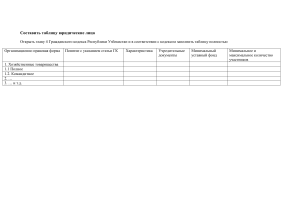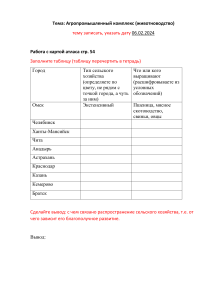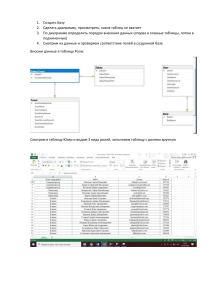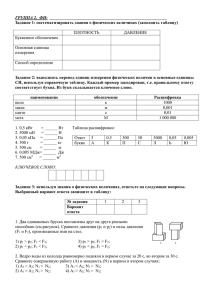С КО ГО Саратовский государственный университет имени Н.Г. Чернышевского .Г .Ч ЕР Н Ы Ш ЕВ В.Ф. Кабанов, А.В. Бурмистров И ВЕ Р С И ТЕ Т И М ЕН И Н Основные принципы работы с базами данных на примере СУБД MS Access С АР АТ О ВС КИ Й ГО С УД АР С ТВ ЕН Н Ы Й УН Учебное пособие для студентов Саратовского государственного университета (с дополнениями и изменениями) Саратов 2019 1 УДК 004.41/.42 ББK 32.973 – 018.1 КО ГО С Н Ы Ш ЕВ С Кабанов В.Ф., Бурмистров А.В. С Основные принципы работы с базами данных на примере СУБД MS Access: учебн. пособие для студ. Саратовского гос. ун-та. – Саратов, 2019. 116 с. .Г .Ч ЕР ISBN Й УН И ВЕ Р С И ТЕ Т И М ЕН И Н В пособии в доступной форме рассмотрены основные объекты базы данных и системы управления базами данных (СУБД) MS Access. Рассмотрены принципы построения базы данных, приведены практические примеры применения СУБД MS Access (исправленные и дополненные варианты). Учебно-методическое пособие предназначено для студентов факультета нано- и биомедицинских технологий, а также для студентов физических и инженерных специальностей других факультетов и институтов Саратовского государственного университета. ТВ ЕН Н Ы Рекомендует к публикации КИ Й ГО С УД АР С Кафедра физики полупроводников факультета нано- и биомедицинских технологий Саратовского государственного университета АТ О ВС УДК 004.41/.42 С АР ББK 32.973 – 018.1 ISBN © Кабанов В.Ф., Бурмистров А.В. 2019 2 ОГЛАВЛЕНИЕ 4 1. Реляционные базы данных Microsoft Access……………………….….. 5 1.1. Таблицы ………………………………………………………………. 5 18 Ш ЕВ С 1.2. Формы ………………………………………………………………… КО ГО ВВЕДЕНИЕ…………………………………………………………………... 1.4. Фильтры в MS Access……………………………………………….. 30 1.5. Элементы управления ………………………………………………. 32 1.6. Отчеты ……………………………………………………………….. 40 47 1.8. Подчиненные формы ……………………………………………….. 55 1.9. Запросы ……………………………………………………………… 67 78 С И ТЕ Т И М 1.7. Связи и фильтры ……………………………………………………. И ВЕ Р ЕН И Н .Г .Ч ЕР 28 Н Ы 1.3. Поиск в базе данных…………………………………………………. УН 1.10. Гиперссылки ………………………………………………………… 81 Ы Й Практическое задание 1 (Варианты 1-14) ………………………………... 90 Практическое задание 3 (Варианты 1-14)………………………………… 103 АР С ТВ ЕН Н Практическое задание 2 (Варианты 1-14)……………………………….... С АР АТ О ВС КИ Й ГО С УД СПИСОК ИНФОРМАЦИОННЫХ ИСТОЧНИКОВ…………………..……..……… 3 115 Введение Базы данных — это инструмент для сбора и структурирования информации. Многие базы данных изначально представляют собой небольшой список в текстовом редакторе или электронной таблице. По мере увеличения объема данных в списке постепенно появляются несоответствия и излишняя информация. Становились КО ГО ограниченными способы, с помощью которых можно искать и отображать подмножества С данных. При появлении подобных проблем, необходимо использовать компьютерные Ш ЕВ базы данных. Одной из наиболее популярных прикладных баз данных (БД) и систем Ы управления базами данных (СУБД) является Microsoft Access. В базе данных MS Access .Г .Ч ЕР Н все таблицы хранятся в одном файле вместе с другими объектами, такими как формы, отчеты, макросы и модули. Н Использование MS Access позволяет: добавлять новую информацию в базу данных, • изменять информацию, уже находящуюся в базе, • удалять информацию, • упорядочивать и просматривать данные различными способами, • осуществлять выборку данных по запросу пользователя, • обмениваться данными с другими людьми с помощью отчетов, сообщений И ВЕ Р С И ТЕ Т И М ЕН И • С АР АТ О ВС КИ Й ГО С УД АР С ТВ ЕН Н Ы Й УН электронной почты, внутренней сети или Интернета. 4 1. РЕЛЯЦИОННЫЕ БАЗЫ ДАННЫХ MICROSOFT ACCESS Важнейшим достоинством СУБД MS Access является то, что она имеет простой графический интерфейс, который позволяет пользователю создавать собственные базы данных и разрабатывать приложения различной степени сложности. КО ГО Основными объектами MS Access являются таблицы, формы, запросы, отчеты. С Создавать объекты можно в режимах соответствующих мастеров и конструктора; Ш ЕВ модифицировать – только в режиме конструктора. .Г .Ч ЕР Н Ы 1.1. Таблицы 1.1.1. Создание базы данных Н Заранее создадим папку, с произвольным названием (например, Бутик), в которой ЕН И вы впоследствии сохраните файл базы данных. И М Базой данных Microsoft Access является файл, который имеет расширение *.mdb. И ТЕ Т Запустить программу Microsoft Access. В появившемся окне нажать кнопку Новая Рис.1.1. Окно программы Microsoft Access после запуска Далее следует ввести имя (например, Продажи) и выбрать папку (Бутик) для сохранения базы данных. С АР АТ О ВС КИ Й ГО С УД АР С ТВ ЕН Н Ы Й УН И ВЕ Р С база данных. 5 КО ГО С Ш ЕВ Ы Н Рис.1.2. Сохранение новой базы данных С И ТЕ Т И М ЕН И Н .Г .Ч ЕР В результате окно базы данных будет выглядеть следующим образом. И ВЕ Р Рис.1.3. Окно базы данных Продажи УН 1.1.2. Окно базы данных Й Особым окном в Microsoft Access является окно базы данных. В левой части окна Н Ы находится панель объектов: Таблицы, Запросы, Формы, Отчеты и т.д. При создании С АР АТ О ВС КИ Й ГО С УД АР С ТВ ЕН новой базы данных присутствует только объект Таблица. Рис.1.4. Панель объектов При щелчке мышью по ярлыку отображается список объектов: таблиц, запросов, форм, отчетов. 6 Объект Таблица предназначен для хранения данных в виде записей (строк), состоящих из полей (столбцов). Объект Форма предназначен для более удобного ввода данных. Объект Запрос позволяет получить нужные данные из одной или нескольких таблиц. Объект Отчет предназначен для печати данных. КО ГО С каждым объектом из списка можно работать в двух режимах. С Для таблиц, запросов, форм первый режим означает открытие объекта и называется, Ш ЕВ соответственно, режим Таблицы, режим Формы, режим Таблицы для запроса. Для Ы отчета – это режим предварительного Просмотра. .Г .Ч ЕР Н Второй режим – режим Конструктора. Этот режим применим ко всем типам объектов и предназначен для создания и изменения объекта. Н Созданные объекты можно переименовывать, копировать, удалять. ЕН И Чтобы удалить объект из списка, необходимо его выделить и нажать клавишу Delete. И М В появившемся диалоговом окне, запрашивающем подтверждение на удаление, нажать И ТЕ Т кнопку ОК. Чтобы скопировать объект из списка, необходимо его выделить и нажать правую И ВЕ Р С кнопку, выбрать из контекстного меню команду Копировать. Затем выполнить команду Вставить. В появившемся диалоговом окне ввести имя для скопированного объекта, Ы Й УН нажать кнопку ОК. ТВ ЕН Н Чтобы переименовать объект, нужно выделить объект, нажать правую кнопку и выбрать из контекстного меню команду Переименовать. Затем ввести новое имя и АР С нажать клавишу Enter. УД 1.1.3. Создание таблицы с помощью шаблона ГО С При создании таблицы с помощью шаблона предлагается образцы таблиц, КИ Й предназначенных для использования в личных или деловых целях, каждая из которых содержит соответствующий набор полей. Остается выбрать образцы полей, после чего С АР АТ О ВС Мастер шаблонов автоматически создает таблицу. Рассмотрим создание с помощью шаблона таблицы Клиенты. 1. В окне база данных Продажи в главном меню выберем команду Создание, а затем раскроем список Шаблоны таблиц команду Контакты. 7 КО ГО С Ш ЕВ Ы Н Рис.1.5. Создание таблицы с помощью Мастера И М ЕН И Н .Г .Ч ЕР 2. Появляется таблица со списком полей. И ТЕ Т Рис.1.6. Окно Новая таблица С 3. Далее нужно определить перечень полей, которые нужно включить в таблицу. Для И ВЕ Р этого поочередно выделим мышью имя поля в списке образцов полей и нажмем АТ О ВС КИ Й ГО С УД АР С ТВ ЕН Н Ы Й УН правую кнопку мыши удалить ненужные поля таблицы. Рис.1.7. Удаление полей таблицы С АР Должны остаться следующие поля: Код, Фамилия, Имя, Адрес, Рабочий телефон. 8 КО ГО Ш ЕВ С можно переименовать поле Фамилия Н необходимости в поле .Г .Ч ЕР При Ы Рис.1.8. Поля таблицы Фамилия(Название), т.к. в это поле предполагается вводить или фамилию клиента, если клиент физическое лицо, или – название фирмы (юридического лица). И Н Чтобы переименовать поле, нужно его выделить и выбрать команду Переименовать КИ Й ГО С УД АР С ТВ ЕН Н Ы Й УН И ВЕ Р С И ТЕ Т И М ЕН столбец, в появившемся диалоговом окне ввести новое имя. Рис.1.9. Переименование поля АТ О ВС 4. Сохраним таблицу под именем Клиенты, нажав правую кнопку мыши на имени С АР Таблица 1. 9 КО ГО С Ш ЕВ Рис.1.10. Сохранение таблицы Ы Microsoft Access самостоятельно определит ключ (т. е. в этом окне не придется .Г .Ч ЕР Н ничего вводить). Первичный ключ (в последующем изложении будем называть его просто ключом) — одно или несколько полей, совокупность значений которых И УН И ВЕ Р С И ТЕ Т И М Ответить Нет. ЕН В нашем варианте ключевым станет поле Код. Н однозначно определяет любую запись таблицы. Ы Й Рис.1.11. Автоматическое определение ключа таблицы ТВ ЕН Н Таблица создана. В строке заголовков таблицы можно найти ее название Клиенты. Все имена полей представлены в виде заголовков столбцов таблицы. АР С 1.1.4. Заполнение таблицы УД В процессе создания таблицы возникает понятие ключа. ГО С В таблице видно, что поле Код - счетчик, т. е. нумеруются записи в порядке ввода. КИ Й Заполнять поле Код не нужно, счетчик срабатывает автоматически, как только заполнена хоть одна ячейка строки таблицы. Заполним поля Фамилия (Название), Имя, Адрес. АТ О ВС Создадим пять записей (пять строк таблицы). Оставим незаполненным поле Рабочий С АР телефон. 10 КО ГО Рис.1.12. Заполненная таблица Клиенты Ш ЕВ С 1.1.5. Изменение ширины столбца таблицы Если ширина столбцов не соответствует размеру введенных в них записей (для И ТЕ Т И М ЕН И Н .Г .Ч ЕР Н Ы нумерации место слишком много, а названия не просматриваются целиком). И ВЕ Р Исправить положение можно: С Рис.1.13. Ширина столбцов не соответствует размеру данных если подвести указатель мыши к правой границе столбца в строке заголовков Й если подвести указатель мыши к правой границе столбца в строке заголовков Ы УН и, удерживая нажатой левую клавишу мыши, переместить границу столбца; ТВ ЕН Н и дважды щелкнуть мышью. В этом случае ширина столбца подгоняется под самую длинную запись столбца (учитывая заголовок); С АР АТ О ВС КИ Й ГО С УД АР С Выполните необходимые действия и сравните результат с рисунком. Рис.1.14. Изменение ширины столбцов В таблице существует возможность переставлять столбцы. Сделать это можно, выделить столбец и, "схватив" столбец за заголовок мышью, перенести его на новое место. 11 КО ГО Рис.1.15. Переставленные столбцы Ш ЕВ С Переместите столбцы обратно. Ы 1.1.6. Маска ввода .Г .Ч ЕР Н Переименуем столбец Рабочий телефон в Телефон. Для удобства заполнения поля Телефон можно для этого столбца установить Маску Н ввода. ЕН И Маска ввода - это шаблон, позволяющий вводить в поле значения, имеющие И М одинаковый формат. Маска ввода автоматически изображает в поле постоянные символы. И ТЕ Т При вводе данных в поле нет необходимости набирать эти постоянные символы, даже если они должны быть включены в значение поля; достаточно заполнить пустые позиции И ВЕ Р С в маске ввода. Кроме того, Microsoft Access не позволит ввести в поле значения, не вписывающиеся в определенную для этого поля маску ввода. УН Любая таблица Microsoft Access может быть представлена в двух режимах: АТ О ВС КИ Й Н ТВ ЕН ГО С УД АР С редактирования; Ы Й 1. в режиме Таблицы, предназначенном для ввода данных, их просмотра и Рис.1.16. Режим Таблица2 С АР в режиме Конструктора, предназначенном для создания и изменения таблицы. 12 КО ГО С Ш ЕВ Ы Н .Г .Ч ЕР Н И Рис.1.17. Режим Конструктор ЕН Для того чтобы изменить маску ввода для телефона, следует переключиться в режим И ТЕ Т И М Конструктора таблицы. Это можно сделать, выбрав команду Конструктор меню Вид, . Рис.1.18. Кнопка Конструктор КИ Й ГО С УД АР С ТВ ЕН Н Ы Й УН И ВЕ Р С или при помощи кнопки панели инструментов Окно Конструктора состоит из двух частей. Верхняя часть содержит три столбца: АТ О ВС Имя поля, Тип данных, Описание. В столбце имя поля содержатся имена полей С АР таблицы, в столбце Тип данных указывается тип данных для каждого поля. Заполнение первых двух столбцов является обязательным. Столбец Описание заполнять не обязательно. В нижней части располагаются две вкладки свойств полей: Общие и Подстановка. 13 КО ГО С Ш ЕВ Рис.1.19. Окно Конструктора Н Ы В верхней части окна Конструктора находится панель инструментов. Рассмотрим .Г .Ч ЕР основные кнопки этой панели инструментов. И Н Кнопка быстрого перехода из режима Конструктора в режим Таблицы И ТЕ Т И М ЕН Ключевое поле – присваивает полю статус ключевого поля или отменяет его И ВЕ Р С Индексы – открывает окно редактирования индексов Вставить строку – позволяет добавить поле в таблицу УН Удалить строку – позволяет удалить поле из таблицы ТВ ЕН Н Ы Й Свойства – открывает окно свойств таблицы Построить – открывает окно Построителя полей АР С Окно Конструктора содержит таблицу, в первом столбце которой перечислены С АР АТ О ВС КИ Й ГО С УД поля, а во втором - типы данных (форматы). Рис.1.20. Окно Конструктора таблицы Клиенты 14 В MicrosoftAccess возможны следующие типы данных: Текстовый – символьные или числовые данные, не требующие вычислений. Поле данного типа может содержать до 255 символов. На вкладке Общие в нижней части окна Конструктора находится свойство Размер поля. В нем можно указать максимальное количество символов, которые могут быть введены в данное поле. Например, поле КО ГО Фамилия (Название) максимально может содержать 35 символов. С Поле МЕМО – предназначено для ввода текстовой информации, по объему Ш ЕВ превышающей 255 символов. Это поле может содержать до 65535 символов. В Ы дальнейшем в таблице Товары имеет смысл полю Примечание присвоит тип МЕМО. .Г .Ч ЕР Н Числовой – используется для хранения числовых данных, используемых в математических расчетах. Например, числовым должно быть поле Количество в таблице Н Заказы. ЕН И Дата/Время – тип для предоставления даты и времени. В свойствах поля типа Н Ы Й УН И ВЕ Р С И ТЕ Т И М Дата/Время можно выбрать формат предоставления этого типа поля. ТВ ЕН Рис.1.21. Выбор формата представления поля типа Дата/Время С Денежный – предназначен для хранения денежных данных. Поле Оклад в таблице АР Сотрудники, поле Цена в таблице Товары могут быть типа Денежный. новой ГО С УД Счетчик – содержит уникальный номер, определяемый Microsoft Access для каждой записи автоматически путем увеличения предыдущего значения на 1. КИ Й Редактирование значений этого поле невозможно. Чаще всего ключевые поля имеют тип С АР АТ О ВС Счетчик. Логический – этот тип поля может содержать только два значения Да/Нет. Microsoft Access использует 1 для предоставления значения Да, 0 – для Нет. Поле Включать в прайс-лист таблицы Товары может быть логическим. Мастер подстановок – выбор этого поля запускает Мастера подстановок, создающего поле подстановок. Поле подстановок позволит выбрать нужное значение из фиксированного списка или из поля другой таблицы. Например, поле Образование в 15 таблице Сотрудники может быть фиксированным списком: среднее, средне-специальное, высшее. Поле Пол в таблице Сотрудники также может быть фиксированным. ЕН И Н .Г .Ч ЕР Н Ы Ш ЕВ С КО ГО Рассмотрим некоторые свойства полей. И М Рис.1.22. Свойства поля Конструктора таблиц И ТЕ Т Подпись – с помощью этого свойства можно задать названия полей таблицы. Это название может отличаться от имени поля в режиме Таблица. Например, имя поля ФИО, И ВЕ Р С а подпись для него Фамилия, Имя, Отчество. Обязательное поле – определяет, является ли ввод данных в это поле обязательным. Для Й числовых типа полей используются значение специальные формата можно символы выбрать из ТВ ЕН форматирования. текстового Ы формата Н определения УН Формат поля – указывает формат ввода данных в режиме Таблица. Для раскрывающегося списка. АР С Маска ввода - иногда может понадобиться, чтобы при вводе информации УД некоторые символы всегда присутствовали на экране. Например, номер телефона (845)- ГО С 14-56-18 содержит скобки для указания кода города и дефисы в самом номере. С КИ Й помощью Маски ввода можно автоматизировать ввод номеров телефона. \ - указывает, что следующий символ следует рассматривать в качестве постоянного “)-“ вместо многократного ввода \)\- можно заключить любые символы в двойные кавычки. Размер поля - Указывает максимальное количество вводимых символов в данное С АР АТ О ВС символа. поле. 16 Условие на значение – определяет ограничение на вводимые в это поле символы. При несоответствии вводимых данных указанному условию выдается сообщение об ошибке. Сообщение об ошибке – это свойство определяет то сообщение, которое будет выдаваться пользователю, если не выполняется условие на значение. поле Телефон (достаточно установить текстовый курсор в КО ГО Выделим С соответствующую ячейку таблицы). В нижней части окна изменится перечень свойств Ш ЕВ поля. Ы Установим Размер поля – 30, Подпись – Телефон клиента, Маска ввода - шаблон .Г .Ч ЕР Н 99-99-99, позволяющий вводить в качестве номера телефона шестизначное число, причем УН И ВЕ Р С И ТЕ Т И М ЕН И Н разделительные тире будут вставляться автоматически. Ы Й Рис.1.23. Свойство Маска ввода С АР кнопку на ленте ТВ ЕН Н Перейдем из режима Конструктора в режим формы. Сделать это можно, нажав . С АР АТ О ВС КИ Й ГО С УД На вопрос о сохранении таблицы, отвечаем Да. Рис.1.24. Окно сообщения Сохранение таблицы При появлении сообщения о потери данных ответить Да. Далее заполним столбец Телефон. Нужно обратить внимание на то, чтобы перед началом ввода текстовый курсор находился в самом конце ячейки. В данном случае перемещаться между ячейками удобнее при помощи кнопок управления курсором. 17 КО ГО Рис.1.25. Таблица Клиенты с номерами телефонов Ш ЕВ 1. С Задания для тренировки Самостоятельно измените высоту строки (по аналогии с такой же возможностью в Н Ы электронных таблицах). .Г .Ч ЕР Можно ли изменить высоту только одной строки (как это делали для столбца)? Как вы думаете почему? Перейдите в режим Конструктора. Самостоятельно измените подпись (в свойствах Н 2. ЕН И поля) к полю Код клиента на №. И М Перейдите в режим Таблицы и измените ширину столбца № в соответствии с размером Н Ы Й УН И ВЕ Р С И ТЕ Т нового заголовка. ТВ ЕН Рис.1.26. Окончательный вид таблицы АТ О ВС КИ Й ГО С УД АР С Закройте таблицу, выполнив сохранение. 1.2.Формы АР С Рис.1.27. Закрытие таблицы 1.1.7. Создание формы Microsoft Access позволяет организовать удобный и понятный интерфейс для работы с данными с помощью форм. Формами называются окна, сохраняемые в базе данных в 18 виде объектов специального вида. Формы являются такими же объектами базы данных, как и таблицы, отчеты и запросы. Формы используются для ввода и отображения данных. Формы - более удобный способ для просмотра и правки данных в таблице, чем режим Таблицы. Откроем созданную ранее базу данных Продажи. Имя файла можно найти в списке И ВЕ Р С И ТЕ Т И М ЕН И Н .Г .Ч ЕР Н Ы Ш ЕВ С КО ГО недавно использовавшихся файлов. УН Рис.1.28. Открытие файла и окно базы данных Продажи Ы Й В некоторых случаях удобнее вводить данные не в таблицу, а в форму, в которой ТВ ЕН Н каждую запись можно представить в отдельном окне. Для создания формы для таблицы Клиенты выполним следующие действия: С в окне база данных Продажи на панели объектов выберем объект Формы и АР 1. С АР АТ О ВС КИ Й ГО С УД способ Мастер форм. Рис.1.29. Создание формы с помощью Мастера 19 2. в окне диалога нужно выбрать для формы все, имеющиеся в таблице поля. Для (кнопка добавляет только выделенные поля); .Г .Ч ЕР Н Ы Ш ЕВ С КО ГО этого достаточно нажать ТВ ЕН Н Ы Й УН И ВЕ Р С И ТЕ Т И М ЕН И Н Рис.1.30. Выбор полей формы С Рис.1.31. Выбранные поля из таблицы Клиенты нажать кнопку Далее; 4. в окне диалога выбрать команду В один столбец и нажать кнопку Далее; в ГО С УД АР 3. С АР АТ О ВС КИ Й следующем окне диалога нужно выбрать стиль и нажать кнопку Далее; 20 КО ГО С Ш ЕВ Ы Н .Г .Ч ЕР Н И ЕН И М И ТЕ Т С И ВЕ Р УН Й Ы Н ТВ ЕН Рис.1.32. Выбор внешнего вида формы и выбор стиля формы С нужно ввести название формы или согласиться с предложенным Клиенты и АР 5. С АР АТ О ВС КИ Й ГО С УД нажать кнопку Готово. 21 КО ГО С Ш ЕВ Ы Н .Г .Ч ЕР Н И ЕН И М И ТЕ Т И ВЕ Р С Рис.1.33. Ввод имени формы и резултат создания таблицы Каждая запись (то, что являлось отдельной строкой таблицы) теперь представляет УН собой как бы отдельную карточку. Вводить данные удобнее именно в таком режиме. Ы Й В строке состояния (в нижней части окна формы) отражено общее число записей и ТВ ЕН Н номер записи. АР С Рис.1.34. Кнопки перехода между записями ГО С УД Перемещаться между записями можно при помощи кнопок: - на одну запись назад, - к первой записи, - к последней записи. КИ Й АТ О ВС АР С - на одну запись вперед, Те же результаты можно получить, выполнив команду Перейти меню Записи, выбрав одну из команд подменю: Первая - переводит курсор из поля в текущей записи в то же поле в первой записи. Последняя - переводит курсор из поля в текущей записи в то же поле в последней записи. 22 Следующая - переводит курсор из поля в текущей записи в то же поле в следующей записи. Предыдущая - переводит курсор из поля в текущей записи в то же поле в предыдущей записи. Новая - переводит курсор на пустую запись таблицы, позволяя ввести новую С КО ГО запись. Ш ЕВ Задание для тренировки Пролистайте все имеющиеся записи (просмотрите все карточки). Перейдите к первой записи. Перейдите к последней записи. Внесите исправления в некоторые записи. ЕН И Н .Г .Ч ЕР Н Ы И М 1.1.8. Заполнение формы запись". Откроется первая пустая карточка. И ТЕ Т Необходимо обратиться к самой последней записи и нажать кнопку "Вперед на одну И ВЕ Р С Установим курсор в поле Фамилия (Название) и введем нового клиента. Заполним всю карточку. Перемещаться между полями можно при помощи клавиши Tab или при УН помощи клавиш управления курсором. Перейти к новой записи (карточке) можно нажав С АР АТ О ВС КИ Й ГО С УД АР С ТВ ЕН Н Ы Й клавишу Enter. Рис.1.35. Ввод новых записей Торговый центр 23 КО ГО С Ш ЕВ Ы Н .Г .Ч ЕР Н ЕН И Рис.1.36. Ввод новых записей в таблицу Клиенты И М Для проверки отображения записей в исходной таблице нужно: выбрать на панели объектов окна базы данных объект Таблица Клиенты; 2. открыть таблицу Клиенты; УД АР С ТВ ЕН Н Ы Й УН И ВЕ Р С И ТЕ Т 1. Рис.1.37. Таблица Клиенты КИ Й ГО С Закроем таблицу Клиенты. АТ О ВС 1.1.9. Представление формы в режиме формы и режиме Конструктор Работа с формами может происходить в трех режимах: в режиме Формы, в режиме С АР Таблицы, в режиме Конструктора. Выбрать режим работы можно с помощью кнопки Вид на Ленте. Представим форму в Режиме таблицы. Представим форму в режиме Конструктор. 24 КО ГО С Ш ЕВ Ы Н .Г .Ч ЕР Н И ЕН И М И ТЕ Т С И ВЕ Р УН Й Ы Н ТВ ЕН С АР УД Рис.1.38. Кнопка Вид на Ленте ГО С В режиме формы можно удалять записи, если выделить строку таблицы и нажать клавишу Delete. КИ Й В верхней части главного окна Microsoft Access имеется панель инструментов С АР АТ О ВС Режима формы. На ней расположены следующие кнопки: 25 КО ГО С Ш ЕВ Н Ы Рис.1.39. Панель инструментов формы .Г .Ч ЕР Вид – позволяет быстро переключать режим формы и Н режим Конструктора ЕН И Сохранить – позволяет сохранить базу данных на диске И М Орфография – запускает процедуру проверки И ТЕ Т орфографии в выделенном поле формы Сортировка по возрастанию – сортировка таблицы по И ВЕ Р С возрастанию текущего поля Сортировка по убыванию – сортировка таблицы по УН убыванию текущего поля Ы Й Фильтр по выделенному ТВ ЕН Н Изменить фильтр Найти – вызывает процедуру поиск и замены Новая запись – позволяет добавить запись в таблицу Удалить запись – удаляет текущую запись Для сортировки записей в таблице необходимо: установить курсор в поле, по которому будет проводиться сортировка; нажать одну из кнопок на панели инструментов С АР АТ О ВС КИ Й ГО С УД АР С Применить/Отменить фильтр - По убыванию. 26 - По возрастанию или КО ГО С Ш ЕВ Ы Н .Г .Ч ЕР Н И ЕН И М И ТЕ Т С И ВЕ Р УН Й Ы Н ТВ ЕН С АР УД ГО С КИ Й АТ О ВС АР С Рис.1.40. Записи отсортированы по возрастанию поля Фамилия(Название) Задания для тренировки 1. Отсортируйте записи в таблице таким образом, чтобы фамилии располагались по алфавиту. 27 2. Отсортируйте записи таким образом, чтобы имена располагались по алфавиту. 3. Отсортируйте записи таким образом, чтобы номера располагались по убыванию. КО ГО 1.3. Поиск в базе данных Предположим, в базе данных накопилось довольно много клиентов и понадобилось С найти одного из них. Точно известно только имя клиента, остальная информация Ш ЕВ довольно расплывчата. Н Ы Средствами Microsoft Access можно организовать эффективный поиск нужных Установить курсор в поле Имя. 2. Выполнить команду Найти... панели инструментов. Н 1. .Г .Ч ЕР данных. ЕН И Если открывшееся окно диалога Поиск загораживает форму, обязательно С АР АТ О ВС КИ Й ГО С УД АР С ТВ ЕН Н Ы Й УН И ВЕ Р С И ТЕ Т И М "отодвиньте" его, чтобы можно было прочитать данные формы. Рис.1.41. Окно диалога Поиск и замена В раскрывающемся списке Совпадение можно выбрать одну из трех возможностей: a) с любой частью поля - совпадения с образцом ищутся в любой части содержимого поля. Например, для образца "Ира" будут найдены "Кира" и "Ираида". 28 КО ГО С Ш ЕВ Ы Н .Г .Ч ЕР Н И ЕН И М И ТЕ Т С И ВЕ Р УН Й Рис.1.42. Варианты поиска Н Ы b) поля целиком - будут обнаружены поля, содержимое которых полностью ТВ ЕН совпадает с образцом. С c) с начала поля - ищутся совпадения с образцом с начала содержимого поля. УД АР Например, для образца "Ира" будет найдена "Ираида", но не "Кира". В ГО С раскрывающемся списке Просмотр существует возможность определить направление поиска: вниз - от текущей записи к последней; АТ О ВС вверх - от текущей записи к первой; КИ Й С АР все - будут просмотрены все поля, независимо от положения курсора. При необходимости организовать поиск с учетом регистра символов нужно установить соответствующий флажок. В этом случае, при введенном образце "Ира" не будут обнаружены "ира" или "ИРА". 3. В качестве образца поиска введем Фамилию, которую нужно найти. Затем нажать кнопку Найти далее. 29 В форме, расположенной "под" окном Поиска, на первом плане будет размещена запись с соответствующей фамилией. Если результат поиска не устраивает, то нажмем кнопку Найти далее, и программа найдет следующую запись с такой же фамилией (если она есть). Таким образом, можно просмотреть всех клиентов с выбранной фамилией и найти нужную. При удовлетворительном результате поиска окно диалога Поиск можно закрыть. С КО ГО 4. Ш ЕВ Задания для тренировки Найдите клиента, зная только его фамилию. 2. Определите, кто вам звонил, если на вашем телефонном определителе номера .Г .Ч ЕР Н Ы 1. остался номер телефона звонившего. Найдите клиента, зная только первые три цифры его номера телефона. 4. Найдите клиента, если вы помните только то, что он живет в каком-то переулке. 5. Найдите клиента, если вы помните только номер его квартиры. 6. Найдите клиента по первым буквам его фамилии. 7. Найдите клиента, если вы помните только то, что ваш номер квартиры входит И ТЕ Т И М ЕН И Н 3. И ВЕ Р С либо в адрес, либо в номер телефона адресата. УН 1.4. Фильтры в MS Access Ы Й Способ, рассмотренный в предыдущем упражнении, не всегда самый рациональный. ТВ ЕН Н Предположим, что в вашей базе данных несколько людей с заданными именами. Пролистывать карточки не особенно удобно. Проще было бы увидеть список сразу всех АР С адресатов, имеющих нужное имя. Сделать это можно при помощи фильтра. УД Фильтр - это набор условий, предназначенный для поиска записей или их ГО С сортировки. панели инструментов. С АР АТ О ВС КИ Й Воспользуемся 30 КО ГО С Ш ЕВ Ы Н .Г .Ч ЕР Н И ЕН И М И ТЕ Т Рис.1.43. Окно фильтра С Для того чтобы выбрать поле из списка необходимо щелкнуть мышью в первой И ВЕ Р ячейке бланка фильтра и выбрать значение поля в раскрывающемся списке или просто УН ввести условие отбора для включения в бланк поля, т.е. ввести образец совпадения (имя, Й которое ищем). Н Ы Далее созданный фильтр нужно применить к записям формы. Сделать это можно с ТВ ЕН помощью одного из следующих действий: нажать кнопку Применение фильтра нажать правую кнопку мыши, установив указатель в окне фильтра, и выбрать панели инструментов. УД АР С ГО С в контекстном меню команду Применить фильтр. Результатом является список всех людей, имеющих заданное имя. Когда такой АТ О ВС КИ Й список перед глазами намного проще разобраться, кто есть кто. Если снова необходимо увидеть список всех адресатов, то нужно выполнить панели инструментов. Если необходимо снова применить тот же самый фильтр, достаточно выполнить С АР команду Удалить фильтр команду Применить фильтр . В выражениях для условий отбора допускается использование операторов шаблона. Приведем некоторые символы шаблона. 31 Звездочка (*) - заменяет любую группу любых символов; может быть первым или последним символом в шаблоне. Имея условием "Вас*", будут отобраны и "Василиса", и "Василий", и "Васька". Имея условием "*ова", можно отобрать все фамилии, оканчивающиеся на "ова" -"Иванова", "Петрова" и т. д. Знак вопроса (?) - заменяет любой один символ. Если иметь в качестве условия КО ГО "М?ша", то будут отобраны и "Миша" и "Маша". С Знак номера (#) - заменяет любую одну цифру. Задав условие "1#3", найдете "103", Ы Ш ЕВ "11З", "123"... .Г .Ч ЕР 1. Н Задания для тренировки Примените к форме фильтр и закройте ее. Вновь откройте ту же самую форму. Н Проверьте, сохранился ли отфильтрованный список или показаны все имеющиеся ЕН И записи и сохранился ли сам фильтр (можно ли применить ранее созданный Используя фильтр, получите список всех клиентов, у которых номер телефона И ТЕ Т 2. И М фильтр). начинается на три одинаковые цифры (456 или 789). С Создайте список адресатов, имеющих мужские фамилии оканчивающиеся, И ВЕ Р 3. например, на "ов". Создайте список адресатов, у которых имена оканчиваются на "я". 5. Задайте фильтр таким образом, чтобы в списке оказались адресаты, имеющие Ы Й УН 4. Закройте форму Клиенты. УД АР С 6. ТВ ЕН Н номера телефонов 78-94-56 и 78-91-23. 1.5.Элементы управления ГО С Предположим, в форме решено отразить тип адресата (физическое или юридическое КИ Й лицо). Выбор для каждого небольшой (всего два варианта), поэтому неудобно для АТ О ВС каждого адресата вписывать значение пола, проще было бы выбрать одну из двух С АР возможностей. Решим эту задачу с помощью элемента управления. Элементы управления - это графические объекты, размещенные в форме или отчете и предназначенные для изображения данных, выполнения операций или просто для красоты. Наиболее распространенная разновидность элементов управления - текстовое поле, которое позволяет размещать текст или цифры. Его можно использовать для ввода новых 32 данных или редактирования имеющихся. Но для выполнения поставленной задачи значимыми являются флажок или переключатель. Немного усложним задачу. Предположим, мы хотим, чтобы результат использования переключателя в форме отражался в исходной таблице. Для этого предварительно нужно создать в таблице новое поле. КО ГО 1.4.1. Создание нового поля в таблице С Откройте таблицу Клиенты (не путать с формой Клиенты) в режиме 1. С И ТЕ Т И М ЕН И Н .Г .Ч ЕР Н Ы Ш ЕВ Конструктора. АР С ТВ ЕН Н Ы Й УН И ВЕ Р Рис.1.44. Таблица Клиенты 2. ГО С УД Рис.1.45. Таблица Клиенты в режиме Конструктор Установите курсор в первую пустую ячейку списка полей. КИ Й При создании полей таблицы в режиме Конструктора следует придерживаться ряда С АР АТ О ВС правил: • имена полей в таблице должны быть уникальными; • имена полей могут содержать не более 64 символов, включая пробелы; • имя поля не должно начинаться с пробела; • имена полей могут содержать любые символы за исключением точки (.), восклицательного знака (!), символа (`) и прямых скобок ([]); • вместо пробела в именах полей рекомендуется использовать символ подчеркивания _ или писать все слова слитно, но каждое начинать с заглавной 33 буквы. Например, Код_отдела, КодОтдела, Наименование_товара, НаименованиеТовара; 3. Введите имя поля, например, "Тип". 4. Установите курсор в столбце Описание строки Тип и введите текст "1- .Г .Ч ЕР Н Ы Ш ЕВ С КО ГО физическое лицо, 2-юридическое лицо". Рис.1.46. Создание нового поля Тип Н При установлении переключателя формы в одно из положений (физическое , установите курсор в любую ячейку столбца И ТЕ Т Переключитесь в режим Таблицы И М ЕН И лицо/юридическое лицо), в таблице этот результат будет отражаться цифрами (1/2). Тип. Обратите внимание на левую часть строки состояния (расположена в нижней части ГО С УД АР С ТВ ЕН Н Ы Й УН сохранения таблицы ответьте Да. И ВЕ Р С окна) и определите, для чего служит текст, введенный в Описание. При запросе на Рис.1.47. Строка состояния АТ О ВС КИ Й 1.4.2. Вставка элемента управления в форму Представьте форму Клиенты в режиме Конструктора. Для этого в окне база С АР данных выделите форму Клиенты и нажмите кнопку Конструктор. 34 КО ГО С Ш ЕВ Ы Н .Г .Ч ЕР Рис.1.48. Окно Конструктор формы Н Список полей базовой таблицы выводится в отдельное окно небольшого размера. ЕН И Если список полей отсутствует, вывести его можно нажатием кнопки И М инструментов. панели И ТЕ Т Область данных - служит для размещения основных элементов управления. Панель элементов позволяет добавлять элементы управления в формы или отчеты. элемента инструмент. управления С добавления И ВЕ Р Для следует выбрать соответствующий УН При переводе в форму указатель приобретает вид крестика с расположенным рядом Ы Й значком выбранного элемента управления. ТВ ЕН Н Требуется установить указатель в форме в позиции, в которой должен находиться С верхний левый угол элемента управления, и нажать кнопку мыши. , предназначенный УД АР Панель элементов содержит элемент управления Надпись ГО С для изображения произвольного текста (заголовка, сообщения, инструкций и т. п.). Поскольку подписи не связаны с полями базы данных, они являются постоянными, т. е. не АТ О ВС КИ Й меняются при перемещении по записям формы. Надпись можно изменить или удалить, выделив имеющуюся. Можно добавить С АР новую надпись, выбрав инструмент панели элементов. Надписи можно перемещать. Область заголовка, область данных формы можно расширить, если опустить нижнюю границу, "схватив" ее мышью. Рассмотрим создание переключателя для определения типа клиента. 35 На 1. панели элементов переключателей 2. управления нужно выбрать инструмент Группа . Определить место в форме, куда нужно поместить верхний левый угол группы и щелкните мышью. С этого момента начинает свою работу Мастер по созданию 3. КО ГО группы переключателей. Область данных предварительно можно расширить. В первом окне диалога ввести значения: физическое лицо и юридическое лицо. УН И ВЕ Р С И ТЕ Т И М ЕН И Н .Г .Ч ЕР Н Ы Ш ЕВ С Нажать кнопку Далее. В следующем окне отказаться от необходимости в выборе значения по умолчанию. Нажать Далее. С В следующем окне нажать Далее, чтобы использовать значения для переключателей, АР 5. ТВ ЕН 4. Н Ы Й Рис.1.49. Мастер создания группы переключателей С АР АТ О ВС КИ Й ГО С УД предложенные по умолчанию. 36 КО ГО С Ш ЕВ Ы Н .Г .Ч ЕР Н И ЕН И М И ТЕ Т С Рис.1.50. Ввод значений группы переключателей и выбор значения переключателя по В следующем окне щелкнуть Сохранить значение и в списке полей выбрать Тип. УН 6. И ВЕ Р умолчанию Ы В следующем окне определить вариант оформления группы и выбрать тип элементов Н 7. Й Нажать Далее. С АР АТ О ВС КИ Й ГО С УД АР С ТВ ЕН управления. Нажать Далее. 37 КО ГО С Ш ЕВ Ы Н .Г .Ч ЕР Н И ЕН И М И ТЕ Т С И ВЕ Р УН Й Н Далее ввести подпись для группы - Тип и нажать кнопку Готово. ТВ ЕН 8. Сохранение значений в поле Тип Ы Рис.1.51. Форма будет представлена в режиме Конструктора. В случае необходимости С АР АТ О ВС КИ Й ГО С УД АР С переместить вновь созданный элемент управления в нужное место формы 38 . КО ГО С Ш ЕВ Ы Н .Г .Ч ЕР Н И ЕН И М И ТЕ Т С Рис.1.52. Режим Конструктор формы Клиенты АТ О ВС КИ Й ГО С УД АР С ТВ ЕН Н Ы Й УН И ВЕ Р Далее нужно переключиться в режим Формы. Рис.1.53. Режим формы С АР 1.4.3. Использование нового элемента управления Пролистать все записи формы и для каждой из них установить переключатель в нужное положение. 39 КО ГО С Ш ЕВ Ы Н .Г .Ч ЕР Н И ЕН И М И ТЕ Т С И ВЕ Р УН Рис.1.54. Использование группы переключателей Тип Ы Й Закройте форму, сохранив ее. ТВ ЕН Н Откройте таблицу Клиенты и проверьте, каким образом отражены в ней значения С АР АТ О ВС КИ Й ГО С УД АР С поля Тип. Рис.1.55. Таблица Клиенты 1.6.Отчеты Одной из основных задач создания и использования баз данных является предоставление пользователям необходимой информации на основе существующих данных. Для этих целей предназначены отчеты. Кроме данных, полученных из таблиц, в отчете могут отображаться вычисленные значения и итоговые суммы. 40 1.4.4. Создание отчета с помощью Мастера 1. В главном меню выбрать команду Создание, затем на Ленте кнопку Мастер отчетов. В окне диалога Создание отчетов выбрать все поля таблицы Клиенты. Нажать 2. ГО С УД АР С ТВ ЕН Н Ы Й УН И ВЕ Р С И ТЕ Т И М ЕН И Н .Г .Ч ЕР Н Ы Ш ЕВ С КО ГО кнопку Далее. Рис.1.56. Создание отчета с помощь мастера На следующем шаге определяются уровни группировки. Можно пропустить этот шаг Для сортировки выбрать поле Фамилия(Название). Нажать Далее. С АР АТ О ВС КИ Й – щелкнуть кнопку Далее. 41 КО ГО С Ш ЕВ Ы Н .Г .Ч ЕР Н И ЕН И М И ТЕ Т С И ВЕ Р УН Й Ы Н ТВ ЕН Рис.1.57. Уровни группировки отчета и порядок полей сортировки отчета С Выбрать макет отчета В столбец. Нажать Далее. АР 3. С АР АТ О ВС КИ Й ГО С УД Определить стиль отчета. Нажать Далее. Рис.1.58. Выбор макета 42 КО ГО С Ш ЕВ Ы Н .Г .Ч ЕР Рис.1.59. Выбор стиля отчета В последнем окне диалога нужно ввести заголовок отчета, который будет отражен в Н 4. ЕН И отчете. Здесь же предлагается вывести отчет в режиме Предварительного И М просмотра (просмотреть отчет с данными) или в режиме Конструктора Рис.1.60. Ввод имени отчета С АР АТ О ВС КИ Й ГО С УД АР С ТВ ЕН Н Ы Й УН И ВЕ Р С И ТЕ Т (продолжить разработку отчета). Выберем режим просмотра. Нажать кнопку Готово. 43 КО ГО С Ш ЕВ Ы Н .Г .Ч ЕР И Н Рис.1.61. Отчет в режиме просмотра ЕН 1.4.5. Конструктор отчета И М Часто возникает необходимость внести какие-то изменения в отчет. Например, удалить И ТЕ Т текущую дату, которая выдается в конце отчета. В этом случае необходимо С переключиться (аналогично тому, как работали с таблицей и формой) в режим С АР АТ О ВС КИ Й ГО С УД АР С ТВ ЕН Н Ы Й УН И ВЕ Р Конструктора отчета. Рис.1.62. Дата в конце отчета 44 КО ГО С Ш ЕВ Ы Н .Г .Ч ЕР Н И ЕН И М И ТЕ Т С И ВЕ Р Рис.1.63. Конструктор отчета УН Окно Конструктора отчета аналогично окну Конструктора формы. Поделено Й оно на четыре области: области верхнего и нижнего колонтитулов, в которых ТВ ЕН область примечаний. Н Ы размещаются подписи (заголовок) и поля (дата и номер страниц), область данных и С Для того чтобы удалить текущую дату, нужно выделить соответствующее поле в АР нижнем колонтитуле и нажать клавишу Delete. ГО С УД Просмотреть отчет можно, выбрав для этого команду Предварительный. В режиме Конструктора можно, выделив соответствующие элементы выбирать: шрифт; размер шрифта; стиль начертания символов; выравнивание. С АР АТ О ВС КИ Й Для этого используют те же самые кнопки панели инструментов, что и в Microsoft Word, Microsoft Excel и т. д. 1.4.6. Печать отчета Для печати отчета можно выбрать команду Печать меню Файл или, находясь в режиме просмотра. 45 Если выбрана команда Печать, то появится окно диалога Печать, которое позволяет УН И ВЕ Р С И ТЕ Т И М ЕН И Н .Г .Ч ЕР Н Ы Ш ЕВ С КО ГО выбрать принтер, определить страницы для печати и число копий. Й Рис.1.64. Окно диалога Печать Н Ы Закройте отчет. Откройте таблицу Клиенты в режиме Конструктора и переименуйте С АР АТ О ВС КИ Й ГО С УД АР С ТВ ЕН поле № в поле КодКлиента. Рис.1.65. Переименование поля 1. Задания для тренировки Для таблицы Клиенты, подготовьте отчет, содержащий фамилии, имена и номера телефонов клиентов, выбрав на первом шаге Мастера отчетов необходимые поля. 2. Отсортируйте записи таблицы Клиенты по номерам телефонов, задав такой порядок сортировки в Мастере отчетов. Подготовьте отчет таким образом, чтобы 46 сначала в нем шли номера телефонов, а затем имена и фамилии лиц, имеющих эти телефоны. Именно в таком порядке выбирайте поля таблицы на первом шаге Мастера отчетов для отчета в процессе работы Мастера по созданию отчета. 3. Подготовьте отчет для таблицы Клиенты таким образом, чтобы сначала в нем шли имена клиентов, затем фамилии и адреса. Именно в таком порядке КО ГО выбирайте поля таблицы для отчета в процессе работы Мастера по созданию Н Создадим еще одну таблицу Товары, определив способ создания таблиц с .Г .Ч ЕР 2. Связи и фильтры Ы 1.7. Ш ЕВ С отчета. ТВ ЕН Н Ы Й УН И ВЕ Р С И ТЕ Т И М ЕН И Н помощью Конструктора. Заполним первый столбец именами полей, создаваемой таблицы. Во втором УД 3. АР С Рис.1.66. Создание таблицы Товары с помощью Конструктора ГО С столбце укажем для каждого поля тип данных. Тип данных выбирается из АР АТ О ВС КИ Й раскрывающегося списка второго столбца. С Рис.1.67. Поля и типы данных новой таблицы 4. Отметим ключевое поле рассматриваемой таблицы – КодТовара. Чтобы поле стало ключевым, нужно установить текстовый курсор в любое место данного поля, выполнить команду на панели инструментов соответствует кнопка 47 . КО ГО С Ш ЕВ Ы Н .Г .Ч ЕР Рис.1.68. Создание ключевого поля В поле Склад Хранения нашей таблицы будем введено одно из трех возможных Н 5. ЕН И значений (1,2,3); имеет смысл заполнять это поле, выбирая из фиксированного В качестве столбца подстановки можно использовать или данные другой И ТЕ Т 6. И М набора значений. Выберем в этом поле тип данных – Мастер подстановок… С таблицы, или фиксированный набор значений. Выберем в появившемся С АР АТ О ВС КИ Й ГО С УД АР С ТВ ЕН Н Ы Й УН И ВЕ Р диалоговом окне первого шага мастера второй вариант и щелкнем кнопку Далее. 48 КО ГО С Ш ЕВ Ы Н .Г .Ч ЕР Н И ЕН И М И ТЕ Т С И ВЕ Р Рис.1.69. Определение типа поля Склад Хранения УН На следующем шаге введем номера складов. Чтобы перейти в следующую ячейку Ы Рис.1.70. Фиксированный список номеров складов С АР АТ О ВС КИ Й ГО С УД АР С ТВ ЕН Н щелчку по кнопке Далее. Й надо нажать клавишу Вниз на клавиатуре. Нажатие клавиши Enter - соответствует 49 КО ГО С Ш ЕВ Ы Рис.1.71. Ввод имени подстановки .Г .Ч ЕР Н На последнем шаге определяется подпись в столбце подстановки. Щелкнем кнопку Н Готово. ЕН И Изменим свойства столбца подстановки. Проверим, что выделена строка Склад Рис.1.72. Свойства поля Склад Хранения КИ Й ГО С УД АР С ТВ ЕН Н Ы Й УН И ВЕ Р С И ТЕ Т И М Хранения и выберем вкладку Подстановка в свойствах поля. АТ О ВС Установим в свойстве Ограничиться списком значение Да. Перейдем в режим Таблицы , предварительно сохранив таблицу под именем Товары. С АР 7. 50 КО ГО Рис.1.73. Сохранение таблицы в базе данных Если все предыдущие задания были сделаны верно, должна получиться И Н .Г .Ч ЕР Н Ы Ш ЕВ С следующая таблица: ЕН Рис.1.74. Новая таблица Товар И М Поле Склад Хранения можно заполнять с клавиатуры или выбирая значения из И ТЕ Т раскрывающегося списка. При попытке в это поле ввести не 1, 2, 3, а что-либо другое Рис.1.75. Сообщение об ошибке КИ Й ГО С УД АР С ТВ ЕН Н Ы Й УН И ВЕ Р С появится сообщение об ошибке. Ответ – Нет, удалите цифру и закройте таблицу. АТ О ВС Задание для тренировки Создайте с помощью мастера форму на основе таблицы Товары. При создании формы выберите все поля таблицы. С АР 1. 51 КО ГО С Ш ЕВ Ы Н .Г .Ч ЕР Н И ЕН И М И ТЕ Т И ВЕ Р Внесите в форму Товары семь записей. С АР АТ О ВС КИ Й ГО С УД АР С ТВ ЕН Н Ы Й УН 2. С Рис.1.76. Форма на основе таблицы Товары 52 КО ГО С Ш ЕВ Ы Н .Г .Ч ЕР Н И ЕН И М И ТЕ Т С И ВЕ Р УН Й Ы Н ТВ ЕН С АР УД ГО С КИ Й АТ О ВС АР С Рис.1.77. Семь новых записей в таблице Товары 3. Закройте таблицу Товары, сохранив изменения в ней. 4. Создайте с помощью конструктора таблицу Заказы со следующими полями: 53 Тип данных Счетчик ДатаЗаказа Дата/Время Клиент Числовой Товар Числовой Цена Денежный Количество Числовой Доставка Логический С КО ГО КодЗаказа 6. Сохраните таблицу под именем Заказы. .Г .Ч ЕР Определите поле КодЗаказа как ключевое поле. ТВ ЕН Н Ы Й УН И ВЕ Р С И ТЕ Т И М ЕН И Н 5. Н Ы Ш ЕВ Имя поля Рис.1.78. Таблица Заказы в режиме Конструктор С Для поля ДатаЗаказа установите для свойства Маска ввода - Краткий формат АР 7. С АР АТ О ВС КИ Й ГО С УД даты. Выбор происходит из раскрывающегося списка в этих свойствах. 54 КО ГО С Ш ЕВ Ы Н .Г .Ч ЕР С И ТЕ Т И М ЕН И Н Рис.1.79. Свойства поля Дата заказа УН Закройте таблицу. 1.8.Подчиненные формы Ы Й 8. И ВЕ Р Рис.1.80. Маска ввода даты Откроем схему базы данных. С АР АТ О ВС КИ Й ГО С УД АР С 1. ТВ ЕН Н 1.4.7. Установление связей между таблицами в окне Схема Данных 2. Рис.1.81. Открытие схемы данных В схему, прежде чем устанавливать связи, нужно добавить те таблицы, между которыми эти связи будут установлены. 55 КО ГО С Н Ы Ш ЕВ 3. .Г .Ч ЕР Рис.1.82. Окно диалога для выбора таблиц В окне диалога Добавление таблицы поочередно нужно выбрать две таблицы Н Заказы и Клиенты нажать, для каждой из них, кнопку Добавить. Нажать кнопку ЕН Для установления связей нужно переместить мышью поле № из схемы таблицы И М 4. И Закрыть. С АР АТ О ВС КИ Й ГО С УД АР С ТВ ЕН Н Ы Й УН И ВЕ Р С И ТЕ Т Клиенты на место поля Клиент таблицы Заказы. Появится окно диалога Связи. 5. Рис.1.83. Установление связей между таблицами Клиенты и Заказы Нажать кнопку Создать. В окне диалога Схема данных установленные связи отображаются графически. 56 КО ГО Ш ЕВ С Рис.1.84. Графическое отображение связей Для редактирования связей достаточно двойного щелчка мыши по линии, изображающей Н Закрыть окно диалога Схема данных, ответив Да на вопрос о сохранении макета .Г .Ч ЕР 6. Ы связь. И Н Схемы данных. И М ЕН 1.4.8. Установление связей между таблицами с помощью Мастера подстановок Открыть таблицу Заказы в режиме Конструктора. 2. Установить курсор в поле Товар и выбрать Тип данных – Мастер подстановок. 3. Поле Товар будет заполняться с помощью раскрывающегося списка, элементы И ВЕ Р С И ТЕ Т 1. которого являются строками таблицы Товары. УН В появившемся диалоговом окне по умолчанию выбран нужный вариант. Щелкнуть С АР АТ О ВС КИ Й ГО С УД АР С ТВ ЕН Н Ы Й кнопку Далее. Рис.1.85. Изменение типа данных поля Товар 57 КО ГО Рис.1.86. Выбор объекта подстановки С На следующем шаге указываем таблицу - источник элементов списка (таблица Ш ЕВ 4. Н Далее необходимо выбрать поля таблицы Товары, с которым устанавливается связь .Г .Ч ЕР 5. Ы Товары). С АР АТ О ВС КИ Й ГО С УД АР С ТВ ЕН Н Ы Й УН И ВЕ Р С И ТЕ Т И М ЕН И Н (Наименование товара). Рис.1.87. Выбор полей для подстановки 6. На следующем шаге выбираются поля для сортировки списка подстановки 58 7. Затем отображается содержимое выбранного столбца. Здесь же можно по Н Ы Й УН И ВЕ Р С И ТЕ Т И М ЕН И Н .Г .Ч ЕР Н Ы Ш ЕВ С КО ГО необходимости увеличить ширину столбца. С В следующем окне мастера определяется подпись для столбца подстановки. Можно АР 8. ТВ ЕН Рис.1.88. Сортировка и содержимое поля связи С АР АТ О ВС КИ Й ГО С УД оставить подпись, предложенную мастером. Рис.1.89. Подпись для столбца подстановки 59 9. Щелчок по кнопке Готово дает команду на создание столбца подстановки. Программа выдаст сообщение о необходимости сохранения таблицы, с которым нужно согласиться. 10. Перейти в режим просмотра Таблицы и убедиться, что в поле Товар появился Н И ТЕ Т И М ЕН И Н .Г .Ч ЕР Рис.1.90. Запрос на создание связи. Ы Ш ЕВ С КО ГО раскрывающийся список. С Рис.1.91. Поле Товар содержит раскрывающийся список И ВЕ Р 11. Закрыть таблицу Заказы и посмотреть Схему Данных. Убедиться, что между Рис.1.92. Связи базы данных Если таблица Заказы не видна, необходимо добавить ее, воспользовавшись кнопкой С АР АТ О ВС КИ Й ГО С УД АР С ТВ ЕН Н Ы Й УН таблицами Заказы и Товары появилась линия, обозначающая связь между ними. на панели инструментов . Объекта в окне схемы данных можно перетаскивать мышью за заголовки таблиц. 1.4.9. Создание сложной формы Создадим форму, содержащую данные из двух таблиц. 60 КО ГО С Н Ы Ш ЕВ 1. .Г .Ч ЕР Рис.1.93. Выбор команд для Мастера форм В раскрывшемся окне диалога Создание форм, выберем для формы все поля Н Ы Й УН И ВЕ Р С И ТЕ Т И М ЕН И Н таблицы Заказы, кроме поля Клиент. Кнопку Далее не нажимаем. В раскрывающемся списке Таблицы и запросы выберем таблицу Клиенты. Из С 2. ТВ ЕН Рис.1.94. Выбор полей для формы из таблица Заказы С АР АТ О ВС КИ Й ГО С УД АР этой таблицы для формы возьмем все поля. 61 КО ГО С Ш ЕВ Ы Н .Г .Ч ЕР Н И ЕН И М И ТЕ Т С И ВЕ Р УН Й Ы 3. ТВ ЕН Н Рис.1.95. Выбор полей из таблицы Клиенты На следующих шагах выберем вид представления по Клиентам, внешний вид С АР АТ О ВС КИ Й ГО С УД АР С формы оставляем – Табличный. Нажмем кнопку Далее. Рис.1.96. Вид представления по Клиентам 62 КО ГО С Ш ЕВ Ы Н .Г .Ч ЕР Рис.1.97. Выбор внешнего вида формы Определитесь со стилем формы. 5. На последнем шаге определяются названия главной и подчиненной форм. Н 4. ЕН И Впишем для главной формы – Оформление заказов, для подчиненной оставим С АР АТ О ВС КИ Й ГО С УД АР С ТВ ЕН Н Ы Й УН И ВЕ Р С И ТЕ Т И М вариант, предложенный мастером. Нажмите кнопку Далее. Рис.1.98. Выбор внешнего вида формы, создание имен для главной и подчиненной форм 63 КО ГО С Ш ЕВ Рис.1.99. Результат создания сложной формы .Г .Ч ЕР появляется возможность заполнять разные таблицы одновременно. Н Ы Сложная форма представляет собой как бы форму в форме. Благодаря этому И Н Задание для тренировки. Откройте форму Оформление заказов в режиме Конструктора. 2. Удалите поле с данными Тип из формы Оформление заказов. 3. Скопируйте управляющий элемент Тип из формы Клиенты в форму И ТЕ Т И М ЕН 1. С Оформление заказов. И ВЕ Р Открыть дополнительно форму Клиенты. Выделить прямоугольником все элементы УН поля Тип. Скопировать правой кнопкой мыши. Перейти в Конфигуратор формы С АР АТ О ВС КИ Й ГО С УД АР С ТВ ЕН Н Ы форме, рассмотренное ранее. Й Оформление заказов и Вставить или повторить создание управляющих элементов в Рис.1.100. Выделение и копирование элемента управления в форме Клиенты 64 4. КО ГО С Ш ЕВ Рис.1.101. Вставка элемента управления в форму Оформление заказов Измените формат элементов в форме по образцу. Н Ы Для изменения отдельных элементов в форме необходимо сначала исключить их из .Г .Ч ЕР макета, иначе изменения будут проблематичны. Для удаления макета выделяем все Н Ы Й УН И ВЕ Р С И ТЕ Т И М ЕН И кнопкой мыши, выбираем команду Макет, затем Удалить. Н элементы в области данных (рисуем вокруг них прямоугольник), вызываем меню правой С АР АТ О ВС КИ Й ГО С УД АР С ТВ ЕН Рис.1.102. Удаление элементов из Макета Рис.1.103. Окончательный вид формы в режиме Конструктора 5. Перейдите в режим формы для просмотра результата изменений, сохранив форму, и введите с помощью этой формы по два заказа для каждого клиента. 65 КО ГО С Ш ЕВ Ы Н .Г .Ч ЕР Н И ЕН И М И ТЕ Т С АР АТ О ВС КИ Й ГО С УД АР С ТВ ЕН Н Ы Й УН И ВЕ Р С Рис.1.104. Заказы клиентов Воробьянинова и Петуховой Рис.1.105. Заказы клиентов Вострикова и Бендера 66 КО ГО Рис.1.106. С Заказы ООО Нимфа Ш ЕВ 1.9. Запросы Н Ы 1.9.1. Создание простого запроса 1. .Г .Ч ЕР Создадим запрос, содержащий сведения о клиентах. На панели объектов в окне базы данных нужно выбрать объект Запросы и вариант Й УН И ВЕ Р С И ТЕ Т И М ЕН И Н Создание запроса с помощью мастера. Н Ы Рис.1.107. Создание запроса с помощью мастера В появившемся диалоговом окне из списка Таблицы и запросы выбрать таблицу ТВ ЕН 2. С АР АТ О ВС КИ Й ГО С УД АР С Клиенты. Для запроса выбрать поля Фамилия(Название), Имя, Адрес, Тип. Рис.1.108. Окно диалога Создание простого запроса 67 КО ГО С Ш ЕВ Ы Н .Г .Ч ЕР Рис.1.109. Выбор полей запроса Н На следующем шаге определить название запроса Адреса клиентов. Щелкнуть И 3. КИ Й ГО С УД АР С ТВ ЕН Н Ы Й УН И ВЕ Р С И ТЕ Т И М ЕН кнопку Готово. Перейти в режим Конструктора запроса. С АР АТ О ВС 4. Рис.1.110. Результат запроса 68 КО ГО С Ы Ш ЕВ УН И ВЕ Р С И ТЕ Т И М ЕН И Н .Г .Ч ЕР Переход в режим Конструктора Н Рис.1.111. Й Рис.1.112. Создание запроса Н Ы В верхней части окна выводятся таблицы – источники данных, в нижней части для ТВ ЕН каждого поля запроса можно определить вид сортировки, скрыть или восстановить поле в С запросе, наложить условие на выборку. УД АР Отсортируем поле Фамилия (Название) - по возрастанию, наложим условие отбора С АР АТ О ВС КИ Й ГО С для поля Тип – 1. Рис.1.113. Конструктор запроса Можно переключиться в режим просмотра запроса. 69 КО ГО Рис.1.114. Список физических лиц отсортирован в алфавитном порядке Закрыть запрос Адреса клиентов, сохранив изменения в структуре запроса. Ш ЕВ С 5. Задание для тренировки Создайте новый Адреса фирм. 2. Измените запрос Адреса фирм в режиме Конструктора так, чтобы он выводил .Г .Ч ЕР Н Ы 1. ТВ ЕН Н Ы Й УН И ВЕ Р С И ТЕ Т И М ЕН И Н поля Фамилия (Название), Адреса только для юридических лиц. АР С Рис.1.115. Запрос на выборку юридических лиц Создать новый запрос . КИ Й 1. ГО С УД 1.9.2. Создание вычисляемого поля в запросе Для запроса из таблицы Заказы выбрать поля Код заказа, Дата заказа, Товар, Цена, Количество. Из таблицы Клиенты – Фамилия (Название), Тип. Нажмите Далее. С АР АТ О ВС 2. 70 КО ГО С Ш ЕВ Ы Н .Г .Ч ЕР Н И ЕН И М И ТЕ Т С И ВЕ Р УН Рис.1.116. Выбор поле запроса из таблиц Заказы и Клиента Н Рис.1.117. Выбор вида отчета С АР АТ О ВС КИ Й ГО С УД АР С о заказах. Ы Й На следующих шагах создать вид отчета – подробный. Название запроса Сведения ТВ ЕН 3. 71 КО ГО С Ш ЕВ Рис.1.118. Ввод имени запроса Ы В готовом запросе переместим поле Фамилия (Название) на второе место (после Н 4. И ВЕ Р С И ТЕ Т И М ЕН И Н .Г .Ч ЕР поля Код заказа). Поля переносятся правой кнопкой мыши за заголовки. Рис.1.119. Результат запроса Сведения о заказах Добавим в запрос поле Сумма заказа. Необходимо перейти в режим УН 5. С АР АТ О ВС КИ Й ГО С УД АР С ТВ ЕН Н Ы Й Конструктораи установить текстовый курсор в первое пустое поле. Рис.1.120. Курсор в пустом поле 6. Щелкнуть кнопку Построить на панели инструментов на Ленте. 7. В диалоговом окне Построителя выражений левое поле представляет все источники и инструменты для построения выражения. В середине – все поля текущего запроса. Используя кнопку умножить * и поля нашего запроса, постройте выражение: Цена * Количество. Затем щелкнуть кнопку ОК. 72 КО ГО С Сохранить запрос, перейти в режим просмотра запроса и убедиться, что Ы 8. Ш ЕВ Рис.1.121. Диалоговое окно Построителя выражений И ТЕ Т И М ЕН И Н .Г .Ч ЕР Н появилось новое поле Выражение 1. 1.9.3. Создание итогового запроса И ВЕ Р С Рис.1.122. Результат выполнения запроса Сведения о заказах Й УН Создадим итоговый запрос Среднее значение цены товара. Создать новый запрос командой 2. Для запроса из таблицы Заказы выбрать поля Товар, Цена. На следующем шаге . ТВ ЕН Н Ы 1. Рис.1.123. Выбор полей для запроса С АР АТ О ВС КИ Й ГО С УД АР С создать вид отчета – итоговый. Нажать кнопку Итоги. 73 КО ГО В окне диалога Итоги включить флажок Avg (среднее значение). Нажать кнопку ОК. Ш ЕВ 3. С Рис.1.124. Выбор отчета Итоговый Ы В появившемся окне нажать кнопку Далее. Рис.1.125. Флажок Avg включен С АР АТ О ВС КИ Й ГО С УД АР С ТВ ЕН Н Ы Й УН И ВЕ Р С И ТЕ Т И М ЕН И Н .Г .Ч ЕР Н Название запроса Средняя цена товара. Рис.1.126. Запрос Средняя цена товара 74 КО ГО С Ш ЕВ .Г .Ч ЕР И Аналогично создайте итоговый запрос Минимальная цена товара. АР АТ О ВС КИ Й ГО С УД АР С ТВ ЕН Н Ы Й УН И ВЕ Р С И ТЕ Т И М ЕН 1. Н Задания для тренировки Н Средняя цена товара Ы Рис.1.127. Результат выполнения запроса С Рис.1.128. Создание итогового запроса Минимальная цена товара 2. Создайте итоговый запрос Максимальная цена товара. 75 КО ГО С Ш ЕВ Ы Н .Г .Ч ЕР Н И ЕН И М И ТЕ Т С Рис.1.129. Запрос Максимальная цена товара И ВЕ Р Запросы можно создавать на основе ранее созданных запросов. УН Создадим итоговый запрос Итоги по товарам. Создать новый запрос командой 2. Для запроса в раскрывающемся списке Таблицы и запросы выберем запрос . ТВ ЕН Н Ы Й 1. Сведения о заказах. С АР АТ О ВС КИ Й ГО С УД АР С Для нового запроса нам достаточно два поля Товар и Выражение1 (цена*количество). Рис.1.130. Выбор полей запроса из запроса Сведения о заказах 3. На следующем шаге создать вид отчета – итоговый. 76 Нажать кнопку Итоги. В окне диалога Итоги включить флажок Sum. Название запроса Ы Й УН И ВЕ Р С И ТЕ Т И М ЕН И Н .Г .Ч ЕР Н Ы Ш ЕВ С КО ГО Итоги по товарам С АР АТ О ВС КИ Й ГО С УД АР С ТВ ЕН Н Рис.1.131. Создание запроса Итоги по товарам Рис.1.132. Вид запроса Итоги по товарам 77 КО ГО С Ш ЕВ Н Ы Рис.1.133. Итоги по товарам .Г .Ч ЕР 1.10.Гиперссылки При вводе заказов в форме Оформление заказов может появиться необходимость Н добавления нового товара в справочник Товары. Ввести новый товар можно ЕН И непосредственно работая с формой, создав гиперссылку на справочник Товары. И М Гиперссылки дают возможность удобно перемещаться между объектами. И ТЕ Т Гиперссылка является указателем с одного объекта на другой. Наиболее часто гиперссылка указывает на Web-страницу, но также может указывать на рисунок, адрес И ВЕ Р С электронной почты. Сама гиперссылка может отображаться как текст или как картинка. При установке указателя на текст или рисунок, содержащий гиперссылку, указатель УН примет форму руки, показывающей, что имеется объект, который можно щелкнуть. С АР АТ О ВС КИ Й ГО С УД АР С ТВ ЕН Н Ы Й Откроем форму Оформление заказов в режиме Конструктора. Рис.1.134. Форма Оформление заказов в режиме Конструктор На Ленте нажать кнопку Вставить гиперссылку. В диалоговом окне Вставка гиперссылки щелкнуть значок объект в базе данных в области Связать с. 78 КО ГО С Ш ЕВ Ы Н .Г .Ч ЕР Рис.1.135. Окно диалога Добавление гиперссылки Выберем из списка объект базы данных, на который должна указывать ссылка. В Н поле Текст введем текст, который должен отображаться в виде гиперссылки. По ЕН И умолчанию предполагается имя формы Товары. И М Нажмем кнопку Подсказка. Здесь можно ввести текст, который должен появляться И ТЕ Т при наведении указателя на гиперссылку. Если оставить поле Текст подсказки пустым, то ГО С УД АР С ТВ ЕН Н Ы Й УН И ВЕ Р С в качестве подсказки будут отображаться тип и имя объекта. Рис.1.136. Выбор объекта для гиперссылки В области данных появится поле с надписью Товары. С АР АТ О ВС КИ Й Нажмем кнопку ОК. Гиперссылка будет добавлена в надпись. 79 КО ГО С Ш ЕВ Рис.1.137. Добавлено поле с надписью Товары Н Ы Переместим поле с гиперссылкой, например, в заголовок формы, изменим размеры И ТЕ Т И М ЕН И Н .Г .Ч ЕР поля и текста. И ВЕ Р С Рис.1.138. Поле с надписью Товары перемещено в заголовок формы С АР АТ О ВС КИ Й ГО С УД АР С ТВ ЕН Н Ы Й УН Перейдем в режим формы с помощью кнопки Вид . Нажмем на созданной гиперссылке. Откроется форма Товары. Теперь можно вводить новый товар. Рис.1.139. Результат добавления гиперссылки на форму 80 ПРАКТИЧЕСКОЕ ЗАДАНИЕ 1. ВАРИАНТ № 1 1. Создать однотабличную базу данных. 1.1. В режиме Конструктора создать таблицу «Товар», Цена КО ГО Наименование Единица Дата Срок Колтовара измерения изготовления годности во Ш ЕВ С Код товара ГО С УД АР С ТВ ЕН Н Ы Й УН И ВЕ Р С И ТЕ Т И М ЕН И Н .Г .Ч ЕР Н Ы Выбрать соответствующие типы данных. 1.2. Занести данные в таблицу (не менее 20 наименований). 1.3. Создать форму «Количество товара» на основании таблицы «Товар» . Внести новые данные в Режиме формы. 1.4. Создать запрос «Срок годности» с условиями: • вывести список товаров, у которых на текущий день истек срок годности; • вывести список товаров, у которых срок годности истекает в ближайшие 3-и месяца; • определить товары, изготовленные в текущем году; • определить товары, срок годности которых истекает в текущем году. 1.5. Создать отчеты: • «Товары», содержащий номера, наименование товаров и их количество; • «Срок годности», содержащий номера, наименование товаров и их сроки годности. Включить сортировку по сроку годности. ВАРИАНТ №2 С АР АТ О ВС КИ Й 1. Создать однотабличную базу данных. 1.1. В режиме Конструктора создать таблицу «ТОВАР», Код товара Наименование Единица Дата товара измерения изготовления Срок годности Кол-во Цена Выбрать соответствующие типы данных. 1.2. Занести данные с таблицу (не менее 25 наименований). 1.3. Создать форму «Количество товара» на основании таблицы «Товар». Внести новые данные в Режиме формы. 1.4. Создать запрос «Срок годности» с условиями: 81 КО ГО С .Г .Ч ЕР Н Ы Ш ЕВ 1.5. • Вывести список товаров, у которых на 1-й день текущего месяца истек срок годности; • Вывести список товаров, у которых срок годности истекает в ближайшие 4-и месяца; • Определить товары, изготовленные в текущем году; • Определить товары, срок годности которых истекает в текущем году. Создать отчеты: • «Товары», содержащий дату изготовления, наименование товаров и их количество; • «Сроки годности», содержащий номера, наименование товаров и их сроки годности. Включить сортировку по сроку годности. ЕН И Н ВАРИАНТ №3 Единица Дата измерения изготовления С Наименование товара И ВЕ Р Код товара И ТЕ Т И М 1. Создать однотабличную базу данных. 1.1. В режиме Конструктора создать таблицу «ТОВАР», Кол-во Цена КИ Й ГО С УД АР С ТВ ЕН Н Ы Й УН Выбрать соответствующие типы данных. 1.2. Занести данные с таблицу (не менее 25 наименований). 1.3. Создать форму «Количество товара» на основании таблицы «Товар». Внести новые данные в Режиме формы. 1.4. Создать запрос «Срок годности» с условиями: • Вывести список товаров, у которых через 10 дней истекает срок годности; • Вывести список товаров, у которых срок годности истекает в ближайшие 2 месяца; • Определить товары, изготовленные в текущем году; • Определить товары, срок годности которых истекает в текущем году. 1.5. Создать отчеты: • «Товары», содержащий дату изготовления, наименование товаров и их количество; • «Сроки годности», содержащий номера, наименование товаров и их сроки годности. Включить сортировку по сроку годности. АТ О ВС АР С Срок годности 82 ВАРИАНТ №4 1. Создать однотабличную базу данных. 1.1. В режиме Конструктора создать таблицу «ТОВАР», Наименование товара Единица Дата измерения изготовления Срок годности Кол-во Цена КО ГО Код товара АР С ТВ ЕН Н Ы Й УН И ВЕ Р С И ТЕ Т И М ЕН И Н .Г .Ч ЕР Н Ы Ш ЕВ С Выбрать соответствующие типы данных. 1.2. Занести данные с таблицу (не менее 25 наименований). 1.3. Создать форму «Количество товара» на основании таблицы «Товар». Внести новые данные в Режиме формы. 1.4. Создать запрос «Срок годности» с условиями: • Вывести список товаров, у которых через 25 дней истекает срок годности; • Вывести список товаров, у которых срок годности истекает через 1 месяц; • Определить товары, изготовленные в текущем году; • Определить товары, срок годности которых истекает в следующем году. 1.5. Создать отчеты: • «Товары», содержащий дату изготовления, наименование товаров и их количество; • «Сроки годности», содержащий номера, наименование товаров и их сроки годности. Включить сортировку по сроку годности. ВАРИАНТ №5 КИ Й ГО С УД 1. Создать однотабличную базу данных. 1.1. В режиме Конструктора создать таблицу «ТОВАР», С АР АТ О ВС Код товара Наименование товара Единица Дата измерения изготовления Срок годности Кол-во Цена Выбрать соответствующие типы данных. 1.2. Занести данные с таблицу (не менее 25 наименований). 1.3. Создать форму «Количество товара» на основании таблицы «Товар». Внести новые данные в Режиме формы. 1.4. Создать запрос «Срок годности» с условиями: • Вывести список товаров, у которых неделю назад истек срок годности; 83 КО ГО .Г .Ч ЕР Н Ы Ш ЕВ С 1.5. • Вывести список товаров, у которых срок годности истекает через полгода; • Определить товары, изготовленные в текущем году; • Определить товары, срок годности которых истекает в следующем году. Создать отчеты: • «Товары», содержащий дату изготовления, наименование товаров и их количество; • «Сроки годности», содержащий номера, наименование товаров и их сроки годности. Включить сортировку по сроку годности. ВАРИАНТ №6 Наименование товара Единица Дата измерения изготовления И ТЕ Т Код товара И М ЕН И Н 1. Создать однотабличную базу данных. 1.1. В режиме Конструктора создать таблицу «ТОВАР», Кол-во Цена КИ Й ГО С УД АР С ТВ ЕН Н Ы Й УН И ВЕ Р С Выбрать соответствующие типы данных. 1.2. Занести данные с таблицу (не менее 25 наименований). 1.3. Создать форму «Количество товара» на основании таблицы «Товар». Внести новые данные в Режиме формы. 1.4. Создать запрос «Срок годности» с условиями: • Вывести список товаров, у которых сегодня истекает срок годности; • Вывести список товаров, у которых срок годности истекает через 14 дней; • Определить товары, изготовленные в первом полугодии текущего года; • Определить товары, срок годности которых истекает в следующем году. 1.5. Создать отчеты: • «Товары», содержащий дату изготовления, наименование товаров и их количество; • «Сроки годности», содержащий номера, наименование товаров и их сроки годности. Включить сортировку по сроку годности. АТ О ВС АР С Срок годности ВАРИАНТ № 7 84 1. Создать однотабличную базу данных. 1.1. В режиме Конструктора создать таблицу «ТОВАР», Код товара Наименование товара Единица Дата измерения изготовления Срок годности Кол-во Цена ВАРИАНТ № 8 ТВ ЕН Н Ы Й УН И ВЕ Р С И ТЕ Т И М ЕН И Н .Г .Ч ЕР Н Ы Ш ЕВ С КО ГО Выбрать соответствующие типы данных. 1.2. Занести данные с таблицу (не менее 25 наименований). 1.3. Создать форму «Количество товара» на основании таблицы «Товар». Внести новые данные в Режиме формы. 1.4. Создать запрос «Цена» с условиями: • Вывести список товаров, у которых цена не превышает 1000 рублей; • Вывести список товаров, у которых цена находится в промежутке от 200 до 800 рублей; • Определить товары, изготовленные в текущем году; • Определить товары, цена которых имеет минимальное значение. 1.5. Создать отчеты: • «Товары», содержащий дату изготовления, наименование товаров и их количество; • «Цена», содержащий номера, наименование товаров, цены и их сроки годности. Включить сортировку по цене. Наименование товара Единица Дата измерения изготовления КИ Й ГО С Код товара УД АР С 1. Создать однотабличную базу данных. 1.1. В режиме Конструктора создать таблицу «ТОВАР», Кол-во Цена Выбрать соответствующие типы данных. 1.2. Занести данные с таблицу (не менее 25 наименований с ценовым диапазоном от 500 до 2000 руб.). 1.3. Создать форму «Количество товара» на основании таблицы «Товар». Внести новые данные в Режиме формы. 1.4. Создать запрос «Цена» с условиями: • Вывести список товаров, у которых цена не превышает 500 рублей; АТ О ВС АР С Срок годности 85 Ы Ш ЕВ С КО ГО 1.5. • Вывести список товаров, у которых цена находится в промежутке от 100 до 1000 рублей; • Определить товары, изготовленные в прошлом году; • Определить товары, цена которых имеет максимальное значение. Создать отчеты: • «Товары», содержащий дату изготовления, наименование товаров и их количество; • «Цена», содержащий номера, наименование товаров, цены и их сроки годности. Включить сортировку по цене. .Г .Ч ЕР Н ВАРИАНТ № 9 Единица Дата измерения изготовления И М Наименование товара Срок годности Кол-во И ТЕ Т Код товара ЕН И Н 1. Создать однотабличную базу данных. 1.1. В режиме Конструктора создать таблицу «ТОВАР», КИ Й ГО С УД АР С ТВ ЕН Н Ы Й УН И ВЕ Р С Выбрать соответствующие типы данных. 1.2. Занести данные с таблицу (не менее 25 наименований с ценовым диапазоном от 300 до 2000 руб.). 1.3. Создать форму «Количество товара» на основании таблицы «Товар». Внести новые данные в Режиме формы. 1.4. Создать запрос «Цена» с условиями: • Вывести список товаров, у которых цена больше 300 рублей; • Вывести список товаров, у которых цена находится в промежутке менее 500 рублей и более 1500 рублей; • Определить товары, изготовленные в прошлом месяце; • Определить товары, цена которых имеет минимальное значение. 1.5. Создать отчеты: • «Товары», содержащий дату изготовления, наименование товаров и их количество; • «Цена», содержащий номера, наименование товаров, цены и их сроки годности. Включить сортировку по цене. АТ О ВС АР С Цена ВАРИАНТ № 10 1. Создать однотабличную базу данных. 1.1. В режиме Конструктора создать таблицу «ТОВАР», 86 Код товара Наименование товара Единица Дата измерения изготовления Срок годности Кол-во Цена И ВЕ Р С И ТЕ Т И М ЕН И Н .Г .Ч ЕР Н Ы Ш ЕВ С КО ГО Выбрать соответствующие типы данных. 1.2. Занести данные с таблицу (не менее 25 наименований с ценовым диапазоном от 300 до 1000 руб.). 1.3. Создать форму «Количество товара» на основании таблицы «Товар». Внести новые данные в Режиме формы. 1.4. Создать запрос «Цена» с условиями: • Вывести список товаров, у которых цена больше 300 рублей; • Вывести список товаров, у которых цена находится в промежутке от 300 до 700 рублей; • Определить товары, изготовленные в текущем месяце; • Определить товары, цена которых имеет максимальное значение. 1.5. Создать отчеты: • «Товары», содержащий дату изготовления, наименование товаров и их количество; • «Цена», содержащий номера, наименование товаров, цены и их сроки годности. Включить сортировку по цене. УН ВАРИАНТ № 11 С Наименование товара Единица Дата измерения изготовления АР Код товара ТВ ЕН Н Ы Й 1. Создать однотабличную базу данных. 1.1. В режиме Конструктора создать таблицу «ТОВАР», Кол-во Цена КИ Й ГО С УД Выбрать соответствующие типы данных. 1.2. Занести данные с таблицу (не менее 25 наименований с ценовым диапазоном от 300 до 1000 руб.). 1.3. Создать форму «Количество товара» на основании таблицы «Товар». Внести новые данные в Режиме формы. 1.4. Создать запрос «Дата изготовления» с условиями: • Вывести список товаров, которые изготовлены неделю назад; • Вывести список товаров, которые изготовлены весной текущего года; • Определить товары, стоимость которых не превышает 999 рублей; • Определить товар, который изготовлен раньше всех. АТ О ВС АР С Срок годности 87 ВАРИАНТ № 12 Единица измерения Дата изготовления Срок годности Кол-во Н Наименование товара .Г .Ч ЕР Код товара Ы Ш ЕВ 1. Создать однотабличную базу данных. 1.1. В режиме Конструктора создать таблицу «ТОВАР», КО ГО Создать отчеты: • «Товары», содержащий дату изготовления, наименование товаров и их количество; • «Даты», содержащий номера, наименование товаров, цены и дату изготовления. Включить сортировку по дате изготовления. С 1.5. Цена С АР АТ О ВС КИ Й ГО С УД АР С ТВ ЕН Н Ы Й УН И ВЕ Р С И ТЕ Т И М ЕН И Н Выбрать соответствующие типы данных. 1.2. Занести данные с таблицу (не менее 25 наименований с ценовым диапазоном от500 до 1500 руб.). 1.3. Создать форму «Количество товара» на основании таблицы «Товар». Внести новые данные в Режиме формы. 1.4. Создать запрос «Дата изготовления» с условиями: • Вывести список товаров, которые изготовлены в феврале прошлого года; • Вывести список товаров, которые изготовлены во 2-м квартале текущего года; • Определить товары, стоимость которых в промежутке от 500 до 1000 рублей; • Определить тройку самых старых товаров. 1.5. Создать отчеты: • «Товары», содержащий дату изготовления, наименование товаров и их количество; • «Даты», содержащий номера, наименование товаров, цены и дату изготовления. Включить сортировку по дате изготовления. ВАРИАНТ № 13 1. Создать однотабличную базу данных. 1.1. В режиме Конструктора создать таблицу «ТОВАР», Код товара Наименование товара Единица измерения Дата изготовления 88 Срок годности Кол-во Цена И ВЕ Р С И ТЕ Т И М ЕН И Н .Г .Ч ЕР Н Ы Ш ЕВ С КО ГО Выбрать соответствующие типы данных. 1.2. Занести данные с таблицу (не менее 25 наименований с ценовым диапазоном от 500 до 2000 руб.). 1.3. Создать форму «Количество товара» на основании таблицы «Товар». Внести новые данные в Режиме формы. 1.4. Создать запрос «Дата изготовления» с условиями: • Вывести список товаров, которые изготовлены в январе текущего года; • Вывести список товаров, которые изготовлены весной текущего года; • Определить товары, стоимость которых не превышает 10000 рублей; • Определить самый новый товар. 1.5. Создать отчеты: • «Товары», содержащий дату изготовления, наименование товаров и их количество; • «Даты», содержащий номера, наименование товаров, цены и дату изготовления. Включить сортировку по дате изготовления. ВАРИАНТ № 14 Наименование товара Единица измерения Дата изготовления Срок годности Кол-во Цена АР С Код товара ТВ ЕН Н Ы Й УН 1. Создать однотабличную базу данных. 1.1. В режиме Конструктора создать таблицу «ТОВАР», С АР АТ О ВС КИ Й ГО С УД Выбрать соответствующие типы данных. 1.2. Занести данные с таблицу (не менее 25 наименований с ценовым диапазоном от 500 до 2000 руб.). 1.3. Создать форму «Количество товара» на основании таблицы «Товар». Внести новые данные в Режиме формы. 1.4. Создать запрос «Дата изготовления» с условиями: • Вывести список товаров, которые изготовлены в декабре прошлого года; • Вывести список товаров, которые изготовлены летом текущего года; • Определить товары, стоимость которых свыше 1000 рублей; • Определить 3 самых новых товара. 89 Создать отчеты: • «Товары», содержащий дату изготовления, наименование товаров и их количество; • «Даты», содержащий номера, наименование товаров, цены и дату изготовления. Включить сортировку по дате изготовления. КО ГО 1.5. Ш ЕВ Н Ы ВАРИАНТ № 1 С ПРАКТИЧЕСКОЕ ЗАДАНИЕ 2. КИ Й ГО С УД АР С ТВ ЕН Н Ы Й УН И ЕН Выбрать соответствующие типы данных. Связать таблицы через ключевые поля отношением «один к одному» с обеспечением целостности данных. 1.2. Занести данные в таблицу (не менее 15 наименований). 1.3. Создать запрос «Общая стоимость» из таблицы «Склад»: • Создать вычисляемое поле: Цена*Количество. Запустить запрос; • Вывести записи, где общая стоимость больше 2000; • Изменить цену или количество товара. Проследить изменения в вычисляемом поле. 1.4. Создать форму «Стоимость». 1.5. Создать запрос «Разница»: из таблицы «Склад» поля – Наименование, Цена; из таблицы «Закупочные цены» - поле Закупочная цена. • Создать вычисляемое поле для вычисления разницы между ценой и закупочной ценой. • Внести изменения для цен, проследить изменения в поле Разница. АТ О ВС АР С И М Закупочная цена И ВЕ Р Код товара Цена С и таблицу «Закупочные цены» Кол-во И ТЕ Т Код Наименование товара товара Н .Г .Ч ЕР 1. Создать базу данных из 2-х таблиц. 1.1. В режиме Конструктора создать таблицу «СКЛАД», 90 Код товара Закупочная цена И ТЕ Т И М ЕН Н и таблицу «Закупочные цены» КИ Й ГО С УД АР С ТВ ЕН Н Ы Й УН И ВЕ Р С Выбрать соответствующие типы данных. Связать таблицы через ключевые поля отношением «один к одному» с обеспечением целостности данных. 1.1. Занести данные в таблицу (не менее 10 наименований). 1.2. Создать запрос «Общая стоимость» из таблицы «Склад»: • Создать вычисляемое поле: Цена*Количество. Запустить запрос; • Вывести записи, где общая стоимость больше 3000; • Изменить цену или количество товара. Проследить изменения в вычисляемом поле. 1.3. Создать форму «Стоимость». 1.4. Создать запрос «Разница»: из таблицы «Склад» поля – Наименование, Цена; из таблицы «Закупочные цены» - поле Закупочная цена. • Создать вычисляемое поле для вычисления разницы между ценой и закупочной ценой. • Внести изменения для цен, проследить изменения в поле Разница. • Добавить поле Налог, в котором организовать вычисление 10% от разницы. Внести изменения для цен, проследить изменения в поле Налог. • Выделить только записи, для которых Код товара начинается с символа «3» или «4», и налог больше 10. 91 АТ О ВС АР С Цена .Г .Ч ЕР Кол-во И Код Наименование товара товара Н Ы Ш ЕВ 1. Создать базу данных из 2-х таблиц. 1.1. В режиме Конструктора создать таблицу «СКЛАД», С ВАРИАНТ № 2 КО ГО • Добавить поле Налог, в котором организовать вычисление 10% от разницы. Внести изменения для цен, проследить изменения в поле Разница. • Выделить только записи, для которых Код товара начинается с символа «2» или «3»,и налог больше 5. ВАРИАНТ № 3 Цена С Кол-во Ш ЕВ Код Наименование товара товара .Г .Ч ЕР Закупочная цена КИ Й ГО С УД АР С ТВ ЕН Н Ы Й УН И ВЕ Р С И ТЕ Т И М ЕН И Н Выбрать соответствующие типы данных. Связать таблицы через ключевые поля отношением «один к одному» с обеспечением целостности данных. 1.1. Занести данные в таблицу (не менее 10 наименований). 1.2. Создать запрос «Общая стоимость» из таблицы «Склад»: • Создать вычисляемое поле: Цена*Количество. Запустить запрос; • Вывести записи, где общая стоимость в промежутке от 500 до 2000; • Изменить цену или количество товара. Проследить изменения в вычисляемом поле. 1.3. Создать форму «Стоимость». 1.4. Создать запрос «Разница»: из таблицы «Склад» поля – Наименование, Цена; из таблицы «Закупочные цены» - поле Закупочная цена. • Создать вычисляемое поле для вычисления разницы между ценой и закупочной ценой. • Внести изменения для цен, проследить изменения в поле Разница. • Добавить поле Налог, в котором организовать вычисление 18% от разницы. Внести изменения для цен, проследить изменения в поле Налог. • Выделить только записи, для которых Код товара начинается с символа «1» или «2», и налог больше 30. АТ О ВС АР С Н Ы и таблицу «Закупочные цены» Код товара КО ГО 1. Создать базу данных из 2-х таблиц. 1.1. В режиме Конструктора создать таблицу «СКЛАД», ВАРИАНТ № 4 92 1. Создать базу данных из 2-х таблиц. 1.1. В режиме Конструктора создать таблицу «СКЛАД», Код Наименование товара товара Кол-во Цена С Закупочная цена Ш ЕВ Код товара КО ГО и таблицу «Закупочные цены» С АР АТ О ВС КИ Й ГО С УД АР С ТВ ЕН Н Ы Й УН И ВЕ Р С И ТЕ Т И М ЕН И Н .Г .Ч ЕР Н Ы Выбрать соответствующие типы данных. Связать таблицы через ключевые поля отношением «один к одному» с обеспечением целостности данных. 1.1. Занести данные в таблицу (не менее 10 наименований). 1.2. Создать запрос «Общая стоимость» из таблицы «Склад»: • Создать вычисляемое поле: Цена*Количество. Запустить запрос; • Вывести записи, где общая стоимость в промежутке от 500 до 2000; • Изменить цену или количество товара. Проследить изменения в вычисляемом поле. 1.3. Создать форму «Стоимость». 1.4. Создать запрос «Разница»: из таблицы «Склад» поля – Наименование, Цена; из таблицы «Закупочные цены» - поле Закупочная цена. • Создать вычисляемое поле для вычисления разницы между ценой и закупочной ценой. • Внести изменения для цен, проследить изменения в поле Разница. • Добавить поле Налог, в котором организовать вычисление 20% от разницы. Внести изменения для цен, проследить изменения в поле Налог. • Выделить только записи, для которых Код товара начинается с символа «3» или «10», и налог больше 50. ВАРИАНТ № 5 1. Создать базу данных из 2-х таблиц. 1.1. В режиме Конструктора создать таблицу «СКЛАД», 93 Код Наименование товара товара Кол-во Цена и таблицу «Закупочные цены» Закупочная цена КО ГО Код товара С АР АТ О ВС КИ Й ГО С УД АР С ТВ ЕН Н Ы Й УН И ВЕ Р С И ТЕ Т И М ЕН И Н .Г .Ч ЕР Н Ы Ш ЕВ С Выбрать соответствующие типы данных. Связать таблицы через ключевые поля отношением «один к одному» с обеспечением целостности данных. 1.1. Занести данные в таблицу (не менее 10 наименований). 1.2. Создать запрос «Общая стоимость» из таблицы «Склад»: • Создать вычисляемое поле: Цена*Количество. Запустить запрос; • Вывести записи, где общая стоимость больше 999; • Изменить цену или количество товара. Проследить изменения в вычисляемом поле. 1.3. Создать форму «Стоимость». 1.4. Создать запрос «Разница»: из таблицы «Склад» поля – Наименование, Цена; из таблицы «Закупочные цены» - поле Закупочная цена. • Создать вычисляемое поле для вычисления разницы между ценой и закупочной ценой. • Внести изменения для цен, проследить изменения в поле Разница. • Добавить поле Налог, в котором организовать вычисление 25% от разницы. Внести изменения для цен, проследить изменения в поле Налог. • Выделить только записи, для которых Код товара начинается с символа «4», «5» и «9», и налог больше 33. ВАРИАНТ № 6 1. Создать базу данных из 2-х таблиц. 1.1. В режиме Конструктора создать таблицу «СКЛАД», Код Наименование товара товара и таблицу «Закупочные цены» 94 Кол-во Цена Код товара Закупочная цена ВАРИАНТ № 7 КИ Й ГО С УД АР С ТВ ЕН Н Ы Й УН И ВЕ Р С И ТЕ Т И М ЕН И Н .Г .Ч ЕР Н Ы Ш ЕВ С КО ГО Выбрать соответствующие типы данных. Связать таблицы через ключевые поля отношением «один к одному» с обеспечением целостности данных. 1.1. Занести данные в таблицу (не менее 10 наименований). 1.2. Создать запрос «Общая стоимость» из таблицы «Склад»: • Создать вычисляемое поле: Цена*Количество. Запустить запрос; • Вывести записи, где общая стоимость в промежутке от 500 до 1500; • Изменить цену или количество товара. Проследить изменения в вычисляемом поле. 1.3. Создать форму «Стоимость». 1.4. Создать запрос «Разница»: из таблицы «Склад» поля – Наименование, Цена; из таблицы «Закупочные цены» - поле Закупочная цена. • Создать вычисляемое поле для вычисления разницы между ценой и закупочной ценой. • Внести изменения для цен, проследить изменения в поле Разница. • Добавить поле Налог, в котором организовать вычисление 33% от разницы. Внести изменения для цен, проследить изменения в поле Налог. • Выделить только записи, для которых Код товара начинается с символа «8», «9» и «10», и налог меньше 200. С АР АТ О ВС 1. Создать базу данных из 2-х таблиц. 1.1. В режиме Конструктора создать таблицу «СКЛАД», Код Наименование товара товара Кол-во Цена и таблицу «Закупочные цены» Код товара Закупочная цена 95 АР С ТВ ЕН Н Ы Й УН И ВЕ Р С И ТЕ Т И М ЕН И Н .Г .Ч ЕР Н Ы Ш ЕВ С КО ГО Выбрать соответствующие типы данных. Связать таблицы через ключевые поля отношением «один к одному» с обеспечением целостности данных. 1.1. Занести данные в таблицу (не менее 10 наименований). 1.2. Создать запрос «Общая стоимость» из таблицы «Склад»: • Создать вычисляемое поле: Цена*Количество. Запустить запрос; • Вывести записи, где общая стоимость в промежутке от 1000 до 5000; • Изменить цену или количество товара. Проследить изменения в вычисляемом поле. 1.3. Создать форму «Стоимость». 1.4. Создать запрос «Разница»: из таблицы «Склад» поля – Наименование, Цена; из таблицы «Закупочные цены» - поле Закупочная цена. • Создать вычисляемое поле для вычисления разницы между ценой и закупочной ценой. • Внести изменения для цен, проследить изменения в поле Разница. • Добавить поле Скидка, в котором организовать вычисление уменьшения на 2% закупочной цены. Внести изменения для цен, проследить изменения в запросе Разница. • Выделить только записи, для которых Код товара начинается с символа «8» или «9», и скидка больше 50. ВАРИАНТ № 8 С АР АТ О ВС КИ Й ГО С УД 1. Создать базу данных из 2-х таблиц. 1.1. В режиме Конструктора создать таблицу «СКЛАД», Код Наименование товара товара Кол-во Цена и таблицу «Закупочные цены» Код товара Закупочная цена Выбрать соответствующие типы данных. Связать таблицы через ключевые поля отношением «один к одному» с обеспечением целостности данных. 96 Занести данные в таблицу (не менее 10 наименований). Создать запрос «Общая стоимость» из таблицы «Склад»: • Создать вычисляемое поле: Цена*Количество. Запустить запрос; • Вывести записи, где общая стоимость более 2500; • Изменить цену или количество товара. Проследить изменения в вычисляемом поле. 1.3. Создать форму «Стоимость». 1.4. Создать запрос «Разница»: из таблицы «Склад» поля – Наименование, Цена; из таблицы «Закупочные цены» - поле Закупочная цена. • Создать вычисляемое поле для вычисления разницы между ценой и закупочной ценой. • Внести изменения для цен, проследить изменения в поле Разница. • Добавить поле Скидка, в котором организовать вычисление уменьшения на 3% закупочной цены. Внести изменения для цен, проследить изменения в запросе Разница. • Выделить только записи, для которых Код товара начинается с символа «5» или «10», и скидка больше 100. ВАРИАНТ № 9 Ы Й УН И ВЕ Р С И ТЕ Т И М ЕН И Н .Г .Ч ЕР Н Ы Ш ЕВ С КО ГО 1.1. 1.2. Код Наименование товара товара Кол-во Цена ГО С УД АР С ТВ ЕН Н 1. Создать базу данных из 2-х таблиц. 1.1. В режиме Конструктора создать таблицу «СКЛАД», С АР АТ О ВС КИ Й и таблицу «Закупочные цены» Код товара Закупочная цена Выбрать соответствующие типы данных. Связать таблицы через ключевые поля отношением «один к одному» с обеспечением целостности данных. 1.1. Занести данные в таблицу (не менее 10 наименований). 1.2. Создать запрос «Общая стоимость» из таблицы «Склад»: • Создать вычисляемое поле: Цена*Количество. Запустить запрос; • Вывести товар, с наибольшей общей стоимостью; 97 И ТЕ Т И М ЕН И Н .Г .Ч ЕР Н Ы Ш ЕВ С КО ГО • Изменить цену или количество товара. Проследить изменения в вычисляемом поле. 1.3. Создать форму «Стоимость». 1.4. Создать запрос «Разница»: из таблицы «Склад» поля – Наименование, Цена; из таблицы «Закупочные цены» - поле Закупочная цена. • Создать вычисляемое поле для вычисления разницы между ценой и закупочной ценой. • Внести изменения для цен, проследить изменения в поле Разница. • Добавить поле Скидка, в котором организовать вычисление уменьшения на 4% закупочной цены. Внести изменения для цен, проследить изменения в запросе Разница. • Выделить только записи, для которых Код товара начинается с символа «1» или «10», и скидка больше 200. С ВАРИАНТ № 10 УН И ВЕ Р 1. Создать базу данных из 2-х таблиц. 1.1. В режиме Конструктора создать таблицу «СКЛАД», Кол-во Цена ТВ ЕН Н Ы Й Код Наименование товара товара Код товара Закупочная цена ГО С УД АР С и таблицу «Закупочные цены» С АР АТ О ВС КИ Й Выбрать соответствующие типы данных. Связать таблицы через ключевые поля отношением «один к одному» с обеспечением целостности данных. 1.1. Занести данные в таблицу (не менее 10 наименований). 1.2. Создать запрос «Общая стоимость» из таблицы «Склад»: • Создать вычисляемое поле: Цена*Количество. Запустить запрос; • Вывести товар, с наименьшей общей стоимостью; • Изменить цену или количество товара. Проследить изменения в вычисляемом поле. 1.3. Создать форму «Стоимость». 98 ЕН И М ВАРИАНТ № 11 И Н .Г .Ч ЕР Н Ы Ш ЕВ С КО ГО 1.4. Создать запрос «Разница»: из таблицы «Склад» поля – Наименование, Цена; из таблицы «Закупочные цены» - поле Закупочная цена. • Создать вычисляемое поле для вычисления разницы между ценой и закупочной ценой. • Внести изменения для цен, проследить изменения в поле Разница. • Добавить поле Скидка, в котором организовать вычисление уменьшения на 2% закупочной цены. Внести изменения для цен, проследить изменения в запросе Разница. • Выделить только записи, для которых Код товара начинается с символа «3» и «9», и разница меньше 200. С И ТЕ Т 1. Создать базу данных из 2-х таблиц. 1.1. В режиме Конструктора создать таблицу «СКЛАД», Кол-во Цена УН И ВЕ Р Код Наименование товара товара Ы Й и таблицу «Закупочные цены» ТВ ЕН Н Код товара Закупочная цена С АР АТ О ВС КИ Й ГО С УД АР С Выбрать соответствующие типы данных. Связать таблицы через ключевые поля отношением «один к одному» с обеспечением целостности данных. 1.1. Занести данные в таблицу (не менее 10 наименований). 1.2. Создать запрос «Общая стоимость» из таблицы «Склад»: • Создать вычисляемое поле: Цена*Количество. Запустить запрос; • Вывести товар, общей стоимость которого более 5000; • Изменить цену или количество товара. Проследить изменения в вычисляемом поле. 1.3. Создать форму «Стоимость». 1.4. Создать запрос «Разница»: из таблицы «Склад» поля – Наименование, Цена; из таблицы «Закупочные цены» - поле Закупочная цена. 99 .Г .Ч ЕР Н Ы Ш ЕВ С КО ГО • Создать вычисляемое поле для вычисления разницы между ценой и закупочной ценой. • Внести изменения для цен, проследить изменения в поле Разница. • Добавить поле Скидка, в котором организовать вычисление уменьшения на 10% закупочной цены. Внести изменения для цен, проследить изменения в запросе Разница. • Выделить только записи, для которых наименование товара начинается с символа «а» или «в», и разница меньше 300. ВАРИАНТ № 12 Цена И ВЕ Р С и таблицу «Закупочные цены» Кол-во И ТЕ Т Код Наименование товара товара И М ЕН И Н 1. Создать базу данных из 2-х таблиц. 1.1. В режиме Конструктора создать таблицу «СКЛАД», Й УН Код товара КИ Й ГО С УД АР С ТВ ЕН Н Ы Выбрать соответствующие типы данных. Связать таблицы через ключевые поля отношением «один к одному» с обеспечением целостности данных. 1.1. Занести данные в таблицу (не менее 10 наименований). 1.2. Создать запрос «Общая стоимость» из таблицы «Склад»: • Создать вычисляемое поле: Цена*Количество. Запустить запрос; • Вывести товар, общей стоимость которого менее 5000; • Изменить цену или количество товара. Проследить изменения в вычисляемом поле. 1.3. Создать форму «Стоимость». 1.4. Создать запрос «Разница»: из таблицы «Склад» поля – Наименование, Цена; из таблицы «Закупочные цены» - поле Закупочная цена. • Создать вычисляемое поле для вычисления разницы между ценой и закупочной ценой. • Внести изменения для цен, проследить изменения в поле Разница. 100 АТ О ВС АР С Закупочная цена КО ГО • Добавить поле Скидка, в котором организовать вычисление уменьшения на 7% закупочной цены. Внести изменения для цен, проследить изменения в запросе Разница. • Выделить только записи, для которых наименование товара начинается с символа «и» и «к», и разница больше 250. Ш ЕВ С ВАРИАНТ № 13 Кол-во Цена Н Код Наименование товара товара .Г .Ч ЕР Н Ы 1. Создать базу данных из 2-х таблиц. 1.1. В режиме Конструктора создать таблицу «СКЛАД», ЕН И М Закупочная цена И ТЕ Т Код товара И и таблицу «Закупочные цены» С АР АТ О ВС КИ Й ГО С УД АР С ТВ ЕН Н Ы Й УН И ВЕ Р С Выбрать соответствующие типы данных. Связать таблицы через ключевые поля отношением «один к одному» с обеспечением целостности данных. 1.1. Занести данные в таблицу (не менее 10 наименований). 1.2. Создать запрос «Общая стоимость» из таблицы «Склад»: • Создать вычисляемое поле: Цена*Количество. Запустить запрос; • Вывести товар, общей стоимость которого более 777; • Изменить цену или количество товара. Проследить изменения в вычисляемом поле. 1.3. Создать форму «Стоимость». 1.4. Создать запрос «Разница»: из таблицы «Склад» поля – Наименование, Цена; из таблицы «Закупочные цены» - поле Закупочная цена. • Создать вычисляемое поле для вычисления разницы между ценой и закупочной ценой. • Внести изменения для цен, проследить изменения в поле Разница. • Добавить поле Скидка, в котором организовать вычисление уменьшения на 13% закупочной цены. Внести изменения для цен, проследить изменения в запросе Разница. 101 • Выделить только записи, для которых наименование товара начинается с символа «м» или «о», и разница меньше 500. Цена Ы Кол-во .Г .Ч ЕР Н Код Наименование товара товара Ш ЕВ С 1. Создать базу данных из 2-х таблиц. 1.1. В режиме Конструктора создать таблицу «СКЛАД», КО ГО ВАРИАНТ № 14 и таблицу «Закупочные цены» Н Закупочная цена ЕН И Код товара С АР АТ О ВС КИ Й ГО С УД АР С ТВ ЕН Н Ы Й УН И ВЕ Р С И ТЕ Т И М Выбрать соответствующие типы данных. Связать таблицы через ключевые поля отношением «один к одному» с обеспечением целостности данных. 1.1. Занести данные в таблицу (не менее 10 наименований). 1.2. Создать запрос «Общая стоимость» из таблицы «Склад»: • Создать вычисляемое поле: Цена*Количество. Запустить запрос; • Вывести товар, общей стоимость которого менее 2000; • Изменить цену или количество товара. Проследить изменения в вычисляемом поле. 1.3. Создать форму «Стоимость». 1.4. Создать запрос «Разница»: из таблицы «Склад» поля – Наименование, Цена; из таблицы «Закупочные цены» - поле Закупочная цена. • Создать вычисляемое поле для вычисления разницы между ценой и закупочной ценой. • Внести изменения для цен, проследить изменения в поле Разница. • Добавить поле Скидка, в котором организовать вычисление уменьшения на 20% закупочной цены. Внести изменения для цен, проследить изменения в запросе Разница. • Выделить только записи, для которых наименование товара начинается с символа «а», «в» или «р», и разница больше 15. 102 ПРАКТИЧЕСКОЕ ЗАДАНИЕ 3. ВАРИАНТ № 1 Процент вознаграждения таблицу «Виды работ» Код вида работ Ы Дата исполнения заказа Н Кол-во единиц работы .Г .Ч ЕР таблицу «Учет выполнения заказов» Код Код вида Код работ заказа исполнителя Ш ЕВ С Код исполнителя Фамилия Имя Отчество КО ГО 1. Создать базу данных из 3-х таблиц. 1.1. В режиме Конструктора создать таблицу «ИСПОЛНИТЕЛИ», ЕН И Н Наименование работы Цена единицы работы И ВЕ Р С И ТЕ Т И М Выбрать соответствующие типы данных. Связать таблицы через ключевые поля. Занести данные с таблицу (не менее 5 записей в таблицу «ИСПОЛНИТЕЛИ», 10 записей в таблицу «Учет выполнения заказов», не менее 5 записей в таблицу «Виды работ»). С АР АТ О ВС КИ Й ГО С УД АР С ТВ ЕН Н Ы Й УН 1.2. Создать соответствующие сложноподчиненные формы для занесения данных. 1.3. Создать запросы: • №1 – Простой запрос с полями из трех таблиц • №2 – Запрос с полем Вознаграждение: Цена*Кол-во единиц работы*Процент вознаграждения • №3 – Запрос с полем Стоимость заказа: Цена единицы работы* Кол-во единиц работы • №4 – запрос «Выбрать исполнителей» с условиями на поля Вознаграждение, Дата исполнения заказа, Наименование работы 1.4. Создать отчет по Запросу №1. ВАРИАНТ № 2 1. Создать базу данных из 3-х таблиц. 1.1. В режиме Конструктора создать таблицу «ИСПОЛНИТЕЛИ», Код исполнителя Фамилия Имя Отчество Процент вознаграждения 103 таблицу «Учет выполнения заказов» Код Код вида Код работ заказа исполнителя таблицу «Виды работ» Код вида работ Кол-во единиц работы Дата исполнения заказа КО ГО Наименование работы Цена единицы работы .Г .Ч ЕР Н Ы Ш ЕВ С Выбрать соответствующие типы данных. Связать таблицы через ключевые поля. Занести данные с таблицу (не менее 7 записей в таблицу «ИСПОЛНИТЕЛИ», 12 записей в таблицу «Учет выполнения заказов», не менее 5 записей в таблицу «Виды работ»). АР С ТВ ЕН Н Ы Й УН И ВЕ Р С И ТЕ Т И М ЕН И Н 1.2. Создать соответствующие сложноподчиненные формы для занесения данных. 1.3. Создать запросы: • №1 – Простой запрос с полями из трех таблиц • №2 – Запрос с полем Вознаграждение: Цена*Кол-во единиц работы*Процент вознаграждения • №3 – Запрос с полем Стоимость заказа: Цена единицы работы* Кол-во единиц работы • №4 – запрос «Выбрать исполнителей» с условиями на поля Вознаграждение, Дата исполнения заказа, Наименование работы 1.4. Создать отчет по Запросу №2. ВАРИАНТ № 3 КИ Й ГО С УД 1. Создать базу данных из 3-х таблиц. 1.1. В режиме Конструктора создать таблицу «ИСПОЛНИТЕЛИ», С АР АТ О ВС Код исполнителя Фамилия Имя Отчество таблицу «Учет выполнения заказов» Код Код вида Код работ заказа исполнителя таблицу «Виды работ» Код вида работ Процент вознаграждения Кол-во единиц работы Дата исполнения заказа Наименование работы Цена единицы работы 104 Выбрать соответствующие типы данных. Связать таблицы через ключевые поля. Занести данные с таблицу (не менее 7 записей в таблицу «ИСПОЛНИТЕЛИ», 12 записей в таблицу «Учет выполнения заказов», не менее 5 записей в таблицу «Виды работ»). И ТЕ Т И М ЕН И Н .Г .Ч ЕР Н Ы Ш ЕВ С КО ГО 1.2. Создать соответствующие сложноподчиненные формы для занесения данных. 1.3. Создать запросы: • №1 – Простой запрос с полями из трех таблиц • №2 – Запрос с полем Вознаграждение: Цена*Кол-во единиц работы*Процент вознаграждения • №3 – Запрос с полем Стоимость заказа: Цена единицы работы* Кол-во единиц работы • №4 – запрос «Выбрать исполнителей» с условиями на поля Вознаграждение, Дата исполнения заказа, Наименование работы 1.4. Создать отчет по Запросу №3. И ВЕ Р С ВАРИАНТ № 4 Й УН 1. Создать базу данных из 3-х таблиц. 1.1. В режиме Конструктора создать таблицу «ИСПОЛНИТЕЛИ», ТВ ЕН Н Ы Код исполнителя Фамилия Имя Отчество Кол-во единиц работы Дата исполнения заказа ГО С УД АР С таблицу «Учет выполнения заказов» Код Код вида Код работ заказа исполнителя Процент вознаграждения Наименование работы Цена единицы работы С АР АТ О ВС КИ Й таблицу «Виды работ» Код вида работ Выбрать соответствующие типы данных. Связать таблицы через ключевые поля. Занести данные с таблицу (не менее 7 записей в таблицу «ИСПОЛНИТЕЛИ», 12 записей в таблицу «Учет выполнения заказов», не менее 5 записей в таблицу «Виды работ»). 1.2. Создать соответствующие сложноподчиненные формы для занесения данных. 1.3. Создать запросы: 105 Ы 1.4. Ш ЕВ С КО ГО • №1 – Простой запрос с полями из трех таблиц • №2 – Запрос с полем Вознаграждение: Цена*Кол-во единиц работы*Процент вознаграждения • №3 – Запрос с полем Стоимость заказа: Цена единицы работы* Кол-во единиц работы • №4 – запрос «Выбрать исполнителей» с условиями на поля Вознаграждение, Дата исполнения заказа, Наименование работы Создать отчет по Запросу №4. .Г .Ч ЕР Н ВАРИАНТ № 5 ЕН И Н 1. Создать базу данных из 3-х таблиц. 1.1. В режиме Конструктора создать таблицу «ИСПОЛНИТЕЛИ», И ТЕ Т И М Код исполнителя Фамилия Имя Отчество Дата исполнения заказа Ы Й Наименование работы Цена единицы работы ТВ ЕН Н таблицу «Виды работ» Код вида работ Кол-во единиц работы УН И ВЕ Р С таблицу «Учет выполнения заказов» Код Код вида Код работ заказа исполнителя Процент вознаграждения ГО С УД АР С Выбрать соответствующие типы данных. Связать таблицы через ключевые поля. Занести данные с таблицу (не менее 7 записей в таблицу «ИСПОЛНИТЕЛИ», 12 записей в таблицу «Учет выполнения заказов», не менее 5 записей в таблицу «Виды работ»). С АР АТ О ВС КИ Й 1.2. Создать соответствующие сложноподчиненные формы для занесения данных. 1.3. Создать запросы: • №1 – Простой запрос с полями из трех таблиц • №2 – Запрос на поиск исполнителя с наибольшим количеством заказов • №3 – Запрос с полем Стоимость заказа: Цена единицы работы* Кол-во единиц работы 106 1.4. • №4 – запрос «Выбрать исполнителей» с условиями на поля Вознаграждение, Дата исполнения заказа, Наименование работы Создать отчет по Запросу №2. КО ГО ВАРИАНТ № 6 Ш ЕВ С 1. Создать базу данных из 3-х таблиц. 1.1. В режиме Конструктора создать таблицу «ИСПОЛНИТЕЛИ», Н .Г .Ч ЕР ЕН И Н Кол-во единиц работы Дата исполнения заказа И М таблицу «Учет выполнения заказов» Код Код вида Код работ заказа исполнителя Процент вознаграждения Ы Код исполнителя Фамилия Имя Отчество таблицу «Виды работ» Код вида работ С И ТЕ Т Наименование работы Цена единицы работы Ы Й УН И ВЕ Р Выбрать соответствующие типы данных. Связать таблицы через ключевые поля. Занести данные с таблицу (не менее 7 записей в таблицу «ИСПОЛНИТЕЛИ», 12 записей в таблицу «Учет выполнения заказов», не менее 5 записей в таблицу «Виды работ»). С АР АТ О ВС КИ Й ГО С УД АР С ТВ ЕН Н 1.2. Создать соответствующие сложноподчиненные формы для занесения данных. 1.3. Создать запросы: • №1 – Простой запрос с полями из трех таблиц • №2 – Запрос с полем Вознаграждение: Цена*Кол-во единиц работы*Процент вознаграждения • №3 – Запрос с полем Стоимость заказа: Цена единицы работы* Кол-во единиц работы • №4 – запрос «Выбрать исполнителя» с наибольшей суммой вознаграждения и выдать ведомость выплат по этому исполнителю за последнее полугодие 1.4. Создать отчет по Запросу №4. ВАРИАНТ № 7 1. Создать базу данных из 3-х таблиц. 107 В режиме Конструктора создать таблицу «ИСПОЛНИТЕЛИ», Код исполнителя Фамилия Имя Отчество Кол-во единиц работы Дата исполнения заказа Ш ЕВ С таблицу «Учет выполнения заказов» Код Код вида Код работ заказа исполнителя Процент вознаграждения КО ГО 1.1. таблицу «Виды работ» Код вида работ .Г .Ч ЕР Н Ы Наименование работы Цена единицы работы ЕН И Н Выбрать соответствующие типы данных. Связать таблицы через ключевые поля. Занести данные с таблицу (не менее 7 записей в таблицу «ИСПОЛНИТЕЛИ», 12 записей в таблицу «Учет выполнения заказов», не менее 5 записей в таблицу «Виды работ»). УД АР С ТВ ЕН Н Ы Й УН И ВЕ Р С И ТЕ Т И М 1.2. Создать соответствующие сложноподчиненные формы для занесения данных. 1.3. Создать запросы: • №1 – Простой запрос с полями из трех таблиц • №2 – Запрос с полем Вознаграждение: Цена*Кол-во единиц работы*Процент вознаграждения • №3 – Запрос с полем Стоимость заказа: Цена единицы работы* Кол-во единиц работы • №4 – запрос «Сумма всех вознаграждений» на подсчет затрат на выплаты исполнителям за последние 2 месяца 1.4. Создать отчет по Запросу №4. ГО С ВАРИАНТ № 8 Учебная группа Преподаватели С АР АТ О ВС КИ Й 1. Создать базу данных из 3-х таблиц. 1.1. В режиме Конструктора создать, таблицу «Группы» таблицу «Студенты» Фамилия, имя, Код отчество студента Учебная группа таблицу «Личные сведения» 108 Дата рождения Город Адрес Код студента Номер телефона Балл по «Математике» Балл по Балл по «Базам «ОНТТ» данных» Ш ЕВ С КО ГО Выбрать соответствующие типы данных. Связать таблицы через ключевые поля. Занести данные с таблицу (не менее 10 записей в таблицу «Учебная группа», 15 записей в таблицу «Студенты», не менее 10 записей в таблицу «Личные сведения»). И ВЕ Р С И ТЕ Т И М ЕН И Н .Г .Ч ЕР Н Ы 1.2. Создать соответствующие сложноподчиненные формы для занесения данных. 1.3. Создать запросы: • №1 – Простой запрос с полями из трех таблиц • №2 – Запрос с полем Сумма баллов: «Математика» + «Базы данных» + «ОНТТ» • №3 – Запрос с полем Средний балл сессии: («Математика» + «Базы данных» + «ОНТТ»)/3 • №4 – Запрос с поиском самого не успешного студента с наименьшей суммой баллов. 1.4. Создать отчет по Запросу №1. Й УН ВАРИАНТ № 9 Учебная группа Преподаватели УД АР С ТВ ЕН Н Ы 1. Создать базу данных из 3-х таблиц. 1.1. В режиме Конструктора создать, таблицу «Группы» Учебная группа С АР АТ О ВС КИ Й ГО С таблицу «Студенты» Фамилия, имя, Код отчество студента таблицу «Личные сведения» Адрес Номер Код телефона студента Балл по «Математике» Выбрать соответствующие типы данных. 109 Дата рождения Город Балл по Балл по «Базам «ОНТТ» данных» Связать таблицы через ключевые поля. Занести данные с таблицу (не менее 10 записей в таблицу «Учебная группа», 15 записей в таблицу «Студенты», не менее 10 записей в таблицу «Личные сведения»). И М ЕН И Н .Г .Ч ЕР Н Ы Ш ЕВ С КО ГО 1.2. Создать соответствующие сложноподчиненные формы для занесения данных. 1.3. Создать запросы: • №1 – Простой запрос с полями из трех таблиц • №2 – Запрос с полем Сумма баллов: «Математика» + «Базы данных» + «ОНТТ» • №3 – Запрос с полем Средний балл сессии: («Математика» + «Базы данных» + «ОНТТ»)/3 • №4 – Запрос с поиском самой успешной учебной группы с наивысшим средним баллом сессии по группе в целом. 1.4. Создать отчет по Запросу №2. И ТЕ Т ВАРИАНТ № 10 И ВЕ Р С 1. Создать базу данных из 3-х таблиц. 1.1. В режиме Конструктора создать, таблицу «Группы» Преподаватели Ы Й УН Учебная группа Учебная группа Дата рождения Город АР С ТВ ЕН Н таблицу «Студенты» Фамилия, имя, Код отчество студента Балл по «Математике» Балл по Балл по «Базам «ОНТТ» данных» С АР АТ О ВС КИ Й ГО С УД таблицу «Личные сведения» Адрес Номер Код телефона студента Выбрать соответствующие типы данных. Связать таблицы через ключевые поля. Занести данные с таблицу (не менее 10 записей в таблицу «Учебная группа», 15 записей в таблицу «Студенты», не менее 10 записей в таблицу «Личные сведения»). 1.2. Создать соответствующие сложноподчиненные формы для занесения данных. 1.3. Создать запросы: 110 КО ГО С Ш ЕВ 1.4. • №1 – Простой запрос с полями из трех таблиц • №2 – Запрос с полем Сумма баллов: «Математика» + «Базы данных» + «ОНТТ» • №3 – Запрос с полем Средний балл сессии: («Математика» + «Базы данных» + «ОНТТ»)/3 • №4 – Запрос с поиском самого успешного студента с наивысшей суммой баллов. Создать отчет по Запросу №3. Н Ы ВАРИАНТ № 11 И Н Преподаватели И М ЕН Учебная группа .Г .Ч ЕР 1. Создать базу данных из 3-х таблиц. 1.1. В режиме Конструктора создать, таблицу «Группы» И ТЕ Т таблицу «Студенты» Фамилия, имя, Код отчество студента И ВЕ Р С Учебная группа Балл по «Математике» Город Балл по Балл по «Базам «ОНТТ» данных» ТВ ЕН Н Ы Й УН таблицу «Личные сведения» Адрес Номер Код телефона студента Дата рождения ГО С УД АР С Выбрать соответствующие типы данных. Связать таблицы через ключевые поля. Занести данные с таблицу (не менее 10 записей в таблицу «Учебная группа», 15 записей в таблицу «Студенты», не менее 10 записей в таблицу «Личные сведения»). С АР АТ О ВС КИ Й 1.2. Создать соответствующие сложноподчиненные формы для занесения данных. 1.3. Создать запросы: • №1 – Простой запрос с полями из трех таблиц • №2 – Запрос с полем Сумма баллов: «Математика» + «Базы данных» + «ОНТТ» • №3 – Запрос с полем Средний балл сессии: («Математика» + «Базы данных» + «ОНТТ»)/3 111 1.4. • №4 – Запрос с поиском самой не успешной учебной группы с наименьшим средним баллом сессии по группе в целом. Создать отчет по Запросу №4. ВАРИАНТ № 12 С Ш ЕВ Преподаватели таблицу «Студенты» Фамилия, имя, Код отчество студента .Г .Ч ЕР Н Ы Учебная группа КО ГО 1. Создать базу данных из 3-х таблиц. 1.1. В режиме Конструктора создать, таблицу «Группы» Город И ЕН И М Балл по «Математике» Балл по Балл по «Базам «ОНТТ» данных» И ВЕ Р С И ТЕ Т таблицу «Личные сведения» Адрес Номер Код телефона студента Дата рождения Н Учебная группа ТВ ЕН Н Ы Й УН Выбрать соответствующие типы данных. Связать таблицы через ключевые поля. Занести данные с таблицу (не менее 10 записей в таблицу «Учебная группа», 15 записей в таблицу «Студенты», не менее 10 записей в таблицу «Личные сведения»). С АР АТ О ВС КИ Й ГО С УД АР С 1.2. Создать соответствующие сложноподчиненные формы для занесения данных. 1.3. Создать запросы: • №1 – Простой запрос с полями из трех таблиц • №2 – Запрос на вывод списка иногородних студентов с результатами «4» и «5» за сессию • №3 – Запрос с полем Средний балл сессии: («Математика» + «Базы данных» + «ОНТТ»)/3 • №4 – Запрос с поиском самой не успешной учебной группы с наименьшим средним баллом сессии по группе в целом. 1.4. Создать отчет по Запросу №2. ВАРИАНТ № 13 1. Создать базу данных из 3-х таблиц. 112 В режиме Конструктора создать, таблицу «Группы» КО ГО Город Балл по «Математике» Балл по Балл по «Базам «ОНТТ» данных» .Г .Ч ЕР таблицу «Личные сведения» Адрес Номер Код телефона студента Дата рождения С Учебная группа Ш ЕВ таблицу «Студенты» Фамилия, имя, Код отчество студента Преподаватели Ы Учебная группа Н 1.1. И ТЕ Т И М ЕН И Н Выбрать соответствующие типы данных. Связать таблицы через ключевые поля. Занести данные с таблицу (не менее 10 записей в таблицу «Учебная группа», 15 записей в таблицу «Студенты», не менее 10 записей в таблицу «Личные сведения»). КИ Й ГО С УД АР С ТВ ЕН Н Ы Й УН И ВЕ Р С 1.2. Создать соответствующие сложноподчиненные формы для занесения данных. 1.3. Создать запросы: • №1 – Простой запрос с полями из трех таблиц • №2 – Запрос на вывод списка местных студентов с баллами «3» или «2» за сессию • №3 – Запрос с полем Средний балл сессии: («Математика» + «Базы данных» + «ОНТТ»)/3 • №4 – Запрос с поиском самой не успешной учебной группы с наименьшим средним баллом сессии по группе в целом. 1.4. Создать отчет по Запросу №2. С АР АТ О ВС ВАРИАНТ № 14 1. Создать базу данных из 3-х таблиц. 1.1. В режиме Конструктора создать, таблицу «Группы» Учебная группа таблицу «Студенты» Фамилия, имя, Код отчество студента Преподаватели Учебная группа 113 Дата рождения Город Балл по «Математике» Балл по Балл по «Базам «ОНТТ» данных» КО ГО таблицу «Личные сведения» Адрес Номер Код телефона студента Ы Ш ЕВ С Выбрать соответствующие типы данных. Связать таблицы через ключевые поля. Занести данные с таблицу (не менее 10 записей в таблицу «Учебная группа», 15 записей в таблицу «Студенты», не менее 10 записей в таблицу «Личные сведения»). С АР АТ О ВС КИ Й ГО С УД АР С ТВ ЕН Н Ы Й УН И ВЕ Р С И ТЕ Т И М ЕН И Н .Г .Ч ЕР Н 1.2. Создать соответствующие сложноподчиненные формы для занесения данных. 1.3. Создать запросы: • №1 – Простой запрос с полями из трех таблиц • №2 – Запрос на вывод списка всех отличников по «Базам данных» с указанием номера группы • №3 – Запрос с полем Средний балл сессии: («Математика» + «Базы данных» + «ОНТТ»)/3 • №4 – Запрос с поиском самой не успешной учебной группы с наименьшим средним баллом сессии по группе в целом. 1.4. Создать отчет по Запросу №2. 114 СПИСОК ИНФОРМАЦИОННЫХ ИСТОЧНИКОВ С АР АТ О ВС КИ Й ГО С УД АР С ТВ ЕН Н Ы Й УН И ВЕ Р С И ТЕ Т И М ЕН И Н .Г .Ч ЕР Н Ы Ш ЕВ С КО ГО 1. Гвоздева В.А. Базовые и прикладные информационные технологии: учебник / В. А. Гвоздева. - Москва : ИД "ФОРУМ" : ИНФРА-М, 2015. - 382, [2] с. : ил., табл. (Высшее образование). - Библиогр.: с. 376-378 (12 экз. НБ) 2. Лапытова, Р. Р.Базы данных: курс лекций : учебное пособие / Р. Р. Лапытова. Москва : Проспект, 2016. - 96 с. : рис. - Библиогр.: с. 96 (3 экз.НБ). 3. Информационные технологии в науке и образовании [Электронный ресурс] : Учебное пособие / Елена Леонидовна Федотова, Андрей Александрович Федотов. Москва : Издательский Дом "ФОРУМ" ; Москва : ООО "Научно-издательский центр ИНФРА-М", 2013. - 336 с. - ISBN 978-5-8199-0434-3 4. Информационные системы [Электронный ресурс] : Учебное пособие / Ольга Леонидовна Голицына, Игорь Иванович Попов, Николай Вениаминович Максимов. - 2. - Москва : Издательство "ФОРУМ" ; Москва : ООО "Научно-издательский центр ИНФРА-М", 2014. - 448 с. - ISBN 978-5-91134-833-5 5. Компьютерные технологии в экономической науке и образовании: учебн. пособ.Саратов: Изд-во Сарат. ин-та РГТЭУ, 2013. 6. Основные принципы работы с базами данных [Электронный ресурс]: учебное пособие для студентов СГУ / В. Ф. Кабанов, А. В. Бурмистров ;Сарат. гос. ун-т им. Н. Г. Чернышевского. - Саратов : [б. и.], 2015. - 94 с. : ил., табл. - Библиогр.: с. 93 (15 назв.).http://elibrary.sgu.ru/uch_lit/1272.pdf 7. Швецов В.И. Базы данных [Электронный ресурс]: учебное пособие / Швецов В. И. - Москва : Интернет-Университет Информационных Технологий (ИНТУИТ), 2016. 155 с. Б. ц. Книга находится в базовой версии ЭБС IPRbooks.http://www.iprbookshop.ru/52139 8. Борзунова Т.Л. Базы данных освоение работы в MS Access 2007 [Электронный ресурс] : электронное пособие / Борзунова Т. Л. - Саратов : Вузовское образование, 2014. - 148 с. - Б. ц. Книга находится в базовой версии ЭБС IPRbooks.http://www.iprbookshop.ru/20700 9. Темирова Л.Г. Базы данных [Электронный ресурс] : учебно-методическое пособие для выполнения лабораторных работ для студентов III курса обучающихся по направлению подготовки 231300.62 Прикладная математика / Темирова Л. Г. Черкесск : Северо-Кавказская государственная гуманитарно-технологическая академия, 2014. - 57 с. - Б. ц.Книга находится в базовой версии ЭБС IPRbooks.http://www.iprbookshop.ru/27177 10. АгальцовВ.П. Базы данных [Электронный ресурс] : Учебник / Виктор Петрович Агальцов. 2. Распределенные и удаленные базы данных. - Москва : Издательский Дом "ФОРУМ" ; Москва : ООО "Научно-издательский центр ИНФРА-М", 2013. 272 с. - ISBN 978-5-8199-0394-0 :Б.ц.http://znanium.com/bookread2.php?book=372740 11. Голицына О.Л. Основы проектирования баз данных [Электронный ресурс] : Учебное пособие / О. Л. Голицына, И. И. Попов, Т. Л. Партыка. - 2. - Москва : Издательство "ФОРУМ" ; Москва : ООО "Научно-издательский центр ИНФРА-М", 2016. 416 с. ISBN 978-5-91134-655-3 : Б. ц.http://znanium.com/catalog/product/552969 12. Методы хранения и обработки данных: Учебник / Дадян Э.Г. - М.:НИЦ ИНФРА-М, 2018: 60x90 1/16 ISBN 978-5-16-107039-0: http://znanium.com/bookread2.php?book=989190 115 Учебное издание Ш ЕВ С КО ГО Кабанов Владимир Федорович Бурмистров Александр Валерьевич Н .Г .Ч ЕР Н Ы Основные принципы работы с базами данных на примере СУБД MS Access С И ТЕ Т И М ЕН И Учебное пособие для студентов Саратовского государственного университета УН И ВЕ Р Оригинал-макет подготовил В.Ф. Кабанов Издано в авторской редакции С АР АТ О ВС КИ Й ГО С УД АР С ТВ ЕН Н Ы Й Компьютерная верстка В.Ф. Кабанова 116