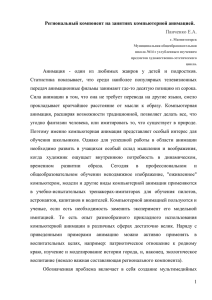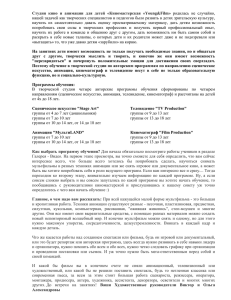Лабораторная работа №16 АНИМАЦИЯ средствами LibreOffice Impress Изменение пользовательских Изменение порядка анимации настроек эффектов и анимации. Чтобы добавить анимацию для элемента, 8. Выберете элемент, для которого хотите установить анимацию, и с помощью правого клика мыши выберете Пользовательская анимация (Custom animation). В диалоговом окне, которое откроется в правой стороне экрана, найдите и кликните по зеленому плюсу. Это откроет новое диалоговое окно, где вы сможете выбрать понравившуюся вам анимацию. Вы можете повторять эту процедуру до тех пор, пока не добавите необходимое количество анимации. По мере добавления анимации они появляются в диалоговом окне с правой стороны экрана. Для изменения настроек конкретной анимации, в Выберете анимацию и c помощью правой кнопки мыши найдите Выбрать эффект (Effect Options). в Установите нужные настройки в появившемся диалоговом окне. Вы можете вносить и другие правки в анимацию, если выберете Редактировать эффект (Modify effect). Порядок изменения анимации также может быть изменен. Для этого выберете из списка анимацию, которую хотите передвинуть до или после другой анимации, и передвиньте ее в нужное место с помощью стрелок верх и вниз. Применение пользовательских настроек для изменения графического элемента после просмотра анимации цвета листе анимации выберете анимацию, которая будет изменениа. Правым кликом мыши выберете Выбрать эффект (Effect Options). В появившемся диалоговом окне в разделе Эффект под параграфом Пост-анимация (After animation), выберете Ослабить цвет, а под Ослабить цвет (Dim color) найдите нужный цвет. 11. Анимация элемента диаграммы в соответствии с серией, категорией и элементами ряда. Анимация/ не анимация столбцов диаграммы и легенды Impress не может применить анимацию к отдельным сегментами диаграммы. Анимация всегда будет накладываться на всю диаграмму целиком.