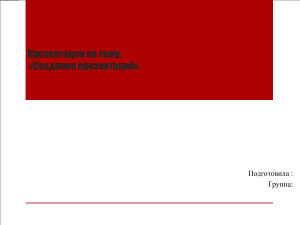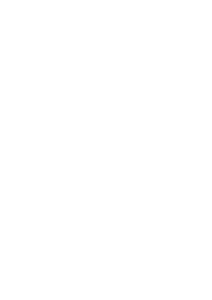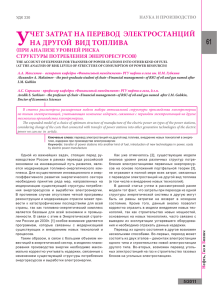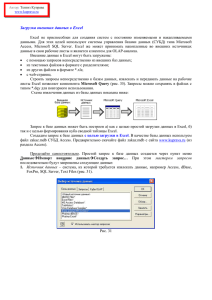Практическая работа Задание 1. Запуск Power Query Power Query — бесплатная надстройка Excel. Она доступна для всех версий программы, начиная с 2010 года. Версии Excel 2010 и 2013 года. Power Query нужно скачивать отдельно — например, с сайта Microsoft. После установки надстройка отобразится в виде отдельной вкладки Power Query на главной панели Excel. Нужно открыть эту вкладку и нажать на кнопку «Из файла». Версии Excel 2016 года и новее. Power Query скачивать отдельно не нужно — надстройка есть в Excel по умолчанию. Чтобы её запустить в Excel 2016 года, нужно на вкладке «Данные» выбрать раздел «Скачать и преобразовать». Затем нажать кнопку «Создать запрос». В Excel 2019 года — на вкладке «Данные» выбрать раздел «Получить и преобразовать данные» и нажать на кнопку «Получить данные». Дальше нужно выбрать, откуда выгружать данные, преобразовать их в редакторе Power Query и импортировать дальше. Задание 2. Загрузка в Power Query данных из внешних источников Для примера выгрузим в Power Query справочник товаров книжного магазина в формате XLS. В нём перечислены названия книг, их формат и ID-номера. На вкладке Excel «Данные» в разделе «Получить и преобразовать данные» нажимаем кнопку «Получить данные». Дальше выбираем источник и формат файла, из которого нужно выгрузить таблицу. В нашем случае это «Из файла» → «Из книги Excel». В появившемся окне выбираем наш XLS-файл для выгрузки и нажимаем «Открыть». Появляется окно навигатора. В нём выбираем, какую таблицу из XLSфайла нужно выгрузить в Power Query. Можно выгрузить все листы файла или какие-то конкретные. В нашем примере выберем первый лист — «Таблица 1» — и нажмём «Преобразовать данные». Готово — Excel открывает окно редактора Power Query, в котором мы сможем обработать данные, полученные из справочника товаров. Задание 3. Преобразование данных в Power Query В открывшемся редакторе мы можем внести изменения в выгруженную таблицу. В нашем случае нужно: изменить формат данных в столбце «ID-товара»; изменить регистр букв в столбце «Формат»; удалить лишние пробелы в столбце «Книга». Изменяем формат данных. Автоматически формат столбца «IDтовара» определился как числовой, поэтому в номерах ID удалились лишние нули. Чтобы они снова появились, нужно изменить числовой формат на текстовый. Чтобы поменять формат в Power Query, нажимаем на значок «123» слева от названия столбца и выбираем нужный формат — «Текст». Готово — теперь ID товаров отображаются корректно. Изменяем регистр букв. В нашем примере все значения столбца «Формат» написаны в нижнем регистре — нужно сделать так, чтобы они начинались с прописной буквы. Для этого правой кнопкой мыши нажмём на название столбца. В появившемся контекстном меню выберем «Преобразование» → «Каждое Слово С Прописной». Если в ячейках будет несколько слов, то каждое слово будет начинаться с прописной. В нашем примере в ячейках по одному слову, поэтому эта функция подходит. Готово — теперь все слова столбца «Формат» начинаются с прописной буквы. Удаляем лишние пробелы. Для этого нажимаем правой кнопкой мыши на название столбца, в который нужно внести изменение. Выбираем «Преобразование» и затем «Усечь». Готово — теперь во всех ячейках столбца нет пустых участков перед текстом. Аналогично можно вносить другие изменения — например, отсортировать таблицу по алфавиту или найти повторяющиеся книги и удалить их. Все выполненные в редакторе Power Query действия автоматически записались в виде шагов запроса — в блоке «Применённые шаги» в правой области редактора. При необходимости можно нажать правой кнопкой мыши на любое действие и удалить его — это вернёт прежний вид данных таблицы. Задание 4. Импортировать данные из Power Query Итак, мы внесли необходимые изменения в данные таблицы. Теперь эти данные можно просто сохранить в полученном виде, создать из них сводную таблицу, сводную диаграмму или добавить в модель Power Pivot. Нажмём кнопку «Закрыть и загрузить» в левой части верхнего меню, затем — «Закрыть и загрузить в…». Закрываем редактор Power Query, чтобы импортировать данные дальше. В появившемся окне выберем способ импорта. В нашем случае нужно выбрать «Только создать подключение», поставить с «Добавить эти данные в модель данных» и нажать «ОК». галочку рядом Готово — мы сохранили и импортировали её в Power Pivot. преобразованную ранее таблицу