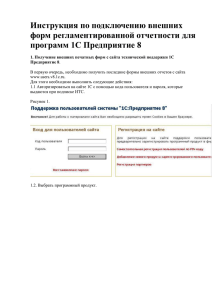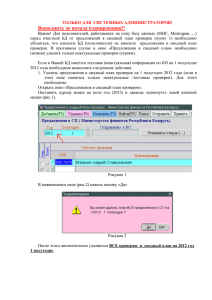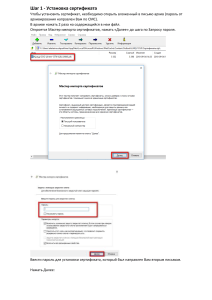СМЕНА ПАРОЛЯ В ПОЧТЕ «OUTLOOK» И АДРЕСНОЙ КНИГЕ После смены пароля от компьютера, необходимо подождать 2 – 3 часа и преступить к настройке почты «OUTLOOK» и Адресной книги. После обновления пароля от компьютера и последующим входом в почту «OUTLOOK», будет выходить окно такого вида (рис. 1). Рисунок 1. Сообщение о смене пароля от почты «OUTLOOK» При дальнейшей настройке почты «OUTLOOK» это диалоговое окно необходимо закрывать нажатие левой кнопки мыши (КАЖДЫЙ РАЗ, КОГДА ОНО ВЫХОДИТ), и продолжать действовать по инструкции ниже (рис. 2). Рисунок 2. Закрытие диалогового окна Для устранения данной проблемы необходимо выполнить следующее: 1. Сверху в левом углу необходимо нажать левой кнопкой мыши на «ФАЙЛ» (рис. 3) и откроется новое окно (рис. 4). Рисунок 3. Действие 1-е Рисунок 4. Действие 2-е 2. После появления окна «СВЕДЕНИЯ ОБ УЧЕТНОЙ ЗАПИСИ» (рис. 4), необходимо нажать левой кнопкой мыши на «НАСТРОЙКА УЧЕТНЫХ ЗАПИСЕЙ» (рис. 5) и выйдет окно, где необходимо нажать левой кнопкой мыши на «НАСТРОЙКА УЧЕТНЫХ ЗАПИСЕЙ» (рис. 6). Рисунок 5. Действие 3-е Рисунок 6. Действие 4-е После выполнения всех действий (1 – 4) на главной странице почты «OUTLOOK» появиться окно, такого вида (рис. 7). Рисунок 7. Диалоговое окно «Настройка учетных записей» В целях КОНФИДЕНЦИАЛЬНОСТИ имя учетной записи было УБРАНО, при использовании данной ИНСТРУКЦИИ УБИРАТЬ НАЗВАНИЕ УЧЕТНОЙ ЗАПИСИ (ПРИ ДАЛЬНЕЙШЕЙ НАСТРОЙКЕ) КАТЕГОРИЧЕСКИ ЗАПРЕЩАЕТСЯ! Для последующей настройки необходимо выполнить следующее: 1. В открывшемся окне (рис. 7) необходимо выполнить ДВА нажатия. Левой кнопкой мыши выполнить: ПЕРВОЕ, выбрать учетную запись почты «OUTLOOK», ВТОРОЕ нажать на кнопку изменить (рис. 8). Рисунок 8. Действие 5-е 2. После выполнения «Действия 5» откроется окно такого вида (рис. 9), необходимо в Поле «ПАРОЛЬ» УБРАТЬ СНАЧАЛА СТАРЫЙ ПАРОЛЬ и НАПИСАТЬ НОВЫЙ ПАРОЛЬ ОТ КОМПЬЮТЕРА (рис. 10). Рисунок 9. Действие 6-е Рисунок 10. Действие 7-е 3. После введения НОВОГО пароля, необходимо нажать на левую кнопку мыши, на кнопку «ДАЛЕЕ» и подождать в открывшемся окне пару минут, если все выполнено верно будет отображаться в новом окне «ЗАВЕРШЕНА» (рис. 11) и после этого нажать на левую кнопку мыши на «ЗАКРЫТЬ» и в открывшемся окне «ГОТОВО» (рис. 12). Рисунок 11. Действие 8-е Рисунок 12. Действие 9-е 4. Если после введения НОВОГО пароля выводится «ОШИБКА» (рис. 13). 1 – е ПОВТОРИТЬ ДЕЙСТВИЕ 7-Е (СМОТРИ ВЫШЕ), 2 – е ПОЗВОНИТЬ В ОТДЕЛЕНИЕ (ИТ и АСУ). Рисунок 13. Действие 10-е После того как ВЫПОЛНЯТСЯ действие 8-е и 9-е, настройка почты «OUTLOOK» ЗАКОНЧИЛАСЬ! Для настройки АДРЕСНОЙ КНИГИ необходимо выполнить следующее: 1. Необходимо выполнить ВСЕ ДЕЙСТВИЯ до РИС. 7. После этого в диалоговом окне «Настройка учетных записей» нажать на треугольную стрелочку (раза 3-4) до появления «АДРЕСНЫЕ КНИГИ» (рис. 14). Рисунок 14. Действие 11-е 2. После того как появится «АДРЕСНЫЕ КНИГИ», 1 – е необходимо нажать на левую клавишу мыши на «АДРЕСНЫЕ КНИГИ», 2 – е выбрать из списка «ФГБУ ЦЖКУ» (возможны другие НАЗВАНИЯ УЧЕРЕЖДЕНИЯ!), 3 – е нажать на левую клавишу мыши «ИЗМЕНИТЬ». Рисунок 15. Действие 12-е 3. После выполнения Действия 12-е появиться новое диалоговое окно «ИЗМЕНИТЬ УЧЕТНУЮ ЗАПИСЬ», 1-е в поле «ПАРОЛЬ» необходимо ввести НОВЫЙ пароль от компьютера, 2-е левой клавишей мыши нажать на «ДАЛЕЕ» (рис. 16). Рисунок 16. Действие 13-е 4. После выполнения Действия 3-е в новом окне левой клавишей мыши нажать на кнопку «ГОТОВО» (рис. 17). Рисунок 17. Действие 14-е После выполнения ВСЕХ Действий с 11-е по 14-е необходимо ЗАКРЫТЬ все окна и ЗАКРЫТЬ почту «OUTLOOK». После этого Рис. 1 ПРОЙДЕТ. открывайте почту «OUTLOOK» и проблема на