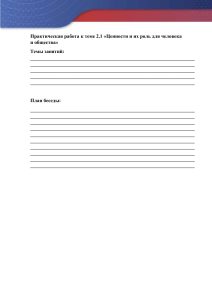Методические рекомендации по выполнению практических работ по МДК. 4.1 Внедрение и поддержка компьютерных систем
реклама

Министерство образования и науки Нижегородской области Государственное бюджетное профессиональное образовательное учреждение «Балахнинский технический техникум» СОГЛАСОВАНО: Зам. директора по УР О.П. Разина _____________ « » 2023 г. МЕТОДИЧЕСКИЕ РЕКОМЕНДАЦИИ ПО ВЫПОЛНЕНИЮ ПРАКТИЧЕСКИХ РАБОТ МДК. 4.1 Внедрение и поддержка компьютерных систем Специальность 09.02.07 Информационные системы и программирование Балахна 2023-2024 Методические рекомендации по выполнению практических работ по МДК. 4.1 Внедрение и поддержка компьютерных систем для обучающихся по специальности 09.02.07 Информационные системы и программирование, Государственное бюджетное профессиональное образовательное учреждение «Балахнинский технический техникум». Методические рекомендации рассмотрены на заседании цикловой методической комиссии преподавателей профессиональных дисциплин Государственного профессионального образовательного учреждения «Балахнинский технический техникум» (протокол от « »№ « »). Методические рекомендации рассмотрены и рекомендованы к использованию методическим советом Государственного профессионального образовательного учреждения «Балахнинский технический техникум» (протокол от « » № « »). Составитель: Мольков Д.Ю, преподаватель профессиональных дисциплин. Содержание ПОЯСНИТЕЛЬНАЯ ЗАПИСКА............................................................................................................................................. 4 Практическая работа №1-2..................................................................................................................................................... 6 Практическая работа №3-4................................................................................................................................................... 16 Практическая работа №5-6................................................................................................................................................... 18 Практическая работа №7-8................................................................................................................................................... 22 Практическая работа№9 ....................................................................................................................................................... 30 Практическая работа №10 .................................................................................................................................................... 33 Практическая работа №11 .................................................................................................................................................... 46 ПРИЛОЖЕНИЕ 1 ................................................................................................................................................................. 48 ПРИЛОЖЕНИЕ 2 ................................................................................................................................................................. 49 ПОЯСНИТЕЛЬНАЯ ЗАПИСКА Методические указания по выполнению практических работ студентов по дисциплине МДК 4.01 Внедрение и поддержка компьютерных систем предназначены для студентов по специальности 09.02.07 Информационные системы и программирование. Цель методических указаний: оказание помощи студентам в выполнении практической работы по дисциплине МДК 4.01 Внедрение и поддержка компьютерных систем. Настоящие методические указания содержат работы, которые позволят студентам овладеть фундаментальными знаниями, профессиональными умениями и навыками деятельности по специальности, опытом творческой и исследовательской деятельности и направлены на формирование следующих компетенций: ОК 1. Выбирать способы решения задач профессиональной деятельности, применительно к различным контекстам. ОК 2. Осуществлять поиск, анализ и интерпретацию информации, необходимой для выполнения задач профессиональной деятельности. ОК 3 Планировать и реализовывать собственное профессиональное и личностное развитие. ОК 4 Работать в коллективе и команде, эффективно взаимодействовать с коллегами, руководством, клиентами. ОК 5 Осуществлять устную и письменную коммуникацию на государственном языке с учетом особенностей социального и культурного контекста. ОК 6 Проявлять гражданско-патриотическую позицию, демонстрировать осознанное поведение на основе традиционных общечеловеческих ценностей, применять стандарты антикоррупционного поведения. ОК 7 Содействовать сохранению окружающей среды, ресурсосбережению, эффективно действовать в чрезвычайных ситуациях. ОК 8 Использовать средства физической культуры для сохранения и укрепления здоровья в процессе профессиональной деятельности и поддержания необходимого уровня физической подготовленности. ОК 9 Использовать информационные технологии в профессиональной деятельности. ОК 10 Пользоваться профессиональной документацией на государственном и иностранном языках. ОК 11 Использовать знания по финансовой грамотности, планировать предпринимательскую деятельность в профессиональной сфере. В результате освоения учебной дисциплины МДК 4.01 Внедрение и поддержка компьютерных систем обучающийся должен уметь: Подбирать и настраивать конфигурацию программного обеспечения компьютерных систем; проводить инсталляцию программного обеспечения компьютерных систем; анализировать риски и характеристики качества программного обеспечения. В результате освоения учебной дисциплины МДК 4.01 Внедрение и поддержка компьютерных систем обучающийся должен знать: Основные методы и средства эффективного анализа функционирования программного обеспечения. Описание каждой практической работы содержит: тему, цели работы, задания, формы контроля, требования к выполнению и оформлению заданий. Для получения дополнительной, более подробной информации по изучаемым вопросам, приведено учебно-методическое и информационное обеспечение. Перечень практических работ представлен в таблице 1. № Темы практических занятий 1 Тема 4.1.1. Основные методы внедрения и анализа функционирования программного обеспечения Практическая работа №1,2 «Разработка сценария внедрения программного продукта для рабочего места» 3 Практическая работа №3,4 «Разработка руководства оператора» 2 4 5 6 7 8 9 Количество часов 16 4 4 Практическая работа №5-6 «Разработка (подготовка) документации и отчетных форм для внедрения программных средств» Практическая работа№7-8 «Выявление и документирование проблем установки программного обеспечения» 4 Тема 4.1.2. Загрузка и установка программного обеспечения 6 2 Практическая работа №9 Конфигурирование программных и аппаратных средств» Практическая работа 10 «Устранение проблем совместимости программного обеспечения» Практическая работа № 11 «Настройка системы обновлений» ИТОГО 4 2 2 22 Таблица 1 Практическая работа №1-2 «Разработка сценария внедрения программного продукта для рабочего места» ЦЕЛЬ РАБОТЫ: изучить основы разработки, сценарии внедрения программного продукта для рабочего места. ОБОРУДОВАНИЕ: ПК, MS Excel, Браузер Opera. КРАТКАЯ ТЕОРИЯ И МЕТОДИЧЕСКИЕ РЕКОМЕНДАЦИИ: Бизнес-цель - это описание фактора, побуждающего к выполнению проекта. Ее формирование производится на стратегическом уровне, то есть бизнес-цель выступает в качестве связующего звена между глобальными задачами, стоящими перед организациями, и планируемым к реализации проектом. При отходе от стратегического видения происходит смещение бизнес-цели в сторону тактических и даже операционных задач, на уровне которых целью проекта видится «просто выдать продукт», а не достичь какой-либо тактической цели, поддерживающей стратегические цели организации. Этого нельзя допускать: бизнес-цель проекта должна всегда носить тактический или стратегический характер, но в то же время быть предельно точной и ясной (очень редко удается применить широко известный метод SMART к построению бизнес-цели проекта. Так, например, бизнес-целью проекта по приобретению и установке нового производственного оборудования является не покупка и установка оборудования, а устранение узкого места в производственном процессе и обеспечение надлежащих объемов выпуска, гарантирующих удовлетворение спроса и завоевание определенной доли рынка. Аналогично, проект внедрения информационной системы имеет своей бизнес-целью не разворачивание технических средств, а создание информационно-технологического фундамента для поддержки принятия руководством компании своевременных управленческих решений, направленных на обеспечение ее развития и роста. Устав проекта - это инструмент, который формально авторизует проект и является звеном, соединяющим предстоящий проект с текущей работой организации. Данный документ обычно отражает ситуацию со стороны организации-заказчика, выпускается руководителем, внешним по отношению к проекту, и назначает менеджера проекта, наделяя его полномочиями на использование в проекте ресурсов организации. Это особенно актуально в функциональноориентированных и матричных организациях, т.е. в тех компаниях, где менеджеры не имеют непосредственной власти над членами проектной команды и другими ресурсами, но несут ответственность за выполнение проекта. Для того чтобы устав имел силу в подобной ситуации, издающий его руководитель, или спонсор проекта, должен находиться на том уровне, который подразумевает наличие контроля над ресурсами. Часто датой начала проекта считается день, следующий за подписанием устава. Играя роль документа, формально авторизующего задачу, устав включает в свой состав базовые требования и основные ожидания заинтересованных сторон. Этот документ выполняет несколько функций, среди них важно отметить: функцию постановки задачи; функцию согласования; авторотационную функцию; функцию повышения дисциплины; консолидационную функцию; интеграционную функцию. Разработка устава проекта начинается после издания приказа о запуске. Распорядительная часть документа формально фиксирует дату старта проектной реализации, в ней вводится его полное и краткое название, назначаются куратор, руководитель (PM), ответственные лица за ключевые блоки. Структурная схема устава приводится далее. Он разрабатывается итерационно и может иметь несколько редакций, постепенно уточняющих основные положения, которые включают следующие аспекты. 1. Обоснование выполнения уникальной задачи развития. 2. Цели, задачи и результаты. 3. Имя и фамилию PM, границы его ответственности и полномочия. 4. Определение и структуру продукта. 5. Интересы и ожидания участников. 6. Критерии успеха. 7. Принципы организации и управления проектом ТЕХНИЧЕСКОЕ ЗАДАНИЕ ИС ПРИМЕР: В качестве предметной области выбрана тема «Отдел кадров. Учет персонала». 1. Этап разработки раздела «Общие сведения»: Полное наименование ИС: «Отдел кадров. Учет персонала». Шифр темы: 00001. Предприятие-разработчик системы: Лаборатория баз данных “БД”, ул. 50 лет Октября, 86, тел. 32-12-02. Предприятие-заказчик системы: ООО «Люкс Авто». Система создается на основании технического задания (ТЗ). ТЗ на АС является основным документом, определяющим требования и порядок создания автоматизированной системы, в соответствии с которым проводится разработка АС и ее приемка при вводе в действие. Кроме того, при создании системы используются ГОСТ 34.602-89 “Техническое задание на создание автоматизированной системы”. Плановый срок начала работ: 01.04.2010. Плановый срок окончания работ: 31.05.2010. Автоматизируемая система создается на коммерческой основе. Порядок оформления и предъявления заказчику результатов работы по созданию системы определяется после получения начальной версии продукта, в которой должны быть реализованы все основные функции, определенные в ТЗ и утвержденные заказчиком. 2. Этап разработки раздела «Назначение и цели создания системы»: Вид автоматизируемой деятельности: учет персонала в отделе кадров. Перечень автоматизируемых процессов: учет сведений о сотрудниках, формирование и ведение личных карточек сотрудников, формирование приказов и отчетов. Наименование и значение показателей, которые будут достигнуты в результате внедрения БД: уменьшение затрат рабочего времени на ввод, редактирование и поиск данных о сотрудниках предприятия, формирование личных карточек, приказов и отчетов, уменьшение бумажного документооборота. 3. Этап разработки раздела «Характеристики объекта автоматизации» Краткие сведения о предприятии. Отдел кадров, деятельность которого планируется автоматизировать, занимается учетом сотрудников фирмы «Люкс Авто». Важнейшим звеном в данной деятельности являются специалисты по работе с персоналом. В зависимости от того, насколько автоматизирована их работа, можно судить об эффективности работы отдела кадров и всего предприятия в целом. Каждый день отдел кадров осуществляет операции по работе с персоналом. Сотрудник лично заполняет данные о себе. После этого специалист по работе с персоналом принимает эти данные и вносит их в базу данных. Непосредственно из базы данных берутся необходимые данные для заполнения личной карточки сотрудника, формирования приказов и отчетов. Организационная структура. Организационная структура предприятия показана на рисунке 1. Рис.1. Организационная структура предприятия Описание автоматизируемых процессов, информационные потоки автоматизируемых процессов. Сведения о сотрудниках собираются специалистом по работе с персоналом. Вся информация хранится и обрабатывается специалистом по работе с персоналом. Некоторая информация для ведения отчетности хранится в бумажной форме. Схема информационных потоков процесса показана на рисунке 2. Рис.2 Схема информационных потоков процесса “Учет персонала” В целом, до начала разработки данной системы вся отчетность велась путем составления личных карточек на бумажных носителях, из которых при необходимости выбирались те или иные сведения. Таким образом, видно, насколько рационально использовать базу данных и приложение по работе с ней. Во-первых, сокращается объем бумажного документооборота и время на робота с информацией о сотрудниках, данные о любом сотруднике можно получить путем запросов, кроме того, заметно сократится время на формирование отчетов для руководства и бухгалтерии. Теперь запишем всю информацию в систематизированной форме. Далее, при создании базы данных, эту информацию можно будет разделить на конкретные таблицы. Сотрудники. Адрес. Образование. Подразделение. Приказ о зачислении. Штатное расписание. Должность. Карточка учета. 4. Этап разработки раздела «Требования к ИС» Требования к системе в целом ИС должна соответствовать требованиям технического задания на ее создание и развитие, а также требованиям нормативно-технических документов, действующих в ведомстве заказчика ИС. Ввод в действие ИС должен приводить к полезным технико-экономическим, социальным результатам: уменьшению времени по учету данных о сотрудниках; уменьшение времени на формирование отчетов, приказов и справок. Технические средства ИС должны быть установлены так, чтобы обеспечивались их безопасная эксплуатация и техническое обслуживание. Требования безопасности устанавливаются в инструкциях по эксплуатации технических средств. Требования к функциям (задачам), выполняемым системой Данная информационная система разрабатывается с расчетом на нескольких пользователей – специалистов по работе с персоналом. При работе с системой специалист по работе с персоналом должен решать следующие задачи: Получать доступ к данным таблиц, в которых должна содержаться вся необходимая информация. Просматривать данные таблиц, при необходимости редактировать их. Создавать на основе исходных данных личные карточки сотрудников, отчеты, приказы и справки. При этом в основном используется выборка из таблиц. Таким образом, разрабатываемая система должна обеспечивать решение вышеперечисленных задач. В готовом виде она должна быть максимально простой и удобной: все операции должны выполняться с помощью элементарных действий пользователя. Здесь необходима распечатка исходных таблиц и отчетов, источниками которых являются ранее составленные запросы. Все отчеты должны оформляться в едином стиле. Требования к информационному обеспечению ИС Информационное обеспечение ИС должно включать: данные о сотрудниках; приказы о зачислении; штатное расписание; личные карточки. Требования к программному обеспечению ИС Для функционирования базы данных подходят операционные системы Windows, Vista. Диалоговый режим требует объектно-ориентированную систему программирования BorlandDelphi, а СУБД – Access. Требования к техническому обеспечению АС Минимальные требования к техническому обеспечению АС следующие: Pentium IV; ОЗУ 512 Мбайт; 10 Мбайт дисковой памяти; принтер формата А4. 5. Этап разработки раздела «Стадии и этапы разработки» Стадии разработки Разработка должна быть проведена в три стадии: разработка технического задания; рабочее проектирование; внедрение. 6. Этапы разработки На стадии разработки технического задания должен быть выполнен этап разработки, согласования и утверждения настоящего технического задания. На стадии рабочего проектирования должны быть выполнены перечисленные ниже этапы работ: разработка модели автоматизируемых процессов и функциональной модели ИС; разработки логической и физической моделей данных; разработка программы; разработка программной документации; испытания программы. На этапе подготовки и передачи программы должна быть выполнена работа по подготовке и передаче программы и программной документации в эксплуатацию на объектах заказчика. Приемо-сдаточные испытания должны проводиться на объекте заказчика в оговоренные сроки. Приемо-сдаточные испытания программы должны проводиться согласно разработанной исполнителем и согласованной заказчиком программы и методик испытаний. Ход проведения приемо-сдаточных испытаний заказчик и исполнитель документируют в протоколе проведения испытаний. На основании протокола проведения испытаний исполнитель совместно с заказчиком подписывает акт приемки-сдачи программы в эксплуатацию. УСТАВ ПРОЕКТА Разработать устав проекта, согласно требованиям, предъявляемым к нему. Таблица 1. Требования к уставу проекта № Раздел 1. Название проекта 2. Бизнес-причина возникновения проекта Каждый проект должен иметь название, отражающее его суть и в то же время достаточно яркое для привлечения внимания Производственная необходимость, или самое общее описание проекта и требований к продукту, производство которого является результатом выполнения проекта. Формулировка причины фактически дает ответ на вопрос, зачем выполняется данный проект. Причины возникновения проекта могут основываться на требованиях рынка, техническом прогрессе, юридических требованиях или государственном стандарте Сформулирована заказчиком, исходя из стратегических и тактических целей компании. 4. Требования, Видение организацией-заказчиком, как правило, удовлетворяющие потребности, высокоуровневое, способов достижения поставленной пожелания и ожидания бизнес-цели или решения существующей проблемы. заказчика, спонсора и других Проект участников проекта считается успешным, если ожидания заказчика и участников проекта оказались выполненными, следовательно, к моменту формирования устава проекта его участники должны быть идентифицированы. Все задокументированные в уставе требования должны быть учтены при выполнении стоимостной оценки проекта 3. Бизнес-цель Пояснения 5. Расписание основных На этапе формирования устава должно быть контрольных событий обязательно указано время начала и завершения проекта; при необходимости отмечаются ключевые вехи проекта, принципиальные для организациизаказчика. Вообще рекомендуется ограничить количество контрольных событий теми, которые абсолютно необходимы, т.е. обычно тремя-пятью. Иными словами, принимая во внимание цель устава и соответствующий уровень детализации, совершенно излишне разрабатывать длинный список событий - это только создаст дополнительные ограничения для выбора методологии реализации проекта. Кроме того, организации, придающие значение себестоимости, имеют тенденцию указывать для основных событий специфику бюджета ресурсов или бюджета средств. 6. Участники проекта 7. Окружение проекта 8. Перечисление заинтересованных сторон проекта, иными словами, круга лиц и организаций, на которых оказывает воздействие реализация данного проекта и которые сами могут воздействовать на него. Перечисление всех организационных факторов, характеризующих обстановку вокруг проекта и на рынке. Также необходимо указать благоприятные и неблагоприятные особенности среды, в которой проект будет выполняться (внутри и вне компании), и способность организации-исполнителя к его осуществлению, а организации-заказчика - к использованию его результатов. Далее будет показан один из эффективных способов выполнения комплексного анализа окружения и участников проекта. При использовании этого подхода сначала определяется достаточно большое число факторов, действующих в окружении проекта; они заносятся в соответствующий сектор. Затем выделяются наиболее критичные из них (прямоугольники - участники, овалы - факторы окружения) Допущения относительно Набор условий, которые должны быть выполнены организации и окружения, а наряду с созданием продукта проекта, для достижения также внешние допущения результата проекта. Допущения обуславливают риски проекта; во время проекта происходит их мониторинг. Пример допущений: - компетенции команды проекта достаточно для выполнения пред проектные обследования; -организацией-заказчиком будет выделен персонал для выполнения работ по поддержке проекта. Обратите внимание, что при составлении устава проекта допущения формулируются со стороны организации-заказчика об организации-исполнителе 9. Ограничения относительно Ограничение указывает на условие, которое нельзя организации и окружения, а нарушать в процессе создания продукта проекта, или также внешние ограничения условие, которому ни при каких обстоятельствах не должен удовлетворять продукт проекта. Ограничения к тому же указывают на возможности команды проекта по выбору вариантов для выполнения любых проектных работ. Пример ограничений проекта: увеличение стоимости проекта не более чем на 10%; - не менее 40% членов команды проекта, предоставляемых исполнителем, заняты на 100% в проекте. Обратите внимание, что при составлении устава проекта ограничения формулируются со стороны организации-заказчика об организации-исполнителе и о проекте в целом 10. Объем денежных средств, На данном этапе указывается сумма средств, выделенных на достижение которую организация-заказчик готова выделить на бизнес-цели достижение сформулированной бизнес-цели проекта. Указанная сумма является результатом определения порядка величины и ошибка в оценке может составлять от ~ -20% до +100% 11. Назначение руководителей проекта и общее определение полномочий ключевых членов проектной команды: РП, спонсор, координатор Руководитель проекта назначается уставом проекта и формально приступает к выполнению своих обязанностей на следующий день после подписания устава проекта. Руководитель, или менеджер, проекта несет основную ответственность за общее планирование, направление и контроль проекта в течение всех фаз его жизненного цикла, ставя целью получение желаемого результата в рамках утвержденного бюджета и расписания. Основная задача руководителя проекта - объединение усилий всех лиц, участвующих в проекте. Для решения этой задачи менеджер проекта наделяется полномочиями по проекту, т.е. правом отдавать функциональным лидерам проекта распоряжения, необходимые для планирования, исполнения, мониторинга, оценивания и контроля работ, которые должны быть выполнены по данному проекту. Руководство проектом также включает в себя получение информации, необходимой для планирования, мониторинга, оценивания и контроля проекта. Роль спонсора проекта обычно берет на себя (не назначается!!!) менеджер высшего звена, который действует от лица руководства компании, финансирующей или исполняющей проект. Ключевая задача спонсора заключается в обеспечении ресурсов проекта, в том числе административных, а также в обеспечении связи между проектом и руководством организации-заказчика. На проекте спонсор является лицом, принимающим те решения, которые находятся за пределами полномочий руководителя проекта, например, - утверждать бизнес-цели проекта, включая расписания и бюджет, и вносимые в них изменения; - назначать и утверждать менеджера проекта, а также утверждать соответствующую должностную инструкцию и порядок подчинения; формировать стратегические указания для менеджера проекта по ходу отслеживания результатов проекта; - вносить и утверждать основные изменения по проекту и решения, касающиеся выделения ресурсов; - принимать решения о внесении изменений в базовую линию проекта. Роль спонсора проекта обычно не предполагает работы с полной занятостью вне зависимости от размера проекта. Администратор (координатор) проекта - это специфическая функция на проекте, которая необходима для поддержки работ, связанных с администрированием и документированием функционирования проектной организации и обеспечением инфраструктуры проекта. Работа администратора имеет своей ключевой задачей поддержку руководителя проекта на операционном уровне с целью его высвобождения для интеллектуально-сложных задач. В обязанности координатора проекта может входить: администрирование проектных контрактов и договоров на протяжении всего ЖЦ, организация периодического сбора статуса выполнения проекта и т.п. сбор статуса - словосочетание, не несущее смысла, если только это не специфический термин. Формировать всю команду и тем более сразу указывать имена всех ее членов не принято функциональные руководители обычно выделяют для проекта своих подчиненных, только когда руководитель проекта составит план потребности в ресурсах, после определения состава работ проекта, и отправит официальный запрос на ресурсы, утвержденный спонсором проекта. ПОРЯДОК ВЫПОЛНЕНИЯ РАБОТЫ И ФОРМА ОТЧЕТНОСТИ: Задание 1 Рассмотрев пример, на основе своей предметной области (смотри номер варианта по учебному журналу) разработать устав для выбранного направления деятельности, согласно требованиям, предъявляемым к уставу и техническое задание для информационной системы. ВАРИАНТЫ ЗАДАНИЙ: 1. Прокат автомобилей 2. Библиотечный фонд города 3. Спортивный клуб 4. Управление складом 5. Автошкола 6. Химчистка 7. Автомастерская 8. Компания по продаже мед. техники 9. Страховая компания 10. Гостиница 11. Ломбард 12. Оптовая база 13. Завод по производству металлоизделий 14. Ювелирная мастерская 15. Предприятие по организации свадебных торжеств 16. Бюро по трудоустройству 17. Нотариальная контора 18. Производство мебели 19. Производство детских игрушек 20. Поликлиника 21. Магазин розничной торговли 22. Спортивный клуб 23. Аэропорт 24. Магазин по ремонту и продаже компьютеров и комплектующих 25. Строительная организация 26. Игровая комната 27. Строительная организация 28. Фотоцентр 29. Городской зоопарк. КОНТРОЛЬНЫЕ ВОПРОСЫ: 1. Что такое проект? Управление проектами? 2. Назовите основные факторы, влияющие на проект? 3. Что такое бизнес-цель проекта? Устав проекта? 4. Назовите основных участников проекта и их полномочия? 5. Перечислите требования, предъявляемые к уставу проекта? Практическая работа №3-4 «Разработка руководства оператора» ЦЕЛЬ РАБОТЫ: изучить структуру разделов руководства оператора по ГОСТ 19.505-79, получить навыки разработки руководства оператора согласно ГОСТ 19.505-79. ОБОРУДОВАНИЕ: ПК, MS Excel, Браузер Opera. КРАТКАЯ ТЕОРИЯ И МЕТОДИЧЕСКИЕ РЕКОМЕНДАЦИИ: В 2004 - 2005 годах был опубликован минимально необходимый набор «учебнотренировочных» документов на программы, включающий техническое задание на программу по ГОСТ 19.201-78, программу и методику испытаний по ГОСТ 19.301-79, руководство оператора по ГОСТ 19.505-79. Этого достаточно для разработки программы, проведения испытаний и сдачи ее заказчику. Структура разделов руководства оператора по ГОСТ 19.505-79 приведена ниже. Структуру и оформление документа устанавливают в соответствии с ГОСТ 19.105-78. Составление информационной части (аннотации и содержания) является обязательным [из п. 1.1 ГОСТ 19.505-79] Руководство оператора должно содержать следующие разделы: назначение программы; условия выполнения программы; выполнение программы; сообщения оператору. В зависимости от особенностей документы допускается объединять отдельные разделы или вводить новые [из п. 1.2 ГОСТ 19.505-79] Назначение программы В разделе «Назначение программы» должны быть указаны сведения о назначении программы и информация, достаточная для понимания функций программы и ее эксплуатации [из п. 2.1 ГОСТ 19.505-79] ПОРЯДОК ВЫПОЛНЕНИЯ РАБОТЫ И ФОРМА ОТЧЕТНОСТИ: Задание Разработать руководство оператора для информационной системы согласно ГОСТ 19.505-79. В качестве примера можно выбрать информационную систему, для которой разрабатывалось технического задание в Практической работе № 1, 2. Требования к руководству следующие: 1. Руководство оператора должно содержать следующие разделы: назначение программы; условия выполнения программы; выполнение программы; сообщения оператору. 2. В разделе "Назначение программы" необходимо указать сведения о назначении программы и предоставить информацию, достаточную для понимания функций программы и ее эксплуатации. 3. В разделе "Условия выполнения программы" укажите условия, необходимые для выполнения программы: минимальный и (или) максимальный состав аппаратурных и программных средств и т.п. 4. В разделе "Выполнение программы" должны быть: указана последовательность действий оператора, обеспечивающих загрузку, запуск, выполнение и завершение программы, приведены описание функций, формата и возможных вариантов команд, с помощью которых оператор осуществляет загрузку и управляет выполнением программы, а также ответы программы на эти команды. 5. В разделе "Сообщения оператору" должны быть приведены тексты сообщений, выдаваемых в ходе выполнения программы, описание их содержания и соответствующие действия оператора (действия оператора в случае сбоя, возможности повторного запуска программы и т.п.). 6. Допускается содержание разделов иллюстрировать поясняющими примерами, таблицами, схемами, графиками, скриншотами. Контрольные вопросы: 1. 2. 3. 4. Перечислить основные разделы руководства оператора согласно ГОСТ 19.505-79. Составление каких частей руководства оператора является обязательным? Можно ли объединять разделы руководства оператора или вводить новые? Какого минимальное количество персонала, требуемого для работы программы? Практическая работа №5-6 «Разработка (подготовка) документации и отчетных форм для внедрения программных средств» 1. Цель: научиться составлять техническую документацию программного продукта. 2. Оборудование: компьютер установленным программным обеспечением, методические рекомендации для проведения практической работы. 3. ПО: OS Windows XP/7/8/8.1/Linux 4. Общеобразовательные и профессиональные компетенции. (приложение 1) 5. План: 1. Изучите теоретические сведения Программная документация, включает: 1. техническое задание (назначение, область применения программы, требования, предъявляемые к программе); 2. текст программы (запись программы с необходимыми комментариями); 3. описание программы (сведения о логической структуре и функционировании программы); 4. пояснительная записка (схема алгоритма, общее описание алгоритма и/или функционирования программы, обоснование принятых решений); 5. эксплуатационные документы. К эксплуатационным документам относят: · описание применения (сведения о назначении программы, области применения, применяемых методах, классе решаемых задач, ограничениях для применения, минимальной конфигурации технических средств); · руководство системного программиста (сведения для проверки, обеспечения функционирования и настройки программы на условия конкретного применения); · руководство программиста (сведения для эксплуатации программы); · руководство оператора (сведения для обеспечения общения оператора с вычислительной системой в процессе выполнения программы); · описание языка (описание синтаксиса и семантики языка); · руководство по техническому обслуживанию (сведения для применения тестовых и диагностических программ при обслуживании технических средств) Основная часть программной документации составляется на стадии рабочего проекта. Необходимость того или иного документа определяется на этапе составления технического задания. Допускается объединять отдельные виды документов. Эксплуатационный документ "Описание языка" включается в программную документацию, если разработанный программный продукт реализует некий язык программирования, управления заданиями, организации вычислительного процесса и т. п. Эксплуатационный документ "Руководство по техническому обслуживанию" включается в программную документацию, если разработанный программный продукт требует использования тестовых или диагностических программ. Описание применения Документ "Описание применения" относится к эксплуатационным документам и состоит из следующих разделов: · назначение программы (возможности, основные характеристики, ограничения области применения); · условия применения (требования к техническим и программным средствам, общие характеристики входной и выходной информации, а также требования и условия организационного, технического и технологического характера); · описание задачи (указываются определения задачи и методы её решения); · входные и выходные данные. Руководство программиста Документ "Руководство программиста" относится к эксплуатационным документам и включается в программную документацию, если разработанный программный продукт требует обслуживания программистом. Документ состоит из следующих разделов: · назначение и условия применения программы (назначение и функции программы, сведения о технических и программных средствах, обеспечивающих выполнение данной программы); · характеристики программы (временные характеристики, режимы работы, средства контроля правильности выполнения и т. п.); · обращение к программе (способы передачи управления и параметров данных); · входные и выходные данные (формат и кодирование); · сообщения (тексты сообщений, выдаваемых программисту или оператору в ходе выполнения программы и описание действий, которые необходимо предпринять по этим сообщениям). Руководство оператора Документ "Руководство оператора" относится к эксплуатационным документам и состоит из следующих разделов: · назначение программы (информация, достаточная для понимания функций программы и её эксплуатации); · условия выполнения программы (минимальный и/или максимальный набор технических и программных средств и т. п.); · выполнение программы (последовательность действий оператора, обеспечивающих загрузку, запуск, выполнение и завершение программы; описываются функции, форматы и возможные варианты команд, с помощью которых оператор осуществляет загрузку и управляет выполнением программы, а также ответы программы на эти команды); · сообщения оператору (тексты сообщений, выдаваемых оператору в ходе выполнения программы и описание действий, которые необходимо предпринять по этим сообщениям). 2. Ознакомьтесь с постановкой задачи. Ход работы Задание 1. Для готового программного модуля, создать руководство пользователя программного продукта. Документация должна содержать необходимые сведения по установке, обеспечению надёжной работы продукта, справочное пособие для пользователя, демонстрационные версии, примеры документов, создаваемых при помощи данного программного продукта, обучающие программы. а). Оформлять документацию на программные средства. Текстовый документ, выполненный согласно общим положениям о стандартах документирования программных средств б). Использовать инструментальные средства для автоматизации оформления документации. Использование текстового редактора. в). Методы и средства разработки технической документации 3. Ответить на контрольные вопросы. 6. Контрольные вопросы: 1. 2. 3. 4. 5. Что такое ТЗ? Что такое руководство пользователя? Что такое руководство администратора? Что такое руководство по техническому обслуживанию? Что относиться к эксплуатационным документам? Практическая работа №7-8 «Выявление и документирование проблем установки программного обеспечения» ЦЕЛЬ РАБОТЫ: познакомиться с возможными проблемами установки программного обеспечения, получить навыки решения проблем установки ПО и написания Руководства по инсталляции программного средства. ОБОРУДОВАНИЕ: ПК, Браузер Opera, MS Word. ВРЕМЯ ВЫПОЛНЕНИЯ: 90 минут КРАТКАЯ ТЕОРИЯ И МЕТОДИЧЕСКИЕ РЕКОМЕНДАЦИИ: Отсутствие NET Framework необходимой версии Самая частая причина, почему не устанавливаются программы, это отсутствие системной библиотеки NET Framework необходимой версии. В этой библиотеке содержатся ресурсы, которые нужны для нормальной работы той или иной программы. Поэтому если её нет, то и программа установиться не сможет. Рекомендуется установить на свой компьютер все версии NET Framework, начиная с 2.0 и заканчивая самой старшей, которую поддерживает ваша Windows. Это обеспечит нормальную работу всех совместимых с вашей ОС программ. Чтобы узнать, какая версия NET Framework установлена на вашем компьютере, нажмите на кнопку «Пуск», выберите «Панель управления», затем откройте раздел «Программы», а потом – «Программы и компоненты» (пример для Windows 7). Докачать версии, которых вам не хватает, можно на сайте Microsoft, здесь. Как правило, если программы не устанавливаются по причине отсутствия нужной NET Framework, появляется сообщение с указанием версии, которую нужно докачать. Отсутствие Visual C++ и Direct X необходимой версии Следующей частой причиной, почему не устанавливаются программы, является отсутствие компонентов Visual C++ и Direct X. Visual C++ необходима для работы программ, которые написаны на популярном языке С++, а Direct X требуется для большинства игр. Как и в случае с NET Framework, есть разные версии этих компонентов. Узнать версию Visual C++ можно так же, как и NET Framework – в разделе «Программы и компоненты». А для того, чтобы узнать версию Direct X, нажмите «Пуск» и откройте «Выполнить» (или ctrl+R). Запишите команду dxdiag и нажмите «Ок». Как правило, если программа не устанавливается из-за отсутствия этих компонентов или их правильной версии, появляется соответствующее сообщение. Необходимые версии Visual C++ можно скачать тут, а Direct X тут. Неправильная разрядность Windows Windows могут быть 32-х и 64-х разрядными. На 64-х разрядные операционные системы можно установить 32-х и 64-х разрядные программы. А на 32-х разрядных системах будет работать только 32-х разрядная программа. Поэтому вы не сможете установить на неё 64-х разрядную программу. Чтобы определить разрядность системы, нажмите правой кнопкой на «Компьютер» и выберите «Свойства». Разрядность программы можно узнать в её описании. Если она не подходит, то в процессе установки появится соответствующая ошибка. Повреждённый файл инсталляции Если при установке программы появляется ошибка о том, что файл установки повреждён, то следует получить этот файл заново. Такое может случиться из-за того, что файл программы не до конца докачался, или был выложен на сайте уже повреждённым. Чтобы решить проблему, нужно попытаться скачать файл установки программы из другого места. Отсутствие необходимой DLL-библиотеки Редкой причиной, почему не устанавливаются программы, является отсутствие каких-то библиотек в системе, которые должны были бы быть в ней по умолчанию. Такое случается, если используется неофициальная сборка Windows или эти библиотеки были удалены преднамеренно. Проблема проявляется в сообщении, которое ругается на какой-либо файл DLL. Чтобы решить её, необходимо докачать нужный DLL файл и поместить его в нужный каталог (в system32 или SysWOW64). Скачать библиотеки можно тут. После этого следует зарегистрировать библиотеку. Для этого нужно нажать «Пуск» и выбрать «Выполнить» (или клавиши ctrl+R). Затем записать cmd и нажать «Ок». В командной строке библиотеки регистрируются командой regsvr32 file.dll, где file.dll – это наименование файла библиотеки. Кривые сборки программ Нередкой причиной, почему не устанавливаются программы, являются кривые руки у пиратов, которые их взламывают и отдают вам в бесплатное пользование, либо как-то видоизменяют, то есть делают собственную сборку (репак). Чтобы избежать этого, ознакомьтесь с комментариями тех, кто уже попробовал то, что вы устанавливаете. Сложно сказать, какие могут быть ошибки при установке таких программ. Может быть всё, что угодно. Без прав администратора Если вы работаете в офисе, то вы можете столкнуться с тем, что у вашего пользователя нет прав администратора. Ваш системный администратор может преднамеренно запретить установку программ. Чтобы решить это, обратитесь к нему за помощью. Это может случиться не только в офисе, но и дома, если ваш пользователь на ПК не имеет прав администратора. Блокировка программами безопасности На всех компьютерах есть антивирусы и некоторый софт может блокироваться ими. Это тоже частая причина того, почему программы не устанавливаются. Решить её просто – отключите ваш антивирус или другую программу безопасности и установите программу. При необходимости внесите этот софт в доверительный список в антивирусе или в программе безопасности. Будьте бдительны. Если вы не уверены в благонадёжности источника программы, то лучше не устанавливайте её, если антивирус ругается. Конфликты с не полностью удалёнными старыми версиями программ Если вы обновляете версию программы, и сначала удалили старую, а потом пытаетесь установить новую, то может случиться конфликт, если компоненты старой версии не были удалены полностью. Это часто бывает при использовании стандартного удаляльщика Windows. Чтобы исправить эту проблему, необходимо удалить все компоненты предыдущей версии вручную. Также можно воспользоваться программами-чистильщикам, например, CCLeaner. Недостатки оборудования Сегодня появились такие программы и игры, которые могут установиться уже не на все компьютеры. Так они могут предъявлять особые требования к видеокартам, оперативной памяти, процессору. Решить такую проблему докачиванием каких-то файлов не получится. Здесь нужно апгрейдить свой компьютер и докупать железки. Программная несовместимость Главной проблемой в использовании программ является их несовместимость с операционной системой. Дело в том, что разработчики ориентируют приложение на работу в одной или нескольких операционных системах, использующихся на момент его написания. Никто не может гарантировать, что эта программа будет нормально работать в новой операционной системе. В принципе, ничто не мешает скачать более свежую версию и использовать ее при работе в Windows Vista, однако это не всегда возможно. Во-первых, более новой версии может и не существовать. А во-вторых, часто бывает так, что использоваться должна именно данная версия, а не какая-нибудь другая. Элементарный пример – программа учета, написанная с применением устаревших технологий и систем доступа к базам данных. В этом случае очень часто работоспособность программы гарантируется только в определенных операционных системах, например, в MS-DOS или Windows 95/98. Для настройки совместимости программ с операционной системой предназначен специальный режим. От того, насколько качественно разработана эта функция, зависит корректность работы программы. Используя возможности операционной системы Windows Vista, можно в любой момент настроить режим совместимости определенной программы, если вы не уверены в том, что она будет работать корректно, или уверены в этом наверняка. Для этого выполните следующие действия. Предположим, ярлык программы выведен на Рабочий стол. В таком случае щелкните на нем правой кнопкой мыши и в появившемся контекстном меню выберите пункт Свойства (рис. 3.1). Рис. 3.1. Выбираем пункт Свойства В результате на экране появится окно свойств ярлыка программы (рис. 3.2), содержащее несколько вкладок с параметрами. Рис. 3.2. Окно свойств ярлыка программы Перейдите в данном окне на вкладку Совместимость (рис. 3.3). В области Режим совместимости установите флажок запустить программу в режиме совместимости с. Из раскрывающегося списка выберите операционную систему, в которой данная программа работает без сбоев. Нажав кнопку ОК, закройте окно и запустите приложение. Рис. 3.3. Устанавливаем флажок запустить программу в режиме совместимости с Если программа все равно отказывается запускаться, можно попробовать установить флажок выполнять эту программу от имени администратора, поскольку может потребоваться доступ к некоторым ресурсам, недоступным обычным пользователям. Если и это не дало результата, придется либо отказаться от использования данного приложения, либо найти его более новую версию. Отказ программы устанавливаться на компьютер Операционная система Windows Vista обладает очень мощными механизмами защиты, которые позволяют обезопасить ее работу от вмешательства сторонних программ. Как следствие, система может заблокировать установку приложения. В этом случае, когда пользователь пытается установить «критичную» программу, система выдает соответствующее сообщение (рис. 3.4). Рис. 3.4. Установка программы заблокирована Единственное, что остается сделать, – отказаться от установки данной версии программы и поискать ее более новый вариант. Проблемы с Internet Explorer Как ни стараются программисты Microsoft избавить «родной» браузер от множества ошибок и программных «дыр», сделать это не получается. Возможно, виноват «движок» браузера, возможно, сами разработчики, однако факт налицо: даже последняя, седьмая, версия браузера имеет недоработки, которые не позволяют использовать эту программу в полной мере. Перечислю основные недостатки Internet Explorer. • Использование значительного количества памяти. Практика показывает, что Internet Explorer не стесняет себя в использовании оперативной памяти. Мало того, чем дольше вы работаете в окне браузера, тем больше памяти он отнимает. Параллельно с этим увеличивается и файл подкачки операционной системы, что однозначно сказывается на скорости ее работы. • Зависание. Зависание браузера при загрузке очередного веб-ресурса – история, которая тянется с давних времен. Разработчики либо не обращают на это внимания, либо не знают, как избавиться от подобного деффекта. Самое неприятное в этой ситуации то, что при принудительном завершении работы программы закрываются все окна и вкладки, которые были открыты из ее окна. • Неустранимые ошибки. При работе браузера может появиться сообщение о неустранимой ошибке (ошибку выдает отладчик, используемый по умолчанию). При закрытии такого сообщения все окна, открытые из браузера, также закрываются. • Некорректная работа с всплывающими окнами. Механизм отслеживания и блокирования всплывающих окон явно недоработан до того уровня, как это сделано в других браузерах, например, Mozilla Firefox. Часто случается так, что механизм не срабатывает и пропускает подобного рода окна. Этот список можно продолжать, однако остальные ошибки некритичны и, в принципе, не мешают нормальной работе. Примером такой некритичной ошибки может быть потеря фокуса у браузера, то есть если сначала вы можете открыть окно браузера и сразу же набирать адрес страницы, то по прошествии некоторого времени вы почему-то не можете этого сделать. Зависание и некорректная работа программ Как уже упоминалось, работа программы, будь то серьезный графический пакет или простенькое приложение, зависит от множества факторов. В первую очередь – от наличия достаточного количества ресурсов, а также возможности доступа к нужной информации и аппаратной части компьютера. Если хотя бы одно из этих условий не выполняется, то работа программы может сопровождаться разными неожиданностями (в частности, зависанием, внезапным завершением и т. д.). Для примера рассмотрим популярную программу Adobe Acrobat Reader. Предположим, ссылка на просматриваемой веб-странице относится к файлу с расширением PDF, за работу с которым отвечает программа Acrobat Reader (если, конечно, никакая другая подобная программа на вашем компьютере не установлена). Щелкнув на этой ссылке, вы просматриваете документ в окне браузера. Если браузер вам больше не нужен, вы закрываете его и занимаетесь чем-то другим. Как оказывается, модуль программы Acrobat Reader, который использовался для просмотра содержимого документа в браузере, остается «висеть» в оперативной памяти, хотя надобности в нем уже нет, и занимает определенный объем оперативной памяти, а кроме этого, еще и использует другие системные ресурсы (дескриптор работы с процессом, файл подкачки и т. д.). Убедиться в правдивости подобной ситуации достаточно просто, открыв Диспетчер задач. Для этого щелкните правой кнопкой мыши на свободном участке Панели задач и в появившемся контекстном меню выберите пункт Диспетчер задач (для этого можно также нажать сочетание клавиш Ctrl+Alt+Delete). В открывшемся окне перейдите на вкладку Приложения и убедитесь в том, что программы Acrobat Reader нет в списке работающих приложений (рис. 3.5). Рис. 3.5. Список работающих приложений На вкладке Процессы данного окна (рис. 3.6) вы увидите файл программы AcroRd32.exe, что говорит о том, что приложение в данный момент находится в оперативной памяти. Рис. 3.6. Список выполняющихся процессов Единственное, что можно сделать при возникновении этой проблемы, – вручную остановить выполнение процесса. Для этого щелкните правой кнопкой мыши на названии процесса и в появившемся меню выберите пункт завершить процесс или завершить дерево процессов, что более предпочтительно в данной ситуации (рис. 3.7). Рис. 3.7. Завершаем выполнение процесса В результате вы освободите не только некоторый объем оперативной памяти и файла подкачки, но и занятые программой файлы и устройства, которые до этого не могли быть использованы другими процессами. Кстати, аналогичным образом можно поступить и с другими подозрительными процессами, отнимающими ресурсы у системы. Главное при этом – не переусердствовать. ПОРЯДОК ВЫПОЛНЕНИЯ РАБОТЫ И ФОРМА ОТЧЕТНОСТИ: Задание 1 Из методических указаний выписать в тетрадь все основные причины проблем с установкой программного обеспечения и возможные способы их решения. Задание 2 С помощью ресурсов Интернет найдите основные пункты, которые должны содержаться в Руководстве по инсталляции программного средства, выпишите их в тетрадь. Задание 3 Перейдите по ссылке https://www.corel.com/ru/free-trials/?hptrack=mmtry Скачайте пробную версию CorelDraw. Установите программу. После установки программы напишите в тетради Руководство по инсталляции программного средства. Задание 4 С помощью ресурсов Интернет найдите и перечислите в тетрадь программы, не совместимые с ОС Windows 10. Компания Microsoft завершила поддержку ОС Windows 7, что это означает для программного обеспечения и программистов? Задание 5 Сымитировать в Visual Studio процесс установки ПО. (Программы теста) Контрольные вопросы: 1. С какими проблемами с установкой программы из вышеперечисленных вы ранее сталкивались? 2. Были ли у вас какие-то проблемы с установкой программы, которые не указаны в методических указаниях? Какие именно? 3. Что должно содержаться в описании программы, для того, чтобы предостеречь пользователя от проблем с совместимостью программ? Практическая работа№9 «Конфигурирование программных и аппаратных средств» ЦЕЛЬ РАБОТЫ: исследование состава аппаратных и программных средств персонального компьютера (ПК), составляющих основу его конфигурации ОБОРУДОВАНИЕ: ПК, Браузер. ВРЕМЯ ВЫПОЛНЕНИЯ: 90 минут КРАТКАЯ ТЕОРИЯ И МЕТОДИЧЕСКИЕ РЕКОМЕНДАЦИИ: Классификация компьютеров. Аппаратная и программная конфигурация. Существуют различные классификации компьютерной техники: 1. по этапам развития (по поколениям); 2. по архитектуре; 3. по производительности (микрокомпьютеры, в том числе персональные компьютеры; миникомпьютеры; мэйнфреймы (универсальные компьютеры); суперкомпьютеры. 1. по условиям эксплуатации (офисные (универсальные) и специальные) 2. по количеству процессоров; 3. по потребительским свойствам и т.д. Состав вычислительной системы называется ее конфигурацией. Различают аппаратную и программную конфигурацию. Современные компьютеры имеют блочную конструкцию. Аппаратную конфигурацию, необходимую для выполнения конкретных видов работ, можно собрать из готовых блоков и гибко изменять по мере необходимости. Согласование между отдельными блоками выполняется с помощью устройств, называемых аппаратными интерфейсами. Стандарты на аппаратные интерфейсы называются протоколами. Аппаратные интерфейсы разделятся на последовательные и параллельные. 1. Последовательный интерфейс обеспечивает передачу данных последовательно, бит за битом и поэтому обеспечивают малую скорость передачи данных и имеют простое устройство. 1. Параллельные интерфейсы обеспечивают передачу данных одновременно группами битов, что повышает скорость передачи данных. Количество битов в группе называется разрядностью интерфейса. Существуют 8, 16, 32 и 64-разрядные интерфейсы. В настоящее время базовая аппаратная конфигурация персонального компьютера включает следующие устройства: 1. системный блок; 2. монитор; 3. клавиатуру; 4. мышь. Программная конфигурация. Конечная цель выполнения любой программы – управление аппаратными средствами. Программное и аппаратное обеспечение работают в непрерывном взаимодействии, и их разделение является довольно условным. Между программами, также как между аппаратными средствами, существует взаимосвязь, поэтому можно говорить о программном интерфейсе. Программный интерфейс основан на протоколах – соглашениях о взаимодействии программ. Всё программное обеспечение вычислительной системы разбивается на несколько взаимодействующих между собой уровней (рис. 18). Каждый следующий уровень опирается на программное обеспечение предшествующих уровней. Такое разделение программного обеспечения упрощает разработку и эксплуатацию программ. Каждый следующий уровень повышает функциональные возможности всей системы. Базовый уровень. Это самый низкий уровень программного обеспечения. Базовое программное обеспечение отвечает за взаимодействие с базовыми аппаратными средствами. Системный уровень. Этот уровень обеспечивает взаимодействие прочих программ вычислительной системы с программами базового уровня и непосредственно с аппаратным обеспечением. От программ этого уровня во многом зависят эксплуатационные показатели всей вычислительной системы. При подключении к системе нового оборудования на системном уровне должна быть установлена программа, обеспечивающая взаимодействие других программ с этим оборудованием. Конкретные программы, отвечающие за взаимодействие с конкретными устройствами, называются драйверами устройств. Служебный уровень. Программное обеспечение этого уровня взаимодействует как с программным обеспечением базового уровня, так и с программным обеспечением системного уровня. Служебные программы называются утилитами. Они предназначены для автоматизации работ по проверке, наладке и настройке вычислительной системы, а также для расширения и улучшения функций системных программ. Прикладной уровень. Программное обеспечение этого уровня представляет собой комплекс прикладных программ, с помощью которых на данном рабочем месте выполняются конкретные работы. Диапазон возможных приложений вычислительной системы зависит от наличия прикладных программ для разных видов деятельности. Широта функциональных возможностей компьютера напрямую зависит от типа используемой операционной системы. Программа MyBIOS имеет полное сходство с интерфейсом и меню оригинальной программы BIOS Setup Utility материнской платы ASUS P5K. Программа предназначена в первую очередь для высших и средних специальных учебных заведений, в которых может быть использована для проведения практических занятий, цель которых — научить студентов настраивать различные опции BIOS. Без использования данной программы проведение подобных практических занятий осложняется тем, что неправильная настройка BIOS может привести к неработоспособности или к сбоям в работе компьютера. Программа MyBIOS не выполняет реальной настройки аппаратных устройств компьютера, она только эмулирует меню и опции BIOS Setup Utility материнской платы, поэтому не может нарушить работоспособность компьютера. Важной особенностью программы является наличие режима работы, при котором студентам даются задания по настройке BIOS, после выполнения которых выводится оценка в баллах (один балл за каждое правильно выполненное задание). Список доступных заданий сгруппирован по разделам меню BIOS, задания из списка выбираются в случайном порядке. После выхода из эмулятора и его повторного запуска все значения опций BIOS Setup Utility возвращаются в исходное положение. Для работы программы MyBIOS, необходимо наличие установленной на компьютере платформы .NET Framework версии 2.0 или выше. Скачать .NET Framework 2.0 с сайта Microsoft Программа предназначена для работы в операционных системах Windows XP, Windows Vista, Windows 7, Windows Server 2003, Windows Server 2008. ПОРЯДОК ВЫПОЛНЕНИЯ РАБОТЫ И ФОРМА ОТЧЕТНОСТИ: Задание 1 Скачайте программу CPU-Z. После установки определите конфигурацию своего ПК и запишите основные показатели в отчет. Задание 2 С помощью ресурсов Интернет подобрать такую конфигурацию аппаратных средств компьютера, которая позволит работать со следующими программными средствами: CorelDraw Photoshop 3D MAX 1C для бухгалтерского учета Project Expert AutoCad Задание 3 Скачать симулятор MyBIOS с 5-ю заданиями: http://bios-sim.narod.ru/download.html Выполнить задания и продемонстрировать преподавателю результат, вставив скриншоты в отчет. Контрольные вопросы: 1. Что понимается под конфигурацией вычислительной машины? 2. Какова последовательность анализа конфигурации вычислительной машины? 3. Что понимается под профилем оборудования? Каковы преимущества системы с настраиваемым профилем оборудования? 4. Какие инструменты операционной системы Windows используются для анализа конфигурации компьютера. Практическая работа №10 «Устранение проблем совместимости программного обеспечения» ЦЕЛЬ РАБОТЫ: получить навыки устранения проблем совместимости программного обеспечения с помощью специализированной программы Application Compatibility Toolkit ОБОРУДОВАНИЕ: ПК, Браузер Opera, ACT 5.6. ВРЕМЯ ВЫПОЛНЕНИЯ: 90 минут КРАТКАЯ ТЕОРИЯ И МЕТОДИЧЕСКИЕ РЕКОМЕНДАЦИИ: Периодически пользователи, желая установить или запустить только что инсталлированную программу сталкиваются с ошибками разного рода. Одной из них является уведомление о несовместимости приложения, из-за чего дальнейшая работа установщика либо самой программы невозможно. Далее мы расскажем, какие существуют решения, устраняющие этот сбой. Устранение ошибки «Приложение несовместимо» в Windows 7 Для исправления возникшей неполадки есть сразу несколько способов, которые чаще всего могут помочь. Однако стоит понимать и то, что программа, которая действительно несовместима с текущей версией операционной системы, не запустится ни при каких условиях. Из такой ситуации тоже есть выход, но подойдет он не каждому. Сразу же хотим дать совет и напоминание касательно версии программного обеспечения, с которым у вас возникли сложности: Прежде всего не забывайте посмотреть, заявлена ли поддержка Windows 7 вашей версии (Starter, Home, Pro и др.) и разрядности (32 бита, 64 бита) разработчиком конкретной программы или игры. Стоит помнить, что 32-разрядные программы запускаются на 64-разрядной операционной системе, в то время как обратной совместимости у них нет: 64-битная версия не запустится на 32-битной системе. Если поддержка полностью есть или эти данные вы найти не можете, попробуйте наши способы, предложенные ниже. Узнаем разрядность / версию Windows 7 Кроме того, обязательно проверьте, не были ли выпущены какие-то патчи/фиксы/обновления для проблемного программного обеспечения, которые оптимизируют работу с «семеркой». Вероятно, на вашем компьютере хранится устаревшая версия инсталлятора, а на официальном сайте разработчика или других доверенных ресурсах интернета можно найти более новую, улучшенную версию, которая корректно взаимодействует с Windows 7. При отсутствии поддержки останется лишь найти какие-то аналоги, которые будут работать в «семерке», а также прочитайте Способ 7 нашей статьи, чтобы узнать об альтернативном, но, как уже было сказано ранее, спорном методе. Способ 1: Запуск средства исправления неполадок совместимости В Виндовс есть встроенный помощник, который в ряде ситуаций очень выручает юзера, столкнувшегося с рассматриваемой проблемой. Рассмотрим, как им пользоваться. 1. Кликните правой кнопкой мыши по инсталлятору или ярлыку программного обеспечения, которое не хочет запускаться, и выберите пункт «Исправление неполадок совместимости». 2. Начнется поиск возможных проблем. 3. Далее средство предложит вам выбрать вариант трудности, с которой вы столкнулись. Их можно отметить несколько. 4. В зависимости от выбора варианта дальнейшие вопросы могут быть разными. Например, при выборе варианта о том, что программа работала раньше, но не работает сейчас, предлагается указать рабочую версию Windows. 5. Средство предложит запустить проблемную программу с примененными к ней параметрами, которые написаны в виде списка. Нажмите соответствующую кнопку. 6. Если это помогло, останется нажать «Да, сохранить эти параметры для программы». Тогда в дальнейшем она будет запускаться с выбранным вариантом. Если нет, попробуйте запуск с другими подобранными параметрами. Когда ни один из вариантов не подходит, можете переходить к следующим рекомендациям. Способ 2: Ручные настройки совместимости Аналогично предыдущему пункту настройки совместимости несложно выставить и самостоятельно, отредактировав свойства ярлыка/установщика. Однако по своей функциональности этот метод практически ничем не отличается от предыдущего за исключением некоторых второстепенных параметров. В связи с этим при безрезультатности средства исправления неполадок совместимости этот вариант также, вероятно, не принесет должного результата. 1. Нажмите правой кнопкой мыши по программе и перейдите в ее «Свойства». 2. Переключитесь на вкладку «Совместимость». 3. Здесь поставьте галочку рядом с пунктом «Запустить программу в режиме совместимости с:» и из предложенного списка выбирайте варианты по очереди. После каждого выбора жмите «Применить» и пытайтесь запустить приложение. 4. Вы также можете настроить дополнительные параметры, упрощающие запуск. Это будет актуально для тех приложений, что работали в прошлых версиях ОС, поскольку все предложенные настройки упрощают запуск и имитируют работу старых Виндовс. Дополнительно поставьте галочку рядом с «Выполнять эту программу от имени администратора», но, как правило, это не влияет на совместимость. Меняйте выбираемые параметры, но, если ничего не поможет, лучше вернуть все настройки на место и перейти к следующим пунктам. Способ 3: Отключение помощника по совместимости Обратной предыдущим двум рекомендациям выступает эта. Дело в том, что иногда этот компонент намерено блокирует запуск программы, считая ее несовместимой с операционной системой, хотя по факту она вполне может работать на ней. Мы покажем, как производить отключение через «Редактор локальной групповой политики», а тем пользователям, у которых он отсутствует (его нет в начальных версиях Windows 7 — Starter и Home), подойдет альтернатива в виде «Редактора реестра». Редактор локальной групповой политики Через этот редактор удобнее всего выполнять отключение, поэтому с него и начнем. 1. Нажмите комбинацию клавиш Win + R, напишет gpedit.msc и кликните «ОК». 2. В открывшемся окне последовательно разверните компьютера»> «Административные шаблоны»> «Компоненты пункт «Конфигурация Windows» и найдите папку «Совместимость приложений». Выделите ее кликом мыши и справа найдите два пункта: «Отключение обработчика совместимости приложений» и «Отключение помощника по совместимости программ». Их мы и будем отключать. Начнем с обработчика. 3. Двойным кликом мыши по этому пункту откройте окно с настройками параметра. Задайте ему статус «Включить» и перейдите к следующему параметру при помощи специальной кнопки. Сразу хотим уточнить, что статус «Включить» — это не ошибка, поскольку сейчас компонент работает, и мы по сути включаем его отключением, как бы странно это ни звучало. 4. Это же значение задаем и следующему параметру (помощнику по совместимости программ), а затем нажимаем на «ОК». Проверьте, запускается ли программа. Если нет, переходите к следующим советам, а этим параметрам в дальнейшем лучше опять присвоить статус «Не задано», но пока что попытайтесь сочетать его с другими способами, включая и выключая их работу. Редактор реестра Этот вариант для всех тех, кто не может или не хочет пользоваться предыдущим инструментом. 1. Нажмите сочетание клавиш Win + R, напишите regedit и кликните «ОК». 2. Для отключения помощника по совместимости перейдите ветку HKEY_CURRENT_USER\Software\Policies\Microsoft\Windows\AppCompat. 3. Если папки «AppCompat» у вас нет, кликните ПКМ по в папке «Windows» и выберите «Создать»> «Раздел». 4. Назовите ее «AppCompat», внутри нее кликните правой кнопкой мыши по пустому месту и выберите «Создать»> «Параметр DWORD (32 бита)». 5. Назовите его «DisablePCA». Двойным кликом левой кнопкой мыши и задайте значение «1». Нажмите на «ОК». 6. После этого отключим обработчика совместимости приложений. Переходите в ветку HKEY_LOCAL_MACHINE\Software\Policies\Microsoft\Windows\AppCompat. При отсутствии папки «AppCompat» создайте ее, как было показано выше. 7. Опять же, как мы уже продемонстрировали ранее, создайте файл под названием «DisableEngine» и задайте ему значение «1». 8. В эту же папку дополнительно добавьте «DisablePCA» со значением «1». Теперь пробуйте запустить программу. При отсутствии результатов на данный момент или в сочетании со способами, которые мы расскажем далее, вернитесь в указанные ветки реестра и удалите папки «AppCompat» либо измените значения созданных параметров с «1» на «0». Способ 4: Отключение UAC UAC представляет собой встроенное в Виндовс приложение, обеспечивающее контроль учетных записей. По сути это некое обеспечение безопасности операционной системы, но иногда оно вызывает сбои в установке или запуске различных приложений. Поэтому имеет смысл на время отключить эту функцию. Когда установщик отказывается запускаться, следует действовать по простой схеме: отключаете UAC, перезагружаете компьютер, пробуете запустить инсталлятор. При отсутствии положительного результата дополнительно воспользуйтесь приведенными выше способами. Возможно, в сочетании с ними установщик удастся запустить. Если не запускается установленное приложение, делаете все то же самое, но дополнительно следует обратить внимание на Способ 6. Однако это актуально далеко не для всех программ, а только для тех, которые активно задействуют какие-то комплектующие ПК с драйверами. В обоих случаях пробуйте установку/запуск с правами администратора (кликните ПКМ по файлу и выберите пункт «Запуск от имени администратора»). После успешной установки приложения UAC вполне позволяется включить обратно, а вот если проблемы были в запуске уже установленной программы, скорее всего, функцию придется оставить отключенной до момента удаления проблемного ПО из системы. Способ 5: Проверка пути установки Некоторые старые программы (и не только старые) могут быть установлены в директории, в пути которых имеются русские символы. Из-за этого возникают неустранимые ошибки, и приложение не удается запустить. Решение очевидно: удалите программу, а затем заново установите ее, выбрав для этого папки только с латинскими символами. Способ 6: Переустановка/обновление драйверов Установленные программы, которые не удается запустить из-за рассматриваемой ошибки, иногда отказываются работать из-за драйверов. Если те слишком старые (реже, наоборот, очень новые для приложения), появляется та самая несовместимость. Нельзя однозначно ответить, какие именно драйверы необходимо переустановить, поскольку все зависит от типа программы, которую необходимо запустить. Здесь вы уже сами должны понять, на чем стоит сделать акцент. Например, если это игра или какое-то приложение, дающее нагрузку на видеокарту, значит стоит переустановить драйвер для нее. Мы лишь можем предоставить материалы, которые помогут вам разобраться с тем, как переустанавливать или обновлять драйверы. Способ 7: Установка виртуальной машины Когда никакие методы не помогают установить запустить программу или не дают возможности ее установить, вероятно, она попросту не может работать в Windows 7. Когда возникает острая необходимость ее запустить и никакие другие аналоги не подходят, единственной рекомендацией остается установка виртуальной машины с системой, на которой она будет корректно работать. Именно этот метод в начале нашей статьи мы назвали спорным, а все потому, что он требует большой затратности времени и сил. Вам нужно: Скачать и инсталлировать систему виртуализации, предварительно проверив, поддерживает ли ваш компьютер эту самую технологию; Затем понадобится найти в сети качественный образ операционной системы и скачать его на компьютер; После этого вы должны будете создать виртуальную машину (эмуляцию компьютера, куда устанавливается ОС) и заняться инсталляцией операционной системы; Только выполнив все условия выше, вы сможете запускать программу. Сам процесс не сложный и под силу большинству не очень опытных пользователей, однако придется проделать много манипуляций. К тому же важно учитывать, что сам компьютер должен располагать мощностями запускать внутри себя эмулятор компьютера и вторую операционную систему. Для этого он должен быть средней мощности, с поддержкой процессором виртуализации и наличием как минимум 4 ГБ оперативной памяти (лучше — больше, иначе при запуске все будет тормозить), а также свободного места на жестком диске от 30 ГБ. Для лучшего понимания того, как происходит процесс работы с виртуальной машиной предлагаем перейти по ссылкам ниже, где объясняется, как устанавливать те или иные ОС через одну из таких программ. ПОРЯДОК ВЫПОЛНЕНИЯ РАБОТЫ И ФОРМА ОТЧЕТНОСТИ: Задание 1. В тетради кратко описать способы устранения проблем совместимости ПО. Задание 2. Найти в интернете, какие предъявляются требования к аппаратной части компьютера для разных типов программ. (Офисные приложения, для дизайна, ПК) Задание 3. Заполнить таблицу, содержащую минимальные и рекомендуемые системные требования ПО. Программа Процессор Видеокарта Оперативная ОС + Объем Дополнительно память разрядность памяти на жестком диске Ведьмак 3 Windows 7 Microsoft Office 2019 Компас-3D v15 Visual Studio Community AutoCAD 2016 Задание 4. С помощью интернета собрать комплектующие компьютера, предназначенного для, бухгалтерии. На котором будет установлен только Windows server 2008 R2 Standard. Задание 5. С помощью интернета собрать комплектующие компьютера, предназначенного для, дома. На который будут устанавливаться игры, программы для учебы и т.п. Требования: процессор на SocketFM2+, видеокарта с шиной 256 бит и объемом памяти не менее 4Гб. Задание 5. С помощью интернета собрать комплектующие компьютера, предназначенного для, сервера видеонаблюдения. Программа для видеонаблюдения iSpy. Ограничения по сумме в 30 000р. Практическая работа №11 Тема Настройка системы обновлений Цель: научиться производить настройку системы обновлений в операционной системе Windows Теоретические сведения Когда разработчикам становится известно о критических уязвимостях в продуктах, брешах в безопасности, когда они вносят незначительные усовершенствования в программы, добавляют новые функции или решают проблемы совместимости, они выпускают обновления. Своевременное обновление программного обеспечения гарантирует, что вы используете наиболее актуальную версию без багов и уязвимостей. Методические указания Открыть диалоговое окно «Выполнить», используя комбинацию 1. на клавиатуре Win R + В окно ввести следующий текст: Rundll32 newdev.dll, Device 2. Internet Setting Ui после чего щелкнуть на кнопку Enter. В появившемся окне сперва следует выбрать пункт «Нет, 3. предоставить возможность выбора», после чего — «Никогда не устанавливать драйверы из Центра обновления Windows». Сохранить изменения. 4. Выполнив эту последовательность действий, вы запретите системе искать драйверы в Интернете, а предпишите устанавливать их исключительно из памяти персонального компьютера. 5. Есть еще один метод ограничения обновлений. Для этого необходимо настроить интернет-подключение через «лимитный» Wi-Fi канал. 6. интернет». Открыть меню «Параметры» и зайти в подраздел «Сеть и 7. Затем в подразделе беспроводного подключения зайти в «Дополнительные параметры» и включить опцию «Задать как лимитное подключение». 8. Использование реестра Windows 10. С помощью реестра можно полностью отключить скачивание обновляющих пакетов. 9. через Введите regedit в диалоговом окне «Выполнить» (вход + R) Winили в поисковой строке и щелкнуть по клавише Enter. Откроется реестровый редактор. 10. Зайти в следующий подраздел: HKEY_LOCAL_MACHINE\SOFTWARE\Policies\Microsoft\Windows 11. После чего необходимо создать новый подраздел в системном каталоге Windows, назвав его WindowsUpdate. В нем следует создать ещё один раздел, назвав его AU. 12. Затем следует выбрать подраздел AU и сформировать там параметр DWORD, назвав его noautoupdate и присвоив ему значение «1». Контрольные вопросы 1. Для чего нужно обновление системы? 2. От каких факторов зависит время обновления системы? 3. Почему необходимо удалить некоторые приложения во время обновления системы? ПРИЛОЖЕНИЕ 1 Общие требования к выполнению и оформлению практических работ Ход работы: изучить теоретический материал; выполнить задания; описать ход выполнения заданий; ответить на контрольные вопросы. Выполнение практических работ должно быть оформлено в MS WORD. Отчёт по практической работе должен содержать: номер практической работы; тему и цель практической работы; схемы и структуры; заполненные таблицы; ответы на контрольные вопросы; выводы по работе. ПРИЛОЖЕНИЕ 2 Критерии оценки работы студентов на практическом занятии 1 Критерии оценки выполнения практических заданий. Оценка «отлично» ставится: если студент выполнил работу в полном объеме с соблюдением необходимой последовательности действий; в ответе правильно и аккуратно выполняет все записи, таблицы, рисунки, чертежи, графики, вычисления; правильно выполняет анализ ошибок. Оценка «хорошо» ставится, если студент выполнил требования к оценке «5», но допущены 2-3 недочета. Оценка «удовлетворительно» ставится, если студент выполнил работу не полностью, но объем выполненной части таков, что позволяет получить правильные результаты и выводы; в ходе проведения работы были допущены ошибки. Оценка «неудовлетворительно» ставится, если студент выполнил работу не полностью или объем выполненной части работы не позволяет сделать правильных выводов;