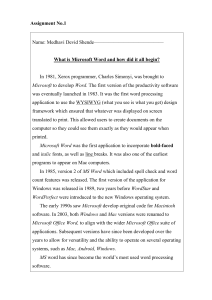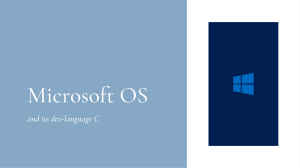Veeam Agent for Microsoft
Windows
Version 2.2
User Guide
July, 2018
© 2018 Veeam Software.
All rights reserved. All trademarks are the property of their respective owners.
No part of this publication may be reproduced, transmitted, transcribed, stored in a retrieval system, or
translated into any language in any form by any means, without written permission from Veeam Software
(Veeam). The information contained in this document represents the current view of Veeam on the issue
discussed as of the date of publication and is subject to change without notice. Veeam shall not be liable for
technical or editorial errors or omissions contained herein. Veeam makes no warranties, express or implied, in
this document. Veeam may have patents, patent applications, trademark, copyright, or other intellectual property
rights covering the subject matter of this document. All other trademarks mentioned herein are the property of
their respective owners. Except as expressly provided in any written license agreement from Veeam, the
furnishing of this document does not give you any license to these patents, trademarks, copyrights, or other
intellectual property.
NOTE:
Please read the End User Software License Agreement before using the accompanying software program(s).
Using any part of the software indicates that you accept the terms of the End User Software License
Agreement.
2 | Veeam Agent for Microsoft Windows | User Guide | Rev. 2
Contents
CONTENTS ..............................................................................................................................................................3
CONTACTING VEEAM SOFTWARE ...........................................................................................................................6
ABOUT THIS DOCUMENT ........................................................................................................................................7
OVERVIEW ..............................................................................................................................................................8
SOLUTION ARCHITECTURE ............................................................................................................................................ 9
DATA BACKUP .......................................................................................................................................................... 10
Backup Types ............................................................................................................................................ 10
How Backup Works .................................................................................................................................... 14
Scheduled Backup Job ................................................................................................................................ 16
Ad-Hoc Backup .......................................................................................................................................... 22
Backup Chain ............................................................................................................................................. 25
Changed Block Tracking ............................................................................................................................. 36
Data Compression ...................................................................................................................................... 39
Guest Processing ........................................................................................................................................ 40
Data Encryption ......................................................................................................................................... 54
Backup Cache ............................................................................................................................................ 65
Backup to Rotated Drives............................................................................................................................ 68
DATA RESTORE ........................................................................................................................................................ 72
Volume-Level Restore ................................................................................................................................. 72
File-Level Restore ....................................................................................................................................... 73
Volume Resize ........................................................................................................................................... 73
VEEAM RECOVERY MEDIA ............................................................................................................................................ 77
Drivers in Veeam Recovery Media................................................................................................................ 78
BITLOCKER ENCRYPTED VOLUMES SUPPORT ..................................................................................................................... 79
MICROSOFT ONEDRIVE SUPPORT .................................................................................................................................. 84
INTEGRATION WITH VEEAM BACKUP & REPLICATION ........................................................................................................... 87
Backup to Veeam Cloud Connect Repository ................................................................................................ 89
Veeam Agent Management in Veeam Backup & Replication .......................................................................... 89
REQUIREMENTS .................................................................................................................................................. 90
SYSTEM REQUIREMENTS .............................................................................................................................................. 90
USED PORTS............................................................................................................................................................ 92
LICENSING .......................................................................................................................................................... 94
PRODUCT EDITIONS ................................................................................................................................................... 94
LICENSE AGREEMENT ................................................................................................................................................. 95
INSTALLING LICENSE .................................................................................................................................................. 96
SELECTING PRODUCT EDITION ...................................................................................................................................... 98
REVOKING LICENSE.................................................................................................................................................... 99
INSTALLATION AND CONFIGURATION ............................................................................................................. 100
BEFORE YOU BEGIN ................................................................................................................................................. 100
INSTALLING VEEAM AGENT FOR MICROSOFT WINDOWS ..................................................................................................... 101
INSTALLING VEEAM AGENT FOR MICROSOFT WINDOWS IN UNATTENDED MODE ........................................................................ 102
USING SYSPREP AND VEEAM AGENT FOR MICROSOFT WINDOWS........................................................................................... 103
UPGRADING VEEAM AGENT FOR MICROSOFT WINDOWS ..................................................................................................... 104
UNINSTALLING VEEAM AGENT FOR MICROSOFT WINDOWS .................................................................................................. 105
WHAT YOU DO NEXT ............................................................................................................................................... 106
GETTING STARTED ............................................................................................................................................ 107
PERFORMING BACKUP ...................................................................................................................................... 108
CREATING VEEAM RECOVERY MEDIA ............................................................................................................................. 108
3 | Veeam Agent for Microsoft Windows | User Guide | Rev. 2
PERFORMING BACKUP ............................................................................................................................................... 117
Auto-Configuring Scheduled Backup Jobs................................................................................................... 117
Configuring Backup Job ............................................................................................................................ 118
Managing Backup Job ............................................................................................................................... 157
Controlling Backup Post-Job Action ............................................................................................................ 159
Performing Ad-Hoc Backups ...................................................................................................................... 160
Performing Backup with Command Line Interface ...................................................................................... 164
Deleting Backups...................................................................................................................................... 166
Managing Backup Cache ........................................................................................................................... 167
PERFORMING RESTORE .................................................................................................................................... 171
RESTORING FROM VEEAM RECOVERY MEDIA ................................................................................................................... 171
USING VEEAM AGENT AND MICROSOFT WINDOWS TOOLS .................................................................................................. 194
USING MICROSOFT WINDOWS RECOVERY ENVIRONMENT ................................................................................................... 196
RESTORING VOLUMES............................................................................................................................................... 197
RESTORING FILES AND FOLDERS.................................................................................................................................. 213
RESTORING DATA FROM ENCRYPTED BACKUPS................................................................................................................. 230
REPORTING ....................................................................................................................................................... 233
VIEWING STATISTICS IN CONTROL PANEL ...................................................................................................................... 233
Viewing Statistics for Separate Restore Points ............................................................................................ 236
Viewing Information About Job Retries ...................................................................................................... 239
Viewing Status of Restore Points in Backup Cache ...................................................................................... 240
MONITORING BACKUP STATE WITH TRAY AGENT .............................................................................................................. 242
MONITORING BACKUP PROCESS IN TASKBAR BUTTON ........................................................................................................ 243
VIEWING AND DISMISSING VEEAM AGENT EVENTS ............................................................................................................ 244
VIEWING JOB SESSION RESULTS IN EMAIL REPORTS ......................................................................................................... 246
SPECIFYING SETTINGS ..................................................................................................................................... 247
DISABLING BACKUP OVER METERED CONNECTIONS ........................................................................................................... 248
THROTTLING BACKUP ACTIVITIES ................................................................................................................................ 249
MANAGING ROTATED DRIVES ..................................................................................................................................... 250
DISABLING CONTROL PANEL NOTIFICATIONS .................................................................................................................. 251
ENABLING EMAIL NOTIFICATIONS ................................................................................................................................ 253
CHECKING FOR NEW PRODUCT VERSIONS AND UPDATES .................................................................................................... 256
MANAGING VEEAM CBT DRIVER ....................................................................................................................... 257
INSTALLING VEEAM CBT DRIVER ................................................................................................................................. 258
REMOVING VEEAM CBT DRIVER .................................................................................................................................. 259
REMOVING CBT DRIVER WITH VEEAM RECOVERY MEDIA.................................................................................................... 260
RESETTING CBT ..................................................................................................................................................... 261
GETTING SUPPORT ............................................................................................................................................ 262
REPORTING ISSUES.................................................................................................................................................. 263
USING WITH VEEAM BACKUP & REPLICATION ................................................................................................. 265
SETTING UP USER PERMISSIONS ON BACKUP REPOSITORIES ............................................................................................... 267
MANAGING VEEAM AGENT LICENSE .............................................................................................................................. 270
Installing License ..................................................................................................................................... 270
Assigning License to Veeam Agent ............................................................................................................ 271
Viewing Licensed Agents and Revoking License .......................................................................................... 272
PERFORMING DATA PROTECTION TASKS ........................................................................................................................ 274
Backing Up to Backup Repositories ............................................................................................................ 275
Backing Up to Cloud Repositories .............................................................................................................. 276
Performing Backup Copy for Veeam Agent Backups .................................................................................... 278
Archiving Veeam Agent Backups to Tape ................................................................................................... 280
PERFORMING RESTORE TASKS .................................................................................................................................... 281
4 | Veeam Agent for Microsoft Windows | User Guide | Rev. 2
Restoring Veeam Agent Backup to Hyper-V VM .......................................................................................... 281
Restoring Files and Folders ....................................................................................................................... 282
Restoring Application Items ...................................................................................................................... 283
Exporting Disks ........................................................................................................................................ 283
Restoring to Microsoft Azure ..................................................................................................................... 291
PERFORMING ADMINISTRATION TASKS .......................................................................................................................... 292
Importing Veeam Agent Backups .............................................................................................................. 292
Enabling and Disabling Veeam Agent Backup Jobs ..................................................................................... 295
Deleting Veeam Agent Backup Jobs ........................................................................................................... 296
Viewing Veeam Agent Backup Job Statistics ............................................................................................... 297
Removing Veeam Agent Backups .............................................................................................................. 298
Viewing Veeam Agent Backup Statistics ..................................................................................................... 300
Configuring Global Settings ....................................................................................................................... 301
Assigning Roles to Users ........................................................................................................................... 301
AUTOMATING VEEAM AGENT FOR WINDOWS OPERATIONS ............................................................................ 302
APPENDIX A. VEEAM AGENT EVENTS ................................................................................................................ 303
5 | Veeam Agent for Microsoft Windows | User Guide | Rev. 2
Contacting Veeam Software
At Veeam Software we value the feedback from our customers. It is important not only to help you quickly with
your technical issues, but it is our mission to listen to your input, and build products that incorporate your
suggestions.
Customer Support
Should you have a technical concern, suggestion or question, please visit our Customer Center Portal at
www.veeam.com/support.html to open a case, search our knowledge base, reference documentation, manage
your license or obtain the latest product release.
Company Contacts
For the most up to date information about company contacts and offices location, please visit
www.veeam.com/contacts.html.
Online Support
If you have any questions about Veeam products, you can use the following resources:
Full documentation set: www.veeam.com/documentation-guides-datasheets.html
Community forum at forums.veeam.com
6 | Veeam Agent for Microsoft Windows | User Guide | Rev. 2
About This Document
This user guide provides information about main features of Veeam Agent for Microsoft Windows 2.2.
Intended Audience
The user guide is intended for anyone who wants to use Veeam Agent for Microsoft Windows to protect his/her
computer.
Document Revision History
Revision #
Date
Change Summary
Revision 2
7/03/2018
Document revised for Veeam Agent for Microsoft Windows 2.2.
Updated sections: System Requirements.
Revision 1
12/19/2017
Initial version of the document for Veeam Agent for Microsoft Windows 2.1.
7 | Veeam Agent for Microsoft Windows | User Guide | Rev. 2
Overview
Veeam Agent for Microsoft Windows is a data protection and disaster recovery solution for physical and virtual
machines. Veeam Agent for Microsoft Windows can be used to protect different types of computers and devices:
desktops, laptops and tablets. The solution can be installed on any computer that runs the following OSes:
Microsoft Windows 7 SP1 or later
Microsoft Windows 2008 R2 SP1 or later
Veeam Agent for Microsoft Windows offers a variety of features to protect your data. You can:
Create a Veeam Recovery Media on an external hard drive, USB flash drive, CD/DVD/BD, or create an
ISO file with the Veeam Recovery Media on disk.
Create an entire system image backup, back up specific computer volumes or individual folders with files.
Backups can be stored on an external hard drive, in a network shared folder, on a Veeam backup
repository or Veeam Cloud Connect repository, as well as in Microsoft OneDrive.
In case of a disaster, you can perform the following restore operations:
Start the OS from the Veeam Recovery Media and use Veeam Agent for Microsoft Windows and standard
Microsoft Windows tools to diagnose and fix problems.
Perform bare-metal restore.
Restore necessary data from backups to its original location or a new location.
Veeam Agent for Microsoft Windows integrates with Veeam Backup & Replication. Backup administrators who
work with Veeam Backup & Replication can perform advanced tasks with Veeam Agent backups: restore files and
disks from backups, manage Veeam Agent backup jobs or backups created with these jobs.
8 | Veeam Agent for Microsoft Windows | User Guide | Rev. 2
Solution Architecture
Veeam Agent for Microsoft Windows is set up on a computer whose data you want to protect.
Veeam Agent for Microsoft Windows has a one-service architecture. When you install the product, Veeam Agent
for Microsoft Windows deploys the following components on the computer:
Veeam Agent for Microsoft Windows Service is a Microsoft Windows service responsible for performing all
Veeam Agent Tray is a tray agent that communicates with the Veeam Agent for Microsoft Windows
Service to let you monitor the backup operation status and provide quick access to main functions of
Veeam Agent for Microsoft Windows: starting backup and restore operations, viewing statistics for
created backups and so on. The Veeam Agent Tray starts when you log on to the system and runs in the
background.
To store its configuration data, Veeam Agent for Microsoft Windows uses the Microsoft SQL Server 2012
LocalDB Express. The LocalDB requires only few files to install and takes little resources to run a local ondemand Microsoft SQL Server instance. The LocalDB is executed as a subprocess launched by the Veeam
Agent for Microsoft Windows Service. When the Veeam Agent for Microsoft Windows Service is stopped,
the LocalDB subprocess is stopped, too.
types of backup and restore tasks. The service is started automatically when you power on the
computer, and runs in the background under the Local System account.
NOTE:
The account under which Veeam Agent for Microsoft Windows Service runs should not be changed.
Configurations with custom account are not supported.
9 | Veeam Agent for Microsoft Windows | User Guide | Rev. 2
Data Backup
It is recommended that you regularly back up data stored on your computer. Backup creates a safety copy of
your data. If any kind of disaster strikes, you can restore your data from the backup and be sure that you will not
lose the necessary information.
You can set up Veeam Agent for Microsoft Windows to perform automatic scheduled backups (triggered at
specific time of the day or on specific events), or you can choose to back up data manually when needed. You
can back up the entire computer image, specific computer volumes or individual folders with files.
NOTE:
You cannot currently use Veeam Agent for Microsoft Windows to back up data residing on an external hard
drive, USB drive or in a network shared folder.
Backups created with Veeam Agent for Microsoft Windows can be saved to one of the following locations:
Removable storage device
Local computer drive
Network shared folder
Backup repository managed by a Veeam backup server
Cloud repository managed by a Veeam Cloud Connect service provider
Microsoft OneDrive
Backup Types
Veeam Agent for Microsoft Windows lets you create the following backup types:
Volume-level backup
File-level backup
Volume-Level Backup
You can set up Veeam Agent for Microsoft Windows to create volume-level backup. The volume-level backup
captures the whole image of a data volume (also called logical drive or partition) on your computer. You can use
the volume-level backup to restore a computer volume, specific files and folders on the volume or perform baremetal recovery.
10 | Veeam Agent for Microsoft Windows | User Guide | Rev. 2
You can back up all computer volumes or specific computer volumes.
When you back up the entire computer image, Veeam Agent for Microsoft Windows captures the content
of all volumes on your computer. The resulting backup file contains all volume data and Microsoft
Windows OS system data: system partition and boot partition. For GPT disks on Microsoft Windows 8,
8.1, 10, 2012 and 2012 R2, Veeam Agent for Microsoft Windows additionally backs up the recovery
partition.
When you back up a specific computer volume, Veeam Agent for Microsoft Windows captures only that
data that resides on this specific volume: files, folder, application data and so on.
If you choose to back up the system volume (volume on which Microsoft Windows is installed), Veeam
Agent for Microsoft Windows automatically includes the System Reserved partition into the backup scope.
You can exclude the System Reserved partition from the backup if necessary. In this case, Veeam Agent
for Microsoft Windows will capture only data on the system volume.
To learn more, see System State Data Backup.
File-Level Backup
You can set up Veeam Agent for Microsoft Windows to create file-level backup. The file-level backup captures
only data of individual folders on the computer. You can use the file-level backup to restore files and folders that
you have added to the backup scope.
Veeam Agent for Microsoft Windows lets you create two types of file-level backups:
You can include individual folders into the backup. When you recover from such backup, you will be able
to restore folders that you have selected to back up, and files in these folders.
11 | Veeam Agent for Microsoft Windows | User Guide | Rev. 2
You can create a hybrid backup that will include folders and specific computer volumes. When you
recover from such backup, you will be able to restore the following components:
–
For backed up volume: the entire volume and individual files and folders on this volume.
–
For backed up folders: folders that you have selected to back up, and files in these folders.
System State Data Backup
To be able to restore critical components related to the OS and start the OS after recovery, you must include in
the backup the system volume (volume on which the OS is installed) and the System Reserved/UEFI or other
system partitions.
To create such type of backup, you must add the following components to the backup scope:
Volume-level backup: system volume. When you select to back up the system volume, Veeam Agent for
Microsoft Windows automatically includes the System Reserved partition in the backup.
12 | Veeam Agent for Microsoft Windows | User Guide | Rev. 2
File-level backup: Operating system data. When you select to back up the Operating System data,
Veeam Agent for Microsoft Windows automatically includes in the backup all data related to the OS: the
system volume, personal files and the System Reserved partition.
13 | Veeam Agent for Microsoft Windows | User Guide | Rev. 2
Alternatively, you can select to back up the system volume and the System Reserved partition.
In this case, you will be able to exclude specific folders related to the OS from the backup (for example,
the Users folder and Documents and Settings folder). When you select to back up the Operating
system data, you cannot choose which components related to the OS must be backed up and which
must be excluded.
How Backup Works
During backup, Veeam Agent for Microsoft Windows performs the following operations:
1. Veeam Agent for Microsoft Windows creates a Microsoft VSS snapshot of the volume whose data you
want to back up.
The VSS snapshot helps make sure that the data on the volume is consistent and does not change at the
moment of backup. On Microsoft Windows Desktop versions, Veeam Agent for Microsoft Windows
creates a copy-only VSS snapshot. On Microsoft Windows Server versions, Veeam Agent for Microsoft
Windows creates a full VSS snapshot.
Veeam Agent for Microsoft Windows does not create a VSS snapshot for the EFI system partition on GPT
disks as its data does not change during backup. For the System Reserved and other system partitions,
VSS snapshot can be created if there is enough free disk space on the partition.
NOTE:
By default, Microsoft Windows does not include offline Outlook Data Files (.ost) into a VSS snapshot. As a
result, these files are not included into Veeam Agent backups, too.
14 | Veeam Agent for Microsoft Windows | User Guide | Rev. 2
2. Veeam Agent for Microsoft Windows reads data from the created VSS snapshot, compresses it and
copies it to the target location.
For volume-level backup, Veeam Agent for Microsoft Windows copies data blocks of the whole
volume.
For file-level backup, Veeam Agent for Microsoft Windows creates a volume inside the backup
file in the target location. The content of the volume in the backup file is synchronized with the
volume on the source: Veeam Agent for Microsoft Windows copies only those data that you
have selected to back up.
During incremental backup, Veeam Agent for Microsoft Windows uses Changed Block Tracking (CBT) to
retrieve only those data blocks that have changed since the previous backup session. To learn more, see
Change Block Tracking.
In the target location, Veeam Agent for Microsoft Windows stores copied data to the backup file.
3. [For Microsoft Windows Server Edition] If an application on the computer uses transaction logs to
maintain the database consistency, Veeam Agent for Microsoft Windows automatically truncates
transaction logs upon successful backup.
IMPORTANT!
The Veeam Agent Service runs under the LocalSystem account. On Microsoft SQL Server 2012, this account
does not have necessary permissions to truncate transaction logs. If you want Veeam Agent for Microsoft
Windows to automatically truncate transaction logs, you need to manually add the LocalSystem account to a
group that has the SQL Server System Administrator rights.
15 | Veeam Agent for Microsoft Windows | User Guide | Rev. 2
Scheduled Backup Job
Veeam Agent for Microsoft Windows lets you configure a scheduled backup job that will perform backup
automatically in a timely manner. You can set up the backup job once and forget about running the backup
operation manually. Veeam Agent for Microsoft Windows will periodically launch the job to back up necessary
data on your computer.
The backup job settings define what data you want to back up, what the target location and retention policy for
created backups are and how often you want to back up your data. If necessary, you can re-configure the
backup job and change its settings at any time.
In Veeam Agent for Microsoft Windows, you can configure only one backup job that will process one set of data.
For example, if you configure the backup job to perform file-level backup, you will not be able to create volumelevel backup in addition to it. Settings of the scheduled backup job apply to ad-hoc backups as well: standalone
full backups and incremental backups.
Veeam Agent for Microsoft Windows launches the backup job according to the schedule you define. Scheduling
options available for the backup job differ depending on the edition of Veeam Agent for Microsoft Windows:
For Free and Workstation product editions, you can schedule the job to start at specific time daily or on
specific week days. You can also instruct Veeam Agent for Microsoft Windows to automatically perform
backup on specific events. To learn more, see Scheduling Options in Free and Workstation Editions.
For the Server product edition, you can configure daily, monthly and periodic backup job schedule. You
can also specify settings for automatic job retries and configure a backup window. To learn more, see
Scheduling Options in Server Edition.
For portable devices, Veeam Agent for Microsoft Windows does not start a backup job on the defined schedule if
a device is working on battery and the battery level is below 20%.
If the backup job fails, Veeam Agent for Microsoft Windows automatically retries the job. In Free and
Workstation editions, Veeam Agent for Microsoft Windows retries the job every 10 minutes within the next 23
hours. In the Server edition, you can specify retry settings along with other scheduling options. To learn more,
see Automatic Job Retries and Job Retry.
Scheduling Options in Free and Workstation Editions
You can schedule the backup job to start at specific time daily or on specific week days. You can also instruct
Veeam Agent for Microsoft Windows to automatically perform backup on specific events.
Missed Backup Schedule
Veeam Agent for Microsoft Windows does not perform scheduled backups if the computer is powered off. To
handle situations of short power outage or computer restart, Veeam Agent for Microsoft Windows provides a
tolerance window of 15 minutes for scheduled backups.
For example, you have configured the backup job to run daily at 10:00 PM. At 9:55 PM, there is a power outage
that lasts for 10 minutes. When the computer is on again at 10:05, Veeam Agent for Microsoft Windows will
automatically launch the scheduled job to back up your data.
Additionally, you can instruct Veeam Agent for Microsoft Windows to resume missed daily backup. If the
computer is powered off at the time when the scheduled backup job must start, and you power on the computer
later, Veeam Agent for Microsoft Windows will not wait for the next scheduled backup. Instead, Veeam Agent for
Microsoft Windows will start the backup job right after the computer is powered on to ensure no necessary data
is lost because of the missed backup.
16 | Veeam Agent for Microsoft Windows | User Guide | Rev. 2
Backup on Specific Events
In addition to the basic job schedule, you can instruct Veeam Agent for Microsoft Windows to launch the backup
job on specific events. Veeam Agent for Microsoft Windows lets you trigger backup on the following events:
Lock — the user locks the computer.
Log off — the user performs a logout operation on the computer.
When backup target is connected — the target backup location becomes available: the user attaches a
known removable storage device to the computer or a network connection to the backup repository is
established.
You can instruct Veeam Agent for Microsoft Windows to eject the removable storage device after the
backup job successfully completes. This helps to protect backup files in the target location from
encrypting ransomware, such as CryptoLocker.
Backup on specific event helps you ensure that you capture all changes made within a specific time interval — for
example, during a working day. When the necessary event occurs, Veeam Agent for Microsoft Windows
automatically launches the scheduled backup job. As a result, you can be sure that all changes made within some
period of time are backed up, and you do not lose your data.
If you choose to perform backup on specific events, you can restrict the frequency of backup job sessions. You
can instruct Veeam Agent for Microsoft Windows not to start the backup job at specific events more often than
once a specified time interval, for example, not more often than every 2 hours. This option does not affect daily
schedule. Daily backups are performed according to the defined schedule regardless of the specified time
interval.
Backup on specific events helps you fine-tune the backup job schedule. For example, you can specify the
following scheduling settings for the backup job:
The backup job must start automatically at 10:00 PM every day.
The backup job must start at computer lock.
The backup job must not run more often than every 2 hours.
Veeam Agent for Microsoft Windows will launch the backup job at the end of the working day, when you lock
your computer. In addition, Veeam Agent for Microsoft Windows will perform backup at 10:00 PM regardless of
the time interval between the computer lock and scheduled backup.
If you lock your computer later than at 10:00 PM, Veeam Agent for Microsoft Windows will perform backup in the
following order. At 10:00 PM, Veeam Agent for Microsoft Windows will launch the backup job upon the daily
schedule. If the time interval between the scheduled backup and computer lock is greater than 2 hours, Veeam
Agent for Microsoft Windows will additionally perform backup at computer lock. If the time interval between the
scheduled backup and computer lock is not greater than 2 hours, Veeam Agent for Microsoft Windows will not
perform backup at computer lock.
Automatic Job Retries
Veeam Agent for Microsoft Windows supports automatic retries for the scheduled backup job. If the backup job is
started on the defined daily schedule and fails for some reason, Veeam Agent for Microsoft Windows
automatically retries the job every 10 minutes within the next 23 hours.
Veeam Agent for Microsoft Windows does not automatically retry the backup job if the job session is started
when the computer is powered on after missed daily backup.
For portable devices, Veeam Agent for Microsoft Windows does not automatically retry the backup job if a device
is working on battery.
17 | Veeam Agent for Microsoft Windows | User Guide | Rev. 2
Computer Wake Up from Sleep
If your computer is in the standby mode at the time when the backup job must start, Veeam Agent for Microsoft
Windows automatically wakes your computer from sleep. The wake-up feature lets you schedule your backup at
night. At the defined time, Veeam Agent for Microsoft Windows will wake up the computer and perform a
scheduled task. If necessary, you can additionally instruct Veeam Agent for Microsoft Windows to bring the
computer back to the standby mode or power off the computer after the backup is finished.
Veeam Agent for Microsoft Windows wakes up the computer by default, unless the power saving settings on the
computer prohibit this. If the wake up operation is not possible for some reason, the computer will remain in the
standby mode, and the backup operation will not be performed. You can instruct Veeam Agent for Microsoft
Windows to resume missed backup in such situations. To learn more, see Missed Backup Schedule.
IMPORTANT!
[For tablets running Microsoft Windows 8.x] If at the moment of backup a computer is in the Connected
Standby power saving mode, Veeam Agent for Microsoft Windows will fail to wake it up due to limitations set
by the OS itself.
Scheduling Options in Server Edition
You can schedule the backup job to start automatically at specific time. Veeam Agent for Microsoft Windows lets
you configure the following settings for the job:
Scheduling settings
Job retry settings
Backup window settings
Automatic Startup Schedule
Veeam Agent for Microsoft Windows lets you configure the following scheduling settings for jobs:
You can schedule the backup job to run at specific time every day or on selected days
You can schedule the backup job to run periodically at specific time intervals
You can schedule the backup job to run continuously
Job Started at Specific Time
You can schedule the backup job to start at specific time daily, on specific week days or monthly on selected
days.
This type of schedule requires that you define the exact time when the job must be started. For example, you
can configure the job to start daily at 10:00 PM or every first Sunday of the month at 12:00 AM.
18 | Veeam Agent for Microsoft Windows | User Guide | Rev. 2
Job Started at Specific Time Intervals
You can schedule the backup job to start periodically throughout a day at a specific time interval. The time
interval between job sessions can be defined in minutes or hours. For example, you can configure a job to start
every 30 minutes or every 2 hours.
For periodically run jobs, reference time is midnight (12:00 AM). Veeam Agent for Microsoft Windows always
starts counting defined intervals from 12:00 AM, and the first job session will start at 12:00 AM. For example, if
you configure a job to run with a 4-hour interval, the job will start at 12:00 AM, 4:00 AM, 8:00 AM, 12:00 PM,
4:00 PM and so on.
If necessary, you can specify an offset for periodically run jobs. The offset is an exact time within an hour when
the job must start. For example, you can configure the job to start with a 4-hour interval and specify offset equal
to 15 minutes. In this case, the job will start at 12.15 AM, 4:15 AM, 8:15 AM, 12:15 PM, 4:15 PM and so on.
If a session of the periodically run job does not fit into the specified time interval and overlaps the next planned
job session, Veeam Agent for Microsoft Windows starts the next backup job session at the nearest scheduled
interval. For example, you set up the job to run with a 4-hour interval. The first job session starts at 12:00 AM,
takes 5 hours and completes at 5:00 AM. In this case, Veeam Agent for Microsoft Windows will start a new job
session at 8:00 AM.
Job Run Continuously
You can schedule the job to run continuously — that is, in a non-stop manner. A new session of the continuously
running job starts as soon as the previous job session completes. Continuously run job can help you implement
near-continuous data protection (near-CDP) for the most critical applications.
Job Retry
You can instruct Veeam Agent for Microsoft Windows to retry the backup job several times if the initial job pass
fails. By default, Veeam Agent for Microsoft Windows automatically retries a failed job for 3 times within one job
session. If necessary, however, you can define a custom number of retries in the job settings.
Veeam Agent for Microsoft Windows retries a job only if the previous job session has failed. Veeam Agent for
Microsoft Windows does not perform a retry if a job session has finished with the Success or Warning status.
19 | Veeam Agent for Microsoft Windows | User Guide | Rev. 2
IMPORTANT!
Veeam Agent for Microsoft Windows does not perform automatic retry for jobs started manually.
Backup Window
If necessary, you can specify a backup window for the backup job. The backup window is a period of time on
week days when the job is permitted to run. If the job exceeds the allowed window, Veeam Agent for Microsoft
Windows will automatically terminate it.
The backup window can be helpful if you do not want the data protection job to produce unwanted overhead for
the production environment or do not want the job to overlap production hours. In this case, you can define the
time interval during which the job must not run.
IMPORTANT!
Consider the following:
The backup window affects only the data transport process. Transform operations can be
performed on the target location outside the backup window.
The backup window does not affect the process of uploading backup files from the backup cache to
the target storage. If Veeam Agent for Microsoft Windows has created one or more backup files in
the backup cache, and then the backup target becomes available, Veeam Agent for Microsoft
Windows will upload backup files to the target location immediately, regardless of the specified
backup window.
20 | Veeam Agent for Microsoft Windows | User Guide | Rev. 2
Backup Window for Periodically Run Job
If you define the backup window for the job that runs periodically at specific time intervals, Veeam Agent for
Microsoft Windows will immediately start the job after the denied window is over. All subsequent backup job
sessions will be performed according to specified scheduling settings.
For example, you have configured the job to run with a 4-hour interval with an offset of 15 minutes. The allowed
backup window for the job is 7:00 PM to 8:00 AM. Veeam Agent for Microsoft Windows will run this job in the
following way:
1. The first job session will start at 12:15 AM (since midnight is a reference time for periodically run jobs).
2. The next job session will start at 4:15 AM.
3. The job session at 8:15 AM will not be performed as it falls into the denied period of the backup window.
4. The next job session will start immediately after the denied period is over: at 7:15 PM.
5. After that, Veeam Agent for Microsoft Windows will run the job by the defined schedule: at 8:15 PM,
12:15 AM and so on.
21 | Veeam Agent for Microsoft Windows | User Guide | Rev. 2
Ad-Hoc Backup
You can create ad-hoc backups of your data when you need.
Ad-hoc backups let you capture your data at a specific point in time. You can create ad-hoc backups before you
perform some alterations on your computer: install new software or enable a new feature. Ad-hoc backups help
you protect your computer from potential data corruption or data loss that can be caused by these operations. If
an error occurs, you can always restore data from the ad-hoc backup and bring your computer system to a state
before the alteration was made.
Veeam Agent for Microsoft Windows lets you create the following types of ad-hoc backups:
Incremental backup
Standalone full backup
Ad-Hoc Incremental Backup
If you want to create a new backup of your data in addition to backups created with the scheduled backup job,
you can perform ad-hoc incremental backup. Ad-hoc incremental backup adds a new restore point to the backup
chain. For example, you may want to back up your data before you install new software on your computer or
enable a new feature.
For ad-hoc incremental backup, Veeam Agent for Microsoft Windows uses settings specified for the scheduled
backup job. For example, if you have configured the backup job to perform backup of the specific volume, the
ad-hoc incremental backup operation will create an incremental backup of this volume and save it in the target
location, next to existing backup files in the backup chain.
Unlike the scheduled backup job, the ad-hoc incremental backup task is not retried automatically. If the task fails
for some reason, you will have to start it manually again.
Veeam Agent for Microsoft Windows treats restore points created by ad-hoc incremental backup as regular
restore points, and applies to them retention policy settings specified for the backup job. To learn more, see
Backup Retention Policy.
22 | Veeam Agent for Microsoft Windows | User Guide | Rev. 2
Standalone Full Backup
Sometimes you need to create a full backup of your data. For example, you may want to save a copy of your
data on a CD or DVD or create a full backup of all data on your computer at some point in time. In these
situations, you can perform standalone full backup.
When Veeam Agent for Microsoft Windows performs standalone full backup, it produces a full backup of your
data in a separate folder in the target location. The standalone full backup is not associated with subsequent
incremental backups. You can use it as an independent restore point for data recovery.
To create a standalone full backup, Veeam Agent for Microsoft Windows uses settings specified for the backup
job. For example, if you have configured the backup job to perform backup of a specific volume, the standalone
full backup will create a full backup of this volume in a separate folder in the target location.
Unlike the backup job, the standalone full backup task is not retried automatically. If standalone full backup fails
for some reason, you will have to start the standalone full backup task manually again.
The standalone full backup is not removed by retention. To delete it, you must manually remove the full backup
file from disk.
NOTE:
You cannot perform standalone full backup if the backup job is targeted at a Veeam Cloud Connect repository
or at Microsoft OneDrive.
23 | Veeam Agent for Microsoft Windows | User Guide | Rev. 2
Standalone Full Backup to Another Location
You can create a standalone full backup in a separate location that is not specified as a target location in the
backup job settings. For example, you may want to save a copy of your data on a removable storage device
while your scheduled backup job is targeted at the network shared folder.
Backup to another location practically does not differ from regular standalone full backup. The only difference is
that you must manually select a target location in which Veeam Agent for Microsoft Windows will save the
backup file. You can save backup files to one of the following locations:
Removable storage device
Local computer drive
Network shared folder
You cannot use a Veeam backup repository, Veeam Cloud Connect repository or Microsoft OneDrive storage as a
target for backup to another location.
24 | Veeam Agent for Microsoft Windows | User Guide | Rev. 2
Backup Chain
Every backup job session produces a new backup file in the target location. Backup files make up a backup chain.
The backup chain can contain files of two types: full backup(s) and incremental backups.
During the first backup job session, Veeam Agent for Microsoft Windows performs full backup. Veeam
Agent for Microsoft Windows copies all data that you have chosen to back up (entire volumes and
folders) and stores the resulting full backup file (VBK) in the target location. The full backup takes
significant time to complete and produces a large backup file: you have to copy the whole amount of
data.
During subsequent backup job sessions, Veeam Agent for Microsoft Windows performs incremental
backups. It copies only new or changed data relatively to the last backup job session and saves this data
as an incremental backup file (VIB) in the target location. Incremental backups typically take less time
than full backup: you have to copy only changes, not the whole amount of data.
After several backup cycles, you have a chain of backup files in the target location: the first full backup file and
subsequent incremental backup files. Every backup file contains a restore point for backed up data. A restore
point is a "snapshot" of your data at a specific point in time. You can use restore points to roll back your data to
the necessary state.
To recover data to a specific restore point, you need a chain of backup files: a full backup file plus a set of
incremental backup files following this full backup file. If some file from the backup chain is missing, you will not
be able to roll back to the necessary state. For this reason, it is recommended that you do not delete separate
backup files manually. To learn more, see Deleting Backups.
Types of Backup Files
Veeam Agent for Microsoft Windows produces backup files of the following types:
VBK — full backup file.
VIB — incremental backup file.
VBM — backup metadata file. The backup metadata file is updated with every backup job session. It
contains information about the computer on which the backup was created, every restore point in the
backup chain, how restore points are linked to each other and so on. The backup metadata file is
required for performing file-level and volume-level restore operations.
25 | Veeam Agent for Microsoft Windows | User Guide | Rev. 2
NOTE:
For backup jobs with database log backup options enabled, Veeam Agent for Microsoft Windows additionally
produces backup files of the following types:
VLB and VSM files — for Microsoft SQL Server transaction log backups
VLB and VOM files — for Oracle archived log backups
Backup Retention Policy
Restore points in the backup chain are not kept forever. They are removed according to the retention policy. The
retention policy helps maintain the life cycle of restore points and make sure that backup files do not consume
the whole disk space.
Backup retention policy depends on the edition of Veeam Agent for Microsoft Windows:
In Free and Workstation editions, Veeam Agent for Microsoft Windows retains restore points for the last
N days; the number of days is defined by the user. To learn more, see Backup Retention Policy in Free
and Workstation Editions.
In the Server edition, Veeam Agent for Microsoft Windows retains the specific number of restore points
defined by the user. To learn more, see Backup Retention Policy in Server Edition.
Backup Retention Policy in Free and Workstation Editions
In Free and Workstation editions, Veeam Agent for Microsoft Windows retains restore points for the last N days;
the number of days is defined by the user. During every backup job session, Veeam Agent for Microsoft Windows
checks if there is any obsolete restore point in the backup chain. If some restore point is obsolete, it is removed
from the chain.
For retention policy settings, Veeam Agent for Microsoft Windows takes into account not calendar days but days
on which backup files were successfully created.
For example, you have configured the backup job in the following way:
The backup job runs daily.
The retention policy is set to 5 days.
The backup job has successfully run 3 times and created 3 restore points in the backup chain. After that, you
have turned off your computer for 10 days. When you turn on your computer, Veeam Agent for Microsoft
Windows runs a backup job by schedule and creates a new restore point. The earliest restore point, however, is
not removed from the backup chain. At the end of a new backup job session, the backup chain will have only 4
restore points created during 4 days when the backup job was successfully run.
26 | Veeam Agent for Microsoft Windows | User Guide | Rev. 2
Removing Backups by Retention
When removing obsolete restore points, Veeam Agent for Microsoft Windows does not simply delete backup files
from disk. It transforms the backup chain so that the backup chain always contains a full backup file on which
subsequent incremental backup files are dependent. To maintain the consistency of the backup chain, Veeam
Agent for Microsoft Windows uses the following rotation scheme:
1. During every backup job session Veeam Agent for Microsoft Windows adds a backup file to the backup
chain and checks if there is an obsolete restore point.
2. If an obsolete restore point exists, Veeam Agent for Microsoft Windows transforms the backup chain. As
part of this process, it performs the following operations:
a. Veeam Agent for Microsoft Windows re-builds the full backup file to include in it data of the
incremental backup file that follows the full backup file. To do this, Veeam Agent for Microsoft
Windows injects into the full backup file data blocks from the earliest incremental backup file in
the chain. This way, a full backup ‘moves’ forward in the backup chain.
b. The earliest incremental backup file is removed from the chain as redundant: its data has
already been injected into the full backup file, and the full backup file includes data of this
incremental backup file.
27 | Veeam Agent for Microsoft Windows | User Guide | Rev. 2
If the backup chain contains several obsolete restore points, the rebuild procedure is similar. Data from
several restore points is injected to the re-built full backup file. This way, Veeam Agent for Microsoft
Windows makes sure that the backup chain is not broken, and you will be able to recover your data to
any restore point.
Backup Retention Policy in Server Edition
In the Server edition, Veeam Agent retains the number of latest restore points defined by the user. During every
backup job session, Veeam Agent for Microsoft Windows checks if there is any obsolete restore point in the
backup chain. If some restore point is obsolete, it is removed from the chain.
When removing obsolete restore points, Veeam Agent for Microsoft Windows does not simply delete backup files
from disk. It transforms the backup chain so that the backup chain always contains a full backup file on which
subsequent incremental backup files are dependent. To maintain the consistency of the backup chain, Veeam
Agent for Microsoft Windows uses the following rotation scheme:
1. During every backup job session Veeam Agent for Microsoft Windows adds a backup file to the backup
chain and checks if there is an obsolete restore point.
2. If an obsolete restore point exists, Veeam Agent for Microsoft Windows transforms the backup chain. As
part of this process, it performs the following operations:
a. Veeam Agent for Microsoft Windows re-builds the full backup file to include in it data of the
incremental backup file that follows the full backup file. To do this, Veeam Agent for Microsoft
Windows injects into the full backup file data blocks from the earliest incremental backup file in
the chain. This way, a full backup ‘moves’ forward in the backup chain.
28 | Veeam Agent for Microsoft Windows | User Guide | Rev. 2
b. The earliest incremental backup file is removed from the chain as redundant: its data has
already been injected into the full backup file, and the full backup file includes data of this
incremental backup file.
Active Full Backup
In some cases, you need to regularly create a full backup. For example, your corporate backup policy may
require that you create a full backup on weekend and run incremental backup on work days. To let you conform
to these requirements, Veeam Agent for Microsoft Windows lets you create active full backups.
When Veeam Agent for Microsoft Windows performs active full backup, it produces a full backup file and adds
this file to the backup chain.
The active full backup resets the backup chain. All incremental backup files use the latest active full backup file
as a new starting point. A previously used full backup file and its subsequent incremental backup files remain on
the disk. After the last incremental backup file created prior to the active full backup becomes outdated, Veeam
Agent for Microsoft Windows automatically deletes the previous backup chain. To learn more, see Retention
Policy for Active Full Backups.
29 | Veeam Agent for Microsoft Windows | User Guide | Rev. 2
You can create active full backups manually or schedule a backup job to create active full backups periodically.
To create an active full backup manually, use the Active full backup command from the Veeam Agent
Tray menu. To learn more, see Creating Active Full Backups.
To schedule active full backups, specify scheduling settings in the Advanced Settings window of the
Configure Backup wizard. You can schedule active full backups to run weekly, for example, every
Saturday, or monthly, for example, every first Thursday of a month.
Retention Policy for Active Full Backups
To be able to restore data from a Veeam Agent backup, you need to have a full backup file and a chain of
subsequent incremental backup files on the disk. If you delete a full backup file, the whole chain of incremental
backup files will become useless. In a similar manner, if you delete any incremental backup file before the point
to which you want to roll back, you won’t be able to restore data (since later incremental backup files depend on
earlier incremental backup files).
For this reason, if you create an active full backup manually or set up the backup job to create active full
backups, in some days there will be more restore points on the disk than specified by retention policy settings.
Veeam Agent for Microsoft Windows will remove the full backup chain only after the last incremental backup file
in the chain becomes outdated.
30 | Veeam Agent for Microsoft Windows | User Guide | Rev. 2
For example, the retention policy is set to 3 restore points. A full backup file is created on Sunday, incremental
backup files are created Monday through Saturday, and an active full backup is scheduled on Thursday. Although
the retention policy is already breached on Wednesday, the full backup is not deleted. Without the full backup,
backup chain would be useless, leaving you without any restore point at all. Veeam Agent for Microsoft Windows
will wait for the next full backup file and 2 incremental backup files to be created, and only then will delete the
whole previous chain, which will happen on Saturday.
Please note that if the backup job is set up to create periodic active full backups, Veeam Agent for Microsoft
Windows will never transform the backup chain. Instead, Veeam Agent for Microsoft Windows will always wait for
the next full backup file and the necessary number of incremental backup files to be created, and only then will
delete the whole previous chain. In the example above, Veeam Agent for Microsoft Windows will delete the
previous chain every Saturday. As a result, although the retention policy is set to 3 restore points, the actual
number of backup files on the disk will be greater most of the time.
In contrary, in a situation when you manually create a single active full backup, Veeam Agent for Microsoft
Windows will treat the active full backup in the same way as a regular full backup. If some restore point becomes
obsolete, Veeam Agent for Microsoft Windows will re-build the full backup file to include in it data of the
incremental backup file that follows the full backup file. After that, Veeam Agent for Microsoft Windows will
remove the earliest incremental backup file from the chain as redundant.
31 | Veeam Agent for Microsoft Windows | User Guide | Rev. 2
Synthetic Full Backup
In some situations, running active full backups periodically may not be an option. Active full backups are
resource-intensive and consume considerable amount of network bandwidth. As an alternative, you can create
synthetic full backups.
NOTE:
Synthetic full backup functionality is available only in Workstation and Server editions of Veeam Agent for
Microsoft Windows.
In terms of data, the synthetic full backup is identical to a regular full backup. Synthetic full backup produces a
VBK file that contains all data that you have chosen to back up. The difference between active and synthetic full
backup lies in the way how backed up data is retrieved:
When you perform active full backup, Veeam Agent for Microsoft Windows reads backed up data,
compresses it and copies it to the target location.
When you perform synthetic full backup, Veeam Agent for Microsoft Windows does not retrieve data
from the Veeam Agent computer. Instead, it synthesizes a full backup from data you already have on the
target location. Veeam Agent for Microsoft Windows accesses the previous full backup file and a chain of
subsequent incremental backup files in the backup chain, consolidates data from these files and writes
consolidated data into a new full backup file. As a result, the created synthetic full backup file contains
the same data you would have if you created an active full backup.
The synthetic full backup has a number of advantages:
The synthetic full backup does not use network resources: it is created from backup files you already
have on the target location.
The synthetic full backup produces less load on the production environment: it is synthesized right on the
target location.
Veeam Agent for Microsoft Windows treats synthetic full backups as regular full backups. As well as any other full
backup file, the synthetic full backup file resets the backup chain. All subsequent incremental backup files use the
synthetic full backup file as a new starting point.
A previously used full backup file and its subsequent incremental backup files remain on the disk. After the last
incremental backup file created prior to the synthetic full backup becomes outdated, Veeam Agent for Microsoft
Windows automatically deletes the previous backup chain. To learn more, see Retention Policy for Synthetic Full
Backups.
32 | Veeam Agent for Microsoft Windows | User Guide | Rev. 2
To create synthetic full backups, you must enable the Create synthetic full backups periodically option and
schedule creation of synthetic full backups on specific days in the backup job settings.
Retention Policy for Synthetic Full Backups
To be able to restore data from a Veeam Agent backup, you need to have a full backup file and a chain of
subsequent incremental backup files on the disk. If you delete a full backup file, the whole chain of incremental
backup files will become useless. In a similar manner, if you delete any incremental backup file before the point
to which you want to roll back, you won’t be able to restore data (since later incremental backup files depend on
earlier incremental backup files).
For this reason, if you set up the backup job to create synthetic full backups, in some days there will be more
restore points on the disk than specified by retention policy settings. Veeam Agent for Microsoft Windows will
remove the full backup chain only after the last incremental backup file in the chain becomes outdated.
33 | Veeam Agent for Microsoft Windows | User Guide | Rev. 2
For example, the retention policy is set to 3 restore points. A full backup file is created on Sunday, incremental
backup files are created Monday through Saturday, and synthetic full backup is scheduled on Thursday. Although
the retention policy is already breached on Wednesday, the full backup is not deleted. Without the full backup,
backup chain would be useless, leaving you without any restore point at all. Veeam Agent for Microsoft Windows
will wait for the next full backup file and 2 incremental backup files to be created, and only then will delete the
whole previous chain, which will happen on Saturday.
Please note that if the backup job is set up to create synthetic full backups, Veeam Agent for Microsoft Windows
will never transform the backup chain. Instead, Veeam Agent for Microsoft Windows will always wait for the next
full backup file and the necessary number of incremental backup files to be created, and only then will delete the
whole previous chain. In the example above, Veeam Agent for Microsoft Windows will delete the previous chain
every Saturday. As a result, although the retention policy is set to 3 restore points, the actual number of backup
files on the disk will be greater most of the time.
How Synthetic Full Backup Works
To create a synthetic full backup, Veeam Agent for Microsoft Windows performs the following steps:
1. On a day when synthetic full backup is scheduled, Veeam Agent for Microsoft Windows triggers a new
backup job session. During this session, Veeam Agent for Microsoft Windows first performs incremental
backup in a regular manner and adds a new incremental backup file to the backup chain. Incremental
backup helps Veeam Agent for Microsoft Windows ensure that the synthetic full backup includes the
latest changes of the backed up data.
34 | Veeam Agent for Microsoft Windows | User Guide | Rev. 2
2. At the end of the backup job session, Veeam Agent for Microsoft Windows builds a new synthetic full
backup using backup files that are already available in the backup chain, including the newly created
incremental backup file.
3. When the synthetic full backup is created, Veeam Agent for Microsoft Windows deletes the incremental
backup file created at the beginning of the job session. As a result, you have a backup chain that
consists of a full backup file, set of incremental backup files and synthetic full backup file.
4. Every next job session creates a new incremental restore point starting from the synthetic full backup
until the day on which synthetic full backup is scheduled. On this day, Veeam Agent for Microsoft
Windows creates a new synthetic full backup.
35 | Veeam Agent for Microsoft Windows | User Guide | Rev. 2
Changed Block Tracking
To perform incremental backup, Veeam Agent for Microsoft Windows needs to know what data blocks have
changed since the previous job session. To get the list of changed data blocks, Veeam Agent for Microsoft
Windows uses the changed block tracking mechanism, or CBT. CBT increases the speed and efficiency of
incremental backups.
To keep track of changed data blocks, Veeam Agent for Microsoft Windows can use the following mechanisms:
Default CBT mechanism — this mechanism is enabled by default in all installations of Veeam Agent
for Microsoft Windows. To learn more, see Default Changed Block Tracking Mechanism.
Veeam CBT driver — this functionality is available if the Veeam Agent computer runs a Microsoft
Windows Server OS and the Server edition of Veeam Agent for Microsoft Windows. To learn more, see
Veeam Changed Block Tracking Driver.
Default Changed Block Tracking Mechanism
By default, Veeam Agent for Microsoft Windows performs changed block tracking in the following way:
1. During the full backup job session, Veeam Agent for Microsoft Windows reads the Master File Table
(MFT) of the backed-up volume. Veeam Agent for Microsoft Windows uses MFT records to create digests
with file system metadata, transfers the created digests to the target location and stores them to the
resulting backup file.
2. During subsequent incremental job sessions, Veeam Agent for Microsoft Windows performs the following
operations:
a. Reads the Master File Table (MFT) of the backed-up volume and creates the new digests with
file system metadata.
b. Interacts with the target backup location to obtain digests from the backup file that was
created during the previous job session.
c.
Compares new and previous digests to detect files whose data blocks have changed on the
volume since the previous job session.
During incremental backup, Veeam Agent for Microsoft Windows reads from the VSS snapshot
only data blocks pertaining to files that have changed since the previous job session. If Veeam
Agent for Microsoft Windows cannot calculate information about the changed files, for example,
if it fails to retrieve digests from the backup file, Veeam Agent for Microsoft Windows will need
to read all data blocks from the VSS snapshot. As a result, the backup window may increase
significantly.
36 | Veeam Agent for Microsoft Windows | User Guide | Rev. 2
NOTE:
Veeam Agent for Microsoft Windows uses the default CBT mechanism for NTFS volumes only. As a result, for
volumes that use other file systems, incremental backup will require greater time, because Veeam Agent for
Microsoft Windows will read all data from the VSS snapshot to detect what blocks have changed since the last
job session.
Veeam Changed Block Tracking Driver
You can set up Veeam Agent for Microsoft Windows to use the Veeam CBT driver instead of the default CBT
mechanism. The Veeam CBT driver is a class filter driver for volume devices that helps Veeam Agent for
Microsoft Windows keep track of changed data blocks in a more efficient way. The driver is intended for servers
running applications with large database files.
To use the Veeam CBT driver, the Veeam Agent computer must meet the following requirements:
Run a Microsoft Windows Server OS
Run the Server edition of Veeam Agent for Microsoft Windows
IMPORTANT!
Consider the following:
Prior to installing the Veeam CBT driver on a computer running Microsoft Windows Server 2008 R2,
make sure that update KB3033929 is installed in the OS. To learn more, see
https://www.microsoft.com/en-us/download/details.aspx?id=46083.
Do not install the Veeam CBT driver on a computer running Microsoft Windows Server 2008 R2,
2012 or 2012 R2 if one or more volumes on this computer are encrypted with Microsoft BitLocker
(or other encryption tool), or if you plan to use Microsoft BitLocker to encrypt volumes on this
computer. Concurrent operation of Microsoft BitLocker and Veeam CBT driver may result in driver
failures and may prevent the OS from starting.
To enable the advanced CBT mechanism provided by the Veeam CBT driver, you need to install the driver in the
Veeam Agent for Microsoft Windows control panel. You can perform this operation at any time you need. To
activate the driver after installation, Veeam Agent for Microsoft Windows needs to reboot the computer. After
computer reboot, the Veeam CBT driver will start keeping track of changed data blocks on computer volumes
whose data you have selected for backup in the Veeam Agent backup job settings.
37 | Veeam Agent for Microsoft Windows | User Guide | Rev. 2
In contrast to the default CBT mechanism that supports NTFS volumes only, the Veeam CBT driver can keep
track of changed data blocks on volumes that use the following file systems:
NTFS
FAT
ReFS
Information about changed data blocks is registered in special VCT files. VCT files are stored in the
C:\ProgramData\Veeam\EndpointData\CtStore folder on the Veeam Agent computer. When the backup
job runs, Veeam Agent for Microsoft Windows uses VCT files to find out what data blocks have changed since the
last run of the job, and copies only changed data blocks from the backed-up volume.
NOTE:
Consider the following:
If the Veeam Agent computer shuts down unexpectedly, the Veeam CBT driver may fail to register
information about changed data blocks in a VCT file. In this case, during the next backup job
session, Veeam Agent for Microsoft Windows will need to read all data from the backed-up volume
to create incremental backup. As a result, incremental backup will require greater time.
If data blocks are changed on a volume while this volume is mounted on another Windows-based
machine, during the next backup job session, Veeam Agent for Microsoft Windows will also read all
data from the volume to create incremental backup.
The Veeam CBT driver cannot detect data block changes made on a volume that is mounted in a
non-Windows OS. For example, such changes can be made when you boot your computer using a
Linux-based antivirus rescue disc. To continue the backup chain after such changes, you need to
create active full backup instead of incremental backup. Alternatively, you can reset CBT. To learn
more, see Resetting CBT.
38 | Veeam Agent for Microsoft Windows | User Guide | Rev. 2
Data Compression
Veeam Agent for Microsoft Windows provides mechanisms of data compression and deduplication. Data
compression and deduplication let you decrease traffic going over the network and disk space required for
storing backup files.
Data Compression
Data compression decreases the size of created backups but affects duration of the backup procedure. Veeam
Agent for Microsoft Windows allows you to select one of the following compression levels:
•
None compression level is recommended if you plan to store backup files on storage devices that
support hardware compression and deduplication.
•
Dedupe-friendly is an optimized compression level for very low CPU usage. You can select this
compression level if you want to decrease the load on the CPU of the Veeam Agent computer.
•
Optimal is the recommended compression level. It provides the best ratio between size of the backup
file and time of the backup procedure.
•
High compression level provides additional 10% compression ratio over the Optimal level at the cost of
about 10x higher CPU usage.
•
Extreme compression provides the smallest size of the backup file but reduces the backup performance.
We recommend that you use the extreme compression level only on Veeam Agent computers with
modern multi-core CPUs (6 cores recommended).
You can change data compression settings for existing backup jobs. New settings will not have any effect on
previously created backup files in the backup chain. They will be applied to new backup files created after the
settings were changed.
Compression settings are changed on the fly. You do not need to create a new full backup to use new settings —
Veeam Agent for Microsoft Windows will automatically apply the new compression level to newly created backup
files.
Storage Optimization
Depending on the type of storage you select as a backup target, Veeam Agent for Microsoft Windows uses data
blocks of different size, which optimizes the size of a backup file and job performance. You can choose one of the
following storage optimization options:
The Local target (16 TB + backup files) option is recommended for backup jobs that can produce
very large full backup files — larger than 16 TB. With this option selected, Veeam Agent for Microsoft
Windows uses data block size of 4096 KB.
Large data blocks produce a smaller metadata table that requires less memory and CPU resources to
process. Note, however, that this storage optimization option will provide the largest size of incremental
backup files.
The Local target option is recommended for backup to SAN, DAS or local storage. With this option
selected, Veeam Agent for Microsoft Windows uses data block size of 1024 KB.
The SAN identifies larger blocks of data and therefore can process large amounts of data at a time. This
option provides the fastest backup job performance.
39 | Veeam Agent for Microsoft Windows | User Guide | Rev. 2
The LAN target option is recommended for backup to NAS and onsite backup. With this option selected,
Veeam Agent for Microsoft Windows uses data block size of 512 KB. This option reduces the size of an
incremental backup file because of reduced data block sizes.
The WAN target option is recommended if you are planning to use WAN for offsite backup. With this
option selected, Veeam Agent for Microsoft Windows uses data block size of 256 KB. This results in the
smallest size of backup files, allowing you to reduce the amount of traffic over WAN.
NOTE:
Because of Microsoft OneDrive limitations, a larger number of backed-up data blocks results in lower write
speed on a Microsoft OneDrive storage. As a result, it is not recommended to use data block size of less than
1024 KB for the backup job targeted at Microsoft OneDrive (as long as your network connection bandwidth
allows you to transfer larger amounts of incremental backup data over the internet).
To apply new storage optimization settings, you must create an active full backup after you change storage
optimization settings. Veeam Agent for Microsoft Windows will use the new block size for the active full backup
and subsequent backup files in the backup chain.
Guest Processing
For Server edition of Veeam Agent for Microsoft Windows, you can specify guest processing options. Veeam
Agent for Microsoft Windows offers the following guest processing options:
Application-aware processing. You can create transactionally consistent backups of servers running
applications that support Microsoft VSS. Application-aware processing guarantees that you can perform
restore from Veeam Agent backups without data loss.
Pre-freeze and post-thaw scripts. You can use pre-freeze and post-thaw scripts to quiesce applications
that do not support Microsoft VSS.
Transaction log truncation. You can set up the backup job to truncate transaction logs after the job
successfully completes.
Transaction logs backup for Microsoft SQL Server and Oracle. You can set up the backup job to back up
transaction logs from servers running Microsoft SQL Server and archived logs of Oracle database
systems.
File system indexing. You can set up the backup job to create a catalog of files and folders on the Veeam
Agent computer OS. If you use Veeam Agent for Microsoft Windows with Veeam Backup & Replication,
you will be able to search for individual files in Veeam Agent backups and perform 1-click restore in
Veeam Backup Enterprise Manager.
File system indexing is optional. If you do not enable this option in the backup job settings, you will still
be able to perform 1-click restore from the Veeam Agent backup. For more information, refer to the
Veeam Backup Enterprise Manager User Guide at: https://www.veeam.com/documentation-guidesdatasheets.html.
40 | Veeam Agent for Microsoft Windows | User Guide | Rev. 2
Supported Applications
Veeam Agent for Microsoft Windows supports VSS-aware processing for the following systems:
Specification
Requirement
Microsoft Active Directory
Domain Controllers
The following versions of Microsoft Active Directory Domain Services servers (domain
controllers) are supported:
Microsoft Windows Server 2016
Microsoft Windows Server 2012 R2
Microsoft Windows Server 2012
Microsoft Windows Server 2008 R2 SP1
Minimum supported domain and forest functional level is Windows 2003.
Microsoft Exchange
The following versions of Microsoft Exchange are supported:
Microsoft SharePoint
Microsoft Exchange 2016
Microsoft Exchange 2013 SP1
Microsoft Exchange 2013
Microsoft Exchange 2010 SP1, SP2, or SP3
The following versions of Microsoft SharePoint are supported:
Microsoft SharePoint 2016
Microsoft SharePoint 2013
Microsoft SharePoint 2010
All editions are supported (Foundation, Standard, Enterprise
Microsoft SQL Server
The following versions of Microsoft SQL Server are supported:
Microsoft SQL Server 2017
Microsoft SQL Server 2016
Microsoft SQL Server 2014
Microsoft SQL Server 2012
Microsoft SQL Server 2008 R2
Microsoft SQL Server 2008
Microsoft SQL Server 2005 SP4
All editions of Microsoft SQL Server except LocalDB are supported.
41 | Veeam Agent for Microsoft Windows | User Guide | Rev. 2
Oracle
Oracle Database 11g and 12c are supported for the following operating systems (32bit and 64-bit architecture):
•
Microsoft Windows Server 2016
•
Microsoft Windows Server 2012 R2
•
Microsoft Windows Server 2012
•
Microsoft Windows Server 2008 R2 SP1
Important notes:
Automatic Storage Management (ASM) is not supported.
Oracle Real Application Clusters (RAC) are not supported.
Oracle servers using Data Guard are not supported.
Oracle Database Express Edition is supported.
Current version does not support creating transactionally-consistent
backups of a standby database in case you are using Oracle Active Data
Guard; only crash-consistent backups can be created in this case.
However, a primary database can be backed up in a transactionallyconsistent way.
Configurations with different versions of Oracle Database deployed on the
same server are not supported.
32-bit Oracle running on 64-bit operating systems is not supported.
Application-Aware Processing
To create transactionally consistent backups of servers that run VSS-aware applications such as Microsoft SQL
Server, Microsoft SharePoint, Microsoft Exchange or Oracle, you must enable application-aware processing for
the backup job.
Application-aware processing is Veeam's proprietary technology based on Microsoft VSS. Microsoft VSS is
responsible for quiescing applications and creating a consistent view of application data on the OS of the Veeam
Agent computer. Use of Microsoft VSS ensures that there are no unfinished database transactions or incomplete
application files when Veeam Agent for Microsoft Windows creates a Microsoft VSS snapshot and starts copying
backed up data to the target location. For more information about Microsoft VSS, see
https://technet.microsoft.com/en-us/library/cc785914(v=ws.10).aspx.
Application-aware processing is supported for Microsoft Windows 2008 R2 SP1 and later. To use applicationaware processing, you must have the latest updates installed on the Veeam Agent computer OS. To learn more,
see Supported Applications.
IMPORTANT!
If your computer OS runs an application that does not support Microsoft VSS (there is no VSS writer for this
particular type of application, for example, MySQL), Veeam Agent for Microsoft Windows will not be able to
utilize Microsoft VSS and application-aware processing for this application. To process such applications, you
can use pre-freeze and post-thaw scripts. For more information, see Pre-Freeze and Post-Thaw Scripts.
42 | Veeam Agent for Microsoft Windows | User Guide | Rev. 2
Pre-Freeze and Post-Thaw Scripts
If Veeam Agent computer runs applications that do not support Microsoft VSS, you can instruct Veeam Agent for
Microsoft Windows to run custom scripts during the backup job session. For example, the pre-freeze script may
quiesce the file system and application data to bring the computer OS to a consistent state before Veeam Agent
for Microsoft Windows creates a Microsoft VSS snapshot. After the VSS snapshot is created, the post-thaw script
may bring the OS and applications to their initial state.
Veeam Agent for Microsoft Windows supports scripts in the EXE, BAT and CMD file format.
Scripts must be created beforehand. You must specify paths to them in the backup job settings. Scripts must
reside on a local drive of the Veeam Agent computer.
When the backup job starts, Veeam Agent for Microsoft Windows executes scripts specified for the job. A script is
considered to be executed successfully if "0" is returned.
The default time period for script execution is 10 minutes. If the script fails to execute before the timeout
expires, Veeam Agent for Microsoft Windows displays an error message in the job session and error or warning
messages issued during script execution.
Limitations for Pre-Freeze and Post-Thaw Scripts
Veeam Agent for Microsoft Windows has one limitation for pre-freeze and post-thaw scripts: you cannot stop a
job when the pre-freeze or post-thaw script is executed. If the script hangs up, Veeam Agent for Microsoft
Windows waits for 10 minutes and terminates the job.
43 | Veeam Agent for Microsoft Windows | User Guide | Rev. 2
Transaction Log Truncation
If you back up or replicate database systems that use transaction logs, for example, Microsoft SQL Server, you
can instruct Veeam Agent for Microsoft Windows to truncate transaction logs so that logs do not overflow the
storage space. Veeam Agent for Microsoft Windows provides the following options of transaction logs handling:
Truncate logs
Do not truncate logs
Back up logs periodically
Truncate Logs
You can instruct Veeam Agent for Microsoft Windows to truncate logs after a backup is successfully created. With
this option selected, Veeam Agent for Microsoft Windows behaves in the following way:
If the backup job completes successfully, Veeam Agent for Microsoft Windows produces a backup file
and truncates transaction logs on the Veeam Agent computer. As a result, you have the backup file that
contains a computer image, image of a specific data volume or individual folders at a specific point in
time.
In this scenario, you can recover a database to the point in time when the backup file was created. As
transaction logs on the Veeam Agent computer are truncated, you cannot use them to get the restored
database to some point in time between backup job sessions.
If the backup job fails, Veeam Agent for Microsoft Windows does not truncate transaction logs on the
Veeam Agent computer. In this scenario, you can restore computer data from the most recent point in
the backup and use database system tools to apply transaction logs and get the database system to the
necessary point in time after the restore point.
44 | Veeam Agent for Microsoft Windows | User Guide | Rev. 2
Do not Truncate Logs
You can choose not to truncate transaction logs. This option is recommended if together with Veeam Agent for
Microsoft Windows you use another backup tool.
For example, you can use Veeam Agent for Microsoft Windows to create a computer image backup and instruct
the native Microsoft SQL Server log backup job to back up transaction logs. If you truncate transaction logs with
Veeam Agent for Microsoft Windows, the chain of transaction logs will be broken, and the Microsoft SQL Server
log backup job will not be able to produce a consistent log backup.
With this option selected, Veeam Agent for Microsoft Windows produces a backup file and does not trigger
transaction log truncation. As a result, you have a backup file that contains a computer image, image of a
specific data volume or individual folders captured at a specific point in time, and transaction logs. You can use
transaction logs to restore the Veeam Agent computer to any point in time between job sessions. To do this, you
must recover data from the backup file and use database system tools to apply transaction logs and get the
database system to the necessary point in time
Back Up Logs Periodically
This option can be used if you back up Microsoft SQL Server or Oracle database system.
You can choose to back up database logs with Veeam Agent for Microsoft Windows. With this option selected,
Veeam Agent for Microsoft Windows creates a backup and additionally copies Microsoft SQL Server transaction
logs or Oracle archived logs and saves them to the backup location next to the backup files. To learn more, see
Microsoft SQL Server and Oracle Logs Backup.
In this scenario, you can use transaction logs to restore the Veeam Agent computer to any point in time between
backup job sessions. To do that, you must recover data from the Veeam Agent backup and use Veeam Explorer
for Microsoft SQL Server or Veeam Explorer for Oracle to perform transaction log replay and get the database
system to a necessary point in time.
Copy-Only Backup
Some organizations prefer to back up Microsoft SQL Server databases and transaction logs with native Microsoft
SQL Server tools or 3rd party backup tools. To restore database systems in a proper way, database administrators
must be sure that they have database backups and a sequence of transaction log backups associated with these
backups at hand.
If you use native Microsoft SQL Server tools or 3rd party backup tools and also want to back up a machine that
runs Microsoft SQL Server with Veeam Agent for Microsoft Windows, you must enable the Perform copy only
option in the backup job settings.
The Perform copy only option indicates that a chain of database backups is created with native Microsoft SQL
Server means or by a 3rd party tool, and instructs Veeam Agent to preserve this chain (backup history). Veeam
Agent for Microsoft Windows backs up data on a machine that runs Microsoft SQL Server using the
VSS_BT_COPY method for VSS snapshot creation. The VSS_BT_COPY method produces a copy-only backup —
the backup that is independent of the existing chain of database backups. The copy-only backup does not
influence the backup history — it does not change the last database modification date and time for the database
(unlike non-copy only backups).
45 | Veeam Agent for Microsoft Windows | User Guide | Rev. 2
IMPORTANT!
Veeam Agent for Microsoft Windows does not truncate transaction logs after copy-only backup. For this
reason, if you instruct the backup job to perform copy-only backup, you cannot specify transaction log
handing settings for this job.
Microsoft SQL Server and Oracle Logs Backup
NOTE:
This and subsequent sections describe application-aware processing of Microsoft SQL Server and Oracle
database systems in Veeam Agent for Microsoft Windows. You can perform item-level recovery of Microsoft
SQL Server and Oracle systems if you use Veeam Agent for Microsoft Windows with Veeam Backup &
Replication. For more information, refer to the Veeam Backup & Replication documentation at:
https://www.veeam.com/documentation-guides-datasheets.html.
Microsoft SQL Server Logs Backup
You can instruct the Veeam Agent backup job to create volume level or file-level backups and also periodically
back up database transaction logs. If Microsoft SQL Server fails, you can restore Microsoft SQL Server from the
necessary restore point of the Veeam Agent backup. If you use Veeam Agent for Microsoft Windows with Veeam
Backup & Replication, you can also use Veeam Explorer for Microsoft SQL Server to apply transaction logs and
get databases on the Microsoft SQL Server to the necessary state between backups.
46 | Veeam Agent for Microsoft Windows | User Guide | Rev. 2
Requirements for Microsoft SQL Server Transaction Log Backup
Veeam Agent for Microsoft Windows supports transaction log backups for the following systems:
–
Microsoft SQL Server 2016
–
Microsoft SQL Server 2014 SP2
–
Microsoft SQL Server 2012 SP3
–
Microsoft SQL Server 2008 R2 SP3
–
Microsoft SQL Server 2008 SP4
The database whose logs you want to back up must use the Full or Bulk-logged recovery model. In this
case, all changes of the Microsoft SQL Server state will be written to transaction logs, and you will be
able to replay transaction logs to restore the Microsoft SQL Server. You can use the Microsoft SQL Server
Management Studio to switch to one of these models. For more information, see
http://msdn.microsoft.com/en-us/library/ms189275.aspx.
Oracle Logs Backup
Veeam Agent for Microsoft Windows supports backup of Oracle database archived logs. If you use Veeam Agent
for Microsoft Windows with Veeam Backup & Replication, you can use Veeam Explorer for Oracle to apply
archived logs and get Oracle databases to the necessary state between backups.
Database archived logs are created by the Oracle system. The Oracle database can run in one of the following
logging modes:
ARCHIVELOG turned on — logs are saved and can be used for recovery purposes.
ARCHIVELOG turned off — no archived logs are saved. This mode is not recommended as it does not
provide for proper disaster recovery.
With ARCHIVELOG turned on, the Oracle system stores database archived logs to a certain location on the
machine that runs the database system, as specified by the database administrator. Veeam Agent for Microsoft
Windows allows you to set up the following ways of log handling:
Instruct the backup job to collect log files from the Oracle system and ship them to the backup location
where they are stored next to regular backup files created by Veeam Agent for Microsoft Windows.
Skip log processing — log files remain untouched and are preserved within the Veeam Agent backup.
If you enable application-aware processing for Oracle, during the job session Veeam Agent for Microsoft
Windows collects information about the database and processes archived logs according to job settings.
Application-specific settings are configured at the Guest Processing step of the Configure Backup wizard —
you can specify how logs should be backed up and/or truncated for Oracle databases.
Requirements for Oracle Archived Log Backup
Veeam Agent for Microsoft Windows supports archived logs backup and restore for Oracle database
version 11.2 and later.
Automatic Storage Management (ASM) is not supported.
The database must run in the ARCHIVELOG mode.
47 | Veeam Agent for Microsoft Windows | User Guide | Rev. 2
Database Log Backup Job
To back up database logs (Microsoft SQL Server transaction logs and Oracle archived logs), you must specify
advanced settings for transaction logs backup in the Veeam Agent backup job settings. The resulting job will
comprise two jobs:
Parent backup job — the backup job that creates a volume-level or file-level backup. The backup job
becomes the parent job after you enable database log backup options at the Guest Processing step of
the Configure Backup wizard.
Child job — a transaction log backup job. Veeam Agent for Microsoft Windows automatically creates the
child job if transaction log backup is enabled for the backup job. Session data of the transaction log
backup job is stored in the Veeam Agent for Microsoft Windows database and displayed in the Veeam
Agent for Microsoft Windows control panel. To learn more, see Transaction Log Backup Statistics.
The parent job runs in a regular manner — it starts by schedule or is started manually by the user. The
transaction log backup job is triggered by the parent backup job. This sequence ensures that the restore point is
present when it comes to transaction log replay.
Sessions of Transaction Log Backup Jobs
The transaction log backup job runs permanently in the background, shipping transaction logs to the backup
location at a specific time interval (by default, every 15 minutes). A sequence of time intervals between sessions
of the parent backup job makes up a session of the transaction log backup job.
The transaction log backup session starts and stops in the following way:
The initial session starts when the parent backup job schedule is enabled. After that, the session starts
with every new session of the parent backup job.
The session ends before the next session of the parent backup job, and/or when this parent backup job
is disabled.
How Microsoft SQL Server Logs Backup Works
The transaction logs backup for Microsoft SQL Server is performed in the following way:
1. Veeam Agent for Microsoft Windows launches the parent backup job by schedule.
2. The parent backup job creates a volume-level or file-level backup and stores it to the backup location.
3. A new session of the transaction log backup job starts. Veeam Agent for Microsoft Windows copies
transaction log files from the log archive destination (set by the Microsoft SQL Server administrator) to a
temporary folder on the Veeam Agent computer file system.
4. Veeam Agent for Microsoft Windows detects what databases currently exist on the Microsoft SQL Server
and maps this data with the information kept in the Veeam Agent for Microsoft Windows database. This
periodic mapping reveals the databases for which Veeam Agent for Microsoft Windows must process
transaction logs during this time interval.
5. Veeam Agent for Microsoft Windows transports transaction log backup copies from the temporary folder
to the backup location and saves them as VLB files. As soon as copies of transaction log backups are
saved to the backup location, transaction log backups in the temporary folder on the Veeam Agent
computer are removed.
The session of the transaction log backup job remains working until the next start of the parent backup job.
When a new session of the parent job starts, the transaction log backup job stops the current session and then
starts a new session, performing steps 1–5.
48 | Veeam Agent for Microsoft Windows | User Guide | Rev. 2
Transaction logs that for some reason were not processed during the log backup interval remain in the temporary
folder and are processed during the next log backup interval. To detect these remaining logs, Veeam Agent for
Microsoft Windows enumerates log files in the temporary folder.
NOTE:
If a new session of the transaction log backup starts and the parent backup job has not created a new restore
point yet, the transaction log backup job will remain in the idle state, waiting for a new restore point to be
created.
How Oracle Archived Log Backup Works
The archived logs backup for Oracle is performed in the following way:
1. Veeam Agent for Microsoft Windows launches the parent backup job by schedule.
2. The parent backup job creates a volume-level or file-level backup and stores it to the backup location.
3. A new session of the archived log backup starts. Veeam Agent for Microsoft Windows scans the Oracle
system and collects information about databases whose logs must be processed, including:
List of all databases
Database state — a database is on or off, in which logging mode it runs
Paths to all database files (configuration logs and so on) and other data required for backup
Veeam Agent for Microsoft Windows copies archived log files from the log archive destination (set by the
Oracle administrator) to a temporary folder on the Veeam Agent computer.
4. Veeam Agent for Microsoft Windows maps information about the Oracle system collected at the step 3
with information kept in the Veeam Agent for Microsoft Windows database. This periodic mapping helps
reveal databases for which Veeam Agent for Microsoft Windows must ship archived logs to the backup
location during this time interval.
5. Archived log backup files are transferred from the temporary folder on the Veeam Agent computer to the
backup location.
49 | Veeam Agent for Microsoft Windows | User Guide | Rev. 2
Archived logs that for some reason were not processed during the log backup interval remain in the temporary
folder and are processed during the next log backup interval. To detect these remaining logs, Veeam Agent for
Microsoft Windows enumerates log files in the temporary folder.
NOTE:
If a new session of the archived log backup starts and the parent backup job has not created a new restore
point yet, the transaction log backup job will remain in the idle state, waiting for a new restore point to be
created.
Retention for Database Log Backups
Transaction log backups are stored in files of the proprietary Veeam format — VLB. Veeam Agent for Microsoft
Windows keeps transaction log backups together with the chain of backup files on the target location.
Veeam Agent for Microsoft Windows removes transaction log backups by retention. You can choose one of the
following retention methods:
Retain logs according to the image-level backup
Retain logs for the specified number of days
50 | Veeam Agent for Microsoft Windows | User Guide | Rev. 2
Retain Logs with Image-Level Backup
By default, Veeam Agent for Microsoft Windows retains transaction log backups together with the corresponding
backup file. When Veeam Agent for Microsoft Windows removes a restore point from the backup chain, it also
removes a chain of transaction logs relating to this restore point.
This method allows you to have both the file-level or volume-level backup and necessary transaction log backups
at hand. If you need to recover a database to some state, you can restore a machine running Microsoft SQL
Server or Oracle from the necessary restore point and perform transaction log replay to bring the database to the
desired state.
Retain Logs for a Number of Days
You can instruct Veeam Agent for Microsoft Windows to keep transaction logs only for a specific period of time.
This retention setting can be used, for example, if you want to save on storage space and plan to retain
transaction log backups for the last few days. In this case, you will be able to restore the database only to one of
the most recent states.
If you select this retention method, you must make sure that retention policies for the Veeam Agent backup and
transaction log backup are consistent. The restore point of the volume-level or file-level backup must always be
preserved. If a backup of the database itself is missing, you will not be able to perform transaction log replay.
51 | Veeam Agent for Microsoft Windows | User Guide | Rev. 2
File System Indexing
You can instruct Veeam Agent for Microsoft Windows to create an index of files and folders on the Veeam Agent
computer OS during backup. If you use Veeam Agent for Microsoft Windows with Veeam Backup & Replication,
you will be able to search for individual files inside Veeam Agent backups and perform 1-click restore in Veeam
Backup Enterprise Manager.
NOTE:
File system indexing is optional. If you do not enable this option in the backup job settings, you will still be
able to perform 1-click restore from the backup created with such backup job. For more information, see the
Preparing for File Browsing and Searching section in the Veeam Backup Enterprise Manager User Guide at:
https://www.veeam.com/documentation-guides-datasheets.html.
How File Indexing Works
When you run a backup job with the file indexing option enabled, Veeam Agent for Microsoft Windows performs
the following operations:
1. When the backup job starts, Veeam Agent for Microsoft Windows starts indexing the file system. The
indexing procedure is carried out in parallel with the backup procedure. If indexing takes long, Veeam
Agent for Microsoft Windows will not wait for the indexing procedure to complete. It will start copying
data to the target location and continue file indexing.
2. When file indexing is complete, Veeam Agent for Microsoft Windows collects indexing data, writes it to
an archive file and stores this archive file to the backup file along with the backed-up data.
52 | Veeam Agent for Microsoft Windows | User Guide | Rev. 2
3. If the backup job is set up to create backups in a Veeam backup repository, when the job completes,
Veeam Guest Catalog Service running on the backup server also saves indexing data in the Veeam
Catalog folder on the backup server.
To learn more about the Veeam Guest Catalog Service, see the Veeam Backup Catalog section in the
Veeam Backup & Replication User Guide at: https://www.veeam.com/documentation-guidesdatasheets.html.
4. During the next catalog replication session, the global Veeam Guest Catalog Service replicates data from
the backup server to the Veeam Catalog folder on the Veeam Backup Enterprise Manager server.
NOTE:
If the backup job is set up to create backups in a Veeam Cloud Connect repository, Veeam Backup &
Replication running on the SP backup server does not save indexing data in the Veeam Catalog folder.
53 | Veeam Agent for Microsoft Windows | User Guide | Rev. 2
Data Encryption
Data security is an important part of the backup strategy. You must protect your information from unauthorized
access, especially if you back up sensitive data to remote locations. To keep your data safe, you can use data
encryption.
Data encryption transforms data to an unreadable, scrambled format with the help of a cryptographic algorithm
and a secret key. If encrypted data is intercepted, it cannot be unlocked and read by the eavesdropper. Only
intended recipients who know the secret key can reverse encrypted information back to a readable format.
In Veeam Agent for Microsoft Windows, encryption works at the backup job level.
Veeam Agent for Microsoft Windows uses the block cypher encryption algorithm. Encryption works at the source
side. Veeam Agent for Microsoft Windows reads backed up data, encodes data blocks, transfers them to the
target location in the encrypted format and stores the data to a backup file. Data decryption is also performed on
the source side: Veeam Agent for Microsoft Windows transfers encrypted data back to the source side and
decrypts it there.
To create encrypted backups, you must enable the Enable backup file encryption option and specify a
password that will be used for data encryption.
NOTE:
You cannot enable encryption options in the properties of the Veeam Agent backup job if you have chosen to
create Veeam Agent backups on a Veeam backup repository. For such jobs, encryption options are managed
by a backup administrator working with Veeam Backup & Replication. To learn more about data encryption
capabilities available in Veeam Backup & Replication, see the Data Encryption section in the Veeam Backup &
Replication User Guide at https://www.veeam.com/documentation-guides-datasheets.html.
Encryption Algorithms
To encrypt data in backups and files, Veeam Agent for Microsoft Windows employs a symmetric key encryption
algorithm.
The symmetric, or single-key encryption algorithm, uses a single, common secret key to encrypt and decrypt
data. Before data is sent to the target location, it is encoded with a secret key. To restore encrypted data, you
must have the same secret key. Users who do not have the secret key cannot decrypt data and get access to it.
54 | Veeam Agent for Microsoft Windows | User Guide | Rev. 2
Veeam Agent for Microsoft Windows relies on a hierarchical encryption scheme. Each layer in the hierarchy
encrypts the layer below with a key of specific type.
Encryption Keys
An encryption key is a string of random characters that is used to bring data to a scrambled format and back to
unscrambled. Encryption keys encode and decode initial data blocks or underlying keys in the key hierarchy.
Veeam Agent for Microsoft Windows uses 4 types of keys:
3 service keys generated by Veeam Agent for Microsoft Windows:
•
Session key
•
Metakey
•
Storage key
1 key generated based on a user password: a user key.
55 | Veeam Agent for Microsoft Windows | User Guide | Rev. 2
Session Keys and Metakeys
The session key is the lowest layer in the encryption key hierarchy. When Veeam Agent for Microsoft Windows
encrypts data, it first encodes every data block in a file with a session key. For session keys, Veeam Agent for
Microsoft Windows uses the AES algorithm with a 256-bit key length in the CBC-mode.
Veeam Agent for Microsoft Windows generates a new session key for every backup job session. For example, if
you have created an encrypted backup job and run 3 job sessions, Veeam Agent for Microsoft Windows will
produce 3 backup files that will be encrypted with 3 different session keys:
Full backup file encrypted with session key 1
Incremental backup file encrypted with session key 2
Incremental backup file encrypted with session key 3
The session key is used to encrypt only data blocks in backup files. To encrypt backup metadata, Veeam Agent
for Microsoft Windows applies a separate key — metakey. Use of a metakey for metadata raises the security level
of encrypted backups.
For every job session, Veeam Agent for Microsoft Windows generates a new metakey. For example, if you have
run 3 job sessions, Veeam Agent for Microsoft Windows will encrypt metadata with 3 metakeys.
In the encryption process, session keys and metakeys are encrypted with keys of a higher layer — storage keys.
Cryptograms of session keys and metakeys are stored to the resulting file next to encrypted data blocks.
Metakeys are additionally kept in the Veeam Agent for Microsoft Windows database.
56 | Veeam Agent for Microsoft Windows | User Guide | Rev. 2
Storage Keys
Backup files in the backup chain often need to be transformed, for example, when the earliest incremental
backup file in the chain becomes obsolete and its data should be included into the full backup file. When Veeam
Agent for Microsoft Windows transforms a full backup file, it writes data blocks from several restore points to the
full backup file. As a result, the full backup file contains data blocks that are encrypted in different job sessions
with different session keys.
To restore data from such “composed” backup file, Veeam Agent for Microsoft Windows would require a bunch of
session keys. For example, if the backup chain contains restore points for 2 months, Veeam Agent for Microsoft
Windows would have to keep session keys for a 2-month period.
In such situation, storing and handling session keys would be resource consuming and complicated. To facilitate
the encryption process, Veeam Agent for Microsoft Windows uses another type of service key — a storage key.
For storage keys, Veeam Agent for Microsoft Windows uses the AES algorithm with a 256-bit key length in the
CBC-mode. A storage key is directly associated with one restore point in the backup chain. The storage key is
used to encrypt the following keys in the encryption hierarchy:
All session keys for all data blocks in one restore point
Metakey encrypting backup metadata
During the restore process, Veeam Agent for Microsoft Windows uses one storage key to decrypt all session keys
for one restore point, no matter how many session keys were used to encrypt data blocks in this restore point.
As a result, Veeam Agent for Microsoft Windows does not need to keep the session keys history in the Veeam
Agent for Microsoft Windows database. Instead, it requires only one storage key to restore data from one file.
In the encryption process, storage keys are encrypted with a key of a higher layer — a user key. Cryptograms of
storage keys are stored to the resulting file next to encrypted data blocks, and cryptograms of session keys and
metakeys.
Storage keys are also kept in the Veeam Agent for Microsoft Windows database. To maintain a set of valid
storage keys in the database, Veeam Agent for Microsoft Windows uses retention policy settings specified for the
job. When some restore point is removed from the backup chain by retention, the storage key corresponding to
this restore point is also removed from the Veeam Agent for Microsoft Windows database.
57 | Veeam Agent for Microsoft Windows | User Guide | Rev. 2
User Keys
When you enable encryption for a job, you must define a password to protect data processed by this job, and
define a hint for the password. The password and the hint are saved in the job settings. Based on this password,
Veeam Agent for Microsoft Windows generates a user key.
The user key protects data at the job level. In the encryption hierarchy, the user key encrypts storage keys for all
restore points in the backup chain.
Veeam Agent for Microsoft Windows saves a hint for the password to its database and to the backup metadata
file (VBM). When you decrypt a file, Veeam Agent for Microsoft Windows displays a hint for the password that
you must provide. After you enter a password, Veeam Agent for Microsoft Windows derives a user key from the
password and uses it to unlock the storage key for the encrypted file.
According to the security best practices, you should change passwords for encrypted jobs regularly. When you
change a password for the job, Veeam Agent for Microsoft Windows creates a new user key and uses it to
encrypt new restore points in the backup chain. If you lose a password that was specified for encryption, you can
change the password in the encryption settings. You can use the new password to restore data from all restore
points in the backup chain, including those restore points that were encrypted with an old password.
How Data Encryption Works
Data encryption is performed as part of the backup process. Encryption works at the source side, before data is
transported to the target location. As a result, encryption keys are not passed to the target side, which helps to
avoid data interception.
The encryption process includes the following steps:
1. When you create a backup job, you enable the encryption option for the job and enter a password to
protect data at the job level.
2. Veeam Agent for Microsoft Windows generates a user key based on the entered password.
3. When you start an encrypted job, Veeam Agent for Microsoft Windows creates a storage key and stores
this key to its database.
4. Veeam Agent for Microsoft Windows creates a session key and a metakey. The metakey is stored to the
Veeam Agent for Microsoft Windows database.
58 | Veeam Agent for Microsoft Windows | User Guide | Rev. 2
5. Veeam Agent for Microsoft Windows processes job data in the following way:
a. The session key encrypts data blocks in the backup file. The metakey encrypts backup
metadata.
b. The storage key encrypts the session key and the metakey.
c.
The user key encrypts the storage key.
6. Encrypted data blocks are passed to the target. The cryptograms of the user key, storage key, session
key and metakey are stored to the resulting file next to encrypted data blocks.
How Data Decryption Works
When you restore data from an encrypted backup file, Veeam Agent for Microsoft Windows performs data
decryption automatically in the background or requires you to provide a password.
If encryption keys required to unlock the backup file are available in the Veeam Agent for Microsoft
Windows database, you do not need to enter the password. Veeam Agent for Microsoft Windows uses
keys from the database to unlock the backup file. Data decryption is performed in the background, and
data restore does not differ from that from an unencrypted one.
Automatic data decryption can be performed in one of the following situations:
You encrypt and decrypt the backup file on the same Veeam Agent computer using the same
Veeam Agent for Microsoft Windows database.
You have included encryption keys into the Veeam Recovery Media and perform bare-metal
recovery after booting from this Veeam Recovery Media. To learn more, see Specify Recovery
Media Options.
If encryption keys are not available in the Veeam Agent for Microsoft Windows database, you need to
provide a password to unlock the encrypted file.
Data decryption is performed at the source side, after data is transported back from the target side. As a result,
encryption keys are not passed to the target side, which helps avoid data interception.
59 | Veeam Agent for Microsoft Windows | User Guide | Rev. 2
The decryption process includes the following steps. Note that steps 1 and 2 are required only if you decrypt the
file on the Veeam Agent computer other than the computer where the file was encrypted.
1. You select the backup from which you want to restore data. Veeam Agent for Microsoft Windows notifies
you that one or more files in the backup chain are encrypted and requires a password.
2. You specify a password for the imported file. If the password has changed once or several times, you
need to specify the latest password. In Veeam Agent for Microsoft Windows, you can use the latest
password to restore data form all restore points in the backup chain, including those restore points that
were encrypted with an old password.
3. Veeam Agent for Microsoft Windows reads the entered password and generates the user key based on
this password. With the user key available, Veeam Agent for Microsoft Windows performs decryption in
the following way:
a. Veeam Agent for Microsoft Windows applies the user key to decrypt the storage key.
b. The storage key, in its turn, unlocks underlying session keys and a metakey.
c.
Session keys decrypt data blocks in the encrypted file.
After the encrypted file is unlocked, you can work with it as usual.
60 | Veeam Agent for Microsoft Windows | User Guide | Rev. 2
Backup Job Encryption
Encryption for the backup job is configured in the advanced job settings. You should enable the encryption
option and specify a password to protect data in backup files produced by the backup job.
NOTE:
You cannot specify encryption options for the backup job if you have chosen to save backup files on a Veeam
backup repository. Encryption options for Veeam Agent backup jobs targeted at the backup repository are
managed by a backup administrator working with Veeam Backup & Replication. To learn more, refer to the
Veeam Backup & Replication documentation at https://www.veeam.com/documentation-guidesdatasheets.html.
61 | Veeam Agent for Microsoft Windows | User Guide | Rev. 2
The backup job processing with encryption enabled includes the following steps:
1. You enable encryption for a backup job and specify a password.
2. Veeam Agent for Microsoft Windows generates the necessary keys to protect backup data.
3. Veeam Agent for Microsoft Windows encrypts data blocks and transfers them to the target location
already encrypted.
4. On the target storage, encrypted data blocks are stored to a resulting backup file.
Restore of an encrypted backup file includes the following steps:
1. You select an encrypted backup file and define a password to decrypt the backup file. If the password
has changed once or several times, you need to specify the latest password that was used to encrypt
files in the backup chain.
2. Veeam Agent for Microsoft Windows uses the provided password to generate user key and unlock the
subsequent keys for backup file decryption.
3. Veeam Agent for Microsoft Windows retrieves data blocks from the backup file, sends them to the target
volume and decrypts them on the target volume.
Resuming Encrypted Backup Chain
In some situations, encryption keys may be unavailable in the Veeam Agent for Microsoft Windows database, and
Veeam Agent for Microsoft Windows cannot create a new encrypted restore point in the backup chain. For
example, this may happen after you change the password for encryption and then recover the entire Veeam
Agent computer to a restore point that was created before you have changed the password. In this case,
information about backup in the Veeam Agent for Microsoft Windows database will become outdated and will not
match backup metadata residing on the target location. To continue the existing encrypted backup chain, you
need to provide the latest password in the Veeam Agent for Microsoft Windows Control Panel.
62 | Veeam Agent for Microsoft Windows | User Guide | Rev. 2
When the backup job is started (either manually or upon the defined schedule), Veeam Agent for Microsoft
Windows detects the latest encrypted backup created by this job in the target location and displays a window in
the Control Panel offering to enter a password and continue the backup chain. You can choose to perform one of
the following operations:
To continue the existing encrypted backup chain, you can enter the password specified for encryption
and click OK. If the password has changed more than once, you need to specify the latest password.
After you provide the correct password, Veeam Agent for Microsoft Windows will use this password to
decrypt backup metadata on the target location and update information about backup in its database.
After that, Veeam Agent for Microsoft Windows will create the new incremental backup file in the existing
encrypted backup chain. To encrypt this backup file and subsequent backup files, Veeam Agent for
Microsoft Windows will use the password that is kept in its database at the time when continue the
backup chain.
You will be able to use this password to restore data from any restore point in the backup chain,
including restore points that were encrypted with an older password and restore points that were created
before you have enabled the encryption option for the job.
If you do not remember the password or do not want to continue the existing backup chain for some
reason, you can click Start New immediately without providing a password.
When you start a new backup chain, Veeam Agent for Microsoft Windows creates the active full backup
file. All incremental backup files use this full backup file as a new starting point. Depending on the
defined encryption settings, Veeam Agent for Microsoft Windows creates a full backup file according to
the following rules:
–
If the encryption option is disabled in Veeam Agent for Microsoft Windows at the time when
you start a new backup chain, Veeam Agent for Microsoft Windows creates an unencrypted full
backup file. Subsequent incremental backup files will be unencrypted, too.
–
If the encryption option is enabled in Veeam Agent for Microsoft Windows at the time when you
start a new backup chain, Veeam Agent for Microsoft Windows creates an encrypted full backup
file. To encrypt this backup file, Veeam Agent for Microsoft Windows uses the password that
exists in its database at the time when you start a new backup chain.
You can click Cancel to close the notification window and cancel the job. In this case, the next time the
backup job is started, Veeam Agent for Microsoft Windows will again prompt to enter the password.
63 | Veeam Agent for Microsoft Windows | User Guide | Rev. 2
NOTE:
Veeam Agent for Microsoft Windows displays the notification window for 1 hour. If you do not choose to
continue the existing backup chain, start a new backup chain or cancel the backup job, after this time period
expires, Veeam Agent for Microsoft Windows will automatically close the window and cancel the job. If email
notification settings are enabled for the backup job, Veeam Agent for Microsoft Windows will also send an
email report informing that the job was canceled.
Veeam Agent for Microsoft Windows will display this window every time the backup job is started (manually or
upon schedule) until you choose to continue the existing backup chain or start a new backup chain.
Encryption Best Practices
To guarantee the flawless process of data encryption and decryption, consider the following advice.
Password
1. Use strong passwords that are hard to crack or guess. Consider the following recommendations:
a. The password must be at least 8 characters long.
b. The password must contain uppercase and lowercase characters.
c.
The password must be a mixture of alphabetic, numeric and punctuation characters.
d. The password must significantly differ from the password you used previously.
e. The password must not contain any real information related to you, for example, date of birth,
your pet’s name, your logon name and so on.
64 | Veeam Agent for Microsoft Windows | User Guide | Rev. 2
2. Provide a meaningful hint for the password that will help you recall the password. The hint for the
password must significantly differ from the password itself. The hint for the password is displayed when
you select an encrypted backup server and attempt to unlock it.
3. Change passwords for encrypted jobs regularly. Use of different passwords helps increase the encryption
security level.
Encryption for Existing Job
If you enable encryption for an existing job, during the next job session Veeam Agent for Microsoft Windows will
create active full backup. The created full backup file and subsequent incremental backup files in the backup
chain will be encrypted with the specified password.
Encryption is not retroactive. If you enable encryption for an existing backup job, Veeam Agent for Microsoft
Windows does not encrypt the previous backup chain created with this job. However, Veeam Agent for Microsoft
Windows encrypts backup metadata. As a result, you need to enter the password to restore data from
unencrypted backup files in the backup chain as well as from encrypted backup files in this chain.
Backup Cache
A remote storage specified as a target location for backup files may be unavailable at the time when the backup
job must start. In this case, Veeam Agent for Microsoft Windows cannot create a regular restore point upon the
defined schedule. As a result, the backup chain on the remote storage will not contain a sequence of restore
points that precisely complies with the backup schedule.
To overcome this limitation, Veeam Agent for Microsoft Windows offers the concept of the backup cache. The
backup cache is a temporary local storage in which Veeam Agent creates backup files in case the backed-up data
cannot be transferred to a remote location. When the target location becomes available, Veeam Agent uploads
backup files from the backup cache to the remote storage, adding regular restore points to the backup chain.
The backup cache lets you perform scheduled backup in due time ensuring that the resulting backup chain will
contain "snapshots" of your data at desired points in time. This may be helpful, for example, for laptop users who
go on business trips with no or limited access to the corporate network in which the backup location resides.
Technically, the backup cache is a local folder on the computer on which Veeam Agent for Microsoft Windows is
installed. A user can define a folder for the backup cache and the size of the backup cache in the backup job
settings.
The backup cache is available if the following types of storage are chosen as a target location:
Network shared folder
Microsoft OneDrive storage
Backup repository managed by a Veeam backup server
Cloud repository managed by a Veeam Cloud Connect service provider
65 | Veeam Agent for Microsoft Windows | User Guide | Rev. 2
How Backup Cache Works
When you create a backup job targeted at a remote storage, you can select to use the backup cache in its
properties. The procedure of data backup with the backup cache enabled is performed in the following way:
1. The user enables the backup cache in the properties of the backup job targeted at a remote location.
2. During a regular backup job session, Veeam Agent for Microsoft Windows creates in the backup cache a
map of data blocks on the remote location. Information about data blocks on the remote location is
saved in a file with digests and stored in the folder
C:\ProgramData\Veeam\EndpointData\CacheDigests.
Veeam Agent for Microsoft Windows will use the created digests to create incremental backup files in the
backup cache when the remote storage itself is unavailable at the time of scheduled backup.
3. If the target location is unavailable at the time when the scheduled backup job must start, Veeam Agent
for Microsoft Windows creates the new restore point in the backup cache.
The target location is considered as unavailable in the following conditions:
[For network shared folder] Veeam Agent for Microsoft Windows Service that runs on the
protected computer cannot connect to the network shared folder. In this case, Veeam Agent for
Microsoft Windows will immediately start creating the new restore point in the backup cache.
[For Veeam backup repository] Veeam Agent for Microsoft Windows Service cannot connect to
the Veeam Backup Service that runs on the backup server to which the backup repository
specified as a target location for Veeam Agent backups is connected.
[For Veeam Cloud Connect repository] Veeam Agent for Microsoft Windows Service cannot
connect to one of the following services on the Veeam Cloud Connect provider side:
o
Veeam Backup Service that runs on the backup server used for managing the Veeam
Cloud Connect infrastructure.
o
o
Veeam Cloud Connect Service that runs on the backup server used for managing the
Veeam Cloud Connect infrastructure.
Veeam Cloud Gateway Service that runs on a cloud gateway deployed in the Veeam
Cloud Connect infrastructure.
[For Microsoft OneDrive] Veeam Agent for Microsoft Windows Service cannot connect to
Microsoft OneDrive API.
In case the connection to the target location is lost when the backup job is already running, Veeam
Agent for Microsoft Windows performs backup based on the following rules:
[For network shared folder] Veeam Agent for Microsoft Windows immediately switches to the
backup cache and writes to the backup cache all data that must be backed up within the
current backup job session. If some data has already been transferred to the target location,
Veeam Agent for Microsoft Windows starts the data transfer operation from the beginning and
transfers all backed up data to the backup cache.
[For Veeam backup repository, Veeam Cloud Connect repository and Microsoft OneDrive]
Veeam Agent for Microsoft Windows tries to reconnect to the target location. The reconnection
process may last 30 minutes or more. After the reconnection period expires, Veeam Agent for
Microsoft Windows switches to the backup cache and writes to the backup cache only
remaining data that has not been transferred to the target location yet. Data that has been
already transferred to the target location remains on the backup repository.
66 | Veeam Agent for Microsoft Windows | User Guide | Rev. 2
The process of data backup to the backup cache practically does not differ from the regular one. The
difference is that the resulting backup file is saved to the local folder instead of the remote storage.
If the target location becomes available after Veeam Agent for Microsoft Windows has started creating a
restore point in the backup cache, Veeam Agent for Microsoft Windows will not switch back to the target
location. Instead, Veeam Agent for Microsoft Windows will create a restore point in the backup cache
and then upload this restore point to the target location.
4. After the remote storage becomes available, Veeam Agent for Microsoft Windows uploads backup files
that were created in the backup cache to the target location. If more than one restore point were
created in the backup cache, these restore points are uploaded to the target location sequentially, one by
one.
Until all restore points are uploaded from the backup cache to the target location, Veeam Agent for
Microsoft Windows will continue to create new restore points in the backup cache even if the target
location is available at the time when the backup job is running.
Limitations for Backup Cache
The backup cache has the following limitations:
The backup cache functionality is available only in Workstation and Server editions of Veeam Agent for
Microsoft Windows.
You cannot use the backup cache for the file-level backup job.
You cannot restore data from backup files that reside in the backup cache. Until restore points are
uploaded from the backup cache to the target location, these restore points are not considered as a fully
valid part of the backup chain.
Veeam Agent for Microsoft Windows does not support creating full backups (including active full backups
and synthetic full backups) in the backup cache except for the very first full backup file in the backup
chain.
67 | Veeam Agent for Microsoft Windows | User Guide | Rev. 2
Veeam Agent for Microsoft Windows does not support creating encrypted backups in the backup cache.
If encryption options are specified for the backup job, Veeam Agent will create unencrypted backup files
in the backup cache. When the target location becomes available, Veeam Agent will encrypt data prior to
uploading it to the remote storage.
Veeam Agent for Microsoft Windows does not support creating transaction log backups in the backup
cache. You cannot enable transaction logs backup and the backup cache for the backup job
simultaneously.
Restore points created in the backup cache cannot be uploaded to the target location after you perform
the following operations:
Change target location for backup files in the properties of the backup job
Change a folder defined for the backup cache
Move or delete backup files on the target location
[For Veeam backup repository] Enable or disable data encryption settings in Veeam Backup &
Replication.
If the backup cache contains one or more restore points at the time when you perform one of these
operations, you need to delete restore points from the backup cache.
You cannot delete restore points from the backup cache while Veeam Agent for Microsoft Windows is
performing the following operations:
Creating a new restore point in the backup cache
Uploading a restore point from the backup cache to the target location
Backup to Rotated Drives
You can use rotated drives as a target location for backups. This scenario can be helpful if you want to store
backups on several external hard drives (for example, USB or FireWire) and plan to swap these drives between
different locations regularly.
Backup on rotated drives is performed in the following way:
1. Veeam Agent for Microsoft Windows creates a backup chain on an external drive that you use as a
backup target. The backup chain consists of the first full backup and a set of subsequent incremental
backups.
2. When you swap drives and attach a new external drive, Veeam Agent for Microsoft Windows creates a
separate backup chain on the new drive.
3. After you swap drives again, Veeam Agent for Microsoft Windows detects if there is a backup chain on
the currently attached drive. If the backup chain exists, Veeam Agent for Microsoft Windows continues
the existing chain: it creates a new incremental backup file and adds it to the existing backup files.
68 | Veeam Agent for Microsoft Windows | User Guide | Rev. 2
To use rotated drives for backup, you must perform the following actions:
1. Attach one of external drives from the set to your computer.
2. Configure the backup job to store backups on the currently connected external drive. To do this:
a. At the Local Storage step of the wizard, select the connected drive.
b. From the Local drives list, select the necessary volume on the connected drive and specify a
folder where backups must be stored.
c.
Save the job settings.
69 | Veeam Agent for Microsoft Windows | User Guide | Rev. 2
3. When you need to swap files, disconnect the drive that was used previously and attach a new drive to
your computer.
4. Register a newly connected drive as a known removable storage in Veeam Agent for Microsoft Windows.
To do this:
a. Double-click the Veeam Agent for Microsoft Windows icon in the system tray to open the
Control Panel.
b. Click the Settings tab, then click the Manage registered storage devices link.
c.
Click Register next to the newly connected drive.
70 | Veeam Agent for Microsoft Windows | User Guide | Rev. 2
If you do not register the newly connected drive before the backup job starts, Veeam Agent for Microsoft
Windows will be unable to detect the backup target and launch the backup job. Veeam Agent for
Microsoft Windows will display a warning in the system tray and in the Control Panel. To register a new
device, click the Add removable storage device link in the Status view of the Control Panel and
register the newly connected drive as described above.
To learn more, see Managing Rotated Drives.
5. After you register the newly connected drive, you can start a new backup session manually or wait
Veeam Agent for Microsoft Windows to start a new session.
71 | Veeam Agent for Microsoft Windows | User Guide | Rev. 2
Data Restore
Veeam Agent for Microsoft Windows offers two data restore scenarios:
You can perform volume-level restore to recover the entire system image of your computer or specific
computer volumes. To learn more, see Volume-Level Restore.
You can perform file-level restore to recover individual files and folders. To learn more, see File-Level
Restore.
When performing volume-level restore, you can resize restored volumes to fit available space on target location.
To learn more, see Volume Resize.
Volume-Level Restore
If data on a computer volume gets corrupted, you can restore this volume from the backup. For volume-level
restore, you can use backups that were created at the volume level. File-level backups cannot be used for
volume restore.
When you perform volume-level restore, Veeam Agent for Microsoft Windows restores the entire content of the
volume. It retrieves from the backup data blocks pertaining to a specific volume and copies them to the
necessary location.
Note that you cannot browse the volume in the backup and select individual application items, files and folders
for restore. For granular file-level restore, you can use the File-Level Restore option.
A volume can be restored to its original location or new location. If you restore the volume to its original location,
Veeam Agent for Microsoft Windows overwrites data on the original volume. If you restore the volume to a new
location, and the target disk contains any data, Veeam Agent for Microsoft Windows overwrites data in the target
location with data retrieved from the backup.
A volume can be restored to a new location that has greater or less space than the size of the volume in the
backup. Depending on the amount of free disk space on target location, you can select either to shrink or to
extend the volume during restore. To learn more, see Volume Resize.
Limitations for volume-level restore
Volume restore has the following limitations:
You cannot restore the system volume to its original location.
You cannot restore a volume to the volume on which the swap file is currently hosted.
You cannot restore a volume to the volume where the backup file used for restore is located.
To overcome the first two limitations, you can create a Veeam Recovery Media and use the Veeam Bare Metal
Recovery wizard for volume-level restore. To learn more, see Veeam Recovery Media.
72 | Veeam Agent for Microsoft Windows | User Guide | Rev. 2
File-Level Restore
If you have lost or modified files and folders on your computer by mistake, you can restore a copy of the
necessary objects from the backup. For file-level restore, you can use a backup of any type:
Volume-level backup
File-level backup
Veeam Agent for Microsoft Windows does not extract files and folders from the backup file. Instead, it uses
Veeam’s proprietary driver to publish the backup content directly into the computer file system, under
C:\VeeamFLR\<Volume N>. For accessing the backup file content, Veeam Agent for Microsoft Windows uses a
separate program — Virtual Disk Driver (VDK) that is provided with the product.
After the backup content is mounted, you can use a built-in Veeam Backup browser or Microsoft Windows
Explorer to browse and copy necessary files and folders to your local machine drive, save them in a network
shared folder or simply point applications to files and work with them in a regular way.
Volume Resize
With Veeam Agent for Microsoft Windows, you can resize backup volumes during Volume-Level Restore. When
you select to resize a volume, Veeam Agent for Microsoft Windows restores data from the backup and resizes the
restored volume to the specified size.
There are two ways to resize a volume depending on the amount of free disk space on the target location:
Volume shrink — you can shrink a volume when you restore it to a new location that has less space
than the size of the volume in the backup. You can also shrink a volume that is restored to its original
location to free disk space on the target location. To learn more, see How Volume Shrink Works.
Volume extend — you can extend a backup volume when you restore it to a new location that has
more available disk space than the size of the backup volume. To learn more, see How Volume Extend
Works.
Volume resize may be also helpful when you need to restore data after hardware upgrade. For example, you may
want to resize volumes in the following situations:
Shrink backup data to restore system volumes of your computer to a smaller disk after you replace an
old HDD drive with a faster but less capacitive SSD drive.
Extend the backup volume during volume-level restore to a new, more capacitive HDD drive.
You can restore and resize volumes:
With the Volume Restore wizard when Restoring Volumes under Microsoft Windows system.
With the Veeam Bare Metal Recovery wizard when Restoring from Veeam Recovery Media.
The volume resize option is available only in the Manual restore mode at the Disk Mapping step of the
wizard.
73 | Veeam Agent for Microsoft Windows | User Guide | Rev. 2
Limitations for volume resize
Volume resize has the following limitations:
You cannot restore a volume to the volume of the smaller size if the amount of data stored on the
backup volume exceeds the free space on the target disk.
You can only resize basic volumes that use the NTFS file system.
If you resize a BitLocker encrypted volume during restore, the restored volume will be unencrypted.
How Volume Shrink Works
When you restore a volume to a target location of the smaller size, Veeam Agent for Microsoft Windows performs
the following operations:
1. When you select the Resize option to shrink a volume, Veeam Agent for Microsoft Windows mounts the
backup volume to a temporary NTFS folder on the system drive, for example:
C:\Users\Username\AppData\Local\Temp.
2. Veeam Agent for Microsoft Windows mounts the created NTFS folder as a VHD disk next to other disks
that are present on the computer.
Mounting VBK file content as a VHD disk makes it possible for Veeam Agent for Microsoft Windows to use
Microsoft Windows system's disk management tools to measure current size of the backup volume and
maximum and minimum size for the restored volume.
3. Veeam Agent for Microsoft Windows sends a query request to the mounted VHD disk to calculate its size,
amount of stored data and free disk space by which the volume can be shrunk.
This step may take some time depending on the size of the backup volume and its data fragmentation
ratio.
When the query is complete and you specify the desired size for the restored volume, Veeam Agent for
Microsoft Windows unmounts the VHD disk.
4. When you start the restore process, Veeam Agent for Microsoft Windows creates on the target disk a
volume of the specified size and restores to that volume the amount of backed up data that fits the
specified size.
74 | Veeam Agent for Microsoft Windows | User Guide | Rev. 2
5. Veeam Agent for Microsoft Windows mounts the backup volume as a VHD disk as described in steps 1
and 2 and starts to shrink it to the size of the target volume. During the process of volume shrink, empty
data blocks from the part of the mounted VHD disk that does not fit the size of the target volume are
moved to the part of the disk that contains actual data.
6. Veeam Agent for Microsoft Windows captures on the VHD disk data blocks that are moved during shrink
and writes them to the target volume.
When all data blocks are written to the target volume, Veeam Agent for Microsoft Windows unmounts
the VHD disk.
How Volume Extend Works
When you restore a volume to a target location of the larger size, Veeam Agent for Microsoft Windows performs
the following operations:
1. When you select the Resize option to extend a volume, Veeam Agent for Microsoft Windows mounts the
backup volume to a temporary NTFS folder on the system drive, for example:
C:\Users\Username\AppData\Local\Temp.
2. Veeam Agent for Microsoft Windows mounts the created NTFS folder as a VHD disk next to other disks
that are present on the computer.
Mounting VBK file content as a VHD disk makes it possible for Veeam Agent for Microsoft Windows to use
Microsoft Windows system's disk management tools to measure current size of the backup volume and
maximum and minimum size for the restored volume.
3. Veeam Agent for Microsoft Windows sends a query request to the mounted VHD disk to calculate its size,
amount of stored data and free disk space by which the volume can be extended.
This step may take some time depending on the size of the backup volume and its data fragmentation
ratio.
When the query is complete and you specify the desired size for the restored volume, Veeam Agent for
Microsoft Windows unmounts the VHD disk.
75 | Veeam Agent for Microsoft Windows | User Guide | Rev. 2
4. When you start the restore process, Veeam Agent for Microsoft Windows creates on the target disk a
volume of the same size as the backup volume and restores to that volume all data blocks from the
backup volume.
5. When all data blocks are written to the target location, Veeam Agent for Microsoft Windows extends the
size of the target volume to the specified size.
76 | Veeam Agent for Microsoft Windows | User Guide | Rev. 2
Veeam Recovery Media
Veeam Agent for Microsoft Windows lets you create a Veeam Recovery Media — a recovery image of your
computer.
The recovery image is a "copy" of your OS with the limited functionality — it contains all data required to run
Microsoft Windows Recovery Environment (Windows RE), and provides an alternative way to boot your
computer. If the OS installed on the computer fails to start for some reason, you can boot the Windows RE from
the recovery image. After booting, you can do the following:
You can use Veeam Agent for Microsoft Windows and Microsoft Windows tools to diagnose problems and
fix errors on your computer.
You can restore data from a backup to your computer. For this scenario, you must have a backup
created with Veeam Agent for Microsoft Windows or system image created with Microsoft Windows.
The recovery image can be helpful if one of the following errors occur:
The OS on the computer fails to start.
The computer is blocked with malware and you cannot get access to your data.
You want to perform bare-metal restore from the backup on the computer without the OS and other
software installed.
You want to restore the system volume of the computer and so on.
You can create a recovery image on different kinds of media:
Removable storage devices such as USB drives or SD cards
CD/DVD/BD
ISO images on local or external computer drives
When you boot from the Veeam Recovery Media, you can use the Veeam Agent for Microsoft Windows recovery
environment to fix the OS system errors on your computer or restore data from the backup. Veeam Agent for
Microsoft Windows offers a set of tools for the computer system image and data recovery:
Bare Metal Recovery — the Veeam Agent for Microsoft Windows wizard to recover data on the original
computer or a new computer.
Windows Recovery Environment — a built-in Microsoft Windows tool to recover the computer system
image.
Tools — Veeam Agent for Microsoft Windows and Microsoft Windows utilities for advanced computer
administration.
Limitations for Veeam Recovery Media
You cannot restore dynamic volumes using a Veeam Recovery Media. To restore dynamic volumes, you
can recover data from the volume-level backup on a working computer system. To learn more, see
Restoring Volumes.
The Veeam Recovery Media is based on the Microsoft Windows RE. Due to Microsoft limitations,
Microsoft Windows RE automatically reboots after 72 hours of continuous use. All data that has not been
saved before reboot will be lost.
77 | Veeam Agent for Microsoft Windows | User Guide | Rev. 2
Drivers in Veeam Recovery Media
The Veeam Recovery Media created with Veeam Agent for Microsoft Windows contains the following data:
1. Set of files required to start your computer OS from the recovery media.
2. Diagnostic tools from Microsoft and Veeam.
3. Drivers required to run hardware and devices on your computer in a regular way. When you boot your
computer from the Veeam Recovery Media, drivers included into the Veeam Recovery Media are
automatically loaded on the recovered OS.
4. Network connection settings from your computer. When you boot your computer from the Veeam
Recovery Media, network settings included into the Veeam Recovery Media are automatically applied and
can be used to connect to the remote backup storage.
5. If you have enabled data encryption options for the backup job, you can also include a decryption key
into the Veeam Recovery Media. To learn more, see Creating Veeam Recovery Media.
6. Web browser required to log in to a Microsoft OneDrive account. If your backed-up data resides in
Microsoft OneDrive, you can boot your computer from the Veeam Recovery Media and recover the
necessary data from Microsoft OneDrive. To learn more, see Microsoft OneDrive Support.
NOTE:
The Veeam Recovery Media contains all locales (languages) that are included in the OS of the Veeam Agent
Computer.
You can include the following drivers in the Veeam Recovery Media:
Drivers that are currently installed on your computer. Veeam Agent for Microsoft Windows detects hard
disk controller drivers, network adapter drivers and USB controller drivers and includes them into the
Veeam Recovery Media.
Additional storage and network drivers. If you use non-standard drivers, you can include them in the
created Veeam Recovery Media manually. For example, you can include drivers for a discrete network
card, third-party USB 3.0 controllers and non-standard hard disk controllers.
TIP:
If you do not include some drivers in the Veeam Recovery Media, you can load them from the computer drive
when you perform bare-metal recovery. To learn more, see Restoring from Veeam Recovery Media.
78 | Veeam Agent for Microsoft Windows | User Guide | Rev. 2
BitLocker Encrypted Volumes Support
Veeam Agent for Microsoft Windows supports scenarios of data backup and restore to/from volumes encrypted
with Microsoft Windows BitLocker.
Data Backup
You can create backups of BitLocker encrypted volumes and store backups created with Veeam Agent for
Microsoft Windows on BitLocker encrypted volumes.
BitLocker encrypted volumes (both source and target) must be unlocked at the moment when Veeam Agent for
Microsoft Windows starts the backup operation.
If the volume added to the backup scope is locked at the moment of backup, the backup job will be
unable to process it and will fail.
If the volume to which the backup file must be stored is locked at the moment of backup, the backup job
will be unable to save the resulting file, and the job will fail.
Data Restore
You can restore data from backups stored on BitLocker encrypted volumes and restore data to BitLocker
encrypted volumes.
Veeam Agent for Microsoft Windows restores volumes in their initial state:
If you restore an encrypted volume to its original location, the restored volume will be encrypted.
If you restore an unencrypted volume to an encrypted volume, the restored volume will be unencrypted.
79 | Veeam Agent for Microsoft Windows | User Guide | Rev. 2
IMPORTANT!
If you resize a BitLocker encrypted volume during restore, the restored volume will be unencrypted. To learn
more about volume resize, see Volume Resize.
BitLocker encrypted volumes must be unlocked at the moment when you perform the restore operation.
If the backup file is stored on a locked volume, Veeam Agent for Microsoft Windows will fail to access it,
and you will not be able to restore data from it.
If you perform volume-level restore, and the target volume is locked, Veeam Agent for Microsoft
Windows will display a warning and will ask you to unlock the volume. You can do this using the
Microsoft Windows UI.
80 | Veeam Agent for Microsoft Windows | User Guide | Rev. 2
Veeam Recovery Media
If you boot from the Veeam Recovery Media, you can restore data from backups stored on BitLocker encrypted
volumes and restore data to BitLocker encrypted volumes.
If the backup file that you want to use for data restore resides on a locked volume, Veeam Agent for
Microsoft Windows cannot access this backup file. To unlock the volume with the backup file, click
Unlock drive under the Backup file field and enter a password for the volume.
81 | Veeam Agent for Microsoft Windows | User Guide | Rev. 2
If the target volume is BitLocker encrypted and locked, at the Restore Mode step of the wizard, Veeam
Agent for Microsoft Windows displays a warning informing about it. You can use one of the following
scenarios:
o
You can restore data to the target volume and keep BitLocker encryption enabled for the
volume. To do this, you must unlock the volume before you start data restore.
To unlock the volume, click Cancel in the warning window. At the Restore Mode step of the
wizard, select Manual Restore. At the Disk Mapping step of the wizard, click Customize
disk mapping and click Unlock under the necessary volume.
82 | Veeam Agent for Microsoft Windows | User Guide | Rev. 2
o
You can restore data to the target volume and disable BitLocker encryption for the volume. To
do this, click OK in the warning window. Veeam Agent for Microsoft Windows will delete
existing BitLocker encrypted partitions on the volume, format the disk and restore data from
the backup as unencrypted.
IMPORTANT!
Veeam Agent for Microsoft Windows cannot back up volumes formatted as FAT32 and encrypted with
BitLocker. In general, FAT32 does not allow storing VSS snapshots on the same volume. When Veeam Agent
for Microsoft Windows triggers a VSS snapshot of a FAT32 formatted volume, the VSS snapshot is stored on
another, non-FAT32 volume on the computer.
If BitLocker is enabled, the VSS cannot save the snapshot on another volume due to Microsoft limitations, and
the backup process fails.
83 | Veeam Agent for Microsoft Windows | User Guide | Rev. 2
Microsoft OneDrive Support
Veeam Agent for Microsoft Windows lets you back up your data to Microsoft OneDrive. This functionality is
intended for users of home PCs, workstations and laptops who want to keep backups off-site without the need to
set up the backup infrastructure.
Backup to Microsoft OneDrive is supported for Veeam Agent computers running the following operating systems:
Microsoft Windows 7 SP1
Microsoft Windows 8.x
Microsoft Windows 10
To create backups in Microsoft OneDrive, you need to select Microsoft OneDrive as a target for backup files in
the properties of the Veeam Agent backup job. When you configure the backup job, you must provide credentials
of the Microsoft OneDrive account that has access to the Microsoft OneDrive storage. You can use the following
types of Microsoft OneDrive accounts to back up your data:
OneDrive (personal)
OneDrive for Business
When the backup job session starts, Veeam Agent for Microsoft Windows copies the backed-up data directly to
Microsoft OneDrive. In contrast to other types of backup location, during backup to Microsoft OneDrive, Veeam
Agent for Microsoft Windows does not store copied data blocks to backups files of the VBK or VIB type. Instead,
Veeam Agent for Microsoft Windows stores the entire data blocks 'as is'. This helps Veeam Agent for Microsoft
Windows upload backed-up data, perform transform operations with restore points in the backup chain and
delete obsolete restore points by retention in a more efficient way.
For backups residing in Microsoft OneDrive, backup metadata is stored alongside the backed-up data itself. In
addition, Veeam Agent for Microsoft Windows saves a copy of backup metadata to the
C:\ProgramData\Veeam\OneDriveBackup folder on the Veeam Agent computer.
You can use backups that reside in Microsoft OneDrive to perform the same data recovery operations that are
available for Veeam Agent backups in other types of target location. You can restore entire computer volumes or
individual files and folders. In case your computer fails to start, you can also boot your computer from the Veeam
Recovery Media and restore data from a volume-level backup residing in Microsoft OneDrive.
NOTE:
You can use Microsoft OneDrive as a target for Veeam Agent backup jobs configured directly on a Veeam
Agent computer only. Backup to Microsoft OneDrive for Veeam Agent for Microsoft Windows managed within
the Veeam Agent management scenario is not supported.
84 | Veeam Agent for Microsoft Windows | User Guide | Rev. 2
Authorization in Microsoft OneDrive
Veeam Agent for Microsoft Windows communicates with Microsoft OneDrive over the OneDrive API. To let Veeam
Agent for Microsoft Windows access the API, you need to sign in to Microsoft OneDrive in the Configure
Backup wizard. When you sign in to Microsoft OneDrive, Veeam Agent for Microsoft Windows obtains from
Microsoft OneDrive authorization tokens that provide access to the OneDrive API.
To work with the OneDrive API, Veeam Agent for Microsoft Windows uses the following types of tokens:
Access token. Veeam Agent for Microsoft Windows uses this token to send requests to the OneDrive
API. The access token is valid for 2 hours. To obtain a new access token after this period expires without
the need to sign in to Microsoft OneDrive once again, Veeam Agent for Microsoft Windows uses the
refresh token.
Refresh token. Veeam Agent for Microsoft Windows uses this token to request a new access token
from Microsoft OneDrive after the initial access token expires. In contrast to the access token, the
refresh token is saved to Veeam Agent for Microsoft Windows database. The refresh token can be valid
for 14 to 180 days depending on the type of account used to connect to Microsoft OneDrive:
–
180 days — for a personal OneDrive account.
–
14 to 90 days — for a OneDrive for Business account. Veeam Agent for Microsoft Windows can
use the refresh token for more that 14 days if one of the following operations is performed
within a 14-day period:
Sign-in to Microsoft OneDrive in the Configure Backup wizard
Backup to Microsoft OneDrive
Backup chain transform in Microsoft OneDrive
Backup cache synchronization with Microsoft OneDrive
Data restore from Microsoft OneDrive
After a 90-day period expires, you need to sign in to your OneDrive for Business account once
again in the Configure Backup wizard. Otherwise, the backup job will be failing.
85 | Veeam Agent for Microsoft Windows | User Guide | Rev. 2
Limitations for Backup to Microsoft OneDrive
Backup to Microsoft OneDrive has the following limitations:
You cannot create a standalone full backup in Microsoft OneDrive.
Veeam Agent for Microsoft Windows does not support creating Microsoft SQL Server transaction log
backups and Oracle archived log backups in Microsoft OneDrive.
In the Free edition of Veeam Agent for Microsoft Windows you can create in Microsoft OneDrive only filelevel backups that contain operating system data.
You cannot move backup files residing in Microsoft OneDrive to a backup storage of a different type and
continue the Veeam Agent backup chain in another target location.
If you use Veeam Agent for Microsoft Windows with Veeam Backup & Replication, you cannot import a
backup residing in Microsoft OneDrive in the Veeam Backup & Replication console.
Due to limitations set in Microsoft OneDrive for third-party applications, backup to Microsoft OneDrive
and data restore from Microsoft OneDrive requires longer time even in fast networks.
Backup to Microsoft OneDrive is not supported for the following OneDrive storage plan regions:
o
US Government
o
China
o
Germany
86 | Veeam Agent for Microsoft Windows | User Guide | Rev. 2
Integration with Veeam Backup &
Replication
If you plan to use Veeam Agent for Microsoft Windows 2.2 with Veeam Backup & Replication, you
must install Veeam Backup & Replication 9.5 Update 3 or later on the Veeam backup server.
NOTE:
Starting from version 9.5 Update 3, you can use Veeam Backup & Replication to manage Veeam Agent for
Microsoft Windows on computers in your infrastructure. Within the Veeam Agent management scenario you
can remotely deploy Veeam Agent for Microsoft Windows to your computers, as well as configure and manage
Veeam Agent backup jobs in Veeam Backup & Replication. To learn more, see the Veeam Agent Management
Guide at: https://www.veeam.com/documentation-guides-datasheets.html.
You can store backup files created with Veeam Agent for Microsoft Windows on backup repositories managed by
Veeam Backup & Replication. To do this, you must select a backup repository as a target location in the
properties of the Veeam Agent backup job. To store Veeam Agent backups, you can use a simple backup
repository or a scale-out backup repository.
Veeam Agent for Microsoft Windows works with the backup repository as with any other target location. Backup
files are stored to a separate folder; you can perform standard restore operations using these files.
Information about Veeam Agent backups stored on the backup repositories, backup jobs and sessions becomes
available in the Veeam Backup & Replication console:
The Veeam Agent for Microsoft Windows backup job is displayed in the list of jobs in Veeam Backup &
Replication.
Backup files created with Veeam Agent for Microsoft Windows are displayed in the list of backups, under
the Backups > Disk node.
Performed job sessions are available in the History view of Veeam Backup & Replication.
87 | Veeam Agent for Microsoft Windows | User Guide | Rev. 2
Backup administrators working with Veeam Backup & Replication can perform a set of operations with Veeam
Agent backups:
Perform data protection operations: copy Veeam Agent backups to secondary backup repositories and
archive these backups to tape.
Perform restore operations: restore individual files and folders, application items from Veeam Agent
backups; restore computer disks and convert them to the VMDK, VHD or VHDX format; restore Veeam
Agent backups to Microsoft Azure or to Hyper-V VMs.
Perform administrative tasks: disable and delete Veeam Agent backup jobs, remove Veeam Agent
backups and so on.
88 | Veeam Agent for Microsoft Windows | User Guide | Rev. 2
Backup to Veeam Cloud Connect Repository
If you want to store your data in the cloud, you can connect to a Veeam Cloud Connect service provider (SP) and
create Veeam Agent backups in a cloud repository.
Limitations for Backup to Cloud Repository
Backup to a Veeam Cloud Connect repository has the following limitations:
1. You cannot use a Veeam Cloud Connect repository as a target for standalone full backup.
2. Veeam Agent for Microsoft Windows does not support creating transaction log backups in the cloud
repository. You cannot enable transaction log backup options in the properties of the backup job
targeted at the cloud repository.
Veeam Agent Management in Veeam Backup &
Replication
Veeam Backup & Replication lets you automate management of Veeam Agent for Microsoft Windows on multiple
computes in your infrastructure. You can deploy Veeam Agent for Microsoft Windows, configure Veeam Agent
backup jobs and perform other data protection and administration tasks on remote computers. To use the Veeam
Agent management functionality in Veeam Backup & Replication, you must install Veeam Backup & Replication
9.5 Update 3 or later on the Veeam backup server.
To learn more, see Veeam Agent Management User Guide at:
https://helpcenter.veeam.com/docs/backup/agents/.
89 | Veeam Agent for Microsoft Windows | User Guide | Rev. 2
Requirements
Before you install Veeam Agent for Microsoft Windows, make sure that the target computer meets the system
requirements and all required ports are open.
System Requirements
The protected endpoint must meet the following requirements:
Specification
Requirement
Hardware
CPU: x86-64 processor.
Memory: 2 GB RAM.
Disk Space: 150 MB for product installation.
Network: 1 Mbps or faster*.
System firmware: BIOS or UEFI.
Drive encryption: Microsoft BitLocker (optional)**.
* High latency and reasonably unstable WAN links are supported.
** Only Microsoft BitLocker is supported for drive encryption. Other drive encryption
products are not supported.
OS
Both 64-bit and 32-bit (where applicable) versions of the following operating systems
are supported*:
•
Microsoft Windows 7 SP1
•
Microsoft Windows 8.x
•
Microsoft Windows 10 (including version 1803)**
•
Microsoft Windows Server 2008 R2 SP1***
•
Microsoft Windows Server 2012
•
Microsoft Windows Server 2012 R2
•
Microsoft Windows Server 2016
* Consider the following:
Small Business Server and Server Essentials editions of Microsoft Windows
Server OSs are supported.
Server Core installations of Microsoft Windows Server OSs are not
supported.
Windows Embedded / Windows IoT OSs are not supported.
Microsoft Failover Clusters are supported for Veeam Agent for Microsoft
Windows managed by Veeam Backup & Replication. Veeam Agent for
Microsoft Windows operating in the standalone mode does not support
Microsoft Failover Clusters.
** Microsoft Windows 10 Education is supported starting from build 10586 and higher.
*** Veeam CBT driver is supported only if update KB3033929 is installed on the
Veeam Agent computer.
90 | Veeam Agent for Microsoft Windows | User Guide | Rev. 2
File System
Microsoft Windows FAT, NTFS, ReFS file systems are supported.
Software
The following required 3rd party software is included in the setup program:
•
Microsoft .NET Framework 4.5.2
•
Microsoft SQL Server 2012 Management Objects
•
Microsoft SQL Server System CLR Types
When installing the product, the setup program checks whether all prerequisite
software is available on the target computer. If some of the required software
components are missing, the missing software is installed automatically.
If you plan to use Veeam Agent for Microsoft Windows with Veeam Backup &
Replication, you must install Veeam Backup & Replication 9.5 Update 3 or later on the
Veeam backup server.
Microsoft SQL Database
Microsoft SQL Server 2012 Express LocalDB Edition (installed with the product).
Backup Target
Backup can be performed to the following types of storage:
Disk-based storage
Local (internal) storage of the protected computer (not recommended).
Direct attached storage (DAS), such as USB, eSATA or Firewire external drives.
Network Attached Storage (NAS) able to represent itself as SMB (CIFS) share.
Veeam Backup & Replication 9.5 Update 3 or later backup repository*.
Cloud storage
Veeam Cloud Connect 9.5 Update 3 or later cloud repository.
Microsoft OneDrive storage
* Advanced integration with HPE StoreOnce storage appliances via the HPE StoreOnce Catalyst technology is not
supported. If you want to use an HPE StoreOnce storage appliance as a backup repository, please use it as a
CIFS share.
* Veeam Agent for Microsoft Windows should be able to establish a direct IP connection to the Veeam Backup &
Replication repository server. Thus, Veeam Agent for Microsoft Windows cannot work with Veeam Backup &
Replication that is located behind the NAT gateway.
91 | Veeam Agent for Microsoft Windows | User Guide | Rev. 2
Used Ports
Make sure that you open ports listed below to enable proper work of Veeam Agent for Microsoft Windows.
From
To
Protocol
Port
Notes
Veeam Agent
Computer
Veeam Backup
Server
TCP
10001
Default port used for communication with the
Veeam Backup server.
Data between the Veeam Agent computer and
backup repositories is transferred directly,
bypassing Veeam backup servers.
Veeam Agent
Computer
TCP
9395, 6183
Ports used locally on the Veeam Agent computer
for communication between Veeam Agent
components and Veeam Agent for Microsoft
Windows Service.
If the default port number is already in use,
Veeam Agent for Microsoft Windows Service will
try to use the next port number.
Veeam Update
Notification
Server
(dev.veeam.com)
TCP
443
Default port used to download information
about available updates from the Veeam Update
Notification Server over the Internet.
Communication with Veeam Backup & Replication Repositories
Veeam Agent
Computer
Linux server
performing the
role of a backup
repository
TCP
22
Port used as a control channel from the Veeam
Agent computer to the target Linux host.
TCP
2500 to 5000
Default range of ports used as data transmission
channels. For every TCP connection that a job
uses, one port from this range is assigned.
Microsoft
Windows server
performing the
role of a backup
repository
TCP
1025 to 5000
(for Microsoft
Windows 2003)
Dynamic RPC port range. For more information,
see
https://support.microsoft.com/kb/929851/en-us.
49152-65535
(for Microsoft
Windows 2008
and newer)
TCP
Shared folder
TCP
CIFS (SMB) share UDP
2500 to 5000
Default range of ports used as data transmission
channels. For every TCP connection that a job
uses, one port from this range is assigned.
135, 137 to 139, Ports used as a transmission channel from the
445
Veeam Agent computer to the target CIFS
(SMB) share.
92 | Veeam Agent for Microsoft Windows | User Guide | Rev. 2
Gateway
Microsoft
Windows server
TCP
UDP
135, 137 to 139, If a CIFS (SMB) share is used as a backup
445
repository and a Microsoft Windows server is
selected as a gateway server for this CIFS
share, these ports must be opened on the
gateway Microsoft Windows server.
TCP
1025 to 5000
(for Microsoft
Windows 2003)
Dynamic RPC port range. For more information,
see
https://support.microsoft.com/kb/929851/en-us.
49152-65535
(for Microsoft
Windows 2008
and newer)
TCP
2500 to 5000
Default range of ports used as data transmission
channels. For every TCP connection that a job
uses, one port from this range is assigned.
Communication with Veeam Cloud Connect Repositories
Veeam Agent
Computer
Cloud gateway
TCP
6180
Port on the cloud gateway used to transport
Veeam Agent data to the Veeam Cloud Connect
repository.
Certificate
Revocation Lists
TCP
80 or 443 (most
popular)
Veeam Agent computer needs access to CRLs
(Certificate Revocation Lists) of the CA
(Certification Authority) who issued a certificate
to the Veeam Cloud Connect service provider.
Generally, information about CRL locations can
be found on the CA website.
IMPORTANT!
The list of ports required for computers booted from the Veeam Recovery Media is the same as the list of
ports required for Veeam Agent computers.
93 | Veeam Agent for Microsoft Windows | User Guide | Rev. 2
Licensing
You can use Veeam Agent for Microsoft Windows as a free product. In this case, you do not need to obtain and
install any license.
To work with a commercial version of Veeam Agent for Microsoft Windows, you must obtain a license and install
it on the protected computer. If you do not install a license, you will be able to use the free edition of the product
only.
If you plan to use a commercial version of the product with Veeam Backup & Replication, you must install and
manage the Veeam Agent license in the Veeam Backup & Replication console or in Veeam Backup Enterprise
Manager. To learn more, see Managing Veeam Agent License.
Product Editions
Veeam Agent for Microsoft Windows offers three product editions that define product functionality and operation
modes:
Server — a commercial edition that provides access to all product functions. The Server edition is
intended for performing data protection tasks on servers that run Microsoft Windows OS. To use the
Server edition of Veeam Agent for Microsoft Windows, you must obtain and install on the protected
computer a paid license that supports this product edition.
Workstation — a commercial edition that offers capabilities for performing data protection tasks on
desktop computers and laptops that run Microsoft Windows OS. To use the Workstation edition of Veeam
Agent for Microsoft Windows, you must obtain and install on the protected computer a paid license that
supports this product edition.
Free — a free edition that offers limited capabilities sufficient for personal use of the product. In contrast
to Workstation and Server editions, the free edition does not require a license.
For more information about product editions, pricing and features available for them, see the Veeam Agent for
Microsoft Windows product page on the Veeam web site at https://www.veeam.com/.
When you install a license on the protected computer, you can select the product edition of Veeam Agent for
Microsoft Windows: Workstation or Server (if both editions are supported by the license). To learn more, see
Selecting Product Edition.
If you use Veeam Agent for Microsoft Windows with Veeam Backup & Replication, you should manage product
licenses and editions from the Veeam Backup & Replication console. To learn more, see Managing License with
Veeam Backup & Replication.
After the license expires, Veeam Agent for Microsoft Windows automatically switches to the free edition. If you
have used backup job options available for Workstation and Server editions, you must disable these options in
the properties of the backup job. Otherwise, the backup job will be failing.
94 | Veeam Agent for Microsoft Windows | User Guide | Rev. 2
License Agreement
When you install Veeam Agent for Microsoft Windows, you must accept the terms of the product license
agreement. To view the license agreement, click the Veeam End User License Agreement link in the
installation window or visit the Veeam website at: www.veeam.com/eula.html.
95 | Veeam Agent for Microsoft Windows | User Guide | Rev. 2
Installing License
When you launch the Veeam Agent for Microsoft Windows control panel for the first time, Veeam Agent for
Microsoft Windows displays a notification window offering to install a license. You can choose to install the
license immediately or postpone this operation.
If you choose to install the license, you can immediately browse for the license key on your computer
and complete the license installation process.
If you choose to postpone the license installation process, you will be able to install a license later at any
time you need.
Until you install a license, you can use the free edition of the product. To switch to a commercial version of
Veeam Agent for Microsoft Windows, you need to obtain and install a license.
NOTE:
If you plan to use a Veeam Backup & Replication repository as a target location for Veeam Agent backups, you
must install and manage the Veeam Agent for Microsoft Windows license in Veeam Backup & Replication. To
learn more, see Managing Veeam Agent License.
To install a license:
1. Double-click the Veeam Agent for Microsoft Windows icon in the system tray or right-click the Veeam
Agent for Microsoft Windows icon in the system tray and select Control Panel.
2. At the top of the window, click the About tab.
3. In the Version section, click the following link:
Update license to get additional features — if the license is not installed yet and you run
the Free edition of Veeam Agent for Microsoft Windows.
Manage license and edition — if the license is already installed on the Veeam Agent
computer, and you want to change the license or select the product edition.
96 | Veeam Agent for Microsoft Windows | User Guide | Rev. 2
4. In the dialog window, click Install and browse to the LIC file.
Veeam Agent for Microsoft Windows will install the license and select the product edition that is allowed
by the license. If a license supports both the Workstation and Server editions, Veeam Agent for Microsoft
Windows will select the product edition based on the type of the Microsoft Windows OS installed on the
Veeam Agent computer.
You can change the product edition manually if needed. To learn more, see Selecting Product Edition.
97 | Veeam Agent for Microsoft Windows | User Guide | Rev. 2
Selecting Product Edition
When you install a license, Veeam Agent for Microsoft Windows automatically selects the product edition that is
allowed by the license. If a license supports both the Workstation and Server editions, Veeam Agent for Microsoft
Windows will select the product edition based on the type of the Microsoft Windows OS installed on the Veeam
Agent computer.
You can change the product edition manually if needed. To select the product edition:
1. Double-click the Veeam Agent for Microsoft Windows icon in the system tray or right-click the Veeam
Agent for Microsoft Windows icon in the system tray and select Control Panel.
2. At the top of the window, click the About tab.
3. In the Version section, click Manage license and edition.
4. In the dialog window, in the Edition section, select the desired product edition. To learn more about
editions of Veeam Agent for Microsoft Windows, see Product Editions.
NOTE:
After you switch from the Server edition to the Workstation edition, or vice versa, Veeam Agent for Microsoft
Windows will disable the backup job. This operation is required, because backup retention policies and
available backup job options differ in Workstation and Server editions. To enable the job, you must edit the
backup job settings in accordance with the selected edition.
98 | Veeam Agent for Microsoft Windows | User Guide | Rev. 2
Revoking License
You can revoke a license at any time if needed, for example, after the license is expired, and you want to
continue using the free edition of Veeam Agent for Microsoft Windows.
To revoke a license:
1. Double-click the Veeam Agent for Microsoft Windows icon in the system tray or right-click the Veeam
Agent for Microsoft Windows icon in the system tray and select Control Panel.
2. At the top of the window, click the About tab.
3. In the Version section, click Manage license and edition.
4. In the dialog window, click Revoke.
99 | Veeam Agent for Microsoft Windows | User Guide | Rev. 2
Installation and Configuration
You can install Veeam Agent for Microsoft Windows on any computer whose data you plan to protect — desktop,
laptop or tablet.
Before You Begin
Before you start the installation process, check the following prerequisites:
1. The computer on which you plan to install Veeam Agent for Microsoft Windows must satisfy system
requirements specified in this document. To learn more, see System Requirements.
2. You must run the Veeam Agent for Microsoft Windows setup file under the Administrator account or any
user account that has Administrator privileges on the computer where you plan to install the product.
3. Veeam Agent for Microsoft Windows requires the following components:
Microsoft SQL Server System CLR Types
Microsoft SQL Server 2012 Management Objects
Microsoft SQL Server 2012 (LocalDB)
Microsoft .NET Framework 4.5.2
If these components are not pre-installed on the computer, the setup will install them during the product
installation process.
4. The product program files are placed to the %Program Files%\Veeam\Endpoint Backup folder on
the system volume. Make sure that you have enough free space on the system volume to install the
product. Veeam Agent for Microsoft Windows requires at least 150 MB.
5. [Recommended] If you want to configure a scheduled backup job with default settings after the
installation, you must prepare a USB storage device.
6. [Recommended] If you want to create a recovery image of your computer on a USB storage device,
CD/DVD/BD or make an ISO image, prepare the necessary device/media or make sure that you have
enough free disk space in the target location. On average, the size of the created recovery image is 500
MB.
During the recovery image creation, Veeam Agent for Microsoft Windows formats the removable storage
device. If you have important information on the device, create a copy of this data in some other
location.
100 | Veeam Agent for Microsoft Windows | User Guide | Rev. 2
Installing Veeam Agent for Microsoft
Windows
To install Veeam Agent for Microsoft Windows:
1. Download the Veeam Agent for Microsoft Windows setup archive from the Veeam Download page at
https://www.veeam.com/downloads.html, and save the downloaded archive on the computer where you
plan to install the product.
2. Double-click the downloaded setup archive.
3. To install Veeam Agent for Microsoft Windows, you must accept the license agreement. Read the license
agreement, select the I agree to the Veeam End User License Agreement check box and click
Install.
4. After the installation process is complete, you can instruct Veeam Agent for Microsoft Windows to
perform the following advanced actions:
Auto-configure settings for the backup job. To learn more, see Auto-Configuring Scheduled
Backup Job.
Create a recovery image for your computer. To learn more, see Creating Veeam Recovery
Media.
101 | Veeam Agent for Microsoft Windows | User Guide | Rev. 2
Installing Veeam Agent for Microsoft
Windows in Unattended Mode
You can install Veeam Agent for Microsoft Windows in the unattended mode using the command line interface.
The unattended installation mode does not require user interaction — the installation runs automatically in the
background, and you do not have to respond to the installation wizard prompts. You can use the unattended
installation mode to automate the Veeam Agent for Microsoft Windows installation process in large-scale
environments.
Prerequisite Software
During the product installation, Veeam Agent for Microsoft Windows automatically sets up the following required
prerequisite components:
Microsoft SQL Server System CLR Types for SQL Server 2012
Microsoft SQL Server 2012 Management Objects
Microsoft SQL Server 2012 Express LocalDB Edition
Veeam Agent for Microsoft Windows will also set up Microsoft .NET Framework 4.5.2 if it does not detect this
component on the computer during the product installation.
In some cases, installation of prerequisite software requires computer reboot. This can happen, for example, if
you have an earlier version of a prerequisite component installed on the computer and during the installation
process this component is used by third-party software.
In this situation, unattended setup will install Veeam Agent for Microsoft Windows but will not start the Veeam
Agent for Microsoft Windows service. After you reboot the computer, the Veeam Agent for Microsoft Windows
service will be started and Veeam Agent for Microsoft Windows will be fully functioning.
Installation Syntax
To install Veeam Agent for Microsoft Windows in the unattended mode, use a command with the following
syntax:
<path_to_exe> /silent /accepteula
where <path_to_exe> is a path to the Veeam Agent for Microsoft Windows installation file.
Veeam Agent for Microsoft Windows uses the following codes to report about the installation results:
1000 — Veeam Agent for Microsoft Windows has been successfully installed.
1001 — prerequisite components required for Veeam Agent for Microsoft Windows have been installed
on the machine. Veeam Agent for Microsoft Windows has not been installed. The machine needs to be
rebooted.
1002 — Veeam Agent for Microsoft Windows installation has failed.
1101 — Veeam Agent for Microsoft Windows has been installed. The machine needs to be rebooted.
102 | Veeam Agent for Microsoft Windows | User Guide | Rev. 2
Using Sysprep and Veeam Agent for
Microsoft Windows
You can pre-install Veeam Agent for Microsoft Windows in a custom Microsoft Windows system image that will be
used for deployment on different computers. To do this, you should perform a set of configuration steps in the
reference Microsoft Windows system installation that will be included in a deployment image.
To configure a custom Microsoft Windows system image with Veeam Agent for Microsoft Windows:
1. Install Veeam Agent for Microsoft Windows in a Microsoft Windows system image. To learn more, see
Installing Veeam Agent for Microsoft Windows.
2. Configure the backup job in the way you want it to work on computers with pre-installed Veeam Agent
for Microsoft Windows. To learn more, see Configuring Backup Job.
NOTE:
It is advised to configure the backup job for the entire computer backup. In case of volume-level backup, it
may be necessary to reconfigure the backup job after Microsoft Windows is deployed to the target computer
and include the necessary volumes in the backup once again. This may happen if volumes' GUIDs were
changed at the stage of Microsoft Windows generalization with Sysprep.
3. Create a registry key value: HKEY_LOCAL_MACHINE\SOFTWARE\Veeam\Veeam Endpoint
Backup\SysprepMode (DWORD)=1.
This registry key value is used to regenerate the job ID when Veeam Agent for Microsoft Windows starts
for the first time on the new computer. If you do not create the registry key value, the backup job may
fail as soon as it is started on the new computer.
4. Run the Sysprep tool in the Generalize mode to remove any system-specific data. If you need to run the
Sysprep tool in the Audit mode, do not forget to re-create the registry key afterwards.
5. Deploy the image on the necessary computers in any convenient way. To learn more about deployment
of Microsoft Windows system to new computers, see https://technet.microsoft.com/enus/library/dd349343.aspx.
When you deploy the created image on the computer, Veeam Agent for Microsoft Windows will re-generate its
internal ID of the backup job. As a result, the backup job will be fully functional.
103 | Veeam Agent for Microsoft Windows | User Guide | Rev. 2
Upgrading Veeam Agent for Microsoft
Windows
For Veeam Agent for Microsoft Windows, upgrade to newer versions is supported. You can start the upgrade
process from the Veeam Agent for Microsoft Windows Control Panel when the new version becomes available. To
learn how to check for product updates, see Checking for New Product Versions and Updates.
During the upgrade process, configuration and backup files that were created with the previous version of Veeam
Agent for Microsoft Windows are not impacted in any way.
To upgrade Veeam Agent for Microsoft Windows:
1. Double-click the Veeam Agent for Microsoft Windows icon in the system tray or right-click the Veeam
Agent for Microsoft Windows icon in the system tray and select Control Panel.
2. Open the About tab.
3. If the new version of Veeam Agent for Microsoft Windows is available, click Download.
4. When the download is complete, click Install to run the setup archive.
5. To upgrade Veeam Agent for Microsoft Windows, you must accept the license agreement. Read the
license agreement, select the I agree to the Veeam End User License Agreement check box and
click Update.
NOTE:
Consider the following:
In some cases, upgrade to the new version of Veeam Agent for Microsoft Windows may require
computer reboot.
You can also download the Veeam Agent for Microsoft Windows setup archive from the Veeam
Download page at https://www.veeam.com/downloads.html. Save the downloaded archive on the
computer where you plan to install the new version of the product and double-click the setup
archive to start the upgrade.
Unattended Upgrade
You can upgrade Veeam Agent for Microsoft Windows to a newer version in the unattended mode using the
same command that is used for unattended installation. To learn more, see Installing Veeam Agent for Microsoft
Windows in Unattended Mode.
104 | Veeam Agent for Microsoft Windows | User Guide | Rev. 2
Uninstalling Veeam Agent for Microsoft
Windows
To uninstall Veeam Agent for Microsoft Windows:
1. From the Start menu, select Control Panel > Programs and Features.
2. In the programs list, right-click Veeam Agent for Microsoft Windows and select Uninstall. Wait for the
process to complete.
The LocalDB and other prerequisite components installed and used by Veeam Agent for Microsoft Windows are
not removed during the uninstall process. To remove each of the remaining components, right-click it in the
programs list and select Uninstall.
105 | Veeam Agent for Microsoft Windows | User Guide | Rev. 2
What You Do Next
After the product installation, Veeam Agent for Microsoft Windows displays its icon in the system tray. You can
use the system tray icon to perform main operations in Veeam Agent for Microsoft Windows:
Configure the backup job and start ad-hoc backup operations
Launch restore wizards
Open the Veeam Agent for Microsoft Windows Control Panel
Monitor the state of backup tasks and so on
Depending on the current settings of your Microsoft Windows OS, the Veeam Agent for Microsoft Windows icon
may not be displayed in the system tray.
To bring the icon to the system tray:
1. In Microsoft Windows, open the Notification Area Icons view. To do this, do either of the following:
Click the arrow in the system tray and click the Customize link.
From the Microsoft Windows main menu, select Control Panel and navigate to
Appearance and Personalization. In the Taskbar section, select Customize icons on
the taskbar.
2. In the Notification Area Icons window, find Veeam Agent Tray.
3. In the Behaviors column, set the Show icon and notification setting for it.
4. Click OK.
106 | Veeam Agent for Microsoft Windows | User Guide | Rev. 2
Getting Started
To protect your computer from a disaster of any kind, you must perform the following operations in Veeam Agent
for Microsoft Windows:
1. Create a Veeam Recovery Media.
The Veeam Recovery Media provides an alternate way to boot the Microsoft Windows RE. If your
computer fails to start or the hard disk gets corrupted, you can boot the Windows RE from the Veeam
Recovery Media and restore your data.
To learn more, see Creating Veeam Recovery Media.
2. Define what data you want to back up and configure the backup job.
Before you configure the backup job, you should decide on the following backup details:
Backup scope: entire computer image, individual computer volumes or specific computer
folders.
Backup destination: where you want to store created backups.
Backup schedule: how often you want to back up your data.
After that, you can configure the backup job. The scheduled backup job runs automatically by the
defined schedule, captures the data that you have added to the backup scope and creates a chain of
restore points in the target location. If your data gets lost or corrupted, you can restore it from the
required restore point.
To learn more, see Performing Backup.
3. Specify Veeam Agent for Microsoft Windows settings.
You can define resource usage settings during backup, instruct Veeam Agent for Microsoft Windows to
automatically check for new product versions and so on. To learn more, see Specifying Settings.
4. Monitor backup task performance.
You can use the Veeam Agent for Microsoft Windows Control Panel to check how backup tasks are being
performed, what errors have occurred during backup job sessions and so on. To learn more, see
Reporting.
5. In case of a disaster, you can restore the entire computer image or specific data on the computer.
To learn more, see Performing Restore.
107 | Veeam Agent for Microsoft Windows | User Guide | Rev. 2
Performing Backup
To protect your computer and data, you can perform the following operations:
Create a Veeam Recovery Media. You can use the Veeam Recovery Media to boot the Microsoft Windows
RE from the recovery media in case the OS on your computer fails to start. To learn more, see Creating
Veeam Recovery Media.
Back up your data. You can use data backup to restore necessary information if data on your computer
gets corrupted or you delete some files and folders by mistake. To learn more, see Performing Backup.
Creating Veeam Recovery Media
You can create a Veeam Recovery Media — a recovery media for your computer. The Veeam Recovery Media
contains all data that is required to run the Microsoft Windows RE. If your computer stops working or the hard
disk fails, you can boot from the Veeam Recovery Media, instead of booting from the hard drive. After booting,
you can use Veeam and Microsoft tools to fix errors, recover the system image of your computer and your data.
NOTE:
In some cases, Windows Recovery Environment components may be missing on the system, and Veeam
Agent for Microsoft Windows will not find them during the Veeam Recovery Media creation. In such case you
will be prompted to do one of the following:
Insert the Windows Installation Media so that Veeam Agent for Microsoft Windows can load the
necessary components from it.
Download and install Windows Assessment and Deployment Kit (MS ADK).
Note that the Veeam Recovery Media created with MS ADK components will not contain the following tools:
Windows Recovery Environment
Memory Diagnostic
Startup Repair
108 | Veeam Agent for Microsoft Windows | User Guide | Rev. 2
Before You Begin
Before you create a Veeam Recovery Media, check the following prerequisites:
Removable Storage Device Scenario (USB, SD Card and Other)
The removable storage device must be inserted into a corresponding slot on the computer or connected
to the computer.
The removable storage device must have enough capacity to store the created recovery image. On
average, the size of the created recovery image without manually loaded drivers is 500 MB.
During the recovery image creation process, Veeam Agent for Microsoft Windows formats the removable
storage device. If you have important information on the device, create a copy of this data in some other
location.
If you want to include specific storage and network drivers into the recovery image, place them to a local
folder on your computer or in a network shared folder to which you have access and read permissions.
During the recovery image creation, you will be able to define a path to this folder, and Veeam Agent for
Microsoft Windows will include the drivers into the recovery image.
[For Microsoft Windows 2008 R2 and later] If you want your computer to detect a Wi-Fi network and
connect to it after you boot from the recovery image, enable the Wireless LAN Service feature on your
computer. In this case, Veeam Agent for Microsoft Windows will add wireless networking support files to
the Veeam Recovery Media. To learn more about the Wireless LAN Service, see
https://technet.microsoft.com/en-us/library/hh994698.aspx.
CD/DVD/BD Scenario
An empty or re-writable CD/DVD/BD must be inserted into a CD/DVD/BD drive on the computer.
The CD/DVD/BD must have enough capacity to store the created recovery image. On average, the size
of the created recovery image without manually loaded drivers is 500 MB.
If you want to include specific storage and network drivers into the recovery image, place them to a local
folder on your computer or in a network shared folder on which you have read permissions. During the
recovery image creation, you will be able to define a path to this folder, and Veeam Agent for Microsoft
Windows will include the drivers into the recovery image.
[For RW CD/DVD/BD] During the recovery image creation, Veeam Agent for Microsoft Windows erases
information on the CD/DVD/BD. If you have important information on the CD/DVD/BD, create a copy of
this data in some other location.
[For Microsoft Windows 2008 R2 and later] If you want your computer to detect a Wi-Fi network and
connect to it after you boot from the recovery image, enable the Wireless LAN Service feature on your
computer. In this case, Veeam Agent for Microsoft Windows will add wireless networking support files to
the Veeam Recovery Media. To learn more about the Wireless LAN Service, see
https://technet.microsoft.com/en-us/library/hh994698.aspx.
109 | Veeam Agent for Microsoft Windows | User Guide | Rev. 2
Local Target and Shared Folder Scenario (ISO)
If you want to include specific storage and network drivers into the recovery image, place them to a local
folder on your computer or in a network shared folder on which you have read permissions. During the
recovery image creation, you will be able to define a path to this folder, and Veeam Agent for Microsoft
Windows will include the drivers into the recovery image.
[For shared folders] If you plan to save the created ISO file in a network shared folder, make sure that
you have access to this folder and write permissions on it.
[For Microsoft Windows 2008 R2 and later] If you want your computer to detect a Wi-Fi network and
connect to it after you boot from the recovery image, enable the Wireless LAN Service feature on your
computer. In this case, Veeam Agent for Microsoft Windows will add wireless networking support files to
the Veeam Recovery Media. To learn more about the Wireless LAN Service, see
https://technet.microsoft.com/en-us/library/hh994698.aspx.
Step 1. Launch Create Recovery Media Wizard
You can launch the Create Veeam Recovery Media wizard right after the product installation process or at
any time later.
To launch the Create Veeam Recovery Media wizard after installation:
1. At the last step of the installation wizard, select the Run Veeam Recovery Media creation wizard
check box.
2. Click Finish. Veeam Agent for Microsoft Windows will automatically launch the Create Veeam
Recovery Media wizard.
To launch the Create Veeam Recovery Media wizard at any time, from the Microsoft Windows Start menu,
select All Programs > Veeam > Tools > Create Veeam Recovery Media or use the Microsoft Windows
search to find the Create Veeam Recovery Media option on your computer.
110 | Veeam Agent for Microsoft Windows | User Guide | Rev. 2
Step 2. Specify Recovery Media Options
At the Recovery Media step of the wizard, specify on which type of media you want to create a recovery image
and what drivers you want to include in the recovery image.
1. In the Available bootable media types list, select a media for the recovery image. You can create the
following types of recovery images:
Recovery image on a removable storage device. You can create a recovery image on a USB
drive, SD card and so on. Veeam Agent for Microsoft Windows displays all removable storage
devices currently attached to your computer. Select the necessary one in the list.
Recovery image on an optical disk. You can create a recovery image on a CD, DVD or BD.
Veeam Agent for Microsoft Windows displays all CD, DVD and BD drives available on your
computer. Select the necessary one in the list.
ISO file with the recovery image. You can create a recovery image in the ISO file format and
save the resulting file locally on your computer or in a network shared folder.
2. If you have enabled data encryption options for the backup job and want to include the decryption key in
the recovery image, select the Include decryption key for seamless restore from encrypted
backup check box. In this case, when you use the created recovery image to perform bare metal
recovery, you will not have to enter the password used for encryption.
This option is unavailable in the following cases:
If data encryption options are not enabled for the backup job in Veeam Agent for Microsoft
Windows at the time when you start the Create Recovery Media wizard.
If the backup job is targeted at a Veeam backup repository with data encryption options
enabled in Veeam Backup & Replication.
111 | Veeam Agent for Microsoft Windows | User Guide | Rev. 2
3. If you want to include in the recovery image current network settings, make sure that the Include
network connections settings from this computer check box is selected. When you use the created
Veeam Recovery Media to boot your computer, these settings will be automatically applied and will be
used to connect to the remote backup storage.
4. If you want to include in the recovery image storage and network drivers that are currently installed on
your computer, make sure that the Include hardware drivers from this computer check box is
selected. Veeam Agent for Microsoft Windows will detect hard disk controller drivers, network adapter
drivers and USB controller drivers and include them into the recovery image. When you use the created
Veeam Recovery Media to boot your computer, these drivers will be automatically injected into Windows
RE.
5. If you want to include in the recovery image additional storage and network drivers that you may need
when booting from the recovery image, select the Include the following additional storage and
network hardware drivers check box, click Add and select a folder containing necessary drivers. The
folder that you select must contain all files of the driver package (files in CAT, INF and SYS formats).
It is strongly recommended that you enable this option if you use drivers that are not included into the
Microsoft Windows installation DVD. For example, you can include drivers for a discrete network card,
third party USB 3.0 controllers and non-standard hard disk controllers.
112 | Veeam Agent for Microsoft Windows | User Guide | Rev. 2
IMPORTANT!
Mind the following:
When you boot your computer from the Veeam Recovery Media, Veeam Agent for Microsoft
Windows does not automatically install additional drivers included in the recovery image. You need
to install such drivers manually using the Load Driver tool. To learn more, see Using Veeam Agent
and Microsoft Windows Tools.
It is not recommended that you include large amount of additional drivers (1 GB and more) in the
Veeam Recovery Media. When you boot your computer from the Veeam Recovery Media, Veeam
Agent for Microsoft Windows loads all additional drivers stored in the Veeam Recovery Media into
your computer RAM. If the total size of the recovery environment is approximately equal to or
greater than the amount of RAM, Windows RE will fail to load.
Step 3. Specify Path to ISO
The Image Path step of the wizard is available if you have selected to create an ISO file with the recovery
image.
Select a location where you want to save the ISO file.
1. In the ISO file name and location field, specify a real path to the folder where you want to save the
created recovery image and the ISO file name. You can save the ISO file in the following locations:
Local folder: select the necessary folder on your computer.
Network shared folder: specify a UNC path to a network shared folder. Keep in mind that a
UNC path always starts with two back slashes (\\).
It is strongly recommended that you store the recovery image in a location other than a local computer
drive. If you choose to save the recovery image in a local folder on your computer, you can copy it to an
external location afterwards. In this case, the recovery image will always be available should computer
volumes get corrupted or the computer fail to start.
113 | Veeam Agent for Microsoft Windows | User Guide | Rev. 2
2. If you chose to save the ISO file in a network shared folder and this folder requires authentication, select
the This share requires access credentials check box and enter the user name and password in the
Username and Password fields. The user name must be specified in the DOMAIN\Username format.
To view the entered password, click and hold the eye icon on the right of the Password field.
114 | Veeam Agent for Microsoft Windows | User Guide | Rev. 2
Step 4. Review Recovery Image Settings
At the Ready to Apply step of the wizard, review settings of the recovery image that you plan to create and
click Create.
Veeam Agent for Microsoft Windows will collect files necessary for recovery image creation and write the
resulting recovery image to the specified target or burn it to CD/DVD/BD.
115 | Veeam Agent for Microsoft Windows | User Guide | Rev. 2
The process of recovery image creation may take some time. Wait for the process to complete and click Finish
to exit the wizard.
If you want to interrupt the process of recovery image creation, click Cancel or close the wizard window.
What You Do Next
[For ISO] After the recovery image is created, you can burn the created ISO to a CD/DVD/BD. To do this, you
can use native Microsoft Windows tools or third-party software.
116 | Veeam Agent for Microsoft Windows | User Guide | Rev. 2
Performing Backup
You can back up your data to protect the entire computer image, individual volumes or folders on your computer.
Veeam Agent for Microsoft Windows lets you configure a scheduled backup job with the default settings right
after the product installation, configure a backup job with custom settings or create ad-hoc backups at any time
you need.
Auto-Configuring Scheduled Backup Jobs
After the product installation, you can instruct Veeam Agent for Microsoft Windows to auto-configure the
scheduled backup job with the default settings. The backup job will have the following settings:
Backup scope: entire computer
Target destination: USB drive connected to the computer
Schedule: 12:30 AM nightly
That is, the scheduled backup job will run regularly to create an entire computer backup at 12:30 AM and save
this backup on the USB drive.
To auto-configure the scheduled backup job:
1. At the Insert backup target now step of the setup wizard, make sure that the Skip this, I will
configure backup later check box is not selected.
2. Insert a USB drive to a USB slot on your computer.
3. Follow the steps of the installation wizard. At the last step of the wizard, click Finish.
IMPORTANT!
USB storage devices formatted as FAT32 do not allow storing files larger than 4 GB in size. For this reason, it
is recommended that you do not use such USB storage devices as a backup target.
117 | Veeam Agent for Microsoft Windows | User Guide | Rev. 2
Configuring Backup Job
To back up your data, you must configure the backup job. The backup job defines how, where and when to back
up data. You can choose one of the following backup types:
Backup of an entire computer image
Backup of specific computer volumes, for example, a system volume or secondary volume
Backup of individual folders, for example, documents folder or folder with music
Before You Begin
Before you configure the backup job, check the following prerequisites:
The target location where you plan to store backup files must have enough free space.
Available backup job options depend on the edition of Veeam Agent for Microsoft Windows. Make sure
that you have obtained and installed a license that support the desired product functionality. To learn
more, see Licensing.
[For Veeam Backup & Replication repository targets] You can store created backups in a backup
repository only if the backup server runs Veeam Backup & Replication 9.5 Update 3 or later. If you plan
to use a commercial version of Veeam Agent for Microsoft Windows with Veeam Backup & Replication,
you must install the Veeam Agent license in Veeam Backup & Replication in advance.
[For Veeam Backup & Replication repository targets] If you plan to use a Veeam Backup & Replication
repository as a target for backups, you must pre-configure user access permissions on this backup
repository. To learn more, see Setting Up User Permissions on Backup Repositories.
[For Veeam Cloud Connect repository targets] If you plan to use a cloud repository as a target for
backups, make sure that the service provider has communicated to you the necessary data: cloud
gateway settings, user account settings and certificate thumbprint.
[For Microsoft OneDrive targets] To log in to Microsoft OneDrive, Veeam Agent for Microsoft Windows
uses the Internet Explorer web browser. ActiveX and JavaScript must be enabled in the web browser
settings.
A user account under which you launch the Configure Backup wizard must have administrative
privileges on the Veeam Agent computer. If the account under which you are currently logged on to
Microsoft Windows does not have administrative privileges, you will be prompted to enter administrator
credentials.
Backup has the following limitations:
You cannot save the backup of entire computer on the local computer disk. Use an external hard drive or
USB drive, network shared folder or backup repository as a target location.
Veeam Agent for Microsoft Windows does not back up data to which symbolic links are targeted. It only
backs up the path information that the symbolic links contain. After restore, identical symbolic links are
created in the restore destination.
118 | Veeam Agent for Microsoft Windows | User Guide | Rev. 2
Step 1. Launch Configure Backup Wizard
To launch the Configure Backup wizard, do either of the following:
[If the backup job is not configured] Double-click the Veeam Agent for Microsoft Windows icon in the
system tray.
Right-click the Veeam Agent for Microsoft Windows icon in the system tray and select Backup >
Configure backup.
From the main menu, select All Programs > Veeam > Tools > Configure Backup or use the
Microsoft Windows search to find the Configure Backup option on your computer.
119 | Veeam Agent for Microsoft Windows | User Guide | Rev. 2
Step 2. Select Backup Mode
At the Backup Mode step of the wizard, select the mode in which you want to create a backup.
You can select one of the following options:
Entire computer — select this option if you want to create a backup of the entire computer image.
When you restore data from such backup, you will be able to recover the entire computer image as well
as data on specific computer volumes: files, folders, application data and so on. With this option
selected, you will pass to the Destination step of the wizard.
Volume level backup — select this option if you want to create a backup of specific computer volumes,
for example, all volumes except the system one. When you restore data from such backup, you will be
able to recover data on these volumes only: files, folders, application data and so on. With this option
selected, you will pass to the Volumes step of the wizard.
File level backup — select this option if you want to create a backup of individual folders on your
computer. With this option selected, you will pass to the Files step of the wizard.
TIP:
File-level backup is typically slower than volume-level backup. Depending on the performance capabilities of
your computer and backup environment, the difference between file-level and volume-level backup job
performance may increase significantly. If you plan to back up all folders with files on a specific volume or
back up large amount of data, it is recommended that you configure volume-level backup instead of file-level
backup.
120 | Veeam Agent for Microsoft Windows | User Guide | Rev. 2
Step 3. Specify Backup Scope Settings
Specify backup scope for the backup job:
Select volumes to back up — if you have selected the Volume level backup option at the Backup Mode
step of the wizard.
Select folders to back up — if you have selected the File level backup option at the Backup Mode step
of the wizard.
Selecting Volumes to Back Up
The Volumes step of the wizard is available if you have chosen to create a volume-level backup.
At this step of the wizard, you must specify the backup scope — define what volumes you want to include in the
backup. In the Objects to backup list, choose volumes and items that you want to include in the backup.
You can back up the following data:
Computer volumes. To include individual volumes of your computer to the backup scope, select check
boxes next to necessary volumes.
System state data. To include system state data into the backup, select the Show system and hidden
volumes check box at the bottom of the window. In the Objects to backup list, select the System
Reserved check box.
With this option enabled, Veeam Agent for Microsoft Windows will include in the backup scope the
Microsoft Windows system partition and boot partition of your computer. For GPT disks on Microsoft
Windows 8, 8.1, 10, 2012 and 2012 R2, Veeam Agent for Microsoft Windows will additionally back up the
recovery partition. To learn more, see System State Data Backup.
When you include a system volume in the backup, Veeam Agent for Microsoft Windows automatically includes
the System Reserved/UEFI or other system partitions in the backup too. If you do not want to back up the
system state data, you can clear the System Reserved check box. However, in this case Veeam Agent for
Microsoft Windows does not guarantee that the OS will boot properly when you attempt to recover from such
backup. To learn more, see System State Data Backup.
121 | Veeam Agent for Microsoft Windows | User Guide | Rev. 2
NOTE:
Veeam Agent for Microsoft Windows automatically adds to the list of exclusions the following Microsoft
Windows objects for all computer users: temporary files folder, Recycle Bin, Microsoft Windows pagefile,
hibernate file and VSS snapshot files from the System Volume Information folder.
Selecting Folders to Back Up
The Files step of the wizard is available if you have chosen to create a file-level backup.
At this step of the wizard, you must specify the backup scope — define what folders with files you want to
include in the backup.
In the file-level backup mode, you can create two types of backups:
File-level backup that includes individual folders on your computer.
Hybrid backup that contains individual folders and specific volumes of your computer.
To specify the backup scope, in the Objects to backup list select check boxes next to necessary objects. You
can include the following data in the backup:
Operating system data — data pertaining to the OS installed on your computer.
Personal files — user profile folder including all user settings and data. Typically, the user profile data is
located in the Users folder on the system disk, for example, C:\Users.
System reserved data — system data required to boot the OS installed on your computer. With this
option enabled, Veeam Agent for Microsoft Windows will include in the backup scope Microsoft Windows
system partition and boot partition of your computer. For GPT disks on Microsoft Windows 8, 8.1, 10,
122 | Veeam Agent for Microsoft Windows | User Guide | Rev. 2
2012 and 2012 R2, Veeam Agent for Microsoft Windows will additionally back up the recovery partition.
To learn more, see System State Data Backup.
Individual folders. To include
Individual computer volumes.
If you include a specific computer volume in the backup, you can exclude one or more folders that reside on this
volume from the backup. To exclude a folder, in the Objects to backup list expand the volume that you have
selected for backup and clear the check box next to the necessary folder.
If you choose to back up personal files or include one or more individual folders in the backup, you can configure
filters to include or exclude files of a specific type in/from the backup. To learn more, see Configuring Filters.
NOTE:
Veeam Agent for Microsoft Windows automatically adds to the list of exclusions the following Microsoft
Windows objects for all computer users: temporary files folder, Recycle Bin, Microsoft Windows pagefile,
hibernate file and VSS snapshot files from the System Volume Information folder.
123 | Veeam Agent for Microsoft Windows | User Guide | Rev. 2
Configuring Filters
To include or exclude files of a specific type in/from the file-level backup, you can configure filters. Veeam Agent
for Microsoft Windows applies filters to specific folders that you include in the backup. Filters are not applied to
computer volumes selected for backup.
To configure a filter:
1. At the Files step of the wizard, click Advanced.
2. Specify what files you want to back up:
In the Include masks field, specify file names and/or masks for file types that you want to
back up, for example, MyMovie.avi, *filename*, *.docx, *.mp3. Veeam Agent for
Microsoft Windows will create a backup only for selected files. Other files will not be backed up.
In the Exclude masks field, specify file names and/or masks for file types that you do not
want to back up, for example, OldPhotos.rar, *.temp, *.tmp, *.back. Veeam Agent for
Microsoft Windows will back up all files except files of the specified type.
3. Click Add.
4. Repeat steps 2–3 for each mask that you want to add.
You can use a combination of include and exclude masks. Note that exclude masks have a higher priority than
include masks. For example, you can specify masks in the following way:
Include mask: *.avi
Exclude mask: *movie*
Veeam Agent for Microsoft Windows will include in the backup all files of the AVI format that do not contain
movie in their names.
124 | Veeam Agent for Microsoft Windows | User Guide | Rev. 2
Step 4. Select Backup Destination
At the Destination step of the wizard, select a target location for the created backup.
You can store backup files in one of the following locations:
Local storage — select this option if you want to save the backup on a removable storage device
attached to the computer or on a local computer drive. With this option selected, you will pass to the
Local Storage step of the wizard.
Shared folder — select this option if you want to save the backup in a network shared folder. With this
option selected, you will pass to the Shared folder step of the wizard.
Veeam backup repository — select this option if you want to save the backup on a backup repository
managed by the Veeam backup server. With this option selected, you will pass to the Backup Server step
of the wizard.
Veeam Cloud Connect repository — select this option if you want to save the backup on a cloud
repository exposed to you by the Veeam Cloud Connect service provider. With this option selected, you
will pass to the Service Provider step of the wizard.
Microsoft OneDrive — select this option if you want to save the backup in the Microsoft OneDrive
cloud storage. With this option selected, you will pass to the Microsoft OneDrive step of the wizard.
125 | Veeam Agent for Microsoft Windows | User Guide | Rev. 2
IMPORTANT!
Consider the following:
It is strongly recommended that you store backups in the external location like USB storage device
or shared network folder. You can also keep your backup files on the separate non-system local
drive.
If you select to store the backup on a local folder included in the backup scope, Veeam Agent for
Microsoft Windows will automatically exclude this folder from the backup.
The Veeam Cloud Connect repository option is available in Workstation and Server editions of
Veeam Agent for Microsoft Windows if the license is installed locally on the protected computer. To
learn more, see Licensing.
The Microsoft OneDrive option is not available if the Veeam Agent computer runs a Microsoft
Windows Server OS.
Step 5. Specify Backup Storage Settings
Specify backup storage settings for the backup job:
Local storage settings — if you have selected the Local storage option at the Destination step of the
wizard.
Shared folder settings — if you have selected the Shared folder option at the Destination step of the
wizard.
Veeam backup repository settings — if you have selected the Veeam backup repository option at the
Destination step of the wizard.
Veeam Cloud Connect repository settings — if you have selected the Veeam Cloud Connect
repository option at the Destination step of the wizard.
Microsoft OneDrive settings — if you have selected the Microsoft OneDrive option at the Destination
step of the wizard.
126 | Veeam Agent for Microsoft Windows | User Guide | Rev. 2
Local Storage Settings
The Local Storage step of the wizard is available if you have chosen to save the backup on a local drive of your
computer.
Specify local storage settings:
1. In the Local drives list, select a drive where you want to store the backup.
2. In the Folder field, specify a path to the folder where backup files must be saved. By default, Veeam
Agent for Microsoft Windows saves files in the VeeamBackup folder.
3. Specify backup retention policy settings:
[For Free and Workstation product editions] In the Keep restore points for the last <N>
days when computer was used field, specify the number of days for which you want to
store backup files in the target location. By default, Veeam Agent for Microsoft Windows keeps
backup files for 14 days. After this period is over, Veeam Agent for Microsoft Windows will
remove the earliest restore points from the backup chain.
To learn more, see Backup Retention Policy in Free and Workstation Editions.
[For Server product edition] In the Restore points to keep on disk field, specify the number
of restore points for which you want to store backup files in the target location. By default,
Veeam Agent for Microsoft Windows keeps backup files created for 14 latest restore points.
After this number is exceeded, Veeam Agent for Microsoft Windows will remove the earliest
restore points from the backup chain.
To learn more, see Backup Retention Policy in Server Edition.
4. Click Advanced to specify advanced settings for the backup job. To learn more, see Specify Advanced
Backup Settings.
127 | Veeam Agent for Microsoft Windows | User Guide | Rev. 2
IMPORTANT!
USB storage devices formatted as FAT32 do not allow storing files larger than 4 GB in size. For this reason, it
is recommended that you do not use such USB storage devices as a backup target.
Shared Folder Settings
The Shared Folder step of the wizard is available if you have chosen to save the backup in a network shared
folder.
Specify shared folder settings:
1. In the Shared folder field, type a UNC name of the network shared folder in which you want to store
backup files. Keep in mind that the UNC name always starts with two back slashes (\\).
2. If the network shared folder requires authentication, select the This share requires access
credentials check box and specify a user name and password of the account that has access
permissions on this shared folder. The user name must be specified in the DOMAIN\USERNAME format.
To view the specified password, click and hold the eye icon on the right of the Password field.
If you do not select the This share requires access credentials check box, Veeam Agent for
Microsoft Windows will connect to the shared folder using the NT AUTHORITY\SYSTEM account of the
computer where the product is installed. You can use this scenario if the Veeam Agent computer is
joined to the Active Directory domain. In this case, you can simply grant Full Control access on the
shared folder and underlying file system to the computer account (DOMAIN\COMPUTERNAME$).
3. To view how much free space is available in the selected shared folder, click Populate.
4. Specify backup retention policy settings:
[For Free and Workstation product editions] In the Keep restore points for the last <N>
days when computer was used field, specify the number of days for which you want to
store backup files in the target location. By default, Veeam Agent for Microsoft Windows keeps
backup files for 14 days. After this period is over, Veeam Agent for Microsoft Windows will
remove the earliest restore points from the backup chain.
To learn more, see Backup Retention Policy in Free and Workstation Editions.
[For Server product edition] In the Restore points to keep on disk field, specify the number
of restore points for which you want to store backup files in the target location. By default,
Veeam Agent for Microsoft Windows keeps backup files created for 14 latest restore points.
After this number is exceeded, Veeam Agent for Microsoft Windows will remove the earliest
restore points from the backup chain.
To learn more, see Backup Retention Policy in Server Edition.
128 | Veeam Agent for Microsoft Windows | User Guide | Rev. 2
5. Click Advanced to specify advanced settings for the backup job. To learn more, see Specify Advanced
Backup Settings.
Veeam Backup Repository Settings
If you have selected to store backup files on a Veeam backup repository, specify settings to connect to the
backup repository:
1. At the Backup Server step of the wizard, specify backup server settings.
2. At the Backup Repository step of the wizard, select the Veeam backup repository.
Specifying Backup Server Settings
The Backup Server step of the wizard is available if you have chosen to store backup files on a Veeam backup
repository.
Specify settings for the Veeam backup server that manages the target backup repository:
1. In the Veeam backup server name or IP address field, specify a DNS name or IP address of the
Veeam backup server.
2. Select the Specify your personal credentials check box. In the Username and Password fields,
specify a user name and password of the account that has access to this backup repository. Permissions
on the backup repository managed by the target Veeam backup server must be granted beforehand. To
learn more, see Setting Up User Permissions on Backup Repositories.
129 | Veeam Agent for Microsoft Windows | User Guide | Rev. 2
If you do not select the Specify your personal credentials check box, Veeam Agent for Microsoft
Windows will connect to the backup repository using the NT AUTHORITY\SYSTEM account of the
computer where the product is installed. You can use this scenario if the Veeam Agent computer is
joined to the Active Directory domain. In this case, you can simply add the computer account
(DOMAIN\COMPUTERNAME$) to an AD group and grant access rights on the backup repository to this
group.
Setting access permissions on the backup repository to Everyone is equal to granting access rights to the
Everyone Microsoft Windows group (Anonymous users are excluded). If you have set such permissions
on the backup repository, you can omit specifying credentials. However, this scenario is recommended
for demo environments only.
3. In the Port field, specify a number of the port over which Veeam Agent for Microsoft Windows must
communicate with the backup repository. By default, Veeam Agent for Microsoft Windows uses port
10001.
IMPORTANT!
Mind the following:
If you plan to use a commercial version of Veeam Agent for Microsoft Windows with Veeam Backup
& Replication, you must install the Veeam Agent license in Veeam Backup & Replication in advance,
before connecting to the backup server.
If you specify a DNS name of the Veeam backup server, make sure that the Veeam backup server
name is resolved into IPv4 address on the machine where Veeam Agent for Microsoft Windows is
installed. The Veeam Backup Service in Veeam Backup & Replication listens on IPv4 addresses only.
If the Veeam backup server name is resolved into IPv6 address, Veeam Agent for Microsoft
Windows will fail to connect to the Veeam backup server.
130 | Veeam Agent for Microsoft Windows | User Guide | Rev. 2
Selecting Backup Repository
The Backup Repository step of the wizard is available if you have chosen to save backup files on a Veeam
backup repository.
Specify settings for the target backup repository:
1. From the Backup repository list, select a backup repository where you want to store created backups.
The Backup repository list displays only those backup repositories on which you have permissions to
store data.
To store Veeam Agent backups, you can use a simple backup repository or a scale-out backup repository.
To refresh the list of backup repositories, click the Refresh button at the top right corner of the Backup
repository field. Backup repositories list refresh may be required if you change permission settings for a
specific backup repository on the Veeam backup server and want to display this backup repository in the
Configure Backup wizard. To learn more, see Setting Up User Permissions on Backup Repositories.
2. Specify backup retention policy settings:
[For Free and Workstation product editions] In the Keep restore points for the last <N>
days when computer was used field, specify the number of days for which you want to
store backup files in the target location. By default, Veeam Agent for Microsoft Windows keeps
backup files for 14 days. After this period is over, Veeam Agent for Microsoft Windows will
remove the earliest restore points from the backup chain.
To learn more, see Backup Retention Policy in Free and Workstation Editions.
[For Server product edition] In the Restore points to keep on disk field, specify the number
of restore points for which you want to store backup files in the target location. By default,
Veeam Agent for Microsoft Windows keeps backup files created for 14 latest restore points.
After this number is exceeded, Veeam Agent for Microsoft Windows will remove the earliest
restore points from the backup chain.
To learn more, see Backup Retention Policy in Server Edition.
131 | Veeam Agent for Microsoft Windows | User Guide | Rev. 2
3. Click Advanced to specify advanced settings for the backup job. To learn more, see Specify Advanced
Backup Settings.
Veeam Cloud Connect Repository Settings
If you have selected to store backup files on a Veeam Cloud Connect repository, specify settings to connect to
the cloud repository:
1. Specify service provider settings.
2. Verify the TLS certificate and specify user account settings.
3. Select the cloud repository.
132 | Veeam Agent for Microsoft Windows | User Guide | Rev. 2
Specifying Service Provider Settings
The Service Provider step of the wizard is available if you have chosen to save backup files on a Veeam Cloud
Connect repository.
Specify settings for the cloud gateway that the SP or your backup administrator has provided to you:
1. In the DNS name or IP address field, enter a full DNS name or IP address of the cloud gateway.
2. In the Port field, specify the port over which Veeam Agent for Microsoft Windows will communicate with
the cloud gateway. By default, port 6180 is used.
TIP:
You can look for service providers who offer Repository as a Service using Veeam Backup & Replication. The
list of service providers is published on the Veeam website and constantly updated. You can select the
necessary service provider from the list and contact this service provider to get the cloud repository service.
To find a service provider, click the Click here to open the directory link. Veeam Agent for Microsoft Windows
will open a web page on the Veeam website. Use the filter on the web page to find the necessary service
provider by the type of provided cloud services, service provider datacenter location or service area.
133 | Veeam Agent for Microsoft Windows | User Guide | Rev. 2
Specifying User Account Settings
The Credentials step of the wizard is available if you have chosen to save backup files on a cloud repository and
specified settings for the cloud gateway.
Verify TLS certificate settings and specify settings for the tenant account or subtenant account that you want to
use to connect to the cloud repository.
1. At the top of the wizard window, Veeam Agent for Microsoft Windows displays information about the TLS
certificate obtained from the SP side. You can view the certificate settings and verify the TLS certificate.
TLS certificate verification is optional. You can use this option to verify self-signed TLS certificates. TLS
certificates signed by the CA do not require additional verification.
To view the TLS certificate, click the certificate link.
To verify the TLS certificate with a thumbprint, copy the thumbprint you obtained from the SP
to the Clipboard and enter it to the Thumbprint for certificate verification field. Click
Verify. Veeam Agent for Microsoft Windows will check if the thumbprint you enter matches the
thumbprint of the obtained TLS certificate.
2. In the Username field, enter the user name of the tenant or subtenant account that the SP or your
backup administrator has provided to you. The user name of the subtenant account must be specified in
the TENANT\SUBTENANT format.
3. In the Password field, provide a password for the tenant or subtenant account.
Selecting Cloud Repository
The Backup Resources step of the wizard is available if you have chosen to save backup files on a cloud
repository and specified settings to connect to the SP.
134 | Veeam Agent for Microsoft Windows | User Guide | Rev. 2
Specify settings for the cloud repository:
1. From the Available cloud repositories list, select a cloud repository where you want to store created
backups. The Available cloud repositories list displays only those backup repositories on which you
have permissions to store data.
To refresh the list of cloud repositories, click the Refresh button at the top right corner of the Available
cloud repositories field. Cloud repositories list refresh may be required if you change permission
settings for a specific cloud repository and want to display this cloud repository in the Configure
Backup wizard.
2. Specify backup retention policy settings:
[For Free and Workstation product editions] In the Keep restore points for the last <N>
days when computer was used field, specify the number of days for which you want to
store backup files in the target location. By default, Veeam Agent for Microsoft Windows keeps
backup files for 14 days. After this period is over, Veeam Agent for Microsoft Windows will
remove the earliest restore points from the backup chain.
To learn more, see Backup Retention Policy in Free and Workstation Editions.
[For Server product edition] In the Restore points to keep on disk field, specify the number
of restore points for which you want to store backup files in the target location. By default,
Veeam Agent for Microsoft Windows keeps backup files created for 14 latest restore points.
After this number is exceeded, Veeam Agent for Microsoft Windows will remove the earliest
restore points from the backup chain.
To learn more, see Backup Retention Policy in Server Mode.
3. Click Advanced to specify advanced settings for the backup job. To learn more, see Specify Advanced
Backup Settings.
135 | Veeam Agent for Microsoft Windows | User Guide | Rev. 2
Microsoft OneDrive Settings
The Microsoft OneDrive step of the wizard is available if you have chosen to save the backup in the Microsoft
OneDrive cloud storage.
Specify settings to connect to Microsoft OneDrive:
1. Click Click to sign in to Microsoft OneDrive.
2. In the Microsoft OneDrive web browser window, follow instructions to specify credentials of the
Microsoft OneDrive account and click Sign in.
NOTE:
You need to sign in to Microsoft OneDrive in the Configure Backup wizard once in every 90 days. If no Veeam
Agent backup job sessions are performed for 14 days within a 90-day period, you also need to sign in to
Microsoft OneDrive in the Configure Backup wizard after the 14-day period expires. To learn more, see
Authorization in Microsoft OneDrive.
3. Specify backup retention policy settings:
[For Free and Workstation product editions] In the Keep restore points for the last <N>
days when computer was used field, specify the number of days for which you want to
store backup files in the target location. By default, Veeam Agent for Microsoft Windows keeps
backup files for 14 days. After this period is over, Veeam Agent for Microsoft Windows will
remove the earliest restore points from the backup chain.
To learn more, see Backup Retention Policy in Free and Workstation Editions.
[For Server product edition] In the Restore points to keep on disk field, specify the number
of restore points for which you want to store backup files in the target location. By default,
Veeam Agent for Microsoft Windows keeps backup files created for 14 latest restore points.
After this number is exceeded, Veeam Agent for Microsoft Windows will remove the earliest
restore points from the backup chain.
To learn more, see Backup Retention Policy in Server Edition.
136 | Veeam Agent for Microsoft Windows | User Guide | Rev. 2
4. Click Advanced to specify advanced settings for the backup job. To learn more, see Specify Advanced
Backup Settings.
TIP:
Consider the following:
If you want to change settings to connect to Microsoft OneDrive, click the Click to sign out link
and repeat steps 1-2 to specify another account.
If you use the Microsoft OneDrive client to sync your OneDrive storage and a local folder on your
Veeam Agent computer, you should disable synchronization for the VeeamBackup folder in the
client settings. Otherwise, Veeam Agent backups created on the Microsoft OneDrive storage will
also appear on a computer whose data you back up consuming space on a local disk of this
computer.
137 | Veeam Agent for Microsoft Windows | User Guide | Rev. 2
Step 6. Specify Advanced Backup Settings
In the Advanced Settings window, specify advanced settings for the backup job:
Backup settings
Storage settings
You can access the Advanced Settings window from the following steps of the Configure Backup wizard:
Local Storage — if you have selected the Local storage option at the Destination step of the wizard.
Shared Folder — if you have selected the Shared folder option at the Destination step of the wizard.
Backup Repository — if you have selected the Veeam backup repository option at the Destination
step of the wizard.
Backup Resources — if you have selected the Veeam Cloud Connect repository option at the
Destination step of the wizard.
Microsoft OneDrive — if you have selected the Microsoft OneDrive option at the Destination step of
the wizard.
Backup Settings
To specify settings for a backup chain created with the backup job:
1. Click Advanced at one of the following steps of the wizard:
Local Storage — if you have selected the Local storage option at the Destination step of the
wizard.
Shared Folder — if you have selected the Shared folder option at the Destination step of the
wizard.
Backup Repository — if you have selected the Veeam backup repository option at the
Destination step of the wizard.
Backup Resources — if you have selected the Veeam Cloud Connect repository option at
the Destination step of the wizard.
2. If you want to periodically create synthetic full backups, on the Backup tab, select the Create
synthetic full backups periodically check box and click Days to schedule synthetic full backups on
the necessary week days.
3. If you want to periodically create active full backups, select the Create active full backups
periodically check box. Use the Monthly on or Weekly on selected days options to define
scheduling settings.
138 | Veeam Agent for Microsoft Windows | User Guide | Rev. 2
NOTE:
Consider the following:
Synthetic full backup functionality is available only in Workstation and Server editions of Veeam
Agent for Microsoft Windows.
Before scheduling periodic full backups, you must make sure that you have enough free space on
the target location. As an alternative, you can create active full backups manually when needed.
For more information, see Creating Active Full Backups.
If you schedule the active full backup and synthetic full backup on the same day, Veeam Agent for
Microsoft Windows will perform only active full backup. Synthetic full backup will be skipped.
139 | Veeam Agent for Microsoft Windows | User Guide | Rev. 2
Storage Settings
To specify storage settings for the backup job:
1. Click Advanced at one of the following steps of the wizard:
Local Storage — if you have selected the Local storage option at the Destination step of the
wizard.
Shared Folder — if you have selected the Shared folder option at the Destination step of the
wizard.
Backup Repository — if you have selected the Veeam backup repository option at the
Destination step of the wizard.
Backup Resources — if you have selected the Veeam Cloud Connect repository option at
the Destination step of the wizard.
2. Click the Storage tab.
3. From the Compression level list, select a compression level for the backup: None, Dedupe-friendly,
Optimal, High or Extreme.
4. In the Storage optimization section, select what type of backup target you plan to use: Local target
(16 TB + backup files), Local target, LAN target or WAN target. Depending on the chosen storage type,
Veeam Agent for Microsoft Windows will use data blocks of different size to optimize the size of backup
files and job performance.
5. If you want to encrypt the content of backup files, in the Encryption section, specify encryption settings
for the backup job:
a. Select the Enable backup file encryption check box.
b. In the Password field, type a password that you want to use for encryption.
c.
In the Hint field, type a hint for the password. In case you lose the password, the specified
hint will help you to remember the lost password.
140 | Veeam Agent for Microsoft Windows | User Guide | Rev. 2
NOTE:
Consider the following:
You cannot specify encryption options for the backup job if you have chosen to save backup files
on a Veeam backup repository. Encryption options for Veeam Agent backup jobs targeted at the
backup repository are managed by a backup administrator working with Veeam Backup &
Replication. To learn more, refer to the Veeam Backup & Replication documentation at
https://www.veeam.com/documentation-guides-datasheets.html.
If you lose a password that was specified for encryption, you can change the password in the
encryption settings. After the backup job creates a new restore point encrypted with the new
password, you will be able to use this password to restore data form all restore points in the
backup chain, including those restore points that were encrypted with an old password.
If you enable encryption for the existing backup job that has already created one or more restore
points, during the next job session, Veeam Agent for Microsoft Windows will create active full
backup. The created full backup file and subsequent incremental backup files in the backup chain
will be encrypted with the specified password.
Encryption is not retroactive. If you enable encryption for the existing backup job, Veeam Agent for
Microsoft Windows does not encrypt the previous backup chain created with this job.
141 | Veeam Agent for Microsoft Windows | User Guide | Rev. 2
Step 7. Specify Backup Cache Settings
The Backup Cache step of the wizard is available if you have chosen to save backup files on a remote storage:
in a network shared folder, on a Veeam backup repository, on a Veeam Cloud Connect repository or in Microsoft
OneDrive.
Specify backup cache settings:
1. Select the Enable backup cache check box.
2. In the Location field, specify a path to the folder on your computer in which backup files must be
stored.
3. In the Maximum size field, specify the size for the backup cache.
When defining the size of the backup cache, assume the following:
Each full backup file may consume about 50% of the backed-up data size.
Each incremental backup file may consume about 10% of the backed-up data size.
TIP:
For the backup cache, you can use a dedicated removable storage device, for example, a USB key or an SD
card. In this case, the backup cache will not consume disk space on the local drive of the Veeam Agent
computer.
142 | Veeam Agent for Microsoft Windows | User Guide | Rev. 2
Step 8. Specify Guest Processing Settings
The Guest Processing step of the wizard is available in the Server edition of Veeam Agent for Microsoft
Windows.
You can enable the following settings for guest OS processing:
Application-aware processing
Transaction log handling for Microsoft SQL Server
Transaction log handling for Oracle databases
SharePoint account settings
Use of pre-freeze and post-thaw scripts
File indexing
143 | Veeam Agent for Microsoft Windows | User Guide | Rev. 2
Application-Aware Processing
If your computer runs VSS-aware applications, you can enable application-aware processing to create a
transactionally consistent backup. The transactionally consistent backup guarantees proper recovery of
applications without data loss.
To enable application-aware processing:
1. At the Guest Processing step of the wizard, make sure that the Enable application-aware
processing check box is selected.
2. Click Applications.
3. In the Processing Settings window, on the General tab, specify if Veeam Agent for Microsoft
Windows must process transaction logs [For Microsoft Exchange, Microsoft SQL and Oracle] or copy-only
backups must be created.
a. Select Process transaction logs with this job if you want Veeam Agent for Microsoft
Windows to process transaction logs.
[For Microsoft Exchange] With this option selected, Veeam Agent for Microsoft Windows will
wait for backup to complete successfully and then trigger truncation of transaction logs. If the
backup job fails, the logs will remain untouched until the next backup job session.
[For Microsoft SQL Server and Oracle] You will have to specify settings for transaction log
handling on the SQL and Oracle tabs of the Processing Settings window. For more
information, see Transaction Log Settings: Microsoft SQL and Transaction Log Settings: Oracle.
b. Select Perform copy only if you use another tool to maintain consistency of the database
state. Veeam Agent for Microsoft Windows will create a copy-only backup. The copy only
backup preserves the chain of full/differential backup files and transaction logs. For more
information, see http://msdn.microsoft.com/en-us/library/ms191495.aspx.
144 | Veeam Agent for Microsoft Windows | User Guide | Rev. 2
IMPORTANT!
Consider the following:
[For Microsoft Exchange] Veeam Agent for Microsoft Windows performs truncation of Microsoft
Exchange transaction logs only if all disks that contain the Microsoft Exchange database are
included in a volume-level backup job.
[For Microsoft SQL Server and Oracle] If both Microsoft SQL Server and Oracle Server are installed
on one guest OS, and log backup is enabled for both applications, Veeam Agent for Microsoft
Windows will back up only Oracle transaction logs. Microsoft SQL Server transaction logs will not be
processed.
Transaction Log Settings: Microsoft SQL Server
If you back up Microsoft SQL Server, you can specify how Veeam Agent for Microsoft Windows must process
database transaction logs:
1. At the Guest Processing step of the wizard, make sure that the Enable application-aware
processing check box is selected.
2. Click Applications.
3. In the Processing Settings window, on the General tab, select Process transaction logs with this
job.
4. In the Processing Settings window, click the SQL tab.
5. To specify a user account that Veeam Agent for Microsoft Windows will use to connect to the Microsoft
SQL Server, select the Specify Microsoft SQL Server account with database admin privileges
check box and enter a user name and password for the user account. To connect to the Microsoft SQL
Server, you must use a Microsoft Windows user account that has sysadmin privileges on the Microsoft
SQL Server. You cannot use Microsoft SQL Server accounts (for example, the SA account) to connect to
the database.
6. Specify how transaction logs must be processed. You can select one of the following options:
Select Truncate logs to truncate transaction logs after successful backup. Veeam Agent for
Microsoft Windows will wait for the backup to complete successfully and then truncate
transaction logs. If the backup job fails, the logs will remain untouched until the next backup
job session.
Select Do not truncate logs to preserve transaction logs. When the backup job completes,
Veeam Agent for Microsoft Windows will not truncate transaction logs.
It is recommended that you enable this option for databases that use the Simple recovery
model. If you enable this option for databases that use the Full or Bulk-logged recovery model,
transaction logs may grow large and consume all disk space. In this case, the database
administrator must take care of transaction logs him-/herself.
Select Backup logs periodically to back up transaction logs with Veeam Agent for Microsoft
Windows. Veeam Agent for Microsoft Windows will periodically copy transaction logs to the
backup location and store them together with the image-level backup. During the backup job
session, transaction logs will be truncated.
For more information, see Microsoft SQL Server and Oracle Logs Backup and Restore.
145 | Veeam Agent for Microsoft Windows | User Guide | Rev. 2
If you have selected to back up transaction logs with Veeam Agent for Microsoft Windows, you must specify
settings for transaction logs backup:
1. In the Backup logs every <N> minutes field, specify the frequency for transaction logs backup. By
default, transaction logs are backed up every 15 minutes. The maximum log backup interval is 480
minutes.
2. In the Retain log backups section, specify retention policy for transaction logs stored in the backup
location.
Select Until the corresponding image-level backup is deleted to apply the same
retention policy for image-level backups and transaction log backups.
Select Keep only last <N> days of log backups to keep transaction logs for a specific
number of days. By default, transaction logs are kept for 15 days. If you select this option, you
must make sure that retention for transaction logs is not greater than retention for the imagelevel backup. For more information, see Retention for Transaction Log Backups.
IMPORTANT!
Veeam Agent for Microsoft Windows automatically excludes its configuration database from application-aware
processing during backup. Transaction logs for the configuration database are not backed up.
146 | Veeam Agent for Microsoft Windows | User Guide | Rev. 2
Archived Log Settings: Oracle
If you back up an Oracle database, you can specify how Veeam Agent for Microsoft Windows must process
archived logs:
1. At the Guest Processing step of the wizard, make sure that the Enable application-aware
processing check box is selected.
2. Click Applications.
3. In the Processing Settings window, on the General tab, select Process transaction logs with this
job.
4. In the Processing Settings window, click the Oracle tab.
5. Specify a user account that Veeam Agent for Microsoft Windows will use to connect to the Oracle
database:
a. Select the Specify Oracle database account with SYSDBA privileges check box
b. In the Account field, select what type of user account you plan to use: Oracle account or
Windows account.
c.
In the Username and Password fields, enter a username and password for the account.
The specified account must have SYSDBA rights on the Oracle database.
6. In the Archived logs section, specify if Veeam Agent for Microsoft Windows must delete archived logs
on the Oracle database:
Select Do not delete archived logs if you want Veeam Agent for Microsoft Windows to
preserve archived logs. When the backup job completes, Veeam Agent for Microsoft Windows
will not delete archived logs.
It is recommended that you select this option for databases for which the ARCHIVELOG mode is
turned off. If the ARCHIVELOG mode is turned on, archived logs may grow large and consume
all disk space. In this case, the database administrator must take care of archived logs him/herself.
Select Delete logs older than <N> hours or Delete logs over <N> GB if you want
Veeam Agent for Microsoft Windows to delete archived logs that are older than <N> hours or
larger than <N> GB. Veeam Agent for Microsoft Windows will wait for the backup to complete
successfully and then trigger archived logs truncation via Oracle Call Interface (OCI). If the
backup job fails, the logs will remain untouched until the next backup job session.
7. To back up Oracle archived logs with Veeam Agent for Microsoft Windows, select the Backup log every
<N> minutes check box and specify the frequency for archived logs backup. By default, archived logs
are backed up every 15 minutes. The maximum log backup interval is 480 minutes.
147 | Veeam Agent for Microsoft Windows | User Guide | Rev. 2
8. In the Retain log backups section, specify retention policy for archived logs stored in the backup
location:
Select Until the corresponding image-level backup is deleted to apply the same
retention policy for Veeam Agent backups and archived log backups.
Select Keep only last <n> days to keep archived logs for a specific number of days. By
default, archived logs are kept for 15 days. If you select this option, you must make sure that
retention for archived logs is not greater than retention for the Veeam Agent backups. For more
information, see Retention for Archived Log Backups.
148 | Veeam Agent for Microsoft Windows | User Guide | Rev. 2
Microsoft SharePoint Account Settings
If you back up Microsoft SharePoint, you must specify a user account that has enough permissions on the
application:
1. At the Guest Processing step of the wizard, make sure that the Enable application-aware
processing check box is selected.
2. Click Applications.
3. In the Processing Settings window, click the SharePoint tab.
4. Select the Specify SharePoint admin account check box and enter a user name and password for the
user account.
149 | Veeam Agent for Microsoft Windows | User Guide | Rev. 2
Pre-Freeze and Post-Thaw Scripts
If you plan to back up data of applications that do not support VSS, you can specify what scripts Veeam Agent
for Microsoft Windows must use to quiesce the OS on your computer. The pre-freeze script quiesces the file
system and application data to bring the OS to a consistent state before Veeam Agent for Microsoft Windows
creates a VSS snapshot. After the VSS snapshot is created, the post-thaw script brings the file system and
applications to their initial state.
To specify pre-freeze and post-thaw scripts for the job:
1. At the Guest Processing step, click Applications.
2. In the Processing Settings window, click the Scripts tab.
3. In the Script processing mode section, specify the scenario for scripts execution:
Select Require successful script execution if you want Veeam Agent for Microsoft Windows
to stop the backup process if the script fails.
Select Ignore script execution failures if you want to continue the backup process even if
script errors occur.
Select Disable script execution if you do not want to run scripts.
4. In the Scripts section, specify paths to pre-freeze and post-thaw scripts. Scripts must reside on a local
drive of the Veeam Agent computer. Veeam Agent for Microsoft Windows supports scripts in the EXE,
BAT and CMD format.
5. By default, Veeam Agent for Microsoft Windows performs guest processing activities under the Local
System account. To specify a user account that Veeam Agent for Microsoft Windows will use to run prefreeze and post-thaw scripts, select the Specify admin account for script execution check box and
enter a user name and password for the user account.
150 | Veeam Agent for Microsoft Windows | User Guide | Rev. 2
File Indexing
To specify file indexing options:
1. At the Guest Processing step of the wizard, click Indexing.
2. In the Indexing Settings window, specify the indexing scope:
Select Index everything if you want to index all files within the backup scope that you have
specified at the Backup mode step of the wizard. Veeam Agent for Microsoft Windows will index
all files that reside:
on your computer OS (for entire computer backup)
on the volumes that you have selected for backup (for volume-level backup)
in the directories that you have selected for backup (for file-level backup)
Select Index everything except if you want to index all files on your computer OS except
those defined in the list. By default, system folders are excluded from indexing. You can add or
delete folders using the Add and Remove buttons on the right. You can also use system
environment variables to form the list, for example: %windir%, %Program Files% and
%Temp%.
To reset the list of folders to its initial state, click Default.
Select Index only following folders to define folders that you want to index. You can add or
delete folders to index using the Add and Remove buttons on the right. You can also use
system environment variables to form the list, for example: %windir%, %Program Files% and
%Temp%.
151 | Veeam Agent for Microsoft Windows | User Guide | Rev. 2
Step 9. Specify Backup Schedule
At the Schedule step of the wizard, specify the schedule according to which you want to perform backup.
Backup job scheduling options differ depending on the edition of Veeam Agent for Microsoft Windows:
Scheduling Settings in Free and Workstation Editions
Scheduling Settings in Server Edition
Scheduling Settings in Free and Workstation Editions
At the Schedule step of the wizard, specify the schedule according to which you want to perform backup.
1. Select the Daily at check box and use the fields on the right to specify time and days when the backup
job must start:
Everyday — select this option to start the job at specific time daily.
On week-days — select this option to start the job at specific time on week-days.
On these days — select this option to start the job at specific time on selected days.
You can leave the Daily at check box unchecked to configure the backup job without daily schedule. In
this case, you will be able to use the configured backup job to perform backup automatically at specific
events. You can also use the configured backup job to create ad-hoc incremental and standalone full
backups. To learn more, see Performing Ad-Hoc Backups.
2. If you have selected the On these days option, click the Days button and clear check boxes for the days
when the job must not start.
3. Select the action that Veeam Agent for Microsoft Windows must perform in case your computer is
powered off at the time when the scheduled backup job must start.
Backup once powered on — select this option if you want Veeam Agent for Microsoft Windows
to start the scheduled backup job when you power on the computer.
Skip backup — select this option if you want Veeam Agent for Microsoft Windows not to start
the scheduled backup job when the computer is powered on. Veeam Agent for Microsoft
Windows will perform backup at the next scheduled time.
4. If you want Veeam Agent for Microsoft Windows to perform a finalizing action after the backup job
completes successfully, select the necessary action:
Keep running — select this option if the computer must keep on working.
Sleep — select this option if you want Veeam Agent for Microsoft Windows to bring your
computer to the standby mode.
Shutdown — select this option if you want Veeam Agent for Microsoft Windows to shut down
your computer.
Hibernate — select this option if you want Veeam Agent for Microsoft Windows to bring your
computer to the hibernate mode. This option is available if the hibernate mode is enabled on
your computer. To learn more, see https://support.microsoft.com/en-us/kb/920730.
Veeam Agent for Microsoft Windows applies this setting only to scheduled backups. If you start
standalone full backup or incremental backup manually, Veeam Agent for Microsoft Windows will ignore
this setting, and the computer will not be shut down or brought to the standby mode when the backup
job completes.
152 | Veeam Agent for Microsoft Windows | User Guide | Rev. 2
When the backup job completes, Veeam Agent for Microsoft Windows will prompt a dialog with a
countdown to the selected post-job action. You can select to proceed to the action immediately or to
cancel the action. To learn more, see Controlling Backup Post-Job Action.
5. In the At the following events section, specify settings for events that trigger the backup job launch:
Select the Lock check box if you want to start the scheduled backup job when the user locks
the computer.
Select the Log off check box if you want to start the scheduled backup job when the user
working with the computer performs a logout operation.
Select the When backup target is connected check box if you want to start the scheduled
backup job when the backup storage becomes available (for example, when the computer
connects to a local network and the target shared folder is accessible).
Select the Eject removable storage once backup is completed check box if you want
Veeam Agent for Microsoft Windows to unmount the storage device after the backup job
completes successfully. With this option selected, backup files on the removable storage will be
protected from encrypting ransomware, such as CryptoLocker.
Use the Back up no more often than every <N> <time units> field to restrict the
frequency of backup job sessions. Specify a minutely, hourly or daily interval between the
backup job sessions.
The Back up no more often than every <N> <time units> option is applied only to job sessions
started at specific events. Daily backups are performed according to defined schedule
regardless of the time interval specified for this setting.
6. Click Save.
153 | Veeam Agent for Microsoft Windows | User Guide | Rev. 2
IMPORTANT!
If the power scheme on your computer does not allow using wake up timers, Veeam Agent for Microsoft
Windows will ask you to change the power scheme settings. Click Yes to allow Veeam Agent for Microsoft
Windows to wake your computer from sleep for backup.
You can manually change the power scheme settings on your computer. To do this, navigate to Control
Panel > All Control Panel Items > Power Options > Edit Plan Settings.
Scheduling Settings in Server Edition
At the Schedule step of the wizard, select to run the backup job manually or schedule the job to run on a
regular basis.
To specify the job schedule:
1. Select the Run the job automatically check box. If this check box is not selected, you will have to
start the backup job manually to create backup.
2. Define scheduling settings for the job:
To run the job at specific time daily, on defined week days or with specific periodicity, select
Daily at this time. Use the fields on the right to configure the necessary schedule.
To run the job once a month on specific days, select Monthly at this time. Use the fields on
the right to configure the necessary schedule.
To run the job repeatedly throughout a day with a specific time interval, select Periodically
every. In the field on the right, select the necessary time unit: Hours or Minutes. Click
Schedule and use the time table to define the permitted time window for the job. In the Start
time within an hour field, specify the exact time when the job must start.
A repeatedly run job is started by the following rules:
o
Veeam Agent for Microsoft Windows always starts counting defined intervals from
12:00 AM. For example, if you configure to run a job with a 4-hour interval, the job
will start at 12:00 AM, 4:00 AM, 8:00 AM, 12:00 PM, 4:00 PM and so on.
o
If you define permitted hours for the job, after the denied interval is over, Veeam
Agent for Microsoft Windows will immediately start the job and then run the job by
the defined schedule.
For example, you have configured a job to run with a 2-hour interval and defined permitted
hours from 9:00 AM to 5:00 PM. According to the rules above, the job will first run at 9:00 AM,
when the denied period is over. After that, the job will run at 10:00 AM, 12:00 PM, 2:00 PM and
4:00 PM.
To run the job continuously, select the Periodically every option and choose Continuously
from the list on the right. A new backup job session will start as soon as the previous backup
job session finishes.
3. In the Automatic retry section, define whether Veeam Agent for Microsoft Windows must attempt to
run the backup job again if the job fails for some reason. Enter the number of attempts to run the job
and define time intervals between them. If you select continuous backup, Veeam Agent for Microsoft
Windows will retry the job for the defined number of times without any time intervals between the job
runs.
154 | Veeam Agent for Microsoft Windows | User Guide | Rev. 2
4. In the Backup window section, define the time interval within which the backup job must complete.
The backup window prevents the job from overlapping with production hours and ensures that the job
does not impact performance of your server. To set up a backup window for the job:
a. Select the Terminate job if it exceeds allowed backup window check box and click
Window.
b. In the Time Periods window, define the allowed hours and prohibited hours for backup. If the
job exceeds the allowed window, it will be automatically terminated.
155 | Veeam Agent for Microsoft Windows | User Guide | Rev. 2
Step 10. Review Backup Job Settings
At the Summary step of the wizard, complete the backup job configuration process.
1. Review settings of the configured backup job.
2. To start the job after you close the wizard, select the Run the job when I click Finish check box.
3. Click Finish.
What You Do Next
After you configure the scheduled backup job, Veeam Agent for Microsoft Windows displays a clock over its icon
in the system tray. The clock identifies that your computer is protected with the scheduled backup job. Veeam
Agent for Microsoft Windows will periodically start the scheduled backup job to back up selected data and add a
new restore point to the backup chain in the target location.
If necessary, you can also perform the following backup operations when you need it:
Create a standalone full backup
Create an incremental backup
Create an active full backup
If some of your data gets lost or corrupted, you can do the following:
Recover all computer volumes or specific volumes from the backup
Recover individual files and folders from the backup
156 | Veeam Agent for Microsoft Windows | User Guide | Rev. 2
Managing Backup Job
After you configure the scheduled backup job, you can perform the following actions with it:
Edit the backup job settings
Disable and enable the backup job
Editing Backup Job Settings
If you want to change settings of the scheduled backup job, you can edit it at any time. For example, you may
want to edit the backup job to add a new folder to the backup scope, change the target location or job
scheduling settings.
To access backup job settings, do one of the following:
Right-click the Veeam Agent for Microsoft Windows icon in the system tray and select Backup >
Configure backup.
From the main menu, select All Programs > Veeam > Tools > Configure Backup or use the
Microsoft Windows search to find the Configure Backup option on your computer.
Double-click the Veeam Agent for Microsoft Windows icon in the system tray or right-click it and select
Control Panel. At the top left corner of the Status view, click Configure backup.
Then edit the job settings as required. To learn more about available job settings, see Configuring Scheduled
Backup Job.
If you change the target location in the backup job, during the next backup job session Veeam Agent for
Microsoft Windows will perform full data backup. All subsequent backup sessions will produce incremental
backups — Veeam Agent for Microsoft Windows will copy only changed data to the target location and add a new
incremental backup file to the backup chain.
If you change the backup scope in the backup job, during the next backup job session Veeam Agent for Microsoft
Windows will create a new incremental backup that will contain a full copy of all data that you have selected to
back up.
TIP:
Full backup takes much more time than incremental backup. If you change the target location, you can copy
an existing backup chain to the new location manually. In this case, the new backup job session will produce
an incremental backup file and add it to the backup chain.
Editing Encryption Settings
If you change encryption settings for the backup job, during the next backup job session Veeam Agent for
Microsoft Windows will create active full backup — encrypted (if encryption was enabled) or unencrypted (if
encryption was disabled). All subsequent backup sessions will produce incremental backups.
Enabling or disabling encryption does not affect backup files that were created before you have changed
encryption settings.
If the backup chain contains encrypted and unencrypted backup files, you need to provide a password to restore
data from any restore point in this chain. After all encrypted backup files are removed from the backup chain
according to retention policy, you will be able to restore data from remaining unencrypted restore points without
providing a password.
157 | Veeam Agent for Microsoft Windows | User Guide | Rev. 2
Disabling and Enabling Scheduled Backups
You can disable the scheduled backup job if you do not want to run automatic backups for some period of time.
For example, you may want to put backup activities on hold if you plan to perform resource consuming
operations on your computer at the time when the backup job is scheduled. After the operations are completed,
you can enable the backup job again.
The disabling option is applicable to the scheduled backup job. You can create standalone full backups and
perform ad-hoc incremental backup even if the backup job is disabled.
If the scheduled backup job is set up to create database log backups, and you disable this job, the database log
backup job will be disabled, too.
The disabling option does not put on hold the backup cache synchronization process. If Veeam Agent for
Microsoft Windows has created one or more backup files in the backup cache, and then the backup target
becomes available, Veeam Agent for Microsoft Windows will immediately upload backup files to the target
location.
To disable the scheduled backup job:
1. Double-click the Veeam Agent for Microsoft Windows icon in the system tray or right-click it and select
Control Panel.
2. Click the Settings tab at the top of the window.
3. Select the Disable scheduled backups check box.
To enable a disabled backup job:
1. Double-click the Veeam Agent for Microsoft Windows icon in the system tray or right-click it and select
Control Panel.
2. Click the Settings tab at the top of the window.
3. Clear the Disable scheduled backups check box.
158 | Veeam Agent for Microsoft Windows | User Guide | Rev. 2
Controlling Backup Post-Job Action
You can set up Veeam Agent for Microsoft Windows to perform a finalizing action after the backup job completes
successfully:
Sleep — bring your computer to the standby mode.
Hibernate — bring your computer to the hibernate mode.
Shutdown — shut down your computer.
To learn more, see Specify Backup Schedule.
When the backup job completes, Veeam Agent for Microsoft Windows opens the Control Panel and prompts a
dialog with a countdown to the specified action. Timeout between the backup job completion and the backup
post-job action is 60 seconds.
To proceed to the backup post-job action immediately, click Sleep/Hibernate/Shutdown Now.
To cancel the action (for example, if you want to continue working or to save your data before turning
off the computer), click Cancel.
If you do not select any option, Veeam Agent for Microsoft Windows will perform the specified action when
timeout expires.
159 | Veeam Agent for Microsoft Windows | User Guide | Rev. 2
Performing Ad-Hoc Backups
In addition to running scheduled backups, you can create ad-hoc backups of your data at any time you need.
Veeam Agent for Microsoft Windows lets you perform the following types of ad-hoc backups:
Incremental ad-hoc backup
Active full backup
Standalone full backup
Backup to another location
Creating Incremental Backups
You can create an ad-hoc incremental backup of your data in addition to the scheduled backup. Ad-hoc
incremental backup may be necessary if you want to capture your data at a specific point in time, for example,
before you install new software on your computer. Ad-hoc incremental backup lets you produce an additional
restore point in the backup chain at any time and does not require you to reconfigure the scheduling settings in
the backup job.
Before you perform ad-hoc incremental backup, check the following prerequisites:
The backup job must be configured and successfully run at least once.
You cannot perform ad-hoc incremental backup if a backup task of any type is currently running. These
include a scheduled backup, standalone full backup, active full backup or ad-hoc incremental backup.
To perform ad-hoc incremental backup, do one of the following:
Double-click the Veeam Agent for Microsoft Windows icon in the system tray and click Backup Now in
the Control Panel.
Right-click the Veeam Agent for Microsoft Windows icon in the system tray and select Backup >
Backup now.
Veeam Agent for Microsoft Windows will perform incremental backup using settings of the scheduled backup job
and add a new restore point to the backup chain in the target location.
160 | Veeam Agent for Microsoft Windows | User Guide | Rev. 2
Creating Active Full Backups
You can create an ad-hoc full backup — active full backup, and add it to the backup chain on the target storage.
The active full backup resets the backup chain. All subsequent incremental backups use the active full backup as
a starting point. The previously used full backup will remain on the target storage until it is removed from the
backup chain according to the retention policy.
Before you create an active full backup, check the following prerequisites:
The backup job must be configured.
You cannot create an active full backup if a backup task of any type is currently running. This includes a
scheduled backup, standalone full backup, active full backup or ad-hoc incremental backup.
A user account under which you start the Active full backup operation must have administrative
privileges on the Veeam Agent computer. If the account under which you are currently logged on to
Microsoft Windows does not have administrative privileges, you will be prompted to enter administrator
credentials.
To perform active full backup:
1. Right-click the Veeam Agent for Microsoft Windows icon in the system tray.
2. Select Backup > Active full backup. Veeam Agent for Microsoft Windows will create a full backup file
using settings of the backup job and add this backup file to the backup chain.
161 | Veeam Agent for Microsoft Windows | User Guide | Rev. 2
Creating Standalone Full Backups
If you want to back up your data at a specific point in time, you can create a standalone full backup. The
standalone full backup is independent: it is not followed by subsequent incremental backups and is not removed
by retention. You can use the standalone full backup to create an additional restore point from which you can
recover your data.
Before you create a standalone full backup, check the following prerequisites:
The backup job must be configured.
You cannot create a standalone full backup if a backup task of any type is currently running. This
includes a scheduled backup, standalone full backup, active full backup or ad-hoc incremental backup.
You cannot create a standalone full backup if the backup job is targeted at the cloud repository. If you
want to create a full backup file not associated with the backup chain, you can perform standalone full
backup to another location. To lean more, see Performing Backup to Another Location.
A user account under which you start the Standalone full backup operation must have administrative
privileges on the Veeam Agent computer. If the account under which you are currently logged on to
Microsoft Windows does not have administrative privileges, you will be prompted to enter administrator
credentials.
To create a standalone full backup:
1. Right-click the Veeam Agent for Microsoft Windows icon in the system tray.
2. Select Backup > Standalone full backup. Veeam Agent for Microsoft Windows will create a full
backup file using settings of the scheduled backup job. The resulting full backup file will be saved in the
target location specified in the job settings, and placed to a separate folder. The folder is named in the
following way:
Backup Job <ComputerName>.adhoc.<DateandTime>.
You can also create a standalone full backup in a location that is not specified in the backup job settings.
To learn more, see Performing Backup to Another Location.
162 | Veeam Agent for Microsoft Windows | User Guide | Rev. 2
Performing Backup to Another Location
You can create a standalone full backup in a separate location that is not specified as a target location in the
backup job settings. Performing backup to another location is similar to creating regular standalone full backups.
The main difference is that you must manually select a target location in which Veeam Agent for Microsoft
Windows will save the backup file.
Before you perform backup to another location, check the following prerequisites:
The backup job must be configured.
You cannot perform backup to another location if a backup task of any type is currently running. This
includes a scheduled backup, standalone full backup, active full backup or ad-hoc incremental backup.
A user account under which you start the Backup to another location operation must have
administrative privileges on the Veeam Agent computer. If the account under which you are currently
logged on to Microsoft Windows does not have administrative privileges, you will be prompted to enter
administrator credentials.
To perform backup to another location:
1. Right-click the Veeam Agent for Microsoft Windows icon in the system tray.
2. Select Backup > Backup to another location.
3.
In the standalone full backup dialog window, specify the target location for the backup file:
If you want to save the backup file in a folder on a local drive or a removable storage device,
click Browse and select the necessary folder or type a path to the folder where backup file
must be saved.
If you want to save the backup file in a network shared folder, type a UNC name of the
network shared folder. Keep in mind that the UNC name always starts with two back slashes
(\\). If the network shared folder requires authentication, specify a user name and password of
the account that has access permissions on this shared folder. The user name must be
specified in the DOMAIN\USERNAME format.
163 | Veeam Agent for Microsoft Windows | User Guide | Rev. 2
4. Click Backup.
Veeam Agent for Microsoft Windows will create a full backup file using settings of the scheduled backup
job. The resulting full backup file will be saved in a separate folder in the specified location. The folder is
named in the following way:
Backup Job <ComputerName>.adhoc.<DateandTime>.
Performing Backup with Command Line Interface
In addition to running scheduled backup jobs and performing ad-hoc backups from the Veeam Agent for
Microsoft Windows Tray Agent or Control Panel, you can create backups with the command line interface. For
example, you can use commands for running a backup job in custom scripts to set up more detailed backup
schedule than the daily schedule configured with the Control Panel.
You can run a backup job from the command line interface to create the following types of backups:
Full or incremental backup (regular restore point in the backup chain)
Standalone full backup
Backup to another location
Before you create a backup from the command line interface, check the following prerequisites:
The backup job must be configured.
You cannot run a backup job from the command line interface if a backup task of any type is currently
running. This includes a scheduled backup, standalone full backup or ad-hoc incremental backup.
To create a standalone full backup or backup to another location, you must run the command line
interface with administrative privileges.
164 | Veeam Agent for Microsoft Windows | User Guide | Rev. 2
Creating Backups
To perform backup, use a command with the following syntax:
"C:\Program Files\Veeam\Endpoint Backup\Veeam.EndPoint.Manager.exe" /backup
Creating Standalone Full Backups
To create a standalone full backup, use a command with the following syntax:
"C:\Program Files\Veeam\Endpoint Backup\Veeam.EndPoint.Manager.exe" /standalone
Performing Backup to Another Location
To create a standalone full backup to a different location than a location that is specified in the backup job
settings, use a command with the following syntax:
"C:\Program Files\Veeam\Endpoint Backup\Veeam.EndPoint.Manager.exe" /standalone
<location>
where <location> is a path to a folder in which the backup should be created.
IMPORTANT!
You can specify a network shared folder as a target location for standalone full backup only if read and write
permissions on this folder are granted to Everyone or to the LocalSystem account of the Veeam Agent
computer. You cannot specify credentials to access the network shared folder in the command.
Monitoring Backup Job Status
When you start a backup job from the command line interface, it runs automatically in the background. You can
view information about the backup job session or the created restore point in the Control Panel. To learn more,
see Viewing Statistics in Control Panel.
You can also use the last exit code to verify if the backup job has completed successfully. To check the last exit
code, use the %ERRORLEVEL% variable in cmd.exe.
Veeam Agent for Microsoft Windows can provide the following exit codes:
0 — backup successfully created
-1 — backup job failed to start or completed with error
5 — backup job is currently running and cannot be started from the command line interface
165 | Veeam Agent for Microsoft Windows | User Guide | Rev. 2
Deleting Backups
Backup files created with Veeam Agent for Microsoft Windows are removed automatically according to the
retention policy settings. However, you can also remove backup files manually if necessary.
Always delete the whole backup chain from the target location. If you delete a full backup file or individual
incremental backup file from the backup chain, the chain will be broken, and Veeam Agent for Microsoft Windows
will fail to perform the scheduled backup next time.
If you remove the whole backup chain from the target location, during the next backup job session, Veeam
Agent for Microsoft Windows will produce a new full backup. All subsequent backups will be incremental.
Deleting Backups with Command Line Interface
You can use the command line interface to delete Veeam Agent backups from a Veeam Cloud Connect repository
or Microsoft OneDrive storage.
When you delete a backup from a cloud repository, Veeam Agent for Microsoft Windows deletes actual backup
files from the cloud repository and removes records about the backup from the Veeam Backup & Replication
database on the SP backup server. After information about the backup is removed from the SP backup server,
Veeam Backup & Replication removes this information from its database and console on the tenant backup
server, too.
When you delete a backup from Microsoft OneDrive, Veeam Agent for Microsoft Windows deletes actual backup
files from the target location and removes records about the backup from the Veeam Agent for Microsoft
Windows database.
Before you delete a backup, check the following prerequisites:
To perform the delete backup operation, you must run the command line interface with administrative
privileges.
The delete backup operation cannot be performed if a backup or a restore task is currently running.
[For Veeam Cloud Connect repository] The cloud repository from which you want to delete a backup
must be specified as a target location for backup files in the backup job settings. To learn more, see
Selecting Cloud Repository.
[For Veeam Cloud Connect repository] Credentials of the user account (tenant account or subtenant
account) whose backup you want to delete must be specified in the backup job settings. To learn more,
see Specifying User Account Settings.
[For Microsoft OneDrive] You must be signed in to the Microsoft OneDrive account whose backup you
want to delete in the Configure Backup wizard. To learn more, see Microsoft OneDrive Settings.
To delete a Veeam Agent backup, use a command with the following syntax:
"C:\Program Files\Veeam\Endpoint Backup\Veeam.EndPoint.Manager.exe" /deletebackup
Veeam Agent for Microsoft Windows can provide the following exit codes:
0 — backup was successfully deleted
-1 — the delete backup operation failed
166 | Veeam Agent for Microsoft Windows | User Guide | Rev. 2
Managing Backup Cache
You can perform the following operations with the backup cache:
Monitor backup cache activity
Pause backup cache synchronization
Delete restore points from the backup cache
Monitoring Backup Cache Activity
You can use the Veeam Agent for Microsoft Windows Control Panel to view information about backup cache
activity. In the Backup Cache window, Veeam Agent for Microsoft Windows displays a list of restore points that
were created in the backup cache, their status and size of the resulting backup file. For restore points that are
being uploaded or have been already uploaded to the target location, Veeam Agent for Microsoft Windows also
displays the upload speed.
Viewing Restore Points in Backup Cache
To view information about backup cache activity:
1. Right-click the Veeam Agent for Microsoft Windows icon in the system tray.
2. Select View cache. The Veeam Agent for Microsoft Windows control panel will open, and you will pass
immediately to the Backup Cache window.
167 | Veeam Agent for Microsoft Windows | User Guide | Rev. 2
Viewing Backup Cache History
By default, the Backup Cache window contains a list of restore points that are waiting for upload or currently
being uploaded to the target location. Restore points that have already been uploaded to the target location are
not displayed in the list. To view such restore points, select the Show sync history option in the Backup
Cache window.
Viewing Upload Details for Restore Points
For every restore point that is being uploaded or has been uploaded to the target location, you can also view
detailed information on the upload process:
1. Right-click the Veeam Agent for Microsoft Windows icon in the system tray and select View cache.
2. In the Backup Cache window, click one of the following links next to the necessary restore point:
Uploading — for a restore point that is currently being uploaded to the target location.
Uploaded — for a restore point that has been already uploaded to the target location.
In the Upload details window, Veeam Agent for Microsoft Windows will provide detailed information about
operations performed as part of the restore point upload process.
168 | Veeam Agent for Microsoft Windows | User Guide | Rev. 2
Pausing Backup Cache Synchronization
After at least one restore point is created in the backup cache, Veeam Agent for Microsoft Windows starts
monitoring availability of the target location. To perform this operation, Veeam Agent for Microsoft Windows
starts the backup cache synchronization job that runs in the background. You can pause the backup cache
synchronization job manually, for example, if you know that the target location will not become available for a
while and want to reduce impact of Veeam Agent for Microsoft Windows on your OS performance.
To pause backup cache synchronization:
1. Right-click the Veeam Agent for Microsoft Windows icon in the system tray.
2. Select one of the following options:
Pause sync > 10 minutes — to pause backup cache synchronization for 10 minutes.
Pause sync > 1 hour — to pause backup cache synchronization for 1 hour.
Pause sync > Until network change — to pause backup cache synchronization until new
network settings are applied to the network adapter of the Veeam Agent computer.
169 | Veeam Agent for Microsoft Windows | User Guide | Rev. 2
Deleting Restore Points from Backup Cache
You can delete restore points from the backup cache manually if needed. To delete restore points:
1. Right-click the Veeam Agent for Microsoft Windows icon in the system tray and select View cache.
2. In the Backup Cache window, click Delete Cache.
3. In the window notifying that restore points will be deleted from the backup cache, click Yes.
NOTE:
The first backup job session following the deletion of restore points from the backup cache must complete
successfully and create backup files on the target location. During this session, Veeam Agent for Microsoft
Windows will create a new map of target location data blocks in the backup cache. If you delete restore points
from the backup cache, and then run the backup job when the target location is unavailable, the backup job
will fail.
170 | Veeam Agent for Microsoft Windows | User Guide | Rev. 2
Performing Restore
If you experience a problem with your computer, your data gets lost or corrupted, you can use one of the
following options to recover your data or bring the computer back to work:
Restoring from Veeam Recovery Media
Using Veeam Agent and Microsoft Windows Tools
Using Microsoft Windows Recovery Environment
Restoring Volumes
Restoring Files and Folders
Restoring from Veeam Recovery Media
If the OS on your computer fails to start, you can use the Veeam Recovery Media to recover your computer. The
Veeam Recovery Media will help you boot the computer in the limited mode. After booting, you can use Veeam
Agent for Microsoft Windows or standard Microsoft Windows tools to diagnose problems and fix errors. You can
also use a backup created with Veeam Agent for Microsoft Windows to restore the whole system image of your
computer or specific volumes on your computer.
Before You Begin
Before you boot from the recovery image and recover your data, check the following prerequisites:
You must have a successfully created recovery image on any type of media: CD/DVD/BD or removable
storage device.
To recover data on your computer, you must have both the Veeam Recovery Media and data backup. For
data recovery, you can use a volume-level backup created with Veeam Agent for Microsoft Windows or
system image created with Microsoft Windows. Make sure that the backup or system image is available
on the computer drive (local or external), in a network shared folder, on the backup repository managed
by a Veeam backup server or on the cloud repository.
The media type on which you have created the recovery image must be set as a primary boot source on
your computer.
Recovery images for Microsoft Windows 32-bit OSes can be booted in the BIOS system only. Recovery
images for Microsoft Windows 64-bit OSes can be booted in the BIOS and UEFI systems.
Mind the following:
When you create a Veeam Recovery Media, Veeam Agent for Microsoft Windows stores settings for
languages added to the list of input languages on your computer. If necessary, you can switch between
languages using a hotkey combination when working with the Veeam Recovery Media wizard. The
default key combination is typically [Shift] + [Alt].
You can open the Command Prompt at any moment. To do this, press [Shift] + [F10] on the keyboard.
If you perform restore on a tablet, you can use a virtual keyboard to enter necessary restore settings in
the Veeam Recovery Media wizard.
171 | Veeam Agent for Microsoft Windows | User Guide | Rev. 2
Step 1. Boot from Veeam Recovery Media
To boot from the Veeam Recovery Media:
1. [For CD/DVD/BD] Power on your computer. Insert the media with the recovery image to the drive and
power off the computer.
[For removable storage device] Attach the removable storage device with the recovery image to your
computer.
2. Start your computer.
3. You will be offered to boot the OS from the CD/DVD/BD or attached removable storage. Press any key
on the keyboard to continue.
4. Wait for Veeam Agent for Microsoft Windows to load files from the Veeam Recovery Media. Loading the
OS from the Veeam Recovery Media usually takes more time than loading the OS from the local
computer drive.
5. After the OS has loaded, make sure network settings are specified correctly and configure network if
necessary. To learn more, see Select Network Adapter or Wireless Network.
6. Choose the necessary recovery tool to use. Veeam Agent for Microsoft Windows offers the following
tools:
Bare Metal Recovery — the Veeam Recovery Media wizard to recover data on the original
computer or perform bare-metal recovery.
Windows Recovery Environment — built-in Microsoft Windows tools to recover the computer
system image.
Tools — Veeam Agent for Microsoft Windows and Microsoft Windows utilities for advanced
computer administration.
172 | Veeam Agent for Microsoft Windows | User Guide | Rev. 2
TIP:
To shut down or restart your computer, click the Power Options button at the bottom right corner of the
Veeam Recovery Media screen and select the necessary option: Shut down or Restart.
173 | Veeam Agent for Microsoft Windows | User Guide | Rev. 2
Step 2. Select Network Adapter or Wireless Network
To open the Network settings window, click the Network Settings button at the bottom right corner of the
Veeam Recovery Media screen.
TIP:
The Network Settings button appearance may vary depending on the detected network connection: Ethernet
or wireless. If your computer is connected to a wireless network, the Network Settings button will indicate WiFi signal strength.
Select a network adapter or wireless network that you want to use to connect to the network shared folder or
Veeam backup repository where the backup resides.
If network connection settings are included in the Veeam Recovery Media, or if there is a DHCP server in
your network, Veeam Agent for Microsoft Windows will configure the network settings automatically and
display available network adapters in the list.
If you want to access the network shared folder or Veeam backup repository using a wireless network,
select the necessary network in the list and click Next. If the wireless network is password protected,
you will be prompted to specify a password for this network.
You can manually configure TPC/IP v4 settings for adapters if necessary. To do this, select an adapter in
the list and click Properties.
NOTE:
You will be prompted to configure network settings manually if Veeam Agent for Microsoft Windows does not
detect available networks and there are no network settings included in the Veeam Recovery Media.
174 | Veeam Agent for Microsoft Windows | User Guide | Rev. 2
Installing Network Adapter Drivers
The list of networks can be empty. This can happen in two situations:
The driver for the network adapter is included in the Veeam Recovery Media but failed to be installed
automatically for some reason.
The driver for the network adapter is not included in the Veeam Recovery Media.
To install drivers that were included in the Veeam Recovery Media:
1. At the Network settings window, click Load network adapter driver.
2. In the Hardware Drivers window, select the necessary device.
If you want to include in the restored operating system all the drivers that were saved to the Veeam
Recovery Media, select the Inject these drivers into operating system while performing bare
metal recovery option. In case the option is not selected, the restored operating system will include
only default Windows hardware drivers.
3. Click the Install link next to the selected device.
To install drivers that were not included in the Veeam Recovery Media:
1. At the Network settings window, click Load network adapter driver.
2. At the bottom of the Hardware Drivers window, click the Load Driver button and select the INF file in
the driver package folder. You can also click the Show unknown devices link to see a list of all existing
devices without drivers. This information may help you to identify the exact device for which you need to
install the driver.
3. Click Install.
175 | Veeam Agent for Microsoft Windows | User Guide | Rev. 2
Step 3. Launch Veeam Recovery Media Wizard
To launch the Veeam Recovery Media wizard, on the Veeam Recovery Media screen, click Bare Metal
Recovery.
176 | Veeam Agent for Microsoft Windows | User Guide | Rev. 2
Step 4. Specify Backup File Location
At the Backup Location step of the wizard, specify where the backup file that you want to use for data
recovery is located.
By default, Veeam Agent for Microsoft Windows automatically locates the latest backup on the computer drive
and you pass immediately to the Restore Point step of the wizard. If Veeam Agent for Microsoft Windows fails to
locate the backup on the local computer drive for some reason, or the backup file is located in a network shared
folder, on a backup repository or cloud repository, select where the backup file resides:
Local storage — select this option if the backup file resides on the local computer drive, external drive
or removable storage device that is currently connected to your computer. Click Browse and select a
backup metadata file (VBM).
Network storage — select this option if the backup file resides in a network shared folder, in a
Microsoft OneDrive cloud storage, on a backup repository managed by a Veeam backup server or on a
cloud repository exposed to you by a Veeam Cloud Connect service provider. In this case, the Veeam
Recovery Media wizard will include additional steps for specifying the backup file location settings.
Installing Drivers for Remote Storage Devices
A removable storage device with the backup file may not be displayed in the list of devices. This can happen in
two situations:
The driver for the remote storage device is included in the Veeam Recovery Media but failed to be
installed automatically for some reason.
The driver for the remote storage device is not included in the Veeam Recovery Media.
177 | Veeam Agent for Microsoft Windows | User Guide | Rev. 2
To install drivers that were included in the Veeam Recovery Media:
1. At the Backup Location step of the wizard, click Load driver.
2. In the Hardware Drivers window, select the necessary device.
If you want to include in the restored operating system all the drivers that were saved to the Veeam
Recovery Media, select the Inject these drivers into operating system while performing bare
metal recovery option. In case the option is not selected, the restored operating system will include
only default Windows hardware drivers.
3. Click the Install link next to the selected device.
To install drivers that were not included in the Veeam Recovery Media:
1. At the Backup Location step of the wizard, click Load driver.
2. At the bottom of the Hardware Drivers window, click the Load Driver button and select the INF file in
the driver package folder. You can also click the Show unknown devices link to see a list of all existing
devices without drivers. This information may help you to identify the exact device for which you need to
install the driver.
3. Click Install.
178 | Veeam Agent for Microsoft Windows | User Guide | Rev. 2
Step 5. Select Remote Storage Type
The Network Storage step of the wizard is available if you have selected to restore data from a backup file that
resides in a remote location — in a network shared folder, on a backup repository or a cloud repository.
Select where the backup file resides:
Shared folder — select this option if the backup file resides in a network shared folder. With this option
selected, you will pass to the Shared Folder step of the wizard.
Veeam backup repository — select this option if the backup file resides on a backup repository
managed by a Veeam backup server. With this option selected, you will pass to the Backup Server step
of the wizard.
Veeam Cloud Connect repository — select this option if the backup file resides on a cloud repository
exposed to you by a Veeam Cloud Connect service provider. With this option selected, you will pass to
the Service Provider step of the wizard.
Microsoft OneDrive — select this option if the backup file resides in a Microsoft OneDrive cloud
storage. With this option selected, you will pass to the Microsoft OneDrive step of the wizard.
179 | Veeam Agent for Microsoft Windows | User Guide | Rev. 2
Step 6. Specify Remote Storage Settings
Specify settings for the remote storage that contains a backup file from which you plan to restore data:
Shared folder settings — if you have selected the Shared folder option at the Network Storage step of
the wizard.
Veeam backup repository settings — if you have selected the Veeam backup repository option at the
Network Storage step of the wizard.
Veeam Cloud Connect repository settings — if you have selected the Veeam Cloud Connect
repository option at the Network Storage step of the wizard.
Microsoft OneDrive settings — if you have selected the Microsoft OneDrive option at the Network
Storage step of the wizard.
180 | Veeam Agent for Microsoft Windows | User Guide | Rev. 2
Shared Folder Settings
The Shared Folder step of the wizard is available if you have selected to restore data from a backup file located
in a network shared folder.
Specify settings for the network shared folder:
1. In the Shared folder field, enter a UNC name of the network shared folder with a backup file. Keep in
mind that the UNC name always starts with two back slashes (\\).
2. If the network shared folder requires authentication, select the This share requires access
credentials check box and specify a user name and password of the account that has access
permissions on this shared folder. The user name must be specified in the DOMAIN\USERNAME format.
To view the specified password, click and hold the eye icon on the right of the Password field.
181 | Veeam Agent for Microsoft Windows | User Guide | Rev. 2
Backup Server Settings
The Backup Server step of the wizard is available if you have chosen to restore data from a backup file located
on a backup repository.
Specify settings for the Veeam backup server that manages the backup repository:
1. In the Veeam backup server name or IP address field, specify a DNS name or IP address of the
Veeam backup server.
2. In the Username and Password fields, enter a user name and password of the account that has
access to this backup repository. Permissions on the backup repository managed by the target Veeam
backup server must be granted beforehand. To learn more, see Setting Up User Permissions on Backup
Repositories.
3. In the Port field, specify a number of the port over which Veeam Agent for Microsoft Windows must
communicate with the backup repository. By default, Veeam Agent for Microsoft Windows uses port
10001.
IMPORTANT!
If you specify a DNS name of the Veeam backup server, make sure that the Veeam backup server name is
resolved into IPv4 address on the machine where Veeam Agent for Microsoft Windows is installed. The Veeam
Backup Service in Veeam Backup & Replication listens on IPv4 addresses only. If the Veeam backup server
name is resolved into IPv6 address, Veeam Agent for Microsoft Windows will fail to connect to the Veeam
backup server.
182 | Veeam Agent for Microsoft Windows | User Guide | Rev. 2
Service Provider Settings
If you have selected to restore data from a backup file located on a Veeam Cloud Connect repository, specify
settings to connect to the cloud repository:
1. Specify service provider settings.
2. Verify the TLS certificate and specify user account settings.
Specifying Service Provider Settings
The Service provider step of the wizard is available if you have chosen to restore data from a cloud repository
exposed to you by a Veeam Cloud Connect service provider.
Specify service provider settings that the SP or your backup administrator has provided to you:
1. In the DNS name or IP address field, enter a full DNS name or IP address of the cloud gateway.
2. In the Port field, specify the port over which Veeam Agent for Microsoft Windows will communicate with
the cloud gateway. By default, port 6180 is used.
183 | Veeam Agent for Microsoft Windows | User Guide | Rev. 2
Specifying User Account Settings
The Credentials step of the wizard is available if you have chosen to restore data from a cloud repository and
specified settings for the cloud gateway.
Verify TLS certificate settings and specify settings for the tenant account or subtenant account that you want to
use to connect to the service provider.
1. At the top of the wizard window, Veeam Agent for Microsoft Windows displays information about the TLS
certificate obtained from the SP side. You can view the certificate settings and verify the TLS certificate.
TLS certificate verification is optional. You can use this option to verify self-signed TLS certificates. TLS
certificates signed by the CA do not require additional verification.
To view the TLS certificate, click the certificate link.
To verify if the TLS certificate with a thumbprint, copy the thumbprint you obtained from the SP
to the Clipboard and enter it to the Fingerprint for certificate verification field. Click
Verify. Veeam Agent for Microsoft Windows will check if the thumbprint you enter matches the
thumbprint of the obtained TLS certificate.
2. In the Username field, enter the user name of the tenant or subtenant account that the SP or your
backup administrator has provided to you. The user name of the subtenant account must be specified in
the TENANT\SUBTENANT format.
3. In the Password field, provide a password for the tenant or subtenant account.
184 | Veeam Agent for Microsoft Windows | User Guide | Rev. 2
Microsoft OneDrive Settings
The Microsoft OneDrive step of the wizard is available if you have chosen to restore data from a backup file
located in the Microsoft OneDrive cloud storage.
Specify settings to connect to Microsoft OneDrive:
1. Click Click to sign in to Microsoft OneDrive.
2. In the Sign in to your account window, follow instructions to specify credentials of the Microsoft
OneDrive account that has access to the storage where the backup file resides and click Sign in.
If you want to change settings to connect to Microsoft OneDrive, click the Click to sign out link and repeat
steps 1–2 to specify another account.
185 | Veeam Agent for Microsoft Windows | User Guide | Rev. 2
Step 7. Select Backup
The Backup step of the wizard is available if you have chosen to restore data from a backup file that resides in a
remote location — in a network shared folder, on a Veeam backup repository or Veeam Cloud Connect
Repository.
From the list of backups, select a backup from which you want to recover data. To quickly find the necessary
backup, use the search field at the bottom of the window: enter a backup name or a part of it in the search field
and click the Start search button on the right or press [ENTER].
In the list of backups, Veeam Agent for Microsoft Windows displays only those backups that meet the following
criteria:
1. Backups created at the volume level. File-level backups are not displayed.
2. [For backup repository target] Backups accessible by the user whose credentials are specified at the
Backup Server step of the wizard:
If you specify credentials for the user who has access to the backup repository, the list of
backups will include only backups created by this user.
If you specify credentials for the Backup Administrator on the backup server, the list of backups
will include all Veeam Agent backups stored on the backup repository.
3. [For cloud repository target] Backups accessible by the user whose credentials are specified at the
Credentials step of the wizard:
If you specify credentials for the tenant account, the list of backups will include backups
created by all users who create backups under this tenant account and its subtenant accounts.
If you specify credentials for the subtenant account, the list of backups will include only those
Veeam Agent backups that were created under this subtenant account.
186 | Veeam Agent for Microsoft Windows | User Guide | Rev. 2
NOTE:
If you want to restore data from an encrypted backup, and the Veeam Recovery Media from which you have
booted your computer does not contain encryption keys required to unlock the backup file, you need to
provide a password to unlock the encrypted file. To learn more, see Restoring Data from Encrypted Backups.
Step 8. Select Restore Point
At the Restore Point step of the wizard, select a restore point from which you want to recover data.
By default, Veeam Agent for Microsoft Windows uses the latest restore point. However, you can select any valid
restore point to recover files and folders to a specific point in time.
Veeam Agent for Microsoft Windows displays only restore points of volume-level backups. For example, if you
have run 2 job sessions to create a backup of all computer volumes and then changed the backup scope to filelevel backup, Veeam Agent for Microsoft Windows will display only 2 restore points in the list.
Step 9. Select Data Restore Mode
At the Restore Mode step of the wizard, select the data restore mode:
Entire computer — select this option if you want to restore the whole system image of your computer.
In this case, Veeam Agent for Microsoft Windows will attempt to map volumes from the backup to
existing computer volumes and will overwrite existing data with data restored from the backup.
System volumes only — select this option if you want to restore only system state data and the
system volume (volume on which the Microsoft OS is installed). In this case, Veeam Agent for Microsoft
187 | Veeam Agent for Microsoft Windows | User Guide | Rev. 2
Windows will restore the Microsoft Windows system partition and boot partition from the backup to your
computer. For GPT disks on Microsoft Windows 8, 8.1, 10, 2012 and 2012 R2, Veeam Agent for Microsoft
Windows will additionally restore the recovery partition.
Manual restore (advanced) — select this option if you want to choose what computer volumes you
want to restore and manually allocate disk space on restored volumes. This option is recommended for
users who have experience in working with Microsoft Windows disks and partitions.
To view the current disk allocations settings on your computer, at the bottom of the wizard click View
automatically detected disk mapping.
IMPORTANT!
You will not be able to restore data in the Entire computer or System volumes only mode, if disks on a
computer have not enough space to embed volume data from the backup. In this situation, you will be
prompted to use the Manual restore mode.
Step 10. Map Restored Disks
The Disk Mapping step of the wizard is available if at the Restore Mode step of the wizard you have chosen to
restore data in the Manual mode.
You can map volumes that you want to restore from the backup to disks on the target computer.
188 | Veeam Agent for Microsoft Windows | User Guide | Rev. 2
IMPORTANT!
It is strongly recommended that you change disk mapping settings only if you have experience in working with
Microsoft Windows disks and partitions. If you make a mistake, your computer data may get corrupted.
To map volumes:
1. Select check boxes next to volumes that you want to restore from the backup.
2. [For restore to a new location] By default, Veeam Agent for Microsoft Windows restores all volumes to
their initial location. If the initial location is unavailable, a volume is restored to a disk of the same or
larger size. To map the restored volume to another computer disk, at the bottom of the wizard click
Customize disk mapping. In the Disk Mapping window, specify how volumes must be restored:
Right-click the target disk on the left and select the necessary disk layout:
Apply Backup Layout — select this option if you want to apply to disk the
settings that were used on your computer at the moment when you
performed backup.
Apply Disk Layout — select this option if you want to apply to the current
disk settings of another disk.
Erase — select this option if you want to discard the current disk settings.
189 | Veeam Agent for Microsoft Windows | User Guide | Rev. 2
Right-click unallocated disk space in the disk area on the right and select what volume from the
backup you want to place on this computer disk.
If you want to change disk layout configured by Veeam Agent for Microsoft Windows, right-click
an automatically mapped volume and select Remove. You will be able to use the released
space for mapping volumes in your own order.
3. [For restore with volume resize] You can resize a volume mapped by Veeam Agent for Microsoft
Windows to a target computer disk. To resize a volume, right-click it in the Disk Mapping window and
select Resize. With this option selected, you will pass to the Volume Resize window.
NOTE:
If you map a backup volume that is larger than the amount of available space on the target disk, Veeam
Agent for Microsoft Windows will prompt you to shrink the restored volume. After you agree and click OK,
Veeam Agent for Microsoft Windows will prepare to shrink the volume to the size of available disk space.
190 | Veeam Agent for Microsoft Windows | User Guide | Rev. 2
Installing Storage Adapters Drivers
A computer disk may not be available in the list of disks. This can happen in two situations:
The driver for the storage adapter is included in the Veeam Recovery Media but failed to be installed
automatically for some reason.
The driver for the storage adapter is not included in the Veeam Recovery Media.
To install drivers that were included in the Veeam Recovery Media:
1. At the Disk Mapping step of the wizard, click Load driver.
2. In the Hardware Drivers window, select the necessary device.
If you do not want to save drivers for listed devices to the restored operating system, clear the Inject
these drivers into operating system while performing bare metal recovery check box.
3. Click the Install link next to the selected device.
To install drivers that were not included in the Veeam Recovery Media:
1. At the Disk Mapping step of the wizard, click Load driver.
2. At the bottom of the Hardware Drivers window, click the Load Driver button and select the INF file in
the driver package folder. You can also click the Show unknown devices link to see a list of all existing
devices without drivers. This information may help you to identify the exact device for which you need to
install the driver.
3. Click Install.
191 | Veeam Agent for Microsoft Windows | User Guide | Rev. 2
Step 11. Resize Restored Volumes
At the Disk Mapping step of the wizard you can set the necessary size for the restored volumes. You can resize
a volume if you have chosen to restore data in the Manual mode and customize disk layout. A volume will be
shrunk or extended to the specified size during the process of data restore.
NOTE:
By default, Veeam Agent for Microsoft Windows displays volume size in megabytes (MB). This allows you to
specify the desired size for the volume precisely. You can also choose to display volume size in gigabytes
(GB). This may be helpful when you need to resize volumes on larger computer disks and want to simplify disk
size calculations.
When you use GB as a volume size unit, you can specify volume size with integral numbers, for example, 1
GB, 60 GB or 200 GB, but not 0,8 GB, 60,5 GB or 200,7 GB. However, if the maximum volume size is in fact
greater than the displayed value for less than 1 GB, Veeam Agent for Microsoft Windows will automatically add
the exceeding amount of disk space to the extended volume. For example, if the maximum volume size is 60,2
GB, Veeam Agent for Microsoft Windows will display this size as 60 GB. When you specify 60 GB as a desired
volume size, Veeam Agent for Microsoft Windows will extend the volume to 60,2 GB.
To resize a volume:
1. Specify а volume you want to resize:
a. Right-click a restored volume mapped to a target disk and select Resize.
b. [For volume shrink] Right-click unallocated disk space and select what volume from the backup
you want to place on the computer disk. If the selected volume is larger than the amount of
unallocated disk space, Veeam Agent for Microsoft Windows will prompt you to shrink the
restored volume.
2. In the Volume Resize window, select the volume size unit and specify the desired size for the restored
volume.
192 | Veeam Agent for Microsoft Windows | User Guide | Rev. 2
Step 12. Start Restore Process
At the Summary step of the wizard, finalize the recovery process.
1. Review the specified recovery settings.
2. Click Restore to start the recovery process. Veeam Agent for Microsoft Windows will perform partition
re-allocation operations if necessary, restore the necessary data from the backup and overwrite data on
your computer with it.
193 | Veeam Agent for Microsoft Windows | User Guide | Rev. 2
Using Veeam Agent and Microsoft Windows
Tools
When you boot from the Veeam Recovery Media, you can use a set of tools to repair typical causes of
unbootable OS, diagnose your computer and perform advanced administration tasks. Veeam Agent for Microsoft
Windows offers its native tools and standard Microsoft Windows recovery tools.
IMPORTANT!
Veeam Agent for Microsoft Windows includes Microsoft Windows Tools in the Veeam Recovery Media. If some
of Microsoft Windows Tools components are missing on the computer, some of Microsoft Windows Tools may
not be available when you boot from the Veeam Recovery Media.
To open the tools view, on the Veeam Recovery Media screen, click Tools. Then choose the necessary tool
from the list:
Command Prompt — use this option to start the Microsoft Windows command prompt (cmd.exe).
Reset Password — use this option to reset a password for the built-in Administrator account to none.
The next time you boot your computer from the hard disk under the Administrator account, you will not
have to specify any password. Mind the following:
o
The password reset option does not function on domain controller machines.
o
If the built-in Administrator account is disabled, this account will be enabled by the password
reset option.
Load Driver — use this option to load from external sources drivers that are not available on the Veeam
Recovery Media. Drivers can be loaded from the computer drive or from a network shared folder.
Memory Diagnostic (Microsoft utility) — use this option to check the system memory of your computer
and detect potential problems. The utility can be started during the current work session or when you
boot your computer the next time. To learn more, see http://technet.microsoft.com/enus/magazine/2008.09.utilityspotlight.aspx.
Startup Repair (Microsoft utility) — use this option to fix system problems that may prevent Microsoft
Windows from starting, for example, missing and damaged system files or the corrupted boot sector. To
learn more, see http://windows.microsoft.com/en-us/windows/startup-repair-faq#1TC=windows-7.
Export Logs — use this option to export the Veeam Agent for Microsoft Windows debug logs to a ZIP
file and save this file on a removable storage appliance attached to your computer.
194 | Veeam Agent for Microsoft Windows | User Guide | Rev. 2
NOTE:
Do not save the archive file with debug logs on the local disk X: of the recovery image OS. This local disk is a
temporary storage that will be automatically deleted after you finish working with the Veeam Recovery Media.
195 | Veeam Agent for Microsoft Windows | User Guide | Rev. 2
Using Microsoft Windows Recovery
Environment
If you have a Microsoft system image on the computer drive or a DVD archive with Microsoft system images, you
can recover your computer using the Microsoft Windows System Image Recovery tool.
To access the Microsoft Windows System Image Recovery tool, on the Veeam Recovery Media screen, click
Windows Recovery Environment.
The process of recovery does not differ from the process performed in Microsoft Windows. To learn more, see
http://windows.microsoft.com/en-us/windows/restore-computer-from-system-image-backup.
196 | Veeam Agent for Microsoft Windows | User Guide | Rev. 2
Restoring Volumes
You can restore a specific computer volume or all volumes from the volume-level backup.
Volumes can be restored to their original location or to a new location.
If you restore a volume to its original location, Veeam Agent for Microsoft Windows will overwrite the
data on the original volume with the data restored from the backup.
If you restore volume data to a new location, Veeam Agent for Microsoft Windows will restore data from
the backup and write it to the selected destination. If necessary, you can specify new disk mapping
settings for the restored volume.
Before You Begin
Before you begin the volume-level restore process, check the following prerequisites:
The volume-level backup from which you plan to restore data must be successfully created at least once.
[For backups stored in network shared folders and on backup repositories] You must have access to the
target location where the backup file resides.
[For backup repository targets] If you plan to restore data from a backup stored on a backup repository,
you must have access permissions on this backup repository. To learn more, see Setting Up User
Permissions on Backup Repositories.
A user account under which you start the restore operation must have administrative privileges on the
Veeam Agent computer. If the account under which you are currently logged on to Microsoft Windows
does not have administrative privileges, you will be prompted to enter administrator credentials.
Volume-level restore has the following limitations:
You cannot restore the system volume to its original location.
You cannot restore a volume to the volume on which the Microsoft Windows swap file is hosted.
You cannot restore a volume to the volume where the backup file that you use for restore is located.
To overcome the first two limitations, you can boot from the recovery image and use the Volume Level
Restore wizard for volume-level restore. To learn more, see Restoring from Veeam Recovery Media.
197 | Veeam Agent for Microsoft Windows | User Guide | Rev. 2
Step 1. Launch Volume Level Restore Wizard
To launch the Volume Level Restore wizard, do either of the following:
Right-click the Veeam Agent for Microsoft Windows icon in the system tray and select Restore > Entire
volumes.
Double-click the Veeam Agent for Microsoft Windows icon in the system tray or right-click the icon and
select Control Panel. In the Status view, click a bar of the necessary backup job session. Click
Restore Volumes at the bottom of the window.
From the Microsoft Windows start menu, select All Programs > Veeam > Tools > Volume Restore.
If Veeam Agent for Microsoft Windows automatically detects backups of your computer in the target location, you
will pass immediately to the Restore Point step of the wizard.
198 | Veeam Agent for Microsoft Windows | User Guide | Rev. 2
Step 2. Specify Backup File Location
At the Backup Location step of the wizard, specify where the backup file that you plan to use for restore
resides.
By default, Veeam Agent for Microsoft Windows automatically locates the latest backup on the target location,
and you pass immediately to the Restore Point step of the wizard. If Veeam Agent for Microsoft Windows fails to
locate the backup for some reason or you want to use another backup for recovery, specify where the backup file
resides:
Local storage — select this option if the backup file resides on the computer drive, external drive or
removable storage device that is currently connected to your computer. Click Browse and select a
backup metadata file (VBM).
Network storage — select this option if the backup file resides in a network shared folder, in a
Microsoft OneDrive cloud storage, on a backup repository managed by a Veeam backup server or on a
cloud repository exposed to you by a Veeam Cloud Connect service provider. In this case, the Volume
Level Restore wizard will include additional steps for specifying file location settings.
199 | Veeam Agent for Microsoft Windows | User Guide | Rev. 2
Step 3. Select Remote Storage Type
The Network Storage step of the wizard is available if you have chosen to restore data from a backup file that
resides in a remote location — in a network shared folder, on a backup repository or a cloud repository.
Select where the backup file is located:
Shared folder — select this option if the backup file resides in a network shared folder. With this option
selected, you will pass to the Shared Folder step of the wizard.
Veeam backup repository — select this option if the backup file resides on a backup repository
managed by a Veeam backup server. With this option selected, you will pass to the Backup Server step
of the wizard.
Veeam Cloud Connect repository — select this option if the backup file resides on a cloud repository
exposed to you by a Veeam Cloud Connect service provider. With this option selected, you will pass to
the Service Provider step of the wizard.
Microsoft OneDrive — select this option if the backup file resides in the Microsoft OneDrive cloud
storage. With this option selected, you will pass to the Microsoft OneDrive step of the wizard.
NOTE:
The Microsoft OneDrive option is not available if the Veeam Agent computer runs a Microsoft Windows
Server OS.
200 | Veeam Agent for Microsoft Windows | User Guide | Rev. 2
Step 4. Specify Remote Storage Settings
Specify settings for the remote storage that contains a backup file from which you plan to restore data:
Shared folder settings — if you have selected the Shared folder option at the Network Storage step of
the wizard.
Veeam backup repository settings — if you have selected the Veeam backup repository option at the
Network Storage step of the wizard.
Veeam Cloud Connect repository settings — if you have selected the Veeam Cloud Connect
repository option at the Network Storage step of the wizard.
Microsoft OneDrive settings — if you have selected the Microsoft OneDrive option at the Network
Storage step of the wizard.
201 | Veeam Agent for Microsoft Windows | User Guide | Rev. 2
Shared Folder Settings
The Shared Folder step of the wizard is available if you have chosen to restore data from a backup file located
in a network shared folder.
Specify settings for the network shared folder:
1. In the Shared folder field, enter a UNC name of the network shared folder with the backup file. Keep in
mind that the UNC name always starts with two back slashes (\\).
2. If the network shared folder requires authentication, select the This share requires access
credentials check box and specify a user name and password of the account that has access
permissions on this shared folder. The user name must be specified in the DOMAIN\USERNAME format.
If you do not select the This share requires access credentials check box, Veeam Agent for
Microsoft Windows will connect to the shared folder using the NT AUTHORITY\SYSTEM account of the
computer where the product is installed.
3. To view the entered password, click and hold the eye icon on the right of the Password field.
202 | Veeam Agent for Microsoft Windows | User Guide | Rev. 2
Backup Server Settings
The Backup Server step of the wizard is available if you have chosen to restore data from a backup file located
on a backup repository.
Specify settings for the Veeam backup server that manages the backup repository:
1. In the Veeam backup server name or IP address field, specify a DNS name or IP address of the
Veeam backup server.
2. Select the Specify your personal credentials check box. In the Username and Password fields,
enter a user name and password of the account that has access to this backup repository. Permissions
on the backup repository managed by the target Veeam backup server must be granted beforehand. To
learn more, see Setting Up User Permissions on Backup Repositories.
If you do not select the Specify your personal credentials check box, Veeam Agent for Microsoft
Windows will connect to the backup repository using the NT AUTHORITY\SYSTEM account of the
computer where the product is installed. You can use this scenario if the Veeam Agent computer is
joined to the Active Directory domain. In this case, you can simply add the computer account
(DOMAIN\COMPUTERNAME$) to an AD group and grant access rights on the backup repository to this
group.
Setting access permissions on the backup repository to Everyone is equal to granting access rights to the
Everyone Microsoft Windows group (Anonymous users are excluded). If you have set such permissions
on the backup repository, you can omit specifying credentials. However, this scenario is recommended
for demo environments only.
3. In the Port field, specify a number of the port over which Veeam Agent for Microsoft Windows must
communicate with the backup repository. By default, Veeam Agent for Microsoft Windows uses port
10001.
203 | Veeam Agent for Microsoft Windows | User Guide | Rev. 2
IMPORTANT!
If you specify a DNS name of the Veeam backup server, make sure that the Veeam backup server name is
resolved into IPv4 address on the machine where Veeam Agent for Microsoft Windows is installed. The Veeam
Backup Service in Veeam Backup & Replication listens on IPv4 addresses only. If the Veeam backup server
name is resolved into IPv6 address, Veeam Agent for Microsoft Windows will fail to connect to the Veeam
backup server.
Service Provider Settings
If you have selected to restore data from a backup file located on a Veeam Cloud Connect repository, specify
settings to connect to the cloud repository:
1. Specify service provider settings.
2. Verify the TLS certificate and specify user account settings.
Specifying Service Provider Settings
The Service provider step of the wizard is available if you have chosen to restore data from a cloud repository
exposed to you by a Veeam Cloud Connect service provider.
Specify service provider settings that the SP or your backup administrator has provided to you:
1. In the DNS name or IP address field, enter a full DNS name or IP address of the cloud gateway.
2. In the Port field, specify the port over which Veeam Agent for Microsoft Windows will communicate with
the cloud gateway. By default, port 6180 is used.
204 | Veeam Agent for Microsoft Windows | User Guide | Rev. 2
Specifying User Account Settings
The Credentials step of the wizard is available if you have chosen to restore data from a cloud repository and
specified settings for the cloud gateway.
Verify TLS certificate settings and specify settings for the tenant account or subtenant account that you want to
use to connect to the service provider.
1. At the top of the wizard window, Veeam Agent for Microsoft Windows displays information about the TLS
certificate obtained from the SP side. You can view the certificate settings and verify the TLS certificate.
TLS certificate verification is optional. You can use this option to verify self-signed TLS certificates. TLS
certificates signed by the CA do not require additional verification.
To view the TLS certificate, click the certificate link.
To verify if the TLS certificate with a thumbprint, copy the thumbprint you obtained from the SP
to the Clipboard and enter it to the Fingerprint for certificate verification field. Click
Verify. Veeam Agent for Microsoft Windows will check if the thumbprint you enter matches the
thumbprint of the obtained TLS certificate.
2. In the Username field, enter the user name of the tenant or subtenant account that the SP or your
backup administrator has provided to you. The user name of the subtenant account must be specified in
the TENANT\SUBTENANT format.
3. In the Password field, provide a password for the tenant or subtenant account.
205 | Veeam Agent for Microsoft Windows | User Guide | Rev. 2
Microsoft OneDrive Settings
The Microsoft OneDrive step of the wizard is available if you have chosen to restore data from a backup file
located in the Microsoft OneDrive cloud storage.
Specify settings to connect to Microsoft OneDrive:
1. Click Click to sign in to Microsoft OneDrive.
2. In the Microsoft OneDrive window, follow instructions to specify credentials of the Microsoft OneDrive
account that has access to the storage where the backup file resides and click Sign in.
If you want to change settings to connect to Microsoft OneDrive, click the Click to sign out link and repeat
steps 1-2 to specify another account.
Step 5. Select Backup
The Backup step of the wizard is available if you have chosen to restore data from a backup file located in a
network shared folder or on a backup repository.
From the list of backups, select a backup from which you want to recover data. To quickly find the necessary
backup, use the search field at the bottom of the window: enter a backup name or a part of it in the search field
and click the Start search button on the right or press [ENTER].
206 | Veeam Agent for Microsoft Windows | User Guide | Rev. 2
In the list of backups, Veeam Agent for Microsoft Windows displays only those backups that meet the following
criteria:
1. Backups created at the volume level. File-level backups are not displayed.
2. [For backup repository target] Backups accessible by the user whose credentials are specified at the
Backup Server step of the wizard:
If you specify credentials for the user who has access to the backup repository, the list of
backups will include only backups created by this user.
If you specify credentials for the user who is assigned the Backup Administrator or Restore
Operator role on the backup server, the list of backups will include all Veeam Agent backups
stored on the backup repository.
3. [For cloud repository target] Backups accessible by the user whose credentials are specified at the
Credentials step of the wizard:
If you specify credentials for the tenant account, the list of backups will include backups
created by all users who create backups under this account.
If you specify credentials for the subtenant account, the list of backups will include only those
Veeam Agent backups that were created under this subtenant account.
NOTE:
If you restore data from an encrypted backup that was created on another Veeam Agent computer, you need
to provide a password to unlock the encrypted file. To learn more, see Restoring Data from Encrypted
Backups.
207 | Veeam Agent for Microsoft Windows | User Guide | Rev. 2
Step 6. Select Restore Point
At the Restore Point step of the wizard, select a restore point from which you want to recover data.
By default, Veeam Agent for Microsoft Windows uses the latest restore point. However, you can select any valid
restore point to recover volumes to a specific point in time.
Veeam Agent for Microsoft Windows displays restore points for volume-level backups only. For example, if you
have run 3 job sessions to create a backup of all computer volumes and then changed the backup scope to filelevel backup, Veeam Agent for Microsoft Windows will display only 3 restore points in the list.
Step 7. Map Restored Disks
At the Disk Mapping step of the wizard, select what volume(s) you want to restore and map volumes from the
backup to volumes on your computer.
IMPORTANT!
It is strongly recommended that you change disk mapping settings only if you have experience in working with
Microsoft Windows disks and partitions. If you make a mistake, your computer data may get corrupted.
208 | Veeam Agent for Microsoft Windows | User Guide | Rev. 2
To select volumes to restore:
1. Select check boxes next to volumes that you want to restore from the backup.
2. [For restore to a new location] By default, Veeam Agent for Microsoft Windows restores volumes to their
initial location. If the initial location is unavailable, a volume is restored to a disk of the same or larger
size. To map the restored volume to another computer disk, at the bottom of the wizard click
Customize disk mapping. In the Disk Mapping window, specify how volumes must be restored:
Right-click the target disk on the left and select the necessary disk layout:
Apply Backup Layout — select this option if you want to apply to disk the
settings that were used on your computer at the moment when you
performed backup.
Apply Disk Layout — select this option if you want to apply to the current
disk settings of another disk.
Erase — select this option if you want to discard the current disk settings.
209 | Veeam Agent for Microsoft Windows | User Guide | Rev. 2
Right-click unallocated disk space in the disk area on the right and select what volume from the
backup you want to place on this computer disk.
If you want to change disk layout configured by Veeam Agent for Microsoft Windows, right-click
an automatically mapped volume and select Remove. You will be able to use the released
space for mapping volumes in your own order.
3. [For restore with volume resize] You can resize a volume mapped by Veeam Agent for Microsoft
Windows to a target computer disk. To resize a volume, right-click it in the Disk Mapping window and
select Resize. With this option selected, you will pass to the Volume Resize window.
NOTE:
If you map a backup volume that is larger than the amount of available space on the target disk, Veeam
Agent for Microsoft Windows will prompt you to shrink the restored volume. After you agree and click OK,
Veeam Agent for Microsoft Windows will prepare to shrink the volume to the size of available disk space.
210 | Veeam Agent for Microsoft Windows | User Guide | Rev. 2
Step 8. Resize Restored Volumes
At the Disk Mapping step of the wizard you can set the necessary size for the restored volumes. You can resize
a volume if you have chosen to restore data in the Manual mode and customize disk layout. A volume will be
shrunk or extended to the specified size during the process of data restore.
NOTE:
By default, Veeam Agent for Microsoft Windows displays volume size in megabytes (MB). This allows you to
specify the desired size for the volume precisely. You can also choose to display volume size in gigabytes
(GB). This may be helpful when you need to resize volumes on larger computer disks and want to simplify disk
size calculations.
When you use GB as a volume size unit, you can specify volume size with integral numbers, for example, 1
GB, 60 GB or 200 GB, but not 0,8 GB, 60,5 GB or 200,7 GB. However, if the maximum volume size is in fact
greater than the displayed value for less than 1 GB, Veeam Agent for Microsoft Windows will automatically add
the exceeding amount of disk space to the extended volume. For example, if the maximum volume size is 60,2
GB, Veeam Agent for Microsoft Windows will display this size as 60 GB. When you specify 60 GB as a desired
volume size, Veeam Agent for Microsoft Windows will extend the volume to 60,2 GB.
To resize a volume:
1. Specify а volume you want to resize:
a. Right-click a restored volume mapped to a target disk and select Resize.
b. [For volume shrink] Right-click unallocated disk space and select what volume from the backup
you want to place on the computer disk. If the selected volume is larger than the amount of
unallocated disk space, Veeam Agent for Microsoft Windows will prompt you to shrink the
restored volume.
2. In the Volume Resize window, select the volume size unit and specify the desired size for the restored
volume.
211 | Veeam Agent for Microsoft Windows | User Guide | Rev. 2
Step 9. Complete Restore Process
At the Summary step of the wizard, complete the procedure of volume-level restore.
1. Review settings of the restore process.
2. Click Restore to start the recovery process. Veeam Agent for Microsoft Windows will perform partition
re-allocation operations if necessary, restore the necessary volume data from the backup and overwrite
volume data on your computer with the restored data.
212 | Veeam Agent for Microsoft Windows | User Guide | Rev. 2
Restoring Files and Folders
If some files and folders on your computer get lost or corrupted, you can restore them from backups. For filelevel restore, you can use backups of any type:
Volume-level backups (backups of the entire computer or specific volumes)
File-level backups
When you perform file-level restore, Veeam Agent for Microsoft Windows publishes the backup content directly
into the computer file system and displays it in the Veeam Backup browser. You can restore files and folders to
their initial location, copy files and folders to a new location or simply target applications to restored files and
work with them as usual.
Before You Begin
Before you begin the file-level restore process, check the following prerequisites:
The backup from which you plan to restore data must be successfully created at least once.
[For backups stored in network shared folders and on backup repositories] You must have access to the
target location where the backup file resides.
[For backup repository targets] If you plan to restore data from a backup stored on a backup repository,
you must have access permissions on this backup repository. To learn more, see Setting Up User
Permissions on Backup Repositories.
A user account under which you start the restore operation must have administrative privileges on the
Veeam Agent computer. If the account under which you are currently logged on to Microsoft Windows
does not have administrative privileges, you will be prompted to enter administrator credentials.
213 | Veeam Agent for Microsoft Windows | User Guide | Rev. 2
Step 1. Launch File Level Restore Wizard
To launch the File Level Restore wizard, do either of the following:
Right-click the Veeam Agent for Microsoft Windows icon in the system tray and select Restore >
Individual files.
From the main menu, select All Programs > Veeam > File Level Restore.
Double-click the Veeam Agent for Microsoft Windows icon in the system tray or right-click the icon and
select Control Panel. In the Status view, click a bar of the necessary backup job session. Click
Restore Files at the bottom of the window. Veeam Agent for Microsoft Windows will automatically
publish the backup content into the computer file system and open the Veeam Backup browser.
In Microsoft Windows Explorer, double-click the necessary VBK or VBM file or right-click the file and
select Extract. In the displayed window, select the restore point from which you want to recover files
and click Restore. Veeam Agent for Microsoft Windows will automatically publish the backup content
into the computer file system and open the Veeam Backup browser.
214 | Veeam Agent for Microsoft Windows | User Guide | Rev. 2
Step 2. Specify Backup File Location
At the Backup Location step of the wizard, specify where the backup file that you plan to use for restore
resides.
By default, Veeam Agent for Microsoft Windows automatically locates the latest backup on the computer drive or
in a network shared folder, and you pass immediately to the Restore Point step of the wizard. If Veeam Agent for
Microsoft Windows fails to locate the backup for some reason or you want to use another backup for recovery,
specify where the backup file resides:
Local storage — select this option if the backup file resides on the computer drive, external drive or
removable storage device that is currently connected to your computer. Click Browse and select a
backup metadata file (VBM).
Network storage — select this option if the backup file resides in a network shared folder, in a
Microsoft OneDrive cloud storage, on a backup repository managed by a Veeam backup server or on a
cloud repository exposed to you by a Veeam Cloud Connect service provider. In this case, the Veeam
Recovery Media wizard will include additional steps for specifying the backup file location settings.
215 | Veeam Agent for Microsoft Windows | User Guide | Rev. 2
Step 3. Select Remote Storage Type
The Remote Storage step of the wizard is available if you have chosen to restore data from a backup file that
resides in a remote location — in a network shared folder, on a backup repository or a cloud repository.
Specify where the backup file resides:
Shared folder — select this option if the backup file is located in a network shared folder. With this
option selected, you will pass to the Shared Folder step of the wizard.
Veeam backup repository — select this option if the backup file resides on a backup repository
managed by the Veeam backup server. With this option selected, you will pass to the Backup Server step
of the wizard.
Veeam Cloud Connect repository — select this option if the backup file resides on a cloud repository
exposed to you by a Veeam Cloud Connect service provider. With this option selected, you will pass to
the Service Provider step of the wizard.
Microsoft OneDrive — select this option if the backup file resides in the Microsoft OneDrive cloud
storage. With this option selected, you will pass to the Microsoft OneDrive step of the wizard.
NOTE:
The Microsoft OneDrive option is not available if the Veeam Agent computer runs a Microsoft Windows
Server OS.
Specify settings to connect to Microsoft OneDrive:
216 | Veeam Agent for Microsoft Windows | User Guide | Rev. 2
Step 4. Specify Remote Storage Settings
Specify settings for the remote storage that contains a backup file from which you plan to restore data:
Shared folder settings — if you have selected the Shared folder option at the Network Storage step of
the wizard.
Veeam backup repository settings — if you have selected the Veeam backup repository option at the
Network Storage step of the wizard.
Veeam Cloud Connect repository settings — if you have selected the Veeam Cloud Connect
repository option at the Network Storage step of the wizard.
Microsoft OneDrive settings — if you have selected the Microsoft OneDrive option at the Network
Storage step of the wizard.
217 | Veeam Agent for Microsoft Windows | User Guide | Rev. 2
Shared Folder Settings
The Shared Folder step of the wizard is available if you have chosen to restore data from a backup file located
in a network shared folder.
Specify settings for the network shared folder:
1. In the Shared folder field, type in a UNC name of the network shared folder with the backup file. Keep
in mind that the UNC name always starts with two back slashes (\\).
2. If the network shared folder requires authentication, select the This share requires access
credentials check box and specify a user name and password of the account that has access
permissions on this shared folder. The user name must be specified in the DOMAIN\USERNAME format.
If you do not select the This share requires access credentials check box, Veeam Agent for
Microsoft Windows will connect to the shared folder using the NT AUTHORITY\SYSTEM account of the
computer where the product is installed.
3. To view the entered password, click and hold the eye icon on the right of the Password field.
218 | Veeam Agent for Microsoft Windows | User Guide | Rev. 2
Backup Server Settings
The Backup Server step of the wizard is available if you have chosen to restore data from a backup file located
on a backup repository.
Specify settings for the Veeam backup server that manages the backup repository:
1. In the Veeam backup server name or IP address field, specify a DNS name or IP address of the
Veeam backup server.
2. Select the Specify your personal credentials check box. In the Username and Password fields,
enter a user name and password of the account that has access to this backup repository. Permissions
on the backup repository managed by the target Veeam backup server must be granted beforehand. To
learn more, see Setting Up User Permissions on Backup Repositories.
If you do not select the Specify your personal credentials check box, Veeam Agent for Microsoft
Windows will connect to the backup repository using the NT AUTHORITY\SYSTEM account of the
computer where the product is installed. You can use this scenario if the Veeam Agent computer is
joined to the Active Directory domain. In this case, you can simply add the computer account
(DOMAIN\COMPUTERNAME$) to an AD group and grant access rights on the backup repository to this
group.
Setting access permissions on the backup repository to Everyone is equal to granting access rights to the
Everyone Microsoft Windows group (Anonymous users are excluded). If you have set such permissions
on the backup repository, you can omit specifying credentials. However, this scenario is recommended
for demo environments only.
3. In the Port field, specify a number of the port over which Veeam Agent for Microsoft Windows must
communicate with the backup repository. By default, Veeam Agent for Microsoft Windows uses port
10001.
219 | Veeam Agent for Microsoft Windows | User Guide | Rev. 2
IMPORTANT!
If you specify a DNS name of the Veeam backup server, make sure that the Veeam backup server name is
resolved into IPv4 address on the machine where Veeam Agent for Microsoft Windows is installed. The Veeam
Backup Service in Veeam Backup & Replication listens on IPv4 addresses only. If the Veeam backup server
name is resolved into IPv6 address, Veeam Agent for Microsoft Windows will fail to connect to the Veeam
backup server.
Service Provider Settings
If you have selected to restore data from a backup file located on a Veeam Cloud Connect repository, specify
settings to connect to the cloud repository:
1. Specify service provider settings.
2. Verify the TLS certificate and specify user account settings.
Specifying Service Provider Settings
The Service provider step of the wizard is available if you have chosen to restore data from a cloud repository
exposed to you by a Veeam Cloud Connect service provider.
Specify service provider settings that the SP or your backup administrator has provided to you:
1. In the DNS name or IP address field, enter a full DNS name or IP address of the cloud gateway.
2. In the Port field, specify the port over which Veeam Agent for Microsoft Windows will communicate with
the cloud gateway. By default, port 6180 is used.
220 | Veeam Agent for Microsoft Windows | User Guide | Rev. 2
Specifying User Account Settings
The Credentials step of the wizard is available if you have chosen to restore data from a cloud repository and
specified settings for the cloud gateway.
Verify TLS certificate settings and specify settings for the tenant account or subtenant account that you want to
use to connect to the service provider.
1. At the top of the wizard window, Veeam Agent for Microsoft Windows displays information about the TLS
certificate obtained from the SP side. You can view the certificate settings and verify the TLS certificate.
TLS certificate verification is optional. You can use this option to verify self-signed TLS certificates. TLS
certificates signed by the CA do not require additional verification.
To view the TLS certificate, click the certificate link.
To verify if the TLS certificate with a thumbprint, copy the thumbprint you obtained from the SP
to the Clipboard and enter it to the Fingerprint for certificate verification field. Click
Verify. Veeam Agent for Microsoft Windows will check if the thumbprint you enter matches the
thumbprint of the obtained TLS certificate.
2. In the Username field, enter the user name of the tenant or subtenant account that the SP or your
backup administrator has provided to you. The user name of the subtenant account must be specified in
the TENANT\SUBTENANT format.
3. In the Password field, provide a password for the tenant or subtenant account.
221 | Veeam Agent for Microsoft Windows | User Guide | Rev. 2
Microsoft OneDrive Settings
The Microsoft OneDrive step of the wizard is available if you have chosen to restore data from a backup file
located in the Microsoft OneDrive cloud storage.
1. Click Click to sign in to Microsoft OneDrive.
2. In the Microsoft OneDrive window, follow instructions to specify credentials of the Microsoft OneDrive
account that has access to the storage where the backup file resides and click Sign in.
If you want to change settings to connect to Microsoft OneDrive, click the Click to sign out link and repeat
steps 1-2 to specify another account.
Step 5. Select Backup
The Backup step of the wizard is available if you have chosen to restore data from a backup file that resides in a
remote location — in a network shared folder, on a backup repository or on a cloud repository.
From the list of backups, select a backup from which you want to recover data. To quickly find the necessary
backup, use the search field at the bottom of the window: enter a backup name or a part of it in the search field
and click the Start search button on the right or press [ENTER].
222 | Veeam Agent for Microsoft Windows | User Guide | Rev. 2
If you restore data from a backup stored on the backup repository, Veeam Agent for Microsoft Windows displays
only those backups that are accessible by the user whose credentials are specified at the Backup Server step of
the wizard:
If you specify credentials for the user who has access to the backup repository, the list of backups will
include only backups created by this user.
If you specify credentials for the user who is assigned the Backup Administrator or Restore Operator role
on the backup server, the list of backups will include all Veeam Agent backups stored on the backup
repository.
If you restore data from a backup stored on the cloud repository, Veeam Agent for Microsoft Windows displays
only those backups that are accessible by the user whose credentials are specified at the Credentials step of the
wizard:
If you specify credentials for the tenant account, the list of backups will include backups created by all
users who create backups under this account.
If you specify credentials for the subtenant account, the list of backups will include only those Veeam
Agent backups that were created under this subtenant account.
NOTE:
If you restore data from an encrypted backup that was created on another Veeam Agent computer, you need
to provide a password to unlock the encrypted file. To learn more, see Restoring Data from Encrypted
Backups.
223 | Veeam Agent for Microsoft Windows | User Guide | Rev. 2
Step 6. Select Restore Point
At the Restore Point step of the wizard, select a restore point from which you want to recover data.
By default, Veeam Agent for Microsoft Windows uses the latest restore point. However, you can select any valid
restore point to recover files and folders to a specific point in time.
224 | Veeam Agent for Microsoft Windows | User Guide | Rev. 2
Step 7. Complete Restore Process
At the Summary step of the wizard, complete the procedure of file-level restore.
1. Review settings of the restore process.
2. Click Finish. Veeam Agent for Microsoft Windows will retrieve the content of the backup file, publish it
directly into the file system of your computer and display it in the Veeam Backup browser.
Step 8. Save Restored Files
When the restore process is complete, Veeam Agent for Microsoft Windows opens the Veeam Backup browser
displaying the content of the backup file.
You can perform the following operations with restored files and folders:
Save files and folders to their initial location
Save files and folders to a new location
Open files in Microsoft Windows Explorer
After you finish working with files and folders, close the Veeam Backup browser.
225 | Veeam Agent for Microsoft Windows | User Guide | Rev. 2
Saving Files to Initial Location
To save restored files or folders to their initial location, right–click the necessary item in the file system tree or in
the details pane on the right and select one of the following commands:
To overwrite the original item on your computer with the item restored from the backup, select Restore
> Overwrite.
To save the item restored from the backup next to the original item on your computer, select Restore >
Keep. Veeam Agent for Microsoft Windows will add the RESTORED- prefix to the restored file or folder
name and save it in the same location where the original file resides.
226 | Veeam Agent for Microsoft Windows | User Guide | Rev. 2
Saving Files to New Location
To save restored files or folders on your computer or to a network shared folder, right-click the necessary item in
the file system tree or in the details pane on the right and select Copy To.
When restoring file objects, you can choose to preserve their original NTFS permissions:
Select the Preserve permissions and ownership check box to keep the original ownership and
security permissions for restored items. Veeam Agent for Microsoft Windows will copy selected files or
folders with associated Access Control Lists, preserving granular access settings.
Please note that if access settings of a file or folder that you want to restore are inherited from a parent
folder, when you restore this file or folder without the parent folder, its access settings will not be
preserved.
Leave the Preserve permissions and ownership check box not selected if you do not want to
preserve the original ownership and access settings for restored items. Veeam Agent for Microsoft
Windows will change security settings: the user who launched the Veeam Agent for Microsoft
Windows will be set as the owner of the restored items. Access permissions will be inherited from the
folder to which the restored items are copied.
227 | Veeam Agent for Microsoft Windows | User Guide | Rev. 2
Working with Windows Explorer
You can use Microsoft Windows Explorer to work with restored files and folders. To do this, do either of the
following:
In Veeam Backup browser, select the necessary file or folder and click Open in Explorer on the toolbar.
Veeam Agent for Microsoft Windows will open the selected folder or file in Microsoft Windows Explorer.
Open Microsoft Windows Explorer and browse to restored files and folders. The backup content is
mounted under the C:\VeeamFLR\ServerName folder.
It is recommended that you use the Veeam Backup browser instead of Microsoft Windows Explorer for file-level
restore. Use of the Veeam Backup browser has the following advantages:
1. You can browse the guest OS file system ignoring the file system ACL settings.
2. You can preserve permissions and ownership during file-level restore.
If you open the file system via the Microsoft Windows Explorer, these capabilities will not be available.
To learn more, see SeBackupPrivilege and SeRestorePrivilege at https://msdn.microsoft.com/enus/library/windows/desktop/bb530716(v=vs.85).aspx.
228 | Veeam Agent for Microsoft Windows | User Guide | Rev. 2
Closing Veeam Backup Browser
You can browse restored files and folders only while the Veeam Backup browser is open. After the Veeam Backup
browser is closed, Veeam Agent for Microsoft Windows unmounts the backup content from your computer.
It is recommended that you close the Veeam Backup browser after you finish restoring files and folders. Every 5
minutes, Veeam Agent for Microsoft Windows checks if there is any activity in the Veeam Backup browser. If the
user or product components and services have not performed any actions for 30 minutes, Veeam Agent for
Microsoft Windows displays a warning that the Veeam Backup browser is to be closed within 5 minutes.
After the warning is displayed, you can perform one of the following actions:
You can close the Veeam Backup browser manually.
You can click Cancel to postpone the close operation. In this case, the Veeam Backup browser will
remain open for 30 minutes. After this period expires, Veeam Agent for Microsoft Windows will display
the warning again.
You can perform no action at all. In this case, the Veeam backup browser will be automatically closed in
5 minutes.
229 | Veeam Agent for Microsoft Windows | User Guide | Rev. 2
Restoring Data from Encrypted Backups
When you restore data from an encrypted backup, Veeam Agent for Microsoft Windows performs data decryption
automatically in the background or requires you to specify a password.
If encryption keys required to unlock the backup file are available in the Veeam Agent for Microsoft
Windows database, you do not need to specify the password. Veeam Agent for Microsoft Windows uses
keys from the database to unlock the backup file. Data decryption is performed in the background, and
data restore from the encrypted backup does not differ from that from an unencrypted one.
Automatic data decryption can be performed in one of the following situations:
You encrypt and decrypt the backup file on the same Veeam Agent computer using the same
Veeam Agent for Microsoft Windows database.
You have included encryption keys into the Veeam Recovery Media and perform bare-metal
recovery after booting from this Veeam Recovery Media. To learn more, see Specify Recovery
Media Options.
If encryption keys are not available in the Veeam Agent for Microsoft Windows database, you need to
provide a password to unlock the encrypted file. The password must be the same as the password that
was used to encrypt the backup file. If the password has changed once or several times, you need to
specify the latest password. In Veeam Agent for Microsoft Windows, you can use the latest password to
restore data form all restore points in the backup chain, including restore points that were encrypted
with an old password and restore points that were created before you have enabled the encryption
option for the job.
230 | Veeam Agent for Microsoft Windows | User Guide | Rev. 2
To decrypt a backup file:
1. Launch the necessary data restore wizard:
If you want to perform file-level or volume-level restore from an encrypted backup that was
created on another Veeam Agent computer, right-click the Veeam Agent for Microsoft Windows
icon in the system tray and select Restore > Individual files or Restore > Entire
volumes. To learn more, see Restoring Files and Folders and Restoring Volumes.
If you want to perform bare-metal recovery from an encrypted backup, boot from the Veeam
Recovery Media and launch the Veeam Recovery Media wizard. To learn more, see Restoring
from Veeam Recovery Media.
2. At the Backup Location step of the wizard, specify where the encrypted backup file that you plan to
use for restore resides. If the backup file resides in a remote location, at subsequent steps of the
wizards, select the backup location type and specify settings to connect to the backup location.
3. At the Backup step of the wizard, select the encrypted backup.
231 | Veeam Agent for Microsoft Windows | User Guide | Rev. 2
4. Veeam Agent for Microsoft Windows will display the Specify Password window. In the Hint field of the
Specify Password window, Veeam Agent for Microsoft Windows displays a hint for the password that
was used to encrypt the backup file. Use the hint to recall the password.
5. In the Password field, enter the password for the backup file.
If you changed the password one or several times while the backup chain was created, you need to
specify the latest password. In Veeam Agent for Microsoft Windows, you can use the latest password to
restore data form all restore points in the backup chain, including those restore points that were
encrypted with an old password.
If you enter correct password, Veeam Agent for Microsoft Windows will decrypt the backup metadata.
You will be able to pass to the Restore Point step of the wizard and continue the restore operation in a
regular manner.
232 | Veeam Agent for Microsoft Windows | User Guide | Rev. 2
Reporting
Veeam Agent for Microsoft Windows provides several ways to get information about performed backups:
You can view information about performed backups in the Control Panel.
You can get information about the backup status using the Veeam Agent for Microsoft Windows tray
agent.
You can get information about the backup progress using the Veeam Agent for Microsoft Windows
taskbar button.
You can get information about Veeam Agent for Microsoft Windows events using the events bar in the
Control Panel.
You can get information about performed backups in email reports.
Viewing Statistics in Control Panel
You can use the Veeam Agent for Microsoft Windows Control Panel to view statistics about performed backups.
To open the Control Panel, do either of the following:
Double-click the Veeam Agent for Microsoft Windows icon in the system tray.
Right-click the Veeam Agent for Microsoft Windows icon in the system tray and select Control Panel.
The Status view in the Control Panel displays information about backup job sessions that run previously and a
backup job session that is currently running. Every bar represents a separate backup job session. To view
general information about a specific job session, hover the mouse over the necessary bar in the chart. Veeam
Agent for Microsoft Windows will provide the following details: backup status, backup time and size of the
resulting backup file.
233 | Veeam Agent for Microsoft Windows | User Guide | Rev. 2
The bar color identifies the status of the backup job session. The backup job session can complete with one of
the following statuses:
Success (green color) — the backup job is currently running or has completed successfully.
Warning (yellow color) — the backup job has completed with a warning. Veeam Agent for Microsoft
Windows has managed to create the resulting backup file but you need to pay your attention to some
alerts, for example: the target location is running low on disk space.
Error (red color) — the backup job has completed with an error. The resulting backup file has not been
created.
Canceled (gray color) — the user has canceled the backup job session. The resulting backup file has not
been created.
By default, Veeam Agent for Microsoft Windows displays the size of created backup files. To display the duration
of backup job sessions:
1. Double-click the Veeam Agent for Microsoft Windows icon in the system tray or right-click the icon and
select Control Panel.
2. In the Status view, right-click the backup job sessions chart.
234 | Veeam Agent for Microsoft Windows | User Guide | Rev. 2
3. In the Backup history menu, select the Duration option.
If the backup cache is enabled for the job, Veeam Agent for Microsoft Windows also displays status of the restore
point created within the job session. To learn more, see Viewing Status of Restore Points in Backup Cache.
235 | Veeam Agent for Microsoft Windows | User Guide | Rev. 2
Viewing Statistics for Separate Restore Points
You can view the following information about separate restore points in the backup chain:
View general statistics — for any separate restore point.
View transaction log backup statistics — for restore points created by the backup job with transaction log
backup enabled.
General Statistics
Veeam Agent for Microsoft Windows provides the following information about separate restore points in the
backup chain:
Backed up items: items that you have chosen to back up
Backup duration: duration of the backup job session
Restore point size: size of the resulting backup file
Total backup size: total size of all backup files created by the backup job in the target location
Average backup time: average time of all successful backup job sessions displayed in the chart
Free disk space: amount of free disk space remaining in the target location
Details on operations performed during the backup job session
To view the restore point statistics:
1. Double-click the Veeam Agent for Microsoft Windows icon in the system tray or right-click the icon and
select Control Panel.
2. In the Status view, click the necessary bar in the chart.
3. Veeam Agent for Microsoft Windows will display detailed statistics on the selected backup job session. To
get back to a chart view, click the arrow icon at the top left corner of the window.
236 | Veeam Agent for Microsoft Windows | User Guide | Rev. 2
If transaction log backup is enabled for the job, you can also view transaction log backup statistics. To lean
more, see Transaction Log Backup Statistics.
Transaction Log Backup Statistics
If transaction log backup is enabled for the job, you can use the Veeam Agent for Microsoft Windows Control
Panel to view transaction log backup statistics.
Veeam Agent for Microsoft Windows provides the following information about transaction log processing:
Protected databases: number of databases that were backed up at least once during the last session
Unprotected databases: number of databases that failed to be backed up during the last session
Excluded databases: databases excluded from processing. Databases may be excluded for the following
reasons: database status is Offline, database recovery model is set to Simple, database is read-only,
database was deleted after the latest full backup.
Average log size: average amount of data read from the OS through all intervals
Max log size: maximal amount of data read from the OS over all 15-min intervals
Total log size: total amount of data written to the target location
SLA: how many log backup intervals completed in time with successful log backup (calculated as
percentage of total number of intervals)
Misses: how many intervals were missed (number of intervals)
Max delay: difference between the configured log backup interval and time actually required for log
backup. If exceeded, a warning is issued.
Details on operations performed during the transaction log backup job session
237 | Veeam Agent for Microsoft Windows | User Guide | Rev. 2
To view statistics on the transaction log backup processing:
1. Double-click the Veeam Agent for Microsoft Windows icon in the system tray or right-click the icon and
select Control Panel.
2. In the Status view, click the necessary bar in the chart.
3. In the Restore point details window, click the Change to database view link at the bottom right
corner of the window. Veeam Agent for Microsoft Windows will display detailed statistics on the
transaction log backup. To get back to the general statistics for the selected restore point, click the
Change to backup view link.
To get back to a chart view, click the arrow icon at the top left corner of the window.
238 | Veeam Agent for Microsoft Windows | User Guide | Rev. 2
Viewing Information About Job Retries
If the backup job started by schedule has failed for some reason, Veeam Agent for Microsoft Windows retries the
job. All backup job retries are performed within one backup job session. For this reason, Veeam Agent for
Microsoft Windows displays them as one bar in the chart.
NOTE:
For portable devices, Veeam Agent for Microsoft Windows does not automatically retry the backup job if a
device is working on battery.
To view detailed information about the backup job retries:
1. Double-click the Veeam Agent for Microsoft Windows icon in the system tray or right-click the Veeam
Agent for Microsoft Windows icon in the system tray and select Control Panel.
2. In the Status view, click the necessary bar in the chart.
239 | Veeam Agent for Microsoft Windows | User Guide | Rev. 2
3. At the bottom right corner of the window, click the Show retries link.
4. After you view details, you can hide them. To do this, at the bottom right corner of the window, click the
Hide retries link.
Viewing Status of Restore Points in Backup
Cache
If the backup cache is enabled for the job, you can monitor status of restore points in the backup cache. Veeam
Agent for Microsoft Windows displays the restore point status through the icon on a bar in the chart.
The icon can be in one of the following states:
Icon
—
Description
Backup state
Check mark over the icon.
The backup file created within the backup session is saved
on the target storage.
No icon.
The backup file created within the backup session is saved in
the backup cache.
Sync sign over the icon.
The backup file is being uploaded from the backup cache to
the target storage.
Error sign over the icon.
The backup file was not uploaded to the target storage and
has been deleted from the backup cache.
240 | Veeam Agent for Microsoft Windows | User Guide | Rev. 2
TIP:
You can also monitor the backup cache activity and view detailed statistics on the restore point upload
process. To learn more, see Monitoring Backup Cache Activity.
241 | Veeam Agent for Microsoft Windows | User Guide | Rev. 2
Monitoring Backup State with Tray Agent
The Veeam Agent for Microsoft Windows icon displayed in the system tray lets you monitor the state of your
backups and get informed about the computer protection status.
The icon can be in one of the following states:
Icon
Description
Backup state
Question mark over the icon
The backup job is not configured.
Veeam Agent for Microsoft Windows icon
The backup job is set up but scheduling settings for the job
are not configured.
Animated icon
The backup task is being performed. To view the backup
task progress, hover the mouse over the icon.
Clock over the icon
The latest session of the scheduled backup job has
completed successfully; waiting for the next backup job
session.
Sync sign over the icon
Veeam Agent for Microsoft Windows is uploading backup
file(s) from the backup cache to the target storage.
Cancel sign over the icon
The latest session of the scheduled backup job has been
canceled.
Error sign over the icon
An error occurred during the latest backup job session, and
the session was terminated.
Minus sign over the icon
The scheduled backup job is disabled.
Grey icon
The tray agent is not connected to the Veeam Agent for
Microsoft Windows service.
Warning sign over the icon
The backup job has completed with a warning,
for example, the target location is running low
on space.
[If you have selected a removable storage device
as a target destination in the backup job
settings] The target removable storage device is
not connected to the computer. In this case,
Veeam Agent for Microsoft Windows also
displays a warning on the notifications bar in the
Control Panel. You can attach the target
removable storage device to the computer within
10 minutes, and Veeam Agent for Microsoft
Windows will automatically start the scheduled
backup job.
242 | Veeam Agent for Microsoft Windows | User Guide | Rev. 2
Monitoring Backup Process in Taskbar
Button
You can monitor the backup process with the Veeam Agent for Microsoft Windows taskbar button. Veeam Agent
for Microsoft Windows displays on the taskbar button a green progress bar that reflects the bar for the currently
running job session in the Control Panel. As a result, you can track the process of the backup file creation while
working with another application without having to switch to the Control Panel.
243 | Veeam Agent for Microsoft Windows | User Guide | Rev. 2
Viewing and Dismissing Veeam Agent
Events
If a warning event occurs, Veeam Agent for Microsoft Windows displays a notification bar with the event
description in the Control Panel window. Veeam Agent for Microsoft Windows can inform you about the following
events using the notification bar:
The Veeam Recovery Media has not been created.
The Veeam Recovery Media needs to be updated (for example, after you have updated the Microsoft
Windows OS).
The backup storage is getting low on free disk space.
The target backup location is not accessible by the moment when the scheduled backup job must start.
Backup target has not been seen for N days. This notification is displayed if scheduled backups have not
been created for 2 days or more.
[For laptops and tablets] The battery level is below 20%. Veeam Agent for Microsoft Windows does not
start a new backup session in this case.
A newer version of Veeam Agent for Microsoft Windows is available.
The Veeam Agent for Microsoft Windows license will expire in N days.
The Veeam Agent for Microsoft Windows has expired. To continue using the product, you need to obtain
a new license.
244 | Veeam Agent for Microsoft Windows | User Guide | Rev. 2
You can get detailed information about events and dismiss events not to get alerted of them in future.
Veeam Agent for Microsoft Windows displays only the latest event in the notification bar. To view detailed
information about all event:
1. Double-click the Veeam Agent for Microsoft Windows icon in the system tray or right-click the Veeam
Agent for Microsoft Windows icon in the system tray and select Control Panel.
2. Click Details on the notification bar at the top of the Control Panel window.
To dismiss events:
1. Double-click the Veeam Agent for Microsoft Windows icon in the system tray or right-click the Veeam
Agent for Microsoft Windows icon in the system tray and select Control Panel.
2. Click Details on the notification bar at the top of the Control Panel window.
3. Click Dismiss next to the necessary event. To dismiss all events at once, click Ignore All at the bottom
left corner of the window.
TIP:
You can disable notifications at all. To learn more, see Disabling Control Panel Notifications.
245 | Veeam Agent for Microsoft Windows | User Guide | Rev. 2
Viewing Job Session Results in Email
Reports
You can receive email notifications with Veeam Agent for Microsoft Windows job results. When the backup job
session completes, Veeam Agent for Microsoft Windows will send a report containing data on the job session to
the specified email address.
The report contains the following data:
•
Cumulative job session statistics: session duration details, details of the session performance, amount of
read, processed and transferred data, backup size, compression and deduplication ratios.
•
Detailed statistics for the computer processed within the session: processing duration details, backup
data size, amount of read and transferred data, list of warnings and errors (if any).
•
If the backup job is set up to create database log backups, the report contains statistics for the database
log backup job: a list of databases that were backed up at least once during the last session and
information for the latest log processing intervals.
•
If you use the backup cache, the report also contains statistics on the backup cache activity: a list of
restore points created in the backup cache, their status and upload details. To learn more about the
backup cache, see Backup Cache.
To receive email reports, you must enable and configure email notifications in the Veeam Agent for Microsoft
Windows Control Panel. To learn more, see Enabling Email Notifications. Once email notifications are configured,
Veeam Agent for Microsoft Windows will send email report for every backup job session that is started by
schedule, manually or when you perform standalone full or incremental ad-hoc backup.
If the scheduled backup job fails, Veeam Agent for Microsoft Windows does not send a report after every job
retry. Instead, Veeam Agent for Microsoft Windows sends one report on the first error within the job session and
another report on the last job session result — success or error.
246 | Veeam Agent for Microsoft Windows | User Guide | Rev. 2
Specifying Settings
You can use global settings of Veeam Agent for Microsoft Windows to accomplish the following tasks:
Disable and enable the scheduled backup job
Disable backup over metered connections
Throttle backup activities
Manage backup storage devices
Disable Control Panel notifications
Enable email notifications
Check for new product versions and updates
247 | Veeam Agent for Microsoft Windows | User Guide | Rev. 2
Disabling Backup over Metered Connections
Veeam Agent for Microsoft Windows can disable backup over metered Internet connections to help you avoid
extra costs. If you use a metered Internet connection, a service provider charges by the amount of data sent and
received by your computer. Veeam Agent for Microsoft Windows can automatically detect metered connections
and will not perform backup when your computer is on such connection.
The disable setting applies to all types of backups: scheduled and ad-hoc. Mind the following limitations and
requirements:
Veeam Agent for Microsoft Windows disables backup over metered Internet connections only on
computers that run Microsoft Windows 8 and later. If the computer runs an earlier version of Microsoft
Windows, this option is not applicable.
You must specify which connections are metered in Microsoft Windows. To learn more, see
https://support.microsoft.com/en-us/help/17452/windows-metered-internet-connections-faq.
By default, backup over metered connections is disabled. To enable backup over metered connections:
1. Double-click the Veeam Agent for Microsoft Windows icon in the system tray or right-click the Veeam
Agent for Microsoft Windows icon in the system tray and select Control Panel.
2. At the top of the window, click the Settings tab.
3. Clear Disable backup over metered connection check box.
NOTE:
If you start the backup job manually when only a metered connection is available, Veeam Agent for Microsoft
Windows will display a warning and ask you to confirm that you want to use this connection for backup.
248 | Veeam Agent for Microsoft Windows | User Guide | Rev. 2
Throttling Backup Activities
You can instruct Veeam Agent for Microsoft Windows to throttle its activities during backup. The throttling option
can help you avoid situations when backup tasks consume all available hard disk resources and hinder work of
other applications and services.
With throttling enabled, Veeam Agent for Microsoft Windows sets low priority for Veeam Agent for Microsoft
Windows components engaged in the backup process (in particular, the VeeamAgent.exe process). If this option
is not enabled, Veeam Agent for Microsoft Windows components have normal priority.
To enable the throttling option for backup activities:
1. Double-click the Veeam Agent for Microsoft Windows icon in the system tray or right-click the Veeam
Agent for Microsoft Windows icon in the system tray and select Control Panel.
2. At the top of the window, click the Settings tab.
3. Select the Throttle backup activity when system is busy check box.
249 | Veeam Agent for Microsoft Windows | User Guide | Rev. 2
Managing Rotated Drives
You can use a rotated drives scheme for storing backups. To do this, you can create backups on several external
drives (for example, USB or FireWire) and swap these drives when needed.
The drive on which you plan to store a backup must be registered in Veeam Agent for Microsoft Windows. If the
drive is not registered, Veeam Agent for Microsoft Windows will not be able to detect the drive and store a
backup on it.
Mind the following limitations:
You can register and unregister drives if you have selected to store backups on an external drive
connected to the computer. If you have selected to store backups on a local computer drive, in a
network shared folder or on a backup repository, registering options will be disabled.
You cannot unregister all drives at once. At least one drive will remain registered in Veeam Agent for
Microsoft Windows.
To register and unregister a drive in Veeam Agent for Microsoft Windows:
1. Double-click the Veeam Agent for Microsoft Windows icon in the system tray or right-click the Veeam
Agent for Microsoft Windows icon in the system tray and select Control Panel.
2. Click the Settings tab.
3. Click the Manage registered backup storage devices link.
4. In the list of devices, click Register/Unregister next to the necessary backup storage device.
250 | Veeam Agent for Microsoft Windows | User Guide | Rev. 2
Disabling Control Panel Notifications
Veeam Agent for Microsoft Windows displays warning and information messages on the notification bar in the
Control Panel. If necessary, you can disable Veeam Agent notifications.
251 | Veeam Agent for Microsoft Windows | User Guide | Rev. 2
To disable notifications:
1. Double-click the Veeam Agent for Microsoft Windows icon in the system tray or right-click the Veeam
Agent for Microsoft Windows icon in the system tray and select Control Panel.
2. At the top of the window, click the Settings tab.
3. In the Notifications section, clear the Enable Control Panel notifications check box.
252 | Veeam Agent for Microsoft Windows | User Guide | Rev. 2
Enabling Email Notifications
You can enable Veeam Agent for Microsoft Windows email notifications to receive reports containing data on the
latest backup job session statistics and result.
To enable email notifications:
1. Double-click the Veeam Agent for Microsoft Windows icon in the system tray or right-click the Veeam
Agent for Microsoft Windows icon in the system tray and select Control Panel.
2. At the top of the window, click the Settings tab.
3. In the Notifications section, select the Enable email notifications check box and click the
Configure and test link.
4. In the Configure and test email notifications window, in the Email settings section, specify the
recipient address.
Veeam Agent for Microsoft Windows will send email notifications to the specified address. This address
will be also displayed as the sender address in the email notification headers.
5. If the SMTP server requires authentication, specify a password for the account that has rights to access
the SMTP server.
6. Specify a subject for the sent message. You can use the following variables in the subject:
a. %ComputerName%
b. %JobResult%
c. %CompletionTime%
253 | Veeam Agent for Microsoft Windows | User Guide | Rev. 2
7. In the Notify on section, select the Success, Warning and/or Error check boxes to receive email
notification if a job is run successfully, not successfully or with a warning.
8. Click Configure. Veeam Agent for Microsoft Windows will try to automatically detect SMTP server
settings. If the SMTP server settings are detected successfully, Veeam Agent for Microsoft Windows will
display the settings (SMTP server name, port and user name), send a test message to the specified email
address and save the email notification settings in the database.
You can change automatically detected settings in the SMTP server settings section. You can perform
this operation manually at any time. To learn more, see Configuring SMTP Server Settings.
If the SMTP server settings are not validated for some reason, Veeam Agent for Microsoft Windows will
display a link to the following Veeam Knowledge Base article: https://www.veeam.com/kb2109. You can
refer to this article for additional information on the SMTP server settings configuration.
To disable email notifications, clear the Enable email notifications check box in the Settings tab of the
Control Panel. Current email notifications configuration will remain saved in the Veeam Agent for Microsoft
Windows database.
254 | Veeam Agent for Microsoft Windows | User Guide | Rev. 2
Configuring SMTP Server Settings
When you specify recipient email address and password, Veeam Agent for Microsoft Windows tries to
automatically detect settings to connect to the SMTP server. You can change automatically detected settings, for
example, when Veeam Agent for Microsoft Windows does not detect correct settings for some reason.
To configure SMTP server settings:
1. Click the Show SMTP server settings link.
2. Enter a full DNS name or IP address of the SMTP server that will be used for sending email notifications.
3. Specify the port number for the SMTP server.
4. Specify a user name for the account that has rights to access the SMTP server.
5. To use a secure SSL/TLS connection for email operations, select the Use secure connection check box.
6. Click Test Message to validate the SMTP server settings and send a test email.
TIP:
To change the email notification settings, clear the entered values from the SMTP server DNS name or IP
address, Port and User name fields, enter the new recipient address and click Configure. Veeam Agent for
Microsoft Windows will try to detect settings for the specified email address.
255 | Veeam Agent for Microsoft Windows | User Guide | Rev. 2
Checking for New Product Versions and
Updates
You can set up Veeam Agent for Microsoft Windows to automatically notify you about new product versions and
updates. When a new version or patch becomes available, Veeam Agent for Microsoft Windows displays a
notification in the notification bar. You can download the setup file and update Veeam Agent for Microsoft
Windows. To learn more, see Upgrading Veeam Agent for Microsoft Windows.
By default, automatic notifications are enabled. To disable notifications:
1. Double-click the Veeam Agent for Microsoft Windows icon in the system tray or right-click the Veeam
Agent for Microsoft Windows icon in the system tray and select Control Panel.
2. Click the About tab.
3. In the Update section, clear the Automatically check and notify me on available updates check
box.
To manually check if product updates are available, click Check Now.
NOTE:
For downloading setup files, Veeam Agent for Microsoft Windows uses the Background Intelligent Transfer
Service (BITS). If this service is disabled on the Veeam Agent computer, Veeam Agent for Microsoft Windows
will not be able to download a setup file.
256 | Veeam Agent for Microsoft Windows | User Guide | Rev. 2
Managing Veeam CBT Driver
You can set up Veeam Agent for Microsoft Windows to use the Veeam CBT driver instead of the default CBT
mechanism. This option is available if the Veeam Agent computer meets the following requirements:
Runs a Microsoft Windows Server OS
Runs the Server edition of Veeam Agent for Microsoft Windows
The Veeam CBT driver offers more efficient changed block tracking mechanism that will be useful for servers
running applications with large database files. To learn more, see Changed Block Tracking Driver.
You can perform the following operations with the Veeam CBT driver in Veeam Agent for Microsoft Windows:
Install the Veeam CBT driver.
Remove the Veeam CBT driver.
257 | Veeam Agent for Microsoft Windows | User Guide | Rev. 2
Installing Veeam CBT Driver
You can install the Veeam CBT driver at any time you need. This operation is available if you use the Server
edition of Veeam Agent for Microsoft Windows on a computer that runs a Microsoft Windows Server OS.
IMPORTANT!
Consider the following:
Prior to installing the Veeam CBT driver on a computer running Microsoft Windows Server 2008 R2,
make sure that update KB3033929 is installed in the OS. To learn more, see
https://www.microsoft.com/en-us/download/details.aspx?id=46083.
Do not install the Veeam CBT driver on a computer running Microsoft Windows Server 2008 R2,
2012 or 2012 R2 if one or more volumes on this computer are encrypted with Microsoft BitLocker
(or other encryption tool), or if you plan to use Microsoft BitLocker to encrypt volumes on this
computer. Concurrent operation of Microsoft BitLocker and Veeam CBT driver may result in driver
failures and may prevent the OS from starting.
To install the Veeam CBT driver:
1. Double-click the Veeam Agent for Microsoft Windows icon in the system tray or right-click the Veeam
Agent for Microsoft Windows icon in the system tray and select Control Panel.
2. At the top of the window, click the Settings tab.
3. Click Install CBT driver.
4. To complete the installation process, Veeam Agent for Microsoft Windows needs to reboot the computer.
To reboot the computer immediately, in the displayed window, click OK. After Veeam Agent for Microsoft
Windows reboots the computer, the driver will start tracking blocks that are changing on the volume(s)
whose data you chose to back up in the backup job settings.
If you choose not to reboot the computer immediately, Veeam Agent for Microsoft Windows will continue
to use the default CBT mechanism until the next computer reboot.
258 | Veeam Agent for Microsoft Windows | User Guide | Rev. 2
Removing Veeam CBT Driver
You can quickly remove the Veeam CBT driver, for example, if your Veeam Agent computer does not run
applications with large database files any more, and you do not need to perform advanced change block tracking
on this computer.
To remove the Veeam CBT driver:
1. Double-click the Veeam Agent for Microsoft Windows icon in the system tray or right-click the Veeam
Agent for Microsoft Windows icon in the system tray and select Control Panel.
2. At the top of the window, click the Settings tab.
3. Click Uninstall.
4. To complete the uninstallation process, Veeam Agent for Microsoft Windows needs to reboot the
computer. To reboot the computer immediately, in the displayed window, click OK. After computer
reboot, Veeam Agent for Microsoft Windows will use the default CBT mechanism to get the list of
changed data blocks.
TIP:
You can also uninstall the Veeam CBT driver in the Microsoft Windows control panel:
1. From the Start menu, select Control Panel > Programs and Features.
2. In the programs list, right-click Veeam CBT Driver and select Uninstall.
3. In the displayed window, click OK.
259 | Veeam Agent for Microsoft Windows | User Guide | Rev. 2
Removing CBT Driver with Veeam Recovery
Media
You can use the Veeam Recovery Media to remove the Veeam CBT driver from your Veeam Agent computer.
This operation may be required, for example, if the OS on your computer fails to start after you have installed
the Veeam CBT driver in Veeam Agent for Microsoft Windows.
To remove the Veeam CBT driver:
1. Boot from the Veeam Recovery Media.
2. On the Veeam Recovery Media screen, click Tools -> Command Prompt or press [Shift] + [F10].
3. Use a command with the following syntax:
X:\VeeamRecovery\Veeam.Endpoint.Recovery.exe -RemoveVeeamCBTDriver
4. Reboot the Veeam Agent computer.
NOTE:
Veeam Agent for Microsoft Windows will remove the Veeam CBT Driver from the Veeam Agent computer.
However, a record about the driver will remain in the Microsoft Windows control panel. To remove the record,
from the Start menu, select Control Panel > Programs and Features. Then right-click Veeam CBT
Driver in the programs list and select Uninstall.
260 | Veeam Agent for Microsoft Windows | User Guide | Rev. 2
Resetting CBT
In some cases, it may be required to reset CBT data collected by the Veeam CBT driver. For example, this may
be necessary if you want to avoid performing active full backup after a volume was changed in a non-Windows
OS.
To reset CBT, run the command line interface with administrative privileges and use one of the following
commands:
To reset CBT for all volumes of the Veeam Agent computer, use a command with the following syntax:
"C:\Program Files\Veeam\Endpoint Backup\Veeam.EndPoint.Manager.exe" RESETCBT all
To reset CBT for a specific volume, use a command with the following syntax:
"C:\Program Files\Veeam\Endpoint Backup\Veeam.EndPoint.Manager.exe" RESETCBT
%volumeMountPoint%
or
"C:\Program Files\Veeam\Endpoint Backup\Veeam.EndPoint.Manager.exe" RESETCBT
%volumeUUID%
where:
%volumeMountPoint% is a mount point of the volume, for example: C:\.
%volumeUUID% is an ID of the volume, for example: \\?\Volume{1214be80-1165-41e58244-8fbf79d85c31}.
After CBT reset, during the next backup job session, Veeam Agent for Microsoft Windows will create incremental
backup. The backup job session will require greater time, because Veeam Agent for Microsoft Windows will need
to read all data from the backed-up volume(s).
261 | Veeam Agent for Microsoft Windows | User Guide | Rev. 2
Getting Support
If you have any questions or want to share your feedback about Veeam Agent for Microsoft Windows, you can
use one of the following options:
You can open online help for Veeam Agent for Microsoft Windows.
You can visit Veeam Community Forums at https://forums.veeam.com and share your opinion or ask a
question.
You can submit a support case to the Veeam Support Team directly from the product. To learn more, see
Reporting Issues.
To access help and support options in Veeam Agent for Microsoft Windows:
1. Right-click the Veeam Agent for Microsoft Windows icon in the system tray and select Control Panel.
2. Click the Support link at the top of the window.
3. Click one of available options to get support on the product.
262 | Veeam Agent for Microsoft Windows | User Guide | Rev. 2
Reporting Issues
You can submit a support case in the Control Panel. To submit a support case:
1. Double-click the Veeam Agent for Microsoft Windows icon in the system tray or right-click the Veeam
Agent for Microsoft Windows icon in the system tray and select Control Panel.
2. Click the Support tab.
3. Click Technical Support.
4. In the email field of the Report an issue window, enter a valid email address.
If the email address that you have entered in not registered at the Veeam Customer Center Portal, click
Register on the right of the email field. Veeam Software will register your email address and send you a
verification email to the specified address. When you receive a verification email, open it and click a link
provided in the email to complete the verification procedure. After the verification procedure is complete,
you will be able to submit a support case.
5. In the description fields, enter a short and detailed description of your problem.
6. Select the I agree that debug logs will be uploaded to Veeam servers automatically check box
and click Submit Case.
Veeam Agent for Microsoft Windows will automatically collect logs from your computer (without additional
warnings) and open a support case at the Veeam Customer Center Portal.
263 | Veeam Agent for Microsoft Windows | User Guide | Rev. 2
IMPORTANT!
Mind the following:
If you have any questions about the product functionality, do not submit a support case via the
Veeam Customer Center Portal and do not send an email to the Veeam Support Team directly. To
submit a support case, use the Control Panel in Veeam Agent for Microsoft Windows.
You can submit a support case only in the Control Panel of the current version of Veeam Agent for
Microsoft Windows. If you use older version of Veeam Agent for Microsoft Windows, upgrade
Veeam Agent for Microsoft Windows and check whether the problem still exists in the current
version. If the problem exists, use the Control Panel to submit a support case.
264 | Veeam Agent for Microsoft Windows | User Guide | Rev. 2
Using with Veeam Backup &
Replication
If you have the Veeam backup infrastructure deployed in the production environment, you can use Veeam Agent
for Microsoft Windows together with Veeam Backup & Replication.
IMPORTANT!
If you plan to use Veeam Agent for Microsoft Windows with Veeam Backup & Replication, you must install
Veeam Backup & Replication 9.5 Update 3 or later on the Veeam backup server.
Supported Product Editions
When you use Veeam Agent for Microsoft Windows together with Veeam Backup & Replication, available
functionality depends on what product editions you have in the production environment. Supported product
editions and available tasks are listed in the table below:
Veeam Backup & Replication
License/Edition
Veeam Agent
License/Edition
Automated
Deployment*
Backup to Veeam
backup repository
Free
Free
No
No
Free
Paid
No
Yes, with advanced
functionality (Veeam Agent
license must be installed in
Veeam Backup &
Replication, and Veeam
Backup & Replication must
be in the full functionality
mode)
Paid
Free
No
Yes, without advanced
functionality
Paid
Paid
No
Yes, with advanced
functionality (Veeam Agent
license must be installed in
Veeam Backup &
Replication, and Veeam
Backup & Replication must
be in the full functionality
mode)
* The subsequent sections describe tasks with Veeam Backup & Replication available for Veeam Agent for
Microsoft Windows operating in the standalone mode. Automated Veeam Agent deployment is available as a part
of the Veeam Agent management scenario only. For information about Veeam Agent management in Veeam
Backup & Replication, see the Veeam Agent Management Guide at: https://www.veeam.com/documentationguides-datasheets.html.
265 | Veeam Agent for Microsoft Windows | User Guide | Rev. 2
Tasks with Veeam Backup & Replication
Veeam Backup & Replication lets you perform a number of additional data protection and disaster recovery tasks,
as well as administrative actions with Veeam Agent backups. You can:
Data protection tasks
Create Veeam Agent backups on backup repositories
Create Veeam Agent backups on Veeam Cloud Connect repositories
Copy Veeam Agent backups to secondary backup repositories
Archive Veeam Agent backups to tape
Restore tasks
Restore Veeam Agent backups to Hyper-V VMs
Restore files and folders from Veeam Agent backups
Restore application items from Veeam Agent backups
Restore disks from Veeam Agent backups
Restore data from Veeam Agent backups to Microsoft Azure
Administrative tasks
Import Veeam Agent backups
Enable and disable Veeam Agent backup jobs
Delete Veeam Agent backup jobs
Remove Veeam Agent backups
View Veeam Agent backup statistics
Configure global settings
Assign roles to users
266 | Veeam Agent for Microsoft Windows | User Guide | Rev. 2
Setting Up User Permissions on Backup
Repositories
To be able to store backups on a backup repository managed by a Veeam backup server, the user must have
access permissions on this backup repository.
Access permissions are granted to security principals such as users and AD groups by the backup administrator
working with Veeam Backup & Replication. Users with granted access permissions can target Veeam Agent
backup jobs at this backup repository and perform restore from backups located on this backup repository.
NOTE:
If you plan to create backups on a Veeam backup repository with Veeam Agent backup jobs configured in
Veeam Backup & Replication, you do not need to grant access permissions on the backup repository to users.
In the Veeam Agent management scenario, to establish a connection between the backup server and
protected computers, Veeam Backup & Replication uses a TLS certificate. To learn more, see the Configuring
Security Settings section in the Veeam Agent Management Guide at: https://www.veeam.com/documentationguides-datasheets.html.
Right after installation, access permissions on the default backup repository are set to Everyone for testing and
evaluation purposes. If necessary, you can change these settings.
To grant access permissions to a security principal:
1. In Veeam Backup & Replication, open the Backup Infrastructure view.
2. In the inventory pane, click one of the following nodes:
The Backup Repositories node — if you want to grant access permissions on a regular
backup repository to Veeam Agent users.
The Scale-out Repositories node — if you want to grant access permissions on a scale-out
backup repository to Veeam Agent users.
267 | Veeam Agent for Microsoft Windows | User Guide | Rev. 2
3. In the working area, select the necessary backup repository and click Access Permissions on the
ribbon or right-click the backup repository and select Access permissions. If you do not see the
Access Permissions button on the ribbon or the Access permissions command is not available in the
shortcut menu, press and hold the [CTRL] key, right-click the backup repository and select Access
permissions.
4. In the Access Permissions window, specify to whom you want to grant access permissions on this
backup repository:
Allow to everyone — select this option if you want all users to be able to store backups
on this backup repository. Setting access permissions to Everyone is equal to granting
access rights to the Everyone Microsoft Windows group (Anonymous users are excluded).
Note, however, this scenario is recommended for demo environments only.
Allow to the following accounts or groups only — select this option if you want only
specific users to be able to store backups on this backup repository. Click Add to add the
necessary users and groups to the list.
5. If you want to encrypt Veeam Agent backup files stored on the backup repository, select the Encrypt
backups stored on this repository check box and choose the necessary password from the field
below. If you have not specified a password beforehand, click Add on the right or the Manage
passwords link to add a new password. Veeam Backup & Replication will encrypt files at the backup
repository side using its built-in encryption mechanism. To learn more, see Veeam Backup & Replication
Documentation.
268 | Veeam Agent for Microsoft Windows | User Guide | Rev. 2
IMPORTANT!
If Veeam Agent for Microsoft Windows is set up to use the backup cache, and the backup cache contains one
or more restore points, Veeam Agent for Microsoft Windows will automatically remove these restore points
from the backup cache after you enable or disable the encryption option for the backup repository.
269 | Veeam Agent for Microsoft Windows | User Guide | Rev. 2
Managing Veeam Agent License
If you plan to use Veeam Agent for Microsoft Windows with Veeam Backup & Replication, you must install a
Veeam Agent for Microsoft Windows license in Veeam Backup & Replication. In this case, you need to manage
product licenses and functionality modes from the Veeam Backup & Replication console or Veeam Backup
Enterprise Manager. This scenario may be suitable for customers who have Veeam backup infrastructure
deployed in their environment and want to manage licenses for all Veeam products at one place.
NOTE:
In addition to managing Veeam Agent for Microsoft Windows licenses, you can use the Veeam Backup &
Replication console to manage Veeam Agent backup jobs and perform operations with backups created by
these jobs.
If your backup server is connected to Veeam Backup Enterprise Manager, you can use Veeam Backup
Enterprise Manager to manage Veeam Agent licenses and perform restore tasks with Veeam Agent backups.
You cannot manage Veeam Agent backup jobs with Veeam Backup Enterprise Manager.
You must obtain a license for the total number of machines on which you plan to install Veeam Agent for
Microsoft Windows. Machines that run Microsoft Windows OSes intended for servers and workstations are
tracked separately in the license.
After Veeam Agent for Microsoft Windows connects to Veeam Backup & Replication, Veeam Agent automatically
starts consuming the license. If the license supports both the workstation and server editions of Veeam Agent for
Microsoft Windows, the product edition is selected depending on the type of the Microsoft Windows OS running
on the protected computer. You can switch to another commercial edition of Veeam Agent for Microsoft Windows
manually if needed.
If one or more Veeam Agents operating in the free mode are already connected to the backup server, they will
start consuming the license immediately after the license is installed in Veeam Backup & Replication. Veeam
Agents that exceed the license limit will not be able to back up data to the Veeam backup repository.
NOTE:
If you have been using Veeam Endpoint Backup FREE with Veeam Backup & Replication, after you install the
Veeam Agent for Microsoft Windows license in Veeam Backup & Replication, Veeam Endpoint Backup FREE
will become unable to connect to the Veeam backup server and create backups the Veeam backup repository.
Veeam Agent for Microsoft Windows keeps information about the license in its database. Information about the
license is valid for 32 days. If Veeam Agent for Microsoft Windows does not connect to Veeam Backup &
Replication during this period, Veeam Backup & Replication will revoke its license.
Installing License
You can install a Veeam Agent license in Veeam Backup & Replication. In this case, you will be able to manage
product licenses and functionality modes from the Veeam Backup & Replication console.
To install a license:
1. In Veeam Backup & Replication, from the main menu, select License.
2. Click Install License and browse to the LIC file.
3. Veeam Backup & Replication will display a window notifying that Veeam Agents that are already
connected to the backup server will start consuming the license. Click Yes to continue the installation
process.
270 | Veeam Agent for Microsoft Windows | User Guide | Rev. 2
4. After the license is installed, information about the license will become available in the Agent for
Windows tab of the License Information window.
Assigning License to Veeam Agent
After Veeam Agent for Microsoft Windows connects to Veeam Backup & Replication, Veeam Agent automatically
starts consuming the license. If the license supports both the workstation and server editions of Veeam Agent for
Microsoft Windows, the product edition will be selected depending on the type of the Microsoft Windows OS
running on the protected computer.
You can also assign a license to Veeam Agent for Microsoft Windows manually if needed. When you assign a
license, you can select the product edition, too.
271 | Veeam Agent for Microsoft Windows | User Guide | Rev. 2
To assign a license:
1. In Veeam Backup & Replication, from the main menu, select License.
2. In the License Information window, select the Agent for Windows tab and click Manage.
3. In the Licensed Agents window, select the Veeam Agent to which you want to assign the license, click
Assign and select the desired product edition: Workstation or Server.
Viewing Licensed Agents and Revoking License
When Veeam Agent for Microsoft Windows connects to the backup server, Veeam Backup & Replication applies a
license to the Veeam Agent. You can view to which Veeam Agents the license is currently applied.
To view a list of licensed Veeam Agents:
1. In Veeam Backup & Replication, from the main menu, select License.
2. In the License Information window, select the Agent for Windows tab and click Manage.
If no Veeam Agents are connected to the backup server after you have installed a Veeam Agent license, the list
is empty. After you run Veeam Agent backup jobs, the list will include Veeam Agents that have established a
connection with the backup server.
272 | Veeam Agent for Microsoft Windows | User Guide | Rev. 2
Revoking License from Veeam Agents
You can revoke the license from some Veeam Agents and re-apply it to other Veeam Agents. License revoking
can be helpful, for example, if you do not want to use some Veeam Agents with Veeam Backup & Replication
anymore.
To revoke a license from the Veeam Agent:
1. In Veeam Backup & Replication, from the main menu, select License.
2. In the License Information window, select the Agent for Windows tab and click Manage.
3. In the Licensed Agents window, select a Veeam Agent and click Revoke. Veeam Backup & Replication
will revoke the license from the Veeam Agent, and the license will be freed for other Veeam Agents in
the backup infrastructure.
The Veeam Agent from which you have revoked the license will become unable to connect to the Veeam
backup server but will remain in the Licensed Agents list. To allow this Veeam Agent to create backups
in the Veeam backup repository, select the Veeam Agent and click Remove. During the next backup job
session, the Veeam Agent will connect to the Veeam backup server and start consuming the license.
273 | Veeam Agent for Microsoft Windows | User Guide | Rev. 2
Performing Data Protection Tasks
You can perform the following data protection tasks:
Back up your data and store the resulting backup files on one of the following types of Veeam backup
repositories:
–
On a backup repository managed by a Veeam backup server
–
On a Veeam Cloud Connect repository
Copy Veeam Agent backups from the backup repository to a secondary backup repository with backup
copy jobs
Archive Veeam Agent backups to tapes with backup to tape jobs
274 | Veeam Agent for Microsoft Windows | User Guide | Rev. 2
Backing Up to Backup Repositories
You can store backups created with Veeam Agent for Microsoft Windows on backup repositories connected to
Veeam backup servers. To do this, you must perform the following actions:
1. Set up user permissions at the backup repository side.
2. Point the Veeam Agent backup job to the backup repository.
NOTE:
A Veeam Agent backup job can be started automatically upon the defined schedule or manually from the
Veeam Agent computer. You cannot start, stop, retry or edit Veeam Agent backup jobs in the Veeam Backup
& Replication console.
The user who creates a Veeam Agent backup on the backup repository is set as the owner of the backup file.
Only the backup file owner can access this file and restore data from it. Other users cannot see backups created
by the backup file owner.
NOTE:
If the user is granted restore permissions on the Veeam backup server, the user will be able to see all backups
on the backup repository.
Backup jobs targeted at the backup repository become visible in Veeam Backup & Replication under the Jobs >
Backup node in the Home view. Backups created with Veeam Agent for Microsoft Windows are available under
the Backups > Disk node in the Home view.
The backup administrator working with Veeam Backup & Replication can manage Veeam Agent backup jobs and
restore data from Veeam Agent backups. To learn more, see Performing Restore Tasks and Performing
Administration Tasks.
275 | Veeam Agent for Microsoft Windows | User Guide | Rev. 2
Backing Up to Cloud Repositories
You can store backups created with Veeam Agent for Microsoft Windows on cloud repositories provided to you by
a Veeam Cloud Connect service provider. To do this, you must connect to the service provider and point the
backup job to the cloud repository. To learn more, see Specify Service Provider Settings.
Veeam Agent Backups on Tenant Side
Backups created with Veeam Agent for Microsoft Windows are available under the Cloud node in the Home
view of the Veeam Backup & Replication console deployed on the tenant side.
The backup administrator working with Veeam Backup & Replication on the tenant side can manage Veeam
Agent backups created on the cloud repository and restore data from such backups. To recover data from a
Veeam Agent backup, you can perform the following operations:
Export computer disks as virtual disks
Restore guest OS files
276 | Veeam Agent for Microsoft Windows | User Guide | Rev. 2
Veeam Agent Backups on Service Provider Side
The service provider can view information about backup and restore sessions performed by Veeam Agent users
within the last 24 hours period. The list of sessions is available under the Last 24 hours node in the Cloud
Connect view of the Veeam Backup & Replication console deployed on the service provider side.
The service provider cannot perform restore tasks with Veeam Agent backups that are stored on the cloud
repository.
277 | Veeam Agent for Microsoft Windows | User Guide | Rev. 2
Performing Backup Copy for Veeam Agent
Backups
You can configure backup copy jobs that will copy backups created with Veeam Agent for Microsoft Windows to a
secondary backup repository.
Backup copy jobs treat Veeam Agent backups as usual backup files. The backup copy job setup and processing
procedures practically do not differ from the regular ones. To learn more about backup copy jobs, see Veeam
Backup & Replication Documentation.
NOTE:
You can map a Veeam Agent backup copy job only to backups created by the following types of jobs:
Veeam Agent backup copy job that processes backups created by Veeam Agent for Microsoft
Windows operating in the standalone mode
Veeam Agent backup job configured directly on a Veeam Agent Computer
You cannot map a backup copy job to a backup created by a Veeam Agent backup job configured in Veeam
Backup & Replication.
278 | Veeam Agent for Microsoft Windows | User Guide | Rev. 2
Restoring Data from Copies of Veeam Agent Backups
Backups copied to the secondary backup repository do not preserve user access permissions. At the same time,
users who created backups do not have access permissions on these secondary repositories. For this reason,
users cannot restore data from their backups residing in the secondary site.
To overcome this limitation, you can delegate the restore task to backup administrators who work with Veeam
Backup & Replication. Backup administrators can use Veeam Backup & Replication options to recover data from
such backups: for example, perform file-level restore or retrieve necessary application items with Veeam
Explorers.
You can also restore data from the copied backup stored on the target repository using Veeam Agent for
Microsoft Windows.
To do this:
1. In Veeam Agent for Microsoft Windows, launch the Volume Level Restore wizard to restore volumes
or File Level Restore wizard to restore files and folders. You can also boot from the Veeam Recovery
Media and launch the Veeam Recovery Media wizard for data restore.
2. At the Backup Location step of the wizard, select Network storage.
3. At the Network Storage step of the wizard, select to restore data from the backup repository.
4. At the Backup Server wizard, specify settings for the Veeam backup server that manages the target
backup repository where the copied backup is located.
5. Select the Specify your personal credentials check box and provide credentials for the user who has
the Veeam Backup Administrator or Veeam Restore Operator role on the Veeam backup server.
6. Pass through the next steps of the wizard and select a backup and restore point from which you want to
restore data.
279 | Veeam Agent for Microsoft Windows | User Guide | Rev. 2
Archiving Veeam Agent Backups to Tape
You can configure backup to tape jobs to archive Veeam Agent backups to tape.
Backup to tape jobs treat Veeam Agent backups as usual backup files. The archiving job setup and processing
procedures practically do not differ from the regular ones. To learn more about backup to tape jobs, see Veeam
Backup & Replication Documentation.
NOTE:
Note that in backup to tape job schedule, you cannot select the After this job option for a Veeam Agent job
that was configured directly on a Veeam Agent computer.
280 | Veeam Agent for Microsoft Windows | User Guide | Rev. 2
Performing Restore Tasks
You can perform the following restore operations:
Restore Veeam Agent backups to Hyper-V VMs
Restore individual files and folders from Veeam Agent backups
Restore application items from Veeam Agent backups with Veeam Explorers
Export computer disks as VMDK, VHD or VHDX disks
Restore data from Veeam Agent backups to Microsoft Azure
Restoring Veeam Agent Backup to Hyper-V VM
You can use the Veeam Backup & Replication console to restore a Veeam Agent computer as a Hyper-V VM in
your virtualization environment. For instant recovery to a Hyper-V VM, you can use Veeam Agent backups
created on the Veeam backup repository. You cannot perform this operation with Veeam Agent backups created
on the Veeam Cloud Connect repository.
The procedure of instant recovery for a Veeam Agent computer practically does not differ from the same
procedure for a VM. The main difference from instant VM recovery is that you do not need to select the recovery
mode, because Veeam Agent computers are always restored to a new location. To learn more about instant VM
recovery, see the Instant VM Recovery section in the Veeam Backup & Replication User Guide at
https://www.veeam.com/documentation-guides-datasheets.html.
281 | Veeam Agent for Microsoft Windows | User Guide | Rev. 2
Restoring Files and Folders
You can use the Veeam Backup & Replication console to restore individual files and folders from Veeam Agent
backups. For file-level restore, you can use Veeam Agent backups created on the following types of target
storage:
Veeam backup repository
Veeam Cloud Connect repository
For Veeam Agent backups created on the cloud repository, you can perform restore tasks in Veeam Backup &
Replication deployed on the tenant backup server. The service provider cannot perform restore tasks with Veeam
Agent backups.
The procedure of file-level restore practically does not differ from a regular one. To learn more about file-level
restore, see Veeam Backup & Replication Documentation.
282 | Veeam Agent for Microsoft Windows | User Guide | Rev. 2
Restoring Application Items
You can use Veeam Explorers to restore application items from backups created with Veeam Agent for Microsoft
Windows. Veeam Backup & Replication lets you restore items and objects from the following applications:
Microsoft Active Directory
Microsoft Exchange
Microsoft SharePoint
Microsoft SQL Server
Oracle
For backups created by Veeam Agent backup jobs with guest processing options enabled, the procedure of
application-item restore does not differ from the regular one. To learn more about the application-item restore
procedure, see Veeam Backup & Replication Documentation.
Exporting Disks
You can restore computer disks from volume-level backups and convert them to disks of the VMDK, VHD or
VHDX format.
During disks restore, Veeam Agent for Microsoft Windows creates standard virtual disks that can be used by
VMware vSphere and Microsoft Hyper-V VMs.
When you restore a disk in the VMDK format, Veeam Agent for Microsoft Windows creates a pair of files
that make up the VM virtual disk: a descriptor file and file with the virtual disk content.
When you restore a disk in the VHD/VHDX format, Veeam Agent for Microsoft Windows creates a file of
the VHD or VHDX format.
You can save converted disks locally on any server added to the backup infrastructure or place disks on a
datastore connected to an ESX(i) host (for VMDK disk format only). VMDK disks can be restored as thin provision
and thick disks:
Disks restored to a datastore are saved in the thin provisioned format.
Disks restored to a server are saved in the thick format.
VHD/VHDX disks are always restored as dynamically expanding.
Veeam Agent for Microsoft Windows supports batch disk restore. For example, if you choose to restore 2
computer disks, Veeam Agent for Microsoft Windows will convert them to 2 virtual disks and store these disks in
the specified location.
To restore disks and convert them to the VMDK, VHD or VHDX format, use the Export Disk wizard.
283 | Veeam Agent for Microsoft Windows | User Guide | Rev. 2
Step 1. Launch Export Disk Wizard
To launch the Export Disk wizard, do either of the following:
In Veeam Backup & Replication, open the Home tab and click Restore > Agents > Export disk
contents as virtual disks. In this case, you will be able to select the necessary Veeam Agent backup at
the Backup step of the wizard.
In Veeam Backup & Replication, open the Home view. Then do the following:
[For backups stored on a regular backup repository] In the inventory pane, click Disk under
the Backups node. In the working area, expand the Agents node, right-click the necessary
backup and select Export disk contents as virtual disks.
[For backups stored on a cloud repository] In the inventory pane, click Cloud under the
Backups node. In the working area, expand the Agents node, right-click the necessary
backup and select Export disk contents as virtual disks.
In this case, you will pass immediately to the Restore Point step of the wizard.
284 | Veeam Agent for Microsoft Windows | User Guide | Rev. 2
Step 2. Select Backup
At the Backup step of the wizard, select a backup from which you want to restore disk(s). In the list of backups,
Veeam Agent for Microsoft Windows displays all backups that are currently hosted on the on the following types
of target storage:
Veeam backup repository
Veeam Cloud Connect repository
Make sure that you select a volume-level backup in the list.
285 | Veeam Agent for Microsoft Windows | User Guide | Rev. 2
Step 3. Select Restore Point
At the Restore Point step of the wizard, select the necessary restore point from which you want to restore
disk(s). In the list of points, Veeam Agent for Microsoft Windows displays all restore points that have been
created. Make sure that you select a restore point that relates to a volume-level backup.
286 | Veeam Agent for Microsoft Windows | User Guide | Rev. 2
Step 4. Select Disks
At the Disks step of the wizard, select check boxes next to those disks that you want to export.
Step 5. Select Destination and Disk Format
At the Target step of the wizard, select the destination for disk export and format in which you want to save the
resulting virtual disk.
1. From the Server list, select a server on which the resulting virtual disks must be saved. If you plan to
save the disks in the VMDK format on a datastore, select an ESX(i) host to which this datastore is
connected.
2. In the Path to folder field, specify a folder on the server or datastore where the virtual disks must be
placed.
3. Select the export format for disks:
VMDK — select this option if you want to save the resulting virtual disk in the VMware VMDK
format.
VHD — select this option if you want to save resulting virtual disk in the Microsoft Hyper-V VHD
format.
VHDX — select this option if you want to save resulting virtual disk in the Microsoft Hyper-V
VHDX format (supported by Microsoft Windows Server 2012 and later).
287 | Veeam Agent for Microsoft Windows | User Guide | Rev. 2
NOTE:
If you have selected to store the resulting virtual disk to a datastore, you will be able to save the virtual disk in
the VMDK format only. Other options will be disabled.
288 | Veeam Agent for Microsoft Windows | User Guide | Rev. 2
Step 6. Specify Restore Reason
At the Reason step of the wizard, enter a reason for restoring the computer volume.
TIP:
If you do not want to display the Restore Reason step of the wizard in future, select the Do not show me
this page again check box.
289 | Veeam Agent for Microsoft Windows | User Guide | Rev. 2
Step 7. Complete Restore Process
At the Summary step of the wizard, complete the disk restore procedure.
1. Review details for the disk to be restored.
2. Click Finish to start the restore procedure and exit the wizard.
290 | Veeam Agent for Microsoft Windows | User Guide | Rev. 2
Restoring to Microsoft Azure
You can restore machines from backups created with Veeam Agent for Microsoft Windows to Microsoft Azure.
The procedure of restore to Microsoft Azure practically does not differ from a regular one. To learn more about
restore to Microsoft Azure, see Veeam Backup & Replication Documentation.
291 | Veeam Agent for Microsoft Windows | User Guide | Rev. 2
Performing Administration Tasks
You can manage Veeam Agent backup jobs and backups created with these jobs. Veeam Backup & Replication
allows you to perform the following administration tasks:
Import Veeam Agent backups
Enable and disable Veeam Agent backup jobs
Remove Veeam Agent backup jobs
View Veeam Agent backup job statistics
Remove Veeam Agent backups
View Veeam Agent backup properties
Configure global settings
Assign roles to users
Importing Veeam Agent Backups
You may need to import a Veeam Agent backup in the Veeam Backup & Replication console in the following
situations:
The Veeam Agent backup is stored on a drive managed by another computer (not the Veeam backup
server).
The Veeam Agent backup is stored on a backup repository managed by another Veeam backup server.
The Veeam Agent backup has been removed in the Veeam Backup & Replication console.
After importing, the Veeam Agent backup becomes available in the Veeam Backup & Replication console. You can
restore data from such backup in a regular manner.
Before importing a backup, check the following prerequisites:
The computer or server from which you plan to import the backup must be added to Veeam Backup &
Replication. Otherwise you will not be able to access backup files.
To be able to restore data from previous backup restore points, make sure that you have all incremental
restore points in the same folder where the full backup file resides.
292 | Veeam Agent for Microsoft Windows | User Guide | Rev. 2
To import a Veeam Agent backup:
1. In Veeam Backup & Replication, click Import Backup on the Home tab.
2. From the Computer list, select the computer or server on which the backup you want to import is
stored.
3. Click Browse and select the necessary VBM or VBK file. If you select the VBM file, the import process
will be notably faster. It is recommended that you use the VBK files for import only if a corresponding
VBM file is not available.
4. Click OK. The imported backup will become available in the Home view, under the Backups > Disk
(imported) node in the inventory pane.
Importing Encrypted Backups
You can import Veeam Agent backups that were encrypted by Veeam Backup & Replication or Veeam Agent for
Microsoft Windows.
To import an encrypted backup file:
1. On the Home tab, click Import Backup.
2. From the Computer list, select the host on which the backup you want to import is stored.
3. Click Browse and select the VBM or VBK file.
4. Click OK. The encrypted backup will appear under the Backups > Disk (encrypted) node in the
inventory pane.
293 | Veeam Agent for Microsoft Windows | User Guide | Rev. 2
5. In the working area, select the imported backup and click Specify Password on the ribbon or right-click
the backup and select Specify password.
6. In the Password field, enter the password for the backup file. If you changed the password one or
several times while the backup chain was created, you need to specify the latest password. For Veeam
Agent backups, you can use the latest password to restore data form all restore points in the backup
chain, including those restore points that were encrypted with an old password.
If you enter correct password, Veeam Backup & Replication will decrypt the backup file. The backup will be
moved under the Backups > Disk (imported) node in the inventory pane.
294 | Veeam Agent for Microsoft Windows | User Guide | Rev. 2
Enabling and Disabling Veeam Agent Backup
Jobs
You can disable and enable Veeam Agent jobs in Veeam Backup & Replication.
When you disable the job, you prohibit the user to store the resulting backup to the backup repository. If the
user starts a disabled job manually or the job starts by schedule, the job session will fail and report the "The job
has been disabled by the Veeam Backup & Replication administrator" error. To let Veeam Agent for Microsoft
Windows store backups to the backup repository again, you must enable the disabled job.
To disable or enable the scheduled backup job in Veeam Backup & Replication:
1. In Veeam Backup & Replication, open the Home view.
2. In the inventory pane, click the Jobs node.
3. Select the necessary job in the working area and click Disable on the ribbon or right-click the necessary
job in the working area and select Disable. To enable the disabled job, click Disable on the toolbar or
right-click the job and select Disable once again.
295 | Veeam Agent for Microsoft Windows | User Guide | Rev. 2
Deleting Veeam Agent Backup Jobs
You can delete Veeam Agent backup jobs.
When you delete a Veeam Agent backup job, Veeam Backup & Replication removes all records about the job
from its database and console. When the user starts a new Veeam Agent backup job session manually or the job
starts automatically by schedule, the job will appear in the Veeam Backup & Replication console again, and
records about a new job session will be stored to the Veeam Backup & Replication database. To remove the job
permanently, you must delete the job and unassign access rights permissions for this user from the backup
repository.
To remove a job:
1. In Veeam Backup & Replication, open the Home view.
2. In the inventory pane, click the Jobs node.
3. Select the necessary job in the working area and click Delete on the ribbon or right-click the necessary
job in the working area and select Delete.
296 | Veeam Agent for Microsoft Windows | User Guide | Rev. 2
Viewing Veeam Agent Backup Job Statistics
You can view statistics about Veeam Agent backup jobs in the Veeam Backup & Replication console. Veeam
Backup & Replication displays statistics for Veeam Agent backup jobs in the similar way as for regular backup
jobs. The main differences are the following:
The list of objects included in the job contains a Veeam Agent computer instead of one or several VMs.
Detailed statistics become available in the Veeam Backup & Replication console after the Veeam Agent
job session completes. For currently running sessions, Veeam Backup & Replication displays duration and
the name of the Veeam Agent computer only.
To view Veeam Agent backup job statistics:
1. In Veeam Backup & Replication, open the Home view.
2. In the inventory pane, click the Jobs node.
3. In the working area, select the necessary Veeam Agent backup job and click Statistics on the ribbon or
right-click the job and select Statistics.
297 | Veeam Agent for Microsoft Windows | User Guide | Rev. 2
Removing Veeam Agent Backups
You can remove Veeam Agent backups from Veeam Backup & Replication or permanently delete Veeam Agent
backups from the backup repository.
Removing from Configuration
When you remove a Veeam Agent backup from configuration, Veeam Backup & Replication deletes all records
about the backup from its database and console. The actual backup files remain on the backup repository. You
can import the backup to the Veeam Backup & Replication at any time later and restore data from it. To learn
more, see Importing Veeam Agent Backups.
To remove a Veeam Agent backup from configuration:
1. In Veeam Backup & Replication, open the Home view.
2. In the inventory pane, click Disk under the Backups node.
3. In the working area, expand the Agents node, select the necessary backup and click Remove from >
Configuration on the ribbon or right-click the backup and select Remove from configuration.
IMPORTANT!
You should not remove a Veeam Agent backup from configuration if Veeam Agent for Microsoft Windows is
set up to use the backup cache and the backup cache contains one or several restore points that are not
uploaded to the target location yet. If you remove such backup and then import it in the Veeam Backup &
Replication console, the backup will receive the new ID in the configuration database. As a result, Veeam
Agent for Microsoft Windows will become unable to upload restore points from the backup cache to the target
location and to create new restore points in the backup cache. To continue creating backups in the Veeam
backup repository, you will need to delete restore points from the backup cache and run the backup job to
create a new restore point in the backup repository.
298 | Veeam Agent for Microsoft Windows | User Guide | Rev. 2
Removing from Backup Repository
When you remove a Veeam Agent backup from backup repository, Veeam Backup & Replication deletes all
records about the backup from its database and console. The actual backup files are removed from the backup
repository, too.
To remove a Veeam Agent backup from the backup repository:
1. In Veeam Backup & Replication, open the Backup & Replication view.
2. In the inventory pane, click Disk under the Backups node.
3. In the working area, expand the Agents node, select the necessary backup and click Remove from >
Disk on the toolbar or right-click the backup and select Delete from disk.
299 | Veeam Agent for Microsoft Windows | User Guide | Rev. 2
Viewing Veeam Agent Backup Statistics
You can view statistics about Veeam Agent backups.
To view Veeam Agent backup statistics:
1. In Veeam Backup & Replication, open the Home view.
2. In the inventory pane, click Disk under the Backups node.
3. In the working area, expand the Agents node, select the necessary backup and click Properties on the
ribbon or right-click the backup and select Properties.
300 | Veeam Agent for Microsoft Windows | User Guide | Rev. 2
Configuring Global Settings
Global settings configured on the Veeam backup server apply to Veeam Agent backup jobs as well. You can:
Configure network throttling settings so that Veeam Agent backup job does not consume all network
resources.
Configure global email settings to get alerted about the Veeam Agent backup job results. Veeam Agent
for Microsoft Windows sends email notifications on every type of backup tasks, such as backup job
sessions started automatically by schedule, backup job sessions started from the command line and adhoc backup tasks.
To learn more, see Veeam Backup & Replication Documentation.
Assigning Roles to Users
User roles configured on the Veeam backup server apply to Veeam Agent backup jobs as well.
To learn more, see Veeam Backup & Replication Documentation.
301 | Veeam Agent for Microsoft Windows | User Guide | Rev. 2
Automating Veeam Agent for
Windows Operations
You can automate Veeam Agent for Microsoft Windows operations with Veeam Agent Configurator.
Veeam Agent Configurator is a tool that provides a command-line interface for Veeam Agent for Microsoft
Windows. With Veeam Agent Configurator, you can perform data protection and administrative operations for
Veeam Agent for Microsoft Windows from the command line, create custom scripts or integrate Veeam Agent for
Microsoft Windows with third-party applications.
Veeam Agent Configurator is available in Workstation and Server editions of Veeam Agent for Microsoft Windows.
Veeam Agent Configurator comes with Veeam Agent for Microsoft Windows. The
Veeam.Agent.Configurator.exe file is placed in the product folder on the computer protected with Veeam
Agent for Microsoft Windows, by default, C:\Program Files\Veeam\Endpoint Backup.
For more information, see https://helpcenter.veeam.com/docs/agentforwindows/configurator/.
302 | Veeam Agent for Microsoft Windows | User Guide | Rev. 2
Appendix A. Veeam Agent Events
Veeam Agent for Microsoft Windows logs its events to event logs on the computer where the product is installed.
Events can be used for monitoring the backup job activity and alerting about the backup status.
The table below lists all events logged by Veeam Agent for Microsoft Windows.
Event ID
Name
Description
110
Backup Job Started
190
Backup Job Finished
Event Log
Source
Severity
Veeam Agent 'Backup Job
Veeam Agent
<computername>' has been started [by
user <username>].
Veeam Agent
Information
Veeam Agent 'Backup Job
<computername>' finished with <job
status>.
Job details: <additional information
about the job results>*.
Veeam Agent
Veeam Agent
Information
Warning
Error
191
Backup Job Retry
Veeam Agent 'Backup Job
<computername>' finished with Error
and will be retried.
Job details: <additional information
about the job results>*.
Veeam Agent
Veeam Agent
Warning
195
Synchronization
Finished
Synchronization for cached restore
points finished with <job status>.
<Additional information about
synchronized restore points>.
Veeam Agent
Veeam Agent
Information
196
Destination Changed Backup job destination has been
switched from <target> to Backup
Cache.
Veeam Agent
Veeam Agent
Information
197
Backup Cache
Deleted
Backup cache has been deleted by
<username>.
Veeam Agent
Veeam Agent
Information
1074
Computer shut
down**
The process
System
C:\Windows\system32\Shutdown.exe
(<computername>) has initiated the
shutdown of computer
<computername> on behalf of user NT
AUTHORITY\SYSTEM for the following
reason: No title for this reason could be
found
Reason Code: 0x800000ff
Shutdown Type: shutdown
Comment: Computer was shut down
after successful backup by Veeam
Agent for Microsoft Windows.
User32
Information
303 | Veeam Agent for Microsoft Windows | User Guide | Rev. 2
Warning
Error
4010
License Installed
License key for Veeam Agent for
Windows has been installed.
Veeam Agent
Veeam Agent
Information
4020
License Expiring
License key for Veeam Agent is about to Veeam Agent
expire in <number of days> of Days.
Veeam Agent
Warning
4030
License Expired
License key for Veeam Agent has
expired.
Veeam Agent
Veeam Agent
Error
4040
License Support
Expiring
Support contract for Veeam Agent is
Veeam Agent
about to expire in <number of days> of
Days.
Veeam Agent
Warning
4050
License Support
Expired
Support contract for Veeam Agent has
expired. Contact Veeam sales
representative to renew your support
contract.
Veeam Agent
Veeam Agent
Error
4060
Product Edition
Changed
Veeam Agent for Windows edition has
been changed from <previousedition>
to <currentedition>.
Veeam Agent
Veeam Agent
Information
10010
Restore Point
Created
'<computername>' restore point has
been created.
Veeam Agent
Veeam Agent
Information
10050
Restore Point
Removed
Restore point for '<computername>'
has been removed according to the
configured retention policy.
Veeam Agent
Veeam Agent
Information
23010
Backup Job Created
The <computername> backup job has
been created.
Veeam Agent
Veeam Agent
Information
23050
Backup Job Modified The <computername> backup job has
been modified.
Veeam Agent
Veeam Agent
Information
23051
Agent Modified
Veeam Agent option <optionname> has Veeam Agent
been changed.***
Veeam Agent
Information
23110
Backup Mode
Changed
The <computername> backup mode
has been changed from
<previousmode> to <currentmode>.
Veeam Agent
Veeam Agent
Information
23120
Backup Source
Updated
The <computername> backup job
source objects have been updated.
Veeam Agent
Veeam Agent
Information
26010
USB Device Ejected
Target USB device has been
successfully ejected.
Veeam Agent
Veeam Agent
Information
178
Managed mode
Enabled
Veeam Agent has been switched to
managed mode.****
Veeam Agent
Veeam Agent
Information
179
Managed mode
Disabled
Veeam Agent has been switched to free Veeam Agent
mode.****
Veeam Agent
Information
304 | Veeam Agent for Microsoft Windows | User Guide | Rev. 2
201
Read-only mode
Enabled
Read only UI access has been
enabled.****
Veeam Agent
Veeam Agent
Information
202
Read-only mode
Disabled
Read only UI access has been
disabled.****
Veeam Agent
Veeam Agent
Information
* Job details contain information about the reason for completing the job with the Warning or Error status.
** The event is triggered if the user has instructed Veeam Agent for Microsoft Windows to shut down the
computer on successful backup.
*** The event is triggered if the user has changed any Veeam Agent for Microsoft Windows setting other than
backup job settings.
**** The event can be triggered if Veeam Agent for Microsoft Windows is managed by a Remote Monitoring and
Management platform, for example, LabTech.
305 | Veeam Agent for Microsoft Windows | User Guide | Rev. 2