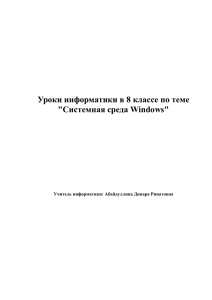Лабораторная работа № 1. Основы работы с операционной системой семейства Windows.
реклама

Лабораторная работа № 1. Основы работы с операционной системой семейства Windows. Общая характеристика Windows Любая операционная система (ОС) семейства Windows обеспечивает многозадачную и многопоточную обработку приложений (программ). Она поддерживает удобный графический пользовательский интерфейс и сетевые возможности. В Windows часто используются термины папка и приложение. Понятие «папка» служит для обозначения хранилища документов и программ, структуру которых можно просматривать с помощью приложения Мой компьютер и проводника Windows. Термин «приложение» используется для обозначения программы, исполняемой под управлением ОС Windows. Интерфейс и запуск программ. После запуска Windows экран превращается в Рабочий стол (Desktop).В нижней части Рабочего стола находится Панель задач (Taskbar). Рабочий стол (Desktop) содержит специальные графические объекты – значки, которые представляют другие объекты: папки, программы, документы, ярлыки. Панель задач служит для управления переключения между приложениями. процессом запуска приложений и Окна, открытые на рабочем столе, могут быть активными (в любой момент времени может быть активно только одно окно) и неактивными. Обычно это выражается в изменении цвета заголовка окна и в том, что его «кнопка» на Панели задач вдавлена. Для перехода из одного окна в другое достаточно нажать на Панели задач нужную кнопку. Содержимое Рабочего стола зависит от настройки компьютера. Однако есть элементы, которые присутствуют на нем всегда. Это значки Мой компьютер (My computer), Сетевое окружение (Network), Корзина (Recycled), а также кнопка Пуск (Start) и Панель задач (Taskbar). На Рабочем столе могут располагаться и другие объекты, обычно представленные ярлыками. Ярлык может быть создан для любого объекта Windows, в том числе файла, папки, диска или принтера. Ярлыки являются «полномочными представителями» таких объектов (поскольку содержат ссылку на представляемый объект). Ярлык всегда имеет значок с изогнутой стрелкой в квадратике в левом нижнем углу. Ярлыки ускоряют доступ к наиболее часто используемым объектам, например, документам и программам. Для открытия документа или запуска программы достаточно указать на ярлык и дважды нажать левую кнопку мыши. Для создания ярлыка на рабочем столе существует несколько способов: 1) С помощью окна «Мой компьютер» или стандартной программы «Проводник» найти объект, для которого следует создать ярлык (файл или папка). Щелкнуть по нему правой кнопкой мыши, и в появившемся контекстном меню выбрать команду Отправить ► Рабочий стол (создать ярлык), либо выполнить эту команду из менюФайл. 2) С помощью программы «Проводник» найти объект, для которого нужно создать ярлык, таким образом, чтобы он появился на правой панели рабочей области. Затем перетащить правой кнопкой мыши объект на нужную папку в левой панели, отображающей дерево папок. В появившемся контекстном меню выбрать пункт Создать ярлык. Для удаления ярлыка необходимо: выделить ярлык, нажать клавишу <Delete> или, нажав на правую кнопку мыши, выбрать в появившемся контекстном меню команду Удалить. Заметим, что удаление ярлыка не приводит к удалению файла или программы, на которые он указывает. Кнопка Пуск и Панель задач располагаются по умолчанию внизу экрана. При нажатии кнопки Пуск на экране появляется Главное меню. Содержание главного меню зависит от настройки компьютера и может содержать дополнительные команды. При запуске программы или открытии окна на Панели задач появляется кнопка, соответствующая этому окну. Для перехода из одного окна в другое достаточно нажать на Панели задач нужную кнопку. C помощью кнопки Пуск можно запустить любую программу из списка предлагаемых. Например, для запуска простейшего графического редактора Paint необходимо выполнить последовательность действий: Пуск ► Программы ► Стандартные ► Paint. В результате на экране появится окно с запущенной программой, а на Панели задач – кнопка, соответствующая выбранной программе. Для завершения работы с программой достаточно нажать кнопку закрытия окна, которая расположена в правом верхнем углу. Работа с файлами и папками. Для работы с файлами и папками используется программа «Проводник». Чтобы переместить или скопировать файл или папку, необходимо выполнить следующие действия: 1) выбрать файл или папку; 2) в меню Правка(Edit) выбрать команду Вырезать(Cut), чтобы переместить файл, или командуКопировать(Copy) для копирования файла; 3) открыть папку, в которую необходимо поместить файл, а затем в меню Правка выполнить командуВставить(Paste). Для создания папки необходимо выполнить следующие действия: 1) выбрать папку на дереве папок и устройств в левой части окна Проводника, щелкнув по ее имени левой кнопкой мышки. 2) щелкнуть правой кнопкой мышки по свободному участку в правой части окна Проводника для отображения контекстного меню команд, применимых для работы с данным объектом. 3) В появившемся контекстном меню выполните команду Создать ► Папку. 4) В правой части окна Проводника, рядом с появившейся пиктограммой папки, отобразится текстовая строка со стандартным именем для вновь создаваемой папки – Новая папка. Замените это маловразумительное название осмысленным именем, набрав его с помощью клавиш клавиатуры. Завершите набор имени папки нажатием на клавишу <Enter>. Если Вы совершили ошибку в написании имени вновь создаваемой папки, то: - щелкните по имени папки правой кнопкой мышки; - в появившемся контекстном меню щелкните левой кнопкой мышки по команде Переименовать; - внесите нужные исправления в имя папки. Важно осознавать и помнить, что создание любой вложенной папки в цепочке папок возможно только тогда, когда Вы предварительно выделили (отметили, выбрали) соответствующую родительскую папку. Выделение (выбор) нужной Вам папки выполняется щелчком левой кнопкой мышки на дереве папок и устройств в левой части окна Проводника. Просмотреть внутреннюю структуру папки можно при помощи щелчка левой кнопкой мышки по символу "+" слева от ее имени на дереве папок и устройств в левой части окна Проводника. "Свернуть" структуру папки можно при помощи щелчка левой кнопкой мышки но уже по символу "–" слева от ее имени. Если слева от имени папки нет квадратика, в котором должны отображаться символы "+" и "–", то это означает, что у этой папки нет вложенных в нее папокпотомков. Чтобы выделить несколько последовательно расположенных папок или файлов необходимо отметить их с помощью мыши при нажатой клавише <Shift>, а несмежно расположенные объекты выделяют мышкой, нажав и удерживая при этом клавишу <Ctrl>. Для удаления файла или папки можно просто перетащить удаляемый файл на значок Корзина рабочего стола. Операция копирования объектов в Windows всегда выполняется в два неразрывных этапа: сначала в буфер обмена помещается копия соответствующего объекта (команда Копировать), а затем эта копия помещается в нужную папку (команда Вставить). Если операция копирования объекта не была завершена и при этом была предпринята попытка копирования или вырезания какого-либо другого объекта (причем не важно в какой именно программе), то образ первого объекта в буфере обмена будет "затерт" образом очередного объекта, поскольку буфер обмена в Windows является общедоступной областью памяти ПК для всех активных (выполняемых) программ. Операция перемещения файлов и папок отличается от операции копирования только первым этапом выполнения – вместо команды Копировать используется команда Вырезать. Порядок выполнения операций копирования, перемещения или удаления папок ни чем не отличается от порядка выполнения соответствующих операций с файлами за тем лишь очевидным исключением, что вместо выделения файлов Вам нужно выделять папки. При сохранении файла, созданного в какой-либо прикладной программе, в окне Сохранение документа необходимо выбрать папку, где будет сохранен файл, и ввести имя файла. Если указан определенный тип файла, то добавлять к имени расширение файла не нужно.