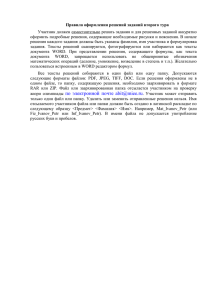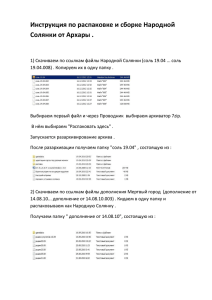Занятие №4 Копирование и перемещение папок и файлов с помощью буфера
реклама
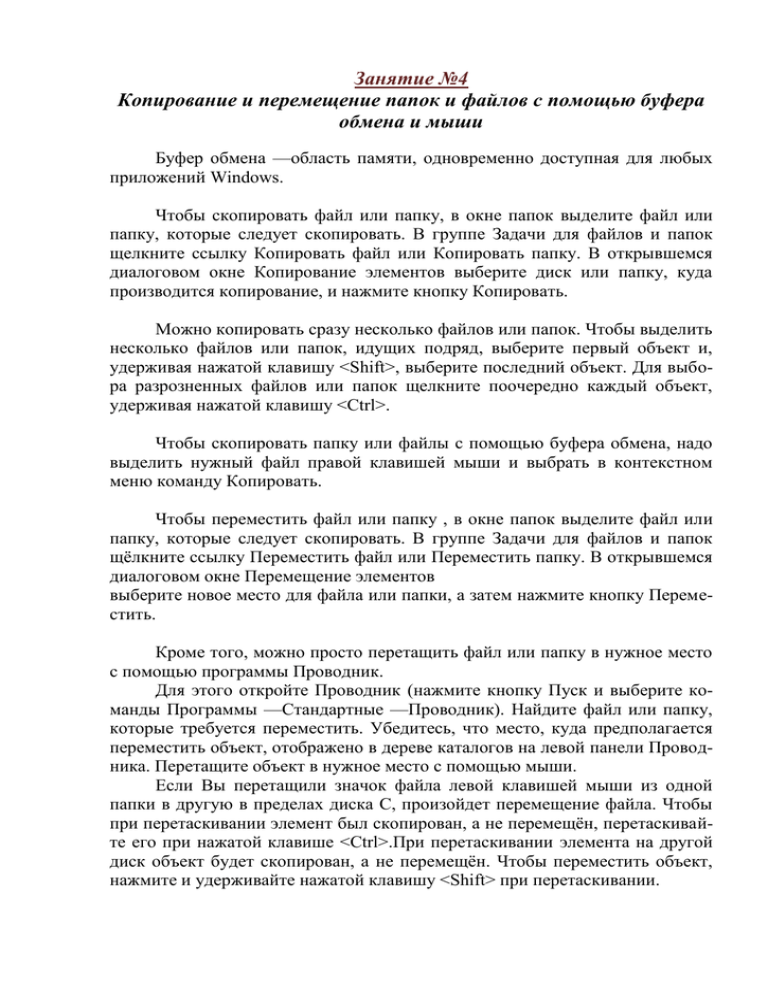
Занятие №4 Копирование и перемещение папок и файлов с помощью буфера обмена и мыши Буфер обмена —область памяти, одновременно доступная для любых приложений Windows. Чтобы скопировать файл или папку, в окне папок выделите файл или папку, которые следует скопировать. В группе Задачи для файлов и папок щелкните ссылку Копировать файл или Копировать папку. В открывшемся диалоговом окне Копирование элементов выберите диск или папку, куда производится копирование, и нажмите кнопку Копировать. Можно копировать сразу несколько файлов или папок. Чтобы выделить несколько файлов или папок, идущих подряд, выберите первый объект и, удерживая нажатой клавишу <Shift>, выберите последний объект. Для выбора разрозненных файлов или папок щелкните поочередно каждый объект, удерживая нажатой клавишу <Ctrl>. Чтобы скопировать папку или файлы с помощью буфера обмена, надо выделить нужный файл правой клавишей мыши и выбрать в контекстном меню команду Копировать. Чтобы переместить файл или папку , в окне папок выделите файл или папку, которые следует скопировать. В группе Задачи для файлов и папок щёлкните ссылку Переместить файл или Переместить папку. В открывшемся диалоговом окне Перемещение элементов выберите новое место для файла или папки, а затем нажмите кнопку Переместить. Кроме того, можно просто перетащить файл или папку в нужное место с помощью программы Проводник. Для этого откройте Проводник (нажмите кнопку Пуск и выберите команды Программы —Стандартные —Проводник). Найдите файл или папку, которые требуется переместить. Убедитесь, что место, куда предполагается переместить объект, отображено в дереве каталогов на левой панели Проводника. Перетащите объект в нужное место с помощью мыши. Если Вы перетащили значок файла левой клавишей мыши из одной папки в другую в пределах диска C, произойдет перемещение файла. Чтобы при перетаскивании элемент был скопирован, а не перемещён, перетаскивайте его при нажатой клавише <Ctrl>.При перетаскивании элемента на другой диск объект будет скопирован, а не перемещён. Чтобы переместить объект, нажмите и удерживайте нажатой клавишу <Shift> при перетаскивании. Копирование, вырезание объекта Чтобы скопировать файл или папку, выделите файл или папку, которые следует скопировать. Щелкните правой клавишей мышки и в окне выберете нужное действие копировать или вырезать, после этого выбрав нужную папку или носитель, нажмите правую клавишу мышки и выберете действие вставить. Алгоритм (операция копирование) 1. 1 щелчок ПКМ 2. Копировать 3. Переходим в папку или носитель 4. 1 щелчок ПКМ (по пустому месту) 5. Вставить Алгоритм (операция вырезание) 1. 1 щелчок ПКМ 2. Вырезать 3. Переходим в папку или носитель 4. 1 щелчок ПКМ (по пустому месту) 5. Вставить Быстрое копирование на дискету. Алгоритм 1. 1 щелчок ПКМ по объекту 2. Отправить 3. Флешка Поиск папок и файлов на своём компьютере Открываем меню пуска, в конце списка есть прямоугольное окно, программа «Поисковик» в котором уже мигает курсор. Заполняем это поле, пишем имя папки или файла и нажимаем значок лупы. Открывается список найденных документов, щелкаем ЛКМ 2 раза по нужному объекту, и у нас открывается документ или папка.