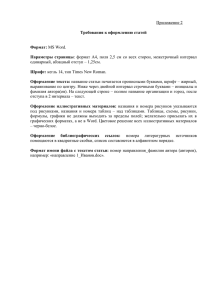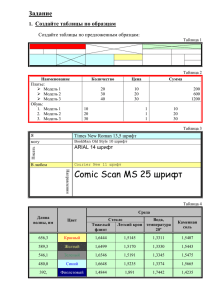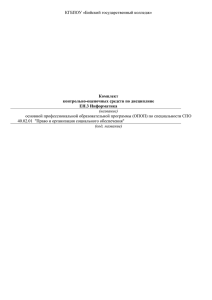ПРАКТИЧЕСКИЕ РАБОТЫ ПО ДИСЦИПЛИНЕ «ИНФОРМАТИКА» ПО ТЕМЕ «ТЕХНОЛОГИЯ СОЗДАНИЯ И ПРЕОБРАЗОВАНИЯ ТЕКСТА» Для студентов 1 курса Содержание 1Практическая работа № 1 «Редактирование и форматирование текстового документа» ............. 3 2Практическая работа № 2 «Списки» ................................................................................................... 6 3Практическая работа № 3 «Вставка и редактирование таблиц» ...................................................... 9 4Практическая работа № 4 «Вставка и редактирование графических объектов».......................... 12 5Практическая работа № 5 «Работа с редактором формул» ............................................................ 15 6Практическая работа № 6 «Оформление документа. Колонки» .................................................... 19 7Практическая работа № 7 «Оформление документа. Колонтитулы и сноски» ............................ 20 8Практическая работа № 8 «Создание гипертекстового документа» ............................................. 21 9 Практическая работа № 9 "Работа в текстовом редакторе" 22 10 Практическая работа №10 " Создание, форматирование и редактирование документа" 28 11 Практическая работа №11 "Составление таблиц" 12 Практическая работа №12 "Работа в vord" 31 13 Практическая работа №13 «Работа с графикой в текстовом редакторе MS WORD» 14 Практическая работа №14 "Работа с таблицами в текстовом редакторе" 35 38 15 Практическая работа №15 "Вставка в текст сложных формул" 43 16 Итоговая практическая работа «Основы работы в текстовом редакторе MS Word» (1 семестр) .................................................................................................................................................. 43 Литература ............................................................................................................................................. 46 2 Практическая работа № 1 «Редактирование и форматирование текстового документа» 1 Цель работы: научиться устанавливать редактировать и форматировать текстовый документ. параметры страницы, Теоретический материал Форматирование текста Параметры страницы Изменение шрифта Команда Разметка страницы – Параметры страницы Кнопка на панели инструментов «Шрифт» Изменение размера шрифта Изменение начертания шрифта Кнопка на панели инструментов «Шрифт» Кнопки на панели инструментов «Шрифт»: полужирный, курсив, Выравнивание текста подчеркнутый Кнопки на панели инструментов «Шрифт»: по левому краю, по центру, по правому краю. Изменение цвета текста Отступ Кнопки на панели инструментов «Шрифт»: 1. Команда Главная - Абзац (указать количество см отступа) 2. Использовать клавишуTab клавиатуры 3. Линейка форматирования Отступ первой строки Отступ всех строк кроме первой строки Отступ всего выделенного фрагмента Порядок работы: Задание 1. • • Установить параметры станицы: верхнее, нижнее поле – 2 см, левое – 3 см, правое – 1,5 см. Набрать текст с учетом форматирования (размер шрифта - 14 пунктов, шрифт TimesNewRoman). Сколько битов может быть в байте? Название «байт» (слово byte представляет собой сокращение словосочетания BinarYTErm — «двоичный терм») было впервые использовано в1956 годуВ.Бухгольцем при проектировании первого суперкомпьютераIBM 7030 Stretch. В 1950-х и 1960-х годах не было единого стандарта относительно количества битов в байте. В разных компьютерных системах байт содержал от 6 до 9 битов. 3 Лишь с начала 1970-х годов в большинстве архитектур стали использовать байт размером 8 битов, и постепенно такое соотношение стало стандартным. Для устранения двусмысленности в компьютерной литературе иногда для точного обозначения последовательности 8 битов вместо термина «байт» используют термин «октет». Задание 2. • • Наберите текст. Используйте 16 размер шрифта. Заголовок - шрифт Arial. Вставьте строку выше заголовка «Информация к размышлению» (шрифт Курсив, выравнивание по правому краю). Скопируйте текст 4 раза. Выровняйте: первый текст - по ширине, второй - по левому краю, третий - по правому краю, четвертый – по центру. Компьютер в нашем мире Сейчас, наверно трудно найти человека, который хотя бы раз в жизни не встретился бы с компьютером. Компьютеры приходят к нам в дом, помогают облегчить работу человека. Различные программы могут обучать и развлекать. С помощью глобальной сети Internet люди могут общаться, находить нужную информацию, даже если она находится «на другом конце света». Задание 3. Набрать текст по образцу. Вчитайтесь в стихотворение М.Ю. Лермонтова «Лирик»: Хотел бы в единое слово Я слить свою грусть и печаль, И бросить то слово на ветер, Чтоб ветер унес его в даль (М.Ю.Лермонтов) Как велик поэт! Всего в нескольких словах, объединенных рифмой, он сумел выразить силу чувств, стремительность мысли, благородство русского языка. Легкость слога мы встречаем во многих, если не сказать во всех стихотворениях Михаила Юрьевича. Ночевала тучка золотая На груди утеса-великана. Тучки небесные – Вечные странники! Задание 4. Этот текст содержит 325 знаков с пробелами. Засеките время и наберите текст. Определите скорость печати (знаков в минуту). Вставьте Дату с помощью команды Вставка - Дата и время. 4 Директору колледжа Веселову С.В. студента 100группы Глебова Алексея Объяснительная записка Я, Глебов Алексей, опоздал сегодня на урок информатики, потому, что всю ночь сидел в интернете и активно чатился. Подхватил там несколько троянов и червей, вызвал доктора Касперского, с трудом вылечился. Больше не буду. 19 сентября 2015 г. Контрольные вопросы: 1. Основное назначение текстового редактора? 2. Что такое редактирование текстового документа? 3. Что такое форматирование текстового документа? 5 2 Практическая работа № 2 «Списки» Цель работы: научиться создавать и редактировать списки в программе MS Word. Теоретический материал Маркированный список Нумерованный список Многоуровневый список Выбрать значок на ленте Главная Выбрать значок на ленте Главная Выбрать значок на ленте Главная. Для перехода на нужный уровень списка выбрать команду Главная Уменьшить отступ или Увеличить отступ Порядок работы: Задание 1. Набрать предложенный текст и оформить списки. Пифагор Пифагор Самосский (VI в. до н. э.) 1. древнегреческий философ, 2. религиозный и политический деятель, пифагореизма, 4.математик. Пифагору приписывается, например, изучение: свойств целых чисел и пропорций, 3.основатель доказательство теоремы Пифагора. Задание 2. Набрать предложенный текст и оформить списки. Программное обеспечение 1. Системное программное обеспечение. Операционная система. • Антивирусные средства. 2. Прикладное программное обеспечение. • Графические редакторы. o Растровые графические редакторы. o Векторные графические редакторы. • Текстовые редакторы. o Простые текстовые редакторы. oТекстовые процессоры. Задание 3. Набрать предложенный текст и оформить списки. 6 1. Структура графической системы. 1.1. Дисплей. 1.2. Видеоадаптер. 1.3. Другие графические устройства. 2. Методы представления графических изображений. 2.1. Растровая графика. 2.2. Векторная графика. 3. Первые шаги в CorelDraw. 3.1. Рабочий экран. 3.2. Работа с объектами (начало). 4. Цвет. 4.1. Системы цветов. 4.2. Цвет в CorelDraw. 4.2.1. Заливка объектов. 4.2.2. Закраска контуров. 5. Работа с объектами в CorelDraw (продолжение). 5.1. Контурные линии. 5.2. Вспомогательный режим работы. 5.3. Кривые. 6. Работа с файлами. 6.1. Форматирование графических файлов. 6.2. Сохранение и загрузка изображений в CorelDraw. 6.3.Импорт изображений в CorelDraw. Задание 4. • • Наберите текст. Вторая строка – шрифт с тенью. Скопируйте текст 4 раза. Список из фамилий сделайте нумерованным, а следующие три строчки – маркированным. oв первом тексте формат номера 1., маркер ; oво втором тексте а) и ; oв третьем I и ; oв четвёртом начать нумерацию с 10), маркер – рисунок. Список студентов, участвующих в соревнованиях.(победители и призеры различных видов спорта.) 1. 2. 3. Выродов Павел Фомина Яна Квач Елена 100 200 100 лыжи плавание волейбол В ходе соревнований техника безопасности не нарушалась. Призеры награждены грамотами и призами. Все временные рамки соблюдены. Тренер школы _______________ Смелых И.И. 7 Контрольные вопросы: 1. Какие виды списков существуют? 2. Какой вид списков использовался в задание 1? 3. Какой вид списков использовался в задание 3? 8 3 Практическая работа № 3 «Вставка и редактирование таблиц» Цель работы: научиться создавать и редактировать таблицы в программе MS Word. Теоретический материал Вставка таблицы 1. Команда Вставка – Таблица вставить таблицу (указать в открывшемся окне необходимое число столбцов и строк таблицы)/нарисовать таблицу (нарисовать таблицу карандашом) 2. Значок на панели инструментов: позволяет добавить таблицу путем выбора необходимого количества строк и столбцов. Границы таблицы Изменить границы можно используя значок на панели инструментов Разбиение и объединение ячеек Выделить необходимые ячейки, нажать правую кнопку мыши и выбрать команду Объединить ячейки или Разбить ячейки. Порядок работы: Задание 1. Оформите таблицу по образцу. В таблице 1 необходимо использовать нумерацию строк. Таблица 1 – Сотрудники фирмы № Фамилия Имя Отчество 1 2 3 4 5 6 Иванова Смирнов Чистяков Кузнецов Цветкова Михалкова Анна Иван Виктор Сергей Мария Елена Петровна Сергеевич Михайлович Иванович Андреевна Дмитриевна Дата рождения 23.12.1963 12.05.1974 07.05.1965 24.12.1963 13.03.1977 31.01.1975 Телефон Должность Стаж 141585 786596 235643 821124 265347 435496 менеджер консультант директор программист бухгалтер секретарь 12 8 17 6 7 4 Задание 2. Оформите таблицу по образцу. В таблице 2 необходимо использовать нумерацию строк. Таблица 2 – Учет посещаемости студентов группы № п/п 1 2 3 4 5 Фамилия и инициалы студента 1 + + + + + Андронов А.А. Каварма Ю.В. Кузьменко В.М. Харапов В.А. Иванов С.В. 9 2 + + + + + 3 + + н + + Дата занятия февраль 5 6 7 8 9 + н н + + + + + + + н + + + + + + н н н + + + + + 10 + + + н + 11 + + + н + 6 Грачев Б.П. + + + + + + + н н + Задание 3. Оформите таблицу по образцу. Таблица 3 – Приставки для кратных единиц 109 106 103 102 101 10-1 10-2 10-3 10-6 10-9 Пристава Обозначение приставки Пример гига мега кило гекто дека деци санти милли микро нано Г М кг да дс м мк н Гпа (гигапаскаль) Мом (мегаом) кГц (килогерц) гл (гектолитр) даН (деканьютон) дБ (децибел) см (сантиметр) мВ (милливольт) мкА(микроампер) нс (наносекунда) Задание 4. Оформите таблицу по образцу. Таблица 4 – Программа OutlookExpress OUTLOOK EXPRESS ЛЕВАЯ ЧАСТЬ ОКНА ПАПКИ: Содержит получаемые адресатом письма ПРАВАЯ ЧАСТЬ ОКНА ВХОДЯЩИЕ ОТПРАВЛЕННЫЕ Содержит отправляемые адресатом письмас момента их создания и до момента их доставки с локального компьютера пользователя на почтовый сервер провайдера Содержит все письма, доставленные на почтовый сервер УДАЛЕННЫЕ Содержит удаленные письма ЧЕРНОВИКИ КОНТАКТЫ: Содержит заготовки писем ИСХОДЯЩИЕ СПИСОК СООБЩЕНИЙ, ХРАНЯЩИЙСЯ В ВЫДЕЛЕННОЙ ПАПКЕ СОДЕРЖАНИЕ Предоставляют доступ к информации, хранящейся в Адресной книге (адреса электронной почты, телефоны, …) 10 ВЫДЕЛЕННОГО СООБЩЕНИЯ Контрольные вопросы: 1. Назовите элементы таблицы? 2. Как можно разбить ячейки таблицы? 3. Каким образом устанавливаются границы таблицы? 11 4 Практическая работа № 4 «Вставка и редактирование графических объектов» Цель работы: научиться создавать и редактировать графические объекты в программе MS Word. Теоретический материал Вставка рисунка Редактирование рисунка Вставка объекта WordArt 1. Команда Вставка - Рисунок 2. Скопировать изображение в буфер обмена, а затем добавить его в Word: сочетание клавиш ctrl + С и ctrl + V. Щелкнуть по рисунку мышью, появится панель «Работас изображением» Команда Вставка - WordArt Вставка основных автофигур Команда Вставка - Фигуры Порядок работы: Задание 1. Оформите следующий текст и рисунок по образцу. Дождь и снег, любое время года Надо благодарно принимать. Задание 2. Применяя панель рисования текстового процессора MS Word, изобразите предложенный Z чертеж. D1 C1 D C A1 X Y B A 10 Задание 3. Постройте чертеж. 10 50 ø 30 35 70 Задание 4. Оформите алгоритм решения квадратного уравнения с помощью блок-схем. Решение квадратного уравнения ах2 + bх +с = 0 13 a, b, c D=b2 - 4ac D>0 Два корня x1, 2 b D 2a D=0 D<0 Один корень Нетдейс тв. x b 2a корней ответ Контрольные вопросы: 1. Какие графические возможности представляет текстовый редактор MSWord? 2. Перечислите основные графические фигуры в MSWord? 3. Как добавить текст надписи к графическому изображению? 14 5 Практическая работа № 5 «Работа с редактором формул» Цель работы: научиться создавать и редактировать формулы с помощью встроенного редактора формул в программе MS Word. Теоретический материал Вставка формулы Редактирование формулы Команда Вставка - Формула Для редактирования созданной формулы достаточно щелкнуть на ней и загрузится редактор формул. Чтобы удалить формулу, необходимо нажать клавишу Delete на клавиатуре. Порядок работы: Задание 1. Набрать математические выражения вместе с текстом по образцу. Квадратное уравнение – уравнение 𝑎𝑥2 + 𝑏𝑥 + 𝑐 = 0, гдеа, 𝑏 и с – заданные числа, причёма 0, х – неизвестное число. Коэффициенты квадратного уравнения называют так: 𝑎 – первый или старший коэффициент, 𝑏 – второй коэффициент, с – свободный член. Примеры квадратных уравнений: 2x2 x 1 0,3x2 7x 0. Неполное квадратное уравнение – квадратное уравнение 𝑎𝑥2 + 𝑏𝑥 + 𝑐 = 0, у которого хотя бы один из коэффициентов 𝑏 или 𝑐 равен нулю. Примеры неполных квадратных уравнений: x2 0, 5x2 4 Формула корней квадратного уравнения: x1,2 Например, уравнение 3x 2 0, 8x2 x 0. b b2 4ac 2a 5x 2 0 имеет два корня: x1,2 5 25 24 5 7 , x1 1, x2 6 6 3 2 Приведённое квадратное уравнение – уравнение вида x px q 0. Формула корней приведённого квадратного уравнения: x1,2 p 2 p2 4 q. Например, корни уравнения x2 6x 7 0 таковы: x1,2 3 4, x1 7, x2 1. Контрольные вопросы: 1.Для чего необходим редактор формул? 15 3 9 7 2; 2.Как редактировать формулы в текстовом редакторе? Лабораторная работа WORD 3 Составление таблиц Word 3 На диске С: в своей папке создать файл ЛР Word3 и выполнить следующие задания: Word 3 Задание №1: составить таблицу. таблицу? 1. Вставка – Таблицы - Вставить таблицу 2. Выбрать параметры: - количество столбцов (3 столбца) - строк (2 строки) - определить ширину (по ширине окна). - ОК 3. Установить курсор в первой ячейке таблицы для ввода текста. 4. Заполните ячейки таблицы. Введите свой текст о нашем техникуме. 5. Для выхода из таблицы найти в правом верхнем углу экрана . И сохранить сделанное. 6. Вот что должно получиться: Текст. Текст. Текст. Текст. закрасить строку? Задание №2: Сделать фон одной строки желтым. 1. В таблице выделить одну строку. 2. Главная - Абзац и выбрать «заливка. » 3. Выбрать цвет, например, желтый. «Залить» первую строку таблицы желтым цветом. 4. Вот что должно получиться: текст цветным? Текст. Текст. Текст. Текст. Текст. Текст. Задание №3: Текст внутри таблицы сделать цветным. 1. В таблице выделить текст, который необходимо сделать цветным. 2. Главная – Шрифт и выбрать цвет текста. 3. Вот что должно получиться: Текст. Текст. таблицы цветной? Текст. Текст. Текст. Текст. Текст. Текст. Задание №4: Сделать одну линию таблицы цветной. 1. Найти Главная – Абзац - «границы таблицы» 2. 3. 4. 5. 6. 7. Нажать левой кнопкой мыши на рядом Выбрать «границы и заливка» Выбрать «граница» - «цвет». Будет выбран цвет линии. Нажать ОК. Опять найти «границы таблицы»: нарисовать таблицу. Теперь взяли карандаш Провести карандашом по одной из линии таблицы. Вот что может получиться: Текст. 16 Как нарисовать таблицу карандашом? Задание №5: Нарисовать таблицу карандашом. 1. Вставка – Таблица и нажать левой кнопкой мыши (если у Вас Office 2007, то карандаш находится в меню «конструктор») 2. Нарисовать таблицу. 2-й способ нарисовать таблицу Word 3 Вот что должно получиться: Word 3 1. 2. 3. 4. «Поиграйте» цветом границ, заливкой и цветом теста Задание № 6 САМОСТОЯТЕЛЬНО 5. 1. 2. 3. 4. 5. 6. 7. Найти «границы таблицы» Нажать левой кнопкой мыши на рядом В самом низу выбрать «границы и заливка» Выбрать «граница» - «цвет». Будет выбран цвет линии. Нажать Ок. Опять найти границы таблицы и выбрать ширину. Опять найти «границы таблицы»: нарисовать таблицу. Теперь взяли карандаш Провести карандашом по одной из линии таблицы. Задание №7 Сделать все границы таблицы цветными (лиловыми), пунктиром шириной 2 пт: 17 Как это сделать? 1. 2. 3. 4. 5. Выделить всю таблицу – Правая клавиша мыши – Свойства таблицы – Граница и заливка – Тип границы – все – Тип линии – пунктир – 2,25пт, цвет - лиловый Word 3 САМОСТОЯТЕЛЬНО: ЗАДАНИЕ № 8. Создайте таблицу по образцу Объем научной информации увеличивается % XX XXI века XVII Word 3 Каждые Каждые 10-15 2 года лет 100 18 100 Практическая работа № 6 «Оформление документа. Колонки» Цель работы: научиться создавать и редактировать колонки в программе MS Word. Теоретический материал 6 Создание колонок Команда Разметка страницы – Колонки – Другие колонки Переход на другую колонку Команда Разметка страницы – Разрывы – Столбец Вставка буквицы команда Вставка - Буквица Порядок работы: Задание 1. Оформить следующий текст по образцу. Дюма и удивительного мечтателя, писателяфантаста Жюля Верна. Франция – одно из крупных государств западной Европы. Оно раскинулось от суровых скалистых берегов Нормандии до теплого лазурного берега Средиземного моря. Когда-то всю территорию Франции покрывали густые леса. Ныне они сохранились главным образом в горах. Самые высокие горы здесь – снежные Альпы. По обширным низменностям текут полноводные реки – Сена, Рона, Луара, Гаронна. Страна мечты раз в жизни побывать в аверно, каждый мечтает хоть стране Бизе и Равеля, Гюго и Н Мопассана, «отца мушкетеров» Александра 19 инженера Эйфеля для Всемирной выставки. Высота башни 319 метров. На третьем этаже находится музей Эйфеля. В начале строительства Эйфелевой башни 50 известных французов, в числе которых Дюма, написали петицию протеста против этого «железного монстра», который испортит весь вид Парижа. В наше время Эйфелева башня стала одним из самых посещаемых туристами памятником города. Контрольные вопросы: 1.Для чего в тексте оформляют колонки? Париж сердце, ее мозг, ее слава. ариж – столица Франции, ее Париж – один из красивейших городов мира. Ни один город страны не принес Франции такой популярности в мире, как Париж. Символ Парижа - знаменитая Эйфелева башня, построенная в 1889 году по проекту П 2. Какое максимальное количество колонок можно создать в MS Word? 3. Что такое буквица, ее назначение? 7 Практическая работа № 7 «Оформление документа. Колонтитулы и сноски». Цель работы: научиться создавать и редактировать колонтитулы и сноски в программе MS Word. Теоретический материал Создание колонтитула Колонтитул - заголовочные данные, помещаемые над текстом страницы (иногда сбоку, внизу) книги, журнала, газеты. Команда Вставка – Верхний или Нижний колонтитул Создание сноски Сноска -это структурный элемент какому-либо термину основного текста. Команда Ссылки – Вставить сноску документа, примечание к Порядок работы: Задание 1. Напишите текст, оформив текст в квадратных скобках, как сноски в конце страницы. Известно со слов Гродота [Геродот (484 – 425 гг. до н.э.) – древнегреческий историк, прозванный отцом истории], что в 610 году до н.э. мыс Доброй Надежды видели финикийские мореплаватели; в 1291 году н.э. до мыса доходили генуэнзы братья Вивальди. Однако открыл его БартоломеоДиас в 1486 году [БартоломеоДиас (14501 – 1500) – португальский мореплаватель; первым обогнул берега Африки в 1486 году открыл мыс Доброй Надежды]. Васко да Гама [Васко да Гама (1469 – 1524) – португальский мореплаватель; открыл морской путь в Индию через мыс Доброй Надежды] обогнул его 20 ноября 1497 года. Между 1497 и 1648 годами португальцев и 20 голландцы делали попытки организовать там свои колонии, но безуспешно и только в 1652 году хирург нидерландского флота Антоний Ван Ризберг основал на мысе предприятие, построил цитадель и положил начало городу, который называется Кейптаун. Задание 2. Наберите данный текст и создайте верхний колонтитул «Династия Романовых» и нижний колонтитул – дата создания. Император Годы жизни Царствование Александр I 1777-1825 1801-1825 Николай I 1796-1855 1825-1855 Александр II 1818-1881 1855-1881 Александр III 1845-1894 1881-1894 Николай II 1868-1918 1894-1917 Контрольные вопросы: 1. Что такое колонтитул, назовите основные виды колонтитулов? 2. Что такое сноска, назовите виды сносок? Практическая работа № 8 «Создание гипертекстового документа» Цель работы: научиться создавать и редактировать гипертекстовый документ в программе MS Word. Теоретический материал 8 Создание оглавления 1. Создать заголовки 1 уровня или 2 уровня для названий пунктов содержания с помощью команды Главная – Заголовок 1 уровня. 2. Создать оглавление с помощью команды Ссылки – Оглавление. Обновление оглавления Нумерация страниц После различных изменений в документе можно автоматически обновлять оглавление, для этого необходимо щелкнуть правой кнопкой мыши по оглавлению и выбрать команду Обновить оглавление. Команда Вставка – Номер страницы. Можно установить особый колонтитул для первой страницы, в результате номер первой (титульной страницы виден не будет). Порядок работы: Задание 1. 21 • • • • • Откройте файл Реферат.docx. Оформите титульную страницу по образцу. Пронумеруйте страницы документа. Оформите оглавление реферата. Отформатируйте документ: шрифт – TimesNewRoman, размер шрифта – 14 пт, заголовки – 16 пт, полужирное начертание, выравнивание – по ширине, заголовки по центру. бюджетное профессиональное образовательное учреждение Вологодской области «Череповецкий металлургический колледж имени академика И.П. Бардина» РЕФЕРАТ ПО ДИСЦИПЛИНЕ «ИНФОРМАТИКА И ИКТ» ПО ТЕМЕ «ИСТОРИЯ РАЗВИТИЯ ВЫЧИСЛИТЕЛЬНОЙ ТЕХНИКИ» Выполнил студент группы________ ФИО Проверил преподаватель Лебедева Т.В. 2015 22 Содержание: 1. Ручной период докомпьютерной эпохи 2. Механический этап 3. Электромеханический этап 4. Поколения современных ЭВМ 4.1. I поколение 4.2. II поколение 4.3. III поколение 4.4. IV поколение 4.5. V поколение Список литературы Контрольные вопросы: 1.Что такое гипертекстовый документ? 2.Как создать оглавление? Лабораторная работа WORD 1 WOR D1 Как это сделать? №1 №2 Работа в текстовом редакторе Word WOR D1 Наберите слово ТРЕУГОЛЬНИК и с помощью клавиши удаления символов (Backspace) преобразуйте его в слово ТРОН 1. Набрать на клавиатуре слово ТРЕУГОЛЬНИК. 2. Найти на клавиатуре клавишу Backspace – стирает предыдущие буквы; Найти на клавиатуре клавишу Del – стирает последующие буквы. 3. Поставить курсор мыши перед буквой О и стереть Е, У и Г, для этого нажать на клавишу Backspace 3 раза. 4. Последние буквы можно удалить, выделив их и нажав 1 раз клавишу Backspace. Наберите слово ОРДА и с помощью добавления в него новых символов преобразуйте его в слово ТОРПЕДА 23 Наберите на клавиатуре слово КОШКА и с помощью замены символов преобразуйте его в слово МЫШКА. Как это сделать? 1. Набрать на клавиатуре слово КОШКА. 2. ГЛАВНАЯ – РЕДАКТИРОВАНИЕ – ЗАМЕНИТЬ - и поменять КО на МЫ. №4 Введите математические выражения: Как это сделать? Как это сделать? №3 1. Набрать на клавиатуре слово ОРДА. 2. Поставить курсор перед словом и набрать недостающую букву Т. 3. Затем поставить курсор после буквы Р и набрать недостающие П и Е. 4+4=8 10:2=5 7-6=1 1. На клавиатуре найти цифры (они расположены в верхней части клавиатуры) 2. Набрать нужную вам цифру просто нажав на клавишу (обратите внимание, что на клавишах с цифрами есть и другие знаки такие как = + - № # ; % & * ( ) 3. Набрать эти значки можно нажав клавишу Shift и, одновременно, нужную цифру с нужным знаком. 4. Знак = набирается без помощи клавиши Shift. 5. Аналогично набрать остальные выражения, переходя на новую строку с помощью клавиши ENTER, а для получения «красной строки» нажмите клавишу Tab. Наберите следующее предложение, а затем удалите из него лишние символы: Ссели на сттраничккиттридцатьтррисесстриччки. Как это сделать? №5 2*3=6 1. Набрать данное предложение на клавиатуре. №6 Наберите по образцу следующий текст: UNOUnitedNationsOrganization ООН Организация Объединенных Наций R 2. Удалить лишние буквы (смотри задание № 1) 24 WOR D1 Как это сделать? Как это сделать? №7 Как это сделать? №8 1. Перейти на английский язык, для этого зажмите одновременно две клавиши Shift и Alt. 2. Для того что бы напечатать большую букву зажмите Shift и нужную вам букву. 3. Если вы хотите напечатать всю фразу большими буквами, нажмите клавишу CapsLock. 4. Напечатав строку, снова перейдите на русский язык, зажав те же клавиши что и при переводе на английский. 5. Напечатайте другую строку Наберите по образцу следующий текст: Лето ЛетоЛетоЛетоЛетоЛетоЛетоЛетоЛето Лето ЛетоЛетоЛетоЛетоЛетоЛетоЛетоЛето Весна ВеснаВеснаВеснаВеснаВеснаВеснаВесна Весна ВеснаВеснаВеснаВеснаВеснаВеснаВесна Весна ВеснаВеснаВеснаВеснаВеснаВеснаВесна 1. Напечатать на клавиатуре слово Лето 2. Навести курсор на слово нажать левую клавишу мыши и «потянуть» вдоль слова. Оно выделится другим цветом. Это называется «выделить текст». 3. Затем нажать правую клавишу мыши, выбрать КОПИРОВАТЬ и нажать левую клавишу мыши. Затем установить курсор после слова Лето, нажать правую клавишу ВСТАВИТЬ. 4. Проделать это уже с 2 словами. 5. Затем по такому же принципу вы можете вставить столько слов, сколько вам потребуется. 6. Сделать 5 таких строчек. Наберите по образцу следующий текст (используйте копирование и удаление) Январь, февраль, март, апрель, май, июнь Январь, февраль, март, май, июнь Январь, февраль, март, апрель, май Январь, февраль, март, апрель, июнь 1. Набрать строчку на клавиатуре, затем скопировать ее (задание №7) 2. Сделать 5 таких строчек. 3. Затем с помощью клавиши Backspace удалить лишние слова. 25 Как это сделать? №9 Как это сделать ? №10 Как это сделать? №11 №12 WOR D1 Наберите следующий текст: Два Пять Один Три Четыре Расположите числительные по возрастанию. 1. Набрать текст. 2. Перейти на новую строку. 3. Выделить слово Один и скопировать его в чистую строку. 4. Таким же образом скопировать и другие числительные. Наберите по образцу следующий текст: Happy birthday to you! Happy birthday to you! Happy birthday, dear Tommy Happy birthday to you! 1. Набрать текст. 2. Копировать первую строку и «вставить» ее 4 раза 3. В 3 строке удалить TOYOU и написать DEARTOMMY. Наберите по образу следующий текст: Декабрь, январь и февраль – зимние месяцы, Март, апрель и май – весенние месяцы, Июнь, июль и август – летние месяцы Сентябрь, октябрь и ноябрь – осенние месяцы 1. Набрать текст. 2. ГЛАВНАЯ – ШРИФТ – найти буквы ЖКЧ (Ж- жирный, К- курсив, Ч- подчеркнутый). 3. Выделить строку и щелкнуть правой клавишей мыши на одну из букв. Наберите текст, используя следующие размеры шрифтов: 1 строка 28 пунктов, вторая—24, третья—20, четвертая—15, пятая—12. Солнечный круг, Небо вокругЭто рисунок мальчишки. Нарисовал он на листке И подписал в уголке…. 26 Как это сделать? Как это сделать? №13 Как это сделать? №14 №15 1. Набрать текст. 2. ГЛАВНАЯ – ШРИФТ - рядом с буквами Ж КЧ найти размер шрифта. 3. Выделить первую строку, щелкнуть по треугольной рамке рядом с цифровым значением и поменять кегль, или написать его, щелкнув на саму цифру и удалив ее. WOR D1 Наберите приведенный ниже список книг, используя для ввода фамилий шрифт Arial, названий - Courier Лукьяненко С.«Спектр» Садов С.«Дело о неприкаянной душе» Гальего Рубен Давид Гонсалес.«Черным по белому» Булгаков М.«Мастер и Маргарита» 1. Набрать текст одним шрифтом. 2. Найти на панели инструментов тип шрифта - он находится рядом с размером шрифта. 3. Выделить фамилию автора, щелкнуть по треугольному значку рядом со шрифтом и поменять его на нужный. Шрифт должен измениться. 4. Затем выделить название книги и проделать то же самое. 5. Аналогично сделать остальную часть списка. Наберите стихотворение. Сделайте правильно переход на новую строку внутри абзаца. Междустрочный интервал – множитель 0,8: Еще снежок лежит, не тая, Мороз предутренний жесток, Если сделали верно, то при использовании Но звезд разрозненные стаи кнопки непечатаемых Летят на северо-восток. Александр Городницкий символов¶ увидите: .. не тая, .. жесток, .. стаи .. восток.¶ 1. Для перехода на новую строку внутри абзаца использовать клавиши Shift + Enter. 2. Главная – Абзац – Междустрочный интервал – множитель – значение 0,8. Обязательно проверить правильность выполненного задания! Наберите следующие слова. Используйте неразрывный пробел. Петр I XXI век Кружилина И.С. 1996 г. 20 мг 1000000 ЕД Если сделали верно, то при использовании кнопки непечатаемых символов¶ увидите: 27 ПетрºI¶ XXIºвек¶ КружилинаºИ.С.¶ 1996ºг.¶ 20ºмг¶ 1000000ºЕД¶ Как это сделать? Как это сделать? №16 Есть две возможности создания неразрывного пробела: 1. Вставка – символ – другие символы – специальные знаки – неразрывный пробел – вставить. 2. Или Ctrl-Shift-пробел. Наберите слова. Измените в этом тексте расстояние между символами: первое слово – уплотненный 2пт, второе – обычный, третье – разреженный 2пт. Проводящая система сердца. Проводящая система с е р д ц а . 1. Главная – Шрифт – Интервал – Интервал. 2. Выбрать уплотненный (обычный, разреженный) и указать 2пт. R Как это сделать? №17 Как это сделать? №18 Как это сделать? №19 WOR D1 Наберите текст и проверьте орфографию: На дощатой террасе близ конопляника под звуки виолончели веснушчатая АгриппинаСаввична потчевала коллежского асессора Аполлона Кирилловича винегретом и прочими яствами. 1. Рецензирование – Правописание – проверить и исправить ошибки 2. Или клавиша F7 Наберите название одного из химических элементов (какой понравился) по-гречески, используя буквы греческого алфавита: 1 H Водород Hydrogenium От др.-греч. ὕ δ ω ρ — «вода» и ν ά ω — «рождаю». 7 8 N O Азот Кислород Nitrogenium Oxygenium 53 I Иод Iodum От др.-греч. ἄ ζ ω τ ο ς — «безжизненный» Калька термина оксиген, происходящего от др.-греч. ὀ ξ ύ ς — «кислый» и др.-греч. γ ε ν ν ά ω — «рождаю». От др.-греч. ἰώδης— «фиалкоподобный» γεν Вставка – Символ – найти в перечне греческие буквы и составить греческое название выбранного химического элемента Наберите следующие таблицы степеней и логарифмов: 21=2 22=4 23=8 24=16 log22=1 log24=2 log28=3 log216=3 25=32 log232=5 1. Набрать все обычным шрифтом. 2. Выделить цифру, которая означает степень, затем Главная – Шрифт - Шрифт. Использовать надстрочный (для степени) и подстрочный (для логарифма) Наберите формулу. №20 Попробуйте формулу увеличить. Используйте цвет. А𝟑𝟗 = 𝟗! 𝟏∙𝟐∙𝟑∙𝟒∙𝟓∙𝟔∙𝟕∙𝟖∙𝟗 = (𝟗 − 𝟑)! 𝟏∙𝟐∙𝟑∙𝟒∙𝟓∙𝟔 28 √𝐚𝟐 𝐛 𝟒 + 𝐛𝟑 𝟓 𝐚 √𝐛 +𝟏 Как это сделать? 1. 2. ВСТАВКА – ФОРМУЛА. Появится новая панель с возможностями редактора формул. Здесь можно найти все для того, чтобы написать формулу: шаблоны дробей и корней, верхние и нижние индексы и т.д. 3. Если формула в виде дроби, начинать надо с выбора шаблона дроби. 𝑥 Подвести курсор мыши к изображению дроби − нажать левую клавишу мыши 𝑦 выбрать нужный шаблон. 4. Для того, чтобы перейти на знаменатель (числитель) просто щелкнуть 1 раз левой клавишей под (над) дробью. 5. Доделать формулу. 6. Для того, чтобы выйти из приложения (если формула готова) щелкнуть 1 раз левой клавишей. Word 2 Лабораторная работа WORD 11 Создание, форматирование и редактирование документа Word 2 Задание№1: на диске D: в своей папке создать файл ЛР Word2 Задание№2: Установите левое поле 2 см, правое - 3 см, верхнее и нижнее - по 1,5 см. Набрать приведенный ниже текст - шрифт TimesNewRoman №10. Если это неудобно и плохо видно, то можно изменить масштаб отображения документа. §1. Схема кровообращения Из тканей и органов тела кровь по верхней и нижней полым венам поступает в правое предсердие. Оно, сокращаясь, проталкивает кровь через трёхстворчатый клапан в правый желудочек. При сокращении желудочка этот клапан препятствует обратному току крови, и она поступает в лёгочный ствол, а затем – в лёгкие. В лёгких кровь освобождается от углекислого газа, насыщается кислородом и оттекает по лёгочной вене в левое предсердие. При его сокращении кровь попадает в левый желудочек. При сокращении последнего запирается двустворчатый, или митральный, клапан, и кровь под давлением поступает в аорту и далее разносится по тканям и органам тела. Первыми от аорты отходят коронарные (венечные) артерии, возвращающиеся к сердцу и питающие кровью саму сердечную мышцу – миокард. Сокращения правых и левых отделов сердца происходят синхронно, благодаря автоматизму нервных узлов и проводящей системы сердца. Примечание 1. Полный цикл сердечных сокращений длится в среднем 0.8 секунды и делится на систолу (сокращение) желудочков (0.33 сек) и диастолу (расслабление) желудочков (0.47 сек), во время которой происходит сокращение предсердий и наполнение желудочков кровью. Зачеркнутый текст. Задание№3: Работаем с текстом. ЗАГОЛОВОК: выравнивание по центру, шрифт TimesNewRoman, полужирный, размер символов - 30, цвет – красный, подчеркивание зеленым цветом, интервал между символами разреженный 3пт. Расстояние после заголовка - 18пт. ТЕКСТ: разделить текст на 4 абзаца: - первый абзац со слов: «Из тканей и органов….» - выравнивание по левому краю, шрифт - Arial, размер символов - 18, слова ПРАВОЕ ПРЕДСЕРДИЕи ПРАВЫЙЖЕЛУДОЧЕК выделить ярко-синим цветом. 29 - второй абзац шрифт ComicSans со слов: «В легких кровь…» - выравнивание по центру, MS, размер символов - 14, слова ЛЕВОЕПРЕДСЕРДИЕ и ЛЕВЫЙЖЕЛУДОЧЕК выделить зеленым цветом, расстояние после абзаца - 18пт. = третий абзац со слов: «Первыми от аорты…» - выравнивание по правому краю, шрифт Mistral, размер символов – 19, слово МИОКАРДвыделить курсивом и раскрасить в цвета радуги. = четвертый абзац со слов «Примечание...» - выравнивание по ширине, шрифт CourierNew, размер символов – 12, выделить полужирным шрифтом. Слова СИСТОЛА и ДИАСТОЛА выделить курсивом и подчеркнуть. Использовать неразрывный пробел между цифрами и секундами. Междустрочный интервал внутри этого абзаца – множитель 0,9. Расстояние после абзаца - 12пт, до абзаца - 12пт. Слова ЗАЧЕРКНУТЫЙТЕКСТ зачеркнуть. Интервал между символами – 2пт. Шрифт Impact, размер символов -12. Задание №4: Оформление документа - расположите документ на альбомном листе; - пронумеруйте страницы в правом нижнем углу; - разложите 1- 3 абзацы текста по 3 колонкам; - четвертый абзац текста сделайте примечанием; - все абзацы должны начинаться с «красной строки»; - сделайте рамку на странице; - установите верхний колонтитул, в котором укажите свою фамилию. Текстовый редактор MS WORD Практическая работа №12 Тема: Создание и форматирование документа Цель: знакомство с основными приемами редактирования текста, набор текста по образцу с помощью текстового редактора. Ход работы. Задание №1. 1. Установите режим Разметка страницы (Вид-разметка страницы). 2. Установите масштаб По ширине (Вид – Масштаб – По ширине). 3. Установите поля страницы по 2 см (Файл – Параметры страницы, вкладка Поля). 4. Установите книжную ориентацию страницы и размер бумаги А4 (Файл – Параметры страницы, вкладка Размер бумаги). Задание №2. Напечатайте фразу: Я изучаю текстовый редактор Microsoft Word. Скопируйте данную фразу и вставьте еще 5 таких же. Указания: Предварительно выделите данную фразу одним из ниже описанных способов (см. ниже «Выделение фрагментов текста») Скопируйте ее в буфер обмена (Правка – Копировать) Снимите выделение текста щелчком мыши в пустом месте страницы Установите курсор на новую строку (переместите курсор в коней фразы и нажмите клавишу Enter) Вставьте фразу из буфера обмена (Правка – Вставить) 30 Выделение фрагментов текста Существуют различные способы выделения: Подвести указатель мыши к началу фрагмента текста, который вы хотите выделить, нажать левую кнопку мыши и, не отпуская ее, перемещать указатель до конца выделения. Для выделения слова следует дважды щелкнуть на нем левой кнопкой мыши. Для выделения всего предложения следует выполнить щелчок на любом символе предложения при нажатой клавише Ctrl. Чтобы выделить целую строку, следует поместить указатель мыши слева от первого слова строки, чтобы появилась белая стрелка и нажать левую клавишу мыши. Для выделения целого абзаца следует поместить курсор мыши слева от выделяемого абзаца и выполнить двойной щелчок. Для выделения всего текста удобнее воспользоваться меню Правка – Выделить всё Задание №3. Измените параметры шрифта (название шрифта, его размер, стиль, цвет, подчеркивание, эффекты) для первой фразы, набранной в предыдущем задании (задание №2) Указания: 9 Выделите первую строку, меню Формат – Шрифт Выберите шрифт - Garamond, размер – 16, начертание – полужирный, цвет символов – синий, подчеркивание – пунктирное, эффект – с тенью. Задание №4. Наберите ниже указанный текст в рамочке и выровняйте его по ширине. Установите красную строку 2 см. Затем скопируйте текст и выровняйте его остальными способами. Указания: Установите курсор внутри абзаца, Формат – Абзац, вкладка Оступы и интервалы. В раскрывающемся списке Выравнивание выберите По ширине. В раскрывающемся списке Первая строка выберите Отступ. В списке На установите 2 см. Важно различать конец абзаца и конец строки внутри абзаца. Текст, который не помещается в данной строке, автоматически переносится на новую строку, поэтому для перехода на новую строку в пределах одного абзаца клавиша Enter не нажимается. Клавишу Enter нужно нажимать только в конце абзаца. _______________________________________________________________________________________ _____________________ Существует 4 способа выравнивания абзацев: По левому краю – левый край текста ровный, а правый как получится. По ценру – весь текст выровнен по центру. По правому краю – правый край текста ровный, а левый как получится По ширине – оба края ровные. Задание №5. Напечатайте текст, руководствуясь указаниями: 31 ШУТОЧНЫЕ ВОПРОСЫ Какие часы раза в сутки? показывают верное время только два (Которые стоят) Что нужно сделать, чтобы отпилить ветку, на которой сидит ворона, не потревожив её? (Подождать, пока она улетит) В комнате горело 7 свечей. Проходил мимо человек, потушил 2 свечи. Сколько свечей осталось? (Две, остальные сгорели) Указания: 1. Установите автоматический перенос слов (Сервис – Язык – Расстановка переносов, активизируйте флажок Автоматическая расстановка переносов). 2. Напечатайте весь текст от левой границы страницы, разбив его на 7 абзацев. 3. Выделите весь текст (вместе с заголовком) и установите: Абзацные отступы слева и справа по 1,5 см (Формат – Абзац, вкладка Отступы и интервалы, группа Отступ: слева – 1,5 см, справа – 1,5 см). Красную строку 1 см (Первая строка – есть, Отступ - 1 см). 4. Выровнять вопросы по ширине, ответы – по правому краю, заголовок по центру. 5. Установите начертание для вопросов – обычный, для ответов – курсив. 6. Оформите заголовок: Прописными буквами (Формат – Шрифт, вкладка Шрифт, эффект – все прописные). В разрядку (Формат – Шрифт, вкладка Интервал, в списке Интервал выберите Разряженный, в списке На установите 3 пт). 7. Оформите текст рамкой: Выделите весь текст вместе с заголовком. Меню Формат – Границы и заливка, вкладка Граница, в группе Тип установите Рамка, выберите Тип и Цвет линии для рамки). Задание №6. Оформите приглашение, руководствуясь указаниями. Указания: 1. Активизировать панель Рисование, если она отсутствует на экране (Вид – Панели инструментов – Рисование или щелкните по кнопке Рисование) 2. Щелкните по кнопке Автофигуры – Основные фигуры и выберите Ромб. 3. Измените параметры ромба следующим образом (все изменения производятся только при выделенном объекте): Выделите ромб (установите указатель мыши на ромб так, чтобы он принял форму стрелки с перекрестием и щелкните – должны появиться белые маркеры). Измените размер ромба, сделав его больше или меньше (установите указатель мыши на один из маркеров, чтобы появилась двойная стрелка, нажмите левую кнопку мыши и растяните ромб). Щелкните по кнопке Цвет заливки и выберите Нет заливки. Щелкните по кнопке Цвет линий и выберите серый 25%. Щелкните по кнопке Тип линии и выберите толщину 3 пт. 4. Сделайте несколько копий ромба: 32 Выделить ромб. Меню Правка – Копировать. Меню Правка – Вставить, данную команду выполните несколько раз (ромбы будут вставляться по диагонали). 5. Составьте узор из скопированных ромбов, перемещая их мышью. 6. Выделите рисунок (щелкните по кнопке Выбор объектов и растяните рамку вокруг рисунка так, чтобы он полностью в нее поместился – все ромбы выделяются маркерами). 7. Сгруппируйте рисунок (щелкните по кнопке Действия – Группировать, маркеры появятся вокруг всего рисунка). 8. Переместите рисунок на текст и поместите рисунок позади текста (Действия – Порядок – Поместить за текстом). 9. Нарисуйте рамку для всего приглашения (выделите весь текст, щелкните по кнопке Формат – Границы и заливка). ПРИГЛАШЕНИЕ Дорогие друзья! Приглашаю Вас на чаепитие По случаю моего совершеннолетия. Буду ждать в субботу, 7 января 2018 г. в 14 часов. Отличное настроение обязательно! Оксана Задание №7. Вставьте колонтитулы: Меню Вид – Колонтитулы (появится панель инструментов Колонтитулы). В Верхнем колонтитуле напишите Ф.И.О., курс, группу. Перейдите в нижний колонтитул (щелчок по кнопке Верхний/Нижний колонтитул). Вставьте номер страницы (щелчок по кнопке Номер страницы) Для выхода из режима колонтитулов щелкните по кнопке Закрыть. Задание №8. Напечатайте текст и разбейте его на колонки: ------------------------------------------------------------------------------------------------------------------------------------------- Общая характеристика информационных технологий обучения. Систематические исследования в области компьютерной поддержки профессионального образования имеют более чем 30-летнюю историю. За этот период в 33 учебных заведениях США, Франции, Японии, России и ряда других стран было разработано большое количество компьютерных систем учебного назначения, ориентированных на различные типы ЭВМ. ------------------------------------------------------------------------------------------------------------------------------------------- Указания: 1. Выделить текст вместе с заголовком. 2. Меню Формат – колонки. 3. В группе тип выберите Три или в списке Число колонок установите 3. 4. Активизируйте флажок Разделитель. Задание №9. Сохраните свою работу в указанной папке (Файл – Сохранить как – папка Мой компьютер – диск С – папка с номером вашей группы). Текстовый редактор MS WORD Практическая работа № 13 Тема: «Работа с графикой в текстовом редакторе MS WORD». Цель: Научиться создавать рисованные объекты с помощью панели инструментов «Рисование», использовать готовые рисунки из коллекции ClipArt для оформления документов, редактировать готовые рисунки из коллекции ClipArt. Ход работы. Задание 1: Выполните геометрический чертеж в соответствии с образцом, руководствуясь указаниями. C n k A A B m Указания: 1) Активируйте панель Рисования, если она отсутствует на экране (Вид/Панель инструментов/Рисование) 2) Щелкните по кнопке Автофигуры /Основные фигуры и выберите параллелограмм. Растяните фигуру на странице. 3) Измените параметры параллелограмма следующим образом: Выполните двойной щелчок на фигуре (появится диалоговое окно Формат автофигуры/ вкладка Цветаи линии. Уберите цвет заливки, задайте цвет и толщину линии в 2пт. 34 4) Нарисуйте на плоскости три пересекающихся прямых, используя инструмент Линия. 5) Выделите все три прямые при нажатой клавише Shift и задайте цвет и толщину линий. 6) Введите обозначения прямых, точек пересечения и плоскости: Выбери инструмент Надпись на панели рисования и растяните небольшую рамку (в ней появится текстовый курсор), напечатайте букву А. Отформатируйте надпись, т.е. измените цвет, размер, шрифт. Если текст в рамку не помещается, то можно изменить размеры рамки с помощью маркеров, находящихся в серединах сторон и углах рамки. Перетащите рамку с буквой к точке пересечения прямых. Аналогично введите обозначения других точек пересечения и прямых. Для ввода обозначения плоскости воспользуйтесь командой Вставка/Символ, в списке Шрифт установите шрифт Symbol, найдите символ β и щелкните по кнопке Вставить, затем по кнопке Закрыть. 7) Выделите все буквенные обозначения: Щелкните по рамке с буквой А. Удерживая клавишу Shift, щелкайте мышью по всем остальным обозначениям, каждая рамка выделится маркерами. 8) Щелкните по кнопке Цвет линии и выберите Нет линии (на панели Рисования) 9) Щелкните по кнопке Цвет заливки и выберите Нет заливки (на панели Рисования} 10) Просмотрите созданный рисунок: меню Файл/Предварительный просмотр. Если требуется сделать какие-либо изменения в рисунке, вернитесь в режим документа по кнопке Закрыть и откорректируйте рисунок. 11) Сгруппируйте рисунок: Выделите рисунок, для этого используйте кнопку Выбор объектов на панели Рисования (весь созданный рисунок выделится маркерами). Нажмите кнопку Действия на панели Рисования и выберите Группировать. Текстовый редактор MS WORD Практическая работа №14. Тема: «Работа с таблицами в тестовом редакторе» Цель: изучение технологии создания и форматирования документов, содержащих таблицы. Ход работы: ЗАДАНИЕ №1. 1. Запустите текстовый редактор MS WORD. 2. Оформите расписание уроков по образцу, руководствуясь указаниями. П о н е д ел ь н и к В то р н и к Среда Ч е тв ер г 1 2 3 4 Пя тн и ц а ИЗО Указания: 1) Создайте таблицу, состоящую из 6 столбцов и 5 строк. Выполните команду Таблица/Добавить таблицу, указав в соответствующих полях ввода число строк и 35 столбцов. 2) Заполните таблицу данными. Вводите текст, начиная от левого края ячейки. Для перемещения в таблице используйте клавиши управления курсором, клавишу ТАВ, щелчок мышью в нужной ячейке. 3) Отформатируйте текст в первой строке таблицы: Выделите первую строку: установите курсор в любую ячейку первой строки и выполните команду Таблица/Выделить строку ИЛИ установите указатель мыши слева от строки, чтобы появилась белая стрелка и щелкните левой кнопкой мыши. Установите параметры шрифта, выполнив команду Формат/Шрифт: шрифт Arial Narrow, размер 14, начертание - полужирный курсив, интервал - разряженный, величина интервала 1,5 пт. 4) Отформатируйте текст в первом столбце таблицы: Выделите первый столбец: установите курсор в любую ячейку первого столбца и выполните команду Таблица/Выделить столбец ИЛИ установите указатель мыши над столбцом, чтобы появилась черная стрелка и щелкните левой кнопкой мыши. Установите параметры шрифта по своему усмотрению. 5) Отформатируйте текст в остальной части таблицы: Выделите ячейки с названиями предметов. Установите параметры шрифта по своему усмотрению. 6) Установите ширину первого столбца: Выделите первый столбец Выполните команду Таблица/Автоподбор/По содержимому 7) Измените ширину остальных столбцов (аналогично) 8) Выровняйте весь текст в таблице по центру: Выделите всю таблицу Выполните команду Формат/Абзац в строке Выравнивание выберите По центру 9) Задайте внутренние и внешние границы для таблицы: Выделите всю таблицу Выполните команду Формат/Границы и заливка выберите цвет и тип линии, щелкните по окошку сетка 10) Выполните заливку для первой строки: Выделите первую строку Выполните команду Формат/Границы и заливка/ вкладка Заливка. Выберите любой цвет. 11) Выполните заливку для первого столбца (аналогично). 12) Вставьте заголовок к таблице: Установите курсор в первую ячейку и выполните команду Таблица/Разбить таблицу. Напечатайте текст: РАСПИСАНИЕ УРОКОВ. Отформатируйте заголовок и расположите его по центру. ЗАДАНИЕ № 2. Скопируйте предыдущую таблицу и отформатируйте ее в соответствии с образцом, руководствуясь указаниями Понедельник Вторник Среда Ч е т в ер г 36 Пятница С у б бо т а Указания: 1) Выделите таблицу: установите курсор в любую ячейку таблицы и выполните команду Таблица/Выделить таблицу. 2) Скопируйте таблицу, выполнив команды Правка/Копировать и Правка/Вставить. 3) В скопированную таблицу вставьте еще один столбец: Выделите столбец «Пятница» Выполните команду Таблица/Добавить столбцы справа. 4) Заполните последний столбец данными. 5) Удалите первый столбец (с номерами): выделите столбец и выполните команду Таблица/Удалить столбцы. 6) Отформатируйте таблицу, используя готовый стиль: Выделите всю таблицу Выполните команду Таблица/Автоформат В списке Форматы выберите Столбцы 3 В группе Изменить оформление снимите флажок Первого столбца. 7) Сохраните документ. ЗАДАНИЕ № 3. Создайте и заполните таблицу. Указания: 1) Создайте таблицу, используя команду Таблица/Нарисовать таблицу. Указатель мыши примет форму карандаша. Чтобы определить внешние границы таблицы, переместите указатель при нажатой кнопке мыши из одного угла таблицы в другой. Затем прорисуйте линии столбцов и строк. Для удаления линии используйте кнопку Ластик на панели инструментов Таблицы и границы. 2) Задайте внешние и внутренние границы таблицы, заливку. 3) Задайте произвольные параметры шрифта. 4) Текстовые данные выровняйте по центру, а числа - по правому краю. 5) Откорректируйте таблицу. 6) Сохраните документ. Число жителей, млн. чел. Город Государство С учетом Только город пригородов Буэнос-Айрес Аргентина 2,9 11,5 Нью-Йорк США 7,2 14,7 Тегеран Иран 5,7 8,0 Триполи Ливия 0,86 0,89 Рим Италия 2,8 3,7 Маскат Оман 0,05 0,06 ЗАДАНИЕ №4. Подготовьте театральную разлинованной таблицы. программку с применением не Театр «W» Омега. 37 Н.В.Гоголь Действующие лица и исполнители Гаврюша Кругель, полковник Утешительный Аделаида Ивановна Дергунов И. Урюсов А.Смирнов Д. Юрлин С. Дикарев Т.Логинова С.Яшина С.Афанасьев Постановка – О. Макшинская Музыкальное оформление – А.Кхарти Указания: 1) Напечатайте заголовок программки. Перед словом омега вставьте символ со. Выполните команду Вставка/Символ шрифт Symbol. Выровняйте заголовок по центру. 2) Напечатайте фамилию автора и выровняйте текст по правому краю. 3) Напишите название пьесы, используя объект WordArt: Щелкните по кнопке Добавить объект WordArt на панели рисования. Выберите подходящий стиль надписи. В появившемся окне вместо слов Текст надписи напечатайте ИГРОКИ. На экране появится объект WordArt и панель инструментов WordArt. Используя кнопки этой панели инструментов, измените вид объекта. 4) Напечатайте фразу Действующие лица и исполнители. Выровняйте текст по левому краю. 5) Вставьте таблицу из 3 столбцов и 5 строк. Заполните первый столбец названиями ролей. Третий столбец - фамилиями исполнителей. 6) Уменьшите ширину второго столбца. 7) Выделите второй столбец и поставьте маркеры: Выполните команду Формат/Список на вкладке Маркированный выберите соответствующий символ маркера. 8) Выделите таблицу и выполните команду Формат/Границы и заливка, на вкладке Граница в группе Тип выберите Нет. 9) Допишите остальной текст. 10) Нарисуйте рамку вокруг текста. На панели рисования выберите инструмент Прямоугольник. Щелкните правой кнопкой на появившемся прямоугольнике, в появившемся диалоговом окне выберите Формат автофигуры. 38 На вкладке Цвета и линии выберите Шаблон (Штрих-пунктир), Тип - 4,5 пт. На вкладке Положение выберите За текстом. 11) Нарисуйте отчеркивающую линию, используя инструмент - Линия, на панели рисования. ЗАДАНИЕ № 5. Подготовьте бланк абонента для получения подписного издания. Указания: 1) Вставьте таблицу, состоящую из 6 столбцов и 2 строк. 2) Выделите первую строку и выполните команду Таблица - Объединить ячейки. 3) Наберите текст в первой строке, разбив его на 5 абзацев. Отформатируйте текст и выровняйте его по центру. 4) В ячейки второй строки введите фамилии. Отформатируйте текст. Выделите вторую строку и выполните команду Формат/Направление текста. Выберите вертикальную ориентацию. Не снимая выделения, щелкните по кнопке По верхнему краю на панели Форматирование, затем по кнопке Центрировать по горизонтали на панели Таблицы и границы. Абонемент № на получение подписного издания «Ст ихи и песни 50-80 годов» 39 С.Никитин Ю.Ким А.Галич В.Егоров Ю.Визбор Б.Окуджава Серию из 6 книг предлагает Московский центр авторской песни. Задание №2. Нарисуйте схему в соответствии с образцом. Нагреватель (температура Т1 ) Теплота Q1 Рабочее тело теплового двигателя Работа А Теплота Q2 Холодильник (температура Т2 ) Указания: 1) Создайте 6 отдельных текстовых фрагментов схемы. Каждый фрагмент напишите в отдельной рамке, используя кнопку на панели рисования Надпись. 2) Для написания цифровых обозначений воспользуйтесь командой Формат/Шрифт, в группе эффекты активизируйте флажок Нижний индекс. Отформатируйте текст. 3) Нарисуйте Овал. Поместите овал за надпись. (Для того чтобы овал не закрывал надпись щелкните правой кнопкой мыши на нем и в открывшемся диалоговом окне выберите Порядок/Поместишь назад) 4) Нарисуйте стрелки - две вертикальные и одну горизонтальную, используя инструмент Стрелка. Для вертикальных стрелок задайте Тип штриха Пунктирный. Для вех стрелок задайте толщину в 3 пт. 5) Для рамок с текстом «Нагреватель...» и «Холодильник...» задайте цвет линии, у остальных рамок уберите цвет ЛИНИИ И заливки. (Выполните двойной щелчок левой кнопкой мышки на рамке с текстом, в открывшемся диалоговом окне выберите вкладку Цвета и линии и задайте любой цвет линии) 6) Сгруппируйте рисунок. 7) Просмотрите созданный рисунок. (Файл/Предварительный просмотр) Использование готовых рисунков из коллекции ClipArt Задание №3: Оформите приглашение. Дорогие друзья! 40 Приглашаем Вас на вечер музыкальной комедии. Будем ждать 12 декабря в 19 часов. Отличное настроение гарантировано. Р.И. Победоносцев. Указания: 1) Напечатайте текст. Обращение выровняйте по центру, остальной текст по ширине, подпись по правому краю. Установите красную строку 1,5 см. (Формат/Абзац/Первая строка/ Отступ в списке на 1,5 см.) 2) Вставьте любой рисунок и уменьшите его размеры (Вставка/Рисунок/Картинки после выбора картинки щелкните по кнопке Вставить клип) 3) Переместите рисунок на текст справа. На снимая выделения с рисунка, выполните команду Формат/Рисунок выберите вкладку Положение. В группе Обтекание выберите Вокруг рамки. 4) Создайте рамку вокруг всего приглашения (На панели Рисования щелкните по кнопке Автофигуры/Основные фигуры выберите Скругленный прямоугольник). 5) Растяните прямоугольник на все приглашение. Для того чтобы текст появился в прямоугольнике необходимо выполнить двойной щелчок левой кнопкой мыши на любой стороне прямоугольника. В открывшемся диалоговом окне выберите вкладку Положение/За текстом. 6) Задайте цвет и тип линии для прямоугольника. (Тип линии - двойная, толщина - 5,5 пт.) Задание №4. Создайте диплом по образцу, руководствуясь указаниями Указания: 1) На панели Рисования щелкните по кнопке Автофигуры/ Звезды и ленты/Горизонтальный свиток. 2) Растяните рисунок диплома на странице. 3) Задайте произвольно цвет заливки, цвет линии, толщину линии (Выполните двойной щелчок на фигуре в диалоговом окне Формат автофигуры измените цвета и толщину линии). 4) Растяните текстовую рамку (кнопка на панели рисования Надпись), уберите цвет линии и заливки и напишите в ней текст ДИПЛОМ, перенося каждую букву на новую строку. 5) Измените размеры рамки при необходимости. Отформатируйте текст. Перетащите рамку в левую часть диплома. 6) Растяните еще одну рамку и наберите в ней текст диплома: Вручается.... Уберите цвет линий и заливки. 7) Отформатируйте текст, расположите его по центру относительно рамки. Подпись выровняйте по правому краю рамки. Перетащите рамку на рисунок. 8) Создайте медаль (Автофигуры/ Основные фигуры/ Солнце) 41 9) Просмотрите созданный диплом и внесите необходимые коррективы. 10)Сгруппируйте рисунок. Задание 5: Создайте визитную карточку. Указания: 1) Для рамки выберите автофигуру «Багетная рамка» (Автофигуры/ Основные фигуры/Багетная рамка) 2) Текст напишите в текстовой рамке, отцентрируйте. 3) Вставьте символы нот и телефона (Вставка/Символы/шрифт Webdings и Webdings2) 4) В заголовке примените Эффект Контур. (Формат/Шрифт/Видоизменение Контур) 5) Сгруппируйте рисунок. Практическая работа №15 «Вставка в текст сложных формул» Цель работы: научиться вставлять в текст сложные формулы Ход работы: . Используйте команду Вставка – Объект –строка Microsoft Equation 3.0, напишите формулу, используя панель инструментов, ОК. Упражнения для работы: 1. Найти область определения функции 2. 3. 4. 5. , где N – количество нераспавшихся атомов радиоактивного вещества, t – время распада, T – период полураспада вещества. 42 16.Итоговая практическая работа «Основы работы в текстовом редакторе MS Word» Цель работы: повторить и закрепить навыки и умения работы в текстовом редакторе MS Word. Порядок работы: Задание. 1. В документе задать поля: Левое: 3 см., остальные по 2 см. 2. В верхнем колонтитуле ввести свои Ф.И.О, в нижнем номер страницы, и дату создания. 3. Задайте шрифт «TimesNewRoman», размер 18, полужирный и выравнивание по центру. Введите следующую строку: «Теперь я знаю основы работы в текстовом редакторе MicrosoftWord» 4. Далее создайте нумерованный и маркированный список: Что мы прошли на уроках: 1. Основы работы с файлами и каталогами • Создание • Переименование • Перемещение • Копирование 43 • Удаление 2. Элементы, составляющие стандартные окна • Основы работы в MicrosoftWord • Редактирование текста • Параметры страницы • Настройки шрифта • Объекты WordArt 5. Создайте таблицу по образцу А 49 нг - ли 23 89 яз -21 йс ык 48 ки 9 й А 49 нг - ли 23 89 яз -21 йс ык 48 ки 9 й А 49 нг - ли 23 89 яз -21 йс ык 48 ки 9 й разговорный язык и письмо индивидуально и в группах опыт работы апробированная методика 8921 489-23-49 А 49 нг - ли 23 89 яз -21 йс ык 48 ки 9 й А 49 нг - ли 23 89 яз -21 йс ык 48 ки 9 й А 49 нг - ли 23 89 яз -21 йс ык 48 ки 9 й 49 ск -23 ий 89 А яз -21 нг ык 48 ли 9 й А 49 нг - ли 23 89 яз -21 йс ык 48 ки 9 й А 49 нг - ли 23 89 яз -21 йс ык 48 ки 9 й А 49 нг - ли 23 89 яз -21 йс ык 48 ки 9 й 6. Напишите следующие формулы. 9 7 a5 9 a61 78 ,56 3 a 8 x 5 i . 4 x 7. Напишите текст, оформляя сноски. Появление диктофонов[диктофон – аппарат для записи устной речи с целью воспроизведения ее полостью или по частям] относится к концу XIX века, когда после изобретения Эдисоном записи и воспроизведения звука началось практическое использование звукозаписывающих аппаратов. Люди, которые предпочитают играть на компьютере в игры, используют очень часто джойстики[джойстик – это периферийное устройство, используемое для общения с компьютером, в основном для игр], фанатея от этих игр. 8. Оформите следующий текст и рисунок по образцу. Каково расстояние от Земли до Солнца? Человек, ежедневно преодолевающий по 30 км, шел бы до Солнца 14 тысяч лет. Поезд без остановок со скоростью 100 км/ч ехал бы до Солнца 170 лет. Самолет со скоростью 1000 км/ч летел бы 17 лет. Чтобы узнать расстояние до Солнца выполни программу. Ответ получится в миллионах километров. 44 4 1 2 : 2,5 3 1 5 да < 10 нет + 3,6 10 ответ 2 семестр Практическая работа №1 (2 семестр), 1 курс «Пользовательский интерфейс» Цель: научиться работать с различными интерфейсами; планировать собственное информационное пространство, выполнять основные операции с файлами и папками; оперировать компьютерными информационными объектами в наглядно-графической форме Задание 1. Работа с командным интерфейсом Для взаимодействия с компьютером человек должен был знать множество команд для управления устройствами и оперирования данными. Рассмотрим лишь некоторые из них. 1. Пуск/Выполнить 45 2. Наберите в строке ввода команду на английском языке cmd, нажмите кнопку ОК 3. Наберите E: (переход на диск Е), нажмите клавишу Enter 4. Наберите DIR (просмотр каталога), нажмите клавишу Enter 5. Наберите команду copy con prim.txt Нажмите клавишу Enter, переключитесь на русский язык, введите текст – «Это пример программы», нажмите еще раз клавишу Enter, Затем одновременно клавиши Ctrl и Z, еще раз клавишу Enter 1. Откройте окно Мой компьютер, разместите 2 открытых окна рядом (окно cmd и окно Мой компьютер), перейдите на диск Е:, найдите файл prim.txt, откройте его. Ответьте на вопрос: Для чего предназначена команда copy con prim.txt? Закройте файл prim.txt. 1. Перейдите в окно cmd (черный экран), наберите команду del prim.txt. 2. Посмотрите в окно Мой компьютер (диск Е:). Что произошло с файлом prim.txt? 3. Наберите команду exit. Ответьте на вопрос: Используется ли режим командной строки в настоящее время? Задание 2. Работа с объектно-ориентированным графическим интерфейсом 1. Создайте в своей папке папку с именем РАБОТА. 2. В папке РАБОТА создайте папку РИСУНКИ, СОЗДАЙТЕ В НЕЙ ТОЧЕЧНЫЙ РИСУНОК с именем Зима.bmp. Скопируйте в папку РИСУНКИ любой файл с расширением .jpg. (Для поиска файла воспользуйтесь Пуск/Найти/Имя файла *.jpg) 3. В папке РАБОТА создайте папку ДОКУМЕНТЫ, СОЗДАЙТЕ В НЕЙ ТЕКСТОВЫЙ ДОКУМЕНТ с именем Поздравление.docs. Скопируйте в папку ДОКУМЕНТЫ любой документ, созданный в MS Office Word. 4. В папке РАБОТА создайте папку ПРЕЗЕНТАЦИИ, СОЗДАЙТЕ В НЕЙ ПРЕЗЕНТАЦИЮ с именем Устройства ввода. pptx. 5. В папке ПРЕЗЕНТАЦИИ, СОЗДАЙТЕ графический файл с именем Клавиатура.bmp.Скопируйте его в папку РИСУНКИ, переименуйте файл в Устройства ввода.bmp. 6. В папке ПРЕЗЕНТАЦИИ, СОЗДАЙТЕ текстовый файл с именем Информация обо мне,напечатайте в нем текст (фамилия, имя, школа № ___, класс, название и номер урока, размер данного файла в Кб). Переместите его в папку ДОКУМЕНТЫ. Литература 1 Михеева Е.В. Практикум по информационным технологиям профессиональной деятельности. М.: Издательский центр «Акамедия», 46 в 2008. – 310 с. 2 Угринович Н.Д. Информатика и информационные технологии 10-11 классы.– М. БИНОМ. Лаборатория знаний, 2009. – 512 с. 3 Хеннер Е.К. Информатика и ИКТ. Задачник-практикум. Том 1, 2. – М. БИНОМ. Лаборатория знаний, 2011. – 309 с. 47