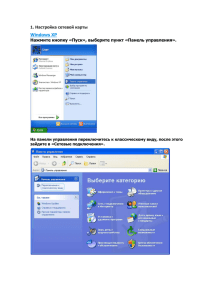Программный комплекс ЭРА В е р с и я 4 .0 Руководство пользователя Книга 4 Графический блок ЭРА-ГИС Новосибирск 20 23 последнее изменение – 23.10.2023 Содержание 1.ВВЕДЕНИЕ .......................................................................................................................... 5 2.ОСНОВНЫЕ ПОНЯТИЯ ..................................................................................................... 6 3.ОСНОВНОЕ МЕНЮ ............................................................................................................ 8 4.РАБОТА С КАРТОЙ .......................................................................................................... 12 4.1. ВВЕДЕНИЕ .................................................................................................................. 12 4.2. ВЫБОР ОТОБРАЖАЕМЫХ КЛАССОВ .............................................................................. 12 4.3. ВЫБОР ОТОБРАЖАЕМОГО ФРАГМЕНТА КАРТЫ ............................................................. 13 4.4. ВЫДЕЛЕНИЕ ОБЪЕКТОВ .............................................................................................. 15 4.4.1.Общие положения ................................................................................................ 15 4.4.2.Выделение с помощью инструмента "Выделение объекта" .............................. 16 4.4.3.Выделение с помощью инструмента "Выделение по области" ......................... 16 4.4.4.Выделение объектов класса ................................................................................ 17 4.4.5.Снятие ранее сделанного выделения ................................................................. 17 4.4.6.Информация о выделенных объектах................................................................. 18 4.5. СОЗДАНИЕ И РЕДАКТИРОВАНИЕ ПРОСТРАНСТВЕННЫХ ОБЪЕКТОВ................................. 19 4.5.1.Основные понятия и приёмы работы .................................................................. 19 4.5.2.Инструменты построения пространственных объектов ..................................... 21 4.5.3.Режимы точного позиционирования .................................................................... 26 4.5.4.Редактирование и ввод пространственных объектов в табличном виде ......... 27 4.5.5.Подписи на карте .................................................................................................. 28 4.5.6.Построение буферной зоны ................................................................................. 30 4.5.7.Объединение объектов ........................................................................................ 31 4.5.8.Упрощение объектов ............................................................................................ 31 4.5.9.Построение огибающей ........................................................................................ 32 4.5.10. Добавление точек в уже существующий объект ........................................... 32 4.6. ИЗМЕРИТЕЛЬНЫЕ ОПЕРАЦИИ, СЕТКА И ОСИ КООРДИНАТ ............................................... 33 4.7. ПЕРЕНОС ИЛИ КОПИРОВАНИЕ ПРОСТРАНСТВЕННЫХ ОБЪЕКТОВ ИЗ КЛАССА В КЛАСС ..... 34 5.РАСЧЁТНЫЕ ЗОНЫ, ИСТОЧНИКИ, ЗАСТРОЙКА, ИЗОЛИНИИ .................................. 35 5.1. РАБОТА С РАСЧЁТНЫМИ ЗОНАМИ ................................................................................ 35 5.1.1.Общее описание ................................................................................................... 35 5.1.2.Расчётные прямоугольники (РП) ......................................................................... 35 5.1.3.Создание группы расчётных зон (кроме РП) или выбор уже созданной .......... 38 5.1.4.Санитарно-защитная зона, зона влияния, область воздействия ...................... 39 5.1.5.Расчётные точки (РТ) ........................................................................................... 44 5.1.6.Дополнительные расчётные зоны ....................................................................... 45 5.2. РАБОТА С ИСТОЧНИКАМИ ЗАГРЯЗНЕНИЯ (ШУМА) .......................................................... 45 5.2.1.Создание источников загрязнения ...................................................................... 45 5.2.2.Создание источников шума.................................................................................. 48 5.2.3.Редактирование источников загрязнения (шума) ............................................... 49 5.2.4.Просмотр полной информации об источнике загрязнения (шума) ................... 49 5.2.5.Поиск источников на карте ................................................................................... 50 5.2.6.Подписи к источникам загрязнения (шума)......................................................... 52 5.3. ПОДГОТОВКА ДАННЫХ ДЛЯ РАСЧЁТА С УЧЁТОМ ЗАСТРОЙКИ И АКУСТИЧЕСКИХ РАСЧЁТОВ54 5.4. РАБОТА С ИЗОЛИНИЯМИ .............................................................................................. 55 5.4.1.Построение изолиний концентраций ................................................................... 55 5.4.2.Настройка схемы построения изолиний концентраций ..................................... 56 5.4.3.Настройка построения изолиний концентраций ................................................. 57 5.4.4.Построение изолиний одного уровня по разным веществам ............................ 59 5.4.5.Создание собственных шаблонов построения изолиний .................................. 60 5.4.6.Концентрация в точке и построение изолинии по точке .................................... 62 6.ПЕЧАТЬ ГРАФИЧЕСКИХ ДОКУМЕНТОВ ....................................................................... 65 6.1. ВВЕДЕНИЕ .................................................................................................................. 65 2 ПК ЭРА версия 4.0. Руководство пользователя. Графический блок ЭРА-ГИС. 6.2. ОФОРМЛЕНИЕ МАКЕТА ПЕЧАТИ .................................................................................... 65 6.3. НАСТРОЙКА ПЕЧАТИ.................................................................................................... 68 6.4. ПРОКРУТКА И МАСШТАБИРОВАНИЕ ПОЛЯ ПЕЧАТИ ........................................................ 70 6.5. ДОПОЛНИТЕЛЬНЫЕ ЭЛЕМЕНТЫ В МАКЕТЕ ПЕЧАТИ ........................................................ 71 7.ПОДГОТОВКА ПОДЛОЖЕК И ГЕОГРАФИЧЕСКАЯ ПРИВЯЗКА ПОДЛОЖЕК ........... 73 7.1. ПОДГОТОВКА ПОДЛОЖЕК ДЛЯ РАБОТЫ ........................................................................ 73 7.2. ЗАМЕЧАНИЯ ПО СКАНИРОВАНИЮ КАРТИНОК ................................................................. 77 7.3. ИСПОЛЬЗОВАНИЕ В КАЧЕСТВЕ ПОДЛОЖЕК КАРТ С ПУБЛИЧНЫХ ИНТЕРНЕТ-РЕСУРСОВ ... 78 7.3.1.Общее описание ................................................................................................... 78 7.3.2.Программа MapsLoader ........................................................................................ 79 7.3.3.Привязка или смена точки привязки объекта ..................................................... 83 7.3.4.Загрузка карт из формы Расчётные прямоугольники ........................................ 83 7.3.5.Загрузка карт из формы Установить фрагмент .................................................. 83 7.3.6.Загрузка карт из формы Подложка или контекстного меню .............................. 84 7.3.7.Обратная связь по системе работы блока MapsLoader ..................................... 85 7.4. ИМПОРТ ВЕКТОРНОЙ ГРАФИКИ С ПУБЛИЧНЫХ ИНТЕРНЕТ-РЕСУРСОВ ............................. 85 8.НАСТРОЙКА ПРОГРАММЫ ............................................................................................ 88 8.1. АДМИНИСТРАТОР ПРОЕКТА ......................................................................................... 88 8.1.1.Введение ............................................................................................................... 88 8.1.2.Вкладка "Общие"................................................................................................... 89 8.1.3.Вкладка "Отображение"........................................................................................ 89 8.2. ДИАЛОГ "НАСТРОЙКИ ИНТЕРФЕЙСА" ........................................................................... 90 8.2.1.Панели "Выделение" и "Масштабирование" ....................................................... 90 8.2.2.Панель "Построение и редактирование" ............................................................. 91 8.2.3.Остальные параметры настройки ....................................................................... 91 8.3. НАСТРОЙКА ИНСТРУМЕНТОВ........................................................................................ 92 8.3.1.Вкладка "Масштабирование" ............................................................................... 92 8.3.2.Вкладка "Выделение" ........................................................................................... 92 8.3.3.Вкладка "Выделение по области" ........................................................................ 93 8.3.4.Вкладка "Измерение" ............................................................................................ 94 8.3.5.Вкладка "Прямоугольник" ..................................................................................... 94 8.3.6.Вкладка "Построение с шагом" ............................................................................ 94 8.3.7.Вкладка "Кривая линия" ....................................................................................... 94 8.3.8.Вкладка "Эллипс" .................................................................................................. 95 8.3.9.Вкладка "ОртЛиния" .............................................................................................. 95 8.3.10. Вкладка "Полоса"............................................................................................. 95 8.3.11. Вкладка "Редактирование".............................................................................. 96 8.3.12. Вкладка "Создание подписей ИЗАВ и ИШ" .................................................... 96 8.3.13. Вкладка "Здания и сооружения" ..................................................................... 96 8.4. НАСТРОЙКА ШАБЛОНОВ ПРОЕКТА................................................................................ 96 8.5. НАСТРОЙКА «БЫСТРЫХ» («ГОРЯЧИХ») КЛАВИШ .......................................................... 97 9.ОБМЕН ГРАФИЧЕСКИМИ ДАННЫМИ ........................................................................... 98 9.1. ОБМЕН ГРАФИЧЕСКИМИ ДАННЫМИ С ГИС ARCVIEW, ARCINFO ..................................... 98 9.2. ПОДГОТОВКА РЕЗУЛЬТАТОВ РАСЧЁТОВ В KML-ФОРМАТЕ............................................. 99 9.3. ПРОСМОТР ИЗОЛИНИЙ ЧЕРЕЗ SURFER ....................................................................... 100 10.ПРАКТИЧЕСКИЕ СОВЕТЫ .......................................................................................... 103 10.1. ОБЩЕЕ ОПИСАНИЕ .................................................................................................... 103 10.2. ЕСЛИ ВЫ ВОШЛИ В ЭРА-ГИС И УВИДЕЛИ ПУСТОЙ ЭКРАН .......................................... 103 10.3. КАК ИЗМЕНИТЬ ТОЛЩИНУ ИЗОЛИНИИ НА КАРТЕ .......................................................... 103 10.4. КАК ИЗМЕНИТЬ ЗНАЧЕНИЕ ДЛЯ СТРОЯЩИХСЯ ИЗОЛИНИЙ КОНЦЕНТРАЦИЙ ................... 104 11.ПРИЛОЖЕНИЯ .............................................................................................................. 105 11.1. ПРИЛОЖЕНИЕ 1. БИБЛИОТЕКА И РЕДАКТОР УСЛОВНЫХ ЗНАКОВ ................................. 105 11.2. ПРИЛОЖЕНИЕ 2. СТАНДАРТНЫЕ КЛАССЫ И ИХ НАЗНАЧЕНИЕ ...................................... 109 11.3. ПРИЛОЖЕНИЕ 3. ПОЛНЫЙ СПИСОК ДОСТУПНЫХ КНОПОК ............................................ 113 ПК ЭРА версия 4.0. Руководство пользователя. Графический блок ЭРА-ГИС. 3 11.3.1. Введение ........................................................................................................ 113 11.3.2. Пиктографическое меню главного окна карты ............................................ 113 11.3.3. Пиктографическое меню инструментов карты ............................................ 114 11.3.4. Пиктографическое меню окна "Макет печати" ............................................ 115 11.3.5. Пиктографическое меню окна "Источники загрязнения атмосферы" ........ 115 11.4. ПРИЛОЖЕНИЕ 4. "ГОРЯЧИЕ" КЛАВИШИ ...................................................................... 116 12.СПИСОК ИСПОЛЬЗОВАННЫХ ИСТОЧНИКОВ ......................................................... 118 4 ПК ЭРА версия 4.0. Руководство пользователя. Графический блок ЭРА-ГИС. 1. Введение ЭРА-ГИС – универсальная, современная система обработки картографической информации в ПК ЭРА, предназначенная для создания карт-схем местности и представления результатов расчётов в графической форме. ЭРА-ГИС позволяет: Создавать и редактировать карты-схемы местности, в том числе на фоне снятых на сканере или полученных другим образом растровых картинок (в форматах bmp, jpg, png, tiff и других), а также с использованием карт, полученных с публичных Интернетресурсов; Загружать с публичных Интернет-ресурсов (OpenStreetMap, Росреестр) готовые векторные карты. Создавать и редактировать графическое представление объектов: расчётных прямоугольников, санитарно-защитных зон, жилых зон, расчётных точек; Создавать свои (пользовательские) классы объектов с возможностью проводить по ним расчёты концентраций, акустические расчёты, расчёты рисков здоровью населения; Визуализировать на карте источники загрязнения атмосферы и источники шума с возможностью просмотра всех их параметров; "Визуально" создавать, перемещать, изменять размеры источников загрязнения и источников шума, при этом источники автоматически добавляются или корректируются в бланках Инвентаризации; Строить нормативную и расчётную санитарно-защитные зоны по факторам физического, химического загрязнения, а также по уровням рисков; Выводить результаты расчётов в виде изолиний концентраций, полей концентраций, изофон, изолиний уровней риска; Строить и выводить поля концентраций с подписями значений в каждой расчётной точке; Печатать на принтеры или в файлы (как растровые картинки) созданные карты-схемы с изолиниями, изофонами или полями концентраций; при этом поддерживается вывод растровых картинок в качестве карт-схем; Создавать и редактировать условные знаки, используемые при представлении карт; Производить выборку источников загрязнения и источников шума по различным критериям с визуализацией этой выборки на карте; Импортировать и экспортировать графические данные из/в геоинформационную систему (ГИС) ArcView (ArcInfo); Экспортировать результаты расчётов в формат kml для передачи в такие информационные системы как Google-Земля; и многое другое… ПК ЭРА версия 4.0. Руководство пользователя. Графический блок ЭРА-ГИС. 5 2. Основные понятия Для работы с картографической информацией в программе ЭРА-ГИС для каждого объекта (предприятия) в ПК ЭРА создаётся проект – совокупность пространственных объектов, описывающая предприятие «в графическом виде». С этими пространственными объектами связывается некоторая описательная информация, необходимая для выполнения всех работ, приведённых в разделе 1 Введение. При создании любого объекта в ПК ЭРА пустой проект (не содержащий ни одного пространственного объекта) для него создаётся автоматически. Система координат в ЭРА-ГИС фиксируется: Y-координата направлена на север, Xкоордината – на восток (правосторонняя система координат). Пространственные объекты одного проекта задаются в этой общей системе координат. Исключением являются координаты источников загрязнения и источников шума, которые могут задаваться в заводской системе координат, а перевод координат источников в систему координат проекта и обратно производится автоматически. Проект содержит некоторое количество классов. Классом называется множество пространственных объектов, имеющих общие свойства. Некоторые классы могут быть разделены на подклассы, образуя иерархическую структуру (например: дороги делятся на железные, асфальтовые и грунтовые). Базовыми классами называются классы первого уровня иерархии. Пространственные объекты одного класса или подкласса имеют одинаковые условные знаки и одинаковую структуру атрибутивной (описательной) информации. В ЭРА-ГИС имеется определённое множество классов и подклассов, поставляемых по умолчанию (назовём их стандартными). Список стандартных классов и их краткое описание приводятся в разделе 11.2 Приложение 2. Стандартные классы и их назначение. Последовательность классов и подклассов задаёт последовательность их отрисовки: классы, стоящие в списке выше рисуются на карте раньше. Это бывает важно, так как если, например, класс Железные дороги в списке классов будет стоять выше класса Водные объекты, то при одновременной отрисовке железных дорог и рек, дороги могут "уйти" под воду. Последовательность стандартных классов и подклассов, поставляемых в составе ЭРА-ГИС, менять нельзя! В ЭРА-ГИС имеется возможность создания своих (пользовательских) классов и подклассов – как на основе уже существующих, так и «с нуля», а также перемещать их относительно друг друга и относительно стандартных (см. раздел 8.1 Администратор проекта). Каждый класс и подкласс имеет свои пространственные типы локализации. Это понятие характеризует тип представления объектов в классе. Допускаются следующие типы локализации объектов: площадные, линейные, точечные и подписи. В ЭРА-ГИС для всех стандартных классов типы локализации предопределены и не допускают изменений, а для пользовательских классов вы можете сами объявлять доступные типы локализации. Для всех стандартных классов определены условные знаки, с помощью которых представляются объекты этого класса. Например, для точечных источников загрязнения атмосферы это маленький красный крестик , для санитарно-защитной зоны прерывистая красная линия , а здания представляются прямоугольником со штриховкой . Условные знаки вы можете создавать и корректировать сами – см. раздел 11.1 При6 ПК ЭРА версия 4.0. Руководство пользователя. Графический блок ЭРА-ГИС. ложение 1. Библиотека и редактор условных знаков. При первом вызове программы ЭРА-ГИС, вы будете видеть на карте, как минимум, те источники загрязнения, которые ввели в Инвентаризации (раздел 1.1.4 или 1.2 [92]). Но создавать источники и корректировать их пространственные характеристики можно и "графически", прямо на карте, как описано в разделе 5.2.1 Создание источников загрязнения. Для проведения расчётов в ПК ЭРА вам как минимум необходимо ввести расчётный прямоугольник. Это можно сделать с помощью инструмента , описанного в разделе 5.1.2 Расчётные прямоугольники (РП), или «в табличной форме», как описано в разделе 2.3 [92]. В ПК ЭРА реализована также возможность расчёта по расчётным зонам без расчётного прямоугольника, но в этом случае не будет возможности построить изолинии концентраций на местности. Общий принцип работы по созданию «графической составляющей» в ЭРА-ГИС следующий. Выберите класс, в котором хотите что-то нарисовать. Для этого перейдите к пункту меню Карта | Легенда, или щёлкните по кнопке , в открывшемся списке классов дважды щёлкните по нужному классу (его наименование станет "жирным") и нажмите [Применить]. Для ввода нового подкласса жилой зоны, санитарно-защитной зоны, группы расчётных точек, выбирайте базовый класс. Далее производите создание нужных объектов, используя инструменты, описанные в разделе 4 Работа с картой. Не забывайте про правую кнопку мыши! С помощью неё становится доступным меню, называемое контекстным, которое предоставляет в ваше распоряжение доступные в текущий момент операции. ПК ЭРА версия 4.0. Руководство пользователя. Графический блок ЭРА-ГИС. 7 3. Основное меню Вызов программы ЭРА-ГИС при работе с конкретным объектом в ПК ЭРА осуществляется при помощи пунктов меню Меню объекта | Расчётные зоны и подготовка карты или при работе с расчётным блоком ПК ЭРА с помощью меню Результаты | Изолинии концентраций. При этом открывается основное окно ЭРА-ГИС: Все пункты меню и назначение кнопок описываются в следующих разделах данного документа. Полный список всех используемых в ЭРА-ГИС кнопок смотрите в разделе 11.3 Приложение 3. Полный список доступных кнопок, которое содержит наименование кнопок и ссылку на раздел документа, где можно ознакомиться с их назначением. Опишем коротко структуру окна ЭРА-ГИС. Цифрой 1 обозначен стандартный заголовок окна Windows, в котором присутствует наименование программы, номер её текущей версии (на примере: 4.0 – номер текущей версии ПК ЭРА, 400 – номер текущей сборки ПК ЭРА и номер вашего электронного ключа защиты (на примере: 2000/1). 8 ПК ЭРА версия 4.0. Руководство пользователя. Графический блок ЭРА-ГИС. В первой строчке основного окна расположено меню программы (обозначено цифрой 2). Пункт меню Проект содержит подпункты: Администратор – предназначен для изменения состава и последовательности вывода на экран классов пространственных объектов, установления условных знаков для их изображения и др. (см. раздел 8.1). Подложка – с помощью этого пункта меню можно добавить в проект растровую картинку. Описание работы по подготовке растровой картинок для использования в качестве подложек, приведено в разделе 7.1 Подготовка подложек для работы. Шаблоны проекта – позволяет сохранять и восстанавливать глобальные настройки для состава классов и условных знаков ЭРА-ГИС (см. раздел 8.4 Настройка шаблонов проекта). Сохранить все настройки – выбор данного подпункта позволяет сохранить все текущие настройки пользователя в графическом блоке. Выход – завершение и выход из программы ЭРА-ГИС. Пункт меню Карта содержит подпункты: Перерисовать карту – предназначен для перерисовки карты – происходит переотрисовка всех элементов, проверка на «артефакты» и неточности. Легенда – то, же, что и кнопка на панели инструментов (см. раздел 4.2 Выбор отображаемых классов). Сетка и оси координат – позволяет нанести на карту сетку, оси координат, указать координаты точки привязки. Полезная опция для отрисовки карты-схемы с источниками загрязнения в системе координат (см. раздел 4.6 Измерительные операции, сетка и оси координат). Выделить класс – предназначен для выделения объектов определённого класса (см. раздел 4.4.4 Выделение объектов класса). Только выделенные – если на карте имеются выделенные объекты, то данная опция «скроет» все остальные, оставив только выделенные объекты. Пункт меню Объект содержит подпункты: Удалить выделенные – предназначен для удаления с карты выделенных объектов. Копировать выделенные в… – предназначен для переноса или копирования выделенных объектов из одного класса в другой (см. раздел 4.7 Перенос или копирование пространственных объектов из класса в класс). Упростить выделенные – предназначен для автоматического уменьшения количества точек (вершин) графических объектов (см. раздел 4.5.8 Упрощение объектов). Построить огибающую… – предназначен для объединения большого количества графических объектов с целью оптимизации расчётов (см. раздел 4.5.9 Построение огибающей). Пункт меню Просмотр содержит подпункты: Увеличение изображения – вызывает инструмент «лупа», щелчок которым по экрану увеличивает (приближает) участок карты; ПК ЭРА версия 4.0. Руководство пользователя. Графический блок ЭРА-ГИС. 9 Уменьшение изображения – вызывает инструмент «лупа», щелчок которым по экрану уменьшает (отдаляет) участок карты; На весь экран – опция позволяет масштабировать и позиционировать карту таким образом, чтобы на экране полностью разместилась вся карта с подложкой, а также все отрисованные в ЭРА-ГИС элементы (см. раздел 4.3 Выбор отображаемого фрагмента карты); Установить закладку, Перейти к закладке. Удалить закладку – эти подпункты меню позволяют запоминать текущий масштаб и положение карты на экране, а затем быстро переходить к ним (см. раздел 4.3 Выбор отображаемого фрагмента карты). Пункт меню Редактор содержит подпункты: Отменить операцию – отменяет предыдущую операцию на карте; Повторить операцию – возвращает предыдущую операцию на карте; Удалить компоненту – вызывает диалог удаления объекта, выделенного, как компонента с помощью инструмента ; Изменить текст подписи – вызывает диалог изменения подписи, выделенной, как компонента с помощью инструмента ; Размеры компоненты – вызывает инструмент Геометрия объекта (см. раздел 4.6 Измерительные операции, сетка и оси координат); Показать всю компоненту – «вписывает» на экран всю компоненту полностью. Пункт меню Макет. Подготовка карт с изолиниями и их печать. Описание смотрите в разделе 6 Печать графических документов. Пункт меню Обмен данными. С его помощью можно обмениваться данными с такими системами как сервис Google Планета Земля, геоинформационной системой ArcView, картографическим пакетом Surfer (см. раздел 9 Обмен графическими данными). Пункт меню Сервис. Настройка интерфейса программы, вызов нашей технической поддержки, письмо в Логос-Плюс и другие сервисные функции. Пункт меню Справка. Вызывает справочную систему программы ЭРА-ГИС. Горизонтальная панель с рядом кнопок ниже (цифра 3) дублирует наиболее часто используемые пункты меню. Эта панель может состоять из одного или двух рядов, в зависимости от размера вашего монитора и его разрешения. В левой части окна вертикально также расположена панель кнопок (4), используемых при построении и редактировании пространственных объектов. Он также может состоять из одного или двух вертикальных рядов. Основное поле визуализации (карта) графического проекта обозначено цифрой 5. В нижней части экрана расположены две информационные строки состояния, разбитые на несколько полей. В верхней строке 6 в первых трёх полях выводятся координаты текущей позиции курсора при редактировании и построении пространственных объектов и текущий масштаб карты. В следующих полях выводятся: наименование текущего инструмента построения, тип локализации и класс пространственных объектов (все эти понятия будут описаны ниже). Последнее поле содержит количество выделенных вами пространственных объектов. Щелчок по полям с координатами (в левом нижнем поле экрана) правой кнопкой мыши позволя10 ПК ЭРА версия 4.0. Руководство пользователя. Графический блок ЭРА-ГИС. ет переключиться между координатами: метрическими, географическими в десятичной форме и географической в формате градусы – минуты – секунды. Нижняя строка 7 содержит номер и наименование города и объекта, с которым ведётся работа, код и наименование загрязняющего вещества, по которому строятся изолинии концентраций, а также модель расчёта, если в вашей комплектации их несколько. При небольшом разрешении или небольших размерах монитора, некоторая информация не будет помещаться в строках состояния. Но если вы наведёте на нужное поле курсор, появится подсказка с полным текстом, как это изображено в примере ниже: ПК ЭРА версия 4.0. Руководство пользователя. Графический блок ЭРА-ГИС. 11 4. Работа с картой 4.1. Введение Интерактивная работа с картографическим изображением выполняется в основном окне ЭРА-ГИС. В него выводится изображение пространственных объектов, надписи и подписи. Содержание изображения определяется выбранным фрагментом карты, группой отображаемых классов и установленными условными знаками. Основное окно имеет встроенный графический редактор, используемый для создания новых, редактирования существующих пространственных объектов, измерения расстояний и геометрических параметров различных пространственных объектов. Основное окно открывается автоматически при входе в ЭРА-ГИС. 4.2. Выбор отображаемых классов Выбор отображаемых классов в главном окне производится по команде меню Карта | Легенда или по щелчку на кнопке , в меню. При этом на экране появится форма Легенда. В левой части Легенды отображается иерархическая структура всех классов. Классы, не имеющие подклассов, обозначаются значком , классы, имеющие подклассы, обозначаются значками или , в зависимости от того, открыт список подклассов или нет. Открытие и закрытие списка подклассов производится щелчком мыши на строке с именем класса или с помощью клавиш-стрелок и . Текущий активный класс отображается "жирным" шрифтом. Чтобы класс стал активным, 12 ПК ЭРА версия 4.0. Руководство пользователя. Графический блок ЭРА-ГИС. по нему необходимо произвести двойной щелчок мышью. Отображаемые на карте классы обозначены значком , не отображаемые – . Переключение из одного положения кнопки в другое осуществляется щелчком по ней мыши или можно встать на нужный класс и нажать клавишу «пробел». Для включения или выключения всех классов, используйте кнопки и в нижней части формы слева. При включении (выключении) признака отображения класса, включаются (выключаются) признаки отображения всех его подклассов. Кнопка – Раскрыть все/непустые элементы работает, как переключатель: при первом нажатии раскроются все классы и подклассы, в которых есть введённые объекты (непустые классы), а при втором нажатии будут раскрыты все структурные элементы проекта. Кнопка – скрыть все элементы сворачивает все открытые подклассы. Множество отображаемых классов называется конфигурацией классов легенды. Список конфигураций располагается в окне Список сохранённых конфигураций. Для добавления новой конфигурации нажмите кнопку и в диалоговом окне введите её наименование. Для удаления ненужной конфигурации нажмите . Для сохранения текущего состояния классов в левой части формы (текущей конфигурации) в конфигурацию, выбранную в Списке сохранённых конфигураций, нажмите . В конфигурацию классов легенды для каждого класса запоминаются его условные значки и текущий фрагмент карты. При восстановлении (загрузке) нужной конфигурации легенды (кнопка ), кроме обязательного признака визуализации классов, можно выборочно восстановить сохранённые условные обозначения классов и сохранённый фрагмент карты – смотрите приведённый диалог справа. Имя конфигурации можно изменить кнопкой . 4.3. Выбор отображаемого фрагмента карты Выбор отображаемого на карте фрагмента может осуществляться множеством способов: Перемещение изображения: для этого зажмите правую клавишу мыши (курсор примет вид ) и перемещайте её в нужном направлении до выбора требуемого фрагмента. Отпустите кнопку мыши. Изменение масштаба можно осуществлять с помощью вращения колёсика мыши. Поворот колёсика мыши на один щелчок соответствует уменьшению или увеличению масштаба карты на 10% (по умолчанию). Настройку этого параметра смотрите в разделе 8.2.1 Панели "Выделение" и "Масштабирование". Для увеличения изображения выберите инструмент (просто щёлкните по нему мышью). Далее подведите курсор к месту, которое должно быть в центре (или в углу) фрагмента изображения, нажмите левую кнопку мыши и, удерживая её, перемещайте курсор ПК ЭРА версия 4.0. Руководство пользователя. Графический блок ЭРА-ГИС. 13 до тех пор, пока появившийся прямоугольник не станет требуемого размера. Отпустите кнопку мыши. Изображение в выбранном фрагменте будет увеличено на всё окно. Способ установки фрагмента карты (от центра или от угла) настраивается – смотрите раздел 8.2.1 Панели "Выделение" и "Масштабирование". Для увеличения видимого в окне фрагмента карты, можно просто щёлкнуть мышью в любом месте карты. При этом в это место переместится и центр изображения, а масштаб уменьшится в соответствии с настройками (по умолчанию на 10%). Для уменьшения изображения выберите инструмент . Укажите фрагмент изо- бражения, как описано в предыдущем инструменте. Изображение в окне будет помещено в выбранный фрагмент. Для уменьшения видимого в окне фрагмента карты, можно щёлкнуть мышью в любом месте карты. В это место переместится центр изображения, а масштаб увеличится в соответствии с настройками (по умолчанию на 10%) – смотрите раздел 8.2.1 Панели "Выделение" и "Масштабирование". Если подвести курсор к границе окна он примет форму стрелки ( , , и подобные, в зависимости от стороны карты). При нажатии левой кнопки мыши, экран начнёт перемещаться в сторону, в которую указывает стрелка. Отпустите кнопку мыши, когда изображение окажется в нужном месте. Для установки фрагмента карты по координатам, нужному масштабу или размерам, нажмите кнопку установки фрагмента . Появится форма, приведённая справа. В ней явно укажите координаты центра нужного фрагмента карты и масштаб или необходимые размеры карты. Если включить признак Относительные координаты центра, то вместо координат центра нужно ввести смещение по X и Y нужного окна по отношению к текущему. В меню Карта | Легенда ( ) можно установить фрагмент карты с необходимыми классами для отображения на экране. Для этого в окне Легенда необходимо выбрать классы для отображения и нажать кнопку [Вычислить фрагмент], а затем [Применить]. Окно Легенда закроется, карта на экране видоизменится, выбранные классы окажутся в пределах видимого окна ЭРА-ГИС. Если выбрать пункт меню Просмотр | На весь экран, то экранный масштаб и центр окна автоматически изменяется таким образом, чтобы все пространственные объекты из всех классов, подложек проекта, точка привязка объекта и центр осей координат (если они включены) поместились на экран. Очень полезная функция, когда вы «потеряли» карту, например, видите белый экран. Изменить масштаб карты можно, нажимая клавиши <+> или <-> на цифровой клавиатуре компьютера при выбранном инструменте 14 или . ПК ЭРА версия 4.0. Руководство пользователя. Графический блок ЭРА-ГИС. Если вам нужно задать конкретный масштаб, не меняя центр расположения окна, щёлкните левой кнопкой мыши по позиции масштаба в информационной строке состояния и введите нужный масштаб. Назначить масштаб по умолчанию можно, выбрав нужный масштаб в выпадающем меню (кнопка ), и нажав кнопку [По умолчанию]. Точно также это можно сделать при работе с инструментом (установить фрагмент). Перейти к масштабу по умолчанию можно щёлкнув правой кнопкой мыши по позиции масштаба в информационной строке состояния. Если вы ошиблись при установке фрагмента карты, вернуться к предыдущему фрагменту можно, воспользовавшись командой меню Редактор | Отменить операцию (или кнопкой в основном меню). В ЭРА-ГИС введена возможность сохранения размера и позиции отображения карты на экране – установка закладок. Для создания закладки необходимо выбрать пункт меню Просмотр | Установить закладку или нажать сочетание клавиш Ctrl+1 – Ctrl+5. Вы можете сделать до 5 закладок: запоминаются текущий масштаб и положение карты на экране. С помощью клавиш Shift+1 – Shift+5 или через пункт меню Просмотр | Перейти к закладке можно в любой момент вернуться к нужному положению карты в соответствии с сохранёнными закладками. По Shift+0 можно вернуться к положению карты, которое было в момент начала работы с картой. 4.4. Выделение объектов 4.4.1. Общие положения Возможность выделения объектов введена в ЭРА-ГИС для использования во многих операциях: удаления объектов, построения санитарно-защитных и буферных зон, поиска объектов необходимых классов, получения описательной информации об объектах, измерения и многих других. Необходимость выделения объектов для конкретных операций оговаривается при их описании и будет встречаться в тексте данного документа довольно часто. При выделении объектов, они меняют свой цвет или цвет контура (по умолчанию на «фуксия» или ). Параметры выделения можно изменить в диалоговом окне Настройки интерфейса , вызываемом через меню Сервис | Настройки интерфейса, подробно описанном в разделе 8.2 Диалог "Настройки интерфейса". Для выделения объектов существует несколько способов, описанных ниже. ПК ЭРА версия 4.0. Руководство пользователя. Графический блок ЭРА-ГИС. 15 4.4.2. Выделение с помощью инструмента "Выделение объекта" Это основной инструмент выделения. Для его использования щёлкните по кнопке , переместите курсор мыши внутрь или на границу пространственного объекта и снова щёлкните мышью. Если данный объект может быть выделен, он выделяется цветом и в строке состояния (в нижней части экрана) выводится его название (для объектов, не имеющих названия – имя класса) и информация о количестве выбранных объектов: "Выделено: 1". Если в указанном месте расположены несколько объектов, то появится меню с названиями этих объектов или их классов (пример приведён на рисунке). Номера в квадратных скобках – это системные внутренние номера объектов в классе, которые не играют информативной роли, но помогают иногда ориентироваться в случае очень большого списка объектов из одного и того же класса. Щёлкните в этом меню по нужному названию и соответствующий объект выделится цветом (по умолчанию выделение производится по границе объекта). Можно одновременно выделить несколько объектов, используя инструмент и нажатую клавишу Ctrl. Если на карте уже существуют выделенные объекты, то при выделении ещё одного с помощью , этот объект выделится, а выделение остальных объектов может сняться или сохраниться, в зависимости от настройки параметра Множественное выделение в диалоге Свойства инструментов, доступного по щелчку правой кнопкой мыши в основном окне ЭРАГИС (см. раздел 8.3 Настройка инструментов). Если в диалоге Свойства инструментов установить параметр Отображать класс объекта в подсказке, то при наведении курсора на об- ласть выделения, вы получите картинку, пример которой приведён справа. 4.4.3. Выделение с помощью инструмента "Выделение по области" Для более быстрого выделения сразу нескольких объектов на карте, нажмите инструмент Выделение по области. Курсор при этом примет вид . Щёлкните мышью в какой-то точке карты, переместите мышь в другую точку (при этом будет выделена соответствующая прямоугольная область) и вновь щёлкните мышью. 16 ПК ЭРА версия 4.0. Руководство пользователя. Графический блок ЭРА-ГИС. В появившемся окне выбора классов выберите нужные классы, а также типы локализации выделяемых объектов (точечные, линейные, площадные, подписи) и нажмите [OK]. В окне выбора классов будут присутствовать только непустые (имеющие объекты) классы. Все попавшие или пересекающие выбранную область объекты из выбранных классов выделятся. Этот инструмент имеет достаточно много настроек, ознакомиться с которыми можно в разделе 8.3.3 Вкладка "Выделение по области". Если в этих настройках включена опция Произвольная область, то при выделении области будет формироваться не прямоугольник, а произвольная замкнутая фигура, внутри которой будет производиться поиск объектов заказанных классов. Выделение по области удобно применять, например, при построении нормативных СЗЗ от источников (см. раздел 5.1.4.2 Автоматическое построение санитарно-защитной зоны), используя опцию Учитывать только выделенные источники. 4.4.4. Выделение объектов класса Для некоторых операций полезно выделять сразу все объекты класса. Например, для удаления всех объектов класса, или объединения этих объектов, или построения СЗЗ от источников. Для этих целей существует специальная операция, доступная через пункт меню Карта | Выделить классы. При его выборе в появившемся диалоге Выделить все объекты классов выберите нужные классы и типы локализации выделяемых объектов нажмите [OK]. Все объекты этого класса с нужными типами локализации выделятся. В окне выбора классов будут присутствовать только непустые (имеющие объекты) классы. Эту операцию обычно применяют с последующей – позиционирование карты таким образом, чтобы все выделенные объекты присутствовали на ней: пункт меню Объект | Показать все выделенные. 4.4.5. Снятие ранее сделанного выделения Для снятия выделения с любых выделенных объектов используйте пункт Снять выделение объектов в контекстном меню (появляется при нажатии правой кнопки мыши). Для снятия выделения с объекта при выбранном инструменте и отключённой опции ПК ЭРА версия 4.0. Руководство пользователя. Графический блок ЭРА-ГИС. 17 Множественное выделение в диалоге Свойства инструментов (см. раздел 8.3.2 Вкладка "Выделение"), повторите операцию выделения для другого объекта, либо щёлкните мышкой в пустое место на карте. Для того чтобы в окне были отображены только выделенные объекты, выполните команду меню Карта | Только выделенные. Чтобы снять выделение с площадного объекта (например, СЗЗ) надо щёлкнуть в пустом месте карты вне области, ограниченной этим объектом. 4.4.6. Информация о выделенных объектах Инструмент пиктографического меню главного окна карты или пункт меню Информация о выделенных объектах в контекстном меню позволяет вывести на экран информацию о выделенных объектах на карте. При этом объект может быть выделен как компонента инструментом инструментами , или как объекты и другие. Если объект был выделен как компонента, щелчок по кнопке приводит к появлению диалога Геометрия компоненты, в котором отображаются сведения о координатах всех точек, составляющих выделенную компоненту. Данный диалог позволяет провести корректировку координат компоненты поточечно (см. раздел 4.5.4 Редактирование и ввод пространственных объектов в табличном виде). Тот же эффект даст выбор пункта выпадающего меню Информация о компоненте по щелчку правой кнопкой мыши. Если выделения объектов осуществлялось инструментами ке , , то щелчок по кноп- приводит к появлению диалога Информация о выделенных объектах, в котором отображаются сведения о выделенных объектах в виде таблицы: В этой таблице представлена информация: Тип – тип объекта (по его пространственной ориентации) – точечный, площадной, линейный, подпись; + – информация о наличии по данному объекту дополнительной, расширенной информации. Если дважды щёлкнуть по строчке в колонке «+», то откроется окно с более детальной информацией об объекте. Например, если объект является источником загрязнения, в открывшемся окне можно внести и корректировки (см. описание в разделе 5.2.1 Создание источников загрязнения); Код/№ – порядковый номер группы объекта в классе и порядковый номер объекта в группе; 18 ПК ЭРА версия 4.0. Руководство пользователя. Графический блок ЭРА-ГИС. Наименование… – Наименование класса; объекта / наименование точки; Расстояние, м – в колонке отображается минимальное расстояние (в метрах) от текущего объекта (на котором стоит мышка) до каждого объекта в таблице; для пересчёта расстояний при перемещении по строкам таблицы необходимо нажимать кнопку . Если нажать кнопку не перемещаясь по таблице, колонка Расстояние, м превратится в колонку Точек и в ней будет отражаться количество точек в объектах. Если выделенный объект всего один, то нажатие на кнопку может привести к более детальной информации об этом объекте, если таковая существует. 4.5. Создание и редактирование пространственных объектов 4.5.1. Основные понятия и приёмы работы Для создания нового пространственного объекта, сначала выберите требуемый класс и тип локализации (точечный, линейный, площадной, текстовый) в диалоговом окне Легенда, вызываемом командой меню Карта | Легенда или по щелчку на кнопке в меню. При этом откроется диалоговое окно, которое было описано выше (см. раздел 4.2 Выбор отображаемых классов). Текущий активный класс отображается "жирным" шрифтом. Смена текущего класса производится двойным щелчком мыши на наименовании нужного класса. Тип локализации текущего класса выбирается в блоке Тип локализации щелчком мыши по соответствующему типу, который при этом помечается значком . Для некоторых классов доступны не все типы локализации, например, для железных дорог недоступны типы Площадной и Точечный. В этом случае эти наименования отображаются в "притушенном" виде и недоступны для выбора. Тип локализации можно выбрать (или сменить) кнопкой на основной панели инструментов, если класс уже выбран (рисунок на кнопке зависит от текущего выбранного типа локализации, на примере – площадка). Щёлкните по этой кнопке и в появившемся списке выберите нужный тип. Пространственные объекты добавляются и редактируются покомпонентно. Редактируемая компонента (в контексте иногда называется просто компонента) – это просто последовательность точек, отображаемых на экране и доступная для корректировки. Для добавления нового пространственного объекта выберите той или иной инструмент построения (кнопки ) и создайте компоненту объекта в соответствии с правилами, которые описаны ниже в разделе 4.5.2 Инструменты построения пространственных объектов). Сохранить созданный объект можно командой Сохранить объект из контекстного меню. Для редактирования компоненты объекта выделите её (инструмент с помощью инструментов , ), отредактируйте и сохраните изменения командой Сохранить объект в контекстном меню. Координаты точек редактируемой или вновь вводимой компоненты могут быть заданы и явно в числовом виде в диалоговом окне Геометрия компоненты, вызываемом кнопкой или пунктом контекстного меню Информация о компоненте (через правую кнопку мыши). Описание этого режима смотрите в разделе 4.5.4 Редактирование и ввод пространстПК ЭРА версия 4.0. Руководство пользователя. Графический блок ЭРА-ГИС. 19 венных объектов в табличном виде. Вызов окна Геометрия компоненты производится только в случае отсутствия выделенных объектов, иначе по этой команде показывается описательная информация по выделенным объектам. В ЭРА-ГИС доступны также многокомпонентные пространственные объекты, например объекты типа "бублик", состоящие из двух вложенных друг в друга окружностей (компонент). Для удаления выделенной компоненты в составе многокомпонентного объекта выполните команду контекстного меню Удалить компоненту. Для удаления выделенной компоненты в составе однокомпонентного объекта (компонента равна объекту) выполните команду контекстного меню Удалить объект. Для удаления выделенных объектов выполните команду контекстного меню Удалить выделенные объекты. Для некоторых классов выполнение пункта меню Объект | Информация приведёт к вызову других, более специализированных таблиц ввода/редактирования. Порядок работы с ними приводится в разделе 5 Расчётные зоны, источники, застройка, изолинии при описании конкретных классов. Для отмены последней операции редактирования компоненты выполните команду меню Редактор | Восстановить, либо нажмите кнопку в основном меню. Команда Редактор | Повторить повторяет отменённую операцию. Для этого также можно воспользоваться кнопкой в основном меню. Очень полезно: не забывайте при построении про правую кнопку мыши – удобное меню инструментов, доступных в данное время работы. Описание работы с подписями смотрите в разделе 4.5.5 Подписи на карте. Некоторые классы позволяют взаимное копирование объектов и перенос объектов из класса в класс. Это: Водные объекты, Территории предприятий, Особо охраняемые территории, Парки, скверы, зоны отдыха, Рельеф местности, Дороги, Железные дороги, Асфальтовые дороги, Грунтовые дороги, Административные границы и любые пользовательские классы. Для изменения класса объекта выделите его при помощи инструмента тем выберите в главном меню пункт Объект | Копировать выделенные в…. или , за- В открывшемся окне Сохранить объекты в… задайте новый класс с помощью кнопки [Выбор]. Если вы хотите скопировать выделенный объект, нажмите кнопку [Копировать]. Если вы хотите перенести выделенный объект в новый класс, то нажмите кнопку [Переместить]. Обратите внимание, что вы можете менять одновременно и типы локализации при выборе класса, в который производится копирование. 20 ПК ЭРА версия 4.0. Руководство пользователя. Графический блок ЭРА-ГИС. 4.5.2. Инструменты построения пространственных объектов 4.5.2.1. Общее описание В ЭРА-ГИС пространственные объекты могут состоять как из одной, так и из нескольких компонент. Компонента объекта – это его "геометрия": просто последовательность точек, не имеющая кроме этого никакой смысловой нагрузки, тогда как объект имеет уникальный номер, условные знаки для своего отображения, может иметь наименование и другую атрибутивную информацию. Например, компонента расчётного прямоугольника – это просто 4 точки его углов, а расчётный прямоугольник как объект имеет длину, ширину, размер шага сетки и другие характеристики (см. раздел 5.1.2 Расчётные прямоугольники (РП)). Среди стандартных классов многокомпонентными могут быть Водные объекты, Рельеф местности, Дороги, Административные границы. Пользовательские классы объектов могут быть многокомпонентными все. Для построения и редактирования компонент могут использоваться следующие инструменты главного окна: . При построениях в левом верхнем углу карты появляется информация о графических параметрах построенной фигуры. Любое построение должно заканчиваться командой Сохранить объект, доступной их контекстного меню, открываемого по щелчку правой кнопкой мыши. 4.5.2.2. Выделение компоненты Выделение компоненты аналогично выделению объектов (см. раздел 4.4.2 Выделение с помощью инструмента "Выделение объекта"). Для выделения компоненты переместите курсор мыши внутрь или на границу компоненты объекта и щёлкните левой кнопкой мыши. Если в указанном месте расположены несколько компонент объектов, то появится меню с названиями объектов содержащих эти компоненты или их классов, выберите из этого меню требуемый объект. В отличие от объектов, может быть выделена только одна компонента. Линия границы выделенной компоненты начинает "мигать". 4.5.2.3. Поточечное построение Используется для построения компоненты по точкам. Щёлкая левой кнопкой мыши в нужных местах карты, вы создаёте новые точки компоненты. Новая точка добавляется в компоненту за текущей точкой в позиции щелчка мыши, после чего сама становится текущей. Если создаваемая вами линейная компонента является замкнутой, то на последней точке надо по щелчку правой кнопкой мыши выбрать Замкнуть. Настройки этого инструмента являются общими для всех инструментов построения, поэтому выделены в самостоятельную форму, доступную по кнопке меню (см. раздел 8.2.2 Панель "Построение и редактирование"). При построении в левом верхнем углу экрана будет отображаться информационная строка состояния: Длина – общая длина строящейся линии, Отрезок – длина последнего ПК ЭРА версия 4.0. Руководство пользователя. Графический блок ЭРА-ГИС. 21 строящегося отрезка, Площадь – текущая площадь построенной фигуры (если строящийся объект площадной), Угол – угол, составляемый текущим отрезком с осью OX против часовой стрелки, уголОтн – угол между текущим и предыдущим отрезком фигуры. 4.5.2.4. Прямоугольник Используется для создания компонент прямоугольной формы. Реализованы три способа рисования прямоугольников: от одной вершины, от двух вершин и от центра (смотрите раздел 8.3.5 Вкладка "Прямоугольник"). Первый способ: щёлкнув левой кнопкой мыши в нужном месте карты, вы создаёте первую угловую точку новой прямоугольной компоненты. Затем, перемещая мышь, вы будете видеть создаваемый прямоугольник. При втором щелчке мыши, создание заканчивается. Второй способ: первыми двумя щелчками мыши вы фиксируете одну из сторон прямоугольника. При дальнейшем перемещении мыши, вы будете видеть создаваемый прямоугольник, построенный на созданной фиксированной стороне. Третий щелчок заканчивает построение. Третий способ: первый щелчок мыши фиксирует центр строящегося прямоугольника. Затем, перемещая мышь, вы будете видеть создаваемый прямоугольник. При втором щелчке мыши, создание заканчивается. В процессе построения прямоугольника, его можно вращать относительно первой угловой точки или центра посредством колёсика мыши с зажатой клавишей Shift. Угол поворота будет сохранён для построения следующих прямоугольников, если в свойствах инструмента включить опцию Сохранять угол поворота. Специфические настройки инструмента смотрите в разделе 8.3.5 Вкладка "Прямоугольник". В остальном работа с данным инструментом аналогична поточечному построению. 4.5.2.5. Построение с шагом Этот инструмент используется для построения непрерывных контуров на карте, составляющие точки которых отстоят друг от друга с определённым шагом. Для построения ломанной с шагом, нажатием левой кнопки мыши, укажите точку на карте, которая будет соответствовать началу формируемой кривой, а затем не отпуская кнопку мыши, перемещайте курсор в необходимых направлениях на карте. Величина шага настраивается в свойствах инструмента (смотрите раздел 8.3.6 Вкладка "Построение с шагом", на примере – 5 мм). 4.5.2.6. Построение кривой Для построения кривой: 1. Переместите указатель мыши в точку, которая должна быть одним из концов кривой, нажмите левую кнопку мыши. Не отпуская её, переместите курсор в требуемое положение для второго конца кривой и отпустите кнопку мыши. Это «опорный» отрезок кривой. 22 ПК ЭРА версия 4.0. Руководство пользователя. Графический блок ЭРА-ГИС. 2. Переместите указатель в область любой точки опорного отрезка, нажмите левую кнопку мыши и перетащите эту точку в выбранном направлении. При этом появиться плавный изгиб с максимумом в заданной точке. Отпустите кнопку мыши. 3. Снова переместите курсор мыши в любую точку на или рядом с кривой, нажмите левую кнопку и перетаскивайте эту точку в требуемом направлении. Вид кривой будет видоизменяться. После чего воспользуйтесь пунктом контекстного меню Сохранить. Если в свойствах этого инструмента включён параметр Одна управляющая точка, то третьего пункта построения не будет. После второго шага можно сохранять построенный объект. Если параметр выключен, но вы всё же хотите завершить построение кривой после второго шага, то после отпускания кнопки мыши тут же произведите двойной щелчок, а затем сохраните построенную кривую. Кривая аппроксимируется ломаной с фиксированным шагом, устанавливаемым в диалоге Свойства инструмента (см. раздел 8.3.7 Вкладка "Кривая линия"). 4.5.2.7. Построение окружности или эллипса Для построения эллипса укажите нажатием левой кнопки мыши точку, которая будет соответствовать одной из угловых точек окаймляющей прямоугольной области для данного эллипса, если в свойствах инструмента не включена опция От центра). Перемещая курсор мыши, выбирайте нужный вид эллипса, затем отпустите кнопку мыши. Эллипс аппроксимируется замкнутой ломаной линией с фиксированным шагом. Для вращения главной оси эллипса вращайте колёсико мыши с зажатой клавишей Shift. Окружность строится аналогично, просто в свойствах инструмента (см. раздел 8.3.8 Вкладка "Эллипс") нужно включить соответствующую опцию. Для построения фигуры можно включить опцию От центра в свойствах инструмента. Тогда фигура будет строиться, начиная с точки, указываемой первым щелчком мыши, как от центра фигуры. 4.5.2.8. Построение с выравниванием Этот инструмент используется для построения компонентов с прямыми углами. При переключении в этот режим, курсор мыши меняет вид на перекрестие с квадратом и в окне дополнительно появляются две пунктирные линии. Одна из них проходит через текущую точку компоненты (если её нет, то через позицию курсора) и наклонена под определённым углом (или под прямым углом к этой линии, если она менее удалена от позиции курсора), другая проходит через позицию курсора под прямым углом к первой линии. Нажатие на левую кнопку мыши ставит точку в месте пересечения этих линий. Для изменения угла наклона линеек вращая колёсико мыши с зажатой клавишей Shift, выберите требуемый угол наклона и отпустите кнопку мыши. Специфические настройки инструмента – в разделе 8.3.9 Вкладка "ОртЛиния". ПК ЭРА версия 4.0. Руководство пользователя. Графический блок ЭРА-ГИС. 23 4.5.2.9. Построение полосы Этот инструмент позволяет рисовать полосы одинаковой ширины, например, дороги. Первыми двумя щелчками мыши вы фиксируете ширину полосы. Дальнейшие щелчки левой кнопкой мыши в нужных местах карты, приводят к построению точек «перегиба» полосы. Характеристики создаваемой полосы определяются настройками, описанными в разделе 8.3.10 Вкладка "Полоса". Инструмент Построение полосы несовместим с другими инструментами построения, поэтому при его активации остальные инструменты построения становятся недоступны. Для отключения активации построения полосы, можно выбрать другие доступные инструменты или щёлкнуть правой клавишей мыши по кнопке 4.5.2.10. . Редактирование Используется для выделения и перемещения точек компоненты. Для возможности редактирования уже построенного на карте объекта, сначала его необходимо выделить как компоненту, при помощи инструмента , а затем уже нажать : Для выделения точек укажите прямоугольник, в который они попадают (нажав левую кнопку мыши в одном углу и отпустив в противоположном). Можно выделить и одну точку, просто щёлкнув по ней. Для перемещения выделенных точек переместите курсор на них, нажмите левую кнопку мыши, перемещая мышь, выберите новое расположение и отпустите кнопку мыши: У этого инструмента есть единственная настройка – смотрите раздел 8.3.11 Вкладка "Редактирование". 4.5.2.11. Преобразование Используется для перемещения, вращения и изменения размера компоненты. Для возможности преобразования уже построенного на карте объекта, сначала его необходимо выделить как компоненту, при помощи инструмента и нажать . Для перемещения компоненты: подведите курсор внутрь области ограничивающего прямоугольника (он примет вид ), нажмите левую кнопку мыши. Перемещая мышь, выберите новое расположение и отпустите кнопку мыши. 24 ПК ЭРА версия 4.0. Руководство пользователя. Графический блок ЭРА-ГИС. Для равномерного увеличения или уменьшения компоненты подведите курсор к одному из углов ограничивающего прямоугольника, нажмите левую кнопку мыши, перемещая мышь, выберите новый размер. Отпустите кнопку мыши. Для растягивания или сжатия компоненты по одной из осей подведите курсор к центру одной из сторон ограничивающего прямоугольника, нажмите левую кнопку мыши, и перемещая мышь, выберите новое расположение. Отпустите кнопку мыши. Для вращения компоненты вокруг заданной точки (по умолчанию это центр симметрии объекта), подведите курсор к центру одной из сторон ограничивающего прямоугольника, зажмите клавишу Shift (курсор примет вид ), нажмите левую кнопку мыши и, перемещая мышь, выберите новое угловое положение компонента. Отпустите кнопку мыши. 4.5.2.12. Преобразование объектов класса Бывают случаи, когда необходимо одновременно преобразовать все объекты одного класса (например, подвинуть по оси Х/Y на N метров или повернуть всё на угол в N градусов, или увеличить/уменьшить в N-ое количество раз). Преобразование осуществляется только для объектов текущего класса. Текущий класс устанавливается через меню Легенда. Данная функция осуществляет преобразование координат объекта относительно точки с координатами (0;0) ("Аффинное преобразование"). Для преобразования всех объектов текущего класса на вертикальной панели инструменПреобразование объектов класса. тов нажмите кнопку В открывшемся диалоговом окне Преобразование объектов класса. 1. Установите "галочку" ("галочки") над необходимыми вам операциями по преобразованию класса и введите цифры: Перемещение – задаётся величина перемещения всех объектов текущего класса по оси Х и/или Y на заданное количество метров. Масштабирование – задаётся величина масштабирования всех объектов текущего класса по оси Х и/или Y на заданное количество метров относительно точки с координатами (0;0). Поворот – задаётся величина поворота всех объектов текущего класса в градусах относительно точки с координатами (0;0). 2. Нажмите кнопку [OK]. При этом преобразование ещё не будет завершено. Вы увидите на карте "предварительное" смещение текущего класса (выделено розовым цветом). 3. Если предварительный просмотр преобразования вас устраивает, в выпадающем по правой кнопке мыши меню, выберите Сохранить преобразование. Если нет – выберите Отмена преобразования. Чтобы открыть диалоговое окно Преобразование объектов класса, выберите Установить преобразование. ПК ЭРА версия 4.0. Руководство пользователя. Графический блок ЭРА-ГИС. 25 При масштабировании подписей размер шрифта подписи не изменится, изменятся только координаты. 4.5.3. Режимы точного позиционирования При построении и редактировании пространственных объектов координаты точек могут быть взяты из существующих объектов. Для этого используются режимы Притяжка к точкам и Притяжка к линии. При выборе этих режимов курсор со стандартного вида принимает вид . Притяжка к точкам В режиме Притяжка к точкам при добавлении или перемещении точки компоненты, если в окрестности курсора обозначенной окружностью попадают узловые точки объекта карты, точка ставится или перемещается в ближайшую к позиции курсора узловую точку объекта. Если таких объектов несколько, выбирается ближайшая узловая точка среди этих объектов. Этот инструмент также годен и для притяжки к точкам сетки карты (см. раздел 4.6 Измерительные операции, сетка и оси координат). Если выбран инструмент , нажатие на левую кнопку мыши в этом режиме меняет угол наклона линейки. Притяжка к линии В режиме Притяжка к линии при добавлении или перемещении точки компоненты, если окрестность курсора, обозначенная окружностью, пересекается с границами объектов карты, точка ставится или перемещается в ближайшую к позиции курсора точку границы объекта. Если таких объектов несколько, выбирается ближайшая точка среди этих объектов. Если выбран инструмент , нажатие на левую кнопку мыши в этом режиме ориентирует линейки вдоль указанной границы объекта. 26 ПК ЭРА версия 4.0. Руководство пользователя. Графический блок ЭРА-ГИС. 4.5.4. Редактирование и ввод пространственных объектов в табличном виде Иногда удобнее вводить пространственные объекты явным заданием их координат. Например, при вводе пунктов контроля их координаты обычно известны и их проще ввести в явном виде, чем искать местоположение этих пунктов на карте мышью. Для покоординатного ввода данных выберите инструмент построения или , подведите курсор к начальной точке, а затем выберите пункт контекстного меню Ввод в табличной форме. Для корректировки уже построенного объекта, выберите его как компоненту инструментом , и из контекстного меню выберите пункт Информация о компоненте или кнопку на верхней панели Появится окно компоненты – режим ровки. . Геометрия корректи- Клавишей Tab, сочетанием клавиш Shift + Tab, или щелчком левой кнопки мыши можно перемещаться между ячейками таблицы координат точек по осям X, Y. Текущая точка будет подсвечена красным цветом в области окна, отображающего компоненту. Координаты текущей точки отражаются в полях редактирования X и Y. Редактирование координат точек может производиться как в этих полях, так и с помощью мыши в правой части данного окна. Доступны операции округления до целых метров или до 10 сантиметров – смотрите меню Корректировка на рисунке справа. Удобнее всего выбирать требуемые точки в таблице данного окна, а затем с помощью мыши перемещать требуемые точки в нужные положения. Точные координаты точки (если необходима точность положения) удобнее задавать прямо в таблице. Новую точку можно ввести, нажав кнопку Удалить ненужные точки можно, нажав кнопку . При этом в списке появится новая точка. . Замечание. Пользуясь функцией Информация об объекте для “ручного” ввода или корректировки компонент, обращайте внимание на то, чтобы на карте не было выделено каких либо объектов, иначе Информация об объекте выведет форму со свойствами этого выделенного объекта, а не о его компоненте в виде точек. Объекты выделяются, как описано в разделе 4.4 Выделение объектов инструментом , а компоненты (то есть объекты с ПК ЭРА версия 4.0. Руководство пользователя. Графический блок ЭРА-ГИС. 27 точки зрения их геометрии) – инструментом . Количество выделенных объектов высвечи- вается в нижней информационной панели экрана справа (например, ). 4.5.5. Подписи на карте Текстовая информация на карте может быть показана в виде подписей и надписей. Подпись это такой же полноценный пространственный объект из какого-то класса, что и все другие объекты. Он имеет тип локализации Подпись и отображается на карте в виде текста. Расположение подписи определяется геометрией построенной для него компоненты. Надписью к пространственным объектам называется текст, отображённый на карте и взятый из поля-названия связанной с объектом записи описательной таблицы. Расположение надписей выбирается автоматически. Надписи включаются и выключаются в Администраторе проекта (см. раздел 8.1). Рекомендуем пользоваться надписями только для класса расчётных точек (постов). Для надписи источников загрязнения существует специальный инструмент (см. раздел 5.2.6 Подписи к источникам загрязнения (шума), а для остальных классов надписи не являются информативными и могут сильно "тормозить" процесс рисования карты. Так как подпись является самостоятельным пространственным объектом определённого класса, то перед её построением необходимо выбрать ( ) тот класс, к которому она "привя- зывается", а также стиль подписи. Затем выберите инструмент и нажатием правой кноп- кой мыши выберите команду меню Изменить подпись и в появившемся диалоговом Атрибуты подписи окне введите нужный текст. При появлении диалогового окна Атрибуты подписи поле редактирования текста содержит название последнего объекта, выделенного в активном окне Карта или текст выделенной подписи. Подпись может состоять из нескольких строк. Чтобы перенести текст подписи на вторую строку, при вводе текста подписи необходимо нажать сочетание клавиш Ctrl + Enter. Для перевода строки также может использоваться символ |. Если выбран стиль подписи Правая выноска или Левая выноска, то текст подписи должен быть задан в определённом формате. Текст разбивается на строки. Если в начале строки стоит символ >, то эта строка располагается справа от черты и сдвинута на половину высоты шрифта, если <, то слева. Первая строка подчёркивается. Если в компоненте задающей подпись более двух точек, то между двумя первыми точками рисуется черта, которая может использоваться для указания на объект. Чтобы перенести текст подписи на вторую строку, при вводе текста подписи необходимо нажать сочетание клавиш Ctrl + Enter. Для перевода строки может также использоваться символ |. Чтобы построить "выноску", щёлкните сначала в точке объекта, к которому вы её делаете, а затем вторично в той точке, где должен быть расположен сам текст. Так будут выглядеть подписи на карте, если их задать в виде или 24|0.25|>6, 4525.2|V-IX, 338.6|9.3-10.0|<K. 28 ПК ЭРА версия 4.0. Руководство пользователя. Графический блок ЭРА-ГИС. Примеры подписей разных стилей. По точкам и вдоль линии: Примеры подписей со стилями Правая выноска и Левая выноска. Для удаления подписи необходимо её выделить, а это чуть сложнее обычного: надо щёлкнуть мышкой не по самому тексту, а по "базовой линии", вдоль которой строилась подпись. В случае стиля "Выноска" нужно щёлкнуть по перегибу "выноски" текста, что удобнее, так как "выноску" всегда видно. Ниже приведена последовательность действий для создания простой подписи. 1. Выберите пункт меню Карта | Легенда или нажмите кнопку . 2. Выберите нужный класс, к которому собираетесь создать подпись, например, Административные границы. Укажите тип локализации – Подпись и нажмите [Применить]. Следует отметить, что выбор класса, в который вы помещаете подпись, надо выбирать осознанно, учитывая, что подписи одного класса имеют одни и те же графические атрибуты (шрифт, размер и цвет). Кроме того, подписи, созданные в каком-либо классе, отключаются вместе с этим классом, если сделать его не визуализированным. Поэтому, подписи, которые необходимо видеть на карте всегда, не надо помещать в класс, скажем дорог. Если вы захотите выключить визуализацию дорог, то одновременно выключите и все подписи. Подписи, которые нужно видеть на карте всегда, помещайте в один из специальных подклассов базового класса Подписи к карте (Общие или в Группа 1 – Группа 3). 3. Выберите инструмент Поточечное построение. 4. Щёлкните на карте в любом месте правой кнопкой мыши. Вы попадёте в диалог Атрибуты подписи. 5. Введите в диалоге Атрибуты подписи, необходимый текст подписи. Не забудьте в этом же диалоговом окне выбрать тип локализации подписи – Правая выноска, Левая выноска, По точкам, Вдоль линии. 6. Для сохранения нажмите [OK], затем щелчками левой кнопки мыши (для создания горизонтальной подписи поставьте одну точку (левая нижняя точка подписи), для построения подписи по контуру (по линии) поставьте две или более точек) произведите локализацию подписи на карте в нужном вам месте, затем нажмите правую кнопку мыши в появившемся контекстном меню выберите пункт Сохранить объект. Подпись создана. Для создания следующей подписи в этом же классе пункты 1, 2, 3 пропускаются. Для изменения созданной ранее подписи необходимо выделить подпись как компоненту, затем на верхней панели выбрать Редактор | Изменить текст подписи. В открывшемся ПК ЭРА версия 4.0. Руководство пользователя. Графический блок ЭРА-ГИС. 29 диалоговом окне Атрибуты подписи внесите необходимые изменения, для сохранения нажмите [OK]. 4.5.6. Построение буферной зоны Буферная зона – это замкнутая линия, обладающая свойством равноудалённости от какого-то заданного объекта (точнее, пространственной компоненты). Построение буферной зоны вокруг любого объекта реализовано с помощью инструмента Построение буферной зоны в основной панели. Этот инструмент удобно применять для построения, например, лесополосы вдоль дороги или водоохраной зоны водоёма. Описание построения буферной зоны: а. Выделите объект (объекты), вокруг которого хотите построить буферную зону инструментом Выделение объекта. Границы выделенных объектов станут розового цвета (по умолчанию). б. Нажмите кнопку для вызова диалога Построение буферной зоны. Перед вами появится показанный на рисунке справа. диалог, в. Введите радиус буферной зоны в метрах и точность построения. Чем меньше значение в поле Точность построения (1–99%), тем более сглаженной получится буферная зона, мы рекомендуем значение точности 1%. г. В поле Минимальный шаг построения, м введите шаг. Величина шага напрямую влияет на количество точек, которые принимают участие в построении буферной зоны, а затем – в качестве расчётных точек зоны в случае, если она строится в расчётном классе. Разумеется, чем она протяжённее, тем шаг можно брать больший. Затем необходимо выбрать класс буферной зоны. Нажмите кнопку [Класс буферной зоны]. В открывшемся диалоговом окне Выбор класса буферной зоны выберите класс. Нажмите кнопку [OK]. Затем выберите тип буферной зоны – линейная или площадная, при необходимости – тип оболочки – выпуклая (для построения сглаженной буферной зоны вокруг объектов с "выемками"). Нажмите кнопку [Построение]. Если класс буферной зоны был выбран, то на экране появится новый объект буферной зоны, отображаемый в соответствии с условным знаком выбранного вами класса отображения, вокруг выбранного вами объекта. Если класс буферной зоны не был выбран, то построится буферная зона в том же классе, что и выбранный объект! Теперь с этой компонентой (объектом) можно поступить точно так же, как с любой только что нарисованной компонентой (можно её тут же корректировать) в диалоговом окне Геометрия компоненты (Информация об объекте), вызываемом кнопкой или пунктом контекстного меню через правую кнопку мыши Информация о компоненте (Информация об объекте), при выбранной компоненте (объекте). 30 ПК ЭРА версия 4.0. Руководство пользователя. Графический блок ЭРА-ГИС. 4.5.7. Объединение объектов Для того чтобы объединить объекты на карте (например, две санитарно-защитные зоны, чтобы построить объединённую СЗЗ), необходимо предварительно выделить их инструментами или , затем выбрать пункт меню Объект | Объединить выделенные. В открывшемся окне необходимо выбрать класс, в котором будет сформирован объединённый объект, указать его тип – линейный или площадной, а также характер объединения – с выпуклой оболочкой или чётко по контуру объединяемых объектов. Объединять можно как объекты одного класса, так и разных классов. Пример объединения: При объединении двух площадных объектов их можно превратить в один линейный, а вот получить из линейных объектов площадной не получится. 4.5.8. Упрощение объектов Упрощение объекта – это автоматическое уменьшение количества точек, по которым строился графический объект (вершин объекта). Это может использоваться, например, после автоматического построения санитарнозащитной зоны, когда в некоторых местах наблюдается скопление большого количества точек или после импорта большого количества очень точно построенных жилых зон, что приводит к излишне большому количеству расчётных точек в жилой зоне. Для начала инструментами , необходимо выделить объекты, в которых мы хо- тим уменьшить количество вершин. Затем вызвать пункт меню Объект | Упростить выделенные. В открывшемся диалоговом окне можно выбрать класс, в который можно переместить «упрощённый» графический объект, или сохранить в класс исходного объекта (как новый или заменив существующий). Для упрощения объекта необходимо указать процент сокращения количества точек (вершин) в процентах относительно исходного количества, а также минимальное количество точек, которые следует оставить. На нижеприведённых примерах: ПК ЭРА версия 4.0. Руководство пользователя. Графический блок ЭРА-ГИС. 31 Санитарно-защитная зона упрощена с использованием степени упрощения 75%: Объект упрощён с использованием степени упрощения 50%: 4.5.9. Построение огибающей Данная функция может использоваться, например, для объединения большого количества графических объектов с целью оптимизации расчётов. Для начала инструментом или необходимо выделить объекты, вокруг которых мы хотим построить огибающую (объекты могут находиться в одном классе или в нескольких), а затем вызвать пункт меню Объект | Построить огибающую. В открывшемся диалоговом окне выберите класс, в который будет помещена огибающая, а также её тип – площадной или линейный. «Эластичность» огибающей – это параметр, который отражает, насколько огибающая линия будет притянута к центру исходных объектов (по умолчанию параметр выставлен на 50%). При значении 0, огибающая будет равна выпуклой оболочке исходных объектов. Например, при выборе параметра эластичности 20% микрорайон, состоящий из 42 домов, объединяется путём огибания в единую жилую зону следующей конфигурации: Естественно, расчёт по такой жилой зоне будет вестись гораздо быстрее. 4.5.10. Добавление точек в уже существующий объект Это часто нужно, чтобы, "сгладить" слишком "угловатую" кривую, например, при корректировке автоматически созданной нормативной санитарно-защитной зоны. 32 ПК ЭРА версия 4.0. Руководство пользователя. Графический блок ЭРА-ГИС. Первый способ. Графическое редактирование. 1. Выделите редактируемую компоненту. Для этого выделите нужный объект с помощью инструмента (Выделение компонента). 2. Нажмите кнопку – Поточечное построение. 3. Теперь любой щелчок мыши образует новую точку компоненты. 4. Продолжайте построение. В конце не забудьте сохранить изменения. Второй способ. Редактирование в диалоговом окне Геометрия компоненты. Выделите редактируемую компоненту с помощью инструмента (Выделение компонента) и щёлкните мышью на нужном объекте. Нажмите правую кнопку мыши и выберите пункт меню Информация о компоненте. В открывшемся диалоговом окне можно задать новые координаты для каждой точки компоненты с точностью до сантиметра. Новую точку можно ввести, нажав кнопку , в появившемся диалоговом окне Геометрия компоненты. Удалить неверно введённые или лишние точки можно, нажав кнопку . 4.6. Измерительные операции, сетка и оси координат К измерительным операциям программы ЭРА-ГИС относятся операции вычисления численных метрических характеристик пространственных объектов: вычисление площадей, длин и периметров, а также расчёт длин произвольных линий (расчёт пути). Для вычисления площади и периметра или длины всех выделенных объектов или редактируемой компоненты, выполните команду контекстного меню Измерить компоненту. Если выделена компонента (инструментом (инструментом ) или объект ), то на экран будет выведено окно Геометрия объекта (-ов), показанное на рисунке справа. При нажатии на кнопку [<<] нижняя часть диалога скроется. Для того чтобы получить сведения о двух или более выделенных объектах, их надо выделить как объекты (инструментом ). При различных построениях иногда удобно ориентироваться на карте, с помощью нанесённой на карту сетки. Это можно сделать с помощью меню Карта | Сетка и оси координат. Форма построения сетки и координатных осей приведена на рисунке справа. Вы можете настроить цвет и стиль линий сетки, цвет и шрифт подписей для осей координат, подпись начала оси координат (центра), а также местоположение (условная четверть, в которой локализуется эта подпись). Если была произведена привязка объекта к географической системе координат, можно включить отображение точки привязки и подпись её координат. ПК ЭРА версия 4.0. Руководство пользователя. Графический блок ЭРА-ГИС. 33 Для вычисления пути используется специальный инструмент Измерение расстоя- ний. После его нажатия, можно строить маршрут на карте, щёлкая левой кнопкой мыши, а длина маршрута будет отображаться в информационной строке состояния (на жёлтом фоне в левом верхнем углу карты): dXY – смещение по X и по Y относительно последней точки маршрута, Длина – длина текущего отрезка, Угол – угол, составляемый текущим отрезком с осью OX против часовой стрелки, уголОтн – угол между текущим и предыдущим отрезком маршрута, Всего – общая длина маршрута. Координаты текущего расположения курсора отображаются в левом нижнем углу карты. Через контекстное меню для данного инструмента можно выполнять другие необходимые действия: удалить последнюю точку, очистить маршрут, изменить свойства инструмента, а также переместить в текущую точку центр осей координат, построенных, как описано в предыдущем абзаце. 4.7. Перенос или копирование пространственных объектов из класса в класс 1. Выделите объекты, которые вы желаете скопировать или перенести в другой класс, с помощью инструментов , , меню Карта | Выделить классы. 2. Выберите на верхней панели инструментов Объект | Копировать выделенные в… или из контекстного меню пункт Копировать/переместить выделенные объекты в…. Откроется диалоговое окно Сохранить объекты в … 3. Нажмите кнопку [Выбрать]. В открывшемся окне Выбор класса для сохранения объектов выберите новый класс, в который вы хотите переместить или скопировать выделенные объекты. Подтвердите выбор кнопкой [OK]. 4. Если вы хотите скопировать выделенные объекты, нажмите кнопку [Копировать], если переместить – кнопку [Переместить]. Если копируемый объект есть в выбранном классе, то он просто ещё раз сохранится (появится дубль объекта). При перемещении объекта в другой класс, объект старого класса пропадёт с экрана, а на его месте будет такой же объект, но относящийся уже к другому классу. Обратите внимание, что вы можете менять одновременно и типы локализации при выборе класса, в который производится копирование. 34 ПК ЭРА версия 4.0. Руководство пользователя. Графический блок ЭРА-ГИС. 5. Расчётные зоны, источники, застройка, изолинии 5.1. Работа с расчётными зонами 5.1.1. Общее описание Расчётные зоны – это те пространственные объекты, по которым можно производить расчёты загрязнения атмосферы в ПК ЭРА. К расчётным зонам по умолчанию относятся 5 классов (со своими подклассами): Расчётные прямоугольники (РП), Санитарно-защитные зоны (СЗЗ), Жилые зоны (ЖЗ), Расчётные точки (РТ) и Территория предприятия (ТП). Расчёт по ТП является обязательным только для объектов типа Производственный экологический контроль. Если вы редко проводите такие работы, то можете исключить этот класс из расчётных, сохранив такую настройку как стандартную – смотрите раздел 8.1 Администратор проекта. Расчёт по прямоугольнику предполагает расчёт в каждом узле его сетки. Размеры расчётного прямоугольника выбираются таким образом, чтобы изолинии концентраций 0.05 ПДК, характеризующие зону влияния выбросов хозяйствующего субъекта, не выходили за границу этого прямоугольника, что соответствует разделам 8.9, 8.10 МРР-2017. Размер "ячейки" сетки РП зависит от расчётного шага. Следует учитывать, что шаг расчётной сетки не должен быть больше нормативного размера СЗЗ или расстояния до ближайшей жилой застройки (в случаях, когда жилые дома расположены внутри СЗЗ). То есть, если нормативный размер СЗЗ составляет 100 м, а расстояние до ближайшей жилой зоны – 80 м, то шаг сетки РП должен быть менее или равен 80 м. Расчёт по СЗЗ предполагает расчёт в каждом узле линии, составляющей границу СЗЗ. Если расстояние между этими узлами велико, то это множество точек дополняется так, чтобы расстояние между точками не превышало либо шага выбираемого в расчётном блоке расчётного прямоугольника, либо конкретно выбираемого там же минимального расстояния между расчётными точками (смотрите разделы 7.2, 8.2 в [93]). Расчёт по ЖЗ предполагает расчёт в точках границы ЖЗ и внутри неё по тем же правилам, что и для СЗЗ. Если ЖЗ строилась как линейный объект, то расчёт будет вестись только на границе. Расчёт в РТ ведётся просто во всех определённых в этом классе точках. Расчёт по ТП проводится по тем же принципам, что и для границы СЗЗ. Кроме того, расчётными зонами могут быть назначены любые пространственные объекты, заданные пользователем и назначенные расчётными (описание смотрите в разделе 5.1.6 Дополнительные расчётные зоны). 5.1.2. Расчётные прямоугольники (РП) 5.1.2.1. Список расчётных прямоугольников Для всех работ по созданию и корректировке расчётных прямоугольников используется специальный инструмент Расчётные прямоугольники. При нажатии на эту кнопку откры- вается диалоговое окно Параметры расчётных прямоугольников. ПК ЭРА версия 4.0. Руководство пользователя. Графический блок ЭРА-ГИС. 35 Окно содержит все расчётные прямоугольники со своими параметрами, которые были созданы для текущего объекта. Переключатель Отобразить сетку позволяет для выбранного РП включить или выключить визуализацию расчётной сетки на прямоугольнике. Переключатель Скрыть остальные позволяет при выборе РП, отключить визуализацию всех прямоугольников, кроме выбранного, а кнопка [Скрыть] предназначена отключения визуализации и выбранного прямоугольника. Опция Шаблон сетки: Кнопка открывает библиотеку условных знаков и позволяет выбрать стиль и цвет отображаемой сетки расчётного прямоугольника. Кнопка [По умолчанию] позволяет применить указанный стиль сетки РП ко всем остальным вновь созданным РП. 5.1.2.2. Выбор и визуализация нужного РП 1. Щёлкните мышкой по нужной строчке в таблице РП. Эта строчка "подсветится" синим цветом и станет "текущей". Можно осуществлять выбор текущего РП с помощью клавиш – стрелок. 2. Щёлкните по кнопке [Выбрать]. Точно также можно выбрать в таблице другой прямоугольник и показать на карте его. При визуализации выбранного РП наличие подписей его координат и их расположение относительно РП располагаются в соответствии выбранными установками в параметров РП при его вводе. Для того чтобы изменить эти параметры, выберите РП в таблице, и воспользуйтесь кнопкой [Изменить]. 5.1.2.3. Создание РП Первый вариант. 1. Щёлкните по кнопке [Рисовать]. 2. После этого программа задействует инструмент формирования прямоугольника на карте. Нажмите и удерживайте левую кнопку мыши. Затем перемещайте указатель мыши в требуемом направлении, что приведёт к отрисовке на экране прямоугольной рамки обозначающей границы формируемого расчётного прямоугольника. 3. Отпустите кнопку мыши, и в появившемся диалоговом окне Расчётный прямоугольник, показанном на рисунке ниже, укажите номер, расчётный шаг и другие требуемые параметры расчётного прямоугольника. 36 ПК ЭРА версия 4.0. Руководство пользователя. Графический блок ЭРА-ГИС. Следует принять во внимание, что некоторые параметры для РП могут иметь определённые ограничения, которые программа отслеживает автоматически. Например, параметры ширины и высоты РП взаимосвязаны с расчётным шагом, и при изменении того или иного параметра, другие связанные с изменяемым будут корректироваться автоматически. Поле ввода Номер – целое число > 0, идентификационный номер расчётного прямоугольника. Поля ввода X центра и Y центра – целые числа, координаты точки центра РП в метрах. Поле ввода Ширина – целое число > 0, размер стороны РП, параллельной оси X, в метрах. Поле ввода Высота – целое число > 0, размер стороны РП, параллельной оси Y, в метрах. Поле ввода Расчётный шаг – целое число > 0, размер шага с которым будет проводиться расчёт загрязнения, в метрах. В поле ввода Подписи прямоугольника можно выбрать стороны, вдоль которых будут подписаны координаты, а также частоту подписей. Чем выше значение «частота», тем реже будут расположены подписи на карте вдоль указанных сторон прямоугольника. В поле ввода Примечания можно поместить дополнительную текстовую информацию, с описанием РП, например “Большой РП для расчёта по примеси 2908”. 4. Нажмите кнопку [Сохранить], после чего данное диалоговое окно будет закрыто, а на экране появится новый нарисованный расчётный прямоугольник. Кнопка [Сохранить и загрузить карты] доступна в том случае, если у вас приобретён модуль MapsLoader для автоматизированной подгрузки карт с Интернет-ресурсов (см. раздел 7.3 Использование в качестве подложек карт с публичных Интернет-ресурсов). Второй вариант. 1. Выделите в таблице РП, на основе которого будет создан новый РП и щёлкните по кнопке [Создать на основе]. 2. При этом на экране появится приведённое выше диалоговое окно Расчётный прямоугольник, в котором будут отражены параметры которые (кроме номера) будут скопированы из параметров выделенного РП. Третий вариант. 1. Щёлкните по кнопке [Создать]. 2. При этом на экране также появится диалоговое окно Расчётный прямоугольник, в ПК ЭРА версия 4.0. Руководство пользователя. Графический блок ЭРА-ГИС. 37 котором будут отражены параметры по умолчанию для нового создаваемого РП. Четвёртый вариант. 1. Находясь в таблице объектов ПК ЭРА, выбрать пункты меню: Меню объектов | Расчётные зоны и подготовка карты... | Ввод расч.прямоугольников в таблице. 2. При этом на экране откроется таблица Расчётный прямоугольник. 3. Введите необходимые параметры РП в эту таблицу. 5.1.2.4. Корректировка параметров существующего РП 1. Выделите в таблице РП и щёлкните по кнопке [Изменить]. 2. В появившемся диалоге Параметры расчётного прямоугольника внесите нужные изменения и нажмите кнопку [Сохранить]. 5.1.2.5. Удаление РП Первый вариант. 1. Выделите в таблице РП и щёлкните по кнопке [Удалить]. 2. Расчётный прямоугольник выделится (как и при помощи инструмента ) и появится запрос на подтверждение удаления выделенного РП. Нажмите [Да]. Второй вариант. Доступен при работе в основном режиме работы с картой. 1. Выберите инструмент Выделение объекта и выделить нужный РП. 2. Нажмите правую кнопку мыши и в появившемся меню выберите пункт Удалить объекты. Нажмите [Да]. На повторный вопрос также ответьте [Да]. Третий вариант. 1. Находясь в таблице объектов ПК ЭРА, выбрать пункты меню: Меню объектов | Расчётные зоны и подготовка карты... | Ввод расч.прямоугольников в таблице. 2. При этом на экране откроется таблица Расчётный прямоугольник. 3. Удалите ненужный РП. 5.1.3. Создание группы расчётных зон (кроме РП) или выбор уже созданной Для базовых классов расчётных зон Жилые зоны, Санитарно-защитные зоны, Расчётные точки, предусмотрено задание групп (которые являются подклассами этих базовых классов). Группы отличаются друг от друга номерами и носят названия, соответствующие базовым классам, например: Жилая зона, группа N 01, Сан. зона, группа N 01, Расч. точки, группа N 01. Для создания новой группы указанных базовых классов: 1. Щёлкните кнопку – Легенда. 2. Выберите базовый класс (например, Жилые зоны), дважды щёлкните по нему мышкой. Выбранный класс станет активным, а его шрифт – "жирным". 3. Затем выберите тип локализации выбранного класса – Точечный, Линейный, 38 ПК ЭРА версия 4.0. Руководство пользователя. Графический блок ЭРА-ГИС. Площадной или Подпись – нажмите кнопку [Применить]. 4. Постройте и сохраните объект визуально, руководствуясь различными приёмами построения, описанными в разделе 4.5.2 Инструменты построения пространственных объектов или покоординатно с помощью диалога Геометрия компоненты, описанного в разделе 4.5.4 Редактирование и ввод пространственных объектов в табличном виде. 5. При выборе пункта Сохранить, контекстного меню, на экране появится диалог Группа жилых зон, показанный на рисунке ниже. Здесь вы можете выбрать номер группы, который будет в дальнейшем использоваться при создании текущего и других объектов ЖЗ данного подкласса. Также здесь вы можете добавить примечание для только что созданного вами объекта ЖЗ, и нажатием кнопки [OK], подтвердить ваше намерение сохранить данный объект жилой зоны. Для выбора уже существующей группы базовых классов: 1. Щёлкните кнопку – Легенда. 2. Выберите в нужном базовом классе (например, Жилые зоны), конкретный подкласс (например, Жилая зона, группа N 01) и дважды щёлкните по нему мышкой. 3. Если выбранный подкласс был выключен из отображения, то его будет необходимо включить, проставив флажок вместо пустого прямоугольника напротив названия выбранного вами подкласса, как показано на рисунке ниже. 4. Постройте и сохраните объект визуально, руководствуясь различными приёмами построения, описанными в разделе 4.5.2 Инструменты построения пространственных объектов или покоординатно с помощью диалога Геометрия компоненты, описанного в разделе 4.5 Создание и редактирование пространственных объектов в графическом редакторе окна Геометрия компоненты. 5. При выборе пункта Сохранить, контекстного меню, на экране появиться диалог Группа жилых зон, показанный на рисунке ниже. Здесь вы можете добавить примечание для только что созданного вами объекта ЖЗ, и нажатием кнопки [OK], подтвердить ваше намерение сохранить данный объект жилой зоны. Однако изменить номер уже существующей подгруппы ЖЗ, которая выбрана вами для добавления в неё нового только что нарисованного вами объекта, в данный момент будет нельзя. Работа с конкретными объектами расчётных зон Санитарно-защитные зоны и Расчётные точки отличается от стандартной, описанной в разделе 4.5 Создание и редактирование пространственных объектов работы, поэтому её описание приводится в следующих разделах. 5.1.4. Санитарно-защитная зона, зона влияния, область воздействия 5.1.4.1. Построение СЗЗ вручную Для построения санитарно-защитной зоны по координатам или визуально: ПК ЭРА версия 4.0. Руководство пользователя. Графический блок ЭРА-ГИС. 39 Создайте новую группу СЗЗ или выберите созданную ранее (см. предыдущий раздел). Аналогично тому как это описано в разделе 5.1.3 Создание группы расчётных зон (кроме РП) или выбор уже созданной, на примере жилых зон, постройте и сохраните объект санитарно-защитной зоны визуально, руководствуясь различными приёмами построения, описанными в разделе 4.5.2 Инструменты построения пространственных объектов покоординатно с помощью диалога Геометрия компоненты, описанного в разделе 4.5 Создание и редактирование пространственных объектов в графическом редакторе окна Геометрия компоненты, описанного в разделе 4.5.4. Постройте СЗЗ, после чего, при сохранении автоматически появится диалоговое окно, показанное на рисунке справа. В этом окне вы сможете выбрать номер группы СЗЗ, в которую хотите сохранить созданную вами СЗЗ или задать вашей новой СЗЗ новую группу. Также здесь вы можете добавить примечание для только что созданного вами объекта СЗЗ, и нажатием кнопки [OK], подтвердить ваше намерение сохранить данный объект санитарно-защитной зоны. 5.1.4.2. Автоматическое построение санитарно-защитной зоны Для автоматического построения санитарно-защитных зон предназначен инструмент . Он вызывает диалог Построение СЗЗ и предназначен для построения СЗЗ различными способами. Согласно п. 3.4 СанПиН 2.2.1/2.1.1.1200-03, в зависимости от характеристики выбросов для промышленного объекта и производства, по которым ведущим для установления санитарно-защитной зоны фактором является химическое загрязнение атмосферного воздуха, размер санитарно-защитной зоны устанавливается от границы промплощадки и/или от источника выбросов загрязняющих веществ. Санитарно-защитная зона может быть построена: 1. От источников загрязнения атмосферы (согласно п. 3.4 СанПиН 2.2.1/2.1.1.1200-03). 2. От границы территории промплощадки предприятия (согласно п. 3.4 СанПиН 2.2.1/2.1.1.1200-03). 3. По концентрации (расчётная СЗЗ, определяется расчётным методом и строится в программе как огибающая всех изолиний с уровнями загрязнения атмосферы 1 ПДК и 1 ПДУ по шуму). 1. Построение СЗЗ от источников загрязнения атмосферы. Алгоритм построения СЗЗ следующий: вокруг каждого источника строится зона, равноудалённая от его границ на указанный радиус (для точечного источника это окружность) и построенные таким образом области объединяются. Полученная область снова объединяется с другими выделенными на момент построения объектами, обычно площадкой предприятия (см. существующее ограничение на выделенные объекты ниже). Далее, если поставлена "галочка" Выпуклая оболочка, строится выпуклая оболочка полученного объединения (см. пример в конце этого пункта). Диалоговое окно построения СЗЗ от ИЗАВ выглядит так: 40 ПК ЭРА версия 4.0. Руководство пользователя. Графический блок ЭРА-ГИС. Для построения СЗЗ от источников необходимо выполнить следующие операции: 1. Если необходимо строить СЗЗ, учитывая не все источники, выделите их при помощи инструментов или (механизм выделения объектов при помощи этих инструментов описан в разделах 4.4.2 и 4.4.3 настоящей документации). 2. Нажмите кнопку для вызова диалога Построение СЗЗ. 3. Установите текущим режим От ИЗАВ. Если необходимо строить СЗЗ, учитывая только выделенные источники, то выберите опцию Только от выделенных ИЗАВ. 4. Введите номер группы СЗЗ в диапазоне от 1 до 99. Если СЗЗ с таким номером группы уже была сформирована, то новая создаваемая СЗЗ заменит предыдущую СЗЗ с таким номером. 5. Задайте радиус для создаваемой СЗЗ (в метрах). 6. Задайте точность построения и минимальный шаг построения. 7. Если в опции Применять введённый радиус выбран режим Ко всем ИЗАВ, то при построении СЗЗ для всех источников будет использоваться одинаковый радиус. Иначе (К ИЗАВ с радиусом = 0) введённый радиус будет применяться только для источников с нулевым радиусом, а для остальных источников, строящиеся вокруг них элементы СЗЗ будут создаваться с теми радиусами, которые имеют эти источники в соответствующих таблицах инвентаризации. 8. Обратите внимание, что в данном диалоговом окне также можно задать тип оболочки СЗЗ, которая будет сформирована при построении. Если выбран режим Объединять СЗЗ, то при построении СЗЗ будет формироваться просто как совокупность отдельных СЗЗ вокруг требуемых объектов. Если же выбран режим Выпуклая оболочка, то при построении СЗЗ будет формироваться как зона очертания всех входящих в её состав объектов (см. пример ниже). Если вы не выбрали режим Объединять СЗЗ, то вы получите на экране много СЗЗ, построенных от ИЗАВ. 9. Нажмите кнопку [Построение]. Пример построения СЗЗ от источников загрязнения: ПК ЭРА версия 4.0. Руководство пользователя. Графический блок ЭРА-ГИС. 41 При построении СЗЗ от источников загрязнения с учётом выделенных объектов (обычно площадки предприятия) следует иметь в виду, что среди этих выделенных объектов не должно существовать площадных, у которых границы имеют самопересечения. То есть не должно существовать объектов вида . 2. Построение СЗЗ от территории предприятия. Для построения СЗЗ от территории предприятия необходимо выполнить следующие операции: 1. Выделите промплощадку (промплощадки) предприятия при помощи инструментов или . 2. Нажмите кнопку для вызова диалога Построение СЗЗ. Установите флажок в режим построения СЗЗ От территории предприятия. 3. Если СЗЗ строится от нескольких промплощадок предприятия, то выберите нужные признаки Объединять СЗЗ и Выпуклая оболочка. 4. Введите номер группы СЗЗ в диапазоне от 1 до 99. 5. Задайте радиус для создаваемой СЗЗ (в метрах). 6. Задайте точность построения и минимальный шаг построения. 7. Нажмите кнопку [Построение]. 3. Построение СЗЗ по концентрации. Используется для построения расчётной санитарно-защитной зоны. СанПиН [9] (п. 2.15), МРР-2017 [4] (п. 12.13), Методическое пособие [18] (п. 2.5) обязывают подтверждать достаточность размера нормативной или фактической санитарнозащитной зоны выполненными расчётами рассеивания выбросов для всех загрязняющих веществ. В соответствии с этим, минимальная расчётная санитарно-защитная зона предполагается как огибающая всех изолиний концентраций со значением 1 ПДК (согласно СанПиН 2.1.6.1032-01 для мест массового отдыха населения, территорий размещения лечебно-профилактических учреждений длительного пребывания больных и центров реабилитации – 0.8 ПДК). Последовательность работ по построению расчётной санитарно-защитной зоны в ПК ЭРА предполагается следующая. 1. В расчётном блоке ПК ЭРА проводятся расчёты рассеивания для всех заданий по выбранному РП и рассчитывается минимальная расчётная СЗЗ, как описано в разделе 9.10 документа [93]. 2. Затем в ЭРА-ГИС в диалоге Построение изолиний необходимо выбрать строку _Z1 Расчётная СЗЗ по МРР-2017. Построятся изолинии расчётной СЗЗ. Изолиния в 1 ПДК или 0.8 ПДК (для зон с особым режимом) и есть расчётная СЗЗ. Если вы хотите зафиксировать санитарно-защитную зону, соответствующую изолинии той или иной концентрации, то выберите изолинию со значением 1 ПДК или 0.8 ПДК как объект ( вызвав диалог Построение санитарно-защитной зоны ( ) и, ), выберите режим построения СЗЗ По концентрации. 42 ПК ЭРА версия 4.0. Руководство пользователя. Графический блок ЭРА-ГИС. 3. Большинство настроек, которыми можно пользоваться при построении СЗЗ от источников загрязнения, станут в данном режиме недоступны. Поэтому после ввода номера группы СЗЗ в диапазоне от 1 до 99, сразу нажмите кнопку [Построение]. СЗЗ построится, но она будет "скрыта" под изолинией 1ПДК. Чтобы увидеть построенную СЗЗ, необходимо повторно вызвать диалог Построение изолиний, нажать кнопку [Убрать]. Изолиния 1ПДК исчезнет с экрана, расчётная СЗЗ останется. Работы по анализу, сопоставлению нормативной и минимальной расчётной санитарнозащитным зонам, их корректировке выполняются обычными инструментами ЭРА-ГИС. 4. Построение зоны влияния. Используется для построения зоны влияния, определяемой согласно разделам 8.9, 8.10 МРР-2017, зона ограничена изолиниями 0.05ПДК. Последовательность работ по построению зоны влияния в ПК ЭРА предполагается следующая. 1. В расчётном блоке ПК ЭРА проводятся расчёты рассеивания для всех заданий по выбранному РП и рассчитывается зона влияния, как описано в разделе 9.10 документа [93]. 2. Затем в ЭРА-ГИС в диалоге Построение изолиний необходимо выбрать строку _Z5 Изолинии для построения зоны влияния. Построятся изолинии зоны влияния. Изолиния в 0.05 ПДК (для зон с особым режимом) и есть зона влияния. Чтобы её зафиксировать, кликните по изолинии 0.05 инструментом ( ) и, вызвав диалог Построение СЗЗ и зоны влияния ( ), выберите режим построения По- строение зоны влияния. 3. Задайте минимальный шаг построения, выберите признак Убрать изолинии после построения. Нажмите кнопку [Построение]. 4. Построение области воздействия. . Используется для построения области воздействия, определяемой согласно Приказу Министра экологии, геологии и природных ресурсов Республики Казахстан от 10 марта 2021 года № 63 «Об утверждении Методики определения нормативов эмиссий в окружающую среду». Последовательность работ предполагается следующая. по построению области воздействия в ПК ЭРА 1. В расчётном блоке ПК ЭРА проводятся расчёты рассеивания для всех заданий по выбранному РП и рассчитывается область воздействия, как описано в разделе 9.10 документа [93]. 2. Затем в ЭРА-ГИС в диалоге Построение изолиний необходимо выбрать строку _OV Граница области воздействия по МРК-2014. В построенных таким образом изолиниях концентраций, изолиния со значением 1 ПДК интерпретируется как область воздействия. 3. Чтобы её зафиксировать, кликните по изолинии 1 инструментом ( ) и, вызвав диалог По- ПК ЭРА версия 4.0. Руководство пользователя. Графический блок ЭРА-ГИС. 43 строение СЗЗ, зоны влияния и ОВ (кнопка ), выберите режим построения Граница об- ласти воздействия. 4. Задайте минимальный шаг построения, выберите признак Убрать изолинии после построения. Нажмите кнопку [Построение]. 5.1.5. Расчётные точки (РТ) 5.1.5.1. Создание расчётной точки Для создания РТ выполните следующие действия. 1. Выберите в диалоге Легенда (меню Карта | Легенда или ) активный класс Расчётные точки. Установите тип локализации – Точечный. Нажмите кнопку [Применить]. 2. Непосредственно на карте инструментом Поточечное построение подведите курсор в точку с нужными координатами и щёлкните мышкой для создания РТ. 3. Сохраните точку: щелчком по правой клавише вызовите контекстное меню и выберите пункт Сохранить. При этом появится диалог Группа расчётных точек. Задайте номер группы (от 1 до 99) и текст примечания. Эти данные будут распечатываться при расчёте загрязнения по группе точек. Группа № 90 интерпретируется в ПК ЭРА как группа контрольных точек, на основании расчёта по которой будет автоматически строиться таблица ПДВ "Контроль за соблюдением ПДВ на контрольных точках". Заметьте, что нумерация точек идёт своя по каждой группе (каждая группа – это, как правило, одна точка, хотя группа может представлять собой набор точек, рассматриваемых в таком случае как единый объект). При создании группы (пункт 2) вы можете задать сразу несколько точек. Точки внутри одной группы будут пронумерованы автоматически последовательными номерами. 5.1.5.2. Редактирование и перемещение РТ Для перемещения введённой ранее расчётной точки сделайте следующее: 1. Выберите инструмент Выделение компоненты и выделите нужную расчётную точку. 2а. Воспользуйтесь аппаратом редактирования компоненты (см. раздел 4.5.4 Редактирование и ввод пространственных объектов в табличном виде). 2б. Либо выберите инструмент , наведите на точку курсор мыши, пока он из перекрестия не превратится в значок нужное место. . Нажмите левую кнопку мыши и переместите точку в 3. Сохраните точку: вызовом пункта контекстного меню Сохранить. 5.1.5.3. Надписывание РТ Для автоматического формирование надписи к введённым ранее расчётным точкам сделайте следующее: 1. Выберите инструмент 44 Выделение объекта и выделите любую ранее введённую ПК ЭРА версия 4.0. Руководство пользователя. Графический блок ЭРА-ГИС. расчётную точку. 2. Щёлкните правой кнопкой мыши и в контекстном меню выберите Информация о выделенных объектах. Откроется окно, пример которого приведён на рисунке ниже. Установив «галочки» в соответствующие ячейки, можно надписать все ( ) точки текущей группы расчётных точек. В надпись можно включить: номер группы точек, номер точки в группе, координаты (метрические и географические), примечание. Поле с географическими координатами высвечивается, если в паспорте объекта имеются сведения о точке привязки объекта к географическим координатам. При построении расчётной точки в момент сохранения открывается такое же диалоговое окно, в котором сразу можно выбрать элементы для надписывания. Выбранные позиции будут распространяться и на все последующие точки, которые вы будете строить. Пример подписи (географические координаты и примечание): Выбранные настройки подписи применяются/удаляются автоматически для всех точек одной группы. 5.1.6. Дополнительные расчётные зоны В ПК ЭРА есть возможность использовать в качестве расчётных зон не только стандартные классы, заложенные в программу (РП, СЗЗ, жилая зона, расчётные точки), но и задать свои, пользовательские расчётные классы. Например, территории предприятия, садово-огородные участки, больницы, санатории. Для создания дополнительной расчётной зоны необходимо выполнить ряд настроек. Для создания дополнительной расчётной зоны необходимо в Администраторе (меню Проект | Администратор) создать новый класс, как описано в разделе 8.1.1, и на вкладке Общие установить признак класса Расчётный. Обратите внимание, при этом у класса должен быть включён признак Однокомпонентный. 5.2. Работа с источниками загрязнения (шума) 5.2.1. Создание источников загрязнения Для работы с источниками загрязнения предназначен специальный инструмент Источники загрязнения. Для создания источника проделайте следующие действия: 1. Выберите инструмент . 2. Выберите тип локализации источника: в выпадающем списке главного меню (рисунок справа): Точка (для точечного источника), Отрезок (для линейного источника в виде одного отрезка), Прямоугольник (для площадного источника прямоугольной формы), Линия (для линейного источника ломаной формы), Площадка (для площадного многоугольного источника). Тип Подпись для построения источников загрязнения не используется. 3. Построение источника загрязнения проводится по-разному, в зависимости от его типа: 3.1. Для точечного источника – подведите курсор к нужной точке и щёлкните мышкой; ПК ЭРА версия 4.0. Руководство пользователя. Графический блок ЭРА-ГИС. 45 3.2. Для линейного источника в виде одного отрезка – подведите курсор в точку с нужными координатами начала источника и щёлкните мышкой, после этого за курсором будет тянуться линия. В точке с нужными координатами конца источника снова щёлкните мышкой; 3.3. Для линейного источника ломаной формы – подведите курсор в точку с нужными координатами начала источника и щёлкните мышкой, после этого за курсором будет тянуться линия. Затем ставьте точки перегиба по пути следования источника щелчками мыши до конца линейного источника; 3.4. Для площадного прямоугольного источника – подведите курсор в точку с координатами начала первой стороны площадного источника и щёлкните мышкой, после этого за курсором будет тянуться линия. В точке с координатами конца первой стороны щёлкните мышкой; после этого за курсором будет тянуться прямоугольник, а в строке состояния, появится длина второй стороны источника. Щелчком мышки зафиксируйте нужную длину источника. Следует отметить, что при данном построении не надо задумываться над тем, где длина, а где ширина площадного источника: программа сама выберет необходимые значения центра, длины, ширины и угла наклона источника. 3.5. Для площадного многоугольного источника – подведите курсор в одну из точек, ограничивающих источник многоугольной формы и щёлкните мышкой, после этого за курсором будет тянуться площадная штриховка. Затем перемещаясь последовательно по вершинам многоугольника, щелчками мыши фиксируйте эти вершины, не допуская самопересечения сторон, ограничивающих данный многоугольник. При построении площадного многоугольного источника инструментом лоса первые 2 щелчка мыши задают ширину полосы. По- Ограничения на создаваемые площадные многоугольные источники загрязнения: 1) недопустимы самопересечения границ источников даже своими угловыми точками, 2) внутренние углы многоугольников не могут быть слишком острыми (менее 26.5º). Цифры в нижеприведённом примере соответствуют порядку построения фигур. В любой момент, если построение источника ещё не закончено (не появился диалог Данные источника), можно отменить сделанные построения, вызовом пункта контекстного меню (правая клавиша мыши) Отменить, Стереть, Замкнуть, Вернуть. После корректного построения линейного источника ломаной формы или площадного многоугольного источника (3.3 и 3.5), выберите в контекстном меню пункт Сохранить объект. Откроется форма диалога с общей информацией о ИЗАВ (см. ниже). Часть полей на этой форме можно откорректировать. 4. Форма диалога, позволяющая ввести или откорректировать основные данные источника загрязнения, зависит от типа источника. Возможные его варианты приведены ниже. 46 ПК ЭРА версия 4.0. Руководство пользователя. Графический блок ЭРА-ГИС. ПК ЭРА версия 4.0. Руководство пользователя. Графический блок ЭРА-ГИС. 47 Необходимо указать номер источника загрязнения и определить его принадлежность к структурным подразделениям предприятия (производство, площадка, цех, участок), наименование и высоту (по умолчанию, 2 м). Для точечного и линейного источника можно определить его тип (смотрите пример слева внизу на картинке выше). В зависимости от выбранного типа источника могут появляться дополнительные поля ввода (например, для точечного наклонного это наклон источника, для самолёта – дополнительная высота). Для площадных источников и линейных источников некоторых типов можно выбрать принцип нумерации: начинать нумерацию с 6000 или нет. Также в данном диалоговом окне можно при необходимости откорректировать геометрические параметры (координаты, угол поворота и т. п.) для создаваемого объекта источника загрязнения. Для полиисточников доступна кнопка [Компонента], по нажатию на которой, происходит переход на табличную корректировку координат источников в форме Геометрия компонента (смотрите раздел 4.5.4). С помощью кнопки можно фиксировать текущее наименование источника для того, чтобы при создании новых источников это наименование предлагалось по умолчанию. Для сохранения источника загрязнения, нажмите кнопку [OK]. 5.2.2. Создание источников шума Для работы с источниками шума предназначен специальный инструмент Источники шума. Для создания источника шума проделайте следующие действия: 1. Выберите инструмент . 2. Выберите тип локализации источника: в выпадающем списке главного меню или, как и при создании любого нового объекта, в диалоге Легенда ( ) для класса Источники загрязнения – Точка (для точечного источника шума), или Полигон (для протяжённого источника шума). Тип Подпись для построения источников шума не используется. 3. Построение источника шума проводится по-разному, в зависимости от его типа: 3.1. Для точечного источника шума – подведите курсор к нужной точке и щёлкните мышкой; В результате на карте появится символ . 3.2. Для площадного источника шума – подведите курсор в точку с координатами начала первой стороны площадного источника и щёлкните мышкой, после этого за курсором будет тянуться линия. В точке с координатами конца первой стороны щёлкните мышкой; после этого за курсором будет тянуться прямоугольник, а в строке состояния, появится длина второй стороны источника. Щелчком мышки зафиксируйте нужную длину источника. Следует отметить, что при данном построении не надо задумываться над тем, где длина, а где ширина площадного источника: программа сама выберет необходимые значения центра, длины, ширины и угла наклона источника. 4. В появившемся диалоге необходимо обязательно указать номер источника шума, высоту центра (это высота от земли геометрического центра излучения шума ). Можно ввести наименование, и откорректировать координаты. Диалоги для ввода данных представлены внизу: 48 ПК ЭРА версия 4.0. Руководство пользователя. Графический блок ЭРА-ГИС. 5. Также в данном диалоговом окне можно при необходимости откорректировать геометрические параметры (координаты, угол поворота и т. п.) для создаваемого объекта источника шума. 6. Для сохранения источника шума, нажмите кнопку [OK], или кнопку [Отмена], если не надо сохранять источник. 5.2.3. Редактирование источников загрязнения (шума) Визуальное изменение размеров и координат расположения источника. 1. Выберите инструмент Выделение компоненты и выделите нужный источник. 2. Выберите инструмент Преобразование (раздел 4.5.2.11) или Редактирова- ние (раздел 4.5.2.10) и проделайте необходимые операции с источником. 3. После этого из пункта контекстного меню нажмите Сохранить. Это приведёт к выводу диалога описанного в пункте 4 раздела 5.2.1 Создание источников загрязнения или в пункте 4 раздела 5.2.2 Создание источников шума. 4. Внесите необходимые изменения и нажмите [OK]. Сохранять сам объект вне данного диалога, не нужно. Если вы выберите пункт контекстного меню Информация о компоненте, или нажмёте кнопку в главной панели инструментов, то появится диалог Геометрия компоненты, где можно посмотреть или откорректировать координаты источника. Корректировку нужно делать аккуратно, при сохранении изменений обязательно проверьте тип источника. Для линейного пылящего источника (тип Л3) есть возможность откорректировать высоты точек перегиба (см. рисунок, колонка Н). 5.2.4. Просмотр полной информации об источнике загрязнения (шума) 1. Выберите инструмент 2. Нажмите кнопку Выделение объекта и выделите нужный источник. на главной панели, либо воспользуйтесь пунктом контекстного меню Информация об объекте по щелчку правой кнопкой мыши. ПК ЭРА версия 4.0. Руководство пользователя. Графический блок ЭРА-ГИС. 49 Пример окна с информацией о выделенном источнике смотрите в п. 4 разделов 5.2.1 Создание источников загрязнения и 5.2.2 Создание источников шума. 5.2.5. Поиск источников на карте Для поиска источника на карте нажмите инструмент . Появится диалоговое окно Источники загрязнения атмосферы. Вы можете пометить одну или несколько записей источников для просмотра их на карте. Щелчок мышью в левой колонке нужной записи приведёт к пометке этой записи (значок ). Отсортировать записи об источниках по заданному критерию можно, щёлкнув мышью по кнопкам со стрелками вниз и вверх в строке заголовка таблицы в соответствующих столбцах таблицы (на рисунке выше – таблица отсортирована по колонке N источника). Помечать записи источников можно также, предварительно выделив их как строки в таблице, и воспользоваться затем кнопкой в инструментальном меню. Кнопка позволяет помечать все не помеченные ранее записи и автоматически снять флажки пометки с уже помеченных ранее записей, то есть, кнопка С помощью кнопки действует как инвертирование пометок. можно убрать пометки со всех источников. Нажатием кнопки можно показать и выделить на экране все помеченные в таблице источники загрязнения или текущий источник на карте. Эти возможности также доступны из главного меню Выделение. Для выхода нажмите .. Из меню Просмотр, доступны возможности поиска, использования фильтра записей в таблице, настройка параметров отображения записей в таблице, а также просмотр паспортных данных для выбираемых записей источников загрязнения. Эти же возможности доступны и из инструментального меню. Вы можете осуществить поиск источников загрязнения, нажав кнопку Поиск источников загрязнения атмосферы из инструментального меню. Это приведёт к выводу окна, показанного справа. 50 ПК ЭРА версия 4.0. Руководство пользователя. Графический блок ЭРА-ГИС. Здесь вы можете выбрать критерий поиска в списке Поле, и задать искомое значение в поле Значение, Задать необходимые опции и направление поиска. Также вы можете определить режим поиска (поиск во всей таблице, либо по выделенным записям), и установить начало поиска от первой либо от текущей записи. Кнопка Продолжить поиск по заданным критериям продолжает поиск следующих в таблице записей об источниках соответствующих заданному критерию. Кнопка Фильтр отбора записей приводит к выводу окна Фильтр (смотрите рисунок). С его помощью вы можете ограничить определённым образом выводимые в таблице источников записи. В списке Поле, вы задаёте критерий фильтрации соответствующий тому или иному столбцу таблицы источников из диалогового окна Источники загрязнения атмосферы. Затем необходимо задать диапазон значений (значение 1 и значение 2), в котором записи будут выводиться в таблице. Также необходимо указать каким образом будет происходить проверка допускаемых для отображения в таблице записей по заданному критерию в указанном диапазоне. Для этого в списке Проверять как, укажите тип проверки – число, или текст. В случае фильтрации записей с проверкой как число, поля Значение 1 и Значение 2 задают числовой диапазон, в рамках которого будут показываться записи из таблицы. В случае фильтрации записей с проверкой как текст, поля Значение 1 и Значение 2 задают алфавитно-текстовый диапазон, в рамках которого будут показываться записи из таблицы. Также может быть применена дополнительная опция По подстроке. При этом фильтрация записей будет осуществляться не в диапазоне (Значение 1 – Значение 2), а по шаблону указываемому в поле Значение 1. Нажмите кнопку [OK] и окно Фильтр отбора записей будет закрыто, после чего будет задействована заданная вами фильтрация, приводящая к отображению только определённых записей в диалоговом окне Источники загрязнения атмосферы. Кнопка [Отмена] приведёт к закрытию окна Фильтр, без фильтрации записей в таблице диалогового окна Источники загрязнения атмосферы. Кнопка приводит к выводу окна Параметры таблицы источников загрязнения, показанного справа. Здесь вы можете задавать и изменять параметры отображения записей в таблице источников загрязнения. Можно включить или выключить отображение ширины столбцов и порядок столбцов по умолчанию, и задать числовое значение для ширины строк в таблице. Также можно включить или выключить режим подсвечивания выделенных строк иным цветом, и выбрать этот цвет для выделения. Нажмите кнопку [OK] и окно Параметры таблицы источников загрязнения будет закрыто, после чего будет задействованы заданные вами параметры отображения записей в таблице источников загрязнения. ПК ЭРА версия 4.0. Руководство пользователя. Графический блок ЭРА-ГИС. 51 Кнопка [Отмена] приведёт к закрытию окна Параметры таблицы источников загрязнения, без изменения параметров отображения записей в таблице диалогового окна Источники загрязнения атмосферы. Кнопка предназначена для просмотра параметров источников в «паспортном» виде (рисунок справа). 5.2.6. Подписи к источникам загрязнения (шума) С помощью инструмента Подписи к источникам загрязнения атмосферы и источникам шума можно автоматически сформировать подписи к источникам загрязнения атмосферы. Подписи строятся в подклассах Подписи к ИЗАВ или Подписи к ИШ класса Подписи к карте. Порядок работы с инструментом: – Построение определяющего прямоугольника. Щёлкните по . Курсор при этом примет вид . Щёлкните левой кнопкой мыши в произвольной точке, и перемещайте указатель мыши при зажатой левой кнопке. Строящийся на карте прямоугольник отобразится на карте. Для его фиксации отпустите кнопку мыши. – После создания определяющего прямоугольника появится диалог Добавление подписей для выбора параметров подписи и режимов их формирования. 52 ПК ЭРА версия 4.0. Руководство пользователя. Графический блок ЭРА-ГИС. Подписи к источникам формируются как выноски, причём относительно построенного определяющего прямоугольника можно задать их расположение с помощью доступных опций Снизу, Справа, Сверху, Слева, Внутри, а ячейки Коэфф X и Коэфф Y задают частоту подписей по горизонтали или вертикали (можно задавать значения от 0.5 до 2). Выбор, для каких источников необходимо строить подписи, регулируется опциями Только выделенные, Все источники загрязнения или Все источники шума. Если необходимо подписать только часть источников, то предварительно (до построения определяющего прямоугольника) нужно выделить их с помощью инструментов или (см. разделы 4.4.2, 4.4.3). Опция Приоритет периферийных ячеек регулирует алгоритм поиска свободного места для размещения подписей в случае включённого флажка Внутри: сначала программа попытается разместить данные по сторонам определяющего прямоугольника, а уже при отсутствии такой возможности, будет пытаться разместить подписи внутри него. Дополнительно вы можете включить опцию Удалять старые подписи, тогда все ранее построенные подписи в подклассах Подписи к ИЗАВ или Подписи к ИШ класса Подписи к карте будут удалены. Именно поэтому не следует вручную создавать какие-либо объекты в этих классах. Кроме этого вы можете включать наименование источников при создании подписей к ним. Для этого установите флажок Включать в подпись наименование. Для сводных объектов в подпись также можно включить такие характеристики, как код города, номер площадки, номер объекта и вариант. Нажмите [OK] и, после некоторой паузы, величина которой зависит от числа источников и мощности компьютера, вы получите приблизительно картину, изображённую на нижнем рисунке справа. ПК ЭРА версия 4.0. Руководство пользователя. Графический блок ЭРА-ГИС. 53 В данном примере для параметра Расположение подписей был установлен режим Справа, флажок Включать в подпись наименование выключен, а Только выделенные включён. После процедуры автоматического формирования подписей, вы можете, естественно, их откорректировать: раздвинуть, переместить в другое место. Для этого используйте инструменты: . Для удаления подписей к источникам можно использовать обычное удаление объектов. 5.3. Подготовка данных для расчёта с учётом застройки и акустических расчётов Для расчётов загрязнения атмосферы или уровней шума с учётом застройки необходимо описать здания в классе Здания и сооружения. Эти здания будут учитываться при проведении расчётов концентраций в соответствии с разделом IX МРР-2017 и уровней шума с учётом застройки. Для ввода зданий используйте специальный инструмент Рисовать здание. Метод ввода зданий почти не отличается от ввода прямоугольных площадных источников загрязнения. Подведите курсор в точку с координатами начала первой стороны здания и щёлкните мышкой, не отпуская левой кнопки мыши, перемещайте курсор, после чего на экране будет обрисовываться прямоугольный контур, который будет представлять собой контур создаваемого здания. Следует отметить, что при данном построении не надо задумываться над тем, где длина, а где ширина здания: программа сама выберет необходимые значения центра, длины, ширины и угла наклона здания. В контекстном меню (по правой кнопке мыши) выберите пункт Сохранить, после чего на экране появиться диалоговое окно Информация о здании отображающее параметры создаваемого здания, показанное на рисунке. В данном диалоговом окне все параметры здания можно откорректировать. Нажмите кнопку [OK], после чего окно Информация о здании будет закрыто, и на карте появиться новый объект здания, как показано на рисунке справа. 54 ПК ЭРА версия 4.0. Руководство пользователя. Графический блок ЭРА-ГИС. Корректировка параметров созданных зданий может вестись так же, как и источников загрязнения. Для отмены создания объекта здания, нажмите [Отмена], что приведёт также к закрытию окна Информация о здании, но на экране будет продолжать обрисовываться контур создаваемого здания, как показано на рисунке справа. В контекстном меню (по правой кнопке мыши) выберите пункт Отменить или Вернуть, после чего с экрана пропадёт контур здания, а в качестве текущего инструмента будет задействован тот же инструмент создания зданий и сооружений. Коэффициент заполнения по умолчанию задаётся как 1. Обратите внимание, что в отличие от источников загрязнения, координаты зданий определяются с точностью до сантиметра, а угол поворота с точностью до десятых долей. Это сделано с тем, чтобы можно было "составлять" здания сложной конфигурации "без зазоров". 5.4. Работа с изолиниями 5.4.1. Построение изолиний концентраций Для построения изолиний или полей концентраций, используйте инструмент Построение изолиний из основного меню программы. Перед вами откроется окно Построение, содержащее в заголовке наименование расчётной модели, для которой производится построение изолиний и единица измерения (в долях ПДК или мг/м3), в которой представлены изолинии концентраций. В таблице этого окна отображается список всех загрязняющих веществ и групп суммаций (заданий), по которым были проведены расчёты, значения максимальных и минимальных концентраций на расчётном прямоугольнике, а также максимальные расчётные концентрации по СЗЗ и ЖЗ в долях ПДК для этих веществ. Задания, по которым расчёт был признан нецелесообразным (Cm < 0.05 ПДК), не входят в список. Колонка Шаблон схемы указывает имя шаблона, на основании которой строятся схемы для построения изолинии концентраций (см. 5.4.5 Создание собственных шаблонов построения изолиний). Задания по умолчанию располагаются в списке в порядке увеличения кода. Группы суммации находятся в конце списка, а их код начинается с символов подчёркивания "__" или "6". При загрузке формы будет выделено задание, по которому последний раз строились изолинии или поля концентраций (текущее задание). Выделение задания в списке осуществляется либо щелчком мышки по нему, либо клавишами-стрелками. ПК ЭРА версия 4.0. Руководство пользователя. Графический блок ЭРА-ГИС. 55 Построение изолиний и полей концентраций для текущего задания осуществляется нажатием кнопки Построить изолинии. При этом программа автоматически позиционирует экран на нужный расчётный прямоугольник, включит источники загрязнения, выбрасывающие текущее вещество (или всех веществ, входящих в группу суммации) и построит изолинии или соответствующее поле. Для выхода из режима отображения изолиний и полей концентраций и очистки окна карты, нажмите кнопку Кнопка Скрыть построенные изолинии. Просмотр и изменение схемы построения изолиний вызывает окно, отвечающее за выбор схемы для построения изолиний (подробное описание см. в разделе 5.4.2). Кнопка Просмотр и изменение настроек построения изолиний вызывает окно для настроек построения изолиний (подробное описание см. в разделе 5.4.3). Кнопка позволяет пометить текущую строку или снять с неё пометку, кнопка няет пометки во всей таблицы на противоположные, а кнопка ме- снимает все ранее сделан- ные пометки. Нажатие кнопки Выбрать шаблон построения изолиний позволяет выбрать и применить один и тот же шаблон построения изолиний для всех помеченных заданий. Кнопка позволяет вывести на одну карту одновременно изолинии по всем отмечен- ным веществам (подробное описание см. в разделе 5.4.4). Кнопка закрывает данный диалог, без каких бы то ни было изменений. 5.4.2. Настройка схемы построения изолиний концентраций Щелчок по кнопке Просмотр и изменение схемы построения изолиний открывает окно с описанием текущей схемы построения изолиний. В данном окне можно добавить и убрать уровни построения изолиний (кнопками и ), задать их конкретное значение в долях ПДК, сменить цвет отображения изолиний, задать минимальные количество знаков и минимальное количество значащих цифр после запятой для подписи значений изолиний. Смена значения для отрисовки уровня изолинии осуществляется щелчком в ячейку со значением изолинии и вводом этого значения: . Для выбора нового цвета, типа линии и области, дважды щёлкните в соответствующем поле таблицы. Из этого же диалогового окна можно выбрать новую схему, построенную на основе другого шаблона. Для выбора другой схемы построения изолиний, по какому-то шаблону из спи56 ПК ЭРА версия 4.0. Руководство пользователя. Графический блок ЭРА-ГИС. ска, который включает стандартные (имеющиеся в программе), а также ранее созданные пользователем шаблоны, необходимо щёлкнуть по кнопке [Выбрать шаблон]. Для выбора и оформления подписей изолиний, соответствующего им расчётного прямоугольника и задания частоты подписей РП, а так же некоторых иных параметров, имеющих отношение к визуализации на карте изолиний и полей концентраций, воспользуйтесь инструментом Настройка изолиний ( ), или кнопкой [Настройки] в окне Построение изолиний. Это приведёт к выводу диалогового окна Настройка изолиний, описанного в следующем разделе 5.4.3. С помощью кнопки Шаблоны изолиний в главном меню ЭРА-ГИС, вы можете настроить различные параметры и схемы построения изолиний по-своему. Работа с шаблонами изолиний описана в разделе 5.4.5 Создание собственных шаблонов построения изолиний. 5.4.3. Настройка построения изолиний концентраций Для выбора и оформления подписей изолиний, соответствующего им расчётного прямоугольника и задания частоты подписей РП, а также некоторых иных параметров, имеющих отношение к визуализации на карте изолиний и полей концентраций, воспользуйтесь инструментом Настройка изолиний – . Значок доступен на верхней панели окна ЭРА-ГИС и на форме Построение изолиний – раздел 5.4.1. Это приведёт к выводу диалогового окна Настройка изолиний, показанного на рисунке справа. Флажки в поле Подписи изолиний определяют, с какой стороны будет осуществляться подпись каждой изолинии. Щелчок по кнопке позволяет изменить шрифт подписи. По умолчанию в программе по результатам расчётов рассеивания строятся изолинии, но если поставить флажок Отображать как поле, результаты расчётов отобразятся графически в виде полей (и только их, если включить опцию Скрывать изолинии). ПК ЭРА версия 4.0. Руководство пользователя. Графический блок ЭРА-ГИС. 57 Флажок Подписывать поле позволяет вывести значение концентрации в долях ПДК в каждой расчётной точке (см. рисунок ниже). Щелчок по кнопке позволяет изменить шрифт надписей на полях. Пример с построенными одновременно изолиниями, полями концентраций и надписями приведён на рисунке справа. При включённом флаге Подписывать поле время отрисовки поля может значительно вырасти. Значения, количество и цвета изолиний определяются программой ЭРА-ГИС для каждого проекта по умолчанию, если в ЭРА-РБ в диалоге Настройки изолиний не была проведена настройка изолиний (см. раздел 12.4.4 в документе [93]). Интерполяционные значения в точках – опция позволяет включить/выключить отображение интерполяционных значений в точках, полученных при использовании инструмента (см. раздел 5.4.6). Изолинии в мг/м3 – опция позволяет отрисовать изолинии не в долях ПДК (как они выводятся по умолчанию), а в мг/м3. Для режима просмотра результатов расчёта в виде изолиний есть возможность отключать визуализацию источников загрязнения (опция Скрывать источники загрязнения). Включение флажка Сетка прямоугольника при просмотре отрисовывает сетку расчётного прямоугольника на экране и карте. Для отображения максимального значения концентрации по РП, СЗЗ и ЖЗ необходимо: в окне Отображение максимумов по поставить «галочки» в квадратики напротив нужных максимумов для отображения. Панель Отображение изолиний позволяет выбрать – как будут отображаться изолинии: Линия или Область (заливка изолиний). Для последней возможно задание уровня прозрачности: от 0 (полностью непрозрачная) до 95 (почти прозрачная). По умолчанию действует настройка Линия. Также можно выбрать цвет пустой области (с нулевыми значениями концентраций). Пример карты (см.справа). 58 ПК ЭРА версия 4.0. Руководство пользователя. Графический блок ЭРА-ГИС. 5.4.4. Построение изолиний одного уровня по разным веществам Кнопка позволяет вывести на одну карту изолинии по всем или нескольким вещест- вам. При нажатии на эту кнопку появляется дополнительная панель настройки параметров вывода изолиний: Необходимо задать значение уровня в долях ПДК (приземная концентрация), по которому будут выводиться изолинии по всем веществам, и щёлкнуть по кнопке ществ из списка с таким значением максимального уровня концентраций. для отметки ве- Затем нужно выбрать цветовую гамму – «от» и «до» (выбор можно осуществить, щёлкнув в ячейки Цветовая схема с выбранным цветом) и щёлкнуть по кнопке «назначит» каждому веществу свой цвет. . Программа Веществам, которые не попадают в выбранный для построения уровень (такая концентрация по результатам расчётов отсутствует), цвет не назначается. Щёлкнув по изображению Тип линии ( ), можно выбрать новый шаблон линии из библиотеки условных знаков ЭРА-ГИС (см. раздел 11.1 Приложение 1. Библиотека и редактор условных знаков). В построенной программой карте, легенду по загрязняющим веществам можно отсортировать. Для этого можно задать 3 типа сортировки: По коду ЗВ – в легенде сверху вниз будут выводиться изолинии в порядке возрастания кода; По наименованию – в легенде сверху вниз будут выводиться изолинии в алфавитном порядке; По площади – в легенде сверху вниз будут выводиться загрязняющие вещества в порядке убывания площади покрытия, ограниченного строящейся изолинией. Общий вид окна представлен ниже: Изолинии в мг/м3 построить невозможно, ввиду абсолютной неинформативности ПК ЭРА версия 4.0. Руководство пользователя. Графический блок ЭРА-ГИС. 59 такой карты. 5.4.5. Создание собственных шаблонов построения изолиний При щелчке по кнопке в основном меню программы открывается диалоговое окно Шаблоны изолиний. По умолчанию в программе предустановленно некоторое количество шаблонов построения, достаточных для уровня начинающего пользователя и не подлежащих корректировке. Аппарат шаблонов в ЭРА-ГИС служат для удобства настройки вида изолиний концентраций – конкретных значений изолиний, их цвета и стиля, а также принципов построения. Один из шаблонов может быть назначен как действующий по умолчанию (при поставке ПК ЭРА это «Универсальный (Логос-Плюс)»). Именно на основе действующего по умолчанию шаблона строятся первоначально все схемы изолинии концентраций. Существует два типа шаблонов: простые и динамические. Простые шаблоны определяют конкретные значения концентраций в долях ПДК, цвета и стили изолиний и не зависят от загрязняющих веществ, к которым будут применяться. Динамические шаблоны содержат кроме этого и указания на то, каким образом для конкретного вещества определяется значения концентраций для построения изолиний. Они содержат коэффициенты (от 0 до 1), с помощью которых диапазон между минимумом и максимумом для концентраций по конкретным загрязняющим веществам будет разбит на уровни для построения изолиний. В динамическом шаблоне на приведённой выше форме значения 0.05, 0.1 и 1 в долях ПДК будут присутствовать всегда, а диапазон минимум–максимум по конкретному веществу разобьётся на 5 частей в соответствии с коэффициентами 0.25, 0.5, 0.75 и 0.9, что, например, для значений в диапазоне 0.1–2.1 ПДК будет соответствовать изолиниям со значениями 0.6, 1.1, 1.6, 1.9 ПДК. Опишем работу с формой Шаблоны изолиний. Кнопки [Создать], [На основе…], [Изменить] описаны ниже на примере кнопки [Создать]. Две другие практически ничем не отличаются. Кнопка [Удалить] удаляет текущий шаблон из списка. Удалять системный (предустановленный в программе) шаблон запрещается. Кнопка [По умолчанию] назначает текущий шаблон действующим по умолчанию шаблоном. Он выделен в списке жирным шрифтом. Кнопка [Добавить в стандартные] позволяет добавить выбранный или созданный вами шаблон в список стандартных шаблонов для дальнейшего использования в любом другом 60 ПК ЭРА версия 4.0. Руководство пользователя. Графический блок ЭРА-ГИС. вновь созданном объекте. Кнопка [Восстановить системные] восстановит все шаблоны изолиний, предустановленные в программе при поставке. Кнопка [Восстановить стандартные] восстановит созданные вами и добавленные в стандартные шаблоны. По щелчку на кнопке [Создать] открывается форма Создание нового шаблона. Несколько панелей в верхней части окна предназначены для установления характеристик построения шаблона, который строится в нижней панели Данные шаблона по нажатию кнопки [Построить]. Опишем характеристики, держащиеся в верхних панелях. со- Количество уровней задаёт число уровней, на которое будет разделён диапазон между минимальным и максимальным значениями при построении шаблона. Минимальное значение и максимальное значение условны и задаются для удобства представления конкретных значений изолиний при построении шаблона, особенно для динамического шаблона. Флажок Включать максимум и минимум определяет, будут ли при построении схемы на основе шаблона учитываться в качестве предельных значений, расчётные максимум и минимум. Отступ задаёт значение отступа от максимального и минимального значений. Для автоматической разбивки диапазона концентраций, определяющие значения уровней изолиний предусмотрены три различных варианта зависимостей. Линейная – разбивка на равные диапазоны, Квадратичная – разбивка на диапазоны, увеличивающиеся с увеличением значения по квадратичному закону, Корень-квадратичная – разбивка на диапазоны, уменьшающиеся с увеличением значения по квадратичному закону. Стиль линии и Стиль заполнения задают вид и цветовую гамму соответствующих изолиниям и полям концентраций. Они могут быть изменены и созданы пользователем самостоятельно. Для смены стиля, заданного по умолчанию, щёлкните на кнопке с его изображением. Цвета создаваемых изолиний могут задаваться тремя различными способами: Если используется режим По умолчанию, то программа использует встроенную фиксированную логику цветовой градации для интерпретации картины уровней загрязнения. ПК ЭРА версия 4.0. Руководство пользователя. Графический блок ЭРА-ГИС. 61 Если используется режим Случайно, то программа сгенерирует случайный набор цветовой градации для интерпретации картины уровней загрязнения. Если используется режим Равномерно, то программа позволяет вам вручную выбрать два цвета (щелчком мыши по цветовым полям надписями от и до), переход между которыми и будет использоваться для выбора конкретных цветов изолиний по каждому уровню концентраций. При этом первый цвет (от), будет соответствовать минимальному значению концентрации, а второй цвет (до) – его максимальному значению. Панель Дополнительные значения фиксированные значения в долях ПДК: позволяет включить в шаблон изолиний – максимум санитарно-защитной зоны; – максимум жилой зоны; – уровень 0.05 – определяет зону влияния предприятия; – уровень 0.1 – определяет, является ли предприятие источником воздействия на среду обитания и здоровье человека, а также необходимость учёта фоновых концентраций при расчёте; – уровень 0.8 – определяет зону воздействия для территорий с повышенными требованиями к качеству атмосферного воздуха; – уровень 1.0 – определяет зону простирания загрязнения для определения, например, расчётной санитарно-защитной зоны. После настройки описанных характеристик, нажмите кнопку [Построить]. На панели Данные шаблона отразится построенный шаблон. В уже построенный шаблон можно ввести окончательные правки: ввести дополнительные уровни или удалить ненужные кнопками и , откорректировать конкретные значения уровней, щёлкнув по нужному значению, двойной щелчок по полям Цвет, Линия, Область позволит сменить их значения, задать точность для выводимых значений подписи изолиний. При включении опции Динамический шаблон, значения уровней в построенном шаблона будет отражено не в долях ПДК, а в долях диапазона (максимум-минимум). Колонка Отображать всегда, имеет смысл только для динамического шаблона, указывая на то, что изолиния с таким значением будет всегда присутствовать на карте и её значение приведено в долях ПДК. Для сохранения построенного шаблона необходимо ввести его название в поле Наименование и нажать [OK]. Кнопка [Отмена], отменит создание нового шаблона. Закройте окно Создание нового шаблона, нажатием кнопки [OK]. После чего новый шаблон добавится в список шаблонов в окне Шаблоны изолиний. Воспользуйтесь ей для построения изолиний или полей концентраций, что приведёт к записи данной схемы в программе, и её повторное использование станет доступно при дальнейших запусках программы. 5.4.6. Концентрация в точке и построение изолинии по точке Инструмент в основном меню программы Построение изолинии, проходящей че- рез точку и интерполяционные значения в точке доступен только в режиме построения изолиний, то есть после выбора того или иного задания в таблице диалогового окна 62 ПК ЭРА версия 4.0. Руководство пользователя. Графический блок ЭРА-ГИС. Построение изолиний. Выбор данного инструмента позволяет: Построить подписи со значениями концентраций в любых точках расчётного прямоугольника. Построить изолинии концентраций, проходящие через заданные точки расчётного прямоугольника. Значения концентраций, получаемые с помощью данного инструмента, могут немного отличаться от расчётных (полученных расчётом в конкретных точках), так как вычисление производится с помощью интерполирования по расчётным значениям в узлах расчётного прямоугольника. Понятно, что чём мельче шаг расчётного прямоугольника, тем точнее значение концентраций, получаемых с помощью этого инструмента. После выбора инструмента при перемещении курсора, в верхней левой информационной части экрана появится надпись вида Концентрация = 0.740 ПДК, отображающая значение (приближённое) концентрации в точке, на которую в этот момент указывает курсор мыши. Кнопка инструмента примет "нажатый" вид, и вам будут предоставлены возможности: Построение подписи со значением концентрации в заданной точке РП. Просто щёлкните левой кнопкой мыши в нужной точке расчётного прямоугольника. В этой точке появится маленький чёрный крестик, и подпись к нему со значением концентрации в этой точке. На примере справа это 5.649. Построенные точки будут использоваться для отображения концентраций для всех заданий, а не только для текущего. А значение концентрации в этих точках всегда будут соответствовать значению концентрации того задания, для которого строятся изолинии. Таким образом если выбрать в окне Построение изолиний концентраций другое задание и перестроить изолинии, то поставленные вами ранее точки будут отображать новые значения концентраций, относящиеся уже к новому выбранному заданию. Для удаления построенных таким образом точек при выбранном инструменте щёлк- ните правой кнопкой мыши вне области, ограниченной расчётным прямоугольником. В выпадающем меню выберите Убрать значения в точках. Откроется диалоговое окно Удаление значений в точках. Отметьте галочкой не нужные вам значения или установите флажок Все. Построение изолинии, проходящей через заданную точку РП. Щёлкните правой кнопкой мыши в нужной точке расчётного прямоугольника. Появится изолиния, проходящая через эту точку. Цвет изолинии будет выбран автоматически. Вы его можете сменить, как и для любой другой изолинии перестроив шаблон схемы изолиний для текущего загрязняющего вещества (кнопка тем Построение изолиний концентраций, а за- для настраиваемого вещества). На самом деле, могут появиться изолинии и в других местах расчётного прямоугольника, так как изолинии строятся внутри всего расчётного прямоугольника, исходя из значения концентрации в указанной точке. ПК ЭРА версия 4.0. Руководство пользователя. Графический блок ЭРА-ГИС. 63 Если вы случайно построили ненужную изолинию, удалите её, в диалоге Схема построения изолиний ( 64 , а затем ) кнопкой . ПК ЭРА версия 4.0. Руководство пользователя. Графический блок ЭРА-ГИС. 6. Печать графических документов 6.1. Введение В ЭРА-ГИС существуют два основных режима формирования и печати графических документов: Формирование документов, отражающих результаты расчётов в виде изолиний или полей концентраций. Порядок формирования таких документов описан ниже в этом разделе. Вывод произвольного фрагмента карты на печать (в качестве ситуационного плана, например). 6.2. Оформление макета печати Для создания и вывода на печатающее устройство или в файл карты с изолиниями концентраций или без изолиний (просто фрагмент карты, представленной на экране ЭРАГИС) используется инструмент Макет печати, доступный через меню Макет | Макет печати. Окно макета печати представлено на следующей странице. Печатная форма может содержать, следующие элементы оформления, которые можно произвольно размещать (перемещать) на поле печати: Карта (1) – элемент, содержащий результаты расчётов в графической форме. Надпись над картой (2) содержит текст об объекте расчёта. Надпись под картой (3) содержит информацию о результатах конкретного расчёта. Его название ("под картой") условно. Как видите, в приведённом примере этот текст расположен также над картой. Роза ветров (4) – графическое изображение розы ветров, введённой для города. Масштабная линейка (5) масштабную линейку выводимой карты. – элемент, содержащий Легенда изолиний (6) – цветовые условные обозначения изолиний концентраций. Легенда условных знаков (7) – условные обозначения всех присутствующих на карте графических элементов. Текст 1 (8) – элемент, содержащий произвольный текст. Текст 2 (9) – элемент, содержащий произвольный текст. Все элементы, кроме текста пользователя (8 и 9), формируются программой автоматически и не могут изменяться. Все элементы печати, кроме первых трёх (основных), могут быть исключены из печати. Это осуществляется с помощью инструмента Состав макета ( ), также доступного через меню Печать | Состав макета. Описание этого инструмента смотрите в разделе Дополнительные элементы в макете печати. ПК ЭРА версия 4.0. Руководство пользователя. Графический блок ЭРА-ГИС. 65 66 ПК ЭРА версия 4.0. Руководство пользователя. Графический блок ЭРА-ГИС. Требуемые размеры и расположение любых элементов устанавливаются с помощью растягивания и перетаскивания их в окне макета, при помощи мыши. Для того чтобы выделить элемент, подведите к нему указатель мыши и щёлкните левой кнопкой мыши на элементе. Он выделится рамкой как показано на рисунке справа. Для перемещения выделенного элемента переместите курсор внутрь ограничивающего прямоугольника, пока он не примет вид , нажмите левую кнопку мыши и перемещайте её для выбора нового расположения элемента, после чего отпустите кнопку мыши. Для изменения размеров выделенного элемента, подведите курсор мыши к одному из чёрных маркёров, расположенных на границе ограничивающего прямоугольника. Курсор примет один из видов: . Нажмите левую кнопку мыши и перемещайте мышь, пока элемент не приобретёт нужные вам размеры. Для снятия выделения с элемента щёлкните мышью в любом месте, не занятом элементами. Вы можете быстро убрать ненужный вам элемент печати, переместив его за пределы листа печати. Например, если вам не нужно печатать масштабную линейку, просто уберите её с листа. После оформления макета, его вид можно запомнить с помощью кнопки Сохранить текущие параметры и настройки ( ). В открывшемся диалоговом окне Сохранение файла необходимо ввести имя вашего шаблона (на рисунке внизу это "Мой шаблон"). Сохранить созданный вами макет печати можно двумя способами: 1. Как шаблон печати для текущего объекта (используется только для данного объекта в ЭРА-ГИС). При нажатии кнопки программа сразу откроет диалоговое окно сохранения шаблона для текущего объекта. 2. Как шаблон печати стандартный (станет доступным для каждого вновь создаваемого объекта). Чтобы сохранить созданный вами шаблон для всех объектов ПК ЭРА, необходимо дать ему название и установить галочку возле признака Сохранить как стандартный (см. рисунок ниже). Восстановить созданный ранее макет можно с помощью кнопки Загрузить требуемые параметры и настройки – . При нажатии на кнопку программа сразу откроет диалоговое окно Выбор файла из шаблонов для текущего объекта. Чтобы выбрать шаблон из ранее сохранённых в качестве стандартных, необходимо усПК ЭРА версия 4.0. Руководство пользователя. Графический блок ЭРА-ГИС. 67 тановить признак Стандартные шаблоны. Вы увидите перечень шаблонов, сохранённых в качестве стандартных. Чтобы выбрать шаблон из поставляемых по умолчанию в ПК ЭРА системных шаблонов, необходимо установить признак Системные шаблоны. Вы увидите перечень шаблонов, поставляемых в ПК ЭРА в качестве системных. По умолчанию (поставляемые в базовой комплектации ЭРА-ГИС) в папке с макетами имеются 4 системных шаблона (файлы с расширением .mkt) для формирования карт: А3(альбом), А3(портрет), А4(альбом), А4(портрет). При помощи кнопки вы можете удалить не нужные вам в данном объекте текущие шаблоны, а также шаблоны, сохранённые в качестве системных шаблонов. Внимание! Системные шаблоны удалять запрещено. Кнопка Выход – , закроет выбор файла макета печати. 6.3. Настройка печати Если вас не удовлетворяют настройки параметров печати, заданные по умолчанию, их можно изменить, воспользовавшись пунктом меню Печать | Настройка печати (или кнопкой в инструментальном меню), в окне макета печати. Это приведёт к выводу диалогового окна Настройка печати, показанному на рисунке ниже. В данном диалоговом окне можно осуществлять настройки принтера и установки формата бумаги. Программа вызовет диалог настройки установленного на вашем компьютере принтера по умолчанию. Его вид зависит от драйвера принтера и на его внешний вид и возможности программа никак не влияет. Также часть настроек печати доступна с помощью пункта меню Печать | Настройка свойств макета, или кнопкой . Откроется диалоговое окно Свойства макета. 68 ПК ЭРА версия 4.0. Руководство пользователя. Графический блок ЭРА-ГИС. Панель Настройки Номера страниц – если установлен этот флажок, при печати карт будут отображаться номера станиц в формате (1; 1), где первая цифра – номер страницы по горизонтали, вторая цифра – номер страницы по вертикали. Точки отреза – если установлен этот флажок, при печати карт будут отображаться точки отреза. Линию отреза – если установлен этот флажок, при печати карт будет отображаться линия для отреза (для совмещения / склейки карты). Границы страниц – если установлен этот флажок, при печати карт будут отображаться границы страниц (в виде пунктирных линий). Размер – величина отступа от края страницы до точки (линии) отреза. В виде уголков – если установлен этот флажок, то точки отреза будут отображаться в виде уголков. Сохранять настройки принтера – если установлен этот флажок, при печати карт будут сохраняться заданные настройки печати. Шрифт – параметры шрифта для элемента Номера страниц. Панель Количество страниц Задаётся количество страниц по горизонтали и вертикали при многостраничной печати (например, если в вашем распоряжении принтер формата А4, а вы хотите распечатать карту на формат А3). Панель Перекрытие страниц Задаётся перекрытие страниц по горизонтали и по вертикали при многостраничной печати (для удобства склейки карт). Если нужны страницы «стык в стык», поставьте 0.00. Панель Поля (рамка) ПК ЭРА версия 4.0. Руководство пользователя. Графический блок ЭРА-ГИС. 69 Задаются отступы, стиль и цвет линии рамки, которая будет «обрамлять» вашу карту. Отображать рамку – если установлен этот флажок, при печати карт будет отображаться рамка листа, заданная пользователем. Стили и цвет рамки определяется полями Стиль линии и Цвет линии. Щёлкнув по этим полям, можно их сменить. Вокруг всего макета – рамка, описанная в предыдущем абзаце, будет относиться ко всему макету, а не к каждому листу (имеет смысл только для многостраничного макета). Панель Печать в файл Печать в файл – если установлен этот флажок, карты будут печататься не на принтер, а в файл. Есть возможность печати в форматах – PRN, BMP, JPG, PNG. Качество – в выпадающем меню имеется возможность выбрать качество картинки – Черновик, Нормальное, Хорошее, Отличное. От выбранного качества картинки будет зависеть размер файла картинки. Формат бумаги задаёт формат бумаги и ориентацию листа, при этом поля Размер листа будут отражать его линейные размеры. Папка – при нажатии на кнопку открывается диалоговое окно Выбор папки, которая будет использоваться по умолчанию для сохранения всех карт в данном объекте. Открывать файл после печати – если установлен этот флажок, после печати карты в файл она будет открываться на экране. Для печати макета нажмите Вывод макета на печать. Если печатаемая карта не вмещается на одну страницу, откроется диалог, в котором вы можете указать, какую страницу желаете распечатать (нумерация страниц идёт слева направо и сверху вниз). 6.4. Прокрутка и масштабирование поля печати Выбор видимого на экране фрагмента печатной формы может выполняться: Выбором масштаба изображения, С помощью полос прокрутки; С помощью колёсика мыши. Для увеличения изображения нажмите кнопку Увеличить масштаб страницы, из меню инструментов (или воспользуйтесь пунктом меню Просмотр | Увеличить масштаб 70 ПК ЭРА версия 4.0. Руководство пользователя. Графический блок ЭРА-ГИС. страницы). Масштаб увеличится на 25%. Для уменьшения изображения нажмите кнопку Уменьшить масштаб страницы, из меню инструментов (или воспользуйтесь пунктом меню Просмотр | Уменьшить масштаб страницы). Масштаб уменьшится на 25%. Для перемещения изображения воспользуйтесь полосами прокрутки. Для изменения масштаба изображения, включённого в макет печати, можно воспользоваться колесом прокрутки при нажатой клавише Ctrl. Для смещения/перемещения фрагмента карты необходимо нажать клавишу Ctrl и, нажав левую клавишу мыши, передвинуть фрагмент карты, отображаемый на макете. Для получения макета печати с заданным масштабом изображения, включённого в макет печати, необходимо нажать кнопку – Установить масштаб карты. В открывшемся окне Установить масштаб необходимо ввести желаемый масштаб фрагмента карты, который будет отправлен на печать: 6.5. Дополнительные элементы в макете печати С помощью пункта меню Печать | Состав макета, или кнопкой Состав макета, можно управлять наличием на макете печати некоторых элементов. С помощью опций Масштаб, Роза ветров, Легенда изолиний, Легенда закраски, Текст 1, Текст 2, вы можете управлять наличием на карте этих элементов макета. Выставленный флажок Включать границы отобразит на карте границы всех элементов макета (очень полезно, когда вы не можете «поймать» на макете элементы Текст 1 и Текст 2). Опция Роза ветров добавляет или удаляет элемент макета, включающий графическое изображение розы ветров, введённой для города (как показано на рисунке справа). Опция Легенда карты организует элемент макета, в котором отражаются условные обозначения классов, присутствующих на карте и их наименования. Пример легенды приведён на рисунке слева. В первых трёх колонках располагаются условные значки, с помощью которых отображаются площадные, линейные или точечные объекты каждого из классов. ПК ЭРА версия 4.0. Руководство пользователя. Графический блок ЭРА-ГИС. 71 Если включить опции Текст 1 или Текст 2 ( ), то на экране появятся два текстовых поля для ввода произвольного текста. Для ввода текста в поле необходимо в нём дважды щёлкнуть мышью. Откроется форма Свойства объекта макета. Щелчок по кнопке [Свойства текста] откроет диалоговое окно Свойства текстового объекта. В поле Свойства текстового объекта введите необходимый вам текст. Для переноса текста на новую строку используйте сочетание клавиш Ctrl + Shift. 72 ПК ЭРА версия 4.0. Руководство пользователя. Графический блок ЭРА-ГИС. 7. Подготовка подложек и географическая привязка подложек 7.1. Подготовка подложек для работы ЭРА-ГИС обеспечивает подготовку карт-схем местности, а также визуализацию на их фоне изолиний и полей концентраций. При подготовке карт-схем можно использовать в качестве подложки (или фоновой картинки) цветные и чёрно-белые изображения, в форматах bmp, jpg, png, tiff и других, полученные с помощью сканера или иным способом, например, копирования картинки прямо с экрана при её просмотре. Перечисленные форматы файлов – просто "картинки", "фотографии" какого-то плана, чертежа, карты (мы будем её называть растровой картинкой). Чтобы ЭРА-ГИС могла для каждой точки этой растровой картинки узнать координаты и нормально визуализировать на её фоне остальные графические объекты (например, источники загрязнения), необходимо провести так называемую привязку этой картинки к единой системе координат и задать масштаб. Понятно, что растровая картинка должна быть привязана к конкретному предприятию (объекту). Для этого выберите пункт меню Проект | Подложка. Перед вами откроется форма выбора и изменения привязки растровых картинок – Подложка. Первоначально список подложек (белый прямоугольник слева) пуст. Обратите внимание на кнопку . Она будет доступна, если в ПК ЭРА была произведена привязка объекта к географической системе координат (смотрите в основной документации раздел с описанием привязки объектов) и ваш компьютер подключён к Интернет. В этом случае с помощью этой кнопки доступен гораздо более эффективный и быстрый способ получения подложек для работы, чем описанный в этом разделе: прямая загрузка картографических подложек с публичных Интернет-ресурсов. Это способ описан в разделе 7.3. Для выбора и привязки конкретной картинки нажмите кнопку [Редактор подложек]. В открывшемся окне нажмите Подложка | Добавить картинку. Откроется диалоговое окно Выбор файла подожки. Найдите нужный вам файл (формата bmp, jpg, png, tiff и др.), который и будет в дальнейшем привязан к этому объекту и нажмите кнопку [Открыть], затем [OK]. При необходимости задайте файлу новое имя. Можно управлять очерёдностью отображения подложек на карте. С помощью кнопок и можно перемещать подложку по списку для определения необходимой очерёдности отображения на карте. Хотя это и не обязательно, мы советуем все картинки, которые вы собираетесь использовать в ПК ЭРА, помещать в папку IMAGE, расположенную в папке, где установлен ПК ЭРА версия 4.0. Руководство пользователя. Графический блок ЭРА-ГИС. 73 ПК ЭРА. В первую очередь вам будет предоставлен выбор из этой папки. Вы можете последовательно выбрать для одного объекта несколько картинок, которые будут в дальнейшем одновременно визуализироваться программой ЭРА-ГИС при работе с картой-схемой местности для этого объекта (тем самым и достигается "склейка" нескольких малых картинок в одну общую). Общий вид экрана при работе по подготовке растровых подложек в ЭРА-ГИС: Экран содержит 4 панели: Панель обзора, Панель фрагмента, Панель координат и Список подложек. В панели обзора отражается содержимое выбранного вами файла (растровая картинка), масштабированное таким образом, чтобы поместиться в эту панель. Панель фрагмента содержит увеличенный фрагмент этой картинки. В панели координат отражаются координаты опорных точек (описаны ниже). Кроме этого сверху на экране располагаются Строка меню, Панель инструментов (строка с кнопками), а снизу – Строка состояния. Строка меню и панель инструментов используются для управления работой программы, а в строке состояния отражается ход выполнения работ, подсказки к пунктам меню и кнопкам, присутствующим на экране. Панель инструментов и строку состояния при необходимости можно убрать с экрана командами Вид | Панель инструментов и Вид | Строка состояния. Перемещая разделительные линии между панелями, выберите наиболее удобные их размеры. Для этого подведите курсор мыши к любой разделительной линии между панелями. Когда курсор изменит вид на или , нажмите левую кнопку мыши, переместите разделительную линию в нужное место и отпустите кнопку мыши. 74 ПК ЭРА версия 4.0. Руководство пользователя. Графический блок ЭРА-ГИС. Командами меню Вид | Увеличить фрагмент и Вид | Уменьшить фрагмент выбирается масштаб изображения в панели фрагмента. Вместо этих команд можно использовать клавиши <+> и <- > на правой стороне клавиатуры, используемой обычно как калькулятор (они часто называются "Серый +" и "Серый –"). При выборе пункта Увеличить фрагмент, вы "приближаете" просматриваемый фрагмент, при этом, размер границ фрагмента на панели обзора уменьшается в два раза. Соответственно, при выборе пункта Уменьшить фрагмент, вы "удаляете" просматриваемый фрагмент, увеличивая, тем самым, в два раза размер границ фрагмента на панели обзора. Для "привязки" растровой картинки необходимо создать две (лучше три) опорные точки, то есть точки, для которых вам известны их координаты в основной системе координат. Опорные точки необходимо выбирать так, чтобы они не лежали на одной прямой (если точек 3) и были достаточно удалены друг от друга. Лучше всего, когда опорные точки находятся приблизительно в вершинах большого прямоугольного или равностороннего треугольника, построенного "на всю" картинку. Перед сканированием картинок, пометьте карандашом на карте будущие опорные точки, тогда вам их проще будет найти на экране при привязке. Программа предполагает, что при привязке используется прямоугольная система координат. Если вы уверены, что система координат на растровой картинке прямоугольная и масштаб по X и Y одинаков, достаточно ввести лишь две опорные точки (желательно, расположенные в противоположных точках на картинке). Команда Трансформировать (см. ниже) сама создаст недостающую третью опорную точку. Располагайте опорные точки как можно дальше друг от друга! Для ввода опорной точки необходимо: 1. Переместить мышью (курсор принимает вид ) рамку выделенного фрагмента (границу фрагмента) в панели обзора в то место изображения, куда надо поместить опорную точку. В панели фрагмента справа будет показан выделенный увеличенный кусок карты. 2. Щёлкнуть мышкой в панели фрагмента по вводимой опорной точке. При этом появится диалоговое окно Координаты точки. Задайте в этом окне в полях Координаты на проекте соответствующие координаты опорной точки в основной системе координат. Поле Координаты на растре изменять не надо! Нажмите [OK]. Появившаяся новая опорная точка имеет вид маленького квадрата, полностью залитого каким-либо цветом (по умолчанию красным). Это выделенная (или текущая) опорная точка. Остальные имеют вид такого же, но не залитого внутри квадрата. Цвет опорных точек, рамки, сетки можно изменить с помощью меню Вид | Параметры ( ) После ввода опорных точек выберите пункт меню Преобразование | Трансформировать и в появившемся диалоговом окне Преобразование, ничего не меняя, нажмите [OK]. ПК ЭРА версия 4.0. Руководство пользователя. Графический блок ЭРА-ГИС. 75 После преобразования в Панели обзора вы увидите трансформированную и "обрезанную" (если делали "вырезку" из общей картинки) растровую картинку. Если она трансформировалась как-то "криво" (обычно как ромб, а не как прямоугольник), значит, вы либо неверно задали координаты опорных точек, либо они расположены слишком близко друг от друга и естественные ошибки округления координат на больших расстояниях повлияли на преобразование. На пиктографической панели дополнительно к вышеописанному вам доступны следующие кнопки: – настройка параметров редактора (пункт меню Вид | Настройка). – добавить изображение к подложке (пункт меню Подложка | Добавить картинку). – добавить изображение к подложке из буфера обмена. –удалить изображение (пункт меню Подложка | Удалить картинку). – отсечение изображения по выделенной области. В случае, когда вам необходимо затянуть в программу не всю подложку, а только её часть, в панели обзора выделите необходимый вам фрагмент карты (по умолчанию рамка выделенного фрагмента будет мигать красным цветом) и нажмите кнопку . Изображение будет отсечено размерами выделенной области. – привязка изображения с отсечением. – добавление текущей точки (пункт меню Преобразование | Добавить точку). – изменение координат текущей опорной точки (пункт меню Преобразование | Изменить точку). Выделите точку щелчком мыши по ней в панели фрагмента или панели координат, нажмите и введите нужные координаты. – удаление текущей точки (пункт меню Преобразование | Удалить точку). В меню Преобразование вам может быть интересен пункт Ортогонализация. Это функция "уточняет" координаты текущей опорной точки по двум остальным. Программа будет исходить из того, что система координат прямоугольная и масштаб по X и Y одинаков. То есть, используя эту функцию, можно задать в точных координатах лишь две точки, а третью поставить "приблизительно", уточнив её координаты затем с помощью ортогонализации. и – увеличение/уменьшение текущего фрагмента карты. В меню Преобразование имеется также пункт Восстановить. Выбор этого пункта возвращает вашу подложку в исходное начальное состояние (до преобразования и обрезки). Но опорные точки при этом сохраняются. Выберите Подложка | Выход. На вопрос о сохранении подложки, ответьте [Да]. Далее закройте окно Подложка (клавиша [Закрыть]). Подложка на экране ещё не появилась. Выберите пункт меню Легенда. Выберите вкладку Подложка. В данной вкладке отображаются все подложки, введённые вами в объект. Для отображения подложки поставьте галочку напротив имени необходимого файла (файлов) подложки (в примере название файла – DESNA). Нажмите [Применить]. 76 ПК ЭРА версия 4.0. Руководство пользователя. Графический блок ЭРА-ГИС. Если подложка всё-таки не появилась, вернитесь в Легенду и поставьте точку напротив Всех классов. Нажмите [Вычислить фрагмент]. Нажмите [Применить]. Не забудьте проверить себя: 1. Затянутая в программу подложка может развернуться (направление север-юг), но она не может сузиться, превратиться в ромб или полосу. 2. Измерьте в ЭРА-ГИС любой объект, длина которого вам известна при помощи инструмента Измерение расстояний. Если измеренная вами длина объекта совпадает с ре- альным размером объекта (например, на бумажной карте), то вы внесли в программу подложку верно. Хотя это обычно вам и не потребуется, заметим: трансформированные файлы ("подложки") записываются в папку \ код_объекта \ Maps \ Image под тем же именем, что и выбранная вами для привязки растровая картинка. В случае если вы готовите несколько файлов-подложек для одного объекта (так можно получить одну большую картинку из многих маленьких), в диалоговых окнах для ввода координат уже введённые подложки показываются синим цветом. Подробнее о карте, состоящей из нескольких картинок, смотрите в следующем разделе. 7.2. Замечания по сканированию картинок До сканирования, для удобной дальнейшей работы, пометьте на карте (например, жирным перекрестием) какие-то точки, координаты которых вы точно знаете. Достаточно 2 точек, но расположенных как можно дальше друг от друга по диагонали карты, чтобы и X и Y – координаты в "основной" системе координат имели как можно больший "размах". Просим учесть при выборе размера подложки, что размер фрагмента карты, который может быть помещён в ЭРА-ГИС, не должен быть больше 2000 x 2000 километров. ПК ЭРА версия 4.0. Руководство пользователя. Графический блок ЭРА-ГИС. 77 С помощью программы для сканирования (например, FineReader или специализированной программой, поставляемой вместе с вашим сканером) отсканируйте нужную карту. Как работать с большими картами, не вмещающимися в сканер, смотрите ниже. Качество сканирования в большинстве случаев можно установить самоё худшее. Если у вас карта чёрно-белая, не надо сканировать “в цвете” – это только увеличивает размер выходного файла. При сохранении отсканированного изображения в файл, для удобства, поместите его в подпапку \IMAGE папки, где установлена ЭРА. Если вы сканируете карту на “чужом” компьютере, запомните файл на сменном носителе, а затем на “нужном” компьютере просто перепишите его в вышеуказанную папку. В случае если картинка не вмещается в сканер, можно отсканировать её частями. Произведите “разбивку” карты на листы, пометив все углы примыкающих друг к другу листов (например, перекрестием). Назовём эти пометки “обрамляющими” точками. Можно и подписать листы, если их много, для более удобной работы с ними в ЭРА-ГИС. Листы должны быть немного меньше формата сканера. Отсканируйте последовательно все листы, давая соответствующим файлам названия, по которым легко можно будет понять, что за кусок карты соответствует конкретному файлу. Например, так: файл с именем Map02_03.BMP соответствует третьему слева листу во втором ряду сверху. При сканировании следите, чтобы отсканированное изображение было чуть больше нужного листа и содержало все “обрамляющие” точки. При привязке конкретного листа, после задания опорных точек, при операции Преобразование | Трансформировать в диалоге Преобразование задайте в качестве границ проекта максимальные и минимальные координаты помеченных вами “ограничивающих” точек. ЭРАГИС при преобразовании вашей картинки “обрежет” её по этим “обрамляющим“ точкам и в дальнейшем на экране вы будете видеть одновременно все “состыкованные” картинки. 7.3. Использование в качестве подложек карт с публичных Интернетресурсов 7.3.1. Общее описание В ЭРА-ГИС имеется возможность загрузки карт из публичных Интернет-ресурсов, в качестве подложек. При этом, если объект был привязан к географической системе координат, то привязка подложек будет осуществляться автоматически. До начала загрузки карт необходимо привязать объект к географической системе координат. Загрузку карт можно осуществлять четырьмя способами: 1. Из формы Расчётные прямоугольники кнопкой [Загрузить карты] или из формы Расчётный прямоугольник кнопкой [Сохранить и загрузить карты]; 2. Из формы Подложка (меню Проект | Подложка) кнопкой 3. Из контекстного меню инструмента ; выбором пункта Загрузить карты из Интер- нет. 4. Из формы Установить фрагмент кнопкой . Специфика по загрузке карт этими методами будет описана в следующих разделах. Но все они обращаются к программе MapsLoader, описываемой в следующем разделе. 78 ПК ЭРА версия 4.0. Руководство пользователя. Графический блок ЭРА-ГИС. 7.3.2. Программа MapsLoader Для привязки карт нами разработана вспомогательная программа MapsLoader, настроенная на ввод карт для текущего или вновь создаваемого расчётного прямоугольника (1 способ), для текущей видимой области экрана (2 и 3 способы) и для выбранного фрагмента карты (4 способ). Общий вид программы MapsLoader: В левом верхнем углу расположены вкладки Логос-Плюс, Слои и панель настроек. ПК ЭРА версия 4.0. Руководство пользователя. Графический блок ЭРА-ГИС. 79 Значок или на этих вкладках соответствует точке привязки объекта. При щелчке правой кнопкой мыши на карте Интернет-ресурса появляется контекстное меню, изображённое справа. Использовать выделенную область – использовать без корректировки выделенный участок карты. Установить первую координату области сюда – позволяет определить первую или вторую условную точку границы фрагмента карты, который планируется поместить в ЭРА-ГИС (см. рис. справа); Установить вторую координату области сюда – если вы не выбрали точку привязки в паспорте объекта, это можно сделать здесь; Использовать изначальную область – использовать первоначально выделенную (до корректировки) область. Вкладка Слои содержит три рабочих панели: Панель Способ выбора области. Её вид зависит от выбора опций Центр и размер области или Две координаты. При выборе первой опции, на панели можно задать размер фрагмента в метрах (Размер области) относительно центра, указанного на карте (Центр области). Поле Качество изображения позволяет осуществить выбор качества фрагмента карты, который будет помещён в ЭРА-ГИС. Кнопка позволяет вернуться на карту и посмотреть выбранный или перенастроенный фрагмент на последней карте, с которой осуществлялось координирование. При выборе опции Две координаты, панель принимает несколько другой вид. Здесь задаются координаты условных точек границ фрагмента карты, который планируется поместить в ЭРА-ГИС. Поле Размер области в данном случае носит информационный характер и содержит 80 ПК ЭРА версия 4.0. Руководство пользователя. Графический блок ЭРА-ГИС. вычисленный размер участка местности, попадающего в выбранный фрагмент в метрах. Поле Качество изображения имеет тот же смысл, что описан выше. Панель Точка привязки объекта – здесь отражаются координаты точки привязки объекта. Они неактивны и носят информационный характер. Кнопка позволяет выйти на карту с фрагментом, в пределах которого находится точка привязки. Кнопка копирует географические координаты точки привязки в поле Центр области в диалог Центр и размер области. Панель Источники данных содержит два окна: Доступные карты содержит полный перечень доступных карт и Используемые карты, содержащий выбираемые для загрузки в ЭРА-ГИС карты. Окно Доступные карты имеет в своём составе раскрывающиеся списки: Спутниковые снимки; Схемы и планы; Кадастровые слои (только ); Векторные данные; Служебные. Обратите внимание – списки представлены в виде дерева, которое раскрывается кликом по значку возле наименования ресурса. Значок приобретает вид: , а слой раскрывается. Список Спутниковые снимки (рисунок справа). Список содержит слои с публичных спутниковых карт Bing, MapBox, ESRI, Google. Список Схемы и планы (рисунок справа). Список содержит слои с публичных карт OpenStreetMap, Bing, MapBox, Google и некоторых других. Для пользователей из РФ доступен также список Кадастровые слои (рисунок слева). Список содержит слои с публичных кадастровых карт. Данные слои могут использоваться при разработке проектов СЗЗ, а также для определения ПК ЭРА версия 4.0. Руководство пользователя. Графический блок ЭРА-ГИС. 81 границ промплощадок предприятия (по земельным участкам) в случае, когда их очертания не ясны. Список Векторные данные доступен только при приобретении п.3.4 из нашего прайслиста. Описание работы по загрузке векторных данных см. в разделе 7.4 Импорт векторной графики с публичных Интернет-ресурсов. Список Служебные – это масштабные линейки разных цветов и размеров и условный знак для обозначения точки привязки. Масштабные линейки не выгружаются в ЭРА-ГИС, но выгружаются на сохраняемые картинки при экспорте. Масштабная линейка отображается в левом нижнем углу карты. Для выбора ресурсов с источниками картографических данных, которые подлежат загрузке в ЭРА-ГИС, необходимо в окне Доступные карты дважды щёлкнуть мышью на ресурс – он появится в окне Используемые карты. Также карты между окнами могут перемещаться при помощи кнопок управления . Кнопки и предназначены для перемещения карт в правом окне относительно друг друга. Это актуально для карт с прозрачностью, когда они накрываются непрозрачными картами. Расположение карт в списке сверху вниз, то есть нижняя карта – самая верхняя. Например, масштабную линейку, видимо, надо располагать в нижней части списка. Выбранный в данном сеансе список используемых карт можно сохранить, чтобы использовать при выборе подложек для других объектов. Для этого нажмите в левом нижнем углу кнопку , выберите или введите имя для него и нажмите кнопку [Сохранить]. Кнопка предназначена для выбора списка для текущего сеанса работы из списков, сохранённых ранее. Ниже всех панелей окна располагается кнопки: – после выбора всех настроек при её нажатии в правое окно владки Слои загрузится выбранный фрагмент со всеми картами, выбранными к отображению – можно продолжить редактирование/выбор фрагмента или перейти к следующей кнопке; – выгружает подложку в ЭРА-ГИС и оканчивает работу с программой; – выгружает изображение в форматах bmp, jpg, png, для сохранения на компьютер. С помощью программы MapsLoader, ЭРА-ГИС позволяет поместить в графический блок огромное количество подложек. Но мы не советуем этого делать. Это может привести к ухудшению скорости отрисовки на карте, проблемами архивации больших объёмов данных и их пересылки через Интернет. В крайнем случае, после выбора наилучшей подложки, которая станет основой для отрисовки элементов карты, расчётных зон и прочих объектов, удалите все лишние подложки. 82 ПК ЭРА версия 4.0. Руководство пользователя. Графический блок ЭРА-ГИС. 7.3.3. Привязка или смена точки привязки объекта Начальная привязка объекта к географической системе координат может осуществляться двумя способами: 1. Из Паспорта объекта в основной программе ПК ЭРА. Для этого в ПК ЭРА в таблице Загрязняющие атмосферу объекты выберите пункт меню Паспорт объекта и на вкладке Дополнительно осуществите привязку в соответствии с описанием в разделе 6.2.2 документа [91]. 2. Непосредственно из программного блока ЭРА-ГИС. При попытке обращения к программе MapsLoader из блока ЭРА-ГИС (меню Проект | Подложка, кнопка или контекстное меню с выбором пункта Загрузить карты из Интернет) с отсутствующей привязкой текущего объекта к географическим координатам, система выдаст соответствующее сообщение. Ответьте на него [Привязать]. Откроется описанная выше программа MapsLoader. Далее действуйте в соответствии с описанием работы по привязке, описанным в разделе 6.2.3 документа [91]. Смена точки привязки объекта к географической системе координат, можно только из таблицы Загрязняющие атмосферу объекты основного ПК ЭРА с помощью пункта меню Паспорт объекта на вкладке Дополнительно в соответствии с описанием разделе 6.2.2 документа [91]. 7.3.4. Загрузка карт из формы Расчётные прямоугольники В ЭРА-ГИС выберите на верхней панели инструмент Расчётные прямоугольники. Если в объекте уже имеются построенные ранее расчётные прямоугольники, то в открывшемся диалоговом окне Расчётные прямоугольники встаньте на нужный прямоугольник и нажмите кнопку [Загрузить карту]. Если расчётных прямоугольников в графическом блоке пока нет, то постройте расчётный прямоугольник нужного размера и нажмите кнопку [Сохранить и загрузить карты]. В обоих случаях откроется программа MapsLoader, вкладка Слои. В нижней части окна Слои необходимо выбрать источники картографических данных. По умолчанию в правом окне будет размещена карта [OpenStreetMap] Базовая карта. Выберите нужные вам карты (слои), как описано в разделе 7.3.2, нажмите ,а затем . Вы вернётесь в основную программу ЭРА-ГИС, а выбранный расчётный прямоугольник будет заполнен нужной подложкой. 7.3.5. Загрузка карт из формы Установить фрагмент При помощи инструмента Установить фрагмент укажите нужный размер или масштаб и координаты центра загружаемой карты и нажмите кнопу . Откроется вкладка Слои. программа MapsLoader, ПК ЭРА версия 4.0. Руководство пользователя. Графический блок ЭРА-ГИС. 83 Если была выбрана опция По размеру, то работа по формированию подложки ничем не отличается от описанной в предыдущем разделе. Если выбрана опция По масштабу, то способ выбора подложки описан в следующем разделе. 7.3.6. Загрузка карт из формы Подложка или контекстного меню Находясь в ЭРА-ГИС, выберите пункт меню Проект | Подложка, а затем для выбора в качестве подложек карт с публичных Интернет-ресурсов нажмите кнопку . Откроется описанная выше программа MapsLoader. Можно также воспользоваться контекстным меню с выбором пункта Загрузить карты из Интернет. Откроется вкладка Слои с загруженным участком карты из [OpenStreetMap] Базовая карта. Это сделано для удобной ориентации «на местности». Для загрузки конкретных карт, выберите используемые карты и нажмите , а затем , как описано в разделе 7.3.2. Если вызов MapsLoader был осуществлён из формы Подложки или контекстного меню, то участок загружаемой карты и настройки панели Способ выбора области будут соответствовать размерам видимой части экрана и его центру при вызове MapsLoader. Если вызов MapsLoader был осуществлён из формы Установить фрагмент с выбранной опцией По масштабу, то участок загружаемой карты и настройки панели Способ выбора области будут соответствовать этому масштабу и настроенным параметрам Координаты центра (смотрите рисунок в предыдущем разделе). Если выбранный таким образом участок карты подходит в качестве подложки, можете выбрать нужные карты (слои), как описано в разделе 7.3.2, нажать , а затем . Если необходимо выбрать другой фрагмент местности, в левом верхнем углу выберите вкладку Логос-Плюс и выберите нужный фрагмент карты по нижеописанной схеме. В любой карте доступных сервисов (Росреестр, OpenStreetMap, Google) выберите нужную карту местности, меняя масштаб окна (колёсиком мыши), перемещая открытый фрагмент карты (зажав левую кнопку мыши), или используя встроенные функции поиска (в OpenStreetMap и Google) установите нужный фрагмент, который хотите поместить в ЭРА-ГИС в качестве подложки. С помощью контекстного меню (по правой кнопке мыши) выберите две угловые точки для выбора фрагмента карты. Для выбора первой точки области кликните правой кнопкой мыши в эту точку и в выпадающем окне выберите пункт меню Выбрать первую точку области. Затем кликните во вторую точку области и выберите пункт меню Выбрать вторую точку области. Либо угловые точки можно сместить прямым перетаскиванием за уголки. 84 ПК ЭРА версия 4.0. Руководство пользователя. Графический блок ЭРА-ГИС. Затем перейдите на вкладку Слои. Обратите внимание на способ выбора области (верхняя часть экрана), например, Центр и размер области. При необходимости откорректируйте поля Ширина, м, Высота, м, в поле Качество изображения выберите качество картинки, так же вы можете задать точные значения координат центра импортируемой области. Далее по обычной схеме: выберите нужные вам карты (слои), как описано в разделе 7.3.2, нажмите , а затем . Вы вернётесь в основную программу ЭРАГИС, а выбранный фрагмент карты заполнит в качестве подложки область экрана. 7.3.7. Обратная связь по системе работы блока MapsLoader Находясь в блоке MapsLoader, выберите пункт меню Справка | Обратная связь. В открывшейся форме в поле Тип сообщения, опишите проблему. В поле Контактная информация введите свой электронный адрес, телефон, а также установите «галочки» в нужные поля – Добавить информацию о системе, Добавить снимок окна, Добавить логи работы приложения. Желательно всегда ставить эти «галочки» для возможности более полной помощи с нашей стороны. 7.4. Импорт векторной графики с публичных Интернет-ресурсов Начиная с версии ПК ЭРА 4.0, пользователям доступна опция – «Импорт векторной графики» в блоке MapsLoader (поз. 3.4 нашего прайс-листа). Опция заключается в загрузке готовых векторных слоёв с публичного Интернет-ресурса, OpenStreetMap. На вкладке Слои блока MapsLoader появится класс – Векторные данные (с подклассами) – пример на рисунке справа. Количество и состав подклассов может меняться, в зависимости от того, сколько слоёв векторной графики имеется в данный момент на основном ресурсе (на данный момент более 60). Работа по выбору слоёв для импорта в ЭРА-ГИС – стандартная, как описано выше. ПК ЭРА версия 4.0. Руководство пользователя. Графический блок ЭРА-ГИС. 85 В настоящее время доступны следующие классы и слои: После выбора и загрузки слоёв в ЭРА-ГИС, в меню Легенда появится класс Векторные данные из внешних источников. В этом классе будет много векторных объектов в каждом загруженном подклассе. После загрузки векторных объектов их можно просмотреть на карте, выделить все нужные и провести с ними необходимые операции, например: – построить огибающую (при наличии большого количества мелких объектов одного класса, расположенных рядом), описание см. в разделе 4.5.9; – упростить объекты (уменьшив количество точек перегиба в них), см. описание в разделе 4.5.8; 86 ПК ЭРА версия 4.0. Руководство пользователя. Графический блок ЭРА-ГИС. – перенести в один из расчётных классов ЭРА-ГИС – см. описание в разделе 4.7. Не советуем загружать слишком много векторных данных в ЭРА-ГИС. Это может привести к существенному ухудшению скорости отрисовки на карте. В крайнем случае, после определения оптимального количества нужных вам классов, удаляйте ставшие ненужными загруженные классы (Проект | Администратор, выбрать ненужный класс и нажать ), ВАЖНО! ЭРА-ГИС позволяет поместить в графический блок огромное количество подложек разными способами, описанными ниже. НАША РЕКОМЕНДАЦИЯ: После выбора наилучшей подложки, которая станет основой для отрисовки элементов карты, расчетных зон и пр. объектов – удалить все лишние подложки и затянутые лишние векторные объекты. Это позволит избежать зависания программы при входе в объект, отрисовке карты, проведении расчетов, а также архивации объекта. ПК ЭРА версия 4.0. Руководство пользователя. Графический блок ЭРА-ГИС. 87 8. Настройка программы Настройка различных режимов работы программы ЭРА-ГИС осуществляется из следующих мест: 1. Меню Проект | Администратор – настройка структуры всего проекта (глобальные настройки) описаны в разделе 8.1. 2. Меню Сервис | Настройки интерфейса – настройка некоторых иных параметров ЭРА-ГИС. Описано в разделе 8.2 Диалог "Настройки интерфейса". 3. Меню Проект | Шаблоны проекта – сохранение и восстановление настроек глобального характера. Описано в разделе 8.4 Настройка шаблонов проекта. 8.1. Администратор проекта 8.1.1. Введение С помощью меню Проект | Администратор можно переопределять некоторые характеристики, принимаемые для проекта по умолчанию. Форма Администратор, Отображение. содержит две переключающихся вкладки: Общие и Структура данных проекта определяется, в первую очередь, множеством его классов. Стандартные (предопределённые по умолчанию) классы в ЭРА-ГИС фиксированы. Список 88 ПК ЭРА версия 4.0. Руководство пользователя. Графический блок ЭРА-ГИС. классов и их подчинённость отображаются в левой части формы. Объекты одного класса имеют одинаковые условные знаки и структуру атрибутивной (описательной) информации. В левой части формы отображена иерархическая структура всех классов. Классы, не имеющие подклассов, обозначаются значком , классы, имеющие подклассы, обозначаются значками или , в зависимости от того, открыт список подклассов или нет. Открытие и закрытие списка подклассов производится щелчком мыши на строке с именем класса. Цифра в скобках перед именем класса информирует о количестве введённых объектов в данном классе или подклассе. В примере на рисунке сверху для класса Реки, озёра, ручьи это 4, а для класса Водохранилища, моря – 1. Класс, содержащий подклассы, содержит в такой записи два значения: количество объектов в нем самом и сумму всех объектов к подклассе (на примере класс Водные объекты содержит запись 0 из 5). Вы можете создавать свои собственные классы (кнопка удалять их ( ), их подклассы ( ) и ). Создавать классы можно и на основе существующих (как своих, так и стандартных классов) с помощью кнопки . Созданные вами классы по умолчанию создаются вверху списка классов (то есть таким образом, чтобы они отрисовывались в первую очередь), но ничего не мешает вам переместить их на нужное место в иерархии классов, используя кнопки сов, а и . Кнопка раскрывает все элементы в структуре клас- все элементы закрывает. Перемещение стандартных классов и подклассов существенно ограничено! Перемещение собственных классов не ограничено, но осторожно с этим, случайно вы можете перекрыть ими какие-нибудь стандартные классы. При начальном ознакомлении с программой ЭРА-ГИС советуем вам ничего не менять в параметрах и настройках, которые записаны в Администраторе по умолчанию. В последующем, с приходом уверенности и опыта, можете поэкспериментировать с его установками и новыми классами. 8.1.2. Вкладка "Общие" Используется для задания и изменения имён, а также иных глобальных настроек для различных классов отображения. В частности из данной панели, можно выбирать какие операции (выделение, удаление, перемещение и т. п.) будут принципиально допустимы для объектов тех или иных классов. Здесь можно задавать допустимые типы локализации для того или иного класса или подкласса. 8.1.3. Вкладка "Отображение" Используется для задания условных обозначений, с помощью которых будут отображаться пространственные объекты класса. На рисунке ниже в качестве примера приведены условные обозначения класса Реки, озёра, ручьи. В программе ЭРА-ГИС допускаются следующие типы пространственной локализации компонент пространственных объектов: Точечные, Линейные, Площадные и Подписи. Точечные компоненты представляют части объекта, для которых существенным является только их координаты (например: точечные источники загрязнения, перекрёстки, остановки транспорта, пункты контроля). Линейные компоненты представляют протяжённые части объекта, не имеющие ПК ЭРА версия 4.0. Руководство пользователя. Графический блок ЭРА-ГИС. 89 площади, или площадь которых несущественна, но имеющие длину (например: линейные источники загрязнения, улицы, реки). Площадные компоненты представляют части объекта, имеющие площадь (например: площадные источники загрязнения, районы, кварталы, озёра). Подписи используются для представления текстовой информации на карте. Щелчок на кнопках [Точечные], [Линейные], [Площадные] и [Подписи] вызывают диалоговое окно Библиотека условных знаков (см. 11.1 Приложение 1. Библиотека и редактор условных знаков), в котором выбираются условные обозначения точечных, линейных, площадных компонент и подписей пространственных объектов выбранного класса, соответственно. Если библиотека условных знаков не вызывается для какого-то класса, то этот тип локализации для этого класса недоступен. Например, для класса Административные границы недоступны кнопки [Площадные] и [Точечные], то есть нельзя границу сделать площадным или точечным объектом, а для класса Расчётные точки недоступна и кнопка [Линейные] и [Площадные]. Если установлен флажок Масштабировать условные знаки, то размер условного знака при отображении на карте будет зависеть от экранного масштаба фрагмента карты. При увеличении или уменьшении экранного масштаба размер условного знака будет, соответственно, увеличиваться или уменьшаться. Условный знак будет исходного размера при масштабе равном значению, введённому в строке редактирования справа от флажка. Масштабирование действует на толщину линий (линейные объекты и границы площадных), размер условных значков точечных объектов и размер символов шрифтов. Если флажок Масштабировать условные знаки отключён, масштабирование условных знаков не происходит. Панель Отображать в масштабе предназначена для тонкой настройки визуализации пространственных объектов и надписей. Если включить этот флажок и ввести для объектов или надписей значения масштаба От и До, то объекты и надписи настраиваемого класса не будут отображаться на карте, если масштаб карты находится вне указанного диапазона, причём независимо от того, включён или нет флажок визуализации этого класса в Легенде. 8.2. Диалог "Настройки интерфейса" Диалог открывается с помощью пункта меню Сервис | Настройки интерфейса или через кнопку на горизонтальной панели инструментов . 8.2.1. Панели "Выделение" и "Масштабирование" Прозрачное выделение – если установлен этот флажок, при выделении объекта на карте его площадная компонента будут 90 ПК ЭРА версия 4.0. Руководство пользователя. Графический блок ЭРА-ГИС. показываться выделением контура. Если флажок не установлен, площадные компоненты заливаются цветом выделения. Цвет выделения – этот параметр задаёт цвет выделения. Выбранный цвет будет использоваться при выделении объектов в окне карты. Шаг – при масштабировании карты инструментами , или вращением колё- сика мыши, установленное для этого параметра значение станет действующим по умолчанию. Изначально это значение равно 10%. От центра карты – если этот флажок не установлен (значение по умолчанию), то при использовании инструментов и , масштабирующий прямоугольник будет рисо- ваться, начиная от своей вершины, а при включении флажка – от центра. 8.2.2. Панель "Построение и редактирование" Эти параметры используются при построении или редактировании пространственных объектов. Размер точки и Цвет точки задают размер и цвет границ квадрата, используемого для обозначения вершин компоненты. Толщина линий и Цвет линий – задают толщину и цвет линий, для обозначения границ компоненты. Заполнение – если тип локализации строящейся компоненты площадной, то в процессе построения она будет заполняться в соответствии с выбранным типом заполнения. На рисунке показан пример построения компоненты с принятыми по умолчанию параметрами. 8.2.3. Остальные параметры настройки Шаг поворота (по умолчанию = 1) задаёт значение в градусах, на которое осуществляется поворот строящихся или редактируемых компонент при их вращении с помощью колёсика мыши с зажатой клавишей Shift (соответствует одному «щелчку» при вращении колёсика). Если флажок Отображать минимальную область проекта включён, на карте будет очерчена прямоугольная область карты, охватывающая все объекты карты и все включённые в проект подложки. Если задан параметр Показывать линию подписи, то все объекты типа Подпись, будут представляться на карте с подчёркивающей их линией. Если включён параметр Прокрутка в таблицах вместе с текущей строкой, то в таблицах, содержащих большое количество строк, прокручивание таблицы вверх-вниз с помощью колёсика мыши будет приводить и к перемещению текущей строки. Радиус привязки задаёт расстояние, при котором (равном или меньшем) вершины строящихся компонент на карте будут притягиваться друг к другу. Этот параметр будет играть роль, только если в инструментальном меню программы включён режим Притяжка к точкам ( ) или Притяжка к линиям ( ). Возможность притяжек к точкам и линиям при построении может сильно облегПК ЭРА версия 4.0. Руководство пользователя. Графический блок ЭРА-ГИС. 91 чить работу. Однако слишком большое значение радиуса привязки точек может привезти к тому, что при построении, точки будут притягиваться к иным, нежели вы хотели, точкам на карте. Будьте осмотрительны при выборе этого параметра. Автосохранение задаёт период автосохранения изменений в минутах. Цвет фона задаёт цвет карты заданного проекта, вне области, занимаемой подложкой карты. Задержка подсказки позволяет регулировать время, в течении которого будет видна всплывающая подсказка о текущих объектах. 8.3. Настройка инструментов Свойства и поведение различных инструментов в ЭРАГИС можно менять с помощью формы Свойства инструментов, которая вызывается выбором пункта меню Свойства инструментов по щелчку правой кнопкой мыши в окне карты. Пример приведён справа. Форма содержит множество вкладок, на каждой из которых размещаются параметры настройки соответствующего этой вкладке инструмента. Пример вкладки инструмента Выделение приведён на примере формы ниже. Далее мы опишем настраиваемые для каждого инструмента параметры. 8.3.1. Вкладка "Масштабирование" Вкладка предназначена для настройки инструментов и . Стиль и Цвет линии. Этими параметрами задаётся стиль отрисовки и цвет линии прямоугольника масштабирования. От центра – если выставлен флажок, то прямоугольник масштабирования формируется от центра, если флажок не выставлен – то от угла. 8.3.2. Вкладка "Выделение" Вкладка предназначена для настройки инструментов и . Радиус области выделения – этот параметр задаёт радиус (в пикселях – единицах растра) поиска объектов для выделения. При выделении мышью объектов и компонент в окне карты, будут выделяться объекты и компоненты, расстояние до которых на экране меньше заданной величины. Чём больше эта величина, тем менее точно можно щёлкать мышкой в выделяемый объект, но тем больше вероятность попадания не в нужный, а в соседний объект. Изменение этого параметра возможно в диапазоне от 100 до 2 (по умол92 ПК ЭРА версия 4.0. Руководство пользователя. Графический блок ЭРА-ГИС. чанию. 3). Отображать область – если установлен этот флажок, то на кончике курсора выделения отображается область выделения. Например, при значении радиуса 2, курсор будет выглядеть как или , а при 10 как или . Стиль и цвет линии. Этими параметрами задаётся стиль отрисовки и цвет линии области выделения. Доступны для настройки, если включён параметр Отображать область. Множественное выделение (актуально только для инструмента ). Если установлен этот флажок, допускается выделение на карте нескольких объектов одновременно. Делать это можно просто поочерёдно выделяя несколько объектов на карте. Но выделять несколько объектов одновременно, можно и если этот параметр выключен, используя инструмент и нажатую клавишу Ctrl. Множественное выделение иногда полезно для облегчения выполнения некоторых операций, например, пометить несколько источников, а потом вычислить их совокупную площадь или удалить все объекты сразу. Но будьте внимательны при операциях удаления: вы можете случайно выделить, и удалить вместе с ненужными и необходимые объекты. Мы не советуем без необходимости включать и использовать множественное выделение. Отображать класс объекта в подсказке – если установлен этот флажок, то в окне карты при наведении курсора на графический объект отображается всплывающая подсказка с информацией о классе объекта. 8.3.3. Вкладка "Выделение по области" Вкладка предназначена для настройки инструмента . Стиль и Цвет линии. Этими параметрами задаётся стиль отрисовки и цвет линии прямоугольника для области выделения. Один класс – если установлен этот флажок, то для выделения объектов на карте будет вызван диалог выбора класса, из которого будут выделяться объекты (пример приведён справа) Иначе будут выделяться объекты из всех классов. С подклассами – если установлен этот флажок, то при выделении объектов на карте будут выделяться объекты с подклассами. Так, например, при выборе класса Дороги будут выделены и объекты его подкласса Грунтовые дороги, а при выборе класса Жилые зоны, все классы Жилые зоны, группа N xx. Произвольная область – если выставлен этот флажок, то область для выделения объектов формируется произвольной замкнутой линией, иначе область выделения формируется как прямоугольная область. От центра – для определяемой прямоугольной области этот флажок означает формирование области от центра строящегося прямоугольника. Если флажок не выставлен, построение начинается от угла прямоугольника. Сбрасывать уже выделенные – если выставлен флажок, то при повторном выделении объектов, сбрасывается выделение с выделенных ранее. ПК ЭРА версия 4.0. Руководство пользователя. Графический блок ЭРА-ГИС. 93 Стиль выделения – определяет, каким образом производить выделение объектов – или только тех, что целиком попадают в область выделения или всех, пересекающихся с областью выделения (то есть попадающих в неё не полностью). Операцию выделения можно повторять многократно, причём для разных классов. Все ранее сделанные выделения сохраняются. Будут ли на экране выбираться объекты подклассов (в случае их наличия) для того или иного класса отображения, зависит от выбора опции (установки галочки на пункте) С подклассами, в соответствующей вкладке Выделение по области, описанного ранее окна Свойства инструментов. 8.3.4. Вкладка "Измерение" Вкладка предназначена для настройки инструмента . Толщина линии и Цвет линии задают толщина и цвет линии, которая показывает измеряемый маршрут. Округлять длины отрезков до 1 м – при измерении маршрута, каждый отрезок маршрутной линии будет округляться до 1 метра. 8.3.5. Вкладка "Прямоугольник" Вкладка предназначена для настройки инструмента . Квадрат – если установлен этот флажок, будут строиться только квадраты. Показывать центр – если установлен этот флажок, то при построении прямоугольника будет показываться его центр. Сохранять угол поворота – если установлен этот флажок, то при построении прямоугольника при нажатии клавиши Shift, поворотом колёсика можно задать угол поворота, который сохранится при построении следующих прямоугольников. Способ рисования – возможен выбор трёх способов рисования: от одной вершины, от двух вершин и от центра. Различия в режимах описаны в разделе 4.5.2.4. Сохранять после построения – при включении этого флажка, при окончании построения одного прямоугольника, он сохраняется автоматически. 8.3.6. Вкладка "Построение с шагом" Вкладка предназначена для настройки инструмента . Шаг дискретизации – расстояние в миллиметрах между соседними точками при построении линии. Может принимать значения от 1 до 25 мм. Автоматическое удаление точек на прямой – если установлен этот флажок, то при построении с заданным в окне Шаг дискретизации шагом, при попадании 3 точек на одну прямую, центральная точка автоматически удаляется. 8.3.7. Вкладка "Кривая линия" Вкладка предназначена для настройки инструмента . Шаг дискретизации – расстояние в миллиметрах между соседними точками при построении кривых при помощи инструмента. Может принимать значения от 1 до 25 мм. 94 ПК ЭРА версия 4.0. Руководство пользователя. Графический блок ЭРА-ГИС. Автоматическое удаление точек на прямой – если установлен этот флажок, то при построении с заданным в окне Шаг дискретизации шагом, при попадании 3 точек на одну прямую, центральная точка автоматически удаляется. Одна управляющая точка – если установлен этот флажок, то при построении кривой максимальное количество изгибов – 1, если флажок не установлен – то максимальное количество изгибов – 2. 8.3.8. Вкладка "Эллипс" Вкладка предназначена для настройки инструмента . Шаг дискретизации – величина расстояния в градусах между соседними точками при построении окружностей и эллипсов. Может принимать значения от 10 до 120 градусов. Сохранять угол поворота – если установлен этот флажок, то при построении эллипса при нажатой левой кнопке мыши и клавише Shift, поворотом колёсика можно задать угол поворота, который сохранится при построении следующего эллипса. Окружность – если установлен этот флажок, то инструмент будет строить только окружности. Показывать центр – если установлен этот флажок, то при построении эллипса или окружности будет показываться центр фигуры. От центра – если установлен этот флажок, то построение эллипса или окружности будет вестись от центра строящейся фигуры. Если флажок не выставлен, построение начинается от угла прямоугольника, в который будет вписываться строящаяся фигура. Сохранять после построения – при включении этого флажка, при окончании построения одного эллипса, он сохраняется автоматически. 8.3.9. Вкладка "ОртЛиния" Вкладка предназначена для настройки инструмента . Угол поворота – угол в градусах, на который будет наклон пересекающихся линеек при построении объектов при помощи инструмента. Может принимать значения от 0 до 359 градусов. Сохранять угол поворота – если установлен этот флажок, то после сохранения построенного объекта при построении нового объекта, заданный вами угол будет запомнен. Орт-линии отображать в последней точке – если установлен этот флажок, то при построении объекта направляющая линейка будет оставаться в последней из построенных точек. 8.3.10. Вкладка "Полоса" Вкладка предназначена для настройки инструмента . Шаг дискретизации – величина расстояния в градусах между соседними точками при построении закруглений полосы. Может принимать значения от 1 до ПК ЭРА версия 4.0. Руководство пользователя. Графический блок ЭРА-ГИС. 95 45 градусов. Способ соединения – способ построения линии при поворотах полосы. Способ окончания – описывает, каким образом строить линии, замыкающие полосу в начале и конце. Сторона создания – описывает, какую линию полосы считать «базовой». Если выбрана опции слева или справа, то при создании полосы, вторая её сторона будет достраиваться с соответствующей от базовой линии стороны. Если выбрана опция по центру, то полоса будет достраиваться от базовой линии в обе стороны с половинной шириной полосы. Округление ширины – позволяет проводить округление ширины линии, которая задаётся первыми двумя щелчками мыши при начале построения полосы (см. раздел 4.5.2.9). 8.3.11. Вкладка "Редактирование" Вкладка предназначена для настройки инструмента . Показывать область выделения – если установлен этот флажок, то при редактировании графического объекта с помощью инструмента Редактирование по точкам при выборе области выделения, она отобразится на карте. 8.3.12. Вкладка "Создание подписей ИЗАВ и ИШ" Вкладка предназначена для настройки инструментов и Стиль и Цвет линии. Этими параметрами задаётся стиль отрисовки и цвет линии прямоугольника для области выделения инструмента. От центра – если установлен этот флажок, выноска будет строиться от центра источника загрязнения. 8.3.13. Вкладка "Здания и сооружения" Вкладка предназначена для настройки инструмента . Показывать центр – если установлен этот флажок, то при построении здания будет показываться центр фигуры. 8.4. Настройка шаблонов проекта Пункт меню Проект | Шаблоны проекта имеет вид: При выборе пункта Сохранить как стандартные настройки графической системы (созданные пользователем) для текущего объекта становятся принятыми по умолчанию. Это означает, что все создаваемые вами новые объекты будет отображаться в соответствии с этими графическими настройками. Меню Восстановить из стандартных восстанавливает настройки, принятые пользователем по умолчанию. При выборе Восстановить из системных системные настройки графической системы становятся настройками текущего объекта (это настройки, поставляемые изначально разработчиками фирмы Логос-Плюс). 96 ПК ЭРА версия 4.0. Руководство пользователя. Графический блок ЭРА-ГИС. Следует отметить, что системные настройки вами изменяться не могут, и разработчики фирмы Логос-Плюс оставляют за собой право при необходимости изменять эти настройки. 8.5. Настройка «быстрых» («горячих») клавиш Для быстрого вызова некоторых функций в ЭРА-ГИС используются сочетания клавиш, называемых «горячими». Список предопределённых горячих клавиш приведён в разделе 11.4 Приложение 4. "Горячие" клавиши. Вы можете для всех пунктов главного меню определить свои горячие клавиши с помощью пункта меню Сервис | Настройка “горячих” клавиш. При его выборе появляется список настройки, содержащий все пункты главного меню программы. Пункты меню, настроенные программно и недоступные для корректировки, обозначены в приводимой таблице значком . Для ориентации среди всех доступных в программе пунктов меню вы можете применить фильтр: Выберите в таблице нужный вам пункт меню и нажмите комбинацию Ctrl и назначаемую вами клавишу. Для удаления привязки горячей клавиши к пункту меню, нажмите Delete на соответствующей строчке. Для фиксации проведённых назначений, нажмите кнопку [Сохранить]. В вышеприведённом примере комбинации клавиш Ctrl+I, Ctrl+Q и Ctrl+P назначены пользователем. После выхода из диалога, их можно увидеть в соответствующих пунктах меню: ПК ЭРА версия 4.0. Руководство пользователя. Графический блок ЭРА-ГИС. 97 9. Обмен графическими данными 9.1. Обмен графическими данными с ГИС ArcView, ArcInfo Обмен графическими данными с геоинформационной системой (ГИС) ArcView, ArcInfo доступен для тех, кто приобрёл позицию 3.1 нашего прайса – «Конвертер для передачи данных в/из ГИС ArcView (SHP-файлы)». SHP-файлы – это формат файлов в ArcView для обмена графической информацией. Каждому классу объектов с конкретным типом локализации соответствует свой SHP-файл. Обмен осуществляется с помощью пункта меню Обмен данными | SHP-формат. С помощью этого меню можно экспортировать данные: Изолинии концентраций; Источники загрязнения и шума; Расчётные прямоугольники и результаты расчётов по ним; А также все графические данные, создаваемые в ЭРА-ГИС. По умолчанию данные экспортируются в папку объекта, подпапку \MAPS32\SHAPE\. Экспортируются/импортируются классы (с подклассами или без) поочерёдно. Подчеркнём, что обмену подлежит только графическая информация по объектам, описательная информация (наименования объектов, номера точек, примечания и подобное, вводимые пользователем для некоторых, обычно, расчётных классов) не копируется! Для экспорта/импорта выберите в меню Обмен данными | SHP-формат | Экспорт результатов расчётов или Экспорт классов или Импорт. При импорте откроется диалоговое окно: В данном окне вам необходимо указать пути к импортируемым объектам по типам локализации (точёный, линейный, площадной), а также установить признак Удалять старые объекты (при необходимости удаления с существующей карты уже имеющихся объектов данного класса). При экспорте результатов расчётов откроется диалоговое окно с настройкой папки экспорта, типа локализации (Линия или Площадка) и признаком формирования файла проекции координат. 98 ПК ЭРА версия 4.0. Руководство пользователя. Графический блок ЭРА-ГИС. При экспорте классов открывается диалоговое окно с дополнительными настройками: Не экспортируются/импортируются: подписи и результаты расчётов по расчётным зонам, отличным от Расчётного прямоугольника. 9.2. Подготовка результатов расчётов в KML-формате KML – это формат файлов компании Google, который используется для отображения географических данных в таких программах, как Google-Планета Земля и Google-Карты. В ЭРА-ГИС предусмотрены средства подготовки результатов расчётов в этом формате: меню Обмен данными | KML-формат. В меню два пункта подменю: Экспорт результатов расчётов и Настройка экспорта. При выборе первого пункта, данные проведённых расчётов в составе: изолинии, расчётные прямоугольники, источники загрязнения, площадки предприятия, санитарно-защитные и жилые зоны формируются в kml-формате для передачи и отображения их в GoogleПланета Земля или Google-Карты. Меню настроек приведено на форме справа. Если включена опция Показывать результаты в Google Земля, то после формирования kml-файлов, произойдёт вызов этой программы (или любой другой программой просмотра, связанной с расширением kml у вас на компьютере). Напоминаем, что для правильного отображения результатов расчётов, необходима привязка вашего объекта к географическим координатам, что производится при помощи формы Паспорт объекта на вкладке Дополнительно в головном модуле ПК ЭРА. ПК ЭРА версия 4.0. Руководство пользователя. Графический блок ЭРА-ГИС. 99 9.3. Просмотр изолиний через Surfer Общие замечания Surfer – картографический пакет фирмы Golden Software, Inc, позволяющий строить и обрабатывать сложные 2-х и 3-хмерные поверхности. С продуктами этой фирмы можно познакомиться в Интернет на сайте www.goldensoftware.com. Если у вас на компьютере установлен этот программный продукт, вы можете оформлять графические материалы по результатам расчётов загрязнения атмосферы с помощью него. В настоящее время нами поддерживается версии этого продукта, начиная с 7 версии. Для использования пакета, необходимо приобрести дополнительный блок ПК ЭРА (позиция 3.2 прайс-листа). Описание работы При просмотре результатов расчётов в виде изолиний, выберите пункт меню Обмен данными | Передать в Surfer. На экране появляется форма, приведённая на рисунке. Настройте тип карт, которые хотите сформировать в Surfer, с помощью флагов Контурная карта и Рельефная карта. В первом случае построится карта, аналогичная той, что построена в этот момент на экране. Это "плоское", двумерное представление результатов расчётов в виде изолиний. Во втором случае построится трёхмерное представление. Примеры смотрите в конце данного раздела. Вид как контурной, так и рельефной карты можно настроить, щёлкнув по кнопке [Настроить] в строках Контурная карта и Рельефная карта. Описание настроек смотрите ниже. Параметры оформления формируемых страниц можно настроить кнопкой [Настроить] в строке Параметры страницы документа. Описание настройки смотрите ниже. Следует отметить, что все сделанные вами настройки будут действовать для всех объектов, с которыми вы работаете в ПК ЭРА. С помощью кнопки [Вывести] производятся необходимые построения и вызов Surfer. Кнопка [Отмена] прерывает работу. Настройка контурной карты В этом диалоге вы можете задать степень сглаживания изолиний концентраций: Без сглаживания, Низкая, Средняя, Высокая. Настройка этой опции влияет на вид изолиний концентраций. Установка флажка Заливка изолиний обеспечивает заливку (по умолчанию штриховую) внутренней области для каждой строящейся изолинии. На панели Показывать на контурной карте вы можете задать те классы объектов, которые хотите видеть в подготовленном в Surfer документе. 100 ПК ЭРА версия 4.0. Руководство пользователя. Графический блок ЭРА-ГИС. После изменения значений каких-то параметров на данной форме не забудьте нажать [Применить]. Настройка рельефной карты Это аналог диалога Map | 3D View в Surfer. Можете сначала выбрать нужные вам опции этого диалога в Surfer, а затем, если хотите, чтобы они всегда применялись при построении новых карт, настроить их в этом диалоге в нашей программе. Кнопка [Применить] сохранит настроенные вами данные, кнопка [Отмена] проигнорирует все последние сделанные настройки. Настройка страницы документа С помощью этого диалога можно настроить формат страниц, на которые будут выводиться карты, их ориентацию, а также поля отступа на странице. Примеры Каждая карта создаётся нами на отдельной странице, но нижеприведённый пример для удобства представления, приведён на одной. ПК ЭРА версия 4.0. Руководство пользователя. Графический блок ЭРА-ГИС. 101 Ещё один пример, показывающий возможности представления наших карт в Surfer: 102 ПК ЭРА версия 4.0. Руководство пользователя. Графический блок ЭРА-ГИС. 10. Практические советы 10.1. Общее описание Этот раздел строится по вашим письмам и часто задаваемым вопросам. Задавайте их. Желательно через электронную почту [email protected] или через форум на нашей Интернетстранице: www.lpp.ru. 10.2. Если вы вошли в ЭРА-ГИС и увидели пустой экран Выберите в меню Просмотр пункт На весь экран или выберите инструмент Установить фрагмент ( ) и в открывшемся диалоге нажмите кнопку . Карта автоматически масштабируется и позиционируется таким образом, чтобы на экране полностью разместилась вся карта с подложкой. Если ИЗАВ на экране не появились, откройте Легенду щелчком по кнопке проверьте, стоит ли "галочка" на классе Источники загрязнения. и Можно также воспользоваться инструментом Выделения класса: меню Карта | Выделить класс, затем в диалоге Выберите класс, выберите Источники загрязнения и нажмите [OK]. ИЗАВ должны высветиться синим цветом. Если вы уверены что источники загрязнения есть на карте, но даже после выделения класса, вы их не видите, воспользуйтесь пунктом контекстного меню Показать весь. 10.3. Как изменить толщину изолинии на карте Толщина, подпись, вид изолинии определяются шаблоном построения изолиний. Для изменения отображения всех изолиний по всем веществам удобнее всего создать шаблон построения изолиний, в котором сразу определить нужную толщину и другие параметры. Схема создания собственного шаблона описана в разделе 5.4.5 Создание собственных шаблонов построения изолиний. При сохранении нажмите кнопки [Добавить в стандартные] и [По умолчанию]. Если вы хотите изменить толщину уже построенных изолиний, то это тоже делается через шаблон. В диалоге построения изолиний отметьте «галочками» те вещества, по которым хотите изменить вид изолиний и нажите кнопку . В открывшемся окне встаньте на нужный шаблон и нажмите [Выбрать]. ПК ЭРА версия 4.0. Руководство пользователя. Графический блок ЭРА-ГИС. 103 10.4. Как изменить значение для строящихся изолиний концентраций На верхней панели инструментов выберите По- строение изолиний. В открывшемся окне Построение… выберите пункт меню Построение | Схема. Теперь необходимо дважды кликнуть на значение концентрации – оно станет доступным к корректировке. Теперь можно изменить значение, например, вместо 0.162 задать 0.150. 104 ПК ЭРА версия 4.0. Руководство пользователя. Графический блок ЭРА-ГИС. 11. Приложения 11.1. Приложение 1. Библиотека и редактор условных знаков Диалоговое окно Библиотека условных знаков вызывается из диалогового окна Администратор (см. раздел 8.1 Администратор проекта) и используется для управления связанным с проектом набором условных знаков и для их выбора. Библиотека условных знаков находится во вкладке Отображение и вызывается отдельно для знаков, линий, заливок и шрифтов. Диалоговое окно Библиотека условных знаков для точечных объектов (знаков) открывается по щелчку на кнопке Символ представлена на рисунке ниже. Для площадных объектов (заливка), линейных (линий), надписей (шрифтов) диалог отличается самим набором условных знаков, который представлен на панели в центральной части окна. Вид этой центральной панели для заливок, линий и шрифтов представлен на трёх нижних рисунках. Для добавления нового условного знака или изменения выделенного нажмите кнопку [Новый] или [Изменить], соответственно. При этом в зависимости от типа условного знака, вызывается соответствующее типу условного знака диалоговое окно. Площадные условные знаки задаются в диалоговом окне Заполнение условного знака. Выберите требуемый стиль заливки, цвет фона заливки, цвет рисунка заливки и условный знак границы. При необходимости задать другой стиль, нажмите кнопку [Шаблон], которая вызывает диалоговое окно Редактор условных знаков для создания нового шаблона заливки. Если установлен флажок Прозрачность, фон заливки не рисуется. ПК ЭРА версия 4.0. Руководство пользователя. Графический блок ЭРА-ГИС. 105 Линейные условные знаки задаются в диалоговом окне Линия условного знака. Выберите требуемый стиль линии, цвет и толщину линии в десятых долях миллиметра. При необходимости задать другой стиль, нажмите кнопку [Шаблон]. Точечные условные знаки задаются непосредственно в диалоговом окне Редактор условных знаков, описываемом ниже. Условные знаки надписей задаются в диалоговом окне Шрифт. Здесь вы можете выбрать требуемый вам шрифт, код и название, отнеся его к той или иной группе. Для выбора условного знака или его удаления выделите его в списке и нажмите [OK] или [Удалить]. Кнопки [Копировать] и [Вставить] служат для создания дубликатов выбираемых условных знаков. Созданная таким образом копия того или иного условного знака может быть использована для более быстрого создания требуемого знака на основе выбранного 106 ПК ЭРА версия 4.0. Руководство пользователя. Графический блок ЭРА-ГИС. (например вы захотите иметь ещё один знак медицинского креста затем измените только цвет креста на зелёный). и сделаете его копию, а Кнопка [Импорт] открывает диалоговое окно Импорт условных знаков из другой библиотеки. Здесь вы можете выбрать путь к .GRL файлу из некоторой иной библиотеки, и импортировать требуемые вам условные знаки. Для отмены сделанных изменений в окне Библиотека условных знаков, нажмите кнопку [Отмена]. Диалоговое окно Редактор условных знаков (появляется при нажатии на кнопку [Шаблон] в диалоговом окне Шрифт, Линия, Точка, Заливка) используется для создания и редактирования графического представления точечных компонент, а также стилей линий и заливок для линейных и площадных компонент. При создании условных знаков могут быть использованы следующие графические примитивы: ломаная, многоугольник, дуга окружности, сегмент окружности, сектор ПК ЭРА версия 4.0. Руководство пользователя. Графический блок ЭРА-ГИС. 107 окружности, залитый сектор окружности, прямоугольник, залитый прямоугольник, окружность, круг. Для построения условного знака с помощью упомянутых примитивов: 1. Выберите цвет линии и заливки щелчком, соответственно, левой и правой кнопками мыши над требуемым цветом в палитре цветов, расположенной в нижней части окна; 2. Введите ширину линии (в десятых долях миллиметра) в поле Линия; 3. Выберите требуемый инструмент; 4. Переместите курсор в область рисования. Список инструментов: Ломаная и Многоугольник Для добавления точки, нажмите и удерживайте левую кнопку мыши, перемещая мышь, выберите требуемую позицию, и отпустите кнопку мыши. Построение компоненты условного знака завершается двойным щелчком мышью. Дуга окружности и Сегмент окружности Щелчком мышью укажите начальную и конечную точки дуги, перемещая мышь, выберите радиус кривизны и снова щёлкните мышью. Сектор окружности и Залитый сектор окружности Щелчком мышью укажите центральный, левый и правый углы сектора. Прямоугольник и Залитый прямоугольник Укажите один из углов прямоугольника, нажмите и удерживайте левую кнопку мыши, перемещая мышь, выберите размеры прямоугольника и отпустите кнопку мыши. Окружность и Круг Укажите центр окружности, нажмите и удерживайте левую кнопку мыши, перемещая мышь, выберите радиус окружности и отпустите кнопку мыши. Построение компоненты может быть прервано на любом этапе, нажатием правой кнопки мыши в области рисования. Выделение и редактирование Для выделения компоненты укажите её курсором и нажмите левую кнопку мыши. Выделенная компонента помечается квадратными маркёрами в опорных точках. Для редактирования выделенной компоненты переместите курсор внутрь маркёра точки, нажмите и удерживайте левую кнопку мыши, перемещая мышь, выберите новое место точки и отпустите кнопку мыши. Кнопка , позволяет вставить растровое изображение в качестве фона условного знака. Для изменения цвета линии и заливки и изменения ширины линии выделенной компоненты, выберите желаемый цвет в палитре цветов и введите ширину линии в поле Линия. Для выбора периода при создании и редактировании линий и заливок укажите новое значение в поле Период. 108 ПК ЭРА версия 4.0. Руководство пользователя. Графический блок ЭРА-ГИС. Для установки и изменения основы (подложки) при создании и редактировании линии: выберите требуемый цвет и толщину линии, для установки основы заливки выберите цвет заливки, и установите флажок Основа. Коэффициент увеличения изображения в области рисования может быть изменён, для этого введите желаемый коэффициент увеличения в поле Масштаб. В области рисования может быть отображена сетка, для этого введите шаг сетки (в десятых долях миллиметра) в поле Шаг сетки и включите флажок Сетка. Если при построении или редактировании компоненты требуется, чтобы её позиция была точно в узле сетки, нажмите Ctrl при выборе расположения точки. 11.2. Приложение 2. Стандартные классы и их назначение В этом разделе описаны все поставляемые по умолчанию в ЭРА-ГИС стандартные классы и подклассы графических объектов. После наименования класса указывается типы его локализации, указывающие можно ли в классе создавать площадные, линейные, точечные объекты, объект-подпись, и краткая характеристика класса. Особо охраняемые территории – тип локализации: любой. В данный класс заносятся объекты с особыми требованиями к режимам. Лесополосы, шумозащитные леса – тип локализации: любой. В данный класс заносятся лесополосы специального назначения. Этот класс принимает участие в расчётах шума в качестве препятствия. Зоны отдыха, парки – тип локализации: любой. В данный класс заносятся объекты с повышенными требованиями к качеству атмосферного воздуха (0,8ПДК). Сады, огороды – тип локализации: любой. В данный класс заносятся СНТ, ДНТ, садово-огороднические товарищества – объекты с повышенными требованиями к качеству атмосферного воздуха (0,8ПДК), а также запрещённые к нахождению в пределах СЗЗ различных предприятий. Жилые зоны – базовый класс для всех жилых зон. В данном базовом классе объекты не создаются, он служит для задания свойств всех вновь создаваемых групп жилых зон. Может содержать в себе множество подклассов: Жилая зона, группа N 01 … Жилая зона, группа N … Тип локализации у этих подклассов любой. В каждый из подклассов заносятся жилые зоны, для удобства можно занести жилые зоны в разные группы и определить для каждой группы свои графические атрибуты. Водные объекты – тип локализации: любой. В данный класс заносятся водные объекты: озёра, водохранилища, реки, родники и т.д. Включает два подкласса: Реки, озера, ручьи Водохранилища, моря ПК ЭРА версия 4.0. Руководство пользователя. Графический блок ЭРА-ГИС. 109 Промышленная зона – тип локализации: площадной, линейный. В данный класс заносятся границы /территории промышленных зон. Территория предприятия – тип локализации: площадной, линейный. В данный класс заносится граница территории предприятия. Этот класс может использоваться при построении нормативной санитарнозащитной зоны. Производственные здания – тип локализации: площадной, линейный. В данный класс заносятся здания на территории предприятий или промышленных зон. Образовательные учреждения (ОУ) – тип локализации: любой. Может назначаться расчётным. Содержит подклассы: Территория ОУ Детские сады Школы Учреждения образования Учреждения здравоохранения (УЗ) – тип локализации: любой. Может назначаться расчётным. Содержит подклассы: Территория УЗ Здания УЗ Энергосетевые объекты (ЭО) – тип локализации: любой. Может назначаться расчётным. Содержит подклассы: Территория ЭО ЛЭП Земельные участки – класс удобно использовать для разработки томов НДВ, СЗЗ. Класс также можно при необходимости назначить расчётным, чтобы оценить воздействие на границе земельного участка. Санитарно-защитные зоны – базовый класс для всех санитарно-защитных зон. В данном базовом классе объекты не создаются, он служит для задания свойств всех вновь создаваемых групп жилых зон. Сан. зона, группа N 01 … Сан. зона, группа N … Тип локализации у этих подклассов любой. В каждый из подклассов заносятся санитарно-защитные зоны, для удобства можно занести санитарно-защитные зоны в разные группы и определить для каждой группы свои графические атрибуты. Расчётные точки – базовый класс для всех расчётных точек. В данном базовом классе объекты не создаются, он служит для задания свойств для всех вновь создаваемых групп расчётных точек. 110 ПК ЭРА версия 4.0. Руководство пользователя. Графический блок ЭРА-ГИС. Расч. точки, группа N 01 … Расч. точки, группа N … Тип локализации у этих подклассов: точечный и подпись. В каждый из подклассов заносятся расчётные точки, для удобства можно занести расчётные точки в разные группы и определить для каждой группы свои графические атрибуты. При проведении расчёта в ЭРА-РБ, для каждой группы расчётных точек проводится отдельный расчёт (в зависимости от выбранной группы). Газопроводы – тип локализации: линейный. Рельеф местности – тип локализации: любой. В данный класс заносится вспомогательная информация для оформления карты, например: территории соседних предприятий, административные здания, карьеры, овраги, возвышения и т.д. Дороги – тип локализации: площадной, линейный и подпись. В данный базовый класс можно занести дорогу, не подходящую под описание железной, асфальтовой или грунтовой, которую лучше описывать в подклассах класса Дороги: Железные – тип локализации: площадной, линейный и подпись. Описывает железные дороги. Асфальтовые – тип локализации: площадной, линейный и подпись. Заносятся асфальтовые дороги, при желании очень широкую дорогу можно задать площадным источником. Грунтовые – тип локализации: площадной, линейный и подпись. В класс заносятся грунтовые дороги, при желании очень широкую дорогу можно задать площадным источником. Здания и сооружения – тип локализации: площадной. В данный класс заносятся здания и сооружения, которые будут участвовать в расчёте загрязнения с учётом застройки, а также в качестве препятствий в акустических расчётах. Объекты этого класса могут принимать участие в качестве препятствий в акустических расчётах. Шумопоглащающие экраны – тип локализации линейный. В данный класс заносятся экраны, которые затем могут принимать участие в качестве препятствий в акустических расчётах. Охранные зоны – тип локализации: любой. Может назначаться расчётным. Содержит подклассы: Водоохранные зоны Охранная зона ПС, ЛЭП ЗСО Зона влияния – тип локализации: линейный. Класс предназначен для обозначения на карте зоны влияния объекта (изолиния 0,05ПДК). Посты мониторинга – тип локализации: точечный. Может назначаться расчётным. Содержит подклассы: ПК ЭРА версия 4.0. Руководство пользователя. Графический блок ЭРА-ГИС. 111 Посты ГИДРОМЕТА Посты экомониторинга Посты метеоконтроля Посты контроля Административные границы – тип локализации: линейный и подпись. В данный класс заносятся административные границы районов или областей и т.д. Шумопоглащающие экраны – тип локализации линейный. В данный класс заносятся экраны, которые затем могут принимать участие в качестве препятствий в акустических расчётах. Источники загрязнения – тип локализации: точечный, площадной. Данный класс содержит все источники загрязнения атмосферы предприятия. Источники шума – тип локализации: точечный, площадной. Данный класс содержит все источники шума на предприятии. Загрязняющие вещества – тип локализации: площадной, линейный и подпись. Базовый класс, подклассы которого отвечают за отображение результатов расчётов. Все объекты базового класса и подклассов данного класса создаются автоматически. Все включения и выключения отображения подклассов этого класса вручную производить нельзя. Подпись – для отображения подписей изолиний; Максим. значение концентрации – для отображения максимального значения концентрации ЗВ в долях ПДК для расчётного прямоугольника. Концентрация в точке – служит для отображения концентрации ЗВ в долях ПДК, полученной интерполированием, в любой точке РП. Максимум на границе ЖЗ – для отображения максимального значения концентрации ЗВ в долях ПДК для жилой зоны. Максимум на границе СЗЗ – для отображения максимального значения концентрации ЗВ в долях ПДК для санитарно-защитных зон. Расчётные прямоугольники – базовый класс для всех расчётных прямоугольни- ков. В данном классе объекты не создаются, он служит для задания свойств для всех вновь создаваемых расчётных прямоугольников. Расч. прямоугольник N 01 … Расч. прямоугольник N … Подписи к карте – тип локализации: подпись. Базовый класс для подписей к карте. 112 Общие – для создания общих подписей к карте, выполненных в едином стиле, например: различные заголовки, подписи для ЖЗ, СЗ и т.д. ПК ЭРА версия 4.0. Руководство пользователя. Графический блок ЭРА-ГИС. Группа1 – для создания подписей к карте, сгруппированных для отображения своим шрифтом. Группа2 – для создания подписей к карте, сгруппированных для отображения своим шрифтом. Группа3 – для создания подписей к карте, сгруппированных для отображения своим шрифтом. Подписи к ИЗАВ и Подписи к ИШ – объекты классов создаются автоматически при использовании инструмента . Если вы создадите подписи в этих классах "вручную", то они могут уничтожиться без предупреждения. 11.3. Приложение 3. Полный список доступных кнопок 11.3.1. Введение Пиктографическое меню используется для быстрого доступа к наиболее часто используемым операциям в программе ЭРА-ГИС. Для получения подсказки о действии, выполняемом кнопкой, подведите к ней курсор, и через секунду рядом с кнопкой появится подсказка. В следующих пунктах справа от изображения кнопки указываются подпункты меню, которые эта кнопка дублирует или краткое описание функции кнопки, а также ссылка на раздел данного документа, где эта кнопка определяется. 11.3.2. Пиктографическое меню главного окна карты Меню расположено горизонтально в верхней части окна (слева направо): Карта | Легенда. Выбор классов для рисования, редактирования или отображения на карте. Раздел 4.2 Выбор отображаемых классов. Объявление типа локализации пространственного объекта. Раздел 4.5.1 Основные понятия и приёмы работы. Информация об объекте. Раздел 4.4.6 Информация о выделенных объектах. Редактор | Восстановить. Раздел 4.5.1 Основные понятия и приёмы работы. Редактор | Повторить. Раздел 4.5.1 Основные понятия и приёмы работы. Открыть таблицу расчётных прямоугольников. Раздел 5.1.2.1 Список расчётных прямоугольников. Ввод и корректировка источников загрязнения. Раздел 5.2.1 Создание источников загрязнения. , Открывает таблицу источников загрязнения или шума. Раздел 5.2.4 Просмотр полной информации об источнике загрязнения (шума). , С помощью этих инструментов можно автоматически сформировать надписи (с номером или наименованием) к источникам загрязнения и шума. Раздел 5.2.6 Подписи к источникам загрязнения (шума). Ввод и корректировка источников шума. Раздел 5.2.2 Создание источников шума. ПК ЭРА версия 4.0. Руководство пользователя. Графический блок ЭРА-ГИС. 113 Ввод и корректировка зданий и сооружений. Раздел 5.3 Подготовка данных для расчёта с учётом застройки и акустических расчётов. Построение санитарно-защитной зоны. Раздел 5.1.4.2 Автоматическое построение санитарно-защитной зоны. Построение буферной зоны. Раздел 4.5.6 Построение буферной зоны. Построение изолиний. Раздел 5.4.1 Построение изолиний концентраций. Настройка изолиний. Раздел 5.4.1 Построение изолиний концентраций. Настройка шаблонов изолиний. Раздел 5.4.1 Построение изолиний концентраций. Значение C и изолиния по точке. Раздел 5.4.6 Концентрация в точке и построение изолинии по точке. Макет печати. Раздел 6.2 Оформление макета печати. Настройка интерфейса. Раздел 8.2 Диалог "Настройки интерфейса". , Устанавливают режимы Притяжка к точкам и Притяжка к линии. Раздел 4.5.3 Режимы точного позиционирования. Проект | Выход – выход из программы ЭРА-ГИС. 11.3.3. Пиктографическое меню инструментов карты Меню основных инструментов работы с картой расположено вертикально в левой части окна и содержит кнопки: Увеличение фрагмента карты. Раздел 4.3 Выбор отображаемого фрагмента карты. Уменьшение фрагмента карты. Раздел 4.3 Выбор отображаемого фрагмента карты. Установка фрагмента карты с явным указанием координат центра фрагмента и экранного масштаба. Раздел 4.3 Выбор отображаемого фрагмента карты. Выделение объекта. Раздел 4.4.2 Выделение с помощью инструмента "Выделение объекта". Выделение компонента. Раздел 4.5.2.2 Выделение компоненты. Выделение по области. Раздел 4.4.3 Выделение с помощью инструмента "Выделение по области". Измерение расстояний. Раздел 4.6 Измерительные операции, сетка и оси координат. Поточечное построение. Раздел 4.5.2.3 114 Поточечное построение. ПК ЭРА версия 4.0. Руководство пользователя. Графический блок ЭРА-ГИС. Прямоугольник. Раздел 4.5.2.4 Прямоугольник. Построение с шагом. Раздел 4.5.2.5 Построение с шагом. Построение кривой. Раздел 4.5.2.6 Построение кривой. Построение окружности или эллипса. Раздел4.5.2.7 Построение окружно- сти или эллипса. Построение с выравниванием. Раздел 4.5.2.8 Построение с выравнивани- ем. Построение полосы. Раздел 4.5.2.9 Построение полосы. Редактирование. Раздел 4.5.2.10 Редактирование. Преобразование. Раздел 4.5.2.11 Преобразование. Преобразование объектов класса. Раздел 4.5.2.12 Преобразование объек- тов класса. 11.3.4. Пиктографическое меню окна "Макет печати" Меню основных инструментов работы с макетом печати расположено горизонтально в верхней части окна Макет печати и содержит кнопки: Вывод макета на печать. Раздел 6.2 Оформление макета печати. Настройка печати. Раздел 6.3 Настройка печати. Настройка свойств макета. Раздел 6.3 Настройка печати. Состав макета. Раздел 6.5 Дополнительные элементы в макете печати. и увеличивают или уменьшают масштаб страницы, отображаемой на экране монитора. Установить масштаб карты. Раздел 6.4 Прокрутка и масштабирование поля печати. Сохранить макет печати. Раздел 6.2 Оформление макета печати. Загрузить макет печати. Раздел 6.2 Оформление макета печати. Справка. Кнопка вызывает справку по ЭРА-ГИС. 11.3.5. Пиктографическое меню окна "Источники загрязнения атмосферы" Все пункты меню описаны в разделе 5.2.5 Поиск источников на карте. Поиск источников загрязнения атмосферы. Продолжить поиск по заданным критериям. ПК ЭРА версия 4.0. Руководство пользователя. Графический блок ЭРА-ГИС. 115 Фильтр отбора записей. Параметры таблицы источников загрязнения. Просмотр в паспортном виде. Выделить/снять выделение источника. Выделить/снять выделение всех источников. Убрать выделения со всех источников. Показать выделенные источники на карте. Показать текущий источник на карте. Справка Кнопка вызывает справку по ЭРА-ГИС. 11.4. Приложение 4. "Горячие" клавиши В основном окне графического редактора ЭРА-ГИС: Сочетание клавиш Функция Ctrl + А "Администратор". Вызывает диалоговое окно Администратор Del Удалить выделенные объекты Ctrl + M "Размеры выделенных". Вызывает диалоговое окно Геометрия объекта Ctrl + B Показывает на экране все выделенные объекты Ctrl + C Снимает выделение объекта/объектов Ctrl + Т "Изменить подпись". Вызывает диалоговое окно Атрибуты подписи F1 Вызывает подсказку по контексту F4 При выделении графического элемента как компоненты вызывает диалоговое окно Геометрия компонента-режим просмотра. При выделении графического элемента как объекта вызывает диалоговое окно Информация об объекте Esc Выход из ЭРА-ГИС в таблицу объектов ПК ЭРА Ctrl + 1,2,3,4,5 Устанавливает до 5 разных закладок, запоминающих масштаб окна карты Shift + 0,1,2,3,4,5 Осуществляет переход к выбранной закладке В таблице источников загрязнения (вызывается по щелчку на кнопке Сочетание клавиш Ctrl + F 116 ): Функция Вызывает диалоговое окно Поиск ПК ЭРА версия 4.0. Руководство пользователя. Графический блок ЭРА-ГИС. Ctrl + G "Искать далее". Продолжает поиск с заданными параметрами Ctrl + P Вызывает диалоговое окно Параметры таблицы источников загрязнения Space ("пробел") Shift + Space Отмечает текущую строку в таблице Отмечает все строки в таблице F3 Вызывает диалоговое окно Источники загрязнения атмосферы (Паспорт) F5 Вызывает диалоговое окно Фильтр отбора записей F12 Показывает на карте отмеченный источник / источники (выделив цветом, по умолчанию – "фуксия") F11 Показывает на карте текущий источник (не выделяя его) ПК ЭРА версия 4.0. Руководство пользователя. Графический блок ЭРА-ГИС. 117 12. Список использованных источников Нумерация документации в нижеследующем списке даётся в соответствии с нумерацией в первом томе документации на программу ПК ЭРА [91]. 4. Методы расчётов рассеивания выбросов вредных (загрязняющих) веществ в атмосферном воздухе (утверждены приказом Минприроды России от 06.06.2017 № 273). Для Казахстана: «Методика расчёта концентраций вредных веществ в атмосферном воздухе от выбросов предприятий» Приложения 12 «Методических документов в области охраны окружающей среды», утверждённые приказом МОСиВР РК от 12.06.2014 № 221-Ө. 9. СанПиН 2.2.1/2.1.1.1200-03. Санитарно-защитные зоны и санитарная классификация предприятий, сооружений и иных объектов. – М.: Федеральный центр госсанэпиднадзора Минздрава России, 2003 с изменением № 1 СанПиН 2.2.1./2.1.1-2361-08 от 10 апреля 2008 г. № 25. 18. Методическое пособие по расчёту, нормированию и контролю выбросов загрязняющих веществ в атмосферный воздух, – СПб, НИИ Атмосфера, 2012. -222с. 91. Программный комплекс ЭРА. Руководство пользователя. Книга 1. Основные положения, нормативы, загрязняющие атмосферу объекты. – Новосибирск, Логос-Плюс. 92. Программный комплекс ЭРА. Руководство пользователя. Книга 2. Инвентаризация и выпуск проекта нормативов ПДВ. – Новосибирск, Логос-Плюс. 93. Программный комплекс ЭРА. Руководство пользователя. Книга 3. Расчётный блок ЭРАРБ. – Новосибирск, Логос-Плюс. 118 ПК ЭРА версия 4.0. Руководство пользователя. Графический блок ЭРА-ГИС.