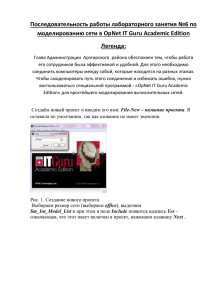Мария Александровна Зильберман учитель информатики МОУ «Средняя общеобразовательная школа № 91» г. Перми Работа с векторным редактором Inkscape Практикум Пермь, 2008 В практикуме содержится примерные задания для освоения базовых умений работы с векторным графическим редактором Inkscape, разбитые для удобства по урокам. Однако деление на уроки весьма условно, на освоение каждой темы учитель может отвести от 1 до 4 учебных часов. Также по каждой теме представлены задания для самостоятельной работы учащихся. Практикум может использоваться учащимися в рамках элективного курса «Компьютерная графика», а также всеми желающими для самостоятельного освоения приёмов работы с растровым редактором Inkscape. Урок 1. Знакомство с интерфейсом. Создание изображений из графических примитивов Задание 1. Установить размер рабочего листа по формату бумаги. ● Выбрать меню Файл – свойства документа (Shift+Ctrl+D) ● В меню Формат выбрать Размер холста, например, А4 или Letter. ● При необходимости можно задать другой размер, выбрав единицы измерения и указав ширину и высоту листа. Задание 2. Выбрать ориентацию листа. ● Выбрать меню Файл – свойства документа (Shift+Ctrl+D) ● В меню Формат выбрать ориентация холста: портрет или альбом (портретная ориентация по умолчанию). Инструмент Перо - Рисовать произвольные контуры (F6) Позволяет рисовать произвольные контуры, прямы и ломаные линии. Задание 3. Нарисовать произвольную линию. Установить курсор в произвольной точке. Нажать кнопку мыши, и не отпуская её, перемещать курсор по рабочему полю. ● Отпустить кнопку мыши. ● ● Задание 4. Нарисовать прямую линию. ● Установить курсор в начальной точке и щёлкнуть левой кнопкой мыши. ● ● Установить курсор в конечной точке. Щёлкнуть левой кнопкой мыши. Задание 5. Нарисовать ломаную линию. Нарисовать первую прямую линию. Щёлкнуть по конечной точке первой линии. Это будет начальная точка в торой линии. ● Нарисовать вторую линию. ● ● Инструмент Перо - Рисовать кривые Безье и прямые линии (Shift+F6) Кривая Безье – кривая, позволяющая создавать рисунок из точек и соединяющих их прямых линий или кривых. Задание 6. Нарисовать ломаную линию. Щёлкнуть мышью в нескольких местах страницы. Программа сама строит отрезки между двумя последовательно поставленными точками. ● ● Задание 7. Нарисовать фигуру, совмещая прямые и гладкие узлы. ● Щелчок и смещение создаёт гладкий узел Безье с двумя узлами управления, лежащими на одной линии, но направленными в разные стороны. Установить курсор в произвольной точке. Щёлкнуть левой кнопкой мыши. Установить курсор в нужной точке. Нажать левую кнопку мыши, и, не отпуская её, регулировать изгиб и направление линии. Для продолжения рисования выбрать следующую точку, нажать левую кнопку мыши и не, отпуская её, регулировать изгиб и направления линии. ● Нажать <Enter> для окончания рисования линии. ● ● ● ● Замечание: <Esc> отменяет линию. Для отмены только последнего сегмента незаконченной линии нажмите <Backspace>. Инструмент Перо -Рисовать каллиграфическим пером (Ctrl+F6) Графический редактор InkScape предлагает большие возможности для создания каллиграфических надписей. Более подробно об этом – см. в разделе Каллиграфия встроенного учебника редактора Inkscape. Задание 8. Написать каллиграфическим пером своё имя или другое слово. ● Установить курсор в произвольной точке. ● Нажать кнопку мыши, и не отпуская её, перемещать курсор по рабочему полю. ● Желательно рисовать каждую букву как отдельный объект для удобства последующего редактирования. Рисование геометрических фигур Новая фигура создаётся нажатием и перетаскиванием по холсту курсора соответствующего инструмента. Когда фигура создана (и выбрана), она отображает свои узлы управления в виде белых меток. Теперь вы можете сразу редактировать созданное, перемещая эти узлы. Инструмент Прямоугольник – Рисовать прямоугольники и квадраты (F4). Задание 9. Нарисовать прямоугольник. ● Нажать кнопку мыши. ● Растянуть при нажатой кнопке прямоугольник до нужных размеров. ● Отпустить кнопку мыши. Замечания: С нажатой клавишей <Shift> прямоугольник рисуется вокруг начальной точки, т.е. эта точка используется как центр прямоугольника; С нажатой клавишей <Ctrl> рисуется прямоугольник с целочисленным (1:1, 2:1, 3:1, т.д.) соотношением сторон. Один из вариантов – квадрат. Инструмент Эллипс — Рисовать круги, эллипсы и дуги (F5) Задание 10. Нарисовать эллипс. ● Установить курсор мыши в любую вершину прямоугольника, описанного вокруг изображаемого эллипса ●нажать кнопку мыши. ●Растянуть при нажатой кнопке эллипс до нужных размеров. ●Отпустить кнопку мыши. Замечания: ● С нажатой клавишей <Shift> эллипс рисуется вокруг начальной точки, т.е. эта точка используется как центр прямоугольника; ● С нажатой клавишей <Ctrl> рисуется эллипс с целочисленным (1:1, 2:1, 3:1, т.д.) соотношением сторон. Один из вариантов – круг. Задание 11. Нарисовать сектор / дугу. ● Нарисовать эллипс. ● Поднести мышку к белому кружку, указанному стрелкой. ● Перемещать узел на контуре круга при нажатой кнопке мыши, при этом: - если мышка расположена вне эллипса, рисуется сектор, - если мышка располагается внутри эллипса, рисуется дуга. Замечания: - при нажатой клавише <Ctrl> происходит фиксированный сдвиг на угол в 15 градусов; - можно воспользоваться панелью свойств инструмента (см. выше). Для открытия дуги поставить галочку в пункте «Открыть дугу». Для замыкания контура щёлкнуть по кнопке «Сделать целым». Инструмент Рисовать звёзды и многоугольники (*) Задание 11. Нарисовать многоугольник. При выборе инструмента появится панель свойств инструмента: По умолчанию рисуется звезда с указанным количеством углов, если нужен многоугольник с таким количеством углов, необходимо поставить галочку перед словом «Многоугольник». Установить курсор в точку, которая будет центром будущего многоугольника. ● ● Нажать кнопку мыши ● растянуть при нажатой кнопке многоугольник до нужных размеров. ● Отпустить кнопку мыши. Замечания: ● Изменить стандартную форму фигуры можно, перетаскивая мышкой фигуру за маркеры в виде белого ромба (пример 1). ● Параметр «Отношение радиусов» по умолчанию равен 0,5. Уменьшение числа ведёт к заострению лучей, увеличение — к превращению звезды в многоугольник. ● Изменение параметра «Закругление» ведёт к закруглению лучей звезды, изменение параметра «Искажение» изменяет форму объекта до неузнаваемости исходной формы Инструмент Рисовать спирали (F9) Используется для рисования спиралей, параметры рисования (количество витков, нелинейность, внутренний радиус) варьируются на панели свойств инструмента. Инструмент Выделение и трансформация объектов (F1) Используется для выделения объектов перед их преобразованием (закраской, вращением, перемещением и др.) Сначала необходимо ВЫДЕЛИТЬ объект, и только после этого выполнять над ним преобразования. Задание 12. Выделить объект. ● Щёлкнуть мышью по контуру объекта. Теперь выделенный объект окружён маркировочной рамкой. Замечание: последний нарисованный объект всегда становится выделенным автоматически при нажатии на кнопку инструмента «Выделение». Задание 13. Отменить выделение объекта. ● Щёлкнуть мышью в любой области экрана вне объекта. Если для нескольких объектов необходимо одновременно выполнить обно преобразование, то его можно произвести одним действием, предварительно выделив все объекты. Задание 14. Выделить несколько объектов. Способ 1 ● Выделить первый объект ● Щелкнуть мышью при одновременно нажатой клавише <Shift> на втором, третьем и т.д. Объекте. Маркеры будут охватывать все выделенные объекты. Способ 2 ● Установить курсор в том месте ● Щелкнуть мышью при одновременно нажатой клавише <Shift> на втором, третьем и т.д. объекте. Изменение заливки и штриха (контура) фигур При создании любой фигуры у неё есть 2 параметра: заливка и штрих — контур фигуры. У прямоугольника, эллипса, многоугольника эти параметры очевидны. При рисовании кривых и ломаных линий они рисуются цветом штриха, заливка закрашивает всё пространство внутри кривой как контура, даже если кривая не замкнута. По умолчанию цвет заливки и контура, применённый к одной фигуре (прямоугольнику, эллипсу, звезде, спирали) автоматически присваивается и всем другим, которые будут нарисованы позже. Задание 15. Изменить цвет заливки объекта. ● Выделить объект, ● Щёлкнуть левой кнопкой мыши по нужному цвету в палитре внизу рабочего поля. Задание 16. Изменить цвет штриха объекта. ● Выделить объект. ● Удерживая <Shift>, щёлкнуть левой кнопкой мыши по нужному цвету в палитре внизу рабочего поля. Замечание: палитра видна не вся. Чтоб просмотреть все цвета, нужно сдвигать ползунок прокрутки ниже палитры. Инструмент Создавать и править текстовые объекты (F8) Используется для ввода и редактирования текста. Инструмент Редактировать узлы контура или усы узлов (F2) Используется для изменения формы объектов, а также редактирования узлов и рычагов узлов кривых. (см. урок 4) для Инструмент Создать линии соединения (Ctrl+F2) Используется для создания соединительных линий между фигурами, которые изменяются при перемещении соединяемых фигур. Инструмент Создавать и править градиенты (Ctrl+F1) используется для создания и изменения градиентной заливки (см. урок 3) Инструмент Брать усреднённые цвета из изображения (F7) Определяет цвет под курсором. Используется для определения цвета (или усреднённого цвета) заливки и контура, позволяет изменить заливку выделенной фигуры в соответствии с цветовыми параметрами образца. Инструмент Менять масштаб (F3) Позволяет изменять масштаб просмотра изображения, что необходимо, например, для прорисовки мелких деталей, правки контуров и т.п. При выборе инструмента появляется панель свойств инструмента (для удобства объяснения функций кнопок они пронумерованы, в программе нумерация отсутствует). Назначение кнопок: 1. Увеличение изображения (включается по умолчанию). Увеличивае изображение при щелчке по рабочему полю, можно обвести рамкой объект или их группу для увеличения; 2. Уменьшение изображения при щелчке по рабочему полю (включается также при нажатии клавиши <Shift>); 3. Масштабировать так, чтоб поместить в окне выделенную область; 4. Масштабировать так, чтоб целиком поместить рисунок в окне; 5. Масштабировать так, чтоб целиком поместить страницу в окне; 6. Масштабировать так, чтоб поместить в окне страницу по ширине; 7. Предыдущий масштаб (из истории масштабирования); 8. Следующий масштаб (и з истории масштабирования); 9. Масштаб 1:1; 10.Масштаб 1:2; 11.Масштаб 2:1. Урок 2. Основы работы с объектами Перед выполнением заданий этого урока создайте на рабочем столе несколько объектов, например, эллипс, прямоугольник, многоугольник и т.д. Если объект выделен, то над ним можно выполнять различные операции: перемещение, удаление, масштабирование, вращение, перекос. Задание 1. Удалить объект. ● Выделить объект. ● Нажать клавишу <Delete> или воспользоваться командой Удалить из контекстного меню. Замечание: чтоб удалить группу объектов, необходимо сначала их все выделить. Задание 2. Отменить последнюю операцию над объектом. ● Нажать кнопку на Панели Команд или ● Выполнить команду Правка — Отменить (Ctrl+Z) Задание 3. Переместить объект. ● Установить курсор на объекте. ● Нажать левую кнопку мыши. ● Передвигать объект при нажатой кнопке. ● Отпустить кнопку, когда объект окажется в нужном месте. Задание 4. Увеличить (уменьшить) объект. ● Выделить объект. Объект станет окружен маркерами (см. рис.) ● Установит курсор на один из угловых маркировочных стрелок (стрелка станет подсвечена зелёным цветом) ● Нажать левую кнопку мыши. ● Перемещать мышь при нажатой кнопке. Объект будет увеличиваться (уменьшаться) по горизонтали и вертикали. ● Отпустить кнопку мыши, когда объект размеров. Замечание: Выполнение указанных действий при нажатой клавише <Ctrl> будет увеличивать(уменьшать) объект одинаково по горизонтали и вертикали. Задание 5. Выполнить вращение объекта. ● Щелкнуть мышью 2 раза по объекту (щелкнуть по объекту после того, как объект уже будет выделен). Маркировочные стрелки примут такой вид (см. рисунок). достигнет нужных Установить курсор мыши на одну из изогнутых стрелок (стрелка станет подсвечена зелёным цветом). ● Нажать левую кнопку мыши и вращать объект при нажатой кнопке в нужном направлении. ● Отпустить кнопку мыши, когда объект достигнет нужного положения. Замечание: Центра вращения (отмечен +) можно переместить в любое место экрана. ● Задание 6. Выполнить перекос объекта. ● Щелкнуть мышью 2 раза по объекту. ● Установить курсор мыши на одной из прямых стрелок (стрелка станет подсвечена зелёным цветом). ● Нажать левую кнопку мыши и перемещать её в нужном направлении. ● Отпустить кнопку мыши, когда объект достигнет нужных размеров. Задание 7. Получит копию объекта. ● Выделить объект. ● Нажать сочетание клавиш <Ctrl>+D. Теперь копия находится на исходном объекте. ● Переместить («снять с оригинала) копию объекта. Замечание: Можно также выполнить команду в Правка — Продублировать. Задание 8. Зеркально отобразить объект. ● Выделить объект. ● Установить курсор мыши на одну из боковых маркировочных стрелок (стрелка станет подсвечена зелёным цветом). ● Нажать левую кнопку мыши. ● Перемещать мышь при нажатой кнопке через объект в направлении зеркального отражения. ● Отпустить кнопку мыши. Замечание: Для получения точного зеркального отражения держите нажатой клавишу <Ctrl>. Урок 3. Закраска рисунков При создании любой фигуры у неё есть 2 параметра: заливка и штрих — контур фигуры. У прямоугольника, эллипса, многоугольника эти параметры очевидны. При рисовании кривых и ломаных линий они рисуются цветом штриха, заливка закрашивает всё пространство внутри кривой как контура, даже если кривая не замкнута. Для изменения цвета заливки и штриха необходимо вызывать окно «Заливка и штрих» (Меню Объект — Заливка и штрих, или сочетание Shift +Ctrl+F, или двойной щелчок по панели с указанием цвета заливки (З.) и штриха (Ш.) в левом нижнем углу экрана, или нажатием кнопки на панели Команд). Появляется панель «Заливка и штрих», содержащая 3 вкладки: Заливка, Цвет штриха, Стиль штриха. Изменения будут по умолчанию применены ко всем объектам, которые будут создаваться. Из меню Заливка и штрих доступны такие виды заливки (слева направо): 1. Нет заливки. 2. Плоский цвет. 3. Линейный градиент. 4. Радиальный градиент. 5. Текстура. 6. Цвет неопределён. Замечания: 1. Перед применением заливки объект необходимо выделить. 2. Окно Заливка и штрих не исчезает после смены цвета заливки и штриха. Если оно мешает, его нужно закрыть. Однородные заливки (плоский цвет) Задание 1. Создать цвет в системе цветов RGB и использовать его для заливки объекта (с использованием полей ввода). ● Открыть окно Заливка и штрих. ● Выбрать вкладку Заливка. ● Выбрать тип Плоский цвет. ● Выбрать вкладку RGB. Задать содержание цветов Red (красный), Green (зелёный), Blue (синий) в полях ввода (диапазон от 0 до 255) или переместить маркеры выбора цвета в каждом канале. Выделенный объект залился нужным вам цветом. Замечание: Аналогично можно выбрать цвет, используя цветовые модели HSL (тон, насыщенность, яркость) и CMYK (голубой, малиновый, жёлтый, чёрный). ● Задание 2. Сменить палитру и выбрать из неё цвет. Нажмите на кнопку, расположенную в левом нижнем углу рабочего поля (см. слева, выделена красным). При нажатии на неё появится меню с перечнем палитр (см. справа). ● Выберите нужную вам палитру, щелкнув по её названию. Палитра внизу экрана сменится на выбранную. ● Чтоб выбрать цвет фигуры, выделите фигуру, затем щёлкните мышкой по нужному цвету в палитре. ● Задание 3. Изменить параметры размывания и прозрачности. ● Нарисовать произвольную фигуру. ● Сделать несколько копий этой фигуры ● Изменить у одной фигуры общую прозрачность, фигура становится прозрачной (по умолчанию параметр 100%, т.е. фигура не прозрачная) ● Изменить у другой фигуры размывание. В результате фигура становится размытой (по умолчанию параметр равен 0%, фигура чёткая). Замечание: Параметры прозрачности наследуются при создании следующих объектов (т.е. следующая фигура, которую вы создадите, будет тоже прозрачной), параметры размытия — нет. Градиентные заливки В редакторе Inkscape доступны 2 типа градиентной заливки: линейная (см. звезду слева) и радиальная (см. звезду справа). Настройка градиента достаточно сложна, но результат впечатляет (см. слева). Также градиент можно настроить, используя инструмент Создавать и править градиенты. При выборе градиентной заливки в окне заливка и штрих откроется такая вкладка: В данной вкладке необходимо нажать кнопку Изменить. Откроется окно Редактор градиентов. По умолчанию градиент представляет из себя переход от 100% непрозрачного цвета, которым был закрашен объект, к полной прозрачности. То есть цвет градиента определяется цветом 2-х точек: начальной и конечной (в нашем примере это точки stop 12229 (цвет зелёный) и stop 12231 (цвет прозрачный).. Соответственно, чтоб изменить простой градиент, надо: ● Выбрать точку из списка (вверху окна под полосой градиента), ● Изменить её цвет и прозрачность. Задание 4. Создать двухцветную градиентную заливку и использовать её для закраски объекта. ● Создать объект (например, эллипс или многоугольник), ● Вызвать меню Заливка и штрих. ● Во вкладке Заливка выбрать Линейный градиент. Нажать кнопку Изменить. ● В Редакторе градиентов последовательно из меню выбрать 2 точки (начальную и конечную). ● Для каждой точки выбрать цвет и установить параметр прозрачности. Замечание: для изменения линейного градиента на радиальный достаточно во вкладке Заливка меню Заливка и штрих выбрать Радиальный градиент. Задание 5. Создать многоцветную градиентную заливку и использовать её для закраски объекта. ● Создать объект (например, эллипс или многоугольник), ● Вызвать меню Заливка и штрих. ● Во вкладке Заливка выбрать Линейный градиент. Нажать кнопку Изменить. ● В Редакторе градиентов из меню выбрать начальную точку (выходит по умолчанию). ● Для неё выбрать цвет и установить параметр прозрачности. ● Добавить промежуточною точку. Для этого надо нажать кнопку Добавить опорную точку. По умолчанию она будет ровно в середине градиента (параметр Смещение). Для этой точки выбрать цвет и установить параметр прозрачности. ● Добавить нужное количество промежуточных точек. Точка добавляется справа на линии градиента после выбранной точки. Поэтому сначала из списка опорных точек (см. рисунок ниже) надо выбрать точку, за которой нужно поставить следующую опорную точку, а потом нажать кнопку Добавить опорную точку. Для каждой точки нужно выбрать цвет и установить параметр прозрачности. Замечания: 1. Изменение процентного соотношения цвета в цветовом переходе достигается в результате выбора нужной цветовой точки и перемещение ползунка параметра Смещение. 2. Созданные градиенты сохраняются в пределах файла и могут быть применены к другим объектам. Для этого достаточно вызвать меню Заливка и штрих и выбрать из верхнего списка нужный градиент. Задание 6. Выполнить интерактивную настройку линейного градиента. ● Нарисовать фигуру, например, прямоугольник или звезду. ● Вызвать панель Заливка и штрих. ● Выбрать вкладку Заливка. ● Выбрать линейный градиент. Выбрать один из градиентов (или оставить градиент по умолчанию). Рисунок примет вид: В середине объекта появится средняя линия, ограниченная двумя белыми квадратными маркерами. По умолчанию весь градиент распределяется вдоль этой линии. ● Изменение длины линии ведёт к растягиванию градиента (видимым становится только его часть) или к его уменьшению. ● Также можно произвольно вращать начальную и конечную точки линии градиента, в результате чего можно получить самые причудливые эффекты. ● Изменяя параметр Повтор (по умолчанию нет, можно выбрать отражённый или повторный), можно получить различные цветовые сочетания. ● Задание 7. Выполнить интерактивную настройку радиального градиента. ● Нарисовать фигуру, например, прямоугольник или звезду. ● Вызвать панель Заливка и штрих. ● Выбрать вкладку Заливка. Выбрать линейный градиент. Выбрать один из градиентов (или оставить градиент по умолчанию). Рисунок примет вид: ● ●В середине объекта появится угол, центр и границы старон которого выделены белыми квадратными маркерами. По умолчанию весь градиент распределяется вдоль сторон этого угла. ● Изменяя местоположение центра угла и длины его сторон, можно добиться различных эффектов. Изменяя параметр красивые изображения. ● Повтор, можно также получить очень Замечание: чтоб создать градиент, взяв за основу имеющийся, необходимо нажать кнопку Продублировать. Потом его можно изменить, последовательно редактируя каждую точку. Упражнение. Создать иллюстрацию «Закат солнца». Идея принадлежит Олтману. Элементы рисунка будем создавать в следующем порядке: 1. Небо, 2. Вода, 3. Солнце, 4. Отражение солнца в воде. Рику Выбрать альбомную ориентацию рабочего листа. ● Создать прямоугольники для воды и неба. ● Выделить верхний прямоугольник (небо) и градиентной заливкой: ● закрасить Красный горизонт 0C + 50M + 25Y + 12K Переход к оранжевому 0C + 60M + 100Y + 0K Светло-жёлтый 0C + 0M + 40Y + 0K Постепенный переход в темноту 40C + 50M + 0Y + 0K Ночное небо Выделить нижний градиентной заливкой: ● 100C + 70M + 0Y + 25K прямоугольник (воду) и закрасить Тёмная вода 0C + 50M + 25Y + 12K Не очень тёмная вода 0C + 60M + 100Y + 0K Светлая полоса 0C + 0M + 40Y + 0K Глубокий красный 40C + 50M + 0Y + 0K Горизонт его его 100C + 70M + 0Y + 25K Теперь воду и землю разделяет чёрная линия. Её необходимо удалить. ● Удалить контур у обоих прямоугольников. ● Нарисовать контур светящегося солнца: создать эллипс и отредактировать его. Закрасить солнце, используя градиентную двухцветную заливку. ● Нарисовать островок (эллипс). ● Нарисовать пальмы и отражение в воде инструментами Рисовать произвольные контуры или Кривая Безье. ● Дальше мы ещё будем создавать иллюстрации с использованием градиентной заливки. Но сначала необходимо научиться редактировать кривые (см. Урок 5). Урок 4. Закраска рисунков и контуров. Вспомогательные режимы работы Текстурные заливки — такие заливки, в которых рисунок повторяется несколько раз. В поставку Inkscape не входят текстурные заливки, но их можно сделать самостоятельно. Для этого необходимо создать изображение, которое будет использовано в качестве текстуры для других объектов. Задание 1. Создание узорной текстуры и заливка ей объекта. ● Создайте или скопируйте из открытого файла векторный объект, который вы будете использовать в качестве текстуры. Если текстура будет состоять из нескольких объектов, их все нужно выделить и сгруппировать (<Ctrl>+G) (справа — примеры текстур); ● Выделить объект, который будет текстурой. ● Выбрать меню Объект — Текстура — Объект(ы) в текстуру. Данный объект будет сохранён как текстура. ● Создать и (или) выделить объект, который нужно залить текстурой. ● Вызвать меню Заливка и штрих. ● Во вкладке Заливка выбрать тип Текстурная заливка. Фигура зальётся последней созданной текстурой. Для изменения можно выбрать текстуру (pattern) из списка. ● Замечания: 1. Заливки, как и градиенты, сохраняются в том же файле, в котором были созданы (а не в настройках программы). Поэтому если вам необходимо использовать уже готовую заливку, вы копируете объект с ней из другого файла. После этого её можно применять к объектам и в этом документе. 2. По умолчанию при изменении размеров фигуры заливка трансформируется вместе с ней (увеличивается или уменьшается). На рисунке слева приведены примеры объектов, залитых созданными текстурами, в том числе пример изменения текстуры в связи с уменьшением размера объекта. Задание 2. Создание растрового узора и заливка им объекта. ●Импортируйте растровый объект, который вы будете использовать в качестве текстуры. Для этого выберите меню Файл — Импортировать. В открывшемся окне выберите папку, где находится ваш файл. Нужные файлы со внешних устройств необходимо записать в папку на вашем компьютере! ● Трансформируйте растровый объект в соответствии с замыслом (увеличьте, уменьшите, поверните, растяните). ● Выбрать меню Объект — Текстура — Объект(ы) в текстуру. Данный объект будет сохранён как текстура. ● Создать и (или) выделить объект, который нужно залить текстурой. ● Вызвать меню Заливка и штрих. ● Во вкладке Заливка выбрать тип Текстурная заливка. Фигура зальётся последней созданной текстурой. изменения можно выбрать текстуру (pattern) из списка. ● На рисунках приведены примеры различных растровых заливок в зависимости от состояния исходного образца. Для Изменение цвета, толщины, стиля штриха (контура) Редактор Inkscape предоставляет возможность создавать свой собственный цвет для штриха (контура) или выбирать цвет из стандартной палитры. Установка цвета и стиля начертания штриха (контура) может быть произведена из окна Заливка и штрих, вкладки Цвет штриха, Стиль штриха. Перед выполнением следующих заданий создайте на рабочем столе несколько линий, эллипсов, прямоугольников, многоугольников, у которых будем менять вид контура. Для штриха применяются те же виды окрашивания, что и для заливки фигуры. Задание 3. Закрасить контур своим собственным цветом. ● Выделить объект. ● Открыть окно Заливка и штрих. ● Выбрать вкладку Цвет штриха. ● Выбрать тип Плоский цвет. ● Выбрать вкладку RGB. ● Задать содержание цветов Red (красный), Green (зелёный), Blue (синий) в полях ввода (диапазон от 0 до 255) или переместить маркеры выбора цвета в каждом канале. Штрих (контур) выделенного объекта залился нужным вам цветом. Замечания: 1. Аналогично можно выбрать цвет, используя цветовые модели HSL (тон, насыщенность, яркость) и CMYK (голубой, малиновый, жёлтый, чёрный). 2. Также на вкладке Цвет штриха можно изменить прозрачность и размытие контура. Кроме того, можно изменять цвет, ширину, стиль штриха, оформить концы линий с помощью стрелок. Для этого предназначена вкладка Стиль штриха в окне Заливка и штрих. Задание 4. Изменить толщину контура. Открыть окно Заливка и штрих. ● Выбрать вкладку Стиль штриха. ● Изменить параметр Ширина (ввести с клавиатуры или изменить кнопками со стрелочками). Замечания: 1. По умолчанию ширина измеряется в пикселях (px), но также доступны миллиметры (mm), сантиметры(cm), дюймы и даже проценты(%). 2. При изменении размеров фигуры размеры контура изменяются вместе с ней (например, при увеличении фигуры толщина контура увеличивается) ● Задание 5. Изменить вид угла контура. ● Нарисовать квадрат. ● Открыть окно Заливка и штрих. Выбрать вкладку Стиль штриха. ● Установить ширину контура, например, 14 мм. ● Щёлкнуть на одной из кнопок в разделе Соединение. На рисунке приведены варианты соединения. Задание 6. Установить маркеры в начале и в конце линии. ● Нарисовать линию. ● Открыть окно Заливка и штрих. Выбрать вкладку Стиль штриха. ● Выбрать из списка Начальные маркеры маркер начала линии. ● Выбрать из списка Конечные маркеры маркер конца линии. Иногда бывает необходимо, чтоб новые объекты имели параметры заливки и (или) штриха такие же, как у других фигур. Задание 7. Перенести атрибуты штриха и заливки одного объекта на другие вновь создаваемые объекты. ● Выделить объект, заливку и заливку которого вы хотите воспроизвести. ● Выполните двойной щелчок по значку той фигуры, которую вы будете создавать с нужными параметрами. Откроется окно настройки инструмента (например, эллипса). Выбрать в меню Создать новые объекты с пункт Собственным стилем инструмента (см. на рисунке выше). ● Щёлкнуть по кнопке Взять от выделения. При этом цвет заливки и штриха измениться в соответствии с заливкой и штрихом выбранного объекта. ● Создайте новый объект с полученными параметрами. Замечания: 1. Данным способом нельзя скопировать только заливку или штрих. 2. При копировании свойств объекта, залитого градиентом, в качестве заливки скопируется не градиент, а его «усреднённый» цвет. 3. При копировании свойств объекта, залитого текстурой, скопируются только свойства штриха (если он залит однотонной заливкой). ● Задание 8. Перенести цвет штриха и (или) заливки с одного объекта на другой. Для выполнения этого задания понадобится использование инструмента Брать усреднённые цвета из изображения. ● Создать объект, на который будем переносить цвет заливки и (или) штриха. ● Активизировать инструмент Брать усреднённые цвета из изображения. ● Щелкните левой кнопкой мыши по тому цвету на другом объекте, которым вы хотите залить вновь созданный объект. ● Удерживая <Shift>, щелкните левой кнопкой мыши по тому цвету на другом объекте, который будет цветом контура нового объекта. Замечание: Таким образом нельзя перенести градиентные и текстурные заливки. Вспомогательные режимы работы Для точного рисования и расположения объектов относительно друг друга удобно использовать линейки, сетку и направляющие. Линейки используются для контроля положения и размеров объектов на рисунке. Они располагаются слева и сверху относительно рабочего листа. По умолчанию, линейки проградуированы в пикселях. Задание 9. Изменить единицы измерения линеек. ● Вызвать окно Свойство документа. (Меню Файл — Свойства документа). ● Выбрать вкладку Страница. ● В разделе Общие, в пункте Единицы измерения выбрать из списка mm (мм) или cm (см). Сетка представляет из себя аналог миллиметровой бумаги, причём узлы сетки могут, как магниты, притягивать к себе объекты. Задание 10. Отобразить сетку на экране. ● Выполнить команду Вид — Сетка. На рабочем поле появится сетка, которой удобно пользоваться для точного расположения объектов относительно друг друга. Замечания: 1. При повторном выполнении команды Вид — Сетка сетка удаляется с экрана. 2. По умолчанию объекты привязываются (прилипают) к узлам сетки. 3. Изменить расстояния между узлами сетки можно из окна Свойства документа на вкладке Сетка/Направляющие. Направляющие — вспомогательные линии, которые правильно располагать объекты относительно друг друга. помогают Задание 11. Разместить объекты точно вдоль вертикальной направляющей. ● Создать несколько объектов, например, прямоугольников. ●Подвести курсор к вертикальной линейке. ●Нажать левую кнопку мыши и перемещать мышь вправо. За курсором мыши будет следовать вспомогательная тонкая красная линия, ●Отпустить кнопку мыши, когда линия достигнет нужного положения (линия станет синей). ●Переместить объекты так (см. рисунок), чтобы они расположились вдоль вспомогательной линии. Замечания: 1.Горизонтальные направляющие «вынимаются» из горизонтальной линейки. 2. По умолчанию объекты «прилипают» к направляющим. 3. Изменить настройки привязки объектов к сетке, друг к другу и к направляющим можно из окна Свойства документа на вкладке Прилипание. Задание 12. Убрать вертикальную направляющую. ● Подхватить направляющую левой кнопкой мыши. ● Перемещать направляющую влево до тех пор, пока она не исчезнет в левой линейке. Упражнение. Создать иллюстрацию «Домик в деревне». Указания: 1. Нарисовать одно бревно. 2. Для закраски одного бревна создать градиентную заливку, содержащую 2 цветовых перехода, таким образом обеспечив эффект объёма. 3. Используя вертикальную направляющую, скопировать остальные брёвна. 4. Воспользоваться сеткой для точного рисования объектов (окон, крыши и др.) 5. Сначала нарисовать одно окно, выделить и сгруппировать все его элементы (<Ctrl>+G), затем скопировать его. 6. Для закрашивания крыши создать 1 элемент (черепицу), превратить его в текстуру, потом залить этой текстурой крышу. 7. Закраска окна выполняется радиальной градиентной заливкой со смещённым центром. Урок 5. Создание рисунков из кривых Цель урока — научиться создавать иллюстрации из кривых, подобные тем, что изображены на рисунке ниже. Для достижения поставленной цели можно воспользоваться инструментами Рисовать произвольные контуры или инструментом Рисовать кривые Безье и прямые линии. Достаточно сложно сразу нарисовать правильный и точный контур, обычно требуется его редактирование. Inkscape предоставляет широкие возможности редактирования кривых. Редактирование кривых Важнейшими элементами кривых являются узлы и траектории. Узлы становятся видимыми, если выбрать инструмент Редактировать узлы контура или усы узлов и щёлкнуть мышью на кривой. Именно в узле кривая меняет своё направление. На рисунке представлена кривая (слева) и она же в режиме редактирования узлов (справа). Создавая кривую, пользователь водит курсором мыши по экрану,а Inkscape следит за изменениями формы кривой и расставляет узлы. Траектория — линия, которая соединяет два узла. В любой момент времени можно изменить местоположение узла и форму траектории. Прежде чем начать редактирование кривой, необходимо выбрать инструмент Редактировать узлы контура или усы узлов и щёлкнуть мышью на кривой. Задание 1. Изменить форму участка кривой. ● Установить курсор мыши на узле или траектории кривой. ● Нажать кнопку мыши и, не отпуская её, перемещать курсор по рабочему полю (на рисунке кривая до и после редактирования). Задание 2. выделить узел. ● Щёлкнуть левой кнопкой мыши на узле. Выделенный узе окрасится в синий цвет. Задание 3. Выделить группу узлов. 1 способ ● Выделить первый узел. ● Щелкнуть мышью при одновременно нажатой клавише <Shift> на втором, третьем узле и т.д. 2 способ ● Растянуть рамку вокруг выделяемой группы узлов. Задание 4. Отменить выделение узлов. ● Щёлкнуть мышью в любом месте экрана. Задание 5. Отменить выделение одного узла из группы выделенных узлов. ● Щёлкнуть кнопкой мыши на узле при нажатой клавише <Shift>. Если рисунок создаётся инструментом Рисовать произвольные контуры, на контуре кривой появляется большое количество узлов. Такую кривую достаточно сложно редактировать, так как сложно изменить форму кривой между близко расположенными узлами. Желательно, чтобы эскиз содержал минимально необходимое количество узлов. Этого можно достичь двумя способами: 1. Создавать эскиз в виде ломаной (используя инструмент Рисовать кривые Безье и прямые линии), 2. Увеличить параметр сглаживания при создании кривых, чтоб получились достаточно простые контуры. 3. Упростить контур. Задание 6. Изменить параметр сглаживания инструмента Рисовать произвольные контуры. ● Дважды щёлкнуть на пиктограмме инструмента в панели инструментов. ● В окне свойства инструмента установить параметр сглаживания, равный 100 (по умолчанию 4). Это позволит уменьшить число узлов при создании кривых. ● Создайте кривые с разными параметрами сглаживания и сравниете количество точек в каждой из них. Замечание: данный эффект в редакторе Inscape заметен не очень, т.к. количество узлов в линиях с параметрами сглаживания 10 и 100 отличается незначительно. Задание 7. Упростить созданный контур. ● Инструментом Рисовать произвольные контуры создать произвольную кривую. ● Создать копию этой кривой. ● Выделить вторую кривую инструментом Редактировать узлы контура и усы узлов. ● Выполнить команду Контуры — Упростить или нажать сочетание клавиш <Ctrl>+L. Количество узлов уменьшится. Последовательно выполняя команду Упростить можно добиться существенного уменьшения узлов кривой при сохранении формы кривой. ● На рисунке (см. выше) представлены исходная фигура (слева) и фигуры, полученные путём применения команды Упростить к исходной фигуре. При редактировании кривой мы имеем дело с тремя типами узлов: ● Острые узлы, ● Сглаженные узлы, Симметричные узлы В остром узле изменение формы одной траектории не влияет на форму другой. Особенность сглаженных узлов — изменение формы одной траектории влияет на форму другой, но они не меняются зеркально. Траектории по обе стороны симметричных узлов изменяются зеркально. Задание 8. Изменить тип узла. ● Выделить узел. ● Щёлкнуть на одной из кнопок на панели свойств. Замечание: Обратите внимание, как тип узла влияет на изменение прилегающих к нему траекторий. Поэкспериментируйте со всеми типами узлов. Задание 9. Добавить узел. ● Дважды щёлкнуть на том месте кривой, куда должен быть добавлен узел. ● Щёлкнуть на кнопке панели свойств. Задание 10. Удалить узел. ● Выделить узел, который нужно удалить, и нажать сочетание клавиш <Shift>+<Del>. ● Щёлкнуть на кнопке панели свойств. Задание 11. Разорвать кривую. ● Выделить узел, в котором произойдёт разрыв кривой. ● Щёлкнуть на панели свойств на кнопке Теперь на месте выделенного узла получились два узла, которые можно развести. Задание 12. Замкнуть кривую. ● Нажав клавишу <Shift>, выделить начальный и конечный узлы кривой, которые надо соединить, чтоб замкнуть кривую. ● Щёлкнуть на панели свойств на кнопке Теперь конечные точки кривой соединились траекторией кривой. Замечание: нажатие на кнопку на панели свойств тоже замыкает кривую, но две конечны точки соединяются в одну, которая располагается на воображаемом отрезке, соединявшем 2 конечные точки незамкнутой кривой. Задание 13. Объединить две кривые. ● Выделить кривые инструментом Выделение и трансформация объектов. ● Выполнить команду Контуры — Объединить (<Ctrl>+K). Теперь кривые образуют единый контур. ● Выбрать инструмент Рисовать кривые Безье и прямые линии. ● Выделить на каждой кривой по одному узлу (именно в этих узлах произойдёт объединение кривых). ● Щёлкнуть на панели свойств на кнопке ● Аналогично выполнить соединение другой пары конечных улов. Замечание: при работе с кривыми необходимо помнить, что в каждый узел может входить не более двух траекторий. Упражнения. Урок 6. Методы упорядочивания и объединения объектов. Упорядочивание объектов — изменение взаимного расположения объектов. В меню Объект содержаться команды, которые определяют перемещение объектов относительно друг друга. Эти же команды доступны на панели Выделение и трансформация объектов. ● ● ● ● ● параметров инструмента Задание 1. Изменить порядок расположения объектов. Создать рисунок а. Выделить треугольник. Переместить треугольник на уровень назад. Для этого нажать кнопку на панели параметров инструмента. Результат изображён на рисунке b. Выделить квадрат. Переместить квадрат поверх всех объектов. Для этого нажать кнопку на панели параметров инструмента. Результат изображён на рисунке в. ● Выделить треугольник. ● Переместить его на уровень вверх. Для этого нажать кнопку на панели параметров инструмента. Результат — на рис. г. Объекты можно выравнивать относительно друг друга, страницы, рисунка, объекта, а также распределять относительно выделения, друг друга, страницы, рисунка. Для выполнения этих операций используется окно Выровнять и расставить, которое вызывается из меню Объект, сочетанием клавиш <Shift>+<Ctrl>+A или кнопкой на панели команд. Параметры команды Выровнять. Правые края объектов к левому краю якоря. Выровнять по левым краям Центрировать на вертикальной оси Выровнять по правым краям Левые края объектов к правому краю якоря Нижние края объектов к верхнему краю якоря Выровнять по верхним краям Центрировать по горизонтальной оси Выровнять по нижним краям Верхние края объектов к нижнему краю якоря По умолчанию выравнивание происходит в пределах выделения, причём объекты сдвигаются к краю выделения. В разделе Выравнивание в поле относительно следующие варианты: доступны также Задание 2. Выполнить взаимное выравнивание объектов. ● Создать исходное положение объектов (рис. а) ● Выделить прямоугольник и круг. ● Вызвать окно Выровнять и расставить. ● Нажать на кнопку со значком . Результат на рисунке б. Поэкспериментируйте с другими расставить, чтоб получить варианты в и г. опциями окна Выровнять и Группирование, объединение и логически операции с объектами Существуют три способа объединения нескольких объектов в один: ● группирование, ● объединение, ● сумма. При группировании объекты остаются независимыми друг от друга, но удерживаются вместе. Группа — единый объект, поэтому любое преобразование применяется сразу ко всем его составляющим. Сгруппированные объекты легко разгруппировать. Задание 3. Сгруппировать объекты. ● Выделить объекты, которые должны быть сгруппированы. ● Выполнить команду Объект — Сгруппировать или нажать сочетание клавиш <Ctrl>+G. Теперь сгруппированные объекты можно преобразовывать как один объект. Задание 4. Разгруппировать объекты. ● Выделить сгруппированный объект. ● Выполнить команду Объект — Разгруппировать сочетание клавиш <Shift>+<Ctrl>+G. или нажать При объединении выделенные объекты сливаются в один объект, который имеет один контур и одну заливку. Нижний объект из выделения определяет параметры контура и заливки объединения. Общие части объектов становятся прозрачными! Скомбинированные объекты можно разъединить, но они не сохраняют своих первоначальных признаков. Данные свойства объединения применимы только к контурам! Для объединения геометрических фигур их сначала надо преобразовать в контуры. Задание 5. Преобразовать геометрическую фигуру в контур. ● Создать произвольную геометрическую фигуру (прямоугольник, овал, многоугольник, спираль). ● Выполнить команду Контуры — Оконтурить объект. Контур объекта преобразовался в кривую, которую можно редактировать инструментом Редактировать узлы контура или усы узлов. На рисунке объект звезда (слева) и кривая на основе этого многоугольника (справа). Задание 6. Объединить объекты. ● Выделить объекты, которые должны быть объединены. ● Выполнить команду КонтурыОбъединить (<Ctrl>+K). На рисунке объекты до (слева) и после операции (справа) объединения. Задание 7. Разъединить объединённые объекты. ● Выделить объединённый объект. ● Выполнить команду Контуры — Разбить. Упражнение. Создать объекты, представленные на рисунке. Указания. 1. Выбрать эллипс или многоугольник в качестве базовой фигуры. 2. Перевести его в кривые. 3. Несколько раз применить к копии объекта команду точного поворота, например, на 15 или на 20 градусов. 4. Объединить полученные объекты. Замечания. ● Для поворота объекта сместите центр вращения. ● В зависимости от версии Inkscape фигуры необходимо создавать с помощью кривых Безье, т.к. для оконтуренных фигур операция Объединение может дать не тот эффект, который показан на рисунке Логические операции Выполнение всех логических операций будут проиллюстрированы на примере двух исходных объектов (см. рисунок слева). Сумма не сохраняет контуры объектов и удаляет все их части, которые перекрывают друг друга. Задание 8. Выполнить суммирование объектов. ● Выделить несколько объектов. ● Выполнить команду Контур — Сумма. Разность. Из нижнего объекта вырезается верхний. Задание 9. Выполнить разность объектов. ● Выделить два объекта. ● Выполнить команду Контур — Разность. Пересечение. Новый объект — общая часть (пересечение) двух или нескольких объектов. Задание 10. Выполнить пересечение объектов. ● Выделить несколько объектов. ● Выполнить команду Контур — Пересечение. Замечание. Важно, чтоб у 3-х и более объектов имелась общая часть, иначе пересечение просто удалит все объекты. Исключающее ИЛИ. Использование команды Исключающее ИЛИ выглядит похожим на команду Объединить. Разница заключается в том, что Исключающее ИЛИ добавляет узлы в местах пересечения изначальных контуров. Задание 11. Применить команду Исключающее ИЛИ. ● Выделить два объекта. ● Выполнить команду Контур — Исключающее ИЛИ. ● Выделить полученный объект инструментом Редактировать узлы контура или усы узлов и убедиться в том, что на пресечении контуров добавились узлы. Разделить. Команда разбивает нижний объект контуром верхнего на части. Задание 12. Выполнить разделение объектов. ● Выделить несколько объектов. ● Выполнить команду Контур — Разделить. Замечание: полученные объекты можно выделить по отдельности и отодвинуть друг от друга. Разрезать контур. Команда режет только штрих нижнего объекта и убирает заливку (это удобно для разрезания штрихов незалитых объектов). Задание 13. Выполнить разрезание контуров объектов. ● Выделить несколько объектов. ● Выполнить команду Контур — Разрезать контур. Замечание: полученные объекты можно выделить по отдельности и отодвинуть друг от друга. Упражнения. 1. Создать объект Указания: 1. Создайте прямоугольник. Используя направляющие, разместите на нём круги, как показано на рисунке. 2. Используя команду Контур — Разность, последовательно каждый круг из прямоугольника. вырежьте 2. Используя объект, созданный в упражнении 1, создать рисунок «Торт» Указания: 1. Создайте два прямоугольника (для торта). У верхнего необходимо скруглить края инструментом Shape . 2. Нижний «Корж» залейте линейной градиентной заливкой от персикового до темно-желтого цвета. 3. Верхний «корж» залейте линейной градиентной заливкой от темнокоричневого до светло-желтого, чтобы создать эффект шоколадной глазури на куске торта. 4. Дуги на нижней части коржа делаются из овала пурпурного цвета. 5. Узор на верхнем «корже» создан так, как указано в задании 1. 6. Блюдо создается как прямоугольник, затем он переводится в контуры, затем перетягиваются нужные узлы. 7. Розочка создается из вращения и копирования исходного овала, при этом центр вращения устанавливается внизу, на стороне овала. Урок 7. Работа с текстом Создание текста в редакторе Inkscape осуществляется с помощью инструмента Создавать и править текстовые объекты. Имеются две возможности создания текста: ● Щёлкнуть по любому месту рабочего поля и начать ввод; ● Обвести рамку для текста и начать ввод. В обоих случаях можно изменять размер текста, поворачивать его, изменять выравнивание, менять шрифт, начертание, а также размещать по горизонтали или вертикали. Если текст введён в текстовый блок (рамку), то его изменение и форматирование происходит в пределах рамки. Также можно изменить размер самого текстового блока. Замечание: перед началом выполнения заданий увеличьте масштаб просмотра до 100% (меняется в правом нижнем углу окна). Задание 1. Ввести текст щелчком по рабочему полю. ● Выбрать инструмент Создавать и править текстовые объекты ● Установить курсор в нужное место рабочего поля и щёлкнуть левой кнопкой мыши. ● Перейти на русский язык. ● Ввести текст, например: С Днём Рожденья поздравляю, Счастья, радости желаю! Для перехода на новую строчку нажмите <Enter>. ● Выбрать инструмент Выделение и трансформация объектов для завершения набора текста. Задание 2. Ввести текст с помощью создания текстовой рамки. ● Выбрать инструмент Создавать и править текстовые объекты. ● Установить курсор в левый верхний угол текстовой области. ● Нажать кнопку мыши, и, не отпуская её, перемещать мышь вправо вниз. Появится прямоугольник. ● Отпустить кнопку мыши, когда прямоугольник достигнет нужных размеров. Как только кнопка мыши будет опущена, в левом верхнем углу прямоугольной рамки появится I-образный курсор. Теперь можно вводить текст. ● Ввести текст. ● Выбрать инструмент Выделение и трансформация объектов для завершения набора текста. Замечания: 1. Для перехода на новую строчку не следует нажимать кнопку <Enter>. Эта клавиша используется при необходимости начать новый абзац. 2. Для изменения размера рамки перемещайте её за маркер в виде белого ромбы в правом нижнем углу. Задание 3. Выделить фрагмент текста. ● Выбрать инструмент Создавать и править текстовые объекты. ● Поместить курсор в начало фрагмента, который надо выделить. Курсор примет I-образную форму. ● Нажать левую кнопку мыши. ● Перемещать мышь по тексту. Текст выделится чёрной полоской. Задание 3. Изменить полиграфические параметры текста. Вариант 1. ● Выделить текст или его фрагмент. ● Вызвать окно Текст и шрифты. Для этого выполнить команду Текст — Текст или шрифты или нажать сочетание клавиш <Shift> +<Ctrl>+T. Все необходимые параметры можно изменит во вкладке Гарнитура. ● В разделе Семейство шрифтов выбрать шрифт. ● В разделе Начертание выбрать доступные начертания (появляются только при выбранном семействе шрифтов). ● В разделе Размещение выбрать выравнивание (по левому краю, по центру, по правому краю), а также горизонтальное или вертикальное расположение текста. ● В разделе Кегль выбрать размер шрифта. ● В разделе Межстрочный интервал установить интервал между строчками в процентах. ● Щёлкнуть по кнопке Применить. Вариант 2. ● Выделить текст или его фрагмент. ● Появится панель параметров инструмента править текстовые объекты. Создавать и ● Сменить шрифт (в примере Bitstream Vera Sans), размер шрифта (в примере 10). ● Изменить выравнивание (по левому краю, по центру, по правому краю, по ширине). ● Изменить начертание: B — полужирное, I — курсив. ● Выбрать горизонтальное (в примере — выделено) или вертикальное расположение текста. Задание 4. Изменить расстояние между отдельными буквами (кернинг) текста. Выделить текст инструментом Создавать и править текстовые объекты. ● Поместить курсор между теми символами, расстояние между которыми нужно уменьшить (увеличить). ● Нажатие на клавиши <Alt>+<стрелка влево> (<Alt>+<стрелка вправо>) соответственно уменьшает (увеличивает) расстояние между символами. Замечания: 1. Все изменения можно отменить, воспользовавшись командой Текст — Убрать ручной кернинг. На данном рисунке показан текст до (Вверху) и после (внизу) изменения расстояния между буквами. 2. Для изменения кегля конкретной строки (для всех символов) используется сочетание клавиш <Alt>+> (<Alt> +<) для соответственно увеличения (уменьшения) интервала между буквами в строке. ● Задание 5. Изменить расположение символов относительно друг друга по высоте. ● Выделить текст инструментом Создавать и править текстовые объекты. ● Поместить курсор между теми символами, расстояние по вертикали между которыми нужно уменьшить (увеличить). ● Нажатие на клавиши <Alt>+<стрелка вниз> (<Alt>+<стрелка вверх>) соответственно уменьшает (увеличивает) расстояние по вертикали между символами. Задание 6. Разместить текст вдоль траектории. ● Ввести текст. ● Нарисовать траекторию, вдоль которой должен быть размещён текст. ● Выделить текст и траекторию. ● Выполнить команду Текст — Разместить по контуру. Текст разместится вдоль кривой. ● После этого можно редактировать форму кривой и параметры текста для оптимального расположения текста вдоль кривой. Замечание: Текст можно разместить как вдоль кривой, так и вдоль дуги окружности, контура многоугольника или спирали. Задание 7. Создать эффект землетрясения для букв текста. ● Ввести текст (например, СУПЕР). ● Выбрать подходящий шрифт, размер шрифта, увеличить расстояние между буквами. ● Выделить текст. ● Выполнить команду Контуры — Оконтурить объект. Теперь каждая буква рассматривается как отдельная кривая. ● Выполнить команду Контуры — Разбить. Каждая буква будет рассматриваться как отдельный объект, состоящий из кривых. ● Для букв, в которых «пропало» отверстие: выделить всю букву и выполнить команду Контуры — Объединить. ● Для каждой буквы выполнить перемещение и вращение. ● Можно сменить цвет заливки, цвет штриха и тип штриха для каждой буквы. Замечание: нельзя изменять полиграфические параметры текста, преобразованного в кривые. В редакторе Inkscape существует возможность поместить текст в блок. Блоком могут быть геометрические фигуры или объекты, созданные из кривых. Задание 8. Заверстать текст в блок. ● Создать текст. ● Создать объект, в который вы затем поместите текст. ● Выделить текст и объект и выполнить команду Текст — Заверстать текст в блок. ● Выделите текст и придайте ему атрибуты выравнивания, цвета, размера . ● Список литературы 1. Залогова Л.А. Практикум по компьютерной графике. М.: Лаборатория базовых знаний, 2001. 2. Кобурн Дж., Мак Кормик. Официальное руководство по Corel Draw 8! М., 1998 3. Ковтанюк Ю.С. Corel Draw 10 для дизайнера. Киев, 2001. 4. Учебники, входящие в состав редактора Inscape. 5. Оригинальные разработки автора (Зильберман М.А.), созданные в процессе девятилетнего опыта преподавания компьютерной графики в обычных и профильных классах школы №91 города Перми.