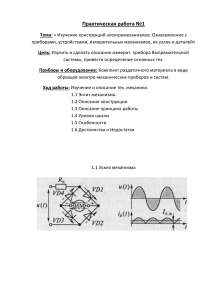Министерство образования и науки Российской Федерации Сибирский государственный аэрокосмический университет имени академика М. Ф. Решетнева ГЕОМЕТРИЧЕСКОЕ МОДЕЛИРОВАНИЕ В СРЕДЕ SOLIDWORKS Утверждено редакционно-издательским советом университета в качестве практикума по курсам «Компьютерная графика», «Инженерная и компьютерная графика» для студентов технических направлений подготовки всех форм обучения Красноярск 2017 1 УДК 621.882(0.75) ББК 30.11я7 Г36 Рецензенты: доцент Г. В. ЕФРЕМОВ (Сибирский государственный аэрокосмический университет имени академика М. Ф. Решетнева); главный инженер В. О. РУТКОВСКИЙ (Красноярский региональный инновационно-технологический бизнес-инкубатор) Геометрическое моделирование в среде SolidWorks : практикум Г36 по курсам «Компьютерная графика», «Инженерная и компьютерная графика» для студентов техн. напр. подготовки всех форм обучения / сост.: Д. В. Сорокин, Л. А. Бабкина, С. И. Нюкалова ; Сиб. гос. аэрокосмич. ун-т. – Красноярск, 2017. – 108 с. Изложены базовые вопросы, связанные с интерфейсом системы CAD, процедурами трехмерного формообразования объектов, специальных способов формообразования и создания машиностроительных чертежей на основе трехмерных моделей. Рассмотрены способы создания различных 3D-объектов – от плоских примитивов (эскизов) до созданных на их основе пространственных форм. Предназначен для студентов технических направлений подготовки, а также специалистов предприятий и слушателей курсов повышения квалификации, не имеющих предварительного опыта работы с системами автоматизированного проектирования. УДК 621.882(0.75) ББК 30.11я7 © Сибирский государственный аэрокосмический университет имени академика М. Ф. Решетнева, 2017 2 ОГЛАВЛЕНИЕ Предисловие .......................................................................................... 4 Базовые способы формообразования ................................................ 5 Практическая работа 1. Создание и редактирование эскиза ....... 5 Практическая работа 2. Преобразование эскиза на плоскости .............................................................................. 16 Практическая работа 3. Создание модели корпусной детали ...................................................................... 23 Практическая работа 4. Создание модели диффузора ............... 33 Практическая работа 5. Создание модели воздушного винта ...................................................................... 38 Практическая работа 6. Моделирование сборки редуктора ...... 53 Практическая работа 7. Создание литейной оснастки ............... 65 Практическая работа 8. Создание и оформление чертежа детали по 3D-модели .................................................. 73 Практическая работа 9. Создание деталей из листового металла ................................................................. 83 Специальные методы 3D-моделирования ...................................... 90 Практическая работа 10. Создание линейного и кругового массивов ................................................................ 90 Практическая работа 11. Создание многотельной детали «решетка» ...................................................................... 94 Практическая работа 12. Создание сложных пространственных кривых ...................................................... 101 Библиографический список ............................................................ 107 3 ПРЕДИСЛОВИЕ В современном мире системы трехмерного геометрического моделирования (3D-моделирования) получили широкое распространение в различных отраслях машиностроения на этапах конструирования, производства и использования результатов в интегрированных системах автоматизированного проектирования (CAD/CAM/CAE). В связи с этим подготовка студентов в этой предметной области является актуальной задачей. Данный практикум предназначен для освоения базовых принципов трехмерного геометрического моделирования деталей и узлов механического назначения с учетом интерфейса САПР SolidWorks. Его цель – познакомить студентов с современными системами интерактивного графического пространственного моделирования и сформировать у них навыки работы с ними. Это должно развить у будущих специалистов способности пространственного конструкторского мышления, дать им четкое представление о роли и месте машинной (компьютерной) графики как подсистемы САПР в современных системах геометрического моделирования, инженерного анализа, подготовки управляющих программ для оборудования с ЧПУ. В результате изучения данной дисциплины студенты должны знать основные принципы, термины и методики трехмерного параметрического моделирования, уметь осознано выбирать системы твердотельного моделирования для решения конкретных прикладных задач проектирования, понимать и представлять место и роль компьютерной графики в системах САПР. 4 БАЗОВЫЕ СПОСОБЫ ФОРМООБРАЗОВАНИЯ Практическая работа 1 СОЗДАНИЕ И РЕДАКТИРОВАНИЕ ЭСКИЗА Цель работы: познакомиться с основными способами работы в графической системе трехмерного моделирования SolidWorks 2016, научиться строить эскизы на плоскости и выполнять над ними базовые операции преобразования: перенос, поворот, масштабирование и др. Интерфейс системы SolidWorks Система трехмерного моделирования SolidWorks работает под управлением операционной системы Windows 10. Запустите программу SolidWorks 2016 с рабочего стола компьютера или через основное меню операционной системы. Выберите команду Создать на панели инструментов Стандартная. Появится диалоговое окно Новый документ SolidWorks с предложением выбрать документ, который предполагается создать: деталь, сборку или чертеж (рис. 1.1). Выберите пиктограмму Деталь. Рис. 1.1 5 Область меню и панели инструментов Дерево конструирования (операции формообразования) Область графического построения Строка подсказки Рис. 1.2 6 Далее появится рабочее окно документа Деталь (рис. 1.2), которое содержит: область графического построения объектов, область меню и панели инструментов, дерево конструирования и строку подсказки (командную строку). Дерево конструирования позволяет выбирать плоскости для создания плоских контуров; погашать и (или) скрывать выбранные формообразующие элементы; временно возвращать модель или сборку в предыдущее состояние с помощью полосы отката; определять и изменять последовательность, в которой перестраиваются элементы; выбирать элементы модели по имени; отображать размеры элемента; переименовывать элементы. Интерфейс SolidWorks позволяет использовать стандартные средства Windows, например, меню и панели инструментов. Левая кнопка мыши обычно используется для выбора объектов, правая – для открытия контекстных меню. Большинство пиктограмм, находящихся на панелях инструментов, дублируются и в других программах (например, значки Создать, Открыть, Сохранить панели инструментов Стандартная). Для того чтобы включить или выключить какую-либо панель инструментов, нужно вызвать контекстное меню, нажав правой кнопкой мыши на любую из панелей, и выбрать необходимую. Основные панели инструментов, доступные после открытия документа, представлены в табл. 1.1. С командами просмотра документов на панелях инструментов Стандартные виды и Вид ознакомьтесь самостоятельно. Таблица 1.1 Изображение панели Название панели Основное меню Стандартные виды Панель инструментов Вид Command Manager (вкладка Элементы) Command Manager (вкладка Эскиз) 7 Порядок выполнения работы Для создания трехмерной модели какой-либо детали сначала необходимо создать двумерный эскиз. Состояния эскизов в SolidWorks маркируются следующим образом: – «подвешен» (отображается коричневым цветом) – указывает на нерешенную геометрию эскиза; – «недоопределен» (синий цвет) – указывает на объект эскиза, которому необходимо присвоить размер или задать взаимосвязь с другим объектом; – «определен» (черный цвет) – указывает на то, что правильно заданы все размеры и взаимосвязи с объектами эскиза; – «недопустимо» (желтый цвет) – указывает на недопустимые объекты эскиза, которые создают нерешенный в текущем состоянии эскиз, повторяющийся размер или ненужную взаимосвязь; – «не решено» (красный цвет) – указывает на то, что геометрия эскиза не может определить положение одного или нескольких объектов эскиза. Построение контура эскиза Создадим определенный эскиз контура, состоящий из примитивов Линия и Дуга панели инструментов Эскиз. 1. Выберите в дереве конструирования плоскость Спереди. С помощью закладки Эскиз откройте панель инструментов Эскиз и выберите пиктограмму создания нового эскиза Эскиз (рис. 1.3). Рис. 1.3 8 , В дереве конструирования добавится новый элемент а в правом верхнем углу графической области появятся две пиктограммы для выхода из эскиза: с сохранением результатов построения и без сохранения (рис. 1.4). Рис. 1.4 2. Выберите команду Линия на панели инструментов Эскиз. Поместите указатель в начало координат (курсор примет вид, показанный на рис. 1.5). Это обозначает взаимосвязь Совпадение между точкой начала линии и точкой начала координат. Нажмите левую кнопку мыши для размещения начала линии в исходной точке и переместите указатель вертикально вверх на произвольное расстояние (рис. 1.5). Отпустите кнопку мыши (линия отображается). Нажмите кнопку для завершения построения линии. Если в эскизе не отображаются значки взаимосвязей, то откройте меню Вид, подпункт Вид/Отобразить и выберите команду Взаимосвязи эскиза. Рис. 1.5 3. Далее примените построение примитива Касательная дуга (если в меню отображается другая команда построения дуг, то выбрать 9 необходимую команду можно, нажав левой кнопкой мыши на черный треугольник рядом с командой построения дуг) и постройте произвольно дугу (рис. 1.6). Рис. 1.6 4. Постройте оставшийся контур эскиза с произвольными размерами, но сохраняя общую форму (рис. 1.7). Выйдите из эскиза, нажав кнопку в правом верхнем углу графического окна или команду Выход из эскиза на панели Эскиз. Рис. 1. 7 5. Сохраните документ в своей личной папке. Простановка и редактирование размеров 6. Далее необходимо отредактировать созданный эскиз, чтобы он стал определенным (все эскизы, которые будут выполняться в курсе обучения, необходимо создавать полностью определенными). Чтобы войти в режим редактирования эскиза в дереве конструирования нажмите правой кнопкой мыши на элемент Эскиз1 и в появившемся контекстном меню выберите кнопку Редактировать эскиз (рис. 1.8). 7. Щелкните на значке Автоматическое нанесение размеров на панели Эскиз (рис. 1.9). 10 8. Укажите нижнюю горизонтальную линию контура (на экране появится предварительный вид размерного звена) и местоположение размерной линии (рис. 1.10). Рис. 1.8 Рис. 1.9 Рис. 1.10 9. В появившемся диалоговом окне задайте размер 30 мм (рис. 1.11) OK. и нажмите Рис. 1.11 10. Самостоятельно нанесите остальные размеры (рис. 1.12). Для редактирования уже проставленного размера необходимо дважды 11 щелкнуть по нему левой кнопкой мыши и в появившемся диалоговом окне задать необходимое значение. Рис. 1.12 Добавление геометрических взаимосвязей 11. Обратите внимание, что часть линий отображается синим цветом, а часть – черным. Так реализуется обратная связь с пользователем в части однозначного определения геометрических примитивов на плоскости. Чтобы полностью разрешить все геометрические неоднозначности эскиза, необходимо добавить к нему требуемые взаимосвязи. Для этого сначала щелкните на кнопке Добавить взаимосвязь на панели Эскиз (рис. 1.13). Рис. 1.13 12. Выберите нижние горизонтальные линии, установите геометрическое взаимоотношение Равенство (рис. 1.14) и щелкните по кнопке OK. 12 13. Снова выберите те же линии, установите геометрическое взаиOK. моотношение Коллинеарность, щелкните на кнопке Рис. 1.14 14. Добавьте геометрическую взаимосвязь Касательность между дугой и верхней горизонтальной линией (рис. 1.15). Касательность Равенство Коллинеарность Рис. 1.15 13 При необходимости добавьте взаимосвязи Горизонтальность и Вертикальность для соответствующих линий. Все элементы эскиза должны отобразиться черными. Это означает, что все примитивы полностью определены на плоскости своими размерами и (или) геометрическими взаимоотношениями (рис. 1.16). Рис. 1.16 15. Измените эскиз таким образом, чтобы правый нижний угол стал равным 100°. Нажмите пиктограмму Отобразить/Скрыть взаимосвязи (отобразятся все взаимосвязи в эскизе) и выберите правую вертикальную линию эскиза. В диалоговом окне удалите взаимосвязь Вертикальность для линии, затем нажмите OK. Эскиз больше не является полностью определенным (две линии стали синими) (рис. 1.17). Рис. 1.17 14 Автоматическое нанесение раз16. Нажмите пиктограмму меров и задайте угловой размер 100° (для простановки углового размера нужно указать две линии, образующие данный угол) (рис. 1.18). Рис. 1.18 17. Выйдите из эскиза, нажав на кнопку в правом верхнем углу графического окна или выполнив команду Выход из эскиза на панели Эскиз, и сохраните документ в своей личной папке. 15 Практическая работа 2 ПРЕОБРАЗОВАНИЕ ЭСКИЗА НА ПЛОСКОСТИ Цель работы: познакомиться с командами редактирования эскиза и научиться выполнять над примитивами графические операции базовых преобразований на плоскости. Порядок выполнения работы Копирование на плоскости 1. Откройте файл предыдущей работы и войдите в режим редактирования эскиза (Эскиз1). 2. Из основного меню Инструменты выберите строку Инструменты эскиза и в ней команду Копировать (на панели Эскиз команды преобразования контура дублируются). Слева появится диалоговое окно выбранной команды. Установите режим Сохранить взаимосвязи. 3. Выделите рамкой в графической области все элементы эскиза (вместе с размерами) как объект для копирования. 4. В диалоговом окне во вкладке Параметры выберите режим Х/Y и задайте приращения: Х = 150 мм, Y = 90 мм. Нажмите OK. Проанализируйте полученный результат (рис. 2.1). Рис. 2.1 16 5. Вновь вызовите команду Копировать и выберите те же примитивы для копирования, что и ранее, но на этот раз задайте режим От/К. Затем активизируйте поле Начальная точка (оно окрашено в голубой цвет) и произвольно задайте исходную точку для копирования в графической области. Далее перемещайте курсор, отслеживая перемещения примитива (рис. 2.2). Рис. 2.2 Перенос на плоскости 6. Из основного меню Инструменты выберите строку Инструменты эскиза и в ней команду Переместить (на панели Эскиз команды преобразования контура дублируются). Слева появится диалоговое окно выбранной команды. Установите режим Сохранить взаимосвязи. 7. Выделите рамкой в графической области все элементы эскиза (вместе с размерами) как объект для переноса. 8. В диалоговом окне во вкладке Параметры выберите режим Х/Y и задайте приращение вниз: Y = 150 мм. Нажмите OK. Проанализируйте полученный результат (рис. 2.3). 17 9. Удалите все размеры в последнем, полученном после переноса, эскизе и скройте значки отображения взаимосвязей. Рис. 2.3 Поворот на плоскости 10. Скопируйте примитив без размеров на свободную часть плоскости эскиза. 11. Из меню Инструменты (или на панели Эскиз) вызовите команду Инструменты эскиза – Вращать. 12. Выделите нижний контур и поверните его на 80о по часовой стрелке (отрицательный параметр). Точку поворота задайте произвольно (рис. 2.4). Рис. 2.4 18 Масштабирование 13. Скопируйте примитив без размеров на свободную часть плоскости эскиза. 14. Из меню Инструменты (или на панели Эскиз) вызовите коМасштаб. манду Инструменты эскиза – 15. Выделите примитив, задайте коэффициент масштаба равным 2, количество копий – 1, включите режим Копировать и задайте базовую точку левее контура (рис. 2.5). Рис. 2.5 16. Кликните правой кнопкой мыши для создания копии в масштабе 2:1. Создание 2D-массивов 17. Выделите рамкой исходный контур и, удерживая клавишу Ctrl, левой кнопкой мыши переместите его на свободную часть плоскости эскиза. 18. Из меню Инструменты (или на панели Эскиз) вызовите команду Инструменты эскиза – Линейный массив. 19. Задайте параметры массива (рис. 2.6), при этом экземпляры, которые нужно пропустить, выбирайте указателем мыши в графическом поле (рис. 2.7). OK для создания линейного массива. 20. Нажмите кнопку 21. Еще раз скопируйте исходный контур на свободное место. 22. Из меню Инструменты (или на панели Эскиз) вызовите команду Инструменты эскиза – Круговой массив. 23. Самостоятельно задайте параметры для создания кругового массива из шести элементов. 19 Рис. 2.6 20 Рис. 2.7 21 Зеркальное отображение объектов 24. Командой Осевая линия постройте наклонную осевую линию слева от исходного контура эскиза (рис. 2.8). Зеркально отразить 25. Выберите на панели Эскиз команду объекты. 26. Самостоятельно отобразите контур относительно оси, включив режим Копирование (рис. 2.8). Рис. 2.8 27. Результаты работы предъявите преподавателю на проверку и закройте документ без сохранения. 22 Практическая работа 3 СОЗДАНИЕ МОДЕЛИ КОРПУСНОЙ ДЕТАЛИ Цель работы: познакомиться с операцией формообразования Вытянутая бобышка/основание, научиться выполнять повернутый вырез, фаски, скругления. Порядок выполнения работы Создание основания 1. Создайте новый документ Деталь и сохраните его в своей личной папке под именем Корпус. 2. На плоскости Сверху откройте новый эскиз. 3. Постройте окружность с центром в точке начала координат, проставьте размер диаметра (рис. 3.1). 4. На панели инструментов Вид выберите команду Изменить в размер экрана для отображения всего эскиза в графической области по центру в полном размере. 5. Закройте эскиз с сохранением, нажав в правом верхнем углу кнопку . 6. Сделайте активной панель инструментов Элементы, нажав на соответствующую вкладку (рис. 3.2). Рис. 3.1 Рис. 3.2 7. Выберите операцию формообразования Вытянутая бобышка/основание. 8. В диалоговом окне задайте параметры для создания основания детали: На заданное расстояние – и введите значение 8 мм (рис. 3.3). 23 OK. В дереве конструирования добавится новый 9. Нажмите элемент Бобышка-Вытянуть1 (рис. 3.4). Чтобы отредактировать его имя, кликните по нему правой кнопкой мыши, выберете строку Свойства элемента и в открывшемся окне задайте новое имя Цилиндр. Рис. 3.3 Рис. 3.4 10. Нажмите на значок списка рядом с именем созданного элемента. Обратите внимание, что Эскиз1, который использовался для вытяжки основания элемента, теперь отображается под элементом. 11. Сохраните документ. Построение повернутого выреза 12. На плоскости Спереди откройте новый эскиз. На панели Стандартные виды нажмите кнопку Перпендикулярно, а на паНевидимые нели Вид в раскрывающемся списке выберите режим линии отображаются (рис. 3.5). 24 13. Постройте контур (рис. 3.6). Задайте необходимые размеры и взаимосвязи. Обязательно постройте осевую линию. Рис. 3.5 Рис. 3.6 14. На панели Элементы выберите формообразующую операцию Повернутый вырез, задайте необходимые параметры (рис. 3.7). Перейдите в режим Закрасить с кромками и Изометрия (рис. 3.8). Рис. 3.7 25 15. В моделируемом пространстве, используя инструменты поворота (наведите курсор на деталь и, удерживая нажатым колесико мыши, вращайте ее), разверните объект, чтобы стала доступной для визуализации его нижняя грань (рис. 3.8). Рис. 3.8 Эскиз. 16. Откройте на нижней плоской грани детали новый Для удобства выполнения работы нажмите кнопку Перпендикулярно и постройте окружность диаметром 20 мм, концентричную кромке нижней грани (рис. 3.9, а). 17. На панели Элементы выберите формообразующую операцию Вытянутый вырез. Задайте параметр На заданное расстояние, а также глубину 2,5 мм и создайте элемент (рис. 3.9, б). а б Рис. 3.9 Рис. 3.10 26 18. Самостоятельно повторите аналогичную процедуру. Создайте вытянутый вырез от плоской грани, полученной от предыдущего выреза, диаметром 18 мм и глубиной 1 мм (рис. 3.10). Построение конструктивного элемента «бобышка» 19. На грани, полученной от последнего выреза, откройте Эскиз и создайте новую окружность проецированием уже существующего элемента. Для этого поверните деталь так, чтобы увидеть верхнюю ее часть, выделите верхнюю кромку грани (рис. 3.11) и в панели инструментов Эскиз выберите операцию Преобразование объектов (кромка проецируется на плоскость нового эскиза в виде окружности). 20. На основании построенного эскиза окружности, используя операцию Вытянутая бобышка/основание, создайте элемент Бобышка высотой 1,5 мм (рис. 3.12). Рис. 3.12 Рис. 3.11 21. Сохраните результат. Создание отверстия с резьбой 22. Самостоятельно постройте сквозное отверстие диаметром 4,5 мм (операция Вытянутый вырез, Направление 1, параметр Насквозь) (рис. 3.13). 23. В главном меню вызовите команду Вставка – Примечания – Условное изображение резьбы. В появившемся окне укажите следующие параметры: Круговые кромки – кромка созданного отверстия, Стандарт – ISO, Машинная резьба, Размер М6, До следующего (если резьбу М6 задать невозможно, задайте любой другой размер, а после 27 создания элемента отредактируйте его). В результате вокруг отверстия появится тонкая линия – условное обозначение резьбы (рис. 3.14). Рис. 3.14 Рис. 3.13 Создание фасок и скругления 24. Выделите верхнюю кромку резьбового отверстия и вызовите команду Фаска из раскрывающегося меню Скругление (рис. 3.15) на панели Элементы. Задайте параметры построения фаски: вариант построения – угол (45°), расстояние – 0,5 мм. Нажмите OK (рис. 3.16). Рис. 3.16 Рис. 3.15 25. Самостоятельно выполните фаски 0,25×45° на верхней и нижней кромках (ребрах) детали (рис. 3.17). Для выбора двух элементов используйте клавишу Ctrl. Фаски Рис. 3.17 28 26. Проконтролируйте результат с помощью команды Разрез (рис. 3.18). Рис. 3.18 27. На кромке между бобышкой и конической поверхностью выполните Скругление радиусом 0,5 мм (рис. 3.19). Рис. 3.19 Создание массива 3D-элементов 28. На плоскости Сверху при помощи команды стройте новый эскиз (рис. 3.20). Рис. 3.20 29 Эскиз по- Перпендикулярно. Через Прежде всего, перейдите в режим точку начала координат проведите вертикальную осевую линию. Затем постройте произвольную горизонтальную осевую линию в верхней части детали. Добавьте взаимосвязь Касательность между горизонтальной осевой линией и наружной кромкой основания детали. Выделите наружную кромку основания детали и выполните команду Преобразование объектов. Произвольно постройте две равные вертикальные линии, касательную дугу, добавьте необходимые взаимосвязи и нанесите размеры (рис. 3.21). С помощью команды Отсечь объекты удалите лишние построения. Рис. 3.21 29. Выполните операцию Вытянутый вырез со следующими параметрами: смещение – 4 мм (учесть направление смещения вверх), Направление 1 – насквозь (рис. 3.22, режим отображения Изометрия). Нажмите OK (рис. 3.23). Рис. 3.23 Рис. 3.22 30 30. В полученном вырезе самостоятельно постройте сквозное отверстие диаметром 3,1 мм, концентричное дуговой кромке выреза (для этого нужно задать геометрическую взаимосвязь Концентричность) (рис. 3.24). Рис. 3.24 31. На панели Элементы из раскрывающегося меню массивов выберите команду Круговой массив. Задайте необходимые параметры: 4 элемента, равный шаг, 360 градусов (рис. 3.25). Рис. 3.25 31 Для задания направления массива выделите любую круговую кромку детали (цилиндрическую поверхность, временную ось или угловой размер). Чтобы задать элементы в графической зоне, раскройте дерево проектирования и выделите две последние операции формообразования Вырез – Вытянуть. Нажмите OK для создания массива (рис. 3.26). 32. Сохраните результат. 33. На панели инструментов Виды выберите операцию Разрез (рис. 3.27). Рис. 3.26 3.27 34. В диалоговом окне задайте плоскость Спереди, при необходимости отметьте реверс направления и нажмите OK. 35. Вычислите объем изделия: Инструменты – Вычислить – Массовые характеристики (объем = 3,2540 см3). 36. Сохраните документ. Результат работы предъявите на проверку преподавателю. 32 Практическая работа 4 СОЗДАНИЕ МОДЕЛИ ДИФФУЗОРА Цель работы: познакомиться с командой построения элементов методом вращения, научиться изменять цвет детали. Порядок выполнения работы Создание основания методом вращения 1. Создайте новый документ Деталь и сохраните его в своей личной папке под именем Диффузор. 2. На плоскости Спереди откройте новый Эскиз. 3. Постройте эскиз (рис. 4.1), обращая внимание на расположение точки начала координат и необходимость построения осевой линии. Задайте необходимые размеры и взаимосвязи. Рис. 4.1 4. Выберите операцию формообразования Повернутая бобышка/основание на панели Элементы. 5. Задайте параметры для получения тела вращения на основании графического примитива: Реверс направления – в одном направлении, Угол – 360° (рис. 4.2). Рис. 4.2 33 Изменение цвета детали 6. В дереве конструирования щелкните правой кнопкой мыши на детали Диффузор и в открывшемся контекстном меню выберите Внешние виды – Диффузор (рис. 4.3). Рис. 4.3 7. Задайте произвольный цвет детали и нажмите 8. Сохраните документ. OK. Создание вырезов на основе вращения 9. На плоскости Спереди самостоятельно постройте эскиз. Проставьте размеры и задайте необходимые взаимосвязи (рис. 4.4). 10. С помощью команды Повернутый вырез создайте вырез внутри детали. 11. Используя команду Разрез, проверьте правильность построения детали (рис. 4.5). 12. Отключите отображение разреза и сохраните документ. 34 13. На плоскости Спереди постройте новый щий из окружности и осевой линии (рис. 4.6). Рис. 4.4 Рис. 4.5 Рис. 4.6 35 Эскиз, состоя- 14. С помощью команды снаружи детали (рис. 4.7). Повернутый вырез создайте вырез Рис. 4.7 15. Сохраните документ. Создание массива отверстий 16. Откройте на плоскости Спереди новый эскиз и постройте эскиз отверстия (рис. 4.8). 17. На панели Элементы вызовите команду Вытянутый вырез и задайте следующие параметры: От – Плоскость для эскиза, Направление 1 – Насквозь, Направление 2 (поставить галочку) – Насквозь. Нажмите OK. Должны получиться отверстия в двух направлениях. 18. Самостоятельно создайте круговой массив из полученных отверстий так, чтобы четыре отверстия равномерно были расположены равномерно на окружности 360º (рис. 4.9). Рис. 4.8 Рис. 4.9 36 Создание фасок и скруглений 19. Самостоятельно на торце детали диаметром 10 мм с наружной стороны постройте скругление радиусом 0,5 мм, а с внутренней – фаску 0,5×45º (рис. 4.10). Скруглите кромку конической поверхности внутри детали радиусом 0,5 мм (рис. 4.11). Рис. 4. 8 Фаска Скругление Скругление Рис. 4.10 Рис. 4.11 20. Вычислите объем изделия: Инструменты – Вычислить – Массовые характеристики (объем = 0,8171 см3). 21. Сохраните результаты работы и предъявите на проверку преподавателю. 37 Практическая работа 5 СОЗДАНИЕ МОДЕЛИ ВОЗДУШНОГО ВИНТА Цель работы: познакомиться с командой формообразования элементов методом по сечениям. Порядок выполнения работы Построение основания по сечениям 1. Создайте новый документ Деталь и сохраните его в своей личной папке под именем Винт. При создании модели воздушного винта основание будет построено методом По сечениям на основе поперечных сечений, эскизы которых строятся в нескольких параллельных плоскостях, и направляющей траектории (рис. 5.1). Рис. 5.1 2. На плоскости Сверху постройте эскиз, задав необходимые размеры и взаимосвязи (рис. 5.2). Закройте его. 38 3. На плоскости Спереди постройте эскиз траектории (рис. 5.3). Закройте его. Рис. 5.2 Рис. 5.3 Построение вспомогательных плоскостей 4. Задайте ориентацию детали Изометрия. Из основного меню вызовите команду Вставка – Справочная геометрия – Плоскость… и создайте Плоскость1, параллельную плоскости Справа, с расстоянием смещения 15 мм впереди нее (рис. 5.4). 5. Самостоятельно постройте еще четыре плоскости (рис. 5.5): - Плоскость2, параллельную Плоскости1, на расстоянии смещения 25 мм; - Плоскость3, параллельную Плоскости2, на расстоянии смещения 20 мм; - Плоскость4, параллельную Плоскости3, на расстоянии смещения 20 мм; - Плоскость5, параллельную Плоскости4, на расстоянии смещения 20 мм. 6. Сохраните документ. 39 7. Если необходимо скрыть или отобразить видимость какойлибо плоскости, эскиза, элемента или линии, щелкните правой кнопкой мыши в дереве конструирования по названию элемента и выберите команду Скрыть (Отобразить). Рис. 5.4 Рис. 5.5 40 Эскиз на плоскости Справа (видимость осталь8. Откройте ных временно можно отключить) и постройте эскиз сечения (рис. 5.6). Точка пронзания Рис. 5.6 Прежде всего, постройте две осевые линии (ориентация Изометрия, рис. 5.7). Задайте размеры и взаимосвязи (обратите внимание, что взаимосвязь Точка пронзания задается между точкой эскиза профиля сечения и линией эскиза маршрута траектории). Постройте прямые линии эскиза и задайте размер угла между ними, затем добавьте взаимосвязь Точка пронзания между точкой пересечения линий и кривой Эскиза1 (рис. 5.6). Точка пронзания Точка пронзания Рис. 5.7 41 Выделите курсором плоскость Справа и задайте ориентацию Перпердикулярно. Постройте дугу, касательную к нижней линии, и задайте размер радиуса (рис. 5.8). Рис. 5.8 Задайте взаимосвязь Касательность между построенной дугой и вертикальной линией, а также между построенной дугой и горизонтальной линией. Эскиз должен стать черным (рис. 5.9). Рис. 5.9 Постройте дугу, касательную к верхней линии эскиза (рис. 5.10). Добавьте взаимосвязь Касательность между построенной дугой и смежной с ней дугой, а также между построенной дугой и вертикальной осевой линией (эскиз должен стать полностью определенным). Закройте эскиз и сохраните документ. Эскиз на Плоскости1 и самостоятельно, 9. Откройте новый аналогично предыдущему эскизу, постройте эскиз сечения (рис. 5. 11, 5.12). 42 Рис. 5.10 Рис. 5.11 Рис. 5.12 43 10. Аналогично предыдущим эскизам на Плоскости2 постройте эскиз сечения (видимость предыдущих двух эскизов отключена) (рис. 5.13, 5.14). Рис. 5.13 Рис. 5.14 11. На Плоскости3, Плоскости4, Плоскости5 постройте эскизы сечений (при этом видимость предыдущих эскизов должна быть отключена) (рис. 5.15–5.20). 44 Рис. 5.16 Рис. 5.15 45 Рис. 5.17 Рис. 5.18 46 Рис. 5.19 Рис. 5.20 47 Построение лопасти винта методом По сечениям 12. На панели Элементы выберите операцию Бобышка/ основание по сечениям. 13. В диалоговом окне задайте следующие параметры для создания лопасти (эскизы удобнее указывать в дереве конструирования): - Профили – последовательно на шесть эскизов сечений; - Направляющие кривые – Эскиз1; - Тип влияния направляющей кривой – До следующей кромки (рис. 5.21). Включите предварительный просмотр элемента. Нажмите OK и сравните полученный результат с изображением лопасти, показанным на рис. 5.21. Рис. 5.21 14. Сохраните документ. Создание центральной бобышки и скруглений 15. На плоскости Сверху откройте Эскиз и создайте эскиз. Для этого, прежде всего, постройте две вертикальные осевые линии (одна из них должна проходить через точку начала отсчета), а также окружность произвольного диаметра с центром в точке отсчета (рис. 5.22). Затем вызовите команду Полностью определенный эскиз, в окне заOK (в эскизе дания параметров нажмите кнопки Вычислить и автоматически добавятся взаимосвязи и размер). Измените размер 48 Отсечь расстояния между линиями на 1 мм. С помощью команды объекты удалите лишнюю часть окружности и задайте размер радиуса (рис. 5.23). Рис. 5.22 Рис. 5.23 16. На основе построенного эскиза создайте тонкостенный элемент Вытянутая бобышка/основание (рис. 5.24). Обратите внимание, что приращение материала тонкостенного элемента – Внутрь. Рис. 5.24 Изометрия, со17. Оставаясь в режиме ориентации детали здайте на полученной кромке Скругление радиусом 7 мм (в настройках Параметры скругления инициализируйте чек-бокс Оставить элементы, а также тип перекрытия скруглений Оставить кромку) (рис. 5.25). 18. Поверните деталь обратной стороной и создайте Скругление радиусом 6 мм (рис. 5.26). 19. Сохраните результат. 49 Рис. 5.25 Рис. 5.26 50 Создание кругового массива лопасти винта 20. Создайте Круговой массив полученного объекта (рис. 5.27). Рис. 5.27 Создание центральной бобышки и отверстия 21. На плоскости Сверху постройте эскиз окружности диаметром 21 мм и, используя формообразующую операцию Вытянутая бобышка/основание, создайте бобышку высотой 12 мм (рис. 5.28). Рис. 5.28 51 22. Самостоятельно постройте сквозное отверстие диаметром 6 мм и фаску размером 1×45° на верхней и нижней кромках отверстия (рис. 5.29). Рис. 5.29 23. Сохраните результат и предъявите преподавателю на проверку. 52 Практическая работа 6 МОДЕЛИРОВАНИЕ СБОРКИ РЕДУКТОРА Цель работы: научиться задавать геометрические взаимосвязи для определения взаимного положения трехмерных объектов, объединяемых в сборку. Порядок выполнения работы Создание корпуса редуктора 1. Создайте новый документ Деталь и сохраните его в своей личной папке под именем Корпус. 2. На плоскости Спереди постройте эскиз основания корпуса (рис. 6.1). 3. Используя формообразующую операцию Вытянутая бобышка/основание, создайте основание высотой 30 мм в направлении от наблюдателя (рис. 6.2). Рис. 6.1 Рис. 6.2 4. На панели Элементы выберите команду Зеркальное отражение и отобразите бобышку симметрично относительно плоскости Справа (рис. 6.3). 5. Создайте Скругление радиусом 6 мм (рис. 6.4). 6. Измените цвет детали и сохраните документ в своей личной папке под именем Корпус. 53 7. Самостоятельно создайте два выреза, концентричные наружной кромке основания корпуса: первый должен быть диаметром 40 мм и глубиной 15 мм (рис. 6.5), второй – диаметром 10 мм, выполнен насквозь (рис. 6.6). 8. На плоскости Спереди постройте эскиз (рис. 6.7) и на его основании создайте вырез глубиной 15 мм (рис. 6.8). 9. Выполните Скругление острых кромок радиусом 2 мм (рис. 6.8). Рис. 6.3 Рис. 6.4 Рис. 6.5 Рис. 6. 6 54 10. Сохраните результат. 11. Создайте новый эскиз на плоской грани объекта (рис. 6.9). 12. Задайте положение точки, согласно приведенным размерам (рис. 6.10). Рис. 6.7 Рис. 6.8 Рис. 6.9 Рис. 6.10 13. На панели Элементы выполните команду Отверстие под крепеж, выбрав заданные параметры (рис. 6.11). Перейдите на вкладку Расположения и укажите точку, которая будет являться центром отверстия (рис. 6.10). Нажмите OK. 14. Создайте Линейный массив из четырех отверстий с заданными параметрами и направлениями (рис. 6.12). 55 Рис. 6.11 Рис. 6.12 56 15. Скруглите четыре угловые кромки основания радиусом 3 мм (рис. 6.13). Для удобного выбора кромок перейдите в режим каркасного представления объекта. 16. Перейдите в режим Закрасить с кромками и сохраните документ. Деталь готова (рис. 6.14). Рис. 6.13 Рис. 6.14 17. Сохраните документ, предъявите преподавателю на проверку, после чего закройте. Создание ведомого зубчатого колеса 18. Создайте новый документ Деталь и сохраните его в своей личной папке под именем Колесо ведомое. 19. На плоскости Спереди постройте эскиз окружности (рис. 6.15). 20. Используя формообразующую операцию Вытянутая бобышка/основание, создайте основание высотой 10 мм в направлении от наблюдателя (рис. 6.16). 21. Задайте произвольный цвет детали и сохраните документ. Рис. 6.15 Рис. 6.16 57 22. На передней грани бобышки постройте эскиз (рис. 6.17). Задайте необходимые размеры и взаимосвязи, чтобы эскиз стал полностью определен. 23. С помощью команды Зеркально отразить объекты создайте симметричный контур относительно вертикальной осевой линии (рис. 6.18). Рис. 6.17 Рис. 6.18 24. На основании построенного эскиза выполните операцию Вытянутый вырез с параметром Направление 1 – Насквозь (рис. 6.19). Круговой массив из 16 эле25. Самостоятельно создайте ментов (рис. 6.20). Рис. 6.19 Рис. 6.20 26. Постройте Вытянутый вырез диаметром 24 мм, глубиной 4 мм и уклоном 6° (рис. 6.21). Аналогичный вырез выполните с другой стороны. 58 Вытянутая бобышка/основание 27. При помощи элемента создайте шток колеса диаметром 10 мм и длиной 30 мм. На торце оси задайте фаску 1×45° (рис. 6.22). Рис. 6.21 Рис. 6.22 28. Сохраните документ и закройте его. Создание ведущего зубчатого колеса 29. Создайте новый документ Деталь и сохраните его в своей личной папке под именем Колесо ведущее. 30. Аналогично предыдущей детали постройте основание колеса диаметром 26 мм и толщиной 10 мм. 31. Постройте Вытянутый вырез насквозь по заданному эскизу (рис. 6.23). Рис. 6.23 32. Создайте Круговой массив из 11 элементов. 33. Выполните с двух сторон детали Вытянутый вырез диаметром 15 мм, глубиной 4 мм и уклоном 6° (рис. 6.24). 59 Вытянутая бобышка/основание диамет34. Создайте ось ром 8 мм и длиной 30 мм. На торце бобышки постройте фаску 1×45° (рис. 6.25). Рис. 6.24 Рис. 6.25 35. Задайте произвольный цвет детали и сохраните документ. Создание Сборки редуктора 36. Создайте новый документ Сборка (Трехмерное расположение деталей и других сборок) (рис. 6.26). Рис. 6.26 60 37. В окне Начать сборку нажмите кнопку Обзор…, откройте из своей папки документ Корпус и укажите точку вставки, соблюдая условие совпадения центров систем координат моделируемого пространства сборки и корпуса. Обратите внимание, что в дереве конструирования добавился компонент Корпус<1> с обозначением (ф) перед именем детали (это значит, что деталь зафиксирована в пространстве). Изометрия и сохраните до38. Задайте отображение сборки кумент в своей личной папке под именем Редуктор. 39. На панели инструментов Сборка (рис. 6. 27) выберите команду Вставить компоненты и вставьте в сборку деталь Колесо ведомое. В дереве конструирования появилось условное обозначение детали Колесо ведомое с обозначением (–) перед именем детали (это значит, что деталь произвольно размещена в моделируемом пространстве сборки, т. е. ее можно вращать и перемещать относительно других компонентов). Рис. 6.27 40. Используя команды Вращать компонент и Переместить компонент, поверните деталь Колесо ведомое относительно детали Корпус (рис. 6.28). Рис. 6.28 61 41. Далее необходимо задать взаимосвязи (сопряжения), чтобы деталь Колесо ведомое требуемым образом заняла положение в пространстве сборки относительно детали Корпус. Для этого на панели Условия сопряжения. инструментов Сборка выберите операцию В открывшемся диалоговом окне задайте цилиндрическую поверхность отверстия в детали Корпус и цилиндрическую поверхность оси детали Колесо ведомое (рис. 6.29). Укажите сопряжение Концентричный и нажмите OK. Рис. 6.29 42. Самостоятельно задайте условие сопряжения Расстояние между плоскими гранями деталей Корпус и Колесо ведомое, оно равно 2 мм (рис. 6.30). Нажмите OK (рис. 6.31). Рис. 6.30 62 Вращать компонент, убедитесь, 43. Используя команду что деталь Колесо ведомое вращается относительно своей оси внутри детали Корпус. Других перемещений быть не должно. Рис. 6.31 44. Сохраните документ. 45. Добавьте в сборку новый компонент Колесо ведущее (рис. 6.32). 46. Задайте сопряжение Концентричный между цилиндрической гранью оси детали Колесо ведущее и цилиндрической поверхностью отверстия детали Корпус (рис. 6.33). Рис. 6.33 Рис. 6.32 47. Добавьте сопряжения Параллельность и Расстояние (12 мм) между плоскими гранями Колеса ведущего и Корпуса (рис. 6.34, 6.35). Вращать компонент, убедитесь, 48. Используя команду что Колесо ведомое вращается относительно своей оси. Добейтесь такого расположения зубьев обоих колес, чтобы отсутствовало их взаимное пересечение (рис. 6.36). 63 49. Перейдите в главное меню Инструменты – Вычислить и выберите команду Проверка интерференции. В открывшемся окне задайте сборку и нажмите Вычислить. Если сборка выполнена правильно, в окне Результат должно появиться сообщение Без интерференции. Нажмите OK и сохраните документ. Рис. 6.34 Рис. 6.35 Рис. 6.36 50. Вызовите команду Вращать компонент, в диалоговом окне выберите чек-бокс Физическая динамика и попробуйте вращать компонент Колесо ведущее. В результате физического взаимодействия зубчатых колес редуктора должно передаваться вращение от ведущего на ведомое колесо. 51. Вычислите объем сборки: Инструменты – Вычислить – Массовые характеристики (он будет равен 128,2465 см3). 52. Сохраните результат работы и предъявите преподавателю на проверку. 64 Практическая работа 7 СОЗДАНИЕ ЛИТЕЙНОЙ ОСНАСТКИ Цель работы: познакомиться с методикой создания и формообразования технологической оснастки для литья (объемной штамповки и др.). Порядок выполнения работы Создание модели литой детали 1. Откройте новый файл и начните создание новой детали. 2. Создайте эскиз на плоскости Спереди (рис. 7.1). Добавьте к нему размеры и ограничения, необходимые для полного определения. Рис. 7.1 3. Сформируйте вытянутый элемент с уклоном, задав граничное условие От средней поверхности, глубиной 7,5 мм, с уклоном 4° (рис. 7.2). Рис. 7.2 4. Сохраните файл в своей папке под именем Ручка поворотная. 65 5. Переименуйте элемент Основание – Вытянуть в Основание. 6. На плоскости Спереди постройте новый эскиз (рис. 7.3). Добавьте необходимые взаимосвязи и размеры, чтобы эскиз был полностью завершен. Рис.7.3 7. Перейдите к виду изометрии и вытяните бобышку До поверхности с уклоном 4° (рис. 7.4). Рис. 7.4 66 8. Переименуйте элемент Бобышка – Вытянуть1 в элемент Ручка с прорезью. 9. Вновь сохраните результаты работы. 10. Создайте новый эскиз на плоской грани модели (рис. 7.5). Для построений используйте примитив Прямая прорезь. Добавьте необходимые размеры и взаимосвязи, в частности, Концентричность. Если необходимо, используйте режим Скрыть невидимые линии. Рис. 7.5 11. Постройте вытянутый вырез Насквозь для создания прорези. Задайте имя элемента Прорезь. 12. Самостоятельно выполните на Ручке отверстие диаметром 10 мм (рис. 7.6). Центр окружности должен совпадать с центом системы координат детали. Переименуйте новый элемент в Отверстие1. Рис. 7.6 67 13. Установите вид Спереди, выберите подсвеченную грань и перейдите в режим эскиза. Многоугольник постройте ше14. С помощью операции стиугольник. Можно использовать опции Вписанная или Описанная окружность. Задайте размер под ключ и необходимые взаимосвязи, в частности, Концентричность (рис. 7.7). Рис. 7.7 15. Вытяните шестиугольник на расстояние 7 мм (рис. 7.8). Переименуйте новый элемент, присвоив ему имя Шестигранник. 16. Скруглите острые наружные кромки детали литейными радиусами 2 мм и сохраните результат работы (рис. 7.9). Рис. 7.8 Рис. 7.9 68 Создание основания литейной формы 17. Откройте новый документ и создайте в нем основание литейной формы (призму) с размерами 200×150×100 (рис. 7.10). Сохраните файл в своей папке под именем Основание литейной формы. Рис. 7.10 Создание сборки и центрирование детали в основании литейной формы 18. Начните создание новой сборки. Прежде всего, расположите детали в окнах сверху вниз. Для этого выберите Окно – Отобразить окна сверху вниз. 19. В дереве конструирования выделите деталь Основание литейной формы и перетащите ее в графическую область окна сборки. Аналогичные действия произведите с деталью Ручка поворотная (рис 7.11). Рис. 7.11 69 Далее необходимо расположить проектируемую деталь в центре основания литейной формы. 20. Измените прозрачность основания. Для этого правой кнопкой мыши нажмите на компоненте Основание литейной формы и выберите команду Изменить прозрачность. Закройте все диалоговые окна. 21. Выберите компонент Ручка поворотная и нажмите на кнопку Переместить компонент. Перетащите заготовку внутрь Основания литейной формы. Измените ориентацию вида и продолжите перемещение Ручки, пока она не будет размещена приблизительно в центре Основания (рис. 7.12). Для однозначного определения Ручки поворотной в сборке необходимо добиться однозначного ее положения в Основании литейной формы. С этой целью используйте сопряжения между соответствующими плоскостями исходных деталей. Рис. 7.12 22. Сохраните полученную сборку в своей папке. 70 Создание полости 23. Установите режим отображения Невидимые линии пунктиром. 24. Нажмите на Основание литейной формы, а затем – на кнопку Редактировать деталь. Компонент Основание литейной формы отобразится в графической области и в дереве конструирования. 25. Выберите последовательность команд Вставка – Элементы – Полость. Появится диалоговое окно Полость. В дереве конструирования выберите деталь Ручка поворотная, она должна отобразиться в окне Компонент проекта. Задайте параметр Коэффициент масштаба в % равным 2 (этот параметр указывает на увеличение полости, чтобы компенсировать литейную усадку материала). В списке Тип масштаба выберите значение Вокруг исходной точки компонента. Нажмите OK. 26. Выйдите из режима редактирования повторным нажатием на кнопку Редактировать деталь. Сохраните сборку. В дереве конструирования в списке конструктивных элементов детали Основание литейной формы появится новый элемент Полость (рис. 7.13). Рис. 7.13 Создание литейных форм 27. Выделите в дереве конструирования компонент Основание литейной формы и выберете последовательность команд Файл – Деталь производного компонента. Появится окно для создания производной детали. В нем для просмотра полости внутри основания установите ориентацию вида Изометрия и режим отображения Каркасное представление. 28. Выберите правую грань детали производного компонента Основания литейной формы (грань, параллельную плоскости Справа) и откройте новый эскиз. 71 29. Выберите кромку полости, ближайшую к грани основания. Эта кромка находится в плоскости, по которой необходимо разделить пополам литейную форму. 30. Нажмите кнопку Преобразование объектов для проецирования кромки на плоскость эскиза. Нажмите на линию и перетащите ее окончания так, чтобы они выходили за грань основания (рис. 7.14). Рис. 7.14 Вытянутый вырез. В появившемся 31. Нажмите кнопку диалоговом окне в параметре установите Тип значение Насквозь и оставьте отключенным параметр Переставить сторону для выреза. Обратите внимание на направление стрелки в графической области – она указывает на сторону, где будет удален материал. 32. Нажмите OK. Основание литейной формы разрежется, показывая полость внутри основания. Это одна половина литейной формы. 33. Сохраните эту деталь в своей папке под именем Правая часть литейной формы (рис. 7.15). 34. Для создания другой половины еще раз сохраните деталь под другим именем – Левая часть литейной формы, после чего отредактируйте направление выреза, выбрав параметр Переставить сторону для выреза (рис. 7.16). 35. Сохраните результат работы и предъявите преподавателю на проверку. Рис. 7.16 Рис. 7.15 72 Практическая работа 8 СОЗДАНИЕ И ОФОРМЛЕНИЕ ЧЕРТЕЖА ДЕТАЛИ ПО 3D-МОДЕЛИ Цель работы: Освоить методику создания и оформление чертежа с учетом требований ЕСКД. Порядок выполнения работы Создадим чертеж для поворотной ручки, модель которой построена в предыдущей практической работе. Чертеж – это графический документ для представления трехмерного объекта на плоскости в заданном масштабе на основе проекционных методов. На чертеже изображается необходимое и достаточное количество видов, разрезов и сечений, обеспечивающих представление внешней и внутренней формы детали, а также проставляются размеры. 1. Откройте созданный ранее файл Ручка поворотная с изображением поворотной ручки. 2. Выполните настройки шрифта, размеров по умолчанию, стиля размеров, стрелок и т. д. Для этого выберите Инструменты – Параметры и нажмите вкладку Оформление. 3. В разделе Чертежный стандарт для параметра Незначащие нули выберите Отобразить. 4. В разделе Размеры откройте пункт Шрифт размера, в появившемся окне Выбрать шрифт нажмите Размер и выберите значение 16. Нажмите OK. 5. Нажмите кнопку Стрелки и просмотрите стили и размеры по умолчанию. Нажмите OK дважды. Открытие формата и основной надписи чертежа 6. Нажмите кнопку Создать, выберите Чертеж и нажмите OK (рис. 8.1). Появится диалоговое окно Формат листа/Размер. 7. Укажите параметры Стандартный размер листа и Отобразить основную надпись. 8. В поле Обзор выберите формат А3 (файл А3-gost_sh1.slddrt). Нажмите OK. 9. Нажмите правой кнопкой мыши в любом месте появившегося чертежа и выберите в меню Редактирование основной надписи. Нажмите на текст заметки для его выделения, а затем – клавишу Delete. Подтвердите удаление. 73 10. Увеличьте блок заголовка. Дважды нажмите на текст <INSERT YOUR COMPANY NAME HERE> (<ВВЕДИТЕ ЗДЕСЬ НАЗВАНИЕ ВАШЕЙ КОМПАНИИ>), появится диалоговое окно Свойства. Измените текст заметки, указав название вашей группы. Нажмите OK. Рис. 8.1 11. Сохраните файл под именем Чертеж поворотной ручки. Чтобы сохранить настройки как стандартную основную надпись А-Альбомная, выберите Файл – Сохранить основную надпись и нажмите OK. По умолчанию используется расширение основной надписи чертежа .slddrt. Создание чертежа детали 12. Нажмите правой кнопкой мыши в любом месте чертежа и выберите Редактирование листа. 13. Нажмите Вставка – Чертежный вид – Модель. В диалоговом окне Обзор выберите файл Ручка поворотная.sldprt, переведите курсор в графическую область чертежа окна с деталью. Создайте чертеж с тремя видами выбранной детали (рис. 8.2). 14. Сохраните файл. 15. Переместите виды на чертеже. Для этого щелкните мышкой внутри границ вида и переместите вид, захватив его за рамку. Обратите внимание, как при этом выравниваются виды относительно друг друга. 74 Рис. 8.2 75 Рис. 8.3 76 16. Удалите вид Сверху. На его месте разместится разрез А-А. Для построения горизонтального разреза перейдите в закладку Расположение вида и выберите команду . Постройте и разместите горизонтальный разрез на месте вида сверху (рис. 8.3). Обратите внимание на направление стрелок. Нанесение размеров на чертеж 17. Выберите Вставка – Элементы модели. В появившемся диалоговом окне Вставить элементы модели можно задать, какие типы размеров, примечаний и справочной геометрии нужно импортировать из модели. Убедитесь, что выбраны параметры Размеры и Импортировать элементы во все виды, затем нажмите OK. Размеры импортируются в тот вид, где описываемый ими элемент лучше всего виден. Импортируется только одна копия размера (рис. 8.4). 18. Нанесите недостающие размеры, расположив их на требуемых элементах и видах, ненужные размеры удалите (рис. 8.5). Чтобы удалить ненужный размер, выделите его и нажмите клавишу Delete. Чтобы скрыть размер, в строке меню выберите Вид – Отобразить/Скрыть размеры, затем нажмите на размер, который нужно скрыть. Чтобы перенести размер на другой вид, нажмите на размер и, удерживая клавишу Ctrl, перенесите его в нужное место внутри границ выбранного вида. Чтобы расположить текст размера по центру между выносными линиями, нажмите на него правой кнопкой мыши и выберите По центру. Редактирование размеров на круговых элементах осуществляется следующим образом: - чтобы вместо размера радиуса установить размер диаметра, нажмите правой кнопкой мыши на размер и выберите Отобразить как диаметр; - чтобы отобразить размер диаметра в виде линейного размера, нажмите правой кнопкой мыши на размер и выберите Отобразить как линейный; - если линейный размер размещен не под тем углом, выделите его кнопкой мыши и перетащите зеленый маркер в точку присоединения. Для изменения внешнего вида выносок, текста, стрелок и т. д. нажмите правой кнопкой мыши на размер и выберите Свойства. Измените доступные параметры и нажмите OK. 77 Рис. 8.4 78 Рис. 8.5 79 Рис. 8.6 80 Рис. 8.7 81 Для нанесения справочных размеров на чертеже выберите Инструменты – Размеры и тип размера либо нажмите кнопку Размер и кликните по типу размера в контекстном меню. Чтобы добавить примечания на чертеж, выберите Инструменты – Примечания и тип примечания. 19. Выберите Вставка – Примечания – Указатель центра и укажите на окружность или дугу для отображения осевых линий (см. рис. 8.5). 20. Самостоятельно нанесите примечание «1. Неуказанные литейные радиусы 2 мм» на чертеже, используя команду Вставка – Примечания – Заметка (рис. 8.6). 21. Сохраните результаты работы. 22. Создайте выносной элемент. Для этого во вкладке Чертежи активизируйте вид слева, выберите команду Местный вид. Затем начертите окружность вокруг области детализации и разместите созданное увеличенное изображение местного вида на свободном поле чертежа. 23. Во этой же вкладке задайте Масштаб местного вида – 2:1. Щелкните на кнопке OK. Задайте (перенесите) размер на местный вид (см. рис. 8.5). 24. В учебных целях добавим в чертеж дополнительный вид. Для этого в главном меню нажмите Вставка – Чертежный вид – Модель и в открывшемся диалоговом окне укажите на файл модели поворотной ручки. Появится новое окно Вид модели. Выберите в нем пункт Изометрия и нажмите OK. Вернитесь обратно в поле чертежа и поместите вид на свободном месте чертежа. При необходимости переместите виды и примечания. Можно также представить дополнительный вид в тоновом изображении (рис. 8.7). 25. Для отключения изображения серых границ видов выберите Инструменты – Параметры и перейдите на вкладку Чертежи, где отключите параметр Отобразить рамки чертежного вида. 26. Отредактируйте основную надпись. 27. Сохраните результаты работы. 82 Практическая работа 9 СОЗДАНИЕ ДЕТАЛЕЙ ИЗ ЛИСТОВОГО МЕТАЛЛА Цель работы: освоить методику проектирования деталей из листового металла. Порядок выполнения работы Детали из листового металла должны быть равномерной толщины. При разработке таких деталей имеет смысл проектировать их в терминах листового металла. Это позволяет сохранить общий замысел проекта и размеры готовой детали. Кроме того, есть еще один способ создания детали данного типа – преобразование тонкостенного элемента в деталь из листового металла. Вытяжка тонкостенного элемента 1. Создайте новый документ детали и откройте новый эскиз на плоскости Спереди. 2. Нарисуйте эскиз (рис. 9.1) и добавьте взаимосвязь Равенство между двумя вертикальными линиями. Рис. 9.1 3. Вытяните основание с граничным условием Средняя плоскость на глубину 175 мм. Откройте вкладку Тонкостенный элемент и в параметре Тип установите значение В одном направлении, толщину стенки задайте равной 3 мм. Изучите предварительный вид. 83 Если необходимо, выберите Реверс, чтобы вытянуть толщину стенки внутрь (рис. 9.2). Нажмите OK. Рис. 9.2 Добавление стенок 4. Откройте эскиз на верхней грани детали (рис. 9.3). Выберите указанную кромку и нажмите кнопку Преобразование объектов. Кромка проецируется на эскиз. Перетащите конечные точки и нанесите размеры (рис. 9.4). Рис. 9.3 Рис. 9.4 5. Вытяните тонкостенный элемент по параметру На заданное расстояние, установив значение 90 мм. На вкладке Тонкостенный элемент оставьте в параметре Тип значение В одном направлении, толщину стенки задайте равной 3 мм (рис. 9.5). Проконтролируйте направление приращения стенки. 84 6. Самостоятельно добавьте тонкостенный элемент длиной 25 мм (рис. 9.6). Рис. 9.5 Рис. 9.6 Добавление выреза 7. Откройте эскиз на только что созданной стенке. Нарисуйте прямоугольник и добавьте размеры (рис. 9.7). 8. Посредством поля На заданное расстояние вытяните вырез глубиной 50 мм как Твердотельный элемент (рис. 9.8). Рис. 9.7 Рис. 9.8 Вставка сгибов листового металла Теперь преобразуем тонкостенную деталь в деталь, получаемую из листового металла. 9. Выберите верхнюю грань основания. Эта грань остается зафиксированной при сгибе или выравнивании детали (рис. 9.9). 85 Сгибы или выберите Вставка – Листо10. Нажмите кнопку вой металл – Сгибы. Появится диалоговое окно Плоское состояние. 11. Укажите Радиус сгиба по умолчанию равным 3 мм. Убедитесь, что в окне Допуск сгиба выбран параметр Использовать Коэффициент К, используйте значение по умолчанию – 0,5. Выберите параметр Использовать вырез для авто-снятия напряжения. Это позволит программе для создания сгибов добавлять вырезы, снимающие напряжение там, где это необходимо. 12. Нажмите OK. Появится информационное диалоговое окно, указывающее, что были созданы вырезы для снятия напряжения. 13. Еще раз нажмите OK для закрытия диалогового окна. Острые углы основания преобразуются в сгибы (рис. 9.10). Рис. 9.9 Рис. 9.10 Откат проектирования 14. Посмотрите на дерево конструирования. В нем показаны три новых элемента, представляющие собой шаги в процессе создания листового металла: - элемент Листовой металл1 отмечает начало процесса, в нем содержатся параметры сгиба по умолчанию; - элемент Плоское состояние1 добавляет необходимые сгибы с требуемым допуском и разгибает деталь в плоский лист с размещением линий сгиба в соответствующих местах; - элемент Согнутое состояние1 сгибает плоскую деталь, возвращая ее в согнутое состояние. Выполните откат проектирования до плоского состояния с использованием одного из следующих методов: - нажмите Согнутое состояние1 в дереве конструирования, затем выберите Правка – Откат; 86 - нажмите на полосу отката в нижней части дерева конструирования, затем перетаскивайте бегунок вверх, пока он не встанет над элементом Согнутое состояние1. Независимо от используемого метода деталь становится ровной, показывая касательные кромки областей сгиба (рис. 9.11). Рис. 9.11 Создание выреза на остром сгибе 15. Теперь, когда деталь плоская, создадим вырез поперек острого сгиба. Откройте эскиз на плоской грани детали, нарисуйте вырез и укажите размеры (рис. 9.12). 16. Создайте Вытянутый вырез, установив в параметре Тип значение Насквозь. 17. Верните деталь в согнутое состояние (рис. 9.13). Рис. 9.12 Рис. 9.13 87 Добавление сгибов из плоского состояния 18. В дереве конструирования нажмите на знак рядом с элементом Согнутое состояние1, чтобы раскрыть его. 19. Правой кнопкой мыши нажмите на Эскиз плоского сгиба1 и выберите Редактировать эскиз. 20. Нарисуйте две вертикальные линии сгиба на разомкнутом основании и укажите размеры (рис. 9.14). Рис. 9.14 21. Закройте эскиз. Деталь перестроится и вернется в согнутое состояние с дополнительными сгибами (рис. 9.15). Рис. 9.15 88 Создание каемок 22. Разверните элемент Согнутое состояние1. 23. Правой кнопкой мыши нажмите на Плоский сгиб1 и выберите Редактировать определение. 24. В диалоговом окне Сгиб отключите параметр По умолчанию, задайте радиус 0,3 мм, установите угол в 180°. 25. Нажмите OK. Для сгиба используются новые значения, в результате чего образуется отбортовка (рис. 9.16). Рис. 9.16 26. Самостоятельно создайте вторую отбортовку. 27. Сохраните результат работы и предъявите преподавателю на проверку. 89 СПЕЦИАЛЬНЫЕ МЕТОДЫ 3D-МОДЕЛИРОВАНИЯ Практическая работа 10 СОЗДАНИЕ ЛИНЕЙНОГО И КРУГОВОГО МАССИВОВ Цель работы: познакомиться с дополнительными опциями и настройками команд Линейный массив и Круговой массив. Порядок выполнения работы Создание линейного массива 1. Используя справочную плоскость с наклоном 20° относительно основания, самостоятельно создайте линейный массив (рис. 10.1). Рис. 10.1 2. На верхней грани плиты (200×100×20 мм) создайте эскиз прямоугольника с заданными размерами формы и положения (рис. 10.2). Создайте бобышку по контуру последнего эскиза с условием вытяжки До поверхности (рис. 10.3). Рис. 10.2 90 3. Создайте массив бобышек (4×4), граничным для которого является условие До поверхности, а в роли поверхности выступает наклонная плоскость (рис. 10.4). Рис. 10.3 Рис. 10.4 4. Сохраните результаты работы (рис. 10.5). Рис. 10.5 Создание кругового массива Далее создадим модель пластины, которая содержит массив прорезей, направленный к внешней кромке пластины. 1. На плоскости Спереди создайте эскиз сектора окружности по заданным размерам (рис. 10.6). Рекомендуется использовать преобразование Зеркально отразить объекты. 2. Создайте пластину толщиной 2 мм (рис. 10.7). Рис. 10.6 Рис. 10.7 91 3. Создайте эскиз прорези с закругленными концами на верхней грани пластины. Для этого сначала постройте вертикальную осевую линию (рис. 10.8). Далее, используя инструмент Прорезь, создайте элемент. Затем постройте осевую линию с началом в центре правой дуги и задайте взаимосвязь Перпендикулярность между этой линией и кромкой пластины. Проставьте размеры (рис. 10.8). Рис. 10.8 Для задания расстояния 1,25 мм между дугой и кромкой пластины выполните следующие действия. Проставьте произвольный размер между дугой и кромкой (он выполнится автоматически). Затем щелкните правой кнопкой на значении размера и выберите в диалоговом окне свойств размера закладку Выноски. В данной вкладке найдите опцию Условия для дуги – Для первой дуги и установите флажок Min. Нажмите OK. Отредактируйте значение размера. 4. Вытяните отверстие в пластине (рис. 10.9). 5. Создайте массив прорезей (рис. 10.10): число элементов – 6, интервал – 5 мм. Для задания направления массива выберите линейный размер 7,5 мм. Убедитесь, что флажок Изменить эскиз включен. Рис. 10.10 Рис. 10.9 92 6. Создайте круговой массив из построенной ранее детали. Для задания оси кругового массива, используйте любой известный способ (временная ось, линия, круговая кромка, угловой размер). Выберите основание, прорезь и массив прорезей для последующего копирования. Количество копий – 5, угол – 360°, опция Равный шаг должна быть включена (рис. 10.11). Деталь создана (рис. 10.12). Рис. 10.12 Рис. 10.11 7. Сохраните результат работы и предъявите преподавателю на проверку. 93 Практическая работа 11 СОЗДАНИЕ МНОГОТЕЛЬНОЙ ДЕТАЛИ «РЕШЕТКА» Цель работы: познакомиться с методикой работы с многотельными элементами для создания и формообразования технических форм на основе булевых операций. Порядок выполнения работы Решетка является многотельной деталью (рис. 11.1), т. е. полученной в результате комбинирования двух твердых тел. Для создания твердых тел потребуется создать два эскиза на взаимно перпендикулярных гранях и нарастить материал, сняв флажок Объединить результаты. Далее математический аппарат работает с разными телами, которые можно комбинировать, разделять. Также возможно определять новые тела, полученные в результате пересечения, и т. п. Рис. 11.1 1. Для построения детали Решетка, прежде всего, создайте эскиз на плоскости Сверху (рис. 11.2). Рис. 11.2 94 2. Создайте эскиз на плоскости Справа (рис. 11.3). Рис. 11.3 3. Операцией Вращение создайте под углом 90° от средней плоскости тонкостенный элемент толщиной 1 мм (рис. 11.4). Рис. 11.4 95 4. Операцией Выдавливание создайте твердотельный элемент, поставив граничное условие Насквозь и сняв флажок Объединить результаты (рис. 11.5). Рис. 11.5 5. Создайте оболочку толщиной стенки 3 мм, удалив верхнюю грань объекта (рис. 11.6). Рис. 11.6 96 6. Создайте на верхней грани оболочки формообразующий эскиз для элемента Ребро, привязав точки линии к кромкам оболочки (рис. 11.7). Рис. 11.7 7. Создайте элемент Ребро толщиной 1 мм, тип ребра – Натуральный, выбранные тела – Оболочка (рис. 11.8). Рис. 11.8 97 Рис. 11.9 98 Рис. 11.10 Рис. 11.11 99 8. Создайте Линейный массив из элемента Ребро, используя в качестве направления линейный размер (рис. 11.9). 9. Зеркально отразите созданный линейный массив из элементов Ребро (Копировать тела) относительно плоскости Справа. При этом обратите внимание, что параметр Объединить твердые тела должен быть включен (рис. 11.10). 10. Скомбинируйте общие тела между тонкостенным элементом и зеркальным отражением при помощи команды Вставка – Элементы – Скомбинировать тела (рис. 11.11). 11. Сохраните файл детали Решетка и предъявите работу на проверку преподавателю. 100 Практическая работа 12 СОЗДАНИЕ СЛОЖНЫХ ПРОСТРАНСТВЕННЫХ КРИВЫХ Цель работы: познакомиться с методикой работы с использованием пространственных кривых в 3D-эскизе для создания и формообразования технических форм. Порядок выполнения работы Построение модели одного из видов сложных пространственных кривых – геликоида (рис. 12.1) – включает в себя создание пространственных кривых (рис. 12.2) и «наращивание» материала в модель. Рис. 12.1 Рис. 12.2 1. Для определения кривой 1 на плоскости Спереди создайте эскиз дуги диаметром 4,5 дюйма (рис. 12.3). 101 2. Для определения кривой 2 создайте 3D-эскиз кривой, задав направление осевых линий: вертикальной − вдоль оси Y, горизонтальной – вдоль оси Z (рис. 12.4). Рис. 12.3 Рис. 12.4 3. Для определения кривой 3 создайте справочную плоскость, параллельную плоскости Спереди и совпадающую с начальной точкой кривой 2 (рис. 12.5). 4. На созданной плоскости постройте эскиз окружности, касательно к созданной 3D-кривой (рис. 12.6). 5. При помощи команды Вставка – Кривая – Спираль разверните спираль в пространстве: метод создания спирали – Шаг и вращение; параметры переменного шага возьмите из таблицы диалогового окна команды (рис. 12.7). 102 Рис. 12.5 Рис. 12.6 Рис. 12.7 103 6. На плоскости Справа создайте эскиз контура кривой 4, привяжите его точкой пронзания к спирали (рис. 12.8). Рис. 12.8 7. Получите методом проецирования кривую 4. Для этого воспользуйтесь командой Вставка – Кривая – Спроецированная кривая, тип проекции – Эскиз в эскизе (рис. 12.9). Рис. 12.9 104 8. Воспользовавшись командой Вставка – Кривая – Объединенная кривая, создайте объединенную кривую (рис. 12.10). Рис. 12.10 9. Кинематической операцией создайте элемент пружины с круговым профилем диаметром 1 дюйм (рис. 12.11). Рис. 12.11 105 10. Зеркально отразите полученный элемент относительно плоской торцевой грани (рис. 12.12). Рис. 12.12 11. Сохраните файл модели Геликоид и предъявите работу на проверку преподавателю. 106 БИБЛИОГРАФИЧЕСКИЙ СПИСОК 1. Дударева, Н. Ю. SolidWorks 2009 на примерах / Н. Ю. Дударева, С. А. Загайко. – СПб. : БХВ-Петербург, 2009. – 544 с. 2. ЕСКД. Общие правила выполнения чертежей : сб. стандартов. – М. : Изд-во стандартов, 1984. – 231 с. 3. Куприков, М. Ю. Твердотельное моделирование деталей в среде геометрического моделирования SolidWorks : учеб. пособие / М. Ю. Куприков, Ю. В. Маслов, Г. К. Хотина и др. – М. : МАИ-Принт, 2009. 4. Руководство для учащихся по изучению программного обеспечения SolidWorks [Электронный ресурс]. – Электрон. дан. – Режим доступа: https://www.solidworks.com/sw/docs/Student_WB_2011_RUS.pdf. – Загл. с экрана. 5. Solidworks Tutorials [Электронный ресурс]. – Электрон. дан. – Режим доступа: http://www.solidworks.com/sw/resources/solidworkstutorials.htm. – Загл. с экрана. 107 Учебно-практическое издание ГЕОМЕТРИЧЕСКОЕ МОДЕЛИРОВАНИЕ В СРЕДЕ SOLIDWORKS Практикум Составители: Сорокин Дмитрий Владимирович Бабкина Людмила Алексеевна Нюкалова Светлана Игоревна Редактор И. Д. Бочарова Оригинал-макет и верстка И. Д. Бочаровой Подписано в печать 08.03.2017. Формат 60´84/16. Бумага офисная. Печать плоская. Усл. печ. 6,3. Уч.-изд. л. 7,8. Тираж 50 экз. Заказ . С 62/17. Санитарно-эпидемиологическое заключение № 24.49.04.953.П.000032.01.03. от 29.01.2003 г. Редакционно-издательский отдел Сиб. гос. аэрокосмич. ун-та. Отпечатано в отделе копировально-множительной техники Сиб. гос. аэрокосмич. ун-та. 660037, г. Красноярск, просп. им. газ. «Красноярский рабочий», 31. 108