
Take Control of Your Passwords
(4.0)
Joe Kissell
Copyright © 2023, Joe Kissell. All rights reserved.
ISBN for EPUB and Mobi version: 978-1-990783-30-2
Table of Contents
1.
Read Me First
1.
Updates and More
2.
Basics
3.
What’s New in the Fourth Edition
2.
Introduction
3.
Passwords Quick Start
4.
Understand the Problems with Passwords
5.
1.
Simple for You, Simple for Them
2.
The One and the Many
3.
The Major Threats
4.
Timeworn Tricks
5.
Usernames and Passwords: an Outdated Model
Learn About Password Security
1.
What Makes a Good Password?
2.
All About Entropy
3.
Why a Great Password Isn’t Enough
4.
What About Mobile Device Passcodes?
6.
7.
8.
9.
5.
Understanding Security Questions and Reset Procedures
6.
Multi-Factor Authentication
7.
Authenticating with Another Site’s Credentials
Apply Joe’s Password Strategy
1.
Figure Out Which Passwords You Must Memorize
2.
Create Strong but Memorable Passwords
3.
Use a Password Manager for Everything Else
4.
Handle Security Questions
5.
Manage Email Options
6.
Deal with Exceptions and Surprises
Pick a Password Manager
1.
Features to Look For
2.
Example Password Managers
3.
Joe’s Recommendations
Keep Your Passwords Secure
1.
Avoid the “Weakest Link” Problem
2.
Back Up Your Passwords
3.
Prepare an Emergency Password Plan
Audit Your Passwords
10.
11.
12.
1.
Understand the Overall Process
2.
Look for Weak Passwords
3.
Triage Your Passwords
4.
Update a Password
5.
Check for Compromised and Vulnerable Passwords
Authenticate Without Passwords
1.
How Passkeys Work
2.
Operating System & Browser Integration
3.
How to Create and Use a Passkey
4.
Syncing Passkeys Across Devices
Appendix A: Use Two-Factor Authentication
1.
Two-Step Verification Basics
2.
Use Apple’s Enhanced Security Options
3.
Use Dropbox’s Two-Step Verification
4.
Use Facebook’s Two-Step Verification
5.
Use Google’s Two-Step Verification
6.
Use Microsoft’s Two-Step Verification
7.
Use Twitter’s Two-Factor Authentication
Appendix B: Help Your Uncle with His Passwords
13.
14.
1.
Password Manager Compromises
2.
Password Reuse Compromises
3.
Password Complexity Compromises
Appendix C: Calculate Password Strength
1.
The Entropy Formula
2.
An Aside: Doing Math with Google
3.
Why That Entropy Formula Is Wrong
4.
Back to zxcvbn
5.
Password Strength Summary
6.
For Further Reading
About This Book
1.
Ebook Extras
2.
About the Author and Publisher
3.
Credits
15.
Also by Joe Kissell
16.
Copyright and Fine Print
1. Cover
2. Table of contents
Read Me First
Welcome to Take Control of Your Passwords, Fourth Edition,
version 4.0, published in June 2023 by alt concepts. This book
was written by Joe Kissell and edited by Kelly Turner.
Passwords are an irritating fact of modern life. It’s tricky to
create and remember good ones, but dangerous to use simple
ones (or reuse a password in multiple places). This book helps
you overcome these problems with a sensible, stress-free
strategy for password security.
If you want to share this ebook with a friend, we ask that you do
so as you would with a physical book: “lend” it for a quick look,
but ask your friend to buy a copy for careful reading or
reference. Discounted classroom and user group copies are
available.
Copyright © 2023, Joe Kissell. All rights reserved.
Updates and More
You can access extras related to this ebook on the web (use the
link in Ebook Extras, near the end; it’s available only to
purchasers). On the ebook’s Take Control Extras page, you can:
Download any available new version of the ebook for free, or
buy any subsequent edition at a discount.
Access the book in both PDF and EPUB formats. (Learn about
reading on mobile devices on our Device Advice page.)
Read the ebook’s blog. You may find new tips or information,
as well as a link to an author interview.
If you bought this ebook from the Take Control website, it has
been added to your account, where you can download it in
other formats and access any future updates.
Basics
Be aware of the following:
Credentials: I frequently use the term “credentials” as a
compact way of saying “the combination of your username
and password.” In some cases, additional pieces of
information, such as your ZIP code or the answers to security
questions, may be considered part of your credentials—it’s
whatever a site or service needs to reliably identify you as the
authorized user of a given account.
Authentication: The act of proving your identity to a
computer system—typically by entering your credentials and
having them confirmed as matching the previously stored
record—is called authentication. I use that term a number of
times in this book, so I want to make sure you’re familiar
with it.
What’s New in the Fourth Edition
Since the previous edition of this book, the topic of password
security has grown considerably more complex. Version 4.0
updates the book to cover the latest technologies, including the
following significant changes:
Updated Usernames and Passwords: an Outdated Model with
information on passkeys, magic links (see the sidebar What
About Magic Links?), and software changes.
Mentioned Sign in with Apple and Hide My Email in Should
Usernames Be Unique and Random Too?.
Added a new topic that addresses the normally short,
numeric passcodes used to unlock phones and tablets; see
What About Mobile Device Passcodes?.
In Physical Keys, I now discuss newer security key variants.
Thoroughly updated Example Password Managers to cover
the latest app versions, capabilities, and prices. I also updated
the Missing Managers sidebar to talk about why some
password managers no longer appear in the book, and I
added an entirely new sidebar to more fully explain the
situation with LastPass; see The Decline and Fall of LastPass.
Removed the topic “Use Wireless Networks Safely,” which
was too tangential to the topic of the book, and didn’t
accurately reflect modern security norms.
Added a big new chapter, Authenticate Without Passwords,
that provides detailed information on passkeys—the up-andcoming technology that may eventually replace passwords
for good.
Introduction
Think of a card, any card. Now, keep that card in mind and think
of another. Repeat until you’ve picked 16 cards—but make sure
your selection includes all four suits, at least one ace and one
face card, and no two instances of the same card. Remember the
whole set, because I’m going to ask you to name them all
tomorrow…
I’m joking, of course. But have you ever noticed that when
magicians pull someone out of an audience to help with a trick,
they never make such complicated requests? It’s unreasonable
to ask someone to create a meaningless string of numbers and
letters, remember it indefinitely, and produce it on demand.
But websites, banks, and network administrators make exactly
that request of us almost daily. Want to buy something online?
Sure, but you need more than a credit card—you usually need a
password too. Sync this data with the cloud, sign up for that free
service, manage your utilities or PTA schedule online…no
problem, but you must have a password for that. “Make sure it’s
between 12 and 16 characters, contains upper- and lowercase
letters, at least one digit, at least one punctuation character (but
not that punctuation character!), and doesn’t have any repeated
strings. Oh yeah, and don’t even think about using a word that
might be found in a dictionary or reusing a password you used
anywhere else.”
Are you kidding me? This is madness. Coming up with unique,
random passwords all the time, remembering them, and
producing them reliably is not the sort of task the human brain
is cut out for.
Faced with this difficult and increasingly absurd task, people
naturally tend to look for shortcuts their brains can handle.
They pick easy passwords, like their kids’ names or patterns of
keys on the keyboard. Even if they go to the effort of creating
something more complex, they use the same password
everywhere, because then they have only one thing to
remember instead of hundreds.
Speaking as a fellow human being, I don’t blame anyone for
taking the easy way out. You might try to come up with clever,
random-looking passwords the first few times, but once your
list of password-protected accounts grows into the dozens, and
then the hundreds, it’s not plausible to keep following the rules.
However, speaking as a technologist who has spent lots of time
researching and thinking about security, I’m terrified for people
who do this. I know how easy it is to guess, crack, or otherwise
uncover someone’s passwords, because I’ve done it myself. And
people with far greater skills and resources than mine spend all
day, every day doing the same thing—not for legitimate security
research but to steal money and secrets, to cause mischief, or to
show off.
Every few weeks I read about another high-profile case in
which millions of passwords are leaked, hacked, or stolen. And
then I look at that list of now-public passwords and shake my
head when I see that thousands of folks thought password was
a pretty good password! I understand why they did it—they
were only trying to manage an unmanageable problem—but I
feel sorry for them, as their problems didn’t end with the site
that was hacked. Because these people invariably use the same
password on lots of sites, many of them had money and
identities stolen, private email messages read, or hate mail sent
in their name. It’s a big, scary deal.
Methods of managing passwords that might have worked well a
decade or two ago (including some that I recommended myself)
could be downright dangerous today, as hackers and their tools
have become much more sophisticated, and the stakes have
gone up considerably. On the bright side, the apps and
techniques available to us good guys have improved too. While
I can’t solve all the world’s password problems, with a
combination of technology and common sense, I can probably
help you solve about 98% of your password problems.
My goal in this book is to lay out a simple strategy that will keep
you as secure as possible with a minimum of effort. Sometimes,
I admit, there’s a trade-off between security and convenience.
You have to choose which is more upsetting: adding another
lock to your door or risking a break-in because the
neighborhood’s gotten worse. But you might be surprised to
discover that in many cases, you can significantly increase your
security without extra effort. Remember how I said that
generating and remembering random passwords is not
something the human brain is good at? That’s true, but I’ll bet
every human reading this book has a smartphone as well as a
tablet, desktop, or laptop computer, and those devices are
fantastic at generating and remembering passwords—if you use
the right apps, in the right ways, at the right times. (And yes, I’ll
also talk about the situations in which your gadgets can’t help
you. Don’t worry; those problems have solutions too.)
If all this talk of hacking and identity theft sounds scary, I’m
sorry. I don’t mean to frighten you. Much. But I do want you to
have a clear understanding of the threats so you’re motivated to
adopt better password practices. It won’t take long, it won’t cost
much, and it won’t be difficult. Once you’ve done it, you can go
back to not being scared, just like me. In fact, that’s the point of
my recommendations—I want you to be relaxed and confident,
knowing that your passwords are solid and that you have an
easy, reliable way to create and enter passwords whenever
they’re needed.
In this book, I look at the problem of passwords in a broad,
platform-agnostic way. Whether you use a Mac or PC, an
iOS/iPadOS device or Android device, something else entirely, or
—more likely—a combination, you’ll find guidance to help you
take control of your passwords. By the end of this book, I hope
you’ll thoroughly understand the vulnerabilities and threats
associated with passwords, ways to minimize your risks, and
how to use passwords safely without losing your sanity. You’ll
also learn how you can dip your toes in the passwordless future
that technology companies have been promising us for decades.
No one can give you an ironclad promise of perfect,
unbreakable security, but with the advice in this book, I can get
you pretty darn close.
Passwords Quick Start
I recommend reading this book in linear order, because each
chapter builds on what comes before it. In any case, don’t skip
Apply Joe’s Password Strategy, because using just part of my
strategy (such as a password manager) may leave important
gaps in your security.
Get your bearings:
Find out what’s wrong with passwords and the ways most
people use them; see Understand the Problems with
Passwords.
Discover what makes a good password and why that’s not all
you have to worry about; see Learn About Password Security.
Develop your password toolkit:
Learn my three-point password strategy—and what to do in
situations that don’t fit into it; see Apply Joe’s Password
Strategy.
Arm yourself with a good app for creating, remembering, and
entering random passwords; see Pick a Password Manager.
Tie up loose ends and fix old problems:
Make sure your passwords don’t fall into the wrong hands
while remaining available when needed; see Keep Your
Passwords Secure.
Clean up all those awful passwords you created before you
saw the light; see Audit Your Passwords.
Handle special cases:
Use passkeys when you can; see Authenticate Without
Passwords.
Deal with systems that use a password plus another
authentication method; see Appendix A: Use Two-Factor
Authentication.
Get advice for improving password security for someone
who’s unwilling or unable to follow my regular strategy; see
Appendix B: Help Your Uncle with His Passwords.
Learn the math behind password entropy; see Appendix C:
Calculate Password Strength.
Understand the Problems with
Passwords
Because you’re reading this book, you probably already have a
problem with your passwords, such as how to come up with
them or how to remember them. We’ll get to those sorts of
problems shortly.
First, I want to discuss some of the overall problems with
passwords. What’s wrong with simple, easy-to-remember
passwords? Why do we need so many passwords, anyway?
What are the common threats against passwords? And if this
whole username/password system is so flawed, what can be
done about it?
Simple for You, Simple for Them
The whole idea of a password is that it’s private—something
known only to you and to the entity with which you have an
account (a bank, website, cloud service, etc.). If someone else
learns your password, that person can access your data, and
that’s just the beginning.
Once access is granted, the interloper—I’ll refer to this
hypothetical person as a “hacker” even though that’s not
necessarily accurate—can change your password so you can’t
access your own account, impersonate you online, and even
change your contact data to theirs. And, if you use the same
password for other sites and services, the hacker can get access
just as easily to your other accounts and wreak all kinds of
havoc, up to and including “stealing” your identity (and your
money).
Obviously, I’m talking about a worst-case scenario. Most
password breaches result in less-serious problems—comparable
to someone picking the lock to your house, but not actually
taking anything of value. Even so, I think most of us would
prefer to avoid that icky feeling that a stranger has been poking
around in our personal space, and hassles like changing the
locks.
So, your goal when selecting any new password should be to
reduce, as far as possible, the likelihood that someone else can
discover what it is. You essentially want locks that are strong
enough to ward off those unlikely worst-case scenarios, thereby
protecting yourself against less-serious risks in the process.
You might be surprised at the ways in which someone could
discover your password; I talk about many of these in the
remainder of this chapter. But let me start with what I hope is
obvious by now: The passwords that are the simplest for you to
use are also the simplest for a hacker to discover. Those are the
passwords to avoid at all costs.
When someone says that you should never pick a password
that’s a word in a dictionary, the name of a relative or pet, the
date of your anniversary, or another easy-to-remember string,
they’re pointing out the insecurity of highly guessable
passwords. If I wanted to break into an account belonging to
someone I knew (a coworker, say), I’d certainly try as many
terms like these as I could think of, hoping that what’s easy for
them to remember is also easy for me to guess.
Of course, you’re not merely up against flesh-and-blood
guessers. Computers can do an even better and faster job of
guessing passwords. You need passwords that are unguessable
by human or machine. Such passwords are often, unfortunately,
hard to remember and type too, which is why they aren’t used
more often. As this book progresses, I’ll explain my suggested
strategy for dealing with this problem. For now, remember: a
simple password is nearly as bad as no password at all.
The One and the Many
One of the recurring themes in this book—I want to repeat it
until you believe—is that reusing passwords is a terrible,
terrible idea. Just. Don’t. Ever. Do. It.
The basic argument is simple. If your password for one site or
service is compromised (stolen, leaked, guessed, hacked) and
you also used that password somewhere else, then whoever has
your password might try it elsewhere and be able to do that
much more damage. If you use the same password everywhere,
you’re essentially handing over all your personal data and
access to the first person who learns your password.
Even if you make every effort to keep your password safe, you
can’t count on every provider where you use that password
doing the same. Websites are hacked and passwords stolen or
leaked all the time. Because you can’t trust every organization
that has your password to protect it, your best and safest
defense is never to use the same password twice. This doesn’t
have to be hard at all, honest. (I explain how you can pull it off
without going crazy in Apply Joe’s Password Strategy, a couple
of chapters ahead.)
Despite having preached against reusing passwords for years, I
still encounter people who insist they just can’t be bothered to
come up with new ones all the time and really couldn’t
remember more than a handful of them anyway. And you know
what? There are a few topics—religion, politics, computing
platforms, and reusing passwords—that are futile to argue
about. I’m sure that you are sensible enough to have seen the
light and you wouldn’t even consider reusing passwords. But
what about your cranky uncle who’s more set in his ways?
Don’t sweat it. Read Appendix B: Help Your Uncle with His
Passwords for some compromises that still leave your uncle
reasonably secure.
The Major Threats
Someone has asked you to create a password, and you’ve done
it. At that moment, only you and the entity (person, software,
website, whatever) on the other end know your password, so it
should be entirely secure, right? What could possibly go wrong?
Well, lots of things can and do go wrong. To help you
understand what you’re facing and create a smart strategy to
deal with it, allow me to mention five of the most significant
threats to password security. As you’ll see, some of these threats
are highly unlikely to affect the average person, but the steps
that protect you against the more prevalent threats will also
protect you against the more obscure ones.
Threat #1: You
You, gentle reader, are undoubtedly a trustworthy and trusting
person, and I applaud those virtuous qualities. But I’ve seen
many kind souls get scammed, hoodwinked, robbed, and
otherwise mistreated precisely because they didn’t cultivate an
appropriate level of cynicism.
Take, for example, 12-year-old me. After years of pleading and
nagging my parents, I finally got that shiny new 10-speed bike
I’d always wanted. It was my favorite thing in the world. Then
someone opened our unlocked garage in our safe, friendly,
suburban neighborhood and stole that bike. It had never
occurred to me that such a thing could happen. I was crushed
by the loss, but I also learned the importance of using good
locks—all the time, even in “safe” surroundings.
When it comes to your passwords, you mustn’t ignore the fact
that a great many people and machines are constantly probing
the world’s computers and networks for weak passwords. They
probably aren’t after you personally, but because they don’t
discriminate, it’s in everyone’s best interest to take appropriate
actions.
Just as you always (I hope) lock your home or your car when
you’re not in it—just in case—you should always take measures
to prevent others from learning or guessing your passwords.
Don’t assume that you couldn’t possibly be a target, or that you
can get away with unsafe practices in the future because you
did in the past. Like bikes in unlocked garages in safe
neighborhoods, passwords are hacked all the time because their
owners didn’t take reasonable precautions.
But not all precautions are equally wise. Be skeptical when
someone says, “I have this easy but foolproof way to create and
remember passwords without any software. Just ___.” As I
discuss shortly, in Timeworn Tricks, hackers know all these little
tricks, too.
Threat #2: Guessing
I already mentioned that someone who knows you (or can learn
your personal details, perhaps with a few web searches) has a
leg up in guessing your passwords. But even a hacker probing
random accounts for password vulnerabilities can often guess
your password. That makes guessing a significant threat to just
about everyone.
Every few weeks or so, a major security breach occurs
somewhere, and thousands or even millions of passwords are
made public. These lists reveal a great deal about people’s
password habits, and the results are both interesting and
disturbingly consistent. Time and time again, the same
passwords are the most frequently used. Although the positions
vary by list, the top 100 virtually always include such favorites
as password , 123456 , football , iloveyou , dragon ,
letmein , and qwerty .
Two sample lists of common passwords are Top 200 most
common passwords of the year 2022 from NordPass and Here’s
2022’s worst passwords—don’t use any of these at Tom’s Guide.
Needless to say, hackers who want to break into people’s
accounts without any personal knowledge of their targets try all
these passwords first. And I don’t mean only the top 200
passwords. They’ll run through millions of the most common
passwords—in seconds. A scary percentage of accounts are
vulnerable to such attacks.
Note: Some systems introduce delays between password attempts or lock out users
after a certain number of incorrect attempts, but you shouldn’t let these safeguards
give you a false sense of security. I explain why just ahead, in Threat #3: Brute-Force
Attacks.
Hackers have lists of not only common passwords but also
words in the dictionaries of virtually every language, names,
and other strings from history, literature, and popular culture
( WarOf1812 , Psalm23 , NCC1701 , and so on). All these terms—
millions of them—can be tested rapidly against most password
systems in an automated procedure known as a dictionary
attack. Modern dictionary attacks don’t stop there; if they’re
unsuccessful after running through the passwords in their list,
they try common variants such as reversed order and unusual
capitalization. These sophisticated cracking (that is, guessing)
algorithms can uncover most passwords with shocking speed.
And hackers are constantly improving their tools and
techniques.
Threat #3: Brute-Force Attacks
If simpler methods fail—and a password is deemed valuable
enough—a hacker may resort to a brute-force attack, in which a
computer program systematically tries every possible string of
characters as a password until it finds a match.
Note: Technically, the program may be computing hashes for potential passwords
and comparing them to the target account’s password hash—see the sidebar About
Hashes and Salts—but it works out to roughly the same end result.
Brute-force searches are guaranteed to succeed, given enough
time. If the password is long enough and complex enough (see
the next chapter, Learn About Password Security), that time
might be centuries or millennia—long enough that your
password is safe for all practical purposes. But progress
marches on, as do the technologies available for brute-force
attacks, so a password deemed “safe for all practical purposes” a
few years ago might seem laughably insecure today.
I’ve made the mistake of overestimating password security
against brute-force attacks myself. In an earlier book on
passwords (originally published in 2006 and last updated in
2010), I wrote:
If the thief used a very fast desktop computer that could
check ten million passwords per second, and if your eightcharacter password contained alphanumeric and
punctuation characters…it could take up to 21 years for the
computer to guess it…. If the thief had a large
supercomputer (or a thousand fast desktop computers
networked together), this time would drop to a little more
than a week. But if you added just one more character to the
password, even a supercomputer would need nearly 4,000
years to figure it out! … So for all practical purposes, a ninecharacter password with alphanumeric and punctuation
characters is effectively uncrackable—but only if it’s
random, because thieves are likely to try more predictable
passwords before deploying a brute-force attack.
Today, my earlier claim seems downright quaint. As far back as
2012, 8-character passwords containing upper- and lowercase
letters, digits, and symbols could in some cases be cracked by
brute force in five and a half hours—a wee bit faster than my
previous estimate of 21 years. With modern hardware and
algorithms, the time required for a brute-force attack is even
smaller. Given sufficient computing resources, we should now
assume that any 9-character password could be discovered by
brute force in a matter of six hours or less. (This table, updated
annually, gives you a quick way to check on the brute-force
cracking time for passwords of various lengths and character
type combinations. Spoiler: it’s bleak, and getting bleaker.)
How did password cracking get so much faster? One reason is a
common technique that uses GPUs (graphics processing units),
which are much faster than CPUs at these types of
computations. Even an off-the-shelf GPU in a run-of-the-mill PC
combined with free software can easily check billions of
passwords per second (read How A Cheap Graphics Card Could
Crack Your Password In Under A Second from back in 2011—
and imagine how much more powerful such hardware is
today). Add more or better cards, and the rate goes up
dramatically. Another reason is that modern cloud computing
services let anyone assemble a virtual army of computers to
unleash on any task they can imagine, without actually having
to buy, house, or set up any physical equipment. (Malware
purveyors can also employ an illicit, covert network of
unsuspecting computers—a botnet—to do the same thing.)
Now, I know what you’re probably thinking (because I’ve heard
this counterargument many times): “You claim that a computer
can check a zillion passwords per second, but whenever I log in
to a computer or website, it takes several seconds even if I get
the password right. If I get it wrong, the delay increases, and if I
get it wrong more than a few times, it locks me out. Don’t those
safeguards make the system immune to automated attacks that
require many rapid guesses?”
Sorry, not so much.
For one thing, automated attacks often use a technique called
credential stuffing to work around these safeguards. With
readily available tools, attackers can make login attempts
appear to come from a wide range of IP addresses and browsers
simultaneously—bypassing safeguards triggered by repeated
login failures from a single device.
For another thing, the most successful brute-force attacks don’t
go through the front door, as it were. Rather than taking place
online (by which I mean being used against a live system, with
safeguards in place), they’re done o ine (bypassing most
security measures and operating directly on a data file). This
story can play out in several different ways, so let me give you
just one example.
Suppose there’s a site we’ll call YouFace (hat tip to 30 Rock) that
stores login credentials for many users. Your password isn’t
stored in a plain text file. (YouFace would never use such an
unsafe practice, although utility companies or social media
giants might.) It’s in an encrypted database file! (For this
illustration, we’ll suppose that the passwords aren’t individually
protected with hashes and salts—as they often aren’t—see the
sidebar About Hashes and Salts, next.) Only a handful of system
administrators at YouFace have the password to decrypt that
file and see the passwords in it. The data is pretty safe.
One day, the encrypted file gets out. Someone hacks into the
network, or a company laptop is stolen, or a disgruntled
employee leaks the file. It doesn’t matter how, but the data gets
into a hacker’s hands.
The file is still encrypted, of course. But now the person who
has that file can play with it offline—avoiding the pesky delays,
Captcha checks, lockouts, and other barriers that might appear
on the web. A hacker can apply considerable computing power
to check many passwords per second in an attempt to crack the
single password that protects the file. Once that password has
been discovered and the file has been decrypted, all the
individual passwords inside it are there in the clear.
Offline attacks can take many other forms, and it’s not worth
getting bogged down in the details. All you need to know is that
there are various ways a hacker may gain direct access to
encrypted data (even on your own personal computer), making
all those online safeguards irrelevant. But if you make every
password unique, then even if one is uncovered in an attack
like this, at least the damage will be contained.
ABOUT HASHES AND SALTS
Many systems—sadly, not all—store each password not as clear text but as a hash. A
hash is the result of a one-way mathematical function that turns one string into
another. For example, if you apply a certain hash function to the password
baseball , you get e21e15b460f26696ffbf4a41c0ddde4f . That string, and not the
actual password, is what the system stores.
Later, when I enter my password baseball , the system runs it through the same
hash function and checks the result against what it previously stored. If it matches,
it knows I’ve entered my password correctly. But—and this is the crucial part—
because a hash function is one-way, the system can’t turn
e21e15b460f26696ffbf4a41c0ddde4f back into baseball . That means no one who
sees the hash knows what your actual password is, only whether the password you
entered today matches what you entered when you signed up.
Now, say that list of hashes falls into a hacker’s hands. That hacker can’t use the
hashes to log in, doesn’t know the passwords, and can’t convert the hashes back into
passwords. But the hacker can generate their own table (called a rainbow table) of
hashes and their corresponding plain-text passwords by adding a hash function to a
dictionary or brute-force attack. And, wouldn’t you know it, one of the very first
hashes they generate this way is e21e15b460f26696ffbf4a41c0ddde4f ! The hacker
knows that they used baseball to create that hash, so they now know that’s my
password. In fact, enormously long rainbow tables are freely available online,
giving hackers easy access to precomputed hashes and the passwords used to
generate them.
There are three main ways to address this vulnerability. On the provider’s end, the
system designer can choose a stronger hashing algorithm (some are much better
than others). The designer can also add a salt—a small chunk of random data—to
each password before hashing it. Salted hashes are much more secure, because an
attacker must try all possible salt values with each password when generating a hash
list, a process that’s often impractically time-consuming.
On the user’s end, the best way to reduce one’s vulnerability to rainbow tables is to
choose a long, random password, because the probability that such a password will
have a precomputed hash is quite small. A strong enough password can usually
survive an offline attack against a hashed list, even if the hashes are not salted.
PASSWORD CRACKING FOR EVERYONE
If you have the idea that password cracking is an elite sport undertaken only by
trained professionals with years of experience, you might find Nate Anderson’s 2013
article How I became a password cracker, at Ars Technica, enlightening. Nate shows
how anyone can learn to crack passwords, with an ordinary Mac or PC, in a matter of
hours. This article is also interesting in that it provides details about how real-world
cracking algorithms work. It nicely illustrates several of the threats I discuss in this
chapter, and the major insights from the article are still applicable today, even
though some of the technology is different now.
Threat #4: Theft/Hacking/Sniffing
The next group of threats involves other people being able to
see and steal your password without your knowledge. Even if
you have the world’s longest and most complex password, it’s
worthless if someone walks up to your desk while you’re gone
and reads it from a sticky note attached to your monitor. I’ll
assume that you don’t have any of your passwords hanging up
where other people can see them. (If you do, the paper shredder
is right over there. I’ll wait until you get back.)
Someone can steal your password in all sorts of ways, such as:
Physical theft: Someone ransacks your office or steals your
wallet to find a piece of paper on which you’ve written a
password.
Hacking: Someone hacks into your computer (perhaps by
way of malware you accidentally downloaded), finds your
password there, and copies it. Or, worse, someone hacks one
a site where you happen to have an account and steals your
password—plus those for every other user.
Keystroke logging: If you use a public computer, there’s a
chance someone might have installed a keystroke logger—a
piece of hardware or software that records every key
pressed. If your computer has been infected with malware,
that could also log keystrokes. Later, when the bad guys
examine keystroke logs, it’s easy to pick out passwords. One
way to guard against keystroke loggers is to use a password
manager (see Use a Password Manager for Everything Else),
which eliminates the typing step altogether.
Sniffing: Someone monitors network traffic (typically public
Wi-Fi networks with no password or insecure WEP
passwords) and looks for username/password combinations
as they’re sent from your computer to a server; this is called
sni ng.
Looking over your shoulder: If you’re not careful when you
log in to your laptop or a secure site in a public place (a coffee
shop or an airplane, say), someone nearby can watch your
fingers as you type your password. (I’m not kidding! This
happens all the time.) You can reduce this risk by using a
password manager (see Use a Password Manager for
Everything Else). But beware: this problem becomes
exponentially more dangerous when you’re talking about a
smartphone with a shorter (and usually numeric) passcode. I
explain why a bit later; see What About Mobile Device
Passcodes?.
And these are just a few of many possibilities. Most of these
vulnerabilities are directly related to your proximity to other
people. If you work in an open office with lots of other
employees, use your laptop at a library or on a plane, or live in a
densely populated urban area with lots of Wi-Fi networks,
you’re far more susceptible to some sort of password theft than
if you use your computer only in a remote or physically secure
environment. However, regardless of your location, it’s worth
thinking through ways in which a stranger might be able to see
a password, and take appropriate precautions (as discussed
throughout this book).
Threat #5: Social Engineering
I’ve told you about some of the technological means someone
can use to discover your password. But often, there’s a far easier
approach: getting you (or someone else) to tell them! When
someone verbally manipulates you into giving up personal
information such as a password (directly or indirectly), that’s
called social engineering.
Spy stories are full of this sort of thing. You’ve probably seen it
on TV a hundred times: the secret agent befriends or seduces
the target and then, with the most innocent-sounding motives,
gradually wheedles out some top-secret information.
But spies aren’t the only people who excel at social engineering.
So do 16-year-old hackers. (For a chilling example from 2012,
see Mat Honan’s article in Wired about his experiences, Kill the
Password: A String of Characters Won’t Protect You.) Every time
you receive a “phishing” email—you know, the ones pretending
to be from your bank or PayPal or Amazon asking you to verify
your information so you’ll go to a fake site and enter your real
password (see the sidebar Avoid Password Phishing Scams,
later)—you’re being subjected to a form of social engineering. It
might also come as a phone call, a casual inquiry while waiting
in line at Starbucks, or in many other ways.
Don’t misunderstand: I’m not saying a hot CIA agent is going to
make out with you and then say, “By the way, what’s the
password to your bank account?” Social engineering is usually
much more subtle and indirect. Someone might instead try to
find out your first pet’s name, or the name of the street where
you grew up, because those sorts of things are often used as
security questions for resetting passwords (read Understanding
Security Questions and Reset Procedures). And they may not
even try to get that information directly from you, but from a
friend, employer, data broker, or other source. (In extreme
cases, someone might try using a wrench to make you reveal
your password—admittedly, not exactly social engineering.)
Tip: I say quite a bit more about dealing with threats such as these—for example,
reducing the amount of your personal data available to data brokers—in my book
Take Control of Your Online Privacy.
Realistically, most of us don’t have such valuable passwordprotected assets that we need to worry about being personally
targeted by social engineering. This is more of a worry for
celebrities, politicians, and other people with considerable
power, money, or influence. And what if you are such a person?
Social engineering is extremely hard to guard against, because
you’re unlikely to recognize it when it happens.
The best way to prevent social engineering from revealing your
passwords and the answers to your security questions is not to
know them (because they were randomly generated and
securely stored). I cover all this later, in Apply Joe’s Password
Strategy.
Timeworn Tricks
Over the years, I’ve encountered many clever techniques for
manually creating and remembering seemingly strong
passwords. I’ve even promoted a few myself. All sorts of little
tricks are supposed to give you that fantastic combination of an
unguessable, random-looking password that, thanks to a
mnemonic clue, you’ll never forget.
Well, forget about them.
I’m sorry to break this to you, but people who crack passwords
for a living—I’m including professional cryptographers and
hackers—are smarter than you, and smarter than me. Not only
do they have incredible computing power at their fingertips and
serious mathematical skills, they also know how people think.
That article you read in Wired or in a discussion forum about
how to create great passwords? They read it too, and the first
thing they did after reading it was to enhance their algorithms
to accommodate it.
Let me give an example I’ve read about in a few places on the
web—a technique geared mainly toward Mac users, because of
how Mac keyboards handle special characters: take any
ordinary word, such as football , and type it while holding the
Option key. You’ll get, in this case, ƒøø†∫嬬 . How’s that for
random? It’s not in any dictionary, should be completely
impervious to guessing, and yet is easy to type. Right? Nice try,
but it would take any experienced programmer about 30
seconds to add the code to check Option-key versions of
everything. Yes, that extra check would take a lot longer, so this
technique might slow down an attack, but it’s not a panacea.
(And, if you ever have to enter your password on a PC or iPhone
keyboard, good luck!)
Here are a few of the other common tricks I urge you to forget:
Simple transformations and substitutions: Spelling a word
backward? Swapping the first and last letter? Toggling the
case of every other character—or only the vowels or
consonants? Adding a number at the beginning or end? These
and dozens of other ways of modifying passwords are already
built into freely available cracking software. The same goes
for “leet” (or “1337”)—a technique in which various letters
are substituted with similar-looking numbers or characters.
For example, you may find the word password rendered as
p455\/\/0rd , but don’t be misled into thinking that’s any
stronger.
Keyboard patterns: Yes, qwerty is a very common
password, but so are other patterns of keys on a keyboard,
such as lkjhgfds and tgbyhnujm —even though they look
random. Cracking algorithms can check hundreds of these
patterns in the blink of an eye.
Reusing passwords: I’ve mentioned this, but I told you I’d be
repeating it, and I’m a man of my word. Some people think
reusing a password is fine as long as that one password is
incredibly strong, but that logic breaks down as soon as
someone steals or hacks that one password! So, for
maximum protection, don’t use the same password for
multiple sites or services.
Padding, a.k.a. the “Haystack” method: A method
popularized by Steve Gibson involves constructing passwords
out of short, easy words (slightly obfuscated with uppercase
characters, numbers, and/or symbols) and padded out to an
arbitrary length (such as 24 characters) with a pattern of your
choice—say, a string of commas or *-& over and over again.
The logic is that you get passwords that are easy to remember
but are still hard to guess because they have high entropy
(see All About Entropy).
With all due respect to Steve, I think this is a bad idea.
First, it’s one thing to use this method for a single password,
but if you have to remember dozens or hundreds of unique
passwords like this, it’ll be impossible unless you “cheat” by
including in the password a hint about the service it goes
with. That decreases its security considerably, because
anyone who discovered one of your passwords could
reverse-engineer your system.
Second, and more important, is the fact that any cracking
algorithm worth its salt (so to speak) would test all such
patterns long before moving on to purely random passwords
—and if the hacker has any clues about how you construct
passwords, it’ll go that much quicker. (Remember, hackers
read that webpage too!) So, I think it provides an inflated
sense of security. Besides, there are much easier ways to
create and remember passwords, as I discuss later.
If you’ve been using any of these or other common tricks, don’t
feel discouraged. You should make some changes to improve
your security, but they won’t be too hard. If you follow my
suggestions in Apply Joe’s Password Strategy, you’ll have only a
handful of passwords that must be both complex and
memorable. When we get to that point, I’ll offer several
suggestions that should put you on the right path.
Usernames and Passwords: an Outdated
Model
The biggest issue with passwords is that they offer an outdated
solution to an increasingly complex and high-stakes problem.
Securing a computer resource with a username and password
made reasonable sense decades ago, when most people had
very few accounts and when security threats were both fewer
and less serious.
But today, that security model seems silly. A few of the reasons:
Having a few passwords is one thing; having hundreds or
thousands is another. Yet every time I turn around, another
site asks me to create a new password. This situation puts
users in an untenable position: Either follow the manageable
but insecure route of reusing simple passwords, or put time,
effort, and money into creating and using a secure but
inconvenient system.
No universal standard exists for password security. So, while
one company may exercise enormous care with your data—
enforcing strong passwords and using salted hashes, strong
encryption, and rigorous internal security policies—the next
site you visit may limit you to an 8-character password that’s
stored in a plain text file on somebody’s laptop. But you have
no way to know.
Passwords, even strong ones, don’t identify a person
uniquely. A password is like cash—whoever holds it can use
it, so if it’s stolen or found, it works as well as if it’s in the
hands of a legitimate owner. Multi-Factor Authentication
helps somewhat with this problem, but not infallibly—and at
the cost of greater inconvenience.
Given the number of people on the internet, economies of
scale make password cracking (and theft) highly profitable—
even when it requires enormous computing resources to pull
it off.
If using usernames and passwords is an obsolete system, what’s
the solution? Is there a better way to accomplish the same goal?
After decades of reading articles about various plans to “kill
passwords” that turned out to be little more than wishful
thinking, I’m happy to say that a modern replacement for the
tired old username-and-password system finally exists. It’s
called a passkey and you can start using it today! I tell you all
about it in the chapter Authenticate Without Passwords, later.
Passkeys are great because they’re vastly more secure than
passwords and far easier to use! The problem is, as of mid-2023,
only a handful of sites and services have begun offering them as
an alternative, and even then, they work only with recent
operating systems and browsers. There are also situations in
which even someone with a passkey might need a backup
authentication method, and that would be…you guessed it:
usernames and passwords.
So, we’ll get there, but it will take a while. In the meantime,
most alternative authentication schemes you’re likely to
encounter involve either or both of two fundamental concepts:
biometrics and authenticator devices. I want to acquaint you
with both of those, because not only can they improve the
security of your existing passwords, they also factor into your
future use of passkeys.
Biometrics
Biometrics refers to methods of authentication that rely on
measurable details about your body such as fingerprint, retina,
or iris scans; facial recognition; hand geometry; or even the
pattern of your heartbeats. The security that comes from the
uniqueness of each person’s body—plus the fact that biometric
hardware is becoming smaller, cheaper, and faster—has made
biometrics increasingly prevalent and useful. For example,
many smartphones, tablets, and laptops have built-in
fingerprint scanners that can be used in lieu of passcodes for
unlocking the device itself and various apps and services that
run on the device. Other devices, such as newer Apple iPhone
and iPad models, use a sophisticated 3D facial recognition
system called Face ID for the same purpose. And Windows Hello
on a compatible Windows 10 or Windows 11 computer or tablet
enables you to authenticate using either face recognition or a
fingerprint scan.
But in most cases, biometrics is an alternative or supplement to
passwords, not a replacement. For example, if you burn your
thumb so your fingerprint can’t be read, you can still enter a
password to unlock your MacBook Pro, and if you’re wearing a
mask, you can still use a passcode (or an Apple Watch you’ve
already unlocked with a passcode) to unlock your iPhone. Some
Multi-Factor Authentication systems can use a biometric factor
in addition to your password to prove your identity with extra
certainty. But using biometrics alone—without any fallback or
secondary option—is almost unheard of. That’s a good thing; it
doesn’t take much imagination to picture gruesome tactics that
might enable an attacker to overcome security based solely on a
body part.
Note: Later, when I talk about passkeys in Authenticate Without Passwords, I
describe a scenario in which biometrics appears to log you in all by itself, but that’s
an oversimplification. When it comes to passkeys, it’s really a trusted device that’s
doing most of the heavy lifting, and biometrics merely confirms that you’re the
device’s owner.
Furthermore, there will always be some devices that require
authentication but that can’t or shouldn’t use biometrics. (Do
you really want your TV to scan your eyes so you can log in to
Netflix? There’s no reason it couldn’t be done, but it sounds
pretty creepy to me!)
So although biometrics is increasingly useful as both a security
measure and a convenience feature, by itself, it isn’t a plausible
replacement for passwords.
Authenticator Devices
If biometrics isn’t the magic bullet to replace passwords, what
about an object you can carry in your pocket or on your wrist or
keyring? If your computer or phone can sense the presence of
this unique device nearby (using Bluetooth, for example), it
should be able to log you in without requiring you to enter any
password at all. That’s the theory behind a growing number of
devices (and mobile apps that run on devices you already have).
I refer to these technologies collectively as authenticator
devices.
I’ve seen quite a few different spins on authenticator devices.
Each one promises greater security and convenience than the
last, and some are pretty cool. Like biometrics, authenticator
devices don’t normally replace the underlying password
mechanism as such; rather, they provide an automated way to
log in without having to type, paste, or otherwise enter
passwords you’ve already set up. If your authenticator device
were to go missing or stop working, you could still log in by
typing your password.
That major qualification aside, let me offer some examples of
authenticator devices that can reduce the need to enter
passwords manually:
Apple Watch and iPhone apps: Without any additional
software, your Apple Watch can unlock an appropriately
configured Mac—just touch a key on the Mac and, as long as
your watch is unlocked and on your wrist (as confirmed by
heartbeat detection), your Mac unlocks automatically. If your
Mac is running macOS 10.15 Catalina or later, your Apple
Watch can also authenticate system requests and certain
third-party apps. For those without an Apple Watch or with
older Macs that don’t support this feature, an iOS app called
Knock lets you knock twice on your iPhone to unlock a
nearby Mac running a special companion app; MacID does
something similar but uses Touch ID—and includes the
option to log in on your Mac by tapping a pattern on your
trackpad or Magic Mouse. (Both Knock and MacID can also
be used with an Apple Watch.)
Note: You must configure your Mac to use an Apple Watch to unlock; it’s not set
up this way by default.
Everykey: Everykey uses a tiny Bluetooth fob in conjunction
with software running on your Mac, PC, or mobile device.
Bring the Everykey close enough, and your device unlocks;
move away, and it locks again. But Everykey is even more
ambitious than that. Not only can it log you in to your device,
it can also fill passwords in your web browser and other apps.
(The passwords themselves aren’t stored on the device; the
companion software generates and stores them, and the
Everykey itself stores only the encryption key that unlocks
the software.) It’s even designed in such a way that—given
hypothetical future support from third-party developers—it
could open the door to your house or start your car. If your
Everykey is lost or stolen, you can remotely disable it.
I haven’t yet seen an Everykey in person and can’t comment
on how well it works. But I do note that it has some
significant limitations. For example, it can unlock iPhones
only if they’re jailbroken—a major security risk that I don’t
recommend to anyone. (The mobile Everykey app essentially
functions as a password manager on devices it can’t unlock,
which is still useful, but not in the same way.) And the
developer has been promising support for unlocking doors
and cars for years, but I’m increasingly skeptical about that.
One question you should consider when looking at any
authenticator device is how easy it would be for someone else
to use it (ideally, it should be as difficult as possible). Unlocking a
Mac with an Apple Watch requires that you first unlock the
watch with its passcode (and that it remains on your wrist
thereafter), making it reasonably secure. On the other hand,
Knock and Everykey, which require no additional
authentication after initial setup, assume that their respective
proximity sensors (your iPhone or key fob) will remain safely
on your person at all times. That’s their biggest weakness:
anyone who got hold of the object could unlock your computer.
(In the case of the Everykey, at least you can disable it remotely.)
In addition, their range is highly variable, meaning your Mac
could be unlocked even if you’re not close enough to see or
control it. So, think carefully before using any of these products,
because their added convenience can increase your
vulnerability.
Devices that require biometric readings (for example, Apple
Watch, and MacID with Touch ID enabled) are far less likely to
be useful to an attacker if they’re out of your immediate
possession.
WHAT ABOUT MAGIC LINKS?
Another type of passwordless login, which has gained a bit of popularity in recent
years, is the magic link. The basic idea is: when it comes time to log in, you supply
your username but not a password. Instead, the site or service sends you a singleuse link via email or SMS, and you click or tap that link before it expires (usually
within a few minutes or so) to log in. Slack, Tumblr, and Medium are among the
services that use this mechanism.
Magic links solve the problem of having to remember and enter passwords.
However, depending on the circumstances, they may or may not be more convenient
than passwords, and they’re significantly less secure.
The first problem is that any number of factors could delay an email or SMS
message, or prevent you from seeing it. (Magic link messages are often marked as
spam, for example.) Waiting to receive a message before you can log in is not a good
user experience.
More serious is the security problem: a magic link is only as secure as your email
account or SMS service—and neither of those is inherently secure at all. If someone
got access to your email account, stole your phone, or intercepted an SMS message—
all of which are frighteningly easy for a sophisticated attacker—they could easily log
in to your accounts using magic links and do all sorts of damage.
In short, magic links are a poor, if not downright misguided, solution to the
password problem. Passkeys, by contrast (see Authenticate Without Passwords),
have none of those shortcomings, making them a much better and safer solution.
A Future Without Passwords?
By themselves, techniques such as biometrics and authenticator
devices merely address the inconvenience of entering
passwords by asking you to do something else (which may or
may not be more convenient or more secure). But there’s a
difference between a more convenient password entry method
and a true replacement for the whole, awful
username/password model.
The real password killer is the passkey, and I tell you all about it
in Authenticate Without Passwords. I’ve begun using passkeys
on my own devices here and there, and where they’re
supported, they’re great! But it will be up to each site and
service that currently uses passwords to implement the new
system. That could take anywhere from many years to forever.
While I can’t make the underlying problem go away completely
or soon, I do hope that by the end of this book, you’ll feel that
the symptoms are under control. And you won’t need a
bleeding-edge gadget to achieve that control, either.
Learn About Password Security
We begin with a brief lesson on password security. I want to
keep it short, so I won’t go into tremendous detail about
encryption algorithms and cryptographic mathematics, and I’m
going to do a bit of hand-waving when we get to the geekier
concepts (and refer you to Appendix C: Calculate Password
Strength if you’re genuinely interested in the details). But I
think it’s important to have a basic grasp of the principles of
password usage so you know what you’re up against, and why
simple-sounding solutions are often extremely unwise.
And, even if you were well-versed in password security basics a
few years ago, you should be sure to read about Multi-Factor
Authentication, which has become increasingly important.
What Makes a Good Password?
To put it simply, a good password is one that you won’t forget
but that no one else (human or computer) can guess. Behind
that straightforward description are two knotty, interconnected
problems:
Guessability: Most people have an unrealistic idea of what
“guessable” means. You might imagine that no one could
connect the password ninjaboy with you, but the computer
I’m using right now could figure that out before I finish
typing this sentence. As I explained in The Major Threats,
even if a human who knew everything about you would
never guess your passwords, sophisticated cracking
algorithms may be able to figure them out unless you take
steps to thwart them (discussed at length just ahead). To
avoid that risk, your passwords should be far more complex
than you might think.
Memorability: If you can’t remember a password, it’s
useless. As a password’s complexity (and thus its strength)
increases, its memorability tends to decrease. Let’s face it,
iYb48nzJ#;sEoR may be vastly stronger than ninjaboy , but
it doesn’t exactly trip off the fingertips.
Creating memorable but unguessable passwords—and not just
one or two, but potentially hundreds—may sound like an
intractable problem. But hang tight; we’ll get to a strategy
shortly.
All About Entropy
Let’s quantify this vague notion of guessability. In ordinary
speech, the word entropy means disorder, randomness, or
unpredictability. Cryptographers use the term entropy to refer to
a mathematical approximation of a password’s complexity
based on the method used to create it. A password with higher
entropy is harder for a person (and, more importantly, a
machine) to guess. So, for passwords, higher entropy is a very
good thing.
Note: Cryptographers measure password entropy in bits; a larger number of bits
means higher entropy. If you’re interested in learning how entropy is calculated—
and why it’s possible to get numerous conflicting entropy values for a single
password—consult Appendix C: Calculate Password Strength. The entropy values I
mention in this chapter are derived from the zxcvbn password strength calculator.
But how does higher entropy (or complexity) help make
passwords harder to guess?
You already know that cracking algorithms can check billions of
passwords per second in an attempt to figure out what yours is.
But even brute-force searches don’t go in alphanumeric order.
(If they did, then zzzzzzzzzz would be much stronger than
aaaaaaaaaa , but it isn’t.) Instead, cracking software identifies
common patterns of characters that few humans would notice.
It uses this information to test more likely passwords before less
likely ones, reducing the average time it takes to produce a
match. Because higher-entropy passwords are less likely to be
used than lower-entropy passwords, a brute-force search tends
to take longer to find them.
In other words, it’s like the difference between finding a
particular fish in an aquarium versus finding a particular fish in
the ocean—it could happen, but the odds against it are
immense. High-entropy passwords thwart cracking algorithms
by giving them an unreasonably large search space to explore—
they might churn away for decades or even centuries, on
average, before they find a match. Unless they get very lucky
indeed, they’ll give up long before they find your password.
Note: The art of cracking passwords involves a lot more than throwing a single
algorithm at an encrypted string. You can learn more about common cracking
techniques in the fascinating and disturbing 2013 article Anatomy of a hack: How
crackers ransack passwords like “qeadzcwrsfxv1331”.
Now that I’ve explained why you want high-entropy passwords,
how do you get them? You may be surprised to hear that when
it comes to password entropy, “complex” doesn’t necessarily
imply “complicated.” There’s more than one path to high
entropy. To oversimplify slightly, the major factors that
influence a password’s entropy are its length, the size of its
character set, and its randomness. Let me explain:
Length: Say you have a 4-character password in which all the
characters are lowercase English letters. You know that there
are 26 possible values for each character, so the total number
of choices is 26 × 26 × 26 × 26, or 456,976. Add another letter
and you get to multiply that total by 26 again, for 11,881,376
possible choices—and so on. So making a password longer by
even one character increases its entropy exponentially,
because it will take that many more attempts, on average, to
guess it. Increasing its length is the easiest and most effective
way of increasing a password’s entropy.
Character set: Continuing with the same example, what if
your password can contain both uppercase and lowercase
letters? Now there are 52 possible values for each slot, so a 4character password has 7,311,616 variations (52 × 52 × 52 ×
52), and a 5-character password has 380,204,032. That’s a
huge increase over the number you get when each character
can have only 26 possible values. Throw in the digits from 0–
9 and you have 62 possibilities per character. Add a dozen
punctuation characters and you have 74, thus raising the
number of possibilities for a 5-character password to
2,219,006,624. (Don’t forget, though: a computer can check all
two billion of those passwords in less than a second!)
The moral of the story is that the larger the number of
possible characters a computer has to try for each slot in a
password, the longer it will take to guess it. That’s why so
many sites require you to use upper- and lowercase letters,
digits, and punctuation—to force the target character set to
be as large as possible.
Randomness: The string horse is, as we’ve seen, one of
11,881,376 possible 5-letter lowercase passwords. And yet its
entropy is far lower (about 9 bits) than another 5-letter
password—say, dcxuw (about 17 bits). That’s because
randomness is another factor influencing entropy, and
dcxuw is random, whereas horse is not.
For the purpose of this discussion, think of randomness as an
“absence of a discernible pattern.” Dictionary words follow
patterns. So do pronounceable strings that aren’t words (such
as glavondi ), although the patterns are more subtle. But as I
pointed out earlier, password-cracking software can
recognize all sorts of other patterns that a casual human
observer might never spot, including the most common
methods of constructing seemingly random passwords.
Creating truly random strings is nearly impossible for a
human, and it’s difficult even for a computer. Most of the
strings your computer produces are pseudorandom, which is
to say largely but not perfectly unpredictable. But they’re
invariably more random—and therefore better contributors
to a password’s entropy—than anything you’d think up
yourself.
Note: Research by Microsoft found that hackers rarely even attempt brute-force
attacks against passwords longer than 10 characters or containing special characters,
regardless of their actual entropy. That’s encouraging news, but don’t let it lull you
into complacency, because the story could change at any time.
Now, let’s put that all together. Let’s say we’re shooting for some
arbitrary level of entropy. I’ll pick an extremely low value of 20
bits as a target for the sake of illustration. (In reality, I
recommend using passwords with a much higher entropy—say,
75 bits or more.) How might we get that?
Well, RbJwEkb , a random 7-character string with both lowerand uppercase letters, has 23.25 bits of entropy (according to
one calculation, at least; see the note just ahead). But we can do
even better with a 9-letter, all-lowercase dictionary word,
mesomorph (27.26 bits)—what it loses in randomness and
character set size, it makes up for in length.
Note: For simplicity, in this chapter I’m using an entropy calculation based on a
relatively small dictionary. One could argue that any dictionary entry, no matter how
long, should be considered to have no more than 16–20 bits of entropy, and I explain
why in Appendix C: Calculate Password Strength. But the point remains: longer can
be just as good as (or better than) random-but-short.
That’s essentially the point of the wonderful and famous
Password Strength comic from XKCD—a shorter but more
complex and therefore less memorable password
( Tr0ub4dor&3 ) has far less entropy than a longer but more
memorable password ( correct horse battery staple ).
Now, before you get all excited about ditching random gibberish
passwords for simple, all-lowercase phrases, I should point out a
few downsides of that method:
Many websites and other services that use passwords
disallow space characters. So you might have to run your
words together (as in correcthorsebatterystaple ) or
separate them with another character ( correct-horsebattery-staple ).
To reach a level of entropy I’d consider safe, you’ll need a
longer string—I recommend at least 32 characters in all
( correct horse battery staple is only 28) and a total of
five or more words. Even then, you might be at risk if you
choose your own words, which significantly lowers the
overall entropy—make sure to use a random method of
generation that relies on a long list of potential words. (For
example, there’s an online password generator based on the
XKCD method; the strong-but-labor-intensive Diceware
method; and 1Password’s Memorable option, which is
conceptually similar to Diceware but more secure.) But…
Just as most sites disallow spaces, many have limits on
password length—you’re often restricted to passwords
shorter than 28 characters, let alone 32 or longer. More likely
than not, they’ll also require at least one uppercase letter,
one digit, and one punctuation character. And, some even
forbid including any dictionary words in your password!
Note: The password for an Apple ID (used for iCloud, Apple Music, the App Store,
etc.) can have up to 32 characters. In some cases, Apple lets you type in more than
32 characters when setting or changing your password, but only the first 32 are
ever stored or recognized.
Yes, it’s easier to remember a few words than a string of
random characters. But it’s one thing to do this for a single
password, or even a few, and another thing to do it for
dozens or hundreds of passwords. So, at best, it’s a technique
you might use for a handful of passwords (see Figure Out
Which Passwords You Must Memorize).
Despite all those problems, the essential insight is well worth
bearing in mind: there’s more than one way to skin a password.
Warning! Due to a flaw in the way Windows XP handled passwords, even a random
14-character password was completely insecure, because it was stored as two 7character passwords, each one very easy to crack! This problem was fixed in
Windows Vista and later, but if you’re still using Windows XP (seriously?), your
password must be at least 15 characters long to avoid this flaw.
SHOULD USERNAMES BE UNIQUE AND RANDOM TOO?
Several people have asked me whether one should take the same care when
choosing usernames as when choosing passwords—in other words, not using your
regular email address or a username someone might guess is yours. After all, so the
argument goes, most sites require both pieces of data, and if an attacker doesn’t
know your username, that’s another hurdle to overcome in order to access your
account. Using an email address everyone knows is, in a sense, handing out one of a
pair of keys to your digital door.
I don’t disagree with that logic; putting more barriers between you and the bad guys
can’t hurt. But it also makes more work for you. If you use a password manager, as I
discuss later in this book, it’s not much extra effort to have it generate fake
usernames, just as it would for passwords—although I know of no password
managers that can generate a random username and password in a single step. (And,
if that username is something other people will see—I’m thinking of discussion
boards and the like—you may prefer to represent yourself as your actual identity,
not as a pseudonym.)
Some sites, however, require that your username be an email address. If you’re an
Apple user, the Sign in with Apple feature and, for paid iCloud+ subscribers, Hide
My Email, let you create pseudonymous credentials on the fly, with randomized
email addresses that forward messages to you while hiding your real identity. These
and similar services also serve the function of making your username that much
harder to guess. But if you aren’t using such a feature and your username must be
an email address, you’ll have to not only create a new, non-public email account but
also check it regularly, since that’s where verification and reset messages will go.
Finally, keep in mind that although passwords are routinely encrypted on web
servers, usernames often aren’t. So no matter what you do, you can’t guarantee that
a hard-to-guess username will actually increase your security.
For all these reasons, I personally stick with conventional usernames nearly all the
time, but if you have exceptional privacy needs and don’t mind the extra
inconvenience, you should feel free to take the extra step of making your usernames
unique.
Why a Great Password Isn’t Enough
No matter what technique you use to create a password, and no
matter how high its entropy, other factors can nullify your
password’s effectiveness. I’ll mention a few:
The sticky note problem: It’s become a cliché: someone
writes a password on a sticky note and puts it on their
monitor so they won’t forget it…but then everyone else in the
office can see it too. You might not do that, but if an
unauthorized person can see your password—whether on
paper, in digital form, or otherwise—it might as well be
football , because it’s completely insecure. I talk about the
care and feeding of passwords in Keep Your Passwords
Secure.
New wine in old wineskins: I want to call your attention to a
particular instance of the last point—you have fantastic
passwords but you store them on your computer in a plain
text file or other unencrypted location. If someone steals
your computer, hacks your network, or sits down at your
desk when you take a coffee break, your great passwords are
toast. Keep those valuables locked up; see Use a Password
Manager for Everything Else.
Screen door on a submarine: There are cases in which you
keep your password totally secure, but the site you’ve stored
it on doesn’t. Because of poor security policies or inept
programming, your password falls into the wrong hands (see
Threat #4: Theft/Hacking/Sniffing). There may also be
systemic flaws in the encryption algorithm used to secure
your password, or faults in your password manager’s
password generator that prevent “random” passwords from
being as random as they should be. You can’t prevent these
things, but you can contain any damage that might result by
never using the same password in multiple places.
One way to reduce these risks is to use Multi-Factor
Authentication, which I discuss shortly.
What About Mobile Device Passcodes?
You use passwords to log in to websites, email accounts, and
other online services, and you use them to unlock your desktop
or laptop computer. But mobile devices—phones, tablets,
smartwatches, and the like—usually prompt you to set up and
use a passcode instead. Passcodes function just like passwords,
but they’re typically much shorter and simpler: a 4- or 6-
character numeric code is what most people use for most
mobile devices.
I can only presume that short, numeric passcodes are the
default for mobile devices because longer, more complex
passwords are much more difficult and error-prone to enter,
especially when using just one hand. From a usability
standpoint, that makes perfect sense. However, in terms of
security, short, numeric passcodes are terrible, because
everything I said so far in this chapter about entropy and
guessability is still true, even for a phone or watch.
In fact, it’s even worse than that. With nothing but your phone
and its passcode, you can reset the passwords to most, if not all,
of your accounts (including such crucial ones as an Apple ID or
Google account). That means a criminal who looks over your
shoulder as you enter a passcode and then steals your phone
can do the same—locking you out so you can’t even reset your
access from another device! A Wall Street Journal article in
February 2023 described cases where exactly this has happened,
causing victims to lose access to their email, photos, and other
data—as well as their money—with little to no recourse.
In my opinion, a 4-digit code is too risky for any device. (Even
worse: having no passcode at all—which is the case for a
shocking number of people.) Most mobile devices have an
option to use a longer numeric passcode or an alphanumeric
password, and doing so is a good first step. (See this page for
iPhones and iPads, and this one for Android devices. Android
phones also let you draw a pattern on the screen with your
finger in lieu of a passcode.) On an Apple Watch, go to Settings >
Passcode and turn off Simple Passcode; then enter your current
(4-digit) passcode, enter and repeat a longer numeric passcode
(up to 10 digits), and tap OK.
As you know from reading this chapter, every digit you add to a
passcode improves its security exponentially, and using letters
makes the passcode even stronger (though harder to enter). But
the advantage of a longer, stronger passcode is that it’s not
merely less guessable, it’s harder for someone else to pick up
merely by observing you enter it.
Even so, a determined attacker could still—perhaps with the aid
of an accomplice or a hidden camera—learn a longer passcode
if you enter it in public. So, for your mobile devices, my advice
is to enable biometrics (such as Touch ID or Face ID on an
iPhone or iPad) so there’s nothing at all for someone else to
observe when you unlock your device. In situations where you
must enter your passcode in public (for example, when
restarting a phone), be sure to position yourself in such a way
that no one but you can see your device’s screen.
Understanding Security Questions and
Reset Procedures
What happens if you forget or lose your password, or if you
suspect that someone has stolen it? Many sites and services that
ask you to create a username and password also require an
independent means of verifying your identity, which may
involve email messages, phone numbers that can receive SMS
messages, and other procedures.
Increasingly, providers ask you to answer one or more so-called
security questions. (I’ve had to answer as many as five such
questions for a site.) Usually you can pick from several
prewritten questions, and sometimes you can even write your
own question.
Security questions serve different purposes. One of these, which
I think is somewhat misguided, is to act as secondary
passwords. That is, you must know not just two pieces of
information (username and password) but three, adding
another barrier to password theft without increasing the
number of things you must remember. Another purpose is to
reduce tech support calls; by providing an alternative way to
verify your identity, providers can make it possible to retrieve
or reset a password without human help. And, if a site detects
irregular activity and has reason to doubt that a login is
legitimate—even though you’ve entered your password
correctly—security questions can help prove that you are who
you say you are.
However well-intentioned security questions may be, they fail
in several respects:
Most prewritten security questions have answers that are
absurdly easy to find, assuming you’ve answered them
truthfully. Anyone with modest web searching skills can
probably learn your mother’s maiden name, the street where
you grew up, and—if you’ve shared personal details on a blog
or a site like Facebook—the name of your pet, your favorite
sports team, and other common questions. Security questions
may stop some automated attacks, but they’re no match for a
human. (Sites that let you write your own question are a bit
better in this respect.)
Conversely, if you lie when answering security questions—
which I strongly recommend—you now have the burden of
remembering that lie and being able to produce it when
needed.
Many security questions are ambiguous, or have answers
that change over time. “Where did you go to college?” Which
time? And, are you asking for the name of the college or the
name of the city? I might not remember which answer I used
later. Recently a site asked me a question I’d answered many
years ago: “What is the name of your oldest niece?” I typed in
the correct answer, but it was rejected. I later figured out the
reason—I’d originally supplied the answer before I got
married, but my oldest niece today is on my wife’s side of the
family.
In some cases, answering one or more security questions—
without any further verification—can enable you to reset
your password. But if you can do that, so can anyone else.
That means the answers to your security questions are even
more important than your regular password—yet almost
certainly much easier to guess!
When security questions are used as part of a regular login
process, they can prevent your password manager’s autofill
feature from working (see Sites That Thwart Password
Managers, later). Besides the inconvenience, if you can’t rely
on the extra security provided by your password manager,
such as verifying that the domain name hasn’t been spoofed
(or impersonated by a domain with an almost identical
spelling), then you’re less safe when using such a site.
Tip: McSweeny’s has a hilarious, dark take on this topic: Nihilistic Password Security
Questions.
Later, in Handle Security Questions, I say more about how to
choose and answer security questions. But before moving on, I
want to talk about a related issue: verification by email.
Often your email address serves as your username, and when it
doesn’t, providing a valid email address (verified with an
emailed link you must click to confirm that you can receive
messages at that address) is usually mandatory. If you forget or
lose your password, you can then click a link to have a message
sent to the address on file for your account that contains either
your password or a link you can click to reset your password
and supply a new one.
Having a procedure whereby users can recover or reset
passwords is a great idea. But most implementations of
recovery-by-email are terribly insecure, because they depend
on the security of your email account, which is often poor. If
someone got access to your email account, they could plug your
address into forms on hundreds of websites, click the “forgot
password” links, and use the information that shows up
moments later in your phone’s inbox to access your accounts.
(Sometimes, password-reset links sent by email require you to
answer security questions too. That’s safer than doing without,
but it still doesn’t make me fond of security questions!)
You can’t control how a provider manages password resets, but
you can take steps to make email verification and resets more
secure. I discuss these in Manage Email Options.
Multi-Factor Authentication
Because passwords alone have so many security problems,
providers increasingly use an additional, entirely different form
of identification—another factor. Sometimes the use of a second
(or third) factor is mandatory, but more often, individual users
may opt in (and later opt out, if they prefer). Either way, when
logging in requires two or more factors, the process is called
multi-factor authentication (MFA).
Authentication factors fall into three broad categories:
What you know: A username, password, account number, or
other piece of information that you should know—but other
people shouldn’t
What you have: A smart card, secure token, cell phone,
smartwatch, USB key, or other object with unique
characteristics that, ideally, is in your possession and under
your exclusive control
What you are: Physical characteristics such as your
fingerprint, the pattern of your iris or retina, your voice, your
gait, your heartbeat, or the geometry of your hand or face—
refer back to Biometrics for more details
So, for example, if you need both a password and a fingerprint
scan to log in to a certain device or service, that’s two-factor
authentication (2FA)—a “what you know” and a “what you are.”
(By the way, 2FA is the only form of MFA the average consumer
is likely to encounter—a three-factor requirement is
exceedingly rare.) But I want to emphasize that MFA requires at
least two of the above categories, which is not the same thing as
two or more items in the same category. Thus, if a login requires
both a password and an account number, that’s two things you
know, but still only one factor. Similarly, if you need only a cell
phone and a secure token to log in, that’s two things you have—
and again, that’s just one factor.
The whole point of multiple factors is to make it impossible for
someone to break into account only by stealing one or more
objects, or only by learning secret information, or only by
forcing someone to submit to a biometric measurement. Having
to do more than one of these things dramatically increases the
difficulty for an attacker, and thus increases the user’s security.
Most biometric (“what you are”) measurements require
specialized hardware—a fingerprint or face scanner, say.
Because not everyone has a device like that, people like you and
me probably won’t encounter biometric requirements for twofactor authentication very often (though we may sometimes see
them as options). Instead, the second factor you’re most likely to
encounter is a “what you have” item.
Let’s look at a couple of examples, starting with something that
sounds suspiciously like “what you know,” and, in fact, may
sometimes be exactly that—a one-time password.
One-Time Passwords
Suppose a site asks for your username and password—both part
of “what you know”—and then it prompts you to enter a second
password in the form of a numeric code that changes
frequently. That code is a one-time password, or more
specifically a time-based one-time password (TOTP). Assuming
that code is generated by a unique object you have, it counts as
a second factor.
Some banks use secure tokens for this purpose. They’re
keychain-sized devices that display a new six-digit number
every 30 seconds. When you want to perform certain kinds of
transactions, you must log in normally with your username and
password and then enter the number currently shown on the
token’s screen as a second factor.
A secure token is unequivocally “what you have,” but it’s
inconvenient to carry around a bunch of doohickeys like this on
your keychain. So increasingly, providers have turned to other
methods to deliver one-time passwords. For example:
Authenticator apps: Most of us have a smartphone,
smartwatch, and/or tablet within reach at all times. You can
use an app running on one of these devices (or, for that
matter, on your desktop or laptop computer) to generate
TOTPs. Standalone apps of this sort—which can do their thing
even without a network connection—include Google
Authenticator and Authy. In addition, some password
managers (notably 1Password and Dashlane) can generate
TOTPs for you. (The iOS/iPadOS versions of Authy, 1Password,
and Dashlane also include Apple Watch support, enabling
you to display TOTPs on your wrist.) And, starting in macOS
12 Monterey and iOS 15/iPadOS 15, Apple devices can
generate TOTP codes without additional software. In all these
cases, you get the same end result as using a secure token,
but without the need for an additional device beyond one
you were carrying anyway.
A twist on TOTPs that I’ve seen in some authenticator apps is
the use of push notifications and a simple “yes/no” response.
For example, you start logging in to a site with your
username and password and then—instead of getting a
numeric code via SMS and having to type that on your
computer—an app on your (already trusted) smartphone
receives a push notification that you’re trying to log in and
lets you tap an Allow button (or something similar). Once you
do, the response goes back to the server and the website or
service logs you in. Apps that offer this capability include
Authy and Duo (for multiple platforms, including Apple
Watch). But each site must explicitly build in support for this
type of service; it’s not as universal as a plain TOTP.
SMS: Another way to obtain TOTPs is to have the provider
generate them and send them to you via SMS—again, on the
theory that your cell phone (even if it’s not a smartphone) is
“what you have” and is uniquely under your control.
Note: Some providers let you choose between using an authenticator app and
SMS, while others offer only one option or the other.
Email: I’ve seen a few cases where TOTPs are sent via email
rather than SMS. Email is much less secure than SMS for this
purpose, because email accounts are easily hacked and
they’re not tied to trusted devices, but it’s still better than
nothing.
QR codes: Yet another method is for the site or service to
display a QR code (or some other visual element) that
contains your TOTP; you scan this with an app on your
smartphone to complete the authentication process.
Unfortunately, when a TOTP is generated and displayed by
something other than a standalone device such as a secure
token, what you get is not necessarily a second factor, even
though it appears to be. That may sound counterintuitive, so let
me explain by way of a few examples:
Authenticator app on device logging in: Suppose I’m trying
to log in to a site on my Mac using 1Password. I unlock
1Password with my master password (something I know),
then use a keyboard shortcut or pop-up menu to fill in my
credentials for that site. Next the site asks for my TOTP, which
1Password fills in automatically, so all I have to do is click Log
In or press Return. During the whole process, I’ve used only
one password in one app on one device to get both a
password and a TOTP for a site. It’s a single factor.
SMS interception: I’m sorry to say that there are numerous
ways in which an SMS message can be intercepted between
its point of origin and its destination. If that happens, then the
interloper knows your second factor, and only the first factor
(your password) is truly in play. So if an attacker already
knows your password and then intercepts your SMS code,
your security disappears.
SMS messages viewed on a computer: Suppose you use a
service such as Google Voice to receive phone calls and SMS
messages on your computer. As in the previous bullet point,
an attacker with access to your computer would not need to
consult a separate device to see your TOTP. Similarly, Mac
users with iPhones can optionally enable a feature in the
Messages app for macOS that enables it to send and receive
SMS messages via your iPhone. If you’ve enabled this feature,
your TOTP codes show up on screen automatically—on the
same device on which you’re logging in.
The bottom line in these and numerous comparable situations
is that the existence of both a “what you know” and “what you
have” factor is illusory.
And that is exactly why providers who offer TOTPs via
authenticator apps or SMS nearly always refer to their services
as “two-step verification” (2SV) rather than “two-factor
authentication.” You have to go through an additional step,
which does increase your security, but it’s less secure than bona
fide 2FA because it’s merely two instances of a single factor.
Although any security expert will tell you that 2SV is not the
same as 2FA (see, for example, The difference between twofactor and two-step authentication by Paul Moore), for the
purpose of this book, I will, for the most part, treat the two
concepts as equivalent.
APPLICATION-SPECIFIC PASSWORDS
Let’s say you use a service such as iCloud or Google Workspace—either of which
requires a username and password to log in—then you enable the service’s 2FA (or
2SV) requirement. That’s fine for logging in to a website, but what about related apps
that let you log in once and then store your password so you can remain
authenticated indefinitely? (I’m thinking about things like email clients and calendar
apps.) These apps aren’t designed to support a second factor or step, and most users
would balk at having to log in even once—let alone twice—each time they used such
an app.
In cases like these, providers typically compromise by requiring application-specific
passwords. That is, you’ll have to log in to a website (with both factors or steps) and
then request a special password, generated by the site, that you can enter in a single
app (in place of your ordinary password) to log in using that app. Once you’ve done
that once, the app can remain logged in indefinitely. But you can also go back to the
site whenever you need to—for example, if your computer is stolen and you don’t
want the thief to access your email—and revoke any given application-specific
password. (For more details, see the sidebar Use App-Specific Passwords.)
TRUSTED DEVICES
When you set up a service to send your one-time passwords via SMS to your phone,
you’re basically saying: “I trust this device. I trust that it’s secure (no one else has
access to it) and that it will be available when I need to log in. Therefore, I should
not have to authenticate every time I use it.” You’re designating your cell phone as a
trusted device for that particular 2FA or 2SV service.
A trusted device could be a smartphone, tablet, smartwatch, car, Bluetooth key fob,
or any of numerous other objects. It’s something you’ve set up once (by proving
your identity in some appropriate way) such that, in the future, you can use it with
one or more other devices or services without having to authenticate every time.
This is what happens when you get in your car and it connects to your phone
automatically, because—from the phone’s perspective—the car is a trusted device.
Just as with Application-Specific Passwords, which you can revoke at any time,
there’s nearly always a way to untrust a previously trusted device if it should fall
into the wrong hands. The steps vary by device, but usually they involve signing in
to a website, finding the security settings, and removing the no-longer-trusted device
from a list. Thereafter, it won’t automatically connect to your other devices or
receive SMS codes or whatever the trusted function was.
Physical Keys
Earlier I mentioned a number of objects besides cell phones and
secure tokens that could qualify as “what you have” factors. A
popular example—which, conveniently, doesn’t require any
exotic hardware to use—is a USB key. (Variants are available
that use Lightning connectors for iPhones and iPads with
Lightning ports.) The general idea is this: On your computer or
other device, enter your username and password as usual when
prompted. But when it comes time for that second factor, you
don’t need to look up or enter a numeric code. Instead, simply
plug in a tiny dongle and press or tap a button (or, if the device
is already plugged in, just press the button). If a USB or
Lightning port is unavailable or too inconvenient, you may be
able to wave a keychain-sized token over a wireless reader—
perhaps even one already built into your smartphone or
computer.
Behind the scenes, there are a number of technologies that can
be used to pull off this feat. Most commonly, you’ll see support
for U2F (Universal Two-Factor) authentication and/or a newer
variant, FIDO2, in software (such as cloud-based password
managers), services (such as Dropbox), and physical keys. Many
such devices exist, and you can purchase whichever one strikes
your fancy—often for the proverbial price of a latte.
For example, as I write this in May 2023, the HyperFIDO
Titanium Pro FIDO2 Security Key costs just $15 at Amazon.com.
YubiKey products by Yubico are more expensive, but some are
also more versatile, supporting numerous additional
authentication protocols besides U2F. Although most U2F/FIDO2
tokens use USB or Lightning, some use NFC (Near Field
Communication) chips instead or in addition, offering wireless
connections with compatible devices.
Note: The YubiKey 5Ci features both USB-C and Lightning connectors, which should
be suitable for any recent Mac, iOS, or iPadOS device, as well as most recent PCs and
Android devices.
Smart cards (with embedded chips, similar to credit and debit
cards) are another example of physical keys that can be used for
2FA; these need a specialized piece of hardware to serve as a
reader. Physical keys with other form factors and technologies
(and designs that integrate security tokens into other devices)
also pop up from time to time.
Note: For devices you may use in place of entering passwords—rather than as a
second factor—refer back to Authenticator Devices.
Two-Factor Pros and Cons
Now you should have a pretty good idea of what two-factor
authentication options exist and how they work. But the
question is: given the choice, should you use two-factor
authentication (or two-step verification)? The answer isn’t as
straightforward as you might think.
Here is a complete list of pros to using two-factor
authentication:
Greater security. Seriously, that’s the whole point—there’s
nothing more to say. How much greater the security is
depends on which two factors are involved, but on average,
it’s safe to say that you massively decrease your risks with
each added factor.
What about the cons? Try these:
Human fragility: You might have to carry an object with you
(a token, USB key, cell phone, etc.) and if you lose or break
that object, you won’t be able to log in—at least, not without
considerable hassle. Similarly, if you use a biometric factor
(voice recognition or a fingerprint, say), an injury or illness
can trip you up.
Technological fragility: The additional hardware used for
some factors (smart-card readers, fingerprint scanners, and
so on) can malfunction or be thrown off by environmental
anomalies—again, preventing you from logging in.
Inconvenience: Two-factor authentication almost always
involves something extra for you to do. Even if it’s a simple
tap, swipe, scan, or whatever, it forces you to do more work
every time you log in.
Note: Some forms of biometrics try to overcome the inconvenience problem in
clever ways. For example, a system might watch the way you type to discover
distinctive patterns in the speed with which you enter certain combinations of
characters. That way, without doing anything other than typing your password, you
add a “what you are” factor.
Does the pro outweigh the cons? The answer is different for
everyone. Having to enter extra codes to log in is a drag; some
users have found it sufficiently aggravating that they’ve given
up and gone back to standard authentication. On the other
hand, depending on how the two-factor or two-step system is
designed, the extra effort may be minimal—and the additional
security can be a lifesaver. And, two-factor authentication or
two-step verification is sometimes mandatory, regardless of
your feelings about it.
My suggestion is to try two-factor authentication in situations
where it’s optional—as long as there’s a path to return to onefactor authentication. Use it for a while and see if you get used
to the extra steps. If you feel you can live with them, bask in
your extra security. If not, go back to the old way.
I explain how to use 2FA (or, more frequently, 2SV) for several
common services in Appendix A: Use Two-Factor
Authentication.
AUTHENTICATION, UNLOCKING, AND DECRYPTION
Throughout this book, I’ve used the term authenticate—literally, “prove your
identity”—to mean “log in to a device or service with your username and password.”
That is, when you authenticate to a computer or website, you’re proving that you are
who you say you are. You can’t authenticate with a service that doesn’t already know
about you; you must have an account first. The whole notion of authentication
assumes that the party you’re authenticating with needs to know who you are.
All that may seem obvious, but it gets trickier when you consider cases where you
must supply a password but not a username, email address, or other unique
identifier. For example, when you unlock your smartphone, you need only a
passcode—not a username. Likewise, when you unlock a password manager by
entering its master password (and thereby decrypt its contents), you aren’t
authenticating at all, even though you’re entering a password.
I bring this up now, in the context of multi-factor authentication, because there can
be no multi-factor authentication if there’s no authentication in the first place! MFA
does not apply in situations where you supply only a password, because you’re not
logging in to an account that’s tied to your identity.
Some password managers do offer a 2FA (or 2SV) option. But these usually store
your data in a unique account in the cloud, so you are in fact authenticating in the
process of unlocking your password vault. Although I can imagine situations in
which a second form of identification would be helpful as a security measure even
when no authentication is involved, providing such a system would involve
significant technical challenges and risks. So before asking whether there’s a 2FA
option, make sure there’s an A in the first place!
Authenticating with Another Site’s
Credentials
A large number of websites and web-connected apps offer an
alternative to entering a username and password. On a login
page, you may see “Sign in with Apple,” “Sign In with Twitter,”
or “Sign In with Facebook” buttons, or similar controls
referencing other services with which you may have an
account, such as Google and LinkedIn. Sometimes you have the
option to use one of these services instead of creating a new
password for the site you’re visiting, while in other cases it’s
mandatory—you can log in only with an account from another
service.
This type of cross-site login usually uses a method called OAuth
(for “open authentication”). Let me give you an example of how
it works.
You go to the YouFace site and see a Sign In with Twitter button.
Click it, and you’ll go to a page on the Twitter website. If you
aren’t already logged in to Twitter on your current device, you’ll
be asked for your Twitter credentials. Then you’ll see a Sign In
button and a list of activities YouFace may and may not perform
once you grant permission. For example, YouFace may want to
see who you follow on Twitter and read your tweets, but not
update your profile or post new tweets for you. If you agree by
clicking Sign In, Twitter passes a small chunk of data called a
token to YouFace, which essentially says: “The person who
clicked that button is the owner of the Twitter account in
question.”
From that point on, YouFace can access whichever parts of your
Twitter data it requested, but your Twitter password itself is
never transmitted to YouFace. If you later decide you don’t want
YouFace to access your Twitter account anymore, you’ll have to
log in to your account on the Twitter site, dig through your
settings, and revoke access for that service or app.
Sites that use OAuth typically emphasize two key points. First,
logging in this way is easier because you don’t have to create or
memorize a password—usually it’s just one click, and you can
keep accessing the service indefinitely. Second, it’s more secure
because you don’t have a password sitting on the site’s servers
waiting to be hacked. (The token is kept on your device, not the
server.) All that is true, as far as it goes.
However, there are some hidden gotchas. For one thing, you
don’t have a line-item veto (as it were). You can’t say, for
example, “Sure, read my tweets, but you’re not allowed to see
who I follow.” You can only agree globally to the lists of
activities the site says it does and doesn’t want to do. And in
some cases, you may not be able to tell exactly what sorts of
control you’re giving away—for example, if you use your
Google account for authorization, it may not be obvious that
another site could read all the messages in your Gmail account!
Therefore, you must trust the sites you use this way to protect
your data and behave with integrity. Unfortunately, many sites
take the opportunity to mine your data from Facebook or
LinkedIn or wherever in order to display targeted ads or do
even less-savory things—such as posting things in your name
that you may not agree with.
Furthermore, the burden is on you to remember which sites or
apps you authorized with which of your accounts. If you decide
that you want to stop using YouFace a year from now and block
its access to your data, you have to remember which set of
credentials you used (was it Twitter, Facebook, or Google?), go
to that site, and figure out how to revoke authorization.
And, if you decide to stop using a service—as, for example, a lot
of people are doing these days with Twitter—and you close your
account, any other sites that relied on that account to provide
authentication will no longer be able to confirm that you’re you
when you next try to log in on a new device.
Furthermore, if you discover or suspect that a password has
been compromised, merely changing that password doesn’t log
you out of apps or devices you’ve previously authorized using
OAuth. So, if an attacker logs in with your stolen password and
then you change it, the attacker isn’t kicked out automatically.
The solution? In addition to changing your password, if you
used a third-party site such as Twitter, Facebook, Google, or
LinkedIn to authorize other sites, log in to the account whose
password you just changed and revoke authorization for all
apps and devices listed. You’ll have to authorize each one again
the next time you use it.
For all these reasons, I personally avoid using this sort of thirdparty authentication when I have the choice. Creating a strong,
random password with my password manager takes just a click
or two, and entering it when I need to access the site later is just
as easy. OAuth isn’t inherently bad, but I like keeping tighter
reins on my private data.
Apply Joe’s Password Strategy
In my earlier book on passwords, I distinguished between
“identity” and “security” passwords and outlined elaborate
techniques to determine how strong a given password needed
to be and create different kinds of passwords depending on
context. I now advocate a single approach that’s simpler and
safer, and that covers the vast majority of cases.
My strategy—and yes, this is what I do myself—has three main
points:
Figure Out Which Passwords You Must Memorize—if you do
it right, the number of these passwords will likely be in the
low single digits.
Create Strong but Memorable Passwords for just those few.
The passwords should be strong enough to defeat all but the
most determined hacker yet easy to recall and type.
Use a Password Manager for Everything Else. Your remaining
passwords will be long, complex, and random. You’ll have no
idea what they are, but you won’t have to, because you’ll
almost always be able to enter them with an automated tool.
You’ll also have to deal with irritating security questions from
time to time, as well as other odd exceptions and surprises. I
cover all that in this chapter as well.
Note: Although, strictly speaking, it’s not part of a password strategy, if and when
you come to a site that permits you to create a passkey instead of (or in addition to) a
password, you should absolutely do so! See Authenticate Without Passwords for
more details.
Figure Out Which Passwords You Must
Memorize
First, the bad news: you must memorize at least a few
passwords, and those few have to be both long and strong.
But the good news is that for most people, with careful
planning, the number of passwords that must be stored in the
brain is very small. For me, the number is four. You might have
only one or two, or you might have nine or ten—but if your
number gets much beyond a dozen, you’re doing it wrong.
Whatever the number is, I’ll refer to this short list as your Very
Important Passwords, or VIPs.
Which passwords belong on the must-memorize VIP list? Only
those passwords that you need often and can’t easily enter
using a password manager app (which I discuss two steps
ahead). For example, here are my four:
The master password for my password manager: A
password manager lets you use a single master password to
unlock all your other stored passwords. I use that key
constantly and I can’t very well keep it in my password
manager, so I have it memorized.
My computer’s login password: Everything on my computer
is encrypted, so I can’t turn it on or even wake it up from
sleep (much less run an app such as a password manager)
without entering the login password for my main user
account.
My phone’s passcode: I follow my own advice to make my
phone’s passcode longer and more complex than a short,
numeric code, so that has to be memorized too.
My Apple ID password: My Apple ID can get me into all sorts
of services—iCloud on my Mac, PC, iOS/iPadOS devices, and
Apple TV; my iTunes Store and Mac App Store accounts;
Game Center; my Apple developer account; and so on. I enter
it so often that it was well worth memorizing. (I have more
than one Apple ID, but I use one much more than the others.)
See Devices Without Full Keyboards, later in this chapter, for
additional advice on passwords—such as an Apple ID
password—that must be entered frequently on a tiny virtual
keyboard.
Those four passwords are the only ones I feel I have to keep in
my head. My other 1,000+ passwords (really!) are either web
logins that my password manager can enter for me or
passwords I use so seldom that I don’t mind looking them up
and then copying and pasting (or retyping, as the case may be)
when the occasion arises.
Your VIP list might be different from mine—and it might be
longer or shorter. But the one item that’s non-negotiable is the
master password for your password manager, because a large
portion of this strategy depends on it.
The best way to figure out which passwords should make your
VIP list is to keep a tally of the passwords you enter manually on
any given day outside a web browser. Anything that shows up on
that list more than a few times is a good candidate. But don’t
include passwords you enter on webpages, because a password
manager can handle those for you. Your list might include a
school or corporate login password, a Wi-Fi network password,
passwords used in individual iOS/iPadOS apps, or the password
for any account you have to access on a device where you can’t
install your own password manager.
Once you have your list of VIPs, you’re ready to…
Create Strong but Memorable Passwords
Maybe one or more of the passwords on your VIP list already
has extremely high entropy (refer back to All About Entropy). If
so, you need only commit it to memory—more on that in a
moment. For each of the rest, your task now is to create a new
password that’s adequately strong, memorize it, and change
your existing password to the new one. As you do, be sure to
write these passwords down (yes, on paper). These are the ones
you can’t afford to lose or forget, and as I explain in Keep Your
Passwords Secure, having a carefully hidden paper copy of your
passwords might actually increase your security.
Note: Remember, you’re not doing this for all your passwords. Do it only for those
few you identified a moment ago as being essential to memorize.
How long must this password be, and how can you remember
it?
Those questions are two sides of the same coin. As I explained
earlier, the important thing is to make the password strong
enough—to give it enough entropy—to resist a brute-force
attack. You can derive that strength from randomness, length,
character-set size, or a combination of these.
If you want the fewest possible characters, the characters must
be random and varied; if you want a password that’s a breeze to
type because it’s all lowercase words, it must be much longer to
have equivalent strength. You’re the one who has to type these
passwords all the time, and you know how your memory works
better than I do. So I’ll leave that decision to you.
Here’s how a few of your options compare:
Random: Mathematically speaking, random passwords using
all available character types pack the most entropy into the
fewest number of characters. So, if you have a good memory
and want to save yourself a considerable amount of typing,
use the password generator in your favorite password
manager (see the next topic, Use a Password Manager for
Everything Else) to create a random password that includes
upper- and lowercase letters, digits, and punctuation—and is
at least 12 characters long.
Sentence/pronounceable: Passwords created using the first
letter of each word from a sentence or a password
generator’s “pronounceable” option may appear random, but
they have lower entropy because they do contain
recognizable patterns. You can use such a password if you
prefer, but make it longer—16 characters or more (assuming
they include either digits or punctuation).
Lowercase words: If you go for the simplest possible
password to type and remember—a series of ordinary,
lowercase English words—then you need many more
characters to reach a comparable level of entropy. If you
choose something in the correct horse battery staple
vein, make sure it consists of at least five words—all of which
are randomly chosen—and has at least 32 characters. (A fourword, 28-character phrase like correct horse battery
staple arguably has insufficient entropy to resist modern
cracking methods.)
One good but time-consuming way to create a sufficiently
complex passphrase of this type is to use the Diceware
technique I mentioned earlier, which requires actual dice, a
downloadable word list, paper, and a few minutes per
password. (Alternatively, you can use a special set of physical
dice called DiceKeys, but it requires a $25 investment in a
gadget you may use only once.) There’s also an online
password generator based on the XKCD method, and
1Password’s Memorable option, which is like Diceware but
more secure because it’s based on a much longer word list—
and far quicker to use. (There’s even a free version on the
web that you can use without subscribing to 1Password
itself.) You can also try a new method by John Clements
called Molis Hai, which creates long, high-entropy passwords
that are easier to remember because of their resemblance to
English words.
Note: Appealing though this last route may be, remember that many sites and
services enforce rules such as “must contain a digit,” “must have at least one
uppercase letter,” and “may not contain spaces.” So you must be sure each password
is appropriate to where it’s used; check a destination’s requirements before creating
a password.
Now that you have your short list of Very Important Passwords,
it’s time to memorize them. This will require actual effort, even
if you’re using a sentence or plain English words (was that
correct battery horse ?—no, wait, correct staple
battery …). Sorry about that. But you’ve successfully
memorized plenty of other things—your phone number, your
address, your Social Security number—and I have the utmost
confidence that you can add a few more items to that list.
For some people, rote repetition is the way to go. With
concentration, it shouldn’t take more than 15 minutes to
memorize a password. Or, try writing or typing the password a
hundred times in a row. (“I will not chew gum in school. I will
not chew gum in school…”) Or, break it down into chunks of
three or four characters and memorize those one at a time. Or,
turn it into a game to see how many sentences or stories you
can come up with to represent your password. Think of it as a
small investment of time for long-term savings.
Once you think you have a password down, put it out of your
mind, distract yourself with something else, and then try to
remember it an hour later. Try again before bedtime and when
you wake up in the morning. You should have your entire VIP
list down in a day.
WHAT ABOUT THE NIST GUIDELINES?
In June 2017, the National Institute of Standards and Technology (NIST) published
new Digital Identity Guidelines—including, at long last, updated advice on choosing
passwords (the previous guidance was truly awful). The document was updated in
March 2020. This advice is geared toward federal agencies implementing password
rules, not to individual users. Nevertheless, since it describes what the government
considers best practices, it’s worth taking seriously.
Most interestingly (see the guidelines’ Appendix A—Strength of Memorized Secrets),
the NIST no longer recommends that federal agencies mandate complex passwords,
and states that length should be the primary consideration rather than randomness
or character set. The main reasoning is that complexity makes passwords harder to
remember and tempts people to do the minimum necessary to conform to the rules
(that’s how we get awful passwords like pAs$word1 ), thus paradoxically leading to
weaker passwords.
That advice is fine as far as it goes, and it meshes well with my own advice about
your VIPs. But bear in mind that the NIST guidelines still assume people will be
memorizing their passwords. If you use a password manager to create, store, and
enter your password, complexity is no longer a problem. So there’s nothing wrong
with choosing the path of greater complexity to increase entropy if you let an app do
it for you.
Use a Password Manager for Everything
Else
With your VIP list down cold, it’s time to turn your attention to
your other passwords. Virtually every other password in your
life (I’ll mention a few exceptions ahead) can be handled the
same way: you’ll use a piece of software to create it, store it, and
then enter it for you whenever you need it.
I refer to this type of software as a password manager, but you
may hear other names, such as password vault or keychain.
Password managers wrap up all your individual usernames and
passwords—and sometimes other important data too—in a
securely encrypted file that you can unlock with a single master
password.
Since you have only one password to remember, the others can
be long and complex. You won’t need to see them. You won’t
even know what they are. They’ll be created for you randomly
by a feature called a password generator. Then they’ll be stored
automatically, and—at least in the better password managers—
entered into web forms for you with the flick of a finger.
You’ll install a version of this software on your Mac or PC as
well as on your smartphone or tablet so you can keep your
passwords in sync among devices. You may even choose a
manager that lets you access your passwords securely from any
web browser, or keep a copy of the app and its encrypted data
on a flash drive in your pocket. That way, as long as you are in
the vicinity of a computing device of some kind, you’ll have a
way to get to all your passwords.
NO SMARTPHONE OR TABLET?
I’m making the bold assumption that most people reading this book have a
smartphone or tablet that is always handy and can run a password manager.
If you don’t have such a device and you frequently need to use passwords when
you’re not at the computer where your password manager is installed, this system
will be less convenient. Keeping your password manager and its data on a USB flash
drive may be a solution. Alternatively, you might use a web-based password
manager such as the one offered by 1Password. For further ideas, see Appendix B:
Help Your Uncle with His Passwords.
It doesn’t matter to me which password manager you choose.
There are tons of them out there; I mention nine popular
examples in the next chapter, Pick a Password Manager. The
important thing is that the app meets your personal needs and
works with all the devices and operating systems you care
about.
Once you’ve chosen a password manager, install it on all your
devices, set it up with a strong master password, and if it
includes an automatic sync feature, turn that on. Then follow
these steps:
1. When a site or service asks you to create a new password,
use your password manager’s password generator. It’ll likely
have lots of options, but my recommendation is to let it
create the longest and most complex random password that
the site will accept. Maybe one site restricts you to 10
characters and another doesn’t accept punctuation, while a
third lets you create a 64-character password containing any
imaginable symbol.
Whatever the case, let the site’s maximum be your guide—it’s
no more difficult or time-consuming for a password manager
to hand you a 64-character password than one with 10
characters, so there’s nothing to be gained by making some
passwords shorter or simpler, even if you feel they’re of
trivial importance.
As you encounter sites and services for which you previously
created passwords, type or paste them in manually, but then
immediately capture your credentials with your password
manager so they’ll be ready for you the next time you need
them.
2. When you visit a site for which you’ve previously stored
credentials, your password manager should be able to fill
them in for you. Depending on which app you use and on
which platform, this might happen automatically; it might
require a click, a tap, or a keystroke; or you might have to
copy and paste. But in any case, you should rarely if ever
have to retype a password.
3. When time permits, follow the steps in Audit Your Passwords
to replace any old, weak passwords with new, strong
passwords.
Along with these steps, I strongly recommend that you follow a
few other key practices:
Always use long, unique, randomly generated passwords,
even if the password merely serves to identify you and
doesn’t protect any valuable data or resources. Read the
sidebar Why Use Secure Passwords for Throwaway
Accounts? for a longer explanation of why I recommend this.
Do not enter a password hint when a system gives you that
opportunity. No matter how innocent or obscure you may
think your hint is, it can help an attacker who’s trying to
guess your password. Password managers eliminate the need
for hints! (Some password managers prompt you to enter a
hint for your master password, however. Personally, I’d feel
better writing down that master password in a safe place and
leaving the hint blank or filling in “No.”)
If there’s any possibility of someone else using your
computer without your permission, avoid selecting those
“remember me” or “keep me signed in” checkboxes on
webpages. Such pages use cookies stored on your computer
to identify you, eliminating the need to log in manually the
next time you visit the site. Since your password manager
can autofill your credentials, there’s no point in leaving any
such security holes that someone else could exploit. For even
greater security, delete the cookies already in your browser.
Related to the last point, most browsers have their own
mechanisms for storing and autofilling passwords. When you
see a “save this password” dialog box after logging in to a
website, you’re being prompted to store the password in your
browser or in a system-wide keychain. Again, I suggest that
you stop agreeing to these prompts, turn off the feature in
your browser, and delete any passwords it has already stored.
Otherwise, the security you’re gaining by using a password
manager may be nullified by having a less-secure way to
access the same information—and one that likely can’t sync
across all your browsers, devices, and operating systems.
A rather terrifying example of how problematic browsers’
built-in password managers can be appeared in the news in
December 2017. (See No boundaries for user identities: Web
trackers exploit browser login managers.) It appears that
scripts found on numerous websites were taking advantage
of a flaw in the design of built-in password managers to
extract email addresses (presumably for the purposes of user
tracking and profiling) without the users’ knowledge.
Basically, these scripts create invisible login forms, let the
browsers’ password managers fill them in automatically, and
capture the information they contain without you, the user,
ever seeing anything! Issues like this put the lie to claims that
browsers’ built-in password managers are inherently safer
than third-party password manager apps that use browser
extensions. (Password managers that use browser extensions
are also superior in the sense that they let you use the same
set of passwords across multiple browsers.)
In any case, 1Password’s current design makes it immune to
this type of problem, though it could potentially occur with
certain other apps if they’re configured to autofill and
autosubmit credentials as soon as a page loads—something I
recommend against (see the sidebar Four
Autofill/Autosubmit Models).
Note: I’m not going to detail the steps for deleting cookies or turning off password
storage and autofill, because they’re different for every browser on every platform.
Look through your browser’s preferences, and if you can’t find these features, check
the Help menu.
WHY USE SECURE PASSWORDS FOR THROWAWAY ACCOUNTS?
Lots of people have asked me why they can’t just use simple, insecure passwords for
sites that store no personal data. “I don’t care if I get hacked, because there’s nothing
of value there,” they say. “Why bother creating complex passwords for those sites?”
And, if the security of those passwords is truly irrelevant, why not just go a step
further and use the same simple password for all those throwaway accounts? “Sure,
I’ll use unique and strong passwords for accounts that are truly important,” people
say, “but only for those.”
I understand that reasoning; in fact, I used to think the same way myself. On the
surface, it’s not illogical. But if you think about it more carefully, it makes less and
less sense:
If you use a password manager to autofill your passwords, as I recommend, then
it’s no harder to fill in a random, 50-character, super-secure password than the
word horses . In fact, it’s easier! It might require just one click, tap, or keyboard
shortcut to enter your random password, whereas typing even a simple word like
horses requires six key presses (plus Return or a click on the Submit button). A
simple password actually requires more effort!
When choosing a password for a new site, the same logic applies. A password
manager can generate and fill in a random password for you with a couple of
clicks or keystrokes—it’s no more difficult or time-consuming than typing your
go-to password.
A service that stores no personal data about you now might expand or change in
the future, such that it becomes a bigger security concern. And even sites that
apparently store no personal data can track your behavior and build up a profile
on you—information that you wouldn’t want an attacker to be able to use.
If you reuse the same insecure password on many sites and one of them is
hacked, the attacker could log in as you on all your “throwaway” sites. So, what
you may perceive as nothing more than a minor irritation on one site could turn
into a much larger risk—take the previous bullet point and multiply it by the
number of sites that use the same password.
In short, you should use strong passwords everywhere because it’s easier and safer
—and as long as you’re using a password manager, there’s no reason not to make
every password equally strong.
A QUESTION OF TRUST
I’ve had spirited debates with people who insist I’m crazy for trusting a password
manager with my sensitive data. How do I know it’s safe? What if it has a secret back
door and the developer (or the government) is quietly collecting all my passwords?
What if it has a security flaw that makes it less safe than it appears? What if (insert
your favorite anxiety here)?
Although I’m well aware of many threats to personal privacy, I don’t worry about
my password manager—not even a tiny bit. Here’s why:
The encryption algorithms used by most (if not all) password managers have
undergone lengthy, rigorous, public scrutiny by top cryptographers, even if the
password manager’s code itself is not open source (see How Secure Is Your
Password Manager?).
It is in the economic best interest of a developer to make your password manager
as secure as possible. If a flaw (intentional or otherwise) were discovered and
publicized, it could put the developer out of business in the blink of an eye.
In the case of my favorite password manager (1Password), I’ve met the company’s
founders personally and had many discussions with them—enough to convince
me that they’re trustworthy and have their users’ best interests at heart.
Because both people and machines are imperfect, trusting anyone or anything
could conceivably get you into trouble. And yet, we all must trust people and
things every day, just to function normally. My locksmith, accountant, or doctor
could be secretly trying to rip me off or harm me, but I have no reason to think
they are, and I’m better off trusting them than trying to repair my own locks, do
my own taxes, or perform surgery on myself. Likewise, my car could have hidden
tracking device and my desk lamp could contain a hidden camera, but I have no
reason to suspect they do, and that sort of paranoia isn’t helpful.
If I chose not to use a password manager, the alternatives (memorizing hundreds
of strong passwords, using fewer and/or weaker passwords, or manually typing
in every password from a written list) are themselves incredibly problematic; I’d
be trading one problem for another.
So, my professional opinion: you have better things to worry about.
Handle Security Questions
Earlier, in Understanding Security Questions and Reset
Procedures, I talked about the security questions you may be
prompted to fill in, and the various ways those are used. For all
practical purposes, you should treat these as alternative
passwords for each account—which means taking the same
care in generating them and storing them.
When asked to supply the answer to a security question, there’s
one rule: Lie. Never, ever type in your mother’s real maiden
name, your third-favorite dessert in kindergarten, or your best
friend’s pet’s name. The facts related to typical security
questions are too easy for someone else to discover, and they
weaken rather than strengthen your security.
Give answers that are not merely untrue but irrelevant. For
example:
Smash a couple of unrelated words together. My favorite
sports team? brandishedcontumely
Use your favorite password generator to create something
random. My favorite teacher? MEk8^RL3{Xvu
Vent. The phone number I remember most from my
childhood? I-refuse-to-engage-in-this-nonsense
A qualification I want to mention is that in some cases, you may
have to answer security questions over the phone. If you do,
you’ll find it easier to say (and easier for the person on the other
end to understand) if it’s made of English words.
Store the question(s) and corresponding answer(s) in your
password manager, preferably in the same record that holds the
username and password for the service in question. This is
essential because you’ll need to regurgitate them later, and
you’ll no sooner remember these answers than you will the rest
of your random passwords.
Unfortunately, your password manager may be unable to fill in
the answers to your security questions, since a site may
randomly choose any of several questions—and may do so only
on occasion. I say more about this in Sites That Thwart
Password Managers.
Manage Email Options
Another point I raised in Understanding Security Questions and
Reset Procedures is that many sites send email to whichever
address you’ve given them if you ever forget or need to reset
your password—so that email account and its password should
be given special protection. In many cases, you can’t distinguish
between the email address the site uses for day-to-day
communication with you and the address used for password
resets, but sometimes you’re asked explicitly for a secondary
email address to be used for security purposes.
The safest way to handle email addresses used mainly or solely
for password resets is to set up a new email account—perhaps
using Gmail or another free service. I don’t mean an alias
pointing to your existing inbox, but a separate account with its
own password and an address that you never share publicly.
When a website or service asks for an address to use to verify
your account or reset your password, use that new address.
Keep its credentials handy so you can log in and check
messages when needed, but don’t add it to your regular email
client, where someone might gain access without needing a
strong password.
If you choose instead to use your regular email account, take
extra precautions with it:
Make sure your email password is strong, and that you use
SSL to access the account securely on all your devices. If your
email provider doesn’t offer SSL and you can’t switch to a
better provider, at least make sure to use an encrypted
authentication method—such as Kerberos version 5
(GSSAPI), NTLM, CRAM-MD5, or Apple Token—so your
password can’t be sniffed while in transit.
If feasible, set all your devices to lock when not in use and
require a strong password to unlock them.
If your account supports it—and most do these days—use
two-factor authentication or two-step verification. See
Appendix A: Use Two-Factor Authentication for details.
Deal with Exceptions and Surprises
So far, the strategy I’ve outlined works well for most websites
that use straightforward username-and-password
authentication. But some sites, services, and resources that
require passwords have unusual attributes that throw a wrench
in the works. Let’s look at how to handle some of these.
Places Your Password Manager Can’t Reach
Most password managers can fill in forms on webpages, but you
may have to enter passwords in other spots on a computer or
mobile device that are inaccessible to your automated tools,
such as:
System-wide preferences or settings
Websites that use basic access authentication (see Basic
access authentication at Wikipedia) or digest access
authentication (see Digest access authentication) instead of,
or in addition to, form-based password entry
Local network file servers, which you connect to outside a
web browser
Apps that lack hooks into third-party password managers
such as 1Password, or even intentionally block such access
Devices on which you can’t or don’t want to install a
password manager
In most of these cases, the best (albeit clunky) solution is to
copy the password from the password manager and paste it into
the desired location—or, if that’s impossible, view it in the
password manager and then type it manually. It’s not fun, but in
my experience these situations occur seldom enough that copyand-paste is not a hardship.
Tip: In macOS, the system-wide Keychain (see iCloud Keychain) can store and fill in
some of these problematic scenarios and more—including passwords for websites
that use basic or digest access authentication, Wi-Fi networks, local network file
servers, and even encrypted disk images.
Limits on Password Length or Character Set
Suppose you’ve set up your password manager so that, by
default, it generates 32-character random passwords containing
all kinds of characters. Then you go to a website, click the
button to create and fill in a new password, and get an error
message, such as “maximum password length: 8 characters” or
“invalid character.” In these cases, you’ll have to adjust your
password manager’s settings and try again, and the end result
may be a password that’s weaker than you prefer.
Note: 1Password’s password generator includes a Smart Password option, which
attempts to discern the password requirements of the site you’re visiting and choose
a password that fits those parameters.
I’m sorry to say that these sorts of restrictions are all too
common. There’s no excuse for imposing such limitations—the
amount of effort and processing power needed to handle longer
passwords and larger character sets is almost trivial. All the
same, there’s nothing you can do except adhere to the
requirements and write a polite note to the system
administrator complaining about this insecure practice. (In your
note, be sure to point out that you aren’t a mind reader and
can’t know what the site’s password rules are unless they’re
spelled out on the page.)
The reverse of this problem is also common. If you want to use
a simple-but-strongish password like correct horse battery
staple , you’ll have no luck with sites such as Apple’s, which
mandates that all passwords include a number, an uppercase
letter, and a lowercase letter—and no spaces.
A much worse problem, which I’ve seen more than a few times,
is when a site accepts a password when you first sign up, but
then rejects the same password later when you try to log in! The
most common reason for this is that the code used to process
passwords on logins chokes on special characters (such as
quotation marks) that aren’t checked for when you select a
password initially. Once again, there’s nothing for it but to
change your password and then complain—whatever
restrictions a site has, they should at least be internally
consistent.
Note: Another common requirement you can’t control is a site’s demand that you
change your password every so often (see the sidebar Should You Change Your
Passwords Regularly?). Aren’t you glad you have a random password generator
handy?
Devices Without Full Keyboards
It’s not particularly hard to enter the password MEk8^RL3{Xvu
on a Mac or PC. But typing that on an iPhone keyboard? Ick. It
takes no fewer than six keyboard changes, not counting the
characters themselves (or the Shift key for the uppercase
letters). And how about entering that password on a streaming
video device connected to your TV with nothing more than a Dpad remote control? I hope you weren’t in a hurry to watch a
show, because it’ll take a while. And you’d better enter that
password carefully—if you make a mistake you’ll have to start
over from scratch!
Of course, you’ll have a password manager app on your iPhone
or other mobile device, but every once in a while you may have
to enter a password in an environment in which not only
autofill but even copy-and-paste is disallowed. Unfortunately,
you may not be able to predict which passwords will require
that treatment. But if you know you’ll be entering a password
on a device without a full keyboard, you’ll have a vastly easier
time doing so if you limit the number of times you must switch
the virtual keyboard layout. (This is another argument for
correct horse battery staple -type passwords, which
require no keyboard switches, although unfortunately in many
cases, you’re obligated to include at least one uppercase
character and one digit.)
Tip: If you have an Apple TV device and an iOS or iPadOS device, the Apple TV
Remote feature in Control Center lets you use your device’s keyboard to type (or
even copy and paste) passwords on your Apple TV—a huge step forward in usability.
Apple TV devices beyond the first generation also support Bluetooth keyboards.
Even better, Apple TV HD and 4K models let you dictate a password, one character at
a time, using the Siri Remote.
Sites That Thwart Password Managers
The last category of exceptions and surprises I want to mention
is websites that—thanks to measures intended to prevent
automated attacks or improve security for the unenlightened
masses without good password strategies—make life more
difficult for us evolved beings who have excellent passwords
stored in equally excellent password managers. The most
common offenders are financial institutions.
Here are some of the problems I’ve encountered:
Multi-step logins: Password managers are designed for the
standard situation in which a single login page displays both
username and password fields. But some sites, including
Apple’s icloud.com, separate these into two pages (or even
more, adding an email address or other item to be entered),
each of which must be submitted separately. Fortunately,
most modern password managers can handle these correctly.
Rotating security questions: A special instance of multi-step
logins, some sites ask you a security question every time you
log in—but a different question each time. Filling these in
automatically is almost out of the question, generally forcing
you to look up the question of the day, copy the answer, and
paste it in.
Paste prohibitions: To make things even more frustrating,
some sites prevent you from pasting anything into the
password field. This may interfere with your password
manager’s autofill feature. In a few obnoxious cases, even
choosing Edit > Paste (or right-clicking/Control-clicking and
choosing Paste from the contextual menu) won’t work,
forcing you to manually type your password.
Grids: Some banks, such as the one I used while living in
France, have ordinary fill-in fields for your account number
or username, but then display a grid (Figure 1) on which you
must laboriously click or tap a numeric password. Because
the positions of the numbers are different each time the page
is loaded, there’s no way for an automated cracking system—
or your password manager—to know how to click the right
sequence; you must always do it manually.
Figure 1: To log in to your account at a certain French bank (and many U.S.
banks), you must click an ever-changing sequence of squares on a grid to
enter your numeric password.
Other than creating multiple password entries for a single site
(which helps with some of these problems), I have no solutions.
(Remember how I said I can probably help you solve 98% of
your password problems? This is part of the other 2%.) We can
only hope that the good people who develop password
managers will talk to the equally good people who protect your
money and find clever ways to address these problems in the
future.
Pick a Password Manager
A quick web search will turn up dozens, perhaps hundreds, of
password managers. Because I talk so much about password
managers in this book, I want to offer some advice about how to
choose one. In this chapter, I introduce you to the capabilities
you may find important and then offer a brief overview of nine
representative password managers.
If you’re already using a password manager and you’re happy
with it, you can probably skip this chapter (or skim it, to see if
anything interesting pops out). But if you’re using a password
manager that you aren’t entirely satisfied with, use this chapter
as a way to find something that may be a better fit. Switching
password managers can be a hassle (check out the sidebar just
ahead for advice) but it’s worth the effort if your new manager
makes it easier for you to consistently create—and easily access
—strong passwords on all your devices.
Remember, this chapter is only a sampling of your options; my
point is to acquaint you with the variety of choices out there
rather than to push you to use any particular app. I’d much
rather you used my least-favorite password manager than none
at all!
Tip: If reading about password manager features makes you drowsy and you’d
rather pick one and get on with it, allow me to suggest 1Password. It’s what I use,
and I think you’ll like it. If you’re more concerned about cost than anything else, use
Bitwarden. Dashlane easily makes my Top 3 list too. Also see Joe’s Recommendations
at the end of this chapter.
SWITCHING PASSWORD MANAGERS
Say you have a bunch of data in a password manager, but you start using a new
platform that your current manager doesn’t support. Or you find out that your
current manager has a security problem. Or you’re tempted by fancy new features in
another manager. In all these cases, the question is: how easily can you transfer
your stuff from the old password manager to the new one?
There’s no easy or universal answer. Many password managers (including
1Password, Blur, Dashlane, and RoboForm) offer import and/or export capabilities,
but even then, there’s no guarantee that your new password manager will be able to
import the particular format that your old one uses (or exports to). Moreover, even
if you can find compatible formats, you might still lose data—for example, if you
store custom fields or file attachments in 1Password, those pieces of data will go
missing when imported into a password manager without comparable features.
I suggest that before you spend any money, you confirm that the new password
manager you’re considering can import data from your old one (or from a format
the old one can export). You may need to search the support site for each app to see
its capabilities—or, better yet, download a free trial version if it’s available and try it.
A particular pain point is trying to import data from Apple’s Keychain format. It can
be done—for example, I just tried it with Dashlane—but there is a catch. Because of
Keychain’s security design, you must individually approve every single login item as
you import it (which sometimes means clicking Allow, and other times may mean
entering your password). If you have hundreds of items in Keychain, that can be an
enormously time-consuming and tedious process.
Features to Look For
Every password manager starts with the same premise: put all
your passwords (and, often, other private information) inside
this secure storage place, and unlock it as needed with a single
master password. Superficially, most password managers even
look similar—they’re essentially encrypted databases with
predefined fields for username, password, URL, and a few other
items.
Beyond the basics, however, there are a great many features
that can spell the difference between a great password manager
and a mediocre one. Not everyone cares about the same
features, so you may want to create your own list of priorities as
you consider various password managers. To get you started,
here are a few key things to look for:
Platform support: As I mentioned, most of the password
managers I cover in this book are available for Mac,
Windows, iOS/iPadOS, and Android. Some support additional
platforms as well (such as Apple Watch, available via the iOS
app, and Linux), though you may find that not all features are
available on all platforms. In any case, make sure the app you
choose works on the platforms you personally care about.
Mac and Windows browser extensions: Any password
manager lets you search for a stored web login and click a
link to open that URL in your default web browser. But what
if you’re already in your browser when you realize you need
to enter your credentials? Better password managers include
browser extensions for macOS and Windows that let you
access your credentials within your browser. Usually, though
not always, extensions are available for Firefox, Google
Chrome, Edge, and Safari (on Mac). Some also support other
browsers.
Some password managers include all their functionality in a
browser extension, with no companion app. In other cases an
app is either mandatory or optional.
Note: The privacy-friendly Brave and Vivaldi browsers, based as they are on
Chromium (the foundation of Chrome), support most Chrome browser
extensions. So if a password manager supports Chrome, it should support those,
too.
Mobile features: The story for mobile platforms is more
complex, because mobile browsers generally do not support
the same kinds of extensions as their desktop counterparts.
Mobile devices are also more likely than laptop or desktop
computers to offer fingerprint and/or face recognition for
unlocking your password manager (in lieu of a master
password).
When it comes to autofill (about which I say more in the next
bullet point), capabilities have steadily improved on both
iOS/iPadOS and Android. Nowadays, any password manager
worth considering supports the system-wide autofill
capability in iOS/iPadOS. Similarly, Android 9.0 Pie and later
has a system-wide autofill framework that any competent
password manager should support. (Android 8.0 Oreo has
less-extensive capabilities, while earlier versions of Android
relied on clunky solutions like alternative keyboard layouts
to autofill usernames and passwords.)
Autofill: Nearly all password managers, on nearly all
combinations of platform and browser, have some
automated way of filling your credentials into a web form—
typically with a keyboard shortcut or a click/tap on a button.
(Some password managers can fill in your credentials as soon
as a page loads, with no clicking or key presses required.) You
may also want the option to choose from among multiple sets
of credentials for a given site. (For example, if you have more
than one Gmail account or Apple ID, it’s nice to be able to
choose among them on the fly.)
Autosubmit: Filling in your credentials is one thing; clicking
the Submit (or Log In or whatever) button is another. Some
password managers optionally do that for you automatically
at the same time they autofill your credentials. Others
require you to click a button or press Return manually.
I was formerly of the opinion that having the option to both
autofill and autosubmit with little or no interaction (for
example, automatically when the page loads, or with the
press of a single keystroke) was the most desirable
arrangement, because it involves the least effort. Then I
became aware of various exploits that can make use of these
fully (or mostly) automated actions to log in to your account
and steal data or cause other mischief—potentially even
when you’re nowhere near your computer. In response to
these threats, Apple and 1Password both made changes to
their security model that discourages autosubmit (with
certain exceptions), and even though some combinations of
browser and password manager can still pull it off, I generally
recommend against it for security reasons. Now I favor
autofill on request (after loading), without autosubmit—but
even then, there’s more than one approach, as the sidebar
ahead explains.
FOUR AUTOFILL/AUTOSUBMIT MODELS
Depending on your operating system, browser, and password manager, you may
have one or more of the following options:
Autofill on load. Some password managers fill in your credentials automatically
when the page loads, but you must click or tap Submit, or press Return, to submit
the form.
Autofill on demand. After a page loads, you perform an additional step—choose
a menu command, click a password in a list, or press a keyboard shortcut, say—to
fill in your credentials. Then you either press Return or click a Submit button to
submit the form. This is the default behavior in 1Password, except in Safari for
macOS.
Autofill and autosubmit on demand. After a page loads, you perform an
additional step (just as in the previous option) to fill in your credentials and
submit the form in a single action. This is the default behavior in Safari with
iCloud Keychain, and in 1Password when used in Safari for macOS.
Autofill and autosubmit on load. Immediately when a page loads, the password
manager automatically fills in your credentials and submits the form, with no
manual interaction at all. This is the default behavior in Dashlane (though you
can disable it—and it didn’t work consistently in my testing), for example. This is
the easiest option, but also the least secure by far, so I recommend against it. It’s
essentially the same risk as the “invisible login form” exploit I described earlier
in Use a Password Manager for Everything Else.
Form capture: When you fill your credentials into a web
form manually or using copy and paste, some password
managers can automatically capture that information—
adding it to their database as a new login item—when you
submit the form. (Usually, they ask whether you want them
to save the data, and if so, to give it a name and possibly a
category.) Other password managers can capture data
entered in a form, but only if you manually use a menu
command or keyboard shortcut. Still others require you to
enter your credentials in a separate app by hand—a far less
convenient option.
Password generator: All the apps I mention here can
generate random passwords—an important part of my
overall strategy. In most cases, you can specify settings such
as how long the password should be and which type(s) of
characters it should include (digits, upper- or lowercase
letters, symbols). Sometimes you can request passwords that
are pronounceable or have other built-in mnemonic clues—
but I recommend using such options only for your VIP list
and keeping the bulk of your passwords purely random.
Data storage: Some password managers store your data
locally on each device and (optionally) use a cloud service
only for syncing that data with your other devices. Others
store your data in the cloud, meaning it’s accessible on any
device with the right software, an internet connection, and
your credentials. Both approaches have their merits. Because
of strong encryption, I don’t think there’s a significant privacy
benefit to avoiding cloud storage altogether. However,
whether or not a password manager uses cloud storage, I feel
most comfortable with apps that at least give me a local copy
of all my data, so that I’m not entirely dependent on a cloud
service.
Syncing: Some apps sync with their counterparts on other
platforms using Dropbox, iCloud, or another cloud provider;
others rely on their own proprietary cloud service. A few
offer direct syncing via Wi-Fi, which may be either a benefit
(more secure) or a detriment (more cumbersome), depending
on your point of view.
Sharing: If you need to share certain logins securely with
other people (such as coworkers or family members), some
password managers let you do so. And a few go even further
by letting you set up an emergency contact that will gain
access to your passwords only if you die or become
incapacitated or unreachable (see Prepare an Emergency
Password Plan, later).
2FA support: For password managers that store their data in
the cloud, the option to use two-factor authentication (2FA)
gives you an extra layer of security—although most of the
apps that claim to have 2FA really use two-step verification
(2SV) instead; I discuss the difference in One-Time Passwords.
(If a password manager doesn’t store its data in the cloud,
there’s no authentication to be done in the first place, so
2FA/2SV support isn’t applicable—see the sidebar
Authentication, Unlocking, and Decryption.) One way to
implement 2FA, which I explained in Physical Keys, is to use a
special USB key along with a password to authenticate when
you log in to an account. 1Password and Dashlane both
support YubiKey USB keys for 2FA.
One-time password viewer: I’ve mentioned how 2FA and
2SV systems often rely on time-based one-time passwords
(TOTPs) generated by standalone apps such as Google
Authenticator and Authy. Wouldn’t it be nice if your
password manager also functioned as a TOTP viewer, so you
don’t need yet another app? 1Password, Dashlane, Enpass,
and the premium version of Bitwarden are among the apps
that can do this.
Security audit features: As I explain later in Audit Your
Passwords, it’s important to be able to check on the
robustness and security of your passwords, but doing so
manually is a pain. Many password managers have built-in
tools to help with this process. They typically fall into two
classes, which I refer to as “passive” and “active.” (The best
password managers offer both.)
Passive security auditing simply flags items in your vault that
meet (or fail to meet) some predetermined criteria, such as
weak or reused passwords, or those that haven’t been
changed in a while. Active auditing, on the other hand, is
dynamic—typically, the app periodically downloads lists of
compromised websites, checks for your username in lists of
leaked credentials, and checks for other conditions affecting
your security that change over time.
Pricing: It’s worth considering how much your password
manager is going to cost you—not just today, but over time.
Some are free; some require one-time payments or ongoing
subscriptions; some use a freemium model in which the basic
version is free but you pay for premium features. And,
among the freemium password managers, some ask for only
a one-time payment to unlock those premium features, but
more commonly you’re charged monthly or yearly. Although
I list current prices, be aware that prices change frequently.
Check current prices before making any purchasing
decisions.
Note: For the purpose of this book, I’m primarily concerned with password-related
features. But most of these apps can also store secure notes (and sometimes other
files too), fill in contact data and credit card numbers, and help you keep track of
other personal data (frequent flyer numbers, software licenses, and so on).
HOW SECURE IS YOUR PASSWORD MANAGER?
Password managers always encrypt your data; they’d be pointless otherwise.
Developers throw around terms like “128-bit AES” and “256-bit Blowfish” by way of
touting how secure their encryption methods are, but it’s nearly impossible for a
typical user who isn’t a cryptographer or a computer scientist to validate security
claims or to compare one method against another. You pretty much have to take the
developer’s word that whatever method of encryption a password manager uses is
adequate—and in virtually all cases, it is. (For more on this topic, see the sidebar A
Question of Trust.)
As long as your password data file itself is strongly encrypted, your data is safe even
if it’s transmitted over a public Wi-Fi connection or stored in an unencrypted
destination such as Dropbox.
But—and this is a big “but”—regardless of the encryption algorithm or strength,
your password manager is only as secure as the master password you’ve chosen.
Take the utmost care in choosing and safeguarding a master password, and set your
password manager to auto-lock after a brief period of inactivity so that no one else
has the opportunity to look through your unlocked data.
Example Password Managers
With those features in mind, let me offer brief descriptions of a
handful of password managers to illustrate what I think they do
right and wrong. This is not by any means a comprehensive list,
nor do I think every app listed here is equally good.
Every app I list below features:
Native versions—which may mean apps and/or browser
extensions—for macOS, Windows, iOS/iPadOS, and Android
(some support other platforms too) that are under active
development and fully supported
Note: My list includes one exception to this rule—iCloud Keychain is available
only for macOS and iOS/iPadOS, but I include it here because of the popularity of
those platforms.
The capability to sync password data among devices
A way to autofill passwords into web forms in common
browsers on each platform
A substantial number of positive mentions in professional
reviews
A large number of high ratings from active users
Except as noted, support for system-wide autofill, Touch ID,
and Face ID on iOS/iPadOS; system-wide autofill and
fingerprint recognition on Android
For each app, I include a brief description and a bulleted list that
covers the main features I mentioned in Features to Look For. I
include more details and longer descriptions in a few cases
where I feel they’re especially warranted.
MISSING MANAGERS
There being so many excellent password managers, I’ve dropped a few that appeared
in earlier versions of this book (Blur, which has morphed into a different product
called IronVest; DataVault Password Manager; eWallet; Master Password (which later
became Spectre); Myki, which has turned into the enterprise-only JumpCloud; and
SplashID Pro) because they lack one or more of the attributes I consider essential,
and I’d rather not waste your time (or mine) on these when there are better
candidates. (I’ve added a few newer apps to take their place.) I also dropped
Password Boss for reasons I explain later; see the sidebar Whither Password Boss?.
In addition, I omit KeePassX. This free, open-source password manager has a lot of
fans. But it’s for Mac, Windows, and Linux only—there’s no mobile version. It offers
no sync feature and is quite weak in the area of autofill.
Finally, although I mention LastPass, I no longer go into detail about its capabilities,
because (as you’ll read in the sidebar The Decline and Fall of LastPass), a series of
serious security breaches has erased my trust in LastPass and I no longer
recommend it to anyone.
1Password
1Password not only comes first in alphanumeric order, it’s also
my favorite and the one I’ve relied upon for years. I’ve met the
developers, beta-tested new versions, and worked more
extensively with it than with any of the others I describe here.
In fact, I like it so much I wrote an entire book about it: Take
Control of 1Password.
Originally, 1Password existed as a standalone app with optional
browser extensions. Nowadays, 1Password’s browser
extensions contain most of the product’s functionality (and can
communicate directly with 1Password’s cloud service to save
and retrieve your credentials), so they can be used without a
separate app. However, the 1Password app does add useful
features and editing capabilities, so I recommend installing both
the app and the extensions on supported platforms.
Tip: For fascinating technical details about the extra effort 1Password goes through
to protect your data, read the AgileBits Blog. You might want to start with the article
You have secrets; we don’t. Why our data format is public and move on to 1Password
hashcat strong master passwords.
1Password’s password generator (Figure 2) lets you choose
whether to include numbers and/or symbols, and the character
length (up to 100). You can also opt for Memorable, or
Diceware-style, passwords consisting of a sequence of
lowercase English words (with user-defined separators).
1Password uses much longer word lists than Diceware, making
it more secure.
Figure 2: 1Password’s password generator gives you numerous options for
creating random passwords.
1Password can function as a one-time password generator,
replacing standalone apps such as Google Authenticator and
Authy (see One-Time Passwords). This eliminates the need to
switch to a separate app for one-time passwords when using
two-factor authentication or two-step verification—in fact, on
most sites, 1Password autofills your TOTP too.
In June 2023, 1Password introduced support for storing,
entering, and syncing passkeys. (As of publication time,
passkeys are a beta feature, but anyone can install the beta
versions of 1Password and its browser extensions.) 1Password
has also said that, later in 2023, you’ll be able to use a passkey in
lieu of a master password to unlock your 1Password data.
If you want to share some of your passwords securely with
coworkers or family members, you can sign up for a 1Password
for Teams or 1Password Families account. These services
include cloud-based syncing for team or family vaults, control
over who can do what with each shared item, and the capability
to add, remove, or suspend team members at any time. If you
sign up for one of these services, your monthly fee includes
access to 1Password for all team or family members on all
platforms, so you won’t have to buy licenses separately.
1Password details:
Platforms: Chrome OS, Linux, Mac, Windows, iOS/iPadOS,
Android, Apple Watch.
Extensions (Mac): Brave, Chrome, Edge, Firefox, Safari.
Extensions (Windows): Brave, Chrome, Edge, Firefox.
Autofill/autosubmit: Autofill (but not autosubmit) on
keyboard shortcut or click/tap, except in Safari for macOS,
which does offer autosubmit.
Form capture: Automatic (with prompt) as you submit
forms.
Password generator: User-defined password length up to 100
characters, with optional digits and punctuation; Dicewarelike option (called Memorable).
Data storage: 1Password accounts (which come in personal,
team, and family varieties) use cloud storage but keep a local
copy of all data.
Syncing: 1Password accounts use proprietary cloud syncing.
Sharing: Yes.
One-time password viewer: Yes.
2FA support: Yes.
Security audit features: Passive and active. The Watchtower
security audit identifies compromised websites (sites for
which you haven’t changed your password since a known
data breach), vulnerable passwords (passwords found in
leaked password databases), reused passwords, weak
passwords, unsecured websites (those for which your login
item records a URL starting with “http,” not “https”), inactive
2FA (sites that offer two-factor authentication but for which
you haven’t enabled it yet), and expiring items.
Pricing: The subscription fee for a 1Password account starts
at $2.99 per month, billed annually, and includes licenses for
all platforms. Subscriptions also include interesting extra
features (such as Travel Mode, which removes sensitive
passwords from your devices if you’re concerned about
border inspections) and extensive control over sharing
passwords securely.
Bitwarden
Bitwarden is open-source software, which means anyone can
examine the code. In theory, that means bugs and security
vulnerabilities shouldn’t be able to hide; in practice, there are
no guarantees. In my testing, it performed adequately, and
though I found it unexceptional in terms of features and user
interface, it’s an excellent choice for those on a budget or who
strongly favor open-source apps. You can also host your own
Bitwarden server—a plus for anyone paranoid about cloud
storage.
And, coming in mid-2023 is support for storing, entering, and
syncing passkeys, as well as using a passkey to authenticate
Bitwarden itself.
Bitwarden details:
Platforms: Mac, Windows, Linux, iOS/iPadOS, Android.
Extensions (Mac): Brave, Chrome, Edge, Firefox, Opera,
Safari, Tor Browser, Vivaldi.
Extensions (Windows): Brave, Chrome, Edge, Firefox, Opera,
Tor Browser, Vivaldi.
Autofill/autosubmit: Autofill (without autosubmit) when
you press a keyboard shortcut, and optionally on page load.
Form capture: Automatic (with prompt) as you submit
forms.
Password generator: Passwords can be up to 128 characters
long and optionally include uppercase letters, lowercase
letters, digits, and symbols; you can specify a minimum
number of digits or special characters, and omit ambiguous
characters ( 1 / l / I and O / 0 ).
Data storage: Cloud or private server, with a local copy.
Syncing: Via a proprietary cloud service or your own selfhosted Bitwarden server.
Sharing: Yes.
One-time password viewer: Yes, with the (paid) Premium
version.
2FA support: Yes; physical keys are supported only with the
(paid) Premium versions.
Security audit features: Passive only, with the (paid)
Premium version.
Pricing: Free; premium version ($10 per year) adds several
features, including encrypted online file storage. Six-person
family plans are also available for $40 per year.
Dashlane
Dashlane is both attractive and capable—it can automatically
generate, store, and fill in passwords; it can also store and enter
personal data (such as address and phone number), credit card
numbers, and secure notes. It offers import/export from/to
various other password managers, including Apple’s Keychain.
It also now stores, enters, and syncs passkeys. And, like
1Password, it can generate one-time passwords for accounts
that use them without requiring a separate authenticator app.
Dashlane even has a couple of neat features that the current
version of 1Password doesn’t, such as a one-step Password
Changer, with support for over 500 sites, that updates a
password both on the site and within Dashlane (requires a paid
subscription), and an Emergency feature that lets you grant
other people secure access to your Dashlane data in situations
where you’re unable to access it yourself.
Like 1Password, Dashlane is packaged as a “web-first” app, in
which all you need is an extension for your favorite browser
and an account. As far as I can tell, the standalone desktop app
Dashlane once offered is no longer available.
All in all, Dashlane is a solid choice, and with recent price
reductions, the cost is comparable to competing options.
Dashlane details:
Platforms: Chrome OS, Linux, Mac, Windows, iOS/iPadOS,
Apple Watch, Android.
Extensions (Mac): Firefox, Chrome, Edge, other Chromiumbased browsers, Safari.
Extensions (Windows): Firefox, Chrome, Edge, other
Chromium-based browsers.
Autofill/autosubmit: Autofill on page load with optional
autosubmit, enabled by default (but bear in mind the security
risks; see Four Autofill/Autosubmit Models).
Form capture: Automatic (with prompt) as you submit
forms.
Password generator: User-defined password length and
optional inclusion of letters, digits, and punctuation; optional
pronounceable setting.
Data storage: Cloud-based.
Syncing: Proprietary cloud syncing.
Sharing: Yes; includes an emergency access feature.
One-time password viewer: Yes.
2FA support: Yes, using a one-time password; also supports a
U2F device such as YubiKey for unlocking the app.
Security audit features: Passive and active (but more limited
in scope than 1Password).
Pricing: Freemium. The Free version supports only a single
device. The Advanced version supports syncing across
multiple devices and includes monitoring the dark web for
leaked or stolen passwords. The Premium version adds a
VPN. Dashlane Advanced costs $32.99 per year, but prices for
Premium and a six-member Friends & Family plan are
unclear. While I see prices of $39.99 and $59.99 per year,
respectively, my editor sees prices of $59.99 and $89.99 for the
same products on the same webpage.
WHAT ABOUT DROPBOX PASSWORDS?
Dropbox has its own password manager, Dropbox Passwords, but my feelings about
it are decidedly meh. It doesn’t meet all the criteria I set out at the beginning of this
chapter, it’s very light on features, and in particular I found its form capture
capability to be extremely flaky and inconsistent. My advice: skip it.
Enpass
The first time I saw Enpass, it struck me as a cheap knock-off of
1Password—almost exactly the same look and feel, but fewer
features and less polish. Although the app has changed a great
deal since then, and has diverged in design from 1Password, it’s
still missing a lot of the bells and whistles of the app that
provided its inspiration. For example, it does have a TOTP
viewer, but its setup process is awkward; it lacks secure
sharing; and although it can autofill logins and credit cards, it
can’t autofill contact info. On the other hand, it is super
inexpensive! So if you’re on a tight budget, it may be worth a
look.
Enpass details:
Platforms: Mac, Windows, Linux, iOS/iPadOS, Android, Apple
Watch, Android Wear.
Extensions (Mac): Brave, Chrome, Edge, Firefox, Opera,
Safari, Vivaldi.
Extensions (Windows): Brave, Chrome, Edge, Firefox, Opera,
Vivaldi.
Autofill/autosubmit: Autofill on demand with optional
autosubmit (enabled by default, which could pose a security
risk).
Form capture: Automatic (with prompt) as you submit
forms.
Password generator: Passwords can be up to 100 characters
long, with uppercase letters, digits, and punctuation optional;
pronounceable option; option to exclude ambiguous
characters.
Data storage: Local storage with optional sync via cloud
services such as iCloud, Dropbox, OneDrive, or Google Drive
—or folders shared over a network by other means.
Syncing: Encrypted syncing to/from the storage location of
your choice; doesn’t offer its own cloud storage.
Sharing: Limited and awkward.
One-time password viewer: Yes.
2FA support: Not applicable.
Security audit features: Passive only.
Pricing: Freemium. Free version is fully featured on desktop
computers but limited to 25 items on mobile devices. The
paid version, which syncs unlimited items across unlimited
devices and adds alerts of security breaches, is available
either by subscription ($23.99 per year for individuals; $47.99
per year for families of up to six, after a discounted first year)
or as a one-time purchase of $99.99.
iCloud Keychain
macOS, iOS, and iPadOS have a system-wide mechanism, called
Keychain, for securely storing passwords and other private
information. iCloud Keychain uses Apple’s free iCloud service to
sync usernames, passwords, and other data across your devices.
It makes use of Safari’s password generator as well as various
tools built into each Apple operating system. Besides handling
passwords, it lets you store, sync, and fill credit card details; and
lets you choose among multiple sets of credentials per website.
And, because it integrates with macOS, iOS, and iPadOS, iCloud
Keychain can also handle your system-level passwords. For
example, if you entered a Wi-Fi password on your Mac and later
connect to the same network on your iPhone, you won’t have to
type in that password.
In recent years (particularly with macOS 12 Monterey and later,
and iOS 15/iPadOS 15 and later), Apple has significantly
expanded their operating systems’ password management
capabilities, putting iCloud Keychain almost on par with thirdparty alternatives. For example, it now has a TOTP viewer,
supports importing and exporting passwords to or from other
password managers, and works with Chrome or Edge under
Windows 11 with the optional iCloud Passwords extension. And,
starting in macOS 13 Ventura, iOS 16, and iPadOS 16, your
iCloud Keychain can also store, sync, and enter passkeys (see
Authenticate Without Passwords).
If you use only recent-vintage Apple devices (and possibly
Windows 11), iCloud Keychain could be all the password
manager you need. However, it’s limited compared to some of
the other password managers I discuss here. For example:
It can’t sync with Android.
On a Mac, it currently works only in Safari, not in third-party
browsers.
Although it does create random passwords, by default they’re
all 20 characters long with the format XXXXXX-XXXXXX-
XXXXXX , where each X is an alphanumeric character.
Because the hyphens never vary (no other symbols are used
and the grouping is always the same), the effective length is
only 18 characters. (If you look carefully, you can also choose
15-character passwords without the hyphens.) If you want a
longer or more varied password, you can edit Apple’s
suggestion manually, but then you lose the randomness.
It won’t help you with software licenses, secure notes, and
other arbitrary data types. (Although the Keychain Access
app on a Mac can store secure notes, you can’t create or read
them on iOS or iPadOS devices—and Keychain Access has a
truly awful user interface.)
By default, it locks only when your Mac or iOS/iPadOS device
does, which strikes me as a poor balance between security
and convenience. (This fact also makes it that much more
important that you choose an outstanding login password for
your Mac!)
For these and other reasons, I use iCloud Keychain only as a
supplement to a third-party password manager. (You can easily
use both at the same time.) To learn more, read my book Take
Control of iCloud.
iCloud Keychain details:
Platforms: Mac, iOS, iPadOS, Windows 11.
Extensions (Mac): None needed; supports (only) Safari
natively.
Extensions (Windows): Chrome, Edge.
Autofill/autosubmit: Autofill with autosubmit on demand.
Form capture: Automatic (with prompt) as you submit
forms.
Password generator: By default, all passwords are 20
characters long and follow the same pattern. However,
there’s an option for 15-character alphanumeric passwords
without punctuation characters, and you can manually edit
the suggested password if you like.
Data storage: Cloud-based (but not accessible via a web
browser), with complete local copies on each device.
Syncing: Proprietary cloud syncing.
Sharing: None.
One-time password viewer: Yes.
2FA support: Optional 2FA (see Use Apple’s Two-Factor
Authentication) or 2SV (see Use Apple’s Two-Step
Verification).
Security audit features: Identifies reused, compromised,
and easily guessed passwords.
Pricing: Included with macOS, iOS, and iPadOS; requires
iCloud membership.
Keeper
In the first edition of this book, I complained that Keeper was
far less capable than every other password manager in this list.
It lacked browser extensions, for example, and was entirely too
cumbersome to use. I’m pleased to say that the app has made
tremendous progress since then—the developer has addressed
nearly every complaint I made, and then some.
For example, Keeper now has a nicely configurable password
generator, support for filling in contact information and credit
cards, a history of previous passwords for each login, the
capability to fill passwords in desktop apps (not just browser
windows), and the option to grant emergency access to up to
five people. The desktop app is no longer the hot mess it was a
few years ago, and Keeper has both a TOTP viewer and limited
security auditing.
In my opinion, Keeper is harder to use than competing
products. So, although it’s certainly getting better all the time,
I’d still say there are better options in a similar or lower price
range.
Keeper details:
Platforms: Mac, Windows, Linux, iOS/iPadOS, Apple Watch,
Android, Windows Phone.
Extensions (Mac): Chrome, Edge, Firefox, Opera, Safari.
Extensions (Windows): Chrome, Edge, Firefox, Internet
Explorer, Opera.
Autofill/autosubmit: Autofill on page load.
Form capture: Automatic (with prompt) as you submit
forms.
Password generator: Adjustable length (up to 51 characters)
and optional uppercase letters, digits, and punctuation.
Data storage: Cloud-based.
Syncing: Proprietary cloud syncing.
Sharing: Yes, including an emergency access feature.
One-time password viewer: No.
2FA support: Yes; several methods available, including SMS,
authenticator apps, and U2F devices such as YubiKey.
Security audit features: Identifies compromised credentials
(paid version only).
Pricing: Keeper costs $35 per year for one user, or $75 per
year for a family of up to five people. (The annual fee also
provides web access and secure record sharing.)
THE DECLINE AND FALL OF LASTPASS
For many years, LastPass was at or near the top of my list (and everyone else’s). It
was a full-featured, highly respected password manager with lots of fans. For a long
time, it was even free, with an optional Premium version that added some useful
features.
Users started grumbling when, in 2019, the price for a Premium subscription rose
from $24 to $36 per year, and they grumbled more in 2021 when LastPass announced
that free users would be restricted to just one device type—for example, only
computers or only mobile devices. But it was still, to all appearances, a solid product.
Then, due to an errant software update in early June 2021, the LastPass extension for
Chrome was completely nonfunctional for weeks (see this support thread). That was
not the first time something like that had happen, and such a severe problem did
raise questions about LastPass’s commitment to testing and quality assurance.
But in 2022, things turned even worse. There were two major security breaches
resulting in exposure of private customer data. (See Adam Engst’s TidBITS article
LastPass Publishes More Details about Its Data Breaches.) After learning about these
issues, security researchers, major publications, and review sites started cautioning
people against using LastPass (see, for example, this post by Jeremi Gosney on
Mastodon), and I couldn’t agree more.
The number one priority of any company storing passwords and other sensitive
personal data has to be ironclad security, and LastPass has, unfortunately,
demonstrated that they aren’t up to the task. With regret, I can no longer
recommend LastPass to anyone.
NordPass
NordPass—a password manager from the same company that
makes NordVPN—has the usual array of features (although not
a one-time password viewer) and appears to be both well
designed and competently engineered, but it also doesn’t
distinguish itself from the competition in any significant way.
It’s hard to make a compelling case for it, but equally hard to
argue against it if it happens to strike your fancy.
NordPass details:
Platforms: Mac, Windows, Linux, iOS/iPadOS, Android.
Extensions (Mac): Brave, Chrome, Edge, Firefox, Opera,
Safari, Vivaldi.
Extensions (Windows): Brave, Chrome, Edge, Firefox, Opera,
Vivaldi.
Autofill/autosubmit: Autofill on demand; no autosubmit.
Form capture: Automatic (with prompt) as you submit
forms.
Password generator: Passwords can be up to 60 characters
long; can optionally include lower- and uppercase letters,
numbers, and symbols; and can exclude ambiguous
characters ( 1 / l / I and O / 0 ).
Data storage: Cloud with local sync.
Syncing: Proprietary cloud syncing.
Sharing: Yes.
One-time password viewer: No.
2FA support: Yes, but only using an authenticator app.
Security audit features: Passive and (limited) active.
Pricing: Freemium. Free version supports one device at a
time; paid Premium version lets you remain logged in on
multiple devices, adds secure sharing and security audit
features, and costs $35.88 per year (with discounts for the
first year and for multi-year subscriptions).
WHITHER PASSWORD BOSS?
Early versions of this book included a discussion of Password Bosshere. While
working on the third edition of this book, when I downloaded the then-latest
version of the app, installed it, launched it, and tried to log in, the app crashed on my
M1 Mac before I even had a chance to enter my password. This happened over and
over again. That was likely a fleeting bug, but I need my password manager to be
bulletproof, so those crashes were enough for me to recommend keeping your
distance from this app. Since then, the company has pivoted to a largely enterprise
focus, which gives me another reason not to recommend the app to consumers.
RoboForm
RoboForm is a well-designed, professional-looking tool with a
robust feature set (Figure 3). It includes extensions for the usual
range of browsers; within a browser window, you can enter
credentials (including a one-click autofill and autosubmit
option), generate passwords, save forms, search and view your
logins, and so forth. My biggest complaint is that filling in your
credentials on a Mac is unnecessarily awkward. If you use the
system-wide menu, which is (after a fashion) accessible from
the keyboard, it always opens a new tab. If you use the browser
extension, it always seems to require one or more clicks; there’s
no way to fill in (but not submit) a form on an open webpage
using just the keyboard, to say nothing of autofill on page load.
(A RoboForm rep told me that they consider the Windows
version to be their flagship product, with a full range of
features; versions on other platforms are somewhat less
capable.)
Figure 3: RoboForm’s main window has an uncluttered interface for entering and
editing login data and other personal information.
At your behest, your credentials can be synced automatically
with RoboForm’s proprietary (and paid) cloud service,
RoboForm Everywhere. That’s the only sync option available,
but it worked well in my testing. The password generator lets
you do the normal things—specify password length, upper- and
lowercase letters, digits (including a minimum number of
digits), and your choice of punctuation. You can also exclude
similar-looking characters ( 1 / l / I and O / 0 ) and, in a feature
that I’ve not seen elsewhere, you can opt for hexadecimal
passwords (that is, only the digits 0–9 and the letters A–F).
RoboForm isn’t flashy, but it covers all the basics and then some
—including a basic (passive) security audit. Like Dashlane and
Keeper, it has an emergency access feature that enables you to
give one or more trusted contacts access to your passwords
after a designated waiting period.
Although RoboForm is a solid performer in most senses, I have
difficulty recommending it for Mac users because the Mac
version lacks important features available in the Windows
version, not the least of which is the crucial usability element of
letting you fill in your credentials for the page you’re currently
viewing without having to click that site’s name in the
RoboForm menu or toolbar.
RoboForm details:
Platforms: Mac, Windows, iOS/iPadOS, Android.
Extensions (Mac): Chrome, Firefox, Safari.
Extensions (Windows): Chrome, Edge, Firefox, Opera.
Autofill/autosubmit: Autofill (with or without autosubmit)
when you click a button or choose a site’s name from a
RoboForm menu in your browser. (You can assign a
keyboard shortcut to display a menu, but not to fill in your
credentials or log you in.)
Form capture: Automatic (with prompt) as you submit
forms.
Password generator: User-defined password length and
inclusion of upper- and lowercase letters, digits, and
punctuation; options to exclude ambiguous characters
( 1 / l / I and O / 0 ) and restrict characters to hexadecimal (0–
9 and A–F).
Data storage: Your choice of local (RoboForm Free) or cloudbased (RoboForm Everywhere).
Syncing: Proprietary cloud syncing, with paid version only.
Sharing: Yes, via shared folders, including an emergency
access feature.
One-time password viewer: No.
2FA support: Optional support for a one-time password via
email.
Security audit features: Passive only.
Pricing: Freemium. Free version doesn’t sync across devices.
Subscriptions to RoboForm Everywhere, which add cloud
syncing and several other features, include all platforms and
cost $17.90 per year. Family subscriptions, which cover five
users, cost $35.80 per year.
Sticky Password
Sticky Password is another password manager that looks
fantastic on paper, but is only so-so in real life. It omits
important features found in competing apps (such as a TOTP
viewer). On the plus side, the interface has become much more
polished since the previous version of this book, and the
password generator, which was previously unconfigurable,
now has a respectable array of options.
Sticky Password details:
Platforms: Mac, Windows, iOS/iPadOS, Android, others.
Extensions (Mac): Brave, Chrome, Firefox, Safari.
Extensions (Windows): Brave, Chrome, Edge, Firefox,
Internet Explorer, Opera, others.
Mobile features: iOS/iPadOS: autofill, Touch ID, and Face ID.
Android: fingerprint recognition and integration only with
Firefox and Dolphin (credentials available in some other
browsers and apps via a floating window).
Autofill/autosubmit: Autofill on page load, with optional
autosubmit.
Form capture: Automatic as you submit forms.
Password generator: Passwords can be up to 99 characters
long; can optionally include lower- and uppercase letters,
numbers, and symbols; and can exclude ambiguous
characters ( 1 / l / I and O / 0 ).
Data storage: Cloud-based.
Syncing: Proprietary cloud syncing.
Sharing: Yes (Premium only).
One-time password viewer: No.
2FA support: Yes, including biometrics on mobile devices
and an optional one-time password via email—but only for
initial authorization of a new trusted device.
Security audit features: Passive and (limited) active.
Pricing: Freemium. Basic features are free. The Premium
version costs $29.99 per year or $59.99 for a permanent
license; it offers cloud or local Wi-Fi sync, cloud backup,
secure sharing, and priority support—plus a donation to save
endangered manatees (seriously).
Joe’s Recommendations
Of the third-party password managers I’ve tried, the ones I
consider top-tier contenders are 1Password, Dashlane and
Bitwarden. (I previously included RoboForm on that list, but
now feel that its less convenient autofill bumps it down just a
notch; likewise, Password Boss was demoted when it wouldn’t
stop crashing, and LastPass lost my recommendation due to
major security breaches.) While I’m impressed by the progress
Keeper and Sticky Password have made, I don’t feel those can
quite match my top choices, but that might change in time.
Meanwhile, iCloud Keychain is a good choice for what it does—
especially in iOS/iPadOS—but I think of it as a supplement to,
rather than a replacement for, a standalone password manager.
I’ve mentioned that 1Password is my favorite; the interface and
feature set most closely match my needs. However, any of the
apps in the previous paragraph should meet most people’s
needs.
As for the other password managers I covered in this chapter, I
think they’re less capable and less convenient, but if you
happen to use and like one of them—or any of the numerous
options I didn’t mention—more power to you. I’d much rather
you use a tool you feel comfortable with than struggle with
something else only because I recommend it.
Keep Your Passwords Secure
If you stored your fortune in a safe deposit box, you wouldn’t
keep the key hanging on a hook outside your house. The same
should be true of your passwords: if you keep them written on a
whiteboard by your desk, they’re not safe. But even if you don’t
write them down, there are many ways someone might
discover your passwords.
In this chapter, I look at some of the ways your passwords might
fall into the wrong hands, and give you tips on keeping them
safe. I also discuss backing up your passwords and devising a
plan to ensure that your passwords are available in case of
emergency.
Avoid the “Weakest Link” Problem
Suppose you have a fantastic password that would take the
world’s best supercomputers centuries to crack. You’ve stored
the password in your password manager, which uses a weaker
master password that’s easier to remember. And because you
still worry that you might forget it, you store your master
password in an unencrypted text file on your hard disk. You can
see where I’m going with this: you’ve nullified the security of
that great password, because someone can get to it by way of
the text file that unlocks your password manager, without any
guessing or cracking. Even without that file, your super-strong
password is reduced to the strength of your master password.
Just as a chain is only as strong as its weakest link, a password is
only as strong as the weakest means by which someone can
(directly or indirectly) get to it. That concept is straightforward
enough, but consider some of the ramifications:
If you write down a password, the password (and whatever it
protects) is only as safe as the written copy. As I explain
shortly, that doesn’t mean you should never write down your
passwords, but if you do, you’d better take extraordinary care
to protect those written copies.
If you click a “forgot my password” link and a site emails you
your password or a link to reset it, that password is only as
safe as the password used to access your email account (and
possibly much less secure, since there are ways a determined
attacker could access your email account even without its
password).
If you type the password into an encrypted file on your
computer (or, better yet, encrypt the entire disk), the
password is only as safe as the password protecting the
encrypted data—and that depends further on the encryption
method used, since some methods are easier to crack than
others, regardless of the password strength.
Taking all these situations into account, my advice is:
If you write down any of your passwords, keep them in a
very safe place (such as on your person). For increased
security, modify them in some way (such as reversing the
order of the characters)—but don’t forget how you modified
them! For ideas about writing down passwords that someone
else may need to access, read Prepare an Emergency
Password Plan, later in this chapter.
When typing your passwords, especially on a phone, make
sure no one watches over your shoulder to see your screen
or the keys you press.
Take appropriate precautions when using wireless networks,
such as turning on a VPN when using public Wi-Fi.
Make all your passwords equally strong (that is, make sure
they all have high entropy).
Store your passwords in a password manager (protected with
a strong master password, of course). Lock your password
manager when not in use, and back up your data (see Back
Up Your Passwords, shortly ahead).
Tip: If you use an iOS or iPadOS device, also make sure prompts for your Apple ID
password are really coming from Apple! Read the article iOS Privacy: steal.password
- Easily get the user’s Apple ID password, just by asking for details.
Back Up Your Passwords
Consider this nightmare scenario: You’ve carefully created
hundreds of nicely random passwords and stored them in your
password manager so you don’t have to remember them. But
then your computer crashes and your data file is damaged. Or
your computer is stolen. Or any of a dozen other catastrophes
occurs, and your stored passwords are lost. Unless you have a
photographic memory, the best defense against all these
situations is a good backup.
Note: Good backups are essential if your password manager stores its data only on
your devices. If it uses a cloud service, presumably the provider of that service backs
up the data on their servers regularly, which should vastly reduce your risk of data
loss. Even so, if you have the option to back up your passwords separately, do so!
Ideally, your passwords will be backed up automatically as part
of your regular backup regimen and no additional steps will be
necessary. Just make sure whatever backup method you use
includes your password manager’s data file. Since your
password manager already encrypts your passwords, you need
not worry about going to the extra bother of encrypting your
backups too. (There are other good reasons to encrypt your
backups, but don’t do it just for your passwords.)
Of the many ways in which one can back up a computer, I’m
especially fond of cloud backups because they require no
hardware, can be set to run continuously without any
intervention, and can be restored even if every device in your
home or office is stolen or destroyed. I use Backblaze, but IDrive
and dozens of other services offer similar capabilities.
You might also store just your encrypted password manager
data file in the cloud using Dropbox, iCloud Drive, or another
service that lets you access stored data as though it were a local
folder and offers versioned backups.
I won’t try to talk you into a particular method of backing up
your passwords, but however you choose to do it, back them up!
Tip: You can read a detailed review of top cloud backup providers in the Wirecutter
article The Best Online Cloud Backup Service. If you’re a Mac user, check out my
book Take Control of Backing Up Your Mac for comprehensive backup advice.
Prepare an Emergency Password Plan
Suppose you’ve stored all your passwords securely in your
password manager—but you’ve kept your master password
only in your head. Then one day you’re in a terrible accident.
While you lie unconscious in a hospital bed, your spouse,
employer, or attorney urgently needs access to something
protected by one of your great passwords—a bank account,
insurance records, your email, or whatnot. We don’t like to
think about such eventualities, but they do occur. If you
become incapacitated or die, how will someone else be able to
reach your password-protected data?
This isn’t merely a hypothetical situation. In February 2019, the
news broke that a Canadian cryptocurrency firm called
QuadrigaCX had lost CDN$190 million after the death of its
founder—who kept the password to the company’s offline
storage only in his head. As far as anyone knows, he never had
an emergency plan that would enable anyone else in his
company to learn that password. Without a way to recover the
encrypted data, the company was forced to declare bankruptcy,
and a great many customers lost their money.
Several password managers—including Dashlane, Keeper, and
RoboForm—have a built-in emergency access feature to avoid
situations like this. Although the details vary from one app to
the next, the basic idea is the same. You designate one or more
emergency contacts ahead of time, each of whom will typically
need to set up their own copy of the app in question and their
own (usually free) account. You also set a time delay, such as
five days. If something happens to you, your emergency contact
can request secure access to your passwords. The provider
attempts to notify you, but unless you take action to prevent the
other person from accessing your passwords within the time
limit you set, they will, at that time, be able to unlock your
password manager—without needing to know your master
password.
Tip: I go into great detail about how to ensure that the right people have access to
the data that you want to preserve after your death in my book Take Control of Your
Digital Legacy.
Alternatively, if you use a password manger that supports
secure sharing—for example, 1Password for Teams or
1Password Families—you can use it to give your spouse, a
coworker, or another trusted person access to your key
passwords. The main downside is you can’t restrict this access
to circumstances when you’re unresponsive. You’ll also have to
choose which passwords you want someone else to access and
which, if any, you’ll keep completely private. (AgileBits is
reportedly considering adding an emergency access feature to
1Password.)
Otherwise, your best protection may be a simple piece of paper.
I don’t recommend writing down all your passwords, but I do
suggest writing down at least the master password for your
password manager or, perhaps, all the passwords on your short
VIP list—and including instructions for using them. (For
example, write down instructions for logging in to your
computer and opening your password manager, or locating a
secure copy of your password list in the cloud.)
The instructions themselves need not be kept especially secure,
but the password(s) must be—try one of the following:
Keep the password list in a safe deposit box, and make sure a
trusted loved one has the key.
Ask your loved one to memorize your master password. (A
periodic practice run to find and unlock your password
manager is smart.)
Write down your important passwords (or just your master
password) in an obscure location, but one that both you and
a loved one can easily remember. You probably don’t have to
make it super-spy-proof, just hidden from a casual thief who
isn’t particularly looking for it.
Here are some examples:
Open your favorite book to the page corresponding to the
last two digits of the year you were born (or some other
memorable date). Lightly, in pencil, write the password
vertically on the inside edge of that page, near the spine.
Write the password on a recipe card, in the middle of the
most complicated recipe you can find. For example, if you
have a recipe for mole sauce, it might include “1 tsp
ground cinnamon; 1 tbsp s8#gUl4Bx5; 3 tbsp ground
sesame seeds…”
Put your passwords in a notebook that you keep in a box
in your attic or basement, such as the one holding holiday
decorations.
Use a simple cipher or code to write down your master
password. For example, substitute the next higher letter or
number for each one in your password ( gU#7f.9t3vQd
becomes hV#8g.0u4wRe ). Although this won’t stop a
cryptanalyst, it will confuse or at least slow down most
thieves.
I want to reiterate that, in terms of security, writing down
passwords always exposes you to a certain amount of risk.
Realistically, however, in most cases this risk is fairly small;
except in highly unusual circumstances, thieves will be far
more interested in stealing your computer than in turning your
office upside down to find a password. In general, the greater
risk is having your passwords be inaccessible when you need
them.
Regardless of which tactic you choose (and no doubt you can be
even more creative!), the key is to discuss your plan thoroughly
with the person who would need access to your passwords in
case of emergency, just as you would an insurance policy or a
will.
AVOID PASSWORD PHISHING SCAMS
If you’re like most people, you frequently receive email or SMS messages claiming to
be from a bank or from sites that process financial data such as PayPal, eBay, or
Amazon.com. The messages often urge you to “update” or “verify” your account,
warning you that if you don’t, you’ll suffer dire consequences (such as having the
account disabled). Sometimes they state that some item you didn’t order is about to
be shipped and charged to your account, or that a payment or money transfer didn’t
go through. Invariably the messages ask you to click a link; if you do, you’re taken to
a website that asks for your username (or account number) and password.
The websites, and the messages leading to them, look authentic. They use the same
fonts, logos, and layout that you’d expect from the company in question. The
messages usually have a From address at the real company, too. But, in fact, the
whole operation is a scam designed to trick you into giving away your username and
password to criminals. (They’re fishing for data—hence the nickname phishing.) As
soon as you enter your information, the people running the site will try to log in to
the real bank or website with your credentials. With access to your account, imagine
the damage they can do: they can steal not only your money but also your identity.
You can often tell if a message is a phishing attempt by looking at its source, or raw,
unformatted contents (your email client probably has a command to display this). In
the source, locate the URL you’ve been asked to click (which may be different from
the URL in the visible link). You’ll probably see that it’s a numeric IP address (such as
123.45.67.89) or a misleading domain name (such as http://www.paypal-upgrade.net).
In some email clients, there’s an even easier way—you can hover your pointer over
a link, without clicking, to see its destination.
When in doubt, don’t click a URL in such a message. If you think a company might
legitimately want you to update your account—unlikely as that is—go to its website
by typing the address into your browser. If, after logging in, you see no notices about
needing to take any action, you can assume the message was a phishing attempt.
Audit Your Passwords
Perhaps, upon reading this book, you realize that some or all of
your passwords are terrible, and you’re committed to choosing
and using good passwords from now on. Fantastic—but what
about all those existing passwords, which may number in the
hundreds? How do you find the bad ones and change them?
You need to audit your passwords to determine how bad the
problem is and where fixes are needed.
Several password managers, including 1Password, Dashlane,
and RoboForm, have a security audit feature (which goes by
various names) that identifies weak, reused, or otherwise
vulnerable passwords in your vault. In some cases, the feature
calls special attention to passwords for sites with known
security breaches that haven’t been changed since the breach
became public, or credentials that show up in leaked lists that
have been made public, among other dangers. These tools can
help you find and address the most serious problems first.
Dashlane goes a step further to help deal with passwords their
security audit has identified as being problematic. It has a
feature that lets you change passwords—even a long list of
passwords—in a single step. That is, instead of logging in to each
site, going to the account page, clicking the Change Password
button, generating and entering a new password, and recording
it in your password manger, you just click a button that says
“Do all that stuff for me, for all the selected passwords,” and it
happens automagically. There is a catch, however, in that this
feature works only with a limited number of sites—those for
which Dashlane already knows the specific password-change
steps. That might be just a small fraction of the passwords you
need to change.
For password managers without a feature like this—or for sites
the automatic change feature doesn’t support—there’s no quick
or easy way to change many different passwords at once, so
brace yourself: this is going to be a bit of a slog. But you can
make the process manageable by following the steps in this
chapter.
Understand the Overall Process
Changing a single password might take you a minute or two, but
changing your password for every website where you entered
abc123 over the past 10 years is a pretty big undertaking. If you
have tons of so-so passwords, you might feel like you should
take a week off work, prepare a few gallons of strong coffee,
and plow through the enormous process of changing them all at
once. And then, realizing how implausible that is, give up and
do nothing at all!
I’m a “something is better than nothing” kind of guy, and I’d
rather you take small steps toward having somewhat better
security now than do nothing in the hope of eventually getting
around to having fantastic security. So, first of all, take a few
deep breaths. This big task can be broken down into
manageable steps, and those steps can be prioritized so that you
deal with the most serious problems first, until eventually you
have the whole mess cleaned up. Here’s what I suggest:
First, Look for Weak Passwords in order to determine which
ones are most likely to be easily guessable or hackable. Make
a note of those—but if you’ve been using poor password
practices for a long time, your note might just say “all of
them”!
Working from the list of passwords you consider too weak,
Triage Your Passwords—determine which ones pose the most
serious security risk right now, which ones are important but
not urgent, and which pose a small enough risk that you can
put them off until later.
Next, starting with the most critical one, Update a Password.
While you’re at it, you’ll want to Check Your Security
Questions and Answers and Check the Password Reset
Procedure. You’ll also have to Update Apps and Devices
where the original password might have been stored.
Repeat this process as needed—perhaps changing three or
four passwords a day until your entire collection of
passwords has been updated.
Look for Weak Passwords
Your first auditing step is to figure out which of your passwords
are too weak to provide reasonable security. If you’ve read
What Makes a Good Password? you should have a good idea of
what you’re looking for—anything that doesn’t meet those
criteria! In particular, you want to find any passwords that are:
Too short: Anything under 10 characters would seriously
concern me, although I generally recommend 12 characters
as a minimum safe length for random passwords—and longer
is even better.
Too simple: Words you find in a dictionary, keyboard
patterns, simple modifications (replacing letters with
numbers), and so on make a password easy for a computer to
guess, even if it’s not short.
Reused: If there are passwords you’ve used in more than one
place, you should change them so that every one is unique.
Note: You may also have passwords that are both strong and unique, but that have
been compromised in a data breach; I’ll come back to that topic later, in Check for
Compromised and Vulnerable Passwords.
The process of finding passwords like these depends on your
current approach to storing them. If they’re on a piece of paper
or in a text file, for example, a simple glance should tell you. If
they’re in a password manager that displays a strength meter
next to each password or offers a security audit feature (as
described earlier), that provides a good starting point. The worst
case is that you’ll have to look at each password individually—
in a web browser (if you were using it to save passwords), your
password manager, or some other location. (Some tools, such as
Apple’s Keychain Access, make that process infuriatingly
awkward—you have to double-click an item, select Show
Password, enter your keychain’s password, and click Allow,
potentially hundreds of times. Ouch!)
Tip: If you’re using an Apple device, there’s an easy way to find reused passwords.
On a Mac running Mojave or later, open Safari, go to Safari > Settings/Preferences >
Passwords, and authenticate. An alert
symbol indicates reused passwords. On an
iOS or iPadOS device, go to Settings > Passwords and authenticate when prompted.
Tap Security Recommendations to see reused passwords (as well as those that are
easily guessable).
However you do it, your goal should be to locate and mark or
make a note of those that are too weak—or even those that are
strong enough but that you’d like to make stronger just for good
measure.
Although I could have told you to change them as you go, I
think that in most cases this identification process will be quick,
whereas changing a large number of weak passwords can take
a while. That’s why, instead, I recommend an intermediate
triage step, to which I now turn.
Triage Your Passwords
Start by dividing your too-weak passwords into several groups.
Your goal is to deal with the riskiest passwords first and work
your way down. I suggest this order, although you may have
more or fewer groups, and you may assess your risks
differently:
1. Any items on your VIP list
2. Your device passwords/passcodes and passwords for your
Apple ID(s) and Google account(s), if not on your VIP list
3. The password(s) for whichever email account(s) you might
use for password reset messages
4. Passwords for banks and any other companies that handle
money or store your credit card details—Amazon.com, eBay,
PayPal, utilities, and so on
Note: Most financial institutions limit your potential loss in the event of
fraudulent access to your account, as long as you report it promptly.
5. Passwords for cloud backup services, photo storage sites, or
any other services that hold especially valuable personal or
business data
6. Passwords for sites that store personal information about you
—Facebook, airlines, car rental companies, etc.
7. Everything else
Most of your critical passwords should be covered with the first
six items above. Once you have a prioritized list, work through
it one password at a time—tackling a few per day—following
the process I describe next.
Update a Password
Every site, service, and app has its own procedure for updating
passwords. In general, you’ll log in with your existing
credentials, navigate to a profile or settings page, enter and
repeat your new password, and click Save—but additional steps
may be required, such as answering security questions and
clicking links in verification email messages.
When you get to the point of entering a new password, fire up
the password generator in your password manager. Make sure
it’s configured to generate the longest and most complex
password the site or service will accept—assuming you can tell
what the rules are. (If you can’t, start with a 16-character
random password including all possible character types, and
scale it back if you get an error message.)
Most password managers can automatically fill newly generated
passwords into web forms and save them in your password
database for you. If yours doesn’t—or if you’re not sure—take
any necessary steps to confirm that your new password is
entered in the web form as well as safe and sound in your
password manager.
Reminder: Dashlane has a great feature that logs you in to a site with your old
password, goes to the page for changing your password, generates and enters a new
password, and updates the password manager’s database—all in a single step. I hope
to see a similar feature in a future version of 1Password.
Now your password is changed locally and online, but before
you move on to the next password, I recommend three other
steps.
Tip: Before changing your passwords—especially your computer’s login password or
your password manager’s master password—be sure to back up your data. If
something should go wrong when changing the password, you can restore your old
data and try again.
Check Your Security Questions and Answers
Not all sites and services use security questions, but the number
is growing. While you’re in the settings area, check if you
previously answered any security questions. If you did—and if
you told the truth—take another moment to change the
answers to lies (as I covered in Handle Security Questions) and
to record both the questions and your fake answers in your
password manager. Doing so adds considerable security,
because it will prevent people who can guess or Google
common facts about you from resetting your password.
Check the Password Reset Procedure
This step may be the trickiest. Your mission is to find out what
this site or service does when people lose or forget their
passwords—but without following the procedure, because then
you might be forced to change your password again. If it’s not
stated in an obvious place, click around in the online help pages
or the FAQ, and you’ll probably find a description of the
password reset procedure.
Why go to this bother? First, you want to be sure that if the site
uses a separate email address to send your password reset link
or instructions, the address the site has on file for that purpose
is the right one—by which I mean, ideally, the special, secret
address you set up earlier (see Manage Email Options) just for
password resets. If you had another address entered, this is the
time to change it.
Second, if you encounter one of those rare sites that uses
another technique—such as calling you on the phone or
sending an SMS message—you can make sure it has your
current contact information. I’ve occasionally gone through this
process with a site I haven’t visited in a while only to find that
the phone number on file is one I haven’t used in years, so
password resets would have failed.
Tip: Yet another thing you might check while you’re here is your mailing address,
for those sites that store it, if you’ve moved since you set up the account.
Update Apps and Devices
Sometimes, updating your password in one place has a
cascading effect. Let’s say you’ve just changed your Netflix
password. Netflix knows the new password, and so does your
password manager. But what about your Apple TV device, Roku,
PlayStation, Xbox, Blu-ray player, DVR, smart TV, or any other
device that might connect to your Netflix account? What about
the Netflix app on each of your mobile devices? You must now
go to all those other locations and update your password there,
too.
I chose Netflix as an example because it’s one of those services
you might access from lots of different places. Gmail, iCloud,
Dropbox, and other cloud services fall into the same category.
But you probably won’t have too many passwords that require
you to update so many different apps and devices. If you’re
anything like me, 90% or more of your passwords are for
websites that don’t connect to anything else. But you should
take a moment to make sure your new password is entered
everywhere it needs to go.
As you work through these changes, remember to Avoid the
“Weakest Link” Problem. Sometimes an app or device offers to
remember a password for you—but is not, itself, protected by a
strong password. It’s not a big deal to save your Netflix
password on your PlayStation, because the amount of account-
related damage that could occur if someone stole the
PlayStation is small. But saving your email account password on
an iPhone without a passcode enabled is a far bigger security
risk. Always think through the implications of what someone
could learn or do if they got hold of your device—and then take
whatever steps are appropriate to protect yourself.
SHOULD YOU CHANGE YOUR PASSWORDS REGULARLY?
Some sites and services force you to change your password periodically. I can almost
see the wisdom in such a policy. One positive effect is to reduce the chances that
you’ll reuse another password; another is to minimize the risks for people who
routinely use awful passwords. Fair enough—but because you’ve read this book,
you’re already too smart to choose poor passwords or reuse a password.
From what I’ve seen, when passwords are leaked or stolen, thieves tend to try them
immediately (in case someone discovers the security breach and alerts users or
forces a system-wide reset). So if your password hasn’t been compromised already,
then changing it today won’t increase your security. However, if it was compromised
yesterday, then the thief probably already broke into your account, so changing it
now (as you naturally would after discovering it had been stolen) is closing the barn
door after the horse has bolted. (For more reasons frequent password changes are
bad, read Brian Barrett’s Wired article Want Safer Passwords? Don’t Change Them So
Often.)
It’s essential to change your password immediately after a known or suspected
breach, but the only situation in which I think a periodic password change will help
is if a theft happens to occur right before you change your password but the thief
doesn’t get around to trying your password until just after. The odds of such a
situation occurring are slim, so unless a system obligates you to change your
password, I don’t recommend doing so periodically “just in case.”
In the event of a security breach, you should also deauthorize third-party sites and
services that were authorized with the compromised account; see Authenticating
with Another Site’s Credentials.
Check for Compromised and Vulnerable
Passwords
If a password is too short, too simple, or a duplicate of another
password you use, you know it’s bad news no matter what.
However, even the world’s longest and most random password
is worthless if somebody who shouldn’t have access to it knows
what it is! And that’s why, after dealing with the low-hanging
fruit as we just did, it’s a good idea to take the next step and look
for otherwise good passwords that have potentially fallen prey
to the bad guys.
Although different password managers use words like
“compromised” and “vulnerable” somewhat inconsistently,
what I’m referring to here are two different classes of danger:
Sites with known data breaches: When a website—
especially one run by a huge company like Adobe or
Facebook—has a security fault that may have enabled
someone from the outside to access customer data such as
login credentials, that’s a data breach. Breaches can occur for
a wide variety of reasons, including hacking, software bugs,
theft, and human error. The nature of data breaches is such
that the company might be unable to tell exactly what data, if
any, was exposed—they might know only that some or all of
their data was potentially unsafe for a period of time.
Because you can’t know for certain whether your password
was compromised in the data breach, the only smart
assumption is that it was—meaning you should change that
password immediately! And how will you know if a company
storing your credentials has had a data breach since the last
time you changed your password? Well, companies you do
business with should inform you of breaches. Beyond that,
you can keep an eye on the news, or search in the massive
(although incomplete) database of the Privacy Rights
Clearinghouse. Better yet, if your password manager has a
security audit feature that tracks breaches (such as the
Compromised Websites category in 1Password’s Watchtower
feature), you can simply check there.
Credentials appearing in a leaked list: A fraction of the time
data breaches occur, the responsible parties download as
many usernames and passwords as they can—sometimes
they’re still encrypted, but all too often they aren’t. Lists of
stolen credentials have sometimes numbered in the hundreds
of millions. Sometimes the thieves sell the lists, or share them
publicly, but one way or another they usually make their way
into the hands of security researchers. (That’s how
companies are able to compile those lists of terrible
passwords I mentioned back in Threat #2: Guessing.)
If any password you currently use is on one of those lists, it’s
worthless forever, because it’s already available to be used in
a dictionary attack. You should change it immediately.
Sometimes your email address may appear in one of these
lists, but alongside a still-encrypted password. That’s slightly
less worrying, but you shouldn’t assume the encryption will
never be broken. Change your password anyway—right now!
To see whether your email address (or username) appears in
any public lists of hacked passwords, visit
haveibeenpwned.com; you can separately check any of your
passwords at the site (it doesn’t store usernames and
passwords together, for obvious security reasons). That
database is also integrated into 1Password, via the optional
Check for Vulnerable Passwords category of its Watchtower
feature. See 1Password for more details about Watchtower.
(Some other password managers also have ways of alerting
you to leaked credentials as part of their security audit
feature.)
Authenticate Without Passwords
In three previous editions of this book, I criticized the
breathless proclamations we’ve heard for years that promised a
passwordless future—apps, devices, services, or other
technology that would somehow “kill” the password and put us
out of our collective misery by giving us an easier yet more
secure way to log in. We’ve heard this story for decades, but
reality has never come close to matching up.
Until recently, most “passwordless” authentication methods
were merely convenience features layered on top of passwords.
Behind the scenes, you still had to have a password for nearly
every site and service, even if you never saw or typed it. (Magic
links, described earlier in What About Magic Links?, fall into
this category.) And the truly passwordless authentication
methods that did exist relied on special hardware, making them
useless for most people and situations.
But now, finally, a real solution is at hand. I could not be happier
to report that the very smart people at the world’s top
technology companies have devised a technology called
passkeys that can be used almost anywhere. It has started to
appear on everyday websites that normal humans use, and—
assuming you have suitably recent hardware and software—it’s
a joy to behold.
Note: A portion of the text below was adapted from my book Take Control of
Ventura.
The first time I tried passkeys, I registered for an account on a
new website. I picked a username but was never asked for a
password at all. And I don’t mean I used a password manager to
create and fill in a password—I mean there literally wasn’t one.
All I did was rest my fingertip on my MacBook Air’s Touch ID
sensor, and the account was created. I signed out, signed back
in, and again, all I had to do was touch a sensor. No typing, no
menus, no keyboard shortcuts, and no additional software—just
my browser. I’ve tasted the passwordless future, and it is
amazing. (The experience is similar on other platforms, but if
you’re using a device without biometric capabilities, you’ll still
have to type your device’s login password or passcode/PIN to
authenticate when using a passkey.)
Passkeys are an implementation of an industry standard called
WebAuthn, and they’re not just about convenience. Even more
importantly, passkeys provide significantly greater security than
passwords, with less effort. (I’ll come back to the security
benefits in a moment.) Easier and safer: what’s not to like?
Now, I know this sounds exciting—and it is—but let me temper
your enthusiasm up front. WebAuthn in general and passkeys
in particular have tremendous potential, and I explain both
how this all works and how to use it just ahead. But as of mid2023, support for this technology is in its infancy. Most people
will find they can use passkeys in only a handful of places right
now, but over the coming months and years, I expect rapidly
growing adoption.
How Passkeys Work
Take Control author Glenn Fleishman wrote a lengthy article for
TidBITS: Why Passkeys Will Be Simpler and More Secure Than
Passwords. If you want the complete story, with all the technical
details, read Glenn’s article. Here, I offer just a quick summary.
The underlying technology, WebAuthn, was first created in
2016, and has been available to the public in various forms for
quite some time. But until recently, most people needed a
special third-party hardware device (usually a FIDO2compatible USB key; see Physical Keys) to take advantage of
WebAuthn. What Apple, Google, Microsoft, and others are doing
now is eliminating the need for a separate hardware key and
building support right into operating systems and browsers.
WebAuthn relies on public-key cryptography, in which a user
has a pair of cryptographic strings (picture them as long,
random passwords) called keys. One is private, meaning it stays
on the user’s device(s) and is never shared, while the other is
public, meaning it can be shared freely with no adverse security
implications. (And don’t worry, you don’t have to create these
keys manually; your device or browser does this for you,
automatically and instantly, when needed. You never have to
see or directly interact with the keys.) This pair of keys is what
we refer to as a passkey.
The interesting twist is that if someone encrypts data with the
freely available public key, it can be decrypted only by the secret
private key. In addition, your private key can be used to “sign” a
message you send in such a way that anyone with your
matching public key can confirm that you are the one who sent
the message. This clever arrangement is what enables different
forms of public-key cryptography to be used for secure email
(using PGP, GnuPG, and S/MIME), iMessage, secure websites
(using HTTPS), and more.
WebAuthn applies the same concept to authentication for
websites. When you create an account at a site that uses
WebAuthn, you don’t send them a password; instead, your
device creates a new key pair associated uniquely with that
particular site, and sends the site the public key. That’s the only
thing stored on their server, and remember, it’s public. So it
doesn’t matter if that key is leaked or stolen, because it was
never supposed to be private in the first place! That means your
credentials can’t be compromised by someone hacking a
website. And a malicious party can’t use a stolen private key
from one site to log you in on a different site, either, because
each site has a different key pair and your private key for the
second site wouldn’t match.
When it comes time to log in, the site sends you some data
encrypted with your public key. Your device uses your private
key to decrypt it and then returns a signed reply that the server
can validate with your public key. If that process succeeds,
you’re logged in. If not, not. Simple as that.
The security of this scheme depends on whatever’s on your
device remaining private. And we wouldn’t want someone who
stole (or borrowed) your device to be able to log in anywhere
with no proof that they’re actually you! So, the system has an
additional layer. Before your device can use your private key to
answer the message from the server, you have to prove to the
device that you’re you, which can be done via a fingerprint scan
(for example, on a Mac with a Touch ID sensor), by typing your
device’s login password or passcode, by scanning your face (on
a suitably equipped device), or in some other fashion. Behind
the scenes, your private key is itself encrypted—and it’s
unlocked only when you authenticate in whichever way your
device supports. So, even if someone stole all the data from
your device, they’d be unable to decrypt it (and thus log in to
passkey-protected sites) without your fingerprint, face, login
password, or passcode.
And that makes passkeys safe from phishing, in which someone
tricks you into revealing your password, perhaps by typing into
a fake website. You don’t actually know what your passkey is—
you never see it—and even if you did, it wouldn’t help anyone
else because it’s encrypted.
But wait, there’s more!
Because passkeys inherently involve at least two factors (see
Multi-Factor Authentication)—namely, a thing you have (your
device) and either a thing you are (a fingerprint or facial scan)
or a thing you know (your login password or device passcode),
the use of passkeys eliminates the need for those irritating two-
factor codes that are either generated by apps such as Authy or
Google Authenticator, or (much less securely) sent to you via
SMS.
Operating System & Browser Integration
macOS 13 Ventura or later, iOS 16/iPadOS 16 or later, Windows
10 and 11, and Android 9 or later all have built-in support for
passkeys, but the devil is in the details. For example, even if you
have the very latest iPhone running the very latest version of
iOS, you must also be using a browser that supports passkeys—
and if (in this example) that browser isn’t Safari, your passkeys
may not sync the way you expect. (I cover Syncing Passkeys
Across Devices next.)
Note: Although all Windows 11 computers support passkeys, a small percentage of
Windows 10 computers do not. Passkey support in Windows depends on Windows
Hello, which in turn requires the device to have a Trusted Platform Module (TPM)
chip. Some devices manufactured before 2016 lack this chip.
On every platform, passkeys rely on the system’s inherent
authentication methods. So, if you have an Apple device that
offers Touch ID or Face ID, those methods are used to
authenticate passkeys; on a Windows PC, Windows Hello
(which can use face or fingerprint recognition, or a numeric
PIN) can authenticate you; and on an Android device, a face or
fingerprint scan is usually used. If your hardware has none of
these features—or if you have them turned off—you can still
authenticate with the same password or passcode you use to
unlock the device. But, in all cases, your device must be
configured to require some kind of authentication to unlock;
otherwise, passkeys won’t work. And in some situations, as I
describe ahead, you’ll also need to have Bluetooth enabled.
Note: In most cases, a FIDO2-compatible hardware security key can also be used to
sign in with a passkey in lieu of other authentication methods; see Physical Keys.
You’ll also need a supported browser, which could be Chrome
or Edge 109 or later (or another browser based on Chromium
109 or later), or Safari 16 or later. As of mid-2023, Firefox
supports the use of hardware keys and third-party password
managers for authenticating passkeys, but can’t yet use other
authentication methods. I expect this to change soon.
Tip: A passkeys.dev Reference page is kept up to date with current details about
passkey support from various platforms and browsers.
WHERE CAN YOU USE PASSKEYS?
For the time being, the use of passkeys is restricted almost entirely to web browsers.
Other apps that ask for passwords can’t use passkeys yet, though that is likely to
change in the near future.
As a public service, the developers of 1Password maintain a directory of sites using
passkeys—including such notable entries as Best Buy, eBay, Google, Microsoft, and
PayPal. It’s not a complete list (and at some point, I’m sure that so many sites will
support them that it will be pointless to try listing them all), but it’s worth a look.
For any website, implementing passkeys is a nontrivial undertaking. A lot of coding
and testing will have to happen on every single site that eventually supports this
standard, and that will take time. So, don’t expect all your favorite websites to switch
to passkeys overnight. Also bear in mind that most sites adding support for passkeys
will continue offering old-fashioned passwords as an option, so you can still use the
sites with older devices that won’t support passkeys.
On that note, I would absolutely like to support passkeys as an option on the Take
Control Books website one day. Doing so will require the right tools (and I’m not
satisfied with what’s currently available) as well as significant time for setup,
integration, and testing. I’m sure it will happen, but it will take time.
How to Create and Use a Passkey
Now that you know the background, you’re probably
wondering how you actually go about creating and using
passkeys. The simplest answer I can give right now is: if and
when a website offers you the opportunity to create one, follow
whatever prompts it presents. Likewise, once you’ve stored a
passkey and are ready to use it, you’ll generally enter your
username, click a button, and authenticate using biometrics or
your device’s login password. The exact steps vary from device
to device and site to site, though you may find the following
pages useful:
Apple offers instructions for using passkeys on a Mac, iPhone,
and iPad.
Google’s Sign in with a passkey instead of a password page
includes general instructions for using passkeys with
Chrome, Edge, and compatible browsers on all platforms.
Note: At publication time, Microsoft has frustratingly little documentation for
consumers (as opposed to enterprise users) about using passkeys, except to log in to
Microsoft accounts.
It’s also worth mentioning that when sites you already have
accounts with begin offering passkey support, it could be
anywhere from trivially easy to impossible to add that on to an
existing username and password; similarly, once you have a
passkey, it may be simple, complex, or impossible to add a
password as a backup authentication method.
Syncing Passkeys Across Devices
Besides being supported directly by operating systems and
browsers, passkeys can sync across devices. Indeed, the longer
and more technically accurate term for passkeys is “multidevice FIDO credentials.” So, once you’ve set up a passkey for a
given site on a device (say, an iPhone), you can use the very
same passkey to log in to that site on another device (say, a
Mac). That may sound pretty much like what we had already
with password managers that sync across devices—and
eventually it will be—but for the time being, syncing passkeys
involves a number of limitations and gotchas.
Note: Syncing your passkeys between devices means that if you lose one of your
devices, you can still log in everywhere. If you lose all your devices, you’ll have
more of a challenge, but generally speaking, if you replace your device and log in
with the same Apple, Google, or Microsoft account, your passkeys should sync from
the cloud to the new device. If you’re an Apple user, you can also use their recovery
key, account recovery contact, or manual account recovery.
The biggest issue as of mid-2023 is that the passkey storage and
syncing mechanisms built into operating systems and browsers
aren’t directly interoperable; they’re each bound to their own
ecosystem.
For example, if you’re an Apple user, your passkeys sync via
iCloud Keychain across your devices running macOS 16 Ventura
or later, iOS 16 or later, or iPadOS 16 or later. However, as with
other credentials, iCloud Keychain makes passkeys available
only to the operating system itself and to the Safari browser.
That means Chrome on your Mac can’t use passkeys you
created in Safari on your iPhone, even though Chrome itself
does support passkeys.
Note: Starting in macOS 14 Sonoma, iOS 17, and iPadOS 17, you’ll be able to securely
share passkeys in your iCloud Keychain with other people.
Similarly, if you use a recent version of Chrome, Edge, or other
Chromium-based browsers on any platform (including Android
and Chrome OS), and you’re signed in to your Google account
on all devices, your passkeys sync across all those places via
Google Password Manager. But again, for now, they’re siloed
within Google’s ecosystem; you couldn’t use one of those
passkeys in, say, Safari on an iPad. And in Windows 10 or 11,
Edge can use your Microsoft account to save and sync your
passkeys, but those won’t be available to other browsers or
operating systems.
Major tech companies claim that, in time, most of these
limitations will disappear, and I hope they do, but there are
challenges associated with passing passkey data securely among
Apple, Google, and Microsoft systems.
In the meantime, there are two ways to get cross-ecosystem
passkey authentication in most situations:
Use a nearby device. Let’s say you have an iPhone or iPad
that has stored a passkey for a certain site, and you want to
log in to that site using Edge in Windows 11. Or, you have an
Android phone that has stored a passkey, and you want to use
that passkey to log in with Safari in macOS. In situations like
these that cross ecosystem boundaries, you can use a clever
technique involving Bluetooth and a QR code to log in
without resorting to a password.
First, the devices involved (such as a computer and a phone)
must both have Bluetooth enabled. Then, on the device
where you’re trying to log in, you should see a button or link
to display a QR code. Click or tap that, and when the QR code
appears, scan it with your phone (unlocking it in the process
if you haven’t done so already). The site then uses the
passkey on your phone to authenticate you and log you in.
(The Bluetooth connection proves that you have the phone
with you, and unlocking it proves that you’re you.) In some
cases, you can even use this process to create a passkey for a
new site, storing it directly on your phone instead of on your
computer.
Note: At publication time, you can use this trick in macOS, Windows, and
ChromeOS using Safari, Edge, Chrome, or another Chromium-based browser.
Use a password manager. Third-party password managers
offer more flexibility here. At publication time, Dashlane
supports passkeys in its shipping version, 1Password’s
passkey support is available in beta versions, and Bitwarden
has announced that passkey support is coming in mid-2023.
Using one of those apps, rather than your operating system,
to store and sync your passkeys will give you more flexibility
in where and how they’re used. (The process for storing and
entering passkeys using a password manager is much like
that for passwords, except there are fewer steps involved.)
Indeed, using a password manager to store your passkeys
seems to give you the best of all worlds: passwords when you
need them, passkeys when they’re available, and syncing
your credentials across all devices, browsers, and platforms.
The only downside at present is that there’s no way to sync,
share, export/import, or otherwise transfer a passkey from
one ecosystem to another—for example, if you saved a
passkey in Safari using iCloud Keychain, you can’t move that
passkey into 1Password (or vice versa); you’d have to create
an entirely new one. I expect this limitation to disappear
before long—perhaps even later in 2023.
Appendix A: Use Two-Factor
Authentication
Earlier, in Multi-Factor Authentication and Manage Email
Options, I said that some companies enable (or require) you to
use a combination of factors—things you know, things you
have, and things you are—to prove your identity. In the most
common implementation, one factor is your password (a thing
you know) and the second is an object (a thing you have). The
result is two-factor authentication (2FA).
A variation on this process requires your regular password plus
a time-based, one-time password (TOTP); that password is
generated by an app or sent to you via SMS or email. Because
the TOTP is still, strictly speaking, something you know—and
because a single device could unlock your password and display
your TOTP—systems that rely on this process aren’t truly 2FA;
rather, they’re two-step verification (2SV).
With 2SV enabled, the chance of your account being hacked
falls dramatically. Even if someone learns your username and
password, they need your phone too. (Of course, if someone
steals your phone and knows or can figure out your username,
the only barrier left is your password, so it still has to be a good
one!)
In this appendix, I want to introduce you to several common
2FA/2SV systems you’re likely to run across. I won’t give
detailed, step-by-step instructions for setting up each one, but
I’ll describe the process generally, direct you to where you can
get specific instructions, and say a few words about how to use
each system after you set it up.
Two-Step Verification Basics
Before I talk about specific services, I want to give you an
overview of the general process most of them employ, with
minor variations.
To set up 2SV, you’ll generally follow steps like these:
1. Log in to your account in the usual way, go to a Settings or
Security page on the web, and enable two-step verification.
2. Make sure you can obtain a TOTP when necessary:
1. For services that use SMS, enter your phone number.
They’ll then typically verify your phone number by
sending you a code via SMS you have to enter on the site.
Only after you’ve done this will TOTP-by-SMS be available.
2. For services that use email to send your TOTP, enter your
email address. Then click the link in the email message you
receive shortly to confirm that you do indeed own that
email account.
3. For services that use an authenticator app such as Google
Authenticator, Authy, or 1Password, use your
authenticator app to scan the QR code shown on screen
(or, in some cases, type or paste in a secret key) to seed the
authenticator app with a value that enables it to generate
the correct TOTP every 30 seconds. Usually, after you do
this, you’ll have to confirm that the authenticator app
works by entering a TOTP on the Settings page.
Tip: Before you close that browser window or tab, I recommend taking a
screenshot of your QR code. Some services let you display it again (for example, if
you want to set up a second authenticator app to generate TOTPs for you),
whereas others require you to turn 2SV off and back on again to see a QR code—a
hassle you can avoid with this extra step.
3. Record any backup or login codes the service presents. Some
services offer a list of special one-time-use codes you can
keep in a safe place (for example, printed out and stored in
your wallet) that you can use in place of a TOTP should you
ever find yourself without your phone or authenticator app.
Others supply a single emergency backup code you can use
to prove your identity and log in if 2SV isn’t an option for any
reason.
Tip: The best place to securely store the backup or login codes and the screenshot of
your QR code is your password manager! I put all mine in 1Password.
After that one-time setup process, you’ll be prompted for your
TOTP after you enter your username and password. Depending
on the service, that prompt may appear only the first time you
use a new device or app, once every month or so, or on every
login. Check your messages or email, or use your authenticator
app, to learn the current TOTP, enter it at the prompt, and
you’re in.
Use Apple’s Enhanced Security Options
Apple offers two different ways to supplement your password:
Two-factor authentication: The modern version of the
process prompts you to allow login attempts and then
requires you to enter a code; any Apple device already
designated as “trusted” can display both the prompt and the
code. Two-factor authentication requires 10.11 El Capitan or
later, iOS 9 or later, or watchOS 2 or later—and is the only
method available on 10.13 High Sierra or later, iOS 11 or later,
and iPadOS 13 or later. See Use Apple’s Two-Factor
Authentication, just ahead.
Two-step verification: Apple’s previous authentication
system, 2SV, supplies the secondary login code via the Find
My iPhone app or SMS. It’s available only for those using
macOS 10.12 Sierra or earlier, or iOS 10 or earlier. See Use
Apple’s Two-Step Verification, later.
Tip: You can use one of these systems or the other (or neither)—but not both, even if
your operating system supports either version. If all your devices are running El
Capitan or later, iOS 9 or later, or iPadOS 13 or later, 2FA is definitely the better
choice. And, if you want to use Auto Unlock with your Apple Watch in Sierra or
later, you’ll need to enable 2FA first.
The use of 2FA or 2SV is optional, but apart from the enhanced
security they offer, there are additional reasons to consider
using one of them:
Setting up either a 2SV or 2FA system eliminates the security
questions from your Apple ID—an attacker can no longer use
them to break in to your account. So that’s a lovely bonus.
You’ll need to have one of these systems activated in order to
Use App-Specific Passwords, and Apple now requires app-
specific passwords for third-party apps (such as Outlook and
BusyCal) that connect to your iCloud account.
Use Apple’s Two-Factor Authentication
Two-factor authentication for your Apple ID is both simpler and
more secure than the older 2SV system I describe later. It’s
available to all iCloud members who have at least one device
running iOS 9 or later, iPadOS 13 or later, or 10.11 El Capitan or
later (although you’ll have better results if all your devices are
running compatible operating systems).
With this feature enabled, here’s what you’ll see:
The device you use to enable 2FA becomes your first trusted
device (see Trusted Devices). That means you’ll use this
device (along with your password) to authenticate on your
next device, which then also becomes trusted. You can have
several trusted devices.
When you sign in on a device that isn’t yet trusted, you enter
your username and password as usual, but then two things
happen:
You must click or tap an Allow button that appears
automatically on all your existing trusted devices and
shows the geographic location of the new device that is
trying to sign in. (Once you click or tap it on one device,
the alert disappears on the rest.)
On the new device, you must enter a 6-digit TOTP (which
Apple calls a “verification code”) that’s displayed
automatically on all your existing trusted devices. (If you
don’t have access to a trusted device, you can receive your
TOTP via SMS or a phone call instead.)
Apps that access your iCloud account must Use App-Specific
Passwords, just as with 2SV.
If you try to sign in to your iCloud account using an older
device that isn’t running at least iOS 9 or OS X 10.11, you must
get a TOTP from a trusted device (or via SMS or phone call)
and then append that to your password when you enter it.
For example, if your ordinary iCloud password is x?
u3[iFirHKL6XTG and your verification code is 295634 , you
would enter x?u3[iFirHKL6XTG295634 as your password.
In practice, I find Apple’s 2FA to be smoother and less
cumbersome to use than 2SV, but the setup process is not
necessarily intuitive. It’s especially weird for people switching
manually from the old 2SV system, as they must first turn it off
and jump through the additional hoop of setting up security
questions (which will become irrelevant a few minutes later,
once 2FA is turned on).
To turn off 2SV, if it was previously enabled:
1. Go to appleid.apple.com in a browser, sign in, and in the
Security section (where it should say “Two-Step Verification
On”), click Edit.
2. Click “Turn off two-step verification” and follow the prompts;
note that you must select and answer three new security
questions (all of which must have different answers) and
supply your date of birth.
To enable 2FA, use a Mac running 10.11 or later, an iOS device
running iOS 9 or later, or an iPadOS device:
1. On a Mac, go to System Settings/System Preferences > Apple
ID > Password & Security (Catalina or later) or System
Preferences > iCloud > Account Details (Mojave). Click
Security, enter your password, and click Continue. (In some
cases, you may have to repeat some or all of this process.)
Then click Turn On Two-Factor Authentication.
Or, on an iOS or iPadOS device, go to Settings > Your Name >
Password & Security. Then tap Turn On Two-Factor
Authentication.
2. Follow the prompts. These will include answering two of
your three security questions and supplying your date of
birth and a phone number; you can select either “Text
message” (for SMS) or “Phone call” (for a voice call).
Once you complete these steps, 2FA is on, which means that you
may be prompted for your password and TOTP (or, in some
cases, an app-specific password) on devices already signed in to
your iCloud account.
Note: Be sure to check that your various third-party Apple ID–enabled apps are now
working properly, since they may not prompt you to immediately set up app-specific
passwords. See Use App-Specific Passwords, ahead.
When you sign in on a new device (or in a browser—for
example, if you later visit appleid.apple.com again), the process
is as follows:
1. Enter your Apple ID and password as usual when prompted.
2. An alert (Figure 4) appears on every already-trusted device. If
the presence and location of the sign-in attempt (which is
based on the device’s IP address) is what you were expecting,
click or tap Allow.
Figure 4: If the area shown on this Mac corresponds to the location where
your new device is trying to sign in, click Allow.
3. A 6-digit TOTP (Figure 5) appears on the device on which you
clicked or tapped Allow.
Figure 5: After you click or tap Allow, you see the verification code that you
can enter on the device on which you’re signing in.
4. On the device you’re using to sign in, enter the TOTP (Figure
6).
Figure 6: Enter the TOTP from one of your other devices here. In most cases,
you won’t even need to click Verify.
After you complete this step, your new device becomes trusted.
To learn more about Apple’s 2FA system, read:
Apple’s support articles Two-factor authentication for Apple
ID and Availability of two-factor authentication for Apple ID
Take Control of Your Apple ID, by Glenn Fleishman, which has
detailed, practical steps for setting up, using, and
troubleshooting Apple’s 2FA (and 2SV, described next), along
with a look at what to do if you lose a device or forget your
password
My book Take Control of iCloud
Use Apple’s Two-Step Verification
Two-step verification—intended for devices running operating
systems older than iOS 9 or 10.11 El Capitan—works like this:
After you enable it, when you try to perform certain tasks (such
as logging in to the iCloud website, changing your password, or
making a purchase on a new device), you enter your username
and password. Then you’re prompted to supply a numeric code
that’s sent to an iOS device or via SMS to an ordinary cell phone.
Only after you enter this code are you granted access.
You won’t have to go through these steps very often. With 2SV,
you’ll be asked for the TOTP when you:
Sign in to appleid.apple.com to manage your account
Sign in to iCloud for the first time on a new Mac or iOS device
Sign in to your account on the iCloud website (although you
can check Remember This Browser to avoid being prompted
for verification in the future when using the same browser
on the same device, and you can use Find My Device without
verifying your identity)
Make a purchase from iTunes, iBooks, or the App Store for
the first time on a new Mac or iOS device
Contact Apple for support with your Apple ID
In any of these situations, you’ll be prompted to choose a
particular device or SMS number to use for receiving the onetime password. Once you enter it, you can use the app, site, or
service as usual.
In addition, 2SV, once enabled, takes the place of security
questions when you have to reset a lost or forgotten password.
That’s a very good thing.
You can find additional details about how Apple’s 2SV works
and how to set it up in the support article Two-step verification
for Apple ID.
Use App-Specific Passwords
Enabling Apple’s 2FA or 2SV also activates another security
feature: app-specific passwords. This feature applies to all thirdparty apps (such as Outlook, Thunderbird, BusyCal, and
BusyContacts) that access your iCloud account. It does not apply
to Apple apps (such as Mail, Safari, and Find My Friends),
although previously it applied to FaceTime, Game Center, and
iMessage accounts in Messages.
With app-specific passwords, Apple generates a special, unique
password for each of the affected apps—your ordinary iCloud
password no longer works for these apps when 2SV or 2FA is
active. You can create app-specific passwords only after going
through the 2SV or 2FA process, so you’re still protected by both
steps—but once you’ve done this for a given app on a given
device, you’re never prompted to do so again (for that app on
that device), unless you change your security settings.
To set up an app-specific password:
1. Open a third-party app that connects to your iCloud account.
(If you’re doing this for the first time after enabling two-step
verification or two-factor authentication, you may see an
error message stating that your password wasn’t accepted.)
2. Locate the app’s settings for username and password (often
in the Settings/Preferences window). Leave the window open.
3. Visit appleid.apple.com in your browser, sign in, and verify
your identity.
4. In the Security section, under “App-Specific Passwords,” click
or tap Generate Password.
5. Type a name for the app (such as BusyCal iMac ) and click
Create.
Tip: It’s safest to create a separate password for each app on each device rather
than to reuse a password in the same app on multiple devices. Thus, I suggest
including the device in the name you type here, so it’s easier to identify if you
ever need to revoke the password (as I explain just ahead).
6. The new password appears on screen. Copy and paste it (or
type it) into the window you opened in Step 2.
Tip: Apple provides no way to view your app-specific passwords after the fact. (You
can see their names, but not the actual passwords.) So you might want to record the
password in a safe place, such as your password manager, to avoid the extra step of
regenerating a new password for this app if you need it again later.
If a device is lost or stolen, you may later want to revoke an
app’s password. Doing so prevents that app, on that device,
from accessing your iCloud account. Follow the same steps, but
when you get to Step 4, instead click Edit and then click View
History. You can then click the X
icon to revoke a single
password or Revoke All to revoke them all.
Note: See the Apple support article Using app-specific passwords for further details.
Use Dropbox’s Two-Step Verification
If you activate Dropbox’s 2SV, then each time you sign in to
Dropbox on a new device, you must supply not only the
password but also a TOTP obtained from an authenticator app
such as Google Authenticator, Authy, or 1Password. Once you
authorize an app on any platform, that authorization sticks until
you revoke it—you won’t have to repeat this every time you use
the app. And, you can optionally click a “Trust this computer”
checkbox when signing in to Dropbox in a Mac or PC browser
so you won’t have to repeat this process every time you use the
Dropbox website.
Note: Any device or app that you’ve authorized with conventional password-only
authentication remains authorized when you switch to two-step verification, and
any browser session where you’re logged in remains active. This change applies
only to future sign-ins.
The Dropbox website provides instructions for enabling twostep verification, and I won’t repeat them here. However, one
thing that the instructions don’t make clear is that although you
have to choose between using an authenticator app and an SMS
message for authentication, there’s a way to keep both options
available. To do this, choose Use Mobile App when prompted to
pick a method. Later you’ll be asked if you also want to add an
SMS-capable phone number as a backup. So, do that too. Then,
if you’re ever in a situation where you’re signing in to Dropbox
and you prefer to use SMS rather than a mobile app, click the “I
lost my phone” link, and you can then receive your code by SMS
(without in any way affecting your ability to use a mobile app in
the future).
Note: If you really have lost your phone—the same one you use for SMS
authentication—then of course you won’t be able to access either your
authentication app or your SMS messages. But Dropbox lets you add a second,
backup SMS number if you like, for just such situations.
In any case, when you sign up for 2SV, Dropbox provides you
with ten 8-character emergency backup codes that you should
keep in a safe place. If you ever find yourself without access to
your mobile authenticator app or SMS, one of these codes will
serve as a secondary password, enabling you to sign in.
Use Facebook’s Two-Step Verification
Facebook refers to its 2SV system as two-factor authentication
(which, as I’ve pointed out, is not quite accurate); formerly, it
was known as “login approvals.” Like other services I discuss in
this appendix, Facebook lets you receive TOTPs via SMS or a
third-party authenticator app. But the preferred (and arguably
easiest) way to get them is to use the Code Generator feature
built into the Facebook mobile app itself.
Two-step verification is easy to set up. Once you’ve done so, you
can optionally print out login codes that you can use if your
phone, authenticator app, or mobile Facebook app are
unavailable. For complete details, see these Facebook support
articles:
What is two-factor authentication and how does it work?
What is Code Generator and how does it work?
How do I use an authentication app for two-factor
authentication?
How do I get Facebook recovery login codes to use when I
don’t have my phone?
Use Google’s Two-Step Verification
If you use Google’s services (such as Gmail, Google Docs, Google
Voice, and about 937 others), you can optionally enable 2-Step
Verification, which uses either SMS, an automated phone call,
or an authenticator app to deliver a one-time password when
you need to log in. Yet another option is Google prompts, which
let you tap a single button on a trusted mobile device. You can
tell Google to remember you on any given device or app for 30
days, during which time you can log in with just a username
and password.
Note: Google also lets you use a U2F USB security key, such as a YubiKey, for 2SV—
which effectively turns it into 2FA.
During the setup process, Google supplies you with backup
codes you can use if your ordinary channels of 2SV aren’t
available. You can also specify a backup phone number at
which you can receive TOTPs if your regular phone can’t be
used.
So how does this work for apps that access Google services
directly but don’t have a way to ask you for that TOTP—such as
the email client on your cell phone? To deal with situations like
these, Google offers app-specific passwords much like the ones
Apple uses in similar situations. To use one of these, you’ll log in
to the Google website with 2SV. Then you’ll go to a special page
where you can generate a unique password for each app, on
each device, that has to access Google directly. Go back to the
settings on each device, pop in the unique password (instead of
your regular Google password), and you’re done—access
happens normally after that.
Google provides thorough, clear instructions for two-step
verification, so rather than reiterate it all here, I’ll refer you
directly to the source:
For users with ordinary Google accounts, read about setting it
up and using it in Protect your account with 2-Step
Verification.
For Google Workspace administrators, read setup and usage
instructions in Protect your business with 2-Step Verification;
for Google Workspace users, read Protect your account with
2-Step Verification.
For information on using app-specific passwords, see Sign in
with App Passwords.
Use Microsoft’s Two-Step Verification
If you use Hotmail, Microsoft 365, OneDrive, or any of
numerous other Microsoft services, you have a Microsoft
account. Like other accounts that protect valuable resources, it
can be enhanced with two-step verification. It requires the use
of an TOTP, generated by an authenticator app, the first time
you log in with a particular service on any given device. You
can optionally check a box to indicate that the device should be
trusted in the future, so you won’t be prompted for 2SV again
on that device.
To learn more details and the exact steps to follow, read
Microsoft’s How to use two-step verification with your
Microsoft account page. Once you’ve set up 2SV, you’ll need to
create and enter app-specific passwords for most apps and
devices that log in to your Microsoft account; Microsoft explains
the process in Using app passwords with apps that don’t support
two-step verification.
Use Twitter’s Two-Factor Authentication
Twitter lets you use SMS or an authenticator app to obtain a
TOTP (making it 2SV), or a security key (for true 2FA). You can
find complete details and instructions for all these methods on
the Twitter support page How to use two-factor authentication.
Note: As of March 2023, SMS authentication is available only to paid Twitter Blue
subscribers, but the other methods are still available to everyone.
That page includes details about temporary passwords
(Twitter’s version of app-specific passwords), which you’ll need
to generate for third-party apps and services that must log in to
your Twitter account. You can receive these passwords either
by SMS or by generating them manually on the Twitter website.
Twitter also supplies a single-use backup code that you can use
in place of a TOTP if your regular means of verification is
unavailable.
Appendix B: Help Your Uncle with
His Passwords
As much as it pains me to admit this, there are people who will
listen patiently to a sober description of the problems with
passwords and my simple strategy to overcome them, and say,
“Yeah, no, sorry. I’m Just Not Going to Do That.”
You, of course, aren’t one of those people. You eat your
vegetables, work out, drive safely, and have amazing passwords.
But you have a friend—or perhaps a much older, much
younger, or less technologically sophisticated family member—
who’s too busy, too set in their ways, or for some other reason
unwilling or unable to follow my strategy. You want them to be
safe, but no matter how much sense it might make, you know
they’re not going to go for the plan in this book. What to do?
In this appendix, I offer a few suggestions for helping such a
person, organized by potential areas of compromise. You may
not be able to break every bad habit, but you can perhaps meet
your “uncle” halfway and make him that much more secure.
Password Manager Compromises
Your uncle may refuse to use a password manager, considering
it too inconvenient or too difficult. Or, he may have so few
passwords that a password manager would be overkill. Either
way, if a password manager is out of the question, you can make
a couple of suggestions:
For a modest number of passwords, a piece of paper can be a
completely adequate password manager. And, if your uncle
does all his computing from his home in the country, the
likelihood of someone finding and stealing that paper is
small. But tell your uncle that keeping it out of sight is still
best.
Even without a password manager, a password generator will
help your uncle come up with better passwords. He can find
lots of free web-based password generators online—for
example:
1Password Strong Password Generator
Strong Password Generator
Random Password Generator
Password Reuse Compromises
I’ve explained the dangers of using the same password in
multiple places and repeated my warning numerous times. But
some people—especially if they can’t or won’t use a password
manager—can’t accept the notion of having lots of different
passwords. “It’s too much to remember!” If you encounter such
a person, try these compromises:
If you’re going to reuse a password, at least make it a great
password (see All About Entropy).
Ask if your uncle might be willing to remember two (or even
three or four) great passwords, and alternate among them for
various sites. That’ll require either reminder notes or the
extra step of guessing on occasion, but at least it’ll contain the
risk a bit.
Alternatively, perhaps your uncle would be willing to
memorize a single great password like vGq9&nn3c3#b and
vary a portion of it for each site. For example, maybe the
second character, G , stands for “Google” but when your
uncle logs in to Amazon.com the password becomes
vAq9&nn3c3#b and at PayPal he uses vPq9&nn3c3#b .
Note: If you do a pattern-based substitution like this—and remember, this is only
for your uncle, not for you!—don’t be blatant (as in Goog&nn3c3#b and
Amaz&nn3c3#b ), because if anyone learned one of those passwords it would be
obvious what all the rest were!
Suggest that your uncle set up an extra, non-public email
address to use as his standard username (as discussed in
Manage Email Options). If an attacker doesn’t know his
username, his reused password is less vulnerable.
Password Complexity Compromises
Perhaps your uncle balks at the idea of long, random (or
random-looking) passwords. What can you suggest? Here are
some ideas:
Explain that he can have an extremely strong password made
of all English words—as long as there are enough total letters
and the words are randomly chosen. Don’t let him use
correct horse battery staple , but help him come up with
a comparable phrase (or several) that’s a bit longer—think
five words. If you do this…
Suggest including an uppercase letter in each word—not
necessarily at the beginning ( icinG enougH friendlY
skunkS ).
Consider skipping the spaces between words, because a lot
of sites won’t take them. Instead, see if your uncle might be
willing to type a number and/or a punctuation character
between words. For example, a password like
icinG.1enougH.2friendlY.3skunkS is not half bad.
Another benefit of doing it this way is that when your
uncle encounters a site that won’t accept such long
passwords, he can enter just the first however many
characters and still get the benefits of a large character set.
Misspelling words adds entropy, and egregious
misspellings are better than simple ones. So a password
like Phraindle-Scuhnx is a huge improvement over
Icing-Enough-Friendly-Skunks .
Urge your uncle to make his existing passwords just one
character longer. Each character increases password strength
exponentially!
Prepare a little speech along the lines of, “Uncle Alfonso, if
pirates wipe out the $234 in your bank account, don’t come
running to me!” Repeat that a few times. And then, right
when your uncle is starting to lose his temper, explain that
you just gave him his new ultra-strong password:
UA,ipwot$234iyba,dcrtm!
Appendix C: Calculate Password
Strength
Lots of websites and password generators have little meters that
claim to tell you how strong a password is—they want you to
keep adding characters until the bar is long enough or turns
green or whatever. The problem is, each meter uses its own
method to estimate password strength. The results vary wildly,
and a tool may give you a false sense of security by suggesting
that your password is stronger than it really is. (For more on
this problem, read Does your password pass muster? Password
strength meters not all created equal at ScienceDaily.)
Although not perfect, the best online password meter I’ve found
(and one that ScienceDaily likes too) is an open-source tool
from Dropbox called zxcvbn. Not only will it tell you a
password’s strength and the estimated time to crack it, it will
also point out specific areas of weakness (such as dictionary
words and patterns in the password). And don’t worry, it does
all this safely within your browser—it doesn’t transmit your
passwords over the internet.
We’ll come Back to zxcvbn in a moment. First, we need to cover
a little bit of math. Honestly, it’s very little, but I want to explain
briefly how one goes about calculating password strength
mathematically—and in particular, how to arrive at this
mysterious concept of entropy (a password’s resistance to being
guessed), measured in bits. It’s a calculation you can do easily,
all by yourself, with a calculator or a web browser—and it lets
you prove to yourself how strong any given password is. (It’s
also subject to a lot of qualifications and caveats, as we’ll soon
see, but first things first.)
The Entropy Formula
If you’re mathematically inclined, you may be able to make
sense of the formula for entropy without an extensive
explanation. Here it is:
log2(possible characterslength)
If that doesn’t make sense to you, don’t worry; it didn’t make
sense to me either before I started writing this appendix! But I
think I can unpack it in a way that anyone with basic knowledge
of algebra can understand. So if that looks like so much
gibberish to you, read on!
If cryptographers and mathematicians were a bit more inclined
to think like the rest of us, they’d tell us how hard it is to guess
any given password using an ordinary number—a number that
represents the total search space for any given password, or the
maximum number of guesses that could be required to match
it, if you had to try every possible combination of characters.
This number would probably be pretty big, but at least it would
be just that—a straightforward number.
Note: I specify “maximum number of guesses” because if you’re running through
every possible combination of characters, it’s highly unlikely that the particular
password you’re searching for will be the very last one you check. On average, you’ll
find it about halfway through your search.
For example, if you have a password made up of all lowercase
letters, and it has 6 characters, then the total number of
possibilities is 26 × 26 × 26 × 26 × 26 × 26, or 266, or 308,915,776.
Call it 300 million and change. That’s the maximum number of
guesses it could take to find a password meeting those criteria.
But, since mathematicians make things “simpler” by making
them harder, they don’t just toss out a number like 300 million.
They perform a calculation to reduce very big numbers like
308,915,776 to smaller numbers that are—even I, as a layman,
must admit—easier to work with, especially when the number
of possible passwords starts getting into the billions, trillions,
and beyond.
To do this, they use a mathematical operation called a
logarithm. A logarithm is the reverse of exponentiation. So, if
103 is 1,000, then log(1,000)=3. (And 3, you’ll notice, is a smaller
and more convenient number to work with than 1,000!) That
assumes base 10—which is to say, the number that you’re
raising to some power is 10. What if you’re raising a number
other than 10 to some power? Like, say, 23, which equals 8? In
that case, you’d want the base-2 logarithm, or log2. (Similarly, if
you’re exponentiating some other number, that other number
becomes the base.) So, log2(8) also equals 3, because 3 is the
number to which, if you raise 2, you get 8.
So far so good? I hope so, because that’s pretty much it. For the
purposes of calculating password entropy, base-2 logarithms are
exactly what we need, because that’s where the “bits” come
from. If I tell you that a certain password has an entropy of 16
bits, that means it would take a maximum of 216 (or 65,536)
guesses to find it. Back to our earlier example, the base-2
logarithm of 266 (or 308,915,776) is roughly 28, which is another
way of saying that 266 is the same as 228 (I’m rounding a bit to
keep the numbers easier to work with).
Conversely, if you know the maximum number of guesses that
will be needed, you can determine the number of entropy bits a
password has with this formula:
log2(max number of guesses)
And where does that maximum number of guesses come from?
It’s the number of possible characters that could be in each slot
raised to the power of the number of characters in the
password. To our earlier example, if you’re using only
lowercase letters, then there are 26 possible characters in each
slot, and then you’d raise that to the power of the total number
of characters in your password (say, 6).
If, on the other hand, you construct your password using a
combination of lowercase and uppercase letters, digits, and any
of the punctuation keys on a standard keyboard, that’s 95
possible characters in each slot, so a 6-character password
would have 956 possible combinations, or 735,091,890,625
(about 735 billion). In any case:
max number of guesses = possible characterslength
Put it all together and you end up with the formula for a
password’s entropy presented at the beginning of this
discussion:
log2(possible characterslength)
Plug in the size of the character set and the number of
characters, and you have an entropy measurement. For
example, a 12-character password constructed from any of the
95 available characters on your keyboard would have an
entropy of log2(9512), or 78.8382673 bits. (Which, by the way, is a
pretty strong password!)
An Aside: Doing Math with Google
Alert readers may have noticed that in the foregoing discussion
I left out one teensy detail, which is how one actually goes
about calculating a base-2 logarithm. Well, there are lots of ways
to do it. Here are three of them:
Scientific calculator, one-step method: Some scientific
calculators can calculate base-2 logarithms with a log2 key—
so enter the maximum number of guesses and then press
that key. Other calculators (including the Mac’s built-in
calculator in Scientific mode—choose View > Scientific) offer
only base-10 logarithms. In which case…
Scientific calculator, two-step method: If your calculator
offers only base-10 logarithms ( log10 or just plain log ), no
worries. You can calculate a base-2 logarithm by taking the
base-10 logarithm and then dividing it by log(2). In other
words, log2(x) = log10(x) / log10(2) . No calculator at all?
Move on to…
Google: Did you know Google has a built-in scientific
calculator? It does, and it’s really good. Just go to google.com,
and instead of typing in a search term, type a formula, for
example: log2(95^12)
Press Return, and you’ll get the answer instantly (Figure 7).
Figure 7: You can calculate a password’s entropy (or just about anything
else) using Google’s built-in scientific calculator.
Notice two things about that formula:
Google doesn’t use subscripts, so if you want a base-2 (or
base-whatever) logarithm, you just type that number after
log .
Google doesn’t use superscripts, so to raise x to the power
of y , you use a caret ( ^ ) in between them— x^y is the
same as xy.
In summary, the easiest way for most of us to compute a
password’s entropy in bits is to go to google.com and enter
log2(x^y) , where x is replaced with the number of possible
characters in each slot, and y is replaced with the total number
of characters in the password.
Why That Entropy Formula Is Wrong
Now that I’ve shown you a tidy way to calculate entropy, it is my
sad duty to explain why the number of bits you got may be way
too high, because when it comes to passwords, nothing is as
simple as it looks.
The working assumption with a standard entropy calculation is
that whatever combination of characters makes up your
password, it was chosen randomly. That is, your password is no
more or less likely than any other password that has the same
number of characters and is constructed using the same set of
possible characters.
But that assumption is usually wrong, which in turn means that
a calculated entropy value is likely to be far too optimistic. Any
patterns used in the generation of your password—even if you
were consciously unaware of them—increase the likelihood of
guessing that password and thereby reduce its effective entropy.
To illustrate how this works, suppose I give you a list:
w>AXYmPTsig2Fk&4
gUYMtQ>a79F+cgJa
ct(ZL7kFj.Eb3Rks
MB7cJTvxRAR9Eb;%
Those are four fine-looking passwords, each one 16 characters
long, randomly generated from a large set of possible
characters. On paper, each one should have an entropy of 105
bits—not too shabby. But now I tell you, when selecting a
password for a new account, that you must choose one of those
four passwords—you can’t use anything else.
In other words, your password generation method is to make a
one-in-four choice. It’s exactly as secure as picking a random
number from 1 to 4. There are four options, so the effective
entropy is 22, or 2 bits. And 2, I’m afraid, is a considerably
smaller number than 105!
Your calculator (or whatever password strength meter you plug
one of those passwords into) won’t know how you went about
generating it. It will assume each character was chosen
randomly. But since the choice wasn’t random at all (unless you
want to count one-in-four odds as random), your calculator has
misled you into thinking your password is stronger than it
really is.
All that to say: it is not only the inherent composition of a
password that determines its strength, but rather the method
used to generate it. If that method is entirely random, then you
can rely on your entropy calculations. If not, not.
The reason your method of generation is so crucial is that
hackers are incredibly smart, and the cracking tools they use
are unbelievably sophisticated. They’ll find almost any pattern
or shortcut that may have been used in selecting a password,
and that will enable them to jump to the correct answer without
trying every possible combination.
For example, I spoke earlier of so-called dictionary attacks, in
which an attacker starts by trying every word in the dictionary
(all in the blink of an eye) before moving on to more
sophisticated patterns and then to random combinations. Let’s
use, as an illustration, Merriam-Webster’s Collegiate Dictionary,
11th edition, which contains about 70,000 definitions. If you
compute the base-2 logarithm of 70,000, you’ll find that it’s just a
hair over 16. That means if your password is in that dictionary,
and the attacker tries every word in that dictionary, then no
matter how long or obscure that word is, its effective entropy is
only 16 bits. It will take an attacker a maximum of 70,000
guesses—and, on average, half that—to find your password. All
that can happen before you say “ouch.”
In total, the English language has around half a million words
(about 19 bits of entropy each)—that’s what you’ll find in an
unabridged dictionary. The dictionary lists actually used in
sophisticated password hacking contain far more terms—words
in other languages, proper names, and of course the most
common passwords people have been found to use in real life.
Plus common mutations and patterns based on those terms.
Maybe there are tens of millions of entries altogether (let’s say,
conservatively, 23 bits of entropy for each one), and every one
of them can be checked in a flash.
Although this makes the math quite messy, none of this should
discourage you, because the bottom line remains the same:
choose a long password and choose it randomly, and you’ll be
fine. (And, to reiterate, as long as your password is truly
generated randomly, all the entropy calculations from earlier in
this appendix are still valid!)
Back to zxcvbn
I told you that we’d get back to the zxcvbn password strength
estimator, and here we are. An older version of zxcvbn showed
each password’s entropy in bits, and that was what I used for all
my examples in the first edition of this book. Since then, the
developers have improved zxcvbn, but those improvements
have a couple of significant implications I want to point out:
Its password strength calculations now take into account a
much larger dictionary and a number of additional patterns.
That means many passwords that the old version of zxcvbn
rated as strong are now considered much weaker. (That’s
only reasonable considering the improvements in password
cracking. In fact, I daresay zxcvbn is still too optimistic by an
order of magnitude, because professional crackers use far
bigger dictionaries than zxcvbn does.)
Although zxcvbn still calculates strength, the official demo
page linked above doesn’t directly report a password’s
entropy. It’s a fair change because what it reported previously
wasn’t truly entropy in the strictest sense but rather a log2
calculation based on the number of guesses zxcvbn thought
one might need to crack a given password, after taking into
account the dictionary and other patterns.
Note: To see what zxcvbn’s entropy calculation would have been with the updated
algorithm, find the line labeled guesses_log10 after checking a password, and
calculate log2 (10^guesses_log10) . That’s how I got the values in All About Entropy,
and it’s why (as I said there) they were based on a relatively small dictionary. Even
easier: see this page by Stephen Wetzel, which shows old and new versions of
zxcvbn side by side, with entropy calculations in bits for each.
Password Strength Summary
Putting this all together, let me summarize the main things you
need to know about password strength:
Password entropy is easy to calculate using The Entropy
Formula.
Entropy calculations are reliable only for randomly created
passwords. (So, make sure your passwords are all random!)
Increasing a password’s length by one character increases
entropy more than widening the set of possible characters by
10. For example, log2(8410) < log2(9510) < log2(8411). Therefore,
making a password longer is the easiest way to make it
stronger.
For Further Reading
If you find password strength as fascinating as I do, you may
want to read more about it. For example:
Entropy (information theory), Password strength, and
Password cracking in Wikipedia
How 1Password calculates password strength at AgileBits
Confused about (password) entropy at Stack Exchange
How do I compute the approximate entropy of a bit string? at
Stack Overflow
Statistics Will Crack Your Password at Praetorian
About This Book
Thank you for purchasing this Take Control book. We hope you
find it both useful and enjoyable to read. We welcome your
comments.
Ebook Extras
You can access extras related to this ebook on the web. Once
you’re on the ebook’s Take Control Extras page, you can:
Download any available new version of the ebook for free, or
buy a subsequent edition at a discount.
Access the book in both PDF and EPUB formats. (Learn about
reading on mobile devices on our Device Advice page.)
Read the ebook’s blog. You may find new tips or information,
as well as a link to an author interview.
Find out if we have any update plans for the ebook.
If you bought this ebook from the Take Control website, it has
been automatically added to your account, where you can
download it in other formats and access any future updates.
MORE TAKE CONTROL BOOKS
This is but one of many Take Control titles, and I’m just one of many Take Control
authors! We have books that cover a wide range of technology topics, with emphasis
on Macs and other Apple products.
You can buy Take Control books from the Take Control online catalog as well as
from venues such as Amazon and the Apple Books Store. But it’s a better user
experience and our authors earn more when you buy directly from us. Just saying…
Our ebooks are available in two formats, PDF and EPUB, which are viewable on any
computer, smartphone, tablet, or e-reader. All are DRM-free.
About the Author and Publisher
Joe Kissell is the author of more than 60 books about
technology. As of 2017, he also became the publisher of Take
Control Books, when alt concepts—the company he runs along
with his wife, Morgen Jahnke—acquired the Take Control series
from TidBITS Publishing Inc.’s owners, Adam and Tonya Engst.
Joe was formerly a contributing editor to TidBITS and a senior
contributor to Macworld. Before he began writing full-time in
2003, Joe spent nearly eight years managing software
development. He holds a bachelor’s degree in Philosophy and a
master’s degree in Linguistics.
In his rare non-work hours, Joe likes to travel, walk, cook, eat,
and practice t’ai chi. He and Morgen live in Saskatoon,
Saskatchewan, Canada, with their sons. To contact Joe about
this book, send him email and please include Take Control of
Your Passwords in the subject. You can also follow him on
Mastodon (@joekissell) or visit his personal website,
JoeKissell.com.
Credits
Publisher: Joe Kissell
Editor: Kelly Turner
Cover design: Sam Schick of Neversink
Logo design: Geoff Allen of FUN is OK
Also by Joe Kissell
Click any book title below to add more ebooks to your Take
Control collection!
Take Control of 1Password: Use this powerful password manager
to create, store, enter, and sync personal data on all your
devices.
Take Control of Apple Mail: Learn the ins and outs of Apple’s
email app in macOS and iOS.
Take Control of Automating Your Mac: Work more efficiently on
your Mac with time-saving shortcuts of all kinds.
Take Control of Backing Up Your Mac: Protect your Mac’s
valuable data from any sort of mishap.
Take Control of DEVONthink 3: Master this powerful information
management tool.
Take Control of iCloud: Make the most of Apple’s online service
for storing, syncing, and sharing data.
Take Control of the Mac Command Line with Terminal: Master
your Mac’s command-line interface and learn basic Unix skills.
Take Control of Ventura: Discover what’s new in macOS 13 and
get all the information you need to upgrade safely.
Take Control of Your Digital Legacy: Make sure your important
digital information is preserved for future generations.
Take Control of Your Online Privacy: Learn what’s private online
(not much)—and what to do about it.
Take Control of Your Paperless O ce: With your Mac, scanner,
and this ebook, you’ll finally eliminate the chaos of overflowing
paper.
Copyright and Fine Print
Take Control of Your Passwords, Fourth Edition
ISBN: 978-1-990783-30-2
Copyright © 2023, Joe Kissell. All rights reserved.
alt concepts, 419 8B-3110 8th St. East, Saskatoon, SK S7H 0W2
Canada
Why Take Control? We designed Take Control electronic books
to help readers regain a measure of control in an oftentimes
out-of-control universe. With Take Control, we also work to
streamline the publication process so that information about
quickly changing technical topics can be published while it’s still
relevant and accurate.
Our books are DRM-free: This ebook doesn’t use digital rights
management in any way because DRM makes life harder for
everyone. So we ask a favor of our readers. If you want to share
your copy of this ebook with a friend, please do so as you would
a physical book, meaning that if your friend uses it regularly,
they should buy a copy. Your support makes it possible for
future Take Control ebooks to hit the internet long before you’d
find the same information in a printed book. Plus, if you buy the
ebook, you’re entitled to any free updates that become
available.
Remember the trees! You have our permission to make a
single print copy of this ebook for personal use, if you must.
Please reference this page if a print service refuses to print the
ebook for copyright reasons.
Caveat lector: Although the author and alt concepts have made
a reasonable effort to ensure the accuracy of the information
herein, they assume no responsibility for errors or omissions.
The information in this book is distributed “As Is,” without
warranty of any kind. Neither alt concepts nor the author shall
be liable to any person or entity for any special, indirect,
incidental, or consequential damages, including without
limitation lost revenues or lost profits, that may result (or that
are alleged to result) from the use of these materials. In other
words, use this information at your own risk.
It’s just a name: Many of the designations in this ebook used to
distinguish products and services are claimed as trademarks or
service marks. Any trademarks, service marks, product names,
or named features that appear in this title are assumed to be the
property of their respective owners. All product names and
services are used in an editorial fashion only, with no intention
of infringement. No such use, or the use of any trade name, is
meant to convey endorsement or other affiliation with this title.
We aren’t Apple: This title is an independent publication and
has not been authorized, sponsored, or otherwise approved by
Apple Inc. Because of the nature of this title, it uses terms that
are registered trademarks or service marks of Apple Inc. If
you’re into that sort of thing, you can view a complete list of
Apple Inc.’s registered trademarks and service marks.
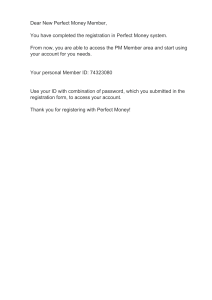
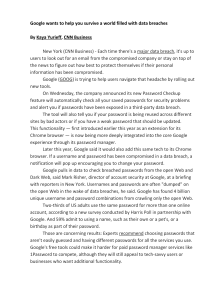
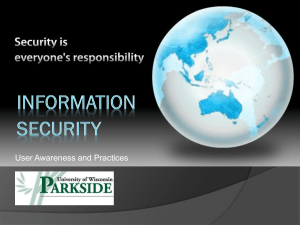
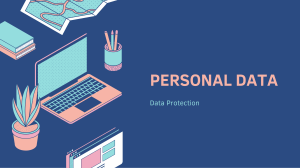
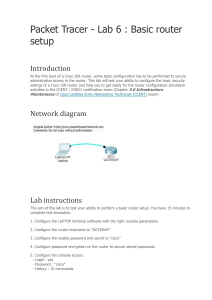
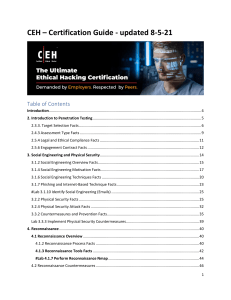
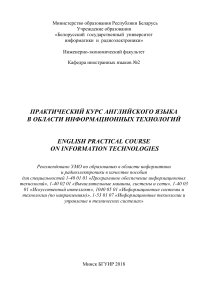
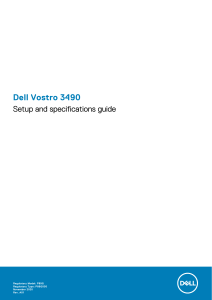
![[438]ZEN Communication Protocol](http://s1.studylib.ru/store/data/006562171_1-3f82627c3c9faa41dacbafc8940ab95a-300x300.png)