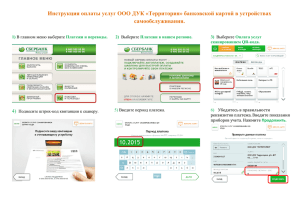Инструкция по работе с системой ИСТИНА для студентов (упрощенная1) Регистрация – стр. 1-7. Добавление доклада (выступления) – стр. 8-10. Добавление публикации – стр. 11-14. Итоговый вид странички (с докладом и публикацией) – стр. 14. Регистрация 1. Нажмите на значок «Регистрация». 2. Введите имя пользователя, e-mail адрес, пароль и подтверждение пароля. На электронный адрес будет послано сообщение для подтверждения регистрации. В случае его отсутствия проверьте папку «Спам». Указание: имя пользователя будет видно остальным пользователям, поэтому выбирайте его в рамках разумного. 1 Данная инструкция подготовлена Советом молодых ученых филологического факультета МГУ для нужд студентов филологического факультета. Мы не являемся разработчиками системы и не претендуем на создание официальной инструкции – это просто набор практических рекомендаций, которые каждый может использовать по своему усмотрению. Мы не несем ответственности за достоверность сведений и не принимаем претензий. Надеемся, что со всеми оговорками инструкция будет полезной для начинающих пользователей. 1 3. Для входа в систему введите логин и пароль. Нажмите на значок «Войти». 4. Введите Вашу фамилию, имя, отчество и нажмите «Сохранить изменения». 2 5. Подтвердите данные о Ваших альтернативных именах и нажмите «Сохранить альтернативные имена». Указание: о том, зачем нужны альтернативные имена, можно узнать из справки сбоку от формы. 6. На следующей странице добавьте информацию о Вашем научном звании, если оно имеется, и нажмите «Продолжить». 3 7. Введите данные о Вашем месте работы. Из списка организаций следует выбрать «МГУ имени М.В. Ломоносова», затем нажать «Добавить место работы». Этот пункт очень важен, так как без него система не будет Вас учитывать в рейтинге! Указание: обратите внимание, что кнопку «Продолжить» нажимать не нужно!!! 8. Из предложенного списка выберите «Филологический факультет» и затем Вашу выпускающую кафедру. 4 9. Введите данные о дате начала обучения и выберите из списка должность «студент». Далее нажмите «Добавить место работы». Указание: обратите внимание, что кнопку «Продолжить» нажимать не нужно!!! 10. В случае успешного выполнения вышеуказанных действий данные о месте работы будут иметь следующий вид, как на картинке внизу. Если все верно, пришло время нажать кнопку «Продолжить». Указание: повторно нажав «Добавить место работы», Вы можете указать еще одно место работы с соответствующим статусом (повторив весь цикл, описанный выше). Это может быть полезно студентам-магистрам и аспирантам: отдельно вводится организация и кафедра для бакалавриата, отдельно – для магистратуры, отдельно – для аспирантуры (т.е. получится три места работы). Но можно просто ограничиться нынешним статусом (например, магистратурой) и не указывать всю «историю». 5 11. При необходимости укажите сведения о Ваших научных интересах. 12. Шаг об идентификаторе в других системах следует пропустить и нажать «Продолжить», если Вы не зарегистрированы в системах научного цитирования. 6 13. На странице «Похожие авторы в системе» нажмите «Продолжить», если только вдруг Вы не обнаружили своего «двойника» в системе. 14. В случае успешной регистрации Ваша страница будет иметь следующий вид: Указание: после данных о месте работы (учебы) и статусе Вы можете видеть отметку «Не подтверждено». Она не должна Вас смущать – как только ответственный по Вашей кафедре увидит, что Вы появились в качестве нового сотрудника, и подтвердит, что Вы действительно к этой кафедре относитесь, отметка исчезнет. 7 Добавление доклада (выступления) В этом пункте на примере конференции «Ломоносов» рассказывается, как добавить выступление с докладом в систему. Аналогичным образом можно добавлять любые устные доклады на других конференциях (но если данные об этих конференциях отстутвуют в системе, Вам придется добавлять их самостоятельно, – настоящая инструкция этого не описывает). Обратите внимание, что наличие публикации здесь не обязательно, важен сам факт устного выступления. 1. Во вкладке «Добавить работу» выберите «Доклад на конференции». 2. Введите данные об авторе, названии доклада. В названии конференции введите «Ломоносов 2017». Не выбирайте ничего из предложенного списка (!). Затем заполните информацию о типе доклада, дате доклада и нажмите «Продолжить добавление доклада на конференции». 8 3. На следующем экране система предложит Вам большой список зарегистрированных конференций. Из предложенных вариантов выберите «Международная научная конференция студентов, аспирантов и молодых ученых «Ломоносов 2017» (МГУ им. М.В. Ломоносова, Россия, 10-14 апреля 2017)». 4. Проверьте заполненные данные и выберите «Сохранить доклад на конференции». 9 5. В случае успешного добавления данных страница о Вашем докладе будет выглядеть так: 10 Добавление публикации В этом пункте на примере тезисов конференции «Ломоносов» рассказывается, как добавить публикацию в систему. Аналогичным образом можно добавлять самые разные публикации – тезисы конференций, статьи в журналах и сборниках, книги (но если данные об этих конференциях, сборниках и журналах отсутствуют в системе, Вам придется добавлять их самостоятельно, – настоящая инструкция этого не описывает). 1. Во вкладке «Добавить работу» выберите значок «Публикация». 2. На следующем экране можно ввести библиографические данные публикации, чтобы система распознала их в автоматическом режиме (потом придется за ней перепроверять). Для ввода данных вручную (описывается далее) не заполняйте ничего и нажмите «Продолжить добавление публикации». 11 3. Выберите «статья в сборнике» в качестве типа работы. Укажите авторство, название статьи. Поставьте галочку для подтверждения, что работа является тезисами доклада. При вводе информации о сборнике введите название «Ломоносов 2017» и «2017» как год его издания. 4. Когда Вы будете вводить в поле «Сборник» слова «Ломоносов 2017», появится выпадающий список. Из предложенного списка выберите «Материалы Международного молодежного научного форума «Ломоносов 2017» (2017 год, серия Секция «Филология», МАКС Пресс Москва, тезисы). После этого нажмите «Продолжить добавление публикации» для перехода на следующий экран. 12 5. Проверьте введенные данные. Указание: пожалуйста, не нажимайте «Добавьте новый сборник», иначе «двойников» сборника в системе станет еще больше. Старайтесь всегда привязывать публикации к сборникам, найденым в системе (если они Вам подходят, конечно). 6. Если сведения о публикации верны, нажмите «Сохранить данные». 13 7. При выполнении вышеуказанных действий сведения о публикации будут иметь следующий вид: 8. В случае успешного добавления всех данных структура Вашей страницы будет выглядеть так: 14




![[ВВЕДИТЕ НАЗВАНИЕ ДОКЛАДА]](http://s1.studylib.ru/store/data/000320758_1-3a3b08d0faac59fef5ecc65da37995bb-300x300.png)