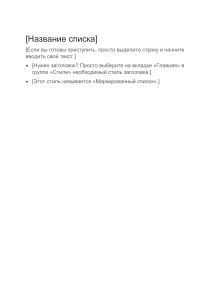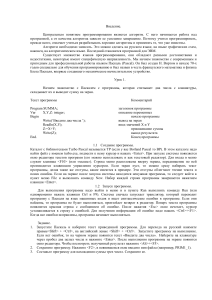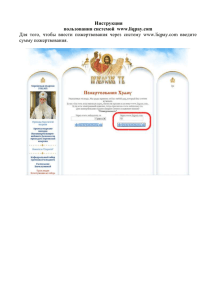Учебный курс «Как быстро освоить MS Excel?» Лабораторная работа №1 Основы работы в Microsoft Excel 1) Открытие рабочей книги. Откройте программу MicroSoft Excel с помощью ярлыка либо через меню «Пуск». 2) Переход с листа на лист. Переход с листа на лист осуществляется однократным левым щелчком на соответствующую вкладку: Лист1, Лист2, Лист3 (вкладки располагаются внизу на панели инструментов). На различных листах можно размещать информацию различного характера. Попробуйте перейти с листа на лист, вернитесь на Лист1. 3) Удаление и добавление листа. Подведите указатель мыши к вкладке Лист1, вызовите контекстное меню (правый щелчок), выберите пункт меню «Удалить». Для вставки листа используете верхнее меню: «Вставка» «Лист». Вставьте один лист в рабочую книгу. В результате проделанных операций в рабочей книге на нижней панели у Вас должны находиться следующие вкладки (слева направо): Лист4, Лист2, Лист3. 4) Переименование листа. Подведите указатель мыши к вкладке Лист4, вызовите контекстное меню, выберите пункт «Переименовать» (для переименования вместо вызова контекстного меню можно использовать двойной левый щелчок), нажмите клавишу Backspace и введите новое название листа: «Сумма чисел». Для фиксации нового названия достаточно щелкнуть по любой из ячеек данного листа. 5) Настройка формата ячеек. Выделите ячейки А2 и А3, вызовите контекстное меню Формат ячеек: © Емелин А., библиотека http://mathprofi.com Учебный курс «Как быстро освоить MS Excel?» -На вкладке «Выравнивание» поставьте галочки в полях «Переносить по словам» и «Автоподбор ширины» (на этой же вкладке можно настроить выравнивание текста в ячейках). -На вкладке «Шрифт» задайте цвет шрифта (например, синий). -На вкладке «Вид» задайте цвет заливки рисунка (например, салатовый). Нажмите кнопку ОК Примечание: цвет ячеек также можно задать с помощью панели рисования (в случае необходимости её следует подключить) 6) Заполнение ячеек текстовой информацией. Выделите ячейку А2, введите слова «Натуральные числа», в ячейку А3 введите слова: «Квадраты натуральных чисел». (Информацию в ячейку можно вводить и редактировать как непосредственно в ячейке, так и в верхней строке формул.) В случае необходимости отредактируйте ширину столбца А. 7) Автонумерация по образцу. В ходе заполнения таблиц часто возникает необходимость вводить большую последовательность чисел, вручную это делать утомительно, в этом случае применяют автонумерацию по образцу. В ячейку В2 введите число: 1, в ячейку С2 – число: 2. Выделите ячейки В2 и С2, установите курсор в правый нижний угол ячейки С2, (при этом он превратится в черный крестик), зафиксируйте левую клавишу мыши и тащите курсор вправо по строке. Таким образом введите в строку первые 25 натуральных числа. 8) Вставка формулы в документ. В ячейке В3 введите знак «=» (любая формула начинается со знака равенства), один раз щелкните по ячейке В2, наберите знак «*» и еще раз щелкните по ячейке В2, нажмите Enter. Обратите внимание на то, что введенная нами формула ссылается на ячейку В2; в случае изменения информации в ячейке В2 - произойдет автоматический пересчет и в ячейке В3. © Емелин А., библиотека http://mathprofi.com Учебный курс «Как быстро освоить MS Excel?» 9) Копирование формул по образцу. Выделите ячейку В3, установите курсор в ее правый нижний угол, протащите курсор по строке вправо до столбца Z включительно. В результате осуществилось копирование формулы по образцу. 10) Суммирование. В ячейке АА1 введите слово: «Суммы». Выделите ячейку АА2 и щелкните значок автосуммирования ∑ на верхней панели, нажмите клавишу Enter. Суммирование также можно выполнить вручную: наберите в ячейке АА3 «=СУММ(», мышью выделите ячейки с В3 по Z3, поставьте закрывающую скобку «)» и нажмите Enter. В результате проделанных операций в ячейке АА2 у Вас должно находиться число 325, в ячейке АА3: 5525. 11) Разделение областей. В ходе работы введенные данные могут не вместиться на один экран (как в нашем случае). В ходе просмотра числового ряда или таблицы их заголовок часто «уезжает» за пределы видимости, что является неудобным. В этом случае применяется разделение областей. В верхнем меню «Окно» выберите опцию «Разделить». Перетащите мышью горизонтальную планку выше строки №1 (за пределы рабочего поля), при этом планка исчезнет. Вертикальную планку установите (перетаскиванием мышью) между столбцов А и В. В меню «Окно» выберите опцию «Закрепить области». Просмотрите созданные Вами числовые ряды прокруткой влево и вправо: теперь заголовок числового ряда никуда не «уезжает». Чтобы снять разделение областей используйте меню: Окно Снять разделение. 12) Создание сложной формулы со ссылками. Перейдите на Лист2. Назовите Лист2: «Сложная формула». В ячейке А1 введите: «Введите значение Х», в ячейке А2: «Введите значение Y», в ячейке А3: «Результат:». © Емелин А., библиотека http://mathprofi.com Учебный курс «Как быстро освоить MS Excel?» Вводим нули в ячейках С1 и С2. В ячейке С3, необходимо набрать формулу: = x³ + Cos(x+y) ----------------4x – y + 2 При этом в ячейке С3: вместо x делаем ссылку на ячейку С1 (щелкаем по данной ячейке), вместо y делаем ссылку на ячейку С2. Функции возведения в степень (СТЕПЕНЬ()) и косинус (COS()) можно найти воспользовавшись меню: Вставка Функция. После того, как формула в ячейке набрана, необходимо нажать Enter. Если формула набрана верно, то в ячейке должно появиться значение: 0, 5. Попробуйте изменить значения ячеек С1 и С2 – при этом у Вас будет происходить и пересчет формулы. Продолжение следует! © Емелин А., библиотека http://mathprofi.com Учебный курс «Как быстро освоить MS Excel?» Лабораторная работа №2 Форматирование ячеек, строк, столбцов; таблицы в Excel, установка связи между документами; простейшая диаграмма структуры 1) Открытие рабочей книги. Откройте программу MicroSoft Excel с помощью ярлыка либо через меню «Пуск». 2) Создание таблицы. Назовите Лист1: «Бюджет города Урюпинска» Создайте таблицу (см. рис. 1). Порядок создания таблицы читайте ниже. Рис. 1. Таблица, которую Вам необходимо создать а) Выделите мышью 4 ячейки ( с А1 по D1), на выделенном поле вызовите контекстное меню, выберите в меню опцию «Формат ячеек». На вкладке «Выравнивание» установите: выравнивание по горизонтали: по центру. Здесь же поставьте галочку в поле «объединение ячеек». Нажмите кнопку ОК. В получившейся большой ячейке введите: «Бюджет города Урюпинска». Выделите данную ячейку и установите жирный шрифт. б) Выделите мышью ячейки А2 и В2. Контекстное меню Формат ячеек Вкладка «Выравнивание» поставьте галочки в полях «объединение ячеек», «автоподбор ширины», «переносить по © Емелин А., библиотека http://mathprofi.com Учебный курс «Как быстро освоить MS Excel?» словам», здесь же установите выравнивание по вертикали: по центру кнопка ОК. в) На прошлом занятии мы рассмотрели автонумерацию и автокопирование формул по образцу, таким же способом можно копировать формат ячеек: Выделите объединенную ячейку (А2+В2), установите курсор в ее правый нижний угол (при этом он превратиться в черный крестик), зафиксируйте левую клавишу мыши и протащите крестик до 8-ой строки включительно, отпустите левую клавишу мыши. Заполните левый столбец таблицы (см. рис. 1), при необходимости увеличивая высоту строк мышью. г) Выделите строку №2 (щелкнув по ее номеру мышью), зайдите в меню «Формат» (вверху – над панелью инструментов) Строка Высота. В появившемся окне введите новую высоту строки: 25, 5. Нажмите кнопку ОК. д) Выделите мышью столбцы С и D. На выделенном поле вызовите контекстное меню Ширина столбца. В появившемся окне введите новую ширину столбца: 10. Нажмите кнопку ОК. Через контекстное меню можно было также настроить и высоту строки. е) Выделите мышью прямоугольную область ячеек (столбцы С и D, строки со 2-ой по 8-ую), контекстное меню Формат ячеек Вкладка «Выравнивание»: установите: выравнивание по горизонтали - по центру, выравнивание по вертикали - по центру, поставьте галочки в полях «автоподбор ширины», «переносить по словам» Кнопка ОК. Заполните ячейки С2 и D2 содержанием (см. рис. 1). Заполните ячейки с С3 по С7 содержанием (числами – доходами по различным статьям). Выделите ячейку С8 и вычислите сумму-итог (кнопка ∑ - вверху). © Емелин А., библиотека http://mathprofi.com Учебный курс «Как быстро освоить MS Excel?» ж) теперь необходимо вычислить доли каждого вида доходов в итоговой сумме. Для этого необходимо разделить каждый вид дохода на итог и результат умножить на 100%. В ячейке D3 введите формулу =С3/С8*100. Автокопированием размножьте данную формулу на ячейки D4-D8. В результате в данных ячейках у Вас будут получены ошибки, посмотрите формулы, которые при копировании получились в данных ячейках и выясните причину ошибок. з) для того, чтобы при автокопировании формулы не перемещалась ячейка С8 необходимо применить так называемую абсолютную ссылку. В ячейку D3 введите формулу =С3/$С$8*100. Автокопированием размножьте данную формулу на ячейки D4-D8. В ячейках D3-D7 получились числа с достаточно большой дробной частью. Исправить это можно следующим образом: Выделите мышью ячейки D3-D7 Контекстное меню Формат ячеек На вкладке «Число» выберите в списке числовой формат и установите один десятичный знак Кнопка ОК. В результате у Вас будет отображаться только один знак после запятой. и) Выделите мышью ячейки А8-D8 и установите жирный шрифт. Выделите мышью всю таблицу (столбцы А…D, строки 1…8) Контекстное меню Формат ячеек На вкладке «Граница» настройте внешние и внутренние границы Вашей таблицы (см. рис. 1) и нажмите кнопку ОК. 3) Установление связи между документами. Часто MS Excel используется в качестве вспомогательной программы при оформление текстовых документов в MS Word. При этом объекты (таблицы, графики, диаграммы), созданные в электронной таблице вставляются в текстовый документ. Сделать это можно двумя способами. © Емелин А., библиотека http://mathprofi.com Учебный курс «Как быстро освоить MS Excel?» а) Через буфер обмена. Откройте пустой документ МS Word. В рабочей книге выделите созданную Вами таблицу (столбцы А…D, строки 1…8), на выделенном поле вызовите контекстное меню и выберите опцию «Копировать». Переключитесь на пустой документ, на чистом листе вызовите контекстное меню и выберите опцию «Вставить». Неудобством данного способа является отсутствие связи между файлами, то есть если Вы измените какое-либо число в таблице Excel, то придется заново копировать информацию в текстовый документ. Удалите таблицу из текстового документа. б) Вставка с установлением связи между файлами. Сохраните рабочую книгу в папке «Мои документы» под названием «Бюджет» (Файл Сохранить как). Перейдите на пустой текстовый документ. В Word - е используйте меню: Вставка Объект На вкладке: «Создание из файла» нажмите на кнопку «Обзор», найдите сохраненный Вами файл «Бюджет» в папке «Мои документы» и нажмите кнопку «Вставить». Поставьте галочку в поле «связь с файлом», нажмите кнопку ОК. Перейдите в сеанс Excel и измените какую-либо информацию в таблице (например, число в ячейке С3). Теперь вернитесь в текстовый документ – измененная Вами информация в таблице Excel автоматически отображается и в текстовом документе. (Необязательное задание: подключите в текстовом документе панель «Настройка изображения» выделите вставленный объект и с помощью инструмента «Обрезка изображения» отредактируйте высоту и ширину вставленной таблицы. В контекстом меню выберите опцию «Формат объекта» На вкладке «Положение» - поставьте обтекание текста по контуру, горизонтальное выравнивание – по центру.) Закройте текстовый документ без сохранения. © Емелин А., библиотека http://mathprofi.com Учебный курс «Как быстро освоить MS Excel?» 4) Простейшая диаграмма структуры. В MS Excel используйте верхнее меню: Вставка Диаграмма (также можно использовать соответствующий значок на панели инструментов) - Выберите тип диаграммы: Круговая, нажмите кнопку «Далее» - На вкладке «Диапазон данных» установите курсор в поле «Диапазон» и выделите мышью ячейки D3-D7. -На вкладке «Ряд» установите курсор в поле «Подписи категорий» и выделите мышью ячейки А3-А7. Установите курсор в поле «Имя» и щелкните мышью по заголовку таблицы (объединенные ячейки А1-D1). Нажмите кнопку «Далее». -На вкладке «Подписи данных» поставьте галочку в поле «доли». -Нажмите кнопку «Далее», нажмите кнопку «Готово». В результате у Вас должна получиться диаграмма примерно следующего вида: Рис. 2. Примерный вид созданной Вами диаграммы Перетащите полученную диаграмму мышью под таблицу. Любая созданная диаграмма практически всегда нуждается в доработках, форматирование диаграмм мы подробно рассмотрим на следующем занятии. Продолжение следует! © Емелин А., библиотека http://mathprofi.com Учебный курс «Как быстро освоить MS Excel?» Лабораторная работа №3 Простейшие статистические расчеты. Построение и форматирование графиков 1) Открытие рабочей книги. Откройте программу MicroSoft Excel с помощью ярлыка либо через меню «Пуск». 2) Создание таблицы. Назовите Лист1: «Производство табуреток фабрикой» Для закрепления навыков форматирования ячеек самостоятельно создайте таблицу (см. рис. 1). Указания по созданию таблицы: - Левая верхняя ячейка соответствует ячейке А1. - В левом столбце числа наберите автоповтором по образцу. - Количество выпущенных табуреток в различные годы (правый столбец) набирается вручную. - Суммарный выпуск табуреток за 10 лет а Рис. 1. Таблица, которую Вам необходимо создать также их среднее значение за год должно подсчитываться по формулам (а не вводится числами с клавиатуры). 3) Создание графика для ряда динамики. -Включите мастер диаграмм: соответствующей кнопкой на панели инструментов либо с помощью меню «Вставка» Диаграмма. Выберите тип диаграммы: «Точечная», вид диаграммы «Точечная диаграмма, на которой значения соединены отрезками», нажмите кнопку «Далее». © Емелин А., библиотека http://mathprofi.com Учебный курс «Как быстро освоить MS Excel?» -Установите курсор в поле «Диапазон» и выделите мышью ячейки В2-В11. Перейдите на вкладку «Ряд», установите курсор в поле «Имя» и наберите с клавиатуры: «Выпуск табуреток фабрикой»; на этой же вкладке установите курсор в поле «Значения X:» и выделите мышью ячейки А2-А11; нажмите кнопку «Далее». -На вкладке «Линии сетки» снимите галочку в поле «основные линии». На вкладке «Легенда» снимите галочку в поле «Добавить легенду». На вкладке «Заголовки» в поле «Ось Х (категорий):» введите с клавиатуры: «Год»; в поле «Ось Y (значений):» введите: «Табуретки, тыс. шт.». Нажмите кнопку «Далее», нажмите кнопку «Готово». 4) Редактирование графика. Созданные с помощью мастера диаграммы, как правило, подвергаются дальнейшему редактированию. -Поместите диаграмму (перетаскиванием мышью) справа от созданной Вами таблицы. -Увеличьте размеры диаграммы (перетаскиванием мышью границ области диаграммы); при этом высота диаграммы примерно должна равняться высоте таблицы, ширина – равняться ширине 7-8 столбцов. -Выделите мышью область диаграммы. На панели инструментов установите размер шрифта: 8 -Выделите мышью область построения диаграммы, вызовите контекстное меню и выберите опцию «Формат области построения». Поставьте галочку в поле «невидимая», выберите цвет заливки: белый, нажмите кнопку ОК. -Выделите мышью ось абсцисс, вызовите контекстное меню и выберите опцию «Формат оси». На вкладке «Вид» в поле «толщина» выберите более жирную линию. На вкладке «Шкала» в © Емелин А., библиотека http://mathprofi.com Учебный курс «Как быстро освоить MS Excel?» поле «цена основных делений» поставьте цифру: 1, нажмите кнопку ОК. Самостоятельно через контекстное меню сделайте более жирной ось ординат. В итоге Ваш график будет иметь примерно следующий вид: Рис. 2. Примерный вид созданного Вами графика 5) Создание графика функции. С помощью MS Excel можно создавать и редактировать не только диаграммы структуры, рядов динамики, но и строить графики достаточно сложных функций. На интервале [-10, 10] построим график функции: -(x²/20) f(x)= e - Прейдите на Лист2. Назовите Лист2: «Построение графика функции». Выделите весь лист пустой кнопкой, зайдите в меню: Формат Столбец Ширина, введите новую ширину столбца: 4 и нажмите кнопку ОК. - В ячейку А1 введите: «x», в ячейку А2 введите: «f(x)». - В ячейку В1 введите число: -10, в ячейку С1 число: -9. Выделите данные две ячейки и автокопированием по образцу введите в первой строке числа от -10 до 10. © Емелин А., библиотека http://mathprofi.com Учебный курс «Как быстро освоить MS Excel?» - В ячейку В2 введите формулу: =EXP(-(B1*B1)/20). Автокопированием размножьте данную формулу на все значения х. - Запустите мастер диаграмм ( меню «Вставка» Диаграмма). Выберите тип диаграммы: точечная; вид: «Точечная диаграмма со значениями, соединенными сглаживающими линиями без маркеров». Нажмите кнопку «Далее». - Установите курсор в поле «Диапазон» и выделите мышью все значения f(x) . На вкладке «Ряд» установите курсор в поле «Значения Х:» и выделите мышью все значения х. Здесь же в поле «Имя» с клавиатуры введите: «График функции f(x)». Нажмите кнопку «Далее». - В поле «Ось Х (категорий):» введите с клавиатуры: «х»; в поле «Ось Y (значений):» введите: «f(x)». Нажмите кнопку «Далее», нажмите кнопку «Готово». - С помощью изменения размеров области диаграммы и системы контекстных меню самостоятельно отредактируйте график (см. рис. 3).. В результате график у Вас будет иметь примерно следующий вид: Рис. 3. Примерный Вид построенного Вами графика Продолжение следует! © Емелин А., библиотека http://mathprofi.com Учебный курс «Как быстро освоить MS Excel?» Лабораторная работа №4 Возможности баз данных MS Excel. Сортировка и фильтрация данных, создание простейшего отчета 1) Открытие рабочей книги. Откройте программу MicroSoft Excel с помощью ярлыка либо через меню «Пуск». 2) Создание таблицы. Назовите Лист1: «Поступление товаров в магазин» Для закрепления навыков форматирования ячеек самостоятельно создайте таблицу (см. рис. 1). Перед созданием таблицы внимательно прочитайте ниже некоторые указания. Рис. 1. Таблица, которую Вам необходимо создать Указания по созданию таблицы: - Левая верхняя ячейка соответствует ячейке А1. - Все данные таблицы необходимо набрать вручную за следующими исключениями: * Остаток товара (ячейки Н2-Н6) должен подсчитываться по формулам (а не вводится числами с клавиатуры). * Полю «Цена товара» (ячейкам Е2-Е6) необходимо присвоить денежный формат: выделить ячейки контекстное меню Формат ячеек на вкладке «Число» в списке выбрать формат: Денежный кнопка ОК. ! При вводе данных в ячейки Е2-Е6 достаточно ввести только числа. © Емелин А., библиотека http://mathprofi.com Учебный курс «Как быстро освоить MS Excel?» - ячейки D1-H1 следует отформатировать следующим образом: выделить ячейки контекстное меню Формат ячеек на вкладке «Выравнивание»: поставить галочки в полях «автоподбор ширины» и «переносить по словам»; установить выравнивание по горизонтали – по центру, по вертикали – по нижнему краю; установить угол поворота 90 градусов ОК. 3) Просмотр и заполнение таблицы в режиме формы. Просматривать записи и заполнять таблицу часто бывает удобно в режиме формы. Выделите всю таблицу (столбцы А…Н, строки 1…7). Зайдите в верхнее меню «Данные» Форма. Кнопками «Далее» и «Назад» (или с помощью линейки прокрутки) просмотрите созданную Вами таблицу в режиме формы. Перейдите к записи №6. Введите в поля характеристики нового поступившего в магазин продукта: Заполнение формы Отдел Наименование товара Единица измерения Цена товара, руб. Поступило, ед. Продано, ед. Кондитерский Шоколад шт., 100 гр. 18 12 9 При заполнении формы переход между полями удобно осуществлять клавишей «Tab», после заполнения поля «Продано, ед.» нажмите клавишу «Enter» Самостоятельно введите в режиме формы характеристики еще одного продукта: 7; Винно-водочный; Яблочный сок; пак. 0,5 л.; 14,4; 20; 18. Нажмите клавишу «Закрыть». Таким образом в таблице у Вас должны появиться две новые записи. 4) Сортировка записей. Предположим товары заносились в таблицу в порядке их поступления в магазин. © Емелин А., библиотека http://mathprofi.com Учебный курс «Как быстро освоить MS Excel?» Теперь целесообразно построить список товаров по отделам, а также упорядочить товары по алфавиту для этого применим сортировку записей. Выделите таблицу без заголовка. Используйте верхнее меню: Данные Сортировка. В поле «Сортировать по» выберите в списке: «Отдел»; в поле «Затем по» выберите в списке: «Наименование товара». Нажмите ОК и просмотрите результат. 5) Фильтрация данных и создание простейшего отчета. Предположим Вам необходимо получить отчет о непроданных товарах( с ненулевым остатком). Для этого записи необходимо отфильтровать. Выделите всю таблицу и используйте верхнее меню: Данные Фильтр Автофильтр. В результате в заголовках полей должны появиться кнопки. В ячейке Н1 нажмите на кнопку и выберите в списке «(Условие…)». В левом верхнем поле появившегося окна установите: «больше», в правом верхнем поле введите с клавиатуры ноль. Нажмите кнопку ОК. В результате у Вас в таблице будут отображаться только товары с ненулевым остатком. Отчету можно придать более лаконичную форму. Выделите столбец А, вызовите контекстное меню и выберите опцию «Скрыть». Аналогично выделите столбцы E, F, и G и через контекстное меню скройте их. В результате у Вас должен получиться следующий отчет: © Емелин А., библиотека http://mathprofi.com Учебный курс «Как быстро освоить MS Excel?» Рис. 2. Отчет, который у Вас должен получиться Желаю успехов в дальнейшем освоении MS Excel! © Емелин А., библиотека http://mathprofi.com