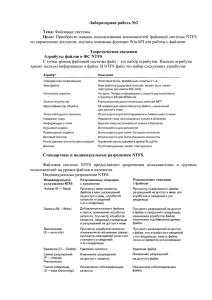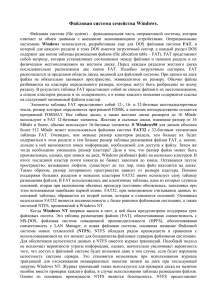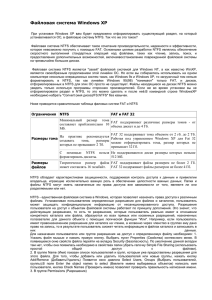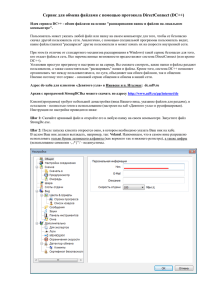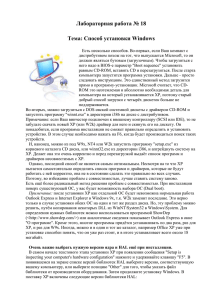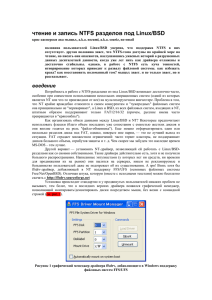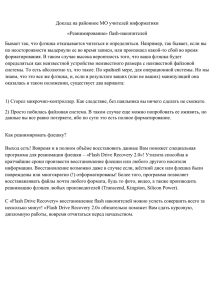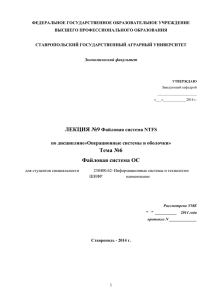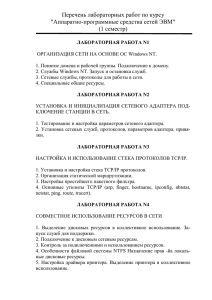Создание и использование сжатых и шифрованных файлов и
advertisement
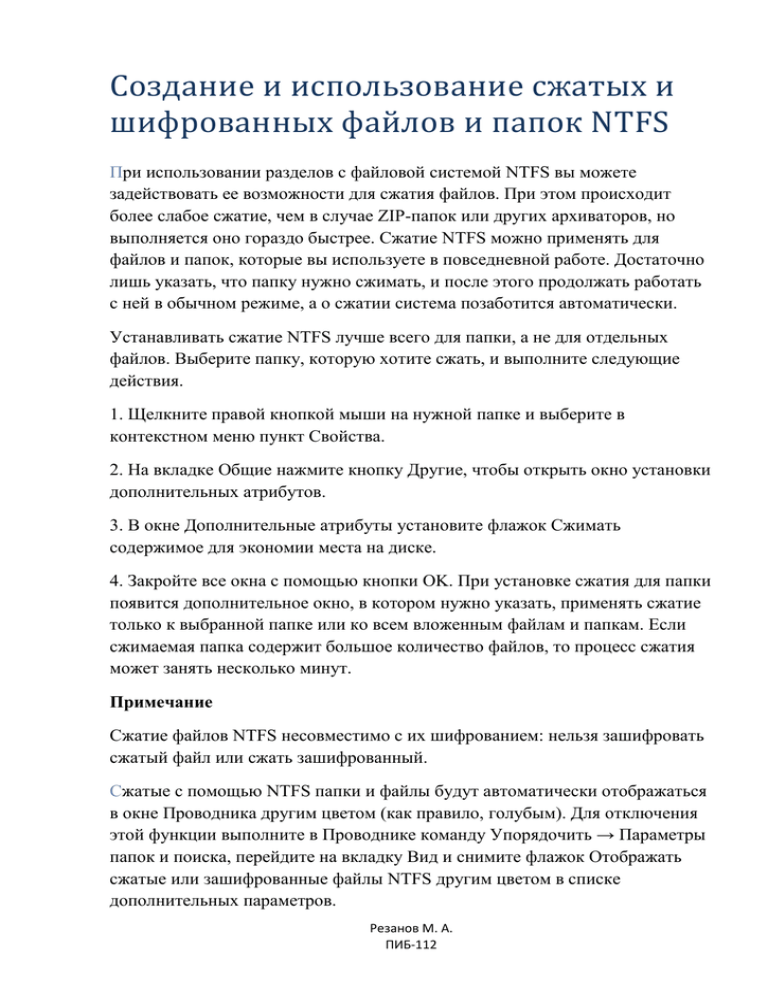
Создание и использование сжатых и шифрованных файлов и папок NTFS При использовании разделов с файловой системой NTFS вы можете задействовать ее возможности для сжатия файлов. При этом происходит более слабое сжатие, чем в случае ZIP-папок или других архиваторов, но выполняется оно гораздо быстрее. Сжатие NTFS можно применять для файлов и папок, которые вы используете в повседневной работе. Достаточно лишь указать, что папку нужно сжимать, и после этого продолжать работать с ней в обычном режиме, а о сжатии система позаботится автоматически. Устанавливать сжатие NTFS лучше всего для папки, а не для отдельных файлов. Выберите папку, которую хотите сжать, и выполните следующие действия. 1. Щелкните правой кнопкой мыши на нужной папке и выберите в контекстном меню пункт Свойства. 2. На вкладке Общие нажмите кнопку Другие, чтобы открыть окно установки дополнительных атрибутов. 3. В окне Дополнительные атрибуты установите флажок Сжимать содержимое для экономии места на диске. 4. Закройте все окна с помощью кнопки OK. При установке сжатия для папки появится дополнительное окно, в котором нужно указать, применять сжатие только к выбранной папке или ко всем вложенным файлам и папкам. Если сжимаемая папка содержит большое количество файлов, то процесс сжатия может занять несколько минут. Примечание Сжатие файлов NTFS несовместимо с их шифрованием: нельзя зашифровать сжатый файл или сжать зашифрованный. Сжатые с помощью NTFS папки и файлы будут автоматически отображаться в окне Проводника другим цветом (как правило, голубым). Для отключения этой функции выполните в Проводнике команду Упорядочить → Параметры папок и поиска, перейдите на вкладку Вид и снимите флажок Отображать сжатые или зашифрованные файлы NTFS другим цветом в списке дополнительных параметров. Резанов М. А. ПИБ-112 Для обеспечения шифрования используется шифрующая файловая система (EFS), которая является надстройкой NTFS, следовательно, шифрование принципиально невозможно на разделах FAT32. Шифрование на уровне файловой системы выполняется при открытии или сохранении документов и практически незаметно для пользователя. Рекомендуется шифровать не файлы, а папки – это приведет к автоматическому шифрованию всех находящихся в них файлов. Чтобы зашифровать файл или папку, выполните следующие действия. 1. Щелкните правой кнопкой мыши на нужном объекте и выберите пункт Свойства. 2. На вкладке Общие нажмите кнопку Другие, чтобы открыть окно Дополнительные атрибуты (рис. 10.29). 3. Установите флажок Шифровать содержимое для защиты данных, после чего нажмите OK, а потом еще раз OK в окне Свойства. 4. Вы получите дополнительный запрос на шифрование всего содержимого папки. Если согласиться с этим, то все файлы в этой папке будут зашифрованы. Резанов М. А. ПИБ-112 При первом обращении к функции шифрования вам будет предложено создать архивную копию ключа и сертификата шифрования. Это нужно сделать обязательно, иначе вы можете навсегда потерять доступ к вашим файлам, например после удаления учетной записи или переустановки операционной системы. Для этого щелкните на сообщении в области уведомлений и в появившемся окне выберите вариант Архивировать сейчас. 1. Нажмите кнопку Далее в первом окне Мастера экспорта сертификатов. 2. В следующем окне мастера (Формат экспортируемого файла) можно оставить все настройки по умолчанию и снова нажать Далее. 3. Укажите пароль для защиты сертификата и имя файла, в котором он будет сохранен. После щелчка на кнопке Готово вы получите сообщение об успешном экспорте сертификата. После входа под своей учетной записью вы сможете свободно открывать и изменять зашифрованные файлы. Если вы скопируете любой файл в зашифрованную папку, то он будет автоматически зашифрован. Копирование или перемещение файлов из шифрованной папки не приводит к расшифровке, если местом назначения является раздел NTFS. Другие пользователи не смогут никакими средствами узнать содержимое зашифрованного файла. Однако при наличии соответствующих разрешений NTFS они могут переименовать или даже удалить зашифрованный файл, поэтому рекомендуется применять шифрование в сочетании с разграничением доступа к файлам. Для отмены шифрования папки или файла откройте окно Дополнительные атрибуты, как описано выше, и снимите флажок Шифровать содержимое для защиты данных. Внимание! Любой пользователь, которому станет известен пароль вашей учетной записи, сможет получить полный доступ к зашифрованным файлам, поэтому следует позаботиться о сохранности пароля от посторонних. Резанов М. А. ПИБ-112