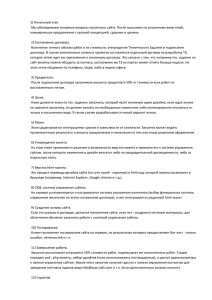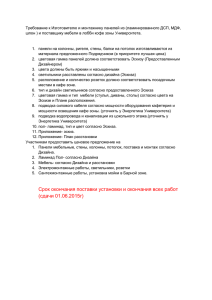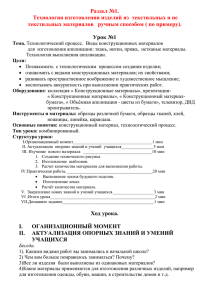Catia детали
реклама

Министерство науки и высшего образования Российской Федерации Балтийский государственный технический университет «Военмех» Кафедра «Космические летательные аппараты и двигатели» В.В. ХОДОСОВ ОСНОВЫ СОЗДАНИЯ ДЕТАЛЕЙ В САПР CATIA V5 Учебное пособие Санкт-Петербург 2019 УДК 658.512:004.896(075.8) Х69 Х69 Ходосов, В.В. Основы создания деталей в САПР CATIA V5: учебное пособие / В.В. Ходосов; Балт. гос. техн. ун-т. – СПб., 2019. – 66 с. ISBN 978-5-907054-79-0 Описываются состав и характеристики пакета автоматизированного проектирования CATIA V5 и основы создания деталей. Особое внимание уделено эффективным способам твердотельного моделирования деталей. Изложение теории сопровождается конкретными практическими примерами. Предназначено для студентов и аспирантов вузов, готовящих специалистов в области ракетно-космической техники и энергетических систем. УДК 658.512:004.896(075.8) Р е ц е н з е н т канд. техн. наук, доц. А.С. Павлов Утверждено редакционно-издательским советом университета ISBN 978-5-907054-79-0 В.В. Ходосов, 2019 БГТУ, 2019 Введение в САТIА Система CATIA V5 (Computer Aided Three-dimensional Interactive Application) – одна из самых распространенных САПР высокого уровня французской фирмы Dassault Systèmes. Это комплексная система автоматизированного проектирования (CAD), технологической подготовки производства (CAM) и инженерного анализа (САЕ), включающая в себя передовой инструментарий трёхмерного моделирования, подсистемы программной имитации сложных технологических процессов, развитые средства анализа и единую базу данных текстовой и графической информации. Система позволяет эффективно решать все задачи технической подготовки производства – от внешнего (концептуального) проектирования до выпуска чертежей, спецификаций, монтажных схем и управляющих программ для станков с ЧПУ. Ассоциативная связь "модель–чертеж" позволяет по созданной пространственной модели изделия создавать полную конструкторскую документацию и оперативно автоматически ее корректировать при внесении необходимых изменений в созданное изделие. CATIA V5 – программный комплекс проектирования машиностроительных изделий – представляет собой инструмент проектирования на основе примитивов, параметрического твердотельного моделирования, удобный в использовании за счет пользовательского графического интерфейса Windows. Параметрический характер программного пакета CATIA V5 определяется его способностью использовать свойства или параметры при определении формы и размера геометрии. Основная функция этого свойства позволяет преобразовать выбранную геометрию в новый размер или форму без искажения первоначальных размеров на любой стадии проектирования. Можно создать полностью ассоциативные твердотельные модели 3D, с ограничениями или без них, используя автоматические или определяемые пользователем отношения, обеспечивающие соответствие заданию на проектирование. CATIA V5 содержит различные модули, такие как "Проектирование детали – Part Design", "Создание сборок – Assembly Design", "Подготовка чертежей – Drawing", "Проектирование детали из металлического листа – Generative Sheetmetal Design" и т.д. Благодаря двунаправленной ассоциативности между всеми этими модулями любое изменение, сделанное в модели внутри любого из модулей CATIA V5, автоматически и немедленно отражается в другом. Например, при изменении размеров детали в модуле "Проектирование детали" изменение немедленно отразится и в сборке, и на чертеже. Аналогично, если изменить размеры детали на чертежных видах, созданных в модуле "Подготовка чертежей", изменения отразятся и в детали, и в сборке. CATIA V5 является основой для определения, производства, моделирования и послепродажного обслуживания изделия на различных этапах его жизненного цикла. Это обеспечивают спецификации и данные геометрии, связанные с изделием. В настоящее время во всём мире и, в частности, в России всё большее распространение получает комплексный подход к проектированию и изготовлению машиностроительных изделий. Традиционно применяемые САПР дополняются PDM-решениями, позволяющими управлять данными и документами об изделии. Такой подход получил название «Поддержка/управление жизненным циклом изделия» (CALS-технологии, PLM-решения). PLM – это набор стандартов, используемый компаниями для успешного введения инноваций в процессе разработки и производства изделий. Это стратегический бизнес-подход, при котором применяется согласованный набор решений для поддержки коллективного процесса разработки, управления, передачи и использования информации об изделии, от концепции до утилизации, реализованного в рамках расширенного предприятия на основе интеграции людей, процессов, бизнес-систем и информации. PLM устраняет преграды в технологиях, сдерживающих взаимодействие между специалистами, которые создают изделие, и специалистами по его производству, продаже, закупке и эксплуатации. Линейка PLM-продуктов от компаний IBM и Dasault Systemes представлена системами ENOVIA, SmarTeam, DELMIA, CATIA V5. Данная PLM-система представляет собой комплексное решение по поддержке жизненного цикла изделия. Системы SmarTeam и ENOVIA относятся к классу PDM и обеспечивают поддержку работы с конструкторскими и производственными данными. Система DELMIA поддерживает моделирование технологических процессов. Таким образом, СATIA V5 – это комплексная CAD/CAM/CAE-система. 3 Подобно сборке, состоящей из нескольких деталей, документ CATIA V5 состоит из отдельных элементов, которые называются примитивами. Создавая документ, можно добавлять такие примитивы, как призмы, полости, отверстия, ребра, скругления, фаски и уклоны. Примитивы могут быть примитивами оформления или примитивами, основанными на эскизах. Примитивы на основе эскизов создаются с использованием эскизов 2D. Обычно эскиз преобразуется в твердотельный элемент 3D путем выдавливания, вращения, сдвига. Примитивы оформления создаются непосредственно в твердотельной модели. Примерами их являются скругления и фаски. CATIA V5 графически отображает структуру, основанную на примитивах, и другие неграфические данные модели в дереве спецификаций. Дерево спецификаций показывает последовательность создания примитивов и дает возможность непосредственного доступа ко всей базовой ассоциативной информации и элементам. Дерево спецификаций сохраняет иерархию примитивов, ограничений, процессов и информацию сборки для документов CATIA V5 и содержит видимую поэтапную запись последовательности действий, в которой создается твердотельная модель. Можно редактировать, переупорядочивать или удалять этапы процесса проектирования и спецификации для получения новой законченной детали без повторного создания модели. Дерево спецификаций может скрыть определенные примитивы и информацию, временно исключив их из рассмотрения в модели. Размеры и отношения, используемые для создания примитивов, сохраняются в модели. Это обеспечивает соответствие модели заданию на проектирование и упрощает её изменение с помощью данных параметров. Ведущие размеры используются при создании примитивов. Они включают размеры, связанные с геометрией эскиза, так же как и размеры, связанные с самим примитивом. Отношения включают в себя такую информацию, как параллельность, касание и концентричность. Эта информация обычно представляется на рисунке с помощью контрольных символов. Отображая её в эскизе, CATIA V5 позволяет полностью зафиксировать в модели требования задания на проектирование. Твердотельное моделирование Твердотельная модель является наиболее полным типом геометрической модели, используемой в системах САПР. Она включает всю каркасную и поверхностную геометрию, необходимую для полного описания кромок и граней модели. В дополнение к геометрической информации, твердотельные модели также выражают их собственную топологию, которая связывает геометрию вместе. Например, возможности топологии позволяют распознавать, какой грани (поверхности) соответствуют какие кромки (кривые). Эта способность упрощает добавление новых примитивов. Модель CATIA V5 полностью ассоциативна с опорными чертежами и деталями или сборками, на которые она ссылается. Изменения модели автоматически отражаются в связанных с ней чертежах, деталях и/или сборках. Изменения в контексте чертежа или сборки автоматически отображаются в модели. Пользовательский интерфейс Для настройки интерфейса выберите меню Сервис Параметры (рис. 1). Здесь можно настроить цвета отображения, единицы измерения (рис. 2) и другие параметры. Пользовательский интерфейс CATIA V5 принимает интерфейс Windows и содержит следующие ключевые особенности: • отдельные модули и соответствующие им панели инструментов; • простой переход из одного модуля в другой; • стандартные и специфические меню и панели инструментов (Файл, Редактировать, Вставка); • стандартные операции (Копировать, Вставить (Copy-Paste), Перетащить (Drag- and- Drop), Правка на месте... (Edit in Place); • интуитивные (подсвечивание, второй пилот, форма курсора); • поддержка работы с несколькими документами; • поддержка контекстного меню (третья кнопка мыши); • дерево спецификации, которое включает все технологические примитивы, ограничения и связи. 4 Рис. 1 Рис. 2 5 На рис. 3 приведена компоновка элементов стандартного приложения CATIA V5. Панели инструментов обеспечивают быстрый доступ к инструментам, которые также доступны в меню. Поскольку CATIA V5 содержит большое количество инструментов и панелей инструментов, их полное отображение в окне невозможно. Поэтому в CATIA V5 имеются свертывающиеся панели инструментов, при этом лишние панели перемещаются в углы экрана. Рис. 3 Создание новой детали При создании новой модели автоматически активируется модуль Проектирование детали (Part Design). Деталь сохраняется с расширением CATPart. Чтобы создать новый файл детали, используйте один из следующих способов: 1. Нажмите Пуск > Машиностроительное проектирование > Проектирование деталей (Start > Mechanical Design > Part design) (рис. 1). 2. Нажмите Файл > Новый (File > New) и выберите Деталь (Part) в диалоговом окне Новая (New). 3. Выберите значок Новый (New) в панели инструментов Стандартная (Standard) и Деталь (Part) в диалоговом окне Новая (New). Введите имя детали. Нажмите ОК (рис. 4). Рис. 4 6 Модуль "Проектирование деталей". В документе любой детали первыми тремя примитивами по умолчанию являются опорные плоскости. Имя каждой происходит от названия плоскости, которой она параллельна относительно системы координат детали: плоскость XY, YZ, ZX. Опорные плоскости являются поддерживающими элементами для создания эскиза. Большинство механических конструкций состоят из нескольких элементов, таких как элементы эскиза, ссылочные и размещенные элементы, которые объединены для завершения модели. Можно выбрать любую из плоскостей по умолчанию в качестве плоскости для создания эскиза базового элемента. При выборе плоскости эскиза для создания базового элемента необходимо соблюдать осторожность, поскольку ориентация компонента зависит от ориентации плоскости эскиза. Далее необходимо создать другие элементы модели. Если это элементы на основе эскиза, необходимо выбрать плоскость эскиза для его создания. Можно выбрать плоскость по умолчанию, плоскую грань модели или создать базовые плоскости, которые будут выбраны в качестве плоскости эскиза для создания других элементов на его основе. Основы создания эскиза. Эскиз является основой для создания базового элемента твердотельной модели. В CATIA V5 эскиз рисуется в модуле Эскиз Sketcher. Дерево спецификаций – это менеджер, который отслеживает все операции, выполняемые над моделью. При вызове модуля Эскиз Sketcher новый элемент или ветвь, Sketch.1, добавляется к дереву спецификации под узлом PartBody. Нажав на знак + слева от PartBody, можно развернуть его и просмотреть его состав на дереве спецификации (рис. 5). Каждая новая деталь начинается с профиля 2D. Этот профиль можно создать с помощью модуля Создание эскизов (Sketcher) – рабочего пространства 2D. Элементы, созданные в этом модуле, являются элементами каркаса 2D (2D wireframe). В модуле Проектирование детали (Part Design) геометрия, созданная в модуле Создание эскизов (Sketcher), отображается как один эскиз. Он используется для построения примитивов 3D в модуле Проектирование детали (Part Design). Ограничения на эскизы накладываются так, чтобы можно было быстро видоизменять эскизы простым изменением размеров. Поддерживающий элемент эскиза – это плоскость, на которой создается эскиз, и должен быть плоским. Эскиз можно создать на опорной плоскости или на плоской грани любой существующей геометрии. Контур для первого примитива модели должен быть создан на одной из опорных плоскостей, заданных по умолчанию. Опорные элементы – это элементы, которые не имеют массы и объема и используются только для создания моделей. Они выступают в качестве плоскости для рисования эскизов. Опорные элементы широко используются при создании сложных моделей. Не рекомендуется создавать опорные элементы, которые основаны на гранях твердоРис. 5 тельных элементов, кромках и примитивах оформления. В процессе проектирования и разработки детали грань и кромка твердотельного элемента подвергаются изменениям и могут исчезнуть, плоская грань может превратиться в неплоскую, примитивы оформления могут переноситься в дальнейший процесс производства. Профили эскиза создаются в модуле Создание эскиза (Sketchier). Чтобы перейти в него из другого модуля, необходимо: 1. Выбрать плоский поддерживающий элемент эскиза. 2. В любом модуле, в котором можно создать эскиз (например, Проектирование детали (Part Design)), выбрать значок Создание эскиза (Sketchier) или в главном меню Пуск > Механическое проектирование > Создание эскиза (Start > Mechanical Design > Sketcher). Создание размещенного эскиза. Размещенный эскиз создается в модуле Создание эскиза (Sketcher). Чтобы перейти в него из другого модуля, выполните следующие действия (рис. 6): 1. Выберите значок Размещенный эскиз (Positioned Sketch) в любом модуле, в котором можно создать эскиз (как, например, модуль Проектирование деталей (Part Design)). 7 Рис. 6 2. Появится окно размещения эскиза. Эскиз размещается относительно опорной плоскости. Начало координат эскиза размещается соответственно исходному опорному элементу. Ориентация эскиза определяется согласно типу ориентации. Управление ориентацией эскиза осуществляется с помощью кнопок. 3. CATIA V5 открывает модуль Создание эскиза (Sketcher). Поддерживающий элемент можно модифицировать с помощью контекстного меню эскиза (Объект Sketch.x > Изменить поддерживающий элемент эскиза (Sketch.x object > Change Sketch Support)). Редактирование поддерживающего элемента эскиза осуществляется в том диалоговом окне, в котором модифицируются параметры. При создании профиля эскиза рекомендуется использовать Размещенный эскиз (Positioned Sketch). Он позволяет точно определить начало координат и ориентацию эскиза и управлять его ориентацией, используя модуль Создание эскизов (Sketcher). Элементы эскиза будут размещены с учетом его осей, а не элементов вне эскиза. Это гарантирует стабильность профиля эскиза при изменении поддерживающего элемента. Модуль "Создание эскизов". Модуль Создание эскизов (Sketchier) – это специальная среда, созданная для улучшения условий создания профилей 2D. Основные составляющие модуля (рис. 7): Рис. 7 8 • сетка (Grid), которая используется при построении профилей; • панель инструментов Профиль (Profile), используемая для создания геометрии; • панель инструментов Ограничение (Constraint), используемая для простановки размеров и ограничения эскиза; • панель Инструменты эскиза (Sketch Tools), отображающая все возможные для построения геометрии параметры. Параметры этой панели инструментов изменяются в зависимости от создаваемой геометрии. Создание геометрии. Геометрия эскиза создается с помощью инструментов, доступных в панели инструментов Профиль (Profile) (рис. 8): • пользовательский профиль (User-Defined Profile); • предопределенные профили (Pre-defined Profiles); • окружности (Circles); • сплайны (Splines); • эллипсы и параболы (Ellipses and Parabolas); • линии (Lines); • оси (Axes); • точки (Points). Рис. 8 Вспомогательная геометрия в эскизе обеспечивает поддержку процесса создания профиля. В отличие от стандартной, вспомогательная геометрия невидима вне модуля Создание эскиза (Sketchier). Элемент эскиза создается как вспомогательный, если значок Вспомогательный/Стандартный элемент (Construction/Standard Element), расположенный на панели Инструменты эскиза (Sketch Tools), подсвечен. Вспомогательная геометрия создается точно так же, как и стандартная, и отличается от стандартных элементов тем, что представлена пунктирными линиями. Ориентация эскиза. Рекомендуется в процессе построения геометрии эскиза ориентировать плоскость эскиза параллельно экрану. По умолчанию это происходит автоматически. После выхода из модуля Создание эскизов (Sketchier) вид экрана немедленно возвращается к прежней ориентации 3D. По умолчанию вся геометрия пространства 3D доступна даже при работе в модуле Создание эскизов (Sketcher). Это означает, что при помощи ограничений можно связать геометрию эскиза 2D не только с примитивами другого эскиза, но и с элементами, не лежащими в той же плоскости эскиза. При создании ограничений между геометрией эскиза и созданными элементами 3D следует повернуть модель на экране для просмотра ее в представлении 3D. Поворачивая модель, можно убедиться, что элемент 3D выбран корректно. После того как элемент 3D подсвечен, выберите значок Перпендикулярный вид (Normal View) для возврата ориентации параллельно плоскости эскиза (рис. 9). Рис. 9 9 Создание базового примитива. Базовый примитив обычно начинается с эскиза или элемента поверхности. При определении базового примитива рекомендуется выбирать базовые элементы, которые отражают первоначальную форму или функциональное назначение детали. Это не означает, что уровень детализации для базового примитива должен быть полностью определен. Например, такие примитивы, как скругления, отверстия, полости или другие, не обязательно создавать изначально как часть эскиза базового примитива детали, они могут быть построены позже с помощью других примитивов. Создание ограничений в эскизе Геометрические ограничения (параллельность, перпендикулярность, горизонтальность, вертикальность, концентричность и совпадение) устанавливают связи между примитивами модели путем взаимного закрепления их позиций. Кроме того, можно применять математические уравнения для установления отношений между параметрами. Применение ограничений и уравнений гарантирует, что конструкторские решения, например такие, как сквозные отверстия и соответствующие им радиусы, зафиксированы и сохраняются. Размерные и геометрические ограничения могут быть добавлены после создания геометрии эскиза. Ограничения служат для математического закрепления геометрии в пространстве. Без них геометрию можно переместить с помощью мыши. Если передвинуть профиль эскиза, то построенные на его основании тела тоже переместятся. В контексте сборки это означает, что если одна деталь перемещается, то связанная с ней другая деталь тоже может передвинуться. Без наложения ограничений созданный примитив становится непредсказуемым, а внесение в модель изменений может неблагоприятно сказаться на внешнем виде, компоновке и функционировании сборки в целом. Ограничения используются для того, чтобы более точно связать один элемент с другим и описать сам этот элемент логическим способом. Ограничения делают эскиз стабильным. Стабильность гарантирует, что размер, форма и расположение эскизов не изменятся неожиданно. Сначала применяются геометрические ограничения, некоторые автоматически применяются при рисовании. После применения оставшихся геометрических ограничений необходимо добавить размерные ограничения с помощью инструментов панели инструментов ограничения. После создания ограничений можно видоизменить их, изменив их размеры или расположение. Ограничения добавляются в геометрию эскиза в модуле Создание эскизов (Sketchier). Их можно установить, используя значки панели инструментов Ограничение (Constraint). После рисования и применения ограничений эскиз может существовать в любом из следующих пяти состояний: 1. Полностью ограниченный. Это эскиз, в котором все степени свободы каждого элемента определяются с помощью геометрических и размерных ограничений. В результате эскиз не может неожиданно изменить свое положение, форму или размер. Эти измерения могут изменяться только в том случае, если они намеренно изменены пользователем. По умолчанию элементы полностью ограниченного эскиза отображаются зеленым цветом. 2. Недоограниченный. Это эскиз, в котором некоторые степени свободы объекта не определены полностью с помощью ограничений. Элементы эскиза с недостаточными ограничениями отображаются белым цветом. Необходимо применить дополнительные ограничения, чтобы ограничить их степени свободы. Эскизы с недостаточными ограничениями обычно неожиданно изменяют свое положение, размер или форму. Поэтому необходимо полностью определить эскизные элементы. 3. Переограниченный. Чрезмерно ограниченный эскиз – это эскиз, в котором применяются некоторые дополнительные ограничения. В переограниченном объекты отображены фиолетовым цветом. Также отображаются объекты, на которые влияют ограничения. Перед выходом из среды Sketcher всегда рекомендуется удалить дополнительные ограничения и сделать эскиз полностью ограниченным. Элементы чрезмерного ограничения отображаются пурпурным цветом. 4. Несовместимый. Когда геометрия не может вместить изменения, примененные к ней, геометрия (эскиз) становится несогласованным состоянием, а цвет геометрии – красным. 5. Неизмененный. Неизмененное состояние геометрии возникает, когда геометрия не может вместить изменения, поскольку геометрия, от которой она зависит, является несогласованной или переопределенной. В этом состоянии система не может вычислить положение геометрии и геометрия становится коричневой. В идеале завершенный эскиз должен быть полностью ограничен, а его размеры и положение точно заданы. Не полностью ограниченный эскиз после модификации модели может не соответствовать заданию на проектирование. Ограниченные эскизы позволяют полностью использовать ассоциативные и параметрические возможности CATIA V5. 10 Состояние ограничений эскиза обозначается цветами: • зеленый – эскиз полностью ограничен. Геометрия фиксирована, и ее нельзя переместить без изменения значений размеров; • белый – эскиз ограничен не полностью. Некоторые степени свободы сохраняются; • фиолетовый – эскиз излишне ограничен. В нем слишком много ограничений; • красный – ограничения эскиза несовместимы. Он не может быть обновлен с помощью текущих ограничений. П р и м е ч а н и е. Иногда все нарисованные элементы эскиза отображаются в зеленом цвете, но эскиз недоограничен. Чтобы проверить его состояние, выберите кнопку Статус решения на панели инструментов Эскиз, откроется диалоговое окно Sketch Solving Status со статусом эскиза. Если эскиз недостаточно ограничен, объекты, которые необходимо ограничить, выделяются в области геометрии. Применение ограничений. В модуле Рисование эскизов Sketcher можно применить ограничения к эскизам, используя методы, описанные далее. Инструмент Геометрические ограничения активен по умолчанию, поэтому при прорисовке элемента к нему автоматически применяются некоторые ограничения. Рассмотрим случай рисования круга. Сначала вы указываете его центральную точку в области геометрии, а затем точку на окружности для определения ее радиуса. При перемещении курсора и указании точки на окружности при замыкании конечной точки линии ограничение совпадения применяется автоматически между окружностью и конечной точкой линии. Это происходит потому, что автоматическое ограничение активно. По умолчанию автоматическое ограничение включено, поскольку выбран инструмент Геометрические ограничения на панели инструментов Инструменты эскиза. Если отключить эту кнопку, снова выбрав ее, геометрические ограничения не будут применяться автоматически при создании эскиза элементов. Инструмент Контактное ограничение используется для автоматического применения геометрических ограничений к выбранным элементам в зависимости от их положения и геометрии. Последовательность применяемых ограничений – концентричность, совпадение и касательность. Анализ и удаление переопределенных ограничений. Эскиз может быть чрезмерно ограничен после применения к нему размеров. Эти ограничения отображаются пурпурным цветом. Необходимо удалить переопределенные ограничения из эскиза. Для этого выберите переопределенное ограничение и нажмите клавишу Delete. Затем, если элементы эскиза и ограничения не отображаются зеленым цветом, необходимо определить оставшиеся ограничения, чтобы эскиз был полностью ограничен. По некоторым причинам, если требуется отобразить с эскизом переопределенное размерное ограничение, дважды щелкните эскиз, чтобы открыть диалоговое окно Определение ограничения. Установите переключатель Ссылка и нажмите кнопку ОК в этом диалоговом окне; выбранный размер будет отображаться как справочный. При создании ограничений в текущем эскизе целесообразно использовать элементы существующей модели. Не рекомендуется использовать Примитивы оформления (Dress-Up features) для проектирования в контексте. Анализ эскиза с помощью инструмента "Анализ эскиза" Инструмент Анализ эскиза используется для анализа различных типов ошибок эскиза. Ошибки могут включать открытые профили, перекрывающиеся профили, изолированные элементы и т.д. Кроме того, этот инструмент используется для проверки подлинности всего эскиза и изменения его в соответствии с вашими требованиями. Этот инструмент можно вызвать, выбрав инструмент Анализ эскиза (Sketch Analysis) на вложенной панели инструментов Сервис (рис. 10). При этом отобразится диалоговое окно Анализ эскиза (рис. 11), в котором по умолчанию выбрана вкладка Геометрия. Она показывает, является ли геометрия, сделанная в эскизе, допустимой или нет. Кроме того, отображает, являются ли профили, используемые в эскизе, открытыми или закрытыми. Если вы выберете вкладку Использовать кромки, вы получите информацию обо всех эскизах, созданных с помощью инструмента 3D-элементы проекта в рабочей среде Sketcher. Если вы выберете вкладку Диагностика, то получите информацию об ограничивающем статусе эскизов. Можно дополнительно отредактировать эскиз с помощью инструментов в области корректирующих действия на каждой из указанных вкладок. 11 Рис. 10 Рис. 11 Окно анализа эскиза содержит три вкладки, а каждая из них – информацию, необходимую для анализа эскиза. 1. Геометрия (Geometry) – для определения допустимости геометрии эскиза: Общее состояние (General Status) – информация о нескольких элементах в контексте всего эскиза; Детализированная информация (Detailed Information) – информация о состоянии каждого элемента эскиза с комментариями; Корректирующие операции (Corrective Actions) позволяет исправлять геометрию: преобразовать элемент во вспомогательный, замкнуть открытый профиль, стереть ненужную геометрию, скрыть все ограничения, скрыть всю вспомогательную геометрию. 2. Проекции/Пересечения (Projections/lntersections) – для определения состояния всех элементов проекции (рис. 12): Детализированная информация (Detailed Information) – информация с комментариями о состоянии каждого элемента проекции или пересечения в эскизе; Корректирующие операции (Corrective Action) позволяет исправлять геометрию: изолировать геометрию, активировать или деактивировать ограничение, стереть геометрию, заменить геометрию 3D, скрыть все ограничения, скрыть всю вспомогательную геометрию. 3. Диагностика (Diagnostics) – полная диагностика всей геометрии эскиза. Она дает информацию как об анализе эскиза, так и об отдельных геометрических элементах (рис. 13): Состояние решения (Solving Status) – полный анализ геометрии эскиза; Детализированная информация (Detailed Information) – описание и информация о состоянии каждого ограничения и элемента геометрии в эскизе; Операция (Action) позволяет скрыть все ограничения и всю вспомогательную геометрию. 12 Рис. 12 Рис. 13 Советы по созданию первоначальной геометрии эскиза. Начав создавать геометрию, постарайтесь строить ее как можно ближе по форме и размерам к окончательному ограниченному эскизу. Эскиз, сильно отличающийся от требуемого профиля, будет искажен после применения окончательных размеров. Это может затруднить получение полностью ограниченного эскиза. Чтобы сохранить точные пропорции элементов эскиза, следует использовать сетку. Значок Геометрические ограничения (Geometrical Constraints) (на панели инструментов Инструменты эскиза (Sketch Tools) определяет, будут ли геометрические ограничения создаваться автоматически во время разработки первоначального эскиза (рис. 14). Этот инструмент полезен при использовании в простой геометрии, помогая ускорить получение окончательного результата эскиза. Но его применение в более сложной геометрии может привести к созданию нежелательных ограничений. Создание базовой геометрии каркаса – опорная геометрия. Элементы точек, линий и плоскостей можно создать в модуле Проектирование деталей (Part Design), не прибегая к помощи модуля Создание эскизов (Sketcher). Эти элементы называются опорной геометрией (или каркасной геометрией 3D). В зависимости от способа создания детали существуют два способа представления ее элементов в дереве спецификаций. Если параметр Разрешение гибридного проектирования (Enable hybrid design) активен, CATIA V5 помещает данные примитивы в основном теле детали (Part Body). Если этот параметр неактивен, элементы каркаса вставляются в Геометрический набор (Geometrical set), который содержит только элементы поверхности и каркаса 3D, но не элементы твердотельной геометрии. Доступ к панели инструментов "Опорные элементы". Панель расположена внизу панелей инструментов с правой стороны экрана. Для доступа к ней, возможно, придется переместить другие панели инструментов (рис. 15). 13 Рис. 14 Рис. 15 Если панель не отображается, она выключена. Чтобы включить ее, нажмите Вид > Панели инструментов >Опорные элементы (Развернутый вид) (View>Toolbars>Reference Elements (Extended)). Точки используются для обозначения места на модели, а также как основа для построения дополнительных примитивов. Точка добавляется в дерево спецификаций под Геометрическим набором (Geometrical set). 14 Прямые создаются для различных целей и используются для определения направления дополнительной геометрии (твердотельной и каркасной) или в качестве оси для примитива вращения. Плоскости используются для создания плоскостной опоры в определенном месте, в модуле Проектирование деталей (Part Design) – в качестве поддерживающих элементов эскиза. Редактирование примитивов Часто в процессе изменения задания на проектирование или развития стратегий моделирования необходимо производить не только изменение размеров примитивов, но и редактирование и манипуляции над ними. CATIA V5 предоставляет несколько инструментов для редактирования примитивов: • Задание объекта рабочим (Define In Work Object), • Переупорядочение примитивов (Reordering features), • Свойства (Properties), • Фильтры (Поиск) (Filters (Search)), • Скрытие/Показ (Hide/Show), • Взаимосвязи между родительским и дочерним элементами (Parent-child relationships), • Деактивация/Активация (Deactivate/Activate), • Разрешение ошибок примитива (Resolving feature failures). В CATIA V5 существуют два пространства: видимое и скрытое. Видимые объекты отображаются в видимом пространстве, а скрытые – в скрытом. Скрытые объекты показываются затемненными в дереве спецификаций. Нажмите значок Переключить пространство (Swap Space) (рис. 16). Пространство отображения меняется на скрытое. В нем отображаются все скрытые объекты и скрываются все видимые. Для возвращения в видимое пространство необходимо снова нажать значок Переключить пространство Рис. 16 (Swap Space). Зеркальное отображение элементов эскиза. Можно зеркально отразить нарисованные элементы вдоль зеркальной линии с помощью инструмента Зеркальное отражение в панели инструментов эскизов CATIA V5 (рис. 17). Рис. 17 Для зеркального отображения эскизных элементов выберите стрелку справа от кнопки зеркального отображения на панели инструментов Операция. Появится вложенная панель инструментов преобразования, как показано на рис. 18. Инструменты в этой панели называются инструментами преобразования. Инструмент Повернуть используется для поворота элементов эскиза вокруг центральной точки вращения. Для преобразования Поворот (Rotate) необходимо задать ось или угол. Инструмент Масштабирование позволяет создать уменьшенную или увеличенную копию выбранного эскиза, который должен быть предварительно перенесен на опорную плоскость (рис. 19). 15 Рис. 18 Рис. 19 Примитивы, которые добавляют или удаляют материал. После выбора базового примитива необходимо задать добавление или удаление материала для завершения проектирования. Ниже приводится перечень примитивов, которые добавляют материал: • Призма (Pad) – материал добавляется посредством выдавливания эскиза; • Тело вращения (Shaft) – материал добавляется посредством вращения эскиза; • Ребро (Rib); • Твердотельный лофт (Multi-sections Solid); • Элемент жесткости (Stiffener). Примитивы, которые удаляют материал: • Отверстие (Hole); • Полость (Pocket) – материал удаляется путем выдавливания эскиза; • Проточка (Groove) – материал удаляется путем поворота эскиза; • Паз (Slot); • Удаляемый твердотельный элемент лофта (Removed Multi-sections Solid). Создание базовых элементов путем вытягивания. Инструмент Призма Pad является одним из наиболее широко используемых для создания базовых объектов. Для создания базовых элементов с помощью этого инструмента нарисуйте эскиз и закройте модуль Sketcher. Затем выберите стрелку вниз справа от инструмента Призма на панели инструментов Элементы на основе эскиза, отобразится панель инструментов Определение призмы (Pad Definition), как показано на рис. 20. Установите значение глубины выдавливания (рис. 21). 16 Рис. 20 Рис. 21 Создание тонкого вытянутого элемента. Можно также создать тонкий вытянутый элемент с помощью диалогового окна Определение призмы. Чтобы создать тонкий вытянутый элемент, установите флажок Толщина Thick в диалоговом окне Определение призмы, диалоговое окно развернется, и будут отображены параметры в области Тонкая призма (Thin Pad). Построение оболочки примитива создает пустотелую твердотельную геометрию. В операции построения оболочки из твердого тела удаляется одна или несколько граней, а к оставшимся граням применяется постоянная толщина. Для выбранных граней можно применять разные значения толщины (рис. 22). Создание компонента оболочки. Другой способ создания оболочки – инструмент Оболочка (Shell), который используется для извлечения материала из модели и удаления выбранных граней, в результате чего получается тонкостенная структура. Чтобы создать элемент оболочки, вызовите инструмент Оболочка (Shell) на панели инструментов Элементы оформления (Dress-Up Features), откроется диалоговое окно Определение оболочки (рис. 23). Затем необходимо выбрать грань или грани для удаления. Выберите их в области геометрии. Если установлен флажок Распространение удаляемых граней (Propagate faces to remove), то грани, касательные к выбранной грани, выбираются автоматически. Можно отфильтровать выборку с по17 мощью кнопки фильтр выборки Selection Filter. Теперь задайте значение толщины стенки в счетчике внутренней толщины Default inside thickness в диалоговом окне Определение оболочки (Shell Definition). Можно также определить внешнюю толщину оболочки с помощью счетчика наружной толщины Default outside thicknes. Теперь нажмите кнопку ОК в диалоговом окне Определение оболочки. Рис. 22 Рис. 23 На рис. 24 показаны удаляемые грани и полученная модель с оболочкой. Если не выбрать грани для удаления, полученная модель с оболочкой будет полой моделью с указанной толщиной стенки. 18 Рис. 24 Создание оболочки разной толщины. Можно также определить различные значения толщины оболочки для граней оболочки. Чтобы создать элемент оболочки, сначала выберите грани, которые необходимо удалить, а затем укажите внутреннюю или внешнюю толщину оболочки по умолчанию. Для этого щелкните один раз в поле Другие толщины граней (Other thickness faces), а затем выберите грани, на которых необходимо определить различные значения толщины оболочки. Грани, касательные к выбранной, будут выбраны автоматически. Выбранные грани будут выделены коричневым цветом, и к ним применены размеры толщины оболочки. Выберите значение толщины одной из подсвеченных граней в области Геометрия, выбранное значение отобразится в счетчике толщины по умолчанию Default inside thickness в диалоговом окне Определение оболочки Shell Definition. Измените значение толщины и повторите процесс для остальных выделенных граней. После установки всех значений толщины оболочки нажмите кнопку OK в диалоговом окне. На рис. 25 показана модель с оболочкой разной толщины. Создание простой полости. Полость — это примитив на основе эскиза, который формируется путем удаления материала из модели. Для создания примитива полости выполните следующее (рис. 26): 1. Выберите профиль эскиза. 2. Нажмите значок Полость (Pocket). 3. Измените параметры определения полости. 4. Нажмите ОК для завершения создания примитива. Примитив полости добавится в дерево спецификаций. 5. Профиль эскиза переместится под ветвь полости в дереве спецификаций. 19 Рис. 25 Рис. 26 20 Пределы призмы и полости. Длина призмы или полости может определяться размерами или существующими ограничивающими элементами 3D. Если размеры призмы/полости определяются ограничивающим элементом, то призма/полость становится ассоциативной с данным элементом. Далее перечислены типы задания глубины (рис. 27): A. Размер (Dimension), B. До следующего (Up to Next), C. До последнего (Up to Last), D. До плоскости (Up to Plane), E. До поверхности (Up to Surface). Профиль эскиза должен состоять из соединяющихся объектов, формирующих замкнутый контур. Профили эскиза с открытыми контурами могут использоваться только с параметром Толщина (Thick). Открытые профили. Для создания призм, полостей или проточек могут использоваться открытые профили (рис. 28). Если существующая геометрия доступна для ограничения нового примитива, используйте открытый профиль. Использование существующей геометрии для определения границ примитива позволяет устранить необходимость дополнительных построений и ограничений эскиза геометрии. Рис. 27 Рис. 28 21 Создание базовых элементов путем вращения эскизов. Для создания примитива вращения необходимо создать ось. Ось может быть использована как опора для построения примитивов вращения, таких как тела вращения и проточки. Профиль эскиза вращается вокруг оси. Ось может использоваться для создания симметричных элементов эскиза в модуле Создание эскизов (Sketchier). Чтобы создать вращающийся элемент, нарисуйте эскиз, который будет вращаться вокруг центральной линии, также известной как ось. Затем закройте модуль Sketcher и нажмите кнопку Тело вращения Shaft на панели инструментов Элементы на основе эскиза (Sketch-Based Features), откроется диалоговое окно Определение тела вращения (рис. 29). Кроме того, по умолчанию будет отображаться предварительный просмотр элемента вала с использованием параметров в области геометрии. Рис. 29 Имя эскиза отобразится в поле отображения выбора области Selection профиль/поверхность (Profile/Surface). По умолчанию первый угловой счетчик отображает 360°, поэтому эскиз вращается на 360°. Можно также задать значения углов в первом и во втором направлениях. П р и м е ч а н и я. 1. Инструмент Тело вращения следует правилу большого пальца правой руки. Это правило гласит, что, если большой палец правой руки указывает в направлении оси вращения, направление согнутых пальцев определяет положительное направление вращения. Можно также динамически задавать угловые значения, перетаскивая маркеры LIM1 и LIM2 в области геометрии. 2. Можно также нарисовать эскиз после вызова диалогового окна Определение тела вращения (Shaft Definition). Для этого вызовите диалоговое окно Определение тела вращения и нажмите кнопку эскиз Sketch в области профиля/поверхности Shaft Definition, откроется диалоговое окно Выполняемые команды (Running Commands). При выборе плоскости эскиза будет вызван модуль Sketcher. Нарисуйте профиль, который будет вращаться, и ось, вокруг которой будет вращаться профиль, а затем выйдите из модуля Эскиз (Sketcher). Предварительный просмотр элемента вала отобразится в области геометрии. Задайте параметры и нажмите кнопку OK в диалоговом окне Определение вала Shaft Definition, чтобы создать элемент. 3. Чтобы создать элемент вала с помощью эскиза, который не имеет оси, нарисованной вместе с ним, вызовите диалоговое окно Определение тела вращения после рисования эскиза. Предварительный просмотр элемента вала не будет отображаться в области геометрии. Поэтому, чтобы создать элемент вала, необходимо указать ось вращения с помощью поля отображения выбора в области Ось. В области геометрии можно выбрать любую кромку, линию эскиза или любую существующую ось, например горизонтальную и вертикальную оси, чтобы задать ось вращения. В модуле Проектирование детали (Part Design) можно построить два вида примитивов вращения (рис. 30): 1) тело вращения, добавляющее материал; 2) проточка, удаляющая материал. Примитивы вращения меняются в границах от 0° до 360°. Можно определить данные ограничения (рис. 31): 22 • ограничение Первого угла (First angle) определяет угол вращения профиля вокруг оси от исходного положения профиля по направлению часовой стрелки; • ограничение Второго угла (Second angle) определяет угол вращения профиля вокруг оси от исходного положения профиля по направлению против часовой стрелки. Рис. 30 Рис. 31 Ограничения для примитивов вращения. Не каждый эскиз может быть использован для построения примитива основания тела вращения. Представленные на рис. 32 примеры демонстрируют различные варианты эскизов. Рис. 32 Создание тонких элементов вала. Можно также создать тонкий вращающийся элемент с помощью инструмента Вал (Shaft). Выберите толстый профиль Thick Profile, установите флажок Увеличение толщины профиля в диалоговом окне Определение тела вращения, диалоговое окно расширится и область Тонкий Вал (Thin Shaft) отобразится в развернутом диалоговом окне. Теперь можно 23 создать элемент "тонкий вал" с помощью параметров, доступных в этой области. Рис. 33 показывает тонкостенный вал, созданный с помощью инструмента Вал (Shaft). Обратите внимание, что для элемента "тонкий вал" можно также использовать открытый профиль в качестве эскиза. Создание связей между размерами. Связи между размерами (Dimensions) можно создать с помощью Эквивалентных размеров (Equivalent Dimensions) или Формул (Formula). Для определения равенства между параметрами Угол (Angle) и Длина (Length) можно использовать примитив Эквивалентные размеры (Equivalent Dimensions). Формула используется для установки связи между двумя параметрами. Примитив Эквивалентные размеры (Equivalent Dimensions) помогает увеличить продуктивность проектировщика и уменьшить размер модели. Подсвеченные размеры – это эквивалентные размеры (рис. 34). Рис. 33 Рис. 34 Построение примитивов эскиза с составными профилями. Эскизы с составными профилями – это эскизы, которые содержат несколько замкнутых профилей. Они позволяют создавать составные примитивы с помощью только одного эскиза. Поэтому если такой эскиз удален, то все соответствующие примитивы также будут удалены. Этот метод не рекомендуется при эскизах сложных профилей, поскольку редактирование каждого профиля в пределах одного эскиза может быть затруднительно. До сих пор использовались эскизы с составными профилями для построения составных полостей с помощью одного примитива полости. Эскизы с составными профилями также можно использовать при построении cоставных призм/полостей и подэлементов эскиза. 24 Составные призмы и полости – это примитивы, создающие несколько призм/полостей за одну операцию. В этих инструментах требуется эскиз, состоящий, по крайней мере, из двух непересекающихся профилей. Следует использовать эти инструменты как способ быстрого получения составных примитивов. Чтобы создать элемент с несколькими призмами, выберите инструмент Multi-Pad на вложенной панели инструментов Pad, а затем выберите эскиз для вытягивания. Имена всех эскизов отображаются в списке, расположенном в главной области диалогового окна Определение составной призмы (Multi-Pad Definition). Выберите имя из списка, он будет выделен в области геометрии. Задайте значение глубины с помощью счетчика длины. Аналогичным образом определите глубину вытягивания всех контуров. Затем нажмите кнопку "предварительный просмотр" в диалоговом окне Multi-Pad Definition, полученный предварительный просмотр отобразится в области "геометрия". Нажмите кнопку OK. Если выбрать кнопку "Подробнее" в диалоговом окне Определение составной призмы MultiPad Definition, оно развернется. Используя доступные параметры, можно указать глубину вытягивания в другом направлении. Можно также определить вектор направления для вытягивания эскиза вдоль этого конкретного вектора. Для построения составной призмы выполните следующее (рис. 35): 1. Постройте эскиз, содержащий, по крайней мере, два замкнутых профиля. 2. Выберите эскиз и нажмите Составная призма (Multi-pad) или Составная полость (MultiPocket). В данном примере выбран значок Составная призма (Multi-Pad). 3. Выберите первый контур выдавливания. Введите значение глубины для замкнутого профиля. 4. Повторите шаг 3 для каждого контура выдавливания. 5. Нажмите ОК для построения Составной призмы (Multi-pad). Её примитив появится в дереве спецификаций. Рис. 35 Составные призмы/полости. Как и стандартные призмы и полости, так и составные могут выдавливаться в двух направлениях. Для выдавливания составной призмы во втором направлении выполните следующее (рис. 36): 1. Выберите Подробнее (More). 2. Выберите контур выдавливания. В этом примере контур выдавливания Extrusion domain.5 выдавлен в двух направлениях. 3. Задайте вторую глубину для профиля. 4. Повторите шаг 2 для каждого контура выдавливания. В этом примере только контур выдавливания Extrusion domain.5 выдавлен в обоих направлениях. 5. Нажмите ОК для завершения создания примитива. 25 Рис. 36 Разрешение неоднозначности для составных призм. Будьте внимательны при построении профилей, используемых для определения Составных призм/полостей (Multi-Pad/Pocket). Профили не могут пересекаться, они должны сформировать замкнутый контур для избегания ошибки в определении примитивов. В случае необходимости используйте инструмент Разбиение (Break) в модуле Создание эскиза (Sketcher) для создания профилей надлежащим образом. Например, два профиля построены в одном эскизе. Если их общая линия была создана как один геометрический элемент, возникнет ошибка при создании составного примитива. Верхний профиль не формирует замкнутый контур. Для того чтобы верхний профиль замкнулся, необходимо разбить общую прямую на два отрезка. Разрешение неоднозначности для составных призм представлено на рис. 37. Рис. 37 Расширенные инструменты моделирования Это инструменты, позволяющие создавать отверстия с помощью инструмента Отверстие, элементы скругления, фаску, добавлять уклон к граням моделей, создавать функции оболочки. Создание элементов отверстий. Вы можете создать простое отверстие, конусное отверстие, цековку отверстий, зенковку отверстий. С помощью этого инструмента можно также создавать резьбу в отверстиях. Однако одновременно можно создать только один элемент отверстия. Чтобы создать отверстие, вызовите инструмент Отверстие (Hole) на панели инструментов Элементы на основе эскиза (Sketch-Based Features), вам будет предложено выбрать грань или плоскость. Выберите грань или плоскость в области геометрии, на которой вы хотите разместить отверстие, откроется диалоговое окно Предварительный просмотр элемента отверстия и Определение отверстия. Диа26 логовое окно Определение отверстия (Hole Definition) показано на рис. 38. С его помощью можно создавать различные типы отверстий. Чтобы создать резьбовое отверстие, выберите вкладку Определение резьбы (Thread Definition) (рис. 39). По умолчанию флажок Резьба снят. Установите флажок, чтобы вывести параметры. Ступенчатое отверстие имеет два диаметра, больший и меньший. Этот тип отверстия требует указания двух глубин и диаметров (рис. 40). Рис. 38 Рис. 39 27 Рис. 40 Примитивы оформления. Примитивы уклона применяют угол к поверхности детали относительно некоторого опорного элемента. Материал добавляется или удаляется в зависимости от угла уклона и направления разъема. Применение термина «направление разъема» обосновано тем, что данная функциональность первоначально использовалась для формованных моделей. Уклон на детали позволяет легко вынимать формованные модели из пресс-форм. В CATIA V5 возможно создание трех типов уклона (рис. 41): базовый уклон (Basic draft), уклон отражения (Reflect draft) и переменный уклон (Variable draft). Рис. 41 28 Базовый уклон требует определения трех критериев: 1. Направление разъема (Pulling direction), от которого измеряется угол уклона. Это направление, в котором извлекается форма из пресс-формы. 2. Угол наклона (Draft angle), который образуют грани уклона с направлением разъема из нейтрального элемента. Этот угол может определяться для каждой грани. 3. Нейтральный элемент (Neutral element) используется для определения осей поворота поверхностей уклона. Поверхности уклона поворачиваются вокруг нейтральной кривой, ось поворота пересекается с нейтральным элементом. Нейтральный элемент, обычно это плоскость или грань, можно также использовать в качестве опорного элемента для определения направления разъема. Для построения базового уклона необходимо определить грани для уклона, нейтральный элемент и направление разъема. При выборе опорного элемента в качестве Нейтрального элемента (Neutral Element) CATIA V5 автоматически использует тот же опорный элемент для Направления разъема (Pulling Direction). Использование инструмента "Анализ уклона". Инструмент Анализ уклона (Draft Analysis) определяет и подсвечивает зоны, значения которых отклоняются от указанных, вдоль определенного направления уклона. Для осуществления Анализа уклона (Draft Analysis) выполните следующее (рис. 42): 1. Установите настраиваемый стиль представления. 2. Выберите деталь для анализа. 3. Нажмите значок Анализ уклона (Draft Analysis). 4. Установите анализ в Режиме быстрого анализа (Quick analysis mode). 5. С помощью компаса настройте направление Уклона (Draft) к Z. Если возможно, то лучше используйте один и тот же опорный элемент для нейтральных элементов и элементов разделения. Это исключит возможность возникновения непредвиденной геометрии. Рис. 42 Создание скруглений после уклонов. Скругление – это криволинейная грань постоянного или переменного радиуса, касательная к двум поверхностям. В общем случае скругление используется для уменьшения концентрации напряжений на углах и краях модели. Панель инструментов создания деталей Part CATIA V5 предоставляет инструменты для скругления острых краев моделей. С помощью инструментов в режиме детали CATIA V5 можно создавать простые скругления ребер и сложные с переменным радиусом, тройным касанием, между двумя гранями, скругления хорды, скругления «лицом к лицу» и касательные к поверхностям. Выберите черную стрелку справа от инструмента Скругление кромки на панели инструментов Элементы оформления, появится вложенная панель инструментов скругления (рис. 43). Далее рассматРис. 43 риваются процедуры создания различных типов скруглений. 29 Инструмент Скругление кромки Edge Fillet используется для создания скругления с постоянным и переменным радиусами путем указания радиуса или длины хорды скругления. Чтобы создать скругление кромки, выберите инструмент Скругление кромки (Edge Fillet) на вложенной панели инструментов скругления Fillets на панели инструментов Элемент наложения (Dress-Up Feature), откроется диалоговое окно Определение скругления кромки (рис. 44). Кроме того, будет предложено выбрать кромку или грань для скругления. Рис. 44 Выберите кромку, которую необходимо скруглить, общее количество выбранных кромок и граней будет отображаться в поле Скругляемые объекты. Обратите внимание, что параметр Радиус отобразится только при выборе кнопки Радиус. При выборе кнопки Длина хорды (Chordal length) радиус изменяется на длину хорды. Можно также создать скругление переменной длины хорды по длине кромки. Задайте значение радиуса скругления с помощью счетчика Радиус. Рис. 45 показывает грань, выбранную для скругления, и результат, рис. 46 – поверхность, выбранную для скругления, и результат. Можно также определить дополнительные опорные точки на выбранной кромке. Для этого щелкните в поле Отображение точек в области вариантов диалогового окна Определение скругления кромки (Edge Fillet Definition), а затем щелкните в любом месте кромки, выноска будет присоединена к указанной точке. Можно дважды щелкнуть значение выноски, чтобы изменить радиус скругления. Повторяя эту процедуру, можно также создать необходимое количество контрольных точек. На рис. 47 показано скругление с переменным радиусом после указания радиуса на дополнительные точки контроля. Для того чтобы управлять значением радиуса скругления и сохранять постоянный радиус, создайте примитив уклона перед примитивом скругления. 30 Рис. 45 Рис. 46 Рис. 47 31 Задание на проектирование требует, чтобы значение каждого скругления кромки оставалось постоянным в процессе проектирования и разработки детали. Если уклон применяется к скругленной поверхности, значения скругления перестают быть постоянными (рис. 48). Рис. 48 Создание фаски. Фаска определяется как процесс, при котором острые кромки скошены для уменьшения концентрации напряжений в модели. Этот процесс также исключает острые края, которые нежелательны. Чтобы скосить кромки модели, выберите инструмент Фаска (Chamfer) на панели инструментов Примитивы оформления, откроется диалоговое окно Определение фаски (Chamfer Definition) (рис. 49). Также вам будет предложено указать необходимые данные для определения 32 фаски (рис. 50). Можно определить элемент разъема при черчении граней модели. Чтобы определить его, нажмите кнопку Подробнее (More) в диалоговом окне Определение уклона, чтобы развернуть его (рис. 51). Рис. 49 Рис. 50 33 Рис. 51 Если в области "элемент разъема" установлен флажок "разделение = нейтраль" (Parting = Neutral), то в качестве элемента разъема будет выбран нейтральный элемент. Рассмотрим случай, в котором в качестве нейтральной плоскости выбрана плоскость, проходящая через центр модели. На рис. 52 показаны грани, начерченные с установленным флажком "пробор = нейтраль". Обратите внимание, что при установке этого флажка можно добавить уклон к обеим сторонам элемента разъема. Можно также определить предельные элементы при добавлении уклона к граням модели. Для этого щелкните один раз в поле отображение ограничивающих элементов Limiting Element(s) и выберите ограничивающие элементы в области геометрии. Вы должны убедиться, что если вы укажете два ограничивающих элемента, объект будет создан в противоположных направлениях. Рис. 53 показывает ограничительные элементы и результирующий уклон. Рис. 52 Рис. 53 34 Добавление уклона с переменным углом. Чтобы создать уклон с переменным углом, вызовите инструмент Уклон с переменным углом (Variable Angle Draft) на панели инструментов "элементы наложения" Dress-Up Features в подуровне "черновики" Drafts, откроется диалоговое окно Определение уклона (рис. 54). Также вам будет предложено выбрать грань для уклона. Рис. 54 Редактирование элементов модели Редактирование является одним из важнейших аспектов цикла проектирования изделий. Почти все проекты требуют редактирования, либо во время их создания, либо после. Как обсуждалось ранее, CATIA V5 является функциональным и параметрическим программным обеспечением. Поэтому детали, созданные в CATIA V5, сочетают индивидуальные особенности модели с особенностями твердотельной модели. Все эти функции можно редактировать по отдельности. На рис. 55 показана опорная плита с отверстиями, созданными с помощью инструмента Отверстие. В этом примере вы можете использовать простые операции редактирования, чтобы заменить простые отверстия, размещенные на опорной плите, на отверстия с цековкой. Для этого дважды щелкните отверстие, которое необходимо отредактировать, откроется диалоговое окно Определение отверстия. Выберите из него вкладку Тип и параметр Ценкованое из раскрывающегося списка. Нажмите кнопку OK в диалоговом окне Определение отверстия. Простое отверстие будет заменено на отверстие ценкованое (рис. 56). Рис. 55 Рис. 56 35 Переупорядочивание функций. Порядок, в котором примитивы и операции появляются в дереве спецификаций, влияет на геометрию детали. Иногда необходимо изменить порядок, поскольку примитивы были созданы в неправильном порядке или, возможно, изменилось задание на проектирование. Переупорядочивание определяется как процесс изменения порядка, в котором объекты были созданы в модели. Иногда после создания модели может потребоваться изменить порядок создания элементов в ней. Переупорядочивая объекты, вы можете разместить их до, после или внутри другого объекта в дереве спецификации. Рассмотрим случай, в котором вы создали прямоугольный блок со сквозным отверстием на верхней грани (рис. 57). Теперь, если создать элемент оболочки и удалить из блока верхнюю и переднюю грани, модель будет выглядеть так, как показано на рис. 58. Если это не требуемый результат, нужно выполнить функцию создания оболочки до создания отверстия. Рис. 57 Рис. 58 Порядок примитивов в дереве спецификаций существенно влияет на результат модели. Построение примитива зависит от примитивов, созданных не только до него, но и после. Следовательно, иногда необходимо создавать примитивы на более ранних стадиях проектирования модели, чем текущая. Это достигается заданием правильного рабочего объекта. Когда примитив задается как рабочий объект, все примитивы, созданные после него, игнорируются и модель переходит в то состояние, когда первоначально был построен конкретный примитив. 36 Чтобы задать примитив как рабочий объект, необходимо выбрать его, щелкнуть правой кнопкой мыши и в открывшемся контекстном меню выбрать Задать объект рабочим (Define in Work Object). Текущий рабочий объект подчеркивается в дереве спецификаций. Задавая рабочий объект для конкретных примитивов, можно захватить модель на разных этапах проектирования. Для переупорядочения примитивов выберите элемент Оболочки в дереве спецификации или в области геометрии и вызовите контекстное меню. Затем вызовите каскадное меню, наведя курсор на название объекта, и выберите опцию Переупорядочить, откроется диалоговое окно Переупорядочить объект (рис. 59). Кроме того, будет предложено указать новое местоположение объекта. Рис. 59 Обратите внимание, что имя выбранного объекта будет отображаться в первом окне диалогового окна Изменение порядка объектов (Feature Reorder). Три параметра в раскрывающемся списке Изменить порядок: после, до и внутри. Выберите соответствующий параметр в раскрывающемся списке Изменить порядок. Затем выберите элемент в дереве спецификации. Новое местоположение будет показано во втором окне диалогового окна Изменение порядка объектов. Нажмите кнопку OK в этом диалоговом окне. Первый выбранный элемент будет переупорядочен в соответствии с параметром, выбранным в раскрывающемся списке диалогового окна Переупорядочить элемент. Обратите внимание, что после переупорядочивания вы должны определить последнюю характеристику объекта работы, потому что модель может автоматически вернуться к исходному состоянию. На рис. 60 показана модель оболочки после переупорядочения. Можно выбрать несколько объектов для изменения порядка. Ограничения на использование переупорядочения. Если в процессе построения один примитив ссылается на другой, между ними устанавливаются родительско-дочерние отношения. Это означает, что второй примитив (дочерний элемент) зависит от первого (родительского элемента) в части его определения. Дочерние элементы – это примитивы, зависимые от существования другого примитива (родительского). 37 Рис. 60 Параметр Деактивировать (Deactivate) временно удаляет примитивы из цикла обновления. При необходимости примитив может быть снова активирован. Примитив можно деактивировать, щелкнув по нему правой кнопкой мыши в дереве спецификаций или прямо в модели и выбрав X.Object> Деактивировать (X.Object>Deactivate). При деактивации примитива его дочерние элементы также деактивируются. Порядок примитивов оформления. Если это возможно, то выполните построение детали в следующем порядке: 1. Примитивы основных деталей (т.е. призм, полостей, тел вращения). 2. Уклоны (Drafts). 3. Скругления (Fillets). 4. Оболочки (Shells). Работа с дополнительными телами. CATIA V5 предоставляет инструмент для вставки новых тел в текущую модель. Можно создать элементы во вновь созданном теле, а затем выполнить логические операции с двумя или более телами деталей. Инструменты, используемые для вставки тел, представлены на панели Вставка Insert (рис. 61) . Добавление жесткости модели. Обычно это делается для увеличения прочности компонентов. Чтобы добавить жесткости, необходимо выбрать инструмент Жесткость (Stiffener) на панели инструментов Рис. 61 Примитивы на основе эскиза (Sketch-Based Features) (рис. 62). Отобразится диалоговое окно определения элемента жесткости. Рис. 62 38 Далее необходимо выбрать эскиз для создания ребра жесткости. Открытый эскиз необходим для создания элемента жесткости. Если эскиза нет, нажмите кнопку Эскиз на правом поле окна в районе профиля, а затем выберите плоскость построения эскиза. Эскиз будет вызван. Нарисуйте его и выйдите из режима создания эскиза. В зависимости от типа нарисованного эскиза можно выбрать переключатель с боковой стороны (From Side) или сверху (From Top) в области диалогового окна определения ребра жесткости. Установите толщину ребра. Вы заметите, что флажок Нейтральная линия установлен по умолчанию. При создании ребра жесткости, если вы установите переключатель со стороны и снимете флажок Нейтральная линия, будет вызвана кнопка обратного направления, расположенная ниже этого флажка. Эта кнопка используется для переключения между левой и правой сторонами эскиза для создания ребра жесткости. На рис. 63 показаны эскиз создания ребра жесткости и результат. При создании ребра жесткости, если вы установите переключатель сверху и снимете флажок нейтральная линия, будет активирован счетчик Толщина 1. Вы можете установить значение толщины в другом направлении. При создании ребра жесткости с помощью этого метода конечные точки объектов эскиза не нужно объединять с ребрами модели. При этом ребра будут автоматически расширены до ближайшей пересекающейся поверхности (рис. 64). Рис. 63 Рис. 64 39 Элемент жесткости, созданный с помощью переключателя Сверху (From Top), показан на рис. 65. Кнопка Обратное направление (Reverse Definition) в области Глубина (Depth) используется для реверса направления создания объекта. После установки параметров нажмите кнопку OK Рис. 65 Для создания элементов жесткости можно использовать другие методы, отличные от примитива элемента жесткости (Stiffener feature). Например, в определенных случаях для достижения того же результата может быть использован примитив Призма (Pad). Элементы жесткости создаются из открытых линий, тем не менее при создании твердотельных элементов лучше использовать закрытые линии. После того как элемент жесткости создан, концы открытой линии проецируются на ближайшую грань активного тела. Если в результате последующих изменений эта грань исчезнет, произойдет сбой и появится сообщение об ошибке. Элемент жесткости создается посредством проекции пределов открытого эскиза на ближайшие грани активного тела. Примитив должен полностью пересекать поддерживающие грани. Если после изменения примитив элемента жесткости больше не пересекает поддерживающую грань, то произойдет сбой обновления детали. Следует использовать инструмент Призма (Pad) в качестве альтернативного метода создания элементов жесткости. Для этой же геометрии этот инструмент использует закрытый эскиз. Закрытая линия является более стабильной, и изменения, как правило, не приводят к ошибкам обновления. Создание твердотельных комбинаций Инструмент Объединение тел (Solid Combine) используется для создания твердого тела из двух профилей. Чтобы вызвать этот инструмент, выберите инструмент Твердотельное комбинирование (Solid Combine) панели Примитивы на основе эскиза (Advanced extruded features), диалоговое окно Определение комбинирования (Combine Definition) отобразится, как показано на рис. 66, и будет предложено выбрать первый профиль. Рис. 66 40 Выберите любой закрытый профиль или плоскую поверхность в графической области, будет предложено выбрать второй профиль. При выборе второго профиля отобразится предварительный просмотр твердого тела. Этот просмотр будет создан путем вычисления пересекающейся части, которая создается путем вытягивания двух закрытых профилей. Нажмите кнопку OK, чтобы принять сгенерированное твердотельное объединение. Флажок Нормаль к профилю в областях первого и второго компонентов установлен по умолчанию. Таким образом, полученное в результате объединения твердое тело будет вычислено путем вычисления части, которая будет пересекаться при виртуальном вытягивании двух профилей, перпендикулярных к их плоскости эскиза (рис. 67). Рис. 67 Можно также создать объединение твердых тел, фактически вытянув два профиля вдоль заданного направления вместо перпендикуляра к плоскости эскиза. Для этого снимите оба флажка Нормаль к профилю в диалоговом окне Объединить, активируется флажок Отображение направления. Выберите кромку, линию, ось или плоскость, чтобы указать нужное направление. Результирующее твердое тело будет произведено виртуальным протягиванием вдоль определенного профиля. Создание элементов ребер. Одним из наиболее важных инструментов моделирования является Ребро (Rib). Этот инструмент используется для перемещения открытого или закрытого профиля по открытой или закрытой центральной кривой. Чтобы создать элемент ребра, вызовите инструмент Ребро на панели инструментов Элементы на основе эскиза, откроется диалоговое окно Определение ребра (рис. 68). Рис. 68 41 Вам будет предложено определить профиль ребра и кривую протягивания профиля (рис. 69). Создание паза. Инструмент Паз используется для удаления материала путем протягивания профиля вдоль центральной кривой (рис. 70). Рис. 69 Рис. 70 Выберите профиль в области геометрии, а затем центральную кривую, предварительный просмотр объект-паз будет отображаться в области геометрии. Выберите кнопку OK в пазе Диалоговое окно определение. На рис. 71 показаны профиль и центральная кривая. 42 Рис. 71 Создание многосекционных твердых тел. Инструмент Многосекционное твердотельное тело или Твердотельный лофт используется для создания пространственного объекта путем соединения нескольких профилей, чтобы получить новую форму. Эти похожие или непохожие профили могут быть параллельны друг другу или нет. Обратите внимание, что эскизы, используемые для создания многосекционных твердотельных элементов, должны быть закрыты. Чтобы создать многосекционный твердотельный элемент, выберите инструмент Твердотельный лофт на панели инструментов Примитивы на основе эскиза (Sketch-Based Features), откроется диалоговое окно Определение твердотельного лофта (рис. 72). Выберите замкнутый эскиз, плоскую грань или неплоскую грань. Имя выбранного сечения будет отображаться в диалоговом окне Определение твердотельного лофта, и выноски секций и заключительных точек будут прикреплены к выбранным секциям. Кроме того, будет предложено выбрать новую кривую, поверхность или конечную точку. Выберите второй раздел в области геометрии. Если точка закрытия второй выбранной секции не указана в том же месте, что и первой, то необходимо заменить позицию точки закрытия. Выберите точку закрытия, которую необходимо заменить, и щелкните правой кнопкой мыши, чтобы вызвать контекстное меню. Выберите из него опцию Заменить, затем соответствующую вершину, которую можно использовать в качестве точки закрытия (рис. 73). 43 Рис. 72 Рис. 73 Создание многосекционного твердого тела вдоль линии. Можно также определить линию при создании многосекционных твердотельных элементов. Этот параметр используется для создания многосекционного твердого объекта путем смешения двух или более профилей. Путь перехода многосекционного твердого объекта определяется линией, которая может быть нарисованным элементом или ребром. Чтобы создать многосекционный элемент твердого тела с помощью этого параметра, выберите вкладку Spine в диалоговом окне Многосекционное определение твердого тела (Multi-Sections Solid Definition) (рис. 74). 44 Рис. 74 Повторное использование данных Повторное использование данных позволяет избежать построения новых примитивов и включает в себя дублирование примитивов, преобразование тела, копирование и вставку данных, вставку данных из каталога. CATIA V5 позволяет создавать различные типы примитивов, тем не менее существуют некоторые примитивы, которые многократно встречаются в модели. Чтобы не создавать их заново, следует применить инструменты дублирования, такие как Зеркальное отражение (Mirror) и Шаблон. Если вы создаете половину симметричной детали, то последующее применение этого инструмента создаст вторую половину детали дублированием первой. Шаблоны позволяют создавать несколько одинаковых примитивов по одному ранее созданному и сразу указывать их положение в детали. Копирование и вставка данных. CATIA V5 позволяет следовать функциональности Windows, чтобы вырезать или копировать элементы и эскизы, а затем вставлять их на выбранную плоскость или грань. Метод использования этих функций такой же, как и в других приложениях на базе Windows. Выберите элемент или эскиз для вырезания или копирования. Чтобы вырезать выбранный элемент, выберите опцию Вырезать в контекстном меню или используйте клавиши CTRL+X, выбранный элемент будет удален. Теперь выберите грань или плоскость, на которую нужно вставить элемент, а затем опцию Вставить из контекстного меню или используйте клавиши CTRL+V. Примитивы также можно дублировать при помощи копирования и вставки внутри одной детали. Вставленный элемент идентичен исходному и абсолютно независим от него. Чтобы использовать копирование и вставку, выполните следующее (рис. 75): 1. Выберите примитив для копирования. 2. Щелкните правой кнопкой мыши. 3. Выберите Копировать (Сору). 4. Выберите Тело детали (Part Body), в которое будет вставлен примитив. 5. Щелкните правой кнопкой мыши. 6. Выберите Вставить (Paste). Как было отмечено ранее, примитив вставки является дубликатом исходного примитива. Его размещение в модели идентично размещению исходного примитива. Поэтому положение примитива следует изменить. 7. Дважды щелкните Эскиз.2. 8. Измените положение. 9. Выйдите из модуля Создание эскизов (Sketchеr). После вставки тел можно применить логические операции, такие как сложение двух тел, вычитание одного тела из другого, сохранение пересекающейся части двух тел и т.д. Эти операции называются булевыми, поскольку они основаны на булевой алгебре. 45 Рис. 75 Преобразования объектов. Преобразования используются в контексте работы с составными телами и необходимы тогда, когда геометрия была создана в одном расположении, а ее нужно переместить или повернуть в другое. Типичным примером является тело, предоставляющее стандартный набор инструментов, который копируется в модель и который необходимо разместить в соответствии с проектированием. Преобразования используются для перемещения, поворота, зеркального отображения, создания массива и масштабирования выбранных объектов и тел. Перемещение тел используется для перемещения текущего тела путем определения конкретного назначения. Этот инструмент доступен на вложенной панели инструментов преобразования Объекты преобразования. Чтобы переместить тело, нажмите стрелку вниз справа от инструмента Перевод на панели инструментов Объекты, появится вложенная панель инструментов Примитивы преобразования (Transformations) (рис. 76). Рис. 76 Зеркальное отражение элементов и тел позволяет отразить выбранные объекты или все модели в плоскости зеркала. Зеркальная плоскость может быть отдельной плоскостью или плоской гранью. Обратите внимание, что при зеркальном отображении исходный элемент сохраняется и создается зеркальная копия. Для зеркального отображения выбранного объекта выберите его в области геометрии или в дереве спецификации, а затем инструмент Зеркальное отражение на панели инструментов Объекты трансформации, откроется диалоговое окно Определение зеркала (рис. 77). Далее необходимо выбрать элемент зеркального отображения. Выберите плоскую грань или плоскость в качестве элемента зеркального отображения, предварительный просмотр зеркального элемента будет отображаться в области геометрии. Нажмите кнопку OK в диалоговом окне Определение зеркала (рис. 78). 46 Рис. 77 Рис. 78 Для зеркального отображения всей модели выберите инструмент Зеркало панели инструментов Примитивы преобразования и плоскость симметрии из области геометрии. Отобразится диалоговое окно Определение зеркала (Mirror Definition). Нажмите в нём кнопку OK. На рис. 79 показаны грань, выбранная в качестве зеркальной плоскости, и зеркальная модель. Рис. 79 Можно создать плоскость или выбрать базовую плоскость, от которой необходимо отразить объекты. Чтобы создать плоскость, щелкните правой кнопкой мыши в окне отображения элемента зеркального отображения Mirroring Element и выберите в контекстном меню пункт Создать плоскость (Create Plane), откроется диалоговое окно Определение плоскости. Задайте параметры и нажмите OK. 47 Существуют некоторые ограничения инструмента Зеркало. Оболочки, преобразованные, масштабированные, симметричные и импортированные объекты, как и утолщенные, закрытые и сшитые поверхности нельзя отразить с помощью этого инструмента. Симметрия. Функция Симметрия (Symmetry) позволяет выполнять зеркальное отражение тела без его дублирования. Для этого нужен только один опорный элемент, в качестве которого можно использовать плоскость или плоскую поверхность, точку или сегмент. Для применения функции симметрии к телу выполните следующее (рис. 80): 1. Выберите значок Симметрия (Symmetry). 2. Появится предупреждающее сообщение. Нажмите Да (Yes). 3. Выберите опорный элемент. В данном примере была выбрана плоскость. 4. Нажмите ОК. Рис. 80 Масштабирование. Параметр Масштабирование (Scaling) позволяет уменьшать или увеличивать тело, основываясь на единственной точке в качестве опорного элемента. Для выполнения масштабирования примитива выполните следующее (рис. 81): 1. Выберите значок Масштабирование (Scaling). 2. Выберите опорную точку. 3. Измените коэффициент масштабирования. 4. Нажмите ОК. Рис. 81 48 Шаблоны В рабочем модуле Проектирование деталей (Part Design) CATIA V5 позволяет задавать три различных типа шаблонов: прямоугольный, круговой и пользовательский. Прямоугольные шаблоны. Иногда для создания модели может потребоваться несколько экземпляров объектов. Эти экземпляры можно расположить в прямоугольном, круговом или пользовательском шаблоне. Инструменты для их создания доступны на вложенной панели инструментов Шаблоны (Patterns) панели инструментов Примитивы преобразования (Transformation Features) (рис. 82). Рис. 82 Прямоугольные шаблоны являются линейными и могут создаваться в двух направлениях. Для построения прямоугольного шаблона выполните следующее (рис. 83): 1. Нажмите значок Прямоугольный шаблон (Rectangular Pattern). 2. Выберите элемент, подлежащий шаблонированию. Рис. 83 49 3. Выберите из списка тип Параметры (Parameters), чтобы задать экземпляры шаблона. Есть четыре параметра для определения шаблона. 4. Щелкните по полю Опорный элемент (Reference element) и выберите элемент (т.е. ось, плоскость, линию, плоскую поверхность) для определения первого направления шаблона. 5. Выберите вкладку Второе направление (Second Direction) и задайте шаблон в этом направлении аналогичным образом. 6. Щелкните ОК. Создание круговых шаблонов. Чтобы расположить элементы или текущее тело по кругу, выберите инструмент Круговой шаблон (Circular Pattern) из вложенной панели инструментов Шаблоны (Patterns) на панели инструментов Круговые объекты преобразования (Circular Pattern Definition). Появится диалоговое окно Определение кругового шаблона (рис. 84). Рис. 84 Круговые шаблоны размещаются по радиусу относительно оси. Ссылка на ось может также быть задана кромкой или перпендикулярным вектором плоской поверхности или плоскости отсчета. Для создания кругового шаблона выполните следующие действия (рис. 85): 1. Выберите элемент, подлежащий созданию шаблона. В этом примере выбрана призма. 2. Нажмите значок Круговой шаблон (Circular Pattern). 3. Выберите из списка тип Параметры (Parameters), чтобы задать экземпляры шаблона. Есть четыре параметра для определения шаблона. 4. Щелкните по полю Опорный элемент (Reference element) и выберите ссылку направления (ось, плоскость, линию или плоскую поверхность). В этом примере опорным элементом является грань призмы. Для построения кругового шаблона задайте количество экземпляров и угловой интервал. Щелкните ОК для создания шаблона. Можно также создать круговой массив в форме короны с помощью диалогового окна Определение кругового шаблона (Circular Pattern Definition). Для этого выберите вкладку Определение короны (Crown Definition) в этом окне (рис. 86). По умолчанию в раскрывающемся списке Параметры выбран параметр Круг(и) и интервал между кругами (Circle(s) & circle spacing). Таким образом, необходимо установить значение числа кругов и расстояния между окружностями в круге (кругах) и между кругами соответственно. Если выбрана опция круг(и) и толщина короны, необходимо установить их значения. После установки всех параметров нажмите OK. 50 Рис. 85 Рис. 86 51 Рис. 86 (окончание) Пользовательские шаблоны. Инструмент Пользовательский шаблон используется для размещения экземпляров выбранного объекта в последовательность, определенную опорными точками. Эти точки могут быть определены в эскизе в рабочей среде Sketcher. Чтобы создать пользовательский шаблон, выберите элемент для создания шаблона, а затем инструмент Пользовательский шаблон на вложенной панели инструментов Шаблоны на панели инструментов Объекты трансформирования (Transformation Features). Откроется диалоговое окно Определение шаблона пользователя (рис. 87), и вам будет предложено выбрать эскиз. Рис. 87 52 Для задания местоположения экземпляров пользовательский шаблон использует существующий эскиз точек. Для построения пользовательского шаблона выполните следующие действия: 1. Выберите примитив(ы) для шаблонирования. В данном примере создается шаблон ребра жесткости. 2. Нажмите значок Пользовательский шаблон (User Pattern). 3. Укажите эскиз, состоящий из точек, чтобы определить положение экземпляров. 4. Нажмите ОК. Удаление отдельных экземпляров шаблона. Когда создается шаблон, CATIA V5 позволяет удалить отдельные экземпляры до завершения операции построения шаблона. Пока окно Определение шаблона (Pattern definition) открыто, щелкните центры экземпляров, которые нужно исключить из шаблона. Для того чтобы активировать удаленный экземпляр, щелкните его центр снова (рис. 88). Рис. 88 Исследование модели CATIA V5 предоставляет инструменты, которые помогают исследовать модель. Данные инструменты могут использоваться для определения того, как была построена модель, и существующих связей между родительскими/дочерними компонентами. Дерево спецификаций помогает определить, как была построена модель. По мере того, как вы создаете примитивы, дерево спецификаций растет. Примитивы добавляются в него в порядке их построения. Дочерние элементы не могут стоять в дереве выше родительских. Также удобно пользоваться деревом спецификаций при выборе элементов. Вместо того чтобы выбирать примитивы прямо в модели (что иногда может быть сложно), проще подсветить их в дереве спецификаций. Сканирование модели (Model Scan) помогает анализировать создание модели примитив за примитивом. Вы можете использовать этот инструмент для пошагового анализа процесса создания модели (изготовленной другим дизайнером). Для использования инструмента Сканирование модели нажмите Правка> Сканировать или Задать объект рабочим (Edit>Scanor Define In WorkObject) (рис. 89). Инструмент Родительский/дочерний элемент (Parent/Child) отображает все родительские и дочерние элементы выбранного примитива. Данный инструмент может быть использован для проверки различных типов отношений, существующих в сборке. Внешний вид и функции примитивов можно настраивать с помощью команды Свойства (Properties). Получить доступ к ней можно путем выбора примитива и нажатия Правка > Свойства (Edit>Properties) или правой кнопкой мыши на примитиве и выбора Свойства (Properties) в контекстном меню (рис. 90). В сложной детали, состоящей из большого количества примитивов, трудно найти конкретные элементы для их редактирования или изменения. CATIA V5 позволяет найти отдельные объекты, пользуясь разнообразными критериями. 53 Рис. 89 Рис. 90 54 Взаимосвязь между родительским и дочерним элементами. Взаимосвязи между родительскими и дочерними элементами – это ссылки между примитивами, возникшие либо в процессе построения, либо на ассоциативной основе. Для просмотра взаимосвязи между родительскими и дочерними элементами нужно выбрать примитив в дереве спецификаций, щелкнуть правой кнопкой, чтобы открыть контекстное меню, и выбрать Родительский/Дочерний элемент (Parents/Children). Откроется окно Родительские и дочерние элементы (Parents and Children), отображая примитив и его ссылки. Элементы слева – родительские, а справа – дочерние (рис. 91). Рис. 91 Вставка элементов из каталога. Каталоги представляют собой часто используемые примитивы или компоненты, сохраненные в качестве библиотеки информации. Необходимо извлечь данные примитивы или компоненты для избегания повторного создания геометрий (рис. 92). Рис. 92 55 Каталоги могут быть созданы из двух типов примитивов: 1. Пользовательский примитив (User Feature) – группа примитивов, которые существуют в качестве одного объекта и размещены в модели. Представлен в качестве одного примитива. 2. Технологическая копия (Power Copy) также является группой примитивов, существующей как один объект. Более того, при размещении в модели сохраняются первоначальный порядок и состояние примитивов. Это облегчает процесс изменения примитивов после размещения технологической копии (Power Copy). Сразу после создания каталога его содержимое можно вставлять в любой документ, если удовлетворяются требования к входным данным. Для вставки элемента из каталога выполните следующее (рис. 93): 1. Выберите значок Обозреватель каталога (Catalog). 2. Выберите значок Обзор другого каталога (Browse another catalog). 3. Выберите файл каталога, содержащий технологическую копию, которую необходимо вставить. 4. Выберите Открыть (Open). 5. Откройте каталог (например, Технологическую копию (Power Copy)). 6. Откройте раздел (например, 3 набора входных данных). 7. Дважды нажмите Технологическая копия (Power Copy). 8. Отображается диалоговое окно Вставка объекта (Insert Object). В нем перечислены входные параметры, необходимые для вставки технологической копии, а также отображается предварительный просмотр предыдущей ссылки. 9. В данном примере требуемым входным опорным элементом является поверхность. Выберите соответствующую грань модели. 10. Нажмите ОК. Рис. 93 56 Назначение материала модели. CATIA V5 также позволяет назначать материал моделям в модуле проектирования деталей Part Design. Все физические свойства материала также присваиваются модели. Эти физические свойства включают тип материала, модуль Юнга, коэффициент Пуассона, плотность, коэффициент теплового расширения и прочностные свойства. Чтобы назначить материал, выберите модель в дереве спецификации и нажмите кнопку Применить материал на панели инструментов Применить материал (Apply Material). При этом откроется диалоговое окно Библиотека (только для чтения) (рис. 94). Выберите материал для назначения с помощью вкладок в диалоговом окне Библиотека (Library), а затем нажмите кнопку Применить материал. Рис. 94 Измерение элементов. Catia V5 предоставляет инструменты для измерения расстояния, угла, радиуса, площади и инерции. Для измерения этих элементов можно использовать инструменты на панели инструментов Измерение (рис. 95). Инструмент Измерить элемент (Measure Item) используется для измерения длины линии, площади плоской грани, радиуса кругового элемента и толщины элемента. Чтобы измерить элементы с помощью этого инструмента, выберите инструмент Измерить элемент на панели Рис. 95 инструментов Измерить, откроется диалоговое окно Измерить элемент (рис. 96). Измерение инерции. Инструмент Измерить инерцию используется для измерения инерции выбранного тела или выбранной грани. Для измерения инерции выберите этот инструмент на панели инструментов Измерить, откроется диалоговое окно Измерить инерцию (рис. 97). 57 Рис. 96 Рис. 97 58 Если установлен флажок Только основные тела, значения объема, площади, массы, центра тяжести, инерции и т.д. будут отображаться для основных тел в области результатов. При выборе кнопки Создать геометрию (Create geometry) в диалоговом окне Измерить инерцию (Measure Inertia) отображается диалоговое окно Создание геометрии (Creation of Geometry). Можно указать, должен ли тип геометрии быть ассоциативным или нет, установив соответствующий переключатель. Чтобы просмотреть центр тяжести, нажмите кнопку Центр тяжести в диалоговом окне и выберите элемент/грань. Кроме того, можно создать локальную систему осей, нажав кнопку Система осей (Axis System). Моделирование детали с использованием проектной таблицы. Вы можете создать модель болта (рис. 98), задать его размеры через параметры и связать параметры с внешним файлом Excel. Выполните моделирование детали болта. В результате дерево построения и внешний вид должны выглядеть как на рис. 99. Для установки резьбы выберите значок на панели Примитивы оформления (рис. 100). Рис. 98 Рис. 99 59 Рис. 100 Задайте для детали материал, используя команду Применить материал. Откроется библиотека материалов, выберите вкладку Стали и сплавы. Выберите документ детали, материал СТ.45, нажмите кнопку Применить материал. Создайте таблицу Excel (рис. 101). Первая строка представляет собой заголовок, каждое поле которого соответствует имени параметра. Для параметров с типом Длина в скобках укажите единицы измерения – это обязательно. Параметр Материал задайте в одинарных кавычках, поскольку параметр с таким именем уже появился в модели. Сохраните файл с таблицей в свою рабочую папку. Параметры созданы для следующих размеров модели: d – диаметр болта (16); d_s – символьное обозначение значения резьбы болта (М16); d1 – диаметр утолщения рабочей части болта (16); l0 – глубина резьбы болта (43); l – длина рабочей части болта (45); H – высота головки болта (10); S – размер головки болта (24). Рис. 101 60 Активируйте в CATIA команду Создание проектной таблицы (рис. 102). Рис. 102 Создайте таблицу параметров из созданного файла Excel. Нажмите кнопку OK. Выберите созданный вами файл и откройте его. На вопрос “хотите ли вы автоматически связать колонки таблицы с параметрами модели, которые имеют одинаковые имена?” ответьте ДА (рис. 103). Откроется проектная таблица. Перейдите на вкладку Ассоциации (рис. 104). Рис. 103 Вы видите, что параметр Материал уже связан с колонкой таблицы и его значение соответствует значению из таблицы. Свяжите колонку Обозначение с параметром обозначения модели. В стеке параметров (в конце) выберите параметр Part1\Обозначение. Нажмите кнопку Ассоциировать. Обозначение модели примет значение из таблицы. Чтобы создать остальные параметры в соответствии с колонками таблицы, нажмите кнопку Создать параметры. На этой панели подтвердите создание параметров, нажав кнопку OK (рис. 105). Параметры созданы, нажмите еще раз OK для выхода. Свяжите параметры с соответствующими размерами модели. Рассмотрим, как это сделать на примере параметра l0 – глубина резьбы болта. Откройте для редактирования примитив Резьба (рис. 106). В поле Глубина резьбы откройте контекстное меню и выберите команду Редактировать формулу. Откроется панель Редактор формул (рис. 107). Выберите во втором стеке группу параметров Длина и в третьем стеке Параметр l0, дважды щелкните на параметр, чтобы он попал в формулу. Нажмите ОК. Теперь глубина резьбы связана с параметром l0 и через таблицу конструктивных параметров – с файлом Excel. 61 Рис. 104 Рис. 105 Рис. 106 62 Рис. 107 Один и тот же параметр может определять несколько размеров модели. В нашем случае параметр l0 также определяет размер в эскизе тела вращения. Свяжите этот размер с параметром l0. Обратите внимание, что параметр d_s – строка и определяет описание резьбы. Также свяжите через редактор формул размер фаски головки болта с ее размером S. Выберите коэффициент отношения 0.9. В результате дерево построения будет выглядеть как на рис. 108. Вы видите, что используется первая конфигурация из таблицы параметров. Чтобы выбрать другую конфигурацию и тем самым создать другую модель болта сделайте следующее. Дважды щелкните в дереве построения по таблице конструктивных параметров. Вы попадете в рабочую среду Консультант баз знаний. Снова дважды щелкните в дереве построения по тому же объекту. Откроется таблица конструктивных параметров на вкладке Конфигурации. Выберите другую конфигурацию, например 2. Обновите модель. Вы получите новую модель болта. Сохраните результаты работы в своей рабочей папке. Рис. 108 63 Библиографический список 1. 2. 3. 4. 5. 6. 7. Sham Tickoo CATIA V5-6 R2015 for Designers (13th Edition) Purdue University Calumet. Компьютерное моделирование систем КА, СибГАУ, Красноярск 2006. Базовый курс CATIA V5, Версия 5, выпуск 20. Dassault_Systemes. http://cadnews.jimdo.com/CATIA V5.php. http://mskd.ru/?id.50293.soft.Dassault_Systemes_CATIA V5_V5_R19_SP4. http://plmpedia.ru/wiki/CATIA V5. http://ru.wikipedia.org/wiki/CATIA V5. 64 СОДЕРЖАНИЕ Введение в САТIА..................................................................................................................................................................... 3 Твердотельное моделирование................................................................................................................................................. 4 Пользовательский интерфейс ................................................................................................................................................... 4 Создание новой детали ............................................................................................................................................................. 6 Модуль Проектирование деталей ................................................................................................................................... 7 Основы создания эскиза ................................................................................................................................................... 7 Создание размещенного эскиза ....................................................................................................................................... 7 Модуль Создание эскизов ................................................................................................................................................. 8 Создание геометрии......................................................................................................................................................... 9 Ориентация эскиза ........................................................................................................................................................... 9 Создание базового примитива ...................................................................................................................................... 10 Создание ограничений в эскизе ............................................................................................................................................. 10 Применение ограничений ............................................................................................................................................... 11 Анализ и удаление переопределенных ограничений ...................................................................................................... 11 Анализ эскиза с помощью инструмента анализ эскиза ........................................................................................................ 11 Советы по созданию первоначальной геометрии эскиза............................................................................................ 13 Создание базовой геометрии каркаса – опорная геометрия ..................................................................................... 13 Доступ к панели инструментов Опорные элементы.................................................................................................. 13 Редактирование примитивов .................................................................................................................................................. 15 Зеркальное отображение элементов эскиза ............................................................................................................... 15 Примитивы, которые добавляют или удаляют материал ........................................................................................ 16 Создание базовых элементов путем вытягивания...................................................................................................... 16 Создание тонкого вытянутого элемента ................................................................................................................... 17 Создание компонента оболочки .................................................................................................................................... 17 Создание оболочки разной толщины ............................................................................................................................ 19 Создание простой полости ........................................................................................................................................... 19 Пределы призмы и полости ........................................................................................................................................... 21 Открытые профили ....................................................................................................................................................... 21 Создание базовых элементов путем вращения эскизов .............................................................................................. 22 Ограничения для примитивов вращения ....................................................................................................................... 23 Создание тонких элементов вала ................................................................................................................................. 23 Создание связей между размерами............................................................................................................................... 24 Построение примитивов эскиза с составными профилями ....................................................................................... 24 Составные призмы/полости ......................................................................................................................................... 25 Разрешение неоднозначности для составных призм .................................................................................................. 26 Расширенные инструменты моделирования ......................................................................................................................... 26 Создание элементов отверстий ................................................................................................................................... 26 Примитивы оформления. ............................................................................................................................................... 28 Использование инструмента анализ уклона ................................................................................................................ 29 Создание скруглений после уклонов............................................................................................................................... 29 Создание фаски............................................................................................................................................................... 32 Добавление уклона с переменным углом ....................................................................................................................... 35 Редактирование элементов модели ........................................................................................................................................ 35 Переупорядочивание функций ....................................................................................................................................... 36 Ограничения на использование переупорядочения ....................................................................................................... 37 Порядок примитивов оформления ................................................................................................................................ 38 Работа с дополнительными телами ............................................................................................................................ 38 Добавление жесткости модели .................................................................................................................................... 38 Создание твердотельных комбинаций................................................................................................................................... 40 Создание элементов ребер............................................................................................................................................. 41 Создание паза ................................................................................................................................................................. 42 Создание многосекционных твердых тел .................................................................................................................... 43 Создание многосекционного твердого тела вдоль линии ........................................................................................... 44 Повторное использование данных. ........................................................................................................................................ 45 Копирование и вставка данных ..................................................................................................................................... 45 Преобразования объектов ............................................................................................................................................. 46 Симметрия...................................................................................................................................................................... 48 Масштабирование.......................................................................................................................................................... 48 Шаблоны .................................................................................................................................................................................. 48 Прямоугольные шаблоны ............................................................................................................................................... 49 Создание круговых шаблонов ........................................................................................................................................ 50 Пользовательские шаблоны .......................................................................................................................................... 52 Удаление отдельных экземпляров шаблона ................................................................................................................. 53 Исследование модели ............................................................................................................................................................. 53 Взаимосвязь между родительским и дочерним элементом ....................................................................................... 55 Вставка элементов из каталога ................................................................................................................................... 55 Назначение материала модели ..................................................................................................................................... 57 Измерение элементов ..................................................................................................................................................... 57 Измерение инерции ......................................................................................................................................................... 57 Моделирование детали с использованием проектной таблицы................................................................................. 59 Библиографический список ..................................................................................................................................................... 64 Ходосов Владимир Викторович Основы создания деталей в САПР CATIA V5 Редактор Г.М. Звягина Корректор Л.А. Петрова Компьютерная верстка: С.В. Кашуба Подписано в печать 14.10.2019. Формат 60х84/8. Бумага документная. Печать трафаретная. Усл. печ. л. 7,675. Тираж 100 экз. Заказ № 153. Балтийский государственный технический университет Типография БГТУ 190005, С.-Петербург, 1-я Красноармейская ул., д.1