Информационно-образовательная среда "
реклама
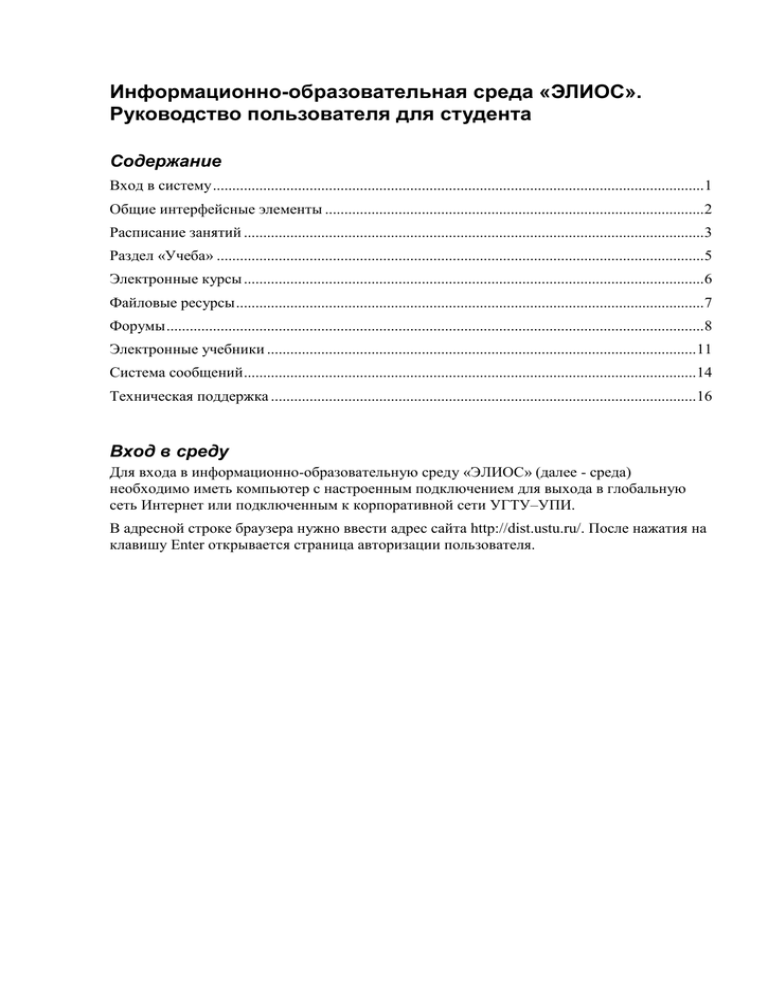
Информационно-образовательная среда «ЭЛИОС». Руководство пользователя для студента Содержание Вход в систему ...............................................................................................................................1 Общие интерфейсные элементы ..................................................................................................2 Расписание занятий .......................................................................................................................3 Раздел «Учеба» ..............................................................................................................................5 Электронные курсы .......................................................................................................................6 Файловые ресурсы .........................................................................................................................7 Форумы ...........................................................................................................................................8 Электронные учебники ...............................................................................................................11 Система сообщений .....................................................................................................................14 Техническая поддержка ..............................................................................................................16 Вход в среду Для входа в информационно-образовательную среду «ЭЛИОС» (далее - среда) необходимо иметь компьютер с настроенным подключением для выхода в глобальную сеть Интернет или подключенным к корпоративной сети УГТУ–УПИ. В адресной строке браузера нужно ввести адрес сайта http://dist.ustu.ru/. После нажатия на клавишу Enter открывается страница авторизации пользователя. Для входа в среду необходимо иметь персональный логин (имя пользователя) и пароль. Персональные учетные записи выдаются студентам одновременно с получением студенческого билета. В случае утери или подозрении на хищение учетной записи необходимо обратиться в Центр информационного компьютерного обеспечения ИОИТ (аудитория Т-900). После успешной авторизации открывается страница с индивидуальным расписанием занятий. Общие интерфейсные элементы Интерфейс среды «ЭЛИОС» состоит из трех основных элементов: 1) верхнее меню с заголовком текущей страницы, списком разделов и навигационной панелью; 2) инструментальная панель; 3) основная рабочая область. Список разделов в меню зависит от роли текущего пользователя, а также от того, открыт ли в данный момент электронный курс. Навигационная панель в большинстве случаев представлена кнопкой завершения текущего сеанса «». Внимание! По окончанию работы в среде рекомендуется нажимать кнопку завершения текущего сеанса, либо закрывать все окна браузера. В противном случае возможно несанкционированное использование незакрытого сеанса работы другими пользователями компьютера. Инструментальная панель находится слева экрана. В закрытом состоянии она представлена набором пиктограмм, обозначающих универсальные сервисные закладки, и набором закладок, уникальных для каждого компонента среды. В открытом состоянии панель может быть расположена поверх рабочей области, либо закреплена левой части страницы. Переключение между этими двумя режимами производится нажатием на кнопку в верхней части панели. От выбранного режима в некоторых компонентах среды (например, в электронных учебниках) будет зависеть, происходит ли автоматическое скрытие панели. Раздел «Расписание» На странице отображается индивидуальное расписание на три месяца вперед, начиная с даты установленной на Вашем компьютере. Внимание! Отображается только то расписание, которое уже составлено в деканате. Деканат составляет расписание обычно только на неделю вперед. Поэтому рекомендуется регулярно посещать данный раздел Среды, чтобы быть в курсе изменений и дополнений расписания. По умолчанию, указывается время занятий, название предмета, вид занятий (лекции, практика, прием отчетов, консультация, зачет, экзамен), аудитория и группы. При необходимости события можно фильтровать по собственному желанию, в том числе можно задать период, на который отображается расписание. Для просмотра расписания прошедших занятий достаточно в поле «период с» ввести дату, предшествующую периоду проведения занятий. Чтобы узнать расписание любой студенческой группы или преподавателя, нужно в поле «Другая группа» ввести номер группы или в поле «Преподаватель» фамилию преподавателя соответственно. Также есть различные способы сортировки по времени, по типу, по способу участия, по описанию. По умолчанию включено разделение событий по датам – события, происходящие в один день, объединены в одну подтаблицу с указанием даты. Под участниками подразумеваются преподаватели, группы и студенты, которые будут присутствовать на данном событии. Раздел «Учеба» На странице «Учеба» отображаются дисциплины и учебные курсы текущего семестра. При желании можно отобразить курсы прошлых и будущих семестров. Для этого в параметрах устанавливаются соответствующие галочки. Если по каким-либо курсам имеются материалы в электронном виде – к ним можно получить доступ именно со страницы «Учебный план» по нажатию на ссылку в строке с названием предмета и столбце «Курсы». Например, в строке «Информатика» ссылка «Ученый курс» в последнем столбце. Автоматически откроется план курса «Информатика». Электронные курсы План курса представляет собой набор этапов, расположенных чаще всего в порядке изучения и рекомендуемой преподавателем последовательности работы с ними. Этапы могут быть разбиты на группы (темы). Слева от названия этапа значком обозначен тип этапа (электронный учебник, учебный модуль, тест или форум). В правой части названия может быть указан вариант, если задание по данному этапу является индивидуальным. У этапов, по которым предусмотрен контроль выполнения, в третьем столбце указывается текущий результат. В последнем столбце может быть обозначен срок завершения работы над этапом. Для просмотра этапов курса достаточно щелкнуть мышкой по названию нужного этапа. В зависимости от типа этапа при нажатии будет открыта соответствующая оболочка для работы с ним. Файловые ресурсы При выборе этапа с символом файлового ресурса ссылками на файлы. происходит переход на страницу с Для просмотра файлов ресурса достаточно щелкнуть мышкой по ссылке (в данном случае «Индивидуальные задания.doc»). Если файл нужно сохранить на локальном компьютере, то можно щелкнуть правой кнопкой мышки по ссылке и выбрать пункт «Сохранить как». Далее нужно указать место на диске, куда требуется сохранить файл. Как правило, если в этапе несколько файлов, то на странице будет присутствовать ссылка на архив файлов. В таком случае рекомендуется скачивать файл с расширением «ZIP» и затем его разархивировать. Остальные ссылки используются в этом случае для запуска учебного ресурса с сервера. Форумы Вход в коммуникационный ресурс (форум) может быть осуществлен как через план курса (там он обозначен символом ), так и через специализированную страницу «Форумы». На странице «Форумы» отображаются только те этапы курсов, по которым не стоит оценка или зачет. При этом для каждого этапа выводится информация о наличии новых еще не прочитанных сообщений и сообщений, требующих ответа. При переходе по ссылке отображается список сообщений форума с вложенным папками. Папки отображаются в левой части страницы, сообщения – в правой. По умолчанию в списке сообщений отображаются только новые или непрочитанные сообщения. Для просмотра всех сообщений в опциях фильтра нужно убрать галочку «Отключить все фильтры». Для просмотра сообщений за определенный период времени в опциях фильтра указываются даты начала и конца периода и при необходимости галочка «только новые и неотвеченные». Опция «Фильтр по пользователю» позволяет показывать сообщения только преподавателя. Если стоит значение «нет», то отображаются сообщения и студента, и преподавателя. Для добавления сообщения в форум нужно нажать надпись «Добавить». В списке «тип сообщения» нужно выбрать один из предлагаемых вариантов: вопрос, ответ или на проверку. В поле «текст сообщения» набирается сам текст и при необходимости к сообщению можно приложить один или несколько файлов. Для этого нужно щелкнуть по ссылке «добавить файл…» столько раз, сколько нужно отправить файлов. Далее с помощью кнопки «обзор» указывается, где находиться отправляемый файл, и в заключении нужно нажать кнопку «Отправить». После отправки сообщения оно должно появиться в форуме. Электронные учебники На странице плана курса электронный учебник обозначается значком . При переходе на страницу учебника открывается его содержание (иерархический список разделов) в левой части страницы. В разделе книги отображается содержание учебника – чтобы перейти на нужный раздел достаточно щелкнуть по его названию. Переход может быть осуществлен к разделу любого уровня иерархии, все дочерние подразделы выбранного раздела при этом тоже будут отображены. В меню разделов при этом отображаемые разделы будут выделены цветом, нажатие правой кнопкой на один из выделенных разделов приведет к перемотке текста к началу соответствующего раздела. Левая панель со списком разделов может быть закрыта, чтобы не мешать работе с текстом, или зафиксирована в левой части экрана. Быстрый переход по разделам осуществляется с помощью кнопок навигационной панели в верхнем правом углу экрана: - переход к предыдущему разделу; - переход к следующему разделу; - переход к родительскому разделу; - назад. Для поиска слов в тексте нужно нажать надпись «ПОИСК», указать, что требуется найти и нажать кнопку «Поиск в разделе» или «Поиск в книге». При этом необязательно указывать слово или предложение целиком – достаточно указать часть ключевого слова. При этом появляются дополнительные кнопки навигации: совпадению; - переход к следующему совпадению. - переход к предыдущему Инструментальная панель В левой части экрана расположена инструментальная панель, которая позволяет получить доступ к сервисным функциям среды. В закрытом состоянии панель представлена в виде набора пиктограмм, каждая из которых обозначает одну из сервисных функций. Персональная информация Закладка с пиктограммой «» позволяет получить доступ к персональной информации текущего пользователя. Здесь пользователь может проверить, правильно ли заполнена его личная карточка в базе данных факультета. Внимание! В случае, если обнаружено несоответствие в отображаемых личных данных рекомендуется по возможности обратиться в деканат для внесения соответствующих исправлений. Нажатие на ссылку «Выбрать другого пользователя» позволяет просматривать информацию о других пользователях среды «ЭЛИОС» и студенческих группах. Для этого следует указать тип пользователя и ввести имеющуюся информацию о нем. Например, для того, чтобы найти преподавателя, необходимо знать его фамилию или имя и отчество. Из соображений конфиденциальности для других пользователей системы не отображаются личные данные. Система сообщений Для решения организационных вопросов с преподавателями и общения между студентами следует использовать подсистему текстовых сообщений. Для общения с преподавателями по вопросам выполнения заданий в рамках электронных курсов и для передачи файлов следует использовать форумы. Для отправки сообщения преподавателю можно на любой странице нажать на ФИО преподавателя или найти преподавателя используя закладку «Персональная информация». На странице информации о пользователе внизу имеется кнопка «Отправить сообщение». Далее вводится тема сообщения и текст сообщения. После этого нужно нажать кнопку «Отправить». Аналогично можно отправить сообщение любому пользователю, если известна его фамилия или имя и отчество. Чтобы указать другого адресата, нужно нажать ссылку «Выбрать другого пользователя». Техническая поддержка По всем вопросам, касающимся работы в среде «ЭЛИОС», можно обращаться в Центр информационного компьютерного обеспечения ИОИТ. Для этого следует использовать форум технической поддержки (доступен в закладке «Помощь») или E-mail [email protected].
