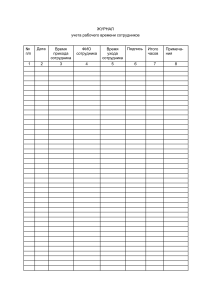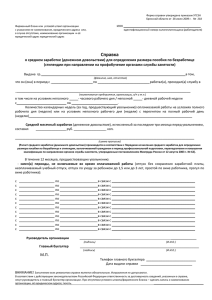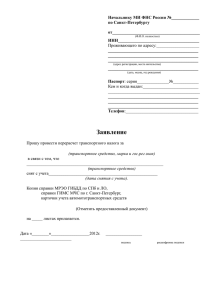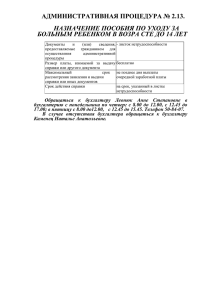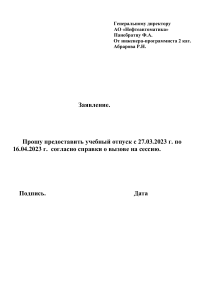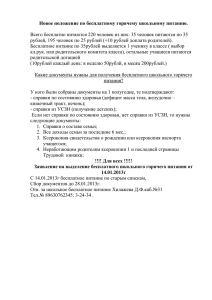Инструкция пользователя 1С Кабинет сотрудника (2)
реклама

ИНСТРУКЦИЯ ПО ИСПОЛЬЗОВАНИЮ КЭДО 1С:КАБИНЕТ СОТРУДНИКА Пользовательская инструкция Кабинет сотрудника Первый вход ............................................................................................................................................... 3 Электронная подпись сотрудника ......................................................................................................... 5 Создание электронной подписи .............................................................................................................. 7 Обращения работника к работодателю через сервис 1С:Кабинет сотрудника разделены на 5 блоков: .......................................................................................................................................................10 Отпуск .......................................................................................................................................................11 Документы ................................................................................................................................................14 Справки.....................................................................................................................................................15 Настройки в Личном кабинете .............................................................................................................25 Если забыли пароль от личного кабинета .........................................................................................26 2 Первый вход При подключении к сервису 1С:Кабинет сотрудника, вам придёт приглашение по почте (Пример письма ниже). Нужно пройти по ссылке или следовать содержимому письма. Сразу после перехода по ссылке сервис попросит подтвердить номер телефона или почтовый ящик. Если будет запрос по смс, а номер будет указан не корректный, нужно будет обратиться в отдел по работе с персоналом, и передать им актуальны номер телефона, чтобы они внесли изменения. Также, подключение возможно и через SMS-приглашение. В этом случае будет достаточно дождаться SMS уведомления и авторизоваться как через браузер, так и через приложение на IOS или Android, которое нужно будет скачать в магазине приложений устройства (Google Play или App Store). 3 После подтверждения будет предложено придумать и ввести пароль для входа в сервис. Рекомендуем использовать сложные пароли, содержащие латинские буквы верхнего и нижнего регистров и цифры. Теперь можно продолжить работу в сервисе – ознакомиться с его возможностями. 4 Электронная подпись сотрудника Чтобы начать работу в сервисе, необходимо обязательно выполнить два условия: 1. Подписать согласие на присоединение к КЭДО (Кадровый электронный документооборот). 2. Создать себе электронную подпись (если не будет электронной подписи, документы будут не действительны) В личном кабинете, на главном окне, в разделе «Документы» нажмите на «Подпишите согласие на подключение к кадровому электронному документообороту вашей организации. В следующем окне нажмите на «Подпишите согласие на подключение к кадровому электронному документообороту вашей организации. 5 Далее откройте само соглашение, нажав на кнопку «Прочитать». Его необходимо подписать электронной подписью, которую можно выпустить как при подписании согласия на присоединении к КЭДО, так и по инструкции Создание электронной подписи. 6 Создание электронной подписи В правом нижнем углу нажмите на значок , и выберете «Профиль» Здесь в низу будет кнопка «Создать», нажмите на неё, чтобы создать Электронную подпись. 7 Если этой кнопки нет, значит вам ещё не подтвердили согласие о присоединении к КЭДО, обратитесь в отдел по работе с персоналом. После нажатия на кнопку «Создать», необходимо придумать пароль для своей электронной подписи и дважды ввести его. Сертификат ЭЦП – это ваша личная подпись. Не передавайте пароль от нее сторонним лицам. Также рекомендуется вводить пароль в 8 символов, который Вы запомните, но который не будет слишком простым(к примеру, “123456” лучше не использовать). После ввода пароля нужно нажмите на кнопку «Сохранить». Пример создания Электронной подписи в мобильном приложении: 8 После этого в разделе профиля «Мои данные» будут отображаться основные сведения об электронной подписи, в т. ч. срок ее действия. В настройках профиля также можно увидеть информацию о себе, Ключ активации мобильного приложения, свой Логин, ссылку в личный кабинет. Также информацию об Электронной подписи и её сроках. Если вы забыли пароль от своей электронной подписи, или пароль был скомпрометирован, то нажав на кнопку «Обновить», вы перевыпустите подпись, придумав новый пароль от неё. 9 Обращения работника к работодателю через сервис 1С:Кабинет сотрудника разделены на 5 блоков: Зарплата — тут публикуются расчетные листки сотрудника. Отсутствия — при необходимости данный раздел поможет сотруднику сообщить о своем отсутствии. Отпуск — тут хранится информация об остатках отпусков сотрудника, а также можно подать заявление на отпуск. Документы – в этот раздел поступают документы на подписание, а также там можно посмотреть архив документов, которые вы обрабатывали/подписывали. Справки — через этот раздел работник может запросить и получить необходимую справку. 10 Отпуск С помощью сервиса, можно подать заявление на отпуск. 11 Запрос сотрудника в первую очередь попадет к руководителю на согласование. Статус обработки запроса вы можете контролировать в разделе «Отпуск», открыв его нажмите на «Подробнее» и вы увидите кто согласовал вам запрос. В разделе «Отпуск» можно посмотреть: - Сколько дней отпуска у вас есть на данный момент. - График отпусков, можно увидеть дату запланированного отпуска. - Архив, здесь отображаются все ваши заявления на отпуск. 12 13 Документы Вкладка «Мои заявления»: можно посмотреть архив документов, которые вы отправляли или обрабатывали/подписывали. Вкладка «Подписать»: в этот раздел поступают документы на подписание (например, трудовой договор, различные приказы и т.д.), которые нужно подписать своей электронной подписью. Открыв документ из архива, можно посмотреть подписантов, а также можно скачать документ со штампами подписей. Также, в этом же разделе, к нам поступают документы на подписание, которые необходимо будет открыть, ознакомится с ним и нажать на кнопку «Подписать», набрать пароль от своей ЭЦП, после чего подписанный документ уйдёт в отдел по работе с персоналом. Также в этом разделе «Документы», во вкладке «Мои заявления», можно нажать на кнопку можно подать различные заявления: это различные вычеты, учебный отпуск или по уходу, различные справки. 14 Справки Если вход в кабинет сотрудника осуществляется с помощью мобильного устройства, как правило, на начальной странице не помещаются все доступные разделы. В этом случае нужно прокрутить начальную страницу вниз до раздела «Справки». Можно кликнуть по разделу «Справки» и перейти в этот раздел. В нем будут отображаться все запросы справок. Кроме того, можно создать новый запрос справки. 15 Если необходимо заказать новую справку, сделать это можно и на начальной странице, кликнув по ссылке «Заказать справку». 16 При создании нового запроса справки предлагается выбрать вид справки. В новом запросе справки о доходах 2-НДФЛ следует указать, для каких целей нужна справка. Предусмотрено подтверждение доходов и для декларации. 17 два возможных варианта: Далее нужно указать, за какой период нужна справка. При запросе справки нужно выбрать способ ее получения. Справку можно запросить в бумажном виде, файлом с электронной подписью или скан бумажной справки с подписью и печатью. 18 Можно указать, что файл справки необходимо направить не только в кабинет сотрудника, но и на указанный адрес электронной почты. Кроме того, можно добавить произвольный сотрудника бухгалтерии. 19 комментарий для В нижней части запроса справки есть две кнопки. Кнопка Заполню позже предназначена для ситуации, когда сотрудник начал заполнять запрос справки, но по каким-то причинам вынужден прерваться. По кнопке Заполню позже можно сохранить запрос, а позже открыть его и продолжить заполнение. Такой запрос будет отображаться без специальных пиктограмм. После нажатия в запросе на кнопку Заказать этот запрос будет направлен работодателю для подготовки справки. Запрос, направляемый работодателю, нужно подписать электронной подписью (ввести пароль для электронной подписи и нажать кнопку Подписать). 20 Запрос справки, который был направлен работодателю, но еще не исполнен, будет отображаться с оранжевой пиктограммой. Когда справка по запросу будет готова, будет направлено уведомление тем способом, который выбран в настройках своего кабинета (pushуведомление, SMS или Email). В кабинете запрос, по которому готова справка, будет отображаться с зеленой пиктограммой. 21 Если справка о доходах 2-НДФЛ запрашивалась в виде файла с электронной подписью, в запросе будут доступны два файла в формате pdf – сама справка и справка для печати с отображением штампа электронной подписи. 22 Электронную подпись, которой подписана справка, можно проверить. Кроме того, можно скачать электронный архив, который содержит файл справки и файл электронной подписи. Именно этот электронный архив и нужно предъявить в качестве справки в электронной форме. 23 Внизу отображается комментарий сотрудника бухгалтерии, который подготовил справку. 24 Настройки в Личном кабинете В правом нижнем углу нажмите на значок , выберите «Настройки». В появившемся окне, можно указать способы уведомлений (Например, если поступил документ на согласование или на подписание), можно выбрать Push-уведомления (Когда установлена мобильная версия «1С:Кабинет сотрудника», будут показаны всплывающие окна) или e-mail (рекомендуется) (уведомления будут приходить на почтовый ящик, который указан у вас в профиле). Также можно указать время, в какой период присылать вам уведомления. Режимы приватности: выберите «Не показывать денежные суммы», чтобы при входе в личный кабинет суммы в расчётных листках были спрятаны. Заместители на время отсутствия: Этот пункт для руководителя, здесь можно указать, кто будет согласовывать заявления своих сотрудников, например на отпуск, во время отсутствия руководителя. 25 Если забыли пароль от личного кабинета При входе в систему, есть кнопка «Забыли пароль?». Вам придёт на почтовый ящик письмо, где вы сможете создать новый пароль. 26