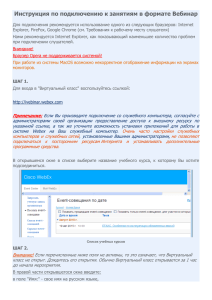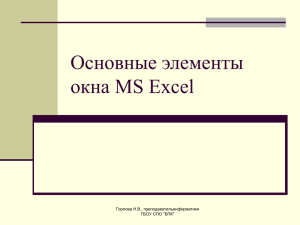ББК 65.052.62 УДК 657.1:004.3 С29 С29 Селищев Н. В. 1С:Бухгалтерия 8.2 для строительных компаний. — СПб.: Питер, 2012. — 368 с.: ил. ISBN 978-5-459-00937-8 Подробное иллюстрированное практическое руководство по работе в программе «1С:Бухгалтерия 8.2» для строительных компаний. Книга знакомит читателя с процессом ведения бухгалтерского и налогового учета у инвестора, заказчика и подрядчика. Подробно на практических примерах описывается методика ведения учета, начиная от внесения данных первичных документов в информационную базу и заканчивая подведением общих итогов, формированием бухгалтерского баланса, налоговой отчетности, справок в различные фонды и других отчетов, представляемых в контролирующие органы. Рассматриваются механизмы электронного обмена данными с конфигурациями «1С:Управление Торговлей 8.2» и «1С:Зарплата и Управление персоналом 8.2», использование универсального обмена данными и механизма распределенных информационных баз, методы электронного обмена с банком в системе «Клиент банка». ББК 65.052.62 УДК 657.1:004.3 Все права защищены. Никакая часть данной книги не может быть воспроизведена в какой бы то ни было форме без письменного разрешения владельцев авторских прав. Информация, содержащаяся в данной книге, получена из источников, рассматриваемых издательством как надежные. Тем не менее, имея в виду возможные человеческие или технические ошибки, издательство не может гарантировать абсолютную точность и полноту приводимых сведений и не несет ответственности за возможные ошибки, связанные с использованием книги. ISBN 978-5-459-00937-8 © ООО Издательство «Питер», 2012 ÊÐÀÒÊÎÅ ÑÎÄÅÐÆÀÍÈÅ Ââåäåíèå . . . . . . . . . . . . . . . . . . . . . . . . . . . . . . . . . . . . . . . . . . . . . . . . . . . . . . . 10 Ãëàâà 1. Îñíîâû ðàáîòû ñ ïðîãðàììîé «1Ñ:Áóõãàëòåðèÿ 8.2» . . . . . . . . . . . . . . . . . . 15 Ãëàâà 2. Îñîáåííîñòè ó÷åòà ó èíâåñòîðà â ïðîãðàììå «1Ñ:Áóõãàëòåðèÿ 8.2» . . . . . . 87 Ãëàâà 3. Îñîáåííîñòè ó÷åòà ó çàêàç÷èêà â ïðîãðàììå «1Ñ:Áóõãàëòåðèÿ 8.2» . . . . . . 103 Ãëàâà 4. Îñîáåííîñòè ó÷åòà ó ïîäðÿä÷èêà â ïðîãðàììå «1Ñ:Áóõãàëòåðèÿ 8.2» . . . . . 143 Ãëàâà 5. Ó÷åò äåíåæíûõ ñðåäñòâ è ðàñ÷åòíûõ îïåðàöèé. . . . . . . . . . . . . . . . . . . . . 162 Ãëàâà 6. Ó÷åò îñíîâíûõ ñðåäñòâ è íåìàòåðèàëüíûõ àêòèâîâ â ñòðîèòåëüíîé êîìïàíèè. . . . . . . . . . . . . . . . . . . . . . . . . . . . . . . . . . . . . . . . . . . . . . . . 193 Ãëàâà 7. Ó÷åò êàäðîâ è çàðàáîòíîé ïëàòû íà ïðåäïðèÿòèÿõ ñòðîèòåëüíîé îòðàñëè . . . . . . . . . . . . . . . . . . . . . . . . . . . . . . . . . . . . . . . . . . . . . . . . .224 Ãëàâà 8. Ñïèñàíèå ðàñõîäîâ îðãàíèçàöèé ñòðîèòåëüíîé îòðàñëè. Ñòàíäàðòíûå îò÷åòû è ðåãëàìåíòèðîâàííàÿ îò÷åòíîñòü . . . . . . . . . . . . . . 257 Ãëàâà 9. Îñíîâíûå ðåæèìû íàëîãîîáëîæåíèÿ è íàëîãîâàÿ îò÷åòíîñòü ó ñòðîèòåëüíûõ êîìïàíèé. . . . . . . . . . . . . . . . . . . . . . . . . . . . . . . . . . . 298 Ãëàâà 10. Ýëåêòðîííûé îáìåí äàííûìè â ïðîãðàììå «1Ñ:Áóõãàëòåðèÿ 8.2» . . . . . . 344 Çàêëþ÷åíèå . . . . . . . . . . . . . . . . . . . . . . . . . . . . . . . . . . . . . . . . . . . . . . . . . . . . .366 ÑÎÄÅÐÆÀÍÈÅ Ââåäåíèå . . . . . . . . . . . . . . . . . . . . . . . . . . . . . . . . . . . . . . . . . . . . . . . . . . . . . . . . 10 Îñíîâíàÿ öåëü íàøåé êíèãè . . . . . . . . . . . . . . . . . . . . . . . . . . . . . . . . . . . . . . . .11 Ñóáúåêòû, ó÷àñòâóþùèå â ñòðîèòåëüíîì ïðîöåññå . . . . . . . . . . . . . . . . . . . . . . . 12 Êàê ÷èòàòü ýòó êíèãó . . . . . . . . . . . . . . . . . . . . . . . . . . . . . . . . . . . . . . . . . . . . . 14 Ãëàâà 1. Îñíîâû ðàáîòû ñ ïðîãðàììîé «1Ñ:Áóõãàëòåðèÿ 8.2» . . . . . . . . . . . . . . . 15 1.1. Ïåðâûé çàïóñê ïðîãðàììû «1Ñ:Áóõãàëòåðèÿ 8.2» . . . . . . . . . . . . . . . . . . . . . . 15 1.2. Íà÷àëî âåäåíèÿ ó÷åòà . . . . . . . . . . . . . . . . . . . . . . . . . . . . . . . . . . . . . . . . . 21 1.2.1. Ââîä îñíîâíûõ ñâåäåíèé îá îðãàíèçàöèè . . . . . . . . . . . . . . . . . . . . . . . 21 1.2.2. Íàñòðîéêà âåäåíèÿ ó÷åòà . . . . . . . . . . . . . . . . . . . . . . . . . . . . . . . . . . . 27 1.2.3. Çàïîëíåíèå îñíîâíûõ ñïðàâî÷íèêîâ ïðîãðàììû . . . . . . . . . . . . . . . . . . 35 1.2.4. Ââîä íà÷àëüíûõ îñòàòêîâ . . . . . . . . . . . . . . . . . . . . . . . . . . . . . . . . . . . 43 1.3. Îñíîâû áóõãàëòåðñêîãî ó÷åòà. . . . . . . . . . . . . . . . . . . . . . . . . . . . . . . . . . . . 45 1.3.1. Îñíîâíûå ïîíÿòèÿ áóõó÷åòà . . . . . . . . . . . . . . . . . . . . . . . . . . . . . . . . . 46 1.3.2. Íîðìàòèâíî-ïðàâîâàÿ áàçà ïî îðãàíèçàöèè áóõãàëòåðñêîãî ó÷åòà . . . . . 46 1.4. Çàãðóçêà èíôîðìàöèîííîé áàçû èç ïðåäûäóùèõ âåðñèé ïðîãðàììû . . . . . . 51 1.4.1. Çàãðóçêà äàííûõ èç ïðîãðàììû «1Ñ:Áóõãàëòåðèÿ 8» ðåäàêöèè 1.6 . . . . . . 52 1.4.2. Çàãðóçêà äàííûõ èç ïðîãðàììû «1Ñ:Áóõãàëòåðèÿ 7.7» . . . . . . . . . . . . . . . 55 1.5. Îñíîâíûå ïðèåìû ðàáîòû ñ ïðîãðàììîé «1Ñ:Áóõãàëòåðèÿ 8.2» . . . . . . . . . . . 56 1.5.1. Ïàíåëè ôóíêöèé ïðîãðàììû «1Ñ:Áóõãàëòåðèÿ 8.2» . . . . . . . . . . . . . . . . . 56 1.5.2. Îáúåêòû ïðîãðàììû «1Ñ:Áóõãàëòåðèÿ 8.2» . . . . . . . . . . . . . . . . . . . . . . 57 1.5.3. Ðàáîòà ñ îáúåêòàìè â ïðîãðàììå «1Ñ:Áóõãàëòåðèÿ 8.2» . . . . . . . . . . . . . 59 1.5.4. Ðàáîòà ñ äîêóìåíòàìè â ïðîãðàììå «1Ñ:Áóõãàëòåðèÿ 8.2» . . . . . . . . . . . 62 1.5.5. Ïëàí ñ÷åòîâ . . . . . . . . . . . . . . . . . . . . . . . . . . . . . . . . . . . . . . . . . . . . 64 1.5.6. Ñòîðíèðîâàíèå . . . . . . . . . . . . . . . . . . . . . . . . . . . . . . . . . . . . . . . . . . 68 1.5.7. Ñïðàâî÷íèê êîððåñïîíäåíöèé ñ÷åòîâ . . . . . . . . . . . . . . . . . . . . . . . . . . 69 1.5.8. Äîïîëíèòåëüíûå íàñòðîéêè ïðîãðàììû «1Ñ:Áóõãàëòåðèÿ 8.2» . . . . . . . . 70 1.6. Ðåæèìû ðàáîòû ïðîãðàììû «1Ñ:Áóõãàëòåðèÿ 8.2» . . . . . . . . . . . . . . . . . . . . . 71 1.6.1. Ðåæèì «Êîíôèãóðàòîð» . . . . . . . . . . . . . . . . . . . . . . . . . . . . . . . . . . . . 72 1.6.2. Ðåæèì «Îáû÷íîå ïðèëîæåíèå» . . . . . . . . . . . . . . . . . . . . . . . . . . . . . . 73 1.6.3. Ðåæèì «Óïðàâëÿåìîå ïðèëîæåíèå» . . . . . . . . . . . . . . . . . . . . . . . . . . . 73 1.7. Ñîõðàíåíèå è âîññòàíîâëåíèå ðåçåðâíîé êîïèè ïðîãðàììû . . . . . . . . . . . . . 76 1.8. Îáíîâëåíèå òåêóùåãî ðåëèçà êîíôèãóðàöèè . . . . . . . . . . . . . . . . . . . . . . . . 78 Ãëàâà 2. Îñîáåííîñòè ó÷åòà ó èíâåñòîðà â ïðîãðàììå «1Ñ:Áóõãàëòåðèÿ 8.2» . . . 87 2.1. Ïðàâîâûå àñïåêòû èíâåñòèöèîííîé äåÿòåëüíîñòè â ñòðîèòåëüíîé îòðàñëè . . 87 2.2. Èíâåñòîð êàê îòäåëüíîå ëèöî . . . . . . . . . . . . . . . . . . . . . . . . . . . . . . . . . . . 88 Ñîäåðæàíèå 7 2.3. Èíâåñòîð, âûñòóïàþùèé â ðîëè çàêàç÷èêà . . . . . . . . . . . . . . . . . . . . . . . . . . 89 2.4. Âîçíàãðàæäåíèå èíâåñòîðó çà îñóùåñòâëåíèå ôóíêöèé çàêàç÷èêà . . . . . . . . 99 2.5. Îêîí÷àíèå êàïèòàëüíîãî ñòðîèòåëüñòâà . . . . . . . . . . . . . . . . . . . . . . . . . . . . 101 Ãëàâà 3. Îñîáåííîñòè ó÷åòà ó çàêàç÷èêà â ïðîãðàììå «1Ñ:Áóõãàëòåðèÿ 8.2» . . . . . . . . . . . . . . . . . . . . . . . . . . . . . . . . . . . . . . . . 103 3.1. Âçàèìîäåéñòâèå ñ èíâåñòîðîì . . . . . . . . . . . . . . . . . . . . . . . . . . . . . . . . . . 104 3.1.1. Ïåðåäà÷à çàêîí÷åííîãî ñòðîèòåëüñòâîì îáúåêòà . . . . . . . . . . . . . . . . . 105 3.1.2. Ïðîäàæà íåçàâåðøåííîãî îáúåêòà ñòðîèòåëüñòâà . . . . . . . . . . . . . . . . .107 3.2. Âçàèìîäåéñòâèå ñ ïîäðÿä÷èêîì . . . . . . . . . . . . . . . . . . . . . . . . . . . . . . . . 109 3.2.1. Ó÷åò ñòðîèòåëüíûõ ìàòåðèàëîâ . . . . . . . . . . . . . . . . . . . . . . . . . . . . . 109 3.2.2. Èíâåíòàðèçàöèÿ ìàòåðèàëîâ . . . . . . . . . . . . . . . . . . . . . . . . . . . . . . . 130 3.2.3. Ó÷åò ñïåöîäåæäû . . . . . . . . . . . . . . . . . . . . . . . . . . . . . . . . . . . . . . . .137 Ãëàâà 4. Îñîáåííîñòè ó÷åòà ó ïîäðÿä÷èêà â ïðîãðàììå «1Ñ:Áóõãàëòåðèÿ 8.2» . . . . . . . . . . . . . . . . . . . . . . . . . . . . . . . . . . . . . . . . 143 4.1. Ó÷åò ïðèíÿòûõ ñòðîèòåëüíûõ ðàáîò è óñëóã . . . . . . . . . . . . . . . . . . . . . . . . 143 4.1.1. Ó÷åò ïðèíÿòûõ ñòðîèòåëüíûõ ðàáîò îò ñóáïîäðÿä÷èêà . . . . . . . . . . . . . 144 4.1.2. Ó÷åò ïðèíÿòûõ óñëóã çàêàç÷èêà . . . . . . . . . . . . . . . . . . . . . . . . . . . . . . 149 4.2. Ðåàëèçàöèÿ ñòðîèòåëüíûõ ðàáîò . . . . . . . . . . . . . . . . . . . . . . . . . . . . . . . . . 151 4.2.1. Ïåðåäà÷à çàêîí÷åííûõ ñòðîèòåëüíî-ìîíòàæíûõ ðàáîò . . . . . . . . . . . . 153 4.2.2. Ïîýòàïíàÿ ïåðåäà÷à ñòðîèòåëüíî-ìîíòàæíûõ ðàáîò . . . . . . . . . . . . . . 158 Ãëàâà 5. Ó÷åò äåíåæíûõ ñðåäñòâ è ðàñ÷åòíûõ îïåðàöèé . . . . . . . . . . . . . . . . . . 162 5.1. Áåçíàëè÷íûé ó÷åò ðàñ÷åòîâ ñ êîíòðàãåíòàìè . . . . . . . . . . . . . . . . . . . . . . . 162 5.2. Ó÷åò íàëè÷íûõ äåíåæíûõ ñðåäñòâ . . . . . . . . . . . . . . . . . . . . . . . . . . . . . . . . 171 5.3. Ðàñ÷åòû ñ ïîäîò÷åòíûìè ëèöàìè . . . . . . . . . . . . . . . . . . . . . . . . . . . . . . . . 178 5.4. Ðàñ÷åòû ïî ïëàñòèêîâûì áàíêîâñêèì êàðòàì . . . . . . . . . . . . . . . . . . . . . . . 182 5.5. Èíâåíòàðèçàöèÿ ðàñ÷åòîâ . . . . . . . . . . . . . . . . . . . . . . . . . . . . . . . . . . . . . 184 5.5.1. Êîððåêòèðîâêà çàäîëæåííîñòè êîíòðàãåíòîâ . . . . . . . . . . . . . . . . . . . 186 5.5.2. Èíâåíòàðèçàöèÿ âçàèìîðàñ÷åòîâ ñ êîíòðàãåíòàìè . . . . . . . . . . . . . . . . 191 Ãëàâà 6. Ó÷åò îñíîâíûõ ñðåäñòâ è íåìàòåðèàëüíûõ àêòèâîâ â ñòðîèòåëüíîé êîìïàíèè . . . . . . . . . . . . . . . . . . . . . . . . . . . . . . . . . . . 193 6.1. Ó÷åò ïîñòóïëåíèÿ îñíîâíûõ ñðåäñòâ . . . . . . . . . . . . . . . . . . . . . . . . . . . . . . 193 6.2. Ìîäåðíèçàöèÿ îñíîâíûõ ñðåäñòâ . . . . . . . . . . . . . . . . . . . . . . . . . . . . . . . 206 6.3. Ó÷åò âûáûòèÿ îñíîâíûõ ñðåäñòâ . . . . . . . . . . . . . . . . . . . . . . . . . . . . . . . . 209 6.3.1. Ïåðåäà÷à îñíîâíîãî ñðåäñòâà . . . . . . . . . . . . . . . . . . . . . . . . . . . . . . 209 6.3.2. Ñïèñàíèå îñíîâíîãî ñðåäñòâà . . . . . . . . . . . . . . . . . . . . . . . . . . . . . . .213 6.4. Èíâåíòàðèçàöèÿ îñíîâíûõ ñðåäñòâ . . . . . . . . . . . . . . . . . . . . . . . . . . . . . . 215 6.5. Ó÷åò íåìàòåðèàëüíûõ àêòèâîâ. . . . . . . . . . . . . . . . . . . . . . . . . . . . . . . . . . 216 6.5.1. Ïîñòóïëåíèå ÍÌÀ . . . . . . . . . . . . . . . . . . . . . . . . . . . . . . . . . . . . . . . .217 6.5.2. Ïðèíÿòèå ê ó÷åòó íåìàòåðèàëüíûõ àêòèâîâ . . . . . . . . . . . . . . . . . . . . 218 6.5.3. Ïàðàìåòðû àìîðòèçàöèè ïî ÍÌÀ . . . . . . . . . . . . . . . . . . . . . . . . . . . 219 6.5.4. Âûáûòèå ÍÌÀ . . . . . . . . . . . . . . . . . . . . . . . . . . . . . . . . . . . . . . . . . .221 8 Ñîäåðæàíèå Ãëàâà 7. Ó÷åò êàäðîâ è çàðàáîòíîé ïëàòû íà ïðåäïðèÿòèÿõ ñòðîèòåëüíîé îòðàñëè. . . . . . . . . . . . . . . . . . . . . . . . . . . . . . . . . . . . . . .224 7.1. Êàäðîâûé ó÷åò íà ïðåäïðèÿòèè . . . . . . . . . . . . . . . . . . . . . . . . . . . . . . . . . 225 7.1.1. Êàäðîâûå ïðèêàçû ïî ïðåäïðèÿòèþ . . . . . . . . . . . . . . . . . . . . . . . . . . 226 7.1.2. Ñïðàâî÷íèê «Ñîòðóäíèêè» è ïðèåì íà ðàáîòó . . . . . . . . . . . . . . . . . . . 226 7.1.3. Êàäðîâîå ïåðåìåùåíèå . . . . . . . . . . . . . . . . . . . . . . . . . . . . . . . . . . . 232 7.1.4. Óâîëüíåíèå . . . . . . . . . . . . . . . . . . . . . . . . . . . . . . . . . . . . . . . . . . . . 234 7.2. Ðàñ÷åò è âûïëàòà çàðïëàòû ñîòðóäíèêàì . . . . . . . . . . . . . . . . . . . . . . . . . . 235 7.2.1. Íà÷èñëåíèå çàðàáîòíîé ïëàòû . . . . . . . . . . . . . . . . . . . . . . . . . . . . . . 236 7.2.2. Îñîáåííîñòè ó÷åòà ÍÄÔË . . . . . . . . . . . . . . . . . . . . . . . . . . . . . . . . . 238 7.2.3. Âûïëàòà çàðïëàòû ðàáîòíèêàì . . . . . . . . . . . . . . . . . . . . . . . . . . . . . . 241 7.2.4. Äåïîíèðîâàíèå. . . . . . . . . . . . . . . . . . . . . . . . . . . . . . . . . . . . . . . . . 245 7.2.5. Íà÷èñëåíèå íàëîãîâ (âçíîñîâ) ñ ÔÎÒ . . . . . . . . . . . . . . . . . . . . . . . . 246 7.2.6. Äîáðîâîëüíîå ñòðàõîâàíèå ðàáîòíèêîâ . . . . . . . . . . . . . . . . . . . . . . . 248 7.2.7. Ïåðñîíèôèöèðîâàííûé ó÷åò . . . . . . . . . . . . . . . . . . . . . . . . . . . . . . . 250 7.2.8. Ó÷åò çàðàáîòíîé ïëàòû âî âíåøíåé ïðîãðàììå . . . . . . . . . . . . . . . . . 254 Ãëàâà 8. Ñïèñàíèå ðàñõîäîâ îðãàíèçàöèé ñòðîèòåëüíîé îòðàñëè. Ñòàíäàðòíûå îò÷åòû è ðåãëàìåíòèðîâàííàÿ îò÷åòíîñòü . . . . . . . . . . . 257 8.1. Ó÷åò ðåêëàìíûõ ðàñõîäîâ . . . . . . . . . . . . . . . . . . . . . . . . . . . . . . . . . . . . . 258 8.1.1. Ïðàâîâûå àñïåêòû ðåêëàìû . . . . . . . . . . . . . . . . . . . . . . . . . . . . . . . . 258 8.1.2. Áóõãàëòåðñêèé ó÷åò ðàñõîäîâ íà ðåêëàìó . . . . . . . . . . . . . . . . . . . . . . 260 8.1.3. Íàëîãîâûé ó÷åò ðàñõîäîâ íà ðåêëàìó . . . . . . . . . . . . . . . . . . . . . . . . 262 8.2. Çàêðûòèå ìåñÿöà . . . . . . . . . . . . . . . . . . . . . . . . . . . . . . . . . . . . . . . . . . . 262 8.3. Ñòàíäàðòíûå îò÷åòû â ïðîãðàììå «1Ñ:Áóõãàëòåðèÿ 8.2» . . . . . . . . . . . . . . . 266 8.3.1. Îáîðîòíî-ñàëüäîâàÿ âåäîìîñòü . . . . . . . . . . . . . . . . . . . . . . . . . . . . . 267 8.3.2. Îáîðîòíî-ñàëüäîâàÿ âåäîìîñòü ïî ñ÷åòó . . . . . . . . . . . . . . . . . . . . . . .271 8.3.3. Êàðòî÷êà ñ÷åòà . . . . . . . . . . . . . . . . . . . . . . . . . . . . . . . . . . . . . . . . . 272 8.3.4. Àíàëèç ñ÷åòà . . . . . . . . . . . . . . . . . . . . . . . . . . . . . . . . . . . . . . . . . . 274 8.3.5. Ãëàâíàÿ êíèãà . . . . . . . . . . . . . . . . . . . . . . . . . . . . . . . . . . . . . . . . . . 275 8.4. Ðåãëàìåíòèðîâàííûå îò÷åòû . . . . . . . . . . . . . . . . . . . . . . . . . . . . . . . . . . . 275 8.5. Áóõãàëòåðñêàÿ îò÷åòíîñòü . . . . . . . . . . . . . . . . . . . . . . . . . . . . . . . . . . . . . 277 8.5.1. Áóõãàëòåðñêèé áàëàíñ è îò÷åò î ïðèáûëÿõ è óáûòêàõ . . . . . . . . . . . . . 283 8.5.2. Ïîÿñíåíèÿ ê áóõãàëòåðñêîé îò÷åòíîñòè . . . . . . . . . . . . . . . . . . . . . . . 285 8.6. Îò÷åòíîñòü â ôîíäû . . . . . . . . . . . . . . . . . . . . . . . . . . . . . . . . . . . . . . . . . 287 8.6.1. Îò÷åòíîñòü â ÔÑÑ . . . . . . . . . . . . . . . . . . . . . . . . . . . . . . . . . . . . . . . 287 8.6.2. Îò÷åòíîñòü â ÏÔÐ . . . . . . . . . . . . . . . . . . . . . . . . . . . . . . . . . . . . . . . 294 Ãëàâà 9. Îñíîâíûå ðåæèìû íàëîãîîáëîæåíèÿ è íàëîãîâàÿ îò÷åòíîñòü ó ñòðîèòåëüíûõ êîìïàíèé . . . . . . . . . . . . . . . . . . . . . . . . . . . . . . . . . . .298 9.1. Ïðèíöèïû íàëîãîâîãî ó÷åòà . . . . . . . . . . . . . . . . . . . . . . . . . . . . . . . . . . . 299 9.2. Íàëîãîâûé ó÷åò ïðè îáùåé ñèñòåìå íàëîãîîáëîæåíèÿ . . . . . . . . . . . . . . . . 301 9.2.1. Íàëîã íà äîáàâëåííóþ ñòîèìîñòü . . . . . . . . . . . . . . . . . . . . . . . . . . . 303 9.2.2. Íàëîã íà ïðèáûëü. . . . . . . . . . . . . . . . . . . . . . . . . . . . . . . . . . . . . . . 315 9.2.3. Íàëîã íà èìóùåñòâî îðãàíèçàöèè . . . . . . . . . . . . . . . . . . . . . . . . . . . 323 9.3. Óïðîùåííàÿ ñèñòåìà íàëîãîîáëîæåíèÿ . . . . . . . . . . . . . . . . . . . . . . . . . . . 325 9.3.1. Êíèãà ó÷åòà äîõîäîâ è ðàñõîäîâ . . . . . . . . . . . . . . . . . . . . . . . . . . . . 326 Ñîäåðæàíèå 9 9.3.2. Ðåãëàìåíòíûå îïåðàöèè ïî ÓÑÍ . . . . . . . . . . . . . . . . . . . . . . . . . . . . 328 9.3.3. Àíàëèç ñîñòîÿíèÿ íàëîãîâîãî ó÷åòà ïî ÓÑÍ . . . . . . . . . . . . . . . . . . . . 329 9.3.4. Äåêëàðàöèÿ ïî ÓÑÍ . . . . . . . . . . . . . . . . . . . . . . . . . . . . . . . . . . . . . 332 9.4. Åäèíûé íàëîã íà âìåíåííûé äîõîä . . . . . . . . . . . . . . . . . . . . . . . . . . . . . 333 9.4.1. Äåêëàðàöèÿ ïî ÅÍÂÄ . . . . . . . . . . . . . . . . . . . . . . . . . . . . . . . . . . . . . 334 9.5. Íàëîãîâûé ó÷åò ó ïðåäïðèíèìàòåëÿ . . . . . . . . . . . . . . . . . . . . . . . . . . . . . 336 9.5.1. Êíèãà ó÷åòà äîõîäîâ è ðàñõîäîâ ïðåäïðèíèìàòåëÿ. . . . . . . . . . . . . . . 339 9.5.2. Äåêëàðàöèÿ ïî íàëîãó íà äîõîäû ôèçè÷åñêèõ ëèö . . . . . . . . . . . . . . . 341 Ãëàâà 10. Ýëåêòðîííûé îáìåí äàííûìè â ïðîãðàììå «1Ñ:Áóõãàëòåðèÿ 8.2». . . . . . . . . . . . . . . . . . . . . . . . . . . . . . . . . . . . . . .344 10.1. Âçàèìîäåéñòâèå ñ äðóãèìè êîíôèãóðàöèÿìè . . . . . . . . . . . . . . . . . . . . . . 344 10.1.1. Ýëåêòðîííûé îáìåí äàííûìè ñ ïðîãðàììîé «1Ñ:Çàðïëàòà è óïðàâëåíèå ïåðñîíàëîì 8.2» . . . . . . . . . . . . . . . . . . . . . . . . . . . . . 345 10.1.2. Âçàèìîäåéñòâèå ñ ïðîãðàììîé «1Ñ:Óïðàâëåíèå òîðãîâëåé 8.2» . . . . . 347 10.2. Ôóíêöèè ýëåêòðîííîãî îáìåíà äàííûìè . . . . . . . . . . . . . . . . . . . . . . . . . 351 10.2.1. Óíèâåðñàëüíûé îáìåí äàííûìè . . . . . . . . . . . . . . . . . . . . . . . . . . . . 352 10.2.2. Ýëåêòðîííûé îáìåí äàííûìè ñ áàíêîì . . . . . . . . . . . . . . . . . . . . . . 355 10.3. Îáìåí äàííûìè â ðàñïðåäåëåííûõ èíôîðìàöèîííûõ áàçàõ . . . . . . . . . . . 360 10.3.1. Ñîçäàíèå ðàñïðåäåëåííîé èíôîðìàöèîííîé áàçû äàííûõ . . . . . . . . 361 10.3.2. Íàñòðîéêà èíôîðìàöèîííîé áàçû äëÿ îáìåíà äàííûìè . . . . . . . . . . 362 10.3.3. Íàñòðîéêà óçëîâ ðàñïðåäåëåííîé èíôîðìàöèîííîé áàçû . . . . . . . . . 362 10.3.4. Ìîíèòîð îáìåíà äàííûìè ïî îðãàíèçàöèè . . . . . . . . . . . . . . . . . . . 363 10.3.5. Ýëåêòðîííûé îáìåí â ðàñïðåäåëåííîé ñåòè . . . . . . . . . . . . . . . . . . . 364 Çàêëþ÷åíèå . . . . . . . . . . . . . . . . . . . . . . . . . . . . . . . . . . . . . . . . . . . . . . . . . . . . . .366 ÂÂÅÄÅÍÈÅ Информационные технологии постоянно развиваются и совершенствуются, упрощая выполнение конкретных задач и улучшая качество нашей жизни. Для управления современными организациями, для ведения управленческого и бухгалтерского учета и финансового планирования требуется все больше совершенных компьютерных программ, которые позволяют осуществлять обработку информации, при этом методы и способы обработки информации должны удовлетворять главным принципам: точность и скорость получения, а также достоверность и полнота. В связи с этим возникает потребность в программных продуктах, которые способны на основании первичных документов сформировать полную картину деятельности организации. В сфере автоматизации бухгалтерского и налогового учета твердое лидерство занимают программные продукты фирмы «1С», которые на основании введенных первичных документов позволяют точно, оперативно и эффективно формировать различную обобщенную бухгалтерскую и финансовую информацию. На этапах своего развития компьютерные программы системы «1С:Предприятие» претерпели ряд важных изменений, которые позволили им стать одним из самых совершенных инструментов управления организацией. Для повышения эффективности управления предприятием компания «1С» в группе систем программ «1С:Предприятие» создана конфигурация по бухгалтерскому и налоговому учету. Если раньше в качестве такой программы выступали конфигурации «1С:Бухгалтерия 7.7», «1С:Бухгалтерия 8.1», то с развитием рынка и появлением повышенных требований к информационным технологиям фирма «1С» выпустила свою последнюю новейшую разработку — программу «1С:Бухгалтерия 8.2» редакции 2.0, которая кардинальным образом отличается от предыдущих версий «1С:Бухгалтерия 8». В целом платформа 8.2 претерпела коренные изменения благодаря появлению управляемого приложения, радикально меняющего сам процесс работы пользователя с приложением. Бухгалтеры, желающие овладеть возможностями нового созданного программного продукта, сделали правильный выбор в пользу данной книги. Книга, которую вы держите в руках, является нашей следующей книгой, выпущенной издательством в рамках серии «Отраслевая бухгалтерия», в которой освещаются вопросы ведения бухгалтерского и налогового учета в программе «1С:Бухгалтерия 8.2» применительно к определенной хозяйственной отрасли, в данном случае мы рассматриваем в применении к предприятиям строительной отрасли. Данная книга предназначена для бухгалтеров, так или иначе связанных со строительной сферой: для бухгалтеров крупных, средних и малых предприятий строительства; для бухгалтеров других коммерческих организаций, сфера деятельности которых каким-либо образом относится к строительной отрасли; для Îñíîâíàÿ öåëü íàøåé êíèãè 11 бухгалтеров, которые только собираются устроиться работать на предприятие строительства; для бухгалтеров организаций, у которых в настоящий момент возникла производственная необходимость зарегистрировать в бухгалтерском учете своей компании этапы строительно-монтажных работ. Также книгу могут применять в своей работе бухгалтеры любых коммерческих организаций, не связанных напрямую со строительной отраслью. Îñíîâíàÿ öåëü íàøåé êíèãè Основной целью всей книги является оказание реальной помощи бухгалтеру в освоении практической работы с типовой конфигурацией программы «1С:Бухгалтерия 8.2», активно используя ее для ведения бухгалтерского и налогового учета на крупном, среднем и малом строительном предприятии. Если в организации строительной отрасли вы еще не работали бухгалтером или имеете небольшой опыт работы в данной отрасли — эта книга для вас. Если же вы опытный бухгалтер и много лет работали на предприятиях строительной сферы, то, возможно, вы тоже сможете узнать много нового и полезного из этой книги, поскольку изложение материала ведется на основании возможностей применения типовой конфигурации программы «1С:Бухгалтерия 8.2» в строительной отрасли, и вполне возможно, что вы узнаете о новых методах ведения учета в данной программе, о которых раньше не имели ни малейшего представления. Существует много отраслевых разработок на базе платформы «1С:Предприятие 8.2» для строительной сферы, например конфигурация «1С:Бухгалтерия строительной организации», «1С:Подрядчик строительства» или «1С:Управление строительной организацией», «1С:Элит-Строительство» и многие другие. Все эти программные продукты разработаны непосредственно для строительной отрасли и их разработчики — компании «1С-франчайзи» — партнеры фирмы «1С». Но в нашей книге мы будем рассматривать общую типовую конфигурацию программы «1С:Бухгалтерия 8.2» — разработку самой фирмы «1С» применительно к предприятиям строительной отрасли. Бухгалтерский учет в разных организациях может кардинально отличаться в зависимости от рода деятельности данного предприятия, отрасли народного хозяйства, специфики работ или оказываемых услуг, уровня автоматизации, размера и структуры предприятия. Любая отрасль народного хозяйства, а тем более такая значимая, как строительство, имеет свои особенности и специфику, которая выделяет ее среди других отраслей. И все эти особенности, точно так же как и специфика, естественным образом будут отражаться в бухгалтерском учете строительной организации. Данные особенности, так или иначе, отражаются на всех предприятиях строительной отрасли, деятельность которых тесно связана со строительными предприятиями, которым приходится производить широкий и регулярно обновляемый ассортимент продукции. Управление строительством при рыночных отношениях усложняется, при этом строительным организациям приходится учитывать изменчивую конъюнктуру рынка, изменения спроса и предложения. Для средних и крупных предприятий появляется необходимость создания службы маркетинга. Все эти 12 Ââåäåíèå мероприятия самым непосредственным образом влияют на работу бухгалтеров, которые трудятся в отдельных отраслях промышленности. Помимо этого особенности бухгалтерского и налогового учета операций по производству и реализации строительных работ определены длительностью производственного цикла, особенностями стоимостной оценки объемов выполненных строительно-монтажных работ и специализированным порядком расчетов, применяемых в данной сфере. В связи с этим книга призвана изложить основные вопросы организации и ведения бухгалтерского и налогового учета в строительной отрасли с помощью типовой конфигурации программы «1С:Бухгалтерия 8.2». Здесь рассматриваются наиболее популярные ситуации, которые возникают при ведении бухучета и при налогообложении отдельных операций у всех участников инвестиционного договора или договора строительного подряда в зависимости от особенности заключения и реализации договора, а также особенностей осуществления расчетов за выполненные строительно-монтажные работы и законченные строительные объекты. Участниками инвестиционного договора и договора строительного подряда являются инвесторы, организации-заказчики строительства и подрядные строительные организации. Специфика осуществления строительной деятельности, а также специфика учета выручки от реализации, особенности процесса оборота денежных средств и формирования финансовых результатов определяют, соответственно, специфику отражения соответствующих операций в бухгалтерском учете. Основной причиной выбора данной программы в качестве системы для автоматизации и компьютеризации хозяйственной деятельности организации во всех отраслях российского народного хозяйства является возможность настройки типовой конфигурации программы «1С:Бухгалтерия 8.2» под задачи определенного предприятия, под любую отрасль промышленности, а также массовость использования данного программного продукта. Также следует отметить, что многие нестроительные организации в современных условиях самостоятельно осуществляют реконструкцию или расширение своих цехов, складских или офисных помещений, а также производят новое строительство небольших объектов для собственных нужд, то есть выполняют строительномонтажные работы хозяйственным способом. В данных случаях эта книга способна оказать неоценимую помощь бухгалтерам, работающим в таких организациях, по вопросам регистрации документации при выполнении строительно-монтажных работ и отражения их в бухгалтерском и налоговом учете. Ñóáúåêòû, ó÷àñòâóþùèå â ñòðîèòåëüíîì ïðîöåññå Перед тем как перейти к рассмотрению вопросов ведения бухгалтерского учета в программе «1С:Бухгалтерия 8.2» в строительной организации остановимся на основных понятиях: имеется в виду под субъектом инвестиционной деятельности Ñóáúåêòû, ó÷àñòâóþùèå â ñòðîèòåëüíîì ïðîöåññå 13 и кто рассматривается в системе капитального строительства в качестве основных участников инвестиционного процесса. Итак, Èíâåñòîðû производят капитальные вложения на территории Российской Федерации с использованием собственных и (или) привлеченных средств в соответствии с законодательством РФ. Инвесторами могут быть физические и юридические лица, создаваемые на основе договора о совместной деятельности и не имеющие статуса юридического лица объединения юридических лиц, государственные органы, а также органы местного самоуправления. Другими словами, инвестор представляет собой субъект, осуществляющий из собственных или заемных средств финансирование объекта строительства. Çàêàç÷èêè — это уполномоченные инвесторами физические и юридические лица, которые осуществляют воплощение инвестиционных проектов. При этом они не вмешиваются в предпринимательскую и иную деятельность других субъектов инвестиционной деятельности, если иное не предусмотрено заключенным между ними договором. В целом заказчик представляет собой субъект, принявший на себя функции организатора и управляющего по строительству объекта, начиная от разработки технико-экономического обоснования (ТЭО) и заканчивая сдачей объекта в эксплуатацию или выходом объекта строительства на проектную мощность. Заказчиками могут быть также и инвесторы. Çàñòðîéùèêè — субъекты, которые обладают правами на земельный участок под застройку. Они являются землевладельцами. В отличие от застройщика, заказчик только использует земельный участок под застройку на правах аренды. Заказчик может быть также и застройщиком, если он обладает правами собственности на данный земельный участок, который подлежит застройке. Ïðîåêòèðîâùèê (ãåíåðàëüíûé ïðîåêòèðîâùèê) — это проектно-изыскательская организация, которая разрабатывает по договору с заказчиком проект объекта строительства. Ïîäðÿä÷èêè — это физические и юридические лица, выполняющие работы по договору подряда и (или) государственному контракту, заключаемому с заказчиками в соответствии с ГК РФ. Подрядчики обязаны иметь лицензию на осуществление ими тех видов деятельности, которые подлежат лицензированию. Таким образом, подрядчик (генеральный подрядчик) представляет собой субъект, который осуществляет по договору подряда строительство объекта. Генеральный подрядчик отвечает перед заказчиком за строительство объекта в полном соответствии с условиями договора, требованиями строительных норм и правил. По согласованию с заказчиком генеральный подрядчик может привлекать на строительство вверенного ему объекта субподрядные организации. Ïîëüçîâàòåëè îáúåêòîâ êàïèòàëüíûõ âëîæåíèé — это физические и юридические лица, в том числе иностранные, а также государственные органы, органы местного самоуправления, иностранные государства, международные объединения и организации, для которых создаются указанные строительные объекты. Пользователями объектов капитальных вложений могут быть также инвесторы. 14 Ââåäåíèå Êàê ÷èòàòü ýòó êíèãó Изложение материала построено таким образом, что вы можете читать эту книгу как учебник или инструкцию, а можете использовать ее как справочник, обращаясь непосредственно к интересующим вас темам, и читать книгу, начиная с любой главы. В первой главе рассказывается о том, как с данной программой правильно начать работу, как настроить все необходимые параметры учета, ввести сведения об организации и данные учетной политики, начальные остатки по счетам. Помимо этого в главе также приводится краткий обзор интерфейса программы и основные приемы работы с программой и рассказывается о настройке основных параметров для удобства работы. Во всех последующих главах описывается непосредственно ведение бухгалтерского и налогового учета в программе «1С:Бухгалтерия 8.2» применительно к организациям строительной сферы, начиная с формирования долевого вклада на строительство объекта и заканчивая подведением общих итогов, составлением бухгалтерского баланса и итоговой отчетности в контролирующие органы. В заключительной главе книги более подробно освещены основные возможности программы в области электронного обмена данными. Все разделы книги содержат практические примеры с расчетами и проводками, которые наглядно показывают различные способы ведения бухгалтерского и налогового учета в различных ситуациях, возникающих в строительной отрасли. Даются рекомендации с учетом требований налоговых органов, предъявляемых ими при проведении документальных проверок. Разделы книги относительно независимы друг от друга, поэтому опытные бухгалтеры могут начинать читать ее с любого раздела. Читая эту книгу, уже с первых страниц вы сможете применять полученные знания для вашей непосредственной работы. Надеемся, что данная книга станет для вас настоящим открытием и незаменимым помощником в вашей работе. ÃËÀÂÀ 1 Îñíîâû ðàáîòû ñ ïðîãðàììîé «1Ñ:Áóõãàëòåðèÿ 8.2» После установки на компьютер программы «1С:Бухгалтерия 8.2» выполним в пустой базе типовой конфигурации некоторые начальные настройки параметров системы. Также введем все основные сведения об организации, данные применяемой учетной политики на предприятии и остатки по счетам и отдельным регистрам учета. Данная глава и посвящена рассмотрению всех этих вопросов. В случае если программа «1С:Бухгалтерия 8.2» уже используется на предприятии и начальное заполнение базы не требуется, то вы можете пропустить эту главу. Для быстрого освоения программы перейдите к следующим главам, где рассматривается непосредственная работа с программой, создание документов и формирование отчетов. 1.1. Ïåðâûé çàïóñê ïðîãðàììû «1Ñ:Áóõãàëòåðèÿ 8.2» Перед тем как начать работу с программой «1С:Бухгалтерия 8.2», познакомимся с интерфейсом конфигурации и принципами работы основных элементов. Программа «1С:Бухгалтерия 8.2» имеет привычный интерфейс, основные элементы которого повторяются в других программах, предназначенных для работы в операционной системе Windows. Поэтому у вас не должно возникнуть затруднений с освоением данного приложения. В конфигурации «1С:Бухгалтерия 8.2» предусмотрена возможность работы как в пользовательском режиме для непосредственного ведения бухгалтерского учета, так и в специальном режиме для изменения метаданных, настройки отчетов и выполнения функций администрирования. Для выполнения различных видов действий в конфигурации «1С:Бухгалтерия 8.2» существуют несколько режимов запуска, которые будут рассмотрены далее в книге. Здесь мы познакомимся с запуском программы в режиме «1С:Предприятие». Это основной режим работы программы, предназначенный для ввода и обработки данных бухгалтерского и налогового учета. 16 Ãëàâà 1. Îñíîâû ðàáîòû ñ ïðîãðàììîé «1Ñ:Áóõãàëòåðèÿ 8.2» Чтобы запустить программу «1С:Бухгалтерия 8.2» в режиме «1С:Предприятие», выполните следующую последовательность действий. Нажмите кнопку Ïóñê (Start) на Ïàíåëè çàäà÷ (Taskbar) операционной системы Windows. Откроется основное меню. Выберите из основного меню команду Ïðîãðàììû1Ñ Ïðåäïðèÿòèå 8.21Ñ Ïðåäïðèÿòèå (Programs1С Предприятие 8.21С Предприятие). На экране появится диалог запуска программы «1С:Предприятие» (рис. 1.1). Рис. 1.1. Диалог 1С:Предприятие с запросом добавления в список информационной базы При первом запуске программы список зарегистрированных информационных баз будет пустым. Поэтому по правилам работы системы регистрируется хотя бы одна информационная база для дальнейшей работы. Åñëè íà êîìïüþòåðå óæå óñòàíîâëåíû èíôîðìàöèîííûå áàçû ïðåäûäóùèõ âåðñèé ïðîãðàììû «1С:Предприятие 8», òî áóäåò ïðåäëîæåíî çàíåñòè â ñïèñîê ýòè èíôîðìàöèîííûå áàçû. Щелкните мышью на кнопке Äà. На экране появится диалог Äîáàâëåíèå èíôîðìàöèîííîé áàçû/ãðóïïû (рис. 1.2). Программой по умолчанию устанавливается переключатель Ñîçäàíèå íîâîé èíôîðìàöèîííîé áàçû, выбор значения которого позволяет создать новую информационную базу на основании шаблона или пустую базу без конфигурации. Нажмите кнопку Äàëåå. В диалоге Äîáàâëåíèå èíôîðìàöèîííîé áàçû/ãðóïïû появятся элементы управления. Они позволяют выбрать вариант создания информационной базы по шаблону конфигурации установленных релизов или без конфигурации (рис. 1.3). 1.1. Ïåðâûé çàïóñê ïðîãðàììû «1Ñ:Áóõãàëòåðèÿ 8.2» 17 Рис. 1.2. Диалог Добавление информационной базы/группы для добавления информационной базы в список Рис. 1.3. Диалог Добавление информационной базы/группы для выбора режима создания информационной базы Также программой по умолчанию устанавливается переключатель Ñîçäàíèå èíôîðìàöèîííîé áàçû èç øàáëîíà. Это дает возможность пользователю создать информа- ционную базу по исходному шаблону конфигурации. В группе 1Ñ:Áóõãàëòåðèÿ ïðåäïðèÿòèÿ представлен список доступных шаблонов: пустая информационная база и демонстрационный пример для ознакомления. Для создания пустой рабочей информационной базы выберите значение последней версии релиза, например значение 2.0.25.5 , и нажмите кнопку Äàëåå. В диалоге Äîáàâëåíèå èíôîðìàöèîííîé áàçû/ãðóïïû появятся элементы 18 Ãëàâà 1. Îñíîâû ðàáîòû ñ ïðîãðàììîé «1Ñ:Áóõãàëòåðèÿ 8.2» управления для ввода наименования и выбора типа расположения информационной базы (рис. 1.4). Рис. 1.4. Диалог Добавление информационной базы/группы для ввода наименования и выбора типа расположения информационной базы Для выбора типа расположения информационной базы предложено несколько вариантов: Íà äàííîì êîìïüþòåðå èëè íà êîìïüþòåðå в ëîêàëüíîé ñåòè — выбирается, если добавляемая в список или вновь создаваемая информационная база размещается на локальном компьютере или на сетевом ресурсе локальной сети; Íà ñåðâåðå 1Ñ:Ïðåäïðèÿòèÿ — если добавляемая в список или вновь создаваемая информационная база размещается на сервере фирмы «1С:Предприятие»; Íà âåá-ñåðâåðå — если добавляемая в список информационная база размещается на сервере сети Интернет. Данная опция для выбора недоступна, если создается новая информационная база. После ввода наименования информационной базы и выбора типа расположения базы нажмите кнопку Äàëåå. В новом шаге диалога Äîáàâëåíèå èíôîðìàöèîííîé áàçû/ãðóïïû появятся элементы управления для выбора каталога размещения информационной базы (рис. 1.5). В поле Êàòàëîã èíôîðìàöèîííîé áàçû выбирается путь к каталогу информационной базы. После нажатия кнопки Äàëåå вы перейдете к последнему этапу создания информационной базы (рис. 1.6). Значения, установленные по умолчанию, изменять не будем. 1.1. Ïåðâûé çàïóñê ïðîãðàììû «1Ñ:Áóõãàëòåðèÿ 8.2» 19 Рис. 1.5. Диалог Добавление информационной базы/группы для выбора параметров информационной базы Рис. 1.6. Диалог Добавление информационной базы/группы для выбора параметров запуска Чтобы окончательно зарегистрировать новую информационную базу, нажмите кнопку Äàëåå. Диалог Äîáàâëåíèå èíôîðìàöèîííîé áàçû/ãðóïïû закроется. Наименование новой информационной базы отразится в списке Èíôîðìàöèîííûå áàçû диалога Çàïóñê 1Ñ:Ïðåäïðÿòèÿ (рис. 1.7). Подобным образом можно добавить уже существующую базу, установив на первом шаге диалога Äîáàâëåíèå èíôîðìàöèîííîé áàçû/ãðóïïû переключатель в положение Äîáàâëåíèå в ñïèñîê ñóùåñòâóþùåé èíôîðìàöèîííîé áàçû (см. рис. 1.2). Если щелкнуть мышью на кнопке Èçìåíèòü диалога Çàïóñê 1Ñ:Ïðåäïðèÿòèÿ, то на экране появится диалог мастера Ðåäàêòèðîâàíèå èíôîðìàöèîííîé áàçû, работа с которым 20 Ãëàâà 1. Îñíîâû ðàáîòû ñ ïðîãðàììîé «1Ñ:Áóõãàëòåðèÿ 8.2» подобна работе с мастером Äîáàâëåíèå èíôîðìàöèîííîé áàçû/ãðóïïû. Для изменения информационной базы устанавливается новое значение изменяемого параметра на соответствующем шаге мастера Ðåäàêòèðîâàíèå èíôîðìàöèîííîé áàçû. Рис. 1.7. Диалог Запуск 1С:Предприятия с зарегистрированной информационной базой Нажатие кнопки Óäàëèòü диалога Çàïóñê 1Ñ:Ïðåäïðèÿòèÿ позволяет удалить из списка выделенную информационную базу. При этом на экране появится диалог с подтверждением удаления базы. Запустите установленную информационную базу в режиме «1С:Предприятие», нажав одноименную кнопку с правой стороны диалога. На экране появится логотип программы и через некоторое время откроется главное окно конфигурации «1С:Бухгалтерия 8.2». Далее перейдем непосредственно к работе в самой программе. Первое, что вы увидите, когда окно программы откроется, будет помощник ввода начальных данных (рис. 1.8). Рассмотрим последовательно основные возможности помощника как для самостоятельного ввода сведений об организации, заполнения начальных остатков и справочников, так и возможности программы по загрузке данных из информационных баз предыдущих версий. Если ваше предприятие строительной отрасли только создано или учет не велся в предыдущих версиях системы «1С:Предприятие», выберите пункт Íà÷àòü âåäåíèå ó÷åòà. Если же учет уже ведется и организация переходит с одной версии программы «1С:Предприятие» на другую, выберите один из двух оставшихся пунктов, в зависимости от того, в какой версии программы хранятся учетные данные: «1С:Бухгалтерия 8» или «1С:Бухгалтерия 7.7». Более подробно переход от одной версии на другую мы рассмотрим далее в этой главе. При выборе пункта Íà÷àòü âåäåíèå ó÷åòà вам придется вручную ввести начальные данные для учета. 1.2. Íà÷àëî âåäåíèÿ ó÷åòà 21 Рис. 1.8. Диалог 1С:Бухгалтерия 8 при первоначальном запуске 1.2. Íà÷àëî âåäåíèÿ ó÷åòà Самостоятельный ввод данных в новую информационную базу предполагает выполнение следующих этапов: ввод основных сведений об организации; настройка ведения учета; заполнение основных справочников программы; ввод начальных остатков по организации. Изучение принципов ведения бухгалтерского и налогового учета в книге произведем на примере предприятия ООО «СтройИнвест», осуществляющего деятельность как инвестора в одном объекте, так и заказчика и подрядчика в других объектах строительства. 1.2.1. Ââîä îñíîâíûõ ñâåäåíèé îá îðãàíèçàöèè Приступим к первому шагу начала ведения учета. После выбора пункта Íà÷àòü âåäåíèå ó÷åòà в диалоге 1Ñ:Áóõãàëòåðèÿ 8 (см. рис. 1.8) на экране появится окно Ïîìîùíèê ââîäà ñâåäåíèé îá îðãàíèçàöèè (рис. 1.9). В поле Êðàòêîå íàèìåíîâàíèå введите название организации, которое должно быть удобно и понятно для вас, например ÑòðîéÈíâåñò ÎÎÎ. Îáðàùàåì âàøå âíèìàíèå, ÷òî ïîëÿ, ïîä÷åðêíóòûå êðàñíîé ïóíêòèðíîé ëèíèåé, ÿâëÿþòñÿ îáÿçàòåëüíûìè äëÿ çàïîëíåíèÿ. 22 Ãëàâà 1. Îñíîâû ðàáîòû ñ ïðîãðàììîé «1Ñ:Áóõãàëòåðèÿ 8.2» Рис. 1.9. Вкладка Общие сведения окна Помощник ввода сведений об организации В поле Ñîêðàùåííîå íàèìåíîâàíèå (ïî ó÷ðåäèòåëüíûì äîêóìåíòàì) заносится наименование предприятия по учредительным документам. Название будет использоваться в ваших документах. Еще одно название вводится в поле Ïîëíîå íàèìåíîâàíèå (ïî ó÷ðåäèòåëüíûì äîêóìåíòàì). Это название используется в отчетности, предоставляемой контролирующим органам, и должно быть таким, как указано в учредительных документах. Нажмите кнопку для поля Þð./Ôèç. ëèöî. Из открывающегося списка укажите значение, например Þð. ëèöî. Если в программе регистрируется информация об индивидуальном предпринимателе, то выбирается пункт Ôèç. ëèöî. Введите значения в поля ÈÍÍ и ÊÏÏ. Их можно взять из регистрационных документов. В поле Ïðåôèêñ заносится любое трех- или менее буквенное значение. Номера ваших документов будут состоять из префикса и числового значения, которое будет присвоено программой. Нажмите кнопку Äàëåå. Откроется форма для ввода реквизитов вашего банка. Введите номер вашего счета в поле ввода Íîìåð ñ÷åòà. « В поле ÁÈÊ занесите БИК вашего банка и нажмите клавишу . Если реквизиты вводимого банка есть в справочнике Áàíêè, то автоматически отразится наименование, корреспондентский счет и город расположения банка в соответствующих полях. Также эти поля можно откорректировать. На рис. 1.10 приведен пример заполнения раздела для ввода реквизитов банковского счета организации. 1.2. Íà÷àëî âåäåíèÿ ó÷åòà Рис. 1.10. Вкладка Банковский счет окна Помощник ввода сведений об организации Нажмите кнопку Äàëåå, чтобы перейти в раздел Êîíòàêòíàÿ èíôîðìàöèÿ. Рис. 1.11. Вкладка Контактная информация окна Помощник ввода сведений об организации 23 24 Ãëàâà 1. Îñíîâû ðàáîòû ñ ïðîãðàììîé «1Ñ:Áóõãàëòåðèÿ 8.2» В виде контактной информации можно вводить юридический, учредительный, почтовый и фактический адреса организации, а также телефон, факс и адрес электронной почты (рис. 1.11). Для заполнения юридического адреса щелкните на кнопке одноименного поля. На экране появится диалог Þðèäè÷åñêèé àäðåñ (рис. 1.12). Рис. 1.12. Диалог Юридический адрес В полях Ðåãèîí, Ðàéîí, Ãîðîä, Íàñ. ïóíêò и Óëèöà с помощью кнопки открывается окно для выбора элемента из справочника Àäðåñíûé êëàññèôèêàòîð. Причем в окне выводится информация для выбора в зависимости от поля, из которого вызван Àäðåñíûé êëàññèôèêàòîð. Для заполнения адресного классификатора щелкните мышью на кнопке Êëàññèôèêàòîð, расположенной на панели инструментов диалога Þðèäè÷åñêèé àäðåñ. На экране откроется диалог Çàãðóçêà àäðåñíîãî êëàññèôèêàòîðà (рис. 1.13). В группе элементов Ðàñïîëîæåíèå ôàéëîâ êëàññèôèêàòîðîâ вводится полный путь к файлам данных с информацией об адресах. В поле Êëàññèôèêàòîð àäðåñîâ указывается путь к файлу kladr.dbf. В поле Êëàññèôèêàòîð óëèö заносится путь к файлу street.dbf. Для поля Êëàññèôèêàòîð äîìîâ вводится путь к файлу doma.dbf. В поле Êëàññèôèêàòîð ñîêðàùåíèé прописывается путь к файлу socrbase.dbf. В поля группы элементов Ðàñïîëîæåíèå ôàéëîâ êëàññèôèêàòîðîâ укажите полные пути к файлам. В группе управления Ôèëüòð ïî ðåãèîíàì перенесите из левой таблицы в правую кнопками и соответственно отдельные или все регионы, по которым нужно загрузить адреса. Теперь все готово для загрузки адресных классификаторов. Щелкните мышью на кнопке Çàãðóçèòü. Через некоторое время произойдет загрузка адресных классификаторов. 1.2. Íà÷àëî âåäåíèÿ ó÷åòà 25 Рис. 1.13. Диалог Загрузка адресного классификатора После успешной загрузки классификаторов диалог Çàãðóçêà àäðåñíûõ êëàññèôèêàòîðîâ закройте с помощью кнопки Çàêðûòü. Если вы знаете индекс организации, то, указав это значение в диалоге Þðèäè÷åñêèé àäðåñ, адресный классификатор автоматически предоставит список улиц, которые относятся к данному почтовому индексу. Также заполнить значения полей Ðåãèîí, Ðàéîí, Ãîðîä, Íàñ. ïóíêò, Óëèöà можно выбором из соответствующих диалогов, открываемых с помощью кнопок . Ручным набором с клавиатуры введите данные в поля äîì, êîðïóñ, êâ. Для сохранения результатов ввода данных и закрытия диалога Þðèäè÷åñêèé àäðåñ щелкните мышью на кнопке OK. Поле Þðèäè÷åñêèé àäðåñ заполнится введенной нами информацией. Остальные адреса организации заполняются подобным образом, только без загрузки адресного классификатора. В поля Òåëåôîí и Ôàêñ окна Ïîìîùíèê ââîäà ñâåäåíèé îá îðãàíèçàöèè вручную введите номера телефона и факса, которые будут отражаться в печатных формах документов и отчетности. 26 Ãëàâà 1. Îñíîâû ðàáîòû ñ ïðîãðàììîé «1Ñ:Áóõãàëòåðèÿ 8.2» Нажатие кнопки Äàëåå приведет вас к следующему разделу помощника. Это раздел, в котором вам предстоит заполнить информацию об ответственных лицах организации: директоре, главном бухгалтере и кассире. Здесь заносятся фамилия, имя и отчество, а также название должности, которую занимают ответственные лица организации (рис. 1.14). Рис. 1.14. Вкладка Ответственные лица окна Помощник ввода сведений об организации Работа помощника закончена. Нажмите кнопку Ãîòîâî. Активное окно закроется, и вы увидите главное окно программы (рис. 1.15), о котором скажем несколько слов. Данное окно не будет новым для тех, кто вел учет в предыдущих версиях программы «1С:Бухгалтерия 8», но для тех, кто знаком только с конфигурацией «1С:Бухгалтерия 7.7», непривычно будет увидеть, что там, где было пустое пространство, теперь разместилась панель со множеством ярлыков. Это — Ïàíåëü ôóíêöèé, назначение которой — упростить доступ пользователя к объектам программы. Более подробно о Ïàíåëè ôóíêöèé поговорим ниже. Почти все ярлыки повторяют пункты меню и представляют соответствующее меню в развернутом виде. Нас сейчас интересует первая вкладка Íà÷àëî ðàáîòû, представляющая собой фактически Ñòàðòîâûé ïîìîùíèê. Данный помощник предлагает пользователю заполнить и проверить основные настройки и справочники. Причем факт введения информации о предприятии отмечается зеленой галочкой напротив ссылки, например ссылки Îðãàíèçàöèè в группе элементов Íàñòðîéêà âåäåíèÿ ó÷åòà. 1.2. Íà÷àëî âåäåíèÿ ó÷åòà 27 Рис. 1.15. Вкладка Начало работы главного окна программы «1С:Бухгалтерия 8.2» 1.2.2. Íàñòðîéêà âåäåíèÿ ó÷åòà Помимо тех сведений, которые уже были внесены в базу данных ООО «СтройИнвест», заполним еще несколько справочников. Перечень этих справочников приведен на вкладке Íà÷àëî ðàáîòû. Однако обязательному заполнению подлежат только справочники в группе элементов управления Íàñòðîéêà âåäåíèÿ ó÷åòà . 1.2.2.1. Ñâåäåíèÿ îá îðãàíèçàöèÿõ Мы уже ввели данные об организации ООО «СтройИнвест». Но программа позволяет вести одновременный учет по нескольким организациям. Данные о предприятиях и собственных индивидуальных предпринимателях расположены в справочнике Îðãàíèçàöèè. Выберите команду меню ÏðåäïðèÿòèåÎðãàíèçàöèè или нажмите ссылку Îðãàíèçàöèè на панели функций. На экране появится окно справочника Îðãàíèçàöèè (рис. 1.16). В данном справочнике отразится наименование введенной нами организации. Чтобы проконтролировать правильность занесенных данных, откройте элемент справочника, дважды щелкнув на строке выбранной организации или нажав кнопку , расположенную на панели инструментов окна справочника. Появится окно элемента справочника Îðãàíèçàöèè для редактирования. 28 Ãëàâà 1. Îñíîâû ðàáîòû ñ ïðîãðàììîé «1Ñ:Áóõãàëòåðèÿ 8.2» Рис. 1.16. Справочник Организации Последовательно переходя от одной вкладки к другой, проверьте правильность введенных данных и занесите недостающие сведения о регистрационных кодах как на вкладке Îñíîâíûå, так и на вкладках Êîäû, Ôîíäû и Äîêóìåíòîîáîðîò. Если вам надо ввести сведения по еще одной организации, нажмите кнопку Äîáàâèòü на панели инструментов окна справочника Îðãàíèçàöèè. Откроется окно для ввода данных о предприятии. Это такие же сведения, что были введены для ООО «СтройИнвест», поэтому останавливаться на них еще раз не будем. Если компания состоит из нескольких организаций, то в программе «1С:Бухгалтерия 8.2» существует возможность выбора в перечне организаций одной основной, используемой по умолчанию. Для этого выполните следующие действия. Щелкните мышью на строке с данными той организации, которую вы хотите сделать основной. Нажмите кнопку Óñòàíîâèòü îñíîâíîé панели инструментов окна справочника Îðãàíèçàöèè. В результате строка, соответствующая основной организации, будет выделена жирным шрифтом. После того как все данные по организации введены, нажмите кнопку Çàïîëíåíî и ïðîâåðåíî вкладки Íà÷àëî ðàáîòû рабочего стола программы. Далее Ñòàðòîâûé ïîìîùíèê предлагает перейти к настройке параметров учета, на что указывает табло подтверждения ввода данных. Стрелка табло указывает на пункт Íàñòðîéêà ïàðàìåòðîâ ó÷åòà. 1.2.2.2. Íàñòðîéêà ïàðàìåòðîâ ó÷åòà Под настройками учета понимаются настройки видов деятельности и системы налогообложения, запасов, денежных средств, расчетов с контрагентами, расчетов с персоналом и прочих параметров. Все эти настройки вы увидите в диалоге помощника Íàñòðîéêà ïàðàìåòðîâ ó÷åòà, который появится на экране, если щелкнуть мышью на ссылке Íàñòðîéêà ïàðàìåòðîâ ó÷åòà стартового помощника (рис. 1.17). 1.2. Íà÷àëî âåäåíèÿ ó÷åòà 29 Рис. 1.17. Вкладка Виды деятельности диалога Настройка параметров учета По условиям нашей задачи ООО «СтройИнвест» будет заниматься выполнением работ по строительству, о чем свидетельствует установка соответствующего флажка. Указание видов деятельности предприятия определяет список определенных настроек его учетной политики. Не все параметры учета требуют настройки. Те из них, которые не относятся к соответствующему виду деятельности, могут остаться незаполненными или быть заполнены позже. Мы рассмотрим только основные настройки. Настройка системы налогообложения — одна из них. Перейдите на вкладку Ñèñòåìû íàëîãîîáëîæåíèÿ, щелкнув мышью на ярлыке с данным названием. В зависимости от выбранной системы учета изменяется состав главного меню программы и список доступных параметров учетной политики. Для выбора используемой системы налогообложения установите переключатель Ïðèìåíÿåìûå ñèñòåìû íàëîãîîáëîæåíèÿ в положение: Âñå ñèñòåìû íàëîãîîáëîæåíèÿ — для использования всех доступных систем налогообложения; Óïðîùåííàÿ ñèñòåìà íàëîãîîáëîæåíèÿ — для ведения учета по упрощенной системе налогообложения; ÍÄÔË èíäèâèäóàëüíîãî ïðåäïðèíèìàòåëÿ — для учета индивидуальных предпринимателей, уплачивающих НДФЛ с доходов предпринимательства. В нашем примере для предприятия ООО «СтройИнвест» оставим переключатель в положении по умолчанию — Âñå ñèñòåìû íàëîãîîáëîæåíèÿ. На вкладке Çàïàñû настраиваются параметры учета материалов, товаров, готовой продукции и других видов материально-производственных запасов (рис. 1.18). 30 Ãëàâà 1. Îñíîâû ðàáîòû ñ ïðîãðàììîé «1Ñ:Áóõãàëòåðèÿ 8.2» Рис. 1.18. Вкладка Запасы диалога Настройка параметров учета На данной вкладке настраиваются параметры учета материалов, товаров, готовой продукции и других видов материально-производственных запасов. При проведении документов выбытия материально-производственных запасов контролируется наличие списываемых запасов. Если такой контроль не нужен, то в этом случае устанавливается флажок Ðàçðåøàåòñÿ ñïèñàíèå çàïàñîâ ïðè îòñóòñòâèè îñòàòêîâ ïî äàííûì ó÷åòà. Флажок Âåäåòñÿ ó÷åò âîçâðàòíîé òàðû возводится тогда, когда в деятельности хотя бы одной из организаций предприятия используется учет возвратной тары. Например, палеты из-под кирпичей. В этом случае на документах движения запасов добавляется вкладка Òàðà, на которой указывается информация о поступлении и списании возвратной тары. Если задается дополнительный к учету по номенклатурным позициям аналитический учет запасов по партиям и по складам, то устанавливается флажок Âåäåòñÿ ó÷åò ïî ïàðòèÿì (äîêóìåíòàì ïîñòóïëåíèÿ). Если в организации ведется количественный или суммовой учет запасов, то переключатель Ó÷åò ïî ñêëàäàì (ìåñòàì õðàíåíèÿ) устанавливается в одно из положений: Âåäåòñÿ ïî êîëè÷åñòâó — для контроля наличия запасов на разных складах организации в количественном выражении. В этом случае цена списания запасов определяется путем деления общей стоимости данной номенклатурной позиции на всех складах на общее количество; Âåäåòñÿ ïî êîëè÷åñòâó и ñóììå — для ведения количественного и суммового складского учета. В этом случае цена списания запасов будет определяться по каждому складу отдельно. Для предприятий, занимающихся выполнением строительных работ, на вкладке Ïðîèçâîäñòâî диалога Íàñòðîéêà ïàðàìåòðîâ ó÷åòà указывается тип плановых цен, которые будут использоваться в отчетных производственных документах по умолчанию. 1.2. Íà÷àëî âåäåíèÿ ó÷åòà 31 На вкладке Äåíåæíûå ñðåäñòâà дополнительно к учету денежных средств по расчетным счетам можно ввести аналитику по статьям движения денежных средств. Учет по статьям движения денежных средств необходимо осуществлять для автоматического заполнения отчетности формы №4 «Отчет о движении денежных средств». Чтобы включить учет по статьям движения денежных средств, установите флажок Ïî ñòàòüÿì äâèæåíèÿ äåíåæíûõ ñðåäñòâ. Задание срока, после которого долг покупателей перед нами или наш долг перед поставщиками будет считаться просроченным, осуществляется на вкладке Ðàñ÷åòû с êîíòðàãåíòàìè диалога Íàñòðîéêà ïàðàìåòðîâ ó÷åòà. В этом случае срок оплаты покупателей в днях устанавливается в поле ввода Ñðîê îïëàòû ïîêóïàòåëåé, äíåé, а срок оплаты поставщикам — в поле ввода Ñðîê îïëàòû ïîñòàâùèêàì, äíåé. Указанные сроки оплаты используются при расчете суммы просроченной задолженности в отчетах центра антикризисного управления. Срок оплаты можно установить для каждого договора индивидуально в справочнике Äîãîâîðû êîíòðàãåíòîâ. Расчет заработной платы сотрудников организации, а также кадровый учет может осуществляться как в программе «1С:Бугалтерия 8.2», так и во внешней программе, например конфигурации «1С:Зарплата и управление персоналом 8.2». Выбор варианта учета расчетов производится на вкладке Ðàñ÷åòû с ïåðñîíàëîì диалога Íàñòðîéêà ïàðàìåòðîâ ó÷åòà. Отбор осуществляется путем установления соответствующего положения переключателя в группе элементов управления Ó÷åò ðàñ÷åòîâ ïî çàðàáîòíîé ïëàòå и êàäðîâûé ó÷åò âåäóòñÿ. Установите переключатель в положение В ýòîé ïðîãðàììå для ведения учета в программе «1С:Бугалтерия 8.2» или в положение Âî âíåøíåé ïðîãðàììå для использования специализированной программы по расчету заработной платы и кадровому учету. Если на предприятии ведется учет заработной платы по каждому сотруднику, то устанавливается переключатель Àíàëèòè÷åñêèé ó÷åò ðàñ÷åòîâ с ïåðñîíàëîì âåäåòñÿ в положение Ïî êàæäîìó ðàáîòíèêó. В этом случае к счету 70 «Расчеты с персоналом по оплате труда» фиксируется субконто Ðàáîòíèêè îðãàíèçàöèé. В случае когда в организации применяются разные ставки налога на прибыль, на вкладке Íàëîã íà ïðèáûëü диалога Íàñòðîéêà ïàðàìåòðîâ ó÷åòà устанавливается флажок Ïðèìåíÿþòñÿ ðàçíûå ñòàâêè íàëîãà íà ïðèáûëü. Определение стоимости имущества и услуг, предварительно оплаченных по договору в валюте, определяется по курсу на дату поступления или реализации имущества или услуг. Либо учитывается на дату получения или выдачи аванса. Для выбора одного из вариантов пересчета валюты в рубли установите переключатель Ñòîèìîñòü èìóùåñòâà и óñëóã, ïðåäâàðèòåëüíî îïëà÷åííûõ ïî äîãîâîðó в âàëþòå, îïðåäåëÿåòñÿ ïî êóðñó íà äàòó в положение Ïîñòóïëåíèÿ èëè ðåàëèçàöèè èìóùåñòâà и óñëóã либо в положение Ïîëó÷åíèÿ èëè âûäà÷è àâàíñà. 32 Ãëàâà 1. Îñíîâû ðàáîòû ñ ïðîãðàììîé «1Ñ:Áóõãàëòåðèÿ 8.2» При выборе второго варианта также в поле ввода Ïðèìåíÿåòñÿ ñ указывается дата, с которой стоимость определяется по курсу на дату получения или выдачи аванса. Таким образом, до установленной даты стоимость имущества и услуг определяется по курсу на дату поступления или реализации. Для закрепления параметров учета нажмите кнопку OK диалога Íàñòðîéêà ïàðàìåòðîâ ó÷åòà. Произойдет автоматическое заполнение плана счетов дополнительными счетами и субконто, заданными при настройках. После сохранения настроек параметров учета нажмите кнопку Çàïîëíåíî и ïðîâåðåíî на табло подтверждения ввода данных. Табло изменит свой вид. Ссылка Íàñòðîéêà ïàðàìåòðîâ ó÷åòà будет помечена зеленой галочкой, а стрелка табло укажет на следующую ссылку настроек. Заголовок табло предложит заполнить и проверить учетную политику организации. Примем это предложение. 1.2.2.3. Ó÷åòíàÿ ïîëèòèêà îðãàíèçàöèè Учетной политикой называют совокупность способов ведения бухгалтерского учета, установленных на предприятии, исходя из условий его хозяйствования. Основное предназначение и одновременно главная задача учетной политики предприятия — максимально реалистично отражать финансовую деятельность предприятия, представлять полную, объективную и достоверную информацию о нем. Учетная политика должна отвечать требованиям полноты, осмотрительности, приоритета содержания перед формой, непротиворечивости, рациональности. Учетная политика формируется путем выбора из нескольких определенных законодательством способов ведения бухгалтерского учета. Если законодательными, нормативными или правовыми актами не установлены способы ведения учета тех или иных объектов, то предприятие само разрабатывает необходимые процедуры в рамках существующего законодательства и нормативных актов по бухгалтерскому учету. Учетная политика организации включает в себя сведения о периоде, в котором будет применяться данная политика. Обычно период равен текущему году, причем нежелательно изменять параметры учетной политики до истечения этого периода. Кроме того, в учетной политике отражаются особенности учета основных средств, способ оценки запасов и т. п. Щелкните мышью на ссылке Ó÷åòíàÿ ïîëèòèêà îðãàíèçàöèé стартового помощника. На экране появится регистр сведений Ó÷åòíàÿ ïîëèòèêà îðãàíèçàöèé (рис. 1.19). Окно уже содержит запись об учетной политике. Откроем и отредактируем настройки учетной политики. , расположенную на панели инструментов. На экране Нажмите кнопку появится окно Ó÷åòíàÿ ïîëèòèêà îðãàíèçàöèé, открытое на вкладке Îáùèå ñâåäåíèÿ (рис. 1.20). 1.2. Íà÷àëî âåäåíèÿ ó÷åòà 33 Рис. 1.19. Окно регистра сведений Учетная политика организаций Рис. 1.20. Вкладка Общие сведения окна Учетная политика организаций Задайте параметры учетной политики вводом данных на соответствующих вкладках, состав и количество которых может меняться в зависимости от заданных настроек. Чтобы сохранить внесенные изменения и закрыть окно, щелкните мышью на кнопке OK. Нажмите кнопку Çàïîëíåíî и ïðîâåðåíî на табло подтверждения ввода данных. Ссылка Ó÷åòíàÿ ïîëèòèêà îðãàíèçàöèé вкладки Íà÷àëî ðàáîòû рабочего стола программы будет помечена зеленой галочкой. Табло укажет стрелкой на следующую ссылку Ïîäðàçäåëåíèÿ îðãàíèçàöèé, предлагая заполнить одноименный справочник. 34 Ãëàâà 1. Îñíîâû ðàáîòû ñ ïðîãðàììîé «1Ñ:Áóõãàëòåðèÿ 8.2» 1.2.2.4. Ïîäðàçäåëåíèÿ îðãàíèçàöèé Организация ООО «СтройИнвест» имеет несложную структуру. Она включает в себя администрацию, а также строительные бригады, транспортное и плановоэкономическое подразделения (рис. 1.21). Рис. 1.21. Справочник Список подразделений организации Чтобы ввести данную структуру, щелкните мышью на ссылке Ïîäðàçäåëåíèÿ îðãàíèçàöèé. Откроется справочник Ñïèñîê ïîäðàçäåëåíèé îðãàíèçàöèè. Выберите предприятие из списка, который откроется при нажатии кнопки в поле Îðãàíèçàöèÿ. В нашем случае в списке только одна организация, ООО «СтройИнвест». Нажмите кнопку Äîáàâèòü, расположенную на панели инструментов. Появится окно для ввода нового подразделения (рис. 1.22). Рис. 1.22. Окно Подразделения организаций Введите название подразделения в поле Íàèìåíîâàíèå. В нашем примере это Àäìèíèñòðàöèÿ. Нажмите кнопку OK, чтобы записать данное подразделение в справочник Ñïèñîê ïîäðàçäåëåíèé îðãàíèçàöèè. Добавление новых подразделений повторяется до тех пор, пока вся структура организации не будет внесена в список. 1.2. Íà÷àëî âåäåíèÿ ó÷åòà 35 Нажмите кнопку Çàïîëíåíî и ïðîâåðåíî на табло подтверждения ввода данных (см. рис. 1.15). Ссылка Ïîäðàçäåëåíèÿ îðãàíèçàöèé будет помечена зеленой галочкой, а табло укажет стрелкой на следующую ссылку Îò÷åò о òåêóùèõ íàñòðîéêàõ. Щелкните мышью на ссылке Îò÷åò о òåêóùèõ íàñòðîéêàõ. На экране появится окно отчета обо всех настройках, которые вы уже ввели (рис. 1.23). Рис. 1.23. Окно Отчет о текущих настройках Нажмите кнопку Çàïîëíåíî и ïðîâåðåíî на табло подтверждения ввода данных. Табло переместится на группу элементов управления Ñïðàâî÷íèêè. Приступим к заполнению справочников. 1.2.3. Çàïîëíåíèå îñíîâíûõ ñïðàâî÷íèêîâ ïðîãðàììû В программе «1С:Бухгалтерия 8.2» есть несколько справочников, которые должны быть заполнены, прежде чем начинать ведение учета. Это такие справочники, как Ñòàòüè çàòðàò, Íîìåíêëàòóðà, Ñêëàäû (ìåñòà õðàíåíèÿ), Êîíòðàãåíòû, Ñïîñîáû îòðàæåíèÿ àìîðòèçàöèè и Îñíîâíûå ñðåäñòâà, Ñîòðóäíèêè îðãàíèçàöèé. Стрелка табло указывает на справочник Ñòàòüè çàòðàò. Рассмотрим его первым. 1.2.3.1. Ñòàòüè çàòðàò Справочник Ñòàòüè çàòðàò предназначен для хранения перечня статей затрат организации. 36 Ãëàâà 1. Îñíîâû ðàáîòû ñ ïðîãðàììîé «1Ñ:Áóõãàëòåðèÿ 8.2» Нажмите ссылку Ñòàòüè çàòðàò на табло подтверждения ввода данных. Откроется окно справочника Ñòàòüè çàòðàò, который может выглядеть как на рис. 1.24. Рис. 1.24. Справочник Статьи затрат В окне справочника Ñòàòüè çàòðàò отражается перечень статей затрат, разделенных по виду расхода для целей налогового учета и по способам отнесения к деятельности, облагаемой ЕНВД: предпринимательская деятельность, не облагаемая ЕНВД; предпринимательская деятельность, облагаемая ЕНВД; разные виды деятельности. Расходы по этим статьям распределяются пропорционально полученным доходам при выполнении регламентных операций закрытия месяца. Ввод нового элемента справочника осуществляется в окне Ñòàòüÿ çàòðàò, которое вызывается нажатием кнопки Äîáàâèòü. Статьи затрат можно занести и позже по мере ведения текущей деятельности. Нажмите кнопку Çàïîëíåíî и ïðîâåðåíî для подтверждения ввода данных. Стрелка табло покажет наш следующий шаг — справочник Íîìåíêëàòóðà. 1.2.3.2. Íîìåíêëàòóðà è ñêëàäû Без списка товаров, оборудования, готовой продукции, конечно, трудно представить себе полноценный учет. Справочник Íîìåíêëàòóðà предназначен для хранения информации о товарах, наборах, продукции, возвратной таре, оборудовании, материалах, услугах. Чтобы добавить номенклатурную единицу в справочник, щелкните мышью на ссылке Íîìåíêëàòóðà вкладки Íà÷àëî ðàáîòû рабочего стола программы. Откроется справочник Íîìåíêëàòóðà (рис. 1.25). 1.2. Íà÷àëî âåäåíèÿ ó÷åòà 37 Рис. 1.25. Справочник Номенклатура Как видите, этот список уже содержит все группы номенклатуры, которые только можно себе представить. Однако в данных группах нет ни одного элемента. Номенклатурные единицы придется заносить самим. В качестве примера заполним, например, группу Ìàòåðèàëû списком строительных материалов. Для начала внутри группы Ìàòåðèàëû создадим еще несколько подгрупп, например Îáëèöîâî÷íûå ìàòåðèàëû, Êðîâåëüíûå ìàòåðèàëû, Ãèäðîèçîëÿöèÿ, Èíñòðóìåíòû è ïðî÷. Войдите в группу Ìàòåðèàëû, дважды щелкнув мышью на строке с данной группой. Вы войдете в названную группу. , расположенную на панели инструментов справочника, Нажмите кнопку чтобы создать новую подгруппу. Откроется окно для ввода названия подгруппы (рис. 1.26). Рис. 1.26. Окно элемента справочника Номенклатура для создания группы В поле Íàèìåíîâàíèå введите название новой группы, например Îáëèöîâî÷íûå ìàòåðèàëû, и нажмите кнопку OK. В списке номенклатуры появится новая группа. 38 Ãëàâà 1. Îñíîâû ðàáîòû ñ ïðîãðàììîé «1Ñ:Áóõãàëòåðèÿ 8.2» Таким же образом создаются все остальные группы и подгруппы справочников программы. Далее рассмотрим пример занесения в подгруппу Îáëèöîâî÷íûå ìàòåðèàëû строительные материалы, например Îäèíàðíûé åâðî-êèðïè÷, ñåðûé. Откройте подгруппу Îáëèöîâî÷íûå ìàòåðèàëû нажатием кнопки . Щелкните мышью на кнопке Äîáàâèòü панели инструментов справочника. На экране появится окно формы нового элемента (рис. 1.27). Рис. 1.27. Окно элемента справочника Номенклатура Введите Êðàòêîå íàèìåíîâàíèå в одноименное поле ввода, Îäèíàðíûé åâðî-êèðïè÷, ñåðûé в нашем примере. Поле Ïîëíîå íàèìåíîâàíèå автоматически получит то же название. Вы можете изменить его, если потребуется. Выберите в поле Åäèíèöà èçìåðåíèÿ ту единицу, которая соответствует товару. Для выбора нажмите кнопку этого поля. Список единиц измерения появится в справочнике Êëàññèôèêàòîð åäèíèö èçìåðåíèÿ (рис. 1.28). На вкладке Ïî óìîë÷àíèþ выберите ставку НДС нажатием кнопки в поле Ñòàâêà ÍÄÑ. Щелкните мышью на кнопке Çàïèñàòü. Станут доступными остальные вкладки формы элемента: Öåíû, Ñïåöèôèêàöèè, Ñ÷åòà ó÷åòà. Данные на этих вкладках можно пока не вводить, поэтому запишем элемент. Нажмите кнопку OK. Номенклатура будет записана, и форма окна закроется. Таким же способом вносятся остальные стройматериалы. 1.2. Íà÷àëî âåäåíèÿ ó÷åòà 39 Рис. 1.28. Справочник Классификатор единиц измерения Справочник Ñêëàäû (ìåñòà õðàíåíèÿ) служит для отражения списка мест хранения товаров (рис. 1.29). Рис. 1.29. Справочник Склады (места хранения) В этом справочнике можно создать группы и подгруппы так же, как мы рассматривали в предыдущем примере. Продолжим заполнять основные справочники программы «1С:Бухгалтерия 8.2». 1.2.3.3. Êîíòðàãåíòû В справочнике Êîíòðàãåíòû содержится список всех контрагентов организации. Для добавления нового элемента в справочник нажмите мышью ссылку Êîíòðàãåíòû вкладки Íà÷àëî ðàáîòû рабочего стола программы. Откроется одноименный справочник (рис. 1.30). Первоначально справочник пустой. Для удобного хранения списка наименований контрагентов в справочнике также можно создать группы и подгруппы, как это описано выше. Это могут быть группы Çàêàç÷èêè, Èíâåñòîðû и пр. Для примера заполнения справочника введем в программу данные о поставщике стройматериалов ООО «Строй-Гарантия». Войдите, например, в созданную группу Ïîñòàâùèêè, дважды щелкнув мышью на строке с данным названием. Вы перейдете в выбранную группу. 40 Ãëàâà 1. Îñíîâû ðàáîòû ñ ïðîãðàììîé «1Ñ:Áóõãàëòåðèÿ 8.2» Рис. 1.30. Справочник Контрагенты Нажмите кнопку Äîáàâèòü, расположенную на панели инструментов окна справочника. На экране появится окно Êîíòðàãåíòû (рис. 1.31). Рис. 1.31. Вкладка Общие окна Контрагенты Поля, которые нужно заполнить, уже будут вам знакомы. Здесь заносится информация так же, как и при регистрации в программе собственной организации. Переходя последовательно от одной вкладки к другой, занесите сведения о поставщике и нажмите кнопку OK. Сохраненная информация отразится в справочнике Êîíòðàãåíòû. 1.2. Íà÷àëî âåäåíèÿ ó÷åòà 41 Ïîñëå çàïèñè íîâîãî êîíòðàãåíòà ïðîãðàììîé àâòîìàòè÷åñêè ñîçäàåòñÿ äëÿ äàííîãî êîíòðàãåíòà äîãîâîð ñ óñòàíîâëåííûì âèäîì äîãîâîðà Ñ ïîêóïàòåëåì, çíà÷åíèå êîòîðîãî ðåäàêòèðóåòñÿ âûáîðîì èç îòêðûâàþùåãîñÿ ñïèñêà. Далее рассмотрим заполнение справочников Ñïîñîáû îòðàæåíèÿ ðàñõîäîâ ïî àìîðòèçàöèè и Îñíîâíûå ñðåäñòâà. 1.2.3.4. Ñïîñîáû îòðàæåíèÿ àìîðòèçàöèè è îñíîâíûå ñðåäñòâà Списание части стоимости имущества на расходы, представляющее собой амортизацию, требует указания счетов, на которые будет происходить списание, и аналитики для отнесения суммы расходов. Чтобы указать способы отражения амортизации, щелкните мышью на ссылке Ñïîñîáû îòðàæåíèÿ àìîðòèçàöèè вкладки Íà÷àëî ðàáîòû рабочего стола программы. На экране откроется одноименный справочник (рис. 1.32). Рис. 1.32. Справочник Способы отражения расходов В данном справочнике хранится список способов отражения в затратах предприятия расходов по амортизации ОС и НМА, при включении стоимости ОС в состав расходов при принятии к налоговому учету, а также при погашении стоимости переданной в эксплуатацию спецодежды, спецоснастки. Программа позволяет распределить расходы в определенной пропорции по нескольким статьям затрат и объектам аналитики, например по нескольким подразделениям предприятия. Для этого в поле Ê устанавливаются значения коэффициентов распределения. При расчете значения указанных коэффициентов суммируются, а затем сумма расходов распределяется пропорционально величине каждого коэффициента. 42 Ãëàâà 1. Îñíîâû ðàáîòû ñ ïðîãðàììîé «1Ñ:Áóõãàëòåðèÿ 8.2» Справочник Îñíîâíûå ñðåäñòâà (рис. 1.33) предназначен для хранения списка основных средств и сведений о них. Рис. 1.33. Справочник Основные средства Как и остальные справочники, данный справочник имеет многоуровневую, иерархическую структуру. Для классификации основных средств можно создавать группы и подгруппы. Более подробное заполнение данного справочника рассмотрим в следующих главах книги. 1.2.3.5. Ñïîñîáû îòðàæåíèÿ çàðïëàòû è ñîòðóäíèêè îðãàíèçàöèè Способы отражения зарплаты в учете фиксируются в одноименном справочнике, представляющем собой шаблоны корреспонденций счетов, которые будут сформированы при отражении начисленной зарплаты работников организации в бухгалтерском и налоговом учете. Чтобы перейти к справочнику, щелкните мышью на ссылке Ñïîñîáû îòðàæåíèÿ çàðïëàòû вкладки Íà÷àëî ðàáîòû рабочего стола программы. Откроется одноименный справочник (рис. 1.34). Рис. 1.34. Справочник Способы отражения зарплаты в регламентированном учете По умолчанию программой уже будут сформированы основные способы отражения зарплаты. Для создания нового способа отражения зарплаты используется кнопка Äîáàâèòü, которая расположена на панели инструментов. 1.2. Íà÷àëî âåäåíèÿ ó÷åòà 43 Для хранения списка сотрудников организации предназначен справочник Ñîòðóä- íèêè îðãàíèçàöèé. Чтобы ввести данные о сотрудниках организации, щелкните мышью на ссылке Ñîòðóäíèêè îðãàíèçàöèé. На экране откроется одноименный справочник (рис. 1.35). Рис. 1.35. Справочник Сотрудники организаций Более подробную работу со справочником мы рассмотрим далее в книге, поэтому на данном этапе останавливаться на этом вопросе не будем. 1.2.4. Ââîä íà÷àëüíûõ îñòàòêîâ Если до установки программы «1С:Бухгалтерия 8.2» предприятие уже вело свою финансово-хозяйственную деятельность, то в новую базу заносятся начальные остатки по счетам учета. В данном разделе рассмотрим ручной ввод начальных остатков. Если бухгалтерский и налоговый учет организации осуществлялся в конфигурации «1С:Бухгалтерия» предыдущих версий, например «1С:Бухгалтерия 7.7» или «1С:Бухгалтерия 8.1», то начальные остатки можно автоматически перенести из старых версий в новую. Подробно механизм формирования начальных остатков из баз предыдущих версий рассмотрим далее в нашей книге. Отметим, что в программе начальные остатки регистрируются на счетах в корреспонденции со счетом 000 «Вспомогательный счет». Регистрацию начальных остатков по организациям лучше всего проводить на конец или начало года. Однако для нашего примера дата ввода начальных остатков не столь важна. 44 Ãëàâà 1. Îñíîâû ðàáîòû ñ ïðîãðàììîé «1Ñ:Áóõãàëòåðèÿ 8.2» Щелкните мышью на ссылке Ââîä íà÷àëüíûõ îñòàòêîâ. В открывшейся одноименной обработке вводятся сальдо по дебету или кредиту счетов, указанных в табличной части помощника (рис. 1.36). Рис. 1.36. Вкладка Основные счета плана счетов окна обработки Ввод начальных остатков Прежде чем начать регистрировать начальные остатки, установите дату ввода начальных остатков, щелкнув на ссылке Óñòàíîâèòü äàòó ââîäà íà÷àëüíûõ îñòàòêîâ в правой части открытого окна. После определения даты ввода начальных остатков станут активными кнопки на панели инструментов вкладок окна обработки Ââîä íà÷àëüíûõ îñòàòêîâ. Щелкните мышью на кнопке Ââåñòè îñòàòêè ïî ñ÷åòó, расположенной на панели инструментов табличной части. На экране появится документ Ââîä íà÷àëüíûõ îñòàòêîâ (рис. 1.37). При открытии документа программа по выбранному счету автоматически определяет, к какому разделу учета относится счет. Щелкните мышью на кнопке Äîáàâèòü на панели инструментов. В таблицу документа добавится новая строка, в которую заносятся остатки по счетам. Подобным образом регистрируются все начальные остатки по счетам учета. В последний раз на табло подтверждения ввода данных нажмите кнопку Çàïîëíåíî и ïðîâåðåíî. Ссылка Ââîä íà÷àëüíûõ îñòàòêîâ вкладки Íà÷àëî ðàáîòû рабочего стола программы будет помечена зеленой галочкой, а на экране появится новое табло, предупреждающее о начале ведения учета. В появившемся табло щелкните мышью на кнопке Íà÷àòü ðàáîòó. Активное табло закроется, и также пропадет вкладка Íà÷àëî ðàáîòû рабочего стола программы. 1.3. Îñíîâû áóõãàëòåðñêîãî ó÷åòà 45 Это означает, что можно непосредственно приступать к ведению учета в программе «1С:Бухгалтерия 8.2». Рис. 1.37. Документ Ввод начальных остатков для регистрации основных средств и доходных вложений Помимо ручного заполнения всех справочников и начальных остатков на дату начала ведения учета программа «1С:Бухгалтерия 8.2» позволяет пользователям предыдущих версий системы «1С:Предприятие» автоматизировать процесс перехода на новую версию. Это достигается посредством загрузки данных из информационных баз предыдущих версий. Рассмотрим подобную процедуру ниже в данной главе. 1.3. Îñíîâû áóõãàëòåðñêîãî ó÷åòà Бухгалтерский учет представляет собой систему сбора, регистрации и обобщения информации в денежном выражении об имуществе, обязательствах организаций и их движении путем сплошного, непрерывного и документального учета всех хозяйственных операций. Ежедневно на любом строительном предприятии происходит множество денежных операций. Предприятие оказывает услуги и выполняет работы, закупает стройматериалы для выполнения работ, приобретает запасные части для ремонта оборудования, выплачивает зарплату работникам, берет и погашает кредиты, платит налоги и т. д. Каждая такая операция оформляется с помощью соответствующих первичных документов, например авансовым отчетом, актом о приеме, поступлении оборудования, приходным кассовым ордером и другими. По мере совершения хозяйственных операций накапливаются также и первичные документы. Если первичные документы не будут проанализированы, то сделать вывод об итогах деятельности 46 Ãëàâà 1. Îñíîâû ðàáîòû ñ ïðîãðàììîé «1Ñ:Áóõãàëòåðèÿ 8.2» предприятия за день, за месяц или даже год, а также оценить финансовое состояние предприятия, определить направление дальнейшего развития не получится. Собственно говоря, обработка, анализ и учет первичных документов — это и есть бухгалтерский учет. Именно бухгалтерский учет позволяет собирать и упорядочивать информацию о финансовой деятельности предприятия. Бухгалтер — это одна из древнейших профессий, которая не теряет актуальности и в наши дни. Бухгалтерский учет нужен при любом государственном устройстве, без него не обходится ни одна организация. Даже малые предприятия, которые порой могут состоять из одного человека, вынуждены вести бухгалтерский учет хотя бы для того, чтобы заплатить налоги. 1.3.1. Îñíîâíûå ïîíÿòèÿ áóõó÷åòà Для уяснения сущности бухгалтерского учета познакомимся с основными понятиями, которые применяются при его организации. Объектами, то есть предметом рассмотрения бухгалтерского учета, являются имущество предприятий, их обязательства и хозяйственные операции, которые осуществляются предприятиями в процессе их деятельности. Бухгалтерский баланс — основная форма бухгалтерской отчетности, способ группировки активов и пассивов организации в денежном выражении. Он характеризует имущественное и финансовое состояние организации на отчетную дату. Говоря простым языком, бухгалтерский баланс организации — это сводные сведения об активах, то есть средствах, и обязательствах предприятия, стоимость которых выражена в денежных единицах. Оформляется бухгалтерский баланс в виде двухсторонней таблицы: одна сторона содержит сведения об активах предприятия, вторая — о пассивах, причем суммарные активы должны совпадать по величине с суммарными пассивами. В этом заключается основное свойство бухгалтерского баланса. Это обусловлено тем, что при отражении операций на счетах в балансе соблюдается принцип двойной записи. 1.3.2. Íîðìàòèâíî-ïðàâîâàÿ áàçà ïî îðãàíèçàöèè áóõãàëòåðñêîãî ó÷åòà В России система нормативного регулирования бухгалтерского учета состоит из документов четырех уровней. Первый уровень — законы Российской Федерации, которые устанавливают единые правовые, методологические основы организации и ведения бухгалтерского учета в России. К ним относятся Гражданский кодекс РФ и федеральные законы, например закон «О бухгалтерском учете», в котором отражаются обязательность, правила и принципы ведения учета всеми предприятиями и организациями. Второй уровень — нормативные акты президента и Правительства РФ, других правительственных органов, которым предоставлено право разрабатывать и утверждать в пределах своей компетенции обязательные для исполнения 1.3. Îñíîâû áóõãàëòåðñêîãî ó÷åòà 47 нормы. Они используются при разработке положений на этапах регулирования системы нормативных документов. Третий уровень — положения или стандарты, планы счетов, инструкции, приказы и другие нормативные акты о бухгалтерском учете по отдельным темам и направлениям. Этот уровень является главным. По нему издаются нормативные документы с целью дальнейшего приближения организации бухгалтерского учета в России к международным стандартам учета и отчетности. Четвертый уровень — документы, которые носят рекомендательный характер по организации и ведению бухгалтерского учета в разрезе отдельных видов имущества, обязательств и хозяйственных операций. Эти документы предназначены для внутреннего использования. Федеральным законом «О бухгалтерском учете» предусмотрено четыре формы организации ведения бухгалтерского учета: структурное подразделение организации — бухгалтерия; штатный работник организации — бухгалтер; сторонняя организация — специализированная организация, бухгалтерспециалист, централизованная бухгалтерия; личное ведение бухгалтерского учета руководителем организации. Наиболее распространенными формами организации бухгалтерского учета в организациях являются первая и вторая формы, причем первая характерна для средних и крупных организаций, а вторая — для мелких организаций. При выборе той или иной формы организации учета руководителю следует исходить из объема хозяйственных операций, возможности привлечения квалифицированных специалистов и планируемых затрат на ведение учета. Бухгалтерский учет фиксирует все хозяйственные операции непрерывно как в натуральных показателях, так и в денежном выражении. Бухгалтерский учет отличается от других видов учета (статистического, налогового, управленческого) применением особых видов учета: счета, двойная запись, баланс. Бухгалтерский учет играет большую роль в управлении предприятием, так как формирует информацию о финансово-хозяйственной деятельности предприятия. По данным бухгалтерского учета составляется отчетность, используемая как самим предприятием, так и инвесторами и другими пользователями. Задачами бухгалтерского учета являются следующие. Формирование полной и достоверной информации о хозяйственных и финансовых процессах, результатах деятельности организации. Контроль за наличием и движением имущества. Контроль за формированием и использованием источников для создания имущества. Предотвращение потерь и выявление резервов повышения эффективности хозяйственной и финансовой деятельности. 48 Ãëàâà 1. Îñíîâû ðàáîòû ñ ïðîãðàììîé «1Ñ:Áóõãàëòåðèÿ 8.2» Подготовка данных для составления достоверной финансовой отчетности, используемой инвесторами, кредиторами, поставщиками, покупателями. Формирование фактической себестоимости выпускаемой продукции, выполняемых работ и оказанных услуг. Определение финансовых результатов деятельности организации. Ниже приведены несколько основных правил ведения бухгалтерского учета в организации. Как уже говорилось ранее, бухгалтерский учет осуществляется способом двойной записи на взаимосвязанных счетах бухгалтерского учета, включенных в рабочий план счетов бухгалтерского учета. Рабочий план счетов бухгалтерского учета утверждается предприятием на основе Плана счетов бухгалтерского учета, утвержденного Минфином Российской Федерации. План счетов бухгалтерского учета финансово-хозяйственной деятельности предприятий — систематизированный перечень синтетических счетов и субсчетов с инструкцией по его применению. Рабочий план счетов разрабатывается на основании Плана счетов с учетом специфики деятельности предприятия и задач, принимаемыми руководителями. Следует иметь в виду, что в соответствии с требованиями Инструкции по применению Плана счетов бухгалтерского учета финансово-хозяйственной деятельности предприятия дополнительные синтетические счета можно вводить, используя свободные номера счетов, по согласованию с Минфином РФ. Субсчета, предусмотренные в Плане счетов, могут использоваться предприятием по своему усмотрению исходя из требований управления предприятием: можно уточнять содержание субсчетов, исключать и объединять их, вводить дополнительные субсчета. Бухгалтерский учет имущества, финансовых обязательств и фактов хозяйственной деятельности носит сплошной, непрерывный характер. Бухгалтерский учет должен обеспечить полную схожесть данных синтетического и аналитического учета. Основанием для записи в учетных регистрах являются первичные документы, которые составляются в момент совершения операций финансово-хозяйственной деятельности или непосредственно после их окончания. Имущество, капитал и финансовые обязательства предприятия подлежат оценке в денежном выражении. Бухгалтерский учет имущества, капитала, финансовых обязательств и фактов хозяйственной деятельности ведется в валюте Российской Федерации — в рублях. Активы и обязательства предприятия учитываются обособленно от активов и обязательств собственников этого предприятия и активов и обязательств других организаций. Хозяйственные операции финансово-хозяйственной деятельности предприятия учитываются в том отчетном периоде, в котором они имели место, независимо от фактического времени поступления или выплаты денежных средств, связанных с этими фактами. 1.3. Îñíîâû áóõãàëòåðñêîãî ó÷åòà 49 Имущество и финансовые обязательства подлежат обязательной инвентаризации, результаты которой отражаются в бухгалтерском учете. Предприятие самостоятельно формирует свою учетную политику исходя из своей структуры, отраслевой принадлежности и других особенностей деятельности. Под учетной политикой предприятия понимается принятая им совокупность способов ведения бухгалтерского учета — первичного наблюдения, стоимостного измерения, текущей группировки и итогового обобщения фактов хозяйственной жизни. Главный бухгалтер предприятия руководствуется действующими законодательными и нормативными актами, утверждаемыми в установленном порядке, и несет ответственность за соблюдение содержащихся в них требований и правил ведения бухгалтерского учета. Главный бухгалтер обеспечивает контроль за отражением на счетах бухгалтерского учета всех осуществляемых хозяйственных операций. Также главный бухгалтер осуществляет предоставление оперативной информации руководителю предприятия, составление в установленные сроки бухгалтерской отчетности, проведение экономического анализа финансово-хозяйственной деятельности по данным бухгалтерского учета и отчетности в целях выявления и мобилизации внутрихозяйственных резервов. Главный бухгалтер имеет следующие должностные обязанности. Осуществляет организацию бухгалтерского учета хозяйственно-финансовой деятельности организации и контроль за экономным использованием материальных, трудовых и финансовых ресурсов, сохранностью собственности организации. Руководит разработкой и осуществлением мероприятий, направленных на соблюдение государственной и финансовой дисциплины. Обеспечивает рациональную организацию учета и отчетности на предприятии и в его подразделениях на основе максимальной централизации и механизации учетно-вычислительных работ, прогрессивных форм и методов бухгалтерского учета и контроля. Осуществляет проверку законности, своевременности и правильности оформления документов; расчета по налогам; погашения в установленные сроки задолженностей банкам по ссудам. Организует учет поступающих денежных средств, товарно-материальных ценностей и основных средств, своевременное отражение на счетах бухгалтерского учета операций, связанных с их движением, учет издержек производства и обращения, исполнения смет расходов, реализации продукции, выполнения работ (услуг), результатов хозяйственно-финансовой деятельности организации, а также финансовых, расчетных и кредитных операций. Участвует в проведении экономического анализа хозяйственно-финансовой деятельности по данным бухгалтерского учета и отчетности в целях выявления внутрихозяйственных резервов, устранения потерь и непроизводительных затрат. 50 Ãëàâà 1. Îñíîâû ðàáîòû ñ ïðîãðàììîé «1Ñ:Áóõãàëòåðèÿ 8.2» Принимает меры по предупреждению недостач, незаконного расходования денежных средств и товарно-материальных ценностей, нарушений финансового и хозяйственного законодательства. Участвует в оформлении документов по недостачам и хищениям денежных средств и товарно-материальных ценностей, контролю передачи в необходимых случаях этих документов в следственные и судебные органы. Руководит работниками бухгалтерии организации. Участвует в работе по совершенствованию и расширению сферы действия внутрихозяйственного расчета, разработке рациональной плановой и учетной документации, организации внедрения средств механизации учетно-вычислительных работ. Ведет работы по обеспечению строгого соблюдения штатной, финансовой и кассовой дисциплины, смет административно-хозяйственных и других расходов, законности списания с бухгалтерских балансов недостач, дебиторской задолженности и других потерь, сохранности бухгалтерских документов, а также оформлению и сдаче их в установленном порядке в архив. При этом главный бухгалтер имеет право требовать от руководителей подразделений предприятия принятия мер к усилению сохранности собственности предприятия, обеспечению правильной организации бухгалтерского учета и контроля. Также главный бухгалтер может пересмотреть завышенные и устаревшие нормы расхода материалов, затрат труда и других норм, установленных на предприятии. В компетенции руководителя бухгалтерии лежит проверка в структурных подразделениях фирмы соблюдения установленного порядка приемки, оприходования, хранения и расходования денежных средств, товарно-материальных и других ценностей. Главный бухгалтер может подготавливать предложения о снижении размеров премий или лишении премий работникам, не обеспечивающих выполнения установленных правил оформления первичной документации. На главного бухгалтера возложена персональная ответственность за: неправильное ведение бухгалтерского учета, следствием чего явились запущенность в бухгалтерском учете и искажения в бухгалтерской отчетности; несвоевременную или неправильную выверку операций по расчетному и другим счетам в банках, расчетов с дебиторами и кредиторами; принятие к исполнению и оформлению документов по операциям, которые противоречат установленному порядку приемки, оприходования, хранения и расходования денежных средств, товарно-материальных и других ценностей; составление недостоверной бухгалтерской отчетности по вине бухгалтерии; нарушения порядка списания с бухгалтерских балансов недостач, дебиторской задолженности и других потерь. 1.4. Çàãðóçêà èíôîðìàöèîííîé áàçû èç ïðåäûäóùèõ âåðñèé ïðîãðàììû 51 Наравне с руководителем предприятия главный бухгалтер несет также ответственность за: нарушение правил и положений, регламентирующих финансово-хозяйственную деятельность предприятия; нарушение сроков представления месячных, квартальных и годовых бухгалтерских отчетов и балансов соответствующим органам. Дисциплинарная, материальная и уголовная ответственность главных бухгалтеров определяется в соответствии с действующим законодательством. В соответствии с общими принципами бухгалтерского учета каждая хозяйственная операция должна быть зафиксирована непосредственно в момент ее совершения, а если это невозможно осуществить, то непосредственно после ее окончания. Фиксация существа хозяйственной операции осуществляется посредством составления документа. Документ — письменное свидетельство, доказательство какого-либо действия. Первичный документ — бухгалтерский документ, составленный в момент совершения хозяйственной операции, подтверждающий факт ее совершения, раскрывающий ее содержание и юридически закрепляющий факт ее совершения. Программа «1С:Бухгалтерия 8.2» обеспечивает автоматизированный ввод, хранение и печать всех основных первичных документов бухгалтерского учета, таких как: платежные поручения и прочие банковские документы, счета на оплату, накладные, счета-фактуры, приходные и расходные кассовые ордера, авансовые отчеты, доверенности и другие документы. 1.4. Çàãðóçêà èíôîðìàöèîííîé áàçû èç ïðåäûäóùèõ âåðñèé ïðîãðàììû Если предприятие ранее вело бухгалтерский и налоговый учет в конфигурациях «1С:Бухгалтерия 8.1» редакции 1.6 или «1С:Бухгалтерия 7.7», то переход на новую программу «1С:Бухгалтерия 8.2» можно значительно облегчить. В этом поможет механизм переноса данных с предыдущих версий в программу «1С:Бухгалтерия 8.2». Переход позволяет автоматически загрузить сведения: из справочников рабочей информационной базы; с начала года можно сформировать входящие остатки на основании данных рабочей информационной базы; за период, указанный пользователем, переносятся все введенные документы из рабочей информационной базы. При этом дата формирования входящих остатков будет являться началом периода. Для переноса данных в конфигурации «1С:Бухгалтерия 8.2» удобно воспользоваться помощником переноса данных из информационных баз конфигураций 52 Ãëàâà 1. Îñíîâû ðàáîòû ñ ïðîãðàììîé «1Ñ:Áóõãàëòåðèÿ 8.2» «1С:Бухгалтерия 8.1» редакции 1.6 и «1С:Бухгалтерия 7.7» (см. рис. 1.8). Диалог 1Ñ:Áóõãàëòåðèÿ 8 позволяет выбрать, из какой конфигурации будет произведена загрузка данных: из конфигурации «1С:Бухгалтерия 8.1» редакции 1.6; или конфигурации «1С:Бухгалтерия 7.7». Последовательно рассмотрим порядок переноса данных со старых версий конфигурации в программу «1С:Бухгалтерия 8.2». 1.4.1. Çàãðóçêà äàííûõ èç ïðîãðàììû «1Ñ:Áóõãàëòåðèÿ 8» ðåäàêöèè 1.6 Вызвать помощник переноса данных из программы «1С:Бухгалтерия 8.1» редакции 1.6 в конфигурацию «1С:Бухгалтерия 8.2» можно одним из наиболее удобных способов: в диалоге 1Ñ:Áóõãàëòåðèÿ 8 , появляющемся при первом запуске программы «1С:Бухгалтерия 8.2», щелкнуть мышью на ссылке Çàãðóçèòü äàííûå èç 1Ñ:Áóõãàëòåðèè 8; выбрать команду главного меню ÑåðâèñÏåðåíîñ äàííûõ èç èíôîðìàöèîííûõ áàç 1Ñ:Áóõãàëòåðèè 8. При этом на экране появится диалог обработки Ïåðåíîñ äàííûõ èç èíôîðìàöèîííûõ áàç 1Ñ:Áóõãàëòåðèè 8 (рис. 1.38). Рис. 1.38. Диалог Перенос данных из информационных баз 1С:Бухгалтерии 8 Обработка Ïåðåíîñ äàííûõ èç èíôîðìàöèîííûõ áàç 1Ñ:Áóõãàëòåðèè 8 позволяет загрузить сведения как непосредственно из самой информационной базы, так и из предварительно выгруженного из старой базы файла данных. 1.4. Çàãðóçêà èíôîðìàöèîííîé áàçû èç ïðåäûäóùèõ âåðñèé ïðîãðàììû 53 Âîñïîëüçîâàòüñÿ çàãðóçêîé äàííûõ íåïîñðåäñòâåííî èç ñòàðîé èíôîðìàöèîííîé áàçû ìîãóò òîëüêî ïîëüçîâàòåëè âåðñèè ÏÐÎÔ. Ïîëüçîâàòåëÿì áàçîâûõ âåðñèé äëÿ ïåðåíîñà ñâåäåíèé ëó÷øå èñïîëüçîâàòü çàãðóçêó äàííûõ èç ôàéëà. Рассмотрим оба способа загрузки данных из информационной базы конфигурации «1С:Бухгалтерия 8» редакции 1.6. Чтобы перенести данные из информационной базы, щелкните мышью на ссылке Çàãðóçèòü äàííûå èç èíôîðìàöèîííîé áàçû. На экране появится диалог обработки Ïåðåíîñ äàííûõ èç èíôîðìàöèîííûõ áàç 1Ñ:Áóõãàëòåðèè 8 (рис. 1.39). Рис. 1.39. Диалог Перенос данных из информационных баз 1С:Бухгалтерии 8 для выбора информационной базы Из предложенного списка информационных баз выберите ту базу, из которой будут загружаться данные. В нашем примере это информационная база ÁÏ ÌÊÀ. Под списком информационных баз отображен путь расположения выбранной базы. Если в старой базе при запуске вводили имя пользователя и пароль, то для допуска к этой базе указываются сведения о пользователе и пароле через ссылку Íàñòîéêà äîñòóïà. В качестве примера установите переключатель в положение Îñòàòêè íà íà÷àëî ãîäà и äîêóìåíòû çà ïåðèîä. Это позволит перенести не только все сведения из справочников, но и остатки на начало 2011 года и все документы за выбранный период. и в поле Ïåðèîä можно указать интервал, за который будут Кнопками перенесены документы из старой информационной базы. 54 Ãëàâà 1. Îñíîâû ðàáîòû ñ ïðîãðàììîé «1Ñ:Áóõãàëòåðèÿ 8.2» Для переноса данных нажмите кнопку Äàëåå в нижнем правом углу диалога обработки. В текущей информационной базе автоматически начнется загрузка данных справочников, остатков и документов за выбранный период. В диалоге обработки Ïåðåíîñ äàííûõ èç èíôîðìàöèîííûõ áàç 1Ñ:Áóõãàëòåðèè 8 во время переноса данных отражается ход загрузки, и сам процесс может занять продолжительное время в зависимости от объема загружаемых данных. После загрузки документы автоматически проводятся, а программа проверяет корректность загруженных данных. В случае возникновения ошибок выводится отчет с указанием этапа, на котором возникли ошибки, и рекомендации по их устранению. После завершения загрузки нажмите кнопку Çàâåðøèòü. Диалог обработки закроется, и можно продолжать работу. Далее рассмотрим второй вариант загрузки информации из файла данных, заранее сформированного в конфигурации «1С:Бухгалтерия 8» редакции 1.6. Чтобы перенести данные из файла, в диалоге обработки Ïåðåíîñ äàííûõ èç èíôîðìàöèîííûõ áàç 1Ñ:Áóõãàëòåðèè 8 щелкните мышью на ссылке Çàãðóçèòü äàííûå èç ôàéëà. На экране появится следующий этап диалога обработки Ïåðåíîñ äàííûõ èç èíôîðìàöèîííûõ áàç 1Ñ:Áóõãàëòåðèè 8. Перед тем как воспользоваться данным механизмом переноса данных, выгружаются сведения из рабочей информационной базы в файл формата xml. Затем эти данные загружаются в новую информационную базу. Чтобы сформировать файл выгрузки, в старой информационной базе удобно воспользоваться обработкой Óíèâåðñàëüíûé îáìåí äàííûìè в ôîðìàòå XML. При этом файл правил обмена, по которому планируется производить выгрузку, можно использовать из справочника новой информационной базы Êîíâåðòàöèè èç èíôîðìàöèîííûõ áàç ïðåäûäóùèõ âåðñèé, открываемого командой главного меню ÎïåðàöèèÑïðàâî÷íèêè. В поле Ïóòü к ôàéëó äàííûõ диалога обработки Ïåðåíîñ äàííûõ èç èíôîðìàöèîííûõ áàç 1Ñ:Áóõãàëòåðèè 8 нажмите кнопку и в открывшемся каталоге укажите расположение файла загрузки. В группе элементов управления Îïèñàíèå çàãðóæàåìûõ äàííûõ отразится информация о загружаемой конфигурации, номере релиза, организации и самих загружаемых данных. Как и в предыдущем примере, для переноса данных нажмите кнопку Äàëåå в нижнем правом углу диалога обработки. В текущей информационной базе автоматически начнется загрузка данных справочников, остатков и документов. Последующий механизм работы с помощником переноса данных такой же, как описано выше. Так же после загрузки документы автоматически проводятся, а программа проверяет корректность загруженных данных. При возникновении ошибок выводится отчет с указанием этапа, на котором возникли ошибки, и рекомендации по их устранению. 1.4. Çàãðóçêà èíôîðìàöèîííîé áàçû èç ïðåäûäóùèõ âåðñèé ïðîãðàììû 55 1.4.2. Çàãðóçêà äàííûõ èç ïðîãðàììû «1Ñ:Áóõãàëòåðèÿ 7.7» Механизм перехода с программы «1С:Бухгалтерия 7.7» на «1С:Бухгалтерия 8.2» во многом похож на порядок переноса данных из конфигурации «1С:Бухгалтерия 8.1» редакции 1.6 на «1С:Бухгалтерия 8.2». Запустить помощник переноса данных из программы «1С:Бухгалтерия 7.7» в конфигурацию «1С:Бухгалтерия 8.2» также можно одним из способов: в диалоге 1Ñ:Áóõãàëòåðèÿ 8 , который появляется при первом запуске программы «1С:Бухгалтерия 8.2», щелкнуть мышью на ссылке Çàãðóçèòü äàííûå èç 1Ñ:Ïðåäïðèÿòèÿ 7.7; выбрать команду главного меню ÑåðâèñÏåðåíîñ äàííûõ èç èíôîðìàöèîííûõ áàç 1Ñ:Ïðåäïðèÿòèÿ 7.7. При этом на экране появится диалог обработки Ïåðåíîñ äàííûõ èç èíôîðìàöèîííûõ áàç 1Ñ:Ïðåäïðèÿòèÿ 7.7, похожий на диалог Ïåðåíîñ äàííûõ èç èíôîðìàöèîííûõ áàç 1Ñ:Áóõãàëòåðèè 8 (см. рис. 1.38). Обработка Ïåðåíîñ äàííûõ èç èíôîðìàöèîííûõ áàç 1Ñ:Ïðåäïðèÿòèÿ 7.7 позволяет загрузить сведения непосредственно как из самой информационной базы, так и из предварительно выгруженного из старой базы файла данных. Для переноса данных из информационной базы щелкните мышью на ссылке Çàãðóçèòü äàííûå èç èíôîðìàöèîííîé áàçû. На экране появится диалог обработки Ïåðåíîñ äàííûõ èç èíôîðìàöèîííûõ áàç 1Ñ:Ïðåäïðèÿòèÿ 7.7, похожий при загрузке данных из информационных баз программы «1С:Бухгалтерия 8» (см. рис. 1.39). Из списка информационных баз так же, как и в предыдущем примере, выбирается та база, из которой будут загружаться данные. Также устанавливается переключатель в положение для выбора объема загружаемой базы. Для выполнения переноса данных нажмите кнопку Äàëåå в нижнем правом углу диалога обработки. В текущей информационной базе автоматически начнется загрузка выбранных данных. В диалоге обработки Ïåðåíîñ äàííûõ èç èíôîðìàöèîííûõ áàç 1Ñ:Ïðåäïðèÿòèÿ 7.7 во время переноса данных будет отражаться ход загрузки, а сам процесс может занять продолжительное время в зависимости от объема загружаемых данных. После загрузки документы автоматически проводятся, а программа проверяет корректность загруженных данных. Если возникают ошибки, то выводится отчет с указанием этапа, на котором возникли ошибки, и рекомендации по их устранению. По завершении загрузки щелкните мышью на кнопке Çàâåðøèòü. Диалог обработки закроется, и можно продолжать работу. Далее рассмотрим второй вариант загрузки информации из файла данных конфигурации «1С:Бухгалтерия 7.7». 56 Ãëàâà 1. Îñíîâû ðàáîòû ñ ïðîãðàììîé «1Ñ:Áóõãàëòåðèÿ 8.2» Чтобы перенести данные из файла, в диалоге обработки Ïåðåíîñ äàííûõ èç èíôîðìàöèîííûõ áàç 1Ñ:Ïðåäïðèÿòèÿ 7.7 щелкните мышью на ссылке Çàãðóçèòü äàííûå èç ôàéëà. На экране появится следующий этап диалога обработки Ïåðåíîñ äàííûõ èç èíôîðìàöèîííûõ áàç 1Ñ:Ïðåäïðèÿòèÿ 7.7. Перед тем как воспользоваться данным механизмом переноса данных, выгружаются сведения из рабочей информационной базы в файл формата xml. Затем эти данные загружаются в новую информационную базу. Файл правил обмена для выгрузки информации из старой базы удобно взять из справочника новой информационной базы Êîíâåðòàöèè èç èíôîðìàöèîííûõ áàç ïðåäûäóùèõ âåðñèé, который открывается командой главного меню ÎïåðàöèèÑïðàâî÷íèêè. В поле Ïóòü к ôàéëó äàííûõ диалога обработки Ïåðåíîñ äàííûõ èç èíôîðìàöèîííûõ áàç 1Ñ:Ïðåäïðèÿòèÿ 7.7 нажмите кнопку и в открывшемся каталоге укажите расположение файла загрузки. В группе элементов управления Îïèñàíèå çàãðóæàåìûõ äàííûõ отразится информация о загружаемой конфигурации, номере релиза, организации и самих загружаемых данных. Чтобы выполнить перенос данных, нажмите кнопку Äàëåå в нижнем правом углу диалога обработки. В текущей информационной базе автоматически начнется загрузка данных справочников, остатков и документов. Последующий процесс работы механизма такой же, как описано выше. Так же после загрузки документы автоматически проводятся, а программа проверяет корректность загруженных данных. При возникновении ошибок выводится отчет с указанием этапа, на котором возникли ошибки, и рекомендации по их устранению. 1.5. Îñíîâíûå ïðèåìû ðàáîòû ñ ïðîãðàììîé «1Ñ:Áóõãàëòåðèÿ 8.2» В этом разделе расскажем об основных методах практической работы. В частности, рассмотрим характерные особенности интерфейса программы «1С:Бухгалтерия 8.2» и его объектов, познакомимся с некоторыми приемами работы в режиме «Конфигуратор». 1.5.1. Ïàíåëè ôóíêöèé ïðîãðàììû «1Ñ:Áóõãàëòåðèÿ 8.2» Окно Ïàíåëü ôóíêöèé поможет вам организовать рабочее пространство в программе «1С:Бухгалтерия 8.2». Основные разделы бухгалтерского учета представлены на Ïàíåëè ôóíêöèé в виде вкладок, на которых отражены схемы работы с выбранным разделом учета. Это позволяет более оперативно вести учет в программе и облегчает работу пользователя. Панель функций представлена в виде набора вкладок, соответствующих разделам учета. По своему усмотрению в зависимости от того, какой участок учета для вас актуален в данный момент, можно изменять состав вкладок. Редактирование со- 1.5. Îñíîâíûå ïðèåìû ðàáîòû ñ ïðîãðàììîé «1Ñ:Áóõãàëòåðèÿ 8.2» 57 става вкладок осуществляется в диалоге Íàñòðîéêà, открываемом нажатием кнопки Íàñòðîèòü, расположенной в правом верхнем углу окна Ïàíåëü ôóíêöèé. В этом же диалоге расположен флажок Ïîêàçûâàòü ïàíåëü ôóíêöèé, сбросив который, можно вернуться к работе с обычным, выбранным вами, главным меню. Дополнительный интерес представляют вкладки Ìîíèòîð и Ðóêîâîäèòåëþ, которые содержат полезную информацию для бухгалтера и руководителя предприятия. Вкладка Ìîíèòîð окна Ïàíåëü ôóíêöèé позволяет отразить по состоянию на указанную дату следующие финансовые показатели для выбранной организации: остатки денежных средств на расчетных счетах и в кассе; текущее состояние дебиторской и кредиторской задолженности; сроки предоставления отчетности и уплаты налогов. Вкладка Ðóêîâîäèòåëþ помогает руководителю на основании данных бухгалтерского учета оценить финансовое состояние организации. В сложившихся непростых экономических условиях финансовое состояние организации напрямую зависит от эффективности управления им. Эффективное же управление невозможно в условиях информационного вакуума. Руководителю предприятия очень важно иметь под рукой определенный инструмент, позволяющий ему оперативно получать отчеты по различным финансовым показателям за определенный промежуток времени. Таким инструментом служит помощник Öåíòð àíòèêðèçèñíîãî óïðàâëåíèÿ программы «1С:Бухгалтерия 8.2». Такой помощник доступен на вкладке Ðóêîâîäèòåëþ главного окна программы «1С:Бухгалтерия 8.2». Здесь собраны ссылки для запуска самых разнообразных отчетов, сгруппированных по разделам: Îáùèå ïîêàçàòåëè, Äåíåæíûå ñðåäñòâà, Ðàñ÷åòû с ïîêóïàòåëÿìè, Ðàñ÷åòû с ïîñòàâùèêàìè. Общим для всех отчетов является возможность указания периода, а для некоторых отчетов и его детализации по дням, месяцам, неделям, кварталам, декадам, полугодиям, годам. В правой части вкладки Ðóêîâîäèòåëþ отображаются оперативные данные: остаток денежных средств на счетах предприятия, объем оборотных средств, задолженность покупателей, уровень продаж и другое. Сведения представлены в динамике — в сравнении с предыдущим месяцем, с тем же месяцем прошлого года либо с данными за произвольный день. Работа с основными вкладками будет рассмотрена ниже при знакомстве с соответствующими разделами учета. 1.5.2. Îáúåêòû ïðîãðàììû «1Ñ:Áóõãàëòåðèÿ 8.2» Работа в программе «1С:Предприятие 8.2» главным образом строится с помощью объектов конфигурации, к которым относятся следующие элементы: константы; справочники; документы, списки и журналы документов; 58 Ãëàâà 1. Îñíîâû ðàáîòû ñ ïðîãðàììîé «1Ñ:Áóõãàëòåðèÿ 8.2» отчеты и обработки; планы видов характеристик; планы счетов; планы видов расчетов; регистры; планы обмена. Любой объект программы вызывается командой главного меню Îïåðàöèè. Программа «1С:Бухгалтерия 8.2» позволяет однократно вносить данные в базу и неограниченное количество раз использовать эту информацию при формировании документов и отчетов. К такой информации, например, относятся сведения о самой организации, название, юридический адрес, расчетный счет и т. д., сведения о других участниках хозяйственной деятельности, о сотрудниках и объектах хозяйственной деятельности. Данные сведения либо не изменяются никогда, либо изменяются очень редко. Подобного рода постоянная и условно-постоянная информация хранится в программе «1С:Бухгалтерия 8.2» двумя способами: в виде Êîíñòàíò, если информация представляет собой отдельное значение, как, например, наименование организации. Значение изменяется редко либо не изменяется совсем; в виде Ñïðàâî÷íèêîâ, если информация носит обширный характер. Значения часто изменяются и дополняются, и для эффективного использования требуют структуризации. Основным способом ведения учета в программе «1С:Бухгалтерия 8.2» является регистрация фактов хозяйственной деятельности с помощью Äîêóìåíòîâ. В свою очередь документы для удобства работы объединяются в Ñïèñêè äîêóìåíòîâ по видовому признаку. В программе «1С:Бухгалтерия 8.2» Æóðíàëû являются средством для работы с документами. Работая с журналом и списком, пользователь может вводить документы, просматривать их, редактировать и удалять. Журналы, как и списки, позволяют группировать документы для просмотра и быстрого доступа к ним. Кроме того, программа содержит универсальный Æóðíàë îïåðàöèé, в котором хранятся ссылки на все документы информационной базы программы «1С:Бухгалтерия 8.2» с сформированными проводками по бухгалтерскому и налоговому учету. Такой объект программы, как Îò÷åò, в программе «1С:Бухгалтерия 8.2» предназначен для получения итоговой, а также другой сводной или детальной информации. Эти сведения после выполнения процедуры обработки и формируют отчетные данные. Îáðàáîòêà, в свою очередь, предназначена не для выдачи информации, а для изменения каких-либо сведений в информационной базе. С помощью Îáðàáîòêè выполняются различные служебные функции, например загрузка содержимого какого-либо справочника из другой программы. 1.5. Îñíîâíûå ïðèåìû ðàáîòû ñ ïðîãðàììîé «1Ñ:Áóõãàëòåðèÿ 8.2» 59 Ïëàíû âèäîâ õàðàêòåðèñòèê в программе «1С:Бухгалтерия 8.2» служат для хранения дополнительных видов характеристик объектов. Это могут быть, например, дополнительные свойства товаров: вес, объем, размер и т. д. Ïëàí âèäîâ õàðàêòåðèñòèê представляет собой список видов субконто, предназначенных для аналитического учета, например номенклатура, контрагенты, договоры, авансы и т. д. Хозяйственная деятельность организации предполагает также присутствие сложных расчетов, состоящих из промежуточных итогов, которые, в свою очередь, имеют самостоятельное значение и обязательны для хранения. Ярким примером таких расчетов может служить начисление заработной платы, где производится расчет основных начислений, удержаний, дополнительных начислений, расчет налогов с фонда оплаты труда и т. д. Для таких промежуточных расчетов предназначены виды расчетов, которые сгруппированы в Ïëàíû âèäîâ ðàñ÷åòîâ. Каждый план видов расчета изображает схему взаимодействия записей регистра расчета. Также позволяет задать правила, по которым будут осуществляться расчеты записей, их взаимное расположение во времени и правила их перерасчета. Главным образом регистры предназначены для хранения информации, формируемой документами. Так, Ðåãèñòð ñâåäåíèé собирает существенные для прикладной задачи данные, состав которых развернут по определенной комбинации значений и времени. Примерами таких данных служат цены номенклатуры, учетная политика, ФИО физического лица, ставка рефинансирования ЦБ и т. д. Информация в регистр сведений может вноситься как вручную, так и в автоматическом режиме. Ðåãèñòð íàêîïëåíèÿ предназначен для хранения движений регистра и итоговых данных. В этот регистр собирается информация о наличии и движении денежных, товарных и других средств. Ðåãèñòð áóõãàëòåðèè применяется для отражения информации о хозяйственных операциях в бухгалтерском учете. Регистр представляет собой Æóðíàë ïðîâîäîê для бухгалтерского и налогового учета. Ðåãèñòð ðàñ÷åòà позволяет представить итоговые результаты вычислений, осу- ществляемых с определенной периодичностью, тесно связанных друг с другом по некоторым правилам. Так, например, регистры расчета позволяют отследить начисления в пользу физических лиц: оплата труда, оплата больничных листов, оплата отпускных и т. д. 1.5.3. Ðàáîòà ñ îáúåêòàìè â ïðîãðàììå «1Ñ:Áóõãàëòåðèÿ 8.2» Приемы работы с различными объектами программы типичны и схожи в различных объектах. Основные из них складываются в создание, редактирование, удаление, копирование, а также непосредственную работу с группой элементов. Так, например, ввод нового документа, элемента справочника в программе «1С:Бухгалтерия 8.2» осуществляется несколькими способами: щелчком мыши на кнопке , расположенной на панели инструментов объекта; 60 Ãëàâà 1. Îñíîâû ðàáîòû ñ ïðîãðàììîé «1Ñ:Áóõãàëòåðèÿ 8.2» выбором команды меню ÄåéñòâèÿÄîáàâèòü; нажатием клавиши ; выбором команды Äîáàâèòü из контекстного меню, щелкнув правой кнопкой мыши на строке с выбранным элементом. Просмотр и редактирование элемента объекта можно выполнить следующими способами: выбрать в журнале документ, который необходимо просмотреть или редактировать; или нажать клавишу « после выделения выбранного элемента объекта; или двойным щелчком мыши щелкнуть на строке с выбранным элементом; или нажать кнопку на панели инструментов журнала. Если на основании какого-либо документа можно ввести другой документ, то на панели инструментов документа, журнала или списка становится доступна кноп. ка Для ввода нового документа на основании существующего документа выполните следующие действия. Выберите документ в списке или журнале документов. Щелкните мышью на кнопке , расположенной на панели инструментов в верхней части окна открытого документа, списка или журнала. Также ввести новый документ на основании существующего можно выбором команды меню ÄåéñòâèÿÍà îñíîâàíèè, или нажатием комбинации клавиш ¦+™, или выбором команды Íà îñíîâàíèè из контекстного меню, щелкнув правой кнопкой мыши на строке с выбранным документом. Копирование документа выполняется одним из следующих способов: нажатием кнопки , расположенной на панели инструментов; выбором команды меню ÄåéñòâèÿÑêîïèðîâàòü; нажатием клавиши ; выбором команды Ñêîïèðîâàòü из контекстного меню, щелкнув правой кнопкой мыши на строке с выбранным документом. Чтобы удалить документ или другой объект программы, выполняется следующая последовательность действий. Выберите в списке объект, который требуется удалить. Щелкните мышью на кнопке . Пометить документ на удаление можно также выбором команды меню Äåéñòâèÿ Óñòàíîâèòü ïîìåòêó óäàëåíèÿ, или нажатием клавиши , или выбором команды Óñòàíîâèòü ïîìåòêó óäàëåíèÿ из контекстного меню, щелкнув правой кнопкой мыши на строке с удаляемым документом. 1.5. Îñíîâíûå ïðèåìû ðàáîòû ñ ïðîãðàììîé «1Ñ:Áóõãàëòåðèÿ 8.2» 61 В появившемся на экране запросе подтвердите установку пометки на удаление документа, нажав кнопку OK. В результате осуществленных действий документ будет помечен на удаление. Чтобы окончательно удалить данный документ из информационной базы программы, выполняется обработка Ïîèñê и óäàëåíèå ïîìå÷åííûõ îáúåêòîâ. Более подробно о процедуре удаления помеченных объектов будет рассказано далее. Рассмотрим пример удаления какого-либо объекта программы. Для запуска процесса удаления выберите команду главного меню программы ÎïåðàöèèÓäàëåíèå ïîìå÷åííûõ îáúåêòîâ. На экране появится диалог с предупреждением о подготовке данных к удалению. Для продолжения щелкните мышью на кнопке Äà в открытом диалоге. Диалог закроется, и после некоторого времени, все зависит от количества помеченных на удаление объектов, на экране появится окно Ïîèñê и óäàëåíèå ïîìå÷åííûõ îáúåêòîâ. Кнопка Ïîèñê открытого окна предназначена для поиска помеченных объектов на удаление. Поиск производится во всей информационной базе, поэтому может занять некоторое продолжительное время, которое зависит от количества помеченных на удаление объектов. В списке Âûáåðèòå îáúåêòû äëÿ óäàëåíèÿ выводится список объектов, помеченных на удаление. Причем каждый объект, помеченный на удаление, выводится отдельно, и дальнейшие операции можно проделать только с теми объектами, у которых установлен флажок. Над списком Âûáåðèòå îáúåêòû äëÿ óäàëåíèÿ окна Ïîèñê и óäàëåíèå ïîìå÷åííûõ îáúåêòîâ находятся кнопки со следующими возможностями: — выбор всех объектов для удаления; — отключение выбора всех объектов на удаление; Îòêðûòü — открытие помеченного на удаление объекта для просмотра. Открыть помеченный на удаление объект можно также двойным щелчком мыши на строке объекта. В списке Ññûëêè íà óäàëÿåìûé îáúåêò указываются ссылки на выделенный в списке Âûáåðèòå îáúåêòû äëÿ óäàëåíèÿ объект. Ссылки на удаляемый объект также открываются с помощью кнопки Îòêðûòü либо двойным щелчком мыши на строке для объекта. Кнопка Êîíòðîëü позволяет осуществить контроль возможности удаления помеченных объектов. В процесс контроля включен поиск ссылок на удаляемые объекты и проверка возможности удаления этих объектов. При обнаружении ссылок на документы выдается предупреждение о невозможности удаления. Результаты контроля видны в полях Âîçìîæíî óäàëèòü и Íåâîçìîæíî óäàëèòü, а также становится доступной кнопка Óäàëèòü. Кнопка Óäàëèòü — непосредственное удаление документов, отмеченных флажком в списке Âûáåðèòå îáúåêòû äëÿ óäàëåíèÿ из информационной базы. 62 Ãëàâà 1. Îñíîâû ðàáîòû ñ ïðîãðàììîé «1Ñ:Áóõãàëòåðèÿ 8.2» Продолжим процедуру удаления объектов программы. Нажмите кнопку Êîíòðîëü окна Ïîèñê и óäàëåíèå ïîìå÷åííûõ îáúåêòîâ, чтобы выполнить контроль ссылочной целостности. Программа некоторое время будет искать ссылки на объекты, помеченные на удаление. Если при удалении выделенных объектов ссылочная целостность соблюдается, то на экране возникнет новый диалог Óäàëåíèå îáúåêòîâ, во многом дублирующий предыдущее окно Ïîèñê и óäàëåíèå ïîìå÷åííûõ îáúåêòîâ. В диалоге показывается список объектов, помеченных на удаление, и список ссылок на эти объекты. Если установлена зеленая галочка, то объекты можно удалять. Красными галочками отмечены объекты, имеющие ссылки, которые невозможно удалить. Чтобы ссылки появились в списке Ññûëêè íà óäàëÿåìûé îáúåêò, необходимо выбрать объект в верхнем списке. Для ссылок, из-за которых невозможно удалить объект, устанавливается пиктограмма . Объект невозможно будет удалить, пока пользователь не исправит ошибки. В данном случае необходимо проверить все ссылки на объект и пометить на удаление. Если установлен флажок Ñîîáùàòü îá óäàëåííûõ îáúåêòàõ, то в окне Ñëóæåáíûå ñîîáùåíèÿ показывается список удаленных объектов. При большом количестве удаляемых объектов рекомендуется флажок сбросить. С помощью кнопки Óäàëèòü запускается процесс удаления объектов. Причем удаляются только объекты, для которых установлена зеленая галочка. Щелкните мышью на кнопке Óäàëèòü диалога Óäàëåíèå îáúåêòîâ. Выбранные объекты будут удалены, и в окне Ñëóæåáíûå ñîîáùåíèÿ программы появится сообщение об удалении объектов. Закройте диалог Ïîèñê и óäàëåíèå ïîìå÷åííûõ îáúåêòîâ с помощью кнопки Çàêðûòü. Данную процедуру удаления удобно запускать не каждый раз после установления пометки на удаления какого-либо объекта, а раз в день, неделю, месяц. 1.5.4. Ðàáîòà ñ äîêóìåíòàìè â ïðîãðàììå «1Ñ:Áóõãàëòåðèÿ 8.2» В программе «1С:Бухгалтерия 8.2» работа с документами является одним из важных аспектов автоматизированного учета. Рассмотрим основные положения порядка работы с документами. Как уже отмечалось ранее, при ведении учетного процесса бухгалтеру приходится работать с большим количеством первичных документов, необходимых для отражения хозяйственных операций в бухгалтерском учете. Документирование операций является важным этапом учетного процесса на любом предприятии. Наряду с прямым вводом проводок в программе «1С:Бухгалтерия 8.2» предусмотрена процедура автоматического формирования проводок при регистрации первичных документов. При этом документ также сохраняется в журнале операций. 1.5. Îñíîâíûå ïðèåìû ðàáîòû ñ ïðîãðàììîé «1Ñ:Áóõãàëòåðèÿ 8.2» 63 Каждый документ в программе «1С:Бухгалтерия 8.2» характеризуется номером, датой и временем проведения. Программа автоматически производит нумерацию документов и осуществляет контроль уникальности номеров документов, не разрешая создавать документы с одинаковыми номерами. Каждый документ также содержит такой реквизит, как Îðãàíèçàöèÿ. Чтобы наименование организации автоматически подставлялось в создаваемые документы, в окне Íàñòðîéêè ïîëüçîâàòåëÿ в группе Îñíîâíûå çíà÷åíèÿ äëÿ ïîäñòàíîâêè в äîêóìåíòû и ñïðàâî÷íèêè для поля Îñíîâíàÿ îðãàíèçàöèÿ выбирается наименование предприятия. Окно Íàñòðîéêè ïîëüçîâàòåëÿ открывается при выборе команды меню ÑåðâèñÍàñòðîéêè ïîëüçîâàòåëÿ. Для оперативного заполнения табличных частей документов в программе «1С:Бухгалтерия 8.2» реализован механизм множественного подбора, открывающийся при нажатии кнопки Ïîäáîð, расположенной на панели инструментов табличной части. Также многие документы можно заполнить на основании ранее зарегистрированных документов. Для этого предназначена кнопка Çàïîëíèòü, также располагающаяся на панели инструментов табличной части. Если ширина колонки табличной части документа не позволяет вместить ее содержимое, то можно изменить ширину колонки табличной части документа. Для этого подведите курсор мыши к левой или правой границе колонки на «шапке» таблицы и, удерживая левую кнопку мыши, перетащите границу, изменяя тем самым ширину колонки до нужного размера. Если граница колонки неактивна, то на панели инструментов окна объекта выберите команду меню ÄåéñòâèÿÍàñòðîéêà ñïèñêà. В появившемся окне Íàñòðîéêà ñïèñêà для поля Èçìåíåíèå ðàçìåðà из открывающегося списка выберите значение Èçìåíèòü. В данном окне также можно задать ширину, высоту и положение колонок, а также включить или отключить отображение колонок в табличной части документа, список которых представлен в левой части окна Íàñòðîéêà ñïèñêà. Для этого устанавливаются и сбрасываются флажки на значениях одноименных колонок. Проведением документа называется действие, которое отражает данные документа в тех или иных учетных механизмах на основании информации документа. Для группового проведения созданных документов выберите команду меню ÎïåðàöèèÏðîâåäåíèå äîêóìåíòîâ. На экране появится окно Ïðîâåäåíèå äîêóìåíòîâ, где выберите виды документов, которые должны быть проведены. Чтобы начать процедуру проведения документов, нажмите кнопку Âûïîëíèòü. Запустится механизм проведения документов, процесс которого можно увидеть в строке состояния окна программы «1С:Бухгалтерия 8.2». Если необходимо распечатать открытый документ, используется кнопка Ïå÷àòü на панели инструментов и при запросе системы выбирается вид представления документа. На экране откроется окно предварительного просмотра документа перед его печатью. Если форма документа вас устраивает, нажимается кнопка Ïå÷àòü окна предварительного просмотра для отправки документа на печать. 64 Ãëàâà 1. Îñíîâû ðàáîòû ñ ïðîãðàììîé «1Ñ:Áóõãàëòåðèÿ 8.2» При просмотре большого списка документов может оказаться удобным отсортировать список по некоторым критериям. Для сортировки списка документов используются следующие универсальные кнопки панели инструментов. Кнопка отбора и сортировки открывает окно для выбора параметров сортировки или отбора документов. Выберите необходимые критерии и щелкните на кнопке OK. Список документов автоматически будет отсортирован в соответствии с заданными критериями. Кнопка истории отборов отборов документов. позволяет просмотреть параметры предыдущих Кнопка отключения отбора предназначена для снятия режима сортировки. При этом список будет содержать полный перечень документов. Для поиска документа в списке существуют два наиболее удобных способа. Быстрый поиск применяется для поиска документа по значению отсортированного поля таблицы. Для выполнения поиска необходимо просто набирать с клавиатуры искомое значение. В случае обнаружения документа, который начинается с первых вводимых символов, такой документ станет текущим. Произвольный поиск предназначен для поиска в списке документов конкретного значения одного из существующих в системе типов данных. Чтобы начать поиск, следует выбрать команды меню ÏðàâêàÍàéòè. На экран будет выведено окно для установки параметров поиска. После задания всех параметров поиска следует щелкнуть мышью на кнопке Èñêàòü. Если документ, соответствующий заданным параметрам поиска, будет в списке найден, то такой документ станет текущим. 1.5.5. Ïëàí ñ÷åòîâ Ядром ведения бухгалтерского учета в любой организации является план счетов, который является схемой регистрации и систематизации фактов хозяйственной деятельности предприятия в бухгалтерском учете. В программе «1С:Бухгалтерия 8.2» применяется общий план счетов для целей бухгалтерского и налогового учета — Ïëàí ñ÷åòîâ áóõãàëòåðñêîãî ó÷åòà, отвечающий требованиям плана счетов бухгалтерского учета финансово-хозяйственной деятельности предприятий, утвержденного приказом Министерства финансов РФ от 31.10.2000 №94н. План счетов представляет собой таблицу, хранящую наименования и номера синтетических счетов и субсчетов. Под понятием Ïëàí ñ÷åòîâ áóõãàëòåðñêîãî ó÷åòà в программе «1С:Бухгалтерия 8.2», кроме самого плана счетов бухгалтерского учета, также вкладываются средства для настройки балансовых и забалансовых счетов для ведения синтетического, аналитического, валютного, количественного и налогового учета. Организация, в случае необходимости, на базе стандартного плана счетов может составить рабочий план счетов, учитывающий специфику хозяйственной 1.5. Îñíîâíûå ïðèåìû ðàáîòû ñ ïðîãðàììîé «1Ñ:Áóõãàëòåðèÿ 8.2» 65 деятельности строительного предприятия, путем включения в план счетов дополнительных синтетических счетов, применяя свободные номера счетов. Субсчета, предусмотренные в типовом Ïëàíå ñ÷åòîâ áóõãàëòåðñêîãî ó÷åòà, могут исключаться, объединяться, заноситься дополнительно. Рассмотрим общий вид и содержание плана счетов для бухгалтерского учета в программе «1С:Бухгалтерия 8.2». Выберите команду меню ÏðåäïðèÿòèåÏëàí ñ÷åòîâÏëàí ñ÷åòîâ áóõãàëòåðñêîãî ó÷åòà. На экране появится Ïëàí ñ÷åòîâ áóõãàëòåðñêîãî ó÷åòà (рис. 1.40). Рис. 1.40. Окно План счетов бухгалтерского учета Открыть план счетов можно также командой главного меню ÎïåðàöèèÏëàíû ñ÷åòîâ. Кроме названных способов, план счетов открывается при заполнении различных документов для выбора счета из Ïëàíà ñ÷åòîâ áóõãàëòåðñêîãî ó÷åòà. В верхней части окна Ïëàí ñ÷åòîâ áóõãàëòåðñêîãî ó÷åòà располагается панель инструментов для просмотра и внесения изменений в план счетов. Ключевой частью Ïëàíà ñ÷åòîâ áóõãàëòåðñêîãî ó÷åòà является табличная часть, каждая строка которой соответствует определенному счету бухгалтерского и налогового учета. Таблицу можно упорядочить по кодам и названиям счетов и субсчетов. Колонки табличной части содержат различные параметры счетов и субсчетов: Êîä — стандартный код счета или субсчета; Áûñòðûé âûáîð — код счета или субсчета для быстрого набора; Íàèìåíîâàíèå — полное наименование счета или субсчета; Çàá. — признак того, что счет или субсчет является забалансовым; 66 Ãëàâà 1. Îñíîâû ðàáîòû ñ ïðîãðàììîé «1Ñ:Áóõãàëòåðèÿ 8.2» Àêò. — признак активности и (или) пассивности счета или субсчета по отношению к бухгалтерскому балансу; Âàë. — признак ведения валютного учета по счету или субсчету; Êîë. — признак ведения количественного учета по счету или субсчету; Ïîäð. — признак ведения учета по подразделениям; ÍÓ — признак ведения налогового учета по счету или субсчету; Ñóáêîíòî 1, Ñóáêîíòî 2, Ñóáêîíòî 3 — признак и разрез ведения аналитического учета по счету или субсчету. Первая колонка плана счетов, не имеющая названия, содержит пиктограммы, отражающие состояние счета или субсчета. Присутствие желтой точки после буквы Ò означает, что счет создан в режиме запуска «1С:Предприятие». В программе предусмотрена возможность быстрого поиска счета или субсчета по его номеру. Для этого щелкните мышью на любой строке Ïëàíà ñ÷åòîâ áóõãàëòåðñêîãî ó÷åòà, сделав ее активной. Наберите на клавиатуре номер искомого счета или субсчета. По мере набора номера счета программа будет автоматически определять соответствующий счет. Поскольку в программе «1С:Бухгалтерия 8.2» используется план счетов бухгалтерского учета финансово-хозяйственной деятельности предприятий, утвержденный приказом Министерства финансов РФ от 31.10.2000 №94н, то пользователю остается только подкорректировать представленный план счетов под свой рабочий план счетов. По отношению к бухгалтерскому балансу счета бухгалтерского учета могут быть одного из следующих видов, обуславливающих отображение остатков по счету. Àêòèâíûå — счета бухгалтерского учета, на которых учитываются различные виды имущества, их состав, наличие и движение. На активных счетах остатки, сальдо бывают только дебетовые. Ïàññèâíûå — счета бухгалтерского учета, на которых учитывают источники формирования имущества, их состав, наличие, движение, а также обязательства организации. На пассивных счетах — остатки только кредитовые. Àêòèâíî-ïàññèâíûå — счета, в которых объединены признаки активных и пассивных счетов. На активно-пассивных счетах остатки могут быть как дебетовые, так и кредитовые, а также дебетовые и кредитовые одновременно. В плане счетов программы «1С:Бухгалтерия 8.2» признак активности счета отражается в колонке Àêò. табличной части в следующей расшифровке принятых в программе сокращений: À — счет или субсчет является активным; Ï — счет или субсчет является пассивным; ÀÏ — счет или субсчет является активно-пассивным. 1.5. Îñíîâíûå ïðèåìû ðàáîòû ñ ïðîãðàììîé «1Ñ:Áóõãàëòåðèÿ 8.2» 67 Одной из возможностей изменения Ïëàíà ñ÷åòîâ áóõãàëòåðñêîãî ó÷åòà является создание нового счета или субсчета. Для создания нового счета плана счетов в окне Ïëàí ñ÷åòîâ áóõãàëòåðñêîãî ó÷åòà можно воспользоваться любым из следующих трех способов начала процедуры создания нового счета: нажатие кнопки ó÷åòà; на панели инструментов окна Ïëàí ñ÷åòîâ áóõãàëòåðñêîãî выбор команды главного меню ÄåéñòâèÿÄîáàâèòü; нажатие клавиши . Минимальный набор параметров, необходимых для заполнения при вводе нового счета, — код и наименование счета. По умолчанию новый счет будет активнопассивным по отношению к бухгалтерскому балансу. Нажмите кнопку OK, чтобы закончить создание нового счета. В окне Ïëàí ñ÷åòîâ áóõãàëòåðñêîãî ó÷åòà будет отражен созданный счет в строке, соответствующей коду счета. При создании счета, который будет иметь субсчета, значения параметров этого счета распространяются автоматически на все субсчета. В случае необходимости в дальнейшем значения параметров субсчета можно сделать отличными от значений параметров счета. С помощью соответствующих кнопок на панели инструментов по выделенному счету в окне плана счетов можно сформировать основные стандартные отчеты, просмотреть информацию по субконто счета и описание самого счета. Различают синтетический и аналитический учет в зависимости от уровня детализации бухгалтерской информации. Аналитический учет предполагает более детализированную информацию, открывающую содержание синтетических счетов. Эти данные могут быть выражены в натуральных и денежных измерителях. Программа «1С:Бухгалтерия 8.2» позволяет вести неограниченное количество объектов аналитического учета: по организациям, сотрудникам, материалам, договорам, товарам и т. д. Для организации аналитического учета в программе «1С:Бухгалтерия 8.2» применяется понятие «субконто». Ñóáêîíòî — обобщенное название группы объектов аналитического учета, например сотрудники, основные средства, нематериальные активы, товары, материалы и т. д. Использование субконто позволяет получить более детальную информацию о средствах организации, накапливаемых внутри одного синтетического счета. Также применение субконто позволяет получить подробную информацию о средствах предприятия не только по счету, но и по одному объекту аналитического учета. В программе также применяется понятие Âèä ñóáêîíòî — это множество однотипных объектов аналитического учета. При этом каждый отдельный вид субконто определяет набор значений одного вида и имеет один из существующих в программе типов данных. Под âèäîì ñóáêîíòî также рассматривают совокупность объектов аналитического учета одного типа, например все контрагенты образуют вид 68 Ãëàâà 1. Îñíîâû ðàáîòû ñ ïðîãðàììîé «1Ñ:Áóõãàëòåðèÿ 8.2» субконто Êîíòðàãåíòû, все товары, материалы, продукция и услуги — вид субконто Íîìåíêëàòóðà. Вид субконто, относимый к какому-либо счету бухгалтерского учета, определяет рамки, в которых будет вестись аналитический учет на этом счете. Например, для ведения аналитического учета по товарам и местам их хранения на счете 41 «Товары» к этому счету прикреплены виды субконто Íîìåíêëàòóðà и Ñêëàäû. Эти виды субконто представляют собой соответственно одноименные справочники товаров и мест их хранения. Система субконто у счета не влияет на порядок ведения учета, однако достаточно ощутимо влияет на быстродействие при расчете в программе различных итогов. Поэтому субконто, которые применяются в запросах чаще, располагаются раньше, то есть номер этого субконто меньше. Также в программе «1С:Бухгалтерия 8.2» предусмотрена возможность ведения учета в иностранной валюте. Потребность ведения учета в иностранной валюте может возникнуть при использовании кредитов, выданных в иностранной валюте, в случае расчетов с иностранными поставщиками или покупателями и т. д. Ведение валютного учета полностью аналогично ведению учета синтетического, но в валютном измерении. В плане счетов программы «1С:Бухгалтерия 8.2» для удобства учета в иностранной валюте введены отдельные субсчета на счетах расчетов и обязательств. Если по счету или субсчету задан валютный учет, то программа при вводе проводки обязательно затребует ввести валюту проводки и сумму иностранной валюты. При этом сумма проводки в валюте Российской Федерации будет рассчитана по курсу иностранной валюты на дату операции. Следует также отметить, что программа «1С:Бухгалтерия 8.2» валютный учет позволяет вести по нескольким видам иностранной валюты. 1.5.6. Ñòîðíèðîâàíèå В бухгалтерском учете сторно представляет собой способ исправления ошибок, который заключается в том, что ошибочно внесенную операцию записывают красными чернилами и исключают из итоговой суммы счета. Подобным образом приводят возврат к прежнему значению хозяйственно-финансового показателя. В программе «1С:Бухгалтерия 8.2» сторно осуществляется документом Îïåðàöèÿ (áóõãàëòåðñêèé и íàëîãîâûé ó÷åò), который вызывается командой меню ÎïåðàöèèÎïåðàöèè, ââåäåííûå âðó÷íóþ. Для сторнирования документа в открывающемся списке Ñïîñîá çàïîëíåíèÿ окна документа Îïåðàöèÿ (áóõãàëòåðñêèé и íàëîãîâûé ó÷åò) выбирается значение Ñòîðíî äâèæåíèé äîêóìåíòà. При этом указывается один или несколько документов, которые подлежат сторнированию, и нажимается кнопка Çàïîëíèòü. Сторнируемые проводки и движения документа заполнятся автоматически. Печатная форма сторнирования документа выводится в виде бухгалтерской справки. 1.5. Îñíîâíûå ïðèåìû ðàáîòû ñ ïðîãðàììîé «1Ñ:Áóõãàëòåðèÿ 8.2» 69 1.5.7. Ñïðàâî÷íèê êîððåñïîíäåíöèé ñ÷åòîâ Справочник Êîððåñïîíäåíöèè ñ÷åòîâ бухгалтерского учета — это дополнительный инструмент бухгалтера, который позволяет ввести хозяйственную операцию из предложенного списка корреспонденции счетов. Чтобы открыть справочник, выберите команду меню ÎïåðàöèèÊîððåñïîíäåíöèè ñ÷åòîâ . На экране появится окно справочника Êîððåñïîíäåíöèè ñ÷åòîâ (рис. 1.41). Рис. 1.41. Вкладка Все справочника Корреспонденции счетов Для облегчения процедуры поиска какой-либо проводки в справочнике Êîððåñïîíäåíöèè ñ÷åòîâ предусмотрена фильтрация корреспонденций счетов по счетам дебета и (или) кредита, содержанию операции или виду документа. Параметры фильтрации по счету дебета или кредита можно вводить вручную с клавиатуры, предварительно щелкнув мышью в соответствующем поле ввода. Также можно воспользоваться кнопками выбора , чтобы указать значение фильтра из Ïëàíà ñ÷åòîâ áóõãàëòåðñêîãî ó÷åòà. Параметры фильтрации по содержанию операции и по документу программы задаются выбором возможных значений из открывающихся списков. Можно использовать фильтрацию сразу по нескольким параметрам. Кнопка Ââåñòè îïåðàöèþ, расположенная в нижнем правом углу окна справочника Êîððåñïîíäåíöèè ñ÷åòîâ, позволяет создать операцию в соответствии с выбранной корреспонденцией счетов. 70 Ãëàâà 1. Îñíîâû ðàáîòû ñ ïðîãðàììîé «1Ñ:Áóõãàëòåðèÿ 8.2» Используемые ранее корреспонденции счетов отображаются на отдельной вкладке Ïîñëåäíèå èñïîëüçîâàííûå. 1.5.8. Äîïîëíèòåëüíûå íàñòðîéêè ïðîãðàììû «1Ñ:Áóõãàëòåðèÿ 8.2» Помимо основных настроек, которые являются основополагающими при ведении бухгалтерского и налогового учета, программа «1С:Бухгалтерия 8.2» в своем арсенале имеет ряд дополнительных настроек, облегчающих и ускоряющих работу пользователя. К таким наиболее распространенным дополнительным настройкам можно отнести: установку даты запрета изменения данных; установку даты актуальности учета; персональные настройки пользователя; переключение интерфейсов в программе «1С:Бухгалтерия 8.2» и другие. Подробнее рассмотрим названные настройки. Предусмотренная в конфигурации возможность запрета изменения данных информационной базы способствует запрету случайного или преднамеренного редактирования данных ранее установленной даты. Дата, ранее которой запрещается изменять данные, устанавливается в окне Äàòà çàïðåòà èçìåíåíèÿ äàííûõ, которое вызывается командой меню ÑåðâèñÓïðàâëåíèå ïîëüçîâàòåëÿìè и äîñòóïîìÄàòà çàïðåòà èçìåíåíèÿ äàííûõ. В списке Ñïîñîá óêàçàíèÿ äàòû çàïðåòà èçìåíåíèÿ äàííûõ данного окна можно выбрать один из способов указания даты. Îáùàÿ äàòà — запрет изменений устанавливается для всех организаций и пользователей. Ïî îðãàíèçàöèÿì — устанавливаются разные даты запрета для организаций, без разделения по пользователям. Ïî îðãàíèçàöèÿì и ïîëüçîâàòåëÿì — устанавливаются разные даты запрета для организаций по пользователям. Ограничение на изменение данных не влияет на пользователей, имеющих полные права доступа к ресурсам информационной базы. В информационной базе при большом объеме данных работа по вводу новых документов и их проведению может существенно замедляться. В этом случае рекомендуется установить дату актуальности учета. Такая дата задается через окно регистра сведений Óïðàâëåíèå äàòîé àêòóàëüíîñòè ó÷åòà, открываемое командой меню ÑåðâèñÓïðàâëåíèå äàòîé àêòóàëüíîñòè ó÷åòà. В появившемся диалоге Äàòà àêòóàëüíîñòè ó÷åòà выбирается организация, по учету деятельности которой устанавливается дата актуальности и один из способов задания даты актуальности: 1.6. Ðåæèìû ðàáîòû ïðîãðàììû «1Ñ:Áóõãàëòåðèÿ 8.2» 71 Îáùàÿ äàòà — для установления общей, единой для всех разделов учета даты актуальности учета; Ïî ðàçäåëàì ó÷åòà — для установления даты актуальности для каждого раздела учета. Непосредственно дата актуальности учета задается в одноименном поле с помощью кнопки открытия Êàëåíäàðÿ . Для обеспечения удобства работы каждого конкретного пользователя информационной базы в программе «1С:Бухгалтерия 8.2» имеется возможность индивидуальной настройки параметров работы с программой для каждого пользователя. Для вызова окна настройки выбирается команда меню ÑåðâèñÍàñòðîéêè ïîëüçîâàòåëÿ. Открывшийся при этом справочник Íàñòðîéêè ïîëüçîâàòåëÿ будет содержать целый ряд настраиваемых параметров пользователя. Среди таких настроек выступает возможность использования или не использования Ïàíåëè ôóíêöèé, определение основного каталога файлов пользователя и другие. Параметры можно изменять с помощью нажатия мыши или ручным вводом с клавиатуры. В программе «1С: Бухгалтерия 8.2» общее число объектов очень велико и разнообразно. В то же время пользователем, как правило, одновременно используется только часть объектов, присущих работе с конкретной системой налогообложения, например упрощенной системой налогообложения организации или общей системой индивидуального предпринимателя. Для таких случаев удобно воспользоваться переключателем интерфейсов программы «1С:Бухгалерия 8.2». С конфигурацией программы поставляется несколько интерфейсов, куда входят пункты меню и кнопки на панелях инструментов, например бухгалтерский интерфейс; интерфейс для организаций и индивидуальных предпринимателей, применяющих УСН; административный интерфейс и т. д. Для переключения интерфейса программы выбирается команда меню ÑåðâèñÏåðåêëþ÷èòü èíòåðôåéñ. В открывшемся списке указывается интерфейс, после чего программа автоматически на него переключается. 1.6. Ðåæèìû ðàáîòû ïðîãðàììû «1Ñ:Áóõãàëòåðèÿ 8.2» Работа с программой «1C:Бухгалтерия 8.2» делится на два отдельных этапа. На первом этапе создается и редактируется конфигурация программы. Для решения данной задачи используется режим «Конфигуратор», который обеспечивает настройку приложения, создание списка пользователей, резервное копирование и восстановление информационной базы. На втором этапе происходит непосредственная работа, которая связана с ведением учета, выполнением различных операций, расчетов и получением отчетов. Работа на данном этапе полностью определяется проведенным ранее конфигурированием. 72 Ãëàâà 1. Îñíîâû ðàáîòû ñ ïðîãðàììîé «1Ñ:Áóõãàëòåðèÿ 8.2» При этом с помощью режима «Конфигуратор» могут вноситься дополнительные изменения уже по ходу ведения учета. Сама же непосредственная работа с программой может происходить либо в режиме «Обычное приложение», либо в режиме «Управляемое приложение». В свою очередь, в режиме «Управляемое приложение» можно работать с помощью следующих режимов: режима «Толстый клиент», который обеспечивает совместимость со старыми версиями системы; режима «Тонкий клиент», с помощью которого основная функциональность переносится с компьютера пользователя на удаленный сервер; режима «Веб-клиент», который не требует установки и запускается с помощью интернет-браузера, находящегося на компьютере пользователя. Рассмотрим режимы работы программы «1C:Бухгалтерия 8.2» подробнее. 1.6.1. Ðåæèì «Êîíôèãóðàòîð» Главным преимуществом системы «1С:Предприятие» является возможность адаптировать систему под решение задач конкретной организации строительной отрасли. Любые алгоритмы и объекты системы «1С:Предприятие» могут быть сконфигурированы под нужды различных служб предприятия. Поэтому в зависимости от той области, в которой применяется система «1С:Предприятие», будь то бухгалтерский учет, кадровые вопросы или торговые операции, создается своя типовая конфигурация. Для ведения бухгалтерского и налогового учета — это конфигурация «1C:Бухгалтерия», для решения кадровых вопросов — конфигурация «1C:Зарплата и Управление персоналом», для осуществления торговых операций «1C:Управление торговлей». Все необходимые средства для адаптации под конкретную область деятельности коммерческой организации уже входят в состав системы «1С:Предприятие». Однако принято выделять типовые конфигурации, созданные для решения определенных задач, например программа «1C:Бухгалтерия» или «1C:Зарплата и Управление персоналом». В данном случае под конфигурацией понимается совокупность составных частей системы «1С:Предприятие», связанных друг с другом. К таким частям относятся: пользовательские интерфейсы; информация о правах доступа пользователей и наборах ролей; регистры, которые представляют собой механизмы учета и движения данных; механизмы учета данных; формы ввода, выбора и печати данных; отчеты и обработки; помощь и справочная информация; модули обычного и управляемого приложения; макеты документов и другое. 1.6. Ðåæèìû ðàáîòû ïðîãðàììû «1Ñ:Áóõãàëòåðèÿ 8.2» 73 Конкретный состав и структура составных элементов типовой конфигурации определяются разработчиками исходя из той области, в которой будет применяться данная конфигурация. При этом типовая конфигурация может быть изменена, дополнена или разработана заново исходя из тех задач, которые необходимо решать на конкретном предприятии. Для создания и редактирования конфигурации система «1С:Предприятие» должна быть запущена в режиме «Конфигуратор». При этом необходимо иметь в виду, что в информационной базе «1С:Предприятия» содержатся две конфигурации. Îñíîâíàÿ êîíôèãóðàöèÿ, которая непосредственно может редактироваться в режиме «Конфигуратор». Изменения в данную конфигурацию могут вноситься во время работы пользователей. Например, если необходимо изменить вид формы, макета или код модуля. Êîíôèãóðàöèÿ áàçû äàííûõ, которая хранит информацию о структуре метаданных. Изменения в данную конфигурацию можно внести только после завершения работы всех пользователей. Таким образом, созданная конфигурация используется системой «1С:Предприятие» для выполнения определенных учетных задач. 1.6.2. Ðåæèì «Îáû÷íîå ïðèëîæåíèå» Режим «Обычное приложение» был введен в платформу «1С:Предприятие», чтобы сохранить преемственность и совместимость со старыми версиями системы, обеспечить плавный и безболезненный переход пользователей на новую версию платформы. Работа с режимом «Обычное приложение» ничем не отличается от работы с более ранними версиями системы «1С:Предприятие». Внешний вид и принцип формирования интерфейса не претерпел изменения и остался по-прежнему многооконным (см. рис. 1.15). В режиме «Обычное приложение» принципы работы с информационной базой остались без существенных изменений. Описание данных, работа со справочниками, документами и отчетами, механизмы запросов и обмена данными также остались прежними. 1.6.3. Ðåæèì «Óïðàâëÿåìîå ïðèëîæåíèå» Создание режима «Управляемое приложение» стало не просто следующим шагом в развитии системы «1С:Предприятие». Данный режим представляет собой новую модель построения интерфейса пользователя, которая основана на переносе всех задач с компьютера пользователя на сервер. Новый режим работы системы изменяет подходы к разработке и администрированию конфигурации, а также существенно влияет на взаимодействие пользователя с программой. Режим «Управляемое приложение» в корне меняет философию работы 74 Ãëàâà 1. Îñíîâû ðàáîòû ñ ïðîãðàììîé «1Ñ:Áóõãàëòåðèÿ 8.2» с интерфейсом, в котором полностью изменились оконная система и внешний вид форм. Назначение управляемого приложения: повысить эффективность и удобство работы пользователя с приложением; ввести возможность удаленной работы с системой; увеличить быстродействие и масштабируемость системы за счет увеличения скорости работы с базой данных и усовершенствования использования оперативной памяти и вычислительных ресурсов компьютера пользователя. 1.6.3.1. Èíòåðôåéñ «Óïðàâëÿåìîãî ïðèëîæåíèÿ» Новая модель интерфейса ориентирована на комфортную и эффективную работу с программой «1C:Бухгалтерия 8.2». Интерфейс в режиме «Управляемое приложение» основан на отдельных независимых окнах. Каждое окно выполняет определенную задачу, например формирование счетов или построение отчета. В интерфейсе системы «1С:Предприятие 8.2» используется два вида окон. Основное окно, которое выполняет функции навигации по программе, а также предназначено для вызова различных команд. Вспомогательные окна используются для работы с объектами конфигурации, например справочниками или документами, а также для формирования отчетов или обработки данных. Вспомогательные окна программы отображаются на экране компьютера независимо от основного окна. При этом навигация по конфигурации осуществляется с помощью основного окна программы, а непосредственная работа осуществляется в отдельных вспомогательных окнах. Сам процесс навигации может осуществляться несколькими способами. С помощью Ðàáî÷åãî ñòîëà, который отображается в основном окне приложения. В данном элементе интерфейса показываются несколько форм, которые содержат оперативную и часто используемую информацию. Строковые ссылки, которые вызывают определенные данные или объекты приложения. Быстрый переход по истории последних введенных или отредактированных данных. Список избранных или часто используемых режимов и данных. 1.6.3.2. Óïðàâëåíèå èíòåðôåéñîì Режим «Управляемое приложение» предоставляет возможность формировать интерфейс программы для каждого пользователя индивидуально. При формировании интерфейса учитываются права пользователя, особенности созданной конфигурации и настройки, произведенные самим пользователем. Права пользователя определяют, какие команды для доступа к объектам программы будут доступны при построении интерфейса. Кроме того, в зависимости от прав 1.6. Ðåæèìû ðàáîòû ïðîãðàììû «1Ñ:Áóõãàëòåðèÿ 8.2» 75 пользователя скрываются или становятся доступными реквизиты объектов, поля в формах, а также колонки в отчетах и списках. Также в зависимости от роли пользователя ему может быть доступна только ограниченная часть функциональности программы. Но при этом остается возможность включения видимости тех элементов, которые изначально для данного пользователя были недоступны. И конечно же, пользователь может сам управлять видимостью доступных ему команд, их порядком или группировкой, а также может изменять отображение элементов форм. 1.6.3.3. Ïåðåíîñ ôóíêöèîíàëüíîñòè íà ñåðâåð С выходом новой версии платформы приоритетным становится перенос большинства задач на удаленный сервер и максимальная «разгрузка» приложения, с которым работает пользователь. Перенос основных задач осуществляется с помощью двух новых режимов: «Тонкий клиент» и «Веб-клиент». Данные клиенты обеспечивают работу пользователей в режиме управляемого приложения. В этом случае работа всех основных объектов приложения выполняется только на сервере. Подготовка форм и отчетов, расположение элементов, запись данных и построение пользовательского интерфейса также выполняется на удаленном сервере. После формирования командного интерфейса и объектов приложения они отображаются на клиенте. 1.6.3.4. Íîâûå ðåæèìû ðàáîòû Работа программы «1C:Бухгалтерия 8.2» может осуществляться как в режиме «Обычное приложение», который полностью повторяет архитектуру и внешний вид предыдущих версий программы, так и в режиме «Управляемое приложение». Режим работы может устанавливаться как для всей программы «1C:Бухгалтерия 8.2», так и для определенного пользователя в отдельности. Работа в режиме «Управляемое приложение» может осуществляться с помощью следующих клиентов: «Толстый клиент», «Тонкий клиент», «Веб-клиент». Рассмотрим данные режимы работы программы «1C:Бухгалтерия 8.2» подробнее. 1.6.3.5. Ðåæèì «Òîëñòûé êëèåíò» Основное назначение режима «Толстый клиент» — сохранять совместимость работы с предыдущими версиями системы «1C:Предприятие». В режиме «Обычное приложение» приложение «Толстый клиент» выглядит и работает так же, как и в предыдущих версиях системы «1C:Предприятие». Интерфейс программы по-прежнему многооконный. 1.6.3.6. Ðåæèì «Òîíêèé êëèåíò» Режим «Тонкий клиент» — это новый режим работы системы «1C:Предприятие 8.2». В данном режиме работы основная функциональность переносится с компьютера 76 Ãëàâà 1. Îñíîâû ðàáîòû ñ ïðîãðàììîé «1Ñ:Áóõãàëòåðèÿ 8.2» пользователя на удаленный сервер. За счет этого достигается высокое быстродействие, так как все вычислительные процессы, обработка запросов и построение интерфейса происходят не на компьютере пользователя, а на удаленном сервере. Кроме того, клиент устанавливается на компьютер пользователя с помощью дистрибутива значительно меньших размеров, чем установочный файл старого клиентского приложения. Режим «Тонкий клиент» позволяет подключаться к информационной базе, которая находится: на компьютере пользователя. Доступ осуществляется с помощью файловой системы; на локальном сервере. Подключение происходит по протоколу TCP/IP; на удаленном веб-сервере. В данном случае используется протокол HTTP. Одним из основных нововведений в режиме «Тонкий клиент» стало использование нового типа интерфейса. В этом случае работа с программой «1C:Бухгалтерия 8.2» начинается с рабочего стола и панели разделов, расположенных в основном окне приложения. На рабочем столе отображаются наиболее часто запрашиваемые документы, отчеты или справочники. 1.6.3.7. Ðåæèì «Âåá-êëèåíò» Режим «Веб-клиент» значительно расширил возможности пользователя. Теперь работать с программой «1C:Бухгалтерия 8.2» можно в любом месте, где есть подключение к Интернету. При этом не надо устанавливать никаких программ на компьютер, работа приложения осуществляется через интернет-браузер. Пользователю достаточно запустить Microsoft Internet Explorer, Mozilla Firefox или Chrome, ввести адрес веб-сервера, на котором находится информационная база, и режим «Веб-клиент» начнет свою работу в окне браузера. Функциональность и принцип работы с приложениями «Тонкий клиент» и «Вебклиент» полностью идентичны. Работа через Интернет в режиме реального времени является одним из основных преимуществ приложения «Веб-клиент». Подключение осуществляется через вебсервер по протоколу HTTP. Если такое подключение осуществляется через низкоскоростное соединение, то клиентское приложение может быть запущено в режиме, который предназначен для низкоскоростных интернет-соединений. 1.7. Ñîõðàíåíèå è âîññòàíîâëåíèå ðåçåðâíîé êîïèè ïðîãðàììû При работе с программой важным фактором является сохранение и восстановление данных. Сохранение данных представляет собой процедуру, предназначенную для создания возможности восстановления информационной базы в случае повреждения 1.7. Ñîõðàíåíèå è âîññòàíîâëåíèå ðåçåðâíîé êîïèè ïðîãðàììû 77 или переноса на другой компьютер. Выполнять процедуру сохранения данных рекомендуется как периодически, например ежедневно, так и после внесения значительного объема информации в программу, а также перед изменением структуры конфигурации, например при обновлении. Восстановление данных представляет собой процедуру восстановления состояния информационной базы на момент сохранения. Сохраняя информацию регулярно, в случае полной потери данных вы сможете начать работу с последней сохраненной версии. Сохранение и восстановление данных реализуется в режиме «Конфигуратор». Перед сохранением и восстановлением данных информационной базы следует закрыть все сеансы «1С:Предприятие 8». Рассмотрим пример сохранения информационной базы конфигурации в отдельной папке на жестком диске. Для запуска программы «1С:Бухгалтерия 8.2» в режиме «Конфигуратор» щелкните мышью на кнопке ÏóñêÏðîãðàììû1Ñ Ïðåäïðèÿòèå 8.2Ïðåäïðèÿòèå (StartPrograms1С ПредприятиеПредприятие). На экране откроется диалог Çàïóñê 1Ñ:Ïðåäïðèÿòèÿ (см. рис. 1.7). Выберите, например, строку Áóõãàëòåðèÿ ïðåäïðèÿòèÿ и щелкните мышью на кнопке . Диалог для запуска конфигурации закроется, и на экране после выбора пользователя и загрузки программы появится окно конфигурации «1С:Бухгалтерия 8.2» в режиме «Конфигуратор». Для сохранения данных информационной базы выберите команду меню ÀäìèíèñòðèðîâàíèåÂûãðóçèòü èíôîðìàöèîííóþ áàçó. На экране появится стандартный диалог Windows Ñîõðàíèòü êàê для выбора места хранения файла данных. Все архивы лучше всего хранить в одном постоянном месте. Теперь укажем имя файла архива, которое для удобства пользователя может содержать информацию о дате создания архива информационной базы. Например, для сохранения данных за 01 октября 2011 года имя файла архива может быть следующим: 01_10_2011. Все готово для сохранения информационной базы. После выбора места хранения и ввода имени файла щелкните мышью на кнопке Ñîõðàíèòü диалога Ñîõðàíèòü êàê. По итогам успешного завершения процесса сохранения на экране появится диалог с сообщением о завершении сохранения данных в файл. В случае возникновения ошибок при создании архива базы в информационном поле программы появится надпись о возможной ошибке. После устранения ошибок следует повторить процесс создания архива. Итак, архив информационной базы создан. Теперь вы можете восстановить все данные на момент создания архива в случае каких-либо неполадок. Далее рассмотрим пример восстановления данных информационной базы. Запустите программу «1С:Бухгалтерия 8.2» в режиме «Конфигуратор». 78 Ãëàâà 1. Îñíîâû ðàáîòû ñ ïðîãðàììîé «1Ñ:Áóõãàëòåðèÿ 8.2» Для восстановления данных информационной базы выберите команду меню ÀäìèíèñòðèðîâàíèåÇàãðóçèòü èíôîðìàöèîííóþ áàçó. На экране появится диалог Îòêðûòü. В диалоге Îòêðûòü выбирается файл, который будет использоваться для восстановления информационной базы. Укажите сохраненный ранее файл 01_10_2011 и щелкните мышью на кнопке Îòêðûòü. Диалог для выбора файла Îòêðûòü закроется, а на экране появится диалог с предупреждением о завершении работы конфигуратора после загрузки информационной базы, а также о потере несохраненных данных. Щелкните мышью на кнопке Äà диалога с предупреждением. Диалог с предупреждением закроется и начнется процесс восстановления данных. После удачного завершения восстановления на экране появится диалог, сообщающий об успешном восстановлении базы. Нажмите кнопку Äà диалога с сообщением. При этом работа в режиме «Конфигуратор» будет завершена. Данные из файла 01_10_2011 восстановлены. Теперь состояние информационной базы восстановлено на момент сохранения данных в файл от 01 октября 2011 года. Процессы сохранения и восстановления информационной базы являются достаточно ответственным мероприятием, поэтому желательно придерживаться следующей последовательности действий. Сохранение данных осуществлять не реже одного раза в неделю, а желательно ежедневно. Также сохраняйте данные после ввода большого количества документов. В имени файла архива задавать дату создания. Перед восстановлением данных из архива сделать сохранение данных информационной базы. При восстановлении информационной базы из архива внимательно выбирать файл для восстановления, так как данные, введенные после времени сохранения файла, теряются. Сохранять архивы рекомендуется дополнительно еще и на других носителях информации, например на сервере локальной сети или CD-R и CD-RW. На дискетах сохранять данные нежелательно, поскольку они представляют собой очень ненадежный носитель информации. 1.8. Îáíîâëåíèå òåêóùåãî ðåëèçà êîíôèãóðàöèè В ситуации, когда нет возможности обновить конфигурацию через специалистов, пользователь может самостоятельно осуществить процедуру обновления, имея в наличии пакет обновления. 1.8. Îáíîâëåíèå òåêóùåãî ðåëèçà êîíôèãóðàöèè 79 Обновление текущего релиза так же, как и сохранение и восстановление информационной базы, происходит в режиме «Конфигуратор». Прежде чем начать процедуру обновления, устанавливается пакет обновления на жесткий диск через запуск мастера установки, который вызывается файлом setup. exe. После того как вы установите пакет обновления, можно непосредственно приступить к обновлению текущего релиза, версии конфигурации. Запустите программу в режиме «Конфигуратор». Äëÿ îáíîâëåíèÿ êîíôèãóðàöèè ïðè âõîäå â ïðîãðàììó â ðåæèìå «Конфигуратор» èñïîëüçóéòå ïðàâà àäìèíèñòðàòîðà. В появившемся окне программы выберите команду меню ÊîíôèãóðàöèÿÎòêðûòü êîíôèãóðàöèþ. Через некоторое время с левой стороны экрана появится окно Êîíôèãóðàöèÿ с выведенным списком объектов программы (рис. 1.42). Рис. 1.42. Окно Конфигурация в режиме Конфигуратор Теперь станут доступными многие функции для работы с конфигурацией. Далее выберите команду меню ÊîíôèãóðàöèÿÏîääåðæêàÎáíîâèòü êîíôèãóðàöèþ. На экране возникнет диалог Îáíîâëåíèå êîíôèãóðàöèè (рис. 1.43). Поскольку вы заранее уже установили шаблон обновления релиза в папку шаблонов, предлагаемую программой по умолчанию, то можно оставить переключатель в положении, установленном по умолчанию Ïîèñê äîñòóïíûõ îáíîâëåíèé (ðåêîìåíäóåòñÿ). 80 Ãëàâà 1. Îñíîâû ðàáîòû ñ ïðîãðàììîé «1Ñ:Áóõãàëòåðèÿ 8.2» Рис. 1.43. Диалог Обновление конфигурации Щелкните мышью на кнопке Äàëåå. На экране возникнет следующий шаг диалога Îáíîâëåíèå êîíôèãóðàöèè (рис. 1.44). В данном диалоге необходимо, чтобы был установлен самый верхний флажок — Èñêàòü в òåêóùèõ êàòàëîãàõ øàáëîíîâ и îáíîâëåíèé, поскольку в этом случае программа будет искать обновления в папке по умолчанию, в которую мы как раз и устанавливали обновления конфигурации. Другие флажки можно сбросить. Рис. 1.44. Диалог Обновление конфигурации для выбора места поиска обновлений Нажмите кнопку Äàëåå. Через некоторое время появится список доступных обновлений (рис. 1.45). Установите курсор на строке найденного обновления, например в нашем случае — это 2.0.26.8 (îáíîâëåíèå). Станет активной кнопка Èíôîðìàöèÿ îá îáíîâëåíèè, с помощью которой можно посмотреть дополнительную информацию о новом релизе конфигурации (рис. 1.46). Нажатие кнопки Ãîòîâî (см. рис. 1.45) приведет к появлению на экране нового диалога Îïèñàíèå îáíîâëåíèÿ, аналогичного предыдущему (см. рис. 1.46), содержащему информацию об изменениях в устанавливаемом релизе конфигурации, 1.8. Îáíîâëåíèå òåêóùåãî ðåëèçà êîíôèãóðàöèè 81 Рис. 1.45. Выбор релиза обновления конфигурации Рис. 1.46. Описание обновления конфигурации с единственной лишь разницей: в данном окне появляется кнопка Ïðîäîëæèòü îá- íîâëåíèå, а вместо кнопки Çàêðûòü — кнопка Îòìåíà. Щелкните мышью на кнопке Ïðîäîëæèòü îáíîâëåíèå. Появится диалог Îáíîâëåíèå êîíôèãóðàöèè, отражающий номера релизов текущей конфигурации поставщика и новой конфигурации поставщика устанавливаемого обновления (рис. 1.47). После нажатия кнопки OK начнется процесс обновления текущей конфигурации поставщика, последовательность которого можно наблюдать в строке состояния. Через некоторое время, в случае если ваша конфигурация программы «1С:Бухгалтерия 8.2» не является типовой, то есть в нее вносились какие-то изменения в режиме «Конфигуратор» (или хотя бы было разрешено вносить изменения в конфигурацию), появится окно сравнения двух конфигураций Îáíîâëåíèå Îñíîâíàÿ 82 Ãëàâà 1. Îñíîâû ðàáîòû ñ ïðîãðàììîé «1Ñ:Áóõãàëòåðèÿ 8.2» êîíôèãóðàöèÿ — Íîâàÿ êîíôèãóðàöèÿ ïîñòàâùèêà (рис. 1.48). В случае если в вашу конфигурацию никакие изменения не вносились, данное окно вообще не появляется в процессе обновления. Рис. 1.47. Диалог Обновление конфигурации, отражающий версии релизов текущей и обновляемой конфигурации Рис. 1.48. Окно Обновление Основная конфигурация — Новая конфигурация поставщика В данном окне (рис. 1.48) можно посмотреть все различия объектов в старой и новой конфигурациях, а также выполнить дополнительную настройку по обновлению. Но, как правило, настройка и доработка конфигурации — это уже функции 1С-программистов, а не бухгалтеров, поэтому в рамках данной книги мы не будем останавливаться на этих вопросах. Через некоторое время, которое зависит от объема пакета обновления и технических возможностей используемой аппаратуры, появится окно, сообщающее о завершении 1.8. Îáíîâëåíèå òåêóùåãî ðåëèçà êîíôèãóðàöèè 83 обновления основной конфигурации поставщика и содержащее вопрос о начале обновления конфигурации базы данных (рис. 1.49). Рис. 1.49. Сообщение о завершении обновления основной конфигурации поставщика Нажмите кнопку Äà. Начнется обновление конфигурации базы данных. После проведения программой некоторых сравнений основной конфигурации поставщика с конфигурацией базы данных система выдаст следующее сообщение — диалог Ðåîðãàíèçàöèÿ èíôîðìàöèè, содержащий перечень основных реконструкций конфигурации нового релиза (рис. 1.50). Рис. 1.50. Вопрос о принятии изменений в обновляемой конфигурации базы данных Нажмите кнопку Ïðèíÿòü, после чего начнется процесс сохранения изменений в конфигурации базы данных. После завершения процесса реорганизации информации нажмите кнопку (начать отладку) в главном меню «Конфигуратора» или нажмите клавишу на клавиатуре . Произойдет запуск «1С:Предприятие» в монопольном режиме и откроется окно Ïðîâåðêà ëåãàëüíîñòè ïîëó÷åíèÿ îáíîâëåíèÿ (рис. 1.51). Соответственно, если вы, как положено по закону, пользуетесь лицензионным программным обеспечением и получаете легальные обновления, установите флажок ß ïîäòâåðæäàþ ëåãàëüíîñòü ïîëó÷åíèÿ îáíîâëåíèÿ в ñîîòâåòñòâèè с âûøåèçëîæåííûìè óñëîâèÿìè и нажмите кнопку Ïðîäîëæèòü. После завершения обновления в системе откроется окно Äîïîëíåíèå к îïèñàíèþ (рис. 1.52), в котором перечисляются все изменения, включенные в новый релиз программы «1С:Бухгалтерия 8.2». 84 Ãëàâà 1. Îñíîâû ðàáîòû ñ ïðîãðàììîé «1Ñ:Áóõãàëòåðèÿ 8.2» Рис. 1.51. Окно Проверка легальности получения обновления Рис. 1.52. Окно информации об изменениях в новом релизе 1.8. Îáíîâëåíèå òåêóùåãî ðåëèçà êîíôèãóðàöèè 85 А в информационном табло программы появится сообщение об успешном завершении обновления (рис. 1.53). Рис. 1.53. Сообщение системы «1С:Предприятие» об успешном завершении обновления Итак, обновление конфигурации закончено, что также подтверждается новым номером релиза. Увидеть это можно в информационном окне О ïðîãðàììå, которое вызывается нажатием кнопки , расположенной на панели инструментов главного окна программы (рис. 1.54). В этом информационном окне вы можете увидеть номер версии платформы системы «1С:Предприятие 8.2» — 8.2.14.533, а также номер релиза и название конфигурации — Áóõãàëòåðèÿ ïðåäïðèÿòèÿ, ðåäàêöèÿ 2.0 (2.0.26.8) и много другой важной информации (см. рис. 1.54). Рис. 1.54. Информационное окно О программе, включающее номера версий и релизов На этом закончим рассмотрение процесса начала работы с программой «1С:Бухгалтерия 8.2», где мы познакомились с настройками ведения учета, основными приемами и режимами работы конфигурации. В целом в данной главе мы рассмотрели следующие основные вопросы: первый запуск программы «1С:Бухгалтерия 8.2» и начало ведения учета; ввод основных сведений об организации и настройки учетной политики для вашего предприятия; заполнение основных справочников и ввод начальных остатков; 86 Ãëàâà 1. Îñíîâû ðàáîòû ñ ïðîãðàììîé «1Ñ:Áóõãàëòåðèÿ 8.2» познакомились с основными понятиями бухгалтерского учета; рассмотрели процесс переноса данных по бухгалтерскому учету из старых версий программы «1С:Бухгалтерия»; познакомились с основными приемами работы в программе «1С:Бухгалтерия 8.2» и основными объектами программы; разобрались с основными режимами работы программы «1С:Бухгалтерия 8.2», такими как: пользовательский режим работы и режим конфигурирования, работа в режиме обычного и управляемого приложения, толстый и тонкий клиент, веб-клиент; научились создавать резервную копию информационной базы программы с последующим ее восстановлением из архива; изучили процесс обновления текущего релиза конфигурации. Обзор основных приемов обеспечения сохранности информации в базе данных программы «1С:Бухгалтерия 8.2» позволит вам без труда сохранить архивную копию информационной базы и восстановить базу из копии. Знание и корректное использование этих возможностей в повседневной практике избавит вас от множества критических ситуаций, таких как потеря или искажение информации или потеря всей информационной базы в целом. Освоив в данной главе механизм переноса данных в новую программу из конфигураций «1С:Бухгалтерия 8.1» редакции 1.6 и «1С:Бухгалтерия 7.7», вы легко сможете заполнить новую информационную базу как вручную, так и с помощью механизмов переноса данных из предыдущих версий программы «1С:Бухгалтерия». Раздел, освещающий обновление текущего релиза программы «1С:Бухгалтерия 8.2», позволит вам, имея в наличии нужный пакет обновления, самостоятельно осуществить обновление конфигурации до актуального состояния. На этом наша вводная глава о начале работы с программой заканчивается, и мы переходим непосредственно к практическому ведению бухгалтерского и налогового учета в программе «1С:Бухгалтерия 8.2» для различных предприятий строительной отрасли. ÃËÀÂÀ 2 Îñîáåííîñòè ó÷åòà ó èíâåñòîðà â ïðîãðàììå «1Ñ:Áóõãàëòåðèÿ 8.2» Как мы уже говорили, инвесторами могут быть юридические лица, физические лица, государственные органы и органы местного самоуправления, простые товарищества, иностранные инвесторы. Чтобы разобраться с особенностями бухгалтерского учета операций у инвестора, рассмотрим основные нюансы инвестиционной деятельности применительно к строительной отрасли. 2.1. Ïðàâîâûå àñïåêòû èíâåñòèöèîííîé äåÿòåëüíîñòè â ñòðîèòåëüíîé îòðàñëè В Российской Федерации правовые и экономические основы инвестиционной деятельности в форме капитальных вложений регулируются Федеральным законом от 25.02.1999 №39-ФЗ «Об инвестиционной деятельности в Российской Федерации, осуществляемой в форме капитальных вложений» (далее — Закон №39-ФЗ). Данным законом представлены следующие определения: инвестиции — денежные средства, ценные бумаги и иное имущество, в том числе имущественные права, иные права, имеющие денежную оценку, вкладываемые в объекты предпринимательской или иной деятельности в целях получения прибыли или достижения иного полезного эффекта; инвестиционная деятельность — вложение инвестиций и осуществление практических действий в целях получения прибыли или достижения иного полезного эффекта; капитальные вложения — инвестиции в основной капитал или основные средства, в том числе затраты на новое строительство, реконструкцию, расширение и техническое перевооружение действующих предприятий, приобретение оборудования, машин, инвентаря, инструмента, проектно-изыскательские работы и другие затраты. Уточним, что инвестиционные договоры не имеют никакого отношения к договорам долевого участия. 88 Ãëàâà 2. Îñîáåííîñòè ó÷åòà ó èíâåñòîðà â ïðîãðàììå «1Ñ:Áóõãàëòåðèÿ 8.2» Согласно ст. 4 Закона №39-ФЗ, субъектами инвестиционной деятельности являются: инвесторы, заказчики, подрядчики и пользователи капитальных вложений. Инвесторы — это лица, которые осуществляют капитальные вложения. Инвестор самостоятельно определяет направления и объемы капитальных вложений, заключает договоры с другими субъектами инвестиционной деятельности. Инвестору принадлежат права владения, распоряжения и пользования объектами капитальных вложений и результатами осуществления капитальных вложений. Инвестор осуществляет контроль за целевым использованием средств, которые направлены на капитальные вложения. Таким образом, право инвестора на осуществление контроля тесно переплетено с обязанностью других субъектов инвестиционной деятельности использовать направленные на капитальные вложения средства по целевому назначению. Между субъектами инвестиционной деятельности отношения строятся на основе договора и (или) государственного контракта, который заключается в соответствии с требованиями ГК РФ. Закон №39-ФЗ особых требований к форме инвестиционного договора не устанавливает, ссылаясь в этом вопросе к нормам Гражданского кодекса, в котором инвестиционный договор не представлен в отдельный вид договора, поэтому при его заключении следует руководствоваться общими требованиями ГК РФ к договорам. Исходя из изложенного, можно представить три варианта инвестиционных договоров: функции инвестора, заказчика (застройщика) и подрядчика выполняют разные лица; функции инвестора и заказчика (застройщика) совмещает одна организация, а для финансирования строительства привлекаются дополнительные инвесторы; функции заказчика и подрядчика совмещает одна организация, а функции инвестора — другое лицо. 2.2. Èíâåñòîð êàê îòäåëüíîå ëèöî Для начала рассмотрим порядок бухгалтерского учета у инвестора, который не совмещает функции других участников инвестиционной деятельности. В соответствии с Планом счетов и Инструкцией по его применению для учета переданных в качестве инвестиций заказчику (застройщику) средств используется счет 76 «Расчеты с разными дебиторами и кредиторами» в корреспонденции со счетами учета соответствующих активов. Отметим, что в качестве инвестиций могут передаваться не только денежные средства, но и материалы, недвижимость, оборудование, имущественные права. Средства, передаваемые в качестве инвестиций в капитальное строительство, не признаются расходом в бухгалтерском и налоговом учете и не являются объектом обложения НДС. 2.3. Èíâåñòîð, âûñòóïàþùèé â ðîëè çàêàç÷èêà 89 Операции по передаче имущества в качестве взноса по инвестиционному договору в бухгалтерском учете отражаются следующими записями: Дт 76 «Расчеты с разными дебиторами и кредиторами» Кт 51 «Расчетные счета» — перечислены денежные средства заказчику (застройщику); Дт 76 «Расчеты с разными дебиторами и кредиторами» Кт 10 «Материалы» — переданы материалы заказчику (застройщику). Объект капитального строительства, созданный в рамках инвестиционного договора, принимается инвестором к учету по стоимости, установленной инвестиционным договором, в следующей корреспонденции счетов: Дт 08 «Вложения во внеоборотные активы» Кт 76 «Расчеты с разными дебиторами и кредиторами». Сумма вознаграждения, причитающегося заказчику (застройщику), у инвестора включается в стоимость объекта капитального строительства в соответствии с Положением по бухгалтерскому учету долгосрочных инвестиций в капитальное строительство, утвержденным Письмом Минфина России от 30.12.1993 №160 (далее — Положение №160) и ПБУ 6/01 «Учет основных средств». 2.3. Èíâåñòîð, âûñòóïàþùèé â ðîëè çàêàç÷èêà У инвестора, который совмещает функции заказчика (застройщика), расходы по созданию объекта в период строительства учитываются на балансе инвесторазаказчика (застройщика). Бухгалтерский учет долгосрочных инвестиций в соответствии с п. 2.3 Положения №160 ведется заказчиками (застройщиками) на счете 08 «Вложения во внеоборотные активы». В п. 3 Положения №160 представлены рекомендации организации аналитического учета на счете 08 «Вложения во внеоборотные активы», также описаны особенности учета отдельных операций, связанных со строительством. Денежные средства, получаемые от других инвесторов (соинвесторов), являются целевыми и могут расходоваться только на капитальное строительство и другие цели, которые определены инвестиционным договором. Таким образом, инвесторзаказчик должен соблюсти раздельный учет поступления и расходования указанных средств. Согласно Плану счетов и Инструкции по его применению для учета целевых средств предназначен счет 86 «Целевое финансирование». Средства целевого назначения отражаются по кредиту счета 86 «Целевое финансирование» в корреспонденции со счетами учета денежных средств и иных активов. Аналитический учет по счету 86 «Целевое финансирование» организовывается в разрезе источников поступления, то есть по инвесторам. В целях налогообложения прибыли средства, полученные от инвесторов, также являются целевыми и не включаются в состав доходов. При этом налогоплательщики, 90 Ãëàâà 2. Îñîáåííîñòè ó÷åòà ó èíâåñòîðà â ïðîãðàììå «1Ñ:Áóõãàëòåðèÿ 8.2» которые получили средства целевого финансирования, обязаны вести раздельный учет доходов и расходов, полученных в рамках целевого финансирования. При отсутствии такого учета у налогоплательщика, получившего средства целевого финансирования, указанные средства рассматриваются как подлежащие налогообложению с даты их получения. В программе «1С:Бухгалтерия 8.2» формирование доли другого инвестора (соинвестора) удобно отразить документом Îïåðàöèÿ (áóõãàëòåðñêèé и íàëîãîâûé ó÷åò). В качестве примера рассмотрим следующую ситуацию. Для нашей организации, являющейся инвестором, совмещающим функции заказчика, отразим формирование доли соинвестора ООО «Ассоциация частных инвесторов» в долевом строительстве торгового центра. Напоминаем, что целевое финансирование на капитальное строительство осуществляется как денежными средствами, так и иными активами. Поэтому рассмотрим оба способа поступления целевых средств: денежными средствами в размере 600 000,00 руб.; прочими активами в виде стройматериала в виде рубероида и объекта строительства в виде технического помещения. Для начала рассмотрим пример поступления финансирования от соинвестора денежными средствами. Для нашего примера вручную занесем следующую корреспонденцию счетов: Дт 76.09 «Прочие расчеты с разными дебиторами и кредиторами» Кт 86.02 «Прочее целевое финансирование и поступления» — отражение доли вклада другого инвестора. Выберите команду меню ÎïåðàöèèÎïåðàöèè, ââåäåííûå âðó÷íóþ. На экране появится окно списка документов Îïåðàöèè (áóõãàëòåðñêèé и íàëîãîâûé ó÷åò). Для ввода нового документа нажмите кнопку Äîáàâèòü, расположенную на панели инструментов окна списка документов. На экране откроется документ Îïåðàöèÿ (áóõãàëòåðñêèé и íàëîãîâûé ó÷åò) (рис. 2.1). Данный документ предназначен для выполнения таких операций, как: ввод корреспонденции счетов по бухгалтерскому и налоговому учету; ввод типовой операции; корректировка регистров; сторнирование записей одного или нескольких документов. Вариант создания того или иного типа операции зависит от выбранного в поле Ñïîñîá çàïîëíåíèÿ метода заполнения операции. Чтобы занести новую операцию, щелкните мышью на кнопке панели инструментов табличной части. Появится новая строка для ввода данных. В графе Ñ÷åò Äò нажмите кнопку . На экране появится окно Ïëàí ñ÷åòîâ áóõãàëòåðñêîãî ó÷åòà (рис. 2.2) для выбора счета дебета. 2.3. Èíâåñòîð, âûñòóïàþùèé â ðîëè çàêàç÷èêà 91 Рис. 2.1. Документ Операция (бухгалтерский и налоговый учет) при финансировании денежными средствами Рис. 2.2. Окно План счетов бухгалтерского учета Ручным набором с клавиатуры наберите счет учета с соинвестором. Для нашего примера это 76.09. Курсор установится на отобранной строке. Дважды щелкните мышью на строке выбранного счета или нажмите клавишу . Окно Ïëàí ñ÷åòîâ áóõãàëòåðñêîãî ó÷åòà закроется, а отобранный счет « 92 Ãëàâà 2. Îñîáåííîñòè ó÷åòà ó èíâåñòîðà â ïðîãðàììå «1Ñ:Áóõãàëòåðèÿ 8.2» отразится в графе Ñ÷åò Äò табличной части документа Îïåðàöèÿ (áóõãàëòåðñêèé и íàëîãîâûé ó÷åò). В зависимости от выбранного счета станут доступными дополнительные поля для ввода аналитики. Так, для счета 76.09 «Прочие расчеты с разными дебиторами и кредиторами» аналитический учет ведется по контрагентам, договорам и документам расчетов с выбранным контрагентом. В графе ÑóáêîíòîÄò1 нажмите кнопку и из открывшегося справочника Êîíòðàãåíòû выберите название соинвестора, например Àññîöèàöèÿ ÷àñòíûõ èíâåñòîðîâ ÎÎÎ. Договор с данным контрагентом заносится в графу ÑóáêîíòîÄò2 выбором из справочника Äîãîâîðû êîíòðàãåíòîâ. При этом вид для договора с соинвестором имеет признак С ïîêóïàòåëåì. Корреспондирующий счет по кредиту заносится в графе Ñ÷åò Êò также из окна Ïëàí ñ÷åòîâ áóõãàëòåðñêîãî ó÷åòà (см. рис. 2.2). Ввести счет в графу можно непосредственно ручным набором с клавиатуры. Для выбранного в нашем примере счета 86.02 «Прочее целевое финансирование и поступления» аналитика ведется по назначениям целевых средств, договорам и движениям целевых средств. Так, для графы ÑóáêîíòîÊò1 щелкните мышью на кнопке справочник Íàçíà÷åíèå öåëåâûõ ñðåäñòâ (рис. 2.3). . На экране появится Рис. 2.3. Справочник Назначение целевых средств Данный справочник предназначен для хранения списка целевых средств и используется для ведения аналитического учета на счете 86 «Целевое финансирование». Чтобы ввести новое направление использования целевых средств, нажмите кнопку Äîáàâèòü на панели инструментов окна справочника. В самом справочнике активизируется строка для ввода данных. Вручную наберите название назначения использования целевых денежных средств и дважды щелкните мышью на введенной строке или нажмите кнопку Âûáðàòü на панели инструментов. Окно справочника закроется, а отобранная позиция отразится в графе ÑóáêîíòîÊò2 документа Îïåðàöèÿ (áóõãàëòåðñêèé и íàëîãîâûé ó÷åò). 2.3. Èíâåñòîð, âûñòóïàþùèé â ðîëè çàêàç÷èêà 93 Для выбора инвестиционного договора с соинвестором нажмите кнопку в графе ÑóáêîíòîÊò2. Сначала на экране появится справочник Êîíòðàãåíòû, из которого будет предложено выбрать контрагента, с которым заключен договор. После указания соинвестора справочник Êîíòðàãåíòû закроется, а на экране появится справочник Äîãîâîðû êîíòðàãåíòîâ, представляющий список договоров для отобранного клиента. Выберите инвестиционный договор, дважды щелкнув мышью на строке с названием договора или нажав кнопку Âûáðàòü. Активный справочник закроется, а отобранное значение отразится в графе ÑóáêîíòîÊò2 документа Îïåðàöèÿ (áóõãàëòåðñêèé и íàëîãîâûé ó÷åò). Источник поступления целевых средств укажите в графе ÑóáêîíòîÊò3, для чего нажмите кнопку рассматриваемой графы и из открывающегося списка выберите значение, например Ïðî÷èå ïîñòóïëåíèÿ. В графах Ñóììà и Ñîäåðæàíèå вводятся размер поступивших целевых средств и содержание операции. После внесения всех записей сохраните документ, нажав кнопку OK. В информационной базе программы отразится проводка по формированию доли вклада соинвестора на строительство торгового центра. Документ Îïåðàöèÿ (áóõãàëòåðñêèé и íàëîãîâûé ó÷åò) позволяет вывести на печать бухгалтерскую справку зарегистрированной проводки, для чего используется кнопка в нижней части окна документа Áóõãàëòåðñêàÿ ñïðàâêà. Далее рассмотрим поступление финансирования от соинвестора в виде объекта строительства — технического помещения, и строительного материала — рубероида. В этом случае вручную занесем следующие проводки: Дт 10.08 «Строительные материалы» Кт 86.02 «Прочее целевое финансирование и поступления» — отражение доли вклада строительными материалами; Дт 19.08 «НДС при строительстве основных средств» Кт 86.02 «Прочее целевое финансирование и поступления» — выделение суммы НДС со стоимости строительных материалов; Дт 08.03 «Строительство объектов основных средств» Кт 86.02 «Прочее целевое финансирование и поступления» — отражение доли вклада прочим объектом строительства; Дт 19.08 «НДС при строительстве основных средств» Кт 86.02 «Прочее целевое финансирование и поступления» — выделение суммы НДС со стоимости объекта строительства. Выберите команду меню ÎïåðàöèèÎïåðàöèè, ââåäåííûå âðó÷íóþ. На экране появится окно списка документов Îïåðàöèè (áóõãàëòåðñêèé и íàëîãîâûé ó÷åò). Чтобы ввести новый документ, нажмите кнопку Äîáàâèòü, расположенную на панели инструментов окна списка документов. На экране откроется документ Îïåðàöèÿ (áóõãàëòåðñêèé и íàëîãîâûé ó÷åò) (рис. 2.4). 94 Ãëàâà 2. Îñîáåííîñòè ó÷åòà ó èíâåñòîðà â ïðîãðàììå «1Ñ:Áóõãàëòåðèÿ 8.2» Рис. 2.4. Документ Операция (бухгалтерский и налоговый учет) при финансировании неденежными средствами Как и в предыдущем примере, чтобы занести новую операцию, щелкните мышью на кнопке панели инструментов табличной части. Появится новая строка для ввода данных. В графе Ñ÷åò Äò нажмите кнопку и из появившегося окна Ïëàí ñ÷åòîâ áóõãàëòåðñêîãî ó÷åòà (см. рис. 2.2) выберите счет дебета поступления материала, например счет 10.08 «Строительные материалы». Для выбранного счета аналитический учет ведется по номенклатуре. В графе ÑóáêîíòîÄò1 нажмите кнопку и из открывшегося справочника Íîìåíêëàòóðà выберите строительный материал, например Ðóáåðîèä. Более подробное описание работы со справочником Íîìåíêëàòóðà будет рассмотрено далее в нашей книге. Количество поступившего строительного материала заносится в графу Êîëè÷åñòâî Äò. Для графы Ñ÷åò Êò выбором из окна Ïëàí ñ÷åòîâ áóõãàëòåðñêîãî ó÷åòà (см. рис. 2.2) введите корреспондирующий счет 86.02 «Прочее целевое финансирование и поступления», аналитический учет по которому ведется по назначениям целевых средств, договорам и движениям целевых средств. 95 2.3. Èíâåñòîð, âûñòóïàþùèé â ðîëè çàêàç÷èêà Аналитика по кредиту заносится так же, как описано в предыдущем примере. В графах Ñóììà и Ñîäåðæàíèå вводятся стоимость поступивших строительных материалов и содержание операции. Следующей проводкой регистрируется сумма выделенного налога на добавленную стоимость для поступившего стройматериала. панели инДля ввода новой корреспонденции щелкните мышью на кнопке струментов табличной части. Появится новая строка для ввода данных. В графе Ñ÷åò Äò нажмите кнопку и из появившегося окна Ïëàí ñ÷åòîâ áóõãàëòåðñêîãî ó÷åòà (см. рис. 2.2) выберите счет учета НДС, например 19.08 «НДС при строительстве основных средств». Аналитический учет по указанному счету ведется в разрезе контрагентов, счетовфактур и объектов строительства. и из открывшегося справочника В графе ÑóáêîíòîÄò1 нажмите кнопку Êîíòðàãåíòû выберите соинвестора, для нашего примера это Àññîöèàöèÿ ÷àñòíûõ èíâåñòîðîâ ÎÎÎ. При получении от другого инвестора счета-фактуры регистрируется новый документ в списке Ñ÷åòà-ôàêòóðû ïîëó÷åííûå, а затем выбирается созданный счет-фактура для графы ÑóáêîíòîÄò2. Для графы ÑóáêîíòîÄò3 щелкните мышью на кнопке справочник Îáúåêòû ñòðîèòåëüñòâà (рис. 2.5). . На экране появится Рис. 2.5. Справочник Объекты строительства Данный справочник предназначен для хранения списка строящихся, а также модернизируемых, реконструируемых и монтируемых объектов основных средств. Так же как и в справочнике Íàçíà÷åíèå öåëåâûõ ñðåäñòâ (см. рис. 2.3) наименование нового объекта строительства заносится непосредственно в форме справочника. Чтобы занести новый объект строительства, нажмите кнопку Äîáàâèòü на панели инструментов. В появившейся строке вручную введите название объекта строительства, например Òîðãîâûé öåíòð. 96 Ãëàâà 2. Îñîáåííîñòè ó÷åòà ó èíâåñòîðà â ïðîãðàììå «1Ñ:Áóõãàëòåðèÿ 8.2» Дважды щелкните на строке созданного объекта или нажмите кнопку Âûáðàòü. Активный справочник закроется, а отобранное значение отразится в графе ÑóáêîíòîÄò3 документа Îïåðàöèÿ (áóõãàëòåðñêèé и íàëîãîâûé ó÷åò). Для графы Ñ÷åò Êò выбором из окна Ïëàí ñ÷åòîâ áóõãàëòåðñêîãî ó÷åòà (см. рис. 2.2) введите корреспондирующий счет 86.02 «Прочее целевое финансирование и поступления» и занесите аналитику для данного счета так, как описано выше. В графах Ñóììà и Ñîäåðæàíèå вводятся сумма выделенного НДС и содержание операции. Последующей проводкой регистрируется формирование доли вклада от другого инвестора в виде объекта строительства — технического помещения. панели инДля ввода новой корреспонденции щелкните мышью на кнопке струментов табличной части. Появится новая строка для ввода данных. В графе Ñ÷åò Äò нажмите кнопку и из появившегося окна Ïëàí ñ÷åòîâ áóõãàëòåðñêîãî ó÷åòà (см. рис. 2.2) выберите счет учета объекта строительства, например 08.03 «Строительство объектов основных средств». На данном счете отражается формирование долевого вклада затратами на строительство основных средств, например как вклад вносится какое-то здание, сооружение. Аналитический учет по указанному счету ведется в разрезе объектов строительства, статей затрат и способов строительства. В графе ÑóáêîíòîÄò1 нажмите кнопку и из открывшегося справочника Îáúåêòû ñòðîèòåëüñòâà (см. рис. 2.5) выберите объект, для нашего примера это Òîðãîâûé öåíòð. Именно на этот объект строительства учитываются затраты, которые несет соинвестор в виде долевого вклада отдельным зданием, то есть техническим помещением. Для отражения статьи затрат на строительство объекта основных средств щелкните мышью на кнопке для графы ÑóáêîíòîÄò2. На экране появится справочник Ñòàòüè çàòðàò (рис. 2.6). Данный справочник предназначен для хранения перечня статей затрат предприятия. Занесем в справочник новую статью затрат — строительство объекта. Нажмите кнопку Äîáàâèòü, расположенную на панели инструментов окна справочника. На экране появится новое окно элемента справочника Ñòàòüè çàòðàò (рис. 2.7). В поле Íàèìåíîâàíèå вручную введите название статьи затрат. По условиям нашего примера — это Ñòðîèòåëüñòâî îáúåêòà. Далее при вводе статьи указывается порядок отнесения к деятельности организации в соответствии с порядком налогообложения, а также вид расхода для целей налогового учета. 2.3. Èíâåñòîð, âûñòóïàþùèé â ðîëè çàêàç÷èêà 97 Рис. 2.6. Справочник Статьи затрат Рис. 2.7. Окно элемента справочника Статьи затрат Затраты строительного предприятия учитываются по статьям, которые подразделяются по видам деятельности в соответствии с порядком налогообложения. Выделяют следующие статьи для учета затрат организации. Ïî äåÿòåëüíîñòè с îñíîâíîé ñèñòåìîé íàëîãîîáëîæåíèÿ (îáùàÿ èëè óïðîùåííàÿ). В этом случае применение основной системы налогообложения фиксируется в учетной политике организации: общая или упрощенная. Накопленные в течение месяца затраты по данным статьям списываются в дебет счета 90.02.1 «Себестоимость продаж по деятельности с основной системой налогообложения». 98 Ãëàâà 2. Îñîáåííîñòè ó÷åòà ó èíâåñòîðà â ïðîãðàììå «1Ñ:Áóõãàëòåðèÿ 8.2» Ïî îòäåëüíûì âèäàì äåÿòåëüíîñòè с îñîáûì ïîðÿäêîì íàëîãîîáëîæåíèÿ. Данный вид статьи применяется тогда, когда регистрируются затраты по деятельности, система налогообложения которой не совпадает с основной. В основном это деятельность, облагаемая ЕНВД. В таком случае накопленные в течение месяца затраты по таким статьям списываются в дебет счета 90.02.2 «Себестоимость продаж по отдельным видам деятельности с особым порядком налогообложения». Ïî ðàçíûì âèäàì äåÿòåëüíîñòè. В этом случае регистрируются затраты, которые невозможно определить к конкретному виду деятельности. Накопленные в течение месяца затраты по таким статьям списываются в дебет счета 90.02 «Себестоимость продаж» пропорционально полученным доходам в соответствии со ст. 272 НК РФ. Для нашего примера оставим переключатель в положении Ïî äåÿòåëüíîñòè с îñíîâíîé ñèñòåìîé íàëîãîîáëîæåíèÿ (îáùàÿ èëè óïðîùåííàÿ). Чтобы задать вид затрат по налоговому учету, нажмите кнопку для поля Âèä ðàñõîäà и из открывающегося списка выберите значение, например Ìàòåðèàëüíûå ðàñõîäû. Для сохранения изменений щелкните мышью на кнопке OK. Окно элемента справочника Ñòàòüè çàòðàò закроется, а созданная статья отразится в списке редактируемого справочника (см. рис. 2.6). Продолжим рассмотрение нашего примера по формированию доли вклада от другого инвестора в виде объекта строительства. В справочнике Ñòàòüè çàòðàò выделите введенную ранее статью и нажмите кнопку Âûáðàòü, расположенную на панели инструментов. Окно справочника закроется, а отобранная позиция отразится в графе ÑóáêîíòîÄò3 документа Îïåðàöèÿ (áóõãàëòåðñêèé и íàëîãîâûé ó÷åò). Для графы ÑóáêîíòîÄò3 нажмите кнопку и из открывающегося списка выберите один из способов строительства: Ïîäðÿäíûé или Õîçñïîñîá. Для нашего примера укажите способ Ïîäðÿäíûé. Остальные графы, в том числе и корреспонденция счетов по выделению суммы НДС, заносятся так же, как описано ранее в книге. После внесения всех записей сохраните документ, нажав кнопку OK. В информационной базе программы отразятся проводки по формированию доли вклада соинвестора на строительство торгового центра в виде стройматериала и объекта строительства. Документ Îïåðàöèÿ (áóõãàëòåðñêèé и íàëîãîâûé ó÷åò) позволяет вывести на печать бухгалтерскую справку зарегистрированной проводки, для чего используется кнопка в нижней части окна документа Áóõãàëòåðñêàÿ ñïðàâêà. 2.4. Âîçíàãðàæäåíèå èíâåñòîðó çà îñóùåñòâëåíèå ôóíêöèé çàêàç÷èêà 99 2.4. Âîçíàãðàæäåíèå èíâåñòîðó çà îñóùåñòâëåíèå ôóíêöèé çàêàç÷èêà Инвестор за осуществление функций заказчика имеет право на определенное вознаграждение. Условиями инвестиционного договора могут быть зафиксированы различные варианты определения вознаграждения, например: ежемесячная фиксированная сумма; как разница между общей суммой инвестиций и затратами на капитальное строительство. Этим же способом вознаграждение определяется в случае, если его сумма в инвестиционном договоре не установлена; в процентном отношении к общей сумме инвестиций. Если инвестиционным договором оговорено ежемесячное вознаграждение заказчика (застройщика) в фиксированной сумме, то в соответствии с ПБУ 9/99 «Доходы организации» и ПБУ 10/99 «Расходы организации» бухгалтерский учет доходов и расходов от оказания услуг заказчика (застройщика) будет осуществляться в обычном порядке. Таким образом, операции ежемесячно будут отражаться следующими корреспонденциями счетов: Дт 20 «Основное производство» Кт 10, 60, 69, 70 и т. д. — отражены расходы на содержание службы заказчика (застройщика); Дт 62 «Расчеты с покупателями и заказчиками» Кт 90.01 «Выручка» — признан доход в виде вознаграждения; Дт 90.02 «Себестоимость продаж» Кт 20 «Основное производство» — списаны расходы по оказанию услуг заказчика (застройщика); Дт 90.03 «Налог на добавленную стоимость» Кт 68.02 «Налог на добавленную стоимость» — начислен НДС с суммы вознаграждения. В остальных случаях определения вознаграждения, таких как разница между суммой финансирования и фактическим расходом на строительство, фиксированный процент от суммы финансирования или суммы строительных работ, бухгалтерский учет доходов и расходов от оказания услуг заказчика (застройщика), организовывается в соответствии с требованиями ПБУ 2/2008 «Учет договоров строительного подряда». Это связано с тем, что согласно п. 2 данный документ распространяется на договоры оказания прочих услуг, которые тесно связаны со строящимся объектом. Как правило, инвестиционный договор является долгосрочным, то есть более 12 месяцев, или переходящим с одного отчетного периода в другой. Согласно п. 18 ПБУ 2/2008 «Учет договоров строительного подряда» независимо от предусмотренного договором порядка определения цены необходимыми и достаточными условиями для установления финансового результата исполнения договора являются уверенность, что предприятие получит экономические выгоды, 100 Ãëàâà 2. Îñîáåííîñòè ó÷åòà ó èíâåñòîðà â ïðîãðàììå «1Ñ:Áóõãàëòåðèÿ 8.2» связанные с договором, и возможность идентификации и достоверного определения осуществленных по договору расходов. В рассматриваемом Положении по бухгалтерскому учету предусмотрен способ признания доходов «по мере готовности». Этот способ предполагает, что выручка и расходы по договору определяются исходя из подтвержденной организацией степени завершенности по договору работ на отчетную дату. Также эта выручка и расходы признаются в отчете о прибылях и убытках в тех же отчетных периодах, в которых выполнены определенные работы, независимо от того, должны или не должны они предъявляться к оплате заказчику до полного завершения работ по договору или этапа работ, предусмотренного договором. Установлены два способа определения степени завершенности работ на отчетную дату: по доле выполненного объема работ в общем объеме работ по договору на отчетную дату. Примером может служить экспертная оценка объема выполненных работ или подсчет доли, которую составляет объем выполненных работ в натуральном выражении в общем объеме работ по договору, например в километрах дорожного полотна, кубометрах бетона и т. п.; по доле понесенных на отчетную дату расходов в расчетной величине общих расходов по договору. Примером служит подсчет доли понесенных расходов в натуральном и стоимостном измерителе в расчетной величине общих расходов по договору в том же измерителе. Однако относительно услуг заказчика (застройщика) использование названных способов выглядит достаточно затруднительным. Таким образом, достоверное определение финансового результата вряд ли возможно. В связи с этим обосновано применение п. 23 ПБУ 2/2008 «Учет договоров строительного подряда», согласно которому, если достоверное в какой-то отчетный период определение финансового результата невозможно, выручка по договору признается равной сумме понесенных расходов. Расходы, которые осуществлены для оказания услуг заказчика (застройщика), в этом случае также нужно признавать ежемесячно в соответствии с требованиями п. 10 ПБУ 2/2008 «Учет договоров строительного подряда» и нормами ПБУ 10/99 «Расходы организации». У инвесторов не возникает обязанности по оплате доходов с учетом того, что эти доходы признаются независимо от условий инвестиционного договора и факта приемки услуг инвесторами. Это значит, что в бухгалтерском учете заказчика (застройщика) дебиторская задолженность не отражается. В этом случае признанные доходы квалифицируются как не предъявленная к оплате начисленная выручка, для учета которой можно использовать отдельный одноименный счет 46 «Выполненные этапы по незавершенным работам». В бухгалтерском учете операции будут отражаться следующими записями: Дт 20 «Основное производство» Кт 10, 60, 69, 70 и т. д. — отражены расходы на содержание службы заказчика (застройщика); 2.5. Îêîí÷àíèå êàïèòàëüíîãî ñòðîèòåëüñòâà 101 Дт 46 «Выполненные этапы по незавершенным работам» субсчет «Не предъявленная к оплате начисленная выручка», Кт 90.01 «Выручка» — признан доход в виде вознаграждения; Дт 90.02 «Себестоимость продаж» Кт 20 «Основное производство» — отражены расходы по оказанию услуг; Дт 90.03 «Налог на добавленную стоимость» Кт 76.Í «Расчеты по НДС, отложенному для уплаты в бюджет» — начислен НДС с признанного вознаграждения; Дт 62 «Расчеты с покупателями и заказчиками» Кт 46 «Выполненные этапы по незавершенным работам» субсчет «Не предъявленная к оплате начисленная выручка» — в момент приемки услуг инвестором отражена дебиторская задолженность инвестора в сумме вознаграждения; Дт 76.Í «Расчеты по НДС, отложенному для уплаты в бюджет» Кт 68.02 «Налог на добавленную стоимость» — отражена задолженность перед бюджетом в сумме начисленного НДС с вознаграждения заказчика (застройщика). Скажем пару слов о моменте определения налоговой базы по НДС. Моментом определения налоговой базы в соответствии с п. 1 ст. 167 НК РФ является наиболее ранняя из дат. Это может быть день отгрузки или передачи товаров, работ, услуг или день оплаты. Так как в соответствии с ПБУ 2/2008 «Учет договоров строительного подряда» на момент определения дохода реализации оказанных услуг не происходит, то момент формирования налоговой базы по НДС с выручки еще не наступил. В этом случае нет оснований отражать по кредиту счета 68.02 «Налог на добавленную стоимость» начисленный НДС. До момента определения налоговой базы для учета НДС целесообразно ввести на счете 76.Í «Расчеты по НДС, отложенному для уплаты в бюджет». 2.5. Îêîí÷àíèå êàïèòàëüíîãî ñòðîèòåëüñòâà По окончании капитального строительства в бухгалтерском учете инвесторазаказчика (застройщика) следует отразить передачу доли объекта сторонним инвесторам, постановку на учет собственной части законченного строительством объекта, а также сумму экономии, то есть разницу между инвестиционными средствами и расходами на капитальное строительство. В бухгалтерском учете могут быть произведены следующие записи: Дт 86 (76) «Целевое финансирование» («Расчеты с разными дебиторами и кредиторами») Кт 08.03 «Строительство объектов основных средств» — передан объект капитального строительства стороннему инвестору; Дт 86 (76) «Целевое финансирование» («Расчеты с разными дебиторами и кредиторами») Кт 19.08 «НДС при строительстве основных средств» — передан НДС, приходящийся на стоимость доли инвестора; Дт 01 «Основные средства» Кт 08.03 «Строительство объектов основных средств» — введен в эксплуатацию объект основных средств, профинансированный за счет собственных средств; 102 Ãëàâà 2. Îñîáåííîñòè ó÷åòà ó èíâåñòîðà â ïðîãðàììå «1Ñ:Áóõãàëòåðèÿ 8.2» Дт 86 (76) «Целевое финансирование» («Расчеты с разными дебиторами и кредиторами») Кт 91.01 «Прочие доходы» — отражена сумма экономии, остающаяся в распоряжении застройщика. Все представленные выше проводки также регистрируются в программе документом Îïåðàöèÿ (áóõãàëòåðñêèé и íàëîãîâûé ó÷åò). Полученную сумму экономии следует обязательно включить в налоговую базу по НДС и налогу на прибыль. Таким образом, рассмотрев основные функции инвестора в строительной отрасли, вы легко сможете вести учет, начиная от формирования доли вклада, полученного от соинвестора, и заканчивая учетом готовых объектов строительства. В данной главе освещены вопросы учета в программе области долевого строительства, как никогда актуального в наши дни. Далее познакомимся с особенностями учета у заказчика — еще одного субъекта инвестиционной деятельности строительной сферы. ÃËÀÂÀ 3 Îñîáåííîñòè ó÷åòà ó çàêàç÷èêà â ïðîãðàììå «1Ñ:Áóõãàëòåðèÿ 8.2» Как мы уже упоминали, заказчиком (застройщиком) признается гражданин или юридическое лицо, которые имеют намерение осуществить строительство, реконструкцию архитектурного объекта. При этом для строительства требуется разрешение на строительство, то есть должен быть архитектурный проект, выполненный в соответствии с архитектурно-планировочным заданием. Разрешение на строительство представляет собой документ, подтверждающий соответствие проектной документации требованиям градостроительного плана земельного участка. Также данное разрешение дает застройщику право осуществлять строительство, реконструкцию объектов капитального строительства и их капитальный ремонт, за исключением случаев, предусмотренных Градостроительным кодексом Российской Федерации. Разрешение на строительство не требуется, если строительные работы не приводят за собой изменений внешнего архитектурного облика сложившейся застройки города или иного населенного пункта и их отдельных объектов и не меняют характеристик надежности и безопасности сооружений, зданий и инженерных коммуникаций. В соответствии с Примерным положением о порядке выдачи разрешений на выполнение строительно-монтажных работ, утвержденным Приказом Минстроя России от 03.06.1992 №131, разрешение на выполнение строительно-монтажных работ (СМР) по объектам производственного и непроизводственного назначения выдается заказчику (застройщику) на основании решения территориальных органов исполнительной власти о строительстве, реконструкции или расширении объекта. Разрешения на выполнение строительно-монтажных работ подразделяются на два вида: на выполнение всех работ по объекту; на выполнение отдельных видов СМР, а именно подготовительные работы, земляные работы по устройству котлованов, устройство фундаментов, прокладка коммуникаций. 104 Ãëàâà 3. Îñîáåííîñòè ó÷åòà ó çàêàç÷èêà â ïðîãðàììå «1Ñ:Áóõãàëòåðèÿ 8.2» При организации бухгалтерского учета операций, которые связаны с долгосрочными вложениями, предприятия-заказчики руководствуются Положением по бухгалтерскому учету долгосрочных инвестиций, утвержденным Письмом Минфина России от 30.12.1993 №160 (далее Положение №160) в части, которая не противоречит более поздним нормативным документам по бухгалтерскому учету. Также бухгалтерский учет операций по капитальному строительству регулируется ПБУ 2/2008 «Учет договоров строительного подряда» с учетом изменений в системе нормативного регулирования бухгалтерского учета и законодательстве РФ. При этом действие названного ПБУ распространяется на договоры, длительность выполнения которых составляет более одного отчетного года или имеет долгосрочный характер, а также сроки начала и окончания которых приходятся на разные отчетные годы. Порядок учета затрат по строительно-монтажным работам зависит от способа их осуществления — подрядного или хозяйственного. При подрядном способе выполненные и оформленные в установленном порядке строительные работы и работы по монтажу оборудования отражаются у заказчика (застройщика) на счете 08.03 «Строительство объектов основных средств» по договорной стоимости согласно оплаченным или принятым к оплате счетам подрядных организаций. Стоимость выполненных строительных работ на объектах принимается к оплате заказчиком от подрядных организаций в полном объеме согласно данным, отражаемым в справках об их выполнении или актах приемки, а оплачивается за вычетом стоимости возвратных материалов, указываемых за итогом сводного сметного расчета, если в соответствии с договором на строительство материалы остаются у подрядной организации. В данной главе рассмотрим основные моменты взаимодействия заказчика как с инвестором, так и с подрядчиком. 3.1. Âçàèìîäåéñòâèå ñ èíâåñòîðîì Заказчик, который не является инвестором, наделяется правами владения, пользования и распоряжения капитальными вложениями на период и в пределах полномочий, которые установлены договором или государственным контрактом в соответствии с законодательством Российской Федерации. После завершения строительно-монтажных работ заказчик передает инвестору объект строительства согласно инвестиционному договору. В этом случае возможны следующие варианты передачи объекта строительства: заказчик оформляет передачу законченного строительством объекта инвестору по инвестиционному договору. В этом случае заказчик перестает исчислять капитальные вложения по объекту на своем балансе; заказчик по разным причинам продает инвестору объект незавершенного строительства. При этом как один из вариантов расчеты с инвестором предполагаются 3.1. Âçàèìîäåéñòâèå ñ èíâåñòîðîì 105 в виде перечисления заказчиком денежных средств в виде возврата целевого финансирования. Данное выбытие объекта строительства может также иметь место и в случае, когда заказчик выступает в роли инвестора (соинвестора). Рассмотрим на примерах оба варианта выбытия объектов строительства у заказчика. 3.1.1. Ïåðåäà÷à çàêîí÷åííîãî ñòðîèòåëüñòâîì îáúåêòà В программе «1С:Бухгалтерия 8.2» передачу инвестору объекта, законченного строительством, осуществляют с помощью документа Îïåðàöèÿ (áóõãàëòåðñêèé и íàëîãîâûé ó÷åò). Отразим хозяйственную операцию по передаче инвестору ООО «Ассоциация частных инвестиций» торгового центра стоимостью 6500 000,00 руб. по инвестиционному проекту, по которому заказчик осуществил экономию в размере 400 000,00 руб. В этом случае для нашего примера вручную сформируем следующие проводки по счетам: Дт 86.02 «Прочее целевое финансирование и поступления» Кт 08.03 «Строительство объектов основных средств» — отражается передача объекта строительства инвестору; Дт 86.02 «Прочее целевое финансирование и поступления» Кт 90.01.1 «Выручка по деятельности с основной системой налогообложения» — отражение экономии по инвестиционному проекту; Дт 90.03 «Налог на добавленную стоимость» Кт 68.02 «Налог на добавленную стоимость» — начислена сумма налога на добавленную стоимость. Выберите команду меню ÎïåðàöèèÎïåðàöèè, ââåäåííûå âðó÷íóþ. На экране появится окно списка документов Îïåðàöèè (áóõãàëòåðñêèé и íàëîãîâûé ó÷åò). Чтобы ввести новый документ, нажмите кнопку Äîáàâèòü, расположенную на панели инструментов окна списка документов. На экране откроется документ Îïåðàöèÿ (áóõãàëòåðñêèé и íàëîãîâûé ó÷åò) (рис. 3.1). Чтобы занести новую операцию, щелкните мышью на кнопке панели инструментов табличной части. Появится новая строка для ввода данных. В графе Ñ÷åò Äò нажмите кнопку . На экране появится окно Ïëàí ñ÷åòîâ áóõãàëòåðñêîãî ó÷åòà (рис. 3.1) для выбора счета дебета. Выберите из представленного списка счет, например 86.02 «Прочее целевое финансирование и поступления». Окно для выбора счета закроется, а выбранный счет отразится в графе Ñ÷åò Äò документа Îïåðàöèÿ (áóõãàëòåðñêèé и íàëîãîâûé ó÷åò). Аналитический учет для данного счета, а также информацию по корреспондирующему счету по кредиту занесите так же, как описано ранее в книге. 106 Ãëàâà 3. Îñîáåííîñòè ó÷åòà ó çàêàç÷èêà â ïðîãðàììå «1Ñ:Áóõãàëòåðèÿ 8.2» Рис. 3.1. Документ Операция (бухгалтерский и налоговый учет) при передаче инвестору завершенного объекта строительства Рис. 3.2. Окно План счетов бухгалтерского учета Таким же образом занесите проводку, отражающую экономию по инвестиционному проекту так, как отражено на рис. 3.1. При этом для счета 90.01.1 «Выручка по деятельности с основной системой налогообложения» аналитика ведется в разрезе номенклатурных групп, значение которых выбирается из одноименного справочника (рис. 3.3). 3.1. Âçàèìîäåéñòâèå ñ èíâåñòîðîì 107 Рис. 3.3. Справочник Номенклатурные группы После внесения всех записей сохраните документ, нажав кнопку OK. В информационной базе программы отразится проводка по передаче законченного строительством объекта. Документ Îïåðàöèÿ (áóõãàëòåðñêèé и íàëîãîâûé ó÷åò) позволяет вывести на печать бухгалтерскую справку зарегистрированной проводки, для чего используется кнопка в нижней части окна документа Áóõãàëòåðñêàÿ ñïðàâêà. 3.1.2. Ïðîäàæà íåçàâåðøåííîãî îáúåêòà ñòðîèòåëüñòâà Далее рассмотрим в программе «1С:Бухгалтерия 8.2» продажу незавершенного объекта строительства, для чего зарегистрируем документ Îïåðàöèÿ (áóõãàëòåðñêèé и íàëîãîâûé ó÷åò). Для нашего примера вручную сформируем следующие проводки по счетам: Дт 62.01 «Расчеты с покупателями и заказчиками» Кт 91.01 «Прочие доходы» — отражение доходов от продажи инвестору незавершенного объекта строительства; Дт 91.02 «Прочие расходы» Кт 08.03 «Строительство объектов основных средств» — отражение затрат по продаваемому незавершенному объекту строительства; Дт 90.03 «Налог на добавленную стоимость» Кт 68.02 «Налог на добавленную стоимость» — начисление НДС по продаваемому объекту строительства. Выберите команду меню ÎïåðàöèèÎïåðàöèè, ââåäåííûå âðó÷íóþ. На экране появится окно списка документов Îïåðàöèè (áóõãàëòåðñêèé и íàëîãîâûé ó÷åò). Чтобы ввести новый документ, нажмите кнопку Äîáàâèòü, расположенную на панели инструментов окна списка документов. На экране откроется документ Îïåðàöèÿ (áóõãàëòåðñêèé и íàëîãîâûé ó÷åò) (рис. 3.4). 108 Ãëàâà 3. Îñîáåííîñòè ó÷åòà ó çàêàç÷èêà â ïðîãðàììå «1Ñ:Áóõãàëòåðèÿ 8.2» Рис. 3.4. Документ Операция (бухгалтерский и налоговый учет) при продаже инвестору незавершенного объекта строительства Занесите в табличную часть проводки по продаже инвестору незавершенного объекта строительства так, как это представлено на рис. 3.4. При этом для счета 91.01 «Прочие доходы» аналитика ведется в разрезе статей затрат прочих доходов и расходов, значение которых выбирается из одноименного справочника (рис. 3.5). Рис. 3.5. Справочник Прочие доходы и расходы 3.2. Âçàèìîäåéñòâèå ñ ïîäðÿä÷èêîì 109 После внесения всех записей сохраните документ, нажав кнопку OK. В информационной базе программы отразится проводка по продаже незавершенного строительством объекта. Документ Îïåðàöèÿ (áóõãàëòåðñêèé и íàëîãîâûé ó÷åò) также позволяет вывести на печать бухгалтерскую справку зарегистрированной проводки, для чего используется кнопка в нижней части окна документа Áóõãàëòåðñêàÿ ñïðàâêà. 3.2. Âçàèìîäåéñòâèå ñ ïîäðÿä÷èêîì На выполнение строительно-монтажных работ заказчик заключает с подрядчиком договор подряда, на основании которого уже ведутся взаиморасчеты с поставщиком, который обязуется выполнить определенные работы. 3.2.1. Ó÷åò ñòðîèòåëüíûõ ìàòåðèàëîâ Для обеспечения нормальной работы строительной организации необходимо иметь определенные строительные материалы. Главным документом, который регламентирует порядок учета материалов, является ПБУ 5/01 «Учет материально-производственных запасов», утвержденное приказом Минфина РФ от 09.06.2001 №44н. При заключении договора подряда на строительство объекта можно выделить несколько основных вариантов приобретения стройматериалов: материалы закупаются заказчиком, а затем передаются подрядчику; материалы закупаются подрядчиком; материалы закупаются субподрядчиком. Материалы, полученные от заказчика или закупленные самостоятельно, подрядчик может передать субподрядчикам. Для ведения бухгалтерского учета строительных материалов можно выделить следующие этапы: поступление материалов; передача материалов в производство или подрядчику, а также перемещение материалов; инвентаризация материалов. Чтобы разобраться с учетом материалов в программе «1С:Бухгалтерия 8.2», рассмотрим последовательно документы, которые вводятся на различных этапах у заказчика. Рабочим стройки при строительстве объекта предприятие должно бесплатно выдать спецодежду и спецобувь. Такое требование зафиксировано в Правилах Госстроя России от 23.07.2001 №80 «Безопасность труда в строительстве. Часть 1. Общие требования». Поэтому в данной главе мы также рассмотрим, как в учете отразить факты приобретения и выдачи спецодежды (спецобуви) рабочим строительных организаций. 110 Ãëàâà 3. Îñîáåííîñòè ó÷åòà ó çàêàç÷èêà â ïðîãðàììå «1Ñ:Áóõãàëòåðèÿ 8.2» В производственном процессе по способу назначения и использования можно для материалов выделить категории: сырье и материалы, топливо, тара и тарные материалы, запасные части, строительные материалы и другие. Для каждой категории материалов на счете 10 «Материалы» открывается свой субсчет. При заключении договоров на выполнение строительно-монтажных работ наиболее распространенным случаем является приобретение материалов заказчиком. Материалы после приобретения могут быть переданы субподрядчику либо самостоятельно использоваться для строительства. Поступление материалов учитывается на счете 10 «Материалы», а НДС на счете 19 «НДС по приобретенным ценностям». При поступлении материалов дополнительно могут быть отражены суммы транспортно-заготовительных расходов (ТЗР). Учет ТЗР осуществляется также на счете 10 «Материалы», но при этом суммы затрат распределяются между полученными материалами и добавляются к стоимости. При передаче материалов подрядчику для строительства объектов право собственности, как правило, остается у заказчика. При передаче материалов порядок ведения учета регламентируется Методическими указаниями по бухгалтерскому учету, утвержденными приказом Минфина России от 28.12.2001 №119н. Поэтому материалы у заказчика учитываются на балансе на отдельном счете 10.07 «Материалы, переданные в переработку на сторону». При этом у подрядчика полученные материалы учитываются на забалансовом счете 003 «Материалы, принятые в переработку», а расходы на строительство объекта учитываются на счете 20 «Основное производство» без учета стоимости материалов. Хозяйственные операции, связанные с передачей материалов в производство, оформляются документом Òðåáîâàíèå-íàêëàäíàÿ, а операции, связанные со складским перемещением материалов, — документом Ïåðåìåùåíèå òîâàðîâ. В случае передачи в производство оформляются проводки по кредиту счета 10 «Материалы» в корреспонденции со счетом учета затрат. По результатам проведенной инвентаризации могут быть выявлены излишки либо недостача материалов. Излишки материалов приходуются по дебету счетов учета материальных ценностей в корреспонденции с кредитом счета 91 «Прочие доходы и расходы». При выявлении недостачи используются счета 94 «Недостачи и потери от порчи ценностей», 73.02 «Расчеты по возмещению материального ущерба», 50 «Касса» и другие. 3.2.1.1. Àíàëèòè÷åñêèé ó÷åò ìàòåðèàëîâ Аналитический учет ведется как на субсчетах, так и на аналитических счетах, раскрывающих конкретные суммы, из которых складывается общая сумма по синтетическому счету. Аналитический учет может вестись по номенклатуре, по количеству, по подразделениям, по контрагентам, видам деятельности, системам налогообложения. Помимо вышеперечисленного существуют и другие критерии аналитического учета. Порядок аналитического учета запасов, находящихся на стройплощадках, в подразделениях, других местах использования, например строительных участках, 3.2. Âçàèìîäåéñòâèå ñ ïîäðÿä÷èêîì 111 организация устанавливает исходя из количества, номенклатуры, характера и форм использования запасов, а также применяемых средств вычислительной техники. Аналитический учет запасов ведется материально-ответственными лицами по участкам в соответствии с порядком хранения запасов, зависящим от условий производственного потребления или реализации и требований организации складского хозяйства. В отличие от синтетического, аналитический учет ведется не только в стоимостных, но и в натуральных показателях, а также содержит справочные данные. По синтетическим счетам с наиболее детализированной системой записей для аналитики применяют отдельные учетные регистры — для учета МПЗ по видам и местам нахождения, складского количественно-сортового учета строительных материалов. В программе «1С:Бухгалтерия 8.2» для хранения перечня закупленных стройматериалов, выполняемых работ, оказываемых услуг и товаров для перепродажи предназначен справочник Íîìåíêëàòóðà. Элементы справочника используются при выписке первичных документов: счетов, накладных, счетов-фактур, а также для ведения аналитического учета. Справочнику Íîìåíêëàòóðà соответствует вид субконто Íîìåíêëàòóðà. С помощью этого вида субконто ведется аналитический учет на счетах бухгалтерского учета. При этом отметим, что на разных счетах бухгалтерского учета учитываются разные категории ТМЦ при том, что сведения о позициях хранятся в общем справочнике Íîìåíêëàòóðà. 3.2.1.2. Ñïðàâî÷íèê «Íîìåíêëàòóðà» Под номенклатурой понимаются практически все ТМЦ и услуги. В программе «1С:Бухгпалтерия 8.2» есть возможность более детального и углубленного учета процесса производства. При этом программа также позволяет вести учет многопередельного производства: один и тот же объект номенклатуры может быть как объектом реализации, так и одной из составляющих затрат. Справочник Íîìåíêëàòóðà предназначен для хранения информации о строительных материалах, товарах, продукции, наборах, материалах, комплектах, возвратной таре, услугах, об объектах строительства и оборудования. В программе жесткого деления на такие категории не предусмотрено, выделяются лишь услуги и наборы. Категории, например признак возвратной тары, определяются в момент поступления номенклатуры. Справочник представляет собой многоуровневую, иерархическую структуру. По умолчанию в справочнике уже созданы группы номенклатуры. Также группы справочника можно создавать самостоятельно. Для открытия справочника Íîìåíêëàòóðà выберите команду меню ÑêëàäÍîìåíêëàòóðà. На экране появится окно справочника Íîìåíêëàòóðà (рис. 3.6). 112 Ãëàâà 3. Îñîáåííîñòè ó÷åòà ó çàêàç÷èêà â ïðîãðàììå «1Ñ:Áóõãàëòåðèÿ 8.2» Рис. 3.6. Справочник Номенклатура Вызвать данный справочник можно также непосредственно во вкладках Ïîêóïêà, Ïðîäàæà, Ñêëàä, Ïðîèçâîäñòâî, Îñíîâíûå ñðåäñòâà рабочего стола программы. Открыть номенклатурную группу можно двойным щелчком мыши на строке с названием группы. Также для раскрытия элемента списка достаточно щелкнуть мышью на знаке . Ветвь откроется для просмотра следующего уровня, а знак изменится на . Еще один способ открыть группу номенклатуры — нажатие кнопки групв служебном поле таблицы. При этом группа откроется, и кнопка примет пы . вид открытой группы Для добавления нового элемента служит кнопка Äîáàâèòü. Открыть для редакпанели тирования текущий элемент справочника можно с помощью кнопки инструментов. Добавление и редактирование позиций номенклатуры производится в окне элемента справочника Íîìåíêëàòóðà (рис. 3.7). В поле Ãðóïïà íîìåíêëàòóðû указывается группа справочника Íîìåíêëàòóðà, к которой принадлежит элемент справочника. Выбор группы осуществляется после нажатия кнопки выбора данного поля. При изменении значения происходит перемещение текущего элемента из старой группы в новую. Значение поля Êðàòêîå íàèìåíîâàíèå используется для быстрого поиска в справочнике Íîìåíêëàòóðà. В поле Ïîëíîå íàèìåíîâàíèå заносится то название номенклатуры, которое будет выводиться в печатных формах документов и отчетов. Если позиция номенклатуры принадлежит к услугам, то устанавливается флажок Óñëóãà. При этом отпадает необходимость вводить единицы измерения. В поле Åäèíèöà èçìåðåíèÿ указывается единица измерения номенклатурной позиции. Значение выбирается из справочника Êëàññèôèêàòîð åäèíèö èçìåðåíèÿ. Рассмотрим на примере занесение в справочник такой единицы измерения, как «место». Для поля Åäèíèöà èçìåðåíèÿ нажмите кнопку Êëàññèôèêàòîð åäèíèö èçìåðåíèÿ (рис. 3.8). . На экране появится справочник 3.2. Âçàèìîäåéñòâèå ñ ïîäðÿä÷èêîì 113 Рис. 3.7. Вкладка По умолчанию окна элемента справочника Номенклатура Рис. 3.8. Справочник Классификатор единиц измерения Занести в справочник новую единицу измерения можно как вручную, используя кнопку Äîáàâèòü, так и путем выбора элемента из Общероссийского классификатора единиц измерения. Воспользуемся вторым вариантом. Для этого на панели инструментов окна справочника Êëàññèôèêàòîð åäèíèö èçìåðåíèÿ нажмите кнопку Ïîäáîð èç ÎÊÅÈ. На экране откроется окно Îáùåðîññèéñêèé êëàññèôèêàòîð åäèíèö èçìåðåíèÿ (рис. 3.9). В открывшемся списке найдите единицу измерения, которую вы хотите добавить в справочник и дважды щелкните мышью на строке выбранного значения, например Áóòûëêà. Появится новое окно элемента справочника Êëàññèôèêàòîð åäèíèö èçìåðåíèÿ (рис. 3.10). 114 Ãëàâà 3. Îñîáåííîñòè ó÷åòà ó çàêàç÷èêà â ïðîãðàììå «1Ñ:Áóõãàëòåðèÿ 8.2» Рис. 3.9. Окно Общероссийский классификатор единиц измерения Рис. 3.10. Элемент справочника Классификатор единиц измерения Нажмите кнопку OK, чтобы подтвердить выбор. Окно элемента справочника Êëàññèôèêàòîð åäèíèö èçìåðåíèÿ закроется, а отобранная позиция отразится в данном справочнике. Подобным образом заносятся остальные основные единицы измерения. Теперь список Îáùåðîññèéñêèé êëàññèôèêàòîð åäèíèö èçìåðåíèÿ можно закрыть, щелкнув мышью на кнопке в правом верхнем углу. Вернемся к рассмотрению элемента справочника Íîìåíêëàòóðà. Для каждой позиции номенклатуры можно определить ряд дополнительных свойств, которые можно изменять. Сведения о номенклатуре задаются на вкладках Ïî óìîë÷àíèþ, Öåíû, Ñïåöèôèêàöèè, Ñ÷åòà ó÷åòà. Во вкладке Ïî óìîë÷àíèþ заполняются реквизиты, которые будут подставляться по умолчанию при регистрации хозяйственных операций. В открывающемся списке Ñòàâêà ÍÄÑ осуществляется выбор ставки НДС. Значение ставки используется в качестве значения по умолчанию в документах поступления и реализации. Поле Íîìåíêëàòóðíàÿ ãðóïïà содержит указатель для включения 3.2. Âçàèìîäåéñòâèå ñ ïîäðÿä÷èêîì 115 складского учета. Значение выбирается из справочника Íîìåíêëàòóðíûå ãðóïïû, который содержит перечень номенклатурных групп, участвующих в ведении укрупненного учета: учет затрат основного и вспомогательного производства, а также выручки, полученной от реализации товаров, продукции, услуг. В состав номенклатурной группы может входить неограниченное количество номенклатуры, однако один элемент номенклатуры может входить только в одну номенклатурную группу. Для импортных товаров указываются значения в полях Íîìåð ÃÒÄ и Ñòðàíà ïðîèñõîæäåíèÿ, которые впоследствии используются при оформлении счетов-фактур. Для поля Íîìåð ÃÒÄ вводится значение, которое осуществляет привязку грузовой таможенной декларации к определенной поставке. В некоторых случаях может быть полезна установка ГТД по умолчанию. Страна происхождения номенклатуры указывается в одноименном поле. Значение выбирается из справочника Êëàññèôèêàòîð ñòðàí ìèðà. Значение в поле Ñòàòüÿ çàòðàò используется при передаче в производство материалов и полуфабрикатов документом Òðåáîâàíèå-íàêëàäíàÿ и выбирается из справочника Ñòàòüè çàòðàò. Вкладка Öåíû (рис. 3.11) окна справочника Íîìåíêëàòóðà предназначена для указания цен номенклатуры. Рис. 3.11. Вкладка Цены окна элемента справочника Номенклатура Цены номенклатуры задаются на определенную дату для конкретного типа цен. Введенное значение сохраняется в программе с помощью кнопки Çàïèñàòü öåíû. Цены номенклатуры могут быть установлены документом Óñòàíîâêà öåí íîìåíêëàòóðû, 116 Ãëàâà 3. Îñîáåííîñòè ó÷åòà ó çàêàç÷èêà â ïðîãðàììå «1Ñ:Áóõãàëòåðèÿ 8.2» о котором мы поговорим подробнее далее в главе. Так как цены — это динамический показатель, то хранение этих сведений вынесено в регистр. Просмотреть все цены по объекту номенклатуры можно, открыв регистр сведений Öåíû íîìåíêëàòóðû с помощью команды меню ÏåðåéòèÖåíû íîìåíêëàòóðû справочника Íîìåíêëàòóðà. В конфигурации существует ограничение: на одну дату нельзя задать несколько значений для одного типа цен. Тип цен номенклатуры задается в одноименном справочнике, который можно вызвать командой меню ÏðåäïðèÿòèåÒîâàðû (ìàòåðèàëû, ïðîäóêöèÿ, óñëóãè)Òèïû öåí íîìåíêëàòóðû. Справочник Òèïû öåí íîìåíêëàòóðû имеет непосредственное отношение к номенклатуре, хотя и не подчинен справочнику Íîìåíêëàòóðà. В данном справочнике определяются типы цен, по которым происходит отгрузка, поступление товара или продукции. Справочник предназначен для автоматизированной подстановки цены в документы. В справочнике существует возможность отбора цен номенклатуры по типу цен, который выделен в табличной части справочника. Для этого используется кнопка Ïåðåéòè панели инструментов справочника. Для типов цен задаются следующие параметры. Íàèìåíîâàíèå. Указывается название типа цен. Âàëþòà öåíû. Выбирается валюта для типа цены. Валюта не зависит от способа формирования цены и может быть выбрана любая. Ïîðÿäîê îêðóãëåíèÿ. Задается порядок округления для каждого типа цены. Округление цен может производиться в большую или меньшую сторону. Öåíû âêëþ÷àþò ÍÄÑ. Флажок устанавливается для цен с налогом на добавленную стоимость (НДС). Добавление или редактирование типа цены осуществляется в окне редактирования элемента справочника Òèïû öåí íîìåíêëàòóðû. На вкладке Ñïåöèôèêàöèè элемента справочника Íîìåíêëàòóðà содержатся сведения о спецификациях, в которых указаны нормы расхода на производство той или иной продукции. Счета учета, установленные для группы номенклатуры или конкретной номенклатурной единицы, задаются на вкладке Ñ÷åòà ó÷åòà (рис. 3.12). Для номенклатуры можно задать счет учета, отличающийся от счетов учета, установленных для группы. В табличной части вкладки отображаются все правила подстановки счетов учета, действующие для номенклатурной позиции, — правила, установленные для разных организаций и складов для группы справочника или для конкретной номенклатурной позиции. Указанные значения можно изменить или добавить новые правила для номенклатурной позиции. Для хранения счетов учета номенклатуры используется регистр сведений Ñ÷åòà ó÷åòà íîìåíêëàòóðû. Данный регистр сведений можно открыть с помощью команды меню ÏåðåéòèÑ÷åòà ó÷åòà íîìåíêëàòóðû справочника Íîìåíêëàòóðà. 3.2. Âçàèìîäåéñòâèå ñ ïîäðÿä÷èêîì 117 Рис. 3.12. Вкладка Счета учета окна элемента справочника Номенклатура При заполнении справочника Íîìåíêëàòóðà в программе «1С:Бухгалтерия 8.2» появились новые возможности: возможность непосредственно в режиме «1С:Предприятие» настраивать счета и субсчета Ïëàíà ñ÷åòîâ áóõãàëòåðñêîãî ó÷åòà; открытость ввода корреспондирующих счетов в документах; переход в состав справочника Íîìåíêëàòóðà всех возможных видов ТМЦ и услуг, традиционно учитывающихся на различных счетах бухгалтерского учета. Регистр сведений Ñ÷åòà ó÷åòà íîìåíêëàòóðû предназначен для реализации гибкой настройки счетов учета номенклатуры. Чтобы открыть регистр сведений, выберите команду меню ÎïåðàöèèÐåãèñòðû ñâåäåíèé. На экране появится диалог Âûáîð îáúåêòà, из которого выберите значение Ñ÷åòà ó÷åòà íîìåíêëàòóðû. В регистре задается список счетов учета номенклатуры, подставляемых по умолчанию в документы конфигурации. Записи регистра содержат сведения о счетах учета МПЗ и используются в различных хозяйственных операциях, например при поступлении МПЗ. Для всех групп справочника Íîìåíêëàòóðà, созданных по умолчанию, в регистр счетов учета номенклатуры вносятся определенные записи. Это сразу позволяет начать работу без предварительной настройки счетов. А настройку счетов по умолчанию можно произвести позднее. Счета учета, действующие для конкретной позиции номенклатуры, можно просмотреть непосредственно в справочнике Íîìåíêëàòóðà на вкладке Ñ÷åòà ó÷åòà. Кроме того, в регистре автоматически создается одна запись, которая не привязана ни к одной группе номенклатуры. Данная запись 118 Ãëàâà 3. Îñîáåííîñòè ó÷åòà ó çàêàç÷èêà â ïðîãðàììå «1Ñ:Áóõãàëòåðèÿ 8.2» используется для подстановки счетов учета номенклатуры в документы в случае, если пользователь создаст в справочнике Íîìåíêëàòóðà новые группы, но не введет для них записи в регистре счетов учета номенклатуры. Настройки данной записи соответствуют группе номенклатуры Îáîðóäîâàíèå (îáúåêòû îñíîâíûõ ñðåäñòâ). Рассмотрим экранную форму элемента регистра сведений, например для позиции Îáîðóäîâàíèå (îáúåêòû îñíîâíûõ ñðåäñòâ) (рис. 3.13). Рис. 3.13. Окно элемента регистра сведений Счета учета номенклатуры В открывающемся списке Îðãàíèçàöèÿ можно выбрать предприятие. Это сделано для того случая, когда для разных организаций, учет хозяйственной деятельности которых ведется в одной информационной базе, по одной и той же номенклатурной единице указываются разные счета учета. Например, одна организация производит оборудование, вторая организация закупает и реализует произведенное оборудование как товар, а третья — использует данный товар в производстве в качестве основных средств. В поле Íîìåíêëàòóðà указывается группа либо позиция номенклатуры. То есть с помощью значения данного поля возможна привязка счетов, как для определенной группы справочника, так и для отдельной номенклатурной позиции. В группах элементов управления Ñ÷åòà ó÷åòà íîìåíêëàòóðû, Ñ÷åòà ó÷åòà ÍÄÑ, Ñ÷åòà ó÷åòà ìàòåðèàëîâ çàêàç÷èêà для каждого отдельного вида номенклатуры настраиваются корреспондирующие счета по различным операциям: приема, хранения и выбытия, доходов и расходов, НДС, балансовые и забалансовые. Отметим, что настройка счетов учета номенклатуры производится осмысленно и осторожно, так как неправильно настроенный порядок корреспонденции может привести к искажению работы программы. 3.2.1.3. Ïîñòóïëåíèå ìàòåðèàëîâ â ñòðîèòåëüíóþ îðãàíèçàöèþ Учет поступающих материалов осуществляется на счете 10 «Материалы». Операции поступления материалов оформляются с помощью документа Ïîñòóïëåíèå òîâàðîâ и óñëóã. 3.2. Âçàèìîäåéñòâèå ñ ïîäðÿä÷èêîì 119 Рассмотрим пример поступления материалов в организацию, которая 03.10.2011 приобрела у поставщика ООО «Монтажник» 1 730,00 шт. серого одинарного евро-кирпича на сумму 270 000,00 руб., в том числе НДС 41 186,44 руб. Доставку материалов также произвела фирма «Монтажник». Расходы на доставку материалов составили 5 600,00 руб., в том числе НДС составляет 854,24 руб. В реальной практике, как правило, при доставке материалов поставщиком стоимость доставки уж включается в цену. Выбор поставщика ООО «Монтажник» в качестве грузоперевозчика в примере обусловлен только тем, что не надо будет вводить дополнительной информации в справочник Êîíòðàãåíòû, чтобы не загромождать описание порядка учета доставки материалов. Выберите команду меню ÏîêóïêàÏîñòóïëåíèå òîâàðîâ и óñëóã. На экране появится окно списка документов Ïîñòóïëåíèÿ òîâàðîâ и óñëóã. Чтобы ввести новый документ, щелкните мышью на кнопке Äîáàâèòü, расположенной на панели инструментов окна списка документов. На экране откроется диалог Âûáîð âèäà îïåðàöèè äîêóìåíòà (рис. 3.14). Рис. 3.14. Диалог Выбор вида операции документа Для нашего примера выделите значение Ïîêóïêà, êîìèññèÿ или дважды щелкните мышью на данной строке и нажмите кнопку OK. Диалог закроется, а на экране отразится документ Ïîñòóïëåíèå òîâàðîâ и óñëóã (рис. 3.15). Документ Ïîñòóïëåíèå òîâàðîâ и óñëóã является многофункциональным, что позволяет вводить операции поступления для любой материальной ценности, относящейся к справочнику Íîìåíêëàòóðà. Отметим, что к справочнику Íîìåíêëàòóðà относятся практически все ТМЦ и услуги, исключая основные средства после ввода в эксплуатацию, нематериальные активы. Также дополнительно с помощью данного документа оформляется поступление еще одного вида ТМЦ — объекта строительства. Перечень объектов строительства учитывается отдельно в одноименном справочнике. При нажатии кнопки Îïåðàöèè на панели инструментов документа выбирается вид поступления из открывающегося списка: Ïîêóïêà, êîìèññèÿ;  ïåðåðàáîòêó; 120 Ãëàâà 3. Îñîáåííîñòè ó÷åòà ó çàêàç÷èêà â ïðîãðàììå «1Ñ:Áóõãàëòåðèÿ 8.2» Îáîðóäîâàíèå; Îáúåêòû ñòðîèòåëüñòâà. Рис. 3.15. Вкладка Товары документа Поступление товаров и услуг Таким образом, один документ предназначен для регистрации разных хозяйственных операций. Внешний вид и формируемые проводки зависят от выбранного вида операции. В поле Ñêëàä указывается склад, на который поступают позиции номенклатуры. Склад выбирается из справочника Ñêëàäû (ìåñòà õðàíåíèÿ), который открывается с помощью кнопки . Склад вводится в обязательном порядке, поскольку согласно настройке плана счетов аналитический учет материалов ведется в разрезе определенной номенклатуры и склада, на который поступила номенклатура. Кроме того, при проведении документа склад выводится в проводке в качестве партии по счету учета номенклатуры. С помощь кнопки поля Êîíòðàãåíò вызовите одноименный справочник (рис. 3.16) и выберите или введите новую организацию, у которой приобретается товар, в нашем примере это Ìîíòàæíèê ÎÎÎ. Для ввода сведений о новом поставщике войдите в нашем случае в группу Ïîñòàâùèêè и нажмите кнопку Äîáàâèòü на панели инструментов справочника. На экране появится окно элемента справочника Êîíòðàãåíòû (рис. 3.17). В поле Íàèìåíîâàíèå введите название организации, удобное для поиска. В нашем случае это Ìîíòàæíèê ÎÎÎ. Автоматически отразится такое же наименование в поле Ïîëíîå íàèìåíîâàíèå, значение которого корректируется в соответствии с официальным наименованием 3.2. Âçàèìîäåéñòâèå ñ ïîäðÿä÷èêîì 121 Рис. 3.16. Справочник Контрагенты Рис. 3.17. Вкладка Общие окна элемента справочника Контрагенты для печатных форм документа. Также заносятся сведения об ИНН, КПП и код ОКАТО в одноименные поля ввода. Юридический и фактический адреса контрагента, а также иная контактная информация отражается на вкладке Àäðåñà и òåëåôîíû окна элемента справочника Êîíòðàãåíòû (рис. 3.18). Ранее на примере собственной организации мы уже рассматривали способы регистрации контактной информации с помощью Классификатора адресов России (КЛАДР), поэтому останавливаться на данном вопросе не будем. 122 Ãëàâà 3. Îñîáåííîñòè ó÷åòà ó çàêàç÷èêà â ïðîãðàììå «1Ñ:Áóõãàëòåðèÿ 8.2» Рис. 3.18. Вкладка Адреса и телефоны окна элемента справочника Контрагенты На вкладке Êîíòàêòû заносятся сведения о контактных лицах организации. Банковские счета договоры контрагента вводятся на вкладке Ñ÷åòà и äîãîâîðû. При этом при создании договора для поставщика в поле Âèä äîãîâîðà выбирается значение С ïîñòàâùèêîì. Щелкните мышью на кнопке OK, чтобы сохранить введенные данные о поставщике ООО «Монтажник» и закрыть активное окно. При этом информация о новом контрагенте отразится в справочнике Êîíòðàãåíòû. Дважды щелкните мышью на строке нового поставщика или нажмите кнопку Âûáðàòü на панели инструментов справочника Êîíòðàãåíòû. Активное окно справочника закроется, а отобранная позиция появится в поле Êîíòðàãåíò документа Ïîñòóïëåíèå òîâàðîâ и óñëóã. Автоматически после выбора контрагента отражается договор, по которому осуществляется поступление ТМЦ. По умолчанию поле Äîãîâîð заполняется значением основного договора, заключенного с контрагентом. Договор также можно выбрать из справочника Äîãîâîðû êîíòðàãåíòîâ, который вызывается с помощью кнопки поля Äîãîâîð. Вид договора устанавливает, какой тип цен будет использоваться при вводе позиций номенклатуры. Тип цен можно отредактировать в диалоге Öåíà и âàëþòà (рис. 3.19), который открывается с помощью кнопки Öåíà и âàëþòà панели инструментов документа Ïîñòóïëåíèå òîâàðîâ и óñëóã. В открывающемся списке Çà÷åò àâàíñîâ определяется вариант зачета авансов для расчета с клиентом: автоматически, по документу, не зачитывать. 3.2. Âçàèìîäåéñòâèå ñ ïîäðÿä÷èêîì 123 Рис. 3.19. Диалог Цены и валюта В случае поступления товаров и услуг табличная часть документа для ввода позиций номенклатуры представлена основными вкладками Òîâàðû и Óñëóãè. В табличную часть документа вводится информация о поступающих позициях номенклатуры: наименование, количество, цена и другие. Заполнение табличной части документа может выполняться двумя способами: способом множественного подбора перечня товаров из справочника Íîìåíêëàòóðà, вызываемого кнопкой Ïîäáîð. В данном случае диалог для подбора номенклатуры после выбора товара не закрывается, а информация по отобранным позициям переносится в табличную часть документа; на панели инструментов табличной вводом новой строки с помощью кнопки части документа. При этом появляется справочник Íîìåíêëàòóðà, который открывается для каждой новой строки табличной части. Для оперативного ввода многономенклатурного списка материальных ценностей удобно использовать первый способ занесения сведений о поступивших на склад товарах в табличную часть документа. Рассмотрим данный способ на нашем примере. Нажмите кнопку Ïîäáîð, расположенную на панели инструментов таблицы документа. На экране появится диалог Ïîäáîð íîìåíêëàòóðû в äîêóìåíò (рис. 3.20). Для удобства хранения в базе можно объединить товары в номенклатурные группы, на панели инструментов справочника. которые создаются с помощью кнопки Также для поиска определенного элемента разбиение на группы можно отключить, на панели инструментов диалога. В этом случае в табличной части нажав кнопку диалога отобразится весь список созданных номенклатурных позиций. Для нашего примера установите флажки Êîëè÷åñòâî и Öåíà в нижней части рассматриваемого диалога, что позволит при выборе позиции номенклатуры запрашивать количество и цену. Дважды щелкните мышью на строке поступившего на склад материала. На экране возникнет диалог обработки Êîëè÷åñòâî и öåíà. 124 Ãëàâà 3. Îñîáåííîñòè ó÷åòà ó çàêàç÷èêà â ïðîãðàììå «1Ñ:Áóõãàëòåðèÿ 8.2» Рис. 3.20. Диалог Подбор номенклатуры в документ В этом диалоге введите количество и цену поступившего на склад выбранного материала и нажмите кнопку OK, чтобы сохранить занесенную информацию. Диалог закроется, а сведения о материале отобразятся в табличной части окна документа Ïîñòóïëåíèå òîâàðîâ и óñëóã. При этом диалог Ïîäáîð íîìåíêëàòóðû в äîêóìåíò, вызванный для подбора значений, останется открытым, что позволит продолжить работу по заполнению списка поступивших на склад материалов. Таким же способом заполняются остальные строки табличной части документа. Закройте диалог Ïîäáîð íîìåíêëàòóðû в äîêóìåíò, нажав кнопку верхнем углу. в правом При выборе товаров подобным образом программой заполняются практически все колонки табличной части окна документа. Если материальные ценности заносятся с помощью кнопки на панели инструментов окна документа, то количество и цена поступившего материала вводятся непосредственно в полях Êîëè÷åñòâî и Öåíà табличной части документа. В графе %ÍÄÑ табличной части из открывающегося с помощью кнопки выберите вариант начисления НДС, например 18%. списка Для проверки соответствия с документами поставщика в нижней части окна документа отразятся итоги по всем материальным ценностям, введенным в табличной части. Кнопка Èçìåíèòü, расположенная на панели инструментов табличной части документа, позволяет произвести групповые изменения в строках таблицы, например добавление позиций из какого-либо документа, изменение цены на заданный процент, округление цен и т. д. 3.2. Âçàèìîäåéñòâèå ñ ïîäðÿä÷èêîì 125 При ручном вводе позиций номенклатуры у пользователя есть возможность заполнения цен в табличных частях документа несколькими способами. Ввод цен вручную — перенос цен из бумажной формы накладной поставщика непосредственно в графу Öåíà таблицы. Такой способ применяется при невысоком уровне документооборота и на начальном этапе работы с базой данных, пока не отработана привязка типов цен к номенклатуре и к договорам контрагентов. Также применяется к поступившим впервые объектам номенклатуры. Ввод цен на основе типов цен номенклатуры. Если в системе уже отработан ввод типов цен для каждой или нескольких позиций номенклатуры, то в диалоге Öåíû и âàëþòà (см. рис. 3.19) выбирается определенный тип цен, после чего устанавливается флажок Ïåðåçàïîëíèòü öåíû ïî òèïó öåí. Если изменяется и валюта цены, то может понадобиться установка флажка Ïåðåñ÷èòàòü öåíû ïî âàëþòå. Ввод цен на основе типов цен номенклатуры, установленных для договора контрагента. Если по технологии учета уже применяется привязка типов цен номенклатуры к договорам контрагентов, то при выборе договора установленный тип цен будет применен по умолчанию к позициям номенклатуры в документе. Настройку по умолчанию можно изменить. Одновременно с оприходованием материальных ценностей в документе могут быть указаны услуги, оказанные сторонней организацией. Сведения об оказанных услугах заносятся в табличную часть вкладки Óñëóãè. В табличной части вкладки Óñëóãè указывается содержание оказанной услуги, количество, цена, ставка НДС, а также порядок отражения затрат в бухгалтерском и налоговом учете. Если услуга периодическая, то рекомендуется добавить наименование услуги в справочник Íîìåíêëàòóðà, при этом в регистре Ñ÷åòà ó÷åòà номенклатуры можно задать счет и аналитику отражения затрат в бухгалтерском учете. При выборе номенклатуры эти данные будут автоматически подставляться в документ. Для разовых услуг достаточно ввести содержание услуги в графу Ñîäåðæàíèå óñëóãè, äîï. ñâåäåíèÿ. Оприходование материалов, тары, услуг и оборудования для целей бухгалтерского и налогового учета производится в соответствии со счетами учета, определенными в документе. Напоминаем, что счета учета номенклатуры определяются при вводе строк в табличную часть документа из регистра сведений Ñ÷åòà ó÷åòà íîìåíêëàòóðû. Также определяются счета расчетов с контрагентом, которые выбираются из регистра сведений Ñ÷åòà ðàñ÷åòîâ с êîíòðàãåíòàìè. При этом для каждого контрагента можно определить свои счета расчетов. Приход ТМЦ отражается по дебету счета учета в корреспонденции со счетом учета расчетов с контрагентом, заданным на вкладке Ñ÷åòà ó÷åòà ðàñ÷åòîâ окна документа Ïîñòóïëåíèå òîâàðîâ и óñëóã. По умолчанию значения данных счетов подставляются из ресурсов Ñ÷åò ó÷åòà ðàñ÷åòîâ с ïîñòàâùèêîì и Ñ÷åò ó÷åòà àâàíñîâ âûäàííûõ регистра Ñ÷åòà ó÷åòà ðàñ÷åòîâ с êîíòðàãåíòàìè. Если указан счет учета авансов выданных, то при отражении операции в бухгалтерском учете будет зачтен ранее выданный аванс. 126 Ãëàâà 3. Îñîáåííîñòè ó÷åòà ó çàêàç÷èêà â ïðîãðàììå «1Ñ:Áóõãàëòåðèÿ 8.2» Реквизиты документа поставщика — входящие дата и номер, а также грузоотправитель и грузополучатель, информация о котором будет выводиться в печатные формы, указываются на вкладке Äîïîëíèòåëüíî. При предъявлении поставщиком счета-фактуры регистрируются реквизиты данного документа при помощи ссылки Ââåñòè ñ÷åò-ôàêòóðó. Корректировка введенного счета-фактуры осуществляется во вкладке Ñ÷åò-ôàêòóðà. В дальнейшем информация о счете-фактуре будет использоваться при заполнении журнала учета полученных счетов-фактур, а также книги покупок. Для документа Ïîñòóïëåíèå òîâàðîâ и óñëóã предусмотрено несколько печатных форм. Выбор и вывод на печать осуществляется с помощью открывающегося списка Ïå÷àòü. Нажмите кнопку OK, чтобы сохранить и провести документ. После успешного проведения документ автоматически зарегистрируется в списке документов Ïîñòóïëåíèÿ òîâàðîâ и óñëóã. Также данный документ по каждой строке табличной части в нашем примере сформирует проводки: Дт 10.08 «Строительные материалы» Кт 60.01 «Расчеты с поставщиками и подрядчиками» — приняты к учету на склад строительные материалы; Дт 19.03 «НДС по приобретенным материально-производственным запасам» Кт 60.01 «Расчеты с поставщиками и подрядчиками» — учтена сумма НДС по приобретенным материалам. Часто в деятельности организации возникают ситуации, когда в себестоимость материально-производственных запасов включаются дополнительные расходы. Такие расходы в основном связаны с услугами, оказанными внешними организациями, например транспортировка или хранение. В программе «1С:Бухгалтерия 8.2» для учета подобного рода затрат используется документ Ïîñòóïëåíèå äîï. ðàñõîäîâ. Продолжим рассмотрение нашего примера — введем документ по расходам на доставку материалов. Для создания документа выберите команду меню ÏîêóïêàÏîñòóïëåíèå äîï. ðàñõîäîâ. На экране появится окно списка документов Ïîñòóïëåíèÿ äîï. ðàñõîäîâ. Чтобы ввести новый документ Ïîñòóïëåíèå äîï. ðàñõîäîâ, щелкните мышью на кнопке Äîáàâèòü, расположенной на панели инструментов окна списка документов. Откроется документ Ïîñòóïëåíèå äîï. ðàñõîäîâ (рис. 3.21). Ввод нового документа Ïîñòóïëåíèå äîï. ðàñõîäîâ удобно осуществлять на основании документа Ïîñòóïëåíèå òîâàðîâ и óñëóã. Рассмотрим назначение основных элементов формы документа. Для отражения в бухгалтерском учете указывается организация, для которой будет производиться распределение дополнительных расходов. Выбор организации производится в списке Îðãàíèçàöèÿ, который открывается с помощью кнопки . 3.2. Âçàèìîäåéñòâèå ñ ïîäðÿä÷èêîì 127 Рис. 3.21. Вкладка Товары документа Поступление доп. расходов В поле Ñóììà введите сумму услуги сторонней организации (дополнительного расхода), подлежащую распределению. В нашем примере стоимость доставки 5 600,00 руб. В открывающемся списке Ñïîñîá ðàñïðåäåëåíèÿ выбирается способ распределения дополнительных расходов: Ïî ñóììå — пропорционально стоимости первоначально полученных ТМЦ; Ïî êîëè÷åñòâó — пропорционально количеству ТМЦ. В полях Ñòàâêà ÍÄÑ и Ñóììà ÍÄÑ вводятся ставка и сумма НДС. В данном случае это сумма НДС по затратам, подлежащим распределению на все товары, указанные в документе. В поле Êîíòðàãåíò с помощью кнопки вызовите справочник Êîíòðàãåíòû и выберите наименование контрагента. При выборе контрагента также в одноименном поле отразится договор с контрагентом, по которому осуществляется поступление услуги. Из открывающегося списка Çà÷åò àâàíñîâ выбирается вариант зачета авансов для расчета с поставщиком: автоматически, по документу, не зачитывать. На вкладке Òîâàðû вводятся все позиции ТМЦ, по которым следует распределить стоимость дополнительных расходов. Для заполнения табличной части вкладки Товары нажмите кнопку Çàïîëíèòü и выберите пункт Çàïîëíèòü ïî ïîñòóïëåíèþ. Из появившегося окна списка документов Ïîñòóïëåíèÿ òîâàðîâ и óñëóã выберите документ поступления: для нашего примера это документ от 03.10.2011 на сумму 270 000,00 руб. 128 Ãëàâà 3. Îñîáåííîñòè ó÷åòà ó çàêàç÷èêà â ïðîãðàììå «1Ñ:Áóõãàëòåðèÿ 8.2» После выбора документа поступления табличная часть вкладки Òîâàðû документа Ïîñòóïëåíèå äîï. ðàñõîäîâ будет полностью перенесена из документа-основания. Значение полей Äîï. ðàñõîäû и Ñóììà ÍÄÑ табличной части вкладки Òîâàðû документа могут быть заполнены вручную, например при вводе отдельных сумм услуг за хранение товаров. При этом можно комбинировать два способа ввода данных: ручного и автоматического распределения, если заполнить одноименные поля в шапке и в табличной части. На вкладке Äîïîëíèòåëüíî указываются реквизиты документа поставщика — входящие дата и номер, а также грузоотправитель и грузополучатель, информация о котором будет выводиться на печатных формах. После проведения документа Ïîñòóïëåíèå äîï. ðàñõîäîâ можно зарегистрировать счет-фактуру поставщика при помощи ссылки Ââåñòè ñ÷åò-ôàêòóðó. Изменить данные о введенном счете-фактуре можно на вкладке Ñ÷åò-ôàêòóðà. Нажмите кнопку OK, чтобы сохранить и провести документ. После успешного проведения документ сформирует следующие проводки бухгалтерского учета: Дт 10.08 «Строительные материалы» Кт 60.01 «Расчеты с поставщиками и подрядчиками» — учтены дополнительные расходы на приобретение материалов; Дт 19.04 «НДС по приобретенным услугам» Кт 60.01 «Расчеты с поставщиками и подрядчиками» — выделен НДС по услугам сторонних организаций. Далее рассмотрим, какими документами отражаются другие хозяйственные операции по учету материалов у заказчика. 3.2.1.4. Ïåðåäà÷à ìàòåðèàëîâ ïîäðÿä÷èêó Достаточно часто в практике хозяйственной деятельности строительных организаций возникают ситуации, когда для строительства материалы перемещаются между различными субъектами. После приобретения материалы могут быть переданы подрядчику либо использоваться самостоятельно для строительства. Материалы также могут быть переданы другой организации для переработки. Программа позволяет отразить различные варианты перемещения материалов. Чтобы разобраться в способах отражения операций по перемещению материалов между субъектами хозяйствования, рассмотрим конкретный пример. Приобретенный в предыдущем примере евро-кирпич на сумму 270 000 руб. передается для выполнения работ другой организации — подрядчику ООО «Стройподряд». Причем право собственности на материалы остается у нашей организации. Передача материалов на сторону вводится в программу с помощью документа Ïåðåäà÷à òîâàðîâ. После выполнения работ подрядчиком и подписания акта выполненных работ материалы списываются. Списание материалов осуществляется с помощью документа Ïîñòóïëåíèå èç ïåðåðàáîòêè. Выберите команду меню ÏðîèçâîäñòâîÏåðåäà÷à в ïåðåðàáîòêó (èç ïåðåðàáîòêè). Откроется список документов Ïåðåäà÷à òîâàðîâ. 3.2. Âçàèìîäåéñòâèå ñ ïîäðÿä÷èêîì 129 Для ввода нового документа нажмите кнопку Äîáàâèòü на панели инструментов списка документов. На экране появится диалог Âûáîð âèäà îïåðàöèè äîêóìåíòà (рис. 3.22). Рис. 3.22. Диалог Выбор вида операции документа В диалоге выделите операцию Ïåðåäà÷à ñûðüÿ в ïåðåðàáîòêó и нажмите кнопку OK. Откроется окно формы нового документа (рис. 3.23). Рис. 3.23. Вкладка Товары документа Передача сырья в переработку В поле Ñêëàä отражается склад организации, с которого передается сырье в переработку выбором из одноименного справочника. Для поля Êîíòðàãåíò из одноименного справочника выберите подрядчика, который осуществляет строительство объекта. При этом в поле Äîãîâîð подставится договор, установленный как основной для данного контрагента. 130 Ãëàâà 3. Îñîáåííîñòè ó÷åòà ó çàêàç÷èêà â ïðîãðàììå «1Ñ:Áóõãàëòåðèÿ 8.2» Табличная часть вкладки Òîâàðû заполняется таким же образом, как и в предыдущих примерах: кнопкой , Ïîäáîð или автоматическим заполнением данными, имеющимися в информационной базе. Проведите документ нажатием кнопки , расположенной на панели инструментов окна документа. Документ будет записан в информационной базе и проведен. При этом сформируется для нашего примера следующая корреспонденция счетов: Дт 10.07 «Материалы, переданные в переработку на сторону» Кт 10.08 «Строительные материалы» — переданы строительные материалы в переработку. Из печатных форм в документе присутствуют Ì-15 (Íàêëàäíàÿ), ÒÎÐÃ-12 (Òîâàðíàÿ íàêëàäíàÿ), Ò-1 (Òîâàðíî-òðàíñïîðòíàÿ íàêëàäíàÿ). 3.2.2. Èíâåíòàðèçàöèÿ ìàòåðèàëîâ Для проверки наличия и состояния товарно-материальных ценностей проводится инвентаризация материалов, товаров и тары. В этом случае выявляется соответствие фактического наличия товарно-материальных ценностей на момент инвентаризации их остаткам по данным бухгалтерского учета. Этапами инвентаризации являются: проверка фактического наличия товарно-материальных ценностей; оформление результатов инвентаризации; принятие решений на основании результатов инвентаризации. Число инвентаризаций и сроки проведения устанавливаются каждым предприятием самостоятельно, кроме случаев, определенных законодательством, когда инвентаризация осуществляется обязательно. Наиболее целесообразно назначать проведение инвентаризации на момент закрытого отчетного месяца, то есть после проведения регламентных операций по закрытию месяца, например на первое число месяца. 3.2.2.1. Îôîðìëåíèå ðåçóëüòàòîâ èíâåíòàðèçàöèè Для осуществления инвентаризационной проверки приказом руководителя формируется инвентаризационная комиссия. Данная комиссия помимо организации проведения инвентаризации, также производит профилактическую работу по обеспечению сохранности ценностей, проверяет правильность определения результатов инвентаризации и т. д. В ходе проведения инвентаризации рабочая комиссия снимает фактические остатки товарно-материальных ценностей и сличает полученные результаты с учетными данными. Оформление результатов инвентаризации осуществляют в инвентаризационной описи, которая в программе «1С:Бухгалтерия 8.2» выводится документом Èíâåíòàðèçàöèÿ. 3.2. Âçàèìîäåéñòâèå ñ ïîäðÿä÷èêîì 131 Данный документ также позволяет сформировать печатные формы приказа на проведение инвентаризации и сличительной ведомости. В качестве примера зарегистрируем документ Èíâåíòàðèçàöèÿ òîâàðîâ íà ñêëàäå для проведенной инвентаризации по складу «Основной склад» в организации ООО «СтройИнвест». По результатам инвентаризации выявлен недостаток 50 шт. силикатного кирпича и излишек 20 шт. одинарного евро-кирпича. Для проведения инвентаризации подготовлен приказ №11 по организации от 31.10.2011. Для регистрации в базе результатов инвентаризации выберите команду меню ÑêëàäÈíâåíòàðèçàöèÿ òîâàðîâ íà ñêëàäå. На экране появится окно списка документов Èíâåíòàðèçàöèè òîâàðîâ íà ñêëàäàõ. Для ввода нового документа Èíâåíòàðèçàöèÿ òîâàðîâ íà ñêëàäå щелкните мышью на кнопке Äîáàâèòü, расположенной на панели инструментов окна списка документов. Откроется окно документа Èíâåíòàðèçàöèÿ òîâàðîâ íà ñêëàäå (рис. 3.24). Рис. 3.24. Вкладка Товары документа Инвентаризация товаров на складе Инвентаризация может быть проведена по складу или материально-ответственному лицу. Если инвентаризация проводится по складу, то в поле Ñêëàä вводится место хранения, по которому проводится инвентаризация. Для указания склада, на который оформляется инвентаризация, щелкните мышью на кнопке в поле Ñêëàä. На экране появится окно для выбора элемента из справочника Ñêëàäû (ìåñòà õðàíåíèÿ). Дважды щелкните мышью, например на строке Îñíîâíîé ñêëàä. Окно для выбора закроется, а в поле Ñêëàä документа подставится отобранное значение. 132 Ãëàâà 3. Îñîáåííîñòè ó÷åòà ó çàêàç÷èêà â ïðîãðàììå «1Ñ:Áóõãàëòåðèÿ 8.2» Если инвентаризация осуществляется по нескольким складам одного материальноответственного лица, то заполняется только поле Îòâåòñòâåííîå ëèöî. Выбор значений склада или ответственного лица осуществляется из справочников Ñêëàäû (ìåñòà õðàíåíèÿ) и Ôèçè÷åñêèå ëèöà. В табличной части вкладки Òîâàðû рассматриваемого документа заносится информация о позициях номенклатуры, для которых проводится инвентаризация: наименование, количество, отклонение и другие. С помощью открывающегося списка Çàïîëíèòü можно автоматически заполнить сведениями об остатках позиций номенклатуры на указанном в документе складе. Кнопка Ïîäáîð позволяет открыть диалог Ïîäáîð íîìåíêëàòóðû в äîêóìåíò, из которого выбираются позиции номенклатуры для подстановки в табличную часть документа. Заполним табличную часть документа всеми стройматериалами, которые числятся по учету для выбранного склада. В открывающемся списке Çàïîëíèòü щелкните мышью на строке Çàïîëíèòü ïî îñòàòêàì íà ñêëàäå. В табличную часть автоматически добавятся записи для всех позиций номенклатуры, которые учитываются в данный момент на складе. Рассмотрим назначение некоторых граф табличной части документа. Îòêëîíåíèå — отражается отклонение между фактическим остатком, зафиксированным в результате поведения инвентаризации, и остатком по данным бухгалтерского учета. Данная колонка заполняется программой автоматически с учетом отраженных сведений в графе Êîëè÷åñòâî. Êîëè÷åñòâî — указывается фактическое количество материала, полученное по результатам проведения инвентаризации. Ó÷åò. êîëè÷åñòâî — отображается количество по данным бухгалтерского учета. Ñóììà — рассчитывается фактическая стоимость материала по результатам проведения инвентаризации. Ó÷åò. ñóììà (ñóììà ïî äàííûì ó÷åòà) — отображаются данные о суммарной стоимости, рассчитанной на основании введенных в информационную базу документов. В графах Ñóììà и Ó÷åò. ñóììà выводится фактическая учетная сумма позиций номенклатуры, которые введены в таблицу. В графе Êîëè÷åñòâî для материала силикатный кирпич введите реальное количество товара, например 1720, а для одинарного евро-кирпича — 1510. Ввод данных в ячейке можно завершить с помощью клавиши . « После ввода фактического количества товаров в графе Îòêëîíåíèå автоматически рассчитается отклонение от учетного количества материалов. На вкладке Äîïîëíèòåëüíî заносятся реквизиты документа: приказ, постановление или распоряжение о проведении инвентаризации. В табличной части вкладки вводится состав инвентаризационной комиссии. Щелкните мышью на кнопке Çàïèñàòü, чтобы сохранить документ. 3.2. Âçàèìîäåéñòâèå ñ ïîäðÿä÷èêîì 133 С помощью открывающегося списка Ïå÷àòü формируются и выводятся на экран печатные формы первичных документов по инвентаризации. Äîêóìåíò Èíâåíòàðèçàöèÿ òîâàðîâ íà ñêëàäå íå ôîðìèðóåò ïðîâîäîê, ïîñêîëüêó íå ñîçäàåò äâèæåíèÿ ïî ñ÷åòàì ó÷åòà. Òàêèå äâèæåíèÿ ðåãèñòðèðóþòñÿ äîêóìåíòàìè Îïðèõîäîâàíèå òîâàðîâ, åñëè âûÿâëåíû èçëèøêè, èëè Ñïèñàíèå òîâàðîâ, â ñëó÷àå íåäîñòà÷è. Документ Èíâåíòàðèçàöèÿ òîâàðîâ íà ñêëàäå позволяет сформировать несколько печатных форм: Èíâåíòàðèçàöèÿ òîâàðîâ íà ñêëàäå, ÈÍÂ-3 (Èíâåíòàðèçàöèîííàÿ îïèñü òîâàðîâ), ÈÍÂ-19 (Ñëè÷èòåëüíàÿ âåäîìîñòü) и ÈÍÂ-22 (Ïðèêàç). Выведем на экран печатную форму инвентаризационной описи. Для выбора печатной формы нажмите кнопку Ïå÷àòü. На экране появится открывающийся список. Щелкните мышью на строке ÈÍÂ-3 (Èíâåíòàðèçàöèîííàÿ îïèñü òîâàðîâ). На экране отразится окно печатной формы инвентаризационной описи (рис. 3.25). Рис. 3.25. Печатная форма инвентаризационной описи товарно-материальных ценностей В печатной форме документа выводится информация о единицах измерения ТМЦ, цене, номере, количестве товаров, цене и суммах, записанных в документ по результатам инвентаризации. Для закрытия печатной формы документа Èíâåíòàðèçàöèÿ òîâàðîâ íà ñêëàäå щелкните мышью на кнопке . Подобным образом на экран выводятся и другие печатные формы документа. В печатной форме Èíâåíòàðèçàöèîííàÿ îïèñü òîâàðîâ выводится информация о цене, 134 Ãëàâà 3. Îñîáåííîñòè ó÷åòà ó çàêàç÷èêà â ïðîãðàììå «1Ñ:Áóõãàëòåðèÿ 8.2» фактическом наличии и количестве по бухгалтерскому учету, отклонении позиций номенклатуры, выявленных в результате инвентаризации. В сличительной ведомости выводится информация только об отклонениях фактического количества от бухгалтерского учета. Для печати выведенных на экран печатных форм используется кнопка Ïå÷àòü панели инструментов программы. Для сохранения, проведения и закрытия окна документа щелкните мышью на кнопке OK. Результаты инвентаризации оформлены. Записанный документ регистрируется в списке документов Èíâåíòàðèçàöèè òîâàðîâ íà ñêëàäàõ. Но остатки на складе пока не изменились. Для редактирования остатков на складе введем документы Îïðèõîäîâàíèå òîâàðîâ и Ñïèñàíèå òîâàðîâ. 3.2.2.2. Îïðèõîäîâàíèå òîâàðîâ На складе по итогам проведения инвентаризации могут быть выявлены излишки или недостача товаров. При обнаружении излишек товары оприходуются на склад с помощью документа Îïðèõîäîâàíèå òîâàðîâ. Новый документ вводится как отдельный документ при поступлении товаров либо на основании проведенной инвентаризации. Для рассмотрения документа Îïðèõîäîâàíèå òîâàðîâ продолжим начатый пример и зарегистрируем излишки материала, выявленные при проведении инвентаризации, то есть введем на основании документа Èíâåíòàðèçàöèÿ òîâàðîâ íà ñêëàäå ¹1 îò 31.10.11 ã. Откройте список документов Èíâåíòàðèçàöèÿ òîâàðîâ íà ñêëàäàõ с помощью команды меню ÈíâåíòàðèçàöèÿÈíâåíòàðèçàöèÿ òîâàðîâ íà ñêëàäå. Из списка выберите ранее созданный документ Èíâåíòàðèçàöèÿ òîâàðîâ íà ñêëàäå ¹1 îò 31.10.11 ã., на основании которого будем вводить оприходование товаров, . Откроется список документов, которые можно и щелкните мышью на кнопке ввести на основании инвентаризации материалов на складе. Чтобы оформить оприходование товаров на основании инвентаризации, щелкните мышью на строке Îïðèõîäîâàíèå òîâàðîâ. Откроется окно документа Îïðèõîäîâàíèå òîâàðîâ (рис. 3.26). При вводе нового документа на основании инвентаризации документ автоматически заполняется данными из документа Èíâåíòàðèçàöèÿ òîâàðîâ íà ñêëàäå. Подробнее рассмотрим назначение элементов формы документа. Склад, на котором производилась инвентаризация, заносится в одноименном поле. В поле Èíâåíòàðèçàöèÿ указывается документ инвентаризации, на основании которого возникли излишки. Документ инвентаризации выбирается из списка документов Èíâåíòàðèçàöèè òîâàðîâ íà ñêëàäàõ. В поле Ñòàòüÿ äîõîäîâ выбирается статья прочих доходов и расходов, на которую будут отнесены доходы по бухгалтерскому и налоговому учету. 3.2. Âçàèìîäåéñòâèå ñ ïîäðÿä÷èêîì 135 Чтобы указать статью доходов, щелкните мышью на кнопке выбора в поле Ñòàòüÿ äîõîäîâ. В открывшемся справочнике Ïðî÷èå äîõîäû и ðàñõîäû (см. рис. 3.5) дважды щелкните мышью на строке статьи доходов. Окно справочника закроется, а в поле Ñòàòüÿ äîõîäîâ подставится отобранное значение. Рис. 3.26. Документ Оприходование товаров В табличной части документа вводится информация о позициях номенклатуры, которые приходуются на склад: наименование, количество, характеристика, серия, цена и прочее. Если документ оформляется на основании инвентаризации, то табличная часть заполняется автоматически позициями номенклатуры, для которых выявлены излишки. Также для автоматического заполнения таблицы можно воспользоваться открывающимся списком Çàïîëíèòü. При этом в таблицу добавятся значения из документа инвентаризации и только те товары, которые еще не были оприходованы. Кнопкой Ïîäáîð производится подбор позиции номенклатуры из справочника Íîìåíêëàòóðà. Оприходование товаров может осуществляться не только по ценам из документа инвентаризации, но и по произвольным ценам. С помощью кнопки Öåíû и âàëþòà открывается диалог Öåíû и âàëþòà, в котором задаются типы цен, валюта и другие параметры ценообразования. В поле Îñíîâàíèå введите основание для ввода документа, например Ïî ðåçóëüòàòàì ïðîâåäåííîé èíâåíòàðèçàöèè. Для проведения документа щелкните мышью на кнопке панели инструментов окна документа. , расположенной на 136 Ãëàâà 3. Îñîáåííîñòè ó÷åòà ó çàêàç÷èêà â ïðîãðàììå «1Ñ:Áóõãàëòåðèÿ 8.2» После успешного проведения в нашем случае документ сформирует проводку: Дт 10.08 «Строительные материалы» Кт 91.01 «Прочие доходы» — оприходованы излишки материалов. Из документа также можно вывести печатную форму Îïðèõîäîâàíèå òîâàðîâ. Для этого используется кнопка Ïå÷àòü и в появившемся списке выбирается строка Íàêëàäíàÿ íà îïðèõîäîâàíèå òîâàðîâ. 3.2.2.3. Ñïèñàíèå òîâàðîâ Если при проведении инвентаризации обнаружена недостача, то товары в размере этой недостачи списывают. Для оформления списания товаров предназначен документ Ñïèñàíèå òîâàðîâ. Документ может быть также оформлен отдельно для произвольного списания товаров, например при истечении срока годности. Документы Ñïèñàíèå òîâàðîâ создаются, хранятся и редактируются в списке документов Ñïèñàíèÿ òîâàðîâ. В качестве примера зарегистрируем в базе недостачу товара по результатам проведенной инвентаризации. Для этого на основании документа Èíâåíòàðèçàöèÿ òîâàðîâ íà ñêëàäå ¹1 îò 31.10.11 ã. введем документ Списание товаров. Откройте список документов Èíâåíòàðèçàöèÿ òîâàðîâ íà ñêëàäàõ и на основании документа Èíâåíòàðèçàöèÿ òîâàðîâ íà ñêëàäå ¹1 îò 31.10.11 ã. введите новый документ Ñïèñàíèå òîâàðîâ (рис. 3.27). Рис. 3.27. Документ Списание товаров В поле Èíâåíòàðèçàöèÿ указывается документ инвентаризации, на основании которого возникла недостача. Документ инвентаризации выбирается из списка документов Èíâåíòàðèçàöèè òîâàðîâ íà ñêëàäàõ. В поле Îñíîâàíèå указывается причина списания товаров. 3.2. Âçàèìîäåéñòâèå ñ ïîäðÿä÷èêîì 137 В нашем случае в качестве основания для списания товаров введите, например, Ïî ðåçóëüòàòàì ïðîâåäåíèÿ èíâåíòàðèçàöèè. В табличной части вкладки Òîâàðû вводится информация о позициях номенклатуры, которые списываются со склада: наименование, количество, характеристика, серия, цена и пр. Если документ оформляется на основании инвентаризации, то табличная часть заполняется автоматически позициями номенклатуры, для которых выявлена недостача. Также для заполнения таблицы можно использовать открывающийся список Çàïîëíèòü. При этом значения в таблицу добавляются из документа инвентаризации, указанного в поле Èíâåíòàðèçàöèÿ и только теми материалами, которые еще не были списаны. С помощью открывающегося списка Ïå÷àòü формируются акты списания товаров, отражающие информацию о дате списания, количестве и стоимости списанного товара. Для сохранения, проведения и закрытия окна документа щелкните мышью на кнопке OK. После успешного проведения документа в нашем примере сформируется следующая корреспонденция счетов: Дт 94 «Недостачи и потери от порчи ценностей» Кт 10.08 «Строительные материалы» — учтена недостача сырья и материалов. Списание выявленной недостачи товаров выполнено. После этого реальный остаток на складе будет равен документально подтвержденным остаткам. 3.2.3. Ó÷åò ñïåöîäåæäû Рабочим стройки предприятие должно бесплатно выдавать спецодежду и спецобувь. Данная норма заложена в Положении, установленном в Правилах Госстроя России от 23.07.2001 №80 «Безопасность труда в строительстве. Часть 1. Общие требования». Также правила выдачи работникам спецодежды и спецобуви утверждены постановлением Минтруда России от 18.12.1998 №51. Нормы выдачи и профессии работников, которым выдается спецодежда, утверждаются в коллективном договоре. Кроме спецодежды, рабочим могут выдаваться и средства индивидуальной защиты. При выдаче работникам спецодежды, спецобуви и средств индивидуальной защиты на предприятии заполняется ведомость по форме МБ-7. Помимо этого в личной карточке работника делаются отметки о выдаче, в которой указывают дату выдачи работнику спецодежды и срок службы. В Методических указаниях по бухгалтерскому учету специального инструмента, специальных приспособлений, специального оборудования и специальной одежды, которые утверждены Приказом Минфина РФ от 26.11.2002 №135н, описаны правила учета спецодежды и спецобуви. 138 Ãëàâà 3. Îñîáåííîñòè ó÷åòà ó çàêàç÷èêà â ïðîãðàììå «1Ñ:Áóõãàëòåðèÿ 8.2» В программе документами, с помощью которых осуществляется учет спецодежды, являются Ïåðåäà÷à ìàòåðèàëîâ в ýêñïëóàòàöèþ, Âîçâðàò ìàòåðèàëîâ èç ýêñïëóàòàöèè и Ñïèñàíèå ìàòåðèàëîâ èç ýêñïëóàòàöèè. Рассмотрим пример выдачи, возврата и списания защитных касок для сотрудников организации: Ивановой Л. В. и Пуганову А. А. и Мастеркову И. В. 3.2.3.1. Ïåðåäà÷à ñïåöîäåæäû â ýêñïëóàòàöèþ Передача спецодежды в эксплуатацию, то есть выдача со склада в подразделение оформляется документом Ïåðåäà÷à ìàòåðèàëîâ в ýêñïëóàòàöèþ. Выберите команду меню ÏðîèçâîäñòâîÏåðåäà÷à ìàòåðèàëîâ в ýêñïëóàòàöèþ. Откроется список документов Ïåðåäà÷à ìàòåðèàëîâ в ýêñïëóàòàöèþ. Для создания нового документа нажмите кнопку Äîáàâèòü панели инструментов списка. Возникнет документ Ïåðåäà÷à ìàòåðèàëîâ в ýêñïëóàòàöèþ (рис. 3.28). Рис. 3.28. Вкладка Спецодежда документа Передача материалов в эксплуатацию В поле Ñêëàä отражается склад организации, с которого передается спецодежда в эксплуатацию выбором из одноименного справочника. Для нашего примера из всех вкладок, имеющихся в документе, наиболее интересна вкладка Ñïåöîäåæäà. Рассмотрим ее подробнее. Заполните графу Íîìåíêëàòóðà списком спецодежды, добавив в табличную часть или Ïîäáîð. строку кнопкой В колонке Ôèçè÷åñêîå ëèöî выберите работника, которому передается спецодежда, из одноименного справочника, открываемого при нажатии кнопки (рис. 3.29). 139 3.2. Âçàèìîäåéñòâèå ñ ïîäðÿä÷èêîì Рис. 3.29. Справочник Физические лица В графе Íàçíà÷åíèå èñïîëüçîâàíèÿ при нажатии кнопки появится одноименный справочник (рис. 3.30), из которого выбирается или заносится новое значение использования материала. Рис. 3.30. Справочник Назначения использования В поле Êîëè÷åñòâî автоматически устанавливается значение 1, которое можно отредактировать. Из справочника Ïëàí ñ÷åòîâ áóõãàëòåðñêîãî ó÷åòà (см. рис. 3.2) выбираются счета для полей Ñ÷åò ó÷åòà и Ñ÷åò ïåðåäà÷è. Проведите документ, щелкнув мышью на кнопке в информационной базе программы. . Документ зарегистрируется После успешного проведения будут сформированы следующие проводки по каждой строке: Дт 10.11.1 «Специальная одежда в эксплуатации» Кт 10.10 «Специальная оснастка и специальная одежда на складе» — передана в производство спецодежда; 140 Ãëàâà 3. Îñîáåííîñòè ó÷åòà ó çàêàç÷èêà â ïðîãðàììå «1Ñ:Áóõãàëòåðèÿ 8.2» Дт 20.01 «Основное производство» Кт 10.11.1 «Специальная одежда в эксплуатации» — спецодежда списана на затраты при выдаче со склада работникам; Дт ÌÖ.02 «Спецодежда в эксплуатации» — учтена стоимость переданной в производство спецодежды в эксплуатацию в налоговом учете. Документ Ïåðåäà÷à ìàòåðèàëîâ в ýêñïëóàòàöèþ позволяет вывести на печать ведомость учета выдачи спецодежды по форме МБ-7, а также требование-накладную по форме М-11. 3.2.3.2. Âîçâðàò ìàòåðèàëîâ èç ýêñïëóàòàöèè Возврат спецодежды из эксплуатации производится, например, при переводе работника на другую должность, которая не предполагает использования спецодежды, и в других подобных случаях, когда стоимость спецодежды еще не списана в затраты и ее потребительские свойства не утрачены. Выберите команду меню Ïðîèçâîäñòâî Âîçâðàò ìàòåðèàëîâ èç ýêñïëóàòàöèè. Появится список документов Âîçâðàò ìàòåðèàëîâ èç ýêñïëóàòàöèè. Чтобы создать новый документ, нажмите кнопку Äîáàâèòü панели инструментов списка. Откроется документ Âîçâðàò ìàòåðèàëîâ èç ýêñïëóàòàöèè (рис. 3.31). Рис. 3.31. Вкладка Спецодежда документа Возврат материалов из эксплуатации В поле Ñêëàä отражается склад организации, на который осуществляется возврат спецодежды из эксплуатации выбором из одноименного справочника. Для нашего примера рассмотрим только вкладку Ñïåöîäåæäà. При возврате на склад спецодежда должна приходоваться на новый элемент справочника Íîìåíêëàòóðà. Например, при возврате на склад строительной каски нужно в справочнике Íîìåíêëàòóðà завести новый элемент Êàñêà ñòðîèòåëüíàÿ íîøåíàÿ 141 3.2. Âçàèìîäåéñòâèå ñ ïîäðÿä÷èêîì 1 ìåñÿö, затем, при вводе операции, из справочника выбирается новый введенный элемент. Заполните графу Íîìåíêëàòóðà списком спецодежды, добавив в табличную часть или Ïîäáîð. строку кнопкой В графе Ïàðòèÿ ìàòåðèàëîâ указывается из списка документ, которым спецодежда передавалась работнику. Работник, который возвращает спецодежду, указывается в графе Ôèçè÷åñêîå ëèöî выбором из одноименного справочника (см. рис. 3.29). В поле Êîëè÷åñòâî установите количество возвращаемой спецодежды. Щелкните мышью на кнопке , чтобы записать и провести документ. Печатных форм документ Âîçâðàò ìàòåðèàëîâ èç ýêñïëóàòàöèè не имеет. 3.2.3.3. Ñïèñàíèå ìàòåðèàëîâ èç ýêñïëóàòàöèè Списание спецодежды может осуществляться по истечению срока полезного использования, морального или физического износа, происшествия чрезвычайных ситуаций, ликвидации организации. Физический износ, как правило, происходит после истечения срока полезного использования объекта. В некоторых случаях физический износ может наступить и до наступления полезного срока использования. Выберите пункт меню ÏðîèçâîäñòâîÑïèñàíèå ìàòåðèàëîâ èç ýêñïëóàòàöèè. Откроется список документов Ñïèñàíèå ìàòåðèàëîâ èç ýêñïëóàòàöèè. Чтобы создать новый документ, нажмите кнопку Äîáàâèòü панели инструментов списка. Появится документ Ñïèñàíèå ìàòåðèàëîâ èç ýêñïëóàòàöèè (рис. 3.32). Табличная часть вкладки Ñïåöîäåæäà заполняется таким же образом, как и в предыдущих примерах. Рис. 3.32. Вкладка Спецодежда документа Списание материалов из эксплуатации 142 Ãëàâà 3. Îñîáåííîñòè ó÷åòà ó çàêàç÷èêà â ïðîãðàììå «1Ñ:Áóõãàëòåðèÿ 8.2» В табличную часть документа вводится информация о списываемых материалах. Если срок полезного использования спецодежды не истек, то для списания в таблицу документа такие объекты вводятся вручную. Для автоматического заполнения таблицы объектами, у которых истек срок полезного использования, служит кнопка Çàïîëíèòü. Щелкните мышью на кнопке , чтобы записать и провести документ. Документ Ñïèñàíèå ìàòåðèàëîâ èç ýêñïëóàòàöèè позволяет распечатать акт на списание малоценных и быстроизнашивающихся предметов формы МБ-8. В итоге в рассмотренной главе мы познакомились с основными моментами отражения в бухгалтерском учете заказчика хозяйственных операций с инвестором и подрядчиком. Подробно рассмотрели учет в программе поступления, движения и списания материалов и спецодежды на строительном предприятии. Освоив предложенную методологию учета операций у заказчика, вы сможете переложить свои варианты операций применительно к системе учета, принятой в организации. ÃËÀÂÀ 4 Îñîáåííîñòè ó÷åòà ó ïîäðÿä÷èêà â ïðîãðàììå «1Ñ:Áóõãàëòåðèÿ 8.2» При выполнении договоров на строительство бухгалтерский учет осуществляется в соответствии с ПБУ 2/2008 «Учет договоров строительного подряда». В подрядной организации практика учета предполагает формирование стоимости незавершенного производства с учетом доли общепроизводственных и общехозяйственных расходов, которые приходятся на данный объект незавершенного производства. Причем базой распределения таких расходов могут быть прямые затраты организации или заработная плата основных производственных рабочих. Расходы подрядчика формируются из всех фактически произведенных расходов, связанных с осуществлением подрядных работ, выполняемых согласно договору на строительство, то есть с использованием в процессе строительства объекта материальных и трудовых ресурсов, основных средств и нематериальных активов, а также других видов ресурсов. 4.1. Ó÷åò ïðèíÿòûõ ñòðîèòåëüíûõ ðàáîò è óñëóã Достаточно часто в практике хозяйственной деятельности возникают разные договорные отношения между подрядчиком (генподрядчиком) и субподрядчиками. Согласно условиям договора подрядчик вправе привлечь к исполнению своих обязательств других лиц (субподрядчиков). Для отражения факта приема строительно-монтажных работ от субподрядной организации используется документ Ïîñòóïëåíèå òîâàðîâ и óñëóã. В этом случае подрядные расходы учитываются в качестве прямых расходов на счете 20 «Основное производство». Услуги, предоставленные заказчиком, формируют стоимость объекта строительства и учитываются на счете 08.03 «Строительство объектов основных средств». При этом в программе для регистрации такой операции удобно использовать документ Операция (áóõãàëòåðñêèé и íàëîãîâûé ó÷åò). На примерах рассмотрим оба варианта учета принятия строительных работ и услуг. 144 Ãëàâà 4. Îñîáåííîñòè ó÷åòà ó ïîäðÿä÷èêà â ïðîãðàììå «1Ñ:Áóõãàëòåðèÿ 8.2» 4.1.1. Ó÷åò ïðèíÿòûõ ñòðîèòåëüíûõ ðàáîò îò ñóáïîäðÿä÷èêà В данном разделе рассмотрим учет работ у подрядчика на примере выполнения субподрядчиком части работ по строительству объекта строительства в виде внутренней отделки торгового центра на сумму 400 000,00 руб., в том числе НДС 61 016,95 руб. Для этого зарегистрируем документ Ïîñòóïëåíèå òîâàðîâ и óñëóã. Выберите команду меню ÏîêóïêàÏîñòóïëåíèå òîâàðîâ и óñëóã. На экране появится окно списка документов Ïîñòóïëåíèÿ òîâàðîâ и óñëóã. Чтобы сформировать новый документ, нажмите кнопку Äîáàâèòü на панели инструментов. Откроется диалог Âûáîð âèäà îïåðàöèè äîêóìåíòà (рис. 4.1). Рис. 4.1. Диалог Выбор вида операции документа Выделите значение Ïîêóïêà, êîìèññèÿ и нажмите кнопку OK. Диалог закроется, и появится документ Ïîñòóïëåíèå òîâàðîâ и óñëóã. Подробное описание данного документа мы уже рассматривали ранее, поэтому лишь напомним, что услуги и работы заносятся во вкладке Óñëóãè. Перейдите на вкладку Óñëóãè , щелкнув мышью на одноименном ярлыке (рис. 4.2). С помощь кнопки поля Êîíòðàãåíò вызовите одноименный справочник (рис. 4.3) и выберите или введите новую организацию, у которой принимается часть строительно-монтажных работ, в нашем примере это Ñòðîéïîäðÿä ÎÎÎ. Автоматически после выбора контрагента отразится договор, по которому осуществляется поступление выполненных работ. По умолчанию поле Äîãîâîð заполнится значением основного договора, заключенного с контрагентом. Договор также можно выбрать из справочника Äîãîâîðû êîíòðàãåíòîâ, который вызывается с помощью кнопки поля Äîãîâîð. В открывающемся списке Çà÷åò àâàíñîâ определяется вариант зачета авансов для расчета с клиентом: автоматически, по документу, не зачитывать. 4.1. Ó÷åò ïðèíÿòûõ ñòðîèòåëüíûõ ðàáîò è óñëóã 145 Рис. 4.2. Вкладка Услуги документа Поступление товаров и услуг Рис. 4.3. Справочник Контрагенты Для отражения данных о выполненных работах нажмите кнопку на панели инструментов табличной части. Активизируется новая строка для ввода данных. В графе Íîìåíêëàòóðà таблицы щелкните мышью на кнопке . На экране появится одноименный справочник (рис. 4.4), из которого выберите наименование работ субподрядчика. В нашем примере это Âíóòðåííÿÿ îòäåëêà ïîìåùåíèÿ. Наименование работы также отразится в графе Ñîäåðæàíèå óñëóãè, äîï. ñâåäåíèÿ, содержимое которой вручную можно откорректировать. 146 Ãëàâà 4. Îñîáåííîñòè ó÷åòà ó ïîäðÿä÷èêà â ïðîãðàììå «1Ñ:Áóõãàëòåðèÿ 8.2» Рис. 4.4. Справочник Номенклатура Цену выполненных работ и ставку НДС введите в соответствующих столбцах. При этом автоматически рассчитаются значения в графах Ñóììà ÍÄÑ и Âñåãî. Также значение ячейки Ñóììà ÍÄÑ можно отредактировать в соответствии с документами поставщика. В нижней части окна документа выводятся итоги по всем оказанным услугам и выполненным работам, информация о которых введена в табличной части, для проверки соответствия с документами субподрядчика. В графе Ñ÷åò çàòðàò (ÁÓ) нажмите кнопку áóõãàëòåðñêîãî ó÷åòà (рис. 4.5). . На экране появится окно Ïëàí ñ÷åòîâ Рис. 4.5. Окно План счетов бухгалтерского учета Выберите из плана счетов счет учета затрат выполненных работ. Например, счет 20.01 «Основное производство». После отбора счета окно Ïëàí ñ÷åòîâ áóõãàëòåð- 147 4.1. Ó÷åò ïðèíÿòûõ ñòðîèòåëüíûõ ðàáîò è óñëóã ñêîãî ó÷åòà закроется, а выбранная позиция отразится в графах Ñ÷åò çàòðàò (ÁÓ) и Ñ÷åò çàòðàò (ÍÓ) документа Ïîñòóïëåíèå òîâàðîâ и óñëóã. Для указанного счета выбирается подразделение, на которое будут списываться производственные затраты. Кроме этого, для счета 20.01 «Основное производство» доступна аналитика в разрезе номенклатурных групп и статей затрат. Для графы Ñóáêîíòî 1 (ÁÓ) щелкните мышью на кнопке вочник Íîìåíêëàòóðíûå ãðóïïû (рис. 4.6). , чтобы вызвать спра- Рис. 4.6. Справочник Номенклатурные группы Данный справочник предназначен для хранения перечня номенклатурных групп, представляющих собой виды товаров, продукции, работ, услуг. В разрезе этих групп ведется укрупненный учет затрат основного и вспомогательного производства, а также выручки, полученной от реализации товаров, продукции, услуг. Выделите в справочнике основной объект, для которого ведется учет всех затрат и доходов, например Òîðãîâûé öåíòð, и нажмите кнопку Âûáðàòü на панели инструментов. Окно справочника закроется, а отобранная позиция отразится в графах Ñóáêîíòî 1 (ÁÓ) и Ñóáêîíòî 1 (ÍÓ) документа Ïîñòóïëåíèå òîâàðîâ и óñëóã. Для второго субконто указывается статья затрат выбором из одноименного справочника. Эта же аналитика отразится и в графе Ñóáêîíòî 2 (ÍÓ). Чтобы ввести дополнительную информацию о документе поставщика, перейдите на вкладку Äîïîëíèòåëüíî (рис. 4.7). Вручную введите номер и дату входящего документа, на основании которого оформляются выполненные работы, в поля Âõ. íîìåð и Âõ. äàòà. Если грузоотправитель и грузополучатель отличаются от поставщика и покупателя, то отражаются соответствующие контрагенты в полях Ãðóçîîòïðàâèòåëü и Ãðóçîïîëó÷àòåëü. 148 Ãëàâà 4. Îñîáåííîñòè ó÷åòà ó ïîäðÿä÷èêà â ïðîãðàììå «1Ñ:Áóõãàëòåðèÿ 8.2» Рис. 4.7. Вкладка Дополнительно документа Поступление товаров и услуг При предъявлении поставщиком счета-фактуры вводится дата и номер этого документа на вкладке Ñ÷åò-ôàêòóðà. Перейдите на вкладку Ñ÷åò-ôàêòóðà, щелкнув мышью на одноименном ярлыке (рис. 4.8). Рис. 4.8. Вкладка Счет-фактура документа Поступление товаров и услуг 4.1. Ó÷åò ïðèíÿòûõ ñòðîèòåëüíûõ ðàáîò è óñëóã 149 Установите флажок Ïðåäúÿâëåí ñ÷åò-ôàêòóðà. Станут доступными поля для отражения реквизитов счета-фактуры. Введите номер и входящую дату счета-фактуры в соответствующие поля. В дальнейшем эти данные будут использоваться при заполнении журнала учета полученных счетов-фактур, а также книги покупок. Нажатием кнопки OK проведите и закройте документ. После успешного проведения документ автоматически зарегистрируется в списке документов Ïîñòóïëåíèÿ òîâàðîâ и óñëóã. Операция поступления выполненных работ субподрядчиком в нашем случае сформирует следующие проводки: Дт 20.01 «Основное производство» Кт 60.01 «Расчеты с поставщиками и подрядчиками» — включение в затраты основного производства работ субподрядчика; Дт 19.04 «НДС при строительстве основных средств» Кт 60.01 «Расчеты с поставщиками и подрядчиками» — отражение суммы НДС по выполненным работам субподрядчика. Если субподрядчику был перечислен аванс, то дополнительно формируется проводка по дебету счета 60.01 «Расчеты с поставщиками и подрядчиками» в корреспонденции с кредитом счета 60.02 «Расчеты по авансам выданным» на сумму зачтенного аванса. 4.1.2. Ó÷åò ïðèíÿòûõ óñëóã çàêàç÷èêà Далее рассмотрим учет оказанных услуг заказчика в виде охраны строительной площадки с помощью документа Îïåðàöèÿ (áóõãàëòåðñêèé и íàëîãîâûé ó÷åò). Стоимость услуг ежемесячно составляет 20 000,00 руб., в том числе НДС 3 050,85 руб. В этом случае вручную занесем следующие проводки: Дт 08.03 «Строительство объектов основных средств» Кт 60.01 «Расчеты с поставщиками и подрядчиками» — учтены услуги заказчика; Дт 19.04 «НДС по приобретенным услугам» Кт 60.01 «Расчеты с поставщиками и подрядчиками» — выделена сумма НДС со стоимости услуг. Выберите команду меню Îïåðàöèè Îïåðàöèè, ââåäåííûå âðó÷íóþ. На экране появится окно списка документов Îïåðàöèè (áóõãàëòåðñêèé и íàëîãîâûé ó÷åò). Чтобы ввести новый документ, нажмите кнопку Äîáàâèòü, расположенную на панели инструментов окна списка документов. На экране откроется документ Îïåðàöèÿ (áóõãàëòåðñêèé и íàëîãîâûé ó÷åò) (рис. 4.9). панели инструЧтобы занести новую операцию, щелкните мышью на кнопке ментов табличной части. Появится новая строка для ввода данных. В графе Ñ÷åò Äò нажмите кнопку и из появившегося окна Ïëàí ñ÷åòîâ áóõãàëòåðñêîãî ó÷åòà (см. рис. 4.5) выберите счет дебета, например 08.03 «Строительство объектов основных средств». Для выбранного счета станет доступной аналитика в разрезе объектов строительства, статей затрат и способа строительства. 150 Ãëàâà 4. Îñîáåííîñòè ó÷åòà ó ïîäðÿä÷èêà â ïðîãðàììå «1Ñ:Áóõãàëòåðèÿ 8.2» Рис. 4.9. Документ Операция (бухгалтерский и налоговый учет) В графе ÑóáêîíòîÄò1 нажмите кнопку и из открывшегося справочника Îáúåêòû ñòðîèòåëüñòâà (рис. 4.10) выберите объект, для нашего примера это Òîðãîâûé öåíòð. Именно на этот объект строительства учитываются затраты по предоставленным заказчиком услугам. Рис. 4.10. Справочник Объект строительства Для отражения статьи затрат на строительство объекта основных средств щелкните мышью на кнопке для графы ÑóáêîíòîÄò2. На экране появится справочник Ñòàòüè çàòðàò (рис. 4.11). 4.2. Ðåàëèçàöèÿ ñòðîèòåëüíûõ ðàáîò 151 Рис. 4.11. Справочник Статьи затрат В данном справочнике выделите введенную ранее статью и нажмите кнопку Âûáðàòü, расположенную на панели инструментов. Окно справочника закроется, а отобранная позиция отразится в графе ÑóáêîíòîÄò3 документа Îïåðàöèÿ (áóõãàëòåðñêèé и íàëîãîâûé ó÷åò). Для графы ÑóáêîíòîÄò3 нажмите кнопку и из открывающегося списка выберите один из способов строительства: Ïîäðÿäíûé или Õîçñïîñîá. Для нашего примера укажите способ Ïîäðÿäíûé. Остальные графы, в том числе и корреспонденция счетов по выделению суммы НДС, заносятся так же, как описано ранее в книге. После внесения всех записей сохраните документ, нажав кнопку OK. В информационной базе программы отразятся проводки по учету услуг заказчика в виде охраны объекта. Документ Îïåðàöèÿ (áóõãàëòåðñêèé и íàëîãîâûé ó÷åò) позволяет вывести на печать бухгалтерскую справку зарегистрированных проводок, для чего используется кнопка в нижней части окна документа Áóõãàëòåðñêàÿ ñïðàâêà. 4.2. Ðåàëèçàöèÿ ñòðîèòåëüíûõ ðàáîò В связи со спецификой строительной отрасли при заключении договоров на выполнение работ или услуг может возникнуть два основных варианта сдачи работы заказчику: после полного выполнения работ или поэтапно. Учет выполнения работ у подрядчика ведется с использованием балансовых счетов: 46 «Выполненные этапы по незавершенным работам», 62 «Расчеты с покупателями и заказчиками» и 90 «Продажи». Для счета 46 «Выполненные этапы по незавершенным работам» предусмотрено ведение аналитического учета по заказчикам, договорам и видам работ. В программе «1С:Бухгалтерия 8.2» учет передачи выполненных работ осуществляется документом Àêò îá îêàçàíèè ïðîèçâîäñòâåííûõ óñëóã. 152 Ãëàâà 4. Îñîáåííîñòè ó÷åòà ó ïîäðÿä÷èêà â ïðîãðàììå «1Ñ:Áóõãàëòåðèÿ 8.2» Настроим аналитику по счету 46 «Выполненные этапы по незавершенным работам». Для этого выполните командой меню Ïðåäïðèÿòèå Ïëàí ñ÷åòîâ Ïëàí ñ÷åòîâ áóõãàëòåðñêîãî ó÷åòà. На экране откроется окно Ïëàí ñ÷åòîâ áóõãàëòåðñêîãî ó÷åòà (см. рис. 4.5). Найдите в списке счет 46 «Выполненные этапы по незавершенным работам» и дважды щелкните мышью на строке с названием рассматриваемого счета. На экране появится окно регистра сведений Ñ÷åò (рис. 4.12). Рис. 4.12. Окно регистра сведений Счет Чтобы отразить виды аналитического учета для данного счета, нажмите кнопку на панели инструментов табличной части окна регистра сведений. В таблице появится новая строка для ввода данных. В графе Íàèìåíîâàíèå появившейся строки щелкните на кнопке откроется окно Âèäû ñóáêîíòî õîçðàñ÷åòíûå (рис. 4.13). . На экране В списке видов субконто найдите строку Êîíòðàãåíòû и нажмите кнопку Âûáðàòü. Окно Âèäû ñóáêîíòî õîçðàñ÷åòíûå закроется, отобранное название субконто отразится в поле Íàèìåíîâàíèå окна регистра сведений Ñ÷åò. Таким же образом занесите еще одну аналитику по рассматриваемому счету — Äîãîâîðû. Для нашего примера аналитический учет по двум субконто будет достаточен. Нажмите кнопку OK, чтобы сохранить изменения для счета 46 «Выполненные этапы по незавершенным работам». Таким образом, можно приступать к учету передачи строительно-монтажных работ заказчикам. 4.2. Ðåàëèçàöèÿ ñòðîèòåëüíûõ ðàáîò 153 Рис. 4.13. Окно Виды субконто хозрасчетные 4.2.1. Ïåðåäà÷à çàêîí÷åííûõ ñòðîèòåëüíî-ìîíòàæíûõ ðàáîò Если согласно договору подряда заказчик принимает выполненные работы по мере готовности, то в этом случае подрядчик списывает с учета стоимость выполненных работ, определив финансовый результат от реализации. Для отражения в учете факта сдачи выполненных одноэтапных работ рассмотрим пример, где наша организация-подрядчик по договору подряда сдает выполненные работы по мере готовности. Стоимость работ составляет 6 000 000,00 руб., в том числе НДС 915 254,24 руб., себестоимость по проектной документации составляет 5 500 000,00 руб. Выберите команду меню Ïðîäàæà Àêò îá îêàçàíèè ïðîèçâîäñòâåííûõ óñëóã. На экране появится окно списка документов Àêòû îá îêàçàíèè ïðîèçâîäñòâåííûõ óñëóã. Чтобы ввести новый документ, щелкните мышью на кнопке Äîáàâèòü, расположенной на панели инструментов списка документов. На экране отразится окно документа Àêò îá îêàçàíèè ïðîèçâîäñòâåííûõ óñëóã (рис. 4.14). Данный документ предназначен для регистрации операций по оказанию услуг производственного характера. Для поля Êîíòðàãåíò нажмите кнопку . В открывшемся одноименном справочнике выберите из списка или введите нового заказчика, с которым заключен подрядный договор, в нашем примере Ñòðîéçàêàç ÎÎÎ. Наименование организации появится в поле Êîíòðàãåíò рассматриваемого документа. 154 Ãëàâà 4. Îñîáåííîñòè ó÷åòà ó ïîäðÿä÷èêà â ïðîãðàììå «1Ñ:Áóõãàëòåðèÿ 8.2» Рис. 4.14. Вкладка Услуги документа Акт об оказании производственных услуг При этом в поле Äîãîâîð отразится наименование договора, установленного как основной для выбранного заказчика. Вариант зачета выданного аванса выбирается из списка, открывающегося в поле Çà÷åò àâàíñà с помощью кнопки . на панели Для отражения данных о выполненных работах нажмите кнопку инструментов табличной части. Активизируется новая строка для ввода данных. . На экране появится В графе Óñëóãà таблицы щелкните мышью на кнопке одноименный справочник Íîìåíêëàòóðà (см. рис. 4.4), из которого выберите наименование выполненных заказчику работ. В нашем примере это Ñòðîèòåëüíîìîíòàæíûå ðàáîòû. Количество, цену выполненных работ и ставку НДС введите в соответствующих графах. При этом автоматически рассчитаются значения в полях Ñóììà ÍÄÑ и Âñåãî, где значение графы Ñóììà ÍÄÑ можно отредактировать. В нижней части окна документа отразятся итоги по всем оказанным услугам и выполненным работам, информация о которых введена в табличной части. В графе Ñòîèìîñòü (ïëàíîâàÿ) заносится плановая себестоимость согласно проектной документации. В нашем примере это 5 500 000,00 руб. Эта же цифра отразится в поле Ñóììà (ïëàíîâàÿ). Счета учета доходов, расходов и НДС программой уже будут установлены в соответствующих графах таблицы. Оставим эти значения без изменения. Далее отразим счет учета расходов основного производства, на котором учитываются расходы, связанные с выполнением данных работ. 4.2. Ðåàëèçàöèÿ ñòðîèòåëüíûõ ðàáîò 155 Для этого перейдите на вкладку Ñ÷åò çàòðàò, щелкнув мышью на одноименном ярлыке (рис. 4.15). Рис. 4.15. Вкладка Счет затрат документа Акт об оказании производственных услуг В поле Ñ÷åò çàòðàò нажмите кнопку и из появившегося окна Ïëàí ñ÷åòîâ áóõãàëòåðñêîãî ó÷åòà (см. рис. 4.5) выберите счет затрат, например счет 20.01 «Основное производство». Станут доступными дополнительные поля для отражения основной аналитики. Вызовите справочник Ñïèñîê ïîäðàçäåëåíèé îðãàíèçàöèé (рис. 4.16) нажатием кнопки в поле Ïîäðàçäåëåíèå çàòðàò. Данный справочник служит для хранения списка подразделений организации, в разрезе которых в программе ведется аналитический учет. Выберите для нашего примера подразделение для отнесения затрат выполненных работ — Ñòðîèòåëüíàÿ áðèãàäà ¹ 1. Вид оказанных услуг введите в поле Íîìåíêëàòóðíàÿ ãðóïïà выбором из одноименного справочника. . После После внесения всех записей сохраните документ, нажав кнопку успешного проведения документ автоматически зарегистрируется в списке документов Àêòû îá îêàçàíèè ïðîèçâîäñòâåííûõ óñëóã. Также данный документ в нашем примере сформирует следующие проводки: Дт 62.01 «Расчеты с покупателями и заказчиками» Кт 90.01.1 «Выручка по деятельности с основной системой налогообложения» — выполнены заказчику работы; 156 Ãëàâà 4. Îñîáåííîñòè ó÷åòà ó ïîäðÿä÷èêà â ïðîãðàììå «1Ñ:Áóõãàëòåðèÿ 8.2» Рис. 4.16. Справочник Список подразделений организации Дт 90.03 «Налог на добавленную стоимость» Кт 68.02 «Налог на добавленную стоимость» — начислена сумма НДС по выполненным работам; Дт 90.02.1 «Себестоимость продаж по деятельности с основной системой налогообложения» Кт 20.01 «Основное производство» — выполнены работы производственного характера по плановым ценам. Документ Àêò îá îêàçàíèè ïðîèçâîäñòâåííûõ óñëóã позволяет получить печатную форму акта выполненных работ произвольной формы. Щелкните мышью на кнопке Ïå÷àòü в нижней части документа и из открывшегося списка выберите значение Àêò îá îêàçàíèè óñëóã. На экране появится печатная форма акта (рис. 4.17). Для печати документа используется кнопка окна программы. панели инструментов главного Из формы документа Àêò îá îêàçàíèè ïðîèçâîäñòâåííûõ óñëóã также можно зарегистрировать счет-фактуру для передачи заказчику. В нижней части документа нажмите ссылку Ââåñòè ñ÷åò-ôàêòóðó (см. рис. 4.14). На экране появится документ Ñ÷åò-ôàêòóðà âûäàííûé (рис. 4.18). Все основные данные уже будут отражены в этом документе. Здесь остается только проверить сведения, сохранить документ и распечатать счет-фактуру. Сохраните документ нажатием кнопки . После успешного проведения документ автоматически зарегистрируется в списке документов Ñ÷åòà-ôàêòóðû âûäàííûå. Данный документ проводок не формирует, поскольку служит для получения печатной формы счета-фактуры. 4.2. Ðåàëèçàöèÿ ñòðîèòåëüíûõ ðàáîò Рис. 4.17. Печатная форма акта выполненных работ Рис. 4.18. Документ Счет-фактура выданный 157 158 Ãëàâà 4. Îñîáåííîñòè ó÷åòà ó ïîäðÿä÷èêà â ïðîãðàììå «1Ñ:Áóõãàëòåðèÿ 8.2» Щелкните мышью на кнопке Ïå÷àòü в нижней части документа и из открывшегося списка выберите значение Ñ÷åò-ôàêòóðà. На экране появится печатная форма счета-фактуры (рис. 4.19). Рис. 4.19. Печатная форма выданного счета-фактуры Для печати документа используется кнопка окна программы. панели инструментов главного Далее рассмотрим пример учета поэтапной сдачи строительно-монтажных работ. 4.2.2. Ïîýòàïíàÿ ïåðåäà÷à ñòðîèòåëüíî-ìîíòàæíûõ ðàáîò В случае если работы подрядчиком выполняются в течение длительного времени, заказчик может принимать работы поэтапно. Рассмотрим пример для ведения учета поэтапной сдачи выполненных работ. Организация по договору подряда сдает выполненные работы в несколько этапов. Стоимость работ первого этапа составляет 300 000,00 руб., в том числе НДС 45 762,71 руб., себестоимость по проектной документации — 280 000,00 руб. Выберите команду меню ÏðîäàæàÀêò îá îêàçàíèè ïðîèçâîäñòâåííûõ óñëóã. На экране появится окно списка документов Àêòû îá îêàçàíèè ïðîèçâîäñòâåííûõ óñëóã. Чтобы ввести новый документ, щелкните мышью на кнопке Äîáàâèòü, расположенной на панели инструментов списка документов. На экране отразится окно документа Àêò îá îêàçàíèè ïðîèçâîäñòâåííûõ óñëóã (рис. 4.20). 4.2. Ðåàëèçàöèÿ ñòðîèòåëüíûõ ðàáîò 159 Рис. 4.20. Вкладка Услуги документа Акт об оказании производственных услуг при поэтапном выполнении работ Для поля Êîíòðàãåíò нажмите кнопку . В открывшемся одноименном справочнике выберите из списка или введите нового заказчика, с которым заключен подрядный договор, в нашем примере Ñòðîéçàêàç ÎÎÎ. Наименование организации появится в поле Êîíòðàãåíò рассматриваемого документа. При этом в поле Äîãîâîð отразится наименование договора, установленного как основной для выбранного заказчика. Вариант зачета выданного аванса выбирается из списка, открывающегося в поле Çà÷åò àâàíñà с помощью кнопки . Для отражения данных о выполненных этапах работ нажмите кнопку на панели инструментов табличной части. Активизируется новая строка для ввода данных. . На экране появится В графе Óñëóãà таблицы щелкните мышью на кнопке одноименный справочник Íîìåíêëàòóðà (см. рис. 4.4), из которого выберите наименование выполненного заказчику этапа работ. В нашем примере это 1-é ýòàï ÑÌÐ. Количество, цену выполненных работ и ставку НДС введите в соответствующих графах. При этом автоматически рассчитаются значения в полях Ñóììà ÍÄÑ и Âñåãî, где значение графы Ñóììà ÍÄÑ можно отредактировать. В нижней части окна документа отразятся итоги по всем оказанным услугам и выполненным работам, информация о которых введена в табличной части. 160 Ãëàâà 4. Îñîáåííîñòè ó÷åòà ó ïîäðÿä÷èêà â ïðîãðàììå «1Ñ:Áóõãàëòåðèÿ 8.2» В графе Ñòîèìîñòü (ïëàíîâàÿ) заносится плановая себестоимость согласно проектной документации. В нашем примере это 280 000,00 руб. Эта же цифра отразится в поле Ñóììà (ïëàíîâàÿ). Счета учета доходов, расходов и НДС программой уже будут установлены в соответствующих графах таблицы. Оставим эти значения без изменения. Вкладка Ñ÷åò çàòðàò заполняется так же, как описано выше в предыдущем примере. Далее отразим счет учета расчетов выполненного этапа по незавершенным работам. Для этого перейдите на вкладку Ñ÷åòà ðàñ÷åòîâ, щелкнув мышью на одноименном ярлыке (рис. 4.21). Рис. 4.21. Вкладка Счета расчетов документа Акт об оказании производственных услуг при поэтапном выполнении работ В поле Ñ÷åò ðàñ÷åòîâ с êîíòðàãåíòîì нажмите кнопку и из появившегося окна Ïëàí ñ÷åòîâ áóõãàëòåðñêîãî ó÷åòà (см. рис. 4.5) выберите счет для учета выполненного этапа, например счет 46 «Выполненные этапы по незавершенным работам». После внесения всех записей сохраните документ, нажав кнопку . После успешного проведения документ автоматически зарегистрируется в списке документов Àêòû îá îêàçàíèè ïðîèçâîäñòâåííûõ óñëóã. Для нашего примера данный документ позволит сформировать следующие проводки: 4.2. Ðåàëèçàöèÿ ñòðîèòåëüíûõ ðàáîò 161 Дт 46 «Выполненные этапы по незавершенным работам» Кт 90.01.1 «Выручка по деятельности с основной системой налогообложения» — выполнен заказчику этап работы по незавершенному строительству; Дт 90.03 «Налог на добавленную стоимость» Кт 68.02 «Налог на добавленную стоимость» — начислена сумма НДС по выполненному этапу работ; Дт 90.02.1 «Себестоимость продаж по деятельности с основной системой налогообложения» Кт 20.01 «Основное производство» — выполнен этап работ производственного характера по плановым ценам. Документ Àêò îá îêàçàíèè ïðîèçâîäñòâåííûõ óñëóã также позволяет получить печатную форму акта выполненных работ произвольной формы, которая вызывается кнопкой Ïå÷àòü. Рассмотрение примеров по учету взаимоотношений подрядчика с заказчиком и субподрядчиком на этом завершено. В данной главе вы познакомились с таким существенным разделом, как учет в программе принятых и выполненных работ. Порядок формирования и ввода документов строился на основе практической работы в программе, то есть на возможных реальных примерах хозяйственной деятельности строительного предприятия. ÃËÀÂÀ 5 Ó÷åò äåíåæíûõ ñðåäñòâ è ðàñ÷åòíûõ îïåðàöèé В процессе деятельности организации строительной отрасли устанавливают экономические связи с поставщиками товарно-материальных ценностей и их покупателями. Вместе с тем у предприятия в процессе деятельности происходят денежные расчеты со своими сотрудниками, органами социального обеспечения и другими организациями и лицами. Расчеты между предприятиями, как правило, осуществляются в безналичной форме через банки, а также наличными через кассу в пределах установленных в законодательстве лимитов. Следует помнить, что Центробанк России Указанием от 20.06.2007 №1843-У в редакции от 28.04.2008 определил, что расчеты наличными денежными средствами в рамках одного договора могут производиться в размере, не превышающем 100 000 руб. Данная глава посвящена учету наличных и безналичных денежных средств в организациях строительной отрасли. Для изучения темы рассмотрим учет кассовых операций, учет операций по расчетному счету, а также учет расчетов с подотчетными лицами. 5.1. Áåçíàëè÷íûé ó÷åò ðàñ÷åòîâ ñ êîíòðàãåíòàìè Денежные средства на расчетном счете учитываются на счете 51 «Расчетные счета». По дебету счета отражаются поступления наличных денежных средств из кассы, безналичная оплата от покупателей, заказчиков и прочих дебиторов. По кредиту фиксируются денежные средства, перечисленные в погашение задолженности поставщикам, подрядчикам и прочим кредиторам, в бюджет и во внебюджетные фонды, а также суммы наличных денежных средств, выданных на выплату заработной платы и хозяйственные расходы. 5.1. Áåçíàëè÷íûé ó÷åò ðàñ÷åòîâ ñ êîíòðàãåíòàìè 163 Поступление или списание денежных средств по расчетному счету организации регистрируется на основании выписки банка. Основными функциями выписки банка являются сверка и проведение платежных документов за один банковский день, подсчет итогов и сверка с бумажным носителем, полученным из банка. В программе «1С:Бухгалтерия 8.2» выписки отражены в журнале документов Áàíêîâñêèå âûïèñêè. В качестве примера заполнения платежных документов рассмотрим в данном разделе процедуру оформления платежного поручения на оплату поставщику. Также рассмотрим регистрацию прихода и расхода денежных средств по расчетному счету. Сначала оформим платежное поручение на оплату поставщику ООО «Монтажник» за приобретенные строительные материалы по счету №765 от 01.10.2011 в размере 450 390,00 руб. Выберите команду меню ÁàíêÏëàòåæíîå ïîðó÷åíèå. На экране появится окно списка документов Ïëàòåæíûå ïîðó÷åíèÿ. Чтобы сформировать новое платежное поручение, щелкните мышью на кнопке Äîáàâèòü. На экране отразится окно Ïëàòåæíîå ïîðó÷åíèå (рис. 5.1). Рис. 5.1. Документ Платежное поручение Значения в полях ¹ и îò в окне документа Ïëàòåæíîå ïîðó÷åíèå установятся программой автоматически. Номер документа проходит проверку на уникальность в пределах года, и нумерация начинается заново с начала года. Значение в данном поле можно откорректировать ручным набором с клавиатуры. Однако следует иметь в виду, что платежные документы при проведении платежей через банковские учреждения России идентифицируются по трем последним разрядам номера, которые должны отличаться от 000. 164 Ãëàâà 5. Ó÷åò äåíåæíûõ ñðåäñòâ è ðàñ÷åòíûõ îïåðàöèé В поле Îðãàíèçàöèÿ отразится название предприятия, от имени которого заполняется платежное поручение. При этом в поле Áàíêîâñêèé ñ÷åò автоматически установится расчетный счет организации-отправителя и банковские реквизиты счета, выбранного как основной. Чтобы выбрать получателя, которому переводятся денежные средства, нажмите кнопку в поле Ïîëó÷àòåëü и из появившегося справочника Êîíòðàãåíòû (рис. 5.2) выберите значение. В нашем случае это Ìîíòàæíèê ÎÎÎ. Рис. 5.2. Справочник Контрагенты При этом в полях Äîãîâîð и Ñ÷åò ïîëó÷àòåëÿ автоматически отразятся основной договор и счет выбранной организации. В поле Ñóììà ïëàòåæà введите вручную или с помощью Êàëüêóëÿòîðà, открываемого кнопкой , сумму к перечислению. В нашем примере это 450390. вызовите открывающийся список поля ÍÄÑ и выберите значение, Кнопкой например 18%. При этом в поле автоматически отразится рассчитанная по заданному проценту сумма НДС с копейками. В поле Íàçíà÷åíèå ïëàòåæà вводится текст назначения платежа. Эта информация может заноситься автоматически в соответствии с данными, отраженными в форме расчетного счета получателя. Программой по умолчанию устанавливается вид платежа Ýëåêòðîííî, который можно изменить с помощью кнопки для поля Âèä ïëàòåæà. Реквизит Î÷åðåäíîñòü ïëàòåæà корректируется вручную или с помощью Êàëüêóëÿòîðà, открываемого кнопкой . В данном поле указывается номер группы очередности платежа в соответствии со ст. 855 Гражданского кодекса Российской Федерации. Если платежное поручение подтверждается выпиской банка, то устанавливается флажок Îïëà÷åíî и через ссылку Ââåñòè äîêóìåíò ñïèñàíèÿ с ðàñ÷åòíîãî ñ÷åòà регистрируется в базе движение денежных средств по расчетному счету организации. 5.1. Áåçíàëè÷íûé ó÷åò ðàñ÷åòîâ ñ êîíòðàãåíòàìè 165 Щелкните мышью на кнопке Çàïèñàòü, чтобы сохранить изменения. Документ зарегистрируется в базе программы. Документ Ïëàòåæíîå ïîðó÷åíèå проводок не формирует, поскольку служит только для получения печатной формы и выгрузки платежного поручения в программу Клиента банка. Нажмите кнопку Ïå÷àòü. На экране появится печатная форма платежного поручения созданного документа (рис. 5.3). Рис. 5.3. Платежное поручение Дальнейшая работа с платежным поручением представляет собой два направления: электронная выгрузка платежного поручения и загрузка банковской выписки через программу клиент банка; ручная регистрация списания и поступления денежных средств по банковской выписке. В обоих случаях формируются документы Ñïèñàíèå с ðàñ÷åòíîãî ñ÷åòà и Ïîñòóïëåíèå íà ðàñ÷åòíûé ñ÷åò, которые и показывают движение на расчетном счете, а следовательно, и проводки в бухгалтерском и налоговом учете. Только в первом случае документы создаются автоматически при загрузке выписки, а во втором — вручную. 166 Ãëàâà 5. Ó÷åò äåíåæíûõ ñðåäñòâ è ðàñ÷åòíûõ îïåðàöèé В качестве примера рассмотрим выгрузку сформированного ранее платежного поручения через программу клиент-банка. Работа с Клиент-банком в программе «1С:Бухгалтерия 8.2» осуществляется с помощью обработки Êëèåíò áàíêà (çàãðóçêà/âûãðóçêà ïëàòåæíûõ äîêóìåíòîâ). Данная функция предназначена для синхронизации платежных документов информационной базы и Клиент-банка. Более подробно о работе с данной обработкой мы поговорим далее в книге, а сейчас в рамках данного раздела отразим только основные моменты. В окне списка документов Ïëàòåæíûå ïîðó÷åíèÿ найдите ранее созданный документ, например платежное поручение №1 от 06.10.2011, и нажмите кнопку Âûãðóçèòü. Если Клиент-банк для заданного счета организации запускается в программе впервые, то появится диалог с запросом настройки параметров обмена данными (рис. 5.4). Рис. 5.4. Диалог программы 1С:Предприятие с запросом настройки параметров обмена данными Щелкните мышью на кнопке Äà, чтобы выполнить основную настройку параметров обмена данными с Клиент-банком. На экране откроется диалог Íàñòðîéêà (рис. 5.5). Рис. 5.5. Вкладка Обмен данными с программой «Клиент банка» диалога Настройка В поле Îáñëóæèâàåìûé áàíêîâñêèé ñ÷åò выбирается счет для работы из справочника Áàíêîâñêèå ñ÷åòà, появляющегося после нажатия кнопки . Щелкните мышью на кнопке для поля Íàçâàíèå ïðîãðàììû и из раскрывающегося списка выберите программу вашего Клиент-банка. Установите флажки в группе элементов управления Âèäû âûãðóæàåìûõ ïëàòåæíûõ äîêóìåíòîâ напротив тех документов, которые вы планируете выгружать. 5.1. Áåçíàëè÷íûé ó÷åò ðàñ÷åòîâ ñ êîíòðàãåíòàìè 167 Пути к файлам загрузки и выгрузки в одноименных полях устанавливаются автоматически программой, при этом расположение файлов можно задать самостоятельно. На вкладке Çàãðóçêà определяются параметры обмена данными при загрузке (рис. 5.6). Здесь можно установить признак проведения документов по завершении загрузки, установить статью движения денежных средств, которая будет устанавливаться по умолчанию для новых загруженных документов. Рис. 5.6. Вкладка Загрузка диалога Настройка Сохраните настройки, нажав кнопку OK. Диалог Íàñòðîéêà закроется, и появится окно обработки Êëèåíò áàíêà (çàãðóçêà/âûãðóçêà ïëàòåæíûõ äîêóìåíòîâ) (рис. 5.7). В полях данной обработки уже будут установлены основные параметры для выгружаемых документов. В табличной части также отразится список платежных документов, предназначенных для выгрузки в Клиент-банк, в нашем случае появится сформированное ранее платежное поручение №1 от 06.10.2011. Чтобы произвести выгрузку документа в файл, нажмите кнопку Âûãðóçèòü, расположенную в нижнем левом углу. Данные выгрузятся в указанный файл, из которого в последующем, работая в Клиент-банке, можно загрузить платежные документы и отправить их в банк для исполнения. Таким же образом происходит и загрузка банковской выписки, содержимое которой предварительно было сформировано в Клиент-банке отдельным файлом. Путь расположения этого самого файла и указывается в поле Ôàéë çàãðóçêè вкладки Çàãðóçêà окна обработки Êëèåíò áàíêà (çàãðóçêà/âûãðóçêà ïëàòåæíûõ äîêóìåíòîâ) (рис. 5.8). Для считывания данных из выбранного файла нажмите кнопку Ïðî÷èòàòü äàííûå èç ôàéëà. В табличной части появится список документов, отражающих движение денежных средств на расчетном счете организации. 168 Ãëàâà 5. Ó÷åò äåíåæíûõ ñðåäñòâ è ðàñ÷åòíûõ îïåðàöèé Рис. 5.7. Вкладка Выгрузка окна обработки Клиент-банка (загрузка/выгрузка платежных документов) Рис. 5.8. Вкладка Загрузка окна обработки Клиент-банка (загрузка/выгрузка платежных документов) 5.1. Áåçíàëè÷íûé ó÷åò ðàñ÷åòîâ ñ êîíòðàãåíòàìè 169 Кнопка Çàãðóçèòü позволяет загрузить выделенные платежные документы в базу программы, создав соответственно документы Ïîñòóïëåíèå íà ðàñ÷åòíûé ñ÷åò и Ñïèñàíèå с ðàñ÷åòíîãî ñ÷åòà. Для контроля результатов загрузки-выгрузки служит отчет, вызываемый кнопкой Îò÷åò. Сформированные после загрузки банковской выписки документы появляются в журнале документов Áàíêîâñêèå âûïèñêè (рис. 5.9). Данный журнал предназначен для работы с документами банковских выписок по счетам. Рис. 5.9. Журнал документов Банковские выписки Журнал представляет собой список банковских выписок, отражающий документы поступления и списания денежных средств по банковским счетам организаций. Для удобства поиска определенных документов журнал позволяет отсортировать по следующим признакам: организация; банковский счет; дата; контрагент; назначение платежа. Для поиска выписки удобно использовать как один из вышеперечисленных параметров, так и сразу несколько. При выборе какого-либо документа в журнале 170 Ãëàâà 5. Ó÷åò äåíåæíûõ ñðåäñòâ è ðàñ÷åòíûõ îïåðàöèé отображаются в нижней части окна журнала итоговые остатки и обороты на дату документа. Помимо автоматизированного формирования банковской выписки программа позволяет зарегистрировать документы вручную. На панели инструментов окна журнала документов нажмите кнопку Äîáàâèòü. Откроется диалог Âûáîð âèäà äîêóìåíòà (рис. 5.10). Рис. 5.10. Диалог Выбор вида документа Выделите вид документа, например Ñïèñàíèå с ðàñ÷åòíîãî ñ÷åòà, и нажмите кнопку OK. Откроется диалог Âûáîð âèäà îïåðàöèè äîêóìåíòà (рис. 5.11). Рис. 5.11. Диалог Выбор вида операции документа Выделите вид операции, к примеру Îïëàòà ïîñòàâùèêó, и нажмите кнопку OK. На экране откроется окно нового документа с выбранными параметрами. Пример данного документа приведен на рис. 5.12. Документ Ñïèñàíèå с ðàñ÷åòíîãî ñ÷åòà удобно формировать на основании созданного ранее документа Ïëàòåæíîå ïîðó÷åíèå. Поля документа заполняются в соответствии с данными банковской выписки. 5.2. Ó÷åò íàëè÷íûõ äåíåæíûõ ñðåäñòâ 171 Рис. 5.12. Документ Списание с расчетного счета Установленный флажок Ñïèñîê позволяет зарегистрировать оплату нескольких счетов, договоров одним платежным документом. В этом случае для каждого отдельного договора можно задать свою ставку НДС, статью движения, а также счет учета расчетов. Нажмите кнопку OK, чтобы провести документ и закрыть окно. Зарегистрированный в базе документ в нашем примере позволит сформировать следующие проводки: Дт 60.02 «Расчеты по авансам выданным» Кт 51 «Расчетные счета» — перечислены денежные средства с расчетного счета организации в счет перечисления авансов поставщику. В зависимости от выбранного вида и операции документа окно ввода нового документа может отличаться от приведенного в примере и, соответственно, будут сформированы свои проводки для выбранного случая. 5.2. Ó÷åò íàëè÷íûõ äåíåæíûõ ñðåäñòâ В программе «1С:Бухгалтерия 8.2» все функции по учету кассовых операций расположены во вкладке Êàññà рабочего стола программы. 172 Ãëàâà 5. Ó÷åò äåíåæíûõ ñðåäñòâ è ðàñ÷åòíûõ îïåðàöèé Операции, связанные с приемом, расходованием и хранением наличных денежных средств, являются кассовыми. Для осуществления расчетов наличными денежными средствами в организации ведут кассовую книгу по утвержденной форме. Учет кассовых операций проводится с помощью приходных и расходных кассовых ордеров. На основании введенных приходных и расходных кассовых ордеров в конце дня формируется отчет кассира и вкладной лист кассовой книги. Для примера учета кассовых операций рассмотрим операции поступления и выдачи денежных средств из кассы организации, а также формирование кассовой книги. Для регистрации операций по поступлению наличных денежных средств в кассу организации предназначен документ Ïðèõîäíûé êàññîâûé îðäåð. Рассмотрим оформление приходного кассового ордера на примере поступления наличных денежных средств с расчетного счета по квитанции №8 от 15.10.2011 на сумму 97 500,00 руб. для выплаты аванса сотрудникам. Выберите команду меню ÊàññàÏðèõîäíûé êàññîâûé îðäåð. На экране появится окно списка документов Ïðèõîäíûå êàññîâûå îðäåðà. Для регистрации нового документа нажмите кнопку Äîáàâèòü на панели инструментов. На экране появится диалог Âûáîð âèäà îïåðàöèè äîêóìåíòà (рис. 5.13). Рис. 5.13. Диалог Выбор вида операции документа для создания приходного кассового ордера Укажите вид операции, например Ïîëó÷åíèå íàëè÷íûõ в áàíêå , и нажмите кнопку OK. Откроется окно нового документа приходного кассового ордера (рис. 5.14). В зависимости от выбранного вида операции заполняются различные поля. В поле Îò отражается дата поступления денежных средств. В поле Ñóììà введите сумму, полученную с расчетного счета, — 97500. Из открывающегося списка поля Ñ÷åò ó÷åòà выбирается тип кассы, что позволяет определить дебетуемый счет: 50.01 «Касса организации», 50.02 «Операционная касса» или 50.21 «Касса организации (в валюте)». 173 5.2. Ó÷åò íàëè÷íûõ äåíåæíûõ ñðåäñòâ Рис. 5.14. Вкладка Реквизиты платежа документа Приходный кассовый ордер В поле Áàíêîâñêèé ñ÷åò вкладки Ðåêâèçèòû ïëàòåæà с помощью кнопки вызывается одноименный справочник для выбора счета, с которого осуществляется поступление наличных денежных средств в кассу организации. Счет учета денежных средств на банковском счете указывается в поле Ñ÷åò êðåäèòà, который по умолчанию для данного вида операций устанавливается на счете 51 «Расчетные счета». Для поля Ñòàòüÿ äâèæåíèÿ äåí. ñðåäñòâ щелкните на кнопке одноименный справочник (рис. 5.15). , на экране откроется Рис. 5.15. Справочник Статьи движения денежных средств 174 Ãëàâà 5. Ó÷åò äåíåæíûõ ñðåäñòâ è ðàñ÷åòíûõ îïåðàöèé Из списка выберите или создайте новую статью движения денежных средств и нажмите кнопку Âûáðàòü на панели инструментов справочника. Отобранная позиция появится в поле Ñòàòüÿ äâèæåíèÿ äåí. ñðåäñòâ документа Ïðèõîäíûé êàññîâûé îðäåð. Чтобы ввести информацию, которая будет отражаться в печатной форме документа, перейдите на вкладку Ïå÷àòü, щелкнув мышью на одноименном ярлыке (рис. 5.16). Рис. 5.16. Вкладка Печать документа Приходный кассовый ордер Реквизиты документа, подтверждающего поступления в кассу, либо реквизиты лица, от которого принимаются денежные средства, заносятся в поле Ïðèíÿòî îò. Реквизиты документа, который является основанием для внесения денежных средств в кассу, а также документов, прилагающихся к приходному кассовому ордеру, вводятся соответственно в полях Îñíîâàíèå и Ïðèëîæåíèå. По окончании заполнения документа нажмите кнопку Çàïèñàòü для сохранения. Чтобы распечатать приходный кассовый ордер, щелкните мышью на кнопке Ïå÷àòü и из открывающегося списка выберите значение Ïðèõîäíûé êàññîâûé îðäåð. На экране появится печатная форма приходного кассового ордера. После проведения документа автоматически формируется в нашем случае операция с корреспонденцией: Дт 50.01 «Касса организации» Кт 51 «Расчетные счета» — поступление наличных денежных средств в кассу организации с расчетного счета. 5.2. Ó÷åò íàëè÷íûõ äåíåæíûõ ñðåäñòâ 175 Расход денежных средств из кассы организации оформляется документом Ðàñõîäíûé êàññîâûé îðäåð. Для примера рассмотрим выдачу подотчетному лицу денежных средств на оплату силикатного кирпича поставщику. Выберите команду меню ÊàññàÐàñõîäíûé êàññîâûé îðäåð. На экране откроется окно списка документов Ðàñõîäíûå êàññîâûå îðäåðà. Чтобы оформить новый документ, нажмите кнопку Äîáàâèòü на панели инструментов. Появится диалог Âûáîð âèäà îïåðàöèè äîêóìåíòà (рис. 5.17). Рис. 5.17. Диалог Выбор вида операции документа для создания расходного кассового ордера Укажите вид операции, например Âûäà÷à ïîäîò÷åòíîìó ëèöó, и нажмите кнопку OK. На экране откроется окно нового документа Ðàñõîäíûé êàññîâûé îðäåð (рис. 5.18). В этом документе так же, как и в предыдущем, в зависимости от выбранного вида операции заполняются различные поля. В поле Îò отражается дата выбытия денежных средств. В поле Ñóììà введите сумму, которая выдается из кассы организации, — 30000. Из открывающегося списка поля Ñ÷åò ó÷åòà выбирается тип кассы, что позволяет определить дебетуемый счет: 50.01 «Касса организации», 50.02 «Операционная касса» или 50.21 «Касса организации (в валюте)». В поле Ïîäîò÷åòíîå ëèöî вкладки Ðåêâèçèòû ïëàòåæà с помощью кнопки вызывается справочник Ôèçè÷åñêèå ëèöà для выбора сотрудника, которому выдаются деньги под отчет. С помощью кнопки поля Ñòàòüÿ äâèæåíèÿ äåí. ñðåäñòâ (см. рис. 5.15) вызовите одноименный справочник и выберите статью движения денежных средств. 176 Ãëàâà 5. Ó÷åò äåíåæíûõ ñðåäñòâ è ðàñ÷åòíûõ îïåðàöèé Рис. 5.18. Вкладка Реквизиты платежа документа Расходный кассовый ордер Для регистрации информации, которая будет отражаться в печатной форме документа, перейдите на вкладку Ïå÷àòü, щелкнув мышью на одноименном ярлыке (рис. 5.19). Рис. 5.19. Вкладка Печать документа Расходный кассовый ордер 5.2. Ó÷åò íàëè÷íûõ äåíåæíûõ ñðåäñòâ 177 Реквизиты лица, которому выдаются денежные средства, заносятся в поле Âûäàòü. Автоматически в поле Ïî из справочника Ôèçè÷åñêèå ëèöà будут занесены паспортные данные выбранного лица. Основание для выдачи денежных средств и список документов вводятся соответственно в поля Îñíîâàíèå и Ïðèëîæåíèå. По окончании заполнения документа нажмите кнопку Çàïèñàòü для сохранения. Чтобы распечатать расходный кассовый ордер, щелкните мышью на кнопке Ïå÷àòü и из открывающегося списка выберите значение Ðàñõîäíûé êàññîâûé îðäåð. На экране появится печатная форма расходного кассового ордера. После проведения документа автоматически формируется в нашем случае операция с корреспонденцией счетов: Дт 71.01 «Расчеты с подотчетными лицами» Кт 50.01 «Касса организации» — выдача наличных денежных средств из кассы организации подотчетному лицу. На основании приходных и расходных кассовых ордеров в конце рабочего дня формируется отчет Êàññîâàÿ êíèãà, содержащий лист кассовой книги и отчет кассира. Выберите команду меню ÊàññàÊàññîâàÿ êíèãà. На экране появится окно отчета Êàññîâàÿ êíèãà (рис. 5.20). Рис. 5.20. Окно отчета Кассовая книга за период Вызвать данный отчет можно также с помощью кнопки Êàññîâàÿ êíèãà на панели инструментов журнала документов Êàññîâûå äîêóìåíòû. Период формирования кассовой книги в типовой конфигурации по умолчанию устанавливается на текущую дату, которую можно откорректировать в диалоге 178 Ãëàâà 5. Ó÷åò äåíåæíûõ ñðåäñòâ è ðàñ÷åòíûõ îïåðàöèé Íàñòðîéêà ïåðèîäà (рис. 5.21). Диалог открывается с помощью кнопки , располо- женной справа от поля установки конца периода. Рис. 5.21. Вкладка Интервал диалога Настройка периода Интервал формирования кассовой книги можно изменить также ручным набором с клавиатуры в полях Ïåðèîä с и ïî окна Êàññîâàÿ êíèãà çà ïåðèîä. Чтобы выводить содержание поля Îñíîâàíèå приходных и расходных кассовых ордеров, установите флажок Âûâîäèòü îñíîâàíèÿ êàññîâûõ îðäåðîâ. Для построения отчета нажмите кнопку Ñôîðìèðîâàòü, расположенную на панели инструментов окна отчета. На экране отразится отчет Êàññîâàÿ êíèãà çà ïåðèîä (см. рис. 5.20). С помощью отчета Êàññîâàÿ êíèãà çà ïåðèîä за каждый день формируется вкладной лист кассовой книги и отчет кассира. Распечатать листы кассовой книги можно с помощью кнопки на панели инструментов главного окна программы. , расположенной 5.3. Ðàñ÷åòû ñ ïîäîò÷åòíûìè ëèöàìè Расчеты по подотчетным суммам, выданным на административно-хозяйственные или операционные расходы, являются одними из видов внутренних расчетов в организации. На основании приходных и расходных кассовых ордеров производится получение денежных средств подотчетным лицом из кассы организации и возврат неизрасходованных средств. Выданные сотруднику подотчетные суммы могут быть израсходованы на наличную оплату поставщикам, приобретение стройматериалов, ТМЦ или прочие расходы. Для отчета сотрудник предоставляет в бухгалтерию для подтверждения расхода по назначению подотчетных сумм документ-подтверждение, на основании чего оформляется авансовый отчет. Взаимоотношения подотчетного сотрудника и организации регулируются Письмом ЦБ РФ от 04.10.93 за №18 «Порядок ведения кассовых операций в Российской Федерации». 5.3. Ðàñ÷åòû ñ ïîäîò÷åòíûìè ëèöàìè 179  ñîîòâåòñòâèè ñ ï. 11 «Ïîðÿäêà âåäåíèÿ êàññîâûõ îïåðàöèé» ïîä îò÷åò íàëè÷íûå ñðåäñòâà ìîãóò âûäàâàòüñÿ òîëüêî ïðè óñëîâèè, ÷òî ïî ðàíåå âûäàííîìó àâàíñó äàííîå ïîäîò÷åòíîå ëèöî îò÷èòàëîñü. Ïîìèìî ýòîãî ñ äàííûì ëèöîì äîëæåí áûòü çàêëþ÷åí äîãîâîð î ìàòåðèàëüíîé îòâåòñòâåííîñòè. Выше мы уже рассматривали примеры оформления кассовых ордеров. Сейчас же сформируем авансовый отчет, полученный от сотрудника Мастеркова Ивана Вадимовича, потратившего денежные средства на закупку силикатного кирпича. Основанием для авансового отчета сотрудник предоставил кассовый чек и товарную накладную на общую сумму 28 800,00 руб. Выберите команду меню Êàññà Àâàíñîâûé îò÷åò. На экране появится окно списка документов Àâàíñîâûå îò÷åòû, содержащего перечень введенных ранее авансовых отчетов. Зарегистрируйте новый документ, для чего нажмите кнопку Äîáàâèòü на панели инструментов окна списка документов. На экране откроется окно документа Àâàíñîâûé îò÷åò (рис. 5.22). Рис. 5.22. Вкладка Авансы документа Авансовый отчет Документ Àâàíñîâûé îò÷åò создается в той валюте, которая определена для сотрудника при выдаче денежных средств. С помощью кнопки поля Ôèç. ëèöî вызовите справочник Ôèçè÷åñêèå ëèöà и выберите сотрудника организации, который отчитывается за полученные денежные средства. 180 Ãëàâà 5. Ó÷åò äåíåæíûõ ñðåäñòâ è ðàñ÷åòíûõ îïåðàöèé Склад, на который приходуются товары, материалы и другие ценности, приобретенные подотчетным лицом, указывается в поле Ñêëàä. В табличной части вкладки Àâàíñû заполняется информация о суммах, полученных ранее подотчетным лицом. В графе Äîêóìåíò àâàíñà выберите документ, которым было отражено получение сотрудником средств под отчет. Для нашего примера это расходный кассовый ордер на сумму 30 000,00 руб. При выборе документа для поля Äîêóìåíò àâàíñà заполнятся автоматически графы Ñóììà àâàíñà, Âàëþòà и Âûäàíî. Фактически израсходованную часть суммы, полученной под отчет, введите в графу Èçðàñõîäîâàíî. Цель выдачи аванса вводится в поле Íàçíà÷åíèå àâàíñà. В полях Ïðèëîæåíèå заносится количество прилагаемых к авансовому отчету документов и соответственно общее количество листов данных документов. В табличной части вкладки Òîâàðû заносится информация о товарно-материальных ценностях, приобретенных подотчетным лицом: номенклатура, количество, цена, сумма, НДС. На этой вкладке можно зарегистрировать все номенклатурные позиции, которые не имеют признака услуги. Для регистрации документов, которые приложены к авансовому отчету, перейдите на вкладку Òîâàðû, щелкнув мышью на одноименном ярлыке (рис. 5.23). Рис. 5.23. Вкладка Товары документа Авансовый отчет 5.3. Ðàñ÷åòû ñ ïîäîò÷åòíûìè ëèöàìè 181 Чтобы ввести приложенный к авансовому отчету документ, нажмите кнопку При этом активируется новая строка для заполнения данными. . В поле Íîìåíêëàòóðà из одноименного справочника выберите материальные ценности к оприходованию. Вручную вводится также информация о закупленных товарах, материалах в поля Êîëè÷åñòâî, Öåíà, % ÍÄÑ. В одноименные поля заносится наименование документа, подтверждающего расходы, его дата и номер для правильного формирования печатной формы авансового отчета. Если материальные ценности закупаются у постоянного поставщика, то имеет смысл занести его реквизиты в справочник Êîíòðàãåíòû и в авансовом отчете указать название клиента в поле Ïîñòàâùèê. Если на приобретенные ценности к авансовому отчету приложен счет-фактура, то в табличной части устанавливается флажок ÑÔ ïðåäúÿâëåí и вводятся данные счетафактуры в графах Äàòà ÑÔ и Íîìåð ÑÔ. В этом случае при проведении авансового отчета будет автоматически сформирован документ Ñ÷åò-ôàêòóðà ïîëó÷åííûé. Для формирования проводок по поступлению товарно-материальных ценностей от подотчетного лица указываются счета в графы Ñ÷åò ó÷åòà и Ñ÷åò ó÷åòà ÍÄÑ. В табличной части вкладки Îïëàòà вводится информация о суммах, уплаченных поставщикам за приобретенные товары, работы и услуги или уплаченные в качестве предоплаты. В этом случае дополнительно создается документ, отражающий оприходование товаров, работ, услуг — Ïîñòóïëåíèå òîâàðîâ и óñëóã. На вкладке Ïðî÷åå заполняется информация о других расходах, произведенных подотчетным лицом. К таким расходам можно отнести командировочные расходы, расходы на связь, проезд, бензин и другие. Проведите документ, нажав кнопку на панели инструментов окна документа. Авансовый отчет зарегистрируется в базе программы. После успешного проведения документа для нашего примера сформируются следующие проводки по каждой строке табличной части: Дт 10.01 «Сырье и материалы» Кт 71.01 «Расчеты с подотчетными лицами» — приняты к учету стройматериалы, поступившие от подотчетного лица; Дт 19.03 «НДС по приобретенным товарно-производственным запасам» Кт 71.01 «Расчеты с подотчетными лицами» — учтена сумма НДС по приобретенным через подотчетное лицо материальным ценностям. Образовавшийся остаток неизрасходованного аванса возвращается в кассу организации с оформлением приходного кассового ордера, рассмотренного выше. Возмещение потраченных подотчетным лицом своих денежных средств производится из кассы с оформлением расходного кассового ордера. 182 Ãëàâà 5. Ó÷åò äåíåæíûõ ñðåäñòâ è ðàñ÷åòíûõ îïåðàöèé 5.4. Ðàñ÷åòû ïî ïëàñòèêîâûì áàíêîâñêèì êàðòàì В настоящее время все большее распространение приобретает практика расчетов с покупателями при помощи платежных банковских карт. С использованием платежных карт в расчетах участвуют не только торговые организации и держатели карт, но и банки-эмитенты, выпускающие, распространяющие и обслуживающие карты, а также банки-агенты, осуществляющие расчеты между сторонами. Система расчетов с покупателями зависит от вида используемых технических средств. При применении ими принтера выписывается чек на покупку, или слип, а при использовании электронного POS-терминала документ автоматически формируется в электронном виде. Организация в банке получает бланки слипов и выдает их под отчет кассирам. По истечении определенного периода, оговоренного в договоре эквайринга, слипы инкассируются. Согласно Положению об эмиссии банковских карт и об операциях, совершаемых с использованием платежных карт, утвержденному ЦБ РФ 24.12.2004 №266-П кредитной организации передается реестр платежей или электронный журнала, которые служат основанием для зачисления банком на расчетный счет организации причитающихся денежных средств. За проведение расчетов с использованием платежных карт организация выплачивает банку вознаграждение, или так называемую торговую уступку, сумма которой также устанавливается договором. В соответствии с п. 11 ПБУ 10/99 «Расходы организации» сумма торговой уступки, как расходы на оплату услуг, оказываемых кредитными организациями, относится к операционным расходам организации. Согласно Инструкции по применению Плана счетов бухгалтерского учета финансово-хозяйственной деятельности организаций, утвержденной Приказом Минфина России от 31.10.2000 №94н, для обобщения информации о движении денежных средств в пути, внесенных в кассы кредитных организаций, сберегательные кассы или кассы почтовых отделений для зачисления на расчетный счет организации, но еще не зачисленных по назначению, предназначен счет 57 «Переводы в пути». На примере рассмотрим отражение в учете поступления денежных средств от банкаэквайрера, который удержал комиссию в размере 1,1% от суммы выручки. В открытом документе Ïîñòóïëåíèå íà ðàñ÷åòíûé ñ÷åò нажмите кнопку Îïåðàöèÿ и из открывающегося списка выберите значение Ïîñòóïëåíèÿ îò ïðîäàæ ïî ïëàòåæíûì êàðòàì и áàíêîâñêèì êðåäèòàì. Внешний вид формы документа изменится (рис. 5.24). Помимо суммы документа, номера и даты входящего документа, основных реквизитов получателя и плательщика, на вкладке Ðàñøèôðîâêà ïëàòåæà отражают также следующие данные: в поле Äîãîâîð заносится договор с банком. В этом случае вид договора должен иметь признак Ïðî÷åå; 5.4. Ðàñ÷åòû ïî ïëàñòèêîâûì áàíêîâñêèì êàðòàì 183 Рис. 5.24. Вкладка Расшифровка платежа документа Поступление на расчетный счет счет учета расчетов с контрагентами в поле Ñ÷åò ðàñ÷åòîâ. По умолчанию программой устанавливается счет 57.03 «Продажи по платежным картам», который определяется видом выбранной операции; для поля Ñòàòüÿ äâèæåíèÿ äåí. ñðåäñòâ из одноименного справочника выбирается статья движения денежных средств, характеризующая данную операцию. Если полученный банковский документ содержит информацию о суммах, удержанных банком за свои услуги, то оформляется вкладка Ó÷åò óñëóã áàíêà. Перейдите на вкладку Ó÷åò óñëóã áàíêà, щелкнув мышью на одноименном ярлыке (рис. 5.25). Для поля Ñóììà óñëóã введите размер комиссии, удержанной банком. В нашем примере сумма услуг банка составляет 1,1% от выручки, поступившей в банк от покупателей по банковским картам. Эта же комиссия прописана и в назначении платежа. Счет, на который относятся услуги банка, укажите в поле Ñ÷åò çàòðàò выбором из Ïëàíà ñ÷åòîâ áóõãàëòåðñêîãî ó÷åòà. В зависимости от выбранного счета затрат в документ также заносится аналитика по данному счету. Проведите документ, нажав кнопку OK. Форма документа закроется, а в базе сформируются следующие проводки для нашего примера: 184 Ãëàâà 5. Ó÷åò äåíåæíûõ ñðåäñòâ è ðàñ÷åòíûõ îïåðàöèé Рис. 5.25. Вкладка Учет услуг банка документа Поступление на расчетный счет Дт 51 «Расчетные счета» Кт 57.03 «Продажи по платежным картам» на сумму 5500,00 руб. — поступление денежных средств на расчетный счет организации по платежным картам; Дт 76.09 «Прочие расчеты с разными дебиторами и кредиторами» Кт 57.03 «Продажи по платежным картам» на сумму 60,50 руб. — удержана сумма банковской комиссии по договору эквайринга. 5.5. Èíâåíòàðèçàöèÿ ðàñ÷åòîâ Для проведения сверки взаиморасчетов организации с контрагентами предназначен документ Àêò ñâåðêè âçàèìîðàñ÷åòîâ. В качестве примера проведем сверку с поставщиком ООО «Монтажник» за октябрь 2011 г. Для формирования акта сверки выберите команду меню ÏîêóïêàÀêò ñâåðêè âçàèìîðàñ÷åòîâ или ÏðîäàæàÀêò ñâåðêè âçàèìîðàñ÷åòîâ. На экране появится окно списка документов Àêòû ñâåðêè âçàèìîðàñ÷åòîâ. Для регистрации нового документа Àêò ñâåðêè âçàèìîðàñ÷åòîâ щелкните мышью на кнопке Äîáàâèòü, расположенной на панели инструментов окна списка документов. На экране появится окно документа Àêò ñâåðêè âçàèìîðàñ÷åòîâ (рис. 5.26). 5.5. Èíâåíòàðèçàöèÿ ðàñ÷åòîâ 185 Рис. 5.26. Вкладка По данным организации документа Акт сверки взаиморасчетов Сверка взаиморасчетов может быть проведена с контрагентом по всем договорам или по конкретному договору. Сверка также осуществляется за определенный период, указанный в полях Çà ïåðèîä с и ïî. Сверка взаиморасчетов производится как в рублях, так и в иностранной валюте. Для поля Êîíòðàãåíò нажмите кнопку и из открывшегося одноименного справочника выберите поставщика, в нашем случае это Ìîíòàæíèê ÎÎÎ. В поле Äîãîâîð автоматически отразится договор, установленный как основной для выбранного контрагента. В табличных частях вкладок Ïî äàííûì îðãàíèçàöèè и Ïî äàííûì êîíòðàãåíòà выводятся списки документов, по которым осуществлялись расчеты с контрагентами, а также суммы расчетов. Данные можно заполнить автоматически или вручную. Для автоматического заполнения табличной части нажмите кнопку Çàïîëíèòü и из открывшегося списка выберите значение Çàïîëíèòü ïî äàííûì áóõãàëòåðñêîãî ó÷åòà. В табличной части вкладки отразятся документы расчетов с контрагентом. Созданный документ позволяет проводить анализ движения по счетам учета, которые указываются на вкладке Ñ÷åòà ó÷åòà ðàñ÷åòîâ за указанный период. На данной вкладке можно вручную задать счета учета расчетов, по которым проводится сверка. После автоматического заполнения документа выясняются причины изменения задолженности непосредственно по каждому документу. Для защиты от случайных изменений после осуществления сверки расчетов можно установить флажок Ñâåðêà ñîãëàñîâàíà. При этом все реквизиты документа, кроме информации о представителях сторон и ответственном лице, будут защищены от изменений. 186 Ãëàâà 5. Ó÷åò äåíåæíûõ ñðåäñòâ è ðàñ÷åòíûõ îïåðàöèé На вкладке Äîïîëíèòåëüíî заносятся сведения о представителях организации и контрагента, ответственных за сверку взаиморасчетов. Документ Àêò ñâåðêè âçàèìîðàñ÷åòîâ не формирует проводок, поскольку служит только для получения печатной формы акта сверки. Чтобы получить печатную форму документа, в нижней части окна нажмите кнопку Ïå÷àòü и из открывшегося списка выберите значение Àêò ñâåðêè. На экране появится окно печатной формы акта сверки (рис. 5.27). Рис. 5.27. Акт сверки Для печати документа предназначена кнопка Ïå÷àòü на панели инструментов окна печатной формы. 5.5.1. Êîððåêòèðîâêà çàäîëæåííîñòè êîíòðàãåíòîâ В программе «1С:Бухгалтерия 8.2» для изменения задолженности в расчетах с контрагентами существует несколько способов: проведение взаимозачета; перенос дебиторской и (или) кредиторской задолженности; списание задолженности. Для корректировки взаиморасчетов с контрагентами предназначен документ Êîððåêòèðîâêà äîëãà. Документ сохраняется в списке документов Êîððåêòèðîâêè äîëãà, который вызывается с помощью команды меню ÏîêóïêàÊîððåêòèðîâêà äîëãà либо ÏðîäàæàÊîððåêòèðîâêà äîëãà. 5.5. Èíâåíòàðèçàöèÿ ðàñ÷åòîâ 187 5.5.1.1. Âçàèìîçà÷åò Если проводится взаимное погашение дебиторской и кредиторской задолженности одного или двух контрагентов, создается документ Êîððåêòèðîâêà äîëãà (рис. 5.28) с видом операции Ïðîâåäåíèå âçàèìîçà÷åòà. Рис. 5.28. Вкладка Взаиморасчеты документа Корректировка долга для проведения взаимозачета При зачете однородного требования обязательство может прекращаться полностью или частично. На практике зачастую встречаются случаи не только простых двусторонних зачетов, но и сложных многосторонних. На предприятии отражение многостороннего взаимозачета сводится к появлению в бухгалтерском учете записей по счетам расчетов, где в качестве контрагентов указывается не одна, а две стороны. В поле Äåáèòîð отражается контрагент, дебиторская задолженность которого зачитывается, а в поле Êðåäèòîð — контрагент для зачета кредиторской задолженности. В открывающемся списке Âàëþòà выбирается валюта, в которой производится зачет. Если в качестве валюты выбраны рубли, зачет будет возможен по рублевым договорам и по договорам с расчетами в условных единицах. В табличной части вкладки Âçàèìîðàñ÷åòû заполняются сведения о виде задолженности, договоре, документе расчетов, сумме зачета, сумме взаиморасчетов, счете расчетов. В одном документе может быть несколько строк по различным договорам, оформленным с контрагентом. Суммы вводятся в валюте взаиморасчетов по договору с контрагентом. С помощью кнопки Çàïîëíèòü можно автоматически заполнить табличную часть документа всеми договорами, по которым есть остатки взаиморасчетов с контрагентом. 188 Ãëàâà 5. Ó÷åò äåíåæíûõ ñðåäñòâ è ðàñ÷åòíûõ îïåðàöèé Под табличной частью документа отражается справочная информация об итоговых суммах дебиторской и кредиторской задолженности. Для проведения зачета взаимных требований суммы дебиторской и кредиторской задолженности должны быть равны. При этом в правом нижнем углу документа появляется надпись Âçàèìîçà÷åò. Методику отражения в учете операций по зачету взаимных требований можно изменить на вкладке Âñïîìîãàòåëüíûé ñ÷åò. При установленном флажке Èñïîëüçîâàòü âñïîìîãàòåëüíûé ñ÷åò указывается, на какой счет и на какие объекты аналитического учета следует списывать дебиторскую и кредиторскую задолженность. В таком качестве выступает, как правило, «буферный» счет 76.09 «Прочие расчеты с разными дебиторами и кредиторами». После успешного проведения документ в нашем случае позволит сформировать следующие проводки: Дт 62.02 «Расчеты по авансам полученным» Кт 60.02 «Расчеты по авансам выданным» — произведен взаимозачет суммы задолженности поставщика и покупателя по договорам. Для документа Êîððåêòèðîâêà äîëãà формируется печатная форма Àêò âçàèìîçà÷åòà с помощью открывающегося списка Ïå÷àòü. 5.5.1.2. Ïåðåíîñ äåáèòîðñêîé è êðåäèòîðñêîé çàäîëæåííîñòè Для переноса дебиторской или кредиторской задолженности на другие объекты аналитического учета, например контрагент или договор, или на другие счета учета применяется документ Êîððåêòèðîâêà äîëãà с видом операции Ïåðåíîñ çàäîëæåííîñòè (рис. 5.29). В поле Êîíòðàãåíò указывается контрагент, остатки задолженности по которому переносятся. Поле Ïîëó÷àòåëü предназначено для выбора контрагента, на которого переносится задолженность. В этом случае в поле Äîãîâîð указывается договор получателя, на который переносится задолженность. Если контрагент, с которого списывается задолженность, совпадает с получателем, на которого задолженность переносится, то такая операция представляет собой техническою корректировку, и для учета НДС задолженность в этом случае не считается. В открывающемся списке Âàëþòà выбирается валюта документа. В табличные части вкладок Äåáèòîðñêàÿ çàäîëæåííîñòü и Êðåäèòîðñêàÿ çàäîëæåííîñòü заносится договор, документ расчетов, сумма переноса задолженности и счет расчетов. Удобно использовать автоматическое заполнение таблиц документа. Для этого служит меню ÇàïîëíèòüÇàïîëíèòü îñòàòêàìè ïî âçàèìîðàñ÷åòàì. Счета учета проводок документа можно откорректировать на вкладке Ñ÷åòà ó÷åòà. При этом в группе элементов управления Ñ÷åò ïåðåíîñà äåáèòîðñêîé çàäîëæåííîñòè отражается счет расчетов, на который будет отнесена дебиторская задолженность по выбранному договору получателя. В группе элементов Ñ÷åò ïåðåíîñà êðåäèòîðñêîé çàäîëæåííîñòè заносится счет расчетов, на котором будет числиться кредиторская задолженность по указанному договору получателя. 5.5. Èíâåíòàðèçàöèÿ ðàñ÷åòîâ 189 Рис. 5.29. Вкладка Дебиторская задолженность документа Корректировка долга для переноса задолженности Проведение документа в нашем случае позволит сформировать проводки: Дт 62.02 «Расчеты по авансам полученным» Кт 60.02 «Расчеты по авансам выданным» — произведена переуступка долга суммы задолженности поставщика и покупателя по договорам. Для документа Êîððåêòèðîâêà äîëãà формируется печатная форма Àêò âçàèìîçà÷åòà, которая вызывается с помощью открывающегося списка Ïå÷àòü. 5.5.1.3. Ñïèñàíèå çàäîëæåííîñòè Суммы дебиторской и кредиторской задолженности, по которым истек срок исковой давности, списываются по каждому обязательству на основании данных проведенной инвентаризации, письменного обоснования и приказа или распоряжения руководителя организации. Списание задолженности осуществляется за счет резервов сомнительных долгов или финансовых результатов предприятия. В программе списание просроченной задолженности контрагента или прочее погашение задолженности производится документом Êîððåêòèðîâêà äîëãà с видом операции Ñïèñàíèå çàäîëæåííîñòè (рис. 5.30). В поле Êîíòðàãåíò указывается контрагент, по которому списываются остатки задолженности. В открывающемся списке Âàëþòà выбирается валюта документа. В табличной части вкладки Äåáèòîðñêàÿ çàäîëæåííîñòü вводится договор, документ расчетов, сумма переноса задолженности, счет расчетов. В табличной части вкладки Êðåäèòîðñêàÿ çàäîëæåííîñòü вводится договор, документ расчетов, сумма переноса задолженности, счет расчетов. Для автоматического заполнения таблиц 190 Ãëàâà 5. Ó÷åò äåíåæíûõ ñðåäñòâ è ðàñ÷åòíûõ îïåðàöèé Рис. 5.30. Вкладка Дебиторская задолженность документа Корректировка долга при списании задолженности остатками задолженности контрагента на дату документа применяется меню ÇàïîëíèòüÇàïîëíèòü îñòàòêàìè ïî âçàèìîðàñ÷åòàì. На вкладке Ñ÷åòà ó÷åòà корректируются счета учета списания задолженности по документу. В качестве счетов списания задолженности рекомендуется устанавливать соответствующие субсчета счета 91 «Прочие доходы и расходы». Поскольку списание суммы долга по дебиторской задолженности не прекращает обязательство должника, то одновременно списанная сумма задолженности отражается на забалансовом счете 007 «Списанная в убыток задолженность неплатежеспособных дебиторов». Сумма НДС, приходящаяся на списываемую кредиторскую задолженность, будет рассчитана автоматически при проведении документа. Однако автоматическое заполнение документа не может в полной мере учесть всех нюансов учета. Поэтому рекомендуется перед проведением документа проверить суммы и отредактировать. Зарегистрированный и проведенный в нашем случае документ сформирует проводки: Дт 91.02 «Прочие расходы» Кт 62.01 «Расчеты с покупателями и заказчиками» — списание суммы задолженности покупателя в связи с истечением срока исковой давности по возникшему долгу. 5.5. Èíâåíòàðèçàöèÿ ðàñ÷åòîâ 191 5.5.2. Èíâåíòàðèçàöèÿ âçàèìîðàñ÷åòîâ ñ êîíòðàãåíòàìè Проверка обоснованности сумм, которые числятся в бухгалтерском учете на счетах учета расчетов, является целью инвентаризации расчетов с контрагентами. Результаты инвентаризации расчетов с покупателями, поставщиками и прочими дебиторами и кредиторами оформляются актом инвентаризации расчетов с контрагентами. Для проведения инвентаризации расчетов предназначен документ Èíâåíòàðèçàöèÿ ðàñ÷åòîâ с êîíòðàãåíòàìè. Чтобы зарегистрировать результаты инвентаризации взаиморасчетов с контрагентами, выберите команду меню ÏîêóïêàÈíâåíòàðèçàöèÿ ðàñ÷åòîâ с êîíòðàãåíòàìè или ÏðîäàæàÈíâåíòàðèçàöèÿ ðàñ÷åòîâ с êîíòðàãåíòàìè. На экране появится одноименное окно списка документов. Для ввода нового документа щелкните мышью на кнопке Äîáàâèòü, расположенной на панели инструментов окна списка документов. Откроется окно документа Èíâåíòàðèçàöèÿ ðàñ÷åòîâ с êîíòðàãåíòàìè (рис. 5.31). Рис. 5.31. Вкладка Дебиторская задолженность документа Инвентаризация расчетов с контрагентами В табличную часть вкладки Äåáèòîðñêàÿ çàäîëæåííîñòü вносится информация о результатах инвентаризации дебиторской задолженности: контрагент, счет учета дебиторской задолженности, общая сумма дебиторской задолженности контрагента, сумма дебиторской задолженности, подтвержденная контрагентом. Вся задолженность по умолчанию считается подтвержденной. Сумма дебиторской задолженности, 192 Ãëàâà 5. Ó÷åò äåíåæíûõ ñðåäñòâ è ðàñ÷åòíûõ îïåðàöèé которая контрагентом не подтверждена, а также сумма просроченной дебиторской задолженности, по которой истек срок исковой давности, указывается вручную. В табличной части вкладки Êðåäèòîðñêàÿ çàäîëæåííîñòü заполняется информация о результатах инвентаризации кредиторской задолженности: контрагент, счет учета кредиторской задолженности, общая сумма кредиторской задолженности контрагента, сумма кредиторской задолженности, подтвержденной контрагентом, сумма кредиторской задолженности, которая контрагентом не подтверждена, сумма просроченной кредиторской задолженности, по которой истек срок исковой давности. Суммы задолженности могут заполняться автоматически после нажатия кнопки Çàïîëíèòü. При автоматическом заполнении вся задолженность считается подтвержденной контрагентами. На вкладке Ñ÷åòà ðàñ÷åòîâ отражается список счетов учета, по которым осуществляется инвентаризация расчетов. По умолчанию список заполнен всеми счетами расчетов с контрагентами. Документ Èíâåíòàðèçàöèÿ ðàñ÷åòîâ с êîíòðàãåíòàìè проводок не формирует, поскольку служит только для получения печатных форм приказа о проведении инвентаризации и акта инвентаризации расчетов. По результатам инвентаризации возможно проведение операций списания задолженности, по которой срок исковой давности истек. Для этого используется документ Êîððåêòèðîâêà äîëãà. Таким образом, в данной главе вы познакомились с основными принципами ведения учета движения денежных средств в программе «1С:Бухгалтерия 8.2». Правильный и оперативный ввод документов по движению наличных и безналичных денежных средств позволит вам в дальнейшем быстро производить расчеты с поставщиками и покупателями, а также определять финансовый результат деятельности предприятия в целом. ÃËÀÂÀ 6 Ó÷åò îñíîâíûõ ñðåäñòâ è íåìàòåðèàëüíûõ àêòèâîâ â ñòðîèòåëüíîé êîìïàíèè С точки зрения Министерства финансов России, объекты недвижимости, по которым завершены капитальные вложения, должны включаться в состав основных средств, если выполнены следующие условия: сформирована первоначальная стоимость объекта; объект введен в эксплуатацию, то есть оформлен соответствующий акт и деятельность на объекте фактически ведется; поданы документы на государственную регистрацию права собственности. По мнению Минфина, при таких обстоятельствах объект недвижимости будет соответствовать признакам основного средства, который определен в п. 4 ПБУ 6/01 «Учет основных средств». В программе «1С:Бухгалтерия 8.2» учет основных средств и нематериальных активов в организации строительной отрасли производится на основании действующих Положений по бухгалтерскому учету посредством регистрации первичных документов по поступлению, вводу в эксплуатацию, модернизации, перемещению и выбытию, основные из которых рассмотрим в данной главе на конкретных примерах. 6.1. Ó÷åò ïîñòóïëåíèÿ îñíîâíûõ ñðåäñòâ В бухгалтерии учет основных фондов организуется по классификационным группам в разрезе инвентарных объектов. Главными источниками появления в строительной организации нового имущества, учитываемого в составе основных средств, являются его создание или строительство, а также приобретение фондов. При создании основных средств капитальные вложения могут быть произведены подрядным способом, когда подрядчик сдает объект «под ключ». Также строительство осуществляют хозяйственным способом, 194 Ãëàâà 6. Ó÷åò îñíîâíûõ ñðåäñòâ è íåìàòåðèàëüíûõ àêòèâîâ когда организация привлекает для этого собственные трудовые и материальные ресурсы. Для примера рассмотрим возможности программы и порядок учета по регистрации поступления основных средств в организацию посредством приобретения с вводом объекта в эксплуатацию. По нашему примеру подрядчик ООО «Стройподряд» передал 24.10.2011 по акту приемки выполненных работ нашей организации-заказчику торгово-складское помещение стоимостью 2 680 000,00 руб., в том числе НДС 408 813,56 руб. За регистрацию права собственности на объект недвижимости 10.11.2011 наша организация заплатила 11 000,00 руб. и подала документы на регистрацию. В этот же день торгово-складское помещение было введено в эксплуатацию со сроком полезного использования 20 лет при линейном способе начисления амортизации. 13.12.2011 торгово-складское помещение было модернизировано на сумму 56 000,00 руб., что позволило увеличить срок полезного использования на 10 мес. 18.03.2012 данный объект недвижимости был реализован за 2 700 000,00 руб. Для оформления поставленных в примере задач в программе «1С:Бухгалтерия 8.2» оформим поступление основных средств, ввод в эксплуатацию и выбытие. Для отражения оплаты за ОС подрядчику создается документ Ïëàòåæíîå ïîðó÷åíèå и Ñïèñàíèå с ðàñ÷åòíîãî ñ÷åòà с видом операции Îïëàòà ïîñòàâùèêó. Поступление объекта основных средств от подрядчика оформляется документом Ïîñòóïëåíèå òîâàðîâ и óñëóã с видом операции Îáúåêòû ñòðîèòåëüñòâà. Выберите команду меню ÏîêóïêàÏîñòóïëåíèå òîâàðîâ и óñëóã. На экране появится окно списка документов Ïîñòóïëåíèÿ òîâàðîâ и óñëóã. Для создания нового документа нажмите кнопку Äîáàâèòü на панели инструментов окна. На экране отразится диалог Âûáîð âèäà îïåðàöèè äîêóìåíòà (рис. 6.1). Рис. 6.1. Диалог Выбор вида операции документа Для нашего примера выделите значение Îáúåêòû ñòðîèòåëüñòâà и нажмите кнопку OK. Активный диалог закроется, и появится окно документа Ïîñòóïëåíèå òîâàðîâ и óñëóã (рис. 6.2). 6.1. Ó÷åò ïîñòóïëåíèÿ îñíîâíûõ ñðåäñòâ 195 Рис. 6.2. Вкладка Объекты строительства документа Поступление товаров и услуг Данный документ с операцией Îáúåêòû ñòðîèòåëüñòâà предназначен для отражения поступления объектов строительства. Для поля Êîíòðàãåíò нажмите кнопку . В открывшемся одноименном справочнике выберите из списка или введите новое предприятие, оказывающее подрядные работы, в нашем примере Ñòðîéïîäðÿä ÎÎÎ. Наименование организации появится в поле Êîíòðàãåíò рассматриваемого документа. При этом в поле Äîãîâîð отразится наименование договора, установленного как основной для выбранного поставщика. Вариант зачета выданного аванса выбирается из списка, открывающегося в поле Çà÷åò àâàíñà с помощью кнопки . В табличную часть вкладки Îáúåêòû ñòðîèòåëüñòâà заносится информация о поступающем объекте строительства. Предварительно либо в ходе ввода документа поступления информация об объекте ОС вносится в справочник Îáúåêòû ñòðîèòåëüñòâà. на панели Для ввода сведений об объекте основных средств нажмите кнопку инструментов табличной части документа. Активизируется новая строка для ввода данных. В графе Îáúåêò ñòðîèòåëüñòâà щелкните мышью на кнопке ный справочник (рис. 6.3). , откроется одноимен- Чтобы ввести в справочник новый объект строительства, нажмите кнопку Äîáàâèòü на панели инструментов окна справочника. В появившейся новой строке справочника введите название объекта основных средств. Для нашего примера это Òîðãîâî-ñêëàäñêîå ïîìåùåíèå. 196 Ãëàâà 6. Ó÷åò îñíîâíûõ ñðåäñòâ è íåìàòåðèàëüíûõ àêòèâîâ Рис. 6.3. Справочник Объекты строительства Выберите зарегистрированный в базе объект строительства, нажав кнопку Âûáðàòü на панели инструментов окна справочника или дважды щелкнув мышью на созданной строке. При этом справочник закроется, а отобранная позиция отразится в графе Îáúåêò ñòðîèòåëüñòâà табличной части документа Ïîñòóïëåíèå òîâàðîâ и óñëóã. В графе Ñòàòüÿ çàòðàò из одноименного справочника выбирается статья затрат, на которую относится поступление основного средства. Сумму основного средства и ставку НДС введите в соответствующих столбцах. При этом автоматически рассчитаются значения в графах Ñóììà ÍÄÑ и Âñåãî. Также значение ячейки Ñóììà ÍÄÑ можно отредактировать. В нижней части окна документа выводятся итоги по всем объектам строительства, введенным в табличной части, для проверки соответствия с документами подрядчика. На вкладке Äîïîëíèòåëüíî вручную введите номер и дату входящего документа, на основании которого приходуется основное средство, в поля Âõ. íîìåð и Âõ. äàòà. При предъявлении поставщиком счета-фактуры вводятся дата и номер этого документа на вкладке Ñ÷åò-ôàêòóðà. В дальнейшем эти данные будут использоваться при заполнении журнала учета полученных счетов-фактур, а также книги покупок. Нажатием кнопки OK проведите и закройте документ. После успешного проведения документ автоматически зарегистрируется в списке документов Ïîñòóïëåíèÿ òîâàðîâ и óñëóã. Операция поступления объекта основных средств в нашем случае сформирует следующие проводки: Дт 08.03 «Строительство объектов основных средств» Кт 60.01 «Расчеты с поставщиками и подрядчиками» — отражение задолженности поставщику за приобретенный объект строительства по договору строительного подряда; Дт 19.08 «НДС при строительстве основных средств» Кт 60.01 «Расчеты с поставщиками и подрядчиками» — отражена сумма НДС по приобретенным объектам строительства по договору строительного подряда. 6.1. Ó÷åò ïîñòóïëåíèÿ îñíîâíûõ ñðåäñòâ 197 Если подрядчику был перечислен аванс, то дополнительно формируется проводка по дебету счета 60.01 «Расчеты с поставщиками и подрядчиками» в корреспонденции с кредитом счета 60.02 «Расчеты по авансам выданным» на сумму зачтенного аванса. Дополнительные расходы по основным средствам, в нашем случае это расходы по регистрации торгово-складского помещения, оформляются на вкладке Óñëóãè документа Ïîñòóïëåíèå òîâàðîâ и óñëóã. Для создания нового документа Ïîñòóïëåíèå òîâàðîâ и óñëóã в диалоге Âûáîð âèäà äîêóìåíòà (см. рис. 6.1) выберите значение Ïîêóïêà, êîìèññèÿ. На экране возникнет документ Ïîñòóïëåíèå òîâàðîâ и óñëóã с видом операции Ïîêóïêà, êîìèññèÿ. Чтобы оформить затраты по основному средству в виде регистрационного сбора, перейдите на вкладку Óñëóãè, щелкнув мышью на одноименном ярлыке (рис. 6.4). Рис. 6.4. Вкладка Услуги документа Поступление товаров и услуг «Шапка» документа заполняется так же, как и в предыдущем примере, где контрагентом выступает поставщик, осуществляющий регистрацию прав на недвижимое имущество. Для ввода сведений о дополнительных расходах на приобретение объекта строительства нажмите кнопку на панели инструментов табличной части документа. Активизируется новая строка для ввода данных. и из открывшегося В графе Íîìåíêëàòóðà щелкните мышью на кнопке одноименного справочника выберите регистрируемую номенклатурную позицию, имеющую признак услуги. В нашем случае это Ðåãèñòðàöèÿ ïðàâà ñîáñòâåííîñòè. 198 Ãëàâà 6. Ó÷åò îñíîâíûõ ñðåäñòâ è íåìàòåðèàëüíûõ àêòèâîâ Поскольку в данном примере мы отражаем поступление одиночной услуги, то данные о количестве в соответствующую графу заносить необязательно. Для поля Öåíà введите стоимость регистрационного сбора, которая также отразится в графе Ñóììà. В поле % ÍÄÑ из открывающегося с помощью кнопки чение Áåç ÍÄÑ. списка выберите зна- В нижней части окна документа отразится итоговая сумма по всем введенным в документ услугам сторонней организации. Также в табличной части документа выберите счет затрат из окна Ïëàí ñ÷åòîâ áóõãàëòåðñêîãî ó÷åòà. Для нашего примера это счет 08.03 «Строительство объектов основных средств». Станут активными дополнительные поля для ввода аналитики по выбранному счету. В графе Ñóáêîíòî 1 (ÁÓ) заносится аналитика по объектам строительства выбором из одноименного справочника. Для нашего случая это Òîðãîâî-ñêëàäñêîå ïîìåùåíèå. Для графы Ñóáêîíòî 2 (ÁÓ) указывается статья затрат, на которую относится поступление расходов. Аналитика по графе Ñóáêîíòî 3 (ÁÓ) предполагает выбор одного из способа приобретения объекта строительства: Ïîäðÿäíûé или Õîçñïîñîá. В нашем примере строительство торгово-складского помещения осуществлялось подрядным способом. На вкладке Äîïîëíèòåëüíî вручную введите номер и дату входящего документа, на основании которого приходуется дополнительный расход, в поля Âõ. íîìåð и Âõ. äàòà. При предъявлении поставщиком счета-фактуры документа вводится дата и номер счета-фактуры на вкладке Ñ÷åò-ôàêòóðà. В дальнейшем эти данные будут использоваться при заполнении журнала учета полученных счетов-фактур, а также книги покупок. Нажатием кнопки OK проведите и закройте документ. После успешного проведения документ автоматически зарегистрируется в списке документов Ïîñòóïëåíèÿ òîâàðîâ и óñëóã. Документ по регистрации дополнительных расходов для нашего примера сформирует следующую проводку: Дт 08.03 «Строительство объектов основных средств» Кт 76.09 «Прочие расчеты с разными дебиторами и кредиторами» — включение в стоимость объекта строительства дополнительных расходов, услуг сторонних организаций. После оприходования объекта строительства и дополнительных расходов на его приобретение далее по условиям нашего примера отразим в базе факт ввода в эксплуатацию построенного объекта основных средств. Для этого создадим документ Ïðèíÿòèå к ó÷åòó ÎÑ. Выберите команду меню ÎÑÏðèíÿòèå к ó÷åòó ÎÑ. На экране появится окно списка документов Ïðèíÿòèå к ó÷åòó ÎÑ. 199 6.1. Ó÷åò ïîñòóïëåíèÿ îñíîâíûõ ñðåäñòâ Для регистрации нового документа Ïðèíÿòèå к ó÷åòó ÎÑ щелкните мышью на кнопке Äîáàâèòü, расположенной на панели инструментов окна списка документов. В появившемся диалоге Âûáîð âèäà îïåðàöèè äîêóìåíòà выберите пункт Îáúåêòû ñòðîèòåëüñòâà. На экране появится окно документа Ïðèíÿòèå к ó÷åòó ÎÑ (рис. 6.5). Рис. 6.5. Вкладка Основные средства документа Принятие к учету ОС Документ Ïðèíÿòèå к ó÷åòó ÎÑ отражает принятие объекта основных средств к бухгалтерскому и налоговому учету. Предприятие, принимающее к учету объект строительства, указывается в одноименном поле, а в поле Ïîäðàçäåëåíèå вводится подразделение организации, в которое передается основное средство. Если затраты на строительство были отражены без отражения подразделения, этот реквизит не заполняется. В поле Ñîáûòèå ÎÑ нажмите кнопку с îñíîâíûìè ñðåäñòâàìè (рис. 6.6). , чтобы вызвать справочник Ñîáûòèÿ Данный справочник отражает список доступных для заполняемого документа событий с основными средствами. Поскольку в нашем примере объект строительства вводится в эксплуатацию, то выберите значение Ïðèíÿòèå к ó÷åòó с ââîäîì в ýêñïëóàòàöèþ, дважды щелкнув 200 Ãëàâà 6. Ó÷åò îñíîâíûõ ñðåäñòâ è íåìàòåðèàëüíûõ àêòèâîâ Рис. 6.6. Справочник События с основными средствами мышью на строке с данным названием. Окно справочника закроется, а отобранная позиция отразится в поле Ñîáûòèå ÎÑ документа. вызовите спраВ поле Îáúåêò вкладки Îñíîâíûå ñðåäñòâà нажатием кнопки вочник Îáúåêòû ñòðîèòåëüñòâà (см. рис. 6.3). Выберите вводимое в эксплуатацию основное средство, в нашем случае Òîðãîâî-ñêëàäñêîå ïîìåùåíèå, и нажмите кнопку Âûáðàòü на панели инструментов справочника. В поле Ñ÷åò ó÷åòà отражается счет учета затрат на строительство основного средства. Поскольку в бухгалтерском учете первоначальной стоимостью объекта основных средств признается сумма фактических затрат на его приобретение, сооружение и изготовление, за исключением суммы НДС, то в нашем случае торгово-складское помещение приходуется в сумме расходов, связанных со стоимостью помещения по договору — 2 271 186,44 руб., а также с регистрацией права собственности — 11 000 руб. Сумма, собранная на объекте строительства, заносится в поля Ñòîèìîñòü (ÁÓ) и Ñòîèìîñòü (ÍÓ). Ввести первоначальную стоимость можно также автоматически, нажав кнопку Ðàññ÷èòàòü ñóììû. , расВ табличной части вкладки Îñíîâíûå ñðåäñòâà щелкните на кнопке положенной на панели инструментов таблицы. Появится новая строка для ввода данных. В графе Îñíîâíîå ñðåäñòâî нажмите кнопку , на экране отразится одноименный справочник (рис. 6.7), из которого выберите или введите новый объект основных средств для принятия к учету. В качестве примера рассмотрим занесение в справочник нового объекта основных средств. На панели инструментов справочника Îñíîâíûå ñðåäñòâà нажмите кнопку Äîáàâèòü. На экране появится окно элемента справочника Îñíîâíûå ñðåäñòâà (рис. 6.8). 6.1. Ó÷åò ïîñòóïëåíèÿ îñíîâíûõ ñðåäñòâ 201 Рис. 6.7. Справочник Основные средства Рис. 6.8. Вкладка Основные сведения элемента справочника Основные средства В поле Íàèìåíîâàíèå вручную введите название объекта основных средств. Это же название отразится в поле Ïîëíîå íàèìåíîâàíèå, значение которого можно отредактировать. Инвентарный номер присваивается объекту после принятия его к учету, то есть после проведения документа Ïðèíÿòèå к ó÷åòó ÎÑ, поэтому на этапе заполнения справочника поле Èíâ. ¹ будет неактивно. На вкладке Îñíîâíûå ñâåäåíèÿ в соответствующих полях указываются изготовитель, заводской номер, регистрационный номер или номер паспорта, дата выпуска или дата постройки. 202 Ãëàâà 6. Ó÷åò îñíîâíûõ ñðåäñòâ è íåìàòåðèàëüíûõ àêòèâîâ Помимо этих данных заносятся постоянные сведения об объекте основных средств. Щелкните мышью на кнопке для поля ÎÊÎÔ. На экране откроется справочник Îáùåðîññèéñêèé êëàññèôèêàòîð îñíîâíûõ ôîíäîâ (рис. 6.9). Рис. 6.9. Справочник Общероссийский классификатор основных фондов Данный справочник содержит общероссийский классификатор основных фондов и используется для определения амортизационной группы основного средства при принятии к учету. Если классификатор не установлен, программа позволяет его загрузить. Классификатор представляет собой внешний файл данных okof.xml, который входит в поставляемый дистрибутив конфигурации. Для загрузки классификатора вызывается справочник ОКОФ из главного меню выбором команды ÎÑÊëàññèôèêàòîð ÎÊÎÔ. На панели инструментов справочника нажимается кнопка Çàãðóçèòü êëàññèôèêàòîð и в открывшемся окне указывается путь к файлу okof.xml. Открывая последовательно папки щелчком мыши на их названии, выберите из справочника Îáùåðîññèéñêèé êëàññèôèêàòîð îñíîâíûõ ôîíäîâ название основного средства, соответствующее приобретенному объекту. Дважды щелкните мышью на строке с выбранным наименованием ОКОФ. Справочник закроется, а отобранная позиция отобразится в поле ÎÊÎÔ окна элемента справочника Îñíîâíûå ñðåäñòâà (см. рис. 6.8). В соответствии с Классификацией основных средств, включаемых в амортизационные группы, утвержденной постановлением Правительства РФ от 01.01.2002 №1, торгово-складское помещение можно отнести к складу универсальному продовольственных и непродовольственных товаров (код ОКОФ 11 4527143). При этом амортизационная группа в одноименном поле ввода согласно условиям нашего примера составит седьмую амортизационную группу (имущество со сроком полезного использования свыше 15 лет до 20 лет включительно). 6.1. Ó÷åò ïîñòóïëåíèÿ îñíîâíûõ ñðåäñòâ В поле Ãðóïïà ó÷åòà ÎÑ после нажатия кнопки списка значение Çäàíèÿ. 203 выберите из открывающегося Шифр объекта основных средств по Единым нормам амортизационных отчислений на полное восстановление основных фондов задается в поле Øèôð ïî ÅÍÀÎÔ выбором из соответствующего справочника. Если объект основных средств является автотранспортным средством, то устанавливается флажок Àâòîòðàíñïîðò. В поля Àäðåñ ìåñòîíàõîæäåíèÿ и Êîä ðåãèîíà заносится адрес нахождения объекта недвижимости. На вкладках Áóõãàëòåðñêèé ó÷åò и Íàëîãîâûé ó÷åò содержатся сведения по бухгалтерскому и налоговому учету основного средства. Данная информация заполняется автоматически после принятия к учету и ввода в эксплуатацию основного средства. Поэтому на данном этапе рассматривать эти вкладки не будем. После принятия к учету можно также вывести на печать инвентарную карточку основного средства нажатием кнопки Ôîðìà ÎÑ-6 в нижней части окна. Щелкните мышью на кнопке OK, чтобы записать и закрыть форму окна элемента справочника Îñíîâíûå ñðåäñòâà. Зарегистрированный объект отразится в справочнике Îñíîâíûå ñðåäñòâà. Дважды щелкните мышью на названии введенного объекта. Активный справочник закроется, а отобранная позиция отразится в графе Îñíîâíîå ñðåäñòâî документа Ïðèíÿòèå к ó÷åòó ÎÑ. В графе Èíâ. ¹ объекту автоматически присвоится инвентарный номер, который можно откорректировать. Для ввода данных по бухгалтерскому учету перейдите на вкладку Áóõãàëòåðñêèé ó÷åò, щелкнув мышью на одноименном ярлыке (рис. 6.10). В поле Ïîðÿäîê ó÷åòà выбирается значение из открывающегося списка. В рассматриваемой вкладке появятся дополнительные поля для ввода данных в зависимости от выбранного порядка учета. Материально-ответственное лицо указывается в поле ÌÎË выбором из справочника Ôèçè÷åñêèå ëèöà. и выберите из открывающеВ поле Ñïîñîá ïîñòóïëåíèÿ щелкните на кнопке гося списка способ поступления основного средства. Для нашего примера это вариант Ñòðîèòåëüñòâî. В поле Ñ÷åò ó÷åòà выбирается счет, на котором планируется учитывать объект строительства, а в поле Ñ÷åò íà÷èñëåíèÿ àìîðòèçàöèè отражается счет для учета амортизации. По условиям нашего примера установите флажок Íà÷èñëÿòü àìîðòèçàöèþ. Это позволит начислять амортизацию по объекту со следующего месяца после ввода в эксплуатацию. 204 Ãëàâà 6. Ó÷åò îñíîâíûõ ñðåäñòâ è íåìàòåðèàëüíûõ àêòèâîâ Рис. 6.10. Вкладка Бухгалтерский учет документа Принятие к учету ОС В поле Ñïîñîá íà÷èñëåíèÿ àìîðòèçàöèè указывается из открывающегося списка значение в соответствии с выбранным вами способом начисления амортизации. Для поля Ñïîñîáû îòðàæåíèÿ ðàñõîäîâ ïî àìîðòèçàöèè определяется счет и статья затрат, на которые будет относиться начисленная амортизация. Срок полезного использования в месяцах вводится в одноименное поле. Справа от данного поля автоматически отразится срок использования объекта основных средств, выраженный в годах и месяцах. Получить данные об изменении балансовой и остаточной стоимости основных средств, а также суммы начисленной амортизации можно с помощью отчета Âåäîìîñòü àìîðòèçàöèè ÎÑ, вызываемого из главного меню ÎÑÂåäîìîñòü àìîðòèçàöèè ÎÑ. Чтобы ввести сведения по начислению амортизации для целей налогового учета, перейдите на вкладку Íàëîãîâûé ó÷åò, щелкнув мышью на одноименном ярлыке (рис. 6.11). В поле Ïîðÿäîê âêëþ÷åíèÿ ñòîèìîñòè в ñîñòàâ ðàñõîäîâ укажите для нашего примера значение Íà÷èñëåíèå àìîðòèçàöèè. Появятся дополнительные поля для ввода данных. 6.1. Ó÷åò ïîñòóïëåíèÿ îñíîâíûõ ñðåäñòâ 205 Рис. 6.11. Вкладка Налоговый учет документа Принятие к учету ОС Если начисляется амортизация, то устанавливается соответствующий флажок. Для учета амортизации также определяется срок полезного использования в месяцах и дополнительные параметры. Для целей налогового учета амортизация начисляется в порядке, предусмотренном статьями 256–259 гл. 25 НК РФ. В поле Ñïåöèàëüíûé êîýôôèöèåíò вручную или с помощью кнопки открытия Êàëüвводится коэффициент для расчета амортизации для целей налогового êóëÿòîðà учета. Если согласно учетной политике строительной организации отражена возможность применения амортизационной премии и включения ее в состав расходов, то устанавливается флажок Âêëþ÷èòü àìîðòèçàöèîííóþ ïðåìèþ в ñîñòàâ ðàñõîäîâ. Проведите документ, нажав кнопку , расположенную на панели инструментов окна документа. Вся информация об объекте основных средств, введенном в эксплуатацию, будет сохранена в справочнике Îñíîâíûå ñðåäñòâà. Документ Ïðèíÿòèå к ó÷åòó ÎÑ позволяет вывести на печать акт о приеме-передаче здания (сооружения) по унифицированной форме ОС-1а. Чтобы распечатать первичный документ, нажмите кнопку Ôîðìà ÎÑ-1. Появится печатная форма акта о приеме-передаче здания (сооружения) (рис. 6.12). 206 Ãëàâà 6. Ó÷åò îñíîâíûõ ñðåäñòâ è íåìàòåðèàëüíûõ àêòèâîâ Рис. 6.12. Печатная форма акта о приеме-передаче здания (сооружения) Обратите внимание, документ предлагает печатные формы именно тех первичных документов, которые наиболее подходят для данного объекта основных средств, из следующих унифицированных форм: Акт о приеме-передаче объекта основных средств (кроме зданий, сооружений) по форме ОС-1; Акт о приеме-передаче здания (сооружения) по форме ОС-1а. Формируется при принятии к учету здания (сооружения); Акт о приеме-передаче групп объектов основных средств (кроме зданий, сооружений) по форме ОС-1б. Формируется при принятии к учету более чем одного основного средства. После успешного проведения документа сформируется проводка: Дт 01.01 «Основные средства в организации» Кт 08.03 «Строительство объектов основных средств» — принят к учету объект основных средств. Напоминаем, что начисление амортизации осуществляется со следующего месяца после ввода основного средства в эксплуатацию. Для этого используется регламентный документ Çàêðûòèå ìåñÿöà, позволяющий сформировать проводку по дебету счета затрат и кредиту счета 02.01 «Амортизация основных средств, учитываемых на счете 01». Более подробно данный документ будет рассмотрен в дальнейшем. 6.2. Ìîäåðíèçàöèÿ îñíîâíûõ ñðåäñòâ Модернизация основного средства предполагает собой изменение первоначально принятых нормативных показателей функционирования, которое может повлечь изменение стоимостных, амортизационных и других показателей. В программе «1С:Бухгалтерия 8.2» модернизация отражается документом Ìîäåðíèçàöèÿ ÎÑ. 6.2. Ìîäåðíèçàöèÿ îñíîâíûõ ñðåäñòâ 207 Продолжим рассмотрение нашего примера, по условиям которого была проведена модернизация на сумму 56 000,00 руб., позволившая увеличить срок использования торгово-складского помещения на 10 мес. Выберите команду меню ÎÑÌîäåðíèçàöèÿ ÎÑ. На экране появится окно списка документов Ìîäåðíèçàöèÿ ÎÑ. Чтобы создать новый документ, нажмите кнопку Äîáàâèòü на панели инструментов окна списка документов. На экране откроется документ Ìîäåðíèçàöèÿ ÎÑ (рис. 6.13). Рис. 6.13. Вкладка Основные средства документа Модернизация ОС В документе обозначается объект строительства, на котором накоплена сумма по затратам модернизации, и перечень модернизируемых основных средств. Накопленная сумма модернизации списывается с объекта строительства и относится на стоимость основного средства. При модернизации могут быть изменены параметры учета основных средств, например увеличен срок эксплуатации ОС. Также в процессе модернизации задаются новые параметры для расчета амортизации. В поле Ïîäðàçäåëåíèå заносится подразделение организации, в котором модернизируются основные средства. Если основные средства учитывались без указания подразделения, поле можно оставить пустым. В поле Îáúåêò укажите объект строительства, на котором накапливались затраты на модернизацию основных средств. В нашем примере это Òîðãîâî-ñêëàäñêîå ïîìåùåíèå. 208 Ãëàâà 6. Ó÷åò îñíîâíûõ ñðåäñòâ è íåìàòåðèàëüíûõ àêòèâîâ В поле Ñîáûòèå нажмите кнопку и из появившегося справочника Ñîáûòèÿ с îñíîâíûìè ñðåäñòâàìè выберите событие ОС, отражаемое документом. Для ввода в документ объекта основных средств щелкните на кнопке Äîáàâèòü панели инструментов вкладки Îñíîâíûå ñðåäñòâà. Для быстрого заполнения списком групп однотипных основных средств добавляется в табличной части хотя бы один такой объект и автоматически заносится с помощью команды ÇàïîëíèòüÏî íàèìåíîâàíèþ. При корректировке срока полезного использования основного средства после модернизации в графе Íîâûé ñðîê èñï. (ÁÓ) указывается новый срок полезного использования. Если в результате модернизации срок полезного использования не изменяется, заносится прежний срок использования. В графе Ôàêò. ñðîê èñï. (ÁÓ) указывается фактический срок эксплуатации ОС с момента принятия к учету. Отражение данной информации важно для расчета оставшегося срока полезного использования, который в дальнейшем будет применяться для расчета амортизации. Оставшийся срок полезного использования рассчитывается автоматически и отображается в графе Îñò. ñðîê èñï. (ÁÓ). Если амортизация по основному средству начисляется пропорционально объему продукции, заполняются следующие графы: в графе Íîâûé îáúåì ðàáîò (ÁÓ) отражается новый объем работ, исходя из которого начисляется амортизация. Если после модернизации объем работ не изменился, в это поле заносится прежний объем работ; в графе Ôàêò. îáúåì ðàáîò (ÁÓ) вводится фактический объем продукции (работ), накопленный с момента принятия ОС к учету. Данная информация важна для расчета оставшегося объема продукции, работ, услуг, который в дальнейшем будет применяться для расчета амортизации. Оставшийся объем продукции, работ, услуг рассчитывается автоматически и отображается в графе Îñò. îáúåì ðàáîò (ÁÓ). В поле Ñòîèìîñòü (ÁÓ) отражается первоначальная стоимость основного средства к моменту учета модернизации. В графе Ñóììà ìîäåðí. (ÁÓ) введите сумму увеличения первоначальной стоимости основного средства, например 56000. При автоматическом заполнении суммы затрат на модернизацию распределяются равными долями по всем ОС, указанным в таблице. Автоматически рассчитанная стоимость ОС для последующего начисления амортизации отображается в графе Îñò. ñòîèìîñòü (ÁÓ). Если амортизация для основных средств начисляется по единым нормам амортизационных отчислений на полное восстановление основных фондов (ЕНАОФ) или по ЕНАОФ на 1000 км пробега, то в графе % ãîä. àìîðò. (ÁÓ) вводится новая норма годовых амортизационных отчислений для основного средства. В том случае если в результате модернизации годовая норма амортизационных отчислений не изменяется, то в данной графе вводится прежняя норма. Для организаций, уплачивающих налог на прибыль, поля Íîâûé ñðîê èñï. (ÍÓ), Ñòîèìîñòü (ÍÓ), Ñóììà ìîäåðí. (ÍÓ) заполняются аналогично бухгалтерскому учету. 6.3. Ó÷åò âûáûòèÿ îñíîâíûõ ñðåäñòâ 209 В графе Îáùàÿ ñóììà (ÍÓ) отображается первоначальная стоимость основного средства с учетом модернизации. Для организаций, применяющих ПБУ 18 «Учет расчетов по налогу на прибыль», графы Ñóììà ìîäåðí. (ÏÐ), Ñóììà ìîäåðí. (ÂÐ), Ñòîèìîñòü (ÏÐ), Ôàêò. àìîðò. (ÏÐ) вводятся с учетом данных бухгалтерского учета. На вкладке Áóõãàëòåðñêèé и íàëîãîâûé ó÷åò вводятся суммы затрат на модернизацию, накопленные на объекте строительства. По окончании заполнения всех полей формы проведите документ, нажав кнопку . После успешного проведения сформируется следующая проводка: Дт 01.01 «Основные средства в организации» Кт 08.03 «Строительство объектов основных средств» — учтена модернизация, реконструкция объекта основных средств. Документ Ìîäåðíèçàöèÿ ÎÑ позволяет получить печатную форму акта о приемесдаче отремонтированных, реконструированных, модернизированных объектов основных средств. 6.3. Ó÷åò âûáûòèÿ îñíîâíûõ ñðåäñòâ Согласно ПБУ 6/01 «Учет основных средств» выбытие основных средств может состояться по следующим причинам: продажа основного средства. В данном случае происходит передача ОС; выбытие основного средства в связи с моральным и физическим износом, а также ликвидацией вследствие чрезвычайной ситуации. В этом случае осуществляется списание ОС. В программе «1С:Бухгалтерия 8.2» выбытие основных средств осуществляется посредством документов Ïåðåäà÷à ÎÑ и Ñïèñàíèå ÎÑ. Рассмотрим оформление выбытия объекта основных средств обоими способами. 6.3.1. Ïåðåäà÷à îñíîâíîãî ñðåäñòâà Зарегистрируем продажу торгово-складского помещения первым способом, для чего сначала создадим документ Ïîäãîòîâêà к ïåðåäà÷å ÎÑ. Данный документ используется в том случае, если основное средство перестает использоваться до момента непосредственной передачи, например передаваемое основное средство подлежит государственной регистрации. В противном случае можно сразу перейти к передаче основного средства. Выберите команду меню ÎÑÏîäãîòîâêà к ïåðåäà÷å ÎÑ. На экране появится окно списка документов Ïîäãîòîâêà к ïåðåäà÷å ÎÑ. 210 Ãëàâà 6. Ó÷åò îñíîâíûõ ñðåäñòâ è íåìàòåðèàëüíûõ àêòèâîâ Для создания нового документа нажмите кнопку Äîáàâèòü, расположенную на панели инструментов окна списка документов. На экране появится окно документа Ïîäãîòîâêà к ïåðåäà÷å ÎÑ (рис. 6.14). Рис. 6.14. Документ Подготовка к передаче ОС Данный документ применяется в том случае, если основное средство перестает использоваться до момента непосредственной передачи. Подразделение организации, в котором находится основное средство, заносится в поле Ïîäðàçäåëåíèå. Если основное средство учитывалось без указания подразделения, то данное поле оставляется пустым. Для поля Ñîáûòèå указывается событие в жизни основного средства, отражаемое данным документом. Для ввода в документ выбывающего объекта нажмите кнопку на панели инструментов табличной части. Появится новая строка для ввода данных. В графе Îñíîâíîå ñðåäñòâî нажмите кнопку и из появившегося одноименного справочника выберите объект Òîðãîâî-ñêëàäñêîå ïîìåùåíèå. Справочник закроется, а отобранная позиция отразится в графе Îñíîâíîå ñðåäñòâî табличной части документа Ïîäãîòîâêà к ïåðåäà÷å ÎÑ. В графе Èíâ. ¹ появится инвентарный номер объекта основных средств, подготавливаемого к передаче. Заполнить табличную часть документа также можно с помощью кнопок Çàïîëíèòü и Ïîäáîð. Проведите документ и закройте форму, нажав кнопку OK. 6.3. Ó÷åò âûáûòèÿ îñíîâíûõ ñðåäñòâ 211 Зарегистрированный в базе документ позволяет сформировать для нашего примера следующие проводки: Дт 26.01 «Общехозяйственные расходы» Кт 02.01 «Амортизация основных средств, учитываемых на счете 01» — начисление амортизации по объекту основных средств; Дт 02.01 «Амортизация основных средств, учитываемых на счете 01» Кт 01.09 «Выбытие основных средств» — списание суммы начисленной амортизации по объекту основных средств при передаче; Дт 01.09 «Выбытие основных средств» Кт 01.01 «Основные средства организации» — списание первоначальной стоимости объекта основных средств при передаче. По завершении подготовки теперь можно перейти непосредственно к передаче основного средства. Для этого используется документ Ïåðåäà÷à ÎÑ. Выберите команду меню ÎÑÏåðåäà÷à ÎÑ. На экране появится список документов Ïåðåäà÷à ÎÑ. Чтобы создать новый документ, на панели инструментов нажмите кнопку Äî- áàâèòü. На экране откроется документ Ïåðåäà÷à ÎÑ (рис. 6.15). Рис. 6.15. Документ Передача ОС Данный документ предназначен для отражения в бухгалтерском учете не только операций продажи основных средств, но и передачи их в виде вклада в уставный (складочный) капитал или безвозмездной передачи. 212 Ãëàâà 6. Ó÷åò îñíîâíûõ ñðåäñòâ è íåìàòåðèàëüíûõ àêòèâîâ Для поля Ïîäðàçäåëåíèå выбирается подразделение организации, в котором находятся основные средства. Если основные средства учитывались без указания подразделения, можно поле оставить пустым. Событие, происходящее с основным средством, отражается в поле Ñîáûòèå документа. Для поля Êîíòðàãåíò указывается покупатель основного средства. При этом в поле Äîãîâîð автоматически подставится договор купли-продажи, установленный по умолчанию для данного лица. В поле Çà÷åò àâàíñîâ выберите порядок зачета авансов, полученных от покупателя по договору. При восстановлении амортизационной премии, ранее включенной в состав расходов, устанавливается флажок Âîññòàíîâèòü àìîðòèçàöèîííóþ ïðåìèþ. Статья доходов, по которой отражается восстановление амортизационной премии, указывается в одноименном поле. Данное поле заполняется только в том случае, если установлен флажок Âîññòàíîâèòü àìîðòèçàöèîííóþ ïðåìèþ. Если ранее оформлялась подготовка к передаче основного средства, то в поле Äî- êóìåíò ïîäãîòîâêè выбирается документ из списка Ïîäãîòîâêà к ïåðåäà÷å ÎÑ. Для нашего примера выберите документ подготовки, зарегистрированный в предыдущем примере, от 02.03.2012 г. При этом таблица Îñíîâíûå ñðåäñòâà заполнится автоматически основными сведениями по основному средству, отраженными в выбранном документе. Для быстрого заполнения списка группой однотипных основных средств добавляется в таблицу хотя бы один такой объект и автоматически заполняется таблица основными средствами с таким же наименованием нажатием кнопки Çàïîëíèòü. Введите цену продажи основного средства в поле Ñóììà. Для поля % ÍÄÑ выберите процентную ставку налога на добавленную стоимость. Автоматически отразится сумма НДС из расчета указанной ставки. В нижней части окна отразится общая стоимость передачи всех выбывающих по данному документу объектов. В полях Ñ÷åò äîõîäîâ, Ñ÷åò ðàñõîäîâ, Ñóáêîíòî и Ñ÷åò ó÷åòà ÍÄÑ ïî ðåàëèçàöèè заносятся соответствующие счета для учета доходов и расходов от продажи основного средства. На вкладке Ñ÷åòà ðàñ÷åòîâ указываются счета учета расчетов с покупателем. Если грузоотправитель или грузополучатель отличаются от покупателя и продавца основного средства, заполняются соответствующие поля на вкладке Äîïîëíèòåëüíî. Также на этой вкладке указывается порядок перехода права собственности при продаже объекта недвижимости. Если установлен флажок Ïðàâî ñîáñòâåííîñòè ïåðåõîäèò ïîñëå ãîñóäàðñòâåííîé ðåãèñòðàöèè, то при проведении документа не регистрируются доходы и расходы от реализации основных средств. В этом случае остаточная 213 6.3. Ó÷åò âûáûòèÿ îñíîâíûõ ñðåäñòâ стоимость учитывается на счете 45.04 «Переданные объекты недвижимости». После государственной регистрации на основании документа передачи вводится документ Ðåàëèçàöèÿ îòãðóæåííûõ òîâàðîâ, проведение которого позволит зарегистрировать переход права собственности, доходы и расходы от реализации. Проведите документ, нажав кнопку граммы. . Документ зарегистрируется в базе про- Форма документа Ïåðåäà÷à ÎÑ позволяет оформить счет-фактуру для покупателя. Для этого предназначена в нижней части окна документа ссылка Ââåñòè ñ÷åò-ôàêòóðó, которая после регистрации документа Ñ÷åò-ôàêòóðà âûäàííûé отражает реквизиты созданного счета-фактуры. Для нашего примера документ позволит сформировать следующие проводки: Дт 62.01 «Расчеты с покупателями и заказчиками» Кт 91.01 «Прочие доходы» — реализован объект основных средств; Дт 91.02 «Прочие расходы» Кт 68.02 «Налог на добавленную стоимость» — начислен НДС по реализованным объектам основных средств; Дт 91.02 «Прочие расходы» Кт 01.09 «Выбытие основных средств» — списание остаточной стоимости переданного объекта основных средств. Документ Ïåðåäà÷à ÎÑ позволяет после нажатия кнопки Ôîðìà ÎÑ-1 получить печатную форму акта о приеме-передаче здания (сооружения) (см. рис. 6.12). Распечатать акт приема-передачи здания (сооружения) можно с помощью кноп ки на панели инструментов главного окна программы. 6.3.2. Ñïèñàíèå îñíîâíîãî ñðåäñòâà Далее рассмотрим случай со списанием основного средства, пришедшего в негодность в связи с моральным и физическим износом либо подлежащего ликвидации вследствие чрезвычайной ситуации. Списание основных средств осуществляется с помощью документа Ñïèñàíèå ÎÑ. Выберите команду меню ÎÑÑïèñàíèå ÎÑ. На экране откроется одноименный список документов. Для создания нового документа нажмите кнопку Äîáàâèòü на панели инструментов окна списка. На экране появится документ Ñïèñàíèå ÎÑ (рис. 6.16). В поле Ïîäðàçäåëåíèå указывается подразделение, с которого выбывают основные средства. Причину списания объектов основных средств заносят в поле Ïðè÷èíà выбором из одноименного справочника. Для поля Ñ÷åò ðàñõîäîâ выбирается счет учета расходов, на котором отражаются затраты на списание основных средств. По умолчанию счет устанавливается на значении 91.02 «Прочие расходы». 214 Ãëàâà 6. Ó÷åò îñíîâíûõ ñðåäñòâ è íåìàòåðèàëüíûõ àêòèâîâ Рис. 6.16. Документ Списание ОС Для поля Ñóáêîíòî нажмите кнопку и из появившегося справочника Ïðî÷èå äîõîäû и ðàñõîäû выберите статью расходов, по которой отражаются расходы на списание основного средства. Для нашего примера выберите значение Äîõîäû (ðàñõîäû), ñâÿçàííûå с ëèêâèäàöèåé îñíîâíûõ ñðåäñòâ. Добавьте объект списываемого основного средства, щелкнув на кнопке панели инструментов табличной части документа. Появится строка для ввода данных. Нажмите кнопку в графе Îñíîâíîå ñðåäñòâî таблицы и из открывшегося одноименного справочника выберите объект строительства для списания. Например, Òîðãîâî-ñêëàäñêîå ïîìåùåíèå. Отобранная позиция отразится в графе Îñíîâíîå ñðåäñòâî табличной части окна документа Ñïèñàíèå ÎÑ. Также в графе Èíâ. ¹ появится инвентарный номер списываемого объекта. Проведите документ, щелкнув мышью на кнопке . После успешного проведения документ для нашего примера зафиксирует в информационной базе следующие проводки: Дт 26 «Общехозяйственные расходы» Кт 02.01 «Амортизация основных средств, учитываемых на счете 01» — начислена амортизация по объекту основных средств; Дт 02.01 «Амортизация основных средств, учитываемых на счете 01» Кт 01.09 «Выбытие основных средств» — списана сумма начисленной амортизации по объекту основных средств; 6.4. Èíâåíòàðèçàöèÿ îñíîâíûõ ñðåäñòâ 215 Дт 01.09 «Выбытие основных средств» Кт 01.01 «Основные средства в организации» — списана первоначальная стоимость объекта основных средств при списании; Дт 91.02 «Прочие расходы» Кт 01.09 «Выбытие основных средств» — списана остаточная стоимость объекта основных средств. Документ позволяет вывести на печать акт списания объекта основных средств унифицированной формы ОС-4. 6.4. Èíâåíòàðèçàöèÿ îñíîâíûõ ñðåäñòâ В процессе инвентаризации проверяется и документально подтверждается наличие имущества и обязательств, их оценка и состояние. Последовательность действий, связанных с проведением инвентаризации, условно можно подразделить на подготовительные работы, проведение самой проверки, анализ полученных данных и оформление результатов. Данные по проведенной инвентаризации вводятся документом Èíâåíòàðèçà- öèÿ ÎÑ. Рассмотрим на примере оформление результатов проведенной инвентаризации. Выберите команду меню ÎÑÈíâåíòàðèçàöèÿ ÎÑ. Появится список документов Èíâåíòàðèçàöèè ÎÑ. Для ввода нового документа щелкните на кнопке Äîáàâèòü на панели инструментов окна списка документов. На экране откроется документ Èíâåíòàðèçàöèÿ ÎÑ (рис. 6.17). В табличную часть вкладки Îñíîâíûå ñðåäñòâà вводятся сведения об основном средстве выбранной организации и подразделения. Для автоматического заполнения таблицы предназначена кнопка Çàïîëíèòü. В этом случае открывается список для выбора одного из следующих значений: Ïî îñòàòêàì — заполняется список основных средств по остаткам на дату проведения инвентаризации; Äàííûå ó÷åòà — обновляются данные колонок Ñòîèìîñòü ïî äàííûì ó÷åòà и Êîëè÷åñòâî ïî äàííûì ó÷åòà по сведениям информационной базы; Ôàêòè÷åñêèå äàííûå — автоматически заполняется графа Ôàêòè÷åñêîå íàëè÷èå по данным учета, в этой колонке подтверждается соответствие данных учета фактическому наличию основных средств. Колонка Ôàêòè÷åñêàÿ ñòîèìîñòü заполняется автоматически в случае наличия основных средств по данным учета. Если учетных данных по основному средству нет, фактическую стоимость можно указать вручную. На вкладке Äîïîëíèòåëüíî вводятся сведения о причинах проведения инвентаризации, а также о членах инвентаризационной комиссии. Эти данные отразятся в печатных формах, получаемых из формируемого документа инвентаризации: 216 Ãëàâà 6. Ó÷åò îñíîâíûõ ñðåäñòâ è íåìàòåðèàëüíûõ àêòèâîâ Рис. 6.17. Вкладка Основные средства документа Инвентаризация ОС приказ о проведении инвентаризации, инвентаризационная опись основных средств и сличительная ведомость результатов инвентаризации. Документ Èíâåíòàðèçàöèÿ ÎÑ не формирует проводок, но по результатам инвентаризации возможно проведение других операций. На основании инвентаризации осуществляется принятие к учету основных средств, по которым в результате инвентаризации выявлен излишек. Такие основные средства по правилам бухучета подлежат оприходованию по текущей рыночной стоимости и отнесению на финансовые результаты организаций в качестве внереализационных доходов. Для оприходования вводится документ Ïðèíÿòèå к ó÷åòó ÎÑ с видом операции Ïî ðåçóëüòàòàì èíâåíòàðèçàöèè. В случае выявления недостачи производится списание основных средств. Стоимость списываемых основных средств относится на виновных лиц. Если таковые не установлены, то стоимость основных средств списывается на издержки производства и обращения. Данная операция отражается вводом документа Ñïèñàíèå ÎÑ. При выявлении изменения местоположения основных средств, по которым в результате инвентаризации выявлена недостача в одном подразделении и излишек в другом, удобно использовать документ Ïåðåìåùåíèå ÎÑ. 6.5. Ó÷åò íåìàòåðèàëüíûõ àêòèâîâ В организациях учет нематериальных активов (НМА) ведется согласно ПБУ 14/2007 «Учет нематериальных активов». К учету нематериальные активы принимаются на счет 04.01 «Нематериальные активы организации». Затраты по созданию 6.5. Ó÷åò íåìàòåðèàëüíûõ àêòèâîâ 217 и приобретению НМА ведутся на счете 08 «Вложения во внеоборотные активы». При постановке НМА на учет первоначальная стоимость объекта отражается в бухгалтерском учете на счете 04.01 «Нематериальные активы организации». Для начисления амортизации используется счет 05 «Амортизация нематериальных активов». 6.5.1. Ïîñòóïëåíèå ÍÌÀ Для отражения в учете расходов организации на приобретение нематериальных активов в программе «1С:Бухгалтерия 8.2» предназначен документ Ïîñòóïëåíèå ÍÌÀ, который регистрируется в списке документов Ïîñòóïëåíèå ÍÌÀ. На примере рассмотрим учет такого нематериального актива, как товарный знак, стоимостью 50 000,00 руб., в том числе НДС 18%. Выберите команду меню ÍÌÀÏîñòóïëåíèå ÍÌÀ. На экране появится список документов Ïîñòóïëåíèå ÍÌÀ. Для создания нового документа нажмите кнопку Äîáàâèòü. На экране отразится документ Ïîñòóïëåíèå ÍÌÀ (рис. 6.18). Рис. 6.18. Вкладка Нематериальные активы документа Поступление НМА В поле Êîíòðàãåíò из одноименного справочника выбирается поставщик нематериального актива. Поле Äîãîâîð предназначено для указания договора купли-продажи НМА. В открывающемся списке Çà÷åò àâàíñîâ выбирается порядок зачета авансов, выданных поставщику по договору. 218 Ãëàâà 6. Ó÷åò îñíîâíûõ ñðåäñòâ è íåìàòåðèàëüíûõ àêòèâîâ В табличной части вкладки Íåìàòåðèàëüíûå àêòèâû заносится список нематериальных активов: название НМА, цена приобретения нематериального актива, ставка и сумма НДС, счет учета и счет НДС. В графе Ñóììà вручную введите стоимость нематериального актива, в нашем случае 50000 руб. Для графы %ÍÄÑ из открывающегося с помощью кнопки списка выберите значение 18%. При этом рассчитаются значения в графах Ñóììà ÍÄÑ и Âñåãî, где сумму налога можно отредактировать. В нижней части окна документа отразятся итоги по всем объектам нематериальных активов, введенных в табличной части, для проверки соответствия с документами поставщика. На вкладке Ñ÷åòà ðàñ÷åòîâ выбираются счета расчетов с поставщиком. Реквизиты первичных документов, полученных от поставщика, заносятся на вкладках Äîïîëíèòåëüíî и Ñ÷åò-ôàêòóðà. После успешного проведения документ для нашего примера сформирует проводки: Дт 08.05 «Приобретение нематериальных активов» Кт 60.01 «Расчеты с поставщиками и подрядчиками» — приобретены нематериальные активы по договору; Дт 19.02 «НДС по приобретенным нематериальным активам» Кт 60.01 «Расчеты с поставщиками и подрядчиками» — учтена сумма НДС по приобретенным по договору нематериальным активам. 6.5.2. Ïðèíÿòèå ê ó÷åòó íåìàòåðèàëüíûõ àêòèâîâ Принятие нематериальных активов к учету отражается после того, как отражены все затраты, связанные с приобретением данного объекта. Данная операция регистрируется с помощью документа Ïðèíÿòèå к ó÷åòó ÍÌÀ. Выберите команду меню ÍÌÀÏðèíÿòèå к ó÷åòó ÍÌÀ. На экране отразится список документов Ïðèíÿòèå к ó÷åòó ÍÌÀ. Чтобы зарегистрировать новый документ, щелкните мышью на кнопке Äîáàâèòü, расположенной на панели инструментов окна списка документов. На экране возникнет документ Ïðèíÿòèå к ó÷åòó ÍÌÀ (рис. 6.19). На вкладке Íåìàòåðèàëüíûé àêòèâ для поля Íåìàòåðèàëüíûé àêòèâ с помощью кнопки вызовите справочник Íåìàòåðèàëüíûå àêòèâû и ðàñõîäû íà ÍÈÎÊÐ и выберите или введите новый объект, который будет принят к учету в качестве нематериального актива — Òîâàðíûé çíàê. Счет учета нематериального актива установится программой на значении 08.05 «Приобретение нематериальных активов», которое можно откорректировать выбором из окна Ïëàí ñ÷åòîâ áóõãàëòåðñêîãî ó÷åòà. Для поля Ñïîñîá îòðàæåíèÿ ðàñõîäîâ ïî àìîðòèçàöèè определяется счет и статья затрат, на которые будет относиться начисленная амортизация. 6.5. Ó÷åò íåìàòåðèàëüíûõ àêòèâîâ 219 Рис. 6.19. Документ Принятие к учету НМА Данные для бухгалтерского учета объекта заносятся во вкладке Áóõãàëòåðñêèé ó÷åò. В поле Ñ÷åò ó÷åòà выбирается счет учета НМА. Поле Ïåðâîíà÷àëüíàÿ ñòîèìîñòü предназначено для ввода первоначальной стоимости нематериального актива. Если по нематериальному активу предполагается начисление амортизации, то устанавливается флажок Íà÷èñëÿòü àìîðòèçàöèþ. При этом также указываются параметры начисления амортизации: срок полезного использования НМА в месяцах, способ начисления амортизации по НМА, коэффициент ускорения для начисления амортизации по НМА, предполагаемый объем продукции (работ), исходя из которого будет начисляться амортизация по НМА, а также счет, на котором будет накапливаться амортизация по нематериальному активу. Параметры для учета объекта нематериального актива в налоговом учете задаются на вкладке Íàëîãîâûé ó÷åò. Здесь вводится первоначальная стоимость НМА по налоговому учету, задаются значения для начисления амортизации. Нажатием кнопки OK в окне документа Ïðèíÿòèå к ó÷åòó ÍÌÀ сохраните и проведите документ. После успешного проведения документ сформирует следующую корреспонденцию счетов: Дт 04.01 «Нематериальные активы организации» Кт 08.05 «Приобретение нематериальных активов» — принят к учету приобретенный нематериальный актив. 6.5.3. Ïàðàìåòðû àìîðòèçàöèè ïî ÍÌÀ Согласно ПБУ 14/2007 «Учет нематериальных активов» суммы ежемесячных амортизационных отчислений определяются одним из следующих способов: линейный; 220 Ãëàâà 6. Ó÷åò îñíîâíûõ ñðåäñòâ è íåìàòåðèàëüíûõ àêòèâîâ уменьшаемого остатка; способ списания стоимости пропорционально объему продукции, работ. Если согласно учетной политике амортизация начисляется пропорционально объему произведенной продукции, то предварительно задаются дополнительные параметры для начисления амортизации, где указывается объем продукции, произведенной в текущем месяце. Для этого используется документ Âûðàáîòêà ÍÌÀ. Рассмотрим на примере регистрацию объема выполненных строительных работ для начисления амортизации товарного знака. Выберите команду меню ÍÌÀÏàðàìåòðû àìîðòèçàöèèÂûðàáîòêà ÍÌÀ. На экране возникнет список документов Âûðàáîòêà ÍÌÀ. Для регистрации нового документа щелкните мышью на кнопке Äîáàâèòü . На экране появится документ Âûðàáîòêà ÍÌÀ (рис. 6.20). Рис. 6.20. Документ Выработка НМА В табличной части документа указывается наименование нематериального актива и объем выработанной продукции или выполненных работ по каждому нематериальному активу. Проводок данный документ не формирует, поскольку служит только для регистрации объема выработанной продукции, выполненных работ для начисления амортизации нематериальных активов. Непосредственно расчет суммы амортизации НМА по бухгалтерскому и налоговому учету производится автоматически при проведении документа Çàêðûòèå ìåñÿöà. Сумма, рассчитанная по каждому объекту учета, списывается с кредита счета учета начисленной амортизации в дебет счетов отражения расходов по амортизации. 6.5. Ó÷åò íåìàòåðèàëüíûõ àêòèâîâ 221 6.5.4. Âûáûòèå ÍÌÀ В случае прекращения использования нематериального актива стоимость объекта и начисленная амортизация подлежат списанию. Для отражения данной операции применяется документ Ñïèñàíèå ÍÌÀ. В качестве примера рассмотрим отражение в учете списания товарного знака. Выберите команду меню ÍÌÀÑïèñàíèå ÍÌÀ. На экране появится список документов Ñïèñàíèÿ ÍÌÀ. Для создания нового документа щелкните мышью на кнопке Äîáàâèòü, расположенной на панели инструментов окна списка документов. На экране откроется документ Ñïèñàíèå ÍÌÀ (рис. 6.21). Рис. 6.21. Документ Списание НМА С помощью кнопки для поля ÍÌÀ вызовите справочник Íåìàòåðèàëüíûå àêòèâû и ðàñõîäû íà ÍÈÎÊÐ и выберите объект, снимаемый с учета, — Òîâàðíûé çíàê. Счет учета расходов по списанию остаточной стоимости может быть изменен в поле Ñ÷åò ó÷åòà рассматриваемого документа. В справочнике Ïðî÷èå äîõîäû и ðàñõîäû, вызываемом с помощью кнопки в поле Ñóáêîíòî, выберите из списка или введите новую статью доходов и расходов. Расчет остаточной стоимости объекта выполняется автоматически при проведении документа. При этом одновременно осуществляется начисление амортизации объекта за последний месяц использования. При проведении документа формируются корреспонденции счетов по списанию нематериального актива: Дт 26 «Общехозяйственные расходы» Кт 05 «Амортизация нематериальных активов» — начислена амортизация по выбывающему нематериальному активу; Дт 05 «Амортизация нематериальных активов» Кт 04.01 «Нематериальные активы организации» — списана сумма начисленной амортизации нематериального актива при выбытии; 222 Ãëàâà 6. Ó÷åò îñíîâíûõ ñðåäñòâ è íåìàòåðèàëüíûõ àêòèâîâ Дт 91.02 «Прочие расходы» Кт 04.01 «Нематериальные активы организации» — списана остаточная стоимость нематериального актива. Если выбытие нематериального актива связано с передачей права использования другому предприятию, то оформляется документ Ïåðåäà÷à ÍÌ. Оформим реализацию права на товарный знак. Выберите команду меню ÍÌÀÏåðåäà÷à ÍÌÀ. На экране появится список документов Ïåðåäà÷à ÍÌÀ. Чтобы зарегистрировать новый документ, щелкните мышью на кнопке Äîáàâèòü панели инструментов окна списка документов. На экране возникнет документ Ïåðåäà÷à ÍÌÀ (рис. 6.22). Рис. 6.22. Вкладка Нематериальный актив документа Передача НМА Нажатием кнопки для поля Êîíòðàãåíò вызовите одноименный справочник и из группы Ïîêóïàòåëè выберите организацию, которой реализуется право на товарный знак, в нашем примере — Ñèìôîíèÿ ÎÎÎ. При этом в поле Äîãîâîð подставится наименование договора. Если от покупателя был получен аванс, вариант зачета аванса выбирается в поле . Çà÷åò àâàíñîâ из списка, открывающегося с помощью кнопки На вкладке Íåìàòåðèàëüíûé àêòèâ вводятся сведения о реализованном объекте нематериального актива, а также счета учета доходов и расходов от реализации. Поля ÍÌÀ, Ñòàâêà ÍÄÑ, Äîõîäû, Ðàñõîäû и Ñóáêîíòî заполняются так же, как и в предыдущих примерах. В поле Ñóììà введите цену реализации права на товарный знак, например 60000. При этом рассчитается сумма НДС при установленной ставке налога. Счета расчетов с покупателем указываются на следующей вкладке Ñ÷åòà ðàñ÷åòîâ. 6.5. Ó÷åò íåìàòåðèàëüíûõ àêòèâîâ 223 Нажатием кнопки OK в окне документа Ïåðåäà÷à ÍÌÀ сохраните и проведите документ. Из формы документа Ïåðåäà÷à ÍÌÀ создается документ Ñ÷åò-ôàêòóðà âûäàííûé для выставления счета-фактуры покупателю так же, как показано на примере создания счета-фактуры в форме документа Ïåðåäà÷à ÎÑ. При успешном проведении документа сформируются следующие корреспонденции счетов: Дт 26 «Общехозяйственные расходы» Кт 05 «Амортизация нематериальных активов» — доначислена амортизация по выбывающему нематериальному активу; Дт 05 «Амортизация нематериальных активов» Кт 04.01 «Нематериальные активы организации» — списана сумма начисленной амортизации нематериального актива при выбытии; Дт 91.02 «Прочие расходы» Кт 04.01 «Нематериальные активы организации» — списана остаточная стоимость нематериального актива; Дт 62.01 «Расчеты с покупателями и заказчиками» Кт 91.01 «Прочие доходы» — реализован объект нематериального актива; Дт 90.03 «Налог на добавленную стоимость» Кт 68.02 «Налог на добавленную стоимость» — начислена сумма НДС на проданный нематериальный актив. Подводя итоги, скажем, что в данной главе вы познакомились с ведением учета основных средств и нематериальных активов. Глава построена таким образом, что все документы для учета рассматривались по примерной схеме ввода в программу, то есть сначала поступление, затем принятие к учету, перемещение и выбытие. Поэтому, познакомившись с содержимым, для вас не составит труда самостоятельно применить это в своей деятельности. ÃËÀÂÀ 7 Ó÷åò êàäðîâ è çàðàáîòíîé ïëàòû íà ïðåäïðèÿòèÿõ ñòðîèòåëüíîé îòðàñëè На предприятиях строительной отрасли, как и на предприятиях любой другой сферы деятельности, без кадрового учета невозможно представить полноценное и правильное ведение финансово-хозяйственной деятельности организации. Если в организации более 5 человек, то ведение кадрового учета признается не просто обязанностью, а необходимостью. Кадровый учет способствует решению многих задач, которые касаются организации труда, а программа «1С:Бухгалтерия 8.2» помогает вести этот кадровый учет в соответствии с действующим законодательством. Так, в программе «1С:Бухгалтерия 8.2» осуществлена возможность отвечать всем требованиям ведения кадрового учета, которая включает в себя: учет персональных данных сотрудников; учет движения кадров: приемы на работу, кадровые перемещения, увольнения; персонифицированный учет для отчетности в ПФР. Также реализована возможность ведения кадрового учета нескольких организаций отдельно для каждого предприятия. Подобное разделение сведений о работниках не только не создает никаких неудобств с использованием данной информации, но в то же время исключает необходимость повторного ввода информации о сотруднике как о физическом лице. Это может понадобиться, например, в случае регистрации повторного приема на работу в качестве совместителя. Данная возможность в программе «1С:Бухгалтерия 8.2» реализована посредством разделения в информационной базе сведений о сотрудниках на две категории: данные о физических лицах и информация непосредственно о работниках предприятия. К первой категории имеют отношение те сведения о работнике, которые никак не связаны с должностными обязанностями сотрудника: регистрационные и паспортные данные, место жительства и т. п. 7.1. Êàäðîâûé ó÷åò íà ïðåäïðèÿòèè 225 Ко второй категории отнесены сведения, которые связаны с выполнением сотрудником определенных должностных обязанностей, такие как место работы и должность, условия оплаты труда и прочее. Помимо информации, необходимой для ведения кадрового учета, программа «1С:Бухгалтерия 8.2» отлично справляется с периодическими расчетами заработной платы и связанных с этим налогов и взносов в бухгалтерском учете. В программе полностью автоматизированы начисление зарплаты работникам организации по окладу и ведение взаиморасчетов с работниками вплоть до выплаты зарплаты или депонирования. Кроме этого реализована возможность исчисления регламентированных законодательством налогов и взносов, облагаемой базой которых служит заработная плата работников организации, и формирования отчетов (по взносам в фонды, НДФЛ), в том числе подготовка отчетности для системы персонифицированного учета ПФР. Однако следует помнить, что программа «1С:Бухгалтерия 8.2» не предназначена для полного и детального расчета заработной платы. В этом случае применяется типовая конфигурация «1С:Зарплата и Управление персоналом 8.2». Несмотря на это, в рассматриваемой нами программе «1С:Бухгалтерия 8.2» учтены все последние изменения законодательной базы в области расчета заработной платы и начисления налогов и взносов. Это видно, начиная от размера максимального суммарного дохода для применения вычетов по НДФЛ и заканчивая последними изменениями применения Федерального закона от 24.07.2009 №212-ФЗ (ред. от 28.12.2010) «О страховых взносах в Пенсионный фонд Российской Федерации, Фонд социального страхования Российской Федерации, Федеральный фонд обязательного медицинского страхования и территориальные фонды обязательного медицинского страхования». Также изменения затронуты и в области персонифицированного учета, которые в конфигурации «1С:Бухгалтерия 8.2» представлены новыми печатными формами с возможностью электронной выгрузки. В данной главе на конкретных примерах рассмотрим учет персональных данных работников, движения кадров, проведем основные действия по расчету зарплаты и начислению налогов и взносов с фонда заработной платы. Также подробно изложим, как в программе «1С:Бухгалтерия 8.2» можно реализовать действующую до 2013 г. программу государственного софинансирования пенсии и составим для Пенсионного фонда России полный комплект документов для персонифицированного учета. 7.1. Êàäðîâûé ó÷åò íà ïðåäïðèÿòèè Для более удобного ведения кадрового учета организации выделена отдельная вкладка Êàäðû в окне Ïàíåëü ôóíêöèé рабочего стола программы «1С:Бухгалтерия 8.2». На данной вкладке расположены основные документы, журналы, справочники и отчеты, необходимые для оперативного доступа к объектам для ведения кадрового учета. 226 Ãëàâà 7. Ó÷åò êàäðîâ è çàðàáîòíîé ïëàòû íà ïðåäïðèÿòèÿõ ñòðîèòåëüíîé îòðàñëè 7.1.1. Êàäðîâûå ïðèêàçû ïî ïðåäïðèÿòèþ В программе «1С:Бухгалтерия 8.2» список документов, которыми изменяются кадровые данные сотрудников, можно посмотреть в журнале Äîêóìåíòû ó÷åòà êàäðîâ îðãàíèçàöèé, вызываемом пунктом главного меню ÊàäðûÄîêóìåíòû ó÷åòà êàäðîâ îðãàíèçàöèé. В данном журнале все кадровые приказы представлены тремя видами приказов, являющихся основой кадрового учета: приказы о приеме на работу; приказы по кадровому перемещению; приказы об увольнении. Первоначально сведения о физическом лице в качестве сотрудника вводятся в информационную базу документом оформления приема на работу, который позволяет оформить прием на работу как одного, так и группы сотрудников. Для регистрации перевода одного или группы работников на другую работу или в другое подразделение, а также об изменении сведений об оплате труда предназначен документ Êàäðîâîå ïåðåìåùåíèå. Прекращение, или расторжение, трудового договора с работником регистрируется в информационной базе документом Óâîëüíåíèå. 7.1.2. Ñïðàâî÷íèê «Ñîòðóäíèêè» è ïðèåì íà ðàáîòó Более подробно рассмотрим организацию кадрового учета в организациях строительной отрасли. Для учета персональных данных работников в конфигурации «1С:Бухгалтерия 8.2» используются два справочника: Ôèçè÷åñêèå ëèöà и Ñîòðóäíèêè îðãàíèçàöèé. Справочник Ôèçè÷åñêèå ëèöà позволяет хранить данные людей, с которыми предприятие вступает в трудовые или иные отношения. Данные отношения связаны с необходимостью начисления этим лицам денежного вознаграждения, удержания с них налога на доходы физических лиц, а также начисления налогов и взносов с фонда заработной платы в их пользу. Справочник Ñîòðóäíèêè îðãàíèçàöèé предназначен для учета данных физических лиц с присвоенными им кадровыми данными. Любая запись данного справочника имеет ряд свойств, таких как табельный номер, должность. Необходимость использования двух справочников для работы с людьми объясняется довольно просто. Один и тот же человек может рассматриваться как несколько объектов учета. Например, одно и то же физическое лицо может быть принято на работу на предприятие на основное место работы и одновременно на условиях внутреннего совместительства. В таком случае одному физическому лицу соответствуют два сотрудника, хотя доход при этом выплачивается одному человеку, и налог на доходы рассчитывается с общей налогооблагаемой базы данного физического лица. Список физических лиц и их персональные данные, такие как дата рождения, ИНН, страховой номер свидетельства ПФР, хранятся в справочнике Ôèçè÷åñêèå ëèöà. Список сотрудников описывается в справочнике Ñîòðóäíèêè îðãàíèçàöèé. Для каж- 7.1. Êàäðîâûé ó÷åò íà ïðåäïðèÿòèè 227 дого элемента справочника Ñîòðóäíèêè îðãàíèçàöèé указывается соответствующее физическое лицо. Следует учесть также и тот факт, что для лиц, которые выполняют работы по договорам гражданско-правового характера, нет необходимости регистрировать нового сотрудника каждый раз при заключении нового договора подряда или авторского договора. Для одного и того же сотрудника в программе может быть зарегистрировано несколько таких договоров в пределах одной и той же организации. При заключении же трудовых договоров каждый раз вводится новый элемент в справочник Ñîòðóäíèêè îðãàíèçàöèé. Для примера введем в информационную базу нового сотрудника Пуганова Антона Александровича, для чего сначала занесем персональные данные в справочник Ôèçè÷åñêèå ëèöà. Чтобы открыть справочник, выберите команду меню ÊàäðûÔèçè÷åñêèå ëèöà. На экране появится справочник Ôèçè÷åñêèå ëèöà (рис. 7.1). Рис. 7.1. Справочник Физические лица Справочник Ôèçè÷åñêèå ëèöà позволяет объединять списки физических лиц в произвольные группы и подгруппы. Например, можно выделить такие группы физических лиц, как уволенные лица, подотчетные лица, учредители и т. п. Для этого на панели инструментов рассматриваемого справочника нажимается кнопка . При этом откроется окно элемента справочника Ãðóïïà Ôèçè÷åñêèå ëèöà (рис. 7.2). Рис. 7.2. Элемент справочника Группа Физические лица 228 Ãëàâà 7. Ó÷åò êàäðîâ è çàðàáîòíîé ïëàòû íà ïðåäïðèÿòèÿõ ñòðîèòåëüíîé îòðàñëè В открывшемся окне предлагается выбрать группу физических лиц, если создаваемая группа является подчиненной, и ввести наименование группы. Для занесения нового сотрудника нажмите кнопку Äîáàâèòü на панели инструментов справочника Ôèçè÷åñêèå ëèöà. Откроется окно для ввода основной информации о физическом лице (рис. 7.3). Рис. 7.3. Вкладка Общее окна Личные данные физического лица В поля вкладок Îáùåå и Àäðåñà и òåëåôîíû окна Ëè÷íûå äàííûå ôèçè÷åñêîãî ëèöà заносятся сведения о работнике: фамилия, имя, отчество, паспортные данные, адрес по прописке и фактического проживания и т. д. Помимо этого в окне есть возможность занести данные сотрудника на право применения стандартных вычетов на себя и детей, необходимых для расчета заработной платы, порядок применения вычетов, а также доходы на предыдущих местах работы. Для этого служит кнопка ÍÄÔË на панели инструментов окна Ëè÷íûå äàííûå ôèçè÷åñêîãî ëèöà. После сохранения занесенных данных можно вывести на печать основные сведения о физическом лице, нажав кнопку Äàííûå ïî ôèç.ëèöó. Далее определим в базе статус физического лица как сотрудник предприятия, для чего введем данные в справочник Ñîòðóäíèêè îðãàíèçàöèé. Для открытия справочника выберите команду меню ÊàäðûÑîòðóäíèêè îðãàíèçàöèé. На экране появится справочник Ñîòðóäíèêè îðãàíèçàöèé (рис. 7.4). 7.1. Êàäðîâûé ó÷åò íà ïðåäïðèÿòèè 229 Рис. 7.4. Справочник Сотрудники организаций Справочник хранит основные кадровые данные работников организаций и позволяет отсортировать список сотрудников в удобной для пользователя форме, оформить нового сотрудника или произвести кадровое перемещение или увольнение. Также из формы справочника можно посмотреть подробные данные работников от личной карточки формы Т-2 и до возможности заполнения заявления ДСВ-1 для вступления в программу дополнительного софинансирования пенсии. Для ввода нового сотрудника нажмите кнопку Äîáàâèòü панели инструментов справочника Ñîòðóäíèêè îðãàíèçàöèé. На экране появится диалог Ïîìîùíèê ïðèåìà íà ðàáîòó (рис. 7.5). Данный помощник предназначен для быстрого ввода сведений о новом сотруднике. Данную функцию можно отключить, если в настройках пользователя установить флажок Íå èñïîëüçîâàòü ïîìîùíèê ïðèåìà íà ðàáîòó. Тогда в этом случае ввести нового сотрудника можно с помощью создания нового документа Ïðèåì íà ðàáîòó, как через журнал Äîêóìåíòû ó÷åòà êàäðîâ îðãàíèçàöèé, так и через список документов Ïðèåìû íà ðàáîòó. Данные журналы открываются соответственно пунктами главного меню ÊàäðûÄîêóìåíòû ó÷åòà êàäðîâ îðãàíèçàöèé и ÊàäðûÏðèåì íà ðàáîòó. Продолжим рассмотрение нашего примера. При ручном наборе фамилии, имени и отчества в одноименных полях ввода диалога Ïîìîùíèê ïðèåìà íà ðàáîòó на экране появится диалог Ñïèñîê ôèçëèö с ïîõîæèìè äàííûìè (рис. 7.6), если предварительно было зарегистрировано имя данного лица в справочнике Ôèçè÷åñêèå ëèöà. 230 Ãëàâà 7. Ó÷åò êàäðîâ è çàðàáîòíîé ïëàòû íà ïðåäïðèÿòèÿõ ñòðîèòåëüíîé îòðàñëè Рис. 7.5. Группа элементов управления Основные данные диалога Помощник приема на работу Рис. 7.6. Диалог Список физлиц с похожими данными Нажатие кнопки Âûáðàòü îòìå÷åííîå в ñïèñêå позволяет заполнить диалог Ïîìîùíèê ïðèåìà íà ðàáîòó данными по выбранному сотруднику из справочника Ôèçè÷åñêèå ëèöà. Щелкните мышью на кнопке Äàëåå диалога Ïîìîùíèê ïðèåìà íà ðàáîòó. На экране отобразятся новые поля для заполнения кадровой информации (рис. 7.7). В данной группе можно выбрать вид занятости, в нашем случае оставим по умолчанию Îñíîâíîå ìåñòî ðàáîòû. После занесения информации об оплате и условиях труда нажмите кнопку Äàëåå, чтобы перейти на следующий этап ввода информации о принимаемом на работу сотруднике. Данное действие позволит перейти в группу Äîïîëíèòåëüíàÿ èíôîðìàöèÿ диалога Ïîìîùíèê ïðèåìà íà ðàáîòó (рис. 7.8). 7.1. Êàäðîâûé ó÷åò íà ïðåäïðèÿòèè 231 Рис. 7.7. Группа элементов управления Кадровая информация диалога Помощник приема на работу Рис. 7.8. Группа элементов управления Дополнительная информация диалога Помощник приема на работу В данной группе все основные сведения уже будут перенесены из справочника Ôèçè÷åñêèå ëèöà, что, впрочем, не мешает эту информацию откорректировать. 232 Ãëàâà 7. Ó÷åò êàäðîâ è çàðàáîòíîé ïëàòû íà ïðåäïðèÿòèÿõ ñòðîèòåëüíîé îòðàñëè Установленный флажок Ïå÷àòàòü ïðèêàç о ïðèåìå (ïî ôîðìå Ò-1) позволяет по завершении работы помощника вывести на печать приказ о приеме на работу унифицированной формы Т-1. Нажатие кнопки Ãîòîâî диалога Ïîìîùíèê ïðèåìà íà ðàáîòó также позволяет автоматически сформировать и зарегистрировать документ Ïðèåì íà ðàáîòó в журнале Äîêóìåíòû ó÷åòà êàäðîâ îðãàíèçàöèé и списке документов Ïðèåìû íà ðàáîòó. 7.1.3. Êàäðîâîå ïåðåìåùåíèå В организациях строительной отрасли нередки ситуации изменения кадровых данных сотрудников. Например, повышение оклада, перевод работников внутри предприятия. Любое подобное изменение сведений о работниках регистрируется в программе «1С:Бухгалтерия 8.2» с помощью документа Êàäðîâîå ïåðåìåùåíèå. Рассмотрим процесс работы с документом Êàäðîâîå ïåðåìåùåíèå на примере: требуется повысить оклад крановщику Пуганову А. А. до 32 000,00 руб. с 01.11.2011. Выполните команду главного меню ÊàäðûÊàäðîâîå ïåðåìåùåíèå. На экране появится окно списка документов Êàäðîâûå ïåðåìåùåíèÿ. Чтобы ввести новый документ Êàäðîâîå ïåðåìåùåíèå, щелкните мышью на кнопке Äîáàâèòü, расположенной на панели инструментов окна списка документов. На экране откроется окно документа Êàäðîâîå ïåðåìåùåíèå (рис. 7.9). Рис. 7.9. Документ Кадровое перемещение 7.1. Êàäðîâûé ó÷åò íà ïðåäïðèÿòèè 233 Значения в полях Íîìåð и îò устанавливаются программой автоматически, где дата для нового документа заполняется рабочей датой. Значения в полях можно корректировать. В открывающемся списке Îðãàíèçàöèÿ выбирается название предприятия, в котором работает сотрудник. В поле Ñîòðóäíèê выбором из справочника Ñîòðóäíèêè îðãàíèçàöèé (см. рис. 7.4) подставляется работник, для которого регистрируется кадровое перемещение. При этом автоматически заполняются данные о подразделении и занимаемой должности рассматриваемого работника, которые можно изменить нажатием кнопки выбора . Если документ создается на группу сотрудников, то устанавливается флажок Ïðèêàç íà ãðóïïó ñîòðóäíèêîâ. В этом случае меняется внешний вид создаваемого документа: появляются вкладки Ðàáîòíèêè и Íà÷èñëåíèÿ, где в каждой из них вносятся данные по кадровому перемещению сотрудников. Обязательно для каждого работника вводится дата, с которой начинает действовать приказ о кадровом перемещении. Установите текстовый курсор в поле Äàòà ïåðåâîäà и вручную введите дату кадрового перемещения — 01.11.2011. Также данную ячейку можно заполнить с помощью кнопки открытия Êàëåíäàðÿ . Для изменения значений показателей для расчета начисления в строке табличной части вводятся новые значения показателей. Для прекращения планового начисления в поле Äåéñòâèå выбирается значение Ïðåêðàòèòü. Для назначения новых плановых начислений в табличную часть вводится новая строка и в поле Äåéñòâèå указывается значение Íà÷àòü. Щелкните кнопкой мыши на ячейке Äåéñòâèå и после нажатия кнопки выберите из открывающегося списка команду Èçìåíèòü. Теперь поле Ðàçìåð табличной части станет доступно для редактирования. Вручную введите новое значение оклада — 32000. Ñëåäóåò ó÷èòûâàòü òîò ôàêò, ÷òî èçìåíåíèå ïîêàçàòåëåé äëÿ ðàñ÷åòà íà÷èñëåíèé ðàçðåøàåòñÿ ïðîâîäèòü òîëüêî â îäíîé ñòðîêå. Ïîýòîìó åñëè ïîïûòàòüñÿ çàðåãèñòðèðîâàòü èçìåíåíèå, íàïðèìåð, ðàçìåðà îêëàäà äâóìÿ ñòðîêàìè: ïðåêðàùåíèåì ñòàðîãî íà÷èñëåíèÿ è íà÷àëîì íîâîãî, ïðîãðàììà âûäàñò ñîîáùåíèå îá îøèáêå ïðè ïðîâåäåíèè äîêóìåíòà. Документ Êàäðîâîå ïåðåìåùåíèå позволяет вывести на печать приказ о переводе работников на другую работу. Перед печатью проведите документ, щелкнув мышью на кнопке , расположенной на панели инструментов окна рассматриваемого документа. После успешной проверки документ автоматически регистрируется как проведенный в списке документов Êàäðîâûå ïåðåìåùåíèÿ. Документ Êàäðîâîå ïåðåìåùåíèå позволяет получить печатную форму приказа (распоряжения) о переводе как одного, так и группы работников на другую работу. Для 234 Ãëàâà 7. Ó÷åò êàäðîâ è çàðàáîòíîé ïëàòû íà ïðåäïðèÿòèÿõ ñòðîèòåëüíîé îòðàñëè этого после нажатия мышью на кнопке Ïå÷àòü в нижней части окна документа из появившегося списка выбирается та унифицированная форма, которую требуется вывести на печать. 7.1.4. Óâîëüíåíèå Программа «1С:Бухгалтерия 8.2» кроме учета и регистрации принятых на работу сотрудников также позволяет регистрировать и увольнения сотрудников, предоставляя для этой цели удобные средства. Регистрация факта увольнения работников из организации осуществляется с помощью документа Óâîëüíåíèå. Рассмотрим процесс оформления увольнения сотрудника из организации на примере увольнения Синицына И. В. по собственному желанию. Выполните команду меню ÊàäðûÓâîëüíåíèå. В результате на экране откроется список документов Óâîëüíåíèÿ. Чтобы ввести новый документ, щелкните мышью на кнопке Äîáàâèòü, расположенной на панели инструментов окна списка документов. На экране появится окно документа Óâîëüíåíèå (рис. 7.10). Рис. 7.10. Документ Увольнение Значения в полях Íîìåð и îò устанавливаются программой автоматически, где дата для нового документа заполняется рабочей датой. При этом данные значения в полях можно корректировать. В открывающемся списке Îðãàíèçàöèÿ выбирается предприятие, в котором работает сотрудник. Если нужно создать приказ об увольнении группы работников, то устанавливается флажок Ïðèêàç íà ãðóïïó ñîòðóäíèêîâ. В этом случае появляется табличная часть для ввода информации о нескольких работниках. В поле Ñîòðóäíèê щелкните мышью на кнопке и из появившегося справочника Ñîòðóäíèêè îðãàíèçàöèé выберите имя увольняемого сотрудника — Ñèíèöûí Èëüÿ Âëàäèìèðîâè÷. 7.2. Ðàñ÷åò è âûïëàòà çàðïëàòû ñîòðóäíèêàì 235 Для каждого увольняемого работника обязательно должны быть указаны следующие реквизиты: Äàòà óâîëüíåíèÿ и Îñíîâàíèå óâîëüíåíèÿ, согласно которому увольняется сотрудник. В поле Äàòà óâîëüíåíèÿ с помощью кнопки открытия Êàëåíäàðÿ установите последний рабочий день сотрудника. В нашем случае это 24.10.2011. Список оснований расторжения трудового договора хранится в отдельном справочнике Îñíîâàíèÿ óâîëüíåíèé èç îðãàíèçàöèé, который вызывается кнопкой выбора поля Îñíîâàíèå óâîëüíåíèÿ. Справочник может быть заполнен из списка оснований увольнения, составленного в соответствии с Трудовым кодексом РФ. Данный список вызывается кнопкой Ïîäáîð, расположенной на панели инструментов справочника Îñíîâàíèÿ óâîëüíåíèé èç îðãàíèçàöèé. Для поля Îñíîâàíèå óâîëüíåíèÿ в нашем примере установите увольнение на основании п. 3 ст. 77 Трудового кодекса Российской Федерации, выбрав одноименную статью из справочника Îñíîâàíèÿ óâîëüíåíèé èç îðãàíèçàöèé. Перед печатью проведите документ, щелкнув на кнопке , расположенной на панели инструментов окна рассматриваемого документа. После успешной проверки документ автоматически зарегистрируется в списке документов Óâîëüíåíèÿ. Документ Óâîëüíåíèå позволяет получить печатную форму приказа (распоряжения) о прекращении (расторжении) трудового договора как с одним, так и с группой работников. Для этого после нажатия кнопки Ïå÷àòü в нижней части окна документа из появившегося списка выбирается та унифицированная форма, печатную форму которой требуется вывести на экран. 7.2. Ðàñ÷åò è âûïëàòà çàðïëàòû ñîòðóäíèêàì После регистрации всех кадровых изменений вторым важным вопросом является расчет заработной платы сотрудникам предприятия. Для более удобного решения вопросов относительно заработной платы организации в окне Ïàíåëü ôóíêöèé рабочего стола программы «1С:Бухгалтерия 8.2» выделена отдельная вкладка Çàðïëàòà. На данной вкладке расположены ссылки на основные документы, журналы, справочники и отчеты, которые удобно использовать для быстрого расчета и выплаты зарплаты, а также начисления налогов и взносов. Быстрый и удобный расчет зарплаты и начисление налогов позволяет осуществить также обработка Ïîìîùíèê ó÷åòà êàäðîâ, íà÷èñëåíèÿ, âûïëàòû и ó÷åòà çàðàáîòíîé ïëàòû, с помощью которой можно рассчитать заработную плату, начиная от приема нового сотрудника на работу и до формирования проводок. Данная обработка вызывается командой главного меню ÇàðïëàòàÏîìîùíèê ïî ó÷åòó çàðïëàòû. Расчет и выплата заработной платы осуществляется непосредственно по следующей схеме: 236 Ãëàâà 7. Ó÷åò êàäðîâ è çàðàáîòíîé ïëàòû íà ïðåäïðèÿòèÿõ ñòðîèòåëüíîé îòðàñëè начисление заработной платы и отражение прочих доходов и удержаний; начисление налогов и взносов с фонда заработной платы; формирование ведомости на выплату заработной платы; выплата заработной платы. Заметим, что в отличие от предыдущих версий, в программе «1С:Бухгалтерия 8.2» отпала необходимость ввода дополнительного документа по отражению зарплаты в регламентированном учете, если только учет зарплаты не ведется в другой программе. Об этом более подробно поговорим далее в книге. Рассмотрим приведенную выше схему на примере начисления и выплаты заработной платы сотрудникам организации за октябрь 2011 г. 7.2.1. Íà÷èñëåíèå çàðàáîòíîé ïëàòû Ввод сведений о начисленной заработной плате сотрудникам организации в конце месяца, облагаемых по ставке 13 и 30%, осуществляется документом Íà÷èñëåíèå çàðïëàòû ðàáîòíèêàì. Для регистрации дополнительных видов доходов, например дивидендов, выигрышей и прочее, может использоваться документ Ââîä äîõîäîâ, ÍÄÔË и íàëîãîâ (âçíîñîâ) с ÔÎÒ. Для регистрации, изменения или прекращения постоянных доплат и надбавок в программе «1С:Бухгалтерия 8.2» также используется документ Ââîä ñâåäåíèé о ïëàíîâûõ íà÷èñëåíèÿõ ðàáîòíèêîâ îðãàíèçàöèè. Данный документ можно вызвать командой главного меню ÇàðïëàòàÑâåäåíèÿ о íà÷èñëåíèÿõÂâîä ñâåäåíèé о ïëàíîâûõ íà÷èñëåíèÿõ ðàáîòíèêîâ îðãàíèçàöèé. Документ удобно применять, если в положении об оплате труда в организации строительной отрасли закреплены такие доплаты, как, например, расходы на услуги связи, аренда личного имущества у сотрудников, компенсация за проезд и питание и прочее. Для регистрации нового начисления зарплаты выполните команду меню ÇàðïëàòàÍà÷èñëåíèå çàðïëàòû ðàáîòíèêàì. В результате откроется список документов Íà÷èñëåíèÿ çàðïëàòû ðàáîòíèêàì. Чтобы ввести новый документ, щелкните мышью на кнопке Äîáàâèòü, расположенной на панели инструментов окна списка документов. На экране появится окно документа Íà÷èñëåíèå çàðïëàòû ðàáîòíèêàì (рис. 7.11). При установленном флажке Êîððåêòèðîâêà ðàñ÷åòà ÍÄÔË в окне документа Íà÷èñëåíèå çàðïëàòû ðàáîòíèêàì появятся две вкладки: Íà÷èñëåíèÿ и ÍÄÔË, что позволит вручную редактировать начисление налога на доходы физических лиц. Например, это может понадобиться при изменении, удалении или добавлении нового вида начисления в документе Íà÷èñëåíèå çàðïëàòû ðàáîòíèêàì. На панели инструментов табличной части рассматриваемого документа нажмите кнопку Çàïîëíèòü и выберите команду Ñïèñêîì ðàáîòíèêîâ. На экране появится диалог обработки Ôîðìèðîâàíèå ñïèñêà ðàáîòíèêîâ. 7.2. Ðàñ÷åò è âûïëàòà çàðïëàòû ñîòðóäíèêàì 237 Рис. 7.11. Документ Начисление зарплаты работникам Данная обработка позволяет задать параметры отбора списка сотрудников. По умолчанию отбор установлен только по той организации, на которую регистрируется начисление зарплаты. Нажмите кнопку Âûïîëíèòü в диалоге обработки Ôîðìèðîâàíèå ñïèñêà ðàáîòíèêîâ. Табличная часть документа Íà÷èñëåíèå çàðïëàòû ðàáîòíèêàì заполнится плановыми начислениями за месяц. Для нашего примера — это оклады по дням. Ïðè çàïîëíåíèè òàáëèöû ñëåäóåò ïîìíèòü, ÷òî ðàçìåð íà÷èñëåíèé çàïîëíÿåòñÿ áåç ó÷åòà îòðàáîòàííîãî âðåìåíè. Åñëè æå ðàçìåð íà÷èñëåíèÿ çàâèñèò îò îòðàáîòàííîãî âðåìåíè, òî åãî êîððåêòèðóþò âðó÷íóþ. При формировании документа Íà÷èñëåíèå çàðïëàòû ðàáîòíèêàì суммы налога на доходы физических лиц к удержанию рассчитываются автоматически для каждого работника с учетом сведений о льготах, содержащихся в информационной базе. , расположенной на Чтобы провести документ, щелкните мышью на кнопке панели инструментов окна документа Íà÷èñëåíèå çàðïëàòû ðàáîòíèêàì. После успешной проверки документ автоматически регистрируется как проведенный в списке документов Íà÷èñëåíèÿ çàðïëàòû ðàáîòíèêàì. В нашем примере созданный документ сформирует для каждого работника следующие проводки: Дт 26 «Общехозяйственные расходы» Кт 70 «Расчеты с персоналом по оплате труда» — начислена заработная плата за октябрь 2011 г.; Дт 70 «Расчеты с персоналом по оплате труда» Кт 68.01 «Налог на доходы физических лиц» — удержан НДФЛ с зарплаты работника. 238 Ãëàâà 7. Ó÷åò êàäðîâ è çàðàáîòíîé ïëàòû íà ïðåäïðèÿòèÿõ ñòðîèòåëüíîé îòðàñëè Счета учета расходов на зарплату устанавливаются в справочнике Ñïîñîáû îòðàæåíèÿ çàðïëàòû в ðåãëàìåíòèðîâàííîì ó÷åòå. Данный справочник вызывается командой главного меню ÇàðïëàòàÑâåäåíèÿ о íà÷èñëåíèÿõÑïîñîáû îòðàæåíèÿ çàðïëàòû в ó÷åòå. 7.2.2. Îñîáåííîñòè ó÷åòà ÍÄÔË Напоминаем, что дополнительный доход, с которого удерживается НДФЛ помимо ставок 13 и 30%, регистрируется в программе «1С:Бухгалтерия 8.2» документом Ââîä äîõîäîâ, ÍÄÔË и íàëîãîâ (âçíîñîâ) с ÔÎÒ. В качестве примера отразим в базе начисление НДФЛ и взносов на стоимость приза в виде универсального набора инструментов, разыгрываемого нашей организацией. Приз в размере 4 500,00 руб. выиграл Мастерков И. В. Для создания нового документа выполните команду меню ÇàðïëàòàÄàííûå ó÷åòà çàðïëàòû âî âíåøíåé ïðîãðàììåÂâîä äîõîäîâ, ÍÄÔË и íàëîãîâ (âçíîñîâ) с ÔÎÒ. В результате откроется список одноименных документов. Чтобы ввести новый документ, щелкните мышью на кнопке Äîáàâèòü, расположенной на панели инструментов окна списка документов. На экране появится окно документа Ââîä äîõîäîâ, ÍÄÔË и íàëîãîâ (âçíîñîâ) с ÔÎÒ (рис. 7.12). Документ предназначен для учета данных по НДФЛ и страховым взносам, если учет заработной платы ведется во внешней программе. Также документ применяется для ввода вручную данных по НДФЛ по ставке помимо ставки 13%. Рис. 7.12. Вкладка НДФЛ: доходы и налоги документа Ввод доходов, НДФЛ и налогов (взносов) с ФОТ 7.2. Ðàñ÷åò è âûïëàòà çàðïëàòû ñîòðóäíèêàì 239 Окно документа содержит несколько вкладок, предназначенных для отражения дополнительного дохода сотрудников, а также расчет и удержание с этого дохода НДФЛ и страховых взносов. Щелкните мышью на кнопке Ïîäáîð, расположенной на панели инструментов табличной части первой вкладки рассматриваемого документа. Откроется список элементов, из которого выберите пункт, например Èç ñïðàâî÷íèêà ôèçè÷åñêèõ ëèö. Также из появившегося на экране справочника Ôèçè÷åñêèå ëèöà (см. рис. 7.1) выберите физическое лицо для занесения сведений о доходе. В нашем примере это Ìàñòåðêîâ Èëüÿ Âàäèìîâè÷. Фамилия отобранного лица отразится в поле Ñîòðóäíèê табличной части документа Ââîä äîõîäîâ, ÍÄÔË и íàëîãîâ (âçíîñîâ) с ÔÎÒ. При вводе в одноименном поле даты дохода автоматически устанавливается месяц налогового периода и период регистрации, причем последнее значение можно вручную откорректировать. Щелкните мышью на поле Êîä äîõîäà. В правой части выбранной ячейки нажмите появившуюся кнопку выбора . На экране появится окно справочника ÍÄÔË äîõîäû (рис. 7.13). Рис. 7.13. Справочник НДФЛ доходы В данном справочнике содержится классификатор доходов с точки зрения их налогообложения налогом на доходы физических лиц. Из справочника выберите код дохода, отвечающий условиям нашего примера, — 2740, дважды щелкнув мышью на одноименной строке. Окно справочника закроется, а код отобранного дохода появится в графе Êîä Äîõîäà вкладки ÍÄÔË: äîõîäû и íàëîãè. В зависимости от выбранного дохода конфигурация «1С:Бухгалтерия 8.2» автоматически определит код вычета для данного дохода. Так, например, в нашем случае код вычета для расчета НДФЛ составил 505. 240 Ãëàâà 7. Ó÷åò êàäðîâ è çàðàáîòíîé ïëàòû íà ïðåäïðèÿòèÿõ ñòðîèòåëüíîé îòðàñëè В поле Ñóììà äîõîäà ручным набором с клавиатуры введите размер регистрируемого дополнительного дохода. При этом с учетом суммы вычета программа автоматически рассчитает в соответствующем поле сумму исчисленного налога. Если документ регистрируется на своего сотрудника, который оформлен в обособленном подразделении организации, то заполняются поля Êîä ïî ÎÊÀÒÎ и ÊÏÏ. Эти данные необходимы для корректного отражения сведений о доходах физических лиц, формируемые по форме 2-НДФЛ. Поскольку регистрируемый нами доход облагается НДФЛ 35%, то в данном случае пропустим вкладку ÍÄÔË ïî ñòàâêå 13%. Чтобы отразить удержания НДФЛ со всех дополнительных доходов, перейдите на вкладку ÍÄÔË óäåðæàííûé, щелкнув мышью на одноименном ярлыке (рис. 7.14). Рис. 7.14. Вкладка НДФЛ удержанный документа Ввод доходов, НДФЛ и налогов (взносов) с ФОТ Данная вкладка позволяет зарегистрировать в регистрах накопления не только начисленный, но и удержанный НДФЛ. На панели инструментов вкладки ÍÄÔË óäåðæàííûé нажмите кнопку Çàïîëíèòü и выберите пункт ñóììàìè èñ÷èñëåííîãî íàëîãà. Табличная часть вкладки автоматически заполнится данными начисленного налога на доходы физических лиц. 7.2. Ðàñ÷åò è âûïëàòà çàðïëàòû ñîòðóäíèêàì 241 Остальные вкладки рассматриваемого документа предназначены для регистрации взносов в ФСС, ПФР и ФОМС и заполняются так же, как и предыдущие. Чтобы провести документ, нажмите кнопку OK. После успешной проверки документ автоматически зарегистрируется как проведенный в списке документов Ââîä äîõîäîâ, ÍÄÔË и íàëîãîâ (âçíîñîâ) с ÔÎÒ. При этом данный документ проводок не формирует. Зарегистрированные данные по НДФЛ и страховым взносам используются в дальнейшем при формировании регистров налогового учета, сведений о доходах по форме 2-НДФЛ, карточек индивидуального учета страховых взносов, справок о заработке для расчета пособий, а также отчетов по форме 4-ФСС и 4а-ФСС. 7.2.3. Âûïëàòà çàðïëàòû ðàáîòíèêàì Под выплатой заработной платы в программе понимается погашение задолженности организации перед работниками. Для подготовки выплаты зарплаты сотрудникам предприятия через кассу или перечисления зарплаты на банковские счета работников предназначен документ Âåäîìîñòü íà âûïëàòó çàðïëàòû. В качестве примера рассмотрим различные способы выплаты заработной платы за октябрь 2011 г. Причем Ивановой Л. В. зарплату перечислим через банк, остальным сотрудникам — через кассу. Выполните команду меню ÇàðïëàòàÂûïëàòà çàðïëàòûÂåäîìîñòü íà âûïëàòó çàðïëàòû. В результате на экране откроется список документов Âåäîìîñòè íà âûïëàòó çàðïëàòû. Чтобы ввести новую ведомость, щелкните мышью на кнопке Äîáàâèòü, расположенной на панели инструментов окна списка документов. На экране появится окно документа Âåäîìîñòü íà âûïëàòó çàðïëàòû (рис. 7.15). Документ Âåäîìîñòü íà âûïëàòó çàðïëàòû формируется и заполняется автоматически по состоянию на дату документа или на конец расчетного месяца. В поле Ìåñÿö íà÷èñëåíèÿ устанавливается месяц, за который формируется ведомость к выплате зарплаты. В открывающемся списке Ñïîñîá âûïëàòû выбирается один из способов выдачи заработной платы: через кассу или банк. Åñëè ïî îäíîé ñòðîèòåëüíîé êîìïàíèè âûïëàòû çàðàáîòíîé ïëàòû ïðîèçâîäÿòñÿ êàê ÷åðåç êàññó, òàê è ÷åðåç áàíê, òî ôîðìèðóþòñÿ îòäåëüíûå äîêóìåíòû Âåäîìîñòü íà âûïëàòó çàðïëàòû. Ïðè ýòîì â êàæäîì äîêóìåíòå âûáèðàåòñÿ ñîîòâåòñòâóþùèé ñïîñîá âûïëàòû çàðïëàòû. Сначала рассмотрим выплату зарплаты через кассу, поэтому в поле Ñïîñîá âûïëàòû выберите значение ×åðåç êàññó. Общая схема выплаты зарплаты через кассу при помощи программы «1С:Бухгалтерия 8.2» выглядит следующим образом: с помощью документа Âåäîìîñòü íà âûïëàòó çàðïëàòû создается платежная ведомость унифицированной формы Т-53 или Т-49; 242 Ãëàâà 7. Ó÷åò êàäðîâ è çàðàáîòíîé ïëàòû íà ïðåäïðèÿòèÿõ ñòðîèòåëüíîé îòðàñëè Рис. 7.15. Документ Ведомость на выплату зарплаты в указанном документе в поле Îòìåòêà проставляется значение Âûïëà÷åíî, а сам документ проводится; на основании проведенной платежной ведомости формируется один расходный кассовый ордер на всю сумму ведомости или отдельные расходные кассовые ордера на каждого сотрудника; платежная ведомость и расходные кассовые ордера распечатываются, и выплачивается зарплата; по итогам выплаты или невыплаты заработной платы в документе Âåäîìîñòü íà âûïëàòó çàðïëàòû редактируются отметки на значения Çàäåïîíèðîâàíî или Íå âûïëà÷åíî. Также корректируются расходные кассовые ордера. Вернемся к рассмотрению документа Âåäîìîñòü íà âûïëàòó çàðïëàòû. В группе элементов управления Êîìïåíñàöèÿ çà çàäåðæêó âûïëàòû çàðïëàòû рассчитывается компенсация за задержку заработной платы. В поле Âûïëàòà çàäåðæàíà íà вводится количество дней задержки зарплаты. С помощью кнопки Ðàññ÷èòàòü производится расчет компенсации за задержку заработной платы в соответствии с Трудовым кодексом РФ. При этом в табличной части документа появляется дополнительная графа Êîìïåíñàöèÿ çà çàäåðæêó çàðïëàòû с начисленными суммами. Чтобы заполнить документ задолженностью зарплаты на конец месяца, нажмите на панели инструментов кнопку Çàïîëíèòü и выберите один из следующих пунктов: Ïî çàäîëæåííîñòè íà êîíåö ìåñÿöà — позволяет заполнить списком работников, по которым на конец месяца есть невыплаченные суммы; 7.2. Ðàñ÷åò è âûïëàòà çàðïëàòû ñîòðóäíèêàì 243 Ñïèñêîì ðàáîòíèêîâ — заполняет списком работников, согласно выбранным в документе параметрам отбора. Для нашего примера выберем первое значение. В табличной части документа Âåäîìîñòü íà âûïëàòó çàðïëàòû отразится список работников, перед которыми есть задолженность по заработной плате. Поскольку не все работники в нашем случае получают выплаты через кассу, то при помощи кнопки панели инструментов табличной части откорректируйте список сотрудников, удалив ненужные строки. Для расчета суммы выплачиваемой заработной платы щелкните мышью на кнопке Ðàññ÷èòàòü панели инструментов окна рассматриваемого документа. В табличной части отобразятся суммы задолженности по зарплате на конец месяца. Пусть для примера зарплату через кассу получили все сотрудники, кроме Пуганова А. А., который в день выдачи заработную плату получить не смог. Для этого в поле Îòìåòêà табличной части из открывающего списка для всех сотрудников, кроме Пуганова А. А., выберите значение Âûïëà÷åíî, а для последнего — Çàäåïîíèðîâàíî (см. рис. 7.15). О выплате депонированной заработной платы подобней поговорим в следующем разделе. Задать отметку о выплате для всех сотрудников можно также при помощи кнопки Çàìåíèòü îòìåòêó íà, расположенной на панели инструментов табличной части, и из открывающегося списка выбрать один из вариантов факта выплаты зарплаты. Сохраните изменения в документе нажатием кнопки Çàïèñàòü. Это позволит на основании зарегистрированной ведомости оформить платежные документы или оформить заработную плату в качестве депонированной. На основании зарегистрированной ведомости можно сформировать один расходный кассовый ордер на всю сумму, выплаченную по ведомости. Для этого нажимается кнопка на панели инструментов окна документа Âåäîìîñòü íà âûïëàòó çàðïëàòû и из открывающегося списка выбирается элемент Ðàñõîäíûé êàññîâûé îðäåð. На основании сформированной ведомости можно также зарегистрировать расходные кассовые ордера (РКО) на каждого сотрудника, получившего зарплату. Чтобы создать РКО на каждого работника, выберите пункт меню ÏåðåéòèÂûïëàòà çàðïëàòû ðàñõîäíûìè îðäåðàìè на панели инструментов окна документа. На экране появится окно обработки Âûïëàòà çàðïëàòû ðàñõîäíûìè îðäåðàìè (рис. 7.16). В табличной части обработки отразится список сотрудников, которым выплачена заработная плата. В поле Ïðîñòàâèòü äàòó указывается дата, на которую формируются расходные кассовые ордера. Чтобы сформировать расходные кассовые ордера, нажмите кнопку Ñîçäàòü äîêóìåíòû. В поле ÐÊÎ табличной части отразится список новых документов. Просмотреть созданные расходные кассовые ордера можно также в журнале Êàññîâûå äîêóìåíòû. 244 Ãëàâà 7. Ó÷åò êàäðîâ è çàðàáîòíîé ïëàòû íà ïðåäïðèÿòèÿõ ñòðîèòåëüíîé îòðàñëè Рис. 7.16. Окно обработки Выплата зарплаты расходными ордерами Сформировать РКО также можно при нажатии кнопки Ñîçäàòü, расположенной в нижней части окна обработки Âûïëàòà çàðïëàòû ðàñõîäíûìè îðäåðàìè. При этом документы будут созданы на дату формирования ведомости. Щелкните мышью на кнопке Ïðîâåñòè äîêóìåíòû, чтобы в информационной базе зафиксировать погашение задолженности по выплате заработной платы работникам организации. В этом случае для каждого сотрудника будет сформирована проводка: Дт 70 «Расчеты с персоналом по оплате труда» Кт 50.01 «Касса организации» — выплачена заработная плата через кассу организации. После проведения расходных кассовых ордеров платежные документы отразятся в поле Äîêóìåíòû табличной части окна документа Âåäîìîñòü íà âûïëàòó çàðïëàòû. При этом поля последнего документа станут недоступными для редактирования. Сформированную ведомость можно распечатать и выдать зарплату. Как уже говорилось выше, документ позволяет вывести на печать платежную ведомость унифицированной формы Т-53 и расчетно-платежную ведомость формы Т-49. После выдачи зарплаты работникам при необходимости фиксируется факт невыплаты зарплаты в документе Âåäîìîñòü íà âûïëàòó çàðïëàòû. Для погашения задолженности по зарплате через банк во вновь созданном документе Âåäîìîñòü íà âûïëàòó çàðïëàòû выбирается способ оплаты ×åðåç áàíê. В этом случае графы Îòìåòêà и Äîêóìåíò в табличной части исчезнут. Остальные реквизиты документа заполняются так же, как и в случае выплаты зарплаты через кассу. Чтобы на основании сформированной ведомости зарегистрировать платежное поручение, документ Âåäîìîñòü íà âûïëàòó çàðïëàòû сохраняют нажатием кнопки Çàïèñàòü. 7.2. Ðàñ÷åò è âûïëàòà çàðïëàòû ñîòðóäíèêàì 245 Напоминаем, что в программе «1С:Бухгалтерия 8.2» документ Ïëàòåæíîå ïîðó÷åíèå позволяет только вывести печатную форму платежного поручения и никаких проводок данный документ не формирует. Чтобы отразить в информационной базе факт перечисления заработной платы, на основании ведомости можно сразу создать документ Ñïèñàíèå с ðàñ÷åòíîãî ñ÷åòà. Подробное описание данного документа мы рассматривали ранее. После проведения документа Ñïèñàíèå с ðàñ÷åòíîãî ñ÷åòà в информационной базе на каждого работника формируется проводка: Дт 70 «Расчеты с персоналом по оплате труда» Кт 51 «Расчетные счета» — выплачена заработная плата через расчетный счет организации. При этом поля документа Âåäîìîñòü íà âûïëàòó çàðïëàòû станут недоступными для редактирования. Чтобы ведомость стала доступной для корректировки, снимается проведение платежного поручения, которым оплачена ведомость. 7.2.4. Äåïîíèðîâàíèå Для регистрации неполученных работниками сумм заработной платы как депонентов предназначен документ Äåïîíèðîâàíèå îðãàíèçàöèé. Рассмотрим порядок депонирования зарплаты в программе на предыдущем примере, где сотрудник Пуганов А. А. не смог вовремя получить зарплату. В открытом окне документа Âåäîìîñòü íà âûïëàòó çàðïëàòû нажмите на панели инструментов кнопку . Из открывшегося списка выберите команду Äåïîíèðîâàíèå îðãàíèçàöèé. На экране появится окно документа Äåïîíèðîâàíèå îðãàíèçàöèé (рис. 7.17). Рис. 7.17. Вкладка Неполученная зарплата документа Депонирование организаций 246 Ãëàâà 7. Ó÷åò êàäðîâ è çàðàáîòíîé ïëàòû íà ïðåäïðèÿòèÿõ ñòðîèòåëüíîé îòðàñëè По умолчанию все вкладки рассматриваемого документа будут заполнены сведениями из документа Âåäîìîñòü íà âûïëàòó çàðïëàòû. Поэтому в нашем случае остается только провести документ. Чтобы зарегистрировать документ, на панели инструментов окна документа . После успешной проверки документ автоматически зарегистрируется как проведенный в журнале Äîêóìåíòû ïî äåïîíèðîâàíèþ. Äåïîíèðîâàíèå îðãàíèçàöèé нажмите кнопку Документ Äåïîíèðîâàíèå îðãàíèçàöèé в информационной базе сформирует для каждого депонента следующую корреспонденцию счетов: Дт 70 «Расчеты с персоналом по оплате труда» Кт 76.04 «Расчеты по депонированным суммам» — депонирована заработная плата сотрудника. Таким образом, при проведении документа задолженность организации перед работником уменьшается, то есть задепонированные суммы считаются выплаченными. В дальнейшем с депонированной заработной платой можно произвести следующие действия: выплатить наличные денежные средства из кассы организации — в этом случае формируется документ Ðàñõîäíûé êàññîâûé îðäåð с установленной операцией Âûïëàòà äåïîíèðîâàííîé çàðàáîòíîé ïëàòû; перечислить денежные средства с расчетного счета организации — документ Ñïèñàíèå с ðàñ÷åòíîãî ñ÷åòà с выбранной операцией Ïðî÷åå ñïèñàíèå; включить в доходы организации задолженности по депонированной заработной плате — документ Ñïèñàíèå äåïîíåíòîâ в äîõîäû îðãàíèçàöèé. Документ Äåïîíèðîâàíèå îðãàíèçàöèé позволяет получить печатную форму карточки депонента. Также в программе предусмотрено формирование и вывод на печать книги аналитического учета депонированной заработной платы, которая вызывается пунктом главного меню ÇàðïëàòàÂûïëàòà çàðïëàòûÊíèãà äåïîíåíòîâ. 7.2.5. Íà÷èñëåíèå íàëîãîâ (âçíîñîâ) ñ ÔÎÒ Расчеты, связанные с налогообложением работников, в полной мере реализованы в программе «1С:Бухгалтерия 8.2». В системе также отражены последние изменения, связанные с применением Федерального закона от 24.07.2009 №212-ФЗ, который предполагает отмену с 01.01.2010 г. единого социального налога (ЕСН) и замену его взносами в различные фонды: социального страхования, пенсионный и обязательного медицинского страхования. Для начисления и регистрации сумм налогов (взносов) с фонда оплаты труда (ФОТ) используется документ Íà÷èñëåíèå íàëîãîâ (âçíîñîâ) с ÔÎÒ. Данный документ применяется, если организация ведет учет расчетов с работниками по заработной плате в информационной базе. Если учет расчетов с работниками организация строительной отрасли ведет во внешней программе, то суммы налогов (взносов) с ФОТ регистрируются документом Ââîä äîõîäîâ, ÍÄÔË и íàëîãîâ (âçíîñîâ) с ÔÎÒ. 7.2. Ðàñ÷åò è âûïëàòà çàðïëàòû ñîòðóäíèêàì 247 Для примера рассчитаем налоги (взносы) в ПФР, ФСС и ФОМС за октябрь 2011 г. Для создания документа Íà÷èñëåíèå íàëîãîâ (âçíîñîâ) с ÔÎÒ выполните команду главного меню ÇàðïëàòàÍà÷èñëåíèå íàëîãîâ (âçíîñîâ) с ÔÎÒ. В результате появится окно регламентных операций Íà÷èñëåíèÿ íàëîãîâ (âçíîñîâ) с ÔÎÒ. Чтобы ввести новый документ, щелкните мышью на кнопке Äîáàâèòü, расположенной на панели инструментов окна регламентных операций. На экране появится документ Íà÷èñëåíèå íàëîãîâ (âçíîñîâ) с ÔÎÒ (рис. 7.18). Рис. 7.18. Документ Начисление налогов (взносов) с ФОТ Начисление налогов (взносов) с фонда оплаты труда производится один раз в конце месяца. В учетной политике организации на вкладке Ñòðàõîâûå âçíîñû указывается основной вид тарифа страховых взносов. Тогда все начисления налогов (взносов) при проведении документа Íà÷èñëåíèå íàëîãîâ (âçíîñîâ) с ÔÎÒ производятся автоматически согласно указанному виду тарифа. Чтобы откорректировать суммы исчисленных налогов (взносов), устанавливается флажок Êîððåêòèðîâêà ðàñ÷åòà. При этом меняется внешний вид окна документа Íà÷èñëåíèå íàëîãîâ (âçíîñîâ) с ÔÎÒ: появляются вкладки Íàëîãè (âçíîñû) с ÔÎÒ и Íàëîãîâàÿ áàçà. Перед тем как производить расчеты налогов (взносов) в информационной базе, фиксируется ставка взноса на страхование от несчастных случаев. Эта ставка устанавливается в регистре сведений Ñòàâêà âçíîñà íà ñòðàõîâàíèå îò íåñ÷àñòíûõ ñëó÷àåâ, который вызывается командой главного меню ÇàðïëàòàÓ÷åò ÍÄÔË и íàëîãîâ (âçíîñîâ) с ÔÎÒÑòàâêà âçíîñà íà ñòðàõîâàíèå îò íåñ÷àñòíûõ ñëó÷àåâ. В нашем примере проведите документ нажатием кнопки на панели инструментов окна документа Íà÷èñëåíèå íàëîãîâ (âçíîñîâ) с ÔÎÒ. После успешной проверки документ автоматически зарегистрируется как проведенный в регламентных операциях Íà÷èñëåíèÿ íàëîãîâ (âçíîñîâ) с ÔÎÒ. Документ Íà÷èñëåíèÿ íàëîãîâ (âçíîñîâ) с ÔÎÒ в нашей информационной базе сформирует для каждого подразделения предприятия следующие проводки: Дт 26 «Общехозяйственные расходы» Кт 69.01 «Расчеты по социальному страхованию» — начислены страховые взносы в части, перечисляемой в ФСС; 248 Ãëàâà 7. Ó÷åò êàäðîâ è çàðàáîòíîé ïëàòû íà ïðåäïðèÿòèÿõ ñòðîèòåëüíîé îòðàñëè Дт 26 «Общехозяйственные расходы» Кт 69.02.1 «Страховая часть трудовой пенсии» — начислены суммы страховой части трудовой пенсии; Дт 26 «Общехозяйственные расходы» Кт 69.02.2 «Накопительная часть трудовой пенсии» — начислены суммы накопительной части трудовой пенсии; Дт 26 «Общехозяйственные расходы» Кт 69.11 «Расчеты по обязательному социальному страхованию от несчастных случаев на производстве и профессиональных заболеваний» — начислены суммы расходов по обязательному социальному страхованию от несчастных случаев на производстве и профессиональных заболеваний; Дт 26 «Общехозяйственные расходы» Кт 69.03.1 «Федеральный фонд ОМС» — начислены суммы страховых взносов в части, перечисляемой в федеральный фонд ОМС; Дт 26 «Общехозяйственные расходы» Кт 69.03.2 «Территориальный фонд ОМС» — начислены суммы страховых взносов в части, перечисляемой в территориальный фонд ОМС. По умолчанию налоги (взносы) с ФОТ отражаются на тех же счетах затрат, что и оплата труда. Напоминаем, что счета учета расходов на оплату труда задаются в справочнике Ñïîñîáû îòðàæåíèÿ çàðïëàòû в ðåãëàìåíòèðîâàííîì ó÷åòå, который вызывается командой главного меню ÇàðïëàòàÑâåäåíèÿ о íà÷èñëåíèÿõÑïîñîáû îòðàæåíèÿ çàðïëàòû в ó÷åòå. 7.2.6. Äîáðîâîëüíîå ñòðàõîâàíèå ðàáîòíèêîâ Согласно положению Федерального закона от 30.04.2008 №56-ФЗ (ред. от 27.07. 2010) «О дополнительных страховых взносах на накопительную часть трудовой пенсии и государственной поддержке формирования пенсионных накоплений», сотрудники через своего работодателя могут вступить в добровольные правоотношения с ПФР в целях уплаты дополнительных страховых взносов на накопительную часть трудовой пенсии. При этом сотрудник заполняет заявление о добровольном вступлении в правоотношения с ПФР по форме ДСВ-1. Работодатель в течение трех рабочих дней направляет полученные заявления в территориальный орган ПФР по месту своей регистрации в качестве страхователя по обязательному пенсионному страхованию. Работодатели, в том числе и вновь созданные организации, у которых среднесписочная численность работников за предшествующий календарный год превышает 100 человек, представляют заявления застрахованных лиц в ПФР в электронной форме. Программа «1С:Бухгалтерия 8.2» при помощи документа Ïåðåäà÷à ÄÑ в ÏÔÐ позволяет зарегистрировать заявления и сформировать файл для передачи в электронном виде. В качестве примера сформируем по всем сотрудникам пачку заявлений ДСВ-1 для передачи в территориальный орган ПФР, в котором зарегистрирована строительная организация. 7.2. Ðàñ÷åò è âûïëàòà çàðïëàòû ñîòðóäíèêàì 249 Для создания новой пачки заявлений выполните команду меню ÊàäðûÄîêóìåíòû ïåðñîíèôèöèðîâàííîãî ó÷åòà ÏÔÐ. В результате откроется окно журнала Äîêóìåíòû ïåðñîíèôèöèðîâàííîãî ó÷åòà ÏÔÐ. Чтобы ввести новый документ, щелкните мышью на кнопке Äîáàâèòü, расположенной на панели инструментов журнала. В появившемся диалоге Âûáîð âèäà äîêóìåíòà выберите пункт Ïåðåäà÷à ÄÑ в ÏÔÐ. На экране появится документ Ïåðåäà÷à ÄÑ в ÏÔÐ (рис. 7.19). Рис. 7.19. Документ Передача ДСВ в ПФР По умолчанию поля Îðãàíèçàöèÿ, Îòâåòñòâåííûé и Íàèìåíîâàíèå ÏÔÐ уже будут заполнены данными из настроек пользователя и сведений об организации. Номер пачки в одноименном поле ввода можно не указывать, поскольку код автоматически присвоится пачке после проведения документа. Чтобы занести в пачку работников, которые подали заявления о добровольном страховании, нажмите кнопку Ïîäáîð на панели инструментов табличной части документа Ïåðåäà÷à ÄÑ в ÏÔÐ. На экране появится окно справочника Ñîòðóäíèêè îðãàíèçàöèé (см. рис. 7.4). Выберите из открытого справочника фамилии тех работников, заявления которых передаются в ПФР для обработки. Табличная часть документа Ïåðåäà÷à ÄÑ в ÏÔÐ автоматически заполнится всеми сведениями кроме даты заполнения заявлений. Вручную или при помощи кнопки открытия Êàëåíäàðÿ введите в одноименном поле для каждого сотрудника дату заполнения заявлений. 250 Ãëàâà 7. Ó÷åò êàäðîâ è çàðàáîòíîé ïëàòû íà ïðåäïðèÿòèÿõ ñòðîèòåëüíîé îòðàñëè Чтобы сохранить изменения, щелкните мышью на кнопке панели инструментов окна документа. При проведении документа осуществляется проверка анкетных данных работников и в случае ошибочности или недостаточности сведений выдаются диагностические сообщения. После успешной проверки документ автоматически зарегистрируется как проведенный в журнале Äîêóìåíòû ïåðñîíèôèöèðîâàííîãî ó÷åòà ÏÔÐ. Поля сформированного документа станут недоступными для редактирования. Для записи пачки на внешний цифровой носитель в формате XML нажмите кнопку Çàïèñàòü ôàéë íà äèñê. На экране появится диалог выбора каталога, в который будет записан файл данных. После выбора места сохранения файла отобразится диалог 1Ñ:Ïðåäïðèÿòèå (рис. 7.20). Рис. 7.20. Диалог 1С:Предприятие об информировании записи файла-пачки Данный диалог информирует пользователя об успешности записи пачки и показывает путь, по которому сохранен файл данных. Кнопка Ïîêàçàòü ôàéë в окне документа Ïåðåäà÷à ÄÑ в ÏÔÐ позволяет открыть окно текстового редактора, в котором будет выведен файл, сформированный для передачи в ПФР. 7.2.7. Ïåðñîíèôèöèðîâàííûé ó÷åò В связи с изменениями в персонифицированном учете в программе «1С:Бухгалтерия 8.2» для удобства пользователя совмещены старые и новые формы документов. Так, для ведения персонифицированного учета в информационной базе доступен следующий ряд документов: Àíêåòà çàñòðàõîâàííîãî ëèöà (ÀÄÂ-1) — документ предназначен для передачи в отделение ПФР данных формы АДВ-1 для получения нового страхового пенсионного свидетельства; Çàÿâëåíèå îá îáìåíå, äóáëèêàòå ñòðàõîâîãî ñâèäåòåëüñòâà — документ предназначен для формирования заявления формы АДВ-2 об обмене страхового свидетельства или формы АДВ-3 о выдаче дубликата страхового свидетельства; Îïèñü ñâåäåíèé ÀÄÂ-6-2 — является аналогом ведомости уплаты АДВ-11, применяемой до 2010 г. Данный документ формирует также формы СЗВ-6-1 и СЗВ-6-2 для предоставления в ПФР в качестве персонифицированной отчетности; 7.2. Ðàñ÷åò è âûïëàòà çàðïëàòû ñîòðóäíèêàì 251 Ïåðåäà÷à ÄÑ в ÏÔÐ — регистрирует заявления работников (форма ДСВ-1), желающих уплачивать добровольные страховые взносы в ПФР; Ñâåäåíèÿ о âçíîñàõ и ñòðàõîâîì ñòàæå ÑÏÂ-1 — документ предназначен для подготовки по форме СПВ-1 — сведений о работниках, достигших пенсионного возраста; Ñâåäåíèÿ о ñòðàõîâûõ âçíîñàõ и ñòàæå çàñòðàõîâàííûõ ëèö (ÑÇÂ-4, ÑÇÂ-6) — подготавливаются сведения о стаже работников и суммах страховых взносов для ПФР. Для примера сформируем пакет документов за четвертый квартал 2011 г. для передачи в ПФР. В этот пакет входят формы АДВ-6-2 и СЗВ-6, где последняя форма делится на две формы: ÑÇÂ-6-1 — Сведения о начисленных и уплаченных страховых взносах на обязательное пенсионное страхование и страховом стаже застрахованного лица; ÑÇÂ-6-2 — Реестр сведений о начисленных и уплаченных страховых взносах на обязательное пенсионное страхование и страховом стаже застрахованных лиц. Для подготовки индивидуальных сведений в программе «1С:Бухгалтерия 8.2» удобно использовать встроенный помощник Ïîäãîòîâêà äàííûõ äëÿ ïåðåäà÷è в ÏÔÐ. В качестве примера создадим персонифицированную отчетность за 2011 г. Для формирования пачки документов выполните команду меню ÊàäðûÏîäãîòîâêà äàííûõ ÏÔÐ. В результате откроется окно обработки Ïîäãîòîâêà äàííûõ äëÿ ïåðåäà÷è в ÏÔÐ (рис. 7.21). Рис. 7.21. Окно обработки Подготовка данных для передачи в ПФР 252 Ãëàâà 7. Ó÷åò êàäðîâ è çàðàáîòíîé ïëàòû íà ïðåäïðèÿòèÿõ ñòðîèòåëüíîé îòðàñëè Окно помощника состоит из трех частей. В верхней части представлены все пачки документов, в средней части содержатся состав описи по форме АДВ-6-2, а в нижней — состав пачки документов по форме СЗВ-6. Интуитивно понятный интерфейс данного помощника позволяет пользователю достаточно легко отследить и отредактировать содержимое пачек. По умолчанию поля Îðãàíèçàöèÿ и Îò÷åòíûé ïåðèîä уже будут заполнены данными согласно настройкам пользователя и рабочей дате. Для создания документов для передачи в ПФР щелкните мышью на кнопке Ñôîðìèðîâàòü ñâåäåíèÿ, расположенной в верхнем левом углу помощника. Свободные области окна автоматически заполнятся данными из информационной базы программы. Первые две части помощника содержат основные реквизиты, которые будут выводиться на печать: дата заполнения документа, номер пачки, фамилия руководителя и его должность. Все эти значения легко редактируются. Табличные части состава пачки и описи можно откорректировать кнопками, расположенными на панелях инструментов таблиц. Подготовленные данные можно проверить как встроенной в систему программой, так и программами тестирования отчетности CheckXML и CheckUFA. Äëÿ ïðîâåðêè ñôîðìèðîâàííûõ ïà÷åê äîêóìåíòîâ ñ ïîìîùüþ ïðîãðàìì CheckXML è CheckUFA íàçâàííûå ïðîãðàììû äîëæíû áûòü ïðåäâàðèòåëüíî óñòàíîâëåíû íà âàøåì æåñòêîì äèñêå. Для контроля за описью пачки формы АДВ-6-2 в группе элементов управления Äîêóìåíòû, ïà÷êè äîêóìåíòîâ нажмите кнопку Ïðîâåðèòü и из открывающегося списка выберите пункт, например Ïðîãðàììîé CheckXML. На экране появится запрос программы на сохранение данных (рис. 7.22.). Рис. 7.22. Диалог Сохранение данных Щелкните мышью на кнопке OK. Сформированные с помощью помощника документы Îïèñü ñâåäåíèé ÀÄÂ-6-2 (äî 2010 ãîäà — Âåäîìîñòü óïëàòû ÀÄÂ-11) и Ñâåäåíèÿ о çàñòðàõîâàííûõ âçíîñàõ и ñòàæå çàñòðàõîâàííûõ ëèö (ÑÇÂ-4, ÑÇÂ-6) отразятся в журнале Äîêóìåíòû ïåðñîíèôèöèðîâàííîãî ó÷åòà ÏÔÐ. После сохранения данных в течение нескольких секунд выбранная программа проверки произведет тестирование информации, и в отдельном окне отразятся результаты проверки. 7.2. Ðàñ÷åò è âûïëàòà çàðïëàòû ñîòðóäíèêàì 253 Точно так же осуществляется проверка состава пачки документов по форме СЗВ-6. Помощник Ïîäãîòîâêà äàííûõ äëÿ ïåðåäà÷è в ÏÔÐ позволяет получить печатные формы АДВ-6-2 и СЗВ-6-2. Чтобы отобразить печатную форму описи сведений, передаваемых страхователем в ПФР, щелкните мышью на кнопке Ïå÷àòü с правой стороны группы элементов управления Äîêóìåíòû, ïà÷êè äîêóìåíòîâ. На экране появится окно печатной формы описи (рис. 7.23). Рис. 7.23. Печатная форма описи сведений, передаваемых страхователем в ПФР Для получения печатной формы реестра сведений о начисленных и уплаченных страховых взносах на обязательное пенсионное страхование и страховом стаже застрахованных лиц щелкните мышью на кнопке Ïå÷àòü с правой стороны группы элементов управления Ñîñòàâ Îïèñè ÀÄÂ-6-2. На экране появятся окна печатных форм реестра (рис. 7.24) и списка застрахованных лиц. Для записи пачки документов на внешний цифровой носитель в формате XML нажмите кнопку Âñå ôàéëû íà äèñê, расположенную в нижней части окна помощника Ïîäãîòîâêà äàííûõ äëÿ ïåðåäà÷è в ÏÔÐ. На экране появится диалог выбора каталога, в который будут записаны все файлы с данными формы АДВ-6-2 и СЗВ-6. Кнопка Ïîêàçàòü âñå ôàéëû в нижней части окна помощника Ïîäãîòîâêà äàííûõ äëÿ ïåðåäà÷è в ÏÔÐ позволяет открыть окна текстового редактора, в которых будут выведены файлы с данными форм АДВ-6-2 и СЗВ-6. 254 Ãëàâà 7. Ó÷åò êàäðîâ è çàðàáîòíîé ïëàòû íà ïðåäïðèÿòèÿõ ñòðîèòåëüíîé îòðàñëè Рис. 7.24. Печатная форма реестра сведений о начисленных и уплаченных страховых взносах на обязательное пенсионное страхование 7.2.8. Ó÷åò çàðàáîòíîé ïëàòû âî âíåøíåé ïðîãðàììå В программе «1С:Бухгалтерия 8.2» достаточно удобно вести кадровый учет, рассчитывать и выплачивать заработную плату и исчислять налоги и взносы. Однако когда в организации имеется отдельная кадровая служба, зарплату ведет отдельный человек и штат сотрудников довольно большой, тогда непросто уследить за отработанным временем и учесть все нюансы с начислением и выплатой заработной платы. В этом случае целесообразно вести учет кадров и зарплаты в конфигурации «1С:Зарплата и Управление персоналом 8.2», а в программу «1С:Бухгалтерия 8.2» выгружать только сформированные проводки. Для отражения в бухгалтерском и налоговом учете данных о начисленной заработной плате и налогов с фонда оплаты труда, загруженных из другой программы, в конфигурации «1С:Бухгалтерия 8.2» предназначен документ Îòðàæåíèå çàðïëàòû в ðåãëàìåíòèðîâàííîì ó÷åòå. Напоминаем, что признак учета кадров и расчетов по заработной плате во внешней программе устанавливается во вкладке Ðàñ÷åòû с ïåðñîíàëîì диалога Íàñòðîéêà ïàðàìåòðîâ ó÷åòà. Данный диалог открывается командой главного меню ÏðåäïðèÿòèåÍàñòðîéêà ïàðàìåòðîâ ó÷åòà. На примере рассмотрим, как можно отразить в рабочей информационной базе проводки, сформированные во внешней программе. Для регистрации нового документа выполните команду главного меню ÇàðïëàòàÄàííûå ó÷åòà çàðïëàòû âî âíåøíåé ïðîãðàììåÎòðàæåíèå çàðïëàòû в ðåãëàìåíòèðîâàííîì ó÷åòå. В результате на экране откроется список документов Îòðàæåíèå çàðïëàòû в ðåãëàìåíòèðîâàííîì ó÷åòå. 7.2. Ðàñ÷åò è âûïëàòà çàðïëàòû ñîòðóäíèêàì 255 Чтобы загрузить в базу заранее подготовленный в программе «1С:Зарплата и Управление персоналом 8.2» файл данных, щелкните мышью на кнопке Çàãðóçèòü, расположенной на панели инструментов окна списка документов. На экране появится окно обработки Çàãðóçêà äàííûõ èç êîíôèãóðàöèè «Çàðïëàòà и óïðàâëåíèå ïåðñîíàëîì» (рис. 7.25). Рис. 7.25. Окно обработки Загрузка данных из конфигурации «Зарплата и управление персоналом» В поле Ôàéë äàííûõ нажмите кнопку и выберите из каталога файл формата XML, из которого будут загружены данные. В окне обработки щелкните мышью на кнопке Âûïîëíèòü. В диалоге служебных сообщений, расположенном в нижней части программы, будет отображаться процесс загрузки данных. Рис. 7.26. Документ Отражение зарплаты в регламентированном учете 256 Ãëàâà 7. Ó÷åò êàäðîâ è çàðàáîòíîé ïëàòû íà ïðåäïðèÿòèÿõ ñòðîèòåëüíîé îòðàñëè По окончании процесса загрузки на экране появится диалог 1Ñ:Ïðåäïðèÿòèå, информирующий о завершении загрузки данных. Теперь в окне списка документов Îòðàæåíèå çàðïëàòû в ðåãëàìåíòèðîâàííîì ó÷åòå появится одноименный документ, загруженный из конфигурации «1С:Зарплата и Управление персоналом 8.2». Результатом загрузки будут проводки по расчету налогов (взносов) и начислению заработной платы сотрудникам организации (рис. 7.26). Если загружаются данные по организации, применяющей упрощенную систему налогообложения, то следует проследить за заполнением поля Ðàñõîäû ÓÑÍ табличной части документа Îòðàæåíèå çàðïëàòû в ðåãëàìåíòèðîâàííîì ó÷åòå. Для налогового учета индивидуального предпринимателя, применяющего общий налоговый режим, следует проследить отражение данных в поле Âèä íà÷èñëåíèÿ (óäåðæàíèÿ). Прочитав данную главу, теперь вы без особого труда сможете создавать и регистрировать в программе «1С:Бухгалтерия 8.2» основные кадровые приказы, такие как прием на работу сотрудников, кадровое перемещение, увольнение работников. Также вы познакомились с главными принципами начисления заработной платы, налогов и взносов и легко сможете загрузить данные из внешней программы по расчету заработной платы. Также достаточно легко вы сумеете составить платежную ведомость для выплаты зарплаты сотрудникам или сформировать персонифицированную отчетность для сдачи в территориальное отделение ПФР. ÃËÀÂÀ 8 Ñïèñàíèå ðàñõîäîâ îðãàíèçàöèé ñòðîèòåëüíîé îòðàñëè. Ñòàíäàðòíûå îò÷åòû è ðåãëàìåíòèðîâàííàÿ îò÷åòíîñòü Подведение итогов деятельности организации строительной отрасли складывается в составление регламентированной отчетности, которая предназначена для подготовки необходимой документации для передачи в государственные налоговые органы или другие контролирующие организации или фонды. Состав и форма данных отчетов строго определены государственными органами. Кроме того, отдельные отчеты могут создаваться другими организациями и пользователями программы, в случае когда необходим отчет или форма по специфическим отраслевым или местным видам производственной деятельности. Строительство является технологически сложным, многоступенчатым процессом, связанным с возведением новых зданий и сооружений, восстановлением уже существующих объектов путем их текущего и капитального ремонта, а также с проведением работ по реконструкции и санации жилой застройки, реконструкции промышленных зон. Услуги заказчика-застройщика считаются завершенными только в момент сдачи объекта инвестору. В связи с этим выручка от реализации услуг заказчиказастройщика возникает только после окончания строительства и сдачи объекта. В этот момент у застройщика, в том числе и для целей налогообложения, появляется реальная возможность подсчитать сумму фактической экономии инвестиционных средств — вознаграждения. С соответствии с ПБУ 2/2008 «Учет договоров строительного подряда» независимо от предусмотренного договором порядка определения цены необходимыми и достаточными условиями для определения финансового результата исполнения договора являются уверенность, что организация получит экономические выгоды, связанные с договором, и возможность идентификации и достоверного определения понесенных расходов по договору. 258 Ãëàâà 8. Ñïèñàíèå ðàñõîäîâ îðãàíèçàöèé ñòðîèòåëüíîé îòðàñëè С учетом того, что доходы признаются независимо от условий инвестиционного договора и факта приемки услуг инвесторами, у последних не возникает обязанности по их оплате. В этом случае в бухгалтерском учете заказчика (застройщика) дебиторская задолженность не отражается, а признанные доходы квалифицируются как не предъявленная к оплате начисленная выручка. 8.1. Ó÷åò ðåêëàìíûõ ðàñõîäîâ Рекламой признается информация, распространенная любым способом, в любой форме и с использованием любых средств, адресованная неопределенному кругу лиц и направленная на привлечение внимания к объекту рекламирования, формирование или поддержание интереса к нему и его продвижение на рынке. 8.1.1. Ïðàâîâûå àñïåêòû ðåêëàìû Согласно п. 2 ст. 3 Федерального закона РФ от 13.03.2006 №38-ФЗ «О рекламе» объектом рекламирования признается товар, средство его индивидуализации, изготовитель или продавец товара, результаты интеллектуальной деятельности либо мероприятие, на привлечение внимания к которым направлена реклама. Товаром является продукт деятельности, включая работы и услуги, предназначенные для продажи, обмена или иного введения в оборот. В названном выше Федеральном законе «О рекламе» перечислены случаи, когда информация не признается рекламой: справочно-информационные и аналитические материалы, которые не имеют в качестве основной цели продвижение товара на рынке и не являются социальной рекламой; политическая реклама, включая предвыборную агитацию и агитацию по вопросам референдума; информация, раскрытие или распространение, или доведение до потребителя которой является обязательным; сообщения органов государственной власти, иных государственных органов, сообщения органов местного самоуправления, сообщения муниципальных органов, которые не входят в структуру органов местного самоуправления, если в данных сообщениях не содержатся сведения рекламного характера; объявления физических и юридических лиц, которые не связаны с осуществлением предпринимательской деятельности; информация о товаре, его изготовителе, об экспортере и импортере, размещенная на товаре или его упаковке; упоминания о товаре, средствах его индивидуализации, об изготовителе или о продавце товара, которые органично внедрены в произведения литературы, науки или искусства и сами по себе не являются сведениями рекламного характера; вывески и указатели, которые не содержат сведения рекламного характера; 8.1. Ó÷åò ðåêëàìíûõ ðàñõîäîâ 259 любые элементы оформления товара, помещенные на упаковке или самом товаре и не относящиеся к другому товару. Таким образом, расходы на доведение названных выше видов информации до потребителя нельзя учесть в качестве рекламных при налогообложении прибыли. Помимо этого не допускается реклама, которая связана с привлечением денежных средств физических лиц для строительства жилья. Исключение составляет реклама, связанная с привлечением денежных средств на основании договора участия в долевом строительстве, рекламы жилищных и жилищно-строительных кооперативов, рекламы, связанной с привлечением и использованием жилищными накопительными кооперативами денежных средств физических лиц на приобретение жилых помещений. При этом реклама, которая связана с привлечением денежных средств участников долевого строительства для строительства или создания многоквартирных домов или иных объектов недвижимости, должна содержать сведения о месте и способах получения проектной декларации. До выдачи в установленном порядке разрешения на строительство многоквартирного дома или иного объекта недвижимости не допускается размещение в информационнотелекоммуникационных сетях общего пользования, в том числе в Интернете, или опубликование в средствах массовой информации проектной декларации. Также не допускается опубликование государственной регистрации права собственности или права аренды на земельный участок, предоставленный для строительства или создания многоквартирного дома или иного объекта недвижимости, в составе которых будут находиться объекты долевого строительства. Реклама, связанная с привлечением денежных средств участников долевого строительства, не допускается в период приостановления деятельности застройщика, которая тесно связана с привлечением денежных средств участников долевого строительства. Часто на практике встает вопрос о том, является ли та или иная информация рекламой. В этом случае следует руководствоваться основными признаками, которые характерны для рекламы: реклама должна быть предназначена для неопределенного круга лиц; реклама формирует, привлекает и поддерживает интерес к объекту рекламирования; реклама способствует продвижению на рынке объекта рекламирования. Законодательство о рекламе достаточно строго подходит к проблеме применения в рекламе исключительных прав на результаты интеллектуальной деятельности и приравненных к ним средств индивидуализации продукции, выполняемых работ или услуг, индивидуализации юридического лица. Гражданским кодексом Российской Федерации предусмотрено: фирменное наименование юридического лица в качестве средства его индивидуализации (ст. 1474 ГК РФ) — любое юридическое лицо выступает в гражданском обороте под своим фирменным наименованием, которое установлено 260 Ãëàâà 8. Ñïèñàíèå ðàñõîäîâ îðãàíèçàöèé ñòðîèòåëüíîé îòðàñëè в его учредительных документах и включается в Единый государственный реестр юридических лиц при государственной регистрации юридического лица. Юридическому лицу принадлежит исключительное право на фирменное наименование, в том числе посредством его указания на вывесках, в счетах, бланках и иной документации, в рекламе и объявлениях, на упаковках или товарах; товарный знак, или знак обслуживания, как средство индивидуализации товаров, работ или услуг, в отношении которых товарный знак зарегистрирован (ст. 1484 ГК РФ), — под товарным знаком понимают обозначение, служащее для индивидуализации товаров, выполняемых работ или оказываемых услуг юридических лиц или индивидуальных предпринимателей. На товарный знак накладывается исключительное право, удостоверяемое свидетельством на товарный знак; наименование места происхождения товара, исключительное право на использование которого принадлежит правообладателю (ст. 1519 ГК РФ), — наименованием места происхождения товара является обозначение, представляющее собой либо содержащее современное или историческое, полное или сокращенное, официальное или неофициальное наименование страны, городского или сельского поселения, местности или другого географического объекта. Правообладателю принадлежит исключительное право на наименование места происхождения товара; коммерческое обозначение в качестве средства индивидуализации, принадлежащего правообладателю предприятия (ст. 1539 ГК РФ), — правообладателем коммерческое обозначение может использоваться для индивидуализации одного или нескольких предприятий. Для индивидуализации одной организации одновременно не могут использоваться два и более коммерческих обозначения. Исключительное право на коммерческое обозначение принадлежит правообладателю. Это проявляется также путем указания коммерческого обозначения на вывесках, в счетах, бланках и иной документации, в рекламе и объявлениях, на упаковках или товарах, если такое обозначение обладает достаточными различительными признаками и для индивидуализации своего предприятия его употребление правообладателем является известным в пределах определенной территории. Согласно пп. 28 п. 1 и п. 4 ст. 264 НК РФ нужно очень осмотрительно относить к рекламным расходам применение в рекламе исключительных прав на результаты интеллектуальной деятельности и приравненных к ним средств индивидуализации. Напоминаем, что к таким средствам относятся фирменное наименование организации, товарный знак, наименование места происхождения товара или коммерческое обозначение. 8.1.2. Áóõãàëòåðñêèé ó÷åò ðàñõîäîâ íà ðåêëàìó В бухгалтерском учете расходы на рекламу регулируются ПБУ 18/02 «Учет расчетов по налогу на прибыль организаций», утвержденным Приказом Минфина России от 19.11.2002 №114н. Расходы на рекламу относятся к расходам, которые связаны с продажей продукции. Суммы, уплаченные за рекламные услуги, в бухгалтерском учете учитываются в составе расходов на продажу в полном размере. 8.1. Ó÷åò ðåêëàìíûõ ðàñõîäîâ 261 Обязательное нормирование рекламных расходов в целях налогообложения может привести к появлению различий между данными бухгалтерского и налогового учета. В этом случае ПБУ 18/02 «Учет расчетов по налогу на прибыль организаций» позволяет отразить в бухгалтерском учете разницы между суммами налога на прибыль, рассчитанными по данным бухгалтерского и налогового учета. Согласно вышеназванному положению по бухгалтерскому учету сумма, на которую бухгалтерская прибыль или убыток отличается от налогооблагаемой прибыли или убытка отчетного периода, состоит из постоянных и временных разниц. Постоянные разницы представляют собой доходы и расходы, формирующие бухгалтерскую прибыль или убыток отчетного периода, но не учитываемые при определении налоговой базы по налогу на прибыль как отчетного, так и последующих отчетных периодов. Постоянные разницы учитываются при установлении налогооблагаемой базы по налогу на прибыль, но не признаются для целей бухгалтерского учета доходами и расходами. Поскольку по данным бухгалтерского учета прибыль получается меньше налоговой, то следует увеличить первую на образовавшуюся постоянную налоговую разницу, которая при умножении на действующую ставку налога на прибыль даст постоянное налоговое обязательство. В бухгалтерском учете строительной организации постоянное налоговое обязательство отражается по дебету счета 99.02.3 «Постоянное налоговое обязательство» в корреспонденции со счетом 68.04.2 «Расчет налога на прибыль». Данная проводка формируется, если превышение расходов на рекламу произошло в четвертом квартале или предприятие не ожидает получения выручки до конца года. Под временными разницами понимают доходы и расходы, которые формируют бухгалтерскую прибыль или убыток в одном отчетном периоде, а налоговую базу по налогу на прибыль — в другом или в других отчетных периодах. В зависимости от характера влияния на налогооблагаемую прибыль временные разницы выделяют двух типов: вычитаемые временные разницы; налогооблагаемые временные разницы. При формировании налогооблагаемой прибыли или убытка вычитаемые временные разницы приводят к появлению отложенного налога на прибыль, который должен уменьшить сумму налога на прибыль, подлежащего уплате в бюджет в следующем за отчетным или в последующих отчетных периодах. Таким образом, отложенные налоговые активы равняются величине, которая рассчитывается как произведение вычитаемых временных разниц, возникших в отчетном периоде, на ставку налога на прибыль. Отложенный налоговый актив в бухгалтерском учете отражается по дебету счета 09 «Отложенные налоговые активы» в корреспонденции со счетом 68 «Расчеты по налогам и сборам». В бухгалтерском балансе строительной организации отложенные налоговые активы отражаются в составе внеоборотных активов. 262 Ãëàâà 8. Ñïèñàíèå ðàñõîäîâ îðãàíèçàöèé ñòðîèòåëüíîé îòðàñëè Если в конце года временная разница, отраженная на счете 09 «Отложенный налоговый актив», переходит в постоянную разницу, то отражается по дебету счета 99.02.3 «Постоянное налоговое обязательство» в корреспонденции со счетом 09 «Отложенный налоговый актив». 8.1.3. Íàëîãîâûé ó÷åò ðàñõîäîâ íà ðåêëàìó Расходы на рекламу в налоговом учете представляют собой прочие расходы, связанные с производством и реализацией. Основной особенностью налогового учета расходов на рекламу является их нормирование для целей налогообложения. К ненормируемым расходам на рекламу относятся: расходы на световую и иную наружную рекламу, включая изготовление рекламных стендов и рекламных щитов; расходы на рекламные мероприятия через средства массовой информации и телекоммуникационные сети, включая объявления в печати, передачи по радио и телевидению; расходы на участие в ярмарках, выставках, экспозициях, на оформление выставок-продаж, витрин, комнат образцов и демонстрационных залов. Также в данную группу включаются расходы на изготовление рекламных каталогов и брошюр, которые содержат информацию о реализуемых товарах, выполняемых работах, оказываемых услугах, товарных знаках и знаках обслуживания и (или) о самой организации, на уцененку товаров, полностью или частично потерявших при экспонировании свои первоначальные качества. Перечень ненормируемых расходов на рекламу, приведенный в п. 4 ст. 264 НК РФ, является закрытым. Вышеназванные расходы для целей налогообложения принимаются в полном объеме. В нормируемые расходы включаются затраты налогоплательщика на приобретение или изготовление призов, которые во время проведения массовых рекламных кампаний вручаются победителям розыгрышей таких призов. Также включаются затраты на иные виды рекламы, осуществленные им в течение отчетного или налогового периода. Из этого следует, что перечень нормируемых расходов на рекламу остается открытым. Для целей налогообложения такие расходы принимаются в размере, не превышающем 1% выручки от реализации, которая определяется в соответствии со ст. 249 НК РФ. 8.2. Çàêðûòèå ìåñÿöà Финансовым результатом деятельности предприятия строительной отрасли признается балансовая прибыль или убыток. Итоговый финансовый результат слагается из финансового результата от реализации товаров, основных средств и иного имущества предприятий торговли и прочих доходов, уменьшенных на сумму расходов по данным операциям. 8.2. Çàêðûòèå ìåñÿöà 263 Конечный финансовый результат, представляющий собой чистую прибыль или чистый убыток, отражается по счету 99 «Прибыли и убытки» и компонуется из финансового результата от обычных видов деятельности в корреспонденции со счетом 90 «Продажи», прочих доходов расходов в корреспонденции со счетом 91.09 «Сальдо прочих доходов и расходов». По дебету счета 99 «Прибыли и убытки» учитываются убытки, потери и расходы, а по кредиту — прибыли, доходы организации. Сравнение дебетового и кредитового оборотов за отчетный период показывает конечный финансовый результат. При этом также следует помнить, что формирование аналитического учета по счету 99 «Прибыли и убытки» должно обеспечивать сбор данных, которые нужны для составления отчета о прибылях и убытках. Помимо определения финансового результата предприятия также выявляют доход, который подлежит обложению налогом на прибыль, и начисляют данный налог в соответствии с гл. 25 Налогового кодекса РФ. В программе «1С:Бухгалтерия 8.2» подведение итогов деятельности предприятия за месяц включает в себя перечень определенных операций, зависящих от периода, учетной политики и состояния учетных данных. Помощник закрытия месяца формирует требуемый список операций по закрытию месяца, а также помогает в их осуществлении. На примере рассмотрим определение расходов организации и выполним закрытие счетов затрат за октябрь 2011 г. Выполните команду меню ÎïåðàöèèÐåãëàìåíòíûå îïåðàöèè. Появится окно списка документов Ðåãëàìåíòíûå îïåðàöèè (рис. 8.1). Рис. 8.1. Окно списка документов Регламентные операции Чтобы автоматически выполнить все регламентные операции по закрытию месяца, щелкните на кнопку Çàêðûòèå ìåñÿöà, расположенную на панели инструментов окна списка документов. На экране возникнет диалог обработки Çàêðûòèå ìåñÿöà (рис. 8.2). 264 Ãëàâà 8. Ñïèñàíèå ðàñõîäîâ îðãàíèçàöèé ñòðîèòåëüíîé îòðàñëè Рис. 8.2. Диалог Регламентные операции Вызвать данный помощник можно также непосредственно командой главного меню ÎïåðàöèèÇàêðûòèå ìåñÿöà. Работа в диалоге Çàêðûòèå ìåñÿöà позволяет вам осуществить следующие операции: выполнить все установленные операции по закрытию месяца в правильной последовательности; частично выполнить операции по закрытию месяца; отменить закрытие месяца; частично отменить закрытие месяца; пропустить операцию из установленного списка в данном месяце; ознакомиться с отчетом о выполнении регламентных операций; сформировать отчеты по закрытию месяца. В диалоге помощника закрытия месяца все операции разделены на 4 группы. Это обусловлено порядком выполнения операций. К первой группе относят операции, по результатам проведения которых рассчитываются расходы организации. Также в эту группу включены некоторые другие операции, выполнение которых необходимо для контроля правильного закрытия месяца. Вторая группа состоит из одной операции Ðàñ÷åò äîëåé ñïèñàíèÿ êîñâåííûõ ðàñõîäîâ. При выполнении данной операции проводятся расчеты для закрытия счетов затрат. В третью группу входят операции, выполняющие закрытие счетов затрат. К четвертой группе относятся операции, показывающие финансовые результаты за период. 8.2. Çàêðûòèå ìåñÿöà 265 Последовательность выполнения операций должна сохраняться только между группами. Внутри одной группы операции могут выполняться в любом порядке. При несоблюдении порядка выполнения операций возникает сервисное сообщение о нарушении последовательности выполнения регламентных операций. В этом случае операция не выполняется. Чтобы выполнить операции по закрытию месяца, выберите месяц и организацию в одноименных полях в верхней части диалога Çàêðûòèå ìåñÿöà. Удостовериться в правильности порядка проведения всех операций можно, нажав на ссылку Êîíòðîëü ïîñëåäîâàòåëüíîñòè ïðîâåäåíèÿ äîêóìåíòîâ. В этом случае возникнет диалог обработки Ïðîâåðêà ïîñëåäîâàòåëüíîñòè ïðîâåäåíèÿ äîêóìåíòîâ (рис. 8.3). Рис. 8.3. Диалог Проверка последовательности проведения документов Данный помощник предупреждает о нарушении последовательности проведения документов и рекомендует перепровести документы с конкретной даты. Как правило, это последняя дата предыдущего месяца. Для установления правильной хронологической последовательности проведения документов нажмите кнопку Ïåðåïðîâåñòè äîêóìåíòû. Через несколько секунд последовательность проведения документов будет восстановлена. в верхнем правом углу обработки Ïðîâåðêà ïîñëåäîâàòåëüíîñòè ïðîâåäåíèÿ äîêóìåíòîâ, чтобы перейти к помощнику Çàêðûòèå ìåñÿöà. Нажмите кнопку Щелкните на кнопке Âûïîëíèòü çàêðûòèå ìåñÿöà, расположенной с левой стороны диалога. Помощник закрытия месяца произведет автоматическое выполнение регламентных операций, а также сформирует отчеты о выполнении данных операций (рис. 8.4). В диалоге обработки Çàêðûòèå ìåñÿöà состояние регламентных операций отображается различными цветами: наименования операций, которые были успешно выполнены, имеют зеленый цвет; операции, которые требуется выполнить повторно по причине нарушения порядка выполнения, отображаются серо-голубым цветом; 266 Ãëàâà 8. Ñïèñàíèå ðàñõîäîâ îðãàíèçàöèé ñòðîèòåëüíîé îòðàñëè Рис. 8.4. Пример выполнения операций закрытия месяца операции, которые были выполнены с ошибками, обозначаются розовым цветом; наименования невыполненных операций обозначены черным цветом. С помощью кнопки Ñïðàâêè-ðàñ÷åòû, которая находится в нижнем левом углу диалога обработки Çàêðûòèå ìåñÿöà, можно вызвать отчет, который поясняет расчеты и отображает результаты выполнения регламентных операций. Ознакомиться с результатами проведения регламентной операции можно по гиперссылке, которая носит название выполненной регламентной операции. Для этого в меню, которое возникнет при нажатии на гиперссылку, выбирается пункт Ïîêàçàòü ïðîâîäêè. Отменить выполнение всех регламентных операций по закрытию месяца позволяет кнопка Îòìåíèòü çàêðûòèå ìåñÿöà. Отмена операций может понадобиться в случае, когда все операции выполнены успешно, но по другим причинам их выполнение нужно повторить. 8.3. Ñòàíäàðòíûå îò÷åòû â ïðîãðàììå «1Ñ:Áóõãàëòåðèÿ 8.2» Применение стандартных отчетов позволяет работать с данными бухгалтерского и налогового учета по остаткам и оборотам счетов, а также по объектам аналитического учета — субконто. В том числе стандартные отчеты могут потребоваться при формировании списка корреспонденций счетов. 8.3. Ñòàíäàðòíûå îò÷åòû â ïðîãðàììå «1Ñ:Áóõãàëòåðèÿ 8.2» 267 Для формирования отчета используется меню Îò÷åòû, команды которого представлены различными вариантами отчетов. Программа «1С:Бухгалтерия 8.2» предлагает следующие виды стандартных отчетов: îáîðîòíî-ñàëüäîâàÿ âåäîìîñòü; øàõìàòíàÿ âåäîìîñòü; îáîðîòíî-ñàëüäîâàÿ âåäîìîñòü ïî ñ÷åòó; îáîðîòû ñ÷åòà; àíàëèç ñ÷åòà; êàðòî÷êà ñ÷åòà; àíàëèç ñóáêîíòî; îáîðîòû ìåæäó ñóáêîíòî; êàðòî÷êà ñóáêîíòî; îò÷åò ïî ïðîâîäêàì; ãëàâíàÿ êíèãà. После выбора одного из стандартных отчетов, представленных в виде команд меню Îò÷åòû, появится окно, в котором можно производить создание и редактирование выбранного отчета. Данное окно позволяет изменять различные параметры и настройки отчета, группировать данные, а также производить отбор и дополнение отчета нужной информацией. 8.3.1. Îáîðîòíî-ñàëüäîâàÿ âåäîìîñòü Оборотно-сальдовая ведомость — отчетность, на основании которой формируется бухгалтерский баланс. Оборотно-сальдовая ведомость содержит остатки на начало и конец периода, а также обороты по дебету и кредиту за выбранный период для каждого счета, субсчета. В текущем разделе рассмотрено описание настроек отчета оборотно-сальдовой ведомости в программе «1С:Бухгалтерия 8.2». Ïåðå÷èñëåííûå äàëåå íàñòðîéêè ñîîòâåòñòâóþò ëþáîìó èç ñòàíäàðòíûõ îò÷åòîâ, î êîòîðûõ óïîìèíàåòñÿ â äàííîì ðàçäåëå. Çíàêîìñòâî ñ âîçìîæíîñòÿìè ïðîãðàììû ïî ôîðìèðîâàíèþ îò÷åòà íà ïðèìåðå îáîðîòíî-ñàëüäîâîé âåäîìîñòè ïîìîæåò âàì â ôîðìèðîâàíèè ëþáîãî äðóãîãî îò÷åòà. Чтобы создать оборотно-сальдовую ведомость, используется окно формирования отчета. Для вызова формы отчета выберите команду меню Îò÷åòûÎáîðîòíî-ñàëüäîâàÿ âåäîìîñòü. Появится окно Îáîðîòíî-ñàëüäîâàÿ âåäîìîñòü. Перед формированием отчета выполним некоторые настройки, для чего в появившемся окне зададим основные параметры построения отчета. 268 Ãëàâà 8. Ñïèñàíèå ðàñõîäîâ îðãàíèçàöèé ñòðîèòåëüíîé îòðàñëè Для установления интервала щелкните мышью на одной из кнопок открытия Êàëåíäàðÿ , расположенных в верхней части окна. В появившемся диалоге выберите дату. Также изменить период формирования отчета можно, нажав кнопку , расположенную в верхней части окна. Появится диалог Íàñòðîéêà ïåðèîäà (рис. 8.5), в котором можно установить интервал. Рис. 8.5. Вкладка Интервал диалога Настройка периода Во вкладке Èíòåðâàë диалога Íàñòðîéêà ïåðèîäà (см. рис. 8.5) задается период формирования отчета по датам начала и конца интервала. Во вкладке Ïåðèîä диалога Íàñòðîéêà ïåðèîäà (рис. 8.6) определяется интервал формирования отчета по продолжительности. Рис. 8.6. Вкладка Период диалога Настройка периода В поле Îðãàíèçàöèÿ окна отчета Îáîðîòíî-ñàëüäîâàÿ âåäîìîñòü нажмите кнопку и из открывающегося списка выберите строительное предприятие, в нашем случае это ÑòðîéÈíâåñò ÎÎÎ. 8.3. Ñòàíäàðòíûå îò÷åòû â ïðîãðàììå «1Ñ:Áóõãàëòåðèÿ 8.2» 269 После определения основных параметров сформируем оборотно-сальдовую ведомость. Нажмите кнопку Ñôîðìèðîâàòü îò÷åò, расположенную на панели инструментов окна отчета. В табличной части построится таблица оборотно-сальдовой ведомости, сформированная для выбранной организации в рамках заданного периода (рис. 8.7). Рис. 8.7. Сформированный отчет оборотно-сальдовой ведомости Форма отчета позволяет вывести на печать оборотно-сальдовую ведомость. Чтобы распечатать отчет, используется кнопка Ïå÷àòü, расположенная на панели инструментов окна отчета. Программа «1С:Бухгалтерия 8.2» позволяет отразить итоговую сумму выделенных ячеек, которая появится справа от знака ∑ (см. рис. 8.7). Для упрощения работы с отчетами служит Ïàíåëü íàñòðîåê отчета, позволяющая сводить в отчете данные различных показателей, а также осуществлять группировку и отбор счетов по признакам и другие операции. Открыть и скрыть Ïàíåëü íàñòðîåê можно нажатием кнопки Íàñòðîéêà. На данной панели могут быть представлены различные панели, помогающие в формировании информативного отчета. Каждой из таких панелей можно управлять, убирая, добавляя или переставляя их местами. Это можно сделать нажатием кнопки . 270 Ãëàâà 8. Ñïèñàíèå ðàñõîäîâ îðãàíèçàöèé ñòðîèòåëüíîé îòðàñëè В этом случае на экране появится диалог Ïàðàìåòðû ïàíåëè íàñòðîåê (рис. 8.8), где настраиваются дополнительные панели. Рис. 8.8. Диалог Параметры панели настроек Кнопками и можно расставить выбранные панели в удобном порядке. Также настройки отчета можно сохранить и загрузить, что поможет ускорить работу по формированию отчетов. Îáðàòèì âàøå âíèìàíèå, ÷òî êàæäîìó ñòàíäàðòíîìó îò÷åòó ñîîòâåòñòâóþò ðàçíûå ïàíåëè íàñòðîåê. Теперь рассмотрим Ïàíåëü íàñòðîåê отчета и ее возможности. Ïîêàçàòåëè. Данная панель позволяет отражать в одном отчете данные бухгалтерского (БУ) и налогового учетов (НУ), а также данные по учету постоянных (ПР) и временных разниц (ВР). С помощью панели Ïîêàçàòåëè можно выводить в отчет контроль соблюдения принципа БУ = НУ + ПР + ВР, а также информацию о валютной сумме. Ãðóïïèðîâêà. Эта панель служит для группировки данных по аналитическим объектам (субконто) и группам объектов. Порядок группировки можно изменить дополнительными кнопками на панели, а настройку детализации по субсчетам или по субсчетам корреспондирующих счетов флажком Ïî ñóáñ÷åòàì, Ïî ñóáñ÷åòàì êîð. ñ÷åòîâ. Данные также можно сгруппировать по времени, задав периодичность в открывающемся списке Îáîðîòû. Îòáîð. Панель позволяет производить отбор данных по некоторым параметрам или реквизитам и выводить их в отчете, если они удовлетворяют условию сравнения. Ñîðòèðîâêà. С помощью данной панели вы сможете произвести сортировку данных по полям отчета. Ðàçâåðíóòîå ñàëüäî. Можно вывести остаток, составленный из дебетового и кредитового сальдо. Выводить развернутое сальдо также можно для отдельных счетов и субконто счетов. 8.3. Ñòàíäàðòíûå îò÷åòû â ïðîãðàììå «1Ñ:Áóõãàëòåðèÿ 8.2» 271 Îôîðìëåíèå. Данная панель позволяет настроить вывод заголовка и подписи и выделение отрицательных остатков, также можно выбрать вариант оформления отчета. Äîïîëíèòåëüíûå äàííûå. Панель служит для вывода в отчете дополнительных данных, таких как реквизиты счетов, номенклатуры и т. д. Äèàãðàììà. Панель предназначена для наглядного представления данных бухгалтерского учета и позволяет выводить графические диаграммы. Опытный пользователь, использующий весь функционал программы формирования отчета, может быстро создать качественный отчет с наглядным представлением информации, а также включать в этот отчет все необходимые дополнения. 8.3.2. Îáîðîòíî-ñàëüäîâàÿ âåäîìîñòü ïî ñ÷åòó Для создания оборотно-сальдовой ведомости по заданному счету за установленный период применяется отчет Îáîðîòíî-ñàëüäîâàÿ âåäîìîñòü ïî ñ÷åòó. Рассмотрим пример формирования отчета Îáîðîòíî-ñàëüäîâàÿ âåäîìîñòü ïî ñ÷åòó за последний отчетный месяц. Чтобы создать отчет, выполните следующие действия. Выберите команду меню Îò÷åòûÎáîðîòíî-ñàëüäîâàÿ âåäîìîñòü ïî ñ÷åòó либо , которая находится на панели инструментов щелкните мышью на кнопке рабочего окна программы. На экране появится форма отчета Îáîðîòíî-ñàëüäîâàÿ âåäîìîñòü ïî ñ÷åòó. С помощью группы элементов Ïåðèîä установите период, за который формируется отчет. В нашем примере отчет создается за последний отчетный месяц — октябрь 2011 г. В поле Ñ÷åò введите номер счета или субсчета. Для этого щелкните мышью на поля Ñ÷åò. Появится окно для выбора счета из Ïëàíà ñ÷åòîâ кнопке выбора áóõãàëòåðñêîãî ó÷åòà (рис. 8.9). Рис. 8.9. Окно План счетов бухгалтерского учета 272 Ãëàâà 8. Ñïèñàíèå ðàñõîäîâ îðãàíèçàöèé ñòðîèòåëüíîé îòðàñëè Дважды щелкните мышью на строке того счета, субсчета или субконто, по которому формируется отчет. Выбранный номер счета, субсчета или субконто отобразится в поле Ñ÷åò оборотно-сальдовой ведомости. С помощью Ïàíåëè íàñòðîåê установите нужные вам параметры отчета. Для настройки доступны показатели, группировка, отбор, сортировка, оформление, дополнительные данные и диаграмма отчета. Для нашего примера мы оставим настройки, установленные по умолчанию, без изменений. Чтобы закончить создание отчета, нажмите кнопку Ñôîðìèðîâàòü. На экране отобразится отчет Îáîðîòíî-ñàëüäîâàÿ âåäîìîñòü ïî ñ÷åòó (рис. 8.10). Рис. 8.10. Сформированный отчет оборотно-сальдовой ведомости по счету 62 Отчет Îáîðîòíî-ñàëüäîâàÿ âåäîìîñòü ïî ñ÷åòó содержит ту же информацию, что Îáîðîòíî-ñàëüäîâàÿ âåäîìîñòü, но только по выбранному счету. Кроме того, отчет содержит данные о развернутом сальдо для каждого уровня группировки и по счету в целом. Полученные данные можно сохранить, нажав кнопку Ñîõðàíèòü êàê, либо распечатать с помощью кнопки Ïå÷àòü. 8.3.3. Êàðòî÷êà ñ÷åòà Карточка счета — отчет, в котором отражается движение средств по счету в рамках некоторого периода в разрезе документов. Карточка счета — один из стандартных отчетов программы «1С:Бухгалтерия 8.2». Для построения карточки счета выберите команду меню Îò÷åòûÊàðòî÷êà ñ÷åòà. Появится окно отчета Êàðòî÷êà ñ÷åòà. 8.3. Ñòàíäàðòíûå îò÷åòû â ïðîãðàììå «1Ñ:Áóõãàëòåðèÿ 8.2» 273 В открытом окне вы можете производить действия по созданию и редактированию карточки счета. Форма отчета Êàðòî÷êà ñ÷åòà во многом схожа с отчетом Îáîðîòíî-ñàëüäîâàÿ âåäîìîñòü, а по структуре идентична с отчетом Êàðòî÷êà ñóáêîíòî, поэтому подробнее останавливаться на описании одинаковых элементов не будем. Стоит, однако, упомянуть об отличных элементах окон. Для выбора счета, карточку которого нужно сформировать, нажмите кнопку поля Ñ÷åò. Появится окно Ïëàí ñ÷åòîâ áóõãàëòåðñêîãî ó÷åòà (см. рис. 8.9), из которого выберите счет. После нажатия кнопки Ñôîðìèðîâàòü îò÷åò в табличной части окна Êàðòî÷êà ñ÷åòà будет сформирована таблица, каждая строка которой соответствует одной корреспонденции счетов. Также в карточке счета будет отражена информация о начальном и конечном остатке и итоговые обороты. Настройку отчета можно производить в помощнике Ïàíåëü íàñòðîåê, который появляется после нажатия кнопки Íàñòðîéêà. В результате использования формы окна Êàðòî÷êà ñ÷åòà вы получите отчет, отражающий упорядоченный по времени список корреспонденций счетов, относящихся к выбранному периоду и счету. Пример сформированной карточки счета по кассе организации представлен на рис. 8.11. Рис. 8.11. Сформированный отчет карточки счета 50 Использование программы «1С:Бухгалтерия 8.2» позволяет быстро и качественно формировать стандартные отчеты бухгалтерской и налоговой отчетности. 274 Ãëàâà 8. Ñïèñàíèå ðàñõîäîâ îðãàíèçàöèé ñòðîèòåëüíîé îòðàñëè Дополнительные панели настроек помогают в построении информативного и наглядного отчета, что ускоряет дальнейшие операции по работе с отчетом, а также упрощает анализ деятельности строительного предприятия. 8.3.4. Àíàëèç ñ÷åòà Для отображения информации об оборотах между установленным счетом и остальными счетами за выбранный период применяется отчет Àíàëèç ñ÷åòà. Рассмотрим пример формирования отчета Àíàëèç ñ÷åòà за последний отчетный месяц. Чтобы создать отчет, выполните следующие действия. Выберите команду меню Îò÷åòûÀíàëèç ñ÷åòà либо щелкните мышью на кноп, которая находится на панели инструментов рабочего окна программы. ке На экране появится форма отчета Àíàëèç ñ÷åòà. С помощью группы элементов Ïåðèîä указывается период, за который формируется отчет. В нашем примере отчет создается за последний отчетный месяц — октябрь 2011 г. В поле Ñ÷åò введите номер счета или субсчета. Для этого щелкните мышью на кнопке выбора поля Ñ÷åò. Появится окно для выбора счета из окна Ïëàí ñ÷åòîâ áóõãàëòåðñêîãî ó÷åòà (см. рис. 8.9). Дважды щелкните мышью на наименовании счета, субсчета или субконто, по которому формируется отчет. Выбранный номер счета или субсчета отобразится в поле Ñ÷åò. Рис. 8.12. Сформированный отчет анализа счета 60 8.4. Ðåãëàìåíòèðîâàííûå îò÷åòû 275 С помощью помощника Ïàíåëü íàñòðîåê устанавливаются параметры отчета. Для настройки доступны показатели, группировка по счету, группировка по корреспондентским счетам, отбор, сортировка, оформление, дополнительные данные и диаграмма отчета. В данном примере мы оставим настройки, установленные программой по умолчанию. Чтобы закончить создание отчета, нажмите кнопку Ñôîðìèðîâàòü. На экране отобразится отчет Àíàëèç ñ÷åòà (рис. 8.12). Отчет Àíàëèç ñ÷åòà содержит информацию об оборотах счета с другими счетами за выбранный период, а также сальдо на начало и конец периода. Полученные данные можно сохранить, нажав кнопку Ñîõðàíèòü êàê, либо распечатать с помощью кнопки Ïå÷àòü. 8.3.5. Ãëàâíàÿ êíèãà Для представления информации о сальдо на начало и конец отчетного периода по каждому счету или субсчету применяется отчет Ãëàâíàÿ êíèãà. Рассмотрим пример формирования отчета Ãëàâíàÿ êíèãà за последний отчетный месяц. Чтобы создать отчет, выполните следующие действия. Выберите команду меню Îò÷åòûÃëàâíàÿ êíèãà. На экране появится форма отчета Ãëàâíàÿ êíèãà. С помощью группы элементов Ïåðèîä указывается период, за который формируется отчет. В нашем примере отчет создается за текущий год — 2011 г. Чтобы создать отчет, нажмите кнопку Ñôîðìèðîâàòü. На экране отобразится отчет Ãëàâíàÿ êíèãà (рис. 8.13). С помощью кнопки Çàãîëîâîê можно сформировать отчет в более компактном виде, в котором будут отсутствовать заголовок и данные об установленных параметрах отчета. Кнопка Íàñòðîéêà вызывает диалог с настройками отчета, который содержит следующие вкладки. Îáùèå. На данной вкладке находятся основные параметры отчета: наименование организации и период формирования отчета, свойства и категории, раскрашивание группировок, показатели, вывод в разных колонках. Ðàçâåðíóòîå ñàëüäî. На данной вкладке можно указать дополнительные параметры. Например, можно указать, что по субсчетам или по аналитике счетов будет в отчете выводиться развернутое сальдо. 8.4. Ðåãëàìåíòèðîâàííûå îò÷åòû Напоминаем, что регламентированные отчеты служат итоговыми показателями результатов деятельности организации строительной отрасли. Поэтому регламентированная отчетность имеет большое значение не только для самого предприятия, но и контролирующих органов. Программа «1С:Бухгалтерия 8.2» 276 Ãëàâà 8. Ñïèñàíèå ðàñõîäîâ îðãàíèçàöèé ñòðîèòåëüíîé îòðàñëè Рис. 8.13. Сформированный отчет главной книги позволяет сформировать все основные виды регламентированной отчетности, список которой представлен в справочнике Ðåãëàìåíòèðîâàííûå îò÷åòû. Чтобы вызвать данный справочник, выберите команду меню ÎïåðàöèèÑïðà- âî÷íèêè. На экране появится диалог Âûáîð îáúåêòà (рис. 8.14). Рис. 8.14. Диалог Выбор объекта Найдите в списке строку Ðåãëàìåíòèðîâàííûå îò÷åòû. Выбранное наименование справочника выделится инверсным цветом. Нажмите кнопку OK. На экране появится окно справочника Ðåãëàìåíòèðîâàííûå îò÷åòû (рис. 8.15). 8.5. Áóõãàëòåðñêàÿ îò÷åòíîñòü 277 Рис. 8.15. Справочник Регламентированные отчеты В вызванном справочнике хранится список регламентированных отчетов. Все отчеты организованы в группы по видам, например бухгалтерская, налоговая или статистическая отчетность. Внутри каждой группы отчеты распределены по отдельным формам отчетности или налоговым декларациям. По умолчанию список регламентированных отчетов в справочнике уже заполнен. В данный список включены все отчеты, входящие в состав программы «1С:Бухгалтерия 8.2». Для выбранного в списке отчета в поле Îïèñàíèå окна Ðåãëàìåíòèðîâàííûå îò÷åòû выводится краткое описание данного отчета. Кнопка Æóðíàë вызывает окно Ðåãëàìåíòèðîâàííàÿ и ôèíàíñîâàÿ îò÷åòíîñòü, которое предназначено для работы с различными формами отчетности. 8.5. Áóõãàëòåðñêàÿ îò÷åòíîñòü Бухгалтерская отчетность представляет собой перечень документов и данных, отражающих финансовое и имущественное положение строительной организации на отчетную дату, а также финансовые результаты ее деятельности за отчетный период. Бухгалтерская отчетность формируется на основе данных бухгалтерского учета согласно установленным формам. Согласно Федеральному закону «О бухгалтерском учете» от 21.11.1996 №129-ФЗ (ред. от 28.09.2010) бухгалтерская отчетность состоит из: бухгалтерского баланса; отчета о прибылях и убытках; 278 Ãëàâà 8. Ñïèñàíèå ðàñõîäîâ îðãàíèçàöèé ñòðîèòåëüíîé îòðàñëè приложений к ним, которые предусмотрены нормативными актами, аудиторским заключением, подтверждающим достоверность бухгалтерской отчетности организации; пояснительной записки; аудиторского заключения, подтверждающего достоверность бухгалтерской отчетности организации, если в соответствии с федеральными законами отчетность подлежит обязательному аудиту или обязательной ревизии. Бухгалтерская отчетность должна представлять полные и достоверные сведения о финансовом положении организации, финансовых результатах ее деятельности и изменениях в ее финансовом положении. Бухгалтерская отчетность считается полной и достоверной, если она составлена исходя из правил, установленных нормативными актами по бухгалтерскому учету. В случае если при формировании бухгалтерской отчетности организацией выявляется недостаточность данных для построения полного представления о финансовом положении строительной организации, финансовых результатах ее деятельности и изменениях в ее финансовом положении, тогда в бухгалтерскую отчетность включаются соответствующие дополнительные показатели и пояснения. Бухгалтерская отчетность предприятия включает показатели деятельности всех филиалов, представительств и иных подразделений, в том числе выделенные на отдельные балансы. Если данные являются несопоставимыми, то цифры по периодам, предшествовавшим отчетному периоду, подлежат корректировке исходя из правил, установленных нормативными актами по бухгалтерскому учету. Каждая такая существенная корректировка должна быть раскрыта в пояснениях к бухгалтерскому балансу и отчету о прибылях и убытках вместе с расшифровкой причин, которые вызвали эту корректировку. В соответствии с Федеральным законом от 21.11.1996 №129-ФЗ (ред. 28.09.2010) «О бухгалтерском учете» и ПБУ 4/99 «Бухгалтерская отчетность организаций», утвержденному приказом Минфина РФ от 06.07.1999 №43н (ред. от 08.11.2010): отчетным годом для всех предприятий и учреждений признается период с 1 января по 31 декабря включительно; первым отчетным годом для вновь созданных организаций является период с даты их государственной регистрации по 31 декабря соответствующего года, а для организаций, созданных после 1 октября, — по 31 декабря следующего года. Сведения о хозяйственных операциях, проведенных до государственной регистрации предприятия, включаются в бухгалтерскую отчетность за первый отчетный год. Месячная и квартальная отчетность признается промежуточной отчетностью и составляется нарастающим итогом с начала отчетного года. 8.5. Áóõãàëòåðñêàÿ îò÷åòíîñòü 279 Представляемая годовая бухгалтерская отчетность должна быть утверждена в порядке, который установлен учредительными документами организации. Также в соответствии с учредительными документами строительные предприятия представляют в обязательном порядке годовую бухгалтерскую отчетность: учредителям; участникам или собственникам имущества организации; территориальным органам статистики по месту регистрации. Формы бухгалтерской отчетности организаций, рекомендованные к применению, утверждены Минфином РФ от 02.07.2010 №66н «О формах бухгалтерской отчетности организаций». Программа «1С:Бухгалтерия 8.2» предоставляет возможность формировать следующую бухгалтерскую отчетность: áóõãàëòåðñêàÿ îò÷åòíîñòü (ñ 2011 ã.); áóõãàëòåðñêèé áàëàíñ (ôîðìà ¹1); îò÷åò о ïðèáûëÿõ и óáûòêàõ (ôîðìà ¹2); îò÷åò îá èçìåíåíèÿõ êàïèòàëà (ôîðìà ¹3); îò÷åò о äâèæåíèè äåíåæíûõ ñðåäñòâ (ôîðìà ¹4); ïðèëîæåíèå к áàëàíñó (ôîðìà ¹5); öåëåâîå èñïîëüçîâàíèå ïîëó÷åííûõ ñðåäñòâ (ôîðìà ¹6); ðàñ÷åò ÷èñòûõ àêòèâîâ. Чтобы создать любой из перечисленных выше отчетов, выполните следующие действия. Выберите команду меню Îò÷åòûÐåãëàìåíòèðîâàííûå îò÷åòû. Если вы в первый раз создаете бухгалтерский отчет средствами программы, то появится диалог Îñîáåííîñòè òåêóùåé âåðñèè ïîäñèñòåìû «Ðåãëàìåíòèðîâàííàÿ îò÷åòíîñòü» (рис. 8.16). В данном диалоге вы можете ознакомиться с изменениями, внесенными разработчиками в текущую версию программы, которые касаются составления регламентированных отчетов. Если вы не хотите, чтобы этот диалог появлялся в дальнейшем, устанавливается флажок Íå îòêðûâàòü ýòî îêíî àâòîìàòè÷åñêè в левом нижнем углу диалога. Помимо данного диалога появляется окно Ðåãëàìåíòèðîâàííàÿ и ôèíàíñîâàÿ îò÷åòíîñòü, как показано на рис. 8.17. Форма окна состоит из двух частей. В левой части представлен список видов отчетов, доступных для создания. В правой части содержится перечень созданных отчетов во вкладке Æóðíàë îò÷åòîâ и список выгруженных отчетов во вкладке Æóðíàë âûãðóçêè. Кнопка Ñïðàâî÷íèê îò÷åòîâ, расположенная на панели инструментов окна Ðåãëàìåíòèðîâàííàÿ и ôèíàíñîâàÿ îò÷åòíîñòü, позволяет перейти к справочнику Ðåãëàìåíòèðîâàííûå îò÷åòû (см. рис. 8.15) для работы со списком отчетов. 280 Ãëàâà 8. Ñïèñàíèå ðàñõîäîâ îðãàíèçàöèé ñòðîèòåëüíîé îòðàñëè Рис. 8.16. Диалог Особенности текущей версии подсистемы «Регламентированная отчетность» Рис. 8.17. Окно Регламентированная и финансовая отчетность При нажатии кнопки Êàëåíäàðü открывается обработка Êàëåíäàðü áóõãàëòåðà (рис. 8.18), которая используется: для предоставления информации о сроках сдачи регламентированных отчетов; 8.5. Áóõãàëòåðñêàÿ îò÷åòíîñòü 281 для отображения сроков уплат по налогам, которые указаны в нормативных документах. Рис. 8.18. Окно обработки Календарь бухгалтера Ïðè ýòîì ñëåäóåò ïîìíèòü, ÷òî îáðàáîòêà Êàëåíäàðü áóõãàëòåðà íå ôîðìèðóåò ñîáûòèÿ ïî òåì îò÷åòàì, êîòîðûå èìåþò ïðèçíàê Ñêðûòûé â ñïðàâî÷íèêå Ðåãëàìåíòèðîâàííûå îò÷åòû. Из обработки Êàëåíäàðü áóõãàëòåðà можно открыть интересующий пользователя регламентированный отчет или бланк платежного поручения. Для этого щелкните правой кнопкой мыши на наименовании отчета, который нужно вызвать. На экране появится контекстное меню. Выберите команду Îòêðûòü îò÷åò из контекстного меню. На экране откроется окно выбранного отчета. Кроме того, с помощью обработки Êàëåíäàðÿ áóõãàëòåðà можно выбирать события, о которых программа «1С:Бухгалтерия 8.2» позже сможет пользователю напомнить. Для этого щелкните правой кнопкой мыши на наименовании отчета, о котором нужно напомнить. На экране появится контекстное меню. 282 Ãëàâà 8. Ñïèñàíèå ðàñõîäîâ îðãàíèçàöèé ñòðîèòåëüíîé îòðàñëè Выберите команду Íàïîìíèòü о ñîáûòèè из контекстного меню. Возле наимено. вания выбранного отчета появится значок В скобках перед наименованием регламентированного отчета указывается количество уже созданных отчетов. Если перед названием отчета нет цифры, следовательно отчет за данный период еще не был сформирован. С помощью контекстного меню, которое вызывается нажатием правой кнопки мыши, можно открыть окно для создания нового отчета. Также обработка Êàëåíäàðü áóõãàëòåðà имеет возможность учета выходных и праздничных дней, чтобы правильно перенести сроки сдачи отчетности и уплаты налогов. Кнопка Èíôîðìàöèÿ äëÿ ïîëüçîâàòåëåé на панели инструментов окна Ðåãëàìåíòèðîâàííàÿ и ôèíàíñîâàÿ îò÷åòíîñòü переводит пользователя в диалог Îñîáåííîñòè òåêóùåé âåðñèè ïîäñèñòåìû «Ðåãëàìåíòèðîâàííàÿ îò÷åòíîñòü» (см. рис. 8.16). Для управления свойствами окна Ðåãëàìåíòèðîâàííàÿ и ôèíàíñîâàÿ îò÷åòíîñòü и общими свойствами регламентированных отчетов предназначен диалог Íàñòðîéêè (рис. 8.19), который вызывается нажатием кнопки Íàñòðîéêè. Рис. 8.19. Диалог Настройки Как уже упоминалось, окно Ðåãëàìåíòèðîâàííàÿ и ôèíàíñîâàÿ îò÷åòíîñòü состоит из двух основных областей: группы элементов Âèäû îò÷åòîâ; двух вкладок Æóðíàë îò÷åòîâ и Æóðíàë âûãðóçêè. 8.5. Áóõãàëòåðñêàÿ îò÷åòíîñòü 283 Группа элементов Âèäû îò÷åòîâ содержит список видов отчетов. Элементы управления из данной группы предназначены для ввода новых отчетов и установки отбора по видам отчетов на вкладке Æóðíàë îò÷åòîâ. В группе Âèäû îò÷åòîâ в виде иерархической структуры представлен список отчетов, который сформирован по справочнику Ðåãëàìåíòèðîâàííûå îò÷åòû. В данном списке отображены только те виды форм регламентированной отчетности, которые доступны в справочнике. При представлении списка отчетов в виде дерева на первом уровне располагаются группы отчетов, а на втором — формы отчетности. При этом список видов отчетов может быть представлен не только в виде иерархической структуры, но и в виде линейного списка. Переключение между режимами представления списка отчетов осуществляется с помощью кнопки , которая расположена в группе элементов Âèäû îò÷åòîâ. Если виды отчетов представлены в виде линейного списка, то они будут расположены в алфавитном порядке. Данный вид представления удобен для быстрого поиска нужного отчета. Если начать набирать на клавиатуре название отчета, то отчет, наименование которого начинается с набираемых символов, будет выделен инверсным цветом. 8.5.1. Áóõãàëòåðñêèé áàëàíñ è îò÷åò î ïðèáûëÿõ è óáûòêàõ Бухгалтерский баланс и отчет о прибылях и убытках — основные формы бухгалтерской отчетности, которые характеризуют состояние организации в рамках отчетного периода, благодаря сведению воедино требований и вложений организации с ее обязательствами и капиталом. Бухгалтерский баланс характеризует финансовое положение организации строительной сферы по состоянию на отчетную дату. При этом активы и обязательства представляются с подразделением в зависимости от срока обращения, погашения на краткосрочные и долгосрочные. Отчет о прибылях и убытках характеризует финансовые результаты деятельности организации за отчетный период. При этом доходы и расходы здесь показываются с подразделением на обычные и прочие. Программа «1С:Бухгалтерия 8.2» предоставляет возможность формировать бухгалтерскую отчетность в соответствии с приказом Министерства финансов РФ от 02.07.2010 №66н. Для примера создадим бухгалтерскую отчетность за 2011 г. В списке наименований отчетов левой части окна Ðåãëàìåíòèðîâàííàÿ и ôèíàíñîâàÿ îò÷åòíîñòü выберите пункт Áóõãàëòåðñêàÿ îò÷åòíîñòü (ñ 2011 ã.) и нажмите кнопку , расположенную на левой части панели инструментов. Появится диалог Áóõãàëòåðñêàÿ îò÷åòíîñòü (рис. 8.20). 284 Ãëàâà 8. Ñïèñàíèå ðàñõîäîâ îðãàíèçàöèé ñòðîèòåëüíîé îòðàñëè Рис. 8.20. Диалог Бухгалтерская отчетность Выберите организацию из открывающегося списка и период составления отчета с помощью кнопок и . Нажмите кнопку OK. На экране откроется окно отчета Áàëàíñ (рис. 8.21), в котором будет составлена форма бухгалтерского баланса. Рис. 8.21. Вкладка Баланс окна Бухгалтерская отчетность По аналогии с другими отчетами, относящимися к регламентированным отчетам, в таблице отчета по бухгалтерской отчетности ячейки окрашены в разные цвета. Ячейки светло-зеленого и желтого цвета можно заполнять вручную, в отличие от 8.5. Áóõãàëòåðñêàÿ îò÷åòíîñòü 285 ячеек темно-зеленого цвета, которые заполняются автоматически на основе информации из других ячеек. Чтобы автоматически сформировать бухгалтерскую отчетность, нажмите кнопку Çàïîëíèòü в верхней части окна. Таблицы бухгалтерского баланса и отчета о прибылях и убытках будут занесены данными из информационной базы. Расшифровать значение ячейки таблицы отчета можно, выбрав нужную ячейку, а затем нажав кнопку Ðàñøèôðîâêà. Заполненную бухгалтерскую отчетность, состоящую из двух вкладок — Áàëàíñ и Îò÷åò о ïðèáûëÿõ и óáûòêàõ, можно распечатать с помощью кнопки Ïå÷àòü в нижнем правом углу окна. Чтобы сохранить отчет, применяется кнопка Çàïèñàòü. Использование программы позволяет быстро и безошибочно выводить данные о деятельности предприятия, облегчая тем самым работу бухгалтеров и аналитиков. 8.5.2. Ïîÿñíåíèÿ ê áóõãàëòåðñêîé îò÷åòíîñòè Пояснения к бухгалтерскому балансу и отчету о прибылях и убытках раскрывают сведения, которые относятся к учетной политике организации, и обеспечивают пользователей дополнительными данными. Эти сведения нецелесообразно включать в бухгалтерский баланс и отчет о прибылях и убытках, но они нужны пользователям для реальной оценки финансового положения организации, финансовых результатов деятельности и изменений в финансовом положении. Напоминаем, что существенные отступления раскрываются в бухгалтерской отчетности с указанием причин, вызвавших эти отступления, а также результата, который данные отступления оказали на представление о состоянии финансового положения организации, отражении финансовых результатов деятельности и изменении в финансовом положении. Строительной организацией обеспечивается подтверждение оценки в денежном выражении последствий отступлений. Пояснения к бухгалтерскому балансу и отчету о прибылях и убытках раскрывают информацию в виде пояснительной записки и отдельных отчетных форм: отчет об изменениях капитала; отчет о движении денежных средств; отчет о целевом использовании полученных средств. Помимо названных форм бухгалтерской отчетности программа «1С:Бухгалтерия 8.2» позволяет сформировать отчет Ðàñ÷åò ÷èñòûõ àêòèâîâ, который используется для наблюдения за финансовыми показателями и величиной уставного фонда. Если стоимость чистых активов меньше определенного законодательством минимального размера уставного фонда, то эта коммерческая организация подлежит ликвидации. Рассмотрим для примера отчет Ðàñ÷åò ÷èñòûõ àêòèâîâ за 2011 г. Чтобы создать отчет, в группе элементов Âèäû îò÷åòîâ окна Ðåãëàìåíòèðîâàííàÿ и ôèíàíñîâàÿ îò÷åòíîñòü (см. рис. 8.17) дважды щелкните мышью на строке Ðàñ÷åò ÷èñòûõ àêòèâîâ. На экране появится диалог Ðàñ÷åò ÷èñòûõ àêòèâîâ (рис. 8.22). 286 Ãëàâà 8. Ñïèñàíèå ðàñõîäîâ îðãàíèçàöèé ñòðîèòåëüíîé îòðàñëè Рис. 8.22. Диалог Расчет чистых активов Щелкните мышью на кнопке OK. На экране появится окно отчета Ðàñ÷åò ÷èñòûõ àêòèâîâ (рис. 8.23). Рис. 8.23. Окно Расчет чистых активов Окно отчета Ðàñ÷åò ÷èñòûõ àêòèâîâ содержит бланк отчета, который представляет собой табличную форму, работающую в режиме ввода данных, а также элементы управления, предназначенные для заполнения и печати отчета. 8.6. Îò÷åòíîñòü â ôîíäû 287 В поле Äàòà ïîäïèñè установите дату подписания отчета. С помощью поля ввода Åä. èçìåðåíèÿ можно изменить единицу измерения и точность вывода сумм в формируемом отчете. После заполнения основных реквизитов отчета нажмите кнопку OK. Отчет Ðàñ÷åò ÷èñòûõ àêòèâîâ будет сформирован и отобразится на вкладке Æóðíàë îò÷åòîâ окна Ðåãëàìåíòèðîâàííàÿ и ôèíàíñîâàÿ îò÷åòíîñòü. 8.6. Îò÷åòíîñòü â ôîíäû В данном разделе рассмотрим потенциал программы «1С:Бухгалтерия 8.2» по оформлению документов, предоставляющих информацию по начисленным и уплаченным взносам в фонды Российской Федерации. Документы оформляются согласно утвержденным формам. Программа «1С:Бухгалтерия 8.2» позволяет оформить следующие отчеты для передачи в фонды: отчет по форме 4-ФСС; отчет по форме 4а-ФСС; отчет об использовании сумм страховых взносов; отчет по форме РВ-3 ПФР; отчет по форме РСВ-1 ПФР; отчет по форме РСВ-2 ПФР; отчет по форме 1-квотирование (Москва). На примерах рассмотрим наиболее распространенные из представленных отчетов. 8.6.1. Îò÷åòíîñòü â ÔÑÑ Для формирования отчетов в фонды рассмотрим пример оформления отчета по форме 4-ФСС для предприятия ООО «СтройИнвест» за четвертый квартал 2011 г. Отчет будет составлен по форме, утвержденной приказом Министерства здравоохранения и социального развития РФ от 28.02.2011 №156н. Создадим отчет по форме 4-ФСС. В списке наименований отчетов в левой части окна Ðåãëàìåíòèðîâàííàÿ и ôè. Появится диалог íàíñîâàÿ îò÷åòíîñòü выберите 4-ÔÑÑ и нажмите кнопку 4-ÔÑÑ (рис. 8.24). В диалоге 4-ÔÑÑ выберите организацию ÑòðîéÈíâåñò ÎÎÎ и период 2011 ã., нажмите кнопку OK. Откроется окно 4-ÔÑÑ (рис. 8.25). 288 Ãëàâà 8. Ñïèñàíèå ðàñõîäîâ îðãàíèçàöèé ñòðîèòåëüíîé îòðàñëè Рис. 8.24. Диалог 4-ФСС Рис. 8.25. Вкладка Титульный окна 4-ФСС Ячейки формы отчета, окрашенные в желтый цвет, можно заполнять вручную. Зеленые ячейки заполняются автоматически, используя данные из других ячеек. Нажмите кнопку Çàïîëíèòü. Появится диалог 1Ñ:Ïðåäïðèÿòèå (рис. 8.26). Нажмите кнопку Äà. Произойдет заполнение таблицы данными из информационной базы. 289 8.6. Îò÷åòíîñòü â ôîíäû Проверим заполнение отчета. Перебирая все вкладки окна, корректируются ячейки и проверяются данные, внесенные автоматически. Рис. 8.26. Диалог 1С:Предприятие с предупреждением об очищении показателей Теперь остановимся подробнее на особенностях заполнения таблиц во всех вкладках окна 4-ÔÑÑ. Òèòóëüíûé ëèñò. Указывается информация о страхователе. Помимо основных реквизитов титульный лист имеет поле Øèôð ñòðàõîâàòåëÿ, разделенное на три части, в которых указывается категория плательщика страховых взносов. Первая часть поля Øèôð ñòðàõîâàòåëÿ заполняется выбором значения из диалога Âûáîð øèôðà (рис. 8.27), который появляется после двойного нажатия на первые три ячейки рассматриваемого поля. Рис. 8.27. Диалог Выбор шифра Вторая часть поля Øèôð ñòðàõîâàòåëÿ выполняется выбором из диалога Âûáîð ðàñøèðåíèÿ øèôðà (рис. 8.28). Данная часть шифра позволяет установить признак специального режима налогообложения. Третья часть поля Øèôð ñòðàõîâàòåëÿ выполняется выбором из диалога Âûáîð äîïîëíèòåëüíîãî øèôðà (рис. 8.29). Дополнительное расширение шифров выделяет в отдельную категорию страхователей, имеющих статус казенных и бюджетных учреждений. 290 Ãëàâà 8. Ñïèñàíèå ðàñõîäîâ îðãàíèçàöèé ñòðîèòåëüíîé îòðàñëè Рис. 8.28. Диалог Выбор расширения шифра Рис. 8.29. Диалог Выбор дополнительного шифра Ðàçäåë I (òàáë. 1) . Таблица 1 в этом разделе заполняется на основе данных бухгалтерского учета по счету учета расчетов по социальному страхованию (рис. 8.30). Ðàçäåë I (òàáë. 2). Эта таблица заполняется данными о расходах, которые осуществил страхователь с начала года в соответствии с действующими нормативными правовыми актами по государственному социальному страхованию (рис. 8.31). Также в таблицу включаются данные о расходах, зачтенных в счет страховых взносов на обязательное социальное страхование на случай временной нетрудоспособности и в связи с материнством. Ðàçäåë I (òàáë. 3). Таблица 3 включает в себя расчет базы для начисления страховых взносов (рис. 8.32). 8.6. Îò÷åòíîñòü â ôîíäû Рис. 8.30. Вкладка Раздел I (табл. 1) окна 4-ФСС Рис. 8.31. Вкладка Раздел I (табл. 2) окна 4-ФСС 291 292 Ãëàâà 8. Ñïèñàíèå ðàñõîäîâ îðãàíèçàöèé ñòðîèòåëüíîé îòðàñëè Рис. 8.32. Вкладка Раздел I (табл. 3) окна 4-ФСС Ðàçäåë I (òàáë. 3.1). Таблица 3.1 заполняется плательщиками, применяющими пониженные тарифы страховых взносов в отношении выплат и иных вознаграждений, начисленных в пользу физических лиц, которые являются инвалидами I, II или III группы, в случае если эти тарифы меньше основного тарифа, установленного ст. 12 Закона №212-ФЗ (рис. 8.33). ×òîáû äîáàâèòü èëè óäàëèòü äîïîëíèòåëüíûå ñòðîêè â òàáëèöå 3.1, èñïîëüçóþòñÿ êíîïêè Äîáàâèòü è Óäàëèòü âî âêëàäêå Ðàçäåë I (òàáë. 3.1). Ðàçäåë I (òàáë. 4). Таблица 4 заполняется страхователями, применяющими пониженный тариф страховых взносов, являющимися общественными организациями инвалидов. Также заполняются организациями, уставный капитал которых полностью состоит из вкладов общественных организаций инвалидов. Ðàçäåë I (òàáë. 4.1). Таблица 4.1 предназначена для плательщиков, осуществляющих деятельность в области информационных технологий. Исключения составляют организации, имеющие статус резидента технико-внедренческой особой экономической зоны. Ðàçäåë I (òàáë. 5). Таблица 5 используется для расшифровки выплат, произведенных за счет средств, финансируемых из федерального бюджета. Ðàçäåë II (òàáë. 6, 7). Раздел II предоставляет информацию по взносам на обязательное социальное страхование по каждому подразделению страхователя, являющемуся самостоятельной классификационной единицей. В таблице 7 также 8.6. Îò÷åòíîñòü â ôîíäû Рис. 8.33. Вкладка Раздел I (табл. 3.1) окна 4-ФСС Рис. 8.34. Вкладка Раздел II (табл. 6, 7) окна 4-ФСС 293 294 Ãëàâà 8. Ñïèñàíèå ðàñõîäîâ îðãàíèçàöèé ñòðîèòåëüíîé îòðàñëè можно указать возврат сумм излишне уплаченных или взысканных страховых взносов (рис. 8.34). В таблице 6 теперь не предусмотрено указание среднесписочной численности работников с подразделением на работающих инвалидов и занятых на работах с вредными и (или) опасными производственными факторами. Ðàçäåë II (òàáë. 8, 9). Таблица 8 предназначена для отражения расходов по обязательному социальному страхованию от несчастных случаев на производстве и профессиональных заболеваний. В таблице 9 заполняется численность пострадавших по страховым случаям, произошедшим в отчетном периоде. Заполненный отчет по форме 4-ФСС можно распечатать. Для этого нажмите кнопку Ïå÷àòü в правом нижнем углу окна. В появившемся списке выберите пункт Ïå÷àòàòü ñðàçó. Также заполненный отчет по форме 4-ФСС можно сохранить нажатием кнопки Çàïèñàòü. Отчет будет сохранен в журнал отчетов. 8.6.2. Îò÷åòíîñòü â ÏÔÐ Составление отчетов в Пенсионный фонд России также можно доверить программе «1С:Бухгалтерия 8.2». Здесь можно сформировать отчеты по начисленным и уплаченным страховым взносам на обязательное пенсионное страхование для предоставления в Пенсионный фонд РФ. Для составления отчетов на основании расчетов страховых взносов рассмотрим пример составления отчета РСВ-1 ПФР за 12 месяцев 2011 г. В списке наименований отчетов в левой части окна Ðåãëàìåíòèðîâàííàÿ и ôèíàíñîâàÿ îò÷åòíîñòü выберите пункт ÐÑÂ-1 ÏÔÐ и нажмите кнопку . На экране появится диалог ÐÑÂ-1 ÏÔÐ (рис. 8.35). Рис. 8.35. Диалог РСВ-1 ПФР В диалоге ÐÑÂ-1 ÏÔÐ выберите организацию и период составления отчета и нажмите кнопку OK. На экране возникнет окно ÐÑÂ-1 ÏÔÐ (рис. 8.36). 8.6. Îò÷åòíîñòü â ôîíäû 295 Рис. 8.36. Вкладка Титульный окна РСВ-1 ПФР Для заполнения формы данными из информационной базы нажмите кнопку Çàïîëíèòü, расположенную на панели инструментов окна. Таблица формы будет заполнена. Очистка таблицы производится нажатием кнопки Î÷èñòèòü. Проверим заполнение отчета. Перебирая вкладки окна, редактируются ячейки и проверяются данные, внесенные автоматически. Теперь остановимся подробнее на особенностях заполнения таблиц во всех вкладках окна ÐÑÂ-1 ÏÔÐ. Òèòóëüíûé ëèñò. Отражается информация о страхователе. На данной вкладке заносятся сведения о страхователе, которые не были заполнены автоматически. Ðàçäåë 1, Ðàçäåë 2. В том случае если в течение отчетного периода применялось более одного тарифа, в расчет добавляется столько таблиц раздела 2, сколько тарифов использовалось в течение отчетного периода. В этом случае раздел 1 на дополнительных страницах не заполняется (рис. 8.37). Ðàçäåë 3. Таблица данного раздела разделена на две части, первая из которых предназначена для заполнения выплат в пользу работников, являющихся инвалидами I, II или III группы. Во второй части таблицы заносятся выплаты в пользу работников, занятых в деятельности, облагаемой ЕНВД. 296 Ãëàâà 8. Ñïèñàíèå ðàñõîäîâ îðãàíèçàöèé ñòðîèòåëüíîé îòðàñëè Рис. 8.37. Вкладка Раздел 1, Раздел 2 окна РСВ-1 ПФР Ðàçäåë 4. Если плательщик страховых взносов имеет основания для применения пониженного коэффициента, то заполняется одна или несколько таблиц раздела 4. Ðàçäåë 5. Данный раздел заполняется, если есть задолженность или переплата у плательщика страховых взносов по состоянию на 31 декабря 2009 г. По окончании заполнения и корректировки отчета можно распечатать форму нажатием кнопки Ïå÷àòü. При этом из открывающегося списка выбирается один из вариантов печати. Также заполненный отчет по форме ÐÑÂ-1 ÏÔÐ можно сохранить, щелкнув на кнопке Çàïèñàòü. Отчет будет сохранен в журнал отчетов. Чтобы выгрузить данные отчета в файл, нажмите кнопку Âûãðóçêà. Из открывающегося списка выберите команду Âûãðóçèòü. Данные будут сохранены во внешний файл (рис. 8.38). Рис. 8.38. Диалог Укажите каталог 8.6. Îò÷åòíîñòü â ôîíäû 297 В заключение отметим, что использование программы «1С:Бухгалтерия 8.2» поможет вам в короткие сроки подвести итоги как одного месяца, так и отчетного или налогового периода, что позволит правильно закрыть месяц. Ознакомление с материалом данной главы также поможет вам овладеть навыками работы в области составления отчетов. В частности, для вас не составит труда оформить стандартную, бухгалтерскую и основную отчетность для предоставления в фонды Российской Федерации. В следующей главе мы затронем вопросы налогообложения и подготовки регламентированной отчетности для основных видов систем налогообложения. ÃËÀÂÀ 9 Îñíîâíûå ðåæèìû íàëîãîîáëîæåíèÿ è íàëîãîâàÿ îò÷åòíîñòü ó ñòðîèòåëüíûõ êîìïàíèé Система обобщения информации для определения налоговой базы на основе данных первичных документов, подобранных в соответствии с порядком, предусмотренным Налоговым кодексом РФ, представляет собой налоговый учет. Также под налоговым учетом подразумевают совокупность всех действий бухгалтера, связанных с налогообложением. Формирование полной и достоверной информации о порядке учета для целей налогообложения хозяйственных операций является основной целью налогового учета. С помощью налогового учета также решается вопрос обеспечения внешних и внутренних пользователей информацией. Данные сведения позволяют обеспечить контроль за полнотой, правильностью исчисления и своевременностью уплаты налогов в бюджет. В соответствии со ст. 313 НК РФ организации и индивидуальные предприниматели вправе самостоятельно выбирать порядок и систему ведения налогового учета, который устанавливается в учетной политике для целей налогообложения, утверждаемой распоряжением руководителя. Используемые системы налогового учета программы «1С:Бухгалтерия 8.2» полностью соответствуют требованиям Налогового кодекса РФ. Типовая конфигурация программы позволяет одновременное ведение бухгалтерского и налогового учета на основании данных первичного учета. Программа «1С:Бухгалтерия 8.2» также позволяет вести бухгалтерский и налоговый учет хозяйственной деятельности сразу нескольких организаций в одной информационной базе. Учет по каждому предприятию можно вести также и в отдельной информационной базе. В то же время конфигурация «1С:Бухгалтерия 8.2» позволяет использовать общую информационную базу для ведения бухгалтерского и налогового учета нескольких организаций: юридических лиц и (или) индивидуальных предпринимателей. Это достаточно удобно, если, например, их хозяйственная деятельность тесно связана между собой. В этом случае можно использовать общие 9.1. Ïðèíöèïû íàëîãîâîãî ó÷åòà 299 справочники контрагентов, номенклатуры, физических лиц, складов и т. д. При этом раздельно формируется обязательная отчетность. Программа «1С:Бухгалтерия 8.2» для коммерческих строительных организаций и индивидуальных предпринимателей поддерживает следующие системы налогообложения: общая система налогообложения — расчеты налога на прибыль полностью соответствует гл. 25 НК РФ; упрощенная система налогообложения — учет ведется в соответствии с гл. 26.2 НК РФ; система налогообложения в виде единого налога на вмененный доход для отдельных видов деятельности — учет ведется в соответствии с гл. 26.3 НК РФ; НДФЛ для индивидуальных предпринимателей — учет осуществляется в соответствии с гл. 23 НК РФ. 9.1. Ïðèíöèïû íàëîãîâîãî ó÷åòà В том случае если хозяйственная операция однозначно отражается в бухгалтерском и налоговом учете, при отражении такой операции в налоговом учете будут применяться данные бухгалтерского учета. Помимо этого присутствует возможность регистрации характерных регламентных операций налогового учета, которые не фиксируются в бухгалтерском учете и выполняются автоматически в конце месяца. Это позволяет избежать двойного ввода данных первичных документов. Хранение данных налогового учета организовано на счетах бухгалтерского учета в Ïëàíå ñ÷åòîâ áóõãàëòåðñêîãî ó÷åòà. Окно Ïëàí ñ÷åòîâ áóõãàëòåðñêîãî ó÷åòà открывается командой главного меню ÏðåäïðèÿòèåÏëàí ñ÷åòîâÏëàí ñ÷åòîâ áóõãàëòåðñêîãî ó÷åòà (рис. 9.1). Установленные флажки в колонке ÍÓ табличной части окна Ïëàíà ñ÷åòîâ áóõãàëòåðñêîãî ó÷åòà показывают соответствие признаку Íàëîãîâûé ó÷åò (ïî íàëîãó íà ïðèáûëü) и отражают счета учета, на которых регистрируются данные налогового учета. Подробно о плане счетов мы рассказывали ранее в книге. Согласно Налоговому кодексу РФ данные налогового учета должны обобщаться на регистрах налогового учета. Регистрами налогового учета являются сводные формы систематизации данных налогового учета за отчетный налоговый период, без распределения по счетам бухгалтерского учета. Аналитические регистры налогового учета главным образом предназначены для отражения в расчете налоговой базы, для накопления и систематизации информации, которая содержится в первичных документах, принятых к бухгалтерскому учету, аналитических данных налогового учета. В программе «1С:Бухгалтерия 8.2» налоговые регистры представлены группами, характеризующими определенные области хозяйственной деятельности, учитываемые при расчете налога на прибыль. Данные регистры доступны через команды главного меню Îò÷åòûÐåãèñòðû íàëîãîâîãî ó÷åòà ïî íàëîãó íà ïðèáûëü (рис. 9.2). 300 Ãëàâà 9. Îñíîâíûå ðåæèìû íàëîãîîáëîæåíèÿ è íàëîãîâàÿ îò÷åòíîñòü Рис. 9.1. Окно План счетов бухгалтерского учета Рис. 9.2. Команды меню Регистры налогового учета по налогу на прибыль По данным налогового учета с учетом существующих различий между нормами Налогового кодекса РФ и документов, регламентирующих вопросы бухгалтерского учета, автоматически в программе «1С:Бухгалтерия 8.2» формируются регистры 9.2. Íàëîãîâûé ó÷åò ïðè îáùåé ñèñòåìå íàëîãîîáëîæåíèÿ 301 налогового учета, а также декларация по налогу на прибыль. При вводе хозяйственных операций вручную или со стандартных документов программа позволяет основную часть проводок по налоговому учету формировать одновременно с проводками по бухгалтерскому учету с учетом имеющихся различий между нормами НК РФ и документов, регламентирующих вопросы бухгалтерского учета. Поскольку предприятия строительной отрасли вне зависимости от того, инвестор это или заказчик, или подрядчик, имеют возможность, как и большинство субъектов предпринимательской деятельности, применять различные режимы налогообложения, то в рамках данной главы изложим возможности программы «1С:Бухгалтерия 8.2» в сфере применения основных режимов налогового учета. Для начала рассмотрим основные механизмы налогового учета на строительных предприятиях, применяющих общую систему налогообложения. 9.2. Íàëîãîâûé ó÷åò ïðè îáùåé ñèñòåìå íàëîãîîáëîæåíèÿ Применение общей системы налогообложения предполагает уплату наибольшего числа налогов. Данная система применяется налогоплательщиками, чьи условия не отвечают правилам любой другой системы налогообложения либо эти налогоплательщики не приняли решение об использовании любой иной системы учета. Применение программы «1С:Бухгалтерия 8.2» в значительной степени упрощает ведение налогового и бухгалтерского учета. Программа позволяет вести учет деятельности организации, опираясь на учетную политику. Под учетной политикой организации строительной отрасли понимают общую систему и особенности ведения налогового и бухгалтерского учета. Прежде чем приступить к непосредственному ведению учета в программе, настроим учетную политику строительной организации. Выберите команду меню Ïðåäïðèÿòèå Ó÷åòíàÿ ïîëèòèêà Ó÷åòíàÿ ïîëèòèêà îðãàíèçàöèè. На экране появится окно регистра сведений Ó÷åòíàÿ ïîëèòèêà îðãàíèçàöèé (рис. 9.3). Рис. 9.3. Окно регистра сведений Учетная политика организаций 302 Ãëàâà 9. Îñíîâíûå ðåæèìû íàëîãîîáëîæåíèÿ è íàëîãîâàÿ îò÷åòíîñòü В данном окне представлен список, отражающий сведения об учетной политике организации за период деятельности данного предприятия. Каждая запись списка содержит информацию об учетной политике по бухгалтерскому и налоговому учету в зависимости от применяемой системы налогообложения. Чтобы установить учетную политику для нового периода, нажмите кнопку Äîáàâèòü панели инструментов окна Ó÷åòíàÿ ïîëèòèêà îðãàíèçàöèé. Откроется окно Ó÷åòíàÿ ïîëèòèêà îðãàíèçàöèé (рис. 9.4). Рис. 9.4. Вкладка Общие сведения окна Учетная политика организаций На вкладке Îáùèå ñâåäåíèÿ осуществляется установление системы налогообложения. При установке переключателей и флажков вкладки Îáùèå ñâåäåíèÿ окна Ó÷åòíàÿ ïîëèòèêà îðãàíèçàöèé (см. рис. 9.4) список вкладок окна будет автоматически изменяться. При общей системе налогообложения (ОСН) дополнительно в учетной политике организации задаются параметры на соответствующих вкладках: ÎÑ и ÍÌÀ. На этой вкладке устанавливается метод начисления амортизации и ставки налога на имущество; Çàïàñû. Здесь указывается способ оценки материально-производственных запасов при выбытии; Íàëîã íà ïðèáûëü. Задаются настройки по учету налога на прибыль; 9.2. Íàëîãîâûé ó÷åò ïðè îáùåé ñèñòåìå íàëîãîîáëîæåíèÿ 303 ÍÄÑ . Указываются параметры ведения учета налога на добавленную стоимость. Рассмотрим подробнее особенности ведения учета при общей системе налогообложения. Напомним, что основными налогами при ОСН являются налог на добавленную стоимость (НДС) и налог на прибыль. Для начала изучим возможности программы при учете НДС. 9.2.1. Íàëîã íà äîáàâëåííóþ ñòîèìîñòü Учет налога на добавленную стоимость (НДС) в рассматриваемой программе представлен в соответствии с нормами гл. 21 НК РФ. Книга покупок и книга продаж заполняются данными введенных первичных документов. При учете НДС происходит отслеживание сложных хозяйственных ситуаций при реализации с применением ставки НДС 0%, при строительстве хозяйственным способом, а также при выполнении предприятием обязанностей налогового агента. В соответствии со ст. 170 НК РФ суммы НДС по косвенным расходам могут быть распределены по операциям реализации, которые облагаются НДС и освобождены от уплаты НДС. Для учета НДС в программе «1С:Бухгалтерия 8.2» удобно применять обработку Ïîìîùíèê ïî ó÷åòó ÍÄÑ, который способствует облегчению работы пользователя по формированию книги продаж и книги покупок, а соответственно и декларации по налогу на добавленную стоимость. Подробнее рассмотрим главные принципы работы помощника по учету НДС. 9.2.1.1. Ïîìîùíèê ïî ó÷åòó ÍÄÑ Учет НДС предполагает выполнение ряда регламентных операций. С выполнением всех необходимых операций вам поможет справиться помощник по учету НДС программы «1С:Бухгалтерия 8.2». Также данный помощник контролирует корректность и правильную последовательность выполнения регламентных операций. Открыть окно помощника по учету НДС можно одним из следующих способов: выбрать команду меню ÏîêóïêàÂåäåíèå êíèãè ïîêóïîêÏîìîùíèê ïî ó÷åòó ÍÄÑ. На экране появится окно Ïîìîùíèê ïî ó÷åòó ÍÄÑ (рис. 9.5); выбрать команду меню ÏðîäàæàÂåäåíèå êíèãè ïðîäàæÏîìîùíèê ïî ó÷åòó ÍÄÑ. На экране также возникнет окно Ïîìîùíèê ïî ó÷åòó ÍÄÑ (рис. 9.5). Автоматически помощник проверяет состояние регистров учета НДС и определяет перечень регламентных операций. Операции отображаются в порядке их выполнения и имеют порядковый номер (см. рис. 9.5). Вследствие этого в первую очередь выбирается период учета и организация в соответствующих полях ввода окна Ïîìîùíèê ïî ó÷åòó ÍÄÑ. После этого формируется упорядоченный список регламентных операций. 304 Ãëàâà 9. Îñíîâíûå ðåæèìû íàëîãîîáëîæåíèÿ è íàëîãîâàÿ îò÷åòíîñòü Рис. 9.5. Окно Помощник по учету НДС Â íèæíåì ëåâîì óãëó îêíà Ïîìîùíèê ïî ó÷åòó ÍÄÑ íàõîäèòñÿ ïîäñêàçêà äëÿ îïðåäåëåíèÿ òåêóùåãî ñîñòîÿíèÿ ðåãëàìåíòíîé îïåðàöèè ïî öâåòó, â êîòîðûé îíà îêðàøåíà. Текущая регламентная операция отмечается стрелкой над данной операцией. Регламентные операции могут находиться в следующих состояниях: операция не требуется — в указанном периоде в связи с отсутствием соответствующих хозяйственных операций не требуется отражения регламентной операции; операция требуется, не выполнена — в данном периоде не сформирован документ, необходимый для закрытия периода; операция выполнена, актуальна — операции выполнены и отчеты по ним заполнены корректно; операция выполнена, но не актуальна — требуемый документ создан, однако требуется повторное заполнение или проведение. Ñîçäàíèå ðåãëàìåíòíûõ äîêóìåíòîâ íå òðåáóåòñÿ, åñëè îðãàíèçàöèÿ ïðèìåíÿåò óïðîùåííûé ó÷åò ÍÄÑ. Óñòàíîâèòü ðåæèì óïðîùåííîãî ó÷åòà ÍÄÑ ìîæíî â íàñòðîéêàõ ó÷åòíîé ïîëèòèêè îðãàíèçàöèè. 9.2. Íàëîãîâûé ó÷åò ïðè îáùåé ñèñòåìå íàëîãîîáëîæåíèÿ 305 Ознакомившись с представленным списком регламентных операций, можно приступить к их выполнению. Как видно по рис. 9.5, в нашем случае помощник предлагает зарегистрировать счетафактуры на аванс, сформировать записи книги продаж и книги покупок. Чтобы перейти к оформлению регламентных документов по операциям, щелкните левой кнопкой мыши на ячейке, где расположена первая операция, например Ðåãèñòðàöèÿ ñ÷åòîâ-ôàêòóð íà àâàíñ. Откроется окно обработки для выполнения операции (рис. 9.6). Рис. 9.6. Окно Регистрация счетов-фактур на аванс Данная обработка предназначена для регистрации счетов-фактур на авансы, полученные от покупателей. Счета-фактуры можно зарегистрировать как за один день, так и за заданный период. В нашем случае в табличной части окна обработки уже будет отражен список платежных документов. Если список не содержит данные, то кнопка Çàïîëíèòü, расположенная на панели инструментов табличной части, позволяет автоматически заполнить данными из бухгалтерского учета. В этом случае анализируются остатки авансов, полученных от покупателей, на каждую дату за указанный период. При этом не учитываются суммы авансов, по которым счета-фактуры не регистрируются или срок регистрации счета-фактуры еще не наступил. На вкладке ÍÄÑ окна регистра сведений Ó÷åòíàÿ ïîëèòèêà îðãàíèçàöèé устанавливается порядок регистрации счетов-фактур на авансы, принятый в организации (рис. 9.7). 306 Ãëàâà 9. Îñíîâíûå ðåæèìû íàëîãîîáëîæåíèÿ è íàëîãîâàÿ îò÷åòíîñòü Данный регистр сведений также можно вызвать нажатием ссылки Ðåãèñòðèðîâàòü ñ÷åòà-ôàêòóðû âñåãäà ïðè ïîëó÷åíèè àâàíñà. Рис. 9.7. Вкладка НДС окна Учетная политика организаций Договор с покупателем также может иметь свои особенности, которые влияют на порядок регистрации счетов-фактур на авансы. В этом случае можно для каждого договора указать индивидуальный порядок формирования счетов-фактур. Помимо этого при формировании списка определяются по соответствующим платежным документам ранее выписанные счета-фактуры. При наличии выписанных ранее счетов-фактур отражаются реквизиты в колонке Ñ÷åò-ôàêòóðà. Помощник регистрации счетов-фактур на аванс позволяет обновить эти счета-фактуры. Åñëè â òå÷åíèå îäíîãî äíÿ ïðîèçîøëî ïîñòóïëåíèå àâàíñà è èñïîëíåíèå îáÿçàòåëüñòâà ïî äîãîâîðó, òî ñ÷åò-ôàêòóðà íà àâàíñ íå ðåãèñòðèðóåòñÿ, íåçàâèñèìî îò ïîðÿäêà ðåãèñòðàöèè ñ÷åòîâ-ôàêòóð íà àâàíñû, ïðèíÿòîãî â îðãàíèçàöèè. В табличной части до формирования счетов-фактур на аванс можно изменить ставку НДС, скорректировать дату выписки счета-фактуры и суммы авансов. По умолчанию программой устанавливается дата, на которую обнаружен соответствующий остаток аванса. Если дата регистрации счета-фактуры на аванс позже той даты, когда согласно учетной политике или договору счет-фактура должен быть зарегистрирован, то строка по авансу выделяется красным цветом. В этом случае дата регистрации счета-фактуры корректируется вручную. 9.2. Íàëîãîâûé ó÷åò ïðè îáùåé ñèñòåìå íàëîãîîáëîæåíèÿ 307 В нижнем правом углу нажмите кнопку Âûïîëíèòü. В этом случае сформируются новые счета-фактуры на аванс и обновятся ранее зарегистрированные. Для просмотра списка счетов-фактур на авансы с отбором за указанный период щелкните мышью на кнопке Ñïèñîê ñ÷åòîâ-ôàêòóð (âûä.), расположенной на панели инструментов окна обработки Ðåãèñòðàöèÿ ñ÷åòîâ-ôàêòóð íà àâàíñ. На экране появится окно списка документов Ñ÷åòà-ôàêòóðû âûäàííûå (рис. 9.8). Рис. 9.8. Окно списка документов Счета-фактуры выданные Согласно указаниям помощника по учету НДС первый шаг по формированию книги продаж выполнен. Ячейка Ðåãèñòðàöèÿ ñ÷åòîâ-ôàêòóð íà àâàíñ рассматриваемого помощника окрасится в зеленый цвет, а стрелка, указывающая на следующий шаг, остановится на операции Ôîðìèðîâàíèå çàïèñåé êíèãè ïðîäàæ. Для нашего примера в окне обработки Ïîìîùíèê ïî ó÷åòó ÍÄÑ нажмите мышью ссылку Ôîðìèðîâàíèå çàïèñåé êíèãè ïðîäàæ. На экране появится окно документа Ôîðìèðîâàíèå çàïèñåé êíèãè ïðîäàæ (рис. 9.9). Табличная часть документа уже будет заполнена данными первичного учета. Вызвать рассматриваемый документ также можно при помощи команды меню ÏðîäàæàÂåäåíèå êíèãè ïðîäàæÔîðìèðîâàíèå çàïèñåé êíèãè ïðîäàæ. После выбора команды меню ÇàïîëíèòüÇàïîëíèòü äîêóìåíò, расположенной на панели инструментов окна документа Ôîðìèðîâàíèå çàïèñåé êíèãè ïðîäàæ, заносятся сведения в весь документ. Каждую вкладку окна документа можно также заполнить по отдельности, щелкнув мышью на кнопке Çàïîëíèòü панели инструментов табличной части выбранной вкладки. Вкладка Ïî ðåàëèçàöèè предназначена для заполнения данных по НДС, начисленному при реализации товаров, работ, услуг. При заполнении вкладки с установленным флажком Ïî ðåàëèçàöèè ñî ñòàâêîé 0% выбираются только те начисления, по которым подтверждена или не подтверждена ставка 0%. 308 Ãëàâà 9. Îñíîâíûå ðåæèìû íàëîãîîáëîæåíèÿ è íàëîãîâàÿ îò÷åòíîñòü Рис. 9.9. Вкладка По реализации документа Формирование записей книги продаж Сведения по НДС, начисленному при получении аванса от покупателя, заносятся на вкладке С àâàíñîâ. В этом случае НДС начисляется при проведении документа Ñ÷åò-ôàêòóðà âûäàííûé. Информация по НДС, который начислен при исполнении обязанностей налогового агента и выполнении строительно-монтажных работ для собственного потребления, то есть хозяйственным способом, отражается на вкладке Íà÷èñëåí к óïëàòå. Для отражения данных по НДС, который ранее был принят к вычету при передаче аванса поставщику, используется вкладка Âîññòàíîâëåíèå ïî àâàíñàì. При заполнении вкладки проверяется зачет суммы НДС с аванса при поступлении ценностей. В этом случае проведенный документ отражает в бухгалтерском учете восстановление НДС. На вкладке Âîññòàíîâëåíèå ïî äðóãèì îïåðàöèÿì отражаются сведения по НДС, подлежащему восстановлению по реализации ценностей по деятельности, которая не облагается НДС. Если до применения в деятельности, не облагаемой НДС, сумма НДС была принята к вычету, в этом случае сумма НДС подлежит восстановлению. Данные, которые не подлежат отражению в книге продаж, заносятся на вкладке Íå îòðàæàåòñÿ в êíèãå. В этом списке отражаются записи по реализации, облагаемой ЕНВД. Также на вкладку могут быть перенесены записи со вкладок Ïî ðåàëèçàöèè и С àâàíñîâ. Для сохранения документа Ôîðìèðîâàíèå çàïèñåé êíèãè ïðîäàæ нажмите кнопку OK. Созданный документ в журнале Ðåãëàìåíòíûå äîêóìåíòû ÍÄÑ отразится как проведенный. При этом в обработке Ïîìîùíèê ïî ó÷åòó ÍÄÑ регламентная 9.2. Íàëîãîâûé ó÷åò ïðè îáùåé ñèñòåìå íàëîãîîáëîæåíèÿ 309 операция Ôîðìèðîâàíèå çàïèñåé êíèãè ïðîäàæ поменяет статус на Îïåðàöèÿ âûïîëíåíà, àêòóàëüíà. Далее рассмотрим выполнение следующего шага — операции Ôîðìèðîâàíèå çàïèñåé êíèãè ïîêóïîê. Нажмите мышью ссылку Ôîðìèðîâàíèå çàïèñåé êíèãè ïîêóïîê. На экране откроется одноименное окно документа (рис. 9.10). Рис. 9.10. Вкладка Вычет НДС по приобретенным ценностям документа Формирование записей книги покупок Документ, отражающий вычеты по НДС в учете и в книге покупок, создается автоматически. Вам следует лишь ознакомиться с содержимым и откорректировать возможные ошибки. Любую запись о вычетах НДС можно отразить в дополнительных листах книги покупок. Чтобы это сделать, установите флажок Çàïèñü äîïîëíèòåëüíîãî ëèñòà и заполните поле Êîððåêòèðóåìûé ïåðèîä. После проверки документа нажмите кнопку OK. Документ по вычетам НДС в книге покупок будет сохранен и проведен. Подобным образом регистрируются и остальные регламентные документы до тех пор, пока обработка Ïîìîùíèê ïî ó÷åòó ÍÄÑ не покажет стрелками возможность формировать книгу продаж и книгу покупок, а также декларацию по НДС. 310 Ãëàâà 9. Îñíîâíûå ðåæèìû íàëîãîîáëîæåíèÿ è íàëîãîâàÿ îò÷åòíîñòü Продолжим рассматривать деятельность организации ООО «СтройИнвест». Составим отчет по формированию книги продаж и покупок этой организации за четвертый квартал 2011 г. После выполнения регламентных операций закрытия периода по НДС формируется книга продаж одноименным отчетом. В окне обработки Ïîìîùíèê ïî ó÷åòó ÍÄÑ щелкните на ячейке Êíèãà ïðîäàæ. Появится окно Êíèãà ïðîäàæ с формой отчета о формировании соответствующей книги (рис. 9.11). Рис. 9.11. Окно отчета Книга продаж Формирование книги продаж также можно производить непосредственно из главного меню программы командой ÏðîäàæàÂåäåíèå êíèãè ïðîäàæÊíèãà ïðîäàæ. Отчет формируется в соответствии с правилами ведения книг продаж. При изменении параметров формирования отчета в диалоге Íàñòðîéêà, который вызывается нажатием кнопки Íàñòðîéêà на панели инструментов окна отчета, можно проверить правильность ведения книги продаж. Рис. 9.12. Диалог Настройка 9.2. Íàëîãîâûé ó÷åò ïðè îáùåé ñèñòåìå íàëîãîîáëîæåíèÿ 311 Если завершение расчетов по предоставленным товарам или услугам было произведено после 1 января 2004 г., то при составлении отчета можно исключить графы 11а и 11б (по ставке 20%). Для этого установите флажок Ñêðûòü êîëîíêè ïî ñòàâêå 20%. Дополнительные возможности формирования отчета открываются после установки переключателя Èñïîëüçîâàòü äîïîëíèòåëüíûå íàñòðîéêè. К таким настройкам относятся: Îòáèðàòü ïî êîíòðàãåíòó — в отчет будут внесены счета-фактуры, полученные от выбранного поставщика или группы поставщиков; Ãðóïïèðîâàòü ïî êîíòðàãåíòàì — список счетов-фактур отчета группируется по поставщикам; Âûâîäèòü ïîêóïàòåëåé ïî ñ÷åòàì-ôàêòóðàì íà ïîëó÷åííûå àâàíñû — в графе 5 «Наименование продавца» выводятся реквизиты покупателей на полученные авансы. В окне Êíèãà ïðîäàæ при установленном флажке Ôîðìèðîâàòü äîïîëíèòåëüíûå ëèñòû вместе с основным разделом можно вывести дополнительные листы книги, которые формируются отдельными бланками для каждого налогового периода. Если также установлен флажок Âûâîäèòü òîëüêî äîï. ëèñòû, то дополнительные листы можно сформировать отдельно от книги продаж. Для создания дополнительных листов применяются два режима: çà êîððåêòèðóåìûé ïåðèîä — в этом случае дополнительные листы формируются за все предыдущие налоговые периоды, в которые внесены поправки в текущем налоговом периоде; çà òåêóùèé ïåðèîä — позволяет вывести дополнительные листы за период формирования книги продаж с изменениями, внесенными в последующих налоговых периодах. Сформированную книгу продаж можно вывести на печать нажатием кнопки панели инструментов окна программы «1С:Бухгалтерия 8.2». на Для формирования книги покупок щелкните мышью в окне обработки Ïîìîùíèê ïî ó÷åòó ÍÄÑ на ячейке Êíèãà ïîêóïîê. Появится окно Êíèãà ïîêóïîê с формой отчета о формировании книги (рис. 9.13). Формирование книги покупок также можно производить непосредственно из главного меню программы командой ÏîêóïêàÂåäåíèå êíèãè ïîêóïîêÊíèãà ïîêóïîê. Отчет формируется согласно правилам ведения книг покупок. При изменении параметров формирования отчета в диалоге Íàñòðîéêà, который вызывается нажатием кнопки Íàñòðîéêà на панели инструментов окна отчета, можно проверить правильность ведения книги покупок. При установленном флажке Ôîðìèðîâàòü äîïîëíèòåëüíûå ëèñòû вместе с основным разделом можно вывести дополнительные листы книги, которые формируются отдельными бланками для каждого налогового периода. Если также установлен флажок Âûâîäèòü òîëüêî äîï. ëèñòû, то дополнительные листы можно сформировать отдельно от книги покупок. 312 Ãëàâà 9. Îñíîâíûå ðåæèìû íàëîãîîáëîæåíèÿ è íàëîãîâàÿ îò÷åòíîñòü Рис. 9.13. Окно отчета Книга покупок Для создания дополнительных листов используются два режима: çà êîððåêòèðóåìûé ïåðèîä — в этом случае дополнительные листы формируются за все предыдущие налоговые периоды, в которые внесены поправки в текущем налоговом периоде; çà òåêóùèé ïåðèîä — позволяет вывести дополнительные листы за период формирования книги покупок с изменениями, внесенными в последующих налоговых периодах. В итоге последовательное и точное выполнение регламентных операций по учету НДС помогает избежать ошибок при расчете налога и правильному формированию декларации по НДС. Из окна помощника по учету НДС также можно перейти в новую форму для формирования декларации по НДС. Рис. 9.14. Диалог Декларация по НДС 9.2. Íàëîãîâûé ó÷åò ïðè îáùåé ñèñòåìå íàëîãîîáëîæåíèÿ 313 В окне обработки Ïîìîùíèê ïî ó÷åòó ÍÄÑ нажмите ячейку Äåêëàðàöèÿ ïî ÍÄÑ. Появится стартовый диалог Äåêëàðàöèÿ ïî ÍÄÑ (рис. 9.14). Данный диалог (см. рис. 9.14) можно также открыть, если выбрать команду меню Îò÷åòûÐåãëàìåíòèðîâàííûå îò÷åòû основного окна программы «1С:Бухгалтерия 8.2». В этом случае в открывшемся окне Ðåãëàìåíòèðîâàííàÿ и ôèíàíñîâàÿ îò÷åòíîñòü . (рис. 9.15) выбирается в левой части пункт ÍÄÑ и нажимается кнопка Рис. 9.15. Окно Регламентированная и финансовая отчетность В диалоге Äåêëàðàöèÿ ïî ÍÄÑ (см. рис. 9.14) нажмите кнопку OK. На экране появится окно Äåêëàðàöèÿ ïî ÍÄÑ (рис. 9.16). Окно отчета Äåêëàðàöèÿ ïî ÍÄÑ содержит десять вкладок, на которых расположены отдельные части отчета. Необходимо последовательно заполнить реквизиты, которые находятся на каждой из вкладок. Если декларация заполняется автоматически при помощи кнопки Çàïîëíèòü, то проверяются сведения, внесенные в отчет, и исправляются ошибки в случае их возникновения. С помощью кнопки Íàñòðîéêà, расположенной на панели инструментов окна отчета, вызывается диалог Íàñòðîéêè îò÷åòà (рис. 9.17). В данном диалоге можно установить автоматическую нумерацию страниц; управлять порядком заполнения ячеек, которые должны быть заполнены значениями из определенного списка. Во вкладке Ñâîéñòâà ðàçäåëîâ диалога Íàñòðîéêè îò÷åòà можно определить отражение и возможность печати каждого из разделов декларации. 314 Ãëàâà 9. Îñíîâíûå ðåæèìû íàëîãîîáëîæåíèÿ è íàëîãîâàÿ îò÷åòíîñòü Рис. 9.16. Вкладка Титульный окна Декларация по НДС Рис. 9.17. Вкладка Общие диалога Настройки отчета 9.2. Íàëîãîâûé ó÷åò ïðè îáùåé ñèñòåìå íàëîãîîáëîæåíèÿ 315 На каждой вкладке отчета Äåêëàðàöèÿ ïî ÍÄÑ находится бланк отчета, который представляет собой табличную форму, работающую в режиме ввода данных, а также элементы управления, предназначенные для заполнения и печати отчета. В поле Äàòà ïîäïèñè установите дату подписания отчета, например 30.12.2011. Форма отчета декларации позволяет распечатать документ для сдачи в контролирующие органы. Для этого нажмите кнопку Ïå÷àòü. В открывшемся списке выберите значение Ïå÷àòàòü ñðàçó, если хотите распечатать документ, или пункт Ïîêàçàòü áëàíê, если хотите предварительно ознакомиться с отчетом и отредактировать его. После заполнения нужных реквизитов отчета нажмите кнопку OK. Отчет Äåêëàðàöèÿ ïî ÍÄÑ будет сформирован и отобразится на вкладке Æóðíàë îò÷åòîâ окна Ðåãëàìåíòèðîâàííàÿ и ôèíàíñîâàÿ îò÷åòíîñòü (см. рис. 9.15). Использование помощника по учету НДС программы «1С:Бухгалтерия 8.2» помогает быстро и легко рассчитать вычеты по НДС, выполнить операции по учету всех видов деятельности организации, облагаемых данным налогом, и сформировать итоговые, отчетные данные. 9.2.2. Íàëîã íà ïðèáûëü Программа «1С:Бухгалтерия 8.2» позволяет вести учет налога на прибыль в соответствии с нормами гл. 25 НК РФ. Налог на прибыль представляет собой изъятие в бюджет части прибыли организации, то есть части от дохода организации за минусом суммы вычетов и скидок. Налоговый учет по налогу на прибыль осуществляется на тех же счетах, что и бухгалтерский учет. Это позволяет упростить соотнесение данных бухгалтерского и налогового учета и выполнить требования ПБУ 18/02 «Учет расчетов по налогу на прибыль». По данным налогового учета формируются налоговые регистры и налоговая декларация по налогу на прибыль. В учетной политике организации строительной отрасли закладываются характеристики, отражающие поддержку ПБУ 18/02 «Учет расчетов по налогу на прибыль». Для внесения изменения в учетную политику предприятия выберите команду меню ÏðåäïðèÿòèåÓ÷åòíàÿ ïîëèòèêàÓ÷åòíàÿ ïîëèòèêà îðãàíèçàöèé. На экране появится окно регистра сведений Ó÷åòíàÿ ïîëèòèêà îðãàíèçàöèé (см. рис. 9.3). Откройте текущую учетную политику предприятия и в появившемся окне перейдите на вкладку Íàëîã íà ïðèáûëü (рис. 9.18). При установленном флажке Ïðèìåíÿåòñÿ ÏÁÓ 18/02 «Ó÷åò ðàñ÷åòîâ ïî íàëîãó íà ïðèáûëü» постоянные и временные разницы сами рассчитываются в оценке активов и обязательств. По умолчанию данный признак установлен. Однако его можно изменить, например если организация является субъектом малого предпринимательства, поскольку данные предприятия имеют право не применять ПБУ 18/02 «Учет расчетов по налогу на прибыль». 316 Ãëàâà 9. Îñíîâíûå ðåæèìû íàëîãîîáëîæåíèÿ è íàëîãîâàÿ îò÷åòíîñòü Рис. 9.18. Вкладка Налог на прибыль окна Учетная политика организаций Если организация осуществляет производственную деятельность, то задается перечень прямых расходов в регистре сведений Ìåòîäû îïðåäåëåíèÿ ïðÿìûõ ðàñõîäîâ ïðîèçâîäñòâà в íàëîãîâîì ó÷åòå. Чтобы задать данный перечень, нажмите кнопку Óêàçàòü ïåðå÷åíü ïðÿìûõ ðàñõîäîâ. Появится окно Ìåòîäû îïðåäåëåíèÿ ïðÿìûõ ðàñõîäîâ ÍÓ, в котором будет представлена возможность заполнения списка в соответствии с рекомендациями ст. 318 НК РФ (рис. 9.19). Рис. 9.19. Окно Методы определения прямых расходов производства в налоговом учете 9.2. Íàëîãîâûé ó÷åò ïðè îáùåé ñèñòåìå íàëîãîîáëîæåíèÿ 317 Для установления ставки налога нажмите кнопку Óêàçàòü ñòàâêè íàëîãà íà ïðèáûëü во вкладке Íàëîã íà ïðèáûëü окна Ó÷åòíàÿ ïîëèòèêà îðãàíèçàöèé. Появится окно Ñòàâêè íàëîãà íà ïðèáûëü (рис. 9.20). Рис. 9.20. Окно Ставки налога на прибыль В этом окне следует указать ставки в федеральный бюджет и бюджет субъекта РФ налога на прибыль организации за интересующий период. 9.2.2.1. Àíàëèç ñîñòîÿíèÿ íàëîãîâîãî ó÷åòà ïî íàëîãó íà ïðèáûëü Помимо проведения технологического анализа состояния бухгалтерского учета программа «1С:Бухгалтерия 8.2» дает возможность проконтролировать состояние налогового учета по налогу на прибыль. Анализ способствует выявлению ошибок данных налогового учета. Данную проверку рекомендуется делать тогда, когда сведения бухгалтерского учета выверены, а данные для налогового учета уже сформированы. Анализ налогового учета представляет собой сверку сведений бухгалтерского и налогового учета по различным показателям. Эти показатели сгруппированы по экономическому содержанию и отображаются в графических блоках отчета. Чтобы обнаружить возможные ошибки данных налогового учета и учета разниц в оценке активов и обязательств, применяется отчет Àíàëèç ñîñòîÿíèÿ íàëîãîâîãî ó÷åòà ïî íàëîãó íà ïðèáûëü. Îò÷åò Àíàëèç ñîñòîÿíèÿ íàëîãîâîãî ó÷åòà ïî íàëîãó íà ïðèáûëü ïîçâîëÿåò ïðàâèëüíî âûâåñòè ïîêàçàòåëè òîëüêî ïîñëå âûïîëíåíèÿ ðåãëàìåíòíûõ îïåðàöèé ïî çàêðûòèþ ìåñÿöà. Для проведения анализа налогового учета по налогу на прибыль выполните следующие действия. Выберите команду меню Îò÷åòûÀíàëèç ñîñòîÿíèÿ íàëîãîâîãî ó÷åòà ïî íàëîãó íà ïðèáûëü. На экране возникнет окно отчета Àíàëèç ñîñòîÿíèÿ íàëîãîâîãî ó÷åòà ïî íàëîãó íà ïðèáûëü (рис. 9.21). Данный отчет содержит структуру налоговой базы, которая позволяет проанализировать состояния налогового учета и учета разниц в оценке активов и обязательств. Анализ осуществляется методом сравнения данных бухгалтерского учета, налогового учета и учета разниц в оценке активов и обязательств. 318 Ãëàâà 9. Îñíîâíûå ðåæèìû íàëîãîîáëîæåíèÿ è íàëîãîâàÿ îò÷åòíîñòü Рис. 9.21. Окно отчета Анализ состояния налогового учета по налогу на прибыль Доходы, которые не участвуют при определении налоговой базы в соответствии со ст. 251 НК РФ, не отражаются в отчете Àíàëèç ñîñòîÿíèÿ íàëîãîâîãî ó÷åòà ïî íàëîãó íà ïðèáûëü. Также рассматриваемый отчет не применяется для анализа данных о доходах и расходах, отнесенных к видам деятельности, облагаемым ЕНВД. Однако исключение составляют те расходы, которые отнесены к деятельности, облагаемой ЕНВД, в результате распределения по полученным доходам. Структура налоговой базы показывает общую картину расположения схем и связей между ними. Показатели отчета, сгруппированные по экономическому содержанию, представляются в виде схем. Стрелками указаны связи между блоками и показывают «переход» стоимости от одного объекта учета к другому. Стрелки исходят из блоков, которые представляют собой списываемые объекты. Таким образом, стоимость одних объектов уменьшается, а стоимость других возрастает. Связи между схемами обозначаются двумя способами: на общей схеме; с помощью переходов от одной схемы к другой. Блоки показывают стоимость активов, обязательств, доходов и расходов предприятия по данным: ÁÓ — бухгалтерского учета, в этом случае блок окрашен в желтый фон; ÍÓ — налогового учета, блок окрашен в голубой фон; 9.2. Íàëîãîâûé ó÷åò ïðè îáùåé ñèñòåìå íàëîãîîáëîæåíèÿ 319 ÏÐ — учета постоянных разниц в оценке активов и обязательств, блок окрашен в розовый фон; ÂÐ — учета временных разниц в оценке активов и обязательств, блок окрашен в зеленый фон. Структура отчета позволяет перейти к интересующему разделу налогового учета. На схеме Ïðîèçâîäñòâî показаны производственные расходы по выпуску готовой продукции и услуг, оказанных сторонним заказчикам. В отчете не отражаются расходы, отнесенные на стоимость услуг, оказанных собственным производственным подразделениям. На схеме Ñòîèìîñòü àêòèâîâ в блоке Ñòîèìîñòü òîâàðîâ, ÐÁÏ, ñïèñàííûõ íà ðàñõîäû и Àìîðòèçàöèÿ отражена стоимость активов, списанных по внереализационным причинам: возвраты поставщикам, списание на собственные нужды, списание на прочие расходы и т. д. На схеме Ðàñõîäû ïî îáû÷íûì âèäàì äåÿòåëüíîñòè в блоках Ñòîèìîñòü òîâàðîâ, ÐÁÏ, ñïèñàííûõ íà ðàñõîäû и Àìîðòèçàöèÿ указывается стоимость активов, списанных на расходы по обычным видам деятельности. Следует помнить, что расхождение данных бухгалтерского и налогового учета не всегда означает наличие ошибки. Это может быть обусловлено учетной политикой предприятия. В этом случае определяется причина несовпадения, чтобы отделить объективные причины от возможной ошибки. К примеру, на схемах Ðàñõîäû ïî îáû÷íûì âèäàì äåÿòåëüíîñòè и Ïðîèçâîäñòâî допускается расхождение сведений блока Ïðÿìûå ðàñõîäû для многопередельных производств. Это связано с тем, что на определенном производственном этапе было допущено изменение признака расходов из прямых в косвенные, и наоборот. То же правило распространяется и для блока Êîñâåííûå ðàñõîäû. На схеме Íàëîã проводится анализ состояния налогового учета методом сравнения величины налога на прибыль по данным налогового учета и по данным бухгалтерского учета с учетом регистрации и списания постоянных и отложенных налоговых активов и обязательств. В дальнейшем по данным налогового учета формируется декларация по налогу на прибыль, а по данным бухгалтерского учета — отчет о прибылях и убытках. Если размер налога на прибыль по данным бухгалтерского учета совпадает с величиной налога на прибыль по данным налогового учета, то ведение налогового учета приравнивается к правильному. Для просмотра подробного отчета показателей структуры налоговой базы щелкните мышью, например на блоке Ðàñõîäû ïî îáû÷íûì âèäàì äåÿòåëüíîñòè. На экране отразится детализация выбранного показателя (рис. 9.22). Двойной щелчок мыши на блоке с интересующими показателями позволяет осуществить переход от одной схемы к другой. Если детализация выбранного показателя не предполагает переход на другую схему, то появляется отчет по корреспонденциям счетов, который содержит все учетные записи, по которым был сформирован выбранный показатель. 320 Ãëàâà 9. Îñíîâíûå ðåæèìû íàëîãîîáëîæåíèÿ è íàëîãîâàÿ îò÷åòíîñòü Рис. 9.22. Детализация показателя Расходы по обычным видам деятельности окна отчета Анализ состояния налогового учета по налогу на прибыль Запись показателей блоков без закрашивания определенным фоном, например желтым, голубым, розовым, зеленым, свидетельствует о наличии ошибки. Так, например, если на схеме Êîñâåííûå ðàñõîäû в блоке Êîñâåííûå ðàñõîäû, íå âêëþ÷åííûå в óìåíüøåíèå ïðèáûëè показатель отражен на коричневом фоне, это означает, что счета косвенных расходов закрыты неверно. Если блок обведен красной рамкой, то для показателей одного блока это говорит о невыполнении правила «Оценка стоимости по данным бухгалтерского учета = Оценка стоимости по данным налогового учета + Постоянные и временные разницы». Это служит сигналом наличия ошибок учета. В данном случае рекомендуется просмотреть историю формирования показателей блока, определить причину невыполнения правила и ликвидировать ее. В качестве примера расшифровки косвенных расходов дважды щелкните мышью на блоке Êîñâåííûå ðàñõîäû. На экране появится список корреспонденций счетов с подробным изложением записей формирования выбранного показателя (рис. 9.23). Каждую учетную запись можно расшифровать по документам. Для этого устанавливается флажок Ðàçâåðíóòü ïî äîêóìåíòàì на панели инструментов окна отчета. Любой документ непосредственно открывается из окна отчета и может быть откорректирован. Для просмотра ошибок по отчету на панели инструментов окна отчета устанавливается флажок Ïîêàçàòü òîëüêî îøèáêè. 9.2. Íàëîãîâûé ó÷åò ïðè îáùåé ñèñòåìå íàëîãîîáëîæåíèÿ 321 Рис. 9.23. Список проводок показателя Косвенные расходы окна отчета Анализ состояния налогового учета по налогу на прибыль Таким образом, отчет Àíàëèç ñîñòîÿíèÿ íàëîãîâîãî ó÷åòà ïî íàëîãó íà ïðèáûëü позволяет точно и быстро определить источник ошибки данных налогового учета и учета разниц в оценке активов и обязательств. 9.2.2.2. Äåêëàðàöèÿ ïî íàëîãó íà ïðèáûëü В соответствии с Налоговым кодексом РФ плательщик или налоговый агент по налогу на прибыль обязан по истечении налогового периода представить соответствующую декларацию в налоговый орган. Чтобы создать декларацию по налогу на прибыль, выберите команду меню Îò÷åòûÐåãëàìåíòèðîâàííûå îò÷åòû. Появится окно Ðåãëàìåíòèðîâàííàÿ и ôèíàíñîâàÿ îò÷åòíîñòü (см. рис. 9.15). , расВ списке Íàëîãîâàÿ îò÷åòíîñòü выберите пункт Ïðèáûëü и нажмите кнопку положенную на панели инструментов левой части окна. На экране откроется диалог Äåêëàðàöèÿ ïî íàëîãó íà ïðèáûëü (рис. 9.24). В открытом диалоге выберите организацию, периодичность, период формирования отчета и нажмите кнопку OK. На экране возникнет окно Äåêëàðàöèÿ ïî íàëîãó íà ïðèáûëü (рис. 9.25). Форма отчета окна Äåêëàðàöèÿ ïî íàëîãó íà ïðèáûëü поможет создать декларацию по налогу на прибыль согласно установленным нормам. Окно отчета Äåêëàðàöèÿ ïî íàëîãó íà ïðèáûëü содержит множество вкладок, на которых расположены отдельные части отчета. Нужно последовательно заполнить реквизиты, которые находятся на каждой вкладке. 322 Ãëàâà 9. Îñíîâíûå ðåæèìû íàëîãîîáëîæåíèÿ è íàëîãîâàÿ îò÷åòíîñòü Рис. 9.24. Диалог Декларация по налогу на прибыль Рис. 9.25. Вкладка Титульный окна Декларация по налогу на прибыль Кнопка Çàïîëíèòü позволяет сформировать декларацию из сведений информационной базы программы. Перед заполнением декларации рекомендуется ознакомиться с настройками оформления отчета. В окне Äåêëàðàöèÿ ïî íàëîãó íà ïðèáûëü вы можете изменить единицы измерения денежных средств и указать количество знаков после запятой. Также можно откорректировать дату подписи декларации и указать порядковый номер корректирующего документа, если данная декларация представляет исправления уже сданной в налоговые органы декларации. 9.2. Íàëîãîâûé ó÷åò ïðè îáùåé ñèñòåìå íàëîãîîáëîæåíèÿ 323 Дополнительные параметры оформления отчета отражаются в диалоге Íàñòðîéêè îò÷åòà, аналогичном диалогу, который был прежде рассмотрен в этой главе (см. рис. 9.17). После заполнения всех реквизитов отчета щелкните мышью на кнопке OK. Отчет Äåêëàðàöèÿ ïî íàëîãó íà ïðèáûëü будет зарегистрирован и отобразится на вкладке Æóðíàë îò÷åòîâ окна Ðåãëàìåíòèðîâàííàÿ и ôèíàíñîâàÿ îò÷åòíîñòü. После заполнения декларации вы также можете распечатать отчет при помощи кнопки Ïå÷àòü. Таким образом, рассмотренные инструменты программы «1С:Бухгалтерия 8.2» помогут вам произвести расчет налога на прибыль, а также исследовать общее состояние налогового учета и сформировать отчетность. 9.2.3. Íàëîã íà èìóùåñòâî îðãàíèçàöèè Помимо основных налогов, таких как налог на добавленную стоимость и налог на прибыль, основному режиму налогообложения присущ также не менее важный налог, такой как налог на имущество организаций. Программа «1С:Бухгалтерия 8.2» позволяет на основании данных бухгалтерского и налогового учета сформировать промежуточную и итоговую отчетность по налогу на имущество. Для создания промежуточной отчетности предназначен регламентированный отчет Àâàíñû ïî íàëîãó íà èìóùåñòâî, для итоговой отчетности — Äåêëàðàöèÿ ïî íàëîãó íà èìóùåñòâî. В качестве примера сформируем отчетность за четвертый квартал 2011 г. Выберите команду меню Îò÷åòûÐåãëàìåíòèðîâàííûå îò÷åòû. На экране появится окно Ðåãëàìåíòèðîâàííàÿ и ôèíàíñîâàÿ îò÷åòíîñòü (см. рис. 9.15). В группе элементов Âèäû îò÷åòîâ дважды щелкните мышью на строке Äåêëàðàöèÿ ïî íàëîãó íà èìóùåñòâî. На экране появится диалог Äåêëàðàöèÿ ïî íàëîãó íà èìóùåñòâî (рис. 9.26). Рис. 9.26. Диалог Декларация по налогу на имущество 324 Ãëàâà 9. Îñíîâíûå ðåæèìû íàëîãîîáëîæåíèÿ è íàëîãîâàÿ îò÷åòíîñòü С помощью кнопок примере это 2011 ã. и установите период формирования отчета. В нашем Щелкните мышью на кнопке OK. На экране появится окно отчета Äåêëàðàöèÿ ïî íàëîãó íà èìóùåñòâî (рис. 9.27). Рис. 9.27. Вкладка Титульный окна отчета Декларация по налогу на имущество Окно отчета Äåêëàðàöèÿ ïî íàëîãó íà èìóùåñòâî содержит четыре вкладки, на которых расположены отдельные части отчета. Нужно последовательно заполнить реквизиты, которые находятся на каждой вкладке. С помощью кнопки Ñòàâêè íàëîãà íà èìóùåñòâî, расположенной на панели инструментов окна отчета, можно вызвать регистр сведений Ñòàâêè íàëîãà íà èìóùåñòâî. Данный регистр используется для хранения ставок налога на имущество и налоговых льгот. В поле Äàòà ïîäïèñè установите дату подписания отчета. После заполнения всех реквизитов отчета нажмите кнопку OK. Отчет Äåêëàðàöèÿ ïî íàëîãó íà èìóùåñòâî будет зарегистрирован и отобразится на вкладке Æóðíàë îò÷åòîâ окна Ðåãëàìåíòèðîâàííàÿ и ôèíàíñîâàÿ îò÷åòíîñòü. Подобным образом создается промежуточная отчетность по налогу на имущество после выбора пункта Àâàíñû ïî íàëîãó íà èìóùåñòâî в окне Ðåãëàìåíòèðîâàííàÿ и ôèíàíñîâàÿ îò÷åòíîñòü (см. рис. 9.15). 9.3. Óïðîùåííàÿ ñèñòåìà íàëîãîîáëîæåíèÿ 325 9.3. Óïðîùåííàÿ ñèñòåìà íàëîãîîáëîæåíèÿ Процесс учета хозяйственной деятельности строительных организаций и индивидуальных предпринимателей, применяющих упрощенную систему налогообложения (УСН), полностью автоматизирован в программе «1С:Бухгалтерия 8.2». Для быстрого и удобного ведения бухгалтерского и налогового учета по упрощенной системе налогообложения лучше использовать специальный интерфейс для УСН. Для переключения интерфейса выберите команду меню ÑåðâèñÏåðåêëþ÷èòü èíòåðôåéñÓÑÍ. Программа «1С:Бухгалтерия 8.2» поменяет состав команд меню на более удобные для работы по упрощенной системе налогообложения. Закрепление специального режима налогообложения организации устанавливается учетной политикой. Чтобы внести изменения в учетную политику, выберите команду меню ÏðåäïðèÿòèåÓ÷åòíàÿ ïîëèòèêàÓ÷åòíàÿ ïîëèòèêà îðãàíèçàöèé. На экране появится окно регистра сведений Ó÷åòíàÿ ïîëèòèêà îðãàíèçàöèé (см. рис. 9.3). Откройте текущую учетную политику предприятия. Для настройки учетной политики организации во вкладке Îáùèå ñâåäåíèÿ окна Ó÷åòíàÿ ïîëèòèêà îðãàíèçàöèé установите переключатель в положение Óïðîùåííàÿ (см. рис. 9.4). Появится дополнительная вкладка ÓÑÍ, где задаются основные моменты налогообложения при УСН (рис. 9.28). Рис. 9.28. Вкладка УСН окна Учетная политика организаций 326 Ãëàâà 9. Îñíîâíûå ðåæèìû íàëîãîîáëîæåíèÿ è íàëîãîâàÿ îò÷åòíîñòü Для целей налогового учета по упрощенной системе налогообложения в соответствии с гл. 26.2 НК РФ поддерживаются следующие объекты налогообложения: доходы; доходы, уменьшенные на величину расходов. В соответствии с условиями нашего примера установите переключатель на объекте налогообложения Äîõîäû ìèíóñ ðàñõîäû. В этом случае в окне регистра сведений Ó÷åòíàÿ ïîëèòèêà îðãàíèçàöèé появится дополнительная вкладка Ó÷åò ðàñõîäîâ, где задается порядок признания расходов. В поле Äàòà ïåðåõîäà íà ÓÑÍ с помощью кнопки открытия Êàëåíäàðÿ дату перехода с иной системы налогообложения на УСН. установите Если до применения УСН организация при расчете налога на прибыль применяла метод начислений, то устанавливается флажок Êîíòðîëü ïîëîæåíèé ïåðåõîäíîãî ïåðèîäà. В одноименные поля ввода заносятся номер и дата документа, подтверждающего переход на упрощенную систему налогообложения. Для организаций, выбравших объект налогообложения доходы, уменьшенные на величину расходов, на вкладке Ó÷åò ðàñõîäîâ задается порядок признания таких расходов, как материальных, расходов на приобретение товаров, расходов по входящему НДС. Данные настройки позволяют автоматически признавать расходы из перечня событий и хозяйственных операций. Далее подробнее рассмотрим возможности программы по формированию книги учета доходов и расходов, а также произведем расчет единого налога и заполним декларацию по УСН. 9.3.1. Êíèãà ó÷åòà äîõîäîâ è ðàñõîäîâ Для формирования книги учета доходов и расходов организаций и индивидуальных предпринимателей, применяющих упрощенную систему налогообложения, предназначен отчет Êíèãà ó÷åòà äîõîäîâ и ðàñõîäîâ. Книга учета доходов и расходов для налогоплательщиков, применяющих упрощенную систему налогообложения, предназначена для описания сведений о деятельности организации. Такие данные используются для определения налоговой базы и суммы налоговых отчислений. Îáðàòèòå âíèìàíèå, ÷òî îò÷åò Êíèãà ó÷åòà äîõîäîâ è ðàñõîäîâ ôîðìèðóåòñÿ òîëüêî ïîñëå âûïîëíåíèÿ ðåãëàìåíòíûõ îïåðàöèé ïî çàêðûòèþ ìåñÿöà. Чтобы сформировать книгу учета доходов и расходов, выберите команду меню Îò÷åòûÊíèãà ó÷åòà äîõîäîâ и ðàñõîäîâ ïî ÓÑÍ. На экране появится окно отчета Êíèãà ó÷åòà äîõîäîâ и ðàñõîäîâ (рис. 9.29). В поле Ïåðèîä ñîñòàâëåíèÿ îò÷åòà кнопками и формируется книга учета доходов и расходов. определяется период, за который 9.3. Óïðîùåííàÿ ñèñòåìà íàëîãîîáëîæåíèÿ 327 Рис. 9.29. Окно отчета Книга учета доходов и расходов По умолчанию книга учета доходов и расходов выводится только за текущий квартал отчетного периода. Чтобы данные формировались с начала года, устанавливается флажок Ñ íà÷àëà ãîäà. Для отображения подробных расшифровок строк книги устанавливается флажок Âûâîäèòü ðàñøèôðîâêè. Чтобы построить отчет, щелкните мышью на кнопке Ñôîðìèðîâàòü панели инструментов открытого окна. Книга учета доходов и расходов заполнится данными налогового учета за установленный период. Чтобы откорректировать данные налогового учета, можно вручную занести запись документом Çàïèñü êíèãè ó÷åòà äîõîäîâ и ðàñõîäîâ (ÓÑÍ). Помимо этого документом Ðåãèñòðàöèÿ îïëàòû ÎÑ и ÍÌÀ äëÿ ÓÑÍ и ÈÏ можно зарегистрировать в налоговом учете информацию об оплате поставщику основных средств, нематериальных активов и затрат на модернизацию. Данный документ открывается командой меню ÎïåðàöèèÏðî÷èå îïåðàöèèÐåãèñòðàöèÿ îïëàòû ÎÑ и ÍÌÀ äëÿ ÓÑÍ и ÈÏ. Для корректировки записи в книге учета доходов и расходов выберите команду меню ÎïåðàöèèÏðî÷èå îïåðàöèèÇàïèñè êíèãè ó÷åòà äîõîäîâ и ðàñõîäîâ (ÓÑÍ). Появится окно со списком Äîêóìåíòû Çàïèñü êíèãè ó÷åòà äîõîäîâ и ðàñõîäîâ (ÓÑÍ). 328 Ãëàâà 9. Îñíîâíûå ðåæèìû íàëîãîîáëîæåíèÿ è íàëîãîâàÿ îò÷åòíîñòü Для создания новой записи книги учета доходов и расходов нажмите кнопку Äîáàâèòü, расположенную на панели инструментов. На экране появится окно документа Çàïèñü êíèãè ó÷åòà äîõîäîâ и ðàñõîäîâ (ÓÑÍ) (рис. 9.30). Рис. 9.30. Вкладка I. Доходы и расходы документа Запись книги учета доходов и расходов (УСН) Данный документ позволяет внести исправления и добавить недостающие записи для формирования книги доходов и расходов. По завершении внесения исправлений нажмите кнопку OK. Окно документа Çàïèñü êíèãè ó÷åòà äîõîäîâ и ðàñõîäîâ (ÓÑÍ) закроется. Внесенные исправления отразятся в книге учета доходов и расходов. 9.3.2. Ðåãëàìåíòíûå îïåðàöèè ïî ÓÑÍ Кроме стандартных регламентных операций, которые выполняются в конце месяца, для строительных организаций и индивидуальных предпринимателей, применяющих УСН, выделены дополнительные регламентные операции по УСН. Данные операции автоматически формируются при выполнении процедуры по закрытию месяца. Также вручную ввести регламентный документ по УСН можно непосредственно из журнала Ðåãëàìåíòíûå îïåðàöèè, открываемого командой меню ÎïåðàöèèÐåãëàìåíòíûå îïåðàöèè. В программе «1С:Бухгалтерия 8.2» к регламентным документам относятся следующие. Èñêëþ÷åíèå ÍÇÏ èç ñîñòàâà ìàòåðèàëüíûõ ðàñõîäîâ äëÿ ÓÑÍ — данная операция выполняется, если материальные расходы согласно учетной политике организации уменьшаются на остаток материалов в незавершенном производстве. При проведении регламентной операции происходит уменьшение или увеличение суммы 9.3. Óïðîùåííàÿ ñèñòåìà íàëîãîîáëîæåíèÿ 329 признанных материальных расходов на величину изменения остатка материалов в незавершенном производстве по отношению к предыдущему месяцу. Ïðèçíàíèå ðàñõîäîâ íà ïðèîáðåòåíèå ÎÑ äëÿ ÓÑÍ — операция дает возможность осуществить признание расходов на строительство или приобретение объектов основных средств, а также расходов на модернизацию основных средств в соответствии с п. 3 ст. 346.16 НК РФ. Операция регистрируется в последнем месяце отчетного периода. Ïðèçíàíèå ðàñõîäîâ íà ïðèîáðåòåíèå ÍÌÀ äëÿ ÓÑÍ — в соответствии с п. 3 ст. 346.16 НК РФ операция выполняет подтверждение расходов на приобретение или создание собственными силами объектов нематериальных активов. Операция также проводится в последнем месяце отчетного периода. Ðàñïðåäåëåíèå ðàñõîäîâ ïî âèäàì äåÿòåëüíîñòè äëÿ ÓÑÍ — при проведении данной регламентной операции распределяются расходы, которые не могут быть отнесены к определенному виду деятельности. Распределение производится между видами деятельности, переведенными и не переведенными на ЕНВД. Ñïèñàíèå äîï. ðàñõîäîâ äëÿ ÓÑÍ — осуществляется подтверждение дополнительных расходов по материалам и товарам, которые списаны или реализованы в текущем отчетном периоде. Операция также проводится в последнем месяце отчетного периода. 9.3.3. Àíàëèç ñîñòîÿíèÿ íàëîãîâîãî ó÷åòà ïî ÓÑÍ Программа «1С:Бухгалтерия 8.2» так же, как и с налогом на прибыль, дает возможность проконтролировать состояние налогового учета по упрощенной системе налогообложения. Анализ позволяет выявить ошибки данных налогового учета по УСН. Данный анализ представляет собой обобщение и сверку данных бухгалтерского и налогового учета по различным показателям. Эти показатели сгруппированы по экономическому содержанию и отображаются в графических блоках отчета. Каждая блок-схема отражает итоговое значение, определяющее финансовые операции организации. Также приводятся схемы, рассчитывающие итоговые показатели соотношения доходов и расходов организации. Для осуществления анализа структуры доходов и расходов налогового учета по упрощенной системе налогообложения применяется отчет Àíàëèç ñîñòîÿíèÿ íàëîãîâîãî ó÷åòà ïî ÓÑÍ. Íàïîìèíàåì, ÷òî îò÷åò Àíàëèç ñîñòîÿíèÿ íàëîãîâîãî ó÷åòà ïî ÓÑÍ ôîðìèðóåòñÿ òîëüêî ïîñëå âûïîëíåíèÿ ðåãëàìåíòíûõ îïåðàöèé ïî çàêðûòèþ ìåñÿöà. Чтобы произвести анализ налогового учета по УСН, выберите команду меню Îò÷åòûÀíàëèç ñîñòîÿíèÿ íàëîãîâîãî ó÷åòà ïî ÓÑÍ. На экране появится окно отчета Àíàëèç ñîñòîÿíèÿ íàëîãîâîãî ó÷åòà ïî ÓÑÍ (рис. 9.31). Отчет Àíàëèç ñîñòîÿíèÿ íàëîãîâîãî ó÷åòà ïî ÓÑÍ представляет собой общую схему налоговой базы и расшифровки отдельных блоков этой схемы. 330 Ãëàâà 9. Îñíîâíûå ðåæèìû íàëîãîîáëîæåíèÿ è íàëîãîâàÿ îò÷åòíîñòü Рис. 9.31. Окно отчета Анализ состояния налогового учета по УСН В поля Ïåðèîä с и ïî с помощью кнопок открытия Êàëåíäàðÿ или кнопки введите интервал, за который формируется отчет. В нашем примере это четвертый квартал 2011 г. При вызове отчета Àíàëèç ñîñòîÿíèÿ íàëîãîâîãî ó÷åòà ïî ÓÑÍ система сразу проверяет хронологическую последовательность проведения документов за выбранный период. Об этом свидетельствует ссылка в правом верхнем углу окна отчета. Если отображается красная ссылка Íàðóøåíà ïîñëåäîâàòåëüíîñòü ïðîâåäåíèÿ äîêóìåíòîâ, то после ее нажатия на экране появляется диалог обработки Ïðîâåðêà ïîñëåäîâàòåëüíîñòè ïðîâåäåíèÿ äîêóìåíòîâ (рис. 9.32). Рис. 9.32. Диалог обработки Проверка последовательности проведения документов Данная обработка контролирует последовательность проведения документов и дает пользователю рекомендации по дальнейшим действиям. 9.3. Óïðîùåííàÿ ñèñòåìà íàëîãîîáëîæåíèÿ 331 Нажатие кнопки Èçìåíèòü êîíòðîëüíóþ äàòó позволяет установить новую контрольную дату без перепроведения документов. В нашем примере для продолжения анализа состояния налогового учета по УСН диалог предлагает перепровести зарегистрированные в базе документы. Для выполнения операции нажмите кнопку Ïåðåïðîâåñòè äîêóìåíòû. Через несколько секунд хронологическая последовательность проведения документов будет восстановлена. Закройте диалог обработки Ïðîâåðêà ïîñëåäîâàòåëüíîñòè ïðîâåäåíèÿ äîêóìåíòîâ нажатием кнопки в верхнем правом углу диалога. Теперь вместо красной ссылки в правом верхнем углу окна отчета Àíàëèç ñîñòîÿíèÿ íàëîãîâîãî ó÷åòà ïî ÓÑÍ появится синяя ссылка Äîêóìåíòû ïðîâåäåíû в õðîíîëîãè÷åñêîé ïîñëåäîâàòåëüíîñòè. После этого можно построить отчет для осуществления анализа состояния налогового учета по упрощенной системе налогообложения. Нажмите кнопку Ñôîðìèðîâàòü в верхней части окна отчета. Схема заполнится данными налогового учета. Для просмотра расшифровки некоторых полей блоков дважды щелкните левой кнопкой мыши по полю в блоке, например Ïðî÷èå ðàñõîäû. Откроется табличная форма (рис. 9.33), которая отражает составляющие показатели в поле. Рис. 9.33. Расшифровка блока Прочие расходы окна отчета Анализ состояния налогового учета по УСН Расшифровка какой-либо группы доходов или расходов производится двойным щелчком по выбранному блоку показателей. Кнопки Íàçàä и Ñòðóêòóðà íàëîãîâîé áàçû, расположенные на панели инструментов окна отчета, позволяют переходить между разными уровнями отчета. 332 Ãëàâà 9. Îñíîâíûå ðåæèìû íàëîãîîáëîæåíèÿ è íàëîãîâàÿ îò÷åòíîñòü 9.3.4. Äåêëàðàöèÿ ïî ÓÑÍ Процесс составления декларации для организации, применяющей упрощенную систему налогообложения, похож на процесс составления декларации для организации, использующей любую другую систему налогообложения. Для примера рассмотрим формирование декларации за 2011 г. Для открытия окна с формой отчета декларации по УСН выберите команду меню Îò÷åòûÐåãëàìåíòèðîâàííûå îò÷åòû. На экране откроется окно Ðåãëàìåíòèðîâàííàÿ и ôèíàíñîâàÿ îò÷åòíîñòü (см. рис. 9.15). Рис. 9.34. Диалог Декларация по УСН Рис. 9.35. Вкладка Титульный окна отчета Декларация по УСН 9.4. Åäèíûé íàëîã íà âìåíåííûé äîõîä 333 В списке Íàëîãîâàÿ îò÷åòíîñòü окна Ðåãëàìåíòèðîâàííàÿ и ôèíàíñîâàÿ îò÷åòíîñòü . На экране появится диалог Äåêëàвыберите пункт ÓÑÍ и нажмите кнопку ðàöèÿ ïî ÓÑÍ (рис. 9.34). Выберите организацию и период формирования декларации и нажмите OK. На экране появится окно отчета Äåêëàðàöèÿ ïî ÓÑÍ (рис. 9.35). Данный отчет позволяет составить декларацию по отчислению единого налога, уплачиваемого в связи с применением упрощенной системы налогообложения согласно установленным формам. Для заполнения формы декларации нажмите кнопку Çàïîëíèòü, расположенную на панели инструментов окна отчета. Декларация будет заполнена данными из информационной базы. После заполнения отчета можно проверить данные и откорректировать. 9.4. Åäèíûé íàëîã íà âìåíåííûé äîõîä Единый налог на вмененный доход (ЕНВД) в строительной области используется наряду с общей системой налогообложения и иными режимами налогообложения, предусмотренными законодательством РФ о налогах и сборах п. 1 ст. 346.26 НК РФ. В связи с этим в программе «1С:Бухгалтерия 8.2» заложено разделение учета доходов и расходов, которые связаны с деятельностью, облагаемой и необлагаемой ЕНВД. Расходы, которые в момент их совершения не относятся однозначно к определенному виду деятельности, распределяются по завершении периода. В учетной политике устанавливается признак применения ЕНВД организации или индивидуального предпринимателя. Чтобы внести изменения в учетную политику, выберите команду меню ÏðåäïðèÿòèåÓ÷åòíàÿ ïîëèòèêàÓ÷åòíàÿ ïîëèòèêà îðãàíèçàöèé. На экране появится окно регистра сведений Ó÷åòíàÿ ïîëèòèêà îðãàíèçàöèé (см. рис. 9.4). Откройте текущую учетную политику предприятия и на вкладке Îáùèå ñâåäåíèÿ установите флажок Îðãàíèçàöèÿ-ïëàòåëüùèê åäèíîãî íàëîãà íà âìåíåííûé íàëîã (ÅÍÂÄ). На экране появится дополнительная вкладка ÅÂÍÄ (рис. 9.36). Если розничная торговля организации или индивидуального предпринимателя облагается ЕНВД, то устанавливается флажок Ðîçíè÷íàÿ òîðãîâëÿ åäèíûì íàëîãîì íà âìåíåííûé äîõîä. Если учет производится по продажным ценам, то данная настройка влияет на проводки доходов и расходов от реализации в неавтоматизированных торговых точках (НТТ). Также данная настройка влияет на регистрацию доходов от реализации при поступлении розничной выручки из НТТ при применении упрощенной системы налогообложения. С помощью кнопки выбора в поле Áàçà ðàñïðåäåëåíèÿ устанавливается база распределения для расходов, которые подлежат распределению по видам деятельности. 334 Ãëàâà 9. Îñíîâíûå ðåæèìû íàëîãîîáëîæåíèÿ è íàëîãîâàÿ îò÷åòíîñòü Рис. 9.36. Вкладка ЕНВД окна Учетная политика организаций При нажатии кнопки Óñòàíîâèòü ñ÷åòà ó÷åòà äîõîäîâ и ðàñõîäîâ ïî äåÿòåëüíîñòè, îáëàãàåìîé ÅÍÂÄ открывается регистр сведений Ñ÷åòà äîõîäîâ и ðàñõîäîâ ïî äåÿòåëüíîñòè, îáëàãàåìîé ÅÍÂÄ, где можно откорректировать список счетов учета по деятельности, облагаемой ЕНВД. 9.4.1. Äåêëàðàöèÿ ïî ÅÍÂÄ Организации и индивидуальные предприниматели, которые ведут деятельность, подпадающую под применение ЕНВД, ежеквартально сдают в контролирующие органы налоговую декларацию по единому налогу на вмененный доход для отдельных видов деятельности. В программе «1С:Бухгалтерия 8.2» налоговая декларация по ЕНВД формируется в отчете Äåêëàðàöèÿ ïî ÅÍÂÄ. Подготовим для примера декларацию по ЕНВД за четвертый квартал текущего года. Выберите команду меню Îò÷åòûÐåãëàìåíòèðîâàííûå îò÷åòû. На экране появится окно отчета Ðåãëàìåíòèðîâàííàÿ и ôèíàíñîâàÿ îò÷åòíîñòü (см. рис. 9.15). В левой части окна отчета выберите из списка вид отчета ÅÍÂÄ, дважды щелкнув мышью по данному элементу. На экране возникнет диалог Äåêëàðàöèÿ ïî ÅÍÂÄ (рис. 9.37). и в диалоге Äåêëàðàöèÿ ïî ÅÍÂÄ установите период составления Кнопками отчета, например 4 êâàðòàë 2011 ã., и нажмите кнопку OK. На экране появится окно отчета Äåêëàðàöèÿ ïî ÅÍÂÄ (рис. 9.38). 9.4. Åäèíûé íàëîã íà âìåíåííûé äîõîä 335 Рис. 9.37. Диалог Декларация по ЕНВД Рис. 9.38. Вкладка Титульный окна отчета Декларация по ЕНВД Основные данные титульного листа уже будут заполнены. Форма отчета позволяет сформировать налоговую декларацию как в печатном виде, так и с возможностью выгрузки на электронный носитель. Последовательность заполнения отчета декларации следующая: титульный лист на вкладке Òèòóëüíûé; раздел 2 «Расчет единого налога на вмененный доход для отдельных видов деятельности» на вкладке Ðàçäåë 2; 336 Ãëàâà 9. Îñíîâíûå ðåæèìû íàëîãîîáëîæåíèÿ è íàëîãîâàÿ îò÷åòíîñòü раздел 3 «Расчет суммы единого налога на вмененный доход за налоговый период» на вкладке Ðàçäåë 3; раздел 1 «Сумма единого налога на вмененный доход для отдельных видов деятельности, подлежащая уплате в бюджет, по данным налогоплательщика» на вкладке Ðàçäåë 1. После занесения всех сведений в титульный лист и вкладках 2 и 3 данные собираются в первом разделе. Для этого на вкладке Ðàçäåë 1 используют кнопку Ñîáðàòü äàííûå, расположенную в левом нижнем углу вкладки. Сформированную декларацию нажатием кнопки Âûãðóçêà записывают в электронном виде на внешний носитель и выводят на печать с помощью кнопки Ïå÷àòü. 9.5. Íàëîãîâûé ó÷åò ó ïðåäïðèíèìàòåëÿ Физические лица, осуществляющие предпринимательскую деятельность в области строительства, должны вести налоговый и бухгалтерский учет в соответствии с действующим законодательством. Форма и организация ведения учета определяются системой налогообложения, которую применяет налогоплательщик. Индивидуальные предприниматели, как и юридические лица, осуществляющие деятельность в строительной сфере, могут применять общий и специальные режимы налогообложения. В данном разделе рассмотрим вопросы по налоговому учету предпринимателя, применяющего общую систему налогообложения. В программе «1С:Бухгалтерия 8.2» учет доходов и расходов для индивидуальных предпринимателей, применяющих общую систему налогообложения, ведется в соответствии с Порядком учета доходов, и расходов, и хозяйственных операций для индивидуальных предпринимателей, утвержденным приказом Минфина РФ от 13.08.2002 №86н/БГ-3–04/430, гл. 23 и 25 НК РФ. Для удобного ведения учета НДФЛ для индивидуальных предпринимателей лучше использовать интерфейс ÍÄÔË ïðåäïðèíèìàòåëÿ. Для переключения интерфейса выберите команду меню ÑåðâèñÏåðåêëþ÷èòü èíòåðôåéñÍÄÔË ïðåäïðèíèìàòåëÿ. Программа «1С:Бухгалтерия 8.2» поменяет состав команд меню на более удобные для работы индивидуального предпринимателя, применяющего общую систему налогообложения. В программе «1С:Бухгалтерия 8.2» для проведения учета деятельности индивидуального предпринимателя, а также для оформления отчетов об этой деятельности заносится запись о предпринимателе. Чтобы ввести сведения об индивидуальном предпринимателе в перечень организаций программы, выберите пункт меню ÏðåäïðèÿòèåÎðãàíèçàöèè. Откроется справочник Îðãàíèçàöèè (рис. 9.39). 9.5. Íàëîãîâûé ó÷åò ó ïðåäïðèíèìàòåëÿ 337 Рис. 9.39. Справочник Организации Нажмите кнопку Äîáàâèòü на панели инструментов справочника Îðãàíèçàöèè. На экране откроется окно элемента справочника Îðãàíèçàöèè (рис. 9.40). Рис. 9.40. Вкладка Основное окна элемента справочника Организации Подробное заполнение элемента справочника Îðãàíèçàöèè рассматривалось ранее, поэтому отметим здесь только главную особенность: для установления в программе статуса индивидуального предпринимателя в поле Þð./ôèç. ëèöî выбирается значение Ôèç. ëèöî. Нажмите кнопку OK. Информация об индивидуальном предпринимателе будет включена в справочник Îðãàíèçàöèè. 338 Ãëàâà 9. Îñíîâíûå ðåæèìû íàëîãîîáëîæåíèÿ è íàëîãîâàÿ îò÷åòíîñòü Далее вам потребуется определиться с учетной политикой вновь созданного субъекта. Настройка учетной политики индивидуального предпринимателя в программе «1С:Бухгалтерия 8.2» аналогична настройке учетной политики организации для всех систем налогообложения как для физических, так и для юридических лиц. Если индивидуальный предприниматель, применяющий общую систему налогообложения, осуществляет несколько видов деятельности, данный факт можно зафиксировать в программе «1С:Бухгалтерия 8.2». Сведения о видах деятельности применяются при формировании книги учета доходов и расходов и хозяйственных операций индивидуального предпринимателя. Признак применения раздельного учета по видам деятельности предпринимателя устанавливается также в учетной политике. Чтобы внести изменения в учетную политику, выберите команду меню ÏðåäïðèÿòèåÓ÷åòíàÿ ïîëèòèêàÓ÷åòíàÿ ïîëèòèêà îðãàíèçàöèé. На экране появится окно регистра сведений Ó÷åòíàÿ ïîëèòèêà îðãàíèçàöèé (см. рис. 9.3). Откройте текущую учетную политику индивидуального предпринимателя и на вкладке Îáùèå ñâåäåíèÿ для выбора системы налогообложения установите переключатель в положение Îáùàÿ. Появится дополнительная вкладка Ïðåäïðèíèìàòåëü (рис. 9.41). Рис. 9.41. Вкладка Предприниматель окна Учетная политика организаций Âêëàäêà Ïðåäïðèíèìàòåëü îêíà Ó÷åòíàÿ ïîëèòèêà îðãàíèçàöèé àêòèâíà â òîì ñëó÷àå, åñëè òîëüêî âûáðàíà îáùàÿ ñèñòåìà íàëîãîîáëîæåíèÿ. 9.5. Íàëîãîâûé ó÷åò ó ïðåäïðèíèìàòåëÿ 339 Чтобы определить сведения о деятельности индивидуального предпринимателя, во вкладке Ïðåäïðèíèìàòåëü выберите основной характер деятельности и номенклатурную группу (вид товаров, работ, услуг). Установите флажок Ïðåäïðèíèìàòåëü âåäåò ó÷åò ïî íåñêîëüêèì âèäàì äåÿòåëüíîñòè, чтобы задать признак применения раздельного учета по видам деятельности индивидуального предпринимателя. В этом случае в справочнике Âèäû äåÿòåëüíîñòè ïðåäïðèíèìàòåëåé вводится список видов деятельности индивидуального предпринимателя. Данный справочник открывается при нажатии кнопки Âèäû äåÿòåëüíîñòè ïðåäïðèíèìàòåëÿ во вкладке Ïðåäïðèíèìàòåëü окна регистра сведений Ó÷åòíàÿ ïîëèòèêà îðãàíèçàöèé. Если учитывается информация о доходах и расходах предпринимателя по операциям прошлого года, устанавливается флажок Ïðèçíàâàòü äîõîäû и ðàñõîäû ïî îïåðàöèÿì ïðîøëîãî ãîäà вкладки Ó÷åò äîõîäîâ и ðàñõîäîâ окна регистра сведений Ó÷åòíàÿ ïîëèòèêà îðãàíèçàöèé. После установления учетной политики можно заняться ведением учета деятельности индивидуального предпринимателя. Вся указанная при регистрации учетной политики информация о деятельности предпринимателя будет автоматически использоваться при формировании отчетов и иных документов, создаваемых в среде программы. 9.5.1. Êíèãà ó÷åòà äîõîäîâ è ðàñõîäîâ ïðåäïðèíèìàòåëÿ Программа «1С:Бухгалтерия 8.2» дает возможность в полной мере осуществить налоговый учет индивидуального предпринимателя, который рассмотрим далее на примерах. Книга учета доходов и расходов позволяет осуществлять анализ деятельности предпринимателя и содержит перечень всех хозяйственных операций. Для открытия книги доходов и расходов выберите команду меню Îò÷åòûÊíèãà ó÷åòà äîõîäîâ и ðàñõîäîâ ïðåäïðèíèìàòåëÿ. На экране появится окно Êíèãà ó÷åòà äîõîäîâ и ðàñõîäîâ ïðåäïðèíèìàòåëÿ (рис. 9.42). и определяется период, за коВ поле Ïåðèîä ñîñòàâëåíèÿ îò÷åòà кнопками торый формируется книга учета доходов и расходов индивидуального предпринимателя. По умолчанию книга учета доходов и расходов предпринимателя создается с начала года. Чтобы проанализировать данные только за последний месяц, устанавливается флажок Âûâîäèòü îïåðàöèè òîëüêî çà ïîñëåäíèé ìåñÿö ïåðèîäà. Для отображения подробных расшифровок строк книги по документам поступления установите флажок Âûâîäèòü ðåêâèçèòû äîêóìåíòîâ ïîñòóïëåíèÿ. Если предприниматель ведет учет по нескольким видам деятельности, то для поля Âèäû äåÿòåëüíîñòè из справочника Âèäû äåÿòåëüíîñòè ïðåäïðèíèìàòåëåé выбирается 340 Ãëàâà 9. Îñíîâíûå ðåæèìû íàëîãîîáëîæåíèÿ è íàëîãîâàÿ îò÷åòíîñòü Рис. 9.42. Окно отчета Книга учета доходов и расходов предпринимателя вид деятельности. В этом случае для каждого вида деятельности формируется и печатается отдельный том книги учета доходов и расходов предпринимателя. Если деятельность предпринимателя облагается НДС, то устанавливается флажок Ôîðìèðîâàòü ïî îïåðàöèÿì, îáëàãàåìûì ÍÄÑ. Чтобы построить отчет, щелкните мышью на кнопке Ñôîðìèðîâàòü панели инструментов открытого окна. Книга учета доходов и расходов заполнится данными налогового учета за выбранный период. Книга учета состоит из отдельных таблиц, каждая из которых отображается на отдельной вкладке. Любая таблица может быть сформирована и выведена на печать отдельно от других. Для этого в диалоге Íàñòðîéêà Êíèãè ó÷åòà, который открывается нажатием кнопки Íàñòðîéêà панели инструментов окна отчета, выбираются те таблицы, которые пользователь хочет сформировать. После того как вы построили отчет книги доходов и расходов предпринимателя, проверьте на наличие ошибок и недочетов. В случае возникновения ошибок вы сможете их исправить вручную. Чтобы откорректировать данные налогового учета, можно вручную занести запись документом Çàïèñü êíèãè ó÷åòà äîõîäîâ и ðàñõîäîâ (ÈÏ). Для этого выберите команду меню ÎïåðàöèèÏðî÷èå îïåðàöèèÇàïèñè êíèãè ó÷åòà äîõîäîâ и ðàñõîäîâ (ÈÏ). На экране откроется окно списка документов Çàïèñè êíèãè ó÷åòà äîõîäîâ и ðàñõîäîâ (ÈÏ). Работа с окном Çàïèñè êíèãè ó÷åòà äîõîäîâ и ðàñõîäîâ (ÈÏ) ничем не отличается от работы с окном Äîêóìåíòû Çàïèñü êíèãè ó÷åòà äîõîäîâ и ðàñõîäîâ (ÓÑÍ), рассмотренной выше, поэтому продолжим описание использования программы для ведения учета налогов индивидуального предпринимателя. 9.5. Íàëîãîâûé ó÷åò ó ïðåäïðèíèìàòåëÿ 341 Также документом Ðåãèñòðàöèÿ îïëàòû ÎÑ и ÍÌÀ äëÿ ÓÑÍ и ÈÏ можно зарегистрировать в налоговом учете информацию об оплате поставщику основных средств, нематериальных активов и затрат на модернизацию. Данный документ открывается командой главного меню ÎïåðàöèèÏðî÷èå îïåðàöèèÐåãèñòðàöèÿ îïëàòû ÎÑ и ÍÌÀ äëÿ ÓÑÍ и ÈÏ. Помимо книги учета доходов и расходов индивидуального предпринимателя можно по данным налогового учета сформировать налоговую декларацию по НДФЛ, форма которой расположена в регламентированных отчетах. 9.5.2. Äåêëàðàöèÿ ïî íàëîãó íà äîõîäû ôèçè÷åñêèõ ëèö Налог на доходы физических лиц (НДФЛ) является одним из налогов, взимаемых непосредственно с доходов налогоплательщика. Налог определяется отношением суммарной величины доходов индивидуального предпринимателя к величине документально подтвержденных расходов. По истечении налогового периода каждый налогоплательщик обязан представлять отчет о своей деятельности в налоговый орган. Для индивидуального предпринимателя таким отчетом является декларация по налогу на доходы физических лиц. Программа «1С:Бухгалтерия 8.2» позволяет формировать отчет форм 3-НДФЛ и 4-НДФЛ. Рассмотрим это на примере создания декларации по форме 3-НДФЛ для ИП Сидорова В. В. за 2011 г. В списке Îò÷åòíîñòü ïî ôèçëèöàì окна Ðåãëàìåíòèðîâàííàÿ и ôèíàíñîâàÿ îò÷åòна íîñòü (см. рис. 9.15) выберите пункт Äåêëàðàöèÿ 3-ÍÄÔË и нажмите кнопку панели инструментов левой части окна. На экране откроется диалог Äåêëàðàöèÿ 3-ÍÄÔË (рис. 9.43). Рис. 9.43. Диалог Декларация 3-НДФЛ Выберите фамилию предпринимателя и период составления отчета и нажмите кнопку OK. На экране появится окно Äåêëàðàöèÿ 3-ÍÄÔË (рис. 9.44). 342 Ãëàâà 9. Îñíîâíûå ðåæèìû íàëîãîîáëîæåíèÿ è íàëîãîâàÿ îò÷åòíîñòü Рис. 9.44. Вкладка Титульный окна Декларация 3-НДФЛ В данном окне вы сможете заполнить декларацию по налогу на доходы физических лиц. Подробную информацию по заполнению данного документа вы можете найти в приложении №2 к Приказу ФНС России от 25.11.2010 №ММВ-7-3/654@. Рис. 9.45. Окно Справка 9.5. Íàëîãîâûé ó÷åò ó ïðåäïðèíèìàòåëÿ 343 Названное приложение можно найти, вызвав в окне Äåêëàðàöèÿ 3-ÍÄÔË справку нажатием кнопки . На экране появится окно Ñïðàâêà (рис. 9.45). В этом окне содержится подробная информация по формированию декларации. После того как вы заполнили декларацию, отчет можно распечатать при помощи кнопки Ïå÷àòü. Кроме того, при помощи кнопки Çàïèñàòü вы можете в любой момент сохранить декларацию в журнал отчетов окна Ðåãëàìåíòèðîâàííàÿ и ôèíàíñîâàÿ îò÷åòíîñòü. Программа «1С:Бухгалтерия 8.2» вне зависимости от используемой системы налогообложения предоставляет широкий спектр возможностей по налоговому учету, исследованию результатов деятельности строительной организации и предпринимателя и оформлению отчетов и подотчетных документов. Наличие общей информационной базы данных организаций упрощает работу по учету, ускоряет работу по оформлению отчетов и снижает вероятность возникновения ошибок при их формировании. Не забывайте обновлять базы, используя программу «1С:Бухгалтерия 8.2». Это нужно для того, чтобы вы могли проводить все регламентные операции, вести учет и оформлять отчеты по самым актуальным утвержденным формам, включенным разработчиками в обновления. ÃËÀÂÀ 10 Ýëåêòðîííûé îáìåí äàííûìè â ïðîãðàììå «1Ñ:Áóõãàëòåðèÿ 8.2» Программный комплекс «1С:Предприятие 8.2» является универсальной системой автоматизации деятельности организации и может использоваться для решения различных задач управления и учета. В настоящее время разработано большое число типовых и специализированных решений на платформе «1С:Предприятие», которые могут работать в тесной интеграции с другими решениями, как на этой платформе, так и с программным обеспечением сторонних разработчиков. Система позволяет решать задачи различной степени сложности — от автоматизации одного рабочего места до создания информационных систем масштаба предприятия с большим количеством удаленных рабочих мест. Поэтому большое значение в сложившейся ситуации имеет возможность организации обмена между различными информационными системами. В программе представлены разнообразные инструменты для обмена данными и интеграции прикладных решений. В данной главе мы рассмотрим основные вопросы совместной работы с другими конфигурациями: «1С:Зарплата и Управление персоналом 8.2» , «1С:Управление торговлей 8.2». Также остановимся на организации универсального обмена данными в формате XML и взаимодействия с банком — обменом данными с системой «Клиент банка». Для облегчения задачи обмена данными работы с удаленными филиалами (организациями, складами, подразделениями, различными строительными площадками и т. д.) в программе предназначена распределенная информационная база данных, с принципами построения которой также познакомимся в данной главе. 10.1. Âçàèìîäåéñòâèå ñ äðóãèìè êîíôèãóðàöèÿìè Если организация ведет учет в различных конфигурациях системы «1С:Предприятие», то встает резонный вопрос о возможности объединения данных. В программах «1С:Бухгалтерия 8.2», «1С:Зарплата и Управление персоналом 8.2» и «1С:Управление торговлей 8.2» предусмотрен обмен данными. Данная возможность предоставляет 10.1. Âçàèìîäåéñòâèå ñ äðóãèìè êîíôèãóðàöèÿìè 345 пользователям массу удобств, одно из которых — избавление от рутинной работы по набору почти идентичных данных в разных программах. В разделе рассмотрим возможности и порядок обмена данными между различными конфигурациями. 10.1.1. Ýëåêòðîííûé îáìåí äàííûìè ñ ïðîãðàììîé «1Ñ:Çàðïëàòà è óïðàâëåíèå ïåðñîíàëîì 8.2» В случае совместного использования программ «1С:Бухгалтерия 8.2» и «1С:Зарплата и Управление персоналом 8.2» в информационную базу ведения бухгалтерии может выгружаться следующая информация: данные об отражении начисленной зарплаты в учете; данные учета доходов работников для составления регламентированной отчетности по НДФЛ и взносам на обязательное страхование; кассовые и банковские документы регламентированного учета, включая документы учета депонированной зарплаты. Для обеспечения совместимости данных предварительно в конфигурацию «1С:Зарплата и Управление персоналом 8.2» загружаются планы счетов, виды субконто и данные справочников аналитического учета из программы «1С:Бухгалтерия 8.2». Кроме того, в случае внедрения программы по ведению зарплаты позднее бухгалтерской существует возможность переноса сведений о физических лицах. 10.1.1.1. Âûãðóçêà äàííûõ â êîíôèãóðàöèþ «1Ñ:Çàðïëàòà è Óïðàâëåíèå ïåðñîíàëîì 8.2» Для осуществления обмена данными элементы справочников аналитического учета программы «1С:Зарплата и Управление персоналом 8.2» приводятся в соответствие элементам аналогичных справочников программы «1С:Бухгалтерия 8.2». Такие элементы аналитического учета выгружаются из программы «1С:Бухгалтерия 8.2» и затем загружаются в программу «1С:Зарплата и Управление персоналом 8.2». Причем загрузку объектов аналитического учета необходимо произвести как минимум один раз перед заполнением справочника Ñïîñîáû îòðàæåíèÿ çàðïëàòû в ðåãëàìåíòíîì ó÷åòå программы «1С:Зарплата и Управление персоналом 8.2». В дальнейшем выгрузка таких данных производится по мере необходимости, например если изменяется план счетов, разрезы аналитики либо вводится дополнительная информация в справочники аналитического учета. Выгрузка планов счетов, видов субконто и аналитики осуществляется с помощью обработки Âûãðóçêà в êîíôèãóðàöèþ «Çàðïëàòà и óïðàâëåíèå ïåðñîíàëîì», которая запускается с помощью команды главного меню программы ÑåðâèñÎáìåí äàííûìè с «1Ñ:Çàðïëàòà и óïðàâëåíèå ïåðñîíàëîì 8»Âûãðóçêà äàííûõ в êîíôèãóðàöèþ Çàðïëàòà и óïðàâëåíèå ïåðñîíàëîì ðåä. 2.5. В поле Ôàéë äàííûõ окна обработки Âûãðóçêà äàííûõ в êîíôèãóðàöèþ «Çàðïëàòà и óïðàâëåíèå ïåðñîíàëîì» указывается имя файла выгрузки, которое вводится с помощью клавиатуры или выбирается в диалоге для выбора файлов. Диалог для 346 Ãëàâà 10. Ýëåêòðîííûé îáìåí äàííûìè â ïðîãðàììå «1Ñ:Áóõãàëòåðèÿ 8.2» выбора файла открывается с помощью кнопки выбора поля. В списке Ïðàâèëà âûãðóçêè äàííûõ флажками отмечаются объекты, которые необходимо выгрузить. Для раскрытия элементов списка достаточно щелкнуть мышью на знаке . Ветвь изменится на . Отметим, откроет для просмотра следующий уровень, а знак что кроме выгрузки объектов аналитического учета обработка предоставляет возможность выгрузки данных о физических лицах, уже введенных в справочники программы. Перенос данных о физических лицах целесообразно осуществлять в случае первоначального заполнения информационной базы «1С:Зарплата и Управление персоналом 8.2». При последующих выгрузках данных, когда, например, необходимо перенести только сведения об изменившихся правилах аналитического учета, флажок Ôèçè÷åñêèå ëèöà сбрасывается. При переносе данных о контрагентах переносится справочник Êîíòðàãåíòû, также одновременно переносятся данные о банковских счетах контрагентов — справочник Áàíêîâñêèå ñ÷åòà, и банках — элементы справочника Áàíêè, в которых контрагентами открыты счета. С помощью кнопки Âûïîëíèòü осуществляется выгрузка данных в файл. При этом в процессе выгрузки внизу окна программы появляется диалог Ñëóæåáíûå ñîîáùåíèÿ, в котором отражается процесс выгрузки. Просмотреть сформированный файл можно в диалоге просмотра файлов, который открывается с помощью кнопки просмотра поля Ôàéë äàííûõ. Выгруженные данные загружаются в программу «1С:Зарплата и Управление персоналом 8.2» с помощью обработки Óíèâåðñàëüíûé îáìåí äàííûìè в ôîðìàòå XML, которая открывается выбором команды меню ÑåðâèñÓíèâåðñàëüíûé îáìåí äàííûìè. Для загрузки данных следует перейти на вкладку Çàãðóçêà äàííûõ формы обработки и в поле Èìÿ ôàéëà çàãðóçêè и указать имя файла, который был выгружен из программы «1С:Бухгалтерия 8.2». Загрузка данных осуществляется с помощью кнопки Çàãðóçèòü äàííûå. Отметим, что для предотвращения потери данных в программе «1С:Зарплата и Управление персоналом 8.2» перед загрузкой файла с информацией из программы «1С:Бухгалтерия 8.2» настоятельно рекомендуется сохранить копию информационной базы. 10.1.1.2. Çàãðóçêà äàííûõ èç êîíôèãóðàöèè «1Ñ:Çàðïëàòà è Óïðàâëåíèå ïåðñîíàëîì 8.2» В конфигурацию «1С:Бухгалтерия 8.2» загружаются сведения об отражении в бухгалтерском и налоговом учете сумм начисленной заработной платы и налогов и взносов, кассовые и банковские документы по выплате заработной платы, а также данные учета доходов работников для целей составления регламентированной отчетности по НДФЛ и взносам на обязательное пенсионное страхование. Выгрузка данных осуществляется в обработке Âûãðóçêà äàííûõ в Áóõãàëòåðèþ ïðåäïðèÿòèÿ, которая открывается с помощью команды меню Ðàñ÷åò çàðïëàòû Ó÷åò çàðïëàòûÂûãðóçêà äàííûõ в 1Ñ:Áóõãàëòåðèþ. В элементах управления формы обработки указывается период, за который будет производиться выгрузка, организация, 10.1. Âçàèìîäåéñòâèå ñ äðóãèìè êîíôèãóðàöèÿìè 347 задается имя файла, в который будут выгружаться данные. Выгрузка данных в файл осуществляется с помощью кнопки Âûïîëíèòü окна обработки. В списке Âûãðóæàåìûå îáúåêòû флажками отмечаются данные, которые нужно выгрузить. В зависимости от установки флажков могут быть выгружены следующие данные: документы Îòðàæåíèå çàðïëàòû в ðåãëàìåíòíîì ó÷åòå, Çàðïëàòà к âûïëàòå îðãàíèçàöèé, Ïðèõîäíûé êàññîâûé îðäåð, Ðàñõîäíûé êàññîâûé îðäåð, Ïëàòåæíîå ïîðó÷åíèå èñõîäÿùåå, Äåïîíèðîâàíèå îðãàíèçàöèé, Ñïèñàíèå äåïîíåíòîâ в äîõîäû îðãàíèçàöèé, дата которых попадает в выбранный период; данные из регистра учета ЕСН за периоды до 2010 г.: ÅÑÍ Ñâåäåíèÿ о äîõîäàõ, ÅÑÍ Èñ÷èñëåííûé, а также сведения по НДФЛ: ÍÄÔË ñâåäåíèÿ о äîõîäàõ, ÍÄÔË ðàñ÷åòû с áþäæåòîì, ÍÄÔË èìóùåñòâåííûå âû÷åòû за указанный период. Эти данные записываются в список документов Äîêóìåíòû ó÷åòà ÍÄÔË и íàëîãîâ (âçíîñîâ) с ÔÎÒ. Дополнительно по данным движений регистра ÍÄÔË èìóùåñòâåííûå âû÷åòû с видом движения Ïðèõîä будет создаваться документ Ïîäòâåðæäåíèå ïðàâà íà èìóùåñòâåííûé âû÷åò. Также переносятся данные о доходах с предыдущего места работы и сведения о стандартных вычетах физических лиц по НДФЛ. Загрузка данных в программу «1С:Бухгалтерия 8.2» осуществляется с помощью обработки Çàãðóçêà äàííûõ èç êîíôèãóðàöèè «Çàðïëàòà и óïðàâëåíèå ïåðñîíàëîì», которая вызывается с помощью команды главного меню ÑåðâèñÎáìåí äàííûìè с «1Ñ:Çàðïëàòà и óïðàâëåíèå ïåðñîíàëîì 8»Çàãðóçêà äàííûõ èç êîíôèãóðàöèè Çàðïëàòà и óïðàâëåíèå ïåðñîíàëîì. В поле Ôàéë äàííûõ указывается путь к файлу загрузки, который вводится с помощью клавиатуры или выбирается в диалоге для выбора файлов, открываемом поля. Загрузка данных из файла осуществляется с помощью кнопкой выбора кнопки Âûïîëíèòü. При этом в процессе выгрузки внизу окна программы появляется диалог Ñëóæåáíûå ñîîáùåíèÿ, в котором сообщениями отражается процесс выгрузки. Просмотреть сформированный файл можно в диалоге просмотра файлов, открываемом с помощью кнопки поля Ôàéë äàííûõ. Так же как и в случае с конфигурацией «1С:Зарплата и Управление персоналом 8.2», перед загрузкой данных рекомендуется создать копию информационной базы. 10.1.2. Âçàèìîäåéñòâèå ñ ïðîãðàììîé «1Ñ:Óïðàâëåíèå òîðãîâëåé 8.2» Обмен данными между программами «1С:Управление торговлей 8.2» и «1С:Бухгалтерия 8.2» заключается в передаче сведений о первичных документах, оформленных в конфигурации «1С:Управление торговлей 8.2» в конфигурацию «1С:Бухгалтерия 8.2». В данном случае переносятся только те документы, которые проведены по бухгалтерскому учету. При загрузке данных в бухгалтерскую программу в документы автоматически добавляется информация о счетах бухгалтерского учета. Если в документах дополнительно установлен флажок налогового учета, то в конфигурации «1С:Бухгалтерия 8.2» будет автоматически добавлена информация о счетах 348 Ãëàâà 10. Ýëåêòðîííûé îáìåí äàííûìè â ïðîãðàììå «1Ñ:Áóõãàëòåðèÿ 8.2» налогового учета и соответствующие документы. В разделе рассмотрим порядок настройки и выполнение обмена между конфигурациями. 10.1.2.1. Íàñòðîéêà îáìåíà äàííûìè ñ ïðîãðàììîé «1Ñ:Óïðàâëåíèå òîðãîâëåé 8.2» Обмен данными между конфигурациями производится на уровне документов и справочной информации. При этом предусматривается двусторонний обмен документами и справочной информацией. При первоначальной настройке обмена будет происходить автоматическая синхронизация данных в обеих конфигурациях. Перед началом обмена в конфигурациях «1С:Бухгалтерия 8.2» и «1С:Управление торговлей 8.2» должны быть обязательно заполнены основные реквизиты, по которым будет производиться синхронизация данных. Предполагается, что при одновременном использовании конфигураций складской учет товаров ведется в конфигурации «1С:Управление торговлей 8.2», поэтому в конфигурации «1С:Бухгалтерия 8.2» нет необходимости в аналитическом учете товаров по местам хранения. Поэтому для загрузки документов в бухгалтерскую конфигурацию в настройках программы указывается общее для всех документов значение склада. Отметим, что при заполнении справочника Îðãàíèçàöèè следует иметь в виду, что коды элементов справочника в обеих конфигурациях должны совпадать. Перед началом настройки обмена данными устанавливается префикс информационной базы и указывается склад для обмена в параметрах учета программы «1С:Бухгалтерия 8.2». Данные настройки производятся в диалоге Íàñòðîéêè ïðîãðàììû на вкладке Îáìåí äàííûìè, который открывается с помощью команды меню ÑåðâèñÍàñòðîéêà ïðîãðàììû. Для организации обмена данными указывается префикс узла для распределенной информационной базы в одноименном поле. Также выбирается склад для обмена в открывающемся списке Ñêëàä äëÿ îáìåíà äàííûìè с êîíôèãóðàöèåé «Óïðàâëåíèå òîðãîâëåé». Дополнительно можно указать имя пользователя, который будет иметь право на запуск синхронизации данных, и задать интервал опроса регламентных заданий в файловом режиме. Настройка обмена данными с конфигурацией «1С:Управление торговлей 8.2» производится с помощью мастера Ïîìîùíèê íàñòðîéêè îáìåíà äàííûìè, который вызывается в окне Íàñòðîéêè îáìåíîâ äàííûìè. Чтобы добавить, настроить или изменить обмены данными, выберите команду меню ÑåðâèñÏðî÷èå îáìåíû äàííûìèÂñå íàñòðîéêè îáìåíà äàííûìè. На экране появится окно справочника Íàñòðîéêè îáìåíà äàííûìè (рис. 10.1). В данном окне производится добавление и настройка общих обменов данными программы «1С:Бухгалтерия 8.2». По умолчанию открываются вкладка для обменов данными с конфигурацией «1С:Управление торговлей 8.2». Добавление нового обмена производится с помощью мастера Ïîìîùíèê íàñòðîéêè îáìåíà, который вызывается с помощью кнопки Äîáàâèòü, расположенной на панели инструментов окна справочника. 10.1. Âçàèìîäåéñòâèå ñ äðóãèìè êîíôèãóðàöèÿìè 349 Рис. 10.1. Вкладка Обмен данными с 1С:Управление торговлей 8.2 справочника Настройки обмена данными В окнах мастера настройки обмена между конфигурациями указывается следующая информация. Режим работы обмена: пользовательский либо экспертный. В экспертном режиме предоставляется возможность дополнительной настройки нового обмена. Сценарий работы обмена данных: создание или продолжение настройки обмена. Создание или выбор файла настройки обмена. Передача данных между информационными базами. От выбора способа передачи данных зависит дальнейшая работа мастера настройки, а также вид текущего окна. В случае когда вы знаете параметры информационной базы, имя пользователя, версию и каталог программы, можно выбрать непосредственное подключение к базе-приемнику, установив переключатель Ïîäêëþ÷åíèå к èíôîðìàöèîííîé áàçå-ïðèåìíèêó. При установке переключателя Îáùèé ôàéëîâûé ðåñóðñ выбирается способ передачи через файл. При этом в поле Êàòàëîã указывается каталог, где будут храниться файлы обмена. Если установлен переключатель Îáùèé FTP ðåñóðñ, то указываются параметры для соединения с сервером FTP. Выбор способа обмена данными зависит от вариантов построения системы ведения учета. Способ обмена данными: двунаправленный или однонаправленный. Параметры обмена и возможные ограничения. С помощью установки или сброса флажков можно ограничить выгрузку данных для организаций. 350 Ãëàâà 10. Ýëåêòðîííûé îáìåí äàííûìè â ïðîãðàììå «1Ñ:Áóõãàëòåðèÿ 8.2» Настройки переноса данных. В поле Íà÷àëüíàÿ äàòà äëÿ âûãðóçêè äîêóìåíòîâ указывается дата, с которой будут выгружаться документы. В поле Ïðåôèêñ äëÿ îáúåêòîâ в òåêóùåé èíôîðìàöèîííîé áàçå указывается префикс для загруженных объектов из другой конфигурации. Для перехода к следующему шагу мастера настройки используется кнопка Äàëåå. Для возврата к предыдущему окну — кнопка Íàçàä. Чтобы просмотреть или изменить элемент справочника обмена данными, следует выбрать строку в табличной части окна справочника и дважды щелкнуть мышью либо нажать кнопку , расположенную на панели инструментов. В следующем разделе рассмотрим порядок выполнения обмена данными. 10.1.2.2. Âûïîëíåíèå îáìåíà äàííûìè ñ ïðîãðàììîé «1Ñ:Óïðàâëåíèå òîðãîâëåé 8.2» В зависимости от настроек, заданных в помощнике настройки обмена данными, производится выполнение обмена данными. То есть может быть несколько вариантов выполнения обмена данными: файловый либо подключением к информационной базе. В прошлом разделе был рассмотрен случай настройки файлового обмена, таким образом порядок обмена данными с конфигурацией «1С:Управление торговлей 8.2» будет следующим. Выгружаются в файл данные из конфигурации «1С:Бухгалтерия 8.2». В программе «1С:Управление торговлей 8.2» осуществляется загрузка данных из файла, а затем выгрузка в файл. Данные из файла, полученного из торговой конфигурации, загружаются в программу «1С:Бухгалтерия 8.2». Чтобы выполнить обмен данными, выполните команду меню ÑåðâèñÏðî÷èå îáìåíû äàííûìè Âñå íàñòðîéêè îáìåíà äàííûìè. На экране откроется окно справочника Íàñòðîéêè îáìåíà äàííûìè (см. рис. 10.1). Дважды щелкните мышью на строке с названием обмена данными. На экране возникнет окно Íàñòðîéêè îáìåíà äàííûìè (рис. 10.2). В окне Íàñòðîéêè îáìåíà äàííûìè можно проверить и корректировать настройки обмена, заданные на этапе создания. Для запуска процесса обмена данными щелкните мышью на кнопке Âûïîëíèòü îáìåí, расположенной на панели инструментов окна. На экране появится диалог, в котором отразится процесс выполнения обмена. После окончания обмена диалог автоматически закроется, а на экране возникнет новый диалог Ðåçóëüòàò âûïîëíåíèÿ îáìåíà. В этом диалоге отразятся результаты, которые произведены в процессе проведения обмена. Просмотреть результат выполнения обмена можно в окне Ôîðìà ðåäàêòèðîâàíèÿ òåêñòà, которое открывается с помощью одноименных ссылок в диалоге. 10.2. Ôóíêöèè ýëåêòðîííîãî îáìåíà äàííûìè 351 Рис. 10.2. Вкладка Основные окна Настройки обмена данными Таким образом, в окне редактирования текста удобно выявлять сбойные ситуации, которые могут возникнуть в процессе обмена данными. Отметим, что выполнить выделенный в табличной части обмен данными можно также с помощью кнопки , расположенной на панели инструментов окна Íàñòðîéêè îáìåíà äàííûìè (см. рис. 10.1). При этом процесс выполнения обмена данными начнется непосредственно после нажатия на кнопку. 10.2. Ôóíêöèè ýëåêòðîííîãî îáìåíà äàííûìè Функции электронного обмена данными широко используются в типовых решениях системы программ «1С:Предприятие 8.2». Данная возможность позволяет использовать организациям современные технологии построения взаимоотношений со смежниками, значительно повысить достоверность и надежность обмена данными с партнерами по бизнесу, использовать общепризнанную бизнес-логику взаимодействия со своими партнерами, перейти на современные бизнес-процессы электронного документооборота. В данном разделе рассмотрим универсальный обмен данными в формате XML и взаимодействие с системой «Клиент банка». 352 Ãëàâà 10. Ýëåêòðîííûé îáìåí äàííûìè â ïðîãðàììå «1Ñ:Áóõãàëòåðèÿ 8.2» 10.2.1. Óíèâåðñàëüíûé îáìåí äàííûìè В программе «1С:Предприятие 8.2» встроен универсальный механизм обмена данными, предназначенный как для создания территориально распределенных систем на основе «1С:Предприятия 8.2», так и для организации обмена данными с другими информационными системами, не основанными на платформе «1С:Предприятие 8.2». Этот механизм позволяет переносить только данные программ «1С:Предприятие 8.2», и в качестве формата обмена используются XML-документы. Отметим, что при обмене данными между информационными базами платформы «1С:Предприятие 8.2» не накладывается ограничений на идентичность конфигурации и структуры определенных объектов. 10.2.1.1. Íàñòðîéêà ôóíêöèé óíèâåðñàëüíîãî îáìåíà äàííûìè Для обмена данными между любыми конфигурациями, реализованными на платформе «1С:Предприятие 8.2», предназначена обработка Óíèâåðñàëüíûé îáìåí äàííûìè в ôîðìàòå XML. Чтобы вызвать универсальный обмен данными, выберите команду меню ÑåðâèñÏðî÷èå îáìåíû äàííûìèÓíèâåðñàëüíûé îáìåí äàííûìè в ôîðìàòå XML. На экране возникнет окно обработки Óíèâåðñàëüíûé îáìåí äàííûìè в ôîðìàòå XLM (рис. 10.3). Рис. 10.3. Вкладка Выгрузка данных окна обработки Универсальный обмен данными в формате XML 10.2. Ôóíêöèè ýëåêòðîííîãî îáìåíà äàííûìè 353 Для выгрузки данных из конфигурации указываются имена файлов правил и данных в полях Èìÿ ôàéëà ïðàâèë и Èìÿ ôàéëà äàííûõ. Файлы выбираются в стандартном диалоге Âûáåðèòå ôàéë, который открывается с помощью кнопки выбора . Правила обмена для любых конфигураций могут быть настроены в специализированной конфигурации «1С:Конвертация данных 2». Для выгрузки документов и записей периодических реквизитов указывается период выгрузки в полях Ïåðèîä âûãðóçêè с и ïî. В таблице Ïðàâèëà âûãðóçêè äàííûõ вкладки Âûãðóæàåìûå äàííûå с помощью установленных или сброшенных флажков можно указать вид выгружаемых данных. На вкладке Ïàðàìåòðû âûãðóçêè указываются дополнительные параметры выгрузки данных. Вкладка Êîììåíòàðèé предназначена для ввода произвольного текста-комментария, включаемого в файл обмена. Выгрузка данных в файл выполняется с помощью кнопки Âûãðóçèòü äàííûå, расположенной на панели инструментов окна обработки Óíèâåðñàëüíûé îáìåí äàííûìè в ôîðìàòå XML. Для непосредственного подключения к информационной базе и выгрузки данных используется режим подключения, который устанавливается и настраивается при установке переключателя Ïîäêëþ÷åíèå и âûãðóçêà äàííûõ в ÈÁ ïðèåìíèê. В этом режиме выбирается тип и каталог информационной базы, версия платформы, вводится имя пользователя. Для проверки соединения с информационной базой используется кнопка Òåñò ïîäêëþ÷åíèÿ. Загрузка данных с помощью файла формата XML осуществляется на вкладке Çàãðóçêà äàííûõ (рис. 10.4). В поле Èìÿ ôàéëà äëÿ çàãðóçêè выбирается файл, выгруженный из другой информационной базы. Чтобы настроить загрузку данных в транзакции, устанавливается флажок Èñïîëüçîâàòü òðàíçàêöèè. При этом становится доступным поле Êîëè÷åñòâî ýëåìåíòîâ в òðàíçàêöèè, в котором указывается количество элементов в одной транзакции при загрузке. С помощью флажков на вкладке можно установить различные варианты загрузки данных, например производить загрузку в режиме обмена данными при выгрузке в файл. В группе элементов управления Íàñòðîéêè àâòîìàòè÷åñêîé çàãðóçêè äàííûõ выбирается вариант автоматической загрузки данных. Вкладка Äîïîëíèòåëüíûå íàñòðîéêè предназначена для тонкой настройки выгрузки и загрузки данных. С помощью установки флажка Ðåæèì îòëàäêè включается режим детализированной обработки ошибочных ситуаций. Установка флажка Âûâîä èíôîðìàöèîííûõ ñîîáùåíèé в îêíî èíôîðìàöèîííûõ ñîîáùåíèé позволяет осуществлять вывод сообщений о загружаемых данных. Параметр Êîëè÷åñòâî îáðàáîòàííûõ îáúåêòîâ äëÿ îáíîâëåíèÿ ñòàòóñà предназначен для определения количества обработанных элементов перед изменением строки состояния загрузки и выгрузки. 354 Ãëàâà 10. Ýëåêòðîííûé îáìåí äàííûìè â ïðîãðàììå «1Ñ:Áóõãàëòåðèÿ 8.2» Рис. 10.4. Вкладка Загрузка данных окна обработки Универсальный обмен данными в формате ХML Группа элементов управления Íàñòðîéêè âûãðóçêè äàííûõ позволяет определить количество элементов, обрабатываемых в одной транзакции при выгрузке данных, также позволяет выгрузить и обработать только те объекты, на которые есть права доступа, настроить тип изменения регистрации для выгруженных объектов через планы обмена. В группе элементов управления Ïðîòîêîë îáìåíà настраивается вывод информационных сообщений в окно сообщений, ведение и запись в отдельный файл протокола обмена. 10.2.1.2. Ïðèìåíåíèå óíèâåðñàëüíîãî îáìåíà äàííûìè Довольно часто возникают случаи, когда из одной конфигурации в другую нужно выгрузить какие-либо данные. Причем эти выгрузки и загрузки носят периодический характер. Для организации такого обмена между информационными базами достаточно один раз из одной конфигурации перенести в другую все объекты, а затем производить обмен данными только теми объектами, которые были изменены. Конфигурация «1С:Конвертация данных 2» и обработка Óíèâåðñàëüíûé îáìåí äàííûìè в ôîðìàòå XML позволяют настроить такой обмен. 10.2. Ôóíêöèè ýëåêòðîííîãî îáìåíà äàííûìè 355 Методику работы при обмене данными, например между двумя идентичными конфигурациями «1С:Бухгалтерия 8.2», можно представить в виде следующей схемы. Сначала с помощью конфигурации «1С:Конвертация данных 2» создается файл с правилами конвертации. Производится выгрузка данных из исходной конфигурации с помощью обработки Óíèâåðñàëüíûé îáìåí äàííûìè в ôîðìàòå XML в программе «1С:Бухгалтерия 8.2». При этом выбирается созданный файл с правилами конвертации данных и флажками отмечаются необходимые для выгрузки объекты, а затем нажимается кнопка Âûãðóçèòü äàííûå. После выполнения таких действий обработка выгрузит все отмеченные элементы, а также все связанные объекты. Осуществляется загрузка данных в конфигурацию-приемник также через обработку Óíèâåðñàëüíûé îáìåí äàííûìè в ôîðìàòå XML. В окне обработки выбирается созданный файл с правилами конвертации данных и флажками отмечаются необходимые для загрузки объекты, а затем нажимается кнопка Çàãðóçèòü äàííûå. После выполнения таких действий обработка загрузит все отмеченные элементы, а также все связанные объекты. После проведения данных операций проверяется правильность и полнота загрузки данных. Отметим, что обработка Óíèâåðñàëüíûé îáìåí äàííûìè в ôîðìàòå XML способна выгружать не все объекты, а только те, для которых имеются зарегистрированные изменения в плане обмена. 10.2.2. Ýëåêòðîííûé îáìåí äàííûìè ñ áàíêîì Система «1С:Предприятие 8.2» позволяет подготавливать и учитывать различные платежные документы. Обычно распечатки этих документов предоставляются в банк бухгалтером, а из банка получают выписки проведения платежей и поступления на счет организации. В настоящее время получили развитие системы передачи данных между удаленным рабочим местом бухгалтера и банком. Эти системы обеспечивают ввод информации в виде платежных документов и передачу данных из системы «Клиент банка», а также прием данных от банка. Системы обладают развитыми средствами криптозащиты и имеют механизм электронной подписи. Недостатком таких систем является необходимость повторного ввода платежных документов в систему «Клиент банка». Это приводит к лишним трудозатратам и может привести к ошибкам. В связи с развитием банковских систем типа «Клиент банка» становится актуальным использование существующих технологий передачи данных для непосредственной передачи информации прямо из бухгалтерской программы. Поэтому разработчики фирмы «1С» выступили с предложением стандарта обмена данными между системами «1С:Предприятие» и «Клиент банка». В программе «1С:Бухгалтерия 8.2» для синхронизации платежных документов в информационной базе и на стороне клиента банка, представляющей собой систему дистанционного управления лицевыми счетами, предназначена обработка Êëèåíò áàíêà (çàãðóçêà/âûãðóçêà ïëàòåæíûõ äîêóìåíòîâ). 356 Ãëàâà 10. Ýëåêòðîííûé îáìåí äàííûìè â ïðîãðàììå «1Ñ:Áóõãàëòåðèÿ 8.2» Модуль обмена данными системы «1С:Предприятие» позволяет запоминать выбор значений основных реквизитов выгрузки, а именно перечни видов документов и расчетных счетов и другие реквизиты, которые используются в следующем сеансе передачи данных. В разделе рассмотрим порядок настройки и обмена данными между этими двумя системами. 10.2.2.1. Íàñòðîéêà ýëåêòðîííîãî îáìåíà ñ áàíêîì Настройка электронного обмена с банком производится в диалоге Íàñòðîéêà, который вызывается нажатием кнопки Íàñòðîéêà, расположенной в нижнем правом углу окна обработки Êëèåíò áàíêà (çàãðóçêà/âûãðóçêà ïëàòåæíûõ äîêóìåíòîâ). В поле Îáñëóæèâàåìûé áàíêîâñêèé ñ÷åò рассматриваемой обработки указывается банковский счет организации, по которому будет производиться прием, выгрузка информации. Значение банковского счета выбирается в диалоге для выбора элемента из справочника Áàíêîâñêèå ñ÷åòà, который открывается с помощью кнопки выбора поля. В списке Íàçâàíèå ïðîãðàììû из открывающегося списка выбирается название системы дистанционного управления лицевыми счетами, установленной у клиента. В таблице Âèäû âûãðóæàåìûõ ïëàòåæíûõ äîêóìåíòîâ отмечаются виды документов, которые можно будет выгружать в систему «Клиент банка». В полях Ôàéë çàãðóçêè и Ôàéë âûãðóçêè указывается имя файла, из которого будет производиться загрузка-выгрузка данных. Имена файлов настраиваются в процедурах выгрузки и загрузки. По умолчанию используются следующие имена файлов: при передаче — 1c_to_kl.txt, а при приеме — kl_to_1c.txt. Такие же настройки расположения файлов следует указать и в программе «Клиент банка» для правильного обмена данными. Файл имеет текстовый формат. Кодировка настраивается в процедурах выгрузки: может быть DOS и Windows, что устанавливается одноименным переключателем. На вкладке Çàãðóçêà диалога Íàñòðîéêà осуществляется настройка обработки принятых документов из банка. В поле Ïðîâîäèòü ïðè çàãðóçêå отмечаются типы документов, которые будут проводиться при загрузке файла из банка. В поле Ñòàòüÿ ÄÄÑ äëÿ íîâûõ äîêóìåíòîâ может быть указана статья движения денежных средств для новых документов. Значение указывается в диалоге выбором элемента из справочника Ñòàòüè äâèæåíèÿ äåíåæíûõ ñðåäñòâ. Если в выписке из банка встречаются новые контрагенты, то для автоматической записи таких клиентов в справочнике Êîíòðàãåíòû может быть заведена отдельная группа, из которой запись впоследствии можно будет переместить в любую другую. Значение группы указывается в поле Ãðóïïà äëÿ íîâûõ êîíòðàãåíòîâ и выбирается в диалоге для выбора элемента из справочника Ãðóïïû êîíòðàãåíòîâ. Для сохранения изменений и закрытия диалога Íàñòðîéêà предназначена кнопка OK. С помощью кнопки Çàêðûòü диалог закрывается без сохранения внесенных изменений. 10.2. Ôóíêöèè ýëåêòðîííîãî îáìåíà äàííûìè 357 10.2.2.2. Âûãðóçêà ïëàòåæíûõ äîêóìåíòîâ â ñèñòåìó «Áàíê-Êëèåíò» Выгрузка платежных документов из программы «1С:Бухгалтерия 8.2» в систему «Клиент банка» осуществляется в два этапа. На первом этапе пользователь подготавливает платежные документы и с помощью обработки Êëèåíò áàíêà (çàãðóçêà/ âûãðóçêà ïëàòåæíûõ äîêóìåíòîâ) формирует текстовый файл. В систему «Клиент банка» могут быть переданы следующие виды документов: Ïëàòåæíîå ïîðó÷åíèå, Ïëàòåæíîå òðåáîâàíèå. Итак, после ввода всех необходимых документов можно выполнить обмен данными с системой «Клиент банка». Вызов обработки Êëèåíò áàíêà (çàãðóçêà/âûãðóçêà ïëàòåæíûõ äîêóìåíòîâ) осуществляется с помощью нажатия ссылки Êëèåíò áàíêà на вкладке Áàíê рабочего стола программы. Также открыть данную обработку можно с помощью кнопки Âûãðóçèòü, расположенной на панели инструментов окна списка документов Ïëàòåæíûå ïîðó÷åíèÿ. В табличную часть обработки Êëèåíò áàíêà (çàãðóçêà/âûãðóçêà ïëàòåæíûõ äîêóìåíòîâ) автоматически попадут все документы для заданной организации в поле Îðãàíèçàöèÿ и по расчетному счету, указанному в поле Áàíêîâñêèé ñ÷åò. Отбор по банковским счетам предприятия предполагает, что у организации может быть несколько расчетных счетов, а документы могут выгружаться не все. Это сделано в целях уменьшения объема передаваемой информации при повторной выгрузке, чтобы передавать документы по разным счетам в разные банки и т. д. Документы, не имеющие логических ошибок, то есть готовые к выгрузке в банк, отмечаются флажками, и в строке под таблицей выводится надпись Äîêóìåíò ãîòîâ к âûãðóçêå. В случае если документ оформлен некорректно, такая запись выделена красным цветом, и выводится строка с предполагаемой ошибкой в заполнении платежного документа, например Íå çàïîëíåí ÈÍÍ êîíòðàãåíòà. Выгружаются только отмеченные флажками «правильные» документы. В полях Ïåðèîä с и ïî задается период отбора платежных документов для выгрузки. В этом интервале времени будут выгружены все платежные документы указанных видов по выбранным расчетным счетам. Период выгрузки устанавливается таким образом, чтобы были выгружены все документы, введенные или измененные после предыдущей выгрузки данных. Если период охватывает ранее выгруженные документы, это не считается ошибкой. В поле Ôàéë âûãðóçêè можно изменить или добавить имя файла выгрузки для системы «Клиент-банк». После просмотра и проверки списка платежных документов можно сформировать файл для системы «Клиент банка» нажатием кнопки Âûãðóçèòü. Отчет о выгруженных платежных документах можно построить, щелкнув мышью на кнопке Îò÷åò. На втором этапе с помощью системы «Клиент банка» сформированный текстовый файл читается и обрабатывается. Результат обработки передается по телекоммуникационным каналам связи в банк. 358 Ãëàâà 10. Ýëåêòðîííûé îáìåí äàííûìè â ïðîãðàììå «1Ñ:Áóõãàëòåðèÿ 8.2» В системе «Клиент банка» пользователем инициируется загрузка данных из созданного с помощью программы «1С:Бухгалтерия 8.2» текстового файла. При загрузке происходит анализ записей текстового файла для синхронизации данных. Если документ данного вида не может обрабатываться в силу функциональных возможностей, то процедура загрузки информирует об этом пользователя. Если загружаемый документ уже присутствует в системе «Клиент банка» и не отличается по содержанию, то такой документ не обрабатывается. Если документ уже присутствует в системе «Клиент банка», но отличается по содержанию, то такой документ считается исправленным; если документ в соответствии с логикой системы «Клиент банка» может быть изменен, то есть еще не подписан, не передан в банк и т. д., то такой документ перезаписывается в базе данных. Если документ отсутствует в системе «Клиент банка», то считается новым; если документ в соответствии с логикой системы «Клиент банка» может быть передан в банк, то есть не просрочен, то заносится в базу данных. Во всех остальных ситуациях, когда, например, переданный документ в системе «Клиент банка» присутствует и отличается от существующего в базе данных, а документ уже проведен, считается, что документ не может быть обработан. В этом случае процедура загрузки информирует об этом пользователя. Все существующие на момент загрузки в системе «Клиент банка», но отсутствующие в файле обмена, то есть отсутствующие в программе «1С:Бухгалтерия 8.2», документы указанных видов по выбранным расчетным счетам в интервале обмена считаются удаленными из информационной базы. При этом происходит следующее: если документ может быть удален, то есть еще не подписан, не передан в банк, то такой документ удаляется из базы данных системы «Клиент банка»; в других случаях, если документ не может быть удален, процедура загрузки информирует об этом пользователя. После загрузки текстового файла в системе «Клиент банка» выполняется вся необходимая работа по подготовке и отправке документов в банк. На этом знакомство с выгрузкой данных в систему «Клиент банка» закончим и перейдем к следующему шагу — загрузке данных из банка. 10.2.2.3. Çàãðóçêà ýëåêòðîííûõ äîêóìåíòîâ èç áàíêà Загрузка данных из системы «Клиент банка» осуществляется в обработке Êëèåíò áàíêà (çàãðóçêà/âûãðóçêà ïëàòåæíûõ äîêóìåíòîâ). Прием данных также производится в два этапа. На первом этапе происходит прием данных из банка и формирование текстового файла для загрузки в программу «1С:Бухгалтерия 8.2». В системе «Клиент банка» инициируется выгрузка данных — операций по расчетному счету в текстовый файл установленного формата. 10.2. Ôóíêöèè ýëåêòðîííîãî îáìåíà äàííûìè 359 Указывается перечень расчетных счетов, по которым происходит выгрузка операций. Предполагается, что у организации может быть несколько расчетных счетов, а выгружаться могут не все. Это сделано для уменьшения объема передаваемой информации при повторной выгрузке или передаче документов по разным счетам в разные банки. Устанавливается период выгрузки операций. В этом интервале времени будут выгружены все операции по указанным расчетным счетам. Период выгрузки выбирается таким образом, чтобы были выгружены все данные, измененные после предыдущей выгрузки. Период может охватывать ранее выгруженные операции. Это не считается ошибкой. На втором этапе с помощью обработки Êëèåíò áàíêà (çàãðóçêà/âûãðóçêà ïëàòåæíûõ äîêóìåíòîâ) сформированный текстовый файл читается и обрабатывается. Загрузка и проверка файла производится на вкладке Çàãðóçêà окна обработки Êëèåíò áàíêà (çàãðóçêà/âûãðóçêà ïëàòåæíûõ äîêóìåíòîâ). Вызов обработки Êëèåíò áàíêà (çàãðóçêà/âûãðóçêà ïëàòåæíûõ äîêóìåíòîâ) осуществляется нажатием ссылки Êëèåíò áàíêà вкладки Áàíê рабочего стола программы. Также обработку можно открыть с помощью кнопки Çàãðóçèòü, расположенной на панели инструментов окна списка документов Áàíêîâñêèå âûïèñêè. Порядок загрузки выписки и документов из банка можно представить в виде следующей схемы: В полях Îðãàíèçàöèÿ и Áàíêîâñêèé ñ÷åò выбирается организация и расчетный счет, для которого будет производиться загрузка данных. В поле указывается имя файла, выгруженного из системы «Клиент банка». Обычно имя файла для загрузки имеет вид kl_to_1c.txt. Производится проверка и загрузка данных из файла нажатием кнопки Ïðî÷èòàòü äàííûå èç ôàéëà. После проверки данных в файле в табличной части обработки появляются записи выписки — оплаченные платежные документы из банка. В случае возникновения ошибки в записи текстового файла об этом выводится сообщение. Загрузка документов из табличной части обработки в информационную базу программы «1С:Бухгалтерия 8.2» производится после нажатия кнопки Çàãðóçèòü. Сформировать и просмотреть отчет о загруженных документах можно с помощью кнопки Îò÷åò. При загрузке документов в программу «1С:Бухгалтерия 8.2» производятся следующие проверки для синхронизации данных. Если загружаемый документ уже присутствует в информационной базе и не отличается по содержанию, то такой документ не обрабатывается. Если загружаемый документ уже присутствует в конфигурации, но отличается по содержанию, то документ считается исправленным; в этом случае процедура загрузки информирует об этом пользователя и предлагает изменить существующий документ. 360 Ãëàâà 10. Ýëåêòðîííûé îáìåí äàííûìè â ïðîãðàììå «1Ñ:Áóõãàëòåðèÿ 8.2» Если загружаемый документ отсутствует, то такой документ считается новым и заносится в базу данных. Все существующие в конфигурации на момент загрузки, но отсутствующие в файле обмена, то есть отсутствующие в системе «Клиент банка», по указанным расчетным счетам в интервале обмена считаются удаленными из системы «Клиент банка», то такие документы удаляются из базы данных. Таким образом, вы ознакомились с порядком синхронизации данных в системе «Клиент банка» и программы «1С:Бухгалтерия 8.2». Далее рассмотрим механизм реализации распределенных информационных баз. 10.3. Îáìåí äàííûìè â ðàñïðåäåëåííûõ èíôîðìàöèîííûõ áàçàõ Возможность работы с удаленными филиалами, магазинами, складами, организациями, пунктами отгрузки товаров и т. д. влияет на выбор автоматизированной системы управления бизнесом. Для облегчения задачи обмена данными в программе предназначена распределенная информационная база данных (РИБ). РИБ является иерархической структурой, состоящей из отдельных информационных баз программы «1С:Предприятие 8.2» — узлов РИБ, между которыми организован обмен данными с целью синхронизации конфигурации и данных. У каждого узла РИБ может быть один главный, корневой и произвольное число подчиненных узлов. Каждый из узлов может обмениваться информацией только со своими главным и подчиненным узлами. Поддержка РИБ в конфигурации реализована с помощью планов обмена Ïîëíûé и Ïî îðãàíèçàöèè. В состав обмениваемой информации включаются практически все объекты программы. Изменения конфигурации допускаются только в корневом узле РИБ с последующим распространением по иерархии от главного узла к подчиненным. Таким образом, изменение данных допускается в любом узле РИБ. Синхронизация информации достигается путем распространения изменений данных, произведенных в одном узле, во все структуры РИБ. При организации работы последовательности документов в РИБ следует учитывать, что участие документа в последовательности имеет смысл только в одном узле РИБ. Это может быть либо узел, в котором документ был создан, либо другой узел. При этом узел должен быть один. Нарушение данного принципа может привести к различным проблемам в процессе работы с системой, например невозможности восстановления последовательности документов. Если в рамках всей распределенной информационной базы данных поддерживается полная идентичность конфигурации, то полная идентичность данных необязательна. Состав данных, изменения которых передаются в рамках РИБ, может регулироваться как «по вертикали» путем определения множества объектов метаданных, данные которых участвуют в обмене, так и «по горизонтали» путем задания условий на передачу и прием изменений на уровне отдельных элементов данных. 10.3. Îáìåí äàííûìè â ðàñïðåäåëåííûõ èíôîðìàöèîííûõ áàçàõ 361 10.3.1. Ñîçäàíèå ðàñïðåäåëåííîé èíôîðìàöèîííîé áàçû äàííûõ Программой «1С:Бухгалтерия 8.2» допускается возможность создания и настройки узлов РИБ как для организации, так и полной РИБ, то есть для всей конфигурации. Поскольку создание полной РИБ ничем не отличается от РИБ по организации, в книге рассмотрим создание РИБ для организации, например для ООО «СтройИнвест». Рассмотрим практический порядок создания узла РИБ в программе. Выберите команду меню ÑåðâèñÐàñïðåäåëåííàÿ èíôîðìàöèîííàÿ áàçà (ÐÈÁ)Íàñòðîèòü óçëû ÐÈÁ ïî îðãàíèçàöèè. На экране появится окно Íàñòðîéêè îáìåíîâ äàííûìè с открытой вкладкой Ðàñïðåäåëåííûå èíôîðìàöèîííûå áàçû. Чтобы добавить новый элемент, щелкните мышью на кнопке Äîáàâèòü, расположенной на панели инструментов табличной части. На экране откроется окно элемента Íàñòðîéêè îáìåíà äàííûìè (см. рис. 10.2). В поле Íàèìåíîâàíèå вводится название плана обмена, например Îñíîâíîé. Для добавления узлов обмена щелкните мышью на кнопке выбора типа поля Óçåë и в открывшемся диалоге Âûáîð òèïà äàííûõ выберите из списка строку Ïî îðãàíèçàöèè. Диалог закроется, а кнопка выбора типа изменится на кнопку выбора . Щелкните мышью на кнопке выбора Ïëàí îáìåíà Ïî îðãàíèçàöèè. поля Óçåë. На экране появится окно Для добавления нового узла используется кнопка панели инструментов окна. В открывшемся окне редактирования плана обмена заполните поля Êîä и Íàè- ìåíîâàíèå узла плана обмена. В табличной части элемента плана обмена указывается организация, по которой будет производиться обмен данными. Щелкните мышью на кнопке OK. Окно редактирования элемента плана обмена закроется, а в списке планов обмена отразится новая строка. Чтобы в дальнейшем не возвращаться к регистрации новых узлов плана обмена, вы можете создать сразу несколько планов обмена, например Âòîðîñòåïåííûé. Дважды щелкните мышью на строке созданного узла плана обмена. Окно плана обмена закроется, а в поле Óçåë окна элемента Íàñòðîéêè îáìåíà äàííûìè подставится выбранное значение. В поле Êàòàëîã указывается путь к каталогу для обмена данными. Для сохранения введенных данных и закрытия окна элемента Íàñòðîéêè îáìåíà äàííûìè щелкните мышью на кнопке OK. Новый план обмена отразится в табличной части окна Íàñòðîéêè îáìåíîâ äàííûìè. Первый шаг в создании распределенной информационной базы данных по организации сделан. Перейдем к настройке РИБ для обмена данными. 362 Ãëàâà 10. Ýëåêòðîííûé îáìåí äàííûìè â ïðîãðàììå «1Ñ:Áóõãàëòåðèÿ 8.2» 10.3.2. Íàñòðîéêà èíôîðìàöèîííîé áàçû äëÿ îáìåíà äàííûìè При конфигурировании плана обмена, используемого для организации РИБ, следует определить состав плана обмена, так как именно состав определяет номенклатуру данных, по которым будет осуществляться регистрация изменений и которые могут передаваться при обмене данными в РИБ. Следует отметить, что если в конфигурации уже работающей РИБ в состав обмена будет включен еще какой-нибудь объект метаданных, то это не повлечет автоматически никаких действий по регистрации изменений элементов данных, соответствующих этому объекту. Таким образом, если при включении в состав плана обмена нового объекта есть необходимость передать уже существующие данные другим узлам, об этом надо позаботиться отдельно. Настройка информационной базы для обмена данными производится в окне Íàñòðîéêè îáìåíà äàííûìè , которое открывается с помощью команды меню ÑåðâèñÐàñïðåäåëåííàÿ èíôîðìàöèîííàÿ áàçà (ÐÈÁ)Íàñòðîèòü óçëû ÐÈÁ ïî îðãàíèçàöèè. На вкладке Îñíîâíûå задаются параметры обмена между узлами РИБ. Для поля Óçåë устанавливается узел обмена выбором из окна Ïëàíû îáìåíîâ Ïî îðãàíèçàöèè. Правила обмена. Если нужно определить собственные правила обмена между узлами РИБ, то устанавливается флажок Îáìåí ïî ïðàâèëàì îáìåíà. В таком случае можно загрузить собственные правила обмена, задать фоновый обмен, а также настроить дополнительные параметры на вкладке Îáìåí ïî ïðàâèëàì. Тип обмена. Выбирается тип обмена: через файловый ресурс либо по протоколу FTP. Интерактивный обмен. Существует возможность настройки обмена в интерактивном режиме на вкладке Èíòåðàêòèâíûé ðåæèì. Автоматический обмен. На вкладке Àâòîìàòè÷åñêèé îáìåí можно задать автоматический режим обмена данными между узлами РИБ: выполнять по расписанию, при загрузке программы либо при регистрации в программе определенного пользователя. 10.3.3. Íàñòðîéêà óçëîâ ðàñïðåäåëåííîé èíôîðìàöèîííîé áàçû Редактирование и настройка узлов РИБ осуществляется в окне редактирования элемента плана обмена, которое вызывается из окна Ïëàí îáìåíà Ïî îðãàíèçàöèè. Напоминаем, что данный план обмена открывается при нажатии кнопки выбора поля Óçåë окна Íàñòðîéêè îáìåíà äàííûìè. Также открыть Ïëàí îáìåíà Ïî îðãàíèçàöèè можно в окне Âûáîð îáúåêòà, которое появляется с помощью команды меню ÎïåðàöèèÏëàíû îáìåíà. 10.3. Îáìåí äàííûìè â ðàñïðåäåëåííûõ èíôîðìàöèîííûõ áàçàõ 363 В окне редактирования задается код и наименование узла обмена. Также выбирается организация, для которой будет производиться обмен данными, если данный обмен осуществляется для организации. На панели инструментов окна редактирования собраны кнопки, которые позволяют определить действия, по которым будет определяться категория узла: главный или подчиненный. С помощью кнопки производится создание начального образа для подчиненных узлов. Данный образ создается только для главного узла РИБ. Для сохранения изменений и закрытия окна редактирования элемента плана обмена предназначена кнопка OK. С помощью кнопки Çàêðûòü окно закрывается без сохранения внесенных изменений. 10.3.4. Ìîíèòîð îáìåíà äàííûìè ïî îðãàíèçàöèè Обмен данными между узлами распределенной информационной базы может производиться довольно часто, причем как вручную, так и в автоматическом режиме. Поэтому данный процесс логично было бы как-то контролировать. Для просмотра и контроля обмена данными предназначена обработка Ìîíèòîð íàñòðîåê îáìåíà äàííûìè. Для вызова монитора выберите команду меню ÑåðâèñÐàñïðåäåëåííàÿ èíôîðìàöèîííàÿ áàçà (ÐÈÁ)Ìîíèòîð îáìåíà äàííûìè ïî îðãàíèçàöèè. На экране появится окно Ìîíèòîð íàñòðîåê îáìåíà äàííûìè (рис. 10.5). В окне монитора настроек обмена автоматически загружается информация по плану обмена для РИБ, настроенному в конфигурации. Рис. 10.5. Вкладка Основная окна Монитор настроек обмена данными 364 Ãëàâà 10. Ýëåêòðîííûé îáìåí äàííûìè â ïðîãðàììå «1Ñ:Áóõãàëòåðèÿ 8.2» На вкладке Îñíîâíàÿ выводится информация о произведенных выгрузках-загрузках информации: дата последнего обмена данными, последняя выполненная операция. Статистика обменов данными за выбранный период показывается на вкладке Äîïîëíèòåëüíî. В табличной части вкладки Èñòîðèÿ показаны все обмены, которые были произведены в конфигурации. В таблице представлена информация о дате обмена, дате загрузки, отложенные движения и информация по отложенным движениям, а также дата и информация о выгрузке. Таким образом, в окне монитора представлена практически вся информация об обмене данных. В случае возникновения каких-либо конфликтных ситуаций это позволяет быстро обнаружить причину. 10.3.5. Ýëåêòðîííûé îáìåí â ðàñïðåäåëåííîé ñåòè В работе с распределенной информационной базой можно выделить следующие основные действия: создание начального образа подчиненного узла распределенной информационной базы; запись сообщения обмена данными для отправки в другой узел РИБ; чтение сообщения обмена данными, отправленного из другого узла РИБ. При работе с РИБ обычно подчиненный узел вытекает из главного. То есть для подчиненного узла, определенного в плане обмена, на основании конфигурации и данных, содержащихся в главном узле, создается новая информационная база, соответствующая подчиненному узлу. Такая информационная база называется начальным образом узла РИБ. При создании начального образа выполняются следующие действия: из главного узла в начальный образ без изменений переносится конфигурация; в начальном образе в плане обмена, в соответствии с которым создается начальный образ, создаются объекты-узлы; из главного узла в начальный образ переносятся данные в соответствии с правилами, определяемыми планом обмена. Более подробно рассмотрим данные действия. Чтобы создать начальный образ подчиненного узла, откройте окно Ïëàí îáìåíà Ïî îðãàíèçàöèè либо окно редактирования элемента плана обмена. Для выгрузки информации для начального образа подчиненного узла щелкните мышью на кнопке панели инструментов окна. Откроется окно мастера Ñîçäàíèå íà÷àëüíîãî îáðàçà ÈÁ. В окне мастера выбирается тип расположения, параметры (каталог, язык) и параметры запуска информационной базы. 10.3. Îáìåí äàííûìè â ðàñïðåäåëåííûõ èíôîðìàöèîííûõ áàçàõ 365 В последнем окне мастера нажмите на кнопку Ãîòîâî. Запустится формирование новой информационной базы для подчиненного узла. Для одного и того же узла процедура создания начального образа может неоднократно повторяться. Это может иметь смысл в тех случаях, когда информационная база подчиненного узла была потеряна безвозвратно. При создании начального образа все записи регистрации изменений для узла, для которого создается начальный образ, удаляются, так как считается, что история подчиненного узла начинается с начала. После создания начального образа перенесите полученный каталог на другой, подчиненный компьютер и добавьте новую информационную базу в программу «1С:Предприятие 8.2». Откройте созданную конфигурацию «1С:Бухгалтерия 8.2» и добавьте план обмена РИБ для организации, выбрав узел обмена, предназначенный для данного компьютера. Отметим, что описанная выше процедура по созданию начального образа выполняется один раз: только для создания структуры распределенной информационной базы. В дальнейшем осуществляется только обмен данными в РИБ. Для передачи изменений данных и конфигурации в РИБ используются сообщения обмена данными, предоставляемые инфраструктурой сообщений. Если в случае применения универсальных механизмов обмена данными разработчик конфигурации сам определяет, что и как помещается в тело сообщения, то структура РИБ и состав данных, помещаемых в файл, четко установлены. Рассмотрим процесс загрузки-выгрузки данных в РИБ. Выберите команду меню ÑåðâèñÐàñïðåäåëåííàÿ èíôîðìàöèîííàÿ áàçà (ÐÈÁ)Âûïîëíèòü îáìåí с óçëàìè ÐÈÁ ïî îðãàíèçàöèè. На экране появится окно Âûïîëíåíèå îáìåíà äàííûìè. Чтобы начать обмен, нажмите кнопку Âûïîëíèòü îáìåí. На экране появится диалог, показывающий прогресс процесса. После завершения процедуры обмена данными на экране появится диалог Ðåçóëüòàòû âûïîëíåíèÿ îáìåíà. Ознакомившись с результатами обмена, щелкните мышью на кнопке OK диалога. На этом процедура обмена данными закончена. Подобные действия производятся на всех узлах РИБ. Заметим, что в данном случае применялся ручной обмен данными из каталога. То есть если у вас при настройке обмена были установлены иные параметры, то это нужно учитывать. Таким образом, в главе вы познакомились с организацией электронного обмена данными, такими как совместная работа с другими конфигурациями, функциями электронного обмена данными с системой «Клиент банка», распределенной информационной базой. Запас знаний о возможностях сервисных и других функций системы может вам послужить мощным дополнительным инструментом для работы в программе «1С:Бухгалтерия 8.2». ÇÀÊËÞ×ÅÍÈÅ Итак, вы прочитали очередную книгу, выпущенную нашим издательством в рамках серии «Отраслевая бухгалтерия», где освящались вопросы ведения бухгалтерского учета в программе «1С:Бухгалтерия 8.2» применительно к конкретной отрасли народного хозяйства, в данном случае к предприятиям строительной отрасли. Очень надеемся, что вам удалось по достоинству оценить возможности настройки типовой конфигурации программы «1С:Бухгалтерия 8.2» под задачи определенной организации, под специфику вашей деятельности, если вы инвестор, или заказчик, или подрядчик, а также достоинства настоящей книги, впервые представляющей на рынке особенности ведения бухгалтерского и налогового учета на строительных предприятиях с помощью типовой конфигурации программы «1С:Бухгалтерия 8.2». На практических примерах в книге были рассмотрены основные принципы ведения бухгалтерского и налогового учета в программе «1С:Бухгалтерия 8.2» применительно к организациям строительного профиля, начиная от первого запуска конфигурации, первоначального заполнения информационной базы программы данными по вашей строительной организации и заканчивая подведением общих итогов, составлением бухгалтерской, налоговой и иной отчетности в контролирующие инстанции. В книге особое внимание уделялось рассмотрению практических примеров учета отдельных операций у инвестора, заказчика и подрядчика строительства. Эти примеры наглядно отражают различные способы ведения бухгалтерского и налогового учета в различных ситуациях, возникающих в строительной отрасли. К сожалению, в рамках одной книги достаточно трудно изложить весь материал по рассматриваемой программе. Однако мы постарались отразить все наиболее важные вопросы по настройке конфигурации под специфику вашей организации. Также в книге описаны основные действия, которые важны для начального этапа ведения бухгалтерского учета, хозяйственные операции и методы работы с новейшей разработкой фирмы «1С». Применяемые в книге рекомендации составлялись с учетом запросов налоговых органов, предъявляемых ими при проведении документальных проверок. На конкретных примерах вы познакомились с порядком отражения в программе операций с денежными средствами организации. Также рассмотрели учет движения материалов и товаров, поступления и оказания услуг, учет операций с НДС. Подробно рассмотрели примеры работы с документами по учету основных средств и нематериальных активов. Помимо этого в книге были отражены вопросы кадрового учета, расчета и выплаты заработной платы, начисления налогов и взносов. Используя возможности программы «1С:Бухгалтерия 8.2», теперь вы легко сможете Çàêëþ÷åíèå 367 сформировать нужную бухгалтерскую и налоговую отчетность организации, а также отчетность для ПФР и ФСС. В процессе изучения программы «1С:Бухгалтерия 8.2» мы рассмотрели основные преимущества и достоинства данной конфигурации, среди которых особо выделим следующие. Появление управляемого приложения, являющегося новой моделью распределения функциональности между клиентом и сервером. Также управляемое приложение представляет собой новый механизм функциональных опций, механизм форм командного интерфейса, сохранения настроек пользователя, а также — веб-клиент, тонкий клиент. Внедрены новые возможности работы с базой данных, отслеживания утечек памяти, в свойствах конфигурации введена возможность установки режима совместимости с программой «1С:Предприятие 8.1», на сервер перенесено исполнение основных процессов с компьютера пользователя. Видоизменен внешний вид интерфейса программы, реализована возможность установки и работы одновременно с несколькими версиями системы «1С:Предприятие». Оптимизирован механизм работы с базой данных, использование оперативной памяти и скорость исполнения запроса, повышена скорость обработки данных, в том числе и при формировании отчетов. Представлен далеко не полный список всех новых особенностей и изменений программы «1С:Бухгалтерия 8.2». Очень надеемся, что в ходе изучения информации данной книги вы уже с первых страниц смогли применять полученные сведения в вашей непосредственной работе и что наша книга стала для вас настоящим открытием и незаменимым помощником в вашем нелегком труде бухгалтера строительной организации. Николай Викторович Селищев 1С:Бухгалтерия 8.2 для строительных компаний Заведующий редакцией Руководитель проекта Ведущий редактор Художественный редактор Корректор Верстка А. Кривцов А. Кривцов Ю. Сергиенко А. Татарко В. Нечаева Л. Харитонов ООО «Мир книг», 198206, Санкт-Петербург, Петергофское шоссе, 73, лит. А29. Налоговая льгота — общероссийский классификатор продукции ОК 005-93, том 2; 95 3005 — литература учебная. Подписано в печать 07.11.11. Формат 70х100/16. Усл. п. л. 29,670. Тираж 2000. Заказ 0000. Отпечатано по технологии CtP в ОАО «Первая Образцовая типография», обособленное подразделение «Печатный двор». 197110, Санкт-Петербург, Чкаловский пр., 15.