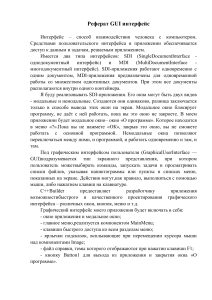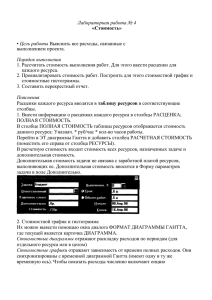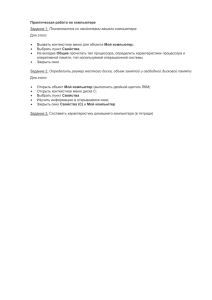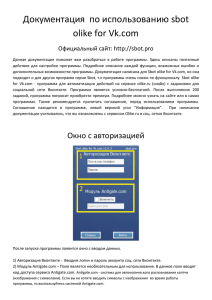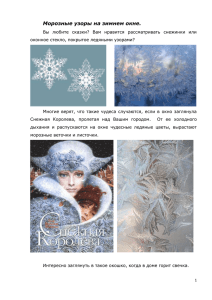Руководство
пользователя
Руководство пользователя
Оглавление
Главное окно .............................................................................................. 17
Меню главного окна .................................................................................... 18
Панель инструментов .................................................................................. 19
Опции рабочего места ................................................................................ 19
Опции новых проектов и документов ........................................................... 26
Настройка цветов ....................................................................................... 27
Настройка шрифтов .................................................................................... 28
Макроопределения для сценариев ............................................................... 29
Опции рассылки подпроектов ...................................................................... 30
Опции сборки подпроектов ......................................................................... 31
Групповая работа (только в версиях Professional и Desktop Plus) .................. 32
Список пользователей рабочего места (только в версиях Professional и Desktop
Plus) ........................................................................................................... 33
Свойства пользователя рабочего места (только в версиях Professional и Desktop
Plus) ........................................................................................................... 34
Удаленные соединения (только в версиях Professional и Desktop Plus) ........... 36
Настройка функциональности ..................................................................... 37
Проект ....................................................................................................... 38
Данные проекта .......................................................................................... 38
Создание нового проекта ............................................................................ 41
Свойства проекта ........................................................................................ 41
Текущее время проекта ............................................................................... 46
Директивный финиш ................................................................................... 47
Открытие проекта ...................................................................................... 47
Окно проектов и документов ....................................................................... 48
Хранилище ................................................................................................. 50
Свойства хранилища ................................................................................... 50
Базовая версия проекта ............................................................................... 51
Сохранение проекта .................................................................................... 52
Всплывающее меню проекта в главном окне ................................................ 52
Добавление объекта ............................................................................... 53
Удаление объекта ................................................................................... 54
Окно настройки цветов ........................................................................... 55
Окно выбора объектов ............................................................................ 59
Изменение характеристик объектов, операций и фаз ................................ 60
Заключение объектов в новые группы ..................................................... 62
Стандартные страницы свойств объектов ..................................................... 64
Стандартная страница Операции ............................................................. 64
Стандартная страница Стоимостные составляющие .................................. 66
Стандартная страница Материалы ........................................................... 70
Стандартная страница Комплекты ........................................................... 72
Стандартная страница Комментарии ........................................................ 73
Стандартная страница Ссылки ................................................................. 74
Стандартная страница Чат ...................................................................... 76
Иерархическая структура работ ................................................................... 76
Иерархическая структура ресурсов .............................................................. 77
Иерархическая структура материалов .......................................................... 77
2 / 996
Руководство пользователя
Создание иерархических структур ............................................................... 78
Главная структура ....................................................................................... 78
Полная структура ....................................................................................... 79
Список структур ......................................................................................... 79
Свойства структуры .................................................................................... 81
Создание структуры по полям ..................................................................... 83
Окно создания структуры по полям ............................................................. 86
Исключенные объекты структуры ................................................................ 88
Включение объектов в структуру ................................................................. 89
Правила работы с диаграммами Гантта ................................................ 89
Настройка диаграмм Гантта ................................................................. 92
Настройка приоритета закраски фаз .................................................. 101
Всплывающее меню диаграммы Гантта ............................................... 102
Шкала масштаба ................................................................................ 102
Виды курсоров .................................................................................. 103
Диаграмма Гантта работ .................................................................... 103
Меню диаграммы Гантта работ .......................................................... 106
Панель инструментов диаграммы Гантта работ .................................. 112
Колонки диаграммы Гантта работ ...................................................... 115
Диаграмма Гантта ресурсов ............................................................... 125
Меню диаграммы Гантта ресурсов ...................................................... 126
Панель инструментов диаграммы Гантта ресурсов .............................. 131
Колонки диаграммы Гантта ресурсов ................................................. 133
Диаграмма Гантта материалов ........................................................... 137
Меню диаграммы Гантта материалов .................................................. 139
Панель инструментов диаграммы Гантта материалов .......................... 143
Всплывающее меню материала в диаграмме Гантта материалов .......... 145
Иерархия работ .................................................................................... 146
Меню иерархии работ ........................................................................... 148
Панель инструментов иерархии работ .................................................... 149
Настройка иерархической диаграммы .................................................... 150
Окно шаблона ....................................................................................... 151
Организационная структура .................................................................. 152
Меню организационной структуры ......................................................... 153
Панель инструментов организационной структуры ................................. 155
Сетевая диаграмма ................................................................................ 156
Меню сетевой диаграммы ...................................................................... 158
Панель инструментов сетевой диаграммы .............................................. 160
Настройка сетевой диаграммы ............................................................... 161
Всплывающее меню сетевой диаграммы ................................................. 163
Вид отображения сетевой диаграммы .................................................... 163
Дэшборд ................................................................................................... 164
Дэшборд ............................................................................................... 164
Меню дэшборда .................................................................................... 165
Панель инструментов дэшборда ............................................................ 167
Настройка диаграммы дэшборда ............................................................ 168
Параметры диаграмм дэшборда ............................................................. 169
Всплывающее меню дэшборда ............................................................... 169
Поточная диаграмма ............................................................................. 170
Меню поточной диаграммы ................................................................... 172
3 / 996
Руководство пользователя
Панель инструментов поточной диаграммы ............................................ 175
Настройка поточной диаграммы ............................................................ 175
Добавление типов из проекта ................................................................ 178
Настройка шкалы метрики поточной диаграммы .................................... 178
Диаграмма 2D-Моделирования ............................................................... 180
Меню диаграммы 2D-Моделирования ..................................................... 181
Панель инструментов диаграммы 2D-Моделирования ............................. 183
Настройка диаграммы 2D-Моделирования ............................................. 183
Свойства типа операции ........................................................................ 186
Правила работы с таблицами ................................................................. 188
Меню таблицы ...................................................................................... 191
Панель инструментов таблицы .............................................................. 193
Настройка таблицы ............................................................................... 195
Окно выбора полей ............................................................................... 196
Свойства стандартного поля .................................................................. 198
Всплывающее меню строки таблицы ...................................................... 200
Всплывающее меню колонки таблицы .................................................... 203
Всплывающее меню ячейки таблицы ...................................................... 204
Сортировка по нескольким колонкам ..................................................... 205
Коды полей .......................................................................................... 206
Стоимости ................................................................................................ 207
Стоимостные составляющие .............................................................. 207
Таблица стоимостных составляющих ................................................. 209
Свойства стоимостной составляющей ................................................. 211
Расчет стоимостной составляющей по формуле .................................. 213
Добавление стоимостных составляющих в таблице стоимостных
составляющих ................................................................................... 215
Редактирование стоимостных составляющих в таблице стоимостных
составляющих ................................................................................... 216
Удаление стоимостных составляющих в таблице стоимостных
составляющих ................................................................................... 216
Центры стоимостей ........................................................................... 217
Таблица центров стоимостей ............................................................. 217
Свойства центра стоимостей .............................................................. 218
Периоды стоимостей ......................................................................... 220
Таблица периодов стоимостей ........................................................... 221
Свойства стоимостного периода стоимостной составляющей .............. 222
Фиксированная стоимость ................................................................. 223
Задание стоимостей в диаграмме Гантта работ ................................... 223
Задание стоимостей в диаграмме Гантта ресурсов .............................. 225
Задание стоимостей в таблице операций ............................................ 225
Задание стоимостей в таблице ресурсов ............................................. 226
Задание стоимостей в таблице материалов ........................................ 227
Задание стоимостей в таблице назначений ......................................... 227
Задание стоимостей в сетевой диаграмме ........................................... 228
Фаза ................................................................................................. 229
Свойства фазы .................................................................................. 229
Свойства группы фаз ......................................................................... 233
Добавление фазы в диаграмме Гантта работ .................................. 234
Редактирование фаз в диаграмме Гантта работ .............................. 234
4 / 996
Руководство пользователя
Перемещение фаз в диаграмме Гантта работ .................................. 235
Копирование фаз в диаграмме Гантта работ ................................... 235
Удаление фазы в диаграмме Гантта работ ...................................... 236
Всплывающее меню фазы в диаграмме Гантта работ ....................... 236
Всплывающее меню группы фаз в диаграмме Гантта работ ............. 238
Копирование фазы как нового проекта .......................................... 240
Вставка другого проекта как фазы ................................................. 240
Замена фазы на другой проект (только в версии Professional) ........ 241
Окно объединения объектов .......................................................... 242
Добавление фазы в окне иерархии работ ....................................... 243
Редактирование фаз в окне иерархии работ ................................... 243
Удаление фазы в окне иерархии работ ........................................... 243
Всплывающее меню фазы в иерархии работ ................................... 243
Добавление фазы в сетевой диаграмме .......................................... 244
Редактирование фаз в сетевой диаграмме ...................................... 244
Удаление фазы в сетевой диаграмме .............................................. 245
Всплывающее меню фазы в сетевой диаграмме ............................... 245
Перемещение фаз в сетевой диаграмме .......................................... 245
Операция .......................................................................................... 246
Таблица операций ............................................................................. 246
Свойства операции ............................................................................ 254
Свойства группы операций ................................................................ 262
Добавление операций в таблице операций ......................................... 266
Редактирование операций в таблице операций ................................... 266
Удаление операций в таблице операций ............................................. 266
Тип .................................................................................................. 267
Тип операции ДПГ ............................................................................ 267
Переключатель (отсутствует в версии Lite) ........................................ 268
Приоритет ........................................................................................ 269
КМР (Как Можно Раньше) .................................................................. 271
КМП (Как Можно Позже) ................................................................... 271
НПЧ (Не Позже Чем) ......................................................................... 272
НРЧ (Не Раньше Чем) ........................................................................ 272
Расчет производительности. Расчет загрузки ..................................... 272
Перерывы, прерываемость, корректировка длительности ................... 273
Перерывы работ ........................................................................... 273
Таблица перерывов работ ............................................................. 274
Свойства перерыва работы ............................................................ 275
Свойства простоя .......................................................................... 276
Прерываемые операции ................................................................. 276
Корректировка длительности операций (отсутствует в версии Lite) 277
Добавление операции в диаграмме Гантта работ ............................ 278
Редактирование операций в диаграмме Гантта работ ...................... 278
Удаление операций в диаграмме Гантта работ ................................ 279
Всплывающее меню операции в диаграмме Гантта работ ................ 279
Всплывающее меню группы операций в диаграмме Гантта работ ..... 281
Копирование операций в диаграмме Гантта работ .......................... 284
Перемещение операций в диаграмме Гантта работ ......................... 284
Добавление операции в сетевой диаграмме .................................... 285
Редактирование операций в сетевой диаграмме .............................. 285
5 / 996
Руководство пользователя
Удаление операций в сетевой диаграмме ........................................ 286
Всплывающее меню операции в сетевой диаграмме ........................ 286
Перемещение операции в сетевой диаграмме ................................. 286
Проведение новой связи .................................................................... 287
Таблица связей ................................................................................. 288
Свойства связи .................................................................................. 289
Свойства группы связей ..................................................................... 292
СТАРТ-СТАРТ (СС) ........................................................................... 293
СТАРТ-ФИНИШ (СФ) ......................................................................... 293
ФИНИШ-СТАРТ (ФС) ......................................................................... 294
ФИНИШ-ФИНИШ (ФФ) ....................................................................... 294
Несколько связей .............................................................................. 295
Окно связей ...................................................................................... 296
Задержки связей ............................................................................... 296
Двойная задержка ............................................................................. 298
Редактирование и удаление связей .................................................... 298
Диаграмма предшествующих и последующих операций .................. 299
Панель инструментов диаграммы предшествующих и последующих
операций ...................................................................................... 300
Всплывающее меню диаграммы предшествующих и последующих
операций ...................................................................................... 300
Всплывающее меню операции на диаграмме предшествующих и
последующих операций ................................................................. 301
Свойства подразделения ................................................................... 301
Добавление подразделения в диаграмме Гантта ресурсов ............... 304
Редактирование подразделения в диаграмме Гантта ресурсов ......... 305
Удаление подразделения в диаграмме Гантта ресурсов ................... 305
Всплывающее меню подразделения в диаграмме Гантта ресурсов .... 305
Всплывающее меню группы подразделений в диаграмме Гантта ресурсов
306
Перемещение подразделений в диаграмме Гантта ресурсов ............ 307
Добавление подразделения в Организационной структуре .............. 308
Редактирование подразделения в Организационной структуре ....... 308
Удаление подразделения в Организационной структуре ................. 308
Всплывающее меню подразделения в Организационной структуре .. 309
Ресурс .............................................................................................. 309
Таблица ресурсов .............................................................................. 309
Свойства ресурса .............................................................................. 313
Свойства группы ресурсов ................................................................. 318
Добавление ресурсов в таблице ресурсов ........................................... 320
Редактирование ресурсов в таблице ресурсов ..................................... 320
Удаление ресурсов в таблице ресурсов ............................................... 320
Добавление ресурсов в диаграмме Гантта ресурсов ........................ 321
Редактирование ресурсов в диаграмме Гантта ресурсов .................. 321
Удаление ресурсов в диаграмме Гантта ресурсов ............................ 321
Всплывающее меню ресурса в диаграмме Гантта ресурсов ............... 322
Всплывающее меню группы ресурсов в диаграмме Гантта ресурсов . 323
Перемещение ресурсов в диаграмме Гантта ресурсов ...................... 323
Заключение ресурсов и подразделений в новую группу .................. 324
Мультиресурс .................................................................................... 325
6 / 996
Руководство пользователя
Таблица мультиресурсов ................................................................... 325
Свойства мультиресурса .................................................................... 326
Добавление мультиресурса в таблице мультиресурсов ........................ 328
Редактирование мультиресурса в таблице мультиресурсов .................. 328
Удаление мультиресурса в таблице мультиресурсов ............................ 328
Роль ресурсов ................................................................................... 329
Таблица ролей ресурсов .................................................................... 329
Свойства роли ресурсов .................................................................... 330
Добавление ролей в таблице ролей ресурсов ..................................... 332
Редактирование ролей в таблице ролей ресурсов ............................... 332
Удаление ролей в таблице ролей ресурсов ......................................... 333
Центры ресурсов ............................................................................... 333
Таблица центров ресурсов ................................................................. 334
Свойства центра ресурсов ................................................................. 335
Таблица периодов ресурсов ............................................................... 337
Свойства стоимостного периода ресурса ............................................ 338
Свойства группы стоимостных периодов ресурсов .............................. 340
Моделирование сверхурочных ........................................................... 340
Таблица сверхурочных ...................................................................... 341
Свойства сверхурочных ..................................................................... 342
Свойства группы сверхурочных ......................................................... 343
Производство ресурсов (отсутствует в версии Lite) ............................. 344
Таблица производства ресурсов (отсутствует в версии Lite) ................ 345
Свойства производства ресурсов (отсутствует в версии Lite) ............... 346
Назначение ....................................................................................... 347
Таблица назначений .......................................................................... 347
Назначение ресурсов ......................................................................... 349
Свойства назначения ......................................................................... 350
Свойства группы назначений ............................................................. 352
Свойства назначения ресурса на группу операций .............................. 354
Загрузка ........................................................................................... 355
Трудоемкость ................................................................................... 355
Фиксированная стоимость назначения ................................................ 356
Всплывающее меню назначения ......................................................... 356
Всплывающее меню группы назначений ............................................. 356
Замена назначений ............................................................................ 357
Окно замены назначений ................................................................... 358
Таблица периодов производительности ............................................. 359
Свойства периода производительности .............................................. 360
Таблица назначений мультиресурсов ................................................. 361
Назначение мультиресурсов в диаграмме Гантта работ ....................... 362
Назначение мультиресурсов в таблице операций ................................ 363
Назначение мультиресурсов в Сетевой диаграмме .............................. 364
Свойства назначения мультиресурса на операцию .............................. 364
Свойства назначения мультиресурса на группу операций .................... 366
Всплывающее меню назначения мультиресурса в диаграмме Гантта работ
367
Таблица назначений ролей ресурсов .................................................. 367
Назначение ролей ресурсов в диаграмме Гантта работ ....................... 369
Назначение ролей ресурсов в таблице операций ................................ 369
7 / 996
Руководство пользователя
Назначение ролей ресурсов в Сетевой диаграмме ............................... 369
Свойства назначения роли ресурсов на операцию ............................... 370
Свойства назначения роли ресурсов на группу операций .................... 371
Всплывающее меню назначения роли ресурсов в диаграмме Гантта работ .
373
Фиксация назначений ролей ресурсов ................................................ 373
Команда ........................................................................................... 374
Назначение команд ........................................................................... 374
Таблица команд ................................................................................ 375
Свойства назначения команды на операцию ....................................... 377
Свойства назначения команды на группу операций ............................. 380
Всплывающее меню команды в диаграмме Гантта работ ..................... 381
Материал .......................................................................................... 382
Таблица материалов ......................................................................... 382
Свойства материала .......................................................................... 384
Свойства выделенных материалов ..................................................... 387
Добавление материалов в таблице материалов .................................. 388
Редактирование материалов в таблице материалов ............................ 388
Удаление материалов в таблице материалов ...................................... 389
Свойства назначения материала на операцию .................................... 389
Таблица комплектов материалов ....................................................... 391
Свойства комплекта материалов ........................................................ 392
Свойства группы материалов ............................................................. 394
Всплывающее меню группы материалов в диаграмме Гантта материалов397
Центры материалов ........................................................................... 398
Таблица центров материалов ............................................................ 399
Свойства центра материалов ............................................................. 400
Таблица периодов материалов .......................................................... 402
Свойства стоимостного периода материала ........................................ 403
Свойства группы стоимостных периодов материалов .......................... 404
Фиксированный расход материала ..................................................... 405
Профиль фиксированного расхода ..................................................... 406
Задание расхода материалов в диаграмме Гантта работ ...................... 406
Задание расхода материалов в диаграмме Гантта ресурсов ................. 407
Задание расхода материалов в таблице операций ............................... 408
Задание расхода материалов в таблице ресурсов ................................ 409
Задание расхода материалов в таблице назначений ............................ 409
Задание расхода материалов в сетевой диаграмме .............................. 410
Календари проекта ........................................................................... 410
Таблица календарей .......................................................................... 412
Свойства календаря .......................................................................... 412
Создание календаря .......................................................................... 414
Таблица недель ................................................................................ 414
Свойства недели ............................................................................... 415
Таблица календарных исключений ..................................................... 416
Свойства календарного исключения ................................................... 417
Фильтры ........................................................................................... 419
Таблица фильтров ............................................................................ 420
Окно фильтров ................................................................................. 421
Свойства фильтра ............................................................................. 424
8 / 996
Руководство пользователя
Окно создания фильтра ..................................................................... 425
Окно фильтра по значению ............................................................... 426
Формулы .......................................................................................... 427
Таблица формул ............................................................................... 431
Окно формул .................................................................................... 432
Свойства формулы ............................................................................ 434
Окно создания формулы .................................................................... 435
Поле с модификатором ..................................................................... 436
Функции ........................................................................................... 438
Окно функций ................................................................................... 439
Конфигурации .................................................................................. 440
Таблица конфигураций ..................................................................... 442
Свойства конфигурации .................................................................... 443
Таблица пользовательских полей ...................................................... 444
Свойства пользовательского поля ...................................................... 447
Перечислимые поля .......................................................................... 452
Маркеры ........................................................................................... 453
Таблица маркеров ............................................................................. 453
Свойства маркера .............................................................................. 454
Сигналы ........................................................................................... 455
Таблица сигналов ............................................................................. 456
Свойства сигнала .............................................................................. 457
Свойства интервала сигнала .............................................................. 458
Таблица корпоративных справочников .............................................. 458
Свойства корпоративного справочника .............................................. 460
Таблица трендов отклонений ............................................................ 461
Свойства тренда отклонений ............................................................. 462
Типы (отсутствует в версии Lite) ............................................................ 463
Таблица типов .................................................................................. 463
Журнал ................................................................................................. 464
Таблица Журнал ............................................................................... 465
Отмена выполненных действий .......................................................... 465
Таблица отмены действий ................................................................. 466
Расчет расписания ..................................................................................... 466
Настройка расчета без ограничений на ресурсы ......................................... 468
Настройка расчета с выравниванием ресурсов ............................................ 472
Восстановление нарушенных связей ........................................................... 478
Настройка расчета пиковой загрузки ресурсов ........................................... 479
Поиск перегруженных ресурсов ................................................................. 481
Окно перегруженных ресурсов .................................................................. 481
Резервы .................................................................................................... 483
Расчет затрат ............................................................................................ 485
Настройка расчета затрат .......................................................................... 486
Показатели экономической эффективности ................................................ 492
Выбор показателя ..................................................................................... 494
Ввод учетной информации .................................................................... 496
Таблица учета ...................................................................................... 499
Настройка таблицы учета ...................................................................... 501
Меню таблицы учета ............................................................................. 503
Панель инструментов таблицы учета ..................................................... 506
9 / 996
Руководство пользователя
Окно добавления в учет фаз и операций ................................................ 508
Окно добавления в учет операций ......................................................... 510
Окно учета для операции ...................................................................... 512
Окно учета для назначения ресурса ....................................................... 514
Окно учета для команды ....................................................................... 516
Настройка мобильного приложения для ввода учета .............................. 517
Рассылка-сборка учета в виде документов .............................................. 520
Учетный документ ................................................................................. 522
Меню учетного документа ..................................................................... 523
Окно учета для операции в учетном документе ...................................... 525
Окно учета для назначения ресурса в учетном документе ....................... 526
Окно учета для команды в учетном документе ....................................... 527
Формат учетной информации ................................................................ 528
Экспорт учета в тектовые файлы ........................................................... 530
Импорт учета из текстовых файлов ....................................................... 531
Окно импорта учета .............................................................................. 532
Таблица архива исполнения .................................................................. 532
Свойства фактического периода в архиве исполнения ............................ 534
Свойства группы фактических периодов в архиве исполнения ................ 536
Импорт архива исполнения из другого проекта ...................................... 536
Корректировка фактических расходов в архиве исполнения .................... 537
Анализ освоенных объемов ....................................................................... 538
Тренды отклонений .................................................................................. 543
Сравнение проектов .............................................................................. 544
Настройка сравнения проектов .............................................................. 546
Сравнение документов .......................................................................... 548
Настройка сравнения документов .......................................................... 549
Анализ рисков .......................................................................................... 550
Настройка анализа рисков ..................................................................... 554
Синхронизация учетной информации ..................................................... 556
Окно синхронизации учетной информации ............................................. 557
Настройка расчета вероятности успеха .................................................. 557
Распределение вероятности по методу Трех сценариев ........................... 559
Настройка расчета Монте-Карло ............................................................ 561
Окно создания трех сценариев ............................................................... 564
Распределение вероятности по методу Монте-Карло .............................. 565
Свойства распределения вероятности Монте-Карло ................................ 566
Выбор полей Монте-Карло .................................................................... 568
Выбор проектов Монте-Карло ................................................................ 569
Окно установки текущих значений Монте-Карло .................................... 570
Диаграмма разброса Монте-Карло ......................................................... 571
Области для анализа рисков Монте-Карло ............................................. 573
Таблица области для анализа рисков Монте-Карло ................................. 574
Свойства области .................................................................................. 574
Параметры области ............................................................................... 576
Триггер ................................................................................................ 576
Состояние триггера ............................................................................... 577
Диаграмма триггеров ............................................................................ 579
Таблица описание триггеров ................................................................. 579
Таблица данные Монте Карло ................................................................ 580
10 / 996
Руководство пользователя
Общие риски ........................................................................................ 580
Таблица Общие риски ........................................................................... 581
Свойства риска ..................................................................................... 582
Таблица периоды рисков ....................................................................... 585
Свойства периода риска ........................................................................ 587
Тренды вероятности успеха ................................................................... 588
Настройки отчета по трендам вероятности успеха .................................. 589
Настройки диаграммы трендов вероятности успеха ................................ 595
Таблица шаблонов отчетов трендов ...................................................... 598
Свойства шаблона отчета трендов ......................................................... 600
Таблица трендов вероятности успеха ..................................................... 605
Свойства тренда вероятности успеха ..................................................... 606
Анализ влияния рисков ......................................................................... 607
Настройка расчета влияния рисков ........................................................ 608
Диаграмма Торнадо .............................................................................. 609
Диаграммы, отображаемые на диаграмме Гантта ................................... 610
Всплывающее меню диаграмм ................................................................ 613
Табличные отчеты ................................................................................ 614
Свойства показателя отчетов ................................................................ 617
Настройки отчета ................................................................................. 618
Настройки диаграммы ........................................................................... 629
Настройка внешнего вида диаграммы ..................................................... 635
Свойства показателей отчета ................................................................ 637
Свойства показателя-формулы .............................................................. 640
Мастер добавления показателей ............................................................ 641
Настройка сортировки показателей ....................................................... 645
Настройка формы КС ............................................................................ 646
Отчет по перегрузке ресурсов ............................................................... 647
Окно укрупнения .................................................................................. 648
Настройки отчета по анализу освоенных объемов .................................. 649
Свойства показателя отчета анализа освоенных объемов ........................ 656
Настройки диаграммы анализа освоенных объемов ................................. 657
Настройки отчета по трендам отклонений ............................................. 662
Настройки диаграммы трендов отклонений ............................................ 667
Окно выбора проектов .......................................................................... 672
Срез проекта ........................................................................................ 673
Окно среза проекта за период ............................................................... 673
Шаблоны отчетов ................................................................................. 674
Таблица шаблонов отчетов ................................................................... 675
Свойства шаблона отчета ...................................................................... 677
Версия и период отчета ......................................................................... 686
Стандартные шаблоны отчетов ............................................................. 687
Шаблоны отчетов по формам КС ........................................................... 688
Таблица шаблонов анализа освоенных объемов ..................................... 689
Свойства шаблона анализа освоенных объемов ...................................... 691
Таблица шаблонов отчетов по отклонениям .......................................... 697
Свойства шаблона отчета по отклонениям ............................................. 698
Общая информация ................................................................................... 704
Произвольный документ ........................................................................ 705
Создание нового документа ................................................................... 705
11 / 996
Руководство пользователя
Свойства документа .............................................................................. 706
Свойства колонки документа ................................................................. 708
Создание документа из таблицы проекта ............................................... 711
Меню документа ................................................................................... 711
Панель инструментов документа ............................................................ 713
Сохранение документа .......................................................................... 714
Сохранение документа с изменением его кода или версии ...................... 714
Открытие документа ............................................................................. 715
Всплывающее меню документа .............................................................. 715
Добавление строк и колонок из других документов ................................ 716
Настройки объединения документов ...................................................... 717
Работа со справочниками ...................................................................... 719
Окно создания стандартных справочников ............................................. 720
Окно выбора объектов из справочника .................................................. 723
Справочник Архив исполнения .............................................................. 725
Свойства фактического периода в справочнике ...................................... 726
Справочник Гантт материалов (текущая структура) ................................ 727
Справочник Гантт проектов (текущая структура) (только в версии
Professional) .......................................................................................... 728
Справочник Гантт работ (текущая структура) ........................................ 728
Справочник Гантт ресурсов (текущая структура) .................................... 729
Справочник Загрузка мультиресурсов на назначениях (отсутствует в версии
Lite) ...................................................................................................... 729
Справочник Загрузка ресурсов на назначениях ....................................... 730
Справочник Значения перечислимых полей ............................................ 731
Справочник Календари .......................................................................... 731
Свойства календаря в справочнике ........................................................ 732
Справочник Календарные исключения ................................................... 733
Справочник Команды (отсутствует в версии Lite) .................................... 733
Справочник Комплекты материалов ....................................................... 734
Свойства комплекта материалов в справочнике ...................................... 735
Справочник Конфигурации .................................................................... 736
Справочник Корпоративные справочники .............................................. 736
Справочник Линейные характеристики .................................................. 737
Справочник Маркеры ............................................................................ 738
Справочник Материалы ......................................................................... 739
Свойства материала в справочнике ........................................................ 739
Справочник Мультиресурсы (отсутствует в версии Lite) .......................... 740
Свойства мультиресурса в справочнике (отсутствует в версии Lite) ......... 741
Справочник Назначения ........................................................................ 742
Свойства назначения ресурса из справочника ......................................... 743
Справочник Назначения мультиресурсов (отсутствует в версии Lite) ....... 744
Справочник Назначения ролей ресурсов ................................................ 745
Справочник Недели ............................................................................... 745
Справочник Области для анализа рисков (отсутствует в версии Lite) ....... 746
Справочник Операции ........................................................................... 746
Свойства операции в справочнике ......................................................... 747
Справочник Описание триггеров (отсутствует в версии Lite) ................... 748
Справочник Перерывы работ ................................................................. 749
Справочник Периоды материалов (отсутствует в версии Lite) .................. 749
12 / 996
Руководство пользователя
Справочник Периоды производительности (отсутствует в версии Lite) .... 750
Справочник Периоды ресурсов (отсутствует в версии Lite) ...................... 751
Справочник Периоды стоимостей (отсутствует в версии Lite) .................. 752
Свойства типа объекта в справочниках периодов (отсутствует в версии Lite)
753
Справочник Пользователи (только в версиях Professional и Desktop Plus) 755
Справочник Пользовательские поля ....................................................... 755
Справочник Права доступа (только в версиях Professional и Desktop Plus) 756
Свойства прав доступа в справочнике (только в версиях Professional и Desktop
Plus) ..................................................................................................... 756
Справочник Производительность мультиресурсов на назначениях
(отсутствует в версии Lite) ..................................................................... 757
Справочник Производительность ресурсов на назначениях ..................... 758
Справочник Производство ресурсов (отсутствует в версии Lite) .............. 758
Справочник Произвольный документ ..................................................... 759
Справочник Расходы материалов и стоимостей на назначениях (в час) .... 759
Справочник Расходы материалов и стоимостей на назначениях (на единицу
объема) ................................................................................................ 760
Справочник Расходы материалов и стоимостей на назначениях
(фиксированные на кол-во) ................................................................... 761
Справочник Расходы материалов и стоимостей на назначениях
(фиксированные на объем) .................................................................... 762
Справочник Расходы материалов и стоимостей на операциях (в час) ....... 763
Справочник Расходы материалов и стоимостей на операциях (на единицу
объема) ................................................................................................ 764
Справочник Расходы материалов и стоимостей на операциях (фиксированные
на объем) ............................................................................................. 765
Свойства типа объекта в справочниках расходов .................................... 766
Справочник Ресурсы .............................................................................. 769
Свойства ресурса в справочнике ............................................................ 770
Справочник Роли ресурсов .................................................................... 771
Свойства роли в справочнике ................................................................ 772
Справочник Сверхурочные (отсутствует в версии Lite) ............................ 773
Свойства сверхурочных в справочнике (отсутствует в версии Lite) .......... 773
Справочник Связи ................................................................................. 774
Справочник Сигналы ............................................................................. 775
Свойства сигнала из справочника .......................................................... 775
Справочник Стоимостные составляющие ................................................ 776
Справочник Структуры материалов ....................................................... 777
Справочник Структуры проектов (только в версии Professional) .............. 777
Справочник Структуры работ ................................................................ 778
Справочник Структуры ресурсов ............................................................ 778
Справочник Сценарии ........................................................................... 779
Справочник Типы (отсутствует в версии Lite) ......................................... 779
Справочник Фильтры ............................................................................ 780
Справочник Формулы ............................................................................ 780
Справочник Центры материалов ............................................................ 781
Свойства центра материалов в справочнике ........................................... 781
Справочник Центры ресурсов ................................................................ 783
Свойства центра ресурсов в справочнике ............................................... 783
13 / 996
Руководство пользователя
Справочник Центры стоимостей ............................................................ 785
Свойства центра стоимостей в справочнике ........................................... 785
Справочник Шаблоны анализа освоенных объемов ................................. 787
Справочник Шаблоны отчетов ............................................................... 787
Справочник Шаблоны отчетов по отклонениям ...................................... 788
Справочник Шаблоны отчетов трендов (отсутствует в версии Lite) ......... 788
Справочник Шаблоны печати ................................................................ 789
Перенос данных .................................................................................... 790
Окно переноса данных .......................................................................... 790
Настройка переносимых полей для справочника Значения перечислимых
полей ................................................................................................... 793
Настройка связующих полей для справочника Архив исполнения ............ 794
Настройка связующих полей для справочника Назначения ...................... 795
Настройка связующих полей для справочника Назначения мультиресурсов
(отсутствует в версии Lite) ..................................................................... 797
Настройка связующих полей для справочника Назначения ролей ресурсов 799
Настройка связующих полей для справочника Связи ............................... 800
Сценарий. Язык сценариев ......................................................................... 802
Создание сценария .................................................................................... 804
Свойства сценария .................................................................................... 807
Добавление команды в сценарий ............................................................... 808
Аргументы команды сценария .................................................................... 809
Окно истории сценария ............................................................................. 811
Библиотека сценариев ............................................................................... 812
Окно свойств файла сценария .................................................................... 814
Таблица сценариев .................................................................................... 814
Окно сценариев ........................................................................................ 816
Общие команды .................................................................................... 817
Команды документа .............................................................................. 823
Команды редактирования проекта ......................................................... 832
Команды расчета проекта ...................................................................... 870
Команды общих отчетов проекта ........................................................... 874
Команды сравнения проектов ................................................................ 883
Команды анализа освоенных объемов проекта ....................................... 889
Команды экспорта-импорта проекта ...................................................... 893
Команды анализа рисков проекта (только в версии Professional) ............. 900
Команды трендов проекта ..................................................................... 903
Подготовка к печати и печать документов ................................................. 907
Окно просмотра перед печатью ................................................................. 909
Настройка печати ..................................................................................... 911
Таблица шаблонов печати ..................................................................... 914
Групповая работа с проектом ................................................................ 915
Задание менеджера фазы ...................................................................... 917
Рассылка подпроектов ........................................................................... 918
Сборка подпроектов ............................................................................. 919
Таблица пользователей ......................................................................... 919
Свойства пользователя .......................................................................... 920
Права доступа ....................................................................................... 923
Таблица прав доступа ........................................................................... 924
Свойства прав доступа .......................................................................... 924
14 / 996
Руководство пользователя
Окно входа ........................................................................................... 927
Окно пользователей и прав доступа ...................................................... 927
Окно пользователя документа ............................................................... 929
Окно изменения пароля ......................................................................... 929
Портфель проектов ............................................................................... 930
Создание портфеля проектов ................................................................ 930
Свойства портфеля проектов ................................................................. 932
Свойства мультипроекта в портфеле .................................................... 935
Свойства проекта в портфеле ................................................................ 937
Свойств назначения ресурса на проект ................................................... 938
Таблица реестра портфеля проектов ..................................................... 939
Всплывающее меню портфеля проектов ................................................. 941
Диаграмма Гантта проектов ................................................................... 941
Правила работы с диаграммой Гантта проектов ..................................... 943
Меню диаграммы Гантта проектов ......................................................... 945
Панель инструментов диаграммы Гантта проектов ................................. 949
Всплывающее меню мультипроекта в диаграмме Гантта проектов ........... 951
Всплывающее меню проекта в диаграмме Гантта проектов ..................... 953
Иерархическая структура проектов ........................................................ 954
Иерархия проектов ............................................................................... 954
Меню иерархии проектов ...................................................................... 955
Панель инструментов иерархии проектов ............................................... 957
Всплывающее меню мультипроекта в иерархии проектов ........................ 958
Всплывающее меню проекта в иерархии проектов .................................. 959
Импорт проекта из текстовых файлов .................................................... 959
Экспорт проекта в текстовые файлы ...................................................... 959
Окно экспорта/импорта из текстовых файлов ........................................ 960
Импорт проекта из MS Project XML ......................................................... 962
Экспорт проекта в MS Project XML .......................................................... 962
Окно экспорта проекта в MS Project XML ................................................ 963
Импорт проекта из Primavera XER .......................................................... 964
Экспорт проекта в Primavera XER ........................................................... 964
Окно экспорта в Primavera XER .............................................................. 965
Экспорт рабочих периодов ресурсов в ICS файлы .................................. 966
Экспорт документа и таблицы в текстовый и в HTML файл ..................... 966
Импорт документа из текстового файла ................................................. 966
Экспорт документа и таблицы в Excel .................................................... 966
Импорт проекта и справочников из смет в формате АРПС ...................... 967
Окно настройки импорта из АРПС ......................................................... 968
Импорт проекта из ГРАНД-Смета XML вер. 7.1+ ..................................... 969
Окно настройки импорта из ГРАНД-смета XML ....................................... 971
Выгрузка данных в WEB ............................................................................. 972
Использование Spider WEB-сервера ............................................................ 973
Работа через Spider WEB-сервер ................................................................ 975
Обмен данными через API- и WEB-сервер ................................................... 976
Ввод учета при работе через WEB .............................................................. 978
Рассылка и сбор учета через FTP-сервер ................................................ 978
Ввод учета через Spider WEB-сервер ...................................................... 979
Импорт из IFC. Плагин IFC-Import и 3D-модель в Spider Web Server ............ 980
Создание структуры проекта, привязка IFC-файла ...................................... 983
15 / 996
Руководство пользователя
Просмотр 3D-модели с привязкой ко времени исполнения работ ................. 987
Использование чата в Spider Project и в WEB .............................................. 988
Окно сообщения ....................................................................................... 989
Ссылки ..................................................................................................... 990
Свойства ссылки ....................................................................................... 991
«Горячие» клавиши ................................................................................... 992
Окно поиска и замены ............................................................................... 994
Пункт меню Окно ...................................................................................... 995
Пункт меню Справка и поддержка ............................................................. 996
16 / 996
Руководство пользователя
Главное окно
Главное окно программы состоит из двух частей.
В левой части отображаются три группы объектов Spider Project, которые можно открыть
в программе: Проекты, Портфели (только в версии Spider Project Professional),
Документы.
После открытия в главном окне любого объекта (проекта, документа, портфеля проектов),
его пиктограмма будет отображаться под пиктограммой той группы, к которой он
относится.
Рядом с пиктограммой объекта отображается его код, номер версии и название.
Двойной клик левой клавишей мыши на пиктограмме объекта открывает соответствующее
окно:
· диаграмму Гантта работ (для проекта)
· диаграмму Гантта проектов (для портфеля)
· документ (для документа)
Если в левой части главного окна выделить пиктограмму проекта или портфеля, то в
правой части главного окна отображаются данные проекта - таблицы и диаграммы. Все
эти таблицы и диаграммы относятся к выделенному проекту (портфелю).
Таблицы и диаграммы собраны в отдельные группы. Разворачивая ту или иную группу,
можно переходить из одного представления в другое. Для перехода в определенную
таблицу следует дважды кликнуть левой клавишей мыши на ее изображении.
Между всеми окнами, открытыми в главном окне, можно переключаться при помощи
клавиш F6 и Ctrl-F6.
Нажатие на клавишу F6 активизирует следующее окно, а сочетание Ctrl-F6 – предыдущее.
Распахнуть окно на весь экран или придать ему первоначальный размер можно при
помощи клавиши F5.
Created with the Standard Edition of HelpNDoc: Easy EPub and documentation editor
17 / 996
Руководство пользователя
Меню главного окна
Меню состоит из пунктов:
Ф айл
Создать новый проект.
Импорт проекта:
Из текстовых файлов.
Из файла MS Project формата XML.
Из файла Primavera XER.
Из файла IFC.
Из файла АРПС 1.10 – создает проект из файла сметной программы,
поддерживающей формат АРПС 1.10.
Из ресурсного файла АРПС 1.10 – создает проект из ресурсного файла сметной
программы, поддерживающей формат АРПС 1.10.
Из ГРАНД-Смета XML вер. 7.1+.
Создать новый документ.
Импорт документа из текстового CSV файла.
Создать справочники из файла АРПС 1.10 – создает справочник из текстового файла
сметной программы, поддерживающей формат АРПС 1,10.
Создать новый портфель проектов (только в версии Professional).
Импорт портфеля из текстовых CSV файлов – создает портфель проектов из
текстовых файлов (только в версии Professional).
Открыть из хранилища – вызывает окно проектов и документов.
Открыть файл – открывает окно проводника для выбора файлов.
Сохранить все – сохраняет все открытые проекты и документы.
Закрыть все – закрывает все открытые проекты и документы с запросом на
сохранение.
Сценарий
Создать – открывает окно создания сценария для создания, редактирования и
сохранения сценария в файл без открытия проекта или документа.
Выполнить из файла – позволяет выбрать и выполнить сценарий, ранее
сохраненный в текстовый файл.
Выполнить избранный сценарий F10 – запрашивает подтверждение выполнения
сценария и, если сценарий ранее был сохранен как избранный, сразу же
выполняет его.
Библиотека сценариев – открывает окно библиотеки сценариев для выбора
нужного сценария.
Открыть WEB сервер – после авторизации в окне пользователей и прав доступа
открывает браузер для обмена данными через WEB сервер (только в версиях
Professional и Desktop Plus).
Выход – закрывает программу.
Список открытых ранее проектов и документов. Длину списка можно настроить в окне
опций рабочего места.
Настройка
Опции рабочего места.
18 / 996
Руководство пользователя
Опции новых проектов и документов.
Цвета.
Шрифты.
Формат страницы – вызывает окно параметров страницы.
Макроопределения для сценариев.
Опции рассылки подпроектов – используется при рассылке подпроектов (только в
версии Professional) и при копировании фазы в качестве нового проекта.
Опции сборки подпроектов – используется при сборке подпроектов (только в версии
Professional) и при вставке другого проекта как фазы.
Групповая работа (только в версиях Professional и Desktop Plus).
Список пользователей (только в версиях Professional и Desktop Plus).
Удалённые соединения (только в версиях Professional и Desktop Plus).
Оглавление в WEB – позволяет создать в WEB страницу со списком ссылок на
выгруженные диаграммы Гантта, дэшборды и прочее (любые адреса). В открывшемся
окне можно создать список ссылок и затем нажать кнопку Выгрузить в WEB. Ссылка
задается в формате: Название = URL; (; означает переход строки).
Функциональность.
Язык интерфейса–>Русский, Английский – позволяет выбрать язык интерфейса
программы.
Окно
Справка и поддержка
Created with the Standard Edition of HelpNDoc: Free Qt Help documentation generator
Панель инструментов
На панели инструментов главного окна расположены следующие кнопки:
Руководство пользователя.
Открыть – открывает окно проектов и документов.
Параметры страницы.
Опции рабочего места.
Цвета.
Шрифты.
Сохранить все – сохраняет все открытые проекты и документы.
Выполнить избранный сценарий.
Created with the Standard Edition of HelpNDoc: Generate Kindle eBooks with ease
Опции рабочего места
19 / 996
Руководство пользователя
Окно опций рабочего места вызывается при помощи кнопки
на панели инструментов
Главного окна или после выбора в меню главного окна пункта Настройка–>Опции
рабочего места.
Окно предназначено для настройки параметров программы и состоит из нескольких
страниц: Основные, Дополнительно, Имена колонок.
Страница Основные
Рамка Автосохранение
Автосохранение во временный файл каждые ___ минут – автосохранение выполняется в
заданный интервал времени, пока проект открыт.
Папка для временных файлов (по умолчанию - папка проекта) – папку, в которую
сохраняются временные файлы, можно указать при помощи кнопки Выбрать.
20 / 996
Руководство пользователя
Временный файл можно использовать, если программа закрылась в результате
критической ошибки, а проект не успели сохранить. Чтобы открыть временный файл,
следует изменить его расширение, задав sprj для проекта и sdoc для документа.
Если исходный проект сохранить или закрыть его без сохранения, временный файл
удаляется из папки.
Рамка Файлы
При сохранении копировать предыдущую версию файла в подпапку 'Backup'
–
копирование предыдущей версии выполняется при каждом сохранении текущего проекта.
Подпапка Backup автоматически создается внутри каждой папки хранилища.
Удалять файлы в корзину – удаленные проекты и документы впоследствии можно
восстановить из корзины.
Блокировать файлы на запись при открытии проекта или документа – запрещает
сохранение изменений в файлах, параллельно открытых на другом рабочем месте (при
этом в программе, открытой на другом рабочем месте, выдается сообщение).
Длина списка недавно открытых файлов в меню 'Файл'___ – количество последних
открытых файлов, отображаемых в меню главного окна в пункте Файл.
Рамка Отмена действий
Глубина (0-1000) - в поле задается количество строк, которые можно отменить.
Запрашивать при отмене – выдавать сообщения, подтверждающие отмену действия.
Рамка Окна
Открывать окно «Проекты и документы» при запуске программы – при открытии
программы будет открываться окно проектов и документов.
При открытии проекта открывать последнее активное окно (иначе Гантт) – проект будет
открываться либо в той таблице/ диаграмме проекта, в котором пользователь работал
перед закрытием проекта, либо в диаграмме Гантта работ.
Отображать в панели задач все окна – каждый открытый проект или документ будет
отображаться отдельным окном на панели задач.
Показывать панель переходов (левую панель кнопок) – отображать слева от порядкового
номера строки в диаграмме Гантта кнопки переключения в другие таблицы проекта.
Расположение окон на двух мониторах – если работа ведется на двух мониторах, то
программа запомнит, на каком мониторе располагалось открытое окно и в следующий раз
откроет его на том же месте (при выключенной опции – откроет его в пределах первого
монитора).
Возможность запуска нескольких экземпляров программы – позволяет открыть проект
или документ в другом окне программы. Для сетевого ключа данная опция недоступна.
Рамка Объекты
Открывать свойства при создании нового объекта – открывать окно свойств при
создании нового объекта (операции, ресурса, материала и т.д.).
При создании связи показывать свойства – открывает окно свойств связи при
проведении связей на графической части (по умолчанию создается связь Финиш-Старт).
21 / 996
Руководство пользователя
При создании связи использовать календарь предшествующей операции – в качестве
календаря задержки устанавливать календарь предшествующей операции или основной
календарь проекта.
Предупреждать об использовании объектов при их удалении – выдавать сообщения о
том, что данный объект используется в проекте.
Подтверждение перед удалением объектов – запрашивать ли подтверждение при
удалении объектов.
Страница Дополнительно
Рамка Отображение
Разделять пробелами группы разрядов в числах – значения в числовых полях будут
отображаться с пробелами.
В полях 'Предшествующие операции' и 'Последующие операции' показывать связи – в
колонках диаграммы Гантта будут отображаться не только коды операций, но и тип связи,
22 / 996
Руководство пользователя
и величина задержки.
Рамка Дата и время
Предназначена для настройки отображения даты и времени.
Вводить дату и время в ячейки таблиц или поля диалоговых окон можно через любые
разделители, в том числе пробелы.
Например, чтобы задать дату 07.03.2021 и время 15:00, достаточно ввести 7_3_21_15 (в
данном случае использован разделитель «знак подчеркивания»).
Разделитель Даты (Точка, Слэш или Дефис)
Разделитель Времени (Двоеточие или Точка)
Формат даты (День-Месяц-Год, Месяц-День-Год или Год-Месяц-День)
Отображать годы двумя цифрами – в колонках типа Дата-время годы отображаются
двумя цифрами.
Неделя с воскресенья – на графической части диаграммы Гантта, в табличных отчетах и
диаграммах неделя начинается с воскресенья.
Кнопка Установить системные настройки отменяет выполненные ранее настройки Даты и
времени и устанавливает их по умолчанию.
Рамка Экспорт в электронную таблицу
Позволяет настроить, как экспортировать данные: в MS Excel или в LibreOffice Calc.
Путь к файлу excel.exe Spider Project берет из реестра по адресу:
HKEY_LOCAL_MACHINE\SOFTWARE\Microsoft\Windows\CurrentVersion\App Paths\excel.exe
(значение Path),
Путь к файлу scalc.exe (LibreOffice) Spider Project берет по адресу:
HKEY_LOCAL_MACHINE\SOFTWARE\Microsoft\Windows\CurrentVersion\App Paths\scalc.exe
(значение Path).
Кнопка Текст уведомлений открывает окно, в котором можно задать подпись и начальные
фразы для стандартных уведомлениях о начале и окончании работ, рассылаемых
назначенным ресурсам и менеджерам (см. Меню диаграммы Гантта работ: Проект ->
Разослать уведомления).
Рамка Работа в качестве сервера
IP-адрес - если Spider Project должен принимать запросы только с определенного ipадреса, то его нужно внести в данное поле (по умолчанию Spider Project "слушает" все
обращения).
При старте запускать API сервер. Порт 8080 - опцию следует включить для запуска APIсервера. Номер порта может быть оставлен по умолчанию или задан пользователем.
23 / 996
Руководство пользователя
После включения опции следует перезапустить Spider Project.
Отключить авторизацию - при включенной опции можно будет заходить без
авторизации, но открывать только незащищенные проекты.
Если опцию отключить, то для открытия защищенного проекта нужно авторизоваться.
При старте запускать WEB сервер. Порт 8000 - опцию следует включить для запуска
WEB-сервера. Номер порта может быть оставлен по умолчанию или выбран
пользователем. После включения опции следует перезапустить Spider Project.
При старте запускать чат сервер. Порт 8010
- опцию следует включить для
использования чата. Номер порта может быть оставлен по умолчанию или выбран
пользователем.
После включения опции следует перезапустить Spider Project.
При этом в окне свойств проекта на странице Дополнительно станет активной натстройка
Использовать чат и можно будет выбрать путь к чат-файлу.
Кнопка Открыть папку настроек открывает в проводнике папку, в которой хранятся
настроечные файлы Spider Project.
Опции рабочего места можно перенести на другой компьютер, скопировав в этой папке
следующие файлы настроек:
Storages.scnf - иерархия хранилищ,
Workplace.scnf - список кнопок вертикальной панели инструментов в таблицах проекта,
Settings.prf - остальные настройки (шрифты, цвета, опции).
Кнопка Открыть файл SP.INI
служебных настроек.
открывает текстовый файл, предназначенный для
Кнопка Сбросить координаты окон - диалоговые окна запоминают свое расположение.
При нажатии данной кнопки координаты диалоговых окон устанавливаются "по
умолчанию" - по центру главного экрана.
Страница Имена колонок
24 / 996
Руководство пользователя
Страница предназначена для настройки префиксов и постфиксов имен колонок,
соответствующих пройденной длительности,
выполненному
объему,
расходу
стоимостных составляющих и материалов.
Префиксы и постфиксы можно настраивать.
Рамка Расчётные
[План] – Плановый оставшийся объем, длительность, расход
[Факт] – Фактически пройденная длительность, выполненный объем, фактический расход
[Итог] – Суммарное значение фактическтх и плановых данных
Рамка Исходные
[Фикс] – плановый фиксированный расход стоимостных составляющих и материалов
[За Единицу] – стоимость единицы материала
[в Час] – расход в час стоимостных составляющих и материалов
[% в Час] – сверхурочные проценты в час
25 / 996
Руководство пользователя
[На единицу объема] – расход стоимостных составляющих и материалов на единицу
планового объема операции.
Рамка Сравнение Проектов
[Базовое] – Значение поля из базовой версии проекта
[Сравнение] – Значение поля из сравниваемого проекта
[Отклонение] – Разница между значением поля из текущего проекта и значением из
сравниваемого проекта
Рамка Анализ рисков (отсутствует в версии Lite).
[Критический] – Критическое значение
[Директивный] – Директивное значение
[Вероятность Три сценария] – Вероятность выполнения директивного значения
Кнопка Все стандартные задает имена колонок по умолчанию.
Created with the Standard Edition of HelpNDoc: Free Qt Help documentation generator
Опции новых проектов и документов
Окно открывается после выбора в меню главного окна пункта Настройка–>Опции вновь
создаваемых проектов и документов и предназначено для задания некоторых
характеристик вновь создаваемых файлов.
Рамка Формат колонок по умолчанию содержит настройки, применимые и к
создаваемым проектам, и к создаваемым документам:
Формат даты-времени – в ниспадающем списке можно выбрать один из вариантов
отображения данных в колонках типа Дата-Время: Только Дата, Дата и время до минут,
Дата и время до секунд.
Знаков после запятой – в ниспадающем списке можно выбрать количество знаков после
запятой в колонках типа Число.
26 / 996
Руководство пользователя
Рамка Опции проектов содержит настройки, относящиеся только к создаваемым
проектам.
В поле Конфигурация Гантта работ отображается путь к файлу конфигурации, с
характеристиками которой создается каждый новый проект.
Кнопка Выбрать позволяет выбрать файл.
Примечание: Если требуется, чтобы в новом проекте соблюдался стандартный порядок
колонок, то следует очистить поле, в котором отображается местоположение
конфигурации.
Открывать настройку при вызове расчетов – открывать ли окна настроек перед
выполнением расчета без ограничения на ресурсы, расчета с выравниванием ресурсов,
расчета пиковой загрузки ресурсов, расчета затрат.
Считать тренды отклонений для всего проекта – будут ли при сравнении проектов
автоматически считаться тренды отклонений по фазе первого уровня.
Created with the Standard Edition of HelpNDoc: Free Web Help generator
Настройка цветов
Окно настройки цветов открывается из Главного окна программы при помощи кнопки
на панели инструментов или после выбора в меню главного окна пункта Настройка–
>Цвета.
Данное окно предназначено для настройки цветов, используемых при отображении
графических элементов в окнах программы.
Названия диаграмм и объектов программы, для элементов которых можно задавать
цвета, отображаются в списке данного окна.
Диаграммы и объекты собраны в отдельные группы. Каждая группа разворачивается до
27 / 996
Руководство пользователя
элементов.
При выделении определенного элемента в поле справа можно увидеть, каким цветом он
отображается на диаграммах.
Под полем с отображением цвета расположен ряд кнопок:
Изменить – открывает окно выбора цвета для изменения цвета выделенного элемента.
Стандартный – устанавливает выбранному в списке элементу цвет, заданный в
программе по умолчанию.
Все стандартные – устанавливает цвета по умолчанию для всех элементов групп.
Примечание: Анализ рисков отсутствует в версии Lite.
Created with the Standard Edition of HelpNDoc: What is a Help Authoring tool?
Настройка шрифтов
Окно открывается из главного окна программы при помощи кнопки
инструментов или после выбора пункта меню Настройка –> Шрифты.
на панели
Окно предназначено для настройки шрифтов, используемых в окнах программы.
Все элементы, для которых можно задавать настройки шрифтов, объединены в группы и
отображаются в списке.
Каждую группу можно развернуть.
Выделив определенный элемент в каждой группе, в поле справа можно увидеть, какой
шрифт для него задан и, при необходимости, изменить его.
В нижней части окна можно выбрать Алфавит из выпадающего списка.
28 / 996
Руководство пользователя
Под полем с характеристиками шрифта расположен ряд кнопок:
Изменить – открывает окно выбор шрифта для изменения характеристик шрифта для
выделенного элемента.
Стандартный – устанавливает выбранному в списке элементу шрифт, заданный в
программе по умолчанию.
Все стандартные – устанавливает шрифты по умолчанию для всех элементов групп.
Created with the Standard Edition of HelpNDoc: Free PDF documentation generator
Макроопределения для сценариев
В сценариях можно использовать макроопределения, которые могут быть заданы в
самом начале текста сценария в двойных угловых скобках через точку с запятой (можно
внутри одной строки).
Чтобы вызвать макроподстановку в нужном месте, имя макроса следует заключить в
двойные угловые скобки (лишние пробелы игнорируются).
В конце любой строки допустимы комментарии, начинающиеся с двойного слэш.
Пример сценария:
<<
projectfile = с:\Мои проекты\project.001.sprj;
// какой проект открыть
TableToExport = GanttOper;
// какую таблицу экспортировать
>>
OpenFile (<< projectfile >>);
// открыть проект
ProjTabExcelExport (<< TableToExport >>);
// экспорт Гантта в Эксель
Это внутренние макросы (внутри файла сценария).
Помимо внутренних можно использовать и внешние макросы, которые хранятся в
настройках рабочего места.
Внешние макросы задаются в окне, которое вызывается из меню главного окна: пункт
Настройка - Макроопределения.
Формат макроса тот же:
имя1 = значение1;
имя2 = значение2;
.......
Обрамляющие угловые скобки во внешних макросах не нужны.
Внешние макросы имеют более высокий приоритет над внутренними. То есть, если один и
тот же макрос присутствует и во внутреннем списке, и во внешнем, то приоритет имеет
внешний макрос.
Сценарии с внутренними и внешними макросами можно запускать и из меню Выполнить...
(Выполнить из файла, Выполнить из проекта, Выполнить избранный), и из командной
строки.
29 / 996
Руководство пользователя
Кроме того, внешние макросы можно также задать в файле с расширением SMAC. Они
имеют самый высокий приоритет.
Сценарии с внешними макросами из файла выполняются только из командной строки.
Чтобы параметры из файла SMAC были использованы в запускаемом сценарии, имя
файла с макросами задается вторым параметром в командной строке запуска Spider
Project.
Пример:
sp.exe с:\Сценарии\sample.spsc с:\Параметры\sample.smac
Чтобы запустить Spider Project для исполнения сценария в фоновом режиме, в конце
командной строки надо добавить параметр:
/quiet.
Примеры:
sp.exe с:\Сценарии\sample.spsc /quiet
sp.exe с:\Сценарии\sample.spsc с:\Параметры\sample.smac /quiet
Чтобы сценарий выполнялся в фоновом режиме, нужно, чтобы все используемые
макросы были заданы. Если макрос не определен, перед исполнением сценария
выдается запрос на его значение.
Если сценарий выполняется в фоновом режиме, то по окончании выполнения сценария
Спайдер закончит работу.
Created with the Standard Edition of HelpNDoc: Full-featured Help generator
Опции рассылки подпроектов
Окно предназначено для удаления неиспользуемых в проекте объектов и открывается в
следующих случаях:
· при выполнении рассылки подпроектов (только в версии Professional),
· при выполнении рассылки проектов из портфеля (только в версии Professional),
·
при копировании фазы как нового проекта для сохранения ее в виде отдельного
проекта.
Кроме того, открыть окно можно, выбрав в меню Главного окна пункт Настройка –> Опции
рассылки подпроектов.
30 / 996
Руководство пользователя
Рамка Удалять неиспользуемые содержит список объектов проекта: Ресурсы,
Материалы, Стоимостные составляющие, Календари и т.д.
Включение опции для каждой группы означает, что те объекты, которые не назначены на
операции в копируемой или рассылаемой фазе (подпроекте, проекте), будут удалены при
копировании и рассылке.
Каждый раз запрашивать опции – вызывать ли данное окно при каждом копировании
фазы как нового проекта и при рассылке подпроектов/проектов.
Created with the Standard Edition of HelpNDoc: Full-featured Kindle eBooks generator
Опции сборки подпроектов
Окно предназначено для настройки объединения различающихся объектов в центрах
стоимостей, центрах материалов и центрах ресурсов.
Окно можно открыть, выбрав в меню главного окна пункт Настройка –> Опции сборки
подпроектов.
Рамка Действие содержит опции:
Объединить - если состав центра текущего проекта и состав центра с таким же кодом
вставляемого проекта отличаются, объекты центров будут объединены.
Оставить существующий - состав центра текущего проекта останется неизменным.
Создать новый - состав центра текущего проекта останется неизменным, а в проект
будет добавлен новый центр с существующим составом.
Применить ко всем объектам без запроса – вызывать ли данное окно при вставке другого
проекта как фазы и при других действиях (которые возможны только в версии
Professional): при замене фазы на другой проект, при выполнении сборки подпроектов и
при рассылке проектов из портфеля.
Переносить главную фазу только главной структуры – опция задает, выполнять слияние
главных фаз неглавных структур собираемых проектов или их объединение.
Created with the Standard Edition of HelpNDoc: Easily create EBooks
31 / 996
Руководство пользователя
Групповая работа (только в версиях Professional и Desktop Plus)
Только в версиях Professional и Desktop Plus
Данное окно предназначено для работы со списком пользователей, которые могут быть
задействованы при групповой работе с проектом.
Окно открывается из главного окна программы после выбора в меню главного окна пункта
Настройка–>Групповая работа.
Список, отображемый в данном окне, идентичен списку в документе Список
пользователей, открыть который можно из главного окна программы, выбрав пункт меню
Настройка–>Список пользователей.
Создавать и редактировать список можно либо в данном окне, либо в документе Список
пользователей.
Список пользователей, отображаемый в данном окне, может храниться либо на
локальном компьютере (в этом случае список называется локальным), либо в выбранной
сетевой папке или в удаленной папке (в этом случае список называется глобальным).
Выбор папки или удаленного соединения, где будет храниться глобальный список,
выполняется при помощи кнопки Выбрать, расположенной в верхней части окна в рамке
Метоположение глобального списка пользователей.
Использовать удаленное соединение - при включенной опции кнопка Выбрать вызывает
окно Удаленные соединения. Название выбранного удаленного соединения отображается
в поле справа от включенной опции.
32 / 996
Руководство пользователя
При отключенной опции Использовать удаленное соединение кнопка Выбрать открывает
окно проводника для выбора папки. Путь к папке отображается в соответствующем поле
выше.
Из глобального списка можно добавлять пользователей в список данного окна. Можно
выполнять и обратное действие - добавлять пользователей из текущего списка в
глобальный список.
Из локального списка информацию можно перенести только в конкретный проект, в
таблицу пользователей. Для этого в меню таблицы следует выбрать пункт Таблица–
>Добавить пользователей из локального списка и в открывшемся окне выбора объектов
указать нужных пользователей.
Аналогично выполняется обратное действие: в список данного окна можно добавить
пользователей из таблицы проекта. Для этого в меню таблицы пользователй нужно
выбрать пункт Таблица–>Внести выделенных пользователей в локальный список.
Справа от списка пользователей расположены кнопки:
Изменить – вызывает окно для изменения имени и логина выбранного пользователя.
Кнопка Сменить пароль позволяет изменить ранее созданный пароль или создать новый.
Создать – вызывает окно для задания имени и логина нового пользователя. Кнопка
Сменить пароль позволяет создать пароль для вновь создаваемого пользователя.
Удалить – удаляет выбранного пользователя из списка.
Добавить из глобального списка – вызывает окно выбора объектов для добавления
пользователей в список окна.
Внести выделенные в глобальный список – добавляет выделенного пользователя в
список, хранящийся в сети или в удаленной папке.
Created with the Standard Edition of HelpNDoc: Generate Kindle eBooks with ease
Список пользователей рабочего места (только в версиях Professional
и Desktop Plus)
Только в версиях Professional и Desktop Plus
Данное окно предназначено для работы с локальным списком пользователей, которые
могут быть задействованы при:
33 / 996
Руководство пользователя
- групповой работе с проектом,
- использовании Spider WEB-сервера,
- обмене данными через API- и WEB-сервер,
- импорте из IFC,
- использовании чата.
Окно открывается из главного окна программы после выбора в меню главного окна пункта
Настройка–>Список пользователей.
Список, отображемый в настоящем документе, идентичен списку в окне Групповая
работа, открыть которое можно из главного окна программы, выбрав пункт меню
Настройка–>Групповая работа.
Создавать и редактировать список можно либо в данном документе, либо в окне
Групповой работы.
Из глобального списка можно добавлять пользователей в список данного документа. Для
этого в меню документа следует выбрать пункт Таблица–>Добавить пользователей из
глобального списка.
Можно выполнять и обратное действие - добавлять пользователей из настоящего
документа в глобальный список - в меню документа следует выбрать пункт Таблица–
>Внести выделенных пользователей в глобальный список.
Работа с настоящим документом выполняется по правилам работы с таблицами.
Всплывающее меню строки документа состоит из следующих пунктов:
Свойства – открывает окно свойств пользователя рабочего места.
Цвет – вызывает окно цвета объекта .
Создать – создает новый объект и новую строку в документе.
Удалить – удаляет объект и строку в документе.
Копировать – копирует содержимое строки для последующей вставки.
Вырезать – помещает содержимое строки в буфер обмена для переноса и вставки в
другом месте документа.
Вставить – вставляет ранее вырезанную или скопированную строку в место, указанное
пользователем (при этом открывается окно изменения характеристик объектов, операций
и фаз).
Выполненные действия можно отменить.
Created with the Standard Edition of HelpNDoc: Benefits of a Help Authoring Tool
Свойства пользователя рабочего места (только в версиях
Professional и Desktop Plus)
34 / 996
Руководство пользователя
Данное окно открывается из окна списка пользователей и предназначено для
редактирования характеристик пользователя рабочего места.
Страница Данные
Имя, Логин – название и логин пользователя.
E-mail адрес – адрес электронной почты пользователя.
Сменить пароль - открывает окно изменения пароля, в котором необходимо указать
старый пароль и дважды ввести новый.
Если пароль задается впервые, то в поле Старый ничего указывать не надо.
Местоположение - адрес папки, в которой хранятся проекты, выгружаемые в WEB.
Задать другую папку можно при помощи кнопки Выбрать.
Ниже, в рамке Хранилища, можно задать путь к другим папкам, проекты из которых можно
выгрузить в WEB:
Добавить - открывает окно свойств хранилища и добавляет хранилище в список.
Свойства - открывает свойства хранилища, выделенного в списке.
Удалить - удаляет из списка выделенное хранилище.
35 / 996
Руководство пользователя
Стандартная страница Комментарии
Created with the Standard Edition of HelpNDoc: Free EBook and documentation generator
Удаленные соединения (только в версиях Professional и Desktop
Plus)
Только в версиях Professional и Desktop Plus
Окно предназначено для настройки удаленных соединений, которые используются для
выгрузки в WEB данных проекта.
В WEB можно выгрузить:
· диаграмму Гантта (помимо просмотра диаграммы в браузере можно вносить
изменения в колонку Комментарии с последующей загрузкой информации в Spider
Project)
· дэшборд
· таблицу учета (ответственные исполнители могут вносить в браузере информацию по
исполнению).
В данном окне под списком удаленных соединений прописываются:
Название - может быть произвольным.
FTP-адрес, Логин и Пароль - выделяются системным администратором.
Протокол и Порт - могут быть выбраны при необходимости.
Поле Подпапка становится доступно в окне удаленных соединений при выполнении
выгрузки в WEB диаграммы Гантта и дэшборда.
Для каждого проекта подпапка должна быть своя, ее название может быть произвольным.
По умолчанию (при первой выгрузке диаграммы Гантта или дэшборда) в этом поле
отображается код проекта.
При выгрузке таблицы учета в названии подпапок отображаются коды пользователей,
36 / 996
Руководство пользователя
назначенных ответственными на фазы.
Справа от списка удаленных соединений расположены кнопки:
Добавить - добавляет в список новое удаленное соединение.
Удалить - удаляет выделенное соединение.
Сохранить в файл - позволяет сохранить в файл настройки удаленного соединения (файл
имеет расширение .ini).
Загрузить из файла - позволяет выбрать файл с настройками удаленного соединения.
Created with the Standard Edition of HelpNDoc: Free help authoring tool
Настройка функциональности
В окне настраивается возможность проведения в проекте анализа инвестиций, анализа
освоенных объемов, анализа рисков (отсутствует в версии Lite), создания отчетов по
форме КС, использования чата и импорта из IFC.
Окно открывается из Главного окна программы после выбора в меню пункта Настройка –
> Функциональность.
Анализ инвестиций – отображать ли данную страницу в окне настройки расчета затрат
для настройки и проведения расчета показателей экономической эффективности.
Анализ освоенных объемов – отображать ли данный пункт в меню Отчеты и диаграммы
диаграмм Гантта работ, ресурсов и материалов для настройки анализа освоенных
объемов.
Анализ рисков – отображать ли данный пункт меню в диаграммах Гантта работ, ресурсов
и материалов для настройки и проведения анализа рисков.
Отчеты по форме КС – отображать ли данный пункт (и далее подпункты КС-2, КС-3, КС6) в меню Отчеты и диаграммы диаграммы Гантта работ и в следующих всплывающих
меню:
37 / 996
Руководство пользователя
- во всплывающем меню операции,
- во всплывающем меню фазы,
- во всплывающем меню группы операций,
- во всплывающем меню группы фаз.
Для формирования отчетов по форме КС в таблице шаблонов отчетов проекта следует
предварительно создать соответствующие шаблоны.
Использовать идентификационный код – при включенной опции для всех операций и
фаз проекта будут создаваться и присваиваться уникальные коды, которые можно
увидеть в колонке таблицы операций и диаграммы Гантта работ Идентификационный
код. В качестве идентификационного кода используется GUID (Globally Unique Identifier).
Может быть использован после экспорта во внешние централизованые базы данных для
идентификации объектов в разных проектах.
3D-модель – после включения опции становятся видимыми настройки импорта из IFC:
- в окне свойств проекта на странице Дополнительно – Путь к ifc-файлу и
Использовать чат.
- во всплывающем меню фазы и всплывающем меню операции – пункт Чат (при
этом откроется окно чата)
- в окне опций рабочего места на странице Дополнительно – При старте запускать
чат сервер.
Created with the Standard Edition of HelpNDoc: Easy EBook and documentation generator
Проект
Проект – это временное предприятие, предназначенное для создания уникальных
продуктов, услуг или результатов (PMBOK® Guide, 2008).
Временный характер проекта означает, что у любого проекта есть определенное начало и
завершение. Завершение наступает, когда:
· достигнуты цели проекта;
· признается, что цели проекта не будут или не могут быть достигнуты;
· исчезает необходимость в проекте.
Каждый проект приводит к созданию уникального продукта, результата или услуги.
Несмотря на то, что в результатах проекта могут присутствовать повторяющиеся
элементы, их наличие не нарушает принципиальной уникальности работ по проекту.
Например, офисные здания могут строиться из одинаковых материалов или одной и той
же командой, но их местоположение может быть уникальным, они могут отличаться
архитектурой, обстоятельствами, подрядчиками и т.д.
Created with the Standard Edition of HelpNDoc: Free help authoring environment
Данные проекта
38 / 996
Руководство пользователя
Название группы
Название таблицы (окна)
Диаграммы
Гантт работ
Гантт ресурсов
Гантт материалов
Гантт проектов
Иерархия работ
Иерархия проектов
Организационная структура
Сетевая диаграмма
Поточная диаграмма
2D-Моделирование
Дэшборд (информационная панель)
диаграмма Гантта работ
диаграмма Гантта ресурсов
диаграмма Гантта материалов
диаграмма Гантта проектов (только в версии Professional)
иерархия работ
иерархия проектов (только в версии Professional)
организационная структура
сетевая диаграмма
поточная диаграмма (отсутствует в версии Lite)
диаграмма 2D-Моделирования (отсутствует в версии Lite)
дэшборд
Стоимости
Стоимостные составляющие
Центры стоимостей
Периоды стоимостей
таблица стоимостных составляющих
таблица центров стоимостей
таблица периодов стоимостей (отсутствует в версии Lite)
Операции, Связи
Операции
Связи
таблица операций
таблица связей
Ресурсы
Ресурсы
Мультиресурсы
Роли ресурсов
Центры ресурсов
Периоды ресурсов
Сверхурочные
Производство ресурсов
таблица ресурсов
таблица мультиресурсов
таблица ролей ресурсов
таблица центров ресурсов
таблица периодов ресурсов (отсутствует в версии Lite)
таблица сверхурочных (отсутствует в версии Lite)
таблица производства ресурсов (отсутствует в версии Lite)
Назначения
Назначения
Назначения ролей ресурсов
Назначения мультиресурсов
Назначения команд
таблица назначений
таблица назначений ролей ресурсов
таблица назначений мультиресурсов (отсутствует в версии
Lite)
таблица назначенных команд (отсутствует в версии Lite)
Материалы
Материалы
Центры материалов
Периоды материалов
Комплекты материалов
таблица материалов
таблица центров материалов
таблица периодов материалов (отсутствует в версии Lite)
таблица комплектов материалов
Календари
39 / 996
Руководство пользователя
Календари
Недели
Календарные исключения
таблица календарей
таблица недель
таблица календарных исключений
Учет
Учет
Архив исполнения
таблица учета
таблица архива исполнения
Групповая работа
Пользователи
Права доступа
только в версиях Professional и Desktop Plus
таблица пользователей
таблица прав доступа
Ф ильтры, формулы, сценарии
Фильтры
Формулы
Сценарии
таблица фильтров
таблица формул
таблица сценариев
Шаблоны
Шаблоны общих отчетов
Шаблоны анализа освоенных
объемов
Шаблоны отчетов по отклонениям
Шаблоны печати
Анализ рисков
Тренды вероятности успеха
Шаблоны отчетов трендов
Описание триггеров
Диаграмма триггеров
Области для анализа рисков
Данные Монте-Карло
Общие
Конфигурации
Пользовательские поля
Маркеры
Сигналы
Корпоративные справочники
Тренды отклонений
Реестр портфеля проектов
Типы
Журнал
Отмена действий
таблица шаблонов общих отчетов
таблица шаблонов анализа освоенных объемов
таблица шаблонов отчетов по отклонениям
таблица шаблонов печати
отсутствует в версии Lite
таблица трендов вероятности успеха
таблица шаблонов отчетов трендов
таблица описание триггеров
диаграмма триггеров
таблица области для анализа рисков
таблица данные Монте-Карло
таблица конфигураций
таблица пользовательских полей
таблица маркеров
таблица сигналов
таблица корпоративных справочников
таблица трендов отклонений
таблица реестра портфеля проектов (только в версии
Professional)
таблица типов (отсутствует в версии Lite)
таблица журнала
таблица отмены действий
Кроме того, переходить из одной таблицы в другую можно при помощи кнопок,
расположенных на левой боковой панели инструментов, отображаемой в каждом окне
проекта.
40 / 996
Руководство пользователя
Created with the Standard Edition of HelpNDoc: Easily create Qt Help files
Создание нового проекта
Создание проекта начинается с задания его характеристик.
Для создания нового проекта необходимо в главном окне программы выбрать меню Файл
и далее меню Создать проект, после чего откроется окно свойств проекта, в котором
необходимо указать:
· Название проекта (названия у разных проектов могут совпадать).
· Код проекта, определяющий имя файла, в котором будет сохранен проект (код
проекта служит для идентификации проекта и должен быть уникальным, т.е. коды
разных проектов не должны совпадать).
· Версию проекта.
· Комментарии к версии проекта – пояснительный текст к проекту.
· Текущее время – дата планового начала работ по проекту.
·
·
Директивный финиш.
данные о базовой версии проекта – код и версия.
Сразу после создания проект содержит:
· одну полную структуру работ,.
· одну полную структуру ресурсов.
· одну стоимостную составляющую.
· один календарь
· две рабочие недели – пустая и 40-часовая рабочая неделя.
· текущее время равно системному времени, директивный финиш на месяц
превышает текущее время, если в окне свойств проекта не были заданы другие
даты.
Created with the Standard Edition of HelpNDoc: Free help authoring environment
Свойства проекта
41 / 996
Руководство пользователя
В данном окне задаются основные характеристики проекта.
Страница Основные
Название – название проекта.
Код – уникальный код проекта. При сохранении проекта используется как первая часть
имени файла. Код должен представлять из себя непустую последовательность любых
букв и цифр, а также символов #$%&@_-~. Точки допустимы. Пробелы недопустимы.
Версия – номер версии проекта. При сохранении проекта используется как вторая
часть имени файла. Обычно используется для отражения развития проекта во времени
- при внесении учётных данных (исполнении проекта) рекомендуется увеличивать
номер версии.
Хранилище.
Текущее время проекта.
Директивный финиш.
Основной календарь – в поле отображается название и код календаря. Кнопка
Выбрать позволяет задать, какой календарь будет являться основным календарем
проекта.
42 / 996
Руководство пользователя
Комментарий – поле для ввода комментария к проекту (отображается при выделении
строки с проектом в окне проектов и документов).
В рамке Базовая версия отображаются Код и номер Версии базового проекта.
Кнопка Выбрать открывает окно проектов и документов, в котором следует выбрать
проект, устанавливаемый в качестве базового.
Ниже, в поле Хранилище, отображается название хранилища базовой версии. Двойной
клик левой клавишей мыши в данном поле открывает окно выбора объекта из списка
для изменения хранилища проекта без изменения его кода и версии.
Рамка Формат колонок по умолчанию содержит настройки:
Формат даты-времени – в ниспадающем списке можно выбрать один из вариантов
отображения данных в колонках типа Дата-Время: Только Дата, Дата и время до минут,
Дата и время до секунд.
Знаков после запятой – в ниспадающем списке можно выбрать количество знаков
после запятой в колонках типа Число.
Автоматически пересчитывать диаграммы – при включенной опции после проведения
расчета расписания или расчета затрат диаграммы, отображенные на диаграмме
Гантта, также будут пересчитаны (при отключенной опции диаграммы автоматически
не пересчитыватются, а рядом с названием диаграммы появляется надпись «*
Необходимо пересчитать»).
Операции считать критическими, если резерв не больше ___ часов – в поле задается
резерв операций в часах, ниже которого операции считаются критическими (если
оставить это поле пустым, или задать его значение равным нулю, то все операции, не
имеющие резерва, будут считаться критическими).
Справа можно указать, какой резерв является показателем критичности операций –
резерв на Начало или резерв на Окончание.
В поле Текущий пользователь отображаются имя и код пользователя, с правами
которого открыт проект.
Страница Дополнительно
43 / 996
Руководство пользователя
Глубина журнала - количество действий пользователя, работающего в проекте, и
количество строк, отображаемых в таблице Журнал.
Поле «Назначенные ресурсы» у операций
Показывать названия (иначе коды) – в соответствующей колонке диаграммы Гантта работ
будут отображаться либо названия ресурсов, либо их коды.
Показывать количество – в соответствующей колонке диаграммы Гантта работ будет
отображаться количество назначенных ресурсов.
Длительность новых операций по умолчанию – в поле можно задать длительность вновь
создаваемых в проекте операций (в часах или в днях), по умолчанию длительность новых
операций равна пяти рабочим дням.
Название группы одновременно работающих ресурсов (отсутствует в версии Lite).
В данном поле можно изменить название команд – выбрать название в ниспадающем
списке или задать его вручную (заданное название команды отображается в окне свойств
операции на странице Назначения и в колонке Название диаграммы Гантта работ, если
структура детализирована до назначений и если на операцию назначено более одной
команды).
В полях, расположенных ниже, отображается служебная информация:
Номер ключа пользователя, сохранившего проект – серийный номер электронного ключа,
44 / 996
Руководство пользователя
подключенного в момент сохранения проекта.
Номер версии, в которой сохранен проект – номер версии программы, в которой был
сохранён проект.
Путь к ifc-файлу – кнопка Выбор позволяет выбрать файл для импорта данных из файла
формата IFC в Spider Project.
Использовать чат – включение опции позволит отправлять и получать сообщения в чате.
Опция становится доступной после включения настройки При старте запускать чат
сервер на странице Дополнительно в окне опций рабочего места.
После включения данной опции во всплывающем меню операций и фаз появляется новый
пункт Чат, а в свойствах операции и в свойствах фазы – стандартная страница Чат.
В поле Путь к чат-файлу автоматически генерируется и отображается путь к файлу (это по
умолчанию та же папка, в которой хранится проект).
Путь к файлу можно изменить при помощи кнопки Выбор.
Шаблон печати для документов – при помощи кнопки Выбор можно указать название
шаблона печати, который будет перенесен во вновь созданный документ при создании из
проекта стандартных справочников (Проект –> Создать стандартные справочники) или
при копировании таблицы (Гантт/Таблица –> Скопировать как новый документ).
Кнопка Отменить удаляет выбранный ранее шаблон печати.
Страница Портфель
45 / 996
Руководство пользователя
На данной странице можно указать, в состав какого портфеля проектов входит текущий
проект (создание портфеля проектов возможно только в версии Professional).
Портфель проектов следует указать на данной странице, если расписание текущего
проекта будет рассчитываться с учетом других проектов портфеля.
Чтобы расписание текущего проекта считалось с учетом других проектов портфеля, в
окне настройки расчета расписания следует включить соответствующую опцию.
Кнопка Выбрать открывает окно проектов и документов, в котором следует выбрать
портфель.
Код и номер Версии портфеля проектов, в состав которого входит текущий проект,
будут отображены в соответствующих полях.
Ниже, в поле Хранилище, отображается название хранилища, в котором находится
портфель.
Двойной клик левой клавишей мыши в поле Хранилище открывает список для
изменения хранилища без изменения кода и версии портфеля.
Created with the Standard Edition of HelpNDoc: Write EPub books for the iPad
Текущее время проекта
46 / 996
Руководство пользователя
Текущее время – это дата планового начала работ по проекту (от этой даты
рассчитывается расписание проекта, в результате чего определяется плановая дата его
завершения).
В ходе исполнения проекта Текущее время будет изменяться автоматически – после
каждого внесения учета в проект оно будет соответствовать дате окончания учетного
периода.
Текущее время можно изменить в окне свойств проекта в соответствующем поле – либо
вручную, либо вызвав двойным щелчком мыши окно Календарь.
После изменения Текущего времени следует выполнить расчет расписания.
Created with the Standard Edition of HelpNDoc: Free Kindle producer
Директивный финиш
Директивный финиш проекта – это дата, к которой проект требуется завершить.
Директивный финиш используется при расчете расписания назад.
В этом случае пользователь задает дату завершения проекта (директивный финиш) и
выполняет расчет расписания назад. В результате расчета определяется рекомендуемая
дата начала работ.
Изменить Директивный финиш можно в окне свойств проекта в соответствующем поле –
либо вручную, либо вызвав двойным щелчком мыши окно Календарь.
Created with the Standard Edition of HelpNDoc: Write EPub books for the iPad
Открытие проекта
Проект открывается из окна проектов и документов.
Окно проектов и документов можно открыть при помощи кнопки
, расположенной:
- на панели инструментов главного окна программы,
- на панели инструментов документа и
- на панели инструментов любого окна проекта.
Кроме того, данное окно можно открыть из меню главного окна (пункт Файл–>Открыть из
хранилища), из главного меню таблицы или из меню любой диаграммы (пункт Проект–
>Открыть из хранилища).
В окне проектов и документов в поле Хранилища следует выбрать название хранилища, в
которое был сохранен проект, затем в поле Проекты и документы выделить строку с
нужным проектом, а в поле Версия-Дата – выбрать номер версии проекта.
47 / 996
Руководство пользователя
Created with the Standard Edition of HelpNDoc: Easily create Qt Help files
Окно проектов и документов
Окно можно открыть при помощи кнопки
, расположенной на панели инструментов
главного окна программы, на панели инструментов любой таблицы или диаграммы
проекта и на панели инструментов документа.
Кроме того, данное окно можно открыть, выбрав пункт Открыть из хранилища в меню
главного окна, в меню таблицы, в меню документа или любой диаграммы проекта.
В каждой группе хранилищ - Проекты, Справочники, Отчеты - можно выбрать одно,
которое будет являться хранилищем, используемым по умолчанию – все новые проекты,
справочники и отчеты будут автоматически сохраняться в это хранилище.
Хранилище, используемое по умолчанию, нельзя скрыть. Следует сначала присвоить эту
характеристику другому хранилищу, а потом уже скрывать выделенное.
Характеристика Хранилище по умолчанию задается в окне свойств хранилища.
Под полем Хранилища расположены кнопки:
– открывает окно свойств хранилища для редактирования его характеристик.
– добавляет новое хранилище, открывая при этом окно его свойств.
– скрывает выделенное хранилище с возможностью его последующего
восстановления ( папка, содержащая файлы проектов или документов, на которую
ссылается хранилище, при этом не удаляется).
48 / 996
Руководство пользователя
– восстанавливает скрытое ранее хранилище (для этого требуется предварительно
включить расположенную справа опцию Показать скрытые, затем выделить в списке
нужное хранилище и нажать данную кнопку).
– стрелки Вверх-Вниз-Вправо перемещают выделенное хранилище.
Показать скрытые хранилища – отображает иконками красного цвета хранилища, которые
были скрыты ранее. Повторное нажатие на кнопку
без возможности восстановления.
удаляет выделенное хранилище
Ниже расположены поля Код и Версия, в которых отображается код и номер версии
проекта или документа, выделенного в списке проектов и документов.
При сохранении проекта или документа под другим именем эти поля становятся
доступными для редактирования и в них вводятся новое значение кода и/или другой
номер версии.
Автоматически закрывать окно – если эта опция включена, то диалоговое окно проектов и
документов будет закрываться после каждого открытия выбранного проекта или
документа.
В средней части окна отображаются Коды и Названия проектов или документов
хранилища, выделенного в левом поле.
Вверху, над колонками Код и Название, расположена кнопка
, при помощи которой
открывается папка, где содержатся проекты или документы выделенного хранилища.
Справа от кнопки указан полный путь к файлам хранилища.
Если в среднем поле выделить строку с названием проекта/документа, то в правой части
окна отображаются номера Версий выделенного проекта или документа и Дата их
последнего сохранения.
При нажатии левой клавишей мыши на названии любой колонки ( Код, Название или
Версия) можно отсортировать проекты/документы по коду или названию, а версии
проекта – по их номеру.
Кнопка Показывать файлы - в открывшемся окне через точку с запятой можно
перечислить расширения файлов, которые следует показывать в окне проектов и
документов, помимо файлов Spider Project.
Справа расположена кнопка
, при помощи которой указанную версию выделенного
проекта или документа можно удалить из хранилища и из папки, где данный файл
расположен (у даленный проект или документ можно восстановить, если в окне опций
рабочего места включена опция Удалять файлы в корзину).
В поле Комментарий отображается текстовый комментарий к выбранной версии проекта
или документа, заданный ранее в окне свойств проекта или окне свойств документа.
49 / 996
Руководство пользователя
Created with the Standard Edition of HelpNDoc: Free EPub and documentation generator
Хранилище
Хранилище представляет собой ссылку на папку, в которой содержатся проекты или
документы программы Spider Project.
Внутри каждой папки, на которую ссылается хранилище, автоматически создается
подпапка Backup. Если в окне опций рабочего места включена настройка Сохранять
предыдущую копию в подпапку ‘Backupʼ , то в эту папку копируется предыдущая копия
файла при сохранении проекта или документа.
Характеристики хранилища (название, путь к файлам и т.д.) задаются в окне свойств
хранилища.
Для хранилища может быть задана характеристика «используемое по умолчанию» – в это
хранилище будут автоматически сохраняться вновь создаваемые проекты, справочники,
отчеты (для каждого вида объектов существует свое хранилище «по умолчанию»).
Хранилище, используемое по умолчанию, нельзя удалить – предварительно нужно
присвоить эту характеристику другому хранилищу.
В программе можно создать любое количество хранилищ и расположить их в нужном
порядке, создав иерархическую структуру хранилищ (любое хранилище может содержать
в своем составе другие хранилища).
Хранилище можно скрыть (с последующей возможностью его восстановления) или
удалить совсем (файлы проектов или документов в папке, на которую ссылается
хранилище, при этом не затрагиваются).
Created with the Standard Edition of HelpNDoc: Free EBook and documentation generator
Свойства хранилища
Данное окно открывается из окна проектов и документов при создании нового хранилища
(кнопка
в окне проектов и документов) или при редактировании характеристик
существующего хранилища (кнопка
в окне проектов и документов).
50 / 996
Руководство пользователя
В поле Название указывается название хранилища. Названия хранилищ, входящих в
состав одного хранилища (более высокого уровня), должны быть различны.
В поле Путь к файлам отображается полный путь к папке на диске или в сети, в которой
содержатся файлы проектов или документов.
Для выбора другой папки, на которую будет ссылаться хранилище, предназначена кнопка
Выбор (в открывшемся окне следует войти в нужную директорию и нажать кнопку
Открыть).
Хранилище по умолчанию для проектов – в данное хранилище будут автоматически
сохраняться все вновь создаваемые проекты.
Хранилище по умолчанию для справочников – в данное хранилище будут автоматически
сохраняться все вновь создаваемые справочники.
Хранилище по умолчанию для отчетов – в данное хранилище будут автоматически
сохраняться все вновь создаваемые отчеты.
Хранилище, используемое по умолчанию, нельзя скрыть – следует сначала присвоить эту
характеристику другому хранилищу.
В рамке Добавить хранилище можно выбрать, куда будет добавлено новое хранилище –
На тот же уровень, что и текущее хранилище, или На уровень ниже (в состав текущего
хранилища).
Рамка Добавить хранилище отображается в данном окне только при создании нового
хранилища, при редактировании характеристик существующего хранилища она не видна.
Не показывать сразу все названия (ускоряет чтение сетевых страниц) - в списке проектов
данного хранилища будут отображаться только коды проектов, а названия будут
отображаться, если выделить указателем мыши строку с кодом проекта.
Если данное окно открывается из окна свойств пользователя рабочего места, то в окне
отсутствует ряд настроек:
Created with the Standard Edition of HelpNDoc: Easily create Help documents
Базовая версия проекта
51 / 996
Руководство пользователя
Версия проекта, которая служит для измерения исполнения при анализе отклонений хода
проекта от запланированного, называется базовой.
В процессе исполнения проекта в качестве базовой может быть выбрана любая
утвержденная руководством версия проекта.
Базовая версия проекта задается в окне свойств проекта.
Данное окно можно вызвать:
- из окна любой таблицы или диаграммы, выбрав в меню пункт Проект, а затем подпункт
Свойства.
- из главного окна программы, вызвав на пиктограмме проекта всплывающее меню при
помощи правой кнопки мыши и выбрав в нем пункт Свойства.
Created with the Standard Edition of HelpNDoc: Produce online help for Qt applications
Сохранение проекта
Сохранение проекта производится как из любого окна проекта, так и из главного окна
программы.
В первом случае надо нажать на кнопку
панели инструментов или выбрать в главном
меню пункт Проект–>Сохранить.
При сохранении проекта из главного окна программы можно вызвать всплывающее меню
проекта нажатием правой кнопки мыши на его пиктограмме и выбрать в нем пункт
Сохранить.
В окне опций рабочего места можно включить опцию Сохранять предыдущую копию в
подпапку Backup.
При этом файл с предыдущей версией проекта резервируется в папку Backup,
автоматически создаваемую внутри каждой папки хранилища.
Такое резервирование выполняется при каждом сохранении проекта.
Также в окне опций рабочего места можно задать автосохранение во временный файл в
заданный интервал времени. Автосохранение выполняется, пока проект открыт.
Временный файл можно использовать, если программа закрылась в результате
критической ошибки, а проект не успели сохранить. Чтобы открыть временный файл,
следует изменить его расширение, задав sprj для проекта и sdoc для документа.
Если исходный проект сохранить или закрыть его без сохранения, временный файл
удаляется из папки.
Created with the Standard Edition of HelpNDoc: Free EPub producer
Всплывающее меню проекта в главном окне
Всплывающее меню проекта вызывается из Главного окна программы.
В левой части главного окна следует подвести указатель мыши к пиктограмме проекта
52 / 996
Руководство пользователя
и нажать правую кнопку.
Всплывающее меню состоит из пунктов:
Открыть – открывает проект.
Свойства.
Показать файл в папке – открывает папку с файлом проекта.
Сохранить.
Сохранить как... – вызывает окно проектов и документов для изменения кода или
версии проекта (при сохранении можно редактировать поле Комментарий).
Сохранить без стоимостей как... – удаляет из проекта все стоимостные составляющие,
увеличивая при этом номер версии и сохраняя исходный проект без изменений.
Экспорт
в текстовые CSV файлы.
в MS Project XML.
в Primavera XER.
рабочих периодов ресурсов в ICS файлы.
Cоздать стандартные справочники.
Разослать уведомления (только в версиях Professional и Desktop Plus) – отправляет
менеджерам уведомления о начале работ по фазам, а ресурсам - уведомления о
начале работ по операциям. Предварительно в свойствах пользователя и в свойствах
ресурса нужно указать e-mail адрес и включить опцию Отправлять уведомления за __
дней.
Просмотр 3D-модели – возможен просмотр модели в браузере, если 3D-модель
привязана к проекту (пункт меню доступен после включения в окне настройки
функциональности опции 3D-модель).
Привязка к 3D-модели – новые данные из ifc файла можно внести и редактировать в
проекте, если в свойствах проекта на странице Дополнительно указан путь к ifc файлу
(пункт меню доступен после включения в окне настройки функциональности опции 3Dмодель).
Закрыть – закрывает проект, удаляя его из главного окна.
Created with the Standard Edition of HelpNDoc: Write eBooks for the Kindle
Добавление объекта
Новые объекты можно создавать в различных таблицах проекта (операций, стоимостных
составляющих, материалов и проч.), в табличной части диаграмм Гантта, а также в других
представлениях проекта, например, в Иерархии работ, в Сетевой диаграмме и т.д.
При создании нового объекта в таблице создается новая строка, а если в окне опций
рабочего места была установлена настройка Открывать свойства при создании нового
объекта, то одновременно открывается окно свойств данного объекта.
53 / 996
Руководство пользователя
Для создания нового объекта следует вызвать всплывающее меню нажатием правой
кнопки мыши на пустом поле таблицы или на порядковом номере строки с уже
имеющимся объектом. В меню следует выбрать пункт Создать.
Если всплывающее меню вызвано на пустом поле таблицы, то новый объект добавляется
последней строкой к уже имеющимся строкам.
Если всплывающее меню вызвано на порядковом номере какой-либо строки, то строка с
новым объектом встает на следующее место.
Характеристики объекта задаются и редактируются либо в окне его свойств, либо
непосредственно в колонках таблицы.
Окно свойств объекта можно вызвать одним из способов:
· нажатием правой кнопки мыши на порядковом номере строки и выбором во
всплывающем меню пункта Свойства;
· двойным щелчком левой кнопкой мыши на порядковом номере строки.
Также новые объекты могут быть добавлены в таблицу путем копирования уже
имеющихся объектов и их вставки с корректировкой кодов (во всплывающем меню строки
таблицы есть пункты Копировать и Вставить).
Корректировка кодов осуществляется в окне изменения характеристик объектов,
операций и фаз.
Created with the Standard Edition of HelpNDoc: Easily create EBooks
Уд аление объекта
При удалении операции она удаляется из состава фаз всех структур работ проекта, а
также удаляются:
· назначения всех ресурсов на эту операцию;
· все входящие и исходящие связи этой операции;
· данные об операции в архиве исполнения (если операция уже была начата).
При удалении ресурса он удаляется из состава подразделений всех структур ресурсов
проекта, а также удаляются:
· все его назначения на операции проекта;
· сам ресурс из состава всех ролей ресурсов, мультиресурсов, центров ресурсов .
При удалении фазы удаляются все фазы и операции, входящие в ее состав.
При удалении подразделения удаляются все подразделения и ресурсы, входящие в его
состав.
При удалении группы материалов удаляются все группы материалов и материалы,
входящие в ее состав.
При удалении мультипроекта из портфеля удаляются все проекты, входящие в состав
54 / 996
Руководство пользователя
мультипроекта (доступно только в версии Professional).
При удалении стоимостной составляющей она удаляется из всех назначений, центров
стоимостей и периодов стоимостей.
При удалении материала он удаляется из состава всех групп материалов, всех
назначений, центров материалов и центров стоимостей, периодов материалов.
Неделю можно удалить из таблицы недель, предварительно отменив ее использование в
качестве основной недели того или иного календаря.
Календарь можно удалить из таблицы календарей, предварительно отменив его
назначение на другие объекты проекта.
Нельзя удалить фазу, подразделение, группу материалов и мультипроект первого уровня.
При удалении объектов программа предупреждает об их использовании в других объектах
проекта (для этого следует включить соответствующую опцию в окне опций рабочего
места). К примеру, при удалении мультиресурса программа выдает предупреждение, что
данный мультиресурс назначен на определенную операцию.
Created with the Standard Edition of HelpNDoc: Free iPhone documentation generator
Окно настройки цветов
В данном окне задаются настройки цветов для:
·
различных объектов проекта (операций, фаз, ресурсов и т.д.),
·
диаграмм трендов отклонений,
·
диаграмм трендов вероятности успеха (отсутствует в версии Lite),
·
выходных дней на шкале времени и графической части диаграмм Гантта,
·
отображаемых линий на диаграмме Торнадо (отсутствует в версии Lite).
Внеший вид окна зависит от того, для каких объектов проекта выбирается цвет.
Изменение цвета для объектов проекта
55 / 996
Руководство пользователя
Окно можно вызвать, выбрав пункт Цвет во всплывающем меню объекта (операции,
фазы, ресурса и проч.).
В данном окне можно изменить цвет для разных объектов проекта.
Список объектов в левом поле окна зависит от того, из какой таблицы, диаграммы или
окна настроек открыто данное окно.
Для изменения цвета объекта со стандартного (принятого
пользовательский, следует выбрать кнопку Изменить.
по
умолчанию)
на
Пользовательский цвет можно заменить на установленный по умолчанию при помощи
кнопки Стандартный.
Кнопка Все стандартные устанавливает для всех элементов цвета по умолчанию.
Изменение цвета диаграмм трендов отклонений и трендов вероятности успеха
56 / 996
Руководство пользователя
Окно можно вызвать при помощи кнопки Цвет из настроек диаграммы трендов отклонений
и настроек диаграммы трендов вероятности успеха (отсутствует в версии Lite).
Цвет – цвет графика текущего показателя.
Базовый – цвет графика показателя из базовой версии (только для трендов отклонений).
Положительный индикатор – цвет для положительного направления последней точки
тренда (по сравнению с предыдущим значением).
Отрицательный индикатор – цвет для отрицательного направления последней точки
тренда (по сравнению с предыдущим значением).
Для изменения цвета объекта со стандартного (принятого
пользовательский, следует выбрать кнопку Изменить.
по
умолчанию)
на
Пользовательский цвет можно заменить на установленный по умолчанию при помощи
кнопки Стандартный.
Кнопка Все стандартные устанавливает для всех элементов цвета по умолчанию.
Изменение цвета выходных дней на шкале времени и графике
57 / 996
Руководство пользователя
Окно можно вызвать при помощи кнопки Цвет из окна настройки диаграмм Гантта
(страница Шкала времени).
Шкала времени – цвет, которым отображаются выходные дни на шкале времени над
графической частью.
График – цвет, которым на графической части диаграммы Гантта будут закрашены те
периоды времени, на которые приходятся выходные дни.
Изменение цвета линий на диаграмме Торнадо
Окно можно вызвать, выбрав в меню диаграммы Торнадо (отсутствует в версии Lite)
пункта Диаграмма - Настройка.
В данном окне можно изменить цвет для полос, отображающих положительные и
58 / 996
Руководство пользователя
отрицательные значения анализа влияния и анализа чувствительности.
Для изменения цвета со стандартного (принятого по умолчанию) на пользовательский,
следует выбрать кнопку Изменить.
Пользовательский цвет можно заменить на установленный по умолчанию при помощи
кнопки Стандартный.
Кнопка Все стандартные устанавливает для всех элементов цвета по умолчанию.
Created with the Standard Edition of HelpNDoc: Easy EBook and documentation generator
Окно выбора объектов
Окно выбора объектов открывается:
- при задании расхода материала на операции,
- при назначении ресурса,
- при добавлении ресурса в состав мультиресурса или роли,
- при назначении стоимостных составляющих,
- при добавлении календарных исключений и т.д.
Объекты в списке могут быть отсортированы либо по коду, либо по названию – в
зависимости от включения той или иной опции под списком.
Для выбора объектов по значениям какого-либо поля предназначена рамка Выбор по
типу.
При помощи кнопки Выбрать поле типа в открывшемся окне выбора полей следует
59 / 996
Руководство пользователя
указать поле, по значениям которого будет производиться выбор объектов из списка (по
умолчанию это поле Тип).
Если ниже включена опция Все, то в списке объектов будет отображаться полный
перечень объектов для выбора.
Если включена опция Выбранный тип, то в списке объектов будут отображаться только
объекты того типа, который выбран в списке типов.
Для выбора объектов по какому-либо условию предназначена рамка Выбор по фильтру.
В левой части списка отображаются группы фильтров (распределить фильтры по группам
можно в таблице фильтров), а в правой части списка - либо все фильтры, либо фильтры,
входящие в выделенную группу.
Если включена опция Выбранный фильтр, то в списке объектов будут отображаться
только объекты, удовлетворяющие условию фильтра, выбранного в списке фильтров.
Если включены обе опции Выбранный тип и Выбранный фильтр, то в списке объектов
будут отображаться те объекты, которые одновременно являются объектами выбранного
типа и удовлетворяют условию выбранного фильтра.
Кнопка Создать создает новый объект в соответствующей таблице и открывает окно его
свойств.
Created with the Standard Edition of HelpNDoc: Easily create HTML Help documents
Изменение характеристик объектов, операций и фаз
В данном окне задаются настройки, позволяющие обеспечить уникальность кодов при
копировании и вставке операций и фаз, ресурсов, материалов и прочих объектов проекта.
Внеший вид окна зависит от того, для каких объектов проекта выполняется копирование и
вставка.
Изменение характеристик операций и фаз
60 / 996
Руководство пользователя
Данное окно открывается:
· при копировании и вставке операции или фазы в текущем проекте;
·
при вставке другого проекта как фазы;
· при обновлении фазы (замене ее на выбранный проект).
Вышеперечисленные действия можно выполнить, выбрав соответствующий пункт во
всплывающем меню фазы или во всплывающем меню операции.
Рамка Коды копируемых операций и фаз содержит поля:
Заменить с – в данном поле задается номер символа в коде, начиная с которого
остальные символы будут заменены значениями, введенными в поле, расположенном
справа.
Например, если исходный код копируемой операции рб_03, а в данном диалоговом окне
задается, что коды копируемых операций и фаз следует заменить с 5-го символа на 5, то
код вставляемой операции станет рб_05 (пятый символ 3 будет заменен символом 5).
Добавить префикс – в поле задается префикс, добавляемый в начало кодов всех
операций и фаз.
Добавить постфикс – в поле задается постфикс, присоединяемый к окончанию кодов
всех операций и фаз.
Рамка Объем, длительность, расходы копируемых операций предназначена для
изменения характеристик операций:
Если стоит признак масштабируемости, умножить на ___ – для операций с признаком
Масштабируемая (см. окно свойств операции) можно задать коэффициент, на который
будут умножены объемы, длительности, фиксированные стоимости и фиксированный
расход материалов на операциях при вставке проекта или копировании операций.
Сохранять значения пользовательских полей заменяемой фазы – при вставке новой фазы
данные в пользовательских полях заменяемой фазы останутся в проекте без изменения.
Изменение характеристик объектов
61 / 996
Руководство пользователя
При копировании и вставке объектов в различных таблицах проекта (например, ресурсов,
материалов, стоимостных составляющих и т.д.) окно имеет другой вид:
В поле "Заменить с" задается номер символа в коде, начиная с которого остальные
символы будут заменены значениями, введенными в поле, расположенном справа.
Например, если код копируемого материала рст_М100, а в данном окне задать, что код
копируемого объекта следует заменить с 7-го символа на 5, то код вставляемого
объекта станет рст_М150 (седьмой символ 0 будет заменен символом 5).
Добавить префикс – в поле задаются символы, которые будут добавлены в начало кода
вставляемого объекта.
Добавить постфикс – в поле задаются символы, которые будут присоединены к
окончанию кода вставляемого объекта.
Created with the Standard Edition of HelpNDoc: Create cross-platform Qt Help files
Заключение объектов в новые группы
Отдельные объекты проекта (а также несколько выделенных объектов) можно заключать
в новые группы:
- операции в новую фазу,
- фазы в новую фазу,
- ресурсы в новое подразделение,
- подразделения в новое подразделение,
- материалы в группу материалов,
- группы материалов в группу материалов.
62 / 996
Руководство пользователя
Заключение объектов в новые группы выполняется в диаграмме Гантта работ, в
диаграмме Гантта ресурсов и в диаграмме Гантта материалов соответственно.
В портфеле проектов (доступно только в версии Professional) аналогично происходит
заключение проекта в состав мультипроекта, а также заключение мультипроекта в новый
мультипроект.
Для заключения объекта в новую группу необходимо в определенной диаграмме Гантта
выделить порядковый номер строки с объектом (или несколько строк с нажатой клавишей
Ctrl), вызвать всплывающее меню и выбрать в нем один из пунктов:
Заключить в новую фазу/ в новые фазы,
Заключить в новое подразделение/ в новые подразделения,
Заключить в новую группу материалов/ в новые группы материалов.
Объекты в каждой диаграмме Гантта заключаются в новую группу по одинаковому
принципу.
Опишем эти действия на примере операций и фаз в диаграмме Гантта работ.
Заключение операций в новую фазу
Одну операцию или группу выделенных операций можно заключить в новую фазу.
Для этого необходимо в диаграмме Гантта работ выделить порядковый номер строки с
операцией (или несколько строк с нажатой клавишей Ctrl), вызвать всплывающее меню и
выбрать в нем пункт Заключить в новую фазу.
При заключении в фазу одной операции:
· в текущую иерархическую структуру работ добавляется новая фаза на тот же
уровень, что и операция;
· в состав созданной фазы включается выбранная операция;
· в свойства созданной фазы переносятся название операции, ее код, тип, приоритет,
ссылки и комментарий.
При заключении в фазу группы операций:
· в текущую ИСР добавляется фаза на тот же уровень иерархии, что и операции;
· в состав созданной фазы включается группа выделенных операций.
Заключение операций в новые фазы
В диаграмме Гантта можно выделить несколько операций и каждую из них заключить в
новую фазу.
На порядковом номере любой из выделенных строк следует вызвать всплывающее меню
и выбрать в нем пункт Заключить в новые фазы.
В текущую структуру работ на тот же уровень иерархии, что и операции, добавляются
новые фазы.
В состав каждой созданной фазы включается одна из выделенных операций.
В свойства каждой созданной фазы переносятся название той операции, что включена в
ее состав, ее код, тип, приоритет, ссылки и комментарий.
Заключение фаз в новую фазу
63 / 996
Руководство пользователя
Одну фазу или несколько выделенных фаз можно также заключить в новую в фазу.
При этом вновь созданная фаза добавляется в иерархическую структуру на уровень
выше, а выделенные фазы включаются в состав новой фазы.
Заключение фаз в новые фазы
По аналогии с операциями можно выделить несколько фаз и каждую из них заключить в
новую фазу.
Каждая из вновь созданных фаз добавляется в иерархическую структуру на уровень
выше.
В состав каждой созданной фазы включается одна из выделенных фаз.
Created with the Standard Edition of HelpNDoc: What is a Help Authoring tool?
Стандартные страницы свойств объектов
Created with the Standard Edition of HelpNDoc: Create iPhone web-based documentation
Станд артная страница Операции
64 / 996
Руководство пользователя
Стандартная Страница Операции является составной частью окна свойств объекта –
материала, комплекта материалов и стоимостной составляющей.
Страница предназначена для задания и редактирования расходов материалов,
комплектов материалов или стоимостных составляющих на операциях.
В средней части окна расположен список со всеми операциями, на которые назначен
материал, комплект материалов или стоимостная составляющая.
Добавить – кнопка для добавления объекта. Вызывает окно выбора объектов, в котором
из списка необходимо выбрать нужный объект и нажать ОК.
поля для задания расхода материала (комплекта материалов) или стоимостной
составляющей.
Состав полей, в которых задается расход материала, комплекта материалов или
стоимостной составляющей, зависит от диалогового окна, в котором находится страница
Операции:
Если страница открывается из окна свойств материала (комплекта материалов), то она
содержит следующие поля:
Фиксированный расход – фиксированный расход материала (комплекта материалов) на
операции, не зависящий от ее объема, длительности и назначенных на ее исполнение
ресурсов.
65 / 996
Руководство пользователя
Расход в час – расход материала (комплекта материалов) за час длительности
операции.
Расход на единицу объема – расход материала (комплекта материалов) на единицу
планового объема операции.
Плановый расход – плановый (рассчитанный) расход материала (комплекта материалов)
на операции.
Профиль – показывает расход выбранного материала (комплекта материалов) в начале
и в конце периода (см. Профиль фиксированного расхода).
Фактический расход – отображается после внесения учетной информации в проект и
показывает фактический расход материала (комплекта материалов) на операции.
Если страница открывается из окна свойств стоимостной составляющей, то она
содержит следующие поля:
Фиксированная стоимость – показывает фиксированную стоимость операции в
единицах редактируемой стоимостной составляющей.
Стоимость в час – показывает стоимость часа длительности операции в единицах
стоимостной составляющей.
Стоимость единицы объема – показывает стоимость единицы планового объема
операции в единицах стоимостной составляющей.
Плановая стоимость – показывает плановую (рассчитанную) стоимость операции в
единицах стоимостной составляющей.
Профиль – показывает расход выбранной стоимостной составляющей в начале и конце
периода (см. Профиль фиксированного расхода).
Фактическая стоимость – отображается после внесения учетной информации в проект и
показывает фактический расход стоимостной составляющей.
Для удаления объекта с данной страницы необходимо оставить пустыми поля расходов.
Created with the Standard Edition of HelpNDoc: What is a Help Authoring tool?
Станд артная страница Стоимостные составляющие
66 / 996
Руководство пользователя
Страница Стоимости является составной частью окна свойств объекта и служит для
задания стоимостей.
В средней части окна расположен список со всеми назначенными на объект
стоимостными составляющими.
Кнопка Добавить открывает окно со списком стоимостных составляющих проекта.
После выбора стоимостной составляющей в соответствующих полях под списком следует
назначить расход стоимостной составляющей.
Для удаления стоимостной составляющей из списка необходимо поля расходов оставить
пустыми.
В нижней части страницы располагаются поля, отображающие различные значения
стоимостной составляющей.
Набор полей зависит от того, для какого объекта проекта отображается страница
Стоимости.
Для операций:
·
в окне свойств операции:
67 / 996
Руководство пользователя
Стоимость
[Фиксированная]
Стоимость [В час]
Стоимость [На
единицу объема]
Стоимость [Профиль]
Стоимость [План]
Стоимость [Факт]
по компоненте
фиксированная стоимость операции в единицах
стоимостной составляющей, выбранной в
списке
стоимость часа длительности операции в
единицах стоимостной составляющей,
выбранной в списке
стоимость единицы планового объема операции
в единицах стоимостной составляющей,
выбранной в списке
расход выбранной стоимостной составляющей
в начале и конце периода
плановая (рассчитанная) стоимость операции в
единицах стоимостной составляющей,
выбранной в списке
фактический расход стоимостной
составляющей на операции (отображается
после внесения учетной информации в проект)
всего
сумма фиксированных стои
всем стоимостным составл
стоимости их единиц
сумма стоимостей часа дл
по всем стоимостным сост
стоимости их единиц
суммарная плановая стоим
всем стоимостным составл
стоимости их единиц и сто
Единица объема - в поле отображается единица измерения объема операции.
Для материалов:
·
в окне свойств материала:
Стоимость единицы
Стоимость [План]
Стоимость [Факт]
по компоненте
стоимость одной единицы материала в
единицах стоимостной составляющей,
выбранной в списке
плановая (рассчитанная) стоимость материала
в единицах стоимостной составляющей,
выбранной в списке
фактический расход стоимостной
составляющей материалом (отображается
после внесения учетной информации в проект)
всего
сумма стоимостей одной ед
всем стоимостным составл
стоимости их единиц
Для ресурсов:
·
в окне свойств ресурса:
Стоимость [В час]
Стоимость [План]
по компоненте
стоимость часа работы ресурса в единицах
стоимостной составляющей, выбранной в
списке
плановая (рассчитанная) стоимость работы
ресурса в проекте в единицах стоимостной
составляющей, выбранной в списке
68 / 996
всего
сумма стоимостей часа раб
стоимостным составляющи
их единиц
плановая (рассчитанная) ст
ресурса во всем проекте по
составляющим с учетом сто
стоимостных периодов
Руководство пользователя
Стоимость [Факт]
·
фактический расход стоимостной
составляющей ресурсом (отображается после
внесения учетной информации в проект)
в окне свойств назначения:
Стоимость
[Фиксированная]
Стоимость [В час]
Стоимость [На
единицу объема]
Стоимость [План]
Стоимость [Факт]
по компоненте
фиксированная стоимость назначения в
единицах стоимостной составляющей,
выбранной в списке
стоимость часа работы ресурса, назначенного
на операцию, в единицах стоимостной
составляющей, выбранной в списке
стоимость единицы планового объема
операции, выполняемого назначенным
ресурсом, в единицах стоимостной
составляющей, выбранной в списке
плановая (рассчитанная) стоимость
назначения в единицах стоимостной
составляющей, выбранной в списке
фактический расход стоимостной
составляющей назначением ресурса
(отображается после внесения учетной
информации в проект)
всего
сумма фиксированных стоим
всем стоимостным составля
стоимости их единиц
сумма стоимостей часа рабо
назначенного на операцию, п
составляющим с учетом сто
суммарнаяю плановая стоим
всем стоимостным составля
стоимости их единиц и стоим
Примечание:
Стоимость часа работы ресурса, которая задается в таблице ресурсов, отличается от
стоимости часа работы ресурса, назначенного на операцию, которая задается в таблице
назначений.
Если ресурс имеет единую почасовую оплату, независящую от операции, которую он
исполняет, то стоимость часа работы необходимо задавать для ресурса в таблице
ресурсов.
Если же один и тот же ресурс на разных операциях может иметь разные расценки за час
работы, то в этом случае необходимо задавать стоимость часа работы ресурса,
назначенного на соответствующую операцию, в таблице назначений.
В таблице архив исполнения:
·
в окне свойств фактического периода:
Расход всего
по компоненте
стоимость фактического периода в единицах
стоимостной составляющей, выбранной в
списке
Created with the Standard Edition of HelpNDoc: Full-featured Documentation generator
69 / 996
всего
Руководство пользователя
Станд артная страница Материалы
Стандартная Страница Материалы является составной частью окна свойств объекта и
служит для добавления, изменения и удаления расходов материалов на объект
(операцию, назначение, ресурс).
В средней части окна расположен список со всеми назначенными материалами.
Добавить – кнопка для добавления материала. Вызывает окно выбора объектов, в
котором из списка материалов проекта необходимо выбрать нужный материал и нажать
ОК.
Для удаления материала из списка необходимо поля расходов оставить пустыми.
Справа отображаются Единица объема операции и Единица измерения материала.
В нижней части окна располагаются поля для задания расхода материала.
Состав полей, в которых задается расход материала, зависит от окна, в котором
располагается страница Материалы.
70 / 996
Руководство пользователя
Для окна свойств операции:
Расходы [Фиксированный] – фиксированный расход материала на операции, не
зависящий от ее объема, длительности и назначенных на ее исполнение ресурсов.
Расходы [В час] – расход материала за час длительности операции.
Расходы [На единицу объема] – расход материала на единицу планового объема
операции.
Расходы [ Профиль] – показывает расход выбранного материала в начале и в конце
периода.
Расходы [План] – плановый (рассчитанный) расход материала на операции.
Расходы [Факт]
– отображается после внесения учетной информации в проект и
показывает фактический расход материала на операции.
Для окна свойств ресурса:
Расходы [В час] – расход материала за час работы ресурса.
Расходы [План] – суммарный расход материала за все время работы ресурса в проекте.
Расходы [Факт] – отображается после внесения учетной информации в проект и
показывает фактический расход материала ресурсом.
Для окна свойств назначения:
Расходы [Фиксированный] – фиксированный расход материала назначенным на операцию
ресурсом, не зависящий ни от объема работ, выполняемого ресурсом, ни от
продолжительности работы ресурса.
Расходы [В час] – расход материала за час работы ресурса, назначенного на операцию.
Расходы [На единицу объема] – расход материала ресурсом, назначенным на операцию,
на единицу планового объема данной операции.
Расходы [План] – плановый (рассчитанный) расход материала ресурсом, выполняющим
операцию, на которую он назначен.
Расходы [Факт] – отображается после внесения учетной информации в проект и
показывает фактический расход материала ресурсом на назначении.
Примечание:
Расход материала за час работы ресурса, задаваемый в таблице ресурсов, отличается
от расхода материала за час работы ресурса, назначенного на операцию, который
задается в таблице назначений.
Если ресурс расходует одинаковое количество материала в час, независимо от операции,
которую он исполняет, то расход материала необходимо задавать для ресурса в таблице
ресурсов.
Если же один и тот же ресурс на разных операциях может расходовать разное количество
материалов, в этом случае необходимо задавать расход материала за час работы
ресурса, назначенного на соответствующую операцию, в таблице назначений.
71 / 996
Руководство пользователя
Created with the Standard Edition of HelpNDoc: Easy EBook and documentation generator
Станд артная страница Комплекты
Стандартная страница Комплекты является составной частью окна свойств объекта и
служит для добавления, изменения и удаления расходов комплектов материалов на
объект (операцию, назначение, ресурс).
В средней части окна расположен список со всеми назначенными комплектами.
Добавить – кнопка для добавления комплекта материалов. Вызывает окно выбора
объектов, в котором из списка комплекта материалов проекта необходимо выбрать
нужный комплект и нажать ОК.
Для удаления комплекта материалов необходимо поля расходов оставить пустыми.
Справа отображаются Единица объема операции и Единица измерения комплекта
материалов.
72 / 996
Руководство пользователя
В нижней части окна располагаются поля для задания расхода комплекта материалов.
Состав полей, в которых задается расход комплекта материалов, зависит от диалогового
окна, в котором располагается страница Комплекты.
Для окна свойств операции:
Расходы [Фикс] – фиксированный расход комплекта материалов на операции, не
зависящий от ее объема, длительности и назначенных на ее исполнение ресурсов.
Расходы [В час] – расход комплекта материалов за час длительности операции.
Расходы [На единицу объема] – расход комплекта материалов на единицу планового
объема операции.
Расходы [Профиль] – показывает расход выбранного комплекта материалов в начале и в
конце периода.
Расходы План] – плановый (рассчитанный) расход комплекта материалов на операции.
Расходы [Факт] – отображается после внесения учетной информации в проект и
показывает фактический расход комплекта материалов на операции.
Для окна свойств ресурса:
Расходы [В час] – расход комплекта материалов за час работы ресурса.
Расходы План] – суммарный расход комплекта материалов за все время работы ресурса
в проекте.
Расходы [Факт] – отображается после внесения учетной информации в проект и
показывает фактический расход комплекта материалов ресурсом.
Для окна свойств назначения:
Расходы [Фикс] – фиксированный расход комплекта материалов назначенным на
операцию ресурсом, не зависящий ни от объема работ, выполняемого ресурсом, ни от
продолжительности работы ресурса.
Расходы [В час] – расход комплекта материалов за час работы ресурса, назначенного на
операцию.
Расходы [На единицу объема] – расход комплекта материалов ресурсом, назначенным на
операцию, на единицу планового объема данной операции.
Расходы План] – плановый (рассчитанный) расход комплекта материалов ресурсом,
выполняющим операцию, на которую он назначен.
Расходы [Факт] – отображается после внесения учетной информации в проект и
показывает фактический расход комплекта материалов ресурсом на назначении.
Created with the Standard Edition of HelpNDoc: Easy CHM and documentation editor
Станд артная страница Комментарии
73 / 996
Руководство пользователя
Содержит текстовое поле для ввода любого пояснительного текста к объекту, из окна
свойств которого открывается данная страница.
Created with the Standard Edition of HelpNDoc: Create HTML Help, DOC, PDF and print
manuals from 1 single source
Станд артная страница Ссылки
74 / 996
Руководство пользователя
Страница Ссылки отображается во всех окнах свойств объекта – операций, фаз,
ресурсов, подразделений, материалов, групп материалов, стоимостных составляющих и
т.д.
Страница предназначена для работы со ссылками на документы, файлы, папки,
интернет-сайты и электронную почту.
В списке отображается перечень ссылок, привязанных к данному объекту..
Под списком ссылок отображается информация:
Название ссылки – название выделенной в списке ссылки, если оно было задано в окне
свойств ссылки.
В поле ниже отображается путь к объекту, на который была задана ссылка.
Папка для относительных путей ссылок проекта (документа) – в поле отображается
базовый путь, который используется для относительных путей (в случае если ссылка
имеет относительный путь). По умолчанию используется папка, где находится проект.
Справа от списка ссылок расположен ряд кнопок:
Добавить – открывает окно свойств ссылки для создания новой ссылки.
Изменить – открывает окно свойств ссылки для редактирования ссылки.
Удалить – удаляет выделенную в списке ссылку.
Открыть – открывает объект по выделенной ссылке.
75 / 996
Руководство пользователя
Created with the Standard Edition of HelpNDoc: Easily create Help documents
Станд артная страница Чат
Данная страница отображается в свойствах операции и в свойствах фазы, если в окне
настройки функциональности включена опция Чат, а в окне свойств проекта на странице
Дополнительно – Использовать чат.
Позволяет использовать чат в Spider Project.
Сообщения в чате [количество] - количество полученных сообщений.
Сообщения в чате [непрочитанное] - количество непрочитанных сообщений.
Кнопка Создать создает новое сообщение в чате. При этом откроется окно сообщения
для ввода текста и вставки изображения.
Кнопка Удалить убирает сообщение из чата.
Кнопка Изменить позволяет отредактировать сообщение.
Created with the Standard Edition of HelpNDoc: Produce electronic books easily
Иерархическая структура работ
76 / 996
Руководство пользователя
Иерархическая структура работ – это структура операций проекта, полученная в
результате декомпозиции его целей. Каждый следующий уровень иерархии отражает
более детальное определение создаваемой услуги или продукта.
Операция является объектом нижнего уровня иерархической структуры работ.
В состав фазы могут входить операции или фазы более низкого уровня иерархии.
Иерархическая структура работ отображается в диаграмме Гантта работ (фазы и
операции) и в Иерархии работ (только фазы).
В проекте можно создать несколько иерархических структур работ.
Created with the Standard Edition of HelpNDoc: Easily create EPub books
Иерархическая структура ресурсов
Иерархическая структура ресурсов отображает структуру функционального подчинения
ресурсов проекта.
Ресурс является объектом нижнего уровня декомпозиции иерархической структуры.
Ресурсы, отображаемые в иерархической структуре ресурсов, могут быть объединены в
подразделения разных уровней иерархии.
Иерархическая структура ресурсов отображается в диаграмме Гантта ресурсов
(подразделения и ресурсы) и в Организационной структуре (только подразделения).
В проекте можно создать несколько иерархических структур ресурсов.
Created with the Standard Edition of HelpNDoc: Easy to use tool to create HTML Help files and
Help web sites
Иерархическая структура материалов
Все материалы проекта образуют иерархическую структуру материалов. Иерархическая
структура материалов отображается в диаграмме Гантта материалов.
Материалы, отображаемые в структуре материалов диаграммы Гантта, могут быть
объединены в группы материалов разных уровней иерархии.
Материалы могут объединяться в группы по разным признакам, например: по видам
материалов, по поставщикам и т.д.
В проекте можно создать несколько иерархических структур материалов.
Created with the Standard Edition of HelpNDoc: Easily create EBooks
77 / 996
Руководство пользователя
Создание иерархических структур
В Spider Project можно создавать неограниченное количество иерархических структур
работ, структур ресурсов, структур материалов и структур проектов (структуры проектов
присутствует только в версии Professional).
Иерархические структуры работ создаются и редактируются:
·
в Диаграмме Гантта работ;
· в Иерархии работ;
· в Сетевой диаграмме.
В одном из этих представлений следует выбрать пункт меню Проект–>Структуры работ.
Иерархические структуры ресурсов создаются и редактируются:
·
·
в Диаграмме Гантта ресурсов;
в Организационной структуре.
В одном из этих представлений следует выбрать пункт меню Проект–>Структуры
ресурсов.
Иерархические структуры материалов создаются и редактируются в диаграмме Гантта
материалов.
В Главном меню диаграммы Гантта материалов следует выбрать пункт меню Проект–
>Структуры материалов.
Иерархические структуры проектов (только в версии Professional) создаются и
редактируются:
· в Диаграмме Гантта проектов;
· в Иерархии проектов.
В одном из этих представлений следует выбрать пункт меню Портфель–>Структуры
проектов.
После выбора любого из указанных пунктов меню открывается окно списка структур.
В данном окне можно Создать структуру при помощи одной из кнопок, либо
отредактировать характеристики выделенной структуры в окне свойств структуры,
открываемом при помощи кнопки Свойства.
Created with the Standard Edition of HelpNDoc: Generate Kindle eBooks with ease
Главная структура
В Spider Project можно создавать неограниченное количество
·
иерархических структур работ,
·
иерархических структур ресурсов
·
иерархических структур материалов.
В новом проекте автоматически создается по одной из указанных иерархических
структур, каждой из которых присваивается признак Главная структура и устанавливается
78 / 996
Руководство пользователя
код struct_main.
Если в проекте создано более одной структуры определенного вида (к примеру, создана
вторая структура работ), то признак Главная структура можно установить для любой из
этих структур, при этом коды этих структур поменяются.
Признак Главная структура можно установить в окне свойств структуры.
В проекте только одна из структур определенного вида может быть главной структурой.
Код главной структуры всегда будет struct_main.
Главная структура может быть только полной. Исключать объекты из данной структуры
нельзя.
Вновь создаваемые в проекте операции в Главную структуру добавляются
автоматически, а для других структур можно задать, добавлять ли новые операции в их
состав.
Если признак Главная структура присвоить неполной структуре, то данная структура
автоматически станет полной – все операции, ранее исключенные из нее, будут
включены во вновь созданную фазу «Исключенные объекты».
Created with the Standard Edition of HelpNDoc: Write EPub books for the iPad
Полная структура
В Spider Project можно создавать любое количество иерархических структур работ,
структур ресурсов, структур материалов, структур проектов (структуры проектов только в
версии Professional).
Параллельное использование нескольких иерархических структур позволит оценивать
проект с различных точек зрения: заказчика, поставщика, жизненного цикла, организации
и т.д.
Если в проекте есть несколько структур одного вида, то некоторые структуры могут быть
полными (то есть, включать в себя все объекты иерархии), а некоторые – неполными
(часть объектов иерархии может быть из них исключена).
В полной иерархической структуре итоговые данные по срокам, стоимости, расходам
материалов рассчитываются по всему проекту.
В неполной иерархической структуре итоговые данные по срокам, стоимости, расходам
материалов рассчитываются только для объектов, отображаемых в ней.
Неполная структура в любой момент может быть сделана полной – нужные объекты
можно заново включить в ее состав.
Created with the Standard Edition of HelpNDoc: Free Qt Help documentation generator
Список структур
79 / 996
Руководство пользователя
В данном окне создаются и редактируются иерархические структуры работ,
иерархические структуры ресурсов, иерархические структуры материалов, иерархические
структуры проектов (структуры проектов только в версии Professional).
Окно открывается после выбора:
- пункта Проект –> Структуры работ в меню диаграммы Гантта работ, в меню Иерархии
работ и в меню Сетевой диаграммы;
- пункта Проект –> Структуры ресурсов в меню диаграммы Гантта ресурсов и в меню
Организационной структуры;
- пункта Проект –> Структуры материалов в меню диаграммы Гантта материалов;
- пункта Портфель –> Структуры проектов в меню диаграммы Гантта проектов (только
в версии Professional).
В поле отображается список иерархических структур работ, ресурсов или материалов
(если структуры создаются в проекте) и список иерархических структур проектов (только
в версии Professional), если структуры создаются в портфеле.
В списке структур помимо названия и кода каждой структуры отображаются ее статус
(полная или неполная) и признак ( главная или неглавная).
Рамка Создать структуру предназначена для создания новой структуры:
· Кнопка Новая открывает окно Свойства структуры для задания ее свойств, после
чего создается новая структура, состоящая только из обектов низшего уровня
иерархии (операций, ресурсов, материалов или проектов), не сгруппированных по
фазам/подразделениям/группам материалов.
· Кнопка Скопировать отфильтрованное позволяет создать новую структуру, включив
в нее только объекты, предварительно отфильтрованные в копируемой структуре
80 / 996
Руководство пользователя
·
·
·
(копируемую структуру следует выделить в списке структур).
Кнопка Скопировать всю позволяет создать новую структуру как полную копию
структуры, выделенной в списке структур проекта.
Кнопка Создать по полям позволяет создать новую структуру по значениям полей
операций (ресурсов, материалов или проектов) структуры, выделенной в списке.
При этом открывается окно создания структуры по полям для выбора полей, по
значениям и последовательности которых будет сгруппирована новая структура.
Кнопка Создать по полям из структуры позволяет создать новую структуру по
значениям полей фаз (подразделений, групп материалов или мультипроектов)
структуры, выделенной в списке. При этом открывается окно создания структуры
по полям для выбора полей, по значениям и последовательности которых будет
сгруппирована новая структура.
Кнопка Свойства вызывает окно свойств структуры для редактирования ее
характеристик.
Кнопка Удалить удаляет выбранную в списке структуру (удаление структуры можно
отменить).
При удалении структуры объекты, входящие в нее, не удаляются из других структур
проекта.
Если в проекте есть только одна структура с признаком Главная, то удалить эту структуру
нельзя.
Обновить по полям - обновляет выбранную в списке структуру в случае, если в проект
были добавлены новые объекты, изменены их характеристики, изменен справочник фаз
(см. Создание структуры по полям) или необходимо изменить поля, по которым была
сгруппирована данная структура.
Обновить по структуре - если в исходной структуре есть объекты, удовлетворяющие
условиям фильтра, по которому создана текущая структура, эти объекты будут помещены
в текущую структуру в фазу с тем же кодом, что и в исходной структуре. Если такой фазы
нет, то она будет создана.
Обновить объекты структуры - все объекты, удовлетворяющие условиям фильтра, по
которому создана структура, включенные в исходную структуру и не включенные в
текущую структуру, помещаются в текущую структуру в фазу с тем же кодом, что и в
исходной структуре. Если такой фазы нет, то она будет создана.
Кнопка Переключиться открывает диаграмму Гантта той структуры, которая выбрана в
списке.
Created with the Standard Edition of HelpNDoc: Easily create EBooks
Свойства структуры
81 / 996
Руководство пользователя
Данное окно открывается при помощи кнопки Свойства из окна Список структур.
Окно предназначено для задания и редактирования свойств иерархической структуры
работ, иерархической структуры ресурсов, иерархической структуры материалов,
иерархической структуры проектов (структуры проектов только в версии Professional).
Страница Основные
Название и Код структуры задаются в соответствующих полях окна.
Для главной структуры автоматически устанавливается код struct_main.
Опция Главная структура позволяет задать, что данная структура является главной. Если
в проекте есть только одна структура, то данная опция недоступна для редактирования.
Ниже отображается Статус структуры – является она Полной или Неполной структурой.
Когда из структуры исключаются объекты, ее статус меняется автоматически – в данном
окне появляется характеристика Неполная, а справа становится активной опция Сделать
полной.
Если для неполной структуры включить опцию Сделать полной или задать признак
Главная структура, то в структуре создается новая фаза (подразделение, группа
материалов или мультипроект) и все ранее исключенные объекты включаются в ее
состав.
Опция Добавлять создаваемые объекты автоматически задает, что все объекты
(операции, ресурсы, материалы, проекты), создаваемые в другой структуре,
автоматически будут добавлены в текущую структуру.
В поле Комментарий можно задать необходимый комментарий к структуре. Также, если
структура была создана по кодам, в этом поле появляется соответствующая
информация.
82 / 996
Руководство пользователя
Страница Ключевой объем
Суммировать только ключевые объемы – если включить данную опцию, а для операций в
колонках Суммировать объемы и Ключевой объем выбрать значение Да, то в данной
структуре на фазах будут просуммированы объемы только тех операций, у которых они
являются ключевыми.
Кроме того, для каждой структуры можно задавать свой ключевой объем.
Для этого в проекте следует предварительно создать пользовательское поле (тип поля
следует выбрать Текст). В данном поле для операций,объемы которых следует
суммировать, нужно проставить значение Да.
В нужной структуре для этих же операций в колонке Суммировать объемы также следует
проставить значение Да.
На данной странице в рамке Пользовательское поле следует Выбрать поле (при этом
откроется окно со списком пользовательских полей проекта) и включить слева от
названия поля опцию Использовать.
После выполнения расчета затрат объемы в текущей структуре будут просуммированы
только по выбранным операциям.
Created with the Standard Edition of HelpNDoc: Easily create CHM Help documents
Создание структуры по полям
Новые структуры работ, структуры ресурсов, структуры материалов и структуры проектов
(структуры проектов только в версии Professional) могут создаваться по полям, а точнее,
по значениям полей.
Создание структуры по полям позволяет сгруппировать объекты проекта (операции и
фазы, ресурсы и подразделения, материалы и группы материалов) по значениям полей,
выбранных пользователем в окне создания структуры по полям. Значения полей
становятся в новой структуре и Кодом, и Названием фазы (в Коде значения пишутся
слитно, а в Названии разделены пробелом).
Поля, по которым группируется структура, могут быть как стандартными, так и
пользовательскими.
Создать структуру по полям можно в окне Список структур при помощи кнопок Создать по
полям и Создать по полям из структуры.
При создании структуры по полям группировка будет проходить по значениям полей
операций (ресурсов или материалов), и все операции (ресурсы, материалы) проекта,
имеющие одинаковые значения этих полей, войдут в состав одной фазы (подразделения,
группы материалов).
При создании структуры по полям из структуры, группировка будет проходить не по
значениям полей операций (ресурсов, материалов), а по значениям полей фаз
(подразделений, групп материалов) выделенной структуры.
83 / 996
Руководство пользователя
К примеру, в проекте есть работы по монолиту и для всех этих операций задан
определенный тип: для операций «Бетонирование» – тип БЕТ, для операций
«Армирование» – тип АРМ, для операций «Устройство опалубки» – тип ОПЛ и так далее.
Требуется создать новую структуру По видам работ, в которой все однотипные операции
будут входить в состав определенной фазы (это позволит, в частности, суммировать
объемы по конкретной группе операций).
Для этого в меню диаграммы Гантта работ следует вызвать пункт Проект –> Структуры
работ, а в открывшемся окне Список структур выбрать кнопку Создать по полям. Затем в
окне создания структуры по полям при помощи кнопки Добавить следует выбрать поле
Тип – по значениям этого поля будет сформирована новая структура.
В новой структуре будет автоматически создано несколько фаз второго уровня: все
операции по бетонированию войдут в фазу «Бетонирование», все операции по
армированию – в фазу «Армирование» и т.д. Количество созданных фаз зависит от того,
сколько разных значений задано в поле Тип.
Если необходимо сгруппировать объекты проекта по нескольким признакам, то в окне
создания структуры по полям следует выбрать группу полей, по признакам которых будет
создана новая структура.
В новой структуре иерархия фаз (подразделений, групп материалов) будет
соответствовать количеству и последовательности выбранных полей:
· по значениям поля, стоящего первым в списке, будут созданы фазы второго уровня;
· по значениям поля, стоящего вторым в списке, будут созданы фазы третьего
уровня;
· по значениям поля, стоящего третьим в списке, будут созданы фазы четвертого
уровня и так далее.
При создании новой структуры можно использовать фильтр. В этом случае новая
структура будет включать в себя только те объекты (операции и фазы, ресурсы и
подразделения, материалы и группы материалов), которые соответствуют условию
фильтра. Фильтр предварительно создается в таблице фильтров, а затем выбирается в
окне создания структуры по полям.
Кроме того, при создании структуры по полям можно использовать Справочник фаз,
данные из которого переносятся в строки с фазами (подразделениями, группами
материалов) вновь создаваемой структуры. Используя справочник, можно изменить,
например, Название фазы, ее Код, Комментарий и так далее.
Данные из Справочника фаз переносятся по связующим полям.
Связующие поля следует указать в окне переноса данных.
Алгоритм создания Справочника фаз таков:
1. Создать новый документ типа Произвольный документ или справочник.
2. В данном документе создать новые колонки. Набор колонок должен
соответствовать набору полей, по значениям которых создается новая структура в
проекте. Коды новых колонок документа должны соответствовать кодам тех полей
проекта, по которым создается новая структура – по этим колонкам (полям)
осуществляется перенос данных из справочника фаз.
3. Создать в документе новые строки. Каждая строка должна содержать в
определенной колонке определенное значение (соответстсвующее тому, которое
задано в аналогичных полях проекта).
4. Создать в документе еще ряд колонок. Набор колонок должен соответствовать
набору тех полей проекта, значения которых следует изменить на строках с фазами
84 / 996
Руководство пользователя
в новой структуре.
Приведем пример использования Справочника фаз.
Предположим, что в проекте созданы два пользовательских поля Ответственный и Город
с кодами otv и gor соответственно. Для каждой операции в этих полях указаны
соответствующие значения: в поле Ответственный – Иванов или Петров, в поле Город –
Москва, Клин или Тверь.
По значениям этих полей можно создать новую структуру, в которой фазы второго уровня
будут созданы по значениям поля Ответственный, а фазы третьего уровня – по
значениям обоих полей Ответственный и Город.
То есть, программа найдет в проекте колонку с кодом otv (Ответственный), в ней ячейки с
текстом Иванов и создаст в новой структуре фазу второго уровня с Названием Иванов и
Кодом Иванов. Затем найдет в проекте колонку с кодом gor (Город), а в ней ячейки с
текстом Москва и создаст в новой структуре фазу третьего уровня с Названием
Иванов_Москва и Кодом ИвановМосква.
Поскольку в нашем примере поле Ответственный содержит только два значения (Иванов
и Петров), то при создании новой структуры мы получим две фазы второго уровня.
Фаз третьего уровня будет несколько, исходя из количества комбинаций значений полей
Ответственный и Город. Названия и коды фаз третьего уровня будут скомпонованы из
значений полей Ответственный и Город (например, ИвановТверь, ИвановМосква).
Справочник фаз в этом случае будем использовать для изменения названий и кодов фаз
новой структуры.
Создаем новый документ, в нем создаем два новых поля Ответственный и Город,
которые имеют те же коды, что и аналогичные поля в проекте.
Затем в документе создаем необходимое количество строк, в ячейки которых заносим
нужные значения:
Ответственный
Город
Иванов
Тверь
Иванов
Москва
Петров
Клин
Петров
Москва
Далее создаем еще два поля: Код и Название (коды полей соответствуют кодам
аналогичных полей в проекте).
В данных полях следует указать те значения, которые должны отображаться на строках с
фазами в новой структуре. Например, если в колонке Ответственный указано Иванов, а в
колонке Город – Тверь, то зададим, что в новой структуре проекта Код данной фазы будет
iv_tvr, а Название – Объекты Иванова в Твери.
Аналогично заполняются остальные строки:
Ответственный
Город
Код
Название
Иванов
Тверь
iv_tvr
Объекты Иванова в Твери
Иванов
Москва
iv_mos
Объекты Иванова в Москве
Петров
Клин
pet_kln
Объекты Петрова в Клину
Петров
Москва
pet_mos Объекты Петрова в Москве
Далее, при создании структуры по полям в проекте, справочник будет работать
следующим образом:
85 / 996
Руководство пользователя
·
·
если на строке с фазой в поле Ответственный задано значение Иванов, а в поле
Город – значение Тверь, то в новой структуре проекта код фазы будет iv_tvr, а
название фазы – Объекты Иванова в Твери;
если на строке с фазой в поле Ответственный задано значение Иванов, а в поле
Город – значение Москва, то в новой структуре проекта код фазы будет iv_ mos, а
название фазы – Объекты Иванова в Москве и так далее, для остальных фаз.
Created with the Standard Edition of HelpNDoc: Create cross-platform Qt Help files
Окно создания структуры по полям
Данное окно предназначено для выбора полей проекта, по последовательности которых
будет сгруппирована новая структура (см. Создание структуры по полям).
Рамка Справочник
Ниже отображаются Код и Версия справочника и Хранилище, в которое был сохранен
ранее созданный пользователем справочник фаз (см. Создание структуры по полям).
При использовании справочника содержащиеся в нем данные переносятся в строки с
фазами (подразделениями, группами материалов) вновь создаваемой структуры.
86 / 996
Руководство пользователя
Кнопка Выбрать позволяет выбрать справочник фаз, который будет использоваться при
создании структуры.
Если требуется поменять только хранилище справочника (без изменения кода и версии),
необходимо дважды кликнуть левой клавишей мыши в поле Хранилище и выбрать нужное
хранилище из открывшегося списка.
Если опция Использовать справочник отключена, то выбранный справочник фаз не будет
использоваться при создании структуры.
В поле Код исходной структуры отображается код структуры, по значениям полей фаз
которой создается новая структура.
Это поле доступно для отображения, если новая структура Создается по полям из
структуры.
Рамка Используемые поля
В поле содержится список выбранных полей, по значениям которых будет создана новая
структура.
Кнопка Добавить открывает окно выбора полей, в котором необходимо выбрать Группу
полей, затем выделить нужные поля и нажать ОК.
Кнопка Удалить удаляет выделенные поля из списка полей данного окна.
Порядок расположения полей в списке определяет иерархию будущей структуры: по
значениям поля, стоящего первым в списке, будет создана фаза второго уровня, по
значениям второго поля – фаза третьего уровня и так далее.
Расположить поля в нужном порядке можно с помощью кнопок Вверх-Вниз,
расположенных справа от списка.
Рамка Сортировка по полям
При помощи настроек можно задать, в какой последовательности будут располагаться
фазы в новой структуре:
·
Не сортировать - в исходном порядке.
·
По возрастанию - по возрастанию значений в полях, по которым создается структура.
·
По убыванию - по убыванию значений в полях, по которым создается структура.
Сортировка по полям невозможна, если новая структура создается по полям из структуры
(то есть, по значениям полей фаз), поскольку в этом случае будет сохранен порядок фаз,
заданный в исходной структуре.
Рамка Пропускать пустые значения
Ниже задается, как группировать операциии и фазы, не имеющие значений в тех полях, по
которым создается новая структура:
87 / 996
Руководство пользователя
·
Нет - операции и фазы будут включены в состав новой фазы определенного уровня.
будут группироваться в отдельную фазу,
·
Да - операции и фазы, не имеющие значений в тех полях, по которым создается новая
структура, будут помещены под фазу первого уровня.
·
Исключать - по убыванию значений в полях, по которым создается структура.
Обновить названия групп - при обновлении структуры названия групп будут заданы по
умолчанию: из значений полей, по которым создавалась структура.
Краткие названия групп - название группы будет образовано не из всей цепочки значений
по выбранным полям, а только из последнего значения.
Разделитель для кодов групп - в поле можно ввести символ, который будет разделять
значения в кодах.
В рамке Фильтр можно указать фильтр, который будет использован при создании новой
структуры.
Для этого следует включить опцию Использовать, а затем выбрать фильтр в окне списка
объектов, которое открывается при помощи кнопки Выбрать (фильтр должен быть
предварительно создан в таблице фильтров проекта).
Created with the Standard Edition of HelpNDoc: Write eBooks for the Kindle
Исключенные объекты структуры
Исключенными называются такие объекты (операции, ресурсы, материалы, проекты),
которые не отображаются в иерархической структуре работ, в иерархической структуре
ресурсов, в иерархической структуре материалов или иерархической структуре проектов
(структуры проектов только в версии Professional), но при этом влияют на расчет
расписания.
Например, ресурсы, назначенные на операции и исключенные из структуры, будут
учитываться при расчете расписания с выравниванием ресурсов, но стоимость их
работы не будет включена в итоговые стоимостные показатели фазы первого уровня.
Для исключения объекта из диаграмм Гантта следует вызвать его всплывающее меню и
выбрать в нем пункт Исключить.
Исключить можно сразу несколько объектов. Для этого следует выделить несколько
строк, удерживая нажатой клавишу Ctrl (или Shift, если выделяется блок строк) и во
всплывающем меню группы выделенных объектов выбрать пункт Исключить.
Если для исключения выбрана фаза, подразделение, группа материалов или
мультипроект, программой будет предложено помимо объектов нижнего уровня (операций,
ресурсов, материалов, проектов) исключить также пустые узлы иерархии (фазу,
подразделение, группу материалов, мультипроект).
Исключенные объекты нижнего уровня можно вернуть в состав структуры, выбрав
подпункт Включить во всплывающем меню операции (фазы), всплывающем меню ресурса
88 / 996
Руководство пользователя
(подразделения), всплывающем меню материала (группы материалов), всплывающем
меню проекта (мультипроекта) (только в версии Professional).
Кроме того, включить объекты в структуру можно, выбрав в окне свойств структуры
опцию Сделать полной.
Объекты нельзя исключать из структуры, которая является Главной структурой,
поскольку такая структура всегда должна быть полной (об этом программой будет выдано
соответствующее предупреждение).
Created with the Standard Edition of HelpNDoc: Full-featured Kindle eBooks generator
Включение объектов в структуру
Включение в структуру ранее исключенных объектов (операций, ресурсов, материалов,
проектов) выполняется в соответствующих диаграммах Гантта.
Включить объекты в структуру можно двумя способами:
1. В окне Список структур выбрать структуру, в которую будут возвращены ранее
исключенные объекты, открыть Свойства структуры и включить опцию Сделать полной.
Все ранее исключенные из текущей структуры объекты включаются в фазу
(подразделение, группу материалов, мультипроект) «Исключенные объекты», текущая
структура становится полной, о чем программой выдается соответствующее
предупреждение.
2. Если ранее исключенный объект (операция, ресурс, материал, проект) включается в
состав конкретной фазы (подразделения, группы материалов, мультипроекта), следует
вызвать всплывающее меню этой фазы (подразделения, грууппы материалов,
мультипроекта) и выбрать в нем пункт Включить –> На уровень ниже или Включить –>На
тот же уровень. В открывшемся окне выбора объектов следует выбрать объекты,
которые будут включены в структуру, и нажать ОК.
Если объект необходимо вставить следом за определенной операцией (ресурсом,
материалом, проектом), то следует вызвать всплывающее меню этой строки и выбрать в
нем пункт Включить.
Created with the Standard Edition of HelpNDoc: Easy EPub and documentation editor
Правила работы с диаграммами Гантта
В программе Spider Project есть несколько диаграмм Гантта:
· диаграмма Гантта работ
· диаграмма Гантта ресурсов
· диаграмма Гантта материалов
· диаграмма Гантта проектов (доступно только в версии Professional). Правила
работы с диаграммой Гантта проектов см. в разделе Работа с портфелем проектов.
Диаграммы Гантта состоят из двух частей: табличной части (содержит текстовую
информацию), отображающей структуру работ, ресурсов или материалов, и диаграммы
89 / 996
Руководство пользователя
(содержит графическую информацию).
Структура работ, ресурсов или материалов, отображаемая в окне диаграммы Гантта,
является текущей структурой.
Текущую структуру можно изменить, выбрав в меню диаграммы Гантта пункт Проект, а
далее подпункт Структуры работ (для диаграммы Гантта работ), Структуры ресурсов (для
диаграммы Гантта ресурсов) или Структуры материалов (для диаграммы Гантта
материалов).
В открывшемся окне следует указать необходимую для отображения структуру, после
чего нажать кнопку Переключиться.
Кроме того, переключаться из одной структуры в другую можно при помощи выпадающего
списка структур, расположенного на панели инструментов каждой диаграммы Гантта.
В табличной части диаграмм Гантта рядом с порядковым номером строки располагаются
знаки + и –, позволяющие сворачивать и разворачивать элементы структуры. Если при
этом нажать и удерживать клавишу Shift, то иерархия будет развернута только до
следующего уровня.
Развернуть иерархию до нужного уровня можно также при помощи ниспадающего списка
Развернуть до уровня, расположенного на панели инструментов диаграмм Гантта, слева
от списка структур.
Вверху графической части диаграммы Гантта расположена временная шкала.
При помощи правой клавиши мыши на временной шкале вызывается всплывающее меню:
Настройка - открывает окно настройки диаграммы Гантта на странице Шкала времени.
Весь проект - графическое отображение данных проекта масштабируется согласно
размеру графической части диаграммы Гантта.
Год, Квартал, Месяц, Неделя, День, Час - пункты для быстрого изменения масштаба
графической части Гантта.
На левой вертикальной панели инструментов диаграмм Гантта находится панель
переходов - кнопки переключения в другие таблицы проекта.
Состав кнопок на панели переходов можно настраивать при помощи всплывающего меню,
которое вызывается нажатием правой кнопкой мыши в любом месте панели переходов.
Всплывающее меню вертикальной панели состоит из пунктов:
Вставить – открывает окно добавления кнопки на панель и после выбора нужной кнопки,
добавляет ее над той, на которой было вызвано всплывающее меню.
Удалить – удаляет выделенную кнопку с панели переходов.
По умолчанию – устанавливает все кнопки на панель переходов в порядке, заданном по
умолчанию.
Удалить все – удаляет все кнопки с панели переходов.
Текущее отображение табличной и графической частей диаграмм Гантта можно
запомнить, выполнив сохранение конфигурации.
При сохранении конфигурации также сохраняются все установки, сделанные в
диалоговом окне настройки диаграммы Гантта.
90 / 996
Руководство пользователя
Для сохранения конфигурации необходимо в главном меню диаграмм Гантта выбрать
пункт Гантт –> Конфигурация и один из вариантов сохранения (сохранить в файл,
сохранить в проект как новую, сохранить в проект как текущую…).
При сохранении конфигурации в проект она хранится в таблице конфигураций.
Чтобы загрузить конфигурацию из файла, нужно выбрать в главном меню диаграммы
Гантта пункт Гантт –> Конфигурации –> Загрузить из файла.
При этом в диаграмму Гантта можно загрузить конфигурацию, ранее сохраненную в файл в
другой таблице, в документе или справочнике (см. Правила работы с таблицами).
Конфигурацию, сохраненную в проекте, можно загрузить, выбрав ее название в
выпадающем списке конфигураций, расположенном на панели инструментов каждой
диаграммы Гантта.
В диаграммах Гантта можно выделять однотипные объекты, расположенные на одном
уровне иерархической структуры (например, можно выделить только операции или только
назначения). Для этого следует, удерживая нажатой клавишу Ctrl, выделять левой
клавишей мыши порядковые номера строк с нужными объектами. Удерживая нажатой
клавишу Shift, можно выделить группу однотипных объектов.
В диаграммах Гантта можно редактировать структуру, перемещая объекты (фазы и
операции, подразделения и ресурсы, группы материалов и материалы) при помощи мыши.
Для этого следует нажать левую клавишу мыши на порядковом номере строки с объектом,
и, не отпуская клавиши, перенести объект в нужное место структуры.
При отпускании мыши перемещаемый объект встанет следом за тем объектом, на строке
с которым мышь была отпущена.
При этом если мышь отпустить на строке с развернутой фазой (подразделением, группой
материалов), то перемещаемый объект будет помещен внутрь фазы (подразделения,
группы материалов), а если на строке со свернутой фазой (подразделением, группой
материалов) – то следом за фазой.
Кроме того, использование клавиш Shift и Alt позволяет перемещать объекты на нужный
уровень структуры и при развернутых фазах (подразделениях, группах материалов): при
нажатой клавише Shift объекты помещаются внутрь фазы (подразделения, группы
материалов), а при нажатой клавише Alt – следом за фазой (подразделением, группой
материалов).
В диаграммах Гантта можно выполнять различные расчеты:
· Расчет расписания без ограничений на ресурсы или с выравниванием ресурсов
· Расчет пиковой загрузки ресурсов
· Расчет затрат
· Расчет сроков фаз, подразделений и ресурсов (отсутствует в диаграмме Гантта
материалов)
· Расчет расписания материалов (присутствует только в диаграмме Гантта
материалов)
· Анализ рисков (отсутствует в версии Lite)
Расчеты могут запускаться:
· после выбора определенного пункта меню (см. Главное меню диаграммы Гантта
работ, Главное меню диаграммы Гантта ресурсов, Главное меню диаграммы Гантта
материалов),
91 / 996
Руководство пользователя
·
при помощи одной из соответствующих кнопок на панели инструментов (см. Панель
инструментов диаграмм Гантта работ и ресурсов, Панель инструментов диаграммы
Гантта материалов).
В диаграммах Гантта работ и ресурсов расчеты выполняются в следующей
последовательности:
· Расчет расписания (либо без ограничений на ресурсы, либо с выравниванием
ресурсов);
· Расчет пиковой загрузки ресурсов;
· Расчет затрат.
В диаграмме Гантта материалов расчеты выполняются в следующей
последовательности:
· Расчет расписания (либо без ограничений на ресурсы, либо с выравниванием
ресурсов);
· Расчет затрат;
·
Расчет расписания материалов (в результате данного расчета по каждому
материалу, группе материалов и назначениям материалов определяются: плановое
и фактическое начало и окончание, плановая, фактическая и итоговая
длительность, плановая, фактическая и итоговая стоимость).
В диаграммах Гантта работ и ресурсов можно создавать различные отчеты и диаграммы .
Созданный табличный отчет открывается в отдельном окне, а его пиктограмма
отображается в правой части главного окна программы.
Сформированные диаграммы отображаются в нижней части диаграмм Гантта.
Отчеты и диаграммы могут создаваться либо по всему проекту, либо по отдельным его
объектам (операциям, фазам, назначениям, подразделениям или ресурсам). Кроме того,
диаграммы и табличные отчеты можно создавать по шаблонам, предварительно
созданным в проекте.
Для создания отчета или диаграммы по всему проекту необходимо из главного меню
диаграммы Гантта выбрать пункт Отчет, а далее подпункт, соответствующий тому виду
отчета/диаграммы, который следует сформировать.
Для формирования отчета/диаграммы по отдельному объекту необходимо
воспользоваться всплывающим меню объекта, в котором следует выбрать пункт меню,
соответствующий необходимому виду отчета/диаграммы.
При сохранении проекта все неудаленные диаграммы будут также сохранены, а
табличный отчет можно сохранить как самостоятельный документ.
Если операция уже добавлена в учет (см. Мониторинг исполнения проекта) и учетная
информация по ней все еще находится в таблице учета, то в диаграмме Гантта работ
слева от порядкового номера строки отображается пиктограмма с карандашом.
Created with the Standard Edition of HelpNDoc: Easily create HTML Help documents
Настройка диаграмм Гантта
Данное окно открывается при помощи кнопки
92 / 996
на панели инструментов диаграмм
Руководство пользователя
Гантта или при выборе пункта меню Гантт –> Настройка.
Окно предназначено для задания внешнего вида диаграмм Гантта:
· диаграммы Гантта работ
· диаграммы Гантта ресурсов
· диаграммы Гантта материалов
· диаграммы Гантта проектов (доступно только в версии Professional).
Окно состоит из нескольких страниц: Основные, Шкала времени, Дополнительно, Цвета
(перечень страниц зависит от того, из какой диаграммы Гантта вызвано окно).
Переключиться на нужную страницу можно в левом поле окна.
Страница Основные
В средней части окна задается, Отображать ли на диаграмме Гантта следующие объекты
(названия объектов меняются в зависимости от того, в какой диаграмме Гантта открыто
окно настройки):
Расписание КМП – рядом с изображением операций и фаз будут отображаться пустые
93 / 996
Руководство пользователя
прямоугольники, в соответствии с датами Начало [КМП] и Окончание [КМП].
Сравниваемое расписание – объекты сравниваемого проекта (фазы, операции,
назначения) будут отображаться цветной полосой (при выключенной опции
сравниваемое расписание отображаться не будет, но в табличной части диаграммы
Гантта будут заполнены соответствующие колонки).
Критическое расписание (доступно только в версии Professional) – если предварительно
в проекте был выполнен анализ рисков, на графической части будет отображаться
критическое расписание (при выключенной опции критическое расписание отображаться
не будет, но в табличной части диаграммы Гантта колонки анализа рисков будут
заполнены).
Операции (Ресурсы/Материалы/Проекты) .
Фазы (Подразделения/Группы материалов/Мультипроекты)
От уровня – будут скрыты фазы, расположенные иерархически выше заданного
уровня (при этом их их операции отображаются).
До уровня – будут скрыты фазы, расположенные иерархически ниже заданного
уровня (при этом их их операции отображаются).
Контрольные события (см. Тип ДПГ).
Роли и мультиресурсы (мультиресурсы отсутствуют в версии Lite)
Неработающие назначения (неработающим считается назначение ресурса, у которого
плановое количество и фактическое время работы равны нулю. Неработающие
назначения могут возникнуть в составе команд и ролей – после расчета расписания не
все ресурсы, входящие в состав команды или роли, могут быть поставлены на
исполнение операции).
Назначения на проекты (только в версии Professional) – в портфеле проектов можно
отображать на диаграмме Гантта ресурсов либо назначения ресурсов на операции, либо
назначения ресурсов на проекты, входящие в состав портфеля.
Маркеры НРЧ и НПЧ (см. НРЧ и НПЧ).
Горизонтальная сетка – горизонтальная разметка на графической части.
Вертикальная сетка – вертикальная разметка на графической части.
Подсвечивать перегруженные ресурсы (только в настройках диаграммы Гантта ресурсов)
– в таблице ресурсов и на диаграмме Гантта ресурсов будут выделены цветом строки с
перегруженными ресурсами, а также закрашены цветом на графической части те периоды
времени, когда ресурс является перегруженным.
В правой части окна расположены настройки:
Фазы (Подразделения/Группы материалов/Мультипроекты) на графической части – на
графической части будут отображаться полоски с фазами.
Данные на графической части – на графической части диаграммы Гантта будут
отображаться значения выбранных полей (по умолчанию отображаются данные поля
Название).
Всплывающие подсказки на графической части диаграмм Гантта – на графической части
диаграмм Гантта будут появляться всплывающие подсказки при подведении курсора
мыши к изображениям объектов.
94 / 996
Руководство пользователя
Настроить, какая информация будет отображаться во всплывающих подсказках, можно в
окне шаблона, открываемом в сетевой диаграмме.
Кнопка Настройка шаблона открывает окно шаблона для выбора полей, значения которых
будут отображаться на графической части рядом с изображением объектов.
Ниже, под кнопкой Настройка шаблона, указан перечень полей, настроенный в шаблоне.
Минимальный отображаемый разрыв ___ часов – в поле задается минимальная
длительность перерывов в работе, которые будут отображаться на графике (если в
настройках расчета расписания включена опция Детализация сроков).
Размер отступов в пикселях – в поле задается размер иерархических отступов во всех
текстовых полях (убрать иерархические отступы можно в окне свойств колонки, отключив
соответствующую опцию).
Число строк в ячейках – позволяет изменить высоту строк в диаграмме Гантта. Если
число строк задано 2 или более, то Данные на графической части можно отображать не
только рядом с объектами, но и над ними – для этого в окне шаблона для всех полей
следует включить настройку Справа.
Выравнивание заголовков колонок – в выпадающем списке можно выбрать, как будут
выравнены заголовки.
Колонки по умолчанию – устанавливает в табличной части диаграммы Гантта порядок
колонок, предусмотренный «по умолчанию».
Страница Шкала времени
95 / 996
Руководство пользователя
На странице настраивается шкала времени над графической частью диаграммы Гантта.
Данные настройки открываются еще и непосредственно со шкалы времени Диаграммы
Гантта: либо двойным щелчком левой кнопки мыши на шкале времени, либо вызовом
правой кнопкой мыши всплывающего меню и выбором в нем пункта Настройка.
Рамка Диапазон
В полях От и До задаются границы прокрутки горизонтального скроллера графической
части диаграммы Гантта.
Данные, введенные в поле От, показывают, от какой даты начнется скроллирование
графического изображения проекта, а данные в поле До – до какой даты (с небольшим
запасом) будет скроллироваться вправо изображение проекта на диаграмме Гантта.
Двойной щелчок в полях От и До вызывает окно Калндарь для удобного ввода даты и
времени.
Кнопка Весь проект устанавливает в полях От и До даты начала и окончания проекта.
Автоматически при расчете – после расчета расписания границы прокрутки скроллера
будут установлены на начало и конец проекта (при выключенной опции дата начала
графического изображения будет соответствовать началу Диапазона).
96 / 996
Руководство пользователя
В рамке Выравнивание можно выбрать, как будет изменен Диапазон отображения
графика: начало отображения будет соответствовать ближайшему началу выбранного
периода, а окончание - ближайшему окончанию выбранного периода.
Выравнивать можно По часам, По дням, По месяцам и т.д.
Масштаб – число секунд в пикселе.
Отображать годы – отображать ли годы на шкале времени.
В рамках Отображение недель, Отображение кварталов, Отображение месяцев,
Отображение дней можно задать, как на графической части диаграммы Гантта будут
отображаться дни, недели, месяцы и т.д.
Например, Дата первого дня недели или Номер месяца в проекте.
В рамке Выходные можно выбрать, какие дни недели будут в проекте являться
выходными .
Кнопка Цвет открывает окно настройки цветов, в котором можно задать цвета для
отображения выходных на графике и на шкале времени.
Отображать на графике - при включении данной опции на графической части диаграммы
Гантта будут закрашены те периоды времени, на которые приходятся выходные дни.
Страница Дополнительно (только для диаграммы Гантта работ)
97 / 996
Руководство пользователя
Рамка Отображать
Связи – отображать ли на графической части диаграммы Гантта связи между
операциями.
Смещать связи с задержками – связи с положительной задержкой отображать на
графике согласно условию связи.
Ресурсные зависимости – отображать ли пунктирные стрелки между операциями,
отложенными из-за нехватки ресурсов (предварительно следует в окне настройки
расчета с выравниванием ресурсов включить опцию Создавать ресурсные зависимости).
Связи при свернутых фазах – отображать ли на графической части диаграммы Гантта
связи между операциями, входящими в состав разных фаз.
Отображать основные связи жирными линиями – связи, которые являются основными
при построении расписания, будут отображаться на графической части жирными линиями.
Операции, отмененные переключателем – после расчета расписания на диаграмме
Гантта работ будут отображаться только операции, не соответствующие условию
переключателя.
Операции, отсутствующие при сравнении – скрывает или отображает в табличной и
графической частях диаграммы Гантта строки и прямоугольники тех операций, которые
отсутствуют в текущем проекте (данная опция будет включена автоматически, если в
окне настройки сравнения проектов включить опцию Создавать операции из
сравниваемого, отсутствующие в текущем).
98 / 996
Руководство пользователя
FLEX – отображает тонкой линией на графической части (или скрывает) промежуток
времени, на который можно сдвинуть начало или окончание операций (см. Резерв).
Устанавливать Начало [НРЧ] при сдвиге операции мышью – позволяет сдвигать на
графической части начало операции при помощи мыши. При этом для операции
устанавливается дата начала НРЧ в соответствующей колонке, а на графической части у
начала прямоугольника с операцией появляется желтый треугольник.
Устанавливать Начало [НРЧ] при изменении Начало [КМР] в таблице – после изменения
даты в колонке Начало [КМР] эта же дата будет проставлена в колонке Начало [НРЧ].
Разрешить менять длительность мышью – позволяет сдвигать на графической части
окончание операции при помощи мыши. При этом меняется длительность операции.
При создании связи показывать свойства – открывает окно свойств связи при
проведении связей на графической части.
При проведении связи мышью использовать свойства последней созданной – при
создании новой связи автоматически устанавливает характеристики последней
проведенной связи.
При создании связи использовать календарь предшествующей операции – в качестве
календаря задержки устанавливать календарь предшествующей операции или основной
календарь проекта.
Отображать процент исполнения по полю – на графике часть полоски с операцией будет
закрашена другим цветом в соответствии с величиной процента исполнения, заданного в
поле, выбранном ниже. Цвет закраски можно изменять в окне настройки цветов.
Для внесения процента исполнения можно выбрать пользовательское поле (значения %
исполнения в него заносит пользователь), а можно использовать поле анализа освоенных
объемов, заданное по умолчанию: Сравнение-Ф% (процент фактический из
сравниваемого проекта).
Если используется поле Сравнение-Ф%, то в текущем проекте (с исполнением) нужно
выполнить расчет затрат, при котором будут вычисляться колонки анализа освоенных
объемов (для этого следует включить соответствующую опцию в окне настройки расчета
затрат), и сохранить проект.
Поле этого открыть базовую версию и выполнить сравнение с тем проектом, в котором
посчитаны колонки анализа освоенных объемов. В результате на графической части
диаграммы Гантта те операции, по которым уже внесено исполнение, будут закрашены
двумя цветами.
Страница Цвета
99 / 996
Руководство пользователя
На странице задаются настройки для изменения цвета объектов на графической части
диаграмм Гантта – объекты можно раскрасить определенным цветом в зависимости от
выбранного параметра.
Раскраска операций (ресурсов, материалов, проектов) в зависимости от параметра
Раскраска фаз (подразделений, групп материалов, мультипроектов) в зависимости от
параметра
Выбор поля – открывает окно для выбора поля, по значениям которого будут раскрашены
объекты диаграммы Гантта.
Выбор сигнала – открывает окно со списком сигналов проекта (в свойствах сигнала
должны быть заданы диапазоны значений для выбранного поля и указан цвет для
каждого диапазона).
Раскрашивать фактическую часть – позволяет использовать два цвета при отображении
исполняющихся объектов: цвет нижней части прямоугольника соответствует цвету
плановой части операции/фазы (ресурса/подразделения…), верхняя часть
прямоугольника закрашена серым цветом.
Использовать цвета подфаз для свернутой фазы (только в диаграмме Гантта работ) –
позволяет увидеть на графической части диаграммы Гантта, из каких подфаз состоит
100 / 996
Руководство пользователя
свернутая фаза. Для такого отображения следует предварительно задать
пользовательский цвет для фаз разных уровней (в окне свойств фазы).
Кнопка Приоритет закраски вызывает окно настройки приоритета, в котором задается
последовательность отображения цветов подфаз на изображении свернутой фазы.
Отображать критические операции на свернутой фазе (только в диаграмме Гантта работ)
– закрашивает на графической части часть строки со свернутой фазой цветом, заданным
для критических операций.
Цвета фона строк на графической части – закрашивает на графической части всю строку
с фазой (подразделением/группой материалов/мультипроектом).
Раскраска операций цветами типов – закрашивает на графической части диаграммы
Гантта работ операции определенного типа тем цветом, который задан для данного типа
в таблице Типы.
Раскраска ресурсов цветами типов – закрашивает на графической части диаграммы
Гантта ресурсов ресурсы определенного типа тем цветом, который задан для данного
типа в таблице Типы.
Раскраска материалов цветами типов – закрашивает на графической части диаграммы
Гантта материалов материалы определенного типа тем цветом, который задан для
данного типа в таблице Типы.
Created with the Standard Edition of HelpNDoc: Free PDF documentation generator
Настройка приоритета закраски фаз
Данное окно открывается из окна настройки диаграммы Гантта работ при помощи кнопки
Приоритет закраски.
В окне задается последовательность отображения цветов подфаз на изображении
свернутой фазы на графической части диаграммы Гантта.
101 / 996
Руководство пользователя
Выбор одной из опций По возрастанию или По убыванию определяет
последовательность закраски подфаз – по возрастанию или по убыванию параметра,
используемого в качестве приоритета.
Ниже, в рамке Использовать в качестве приоритета, задается, по какому параметру
задается приоритет закраски:
- Порядок в диаграмме Гантта – учитывается последовательность отображения фаз в
диаграмме Гантта (порядковый номер строки с фазой). В этом случае определяющим
параметром для закраски является возрастание или убывание порядкового номера
строки с фазой в иерархической структуре.
- Выбранное поле – указывается поле, по значениям которого будет раскрашена
свернутая фаза – кнопка Выбор поля открывает окно выбора полей. В этом случае
определяющим параметром для закраски является возрастание или убывание значений
выбранного поля.
Created with the Standard Edition of HelpNDoc: Easily create iPhone documentation
Всплывающее меню диаграммы Гантта
Меню вызывается нажатием правой кнопки мыши на свободном месте графической части
диаграммы Гантта.
Прокрутить до объекта – начало прямоугольника с той операцией, на строке с которой
вызвано всплывающее меню, прокрутится к началу графической части.
Вставить текст – открывается окно для вода текста, который будет вставлен на
выбранное место графической части диаграммы Гантта.
Вставить рисунок – в открывшемся окне можно выбрать рисунок, который будет вставлен
н а графическую часть.
Для удаления вставленного объекта необходимо правой кнопкой мыши вызвать на нем
всплывающее меню и выбрать в нем пункт Удалить вставку.
Created with the Standard Edition of HelpNDoc: Easy EPub and documentation editor
Шкала масштаба
Шкала масштаба – это линейка прокрутки графической части диаграмм Гантта работ,
ресурсов, материалов, проектов, сетевой диаграммы, организационной структуры и
иерархии работ.
Шкала масштаба расположена на панели инструментов диаграмм.
С помощью стрелок «вправо-влево» можно плавно и динамично изменять масштаб
изображения в окне. Максимальному масштабу изображения соответствует крайнее левое
положение указателя, минимальному – крайнее правое.
Created with the Standard Edition of HelpNDoc: Produce Kindle eBooks easily
102 / 996
Руководство пользователя
Виды курсоров
На графической части диаграммы Гантта курсор мыши может принимать различные
формы:
Курсор связи – появляется при наведении указателя мыши на прямоугольник с
операцией. Позволяет провести связь от одной операции к другой, нажав и удерживая
левую клавишу мыши.
Курсор длительности – появляется при подведении указателя мыши к правому краю
прямоугольника с операцией. Позволяет изменить длительность данной операции, нажав
и удерживая левую клавишу мыши и перемещая мышь вправо/влево (изменить можно
длительность только тех операций, для которых задан тип ДПГ Длительность).
Курсор не раньше чем – появляется при подведении указателя мыши к началу
прямоугольника с операцией. Позволяет изменить дату начала операции, нажав и
удерживая левую клавишу мыши и перемещая мышь вправо/влево (при этом меняется
дата в поле Начало [НРЧ] и дата в поле Начало, а на графической части диаграммы
Гантта под изображением операции появляется желтый треугольник).
Created with the Standard Edition of HelpNDoc: Full-featured multi-format Help generator
Диаграмма Гантта работ
Диаграмма Гантта работ является основным представлением проекта, в котором можно
редактировать исходную информацию по операциям, фазам, назначениям. Окно
диаграммы Гантта работ открывается одновременно с открытием или созданием проекта.
Сразу после создания нового проекта в диаграмму Гантта работ добавляются:
· одна операция с названием Операция 1 и длительностью 5 дней,
· одна фаза с названием Проект 1, включающая Операцию 1.
На Диаграмме Гантта работ отображается текущая структура работ.
Если в проекте создано несколько иерархических структур, то переключиться из
структуры в структуру можно двумя способами:
- на панели инструментов диаграммы Гантта работ выбрать в ниспадающем списке,
расположенном справа от шкалы масштаба, название нужной структуры.
- в главном меню выбрать пункт Проект –> Структуры работ, в открывшемся окне списка
структур выделить название нужной структуры и нажать кнопку Переключиться.
В графической части диаграммы Гантта объекты отображаются прямоугольниками
определенного цвета от Начала КМР до Окончания КМР (см. КМР).
Связи между операциями отображаются в виде стрелок, направленных от
предшествующих операций к последующим. Исходящие связи рисуются от нижней
границы прямоугольника, отображающего операцию, входящие – к верхней.
Связи типа Старт–Старт и Старт–Финиш рисуются от левой нижней границы
прямоугольника, связи типа Финиш–Финиш и Финиш–Старт – от правой.
Форма курсора мыши в графической части диаграммы Гантта зависит от его
месторасположения:
103 / 996
Руководство пользователя
·
·
·
слева от операции он имеет форму Курсора не раньше чем.
справа от операции он имеет форму Курсора длительности.
на самой операции он имеет форму Курсора связи, превращаясь в паучка.
Вверху графической части диаграммы Гантта расположена временная шкала.
При помощи правой клавиши мыши на временной шкале вызывается всплывающее меню.
Пункт Настройка открывает окно настройки диаграмм Гантта на странице Шкала времени.
При помощи пункта Весь проект графическое отображение данных проекта
масштабируется согласно размеру графической части диаграммы Гантта.
В диаграмме Гантта можно добавлять и удалять операции и фазы.
Для добавления операции необходимо воспользоваться всплывающим меню,
вызываемым нажатием правой кнопки мыши на порядковом номере строки с операцией,
выбрав в нем пункт Создать операцию. Новая операция будет добавлена в диаграмму
Гантта. Двойной щелчок левой клавишей мыши на порядковом номере строки с новой
операцией открывает окно свойств операции, в котором необходимо задать основные
характеристики операции.
По умолчанию вновь созданная операция имеет длительность 5 дней и объем 100
единиц. Можно задать, что все создаваемые операции будут иметь другую длительность.
Для этого в меню диаграммы Гантта следует выбрать пункт Проект –> Свойства.
Откроется окно свойств проекта, в котором на странице Дополнительно можно задать
Длительность новых операций по умолчанию.
Чтобы удалить операцию, следует во всплывающем меню выбрать пункт Удалить. При
удалении операции программа попросит подтверждения, и при положительном ответе
удалит операцию из диаграммы Гантта.
Любую операцию или группу выделенных операций можно преобразовать в фазу. Для
этого необходимо в диаграмме Гантта работ выделить порядковый номер строки с
операцией (или, удерживая нажатой клавишу Ctrl, выделить порядковые номера
нескольких строк), вызвать всплывающее меню и выбрать в нем пункт Преобразовать в
фазу.
При преобразовании одной операции в фазу:
· в текущую структуру работ добавляется фаза на тот же уровень, что и
преобразуемая операция;
· название, код, тип, и комментарий созданной фазы переносятся из преобразуемой
операции;
· внутри преобразованной фазы создается операция с кодом и названием исходной
операции.
При преобразовании нескольких операций в фазу:
· в текущую структуру работ добавляется фаза на тот же уровень, что и
преобразуемые операции;
·
в состав созданной фазы переносятся выделенные операции.
Работа с фазами проекта происходит аналогичным образом.
Для добавления фазы в окне диаграммы Гантта работ надо вызвать всплывающее меню
104 / 996
Руководство пользователя
нажатием правой кнопки мыши на порядковом номере строки фазы и выбрать в нем пункт
Создать фазу, а далее один из подпунктов: На уровень ниже или На тот же уровень,
определяющие место добавляемой фазы в структуре работ.
При выборе пункта На тот же уровень фаза добавится на тот же уровень структуры, что и
фаза, на которой было вызвано всплывающее меню.
При выборе пункта На уровень ниже фаза будет вставлена в структуру работ на один
уровень ниже фазы, на которой было вызвано всплывающее меню.
Чтобы удалить фазу, надо воспользоваться всплывающим меню и выбрать в нем пункт
Удалить. При удалении фазы все операции, входящие в нее, тоже удаляются.
Преобразовать в операцию можно только фазу, содержащую не более одной операции.
Для этого надо вызвать всплывающее меню и выбрать в нем пункт Преобразовать в
операцию.
В фазу можно преобразовать и одну фазу, и несколько выделенных фаз. При этом в
текущую структуру работ созданная фаза добавляется на уровень выше, а
преобразуемая фаза (или несколько фаз) переносится в состав новой фазы.
В графической части диаграммы Гантта работ можно производить следующие действия
над операциями:
· проводить новую связь и удалять существующую связь между двумя операциями.
Для этого необходимо подвести курсор мыши на прямоугольник той операции,
которая является предшествующей в логической взаимосвязи двух операций. После
того, как курсор превратится в курсор связи, нажать левую кнопку мыши и довести
его до другой операции. Затем отпустить кнопку мыши. Будет проведена новая
связь, по умолчанию имеющая тип Финиш-Старт. Для редактирования свойств
связи нужно протянуть ее еще раз, при этом появится меню из двух пунктов:
Свойства и Удалить. Пункт Свойства вызывает окно свойств связи, а пункт Удалить
– удаляет связь;
· изменять длительность операций. Для этого необходимо подвести курсор мыши к
концу операции, и после того, как он примет форму курсора длительности, нажав
левую кнопку мыши, изменить длительность операции. Это изменение будет
действенным только для операций типа Длительность;
· устанавливать ограничение НРЧ на начало исполнения операции - "старт не раньше
чем" (дата планового старта операции не может быть раньше даты, на которую
было перемещено начало операции). Для этого необходимо подвести курсор мыши
к началу операции. После того, как он примет форму курсора не раньше чем, нажать
левую клавишу мыши и передвинуть изображение операции.
На диаграмме Гантта работ можно изменять свойства операций, фаз и назначений. Для
этого вызовите всплывающее меню нажатием правой кнопки мыши на порядковом номере
строки, и выберите в нем пункт Свойства, или дважды щелкните левой кнопкой мыши на
порядковом номере строки. В открывшемся диалоговом окне можно редактировать
свойства объекта, на котором было вызвано всплывающее меню.
Иерархическую структуру работ можно развернуть до материалов (если на операциях или
на назначениях задан расход материалов)
Для отображения строк с материалами в диаграмме Гантта работ нужно выбрать пункт
Свернуть/развернуть материалы в одном из всплывающих меню (в зависимости от того,
под каким объектом необходимо отобразить или скрыть материалы):
во всплывающем меню операции,
во всплывающем меню группы операций,
105 / 996
Руководство пользователя
во всплывающем меню фазы,
во всплывающем меню группы фаз,
во всплывающем меню назначения,
во всплывающем меню группы назначений,
Всплывающее меню объекта вызывается нажатием правой клавишей мыши на
порядковом номере строки с объектом в табличной части диаграммы Гантта или на его
изображении в графической части.
Чтобы отобразить или скрыть все материалы, можно воспользоваться кнопками
или
на панели инструментов диаграммы Гантта работ.
Примечание: строки с материалами будут отображены только для видимых объектов
диаграммы Гантта работ: фаз (любого уровня иерархии), операций или назначений
ресурсов.
Существует достаточно большой набор действий, которые можно выполнять в диаграмме
Гантта работ. Описание этих действий см. Правила работы с диаграммами Гантта.
Created with the Standard Edition of HelpNDoc: News and information about help authoring
tools and software
Меню диаграммы Гантта работ
Проект
Структуры работ – открывает окно списка структур для переключения в другую
иерархическую структуру.
Свойства.
Показать файл в папке – открывает папку с файлом проекта.
Открыть из хранилища – вызывает окно проектов и документов.
Открыть файл – открывает окно проводника для выбора файла.
Сохранить.
Сохранить как... – вызывает окно проектов и документов для изменения кода или
версии проекта (при сохранении можно редактировать поле Комментарий).
Сохранить без стоимостей как... – удаляет из проекта все стоимостные составляющие,
увеличивая при этом номер версии и сохраняя исходный проект без изменений.
Экспорт
в текстовые CSV файлы.
в MS Project XML.
в Primavera XER.
рабочих периодов ресурсов в ICS файлы.
Cоздать стандартные справочники.
Разослать уведомления (только в версиях Professional и Desktop Plus) – отправляет
менеджерам уведомления о начале работ по фазам, а ресурсам - уведомления о
начале работ по операциям. Предварительно в свойствах пользователя и в свойствах
ресурса нужно указать e-mail адрес и включить опцию Отправлять уведомления за __
дней.
106 / 996
Руководство пользователя
Просмотр 3D-модели – возможен просмотр модели в браузере, если 3D-модель
привязана к проекту (пункт меню доступен после включения в окне настройки
функциональности опции 3D-модель).
Привязка к 3D-модели – новые данные из ifc файла можно внести и редактировать в
проекте, если в свойствах проекта на странице Дополнительно указан путь к ifc файлу
(пункт меню доступен после включения в окне настройки функциональности опции 3Dмодель).
Закрыть – закрывает проект, удаляя его из главного окна.
Гантт
Просмотр перед печатью.
Настройка.
Конфигурация
Загрузить из файла – загружает конфигурацию, ранее сохраненную в файл.
Сохранить в файл – сохраняет конфигурацию в файл формата scnf.
Сохранить в проект как текущую – сохраняет конфигурацию, название которой
отображается в выпадающем списке на панели инструментов, в таблицу
конфигураций проекта.
Сохранить в проект как новую… – сохраняет конфигурацию под новым названием
в таблицу конфигураций проекта.
Загрузить из файла (stc) – загружает конфигурации, сохраненные в ранних версиях
Spider Project в файлы с расширением stc.
Экспорт таблицы
в текстовый CSV файл.
в HTML файл.
в Excel.
в Oracle PLS файл – выполняет экспорт таблицы.
Скопировать как новый документ – копирует табличную часть Гантта в новый документ.
Выгрузить в WEB (только в версиях Professional и Desktop Plus) – дает возможность
просматривать диаграмму Гантта в браузере, выгружая ее в подпапку, путь к которой
указан в открывающемся окне удаленных соединений. По умолчанию создается
подпапка, название которой соответствует коду проекта. При необходимости название
подпапки можно поменять.
Загрузить комментарии из WEB (только в версиях Professional и Desktop Plus) –
загружает в программу Spider Project данные из поля Комментарий, если это поле
редактировалось в браузере. При этом в окне удаленных соединений следует
убедиться, что данные берутся из той же подпапки, в которую диаграмма Гантта
выгружалась в WEB.
Удалить из WEB (только в версиях Professional и Desktop Plus) – из браузера удаляется
и ранее выгруженная диаграмма Гантта, и подпапка, в которой Гантт находился.
Действие
Отменить последнее действие – отменяет последнее произведенное действие.
Отмена действий – открывает таблицу отмены действий.
Формулы – открывает окно формул.
107 / 996
Руководство пользователя
Сценарий
Создать – открывает окно создания сценария.
Выполнить из файла – позволяет выбрать и выполнить сценарий, ранее
сохраненный в текстовый файл.
Выполнить из проекта – позволяет выбрать и выполнить сценарий из таблицы
сценариев проекта.
Выполнить избранный сценарий – выполняет сценарий, ранее сохраненный как
избранный.
Библиотека сценариев.
Сценарии.
Автоподбор ширины всех колонок – автоматически устанавливает ширину колонок,
исходя из максимального количества символов в строках каждой колонки.
Поиск/замена.
Повторный поиск/замена – продолжает поиск строки, указанной в окне поиска и замены.
Выделить все строки – выделяет все строки диаграммы Гантта.
Развернуть материалы на операциях – под операциями будут отображаться строки с
назначенными материалами.
Развернуть материалы на всех объектах – строки с назначенными материалами будут
отображаться и под строками с операциями, и под строками с фазами..
Ф ильтр
Применить – открывает окно фильтров.
Фильтр по значению.
Только операции, добавленные в учет – оставляет операции, находящиеся в таблице
учета.
Только операции, использующие...
Ресурсы, Мультиресурсы, Роли ресурсов – оставляет операции, на которые
назначены выбранные пользователем объекты проекта.
Оставить только выделенные – отображает строки с выделенными объектами.
Скрыть выделенные – скрывает строки с выделенными объектами.
Только операции без предшествующих – оставляет операции, не имеющие никаких
входящих связей.
Только операции без предшествующих к началу – оставляет операции, не имеющие
входящих связей Старт-Старт и Финиш-Старт.
Только операции без последующих – оставляет операции, не имеющие никаких
исходящих связей.
Только операции без последующих от окончания – оставляет операции, не имеющие
исходящих связей Финиш-Финиш и Финиш-Старт.
Только операции с отфильтрованными связями – оставляет операции со связями,
отфильтрованными в таблице связей.
Только отфильтрованные связи – оставляет видимыми на графической части только
связи, которые были отфильтрованы в таблице связей.
Инвертировать фильтр – показывает строки, скрытые предыдущим фильтром, скрывая
ранее отображенные строки.
Отменить фильтр на связи – отменяет действие фильтра, примененного к связям.
Отменить фильтр на строки – отменяет действие фильтра, примененного к строкам с
108 / 996
Руководство пользователя
объектами.
Отменить фильтр выборочно – отменяет действие фильтра для объектов, которые
будут выбраны в открывшемся окне.
Расчет
Настройка расчета расписания без ограничений на ресурсы. Расчет расписания при
этом не запускается.
Расчет расписания без ограничений на ресурсы – производит расчет расписания
проекта (при этом будет открываться окно настройки расчета, если в нем ранее была
включена опция Показывать это окно при расчете).
Настройка расчета расписания с выравниванием ресурсов. Расчет расписания при
этом не запускается.
Расчет расписания с выравниванием ресурсов – производит расчет расписания
проекта (при этом будет открываться окно настройки расчета, если в нем ранее была
включена опция Показывать это окно при расчете).
Настройка расчета затрат. Расчет затрат при этом не запускается.
Расчет затрат – производит расчет затрат (при этом будет открываться окно
настройки расчета затрат, если в нем ранее была включена опция Показывать это
окно при расчете).
Настройка расчета пиковой загрузки – открывает окно настройки расчета пиковой
загрузки ресурсов для выбора ресурсов, по которым будет считаться пиковая
загрузка.
Расчет пиковой загрузки ресурсов – производит расчет планового количества
назначенных ресурсов, после чего можно выполнить поиск перегруженных ресурсов).
Расчет сроков фаз, подразделений и ресурсов – рассчитывает только даты начала и
окончания фаз, начала и окончания работы подразделений и ресурсов (без
выполнения расчета расписания).
Расчет плановой загрузки ресурсов – всем назначениям ресурсов проставляется
корректное плановое количество без выполнения расчета расписания.
Анализ рисков (отсутствует в версии Lite) - пункт меню доступен, если в настройках
функциональности включена опция Анализ рисков.
Метод трех сценариев
Настройка – окно для задания параметров анализа рисков. Расчет при этом не
запускается.
Моделирование рисков – вызывает окно настройки для проведения анализа
рисков.
Расчет вероятности успеха – вызывает окно для расчета вероятности
директивных показателей, заданных в диаграмме Гантта работ.
Воссоздать тренды вероятности успеха – воссоздает тренды вероятности по
версиям, выбранным в окне выбора проектов.
Синхронизировать оптимистическую, пессимистическую и ожидаемую версии –
открывает окно синхронизации учетной информации.
Удалить результаты анализа рисков – очищает данные в колонках анализа рисков
и удаляет с графической части диаграммы Гантта критическое расписание.
Метод Монте-Карло
109 / 996
Руководство пользователя
Настройка – вызывает окно для задания параметров анализа рисков. Расчет при
этом не запускается.
Моделирование рисков – вызывает окно расчета для проведения анализа рисков.
Расчет вероятности успеха – рассчитывает вероятности директивных показателей
для полей, в которых заданы директивные значения.
Воссоздать тренды вероятности успеха – воссоздает тренды вероятности по
версиям, выбранным в окне выбора проектов.
Установить текущие значения проекта из полей МК.
Перенести значения из трех сценариев – переносит в колонки с префиксом Опт,
Ож и Песс значения из соответствующих версий, если предварительно был
смоделирован анализ рисков по методу трех сценариев и если операция
присутствует и в текущем проекте, и в каждой из трех перечисленных версий.
Создать три сценария.
Удалить результаты анализа рисков – очищает данные в колонках анализа рисков
по методу Монте-Карло.
Анализ влияния рисков
Настройка расчета влияния рисков.
Анализ влияния рисков – вызывает окно настройки для проведения расчета
влияния рисков.
Диаграмма торнадо.
Отчеты и диаграммы
Общие отчеты и диаграммы
Табличный отчет.
Диаграмма.
Табличный отчет по шаблону – список шаблонов, по которым можно создать отчет.
Диаграмма по шаблону – список шаблонов, по которым можно создать диаграмму.
Анализ освоенных объемов (пункт меню становится доступным, если в окне настройки
функциональности включена соответствующая опция)
Табличный отчет – окно настройки отчета по анализу освоенных объемов.
Диаграмма – окно настройки диаграммы анализа освоенных объемов.
Табличный отчет по шаблону – список шаблонов для построения отчета по
анализу освоенных объемов.
Диаграмма по шаблону – список шаблонов для построения диаграммы.
Тренды отклонений
Табличный отчет – окно настройки отчета по трендам отклонений.
Диаграмма – окно настройки диаграммы трендов отклонений.
Табличный отчет по шаблону – список шаблонов для построения отчета по
трендам отклонений.
Диаграмма по шаблону – список шаблонов для построения диаграммы.
Тренды вероятности успеха (отсутствует в версии Lite)
Табличный отчет – окно настройки отчета по трендам вероятности успеха.
Диаграмма – окно настройки диаграммы трендов вероятности успеха.
Табличный отчет по шаблону – список шаблонов для построения отчета по
трендам вероятности успеха.
110 / 996
Руководство пользователя
Диаграмма по шаблону – список шаблонов для построения диаграммы.
Тренды вероятности успеха по Монте-Карло (отсутствует в версии Lite)
Табличный отчет – окно настройки отчета по трендам вероятности успеха МК.
Диаграмма – окно настройки диаграммы трендов вероятности успеха МК.
Табличный отчет по шаблону – список шаблонов для построения отчета по
трендам вероятности успеха МК.
Диаграмма по шаблону – список шаблонов для построения диаграммы.
Распределение вероятности (отсутствует в версии Lite)
Метод трех сценариев – окно для выбора показателя, по которому будет построен
график вероятности достижения директивного значения.
Метод Монте-Карло – окно выбора полей Монте-Карло для выбора показателя, по
которому будет построен график распределения вероятности.
Диаграмма разброса Монте-Карло – окно свойств области, по параметрам которой
будет построена диаграмма.
Отчеты по форме КС (пункт меню становится доступным, если в окне настройки
функциональности включена соответствующая опция)
КС-2, КС-3, КС-6 – открывает окно настройки формы КС и строит отчет.
Настройка формы КС-2, КС-3, КС-6 – открывает окно настройки формы КС для
выбора шаблона отчетов.
Распределение данных на графике - отображает на графической части диаграммы
Гантта два показателя за период времени, заданный в шаблоне отчетов (см.
Табличные отчеты).
Построить - открывает окно для выбора шаблона отчетов.
Удалить - удаляет данные отчета с графической части.
Настройка - открывает окно для выбора шаблона отчетов.
Индикатор перегрузки ресурсов – создает диаграмму перегрузки всех ресурсов
проекта (см. Поиск перегруженных ресурсов).
Статистика графика – создает отчет со статистическими данными по объектам
проекта: операции, связи, ресурсы, материалы.
Отчет по наличию ресурсов – создает табличный отчет по наличию ресурсов.
Отчет по перегрузке ресурсов – создает табличный отчет по перегрузке ресурсов. Для
того чтобы в отчете помимо перегруженных ресурсов отображались и названия
операций, на которые эти ресурсы назначены, необходимо в таблице шаблонов
отчетов открыть свойства стандартного шаблона Ресурсы - Перегрузка и включить в
нем опцию Перегрузку ресурсов детализировать до назначений.
Создать срез проекта – вызывает окно среза проекта для задания необходимых
параметров.
Скопировать критическое расписание как новый проект (отсутствует в версии Lite) –
создает отдельный файл проекта, текущим расписанием в котором является
критическое расписание, полученное в результате проведения анализа рисков
(отсутствует в версии Lite). Проект с критическим расписанием можно сравнивать с
другими проектами, по нему можно создавать любые отчеты. После пересчета
критического расписания оно становится обычным расписанием работ проекта,
построенным вперед от текущего времени. Вести работу (вносить учет,
пересчитывать расписание и т.д.) в проекте с критическим расписанием не
рекомендуется, поскольку критическое расписание составлялось назад от конечной
даты, рассчитанной на основании трех версий с учетом заданной пользователем
вероятности соблюдения сроков.
Укрупнить – вызывает окно укрупнения с целью преобразования фаз проекта в
111 / 996
Руководство пользователя
операции для уменьшения степени детализации работ. При этом все расчетные
данные проекта сохраняются (сроки, длительности, расходы, стоимости и т.д.).
Сравнение
С базовым проектом – производит сравнение проекта с его базовой версией.
С другим проектом – производит сравнение проекта с выбранным в окне проектов и
документов.
С предыдущей версией – производит сравнение проекта с максимальной версией,
которая меньше версии текущего проекта и сохранена в то же хранилище, что и
текущий проект. Например, если в хранилище находятся версии 1, 2, 3 и 7, то при
сравнении 7 версии с предыдущей будет выполнено сравнение с версией 3.
Анализ сравнения с базовым проектом – открывает окно с отчетом о результатах
сравнения с базовой версией проекта.
Анализ сравнения с другим проектом – открывает окно с отчетом о результатах
сравнения с выбранным проектом.
Удалить результаты сравнения с базовым – очищает данные в колонках сравнения с
базовым проектом и удаляет в графической части диаграммы Гантта сравниваемое
расписание.
Удалить результаты сравнения с другим – очищает данные в колонках сравнения с
другим проектом и удаляет в графической части диаграммы Гантта сравниваемое
расписание.
Настройка сравнения.
Воссоздать тренды отклонений – воссоздает тренды отклонений по версиям проектов,
указанным в окне выбора проектов (предварительно в окне свойств фазы или в окне
свойств операции, для которых необходимо построить тренды, следует включить
опцию Считать тренды отклонений).
Просмотр
Вызывает список таблиц и диаграмм проекта для переключения в любое из этих
представлений. Выбор таблицы и диаграммы с нажатой клавишей Ctrl позволит
открыть представление в новом окне.
Окно
Справка и поддержка
Created with the Standard Edition of HelpNDoc: Produce Kindle eBooks easily
Панель инструментов диаграммы Гантта работ
Панель инструментов диаграммы Гантта работ содержит «горячие» кнопки, которые
дублируют основные пункты меню:
112 / 996
Руководство пользователя
Руководство пользователя – вызывает контекстную справку.
Открыть – открывает в отдельном окне проект или документ, выбранный в окне
проектов и документов.
Сохранить.
Главное окно.
Просмотр перед печатью.
Настройка – открывает окно настройки диаграмм Гантта.
Цвета.
Шрифты.
Отменить последнее действие.
Выполнить избранный сценарий – если сценарий ранее был сохранен как
избранный, сразу же выполняет его.
Экспорт таблицы в Excel – производит экспорт в Excel табличной части диаграммы
Гантта.
Копировать – помещает выделенные объекты в буфер обмена.
Вырезать – временно помещает выделенные объекты в буфер обмена, удаляя их
только после вставки.
Вставить – вставляет объекты из буфера обмена следом за объектом,
выделенным в диаграмме Гантта.
Формулы – открывает окно формул для создания, редактирования и выполнения
формул.
Фильтры – открывает окно фильтров для создания, редактирования и применения
фильтров.
Отменить фильтр – отменяет все ранее примененные в диаграмме Гантта
фильтры.
Сценарии.
Детализировать до операций – разворачивает структуру работ до уровня
операций.
Детализировать до назначений – разворачивает структуру работ до уровня
назначений.
Скрыть материалы – скрывает материалы, назначенные на операции, ресурсы,
назначения.
Развернуть материалы на операциях – для видимых операций отображает строки
с назначениями материалов.
113 / 996
Руководство пользователя
Показать/Скрыть связи – позволяет отображать или скрывать связи в
графической части диаграммы Гантта.
Расчет расписания без ограничений на ресурсы – выполняет расчет расписания
(при этом может открываться окно настройки расчета).
Расчет расписания с выравниванием ресурсов – выполняет расчет расписания
(при этом может открываться окно настройки расчета).
Расчет пиковой загрузки ресурсов – производит расчет планового количества
ресурсов, назначенных на операции проекта, которое отображается в колонке Кол-во
[План]. При этом, если в окне настройки диаграммы Гантта включена опция
Подсвечивать перегруженные ресурсы, то в таблице ресурсов и в диаграмме Гантта
ресурсов строки с перегруженными ресурсами будут выделены цветом.
Расчет затрат – открывает окно настройки расчета затрат и выполняет расчет
затрат.
стрелки Масштаба позволяют настраивать масштаб диаграммы
(см. Шкала масштаба).
выпадающий список уровней иерархической структуры – позволяет
свернуть/развернуть структуру работ до нужного уровня иерархии. Выделив нужные
строки и удерживая нажатой клавишу Shift, можно разворачивать отдельные строки
иерархии.
выпадающий список, содержащий перечень всех структур
работ проекта – позволяет переключаться из одной структуры в другую.
выпадающий список, содержащий перечень конфигураций
проекта, созданных и сохраненных в таблице конфигураций – позволяет загрузить
требуемую конфигурацию.
Справа от списка конфигураций отображается полное значение выделенной курсором
ячейки таблицы или весь заголовок выделенной колонки таблицы.
На левой вертикальной панели инструментов диаграммы Гантта находятся кнопки,
соответствующие данным проекта. С помощью этих кнопок можно быстро
переключаться в другие таблицы и диаграммы проекта.
Состав кнопок на вертикальной панели инструментов можно настраивать при помощи
всплывающего меню, которое вызывается нажатием правой кнопкой мыши на панели
инструментов.
Всплывающее меню вертикальной панели инструментов состоит из пунктов:
Вставить – открывает окно добавления кнопки на панель и после выбора нужной
кнопки, добавляет ее над той, на которой было вызвано всплывающее меню.
Удалить – удаляет выделенную кнопку с панели инструментов.
По умолчанию – устанавливает все кнопки на панель инструментов в порядке,
заданном по умолчанию.
Удалить все – удаляет все кнопки с панели инструментов.
114 / 996
Руководство пользователя
Created with the Standard Edition of HelpNDoc: Full-featured multi-format Help generator
Колонки диаграммы Гантта работ
Колонки в диаграмме Гантта работ можно показать из окна выбора полей. В этом окне
стандартные колонки (поля) диаграммы Гантта работ распределены по группам:
Основные, Назначения, Расходы материалов, Резервы и проч.
При выборе группы полей Все стандартные в средней части окна отображаются все
поля (колонки) диаграммы Гантта работ.
При выборе каждой конкретной группы полей в средней части окна отображаются
только поля выбранной группы.
Группа полей Основные:
·
Длительность команд общая, Дни [План] – суммарное время работы всех команд,
назначенных на операцию, в днях.
·
Длительность команд общая, Часы [План] – суммарное время работы всех команд,
назначенных на операцию, в часах.
Длительность Дни [Итог] – сумма плановой и фактической длительности фазы,
операции, назначенного ресурса в днях.
Длительность Дни [План] – плановая оставшаяся длительность операции или
продолжительность работы ресурса в днях (для фазы – это величина, получаемая
путем деления длительности фазы в часах на средний рабочий день календаря
фазы).
Длительность Дни [Факт] – фактическая длительность фазы, операции или
фактическое время работы ресурса, назначенного на операцию.
Единица Объема – единица измерения объема.
Календарь – код календаря фазы, операции, назначенного ресурса или команды.
КМР/КМП – тип операции «как можно раньше» или «как можно позже». У назначений
ресурсов эта колонка содержит тип операции КМР/КМП, на которую назначен
ресурс.
Код – уникальный код объекта.
Код WBS – место объекта в иерархической структуре.
Количество Дней Работы [Итог], [План], [Факт] – количество целых рабочих дней, в
течение которых выполняются соответствующие фаза, операция или работает
назначенный ресурс (день считается рабочим, если затрачена хотя бы одна
секунда рабочего времени).
Комментарий – комментарий к объекту. Двойной щелчок левой кнопкой мыши на
ячейке вызывает диалоговое окно свойств объекта и открывает в нем страницу
Комментарий.
Менеджер – коды менеджеров, занятых в групповой работе с проектом, и
участвующих в рассылке и сборке подпроектов.
·
·
·
·
·
·
·
·
·
·
·
·
·
Название – название объекта.
Начало – дата начала операции или начала работы назначенного на операцию
ресурса. Если операция не начала исполняться, то эта дата соответствует полю
Начало [КМР]. Если по операции введена учетная информация, то дата равна дате
Начало [Факт].
115 / 996
Руководство пользователя
·
·
·
·
·
·
·
·
·
·
·
·
·
·
·
·
·
·
·
·
·
·
·
Начало [КМП] – дата «как можно позже» начала операции или начала периода
работы назначенного на операцию ресурса.
Начало [КМР] – дата «как можно раньше» начала операции или начала периода
работы назначенного на операцию ресурса.
Начало [НРЧ] – ограничение на начало операции «не раньше чем».
Начало [Факт] – фактическое начало операции или начало периода работы
назначенного на операцию ресурса.
Общая Стоимость [Итог] – сумма плановой и фактической стоимостей операции или
работы назначения.
Общая Стоимость [План] – плановая стоимость операции или работы назначения.
Общая Стоимость [Факт] – фактическая стоимость операции или работы
назначенного на нее ресурса.
Объем [Итог] – сумма планового и фактического объема операции.
операции, фактически выполненная назначенным на нее ресурсом.
Объем [План] – оставшийся объем операции или часть объема операции,
выполняемая назначенным ресурсом.
Объем [Факт] – фактически выполненный объем операции или часть объема.
Окончание – дата окончания операции, фазы или работы назначения.
Окончание [КМП] – дата «как можно позже» окончания операции, фазы или периода
работы назначенного на операцию ресурса.
Окончание [КМР] – дата «как можно раньше» окончания окончания операции, фазы
или периода работы назначенного на операцию ресурса.
Окончание [НПЧ] – ограничение на окончание операции «не позже чем».
Окончание [Факт] – фактическое окончание операции или окончание периода
работы назначенного на операцию ресурса.
Приоритет – если несколько операций конкурируют за ограниченный ресурс, то
ресурсы будут назначаться в первую очередь на операцию с более высоким
приоритетом. При этом, если какой-либо операции присвоен определенный
приоритет, то этот же приоритет присваивается всем операциям, ей
предшествующим. Таким образом, фактический приоритет операции равен
максимальному из всех присвоенных ей приоритетов.
Тип – тип объекта.
Тип ДПГ – тип ДПГ операции или назначения.
Трудоемкость [Итог] – сумма плановой и фактической трудоемкости.
Трудоемкость [План] – оставшиеся плановые трудозатраты фазы, операции и
назначенных на ее исполнение ресурсов в ресурсо-часах.
Трудоемкость [Факт] – фактические трудозатраты выполненных фаз, операций и
назначенных на ее исполнение ресурсов в ресурсо-часах.
Уровень – уровень фазы в иерархической структуре работ.
Группа полей Назначения:
·
·
·
Загрузка – коэффициент загрузки назначенного ресурса (в процентах).
Загрузка [Минимум] – минимальная загрузка назначенного ресурса, необходимая
для исполнения операции (используется при включенной опции Переменные
количество и загрузка в диалоговом окне свойств назначения ресурса).
Загрузка [План] – плановый (рассчитанный) коэффициент загрузки назначенного
116 / 996
Руководство пользователя
·
·
·
·
·
·
·
·
·
ресурса в процентах. При назначении мультиресурса на операцию можно задавать
коэффициент загрузки как для всего мультиресурса, так и для каждого ресурса, в
него входящего. В этом случае в поле Загрузка [План] будет произведение
коэффициентов загрузки ресурса и мультиресурса.
Индекс – число, добавляемое к коду назначения с целью обеспечения его
уникальности, в том случае, если на операцию назначено два ресурса с
одинаковыми кодами.
Использовать календарь – редактируется только у назначенных команд, позволяет
выбрать календарь работы команды.
Количество – количество единиц ресурса/мультиресурса/роли ресурсов,
назначенное на исполнение операции, или максимальное количество команд,
которое может исполнять операцию (если задается на строке с операцией).
Количество [Минимум] – минимальное количество единиц ресурса, необходимое
для исполнения операции (используется при включенной опции Переменные
количество и загрузка в диалоговом окне свойств назначения ресурса).
Количество [План] – рассчитанное количество единиц ресурса, назначенное на
исполнение операции.
Переменные количество и загрузка – поле, показывающее будет ли при расчете
расписания вычисляться коэффициент загрузки и количество единиц ресурса,
назначенного на исполнение операции.
Производительность – производительность назначения.
Производительность [Текущая] – если для назначения заданы периоды
производительности, то в колонке отображается производительность,
действительная на текущее время проекта. Если периодов производительности нет,
то отображается производительность назначения. Колонка заполняется после
выполнения расчета затрат.
Процент объема [для команд] – процент от объема операции, выполняемый
назначенной на ее исполнение командой.
Группа полей Расходы материалов:
·
·
·
·
·
·
·
·
Всего [Итог] – общее количество материала, поставленного и израсходованного в
проекте, суммарно – и по плану, и по факту (данные в колонке отображаются, если
диаграмму Гантта развернуть до материалов).
Всего [План] – общее количество материала, поставленного и израсходованного в
проекте по плану (данные в колонке отображаются, если диаграмму Гантта
развернуть до материалов).
Всего [Факт] – общее количество материала, поставленного и израсходованного в
проекте по факту (данные в колонке отображаются, если диаграмму Гантта
развернуть до материалов).
Поставки [Итог] – количество материала, поставленного в проект суммарно – и по
плану, и по факту (данные в колонке отображаются, если диаграмму Гантта
развернуть до материалов).
Поставки [План] – количество материала, поставленного в проект по плану (данные
в колонке отображаются, если диаграмму Гантта развернуть до материалов).
Поставки [Факт] – количество материала, поставленного в проект по факту (данные
в колонке отображаются, если диаграмму Гантта развернуть до материалов).
Расходы [В час] – количество материала, расходуемого за час длительности
операции.
Расходы [Итог] – количество материала, расходуемого в проекте суммарно – и по
117 / 996
Руководство пользователя
·
·
·
·
·
плану, и по факту (данные в колонке отображаются, если диаграмму Гантта
развернуть до материалов).
Расходы [На единицу объема] – количество материала, расходуемого на единицу
объема операции.
Расходы [План] – количество материала, расходуемого в проекте по плану (данные
в колонке отображаются, если диаграмму Гантта развернуть до материалов).
Расходы [Профиль] – количество материала, расходуемого в начале и в конце
операции (см. Профиль фиксированного расхода).
Расходы [Факт] – количество материала, израсходованного в проекте по факту
(данные в колонке отображаются, если диаграмму Гантта развернуть до
материалов).
Расходы [Фиксированный] – количество материала, расходуемого на операции
фиксировано.
Группа полей Резервы:
·
ДРАГ, Дни – на сколько дней сократилась бы длительность проекта, если бы
длительность операции была равна нулю.
·
·
ДРАГ, Часы – на сколько часов сократилась бы длительность проекта, если бы
длительность операции была равна нулю.
Начало FLEX, Дни – промежуток времени в днях, на который можно сдвинуть влево
начало операции без сдвига влево операций, предшествующих ей и
непосредственно связанных с ней связями Старт-Старт и Финиш-Старт.
Начало FLEX, Часы – промежуток времени в часах, на который можно сдвинуть
влево начало операции без сдвига влево операций, предшествующих ей и
непосредственно связанных с ней связями Старт-Старт и Финиш-Старт.
Окончание FLEX, Дни – промежуток времени в днях, на который можно сдвинуть
вправо окончание операции без откладывания последующих операций,
непосредственно связанных с ней связями Финиш-Финиш и Старт-Финиш.
Окончание FLEX, Часы – промежуток времени в часах, на который можно сдвинуть
вправо окончание операции без откладывания последующих операций,
непосредственно связанных с ней связями Финиш-Финиш и Старт-Финиш.
Резерв отрицательный, Начало, Дни – резерв операции в днях.
Резерв отрицательный, Начало, Часы – резерв операции в часах.
Резерв отрицательный Окончание, Дни – резерв операции в днях.
Резерв отрицательный, Окончание, Часы – резерв операции в часах.
Резерв полный, Дни – резерв операции в днях.
Резерв полный, Окончание, Дни – резерв операции в днях.
Резерв полный, Окончание, Часы – резерв операции в часах.
Резерв полный, Часы – резерв операции в часах.
Резерв свободный, Дни – резерв операции в днях.
Резерв свободный, Часы – резерв операции в часах.
Резерв супер, Дни – резерв операции в днях.
·
Резерв супер, Часы – резерв операции в часах.
·
·
·
·
·
·
·
·
·
·
·
·
·
·
Группа полей Анализ инвестиций:
·
Внутренняя норма доходности (ВНД) – ставка дисконтирования, при которой сумма
118 / 996
Руководство пользователя
·
·
·
·
·
приведенных доходов от инвестиционного проекта равна величине инвестиций,
рассчитанная по всему проекту.
Внутренняя норма доходности (ВНД) [План] – ставка дисконтирования, при которой
сумма приведенных доходов от инвестиционного проекта равна величине
инвестиций, рассчитанная по оставшейся (плановой) части проекта.
Модифицированная Внутренняя Норма Доходности (МВНД) – скорректированная с
учетом ставки реинвестиции внутренняя норма доходности.
Срок окупаемости – дата, когда сумма доходов по проекту равна величине
инвестируемых в проект средств.
Чистый дисконтированный доход (ЧДД) – разница между суммой доходов проекта и
суммой инвестируемых в него средств, приведенной к текущему моенту путем
дисконтирования.
Чистый дисконтированный доход (ЧДД) [План] – плановый ЧДД.
Группа полей Анализ освоенных объемов:
·
БПЗ – бюжет по завершению.
·
З% - Запланированный процент.
ИВВР – индекс выполнения времени
ИВСР – индекс выполнения сроков
ИВСР% – индекс выполнения сроков в процентах.
ИВСТ – индекс выполнения стоимости
ИВСТ% – индекс выполнения стоимости в процентах.
ИПЗ – индекс по завершению.
КИ – коэффициент исполнения
ОВР, Дни – отклонение по времени в днях от базовой версии для начавшихся, но
еще не законченных фаз.
ОВР, Часы – отклонение по времени в часах от базовой версии для начавшихся, но
еще не законченных фаз.
ОПЗ – отклонение по завершению
ОПЗ% – отклонение по завершению в процентах.
ОС – освоенный срок
ОСР – отклонение по срокам
ОСР% - отклонение по срокам в процентах.
ОСТ – отклонение по стоимости
ОСТ% – отклонение по стоимости в процентах.
ППЗ – прогноз по завершению
ПСВР – Плановая Стоимость Выполненных Работ.
ПСЗР – Плановая Стоимость Запланированных Работ.
Ф% - Фактический процент.
ФСВР – Фактическая Стоимость Выполненных Работ
·
·
·
·
·
·
·
·
·
·
·
·
·
·
·
·
·
·
·
·
·
Группа полей Анализ рисков:
119 / 996
Руководство пользователя
·
·
·
·
·
·
·
·
·
·
·
·
·
·
·
·
·
·
·
·
·
·
Вероятность триггера – значение (в %), показывающее, с какой вероятностью
произойдет рисковое событие.
Внутренняя норма доходности (ВНД) [Вероятность Монте-Карло] – вероятность
соблюдения ВНД, полученная при расчете вероятности успеха методом МонтеКарло.
Внутренняя норма доходности (ВНД) [Вероятность Три Сценария] – вероятность
соблюдения ВНД, полученная при расчете вероятности успеха методом Трех
Сценариев.
Внутренняя норма доходности (ВНД) [Директивная] – директивное значение ВНД.
Внутренняя норма доходности (ВНД) [Критическая] – критическое значение ВНД.
Длительность Дни [Вероятность Монте-Карло] – вероятность соблюдения
директивной длительности фазы/операции в днях, полученная при расчете
вероятности успеха методом Монте-Карло.
Длительность Дни [Вероятность Три сценария] – вероятность соблюдения
директивной длительности фазы/операции в днях, полученная при расчете
вероятности успеха методом Трех сценариев.
Длительность Дни [Директивная] – директивная длительность фазы/операции в
днях, заданная при моделировании рисков методом Трех сценариев.
Длительность Дни [Критическая] – длительность фазы/операции в днях, полученная
в результате проведения анализа рисков методом Трех сценариев.
Длительность Часы [Вероятность Монте-Карло] – вероятность соблюдения
директивной длительности фазы/операции в часах, полученная при расчете
вероятности успеха методом Монте-Карло.
Длительность Часы [Вероятность Три сценария] – вероятность соблюдения
директивной длительности фазы/операции в часах, полученная при расчете
вероятности успеха методом Трех сценариев.
Длительность Часы [Директивная] – директивная длительность фазы/операции в
часах.
Длительность Часы [Критическая] – длительность фазы/операции в часах,
полученная в результате проведения анализа рисков методом Трех сценариев.
Индекс критичности – число от 0 до 1, полученное в результате деления количества
итераций Монте-Карло, на которых операция была критической, на количество всех
операций (1 означает, что операция критическая всегда, 0 - никогда).
Начало [Буфер] – разница между критическим и плановым (КМР) началом операций,
фаз или периодов работы назначений.
Начало Критическое – начало операций, фаз и назначений ресурсов, полученное в
результате проведения анализа рисков методом Трех сценариев.
Общая Стоимость [Буфер] – разница между критической и плановой стоимостью.
Общая стоимость [Вероятность Монте-Карло] – вероятность соблюдения
директивной стоимости, заданной в колонке Общая Стоимость [Директивная],
полученная при расчете вероятности успеха методом Монте-Карло.
Общая Стоимость [Вероятность Три Сценария] – вероятность соблюдения
директивной стоимости, заданной в колонке Общая Стоимость [Директивная],
полученная при расчете вероятности успеха методом Трех сценариев.
Общая Стоимость [Директивная] – директивная стоимость операции или фазы.
Необходима для вычисления вероятности соблюдения директивной стоимости при
расчете вероятности успеха.
Общая стоимость [Критическая] – стоимость операции или фазы, полученная в
результате проведения анализа рисков методом Трех сценариев.
Окончание [Буфер] – разница между критическим и плановым (КМР) окончанием
120 / 996
Руководство пользователя
·
·
·
·
·
·
·
·
·
·
·
·
·
·
операций, фаз или периодов работы назначений.
Окончание [Вероятность Монте-Карло] – вероятность соблюдения директивного
окончания операции, фазы или работы назначения, полученная при расчете
вероятности успеха методом Монте-Карло.
Окончание [Вероятность Три Сценария] – вероятность соблюдения директивного
окончания операции, фазы или работы назначения, полученная при расчете
вероятности успеха методом Трех сценариев.
Окончание [Директивное] – директивное окончание операции. Необходимо для
вычисления вероятности соблюдения директивного окончания при расчете
вероятности успеха.
Окончание [Критическое] – окончание операции или фазы, полученное в результате
проведения анализа рисков методом Трех сценариев.
Проводить анализ Монте-Карло – признак, выполнять ли анализ рисков методом
Монте-Карло.
Состояние триггера – состояние, заданное для операции типа ДПГ Триггер в окне
свойств операции.
Трудоемкость [Вероятность Монте-Карло] – вероятность соблюдения директивной
трудоемкости операции, полученная при расчете вероятности успеха методом
Монте-Карло.
Трудоемкость [Вероятность Три сценария] – вероятность соблюдения директивной
трудоемкости операции, полученная при расчете вероятности успеха методом Трех
сценариев.
Трудоемкость [Директивная] – директивная трудоемкость операции.
Трудоемкость [Критическая] – трудоемкость операции, полученная в результате
проведения анализа рисков методом Трех сценариев.
Чистый дисконтированный доход (ЧДД) [Вероятность Монте-Карло] – вероятность
соблюдения директивного ЧДД, полученная при расчете вероятности успеха
методом Монте-Карло.
Чистый дисконтированный доход (ЧДД) [Вероятность Три сценария] – вероятность
соблюдения директивного ЧДД, полученная при расчете вероятности успеха
методом Трех сценариев.
Чистый дисконтированный доход (ЧДД) [Директивный] – директивный ЧДД.
Чистый дисконтированный доход (ЧДД) [Критический] – ЧДД, полученный в
результате проведения анализа рисков методом Трех сценариев.
Группа полей Прочие:
·
·
·
·
Выполняется автоматически (для контрольных событий и гамаков) – признак,
помещать ли операцию в таблицу архива исполнения, если время для этого
наступило.
Идентификатор – уникальное число для каждого объекта проекта, увеличивается
при создании нового объекта. Сортировка по данному полю расположит объекты в
таблице в том порядке, в котором они создавались.
Использовать процент изменения производительности назначений – признак,
изменять ли производительность всех назначений ресурсов/мультиресурсов на
количество процентов, заданный в поле Процент изменения производительности
назначений.
Использовать формулу для состояния переключателя – признак, устанавливать ли
состояние переключателя автоматически (после применения формулы) или
121 / 996
Руководство пользователя
·
·
·
·
·
·
·
·
·
·
·
·
·
·
·
·
·
·
·
·
·
·
вручную.
Ключевой объем – признак ключевого объема для суммирования объемов только
тех операций, для которых выбрана аналогичная единица измерения.
Код в исходном проекте – код операции до включения проекта в портфель (только в
версии Professional).
Код перерыва работы – в ячейках данной колонки можно назначить для операций
перерыв работы.
Код проекта – код проекта, включенного в портфель.
Корректируемая длительность – признак, что операция будет начинаться раньше,
ее длительность будет увеличена, а загрузка назначенных на нее ресурсов
уменьшена (см. Корректировка длительности операций).
Краткое Название – краткое название объекта.
Критическая – признак, является ли операция критической (если да, в ячейку с
операцией проставляется значение 1).
Масштабируемая – признак операций, для которых можно изменять объемы,
длительности и расходы при вставке проекта или копировании операций.
Местоположение начала – поле для настройки шкалы метрики поточной диаграммы.
Местоположение окончания – поле для настройки шкалы метрики поточной
диаграммы.
Назначенные ресурсы – перечень ресурсов, назначенных на каждую операцию.
Нарушена входящая связь по факту – признак, было ли нарушено первоначальное
условие связи при внесении учетной информации.
Нарушена входящая связь по факту в сравниваемом проекте – признак, было ли в
сравниваемом проекте при внесении учетной информации нарушено
первоначальное условие связи.
Начало [Раннее] – начало КМР, полученное в результате расчета без ограничений на
ресурсы.
Непрерывность выполнения – признак, что начало операции будет перенесено на
начало следующего рабочего дня (если операция не успевает закончиться в
текущий день, а длительность операции не превышает длительности рабочего дня
ее календаря, то после установки значения "Да" и расчета расписания операция
будет и начинаться, и заканчиваться в один день).
Ограничение портфеля на начало – дата начала операции, полученная после
проведения в портфеле связей, влияющих на данную операцию, и рассылки
проектов портфеля (только в версии Professional).
Ограничение портфеля на окончание – дата окончания операции, полученная после
проведения в портфеле связей, влияющих на данную операцию, и рассылки
проектов портфеля (только в версии Professional).
Ограничивать непрерывный простой – задавать ли непрерывный простой операции
в часах или днях.
Ограничивать непрерывный простой [Длительность] – величина длительности
непрерывного простоя операции.
Ограничивать непрерывный простой [Единица измерения] – единица измерения
длительности непрерывного просто операции (часы или дни).
Окончание [Предельное] – на какую дату можно отложить окончание операции (без
задержки срока исполнения проекта), не трогая начало. Для получения этой даты в
настройках расчета расписания следует включить опцию Считать Супер резерв и
FLEX.
Окончание [Раннее] – окончание КМР, полученное в резльтате расчета без
122 / 996
Руководство пользователя
·
·
·
·
·
·
·
·
·
·
·
·
·
·
·
·
·
·
·
·
·
ограничений на ресурсы.
Ошибка – информация об ошибках из отчета после расчета расписания.
Последующие операции – в поле отображаются коды всех последующих операций.
Последующие операции от окончания – в поле отображаются коды последующих
операций, к которым проведены связи типа Финиш-Старт или Финиш-Финиш.
Предшествующие операции – в поле отображаются коды всех предшествующих
операций.
Предшествующие операции к началу – в поле отображаются коды предшествующих
операций, от которых проведены связи типа Финиш-Старт или Старт-Старт.
Прерываемая – признак прерываемости операции. У назначений ресурсов признак
прерываемости показывает, что ресурс назначен на операцию, у которой
разрешены перерывы.
Прерывания – в поле отображаются даты и начала и окончания каждого этапа
работы (см. Перерывы работ).
Приоритет относительный – отличается от обычного приоритета тем, что не
распространяется на предшествующие операции. Он работает только при
сравнении с операциями, которые выполняются или могут выполняться
параллельно, и определяет, куда будет назначен дефицитный ресурс. Например,
операция с более высоким относительным приоритетом может прервать
прерываемую операцию, "забрав" у нее ресурс.
Причина отложенности – если в настройках расчета расписания на странице Опции
расчета включена опция Заполнять поле Причина отложенности, в данной колонке
отображается, по какой причине отложена та или иная операция: из-за
ограниченности ресурсов или из-за задержки связи.
Процент изменения производительности назначений – количество процентов, на
которое при расчете расписания будет изменена производительность всех
назначений ресурсов/мультиресурсов данной операции, если в поле Использовать
процент изменения производительности назначений поставлен признак Да.
Слой – слой материала из ifc-модели, привязанный к операции. Поле заполняется
при импорте из ifc.
Сообщения в чате [количество] – количество полученных сообщений по отдельным
операциям и фазам.
Сообщения в чате [непрочитанное] – наличие или отсутствие непрочитанных
сообщений по операциям и фазам.
Состояние переключателя – условие переключателя.
Специальный тип – информация, является ли операция Оплатой, Авансом
(появляются при построении графика оплат).
Ссылки на документы, сайты, папки (URL) – если объект содержит ссылку, то в
ячейке этой колонки отображается путь к папке, сайту или документу.
Статус при сравнении [Базовый] – показывает, отличаются ли операции в текущем
и в базовом проектах.
Статус при сравнении [Сравниваемый] – показывает, отличаются ли операции в
текущем и в сравниваемом проектах.
Суммировать объемы – признак, суммировать ли на фазах объемы операций.
Считать тренды отклонений – признак, строить ли отчет или диаграмму по трендам
отклонений для операции и фазы.
Тип критичности – если у операции Резерв Отрицательный и Резерв Полный равны
нулю, то тип критичности показывает, на что влияет задержка критической
операции: символ P (Project Critical) проставляется, если задержка операции
откладывает завершение проекта, символ M (Milestone Critical) проставляется, если
123 / 996
Руководство пользователя
·
·
·
·
·
·
·
·
·
·
·
·
·
данная операция задерживает исполнение контрольного события с директивной
датой, но не завершение проекта в целом.
Уведомление отправлено – признак, отправлены ли менеджерам и ресурсам
уведомления о начале и окончании работ по фазам и операциям (для рассылки
уведомлений следует выбрать в меню диаграммы Гантта пункт Проект -> Разослать
уведомления).
Укрупненная – информация, преобразована ли операция из фазы для уменьшения
степени детализации работ (все расчетные данные проекта (сроки, длительности,
расходы, стоимости и т.д.) при этом сохраняются).
Учитывать в расчете расписания – признак, как строить расписание проекта - с
учетом операции или без.
Фиксированная для команд – часть длительность операции, заданная для
выполнения назначенной команде.
Фиксированный объем/Фиксированный процент объема [для команд] – часть
объема операции/процент объема операции, заданные для выполнения
назначенной команде.
Формула для состояния переключателя – условие формулы, при соблюдении
которого для операции переключатель устанавливается состояние Да.
Цвет графика – пользовательский цвет в формате RGB полоски с операцией и
фазой на графической части диаграммы Гантта.
Цвет текста – пользовательский цвет в формате RGB текста строки с операцией и
фазой в табличной части диаграммы Гантта.
Цвет фона – пользовательский цвет в формате RGB фона строки с операцией и
фазой в табличной части диаграммы Гантта.
Центр ресурсов [Количество] – (появляется после расчета затрат) максимальное
количество ресурсов центра, задействованное в какой-либо из дней проекта, или
максимальное количество одновременно работающих ресурсов центра - зависит от
настройки Считать количество План как простую сумму, задаваемой в свойствах
центра ресурсов.
Центр ресурсов [Трудоемкость] – (появляется после расчета затрат) суммарная
трудоемкость ресурсов, входящих в состав центра.
Элемент модели – элементы ifc- модели, относящиеся к операции. Поле
заполняется при импорте из ifc.
Является спутником – при значении Да сроки операций с типом ДПГ Гамак зависят
от сроков операции, от которой к Гамаку идут две связи: одна на старт, вторая на
финиш. Если прерывается "главная" операция, то прерывается и Гамак.
Помимо стандартных полей в табличной части диаграммы Гантта можно показать
следующие колонки:
Стоимостные составляющие
Центры стоимостей
Материалы
Комплекты материалов
Центры материалов
Пользовательские поля
Created with the Standard Edition of HelpNDoc: What is a Help Authoring tool?
124 / 996
Руководство пользователя
Диаграмма Гантта ресурсов
Диаграмма Гантта ресурсов является представлением проекта, предназначенным для
отображения календарного графика работы ресурсов, назначенных на исполнение
операций.
На Диаграмме Гантта ресурсов отображается текущая структура ресурсов.
Если в проекте создано несколько иерархических структур, то переключиться из
структуры в структуру можно двумя способами:
- на панели инструментов диаграммы Гантта ресурсов выбрать в ниспадающем списке,
расположенном справа от шкалы масштаба, название нужной структуры.
- в главном меню выбрать пункт Проект–>Структуры ресурсов, в открывшемся окне
списка структур выделить название нужной структуры и нажать кнопку Переключиться.
Прямоугольники, отображающие на графической части диаграммы Гантта время работы
подразделений, ресурсов и их назначений, начинаются от даты Начало КМР и
заканчиваются на дате Окончание КМР (см. КМР).
Примечание: После проведения расчета расписания (как без ограничений на ресурсы, так
и с выравниванием ресурсов) все назначения внутри ресурса автоматически
отсортируются по датам.
На диаграмме Гантта ресурсов можно добавлять и удалять ресурсы. Для этого надо
воспользоваться всплывающим меню, вызываемым на порядковом номере строки
ресурса, выбирая в нем пункты Создать ресурс или Удалить соответственно.
Пункт Создать ресурс добавляет новую строку с ресурсом в диаграмму Гантта ресурсов.
Двойной щелчок левой клавишей мыши на порядковом номере новой строки открывает
окно свойств ресурса, в котором необходимо задать параметры добавляемого ресурса.
Если ресурс удаляется, программа просит подтвердить удаление, после чего ресурс
будет удален из проекта.
Помимо создания и удаления ресурсов, на диаграмме Гантта ресурсов есть возможность
замены назначения ресурса. Для этого надо воспользоваться всплывающим меню,
выбрав в нем пункт Заменить назначения на…
Любой ресурс или группу выделенных ресурсов можно заключить в подразделение. Для
этого необходимо в диаграмме Гантта ресурсов выделить порядковый номер строки с
ресурсом (или, удерживая нажатой клавишу Ctrl, выделить порядковые номера нескольких
строк), вызвать всплывающее меню и выбрать в нем пункт Заключить в новое
подразделение.
При преобразовании одного ресурса в подразделение:
· в текущую структуру ресурсов добавляется подразделение на тот же уровень, что и
преобразуемый ресурс;
· название, код, тип, и комментарий созданного подразделения переносятся из
преобразуемого ресурса;
· внутри преобразованного подразделения создается ресурс с кодом и названием
исходного ресурса.
При преобразовании нескольких ресурсов в подразделение:
· в текущую структуру ресурсов добавляется подразделение на тот же уровень, что и
125 / 996
Руководство пользователя
·
преобразуемые ресурсы;
в состав созданного подразделения переносятся выделенные ресурсы.
Работа с подразделениями проекта происходит аналогичным образом.
Для добавления подразделения в окне диаграммы Гантта ресурсов надо вызвать
всплывающее меню нажатием правой кнопки мыши на порядковом номере строки с
подразделением и выбрать в нем пункт Создать подразделение, а далее один из
подпунктов: На уровень ниже или На тот же уровень, определяющие место добавляемого
подразделения в структуре ресурсов.
При выборе пункта На тот же уровень подразделение добавится на тот же уровень
структуры, что и подразделение, на котором было вызвано всплывающее меню.
При выборе пункта На уровень ниже подразделение будет вставлено в структуру
ресурсов на один уровень ниже подразделения, на котором было вызвано всплывающее
меню.
Чтобы удалить подразделение, надо воспользоваться всплывающим меню и выбрать в
нем пункт Удалить. При удалении подразделения все ресурсы, входящие в него, тоже
удаляются.
На диаграмме Гантта ресурсов можно изменить свойства ресурсов, подразделений и
назначений.
Для этого надо вызвать всплывающее меню нажатием правой кнопки мыши на
порядковом номере строки и выбрать в нем пункт Свойства (или дважды щелкнуть левой
кнопкой мыши на порядковом номере строки).
Действия, которые можно выполнять в диаграмме Гантта ресурсов, аналогичны
действиям, выполняемым в диаграмме Гантта работ (см. Правила работы с диаграммами
Гантта).
Created with the Standard Edition of HelpNDoc: Easily create Qt Help files
Меню диаграммы Гантта ресурсов
Проект
Структуры ресурсов – открывает окно списка структур для переключения в другую
структуру ресурсов.
Свойства.
Показать файл в папке – открывает папку с файлом проекта.
Открыть из хранилища – вызывает окно проектов и документов.
Открыть файл – открывает окно проводника для выбора файла.
Сохранить.
Сохранить как... – вызывает окно проектов и документов для изменения кода или
версии проекта (при сохранении можно редактировать поле Комментарий).
Сохранить без стоимостей как... – удаляет из проекта все стоимостные составляющие,
увеличивая при этом номер версии и сохраняя исходный проект без изменений.
Экспорт
126 / 996
Руководство пользователя
в текстовые CSV файлы.
в MS Project XML.
в Primavera XER.
рабочих периодов ресурсов в ICS файлы.
Cоздать стандартные справочники.
Разослать уведомления (только в версиях Professional и Desktop Plus) – отправляет
менеджерам уведомления о начале работ по фазам, а ресурсам - уведомления о
начале работ по операциям. Предварительно в свойствах пользователя и в свойствах
ресурса нужно указать e-mail адрес и включить опцию Отправлять уведомления за __
дней.
Просмотр 3D-модели – возможен просмотр модели в браузере, если 3D-модель
привязана к проекту (пункт меню доступен после включения в окне настройки
функциональности опции 3D-модель).
Привязка к 3D-модели – новые данные из ifc файла можно внести и редактировать в
проекте, если в свойствах проекта на странице Дополнительно указан путь к ifc файлу
(пункт меню доступен после включения в окне настройки функциональности опции 3Dмодель).
Закрыть – закрывает проект, удаляя его из главного окна.
Гантт
Просмотр перед печатью.
Настройка.
Конфигурация
Загрузить из файла – загружает конфигурацию, ранее сохраненную в файл.
Сохранить в файл – сохраняет конфигурацию в файл формата scnf.
Сохранить в проект как текущую – сохраняет конфигурацию, название которой
отображается в выпадающем списке на панели инструментов, в таблицу
конфигураций проекта.
Сохранить в проект как новую… – сохраняет конфигурацию под новым названием
в таблицу конфигураций проекта.
Загрузить из файла (stc) – загружает конфигурации, сохраненные в ранних версиях
Spider Project в файлы с расширением stc.
Экспорт таблицы
в текстовый CSV файл.
в HTML файл.
в Excel.
в Oracle PLS файл – выполняет экспорт таблицы.
Скопировать как новый документ.
Действие
Отменить последнее действие – отменяет последнее произведенное действие.
Отмена действий – открывает таблицу отмены действий.
Формулы – открывает окно формул.
Сценарий
127 / 996
Руководство пользователя
Создать – открывает окно создания сценария.
Выполнить из файла – позволяет выбрать и выполнить сценарий, ранее
сохраненный в текстовый файл.
Выполнить из проекта – позволяет выбрать и выполнить сценарий из таблицы
сценариев проекта.
Выполнить избранный сценарий – выполняет сценарий, ранее сохраненный как
избранный.
Библиотека сценариев.
Сценарии.
Автоподбор ширины всех колонок – автоматически устанавливает ширину колонок,
исходя из максимального количества символов в строках каждой колонки.
Поиск/замена.
Повторный поиск/замена – продолжает поиск строки, указанной в окне поиска и замены.
Выделить все строки – выделяет все строки диаграммы Гантта.
Ф ильтр
Применить – открывает окно фильтров.
Фильтр по значению.
Оставить только выделенные – отображает строки с выделенными объектами.
Скрыть выделенные – скрывает строки с выделенными объектами.
Только перегруженные ресурсы – отображает строки с перегруженными ресурсами.
Скрыть незанятые ресурсы – скрывает неназначенные ресурсы.
Инвертировать фильтр – показывает строки, скрытые предыдущим фильтром, скрывая
ранее отображенные строки.
Отменить фильтр – отменяет действие фильтра, примененного к строкам с объектами.
Отменить фильтр выборочно – отменяет действие фильтра для объектов, которые
будут выбраны в открывшемся окне.
Расчет
Настройка расчета расписания без ограничений на ресурсы. Расчет расписания при
этом не запускается.
Расчет расписания без ограничений на ресурсы – производит расчет расписания
проекта (при этом будет открываться окно настройки расчета, если в нем ранее была
включена опция Показывать это окно при расчете).
Настройка расчета расписания с выравниванием ресурсов. Расчет расписания при
этом не запускается.
Расчет расписания с выравниванием ресурсов – производит расчет расписания
проекта (при этом будет открываться окно настройки расчета, если в нем ранее была
включена опция Показывать это окно при расчете).
Настройка расчета затрат. Расчет затрат при этом не запускается.
Расчет затрат – производит расчет затрат (при этом будет открываться окно
настройки расчета затрат, если в нем ранее была включена опция Показывать это
окно при расчете).
Настройка расчета пиковой загрузки – открывает окно настройки расчета пиковой
загрузки ресурсов для выбора ресурсов, по которым будет считаться пиковая
128 / 996
Руководство пользователя
загрузка.
Расчет пиковой загрузки ресурсов – производит расчет планового количества
назначенных ресурсов, после чего можно выполнить поиск перегруженных ресурсов).
Расчет сроков фаз, подразделений и ресурсов – рассчитывает только даты начала и
окончания фаз, начала и окончания работы подразделений и ресурсов (без
выполнения расчета расписания).
Расчет плановой загрузки ресурсов – всем назначениям ресурсов проставляется
корректное плановое количество без выполнения расчета расписания.
Анализ рисков (отсутствует в версии Lite) - пункт меню доступен, если в настройках
функциональности включена опция Анализ рисков.
Метод трех сценариев
Настройка – окно для задания параметров анализа рисков. Расчет при этом не
запускается.
Моделирование рисков – вызывает окно настройки для проведения анализа
рисков.
Расчет вероятности успеха – вызывает окно для расчета вероятности
директивных показателей, заданных в диаграмме Гантта работ.
Воссоздать тренды вероятности успеха – воссоздает тренды вероятности по
версиям, выбранным в окне выбора проектов.
Синхронизировать оптимистическую, пессимистическую и ожидаемую версии –
открывает окно синхронизации учетной информации.
Удалить результаты анализа рисков – очищает данные в колонках анализа рисков
и удаляет с графической части диаграммы Гантта критическое расписание.
Метод Монте-Карло
Настройка – вызывает окно для задания параметров анализа рисков. Расчет при
этом не запускается.
Моделирование рисков – вызывает окно расчета для проведения анализа рисков.
Расчет вероятности успеха – рассчитывает вероятности директивных показателей
для полей, в которых заданы директивные значения.
Воссоздать тренды вероятности успеха – воссоздает тренды вероятности по
версиям, выбранным в окне выбора проектов.
Установить текущие значения проекта из полей МК.
Перенести значения из трех сценариев – переносит в колонки с префиксом Опт,
Ож и Песс значения из соответствующих версий, если предварительно был
смоделирован анализ рисков по методу трех сценариев и если операция
присутствует и в текущем проекте, и в каждой из трех перечисленных версий.
Создать три сценария.
Удалить результаты анализа рисков – очищает данные в колонках анализа рисков
по методу Монте-Карло.
Анализ влияния рисков
Настройка расчета влияния рисков.
Анализ влияния рисков – вызывает окно настройки для проведения расчета
влияния рисков.
Диаграмма торнадо.
129 / 996
Руководство пользователя
Отчеты и диаграммы
Общие отчеты и диаграммы
Табличный отчет.
Диаграмма.
Табличный отчет по шаблону – список шаблонов, по которым можно создать отчет.
Диаграмма по шаблону – список шаблонов, по которым можно создать диаграмму.
Индикатор перегрузки ресурсов – создает диаграмму перегрузки всех ресурсов
проекта (см. Поиск перегруженных ресурсов).
Статистика графика – создает отчет со статистическими данными по объектам
проекта: операции, связи, ресурсы, материалы.
Отчет по наличию ресурсов – создает табличный отчет по наличию ресурсов.
Отчет по перегрузке ресурсов – создает табличный отчет по перегрузке ресурсов. Для
того чтобы в отчете помимо перегруженных ресурсов отображались и названия
операций, на которые эти ресурсы назначены, необходимо в таблице шаблонов
отчетов открыть свойства стандартного шаблона Ресурсы - Перегрузка и включить в
нем опцию Перегрузку ресурсов детализировать до назначений.
Сравнение
С базовым проектом – производит сравнение проекта с его базовой версией.
С другим проектом – производит сравнение проекта с выбранным в окне проектов и
документов.
С предыдущей версией – производит сравнение проекта с его предыдущей версией,
сохраненной в том же хранилище, что и текущий проект.
Анализ сравнения с базовым проектом – открывает окно с отчетом о результатах
сравнения с базовой версией проекта.
Анализ сравнения с другим проектом – открывает окно с отчетом о результатах
сравнения с выбранным проектом.
Удалить результаты сравнения с базовым – очищает данные в колонках сравнения с
базовым проектом и удаляет в графической части диаграммы Гантта сравниваемое
расписание.
Удалить результаты сравнения с другим – очищает данные в колонках сравнения с
другим проектом и удаляет в графической части диаграммы Гантта сравниваемое
расписание.
Настройка сравнения.
Воссоздать тренды отклонений – воссоздает тренды отклонений по версиям проектов,
указанным в окне выбора проектов (предварительно в окне свойств фазы или в окне
свойств операции, для которых необходимо построить тренды, следует включить
опцию Считать тренды отклонений).
Просмотр
Вызывает список таблиц и диаграмм проекта для переключения в любое из этих
представлений. Выбор таблицы и диаграммы с нажатой клавишей Ctrl позволит
открыть представление в новом окне.
130 / 996
Руководство пользователя
Окно
Справка и поддержка
Created with the Standard Edition of HelpNDoc: Easy EBook and documentation generator
Панель инструментов диаграммы Гантта ресурсов
Панель инструментов диаграммы Гантта ресурсов содержит «горячие» кнопки, которые
дублируют основные пункты меню:
Руководство пользователя – вызывает контекстную справку.
Открыть – открывает в отдельном окне проект или документ, выбранный в окне
проектов и документов.
Сохранить.
Главное окно.
Просмотр перед печатью.
Настройка – открывает окно настройки диаграмм Гантта.
Цвета.
Шрифты.
Отменить последнее действие.
Выполнить избранный сценарий – если сценарий ранее был сохранен как
избранный, сразу же выполняет его.
Экспорт таблицы в Excel – производит экспорт в Excel табличной части диаграммы
Гантта.
Копировать – помещает выделенные объекты в буфер обмена.
Вырезать – временно помещает выделенные объекты в буфер обмена, удаляя их
только после вставки.
Вставить – вставляет объекты из буфера обмена следом за объектом,
выделенным в диаграмме Гантта.
Формулы – открывает окно формул для создания, редактирования и выполнения
формул.
Фильтры – открывает окно фильтров для создания, редактирования и применения
фильтров.
131 / 996
Руководство пользователя
Отменить фильтр – отменяет все ранее примененные в диаграмме Гантта
фильтры.
Сценарии.
Детализировать до ресурсов – разворачивает структуру ресурсов до уровня
ресурсов.
Детализировать до назначений – разворачивает структуру работ и структуру
ресурсов до уровня назначений.
Расчет расписания без ограничений на ресурсы – выполняет расчет расписания
(при этом может открываться окно настройки расчета).
Расчет расписания с выравниванием ресурсов – выполняет расчет расписания
(при этом может открываться окно настройки расчета).
Расчет пиковой загрузки ресурсов – производит расчет планового количества
ресурсов, назначенных на операции проекта, которое отображается в колонке Кол-во
[План]. При этом, если в окне настройки диаграммы Гантта включена опция
Подсвечивать перегруженные ресурсы, то в таблице ресурсов и в диаграмме Гантта
строки с перегруженными ресурсами будут выделены цветом.
Расчет затрат – открывает окно настройки расчета затрат и выполняет расчет
затрат.
стрелки Масштаба позволяют настраивать масштаб диаграммы
(см. Шкала масштаба).
выпадающий список уровней иерархической структуры – позволяет
свернуть/развернуть структуру ресурсов до нужного уровня иерархии. Выделив нужные
строки и удерживая нажатой клавишу Shift, можно разворачивать отдельные строки
иерархии.
выпадающий список, содержащий перечень всех структур
работ/ресурсов проекта – позволяет переключаться из одной структуры в другую.
выпадающий список, содержащий перечень конфигураций
проекта, созданных и сохраненных в таблице конфигураций – позволяет загрузить
требуемую конфигурацию.
Справа от списка конфигураций отображается полное значение выделенной курсором
ячейки таблицы или весь заголовок выделенной колонки таблицы.
На левой вертикальной панели инструментов диаграммы Гантта находятся кнопки,
соответствующие данным проекта. С помощью этих кнопок можно быстро
переключаться в другие таблицы и диаграммы проекта.
Состав кнопок на вертикальной панели инструментов можно настраивать при помощи
всплывающего меню, которое вызывается нажатием правой кнопкой мыши на панели
инструментов.
Всплывающее меню вертикальной панели инструментов состоит из пунктов:
Вставить – открывает окно добавления кнопки на панель и после выбора нужной
132 / 996
Руководство пользователя
кнопки, добавляет ее над той, на которой было вызвано всплывающее меню.
Удалить – удаляет выделенную кнопку с панели инструментов.
По умолчанию – устанавливает все кнопки на панель инструментов в порядке,
заданном по умолчанию.
Удалить все – удаляет все кнопки с панели инструментов.
Created with the Standard Edition of HelpNDoc: Generate Kindle eBooks with ease
Колонки диаграммы Гантта ресурсов
Колонки в диаграмме Гантта ресурсов можно показать из окна выбора полей. В этом
окне стандартные колонки (поля) диаграммы Гантта ресурсов распределены по
группам: Основные, Назначения, Резервы и проч.
При выборе группы полей Все стандартные в средней части окна отображаются все
поля (колонки) диаграммы Гантта ресурсов.
При выборе каждой конкретной группы полей в средней части окна отображаются
только поля выбранной группы.
Группа полей Основные:
·
·
·
·
·
·
·
·
·
·
·
·
·
·
Длительность, Дни [Итог] – сумма плановой и фактической длительности работы
ресурса, назначенного на операцию, в днях.
Длительность, Дни [План] – рассчитанная длительность периода работы ресурса в
днях.
Длительность, Дни [Факт] – фактическое время работы ресурса, назначенного на
операцию, в днях.
Длительность, Часы [Итог] – сумма плановой и фактической длительности работы
ресурса, назначенного на операцию, в часах.
Длительность, Часы [План] – рассчитанная длительность периода работы ресурса в
часах.
Длительность, Часы [Факт] – фактическое время работы ресурса, назначенного на
операцию, в часах.
Единица измерения трудоемкости/объема – единица измерения трудоемкости
назначенных ресурсов (по умолчанию человеко-час и машино-час) / объем работ
ресурса.
Загрузка [План] – плановый (рассчитанный) коэффициент загрузки назначенного
ресурса в процентах. При назначении мультиресурса на операцию можно задавать
коэффициент загрузки как для всего мультиресурса, так и для каждого ресурса, в
него входящего. В этом случае в поле Загрузка [Плановая] будет произведение
коэффициентов загрузки ресурса и мультиресурса.
Календарь – код календаря подразделения, ресурса, назначенного на операцию и
операции.
КМР/КМП – тип операции «как можно раньше» или «как можно позже», на
исполнение которой назначены ресурсы.
Код – уникальный код объекта.
Код OBS – место объекта в иерархической структуре.
Количество – количество единиц ресурса, назначенного на исполнение операции.
Количество [План] – рассчитанное количество единиц ресурса, назначенного на
133 / 996
Руководство пользователя
·
·
·
·
·
·
·
·
·
·
·
·
·
·
·
·
·
·
·
·
·
·
·
·
·
исполнение операции.
Количество Дней Работы [Итог] – итоговое количество целых рабочих дней, в
течение которых выполняются работы соответствующим
подразделением/назначенным ресурсом (день считается рабочим, если затрачена
хотя бы одна секунда рабочего времени).
Количество Дней Работы [План] – плановое количество целых рабочих дней, в
течение которых выполняются работы соответствующим
подразделением/назначенным ресурсом (день считается рабочим, если затрачена
хотя бы одна секунда рабочего времени).
Количество Дней Работы [Факт] – фактическое количество целых рабочих дней, в
течение которых выполняются работы соответствующим
подразделением/назначенным ресурсом (день считается рабочим, если затрачена
хотя бы одна секунда рабочего времени).
Комментарии – комментарии к объекту. Двойной щелчок левой кнопкой мыши на
ячейке вызывает окно свойств объекта и открывает в нем страницу Комментарии.
Название – название объекта.
Начало – дата начала работы ресурса, назначенного на операцию ресурса. Если
операция не начала исполняться, то эта дата соответствует полю Начало[КМР].
Если по операции введена учетная информация, то дата равна дате Начало[Факт].
Начало [КМП] – дата «как можно позже» начала работы назначенного на операцию
ресурса.
Начало [КМР] – дата «как можно раньше» начала работы назначенного на операцию
ресурса.
Начало [НРЧ] – ограничение «не раньше чем»на начало работы назначенного
ресурса.
Начало [Факт] – фактическое начало периода работы назначенного на операцию
ресурса.
Общая Стоимость [Итог] – сумма плановой и фактической стоимости работы
назначения.
Общая Стоимость [План] – плановая стоимость работы назначения.
Общая Стоимость [Факт] – фактическая стоимость работы назначения.
Объем [Итог] – сумма планового и фактического объема.
Объем [План] – часть объема операции, выполняемая назначенным ресурсом.
Объем [Факт] – объем операции, фактически выполненный назначенным на нее
ресурсом.
Окончание – дата окончания работы ресурса.
Окончание [КМП] – дата «как можно позже» окончания периода работы
назначенного на операцию ресурса.
Окончание [КМР] – дата «как можно раньше» окончания периода работы
назначенного на операцию ресурса.
Окончание [НПЧ] – ограничение «не позже чем»на окончание работы назначенного
ресурса .
Окончание [Факт] – фактическое окончание периода работы назначенного на
операцию ресурса.
Приоритет – приоритет назначения.
Тип – тип объекта.
Тип ДПГ – тип ДПГ операции, на которую назначен ресурс.
Трудоемкость [Итог] – сумма плановой и фактической трудоемкости.
134 / 996
Руководство пользователя
·
·
·
Трудоемкость [План] – оставшиеся плановые трудоемкости назначений в ресурсочасах.
Трудоемкость [Факт] – фактические трудозатраты ресурсов, назначенных на
выполненные операции.
Уровень – уровень подразделения в иерархической структуре ресурсов.
Группа полей Назначения:
·
·
·
·
·
·
·
·
Загрузка – коэффициент загрузки назначенного ресурса (в процентах).
Загрузка [Минимум] – минимальная загрузка назначенного ресурса, необходимая
для исполнения операции (используется при включенной опции Переменные
количество и загрузка в окне свойств назначения ресурса).
Загрузка [План] – плановый (рассчитанный) коэффициент загрузки назначенного
ресурса в процентах. При назначении мультиресурса на операцию можно задавать
коэффициент загрузки как для всего мультиресурса, так и для каждого ресурса, в
него входящего. В этом случае в поле Загрузка [Плановая] будет произведение
коэффициентов загрузки ресурса и мультиресурса.
Индекс – число, добавляемое к коду назначения с целью обеспечения его
уникальности, в том случае, если на операцию назначено два ресурса с
одинаковыми кодами (например, в составе разных мультиресурсов или команд).
Количество [Минимум] – минимальное количество единиц ресурса, необходимое
для исполнения операции (используется при включенной опции Переменные
количество и загрузка в диалоговом окне свойств назначения ресурса).
Переменные Кол-во и Загрузка – поле, показывающее будет ли при расчете
расписания вычисляться коэффициент загрузки и количество единиц ресурса,
назначенного на исполнение операции.
Производительность – производительность назначения.
Производительность [Текущая] – если для назначения заданы периоды
производительности, то в колонке отображается производительность,
действительная на текущее время проекта. Если периодов производительности нет,
то отображается производительность назначения. Колонка заполняется после
выполнения расчета затрат.
Группа полей Резервы:
·
·
Резерв Полный, Дни – резерв в днях ресурса или назначения.
Резерв Полный, Часы – резерв в часах ресурса или назначения.
Группа полей Анализ рисков:
·
·
·
·
Начало [Буфер] – разница между критическим и плановым началом работы
назначения ресурса.
Начало [Критическое] – начало работы назначения из критического расписания.
Общая Стоимость [Буфер] – разница между критической и плановой стоимостью
работы назначения.
Общая Стоимость [Критическая] – стоимость работы назначения из критического
135 / 996
Руководство пользователя
·
·
расписания.
Окончание [Буфер] – разница между критическим и плановым окончанием периода
работы назначения.
Окончание [Критическое] – окончание работы назначения из критического
расписания.
Группа полей Прочие:
·
·
·
·
·
·
·
·
·
·
·
·
·
·
·
·
·
·
·
·
E-mail адрес – адрес электронной почты ресурса для рассылки ему уведомлений о
работах.
Добавлять трудоемкость назначения к трудоемкости операции – учитывать ли
трудоемкость ресурса на операции, на которую этот ресурс назначен.
За сколько дней уведомлять – за сколько дней отправлять ресурсу уведомления о
начале и окончании работ (уведомления отправляются при выборе в меню
диаграммы Гантта пункта Проект -> Разослать уведомления).
Идентификатор – уникальное число для каждого объекта проекта, увеличивается
при создании нового объекта. Сортировка по данному полю расположит объекты в
таблице в том порядке, в котором они создавались.
Использовать при пиковой загрузке ресурсов – признак, выполнять ли по ресурсу
расчет пиковой загрузки.
Использовать при расчетах – признак, выполнять ли выравнивание по ресурсу при
расчете расписания.
Использовать при укрупнении – признак, укрупнять ли назначения ресурсов.
Количество [Нехватка] – после расчета расписания с выравниванием ресурсов в
поле проставляется максимальное количество ресурсов, которых в проекте не
хватает.
Количество [Текущее] – после расчета затрат в поле проставляется количество
ресурса на текущий момент с учетом производства ресурсов (отсутствует в версии
Lite).
Краткое Название – краткое название объекта.
Мультиресурсы – название мультиресурса, в состав которого входит ресурс.
Отправлять уведомления – отправлять ли ресурсу уведомления о начале и
окончании работ, на которые он назначен (для рассылки уведомлений следует
выбрать в меню диаграммы Гантта пункт Проект -> Разослать уведомления).
Ошибка – информация об ошибках из отчета после расчета расписания.
Прерываемая – признак прерываемости операции, на исполнение которой
назначены ресурсы.
Роли ресурсов – название роли, в состав которой входит ресурс.
Сверхурочные [Коды] – коды сверхурочных периодов работы ресурса (отсутствует
в версии Lite).
Сверхурочные [Названия] – названия сверхурочных периодов работы ресурса
(отсутствует в версии Lite).
Ссылки на документы, сайты, папки (URL) – если объект содержит ссылку, то в
ячейке этой колонки отображается путь к папке, сайту или документу.
Статус при сравнении [Базовый] – показывает, отличаются ли ресурсы и
назначения в текущем и в базовом проектах.
Статус при сравнении [Сравниваемый] – показывает, отличаются ли ресурсы и
назначения в текущем и в сравниваемом проектах.
136 / 996
Руководство пользователя
·
·
·
·
·
·
·
·
·
·
Суммировать объемы – признак, суммировать ли на подразделениях объемы
работы ресурсов.
Трудоёмкость (Наличие) [Итог] – общее количество ресурсо-часов, рассчитанное от
начала и до конца проекта, исходя из фактического и планового наличия и
календарей ресурсов. Колонка рассчитывается при проведении расчета пиковой
загрузки ресурсов.
Трудоёмкость (Наличие) [План] – плановое количество ресурсо-часов, рассчитанное
от текущего времени и до конца проекта, исходя из планового наличия и календарей
ресурсов. Колонка рассчитывается при проведении расчета пиковой загрузки
ресурсов.
Трудоёмкость (Наличие) [Факт] – фактическое количество ресурсо-часов,
рассчитанное от начала проекта до текущего времени, исходя из фактического
наличия и календарей ресурсов. Колонка рассчитывается при проведении расчета
пиковой загрузки ресурсов.
Уведомление отправлено – признак, отправлены ли ресурсам уведомления о начале
и окончании работ (для отправки уведомлений следует выбрать в меню диаграммы
Гантта пункт Проект -> Разослать уведомления).
Цвет графика – пользовательский цвет в формате RGB полосок с ресурсом и
назначением на графической части диаграммы Гантта.
Цвет текста – пользовательский цвет в формате RGB текста строки с ресурсом и
назначением в табличной части диаграммы Гантта.
Цвет фона – пользовательский цвет в формате RGB фона строки с ресурсом и
назначением в табличной части диаграммы Гантта.
Центр ресурсов Количество – информация о количестве ресурсов, входящих в
состав центра (появляется после расчета затрат).
Центр ресурсов Трудоемкость – информация о суммарной трудоемкости ресурсов,
входящих в состав центра (появляется после расчета затрат).
Помимо стандартных полей в табличной части диаграммы Гантта можно показать
следующие колонки:
Стоимостные составляющие
Центры стоимостей
Материалы
Комплекты материалов
Центры материалов
Пользовательские поля
.
Created with the Standard Edition of HelpNDoc: Full-featured Help generator
Диаграмма Гантта материалов
Диаграмма Гантта материалов является представлением проекта, которое
предназначено для отображения календарного графика расходов и поставок
материалов, используемых в проекте.
На Диаграмме Гантта материалов отображается текущая иерархическая структура
137 / 996
Руководство пользователя
материалов. В проекте может быть создано несколько иерархических структур
материалов (данная возможность отсутствует в версии Spider Project Lite).
Для перехода в другую структуру можно выбрать название структуры в ниспадающем
списке, расположенном справа от шкалы масштаба на панели инструментов диаграммы
Гантта материалов, или в главном меню выбрать пункт Проект–>Структуры материалов
(в открывшемся диалоговом окне списка структур следует выделить название нужной
структуры и нажать кнопку Переключиться).
В диаграмме Гантта материалов можно добавлять и удалять материалы.
Одновременно с этим материал будет создан (или удален) в таблице материалов.
Для создания или удаления объекта в диаграмме Гантта материалов надо вызвать
всплывающее меню (нажав правой кнопкой мыши на порядковом номере строки) и
выбрать в нем пункты Создать материал или Удалить соответственно. Кроме того,
создать новый материал можно при помощи клавиши Insert с клавиатуры или нажав
правую кнопку мыши на свободном поле табличной части.
Двойной щелчок левой клавишей мыши на порядковом номере строки с материалом
открывает диалоговое окно свойств материала, в котором можно задать параметры
добавляемого материала или отредактировать характеристики уже имеющегося.
Материалы, отображаемые в структуре материалов диаграммы Гантта, могут быть
объединены в Группы материалов (группа материалов – это элемент иерархической
структуры материалов).
В разных структурах одни и те же материалы могут объединяться в группы по разным
признакам, например: по видам материалов, по поставщикам и т.д.
Для объединения материалов в группу следует выделить строки с нужными
материалами (на их порядковых номерах), вызвать правой кнопкой мыши всплывающее
меню и выбрать в нем пункт Преобразовать в группу материалов.
Для добавления новой группы материалов необходимо вызвать всплывающее меню на
порядковом номере строки с группой материалов и выбрать в нем пункт Создать группу
материалов –> На уровень ниже или На тот же уровень.
Если материал уже назначен на операции, то в диаграмме Гантта материалов под
строкой с названием материала отображаются строки с названиями операций, на
которые он назначен (на этих операциях может быть задан расход (или поставка)
материала или на эти операции назначены ресурсы, расходующие данный материал).
Задать расход материала на операции можно либо в диалоговом окне свойств
операции, либо в диалоговом окне свойств материала.
Когда материалы назначены на операции (в том числе и на назначения ресурсов или на
ресурсы), то структуру материалов можно детализировать до материалов или до
операций при помощи кнопок
диаграммы Гантта материалов.
и
, расположенных на панели инструментов
Любой материал или группу выделенных материалов проекта можно преобразовать в
группу материалов. Для этого необходимо в диаграмме Гантта материалов выделить
порядковый номер строки с материалом (или, удерживая нажатой клавишу Ctrl, выделить
порядковые номера нескольких строк), вызвать всплывающее меню и выбрать из него
пункт Преобразовать в группу материалов.
При преобразовании одного материала в группу материалов:
138 / 996
Руководство пользователя
·
в текущую структуру материалов добавляется группа материалов на тот же уровень,
что и преобразуемый материал;
· название, код, тип, и комментарий созданной группы материалов переносятся из
преобразуемого материала;
· внутри преобразованной группы материалов создается материал с кодом и
названием исходного материала.
При преобразовании нескольких материалов в группу материалов:
· в текущую структуру материалов добавляется группа материалов на тот же уровень,
что и преобразуемые материалы;
· в состав созданной группы материалов переносятся выделенные материалы.
Группу материалов или несколько выделенных групп можно также преобразовать в группу
материалов. При этом в текущую структуру материалов созданная группа добавляется на
уровень выше, а преобразуемая группа (или несколько групп) переносится в состав новой
группы материалов.
Действия, которые можно выполнять в диаграмме Гантта материалов, аналогичны
действиям, выполняемым в диаграмме Гантта работ и диаграмме Гантта ресурсов (см.
Правила работы с диаграммой Гантта).
Created with the Standard Edition of HelpNDoc: Full-featured Documentation generator
Меню диаграммы Гантта материалов
Проект
Структуры материалов – открывает окно списка структур для переключения в другую
структуру материалов.
Свойства.
Показать файл в папке – открывает папку с файлом проекта.
Открыть из хранилища – вызывает окно проектов и документов.
Открыть файл – открывает окно проводника для выбора файла.
Сохранить.
Сохранить как... – вызывает окно проектов и документов для изменения кода или
версии проекта (при сохранении можно редактировать поле Комментарий).
Сохранить без стоимостей как... – удаляет из проекта все стоимостные составляющие,
увеличивая при этом номер версии и сохраняя исходный проект без изменений.
Экспорт
в текстовые CSV файлы.
в MS Project XML.
в Primavera XER.
рабочих периодов ресурсов в ICS файлы.
Cоздать стандартные справочники.
Разослать уведомления (только в версиях Professional и Desktop Plus) – отправляет
менеджерам уведомления о начале работ по фазам, а ресурсам - уведомления о
начале работ по операциям. Предварительно в свойствах пользователя и в свойствах
ресурса нужно указать e-mail адрес и включить опцию Отправлять уведомления за __
дней.
139 / 996
Руководство пользователя
Просмотр 3D-модели – возможен просмотр модели в браузере, если 3D-модель
привязана к проекту (пункт меню доступен после включения в окне настройки
функциональности опции 3D-модель).
Привязка к 3D-модели – новые данные из ifc файла можно внести и редактировать в
проекте, если в свойствах проекта на странице Дополнительно указан путь к ifc файлу
(пункт меню доступен после включения в окне настройки функциональности опции 3Dмодель).
Закрыть – закрывает проект, удаляя его из главного окна.
Гантт
Просмотр перед печатью.
Настройка.
Конфигурация
Загрузить из файла – загружает конфигурацию, ранее сохраненную в файл.
Сохранить в файл – сохраняет конфигурацию в файл формата scnf.
Сохранить в проект как текущую – сохраняет конфигурацию, название которой
отображается в выпадающем списке на панели инструментов, в таблицу
конфигураций проекта.
Сохранить в проект как новую… – сохраняет конфигурацию под новым названием
в таблицу конфигураций проекта.
Загрузить из файла (stc) – загружает конфигурации, сохраненные в ранних версиях
Spider Project в файлы с расширением stc.
Экспорт таблицы
в текстовый CSV файл.
в HTML файл.
в Excel.
в Oracle PLS файл – выполняет экспорт таблицы.
Скопировать как новый документ.
Действие
Отменить последнее действие – отменяет последнее произведенное действие.
Отмена действий – открывает таблицу отмены действий.
Формулы – открывает окно формул.
Сценарий
Создать – открывает окно создания сценария.
Выполнить из файла – позволяет выбрать и выполнить сценарий, ранее
сохраненный в текстовый файл.
Выполнить из проекта – позволяет выбрать и выполнить сценарий из таблицы
сценариев проекта.
Выполнить избранный сценарий – выполняет сценарий, ранее сохраненный как
избранный.
Библиотека сценариев.
Сценарии.
Автоподбор ширины всех колонок – автоматически устанавливает ширину колонок,
140 / 996
Руководство пользователя
исходя из максимального количества символов в строках каждой колонки.
Поиск/замена.
Повторный поиск/замена – продолжает поиск строки, указанной в окне поиска и замены.
Выделить все строки – выделяет все строки диаграммы Гантта.
Ф ильтр
Применить – открывает окно фильтров.
Фильтр по значению.
Оставить только выделенные – отображает строки с выделенными объектами.
Скрыть выделенные – скрывает строки с выделенными объектами.
Инвертировать фильтр – показывает строки, скрытые предыдущим фильтром, скрывая
ранее отображенные строки.
Отменить фильтр – отменяет действие фильтра, примененного к строкам с объектами.
Отменить фильтр выборочно – отменяет действие фильтра для объектов, которые
будут выбраны в открывшемся окне.
Расчет
Настройка расчета расписания без ограничений на ресурсы. Расчет расписания при
этом не запускается.
Расчет расписания без ограничений на ресурсы – производит расчет расписания
проекта (при этом будет открываться окно настройки расчета, если в нем ранее была
включена опция Показывать это окно при расчете).
Настройка расчета расписания с выравниванием ресурсов. Расчет расписания при
этом не запускается.
Расчет расписания с выравниванием ресурсов – производит расчет расписания
проекта (при этом будет открываться окно настройки расчета, если в нем ранее была
включена опция Показывать это окно при расчете).
Настройка расчета затрат. Расчет затрат при этом не запускается.
Расчет затрат – производит расчет затрат (при этом будет открываться окно
настройки расчета затрат, если в нем ранее была включена опция Показывать это
окно при расчете).
Настройка расчета пиковой загрузки – открывает окно настройки расчета пиковой
загрузки ресурсов для выбора ресурсов, по которым будет считаться пиковая
загрузка.
Расчет пиковой загрузки ресурсов – производит расчет планового количества
назначенных ресурсов, после чего можно выполнить поиск перегруженных ресурсов).
Расчет сроков фаз, подразделений и ресурсов – рассчитывает только даты начала и
окончания фаз, начала и окончания работы подразделений и ресурсов (без
выполнения расчета расписания).
Расчет сроков и стоимости материалов – производит расчет планового и фактического
начала и окончания, плановой, фактической и итоговой длительности и стоимости по
каждому материалу, группе материалов и назначениям материалов.
Анализ рисков (отсутствует в версии Lite) - пункт меню доступен, если в настройках
функциональности включена опция Анализ рисков.
141 / 996
Руководство пользователя
Метод трех сценариев
Настройка – окно для задания параметров анализа рисков. Расчет при этом не
запускается.
Моделирование рисков – вызывает окно настройки для проведения анализа
рисков.
Расчет вероятности успеха – вызывает окно для расчета вероятности
директивных показателей, заданных в диаграмме Гантта работ.
Воссоздать тренды вероятности успеха – воссоздает тренды вероятности по
версиям, выбранным в окне выбора проектов.
Синхронизировать оптимистическую, пессимистическую и ожидаемую версии –
открывает окно синхронизации учетной информации.
Удалить результаты анализа рисков – очищает данные в колонках анализа рисков
и удаляет с графической части диаграммы Гантта критическое расписание.
Метод Монте-Карло
Настройка – вызывает окно для задания параметров анализа рисков. Расчет при
этом не запускается.
Моделирование рисков – вызывает окно расчета для проведения анализа рисков.
Расчет вероятности успеха – рассчитывает вероятности директивных показателей
для полей, в которых заданы директивные значения.
Воссоздать тренды вероятности успеха – воссоздает тренды вероятности по
версиям, выбранным в окне выбора проектов.
Установить текущие значения проекта из полей МК.
Перенести значения из трех сценариев – переносит в колонки с префиксом Опт,
Ож и Песс значения из соответствующих версий, если предварительно был
смоделирован анализ рисков по методу трех сценариев и если операция
присутствует и в текущем проекте, и в каждой из трех перечисленных версий.
Создать три сценария.
Удалить результаты анализа рисков – очищает данные в колонках анализа рисков
по методу Монте-Карло.
Анализ влияния рисков
Настройка расчета влияния рисков.
Анализ влияния рисков – вызывает окно настройки для проведения расчета
влияния рисков.
Диаграмма торнадо.
Отчеты и диаграммы
Общие отчеты и диаграммы
Табличный отчет.
Диаграмма.
Табличный отчет по шаблону – список шаблонов, по которым можно создать отчет.
Диаграмма по шаблону – список шаблонов, по которым можно создать диаграмму.
Индикатор перегрузки ресурсов – создает диаграмму перегрузки всех ресурсов
проекта (см. Поиск перегруженных ресурсов).
Статистика графика – создает отчет со статистическими данными по объектам
проекта: операции, связи, ресурсы, материалы.
Отчет по наличию ресурсов – создает табличный отчет по наличию ресурсов.
142 / 996
Руководство пользователя
Отчет по перегрузке ресурсов – создает табличный отчет по перегрузке ресурсов. Для
того чтобы в отчете помимо перегруженных ресурсов отображались и названия
операций, на которые эти ресурсы назначены, необходимо в таблице шаблонов
отчетов открыть свойства стандартного шаблона Ресурсы - Перегрузка и включить в
нем опцию Перегрузку ресурсов детализировать до назначений.
Сравнение
С базовым проектом – производит сравнение проекта с его базовой версией.
С другим проектом – производит сравнение проекта с выбранным в окне проектов и
документов.
С предыдущей версией – производит сравнение проекта с его предыдущей версией,
сохраненной в том же хранилище, что и текущий проект.
Анализ сравнения с базовым проектом – открывает окно с отчетом о результатах
сравнения с базовой версией проекта.
Анализ сравнения с другим проектом – открывает окно с отчетом о результатах
сравнения с выбранным проектом.
Удалить результаты сравнения с базовым – очищает данные в колонках сравнения с
базовым проектом и удаляет в графической части диаграммы Гантта сравниваемое
расписание.
Удалить результаты сравнения с другим – очищает данные в колонках сравнения с
другим проектом и удаляет в графической части диаграммы Гантта сравниваемое
расписание.
Настройка сравнения.
Воссоздать тренды отклонений – воссоздает тренды отклонений по версиям проектов,
указанным в окне выбора проектов (предварительно в окне свойств фазы или в окне
свойств операции, для которых необходимо построить тренды, следует включить
опцию Считать тренды отклонений).
Просмотр
Вызывает список таблиц и диаграмм проекта для переключения в любое из этих
представлений. Выбор таблицы и диаграммы с нажатой клавишей Ctrl позволит
открыть представление в новом окне.
Окно
Справка и поддержка
Created with the Standard Edition of HelpNDoc: Free HTML Help documentation generator
Панель инструментов диаграммы Гантта материалов
Панель инструментов диаграммы Гантта материалов содержит «горячие» кнопки,
143 / 996
Руководство пользователя
которые дублируют основные пункты меню:
Руководство пользователя – вызывает контекстную справку.
Открыть – открывает в отдельном окне проект или документ, выбранный в окне
проектов и документов.
Сохранить.
Главное окно.
Просмотр перед печатью.
Настройка.
Цвета.
Шрифты.
Отменить последнее действие.
Выполнить избранный сценарий – если сценарий ранее был сохранен как
избранный, сразу же выполняет его.
Экспорт таблицы в Excel – производит экспорт в Excel табличной части диаграммы
Гантта.
Копировать – помещает выделенные объекты в буфер обмена.
Вырезать – временно помещает выделенные объекты в буфер обмена, удаляя их
только после вставки.
Вставить – вставляет объекты из буфера обмена следом за объектом,
выделенным в диаграмме Гантта.
Формулы – открывает окно формул для создания, редактирования и выполнения
формул.
Фильтры – открывает окно фильтров для создания, редактирования и применения
фильтров.
Отменить фильтр – отменяет все ранее примененные в диаграмме Гантта
фильтры.
Сценарии.
Детализировать до материалов – разворачивает структуру материалов до уровня
материалов.
Детализировать до операций – разворачивает структуру материалов до уровня
назначений на операции.
Расчет расписания без ограничений на ресурсы – выполняет расчет расписания
(при этом может открываться окно настройки расчета).
144 / 996
Руководство пользователя
Расчет расписания с выравниванием ресурсов – выполняет расчет расписания
(при этом может открываться окно настройки расчета).
Расчет затрат – открывает окно настройки расчета затрат и выполняет расчет
затрат.
Расчет расписания материалов – производит расчет планового и фактического
начала и окончания, плановой, фактической и итоговой длительности, плановой,
фактической и итоговой стоимости по каждому материалу, группе материалов и
назначениям материалов.
стрелки Масштаба позволяют настраивать масштаб диаграммы
(см. Шкала масштаба).
выпадающий список уровней иерархической структуры – позволяет
свернуть/развернуть структуру материалов до нужного уровня иерархии. Выделив
нужные строки и удерживая нажатой клавишу Shift, можно разворачивать отдельные
строки иерархии.
выпадающий список структур материалов проекта –
позволяет переключаться из одной структуры в другую.
выпадающий список, содержащий перечень конфигураций
проекта, созданных и сохраненных в таблице конфигураций – позволяет загрузить
требуемую конфигурацию.
Справа от списка конфигураций отображается полное значение выделенной курсором
ячейки таблицы или весь заголовок выделенной колонки таблицы.
На левой вертикальной панели инструментов диаграммы Гантта находятся кнопки,
соответствующие данным проекта. С помощью этих кнопок можно быстро
переключаться в другие таблицы и диаграммы проекта.
Состав кнопок на вертикальной панели инструментов можно настраивать при помощи
всплывающего меню, которое вызывается нажатием правой кнопкой мыши на панели
инструментов.
Всплывающее меню вертикальной панели инструментов состоит из пунктов:
Вставить – открывает окно добавления кнопки на панель и после выбора нужной
кнопки, добавляет ее над той, на которой было вызвано всплывающее меню.
Удалить – удаляет выделенную кнопку с панели инструментов.
По умолчанию – устанавливает все кнопки на панель инструментов в порядке,
заданном по умолчанию.
Удалить все – удаляет все кнопки с панели инструментов.
Created with the Standard Edition of HelpNDoc: Generate EPub eBooks with ease
Всплывающее меню материала в диаграмме Гантта материалов
Всплывающее меню вызывается нажатием правой кнопки мыши на порядковом номере
строки с материалом в табличной части диаграммы Гантта материалов либо на
изображении материала в графической части диаграммы.
145 / 996
Руководство пользователя
Содержит пункты:
Свойства.
Общие отчеты и диаграммы
Табличный отчет.
Диаграмма.
Табличный отчет по шаблону – список шаблонов, по которым можно создать отчет.
Диаграмма по шаблону – список шаблонов, по которым можно создать диаграмму.
Цвет
Выбрать – вызывает окно настройки цветов.
Копировать – копирует пользовательские цвета объекта.
Вставить – вставляет пользовательские цвета объекта.
Фильтр
Оставить только выделенные – отображает строки с выделенными объектами.
Скрыть выделенные – скрывает строки с выделенными объектами.
Создать материал – добавляет новый материал, размещая его следом за материалом,
на котором вызвано всплывающее меню.
Удалить.
Копировать – копирует выделенный материал.
Вырезать – помещает выделенный материал в буфер обмена.
Вставить – вставляет скопированные/вырезанные материалы следом за материалом, на
которой было вызвано данное меню.
Исключить из структуры – переносит материал в список исключенных объектов
структуры.
Включить в структуру – включает в структуру выбранные в окне материалы.
Заключить в новую группу.
Created with the Standard Edition of HelpNDoc: Full-featured EPub generator
Иерархия работ
В окне иерархии работ отображается текущая структура работ.
146 / 996
Руководство пользователя
Внешний вид окна иерархии работ зависит от того, какой Вид иерархии задан в окне
настройки иерархической диаграммы, которое открывается выбором пункта меню меню
Диаграмма–>Настройка или нажатием на кнопку
на панели инструментов.
Если выбран вид Иерархия, то фазы в окне располагаются в виде вертикальной
иерархии. Информация о фазе (ее Название и Код) отображается справа от графического
изображения фаз.
Если выбран вид Дерево, то фазы изображаются в виде прямоугольников. На
прямоугольнике помещается информация о фазе, задаваемая в окне шаблона.
Фазы отображаются согласно уровню иерархии: верхний уровень – фаза проекта, ниже –
фазы второго уровня и т.д.
Каждый уровень иерархии имеет свой фоновый цвет, который можно изменить из главного
окна программы, нажав на кнопку
на панели инструментов. В открывшемся окне
настройки цветов можно менять цвета фаз соответствующего уровня.
На иерархии работ можно отображать фазы до какого-либо уровня включительно
(например, только фазы первого и второго уровня). Настройка уровня отображения
производится в окне настройки.
Двойной щелчок левой клавишей мыши на фазе вызывает окно свойств фазы, в котором
задются ее основные характеристики.
Нажав правую клавишу мыши на изображении фазы, можно вызвать всплывающее меню
фазы иерархии работ, позволяющее производить следующие действия: редактировать
свойства фазы, создавать общие отчеты по выбранной фазе, создавать и удалять фазы.
Иерархия работ редактируется при помощи мыши.
Если перемещать мышь с нажатой на фазе левой клавишей, то можно менять местами
фазы внутри каждого уровня.
При перемещении фазы на уровень ниже следует держать нажатой клавишу Shift, а при
перемещении на тот же уровень – клавишу Alt.
Created with the Standard Edition of HelpNDoc: Free help authoring environment
147 / 996
Руководство пользователя
Меню иерархии работ
Проект
Структуры работ – открывает окно списка структур для переключения в другую
иерархическую структуру.
Свойства.
Показать файл в папке – открывает папку с файлом проекта.
Открыть из хранилища – вызывает окно проектов и документов.
Открыть файл – открывает окно проводника для выбора файла.
Сохранить.
Сохранить как... – вызывает окно проектов и документов для изменения кода или
версии проекта (при сохранении можно редактировать поле Комментарий).
Сохранить без стоимостей как... – удаляет из проекта все стоимостные составляющие,
увеличивая при этом номер версии и сохраняя исходный проект без изменений.
Экспорт
в текстовые CSV файлы.
в MS Project XML.
в Primavera XER.
рабочих периодов ресурсов в ICS файлы.
Cоздать стандартные справочники.
Разослать уведомления (только в версиях Professional и Desktop Plus) – отправляет
менеджерам уведомления о начале работ по фазам, а ресурсам - уведомления о
начале работ по операциям. Предварительно в свойствах пользователя и в свойствах
ресурса нужно указать e-mail адрес и включить опцию Отправлять уведомления за __
дней.
Просмотр 3D-модели – возможен просмотр модели в браузере, если 3D-модель
привязана к проекту (пункт меню доступен после включения в окне настройки
функциональности опции 3D-модель).
Привязка к 3D-модели – новые данные из ifc файла можно внести и редактировать в
проекте, если в свойствах проекта на странице Дополнительно указан путь к ifc файлу
(пункт меню доступен после включения в окне настройки функциональности опции 3Dмодель).
Закрыть – закрывает проект, удаляя его из главного окна.
Диаграмма
Просмотр перед печатью.
Настройка.
Шаблон.
Действие
Отменить последнее действие – отменяет последнее произведенное действие.
Отмена действий – открывает таблицу отмены действий.
Формулы – открывает окно формул.
Сценарий
Создать – открывает окно создания сценария.
148 / 996
Руководство пользователя
Выполнить из файла – позволяет выбрать и выполнить сценарий, ранее
сохраненный в текстовый файл.
Выполнить из проекта – позволяет выбрать и выполнить сценарий из таблицы
сценариев проекта.
Выполнить избранный сценарий – выполняет сценарий, ранее сохраненный как
избранный.
Библиотека сценариев.
Сценарии.
Сравнение
С базовым проектом – производит сравнение проекта с его базовой версией.
С другим проектом – производит сравнение проекта с выбранным в окне проектов и
документов.
С предыдущей версией – производит сравнение проекта с его предыдущей версией,
сохраненной в том же хранилище, что и текущий проект.
Анализ сравнения с базовым проектом – открывает окно с отчетом о результатах
сравнения с базовой версией проекта.
Анализ сравнения с другим проектом – открывает окно с отчетом о результатах
сравнения с выбранным проектом.
Удалить результаты сравнения с базовым – очищает данные в колонках сравнения с
базовым проектом и удаляет в графической части диаграммы Гантта сравниваемое
расписание.
Удалить результаты сравнения с другим – очищает данные в колонках сравнения с
другим проектом и удаляет в графической части диаграммы Гантта сравниваемое
расписание.
Настройка сравнения.
Воссоздать тренды отклонений – воссоздает тренды отклонений по версиям проектов,
указанным в окне выбора проектов (предварительно в окне свойств фазы или в окне
свойств операции, для которых необходимо построить тренды, следует включить
опцию Считать тренды отклонений).
Просмотр
Вызывает список таблиц и диаграмм проекта для переключения в любое из этих
представлений. Выбор таблицы и диаграммы с нажатой клавишей Ctrl позволит
открыть представление в новом окне.
Окно
Справка и поддержка
Created with the Standard Edition of HelpNDoc: Free help authoring environment
Панель инструментов иерархии работ
Содержит следующие кнопки:
149 / 996
Руководство пользователя
Руководство пользователя – вызывает контекстную справку.
Открыть – открывает в отдельном окне проект или документ, выбранный в окне
проектов и документов.
Сохранить.
Главное окно.
Просмотр перед печатью.
Настройка.
Цвета.
Шрифты.
Отменить последнее действие.
Выполнить избранный сценарий – запрашивает подтверждение выполнения
сценария и, если сценарий ранее был сохранен как избранный, сразу же выполняет его.
Сценарии.
Шаблон – вызывает окно шаблона для формирования надписей внутри
прямоугольников фаз или рядом с ними (в зависимости от вида настройки иерархии
работ).
Тип стрелок – устанавливает вид стрелок, соединяющих между собой фазы разных
уровней (данная кнопка отображается на панели инструментов, если в окне настройки
иерархии и организационной структуры выбран вид Дерево).
выпадающий список, содержащий перечень всех структур
работ проекта – позволяет переключаться из одной структуры в другую.
– стрелки Масштаба позволяют плавно изменять масштаб
отображения иерархии работ ( шкала масштаба отображается на панели инструментов,
если в окне настройки иерархии и организационной структуры выбран вид Дерево).
Created with the Standard Edition of HelpNDoc: Generate Kindle eBooks with ease
Настройка иерархической д иаграммы
150 / 996
Руководство пользователя
Служит для настройки внешнего вида окон иерархии проектов, иерархии работ и
организационной структуры.
Данное окно вызывается из окна Иерархии проектов, Иерархии работ или
Организационной структуры нажатием на кнопку
выбором пункта меню Диаграмма–>Настройка.
на панели инструментов или
Вид диаграммы задается выбором одной из опций: Иерархия или Дерево.
В поле Масштаб можно задать размер изображения объектов в одном из окон иерархии
проектов, иерархии работ или организационной структуры..
Оставить, как есть – не изменяет уровень детализации иерархии проектов, работ или
организационной структуры.
Включение опции До уровня позволяет указать уровень детализации иерархической
структуры: в поле справа задается уровень отображения мультипроектов, фаз или
подразделений.
Created with the Standard Edition of HelpNDoc: Create help files for the Qt Help Framework
Окно шаблона
В данном окне задается, какая информация будет отображаться:
· в прямоугольниках с операциями в окне сетевой диаграммы,
· в прямоугольниках с фазами в окне иерархии работ,
· в прямоугольниках с подразделениями в окне организационной структуры,
· во всплывающих подсказках на графической части диаграмм Гантта (если в окне
опций рабочего места включена настройка Всплывающие подсказки на графической
части диаграмм Гантта),
·
рядом с изображениями объектов (операций, фаз, ресурсов, подразделений и т.д.)
на графической части диаграмм Гантта.
В Сетевой диаграмме, в Иерархии работ, в Организационной структуре данное окно
открывается при помощи кнопки
на панели инструментов или после выбора в меню
151 / 996
Руководство пользователя
пункта Диаграмма–>Шаблон.
В диаграммах Гантта окно открывается из окна настройки диаграммы Гантта при помощи
кнопки Настройка шаблона.
В шаблоне можно задать любое Поле проекта для отображения данных на диаграмме –
при помощи кнопок Выбрать, расположенных справа от полей, открывается окно выбора
полей.
Слева от каждого поля расположено поле Префикс. В этом поле можно задать любое
значение, которое будет добавлено к значению поля отображаемого объекта. В
некоторых полях значение префикса уже введено. Если само поле на изображении
объекта отображаться не будет, то существующий префикс следует вручную удалить из
шаблона.
При помощи кнопки х поле удаляется из шаблона, и на изображении объекта
отображаться не будет.
С новой строки – включение опции задает, что данные этого поля будут расположены на
изображении объекта с новой строки.
Примечание: если окно шаблона открывается из окна настройки диаграммы Гантта, то
вместо опции С новой строки в нем присутствует опция Справа. При включенной опции
надписи на графической части располагаются справа от объектов, при выключенной –
слева.
Выравнивание поцентру – включение опции центрирует надписи на объектах диаграммы.
При выключенной опции надписи выравниваются влево.
Created with the Standard Edition of HelpNDoc: Write eBooks for the Kindle
Организационная структура
Служит для отображения организационной структуры ресурсов.
152 / 996
Руководство пользователя
Внешний вид окна организационной структуры зависит от того, какой Вид иерархии задан
в окне настройки иерархической диаграммы, которое открывается из меню Диаграмма–
>Настройка или нажатием на кнопку
на панели инструментов.
Если выбран вид Иерархия, то подразделения в окне располагаются в виде вертикальной
иерархии. Информация о подразделении (его Название и Код) отображается справа от
графического изображения подразделения.
Если выбран вид Дерево, то подразделения изображаются в виде прямоугольников. На
прямоугольнике помещается информация о подразделении, задаваемая в окне шаблона.
Подразделения отображаются согласно уровню иерархии: верхний уровень –
подразделение проекта, ниже – подразделения второго уровня и т.д.
Каждый уровень организационной структуры имеет свой фоновый цвет, который можно
изменить из главного окна программы, нажав на кнопку
В открывшемся окне настройки цветов можно
соответствующего уровня.
на панели инструментов.
менять цвета подразделений
В окне организационной структуры можно отображать подразделения до какого-либо
уровня включительно (например, только подразделения первого и второго уровня).
Настройка уровня отображения производится в окне настройки иерархической
диаграммы.
Двойной щелчок левой клавишей мыши на подразделении вызывает окно свойств
подразделения, в котором задются его основные характеристики.
Нажав правую клавишу мыши на изображении подразделения, можно вызвать
всплывающее меню подразделения организационной структуры. Выбор одного из
подпунктов позволит производить следующие действия: редактировать свойства
подразделения, создавать общие отчеты по выбранному подразделению, создавать и
удалять подразделения.
Организационная структура редактируется при помощи мыши.
Если перемещать мышь с нажатой на подразделении левой клавишей, то можно менять
местами подразделения внутри каждого уровня.
При перемещении подразделения на уровень ниже следует держать нажатой клавишу
Shift, а при перемещении на тот же уровень – клавишу Alt.
Created with the Standard Edition of HelpNDoc: Generate EPub eBooks with ease
Меню организационной структуры
Проект
Структуры ресурсов – открывает окно списка структур для переключения в другую
структуру ресурсов.
Свойства.
Показать файл в папке – открывает папку с файлом проекта.
Открыть из хранилища – вызывает окно проектов и документов.
153 / 996
Руководство пользователя
Открыть файл – открывает окно проводника для выбора файла.
Сохранить.
Сохранить как... – вызывает окно проектов и документов для изменения кода или
версии проекта (при сохранении можно редактировать поле Комментарий).
Сохранить без стоимостей как... – удаляет из проекта все стоимостные составляющие,
увеличивая при этом номер версии и сохраняя исходный проект без изменений.
Экспорт
в текстовые CSV файлы.
в MS Project XML.
в Primavera XER.
рабочих периодов ресурсов в ICS файлы.
Cоздать стандартные справочники.
Разослать уведомления (только в версиях Professional и Desktop Plus) – отправляет
менеджерам уведомления о начале работ по фазам, а ресурсам - уведомления о
начале работ по операциям. Предварительно в свойствах пользователя и в свойствах
ресурса нужно указать e-mail адрес и включить опцию Отправлять уведомления за __
дней.
Просмотр 3D-модели – возможен просмотр модели в браузере, если 3D-модель
привязана к проекту (пункт меню доступен после включения в окне настройки
функциональности опции 3D-модель).
Привязка к 3D-модели – новые данные из ifc файла можно внести и редактировать в
проекте, если в свойствах проекта на странице Дополнительно указан путь к ifc файлу
(пункт меню доступен после включения в окне настройки функциональности опции 3Dмодель).
Закрыть – закрывает проект, удаляя его из главного окна.
Диаграмма
Просмотр перед печатью.
Настройка.
Шаблон.
Действие
Отменить последнее действие – отменяет последнее произведенное действие.
Отмена действий – открывает таблицу отмены действий.
Сценарий
Создать – открывает окно создания сценария.
Выполнить из файла – позволяет выбрать и выполнить сценарий, ранее
сохраненный в текстовый файл.
Выполнить из проекта – позволяет выбрать и выполнить сценарий из таблицы
сценариев проекта.
Выполнить избранный сценарий – выполняет сценарий, ранее сохраненный как
избранный.
Библиотека сценариев.
Сценарии.
Сравнение
154 / 996
Руководство пользователя
С базовым проектом – производит сравнение проекта с его базовой версией.
С другим проектом – производит сравнение проекта с выбранным в окне проектов и
документов.
С предыдущей версией – производит сравнение проекта с его предыдущей версией,
сохраненной в том же хранилище, что и текущий проект.
Анализ сравнения с базовым проектом – открывает окно с отчетом о результатах
сравнения с базовой версией проекта.
Анализ сравнения с другим проектом – открывает окно с отчетом о результатах
сравнения с выбранным проектом.
Удалить результаты сравнения с базовым – очищает данные в колонках сравнения с
базовым проектом и удаляет в графической части диаграммы Гантта сравниваемое
расписание.
Удалить результаты сравнения с другим – очищает данные в колонках сравнения с
другим проектом и удаляет в графической части диаграммы Гантта сравниваемое
расписание.
Настройка сравнения.
Воссоздать тренды отклонений – воссоздает тренды отклонений по версиям проектов,
указанным в окне выбора проектов (предварительно в окне свойств фазы или в окне
свойств операции, для которых необходимо построить тренды, следует включить
опцию Считать тренды отклонений).
Просмотр
Вызывает список таблиц и диаграмм проекта для переключения в любое из этих
представлений. Выбор таблицы и диаграммы с нажатой клавишей Ctrl позволит
открыть представление в новом окне.
Окно
Справка и поддержка
Created with the Standard Edition of HelpNDoc: Easily create Web Help sites
Панель инструментов организационной структуры
Содержит следующие кнопки:
Руководство пользователя – вызывает контекстную справку.
Открыть – открывает в отдельном окне проект или документ, выбранный в окне
проектов и документов.
Сохранить.
Главное окно.
Просмотр перед печатью.
Настройка.
Цвета.
155 / 996
Руководство пользователя
Шрифты.
Отменить последнее действие.
Выполнить избранный сценарий – запрашивает подтверждение выполнения
сценария и, если сценарий ранее был сохранен как избранный, сразу же выполняет его.
Сценарии.
Шаблон – вызывает окно шаблона для формирования надписей внутри
прямоугольников подразделений.
Тип стрелок – устанавливает вид стрелок, соединяющих между собой
подразделения разных уровней (данная кнопка
отображается на панели
инструментов, если в окне настройки иерархии и организационной структуры выбран вид
Дерево).
выпадающий список, содержащий перечень всех структур
ресурсов проекта – позволяет переключаться из одной структуры в другую.
– стрелки Масштаба позволяют плавно изменять масштаб
отображения организационной структуры ( шкала
масштаба отображается на
панели инструментов, если в окне настройки иерархии и организационной структуры
выбран вид Дерево).
Created with the Standard Edition of HelpNDoc: Produce Kindle eBooks easily
Сетевая д иаграмма
В окне сетевой диаграммы отображаются операции и фазы текущей структуры работ.
Переключиться в другую структуру можно при помощи выпадающего списка структур на
панели инструментов, либо выбором в меню Проект пункта Структуры работ (в
156 / 996
Руководство пользователя
открывшемся окне списка структур можно выбрать структуру для отображения на сетевой
диаграмме).
Форма и Цвет на диаграмме для каждой операции выбираются во Всплывающем меню
операции сетевой диаграммы. Кроме того, можно выделять операции цветом в
зависимости от выбранного параметра и сигнала. Дополнительное выделение операции
цветом задается в окне настройки сетевой диаграммы. В нем же задаются и другие
параметры настройки.
Надписи, отображаемые на изображении операций, задаются в окне шаблона.
Полностью выполненные операции перечеркиваются крест-накрест, а операции,
выполненные частично, перечеркиваются одной линией от левого верхнего угла операции
к нижнему правому.
У критических операций правая и левая границы выделяются красным цветом.
Связи между операциями отображаются в виде стрелок. Связи между операциями,
лежащими на критическом пути, отображаются красным цветом. Исходящие связи
рисуются от верхней половины прямоугольника, входящие – к нижней. Связи Старт-Старт
и Старт-Финиш проводятся от левой границы предшествующей операции, а связи ФинишФиниш и Финиш-Старт – от правой границы предшествующей операции.
Быстрый поиск заданной операции в сетевой диаграмме выполняется про помощи кнопки
Поиск на панели инструментов или выбором пункта меню Действие –> Поиск (в
открывшемся окне выбора объектов выбирается нужная для поиска операция).
Найденная операция выделяется на диаграмме цветом. Нажатие левой кнопки мыши на
изображении операции с одновременным нажатем клавиши Ctrl также приводит к
выделению операции.
Отменить выделение операций можно при выборе пункта меню Действие –> Отменить
выделение.
Нажатие левой клавиши мыши на изображении операции приводит к замене обычного
курсора на курсор связи. Перемещая мышь с нажатой левой клавишей можно провести
новую связь или отредактировать уже имеющуюся.
Вид отображения сетевой диаграммы задается при помощи кнопок на панели
инструментов: Отображение структуры операций по фазам, Отображение общей
структуры операций, Отображение фаз (см. Отображение операций и фаз в сетевой
диаграмме).
Операции и фазы можно перемещать в сетевой диаграмме (см. Перемещение операций в
сетевой диаграмме и Перемещение фаз в сетевой диаграмме).
Двойное нажатие левой клавиши мыши на изображении операции или фазы открывает
окно свойств операции или окно свойств фазы для редактирования их характеристик.
В окне сетевой диаграммы можно добавлять и удалять операции, удалять и добавлять
внутрь уже существующих фаз новые фазы.
На сетевой диаграмме можно увидеть общую информацию о проекте – Название проекта,
его Начало, Окончание, Длительность, Затраты, ЧДД (чистый дисконтированный доход) и
157 / 996
Руководство пользователя
ВНД (внутреннюю норму доходности).
Убрать отображение панели с общей информацией можно, отключив в окне настройки
сетевой диаграммы опцию Показывать данные проекта.
Из окна сетевой диаграммы можно выполнять расчет расписания (без ограничения на
ресурсы и с выравниванием ресурсов) и расчет затрат. Расчеты запускаются при помощи
соответствующих кнопок на панели инструментов или после выбора пункта меню Расчет,
а далее соответствующих подпунктов.
Created with the Standard Edition of HelpNDoc: Qt Help documentation made easy
Меню сетевой д иаграммы
Проект
Структуры работ – открывает окно списка структур для переключения в другую
иерархическую структуру.
Свойства.
Показать файл в папке – открывает папку с файлом проекта.
Открыть из хранилища – вызывает окно проектов и документов.
Открыть файл – открывает окно проводника для выбора файла.
Сохранить.
Сохранить как... – вызывает окно проектов и документов для изменения кода или
версии проекта (при сохранении можно редактировать поле Комментарий).
Сохранить без стоимостей как... – удаляет из проекта все стоимостные составляющие,
увеличивая при этом номер версии и сохраняя исходный проект без изменений.
Экспорт
в текстовые CSV файлы.
в MS Project XML.
в Primavera XER.
рабочих периодов ресурсов в ICS файлы.
Cоздать стандартные справочники.
Разослать уведомления (только в версиях Professional и Desktop Plus) – отправляет
менеджерам уведомления о начале работ по фазам, а ресурсам - уведомления о
начале работ по операциям. Предварительно в свойствах пользователя и в свойствах
ресурса нужно указать e-mail адрес и включить опцию Отправлять уведомления за __
дней.
Просмотр 3D-модели – возможен просмотр модели в браузере, если 3D-модель
привязана к проекту (пункт меню доступен после включения в окне настройки
функциональности опции 3D-модель).
Привязка к 3D-модели – новые данные из ifc файла можно внести и редактировать в
проекте, если в свойствах проекта на странице Дополнительно указан путь к ifc файлу
(пункт меню доступен после включения в окне настройки функциональности опции 3Dмодель).
Закрыть – закрывает проект, удаляя его из главного окна.
Диаграмма
Просмотр перед печатью.
158 / 996
Руководство пользователя
Настройка.
Шаблон.
Отображение общей структуры операций.
Отображение структуры операций по фазам.
Отображение фаз.
Действие
Отменить последнее действие – отменяет последнее произведенное действие.
Отмена действий – открывает таблицу отмены действий.
Сценарий
Создать – открывает окно создания сценария.
Выполнить из файла – позволяет выбрать и выполнить сценарий, ранее
сохраненный в текстовый файл.
Выполнить из проекта – позволяет выбрать и выполнить сценарий из таблицы
сценариев проекта.
Выполнить избранный сценарий – выполняет сценарий, ранее сохраненный как
избранный.
Библиотека сценариев.
Сценарии.
Поиск – вызывает окно выбора объектов. Найденная операция выделяется цветом и
размещается в центре окна.
Отменить выделение – снимает выделение со всех операций.
Ф ильтр
Применить – открывает окно фильтров.
Только операции, использующие...
Ресурсы – оставляет операции, на которые на которые назначены выбранные
пользователем ресурсы.
Оставить только выделенные – отображает строки с выделенными объектами.
Скрыть выделенные – скрывает строки с выделенными объектами.
Только операции без предшествующих – оставляет операции, не имеющие никаких
входящих связей.
Только операции без последующих – оставляет операции, не имеющие никаких
исходящих связей.
Отменить фильтр – отменяет действие фильтра, примененного к строкам с объектами.
Отменить фильтр выборочно – отменяет действие фильтра для объектов, которые
будут выбраны в открывшемся окне.
Сравнение
С базовым проектом – производит сравнение проекта с его базовой версией.
С другим проектом – производит сравнение проекта с выбранным в окне проектов и
документов.
С предыдущей версией – производит сравнение проекта с его предыдущей версией,
сохраненной в том же хранилище, что и текущий проект.
Анализ сравнения с базовым проектом – открывает окно с отчетом о результатах
сравнения с базовой версией проекта.
159 / 996
Руководство пользователя
Анализ сравнения с другим проектом – открывает окно с отчетом о результатах
сравнения с выбранным проектом.
Удалить результаты сравнения с базовым – очищает данные в колонках сравнения с
базовым проектом и удаляет в графической части диаграммы Гантта сравниваемое
расписание.
Удалить результаты сравнения с другим – очищает данные в колонках сравнения с
другим проектом и удаляет в графической части диаграммы Гантта сравниваемое
расписание.
Настройка сравнения.
Воссоздать тренды отклонений – воссоздает тренды отклонений по версиям проектов,
указанным в окне выбора проектов (предварительно в окне свойств фазы или в окне
свойств операции, для которых необходимо построить тренды, следует включить
опцию Считать тренды отклонений).
Просмотр
Вызывает список таблиц и диаграмм проекта для переключения в любое из этих
представлений. Выбор таблицы и диаграммы с нажатой клавишей Ctrl позволит
открыть представление в новом окне.
Окно
Справка и поддержка
Created with the Standard Edition of HelpNDoc: Write EPub books for the iPad
Панель инструментов сетевой д иаграммы
Содержит следующие кнопки:
Руководство пользователя – вызывает контекстную справку.
Открыть – открывает в отдельном окне проект или документ, выбранный в окне
проектов и документов.
Сохранить.
Главное окно.
Просмотр перед печатью.
Настройка.
Цвета.
Шрифты.
Отменить последнее действие.
Выполнить избранный сценарий – запрашивает подтверждение выполнения
сценария и, если сценарий ранее был сохранен как избранный, сразу же выполняет его.
160 / 996
Руководство пользователя
Шаблон – вызывает окно шаблона для формирования надписей на изображении
операций.
Поиск – позволяет найти операцию, вызывая окно списка операций. Выбранная в
нем операция становится выделенной и размещается в центре окна сетевой диаграммы.
Фильтры – открывает окно фильтров для создания, редактирования и применения
фильтров.
Отменить фильтр – отменяет все ранее примененные в сетевой диаграмме фильтры.
Сценарии.
Отображение структуры операций по фазам – в окне отображается структура
операций по фазам.
Отображение общей структуры операций – в окне отображается вся структура
операций.
Отображение фаз – в окне отображается полная структура операций с фазами.
Расчет расписания без ограничений на ресурсы – открывает окно настройки расчета
без ограничения на ресурсы и составляет календарное расписание работ без учета
ограничений на численность ресурсов.
Расчет расписания с выравниванием ресурсов – открывает окно настройки расчета
с выравниванием ресурсов и составляет календарное расписание работ с учетом
ограничений на численность ресурсов.
Расчет затрат – производит расчет плановых и фактических стоимостей (в том числе
по центрам стоимостей), планового и фактического расхода материалов (в том числе по
центрам материалов ) на операциях, фазах и назначениях.
стрелки Масштаба,
изображения в окне (см. Шкала масштаба).
позволяющие
плавно
изменять
масштаб
выпадающий список, содержащий перечень всех структур
работ/ресурсов проекта – позволяет переключаться из одной структуры в другую.
На дополнительной вертикальной панели инструментов, расположенной слева, находятся
кнопки, соответствующие данным и диаграммам проекта. С помощью этих кнопок можно
быстро переключаться в другие таблицы или диаграммы проекта.
Created with the Standard Edition of HelpNDoc: Write EPub books for the iPad
Настройка сетевой д иаграммы
161 / 996
Руководство пользователя
Служит для настройки внешнего вида сетевой диаграммы.
Вызвать данное окно можно нажатием на кнопку
выбором пункта меню Диаграмма–>Настройка.
на панели инструментов или
Раскраска в зависимости от параметра позволяет выделять операции на сетевой
диаграмме определенным цветом, в зависимости от выбранного параметра.
Кнопка Выбор поля позволяет выбрать любое поле проекта в качестве параметра.
Кнопка Выбор сигнала позволяет выбрать сигнал, предварительно созданный в таблице
сигналов (цвет для каждого интервала значений данного поля задается в окне свойств
сигнала).
К примеру, на сетевой диаграмме нужно выделить определенным цветом операции с
определенной длительностью. При помощи кнопки Выбор поля выбираем поле Длит-ть
Дни [План].
А при помощи кнопки Выбор сигнала – предварительно созданный сигнал, в котором для
разных значений длительности заданы разные цвета.
Показывать фазы – отображать или скрывать фазы на сетевой диаграмме.
До уровня – до какого уровня разворачивать иерархическую структуру работ (если
уровень отображения меньше, чем уровень самой фазы, никаких изменений в
отображении структуры не произойдет).
Показывать
Операции – отображать ли операции на сетевой диаграмме.
Сетку – отображать ли сетку разметки.
Ресурсные зависимости – отображать ли пунктирной линией связи между операциями,
отложенными из-за нехватки ресурсов (для этого следует предварительно включить
опцию Создавать ресурсные зависимости в окне настройки расчета с выравниванием
ресурсов).
В поле Масштаб можно задать размер изображения объектов в окне сетевой диаграммы.
162 / 996
Руководство пользователя
Кнопка Настройка шаблона позволяет редактировать надписи, отображаемые на
операциях.
Created with the Standard Edition of HelpNDoc: Free iPhone documentation generator
Всплывающее меню сетевой д иаграммы
Вызывается на пустом месте окна сетевой диаграммы.
Содержит пункт:
Создать операцию – в проект и в главную фазу структуры добавляется новая операция.
Если в окне опций рабочего места предварительно включить опцию Открывать свойства
при создании нового объекта, то после добавления новой операции будет открываться
окно свойств операции для задания ее характеристик.
Created with the Standard Edition of HelpNDoc: Full-featured EPub generator
Вид отображения сетевой д иаграммы
Вид отображения сетевой диаграммы задается выбором пункта меню Диаграмма, а далее
нужного подпункта, либо при помощи кнопок на панели инструментов:
·
Отображение структуры операций по фазам (кнопка
·
Отображение общей структуры операций (кнопка
·
Отображение фаз (кнопка
);
);
).
Отображение структуры операций по фазам
По горизонтали операции располагаются аналогично отображению структуры операций.
По вертикали операции располагаются согласно принадлежности к фазам. Сначала
размещаются все операции фазы первого уровня, ниже – операции фаз второго уровня, и
т.д.
Отображение общей структуры операций
По горизонтали операции располагаются в порядке, определяемом связями. Каждая
операция сдвигается на один горизонтальный шаг сетки по отношению к своим
предшествующим операциям. По вертикали операции располагаются со сдвигом на
вертикальный шаг сетки друг от друга, согласно порядку следования в списке операций
проекта. Показать/скрыть сетку можно в окне настройки сетевой диаграммы.
Отображение фаз
163 / 996
Руководство пользователя
В окне отображается полная структура операций с фазами. Фазы отображаются в виде
прямоугольников, внутри которых размещаются операции. При этом фазы одного уровня
сдвигаются по вертикали относительно друг друга. Операции внутри фаз по горизонтали
располагаются аналогично отображению структуры операций по фазам.
Created with the Standard Edition of HelpNDoc: Easily create CHM Help documents
Дэшборд
Created with the Standard Edition of HelpNDoc: Easy CHM and documentation editor
Дэшборд
Дэшборд - это информационная панель, в которой можно создавать различные элементы:
произвольные диаграммы, текст с данными проекта (в текст можно вставлять тэги),
рисунки.
Открыть дэшборд можно из главного окна программы - группа Диаграммы.
Аналогично остальным представлениям и таблицам дэшборд доступен из меню Просмотр
и из левой боковой панели переходов, если его туда добавить.
Для создания нового элемента в окне дэшборда нужно вызвать всплывающее меню
правой кнопкой мыши.
Также в дэшборд можно поместить любую диаграмму, построенную на диаграммах Гантта
- во всплывающем меню диаграммы следует выбрать пункт Поместить в дэшборд.
Элементы дэшборда можно перетаскивать при помощи левой кнопки мыши, нажатой на
любом месте элемента. Размеры элементов можно изменять.
Дэшборд является многостраничным.
Каждую страницу можно сохранить в файл как конфигурацию. Для этого в меню дэшборда
следует выбрать пункт Дэшборд - Конфигурация.
Сохраненную конфигурацию можно перенести в другой проект.
Если в проекте были сделаны изменения, все объекты всех страниц дэшборда можно
пересчитать либо при помощи кнопки Пересчитать на панели инструментов, либо выбрав
в меню дэшборда пункт Дэшборд - Пересчитать.
В дэшборде присутствует новый вид диаграмм - Круговая диаграмма, диаграмма Торнадо
и Столбчатая диаграмма.
Круговую диаграмму можно создавать сразу по нескольким фазам определенного уровня
(по объектам) или по фазе первого уровня (по показателям или по шаблону).
Диаграмма Торнадо – тип горизонтальной столбчатой диаграммы, на которой показатели
располагаются по вертикальной оси в порядке убывания.
164 / 996
Руководство пользователя
Всплывающее меню диаграммы дэшборда состоит из пунктов:
Настройка – открывает окно настройки диаграммы дэшборда.
Параметры – открывает окно настройки диаграммы.
Пересчитать – выполняется пересчет для актуализации данных.
Удалить – удаляет объект из дэшборда.
Created with the Standard Edition of HelpNDoc: Full-featured EPub generator
Меню д эшборд а
Проект
Свойства.
Показать файл в папке – открывает папку с файлом проекта.
Открыть из хранилища – вызывает окно проектов и документов.
Открыть файл – открывает окно проводника для выбора файла.
Сохранить.
Сохранить как... – вызывает окно проектов и документов для изменения кода или
версии проекта (при сохранении можно редактировать поле Комментарий).
Сохранить без стоимостей как... – удаляет из проекта все стоимостные составляющие,
увеличивая при этом номер версии и сохраняя исходный проект без изменений.
Экспорт
в текстовые CSV файлы.
в MS Project XML.
в Primavera XER.
рабочих периодов ресурсов в ICS файлы.
Cоздать стандартные справочники.
Разослать уведомления (только в версиях Professional и Desktop Plus) – отправляет
менеджерам уведомления о начале работ по фазам, а ресурсам - уведомления о
начале работ по операциям. Предварительно в свойствах пользователя и в свойствах
ресурса нужно указать e-mail адрес и включить опцию Отправлять уведомления за __
дней.
Просмотр 3D-модели – возможен просмотр модели в браузере, если 3D-модель
привязана к проекту (пункт меню доступен после включения в окне настройки
функциональности опции 3D-модель).
Привязка к 3D-модели – новые данные из ifc файла можно внести и редактировать в
проекте, если в свойствах проекта на странице Дополнительно указан путь к ifc файлу
(пункт меню доступен после включения в окне настройки функциональности опции 3Dмодель).
Закрыть – закрывает проект, удаляя его из главного окна.
Дэшборд
165 / 996
Руководство пользователя
Конфигурация
Загрузить из файла – загружает конфигурацию, ранее сохраненную в файл.
Сохранить в файл – сохраняет конфигурацию в файл формата scnf.
Пересчитать – пересчитывает все объекты всех страниц дэшборда.
Действие
Отменить последнее действие – отменяет последнее произведенное действие.
Отмена действий – открывает таблицу отмены действий.
Сценарий
Создать – открывает окно создания сценария.
Выполнить из файла – позволяет выбрать и выполнить сценарий, ранее
сохраненный в текстовый файл.
Выполнить из проекта – позволяет выбрать и выполнить сценарий из таблицы
сценариев проекта.
Выполнить избранный сценарий – выполняет сценарий, ранее сохраненный как
избранный.
Библиотека сценариев.
Сценарии.
Сравнение
Настройка сравнения.
С базовым проектом – производит сравнение проекта с его базовой версией.
С другим проектом – производит сравнение проекта с выбранным в окне проектов и
документов.
С предыдущей версией – производит сравнение проекта с его предыдущей версией,
сохраненной в том же хранилище, что и текущий проект.
Анализ сравнения с базовым проектом – открывает окно с отчетом о результатах
сравнения с базовой версией проекта.
Анализ сравнения с другим проектом – открывает окно с отчетом о результатах
сравнения с выбранным проектом.
Удалить результаты сравнения с базовым – очищает в диаграмме Гантта данные в
колонках сравнения с базовым проектом и удаляет в графической части диаграммы
Гантта сравниваемое расписание.
Удалить результаты сравнения с другим – очищает в диаграмме Гантта данные в
колонках сравнения с другим проектом и удаляет в графической части диаграммы
Гантта сравниваемое расписание.
Воссоздать тренды отклонений – воссоздает тренды отклонений по версиям проектов,
указанным в окне выбора проектов (предварительно в окне свойств фазы или в окне
свойств операции, для которых необходимо построить тренды, следует включить
опцию Считать тренды отклонений).
Просмотр
Вызывает список таблиц и диаграмм проекта для переключения в любое из этих
представлений. Выбор таблицы и диаграммы с нажатой клавишей Ctrl позволит
открыть представление в новом окне.
Окно
166 / 996
Руководство пользователя
Справка и поддержка
Created with the Standard Edition of HelpNDoc: Create iPhone web-based documentation
Панель инструментов д эшборд а
Панель инструментов содержит следующие кнопки:
Руководство пользователя – вызывает контекстную справку.
Открыть – открывает в отдельном окне проект или документ, выбранный в окне
проектов и документов.
Сохранить.
Главное окно.
Просмотр перед печатью.
Настройка.
Цвета.
Шрифты.
Отменить последнее действие.
Выполнить избранный сценарий – запрашивает подтверждение выполнения
сценария и, если сценарий ранее был сохранен как избранный, сразу же выполняет
его.
Сценарии.
Пересчитать – выполняет пересчет для актуализации данных.
выпадающий список, содержащий
перечень страниц дэшборда – позволяет переключиться на другую страницу.
Предыдущая страница и Следующая страница – позволяет перейти на другую
страницу дэшборда.
Новая страница – создает новую страницу дэшборда.
Изменить название – позволяет изменить название текущей страницы.
Удалить страницу – удаляет текущую страницу.
Уменьшить масштаб и Увеличить масштаб – изменяет масштаб текущей
страницы дэшборда.
167 / 996
Руководство пользователя
На левой вертикальной панели инструментов диаграммы Гантта находятся кнопки,
соответствующие данным проекта. С помощью этих кнопок можно быстро
переключаться в другие таблицы и диаграммы проекта.
Состав кнопок на вертикальной панели инструментов можно настраивать при помощи
всплывающего меню, которое вызывается нажатием правой кнопкой мыши на панели
инструментов.
Created with the Standard Edition of HelpNDoc: Single source CHM, PDF, DOC and HTML Help
creation
Настройка д иаграммы д эшборд а
Окно настройки диаграммы вызывается правой кнопкой мыши на изображении объекта в
дэшборде и выбором в нем пункта Настройка.
В поле Название можно ввести данные вручную, а можно использовать кнопку Вставить
тег, после чего выбрать одно из свойств проекта (например, название, код и т.д.) или
любое поле в открывшемся окне выбора полей.
В рамке Размер и положение можно редактировать ширину, высоту и расположение
объекта.
В выпадающем списке Десятичных знаков можно выбрать количество знаков после
запятой для числовых значений.
В поле Название отображаются названия фаз проекта, для которых построена
диаграмма.
168 / 996
Руководство пользователя
Справа для каждого объекта можно выбрать Цвет.
Created with the Standard Edition of HelpNDoc: Easy EPub and documentation editor
Параметры д иаграмм д эшборд а
Окно параметров диаграммы открывается после выбора во всплывающем меню
дэшборда пунктов:
- Круговая диаграмма - по объектам
- Диаграмма торнадо.
В поле Название можно ввести данные вручную, а можно использовать кнопку Вставить
тег, после чего выбрать Свойства проекта (например, название, код и т.д.) или Поле
главной фазы проекта, указав его в открывшемся окне выбора полей.
Структуру, по данным которой строится диаграмма, можно Выбрать в открывшемся окне.
Предварительно слева от кнопки Выбрать следует указать, какой список структур
открывать - структур операций, ресурсов или материалов.
Уровень - уровень фаз (подразделений, групп материалов) иерархической структуры, по
объектам которого строится диаграмма.
Показатель, по которому строится диаграмма, можно Выбрать или изменить в
открывшемся окне выбора полей.
Created with the Standard Edition of HelpNDoc: Easily create EPub books
Всплывающее меню д эшборд а
Меню вызывается нажатием правой кнопки мыши на пустом месте окна с дэшбордом.
Содержит пункты:
Общие диаграммы
169 / 996
Руководство пользователя
Диаграмма – открывает окно настройки диаграммы
Диаграмма по шаблону – открывает список шаблонов, по которым можно создать
диаграмму.
Анализ освоенных объемов (доступно, если в настройках функциональности включена
соответствующая опция)
Диаграмма – открывает окно настройки диаграммы анализа освоенных объемов.
Диаграмма по шаблону – открывает список шаблонов для построения диаграммы.
Тренды отклонений
Диаграмма – открывает окно настройки диаграммы трендов отклонений.
Диаграмма по шаблону – открывает список шаблонов для построения диаграммы.
Тренды вероятности успеха (отсутствует в версии Lite)
Диаграмма – открывает окно настройки диаграммы трендов вероятности успеха.
Диаграмма по шаблону – открывает список шаблонов для построения диаграммы.
Тренды вероятности успеха по Монте-Карло (отсутствует в версии Lite)
Диаграмма – открывает окно настройки диаграммы трендов вероятности успеха
МК.
Диаграмма по шаблону – открывает список шаблонов для построения диаграммы.
Столбчатая диаграма
По показателям – открывает окно выбора полей.
По шаблону – открывает окно выбора объектов со списком шаблонов отчетов
проекта.
Гистограмма с суммированием
По показателям – открывает окно выбора полей.
По шаблону – открывает окно выбора объектов со списком шаблонов отчетов
проекта.
Круговая диаграмма
По объектам – открывает окно параметров диаграмм дэшборда.
По показателям – открывает окно выбора полей.
По шаблону – открывает окно выбора объектов со списком шаблонов отчетов
проекта.
Диаграмма Торнадо – открывает окно параметров диаграмм дэшборда.
Текст – открывает окно для ввода текста, который будет отображаться на дэшборде.
Рисунок – открывает окно для выбора файла с рисунком.
Created with the Standard Edition of HelpNDoc: Full-featured EBook editor
Поточная д иаграмма
Отсутствует в версии Lite
170 / 996
Руководство пользователя
Поточная диаграмма – компактный и наглядный способ отображения графика реализации
работ проекта, являющийся одной из многочисленных особенностей пакета Spider Project.
На поточной диаграмме отображается зависимость срока исполнения работ
определенных типов от положения этих работ на метрике проекта.
Окно поточной диаграммы состоит из четырех частей.
Два левых поля (верхнее и нижнее) предназначены для отображения непосредственно
поточной диаграммы, два правых поля (верхнее и нижнее) – для отображения диаграмм,
построенных в диаграмме Гантта работ (см. Диаграммы).
Горизонтальный и вертикальный разделители позволяют регулировать размеры полей
поточной диаграммы и поля, в котором отображаются диаграммы и гистограммы,
построенные в диаграмме Гантта работ.
Поля поточной диаграммы:
В верхнем поле поточной диаграммы будет отображаться график зависимости сроков
проведения работ от их положения на метрике проекта. В нижнем поле поточной
диаграммы – проекция графика на метрику проекта, а также названия отображаемых
типов работ.
На горизонтальной шкале, расположенной над полем поточной диаграммы, отображается
метрика проекта (это могут быть километры, пикеты, пролеты и т.д.), слева по вертикали
– время.
В качестве поля Типа, характеризующего операцию или фазу, можно использовать любые
текстовые поля проекта. Обычно это либо стандартное поле Тип, либо пользовательское
поле, в котором для каждого типа операций и фаз задается свое текстовое значение. На
поточной диаграмме все операции (фазы) одного типа будут отображаться одним цветом.
Для задания метрики проекта можно использовать стандартные поля Местоположение
Начала и Местоположение Окончания, либо создать пользовательские поля, данные в
которых означают моменты начала и окончания той или иной операции или фазы. Так, для
проекта прокладки протяженных коммуникаций (трубопроводов, систем водоснабжения и
канализации) – это километры или пикеты начала и конца, при строительстве дома это
могут быть этажи и т.д.
Какое поле будет использовано в качестве Типа для поточной диаграммы, свойства Типа,
171 / 996
Руководство пользователя
метрика проекта и прочие характеристики задаются в окне настройки поточной
диаграммы.
После выполнения всех необходимых настроек верхнее поле поточной диаграммы будет
заполнено линиями или прямоугольниками разного вида и цвета.
Линии показывают, в какой момент времени и на каком участке (километре, пикете)
выполняется определенная операция (фаза), а прямоугольники отображают, что работа
выполняется на всем участке сразу.
В поле поточной диаграммы можно запустить анимацию (при помощи кнопок
на панели инструментов). В этом случае линии на диаграмме
будут появляться в той последовательности, в какой планируется исполнять проект,
изображая тем самым развитие проекта во времени.
Если на диаграмме при помощи левой клавиши мыши выделить прямоугольный блок, то в
поле отобразится лишь та часть диаграммы, которая попала внутрь прямоугольника. Это
позволит показать ход исполнения проекта с любой степенью детализации. Вернуться к
отображению всего проекта можно при помощи кнопки
на панели инструментов.
Created with the Standard Edition of HelpNDoc: Free EPub and documentation generator
Меню поточной д иаграммы
Отсутствует в версии Lite
Проект
Свойства.
Показать файл в папке – открывает папку с файлом проекта.
Открыть из хранилища – вызывает окно проектов и документов.
Открыть файл – открывает окно проводника для выбора файла.
Сохранить.
Сохранить как... – вызывает окно проектов и документов для изменения кода или
версии проекта (при сохранении можно редактировать поле Комментарий).
Сохранить без стоимостей как... – удаляет из проекта все стоимостные составляющие,
увеличивая при этом номер версии и сохраняя исходный проект без изменений.
Экспорт
в текстовые CSV файлы.
в MS Project XML.
в Primavera XER.
рабочих периодов ресурсов в ICS файлы.
Cоздать стандартные справочники.
Разослать уведомления (только в версиях Professional и Desktop Plus) – отправляет
менеджерам уведомления о начале работ по фазам, а ресурсам - уведомления о
начале работ по операциям. Предварительно в свойствах пользователя и в свойствах
ресурса нужно указать e-mail адрес и включить опцию Отправлять уведомления за __
дней.
172 / 996
Руководство пользователя
Просмотр 3D-модели – возможен просмотр модели в браузере, если 3D-модель
привязана к проекту (пункт меню доступен после включения в окне настройки
функциональности опции 3D-модель).
Привязка к 3D-модели – новые данные из ifc файла можно внести и редактировать в
проекте, если в свойствах проекта на странице Дополнительно указан путь к ifc файлу
(пункт меню доступен после включения в окне настройки функциональности опции 3Dмодель).
Закрыть – закрывает проект, удаляя его из главного окна.
Диаграмма
Просмотр перед печатью.
Настройка.
Показать весь проект – автоматически подбирает масштаб отображения, чтобы
отобразить весь проект.
Анимация – запускает динамическое отображение хода проекта во времени.
Действие
Отменить последнее действие – отменяет последнее произведенное действие.
Отмена действий – открывает таблицу отмены действий.
Сценарий
Создать – открывает окно создания сценария.
Выполнить из файла – позволяет выбрать и выполнить сценарий, ранее
сохраненный в текстовый файл.
Выполнить из проекта – позволяет выбрать и выполнить сценарий из таблицы
сценариев проекта.
Выполнить избранный сценарий – выполняет сценарий, ранее сохраненный как
избранный.
Библиотека сценариев.
Сценарии.
Отчеты и диаграммы
Общие отчеты и диаграммы
Табличный отчет.
Диаграмма.
Табличный отчет по шаблону – список шаблонов, по которым можно создать отчет.
Диаграмма по шаблону – список шаблонов, по которым можно создать диаграмму.
Анализ освоенных объемов (пункт меню становится доступным, если в окне настройки
функциональности включена соответствующая опция)
Табличный отчет – окно настройки отчета по анализу освоенных объемов.
Диаграмма – окно настройки диаграммы анализа освоенных объемов.
Табличный отчет по шаблону – список шаблонов для построения отчета по
анализу освоенных объемов.
Диаграмма по шаблону – список шаблонов для построения диаграммы.
Тренды отклонений
Табличный отчет – окно настройки отчета по трендам отклонений.
Диаграмма – окно настройки диаграммы трендов отклонений.
173 / 996
Руководство пользователя
Табличный отчет по шаблону – список шаблонов для построения отчета по
трендам отклонений.
Диаграмма по шаблону – список шаблонов для построения диаграммы.
Тренды вероятности успеха (отсутствует в версии Lite)
Табличный отчет – окно настройки отчета по трендам вероятности успеха.
Диаграмма – окно настройки диаграммы трендов вероятности успеха.
Табличный отчет по шаблону – список шаблонов для построения отчета по
трендам вероятности успеха.
Диаграмма по шаблону – список шаблонов для построения диаграммы.
Тренды вероятности успеха по Монте-Карло (отсутствует в версии Lite)
Табличный отчет – окно настройки отчета по трендам вероятности успеха МК.
Диаграмма – окно настройки диаграммы трендов вероятности успеха МК.
Табличный отчет по шаблону – список шаблонов для построения отчета по
трендам вероятности успеха МК.
Диаграмма по шаблону – список шаблонов для построения диаграммы.
Индикатор перегрузки ресурсов – создает диаграмму перегрузки всех ресурсов
проекта (см. Поиск перегруженных ресурсов).
Статистика графика – создает отчет со статистическими данными по объектам
проекта: операции, связи, ресурсы, материалы.
Отчет по наличию ресурсов – создает табличный отчет по наличию ресурсов.
Отчет по перегрузке ресурсов – создает табличный отчет по перегрузке ресурсов. Для
того чтобы в отчете помимо перегруженных ресурсов отображались и названия
операций, на которые эти ресурсы назначены, необходимо в таблице шаблонов
отчетов открыть свойства стандартного шаблона Ресурсы - Перегрузка и включить в
нем опцию Перегрузку ресурсов детализировать до назначений.
Сравнение
С базовым проектом – производит сравнение проекта с его базовой версией.
С другим проектом – производит сравнение проекта с выбранным в окне проектов и
документов.
С предыдущей версией – производит сравнение проекта с его предыдущей версией,
сохраненной в том же хранилище, что и текущий проект.
Анализ сравнения с базовым проектом – открывает окно с отчетом о результатах
сравнения с базовой версией проекта.
Анализ сравнения с другим проектом – открывает окно с отчетом о результатах
сравнения с выбранным проектом.
Удалить результаты сравнения с базовым – очищает данные в колонках сравнения с
базовым проектом и удаляет в графической части диаграммы Гантта сравниваемое
расписание.
Удалить результаты сравнения с другим – очищает данные в колонках сравнения с
другим проектом и удаляет в графической части диаграммы Гантта сравниваемое
расписание.
Настройка сравнения.
Воссоздать тренды отклонений – воссоздает тренды отклонений по версиям проектов,
указанным в окне выбора проектов (предварительно в окне свойств фазы или в окне
свойств операции, для которых необходимо построить тренды, следует включить
опцию Считать тренды отклонений).
174 / 996
Руководство пользователя
Просмотр
Вызывает список таблиц и диаграмм проекта для переключения в любое из этих
представлений. Выбор таблицы и диаграммы с нажатой клавишей Ctrl позволит
открыть представление в новом окне.
Окно
Справка и поддержка
Created with the Standard Edition of HelpNDoc: Full-featured Help generator
Панель инструментов поточной д иаграммы
Отсутствует в версии Lite
Панель инструментов содержит следующие кнопки:
Руководство пользователя – вызывает контекстную справку.
Открыть – открывает в отдельном окне проект или документ, выбранный в окне
проектов и документов.
Сохранить.
Главное окно.
Просмотр перед печатью.
Настройка.
Цвета.
Шрифты.
Отменить последнее действие.
Выполнить избранный сценарий – запрашивает подтверждение выполнения
сценария и, если сценарий ранее был сохранен как избранный, сразу же выполняет
его.
Сценарии.
Автомасштаб – устанавливает масштаб отображения поточной диаграммы,
позволяющий видеть всю диаграмму целиком.
Анимация – запускает динамическое отображение хода
проекта во времени.
Created with the Standard Edition of HelpNDoc: Full-featured EBook editor
Настройка поточной д иаграммы
175 / 996
Руководство пользователя
Отсутствует в версии Lite
Данное окно предназначено для задания свойств поточной диаграммы.
В верхней части окна можно выбрать Поле, используемое как тип (см. Поточная
диаграмма) - кнопка Выбрать открывает окно выбора полей.
По умолчанию выбрано стандартное поле диаграммы Гантта Тип.
Список Отображаемые типы операций и фаз содержит несколько колонок:
· Тип – в колонке отображаются значения типов, добавленные из проекта.
· Название Типа – в колонке будут отображаться названия, заданные справа, в рамке
Свойства Типа.
· Объект – в колонке отображается, относится выбранный тип к операции или к фазе.
· Отображать – в колонке отображается значение Да для всех типов операций и фаз,
которые будут показаны на поточной диаграмме.
Добавить из проекта – открывает окно со списком типов, заданных в проекте для
операций и фаз. Выбранный тип добавляется в данное окно и в таблицу типов.
Если какой-либо тип уже присутствует в списке, он повторно не добавляется.
Удалить – удаляет выбранный тип из списка.
Отображать – задает, показывать ли выбранный тип операции или фазы на поточной
диаграмме.
176 / 996
Руководство пользователя
Настройка всех характеристик типа (цвет, толщина и тип линии, и т.д.) , с которыми он
будет отображаться на поточной диаграмме, задаются справа от списка, в рамке
Свойства Типа.
В правой части окна в рамке Свойства Типа задаются настройки отображения разных
типов операций и фаз на поточной диаграмме.
· Название – введенное название появится в списке Отображаемые типы операций и
фаз и в нижнем поле поточной диаграммы.
· Отображать как – для каждого типа: Линия (если работа выполняется
последовательно на разных участках, например, движется от пикета к пикету) или
Прямоугольник (если работа идет на всем участке сразу, например, проводятся
испытания).
· Тип линии – тип линии: сплошная, пунктирная и т.д.
· Толщина линии – толщина линии выбранного типа операции (фазы).
· Выбрать цвет – открывает окно выбора цвета для отображения линии на поточной
диаграмме.
· Тип штриховки – как будет заштрихован прямоугольник на поточной диаграмме.
·
Плотность – в списке выбирается расстояние между
прямоугольника.
линиями
штриховки
В поле Пример отображения показано, как линия выбранного типа будет прорисована на
поточной диаграмме.
Вышеперечисленные характеристики (Свойства Типа, Тип и Название типа) можно также
настраивать в окне свойств типа операции, открываемом из таблицы типов.
Кнопка Шкала времени открывает окно для настройки отображения промежутка времени
на поточной диаграмме.
В рамке Диапазон в полях От и До задается временной интервал проекта, отображаемый
слева от поля поточной диаграммы. Двойной щелчок в этих полях вызывает окно
Календарь для упрощенного ввода даты и времени.
Если требуется отобразить весь проект на поточной диаграмме, то следует включить
опцию Весь проект. Включение опции Автоматический означает, что после выполнения
расчета расписания на поточной диаграмме также будет отображен весь проект.
Кнопка Шкала метрики открывает окно для создания и редактирования настроек шкалы.
Отображать сравнение (пунктир) - задает, отображать ли на поточной диаграмме
операции (фазы) из сравниваемого проекта.
В списке Шаг анимации в секунду задается интервал времени проекта, соответствующий
одной секунде при анимационном отображении хода проекта.
177 / 996
Руководство пользователя
Created with the Standard Edition of HelpNDoc: Free Web Help generator
Добавление типов из проекта
Отсутствует в версии Lite
В данном окне выбираются типы операций и фаз, которые будут использованы для
построения поточной диаграммы и диаграммы 2D-Моделирования.
Окно можно открыть:
- из настройки поточной диаграммы при помощи кнопки Добавить из проекта.
- из таблицы типов, выбрав в ее меню пункт Таблица - Добавить из проекта.
Поле, используемое как тип - при помощи кнопки Выбрать в открывшемся окне можно
указать любое поле, которое будет определено в качестве типа. По умолчанию задано
стандартное поле Тип.
Данная настройка присутствует в окне, если оно открыто из таблицы типов. Если же
окно открыто из окна настройки поточной диаграммы, то Поле, используемое как Тип
выбирается непосредственно в этом окне.
Типы операций или Типы фаз - при выборе каждой опции в списке отображаются все
значения поля, еще не добавленные в список отображаемых типов операций и фаз окна
настройки поточной диаграммы и все имеющиеся значения типов для диаграммы 2DМоделирования.
Created with the Standard Edition of HelpNDoc: iPhone web sites made easy
Настройка шкалы метрики поточной д иаграммы
178 / 996
Руководство пользователя
Отсутствует в версии Lite
Данное окно предназначено для настройки полей и задания подписей на шкале метрики
поточной диаграммы.
Открыть окно можно из окна настройки поточной диаграммы при помощи кнопки Шкала
метрики.
Название – поле для задания названия шкалы метрики, которое отображается на
поточной диаграмме.
В рамке Поля метрики выбираются те поля, данные в которых обозначают Начало и
Окончание той или иной операции или фазы. По умолчанию выбраны стандартные поля
Местоположение начала и Местоположение окончания, но это могуть быть и любые
пользовательские поля, ранее созданные в проекте.
Поля для метрики следует предварительно заполнить в диаграмме Гантта работ или в
таблице операций.
В рамке Шкала метрики в полях От и До задается интервал метрики, который будет
отображен на поточной диаграмме.
При нажатии кнопки Весь проект в поля От и До проставляются минимальное и
максимальное значение, заданные в полях метрики (по умолчанию от 0 до 100).
Деления на шкале метрики могут отображаться в виде Чисел (в этом случае деления
шкалы метрики будут сформированы автоматически) или в виде Подписей (на шкале
метрики вместо делений будут отображаться подписи, созданные в поле Число-Подпись).
В правой части диалогового окна расположено поле Число-Подпись, предназначенное для
создания подписей к определенным числовым значениям.
При помощи кнопки Создать в список добавляется новое деление, число и подпись для
которого задается в двух полях, расположенных под списком.
При помощи кнопки Удалить выделенная строка удаляется из списка.
179 / 996
Руководство пользователя
Для удаления элемента списка необходимо его выбрать и нажать Удалить.
Created with the Standard Edition of HelpNDoc: Free iPhone documentation generator
Диаграмма 2D-Мод елирования
Отсутствует в версии Lite
Диаграмма 2-D Моделирования предназначена для визуального отображения в двух
измерениях некоторой совокупности работ в проектах строительства многоэтажных
зданий, мостов и т.д.
К примеру, в проекте строительства многосекционного дома в окне диаграммы 2-D
Моделирования можно увидеть, какие работы и в какой последовательности
выполняются на этажах в каждой секции дома, в подъездах, в корпусах и т.д.
Предварительно в проекте нужно создать пользовательские поля, обозначающие номер
этажей, секций, подъездов, а в диаграмме Гантта работ для операций, соответствующих
определенным видам работ, в этих полях следует проставить номер или текстовое
обозначение этажа, секции и т.д. Для построения диаграммы 2-D Моделирования
используется не менее двух пользовательских полей.
При построении диаграммы 2-D Моделирования программа создает колонки в количестве,
равном количеству секций, и строки в количестве, равном количеству строящихся этажей
и выбранных типов операций. Затем в пользовательских полях ячейки закрашиваются
определенным цветом в последовательности, соответствующей последовательности
выполняемых работ на каждом этаже.
Одновременно в окне диаграммы можно выводить информацию и о работах,
выполняемых в текущей версии проекта, и о работах, запланированных к выполнению в
базовой версии.
Перечень пользовательских полей, период времени, за который отображается
выполнение работ по этажам, цвет для разного вида работ, интервал времени в секунду
при запуске анимации и прочие показатели выбираются в окне настроек диаграммы 2-D
180 / 996
Руководство пользователя
Моделирования.
Created with the Standard Edition of HelpNDoc: Easy EPub and documentation editor
Меню д иаграммы 2D-Мод елирования
Отсутствует в версии Lite
Проект
Свойства.
Показать файл в папке – открывает папку с файлом проекта.
Открыть из хранилища – вызывает окно проектов и документов.
Открыть файл – открывает окно проводника для выбора файла.
Сохранить.
Сохранить как... – вызывает окно проектов и документов для изменения кода или
версии проекта (при сохранении можно редактировать поле Комментарий).
Сохранить без стоимостей как... – удаляет из проекта все стоимостные составляющие,
увеличивая при этом номер версии и сохраняя исходный проект без изменений.
Экспорт
в текстовые CSV файлы.
в MS Project XML.
в Primavera XER.
рабочих периодов ресурсов в ICS файлы.
Cоздать стандартные справочники.
Разослать уведомления (только в версиях Professional и Desktop Plus) – отправляет
менеджерам уведомления о начале работ по фазам, а ресурсам - уведомления о
начале работ по операциям. Предварительно в свойствах пользователя и в свойствах
ресурса нужно указать e-mail адрес и включить опцию Отправлять уведомления за __
дней.
Просмотр 3D-модели – возможен просмотр модели в браузере, если 3D-модель
привязана к проекту (пункт меню доступен после включения в окне настройки
функциональности опции 3D-модель).
Привязка к 3D-модели – новые данные из ifc файла можно внести и редактировать в
проекте, если в свойствах проекта на странице Дополнительно указан путь к ifc файлу
(пункт меню доступен после включения в окне настройки функциональности опции 3Dмодель).
Закрыть – закрывает проект, удаляя его из главного окна.
Диаграмма
Просмотр перед печатью.
Настройка.
Конфигурация
Загрузить из файла – загружает конфигурацию, ранее сохраненную в файл.
Сохранить в файл – сохраняет конфигурацию в файл формата scnf.
Обновить – вызывает окно настройки (если в нем включена опция Показывать это окно
при расчете) и выполняет построение диаграммы
181 / 996
Руководство пользователя
Действие
Отменить последнее действие – отменяет последнее произведенное действие.
Отмена действий – открывает таблицу отмены действий.
Сценарий
Создать – открывает окно создания сценария.
Выполнить из файла – позволяет выбрать и выполнить сценарий, ранее
сохраненный в текстовый файл.
Выполнить из проекта – позволяет выбрать и выполнить сценарий из таблицы
сценариев проекта.
Выполнить избранный сценарий – выполняет сценарий, ранее сохраненный как
избранный.
Библиотека сценариев.
Сценарии.
Сравнение
С базовым проектом – производит сравнение проекта с его базовой версией.
С другим проектом – производит сравнение проекта с выбранным в окне проектов и
документов.
С предыдущей версией – производит сравнение проекта с его предыдущей версией,
сохраненной в том же хранилище, что и текущий проект.
Анализ сравнения с базовым проектом – открывает окно с отчетом о результатах
сравнения с базовой версией проекта.
Анализ сравнения с другим проектом – открывает окно с отчетом о результатах
сравнения с выбранным проектом.
Удалить результаты сравнения с базовым – очищает в диаграмме Гантта данные в
колонках сравнения с базовым проектом и удаляет в графической части диаграммы
Гантта сравниваемое расписание.
Удалить результаты сравнения с другим – очищает в диаграмме Гантта данные в
колонках сравнения с другим проектом и удаляет в графической части диаграммы
Гантта сравниваемое расписание.
Настройка сравнения.
Воссоздать тренды отклонений – воссоздает тренды отклонений по версиям проектов,
указанным в окне выбора проектов (предварительно в окне свойств фазы или в окне
свойств операции, для которых необходимо построить тренды, следует включить
опцию Считать тренды отклонений).
Просмотр
Вызывает список таблиц и диаграмм проекта для переключения в любое из этих
представлений. Выбор таблицы и диаграммы с нажатой клавишей Ctrl позволит
открыть представление в новом окне.
Окно
Справка и поддержка
182 / 996
Руководство пользователя
Created with the Standard Edition of HelpNDoc: Qt Help documentation made easy
Панель инструментов д иаграммы 2D-Мод елирования
Отсутствует в версии Lite
Панель инструментов содержит следующие кнопки:
Руководство пользователя – вызывает контекстную справку.
Открыть – открывает в отдельном окне проект или документ, выбранный в окне
проектов и документов.
Сохранить.
Главное окно.
Просмотр перед печатью.
Настройка.
Цвета.
Шрифты.
Отменить последнее действие.
Выполнить избранный сценарий – запрашивает подтверждение выполнения
сценария и, если сценарий ранее был сохранен как избранный, сразу же выполняет
его.
Сценарии.
Обновить – вызывает окно настройки диаграммы 2-D Моделирования (если в нем
включена соответствующая опция) и выполняет построение диаграммы.
Анимация – запускает динамическое отображение хода
проекта во времени.
Следующий шаг, Предыдущий шаг – кнопки дают возможность просматривать
анимацию покадрово.
Created with the Standard Edition of HelpNDoc: Create HTML Help, DOC, PDF and print
manuals from 1 single source
Настройка д иаграммы 2D-Мод елирования
Отсутствует в версии Lite
183 / 996
Руководство пользователя
В данном окне задаются настройки, необходимые для построения диаграммы 2-D
Моделирования.
Окно состоит из нескольких страниц.
Страница Основные
Период времени, за который строится диаграмма, задается в левом верхнем углу окна.
Включив опцию С текущего времени проекта, можно указать количество дней, за которые
будет построена диаграмма.
В рамке За период можно указать конкретные даты или нажать кнопку Весь проект.
Рамка Показывать объединяет опции:
- Весь период - на диаграмме будет анимационно отображаться ход исполнения работ
проекта.
- Начало - на диаграмме одним цветом будут отображены работы, выполненные к дате
Начало, и другим цветом работы, которые выполняются в этот момент.
- Текущее время - на диаграмме одним цветом будут отображены работы, выполненные к
текущему времени, и другим цветом работы, которые выполняются в этот момент.
В рамке Цвет при помощи кнопки Изменить можно изменить цвет заливки ячеек:
Выполнено к началу периода, Выполнено за период и Фон.
Выбранные цвета отображаются в соответствующих ячейках.
Сначала все ячейки в строках с этажами заливаются цветом Фона. Затем, если работы
выполнены до момента анимации, то цветом Выполнено к началу периода, а потом
184 / 996
Руководство пользователя
цветом Выполнено за период.
Отклонение - затемненный цвет - при включенной опции отклонения от базового графика
будут закрашены цветом исполнения, но более темным оттенком, при выключенной
опции - выбранным цветом.
В списке Шаг анимации в секунду задается интервал времени, соответствующий одной
секунде при анимационном отображении хода исполнения работ.
Ширина колонок – в поле задается ширина колонок, в которых содержатся данные.
В рамке Текущая и базовая версия задается, как будут отображаться данные из текущей
и из базовой версий - в отдельных колонках, в одной колонке или только из текущей
версии.
Если данные из базовой версии будут отображаться в отдельных колонках, то колонки с
номерами секций базовой версии будут созданы программой автоматически.
Если же данные из текущей и из базовой версий будут отображаться в одной колонке, то
в рамке Текущая и базовая версии можно выбрать последовательность закраски:
Сначала базовая, потом текущая – ячейки в колонке сначала будут закрашиваться
цветом базовой версии, потом цветом текущей версии. Если в ходе исполнения работ
есть отклонения от базового графика, то они закрашиваются либо затемненным цветом,
либо выбранным в рамке Отклонение (в левом нижнем углу данного окна).
Сначала текущая, потом базовая – ячейки в колонке сначала будут закрашиваться
цветом текущей версии, потом цветом базовой версии. Если в ходе исполнения работ
есть отклонения от базового графика, то они закрашиваются либо затемненным цветом,
либо выбранным в рамке Отклонение (в левом нижнем углу данного окна).
Только текущая – в ячейках колонки будут закрашиваться разным цветом только работы
из текущей версии проекта.
Отдельно – данные из текущей и базовой версий будут отображаться в отдельных
колонках.
Показывать это окно при расчете – отображать ли данное окно при построении
диаграммы 2-D Моделирования.
Страница Поля
На данной странице можно редактировать пользовательские поля, обозначающие номера
секций, подъездов, этажей.
По значениям поля, стоящего первым в списке, создаются колонки секций или подъездов.
По значениям поля, стоящего в списке вторым – строки с номерами этажей.
В рамке Сортировка по полям задается, как располагать строки и колонки на диаграмме
2-D Моделирования – По возрастанию или По убыванию значений.
Ниже, в рамке Разделители, можно выбрать, перед колонкой с каким номером секции
будет поставлена пустая колонка.
Номер секции задается при помощи кнопки Выбрать, а добавлять ли пустую колонку –
включением опции Использовать.
185 / 996
Руководство пользователя
Пропускать пустые значения - в окне диаграммы 2-D Моделирования будут отображаться
строки только с теми операциями, для которых заполнены пользовательские поля,
обозначающие номер секции, этажа и проч.
Страница Типы операций
На данной странице создаются и редактируются типы операций, которые будут
отображаться на диаграмме 2-D Моделирования и в таблице типов.
Справа от списка типов операций расположены кнопки:
Создать – создает новую строку с типом операции.
Добавить из проекта – открывает окно со списком типов, заданных в проекте для
операций. Выбранный тип добавляется в данное окно и в таблицу типов.
Свойства – открывает окно свойств типа операции для редактирования характеристик
каждого типа.
Удалить – удаляет тип и строку.
Кнопки Вверх-Вниз позволяют менять последовательность отображения строк с типами.
Под списком типов расположена опция Отображать, при помощи которой задается, какие
типы операций следует отображать на диаграмме.
По типам - при включенной опции исполняющиеся операции разных типов будут
закрашены разным цветом при построении диаграммы
2-D Моделирования, при
выключенной - цветом, выбранным на странице Основные.
Для характеристики типов операций по умолчанию используется стандартное поле
проекта Тип, но в качестве типа можно выбрать любое поле проекта - кнопка Выбрать
открывает окно выбора полей.
Created with the Standard Edition of HelpNDoc: Single source CHM, PDF, DOC and HTML Help
creation
Свойства типа операции
Отсутствует в версии Lite
186 / 996
Руководство пользователя
Окно предназначено для редактирования свойств типов операций, отображаемых на
диаграмме 2D-Моделирования и на поточной диаграмме.
Данное окно открывается из окна настройки диаграммы 2D-Моделирования (на странице
Типы операций следует выделить нужную строку с типом операции и нажать кнопку
Свойства), а также из таблицы типов.
Страница Данные
Название типа и Тип - поля для редактирования указанных характеристик.
Ниже выбираются Тип линии, Тип штриховки и Отображать как - вариант отображения
типов на поточной диаграмме (линия или прямоугольник).
При помощи кнопки Цвет открывается окно настройки цветов, в котором для каждого
выбранного типа операции можно задать свой цвет:
Цвет 1 на 2D – выполнено к началу периода.
Цвет 2 на 2D – выполнено за период
Цвет на Поточной диаграмме – цвет для данного типа на поточной диаграмме.
Отображать на Поточной диаграмме - отображать ли выбранный тип операции на
поточной диаграмме.
Отображать на 2D - отображать ли выбранный тип операции на диаграмме 2DМоделирования.
В окошке Пример отображения демонстрируется, как операции выбранного типа будут
отображаться на диаграмме.
Стандартная страница Комментарий
187 / 996
Руководство пользователя
Created with the Standard Edition of HelpNDoc: Full-featured Kindle eBooks generator
Правила работы с таблицами
Работа с документами и таблицами проекта (в том числе с табличной частью диаграмм
Гантта) производится по одним и тем же правилам.
Таблица состоит из двух частей. Такое разделение дает возможность независимой
прокрутки столбцов в каждой части. При этом одна и та же колонка таблицы может быть
отображена только в одной части таблицы – в левой или в правой.
В строках таблицы отображаются объекты, которые в данной таблице содержатся, а в
колонках таблицы – характеристики этих объектов. Например, в таблице операций каждая
строка соответствует определенной операции, а каждая колонка – какой-либо
характеристике операции и, соответственно, какому-либо полю, отображаемому в окне
свойств операции.
Каждая таблица проекта имеет свой код. К примеру, таблица операций имеет код
"Activity", таблица материалов – код "Material" и так далее (код таблицы отображается в
окне настройки таблицы).
Работа с ячейками таблицы
Содержимое ячейки можно копировать, вырезать и вставлять из буфера обмена.
Эти действия можно выполнить, вызвав всплывающее меню нажатием правой кнопки
мыши на ячейке таблицы и выбрав в нем соответствующий пункт, либо при помощи
«горячих» клавиш:
Изменить – подсвечивает ячейку, позволяя редактировать ее содержимое.
Копировать – копирует содержимое ячейки в буфер обмена.
Вставить – вставляет содержимое буфера обмена в ячейку.
Вырезать – перемещает содержимое ячейки в буфер обмена
Очистить – удаляет содержимое ячейки.
Если ячейка не предназначена для редактирования, то значения в ней отображаются
синим цветом. При попытке внести изменения в эту ячейку программой выдается
соответствующее сообщение.
Если в ячейку было внесено недопустимое значение, также будет выдано сообщение.
Для возврата прежнего значения или выхода из ячейки следует нажать клавишу Esc.
Двойное нажатие левой кнопки мыши на ячейках, содержащих дату и время, вызывает
окно Календарь, с помощью которого можно ввести число, месяц, год, часы и минуты.
Вводить дату и время в ячейки таблиц можно через любые разделители, в том числе
пробелы.
Например, чтобы задать дату 07.03.2021 и время 15:00, достаточно ввести 7_3_21_15 (в
данном случае использован разделитель «знак подчеркивания»).
Выделение прямоугольных блоков
В таблицах можно работать с прямоугольными блоками данных. Для этого нужно
выделить левой клавишей мыши одну ячейку и, удерживая нажатой кнопку Shift, выделить
угловую противоположную ячейку. Затем на выделенном фоне вызвать правой кнопкой
мыши всплывающее меню и выбрать в нем нужный подпункт.
Выделенные блоки можно копировать в буфер и вставлять затем в другие документы и
188 / 996
Руководство пользователя
таблицы Spider Project и в документы других приложений (Excel, текстовые редакторы и
т.п.). Аналогично можно вставлять в документы и в таблицы Spider Project прямоугольные
блоки данных, скопированные предварительно в документах других приложений.
Для вставки скопированных данных следует выделить указателем мыши ту ячейку,
начиная с которой вправо и вниз будут вставлены столбцы и строки, вызвать правой
кнопкой мыши всплывающее меню и выбрать в нем пункт Вставить.
При вставке данных в таблицу проекта перечнь и последовательность колонок в Spider
Project должна соответствовать перечню и последовательности колонок в копируемом
документе, а при вставке данных в произвольный документ можно этой
последовательности не соблюдать.
Работа с колонками таблицы
Каждая колонка таблицы соответствует определенному полю внутренней базы данных.
В таблице могут отображаться не все колонки – некоторые их них могут быть скрыты. Для
отображения в таблице нужной колонки служит пункт Показать колонки всплывающего
меню колонки. При выборе этого пункта открывается окно выбора полей. Выбранные в
данном окне поля отображаются в таблице слева от той колонки, на которой было
вызвано всплывающее меню. Диалоговое окно выбора полей можно открыть, выбрав в
главном меню таблицы пункт Действие и далее подпункт Показать колонки.
Все колонки в таблицах имеют заголовки. Заголовок стандартного поля изменить нельзя,
поэтому для изменения названия служит Альтернативное имя, которое можно задать в
окне свойств колонки.
У пользовательских полей название можно изменить.
Колонки в таблице можно менять местами. Для этого нужно нажать левой клавишей мыши
на заголовке колонки, после чего курсор изменит форму на курсор заголовка. Удерживая
нажатой левую клавишу мыши, нужно переместить курсор мыши на то место, куда
необходимо перенести колонку, после чего кнопку мыши отпустить. Перемещение колонок
можно осуществлять только внутри одной части таблицы.
Для переноса колонки из одной части таблицы в другую (или для быстрого отображения
колонки в нужном месте таблицы) следует выделить левой кнопкой мыши заголовок той
колонки, слева от которой необходимо показать новую, вызвать правой кнопкой мыши
всплывающее меню колонки, выбрать в нем пункт Показать колонки. В открывшемся окне
выбора полей указать нужное поле (или несколько полей) и нажать ОК.
Нажатие левой кнопки мыши на заголовке колонки выделяет ее, при этом она
подкрашивается серым цветом. Перемещать выделение по колонкам можно, используя
клавиши «стрелка влево», «стрелка вправо», «Home», «End».
Расположение колонок любой таблицы, их ширину и названия можно сохранить в
отдельный файл. Для этого необходимо:
1. Выбрать в главном меню пункт Таблица–>Сохранить конфигурацию (в диаграммах
Гантта работ и ресурсов для сохранения конфигурации следует выбрать пункт меню
Гантт).
2. В открывшемся диалоговом окне указать имя файла, в который будет сохранена
конфигурация таблицы, и нажать Сохранить.
Сохраненную конфигурацию можно загрузить, выбрав в главном меню пункт Таблица–
>Загрузить конфигурацию. При этом расположение колонок, их ширина и названия будут
загружены из указанного файла. В диаграммах Гантта работ и ресурсов для загрузки
конфигурации следует выбрать пункт меню Гантт.
Для установки конфигурации по умолчанию необходимо:
1. Нажать на кнопку
на панели инструментов или выбрать в главном меню пункт
Таблица–>Настройки.
189 / 996
Руководство пользователя
2. В открывшемся окне настройки таблицы нажать на кнопку-переключатель
Стандартный набор колонок.
3. Нажать OK.
Примечание: конфигурацию, сохраненную в диаграмме Гантте работ или ресурсов, можно
загрузить в любую таблицу и в любой документ – см. Правила работы с диаграммой
Гантта.
В любой таблице (в том числе и в табличной части диаграмм Гантта) можно создавать
пользовательские поля. Для этого во всплывающего меню колонки следует выбрать пункт
Создать новое поле, при этом открывается окно свойств пользовательского поля.
Пользовательское поле создается и в той таблице, где был вызван пункт меню, и в
таблице пользовательских полей.
Любое пользовательское поле можно отобразить в любой таблице проекта или в
диаграммах Гантта.
Работа со строками таблицы
Двойной щелчок на порядковом номере строки вызывает окно свойств объекта для
задания его характеристик (например, в таблице операций двойной щелчок на
порядковом номере строки вызывает окно свойств операции).
Выделение строк таблицы производится нажатием левой кнопкой мыши. Для выделения
нескольких строк нужно удерживать кнопку Ctrl. Перемещать выделение по строкам можно
с помощью клавиш «стрелка вверх», «стрелка вниз», «PageUp» и «PageDown». Для
отмены выделения строки необходимо повторно нажать левую кнопку мыши на
порядковом номере строки, удерживая нажатой клавишу Ctrl.
Выделение всех строк таблицы производится выбором из главного меню пункта
Действие–>Выделить все строки.
Удалить строку из таблицы можно одним из следующих способов:
1. Выделить строку и нажать Delete.
2. Вызвать всплывающее меню на порядковом номере удаляемой строки и выбрать в
нем пункт Удалить.
3. Выделить строку и выбрать в главном меню пункт Удалить.
В таблицах ресурсов, стоимостных составляющих, материалов, мультиресурсов, ролей
ресурсов, календарей и недель при помощи пункта меню Действие–>Выделить
неиспользуемые можно выделять строки с неиспользованными в проекте объектами.
Например, для выделения строк с неиспользуемыми ресурсами необходимо в таблице
ресурсов выбрать пункт меню Действие–>Выделить неиспользуемые.
Если в таблице какие-либо данные отображены синим цветом, значит, они не
предназначены для редактирования (программой будет выдано соответствующее
предупреждение).
Каждая таблица имеет Главное меню и Панель инструментов.
Все выполненные действия заносятся в таблицу отмены действий и их затем можно
отменить (в окне параметров задается, какое количество действий можно отменить).
Настройка цветов строк
Во всех таблицах есть поля Цвет фона и Цвет текста, в которых по двойному щелчку
можно выбрать цвета для любой строки.
Эти же цвета можно также настроить из всплывающего меню строки Цвет–>Выбрать,
которое также есть в любой таблице.
190 / 996
Руководство пользователя
Created with the Standard Edition of HelpNDoc: Benefits of a Help Authoring Tool
Меню таблицы
Во всех таблицах проекта меню состоит из следующих стандартных пунктов:
Проект
Свойства.
Показать файл в папке – открывает папку с файлом проекта.
Открыть из хранилища – вызывает окно проектов и документов.
Открыть файл – открывает окно проводника для выбора файла.
Сохранить.
Сохранить как... – вызывает окно проектов и документов для изменения кода или
версии проекта (при сохранении можно редактировать поле Комментарий).
Сохранить без стоимостей как... – удаляет из проекта все стоимостные составляющие,
увеличивая при этом номер версии и сохраняя исходный проект без изменений.
Экспорт
в текстовые CSV файлы.
в MS Project XML.
в Primavera XER.
Cоздать стандартные справочники.
Разослать уведомления (только в версиях Professional и Desktop Plus) – отправляет
менеджерам уведомления о начале работ по фазам, а ресурсам - уведомления о
начале работ по операциям. Предварительно в свойствах пользователя и в свойствах
ресурса нужно указать e-mail адрес и включить опцию Отправлять уведомления за __
дней.
Просмотр 3D-модели – возможен просмотр модели в браузере, если 3D-модель
привязана к проекту (пункт меню доступен после включения в окне настройки
функциональности опции 3D-модель).
Привязка к 3D-модели – новые данные из ifc файла можно внести и редактировать в
проекте, если в свойствах проекта на странице Дополнительно указан путь к ifc файлу
(пункт меню доступен после включения в окне настройки функциональности опции 3Dмодель).
Закрыть – закрывает проект, удаляя его из главного окна.
Таблица
Просмотр перед печатью.
Настройка.
Конфигурация
Загрузить из файла – загружает конфигурацию, ранее сохраненную в файл.
Сохранить в файл – сохраняет конфигурацию в файл формата scnf.
Сохранить в проект как текущую – сохраняет конфигурацию, название которой
отображается в выпадающем списке на панели инструментов, в таблицу
конфигураций проекта.
Сохранить в проект как новую… – сохраняет конфигурацию под новым названием
191 / 996
Руководство пользователя
в таблицу конфигураций проекта.
Сохранить в проект как существующую... – в открывшемся окне можно выбрать
ранее сохраненную конфигурацию, характеристики которой следует заменить.
Загрузить из файла (stc) – загружает конфигурации, сохраненные в ранних версиях
Spider Project в файлы с расширением stc.
Экспорт таблицы
в текстовый CSV файл.
в HTML файл.
в Excel.
в Oracle PLS файл – выполняет экспорт таблицы.
Скопировать как новый документ – создает документ из таблицы (документ как
отдельный файл отображается в главном окне).
В некоторых таблицах пункт меню Таблица содержит дополнительные подпункты:
- в таблице пользователей (только в версиях Professional и Desktop Plus):
Добавить пользователей из локального списка - позволяет выбрать и добавить в
таблицу новых пользователей из списка.
Внести выделенных пользователей в глобальный список - позволяет добавить
пользователей в глобальный список (см. Настройка групповой работы).
- в таблице центров материалов и в таблице центров ресурсов:
Создать по полю – создает центр по различным значениям выбранного поля.
- в таблице типов:
Добавить типы из проекта – открывает окно добавления типов из проекта для
быстрого заполнения таблицы типов.
- в таблице архива исполнения:
Импорт Архива исполнения из проекта – позволяет выбрать проект, фактические
данные которого будут импортированы в текущий проект.
Действие
Отменить последнее действие – отменяет последнее произведенное действие.
Отмена действий – открывает таблицу отмены действий.
Формулы – открывает окно формул.
Сценарий
Создать – открывает окно создания сценария.
Выполнить из файла – позволяет выбрать и выполнить сценарий, ранее
сохраненный в текстовый файл.
Выполнить из проекта – позволяет выбрать и выполнить сценарий из таблицы
сценариев проекта.
Выполнить избранный сценарий – выполняет сценарий, ранее сохраненный как
избранный.
Библиотека сценариев.
Сценарии.
Автоподбор ширины всех колонок – автоматически устанавливает ширину колонок,
исходя из максимального количества символов в строках каждой колонки.
Поиск/замена.
Повторный поиск/замена – продолжает поиск строки, указанной в окне поиска и замены.
192 / 996
Руководство пользователя
Выделить все строки – выделяет все строки в таблице.
Ф ильтр
Применить – открывает окно фильтров.
Фильтр по значению.
Оставить только выделенные – отображает строки с выделенными объектами.
Скрыть выделенные – скрывает строки с выделенными объектами.
Инвертировать фильтр – показывает строки, скрытые предыдущим фильтром, скрывая
ранее отображенные строки.
Отменить фильтр – отменяет действие фильтра.
Отменить фильтр выборочно – отменяет действие фильтра для объектов, которые
будут выбраны в открывшемся окне.
Сравнение
С базовым проектом – производит сравнение проекта с его базовой версией.
С другим проектом – производит сравнение проекта с выбранным в окне проектов и
документов.
С предыдущей версией – производит сравнение проекта с его предыдущей версией,
сохраненной в том же хранилище, что и текущий проект.
Анализ сравнения с базовым проектом – открывает окно с отчетом о результатах
сравнения с базовой версией проекта.
Анализ сравнения с другим проектом – открывает окно с отчетом о результатах
сравнения с выбранным проектом.
Удалить результаты сравнения с базовым – очищает данные в колонках сравнения с
базовым проектом и удаляет в графической части диаграммы Гантта сравниваемое
расписание.
Удалить результаты сравнения с другим – очищает данные в колонках сравнения с
другим проектом и удаляет в графической части диаграммы Гантта сравниваемое
расписание.
Настройка сравнения.
Воссоздать тренды отклонений – воссоздает тренды отклонений по версиям проектов,
указанным в окне выбора проектов (предварительно в окне свойств фазы или в окне
свойств операции, для которых необходимо построить тренды, следует включить
опцию Считать тренды отклонений).
Просмотр
Вызывает список таблиц и диаграмм проекта для переключения в любое из этих
представлений. Выбор таблицы и диаграммы с нажатой клавишей Ctrl позволит
открыть представление в новом окне.
Окно
Справка и поддержка
Created with the Standard Edition of HelpNDoc: Free EBook and documentation generator
Панель инструментов таблицы
193 / 996
Руководство пользователя
В каждой таблице (кроме таблицы учета) присутствует одна и та же панель инструментов,
выполняющая одинаковые функции:
Руководство пользователя – вызывает контекстную справку.
Открыть – открывает в отдельном окне проект или документ, выбранный в окне
проектов и документов.
Сохранить.
Главное окно.
Просмотр перед печатью.
Настройка.
Цвета.
Шрифты.
Отменить последнее действие.
Выполнить избранный сценарий – запрашивает подтверждение выполнения
сценария и, если сценарий ранее был сохранен как избранный, сразу же выполняет
его.
Экспорт таблицы в Excel – производит экспорт таблицы в Microsoft Excel.
Копировать – помещает выделенные объекты в буфер обмена.
Вырезать – помещает выделенные объекты в буфер обмена. При этом из таблицы
они не удаляются. Удаление объектов произойдет только после выполнения вставки.
Вставить – вставляет объекты из буфера обмена следом за объектом,
выделенным в таблице.
Формулы – открывает окно формул для создания, редактирования и выполнения
формул.
Фильтры – открывает окно фильтров для создания, редактирования и применения
фильтров.
Отменить фильтр – отменяет все ранее примененные в таблице фильтры.
Сценарии.
выпадающий список, содержащий перечень конфигураций
проекта, сохраненных в таблице конфигураций – позволяет загрузить требуемую
конфигурацию. Конфигурация, созданная в конкретной таблице, будет отображаться в
данном списке только в конкретной таблице.
Справа от списка конфигураций отображается полное значение выделенной курсором
ячейки таблицы или весь заголовок выделенной колонки таблицы.
194 / 996
Руководство пользователя
На левой вертикальной панели инструментов таблицы
находятся
кнопки,
соответствующие данным проекта. С помощью этих кнопок можно быстро переключаться
в другие таблицы и диаграммы проекта.
Состав кнопок на вертикальной панели инструментов можно настраивать при помощи
всплывающего меню, которое вызывается нажатием правой кнопкой мыши на панели
инструментов.
Всплывающее меню вертикальной панели инструментов состоит из пунктов:
Вставить – открывает окно добавления кнопки на панель и, после выбора нужной кнопки,
добавляет ее над той, на которой было вызвано всплывающее меню.
Удалить – удаляет выделенную кнопку с панели инструментов.
По умолчанию – устанавливает все кнопки на панель инструментов в порядке, заданном
по умолчанию.
Удалить все – удаляет все кнопки с панели инструментов.
Created with the Standard Edition of HelpNDoc: Generate Kindle eBooks with ease
Настройка таблицы
Данное окно можно открыть из любой таблицы проекта при помощи пункта меню Таблица–
>Настройка (или нажатием на кнопку
на панели инструментов).
Окно предназначено для настройки внешнего вида таблицы.
Код таблицы – в поле отображается код данной таблицы во внутренней базе данных
Spider Project.
Число строк в ячейках – в выпадающем списке можно изменить высоту строк таблицы.
В настройках таблицы ресурсов присутствует дополнительная опция:
195 / 996
Руководство пользователя
Подсвечивать перегруженные ресурсы – в таблице ресурсов и на диаграмме Гантта
ресурсов будут выделены цветом строки с перегруженными ресурсами, а на графической
части диаграммы Гантта те периоды времени, когда ресурс является перегруженным,
также будут закрашены цветом.
Выравнивание заголовков колонок – в выпадающем списке можно выбрать способ
выравнивания надписей в заголовках колонок.
При помощи кнопки Колонки по умолчанию в таблице устанавливается стандартный
порядок колонок.
Created with the Standard Edition of HelpNDoc: Easily create EBooks
Окно выбора полей
Данное окно открывается после выбора во всплывающем меню колонки пункта Показать
колонки.
Окно предназначено для выбора полей из внутренней базы данных, которые следует
показать в таблице, в табличной части диаграмм Гантта или в документе.
В левой части окна отображаются Группы полей. Перечень групп полей зависит от того,
где открыто диалоговое окно – в диаграмме Гантта, в таблице проекта или в документе.
В средней части окна отображается список полей выбранной группы. Поля в списке
196 / 996
Руководство пользователя
можно сортировать по коду или по названию, в зависимости от того, какая опция (Код или
Название) включена под списком. Справа можно ввести название или код поля, которое
требуется найти в списке.
В правой части окна расположен ряд настроек:
Рамка Вид расхода позволяет выбрать колонки для групп полей Стоимостные
составляющие, Центры стоимостей, Материалы, Комплекты материалов, Центры
материалов и Пользовательские (вид расхода для полей группы Все стандартные
отображается непосредственно в списке).
· План – колонка планового расхода поля, выбранного в списке (рассчитывается
программой).
· Факт – колонка фактического расхода, выбранного в списке (рассчитывается
программой).
· Итог (План + Факт) – колонка с суммой фактического и планового расхода ,
выбранного в списке (рассчитывается программой).
Для групп полей Стоимостные составляющие, Материалы и Комплекты материалов:
·
·
Фиксированный, Расход В Час, На единицу объема – колонки соответствующего
расхода материала/комплекта материала или стоимостной составляющей (задается
пользователем).
Профиль – колонка с профилем расхода материала/комплекта материала или
стоимостной составляющей, выбранной в списке (задается пользователем).
Для группы полей Стоимостные составляющие, если окно открыто из диаграммы Гантта
ресурсов или таблицы ресурсов:
· Стоимость единицы [Текущая] – после расчета затрат в поле проставляется
стоимость ресурса в час с учетом периодов ресурсов (отсутствует в версии Lite).
Для группы полей Стоимостные составляющие, если окно открыто из диаграммы Гантта
материалов или таблицы материалов:
· Стоимость единицы [Текущая] – после расчета затрат в поле проставляется
стоимость единицы материала с учетом периодов материалов (отсутствует в
версии Lite).
Рамка Сравнение содержит настройки, задающие, какие данные будут отображены по
выбранным в списке полям при проведении сравнения проектов или сравнения
документов:
· Из текущего – вставляет колонку, в которой содержатся данные текущего проекта
или документа.
· Из базового проекта – вставляет колонку, в которой содержатся данные того,
проекта, который выбран в окне свойств проекта в качестве базового (отсутствует,
если окно открыто в документе).
· Из сравниваемого – вставляет колонку, в которой содержатся данные того проекта
или документа, с которым проводилось сравнение.
· Отклонение – вставляет колонку, содержащую разницу между данными текущего и
сравниваемого проекта (знаки + и – в отклонении означают либо отставание, либо
опережение – в зависимости от того, какое условие выбрано в окне настройки
сравнения проектов или в окне настройки сравнения документов).
197 / 996
Руководство пользователя
Рамка Анализ рисков (отсутствует в версии Lite) позволяет выбрать колонки анализа
рисков для групп полей Стоимостные составляющие, Материалы, Комплекты материалов,
Центры стоимостей, Центры материалов и Пользовательские (колонки анализа рисков
для стандартных полей отображаются в группе Анализ рисков).
· Критическое значение – колонка с критическим расходом поля, выбранного в
списке.
· Директивное значение – колонка с директивным расходом поля, выбранного в
списке.
· Вероятность Три Сценария – колонка с вероятностью (в %) соблюдения
директивного расхода показателя (рассчитывается при проведении анализа рисков
методом трех сценариев).
· Вероятность Монте-Карло – колонка с вероятностью (в %) соблюдения
директивного расхода показателя (рассчитывается при проведении анализа рисков
методом трех сценариев).
· Монте-Карло – три колонки с префиксами Опт-, Ож- и Песс- с оптимистическим,
ожидаемым и пессимистическим значением выбранного поля (см. Анализ рисков).
Опция доступна не для всех полей.
В нижней части окна расположены кнопки:
Показать – отображает выделенные в списке поля слева от той колонки, на заголовке
которой было вызвано всплывающее меню, окно при этом остается открытым.
Скрыть – скрывает выделенные поля в документе или в таблице проекта, из которой
открыто данное диалоговое окно.
Удалить – активна только для пользовательских полей, удаляет выделенные в списке
пользовательские поля из внутренней базы данных.
Показать и закрыть – отображает в таблице и в документе выделенные в списке поля,
закрывая данное диалоговое окно.
Закрыть – закрывает диалоговое окно.
Показывать альтернативные имена – в средней части окна помимо колонок Имя и Код
будет показана третья колонка Альтернативное имя, при этом в первой колонке будут
отображаться стандартные имена полей.
Created with the Standard Edition of HelpNDoc: Qt Help documentation made easy
Свойства станд артного поля
198 / 996
Руководство пользователя
Данное окно предназначено для редактирования характеристик стандартного поля в
таблицах проекта, в том числе в табличной части диаграмм Гантта.
Для открытия данного окна следует дважды кликнуть левой клавишей мыши на заголовке
стандартного поля, либо вызвать правой кнопкой мыши на заголовке этого поля
всплывающее меню и выбрать в нем пункт Свойства.
Страница Данные
Стандартное имя, Имя колонки, Код, Код колонки – поля, в которых отображается
название стандартного поля и его код во внутренней базы данных.
Альтернативное имя – имя поля, которое будет отображаться в заголовке колонки вместо
значения, заданного в поле Стандартное имя (если ниже включить опцию Использовать
альтернативное имя).
Ширина колонок – поле для задания ширины данной колонки (включая колонки сравнения,
анализа рисков и т.д.) в таблице или в документе.
В рамке Тип отображается тип данного поля – Текст, Число или Дата-Время.
Для каждого типа задаются дополнительные характеристики.
·
для типа поля Текст: в списке Выравнивание можно выбрать способ выравнивания
текста в ячейках колонки.
·
для типа поля Число: в списке Десятичных знаков можно задать или выбрать из
списка количество знаков после запятой в ячейках колонки.
·
для типа поля Дата-Время: в списке Формат даты-времени можно выбрать формат
отображения значений в ячейках данной колонки (если выбран авриант По умолчанию,
то значения будут отображаться в формате, заданном в окне опций новых проектов и
документов).
Использовать альтернативное имя – использовать в заголовках колонок имя, заданное
199 / 996
Руководство пользователя
пользователем.
Иерархические отступы (применяется в диаграммах Гантта и во всех таблицах, объекты
которых можно отобразить в диаграммах Гантта) – отображает значения в ячейках
колонки с отступами согласно иерархии. Размер отступов задается в окне настройки
диаграммы Гантта.
Страница Значения
Добавить – открывает окно для ввода допустимых значений поля, которые могут
задаваться в его ячейках.
Удалить – удаляет выделенное значение из списка.
Изменить – открывается окно для редактирования значений.
Набрать из таблицы – в список заносятся все значения данного поля из таблицы,
заменяя собой исходные значения в списке.
Добавить из таблицы – все значения данного поля из таблицы добавляются к списку
существующих значений поля.
Очистить – удаляет из окна все внесенные ранее значения.
Стандартная страница Комментарии
Created with the Standard Edition of HelpNDoc: Create help files for the Qt Help Framework
Всплывающее меню строки таблицы
Всплывающее меню вызывается нажатием правой кнопкой мыши на порядковом номере
строки таблицы.
Во всех таблицах меню состоит из следующих стандартных пунктов:
Свойства – вызывает окно свойств объекта для редактирования его характеристик.
Цвет
Выбрать – вызывает окно настройки цветов.
Копировать – копирует пользовательские цвета объекта.
Вставить – вставляет пользовательские цвета объекта.
Фильтр
Оставить только выделенные – отображает строки с выделенными объектами.
Скрыть выделенные – скрывает строки с выделенными объектами.
Создать – создает новый объект и добавляет новую строку в таблицу
Удалить – удаляет объект и строку в таблице.
Копировать – копирует объект и строку в таблице.
Вырезать – вырезает объект и строку в таблице.
Вставить – вставляет объект и строку в таблице.
200 / 996
Руководство пользователя
В некоторых таблицах всплывающие меню могут содержать дополнительные пункты:
Таблица операций:
Расчет загрузки ресурсов.
Фиксация назначений ролей ресурсов.
В диаграмме Гантта работ всплывающее меню операции содержит дополнительные
пункты.
Таблица ресурсов:
Заменить назначения на… – вызывает окно замены назначений.
Таблица недель:
Заменить неделю – заменяет во всем проекте (в календарях, календарных исключениях)
одну или несколько (если выделено несколько строк) недель на выбранную.
Таблица календарей:
Заменить календарь – заменяет во всем проекте (у операций, ресурсов, задержек связей
и проч.) один или несколько (если выделено несколько строк) календарей на выбранный.
Таблица календарных исключений:
Назначить на все календари – назначает календарное исключение на все календари
проекта.
Таблица стоимостных составляющих:
Пересчитать к единице – вызывает окно коэффициента пересчета (используется для
расчета общей стоимости проекта в разных валютах).
Таблицы мультиресурсов и ролей:
Заменить назначения на… – вызывает окно замены назначений.
Обновить состав – обновляет состав всех назначений мультиресурса (роли ресурсов) на
операциях.
Удалить назначения – удаляет назначения мультиресурса (роли ресурсов) с операций.
Таблица назначений:
Заменить назначения на… – вызывает окно замены назначений.
Создать мультиресурс – в таблице мультиресурсов создается мультиресурс, в состав
которого входят выбранные назначения со своими характеристиками.
Вынести из роли - выводит ресурс из состава роли, оставляя это назначение на
операции.
Расчет производительности.
Таблица назначений ролей ресурсов:
Заменить назначения на… – вызывает окно замены назначений.
201 / 996
Руководство пользователя
Расчет производительности.
Фиксация назначений ролей ресурсов.
Таблица назначений мультиресурсов:
Заменить назначения на… – вызывает окно замены назначений.
Расчет производительности.
Вынести из роли - выводит мультиресурс из состава роли, оставляя это назначение на
операции.
Таблицы центров материалов и центров ресурсов:
Обновить состав – полностью обновляет состав центра материалов или центра ресурсов.
Таблица учета:
Исключить из учета – убирает операцию из таблицы учета, не удаляя ее из проекта.
Таблица архива исполнения:
Корректировка фактических затрат – фактические затраты в периоде исполнения будут
пересчитаны, если предварительно в свойствах операции изменить ее стоимость.
Фактические затраты пересчитываются и по объему, и по длительности.
Таблица пользователей:
Отправить e-mail – вызывает окно для создания сообщения электронной почты.
Внести выделенных пользователей в локальный список – вносит пользователей в список.
Войти как выбранный пользователь – позволяет открыть проект под другим именем
пользователя, вызывая окно для введения пароля.
Таблица корпоративных справочников:
Перенос данных – переносит в проект информацию из справочника.
Открыть документ – открывает в отдельном окне выделенный справочник.
Обновить номер версии – устанавливает последний номер версии, с которым
выделенный справочник был сохранен (если при этом не менялся код документа и его
местоположение).
Учетный документ:
Добавить внеплановую операцию – добавляет в учетный документ новую строку и новую
операцию с пустыми характеристиками.
Добавить внеплановое назначение – добавляет в учетный документ новую строку и новое
назначение с пустыми характеристиками.
Исключить из учета – удаляет объект из учетного документа.
202 / 996
Руководство пользователя
Created with the Standard Edition of HelpNDoc: Full-featured Kindle eBooks generator
Всплывающее меню колонки таблицы
Всплывающее меню колонки можно вызвать в любой таблице проекта, в табличной части
диаграмм Гантта или в документе нажатием правой кнопкой мыши на заголовке колонки.
Всплывающее меню колонки состоит из следующих пунктов:
Показать колонки – открывает окно выбора полей (новое поле будет отображено в
таблице перед колонкой, на заголовке которой вызвано всплывающее меню).
Скрыть колонку – скрывает выделенную колонку.
Скрыть колонки справа – скрывает все колонки, расположенные справа от колонки, на
которой вызвано всплывающее меню. Данное действие можно отменить.
Автоподбор ширины – автоматически устанавливает ширину выделенной колонки, исходя
из максимального количества символов в ячейках данной колонки.
Автоподбор ширины всех колонок – автоматически устанавливает ширину всех колонок,
исходя из максимального количества символов в ячейках каждой колонки.
Свойства.
Примечание:Для колонок расходов материалов, комплектов материалов, центров
материалов, стоимостных составляющих и центров стоимостей пункт Свойства
открывает окно свойств каждого объекта.
Поиск/замена.
Повторный поиск/Замена – производит поиск текста, ранее заданного в окне поиска и
замены.
Изменить значения – открывает окно для ввода символов, добавляемых к значениям
колонки (применяется только для строк, не скрытых фильтром).
Заполнить – открывает окно для ввода значения, которое будет проставлено в ячейки
данной колонки (только на видимых строках).
Распространить вниз (только в диаграммах Гантта) – в открывшемся окне вводится
уровень тех фаз, значения которых следует распространить вниз по иерархии.
Применяется только к видимым строкам – не скрытым фильтром и не исключенным из
структуры.
Сортировать по колонке – устанавливает порядок строк в таблице, сортируя данные в
выделенной колонке по возрастанию.
Сортировать по нескольким колонкам – сортирует данные в таблице сразу по нескольким
колонкам, открывая окно сортировки.
Сортировать по порядку создания – сортирует данные в таблице по последовательности
создания строк.
Сортировать по дате начала (только в диаграммах Гантта) – сортирует данные в таблице
по дате начала операций и фаз (операции сортируются по датам внутри каждой фазы, а
фазы сортируются внутри фазы более выского уровня).
Исходный порядок строк (только в таблицах) – отменяет сортировку данных, возвращая
исходный порядок строк в таблице.
Сортировать предшествующие связи внутри операций (только в таблице связей) –
203 / 996
Руководство пользователя
сортирует данные в колонке Предшествующие операции, которую можно отобразить в
диаграмме Гантта работ и в таблице операций.
Сортировать последующие связи внутри операций (только в таблице связей) – сортирует
данные в колонке Последующие операции, которую можно отобразить в диаграмме Гантта
работ и в таблице операций.
Сортировать только внутри групп (только в диаграммах Гантта) – сортирует только строки
с операциями внутри каждой фазы, строки с фазами не сортируются.
Сортировать только группы уровня... (только в диаграммах Гантта) – сортирует только
строки с фазами определенного уровня (уровень сортируемых фаз задается в
открывающемся окне), при этом строки с операциями внутри фаз не сортируются.
Сортировать назначения внутри операций – сортирует строки с назначениями внутри
каждой операции.
Сортировать материалы – сортирует строки с развернутыми материалами внутри каждой
операции и фазы.
Фильтр по значению.
Создать новое поле – создает новую колонку в таблице (при этом открывается окно
свойств пользовательского поля) и одновременно новое пользовательское поле в
таблице пользовательских полей.
Удалить поле – удаляет из таблицы пользовательское поле, одновременно удаляя его из
таблицы пользовательских полей. Стандартные поля программы удалить нельзя.
Если вызвать всплывающее меню на поле, расположенном справа от последней колонки
таблицы, то оно состоит из двух пунктов:
Показать колонки и Создать новое поле.
Created with the Standard Edition of HelpNDoc: Write eBooks for the Kindle
Всплывающее меню ячейки таблицы
Данное всплывающее меню вызывается нажатием правой кнопки мыши на ячейке
колонки в таблице, табличной части диаграмм Гантта и в документе.
Меню состоит из следующих пунктов:
Фильтр по значению.
Копировать – копирует содержимое ячейки в буфер обмена.
Вставить – вставляет содержимое буфера обмена в ячейку.
Вырезать – перемещает содержимое ячейки в буфер обмена.
Очистить – удаляет содержимое ячейки.
Изменить – позволяет отредактировать содержимое ячейки.
Распространить вниз (в диаграммах Гантта только на строках с фазами, подразделениями
и группами материалов) – распространяет вниз по иерархии значение ячейки.
Применяется только к видимым строкам – не скрытым фильтром и не исключенным из
204 / 996
Руководство пользователя
структуры.
Если всплывающее меню вызывается на ячейке колонки Ссылки на документы, сайты,
папки (URL) или на ячейке пользовательского поля, в окне свойств которого установлена
характеристика Ссылка (URL), то в меню присутствуют еще два пункта:
Открыть – открывает файл, ссылка на который была задана ранее.
Выбрать – вызывает окно проводника Windows для выбора файла, на который будет
установлена ссылка.
Created with the Standard Edition of HelpNDoc: Qt Help documentation made easy
Сортировка по нескольким колонкам
Данное окно предназначено для сортировки данных по нескольким колонкам таблицы,
если в колонках необходимо сгруппировать данные по последовательности их признаков.
Данное окно можно открыть, выбрав в главном меню таблицы пункт Действие–
>Отсортировать по нескольким колонкам, либо вызвав всплывающее меню любой
колонки таблицы и выбрав в нем соответствующий пункт.
В открывшемся окне с помощью кнопки Добавить можно выбрать колонки для
сортировки. Названия и коды выбранных полей отображаются в поле списка.
Кнопка Удалить предназначена для удаления выделенного поля из списка полей,
предназначенных для сортировки.
Стрелками Вверх–Вниз меняется последовательность колонок, по которым будет
проходить сортировка.
Для того чтобы задать порядок сортировки внутри каждой колонки, следует выделить
название поля в списке и в рамке Порядок выбрать одну из опций: Возрастание или
Убывание.
Created with the Standard Edition of HelpNDoc: Full-featured Help generator
205 / 996
Руководство пользователя
Код ы полей
Код поля – это непустая последовательность любых букв и цифр, а также символов #$%
&@_-.~
В кодах полей прописные и строчные буквы не различаются.
Коды стандартных полей проекта (документа) устанавливаются программой по
умолчанию, заменить их нельзя. Стандартные поля во всех проектах имеют один и тот же
код.
Для пользовательских полей коды могут задаваться пользователем.
Некоторые объекты проекта можно отображать в колонках различных таблиц. К таким
объектам относятся стоимостные составляющие, материалы, комплекты материалов,
центры стоимостей, центры материалов и центры ресурсов. К примеру, в табличной
части диаграммы Гантта работ можно показать колонку с названием материала.
Поля, соответствующие этим объектам, имеют специальные коды, начальные символы в
которых проставляются программой автоматически.
Коды таких полей начинаются со следующих символов:
c_
- для стоимостных составляющих
s_
- для центров стоимостей
m_
- для материалов
u_
- для комплектов материалов
z_
- для центров материалов
Затем задается идентификатор поля, который может принимать следующие значения:
prf_
- профиль фиксированного расхода
fix_
- фиксированный расход
pln_
- плановый расход
act_
- фактический расход в диаграмме Гантта
tim_
- расход в час (для ресурсов)
aac_ - фактический расход в таблице архива исполнения
- фиксированная часть фактического расхода в таблице архива
fac_
исполнения
ref_ - критический расход
sum_ - итоговый расход, равный сумме фактического и планового
tar_
- директивный расход
prb_ -вероятность соблюдения директивного расхода
asp_ - расход в таблице учета (колонка [Расход])
fsp_
- фиксированный расход в таблице учета (колонка [Фикс Расход])
res_ - остаток от фиксированного расхода (колонка [Фикс Остаток])
206 / 996
Руководство пользователя
Далее проставляется заданный пользователем код самого объекта (стоимостной
составляющей, материала, комплекта материалов, центра материалов или центра
стоимостей).
Таким образом, поле, соответствующее фиксированному расходу материала с кодом
бет25, будет иметь код m_fix_ бет25.
Created with the Standard Edition of HelpNDoc: Generate Kindle eBooks with ease
Стоимости
Created with the Standard Edition of HelpNDoc: Create HTML Help, DOC, PDF and print
manuals from 1 single source
Стоимостные составляющие
Для анализа составленного календарного плана и его исполнения бюджет проекта
необходимо разбить на стоимостные составляющие – статьи затрат (налоги, накладные
расходы, стоимость материалов, стоимость СМР, зарплата и т.д.).
Кроме того, в проектах наряду с расходами могут быть и доходы, которые важно
учитывать раздельно.
Чтобы обеспечить все эти возможности, в Spider Project предоставляется возможность
вводить неограниченное количество составляющих стоимости.
Стоимостные составляющие создаются в таблице стоимостных составляющих.
Количество валют, рассматриваемых в одном проекте, может быть практически любое.
Например, разные материалы проекта могут иметь стоимость единицы и в рублях, и в
долларах, и в евро.
После расчета проекта итоговые затраты отображаются в какой-либо одной денежной
единице (базовой валюте проекта), поэтому все используемые в проекте валюты
необходимо привести к единому курсу.
Для этого существует поле Стоимость единицы.
Если стоимостную составляющую не следует учитывать при подсчете итоговых затрат,
следует задать стоимость ее единицы равной нулю.
Если стоимостная составляющая соответствует доходам, то для нее стоимость единицы
задается с отрицательным знаком.
Если необходимо подсчитать итоговую стоимость по группе стоимостных составляющих,
можно создать и использовать центр стоимостей.
207 / 996
Руководство пользователя
Пересчет к единице
Рассмотрим пример проекта, в котором используются разные валюты и затраты могут
быть подсчитаны в разных единицах измерения.
Допустим, в проекте стоимость разных материалов учитывается и в рублях, и в долларах
США и в евро.
Для этого в таблице стоимостных составляющих будут заведены три показателя
стоимости:
В приведенном примере итоговая стоимость проекта подсчитывается в рублях, поэтому
для рублевых стоимостных составляющих стоимость единицы равна 1, а стоимость
единицы для затрат в долларах и в евро должна соответствовать текущему курсу доллара
и евро.
Если итоговую стоимость проекта понадобится подсчитать в долларах, то для
стоимостных составляющих в долларах стоимость единицы нужно задать равной 1, а
стоимость единицы остальных стоимостных составляющих следует пересчитать. Для
этого во всплывающем меню той стоимостной составляющей, в валюте которой будет
рассчитана общая стоимость проекта (в нашем примере это доллары), следует выбрать
пункт Пересчитать к единице.
При этом откроется окно ввода коэффициента пересчета:
В нашем примере коэффициент пересчета оставляем равным 1.
После пересчета стоимость единицы стоимостной составляющей в долларах станет
равной 1 ( при этом стоимости единиц всех стоимостных периодов данной стоимостной
составляющей также станут равными 1).
Стоимость единицы остальных стоимостных составляющих пересчитается относительно
выбранной (и стоимости единиц их стоимостных периодов тоже).
208 / 996
Руководство пользователя
Величину коэффициента пересчета можно изменять.
Это используется, например, в том случае, если в проекте используются две валюты
(рубль и доллар), а общую стоимость проекта нужно посчитать в третьей валюте - в евро.
Тогда на стоимостной составляющей в рублях нужно вызвать пункт меню Пересчитать к
единице и задать коэффициент пересчета равным курсу рубля по отношению к евро:
0,0099 (1 / 100,7).
Для точного отображения стоимости единицы стоимостной составляющей следует
установить в окне опций рабочего места необходимое число знаков после запятой
(обычно на 1 больше, чем требуемая точность).
Моделирование финансирования проекта (только в версии Professional)
В пакете Spider Project можно моделировать финансирование проекта при помощи
назначения стоимостной составляющей на операцию с отрицательным значением
фиксированного расхода.
Задав финансирование, можно рассчитать расписание проекта с учетом ограничений по
финансированию, включив в окне настроек расчета расписания выравнивание либо по
Общей стоимости, либо по Центру стоимостей, либо по стоимостным составляющим.
При помощи этой функции можно определить оптимальную схему финансирования с точки
зрения сроков завершения работ проекта, и определить сроки окупаемости инвестиций.
Created with the Standard Edition of HelpNDoc: Easily create PDF Help documents
Таблица стоимостных составляющих
Содержит характеристики стоимостных составляющих проекта. При создании проекта в
таблицу стоимостных составляющих добавляется одна стоимостная составляющая.
Таблица стоимостных составляющих содержит следующие колонки для каждой
стоимостной составляющей:
· Всего [Итог] – общее количество стоимостной составляющей, поступившей и
израсходованной в проекте, суммарно – и по плану, и по факту.
· Всего [План] – общее количество стоимостной составляющей, поступившей и
израсходованной в проекте по плану.
· Всего [Факт] – общее количество стоимостной составляющей, поступившей и
израсходованной в проекте по факту.
· Десятичных знаков – в поле задается, какое количество знаков после запятой будет
отображаться при дробном значении расхода данной стоимостной составляющей.
· Доходы [Итог] – количество стоимостной составляющей, поступившей в проект
суммарно – и по плану, и по факту.
· Доходы [План] – количество стоимостной составляющей, поступившей в проект по
плану.
· Доходы [Факт] – количество стоимостной составляющей, поступившей в проект по
факту.
· Имя для Колонок – имя стоимостной составляющей, отображаемое в заголовках
колонок, соответствующих стоимостям. Если имя для колонок не задано, то в
209 / 996
Руководство пользователя
·
·
·
·
·
·
·
·
·
·
·
·
·
·
·
·
·
·
·
заголовках колонок будет отображаться название стоимостной составляющей.
Идентификатор – уникальное число для каждого объекта проекта, увеличивается
при создании нового объекта. Сортировка по данному полю расположит объекты в
таблице в том порядке, в котором они создавались.
Использовать при расчетах – признак, выполнять ли выравнивание по стоимостной
составляющей при расчете расписания.
Код – уникальный код стоимостной составляющей.
Комментарии – двойной щелчок мыши в ячейке колонки открывает страницу
Комментарии.
Название – название стоимостной составляющей.
Пересчитывать к единице – пересчитывает все стоимостные составляющие
проекта к единице той стоимостной составляющей, на которой вызвано
всплывающее меню (подробнее см. Стоимостные составляющие).
Процент дисконтирования – задается, если будет использоваться при проведении
расчета показателей экономической эффективности (см.
Расчет затрат и
экономических показателей);
Расходы [Итог] – количество стоимостной составляющей, израсходованной в
проекте суммарно – и по плану, и по факту.
Расходы [План] – количество стоимостной составляющей, израсходованной в
проекте по плану.
Расходы [Факт] – количество стоимостной составляющей, израсходованной в
проекте по факту.
Ссылки на документы, сайты, папки (URL) – если объект содержит ссылку, то в
ячейке этой колонки отображается путь к папке, сайту или документу.
Стоимость единицы – переводной коэффициент для включения стоимостной
составляющей в итоговые затраты проекта.
Стоимость единицы [Текущая] – после расчета затрат в поле проставляется
стоимость единицы стоимостной составляющей с учетом периодов стоимости
(отсутствует в версии Lite).
Считать по формуле – позволяет рассчитывать по формуле расход данной
стоимостной составляющей или стоимость ее единицы.
Считать по формуле в архиве исполнения – позволяет пересчитать по формуле
фактическое значение данной стоимостной составляющей в таблице архива
исполнения (формула считается при выполнении расчета затрат).
Считать по формуле в таблице сверхурочных – включение опции позволит
рассчитать по формуле проценты, на которые увеличивается расход стоимостной
составляющей за час сверхурочной работы единицы ресурса.
Тип – тип стоимостной составляющей (служит для связи со справочниками,
создаваемыми в программе).
Формула – поле для задания формулы, по которой будет рассчитываться расход
данной стоимостной составляющей.
Поля, заведенные пользователем.
Работа с таблицей стоимостных составляющих производится по общим правилам,
одинаковым для всех таблиц проекта.
Всплывающее меню строки вызывается нажатием правой кнопкой мыши на порядковом
номере строки таблицы.
210 / 996
Руководство пользователя
Выполненные действия можно отменить.
Created with the Standard Edition of HelpNDoc: Free EPub producer
Свойства стоимостной составляющей
Данное окно можно открыть из таблицы стоимостных составляющих, дважды кликнув
левой клавишей мыши на порядковом номере строки со стоимостной составляющей, или
вызвав правой кнопкой мыши всплывающее меню строки и выбрав в нем пункт Свойства.
Также данное окно открывается, если выбрать пункт Свойства в меню колонки расхода
стоимостной составляющей.
Страница Данные
Название – название стоимостной составляющей.
Код – уникальный код стоимостной составляющей.
Стоимость единицы – переводной коэффициент для включения стоимостной
составляющей в итоговые затраты проекта.
Имя для Колонок – название стоимостной составляющей, отображаемое в заголовках
колонок, соответствующих стоимостям. Если имя для колонок не задано, то в заголовках
колонок будет отображаться название стоимостной составляющей.
211 / 996
Руководство пользователя
Тип – тип стоимостной составляющей, обычно используемый для связи со
справочниками.
Процент капитализации – задается для использования при Расчете затрат и
экономических показателей.
Процент дисконтирования – задается для использования при Расчете затрат и
экономических показателей.
Стоимость единицы на дату – данная настройка становится активна, если для
стоимостной составляющей заданы периоды стоимостей. В этом случае можно будет
увидеть стоимость ее единицы на указанную дату.
Пересчитывать к единице – при отключенной опции стоимость единицы данной
стоимостной составляющей не будет пересчитываться
Если бюджет проекта пересчитывается к единице (см. Стоимостные составляющие Пересчет к единице).
Проводить анализ Монте-Карло (отсутствует в версии Lite) – задает, что для данного
объекта будет проводиться расчет анализа рисков по методу Монте-Карло.
Десятичных знаков – в списке можно выбрать количество знаков после запятой в ячейках
колонки.
Страница Ф ормула
На странице можно задать формулу, по которой будет рассчитываться расход данной
стоимостной составляющей или стоимость ее единицы.
Считать по формуле – после включения опции становится доступной кнопка Изменить,
при помощи которой открывается окно создания формулы, в данном окне формулу можно
создать или отредактировать. Расход данной стоимостной составляющей будет
рассчитан по условию формулы после выполнения расчета затрат.
Считать по формуле в архиве исполнения – включение опции позволит пересчитать
фактическое значение данной стоимостной составляющей в таблице архива исполнения
после выполнения расчета затрат.
Считать по формуле в таблице сверхурочных – включение опции позволит рассчитать по
формуле проценты, на которые увеличивается расход стоимостной составляющей за час
сверхурочной работы единицы ресурса.
Страница Центры стоимостей
На данной странице можно включить стоимостную составляющую в состав существующих
в проекте центров стоимостей.
Для этого следует выделить левой клавишей мыши один или несколько центров и
активировать опцию Включить в центр, расположенную в левой нижней части окна (если
стоимостную составляющую необходимо удалить из состава центра, то данную опцию
следует отключить).
212 / 996
Руководство пользователя
Стандартная страница Операции
Страница Ресурсы
На данной странице можно задать стоимость ресурсов, отображаемых в списке (при
помощи кнопки Добавить открывается окно выбора объектов для добавления ресурсов в
список).
Кроме того, после выполнения расчета затрат в соответствующих полях окна можно
увидеть плановую и фактическую стоимость выделенного в списке ресурса.
Стандартная страница Материалы
Страница Периоды стоимостей (отсутствует в версии Lite)
На данной странице создаются и редактируются стоимостные периоды.
В списке стоимостных периодов содержатся все стоимостные периоды данной
стоимостной составляющей. Для каждого объекта показывается дата и время начала
стоимостного периода и (через тире) стоимость единицы данной стоимостной
составляющей, действующая в этот период.
Кнопка Добавить позволяет создать новый стоимостной период.
Кнопка Свойства вызывает окно свойств стоимостного периода стоимостной
составляющей для редактирования характеристик данного периода.
Кнопка Удалить служит для удаления выбранного объекта из списка стоимостных
периодов.
Стандартная страница Ссылки
Стандартная страница Комментарий
Created with the Standard Edition of HelpNDoc: Full-featured Documentation generator
Расчет стоимостной составляющей по формуле
Стоимостную составляющую можно рассчитывать по формуле.
Формулы для расчета стоимостной составляющей можно создавать:
1) в свойствах стоимостной составляющей на странице Формулы.
Для этого следует включить опцию Считать по формуле, а затем при помощи кнопки
Изменить задать условие формулы.
2) в табличной части диаграмм Гантта и в тех таблицах, где можно отобразить колонку
расхода стоимостной составляющей.
В этом случае в меню следует выбрать пункт Действие - Формулы или нажать кнопку
213 / 996
Руководство пользователя
на панели инструментов.
Рассмотрим создание формулы на примере расчета налога от фонда оплаты труда.
В проекте есть стоимостные составляющие зарплата и налог.
Допустим, налог составляет 32% от ФОТ.
Для расчета налога величину зарплаты следует умножить на коэффициент 0.32.
1) Если формула создается в свойствах стоимостной составляющей, то ее текст будет
выглядеть так: "Cost:зарплата" * 0.32.
После выполнения расчета затрат стоимостная налог будет рассчитываться следующим
образом:
- если стоимостная зарплата задается [В Час], то величина налога будет тоже
проставлена в поле [В Час];
- если стоимостная зарплата задается [На единицу объема], то величина налога будет
тоже проставлена в поле [На единицу объема];
- если стоимостная зарплата задается [Фиксированно], то величина налога будет тоже
проставлена в поле [Фиксированно].
2) Если формула создается в табличной части диаграммы Гантта, то поле, которое
будет рассчитано по формуле и условие формулы задаются в окне формул.
Текст формулы будет выглядеть так: c_fix_налог = c_pln_зарплата * 0.32.
В данном примере:
- налог рассчитывается фиксированно, но при необходимости можно выбрать любой вид
расхода стоимостной составляющей - и на единицу объема, и в час.
- для расчета используется зарплата План, но можно выбрать любой вид расхода данной
стоимостной составляющей (фиксированно, на единицу объема, или в час), если она
будет так задана на операции.
При вышеуказанных условиях стоимостная налог будет рассчитана следующим образом:
Принцип расчета стоимостной составляющей по формуле, заданной в свойствах
214 / 996
Руководство пользователя
стоимостной и в таблицах, немного отличается.
Если формула создается в свойствах стоимостной, то ее значение равно сумме значений
всех стоимостных составляющих/центров стоимостей, без учета стоимости единицы этих
стоимостных составляющих и без учета их периодов стоимостей.
Если формула для расчета стоимостной составляющей создается в какой-либо таблице,
то для расчетов берется подсчитанное ранее значение стоимостных
составляющих/центров стоимостей с учетом всех периодов стоимостей и стоимости
единицы всех стоимостных составляющих.
Стоимостная составляющая может рассчитываться по формуле в архиве
исполнения.
Для этого в свойствах стоимостной следует включить опцию Считать по формуле в
архиве исполнения.
После выполнения расчета затрат фактическое значение данной стоимостной
составляющей будет пересчитано в таблице архива исполнения.
Стоимостная составляющая может рассчитываться по формуле в таблице
сверхурочных.
Для этого в свойствах стоимостной следует включить опцию Считать по формуле в
таблице сверхурочных.
После выполнения расчета затрат в таблице сверхурочных будут рассчитаны проценты,
на которые увеличивается расход стоимостной составляющей за час сверхурочной
работы единицы ресурса.
ВНИМАНИЕ! Если для расчета стоимостной составляющей по формуле используется
центр стоимостей, то в свойствах этого центра обязательно должна быть включена
опция Все материалы.
Created with the Standard Edition of HelpNDoc: Free HTML Help documentation generator
Добавление стоимостных составляющих в таблице стоимостных составляющих
Для добавления стоимостных составляющих в таблице стоимостных составляющих
необходимо:
1. Нажать кнопку Insert или вызвать всплывающее меню нажатием правой кнопки мыши
на порядковом номере строки таблицы и выбрать из него пункт Создать. Новая
стоимостная составляющая будет добавлена в таблицу.
215 / 996
Руководство пользователя
2. Двойной щелчок левой клавишей мыши на порядковом номере строки открывает
диалоговое окно, в котором необходимо задать свойства добавляемой стоимостной
составляющей.
3. Нажать кнопку ОК.
Кроме того, для добавления стоимостной составляющей можно воспользоваться главным
меню, выбрав из него пункт Действие и далее Создать, после чего выполнить пункты 2 и
3.
Примечание: добавление стоимостных составляющих можно отменить.
Created with the Standard Edition of HelpNDoc: Full-featured EPub generator
Редактирование стоимостных составляющих в таблице стоимостных составляющих
Редактирование свойств стоимостных составляющих проекта, таких как, код, название,
стоимость единицы и т.д., производится либо непосредственным изменением значений в
таблице, либо при помощи окна свойств стоимостной составляющей.
Для открытия окна свойств стоимостной составляющей надо воспользоваться
всплывающим меню, вызываемым нажатием правой кнопкой мыши на порядковом номере
строки таблицы, и выбрать в нем пункт Свойства. Или дважды щелкнуть левой кнопкой
мыши на порядковом номере строки таблицы.
Редактировать отдельные свойства стоимостной составляющей можно также и в
соответствующих колонках таблицы, для чего надо дважды щелкнуть левой кнопкой мыши
на ячейке, содержащей изменяемое значение и ввести новое, после чего нажать Enter.
Более подробную информацию по работе с таблицами см. Правила работы с таблицами.
Примечание: изменение свойств стоимостных составляющих можно отменить.
Created with the Standard Edition of HelpNDoc: Easy EBook and documentation generator
Удаление стоимостных составляющих в таблице стоимостных составляющих
Удаление стоимостных составляющих из таблицы стоимостных составляющих
производится одним из следующих способов:
1. Вызвать всплывающее меню, нажатием правой кнопки мыши на порядковом номере
строки таблицы. Выбрать из него пункт Удалить.
2. Выделить стоимостную составляющую нажатием левой кнопки мыши на порядковом
номере строки таблицы и нажать кнопку Delete.
3. Выделить стоимостную составляющую нажатием левой кнопки мыши на порядковом
номере строки таблицы и выбрать в главном меню пункт Действие и далее Удалить.
4. Для удаления нескольких стоимостных составляющих необходимо в начале их
выделить, удерживая нажатой клавишу Ctrl и нажимая левой клавишей мыши на
порядковых номерах строк таблицы. Чтобы удалить выбранные стоимостные
составляющие, надо выполнить одно из следующих действий:
· нажать кнопку Delete,
·
выбрать в главном меню пункт Действие и далее Удалить,
216 / 996
Руководство пользователя
·
вызвать всплывающее меню нажатием правой кнопки мыши и выбрать в нем
пункт Удалить.
Примечание: удаление стоимостных составляющих можно отменить.
Created with the Standard Edition of HelpNDoc: Generate EPub eBooks with ease
Центры стоимостей
В программе предусмотрена работа с тремя видами центров:
·
центры ресурсов,
·
центры материалов,
·
центры стоимостей.
В центры стоимостей могут включаться и материалы, и стоимостные составляющие.
Центр стоимостей суммирует расходы или доходы материалов в денежном выражении по
стоимостным составляющим, входящим в центр (в зависимости от выбранной опции в
окне свойств стоимостного центра).
Например, в проекте строительства здания требуется узнать стоимость работ по
возведению кирпичной стены. Для этого создается стоимостной центр, включающий
Стоимостные составляющие – стоимость материала и стоимость работ, Материалы –
кирпич.
Все созданные центры стоимостей проекта хранятся в таблице Центры Стоимостей.
Created with the Standard Edition of HelpNDoc: Free help authoring environment
Таблица центров стоимостей
Таблица центров стоимостей содержит все центры стоимостей проекта.
По умолчанию таблица центров стоимостей содержит следующие колонки:
· Включать расходы материалов – будут ли учитываться в центре стоимостей
расходы по материалам, входящим в его состав.
· Включать доходы материалов – будут ли учитываться в центре стоимостей доходы
по материалам, входящим в его состав.
· Всего [Итог] – общее количество стоимостных составляющих из состава центра,
поступивших и израсходованных в проекте, суммарно – и по плану, и по факту.
· Всего [План] – общее количество стоимостных составляющих из состава центра,
поступивших и израсходованных в проекте по плану.
· Всего [Факт] – общее количество стоимостных составляющих из состава центра,
поступивших и израсходованных в проекте по факту.
·
·
·
Десятичных знаков – в поле задается, какое количество знаков после запятой будет
отображаться при дробном значении расхода данного центра стоимостей.
Доходы [Итог] – количество стоимостных составляющих из состава центра,
поступивших в проект суммарно – и по плану, и по факту.
Доходы [План] – количество стоимостных составляющих из состава центра,
217 / 996
Руководство пользователя
·
·
·
·
·
·
·
·
·
·
·
·
·
·
поступивших в проект по плану.
Доходы [Факт] – количество стоимостных составляющих из состава центра,
поступивших в проект по факту.
Идентификатор – уникальное число для каждого объекта проекта, увеличивается
при создании нового объекта. Сортировка по данному полю расположит объекты в
таблице в том порядке, в котором они создавались.
Имя для Колонок – краткое имя центра стоимостной составляющей, отображаемое
в заголовках колонок, соответствующих центрам стоимостей. Если имя для колонок
не задано, то в заголовках колонок будет отображаться полное название центра
стоимостной составляющей.
Использовать при расчетах – признак, выполнять ли выравнивание по центру
стоимостей при расчете расписания.
Код – уникальный код центра стоимостей.
Название – название центра стоимостей.
Комментарии – двойной щелчок мыши в ячейке колонки открывает страницу
Комментарии.
Расходы [Итог] – количество стоимостных составляющих из состава центра,
израсходованных в проекте суммарно – и по плану, и по факту.
Расходы [План] – количество стоимостных составляющих из состава центра,
израсходованных в проекте по плану.
Расходы [Факт] – количество стоимостных составляющих из состава центра,
израсходованных в проекте по факту.
Состав [Коды] – отображает коды стоимостных составляющих, входящих в состав
данного центра стоимостей.
Состав [Названия] – отображает названия стоимостных составляющих, входящих в
состав данного центра стоимостей.
Статус при сравнении – если в сравниваемом проекте нет центра с таким кодом или
его состав отличается, в этом поле появляется соответствующая информация.
Поля, заведенные пользователем.
Работа с таблицей центров стоимостей производится по общим правилам, одинаковым
для всех таблиц проекта.
Всплывающее меню строки вызывается нажатием правой кнопкой мыши на порядковом
номере строки таблицы.
Выполненные действия можно отменить.
Created with the Standard Edition of HelpNDoc: Full-featured EBook editor
Свойства центра стоимостей
218 / 996
Руководство пользователя
Данное окно можно открыть:
- из таблицы центров стоимостей, дважды кликнув левой клавишей мыши на порядковом
номере строки с центром.
- выбрав пункт Свойства в меню колонки расхода центра стоимостей.
Окно состоит
Комментарий.
из
следующих страниц:
Данные,
Состав,
стандартная
страница
Страница Данные
Название, Код – поля для редактирования соответствующих полей центра стоимостей.
Имя для колонок – имя центра стоимостей, отображаемое в заголовках колонок таблиц.
Если оно не задано, то в колонках таблиц будет отображаться название центра.
Включать расходы материалов – по материалам, входящим в состав центра, будет
учитываться стоимость расходуемых материалов.
Включать поставки материалов – по материалам, входящим в состав центра, будет
учитываться стоимость поступающих материалов.
Если включены обе опции, то в центре стоимостей будет учитываться разница между
стоимостью расходуемых и стоимостью поступающих материалов (в программе поставки
материалов моделируются с отрицательным знаком, а расходы – с положительным
знаком).
Все материалы – включать ли в состав центра стоимостей все материалы, которые
содержатся в таблице материалов проекта.
219 / 996
Руководство пользователя
ВНИМАНИЕ! Опция Все материалы должна быть включена обязательно, если данный
центр используется в формуле для расчета стоимостной составляющей.
Десятичных знаков – в списке можно выбрать количество знаков после запятой,
отображаемых в колонках расхода центра стоимостей.
Страница Состав
В верхней части окна в поле Стоимостные составляющие отображается список
стоимостных составляющих, входящих в состав центра.
Добавить - открывает окно для выбора стоимостных составляющих, которые будут
добавлены в центр.
Удалить - удаляет выбранную стоимостную составляющую из состава центра.
Сортировать - при включенной опции стоимостные составляющие отображаются в
составе центра по алфавиту.
Отсортированный по алфавиту список стоимостных составляющих можно Запомнить,
нажав соответствующую кнопку - в таком порядке стоимостные составляющие
отображаются в колонках таблицы Состав [Названия] и Состав [Коды].
Если опцию Сортировать отключить, то порядок отображения стоимостных
составляющих можно задавать вручную, при помощи стрелок
и
.
Заданный пользователем порядок автоматически запоминается в колонках Состав
[Названия] и Состав [Коды].
Порядок отображения стоимостных составляющих в колонках Состав [Названия] и Состав
[Коды] определяет, в каком порядке они будут отображаться в табличном отчете, если в
настройках отчета включена опция Разворачивать центры.
В нижней части окна в поле Материалы отображается список материалов, входящих в
состав центра.
Добавить - открывает окно для выбора материалов, которые будут добавлены в центр.
Удалить - выбранный материал удаляется из состава центра.
Created with the Standard Edition of HelpNDoc: Qt Help documentation made easy
Периоды стоимостей
Отсутствует в версии Lite
Стоимостные периоды используются в проекте в том случае, если, начиная с
определенной даты, необходимо изменить плановую стоимость материалов, стоимостных
составляющих или ресурсов.
220 / 996
Руководство пользователя
Стоимостные периоды задаются:
· для стоимостных составляющих (например, если в проекте будет учитываться
изменение курса валют);
· для материалов (если в проекте будет учитываться изменение стоимости единицы
материала);
· для ресурсов (если в проекте предусматривается изменение стоимости часа
работы ресурса).
Стоимостной период для каждого объекта можно задать в окне свойств материала,
стоимостной составляющей или ресурса соответственно.
В созданном стоимостном периоде задается дата, начиная с которой будет действовать
новая стоимость, и указывается новая стоимость единицы для материалов и
стоимостных составляющих или новая стоимость в час для ресурсов.
Созданные стоимостные периоды хранятся в таблицах периоды стоимостей, периоды
материалов, периоды ресурсов. При необходимости характеристики созданных
стоимостных периодов редактируются непосредственно в этих таблицах.
Кроме того, в программе существует возможность создания справочников периоды
стоимостей, периоды ресурсов, периоды материалов, из которых можно переносить
информацию в соответствующие таблицы проекта.
Следует помнить, что если в проекте стоимостные периоды заданы одновременно и для
стоимостных составляющих, и для материалов, и для ресурсов, то все они будут
учитываться при расчете затрат.
Created with the Standard Edition of HelpNDoc: Easily create HTML Help documents
Таблица периодов стоимостей
Отсутствует в версии Lite
Данная таблица содержит все ранее созданные стоимостные периоды стоимостных
составляющих. Периоды стоимостей создаются в Таблице Стоимостные составляющие в
окне свойств стоимостной составляющей (на странице Периоды стоимостей).
Поскольку в таблице периодов стоимостей нельзя создавать новые строки, пункт
Создать во всплывающем меню строки данной таблицы отсутствует.
По умолчанию таблица периодов стоимостей содержит следующие колонки для каждого
стоимостного периода:
· Код стоимостной составляющей – уникальный код стоимостной составляющей,
для которой задан стоимостной период.
· Название стоимостной составляющей – название стоимостной составляющей;
· Тип стоимостной составляющей – тип стоимостной составляющей, обычно
используемый для связи со справочниками.
· Комментарии – двойной щелчок мыши в ячейке колонки открывает страницу
Комментарии.
· Начало – дата и время начала стоимостного периода.
221 / 996
Руководство пользователя
·
Стоимость единицы, действующая в данный стоимостной период.
· Использовать при расчетах – в данном поле можно задать, учитывать или нет
данный стоимостной период при расчете затрат.
· В процентах от предыдущего периода – задавать ли количество процентов, на
которые изменилась величина стоимости по сравнению с предыдущим
стоимостным периодом.
· Идентификатор – уникальное число для каждого объекта проекта, увеличивается
при создании нового объекта. Сортировка по данному полю расположит объекты в
таблице в том порядке, в котором они создавались.
· Поля, заведенные пользователем.
Дату и время Начала стоимостного периода и Стоимость единицы можно редактировать
непосредственно в ячейках соответствующих колонок таблицы.
Работа с таблицей периодов стоимостей производится по общим правилам, одинаковым
для всех таблиц проекта.
Всплывающее меню строки вызывается нажатием правой кнопкой мыши на порядковом
номере строки таблицы.
Выполненные действия можно отменить.
Created with the Standard Edition of HelpNDoc: Free help authoring tool
Свойства стоимостного периода стоимостной составляющей
Отсутствует в версии Lite
Данное окно предназначено для редактирования характеристик стоимостного периода
стоимостной составляющей.
222 / 996
Руководство пользователя
Открыть окно можно из окна свойств стоимостной составляющей (при помощи кнопки
Свойства на странице Периоды стоимостей) или из таблицы периодов стоимостей
(дважды кликнув левой клавишей мыши на порядковом номере строки с периодом
стоимости).
Окно состоит из следующих страниц: Данные и стандартная страница Комментарий.
Страница Данные
Стоимостная составляющая – название стоимостной составляющей, для которой создан
стоимостной период.
Начало – в данном поле задаются и редактируются дата и время начала стоимостного
периода.
Окончание – в поле задаются и редактируются дата и время окончания периода.
Стоимость единицы – в данном поле задается и редактируется стоимость единицы
данной стоимостной составляющей, действующая с начала стоимостного периода.
Если момент начала стоимостного периода повторяется через определенный период
времени, то в рамке Периодичность задается, как часто он будет повторяться например, каждый месяц, каждый год.
Использовать при расчетах – при включенной опции данный стоимостной период
учитывается при расчете затрат.
Изменение в процентах к предыдущему периоду – при включении опции в поле Стоимость
единицы задается не абсолютная величина стоимости, а количество процентов, на
которые она изменилась по сравнению с предыдущим стоимостным периодом.
Created with the Standard Edition of HelpNDoc: Easy to use tool to create HTML Help files and
Help web sites
Фиксированная стоимость
Фиксированный
стоимостью.
расход
стоимостной
составляющей
называется
фиксированной
Фиксированная стоимость операции – это стоимость, не зависящая от характеристик
операции и назначенных на ее выполнение ресурсов.
Фиксированный стоимость ресурса, назначенного на операцию – это стоимость, не
зависящая от продолжительности работы назначенного ресурса и выполняемого им
объема работ.
Created with the Standard Edition of HelpNDoc: Create help files for the Qt Help Framework
Задание стоимостей в диаграмме Гантта работ
Задание стоимости операции
223 / 996
Руководство пользователя
1. Открыть окно свойств операции, дважды
щелкнув левой кнопки мыши на
порядковом номере строки с операцией, либо выбором из всплывающего меню
пункта Свойства (всплывающее меню вызывается нажатием правой кнопки мыши
на порядковом номере строки с операцией).
2. Открыть страницу Стоимостные составляющие и нажать кнопку Добавить.
3. Выбрать стоимостную составляющую в открывшемся окне. Нажать ОК.
4. После чего, выбрав в списке стоимостную составляющую, в единицах которой
будет задаваться стоимость, можно задать:
· Фиксированную стоимость;
· Стоимость в час;
· Стоимость единицы объема;
· Профиль.
Задание стоимости назначенных на операцию ресурсов
1. Открыть окно свойств операции, дважды
щелкнув левой кнопки мыши на
порядковом номере строки с операцией, либо выбором из всплывающего меню
пункта Свойства (всплывающее меню вызывается нажатием правой кнопки мыши
на порядковом номере строки с операцией).
2. Открыть страницу Назначения и выбрать в списке назначение ресурса, стоимость
3.
4.
5.
6.
·
·
·
которого будет задаваться.
Нажать кнопку Свойства.
В открывшемся окне свойств назначения ресурса на операцию открыть страницу
Стоимостные составляющие.
Нажать кнопку Добавить и выбрать стоимостную составляющую из появившегося
окна. Нажать ОК.
После чего, выбрав в списке стоимостную составляющую, в единицах которой
будет задаваться стоимость, можно задать:
Фиксированную стоимость;
Стоимость в час;
Стоимость единицы объема.
Существует более удобный способ задания фиксированной стоимости назначений.
1. Включить детализацию до назначений на диаграмме Гантта работ, нажав на кнопку
2.
3.
4.
5.
Детализировать до назначений на панели инструментов.
Вызвать окно свойств назначения либо двойным щелчком мыши на порядковом
номере строки с назначением, либо выбором из всплывающего меню пункта
Свойства (всплывающее меню вызывается нажатием правой кнопки мыши на
порядковом номере строки с назначением).
Выбрать страницу Стоимостные составляющие.
Нажать кнопку Добавить и выбрать стоимостную составляющую в открывшемся
диалоговом окне.
Нажать на кнопку ОК.
6. После чего, выбрав в списке стоимостную составляющую, в единицах которой
·
·
·
будет задаваться стоимость, можно задать:
Фиксированную стоимость;
Стоимость в час;
Стоимость единицы объема.
224 / 996
Руководство пользователя
Кроме того, стоимость можно задать непосредственно в табличной части диаграммы
Гантта работ.
Задание стоимости можно отменить.
Created with the Standard Edition of HelpNDoc: Free EPub producer
Задание стоимостей в диаграмме Гантта ресурсов
Задание стоимости назначений
1. Включить детализацию до назначений на диаграмме Гантта ресурсов, нажав на
кнопку
Детализировать до назначений на панели инструментов.
2. Вызвать диалоговое окно свойств назначения либо двойным щелчком мыши на
порядковом номере строки с назначением, либо выбором из всплывающего меню
пункта Свойства (всплывающее меню вызывается нажатием правой кнопки мыши
на порядковом номере строки с назначением).
3. Выбрать в нем страницу Стоимостные составляющие.
4. Нажать кнопку Добавить и выбрать стоимостную составляющую в открывшемся
окне.
5. Нажать ОК.
6. После чего, выбрав в списке стоимостную составляющую, в единицах которой
будет задаваться стоимость, можно задать:
· Фиксированную стоимость;
· Стоимость в час;
· Стоимость единицы объема.
Задание стоимости часа работы ресурса
Производится при помощи диалогового окна свойств ресурса, которое можно вызвать
либо двойным щелчком мыши на порядковом номере строки с ресурсом, либо выбрав во
всплывающем меню пункт Свойства (всплывающее меню вызывается нажатием правой
кнопки мыши на порядковом номере строки с ресурсом).
В открывшемся диалоговом окне необходимо выбрать страницу Стоимостные
составляющие, нажать кнопку Добавить и выбрать стоимостную составляющую из
появившегося окна, нажав на кнопку ОК. После чего, выбрав в списке стоимостную
составляющую, в единицах которой будет задаваться стоимость, можно задать
стоимость ресурса в час.
Кроме того, задать стоимость часа работы ресурса можно непосредственно в табличной
части диаграммы Гантта ресурсов.
Задание стоимости можно отменить.
Created with the Standard Edition of HelpNDoc: Easily create Web Help sites
Задание стоимостей в таблице операций
Задание стоимости операции
225 / 996
Руководство пользователя
Производится при помощи окна свойств операции, в котором необходимо:
1. Открыть страницу Стоимостные составляющие и нажать кнопку Добавить.
2. Выбрать в открывшемся окне стоимостную составляющую и нажать ОК.
3. После чего, выбрав в списке стоимостную составляющую, в единицах которой
будет задаваться стоимость, можно задать:
· Фиксированную стоимость;
· Стоимость в час;
· Стоимость единицы объема;
· Профиль.
Задание стоимости назначенных на операцию ресурсов
1. Открыть окно свойств операции, дважды щелкнув левой кнопкой мыши на
порядковом номере строки таблицы, либо выбрав из всплывающего меню пункт
Свойства (всплывающее меню вызывается нажатием правой кнопки мыши на
порядковом номере строки таблицы).
2. Открыть страницу Назначения и выбрать в списке назначение ресурса, стоимость
которого будет задаваться.
3. Нажать кнопку Свойства.
4. В открывшемся окне свойств назначения ресурса на операцию открыть страницу
Стоимостные составляющие.
5. Нажать кнопку Добавить и выбрать стоимостную составляющую из открывшегося
диалогового окна, нажав кнопку ОК.
6. После чего, выбрав в списке стоимостную составляющую, в единицах которой
будет задаваться стоимость, можно задать:
· Фиксированную стоимость;
· Стоимость в час;
· Стоимость единицы объема.
Кроме того, стоимость операции можно задать без использования диалогового окна
свойств операции, указав ее прямо в таблице операций.
Задание стоимости можно отменить.
Created with the Standard Edition of HelpNDoc: Full-featured EPub generator
Задание стоимостей в таблице ресурсов
Задание стоимости ресурсов
1. Открыть диалоговое окно свойств ресурса либо двойным щелчком мыши на
порядковом номере строки таблицы, либо, выбрав во всплывающем меню пункт
Свойства (всплывающее меню вызывается нажатием правой кнопки мыши на
порядковом номере строки таблицы).
2. Открыть страницу Стоимостные составляющие.
3. Нажать кнопку Добавить.
4. Выбрать стоимостную составляющую из появившегося окна.
5. Нажать на кнопку ОК.
226 / 996
Руководство пользователя
6. После чего, выбрав в списке стоимостную составляющую, в единицах которой
будет задаваться стоимость, можно задать стоимость в час.
Задание стоимости ресурсов, назначенных на операции (назначений)
1. Открыть диалоговое окно свойств ресурса либо двойным щелчком мыши на
2.
3.
4.
5.
6.
7.
·
·
·
порядковом номере строки таблицы, либо выбором во всплывающем меню пункта
Свойства (всплывающее меню вызывается нажатием правой кнопки мыши на
порядковом номере строки таблицы).
Открыть страницу Назначения и выбрать в списке операцию, на которую назначен
ресурс.
Нажать кнопку Свойства.
В диалоговом окне свойств назначения ресурса на операцию открыть страницу
Стоимостные составляющие.
Нажать кнопку Добавить и выбрать стоимостную составляющую из появившегося
окна.
Нажать ОК.
После чего, выбрав в списке стоимостную составляющую, в единицах которой
будет задаваться стоимость, можно задать:
Фиксированную стоимость;
Стоимость в час;
Стоимость едницы объема.
Задание стоимости можно отменить.
Created with the Standard Edition of HelpNDoc: Free Web Help generator
Задание стоимостей в таблице материалов
Задание стоимости материала
1. Открыть диалоговое окно свойств материала либо двойным щелчком мыши на
2.
3.
4.
5.
порядковом номере строки таблицы, либо, выбрав во всплывающем меню пункт
Свойства (всплывающее меню вызывается нажатием правой кнопки мыши на
порядковом номере строки таблицы).
Выбрать страницу Стоимостные составляющие.
Нажать кнопку Добавить и выбрать стоимостную составляющую из появившегося
окна.
Нажать на кнопку ОК.
После чего, выбрав в списке стоимостную составляющую, в единицах которой
будет задаваться стоимость, можно задать стоимость единицы материала.
Задание стоимости можно отменить.
Created with the Standard Edition of HelpNDoc: Easy EBook and documentation generator
Задание стоимостей в таблице назначений
Задание стоимости ресурсов, назначенных на операции (назначений)
227 / 996
Руководство пользователя
1. Открыть окно свойств назначения ресурса либо двойным щелчком мыши на
порядковом номере строки таблицы, либо выбором из всплывающего меню пункта
Свойства (всплывающее меню вызывается нажатием правой кнопки мыши на
порядковом номере строки таблицы).
2. Выбрать страницу Стоимостные составляющие.
3. Нажать кнопку Добавить.
4. Выбрать стоимостную составляющую из появившегося окна.
5. Нажать ОК.
6. После чего, выбрав в списке стоимостную составляющую, в единицах которой
будет задаваться стоимость, можно задать:
· Фиксированную стоимость;
· Стоимость в час;
· Стоимость единицы объема.
Кроме того, фиксированную стоимость назначения можно непосредственно ввести в
таблице назначений.
Задание стоимости можно отменить.
Created with the Standard Edition of HelpNDoc: Easy EPub and documentation editor
Задание стоимостей в сетевой диаграмме
Задание стоимости операции
1. Открыть окно свойств операции двойным щелчком мыши на прямоугольнике,
2.
3.
4.
5.
6.
·
·
·
·
изображающем операцию, либо выбором из всплывающего меню пункта Свойства
(всплывающее меню вызывается нажатием правой кнопки мыши на прямоугольнике,
изображающем операцию).
Открыть страницу Стоимостные составляющие.
Нажать кнопку Добавить.
Выбрать стоимостную составляющую из окна списка стоимостных составляющих
проекта.
Нажать ОК.
После чего, выбрав в списке стоимостную составляющую, в единицах которой
будет задаваться стоимость, можно задать:
Фиксированную стоимость;
Стоимость в час;
Стоимость единицы объема;
Профиль.
Задание стоимости назначенных на операции ресурсов
1. Открыть окно свойств операции, дважды щелкнув левой кнопкой мыши на
прямоугольнике, изображающем операцию, либо выбрав из всплывающего меню
пункт Свойства (всплывающее меню вызывается нажатием правой кнопки мыши на
прямоугольнике, изображающем операцию).
2. Открыть страницу Назначения и выбрать в списке назначение ресурса.
3. Нажать кнопку Свойства.
228 / 996
Руководство пользователя
4. В появившемся окне свойств назначения ресурса на операцию открыть страницу
Стоимостные составляющие.
5. Нажать кнопку Добавить и выбрать стоимостную составляющую из появившегося
окна.
6. Нажать кнопку ОК.
7. После чего, выбрав в списке стоимостную составляющую, в единицах которой
будет задаваться стоимость, можно задать:
· Фиксированную стоимость;
· Стоимость в час;
· Стоимость единицы объема.
Выполненные действия можно отменить.
Created with the Standard Edition of HelpNDoc: Easily create HTML Help documents
Фаза
Фаза – это элемент иерархической структуры работ проекта.
Каждый следующий уровень иерархической структуры отражает более детальное
определение создаваемой услуги или продукта.
Фаза характеризуется достижением одного или нескольких результатов.
Фазы нижнего уровня ИСР, которые далее разбиваются на исполняемые операции,
называют пакетами работ.
Created with the Standard Edition of HelpNDoc: Free HTML Help documentation generator
Свойства фазы
229 / 996
Руководство пользователя
Страница Данные
Название – название фазы.
Код – уникальный код фазы. Код фазы может быть пустым.
Тип – тип фазы для связи со справочниками.
Краткое название – краткое наименование фазы (обычно более короткое, чем основное).
Приоритет – приоритет фазы.
Средний рабочий день из календаря – при помощи кнопки Выбрать в открывшемся окне
можно выбрать календарь, по которому будет рассчитываться длительность фазы в
днях.
В полях, расположенных ниже, отображаются расчетные значения:
Начало (КМР) – самая ранняя дата начала КМР операции, входящей в фазу.
Окончание (КМР) – самая поздняя дата окончания КМР операции, входящей в фазу
Начало (КМП) – самая ранняя дата начала КМП операции, входящей в фазу.
Окончание (КМП) – самая поздняя дата окончания КМП операции, входящей в фазу
Уровень – уровень фазы в иерархической структуре работ.
Цвет – изменяет цвет изображения данной фазы на графической части диаграммы Гантта
работ (при этом открывается окно цвета объекта).
230 / 996
Руководство пользователя
Суммировать объемы – позволяет суммировать объемы операций, входящих в состав
данной фазы. Суммарный объем будет отображен в колонках Объем [План], Объем
[Факт], Объем [Итог] на строке с фазой после проведения расчета затрат.
Ключевой объем – если в окне свойств структуры включить опцию Суммировать только
ключевые объемы, а выше – Суммировать объемы, то на фазах более высокого уровня
будут суммироваться объемы только тех операций и фаз, для которых включена опция
Ключевой объем.
Считать тренды отклонений – позволяет получить табличный отчет или диаграмму по
трендам отклонений после проведения сравнения текущей версии проекта с базовой.
Проводить анализ Монте-Карло – задает, что для данной фазы будет проводиться расчет
анализа рисков по методу Монте-Карло.
В рамке Менеджеры (только в версиях Professional и Desktop Plus) содержится список
менеджеров, которым будет отправлена фаза при рассылке подпроектов (только в версии
Professional), при рассылке-сборке учетного документа (в версиях Professional и Desktop
Plus) и выгрузке в WEB таблицы учета (в версиях Professional и Desktop Plus).
Для выбора ответственного менеджера служит кнопка Ответственный.
Ответственный менеджер располагается первым в списке, его имя помечается
звездочкой, и при сборке обновляемые подпроекты считываются из его папки
Подготовленные для сборки [Исходящие], путь к которой задается в таблице
пользователей.
Остальные менеджеры при сборке подпроектов игнорируются и требуются только для
рассылки подпроектов.
Для добавления в список менеджера нажмите кнопку Добавить и выберите нужного
менеджера в открывшемся списке пользователей, нажав затем кнопку ОК.
Кнопка Удалить служит для удаления выбранного менеджера из списка.
Страница Операции
Поле Включенные операции содержит список операций, входящих в данную фазу.
Поиск операций в данном поле можно выполнять либо по коду, либо по названию
операции (в зависимости от выбранной ниже опции).
Справа от списка Включенные операции расположен ряд кнопок:
Создать – добавляет в фазу новую операцию (при этом, если в окне опций рабочего
места включена опция
Свойства – открывает окно свойств операции, выделенной в списке включенных
операций, для редактирования ее характеристик.
Удалить – удаляет из проекта выбранную в списке операцию.
Исключить – исключает выбранную операцию из структуры работ (а также из состава
данной фазы) и переносит ее в список Исключенных операций.
Кнопка Перенести из других фаз открывает окно списка объектов для выбора операций,
входящих в состав других фаз текущей структуры работ проекта, и для переноса их в
231 / 996
Руководство пользователя
состав данной фазы. Выбранные операции добавляются в список Включенные операции.
Поле Исключенные операции содержит список всех операций, исключенных из
иерархической структуры работ.
Включить – возвращает выделенную операцию в структуру работ проекта и в список
операций, включенных в состав данной фазы.
Свойства – открывает окно свойств операции, выделенной в списке исключенных
операций, для редактирования ее характеристик.
Удалить – удаляет из проекта выбранную в списке операцию.
Страница Ф азы
Поле содержит список фаз следующего (более низкого) уровня иерархии, входящих состав
данной фазы.
Создать – добавляет в фазу новую подфазу (при этом, если в окне опций рабочего места
включена опция.
Удалить – удаляет из проекта выбранную в списке подфазу, а также все фазы и
операции, входящие в ее состав.
Исключить – исключает из структуры работ выбранную подфазу и все операции,
входящие в ее состав. При исключении подфаз также исключаются объекты нижнего
уровня иерархии (операции) – они попадают в список исключенных объектов. Пустые
подфазы можно удалить из структуры, нажав кнопку Да в окне, открывшемся при
исключении подфаз.
Страница Пользовательские поля
На данной странице задаются или редактируются значения пользовательских полей.
При помощи кнопки Добавить открывается окно выбора объектов.
В появившемся списке следует выбрать нужное поле и нажать ОК.
Для выбранного поля можно задать новое или отредактировать ранее заданное Значение.
Если пользовательское поле заполнялось в таблице учета, то после внесения учета в
проект в поле Факт отображаются введенные значения.
Стандартная страница Ссылки
Стандартная страница Чат
Стандартная страница Комментарий
232 / 996
Руководство пользователя
Created with the Standard Edition of HelpNDoc: Full-featured Kindle eBooks generator
Свойства группы фаз
Данное окно предназначено для редактирования основных характеристик группы фаз.
Выделив несколько фаз в диаграмме Гантта работ и вызвав нажатием правой кнопки
мыши всплывающее меню, необходимо выбрать в нем пункт Свойства.
Тип – тип фаз для связи со справочниками.
Приоритет – приоритет фаз.
Средний рабочий день из календаря – при помощи кнопки Выбрать в открывшемся
окне можно выбрать календарь, по которому будет рассчитываться длительность фаз
в днях.
Цвет изменяет цвет изображения выбранных фаз на графической части диаграммы
Гантта работ, цвет текста или фона в табличной части (при этом открывается окно
цвета объекта).
233 / 996
Руководство пользователя
Суммировать объемы – позволяет суммировать объемы операций, входящих в состав
фаз. Суммарный объем будет отображен на строке с фазой после проведения расчета
затрат.
Считать тренды отклонений – позволяет получить табличный отчет или диаграмму по
трендам отклонений после проведения сравнения текущей версии проекта с базовой.
Проводить анализ Монте-Карло – задает, что для данных фаз будет проводиться
расчет анализа рисков по методу Монте-Карло.
Ключевой объем – на фазах будут суммироваться объемы только тех операций, для
которых задана аналогичная единица измерения объема. Кроме этого выше следует
включить опцию Суммировать объемы, а в окне свойств структуры – Суммировать
только ключевые объемы.
Created with the Standard Edition of HelpNDoc: News and information about help authoring
tools and software
Добавление фазы в диаграмме Гантта работ
Чтобы добавить фазу в диаграмме Гантта работ необходимо:
1. Вызвать всплывающее меню фазы нажатием правой кнопки мыши на порядковом
номере строки с фазой.
2. При добавлении фазы на тот же уровень структуры выбрать пункт Создать фазу–
>На тот же уровень. При добавлении фазы в структуру на уровень ниже выбрать
пункт Создать фазу–>На уровень ниже. Новая строка с фазой будет добавлена на
выбранный уровень.
3. Двойной щелчок левой клавишей мыши на порядковом номере новой строки
открывает окно свойств фазы, в котором необходимо задать ее код и название.
Даты Начало ( КМР), Окончание ( КМР), Начало ( КМП), Окончание ( КМП)
автоматически устанавливаются равными текущему времени проекта.
Добавление фазы можно отменить.
Created with the Standard Edition of HelpNDoc: Easily create HTML Help documents
Редактирование фаз в диаграмме Гантта работ
Редактирование свойств фаз проекта, таких как, код, название, и т.д., производится либо
непосредственным изменением значений в табличной части диаграммы Гантта работ,
либо при помощи окна свойств фазы.
Для открытия диалогового окна свойств фазы надо воспользоваться всплывающим меню,
вызываемым нажатием правой кнопки на порядковом номере строки с фазой, и выбрать в
нем пункт Свойства. Или просто дважды щелкнуть левой кнопкой мыши на порядковом
номере строки таблицы.
Редактировать отдельные свойства фазы можно также в соответствующих колонках
234 / 996
Руководство пользователя
табличной части диаграммы Гантта работ, для чего надо дважды щелкнуть левой кнопкой
мыши на ячейке, содержащей изменяемое значение, и ввести новое, после чего нажать
Enter.
Изменение свойств фазы можно отменить.
Created with the Standard Edition of HelpNDoc: Free Web Help generator
Перемещение фаз в диаграмме Гантта работ
В диаграмме Гантта работ можно перемещать фазы, меняя при этом их уровень в
иерархической структуре работ.
Для этого необходимо:
1. Выделить перемещаемые фазы, удерживая клавишу Ctrl и нажимая левой клавишей
мыши на порядковых номерах строк с фазами.
2. Вызвать всплывающее меню на одной из выделенных фаз.
3. Выбрать в нем пункт Вырезать. Выделенные фазы будут помещены в буфер
обмена (при этом они не будут удалены из диаграммы Гантта работ).
4. Выделить на порядковом номере строку с фазой, в состав которой будут
переноситься вырезанные фазы. Вызвать правой кнопкой мыши всплывающее
меню фазы и выбрать в нем пункт Вставить–>На уровень ниже. При этом
вырезанные фазы будут перемещены на один уровень ниже по отношению к фазе,
на которой было вызвано всплывающее меню. Вырезанные фазы можно
перемещать и на тот же уровень структуры работ. Для этого при вставке
необходимо выбрать пункт всплывающего меню Вставить–>На тот же уровень.
Если пункт Вставить вызвать из всплывающего меню операции, то вырезанные фазы
будут перемещены в ту фазу, в которой находится данная операция.
Перемещение фазы можно отменить.
Created with the Standard Edition of HelpNDoc: Easily create EPub books
Копирование фаз в диаграмме Гантта работ
Для копирования фаз в диаграмме Гантта работ необходимо:
1. Выделить копируемые фазы нажатием левой кнопки мыши на порядковых номерах
строк с фазами, удерживая при этом клавишу Ctrl.
2. Вызвать всплывающее меню на одной из выделенных фаз и выбрать в нем пункт
Копировать. При этом выделенные фазы будут скопированы в буфер обмена.
3. Если копируемые фазы необходимо вставить внутрь какой-либо фазы, то надо
вызвать всплывающее меню на фазе, в которую будут вставляться копируемые
фазы, и выбрать в нем пункт Вставить–>На уровень ниже.
Если копируемые фазы необходимо разместить на том же уровне структуры работ,
что и фаза, за которой они вставляются, то следует вызвать всплывающее меню фазы
и выбрать в нем пункт Вставить–>На тот же уровень.
При копировании и вставке фаз вызывается окно изменения характеристик операций и
235 / 996
Руководство пользователя
фаз, в котором задаются:
· префикс, добавляемый к кодам копируемых фаз;
· постфикс, присоединяемый к кодам копируемых фаз;
· коэффициент для умножения объемов, длительностей, фиксированных стоимостей
и расходов материалов операций копируемых фаз.
Кроме того, существует возможность произвести замену кодов копируемых фаз. Для этого
существует поле Заменить с, в котором задается номер символа, начиная с которого
будет подставлена строка, заданная в соседнем поле.
Created with the Standard Edition of HelpNDoc: Produce electronic books easily
Удаление фазы в диаграмме Гантта работ
Для удаления фазы в диаграмме Гантта работ необходимо воспользоваться
всплывающим меню фазы, вызываемым нажатием правой кнопки мыши на порядковом
номере строки с фазой. Выбрать в нем пункт Удалить. Программа запросит
подтверждение на удаление и при положительном ответе удалит фазу из проекта. При
этом все операции, входящие в фазу, тоже удаляются.
Удаление фазы можно отменить.
Created with the Standard Edition of HelpNDoc: Full-featured Documentation generator
Всплывающее меню фазы в диаграмме Гантта работ
Всплывающее меню вызывается нажатием правой кнопки мыши на порядковом номере
строки в табличной части диаграммы Гантта работ, либо на изображении фазы в
графической части диаграммы Гантта.
Свойства.
Отчеты и диаграммы
Общие отчеты и диаграммы
Табличный отчет.
Диаграмма.
Табличный отчет по шаблону – список шаблонов, по которым можно создать отчет.
Диаграмма по шаблону – список шаблонов, по которым можно создать диаграмму.
Анализ освоенных объемов (доступно, если в настройках функциональности включена
соответствующая опция)
Табличный отчет – окно настройки отчета по анализу освоенных объемов.
Диаграмма – окно настройки диаграммы анализа освоенных объемов.
Табличный отчет по шаблону – список шаблонов для построения отчета по
анализу освоенных объемов.
Диаграмма по шаблону – список шаблонов для построения диаграммы.
Тренды отклонений
Табличный отчет – окно настройки отчета по трендам отклонений.
Диаграмма – окно настройки диаграммы трендов отклонений.
236 / 996
Руководство пользователя
Табличный отчет по шаблону – список шаблонов для построения отчета по
трендам отклонений.
Диаграмма по шаблону – список шаблонов для построения диаграммы.
Тренды вероятности успеха (отсутствует в версии Lite)
Табличный отчет – окно настройки отчета по трендам вероятности успеха.
Диаграмма – окно настройки диаграммы трендов вероятности успеха.
Табличный отчет по шаблону – список шаблонов для построения отчета по
трендам вероятности успеха.
Диаграмма по шаблону – список шаблонов для построения диаграммы.
Тренды вероятности успеха по Монте-Карло (отсутствует в версии Lite)
Табличный отчет – окно настройки отчета по трендам вероятности успеха МК.
Диаграмма – окно настройки диаграммы трендов вероятности успеха МК.
Табличный отчет по шаблону – список шаблонов для построения отчета по
трендам вероятности успеха МК.
Диаграмма по шаблону – список шаблонов для построения диаграммы.
Распределение вероятности (отсутствует в версии Lite)
Метод трех сценариев – окно для выбора показателя, по которому будет построен
график вероятности достижения директивного значения.
Метод Монте-Карло – окно выбора полей Монте-Карло для выбора показателя, по
которому будет построен график распределения вероятности.
Диаграмма разброса Монте-Карло – окно свойств области, по параметрам которой
будет построена диаграмма.
Отчеты по форме КС (доступно, если в настройках функциональности включена
соответствующая опция)
КС-2, КС-3, КС-6 – окно настройки формы КС.
Цвет
Выбрать – вызывает окно настройки цветов.
Копировать – копирует пользовательские цвета объекта.
Вставить – вставляет пользовательские цвета объекта.
Фильтр
Оставить только выделенные – отображает строки с выделенными объектами.
Скрыть выделенные – скрывает строки с выделенными объектами.
Добавить в учет.
Создать фазу
На уровень ниже – добавляет новую подфазу к фазе, на которой было вызвано
всплывающее меню.
На тот же уровень – добавляет новую фазу на тот же уровень структуры, что и фаза, на
которой вызвано всплывающее меню.
Создать операцию – добавляет новую операцию к фазе, на которой было вызвано
всплывающее меню.
Удалить.
Копировать – копирует выделенную фазу.
Вырезать – помещает выделенную фазу в буфер обмена.
Вставить
На уровень ниже – вставляет скопированные/вырезанные фазы вместе с операциями
внутрь фазы, на которой было вызвано всплывающее меню.
237 / 996
Руководство пользователя
На тот же уровень – вставляет скопированные/вырезанные фазы вместе с
операциями на тот же уровень структуры, что и фаза, на которой было вызвано
всплывающее меню.
Исключить из структуры – переносит операции данной фазы в список исключенных
объектов структуры.
Включить в структуру
На уровень ниже – вставляет выбранные в окне операции внутрь фазы, на которой
было вызвано всплывающее меню.
На тот же уровень – вставляет выбранные в окне операции на тот же уровень
структуры, что и фаза, на которой было вызвано всплывающее меню, и размещает эти
объекты следом за ней.
Заключить в новую фазу.
Добавить уровень по полю – позволяет группировать операции и фазы, входящие в
состав выбранной фазы, по значениям выбранного пользовательского поля с
сохранением уже существующей структуры.
Заменить фазу на проект (только в версии Professional).
Скопировать фазу как новый проект – позволяет Скопировать фазу как новый проект.
Вставить проект как фазу
На уровень ниже – вставляет выбранный в окне проектов и документов проект,
располагая его следом за фазой, на которой вызвано всплывающее меню.
На тот же уровень – вставляет выбранный проект на тот же уровень структуры, что и
фаза, на которой было вызвано всплывающее меню.
Разослать подпроекты (только в версии Professional).
Собрать подпроекты (только в версии Professional).
Свернуть/развернуть материалы – отображает или скрывает строки с материалами,
назначенными на операции данной фазы.
Чат – открывает окно чата для отправки и получения сообщений.
Создать график оплат – открывает окно расчета затрат на странице График оплат.
Created with the Standard Edition of HelpNDoc: Easily create Qt Help files
Всплывающее меню группы фаз в диаграмме Гантта работ
Вызывается нажатием правой кнопки мыши на порядковых номерах строк с фазами в
табличной части диаграммы Гантта работ, либо на изображении фаз в графической части
диаграммы при нескольких выделенных фазах.
Свойства.
Отчеты и диаграммы
Общие отчеты и диаграммы
Табличный отчет.
Диаграмма.
Табличный отчет по шаблону – список шаблонов, по которым можно создать отчет.
Диаграмма по шаблону – список шаблонов, по которым можно создать диаграмму.
Анализ освоенных объемов (доступно, если в настройках функциональности включена
соответствующая опция)
238 / 996
Руководство пользователя
Табличный отчет – окно настройки отчета по анализу освоенных объемов.
Диаграмма – окно настройки диаграммы анализа освоенных объемов.
Табличный отчет по шаблону – список шаблонов для построения отчета по
анализу освоенных объемов.
Диаграмма по шаблону – список шаблонов для построения диаграммы.
Тренды отклонений
Табличный отчет – окно настройки отчета по трендам отклонений.
Диаграмма – окно настройки диаграммы трендов отклонений.
Табличный отчет по шаблону – список шаблонов для построения отчета по
трендам отклонений.
Диаграмма по шаблону – список шаблонов для построения диаграммы.
Тренды вероятности успеха (отсутствует в версии Lite)
Табличный отчет – окно настройки отчета по трендам вероятности успеха.
Диаграмма – окно настройки диаграммы трендов вероятности успеха.
Табличный отчет по шаблону – список шаблонов для построения отчета по
трендам вероятности успеха.
Диаграмма по шаблону – список шаблонов для построения диаграммы.
Тренды вероятности успеха по Монте-Карло (отсутствует в версии Lite)
Табличный отчет – окно настройки отчета по трендам вероятности успеха МК.
Диаграмма – окно настройки диаграммы трендов вероятности успеха МК.
Табличный отчет по шаблону – список шаблонов для построения отчета по
трендам вероятности успеха МК.
Диаграмма по шаблону – список шаблонов для построения диаграммы.
Отчеты по форме КС (доступно, если в настройках функциональности включена
соответствующая опция)
КС-2, КС-3, КС-6 – окно настройки формы КС.
Цвет
Выбрать – вызывает окно настройки цветов.
Копировать – копирует пользовательские цвета объекта.
Вставить – вставляет пользовательские цвета объекта.
Фильтр
Оставить только выделенные – отображает строки с выделенными объектами.
Скрыть выделенные – скрывает строки с выделенными объектами.
Добавить в учет.
Удалить.
Копировать – копирует выделенные фазы.
Вырезать – помещает выделенные фазы в буфер обмена.
Исключить из структуры – переносит операции в список исключенных объектов
структуры.
Заключить в новую фазу.
Добавить уровень по полю – позволяет группировать операции и фазы, входящие в
состав выбранных фаз, по значениям выбранного пользовательского поля с сохранением
уже существующей структуры.
Свернуть/развернуть материалы – отображает или скрывает строки с материалами,
назначенными на операции данных фаз.
239 / 996
Руководство пользователя
Создать график оплат – открывает окно расчета затрат на странице График оплат.
Created with the Standard Edition of HelpNDoc: Free EPub producer
Копирование фазы как нового проекта
В диаграмме Гантта работ можно сохранить фазу как отдельный проект с тем, чтобы
использовать затем этот проект в качестве типового фрагмента.
Для создания из фазы отдельного проекта следует вызвать всплывающее меню
нажатием правой кнопки мыши на строке с фазой и выбрать в нем пункт Скопировать
фазу как новый проект.
В открывшемся окне опций рассылки подпроектов можно выбрать, какие объекты,
неиспользуемые в данной фазе, будут удалены при ее копировании. После выполнения
настроек и нажатия кнопки ОК откроется окно свойств проекта.
В этом окне заданы основные характеристики создаваемого проекта, которые по
умолчанию соответствуют характеристикам копируемой фазы (код, название, текущее
время и т.д.), а в поле Комментарий указано, что текущий проект создан как копия фазы
из определенного проекта. При необходимости все характеристики можно
отредактировать, после чего скопированная фаза будет представлена в виде отдельного
проекта.
Примечание: Если в окне опций рассылки подпроектов была отключена настройка
Каждый раз запрашивать опции, то при копировании фазы как нового проекта это окно
вызываться не будет.
Created with the Standard Edition of HelpNDoc: Free Web Help generator
Вставка другого проекта как фазы
В программе Spider Project есть возможность вставить ранее сохраненный проект в
иерархическую структуру работ текущего проекта в качестве фазы любого уровня.
При вставке другого проекта как фазы определенного уровня иерархии, в текущий проект
переносятся все структуры вставляемого проекта. Если в текущем проекте отсутствует
структура с таким же кодом, что и код одной из структур вставляемого проекта, то такая
структура автоматически создается в текущем проекте.
Для вставки отдельного проекта как фазы необходимо в диаграмме Гантта работ вызвать
всплывающее меню нажатием правой кнопки на порядковом номере строки с фазой. В
нем следует выбрать пункт Вставить другой проект как фазу, который раскроется на два
подпункта:
·
·
На уровень ниже – позволяет вставить выбранный в окне проектов и документов
проект как фазу и располагает его первой фазой следом за той, на которой вызвано
всплывающее меню.
На тот же уровень – позволяет вставить выбранный в диалоговом окне проектов и
документов проект на тот же уровень, что и фаза, на которой было вызвано
240 / 996
Руководство пользователя
всплывающее меню. Если же она является фазой первого уровня, выдается
соответствующее сообщение.
При вставке проекта вызывается окно изменения характеристик операций и фаз для
изменения кодов операций и фаз вставляемого и текущего проектов. Помимо изменения
кодов можно также задать, что значения объема, длительности, расходов стоимостей и
материалов на операциях вставляемого проекта будут умножены на коэффициент,
введенный в данном диалоговом окне.
Затем, если состав центров стоимостей, материалов или ресурсов отличается в текущем
и вставляемом проекте, открывается окно объединения объектов для задания
необходимых настроек.
Другие объекты (ресурсы, материалы, стоимостные составляющие, роли ресурсов,
мультиресурсы и т.д.) текущего и вставляемого проектов объединяются: имеющиеся в
текущем проекте объекты остаются без изменений, отсутствующие в текущем проекте
объекты добавляются из вставляемого проекта.
Если в текущем проекте есть ресурсы с теми же кодами, что и во вставляемом, то их
количество в текущем проекте не изменяется.
Created with the Standard Edition of HelpNDoc: Single source CHM, PDF, DOC and HTML Help
creation
Замена фазы на другой проект (только в версии Professional)
Только в версии Professional
В программе Spider Project есть возможность заменить фазу текущего проекта на любой
ранее сохраненный проект, обновив, таким образом информацию в проекте.
Код структуры, в которой заменяется фаза, должен быть идентичен коду одной из
структур вставляемого проекта. Фаза текущего проекта будет заменена на структуру
работ вставляемого проекта, имеющую такой же код, все остальные структуры
вставляемого проекта добавляются в текущий проект.
Если в текущем проекте отсутствует структура с таким же кодом, что и код одной из
структур вставляемого проекта, то замена фазы производиться не будет.
Все объекты (ресурсы, материалы, стоимостные составляющие, роли ресурсов,
мультиресурсы и т.д.) текущего и вставляемого проектов объединяются: имеющиеся в
текущем проекте объекты остаются без изменений, отсутствующие в текущем проекте
объекты добавляются из вставляемого проекта.
Если в текущем проекте есть ресурсы с теми же кодами, что и во вставляемом, то их
количество в текущем проекте не изменится.
Все внешние связи заменяемой фазы сохраняются.
Для обновления фазы необходимо в диаграмме Гантта работ выделить фазу на
порядковом номере строки, вызвать при помощи правой кнопки мыши всплывающее меню
и выбрать в нем пункт Заменить фазу на проект.
241 / 996
Руководство пользователя
При замене фазы открывается окно изменения характеристик операций и фаз для
изменения кодов операций и фаз вставляемого и текущего проектов.
Created with the Standard Edition of HelpNDoc: Full-featured Kindle eBooks generator
Окно объединения объектов
Окно предназначено для настройки объединения различающихся объектов в центрах
стоимостей, центрах материалов и центрах ресурсов в следующих случаях:
· при вставке другого проекта как фазы,
· замене фазы на другой проект (только в версии Professional),
· при выполнении сборки подпроектов (только в версии Professional),
· при выполнении сборки проектов в портфеле (только в версии Professional).
Рамка Действие содержит опции:
Объединить - если состав центра текущего проекта и состав центра с таким же кодом
вставляемого проекта отличаются, объекты центров будут объединены.
Оставить существующий - состав центра текущего проекта останется неизменным.
Создать новый - состав центра текущего проекта останется неизменным, а в проект
будет добавлен новый центр с существующим составом.
Применить ко всем объектам без запроса – вызывать ли данное окно при вставке другого
проекта как фазы и при следующих действиях, которые возможны только в версии
Professional: замене фазы на другой проект, при выполнении сборки подпроектов и при
рассылке проектов из портфеля.
Created with the Standard Edition of HelpNDoc: Benefits of a Help Authoring Tool
242 / 996
Руководство пользователя
Добавление фазы в окне иерархии работ
Для добавления фазы в окне иерархии работ необходимо:
1. Вызвать всплывающее меню нажатием правой кнопки мыши на прямоугольнике,
изображающем фазу.
2. Выбрать в нем пункт Создать фазу. Новая фаза будет добавлена уровнем ниже.
3. Двойной щелчок левой клавишей мыши на порядковом номере новой строки
открывает окно, в котором необходимо задать свойства добавляемой фазы.
4. Нажать кнопку ОК.
Примечание: добавление фазы можно отменить.
Created with the Standard Edition of HelpNDoc: Easily create Qt Help files
Редактирование фаз в окне иерархии работ
Редактирование свойств фаз проекта, таких как, код, название, и т.д., производится при
помощи окна свойств фазы.
Для открытия диалогового окна свойств фазы надо воспользоваться всплывающим меню,
вызываемым нажатием правой кнопки мыши на прямоугольнике с фазой, и выбрать в нем
пункт Свойства. Или дважды щелкнуть левой кнопкой мыши на прямоугольнике с фазой.
Примечание: изменение свойств фазы можно отменить.
Created with the Standard Edition of HelpNDoc: Easy EBook and documentation generator
Удаление фазы в окне иерархии работ
Для удаления фазы в окне иерархии работ необходимо воспользоваться всплывающим
меню фазы, вызываемым нажатием правой кнопки мыши на прямоугольнике с фазой.
Выбрать в нем пункт Удалить. Программа запросит подтверждение на удаление и при
положительном ответе удалит фазу из проекта. При этом все операции, входящие в фазу
тоже удаляются.
Примечание: удаление фазы можно отменить.
Created with the Standard Edition of HelpNDoc: Full-featured EPub generator
Всплывающее меню фазы в иерархии работ
Вызывается в окне иерархии работ нажатием правой кнопки мыши на прямоугольнике с
фазой и состоит из пунктов:
Свойства.
Общие отчеты и диаграммы
243 / 996
Руководство пользователя
Табличный отчет.
Диаграмма.
Табличный отчет по шаблону – список шаблонов, по которым можно создать отчет.
Диаграмма по шаблону – список шаблонов, по которым можно создать диаграмму.
Создать фазу
На уровень ниже – добавляет новую подфазу к фазе, на которой было вызвано
всплывающее меню.
На тот же уровень – добавляет новую фазу на тот же уровень структуры, что и фаза, на
которой вызвано всплывающее меню.
Удалить.
Created with the Standard Edition of HelpNDoc: Easy CHM and documentation editor
Добавление фазы в сетевой диаграмме
Для добавления фазы в сетевой диаграмме необходимо:
1. Включить отображение фаз, нажав на кнопку
Отображение фаз на панели
инструментов или выбрав в меню сетевой диаграммы пункт Диаграмма–
>Отображение фаз.
2. Вызвать правой кнопкой мыши всплывающее меню на прямоугольнике с
изображением фазы.
3. Во всплывающем меню выбрать пункт Создать фазу. Новая фаза будет добавлена
уровнем ниже (внутрь прямоугольника, отображающего фазу).
4. Двойной щелчок левой клавишей мыши на изображении новой фазы открывает
диалоговое окно, в котором необходимо задать свойства добавляемой фазы. Если в
окне параметров предварительно включить опцию Открывать свойства при создании
нового объекта, то после добавления новой фазы, то диалоговое окно свойств фазы
будет открываться сразу при создании новой фазы.
5. Нажать кнопку ОК.
Примечание: добавление фазы можно отменить.
Created with the Standard Edition of HelpNDoc: Easy CHM and documentation editor
Редактирование фаз в сетевой диаграмме
Редактирование свойств фаз проекта, таких как код, название, и т.д., производится в окне
свойств фазы.
Для открытия диалогового окна свойств фазы надо вызвать всплывающее меню
нажатием правой кнопки мыши на изображении фазы, и выбрать в нем пункт Свойства.
Также диалоговое окно свойств можно открыть, если дважды щелкнуть левой кнопкой
мыши на прямоугольнике с изображением фазы.
Примечание: изменение свойств фазы можно отменить.
244 / 996
Руководство пользователя
Created with the Standard Edition of HelpNDoc: What is a Help Authoring tool?
Удаление фазы в сетевой диаграмме
Для удаления фазы в сетевой диаграмме следует вызвать всплывающее меню фазы,
нажав правой кнопки мыши на прямоугольнике с изображением фазы. Выбрать в нем
пункт Удалить. После подтверждения удаления фаза будет удалена из проекта. При этом
все операции, входящие в фазу, тоже удаляются.
Примечание: удаление фазы можно отменить.
Created with the Standard Edition of HelpNDoc: Free help authoring environment
Всплывающее меню фазы в сетевой диаграмме
Вызывается нажатием правой кнопки мыши на изображении фазы в сетевой диаграмме
(если выбран вид отображения: Отображение фаз).
Всплывающее меню имеет следующие пункты:
Свойства.
Свернуть/развернуть – сворачивает или отображает фазу.
Цвет – вызывает окно настройки цветов.
Отображать до уровня – позволяет задать, до какого уровня
иерархическую структуру работ.
Создать операцию – добавляет новую операцию в выбранную фазу.
Создать фазу – добавляет новую фазу в состав выбранной.
Удалить.
разворачивать
Created with the Standard Edition of HelpNDoc: Easy EBook and documentation generator
Перемещение фаз в сетевой диаграмме
В сетевой диаграмме можно перемещать фазы из одной фазы в другую.
Для перемещения фазы следует:
1. Подвести указатель мыши к заголовку фазы.
2. Нажать левую кнопку мыши и перенести фазу, одновременно удерживая нажатой
клавишу Shift.
3.
Отпустить левую кнопку мыши на изображении той фазы, в состав которой
переносится выделенная фаза.
Примечание: перемещение фазы можно отменить.
245 / 996
Руководство пользователя
Created with the Standard Edition of HelpNDoc: Create help files for the Qt Help Framework
Операция
Работа проекта нижнего уровня декомпозиции структуры работ, на которую можно
назначать ресурсы, стоимостные составляющие и материалы.
Created with the Standard Edition of HelpNDoc: Create HTML Help, DOC, PDF and print
manuals from 1 single source
Таблица операций
Таблица операций содержит характеристики операций проекта.
После создания нового проекта в таблицу операций добавляется одна операция с
названием «Операция 1» и длительностью 5 дней.
Колонки в таблице операций можно показать из окна выбора полей. В этом окне
стандартные колонки (поля) диаграммы Гантта работ распределены по группам:
Основные, Назначения, Расходы материалов, Резервы и проч.
При выборе группы полей Все стандартные в средней части окна отображаются все
поля (колонки) таблицы операций.
При выборе каждой конкретной группы полей в средней части окна отображаются только
поля выбранной группы.
Группа полей Основные:
·
·
·
·
·
·
·
·
·
·
·
Длительность команд общая, Дни [План] – суммарное время работы всех команд,
назначенных на операцию, в днях.
Длительность команд общая, Часы [План] – суммарное время работы всех команд,
назначенных на операцию, в часах.
Длительность Дни [Итог] – сумма плановой и фактической длительности операции в
днях.
Длительность Дни [План] – плановая оставшаяся длительность операции в днях.
Длительность Дни [Факт] – фактическая длительность операции.
Длительность Часы [Итог] – сумма плановой и фактической длительности операции
в часах.
Длительность Часы [План] – плановая оставшаяся длительность операции в часах.
Длительность Часы [Факт] – фактическая длительность операции.
Единица Объема – единица измерения объема.
Календарь – код календаря фазы, операции или ресурса, назначенного на
операцию.
КМР/КМП – тип операции «как можно раньше» или «как можно позже». У назначений
ресурсов эта колонка содержит тип операции КМР/КМП, на которую назначен
ресурс.
246 / 996
Руководство пользователя
·
·
·
·
·
·
·
·
·
·
·
·
·
·
·
·
·
·
·
·
·
·
·
·
·
·
Код – уникальный код объекта.
Количество – максимальное количество команд, которое может исполнять
операцию.
Количество Дней Работы [Итог], [План], [Факт] – количество целых рабочих дней, в
течение которых выполняются соответствующие фаза, операция или работает
назначенный ресурс (день считается рабочим, если затрачена хотя бы одна
секунда рабочего времени).
Комментарии – комментарий к объекту. Двойной щелчок левой кнопкой мыши на
ячейке вызывает диалоговое окно свойств объекта и открывает в нем страницу
Комментарий.
Название – название объекта.
Начало – дата начала операции или начала работы назначенного на операцию
ресурса. Если операция не начала исполняться, то эта дата соответствует полю
Начало [КМР]. Если по операции введена учетная информация, то дата равна дате
Начало [Факт].
Начало [КМП] – дата «как можно позже» начала операции или начала периода
работы назначенного на операцию ресурса.
Начало [КМР] – дата «как можно раньше» начала операции или начала периода
работы назначенного на операцию ресурса.
Начало [НРЧ] – ограничение на начало операции «не раньше чем».
Начало [Факт] – фактическое начало операции или начало периода работы
назначенного на операцию ресурса.
Общая Стоимость [Итог] – сумма плановой и фактической стоимостей операции или
работы назначения.
Общая Стоимость [План] – плановая стоимость операции или работы назначения.
Общая Стоимость [Факт] – фактическая стоимость операции или работы
назначенного на нее ресурса.
Объем [Итог] – сумма планового и фактического объема операции.
операции, фактически выполненная назначенным на нее ресурсом.
Объем [План] – оставшийся объем операции или часть объема операции,
выполняемая назначенным ресурсом.
Объем [Факт] – фактически выполненный объем операции или часть объема.
Окончание – дата окончания операции, фазы или работы назначения.
Окончание [КМП] – дата «как можно позже» окончания операции, фазы или периода
работы назначенного на операцию ресурса.
Окончание [КМР] – дата «как можно раньше» окончания окончания операции, фазы
или периода работы назначенного на операцию ресурса.
Окончание [НПЧ] – ограничение на окончание операции «не позже чем».
Окончание [Факт] – фактическое окончание операции или окончание периода
работы назначенного на операцию ресурса.
Приоритет – если несколько операций конкурируют за ограниченный ресурс, то
ресурсы будут назначаться в первую очередь на операцию с более высоким
приоритетом. При этом, если какой-либо операции присвоен определенный
приоритет, то этот же приоритет присваивается всем операциям, ей
предшествующим. Таким образом, фактический приоритет операции равен
максимальному из всех присвоенных ей приоритетов.
Тип – тип объекта.
Тип ДПГ – тип ДПГ операции или назначения.
Трудоемкость [Итог] – сумма плановой и фактической трудоемкости.
247 / 996
Руководство пользователя
·
·
Трудоемкость [План] – оставшиеся плановые трудозатраты фазы, операции и
назначенных на ее исполнение ресурсов в ресурсо-часах.
Трудоемкость [Факт] – фактические трудозатраты выполненных фаз, операций и
назначенных на ее исполнение ресурсов в ресурсо-часах.
Группа полей Резервы:
·
·
·
·
·
·
·
·
·
·
·
·
·
·
·
·
·
·
ДРАГ, Дни – на сколько дней сократилась бы длительность проекта, если бы
длительность операции была равна нулю.
ДРАГ, Часы – на сколько часов сократилась бы длительность проекта, если бы
длительность операции была равна нулю.
Начало FLEX, Дни – промежуток времени в днях, на который можно сдвинуть влево
начало операции без сдвига влево операций, предшествующих ей и
непосредственно связанных с ней связями Старт-Старт и Финиш-Старт.
Начало FLEX, Часы – промежуток времени в часах, на который можно сдвинуть
влево начало операции без сдвига влево операций, предшествующих ей и
непосредственно связанных с ней связями Старт-Старт и Финиш-Старт.
Окончание FLEX, Дни – промежуток времени в днях, на который можно сдвинуть
вправо окончание операции без откладывания последующих операций,
непосредственно связанных с ней связями Финиш-Финиш и Старт-Финиш.
Окончание FLEX, Часы – промежуток времени в часах, на который можно сдвинуть
вправо окончание операции без откладывания последующих операций,
непосредственно связанных с ней связями Финиш-Финиш и Старт-Финиш.
Резерв отрицательный, Начало, Дни – резерв операции в днях.
Резерв отрицательный, Начало, Часы – резерв операции в часах.
Резерв отрицательный Окончание, Дни – резерв операции в днях.
Резерв отрицательный, Окончание, Часы – резерв операции в часах.
Резерв полный, Дни – резерв операции в днях.
Резерв полный, Окончание, Дни – резерв операции в днях.
Резерв полный, Окончание, Часы – резерв операции в часах.
Резерв полный, Часы – резерв операции в часах.
Резерв свободный, Дни – резерв операции в днях.
Резерв свободный, Часы – резерв операции в часах.
Резерв супер, Дни – резерв операции в днях.
Резерв супер, Часы – резерв операции в часах.
Группа полей Анализ инвестиций:
·
Внутренняя норма доходности (ВНД) – ставка дисконтирования, при которой сумма
приведенных доходов от инвестиционного проекта равна величине инвестиций,
рассчитанная по всему проекту.
·
Внутренняя норма доходности (ВНД) [План] – ставка дисконтирования, при которой
сумма приведенных доходов от инвестиционного проекта равна величине
инвестиций, рассчитанная по оставшейся (плановой) части проекта.
Модифицированная Внутренняя Норма Доходности (МВНД) – скорректированная с
учетом ставки реинвестиции внутренняя норма доходности.
·
248 / 996
Руководство пользователя
·
·
Чистый дисконтированный доход (ЧДД) – разница между суммой доходов проекта и
суммой инвестируемых в него средств, приведенной к текущему моенту путем
дисконтирования.
Чистый дисконтированный доход (ЧДД) [План] – плановый ЧДД.
Группа полей Анализ освоенных объемов:
·
·
·
·
·
·
·
·
·
·
·
·
·
·
·
·
·
·
·
·
БПЗ – бюжет по завершению.
З% - Запланированный процент.
ИВВР – индекс выполнения времени
ИВСР – индекс выполнения сроков
ИВСР% – индекс выполнения сроков в процентах.
ИВСТ – индекс выполнения стоимости
ИВСТ% – индекс выполнения стоимости в процентах.
ИПЗ – индекс по завершению.
КИ – коэффициент исполнения
ОПЗ – отклонение по завершению
ОПЗ% – отклонение по завершению в процентах.
ОСР – отклонение по срокам
ОСР% - отклонение по срокам в процентах.
ОСТ – отклонение по стоимости
ОСТ% – отклонение по стоимости в процентах.
ППЗ – прогноз по завершению
ПСВР – Плановая Стоимость Выполненных Работ.
ПСЗР – Плановая Стоимость Запланированных Работ.
Ф% - Фактический процент.
ФСВР – Фактическая Стоимость Выполненных Работ
Группа полей Анализ рисков:
·
·
·
·
·
·
·
Вероятность триггера – значение (в %), показывающее, с какой вероятностью
произойдет рисковое событие.
Внутренняя норма доходности (ВНД) [Вероятность Монте-Карло] – вероятность
соблюдения ВНД, полученная при расчете вероятности успеха методом МонтеКарло.
Внутренняя норма доходности (ВНД) [Вероятность Три Сценария] – вероятность
соблюдения ВНД, полученная при расчете вероятности успеха методом Трех
Сценариев.
Внутренняя норма доходности (ВНД) [Директивная] – директивное значение ВНД.
Внутренняя норма доходности (ВНД) [Критическая] – критическое значение ВНД.
Длительность Дни [Вероятность Монте-Карло] – вероятность соблюдения
директивной длительности фазы/операции в днях, полученная при расчете
вероятности успеха методом Монте-Карло.
Длительность Дни [Вероятность Три сценария] – вероятность соблюдения
директивной длительности фазы/операции в днях, полученная при расчете
249 / 996
Руководство пользователя
·
·
·
·
·
·
·
·
·
·
·
·
·
·
·
·
·
·
·
·
·
вероятности успеха методом Трех сценариев.
Длительность Дни [Директивная] – директивная длительность фазы/операции в
днях, заданная при моделировании рисков методом Трех сценариев.
Длительность Дни [Критическая] – длительность фазы/операции в днях, полученная
в результате проведения анализа рисков методом Трех сценариев.
Длительность Часы [Вероятность Монте-Карло] – вероятность соблюдения
директивной длительности фазы/операции в часах, полученная при расчете
вероятности успеха методом Монте-Карло.
Длительность Часы [Вероятность Три сценария] – вероятность соблюдения
директивной длительности фазы/операции в часах, полученная при расчете
вероятности успеха методом Трех сценариев.
Длительность Часы [Директивная] – директивная длительность фазы/операции в
часах.
Длительность Часы [Критическая] – длительность фазы/операции в часах,
полученная в результате проведения анализа рисков методом Трех сценариев.
Индекс критичности – число от 0 до 1, полученное в результате деления количества
итераций Монте-Карло, на которых операция была критической, на количество всех
операций (1 означает, что операция критическая всегда, 0 - никогда).
Начало [Буфер] – разница между критическим и плановым (КМР) началом операций,
фаз или периодов работы назначений.
Начало Критическое – начало операций, фаз и назначений ресурсов, полученное в
результате проведения анализа рисков методом Трех сценариев.
Общая Стоимость [Буфер] – разница между критической и плановой стоимостью.
Общая стоимость [Вероятность Монте-Карло] – вероятность соблюдения
директивной стоимости, заданной в колонке Общая Стоимость [Директивная],
полученная при расчете вероятности успеха методом Монте-Карло.
Общая Стоимость [Вероятность Три Сценария] – вероятность соблюдения
директивной стоимости, заданной в колонке Общая Стоимость [Директивная],
полученная при расчете вероятности успеха методом Трех сценариев.
Общая Стоимость [Директивная] – директивная стоимость операции или фазы.
Необходима для вычисления вероятности соблюдения директивной стоимости при
расчете вероятности успеха.
Общая стоимость [Критическая] – стоимость операции или фазы, полученная в
результате проведения анализа рисков методом Трех сценариев.
Окончание [Буфер] – разница между критическим и плановым (КМР) окончанием
операций, фаз или периодов работы назначений.
Окончание [Вероятность Монте-Карло] – вероятность соблюдения директивного
окончания операции, фазы или работы назначения, полученная при расчете
вероятности успеха методом Монте-Карло.
Окончание [Вероятность Три Сценария] – вероятность соблюдения директивного
окончания операции, фазы или работы назначения, полученная при расчете
вероятности успеха методом Трех сценариев.
Окончание [Директивное] – директивное окончание операции. Необходимо для
вычисления вероятности соблюдения директивного окончания при расчете
вероятности успеха.
Окончание [Критическое] – окончание операции или фазы, полученное в результате
проведения анализа рисков методом Трех сценариев.
Проводить анализ Монте-Карло – признак, выполнять ли анализ рисков методом
Монте-Карло.
Состояние триггера – состояние, заданное для операции типа ДПГ Триггер в окне
250 / 996
Руководство пользователя
·
·
·
·
·
·
·
·
свойств операции.
Трудоемкость [Вероятность Монте-Карло] – вероятность соблюдения директивной
трудоемкости операции, полученная при расчете вероятности успеха методом
Монте-Карло.
Трудоемкость [Вероятность Три сценария] – вероятность соблюдения директивной
трудоемкости операции, полученная при расчете вероятности успеха методом Трех
сценариев.
Трудоемкость [Директивная] – директивная трудоемкость операции.
Трудоемкость [Критическая] – трудоемкость операции, полученная в результате
проведения анализа рисков методом Трех сценариев.
Чистый дисконтированный доход (ЧДД) [Вероятность Монте-Карло] – вероятность
соблюдения директивного ЧДД, полученная при расчете вероятности успеха
методом Монте-Карло.
Чистый дисконтированный доход (ЧДД) [Вероятность Три сценария] – вероятность
соблюдения директивного ЧДД, полученная при расчете вероятности успеха
методом Трех сценариев.
Чистый дисконтированный доход (ЧДД) [Директивный] – директивный ЧДД.
Чистый дисконтированный доход (ЧДД) [Критический] – ЧДД, полученный в
результате проведения анализа рисков методом Трех сценариев.
Группа полей Прочие:
·
·
·
·
·
·
·
·
·
·
·
Выполняется автоматически (для контрольных событий и гамаков) – признак,
помещать ли операцию в таблицу архива исполнения, если время для этого
наступило.
Идентификатор – уникальное число для каждого объекта проекта, увеличивается
при создании нового объекта. Сортировка по данному полю расположит объекты в
таблице в том порядке, в котором они создавались.
Использовать процент изменения производительности назначений – признак,
изменять ли производительность всех назначений ресурсов/мультиресурсов на
количество процентов, заданный в поле Процент изменения производительности
назначений.
Использовать формулу для состояния переключателя – признак, устанавливать ли
состояние переключателя автоматически (после применения формулы) или
вручную.
Ключевой объем – признак ключевого объема для суммирования объемов только
тех операций, для которых выбрана аналогичная единица измерения.
Код в исходном проекте – код операции до включения проекта в портфель (только в
версии Professional).
Код перерыва работы – в ячейках данной колонки можно назначить для операций
перерыв работы.
Код проекта – код проекта, включенного в портфель.
Корректируемая длительность – признак, что операция будет начинаться раньше,
ее длительность будет увеличена, а загрузка назначенных на нее ресурсов
уменьшена (см. Корректировка длительности операций). .
Краткое Название – краткое название объекта.
Критическая – признак, является ли операция критической (если да, в ячейку с
операцией проставляется значение 1).
251 / 996
Руководство пользователя
·
·
·
·
·
·
·
·
·
·
·
·
·
·
·
·
·
·
·
·
·
·
Масштабируемая – признак операций, для которых можно изменять объемы,
длительности и расходы при вставке проекта или копировании операций.
Местоположение начала – поле для настройки шкалы метрики поточной диаграммы.
Местоположение окончания – поле для настройки шкалы метрики поточной
диаграммы.
Назначенные ресурсы – перечень ресурсов, назначенных на каждую операцию.
Нарушена входящая связь по факту – признак, было ли нарушено первоначальное
условие связи при внесении учетной информации.
Нарушена входящая связь по факту в сравниваемом проекте – признак, было ли в
сравниваемом проекте при внесении учетной информации нарушено
первоначальное условие связи.
Начало [Раннее] – начало КМР, полученное в результате расчета без ограничений на
ресурсы.
Непрерывность выполнения – признак, что начало операции будет перенесено на
начало следующего рабочего дня (если операция не успевает закончиться в
текущий день, а длительность операции не превышает длительности рабочего дня
ее календаря, то после установки значения "Да" и расчета расписания операция
будет и начинаться, и заканчиваться в один день).
Ограничение портфеля на начало – дата начала операции, полученная после
проведения в портфеле связей, влияющих на данную операцию, и рассылки
проектов портфеля.
Ограничение портфеля на окончание – дата окончания операции, полученная после
проведения в портфеле связей, влияющих на данную операцию, и рассылки
проектов портфеля.
Ограничивать непрерывный простой – задавать ли непрерывный простой операции
в часах или днях.
Ограничивать непрерывный простой [Длительность] – величина длительности
непрерывного простоя операции.
Ограничивать непрерывный простой [Единица измерения] – единица измерения
длительности непрерывного просто операции (часы или дни).
Окончание [Предельное] – на какую дату можно отложить окончание операции (без
задержки срока исполнения проекта), не трогая начало. Для получения этой даты в
настройках расчета расписания следует включить опцию Считать Супер резерв и
FLEX.
Окончание [Раннее] – окончание КМР, полученное в резльтате расчета без
ограничений на ресурсы.
Ошибка – информация об ошибках из отчета после расчета расписания.
Последующие операции – в поле отображаются коды всех последующих операций.
Последующие операции от окончания – в поле отображаются коды последующих
операций, к которым проведены связи типа Финиш-Старт или Финиш-Финиш.
Предшествующие операции – в поле отображаются коды всех предшествующих
операций.
Предшествующие операции к началу – в поле отображаются коды предшествующих
операций, от которых проведены связи типа Финиш-Старт или Старт-Старт.
Прерываемая – признак прерываемости операции. У назначений ресурсов признак
прерываемости показывает, что ресурс назначен на операцию, у которой
разрешены перерывы.
Прерывания – в поле отображаются даты и начала и окончания каждого этапа
работы (см. Перерывы работ).
252 / 996
Руководство пользователя
·
·
·
·
·
·
·
·
·
·
·
·
·
·
·
·
·
·
·
Приоритет относительный – отличается от обычного приоритета тем, что не
распространяется на предшествующие операции. Он работает только при
сравнении с операциями, которые выполняются или могут выполняться
параллельно, и определяет, куда будет назначен дефицитный ресурс. Например,
операция с более высоким относительным приоритетом может прервать
прерываемую операцию, "забрав" у нее ресурс.
Причина отложенности – если в настройках расчета расписания на странице Опции
расчета включена опция Заполнять поле Причина отложенности, в данной колонке
отображается, по какой причине отложена та или иная операция: из-за
ограниченности ресурсов или из-за задержки связи.
Процент изменения производительности назначений – количество процентов, на
которое при расчете расписания будет изменена производительность всех
назначений ресурсов/мультиресурсов данной операции, если в поле Использовать
процент изменения производительности назначений поставлен признак Да.
Слой – слой материала из ifc-модели, привязанный к операции. Поле заполняется
при импорте из ifc.
Сообщения в чате [количество] – количество полученных сообщений по отдельным
операциям и фазам.
Сообщения в чате [непрочитанное] – наличие или отсутствие непрочитанных
сообщений по операциям и фазам.
Состояние переключателя – условие переключателя.
Специальный тип – информация, является операция Оплатой, Авансом
(появляются при построении графика оплат) или нет.
Ссылки на документы, сайты, папки (URL) – если объект содержит ссылку, то в
ячейке этой колонки отображается путь к папке, сайту или документу.
Статус при сравнении – показывает, отличаются ли операции в текущем и в
сравниваемом проектах.
Считать тренды отклонений – признак, строить ли отчет или диаграмму по трендам
отклонений для операции и фазы.
Тип критичности – если у операции Резерв Отрицательный и Резерв Полный равны
нулю, то тип критичности показывает, на что влияет задержка критической
операции: символ P (Project Critical) проставляется, если задержка операции
откладывает завершение проекта, символ M (Milestone Critical) проставляется, если
данная операция задерживает исполнение контрольного события с директивной
датой, но не завершение проекта в целом.
Укрупненная – информация, преобразована ли операция из фазы для уменьшения
степени детализации работ (все расчетные данные проекта (сроки, длительности,
расходы, стоимости и т.д.) при этом сохраняются).
Учитывать в расчете расписания – признак, как строить расписание проекта - с
учетом операции или без.
Формула для состояния переключателя – условие формулы, при соблюдении
которого для операции переключатель устанавливается состояние Да.
Цвет графика – пользовательский цвет в формате RGB полоски с операцией и
фазой на графической части диаграммы Гантта.
Цвет текста – пользовательский цвет в формате RGB текста строки с операцией и
фазой в табличной части диаграммы Гантта.
Цвет фона – пользовательский цвет в формате RGB фона строки с операцией и
фазой в табличной части диаграммы Гантта.
Центр ресурсов [Количество[ – (появляется после расчета затрат) максимальное
количество ресурсов центра, задействованное в какой-либо из дней проекта, или
максимальное количество одновременно работающих ресурсов центра - зависит от
253 / 996
Руководство пользователя
·
·
·
настройки Считать количество План как простую сумму, задаваемой в свойствах
центра ресурсов.
Центр ресурсов [Трудоемкость[ – (появляется после расчета затрат) суммарная
трудоемкость ресурсов, входящих в состав центра.
Элемент модели – элементы ifc- модели, относящиеся к операции. Поле
заполняется при импорте из ifc.
Является спутником – при значении Да сроки операций с типом ДПГ Гамак зависят
от сроков операции, от которой к Гамаку идут две связи: одна на старт, вторая на
финиш. Если прерывается "главная" операция, то прерывается и Гамак.
Помимо стандартных полей в таблице операций можно показать следующие колонки:
Стоимостные составляющие
Центры стоимостей
Материалы
Комплекты материалов
Центры материалов
Пользовательские поля
Работа с таблицей операций производится по общим правилам, одинаковым для всех
таблиц проекта.
Всплывающее меню строки вызывается нажатием правой кнопкой мыши на порядковом
номере строки таблицы.
Выполненные действия можно отменить.
Created with the Standard Edition of HelpNDoc: Qt Help documentation made easy
Свойства операции
254 / 996
Руководство пользователя
Данное окно открывается при создании новой операции (если в окне опций рабочего
места включена настройка Открывать свойства при создании нового объекта) или после
вызова во всплывающем меню операции пункта Свойства.
Окно предназначено для редактирования характеристик операции.
Страница Данные
Название – название операции.
Код – уникальный код операции.
Краткое название – для операций, имеющих слишком длинные имена, можно в этом поле
задать более короткое название.
Начало (НРЧ), Окончание (НПЧ) – поля для задания дат не раньше чем и не позже чем.
Двойной щелчок в этих полях вызывает окно Календарь для упрощенного ввода даты и
времени.
Объем – поле для задания объема операции (объем операции задается в тех единицах, в
которых затем будет измеряться ее исполнение).
Единица объема – единица измерения объема операции.
Приоритет – приоритет операции предназначен для задания порядка следования
операций при возникновении ресурсных ограничений. Операция, имеющая большее
значение приоритета, начнет выполняться раньше. Приоритет может быть
проигнорирован программой с целью сокращения расписания.
255 / 996
Руководство пользователя
Тип – в этом поле задается тип операции, по умолчанию используемый для переноса
данных из справочников. Операции, характеризующиеся одинаковыми параметрами
(например, расходующие одинаковые материалы, имеющие одни и те же стоимостные
составляющие), могут иметь один и тот же Тип.
Длительность (Часы), Длительность (Дни) – длительность операции в часах и днях.
Длительность команд общая (Часы), Длительность команд общая (Дни) (отсутствует в
версии Lite) – суммарное время работы всех команд, назначенных на операцию, в часах и
днях.
Календарь – календарь, по которому исполняется операция. Кнопка Выбрать открывает
окно для выбора другого календаря из списка.
Тип ДПГ – в выпадающем списке можно выбрать тип операции ДПГ: Длительность,
Производительность, Гамак, Контрольное событие, Переключатель (отсутствует в версии
Lite), Триггер (отсутствует в версии Lite).
Как можно раньше (КМР) и Как можно позже (КМП) – опции, включение которых задает тип
операции: как можно раньше или как можно позже.
Масштабируемая – при вставке проекта или копировании операций умножение объемов,
длительностей и расходов на операциях (задаваемое в окне изменения характеристик
операций и фаз) происходит только для операций с таким признаком.
Ключевой объем – при включении данной опции на фазах можно будет просуммировать
объемы только тех операций, для которых задана та же единица измерения, как и для
текущей операции. Суммирование объемов производится при выполнении Расчета
затрат. Перед расчетом затрат в свойствах фазы следует включить опцию Суммировать
объемы, а в окне свойств структуры – Суммировать только ключевые объемы.
Цвет – изменяет цвет фона строки с операцией и цвет текста в табличной части
диаграммы Гантта, а также прямоугольника с изображением операции на графической
части диаграммы Гантта (при этом открывается окно цвета объекта).
Снять признак ‘Оплатаʼ – данная кнопка отображается только для операций, созданных
при построении графика оплат (см. Окно настройки расчета затрат).
При нажатии на кнопку у операции пропадает характеристика Оплата, которая
отображается в колонке Специальный тип (эту колонку можно показать в таблице
операций и в диаграмме Гантта работ), данная операция «закрепляется» в проекте и
остается неизменной при построении следующего графика оплат.
Страница Дополнительно
Приоритет относительный – отличается от обычного приоритета тем, что не
распространяется на предшествующие операции. Он работает только при сравнении с
операциями, которые выполняются или могут выполняться параллельно, и определяет,
куда будет назначен дефицитный ресурс. Например, операция с более высоким
относительным приоритетом может прервать прерываемую операцию, забрав у нее
ресурс.
Прерываемость – разрешает прерывание операции во время ее исполнения.
Ограничивать непрерывный простой (Часов или Дней) – опция, позволяющая задавать
256 / 996
Руководство пользователя
непрерывный простой операции в часах или днях. При этом если операция имеет
исключение календаря, которое превышает по времени заданный непрерывный простой,
то операция будет отодвинута таким образом, чтобы при ее выполнении простоя не
было. Количество часов или дней непрерывного простоя задается в поле справа.
Непрерывность выполнения – позволяет перенести начало операции на начало
следующего рабочего дня. Если операция не успевает закончиться в текущий день, а
длительность операции не превышает длительности рабочего дня ее календаря, то после
включения опции и расчета расписания операция будет и начинаться, и заканчиваться в
один день.
Корректируемая длительность (отсутствует в версии Lite) – при включении данной опции
операция будет начинаться раньше, ее длительность будет увеличена, а загрузка
назначенных на нее ресурсов уменьшена. Перед проведением расчета расписания в
настройках расчета без ограничений на ресурсы следует включить опцию
Скорректировать длительности операций (см. Корректировка длительности операций).
Считать тренды отклонений – позволяет получить табличный отчет или диаграмму по
трендам отклонений после проведения сравнения текущей версии проекта с базовой.
Проводить анализ Монте-Карло (отсутствует в версии Lite) – задает, что для данной
операции будет проводиться расчет анализа рисков по методу Монте-Карло.
Выполняется автоматически (доступна только для операций с типом ДПГ Контрольное
событие и Гамак) – при выполнении расчета расписания эта операция автоматически
помещается в таблицу архива исполнения, если окажется, что время для этого уже
наступило.
Учитывать в расчете расписания (доступна только для операций с типом ДПГ
Контрольное событие и Гамак) – задает, влияет ли окончание этой операции на расчет.
Является спутником (доступна только для операций с типом ДПГ Гамак) – при
включенной опции сроки Гамака зависят от сроков операции, от которой к Гамаку идут
две связи: одна на старт, вторая на финиш. Если прерывается "главная" операция, то
прерывается и Гамак.
Использовать процент изменения производительности назначений - после включения
опции в поле справа можно проставить количество процентов, на которое после расчета
расписания будет увеличена или уменьшена (если задать отрицательное значение)
производительность всех назначений данной операции.
Перерыв работы
Выбрать открывает окно со списком перерывов.
Отменить удаляет заданный ранее перерыв.
Страница Связи
Страница состоит из двух частей: Предшествующие операции и Последующие операции.
В рамке Предшествующие операции отображаются коды и названия операций, от которых
проведены входящие связи к текущей операции.
В рамке Последующие операции отображаются коды и названия операций, к которым
257 / 996
Руководство пользователя
проведены связи, исходящие от текущей операции.
Также в колонках отображается информация:
Основная – является ли данная связь определяющей для расчета времени начала
последующей операции.
Использовать при расчетах – рассчитывать расписание проекта с учетом данной связи
или без нее.
Над списком операций в каждой части страницы расположена опция Только
отфильтрованные.
При ее включении с вписке предшествующих и последующих операций будут
отображаться только связи, отфильтрованные в таблице связей.
В каждой рамке справа от списка операций расположен ряд кнопок.
При помощи кнопок Добавить открывается окно выбора объектов, в котором можно
выбрать одну или несколько операций для проведения новой связи:
· в рамке Предшествующие операции создается связь от какой-либо операции
проекта к текущей операции;
· в рамке Последующие операции создается связь от текущей операции к какой-либо
другой операции проекта.
При помощи кнопок Свойства открывается окно свойств связи, в котором можно
отредактировать характеристики предшествующей или последующей связей по
отношению к текущей.
Кнопки Удалить предназначены для удаления связи от предшествующей или к
последующей операциям.
При помощи кнопки Перейти можно открыть окно свойств операции, выделенной в списке,
на странице Связи. Таким образом можно перемещаться по цепочке связанных между
собой операций.
В полях Тип, Тип задержки, Задержка, Календарь и Код, расположенных под списками
предшествующих и последующих операций, отображаются характеристики выделенной
связи, заданные в окне свойств связи.
Вышеперечисленные характеристики связи (кроме характеристики Код) можно менять
непосредственно в данном окне, не вызывая свойства связи.
В поле Ресурсная зависимость отображается информация, отложена ли данная операция
из-за нехватки ресурсов (для отображения ресурсных зависимостей на графической
части диаграммы Гантта следует предварительно включить опцию Создавать ресурсные
зависимости в окне настройки расчета с выравниванием ресурсов).
Опция Использовать при расчетах позволяет задать, рассчитывать расписание проекта с
учетом данной связи или без нее.
Кнопка Диаграмма открывает диаграмму предшествующих и последующих операций.
Страница Ресурсы
В окне отображаются все назначения на операцию. Для каждого объекта показывается
Название, Код и Тип назначения.
258 / 996
Руководство пользователя
Первым в списке назначений отображается назначение команды (отсутствует в версии
Lite).
Ниже с отступом отображаются код и название назначений, входящих в состав команды
(отступы отражают иерархию назначений).
Например, команда может содержать мультиресурсы (отсутствует в версии Lite), которые,
в свою очередь, могут содержать ресурсы. В этом случае все мультиресурсы команды
будут отображаться с отступом по отношению к команде. А все ресурсы будут
отображаться с отступом по отношению к мультиресурсам.
В рамке Назначить выбирается, какой объект назначить на исполнение операции:
Ресурс.
Мультиресурс (отсутствует в версии Lite).
Роль ресурсов.
Если при назначении выбирается один ресурс (мультиресурс, роль ресурсов), то в
открывшемся окне свойств назначения можно указать характеристики назначения.
Если выбирается несколько объектов, то окно свойств назначения не открывается, и
объекты назначаются в количестве = 1.
Команду (отсутствует в версии Lite).
Кнопка Свойства вызывает одно из следующих окон, в зависимости от выбранного
назначения:
окно свойств назначения ресурса,
окно свойств назначения мультиресурса (отсутствует в версии Lite),
окно свойств назначения роли ресурсов,
окно свойств назначения команды (отсутствует в версии Lite).
Для удаления выбранного элемента из списка назначений служит кнопка Удалить.
Единица объема - в поле отображается единица измерения объема операции.
Кнопки Расчет загрузки и Расчет производительности применяются для операций типа
ДПГ Длительность в случае, когда известны объем и длительность операции (а также
производительность назначенного ресурса – для расчета загрузки) и нужно рассчитать
производительность или загрузку назначенных ресурсов.
В полях, расположенных под списком, можно задавать или редактировать характеристики
назначений:
Количество – количество единиц ресурса/мультиресурса, назначенное на операцию.
Производительность – производительность одной единицы ресурса/мультиресурса/роли
ресурсов в час. Производительность задается в единицах объема операции.
Приоритет – приоритет назначения:
- используется для ресурсов и мультиресурсов, входящих в состав роли ресурсов,
- используется для команд, если на операции в колонке Количество указано
259 / 996
Руководство пользователя
максимальное количество команд, которое может исполнять операцию.
Загрузка – загрузка одной единицы назначенного ресурса/мультиресурса/роли. Загрузка
задается в процентах, определяющих долю рабочего времени ресурса, которую ему
необходимо затратить на исполнение операции.
Страница Производство ресурсов (отсутствует в версии Lite)
На данной странице задается производство ресурсов проекта на операции. Для
производства ресурса необходимо нажать на кнопку Добавить и выбрать из списка
ресурсов проекта ресурсы, производимые на данной операции.
При производстве ресурсов указывается Количество единиц ресурса, которое может
быть как положительным (поступление ресурсов в проект), так и отрицательным
(выбытие ресурсов из проекта).
Кроме того, задавать и редактировать характеристики производства ресурсов можно в
окне свойств производства ресурсов, которое открывается с помощью кнопки Свойства.
Производство ресурса на операции можно удалить. Для этого необходимо в списке
выбрать производимый ресурс и нажать на кнопку Удалить.
Увидеть, на каких операциях проекта производились ресурсы, и отредактировать их
основные характеристики можно в таблице производства ресурсов.
Стандартная страница Стоимостные составляющие
Стандартная страница Материалы
Стандартная страница Комплекты
Страница Пользовательские поля
На данной странице задаются или редактируются значения пользовательских полей.
При помощи кнопки Добавить открывается окно выбора объектов. В появившемся списке
следует выбрать нужное поле и нажать ОК.
Для выбранного поля можно задать новое или отредактировать ранее заданное Значение.
Если пользовательское поле заполнялось в таблице учета, то после внесения учета в
проект в поле Факт отображаются введенные значения.
Страница Переключатель / Триггер (отсутствует в версии Lite)
Данная страница диалогового окна разбита на две части – верхняя часть окна
предназначена для изменения состояния Переключателя, а нижняя – для добавления и
задания характеристик Триггера.
Некоторые настройки становятся доступными после выбора Типа ДПГ (Переключатель
или Триггер) на странице Данные.
260 / 996
Руководство пользователя
Рамка Состояние переключателя:
Использовать формулу – при включенной опции состояние переключателя
устанавливается согласно условию формулы, заданной в поле ниже (изменение
Состояния переключателя будет происходить после выполнения расчета расписания
и/или расчета затрат).
Кнопка Изменить открывает окно создания формулы для создания или редактирования
условия формулы.
Установить вручную – при включенной опции состояние переключателя устанавливается
пользователем.
Рамка Состояние триггера:
В поле содержится список всех состояний триггера, который можно отсортировать по
коду или по названию.
Кнопка Добавить добавляет новое Состояние триггера, которое отражает возможный
вариант развития событий, если риск происходит (при этом открывается окно состояния
триггера).
Кнопка Свойства открывает окно для редактирования характеристик состояния триггера,
выбранного в списке.
Кнопка Удалить удаляет состояние триггера, выбранного в списке.
В поле Выбранное отображается состояние триггера, установленное для данной
операции при помощи выпадающего списка. Пустое значение в поле Выбранное
означает, что для данной операции никакое состояние триггера не установлено.
Кнопка Свойства, расположенная справа от поля Выбранное, позволяет отредактировать
состояние триггера, установленное для операции.
В поле Вероятность триггера задается значение (в %), показывающее, с какой
вероятностью произойдет это рисковое событие.
Страница Исполнение
Если по операции уже был внесен учет (см. Мониторинг исполнения проекта), то на
данной странице можно отредактировать или удалить фактическую информацию,
внесенную за любой предыдущий учетный период.
Для изменения фактических данных следует выделить в списке нужный учетный период и
нажать кнопку Свойства. В открывшемся окне свойств фактического периода можно
выполнить необходимую корректировку.
При помощи кнопки Удалить выбранный учетный период и вся фактическая информация
по нему удаляются.
Стандартная страница Ссылки
261 / 996
Руководство пользователя
Страница Расчетные данные
Начало – дата начала операции.
Окончание – дата окончания операции.
Начало (КМР) – дата начала операции как можно раньше.
Окончание (КМР) – дата окончания операции как можно раньше.
Начало (КМП) – дата начала операции как можно позже.
Окончание (КМП) – дата окончания операции как можно позже.
Начало (факт) – дата фактического начала операции.
Окончание (факт) – дата фактического окончания операции.
Фактическая длительность – пройденная длительность операции.
Фактический объем – выполненный объем операции.
Резерв Полный (часы), Резерв Полный (дни) – резерв операции в часах или днях.
Резерв Полный Окончание (часы), Резерв Полный Окончание (дни) – резерв операции в
часах или днях.
Резерв Свободный (часы), Резерв Свободный (дни) – резерв операции в часах или днях.
Резерв Отрицательный Начало (часы), Резерв Отрицательный Начало (дни) – резерв
операции в часах или днях.
Резерв Отрицательный Окончание (часы), Резерв Отрицательный Окончание (дни) –
резерв операции в часах или днях.
Резерв Супер (часы), Резерв Супер (дни) – резерв операции в часах или днях.
Начало FLEX (часы), Начало FLEX (дни) – см. Резерв.
Окончание FLEX (часы), Окончание FLEX (дни) – см. Резерв.
Прерывания – если операция имеет характеристику Прерываемая, то в поле
отображаются те моменты времени, когда операция не исполняется.
Стандартная страница Чат
Стандартная страница Комментарии
Created with the Standard Edition of HelpNDoc: Qt Help documentation made easy
Свойства группы операций
Данное окно предназначено для редактирования основных характеристик группы
операций.
Выделив несколько операций в диаграмме Гантта работ или в таблице операций и вызвав
нажатием правой кнопки мыши всплывающее меню, необходимо выбрать в нем пункт
Свойства.
262 / 996
Руководство пользователя
Окно состоит из нескольких страниц:
Страница Данные
Начало (НРЧ), Окончание (НПЧ) – поля для задания дат не раньше чем и не позже чем.
Двойной щелчок в этих полях вызывает окно Календарь для упрощенного ввода даты и
времени.
Объем – поле для задания объемов операций.
Единица объема – единица измерения объемов операций.
Приоритет.
Тип.
Длительность (Часы), Длительность (Дни) – длительность операций в часах и днях.
Длительность команд общая (Часы), Длительность команд общая (Дни) (отсутствует в
версии Lite) – суммарное время работы всех команд, назначенных на операции, в часах и
днях.
Календарь, по которому исполняются операции. Кнопка Выбрать открывает окно для
выбора другого календаря из списка (пустое поле означает, что для каждой операции
будет оставлен ранее выбранный для нее календарь).
Тип ДПГ – в выпадающем списке можно выбрать тип операций ДПГ: Длительность,
Производительность, Гамак, Контрольное событие, Переключатель (отсутствует в версии
263 / 996
Руководство пользователя
Lite), Триггер (отсутствует в версии Lite).
Как можно раньше (КМР) и Как можно позже (КМП).
Масштабируемая – при вставке проекта или копировании операций изменение объемов,
длительностей и расходов (задаваемое в окне изменения характеристик операций и фаз)
происходит только для операций с таким признаком.
Ключевой объем – при включении данной опции на фазах будут суммироваться объемы
только тех операций, для которых задана аналогичная единица измерения объема. Кроме
этого в свойствах фазы следует включить опцию Суммировать объемы, а в окне свойств
структуры – Суммировать только ключевые объемы.
Кнопка Цвет открывает окно цвета объекта для выбора цвета, которым на графической
части диаграммы Граммы будут закрашены прямоугольники с выбранными операциями.
Страница Дополнительно
Внимание!
Если для операций не нужно менять ранее сделанные настройки, то опции,
расположенные ниже, следует оставить без изменений:
Приоритет относительный – в поле задается числовое значение, определяющее порядок
следования операций при расчете расписания с выравниванием ресурсов (операция,
имеющая большее значение приоритета, всегда выполняется первой). Данный приоритет
будет соблюдаться при любом методе расчета с выравниванием, даже при выборе
метода Оптимизация, Оптимизация плюс и Поддержка предыдущей версии.
Прерываемость – разрешает прерывание операций во время их исполнения.
Ограничивать непрерывный простой (Часов или Дней) – опция, позволяющая задавать
непрерывный простой операций в часах или днях. При этом если операции имеют
исключение календаря, которое превышает по времени заданный непрерывный простой,
то операции будут отодвинуты таким образом, чтобы при ее выполнении простоя не
было. Количество часов или дней непрерывного простоя задается в поле справа.
Непрерывность выполнения – позволяет перенести начало операций на начало
следующего рабочего дня. Если операции не успевают закончиться в текущий день, а
длительность операций не превышает длительности рабочего дня их календарей, то
после включения опции и расчета расписания операции будут и начинаться, и
заканчиваться в один день.
Корректируемая длительность (отсутствует в версии Lite) – при включении данной опции
операции будут начинаться раньше, их длительность будет увеличена, а загрузка
назначенных ресурсов уменьшена. Перед проведением расчета расписания в настройках
расчета без ограничений на ресурсы следует включить опцию Скорректировать
длительности операций (см. Корректировка длительности операций).
Считать тренды отклонений – позволяет получить табличный отчет или диаграмму по
трендам отклонений после проведения сравнения текущей версии проекта с базовой.
Проводить анализ Монте-Карло (отсутствует в версии Lite) – задает, что для данных
операций будет проводиться расчет анализа рисков по методу Монте-Карло.
Выполняется автоматически – при выполнении расчета расписания операции
автоматически помещаются в таблицу архива исполнения (если окажется, что время для
264 / 996
Руководство пользователя
этого уже наступило).
Учитывать в расчете расписания – при выключенной опции расписание проекта строится
без учета данных операций, что в некоторых случаях помогает получать более
оптимальное расписание.
Является спутником – при включенной опции сроки операций с типом ДПГ Гамак зависят
от сроков операции, от которой к Гамаку идут две связи: одна на старт, вторая на финиш.
Если прерывается "главная" операция, то прерывается и Гамак.
Использовать процент изменения производительности назначений - после включения
опции в поле справа можно проставить количество процентов, на которое после расчета
расписания будет увеличена или уменьшена (если задать отрицательное значение)
производительность всех назначений данных операций.
Страница Ресурсы
На данной странице можно назначать ресурсы на операции (одновременное назначение
ресурсов на группу операций удобно использовать при назначении дополнительных
ресурсов на типовые операции или при замене всех ранее сделанных назначений).
При помощи кнопок, объединенных в рамке Назначить можно назначить еще одну команду
(отсутствует в версии Lite) или выбрать ресурсы, мультиресурсы (отсутствует в версии
Lite) или роли ресурсов, которые войдут в состав назначения (при этом открывается окно
выбора объектов).
Кнопка Свойства открывает одно из следующих окон, в зависимости от выбранного
назначения:
окно свойств назначения ресурса на группу операций,
окно свойств назначения мультиресурса на группу операций (отсутствует в версии Lite),
окно свойств назначения роли ресурсов на группу операций,
окно свойств назначения команды на группу операций (отсутствует в версии Lite).
Для удаления выбранного элемента из списка назначений служит кнопка Удалить.
Выбор одной из опций Добавить новое или Заменить все позволяет добавить новое
назначение или заменить все существующие назначения на вновь созданные.
Примечание: при выборе опции Добавить новое программа добавляет в назначения
только объекты, коды которых не найдены. Если назначение с идентичным кодом уже
существует, его характеристики не меняются.
Стандартная страница Стоимости
Стандартная страница Материалы
Стандартная страница Комплекты
Created with the Standard Edition of HelpNDoc: Free EPub and documentation generator
265 / 996
Руководство пользователя
Добавление операций в таблице операций
Для добавления операции в таблице операций необходимо:
1. Нажать кнопку Insert или вызвать всплывающее меню нажатием правой кнопки
мыши на порядковом номере строки таблицы и выбрать в нем пункт Создать. Новая
строка с операцией будет добавлена в таблицу.
2. Двойной щелчок левой клавишей мыши на порядковом номере новой строки
открывает окно, в котором необходимо задать свойства добавляемой операции.
3. Нажать кнопку ОК.
Created with the Standard Edition of HelpNDoc: Create iPhone web-based documentation
Редактирование операций в таблице операций
Редактирование свойств операций проекта, таких как, код, название, длительность, тип, и
т.д., производится либо непосредственным изменением значений в таблице, либо при
помощи окна свойств операции.
Для открытия окна свойств операции надо воспользоваться всплывающим меню,
вызываемым нажатием правой кнопкой мыши на порядковом номере строки таблицы, и
выбрать в нем пункт Свойства. Или дважды щелкнуть левой кнопкой мыши на
порядковом номере строки с операцией.
Редактировать отдельные свойства операции можно в соответствующих колонках
таблицы операций, для чего надо дважды щелкнуть левой кнопкой мыши на ячейке,
содержащей изменяемое значение и ввести новое, после чего нажать Enter.
(Подробную информацию о работе с таблицами см. Правила работы с таблицами)
Created with the Standard Edition of HelpNDoc: Full-featured EPub generator
Удаление операций в таблице операций
Удаления операции из таблицы операций производится одним из следующих способов:
1. Вызвать всплывающее меню нажатием правой кнопки мыши на порядковом номере
строки таблицы. Выбрать в нем пункт Удалить.
2. Выделить операцию нажатием левой кнопки мыши на порядковом номере строки
таблицы и нажать кнопку Delete.
3. Выделить операцию нажатием левой кнопки мыши на порядковом номере строки
таблицы и выбрать в главном меню пункт Действие и далее Удалить.
4. Для удаления нескольких операции необходимо в начале их выделить, удерживая
нажатой клавишу Ctrl и нажимая левой клавишей мыши на порядковых номерах
строк таблицы операций. Чтобы удалить выбранные операции, надо выполнить
одно из следующих действий:
· нажать кнопку Delete,
·
·
выбрать в главном меню пункт Действие и далее Удалить,
вызвать всплывающее меню нажатием правой кнопки мыши и выбрать в нем пункт
Удалить.
266 / 996
Руководство пользователя
Created with the Standard Edition of HelpNDoc: Free HTML Help documentation generator
Тип
Тип – это стандартное поле в характеристиках операций, фаз, материалов, стоимостных
составляющих, ресурсов и назначений проекта.
Это поле может быть использовано при выборке, сортировке, а также при переносе
данных из справочников в проекты или документы.
Для всех объектов, кроме назначений ресурсов, тип задается пользователем и может
иметь произвольное значение.
Для назначений ресурсов тип всегда складывается из типа операции, на которую
назначается ресурс, знака подчеркивания и типа ресурса.
Например, если операция имеет тип ЗЕМ, а ресурс – тип ЭКС, то назначение данного
ресурса на операцию будет иметь тип ЗЕМ_ЭКС.
Поле Тип также используется для отображения операций и фаз проекта на поточной
диаграмме (отсутствует в версии Lite) и на диаграмме 2D-Моделирования (отсутствует в
версии Lite).
Задать, как операции и фазы определенного типа будут отображаться на этих диаграммах
(цвет, толщина линии и т.д.), можно в таблице типов.
Created with the Standard Edition of HelpNDoc: Easily create CHM Help documents
Тип операции ДПГ
Тип ДПГ – характеристика операции, определяющая, как при построении расписания
будет рассчитана длительность операции.
Тип ДПГ задается в окне свойств операции на странице Данные.
В программе Spider Project для операции может быть задан один из следующих типов
ДПГ:
· Длительность,
· Производительность,
· Гамак,
· Контрольное событие,
· Переключатель (отсутствует в версии Lite),
· Триггер (отсутствует в версии Lite).
Тип ДПГ Длительность – длительность является исходной информацией при включении
операции в расписание и не зависит от характеристик назначенных на ее исполнение
ресурсов.
Тип ДПГ Производительность – исходной информацией для определения длительности
операции являются ее объем и характеристики назначенных на нее ресурсов (их
количество, производительность, загрузка). Длительность операции вычисляется после
267 / 996
Руководство пользователя
проведения расчета расписания проекта.
Тип ДПГ Гамак – операция, которая длится от одного события до другого. Длительность
гамака определяется моментом выполнения всех условий на ее начало и моментом
выполнения всех условий на ее окончание. Условия на начало и на конец такой операции
задаются с помощью только входящих связей (идущих к началу и к концу этой операции)
или директивных дат (Начало НРЧ и Окончание НПЧ).
Тип ДПГ Контрольное событие – операция нулевой длительности. Служит для
обозначения события, существенного для контроля исполнения проекта, отображает
достижение запланированного результата.
Тип ДПГ Переключатель – операция нулевой длительности, от настроек которой и условий
исходящих от нее связей зависит, какие последующие операции будут отображаться в
проекте, а какие нет.
Тип ДПГ Триггер – операция нулевой длительности, признак предстоящего наступления
рискового события. Триггеры используются при анализе рисков методом Монте-Карло.
Created with the Standard Edition of HelpNDoc: Free PDF documentation generator
Переключатель (отсутствует в версии Lite)
Отсутствует в версии Lite
Операции с типом ДПГ Переключатель – это операции нулевой длительности, от
настроек и условий исходящих связей которых зависит, какие последующие операции
будут исполняться в проекте, а какие нет.
Используя в проекте операции с типом ДПГ Переключатель, можно в рамках одного
проекта моделировать разные варианты развития проекта.
Для этого у операции, после которой в проекте возможны разные варианты развития
событий, в окне свойств устанавливается тип ДПГ Переключатель, а также задается
Состояние переключателя – Да или Нет.
Кроме этого, для всех связей, исходящих от операции с типом ДПГ Переключатель, в
окне свойств связи следует задать Условие переключателя – Да, Нет или Всегда.
Условие Да означает, что связь будет исполняться только тогда, когда состояние
переключателя установлено Да.
Условие Нет означает, что связь будет исполняться только тогда, когда состояние
переключателя установлено Нет.
Условие Всегда означает, что связь будет исполняться в любом случае, независимо от
состояния переключателя.
Таким образом, операции, связанные с операцией Переключатель, будут исполняться
или не исполняться в проекте в зависимости от изменения Состояния переключателя в
свойствах этой операции и/или от изменения Условия переключателя в свойствах
связи.
Не исполняющиеся операции (и все последующие, связанные с ними) исключаются из
проекта, не учитываются при построении расписания, информация по исключенным
268 / 996
Руководство пользователя
операциям не попадает в отчеты.
К примеру, в проекте есть несколько связанных операций:
Подготовка документации
Проверка документации
Утверждение документации
Доработка документации (при необходимости)
Передача документации заказчику
Операция «Проверка документации» будет иметь тип ДПГ Переключатель (состояние
переключателя – Да), поскольку после этой операции в проекте может быть два
варианта развития событий:
1. Если документация удовлетворяет необходимым требованиям, то после операции
«Проверка документации» выполняется операция «Утверждение документации», а
затем – «Передача документации заказчику».
2. Если документацию следует доработать, то после операции «Проверка
документации» будет выполняться операция «Доработка документации», затем –
«Утверждение документации» и только потом – «Передача документации
заказчику».
От операции «Проверка документации» следует провести две связи: одна к операции
«Утверждение документации», а вторая к операции «Доработка документации».
Для связи «Проверка документации–>Утверждение документации» зададим условие
Да, а для связи «Проверка документации–> Доработка документации» – условие Нет.
В зависимости от того, какое Состояние переключателя будет установлено в свойствах
операции «Проверка документации», в проекте после расчета расписания будет
выполняться или одна, или вторая цепочка операций:
· если установить состояние переключателя Да, то после расчета расписания будет
оставлена цепочка операций: Проверка документации –> Утверждение
документации –> Передача документации заказчику;
· если установить состояние переключателя Нет, то после расчета расписания
будет оставлена цепочка операций: Проверка документации –> Доработка
документации –> Утверждение документации –> Передача документации
заказчику.
Состояние переключателя у операции можно менять не только вручную, но и
автоматически.
Для этого в окне свойств операции на странице Расчетные данные требуется указать
условие формулы.
Если условие формулы выполняется (при проведении расчета расписания или расчета
затрат), то Состояние переключателя устанавливается Да, в противном случае
Состояние переключателя устанавливается Нет.
Created with the Standard Edition of HelpNDoc: Free HTML Help documentation generator
Приоритет
Приоритет операций и фаз, проектов и мультипроектов
269 / 996
Руководство пользователя
Приоритет операций
Заданный приоритет операций учитывается при расчете расписания, если в окне
настройки расчета с выравниванием ресурсов включена опция Учитывать приоритеты
операций.
Если несколько операций конкурируют за ограниченный ресурс, то ресурсы будут
назначаться в первую очередь на операцию с более высоким приоритетом .
При этом, если какой-либо операции присвоен определенный приоритет, то этот же
приоритет присваивается всем операциям, ей предшествующим. Таким образом,
фактический приоритет операции равен максимальному из всех присвоенных ей
приоритетов.
Приоритет операций может быть проигнорирован при расчете расписания методом
Оптимизация или Оптимизация плюс (для сокращения расписания).
Приоритет операций относительный
Относительный приоритет отличается от обычного приоритета тем, что не
распространяется на предшествующие операции.
Относительный приоритет работает только при сравнении с операциями, которые
выполняются параллельно, и определяет, куда будет назначен дефицитный ресурс.
Например, операция с более высоким относительным приоритетом может прервать
операцию с характеристикой Прерываемая, забрав у нее ресурс.
Данный приоритет будет соблюдаться всегда, при выборе любого метода расчета с
выравниванием ресурсов (даже при выборе методов Оптимизация, Оптимизация плюс
или Поддержка предыдущей версии).
Приоритет фаз
Заданный приоритет фаз будет учтен при расчете расписания, если в окне настройки
расчета с выравниванием ресурсов включена опция Учитывать приоритеты фаз.
Приоритет фаз работает аналогично приоритету операции, но при этом является
главенствующим над ним.
При равных приоритетах фаз приоритет операций будет учитываться при назначении
ограниченных ресурсов.
Приоритет проектов и мультипроектов в портфеле проектов (отсутствует в версии
Lite)
Приоритет проектов и мультипроектов в портфеле аналогичен приоритету фаз.
Приоритет проектов и мультипроектов может быть задан в диаграмме Гантта проектов в
соответствующей колонке, но рассчитывать портфель с учетом заданных приоритетов
можно только в диаграмме Гантта работ, после сборки проектов портфеля (см. Работа с
портфелем проектов).
При расчете расписания с выравниванием ресурсов заданный приоритет проектов и
мультипроектов будет работать как приоритет фаз.
270 / 996
Руководство пользователя
Приоритет назначений
Приоритет ресурсов (мультиресурсов) в составе роли
Приоритет ресурсов/мультиресурcов (отсутствует в версии Lite), входящих в состав роли
ресурсов, определяет, какой из свободных ресурсов (мультиресурсов) будет назначен на
операцию.
При назначении данной роли на операцию приоритеты, заданные для ресурсов
(мультиресурсов), входящих в ее состав, автоматически подставятся в назначения
ресурсов и мультиресурсов.
Если ресурс (мультиресурс), назначенный на операцию в составе роли, имеет больший
приоритет, чем прочие, то он и будет поставлен на выполнение операции (в том случае,
если он не занят на выполнении других операций).
Приоритет команд
Приоритет команды определяет, какая из назначенных на операцию команд будет ее
исполнять.
Приоритет команды учитывается в том случае, если у операции в колонке Количество
указано максимальное количество команд, которое может ее исполнять.
Примечание: значения приоритета могут быть как положительными, так и
отрицательными.
Created with the Standard Edition of HelpNDoc: Easy EPub and documentation editor
КМР (Как Можно Раньше)
Метод расчета расписания работ, при котором плановая дата наступления события
назначается на возможно более раннее время при условии соблюдения наложенных
ограничений.
Created with the Standard Edition of HelpNDoc: Easy to use tool to create HTML Help files and
Help web sites
КМП (Как Можно Позже)
Метод расчета расписания работ, при котором дата наступления события откладывается
на возможно более поздний срок без нарушения срока выполнения проекта в целом.
Расписание КМП можно отображать на графической части диаграммы Гантта в виде
пустых прямоугольников.
Created with the Standard Edition of HelpNDoc: Create help files for the Qt Help Framework
271 / 996
Руководство пользователя
НПЧ (Не Позже Чем)
Дата наиболее позднего окончания операции.
Дата для операции проставляется вручную в поле Окончание НПЧ.
При составлении расписания программа постарается закончить операцию до указанной
даты, но если данное ограничение не может быть соблюдено, то эта дата будет
проигнорирована (к примеру, если для операции задать дату НПЧ меньшую, чем дата ее
окончания). На графической части диаграммы Гантта окончание операции НПЧ
отображается в виде желтого треугольника вершиной вниз.
Created with the Standard Edition of HelpNDoc: Free help authoring environment
НРЧ (Не Раньше Чем)
Директивная дата наиболее раннего начала операции. Дата для операции проставляется
вручную в поле Начало НРЧ.
При составлении расписания операция будет начинаться не раньше указанной даты. На
графической части диаграммы Гантта начало операции НРЧ отображается в виде желтого
треугольника.
Created with the Standard Edition of HelpNDoc: Free CHM Help documentation generator
Расчет производительности. Расчет загрузки
Расчет загрузки и Расчет производительности применяется для операций типа ДПГ
Длительность.
Выполнить расчет загрузки и расчет производительности можно в окне свойств операции
на странице Ресурсы.
Расчет производительности
Расчет производительности позволяет узнать, какова должна быть производительность
назначенных ресурсов, чтобы за указанную длительность выполнить заданный объем
операции.
Перед расчетом производительности на странице Данные в свойствах операции следует
указать Объем операции и ее Длительность (в часах или днях), а на странице Ресурсы –
Загрузку назначенного ресурса и его Количество.
Затем, выделив нужный ресурс в списке назначений, нажать на кнопку Расчет
производительности.
Расчет производится по формуле:
Объем [План]
Длительность Часы [План] * Загрузка [План] * Кол-во [План]
272 / 996
Руководство пользователя
Значение поля Загрузка [План] принимается равным значению, введенному в поле
Загрузка, а значение поля Кол-во [План] устанавливается равным значению поля
Количество только после проведения расчета расписания.
Расчет производительности можно также выполнить, выбрав соответствующий пункт во
всплывающем меню назначения или во всплывающем меню группы назначений в
диаграммах Гантта.
Расчет загрузки:
Расчет загрузки позволяет узнать, какова должна быть загрузка каждого из назначенных
ресурсов, чтобы при заданной производительности объем операции был выполнен за
заданную длительность.
Перед расчетом загрузки на странице Данные следует указать Объем операции и ее
Длительность (в часах или днях), а на странице Ресурсы – Производительность
назначенного ресурса и его Количество.
Расчет производится по формуле:
Объем [План]
Длительность Часы [План] * Производительность [План] * Кол-во [План]
Значение поля Кол-во [План] устанавливается равным значению поля Количество только
после проведения расчета расписания.
После нажатия на кнопку Расчет загрузки рассчитанное значение проставляется в поле
Загрузка для каждого назначения ресурса (значение загрузки отображается в процентах).
Если рассчитанное значение загрузки получается больше 100 %, то программой выдается
соответствующее сообщение.
Расчет загрузки всех назначенных ресурсов можно также выполнить, выбрав
соответствующий пункт во всплывающем меню операции в диаграмме Гантта работ.
Расчет загрузки ресурсов для нескольких операций можно выполнить, вызвав
всплывающее меню группы операций.
Created with the Standard Edition of HelpNDoc: Full-featured Help generator
Перерывы, прерываемость, корректировка длительности
Created with the Standard Edition of HelpNDoc: Write eBooks for the Kindle
Перерывы работ
273 / 996
Руководство пользователя
Перерыв работы состоит из отдельных этапов работы и простоев.
Каждый этап характеризуется объемом, который должен быть выполнен до простоя, и
задержкой до начала следующего этапа работы.
Указанные характеристики задаются и редактируются в окне свойств перерыва работы.
Объем, который следует выполнить до начала простоя, задается в единицах объема
операции или в процентах.
Задержка задается в часах или в днях.
Эта информация редактируется в окне свойств простоя.
Перерыв создается в таблице Перерывы работ, а назначить его можно в окне свойств
операции на странице Дополнительно или в таблице операций в колонке Код перерыва
работы.
Created with the Standard Edition of HelpNDoc: Easy CHM and documentation editor
Таблица перерывов работ
Таблица перерывов работ содержит характеристики перерывов проекта.
Таблица перерывов содержит следующие стандартные поля:
·
·
·
·
·
·
·
·
·
Идентификатор – уникальное число для каждого объекта проекта, увеличивается
при создании нового объекта. Сортировка по данному полю расположит объекты в
таблице в том порядке, в котором они создавались.
Код – уникальный код объекта.
Комментарии – двойной щелчок мыши в ячейке колонки открывает страницу
Комментарии.
Название – название перерыва работы.
Ошибка – информация об ошибке в составе перерыва работы (отображается после
расчета расписания).
Состав – свойства простоя.
Ссылки на документы, сайты, папки (URL) – если объект содержит ссылку, то в
ячейке этой колонки отображается путь к папке, сайту или документу.
Цвет текста – пользовательский цвет текста строки с перерывом в формате RGB .
Цвет фона – пользовательский цвет фона строки с перерывом в формате RGB .
Работа с таблицей перерывов производится по общим правилам, одинаковым для всех
таблиц проекта.
Всплывающее меню строки вызывается нажатием правой кнопкой мыши на порядковом
номере строки таблицы.
274 / 996
Руководство пользователя
Выполненные действия можно отменить.
Created with the Standard Edition of HelpNDoc: Free Qt Help documentation generator
Свойства перерыва работы
Данное окно открывается при создании нового перерыва работы в таблице перерывов
работ или после вызова во всплывающем меню строки пункта Свойства.
Окно предназначено для редактирования характеристик перерыва.
Страница Данные
Название – название перерыва работы.
Код – уникальный код перерыва.
Страница Состав
В поле отображаются характеристики простоя (объем и задержка).
Справа от поля расположены кнопки:
Добавить – создает новый простой.
Удалить – удаляетпростой, выделенный в поле слева.
Свойства – открывает окно свойств простоя.
275 / 996
Руководство пользователя
Стандартная страница Комментарий
Created with the Standard Edition of HelpNDoc: Produce Kindle eBooks easily
Свойства простоя
Данное окно открывается из окна свойств перерыва работы: на странице Состав следует
нажать кнопку Добавить или Свойства.
В рамке Объем задается, какое количество единиц объема операции (или процентов ее
объема) следует выполнить до начала простоя.
В рамке Задержка - количество дней или часов, на которые операция будет прервана до
начала следующего этапа работы.
Created with the Standard Edition of HelpNDoc: Full-featured Kindle eBooks generator
Прерываемые операции
При составлении расписания можно разрешить прерывание операции, установив опцию
Прерываемая на странице Данные в окне свойств операции.
При расчете расписания с выравниванием ресурсов операция, для которой установлено
свойство Прерываемая, может быть прервана из-за нехватки ресурсов (если те же
ресурсы назначены на параллельную, более приоритетную, операцию) или из-за нехватки
материалов или денег (если в проекте смоделированы поставки материалов или
поступления денежных средств).
Когда ресурсы выполнят более приоритетную операцию или произойдет следующее
поступление материалов или денег, то выполнение прерванной операции возобновится.
Данный пример смоделирован на рисунке ниже:
276 / 996
Руководство пользователя
Прерываемая операция не должна быть связана с операциями, от которых зависит ее
прерывание (с теми, для которых задан приоритет или с теми, на которых отображается
поступление материалов или денег).
Если в окне настройки расчета расписания включить опцию Запретить прерывание
операций, то даже при выполнении всех настроек прерываемые операции прерываться
не будут.
Created with the Standard Edition of HelpNDoc: Create cross-platform Qt Help files
Корректировка длительности операций (отсутствует в версии Lite)
Отсутствует в версии Lite
Корректировка длительности в Spider Project позволяет проверить, возможно ли
сократить длительность проекта, увеличив длительность отдельных операций.
Для этого в свойствах операции на странице Дополнительно следует задать
характеристику Корректируемая длительность, а в настройках расчета расписания на
странице Опции расчета - включить опцию Корректировать длительности операций.
При построении расписания входящие связи к таким операциям сохраняются, но
операция будет длиться большее количество времени за счет того, что начнется раньше.
Если на операцию назначены ресурсы, то их загрузка уменьшается.
Пример расписания до и после корректировки длительности операций:
1) Первоначальный вариант расписания:
277 / 996
Руководство пользователя
2) В свойствах Операции3 включена опция Корректируемая длительность, а в
настройках расчета - Корректировать длительности операций:
Created with the Standard Edition of HelpNDoc: Easily create HTML Help documents
Добавление операции в диаграмме Гантта работ
Для добавления операции в диаграмме Гантта работ необходимо вызвать всплывающее
меню операции нажатием правой кнопки мыши на порядковом номере строки с
операцией, следом за которой будет добавлена новая. В меню следует выбрать пункт
Создать операцию.
При создании операции в окне ее свойств можно задать характеристики операции.
Кроме того, операцию можно создать, нажав клавишу Insert на клавиатуре.
Created with the Standard Edition of HelpNDoc: Benefits of a Help Authoring Tool
Редактирование операций в диаграмме Гантта работ
278 / 996
Руководство пользователя
Редактирование свойств операций проекта, таких как, код, название, длительность,
тип, и т.д., производится либо непосредственным изменением значений в таблице,
либо при помощи окна свойств операции.
Для редактирования свойств операции в диаграмме Гантта работ надо
воспользоваться всплывающим меню, вызываемым нажатием правой кнопкой
мыши на порядковом номере строки с операцией, и выбрать в нем пункт Свойства.
Или дважды щелкнуть левой кнопкой мыши на порядковом номере строки с
операцией, после чего открывается окно свойств операции для редактирования ее
параметров.
Created with the Standard Edition of HelpNDoc: Easy EBook and documentation generator
Удаление операций в диаграмме Гантта работ
Для удаления операции из диаграммы Гантта работ необходимо воспользоваться
всплывающим меню, вызываемым нажатием правой кнопки мыши на порядковом номере
строки с операцией. Выбрать в нем пункт Удалить, после чего, программа попросит
подтвердить удаление и при положительном ответе удалит операцию.
Для удаления нескольких операций надо выделить их, удерживая клавишу Ctrl и нажимая
левую кнопку мыши на порядковом номере строки таблицы. Далее вызвать всплывающее
меню нажатием правой кнопки мыши и выбрать в нем пункт Удалить.
Created with the Standard Edition of HelpNDoc: What is a Help Authoring tool?
Всплывающее меню операции в диаграмме Гантта работ
Вызывается нажатием правой кнопки мыши на порядковом номере строки с операцией в
табличной части диаграммы Гантта работ, либо на изображении операции в графической
части диаграммы.
Содержит пункты:
Свойства.
Отчеты и диаграммы
Общие отчеты и диаграммы
Табличный отчет.
Диаграмма.
Табличный отчет по шаблону – список шаблонов, по которым можно создать отчет.
Диаграмма по шаблону – список шаблонов, по которым можно создать диаграмму.
Анализ освоенных объемов (доступно, если в настройках функциональности включена
соответствующая опция)
Табличный отчет – окно настройки отчета по анализу освоенных объемов.
Диаграмма – окно настройки диаграммы анализа освоенных объемов.
Табличный отчет по шаблону – список шаблонов для построения отчета по
анализу освоенных объемов.
Диаграмма по шаблону – список шаблонов для построения диаграммы.
279 / 996
Руководство пользователя
Тренды отклонений
Табличный отчет – окно настройки отчета по трендам отклонений.
Диаграмма – окно настройки диаграммы трендов отклонений.
Табличный отчет по шаблону – список шаблонов для построения отчета по
трендам отклонений.
Диаграмма по шаблону – список шаблонов для построения диаграммы.
Тренды вероятности успеха (отсутствует в версии Lite)
Табличный отчет – окно настройки отчета по трендам вероятности успеха.
Диаграмма – окно настройки диаграммы трендов вероятности успеха.
Табличный отчет по шаблону – список шаблонов для построения отчета по
трендам вероятности успеха.
Диаграмма по шаблону – список шаблонов для построения диаграммы.
Тренды вероятности успеха по Монте-Карло (отсутствует в версии Lite)
Табличный отчет – окно настройки отчета по трендам вероятности успеха МК.
Диаграмма – окно настройки диаграммы трендов вероятности успеха МК.
Табличный отчет по шаблону – список шаблонов для построения отчета по
трендам вероятности успеха МК.
Диаграмма по шаблону – список шаблонов для построения диаграммы.
Распределение вероятности (отсутствует в версии Lite)
Метод трех сценариев – окно для выбора показателя, по которому будет построен
график вероятности достижения директивного значения.
Метод Монте-Карло – окно выбора полей Монте-Карло для выбора показателя, по
которому будет построен график распределения вероятности.
Диаграмма разброса Монте-Карло – окно свойств области, по параметрам которой
будет построена диаграмма.
Отчеты по форме КС (доступно, если в настройках функциональности включена
соответствующая опция)
КС-2, КС-3, КС-6 – окно настройки формы КС.
Цвет
Выбрать – вызывает окно настройки цветов.
Копировать – копирует пользовательские цвета объекта.
Вставить – вставляет пользовательские цвета объекта.
Фильтр
Оставить только выделенные – отображает строки с выделенными объектами.
Скрыть выделенные – скрывает строки с выделенными объектами.
Все предшествующие операции – оставляет только те операции, от которых существует
цепочка связей к выбранной операции.
Все последующие операции – оставляет только те операции, к которым существует
цепочка связей от выбранной операции.
Все предшествующие и последующие – оставляет все операции, от которых существует
цепочка связей к выбранной операции, и все операции, к которым существует цепочка
связей от выбранной операции.
Непосредственно связанные операции – отображает только операции, напрямую
связанные с выбранной операцией входящими и исходящими связями.
Все предшествующие связи – отображает связи между всеми предшествующими
операциями по отношению к выбранной.
280 / 996
Руководство пользователя
Все последующие связи – отображает связи между всеми последующими операциями
по отношению к выбранной.
Только непосредственные связи – отображает только связи, непосредственно
являющиеся входящими и исходящими по отношению к выбранной операции.
Добавить в учет.
Создать операцию – добавляет новую операцию, размещая ее следом за той, на которой
вызвано всплывающее меню.
Удалить.
Удалить с сохранением связей
Не меняя задержку – длительность удаленной операции не добавляется к
длительности задержки.
Добавляя длительность к задержке – длительность удаленной операции добавляется к
длительности задержки.
Копировать – копирует выделенную операцию.
Вырезать – помещает выделенную операцию в буфер обмена.
Вставить – вставляет скопированные/вырезанные операции следом за операцией, на
которой было вызвано данное меню.
Исключить из структуры – переносит операцию в список исключенных объектов
структуры.
Включить в структуру – включает в структуру выбранные в окне операции.
Заключить в новую фазу.
Свернуть/развернуть материалы – отображает или скрывает строки с материалами,
назначенными на данную операцию.
Расчет
Расчет загрузки ресурсов.
Расчет ДРАГ – после проведения расчета расписания в колонках ДРАГ, Дни и
ДРАГ,Часы будет отображаться количество дней и часов, на которые изменилась бы
длительность проекта, если бы длительность той или иной операции была равна
нулю.
Фиксация назначений ролей ресурсов.
Чат – открывает окно чата для отправки и получения сообщений.
Показать колонки с отклонениями (Базовый) – отображает в диаграмме Гантта колонки
сравнения из базовой версии проекта.
Показать колонки с отклонениями (Сравниваемый) – отображает в диаграмме Гантта
колонки сравнения из сравниваемой версии проекта.
Created with the Standard Edition of HelpNDoc: Produce electronic books easily
Всплывающее меню группы операций в диаграмме Гантта работ
Вызывается нажатием правой кнопки мыши на порядковых номерах строк с операциями в
табличной части диаграммы Гантта работ либо на изображении операций в графической
части диаграммы при нескольких выделенных операциях.
Содержит пункты:
Свойства.
281 / 996
Руководство пользователя
Отчеты и диаграммы
Общие отчеты и диаграммы
Табличный отчет.
Табличный отчет по шаблону – список шаблонов, по которым можно создать отчет.
Анализ освоенных объемов (доступно, если в настройках функциональности включена
соответствующая опция)
Табличный отчет – окно настройки отчета по анализу освоенных объемов.
Табличный отчет по шаблону – список шаблонов для построения отчета по
анализу освоенных объемов.
Тренды отклонений
Табличный отчет – окно настройки отчета по трендам отклонений.
Табличный отчет по шаблону – список шаблонов для построения отчета по трендам
отклонений.
Тренды вероятности успеха (отсутствует в версии Lite)
Табличный отчет – окно настройки отчета по трендам вероятности успеха.
Табличный отчет по шаблону – список шаблонов для построения отчета по
трендам вероятности успеха.
Тренды вероятности успеха по Монте-Карло (отсутствует в версии Lite)
Табличный отчет – окно настройки отчета по трендам вероятности успеха МК.
Табличный отчет по шаблону – список шаблонов для построения отчета по
трендам вероятности успеха МК.
Распределение вероятности (отсутствует в версии Lite)
Метод трех сценариев – окно для выбора показателя, по которому будет построен
график вероятности достижения директивного значения.
Метод Монте-Карло – окно выбора полей Монте-Карло для выбора показателя, по
которому будет построен график распределения вероятности.
Отчеты по форме КС (доступно, если в настройках функциональности включена
соответствующая опция)
КС-2, КС-3, КС-6 – окно настройки формы КС.
Цвет
Выбрать – вызывает окно настройки цветов.
Вставить – вставляет пользовательские цвета объекта.
Фильтр
Оставить только выделенные – отображает строки с выделенными объектами.
Скрыть выделенные – скрывает строки с выделенными объектами.
Все предшествующие операции – оставляет только те операции, от которых
существует цепочка связей к выбранной операции.
Все последующие операции – оставляет только те операции, к которым существует
цепочка связей от выбранной операции.
Все предшествующие и последующие – оставляет все операции, от которых
существует цепочка связей к выбранной операции, и все операции, к которым
существует цепочка связей от выбранной операции.
Непосредственно связанные операции – отображает только операции, напрямую
связанные с выбранной операцией входящими и исходящими связями.
Все предшествующие связи – отображает связи между всеми предшествующими
операциями по отношению к выбранной.
282 / 996
Руководство пользователя
Все последующие связи – отображает связи между всеми последующими операциями
по отношению к выбранной.
Только непосредственные связи – отображает только связи, непосредственно
являющиеся входящими и исходящими по отношению к выбранной операции.
Связать
Цепочкой – связывает между собой выделенные операции (характеристики связей
задаются в открывающемся окне свойств группы связей).
Выбранные с одной – связывает каждую выделенную операцию с операцией,
выбранной в открывшемся окне (характеристики связей задаются в окне свойств
группы связей).
Одну с выбранными – проводит связи от операции, которая будет выбрана в
открывшемся окне, к каждой выделенной операции (характеристики связей задаются
в окне свойств группы связей).
Удалить связи между выбранными – удаляет связи, ранее проведенные между
выделенными операциями.
Удалить все внешние связи – удаляет все внешние связи выделенных операций.
Удалить исходящие внешние связи – удаляет исходящие внешние связи выделенных
операций.
Удалить входящие внешние связи – удаляет входящие внешние связи выделенных
операций.
Добавить в учет.
Создать операцию – добавляет новую операцию, размещая ее следом за той, на которой
вызвано всплывающее меню.
Удалить.
Удалить с сохранением связей
Не меняя задержку – длительность удаленных операций не добавляется к
длительности задержки.
Добавляя длительность к задержке – длительность удаленных операций добавляется к
длительности задержки.
Копировать – копирует выделенные операции.
Вырезать – помещает выделенные операции в буфер обмена.
Исключить из структуры – переносит операции в список исключенных объектов
структуры.
Заключить в новую фазу.
Свернуть/развернуть материалы – отображает или скрывает строки с материалами,
назначенными на данную операцию.
Расчет
Расчет загрузки ресурсов.
Расчет ДРАГ – после проведения расчета расписания в колонках ДРАГ, Дни и
ДРАГ,Часы будет отображаться количество дней и часов, на которые изменилась бы
длительность проекта, если бы длительность той или иной операции была равна
нулю.
Фиксация назначений ролей ресурсов.
Чат – открывает окно чата для отправки и получения сообщений.
Показать колонки с отклонениями (Базовый) – отображает в диаграмме Гантта колонки
сравнения из базовой версии проекта.
Показать колонки с отклонениями (Сравниваемый) – отображает в диаграмме Гантта
колонки сравнения из сравниваемой версии проекта.
283 / 996
Руководство пользователя
Created with the Standard Edition of HelpNDoc: What is a Help Authoring tool?
Копирование операций в диаграмме Гантта работ
Копирование операций из одной фазы в другую можно производить только в диаграмме
Гантта работ. Для этого необходимо:
1. Выделить операции нажатием левой кнопки мыши на порядковых номерах строк с
операциями, удерживая клавишу Ctrl.
2. Вызвать всплывающее меню на одной из выделенных операций и выбрать в нем
пункт Копировать. Выделенные операции будут скопированы в буфер обмена.
3. Если копируемые операции необходимо разместить внутри какой-либо фазы, то
надо вызвать всплывающее меню фазы, в которую будут копироваться операции,
выбрать в нем пункт Вставить–>На уровень ниже.
Если копируемые операции необходимо разместить на том же уровне структуры, что и
фаза, то необходимо вызвать всплывающее меню фазы и выбрать в нем пункт
Вставить–>На тот же уровень. При этом копируемые операции разместятся следом за
фазой, на которой вызвано всплывающее меню. (Нельзя копировать операции на
первый уровень; если фаза, на которой вызывается всплывающее меню Вставить–
>На тот же уровень является фазой первого уровня, выдается соответствующее
сообщение).
Если копируемые операции необходимо разместить следом за определенной
операцией, то вызовите всплывающее меню операции и выберите в нем пункт
Вставить.
При копировании операций вызывается окно изменение характеристик операций и фаз, в
котором задаются:
· префикс, добавляемый к кодам копируемых операций;
· постфикс, присоединяемый к кодам копируемых операций;
· коэффициент для умножения объемов, длительностей работ, а также
фиксированных стоимостей и расходов материалов копируемых операций.
Кроме того, существует возможность произвести замену кодов копируемых операций. Для
этого в поле Заменить с__ задается номер символа, начиная с которого будет
подставлена строка, заданная в соседнем поле.
Created with the Standard Edition of HelpNDoc: Qt Help documentation made easy
Перемещение операций в диаграмме Гантта работ
Для перемещения операций из одной фазы в другую в диаграмме Гантта работ
необходимо:
1. Выделить операции, удерживая клавишу Ctrl и нажимая левой кнопкой мыши на
порядковые номера строк с операциями.
2. Вызвать всплывающее меню на одной из выделенных операций и выбрать в нем
пункт Вырезать. Выделенные операции будут помещены в буфер обмена (но при
этом не будут удалены из диаграммы Гантта работ).
284 / 996
Руководство пользователя
Если операции необходимо переместить внутрь определенной фазы, то вызовите
всплывающее меню фазы, внутрь которой перемещаются операции, и выберите в нем
пункт Вставить–>На уровень ниже.
Если операции перемещаются на тот же уровень структуры относительно определенной
фазы, то вызовите всплывающее меню фазы и выберите в нем пункт Вставить–>На тот
же уровень. (Нельзя переносить операции на первый уровень; если фаза, на которой
вызывается всплывающее меню Вставить–>На тот же уровень, является фазой первого
уровня, выдается соответствующее сообщение).
Если перемещаемые операции необходимо разместить следом за определенной
операцией, то воспользуйтесь ее всплывающим меню и выберите в нем пункт Вставить.
Примечание: Входящие и исходящие связи перемещенной операции сохраняются.
Created with the Standard Edition of HelpNDoc: Free CHM Help documentation generator
Добавление операции в сетевой диаграмме
В сетевой диаграмме можно добавить операцию либо в состав фазы первого уровня,
либо в состав выбранной фазы.
При добавлении операции в состав фазы первого уровня, вид отображения сетевой
диаграммы может быть: Отображение структуры операций по фазам или Отображение
общей структуры операций.
Для добавления операции необходимо в любом свободном месте диаграммы щелкнуть
правой кнопкой мыши и выбрать пункт Создать операцию. Задать характеристики
операции (код, название, плановый объем и т.д.) в окне свойств операции, открыв его
двойным щелчком левой клавишей мыши.
Примечание: Чтобы при создании операции сразу же открывалось окно свойств, в окне
опций рабочего места Главного окна следует предварительно включить настройку
Открывать свойства при создании нового объекта.
При добавлении операции в состав фазы определенного уровня, следует задать вид
отображения – Отображение фаз.
Вызвать всплывающее меню нажатием правой кнопки мыши на изображении той фазы, в
состав которой добавляется операция. Во всплывающем меню выбрать пункт Создать
операцию. Новая операция будет создана.
Created with the Standard Edition of HelpNDoc: Free help authoring environment
Редактирование операций в сетевой диаграмме
Редактирование характеристик операции в сетевой диаграмме выполняется в окне
свойств операции.
Для открытия окна свойств операции можно вызвать всплывающее меню, дважды нажав
правую кнопку мыши на изображении операции, и выбрать в нем пункт Свойства. Либо
285 / 996
Руководство пользователя
просто дважды щелкнуть левой кнопкой мыши на изображении операции.
Если операции не отображаются в сетевой диаграмме, то в окне настройки сетевой
диаграммы следует включить опцию Показывать операции.
Created with the Standard Edition of HelpNDoc: Full-featured EPub generator
Удаление операций в сетевой диаграмме
Для удаления операции в сетевой диаграмме необходимо вызвать всплывающее меню на
прямоугольнике, изображающем операцию, нажав правую кнопку мыши. Выбрать во
всплывающем меню пункт Удалить.
Чтобы удалить несколько операций, их необходимо предварительно выделить. Для этого
следует, удерживая нажатой клавишу Ctrl, отметить левой кнопкой мыши нужные
операции, вызвать всплывающее меню нажатием правой кнопки мыши и выбрать в нем
пункт Удалить.
Created with the Standard Edition of HelpNDoc: Write EPub books for the iPad
Всплывающее меню операции в сетевой диаграмме
Вызывается нажатием правой кнопки мыши на изображении операции в окне сетевой
диаграммы.
Для выделения группы операций следует удерживать клавишу Ctrl.
Всплывающее меню имеет следующие пункты:
Свойства.
Цвет.
Форма – открывает окно для изменения формы отображения операции на сетевой
диаграмме.
Фильтр
Все предшествующие операции – отображает на диаграмме только те операции, от
которых существует цепочка связей к выбранной операции. Все остальные операции
скрываются.
Все последующие операции – отображает на диаграмме только те операции, к
которым существует цепочка связей от выбранной операции. Все остальные
операции скрываются.
Непосредственно связанные операции – отображает на диаграмме только операции,
напрямую связанные с выбранной операцией входящими и исходящими связями.
Удалить.
Created with the Standard Edition of HelpNDoc: Full-featured multi-format Help generator
Перемещение операции в сетевой диаграмме
286 / 996
Руководство пользователя
В сетевой диаграмме можно перемещать операции из одной фазы в другую. Для этого
нужно установить вид отображения сетевой диаграммы – Отображение фаз.
Для перемещения операции следует:
1. Подвести указатель мыши к середине верхней горизонтальной границе изображения
операции.
2. Нажать левую кнопку мыши и переместить операцию, одновременно удерживая
нажатой клавишу Shift.
3.
Отпустить левую кнопку мыши на изображении той фазы, в состав которой
переносится выделенная операция.
Примечание: перемещение операции можно отменить – см. Отмена действий.
Created with the Standard Edition of HelpNDoc: Create help files for the Qt Help Framework
Проведение новой связи
Процесс проведения новой связи заключается в выборе предшествующей и/или
последующей операций по отношению к текущей операции.
Провести связь от одной операции к другой можно в графической части диаграммы Гантта
работ, в сетевой диаграмме или в окне свойств операции на странице Связи.
Если связь проводится в графической части диаграммы Гантта работ, необходимо
подвести указатель мыши в любое место строки с операцией, от которой будет
проводиться связь ( курсор мыши при этом примет форму паучка). Затем, нажав и
удерживая левую клавишу мыши, провести связь в любое место строки с последующей
операцией, после чего отпустить клавишу мыши.
В открывшемся окне следует задать характеристики новой связи (чтобы данное
диалоговое окно открывалось при проведении новой связи, необходимо в окне опций
рабочего места включить настройку При проведении связи мышью в Гантте работ
показывать свойства, либо в окне настройки диаграммы Гантта включить опцию При
проведении связи мышью показывать свойства).
На строке с тем объектом, к которому связь провести нельзя (например, на строке с
фазой или с назначением ресурса), курсор мыши принимает форму "Запрещено"
При проведении связи в сетевой диаграмме нужно подвести указатель мыши к
прямоугольнику с изображением предшествующей операции, нажав и удерживая левую
клавишу мыши, провести связь к прямоугольнику с изображением последующей операции
и отпустить на нем.
Для связей разных типов можно задать разный цвет, с каким они будут отображаться на
графической части диаграммы Гантта работ и на сетевой диаграмме.
Кроме того, отдельный цвет можно установить для критических связей (связь является
критической, если откладывает последующую критическую операцию).
Изменение цвета связей задается в окне настройки цветов.
В программе существует возможность проводить несколько связей от одной операции к
другой.
При проведении второй и последующих связей открывается окно связей.
287 / 996
Руководство пользователя
Связь является Основной, если она влияет на время начала или окончания последующей
операции.
Основные связи можно отображать на графической части диаграммы Гантта работ и на
сетевой диаграмме жирными линиями.
Для этого в окне опций рабочего места следует включить опцию Отображать основные
связи жирными линиями.
Нельзя провести связь от одной операции к другой, если уже есть цепочка связей в
обратном направлении – об этом программой выдается соответствующее сообщение.
Также нельзя провести связь от операции к ней же.
Операции, связанные между собой, выстроятся согласно условиям проведенных связей
только после проведения расчета расписания.
Created with the Standard Edition of HelpNDoc: Easily create Help documents
Таблица связей
В таблице связей отображены характеристики связей между операциями.
Таблица связей содержит следующие стандартные колонки для каждой связи:
· Код предшествующей – код предшествующей операции.
· Код последующей – код последующей операции.
· Название предшествующей – имя предшествующей операции.
· Название последующей – имя последующей операции.
· Комментарии – двойной щелчок мыши в ячейке колонки открывает страницу
Комментарии.
· Индекс – число, автоматически проставляемое программой в случае, если между
двумя операциями проведено более одной связи.
· Тип – отображает тип связи: Финиш-Старт, Финиш-Финиш, Старт-Старт, СтартФиниш.
· Тип задержки – тип задержки между операциями: По времени или По объему.
· Задержка – величина задержки.
· Единица Задержки – единица измерения задержки (часы, дни, процент или единица
объема).
· Календарь Задержки – код календаря задержки (поменять календарь можно только
для операций, имеющих тип задержки По времени).
· Жесткость – устанавливает или снимает жесткую связь между операциями.
· Основная – отображает, является ли данная связь определяющей для расчета
времени начала или окончания последующей операции.
· Использовать при расчетах – рассчитывать ли расписание проекта с учетом данной
связи.
· Условие переключателя (отсутствует в версии Lite) – определяет, какие связи,
288 / 996
Руководство пользователя
·
·
·
·
·
·
·
·
·
·
·
·
исходящие от операции с типом ДПГ Переключатель, будут соблюдаться, а какие
нет.
Нарушена по факту – отображает, нарушено ли исходное условие данной связи при
внесении учета.
Нарушена по факту в прошлом – отображает, было ли нарушено исходное условие
связи в предыдущих версиях проекта (информация появляется при воссоздании
трендов отклонений).
Критическая – отображает, является ли связь критической, то есть, откладывается
ли из-за условия данной связи последующая критическая операция.
Ресурсная зависимость – отображает, отложена ли последующая операция из-за
ресурсных ограничений.
Вид – вспомогательное поле, в котором можно задать вручную или выбрать из
списка один из четырех видов связи (Внешняя, Временная, Дискреционная,
Обязательная).
Двойная – характеристика связи, показывающая, что для данной связи помимо
первой задержки будет задана еще одна (дополнительная) задержка на
последующей операции (см. Двойная связь).
Тип задержки на последующую операцию – тип дополнительной задержки между
операциями: По времени или По объему.
Задержка на последующую операцию – величина дополнительной задержки.
Единица задержки на последующую операцию – единица измерения
дополнительной задержки (часы, дни, процент или единица объема).
Календарь задержки на последующую операцию – код календаря дополнительной
задержки (поменять календарь можно только для операций, имеющих тип задержки
По времени).
Идентификатор – уникальное число для каждого объекта проекта, увеличивается
при создании нового объекта. Сортировка по данному полю расположит объекты в
таблице в том порядке, в котором они создавались.
Поля, заведенные пользователем
Работа с таблицей стоимостных составляющих производится по общим правилам,
одинаковым для всех таблиц проекта.
Всплывающее меню строки вызывается нажатием правой кнопкой мыши на порядковом
номере строки таблицы.
В данной таблице нельзя создавать новые строки, поэтому пункт Создать во
всплывающем меню строки отсутствует.
Выполненные действия можно отменить.
Created with the Standard Edition of HelpNDoc: Easily create Help documents
Свойства связи
289 / 996
Руководство пользователя
Страница Данные
В полях От операции и К операции отображаются названия предыдущей и последующей
операций.
Кнопки Свойства, расположенные справа от этих полей, позволяют вызвать окно свойств
операции (предыдущей и последующей соответственно).
В рамке Тип связи выбирается один из четырех типов связи:
Финиш-Старт, Финиш-Финиш, Старт-Старт или Старт-Финиш.
Жесткая связь – включение данной опции запрещает увеличивать задержку между
операциями при расчете расписания с выравниванием ресурсов. К примеру, уход за
бетоном нельзя отложить на какое-то время после его укладки.
Использовать при расчетах – при отключенной опции расписание проекта
рассчитывается без учета данной связи.
Основная – в поле отображается, является ли данная связь определяющей для расчета
времени начала или окончания последующей операции.
Ресурсная зависимость – в поле отображается информация, отложена ли последующая
операция из-за нехватки ресурсов (для отображения ресурсных зависимостей на
графической части диаграммы Гантта следует предварительно включить опцию
Создавать ресурсные зависимости в окне настройки расчета с выравниванием
ресурсов).
290 / 996
Руководство пользователя
Для связи с характеристикой Ресурсная зависимость становится доступной кнопка Снять
признак 'Ресурсная зависимость'. При нажатии на кнопку связь становится обычной, а при
расчете расписания без ограничений на ресурсы последующая операция исполняется так
же, как при соблюдении ресурсных ограничений.
В рамке Задержка можно задать задержку связей между операциями, указав Тип задержки
– По времени или По объему.
Справа расположено поле для задания величины задержки и две опции для выбора
единицы измерения задержки:
· Дни или Часы (если задержка имеет тип По времени),
· Единицы объема или Проценты объема (если задержка имеет тип По объему).
Если задержка задается По времени, то следует также задать календарь задержки связи.
При помощи кнопки Выбрать открывается окно для выбора календаря.
В окне настройки диаграммы Гантта на странице Дополнительно можно задать, какой
календарь задержки будет установлен автоматически - календарь предшествующей
операции или основной календарь проекта.
Включение опции Двойная позволяет задать дополнительную задержку на последующую
операцию (см. Двойная связь). При этом становится доступной рамка Задержка на
последующую операцию.
Дополнительная задержка также задается либо по времени, либо по объему. Если
задержка задается По времени, то можно выбрать Календарь задержки при помощи
соответствующей кнопки.
При помощи кнопки Выбрать открывается окно для выбора календаря.
Цвет – изменяет цвет изображения данной связи на графической части диаграммы Гантта
работ (при этом открывается окно цвета объекта).
Вид – в поле можно задать вручную или выбрать из списка дополнительную
характеристику связи: Внешняя, Временная, Дискреционная или Обязательная. Эта
характеристика может быть, в частности, использована для поиска однотипных связей
или для фильтрации информации в таблице связей.
Настройка Условие переключателя (отсутствует в версии Lite) отображается в
диалоговом окне только для связей, проведенных от операций с типом ДПГ
Переключатель (отсутствует в версии Lite).
В рамке Условие переключателя задается один из вариантов – Да, Нет или Всегда.
Условие переключателя в сочетании с Состоянием переключателя, заданным в окне
свойств операции, определяет, какие связи, исходящие от операции Переключатель,
будут соблюдаться, а какие нет.
Стандартная страница Комментарий
Created with the Standard Edition of HelpNDoc: Write eBooks for the Kindle
291 / 996
Руководство пользователя
Свойства группы связей
Данное окно предназначено для задания и редактирования характеристик нескольких
связей.
В диаграмме Гантта работ в данном окне задаются характеристики новых связей, когда
требуется связать одновременно несколько операций.
Для открытия окна следует выделить строки с операциями, вызвать всплывающее меню,
выбрать в нем пункт Связать, а затем – один из подпунктов – Цепочкой, Выбранные с
одной, Одну с выбранными.
Окно будет открываться в том случае, если в окне опций рабочего места включена
настройка Открывать свойства при создании нового объекта.
В таблице связей в данном окне редактируются характеристики группы связей. Для
открытия окна следует выделить строки с нужными связями, вызвать всплывающее меню
и выбрать в нем пункт Свойства.
В рамке Тип связи выбирается один из четырех типов связи:
Финиш-Старт, Финиш-Финиш, Старт-Старт или Старт-Финиш.
Жесткая связь – включение данной опции запрещает увеличивать задержку между
операциями при расчете расписания с выравниванием ресурсов. К примеру, уход за
292 / 996
Руководство пользователя
бетоном нельзя отложить на какое-то время после его укладки.
Цвет – изменяет цвет изображения связей на графической части диаграммы Гантта работ
(при этом открывается окно цвета объекта).
Вид – в поле можно задать вручную или выбрать из списка дополнительную
характеристику связи: Внешняя, Временная, Дискреционная или Обязательная. Эта
характеристика может быть, в частности, использована для поиска однотипных связей
или для фильтрации информации в таблице связей.
В рамке Задержка можно выбрать Тип задержки – По времени или По объему.
В поле справа задется величина задержки выбирается единица измерения задержки:
· Дни или Часы (если задержка имеет тип По времени),
· Единицы объема или Проценты объема (если задержка имеет тип По объему).
Если задержка задается По времени, то следует также задать календарь задержки связи.
При помощи кнопки Выбрать открывается окно для выбора календаря.
Включение опции Двойная позволяет задать дополнительную задержку на последующую
операцию (см. Двойная связь).
Дополнительная задержка также задается либо по времени, либо по объему.
При помощи кнопки Выбрать открывается окно для выбора календаря.
Created with the Standard Edition of HelpNDoc: Create HTML Help, DOC, PDF and print
manuals from 1 single source
СТАРТ-СТАРТ (СС)
Логическая взаимосвязь, по которой последующая операция начинается не раньше
начала предшествующей:
Created with the Standard Edition of HelpNDoc: Free PDF documentation generator
СТАРТ-ФИНИШ (СФ)
Логическая взаимосвязь операций, по которой последующая операция заканчивается не
293 / 996
Руководство пользователя
раньше начала предшествующей:
Created with the Standard Edition of HelpNDoc: Free EPub and documentation generator
ФИНИШ-СТАРТ (ФС)
Тип логической взаимосвязи операций, когда последующая операция может начаться
лишь после завершения предшествующей:
Created with the Standard Edition of HelpNDoc: Full-featured EBook editor
ФИНИШ-ФИНИШ (ФФ)
Тип логической взаимосвязи операций, когда последующая операция может завершиться
лишь после завершения предшествующей:
294 / 996
Руководство пользователя
Created with the Standard Edition of HelpNDoc: Produce Kindle eBooks easily
Несколько связей
От одной операции к другой бывает необходимо провести несколько связей, поскольку
одной связи между операциями может быть недостаточно для построения корректного
расписания.
Например, две операции могут исполняться параллельно, но вторая операция должна
начаться чуть позже первой (после того как на первой уже будет выполнен некоторый
объем). А после того как первая операция будет завершена, потребуется какое-то
время, чтобы закончить запланированный объем на второй операции.
Если между этими операциями провести связь Старт-Старт, то условие данной связи
определит момент начала последующей (второй) операции.
Для того чтобы показать, когда же вторая операция должна закончиться, следует
провести между этими операциями вторую связь Финиш-Финиш, задержка которой и
определит момент окончания последующей операции.
Пример использования двух связей показан на рисунке:
Created with the Standard Edition of HelpNDoc: Full-featured Kindle eBooks generator
295 / 996
Руководство пользователя
Окно связей
Данное окно открывается при проведении второй и последующих связей между двумя
уже связанными операциями.
В окне отображается название и код предшествующей операции (той, от которой
проведены связи) и название и код последующей операции (той, к которой проведены
связи).
Ниже, в списке связей, отображаются характеристики каждой проведенной связи.
Добавить - позволяет провести еще одну связь между операциями (при этом, если в
окне опций рабочего места включена настройка Открывать свойства при создании
нового объекта, откроется окно свойств связи для задания ее характеристик).
Свойства - открывает окно свойств связи, выделенной в списке, для редактирования
ее характеристик.
Удалить - удаляет связь, выделенную в списке связей.
Автоматически закрывать окно - окно будет закрываться после выбора одной из
кнопок: Добавить, Свойства или Удалить.
Created with the Standard Edition of HelpNDoc: Benefits of a Help Authoring Tool
Задержки связей
Задержка – это дополнительное условие к связи между операциями, определяющее
момент начала или окончания последующей операции по отношению к предыдущей.
Величина задержки может быть положительной и отрицательной.
Задержки связей задаются в окне свойств связи или в окне свойств группы связей.
Задержки бывают двух типов – по времени и по объему.
296 / 996
Руководство пользователя
Задержка по времени
Задержка по времени может задаваться в днях или в часах.
Для каждого типа связи задержка по времени имеет различный смысл:
Для связи типа Финиш-Старт – задает интервал времени между окончанием
предшествующей операции и началом последующей.
Для связи Финиш-Финиш – задает интервал времени между окончанием предшествующей
и окончанием последующей операций.
Для связи Старт-Старт – задает интервал времени между началом предшествующей и
началом последующей операций.
Для связи Старт-Финиш – задает интервал времени между началом предшествующей и
окончанием последующей операций.
Календарь для задержек связи можно изменить:
- в окне настройки диаграммы Гантта на странице Дополнительно можно включить
опцию При создании связи использовать календарь предшествующей операции. Такая
настройка будет
действовать для всех связей с задержками по времени.
- в окне свойств связи для задержки по времени можно выбрать собственный
календарь, который необходимо предварительно создать в таблице календарей
проекта.
Задержка по объему
Задержка по объему может задаваться в единицах или в процентах объема операции.
Для связей типа Старт-Старт и Старт-Финиш указывается объем на предшествующей
операции.
Для связей типа Финиш-Старт и Финиш-Финиш указывается объем на последующей
операции.
Для каждого типа связи объемная задержка имеет различный смысл:
Для связи типа Старт-Старт – означает, что последующая операция может начаться
только после того, как на предшествующей операции будет выполнен объем,
соответствующий величине задержки.
Для связи типа Старт-Финиш – означает, что последующая операция может закончиться
только после того, как на предшествующей операции будет выполнен объем,
соответствующий величине задержки.
Для связи типа Финиш-Финиш – задает, какой объем следует выполнить на последующей
операции после того, как закончится предыдущая операция.
Для связей типа Финиш-Старт – задает объем, который следовало бы выполнить на
последующей операции после окончания предыдущей операции, при этом начало
последующей операции сдвигается на то время, которое потребовалось бы для
выполнения заданного объема.
297 / 996
Руководство пользователя
Created with the Standard Edition of HelpNDoc: Write EPub books for the iPad
Двойная задержка
Двойная задержка – это характеристика связи, показывающая, что для данной связи
помимо первой задержки (на предшествующей или на последующей операциях) будет
задана еще одна (дополнительная) задержка на последующей операции.
Первая задержка определяет «точку», отступающую от начала или окончания
предшествующей операции. Вторая задержка определяет «точку», отступающую от
начала или окончания последующей операции
Выполнение обеих задержек одновременно определяет момент, когда обе «точки» или
совпадут, или вторая может произойти позже первой. Тем самым определяется время
начала второй операции.
Например, к моменту, когда на первой операции будет выполнен объем 50%, на второй
операции объем должен быть выполнен на 70%.
Между этими операциями следует провести связь Старт-Старт с задержкой 50%
объема (на предшествующей операции), включить в окне свойств связи опцию
Двойная задержка и задать вторую задержку (на последующей операции) 70% объема.
Пример использования двойной задержки показан на рисунке:
Created with the Standard Edition of HelpNDoc: Easily create PDF Help documents
Редактирование и удаление связей
Характеристики существующей связи редактируются в окне свойств связи, которое можно
открыть в разных таблицах или представлениях проекта:
- в графической части диаграммы Гантта работ или в сетевой диаграмме следует еще раз
провести связь между уже связанными операциями, в открывшемся окне связей выбрать
нужную связь и нажать кнопку Свойства.
- в окне свойств операции перейти на закладку Связи, в списке предшествующих или
последующих операций выделить название операции, связь с которой следует
отредактировать, и нажать кнопку Свойства.
298 / 996
Руководство пользователя
- в таблице связей дважды кликнуть левой клавишей мыши на порядковом номере строки
с нужной связью или вызвать нажатием правой кнопки мыши всплывающее меню и
выбрать в нем пункт Свойства.
Кроме того, в таблице связей характеристики
непосредственно в колонках таблицы.
связи
можно
отредактировать
Если требуется изменить характеристики сразу нескольких связей, то в таблице связей
можно выделить строки с этими связями, вызвать правой кнопкой всплывающее меню и
выбрать в нем пункт Свойства. Откроется окно свойств группы связей.
Для удаления связей выполняются те же действия, что и при их редактировании, но в
диалоговых окнах и во всплывающих меню выбирается кнопка (или пункт меню) Удалить.
Created with the Standard Edition of HelpNDoc: Easily create CHM Help documents
Диаграмма предшествующих и последующих операций
Служит для отображения предшествующих и последующих операций по отношению к
редактируемой.
Для того чтобы вызвать данное окно, нужно открыть окно свойств операции, перейти на
страницу Связи и в нижней части окна нажать на кнопку Диаграмма.
Правила работы с данным окном – см. Сетевая диаграмма.
Кнопки, расположенные на Панели инструментов, позволяют быстро обращаться к
наиболее часто используемым функциям.
Нажатие правой кнопки мыши в месте окна, не содержащем операций, вызывает
всплывающее меню диаграммы предшествующих и последующих операций.
Нажатие правой кнопкой мыши или на прямоугольнике с операцией вызывает
всплывающее меню операции на диаграмме предшествующих и последующих операций.
Created with the Standard Edition of HelpNDoc: Generate EPub eBooks with ease
299 / 996
Руководство пользователя
Панель инструментов диаграммы предшествующих и последующих операций
Содержит следующие кнопки:
Руководство пользователя – вызывает контекстную справку.
Открыть – вызывает диалоговое окно для открытия проектов и документов,
сохраненных на диске.
Сохранить – сохраняет проект.
Главное окно – нажатие на эту кнопку вызывает главное окно программы и делает его
активным
Просмотр перед печатью – вызывает окно предварительного просмотра перед
печатью.
Отменить последнее действие – отменяет только что выполненное действие (см.
Отмена действий).
Выполнить избранный сценарий – запрашивает подтверждение выполнения
сценария и, если сценарий ранее был сохранен как избранный, сразу же выполняет его.
Отображение общей структуры операций – включает отображение общей структуры
операций по следующему принципу: редактируемая операция размещается в середине
окна, слева от нее размещаются предшествующие операции, а справа – последующие.
Шаблон – вызывает окно шаблона для формирования надписей на изображении
операций.
Поиск – позволяет найти операцию, выбранную в окне списка операций. Найденная
операция выделяется цветом и размещается в центре окна диаграммы.
Отменить выделение – снимает выделение со всех операций.
Показать/скрыть сетку – показывает/скрывает сетку, по которой происходит
перемещение операций.
Панель инструментов содержит также шкалу масштаба, позволяющую плавно изменять
масштаб изображения операций в окне.
Created with the Standard Edition of HelpNDoc: Produce online help for Qt applications
Всплывающее меню диаграммы предшествующих и последующих операций
Вызывается нажатием правой кнопкой мыши на пустом месте окна диаграммы
предшествующих и последующих операций и имеет следующие пункты:
Создать предшествующую операцию – в окно диаграммы и в проект добавляется новая
операция, предшествующая текущей. От предшествующей операции к текущей операции
проводится связь Финиш-Старт.
300 / 996
Руководство пользователя
Создать последующую операцию – в окно диаграммы и в проект добавляется
последующая операция. От текущей операции к последующей операции проводится связь
Финиш-Старт.
Если в окне опций рабочего места предварительно включить опцию Открывать свойства
при создании нового объекта, то после добавления новой операции будет открываться
окно свойств связи.
Created with the Standard Edition of HelpNDoc: Write eBooks for the Kindle
Всплывающее меню операции на диаграмме предшествующих и последующих операций
Вызывается на изображении операции в окне
последующих операций и имеет следующие пункты:
диаграммы
предшествующих
и
Свойства.
Цвет.
Форма – открывает окно для изменения формы отображения операции на сетевой
диаграмме.
Удалить.
Created with the Standard Edition of HelpNDoc: Easily create Web Help sites
Свойства подразделения
301 / 996
Руководство пользователя
Служит для задания свойств подразделения.
Представляет собой окно со следующими страницами:
· Данные,
· Ресурсы,
· Подразделения,
стандартная страница Комментарий
стандартная страница Ссылки
Пользовательские поля
Страница Данные
Название – название подразделения.
Код – уникальный код подразделения.
Тип.
Краткое название – краткое наименование подразделения (обычно более короткое, чем
основное).
Средний рабочий день из календаря – при помощи кнопки Выбрать в открывшемся окне
можно выбрать календарь, по которому будет рассчитываться длительность работы
подразделения в днях .
В полях, расположенных ниже, отображаются расчетные значения:
302 / 996
Руководство пользователя
Начало (КМР) – самая ранняя дата начала КМР ресурса, входящего в подразделение.
Окончание (КМР) – самая поздняя дата окончания КМР ресурса, входящего в
подразделение.
Начало (КМП) – самая ранняя дата начала КМП ресурса, входящего в подразделение.
Окончание (КМП) – самая поздняя дата окончания КМП ресурса, входящего в
подразделение.
Уровень – уровень подразделения в иерархической структуре ресурсов.
Цвет изменяет цвет изображения данного подразделения на графической части
диаграммы Гантта, цвет фона и текста в табличной части (при этом открывается окно
цвета объекта).
Суммировать объемы – позволяет на строке с подразделением суммировать объемы,
выполняемые ресурсом, входящим в состав подразделения. Суммарный объем будет
отображен после проведения расчета затрат.
Страница Ресурсы
Поле Включенные ресурсы содержит список ресурсов, входящих в данное
подразделение.
Поиск ресурсов в данном поле можно выполнять либо по коду, либо по названию ресурса
(в зависимости от выбранной ниже опции).
Справа от списка Включенные ресурсы расположен ряд кнопок:
Создать – добавляет в подразделение новй ресурс (при этом, если в окне опций рабочего
места включена опция Открывать свойства при создании нового объекта, будет открыто
окно свойств ресурса для задания его характеристик).
Свойства – открывает окно свойств ресурса, выделенного в списке включенных
ресурсов, для редактирования его характеристик.
Удалить – удаляет из проекта выбранный в списке ресурс.
Исключить – исключает выбранный ресурс из структуры ресурсов (а также из состава
данного подразделения) и переносит его в список Исключенных ресурсов.
Кнопка Перенести из других подразделений открывает окно для выбора ресурсов,
входящих в состав других подразделений текущей структуры ресурсов проекта, и для
переноса их в состав данного подразделения. Выбранные ресурсы добавляются в список
Включенные ресурсы.
Поле Исключенные ресурсы содержит список всех ресурсов, исключенных из
иерархической структуры ресурсов.
Включить – возвращает выделенный ресурс в структуру ресурсов проекта и в список
ресурсов, включенных в состав данного подразделения.
Свойства – открывает окно свойств ресурса, выделенного в списке исключенных
ресурсов, для редактирования его характеристик.
Удалить – удаляет из проекта выбранный в списке ресурс.
Страница Подразделения
303 / 996
Руководство пользователя
Поле содержит список подразделений следующего (более низкого) уровня иерархии,
входящих состав данного подразделения.
Создать – добавляет в подразделение новое подразделение (при этом, если в окне опций
рабочего места включена опция Открывать свойства при создании нового объекта, будет
открыто окно свойств подразделения).
Удалить – удаляет из проекта выбранное в списке подразделение, а также все
подразделения и ресурсы, входящие в его состав.
Исключить – исключает из структуры ресурсов выбранное подразделение и все ресурсы,
входящие в его состав. При исключении подразделений также исключаются объекты
нижнего уровня иерархии (ресурсы) – они попадают в список исключенных объектов.
Пустые подразделения можно удалить из структуры, нажав кнопку Да в окне,
открывшемся при исключении подразделений.
Стандартная страница Комментарий
Стандартная страница Ссылки
Страница Пользовательские поля
На данной странице задаются или редактируются значения пользовательских полей.
При помощи кнопки Добавить открывается окно выбора объектов.
В появившемся списке следует выбрать нужное поле и нажать ОК.
Для выбранного поля можно задать новое или отредактировать ранее заданное Значение.
Created with the Standard Edition of HelpNDoc: Free HTML Help documentation generator
Добавление подразделения в диаграмме Гантта ресурсов
Чтобы добавить подразделение в диаграмме Гантта ресурсов необходимо:
·
Вызвать всплывающее меню подразделения нажатием правой кнопки мыши на
порядковом номере строки с подразделением.
·
При добавлении подразделения на тот же уровень структуры ресурсов выбрать пункт
Создать подразделение–>На тот же уровень. При добавлении подразделения в
структуру ресурсов на уровень ниже выбрать пункт Создать подразделение–>На
уровень ниже. Новое подразделение будет создано на выбранном уровне.
·
Двойной щелчок левой клавишей мыши на порядковом номере новой строки открывает
окно свойств подразделения, в котором задаются код и название. Даты Начало (КМР),
Окончание ( КМР), Начало ( КМП), Окончание ( КМП) автоматически устанавливаются
равными текущему времени проекта.
304 / 996
Руководство пользователя
Примечание: добавление подразделения можно отменить.
Created with the Standard Edition of HelpNDoc: Easily create Qt Help files
Редактирование подразделения в диаграмме Гантта ресурсов
Редактирование свойств подразделений производится либо непосредственным
изменением значений в табличной части диаграммы Гантта ресурсов, либо в окне свойств
подразделения.
Для открытия окна свойств подразделения надо воспользоваться всплывающим меню,
вызываемым нажатием правой кнопкой мыши на порядковом номере строки с
подразделением, и выбрать в нем пункт Свойства. Или просто дважды щелкнуть левой
кнопкой мыши на порядковом номере строки.
Редактировать отдельные свойства подразделения можно в соответствующих колонках
табличной части диаграммы Гантта ресурсов, для чего надо дважды щелкнуть левой
кнопкой мыши на ячейке, содержащей изменяемое значение, и ввести новое, после чего
нажать Enter.
Примечание: изменение свойств подразделения можно отменить.
Created with the Standard Edition of HelpNDoc: Easy CHM and documentation editor
Удаление подразделения в диаграмме Гантта ресурсов
Для удаления подразделения в диаграмме Гантта ресурсов необходимо воспользоваться
всплывающим меню подразделения, вызываемым нажатием правой кнопки на
порядковом номере строки с подразделением. Выбрать в нем пункт Удалить. Программа
запросит подтверждение на удаление и при положительном ответе удалит подразделение
из проекта. При этом все ресурсы, входящие в подразделение, тоже удаляются.
Примечание: удаление подразделения можно отменить.
Created with the Standard Edition of HelpNDoc: Produce Kindle eBooks easily
Всплывающее меню подразделения в диаграмме Гантта ресурсов
Вызывается нажатием правой кнопки мыши на порядковом номере строки с
подразделением в табличной части диаграммы Гантта ресурсов либо на изображении
подразделения в графической части диаграммы.
Содержит пункты:
Свойства – вызывает окно свойств подразделения.
Цвет – вызывает окно цвета объекта для настройки подразделения, отображаемого на
диаграмме Гантта ресурсов.
Копировать цвета – копирует пользовательский цвет текста подразделения, фона в
табличной части, цвет на графике.
Вставить цвета – вставляет скопированные пользовательские цвета.
305 / 996
Руководство пользователя
Общие отчеты и диаграммы
Табличный отчет – вызывает окно настройки отчета для создания отчета по
подразделению.
Диаграмма – вызывает окно настройки диаграммы для задания параметров
создаваемой диаграммы для подразделения.
Табличный отчет по шаблону – вызывает диалоговое окно со списком шаблонов
отчетов проекта для выбора шаблона, по которому будет создаваться отчет по
подразделению.
Диаграмма по шаблону – вызывает диалоговое окно со списком шаблонов отчетов
проекта для выбора шаблона, по которому будет создаваться диаграмма.
Исключить из структуры – переносит подразделение в список исключенных объектов.
Включить в структуру
На уровень ниже – вставляет выбранные в окне выбора объектов ресурсы внутрь
подразделения, на котором вызвано всплывающее меню.
На тот же уровень – вставляет выбранные в окне выбора объектов ресурсы на тот же
уровень структуры, что и подразделение, на котором вызвано всплывающее меню.
Если же оно является подразделением первого уровня, выдается соответствующее
сообщение.
Вырезать – помещает выделенное подразделение в буфер обмена. При выполнении
вставки оно переносится на тот же уровень структуры ресурсов или на уровень ниже в
зависимости от выбранного пункта меню.
Вставить
На уровень ниже – вставляет ресурсы или подразделения (вместе с ресурсами),
находящиеся в буфере обмена, внутрь подразделения, на котором вызвано
всплывающее меню.
На тот же уровень – вставляет ресурсы или подразделения (вместе с ресурсами),
находящиеся в буфере обмена, на тот же уровень, что и подразделение, на котором
вызвано всплывающее меню. Если же оно является подразделением первого уровня,
выдается соответствующее сообщение.
Преобразовать в подразделение – выполняет преобразование подразделения в
подразделение.
Создать подразделение
На уровень ниже – позволяет добавить новое подразделение к подразделению, на
котором вызвано всплывающее меню.
На тот же уровень – позволяет добавить новое подразделение на тот же уровень
структуры, что и подразделение, на котором вызвано всплывающее меню. Если же оно
является подразделением первого уровня, выдается соответствующее сообщение.
Создать ресурс – добавляет новый ресурс к подразделению.
Удалить – удаляет подразделение из проекта.
Created with the Standard Edition of HelpNDoc: Create HTML Help, DOC, PDF and print
manuals from 1 single source
Всплывающее меню группы подразделений в диаграмме Гантта ресурсов
Вызывается нажатием правой кнопки мыши на порядковых номерах строк с
подразделениями в табличной части диаграммы Гантта ресурсов либо на изображении
подразделений в графической части диаграммы при нескольких выделенных
подразделениях.
306 / 996
Руководство пользователя
Содержит пункты:
Цвет – вызывает окно цвета объекта для настройки цвета выделенных подразделений,
отображаемых на диаграмме Гантта ресурсов.
Вставить цвета – вставляет скопированные пользовательские цвета.
Свернуть/развернуть – позволяет свернуть развернутые подразделения и развернуть
свернутые подразделения.
Общие отчеты и диаграммы
Табличный отчет – вызывает окно настройки отчета для создания отчета по группе
подразделений.
Табличный отчет по шаблону – вызывает диалоговое окно со списком шаблонов
отчетов проекта для выбора шаблона, по которому будет создаваться отчет по
группе подразделений.
Исключить из структуры – выделенные подразделения выносятся в список исключенных
объектов.
Вырезать – помещает выделенные подразделения в буфер обмена. При дальнейшей
вставке из буфера вырезанные подразделения будут перенесены на тот же уровень
структуры ресурсов или на уровень ниже относительно подразделения, в которое будет
производиться вставка.
Преобразовать в подразделение – выполняет преобразование группы подразделений в
подразделение.
Удалить – выделенные подразделения удаляются из проекта.
Created with the Standard Edition of HelpNDoc: Full-featured EPub generator
Перемещение подразделений в диаграмме Гантта ресурсов
В диаграмме Гантта ресурсов можно перемещать подразделения из одного в другое.
Для этого необходимо:
1. Выделить перемещаемые подразделения, удерживая клавишу Ctrl и нажимая левой
клавишей мыши на порядковых номерах строк с подразделениями.
2. Вызвать всплывающее меню на одном из выделенных подразделений и выбрать в
нем пункт Вырезать. Выделенные подразделения будут помещены в буфер обмена,
оставаясь на диаграмме Гантта ресурсов.
3. Если перемещаемые подразделения необходимо разместить внутри определенного
подразделения, то вызовите всплывающее меню подразделения, внутрь которого
перемещаются подразделения и выберите в нем пункт Вставить–>На уровень ниже.
Если подразделения перемещаются на тот же уровень структуры относительно
определенного подразделения, то вызовите его всплывающее меню и выберите в
нем пункт Вставить–>На тот же уровень.
Примечание: перемещение подразделений можно отменить.
307 / 996
Руководство пользователя
Created with the Standard Edition of HelpNDoc: Produce electronic books easily
Добавление подразделения в Организационной структуре
Для добавления подразделения в окне организационной структуры необходимо:
1. Вызвать всплывающее меню нажатием правой кнопки мыши на прямоугольнике,
изображающем подразделение.
· Выбрать в нем пункт Создать подразделение. При добавлении подразделения на
тот же уровень структуры ресурсов выбрать пункт Создать подразделение–>На тот
же уровень. При добавлении подразделения в структуру ресурсов на уровень ниже
выбрать пункт Создать подразделение–>На уровень ниже. Новое подразделение
будет создано на выбранном уровне.
3. Двойной щелчок левой клавишей мыши на изображении нового подразделения
открывает окно, в котором необходимо задать свойства добавляемого
подразделения.
4. Нажать кнопку ОК.
Примечание: добавление подразделения можно отменить.
Created with the Standard Edition of HelpNDoc: Easily create HTML Help documents
Редактирование подразделения в Организационной структуре
Редактирование свойств подразделений проекта, таких как, код, название, и т.д.,
производится при помощи окна свойств подразделения.
Для открытия диалогового окна свойств подразделения надо воспользоваться
всплывающим меню, вызываемым нажатием правой кнопкой мыши на прямоугольнике с
подразделением, и выбрать в нем пункт Свойства. Или дважды щелкнуть левой кнопкой
мыши на прямоугольнике.
Примечание: изменение свойств подразделения можно отменить.
Created with the Standard Edition of HelpNDoc: What is a Help Authoring tool?
Удаление подразделения в Организационной структуре
Для удаления подразделения в окне организационной структуры необходимо:
1. Вызвать всплывающее меню нажатием правой кнопки на прямоугольнике с
подразделением.
2. Выбрать в нем пункт Удалить. Программа запросит подтверждение на удаление и
при положительном ответе удалит подразделение из проекта. При этом все
ресурсы, входящие в подразделение, тоже удаляются.
Примечание: удаление подразделения можно отменить.
Created with the Standard Edition of HelpNDoc: Free iPhone documentation generator
308 / 996
Руководство пользователя
Всплывающее меню подразделения в Организационной структуре
Вызывается при нажатии правой клавиши мыши на прямоугольнике, изображающем
подразделение в окне организационной структуры.
Состоит из пунктов:
Свойства – вызывает окно свойств подразделения для настройки свойств
подразделения.
Общие отчеты и диаграммы
Табличный отчет – вызывает окно настройки отчета для создания отчета по
подразделению.
Табличный отчет по шаблону – вызывает диалоговое окно со списком шаблонов
отчетов проекта для выбора шаблона, по которому будет создаваться отчет по
подразделению.
Создать подразделение
На уровень ниже – позволяет добавить новое подразделение к подразделению, на
котором вызвано всплывающее меню.
На тот же уровень – позволяет добавить новое подразделение на тот же уровень
структуры, что и подразделение, на котором вызвано всплывающее меню. Если же
оно является подразделением первого уровня, выдается соответствующее
сообщение.
Удалить – удаляет подразделение.
Created with the Standard Edition of HelpNDoc: Produce online help for Qt applications
Ресурс
Для исполнения операций используются ресурсы.
Ресурсы делятся на возобновляемые и невозобновляемые.
Возобновляемыми называют ресурсы, которые после завершения одной операции могут
быть использованы на других работах или в других проектах.
Пример возобновляемых ресурсов – бульдозер, кран, рабочий, водитель.
Невозобновляемыми называют ресурсы, которые расходуются на операциях.
Пример невозобновляемых ресурсов – кирпич, бетон, электроэнергия.
В Spider Project ресурсами называются только возобновляемые
невозобновляемые называются материалами.
Ресурс назначают на операцию в окне свойств операции.
ресурсы,
Created with the Standard Edition of HelpNDoc: Generate EPub eBooks with ease
Таблица ресурсов
309 / 996
а
Руководство пользователя
Таблица ресурсов содержит характеристики ресурсов проекта, увидеть которые можно,
показав определенные колонки.
Колонки в таблице ресурсов можно показать из окна выбора полей.
При выборе группы полей Все стандартные в средней части окна отображаются все
поля (колонки) таблицы ресурсов.
При выборе каждой конкретной группы полей в средней части окна отображаются только
поля выбранной группы.
Группа полей Основные:
·
·
·
·
·
·
·
·
·
·
·
·
·
·
·
·
Длительность, Дни [Итог] – сумма плановой и фактической длительности работы
ресурса, назначенного на операцию, в днях.
Длительность, Дни [План] – рассчитанная длительность периода работы ресурса в
днях.
Длительность, Дни [Факт] – фактическое время работы ресурса, назначенного на
операцию, в днях.
Длительность, Часы [Итог] – сумма плановой и фактической длительности работы
ресурса, назначенного на операцию, в часах.
Длительность, Часы [План] – рассчитанная длительность периода работы ресурса в
часах.
Длительность, Часы [Факт] – фактическое время работы ресурса, назначенного на
операцию, в часах.
Единица измерения трудоемкости/объема – единица измерения трудоемкости
назначенных ресурсов (по умолчанию человеко-час и машино-час) / объем работ
ресурса.
Загрузка [План] – плановый (рассчитанный) коэффициент загрузки назначенного
ресурса в процентах. При назначении мультиресурса на операцию можно задавать
коэффициент загрузки как для всего мультиресурса, так и для каждого ресурса, в
него входящего. В этом случае в поле Загрузка [Плановая] будет произведение
коэффициентов загрузки ресурса и мультиресурса.
Календарь – код календаря подразделения, ресурса, назначенного на операцию и
операции.
КМР/КМП – тип операции «как можно раньше» или «как можно позже», на
исполнение которой назначены ресурсы.
Код – уникальный код объекта.
Количество – количество единиц ресурса, назначенного на исполнение операции.
Количество [План] – рассчитанное количество единиц ресурса, назначенного на
исполнение операции.
Количество Дней Работы [Итог] – итоговое количество целых рабочих дней, в
течение которых выполняются работы соответствующим
подразделением/назначенным ресурсом (день считается рабочим, если затрачена
хотя бы одна секунда рабочего времени).
Количество Дней Работы [План] – плановое количество целых рабочих дней, в
течение которых выполняются работы соответствующим
подразделением/назначенным ресурсом (день считается рабочим, если затрачена
хотя бы одна секунда рабочего времени).
Количество Дней Работы [Факт] – фактическое количество целых рабочих дней, в
течение которых выполняются работы соответствующим
310 / 996
Руководство пользователя
·
·
·
·
·
·
·
·
·
·
·
·
·
·
·
·
·
·
·
·
подразделением/назначенным ресурсом (день считается рабочим, если затрачена
хотя бы одна секунда рабочего времени).
Комментарии – комментарии к объекту. Двойной щелчок левой кнопкой мыши на
ячейке вызывает окно свойств объекта и открывает в нем страницу Комментарии.
Название – название объекта.
Начало – дата начала работы ресурса, назначенного на операцию ресурса. Если
операция не начала исполняться, то эта дата соответствует полю Начало[КМР].
Если по операции введена учетная информация, то дата равна дате Начало[Факт].
Начало [КМП] – дата «как можно позже» начала работы назначенного на операцию
ресурса.
Начало [КМР] – дата «как можно раньше» начала работы назначенного на операцию
ресурса.
Начало [Факт] – фактическое начало периода работы назначенного на операцию
ресурса.
Общая Стоимость [Итог] – сумма плановой и фактической стоимости работы
назначения.
Общая Стоимость [План] – плановая стоимость работы назначения.
Общая Стоимость [Факт] – фактическая стоимость работы назначения.
Объем [Итог] – сумма планового и фактического объема.
Объем [План] – часть объема операции, выполняемая назначенным ресурсом.
Объем [Факт] – объем операции, фактически выполненный назначенным на нее
ресурсом.
Окончание – дата окончания работы ресурса.
Окончание [КМП] – дата «как можно позже» окончания периода работы
назначенного на операцию ресурса.
Окончание [КМР] – дата «как можно раньше» окончания периода работы
назначенного на операцию ресурса.
Окончание [Факт] – фактическое окончание периода работы назначенного на
операцию ресурса.
Тип – тип объекта.
Трудоемкость [Итог] – сумма плановой и фактической трудоемкости.
Трудоемкость [План] – оставшиеся плановые трудоемкости назначений в ресурсочасах.
Трудоемкость [Факт] – фактические трудозатраты ресурсов, назначенных на
выполненные операции.
Группа полей Резервы:
·
·
Резерв Полный, Дни – резерв в днях ресурса или назначения.
Резерв Полный, Часы – резерв в часах ресурса или назначения.
Группа полей Прочие:
· E-mail адрес – адрес электронной почты ресурса для рассылки ему уведомлений о
работах.
· Добавлять трудоемкость назначения к трудоемкости операции – учитывать ли
трудоемкость ресурса на операции, на которую этот ресурс назначен.
311 / 996
Руководство пользователя
·
·
·
·
·
·
·
·
·
·
·
·
·
·
·
·
·
·
·
·
·
·
За сколько дней уведомлять – за сколько дней отправлять ресурсу уведомления о
начале и окончании работ (уведомления отправляются при выборе в меню
диаграммы Гантта пункта Проект -> Разослать уведомления).
Идентификатор – уникальное число для каждого объекта проекта, увеличивается
при создании нового объекта. Сортировка по данному полю расположит объекты в
таблице в том порядке, в котором они создавались.
Использовать при пиковой загрузке ресурсов – признак, выполнять ли по ресурсу
расчет пиковой загрузки.
Использовать при расчетах – признак, выполнять ли выравнивание по ресурсу при
расчете расписания.
Использовать при укрупнении – признак, укрупнять ли назначения ресурсов.
Количество [Нехватка] – после расчета расписания с выравниванием ресурсов в
поле проставляется максимальное количество ресурсов, которых в проекте не
хватает.
Количество [Текущее] – после расчета затрат в поле проставляется количество
ресурса на текущий момент с учетом производства ресурсов (отсутствует в версии
Lite).
Краткое Название – краткое название объекта.
Мультиресурсы – название мультиресурса, в состав которого входит ресурс.
Отправлять уведомления – отправлять ли ресурсу уведомления о начале и
окончании работ, на которые он назначен (для рассылки уведомлений следует
выбрать в меню диаграммы Гантта пункт Проект -> Разослать уведомления).
Ошибка – информация об ошибках из отчета после расчета расписания.
Роли ресурсов – название роли, в состав которой входит ресурс.
Сверхурочные [Коды] – коды сверхурочных периодов работы ресурса (отсутствует
в версии Lite).
Сверхурочные [Названия] – названия сверхурочных периодов работы ресурса
(отсутствует в версии Lite).
Ссылки на документы, сайты, папки (URL) – если объект содержит ссылку, то в
ячейке этой колонки отображается путь к папке, сайту или документу.
Статус при сравнении – показывает, отличаются ли ресурсы и назначения в
текущем и в сравниваемом проектах.
Трудоёмкость (Наличие) [Итог] – общее количество ресурсо-часов, рассчитанное от
начала и до конца проекта, исходя из фактического и планового наличия и
календарей ресурсов. Колонка рассчитывается при проведении расчета пиковой
загрузки ресурсов.
Трудоёмкость (Наличие) [План] – плановое количество ресурсо-часов, рассчитанное
от текущего времени и до конца проекта, исходя из планового наличия и календарей
ресурсов. Колонка рассчитывается при проведении расчета пиковой загрузки
ресурсов.
Трудоёмкость (Наличие) [Факт] – фактическое количество ресурсо-часов,
рассчитанное от начала проекта до текущего времени, исходя из фактического
наличия и календарей ресурсов. Колонка рассчитывается при проведении расчета
пиковой загрузки ресурсов.
Цвет графика – пользовательский цвет в формате RGB полосок с ресурсом и
назначением на графической части диаграммы Гантта.
Цвет текста – пользовательский цвет в формате RGB текста строки с ресурсом и
назначением в табличной части диаграммы Гантта.
Цвет фона – пользовательский цвет в формате RGB фона строки с ресурсом и
назначением в табличной части диаграммы Гантта.
312 / 996
Руководство пользователя
·
·
Центр ресурсов Количество – информация о количестве ресурсов, входящих в
состав центра (появляется после расчета затрат).
Центр ресурсов Трудоемкость – информация о суммарной трудоемкости ресурсов,
входящих в состав центра (появляется после расчета затрат).
Помимо стандартных полей в табличной части диаграммы Гантта можно показать
следующие колонки:
Стоимостные составляющие
Центры стоимостей
Материалы
Комплекты материалов
Центры материалов
Пользовательские поля
Работа с таблицей ресурсов производится по общим правилам, одинаковым для всех
таблиц проекта.
Всплывающее меню строки вызывается нажатием правой кнопкой мыши на порядковом
номере строки таблицы.
Выполненные действия можно отменить.
Created with the Standard Edition of HelpNDoc: Create HTML Help, DOC, PDF and print
manuals from 1 single source
Свойства ресурса
313 / 996
Руководство пользователя
Окно предназначено для редактирования свойств ресурсов.
Страница Данные
·
·
·
·
·
·
·
·
·
·
·
·
·
Название – название ресурса.
Краткое название – краткое название ресурса (обычно более короткое, чем
основное).
Код – уникальный код ресурса.
Тип – тип ресурса для связи со справочниками.
Количество – количество единиц ресурса, имеющееся в наличии.
Календарь – календарь, по которому работает ресурс. Для изменения календаря
нажмите на кнопку Выбрать и выберите в открывшемся окне календарь из списка и
нажмите ОК.
Начало, Окончание – дата начала и окончания работы ресурса в проекте.
Начало (КМР) – поле, отображающее дату начала КМР самой ранней операции, на
которую назначен ресурс.
Окончание (КМР) – дата окончания КМР самой поздней операции, на которую
назначен ресурс.
Начало (КМП) – поле, отображающее дату начала КМП самой ранней операции, на
которую назначен ресурс.
Окончание (КМП) – дата окончания КМП самой поздней операции, на которую
назначен ресурс
Резерв (дни), Резерв (часы) – резерв ресурса.
Длит-ть Дни, Длит-ть Часы – рассчитанная длительность периода работы ресурса в
314 / 996
Руководство пользователя
·
·
·
·
днях и в часах соответственно.
Начало (факт) – дата фактического начала самой ранней операции, на которую
назначен ресурс.
Окончание (факт) – дата фактического окончания самой поздней операции, на
которую назначен ресурс.
Плановое количество – поле, отображающее пиковую загрузку ресурса, т.е.
максимальное плановое количество ресурса во всем проекте.
Длительность (Факт) – длительность фактического периода работы ресурса в
проекте.
Кнопка Цвет открывает окно цвета объекта для изменения цвета графического
изображения ресурса на диаграмме Гантта.
Включенная опция Добавлять трудоемкость назначения к трудоемкости операции
означает, что трудоемкость ресурса будет учтена на операции, на которую этот ресурс
назначен. Опцию можно отключить, если трудоемкость ресурса не нужно учитывать на
операции. Например, на операцию назначены люди и механизмы, а в трудоемкости
операции следует учитывать только человеко-часы (то есть, трудоемкость людей), то для
механизмов эту опцию можно отключить.
E-mail адрес – в данном поле задается адрес электронной почты ресурса для рассылки
ему уведомлений о работах.
Отправлять уведомления за ___ дней - при включенной опции ресурсу будут
отправляться уведомления о работах за указанное количество дней (уведомления
отправляются при выборе в меню диаграмм Гантта пункта Проект -> Разослать
уведомления).
Поля Количество на дату и Текущее время проекта становятся доступны, если для
ресурса задано производство ресурсов (отсутствует в версии Lite).
Если справа от поля Текущее время проекта проставить дату (или при помощи кнопки
установить текущее время), то в поле Количество на дату можно увидеть количество
ресурса на заданную дату.
Страница Назначения
Предназначена для управления назначениями ресурсов на операцию. В списке
перечисляются все операции, на исполнение которых назначен ресурс, а под списком
располагаются свойства выбранного назначения:
· Количество – количество единиц ресурса, назначенного на исполнение операции.
· Приоритет – приоритет назначения.
· Тип – тип назначения для связи со справочниками.
· Календарь – код календаря, по которому работает ресурс, назначенный на
исполнение операции.
· Трудоемкость – трудозатраты назначенного на исполнение операции ресурса в
ресурсо-часах.
· Производительность – производительность назначенного ресурса.
· Загрузка – показывает загрузку назначенного ресурса в процентах.
· Плановое количество – рассчитанное количество единиц ресурса, назначенного на
315 / 996
Руководство пользователя
·
·
исполнение операции.
Плановая стоимость – рассчитанная стоимость назначения.
Фиксированная стоимость – отображает фиксированную стоимость назначения.
Некоторые свойства назначения, такие как Количество, Приоритет, Производительность,
Загрузка, можно редактировать непосредственно на данной странице.
Нажатие на кнопку Свойства вызывает окно свойств назначения.
Кнопка Удалить удаляет выбранное назначения из проекта.
Стандартная страница Стоимостные составляющие
Если для ресурса заданы периоды стоимостей, то помимо стандартных настроек в
правой части окна становится активной рамка На дату.
Кнопка Текущее время проекта устанавливает текущее время и отображает стоимость
ресурса в выбранной стоимостной составляющей на указанную дату.
Стандартная страница Материалы
Стандартная страница Комплекты материалов
Страница Пользовательские поля
На данной странице задаются или редактируются значения пользовательских полей.
При помощи кнопки Добавить открывается окно выбора объектов. В появившемся списке
следует выбрать нужное поле и нажать ОК.
Для выбранного поля можно задать новое или отредактировать ранее заданное Значение.
Если пользовательское поле заполнялось в таблице учета, то после внесения учета в
проект в поле Факт отображаются введенные значения.
Страница Центры ресурсов
На данной странице можно включить ресурс в состав существующих в проекте центров
ресурсов . Для этого следует выделить левой клавишей мыши один или несколько
центров и активировать опцию Включить в центр, расположенную в левой нижней части
окна (если ресурс необходимо удалить из состава центра, то данную опцию следует
отключить).
Страница Роли ресурсов
Содержит список ролей ресурсов проекта, в состав которых можно включить данный
ресурс.
Для этого следует выделить в списке нужную роль и включить в нижней части окна опцию
Включить в роль ресурсов. Ресурс добавлен в состав роли.
316 / 996
Руководство пользователя
Кроме того, для ресурса можно задать числовое значение приоритета в соответствующем
поле.
Страница Мультиресурсы (отсутствует в версии Lite)
Содержит список мультиресурсов проекта, в состав которых можно включить данный
ресурс.
Для этого следует выделить в списке нужный мультиресурс и включить в нижней части
окна опцию Включить в мультиресурс. Ресурс добавлен в состав мультиресурса.
Кроме того, для ресурса можно задать Количество в соответствующем поле.
Страница Производство ресурсов (отсутствует в версии Lite)
На этой странице можно задать производство ресурсов на определенных операциях или в
определенные моменты времени.
Для задания операции, производящей ресурс, необходимо в рамке Добавить нажать на
кнопку Операция и из списка операций проекта выбрать те, на которых будет
производиться ресурс.
Для каждой добавленной операции указывается Количество единиц ресурса, которое
может быть как положительным (поступление ресурсов в проект), так и отрицательным
(выбытие ресурсов из проекта). Указанное количество ресурса производится
(расходуется) в начале или в конце операции, что задается кнопками В начале или В
конце соответственно.
Если ресурс появляется в проекте не на конкретной операции, а в известный момент
времени, это задается в рамке Добавить при помощи кнопки Время.
В поле Количество задается количество ресурса, которое производится (расходуется) в
заданный момент времени.
В поле Начало указывается момент времени, когда ресурс производится в проекте.
В окне свойств производства ресурсов, которое открывается с помощью кнопки
Свойства, можно задавать и редактировать характеристики производства ресурсов
Производство ресурса на операциях можно удалить. Для этого необходимо в списке
выбрать производящую операцию или момент времени и нажать на кнопку Удалить.
Увидеть, на каких операциях проекта или в какие моменты времени производились
ресурсы и отредактировать их характеристики можно в таблице производства ресурсов.
Страница Периоды стоимостей (отсутствует в версии Lite)
Предназначена для создания и редактирования стоимостных периодов ресурсов.
В списке стоимостных периодов отображаются все стоимостные периоды данного
ресурса (дата и время начала стоимостного периода).
Кнопка Добавить вызывает окно стоимостного периода ресурса, в котором создается
стоимостной период для данного ресурса.
Кнопка Свойства вызывает диалоговое окно свойств стоимостного периода ресурса для
редактирования характеристик данного периода.
Кнопка Удалить служит для удаления выбранного объекта из списка стоимостных
периодов.
Страница Сверхурочные (отсутствует в версии Lite)
317 / 996
Руководство пользователя
На этой странице задаются сверхурочные периоды работы ресурса.
При помощи кнопки Добавить из открывшегося списка сверхурочных периодов
выбирается нужный объект.
Кнопка Свойства вызывает окно свойств сверхурочных для редактирования
характеристик сверхурочных.
Кнопка Удалить служит для удаления выбранного объекта из списка.
Стандартная страница Ссылки
Стандартная страница Комментарии
Created with the Standard Edition of HelpNDoc: Easily create PDF Help documents
Свойства группы ресурсов
В данном окне задаются и редактируются основные характеристики для группы ресурсов.
318 / 996
Руководство пользователя
Выделив несколько ресурсов в диаграмме Гантта ресурсов или в таблице ресурсов и
вызвав нажатием правой кнопки мыши всплывающее меню, необходимо выбрать в нем
пункт Свойства.
Открывшееся окно состоит из нескольких страниц: Данные, Материалы, Стоимости и
Комплекты.
Страница Данные
Тип – тип ресурсов для связи со справочниками.
Количество – количество единиц ресурсов, имеющихся в наличии.
При помощи кнопки Выбрать в открывшемся окне можно выбрать Календарь, по которому
работают ресурсы.
Кнопка Цвет открывает окно цвета объекта для выбора цвета, которым на графической
части диаграммы Граммы будут закрашены прямоугольники с этими операциями.
Включенная опция Добавлять трудоемкость назначения к трудоемкости операции
означает, что трудоемкость данных ресурсов будет просуммирована на операции, на
которую эти ресурсы назначены.
Опцию можно отключить, если трудоемкость группы ресурсов не нужно суммировать на
операции. Например, если на операцию назначены люди и механизмы, а в трудоемкости
операции следует учитывать только человеко-часы (то есть, трудоемкость людей), то
для механизмов эту опцию можно отключить.
Если для выбранных ресурсов не следует менять индивидуальные существующие
настройки данной опции, то ее следует оставить без изменений.
Страницы Стоимости, Материалы, Комплекты
На данных страницах при помощи кнопки Добавить открывается окно выбора объектов, в
котором выбираются материалы, комплекты материалов или стоимостные составляющие
(в зависимости от того, на какой странице открыто диалоговое окно).
Кроме того задаются:
Для стоимостных составляющих:
Стоимость [В час] – стоимость часа работы ресурса в единицах стоимостной
составляющей, выбранной в списке.
Для материалов и комплектов материалов:
Расходы [В час] – расход материала/комплекта материалов за час работы ресурса.
Выбор на каждой странице одной из опций Добавить новое или Заменить все позволяет
добавить новый объект или заменить все ранее назначенные объекты на вновь
созданные.
Created with the Standard Edition of HelpNDoc: Benefits of a Help Authoring Tool
319 / 996
Руководство пользователя
Добавление ресурсов в таблице ресурсов
Для добавления ресурсов в таблице ресурсов необходимо:
1. Нажать клавишу Insert или вызвать всплывающее меню нажатием правой кнопки мыши
на порядковом номере строки таблицы и выбрать в нем пункт Создать. Новая строка
с ресурсом будет добавлена в таблицу.
2. Двойной щелчок левой клавишей мыши на порядковом номере новой строки
открывает окно свойств ресурса, в котором необходимо задать название, код и
количество единиц ресурса, которое по умолчанию равно единице.
3. Нажать кнопку ОК.
Кроме того, для добавления ресурса можно воспользоваться главным меню, выбрав в
нем пункт Действие и далее Создать, после чего выполнить пункты 2 и 3.
Примечание: добавление ресурса можно отменить.
Created with the Standard Edition of HelpNDoc: Generate EPub eBooks with ease
Редактирование ресурсов в таблице ресурсов
Редактирование свойств ресурса проекта, таких как код, название, тип, и т.д.,
производится либо непосредственным изменением значений в таблице, либо при помощи
свойств ресурса.
Для открытия диалогового окна свойств ресурса надо воспользоваться всплывающим
меню, вызываемым нажатием правой кнопкой мыши на порядковом номере строки
таблицы, и выбрать в нем пункт Свойства. Или дважды щелкнуть левой кнопкой мыши на
порядковом номере строки с ресурсом.
Редактировать отдельные свойства ресурса можно в соответствующих колонках таблицы,
для чего надо дважды щелкнуть левой кнопкой мыши на ячейке, содержащей изменяемое
значение и ввести новое, после чего нажать Enter.
Более подробную информацию по работе с таблицами см. Правила работы с таблицами
Примечание: изменения свойств ресурса можно отменить.
Created with the Standard Edition of HelpNDoc: Easily create Web Help sites
Удаление ресурсов в таблице ресурсов
Удаления ресурсов из таблицы ресурсов производится одним из следующих способов:
1. Вызвать всплывающее меню, нажатием правой кнопки мыши на порядковом номере
строки таблицы. Выбрать в нем пункт Удалить.
2. Выделить ресурс нажатием левой кнопки мыши на порядковом номере строки
320 / 996
Руководство пользователя
таблицы и нажать кнопку Delete.
3. Выделить ресурс нажатием левой кнопки мыши на порядковом номере строки
таблицы и выбрать в главном меню пункт Действие и далее Удалить.
4. Для удаления нескольких ресурсов необходимо их выделить, удерживая нажатой
клавишу Ctrl. Чтобы удалить выбранные ресурсы, надо выполнить одно из следующих
действий:
· нажать кнопку Delete,
· выбрать в главном меню пункт Действие и далее Удалить,
· вызвать всплывающее меню нажатием правой кнопки мыши и выбрать в нем пункт
Удалить.
Примечание: удаление ресурса можно отменить.
Created with the Standard Edition of HelpNDoc: What is a Help Authoring tool?
Добавление ресурсов в диаграмме Гантта ресурсов
Для добавления ресурса в диаграмме Гантта ресурсов необходимо:
1. Нажатием правой кнопки мыши на порядковом номере строки с ресурсом или
подразделением вызвать всплывающее меню.
2. В появившемся меню выбрать пункт Создать ресурс. Будет добавлена новая строка с
ресурсом.
3. Двойной щелчок левой клавишей мыши на порядковом номере новой строки открывает
окно свойств ресурса, в котором необходимо задать название, код и количество
единиц ресурса, которое по умолчанию равно единице.
Примечание: добавление ресурса можно отменить.
Created with the Standard Edition of HelpNDoc: Single source CHM, PDF, DOC and HTML Help
creation
Редактирование ресурсов в диаграмме Гантта ресурсов
Редактирование свойств ресурсов проекта, таких как, код, название, тип, и т.д.,
производится либо непосредственным изменением значений в таблице, либо при помощи
окна свойств ресурса.
Для вызова диалогового окна свойств ресурса в диаграмме Гантта ресурсов надо
воспользоваться всплывающим меню, вызываемым нажатием правой кнопкой мыши на
порядковом номере строки таблицы, и выбрать в нем пункт Свойства. Или дважды
щелкнуть левой кнопкой мыши на порядковом номере строки, изображающей ресурс.
Примечание: Изменения свойств ресурса можно отменить.
Created with the Standard Edition of HelpNDoc: Easy CHM and documentation editor
Удаление ресурсов в диаграмме Гантта ресурсов
321 / 996
Руководство пользователя
Для удаления ресурсов из диаграммы Гантта ресурсов необходимо воспользоваться
всплывающим меню, вызываемым нажатием правой кнопки мыши на порядковом номере
строки таблицы. Выбрать в нем пункт Удалить, после чего программа попросит
подтвердить удаление и при положительном ответе удалит ресурс.
Для удаления нескольких ресурсов надо выделить их, удерживая клавишу Ctrl и нажимая
левую кнопку мыши на порядковом номере строки таблицы. Далее вызвать всплывающее
меню нажатием правой кнопки мыши и выбрать в нем пункт Удалить.
Примечание: удаление ресурса можно отменить.
Created with the Standard Edition of HelpNDoc: iPhone web sites made easy
Всплывающее меню ресурса в диаграмме Гантта ресурсов
Вызывается нажатием правой кнопки мыши на порядковом номере строки с ресурсом в
табличной части диаграммы Гантта ресурсов либо на изображении ресурса в графической
части диаграммы.
Содержит пункты:
Свойства.
Общие отчеты и диаграммы
Табличный отчет.
Диаграмма.
Табличный отчет по шаблону – список шаблонов, по которым можно создать отчет.
Диаграмма по шаблону – список шаблонов, по которым можно создать диаграмму.
Цвет
Выбрать – вызывает окно настройки цветов.
Копировать – копирует пользовательские цвета объекта.
Вставить – вставляет пользовательские цвета объекта.
Фильтр
Оставить только выделенные – отображает строки с выделенными объектами.
Скрыть выделенные – скрывает строки с выделенными объектами.
Только перегруженные назначения – отображает только строки с перегруженными
назначениями.
Создать ресурс – добавляет новый ресурс, размещая его следом за ресурсом, на
котором вызвано всплывающее меню.
Удалить.
Копировать – копирует выделенный ресурс.
Вырезать – помещает выделенный ресурс в буфер обмена.
Вставить – вставляет скопированные/вырезанные ресурсы следом за ресурсом, на
котором было вызвано данное меню.
Исключить из структуры – переносит ресурс в список исключенных объектов структуры.
Включить в структуру – включает в структуру выбранные в окне ресурсы.
Заключить в новую группу.
322 / 996
Руководство пользователя
Заменить назначение на… – вызывает окно замены назначений для замены назначения
ресурса.
Created with the Standard Edition of HelpNDoc: News and information about help authoring
tools and software
Всплывающее меню группы ресурсов в диаграмме Гантта ресурсов
Вызывается нажатием правой кнопки мыши на порядковых номерах строк с ресурсами в
табличной части диаграммы Гантта ресурсов либо на изображении ресурсов в
графической части диаграммы при нескольких выделенных ресурсах.
Содержит пункты:
Свойства.
Общие отчеты и диаграммы
Табличный отчет.
Табличный отчет по шаблону – список шаблонов, по которым можно создать отчет.
Цвет
Выбрать – вызывает окно настройки цветов.
Копировать – копирует пользовательские цвета объекта.
Вставить – вставляет пользовательские цвета объекта.
Фильтр
Оставить только выделенные – отображает строки с выделенными объектами.
Скрыть выделенные – скрывает строки с выделенными объектами.
Только перегруженные назначения – отображает только строки с перегруженными
назначениями.
Создать ресурс – добавляет новый ресурс, размещая его следом за ресурсом, на
котором вызвано всплывающее меню.
Удалить.
Копировать – копирует выделенный ресурс.
Вырезать – помещает выделенный ресурс в буфер обмена.
Исключить из структуры – переносит ресурс в список исключенных объектов структуры.
Заключить в новую группу.
Заменить назначение на… – вызывает окно замены назначений для замены назначения
ресурса.
Created with the Standard Edition of HelpNDoc: Free CHM Help documentation generator
Перемещение ресурсов в диаграмме Гантта ресурсов
Для перемещения ресурсов из одного подразделение в другое в диаграмме Гантта
ресурсов необходимо:
1. Выделить строки с ресурсами, нажимая левой кнопкой мыши на их порядковых
номерах, удерживая клавишу Ctrl.
2. Вызвать всплывающее меню на одном из выделенных ресурсов и выбрать в нем
пункт Вырезать. Выделенные ресурсы будут помещены в буфер обмена, не
323 / 996
Руководство пользователя
удаляясь из диаграммы Гантта ресурсов.
Если ресурсы перемещаются внутрь подразделения, то вызовите всплывающее меню на
порядковом номере строки с подразделением, в которое перемещаются ресурсы, и
выберите в нем пункт Вставить–>На уровень ниже.
Если перемещаемые ресурсы необходимо разместить на том же уровне структуры
относительно какого-либо подразделения, то вызовите всплывающее меню
подразделения и выберите в нем пункт Вставить–>На тот же уровень. (Нельзя
переносить ресурсы на первый уровень; если подразделение, на котором вызывается
всплывающее меню Вставить–>На тот же уровне, является подразделением первого
уровня, ресурсы не перемещаются и выдается соответствующее сообщение).
Если перемещаемые ресурсы необходимо разместить следом за определенным
ресурсом, то вызовите всплывающее меню ресурса и выберите в нем пункт Вставить.
Примечание: перемещение ресурсов можно отменить.
Created with the Standard Edition of HelpNDoc: Easily create PDF Help documents
Заключение ресурсов и подразделений в новую группу
Заключение ресурсов в новую группу
Один ресурс или группу выделенных ресурсов можно заключить в новое подразделение.
Для этого необходимо в диаграмме Гантта ресурсов выделить порядковый номер строки
с ресурсом (или несколько строк с нажатой клавишей Ctrl), вызвать всплывающее меню и
выбрать в нем пункт Заключить в новую группу.
При заключении в подразделение одного ресурса :
· в текущую структуру ресурсов добавляется подразделение на тот же уровень, что и
ресурс;
· в состав созданного подразделения включается выбранный ресурс;
· в свойства созданного подразделения переносятся название ресурса, его код, тип,
ссылки и комментарий.
При заключении в подразделение нескольких ресурсов:
· в текущую ИСР добавляется подразделение на тот же уровень иерархии, что и
ресурсы;
· в состав созданного подразделения включается группа выделенных ресурсов.
Заключение подразделений в новое подразделение
Одно подразделение или несколько выделенных подразделений можно также заключить
в подразделение.
При этом вновь созданное подразделение добавляется в иерархическую структуру на
уровень выше, а выделенные подразделения включаются в состав нового
подразделения.
Created with the Standard Edition of HelpNDoc: Easily create Qt Help files
324 / 996
Руководство пользователя
Мультиресурс
Отсутствует в версии Lite
Мультиресурс – это группа ресурсов, которые выполняют какие-либо работы вместе.
Поэтому они могут быть назначены на операцию только в составе одной команды.
Примеры: бригада, экипаж, звено.
Created with the Standard Edition of HelpNDoc: Free help authoring tool
Таблица мультиресурсов
Отсутствует в версии Lite
Таблица мультиресурсов содержит характеристики мультиресурсов проекта. По
умолчанию таблица мультиресурсов содержит следующие колонки для каждого
мультиресурса:
· Код – уникальный код мультиресурса.
· Название – название мультиресурса.
· Операции – в ячейках колонки отображаются коды операций, на которые данный
мультиресурс назначен.
· Тип – тип мультиресурса для связи со справочниками.
· Ссылки – путь к файлам, папкам или сайтам.
· Ссылки на документы, сайты, папки (URL) – если к объекту присоединен документ,
то в ячейке этой колонки содержится значок
.
· Комментарий – комментарий к мультиресурсу. Двойной щелчок по ячейке таблицы
вызывает диалоговое окно свойств мультиресурса и открывает в нем страницу
Комментарий.
· Идентификатор – уникальное число для каждого объекта проекта, увеличивается
при создании нового объекта. Сортировка по данному полю расположит объекты в
таблице в том порядке, в котором они создавались.
· Поля, заведенные пользователем.
Работа с таблицей мультиресурсов производится по общим правилам, одинаковым для
всех таблиц проекта.
Всплывающее меню строки вызывается нажатием правой кнопкой мыши на порядковом
номере строки таблицы.
Выполненные действия можно отменить.
Created with the Standard Edition of HelpNDoc: Free help authoring tool
325 / 996
Руководство пользователя
Свойства мультиресурса
Отсутствует в версии Lite
Представляет собой окно со следующими страницами: Данные, Состав, Назначения, Роли
ресурсов, стандартная страница Комментарий и стандартная страница Ссылки.
На странице Данные редактируются Название, Код и Тип мультиресурса.
Страница Состав
В поле отображается список с ресурсами или ролями ресурсов, входящими в состав
данного мультиресурса.
После имени и кода ресурса (роли ресурсов) в строке указывается количество единиц
ресурса (роли ресурсов), входящего в мультиресурс.
Ресурсы (роли ресурсов) в списке можно располагать по коду или по названию, в
зависимости от включенной опции под списком. Справа расположено поле для быстрого
поиска ресурса (роли ресурсов) в списке.
Количество – поле для задания количества единиц ресурса (роли ресурсов) в составе
мультиресурса.
Загрузка – поле для редактирования загрузки ресурса (роли ресурсов).
Рамка Добавить объединяет кнопки:
326 / 996
Руководство пользователя
Ресурс – позволяет добавить новый ресурс в состав мультиресурса, при этом
открывается окно выбора объектов.
Роль ресурсов – позволяет добавить новую роль ресурсов в состав мультиресурса, при
этом открывается окно выбора объектов.
Удалить – позволяет удалить выбранный ресурс (роль ресурсов) из состава
мультиресурса.
Обновить состав – обновляет состав, количество и загрузку назначений данного
мультиресурса на операциях.
Обновление состава мультиресурса происходит следующим образом:
Если операция выполнена полностью, то состав и характеристики назначений
мультиресурсов не обновляются.
Если же операция исполнена не до конца, то фактические данные по назначениям этого
мультиресурса останутся неизменными в таблице архива исполнения, а назначения на
оставшейся (плановой) части операции обновятся.
Если при этом в составе мультиресурса один ресур был удален, а другой добавлен, то
после обновления состава новый ресурс добавится в состав назначений мультиресурса,
но назначение удаленного ресурса останется в диаграмме Гантта работ и в окне свойств
операции, а количество этого ресурса станет равным нулю.
Примечание: если в окне свойств мультиресурса изменить состав и характеристики
назначений мультиресурса, но не нажать кнопку Обновить состав, то при последующих
назначениях данного мультиресурса его состав будет новым, а состав старых назначений
данного мультиресурса не изменится.
Страница Назначения
В поле отображается список операций, на которые назначен мультиресурс.
Справа от списка расположен ряд кнопок:
Добавить – позволяет добавить операцию, на которую следует назначить мультиресурс
(операция выбирается в открывшемся окне). После добавления операции откроется окно
свойств назначения мультиресурса на операцию (если в окне опций рабочего места
включена настройка Открывать свойства при создании нового объекта).
Свойства – открывает окно свойств назначения мультиресурса на ту операцию, которая
выделена в списке операций.
Удалить – удаляет назначение мультиресурса с выделенной операции.
Страница Роли ресурсов
Содержит список ролей ресурсов проекта, в состав которых можно включить данный
мультиресурс.
Для этого следует выделить в списке нужную роль и включить в нижней части окна опцию
Включить в роль ресурсов.
Показать все - в списке будут показаны все роли ресурсов проекта.
Приоритет – поле для указания приоритета мультиресурса, входящего в состав роли.
327 / 996
Руководство пользователя
Created with the Standard Edition of HelpNDoc: Easily create Web Help sites
Добавление мультиресурса в таблице мультиресурсов
Отсутствует в версии Lite
Для добавления мультиресурса в таблице мультиресурсов необходимо:
1. Нажать кнопку Insert или вызвать всплывающее меню нажатием правой кнопки мыши
на порядковом номере строки таблицы и выбрать из него пункт Создать. Новая строка
с мультиресурсом будет добавлена в таблицу.
2. Двойной щелчок левой клавишей мыши на порядковом номере новой строки
открывает окно, в котором необходимо задать свойства добавляемого мультиресурса.
3. Нажать кнопку ОК.
Кроме того, для добавления мультиресурса можно воспользоваться главным меню,
выбрав из него пункт Действие и далее Создать, после чего выполнить пункты 2 и 3.
Примечание: добавление мультиресурса можно отменить – см. Отмена действий.
Created with the Standard Edition of HelpNDoc: Easily create CHM Help documents
Редактирование мультиресурса в таблице мультиресурсов
Отсутствует в версии Lite
Редактирование свойств мультиресурса проекта, таких как, код, название, и т.д.,
производится либо непосредственным изменением значений в таблице, либо при помощи
окна свойств мультиресурса.
Для открытия окна свойств мультиресурса следует на порядковом номере строки
таблицы вызвать всплывающее меню нажатием правой кнопкой мыши, и выбрать в нем
пункт Свойства. Или дважды щелкнуть левой кнопкой мыши на порядковом номере строки
с мультиресурсом.
Редактировать отдельные свойства мультиресурса можно в соответствующих колонках
таблицы мультиресурсов, для чего надо дважды щелкнуть левой кнопкой мыши на ячейке,
содержащей изменяемое значение и ввести новое, после чего нажать Enter.
Более подробную информацию по работе с таблицами см. Правила работы с таблицами.
Примечание: изменение свойств мультиресурсов можно отменить – см. Отмена действий.
Created with the Standard Edition of HelpNDoc: Free help authoring environment
Удаление мультиресурса в таблице мультиресурсов
328 / 996
Руководство пользователя
Отсутствует в версии Lite
Удаление мультиресурса из таблицы мультиресурсов производится одним из следующих
способов:
1. Вызвать всплывающее меню, нажатием правой кнопки мыши на порядковом номере
строки таблицы. Выбрать из него пункт Удалить.
2. Выделить мультиресурс нажатием левой кнопки мыши на порядковом номере строки
таблицы и нажать кнопку Delete.
3. Выделить мультиресурс нажатием левой кнопки мыши на порядковом номере строки
таблицы и выбрать в главном меню пункт Действие и далее Удалить.
4. Для удаления нескольких мультиресурсов необходимо в начале их выделить,
удерживая нажатой клавишу Ctrl и нажимая левой клавишей мыши на порядковых
номерах строк таблицы мультиресурсов. Чтобы удалить выбранные мультиресурсы,
надо выполнить одно из следующих действий:
· нажать кнопку Delete,
· выбрать в главном меню пункт Действие и далее Удалить,
· вызвать всплывающее меню нажатием правой кнопки мыши и выбрать в нем пункт
Удалить.
Примечание: удаление мультиресурса можно отменить – см. Отмена действий.
Created with the Standard Edition of HelpNDoc: Easily create iPhone documentation
Роль ресурсов
Ресурсы (мультиресурсы) с разными производительностями, стоимостью и другими
характеристиками образуют роль ресурсов, если они могут быть назначены на
исполнение операции.
При назначении роли на операцию указывается общее количество или суммарная
производительность тех ресурсов (мультиресурсов) роли, которые должны быть
назначены на исполнение работы.
Программа выбирает, какие ресурсы из состава роли следует назначить, чтобы
выполнялись заданные условия. При этом будут учитываться приоритеты, назначенные
пользователем различным ресурсам (мультиресурсам) – менее приоритетные ресурсы
будут использоваться только в случае, если более приоритетные заняты на других
работах.
Created with the Standard Edition of HelpNDoc: Create HTML Help, DOC, PDF and print
manuals from 1 single source
Таблица ролей ресурсов
Содержит характеристики ролей ресурсов проекта.
Таблица ролей ресурсов содержит следующие колонки для каждогй роли:
· Код – уникальный код поли ресурсов.
· Название – название роли.
· Операции – в ячейках колонки отображаются коды операций, на которые данная
роль назначена.
329 / 996
Руководство пользователя
·
·
·
·
Ссылки на документы, сайты, папки (URL) – если объект содержит ссылку, то в
ячейке этой колонки отображается путь к папке, сайту или документу.
Комментарий – комментарий к роли ресурсов. Двойной щелчок на ячейке таблицы
вызывает окно свойств роли ресурсов, открывая в нем страницу Комментарий.
Идентификатор – уникальное число для каждого объекта проекта, увеличивается
при создании нового объекта. Сортировка по данному полю расположит объекты в
таблице в том порядке, в котором они создавались.
Поля, заведенные пользователем.
Работа с таблицей ролей ресурсов производится по общим правилам, одинаковым для
всех таблиц проекта.
Всплывающее меню строки вызывается нажатием правой кнопкой мыши на порядковом
номере строки таблицы.
Выполненные действия можно отменить.
Created with the Standard Edition of HelpNDoc: Easily create EPub books
Свойства роли ресурсов
Окно состоит из следующих страниц: Данные, Состав, Назначения, Мультиресурсы,
стандартная страница Комментарий и стандартная страница Ссылки.
330 / 996
Руководство пользователя
Страница Данные
·
·
·
Название – название роли ресурсов.
Код – уникальный код роли ресурсов.
Тип – тип роли ресурсов.
В рамке Тип ДПГ можно выбрать тип роли:
По количеству или По производительности.
Если задан тип По количеству, то при назначении роли ресурсов на операцию программа
выберет из списка ресурсов роли то количество свободных ресурсов, которое указано в
окне свойств назначения роли ресурсов на операцию в поле Количество.
Если задан тип По производительности, то программа при назначении роли выберет
ресурсы из списка таким образом, чтобы достигнуть производительности, указанной в
диалоговом окне свойств назначения роли ресурсов в поле Производительность.
При назначении роли ресурсов на группу операций, в окне свойств назначения роли на
группу операций также следует указать требуемое количество или производительность
ресурсов.
Страница Состав
Список со всеми ресурсами и мультиресурсами, входящими в состав роли ресурсов. В
списке также отображаются все ресурсы, входящие в состав мультиресурсов.
Ресурс, Мультиресурс (мультиресурс отсутствует в версии Lite) – кнопки для добавления
ресурсов и мультиресурсов в состав роли ресурсов. Нажатие на одну из кнопок вызывает
окно, в котором можно выбрать ресурсы или мультиресурсы для добавления в состав
роли.
Удалить – кнопка для удаления выбранного ресурса или мультиресурса из состава роли.
Обновить состав – кнопка для обновления назначений роли ресурсов при изменении ее
состава и характеристик. Обновление назначений на операции, по которым введена
фактическая информация, производится по следующим принципам:
- у полностью выполненных операций характеристики и состав назначений роли
ресурсов не обновляются.
- у незаконченных операций состав роли обновляется, только если ресурсы и
мультиресурсы, входящие в нее, не использовались на операции. В противном случае
обновления состава роли не происходит, вместо этого у назначенных ресурсов и
мультиресурсов количество устанавливается равным нулю.
Приоритет – поле для задания приоритета ресурса (мультиресурса), входящего в состав
роли.
Загрузка – поле для редактирования загрузки ресурса (мультиресурса).
В состав роли не может входить два одинаковых ресурса (мультиресурса). При попытке
добавить ресурс (мультиресурс), уже входящий в состав роли, выдается
соответствующее сообщение.
331 / 996
Руководство пользователя
Страница Назначения
В поле отображается список операций, на которые назначена роль ресурсов.
Справа от списка расположен ряд кнопок:
Добавить – позволяет добавить операцию, на которую следует назначить роль ресурсов
(операция выбирается в открывшемся окне).
После добавления операции откроется окно свойств назначения роли ресурсов (если в
окне опций рабочего места включена настройка Открывать свойства при создании нового
объекта).
Свойства – открывает окно свойств назначения роли ресурсов на ту операцию, которая
выделена в списке операций.
Удалить – удаляет назначение роли с выделенной операции.
Страница Мультиресурсы
Содержит список мультиресурсов проекта, в состав которых можно включить данную
роль.
Для этого следует выделить в списке мультиресурс и включить ниже опцию Включить в
мультиресурс.
Показать все - в списке будут показаны все мультиресурсы проекта.
Количество - в поле задается количество мультиресурсов в составе роли.
Created with the Standard Edition of HelpNDoc: Write eBooks for the Kindle
Добавление ролей в таблице ролей ресурсов
Для добавления роли ресурсов в таблице ролей ресурсов необходимо:
1. Нажать кнопку Insert или вызвать всплывающее меню нажатием правой кнопки мыши
на порядковом номере строки таблицы и выбрать в нем пункт Создать. Новая строка
с ролью ресурсов будет добавлена в таблицу.
2. Двойной щелчок левой клавишей мыши на порядковом номере новой строки
открывает окно, в котором необходимо задать свойства добавляемой роли.
3. Нажать кнопку ОК.
Кроме того, для добавления роли можно воспользоваться главным меню таблицы,
выбрав в нем пункт Действие и далее Создать, после чего выполнить пункты 2 и 3.
Created with the Standard Edition of HelpNDoc: Free iPhone documentation generator
Редактирование ролей в таблице ролей ресурсов
332 / 996
Руководство пользователя
Редактирование свойств ролей ресурсов проекта, таких как, код, название, и т.д.,
производится либо непосредственным изменением значений в таблице, либо при помощи
окна свойств роли ресурсов.
Для открытия окна свойств роли ресурсов надо воспользоваться всплывающим меню,
вызываемым нажатием правой кнопкой мыши на порядковом номере строки таблицы, и
выбрать в нем пункт Свойства. Или дважды щелкнуть левой кнопкой мыши на
порядковом номере строки с ролью.
Редактировать отдельные свойства роли ресурсов можно в соответствующих колонках
таблицы, для чего надо дважды щелкнуть левой кнопкой мыши на ячейке, содержащей
изменяемое значение и ввести новое, после чего нажать Enter.
Более подробную информацию по работе с таблицами см. Правила работы с таблицами.
Примечание: изменения свойств ролей можно отменить – см. Отмена действий.
Created with the Standard Edition of HelpNDoc: Full-featured EPub generator
Удаление ролей в таблице ролей ресурсов
Удаления ролей ресурсов из таблицы ролей ресурсов производится одним из следующих
способов:
1. Вызвать всплывающее меню, нажатием правой кнопки мыши на порядковом номере
строки таблицы. Выбрать в нем пункт Удалить.
2. Выделить роль ресурсов нажатием левой кнопки мыши на порядковом номере строки
таблицы и нажать кнопку Delete (или выбрать в главном меню пункт Действие и далее
Удалить).
3. Для удаления нескольких ролей необходимо вначале их выделить, удерживая нажатой
клавишу Ctrl и нажимая левой клавишей мыши на порядковых номерах строк таблицы.
Чтобы удалить выбранные роли, надо выполнить одно из следующих действий:
· нажать кнопку Delete,
· выбрать в главном меню пункт Действие и далее Удалить,
· вызвать всплывающее меню нажатием правой кнопки мыши и выбрать в нем пункт
Удалить.
Примечание: удаление ролей ресурсов можно отменить – см. Отмена действий.
Created with the Standard Edition of HelpNDoc: Easily create CHM Help documents
Центры ресурсов
В программе предусмотрена работа с тремя видами центров:
·
центры ресурсов,
·
центры материалов,
·
центры стоимостей.
Центры ресурсов применяются при необходимости группировки однотипных ресурсов
333 / 996
Руководство пользователя
для их совместного анализа.
Например, если в проекте существует три плотника: Иванов, Петров, Сидоров, и
необходимо получить сводную характеристику загрузки всех плотников, то для этого
создается центр ресурсов «Плотники», в который включаются Иванов, Петров и Сидоров,
после чего появляется возможность получения общей загрузки всех плотников.
Все созданные центры ресурсов проекта хранятся в таблице Центры Ресурсов.
Created with the Standard Edition of HelpNDoc: Create help files for the Qt Help Framework
Таблица центров ресурсов
Таблица центров ресурсов содержит все центры ресурсов проекта. По умолчанию
таблица центров ресурсов содержит следующие колонки:
· Код – уникальный код центра ресурсов.
· Название – название центра ресурсов.
· Имя для Колонок – краткое имя центра ресурсов, отображаемое в заголовках
колонок, соответствующих центрам ресурсов. Если имя для колонок не задано, то в
заголовках колонок будет отображаться полное название центра ресурсов;
· Комментарий – двойной щелчок по ячейке колонки открывает страницу
Комментарий;
· Считать Количество [План] как простую сумму – задает, какое значение будет
отображаться в диаграмме Гантта в колонке Центр ресурсов [Кол-во] . Если
установлено «Да», то количество ресурсов считается как сумма максимального
количества каждого из назначенных ресурсов центра (с учетом их загрузки) по
каждой операции за весь период времени. Если установлено «Нет», то –
максимальное количество назначенных ресурсов центра (с учетом их загрузки) за
весь период времени.
· Состав [Коды] – отображает коды ресурсов, входящих в состав данного центра
ресурсов.
· Состав [Названия] – отображает названия ресурсов, входящих в состав данного
центра ресурсов.
· Статус при сравнении – если в сравниваемом проекте нет центра с таким кодом или
его состав отличается, в этом поле появляется соответствующая информация.
· Единица измерения трудоемкости – в поле можно задать, в чем измеряется
трудоемкость ресурсов (по умолчанию человеко-час и машино-час).
· Идентификатор – уникальное число для каждого объекта проекта, увеличивается
при создании нового объекта. Сортировка по данному полю расположит объекты в
таблице в том порядке, в котором они создавались.
· Поля, заведенные пользователем.
Работа с таблицей центров ресурсов производится по общим правилам, одинаковым для
всех таблиц проекта.
Всплывающее меню строки вызывается нажатием правой кнопкой мыши на порядковом
номере строки таблицы.
Выполненные действия можно отменить.
334 / 996
Руководство пользователя
Created with the Standard Edition of HelpNDoc: Full-featured Help generator
Свойства центра ресурсов
Окно состоит
Комментарий.
из
следующих страниц:
Данные,
Состав,
стандартная
страница
Страница Данные
Название – название центра ресурсов.
Код – уникальный код центра ресурсов.
Имя для колонок – краткое наименование центра ресурсов, отображаемое в заголовках
колонок таблиц.
Если имя для колонок не задано, то в заголовках колонок будет отображаться полное
название центра ресурсов.
Считать Количество [План] как простую сумму - включение/выключение опции задает,
какое количество ресурсов из состава центра, назначенных на операции, будет
отображаться на строках с операциями и фазами в колонке диаграммы Гантта работ
Центр ресурсов [Кол-во].
Для того чтобы в колонке Центр ресурсов [Кол-во] отображалось количество ресурсов из
состава центра, нужно в окне настройки расчета затрат выбрать центр ресурсов и
335 / 996
Руководство пользователя
включить опцию Вычислять.
При включенной опции количество ресурсов считается как максимальное количество
ресурсов из состава центра, задействованное в какой-либо из дней проекта (рис. 1)
Рис. 1
Если опция отключена, то в колонке Центр ресурсов [Кол-во] отображается максимальное
количество одновременно работающих ресурсов центра (рис. 2).
Рис. 2
Страница Состав
На данной странице расположено поле со списком ресурсов, входящих в состав центра.
336 / 996
Руководство пользователя
Добавить - открывает окно для выбора ресурсов, которые будут добавлены в центр.
Удалить - выбранный ресурс удаляется из состава центра.
Свойства - открывает окно свойств ресурса.
Сортировать - при включенной опции ресурсы отображаются в составе центра по
алфавиту.
Отсортированный по алфавиту список ресурсов можно Запомнить, нажав
соответствующую кнопку - в таком порядке ресурсы отображаются в колонках таблицы
Состав [Названия] и Состав [Коды].
Если опцию Сортировать отключить, то порядок отображения ресурсов можно задавать
вручную, при помощи стрелок
и
.
Заданный пользователем порядок автоматически запоминается в колонках Состав
[Названия] и Состав [Коды].
Порядок отображения ресурсов в колонках Состав [Названия] и Состав [Коды]
определяет, в каком порядке они будут отображаться в табличном отчете, если в
настройках отчета включена опция Разворачивать центры.
Рамка Условие
Кнопка Изменить открывает окно создания формулы для задания условия, при котором в
состав центра будут включены только те ресурсы, которые этому условию
удовлетворяют.
Например, в состав центра можно включить все ресурсы, для которых в
пользовательском поле проставлено значение "1".
Кнопка Обновить состав полностью обновляет состав центра ресурсов.
Created with the Standard Edition of HelpNDoc: Full-featured EPub generator
Таблица периодов ресурсов
Отсутствует в версии Lite
Данная таблица содержит все ранее созданные стоимостные периоды ресурсов.
Стоимостные периоды ресурсов создаются в Таблице ресурсов в окне свойств ресурса
(на странице Периоды стоимостей).
Поскольку в таблице периодов ресурсов нельзя создавать новые строки, пункт Создать
во всплывающем меню строки данной таблицы отсутствует.
По умолчанию таблица периодов ресурсов содержит следующие колонки:
· Код ресурса – уникальный код ресурса, для которого задан стоимостной период;
· Название ресурса – название ресурса.
337 / 996
Руководство пользователя
·
Тип ресурса – тип ресурса, обычно используемый для связи со справочниками.
· Комментарий – комментарий к стоимостному периоду ресурса. Двойной щелчок в
ячейке таблицы вызывает диалоговое окно свойств стоимостного периода ресурса
и открывает его на странице Комментарий.
· Начало – дата и время начала стоимостного периода ресурса.
· Использовать при расчетах – в данном поле можно задать, учитывать или нет
данный стоимостной период при расчете затрат.
· В процентах от предыдущего периода – задавать ли количество процентов, на
которые изменилась величина стоимости по сравнению с предыдущим
стоимостным периодом.
· Идентификатор – уникальное число для каждого объекта проекта, увеличивается
при создании нового объекта. Сортировка по данному полю расположит объекты в
таблице в том порядке, в котором они создавались.
· Стоимость единицы ресурса в час по всем стоимостным составляющим.
· Поля, заведенные пользователем.
Кроме того, в таблице отображаются данные по любому выбранному полю, полученные в
результате сравнения проектов.
Дату и время Начала стоимостного периода и Стоимость единицы можно редактировать
непосредственно в ячейках соответствующих колонок таблицы.
Работа с таблицей периодов ресурсов производится по общим правилам, одинаковым
для всех таблиц проекта.
Всплывающее меню строки вызывается нажатием правой кнопкой мыши на порядковом
номере строки таблицы.
Выполненные действия можно отменить.
Created with the Standard Edition of HelpNDoc: Single source CHM, PDF, DOC and HTML Help
creation
Свойства стоимостного периода ресурса
Отсутствует в версии Lite
338 / 996
Руководство пользователя
Данное окно предназначено для редактирования характеристик стоимостного периода
ресурса.
Открыть окно можно из окна свойств ресурса (при помощи кнопки Свойства на странице
Периоды стоимостей) или из таблицы периодов ресурсов (дважды кликнув левой
клавишей мыши на порядковом номере строки с периодом ресурса).
Диалоговое окно состоит из следующих страниц: Данные, Стоимостные составляющие,
стандартная страница Комментарий.
Страница Данные
Ресурс – название ресурса, для которого создан стоимостной период.
Начало – в данном поле задаются и редактируются дата и время начала стоимостного
периода.
Окончание – в поле задаются и редактируются дата и время окончания периода.
Если момент начала стоимостного периода повторяется через определенный период
времени, то в рамке Периодичность задается, как часто он будет повторяться например, каждый месяц, каждый год.
Использовать при расчетах – при включенной опции данный стоимостной период
учитывается при расчете затрат.
Изменение в процентах к предыдущему периоду – при включении опции на странице
Стоимостные составляющие в поле Стоимость единицы задается не абсолютная
величина стоимости, а количество процентов, на которые она изменилась по сравнению с
предыдущим стоимостным периодом.
Страница Стоимостные составляющие
Кнопка Добавить открывает окно выбора объектов со списком всех стоимостных
339 / 996
Руководство пользователя
составляющих. В списке следует выбрать стоимостную составляющую, стоимость
единицы которой будет действовать в данный период.
Ниже, в поле Стоимость в час проставляется стоимость часа работы ресурса,
действующая в этот стоимостной период.
Created with the Standard Edition of HelpNDoc: Produce Kindle eBooks easily
Свойства группы стоимостных периодов ресурсов
Отсутствует в версии Lite
Представляет собой окно, предназначенное для редактирования характеристик группы
стоимостных периодов ресурсов.
Страница Стоимостные составляющие
С помощью кнопки Добавить из открывшегося списка выбирается стоимостная
составляющая.
В поле Стоимость в час проставляется стоимость часа работы ресурсов, действующая в
выбранные стоимостные периоды.
Выбор одной из опций Добавить новое или Заменить все позволяет добавить новую
стоимостную составляющую для всех стоимостных периодов и задать Стоимость в час
или заменить характеристики стоимостных периодов на вновь созданные.
Created with the Standard Edition of HelpNDoc: Easily create Help documents
Моделирование сверхурочных
Отсутствует в версии Lite
340 / 996
Руководство пользователя
Термином сверхурочные определяются такие временные периоды, в течение которых
расход ресурсами стоимостных составляющих в час увеличивается на заданный процент.
Сверхурочные часы работы ресурса и оплата этого времени моделируются в проекте,
если ресурс работает во внеурочное время (например, в вечерние или ночные часы, в
выходные или праздничные дни) и предполагается, что почасовая оплата за эти рабочие
периоды будет увеличена.
Моделирование сверхурочной работы начинается с создания новой недели. В окне
свойств новой недели задаются рабочие периоды, в течение которых будет вестись
сверхурочная работа.
Затем создается новый календарь, в котором вновь созданная неделя будет основной
неделей календаря.
Далее в Таблице сверхурочных создается новый объект, которому присваиваются
название и необходимые характеристики: выбирается вновь созданный календарь,
добавляются стоимостные составляющие и для каждой из стоимостных составляющих
указывается процент, на который будет увеличен ее расход ресурсом за сверхурочно
отработанное время.
После того как определены сверхурочные периоды и размер их оплаты, в окне свойств
ресурса на странице Сверхурочные выбирается созданный сверхурочный период.
Таким образом, мы задали данному ресурсу период рабочего времени, который будет
оплачиваться дополнительно, в случае если ресурс будет работать сверхурочно.
Далее следует создать еще один календарь, основная неделя которого будет объединять
стандартный и сверхурочный рабочие периоды.
Этот календарь необходимо присвоить ресурсу, который, как планируется, будет
работать сверхурочно.
К примеру, для ресурса, который будет работать сверхурочно в выходные дни (если
основной календарь проекта – это календарь с пятидневной рабочей неделей) следует
еще создать календарь с рабочей неделей в 7 дней и выбрать его в качестве календаря
ресурса.
Теперь от того, какой из календарей будет выбран для операции, зависит, как будет
работать на этой операции назначенный на нее ресурс.
При выборе для операции календаря с пятидневной рабочей неделей, назначенный
ресурс будет работать на операции 5 рабочих дней.
А если для операции выбран календарь с семидневной рабочей неделей, то ресурс будет
работать все семь дней, причем 2 из них (выходные дни) будут оплачиваться
дополнительно как сверхурочная работа.
Created with the Standard Edition of HelpNDoc: Free Web Help generator
Таблица сверхурочных
Отсутствует в версии Lite
Таблица сверхурочных содержит все сверхурочные периоды работы ресурсов проекта.
341 / 996
Руководство пользователя
По умолчанию таблица сверхурочных содержит следующие колонки:
· Код – уникальный код сверхурочного периода.
· Название – название сверхурочного периода.
· Комментарий – комментарий к сверхурочному периоду. Двойной щелчок по ячейке
таблицы вызывает диалоговое окно свойств сверхурочного периода и открывает его
на странице Комментарий.
· Календарь – календарь, по которому считаются сверхурочные расходы.
· Ст. составляющая (% в час) – название той стоимостной составляющей, расход в
час которой задан для ресурса в таблице ресурсов. В данном поле задается, на
сколько процентов в час будет увеличен расход стоимостной составляющей
ресурсом.
· Идентификатор – уникальное число для каждого объекта проекта, увеличивается
при создании нового объекта. Сортировка по данному полю расположит объекты в
таблице в том порядке, в котором они создавались.
· Поля, заведенные пользователем
Кроме того, в таблице присутствуют поля, отображающие процент расхода стоимостных
составляющих за час сверхурочной работы единицы ресурса, а также отображаются
данные по любому выбранному полю, полученные в результате сравнения проектов.
Название сверхурочных, код, календарь, процент расхода стоимостных составляющих в
час можно редактировать непосредственно в ячейках соответствующих колонок таблицы.
Работа с таблицей сверхурочных производится по общим правилам, одинаковым для
всех таблиц проекта.
Всплывающее меню строки вызывается нажатием правой кнопкой мыши на порядковом
номере строки таблицы.
Выполненные действия можно отменить.
Created with the Standard Edition of HelpNDoc: Single source CHM, PDF, DOC and HTML Help
creation
Свойства сверхурочных
Отсутствует в версии Lite
342 / 996
Руководство пользователя
Представляет собой окно для редактирования характеристик сверхурочных периодов со
следующими страницами:
Данные, Стоимостные составляющие, Ресурсы, стандартная страница Комментарий.
Страница Данные
Название – название сверхурочного периода;
Код – уникальный код сверхурочного периода;
Календарь – календарь, по которому рассчитываются сверхурочные. С помощью кнопки
Выбрать из списка календарей проекта выбирается нужный календарь.
Страница Стоимостные составляющие
С помощью кнопки Добавить из открывшегося списка выбирается стоимостная
составляющая.
В поле Проценты в час задаются проценты, на которые увеличивается расход
стоимостной составляющей за час сверхурочной работы единицы ресурса.
Страница Ресурсы
Содержит список ресурсов проекта, для которых можно назначить сверхурочные.
Для этого следует выделить в списке нужный ресурс и включить в нижней части окна
опцию Назначить на ресурс.
Показать все - отображает или скрывает весь список ресурсов проекта.
Created with the Standard Edition of HelpNDoc: Easy EBook and documentation generator
Свойства группы сверхурочных
343 / 996
Руководство пользователя
Отсутствует в версии Lite
Представляет собой окно для изменения характеристик группы сверхурочных периодов
ресурсов. Данное диалоговое окно состоит из двух страниц: Данные и Стоимостные
составляющие.
Страница Данные
На данной странице можно выбрать Календарь, по которому рассчитывается группа
сверхурочных периодов.
С помощью кнопки Выбрать из списка календарей проекта выбирается нужный
календарь.
Страница Стоимостные составляющие
С помощью кнопки Добавить из открывшегося списка выбирается стоимостная
составляющая.
В поле Проценты в час задаются проценты, на которые увеличивается расход
стоимостной составляющей за час сверхурочной работы единицы ресурса.
Выбор одной из опций Добавить новое или Заменить все позволяет добавить новую
стоимостную составляющую для всех сверхурочных периодов и задать Проценты в час
или заменить характеристики сверхурочных периодов на вновь созданные.
Created with the Standard Edition of HelpNDoc: Full-featured Kindle eBooks generator
Производство ресурсов (отсутствует в версии Lite)
Отсутствует в версии Lite
344 / 996
Руководство пользователя
Производство ресурсов позволяет задать увеличение или уменьшение количества
ресурсов в проекте.
Ресурсы в проекте могут производиться либо на конкретных операциях, либо в
определенные моменты времени. При производстве ресурсов указывается Количество
единиц ресурса, которое может быть как положительным (поступление ресурсов в
проект), так и отрицательным (выбытие ресурсов из проекта).
Если ресурс появляется в проекте в определенный момент времени, это задается в окне
свойств ресурса на странице Производство ресурсов при помощи кнопки Время. В
открывшемся окне производства ресурсов в поле Начало указывается момент времени,
когда ресурс производится в проекте, а в поле Количество – сколько ресурсов появляется
или выбывает из проекта в данный момент времени.
Если ресурс производится на конкретной операции, это задается либо в окне свойств
операции, либо в окне свойств ресурса.
В окне свойств операции на странице Производство ресурсов задается перечень и
количество ресурсов, производимых на данной операции – при помощи кнопки Добавить
открывается окно со списком ресурсов проекта.
В окне свойств ресурса на странице Производство ресурсов выбираются операции, на
которых ресурс производится – при помощи кнопки Операция (в рамке Добавить)
открывается окно со списком операций проекта.
Ресурсы могут быть произведены либо В начале операции, либо В конце. Это можно
задать на странице Производство ресурсов или в окне свойств производства ресурсов,
включив соответствующую опцию.
Увидеть, на каких операциях проекта или в какие моменты времени производятся
ресурсы, и отредактировать их характеристики можно в таблице производства ресурсов.
Created with the Standard Edition of HelpNDoc: News and information about help authoring
tools and software
Таблица производства ресурсов (отсутствует в версии Lite)
Отсутствует в версии Lite
Данная таблица содержит характеристики всех ранее произведенных ресурсов.
Производство ресурсов задается в окне свойств операции или в окне свойств ресурса на
соответствующей странице.
Поскольку в таблице производства ресурсов нельзя создавать новые строки, пункт
Создать во всплывающем меню строки данной таблицы отсутствует.
По умолчанию таблица производства ресурсов содержит следующие колонки:
· Код операции – уникальный код операции, на которой задано производство
ресурсов;
· Код ресурса – уникальный код производимого ресурса;
· Название операции – название операции, на которой задано производство
345 / 996
Руководство пользователя
ресурсов;
· Название ресурса – название производимого ресурса;
· Комментарий – комментарий к производству ресурса. Двойной щелчок в ячейке
таблицы вызывает окно свойств производства ресурса и открывает его на
странице Комментарий.
· Количество – количество производимого ресурса;
· Момент – начало или конец операции, на которой производится ресурс;
· Начало – дата и время, когда ресурс производится в проекте;
· Идентификатор – уникальное число для каждого объекта проекта, увеличивается
при создании нового объекта. Сортировка по данному полю расположит объекты в
таблице в том порядке, в котором они создавались.
· Поля, заведенные пользователем.
Количество ресурса, Момент операции, когда ресурс производится, и Начало можно
редактировать непосредственно в ячейках соответствующих колонок таблицы.
Работа с таблицей производства ресурсов
одинаковым для всех таблиц проекта.
производится
по
общим
правилам,
Всплывающее меню строки вызывается нажатием правой кнопкой мыши на порядковом
номере строки таблицы.
Выполненные действия можно отменить.
Created with the Standard Edition of HelpNDoc: Easily create EBooks
Свойства производства ресурсов (отсутствует в версии Lite)
Отсутствует в версии Lite
Данное окно открывается из окна свойств операции или окна свойств ресурса при
346 / 996
Руководство пользователя
помощи кнопки Свойства на странице Производство ресурсов, либо из таблицы
производства ресурсов после выбора во всплывающем меню пункта Свойства.
Данное окно предназначено для создания и редактирования характеристик производства
ресурсов и состоит из двух страниц: Данные и стандартная страница Комментарий.
Страница Данные
В полях Операция и Ресурс отображаются названия операции, на которой производится
ресурс и название производимого ресурса.
При помощи кнопок Свойства можно перейти в окно свойств операции или в окно свойств
ресурса соответственно. Кнопка Свойства становится недоступной для операции, если
ресурс производится не на операции, а в определенный момент времени.
В поле Количество задается количество производимого ресурса.
В поле Начало указывается момент времени, когда ресурс производится в проекте. Это
поле доступно, если ресурс производится в определенный момент времени в проекте.
В рамке Момент можно выбрать, в начале или в конце операции будет производиться
ресурс. Это поле доступно, если ресурс производится на определенной операции.
Created with the Standard Edition of HelpNDoc: Easily create Qt Help files
Назначение
Назначение ресурса на исполнение операции.
После назначения ресурсов можно выполнить расчет расписания. В результате
длительность операций будет рассчитана с учетом количества назначенных ресурсов, а
также их производительности и загрузки, если они заданы.
Created with the Standard Edition of HelpNDoc: Free help authoring tool
Таблица назначений
Данная таблица содержит характеристики назначений ресурсов проекта. По умолчанию
таблица назначений содержит следующие колонки для каждого назначения:
· Код операции – код операции, на которую произведено назначение.
· Код ресурса – код назначенного ресурса.
· Название операции – имя операции, на которую назначен ресурс.
· Название ресурса – имя назначенного ресурса.
· Тип ДПГ – тип ДПГ операции, на которую назначен ресурс.
· Тип – тип назначения для связи со справочниками.
· Прерываемость – поле, показывающее разрешены ли перерывы в операции, на
которую назначен ресурс.
· КМР/КМП – поле, показывающее тип операции («как можно раньше» или «как можно
позже»), на которую назначен ресурс.
· Комментарии – двойной щелчок мыши в ячейке колонки открывает страницу
Комментарии.
· Индекс – число, добавляемое к коду назначения с целью обеспечения его
уникальности, в том случае, если на операцию назначено два ресурса с
одинаковыми кодами (например, в составе разных мультиресурсов или команд).
347 / 996
Руководство пользователя
·
·
·
·
·
·
·
·
·
·
·
·
·
·
·
·
·
·
·
·
·
·
·
Начало – дата начала работы ресурса, исполняющего операцию. Если операция не
начала исполняться, то дата начала работы ресурса соответствует полю
Начало[КМР]. Если по операции введена учетная информация, то дата начала
работы ресурса равна дате Начало[Факт].
Окончание – дата окончания работы ресурса, исполняющего операцию.
Длит-ть Дни [План], Длит-ть Часы [План] – продолжительность работы ресурса на
операции в днях и часах соответственно.
Кол-во Дней Работы [План] – количество целых рабочих дней, в течение которых
работает назначение. День считается рабочим, если затрачена хотя бы одна
секунда рабочего времени.
Объем [План] – часть объема операции, выполняемая ресурсом.
Объем [Факт] – фактический объем операции, на которую назначен ресурс.
Объем (Итог) – сумма планового и фактического объема операции, на которую
назначен ресурс.
Единица объема – единица измерения объема.
Общая стоимость [План] – суммарная плановая стоимость работы ресурса,
исполняющего операцию, по всем стоимостным составляющим.
Резерв Дни, Резерв Часы – резерв назначения в днях и часах соответственно.
Кол-во [План] – плановое (рассчитанное) количество ресурса.
Кол-во – количество ресурса, назначенного на исполнение операции.
Переменные Кол-во и Загрузка – поле, показывающее будет ли при расчете
расписания вычисляться коэффициент загрузки и количество ресурса,
назначенного на исполнение операции.
Кол-во [Минимум] – минимальное количество единиц ресурса, необходимое для
исполнения операции (используется при включенной опции Переменные количество
и загрузка в окне свойств назначения ресурса).
Загрузка [План] – плановый (рассчитанный) коэффициент загрузки назначенного
ресурса в процентах. При назначении мультиресурса на операцию можно задавать
коэффициент загрузки как для всего мультиресурса, так и для каждого ресурса, в
него входящего. В этом случае в поле Загрузка [План] будет произведение
коэффициентов загрузки ресурса и мультиресурса.
Загрузка [Минимум] – минимальная загрузка назначенного ресурса, необходимая
для исполнения операции (используется при включенной опции Переменные
количество и загрузка в окне свойств назначения ресурса).
Загрузка – загрузка одной единицы назначенного ресурса. Загрузка задается в
процентах, определяющих долю рабочего времени ресурса, которую ему
необходимо затратить на исполнение операции.
Производительность – производительность назначения в час.
Производительность [Текущая] – если для назначения заданы периоды
производительности, то в колонке отображается производительность,
действительная на текущее время проекта. Если периодов производительности нет,
то отображается производительность назначения. Колонка заполняется после
выполнения расчета затрат.
Приоритет – приоритет назначения.
Начало [КМР], Окончание [КМР] – даты начала и окончания работы ресурса на
операции, полученные методом расчета расписания КМР.
Начало [КМП], Окончание [КМП] – даты начала и окончания работы ресурса на
операции, полученные методом расчета расписания КМП.
Начало [Факт], Окончание [Факт] – даты фактического начала и окончания работы
348 / 996
Руководство пользователя
·
·
·
·
·
·
·
·
·
ресурса, исполняющего операцию.
Начало [НРЧ] – начало «не раньше чем» операции, на исполнение которой назначен
ресурс.
Окончание [НПЧ] – окончание «не позже чем» операции, на исполнение которой
назначен ресурс.
Ошибка – информация об ошибках из отчета после расчета расписания.
Длить-ть Часы [Факт], Длит-ть Дни (Факт) – фактическая длительность операции, на
исполнение которой назначен ресурс.
Длит-ть Часы [Итог], Длит-ть Дни [Итог] – сумма плановой и фактической
длительности операции в часах и в днях.
Общая стоимость [Факт] – итоговая фактическая стоимость работы ресурса на
операции по всем стоимостным составляющим.
Общая стоимость [Итог] – сумма плановой и фактической стоимости работы
ресурса на операции.
Идентификатор – уникальное число для каждого объекта проекта, увеличивается
при создании нового объекта. Сортировка по данному полю расположит объекты в
таблице в том порядке, в котором они создавались.
Поля, заведенные пользователем.
Кроме того, в таблице для каждого назначения отображаются фиксированные, плановые и
фактические расходы по всем материалам и стоимостным составляющим, плановые и
фактические расходы по всем материальным и стоимостным центрам.
Работа с таблицей назначений производится по общим правилам, одинаковым для всех
таблиц проекта.
Всплывающее меню строки вызывается нажатием правой кнопкой мыши на порядковом
номере строки таблицы.
В этой таблице нельзя создавать новые строки, поэтому пункт Создать во всплывающем
меню строки отсутствует.
Выполненные действия можно отменить.
Created with the Standard Edition of HelpNDoc: Easily create HTML Help documents
Назначение ресурсов
Назначение ресурсов выполняется в окне свойств операции, которое можно открыть в
диаграмме Гантта работ, в таблице операций и в окне Сетевой диаграммы.
Для назначения ресурсов необходимо:
1. Открыть окно свойств операции, дважды щелкнув мышью на порядковом номере
строки с операцией, либо выбрав во всплывающем меню пункт Свойства
(всплывающее меню вызывается на порядковом номере строки с операцией).
349 / 996
Руководство пользователя
2. Открыть страницу Ресурсы.
3. Нажать на кнопку Ресурс, после чего откроется окно со списком всех ресурсов
проекта. Если в нем выбрать один ресурс, то при нажатии на кнопку ОК, откроется
окно свойств назначения ресурса, если выбрано сразу несколько ресурсов, то
каждый из них назначается в количестве 1.
4. Задать основные характеристики назначения. Нажать ОК.
Назначенные на операцию ресурсы автоматически добавляются в таблицу назначений.
Изменить свойства назначенного ресурса можно непосредственно на странице
Назначений, выделив нужный ресурс в списке назначенных ресурсов и заполнив
открывшиеся ниже поля, либо при помощи кнопки Свойства, вызывающей окно свойств
назначения.
Кнопка Удалить удаляет назначение ресурса на операцию (сам ресурс из проекта не
удаляется).
Назначение ресурса можно также удалить из таблицы назначений и из диаграммы Гантта
работ (в диаграмме Гантта следует включить отображение назначений, нажав на панели
инструментов кнопку
Детализировать до назначений).
Created with the Standard Edition of HelpNDoc: Easily create CHM Help documents
Свойства назначения
350 / 996
Руководство пользователя
Предназначено для задания свойств ресурса, назначаемого на операцию.
Страница Данные
Операция, Ресурс – текстовые окна для отображения названий операции и назначенного
ресурса.
Кнопки Свойства, расположенные справа от этих текстовых окон, позволяют вызвать
окно свойств операции и окно свойств ресурса соответственно.
·
·
·
·
·
·
·
·
·
·
·
·
Количество – количество единиц ресурса, назначенное на операцию.
Производительность – производительность одной единицы ресурса в час.
Загрузка – загрузка одной единицы назначенного ресурса. Загрузка задается в
процентах, определяющих долю рабочего времени ресурса, которую ему
необходимо затратить на исполнение операции.
Приоритет – приоритет назначения (используется для ресурсов, входящих в состав
ролей ресурсов).
Трудоемкость – трудозатраты назначенного на исполнение операции ресурса в
ресурсо-часах.
Индекс в операции – число, добавляемое к коду назначения с целью обеспечения
его уникальности, в том случае, если на операцию назначено два ресурса с
одинаковыми кодами.
Плановое количество – рассчитанное количество единиц ресурса, назначенного на
операцию.
Тип – тип назначения (для связи со справочниками).
Начало (КМР), Окончание (КМР) – даты начала и окончания работы назначения,
полученные методом расчета расписания КМР.
Начало (КМП), Окончание (КМП) – даты начала и окончания работы назначения,
полученные методом расчета расписания КМП.
Резерв (часы) – резерв назначения в часах.
Резерв (дни) – резерв назначения в днях.
Переменные количество и загрузка (отсутствует в версии Lite) – при включении данной
опции количество и загрузка ресурсов, назначенных на исполнение данной операции,
могут изменяться в определенных пределах. Максимальными значениями принимаются
те, которые заданы в полях Количество и Загрузка (причем, пустое значение поля
Загрузка соответствует 100%). Минимальные значения задаются в соответствующих
полях, которые становятся доступными при включении данной опции.
Поля Производительность на дату и Текущее время проекта становятся доступны, если
для назначения ресурса заданы периоды производительности (отсутствует в версии Lite).
Если справа от поля Текущее время проекта проставить дату (или при помощи кнопки
установить текущее время), то в поле Производительность на дату можно увидеть
производительность назначенного ресурса на заданную дату.
Стандартная страница Стоимости
Стандартная страница Материалы
351 / 996
Руководство пользователя
Стандартная страница Комплекты
Страница Исполнение
Если по назначению уже был внесен учет (см. Мониторинг исполнения проекта), то на
данной странице можно отредактировать или удалить фактическую информацию,
внесенную за любой предыдущий учетный период.
Для изменения фактических данных следует выделить в списке нужный учетный период и
нажать кнопку Свойства.
В открывшемся окне свойств фактического периода можно выполнить необходимую
корректировку.
При помощи кнопки Удалить выбранный учетный период и вся фактическая информация
по нему удаляются.
Страница Периоды (отсутствует в версии Lite)
Если на странице Данные включена опция Переменные количество и загрузка, то на
странице Периоды будут отображаться периоды времени работы ресурса и значения
Количества, Производительности, Загрузки и Длительности для каждого периода.
Страница Периоды производительности (отсутствует в версии Lite)
Периоды производительности используются в проекте в том случае, если, начиная с
определенной даты, производительность назначенных ресурсов может измениться.
Спрогнозировать изменение производительности (ее увеличение или уменьшение) можно
на данной странице.
Кнопка Добавить открывает окно Период назначений, в котором задаются дата и новое
значение производительности.
Стандартная страница Комментарии
Created with the Standard Edition of HelpNDoc: Easily create EBooks
Свойства группы назначений
352 / 996
Руководство пользователя
Данное окно предназначено для задания расхода материалов, комплектов материалов и
стоимостных составляющих сразу на несколько назначений.
Выделив группу назначений в диаграмме Гантта работ, диаграмме Гантта ресурсов или в
таблице назначений и вызвав нажатием правой кнопки мыши всплывающее меню,
необходимо выбрать в нем пункт Свойства.
Открывшееся окно состоит из нескольких страниц: Стоимости, Материалы и Комплекты.
На каждой странице при помощи кнопки Добавить открывается окно выбора объектов, в
котором выбираются материалы, комплекты материалов или стоимостные составляющие
(в зависимости от того, на какой странице открыто диалоговое окно).
Далее на соответствующих страницах задаются:
Для стоимостных составляющих:
Стоимость [Фикс] – фиксированная стоимость назначения, в единицах стоимостной
составляющей, выбранной в списке.
Стоимость [В час] – стоимость часа работы ресурса, назначенного на операцию, в
единицах стоимостной составляющей, выбранной в списке.
Стоимость [За единицу объема] – стоимость единицы планового объема операции,
выполняемого назначенным ресурсом, в единицах стоимостной составляющей,
353 / 996
Руководство пользователя
выбранной в списке.
Для материалов/комплектов материалов:
Расходы [Фикс]
– фиксированный расход материала/комплекта материалов
назначенными на операцию ресурсами, не зависящий ни от объема работ, выполняемого
назначениями, ни от продолжительности работы назначений.
Расходы [В час] – расход материала/комплекта материалов за час работы ресурса,
назначенного на операцию.
Расходы [На единицу объема] – расход материала/комплекта ресурсом, назначенным на
операцию, на единицу планового объема данной операции.
Выбор на каждой странице одной из опций Добавить новое или Заменить все позволяет
добавить новый объект или заменить все ранее назначенные объекты на вновь
созданные.
Created with the Standard Edition of HelpNDoc: Free EPub and documentation generator
Свойства назначения ресурса на группу операций
Данное окно предназначено для задания свойств ресурса, назначаемого на группу
выделенных операций.
В окне свойств группы операций следует перейти на страницу Ресурсы, выделить в
списке нужный ресурс и нажать кнопку Свойства.
·
Название, Код – поля для отображения названия и кода назначаемого ресурса.
354 / 996
Руководство пользователя
·
·
·
·
·
·
Количество – количество единиц ресурса, назначаемого на операцию.
Производительность – производительность единицы ресурса, назначаемого на
операцию.
Загрузка – загрузка одной единицы назначенного ресурса. Загрузка задается в
процентах, определяющих долю рабочего времени ресурса, которую ему
необходимо затратить на исполнение операции.
Приоритет – приоритет назначения (используется для ресурсов, входящих в состав
ролей ресурсов).
Комментарий – поле для ввода текстового комментария.
Переменные количество и загрузка (отсутствует в версии Lite) – опция,
определяющая, что в процессе исполнения операции количество и загрузка
назначенных ресурсов могут изменяться в заданных пределах: минимальные
значения загрузки и количества задаются в соответствующих полях, расположенных
ниже, а максимальные значения – в полях Количество и Загрузка. При расчете
расписания вычисляется коэффициент загрузки ресурса и его количество,
назначенное на исполнение операции.
Created with the Standard Edition of HelpNDoc: Free Qt Help documentation generator
Загрузка
Загрузка – это характеристика назначения, определяющая процент рабочего времени
ресурса (по его календарю) в течение которого он исполняет операцию.
С учетом загрузки рассчитывается трудоемкость назначения ресурса и плановая
стоимость работы назначения.
Трудоемкость назначения = Длительность операции * Количество назначенного ресурса *
Загрузка назначенного ресурса.
Плановая стоимость работы ресурса = Длительность операции * Стоимость работы
ресурса в час * Загрузка назначенного ресурса.
Created with the Standard Edition of HelpNDoc: Easily create EPub books
Трудоемкость
Трудоемкость – количество отработанных ресурсо-часов.
Трудоемкость назначения – это произведение длительности назначения на загрузку
ресурса и на количество назначенных ресурсов.
Трудоемкость операции – это сумма трудоемкости всех назначений на данной операции.
Created with the Standard Edition of HelpNDoc: Free help authoring environment
355 / 996
Руководство пользователя
Фиксированная стоимость назначения
Фиксированная стоимость назначения – это стоимость работы ресурса, назначенного на
исполнение операции, независящая от ее длительности и объема.
Если ресурс назначен на операцию в количестве большем одного, то фиксированная
стоимость назначения будет относиться ко всем единицам назначенного ресурса.
Например, если на исполнение операции назначены 10 рабочих, то фиксированная
стоимость задается для всех 10 рабочих.
Created with the Standard Edition of HelpNDoc: Full-featured Documentation generator
Всплывающее меню назначения
Вызывается нажатием правой кнопки мыши на порядковом номере строки с назначением
ресурса таблице назначений, в табличной части диаграмм Гантта, либо на изображении
назначения в графической части диаграммы.
Содержит пункты:
Свойства.
Цвет
Выбрать – вызывает окно настройки цветов.
Копировать – копирует пользовательские цвета объекта.
Вставить – вставляет пользовательские цвета объекта.
Удалить – назначение удаляется из проекта. Удаление назначения можно отменить – см.
Отмена действий.
Заменить назначение на… – вызывает окно замены назначений для замены назначения
ресурса.
Вынести из роли – вывести ресурс из состава роли и закрепить его назначение на
операции. Используется в случае, когда ресурс далее не будет исполнять данную
операцию в составе роли. После вывода ресурса из роли следует поставить в свойствах
его назначения количество = 0, если ресурс больше на этой операции работать не будет.
Создать мультиресурс - добавляет новый мультиресурс в таблицу мультиресурсов,
включая в его состав выделенный ресурс.
Расчет производительности.
Created with the Standard Edition of HelpNDoc: Create HTML Help, DOC, PDF and print
manuals from 1 single source
Всплывающее меню группы назначений
Вызывается нажатием правой кнопки мыши на порядковых номерах строк с назначениями
в диаграмме Гантта работ, диаграмме Гантта ресурсов или в таблице назначений.
356 / 996
Руководство пользователя
Содержит пункты:
Свойства – открывает окно свойств группы назначений для редактирования
характеристик сразу нескольких назначений (доступно только для назначений ресурсов).
Цвет
Выбрать – вызывает окно настройки цветов.
Копировать – копирует пользовательские цвета объекта.
Вставить – вставляет пользовательские цвета объекта.
Удалить – удаляет группу назначений и строки в таблице.
Заменить назначения на... – позволяет заменить группу назначений.
Вынести из роли – вывести ресурсы из состава роли и закрепить их назначения на
операции. Используется в случае, когда ресурсы далее не будут исполнять данную
операцию в составе роли. После вывода ресурсов из роли следует поставить в свойствах
их назначений количество = 0, если ресурсы больше на этой операции работать не будут.
Создать мультиресурс - добавляет новый мультиресурс в таблицу мультиресурсов,
включая выбранные ресурсы в его состав.
Расчет производительности.
Created with the Standard Edition of HelpNDoc: News and information about help authoring
tools and software
Замена назначений
Существующее назначение ресурса, мультиресурса (отсутствует в версии Lite) или роли
ресурсов можно заменить.
Заменить назначения на отдельной операции (или на нескольких операциях) можно в
диаграмме Гантта работ, в диаграмме Гантта ресурсов или в соответствующей таблице
проекта – назначений, назначений мультиресурсов (отсутствует в версии Lite) или
назначений ролей ресурсов.
Заменить сразу все назначения того или иного ресурса, мультиресурса или роли можно в
соответствующей таблице проекта – таблице ресурсов, таблице мультиресурсов
(отсутствует в версии Lite), таблице ролей ресурсов.
Для замены назначений на отдельной операции необходимо выделить строку с
назначением ресурса, мультиресурса или роли, вызвать правой кнопкой мыши
всплывающее меню и выбрать в нем пункт Заменить назначение на…
После подстверждения данного действия откроется окно замены назначений.
Для замены нескольких назначений на одной операции (или назначений на нескольких
операциях) следует выделить несколько строк и вызвать всплывающее меню группы
назначений.
Для замены всех назначений ресурса, мультиресурса или роли ресурсов необходимо
выделить строку с нужным объектом в соответствующей таблице, вызвать правой
кнопкой мыши всплывающее меню и выбрать в нем пункт Заменить назначение на…(для
замены назначений нескольких объектов следует выделить в таблице несколько строк).
В открывшемся диалоговом окне замены назначений можно выбрать новые назначения и
задать их характеристики (Количество, Производительность, Загрузка, Расходы
357 / 996
Руководство пользователя
фиксированные, Расходы в час, Расходы на единицу объема).
Created with the Standard Edition of HelpNDoc: Single source CHM, PDF, DOC and HTML Help
creation
Окно замены назначений
Данное окно используется для задания характеристик новых назначений при выполнении
замены назначений.
Открыть окно можно из диаграммы Гантта работ, из диаграммы Гантта ресурсов или из
соответствующей таблицы проекта – таблицы ресурсов, таблицы мультиресурсов
(отсутствует в версии Lite), таблицы ролей ресурсов, таблицы назначений, таблицы
назначений мультиресурсов, (отсутствует в версии Lite) таблицы назначений ролей
ресурсов.
В поле окна отображается список всех имеющихся в проекте ресурсов, мультиресурсов
(отсутствует в версии Lite) или ролей ресурсов – в зависимости от того, какая группа
объектов выбрана слева от списка.
В списке следует выделить объект (ресурс, мультиресурс или роль), на который нужно
заменить существующее назначение.
В рамке Значение можно выбрать способ, как изменить характеристики назначения:
358 / 996
Руководство пользователя
Оставить как есть – все вышеперечисленные характеристики остаются без изменения.
Умножить на – харакатеристики нового назначения будут умножены на введенное
значение.
Сделать равными – характеристики нового назначения буду равны введенному значению.
Копировать значения пользовательских полей – в новое назначение будут перенесены
значения пользовательских полей.
Created with the Standard Edition of HelpNDoc: Benefits of a Help Authoring Tool
Таблица периодов производительности
Отсутствует в версии Lite
Данная таблица содержит все ранее созданные периоды производительности
назначений.
Периоды производительности создаются в окне свойств назначения на странице
Периоды производительности.
По умолчанию таблица периодов производительности содержит следующие колонки:
· Идентификатор – уникальное число для каждого объекта проекта, увеличивается
при создании нового объекта. Сортировка по данному полю расположит объекты в
таблице в том порядке, в котором они создавались.
· Изменение в процентах к предыдущему периоду – задавать ли количество
процентов, на которые изменилась производительность по сравнению с
предыдущим периодом.
· Индекс – число, добавляемое к коду назначения с целью обеспечения его
уникальности, в случае, если на операцию назначено два ресурса с одинаковыми
кодами (например, в составе разных мультиресурсов или команд).
·
·
·
·
·
·
·
·
·
·
·
Использовать при расчетах – учитывать или нет при расчете расписания данный
период производительности.
Код операции – уникальный код операции, на которую назначен ресурс.
Код ресурса – уникальный код назначенного ресурса, для которого задан период
производительности.
Комментарий – комментарий к периоду производительности.
Название операции – название операции, на которую назначен ресурс.
Название ресурса – название назначенного ресурса.
Начало – дата и время начала периода производительности.
Производительность – новое значение производительности.
Ссылки на документы, сайты, папки (URL) – если объект содержит ссылку, то в
ячейке этой колонки отображается путь к папке, сайту или документу.
Тип назначения – тип назначенного ресурса, обычно используемый для связи со
справочниками.
Цвет текста – пользовательский цвет в формате RGB текста строки с периодом
производительности.
359 / 996
Руководство пользователя
·
Цвет фона – пользовательский цвет в формате RGB фона строки с периодом
производительности.
Кроме того, в таблице отображаются данные по любому выбранному полю, полученные в
результате сравнения проектов.
Дату и время Начала стоимостного периода и Стоимость единицы можно редактировать
непосредственно в ячейках соответствующих колонок таблицы.
Работа с таблицей периодов ресурсов производится по общим правилам, одинаковым
для всех таблиц проекта.
Всплывающее меню строки вызывается нажатием правой кнопкой мыши на порядковом
номере строки таблицы.
Поскольку в таблице периодов производительности нельзя создавать новые строки,
пункт Создать во всплывающем меню отсутствует.
Выполненные действия можно отменить.
Created with the Standard Edition of HelpNDoc: Free CHM Help documentation generator
Свойства периода производительности
Отсутствует в версии Lite
Данное окно предназначено для редактирования характеристик периода
производительности назначенного ресурса.
360 / 996
Руководство пользователя
Открыть окно можно из окна свойств назначения (при помощи кнопки Свойства на
странице Периоды производительности) или из таблицы периодов производительности
(дважды кликнув левой клавишей мыши на порядковом номере строки с периодом).
Страница Данные
Назначение ресурса – название назначения, для которого создан период
производительности.
Начало – в поле задаются и редактируются дата и время начала периода.
Окончание – в поле задаются и редактируются дата и время окончания периода.
Производительность – в поле задается новое значение производительности.
Если момент, когда устанавливается заданная производительность, повторяется через
определенный период времени, то в рамке Периодичность задается, как часто он будет
повторяться - например, каждый месяц, каждый год.
Использовать при расчетах – при включенной опции данный период производительности
учитывается при расчете расписания.
Изменение в процентах к предыдущему периоду – при включении опции в поле
Производительность задается не абсолютная величина производительности, а
количество процентов, на которые она изменилась по сравнению с предыдущим
периодом.
Стандартная страница Комментарии
Created with the Standard Edition of HelpNDoc: Free iPhone documentation generator
Таблица назначений мультиресурсов
Отсутствует в версии Lite
Данная таблица содержит характеристики назначений мультиресурсов проекта. По
умолчанию таблица назначений мультиресурсов содержит следующие колонки для
каждого назначения:
· Код – уникальный код мультиресурса.
· Название – название мультиресурса.
· Название операции – имя операции, на которую назначен мультиресурс.
·
·
·
Код операции – код операции, на которую произведено назначение мультиресурса.
Тип – тип назначения мультиресурса.
Комментарии – двойной щелчок мыши в ячейке колонки открывает страницу
Комментарии.
361 / 996
Руководство пользователя
·
·
·
·
·
·
·
·
·
·
·
·
·
Количество – количество единиц мультиресурса, назначенного на операцию
Количество [План] – рассчитанное количество единиц мультиресурса, назначенного
на операцию.
Производительность – производительность единицы назначения мультиресурса в
час.
Загрузка – загрузка единицы назначенного мультиресурса (загрузка задается в
процентах, определяющих долю рабочего времени мультиресурса, которую ему
необходимо затратить на исполнение операции).
Приоритет – приоритет мультиресурса, назначенного на операцию.
Переменные Кол-во и Загрузка – в данном поле указывается, изменять ли в
заданных пределах количество и загрузку назначенного мультиресурса
Кол-во [Минимум] – минимальное количество назначенного мультиресурса.
Загрузка [Минимум] – минимальное значение загрузки назначенного мультиресурса.
Индекс – число для индентификации назначения в случае, если один и тот же
мультиресурс назначен на операцию более одного раза.
Единица объема – единица объема измерения операции.
Ошибка – информация об ошибках из отчета после расчета расписания.
Идентификатор – уникальное число для каждого объекта проекта, увеличивается
при создании нового объекта. Сортировка по данному полю расположит объекты в
таблице в том порядке, в котором они создавались.
Поля, заведенные пользователем.
Работа с таблицей назначенных команд производится по общим правилам, одинаковым
для всех таблиц проекта.
Всплывающее меню строки вызывается нажатием правой кнопкой мыши на порядковом
номере строки таблицы.
В этой таблице нельзя создавать новые строки, поэтому пункт Создать во всплывающем
меню строки отсутствует.
Выполненные действия можно отменить.
Created with the Standard Edition of HelpNDoc: Full-featured EBook editor
Назначение мультиресурсов в диаграмме Гантта работ
Отсутствует в версии Lite
Для назначения мультиресурсов необходимо:
1. Открыть окно свойств операции, дважды щелкнув мышью на порядковом номере
строки с операцией, либо выбрав из всплывающего меню пункт Свойства
(всплывающее меню вызывается на порядковом номере строки с операцией).
2. Открыть в нем страницу Ресурсы.
3. Нажать на кнопку Мультиресурс, после чего откроется окно со списком всех
мультиресурсов проекта. Если в нем выбрать один мультиресурс, то при нажатии на
кнопку ОК откроется окно свойств назначения мультиресурса, в котором задаются
362 / 996
Руководство пользователя
свойства выбранного мультиресурса. При включенной опции Переменные
количество и загрузка автоматически задается минимальное количество
мультиресурса = 1. Если в нем выбрать сразу несколько ресурсов, то диалоговое
окно задания свойств назначения ресурса не открывается, и выбранные
мультиресурсы назначаются в количестве равном 1 и с нулевой
производительностью.
4. Нажать кнопку ОК в диалоговом окне свойств операции. Назначения всех ресурсов,
входящих в состав назначенного на операцию мультиресурса, автоматически
добавляются в таблицу назначений.
Для удаления мультиресурса, назначенного на операцию, необходимо выбрать его в
списке назначений и нажать кнопку Удалить в диалоговом окне свойств операции.
Программа попросит подтвердить удаление и при положительном ответе удалит
назначение мультиресурса (при этом ни мультиресурс, ни ресурсы, входящие в его
состав, из проекта не удаляются, удаляется только его назначение).
Изменить свойства назначенного мультиресурса можно непосредственно на странице
Назначений, либо при помощи кнопки Свойства, вызывающей диалоговое окно свойств
назначения.
Created with the Standard Edition of HelpNDoc: Free EPub and documentation generator
Назначение мультиресурсов в таблице операций
Отсутствует в версии Lite
Для назначения мультиресурсов необходимо:
1. Открыть окно свойств операции, дважды щелкнув мышью на порядковом номере
строки таблицы, либо выбрав из всплывающего меню пункт Свойства
(всплывающее меню вызывается на порядковом номере строки таблицы).
2. Открыть в нем страницу Ресурсы.
3. Нажать на кнопку Мультиресурс, после чего откроется окно со списком всех
мультиресурсов проекта. Если в нем выбрать один мультиресурс, то при нажатии на
кнопку ОК откроется окно свойств назначения мультиресурса, в котором задаются
свойства выбранного мультиресурса. При включенной опции Переменные
количество и загрузка автоматически задается минимальное количество
мультиресурса = 1. Если выбрать сразу несколько мультиресурсов, то диалоговое
окно не открывается, и выбранные мультиресурсы назначаются в количестве
равном 1 и с нулевой производительностью.
4. Для внесения данных в проект надо нажать кнопку ОК в диалоговом окне свойств
операции.
Для удаления мультиресурса, назначенного на операцию необходимо выбрать его в
списке назначений и нажать кнопку Удалить в диалоговом окне свойств операции.
Программа попросит подтвердить удаление и при положительном ответе удалит
назначение мультиресурса на операцию (при этом ни мультиресурс, ни входящие в него
ресурсы из проекта не удаляются, удаляется только его назначение).
Изменить свойства назначенного мультиресурса можно непосредственно на странице
Назначений, либо при помощи кнопки Свойства, вызывающей диалоговое окно свойств
363 / 996
Руководство пользователя
назначения.
Created with the Standard Edition of HelpNDoc: Free help authoring environment
Назначение мультиресурсов в Сетевой диаграмме
Отсутствует в версии Lite
Для назначения мультиресурсов необходимо:
1. Открыть окно свойств операции, вызвав всплывающее меню на изображении
операции, и выбрав в нем пункт Свойства, или просто дважды щелкнув левой
кнопкой мыши на изображении операции. Если операции не отображаются в
сетевой диаграмме, то в диалоговом окне настройки сетевой диаграммы следует
включить опцию Показывать операции.
2. Открыть в нем страницу Ресурсы.
3. Нажать на кнопку Мультиресурс.
4. Если в открывшемся окне выбрать один мультиресурс, то при нажатии на кнопку ОК
откроется окно задания свойств назначения мультиресурса, в котором задаются
свойства выбранного мультиресурса. При нажатой кнопке-переключателе
Переменные количество и загрузка автоматически задается минимальное
количество мультиресурса = 1. Если выбрать сразу несколько мультиресурсов, то
диалоговое окно не открывается, и выбранные мультиресурсы назначаются в
количестве равном 1 и с нулевой производительностью.
5. Для внесения данных в проект надо нажать кнопку ОК в диалоговом окне свойств
операции.
Назначения всех ресурсов, входящих в состав назначенного на операцию мультиресурса,
автоматически добавляются в таблицу назначений.
Для удаления мультиресурса, назначенного на операцию необходимо выбрать его в
списке назначений и нажать кнопку Удалить в диалоговом окне свойств операции.
Программа попросит подтвердить удаление и при положительном ответе удалит
назначение мультиресурса на операцию (при этом ни мультиресурс, ни ресурсы, в него
входящие, из проекта не удаляются, удаляется только его назначение).
Изменить свойства назначенного мультиресурса можно непосредственно на странице
Назначений, либо при помощи кнопки Свойства, вызывающей диалоговое окно свойств
назначения.
Created with the Standard Edition of HelpNDoc: Write eBooks for the Kindle
Свойства назначения мультиресурса на операцию
Отсутствует в версии Lite
364 / 996
Руководство пользователя
Представляет собой окно со следующими страницами: Данные, Назначения, стандартная
страница Комментарий.
Вызывается из окна свойств операции при назначении мультиресурса на операцию.
Страница Данные
Название, Код – поля для отображения названия и кода назначаемого мультиресурса.
Количество – количество единиц мультиресурса, назначаемого на операцию.
Производительность – поле для задания производительности назначаемого
мультиресурса. При этом длительность операции, на которую назначен мультиресурс,
будет рассчитываться исходя из его производительности, игнорируя производительности
ресурсов, входящих в мультиресурс. Если у назначения мультиресурса не указана
производительность, то она будет равняться сумме производительностей всех входящих
в него назначений ресурсов.
Тип – тип назначения мультиресурса.
Загрузка – это поле аналогично полю Загрузка у назначения ресурса, и задает загрузку
назначаемого мультиресурса в процентах. При этом итоговая загрузка ресурсов, входящих
в мультиресурс будет являться произведением загрузки ресурса и мультиресурса.
Приоритет – приоритет мультиресурса, назначенного на операцию.
Плановое количество – поле для отображения количества назначенного мультиресурса,
рассчитанного программой и реально назначенного на операцию.
Переменные количество и загрузка – опция, определяющая, что в процессе исполнения
операции количество и загрузка назначенных ресурсов могут изменяться в заданных
пределах: минимальные значения загрузки и количества задаются в соответствующих
полях, расположенных ниже, а максимальные значения – в полях Количество и Загрузка.
При расчете расписания вычисляется коэффициент загрузки ресурса и его количество,
назначенное на исполнение операции.
Страница Назначения
Список ресурсов, входящих в назначение мультиресурса.
365 / 996
Руководство пользователя
Назначить рамка для выбора Ресурса, который войдет в состав назначения
мультиресурса.
Свойства – кнопка для вызова диалогового окна свойств выбранного назначения ресурса.
Удалить – кнопка для удаления выбранного ресурса из состава назначения
мультиресурса.
Created with the Standard Edition of HelpNDoc: Produce electronic books easily
Свойства назначения мультиресурса на группу операций
Отсутствует в версии Lite
Данное окно предназначено для задания свойств мультиресурса, назначаемого на группу
выделенных операций.
В окне свойств группы операций следует перейти на страницу Ресурсы, выделить в
списке нужный мультиресурс и нажать кнопку Свойства.
· Название, Код – поля для отображения названия и кода назначаемого
мультиресурса.
· Количество – количество единиц мультиресурса, назначаемого на операцию.
· Производительность – поле для задания производительности назначаемого
мультиресурса. При этом длительность операции, на которую назначен
мультиресурс, будет рассчитываться исходя из его производительности, игнорируя
производительности ресурсов, входящих в мультиресурс. Если у назначения
мультиресурса не указана производительность, то она будет равняться сумме
производительностей всех входящих в него назначений ресурсов.
· Загрузка – это поле аналогично полю Загрузка у назначения ресурса, и задает
загрузку назначаемого мультиресурса в процентах. При этом итоговая загрузка
366 / 996
Руководство пользователя
·
·
·
ресурсов, входящих в мультиресурс будет являться произведением загрузки
ресурса и мультиресурса.
Приоритет – приоритет мультиресурса, назначенного на операцию.
Комментарий – поле для ввода текстового комментария.
Переменные количество и загрузка – опция, определяющая, что в процессе
исполнения операции количество и загрузка назначенных ресурсов могут
изменяться в заданных пределах: минимальные значения загрузки и количества
задаются в соответствующих полях, расположенных ниже, а максимальные
значения – в полях Количество и Загрузка. При расчете расписания вычисляется
коэффициент загрузки ресурса и его количество, назначенное на исполнение
операции.
Created with the Standard Edition of HelpNDoc: Easily create Web Help sites
Всплывающее меню назначения мультиресурса в диаграмме Гантта работ
Отсутствует в версии Lite
Вызывается нажатием правой кнопки мыши на порядковом номере строки с
мультиресурсом.
Свойства.
Цвет
Выбрать – вызывает окно настройки цветов.
Копировать – копирует пользовательские цвета объекта.
Вставить – вставляет пользовательские цвета объекта.
Удалить – удаляет назначение мультиресурса с данной операции.
Заменить назначения на… – вызывает окно замены назначений для замены назначений
мультиресурса на операции.
Расчет производительности.
Вынести из роли – вывести мультиресурс из состава роли и закрепить его назначение на
операции. Используется в случае, когда мультиресурс далее не будет исполнять данную
операцию в составе роли. После вывода мультиресурса из роли следует поставить в
свойствах его назначения количество = 0, если мультиресурс больше на этой операции
работать не будет.
Created with the Standard Edition of HelpNDoc: Easily create Web Help sites
Таблица назначений ролей ресурсов
Данная таблица содержит характеристики назначений ролей ресурсов проекта.
По умолчанию таблица назначений ролей ресурсов содержит следующие колонки для
каждого назначения:
·
Код – код роли ресурсов.
367 / 996
Руководство пользователя
·
Название – название роли ресурсов.
·
Название операции – имя операции, на которую назначена роль ресурсов.
·
Код операции – код операции, на которую произведено назначение роли ресурсов.
·
Тип – тип назначения роли ресурсов.
·
Комментарии – двойной щелчок мыши в ячейке колонки открывает страницу
Комментарии.
·
Тип ДПГ – тип назначения роли ресурсов.
·
Учитывать приоритет назначения с исполнением – задает, какие ресурсы из состава
роли будут назначены на исполняющуюся операцию при следующем расчете
расписания: те, которые уже исполняли ее в предыдущие периоды (следует поставить
значение Нет) или другие ресурсы из состава роли (для этого им нужно задать более
высокое значение приоритета и проставить значение Да).
·
Количество – общее количество ресурсов роли, необходимое для выполнения
операции (для роли ресурсов, имеющей тип По количеству).
·
Производительность – суммарная производительность ресурсов из состава роли,
требуемая для выполнения операции (для роли ресурсов, имеющей тип
По
производительности).
·
Индекс – число для индентификации назначения в случае, если одна и та же роль
назначена на операцию более одного раза.
·
Общая стоимость [План] – суммарная плановая стоимость (по всем составляющим)
работы ресурсов из состава роли, исполняющих операцию.
·
Общая стоимость [Факт]
– суммарная фактическая стоимость (по
составляющим) работы ресурсов из состава роли, исполняющих операцию.
·
Общая стоимость [Итог] – суммарное значение плановой и фактической стоимости
работы ресурсов из состава роли, исполняющих операцию.
·
Ошибка – информация об ошибках из отчета после расчета расписания.
·
Идентификатор – уникальное число для каждого объекта проекта, увеличивается при
создании нового объекта. Сортировка по данному полю расположит объекты в
таблице в том порядке, в котором они создавались.
·
Поля, заведенные пользователем.
всем
Работа с таблицей производится по общим правилам, одинаковым для всех таблиц
проекта.
Всплывающее меню строки таблицы вызывается нажатием правой кнопкой мыши на
порядковом номере строки таблицы.
В этой таблице нельзя создавать новые строки, поэтому пункт Создать во всплывающем
меню строки отсутствует.
Выполненные действия можно отменить.
368 / 996
Руководство пользователя
Created with the Standard Edition of HelpNDoc: Generate Kindle eBooks with ease
Назначение ролей ресурсов в диаграмме Гантта работ
Для назначения ролей ресурсов необходимо:
1. Открыть окно операции, дважды щелкнув левой кнопкой мыши на порядковом
номере строки с операцией или выбрав из всплывающего меню пункт Свойства
(всплывающее меню вызывается нажатием правой кнопки мыши на порядковом
номере строки с операцией).
2. Открыть страницу Ресурсы.
3. Нажать на кнопку Роль ресурсов, после чего откроется диалоговое окно со списком
ролей проекта. Если в нем выбрать одну роль, то при нажатии кнопки ОК откроется
окно свойств назначения роли ресурсов для задания количества, типа и других
параметров назначаемой роли. Если выбрать сразу несколько ролей, то диалоговое
окно свойств назначения роли не открывается, и выбранные роли назначаются в
количестве равном 1.
Назначение ролей ресурсов можно отменить.
Created with the Standard Edition of HelpNDoc: Free Kindle producer
Назначение ролей ресурсов в таблице операций
Для назначения ролей необходимо:
1. Открыть окно свойств операции, дважды щелкнув левой кнопкой мыши на
порядковом номере строки с операцией или выбрав во всплывающем меню пункт
Свойства (всплывающее меню вызывается нажатием правой кнопки мыши на
порядковом номере строки с операцией).
2. Открыть страницу Ресурсы.
3. Нажать на кнопку Роль ресурсов. После чего откроется диалоговое окно со списком
ролей проекта. Если в нем выбрать одну роль, то при нажатии кнопки ОК откроется
окно свойств назначения роли ресурсов для задания количества, типа и других
параметров назначаемой роли. Если выбрать сразу несколько ролей, то диалоговое
окно свойств назначения роли не открывается, и выбранные роли назначаются в
количестве равном 1.
Назначение ролей ресурсов можно отменить.
Created with the Standard Edition of HelpNDoc: Full-featured multi-format Help generator
Назначение ролей ресурсов в Сетевой диаграмме
Для назначения ролей ресурсов в сетевой диаграмме необходимо:
1. Открыть окно свойств операции, дважды щелкнув левой кнопкой мыши на
прямоугольнике с операцией или выбрав во всплывающем меню пункт Свойства
(всплывающее меню вызывается нажатием правой кнопки мыши на прямоугольнике
с операцией). Если операции не отображаются в сетевой диаграмме, то в
369 / 996
Руководство пользователя
диалоговом окне настройки сетевой диаграммы следует включить опцию
Показывать операции.
2. Открыть страницу Ресурсы.
3. Нажать на кнопку Роль ресурсов, после чего откроется диалоговое окно со списком
ролей ресурсов проекта. Если в нем выбрать одну роль, то при нажатии кнопки ОК
откроется окно свойств назначения роли ресурсов для задания количества, типа и
других параметров назначаемой роли. Если выбрать сразу несколько ролей, то
диалоговое окно свойств назначения роли не открывается, и выбранные роли
назначаются в количестве равном 1.
Назначение ролей ресурсов можно отменить.
Created with the Standard Edition of HelpNDoc: Create help files for the Qt Help Framework
Свойства назначения роли ресурсов на операцию
Страница Данные
·
Название, Код – поля для отображения названия и кода назначаемой роли ресурсов
(изменить название и код назначаемой роли можно в окне ее свойств).
·
Количество – в поле задается суммарное количество ресурсов из состава роли,
назначаемых на операцию (поле становится доступным после включения
соответствующей опции в рамке Тип ДПГ).
·
Производительность – в поле задается суммарная производительность ресурсов из
состава роли, назначаемых на операцию (поле становится доступным после
включения соответствующей опции в рамке Тип ДПГ).
·
Загрузка – в поле задается суммарная загрузка ресурсов из состава роли,
370 / 996
Руководство пользователя
назначаемых на операцию.
Рамка Тип ДПГ объединяет две опции, при помощи которых задается тип назначения
роли ресурсов:
·
По количеству – программа при назначении роли выберет из состава роли то
количество свободных ресурсов, которое указано в поле Количество.
·
По производительности – программа при назначении роли выберет из состава роли
ресурсы таким образом, чтобы достигнуть производительности, указанной в поле
Производительность (в окне свойств операции на странице Назначения нужно
дополнительно указать производительность каждого ресурса из состава роли).
Учитывать приоритет назначения с исполнением – задает, какие ресурсы из состава роли
будут назначены на исполняющуюся операцию при следующем расчете расписания:
- при выключенной опции будут назначены те, которые уже исполняли операцию в
предыдущие периоды,
- при включенной опции - другие ресурсы из состава роли (для этого им нужно задать
более высокое значение приоритета).
Страница Назначения
Список, содержащий мультиресурсы и ресурсы, входящие в назначение роли.
Назначить – рамка для выбора объектов (Ресурс, Мультиресурс), которые войдут в
состав назначения роли.
·
Свойства – кнопка для вызова окна свойств назначения ресурса или окна свойств
назначения мультиресурса для редактирования характеристик назначений.
·
Удалить – кнопка для удаления выбранного в списке ресурса или мультиресурса из
состава назначения роли.
Стандартная страница Комментарии
Created with the Standard Edition of HelpNDoc: Generate Kindle eBooks with ease
Свойства назначения роли ресурсов на группу операций
371 / 996
Руководство пользователя
Данное окно предназначено для задания свойств роли ресурсов, назначаемой на
несколько выделенных операций.
Для открытия данного окна следует в окне свойств группы операций перейти на страницу
Ресурсы, выделить в списке нужную роль и нажать кнопку Свойства.
·
Название, Код – поля для отображения названия и кода назначаемой роли ресурсов
(изменить название и код назначаемой роли можно в окне ее свойств).
·
Количество – в поле задается суммарное количество ресурсов из состава роли,
назначаемых на операцию (поле становится доступным после включения
соответствующей опции в рамке Тип ДПГ).
·
Производительность – в поле задается суммарная производительность ресурсов из
состава роли, назначаемых на операцию (поле становится доступным после
включения соответствующей опции в рамке Тип ДПГ).
·
Загрузка – в поле задается суммарная загрузка ресурсов из состава роли,
назначаемых на операцию.
Рамка Тип ДПГ, расположенная в правой части окна, объединяет две опции, при помощи
которых задается тип назначения роли ресурсов:
·
По количеству – программа при назначении роли выберет из состава роли то
количество свободных ресурсов, которое указано в поле Количество.
·
По производительности – программа при назначении роли выберет из состава роли
ресурсы таким образом, чтобы достигнуть производительности, указанной в поле
Производительность (в окне свойств операции на странице Назначения нужно
дополнительно указать производительность каждого ресурса из состава роли).
Учитывать приоритет назначения с исполнением – задает, какие ресурсы из состава роли
372 / 996
Руководство пользователя
будут назначены на исполняющуюся операцию при следующем расчете расписания:
- при выключенной опции будут назначены те, которые уже исполняли операцию в
предыдущие периоды,
- при включенной опции - другие ресурсы из состава роли (для этого им нужно задать
более высокое значение приоритета).
Created with the Standard Edition of HelpNDoc: Free Qt Help documentation generator
Всплывающее меню назначения роли ресурсов в диаграмме Гантта работ
Вызывается нажатием правой кнопки мыши на порядковом номере строки с ролью
ресурсов.
Свойства.
Цвет
Выбрать – вызывает окно настройки цветов.
Копировать – копирует пользовательские цвета объекта.
Вставить – вставляет пользовательские цвета объекта.
Удалить – удаляет назначение роли ресурсов с данной операции. Удаленное назначение
можно восстановить (см. Отмена действий).
Заменить назначения на… – вызывает окно замены назначений для замены назначения
роли на операции.
Расчет производительности.
Фиксация назначений ролей ресурсов.
Created with the Standard Edition of HelpNDoc: Full-featured multi-format Help generator
Фиксация назначений ролей ресурсов
При назначении на операцию роли ресурсов программа после проведения расчета
расписания выбирает, какие из ресурсов роли будут выполнять операцию. При этом
выбираются наиболее приоритетные ресурсы, а при прочих равных условиях – наименее
дорогостоящее назначение.
Если полученное расписание соответствует поставленным условиям по срокам,
стоимости и т.д., назначения выбранных программой ресурсов могут быть закреплены на
конкретной операции. Эта функция позволяет предотвратить замену назначений ресурсов
в составе роли на данной операции при любых последующих изменениях в проекте.
Для закрепления ресурсов из состава роли вызывается всплывающее меню операции
(или группы выделенных операций) и в нем выбирается пункт Расчет - Фиксация
назначений ролей ресурсов.
После подтверждения запроса о выполнении этого действия, назначенные ресурсы из
роли попадают в состав назначений команды данной операции, а неработающие
назначения роли с этой операции удаляются.
Второй способ зафиксировать назначения ресурсов из роли - вызвать всплывающее
373 / 996
Руководство пользователя
меню назначения роли ресурсов в диаграмме Гантта работ или всплывающее меню
строки таблицы в таблице назначений ролей ресурсов и выбрать в нем пункт Фиксация
назначений ролей ресурсов.
Если требуется вывести один ресурс (или мультиресурс) из состава роли, следует
вызвать в диаграмме Гантта всплывающее меню назначения или всплывающее меню
назначения мультиресурса и выбрать в нем пункт Вынести из роли.
Created with the Standard Edition of HelpNDoc: Produce online help for Qt applications
Команда
Отсутствует в версии Lite
Команда – группа ресурсов, которые при назначении на операцию работают вместе.
Разные команды могут назначаться на операцию независимо друг от друга.
В разное время на операции могут быть заняты разные команды, что позволяет
моделировать сменную работу.
Created with the Standard Edition of HelpNDoc: Easily create HTML Help documents
Назначение команд
Отсутствует в версии Lite
Ресурсы, которые должны выполнять операцию вместе, назначаются на операцию в
составе одной команды.
В состав команд нужно включать ресурсы с пересекающимися календарями, иначе при
проведении расчета расписания программа расчет прервет.
При помощи команд можно моделировать сменную работу.
Назначение команд производится в окне свойств операции на странице Назначения. По
умолчанию на каждую операцию назначена пустая команда.
Для формирования новой команды необходимо:
1. Нажать кнопку Команду, расположенную в рамке Назначить. Если в окне опций
рабочего места была включена опция Открывать свойства при создании нового
объекта, то откроется окно свойств назначения команды. Если окно автоматически
не открылось, то выделив курсором строку с названием команды, следует нажать
кнопку Свойства.
2. В окне можно изменить код команды. Название команды меняется в окне свойств
проекта на странице Дополнительно.
3. Далее в окне свойств операции на странице Назначения в состав созданной
команды можно добавлять ресурсы (кнопка Ресурс), мультиресурсы (кнопка
Мультиресурс) или роли ресурсов (кнопка Роль ресурсов).
374 / 996
Руководство пользователя
Если операция, на которую назначается команда, имеет тип ДПГ Длительность, то в окне
свойств назначения команды можно задать часть длительности операции, в течение
которой будет работать создаваемая команда.
Для этого в окне необходимо включить опцию Фиксированная и задать длительность
команды в одном из полей Длительность Часы [План] или Длительность Дни [План].
Если операция имеет тип ДПГ Производительность, то команде можно задать для
выполнения часть объема операции.
Включив опцию Фиксированная, объем можно задавать в процентах (опция
Фиксированный процент объема) или в единицах объема операции (опция
Фиксированный объем).
При расчете расписания сначала распределяется объем (длительность) операции среди
команд, у которых он задан. Затем оставшийся объем (длительность) операции
распределяется между остальными командами.
При распределении учитываются календари и загрузка входящих в эти команды ресурсов.
Календарь, по которому будет работать команда назначенных ресурсов, можно задать в
колонке Использовать календарь в диаграмме Гантта работ или в таблице команд.
В данной колонке можно выбрать одно из значений:
- По умолчанию – за календарь работы команды принимается пересечение календаря
операции с календарями ресурсов, назначенных в команду.
- Операция – команда будет работать по календарю операции.
- По коду – команда будет работать по календарю проекта, код которого выбран в
колонке Календарь.
Команде можно задать, с какой задержкой от общего начала операции может начаться
работа данной команды.
Сделать это можно в окне свойств назначения команды, в колонках диаграммы Гантта
Задержка, Тип задержки, Единица задержки (группа полей Назначения) или в таблице
назначенных команд.
Поскольку задержки отсчитываются от начала работы первой команды, хотя бы одна
команда должна быть назначена на операцию без задержки.
Created with the Standard Edition of HelpNDoc: What is a Help Authoring tool?
Таблица команд
Отсутствует в версии Lite
Данная таблица содержит характеристики назначенных команд проекта.
По умолчанию таблица назначенных команд содержит следующие колонки:
Группа полей Все стандартные:
375 / 996
Руководство пользователя
·
·
·
·
·
·
·
·
·
·
·
·
·
·
·
·
·
·
·
·
·
·
·
·
·
·
·
·
·
Длительность Дни [План] – продолжительность работы команды, назначенной на
операцию, в днях.
Длительность Часы [План] – продолжительность работы команды, назначенной на
операцию, в часах.
Единица Задержки – единица измерения задержки работы команды (часы, дни,
процент или единица объема).
Задержка – величина задержки работы команды.
Идентификатор – уникальное число для каждого объекта проекта, увеличивается
при создании нового объекта. Сортировка по данному полю расположит объекты в
таблице в том порядке, в котором они создавались.
Индекс – число для индентификации назначения в случае, если на одну операцию
назначено более одной команды.
Использовать календарь – позволяет выбрать, по какому календарю будет
работать команда.
Календарь – код календаря команды, назначенной на операцию.
Код – код команды, назначенной на операцию.
Код операции – код операции, на которую произведено назначение команды.
Количество Дней Работы [План] – количество целых рабочих дней, в течение
которых назначенная команда выполняет операцию (день считается рабочим, если
затрачена хотя бы одна секунда рабочего времени).
Комментарии – двойной щелчок мыши в ячейке колонки открывает страницу
Комментарии.
Название – название назначенной команды.
Название операции – имя операции, на которую назначена команда.
Начало [КМП] – дата начала работы команды на операции, полученная методом
расчета расписания КМП.
Начало [КМР] – дата начала работы команды на операции, полученная методом
расчета расписания КМР.
Начало [Критическое] – начало работы команды, полученное в результате
проведения анализа рисков методом Трех сценариев.
Общая Стоимость [Итог] – сумма плановой и фактической стоимостей работы
назначенной команды.
Общая Стоимость [План] – плановая стоимость работы назначенной команды.
Общая Стоимость [Факт] – фактическая стоимость работы назначенной команды.
Объем [План] – часть объема операции, выполняемая командой.
Окончание [КМП] – дата окончания работы команды на операции, полученная
методом расчета расписания КМП.
Окончание [КМР] – дата окончания работы команды на операции, полученная
методом расчета расписания КМР.
Окончание [Критическое] – окончание работы команды, полученное в результате
проведения анализа рисков методом Трех сценариев.
Ошибка – информация об ошибках из отчета после расчета расписания.
Приоритет – поле для задания приоритета работы команды.
Процент Объема [для команд] – поле для задания команде части объема операции
в процентах, которое должно быть выполнено.
Резерв Полный, Дни – резерв назначения в днях.
Резерв Полный, Часы – резерв назначения в часах.
376 / 996
Руководство пользователя
·
·
·
·
·
·
·
·
·
·
Ссылки на документы, сайты, папки (URL) – если объект содержит ссылку, то в
ячейке этой колонки отображается путь к папке, сайту или документу.
Статус при сравнении – показывает, отличаются ли назначенные команды в
текущем и в сравниваемом проектах.
Тип – тип команды (идентичен типу операции, на которую назначена команда).
Тип задержки – тип задержки работы команды: По времени или По объему.
Тип операции – тип.
Фиксированная [для команд] – позволяет задавать команде для выполнения (или
отменять) часть объема операции в единицах объема или в процентах (для
операций типа ДПГ Производительность).
Фиксированный объем/Фиксированный процент объема [для команд] – поле для
задания команде для выполнения части объема операции в единицах объема или в
процентах.
Цвет графика – пользовательский цвет в формате RGB полоски с назначенной
командой на графической части диаграммы Гантта.
Цвет текста – пользовательский цвет в формате RGB текста строки с назначенной
командой в табличной части диаграммы Гантта.
Цвет фона – пользовательский цвет в формате RGB фона строки с назначенной
командой в табличной части диаграммы Гантта.
Помимо стандартных полей в таблице команд можно показать следующие колонки:
Стоимостные составляющие
Центры стоимостей
Материалы
Комплекты материалов
Центры материалов
Пользовательские поля
Работа с таблицей назначенных команд производится по общим правилам, одинаковым
для всех таблиц проекта.
Всплывающее меню строки вызывается нажатием правой кнопкой мыши на порядковом
номере строки таблицы.
В этой таблице нельзя создавать новые строки, поэтому пункт Создать во всплывающем
меню строки отсутствует.
Выполненные действия можно отменить.
Created with the Standard Edition of HelpNDoc: Create help files for the Qt Help Framework
Свойства назначения команды на операцию
Отсутствует в версии Lite
377 / 996
Руководство пользователя
Представляет собой окно со следующими страницами: Данные, Назначения, стандартная
страница Комментарий.
Страница Данные
Название, Код – поля для задания названия и кода команды.
Фиксированная – включение опции позволяет задать команде для выполнения часть
объема (если у операции задан тип ДПГ Производительность) или часть длительности
операции (если у операции задан тип ДПГ «Длительность»).
В зависимости от того, какой тип ДПГ операции задан в ее свойствах, при включении
опции становятся доступными соответствующие поля в рамках Объем и Длительность.
После включения опции Фиксированная:
· Для команд, назначенных на операции типа ДПГ «Производительность», можно
задавать часть объема операции в единицах объема или в процентах объема. Для
задания единиц объема выберите Фиксированный объем и введите
соответствующее значение в поле Объем. Для задания процентов объема
выберите Фиксированный процент объема операции и введите нужное значение в
поле, расположенное справа от опции.
· Для команд, назначенных на операции типа ДПГ «Длительность», можно указывать
часть длительности операции в полях Длит-ть (часы) или Длить-ть (дни).
378 / 996
Руководство пользователя
Если опция Фиксированная не включена, то команде предписываются к выполнению
объем и длительность, оставшиеся после распределения среди других команд,
назначенных на операцию.
Начало (КМР), Окончание (КМР) – даты начала и окончания работы команды, полученные
расчетом расписания по методу КМР.
Начало (КМП), Окончание (КМП) – даты начала и окончания работы команды, полученные
расчетом расписания по методу КМП.
Резерв (часы), Резерв (дни) – резерв назначения команды в часах и днях.
Поле Календарь – при помощи кнопки Выбрать в открывшемся списке задается
календарь работы команды.
Под кнопкой Выбрать в рамке Использовать календарь задается, по какому календарю
будет работать команда:
По умолчанию - за календарь работы команды принимается, как и раньше, пересечение
календаря операции с календарями ресурсов, назначенных в команду.
По коду - за календарь работы команды принимается календарь проекта, выбранный
выше, в поле Календарь.
Операция - за календарь работы команды принимается календарь операции.
В рамке Задержка можно задать, с какой задержкой от общего начала операции может
начаться работа данной команды.
Для этого следует выбрать Тип задержки – По времени или По объему.
Справа расположено поле для задания величины задержки и единицы измерения
задержки:
· Дни или Часы (если задержка имеет тип По времени),
· Единицы объема или Проценты объема (если задержка имеет тип По объему).
Примечание: Задержки отсчитываются от начала работы первой команды, поэтому хотя
бы одна команда на операции должна быть назначена без задержки.
Страница Назначения
Список, в котором отображаются роли ресурсов, мультиресурсы, ресурсы, входящие в эту
команду.
Назначить – рамка для выбора объектов (Ресурс, Мультиресурс, Роль ресурсов), которые
войдут в состав назначения команды.
· Свойства – кнопка для вызова окна свойств назначения ресурса, окна свойств
назначения мультиресурса или окна свойств назначения роли ресурсов, в
зависимости от того, какой объект выделен в списке назначений: ресурс,
мультиресурс или роль ресурсов.
· Удалить – кнопка для удаления выбранного объекта из состава назначения
команды.
379 / 996
Руководство пользователя
Created with the Standard Edition of HelpNDoc: Easy EPub and documentation editor
Свойства назначения команды на группу операций
Отсутствует в версии Lite
Данное окно предназначено для задания свойств команды, назначаемой на группу
выделенных операций.
В окне свойств группы операций следует перейти на страницу Назначения, выделить в
списке нужную команду и нажать кнопку Свойства.
Название, Код – поля для задания названия и кода команды.
Фиксированная – включение опции позволяет задать команде для выполнения часть
объема (если у операции задан тип ДПГ Производительность) или часть длительности
операции (если у операции задан тип ДПГ «Длительность»).
В зависимости от того, какой тип ДПГ операции задан в ее свойствах, при включении
опции становятся доступными соответствующие поля в рамках Объем и Длительность.
380 / 996
Руководство пользователя
После включения опции Фиксированная:
· Для команд, назначенных на операции типа ДПГ «Производительность», можно
задавать часть объема операции в единицах объема или в процентах объема. Для
задания единиц объема выберите Фиксированный объем и введите
соответствующее значение в поле Объем. Для задания процентов объема
выберите Фиксированный процент объема операции и введите нужное значение в
поле, расположенное справа от опции.
· Для команд, назначенных на операции типа ДПГ «Длительность», можно указывать
часть длительности операции в полях Длит-ть (часы) или Длить-ть (дни).
Если опция Фиксированная не включена, то команде предписываются к выполнению
объем и длительность, оставшиеся после распределения среди других команд,
назначенных на операцию.
Начало (КМР), Окончание (КМР) – даты начала и окончания работы команды, полученные
расчетом расписания по методу КМР.
Начало (КМП), Окончание (КМП) – даты начала и окончания работы команды, полученные
расчетом расписания по методу КМП.
Резерв (часы), Резерв (дни) – резерв назначения команды в часах и днях.
Поле Календарь – при помощи кнопки Выбрать в открывшемся списке задается
календарь работы команды.
Под кнопкой Выбрать в рамке Использовать календарь задается, по какому календарю
будет работать команда:
По умолчанию - за календарь работы команды принимается, как и раньше, пересечение
календаря операций с календарями ресурсов, назначенных в команду.
По коду - за календарь работы команды принимается календарь проекта, выбранный
выше, в поле Календарь.
Операция - за календарь работы команды принимается календарь операции.
В рамке Задержка можно задать, с какой задержкой от общего начала операции может
начаться работа данной команды.
Для этого следует выбрать Тип задержки – По времени или По объему.
Справа расположено поле для задания величины задержки и единицы измерения
задержки:
· Дни или Часы (если задержка имеет тип По времени),
· Единицы объема или Проценты объема (если задержка имеет тип По объему).
Created with the Standard Edition of HelpNDoc: iPhone web sites made easy
Всплывающее меню команды в диаграмме Гантта работ
Отсутствует в версии Lite
Вызывается нажатием правой кнопки мыши на порядковом номере строки с командой.
381 / 996
Руководство пользователя
Свойства.
Цвет
Выбрать – вызывает окно настройки цветов.
Копировать – копирует пользовательские цвета объекта.
Вставить – вставляет пользовательские цвета объекта.
Удалить – удаляет назначение команды с данной операции.
Created with the Standard Edition of HelpNDoc: Create cross-platform Qt Help files
Материал
Материалом называется невозобновляемый ресурс. Примеры материалов: бетон,
кирпич, проволока, щебень.
Комплект материалов – это набор нескольких материалов, всегда используемых
вместе. Объединение материалов в комплекты позволяет быстро назначать группу
материалов на операции, а также вести учет расходуемых материалов в комплектах, как
единое целое.
Расход материалов и комплектов материалов может задаваться на операциях, ресурсах,
назначениях ресурсов.
Моделирование поступления материалов (только в версии Professional)
В пакете Spider Project можно моделировать поступление в проект материалов или
комплектв материалов, задавая на операциях их расход с отрицательным знаком.
Задав поступление материалов (комплектов материалов), можно рассчитать расписание
проекта с учетом ограниченности материалов (эта функция возможна только в версии
Professional). Для выполнения такого расчета следует в окне настроек расчета
расписания включить выравнивание по материалам или по комплектам материалов.
При помощи этой функции можно определить оптимальную схему поставок с учетом
сроков завершения работ проекта.
Created with the Standard Edition of HelpNDoc: Generate Kindle eBooks with ease
Таблица материалов
Таблица материалов содержит характеристики материалов проекта.
Стандартные поля таблицы материалов распределены по группам.
При выборе группы полей Все стандартные в средней части окна отображаются все поля
(колонки) таблицы материалов.
При выборе каждой конкретной группы полей в средней части окна отображаются только
поля выбранной группы.
382 / 996
Руководство пользователя
Группа полей Основные:
·
Всего [Итог] – общее количество материала, поставленного и израсходованного в
проекте, суммарно – и по плану, и по факту.
·
Всего [План] – общее количество материала, поставленного и израсходованного в
проекте по плану.
·
Всего [Факт] – общее количество материала, поставленного и израсходованного в
проекте по факту.
·
Единица измерения – единица измерения материала (шт., куб.м., кв.м, и т.д.).
·
Код – уникальный код материала.
·
Комментарии – двойной щелчок мыши в ячейке колонки открывает страницу
Комментарии.
·
Название – название материала.
·
Поставки [Итог] – количество материала, поставленного в проект суммарно – и по
плану, и по факту.
·
Поставки [План] – количество материала, поставленного в проект по плану.
·
Поставки [Факт] – количество материала, поставленного в проект по факту.
·
Расходы [Итог] – количество материала, расходуемого в проекте суммарно – и по
плану, и по факту.
·
Расходы [План] – количество материала, расходуемого в проекте в проекте по плану.
·
Расходы [Факт] – количество материала, израсходованного в проекте в проекте по
факту.
·
Ссылки на документы, сайты, папки (URL) – если объект содержит ссылку, то в ячейке
этой колонки отображается путь к папке, сайту или документу.
·
Тип – тип материала, обычно используемый для связи со справочниками.
Группа полей Основные:
Помимо стандартных полей в табличной части диаграммы Гантта можно показать
следующие колонки:
Стоимостные составляющие
Центры стоимостей
Пользовательские поля
Также в таблице отображаются данные по выбранному полю, полученные в результате
сравнения проектов.
383 / 996
Руководство пользователя
Работа с таблицей материалов производится по общим правилам, одинаковым для всех
таблиц проекта.
Всплывающее меню строки вызывается нажатием правой кнопкой мыши на порядковом
номере строки таблицы.
Выполненные действия можно отменить.
Created with the Standard Edition of HelpNDoc: Produce electronic books easily
Свойства материала
Данное окно предназначено для задания и редактирования свойств материала.
Открыть окно можно из таблицы материалов или из диаграммы Гантта материалов (для
этого нужно дважды кликнуть левой клавишей мыши на порядковом номере строки с
материалом или вызвать правой клавишей мыши всплывающее меню, в котором выбрать
пункт Свойства).
Также данное окно открывается, если выбрать пункт Свойства в меню колонки расхода
материала.
384 / 996
Руководство пользователя
Страница Данные
Название – название материала.
Код – уникальный код материала.
Имя для колонок – имя материала, отображаемое в заголовках колонок, соответствующих
расходу материала. Например, в таблице операций есть колонки, соответствующие
фиксированному расходу материалов. Заголовки этих колонок будут взяты из имени для
колонок у материала. Если имя для колонок не задано, то в заголовках колонок
отображается название материала.
Ширина колонок Единица измерения – единица измерения материала. Например, куб.м, км, кв.м, л.
Тип – тип материала, обычно используемый для связи со справочниками.
Дискретный расход – опция устанавливается для материалов, которые могут
расходоваться только целыми значениями (например, нельзя израсходовать 1,5
стеновых панели).
Единица материала считается истраченной, только если истрачена целиком – если опция
включена, то при расчетах дробное значение расхода материала будет округляться в
меньшую сторону, а если выключена - в большую сторону.
Примечание: дискретный расход используется только в отчетах и при подсчете
планового значения расхода - при включенной опции в отчетах по расходу материала и в
колонке План будут отображаться целые числа, полученные округлением в ту или иную
сторону.
Проводить анализ Монте-Карло (отсутствует в версии Lite) – задает, что для данного
объекта будет проводиться расчет анализа рисков по методу Монте-Карло.
Кнопка Цвет позволяет изменить цвет изображения данного материала на графической
части диаграммы Гантта материалов (при этом открывается окно цвета объекта).
Средний рабочий день из календаря – календарь, по которому будет рассчитываться
длительность расходов или поставок (в днях) данного материала в проекте (календарь
можно изменить при помощи кнопки Выбрать).
Десятичных знаков – в списке можно выбрать количество знаков после запятой в
числовых полях.
Стандартная страница Стоимости
Если для материала заданы периоды стоимостей, то помимо стандартных настроек в
правой части окна становится активной рамка На дату.
Кнопка Текущее время проекта устанавливает текущее время и отображает стоимость
единицы материала в выбранной стоимостной составляющей на указанную дату.
385 / 996
Руководство пользователя
Страницы Центры стоимостей и Центры материалов
Предназначена для включения материала в состав существующих в проекте центров
стоимостей и центров материалов.
Перед включением материала в состав центра стоимостей или центра материалов, эти
центры должны быть созданы в таблице центров стоимостей и в таблице центров
материалов соответственно.
Для добавления материала в состав центра следует на нужной странице выделить левой
клавишей мыши один или несколько центров и в нижнем левом углу диалогового окна
активировать опцию Включить в центр.
Если материал необходимо удалить из состава центра, то данную опцию следует
отключить.
Стандартная страница Комплекты материалов
Стандартная страница Операции
Страница Ресурсы
На странице для выбранных ресурсов можно задать, какое количество материала каждый
ресурс расходует за каждый час своей работы.
При помощи кнопки Добавить в открывшемся окне выбора объектов следует выбрать
нужные ресурсы.
Расход в час – количество материала в единицах его измерения, которое ресурс
расходует в час.
Плановый расход – плановое (рассчитанное) количество материала, расходуемое
выбранным ресурсом.
Фактический расход – фактическое количество материала, израсходованное выбранным
ресурсом (отображается после внесения учетной информации в проект).
Стандартная страница Комментарии
Стандартная страница Ссылки
Страница Периоды стоимостей (отсутствует в версии Lite)
Предназначена для создания и редактирования стоимостных периодов материалов.
В списке стоимостных периодов отображаются все стоимостные периоды данного
материала (дата и время начала стоимостного периода).
Добавить - вызывает окно свойств стоимостного периода материала, в котором
создается стоимостной период для данного материала.
Свойства - вызывает диалоговое окно свойств стоимостного периода материала для
386 / 996
Руководство пользователя
редактирования характеристик данного периода.
Удалить - удаляет выбранный объект из списка стоимостных периодов.
Created with the Standard Edition of HelpNDoc: Produce Kindle eBooks easily
Свойства выделенных материалов
Данное окно можно открыть из таблицы материалов или из диаграммы Гантта
материалов. Для этого следует выделить порядковые номера строк с материалами,
вызвать всплывающее меню нажатием правой кнопки мыши и выбрать в нем пункт
Свойства.
В данном окне задаются характеристики расхода для нескольких материалов.
Страница Данные
Единица измерения – единица измерения материалов.
Тип – тип материалов, обычно используемый для связи со справочниками.
Дискретный расход – опция устанавливается для материалов, которые могут
расходоваться только целыми значениями (например, нельзя израсходовать 1,5
стеновых панели).
Единица материала считается истраченной, только если истрачена целиком – опция
387 / 996
Руководство пользователя
доступна только если для материала задан дискретный расход. Если опция включена, то
при расчетах дробное значение расхода материала будет округляться в меньшую
сторону. Если опция отключена, то дробное значение расхода округляется в большую
сторону.
Проводить анализ Монте-Карло (отсутствует в версии Lite) – задает, что для данного
объекта будет проводиться расчет анализа рисков по методу Монте-Карло.
Кнопка Цвет позволяет изменить цвет изображения данного материала на графической
части диаграммы Гантта материалов (при этом открывается окно цвета объекта).
Средний рабочий день из календаря – календарь, по которому будет рассчитываться
длительность расходов или поставок (в днях) данного материала в проекте (календарь
можно изменить при помощи кнопки Выбрать).
Десятичных знаков – в списке можно выбрать количество знаков после запятой в
числовых полях.
Страница Стоимости
При помощи кнопки Добавить открывается окно выбора объектов, в котором выбираются
стоимостные составляющие для задания Стоимости единицы материала (в
соответствующем поле).
Выбор одной из опций Добавить новое или Заменить все позволяет добавить или
заменить характеристики материалов на вновь созданные.
Created with the Standard Edition of HelpNDoc: Benefits of a Help Authoring Tool
Добавление материалов в таблице материалов
Для добавления материалов в таблице материалов необходимо:
1. Нажать кнопку Insert или вызвать всплывающее меню нажатием правой кнопки мыши
на порядковом номере строки таблицы и выбрать в нем пункт Создать. Новая строка
с материалом будет добавлена в таблицу.
1. Двойной щелчок левой клавишей мыши на порядковом номере новой строки
открывает диалоговое окно, в котором необходимо задать свойства добавляемого
материала.
3. Нажать кнопку ОК.
Кроме того, для добавления материала можно воспользоваться главным меню, выбрав в
нем пункт Действие и далее Создать, после чего выполнить пункты 2 и 3.
Добавление материалов можно отменить.
Created with the Standard Edition of HelpNDoc: Full-featured multi-format Help generator
Редактирование материалов в таблице материалов
388 / 996
Руководство пользователя
Редактирование свойств материалов проекта, таких как, код, название, количество, и т.д.,
производится либо непосредственным изменением значений в таблице, либо при помощи
диалогового окна свойств материала.
Для открытия диалогового окна свойств материала надо воспользоваться всплывающим
меню, вызываемым нажатием правой кнопкой мыши на порядковом номере строки
таблицы, и выбрать в нем пункт Свойства. Или дважды щелкнуть левой кнопкой мыши на
порядковом номере строки с материалом.
Редактировать отдельные свойства материала можно также и в соответствующих
колонках таблицы материалов, для чего надо дважды щелкнуть левой кнопкой мыши на
ячейке, содержащей изменяемое значение и ввести новое, после чего нажать Enter.
Более подробную информацию по работе с таблицами см. Правила работы с таблицами
Изменение свойств материалов можно отменить.
Created with the Standard Edition of HelpNDoc: Produce Kindle eBooks easily
Удаление материалов в таблице материалов
Удаления материалов из таблицы материалов производится одним из следующих
способов:
1. Вызвать всплывающее меню, нажатием правой кнопки мыши на порядковом номере
строки таблицы. Выбрать в нем пункт Удалить.
2. Выделить материал нажатием левой кнопки мыши на порядковом номере строки
таблицы и нажать кнопку Delete.
3. Выделить материал нажатием левой кнопки мыши на порядковом номере строки
таблицы и выбрать в главном меню пункт Действие и далее Удалить.
4. Для удаления нескольких материалов необходимо в начале их выделить, удерживая
нажатой клавишу Ctrl и нажимая левой клавишей мыши на порядковых номерах строк
таблицы материалов. Чтобы удалить выбранные материалы, надо выполнить одно из
следующих действий:
· нажать кнопку Delete,
· выбрать в главном меню пункт Действие и далее Удалить,
· вызвать всплывающее меню нажатием правой кнопки мыши и выбрать в нем пункт
Удалить.
Удаление материалов можно отменить.
Created with the Standard Edition of HelpNDoc: Full-featured EBook editor
Свойства назначения материала на операцию
389 / 996
Руководство пользователя
В данном окне отображается информация и количестве и стоимости назначенного
материала.
Открыть окно можно из диаграммы Гантта работ или из диаграммы Гантта материалов.
Для этого в диаграмме Гантта работ следует дважды кликнуть левой клавишей мыши
на строке с названием материала, а в диаграмме Гантта материалов – на строке с
названием операции.
Как отобразить строки с материалами в диаграмме Гантта работ – см. Правила работы
с диаграммами Гантта.
Диалоговое окно состоит из следующих страниц: Исходные и расчетные данные,
Стоимости.
Страница Данные
·
Операция (или Фаза – в зависимости от развернутости иерархии) – поле для
отображения названия операции или фазы.
· Материал – поле для отображения названия материала.
Справа от этих полей расположены кнопки Свойства, при помощи которых можно вызвать
окно свойств операции (или окно свойств фазы) и окно свойств материала.
Рамка Расходы
План – плановый (рассчитанный) расход материала на операции, фазе или назначении.
Факт – фактический расход материала на операции или назначении (отображается после
внесения учетной информации в проект).
Итог – сумма планового и фактического расхода материала на операции, фазе или
назначении.
390 / 996
Руководство пользователя
Рамка Поставки
План – плановое количество материала, поступившее в проект на операции, фазе или
назначении.
Факт – фактическое количество материала, поступившее в проект на операции, фазе или
назначении (отображается после внесения учетной информации в проект).
Итог – сумма планового и фактического количества материала, поступившего в проект на
операции, фазе или назначении.
Рамка Всего
План – разница между плановым количеством поступившего и плановым количеством
израсходованного материала.
Факт – разница между фактическим количеством поступившего и фактическим
количеством израсходованного материала (отображается после внесения учетной
информации в проект).
Итог – сумма показателей Всего [План] и Всего [Факт].
Рамка Расходы
Фикс – фиксированный расход материала, заданный на операции или назначении.
Профиль – профиль фиксированного расхода материала, заданный на операции или
назначении.
В час – расход материала, заданный на операции или назначении в час.
На единицу объема – расход материала на операции или назначении, заданный на
единицу объема.
Страница Стоимости
На данной странице в списке отображается название стоимостной составляющей, по
которой задается стоимость назначенного материала.
Плановая стоимость – плановая (рассчитанная) стоимость материала, поступившего или
расходуемого на операции или назначении.
Фактическая стоимость – фактическая стоимость материала, поступившего или
расходуемого на операции или назначении (отображается после внесения учетной
информации в проект).
Created with the Standard Edition of HelpNDoc: Easily create CHM Help documents
Таблица комплектов материалов
Таблица комплектов материалов содержит характеристики комплектов материалов
проекта. По умолчанию таблица комплектов материалов содержит следующие колонки:
Код – уникальный код комплекта материалов.
Название – название комплекта материалов.
Тип – тип комплекта материалов, обычно используемый для связи со справочниками.
Имя для Колонок – имя комплекта материалов, отображаемое в заголовках колонок,
соответствующих расходу комплекта материалов. Например, если название комплекта
материалов очень длинное, то для удобства работы с табличными данными в ячейке Имя
для колонок можно задать краткое название комплекта материалов, которое и будет
отображаться в заголовках колонок по расходу.
391 / 996
Руководство пользователя
Использовать при расчетах – признак, выполнять ли выравнивание по комплекту при
расчете расписания.
Комментарий – комментарий к комплекту материалов. Двойной щелчок по ячейке таблицы
вызывает диалоговое окно свойств комплекта материалов и открывает в нем страницу
Комментарий.
Ссылки на документы, сайты, папки (URL) – если объект содержит ссылку, то в ячейке
этой колонки отображается путь к папке, сайту или документу.
Расходы – количество определенного комплекта материалов, израсходованное в проекте
(отображается после проведения расчета затрат).
Поставки – количество определенного комплекта материалов, поставленного в проект
(отображается после проведения расчета затрат).
План – плановое количество поставленного и израсходованного комплекта материалов в
проекте (отображается после проведения расчета затрат).
Факт – фактическое количество поставленного и израсходованного комплекта материалов
в проекте (отображается после внесения учета в проект и расчета затрат).
Итог – общее количество поставленного и израсходованного комплекта материалов в
проекте (отображается после проведения расчета затрат).
Идентификатор – уникальное число для каждого объекта проекта, увеличивается при
создании нового объекта. Сортировка по данному полю расположит объекты в таблице в
том порядке, в котором они создавались.
Поля, заведенные пользователем.
Работа с таблицей комплектов материалов производится
одинаковым для всех таблиц проекта.
по
общим
правилам,
Всплывающее меню строки вызывается нажатием правой кнопкой мыши на порядковом
номере строки таблицы.
Выполненные действия можно отменить.
Created with the Standard Edition of HelpNDoc: Easily create EBooks
Свойства комплекта материалов
392 / 996
Руководство пользователя
Данное окно предназначено для задания и редактирования характеристик комплекта
материалов.
Окно открывается из таблицы комплектов материалов при создании нового комплекта
или при выборе во всплывающем меню строки таблицы пункта Свойства.
Также данное окно открывается, если выбрать пункт Свойства в меню колонки расхода
комплекта материалов.
Окно состоит из следующих страниц: Данные, Состав, Стоимости, Операции, Ресурсы,
стандартная страница Комментарий и стандартная страница Ссылки.
На странице Данные редактируются Название, Код, Тип и Единица измерения комплекта
материалов.
В поле Имя для колонок задается краткое название комплекта, которое будет
отображаться в заголовках колонок, соответствующих расходу комплекта материалов.
Если имя для колонок не задано, то в заголовках колонок будет отображаться название
комплекта материалов.
Страница Состав
Список с материалами, входящими в состав комплекта материалов. В строке списка
отображается название материала, его код и количество единиц материала, входящего в
комплект.
Количество – в данном поле задается количество единиц материала.
393 / 996
Руководство пользователя
Добавить – кнопка для добавления новых материалов в состав комплекта. При нажатии
на эту кнопку открывается диалоговое окно выбора объектов, в котором можно указать
материалы для добавления в состав комплекта.
Удалить – кнопка для удаления выбранного материала из состава комплекта материалов.
Страница Стоимости
Предназначена для отображения стоимости единицы комплекта материала.
Стоимость единицы – стоимость единицы комплекта материала.
Страница Операции
Фиксированный расход – фиксированный расход комплекта материалов на операции, не
зависящий от ее объема, длительности и назначенных на ее исполнение ресурсов.
Расход в час – расход комплекта материалов за час длительности операции.
Расход на единицу объема – расход комплекта материалов на единицу планового объема
операции.
Плановый расход – плановый (рассчитанный) расход комплекта материалов на операции.
Профиль – показывает расход выбранного комплекта материалов в начале и в конце
периода (см. Профиль фиксированного расхода).
Фактический расход – отображается после внесения учетной информации в проект и
показывает фактический расход комплекта материалов на операции.
Страница Ресурсы
Расход в час – расход комплекта материалов за час работы ресурса.
Плановый расход – суммарный расход комплекта материалов за все время работы
ресурса в проекте.
Фактический расход – отображается после внесения учетной информации в проект и
показывает фактический расход комплекта материалов ресурсом.
Created with the Standard Edition of HelpNDoc: Full-featured Documentation generator
Свойства группы материалов
394 / 996
Руководство пользователя
Представляет собой окно со следующими страницами: Данные, Материалы, Группы
материалов, стандартная страница Ссылки и Пользовательские поля.
Страница Данные
Название – название группы материалов.
Код – уникальный код группы материалов.
Тип – тип группы материалов.
Краткое название – краткое наименование группы.
Средний рабочий день – календарь, по которому будет рассчитываться длительность
использования группы материалов в днях. Для изменения календаря предназначена
кнопка Выбрать.
В полях, расположенных ниже, отображаются расчетные значения:
Начало (КМР) – самая ранняя дата начала использования материала, входящего в
группу.
Окончание (КМР) – самая ранняя дата окончания использования материала, входящего
в группу.
Начало (КМП) – самая поздняя дата начала использования материала, входящего в
группу.
Окончание (КМП) – самая поздняя дата окончания использования материала, входящего
в группу.
395 / 996
Руководство пользователя
Уровень – уровень группы материалов в иерархической структуре материалов.
Цвет - изменяет цвет изображения данной группы на графической части диаграммы
Гантта материалов (при этом открывается окно цвета объекта).
Суммировать расходы и поставки – рассчитывает по данной группе плановые,
фактические и итоговые значения в полях Расходы, Поставки и Всего. Данные будут
отображены на строке с группой после проведения расчета затрат.
Страница материалы
Поле Включенные материалы содержитсписок материалов, входящих в данную группу
(поскольку в версии Spider Project Lite отсутствует возможность исключения объектов
из структуры материалов, то страница содержит только поле со списком материалов).
Поиск материалов в данном поле можно выполнять либо по их коду, либо по названию,
в зависимости от выбранной ниже опции.
Справа от списка Включенные материалы расположен ряд кнопок:
Создать – добавляет в группу материалов новый материал (при этом, если в окне
опций рабочего места включена опция Открывать свойства при создании нового
объекта, будет открыто окно свойств материала для задания его характеристик).
Свойства – открывает окно свойств материала, выделенного в списке, для
редактирования его характеристик.
Удалить – удаляет из проекта выбранный в списке материал.
Исключить – исключает выбранный материал из структуры материалов (а также из
состава данной группы) и переносит его в список Исключенных материалов (данная
кнопка отсутствует в версии Spider Project Lite).
Кнопка Перенести из других групп материалов открывает окно для выбора материалов,
входящих в состав других групп текущей структуры материалов, и для переноса их в
состав данной группы. Выбранные материалы добавляются в список Включенные
материалы.
Поле Исключенные операции содержит список всех материалов, исключенных из
иерархической структуры материалов.
Включить – возвращает выделенный материал в структуру материалов и в список
материалов, включенных в состав данной группы.
Свойства – открывает окно свойств материала, выделенного в списке исключенных
материалов, для редактирования его характеристик.
Удалить – удаляет из проекта выбранный в списке материал.
Страница Группы материалов
396 / 996
Руководство пользователя
Поле содержит список групп материалов следующего (более низкого) уровня иерархии,
входящих состав данной группы.
Создать – добавляет в группу материалов новую группу (при этом, если в окне
параметров включена опция Открывать свойства при создании нового объекта, будет
открыто окно свойств группы материалов для задания ее характеристик).
Удалить – удаляет из проекта выбранную в списке группу материалов, а также все
группы и материалы, входящие в ее состав.
Исключить – исключает из структуры материалов выбранную группу и все материалы,
входящие в ее состав (они попадают в список исключенных объектов).
Страница Пользовательские поля
На данной странице задаются или редактируются значения пользовательских полей.
При помощи кнопки Добавить открывается окно выбора объектов.
В появившемся списке следует выбрать нужное поле и нажать ОК.
Для выбранного поля можно задать новое или отредактировать ранее заданное Значение.
Created with the Standard Edition of HelpNDoc: Free iPhone documentation generator
Всплывающее меню группы материалов в диаграмме Гантта материалов
Всплывающее меню вызывается нажатием правой кнопки мыши на порядковом номере
строки с группой материалов в табличной части диаграммы Гантта материалов либо на
изображении группы материалов в графической части диаграммы.
Содержит пункты:
Свойства.
Общие отчеты и диаграммы
Табличный отчет.
Диаграмма.
Табличный отчет по шаблону – список шаблонов, по которым можно создать отчет.
Диаграмма по шаблону – список шаблонов, по которым можно создать диаграмму.
Цвет
Выбрать – вызывает окно настройки цветов.
Копировать – копирует пользовательские цвета объекта.
Вставить – вставляет пользовательские цвета объекта.
Фильтр
Оставить только выделенные – отображает строки с выделенными объектами.
Скрыть выделенные – скрывает строки с выделенными объектами.
Создать группу материалов
На уровень ниже – позволяет добавить новую группу к группе, на которой вызвано
всплывающее меню.
397 / 996
Руководство пользователя
На тот же уровень – позволяет добавить новую группу на тот же уровень структуры,
что и группа, на которой вызвано всплывающее меню.
Создать материал – добавляет новый материал, размещая его следом за материалом,
на котором вызвано всплывающее меню.
Удалить.
Копировать – копирует выделенный материал.
Вырезать – помещает выделенный материал в буфер обмена.
Вставить
На уровень ниже – вставляет материалы или группы материалов (вместе с
материалами), находящиеся в буфере обмена, внутрь группы материалов, на которой
вызвано всплывающее меню.
На тот же уровень – вставляет материалы или группы материалов (вместе с
материалами), находящиеся в буфере обмена, на тот же уровень, что и группа
материалов, на которой вызвано всплывающее меню.
Исключить из структуры – переносит материалы из состава группы в список
исключенных объектов структуры.
Включить в структуру
На уровень ниже – вставляет выбранные в окне материалы внутрь группы
материалов, на которой вызвано всплывающее меню.
На тот же уровень – вставляет выбранные в окне материалы на тот же уровень
структуры, что и группа материалов, на которой вызвано всплывающее меню.
Заключить в новую группу.
Добавить уровень по полю – позволяет группировать материалы из группы по различным
значениям из выбираемого поля с сохранением уже существующей структуры.
Created with the Standard Edition of HelpNDoc: Free HTML Help documentation generator
Центры материалов
В программе предусмотрена работа с тремя видами центров:
·
центры ресурсов,
·
центры материалов,
·
центры стоимостей.
Центры материалов
Центры материалов формируются для получения информации об общем потреблении
однотипных материалов.
Например, если в проекте фигурируют разные марки бетона и необходимо получить
суммарное значение потребления бетона, то создается центр «Бетон», в который
включаются все марки бетона.
Все созданные центры материалов проекта хранятся в таблице Центры Материалов.
Created with the Standard Edition of HelpNDoc: Free EBook and documentation generator
398 / 996
Руководство пользователя
Таблица центров материалов
Таблица центров материалов содержит все центры материалов проекта.
По умолчанию таблица центров материалов содержит следующие колонки:
·
·
·
·
·
·
·
·
·
·
·
·
·
·
·
·
·
·
·
·
Включать расходы материалов – задает, будет ли учитываться в центре
материалов количество расходуемых материалов.
Включать доходы материалов – задает, будет ли учитываться в центре материалов
количество поступивших материалов.
Всего [Итог] – общее количество материалов из состава центра, поставленных и
израсходованных в проекте, суммарно – и по плану, и по факту.
Всего [План] – общее количество материалов из состава центра, поставленных и
израсходованных в проекте по плану.
Всего [Факт] – общее количество материалов из состава центра, поставленных и
израсходованных в проекте по факту.
Имя для Колонок – название центра материала, отображаемое в заголовках
колонок, соответствующих расходу материала. Например, если название центра
материала очень длинное, то для удобства работы с табличными данными в ячейке
Имя для колонок можно задать краткое название центра, которое и будет
отображаться в заголовках колонок;
Идентификатор – уникальное число для каждого объекта проекта, увеличивается
при создании нового объекта. Сортировка по данному полю расположит объекты в
таблице в том порядке, в котором они создавались.
Использовать при расчетах – признак, выполнять ли выравнивание по центру
материалов при расчете расписания;
Код – уникальный код центра материалов;
Комментарии – двойной щелчок мыши в ячейке колонки открывает страницу
Комментарии;
Название – название центра материалов;
Поставки [Итог] – количество материалов из состава центра, поставленных в проект
суммарно – и по плану, и по факту.
Поставки [План] – количество материалов из состава центра, поставленных в
проект по плану.
Поставки [Факт] – количество материалов из состава центра, поставленных в
проект по факту.
Расходы [Итог] – количество материалов из состава центра, расходуемых в проекте
суммарно – и по плану, и по факту.
Расходы [План] – количество материалов из состава центра, расходуемых в
проекте в проекте по плану.
Расходы [Факт] – количество материалов из состава центра, расходуемых в проекте
в проекте по факту.
Состав [Коды] – отображает коды материалов, входящих в состав данного центра
материалов.
Состав [Названия] – отображает названия материалов, входящих в состав данного
центра материалов.
Статус при сравнении – если в сравниваемом проекте нет центра с таким кодом или
399 / 996
Руководство пользователя
·
его состав отличается, в этом поле появляется соответствующая информация.
Поля, заведенные пользователем.
Работа с таблицей центров материалов производится по общим правилам, одинаковым
для всех таблиц проекта.
Всплывающее меню строки вызывается нажатием правой кнопкой мыши на порядковом
номере строки таблицы.
Выполненные действия можно отменить.
Created with the Standard Edition of HelpNDoc: Full-featured Help generator
Свойства центра материалов
Данное окно можно открыть:
- из таблицы центров материалов, дважды кликнув левой клавишей мыши на порядковом
номере строки с центром.
- выбрав пункт Свойства в меню колонки расхода центра материалов.
Окно состоит
Комментарий.
из
следующих страниц:
Данные,
400 / 996
Состав,
стандартная
страница
Руководство пользователя
Страница Данные
Название – название центра материалов.
Код – уникальный код центра материалов.
Имя для колонок – краткое наименование центра материалов, отображаемое в заголовках
колонок таблиц.
Если имя для колонок не задано, то в заголовках колонок будет отображаться полное
название центра материалов.
Включать расходы материалов – по материалам, входящим в состав центра, будет
учитываться количество расходуемых материалов.
Включать поставки материалов – по материалам, входящим в состав центра, будет
учитываться количество поступающих материалов.
Если включены обе опции, то в центре материалов будет учитываться разница между
количеством расходуемых и количеством поступающих материалов (в программе
поставки материалов моделируются с отрицательным знаком, а расходы – с
положительным знаком).
Десятичных знаков – в списке можно выбрать количество знаков после запятой,
отображаемых в колонках расхода центра материалов.
Страница Состав
На данной странице расположено поле со списком материалов, входящих в состав
центра.
Добавить - открывает окно для выбора материалов, которые будут добавлены в центр.
Удалить - выбранный материал удаляется из состава центра.
Свойства - открывает окно свойств материала.
Сортировать - при включенной опции материалы отображаются в составе центра по
алфавиту.
Отсортированный по алфавиту список материалов можно Запомнить, нажав
соответствующую кнопку - в таком порядке материалы отображаются в колонках таблицы
Состав [Названия] и Состав [Коды].
Если опцию Сортировать отключить, то порядок отображения материалов можно
задавать вручную, при помощи стрелок
и
.
Заданный пользователем порядок автоматически запоминается в колонках Состав
[Названия] и Состав [Коды].
Порядок отображения материалов в колонках Состав [Названия] и Состав [Коды]
определяет, в каком порядке они будут отображаться в табличном отчете, если в
настройках отчета включена опция Разворачивать центры.
401 / 996
Руководство пользователя
Рамка Условие
Кнопка Изменить открывает окно создания формулы для задания условия, при котором в
состав центра будут включены только те материалы, которые этому условию
удовлетворяют.
Например, в состав центра можно включить все материалы, для которых в
пользовательском поле проставлено значение "1".
Кнопка Обновить состав полностью обновляет состав центра материалов.
Created with the Standard Edition of HelpNDoc: Easily create CHM Help documents
Таблица периодов материалов
Отсутствует в версии Lite
Данная таблица содержит все ранее созданные стоимостные периоды материалов.
Стоимостные периоды материалов создаются в Таблице материалов в окне свойств
материала (на странице Периоды стоимостей).
Поскольку в таблице периодов материалов нельзя создавать новые строки, пункт
Создать во всплывающем меню строки данной таблицы отсутствует.
По умолчанию таблица периодов материалов содержит следующие колонки:
· Код материала – уникальный код материала, для которого задан стоимостной
период;
· Название материала – название материала.
· Тип материала – тип материала, обычно используемый для связи со
справочниками.
· Комментарии – двойной щелчок мыши в ячейке колонки открывает страницу
Комментарии.
· Начало – дата и время начала стоимостного периода ресурса.
· Использовать при расчетах – в данном поле можно задать, учитывать или нет
данный стоимостной период при расчете затрат.
· В процентах от предыдущего периода – задавать ли количество процентов, на
которые изменилась величина стоимости по сравнению с предыдущим
стоимостным периодом.
· Идентификатор – уникальное число для каждого объекта проекта, увеличивается
при создании нового объекта. Сортировка по данному полю расположит объекты в
таблице в том порядке, в котором они создавались.
· Стоимость единицы материала по всем стоимостным составляющим.
· Поля, заведенные пользователем.
Кроме того, в таблице отображаются данные по любому выбранному полю, полученные в
результате сравнения проектов.
Дату и время Начала стоимостного периода и Стоимость единицы можно редактировать
непосредственно в ячейках соответствующих колонок таблицы.
Работа с таблицей периодов материалов производится по общим правилам, одинаковым
402 / 996
Руководство пользователя
для всех таблиц проекта.
Всплывающее меню строки вызывается нажатием правой кнопкой мыши на порядковом
номере строки таблицы.
В этой таблице нельзя создавать новые строки, поэтому пункт Создать во всплывающем
меню строки отсутствует.
Выполненные действия можно отменить.
Created with the Standard Edition of HelpNDoc: Generate EPub eBooks with ease
Свойства стоимостного периода материала
Отсутствует в версии Lite
Данное окно предназначено для редактирования характеристик стоимостного периода
материала.
Открыть окно можно из окна свойств материала (при помощи кнопки Свойства на
странице Периоды стоимостей) или из таблицы периодов материалов (дважды кликнув
левой клавишей мыши на порядковом номере строки с периодом материала).
Диалоговое окно состоит из следующих страниц: Данные, Стоимостные составляющие,
стандартная страница Комментарий.
Страница Данные
403 / 996
Руководство пользователя
Материал – название материала, для которого создан стоимостной период.
Начало – в данном поле задаются и редактируются дата и время начала стоимостного
периода.
Окончание – в поле задаются и редактируются дата и время окончания периода.
Если момент начала стоимостного периода повторяется через определенный период
времени, то в рамке Периодичность задается, как часто он будет повторяться например, каждый месяц, каждый год.
Использовать при расчетах – при включенной опции данный стоимостной период
учитывается при расчете затрат.
Изменение в процентах к предыдущему периоду – при включении опции на странице
Стоимостные составляющие в поле Стоимость единицы задается не абсолютная
величина стоимости, а количество процентов, на которые она изменилась по сравнению с
предыдущим стоимостным периодом.
Страница Стоимостные составляющие
Кнопка Добавить открывает окно выбора объектов со списком всех стоимостных
составляющих. В списке следует выбрать стоимостную составляющую, стоимость
единицы которой будет действовать в данный период.
Ниже, в поле Стоимость единицы проставляется стоимость единицы материала,
действующая в этот стоимостной период.
Created with the Standard Edition of HelpNDoc: Free PDF documentation generator
Свойства группы стоимостных периодов материалов
Отсутствует в версии Lite
404 / 996
Руководство пользователя
Представляет собой окно, предназначенное для редактирования характеристик группы
стоимостных периодов материалов.
Страница Стоимостные составляющие
С помощью кнопки Добавить из открывшегося списка выбирается стоимостная
составляющая.
В поле Стоимость единицы проставляется стоимость единицы материалов, действующая
в выбранные стоимостные периоды.
Выбор одной из опций Добавить новое или Заменить все позволяет добавить новую
стоимостную составляющую для всех стоимостных периодов и задать Стоимость
единицы или заменить характеристики стоимостных периодов на вновь созданные.
Created with the Standard Edition of HelpNDoc: Full-featured Documentation generator
Фиксированный расход материала
Фиксированный расход материала (комплекта материалов) на операции – это расход
материала (комплекта материалов), не зависящий от характеристик операции и
назначенных на ее выполнение ресурсов.
Фиксированный расход материала (комплекта материалов) ресурсом, назначенным на
операцию, – это расход материала (комплекта материалов), не зависящий от
405 / 996
Руководство пользователя
продолжительности работы назначенного ресурса и выполняемого им объема работ.
Created with the Standard Edition of HelpNDoc: Qt Help documentation made easy
Профиль фиксированного расхода
При задании фиксированного расхода материала (комплекта материалов, стоимостной
составляющей) можно отдельно указывать их расходы в начале и в конце периода. Для
этого используется профиль фиксированного расхода.
Профиль состоит из двух значений, перечисленных через точку с запятой, указывающих
соответственно расход стоимостной составляющей или материала в начале или в конце
периода времени.
Например, нужно внести в проект операцию, стоимость которой составляет 2 000 рублей.
В окне свойств созданной операции на странице Стоимости следует задать
фиксированную стоимость операции в размере 2 000 единиц, после этого проставить
профиль расхода = 500;1 000.
Наличие профиля расхода означает, что в начале операция израсходует 500 единиц, в
конце – 1 000, а оставшиеся 500 единиц будут распределены по следующему принципу:
1. Если на операцию назначена одна команда, то эти 500 единиц будут равномерно
распределены по всей операции.
2. Если на операцию назначены две или более команды, то в начале произойдет
распределение расхода по промежуткам времени работы команд пропорционально
их объемам (или длительностям в зависимости от типа операции), затем расход
распределится равномерно по интервалу времени работы каждой команды с учетом
ее календаря.
Created with the Standard Edition of HelpNDoc: Create cross-platform Qt Help files
Задание расхода материалов в диаграмме Гантта работ
Задание расхода материала на операции
1. Вызвать окно свойств операции, дважды щелкнув мышью на порядковом номере
строки с операцией, либо вызвав всплывающее меню и выбрав в нем пункт
Свойства (всплывающее меню вызывается нажатием правой кнопки мыши на
порядковом номере строки с операцией).
2. Открыть в диалоговом окне свойств операции страницу Материалы.
3. Нажать на кнопку Добавить.
4. Выбрать материалы и нажать на кнопку ОК. После этого, выбрав материал, можно
будет задать:
· Фиксированный расход;
· Расход в час;
· Расход на единицу объема;
406 / 996
Руководство пользователя
·
Профиль.
Задание расхода материала на назначении ресурса
1. В диалоговом окне свойств операции открыть страницу Назначения.
2. Выбрать ресурс в списке назначений, и нажать кнопку Свойства.
3. В открывшемся окне
окне свойств назначения ресурса выбрать страницу
Материалы и нажать Добавить.
4. Из открывшегося диалогового окна материалов проекта выбрать назначаемый
материал и нажать кнопку ОК. После чего, выбрав материал, можно будет задать:
· Фиксированный расход;
· Расход в час;
· Расход на единицу объема.
Кроме того, расход материала можно ввести непосредственно в табличной части
диаграммы Гантта работ, показав колонку с названием нужного материала и выбрав вид
его расхода.
Примечание: расход материала ресурсом в час задается в таблице ресурсов или в
диаграмме Гантта ресурсов.
Created with the Standard Edition of HelpNDoc: Free help authoring environment
Задание расхода материалов в диаграмме Гантта ресурсов
Задание расхода материала ресурсом за час работы
1. Открыть окно свойств ресурса, нажав правую кнопку мыши на порядковом номере
строки таблицы, в которой расположен ресурс, и выбрав во всплывающем меню
пункт Свойства. (Диалоговое окно свойств ресурса можно также вызвать двойным
щелчком на порядковом номере строки таблицы).
2. Открыть страницу Материалы и нажать кнопку Добавить.
3. В открывшемся окне списка всех материалов проекта выбрать только те, которые
расходует ресурс за час своей работы.
4. Нажать кнопку ОК. После этого, выбрав материал, можно задать его расход в час.
Задание расхода материала назначением ресурса
1. Вызвать окно свойств назначения ресурса, открыв всплывающее меню, нажатием
правой кнопки мыши на порядковом номере строки с назначением, и выбрав в нем
пункт Свойства. (Диалоговое окно свойств назначения можно также вызвать
двойным щелчком левой кнопки мыши на порядковом номере строки с
назначением). Если назначения в диаграмме Гантта ресурсов не отображаются, то
необходимо нажать на кнопку
Детализировать до назначений, таким образом,
включив отображения назначений.
2. Открыть страницу Материалы.
3. Нажать на кнопку Добавить.
407 / 996
Руководство пользователя
4. Выбрать материалы, и нажать кнопку ОК.
5. Выбрав материал, расходуемый назначением, можно задать:
·
·
·
Фиксированный расход;
Расход в час;
Расход на единицу объема.
Кроме того, задать расход материала назначением или ресурсом можно в табличной
части диаграммы Гантта ресурсов.
Created with the Standard Edition of HelpNDoc: Easily create EPub books
Задание расхода материалов в таблице операций
Задание расхода материала операцией
1. Открыть
диалоговое окно свойств операции, дважды щелкнув мышью на
порядковом номере строки таблицы, либо выбрав во всплывающем меню пункт
Свойства (всплывающее меню вызывается на порядковом номере строки таблицы).
2. Открыть в диалоговом окне свойств операции страницу Материалы.
3. Далее нажать на кнопку Добавить, после чего выбрать в списке материалы,
расходуемые операцией.
4. Нажать на кнопку ОК. После чего, выбрав материал на странице Материалы, можно
будет задать:
· Фиксированный расход материала операцией;
· Расход материала за час продолжительности операции;
· Расход на единицу объема;
· Профиль расхода.
Кроме того, задать расход материала и его профиль на операцию можно без
использования диалогового окна свойств операции. Для этого в таблице операций можно
показать соответствующие колонки с названием материала и задать расход на строке с
операцией.
Задание расхода материала назначением
1. В диалоговом окне свойств операции открыть страницу Назначения.
2. В списке назначений выбрать ресурс, и нажать кнопку Свойства, после чего
откроется диалоговое окно свойств назначения ресурса.
3. Выбрать в нем страницу Материалы и нажать Добавить.
4. Из открывшегося диалогового окна списка материалов проекта выбрать материалы,
расходуемые назначением и нажать кнопку ОК. После чего, выбрав материал,
расходуемый назначением, можно задать:
· Фиксированный расход материала назначением;
·
·
Расход в час;
Расход на единицу объема.
Примечание: задать расход материала ресурсом в таблице операций нельзя, поскольку
408 / 996
Руководство пользователя
расход материала ресурсом задается в таблице ресурсов.
Created with the Standard Edition of HelpNDoc: Full-featured multi-format Help generator
Задание расхода материалов в таблице ресурсов
Задание расхода материала за час работы ресурса
1. Вызвать
диалоговое окно свойств ресурса, используя всплывающее меню,
вызываемое нажатием правой кнопки мыши на порядковом номере строки таблицы,
в которой расположен ресурс. Из всплывающего меню выбрать пункт Свойства.
(Диалоговое окно свойств ресурса можно также вызвать двойным щелчком мыши на
порядковом номере строки таблицы).
2. Открыть страницу Материалы и нажать кнопку Добавить.
3. В открывшемся диалоговом окне выбрать материал, расходуемый ресурсом, нажать
кнопку ОК. После этого на странице Материалы, выбрав материал, можно задать:
· Расход материала за час работы ресурса.
Задание расхода материала назначением
1. В диалоговом окне свойств ресурса открыть страницу Назначения.
2. Выбрать назначение ресурса, для которого будет задаваться расход материала.
3. Нажать кнопку Свойства.
4. В открывшемся диалоговом окне свойств назначения ресурса открыть страницу
Материалы.
5. Нажать на кнопку Добавить.
6. В открывшемся окне выбрать расходуемый материал и нажать на кнопку ОК. После
чего, выбрав материал на странице Материалы, можно задать:
· Фиксированный расход материала назначением;
· Расход материала назначением за час;
· Расход материала на единицу объема.
Created with the Standard Edition of HelpNDoc: Produce electronic books easily
Задание расхода материалов в таблице назначений
Задание расхода материала назначением
1. Открыть окно свойств назначения, которое можно вызвать одним из двух способов:
·
дважды щелкнуть левой кнопкой мыши на порядковом номере строки таблицы
назначений.
· вызвать всплывающее меню нажатием правой кнопки мыши на порядковом номере
таблицы и выбрать в нем пункт Свойства.
2. В диалоговом окне свойств назначения открыть страницу Материалы и нажать
кнопку Добавить.
3. В открывшемся окне выбрать материалы, расходуемые назначением, и нажать
кнопку ОК. После этого, выделяя каждый материал на странице Материалы, можно
409 / 996
Руководство пользователя
·
·
·
задать:
Фиксированный расход материала назначением;
Расход материала назначением в час;
Расход материала на единицу объема.
Кроме того, задать расход материала можно и непосредственно в таблице назначений.
Created with the Standard Edition of HelpNDoc: Full-featured Documentation generator
Задание расхода материалов в сетевой диаграмме
Задание расхода материала операцией
1. Открыть диалоговое окно свойств операции, вызвав всплывающее меню нажатием
правой кнопки мыши на прямоугольнике, изображающем операцию, и выбрать в нем
пункт Свойства или просто дважды щелкнуть левой кнопкой мыши на операции.
Если операции не отображаются в сетевой диаграмме, то в диалоговом окне
настройки сетевой диаграммы следует включить опцию Показывать операции.
2. Открыть в диалоговом окне свойств операции страницу Материалы.
3. Нажать на кнопку Добавить, выбрать в появившемся диалоговом окне материалы и
нажать на кнопку ОК. После чего, выбрав материал на странице Материалы, можно
будет задать:
· Фиксированный расход материала;
· Расход в час;
· Расход на единицу объема;
· Профиль.
Задание расхода материала назначением
1. В диалоговом окне свойств операции открыть страницу Назначения.
2. Выбрать в списке назначений ресурс, и нажать кнопку Свойства.
3. В открывшемся диалоговом окне свойств назначения ресурса открыть страницу
Материалы и нажать Добавить.
4. В появившемся списке выбрать материалы, расходуемые назначением и нажать
кнопку ОК. После этого, выбрав материал на странице Материалы, можно будет
задать:
· Фиксированный расход материала;
· Расход в час;
· Расход на единицу объема.
Created with the Standard Edition of HelpNDoc: Generate Kindle eBooks with ease
Календари проекта
410 / 996
Руководство пользователя
В каждом вновь создаваемом проекте присутствует один календарь со статусом
Основной и стандартными характеристиками: пятидневная рабочая неделя,
восьмичасовой рабочий день.
Календарь со статусом Основной по умолчанию присваивается вновь созданным
объектам – операциям, фазам, ресурсам, подразделениям, материалам, группам
материалов (см. Иерархическая структура материалов), сверхурочным (отсутствует в
версии Lite) и задержкам связей между операциями.
В окне свойств каждого из этих объектов есть кнопка Календарь, при помощи которой
можно выбрать нужный календарь и назначить его на объект.
Статус Основной можно присвоить любому календарю в соответствующей колонке
таблицы календарей. Кроме того, задать основной календарь проекта можно в окне
свойств проекта.
Календарь операции определяет периоды, когда операцию можно выполнять.
Календарь ресурса определяет периоды, когда ресурс может быть загружен.
По календарю фазы рассчитывается длительность фазы в днях, по календарю
подразделения – длительность работы подразделения, по календарю материала –
длительность использования материала в проекте, по календарю группы материалов –
длительность использования в проекте группы материалов.
По календарю сверхурочных рассчитываются периоды, в которые происходит изменение
стоимости часа работы ресурса.
По календарю связи рассчитывается задержка связи.
Назначенные команды (отсутствует в версии Lite) не имеют собственных календарей.
Календарь команды вычисляется как пересечение календаря операции, на которую
назначена команда, и ресурсов, назначенных в состав команды.
Задание и редактирование характеристик календарей производится в таблице
календарей и в окне свойств календаря.
При создании нового календаря следует выбрать основную рабочую неделю календаря
(которая предварительно создается в таблице недель), а также определить периоды
календарных исключений, когда работу следует планировать по другим недельным
календарям.
В проекте может быть неограниченное количество календарей.
411 / 996
Руководство пользователя
Created with the Standard Edition of HelpNDoc: Benefits of a Help Authoring Tool
Таблица календарей
Таблица календарей содержит список всех календарей проекта. По умолчанию таблица
календарей содержит следующие колонки:
· Код – уникальный код календаря.
· Название – название календаря.
· Средний рабочий день – средний рабочий день основной недели календаря
(рассчитывается как результат деления числа рабочих часов на число рабочих
дней недели).
· Число рабочих дней – количество дней основной недели календаря, у которых
рабочее время больше нуля.
· Всего рабочих часов – сумма рабочих часов по всем дням основной недели
календаря.
· Комментарии – двойной щелчок мыши в ячейке колонки открывает страницу
Комментарии.
· Основной – статус календаря, показывающий, является ли календарь основным
календарем проекта (см. Свойства календаря). Статус Основной можно присвоить
другому календарю двойным щелчком мыши в соответствующей ячейке данной
колонки таблицы. Также выбрать основной календарь можно в окне свойств
проекта.
· Идентификатор – уникальное число для каждого объекта проекта, увеличивается
при создании нового объекта. Сортировка по данному полю расположит объекты в
таблице в том порядке, в котором они создавались.
· Код недели – код основной недели календаря.
· Название недели – название основной недели календаря
· 1-ПН, 2-ВТ, 3-СР, 4-ЧТ, 5-ПТ, 6-СБ, 7-ВС – число рабочих часов в соответствующий
день основной недели календаря.
· 1-Понедельник, 2-Вторник, 3-Среда, 4-Четверг, 5-Пятница, 6-Суббота, 7Воскресенье – рабочие периоды в соответствующий день основной недели
календаря.
· Поля, заведенные пользователем
Работа с таблицей календарей производится по общим правилам, одинаковым для всех
таблиц проекта.
Всплывающее меню строки вызывается нажатием правой кнопкой мыши на порядковом
номере строки таблицы.
Выполненные действия можно отменить.
Created with the Standard Edition of HelpNDoc: Produce electronic books easily
Свойства календаря
412 / 996
Руководство пользователя
Данное окно открывается из таблицы календарей либо двойным щелчком левой клавиши
мыши на порядковом номере строки с календарем, либо выбором во всплывающем меню
строки пункта Свойства.
В окне задаются характеристики календаря. Окно состоит из следующих страниц:
Данные, Исключения, Стандартная страница Комментарий.
Страница Данные
Содержит Название календаря, его Код и Статус.
Статус календаря показывает, является ли календарь основным календарем проекта.
Основной календарь проекта – это календарь, который по умолчанию присваивается
вновь создаваемым объектам (операциям, фазам, ресурсам, подразделениям,
сверхурочным, задержкам связей).
Кнопка Сделать основным устанавливает данный календарь в качестве основного.
Основная неделя календаря задается при помощи кнопки Выбрать, открывающей список
недель проекта. Характеристики основной недели календаря отображаются в средней
части данного диалогового окна в рамке Основная неделя.
Страница Исключения
413 / 996
Руководство пользователя
Содержит поле со списком всех исключений данного календаря.
В списке отображаются Название и Код каждого календарного исключения, назначенного
на данный календарь.
В поле Поиск задаются либо Код, либо Название исключения для его быстрого поиска в
списке.
Ниже отображаются начало и окончание периода действия календарного исключения,
выбранного в списке.
В рамке Неделя отображается название и код недели, заданной для выделенного в
списке календарного исключения, а также количество рабочих/нерабочих часов в течение
каждого дня.
Добавить - открывает окно со списком всех календарных исключений проекта, в котором
можно выбрать нужный объект.
Свойства - открывает окно свойств календарного исключения.
Удалить - удаляет исключение из списка.
Created with the Standard Edition of HelpNDoc: Free EPub producer
Создание календаря
Для задания календарей проекта необходимо:
1. Открыть таблицу календарей двойным щелчком мыши на ее пиктограмме в главном
окне программы.
2. Создать в таблице календарей новую строку (см. Правила работы с таблицами).
Двойной щелчок левой клавишей мыши на порядковом номере строки открывает
окно свойств календаря, в котором необходимо задать его код, название, рабочую
неделю и, при необходимости, исключения.
Created with the Standard Edition of HelpNDoc: Free Kindle producer
Таблица недель
Таблица недель содержит недели. По умолчанию таблица недель содержит следующие
колонки:
· Код – уникальный код недели.
· Название – название недели.
· Средний рабочий день – средний рабочий день недели, равный числу рабочих
часов, поделенному на число рабочих дней недели.
· Число рабочих дней – общее число рабочих дней недели.
· Всего рабочих часов – общее число рабочих часов недели.
·
·
Комментарии – двойной щелчок мыши в ячейке колонки открывает страницу
Комментарии.
Идентификатор – уникальное число для каждого объекта проекта, увеличивается
при создании нового объекта. Сортировка по данному полю расположит объекты в
таблице в том порядке, в котором они создавались.
414 / 996
Руководство пользователя
·
·
·
1-ПН, 2-ВТ, 3-СР, 4-ЧТ, 5-ПТ, 6-СБ, 7-ВС – в этих полях указывается количество
рабочих часов в соответствующий день недели. При изменении количества рабочих
часов в одном из этих полей происходит установка рабочего периода времени за
соответствующий день.
1-Понедельник, 2-Вторник, 3-Среда, 4-Четверг, 5-Пятница, 6-Суббота, 7Воскресенье – поля для редактирования рабочих периодов в каждом из этих дней
недели. Рабочих периодов в течение одного дня может быть несколько, они
разделяются точкой с запятой, а между временем начала и конца периода ставится
тире (например, 8:00 – 13:00;14:00 – 19:00 ). В периоде рабочие часы следует
задавать по возрастанию. К примеру, если рабочий период второй смены длится с
20:00 часов одного дня до 8:00 утра следующего дня, то период следует задать так:
0:00 – 8:00; 20:00 – 24:00. Рабочие периоды не должны перекрывать друг друга.
Поля, заведенные пользователем.
Работа с таблицей недель производится по общим правилам, одинаковым для всех
таблиц проекта.
Всплывающее меню строки вызывается нажатием правой кнопкой мыши на порядковом
номере строки таблицы.
Выполненные действия можно отменить.
Created with the Standard Edition of HelpNDoc: Free HTML Help documentation generator
Свойства недели
Данное окно открывается из таблицы недель либо двойным щелчком левой клавиши
мыши на порядковом номере строки с календарем, либо выбором во всплывающем меню
строки пункта Свойства.
415 / 996
Руководство пользователя
Это окно предназначено для редактирования свойств недели и состоит из следующих
страниц: Данные, Стандартная страница Комментарии.
Страница Данные
·
·
·
·
·
·
Название, Код – поля для редактирования названия и кода недели.
Всего рабочих часов – сумма всех рабочих периодов недели.
Число рабочих дней – количество дней, у которых задан хотя бы один рабочий
период.
Средний рабочий день – общее число рабочих часов, разделенное на число
рабочих дней.
Начало рабочего дня по умолчанию – по умолчанию значение этого поля равно 8
часам утра (см. Таблица недель).
Пн, Вт, Ср, Чт, Пт, Сб, Вс – поля для редактирования рабочих периодов в каждом из
этих дней недели.
Рабочих периодов в течение одного дня может быть несколько, они разделяются точкой с
запятой, а между временем начала и конца периода ставится тире (например, 8:00 - 12:00;
13:00 - 17:00).
В периоде рабочие часы следует задавать по возрастанию. К примеру, если рабочий
период второй смены длится с 20:00 часов одного дня до 8:00 утра следующего дня, то
период следует задать так: 0:00 - 8:00; 20:00 - 24:00.
Рабочие периоды не должны перекрывать друг друга.
Created with the Standard Edition of HelpNDoc: Full-featured Kindle eBooks generator
Таблица календарных исключений
Календарные исключения – это периоды, отличные от рабочих периодов календаря.
В эти периоды работу следует планировать по другим недельным календарям.
Периоды исключений могут быть специфичными для данного календаря (например,
отпуск) и общими для всех календарей (государственные праздники).
Таблица календарных исключений содержит все периоды исключений календарей
проекта. По умолчанию таблица календарных исключений содержит следующие колонки:
·
·
·
·
·
·
·
Единица периода повторения – единица измерения этого периода (год, месяц,
неделя и т.д.);
Идентификатор – уникальное число для каждого объекта проекта, увеличивается
при создании нового объекта. Сортировка по данному полю расположит объекты в
таблице в том порядке, в котором они создавались.
Код – уникальный код календарного исключения.
Код недели – код недели календарных исключений.
Комментарии.
Название – название календарного исключения.
Название недели – название недели календарных исключений.
416 / 996
Руководство пользователя
·
·
·
·
·
·
·
·
·
Начало – дата начала периода исключения календаря.
Окончание – дата окончания периода исключения календаря.
Отображать – на графической части диаграммы Гантта работ будут закрашены те
периоды времени, на которые приходятся даты календарного исключения.
Период повторения – количество этих единиц в периоде.
Плотность – плотность выбранного типа штриховки календарного исключения на
графической части диаграммы Гантта.
Ссылки на документы, сайты, папки (URL) – если объект содержит ссылку, то в
ячейке этой колонки отображается путь к папке, сайту или документу.
Статус при сравнении – показывает, отличаются ли исключения в текущем и в
сравниваемом проектах.
Тип штриховки – варианты штриховки цветового отображения календарного
исключения на графической части диаграммы Гантта.
Цвет графика, Цвет текста, Цвет фона – цвет закраски календарного исключения на
графической части диаграммы Гантта работ, цвет текста и фона строки в таблице
календарных исключений.
Работа с таблицей календарных исключений производится по общим правилам,
одинаковым для всех таблиц проекта.
Всплывающее меню строки вызывается нажатием правой кнопкой мыши на порядковом
номере строки таблицы.
Выполненные действия можно отменить.
Кнпка
В полях Тип штриховки и Плотность задаются дополнительные характеристики цветового
отображения календарного исключения на графической части диаграммы Гантта.
Created with the Standard Edition of HelpNDoc: Free HTML Help documentation generator
Свойства календарного исключения
417 / 996
Руководство пользователя
Данное окно можно открыть из таблицы календарных исключений двойным щелчком
левой клавиши мыши на порядковом номере строки с календарным исключением или
выбрав во всплывающем меню строки пункт Свойства.
Окно предназначено для редактирования календарного исключения и состоит из
следующих страниц: Данные, Календари, Стандартная страница Комментарий.
Страница Данные
·
·
·
·
Название – название календарного исключения.
Код – уникальный код календарного исключения.
Начало – дата начала периода исключения календаря.
Окончание – дата окончания периода исключения календаря.
В полях Начало и Окончание задаются даты начала и окончания периода времени, в
течение которого будет действовать календарное исключение. Двойной щелчок в этих
полях вызывает окно Календарь для упрощенного ввода даты и времени.
Выбор Недели календарного исключения производится нажатием на кнопку Выбрать.
Если исключение является периодическим (повторяется каждый заданный период
времени), то в рамке Периодичность исключения задается, как часто будет повторяться
данное исключение. Например:
· Исключение повторяется каждый 1 Год (к примеру, ежегодный государственный
праздник «Новый год»);
· Исключение повторяется каждые 4 Дня (к примеру, работа по графику «сутки через
418 / 996
Руководство пользователя
трое»).
Отображать - при включении данной опции на графической части диаграммы Гантта
работ будут закрашены те периоды времени, на которые приходятся даты календарного
исключения.
Кнпка Цвет позволяет выбрать цвет, которым будут закрашены прямоугольники
календарного исключения.
В полях Тип штриховки и Плотность задаются дополнительные характеристики цветового
отображения календарного исключения на графической части диаграммы Гантта.
Рамка Общие риски становится доступна только в том случае, если данное календарное
исключение добавлено в таблицу Общие риски.
Значение поля типа - в поле задается значение, согласно которому данное календарное
исключение будет назначено на календарь.
Код поля типа - в качестве поля типа может выступать либо стандартное поле Тип, либо
пользовательское поле. Кнопка Выбрать позволяет выбрать это поле.
Страница Календари
Содержит поле со списком всех календарей.
В списке отображаются Название и Код каждого календаря.
В поле Поиск задаются либо Код, либо Название календаря для его быстрого поиска в
списке.
Назначить на календарь – при включении данной опции календарное исключение
назначается на календарь или несколько календарей, выбранных в списке.
Created with the Standard Edition of HelpNDoc: Full-featured Documentation generator
Фильтры
Фильтр – это логическое выражение, предназначенное для выборки строк из таблиц.
При использовании фильтра скрываются все строки таблицы, не соответствующие
условию фильтра.
Выборка может производиться из таблиц проекта, из диаграмм Гантта и из документов.
При помощи фильтров можно скрывать или оставлять видимыми выделенные строки
таблицы, фильтровать содержимое таблицы по значениям какой-либо колонки, а в
диаграмме Гантта работ можно создавать фильтры на связи или показывать только
операции, использующие определенные ресурсы (см. Меню диаграммы Гантта работ).
Кроме вышеуказанных фильтров можно создавать фильтры вручную, согласно заданным
пользователем условиям условиям.
419 / 996
Руководство пользователя
Фильтры создаются и редактируются в окне фильтров, которое открывается:
·
·
при помощи кнопки
на панели инструментов документов, таблиц и диаграмм
Гантта,
при выборе в главном меню таблиц, диаграмм Гантта и документов пункта Фильтр –
> Применить.
Также фильтры можно создавать в таблице фильтров – созданные здесь фильтры
используются затем в любой таблице проекта.
Характеристики создаваемого фильтра можно задать в окне свойств фильтра.
Название примененного фильтра отображается в статусной строке в нижней части окна
диаграммы или таблицы.
Примененные фильтры можно отменить, выбрав в главном меню таблицы или диаграммы
Гантта пункт Фильтр–> Отменить фильтр, либо можно воспользоваться кнопкой
панели инструментов.
на
В диаграммах Гантта из отфильтрованной части можно создать новую иерархическую
структуру. При создании структуры в окне списка структур следует выбрать кнопку
Скопировать отфильтрованное.
По отфильтрованным данным таблиц можно создавать справочники.
Created with the Standard Edition of HelpNDoc: Benefits of a Help Authoring Tool
Таблица фильтров
В Таблице фильтров создаются, хранятся и редактируются фильтры проекта.
Фильтры, созданные в диаграммах Гантта или таблицах проекта, также хранятся в данной
таблице. Фильтр можно создать, выбрав в меню диаграммы Гантта или в меню таблицы
пункт Фильтр–>Применить, после чего откроется окно фильтров.
По умолчанию таблица фильтров содержит следующие колонки:
·
Группа – если нескольким фильтрам в данной колонке проставить одинаковые
значения, то в левой части окна фильтров в поле Группы появятся значения этого
поля, и при их выборе в списке фильтров будут отображаться только фильтры с выб
ранным значением.
·
Идентификатор – уникальное число для каждого объекта проекта, увеличивается при
создании нового объекта. Сортировка по данному полю расположит объекты в
таблице в том порядке, в котором они создавались.
·
Код – уникальный код фильтра.
·
Комментарии.
·
Название – название фильтра.
·
Ссылки на документы, сайты, папки (URL) – если объект содержит ссылку, то в ячейке
420 / 996
Руководство пользователя
этой колонки отображается путь к папке, сайту или документу.
·
Условие – в данном поле отображается условие, по которому будет происходить
фильтрация. Данное поле редактировать в таблице фильтров нельзя.
·
Цвет текста – пользовательский цвет в формате RGB текста строки с фильтром в
таблице фильтров.
·
Цвет фона – пользовательский цвет в формате RGB фона строки с фильтром в
таблице фильтров.
·
Поля, заведенные пользователем.
Работа с таблицей фильтров производится по общим правилам, одинаковым для всех
таблиц проекта.
Всплывающее меню строки вызывается нажатием правой кнопкой мыши на порядковом
номере строки таблицы.
Выполненные действия можно отменить.
Created with the Standard Edition of HelpNDoc: Free PDF documentation generator
Окно фильтров
421 / 996
Руководство пользователя
Данное окно предназначено для создания, редактирования и удаления фильтров.
Диалоговое окно фильтров открывается:
·
из главного меню диаграмм Гантта, таблиц проекта или документов пункт после
выбора пункта Фильтр –> Выбрать.
·
с панелей инструментов диаграмм Гантта, таблиц или документов при помощи кнопки
.
В левой части окна фильтры можно объединять в Группы фильтров.
Вновь создаваемый фильтр автоматически попадает в группу Все фильтры.
Для создания новой группы следует ниже, под списком групп, ввести название группы в
пустое поле выпадающего списка.
Нужный фильтр следует выделить в списке и нажать кнопку Поместить в группу.
Для удаления фильтра из группы нужно выбрать пустое значение в выпадающем списке и
нажать Поместить в группу.
422 / 996
Руководство пользователя
Кроме того, создавать новые фильтры и распределять их по группам можно в таблице
фильтров, заполнив колонку Группа для каждого фильтра.
Если из группы удалить все фильтры (сделать ее пустой), то пустая группа удаляется из
списка.
В средней части окна отображается список фильтров выбранной группы.
В поле, расположенном ниже, отображается текст условия фильтра, выделенного в
списке.
В правой части окна расположены кнопки:
Изменить – открывает окно для редактирования свойств фильтра, выделенного в списке.
Создать – открывает окно для создания нового фильтра (фильтры, созданные в проекте,
автоматически сохраняются в таблицу фильтров).
Удалить – удаляет выделенный в списке фильтр из проекта или документа.
Отменить предыдущий фильтр – задает, отменять ли фильтр, примененный ранее.
При помощи кнопки
свойства фильтров.
можно скрывать или разворачивать дополнительные
В поле Комментарий можно ввести текстовую информацию о фильтре.
В рамке Фильтровать задается, к каким строкам табличной части диаграмм Гантта будет
применен фильтр:
· Операции, Фазы, Назначения, Назначения ролей ресурсов, Назначения
мультиресурсов, Материалы - в диаграмме Гантта работ (мультиресурсы
отсутствуют в версии Lite);
· Ресурсы, Подразделения, Назначения - в диаграмме Гантта ресурсов;
· Материалы, Группы материалов, Назначения - в диаграмме Гантта материалов;
· Проекты, Мультипроекты - в диаграмме Гантта проектов (только в версии
Professional).
В списке ниже отображается название ранее примененных фильров.
Выбрав несколько фильтров, можно Применить выделенные фильтры или Применить все,
кроме выделенных фильтров, а также Удалить их.
Применить и закрыть – выполняет фильтр, выбранный в списке, и закрывает данное окно.
Применить – позволяет применить несколько фильтров один за другим, без закрытия
данного окна (опция Отменить предыдущий фильтр должна быть выключена).
Примечание: фильтр можно выполнить, кликнув дважды левой клавишей мыши на строке
423 / 996
Руководство пользователя
с фильтром (окно при этом закроется)
Created with the Standard Edition of HelpNDoc: Full-featured multi-format Help generator
Свойства фильтра
Данное окно открывается из таблицы фильтров (для этого в таблице фильтров следует
вызвать всплывающее меню строки и выбрать в нем пункт Свойства).
Окно предназначено для создания и редактирования основных свойств фильтров.
Страница Данные
Название – название фильтра.
Код – уникальный код фильтра.
Условие – в данном поле отображается условие, по которому будет происходить
фильтрация. Значения в данном поле не редактируются.
Изменить – открывает окно выбора таблицы, а затем окно свойств фильтра для создания
или редактирования фильтра.
В выпадающем списке Группа можно выбрать, к какой группе относится данный фильтр.
Стандартная страница Комментарий
424 / 996
Руководство пользователя
Created with the Standard Edition of HelpNDoc: Produce online help for Qt applications
Окно создания фильтра
Данное окно предназначено для создания и редактирования фильтров и открывается из
окна фильтров.
В списке отображается текст создаваемого фильтра.
Справа от поля с текстом фильтра находятся кнопки для вставки в фильтр полей,
функций, показателей, модификаторов, условий фильтров и формул и т.д.:
· Поле – открывает окно выбора полей;
· Функция – открывает окно функций;
· Поле [модификатор] – открывает окно поле с модификатором для задания
модификатора поля;
· Фильтр - открывает окно со списком фильтров;
· Формула - открывает окно со списком формул;
· Ст. составляющая – открывает окно со списком стоимостных составляющих;
· Польз. поле – открывает окно выбора пользовательских полей;
· Центр стоимостей – открывает окно со списком центров стоимостей (если в
формуле используется центр стоимостей, то он должен включать расходы
материалов, поставки материалов и иметь в своем составе все материалы – эти
настройки задаются в окне свойств центра стоимостей);
· Показатель – открывает окно Мастера добавления показателей.
Под полем с текстом фильтра расположены кнопки, предназначенные для добавления
арифметических, математических и логических операторов:
+, -, *, /, (, ;, ), =, !=, <, >, <=, >=, И, ИЛИ, НЕ.
Справа от этих кнопок расположена цифровая клавиатура.
425 / 996
Руководство пользователя
Код и Название – поля для ввода характеристик создаваемого фильтра.
Шрифт – кнопка открывает диалоговое окно настройки шрифтов для изменения шрифта в
окне создания фильтра.
Created with the Standard Edition of HelpNDoc: Free Kindle producer
Окно фильтра по значению
Фильтр по значению позволяет отфильтровать данные по значению какой-либо колонки в
таблице, в документе или в диаграммах Гантта.
Чтобы открыть окно фильтра по значению, необходимо вызвать всплывающее меню
колонки, по значению которой будет применен фильтр, и выбрать в нем пункт Фильтр по
значению.
Также данное окно можно открыть из главного меню таблицы, документа или диаграмм
Гантта, выбрав в нем пункт Фильтр –> Фильтр по значению.
В правой части окна расположен список всех значений колонки, для которой будет
применен фильтр.
Над списком при помощи кнопки Поле для выбора поля, к которому будет применен
фильтр.
Ниже расположено поле Поиск. Если в это поле ввести один или несколько символов, то
426 / 996
Руководство пользователя
курсор в поле Значения устанавливается на соответствующую строку.
Слева, в рамке Условие, следует выбрать одну из опций, задающих условие фильтра:
Меньше, Меньше или Равно, Больше, Больше или Равно, Равно, Не Равно, Содержит, Не
содержит.
В рамке Фильтровать задается, к каким строкам табличной части диаграмм Гантта будет
применен фильтр:
· Операции, Фазы, Назначения, Назначения ролей ресурсов, Назначения
мультиресурсов, Материалы - в диаграмме Гантта работ (мультиресурсы
отсутствуют в версии Lite);
· Ресурсы, Подразделения, Назначения - в диаграмме Гантта ресурсов;
· Материалы, Группы материалов, Назначения - в диаграмме Гантта материалов;
· Проекты, Мультипроекты - в диаграмме Гантта проектов (только в версии
Professional).
Отменить предыдущий фильтр – задает, отменять ли предыдущий фильтр при
использовании данного фильтра (без отмены предыдущего фильтра текущий фильтр
будет применен только к видимой части таблицы, документа, диаграммы Гантта).
Сохранить фильтр – позволяет сохранить фильтр в таблицу фильтров для его
дальнейшего использования (в открывшемся окне задается код и название фильтра).
Использовать затем сохраненный фильтр можно из окна фильтров, которое открывается
после выбора пункта меню Фильтр –> Выбрать или при помощи кнопки
инструментов.
на панели
Created with the Standard Edition of HelpNDoc: Produce electronic books easily
Формулы
Формулы можно создавать и применять в документах, в диаграммах Гантта и во всех
таблицах проекта, кроме таблицы учета.
При помощи формул вычисляются значения в колонках и в строках таблиц проекта и в
документах.
Для создания или редактирования формулы следует выбрать в меню таблицы,
диаграммы Гантта или документа пункт Действие–>Формулы или нажать на кнопку
Формула
, расположенную на панели инструментов.
В открывшемся окне формул будут отображаться все ранее созданные формулы.
Для создания новой формулы следует нажать кнопку Создать.
Формулы создаются в окне создания формулы. Данное окно можно открыть:
·
·
в любых таблицах, в диаграммах Гантта, в документах при помощи пункта меню
Действие–>Формулы (в открывшемся окне формул следует выбрать кнопку
Создать, откроется окно создания формулы).
в таблице формул – из окна свойств формулы (в окне следует выбрать кнопку
427 / 996
Руководство пользователя
Изменить, откроется окно создания формулы).
Открыть окно создания формулы можно также при помощи кнопки
, расположенной
на панели инструментов всех документов, таблиц (кроме таблицы учета) и диаграмм
Гантта.
Формулы можно редактировать и удалять либо в таблице формул, либо в окне формул.
Кроме того, формулы создаются для расчета значений некоторых объектов проекта:
· для расчета плановой стоимости стоимостной составляющей – в окне свойств
стоимостной составляющей в рамке Формула (в окне следует выбрать кнопку
Изменить).
· для расчета значений пользовательского поля – в окне свойств пользовательского
поля на странице Формула (на странице следует выбрать кнопку Изменить).
· для расчета показателей отчетов – в окне свойств шаблона общего отчета (на
странице Показатели), в окне настройки общего отчета и в окне настройки
диаграммы (в окне следует выбрать кнопку Формула).
Такие формулы редактируются в свойствах тех объектов, где они были созданы.
Если значение стоимостной составляющей или пользовательского поля больше не нужно
рассчитывать по формуле, в свойствах этих объектов следует выключить опцию Считать
по формуле.
Но значения, рассчитанные ранее по формуле, автоматически не удаляются. При
необходимости их следует удалить вручную.
Формулы применяются ко всем видимым строкам таблицы и документа (остальные,
например, могут быть скрыты фильтром).
Если в проекте или в документе изменились исходные данные, которые могут повлиять
на результат формулы, или изменилось само условие формулы, то формулу следует
выполнить еще раз, поскольку автоматического пересчета формул не происходит.
Для пересчета значений формулы следует в меню таблицы, диаграммы Гантта или
документа выбрать пункт Действие –> Формулы. В открывшемся окне формул нужно
выделить нужную формулу и либо сразу нажать на кнопку Выполнить, либо при помощи
кнопки Изменить отредактировать условие формулы.
Автоматически, после выполнения Расчета затрат, пересчитываются только формулы,
создаваемые в свойствах объектов, а именно в окне свойств стоимостной составляющей
и в окне свойств пользовательского поля.
Синтаксис формул
В Spider Project формулы состоят из кодов колонок, разделенных математическими
операторами.
Если код колонки начинается с цифры или содержит точки, то при использовании в
формуле такой код должен быть заключен в фигурные скобки.
Например: {16} = {11} * {18}
428 / 996
Руководство пользователя
Любая формула, создаваемая в документе, в диаграммах Гантта и таблицах проекта
должна начинаться с кода поля, значение ячеек которого необходимо вычислить, далее
следует знак равенства, а затем математическое выражение, включающее коды полей,
используемых для расчета, операторы и функции.
Например: A = B + C
Исключение составляют формулы, создаваемые для стоимостной составляющей,
пользовательского поля или показателя общего отчета – в этих формулах код
вычисляемого поля не задается, а сразу указывается условие формулы.
Например: "Cost:зрп" * 0.26
Если в формуле используется дробное числовое значение, то в качестве разделителя
целой и дробной части следует использовать только точку.
Если в формуле используется функция, то для разделения аргументов, используемых в
функции, следует использовать символ точка с запятой.
Если формула присваивает полю текстовое значение, то это значение нужно заключить в
кавычки.
Например: Calen = "1_см".
Работа с конкретными ячейками
Теперь после имени поля может стоять модификатор – набор параметров, заключённых
в квадратные скобки.
Например:
VolPlan [Code, Oper1] = 5
Эта формула присвоит значение 5 полю с кодом VolPlan в строке, где значение поля Code
равно Oper1. То есть в таблице операций объему операции с кодом Oper1 будет
присвоено значение 5.
Использование конкретной ячейки из другой таблицы проекта
Чтобы в формуле задать, из какой таблицы берется ячейка, нужно указать код таблицы
(код таблицы отображается в окне настройки таблицы).
Пример использования формулы в таблице операций:
Calen [Сode, 2] = Calen [Code, А, Resource]
Эта формула назначит операции с кодом 2 такой же календарь, как и у ресурса с кодом А.
Множественное присваивание
Поле, заданное в модификаторе, не обязательно должно иметь уникальные значения.
Пример для диаграммы Гантта:
Person [Level, 3] = "Иванов"
Эта формула назначит на все фазы третьего уровня менеджера с кодом "Иванов".
Суммирование ячеек колонки
Используется модификатор [Sum].
Например:
B [Sum] - возвращает сумму значений поля B.
429 / 996
Руководство пользователя
Например:
Расход [Название, Итого] = Цена [Sum]
Сумма всех ячеек колонки Цена попадёт в ячейку колонки Расход в ту строку, в которой в
ячейке колонки Название стоит Итого.
Взятие значения из строки со смещением
Например:
A [-1] - возвращает значение поля А предыдущей строки.
A [2] - возвращает значение поля А на две строки ниже.
Прочие модификаторы.
Получение номеров строк:
А [ZeroFromEnd] - номер первой строки снизу, где значение поля А ноль.
А [ZeroFromBeg] - номер первой строки сверху, где значение поля А ноль.
А [NonZeroFromEnd] - номер первой строки снизу, где значение поля А не ноль.
А [NonZeroFromBeg] - номер первой строки сверху, где значение поля А не ноль.
Специальные функции, не требующие параметров в скобках (их имена начинаются
с символа "#"):
#RowNumber - номер строки, в которой в данный момент выполняется формула
#LastRow - число строк в таблице (или номер последней строки)
#CurrentDate - текущее физическое дата-время
#DataDate - текущее дата-время проекта
#TargetFinish - директивный финиш проекта
#ProjCode - код проекта
#ProjVersion - версия проекта
#ProjName - название проекта.
Увеличение, уменьшение, умножение и деление поля
a + = 5 - эквивалентно формуле а = а + 5.
a - = 5 - эквивалентно формуле а = а - 5.
a * = 5 - эквивалентно формуле а = а * 5.
a / = 5 - эквивалентно формуле а = а / 5.
Перенос данных из одной таблицы проекта в другую с помощью модификатора
формул
В модификаторах есть возможность вместо конкретного значения указать код поля в
текущей таблице, из которого надо взять это значение – для этого перед кодом поля
ставится знак ?.
Например, в таблице связей необходимо увидеть даты начала связей. Для этого можно
создать пользовательские поля Окончание Предшествующей и Начало Последующей с
кодами PredFin и SuccStart соответственно.
Затем применить две формулы в таблице связей:
PredFin = Fin [Code, ?PredCode, Activity]
и
SuccStart = Start [Code, ?SuccCode, Activity]
В модификаторах этих формул вместо явного значения во втором параметре указаны
коды полей таблицы связей (PredCode и SuccCode) с префиксом ?.
Activity – это код таблицы операций, из которой берутся поля Start и Fin. При этом строка
таблицы операций, из которой берутся эти значения, определяется условием, что код
430 / 996
Руководство пользователя
операции (поле Code) будет равен коду предшествующей операции (поле PredCode) той
строки таблицы связей, для которой в данный момент вычисляется формула.
Выполнение формул можно отменить.
Created with the Standard Edition of HelpNDoc: Create cross-platform Qt Help files
Таблица формул
В Таблице формул создаются, хранятся и редактируются формулы проекта.
Формулы, созданные в диаграммах Гантта или в таблицах проекта, также хранятся в
данной таблице.
В диаграммах Гантта и в таблицах проекта формулу можно создать, выбрав в меню пункт
Действие–>Формулы, после чего откроется окно формул.
По умолчанию таблица формул содержит следующие колонки:
·
Автоматически выполнять в архиве исполнения после внесения учета – выполнять ли
формулу в таблице архива исполнения, после того, как учетные данные внесены в
проект.
·
Автоматически выполнять в Гантте работ после расчета затрат – выполнять ли
формулу в диаграмме Гантта после проведения расчета затрат.
·
Автоматически выполнять в Гантте работ после расчета расписания – выполнять ли
формулу в диаграмме Гантта после проведения расчета расписания.
Группа – если нескольким формулам в данной колонке проставить одинаковые
значения, то в левой части окна формул в поле Группы появятся значения этого поля,
и при их выборе в списке формул будут отображаться только формулы с выбранным
значением.
Идентификатор – уникальное число для каждого объекта проекта, увеличивается при
создании нового объекта. Сортировка по данному полю расположит объекты в
таблице в том порядке, в котором они создавались.
·
·
·
Код – уникальный код формулы.
·
Комментарии.
·
Название – название формулы.
·
Применять ко всем объектам таблицы – применять ли формулу ко всем объектам
таблицы, в которой она выполняется (в том числе и к тем, которые скрыты при
помощи фильтра) или только к видимым.
·
Ссылки на документы, сайты, папки (URL) – если объект содержит ссылку, то в ячейке
этой колонки отображается путь к папке, сайту или документу.
·
Формула – поле для создания новой или редактирования существующей формулы.
·
Цвет текста – пользовательский цвет в формате RGB текста строки с формулой в
таблице формул.
·
Цвет фона – пользовательский цвет в формате RGB фона строки с формулой в
таблице формул.
·
Поля, заведенные пользователем.
431 / 996
Руководство пользователя
Работа с таблицей формул производится по общим правилам, одинаковым для всех
таблиц проекта.
Всплывающее меню строки вызывается нажатием правой кнопкой мыши на порядковом
номере строки таблицы.
Выполненные действия можно отменить.
Created with the Standard Edition of HelpNDoc: Write EPub books for the iPad
Окно формул
Окно формул открывается из любой таблицы проекта (кроме таблицы учета), из
диаграммы Гантта или из документа.
Данное диалоговое окно предназначено для создания, редактирования или удаления
формул.
432 / 996
Руководство пользователя
Для открытия данного диалогового окна следует выбрать в главном меню проекта или
документа пункт Действие –> Формулы, либо воспользоваться кнопкой
инструментов.
на панели
В левой части окна формулы можно объединять в Группы. Вновь создаваемая формула
автоматически попадает в группу Все формулы.
Для создания новой группы следует ниже, под списком групп, ввести название группы в
пустое поле выпадающего списка, затем выделить в списке нужную формулу и нажать
кнопку Поместить в группу.
Для удаления формулы из группы нужно выбрать пустое значение в выпадающем списке
и нажать Поместить в группу.
Кроме того, распределить формулы по группам (а равно и создать сами формулы) можно
в таблице формул, заполнив колонку Группа для каждой формулы.
Если из группы удалить все формулы (сделать ее пустой), то пустая группа удаляется из
списка.
Выполнить группу - все формулы выбранной группы будут выполнены в том порядке, в
котором они расположены в таблице формул.
Выполнить и закрыть – выполняет формулу, выбранную в списке, и закрывает данное
окно.
Выполнить – выполняет формулу, выбранную в списке (также формулу можно выполнить,
дважды кликнув левой клавишей мыши на строке с формулой).
Закрыть – закрывает данное окно без выполнения действия.
В средней части окна отображается список формул выбранной группы.
В поле, расположенном ниже, отображается полный текст формулы, выделенной в списке.
В правой части окна расположены кнопки:
Изменить – открывает диалоговое окно создания формулы для редактирования свойств
формулы, выделенной в списке.
Создать – открывает диалоговое окно для создания новой формулы (формулы,
созданные в проекте, автоматически сохраняются в таблицу Формул).
Удалить – удаляет выделенную в списке формулу из проекта или документа.
Двойной щелчок на строке с формулой выполняет ее. Окно при этом не закрывается. Это
позволяет выполнить последолвательно несколько формул, не выходя из окна.
При помощи кнопки
свойства формул.
можно скрывать или разворачивать дополнительные
В рамке Автоматически выполнять содержатся настройки:
433 / 996
Руководство пользователя
В Гантте работ после расчета расписания – формула будет автоматически выполнена
после проведения расчета расписания.
В Гантте работ после расчета затрат – формула будет автоматически выполнена после
проведения расчета затрат.
В Архиве Исполнения после внесения учета – формула будет автоматически выполнена в
таблице архива исполнения после внесения в проект учетных данных.
В поле Комментарий можно ввести текстовую информацию о формуле.
Created with the Standard Edition of HelpNDoc: Free Kindle producer
Свойства формулы
Данное окно открывается при создании и редактировании формулы в таблице формул.
Для создания формулы следует нажать правую кнопку мыши на пустом поле таблицы и
выбрать во всплывающем меню пункт Создать.
Для редактирования формулы следует вызвать правой кнопкой мыши всплывающее меню
на порядковом номере строки и выбрать в нем пункт Свойства.
Страница Данные
Название – название формулы.
Код – уникальный код формулы.
Изменить – открывает окно выбора таблиц. После выбора таблицы, поля которой будут
434 / 996
Руководство пользователя
использованы для создания формулы, открывается диалоговое окно создания формулы,
в котором можно создать новую или отредактировать текущую формулу.
В поле Формула отображается текст формулы, который можно отредактировать вручную
или при помощи кнопки Изменить.
Автоматически выполнять в Архиве Исполнения после внесения учета – формула будет
автоматически выполнена в таблице архива исполнения после внесения в проект учетных
данных.
Автоматически выполнять в Гантте работ после расчета затрат – формула будет
автоматически выполнена после проведения расчета затрат.
Автоматически выполнять в Гантте работ после расчета расписания – формула будет
автоматически выполнена после проведения расчета расписания.
Применять ко всем объектам таблицы – формула будет применена и к видимым объектам
таблицы, в которой она выполняется, и к тем, которые скрыты при помощи фильтра.
Стандартная страница Комментарии
Created with the Standard Edition of HelpNDoc: Full-featured Documentation generator
Окно создания формулы
Данное окно предназначено для создания и редактирования формул.
Окно можно вызвать из диалоговых окон, открываемых в разных таблицах проекта или в
документах:
·
·
·
·
из окна формул.
из окна свойств формулы.
из окна свойств стоимостной составляющей.
из окна свойств пользовательского поля.
435 / 996
Руководство пользователя
·
из диалоговых окон настройки отчетов и диаграмм или из диалоговых окон свойств
шаблонов отчетов.
В списке диалогового окна отображается текст создаваемой формулы (в некоторых
случаях текст формулы должен начинаться с кода вычисляемого поля: см. в разделе
Формулы – Синтаксис формул.)
Справа от поля с текстом формулы находятся кнопки для вставки в формулу полей,
функций, показателей, модификаторов, условий фильтров и формул и проч.
Состав кнопок зависит от того, из какого окна открыто окно создания формулы - из окна
формул, окна свойств стоимостной составляющей или окна свойств пользовательского
поля:
· Поле – открывает окно выбора полей;
· Функция – открывает окно функций;
· Поле [модификатор] – открывает окно поле с модификатором для задания
модификатора поля;
· Фильтр - открывает окно со списком фильтров для вставки фильтра в условие
формулы;
·
·
·
·
·
Формула - открывает окно со списком формул;
Ст. составляющая – открывает окно со списком стоимостных составляющих;
Польз. поле – открывает окно выбора пользовательских полей;
Центр стоимостей – открывает окно со списком центров стоимостей (если в
формуле используется центр стоимостей, то он должен включать расходы
материалов, поставки материалов и иметь в своем составе все материалы – эти
настройки задаются в окне свойств центра стоимостей). Центр стоимостей при
этом является суммой всех стоимостных составляющих, входящих в его состав, без
учета стоимости единицы стоимостных составляющих и периодов стоимости.
Показатель – открывает окно Мастера добавления показателей.
Под полем с текстом формулы/фильтра расположены кнопки, предназначенные для
добавления арифметических, математических и логических операторов. Справа от этих
кнопок расположена цифровая клавиатура.
Логические операторы
И – принимает значение "ДА", если по обеим сторонам оператора выражения принимают
значение "ДА". Иначе - значение "НЕТ".
ИЛИ – принимает значение "ДА", если хотя бы с одной стороны оператора выражение
принимает значение "ДА". Иначе - значение "НЕТ".
НЕ – меняет значение последующего выражения с "ДА" на "НЕТ" и наоборот.
Код и Название – поля для ввода характеристик создаваемого фильтра.
Шрифт – кнопка открывает окно настройки шрифтов для изменения шрифта в окне
формул.
Created with the Standard Edition of HelpNDoc: Easily create HTML Help documents
Поле с модификатором
436 / 996
Руководство пользователя
Данное окно вызывается из окна создания формулы.
В окне можно задавать модификатор для поля в формуле.
В рамке Поле можно выбрать, из какой таблицы будет использовано поле - из текущей
или из выбранной.
Одна из кнопок Выбрать открывает окно со списком таблиц проекта, а вторая - окно
выбора полей.
В рамке Модификатор задается тип модификатора или выбираются его
характеристики.
Модификаторы бывают разных типов:
· ячейка со смещением;
· ячейка из другой строки.
Ячейка со смещением
Означает, что при выполнении формулы значение должно взяться не из текущей
строки, а на несколько строк выше или ниже.
Отрицательное смещение означает «выше», положительное – «ниже».
Пример:
B = A [-1] – при выполнении формулы в строке с номером «N» полю «B» присвоить
значение поля «A» из предыдущей строки.
Ячейка из другой строки
Означает, что при выполнении формулы значение должно взяться из строки,
удовлетворяющей заданному условию.
437 / 996
Руководство пользователя
То есть, из строки, где заданное поле (его можно установить при помощи кнопки
Выбрать) равно (или не равно) заданному значению в правом поле. Поиск такой строки
осуществляется, начиная от текущей строки вверх, и, если строка не найдена, то поиск
продолжится от последней строки вверх до текущей. Таким образом можно
производить действия с конкретными ячейками.
Пример:
B [Code, Операция2] = A [Code, Операция1] – полю «B» в строке, где поле «Code»
равно «Операция2», присвоить значение поля «A «из строки, где поле «Code» равно
«Операция1».
Created with the Standard Edition of HelpNDoc: Benefits of a Help Authoring Tool
Функции
Общие
If – выбрать значение по условию.
Пример:
VolPlan = If (VolPlan >100; 100; VolPlan) – если плановый объем операции больше 100, то он
будет установлен равным 100. Если же плановый объем меньше или равен 100, то он не
изменится.
#RowNumber – номер строки, в которой выполняется формула.
#LastRow – номер последней строки.
Min – минимальное из двух значений (чисел, дат, текстовых символов).
Max – максимальное из двух значений (чисел, дат, текстовых символов).
ColorRGB – цвет из трех компонент (от 0 до 255).
Текстовые
Contains – содержит ли искомую подстроку.
StringLen – длина исходной строки.
SubString – получить подстроку заданной длины с заданной позиции.
FindString – найти подстроку с заданной позиции.
FindCharBack – найти символ с конца строки с заданной позиции.
Insert – вставить подстроку с заданной позиции.
Replace – заменить часть строки с заданной позиции на другую строку.
ReplaceAllChar – заменить все искомые символы на другой.
Дата и время
#DataDate – текущее дата-время проекта.
#TargetFinish – директивный финиш проекта.
#CurrentDate – текущее физическое дата-время.
CreateDate – создать дату.
CreateDateTime – создать дату-время.
InkMonths – изменить дату на месяцы.
InkDays – изменить дату на дни.
438 / 996
Руководство пользователя
InkHours – изменить дату на часы.
Diff_Days – разница в астрономических днях.
Пример:
Diff_Days (Fin; Start) – покажет разницу в днях между окончанием и началом операции.
Diff_Hours – разница в астрономических часах.
Diff_Days_Calen – разница в днях по календарю.
Diff_Hours_Calen – разница в часах по календарю.
Add_Days_Calen – изменить дату на рабочие часы по календарю.
Add_Hours_Calen – изменить дату на рабочие часы по календарю.
Свойства проекта
#ProjCode – код проекта.
#ProjVersion – версия проекта.
#ProjName – название проекта.
#DataDate – текущее дата-время проекта.
#TargetFinish – директивный финиш проекта.
Математические
RoundTo – округление.
pow – возведение в степень.
sqrt – квадратный корень.
abs – модуль числа.
exp – экспонента числа.
log – натуральный логарифм.
sin – синус.
cos – косинус.
tan – тангенс.
Примечания
1. Параметры функций разделяются точкой с запятой.
2. Текстовые строки могут быть как в кавычках, так и в апострофах.
3. Большие и малые буквы в названиях функций не различаются.
4. Под «датами» везде подразумевается дата-время с точностью до секунд.
Created with the Standard Edition of HelpNDoc: Full-featured Kindle eBooks generator
Окно функций
439 / 996
Руководство пользователя
Данное окно вызывается из окна создания формулы.
В окне можно выбрать функцию для вставки в формулу.
В левой части окна расположен список функций, разделенных на группы.
Выделив название функции в списке, в поле справа можно увидеть ее описание.
При помощи кнопки Вставить функция добавляется в формулу.
Created with the Standard Edition of HelpNDoc: Produce Kindle eBooks easily
Конфигурации
Конфигурация – это состав и расположение колонок, внешний вид и некоторые
настройки документов, таблиц проекта, диаграмм Гантта, дэшборда, диаграммы 2DМоделирования.
В таблицах, документах и в табличной части диаграмм Гантта конфигурация
запоминает:
· состав, расположение и ширину колонок,
· местоположение разделителя левой табличной части,
·
·
·
·
количество колонок, отображаемых в левой табличной части,
число строк в ячейках,
последний примененный фильтр,
размер и расположение окна проекта или документа.
440 / 996
Руководство пользователя
В табличной части диаграмм Гантта (помимо вышеперечисленного) запоминается
также:
· уровень свернутости/развернутости структуры,
· какая структура является текущей,
· какие объекты или группы объектов (фазы, подразделения, группы материалов и
т.д.) были свернуты/развернуты,
· до какого уровня свернуты/развернуты объекты,
· какие фазы и операции были свернуты/развернуты до материалов.
На графической части диаграмм Гантта конфигурация запоминает:
·
·
·
·
·
местоположение разделителя правой табличной и графической части,
масштаб графической части и диапазон ее отображения (от какой и до какой
даты),
диаграммы, отображаемые под графической частью,
отчет по распределению данных на графике,
отображение цветом маркеров, календарных исключений и выходных дней.
В окне Дэшборда конфигурация запоминает список и расположение диаграмм,
рисунков, текстов.
Для каждой страницы дэшборда сохраняется отдельная конфигурация.
В окне диаграммы 2D-Моделирования конфигурация запоминает все настройки
диаграммы (период, за который строится диаграмма, шаг анимации, цвет и т.д.).
Конфигурации, создаваемые в таблицах проекта и в диаграммах Гантта, могут быть в
дальнейшем использованы и в текущем проекте (тогда конфигурацию следует
Сохранить в проект...), и в других проектах (в этом случае конфигурацию следует
Сохранить в файл).
Конфигурации, создаваемые в документах, в дэшборде и в окне диаграммы 2Dмоделирования, могут быть сохранены только в файл.
Чтобы сохранить конфигурацию (как в проект, так и в файл), следует выбрать:
· в меню диаграмм Гантта пункт Гантт – Конфигурация – Сохранить...
· в меню таблиц и документов пункт Таблица – Конфигурация – Сохранить...
· в меню дэшборда пункт Дэшборд – Конфигурация – Сохранить...
· в меню диаграммы 2D-моделирования пункт Диаграмма – Конфигурация –
>Сохранить...
Если конфигурация сохраняется в файл, то следует задать его название и выбрать
местоположение для этого файла.
Файл конфигурации создается с расширением scnf.
При сохранении конфигурации в проект ее можно Сохранить в проект как текущую,
Сохранить в проект как новую или Сохранить в проект как существующую.
441 / 996
Руководство пользователя
Такая конфигурация сохраняется в таблицу конфигураций.
Сохранить в проект как текущую - пересохранит настройки конфигурации,
используемой в настоящий момент (название текущей конфигурации отображается
в выпадающем списке, расположенном на панели инструментов диаграмм Гантта и
таблиц).
Сохранить в проект как новую - в открывшемся окне задается название и код новой
конфигурации. Новая конфигурация появится в выпадающем списке конфигураций.
Сохранить в проект как существующую - в открывшемся окне можно выбрать ранее
сохраненную конфигурацию, характеристики которой следует заменить.
Конфигурации, сохраненные в проект в диаграммах Гантта, отображаются в
выпадающем списке конфигураций и в диаграммах Гантта, и во всех таблицах проекта.
Конфигурации, сохраненные в проект в конкретной таблице, будут отображаться в
выпадающем списке конфигураций только в этой таблице.
Загрузить ранее сохраненную конфигурацию можно либо из проекта, либо из внешнего
файла.
Если требуется загрузить конфигурацию из проекта, то ее можно выбрать из
выпадающего списка конфигураций, расположенного на панели инструментов таблиц и
диаграмм Гантта.
Если требуется загрузить конфигурацию из файла, то в меню диаграмм, документов или
таблиц следует выбрать пункт соответственно Гантт/Диаграмма/Таблица –
Конфигурация – Загрузить из файла, а затем выбрать нужный файл.
Примечание: Файлы конфигураций с расширением stc, сохраненные в ранних версиях
Spider Project, также можно использовать для загрузки в проект.
Created with the Standard Edition of HelpNDoc: Produce electronic books easily
Таблица конфигураций
Таблица конфигураций открывается из главного окна программы (для этого следует в
правой части окна развернуть группу Общие и двойным кликом левой клавишей мыши
открыть таблицу).
В таблице создаются, редактируются и хранятся настройки конфигураций, ранее
сохраненных в проекте.
Конфигурация сохраняется в данную таблицу после выбора в меню диаграмм Гантта
или таблиц пункта Гантт/Таблица – Конфигурации – Сохранить в проект как новую,
Сохранить в проект как текущую или Сохранить в проект как существующую.
Можно сначала создать список нужных конфигураций в данной таблице, указав только
их коды и названия. А затем в таблице или в диаграмме Гантта, выполнив необходимые
настройки, сохранить конфигурацию как текущую или как существующую.
442 / 996
Руководство пользователя
По умолчанию таблица конфигураций содержит следующие колонки:
Группа полей Основные:
·
·
·
·
·
·
·
·
Идентификатор – уникальное число для каждого объекта проекта, увеличивается
при создании нового объекта. Сортировка по данному полю расположит объекты в
таблице в том порядке, в котором они создавались.
Код – уникальный код конфигурации.
Комментарии – двойной щелчок мыши в ячейке колонки открывает страницу
Комментарии.
Конфигурация – содержание конфигурации.
Название – наименование конфигурации.
Ссылки на документы, сайты, папки (URL) – если объект содержит ссылку, то в
ячейке этой колонки отображается путь к папке, сайту или документу.
Цвет текста – пользовательский цвет в формате RGB текста строки таблицы.
Цвет фона – пользовательский цвет в формате RGB фона строки таблицы.
Пользовательские поля
Работа с таблицей конфигураций производится по общим правилам, одинаковым для
всех таблиц проекта.
Выполненные действия можно отменить.
Created with the Standard Edition of HelpNDoc: Write eBooks for the Kindle
Свойства конфигурации
443 / 996
Руководство пользователя
Окно предназначено для создания и редактирования свойств конфигурации.
Страница Данные
Название – название конфигурации.
Код – уникальный код конфигурации.
В поле Конфигурация отображается содержание конфигурации.
Содержание конфигурации формируется автоматически, после выполнения всех
необходимых настроек (содержания и внешнего вида) в табличной и графической
частях диаграмм Гантта работ и ресурсов.
Страница Таблицы
В списке можно выбрать таблицы, в перечне конфигураций которых будет
отображаться данная конфигурация.
В списке таблиц следует выбрать нужную таблицу и включить ниже опцию Показывать
в таблице.
Выпадающий список с перечнем конфигураций расположен на панели инструментов
каждой таблицы.
Стандартная страница Комментарии
Created with the Standard Edition of HelpNDoc: Full-featured Documentation generator
Таблица пользовательских полей
В таблице пользовательских полей создаются и хранятся все пользовательские поля
проекта.
По умолчанию таблица пользовательских полей содержит следующие колонки:
·
Автоматически заполнять в учете – значения данного пользовательского поля будут
отображаться в Таблице учета в двух колонках: Название поля и Название поля
[Расход].
·
Альтернативное имя – имя поля, которое будет отображаться в заголовке колонки
вместо значения, заданного в поле Название.
·
Вероятность – требуемая вероятность исполнения значений пользовательского поля
(используется при проведении анализа рисков методом Трех сценариев).
·
·
Выравнивание – способ выравнивания текста в ячейках колонки.
Группа – если нескольким пользовательским полям в данной колонке проставить
одинаковые значения, то в окне выбора полей под группой Пользовательские
появятся значения этого поля, и при их выборе в списке полей будут отображаться
только поля с таким значением в поле Группа.
·
Десятичных знаков (для типа поля Число) – количество знаков после запятой в
444 / 996
Руководство пользователя
ячейках колонки.
·
Для назначений значение берется из – можно выбрать, какое значение следует
отображать в пользовательском поле на строках с назначениями ресурсов:
- Самого назначения – в строки с назначениями ресурсов данные можно вводить
вручную.
- Ресурса – в строках с назначениями ресурсов будут отображаться те значения,
которые заданы для соответствующих ресурсов в таблице ресурсов или в
диаграмме Гантта ресурсов.
- Операции – в строках с назначениями ресурсов будут отображаться те значения,
которые заданы в таблице операций или в диаграмме Гантта работ для операций,
на которые эти ресурсы назначены.
·
Для назначений материала значение берется из – можно задать, какое значение
следует отображать в пользовательском поле на строках с назначениями материалов:
- Материала – в строках с назначениями материалов будут отображаться те
значения, которые заданы для соответствующих материалов в таблице
материалов или в диаграмме Гантта материалов.
- Операции – в строках с назначениями материалов будут отображаться те
значения, которые заданы в таблице операций или в диаграмме Гантта работ для
операций, на которые эти материалы назначены.
·
Для связей значение берется из – можно задать, какое значение следует отображать
в пользовательском поле в таблице связей:
- Самой связи – в таблице связей в ячейки этой колонки данные можно вводить
вручную.
- Предшествующей операции – в таблице связей в пользовательском поле будут
отображаться те значения, которые заданы для соответствующих операций в
диаграмме Гантта работ или в таблице операций.
- Последующей операции – в таблице связей в пользовательском поле будут
отображаться те значения, которые заданы для соответствующих операций в
диаграмме Гантта работ или в таблице операций.
·
Для фактических периодов значение берется из Гантта работ – можно выбрать Да или
Нет. Да – значения в данном поле в таблице архива исполнения будут те же, что
указаны в диаграмме Гантта, Нет – значения в архиве исполнения можно будет
редактировать вручную.
·
Значения являются кодами (не все символы допустимы) – в ячейки данного поля
можно вводить только разрешенные символы, аналогичные символам, разрешенным
для ввода в ячейки стандартного поля Код (уникальность значений, вводимых в
ячейки данного поля, программой не отслеживается).
·
Идентификатор – уникальное число для каждого объекта проекта, увеличивается при
создании нового объекта. Сортировка по данному полю расположит объекты в
таблице в том порядке, в котором они создавались.
·
Иерархические отступы – задает отображение значений в ячейках с иерархическими
отступами.
·
Использовать при анализе рисков – использовать ли данное поле при анализе рисков
методом Трех сценариев.
·
Использовать при сравнении – проводить ли сравнение по данному полю.
·
Код – уникальный код пользовательского поля.
·
Код сигнала – уникальный код сигнала.
·
Комментарии.
445 / 996
Руководство пользователя
·
Маркер – значок маркера, которым будет отображаться сигнал
·
Название – название пользовательского поля.
·
Название сигнала – название сигнала.
·
Перечислимое – задан ли для поля признак Перечислимое.
·
Проводить анализ Монте-Карло – проводить ли анализ рисков методом Монте-Карло.
·
Суммировать на группах материалов по материалам – значение пользовательского
поля в строке с группой материалов будет являться суммой значений всех строк с
материалами данной группы.
·
Суммировать на операциях по назначениям – значение пользовательского поля в
строке с операцией будет являться суммой значений всех строк с назначениями
ресурсов на данной операции.
·
Суммировать на операциях по назначениям в архиве исполнения – значение
пользовательского поля в строке с операцией в таблице архива исполнения будет
являться суммой значений всех строк с назначениями ресурсов на данной операции.
·
Суммировать на подразделениях по ресурсам – значение пользовательского поля в
строке с подразделением будет являться суммой значений всех строк с ресурсами
данного подразделения.
·
Суммировать на ресурсах по назначениям – значение пользовательского поля в
строке с ресурсом будет являться суммой значений всех строк с назначениями
данного ресурса.
·
Суммировать на фазах по операциям – значение пользовательского поля в строке с
фазой будет являться суммой значений всех строк с операциями данной фазы.
·
Суммировать на фазах по фазам нижнего уровня – значение пользовательского поля в
строке с фазой будет являться суммой значений всех строк с фазами более низкого
уровня, входящими в состав данной фазы.
·
Считать по формуле – задает, будут ли значения в данном поле считаться по
формуле.
·
Таблицы [коды] – код таблицы, где пользовательское поля считается по формуле.
·
Таблицы [названия] – название таблицы, где пользовательское поля считается по
формуле.
·
Тип – тип пользовательского поля (Текст, Число или Дата-время).
·
Тип сигнал – показывает, что значения в данном поле будут преобразовываться в
маркеры сигнала.
·
Умножать при масштабировании операций – при копировании блоком операций или
фаз, а также при вставке другого проекта у масштабируемой операции значение такого
поля будет умножаться на заданный пользователем коэффициент.
Формат даты-времени – можно выбрать формат отображения значений в ячейках
данной колонки (если выбран вариант По умолчанию, то значения будут отображаться
в формате, заданном в окне опций новых проектов и документов).
·
·
Формула – текст формулы, по которой считаются значения в поле.
·
Цвет текста – пользовательский цвет в формате RGB текста строки с
пользовательским полем в таблице.
·
Цвет фона – пользовательский цвет в формате RGB фона строки с пользовательским
полем в таблице.
·
Ширина колонок с данными – поле для задания ширины данной колонки.
446 / 996
Руководство пользователя
·
·
Является комментарием – при двойном щелчке мышью на ячейке такого поля в
таблице откроется окно многострочного ввода текста.
Является началом/окончанием (для полей Дата-время) – можно выбрать Нет, Начало,
Окончание.
- Начало – при расчёте затрат фазе ставится минимальное значение этого поля по
входящим в неё фазам и операциям (пустые значения игнорируются).
- Окончание – при расчёте затрат фазе ставится максимальное значение этого
поля по входящим в неё фазам и операциям (пустые значения игнорируются).
·
Является ссылкой (URL) – Да - в ячейках колонки можно будет задавать путь к
файлам, которые откроются по указанной ссылке, Нет - в чейках можно задавать
значения.
·
Является цветом – у текстовых и числовых полей ячейки будут закрашены
выбранным цветом. Окно выбора цвета открывается двойным щелчом левой
клавишей мыши на ячейке.
·
Поля, заведенные пользователем
Работа с таблицей пользовательских полей производится по общим правилам,
одинаковым для всех таблиц проекта.
Всплывающее меню строки вызывается нажатием правой кнопкой мыши на порядковом
номере строки таблицы.
Выполненные действия можно отменить.
Created with the Standard Edition of HelpNDoc: Produce electronic books easily
Свойства пользовательского поля
447 / 996
Руководство пользователя
Данное окно предназначено для задания и редактирования характеристик
пользовательского поля в таблицах проекта, в том числе в табличной части диаграмм
Гантта.
Для открытия данного окна следует дважды кликнуть левой клавишей мыши на заголовке
пользовательского поля, либо на заголовке этого поля вызвать правой кнопкой мыши
всплывающее меню и выбрать в нем пункт Свойства.
Для открытия данного окна в таблице пользовательских полей следует дважды кликнуть
левой клавишей мыши на порядковом номере строки с пользовательским полем, либо
вызвать правой кнопкой мыши всплывающее меню и выбрать в нем пункт Свойства.
Страница Данные
Название – название пользовательского поля.
Код – уникальный код поля.
Альтернативное имя – имя поля, которое будет отображаться в заголовке колонки вместо
значения, заданного в поле Название.
Имя колонки – заданное пользователем альтернативное имя, отображаемое в заголовке
колонки.
Код колонки – заданный пользователем код поля во внутренней базе данных.
Ширина колонок – поле для задания ширины данной колонки (включая колонки сравнения
и т.д.).
Тип – тип пользовательского поля (Текст, Число или Дата-время).
Для каждого типа задаются дополнительные характеристики:
·
для типа поля Текст: в списке Выравнивание можно выбрать способ выравнивания
текста в ячейках колонки.
·
для типа поля Число: в списке Десятичных знаков можно задать или выбрать
количество знаков после запятой в ячейках колонки.
·
для типа поля Дата-Время: в списке Формат даты-времени можно выбрать формат
отображения значений в ячейках данной колонки (если выбран вариант По умолчанию,
то значения будут отображаться в формате, заданном в окне опций новых проектов и
документов).
Иерархические отступы (применяется для текстовых полей в диаграммах Гантта и во всех
таблицах, объекты которых можно отобразить в диаграммах Гантта) – отображает
значения в ячейках колонки с отступами согласно иерархии. Размер отступов задается в
окне настройки диаграммы Гантта.
Значения являются кодами (не все символы допустимы) – в ячейки данного поля можно
вводить только разрешенные символы, аналогичные символам, разрешенным для ввода
в ячейки стандартного поля Код (уникальность значений, вводимых в ячейки данного
поля, программой не отслеживается).
Является цветом – у текстовых и числовых полей ячейки будут закрашены выбранным
цветом. Окно выбора цвета открывается двойным щелчом левой клавишей мыши на
ячейке.
448 / 996
Руководство пользователя
Ссылка (URL) – в ячейках данного поля можно помимо значений задавать путь к файлам,
которые затем будут открываться по указанной ссылке. Ссылка задется либо двойным
кликом левой клавишей мыши в ячейке, либо выбором пункта Выбрать файл или Выбрать
папку во всплывающем меню колонки.
Является комментарием – при двойном щелчке мышью на ячейке такого поля в таблице
откроется окно многострочного ввода текста.
Автоматически заполнять в учете – при внесении операции в учет значения данного
пользовательского поля будут отображаться в таблице учета в двух колонках: Название
поля [Было] и Название поля [Расход] . В колонку Расход скопируется значение
пользовательского поля из свойств операции.
Страница Дополнительно
Рамка Сигнал:
Включение опции Тип Сигнал (при этом становятся активны кнопки Выбрать) означает,
что значения в данном поле будут преобразовываться в маркеры сигнала.
Верхняя кнопка Выбрать предназначена для выбора сигнала из списка сигналов, ранее
созданных в таблице.
Значок маркера можно выбрать в окне, которое открывается при помощи второй кнопки
Выбрать.
Для полей типа Число в рамке Свойства числовых полей задаются условия суммирования
значений в строках.
Суммирование значений выполняется в результате расчета затрат.
Действия на фазах - в выпадающем списке можно выбрать, какие действия будут
выполняться на строках с фазами:
·
Максимум по операциям – на строках с фазами в данном поле будет проставлено
максимальное значение операциий и фаз, входящих в состав данной фазы.
·
Нет – значения на фазах, заданные вручную, не будут изменяться после проведения
расчета затрат.
·
Суммировать на фазах по операциям – значение пользовательского поля в строке с
фазой будет являться суммой значений всех строк с операциями данной фазы.
·
Суммировать на фазах по фазам нижнего уровня – значение пользовательского поля в
строке с фазой будет являться суммой значений всех строк с фазами более низкого
уровня, входящими в состав данной фазы.
Суммировать на операциях по назначениям – значение пользовательского поля в строке
с операцией будет являться суммой значений всех строк с назначениями ресурсов на
данной операции.
Суммировать на операциях по назначениям в архиве исполнения – значение
пользовательского поля в строке с операцией в таблице архива исполнения будет
являться суммой значений всех строк с назначениями ресурсов на данной операции.
449 / 996
Руководство пользователя
Суммировать на ресурсах по назначениям – значение пользовательского поля в строке с
ресурсом будет являться суммой значений всех строк с назначениями данного ресурса.
Суммировать на подразделениях по ресурсам – значение пользовательского поля в
строке с подразделением будет являться суммой значений всех строк с ресурсами
данного подразделения.
Суммировать на группах материалов по материалам – значение пользовательского поля в
строке с группой материалов будет являться суммой значений всех строк с материалами
данной группы.
Умножать при масштабировании операций – при копировании блоком операций или фаз, а
также при вставке другого проекта у масштабируемой операции значение такого поля
будет умножаться на заданный пользователем коэффициент.
Для фактических периодов значение берется из Гантта работ – при включенной опции
значения в данном поле в таблице архива исполнения будут те же, что указаны в
диаграмме Гантта. Если опцию отключить, то значения в архиве исполнения можно будет
редактировать вручную.
В правой части страницы расположены настройки:
Рамка Является началом/окончанием становится доступной для полей с типом Датавремя:
- Нет
- Начало – при расчёте затрат фазе ставится минимальное значение этого поля по
входящим в неё фазам и операциям (пустые значения игнорируются).
- Окончание – при расчёте затрат фазе ставится максимальное значение этого поля по
входящим в неё фазам и операциям (пустые значения игнорируются).
В рамке Для назначений значение берется из можно задать, какое значение следует
отображать в пользовательском поле на строках с назначениями ресурсов:
Самого назначения – в строки с назначениями ресурсов данные можно вводить вручную.
Ресурса – в строках с назначениями ресурсов будут отображаться те значения, которые
заданы для соответствующих ресурсов в таблице ресурсов или в диаграмме Гантта
ресурсов.
Операции – в строках с назначениями ресурсов будут отображаться те значения, которые
заданы в таблице операций или в диаграмме Гантта работ для операций, на которые эти
ресурсы назначены.
Данные в этом поле можно увидеть в диаграмме Гантта работ, в диаграмме Гантта
ресурсов и в таблице назначений.
В рамке Для назначений материала значение берется из можно задать, какое значение
следует отображать в пользовательском поле на строках с назначениями материалов:
Материала – в строках с назначениями материалов будут отображаться те значения,
которые заданы для соответствующих материалов в таблице материалов или в
диаграмме Гантта материалов.
Операции – в строках с назначениями материалов будут отображаться те значения,
450 / 996
Руководство пользователя
которые заданы в таблице операций или в диаграмме Гантта работ для операций, на
которые эти материалы назначены.
Данные в этом поле можно увидеть в диаграмме Гантта работ и в диаграмме Гантта
материалов.
В рамке Для связей значение берется из можно задать, какое значение следует
отображать в пользовательском поле в таблице связей:
Самой связи – в таблице связей в ячейки этой колонки данные можно вводить вручную.
Предшествующей операции – в таблице связей в пользовательском поле будут
отображаться те значения, которые заданы для соответствующих операций в диаграмме
Гантта работ или в таблице операций.
Последующей операции – в таблице связей в пользовательском поле будут отображаться
те значения, которые заданы для соответствующих операций в диаграмме Гантта работ
или в таблице операций.
Страница Значения
На данной странице полю можно установить признак Перечислимое, а также задать или
отредактировать список значений поля.
Добавить – открывает окно для ввода допустимых значений поля, которые могут
задаваться в его ячейках.
Удалить – удаляет выделенное значение из списка.
Изменить – открывается окно для редактирования значений.
Набрать из таблицы – в список заносятся все значения данного поля из таблицы,
заменяя собой исходные значения в списке.
Добавить из таблицы – все значения данного поля из таблицы добавляются к списку
существующих значений поля.
Очистить – удаляет из окна все внесенные ранее значения.
Страница Ф ормула
Если значения в пользовательском поле следует автоматически рассчитывать по
формуле при проведении расчете затрат (или всем ячейкам поля следует задать какое-то
определенное значение), то на данной странице необходимо включить опцию Считать по
формуле.
Затем следует нажать на кнопку Изменить, после чего откроется окно выбора таблиц, в
котором следует выбрать ту таблицу проекта, поля которой будут использоваться при
создании формулы.
После выбора таблицы проекта открывается окно создания формулы, в котором формула
создается.
451 / 996
Руководство пользователя
Отредактировать ранее созданную формулу можно либо при помощи кнопки Изменить,
либо непосредственно в верхнем поле данной страницы.
Ниже, в рамке Таблицы, можно выбрать те таблицы проекта, в которых данное поле
должно рассчитываться по формуле. Выделив в списке название одной или нескольких
таблиц, следует включить в нижней левой части окна опцию Считать в таблице.
Страница Операции
На данной странице можно указать операции проекта, для которых в данное поле следует
ввести какие-либо значения.
При помощи кнопки Добавить открывается окно выбора объектов. Для выбранных
операций можно ввести данные в поле Значение.
Если для каких-либо операций ранее были заданы значения в данном поле, то названия
этих операций отображаются в списке.
Если значения пользовательского поля редактировались в таблице учета, то после
внесения в проект учетных данных и пересчета затрат эти значения будут отображаться
в поле Факт.
Стандартная страница Комментарии
Created with the Standard Edition of HelpNDoc: Produce Kindle eBooks easily
Перечислимые поля
Признак Перечислимое показывает, что значения, вводимые в данное поле, могут
выбираться только из определенного списка.
Признак Перечислимое можно установить для пользовательских полей проекта и для
полей документов и справочников.
Список допустимых значений перечислимого поля задается и редактируется в свойствах
пользовательского поля и в окне свойств колонки документа на странице Значения.
На этой же странице можно задать или отменить для поля признак Перечислимое.
Значения перечислимых полей могут быть заданы также при помощи переноса данных из
справочника Значения перечислимых полей.
При применении справочника признак Перечислимое можно задать в окне свойств
документа на странице Переносимые поля.
Список значений можно задать для любого поля таблицы/документа, при этом не
устанавливая для этого поля признак Перечислимое.
452 / 996
Руководство пользователя
При вводе данных в это поле значения можно и выбирать из списка допустимых
значений, и вводить вручную.
Created with the Standard Edition of HelpNDoc: Create help files for the Qt Help Framework
Маркеры
Маркер - это вертикальная линия на графической части диаграммы Гантта, привязанная к
определенной дате на шкале времени, либо закрашенный прямоугольник, если в
свойствах маркера помимо Даты-время старта указана Дата-время финиша.
При помощи маркеров можно помечать на графике нужные даты с определенной
периодичностью.
Создание и настройка маркеров производится в таблице маркеров в окне свойств
маркера.
Created with the Standard Edition of HelpNDoc: Free EBook and documentation generator
Таблица маркеров
В таблице маркеров создаются и хранятся все маркеры проекта.
По умолчанию таблица маркеров содержит следующие колонки:
·
Дата-время старт – в поле задается дата, которую следует отметить линией на
графической части диаграммы Гантта. Двойной щелчок по ячейке таблицы открывает
окно Календарь.
·
Дата-время финиш – если в поле задать дату, то маркер будет рисоваться
прямоугольником от Даты-время старт до указанной даты с заданной штриховкой и
плотностью.
·
Единица периода повторения
·
Идентификатор – уникальное число для каждого объекта проекта, увеличивается при
создании нового объекта. Сортировка по данному полю расположит объекты в
таблице в том порядке, в котором они создавались.
·
Код – уникальный код маркера.
·
Комментарии.
·
Название – название маркера.
·
Отображать – отображать ли данный маркер на графической части диаграммы Гантта.
·
Период повторения
·
Плотность, Тип линии, Тип штриховки, Толщина линии – дополнительные
характеристики цветового отображения маркера на графической части диаграммы
Гантта.
·
Ссылки на документы, сайты, папки (URL) – если объект содержит ссылку, то в ячейке
этой колонки отображается путь к папке, сайту или документу.
·
Цвет – цвет линии маркера. Двойной щелчок по ячейке таблицы открывает окно
выбора цветов.
·
Цвет текста – пользовательский цвет в формате RGB текста строки с маркером в
453 / 996
Руководство пользователя
таблице маркеров.
·
Цвет фона – пользовательский цвет в формате RGB фона строки с маркером в
таблице маркеров.
Работа с таблицей маркеров производится по общим правилам, одинаковым для всех
таблиц проекта.
Всплывающее меню строки вызывается нажатием правой кнопкой мыши на порядковом
номере строки таблицы.
В этой таблице нельзя создавать новые строки, поэтому пункт Создать во всплывающем
меню строки отсутствует.
Выполненные действия можно отменить.
Created with the Standard Edition of HelpNDoc: Produce electronic books easily
Свойства маркера
Данное окно предназначено для задания и редактирования свойств маркера.
Страница Данные
Название – название маркера.
Код – уникальный код маркера.
Дата-время старт – в поле задается дата, которую следует отметить линией на
графической части диаграммы Гантта. Двойной щелчок по ячейке таблицы открывает
окно Календарь.
Дата-время финиш – если в поле задать дату, то маркер будет рисоваться
прямоугольником от Даты-время старт до указанной даты с заданной штриховкой и
плотностью.
Тип линии, Тип штриховки – в выпадающих списках выбираются указанные
454 / 996
Руководство пользователя
характеристики.
Толщина линии, Плотность – в полях задаются дополнительные характеристики цветового
отображения маркера на графической части диаграммы Гантта.
Отображать – отображать ли данный маркер на графической части диаграммы Гантта.
Кнопка Цвет открывает окно настройки цветов.
Если маркер следует отображать на графической части диаграммы Гантта каждый
заданный период времени, то в рамке Периодичность задается, как часто маркер будет
периодически рисоваться, начиная от Даты-время старт.
Стандартная страница Комментарии
Created with the Standard Edition of HelpNDoc: Free Kindle producer
Сигналы
Ячейки в пользовательских полях можно помечать маркерами различного цвета, которые
являются оповещением о том, что различные значения в данном поле попадают в
определенные интервалы чисел. Совокупность заданных интервалов, каждому из которых
назначается определенный цвет, называется Сигналом.
Использование Сигналов позволит получать наглядную информацию о положении дел в
проекте, допустим, оценить отклонения по тем или иным показателям
Сигналы – это цветовые индикаторы, позволяющие визуально оценить, в каком
диапазоне находится значение анализируемого показателя.
Присвоить свойство Сигнал можно только пользовательским полям. После того, как в
свойствах поля установлено, что оно является сигналом, в его ячейках будут
отображаться не числовые значения показателя, а маркеры различного цвета,
оповещающие о том, что определенное значение показателя попадает в определенный
диапазон.
Сигналы создаются и редактируются в Таблице сигналов. В диалоговом окне свойств
сигнала можно задать свойства сигнала и назначить его на пользовательское поле.
Кроме того, назначить сигнал на пользовательское поле можно в диалоговом окне свойств
пользовательского поля.
Сигнал, в частности, может быть использован для отслеживания отклонения по
окончанию от базового плана. Ниже приведен пример создания такого сигнала.
Допустим, в проекте для операций и фаз необходимо отобразить маркеры сигнала,
показывающего отклонения по окончанию:
· отставание на один день – зеленый цвет маркера,
·
отставание от одного до трех дней – желтый цвет маркера,
· отставание более трех дней – красный цвет маркера,
· опережение плана – отсутствие маркера.
Для этого в проекте с внесенным исполнением нужно выполнить сравнение с базовой
версией, создать Сигнал с определенными интервалами, создать пользовательское поле,
455 / 996
Руководство пользователя
которое будет считаться по формуле.
В таблице сигналов создадим сигнал Отклонение в днях. В свойствах этого сигнала
зададим интервалы значений (начало каждого следующего интервала является
одновременно окончанием предыдущего интервала) и выберем цвет.
В нашем случае в сигнале будет четыре интервала (положительные значения в интервале
сигнала означают отставание от базового плана, отрицательные значения в интервале –
опережение плана):
Далее создадим в проекте пользовательское поле Отклонение в днях.
В диалоговом окне свойств данного поля создадим Формулу, по которой будут
рассчитываться значения поля, и укажем, в каких таблицах следует считать формулу – в
нашем примере это таблицы Операции и Текущая структура операций (то есть, диаграмма
Гантта работ).
При создании формулы в окне выбора полей нужно выбрать поле Окончание и включить
внизу справа опцию Отклонение. Для нашего примера текст формулы будет: Fin_DIFF.
Это означает, что значения данного поля будут равны значениям стандартного поля
Окончание[Отклонение].
Также в свойствах данного пользовательского поля нужно включить опцию Тип сигнал, а
затем поочередно выбрать сигнал и маркер из открывшихся списков.
После выполнения расчета затрат в диаграмме Гантта работ или в таблице операций в
колонке Отклонение в днях цветными маркерами будут помечаться отклонения по
окончанию от базового плана (если отклонения попадут в указанные диапазоны
значений).
Примечание: при создании сигнала можно сразу назначить его на пользовательское поле
(если это поле ранее было создано в проекте), выбрав поле на странице
Пользовательские поля в диалоговом окне свойств сигнала.
Created with the Standard Edition of HelpNDoc: Easily create EPub books
Таблица сигналов
В таблице сигналов создаются и хранятся все сигналы проекта. По умолчанию таблица
сигналов содержит следующие колонки:
· Код – уникальный код сигнала.
· Название – название сигнала.
456 / 996
Руководство пользователя
·
·
Комментарии – двойной щелчок мыши в ячейке колонки открывает страницу
Комментарии.
Идентификатор – уникальное число для каждого объекта проекта, увеличивается
при создании нового объекта. Сортировка по данному полю расположит объекты в
таблице в том порядке, в котором они создавались.
Работа с таблицей сигналов производится по общим правилам, одинаковым для всех
таблиц проекта.
Всплывающее меню строки вызывается нажатием правой кнопкой мыши на порядковом
номере строки таблицы.
Выполненные действия можно отменить.
Created with the Standard Edition of HelpNDoc: Easily create Web Help sites
Свойства сигнала
Данное окно предназначено для задания и редактирования свойств сигнала и состоит из
следующих страниц:
· Данные;
· Пользовательские поля;
· стандартная страница Комментарии.
Страница Данные
Название – название сигнала.
Код – уникальный код сигнала.
457 / 996
Руководство пользователя
В поле Интервалы отображаются интервалы числовых значений, каждому из которых
присваивается определенный цвет. Совокупность интервалов называется сигналом.
Для создания нового интервала используется кнопка Добавить, при помощи которой
открывается диалоговое окно свойств интервала.
В данном окне указывается начало данного интервала и цвет, который ему
присваивается. Заданное начало интервала является одновременно окончанием
предыдущего интервала.
Кнопка Свойства открывает диалоговое окно свойств интервала для редактирования его
характеристик.
Кнопка Удалить удаляет созданный интервал из диалогового окна.
В поле Цвет отображается цвет, выбранный для каждого интервала.
Страница Пользовательские поля
На данной странице можно выбрать пользовательское поле, для которого требуется
задать характеристику сигнал.
В списке следует выделить нужное поле и включить в левом нижнем углу окна опцию
Назначить на пользовательское поле.
После включения данной опции открывается окно Маркеры, в котором выбирается значок
для отображения интервалов сигнала.
Задать для пользовательского поля характеристику Сигнал и выбрать Маркер сигнала
можно также в окне свойств пользовательского поля.
Created with the Standard Edition of HelpNDoc: Free help authoring environment
Свойства интервала сигнала
Данное окно предназначено для редактирования характеристик интервала сигнала.
Начало интервала – в данном поле задается начало интервала (заданное начало текущего
интервала является окончанием предыдущего интервала).
В рамке Цвет можно задать или изменить цвет для Маркера данного интервала:
Кнопка Изменить открывает окно выбора цвета.
Кнопка Отсутствует задает, что для данного интервала значок маркера отображаться не
будет.
Created with the Standard Edition of HelpNDoc: Free Web Help generator
Таблица корпоративных справочников
458 / 996
Руководство пользователя
Таблица корпоративных справочников содержит ссылки на все справочники проекта. По
умолчанию таблица корпоративных справочников содержит следующие колонки:
· Код – код справочника в корпоративном списке.
· Название – название справочника (после указания местоположения справочника в
это поле автоматически заносится его название).
· Комментарии – двойной щелчок мыши в ячейке колонки открывает страницу
Комментарии;
· Тип справочника – по умолчанию присваивается тип Произвольный документ или
справочник, а после выбора корпоративного справочника (двойной щелчок левой
клавишей мыши в ячейке колонки Местоположение открывает диалоговое окно
проектов и документов) автоматически проставляется его тип.
· Код документа – уникальный код документа, выбранного в качестве корпоративного
справочника (после указания местоположения справочника в это поле
автоматически заносится его код).
· Версия документа – номер версии документа, выбранного в качестве
корпоративного справочника (после указания местоположения справочника это поле
заполняется автоматически).
·
·
·
·
·
·
·
·
·
·
·
·
Местоположение – показывает путь к папке, в которой хранится данный справочник
(если местоположение справочника не указано, его нельзя будет применить к
проекту из данной таблицы).
Переносить только отфильтрованное – позволяет переносить в таблицу проекта
только предварительно отфильтрованную в справочнике информацию.
Метод переноса – из списка выбирается метод переноса данных:
Переносить только в существующие строки – перенос данных будет производиться
только в существующие строки изменяемой таблицы проекта, новые строки в ней
создаваться не будут.
Полный перенос – данные переносятся и в существующие строки изменяемой
таблицы проекта, и, в случае отсутствия строки в изменяемой таблице, в ней
создается новая строка.
Создавать новые строки – в случае отсутствия в изменяемой таблице строки,
значение связующего поля которой совпадает со значением связующего поля
корпоративного справочника, в изменяемой таблице проекта будет создана новая
строка.
Использовать фильтр – позволяет перенести информацию в таблицу проекта,
применив к ней сначала фильтр, код которого указан в соответствующей колонке.
Код фильтра – код фильтра проекта, который будет использован при переносе
данных из корпоративного справочника.
Название фильтра – после указания кода фильтра в это поле автоматически
заносится его название.
Только в отфильтрованное – перенос информации из справочника будет
осуществляться только в предварительно отфильтрованную (не скрытую фильтром)
часть таблицы проекта.
Дата обновления – в поле отображается дата последних изменений, сделанных в
том или ином справочнике.
Идентификатор – уникальное число для каждого объекта проекта, увеличивается
при создании нового объекта. Сортировка по данному полю расположит объекты в
таблице в том порядке, в котором они создавались.
459 / 996
Руководство пользователя
Работа с таблицей корпоративных справочников производится по общим правилам,
одинаковым для всех таблиц проекта.
Всплывающее меню строки вызывается нажатием правой кнопкой мыши на порядковом
номере строки таблицы.
Выполненные действия можно отменить.
Created with the Standard Edition of HelpNDoc: Generate Kindle eBooks with ease
Свойства корпоративного справочника
В данном окне можно создавать и редактировать свойства корпоративного справочника,
а также задавать основные параметры переноса данных из справочника в таблицы
проекта.
Состоит из следующих страниц: Данные, Стандартная страница Комментарии.
Страница Данные
·
·
·
Название – название корпоративного справочника.
Код – код справочника в корпоративном списке.
Тип – по умолчанию присваивается тип Произвольный документ или справочник, а
после выбора справочника в рамке Документ его тип проставляется автоматически.
В рамке Документ при помощи кнопки Выбрать можно указать справочник, добавляемый
в таблицу корпоративных справочников (в открывшемся окне проектов и документов
указывается нужный документ).
460 / 996
Руководство пользователя
После выбора документа, его Код, номер Версии и название Хранилища автоматически
проставляются в соответствующих полях диалогового окна. Двойной клик левой клавишей
мыши в поле Хранилище открывает окно выбора объекта из списка для изменения
хранилища документа без изменения его кода и версии.
Если добавляемый справочник имеет тип «Произвольный», то в окне списка таблиц
проекта, открываемом при помощи кнопки Выбрать, следует указать таблицу, в которую
будут переноситься данные из корпоративного справочника.
Если добавляемый справочник по своему типу относится к стандартным справочникам,
то название таблицы проекта, в которую будут перенесены данные, отображается в поле
Таблица автоматически (в зависимости от типа присоединенного справочника), а кнопка
Выбрать, расположенная рядом с этим полем, становится недоступной.
В рамке Метод можно задать метод переноса:
· Полный перенос – данные переносятся и в существующие строки изменяемой
таблицы проекта, и, в случае отсутствия строки в изменяемой таблице, в ней
создается новая строка.
· Переносить только в существующие строки – перенос данных будет производиться
только в существующие строки изменяемой таблицы проекта, новые строки в ней
создаваться не будут.
·
Создавать новые строки – в случае отсутствия в изменяемой таблице строки,
значение связующего поля которой совпадает со значением связующего поля
корпоративного справочника, в изменяемой таблице проекта будет создана новая
строка.
Переносить только отфильтрованное – позволяет переносить в таблицу проекта только
предварительно отфильтрованную в справочнике информацию.
Переносить только в отфильтрованное – перенос информации из справочника будет
осуществляться только в предварительно отфильтрованную (не скрытую фильтром) часть
таблицы проекта.
Использовать фильтр – позволяет перенести информацию в таблицу проекта, применив к
ней сначала фильтр, заданный при помощи кнопки Выбрать. Данные из справочника
переносятся в отфильтрованные строки таблицы, а затем примененный фильтр
автоматически отменяется.
Кнопка Открыть открывает в отдельном окне справочник, диалоговое окно свойств
которого редактируется.
Кнопка Перенести данные позволяет применить справочник к таблице проекта
непосредственно из диалогового окна свойств корпоративного справочника.
Created with the Standard Edition of HelpNDoc: Free help authoring environment
Таблица трендов отклонений
Таблица трендов отклонений содержит информацию о построенных трендах.
По умолчанию таблица трендов отклонений содержит следующие колонки:
· Код объекта – код объекта (проекта, его фазы или операции), для которого
построен тренд отклонений;
· Название объекта – название проекта, фазы или операции;
· Код показателя – код показателя, по которому построен тренд;
· Название показателя – название показателя, по которому строится тренд;
461 / 996
Руководство пользователя
·
·
·
·
·
Комментарии – двойной щелчок мыши в ячейке колонки открывает страницу
Комментарии.
Базовое значение – значение показателя из базовой версии.
Значения – точки тренда.
Идентификатор – уникальное число для каждого объекта проекта, увеличивается
при создании нового объекта. Сортировка по данному полю расположит объекты в
таблице в том порядке, в котором они создавались.
Поля, заведенные пользователем.
Работа с таблицей трендов отклонений производится по общим правилам, одинаковым
для всех таблиц проекта.
Всплывающее меню строки вызывается нажатием правой кнопкой мыши на порядковом
номере строки таблицы.
В этой таблице нельзя создавать новые строки, поэтому пункт Создать во всплывающем
меню строки отсутствует.
Выполненные действия можно отменить.
Created with the Standard Edition of HelpNDoc: Free CHM Help documentation generator
Свойства тренда отклонений
Данное окно открывается из таблицы трендов отклонений (для этого в таблице трендов
отклонений следует вызвать всплывающее меню строки и выбрать в нем пункт
462 / 996
Руководство пользователя
Свойства).
Страница Данные
Объект – название объекта (самого проекта, его фазы или операции), для которого
построен тренд отклонений.
Показатель – название показателя, по которому строится тренд.
Значения – в данном поле отображаются различные точки тренда.
Стандартная страница Комментарии
Created with the Standard Edition of HelpNDoc: Create cross-platform Qt Help files
Типы (отсутствует в версии Lite)
Created with the Standard Edition of HelpNDoc: Generate Kindle eBooks with ease
Таблица типов
Отсутствует в версии Lite
В таблице типов содержится информация, как операции и фазы определенного типа будут
отображаться на поточной диаграмме (отсутствует в версии Lite) и на диаграмме 2DМоделирования (отсутствует в версии Lite).
Каждый тип, добавляемый в таблицу, автоматически отображается:
·
в окне настройки поточной диаграммы в поле Отображаемые типы операций и фаз
·
в окне настройки диаграммы 2D- Моделирования на странице Типы операций.
Заполнить данную таблицу можно несколькими способами:
- вручную, вызвав всплывающее меню на пустом месте таблицы и выбрав в нем пункт
Создать.
- выбрав в окне добавления типов из проекта те типы операций и фаз, которые ранее
были заданы в проекте: пункт меню Таблица - Добавить типы из проекта.
- применив справочник типов.
- при помощи кнопки Добавить из проекта в окне настройки поточной диаграммы и в
окне настройки диаграммы 2D-Моделирования.
Настройка всех характеристик типов (цвет, толщина и тип линии, и т.д.) выполняется в
окне свойств типа операции и в соответствующих колонках таблицы.
Окно свойств типа операции можно открыть из данной таблицы, дважды кликнув левой
клавишей мыши на порядковом номере строки таблицы, или из окна настройки диаграммы
2D- Моделирования.
463 / 996
Руководство пользователя
Помимо типов операций в данную таблицу можно заносить типы ресурсов и типы
материалов.
Для этих объектов можно использовать поле Цвет основной - тем цветом, который задан
в этой таблице для определенного типа операции, типа ресурса или типа материала,
можно раскрашивать:
·
операции на графической части диаграммы Гантта работ,
·
ресурсы на графической части диаграммы Гантта ресурсов,
·
материалы на графической части диаграммы Гантта материалов.
По умолчанию таблица типов содержит следующие колонки:
·
·
·
·
·
·
·
·
·
Название типа и Тип - поля для редактирования указанных характеристик.
Ссылки на документы, сайты, папки (URL) – если объект содержит ссылку, то в
ячейке этой колонки отображается путь к папке, сайту или документу.
Комментарии – двойной щелчок в ячейке колонки открывает страницу Комментарий.
Цвет 1 на 2D – выполнено к началу периода.
Цвет 2 на 2D – выполнено за период.
Цвет основной – цвет для данного типа на поточной диаграмме и на графической
части диаграмм Гантта работ, ресурсов и материалов (если в окне настройки
диаграммы Гантта включена опция Раскраска операций/ресурсов/материалов
цветами типов).
Тип линии, Тип штриховки и Отображать как - вариант отображения типов на
поточной диаграмме (линия или прямоугольник).
Отображать на Поточной диаграмме - отображать ли выбранный тип операции на
поточной диаграмме.
Отображать на 2D - отображать ли выбранный тип операции на диаграмме 2DМоделирования.
Работа с таблицей типов производится по общим правилам, одинаковым для всех таблиц
проекта.
Всплывающее меню строки вызывается нажатием правой кнопкой мыши на порядковом
номере строки таблицы.
Выполненные действия можно отменить.
Created with the Standard Edition of HelpNDoc: Easily create EPub books
Журнал
Created with the Standard Edition of HelpNDoc: Easy to use tool to create HTML Help files and
Help web sites
464 / 996
Руководство пользователя
Таблица Журнал
В данной таблице протоколируются все действия, выполняемые пользователем при
работе с проектом.
В таблице отображается время выполнения действия, название выполненного действия и
имя пользователя, если он открывал проект под своим логином.
Последнее выполненное действие отображается в верхней строке.
Количество действий, которое будет записано в данную таблицу, задается в окне свойств
проекта на странице Дополнительно в поле Глубина журнала.
Изменить глубину отображаемых в таблице действий может только Администратор
проекта.
Для удаления строк в таблице следует изменить глубину действий.
Выполненные действия удаляются, начиная с последнего совершенного.
Created with the Standard Edition of HelpNDoc: Easily create EBooks
Отмена выполненных действий
В программе существует возможность отмены некоторых выполненных действий.
К примеру: изменение значения ячейки в таблице или поля в диалоговом окне,
применение формулы, добавление и удаление объекта, изменение групповых свойств
операций, расчет загрузки назначений и производительности ресурсов, применение
справочника к строкам, внесение информации в учет, и так далее.
Произведенные действия записываются в таблицу отмены действий. Количество
действий, которое можно отменить в таблице, задается в окне опций рабочего места,
вызываемом из главного окна программы.
Запись отмены действий в таблице содержит следующие данные:
· Произведенное действие;
· Время и дата изменения;
· Название объекта, поле которого изменилось;
· Название изменившегося поля;
· Прежнее значение поля;
· Новое значение поля;
· Поля, заведенные пользователем.
Последнее действие можно отменить из любой таблицы или диаграммы Гантта с
помощью кнопки
на панели инструментов или выбором в главном меню пункта
Действие–>Отменить последнее действие.
Примечание: отмена действий не сохраняется в файле проекта.
Created with the Standard Edition of HelpNDoc: Write eBooks for the Kindle
465 / 996
Руководство пользователя
Таблица отмены действий
Таблица отмены действий содержит список выполненных в проекте действий, которые
можно отменить.
Количество действий, которое можно отменить в таблице отмены действий, задается в
окне опций рабочего места, вызываемом из главного окна программы.
Таблица отмены действий содержить следующие колонки:
· Действие – выполненное в проекте действие, которое можно отменить.
· Время – дата выполнения данного действия в проекте.
· Название объекта – название объекта в проекте (операции, материала,
стоимостной составляющей), для которого были проведены изменения.
· Название поля, свойства которого были изменены.
· Прежнее значение – значение поля до произведенных изменений.
·
·
·
Новое значение – значение поля после произведенных изменений.
Идентификатор – уникальное число для каждого объекта проекта, увеличивается
при создании нового объекта. Сортировка по данному полю расположит объекты в
таблице в том порядке, в котором они создавались.
Поля, заведенные пользователем.
Работа с таблицей отмены действий производится по общим правилам, одинаковым для
всех таблиц проекта.
Всплывающее меню строки вызывается нажатием правой кнопкой мыши на порядковом
номере строки таблицы.
В этой таблице нельзя создавать новые строки, поэтому пункт Создать во всплывающем
меню строки отсутствует.
Выполненные действия можно отменить.
Created with the Standard Edition of HelpNDoc: Free EPub and documentation generator
Расчет расписания
Расчет расписания – составление расписания выполнения работ проекта.
Расчет расписания вычисляет:
· длительность операций;
· даты начала и окончания операций и назначений;
·
·
плановое количество ресурсов на назначениях;
объемы и длительности для назначений.
Расписание может рассчитываться без ограничений на ресурсы и с выравниванием
466 / 996
Руководство пользователя
ресурсов.
Расписание, полученное в результате расчета без ограничений на ресурсы – это
расписание «при идеальных условиях»: считается, что ресурсы (люди, механизмы),
материалы и деньги имеются в проекте в необходимом количестве. Если в проекте есть
перегруженные ресурсы, можно определить, на каких операциях происходит конфликт
ресурсов.
Расчет расписания с выравниванием ресурсов устраняет ресурсный конфликт, нехватку
материалов и денег или, при невозможности устранения, сообщает о моменте времени,
когда ресурсов, материалов или денег в проекте не хватает (возможность проведения
выравнивания по материалам и стоимостным составляющим присутствует только в
версии Professional).
Параметры расчета расписания задаются в одном из диалоговых окон:
настройка расчета без ограничения на ресурсы или
настройка расчета с выравниванием ресурсов.
Расчет расписания с выравниванием ресурсов может проводиться одним из четырех
методов, которые отличаются построенным расписанием и временем проведения
расчета:
· Стандартный – наиболее быстрый метод, применяемый во всех западных пакетах
управления проектами, осуществляющий расчет расписания, основываясь на
приоритете работ, выбираемом в диалоговом окне настройки расчета.
· Детальный – метод, занимающий большее время, но позволяющий получить более
оптимальное расписание.
· Оптимизация – метод, использующий особые алгоритмы при расчете, позволяющие
получить расписание работ, близкое к оптимальному, но занимающий существенное
время при расчете из-за проведения большого количества итераций.
· Оптимизация плюс – еще более совершенный алгоритм расчета, который в
отдельных случаях может улучшить расписание, построенное методом
Оптимизация.
· Поддержка предыдущей версии – метод расчета, в котором основным приоритетом
является порядок операций предыдущей версии проекта. Это позволяет избежать
нежелательных последствий, вызванных изменением порядка операций после
пересчета расписания проекта, исполнение которого уже началось. При
использовании данного метода пользователю необходимо выбрать версию проекта,
по отношению к которой будет обеспечиваться поддержка порядка следования
операций при расчете расписания.
Расчет расписания проекта запускается из диаграммы Гантта работ или ресурсов:
· выбором в главном меню диаграммы Гантта пункта Расчет, а далее подпункта,
соответствующего виду расчета;
· нажатием одной из кнопок на панели инструментов:
– Расчет расписания без ограничения на ресурсы,
– Расчет расписания с выравниванием ресурсов.
467 / 996
Руководство пользователя
После расчета расписания необходимо выполнить расчет пиковой загрузки ресурсов, а
также рассчитать затраты стоимостных составляющих и материалов.
Расчет расписания может быть прерван программой по следующим причинам:
· в проекте заданы отрицательная длительность или отрицательный объем
операции; отрицательное количество ресурса; отрицательная производительность
или загрузка ресурса, мультиресурса.
· у операции указан Тип ДПГ Производительность, а у назначений ресурса,
мультиресурса или роли ресурсов производительность не задана.
· у роли задан тип производительность, а у назначений ресурсов из состава роли
производительность не задана.
· операция типа ДПГ Гамак не имеет условий на завершение.
· команда на операции имеет несовместимый календарь.
· у операций есть цикл по связям.
· если задана предыдущая версия проекта, а файла с проектом нет на диске.
· если расчет расписания проводится с учетом портфеля проектов, а принадлежность
проекта портфелю не задана.
В случае прерывания расчета расписания на экран выдается сообщение, содержащее
ошибку. Более подробное описание причины прерывания расчета помещается в окно
отчета о результатах расчета.
Если в проекте происходит перерасход материала или стоимостной составляющей
(только в версии Professional) или в информации проекта обнаружены некорректные
данные (к примеру, количество назначенных ресурсов больше, чем общее количество
ресурсов в проекте), то расчет расписания не прерывается, но программой выдаются
соответствующие предупреждения.
Created with the Standard Edition of HelpNDoc: Easy to use tool to create HTML Help files and
Help web sites
Настройка расчета без ограничений на ресурсы
468 / 996
Руководство пользователя
Данное окно служит для редактирования настроек расчета расписания.
Окно открывается после выбора в меню диаграмм Гантта пунктов:
Расчет –> Настройка расчета расписания без ограничений на ресурсы,
Расчет –> Расчет расписания без ограничений на ресурсы,
Также данное окно можно открыть с помощью кнопки
диаграмм Гантта.
на панели инструментов
Страница Основные
В рамке Направление расчета можно задать, как следует выполнять расчет:
- Вперед от текущего времени(в этом случае программа начнет расчет расписания от
даты начала проекта);
- Назад от директивного финиша (расчет начнет производиться от директивного финиша
проекта назад, обеспечивая, таким образом, окончание проекта в заданные сроки).
Детализация сроков – отображать ли на графической части диаграммы Гантта операции,
фазы, подразделения, ресурсы и назначения: от начала до окончания сплошными
прямоугольниками или прерывистыми, в соответствии с рабочим временем календаря.
С учетом портфеля проектов – строить ли расписание проекта с учетом его взаимосвязей
с другими проектами портфеля (работа с портфелем отсутствует в версии Lite).
Выполнять расчет пиковой загрузки – при выполнении расчета расписания будет
считаться и пиковая загрузка ресурсов.
Выполнять расчет затрат – при выполнении расчета расписания будет выполняться и
469 / 996
Руководство пользователя
расчет затрат.
Выдавать отчет – открывать ли окно с отчетом о результатах расчета после выполнения
расчета расписания.
Показывать это окно при расчете – отображать ли данное окно при запуске расчета без
ограничения на ресурсы.
! Чтобы вернуть отображение окна при выполнении расчета расписания, следует вызвать
в меню диаграммы Гантта пункт Расчет – Настройка расчета расписания без ограничений
на ресурсы, в котором включить данную опцию.
Страница Приоритеты
В рамке Приоритет ролей ресурсов можно задать дополнительный приоритет для выбора
назначений ресурсов из состава роли.
Чтобы заданный приоритет учитывался при расчете расписания, следует включить
опцию Использовать.
При помощи кнопки Выбрать поле открывается окно Выбора полей, в котором задается
поле, значения которого будут использованы в качестве приоритета.
Рядом задается порядок, по которому будут учитываться значения поля – по
Возрастанию или Убыванию приоритета.
Примечание: порядок соблюдения приоритетов при выборе назначений ресурсов из
состава роли следующий:
1. приоритет ресурса, заданный в окне свойств роли ресурсов;
2. дополнительный приоритет, выбранный в данном окне;
3. стоимость ресурса или стоимость назначения (приоритетней более дешевый
ресурс/более дешевое назначение).
Закреплять назначения ресурсов из ролей на фазах – назначение ресурсов на операции
из состава ролей производится по определенному принципу: если на операцию требуется
назначить ресурс из состава роли, то программа проверяет, нет ли на посчитанных
операциях данной фазы роли с таким же, уже назначенным ресурсом. Если есть, то на
операцию назначается этот же ресурс. Если нет, то при назначении ресурса из состава
роли учитываются приоритеты, описанные выше.
В рамке Структура для закрепления назначений ресурсов из ролей на фазах можно
Выбрать структуру проекта, на фазах которой будут закреплены назначения ролей.
В рамке Приоритет команд (отсутствует в версии Lite) задается дополнительный
приоритет для выбора назначенных команд (отсутствует в версии Lite).
Чтобы заданный приоритет учитывался при расчете расписания, следует включить
опцию Использовать.
Справа задается порядок, по которому будут учитываться значения поля – по
Возрастанию или Убыванию приоритета.
При помощи кнопки Выбрать поле в окне Выбора полей задается поле, значения которого
будут использованы в качестве приоритета.
470 / 996
Руководство пользователя
Страница Резервы
ДРАГ (DRAG) – метрика, предложенная Стивеном Дево, отсюда аббревиатура DRAG:
Devaux's Removed Activity Gauge.
ДРАГ операции – это та длительность, которую операция добавляет к длительности
проекта. Это максимальное время, на которое можно сократить длительность операции,
пока операция не перестанет быть критической или пока ее длительность не станет
нулевой.
Считать ДРАГ – после проведения расчета расписания в колонках ДРАГ, Дни и ДРАГ,Часы
будет отображаться количество дней и часов, на которые изменилась бы длительность
проекта, если бы длительность той или иной операции была равна нулю.
В рамке Календарь для ДРАГ выбирается календарь, по которому будет считаться ДРАГ:
· Календарь операции (ДРАГ будет считаться для каждой операции по ее календарю);
· Основной календарь проекта (ДРАГ для всех операций будет считаться по одному
календарю – тому, для которого в таблице календарей проекта установлен статус
Основной);
· 24-часовой календарь (ДРАГ для всех операций будет считаться по календарю, в
котором каждый час в течение суток считается рабочим).
Без подсчета резервов – производить ли расчет расписания КМП и, следовательно,
подсчет резервов (см. Резерв).
Считать отрицательный резерв и тип критичности – отображать ли в соответствующих
колонках диаграммы Гантта работ и в таблице операций посчитанное значение
отрицательного резерва и тип критичности операции (см. Резерв).
Считать Супер Резерв и FLEX – рассчитывать ли промежуток времени, на который можно
сдвинуть начало или окончание операций (см. Резерв), и заполнять ли соответствующие
колонки в диаграмме Гантта.
С учетом резервов портфеля проектов – задает, как рассчитывать расписание КМП и
определять резервы: для операций каждого проекта портфеля по отдельности (работа с
портфелем отсутствует в версии Lite) или для всего портфеля целиком.
Страница Опции расчета
В рамке Рассчитывать расположены настройки, позволяющие выбрать, как будет
рассчитано расписание:
· Все операции – все невыполненные операции проекта будут рассчитаны вперед от
текущего времени проекта.
· Остаток после текущего времени проекта – вперед от текущего времени будут
рассчитаны только остатки операций.
· Остаток после даты – остатки операций будут рассчитаны вперед от даты,
указанной в поле справа (двойной щелчок левой клавишей мыши в этом поле
вызывает окно Календарь).
471 / 996
Руководство пользователя
В рамке Восстановление нарушенных связей расположены настройки:
· Полное – восстанавливаются все нарушенные связи.
· За исключением начатых операций – восстанавливаются все нарушенные связи,
кроме связей к исполняющимся операциям.
· Только для начатых операций – восстанавливаются нарушенные связи только к
исполняющимся операциям.
· Не восстанавливать – нарушенные связи полностью игнорируются.
Корректировать длительности операций – при построении расписания операции, в
свойствах которых включена опция Корректируемая длительность, будут начинаться
раньше и длиться дольше, если это позволит сократить длительность всего проекта (см.
Корректировка длительности операций).
Отменить корректировку длительностей операций – корректировка длительности
операций будет отменена и расписание вернется к первоначальному варианту.
Выбрать вероятные состояния триггеров (отсутствует в версии Lite) – установить ли для
операций с типом ДПГ триггер (отсутствует в версии Lite) вместо заданного состояния
состояние с наибольшей вероятностью, после чего выполнить расчет расписания.
Заполнять поле Причина отложенности – отображать ли в соответствующей колонке
диаграммы Гантта работ и таблицы операций, по какой причине отложена та или иная
операция: из-за ограниченности ресурсов или из-за задержки связи.
Created with the Standard Edition of HelpNDoc: Easily create PDF Help documents
Настройка расчета с выравниванием ресурсов
472 / 996
Руководство пользователя
Данное окно открывается после выбора в меню диаграмм Гантта работ и ресурсов
пунктов:
Расчет –> Настройка расчета расписания с выравниванием ресурсов,
Расчет –> Расчет расписания с выравниванием ресурсов,
Также данное окно можно открыть с помощью кнопки
диаграмм Гантта.
на панели инструментов
Окно предназначено для редактирования настроек расчета расписания.
Страница Основные
Настройки левой части окна:
В рамке Направление расчета можно задать, как следует выполнять расчет:
- Вперед от текущего времени(в этом случае программа начнет расчет расписания от
даты начала проекта);
- Назад от директивного финиша (расчет начнет производиться от директивного финиша
проекта назад, обеспечивая, таким образом, окончание проекта в заданные сроки).
Рамка Метод расчета содержит опции: Стандартный, Детальный, Оптимизация,
Оптимизация Плюс, Поддержка предыдущей версии.
Включение одной из них указывает, какой метод расчета расписания будет
использоваться.
Поля в рамке Предыдущая версия проекта открываются после выбора метода расчета
473 / 996
Руководство пользователя
Поддержка предыдущей версии.
Кнопка Выбрать открывает окно проектов и документов. Если требуется поменять только
хранилище проекта, без изменения кода и версии, необходимо дважды кликнуть левой
клавишей мыши в поле Хранилище и выбрать нужное хранилище в открывшемся окне.
В рамке Приоритет операций отображается, какая характеристика операции является
дополнительным критерием оптимизации расчета (по умолчанию – это дата начала
операции КМП).
При помощи кнопки Выбрать поле в окне Выбора полей задается поле, значения которого
будут использованы в качестве приоритета.
Опции Возрастание и Убывание задают порядок оптимизации расчета – по возрастанию
или убыванию заданного приоритета.
Настройки правой части окна:
Детализация сроков – отображать ли на графической части диаграммы Гантта операции,
фазы, подразделения, ресурсы и назначения: от начала до окончания сплошными
прямоугольниками или прерывистыми, в соответствии с рабочим временем календаря.
С учетом ресурсов портфеля проектов – строить ли расписание проекта с учетом его
взаимосвязей с другими проектами портфеля и с учетом загрузки ресурсов (работа с
портфелем отсутствует в версии Lite).
Выполнять расчет пиковой загрузки – при выполнении расчета расписания будет
считаться и пиковая загрузка ресурсов.
Выполнять расчет затрат – при выполнении расчета расписания будет выполняться и
расчет затрат.
Выдавать отчет – открывать ли окно с отчетом о результатах расчета после выполнения
расчета расписания.
Показывать это окно при расчете – отображать ли данное окно при запуске расчета с
выравниванием ресурсов.
! Чтобы вернуть отображение окна при выполнении расчета расписания, следует вызвать
в меню диаграммы Гантта пункт Расчет – Настройка
выравниванием ресурсов, в котором включить данную опцию.
расчета
расписания
с
Страница Приоритеты
В рамке Приоритет ролей ресурсов можно задать дополнительный приоритет для выбора
назначений ресурсов из состава роли.
Чтобы заданный приоритет учитывался при расчете расписания, следует включить
опцию Использовать.
При помощи кнопки Выбрать поле открывается окно Выбора полей, в котором задается
поле, значения которого будут использованы в качестве приоритета.
Рядом задается порядок, по которому будут учитываться значения поля – по
Возрастанию или Убыванию приоритета.
Примечание: порядок соблюдения приоритетов при выборе назначений ресурсов из
474 / 996
Руководство пользователя
состава роли следующий:
1. приоритет ресурса, заданный в окне свойств роли ресурсов;
2. дополнительный приоритет, выбранный в данном окне;
3. стоимость ресурса или стоимость назначения (приоритетней более дешевый
ресурс/более дешевое назначение).
Закреплять назначения ресурсов из ролей на фазах – назначение ресурсов на операции
из состава ролей производится по определенному принципу: если на операцию требуется
назначить ресурс из состава роли, то программа проверяет, нет ли на посчитанных
операциях данной фазы роли с таким же, уже назначенным ресурсом. Если есть, то на
операцию назначается этот же ресурс. Если нет, то при назначении ресурса из состава
роли учитываются приоритеты, описанные выше.
В рамке Структура для закрепления назначений ресурсов из ролей на фазах можно
выбрать структуру проекта, на фазах которой будут закреплены назначения ролей.
В рамке Приоритет команд (отсутствует в версии Lite) задается дополнительный
приоритет для выбора назначенных команд (отсутствует в версии Lite).
Чтобы заданный приоритет учитывался при расчете расписания, следует включить
опцию Использовать.
Справа задается порядок, по которому будут учитываться значения поля – по
Возрастанию или Убыванию приоритета.
При помощи кнопки Выбрать поле в окне Выбора полей задается поле, значения которого
будут использованы в качестве приоритета.
Учитывать приоритеты операций – учитывать ли при возникновении ресурсных
ограничений тот порядок следования операций, который определяется их приоритетами.
Учитывать приоритеты фаз – использовать ли в процессе расчета приоритеты фаз,
которые были заданы в окне выбора структуры.
В рамке Структура для приоритетов фаз можно выбрать структуру проекта, приоритеты
фаз которой будут учитываться при расчете расписания.
Страница Резервы
ДРАГ (DRAG) – метрика, предложенная Стивеном Дево, отсюда аббревиатура DRAG:
Devaux's Removed Activity Gauge.
ДРАГ операции – это та длительность, которую операция добавляет к длительности
проекта. Это максимальное время, на которое можно сократить длительность операции,
пока операция не перестанет быть критической или пока ее длительность не станет
нулевой.
Считать ДРАГ – после проведения расчета расписания в колонках ДРАГ, Дни и ДРАГ,Часы
будет отображаться количество дней и часов, на которые изменилась бы длительность
проекта, если бы длительность той или иной операции была равна нулю.
В рамке Календарь для ДРАГ выбирается календарь, по которому будет считаться ДРАГ:
475 / 996
Руководство пользователя
· Календарь операции (ДРАГ будет считаться для каждой операции по ее календарю);
· Основной календарь проекта (ДРАГ для всех операций будет считаться по одному
календарю – тому, для которого в таблице календарей проекта установлен статус
Основной);
· 24-часовой календарь (ДРАГ для всех операций будет считаться по календарю, в
котором каждый час в течение суток считается рабочим).
Без подсчета резервов – производить ли расчет расписания КМП и, следовательно,
подсчет резервов (см. Резерв).
Считать отрицательный резерв и тип критичности – отображать ли в соответствующих
колонках диаграммы Гантта работ и в таблице операций посчитанное значение
отрицательного резерва и тип критичности операции (см. Резерв).
Считать Супер Резерв и FLEX – рассчитывать ли промежуток времени, на который можно
сдвинуть начало или окончание операций (см. Резерв), и заполнять ли соответствующие
колонки в диаграмме Гантта.
С учетом резервов портфеля проектов – задает, как рассчитывать расписание КМП и
определять резервы: для операций каждого проекта портфеля по отдельности (работа с
портфелем отсутствует в версии Lite) или для всего портфеля целиком.
Страница Опции расчета
В рамке Рассчитывать расположены настройки, позволяющие выбрать, как будет
рассчитано расписание:
· Все операции – все невыполненные операции проекта будут рассчитаны вперед от
текущего времени проекта.
· Остаток после текущего времени проекта – вперед от текущего времени будут
рассчитаны только остатки операций.
· Остаток после даты – остатки операций будут рассчитаны вправо от даты,
указанной в поле ниже (двойной щелчок левой клавишей мыши в этом поле
вызывает окно Календарь).
В рамке Восстановление нарушенных связей расположены настройки:
· Полное – восстанавливаются все нарушенные связи.
· За исключением начатых операций – восстанавливаются все нарушенные связи,
кроме связей к исполняющимся операциям.
· Только для начатых операций – восстанавливаются нарушенные связи только к
исполняющимся операциям.
· Не восстанавливать – нарушенные связи полностью игнорируются.
Корректировать длительности операций – при построении расписания операции, в
свойствах которых включена опция Корректируемая длительность, будут начинаться
раньше и длиться дольше, если это позволит сократить длительность всего проекта (см.
Корректировка длительности операций).
Отменить корректировку длительностей операций – корректировка длительности
операций будет отменена и расписание вернется к первоначальному варианту.
476 / 996
Руководство пользователя
Выбрать вероятные состояния триггеров (отсутствует в версии Lite) – установить ли для
операций с типом ДПГ триггер (отсутствует в версии Lite) вместо заданного состояния
состояние с наибольшей вероятностью, после чего выполнить расчет расписания.
Заполнять поле Причина отложенности – отображать ли в соответствующей колонке
диаграммы Гантта работ и таблицы операций, по какой причине отложена та или иная
операция: из-за ограниченности ресурсов или из-за задержки связи.
Непрерывная работа не менее – задает минимальный промежуток (в часах или днях)
непрерывного исполнения операций, в свойствах которой установлена характеристика
Прерываемая.
Примечание: при использовании данной опции нужно отключить опцию Запретить
прерывание операций.
Запретить прерывание операций – запрещать ли прерывание тех операций, в диалоговом
окне свойств которых установлена опция Прерываемая (см. Прерываемые операции).
Минимизация параллельных работ (отсутствует в версии Lite) – если на параллельные
операции назначены ресурсы с переменной загрузкой, то загрузка таких ресурсов будет
максимально увеличена на более приоритетных (среди параллельных) операциях.
Создавать ресурсные зависимости – создавать ли при расчете расписания особый вид
связей (ресурсные зависимости) к тем операциям, выполнение которых откладывается
из-за нехватки ресурсов.
Страница Ресурсы
На данной странице настраивается список ресурсов для выравнивания.
В левом списке отображается список ресурсов проекта, в правом списке – ресурсы, по
которым будет производиться выравнивание.
При помощи кнопок >> и << ресурсы переносятся из одного списка в другой.
В каждом списке объекты можно сортировать или находить по Коду или по Названию.
Страница Стоимости и материалы
На данной странице задаются настройки для выполнения расчета расписания с
выравниванием по материалам и/или стоимости.
С учетом ограничений портфеля проектов (только в версии Professional) – строить ли
расписание проекта с учетом распределения материалов и стоимостей между другими
проектами портфеля (если данные объекты выбраны для выравнивания).
В рамке Выравнивание по расходам расположены опции, включение которых задает, по
каким объектам проекта будет производиться выравнивание: Общая стоимость,
Стоимостные составляющие, Центры стоимостей и проч.
При помощи кнопок, расположенных ниже (Стоимости, Центры стоимостей, Материалы и
477 / 996
Руководство пользователя
проч.), открываются списки объектов, по которым можно производить выравнивание.
В левом поле отображается список объектов выбранной группы, в правом поле –
объекты, по которым будет производиться выравнивание.
При помощи кнопок >> и << объекты переносятся из одного списка в другой.
В каждом списке объекты можно сортировать и находитьпо Коду или по Названию.
Created with the Standard Edition of HelpNDoc: Easily create CHM Help documents
Восстановление нарушенных связей
Восстановление нарушенных связей (см. Настройка расчета без ограничений на ресурсы
и Настройка расчета с выравниванием ресурсов).
Полное – восстанавливаются все нарушенные связи.
За исключением начатых операций – восстанавливаются все нарушенные связи, кроме
связей к исполняющимся операциям.
478 / 996
Руководство пользователя
Только для начатых операций – восстанавливаются нарушенные связи только к
исполняющимся операциям.
Не восстанавливать – нарушенные связи полностью игнорируются.
Created with the Standard Edition of HelpNDoc: Qt Help documentation made easy
Настройка расчета пиковой загрузки ресурсов
479 / 996
Руководство пользователя
В данном окне настраивается, для каких назначенных ресурсов проекта не нужно
проводить расчет пиковой загрузки и их планового количества (при этом в таблице
ресурсов и в диаграмме Гантта ресурсов колонка Кол-во [План] будет оставлена пустой).
Окно открывается после выбора в главном меню диаграммы Гантта работ или в главном
меню диаграммы Гантта ресурсов пункта Расчет –> Настройка расчета пиковой загрузки
ресурсов.
Расчет пиковой загрузки ресурсов запускается при помощи кнопки
на панели
инструментов диаграмм Гантта работ и ресурсов или после выбора пункта меню Расчет
–> Расчет пиковой загрузки ресурсов.
В левой верхней части диалогового окна включена опция Считать пиковую загрузку по
всем ресурсам, которая означает, что пиковая загрузка по умолчанию рассчитывается
для всех назначенных ресурсов проекта (при этом все ресурсы отображаются в правом
списке Ресурсы для пиковой загрузки.
Левое поле Ресурсы содержит список тех ресурсов проекта, по которым пиковую
загрузку (и плановое количество) рассчитывать не нужно.
Для выбора тех ресурсов, по которым не нужно считать пиковую загрузку, следует
отключить опцию Считать пиковую загрузку по всем ресурсам.
Ресурсы в правом списке станут доступными для выбора и переноса их в левый список.
Также станут доступными кнопки << и >>, при помощи которых ресурсы переносятся из
одного списка в другой.
Под каждым из этих списков расположены поля для поиска ресурсов по их коду или
названию.
Опция Показывать это окно при расчете пиковой загрузки ресурсов задает, показывать
ли данное окно при запуске расчета пиковой загрузки ресурсов.
480 / 996
Руководство пользователя
Created with the Standard Edition of HelpNDoc: Free PDF documentation generator
Поиск перегруженных ресурсов
Ресурс является перегруженным, если его плановое количество больше количества,
заданного в таблице ресурсов проекта.
Плановое количество ресурсов рассчитывается при проведении Расчета пиковой
загрузки ресурсов (расчет пиковой загрузки ресурсов выполняется при помощи кнопки
на панели инструментов диаграммы Гантта или после выбора в меню диаграммы
Гантта пункта Расчет –> Расчет пиковой загрузки ресурсов). Посчитанное плановое
количество ресурсов отображается в таблице ресурсов или в диаграммах Гантта в
колонке Кол-во [План].
После расчета пиковой загрузки ресурсов строки с перегруженными ресурсами будут
выделены цветом в таблице ресурсов и в диаграмме Гантта ресурсов (если в диалоговом
окне параметров включена опция Подсвечивать перегруженные ресурсы).
Увидеть, в какой именно момент времени и на каких операциях количество назначенных
ресурсов превышает количество ресурсов, имеющееся в проекте, можно в диаграмме
Гантта работ, диаграмме Гантта ресурсов или в диаграмме Гантта проектов. Для этой
цели служит Индикатор перегрузки ресурсов.
Чтобы отобразить Индикатор перегрузки ресурсов, следует выбрать в Главном меню
диаграммы Гантта пункт Отчет–>Индикатор перегрузки ресурсов. Если на индикаторе,
построенном в нижней части диаграммы Гантта, отображаются вертикальные красные
полоски, то это значит, что в некоторые моменты времени в проекте есть перегруженные
ресурсы.
Чтобы увидеть, какие именно ресурсы перегружены в определенный момент времени,
следует подвести указатель мыши к красной полосе, соответствующей выбранному
моменту времени, и вызвать правой кнопкой мыши всплывающее меню. В меню следует
выбрать пункт Поиск перегруженных ресурсов.
В открывшемся диалоговом окне будут отображены все ресурсы, перегруженные в
момент времени, выбранный указателем мыши.
В диалоговом окне для каждого ресурса отображается период времени, в течение
которого он перегружен, плановое количество данного ресурса, имеющееся количество
данного ресурса и количество перегруженных ресурсов.
Created with the Standard Edition of HelpNDoc: Free help authoring environment
Окно перегруженных ресурсов
481 / 996
Руководство пользователя
Данное окно открывается при нажатии правой кнопки мыши на вертикальной красной
полосе, отображаемой на индикаторе перегруженных ресурсов (см. Поиск перегруженных
ресурсов).
В данном окне отображается список перегруженных ресурсов в момент времени,
указанный стрелкой мыши.
В поле списка отображаются:
Ресурс – название перегруженного ресурса;
Начало, Окончание – начало и окончание периода времени, когда ресурс перегружен;
Кол-во [План] – плановое (рассчитанное программой) количество ресурса;
Кол-во – количество ресурса, заданное в таблице ресурсов;
Перегрузка – количество перегруженных ресурсов в данный момент времени.
При помощи кнопки Отфильтровать работы на диаграмме Гантта работ отображаются
только те операции, на которые назначены выбранные в диалоговом окне перегруженные
ресурсы.
Поиск перегруженных ресурсов можно проводить и в диаграмме Гантта ресурсов. В этом
случае, при применении фильтра, на диаграмме Гантта ресурсов будет отображен
перегруженный ресурс (предварительно выбранный в диалоговом окне перегруженных
ресурсов) и его назначения.
Для отмены действия фильтра необходимо в главном меню диаграммы Гантта выбрать
пункт Фильтр–>Восстановить.
При включенной опции Отменять предыдущий фильтр применение нового фильтра
отменяет действие предыдущего, а текущий фильтр действует до тех пор, пока не будет
применен другой фильтр. Если данную опцию выключить, то выбранный фильтр будет
применен к видимой части диаграммы Гантта без отмены предыдущего.
Кнопка Закрыть закрывает диалоговое окно.
Created with the Standard Edition of HelpNDoc: iPhone web sites made easy
482 / 996
Руководство пользователя
Резервы
Резерв операции
Резерв операции определяет, на какое время можно задержать начало выполнения
операции или ее окончание.
Резерв операции можно увидеть в свойствах операции на странице Расчетные данные
или в соответствующих колонках диаграммы Гантта работ и таблицы операций.
Резерв Полный Дни, Резерв Полный Часы – это промежуток времени (в днях и в часах), на
который можно отложить начало исполнения операции без задержки срока исполнения
проекта.
Резерв Полный = Начало КМП операции – Начало КМР операции.
Если полный резерв операции равен нулю, то такая операция называется критической.
Задержка начала выполнения критической операции приводит к задержке выполнения
всего проекта.
Резерв Полный Окончание Дни, Резерв Полный Окончание Часы – это промежуток
времени (в днях и в часах), на который можно отложить окончание операции без задержки
срока исполнения проекта.
Резерв Полный Окончание = Окончание КМП операции – Окончание КМР операции.
Резерв Свободный Дни, Резерв Свободный Часы – это промежуток времени (в днях и в
часах), на который можно отложить начало исполнения операции без задержки
непосредственно связанных с ней следующих операций.
Расчет свободного резерва зависит от типа исходящих связей (при наличии нескольких
связей берется наименьшее значение резерва из полученных).
Связь Финиш-Старт:
Резерв Свободный = Начало КМР следующей операции – Окончание КМР текущей
операции.
Связь Старт-Старт:
Резерв Свободный = Начало КМР следующей операции – Начало КМР текущей операции.
Связь Финиш-Финиш:
Резерв Свободный = Окончание КМР следующей операции – Окончание КМР текущей
операции.
Связь Старт-Финиш:
Резерв Свободный = Окончание КМР следующей операции – Начало КМР текущей
операции.
Резерв Супер Дни, Резерв Супер Часы – это промежуток времени (в днях и в часах), на
который можно отложить окончание операции (без задержки срока исполнения проекта),
при условии, что операция начнется вовремя, но ее длительность увеличится либо по
причине ее прерывания, либо по причине замедления ее выполнения.
Резерв Супер = Предельное Окончание КМП операции – Окончание КМР операции.
Резерв Отрицательный Начало Дни, Резерв Отрицательный Начало Часы – это
483 / 996
Руководство пользователя
промежуток времени (в днях и в часах), на который можно отложить начало исполнения
операции без задержки срока исполнения проекта. Резерв Отрицательный Начало может
совпадать с Резервом Полным, но может и отличаться от него, если в проекте у какихлибо операций задано Окончание [НПЧ]. В этом случае при расчете назад Окончание НПЧ
будет учитываться всегда, и у операций может появиться Предполагаемое Начало КМП
(оно меньше Начала КМП, поэтому резерв и получается отрицательным).
Резерв Отрицательный Начало = Предполагаемое Начало КМП операции – Начало КМР
операции.
Резерв Отрицательный Окочание Дни, Резерв Отрицательный Окончание Часы – это
промежуток времени (в днях и в часах), на который можно отложить окончание операции
без задержки срока исполнения проекта. Резерв Отрицательный Окончание может
совпадать с Резервом Полным Окончание, но может и отличаться от него, если в проекте
у каких-либо операций задано Окончание [НПЧ]. В этом случае при расчете назад
Окончание НПЧ будет учитываться всегда, и у операций может появиться
Предполагаемое Окончание КМП (оно меньше Окончания КМП, поэтому резерв и
получается отрицательным).
Резерв Отрицательный Окончание = Предполагаемое Окончание КМП операции –
Окончание КМР операции.
Начало FLEX Дни, Начало FLEX Часы – это промежуток времени (в днях и в часах), на
который можно сдвинуть влево начало операции без изменения сроков выполнения
других операций в составленном расписании.
Окончание FLEX Дни, Окончание FLEX Часы – это промежуток времени (в днях и в часах),
на который можно задержать окончание операции без изменения сроков выполнения
других операций в составленном расписании.
Тип критичности – если у операции Резерв Отрицательный и Резерв Полный равны нулю,
то тип критичности показывает, на что влияет задержка критической операции:
- символ P (Project Critical) проставляется, если задержка операции откладывает
завершение проекта.
- символ M (Milestone Critical) проставляется, если данная операция задерживает
исполнение контрольного события с директивной датой, но не завершение проекта в
целом.
Тип критичности можно увидеть в соответствующей колонке таблицы операций или
диаграммы Гантта работ.
Резерв ресурса
Резерв ресурса показывает, на сколько можно задержать начало его работы в проекте, не
откладывая срока завершения проекта.
Резерв Полный, Дни и Резерв полный, Часы можно увидеть в свойствах ресурса или в
соответствующих колонках таблицы ресурсов и диаграммы Гантта ресурсов.
Резерв назначения ресурса или команды
484 / 996
Руководство пользователя
Резерв назначения ресурса или команды определяет интервал времени, на который
можно задержать начало работы назначения, не откладывая срок завершения проекта.
Назначения, не имеющие резерва, называются критическими.
Резерв Полный, Дни и Резерв полный, Часы можно увидеть в свойствах назначения или в
соответствующих колонках таблицы назначений и диаграммы Гантта ресурсов.
Created with the Standard Edition of HelpNDoc: News and information about help authoring
tools and software
Расчет затрат
Расчет затрат в проекте можно выполнять в любой диаграмме Гантта – работ, ресурсов
материалов или проектов (диаграмма Гантта проектов доступна только при работе с
портфелем проектов в версии Professional).
Расчет затрат запускается:
· либо при помощи кнопки
на панели инструментов,
· либо при выборе в меню диаграммы Гантта пункта Расчет –> Расчет затрат.
При запуске расчета затрат в проекте выполняются следующие действия:
1. Рассчитываются плановые, фактические (после внесения в проект учетных данных)
и итоговые значения:
·
Общей стоимости проекта;
·
назначенных стоимостных составляющих;
·
назначенных материалов и комплектов материалов;
·
центров стоимостей и центров материалов ;
·
суммарной трудоемкости назначенных на операцию ресурсов.
2. Рассчитываются значения числовых пользовательских полей, если в окне свойств
3.
4.
5.
6.
7.
8.
пользовательского поля задано, что данное поле считается по формуле.
Суммируются значения числовых пользовательских полей на определенных
уровнях иерархии, если в окне свойств пользовательского поля заданы условия
суммирования значений в строках
Суммируются объемы операций на фазах (при включении соответствующей опции в
окне свойств фазы).
Рассчитывается плановое количество ресурсов на строках с подразделениями в
диаграмме Гантта ресурсов.
Рассчитывается количество и трудоемкость ресурсов, входящих в состав центра
ресурсов, выбранного в окне настройки расчета затрат.
Рассчитываются колонки анализа освоенных объемов.
Проводится расчет показателей экономической эффективности проекта.
9. В диаграмме Гантта материалов рассчитываются плановые, фактические и
итоговые значения в полях Расходы, Поставки и Всего. Кроме того, если в окне
свойств группы материалов включена опция Суммировать расходы и поставки, то
по материалам данной группы будут просуммированы значения в соответствующих
полях.
485 / 996
Руководство пользователя
Настройки, необходимые для проведения расчета, задаются в окне настройки расчета
затрат. Данное окно открывается при запуске расчета затрат либо при выборе в меню
диаграммы Гантта пункта Расчет –> Настройка расчета затрат.
Created with the Standard Edition of HelpNDoc: Easy to use tool to create HTML Help files and
Help web sites
Настройка расчета затрат
Данное окно открывается из диаграммы Гантта работ, диаграммы Гантта ресурсов,
диаграммы Гантта материалов, диаграммы Гантта проектов (диаграмма Гантта проектов
доступна только при работе с портфелем проектов в версии Professional) при помощи
кнопки
на панели инструментов или при выборе пункта меню Расчет –> Расчет затрат
(или Настройка расчета затрат).
Окно предназначено для запуска расчета затрат, а также для задания следующих
настроек: расчета показателей экономической эффективности проекта, вычисления
колонок анализа освоенных объемов и колонок центра ресурсов, формирования графика
оплат.
Окно состоит из нескольких страниц: Основные, Анализ инвестиций, График оплат.
Переключиться на нужную страницу можно в левом поле окна.
Страница Основные:
486 / 996
Руководство пользователя
Вычислять стоимости назначений материалов в диаграмме Гантта работ – если
диаграмма Гантта работ развернута до материалов, то на строках с назначениями
материалов и на фазах будут рассчитываться и отображаться данные в колонках
стоимостных составляющих, центров стоимостей и Общей стоимости.
Вычислять расходы и поставки материалов на фазах – если диаграмма Гантта работ
развернута до материалов, то под фазами на строках с материалами будут посчитаны
значения в колонках Расходы, Поставки и Всего.
Выполнять расчет затрат в Архиве исполнения – в таблице Архив исполнения будет
выполняться расчет новых центров стоимостей (заведенных в проекте после внесения
учета).
Выполнять расчет сроков и стоимости материалов – в диаграмме Гантта материалов
будет автоматически выполнен расчет планового и фактического начала и окончания,
плановой, фактической и итоговой длительности и стоимости по каждому материалу,
группе материалов и назначениям материалов.
Рамка Распределение данных на графике
При включенной опции Вычислять по шаблону в диаграмме Гантт работ можно построить
отчет Распределение данных на графике (см. Меню диаграммы Гантта работ, пункт
Отчет). Шаблон отчета выбирается при помощи кнопки Выбрать.
В рамке Центр ресурсов в диаграммах Гантта можно включить опцию Вычислять и при
487 / 996
Руководство пользователя
помощи кнопки Выбрать указать центр ресурсов, для которого будут посчитаны
количество ресурсов, входящих в состав центра, и их трудоемкость.
Посчитанные значения отображаются в колонках диаграммы Гантта работ Центр
ресурсов Количество и Центр ресурсов Трудоемкость.
Количество ресурсов из центра (с учетом их загрузки) может быть посчитано как сумма
максимального количества ресурсов, входящих в центр, либо как значение
максимального количества ресурсов центра за весь период времени (см. окно свойств
центра ресурсов).
В рамке Анализ освоенных объемов выбирается показатель, по которому будет
выполняться анализ освоенных объемов – это может быть Общая стоимость,
стоимостная составляющая или центр стоимостей.
Справа от поля Коэффициент исполнения можно включить опцию По умолчанию. В этом
случае Коэффициент исполнения будет равен обратному значению индекса выполнения
стоимости (1/ИВСТ).
Опция включается, если предполагается, что отклонения от хода исполнения проекта,
возникшие к текущему моменту, будут сохраняться и в дальнейшем. Коэффициент
исполнения влияет на расчет показателя БПЗ (Бюджет По Завершению). Если можно
считать, что отклонения носят случайный характер, и в дальнейшем стоимость работ
будет соответствовать запланированной, то значение Коэффициента исполнения следует
оставить равным 1.
Вычислять показатели освоенных объемов – при выполнении расчета затрат будет
проводиться анализ освоенных объемов, а рассчитанные значения показателей будут
отображены в соответствующих колонках диаграммы Гантта.
Вычислять ОВР – в колонках диаграммы Гантта работ Отклонение по времени, Дни и
Отклонение по времени, Часы будет отображаться разница между текущим временем
проекта и датой в базовой версии, на которую приходится значение ПСВР (см. анализ
освоенных объемов) по начавшимся и еще незаконченным фазам.
Выдавать отчет – при включении опции после завершения расчета будет открыто окно
отчета о результатах расчета.
Показывать это окно при расчете затрат – при выключенной опции расчет затрат будет
выполняться сразу после нажатия кнопки
на панели инструментов.
! Чтобы вернуть отображение окна при выполнении расчета затрат, следует вызвать в
меню диаграммы Гантта пункт Расчет – Настройка расчета затрат, в котором включить
данную опцию.
Страница Анализ инвестиций:
488 / 996
Руководство пользователя
Рамка Процент дисконтирования
Включение опции Использовать при расчетах означает, что Общая стоимость и центры
стоимостей, выбранные в качестве показателей расчета экономической эффективности
проекта, будут рассчитываться с учетом процента дисконтирования, заданного в
диалоговом окне свойств стоимостной составляющей в таблице стоимостных
составляющих.
В рамке Период выбирается период дисконтирования – по месяцам, кварталам или
годам. Период дисконтирования определяется исходя из принятых в компании методов
расчета, а также от длительности самого проекта.
В рамке Проценты необходимо указать, по методу Простых или Сложных процентов
следует проводить расчет.
В рамке Момент взноса задается, будет ли дисконтироваться первый период проекта.
Если первый период дисконтируется, то следует включить опцию Окончание периода.
Если первый период не дисконтируется, то следует выбрать опцию Начало периода.
В рамке Срок окупаемости выбирается показатель, по которому будет проводиться
расчет экономической эффективности проекта – это может быть Общая стоимость,
Стоимостная составляющая или Центр стоимостей.
Показатель выбирается в окне выбора показателя, которое открывается при помощи
кнопки Выбрать.
При расчете Срока окупаемости можно выбрать, какой момент рассчитывать – Первый
или Последний.
489 / 996
Руководство пользователя
После нажатия на кнопку Рассчитать рассчитанное значение будет отображаться в полях
План (для оставшейся плановой части, если в проекте есть фактические данные) и Итог
(для всего проекта).
В рамке ЧДД, ВНД, МВНД выбираются показатели, по которым будет проводиться расчет
экономической эффективности проекта.
Если необходимо увидеть рассчитанные значения в колонках диаграммы Гантта,
необходимо для каждого показателя включить соответствующую опцию:
Вычислять ЧДД
Вычислять ВНД
Вычислять МВНД
Показатель выбирается в окне выбора показателя, которое открывается при помощи
кнопки Выбрать.
После нажатия на кнопки Рассчитать ВНД и Рассчитать МВНД рассчитанные значения
будут отображаться в полях План (для оставшейся плановой части, если в проекте есть
фактические данные) и Итог (для всего проекта).
В рамке Затраты выбирается показатель, по которому будет проводиться расчет затрат
проекта – это может быть Общая стоимость, стоимостная составляющая или центр
стоимостей.
Вычислять – включение опции задает, будут ли рассчитываться затраты.
Ниже выбирается показатель для расчета.
Все рассчитанные показатели ( ЧДД, ВНД, МВНД, Срок окупаемости и Затраты)
отображаются в соответствующих колонках диаграммы Гантта работ и диаграммы Гантта
проектов (группа полей Анализ инвестиций).
Страница График оплат:
490 / 996
Руководство пользователя
Создавать операции графика оплат – после задания всех настроек и нажатия кнопки ОК в
проекте будет создана фаза второго уровня с названием Оплаты. В состав новой фазы
будут включены операции по оплате. Операциям будет присвоен тип ДПГ Контрольное
событие и задана фиксированная стоимость за каждый период (название периода
отображается в названии операции).
Показатель – при помощи кнопки Выбрать открывается окно выбора показателя. В
данном окне выбирается стоимостная составляющая, центр стоимостей или общая
стоимость – тот показатель, который отображает затраты по проекту.
Оплата – при помощи кнопки Выбрать открывается окно со списком стоимостных
составляющих. В окне выбирается стоимостная составляющая, по которой будет
рассчитана величина оплат за определенный период (например, за месяц или за
квартал).
Период оплат выбирается справа, в рамке По периодам.
При включении опции Пользовательский период в поле Граница можно задать дату
начала периода, а в поле Длительность – длительность периода в единицах отсчета,
выбранных выше, в рамке По периодам.
Выбор опции По этапам означает, что в конце каждой фазы второго уровня будет создана
операция Оплата.
Календарь – при помощи кнопки Выбрать в окне выбирается календарь, по которому
будут выполняться операции по оплате.
491 / 996
Руководство пользователя
Авансирование – при включении опции в графике оплат будет создана операция Аванс, на
которой будет задана сумма, указанная в поле Аванс.
Остальным операциям графика оплат будет задана оставшаяся сумма, пропорционально
распределенная между этими операциями.
Авансирование в процентах – при включении опции величину аванса можно задать в
процентах.
В поле Аванс задается сумма аванса либо аванс в процентах.
В поле Задержка ___ часов можно проставить количество часов, на которое следует
сдвинуть начало операций графика оплат от начала периода, выбранного в рамке По
периодам.
Это может понадобиться, если операции по оплате должны начинаться не в 1-ый день
месяца (период По месяцам) или не в понедельник (период По неделям), а в
определенный день месяца или недели, к примеру, в среду.
Ниже задается, в какой структуре проекта создается график оплат. График оплат будет
создан в выбранной структуре, даже если она не является текущей структурой.
Кнопка Выбрать открывает окно со списком структур.
Created with the Standard Edition of HelpNDoc: Produce electronic books easily
Показатели экономической эффективности
В программе Spider Project существует возможность рассчитывать основные показатели
экономической эффективности проекта:
·
·
·
·
ЧДД (чистый дисконтированный доход),
ВНД (внутреннюю норму доходности),
МВНД (модифицированную внутреннюю норму доходности),
Срок окупаемости.
Стоимостные показатели, используемые для расчета экономической эффективности
проекта, и остальные настройки задаются в окне настройки расчета затрат.
ЧДД – разница между суммой доходов инвестиционного проекта за период эксплуатации
и суммой инвестируемых в него средств, приведенных к текущему моменту путем
дисконтирования (дисконтирование служит для приведения разновременных денежных
притоков и оттоков к начальному моменту).
Процент дисконтирования, используемый при расчетах ЧДД, задается в окне свойств
стоимостной составляющей.
Инвестиционный проект, в котором показатель ЧДД является отрицательной величиной
или равен нулю, не принесет инвестору дополнительного дохода на вложенный капитал.
492 / 996
Руководство пользователя
С помощью ЧДД можно также сравнивать эффективность альтернативных вложений (при
одинаковых начальных вложениях выгоднее проект с наибольшим показателем ЧДД).
В зависимости от параметров, выбранных в окне настройки расчета затрат (Период
применения, Проценты и Момент взноса), чистый дисконтированный доход
рассчитывается по одной из формул, приведенных ниже:
1) Если выбраны проценты Сложные, а момент взноса – Начало периода, то:
2) Если выбраны проценты Сложные, а момент взноса – Окончание периода:
3) Если выбраны проценты Простые, а момент взноса – Начало периода:
4) Если выбраны проценты Простые, а момент взноса – Окончание периода:
Для каждой формулы:
r – ставка процента дисконтирования;
t – порядковый номер периода (месяца, квартала или года) от текущей даты;
n – число периодов;
Ct – доходы или расходы за период.
ВНД – это ставка дисконтирования, при которой сумма приведенных доходов от
инвестиционного проекта равна величине инвестиций, то есть, вложения окупаются, но не
приносят прибыль. Величина ставки дисконтирования полностью определяется
внутренними условиями компании, характеризующими инвестиционный проект.
ВНД вычисляется методом подбора ставки дисконтирования, пока не будет обеспечено
равенство ЧДД = 0.
МВНД – это скорректированная с учетом ставки реинвестиции внутренняя норма
доходности. МВНД можно использовать для проектов, в ходе реализации или по
окончании которых предполагается отток денежных средств (например, по завершению
проекта требуются дополнительные капиталовложения, определяемые требованиями
экологии).
Для расчета показателя МВНД платежи, связанные с реализацией проекта, приводятся к
началу проекта с использованием ставки дисконтирования, а поступления от проекта,
основанные на возможных доходах от реинвестиции этих средств, приводятся к
окончанию проекта с использованием ставки капитализации. После этого МВНД
определяется как ставка, уравнивающая приведенные выплаты и поступления.
Процент капитализации, используемый при расчетах МВНД, задается в окне свойств
стоимостной составляющей.
493 / 996
Руководство пользователя
Формула для расчета МВНД:
t – порядковый номер периода (месяца или года) от текущей даты;
n – число периодов;
r – ставка процента дисконтирования;
k – ставка процента капитализации;
COFt – расходы за период;
CIFt – доходы за период.
Срок окупаемости является одним из наиболее распространенных и понятных
показателей оценки эффективности инвестиций. При расчете срока окупаемости
определяется дата, когда сумма доходов по проекту равна величине инвестируемых в
проект средств.
Если в проекте происходит чередование расходов и доходов, то в окне настройки расчета
затрат можно выбрать, какой момент самоокупаемости рассчитывать: Первый или
Последний.
Расчет показателей экономической эффективности запускается при помощи кнопки
на панели инструментов или после выбора пункта меню Расчет –> Расчет затрат.
Created with the Standard Edition of HelpNDoc: iPhone web sites made easy
Выбор показателя
Данное окно используется при настройке расчета затрат и настройке анализа рисков
(отсутствует в версии Lite).
В левой части окна расположен список групп полей. При выделении каждой группы в
494 / 996
Руководство пользователя
списке, расположенном справа, отображаются объекты выбранной группы.
Для выбора объектов по значениям какого-либо поля предназначена рамка Выбор по
типу.
При помощи кнопки Выбрать поле типа в открывшемся окне выбора полей следует
указать поле, по значениям которого будет производиться выбор объектов из списка (по
умолчанию это поле Тип).
Если ниже включена опция Все, то в списке объектов будет отображаться полный
перечень объектов для выбора.
Если включена опция Выбранный тип, то в списке объектов будут отображаться только
объекты того типа, который выбран в списке типов.
Для выбора объектов по какому-либо условию предназначена рамка Выбор по фильтру.
В левой части списка отображаются группы фильтров (распределить фильтры по группам
можно в таблице фильтров), а в правой части списка - либо все фильтры, либо фильтры,
входящие в выделенную группу.
Если включена опция Выбранный фильтр, то в списке объектов будут отображаться
только объекты, удовлетворяющие условию фильтра, выбранного в списке фильтров.
Если включены обе опции Выбранный тип и Выбранный фильтр, то в списке объектов
будут отображаться те объекты, которые одновременно являются объектами выбранного
типа и удовлетворяют условию выбранного фильтра.
Выбор показателя при настройке расчета затрат:
Данное окно предназначено для выбора показателя, по которому будут рассчитываться
показатели экономической эффективности проекта (Срок окупаемости, ЧДД и ВНД,
Затраты), а также колонки анализа освоенных объемов.
Окно открывается из окна настройки расчета затрат при помощи одной из кнопок
Выбрать, расположенных в соответствующих рамках (Срок окупаемости, ЧДД и ВНД,
Затраты, Колонки анализа освоенных объемов).
Выбор показателя при настройке анализа рисков (отсутствует в версии Lite):
Данное окно предназначено для выбора показателя, по которому будет построен график
вероятности достижения его директивного значения.
Окно открывается из диаграммы Гантта работ после выбора во всплывающем меню
операции или во всплывающем меню фазы пункта Отчеты и диаграммы -- Распределение
вероятности -- Метод трех сценариев.
Примечание: предварительно в окне анализа рисков должны быть заданы три версии
проекта (оптимистическая, ожидаемая и пессимистическая) и выбраны показатели, по
которым будет считаться вероятность достижения их директивных значений (см. Анализ
рисков).
495 / 996
Руководство пользователя
Created with the Standard Edition of HelpNDoc: Full-featured Documentation generator
Ввод учетной информации
Процесс исполнения проекта контролируется при помощи анализа введенной в проект
учетной информации. В учет вводится информация по выполненным объемам и
пройденной длительности работ, по фактическому количеству и трудоемкости
назначенных ресурсов, по фактическим расходам стоимостных составляющих и
материалов.
Добавление информации в таблицу учета
Учетную информацию можно добавить в таблицу учета двумя способами:
· из диаграммы Гантта работ
· непосредственно из таблицы учета.
Добавление учетной информации из диаграммы Гантта работ:
В диаграмме Гантта работ необходимо выбрать операции или фазы, по которым будет
вводиться исполнение, вызвать всплывающее меню нажатием правой кнопки мыши и
выбрать в нем пункт Добавить в учет.
Если в учет вносятся данные по одной или нескольким фазам, то откроется окно
добавления в учет фаз и операций.
Если в учет вносятся данные по одной или нескольким операциям, то откроется окно
добавления в учет операций.
В этих окнах необходимо указать, за какой период времени вносятся учетные данные, и
какие операции должны быть включены в таблицу учета. Выбранные объекты добавятся
в таблицу учета с сохранением текущей структуры работ.
Добавление учетной информации из таблицы учета:
В меню таблицы учета следует выбрать пункт Учет–>Добавить в учет (можно также
воспользоваться кнопкой Добавить в учет
на панели инструментов).
В открывшемся окне добавления в учет фаз и операций нужно указать, за какой период
времени вносятся учетные данные, и какие операции должны быть включены в таблицу
учета. Выбранные объекты добавятся в таблицу.
Примечание: Если операция уже добавлена в учет и учетная информация по ней все еще
находится в таблице учета (то есть, учетные данные не внесены в проект), то в
диаграмме Гантта работ слева от порядкового номера строки отображается пиктограмма
с карандашом.
496 / 996
Руководство пользователя
При следующем добавлении этой операции в учет программой выдается
соответствующее сообщение, а добавление операции в учет игнорируется.
Работа с учетной информацией в таблице учета
После добавления информации в таблицу учета программа автоматически (в
соответствии с имеющимися плановыми данными) пересчитывает выполненные за
заданный учетный период и оставшиеся объемы, пройденные и оставшиеся
длительности операций, трудоемкость назначенных ресурсов, а также расходы
стоимостных составляющих и материалов.
Если операции исполнялись в точном соответствии с планом и информация в таблице
учета не требует корректировки, учетные данные вносятся в проект.
Выполнить это можно при помощи кнопки
на панели инструментов или выбрав в меню
таблицы учета пункт Учет–>Внести учет в проект.
Если какие-либо операции, попавшие в таблицу учета, не выполнялись в данный учетный
период, то их следует исключить из таблицы, выбрав соответствующий пункт во
всплывающем меню строки или нажав на клавишу Del.
Второй способ показать, что операция не выполнялась в этот учетный период – это
обнулить поля Начало Периода и Окончание периода.
После внесения учета в проект данная операция останется в таблице учета, информация
по ней не попадет в архив исполнения.
При следующем добавлении этой операции в учет поля Начало Периода и Окончание
периода так и останутся пустыми, их нужно будет заполнить вручную.
Если операцию с пустыми датами не следует оставлять в таблице учета, то окне
добавления в учет фаз и операций следует включить опцию Исключить из таблицы учета
операции с пустыми датами после внесения учета в проект.
Если учетная информация отличается от плановых показателей, то необходимо
придерживаться следующей последовательности действий:
1. Для каждой операции ввести в колонки Начало Периода и Окончание периода
соответствующие даты периода исполнения операции.
2. Проверить и последовательно откорректировать:
·
выполненные объемы операций в колонке Объем [Выполнено] . При изменении
выполненного объема операции в таблице учета пропорционально
пересчитываются пройденная и оставшаяся длительности (колонки Длит-ть
[Пройдено] и Длит-ть [Остаток] ), трудоемкость назначенных ресурсов, расходы
стоимостных составляющих и материалов.
·
пройденную длительность операций в колонке Длит-ть [Пройдено] . При
изменении пройденной длительности операции пересчитываются трудоемкость
назначенных ресурсов, расходы стоимостных составляющих и материалов.
·
расходы комплектов материалов, а затем материалов.
497 / 996
Руководство пользователя
·
расходы стоимостных составляющих.
Аналогичная последовательность действий применяется в случае ввода учетной
информации по назначенным на операции ресурсам. Если для назначения ресурса
отсутствуют даты в колонках Начало периода и Окончание периода, то считается, что
ресурс не работал на операции.
Учетная информация может вводиться отдельно по операциям или назначениям ресурсов
в разных строках таблицы учета. При вводе учетной информации для операций будут
рассчитываться длительности, объемы, расходы материалов и стоимости назначений, и,
наоборот, при вводе учетной информации для назначений будут рассчитываться
длительности, объемы, расходы материалов и стоимости операций.
При вводе учетной информации можно указывать ответственных за выполнение
операций, перечисляя их имена через запятую в колонке Менеджер на строках с
операциями. Эта информация носит справочный характер.
Если же с проектом ведется групповая работа (только в версии Professional), то в колонке
Менеджер на строках с фазами отображаются коды назначенных менеджеров.
А при выполнении рассылки-сборки учета в виде документов (только в версиях
Professional и Desktop Plus) назначенным менеджерам из таблицы учета можно разослать
учетный документ.
После окончания корректировки учетной информации нужно внести учетные данные в
проект.
Внесение в проект учетных данных
Учетные данные вносятся в проект двумя способами:
· либо при помощи кнопки
на панели инструментов,
· либо выбрав в главном меню таблицы пункт Учет–>Внести учет в проект.
При внесении учета в проект появляется предложение увеличить номер версии.
Сохранение проекта под новой версией после каждого введения учетной информации
позволит вести архив проекта и сравнивать текущую версию не только с базовым
проектом, но и с любой другой ранее сохраненной версией (к примеру, с версией
недельной давности).
Затем, если в проекте выполнялся анализ рисков (отсутствует в версии Lite), программа
предлагает синхронизировать учетную информацию в оптимистической,
пессимистической и ожидаемой версиях (отсутствует в версии Lite).
! Обе эти настройки можно включить/отключить в окне настройки таблицы учета или в
окне добавления в учет фаз и операций.
После внесения в проект учетных данных все операции и назначения из таблицы учета
попадают в таблицу архива исполнения.
498 / 996
Руководство пользователя
На диаграмме Гантта работ выполненные (или частично выполненные) операции и
отработанные назначениями периоды времени закрашиваются серыми прямоугольниками
( другой цвет отображения фактического исполнения на диаграмме Гантта можно
настроить в окне настройки цветов).
Далее в проекте необходимо выполнить расчет расписания и расчет затрат (программой
об этом выдается соответствующее напоминание).
Расчеты выполняются при помощи следующих кнопок на панели инструментов
диаграммы Гантта:
· Расчет расписания без ограничений на ресурсы
выравниванием ресурсов
· Расчет затрат
или Расчет расписания с
,
.
После выполнения расчета расписания текущее время проекта устанавливается равным
дате окончания учетного периода.
Если в проекте выполнялся анализ рисков (отсутствует в версии Lite), а при внесении
учета синхронизация учетной информации не была выполнена автоматически, то ее
можно выполнить вручную, после проведения расчета расписания и расчета затрат.
Для этого в меню диграммы Гантта следует выбрать пункт Расчет –> Синхронизировать
оптимистическую, пессимистическую и ожидаемую версии проекта.
Откорректировать неверно введенную фактическую информацию можно в таблице архива
исполнения.
Выполненные действия можно отменить.
Created with the Standard Edition of HelpNDoc: Full-featured Documentation generator
Таблица учета
Таблица учета предназначена для длобавления, корректировки и внесения в проект
учетных данных за определенный период исполнения проекта, задаваемый в окне
добавления в учет фаз и операций.
В таблице отображается та иерархическая структура работ, из которой учетная
информация добавлялась в таблицу учета.
Колонки таблицы учета:
· Уровень – уровень объекта в иерархической структуре работ.
·
·
·
Код – уникальный код объекта.
Название – название объекта.
Начало периода – начальная дата периода времени учетной информации по
объекту, расположенному в строке таблицы учета.
499 / 996
Руководство пользователя
·
·
·
·
·
·
·
·
·
·
·
·
·
·
·
·
·
·
·
·
·
·
·
·
·
Окончание периода – конечная дата периода времени учетной информации по
объекту.
Менеджер – ответственный за выполнение операции.
Ожидаемое окончание – дата, проставленная вручную в данном поле, используется
информационно, для расчета оставшейся длительности начавшейся операции (по
календарю этой операции), при этом заполняется колонка Длит-ть Часы [Остаток].
Комментарии – двойной щелчок мыши в ячейке колонки открывает страницу
Комментарии.
Единица объема – единица объема операции.
Производительность – плановая производительность назначенного ресурса.
Производительность [Факт]
– фактическая производительность назначенного
ресурса.
Приоритет – отображает значение приоритета, заданное для операции или ресурса
в составе роли.
Тип ДПГ – тип ДПГ операции.
Объем [Было] – плановый объем операции или назначения.
Объем [Выполнено] – выполненный объем операции или объем, выполненный
назначением (для ресурсов, команд, мультиресурсов и ролей).
Объем [Остаток] – оставшийся объем. При внесении учета в проект значение этой
колонки приравнивается плановому объему операций и назначений.
Длит-ть Часы [Было] – плановая длительность операции или назначения.
Длит-ть Часы [Пройдено] – пройденная длительность операции или назначения.
Длит-ть Часы [Остаток] – оставшаяся длительность. При внесении учета в проект
значение этой колонки приравнивается плановой длительности операций и
назначений.
Трудоемкость [Выполнено]
–
количество
отработанных
ресурсо-часов.
Трудоемкость назначения рассчитывается умножением длительности назначения
на загрузку ресурса и на количество назначенных ресурсов. Трудоемкость операции
– это сумма трудоемкости всех назначений на данной операции.
Загрузка [Факт] – фактическая загрузка назначенного ресурса по времени (в
процентах).
Кол-во [Факт] – количество единиц ресурса, фактически фактически назначенных на
операцию.
Колонки для каждой стоимостной составляющей и материала:
[Было] – плановое количество материала или стоимостной составляющей.
[Расход] – фактический расход материала или стоимостной составляющей.
[Фикс Было] – плановый фиксированный расход материала или стоимостной
составляющей.
[Фикс Расход] – фактический фиксированный расход материала или стоимостной
составляющей. Фиксированный расход является частью общего расхода,
задаваемого в колонке [Расход] и должен быть меньше его.
[Фикс Остаток] – оставшаяся фиксированная часть расхода материала или
стоимостной составляющей, являющаяся разностью между плановым и
фактическим фиксированным расходом. При внесении учета в проект значение этой
колонки приравнивается плановому фиксированному расходу материала или
стоимостной составляющей.
Идентификатор – уникальное число для каждого объекта проекта, увеличивается
при создании нового объекта. Сортировка по данному полю расположит объекты в
таблице в том порядке, в котором они создавались.
500 / 996
Руководство пользователя
·
Поля, заведенные пользователем.
Для того чтобы показать в таблице учета пользователькие поля, созданные в других
таблицах проекта, следует вызвать во всплывающем меню колонки пункт Показать
колонки и в открывшемся окне выбора полей включить группу Пользовательские поля.
Если какого-либо поля нет в списке пользовательских полей, то при помощи кнопки
Добавить необходимое поле можно выбрать в открывшемся окне.
Работа с таблицей учета производится по общим правилам, одинаковым для всех таблиц
проекта.
Всплывающее меню строки вызывается нажатием правой кнопкой мыши на порядковом
номере строки таблицы.
В этой таблице нельзя создавать новые строки, поэтому пункт Создать во всплывающем
меню строки отсутствует.
Выполненные действия можно отменить.
Created with the Standard Edition of HelpNDoc: Easily create PDF Help documents
Настройка таблицы учета
Данное окно можно открыть из меню таблицы учета при помощи пункта Таблица–
>Настройка (или нажатием на кнопку
на панели инструментов).
501 / 996
Руководство пользователя
Страница Настройка таблицы
Код таблицы – в поле отображается код данной таблицы во внутренней базе данных
Spider Project.
Число строк в ячейках – в выпадающем списке можно изменить высоту строк таблицы.
Выравнивание заголовков колонок – в выпадающем списке можно выбрать способ
выравнивания надписей в заголовках колонок.
При помощи кнопки Колонки по умолчанию в таблице устанавливается стандартный
порядок колонок.
Страница Учет
Период времени, за который фазы и операции включаются в таблицу учета, можно
установить двумя способами:
·
Включить опцию С текущего времени проекта, после чего в поле _____ дней, задать то
количество дней, за которое будет вводиться учетная информация.
·
Указать период времени в рамке За период в полях C и По. Двойной щелчок в этих
полях вызывает окно Календарь для упрощенного ввода даты и времени.
При помощи кнопки Текущее время проекта в поле С устанавливается текущее время.
Показать назначения – отображать или скрывать строки с назначениями ресурсов в
таблице учета.
Отображать неработающие назначения – отображать или скрывать неработающие
ресурсы, мультиресурсы и роли. Неработающим назначением считается то, у которого
фактическое количество равно нулю и пустые даты начала и окончания периода.
Начало операций установить равным началу учетного периода – при выключенной опции
в поле Начало периода в таблице учета будет проставлена плановая дата начала
операции.
Длительность,Часы [Пройдено] не зависит от Объем [Выполнено]
– задает,
пересчитывать ли автоматически оставшиеся длительности операций после
корректировки выполненного объема.
Исключить из таблицы учета операции с пустыми датами после внесения учета в проект
– задает, оставлять ли в таблице учета операции с пустыми датами в полях Начало
периода и Окончание периода после того как учетные данные внесены в проект.
Подтверждать отмену фильтра перед внесением учета – показывать ли предупреждение
об отмене фильтра, если он ранее был применен в таблице учета.
Подтверждать сохранение и увеличение номера версии перед внесением учета –
показывать ли сообщение о необходимости сохранить проект и увеличить номер версии.
Подтверждать синхронизацию трех версий после внесения учета – показывать ли
сообщение о том, что учетная информация будет перенесена во все три версии -
502 / 996
Руководство пользователя
оптимистическую, ожидаемую и пессимистическую, используемые при анализе рисков
методом Трех сценариев.
Показывать это окно перед внесением в учет – открывать ли данное окно при
последующем внесении в учет.
В рамке Добавить операции можно настроить, какие операции проекта будут внесены в
учет: Плановые или Все.
Плановые – в таблицу учета будут добавлены операции, которые фактически уже
начались или по плану должны начаться до конца учетного периода.
При этом даты в колонках таблицы учета Начало периода и Окончание периода будут
проставлены автоматически:
·
дата в колонке Начало периода будет равна дате, введенной в поле С (если операция
началась до даты начала учетного периода или в этот же день) или равна дате начала
операции (если операция началась в один из дней учетного периода);
·
дата в колонке Окончание периода будет равна дате, введенной в поле По (если
операция закончится после даты окончания учетного периода или в этот же день) или
равна дате окончания операции (если операция закончится в один из дней учетного
периода).
Все – в таблицу учета будут добавлены все операции проекта.
При этом станут активны настройки в рамке Внеплановые операции, которые
применяются только к операциям, плановые даты начала и окончания которых не входят
в учетный период:
·
Оставлять даты пустыми – колонки Начало периода и Окончание периода для
внеплановых операций в таблице учета останутся незаполненными, даты в них
необходимо проставить вручную.
·
Ставить даты учетного периода – дата в колонке Начало периода устанавливается
равной дате, введенной в поле С, а дата Окончание периода зависит от того,
превышает ли плановая длительность операции учетный период. Если превышает, то
дата Окончание периода устанавливается равной дате окончания учетного периода,
введенной в поле По. Если плановая длительность операции не превышает учетный
период, то дата Окончание периода устанавливается равной дате окончания
операции, а выполненный объем операции устанавливается равным 100%.
Created with the Standard Edition of HelpNDoc: Free CHM Help documentation generator
Меню таблицы учета
Проект
Свойства.
Показать файл в папке – открывает папку с файлом проекта.
Открыть из хранилища – вызывает окно проектов и документов.
Открыть файл – открывает окно проводника для выбора файла.
Сохранить.
503 / 996
Руководство пользователя
Сохранить как... – вызывает окно проектов и документов для изменения кода или
версии проекта (при сохранении можно редактировать поле Комментарий).
Сохранить без стоимостей как... – удаляет из проекта все стоимостные составляющие,
увеличивая при этом номер версии и сохраняя исходный проект без изменений.
Экспорт
в текстовые CSV файлы.
в MS Project XML.
в Primavera XER.
Cоздать стандартные справочники.
Разослать уведомления (только в версиях Professional и Desktop Plus) – отправляет
менеджерам уведомления о начале работ по фазам, а ресурсам - уведомления о
начале работ по операциям. Предварительно в свойствах пользователя и в свойствах
ресурса нужно указать e-mail адрес и включить опцию Отправлять уведомления за __
дней.
Просмотр 3D-модели – возможен просмотр модели в браузере, если 3D-модель
привязана к проекту (пункт меню доступен после включения в окне настройки
функциональности опции 3D-модель).
Привязка к 3D-модели – новые данные из ifc файла можно внести и редактировать в
проекте, если в свойствах проекта на странице Дополнительно указан путь к ifc файлу
(пункт меню доступен после включения в окне настройки функциональности опции 3Dмодель).
Закрыть – закрывает проект, удаляя его из главного окна.
Таблица
Просмотр перед печатью.
Настройка.
Конфигурация
Загрузить из файла – загружает конфигурацию, ранее сохраненную в файл.
Сохранить в файл – сохраняет конфигурацию в файл формата scnf.
Сохранить в проект как текущую – сохраняет конфигурацию, название которой
отображается в выпадающем списке на панели инструментов, в таблицу
конфигураций проекта.
Сохранить в проект как новую… – сохраняет конфигурацию под новым названием
в таблицу конфигураций проекта.
Загрузить из файла (stc) – загружает конфигурации, сохраненные в ранних версиях
Spider Project в файлы с расширением stc.
Экспорт таблицы
в текстовый CSV файл.
в HTML файл.
в Excel.
в Oracle PLS файл – выполняет экспорт таблицы.
Скопировать как новый документ – создает документ из таблицы.
Действие
Отменить последнее действие – отменяет последнее произведенное действие.
504 / 996
Руководство пользователя
Отмена действий – открывает таблицу отмены действий.
Сценарий
Создать – открывает окно создания сценария.
Выполнить из файла – позволяет выбрать и выполнить сценарий, ранее
сохраненный в текстовый файл.
Выполнить из проекта – позволяет выбрать и выполнить сценарий из таблицы
сценариев проекта.
Выполнить избранный сценарий – выполняет сценарий, ранее сохраненный как
избранный.
Библиотека сценариев.
Сценарии.
Автоподбор ширины всех колонок – автоматически устанавливает ширину колонок,
исходя из максимального количества символов в строках каждой колонки.
Поиск/замена.
Повторный поиск/замена – продолжает поиск строки, указанной в окне поиска и замены.
Выделить все строки – выделяет все строки диаграммы Гантта.
Ф ильтр
Применить – открывает окно фильтров.
Фильтр по значению.
Оставить только выделенные – отображает строки с выделенными объектами.
Скрыть выделенные – скрывает строки с выделенными объектами.
Инвертировать фильтр – показывает строки, скрытые предыдущим фильтром, скрывая
ранее отображенные строки.
Отменить фильтр – отменяет действие фильтра, примененного к строкам с объектами.
Отменить фильтр выборочно – отменяет действие фильтра для объектов, которые
будут выбраны в открывшемся окне.
Учет
Добавить в учет.
Внести учетные данные в проект – вносит в проект данные по исполнению.
Разослать в виде документов (только в версиях Professional и Desktop Plus).
Собрать в виде документов (только в версиях Professional и Desktop Plus).
Разослать в WEB (только в версиях Professional и Desktop Plus) – рассылает
ответственным исполнителям в WEB таблицу учета для внесения фактической
информации в браузере, без использования Spider Project.
Собрать из WEB (только в версиях Professional и Desktop Plus) – собирает таблицу
учета из WEB.
Разослать в виде текстовых файлов (только в версиях Professional и Desktop Plus) –
выполняет экспорт учета в текстовые файлы, рассылая фазы из таблицы учета в
папки, указанные для каждого из назначенных менеджеров.
Собрать в виде текстовых файлов (только в версиях Professional и Desktop Plus) –
выполняет импорт учета из текстовых файлов, забирая информацию у назначенных
менеджеров фаз.
Экспорт учета в текстовые файлы.
Импорт учета из текстовых файлов.
505 / 996
Руководство пользователя
Экспорт учета в документ – сохраняет учетный документ в выбранную папку.
Импорт учета из документа – вносит в таблицу учета данные из учетного документа.
Сравнение
С базовым проектом – производит сравнение проекта с его базовой версией.
С другим проектом – производит сравнение проекта с выбранным в окне проектов и
документов.
С предыдущей версией – производит сравнение проекта с его предыдущей версией,
сохраненной в том же хранилище, что и текущий проект.
Анализ сравнения с базовым проектом – открывает окно с отчетом о результатах
сравнения с базовой версией проекта.
Анализ сравнения с другим проектом – открывает окно с отчетом о результатах
сравнения с выбранным проектом.
Удалить результаты сравнения с базовым – очищает данные в колонках сравнения с
базовым проектом и удаляет в графической части диаграммы Гантта сравниваемое
расписание.
Удалить результаты сравнения с другим – очищает данные в колонках сравнения с
другим проектом и удаляет в графической части диаграммы Гантта сравниваемое
расписание.
Настройка сравнения.
Воссоздать тренды отклонений – воссоздает тренды отклонений по версиям проектов,
указанным в окне выбора проектов (предварительно в окне свойств фазы или в окне
свойств операции, для которых необходимо построить тренды, следует включить
опцию Считать тренды отклонений).
Просмотр
Вызывает список таблиц и диаграмм проекта для переключения в любое из этих
представлений. Выбор таблицы и диаграммы с нажатой клавишей Ctrl позволит
открыть представление в новом окне.
Окно
Справка и поддержка
Created with the Standard Edition of HelpNDoc: Create help files for the Qt Help Framework
Панель инструментов таблицы учета
В окне учета присутствует панель инструментов, состоящая из кнопок:
Руководство пользователя – вызывает контекстную справку.
Открыть – открывает в отдельном окне проект или документ, выбранный в окне
проектов и документов.
Сохранить.
506 / 996
Руководство пользователя
Главное окно.
Просмотр перед печатью.
Настройка.
Цвета.
Шрифты.
Отменить последнее действие.
Выполнить избранный сценарий – запрашивает подтверждение выполнения
сценария и, если сценарий ранее был сохранен как избранный, сразу же выполняет
его.
Экспорт таблицы в Excel – производит экспорт таблицы в Microsoft Excel.
Фильтры – открывает окно фильтров для создания, редактирования и применения
фильтров.
Отменить фильтр – отменяет все ранее примененные в диаграмме Гантта
фильтры.
Сценарии.
Детализировать до операций – разворачивает структуру работ до операций.
Детализировать до назначений – разворачивает структуру работ до назначений.
Добавить в учет – вызывает окно заполнения таблицы учета для указания периода
времени и операций, которые будут добавлены в таблицу учета.
Внести учет в проект – позволяет внести учетные данные в проект.
выпадающий список уровней иерархической структуры – позволяет
свернуть/развернуть структуру работ до нужного уровня иерархии. Выделив нужные
строки и удерживая нажатой клавишу Shift, можно разворачивать отдельные строки
иерархии.
выпадающий список, содержащий перечень всех структур
работ проекта – позволяет переключаться из одной структуры в другую.
выпадающий список, содержащий перечень конфигураций
проекта, созданных и сохраненных в таблице конфигураций – позволяет загрузить
требуемую конфигурацию.
Справа от списка конфигураций отображается полное значение выделенной курсором
ячейки таблицы или весь заголовок выделенной колонки таблицы.
На левой вертикальной панели инструментов диаграммы Гантта находятся кнопки,
соответствующие данным проекта. С помощью этих кнопок можно быстро переключаться
в другие таблицы и диаграммы проекта.
507 / 996
Руководство пользователя
Состав кнопок на вертикальной панели инструментов можно настраивать при помощи
всплывающего меню, которое вызывается нажатием правой кнопкой мыши на панели
инструментов.
Всплывающее меню вертикальной панели инструментов состоит из пунктов:
Вставить – открывает окно добавления кнопки на панель и после выбора нужной кнопки,
добавляет ее над той, на которой было вызвано всплывающее меню.
Удалить – удаляет выделенную кнопку с панели инструментов.
По умолчанию – устанавливает все кнопки на панель инструментов в порядке, заданном
по умолчанию.
Удалить все – удаляет все кнопки с панели инструментов.
Created with the Standard Edition of HelpNDoc: Easy EPub and documentation editor
Окно д обавления в учет фаз и операций
Данное окно открывается из диаграммы Гантта работ при внесении в учет одной или
нескольких фаз.
Для открытия окна следует вызвать всплывающее меню нажатием правой кнопки мыши
на порядковом номере строки с фазой (или на группе выделенных фаз) и выбрать в нем
пункт Добавить в учет.
508 / 996
Руководство пользователя
Фазы и операции включаются в таблицу учета за определенный период времени, который
можно установить двумя способами:
·
Включить опцию С текущего времени проекта, после чего в поле _____ дней, задать то
количество дней, за которое будет вводиться учетная информация.
·
Указать период времени в рамке За период в полях C и По. Двойной щелчок в этих
полях вызывает окно Календарь для упрощенного ввода даты и времени.
При помощи кнопки Текущее время проекта в поле С устанавливается текущее время.
Показать назначения – отображать или скрывать строки с назначениями ресурсов в
таблице учета.
Отображать неработающие назначения – отображать или скрывать неработающие
ресурсы, мультиресурсы и роли. Неработающим назначением считается то, у которого
фактическое количество равно нулю и пустые даты начала и окончания периода.
Начало операций установить равным началу учетного периода – при выключенной опции
в поле Начало периода в таблице учета будет проставлена плановая дата начала
операции.
Длительность,Часы [Пройдено] не зависит от Объем [Выполнено]
– задает,
пересчитывать ли автоматически оставшиеся длительности операций после
корректировки выполненного объема.
Исключить из таблицы учета операции с пустыми датами после внесения учета в проект
– задает, оставлять ли в таблице учета операции с пустыми датами в полях Начало
периода и Окончание периода после того как учетные данные внесены в проект.
Подтверждать отмену фильтра перед внесением учета – показывать ли предупреждение
об отмене фильтра, если он ранее был применен в таблице учета.
Подтверждать сохранение и увеличение номера версии перед внесением учета –
показывать ли сообщение о необходимости сохранить проект и увеличить номер версии.
Подтверждать синхронизацию трех версий после внесения учета – показывать ли
сообщение о том, что учетная информация будет перенесена во все три версии оптимистическую, ожидаемую и пессимистическую, используемые при анализе рисков
методом Трех сценариев.
Показывать это окно перед внесением в учет – открывать ли данное окно при
последующем внесении в учет.
! Чтобы вернуть отображение окна при при добавлении данных в учет, следует вызвать в
меню таблицы учета пункт Таблица – Настройка (или использовать кнопку
на панели
инструментов) и в открывшемся окне на странице Учет включить данную опцию.
В рамке Добавить операции можно настроить, какие операции проекта будут внесены в
учет: Плановые или Все.
Плановые – в таблицу учета будут добавлены операции, которые фактически уже
начались или по плану должны начаться до конца учетного периода.
При этом даты в колонках таблицы учета Начало периода и Окончание периода будут
проставлены автоматически:
·
дата в колонке Начало периода будет равна дате, введенной в поле С (если операция
началась до даты начала учетного периода или в этот же день) или равна дате начала
509 / 996
Руководство пользователя
операции (если операция началась в один из дней учетного периода);
·
дата в колонке Окончание периода будет равна дате, введенной в поле По (если
операция закончится после даты окончания учетного периода или в этот же день) или
равна дате окончания операции (если операция закончится в один из дней учетного
периода).
Все – в таблицу учета будут добавлены все операции проекта.
При этом станут активны настройки в рамке Внеплановые операции, которые
применяются только к операциям, плановые даты начала и окончания которых не входят
в учетный период:
·
Оставлять даты пустыми – колонки Начало периода и Окончание периода для
внеплановых операций в таблице учета останутся незаполненными, даты в них
необходимо проставить вручную.
·
Ставить даты учетного периода – дата в колонке Начало периода устанавливается
равной дате, введенной в поле С, а дата Окончание периода зависит от того,
превышает ли плановая длительность операции учетный период. Если превышает, то
дата Окончание периода устанавливается равной дате окончания учетного периода,
введенной в поле По. Если плановая длительность операции не превышает учетный
период, то дата Окончание периода устанавливается равной дате окончания
операции, а выполненный объем операции устанавливается равным 100%.
Created with the Standard Edition of HelpNDoc: Full-featured EBook editor
Окно д обавления в учет операций
510 / 996
Руководство пользователя
Данное окно открывается из диаграммы Гантта работ при внесении в учет одной или
нескольких выбранных операций.
Для открытия окна следует вызвать всплывающее меню нажатием правой кнопки мыши
на порядковом номере строки с операцией (или на группе выделенных операций) и
выбрать в нем пункт Добавить в учет.
Операции включаются в таблицу учета за определенный период времени, который можно
установить двумя способами:
·
Включить опцию С текущего времени проекта, после чего в поле _____ дней, задать то
количество дней, за которое будет вводиться учетная информация.
·
Указать период времени в рамке За период в полях C и По. Двойной щелчок в этих
полях вызывает окно Календарь для упрощенного ввода даты и времени.
При помощи кнопки Текущее время проекта в поле С устанавливается текущее время.
Показать назначения – отображать или скрывать строки с назначениями ресурсов в
таблице учета.
Отображать неработающие назначения – в таблице учета будут отображаться или
скрываться неработающие ресурсы, мультиресурсы и роли. Неработающим назначением
считается то, у которого фактическое количество равно нулю и пустые даты начала и
окончания периода.
Начало операций установить равным началу учетного периода – при выключенной опции
в поле Начало периода в таблице учета будет проставлена плановая дата начала
операции.
511 / 996
Руководство пользователя
Длительность,Часы [Пройдено] не зависит от Объем [Выполнено]
– задает,
пересчитывать ли автоматически оставшиеся длительности операций после
корректировки выполненного объема.
Исключить из таблицы учета операции с пустыми датами после внесения учета в проект
– задает, оставлять ли в таблице учета операции с пустыми датами в полях Начало
периода и Окончание периода после того как учетные данные внесены в проект.
Подтверждать отмену фильтра перед внесением учета – показывать ли предупреждение
об отмене фильтра, если он ранее был применен в таблице учета.
Подтверждать сохранение и увеличение номера версии перед внесением учета –
показывать ли сообщение о необходимости сохранить проект и увеличить номер версии.
Подтверждать синхронизацию трех версий после внесения учета – показывать ли
сообщение о том, что учетная информация будет перенесена во все три версии оптимистическую, ожидаемую и пессимистическую, используемые при анализе рисков
методом Трех сценариев.
Показывать это окно перед внесением в учет – открывать ли данное окно при
последующих внесениях в учет.
Created with the Standard Edition of HelpNDoc: What is a Help Authoring tool?
Окно учета д ля операции
Представляет собой окно для редактирования учетной информации по операции.
512 / 996
Руководство пользователя
Страница Данные
Операция – название операции.
Ответственный – ответственный за выполнение операции.
Начало, Окончание – начало и окончание периода, по которому введена учетная
информация. Двойной щелчок в этих полях вызывает окно Календарь для упрощенного
ввода даты и времени.
Рамка Объем
Было – запланированный объем операции
Выполнено – выполненный объем операции
Остаток – оставшийся объем операции
Рамка Длительность
Было – запланированная длительность операции
Пройдено – пройденная длительность операции
Остаток – оставшаяся длительность операции
Страница Ресурсы
На данной странице можно назначить ресурсы, мультиресурсы, роли ресурсов и команды,
которые исполняют операцию, но первоначально не были запланированы.
Ресурс – кнопка для добавления нового ресурса в состав данной операции. В
открывшемся окне выбираются ресурсы и нажимается кнопка ОК.
Мультиресурс – кнопка для добавления нового мультиресурса в состав данной операции.
В открывшемся окне выбираются мультиресурсы и нажимается кнопка ОК.
Роль ресурсов – кнопка для добавления новой роли в состав данной операции. В
открывшемся окне выбираются роли ресурсов и нажимается кнопка ОК.
Команда – кнопка для добавления команды.
Кнопка Свойства активна только для команд и ресурсов, входящих в состав операции, и
вызывает окно учета для команд или окно учета для назначения ресурса на операцию
соответственно. Свойства мультиресурсов и ролей задаются через ресурсы, входящие в
их состав.
В соответствии с тем, к какому типу относится выбранное назначение (ресурс,
мультиресурс или роль), меняется состав и количество текстовых окон, расположенных
под списком:
· Длительность, Объем – поля появляются, если выбрана команда;
· Количество, Производительность, Тип, Загрузка, Плановое количество – поля
появляются, если выбран мультиресурс;
·
·
Тип, Количество/Производительность, Загрузка – поля появляются, если выбрана
роль ресурсов;
Количество, Приоритет, Тип, Календарь, Трудоемкость, Производительность,
Загрузка, Плановое количество, Плановая стоимость, Фиксированная стоимость –
поля появляются, если выбран ресурс.
513 / 996
Руководство пользователя
Для удаления выбранного элемента из списка назначений служит кнопка Удалить.
Страница Производство ресурсов (отсутствует в версии Lite)
На данной странице задается производство ресурсов проекта на исполняющейся
операции.
Кнопка Добавить позволяет выбрать ресурс в окне выбора объектов.
Ниже указывается Количество единиц ресурса, которое может быть как положительным
(поступление ресурсов в проект), так и отрицательным (выбытие ресурсов из проекта).
Кнопка Свойства позволяет редактировать характеристики производства ресурсов,
открывая окно свойств производства ресурсов.
Кнопку Удалить удаляет выбранный в списке ресурс.
Стандартная страница Стоимости
Стандартная страница Материалы
Стандартная страница Комплекты
Страница Пользовательские поля
На данной странице редактируются значения пользовательских полей.
При помощи кнопки Добавить открывается окно выбора объектов.
Для выбранного поля можно задать новое или отредактировать ранее заданное Значение.
Если в свойствах пользовательского поля ранее (до внесения операции в учет) была
включена опция Автоматически заполнять в учете, то это же значение отображается в
поле Всего: Израсходовано.
Стандартная страница Комментарии
Created with the Standard Edition of HelpNDoc: Create cross-platform Qt Help files
Окно учета д ля назначения ресурса
514 / 996
Руководство пользователя
В окне редактируется учетная информация для ресурса, назначенного на исполнение
операции, со следующими страницами: Данные, стандартная страница Материалы,
стандартная страница Стоимости, стандартная страница Комплекты материалов.
Страница Данные
Операция – название операции.
Ресурс – название ресурса, назначенного на исполнение операции.
Ответственный – ответственный за выполнение операции.
Начало, Окончание – начало и окончание периода, по которому введена учетная
информация. Двойной щелчок в этих полях вызывает окно Календарь для упрощенного
ввода даты и времени.
Рамка Объем
Было – запланированный объем работы ресурса
Выполнено – выполненный объем работы ресурса
Остаток – оставшийся объем работы ресурса
Рамка Длительность
Было – запланированная длительность работы ресурса
Пройдено – пройденная длительность работы ресурса
Остаток – оставшаяся длительность работы ресурса
515 / 996
Руководство пользователя
Рамка Количество
Плановое – запланированное количество ресурса, назначенное на исполнение операции
Фактическое – фактическое количество ресурса, исполняющее данную операцию
Рамка Загрузка
Плановая – запланированная загрузка ресурса на исполнении данной операции
Фактическая – фактическая загрузка ресурса на исполнении данной операции
Рамка Производительность
Плановая – запланированная производительность ресурса на исполнении данной
операции
Фактическая – фактическая производительность ресурса на исполнении данной операции
Трудоемкость – фактическая трудоемкость назначения.
Created with the Standard Edition of HelpNDoc: Easily create EPub books
Окно учета д ля команд ы
В окне редактируется учетная информация для команд, исполняющих операцию.
Окно состоит из следующих страниц: Данные, Назначения.
516 / 996
Руководство пользователя
Страница Данные
Операция – название операции
Команда – название команды
Ответственный – ответственный за выполнение операции
Начало, Окончание – начало и окончание периода, по которому введена учетная
информация. Двойной щелчок в этих полях вызывает окно Календарь для упрощенного
ввода даты и времени.
Рамка Объем
Было – запланированный объем работы команды
Выполнено – выполненный объем работы командой
Остаток – оставшийся объем работы команды
Рамка Длительность
Было – запланированная длительность работы команды
Пройдено – пройденная длительность работы командой
Остаток – оставшаяся длительность работы команды
Страница Назначения
На данной странице представлен список со всеми ресурсами исполняющими данную
операцию.
Свойства – кнопка для редактирования учета ресурса назначенного в состав команды.
Удалить – кнопка для удаления ресурса из состава команды.
Created with the Standard Edition of HelpNDoc: Create iPhone web-based documentation
Настройка мобильного приложения д ля ввод а учета
Учетные данные можно вносить в Spider Project при помощи мобильного приложения.
Приложение для ввода учета предоставляется с открытым исходным кодом.
Программист на стороне пользователя может самостоятельно внести в
приложение дополнения/изменения по своему усмотрению.
Чтобы скачать приложение для ввода учета, следует зайти с мобильного телефона на
страницу https://www.spiderproject.ru/api/.
В меню, расположенном в левой части экрана, нужно выбрать пункт Android: Внесение
учета,а затем в правой части страницы нажать Установочный файл.apk.
После скачивания файла его надо запустить. Приложение будет установлено.
Для работы приложения для ввода учета необходимо, чтобы телефон с установленным
приложением имел сетевой доступ к компьютеру, на котором установлен Spider Project.
Установить сетевой доступ можно через сеть Интернет.
Для этого компьютер должен иметь внешний IP-адрес (прокосультируйтесь о наличии
внешнего IP-адреса у вашего системного администратора).
517 / 996
Руководство пользователя
Этот адрес необходимо будет указать в настройках подключения.
Также можно установить сетевой доступ, связав компьютер и телефон в рамках
локальной WiFi-сети. Чтобы узнать IP-адрес вашего компьютера в сети, можно щекнуть
правой кнопкой по значку WiFi на панели Windows и выбрать пункт Открыть "Параметры
сети и Интернет":
В открывшемся окне в списке параметров нужно найти IPv4-адрес — это и есть адрес
компьютера в WiFi-сети (его нужно будет указать в настройках подключения
приложения).
Для того, чтобы начать работу с приложением для ввода учета, потребуется выполнить
следующие действия:
1. Необходимо, чтобы приложение имело возможность подключиться по сети к
компьютеру, на котором установлен и запущен Spider Project в режиме сервера.
Чтобы убедиться, что Spider Project работает в режиме сервера, нужно выбрать в
меню главного окна пункт Настройка -> Опции рабочего места.
В открывшемся окне Опции рабочего места на странице Дополнительно следует
включить опцию При старте запускать API сервер и указать Порт для подключения.
2. После установки и запуска приложения необходимо ввести данные для доступа к
серверу Спайдер Проджект:
Server - IP-адрес сервера, на котором размещен и запущен Spider Project.
Port - порт сервера, указанный в окне Опции рабочего места.
518 / 996
Руководство пользователя
User - имя пользователя проекта Spider Project.
Password - пароль пользователя проекта Spider Project.
3. После входа в систему пользователь увидит список доступных проектов.
Далее следует выбрать нужный проект и его версию, а также указать интервал дат, по
которому будет вводиться учет.
4. Нажав на кнопку с номером версии пользователь попадает на страницу ввода учета.
После внесения изменений в любое поле данные сразу же отправляются на сервер.
Чтобы выйти из окна ввода данных, следует нажать кнопку, расположенную в правом
верхнем углу экрана.
519 / 996
Руководство пользователя
Created with the Standard Edition of HelpNDoc: Full-featured EPub generator
Рассылка-сборка учета в вид е д окументов
Только в версиях Professional и Desktop Plus
Рассылка учета в виде документов
Данные таблицы учета рассылаются ответственным исполнителям (менеджерам) в виде
самостоятельных документов для внесения информации по фактическому исполнению.
Перед рассылкой учета необходимо убедиться в том, что:
· для каждой фазы, операции которой добавлены в учет, назначен менеджер (если
менеджер назначен, то в таблице учета в колонке Ответственный на строке с фазой
отображается код назначенного менеджера)
· в таблице пользователей для каждого пользователя, назначенного менеджером,
задан путь к папке Получаемое при рассылке [Входящие] и Подготовленное для
сборки [Исходящие].
На одну фазу может быть назначено несколько менеджеров. Но только один из них (код
которого располагается первым на строке с фазой в колонке Ответственный) является
ответственным менеджером. При рассылке учетный документ рассылается всем
менеджерам, назначенным на фазу. Сборка же учетного документа осуществляется
только у ответственного менеджера.
В учетный документ при рассылке попадает только видимые колонки. Поэтому
пользователь, рассылающий учет в виде документов, может скрыть те колонки таблицы,
информация в которых не предназначена для общего доступа.
Рассылка учета в виде документов производится из таблицы учета.
Для рассылки учетных документов необходимо вызвать в меню таблицы учета пункт Учет
– Разослать в виде документов.
В открывшемся окне задается, нужно ли отображать в учетных документах строки с
назначениями ресурсов:
520 / 996
Руководство пользователя
Если рассылка учета в виде документов выполняется из портфеля проектов (только в
версии Spider Project Professional), то в окне присутствует опция Рассылать для проектов:
При включенной опции Рассылать для проектов в учетном документе будет создана
колонка Код проекта. В данной колонке для каждой операции (и назначения) учетного
документа отображается код проекта, которому она принадлежит.
После рассылки учетного документа таблица учета очищается.
Учетный документ автоматически создается при рассылке и сохраняется в настроенную
папку Получаемое при рассылке [Входящие], указанную для каждого менеджера.
Код созданного учетного документа формируется автоматически из кода менеджера,
которому рассылается учет, и кода проекта (портфеля проектов).
После корректировки фактической информации менеджер сохраняет учетный документ в
папку Подготовленное для сборки [Исходящие], из которой далее будет выполнена
сборка учета в виде документов.
Если учетный документ был ранее разослан из портфеля, и содержит фактическую
информацию по нескольким проектам, то менеджер имеет возможность разослать
текущий учетный документ в виде отдельных учетных документов для каждого проекта.
Для этого ему следует в меню учетного документа выбрать пункт Документ – Разослать в
виде документов. В открывшемся окне нужно выделить те проекты, для которых будут
созданы новые учетные документы.
Каждый новый учетный документ создается для каждого проекта в соответствии со
значениями в колонке Код проекта.
Новые учетные документы будут сохранены в ту же папку, что и исходный учетный
документ, но теперь к коду менеджера добавляется код проекта, а не код портфеля.
И дальнейшая сборка учетной информации в каждом проекте портфеля будет
выполняться из "своего" учетного документа.
Сборка учета в виде документов
521 / 996
Руководство пользователя
Сборка учета в виде документов производится из таблицы учета.
Для сборки учетных документов необходимо вызвать в меню таблицы учета пункт Учет –
Собрать в виде документов.
Сборка учетных документов выполняется из папки Подготовленное для сборки
[Исходящие].
Перед сборкой учетных документов таблица учета должна быть пустой. Если в таблице
учета содержится учетная информация, то программой предлагается очистить таблицу.
После внесения учета в проект расписание и затраты проекта необходимо пересчитать.
Примечание:
Сборку учета в виде документов не обязательно выполнять из документа с типом
Учетный документ (такой тип автоматически устанавливается в свойствах документа при
рассылке учета).
Сборку учета можно выполнять из документа любого типа, главное, чтобы в нем
присутствовал тот же набор колонок, что и в учетном документе.
Created with the Standard Edition of HelpNDoc: Free EBook and documentation generator
Учетный д окумент
Только в версиях Professional и Desktop Plus
Учетный документ предназначен для внесения фактической информации по исполнению.
Учетный документ автоматически создается и сохраняется в настроенную папку после
проведения рассылки учета в виде документов.
Код созданного документа соответствует коду менеджера, которому рассылается учет.
В учетном документе содержится учетная информация по тем операциям и назначениям,
которые были внесены в таблицу учета в исходном проекте.
Колонки, скрытые пользователем в таблице учета, в учетном документе не
отображаются.
Внесение фактической информации в учетный документ осуществляется таким же
образом, как и в таблицу учета проекта (см. Ввод учётной информации).
При внесении в учетный документ фактических данных происходит автоматический
пересчет оставшихся (плановых) значений объемов, пройденных длительностей
операций, расхода материалов и стоимостей.
522 / 996
Руководство пользователя
Всплывающее меню строки вызывается нажатием правой кнопкой мыши на порядковом
номере строки таблицы.
Выполненные действия можно отменить.
Created with the Standard Edition of HelpNDoc: Produce electronic books easily
Меню учетного д окумента
Только в версиях Professional и Desktop Plus
Меню учетного документа состоит из следующих пунктов:
Документ
Свойства.
Показать файл в папке – в отдельном окне открывает папку, в которой сохранен файл
документа.
Пользователи и права доступа.
Открыть из хранилища – вызывает окно проектов и документов.
Открыть файл – открывает окно проводника для выбора файла.
Сохранить.
Сохранить как... (при сохранении можно редактировать поле Комментарий).
Экспорт
в текстовый CSV файл.
в HTML файл.
в Excel.
в Oracle PLS файл – выполняет экспорт документа.
Отправить по e-mail – подготавливает письмо с файлом документа.
Перенос данных – открывает окно переноса данных.
Cоздать стандартные справочники.
Добавить из других документов – открывает окно для добавления строк и колонок из
других документов.
Объединить с другим документом – открывает окно настроек для объединения
информации двух документов.
Разослать в виде документов.
Закрыть – закрывает документ.
Таблица
Просмотр перед печатью.
Настройка.
Конфигурация
523 / 996
Руководство пользователя
Загрузить из файла – загружает конфигурацию, ранее сохраненную в файл.
Сохранить в файл – сохраняет конфигурацию в файл формата scnf.
Экспорт
в текстовый CSV файл.
в HTML файл.
в Excel.
в Oracle PLS файл – выполняет экспорт документа.
Скопировать как новый документ.
Действие
Перенос данных – открывает окно переноса данных.
Отменить последнее действие – отменяет последнее произведенное действие.
Отмена действий – открывает таблицу отмены действий.
Формулы – открывает окно формул.
Сценарий
Создать – открывает окно создания сценария.
Выполнить из файла – позволяет выбрать и выполнить сценарий, ранее
сохраненный в текстовый файл.
Выполнить избранный сценарий – выполняет сценарий, ранее сохраненный как
избранный.
Библиотека сценариев.
Автоподбор ширины всех колонок – автоматически устанавливает ширину колонок,
исходя из максимального количества символов в строках каждой колонки.
Поиск/замена.
Повторный поиск/замена – продолжает поиск строки, указанной в окне поиска и замены.
Выделить все строки – выделяет все строки в документе.
Ф ильтр
Применить – открывает окно фильтров.
Фильтр по значению.
Оставить только выделенные – отображает строки с выделенными объектами.
Скрыть выделенные – скрывает строки с выделенными объектами.
Инвертировать фильтр – показывает строки, скрытые предыдущим фильтром, скрывая
ранее отображенные строки.
Отменить фильтр – отменяет действие фильтра.
Отменить фильтр выборочно – отменяет действие фильтра для объектов, которые
будут выбраны в открывшемся окне.
Сравнение
Настройка сравнения.
С другим документом – производит сравнение документа с документом, выбранным в
окне проектов и документов.
Удалить результаты сравнения – отменяет выполненное сравнение документов, при
этом колонки сравнения очищаются.
524 / 996
Руководство пользователя
Окно
Справка и поддержка
Created with the Standard Edition of HelpNDoc: Produce Kindle eBooks easily
Окно учета д ля операции в учетном д окументе
Только в версиях Professional и Desktop Plus
Представляет собой диалоговое окно для редактирования учетной информации по
операции со следующими страницами:
Данные, стандартная страница Стоимости, стандартная страница Материалы,
стандартная страница Комплекты материалов.
Страница Данные
Название – название операции.
Ответственный – ответственный за выполнение операции.
Начало, Окончание – начало и окончание периода, по которому вводится учетная
информация. Двойной щелчок в этих полях вызывает окно Календарь для упрощенного
ввода даты и времени.
525 / 996
Руководство пользователя
Рамка Объем
Было – запланированный объем операции
Выполнено – выполненный объем операции
Остаток – оставшийся объем операции
Рамка Длительность
Было – запланированная длительность операции
Пройдено – пройденная длительность операции
Остаток – оставшаяся длительность операции
Created with the Standard Edition of HelpNDoc: Generate EPub eBooks with ease
Окно учета д ля назначения ресурса в учетном д окументе
Только в версиях Professional и Desktop Plus
Представляет собой окно, в котором редактируется учетная информация для ресурса,
назначенного на исполнение операции, со следующими страницами: Данные, стандартная
страница Материалы, стандартная страница Комплекты материалов, стандартная
страница Стоимости.
526 / 996
Руководство пользователя
Страница Данные
Название – название ресурса, назначенного на исполнение операции.
Ответственный – ответственный за выполнение операции.
Начало, Окончание – начало и окончание периода, по которому вводится учетная
информация. Двойной щелчок в этих полях вызывает окно Календарь для упрощенного
ввода даты и времени.
Рамка Объем
Было – запланированный объем работы ресурса
Выполнено – выполненный объем работы ресурса
Остаток – оставшийся объем работы ресурса
Рамка Длительность
Было – запланированная длительность работы ресурса
Пройдено – пройденная длительность работы ресурса
Остаток – оставшаяся длительность работы ресурса
Рамка Количество
Фактическое – фактическое количество ресурса, исполняющее данную операцию
Рамка Загрузка
Плановая – запланированная загрузка ресурса на исполнении данной операции
Фактическая – фактическая загрузка ресурса на исполнении данной операции
Рамка Производительность
Фактическая – фактическая производительность ресурса на исполнении данной операции
Трудоемкость – фактическая трудоемкость назначения.
Created with the Standard Edition of HelpNDoc: Easy to use tool to create HTML Help files and
Help web sites
Окно учета д ля команд ы в учетном д окументе
Только в версиях Professional и Desktop Plus
527 / 996
Руководство пользователя
Представляет собой диалоговое окно для редактирования учетной информации для
команд, исполняющих операцию.
Страница Данные
Название – название команды
Ответственный – ответственный за выполнение операции
Начало, Окончание – начало и окончание периода, по которому введена учетная
информация. Двойной щелчок в этих полях вызывает окно Календарь для упрощенного
ввода даты и времени.
Рамка Объем
Было – запланированный объем работы команды.
Выполнено – выполненный объем работы командой.
Остаток – оставшийся объем работы команды.
Рамка Длительность
Было – запланированная длительность работы команды.
Пройдено – пройденная длительность работы командой.
Остаток – оставшаяся длительность работы команды.
Created with the Standard Edition of HelpNDoc: Create help files for the Qt Help Framework
Формат учетной информации
Файл имеет текстовый формат.
Первой строкой в файле является список кодов полей, перечисленных через символ-
528 / 996
Руководство пользователя
разделитель.
Далее файл содержит учетную информацию, соответствующую указанным кодам полей в
первой строке.
Данные по операциям и назначениям
Имя файла состоит из кода проекта, символа подчеркивания и monit. Например,
purchase_monit.txt – файл, полученный в результате экспорта учетной информации из
проекта с кодом purchase.
Поля:
· ExportTime – момент времени, в который производился экспорт учетной
информации;
· AssIndex – индекс назначения внутри операции;
· Code - код операции, ресурса (для строки назначения), фазы;
· Level - для операций - пустое значение, для фаз - уровень в структуре работ, для
назначений ресурсов - прописная латинская A.
· Name – название операции, ресурса, фазы
·
·
·
·
·
·
·
·
·
·
·
·
·
·
·
Person – ответственный за исполнение операции;
Folder – ссылки на документы, сайты, папки (URL);
Start, Fin – начало и окончание учетного периода;
VolPlan – плановый объем операции или назначения;
VolDone – выполненный объем операции или объем, выполненный назначением;
TeamDur – суммарная длительность работы команд в часах;
DurDone – пройденная длительность;
WorkLoadDone – трудоемкость (см. Таблица учета);
LoadFact – фактический процент загрузки ресурса, исполняющего операцию;
NumFact – фактическое количество единиц ресурса, исполняющего операцию;
ProdFact – фактическая производительность ресурса, исполняющего операцию;
Notes – Комментарий
Unit - Единица Объёма
Prod – Производительность
Prior – Приоритет
При экспорте учета в файл monit записываются строки с фазами, операциями и
назначениями ресурсов, отображая, таким образом, существующую иерархическую
структуру работ.
Учет материалов
·
·
·
·
·
m_pln_код материала – плановый расход материала;
m_asp_код материала – фактический расход материала;
m_fix_код материала – плановый фиксированный расход материала;
m_fsp_код материала – фактический фиксированный расход материала;
m_res_код материала – оставшийся фиксированный расход материала.
529 / 996
Руководство пользователя
Учет комплектов материалов
·
·
·
·
·
m_pln_код комплекта материалов – плановый расход комплекта материалов;
m_asp_код комплекта материалов – фактический расход комплекта материалов;
m_fix_код комплекта материалов – плановый фиксированный расход комплекта
материалов;
m_fsp_код комплекта материалов – фактический фиксированный расход комплекта
материалов;
m_res_код комплекта материалов – оставшийся фиксированный расход комплекта
материалов.
Учет стоимостей
·
·
c_pln_код стоимостной – плановая стоимость;
c_asp_код стоимостной – фактическая стоимость;
c_fix_код стоимостной – плановая фиксированная стоимость;
c_fsp_код стоимостной – фактическая фиксированная стоимость;
·
c_res_код стоимостной – оставшаяся фиксированная стоимость.
·
·
Учет по пользовательским полям
·
·
код пользовательского поля – плановое значение пользовательского поля;
y_asp_код пользовательского поля – фактическое значение пользовательского поля
(колонка [Расход]).
Created with the Standard Edition of HelpNDoc: Write eBooks for the Kindle
Экспорт учета в тектовые файлы
При экспорте таблицы учета производится перенос всего ее содержимого в текстовый
файл.
Имя файла формируется автоматически и состоит из кода проекта, к которому добавлены
символы _monit.txt
Пример: 01km_monit.txt
При экспорте учета в текстовый файл можно перенести как стандартные поля проекта
(код операции, начало периода, окончание, объём, длительность и т.д.), так и колонки
расходов материалов (комплектов материалов), стоимостных составляющих,
пользовательских полей.
Поля, которые не следует экспортировать, можно предварительно скрыть в таблице
учета.
Полученный файл можно редактировать в любой другой программе, что дает возможность
ведения учета без использования Spider Project.
530 / 996
Руководство пользователя
Измененный файл затем импортируется в таблицу учета.
При импорте можно выбрать показатели, которые следует автоматически списывать в
учете пропорционально выполненному объему.
Описание содержимого экспортированного файла см. Формат учетной информации.
Для экспорта учетной информации в текстовый файл необходимо в главном меню
таблицы учета выбрать пункт Учет–>Экспорт учета в тектовые файлы.
В открывшемся окне экспорта/импорта из текстовых файлов следует задать основные
параметры настройки экспорта.
Created with the Standard Edition of HelpNDoc: Free EPub producer
Импорт учета из текстовых файлов
Импорт учета копирует в таблицу учета информацию о ходе исполнения проекта из
текстового файла.
Файл с учетными данными можно создать в любой программе, что позволит вести учет
без использования программы Spider Project.
Файл может содержать и стандартные поля проекта (код операции, начало и окончание
периода, объем, длительность и т.д.), и колонки расходов материалов, стоимостей,
комплектов материалов и пользовательских полей.
Далее файл нужно сохранить как текстовый.
Название сохраняемого файла должно состоять из кода проекта, а затем символов
_monit.txt, например: 01km_monit.txt
Содержимое файла должно соответствовать формату учетной информации.
Для импорта таблицы учета необходимо в главном меню таблицы учета выбрать пункт
Учет–>Импорт учета из текстового файла.
В открывшемся окне экспорта/импорта из текстовых файлов задаются необходимые
настройки.
В следующем окне импорта учета можно выбрать показатели, которые будут
автоматически списываться в учете пропорционально выполненному объему, и задать
дополнительную настройку для назначений (опция Перед импортом проставлять сроки,
количество, загрузку и производительность назначений).
Created with the Standard Edition of HelpNDoc: Easily create CHM Help documents
531 / 996
Руководство пользователя
Окно импорта учета
Данное окно открывается из окна экспорта/импорта из текстовых файлов
выполнении импорта учета из текстовых файлов
при
В окне настраивается возможность автоматического списания в учете следующих
показателей: Длительности, Трудоемкости, Материалов, Стоимостей, Комплектов
материалов.
При включенных опциях показатели будут списываться пропорционально выполненному
объему.
При отключенных опциях значение каждого показателя будет переносено из текстовых
файлов в учет без изменения.
Перед импортом проставлять сроки, количество, загрузку и производительность
назначений - при включенной опции длительность, количество, загрузка и
производительность назначений будут списываться программой согласно плановым
данным. Если опция выключена, указанные характеристики назначений будут взяты из
импортируемого файла.
Created with the Standard Edition of HelpNDoc: Free EPub producer
Таблица архива исполнения
В таблице архива исполнения хранятся данные об исполнении работ проекта – после
внесения учета в проект (см. Мониторинг исполнения проекта) все операции и назначения
ресурсов из таблицы учета помещаются в таблицу архива исполнения.
Архив исполнения предназначен для анализа и внесения исправлений в учетную
информацию по проекту.
Ошибку, сделанную в таблице учета при редактировании учетной информации, можно
532 / 996
Руководство пользователя
исправить в таблице архива исполнения после того, как учетные данные внесены в
проект и выполнены расчет расписания и расчет затрат.
Таблица архива исполнения является накопительной – строка с одной и той же операцией
отображается в таблице столько раз, сколько раз по этой операции вводится учетная
информация.
Если на операцию назначены ресурсы, то под строкой с операцией отображаются строки
с назначениями.
При удалении из архива строки с операцией автоматически удаляются все строки,
соответствующие назначенным на эту операцию ресурсам (для удаления строк следует
вызвать во всплывающем меню пункт Удалить).
Если в архиве исполнения изменить значение фактического объема операции, то
остальные характеристики операции – пройденная длительность, фактическая
трудоемкость назначенных ресурсов, фактические расходы материалов, комплектов
материалов и стоимостей – в таблице автоматически не пересчитаются, их следует
откорректировать вручную.
Корректировка данных выполняется либо в соответствующих колонках таблицы, либо в
окне свойств фактического периода, которое открывается после выбора пункта Свойства
во всплывающем меню операции или назначения.
Подробнее см. Корректировка фактических расходов в архиве исполнения.
Если фактические данные изменяются сразу для группы операций, то ввести их можно в
окне свойств группы фактических периодов, открыв его из всплывающего меню группы
выделенных операций.
После корректировки фактических данных операции, а также после удаления операции из
таблицы архива исполнения плановые характеристики этой операции в проекте
автоматически не пересчитываются, их необходимо восстановить вручную.
Изменить оставшиеся (плановые) значения объема и длительности операции можно либо
в соответствующих колонках диаграммы Гантта (или таблицы операций), либо в окне
свойств операции. Плановые значения расходов материалов и стоимостных
составляющих этих операций изменятся после проведения расчета расписания и расчета
затрат проекта.
В таблицу архива исполнения можно импортировать учетную информацию из другого
проекта.
Таблица архива исполнения содержит следующие колонки:
- Код операции – уникальный код операции.
- Код ресурса – код ресурса, назначенного на исполнение операции.
-
Название операции – полное название операции.
Название ресурса – название ресурса, назначенного на исполнение операции.
Менеджер – ответственный за выполнение операции;
Тип – тип операции и тип назначения (в соответствующих ячейках строки);
533 / 996
Руководство пользователя
-
-
-
Ссылки на документы, сайты, папки (URL) – если объект содержит ссылку, то в ячейке
этой колонки отображается путь к папке, сайту или документу.
Комментарии – двойной щелчок мыши в ячейке колонки открывает страницу
Комментарии.
Начало периода – начальная дата периода времени, для которого вводилось
исполнение.
Окончание периода – конечная дата периода времени, для которого вводилось
исполнение.
Идентификатор – уникальное число для каждого объекта проекта, увеличивается при
создании нового объекта. Сортировка по данному полю расположит объекты в
таблице в том порядке, в котором они создавались.
Объем [Факт] – выполненный объем операции.
Длительность [Факт] – фактическая длительность операции в часах.
Загрузка [Факт] – фактическая загрузка назначенного ресурса по времени (в
процентах).
Количество [Факт] – количество единиц ресурса, исполнявшего операцию.
Трудоемкость [Факт]
– количество отработанных ресурсо-часов. Трудоемкость
назначения рассчитывается умножением длительности назначения на загрузку
ресурса и на количество назначенных ресурсов. Трудоемкость операции – это сумма
трудоемкости всех назначений на данной операции.
Поля, заведенные пользователем.
Работа с таблицей архива исполнения производится по общим правилам, одинаковым
для всех таблиц проекта.
Всплывающее меню строки вызывается нажатием правой кнопкой мыши на порядковом
номере строки таблицы.
В этой таблице нельзя создавать новые строки, поэтому пункт Создать во всплывающем
меню строки отсутствует.
Выполненные действия можно отменить.
Created with the Standard Edition of HelpNDoc: Free Qt Help documentation generator
Свойства фактического период а в архиве исполнения
534 / 996
Руководство пользователя
Представляет собой окно, состоящее из следующих страниц: Данные, стандартная
страница Материалы, стандартная страница Стоимости, стандартная страница
Комплекты, стандартная страница Комментарий, стандартная страница Ссылки.
Окно предназначено для редактирования в архиве исполнения фактических данных
операции или назначения ресурса.
Внешний вид страницы Данные зависит от того, для операции или для назначения
открывается данное диалоговое окно.
Страница Данные
Операция – название операции.
Справа от поля с названием операции расположена кнопка Свойства для вызова окна
свойств данной операции.
Ответственный – ответственный за выполнение операции.
Начало, Окончание – начало и окончание периода, по которому введена учетная
информация.
Выполненный объем – выполненный объем операции.
Фактическая длительность – фактическая длительность операции.
Если окно вызывается для назначения ресурса, то на данной странице отображаются
дополнительные поля:
Ресурс – название назначенного на операцию ресурса.
Количество – фактическое количество единиц ресурса, выполнявшего операцию.
Производительность – фактическая производительность
операцию.
Загрузка – фактический коэффициент загрузки ресурса.
535 / 996
ресурса,
выполнявшего
Руководство пользователя
Created with the Standard Edition of HelpNDoc: Easily create EPub books
Свойства группы фактических период ов в архиве исполнения
Данное окно предназначено для редактирования свойств группы операций и/или
назначений в архиве исполнения.
Представляет собой окно со следующими страницами: Материалы, Стоимости,
Комплекты.
На каждой из
этих страниц
можно добавить
или
изменить
расходы
материалов/комплектов материалов и стоимостных составляющих на операции или
назначении.
При помощи кнопки Добавить открывается окно выбора объектов, в котором можно
выбрать материал/комплект материалов и стоимостную составляющую соответственно.
Далее для каждого объекта (материала, стоимостной составляющей или комплекта
материала) можно указать Расход всего и Из него фиксированный.
Выбор на каждой странице одной из опций Добавить новое или Заменить все позволяет
добавить новый объект или заменить все ранее назначенные объекты на вновь
созданные.
Created with the Standard Edition of HelpNDoc: Easily create Web Help sites
Импорт архива исполнения из д ругого проекта
При импорте архива исполнения из одного проекта в другой происходит копирование
536 / 996
Руководство пользователя
учетной инофрмации, внесенной в проект.
Импорт архива исполнения можно использовать, в частности, при проведении анализа
рисков, если после внесения учета в две другие версии анализа рисков (ожидаемую и
пессимистическую) не была перенесена учетная информация из оптимистической версии
(См. Синхронизация учетной информации).
В этом случае импорт учетной информации в две другие версии можно выполнить
«вручную».
Для того чтобы импортировать в проект учетную информацию, необходимо:
1. Открыть таблицу Архива исполнения проекта.
2. Вызвать в меню пункт Таблица–>Импорт Архива Исполнения из проекта.
3. Выбрать в открывшемся окне проектов и документов ту версию проекта, из которой
будет перенесена учетная информация и нажать ОК.
При импорте архива исполнения из другого проекта вместе с учетной информацией
импортируются и тренды вероятности успеха.
Если в исходном проекте отсутствует операция из импортируемого архива исполнения, то
при импорте учетной информации она будет создана и помещена в фазу «Внеплановые
операции» во все иерархические структуры работ исходного проекта.
Если в импортируемом архиве исполнения на операцию назначены ресурсы, которые
отсутствуют в исходном проекте, то их следует добавить в таблицу ресурсов исходного
проекта до выполнения импорта учетной информации.
Если же назначенные в другом проекте ресурсы есть в исходном проекте, но в
импортируемом архиве фактические назначения не соответствуют плановым, то эти
новые назначения автоматически добавляются в проект.
Created with the Standard Edition of HelpNDoc: Easy to use tool to create HTML Help files and
Help web sites
Корректировка фактических расход ов в архиве исполнения
Фактический расход материала и фактическую стоимость операции/назначения при
необходимости можно откорректировать в таблице архива исполнения или в окне свойств
операции на странице Архив исполнения.
В таблице архива исполнения следует вызвать всплывающее меню на порядковом
номере строки с операцией/назначением и вызвать в нем пункт Свойства (либо дважды
щелкнуть левой кнопкой мыши на порядковом номере строки).
В окне свойств операции на странице Архив исполнения следует выделить фактический
период, требующий корректировки, и нажать кнопку Свойства.
В открывшемся окне свойств фактического периода следует перейти на страницу
Материалы (или на страницу Стоимостные составляющие).
В списке расходуемых материалов (стоимостных составляющих) следует выделить
нужный материал (стоимостную составляющую) и ввести в поле
Расход всего
фактический расход материала (стоимостной составляющей).
537 / 996
Руководство пользователя
Если на операции задавался фиксированный расход материала (стоимостной
составляющей), то следует откорректировать и фиксированное значение расхода в поле
Из него фиксированный (поскольку фиксированный расход является частью общего
расхода).
Если расход материала (стоимостной составляющей) задавался На единицу объема
операции/назначения или В час, то данные отображаются только в поле Расход всего. В
этом случае поле Из него фиксированный заполнять не надо.
Есть еще один способ пересчитать фактические затраты в периоде исполнения.
Если предварительно в свойствах операции изменить стоимость ее плановых значений, а
затем в таблице архива исполнения вызвать всплывающее меню строки с нужной
операцией и выбрать пункт Корректировка фактических затрат, то фактические затраты в
периоде исполнения будут пересчитаны.
Затраты можно пересчитать также и для группы выделенных операций.
Фактические затраты пересчитываются и по объему, и по длительности – в зависимости
от того, как ранее была указана стоимость операции - фиксированно, в час или на
единицу объема.
Кроме того, задать фактический расход материала (стоимостной составляющей) можно
непосредственно в колонках таблицы архива исполнения.
Для каждого объекта в таблице существует две колонки:
·
Материал1 [Факт], Стоимостная составляющая1 [Факт] – общий расход материала и
стоимостной составляющей,
·
Материал1 [Фикс Факт], Стоимостная составляющая1 [Фикс Факт] – фиксированный
расход материала и стоимостной составялющей.
Если на операции задавался фиксированный расход материала (стоимостной
составляющей), корректировать значения следует в обеих колонках.
Если необходимо не только откорректировать расход уже назначенного материала
(стоимостной составляющей), но и задать фактический расход другого материала
(стоимостной составляющей), сделать это можно на соответствующих страницах в окне
свойств фактического периода при помощи кнопки Добавить.
В списке следует выбрать нужный материал (стоимостную составляющую) и указать
фактический расход материала (стоимостной составляющей) в поле Расход всего, а если
необходимо, и его фиксированную часть в поле Из него фиксированный.
После корректировки фактического расхода материала (стоимостной составляющей)
следует перейти в диаграмму Гантта и выполнить расчет затрат – при этом плановое
(оставшееся) значение расхода материала (стоимостной составляющей) пересчитается.
Created with the Standard Edition of HelpNDoc: Produce online help for Qt applications
Анализ освоенных объемов
Анализ освоенных объемов - это анализ исполнения по методике Earned Value Analysis,
538 / 996
Руководство пользователя
принятой в качестве национального стандарта США.
Анализ по методике Earned Value Analysis в мире используется наиболее широко. Он
объединяет анализ целей, стоимости и сроков и помогает команде проекта оценить ход
исполнения проекта.
В отчете по анализу освоенных объемов используются следующие параметры и
индикаторы:
ФСВР
ПСВР
ПСЗР
ОСТ
ОСТ%
ОСР
ОСР%
ИВСТ
ИВСТ%
ИВСР
ИВСР%
КИ
БПЗ
ППЗ
ОПЗ
ОПЗ%
ИПЗ
%З
%Ф
ОВР, Часы
ОВР, Дни
ИВВР
ОС
Фактическая стоимость выполненных работ
Плановая стоимость выполненных работ
Плановая стоимость запланированных работ
Отклонение по стоимости
Отклонение по стоимости в процентах
Отклонение по срокам
Отклонение по срокам в процентах
Индекс выполнения стоимости
Индекс выполнения стоимости в процентах
Индекс выполнения сроков
Индекс выполнения сроков в процентах
Коэффициент исполнения
Бюджет по завершению
Прогноз по завершению
Отклонение по завершению
Отклонение по завершению в процентах
Индекс по завершению
Запланированный процент
Фактический процент
Отклонение по времени в часах
Отклонение по времени в днях
Индекс выполнения времени
Освоенный срок
Анализ освоенных объемов базируется на трех основных параметрах, определяемых
для каждой операции:
· Плановая стоимость запланированных работ (ПСЗР) или Плановый Объем – часть
плановой стоимости проекта, которая должна была
рассматриваемому моменту согласно базовому плану.
быть
израсходована
к
· Плановая стоимость выполненных работ (ПСВР) или Освоенный Объем – плановая
стоимость фактически выполненных работ.
· Фактическая стоимость выполненных работ (ФСВР) или Фактическая Стоимость –
фактические затраты на выполненных к рассматриваемому моменту работах.
Эти три параметра используются в различных комбинациях для оценки соответствия
539 / 996
Руководство пользователя
хода исполнения работ запланированному.
Стоимостные оценки исполнения проекта:
Наиболее часто используются следующие индикаторы:
Отклонение по стоимости (ОСТ) . Отклонение по стоимости сравнивает плановую и
фактическую стоимости выполненных работ. Позволяет оценить стоимостные отклонения
и вероятные тенденции, как для отдельных операций, так и для групп операций, фаз и
проекта в целом:
ОСТ = ПСВР – Ф СВР
Отклонение по стоимости в процентах (ОСТ%) . Отклонение по стоимости в процентах –
относительный индикатор, показывающий какую долю от плановой стоимости
выполненных работ составляет отклонение по стоимости:
ОСТ% = (ОСТ / ПСВР) x 100
Отклонение по срокам (ОСР) . Отклонение по срокам сравнивает плановую стоимость
выполненных работ с плановой стоимостью работ, которые должны были быть
выполнены к текущему моменту. Причем, вместо стоимости, обычно используемой в
качестве характеристики исполнения, можно использовать и другие определяющие
параметры (объемы работ, человеко -часы, основные материалы). Как и отклонение по
стоимости, отклонение по срокам позволяет на ранних стадиях исполнения работ
определить благоприятные или неблагоприятные отклонения и тенденции для отдельных
операций, для фаз и проекта в целом:
ОСР = ПСВР – ПСЗР
540 / 996
Руководство пользователя
Отклонение по срокам в процентах (ОСР%) . Отклонение по срокам в процентах –
относительный индикатор, показывающий, какую долю от плановой стоимости
запланированных работ составляет отклонение по срокам:
ОСР% = (ОСР / ПСЗР) x 100
Индекс выполнения стоимости (ИВСТ) . Для оценки и прогноза стоимостного исполнения
проекта часто используется индекс выполнения стоимости, равный отношению плановой
и фактической стоимости выполненных работ:
ИВСТ = ПСВР / Ф СВР
Индекс выполнения стоимости в процентах (ИВСТ%) . Индекс выполнения стоимости
может вычисляться и в процентах:
ИВСТ% = (ПСВР / Ф СВР) x 100
Индекс выполнения сроков (ИВСР) . В некоторых областях приложений для
прогнозирования сроков завершения проекта используется также индекс выполнения
сроков, равный отношению плановой стоимости выполненных работ к плановым
затратам, характеризует отклонения сроков выполнения работ:
ИВСР = ПСВР / ПСЗР
Индекс выполнения сроков в процентах (ИВСР%) . Индекс выполнения сроков может
вычисляться и в процентах:
ИВСР% = (ПСВР / ПСЗР) x 100
Для начавшихся, но еще не законченных фаз рассчитываются следующие
индикаторы:
Отклонение по времени, Дни и Отклонение по времени, Часы (ОВР), Освоенный срок
(ОС) и Индекс выполнения времени (ИВВР).
ОВР рассчитывается как разница между текущим временем проекта (дата ПСВР) и датой
в базовой версии, на которую приходится это значение ПСВР по начавшимся и
незаконченным фазам.
Дата в базовой версии, от которой считается ОВР – это ОС (Освоенный срок).
Освоенный срок отображается диаграмме Гантта работ в колонке ОС.
Для расчета ОВР в окне настройки расчета затрат следует включить опцию Вычислять
ОВР.
Индекс выполнения времени (ИВВР) – это соотношение длительности от начала проекта
до ОС и длительности от начала проекта до текущего времени, умноженное на 100.
Значение ИВВР отображается в соответствующей колонке диаграммы Гантта работ.
541 / 996
Руководство пользователя
Следующую группу индикаторов
индикаторы тенденций:
анализа
освоенных
объемов
составляют
Прогноз по завершению (ППЗ) . Прогноз по завершению – это сумма фактической
стоимости выполненных работ ( ФСВР) и плановой стоимости оставшихся работ ( БПЗ –
ПСВР), умноженной на коэффициент исполнения (КИ):
ППЗ = Ф СВР + КИ x (БПЗ – ПСВР)
Бюджет по завершению (БПЗ)
базовому плану проекта.
– это суммарная стоимость работ проекта согласно
Коэффициент исполнения (КИ) – используется для расчета прогнозной стоимости
проекта. Значение коэффициента исполнения зависит от субъективной оценки текущих
отклонений стоимости работ, и показывает, во сколько раз дальнейшие фактические
расходы превысят плановые.
Если команда проекта считает, что текущие отклонения носят случайный характер, и в
дальнейшем стоимость работ будет соответствовать запланированной, то коэффициент
исполнения принимается равным 1.
Если предполагается, что отклонения от хода исполнения проекта, возникшие к текущему
моменту, будут сохраняться и в дальнейшем, то коэффициент исполнения
рассчитывается программой как обратное значение индекса выполнения стоимости
(ИВСТ):
КИ = 1 / ИВСТ
В других случаях коэффициент исполнения полагается равным некоторому взвешенному
значению.
Отклонение по завершению (ОПЗ) . Отклонение по завершению сравнивает бюджет по
завершению (БПЗ) с прогнозом по завершению (ППЗ):
ОПЗ = БПЗ – ППЗ
Отклонение по завершению в процентах (ОПЗ%). Отклонение по завершению в процентах
показывает, какой процент составляет отклонение по завершению от прогноза по
завершению:
ОПЗ% = (ОПЗ / ППЗ) x 100
Индекс по завершению (ИПЗ) . Индекс по завершению показывает, какой процент
составляет плановая стоимость оставшихся работ от прогнозной, то есть с какой
эффективностью (в процентах) следует исполнять оставшиеся работы, чтобы выйти на
бюджет по завершению:
ИПЗ = ((БПЗ – ПСВР) / (ППЗ – Ф СВР)) x 100
Иногда также используются следующие показатели:
Процент запланированный (%З) . Процент запланированный показывает, какой процент
542 / 996
Руководство пользователя
стоимости работ был запланирован к расходу к рассматриваемому моменту:
%З = (ПСЗР / БПЗ) x 100
Процент фактический (%Ф) . Процент фактический показывает, какой процент плановой
стоимости работ был израсходован к рассматриваемому моменту:
%Ф = (ПСВР / БПЗ) x 100
Примечание: перед проведением анализа освоенных объемов в окне свойств проекта
необходимо задать базовую версию проекта.
Created with the Standard Edition of HelpNDoc: Generate Kindle eBooks with ease
Тренды отклонений
Тренды отклонений – один из методов анализа, позволяющий отслеживать ход
исполнения проекта. Тренды отклонений рассчитываются в результате сравнения
текущей версии проекта, в которую внесена информация по исполнению, с утвержденным
планом (базовой версией проекта).
Для того чтобы получить отчет или диаграмму по трендам отклонений, следует до
внесения учета в проект в диалоговом окне свойств фазы или в диалоговом окне свойств
операции включить опцию Считать тренды отклонений, а в диалоговом окне свойств
проекта задать базовую версию. После каждого внесения в проект учетной информации и
последующего сравнения текущего проекта с базовой версией будет рассчитываться
очередная точка трендов отклонений.
Получить отчет или диаграмму по трендам отклонений можно как по всему проекту, так и
по отдельным фазам или операциям. Если отчет или диаграмма формируется по всему
проекту, следует в главном меню диаграммы Гантта работ выбрать пункт Отчет–>Тренды
отклонений –> Табличный отчет или Диаграмма. Чтобы получить отчет или диаграмму по
отдельным операциям или фазам, следует вызвать всплывающее меню объекта, по
которому будет создаваться отчет или диаграмма, и выбрать аналогичный пункт.
В зависимости от выбранного подпункта (Табличный отчет или Диаграмма), открывается
диалоговое окно настройки отчета или диалоговое окно настройки диаграммы трендов
отклонений. В данном окне следует выбрать показатели, по которым будет создаваться
отчет или диаграмма, задать порядок расположения строк и колонок (для отчета) и
прочие параметры. По заданным параметрам будет создан отчет или диаграмма по
543 / 996
Руководство пользователя
трендам отклонений.
Если в процессе исполнения проекта тренды отклонений не считались (в свойствах фазы
или операций не была включена опция Считать тренды отклонений), а на определенном
этапе исполнения возникла необходимость создать отчет или диаграмму трендов
отклонений, то следует выполнить следующие действия:
·
в диалоговом окне свойств проекта указать базовую версию;
·
включить опцию Считать тренды отклонений в диалоговом окне свойств фазы или в
диалоговом окне свойств операции (в зависимости от того, для какого объекта
воссоздаются тренды);
·
в главном меню диаграммы Гантта выбрать пункт Сравнение –> Воссоздать тренды
отклонений и в открывшемся окне выбора проектов указать версии проекта, по
которым будут созданы тренды.
·
создать отчет или диаграмму трендов отклонений.
Created with the Standard Edition of HelpNDoc: Easily create CHM Help documents
Сравнение проектов
Сравнение проектов используют для выявления отклонений по срокам, стоимостям,
расходам материалов и прочим показателям.
Сравнение выполняется из любого окна проекта.
Сравнение данных производится по кодам – в текущем и в сравниваемом проекте коды
сравниваемых объектов должны быть одинаковы. При несовпадении кодов
сравниваемых объектов колонки сравнения в таблицах остаются пустыми, а на
графической части диаграмм Гантта рядом с такими объектами нет изображения
сравнения.
Для проведения сравнения в меню таблиц или диаграмм следует выбрать пункт
Сравнение и далее подпункт:
- С базовым проектом (базовую версию следует предварительно задать в окне свойств
проекта),
- С другим проектом (код и версию проекта нужно выбрать в открывшемся окне
проектов и документов),
- С предыдущей версией (предыдущая версия должна находиться в том же хранилище,
в каком сохранена текущая версия).
После проведения сравнения объекты сравниваемой версии (фазы, операции,
назначения, подразделения, ресурсы) будут отображаться на графической части
диаграммы Гантта цветными полосками: сравнение с базовым проектом отображается
над изображением объекта, а сравнение с другим проектом или с предыдущей версией –
под изображением объекта.
На графической части диаграмм Гантта можно одновременно отображать сравнение
текущего проекта и с базовым, и с другой версией.
Цвета для отображения сравнения с базовым и другими проектами задаются в окне
настройки цветов, которое можно вызвать при помощи кнопки
, расположенной на
панели инструментов любого окна проекта или главного окна программы.
Также можно вызвать данное окно, выбрав в меню главного окна пункт Настройка –>
544 / 996
Руководство пользователя
Цвета.
Помимо отображения сравнения на графической части диаграмм Гантта, результаты
сравнения можно увидеть в соответствующих колонках табличной части диаграмм Гантта
и любых таблиц проекта.
Колонки сравнения можно отобразить, вызвав всплывающее меню нажатием правой
кнопки мыши на заголовке любой колонки и выбрав в нем пункт Показать колонки.
В открывшемся окне выбора полей в списке следует выделить название поля, а в правой
части окна включить нужную опцию:
Из этого проекта,
Из базового проекта,
Из сравниваемого проекта,
Отклонение.
Заголовки колонок из сравниваемых проектов начинаются с префиксов Базовое или
Сравнение.
Данные по отклонениям отображаются в соответствующих колонках, заголовки которых
начинаются с префикса Отклонение.
Если сравнение выполняется с двумя проектами (и с базовым, и с другой версией), то в
окне настройки сравнения нужно указать, по сравнению с каким проектом следует
считать отклонения.
Положительное или отрицательное значение отклонения означает либо опережение, либо
отставание текущего проекта от сравниваемого, и зависит от условия, заданного в окне
настройки сравнения в рамке Считать отклонение от.
При сравнении проектов можно задать, что в диаграмме Гантта работ будут отображаться
строки с операциями, которые есть в сравниваемом проекте, но отсутствуют в текущем.
Для этого в окне настройки сравнения следует включить опцию Показывать операции из
сравниваемого, отсутствующие в текущем.
Аналогичную настройку можно включить в
Кроме того, в диаграммах Гантта, и в таблице операций можно показать колонку Статус
при сравнении.
В зависимости от того, в каком проекте присутствует операция, в ее строке будет
отображаться одно из пяти значений: Только в базовом, Только в сравниваемом,
Отстутствует в базовом, Отстутствует в сравниваемом и « пусто» (пустая ячейка
означает, что операция с таким кодом есть в обоих проектах).
Для того чтобы убрать сравнение проектов, необходимо в меню таблиц или диаграмм
Гантта выбрать пункт Сравнение –> Удалить результаты сравнения с базовым или
Удалить результаты сравнения с другим.
После этого колонки сравнения очищаются (данные в них не отображаются), а
изображение сравнения на графической части диаграммы Гантта пропадает.
Если в окне свойств проекта включить опцию Автоматически сравнивать с базовой
версией, то при каждом последующем открытии проекта сравнение с базовой версией
будет выполняться автоматически, а в соответствующих колонках таблиц и на
графической части диаграммы Гантта будут отображаться результаты сравнения.
545 /