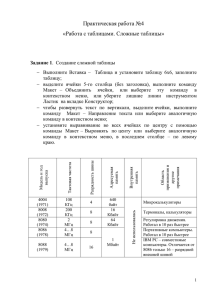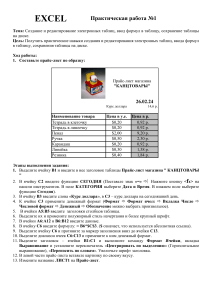Е. М. Карчевский, И. Е. Филиппов, И.А. Филиппова Excel 2010 в примерах Учебное пособие Казанский университет 2012 СОДЕРЖАНИЕ ПЕРВЫЙ УРОК ............................................................................................4 Первое знакомство.................................................................................................. 4 Вычисления в таблицах данных.......................................................................... 7 Элементарная сортировка данных ..................................................................... 9 Графическое представление данных таблиц ................................................. 10 Задания для самостоятельной работы ............................................................. 11 ВТОРОЙ УРОК...........................................................................................12 Работа с диаграммами ......................................................................................... 12 Использование рисунков в диаграммах ......................................................... 17 Задания для самостоятельной работы ............................................................. 22 ТРЕТИЙ УРОК...........................................................................................25 Работа со списками............................................................................................... 25 Сортировка ............................................................................................................ 26 Использование фильтров.................................................................................... 34 Задания для самостоятельной работы. ............................................................ 41 ЧЕТВЕРТЫЙ УРОК ...................................................................................43 Работа с формулами и функциями.................................................................... 43 Логические выражения ....................................................................................... 45 Абсолютные и относительные ссылки............................................................. 47 Задания для самостоятельной работы ............................................................. 49 ПЯТЫЙ УРОК ............................................................................................50 Трехмерные ссылки ............................................................................................. 50 2 Консолидация данных. ........................................................................................ 52 Задания для самостоятельной работы ............................................................. 56 ШЕСТОЙ УРОК..........................................................................................59 Создание сводной таблицы. ................................................................................ 59 Функция «ЕСЛИ» ................................................................................................. 60 Проведение анализа документа ......................................................................... 63 Задания для самостоятельной работы: ............................................................ 64 СЕДЬМОЙ УРОК .......................................................................................66 Шаблоны ................................................................................................................ 66 Защита ячеек, листов и рабочих книг.............................................................. 68 Задания для самостоятельной работы: ............................................................ 76 ВОСЬМОЙ УРОК .......................................................................................77 Таблицы подстановок.......................................................................................... 77 Анализ «что-если». ............................................................................................... 80 Работа со сценариями. ......................................................................................... 81 Поиск решений...................................................................................................... 85 Задания для самостоятельной работы. ............................................................ 89 ДЕВЯТЫЙ УРОК........................................................................................92 Базы данных в Excel............................................................................................. 92 Задание для самостоятельной работы.............................................................. 97 3 Первый урок Первое знакомство Запуск Microsoft Excel Для запуска Excel необходимо щелкнуть кнопку Пуск на панели задач в группе меню Программы выбрать пункт Microsoft Excel. При запуске Excel на экране появляется окно с пустой таблицей. При первом запуске этот документ имеет стандартное имя Книга1, которое указывается в строке заголовка. Использование справочной системы В любой момент времени вы можете получить помощь от справочной системы. Для работы с ней предназначен пункт меню со знаком вопроса. Так же можно воспользоваться горячей клавишей F1. Общие сведения о книгах и листах Microsoft Excel Книги. Книга в Microsoft Excel представляет собой файл, используемый для обработки и хранения данных. Каждая книга может состоять из нескольких листов, поэтому в одном файле можно поместить разнообразные сведения и установить между ними необходимые связи. Листы. Листы служат для организации и анализа данных. Можно вводить и изменять данные одновременно на нескольких листах, а также выполнять вычисления на основе данных из нескольких листов. При создании диаграммы ее можно поместить на лист с соответствующими данными или на отдельный лист диаграммы. Вкладки листов. Имена листов отображаются на вкладках в нижней части окна книги. Для перехода с одного листа на другой следует выбрать соответствующую вкладку. Элементы экрана Строка заголовка находится в верхней части экрана и имеет обычный вид для программ, работающих под управлением Windows, дополнительно здесь установлена кнопка Файл, которая предназначена для вывода списка возможных действий с документом, включая открытие, сохранение и печать. Также на строке заголовка есть панель быстрого доступа. 4 Строка меню Под строкой заголовка находится строка меню, в которой перечислены группы команд: Главная, Вставка, Разметка страницы, Формулы, Данные, Рецензирование, Вид. Каждая группа объединяет набор команд, имеющих общую функциональную направленность. Перемещение и прокрутка внутри листа Для перехода между ячейками листа используется мышь или клавиши со стрелками. При переходе на ячейку она становится активной. Для перехода в другую область листа используются полосы прокрутки. Полоса прокрутки полосы вдоль правой и нижней сторон окна. Чтобы прокрутить содержимое окна, перетаскивайте бегунок или нажимайте кнопки со стрелками. Переход на другой лист книги Укажите ярлычок листа, содержащего нужные данные. Если ярлычок нужного листа не виден, то для его отображения используйте кнопки прокрутки листов. Затем укажите необходимый ярлычок. Создание, закрытие и сохранение файлов Создание книги и выбираем Создать. 1. Нажимаем кнопку Файл 2. Чтобы создать новую пустую книгу, выберите Новая книга. Открытие книги 1. Нажимаем кнопку Файл и нажимаем Открыть или просто нажимаем на панели быстрого доступа. кнопку Открыть 2. В поле Папка укажите путь, где находится книга, которую требуется открыть. Также для удобства, при нажатии на кнопку Файл появляется 5 вкладка Последние, где показаны последние ранее открывавшиеся документы. 3. Нажмите кнопку Открыть. Сохранение книги При первом сохранении книги указывается имя файла и место, куда он будет помещен. Во время каждого последующего сохранения книга будет обновляться в соответствии с внесенными в нее изменениями. Для этого можно просто нажать кнопку Сохранить Сохранение новой книги 1. Выберите команду кнопка Файл /Сохранить как и в поле Тип файла выберите необходимый тип сохранения документа (например, Книга Excel). 2. В окне Сохранение документа укажите диск и папку, в которую будет помещена книга. 3. В поле Имя файла введите имя книги. 4. Нажмите кнопку Сохранить. Закрытие книги Выберите команду Кнопка Файл/ Закрыть. Ввод и форматирование данных Ввод данных 1. 2. Укажите ячейку, в которую необходимо ввести данные. Наберите данные и нажмите клавишу ENTER. Изменение содержимого ячейки 1. 2. 3. Дважды щелкните ячейку, содержимое которой необходимо изменить. Измените содержимое ячейки. Для сохранения изменений нажмите клавишу ENTER. Для отмены изменений нажмите клавишу ESC. Очистка ячейки 1. 2. Выделите ячейки, строки или столбцы, которые следует очистить. В меню Главная в подменю Редактирование выберите команду Очи, а затем — Все, Форматы, Содержимое, Примечания или Гистить 6 перссылки, либо нажмите кнопку Delete на клавиатуре, если нужно очистить все. Вычисления в таблицах данных Для чего нужны формулы? Наша цель создать таблицу с данными и формулами, производящими вычисления. Значения ячеек в столбце стоимость должны вычисляться как произведение цены и количества, значение итого вычисляется, как сумма значений ячеек, расположенных выше. Важно, что при изменении значений ячеек в столбцах цена и количество значения в ячеек в столбце стоимость изменяются автоматически. В Microsoft Excel 2010 можно использовать формулы, которые интегрированы в систему. Для этого достаточно выполнить следующую команду Формулы/Библиотека функций и выбрать нужную вам функцию. Также можно вставлять функцию вручную. Ввод формулы, содержащей функцию. 1. Создайте таблицу для подсчета одной единицы товара и общей стоимости товаров следующего вида. 2. Щелкните дважды левой кнопкой мыши на ячейку E4. Нажмите знак равенства (=), затем нажмите левой кнопки мыши на ячейку C4, потом по7 ставьте знак «звездочку»(*), а после левой кнопкой нажмите на ячейку D4. 3. Нажмите ENTER. 4. Выделите ячейку E4, далее нажмите на черный квадратик, находящийся в правом нижнем углу ячейки, затем, не отпуская, кнопку мыши перетащите курсор до ячейки E7. 5. Выделите ячейку E8. Далее выполняем команду Формулы / Библиотека функций / Автосумма / Сумма. 6. Нажмите ENTER. 8 Элементарная сортировка данных Лучше всего, если сортируемый список данных будет иметь заголовки столбцов. Создайте таблицу данного вида. Наша цель – отсортировать данные в этой таблице по Ф.И.О. 1. Выделите ячейки, которые требуют сортировки. В нашем случае ячейки A1:C6. 2. Выполните команду Данные/Сортировка и фильтр/Сортировка. 3. Укажите в выплывшем окне Сортировка в полях: Столбец - Сортировать по Ф.И.О., Сортировка Значение и Порядок От А до Я. 4. Нажмите кнопку OK. В итоге получаем такую таблицу: 9 Графическое представление данных таблиц Создадим документ следующего вида. Он содержит таблицу данных и диаграмму, построенную на основе этих данных. Для создания этого документа необходимо выполнить следующие действия. 1. Выделите ячейки A-F. Выполните команду Главная / (ячейки) Формат / Ширина столбца. Задайте ширину столбца 12 см и нажмите кнопку ОК. 2. В первой строке выделите ячейки A1-F1. 3. Выполните команду Главная / (выравнивание) Объединить и поместить в центре и напечатайте заголовок (размер шрифта 14 пунктов). 4. Создайте таблицу. Напечатайте и отформатируйте заголовки столбцов – формат ячейки По правому краю, тип шрифта Полужирный. Аналогично напечатайте и отформатируйте заголовки строк. 5. Введите значения ячеек таблицы. 6. На основе таблицы создайте диаграмму. Для этого выделите таблицу, выберите Вставка / (диаграмма) Гистограмма / Цилиндрическая и выберите нужный вид диаграммы. 10 7. Щелкните правой кнопкой мыши на диаграмме и выберите команду Выбрать данные. Далее поменяйте местами все значения. Для этого в данном окне нажмите кнопку Строка / Столбец и ОК. 8. С помощью мышки растяните границы диаграммы до нужных размеров и поместите ее в нужное место. 9. Сохраните документ на диске С: в папке Учебные документы в файле с именем Диаграмма. Задания для самостоятельной работы 1. Создайте документ следующего вида. 2. Отсортируйте данные в таблице продаж по количеству проданных автомобилей в порядке убывания и посмотрите, как изменится диаграмма. 11 Второй урок Работа с диаграммами Основные термины Диаграмма представляет собой графический способ представления табличных данных. При этом используется следующая терминология. • Серия данных – группа данных расположенная внутри одной строки таблицы. • Имя серии – имя строки таблицы, содержимое которой образует данную серию. • Легенда – набор всех имен серий данной таблицы. • Категория – группа значений, расположенных в одном столбце таблицы. Элементы диаграммы Для осознанной работы с диаграммами необходимо знать название и назначение ее основных элементов. 1. Область диаграммы. Область размещения диаграммы и всех ее элементов. 2. Область построения диаграммы. На плоских диаграммах – ограниченная осями область, содержащая все ряды данных. На объемных диаграммах – ограниченная осями область, содержащая все ряды данных, имена категорий, подписи делений и названия осей. 3. Точки данных для ряда данных, отмеченные на диаграмме. Точки данных – отдельные значения, отображаемые на диаграмме в виде полос, столбцов, линий, секторов, точек или других объектов, называемых марке12 рами данных. Маркеры данных одного цвета образуют ряд данных. Ряд данных – Набор связанных между собой элементов данных, отображаемых на диаграмме. Каждому ряду данных на диаграмме соответствует отдельный цвет или способ обозначения, указанный на легенде диаграммы. Диаграммы всех типов, кроме круговой, могут содержать несколько рядов данных. 4. Ось категорий. Горизонтальная ось, вдоль нее строятся категории. 5. Ось значений. Вертикальная ось, вдоль нее строятся данные. 6. Легенда диаграммы. Рамка, в которой определяются узоры или цвета рядов или категорий данных на диаграмме. 7. Названия на диаграммах. Описательный текст, располагающийся вдоль осей или по центру в верхней части диаграммы. 8. Подписи данных. Подпись с дополнительными сведениями о маркере данных, предоставляющем одну точку данных или значение ячейки листа. Создание диаграмм В Microsoft Excel 2010 можно построить диаграмму следующим способом: необходимо предварительно создать в документе таблицу данных, выделить ее, и после этого запускать вставку диаграмм. Диаграмма связана с данными, на основе которых она создана, и обновляется автоматически при изменении данных. Диаграмму можно создать на отдельном листе или поместить в качестве внедренного объекта на лист с данными. Создадим таблицу и диаграмму следующего вида. 13 1. Создайте новую книгу. Для этого нажмите на кнопку Файл, выполните команду: Создать/ Новая книга и нажмите Создать. 2. Заполните таблицу, т.е. ячейки А1-G1, A2-G2. 3. Выделите таблицу и выполните команду Вставка/(Диаграммы) Гистограмма. 4. В списке гистограмм выбираем пункт Гистограмма с группировкой. 5. Выделите диаграмму, затем выполните команду: Макет/(Текущий фрагмент) Область диаграммы/Вертикальная ось (значений). 6. Далее выполните команду: Макет/(Текущий фрагмент)Формат выделенного объекта. 7. В появившемся окне Формат оси выберем вкладку Число. 8. Далее выбираем Числовые форматы: Процентный, число десятичных знаков: 2. Нажмите Закрыть. 14 9. Выбираем Горизонтальную ось (категорий), аналогично с пунктом 5. 10. Далее выполните команду: Макет/(Текущий фрагмент)Формат выделенного объекта. 11.В появившемся окне Формат оси выберем вкладку Выравнивание. В строке Направление текста в выпадающем списке выбираем пункт Повернуть весь текст на 270. Нажимаем Закрыть. 12. Выбираем Ряд1, аналогично с пунктом 5. 13. Далее выполните команду: Макет/(Подписи) Подписи данных. 15 14. В выпадающем списке выберите пункт Дополнительные параметры подписей данных. 15. В открывшемся окне, по аналогии с предыдущими пунктами, выбираем также Числовой формат: процентный, число десятичных знаков: 1. 16. Во вкладке Параметры подписи установите следующие параметры: Включить в подписи: значения и Положение подписи: у вершины, снаружи Нажимаем Закрыть. 17. Аналогично предыдущим пунктам 5 и 6 выберите Область построения. В открывшемся окне Формат области построения выбираем: Заливка/сплошная заливка. В строке Цвет выбираем нужный нам цвет. Нажимаем Закрыть. 18. При построении диаграммы справа у нас есть надпись: Ряд1. Это Легенда, уберем ее выполнив команду: Макет/(подписи)Легенда/Нет. 19. Расположите диаграмму под таблицей и установите ей соответствующий размер. 16 Использование рисунков в диаграммах Создание таблицы данных и диаграммы С помощью меню Диаграмма можно корректировать и изменять любые параметры и свойства диаграмм: изменять тип диаграмм, задавать цвета и стили линий диаграммы, форматировать диаграмму, изменять формат построения диаграммы и т.д. С помощью мастера диаграмм можно также строить графики различных функций. Сначала создать таблицу и диаграмму следующего вида. Создадим таблицу данных. 1. Поместите курсор мыши в рабочую область программы. Наберите в ячейке C3 имя поля: квартал1. 2. Выделите ячейку С3, далее нажмите на черный квадратик, находящийся в правом нижнем углу ячейки, затем, не отпуская, кнопку мыши перетащите курсор до ячейки F3. У вас должно получиться следующее: 17 3. В ячейки B4 и B5 введите имена полей: плановые и фактические соответственно. 4. В диапазон ячеек С4:F5 ввести числовые данные. 5. Выделите ячейки B3:F5 и установите шрифт Charlemagne 12 пунктов, а затем выровняйте по центру. В итоге мы получим исходную таблицу. 4. Выделить введенные данные, далее выполните команду Вставка/(Диаграммы) Гистограмма/Гистограмма с группировкой. 18 Изменение типа диаграммы. 1. Для того чтобы изменить тип диаграммы, щелкните на диаграмму. 2. Выполните команду Конструктор / (Тип) Изменить тип диаграммы / Объемная коническая. Выбор цвета, границ и заливки допускается в маркерах данных, в области диаграммы, в области построения и в других элементах диаграммы. Следующая процедура используется для изменения цветов, узора, ширины линии или типа рамки для маркеров данных, области диаграммы, области построения, сетки, осей и подписей делений на плоских и объемных диаграммах: 1. Щелкните левой кнопкой мыши на область диаграммы. 19 2. При необходимости заливки фигуры выберите Формат/(Стили фигур)Заливка фигуры и укажите нужный вид во вкладках Градиентная или Текстура.(В нашем примере Формат/(Стили фигур)Заливка фигуры/Желтый цвет 3. При необходимости изменения вида диаграммы пользуйтесь вкладками Конструктор, Макет или Формат. Использование рисунков в диаграммах. Следующая процедура используется для добавления рисунка — например, точечного — к определенным типам маркеров данных, области диаграммы, области построения или легенде на плоских и объемных диаграммах. 20 Для того чтобы у вас получилось также, выполните следующие команды. 1. Щелкните левой кнопкой мыши на область диаграммы. 2. Выполните команду Формат/(Стили фигур) Заливка фигуры/Рисунок. 3. В появившемся окне Вставка рисунка выберите папку, где находится нужный рисунок, а затем дважды щелкните его. 4. Далее вы полните команду Макет/Текущий фрагмент. Выберите Область построения. Далее Формат выделенного фрагмента/Нет заливки. 21 Задания для самостоятельной работы 1. Создайте три диаграммы. 22 23 2. Создайте таблицу и на ее основе диаграмму произвольного вида. 24 Третий урок Работа со списками Понятие списка В Microsoft Excel 2010 под списками подразумеваются таблицы со связанными между собой данными. Имеется набор функций облегчающих обработку и анализ данных: сортировка, поиск информации, фильтрация данных и т.д. Списком может быть, например, справочник или ведомость. Для того чтобы таблица была списком необходимо, чтобы ее столбцы имели имена и содержали однотипные данные. Создадим документ со списком следующего вида. 1. Создайте новую книгу. Для этого выполните команду Файл / Создать / Новая книга и нажмите кнопку Создать. 2. Курсор мыши поместите в рабочую область программы. Наберите в ячейках А1-Е1 имена полей: фамилия, имя, отчество, адрес, телефон. 25 3. Выделите ячейки А1-Е1 и установите шрифт Times New Roman 14 пунктов, а затем выровняйте по центру. 4. Заполните все остальные ячейки текстом шрифта Arial 10 пунктов. 5. Установите внутренние и внешние границы для таблицы. Для этого выделите таблицу и выберите команду Главная / (ячейки) Формат / Формат ячеек. Затем выберите вкладку Граница и щелкните на кнопки: Внешние и Внутренние. 6. Отрегулируйте ширину столбцов по содержимому. Для этого выделите таблицу и выполните команду Главная / (ячейки) Формат /Автоподбор ширины столбца. Таким образом, строки списка становятся записями, а заголовки столбцов – именами полей списка. Имена полей должны располагаться в верхней части списка и находиться в отдельных ячейках. Нужно помнить, что пустая строка указывает на окончание списка, поэтому не следует оставлять пустых строк между заголовками столбцов. Сортировка При вводе записей можно не обращать внимание на их порядок, т.к. в дальнейшем есть возможность сортировать списки. Отсортируем созданный только что список по полю Фамилия в порядке возрастания. 1. Для того чтобы программа Microsoft Excel 2010 обнаружила список нужно щелкнуть по любой ячейке, относящейся к списку. 2. Выполните команду Данные / (сортировка и фильтр) Сортировка. После чего программа сама выделит таблицу. 3. В окне Сортировка выберите следующие значения: сортировать по - Фамилия, затем Сортировка - значения, в последнюю очередь Порядок - от А до Я. Нажмите кнопку ОК. 26 Для дальнейшего изучения приемов сортировки данных списка создадим документ следующего вида. 1. Выделите ячейки A-F. Выполните команду Главная / (Ячейки) Формат/ Ширина столбца. Задайте ширину столбца 13 см и нажмите кнопку ОК. 2. В первой строке выделите ячейки A-F. 3. На панели инструментов Главная/(Выравнивание) выполните команду Объединить и поместить в центре и напечатайте заголовок (размер шрифта 14 пунктов). 4. Зададим строкам 3 и 7 нужный вид. Для этого в строке 3 выделим ячейки A-E. На панели инструментов Главная/(Шрифт) выполните команду Границы и выберете нужные границы. Тоже самое проделайте для строки 7. 5. Напечатайте названия колонок. Для этого на панели инструментов Главная/(Шрифт) задайте тип шрифта Полужирный, формат абзаца По правому краю и напечатайте названия колонок. 6. Аналогично напечатайте названия строк. 7. Введите значения ячеек таблицы. 8. Вставьте функции в ячейки E4-E6. Для этого выделите ячейку E4, выполните команду Формулы/(Библиотека функций)Вставить функцию, в диалоговом окне выберите функцию СУММ нажмите кнопку ОК, в окне Число1 задайте ссылки на ячейки B4:D4 и нажмите кнопку ОК. Аналогично просуммируйте строки 5-8. 9. Задайте значениям колонки Всего тип шрифта Полужирный. 10. Теперь расположите строки таблицы по количеству проданных телефонов в порядке убывания. Для этого выделите всю таблицу. Выполните команду Данные(Сортировка и фильтр), задайте в выпадающем списке установите флажок Мои данные содержат заголовки, затем Сортировать по значение Всего, сортировать по убыванию и нажмите кнопку ОК. 27 Получится документ следующего вида: Несколько полезных советов в случае неправильной работы сортировки: Перед сортировкой отобразите скрытые строки и столбцы При сортировке столбцов скрытые строки не перемещаются, а при сортировке строк не перемещаются скрытые столбцы. Перед сортировкой данных отобразите скрытые строки и столбцы. Проверьте текущую настройку региональных параметров Порядки сортировки различны в зависимости от выбранного языка. Убедитесь в том, что в элементах панели управления Microsoft Windows Языки и стандартыили Язык и региональные стандарты параметры заданы верно. Для получения сведений об изменении региональных параметров см. соответствующий раздел справки Microsoft Windows. Чтобы исключить из сортировки первую строку данных, которая содержит заголовки столбцов, на вкладке Главная в группе Правка щелкните эле28 мент Сортировка и фильтр, выберите пункт Пользовательская сортировка и установите флажок Мои данные содержат заголовки. Для включения в сортировку первой строки данных, которая не содержит заголовки столбцов, на вкладке Главная в группе Правка щелкните элемент Сортировка и фильтр, выберите пункт Пользовательская сортировка, а затем снимите флажок Мои данные содержат заголовки. Вычисление итоговых данных в списках Создадим документ следующего вида: Для создания такого документа необходимо выполнить следующие действия: 1. Создайте новую книгу. Для этого откройте вкладку Файл/Создать 2. Выделите ячейки A-F. Выполните команду Главная / (Ячейки) Формат / Ширина столбца. Задайте ширину столбца 13 см и нажмите кнопку ОК. 3. В первой строке выделите ячейки A-F. 4. На панели инструментов Главная (Выравнивание) выполнить команду Объединить и поместить в центре и напечатайте заголовок(размер шрифта 14 пунктов) 29 5. Задайте строкам 3-7 нужный вид. Для этого выделите ячейки A3:E7. На панели инструментов Главная/(Шрифт) выполните команду Границы и выберете нужные границы.(Или на панели инструментов Главная (Шрифт) выполнить команду Границы и выберете нужные.) 6. Напечатайте названия колонок. Для этого на панели инструментов Главная/Шрифт задайте тип шрифта Полужирный, формат абзаца По правому краю и напечатайте названия колонок. 7. Аналогично напечатайте названия строк. 8. Введите значения ячеек таблицы. 9. Вставьте функции в ячейки E4-E6. Для этого выделите ячейку E4, выполните команду Формулы/(Библиотека функций)Вставить функцию, в диалоговом окне выберите функцию СУММ нажмите кнопку ОК, в окне Число1 задайте ссылки на ячейки B4:D4 и нажмите кнопку ОК. Аналогично вставьте функции в ячейки E5-E6, задав нужные ссылки на ячейки. (Или выделите ячейки B4:D4 и выполните команду Формулы/(Библиотека функций)Автосумма/Сумма. Аналогично выполняется и для остальных ячеек.) 30 10. Вставьте функции в ячейки B7-E7. Для этого выделите ячейку B7, выполните команду Формулы/(Библиотека функций)Вставить функцию, в диалоговом окне выберите функцию СУММ нажмите кнопку ОК, в окне Число1 задайте ссылки на ячейки B4:В6 и нажмите кнопку ОК. Аналогично вставьте функции в ячейки C7-E7, задав нужные ссылки на ячейки. 11. Сохраните документ на диске С: в папке Учебные документы в файле с именем Функция. Многоуровневая сортировка данных В Microsoft Excel 2010 можно производить многоуровневую сортировку, когда совпадают одно или несколько полей. Создадим документ следующего вида и выполним сортировку по трем ключам в следующем порядке (по убыванию): музеи театры, магазины. 31 1. Создайте этот список с данными. 2. Выполните команду Данные / (сортировка и фильтр) Сортировка. 3. В выпадающем списке Сортировать по выбрать Музеи, установить Сортировка - Значение и Порядок - По убыванию. Далее нажать кнопку Добавить уровень в выпадающих списках. Затем по выбрать, соответственно, Театры и Магазины. Установить переключатели в позиции По убыванию. Нажать кнопку OK. 4. В результате у вас получиться таблица следующего вида. Сохраните ее в файле Сортировка данных. Графическое представление данных списка Откройте файл Сортировка данных. Представим в графическом виде данные по количеству магазинов в округах, создав документ следующего вида. 32 1. Выделите два столбца таблицы, содержащие названия округов и данные по числу магазинов. Для выделения несмежных ячеек, удерживайте нажатой клавишу CTRL. Включите в выделение заголовки. 2. Выполните команду Вставка / (диаграммы) Круговая диаграмма. 3. Выберите тип диаграммы - круговая объемная. 4. Поместите диаграмму в нужное место (желательно, чтобы она не закрывала таблицу). 5. Выполните команду Макет / (подписи) Легенда / Нет. 6. Выполните команду Макет / (подписи) Подписи данных / Дополнительные параметры подписей данных. 7. Уберите флажок со строки Значения и установите его в строке Имена категорий. Нажмите кнопку Закрыть. 8. Далее, щелкнув по метке сектора и удерживая нажатой левую кнопку мыши, сместите метки так, чтобы они находились рядом с соответствующими им долями диаграммы, а не на самой диаграмме. 33 9. Сохраните полученный документ на диске С: в папке Учебные документы. Использование фильтров Общие сведения При работе с большими списками, бывает удобнее отображать не весь список, а только его часть, называемую подмножеством списка. Для того чтобы выбрать записи удовлетворяющие определенным условиям и временно скрыть остальные записи используется фильтр. Фильтр используется, вводя условия фильтрации. Чтобы установить фильтр, нужно нажать на любую ячейку списка с данными и выполнить команду Данные / (Сортировка и Фильтр) Фильтр. После этого вид списка изменится. У каждого столбца появится дополнительная кнопка, нажатие которой приводит к открытию перечня условий фильтрования соответствующего поля. Эти условия представляют собой список названий полей в соответствующем столбце, а также ряд общих условий: Все, первые 10, и т.д. Применив одно из условий мы изменим вид списка. При использовании фильтра, все записи не входящие в подмножество, т.е. не удовлетворяющие условиям фильтра скрываются. В строке состояния программы отображается общее число записей и число записей, удовлетворяющее условию. При фильтрации нумерация строк не меняется, а номера отфильтрованных записей выделяются другим цветом. Кнопка у названия столбца также изменяет свой цвет, показывая, что она используется в качестве условия для фильтра. Чтобы отменить применение фильтра нужно выбрать пункт Все в выпадающем списке. Программа позволяет создавать довольно сложные фильтры, используя пункт условие. Появляющийся при этом диалог содержит несколько выпадающих списков. Левый верхний список содержит логические операции, такие как: равно, больше, меньше и т.д., так и условие для поиска данных: содержащих или не содержащих данный текст. Полей для операции два, и они объединяются по правилу И или ИЛИ. Правые списки содержат значения условий из списка фильтрации. После завершения форматирования условия нажмите кнопку ОК. Чтобы завершить работу с автофильтром необходимо еще раз выполнить команду Данные/(Сортировка и Фильтр)Фильтр. Фильтрация Создадим таблицу следующего вида для изучения приемов фильтрации. 34 1. Заполните первую строку таблицы полужирным шрифтом Arial 12 пунктов. 2. Выделите таблицу и выполните команду Главная/(Ячейки)Формат/ Автоподбор ширины столбца. 3. Выделите таблицу и установите все границы. Для этого выполните команду: Главная/(Шрифт)/Границы/Все границы. 35 Выполним фильтрацию для данного документа. Выберем из списка только тех студентов, фамилия которых начинается с буквы после В, т.е. Г; имена которых начинаются на В; отчество не начинается с буквы Р и не содержит букву Е и номер дома или квартиры которых не равен 30. 1. Установите курсор на ячейку списка, содержащую данные и выполните команду Данные/(Сортировка и фильтр)Фильтр. 2. Нажмите на значок в ячейке с именем поля Фамилия и выберите Текстовый фильтр/Настраиваемый фильтр. Выберите в левом верхнем поле диалога логическую функцию больше, и установите значение функции в правом верхнем поле: В, после чего нажмите ОК. 3. Нажмите на значок в ячейке с именем поля Отчество и выберите Текстовый фильтр/Настраиваемый фильтр. Выберите в левом верхнем поле 36 диалога логическую функцию не начинается с, и установите значение функции в правом верхнем поле: Р; установите переключатель на И, в левом нижнем поле выберите: не содержит, и установите значение функции: Е, после чего нажмите ОК. 4. Нажмите на значок в ячейке с именем поля Адрес и выберите Текстовый фильтр/Настраиваемый фильтр. Выберите в левом верхнем поле диалога логическую функцию не содержит, и установите значение функции в правом верхнем поле: 30, после чего нажмите ОК. Получаем список следующего вида. Графическое представление фильтрованных данных Создадим таблицу следующего вида. 1. В каждую ячейку введем данные. 2. В ячейку С10 введем формулу =сумм (С2:С9). Введем формулы в ячейки D10:H10. Для этого выделим ячейку С10 и, нажав левой кнопкой мыши на ее правый нижний угол, перемещаем мышь до H10. 3. Левой кнопкой мыши выделим все ячейки, с помощью правой кнопки мыши выберем Формат ячеек. 4. Во вкладке Граница выбираем внешние и внутренние. 5. Во вкладке Заливка выберем нужный цвет. 6. Во вкладке Шрифт выберем начертание – полужирный, размер 10. 37 7. Выделяем мышкой первые два столбца таблицы, выбираем в меню Данные/(Сортировка и фильтр)Фильтр. В ячейках город и агент появится кнопочка со стрелкой, обозначающей наличие списка. 8. Щелкнем по стрелочке в столбце Город. Появится список всех введенных нами городов. Выберем строку “Москва”, будут показаны только результаты работы московских агентов. Создадим диаграмму для этой таблицы. 1. Выделим ячейки A1:H10. 2. Выберем команду Вставка/(Диаграмма)Гистограмма 3. Во всплывшем окошке выбираем Гистограмма с группировкой. 38 4. Во вкладке Макет/Подписи выберем Название диаграммы. Во всплывающем окошке выберем над диаграммой. Введем название: «количество проданных деталей». 5. Диаграмму можно растянуть, установив мышь в угол области диаграммы, нажать левой кнопкой, удерживая его, растянуть таким образом, чтобы его правая и левая граница совпадали с размером таблицы. 6. Если в таблице нажать кнопочку со стрелкой (в ячейке город), и выбрать только какой-нибудь один из городов, то в диаграмме будут результаты только тех городов, которые мы выбрали. Таким же образом можно выбрать только результаты покупок каких-нибудь отдельных клиентов. 7. Например, выберем только Московских клиентов, получим диаграмму следующего вида: 39 Вернув таблице исходный вид (чтобы все строки были видны), добавим примечания в 10 строку, в ячейках C10:H10. 1. Левой кнопкой мыши выделим ячейку С10,. 2. с помощью правой кнопки мыши выберем Вставить примечание и введем примечание. 3. Аналогично вставим примечания в остальные ячейки десятой строки. 40 Задания для самостоятельной работы. 1. Создайте документ следующего вида. Сделайте сортировку по Общему баллу. 2. Создайте документ со списком своей группы, заполнив реальными данными таблицу следующего вида: Используя Фильтр оставьте только иногородних студентов. 3. Создайте список с формулами и диаграммой следующего вида. 41 42 Четвертый урок Работа с формулами и функциями Подготовьте таблицу для расчета ваших еженедельных трат на поездки в городском транспорте. 1. В ячейку B1 введите "понедельник". В выделенной ячейке B1 в правом нижнем углу можно заметить маленький черный квадрат - Маркер заполнения. Если поместить курсор на маркер заполнения, курсор принимает форму черного крестика. Перетаскивание маркера заполнения приводит к копированию содержимого в соседние ячейки. Помимо копирования данных, функция автозаполнения позволяет создавать списки. В нашем случае, после того как вы введете в ячейку "понедельник" и произведете автозаполнение соседних ячеек, то вы получите список: "вторник", "среда" и т.д. 2. Выделите ячейку B1. 3. Подведите курсор мыши к маркеру заполнения, поймайте момент, когда курсор примет вид тонкого черного креста. 4. Удерживая нажатой левую кнопку мыши, переместите указатель на 6 ячеек вправо. 5. Выполните команду Главная / (Ячейки) Формат / Автоподбор ширины столбца. В этом случае ширина столбца будет соответствовать содержимому активной (выделенной) ячейки, или в случае, когда столбец предварительно был выделен, ширина столбца будет подобрана в соответствии с содержимым ячейки, содержащей самую длинную цепочку символов. 6. В ячейки А2, А3, А4 введите "Автобус", "Троллейбус", "Трамвай". 7. В ячейку С5 введите "Стоимость одной поездки", а в ячейку G5 введите "Всего за неделю". 8. Выделите ячейки C5 и G5. Для этого выделите сначала ячейку С5, затем, удерживая нажатой клавишу Ctrl, выделите ячейку G5. На панели инструментов Главная в группе меню (Выравнивание) нажмите кнопку По правому краю, или во вкладке Выравнивание диалогового окна Формат ячеек в выпадающем списке по горизонтали выбрать по правому краю. 43 9. Аналогично выровняйте содержимое других ячеек (как показано в образце). Для того чтобы отформатировать содержимое ячеек, необходимо выделить нужную (нужные) ячейку, затем в диалоговом окне Главная / (Формат) Формат ячеек выбрать вкладку Шрифт и отформатировать содержимое ячеек так, как показано на образце. 10. Введите значение стоимости одной поездки. Затем введите число поездок на каждом виде транспорта в определенный день недели. 11. Выделите ячейку, в которую собираетесь поместить итоговый результат и нажмите кнопку Сумма на панели инструментов Главная / (Редактирование). Перетащите курсор по всем ячейкам, подлежащим суммированию. Примерный вид формулы: "=СУММ(В2:Н4)" (двоеточие между адресами ячеек определяет интервал: все ячейки от В2 до Н4). Установите курсор в строку формул и наберите оставшуюся часть формулы, например, "=СУММ(В2:Н4)*D5". Нажмите Enter. 44 12. Для обрамления выделите сначала таблицу без последней строки и выполните команду Главная / (Шрифт) Изменение границ выделенных ячеек и установите все рамки. Затем выделите отдельные ячейки в последней строке: выделите первую ячейку, затем, удерживая нажатой кнопку Ctrl левой кнопкой мыши выделите вторую ячейку. Установите все рамки. 13. Сохраните документ на диске С: в папке Учебные документы с именем Работа с функциями. Логические выражения Создадим программу для проверки знания умножения следующего вида. 45 1. Выделим ячейки от A1:E12. 2. Правой кнопкой мыши выбираем Формат ячеек. Во вкладке Граница выбираем внешние и внутренние, тип линии и цвет. 3. Выделяем первую строку, правой кнопкой мыши выбираем Формат ячеек. Во вкладке Заливка выбираем нужный цвет, таким же образом выделяем те ячейки, которые должны быть одного цвета. 4. В ячейки B1 и A2:A11 можно вводить любые числа, а в ячейках B2:B11 вводим ответы. Это программа для самопроверки. 5. В ячейку C1 введем слово ”проверка”. 6. В ячейки C2 введем формулу =если(B2=B1*A2;”молодец”;”подумай”), таким же образом в ячейки C3:C11. Это формула проверяет правильность введенного ответа. 7. В ячейку D1 введем слово “ошибка”. 8. В ячейку D2 введем формулу =если(C2="подумай";1;0). Так же для ячеек D3:D11 нужно написать подобную формулу. Если в проверке было слово “подумай”, то в ошибке будет стоять единица. Это удобно чтобы подсчитать общее количество ошибок. 9. В ячейку D12 введем формулу, которое вычисляет общее количество ошибок: =сумм(D2:D11). 10. В ячейку E11 введем слово ”оценка”. 11. В ячейку E12 введем формулу, которая будет оценивать ваше знание: =еcли(D12>3;”плохо”;если(D12=0;”отлично”;”хорошо”)). Это формула для выставления оценки : если количество ошибок больше трех, то оценка “плохо”, если ошибок нет то “отлично”, в других случаях “хорошо”. Рассмотрим пример, в котором есть ошибки: 46 Абсолютные и относительные ссылки Каждая ячейка таблицы имеет свой уникальный адрес, для использования значения этой ячейки в формулах. Адрес ячейки состоит из имени столбца и номера строки, на пересечении которых она находится. В разных ситуациях этот адрес воспринимается по-разному. Чаще всего он используется в формулах. Формула представляет собой различные действия над значениями ячеек, а сами располагаются в ячейках таблицы. Формулой называется последовательность символов, начинающаяся со знака равенства. В эту последовательность могут входить постоянные значения, ссылки на ячейки, функции или операторы. Результатом работы формулы является новое значение. Несмотря на то что в формуле используются имена конкретных ячеек, в формулах используются не эти адреса, а координаты по отношению к той ячейке, где расположена формула. Поэтому формулы можно копировать в другие ячейки. Если значение в ячейках, на которые есть ссылка в формуле меняется, то результат изменяется автоматически. Если же в формуле нужно использовать не изменяющуюся при копировании ссылку на конкретную ячейку – используйте абсолютную адресацию, например, =$A$1. Создадим документ следующего вида. 1. Создайте новую книгу. Для этого выполните команду Файл/Создать/ Новая книга и нажмите Создать. 2. Введите в ячейки В1-K1, A2-A11 числа от 1 до 10 соответственно. 3. Введите в ячейку В2 формулу: =$B$1*A2 и нажмите Enter, а затем скопируйте ее в ячейки В3-В11. 4. Проделайте то же самое для остальных столбцов С-К, только в формуле вместо $B$1 введите $C$1, $D$1, $E$1,…, $K$1. 5. Выделите таблицу и установите ширину столбцов 2,29. Для этого выполните команду Главная/(ячейки) Формат/Ширина столбца, введите значение 2,29 и нажмите ОК. 47 6. Выделите таблицу и установите все границы. Для этого выполните команду: Главная/(Шрифт)/Границы/Все границы. 7. Выделите первую строку. Выполните команду: Главная/(ячейки)Формат/Формат ячеек/Граница. Установите жирную нижнюю границу и нажмите ОК. 48 8. Выделите первый столбец. Выполните команду: Главная/(ячейки)Формат/Формат ячеек/Граница установите жирную правую границу (аналогично с пунктом 6) и нажмите ОК. Работать с формулами в Excel очень просто, т.к. при необходимости их можно быстро скопировать, можно использовать в формулах относительную и абсолютную адресацию ячеек, различные функции и операторы. Задания для самостоятельной работы 1.Создайте список с формулами следующего вида. 2. Постройте таблицу абитуриентов, используя логические формулы. Если сумма баллов за три экзамена не меньше проходного балла, то абитуриент годен, если нет, то остается в резерве. Затем нужно посчитать количество рекомендованных абитуриентов. 49 Пятый урок Трехмерные ссылки Трехмерная ссылка включает в себя ссылку на ячейку или диапазон, перед которой ставятся имена листов. Microsoft Excel использует все ячейки, хранящиеся между начальным и конечным именами, указанными в ссылке. Трехмерные ссылки позволяют увидеть часть таблицы данного документа в другом документе, используются при анализе данных и консолидации данных. Создадим таблицу следующего вида, и сохраним его под именем Книга23. 1. Выделим ячейки А1:G16 (Запись А1:G16 означает, что мы выделяем пря- моугольную область от A1 до G16). 2. Правой кнопкой мыши выбираем Формат ячеек. 50 3. Во вкладке граница выбираем Граница внешние и внутренние. 4. Выделяем 11-ую строчку (диапазон А11:G11), щелкаем правой кнопкой мыши, выбираем объединить ячейки. (Или выбираем значок «объединить и поместить в центре».) 5. В ячейке B10 вводим формулу =сумм(B$2:B$9) (Знак $ нам нужен для то- го, чтобы при копировании у нас не изменялся номер строки. Чтобы получить знак $ перед цифрой нажимаем 2 раза F4). Копируем эту формулу в C10:G10. Для этого выделяем ячейку B10, в правом нижнем углу нажимаем крестик и копируем ячейку вправо. 6. В ячейку B12 вводим формулу, которая считает общее количество проданных деталей за 6 дней только в Москве =СУММ(B2:G2)+СУММ(B4:G4)+СУММ(B6:G6)+СУММ(B8:G8). (Для удобства, достаточно в ячейке выбрать формулу =СУММ и выделить диапазон, указанный в скобках.) 7. В ячейку B13 введем формулу =СУММ(B3:G3). 8. В ячейку B14 введем =СУММ(B5:G5). 9. В ячейку B15 введем =СУММ(B7:G7). 10. В ячейку B16 введем =СУММ(B9:G9). 11. В ячейках C12:G16 нужно убрать внутренние границы. Выделяем эти ячейки, правой кнопкой мыши выбираем Формат ячеек, во вкладке Граница убираем внутренние. 12. Все оставшиеся ячейки заполняем так, как указано в примере. Создадим файл следующего вида и сохраним его под именем Книга5. 1. Выделяем ячейки A1:B6, правой кнопкой мыши выбираем Формат ячеек, во вкладке Граница выбираем внешние и внутренние. 2. Ячейки А1:А6, В1 заполняем так, как показано в примере. 51 3. В ячейку B2 введем формулу, которая ссылаясь на другой документ, присваивает то значение, которое мы хотим увидеть. 4. В ячейку B2 введем формулу =[Книга23.xlsx]Лист1!$B$12. Для этого в ячейку вводим знак «=», затем переходим в файл Книга 23, нажимаем курсором на ячейку В12 и нажимаем Enter. Теперь мы видим, что в ячейке В12 появилось нужное нам значение. Аналогично вводим формулы в ячейки В3:В6. 5. В ячейку B3 введем формулу =[Книга23.xlsx]Лист1!$B$13. 6. В ячейку B4 введем формулу =[Книга23.xlsx]Лист1!$B$14. 7. В ячейку B5 введем формулу =[Книга23.xlsx]Лист1!$B$15. 8. В ячейку B6 введем формулу =[Книга23.xlsx]Лист1!$B$16. Консолидация данных. Консолидация данных это сбор и объединение данных из разных исходных областей. Исходные области могут располагаться на любом листе или книге, на других открытых листах или книгах. Существует несколько способов консолидации. Рассмотрим консолидацию с помощью трехмерных ссылок (трехмерная ссылка включает в себя ссылку на ячейку или диапазон, перед которой ставятся имена листов), что является наиболее предпочтительным способом. При использовании трехмерных ссылок отсутствуют ограничения по расположению данных в исходных областях. То есть сделаем так, чтобы в ячейках искомой таблицы были ссылки на значение ячеек другой таблицы другого документа. Сначала создадим таблицу, данные из которой будем консолидировать. 1. Создать новую Книгу. 2. Ввести данные в ячейки 3. Сохранить Книгу под именем таблица.xlsx. Теперь консолидируем данные о гольфе и теннисе по годам в следующей таблице. 52 Сначала сделаем пустую таблицу. 1. Введите имена строк и столбцов таблицы. 2. Выделите диапазон A1:E3 и выполните команду Главная / (ячейки) Формат /Формат ячеек. 3. Во вкладке Границы сделайте внутренние и внешние рамки, выберите цвет «белый» и нажмите ОК. 4. Выделите шапку таблицы. Выделите ячейки A1:E3 и выполните команду Главная/(ячейки)Формат/Формат ячеек. 5. Во вкладке Заливка измените цвет ячеек таблицы на черный. 53 6. Во вкладке Шрифт измените цвет текста на белый. Вот что должно получиться после наших изменений: 54 Теперь нужно установить во второй таблице ссылки на соответствующие ячейки первой таблицы. Для этого используем данные из файла таблица.xlsx (как в предыдущем задании). Чтобы вставить ссылки в последнюю таблицу сделайте следующее: 1. Выделите ячейку B2 второй таблицы. 2. В этой ячейке поставьте знак "=". 3. Перейдите в файл таблица.xlsx, где находятся исходные данные. 4. Найдите в первой таблице строчку, в которой значения ячейки в столбцах Спорт, Год соответствует значению Гольф, 93 соответственно, и выделите её, нажать Enter. В ячейку вставится ссылка на ячейку исходной таблицы. 5. Аналогично проделайте действия с ячейками C2 – E2, B3 – E3. Графическое представление консолидированных данных Теперь сделайте диаграмму по последней таблице. Она должна выглядеть так. 1. Выделите таблицу 2. Выполните команду Вставка / (Диаграммы) Гистограмма, далее Все типы диаграмм. Выберите тип график. Нажмите OK. 3. Выделите Область построения. Выполните команду Макет/ (Текущий фрагмент) Формат выделенного фрагмента. Выберите цвет заливки и укажите пункт Сплошная заливка и нажмите Закрыть. 55 4. Выделите горизонтальную ось категорий. Аналогично предыдущему выберите Формат выделенного объекта. В параметрах оси выберите положение оси по делениям и нажмите Закрыть. 5. Выделите Основные линии сетки горизонтальной оси, далее Формат выделенного объекта. Выберите сплошная линия, цвет линии – белый. Во вкладке Тип линии: Тип штриха выберите штрих. Нажмите Закрыть. 6. Аналогично проделайте операции с Основными линиями сетки вертикальной оси. 7. Выделите ряд гольф. Зайдите в Формат объекта, вкладка цвет линии. Выберите сплошная линия, цвет – белый. Задайте черный цвет для ряда теннис. 8. Сделайте цвет для легенды заливку более темный оттенок 25%. 9. Отредактируйте размер диаграммы. Задания для самостоятельной работы 1. Создайте список следующего вида и консолидируйте данные этого списка следующей таблице. 2. Создайте таблицу следующего вида и сохраните ее под названием «список студентов»: 56 Создайте еще одну таблицу, используя трехмерные ссылки. Указания. Чтобы в ячейках B2:F4 получить числовые значения, необходимо «суммировать» трехмерные ссылки, т.е.: a) Выбираем ячейку в которую собираемся вводить значение. Например В2. b) Ставим знак «=» и переходим в документ «список студентов». c) Смотрим, есть ли в списке студенты из 903 группы, рожденные в 90 году? Да, таких трое. Кликаем на ячейку А2. В строку, где пишем формулу, ставим знак «+», т.к. у нас три студента. Кликаем ячейку А3, снова ставим «+», кликаем А4. Нажимаем Enter. Если мы все сделали правильно, в ячейке В2 должна появиться формула ='[список студентов.xls]Лист1'!$A$2+'[список студентов.xls]Лист1'!$A$3+'[список студентов.xls]Лист1'!$A$4 . d) Аналогично заполняем и остальные ячейки. 57 e) Если нет студентов, родившихся в определенный год, то в ячейку ставим знак «-». Как в случае с ячейкой В3. Для второй таблицы создайте диаграмму. (диаграммы / линейчатая / каноническая) 58 Шестой урок Создание сводной таблицы. Сделайте такую таблицу (если у Вас сохранилась заготовка с прошлого урока, можете использовать ее). 1. Введите данные в ячейки. 2. Выделите получившуюся таблицу и выберите Главная/(Ячейки)/Формат/Формат ячеек. В этом окне диалога во вкладке Граница выберите внешние и внутренние границы. Нажмите OK. 3. Выделите шапку таблицы и в том же диалоговом окне во вкладке Заливка выберите черный цвет, а во вкладке Шрифт цвет шрифта – белый и нажмите OK. Создадим для этого списка сводную таблицу и сводную диаграмму. Сводная таблица — это таблица, которая используется для быстрого подведения итогов или объединения больших объемов данных. Меняя местами строки и столбцы, можно создать новые итоги исходных данных; отображая разные страницы можно осуществить фильтрацию данных, а также отобразить детальные данные области. Таблица должна выглядеть следующим образом. Диаграмма должна выглядеть следующим образом. 59 Чтобы создать сводную таблицу и диаграмму, сделайте следующее. 1. Выделите таблицу. 2. Выполните команду Вставка/(Таблицы)/Сводная таблица/Сводная диаграмма и нажмите OK. 3. Справа выберите поля спорт и продажи для добавления в отчет, затем щелкните правой кнопкой мыши на поле год и выберите пункт Добавить к полям легенды (ряды). 4. Отформатируйте диаграмму. Функция «ЕСЛИ» Очень часто в таблицах удобно использовать функции. Логические функции предназначены для проверки выполнения условия или для проверки нескольких условий. Так, функция ЕСЛИ позволяет определить, выполняется ли указанное условие, и возвращает одно значение, если условие истинно, и другое — если оно ложно. Нужно сделать таблицу следующего вида: 60 Колонка состояние бюджета в ней показывает, были ли превышены предполагаемые расходы за текущий год. Создайте сначала следующую таблицу. 1. Введите данные во все ячейки, кроме последней. Там будут располагаться формулы. 2. Выделите таблицу. В диалоговом окне Формат ячеек сделайте внутренние и внешние границы, а так же измените цвет шрифта и ячеек. 3. Во вкладке Выравнивание поставьте выравнивание По верхнему краю и включите флажок Переносить по словам. В столбец Состояние бюджета нужно вставить функцию ЕСЛИ, которая показывает, были ли превышены расходы. 1. Поставьте курсор во вторую ячейку столбца. 2. Выполните команду Формулы/(Библиотека функций) Вставить функцию. Нажмите OK. 3. В поле Лог_выражение введите С2<В2 (фактические расходы меньше предполагаемых). 4. В поле Значение_если_истина введите «превышает», Значение_если_ложь — «не превышает» и нажмите OK. 5. Выделенную ячейку потяните за маркер на все ячейки этого столбца. Теперь для этой таблицы создадим диаграмму, которая показывает превышение расходов графически. 61 1. Выделите таблицу. 2. Выполните команду Вставка/(Таблицы)/Сводная таблица/Сводная диаграмма и нажмите OK. 3. Справа выберите поля Год, Фактические расходы, Предполагаемые расходы для добавления в диаграмму. Отформатируйте диаграмму. 1. Измените тип диаграммы. Выполните команду Конструктор/(Тип) Изменить тип диаграммы. В появившемся окне выберите «График с маркерами.» 2. Щелкните мышкой по маркеру графика «Сумма по полю предполагаемые расходы» и выполните команду Макет/(Текущий фрагмент) Формат выделенного объекта. 3. В появившемся окне выберите вкладку Параметры маркера, в ней установите переключатель Тип маркера на «Встроенный», тип: квадрат. 4. Во вкладке Заливка маркера выберите «Сплошная заливка», цвет маркера — красный, акцент 2. 5. Для графика «Сумма по полю фактические расходы» сделайте: тип маркера — ромб, 6. цвет — синий, акцент 1. 7. Для обоих графиков во вкладке Цвет линии установите параметры: сплошная линия, цвет — черный. Во вкладке Тип линии установите значение поля Ширина 2,25 пт. 8. Выделите фрагмент «Область построения», выполните команду Макет/(Текущий фрагмент) Формат выделенного объекта. 62 9. Во вкладке заливка установите переключатель в значение «Градиентная заливка», тип заливки — Линейный, направление — вправо, угол — 0°. 10. В разделе «Точки градиента» для добавления точки нажмите кнопку «Добавить точку градиента». Для удаления – кнопку «Удалить точку градиента». 11. Установите следующие параметры: • для 1-й точки: положение — 0%, цвет — белый, прозрачность — 0% • для 2-й точки: положение — 100%, цвет — черный, прозрачность — 0%. Проведение анализа документа Опишем использование функций ВПР() и ГПР(): ВПР() – «Вертикальный ПРосмотр» ГПР() – «Горизонтальный ПРосмотр» Для начала создадим документ следующего вида. 63 1. Создайте документ Microsoft Excel. 2. Для ячеек A1:F1 выполните команду Главная/ (Выравнивание) Объединить и поместить в центре. Введите заголовок. 3. Введите заголовки столбцов. Выделите ячейки A2:F2 и выполните команду Главная/ (Ячейки) Формат/ Формат ячеек во вкладке Выравнивание установите флажок на Переносить по словам. 4. Введите данные в таблицу. 5. Для ячеек A20:B20 выполните команду Главная/ (Выравнивание) Объединить и поместить в центре и введите заголовок таблицы. 6. В ячейки A22:A26 введите заголовки таблицы. 7. В ячейку B22 введите название любой страны. Переходим к использованию функций ВПР() и ГПР(). Эти функции имеют следующий синтаксис: ВПР(искомое_значение; диапазон_таблицы; номер_столбца;_интервальный_просмотр) ГПР(искомое_значение; диапазон_таблицы; номер_строки;_интервальный_просмотр) искомое_значение – это значение, которое требуется найти в первом столбце/строке таблицы; диапазон_таблицы – это ячейки, составляющие информационную таблицу; номер_столбца/номер_строки – номер столбца/строки, в котором требуется найти искомое значение; интервальный_просмотр – (является необязательным) Это логическое значение, которое определяет, нужно ли, чтобы функция ВПР()/ГПР() искала точное значение или приближенное соответствие. Если этот аргумент опущен, или имеет истинное значение, то функция возвращает приблизительное соответствующее значение (если точное соответствие не найдено). Вернемся к нашему примеру и рассмотрим использование функции ВПР(): 1. В ячейку B22 введите формулу =ВПР(B21;A3:F17;2;ЛОЖЬ). У вас отобразится информация о выбранной вами стране, а именно, её площадь. 2. Аналогичным образом «узнайте» другую информацию об этой стране. 3. В ячейку B21 введите название другой страны. В ячейках B22:B26 немедленно отобразится информация об этой стране. Задания для самостоятельной работы: 1. Создайте документ такого вида, в таблице поиск используя функцию ВПР() сделайте возможность вывода данных по названию команды. 64 2. Создайте сводную диаграмму следующего вида. Предварительно придумайте и создайте таблицу с исходными данными. 65 Седьмой урок Шаблоны Общие сведения Шаблоны предназначены для подготовки документов, имеющих типовые формы. Шаблон – это пустой бланк, в котором пользователь в соответствии со своими задачами заполняет нужные графы собственной информацией. Шаблон может предварительно включать некоторые заполненные графы, которые являются общим для всех документов данного типа. Первоначально в приложениях Microsoft Office 2003 были мастера, например мастер служебных записок(Word 2003) или мастер диаграмм(Exel 2003). Затем они были заменены на шаблоны(Microsoft Office 2007 и 2010). Пользователь может использовать готовые шаблоны приложения. Для этого нужно открыть вкладку Файл, выбрать команду Создать и в разделе Доступные шаблоны выбрать нужный шаблон. Также пользователь имеет возможность создавать свои собственные шаблоны. Шаблон может быть создан как на основе другого шаблона так и на основе обычной книги Excel. Для того, чтобы создать шаблон, достаточно при сохранении файла присвоить ему тип Шаблон документа и сохранить его в стандартной папке Шаблоны. Создание шаблона товарного счета Создадим документ следующего вида. 66 Для создания такого документа необходимо выполнить следующие действия. 1. Создайте новую книгу. Для этого откройте вкладку Файл/Создать. 2. Используя команду Разметка страницы/Параметры страницы установите одинаковые со всех сторон поля размером 2 см. 3. Введите в ячейку А1: Грузоотправитель и адрес подчеркнутым шрифтом. 4. Введите в ячейку А3: Грузополучатель и адрес подчеркнутым шрифтом. 5. Введите в ячейку А5: К реестру №… 6. Введите в ячейку А7: Счет № от… полужирным шрифтом. 7. Введите в ячейку А9-А11: Поставщик, Адрес, Расчетный счет №. 8. Введите в ячейку А13: Дополнения. 9. Установите внутренние и внешние границы для таблицы с координатами: А15;Е20. 10. Заполните имена столбцов, а также введите ИТОГО в ячейку D20 полужирным шрифтом. 11. Установите ширину столбцов A-E: 23,20; 12,70; 9,50; 13,70; 20,00 соответственно. 12. Введите в ячейки А22 и А24 Руководитель предприятия и Главный бухгалтер соответственно полужирным шрифтом. 67 13. Для ячеек А1, А3, А11, А13 проделайте следующие операции: а) Объедините строку в которой содержится данная ячейка со следующей строкой до столбца F. Для этого выделите нужные ячейки, затем выполните команду Главная/(Выравнивание)Объединить ячейки. b) Затем в этой же вкладке Главная/(Выравнивание)Формат ячейки установите галочку Переносить по словам, затем установите Выравнивание по горизонтали: по левому краю, по вертикали: по верхнему краю. с) Нажмите OK. 14. Объедините ячейки А7-Е7 и установите верхние и нижние границы. 15. Объедините ячейки А5-Е5, А9-Е9, А10-Е10 и установите выравнивание по левому краю. 16. Объедините ячейки А22-Е22, А2-Е24 и установите горизонтальное выравнивание в ячейках по левому краю (отступ) с отступом 5. 17. Введите в ячейку Е16: =С16*D16. 18. Скопируйте содержимое ячейки Е16 в ячейки Е17-Е19. 19. Введите в ячейку Е20: =СУММ(Е16:Е19). 20. Сохраните книгу как шаблон. Для этого выполните команду Файл/Сохранить как. Затем установите Тип Файла: Шаблон, а Имя файла: Товарный счет. Нажмите ОК. Шаблон товарного счета готов. Чтобы убедиться, что шаблон был создан правильно выполните вкладку Файл/Создать и в наборе Мои шаблоны вы увидите шаблон Товарный счет . Теперь на основе этого шаблона можно создавать товарные счета, заполняя лишь некоторые поля. Защита ячеек, листов и рабочих книг. При совместном использовании книги с другими пользователями может потребоваться защитить определенные элементы листа и книги, чтобы данные случайно не были изменены. Например, можно скрыть формулы, чтобы пользователь случайно не изменил их и тем самым не внес путаницу в данные. В Microsoft Excel предусмотрено несколько уровней защиты, позволяющих управлять доступом к данным Microsoft Excel и их изменением. Excel позволяет установить защиту как на отдельные ячейки, так и на целые листы и рабочие книги. Первый вид защиты – защита от редактирования (Главная/(Ячейки)Формат/Формат ячеек в открывшемся диалоговом окне в вкладке Защита флажок Защищаемая ячейка), второй – скрытие формул (флажком Скрыть формулы на той же вкладке). При установке защиты возможны 2 варианта действий: 68 1. Если предполагается, что основная часть листа должна быть открыта для вмешательства пользователя и просмотра формул, а некоторые ячейки защищены. 2. Если предполагается, что основная часть листа должна быть защищена, а свободными останутся только несколько ячеек. Рассмотрим оба этих варианта. Защита нескольких ячеек рабочего листа Создадим документ следующего вида: 1. Создайте новый документ Microsoft Exсel. 2. Заполните ячейки A1 - C1. Шрифт: Arial, 10 пунктов, полужирный. 3. Введите значения в ячейки С2 и D2. Шрифт Arial 10 пунктов. 4. Выделите ячейку A1 и выполните команду Главная/ (Ячейки)Формат/ Ширина столбца. Введите значение 15. 5. Выделите ячейку B1 и выполните команду Главная/ (Ячейки)Формат/ Ширина столбца. Введите значение 13. 69 6. Выделите ячейки C1-D1. Выполните команду Главная/ (Выравнивание)Объединить и поместить в центре, а затем Главная/(Ячейки) Формат/Ширина столбца. Введите ширину равную 20. 7. Выделите ячейки A1-A2 и выполните команду Главная/ (Ячейки) Формат/Формат ячеек. Во вкладке Выравнивание по горизонтали – по центру, по вертикали – по центру. Отображение – объединение ячеек. Аналогично поступите с ячейками B1-B2. 8. Введите данные в таблицу. 9. Отформатируйте таблицу как показано на рисунке. 10. Выделите весь рабочий лист. (Кнопка выделения всего рабочего листа находится на пересечении заголовков строк и столбцов). 11. Выполните команду Главная/(Ячейки) Формат/Формат ячеек и на вкладке Защита сбросьте оба флажка – Защищаемая ячейка и Скрыть формулы, после чего нажмите кнопку OK. 12. Выделите ячейки A1:B14 и C1:D2. Выполните команду Главная/ (Ячейки) Формат/Формат ячеек и на вкладке Защита установите флажок Защищаемая ячейка. Затем нажмите OK. 70 13. Для «включения» защиты активного рабочего листа выполните команду Рецензирование/(Изменения) Защитить лист, затем в открывшемся диалоговом окне установите флажок Защитить лист и содержимое защищаемых ячеек . 71 Защита рабочего листа за исключением нескольких ячеек Создадим документ следующего вида. 1. Введите заголовки в ячейки A1:D1и отформатируйте необходимым образом. Шрифт: Arial, 11 пунктов, полужирный. Главная/(Абзац)Выровнять по центру. 2. В ячейки A2:C6 введите необходимые данные. Шрифт: Arial, 11 пунктов 3. В ячейку D2 введите формулу =B2*C2. При помощи маркера автозаполнения заполните ячейки D3:D5. В ячейку D6 введите формулу =СУММ(D2:D5). 4. Создайте границы в таблице как показано на рисунке 5. Выделите ячейки A1:D6 и выполните команду: Главная/(Ячейки)Формат/Автоподбор ширины столбца 6. Выделите весь рабочий лист, выполните команду Главная/ (Ячейки) Формат/ Формат ячеек на вкладке Защита установите оба флажка - Защищаемая ячейка и Скрыть формулы. Нажмите кнопку OK. 72 7. Выделите ячейки B2:C5, выполните команду Главная/ (Ячейки) Формат/Формат ячеек и на вкладке Защита снимете оба флажка - Защищаемая ячейка и Скрыть формулы. Нажмите кнопку OK 8. Установите защиту листа так, как описано в предыдущем примере. 9. Установите пароль: Главная/ (Ячейки) Защитить лист в области Пароль для отключения защиты листа введите Ваш пароль. При просьбе подтверждения пароля введите тот же самый пароль, что и в первый раз. 73 Снятие защиты листа Для снятия защиты листа нужно выполнить команду Рецензирование/ (Изменения) Снять защиту листа. Если при защите был установлен пароль, то нужно ввести этот пароль в диалоговом окне Снять защиту листа. Защита книги с помощью пароля В Microsoft Excel можно с помощью пароля запретить другим пользователям открывать или изменять книги. Для того, чтобы зашифровать книгу и задать пароль следует. 1. Перейдите в группу Файл в строке меню 2. В левом столбце выберите пункт Сведения 3. В появившемся в центральном столбце меню выберите команду Защитить книгу/Зашифровать паролем 74 4. Введите Ваш пароль. При просьбе подтверждения пароля введите тот же самый пароль, что и в первый раз. Чтобы удалить пароль, повторите описанную выше процедуру и удалите пароль в меню Шифрование документа. Помимо пароля на открытие электронной таблицы Excel также можно задать пароль для защиты файла от изменения другими пользователями. 1. Перейдите в группу Файл в строке меню 2. Выберите команду Сохранить как… 3. Внизу появившегося окна выберите в меню Сервис пункт Общие параметры 4. В появившемся диалоговом окне введите Ваш пароль в поле пароль для изменения: 5. Подтвердите пароль. 75 Задания для самостоятельной работы: 1. Создайте шаблон Счета-фактуры. Предусмотрите наличие соответствующих формул. 2. С помощью шаблона создайте счет-фактуру. Защитите ее паролем. 76 Восьмой урок Таблицы подстановок. Воспользовавшись таблицами подстановок, можно легко проследить, как повлияет изменение данных на конечный результат (в нашем примере конечным результатом является С7:С15), как будет развиваться система при различных условиях. Таблицей подстановки данных называется диапазон ячеек (в нашем примере диапазон ячеек B6:C15), показывающий, как изменение ячеек подстановки (ячейки подстановки С4) влияет на возвращаемый формулой результат. Таблица подстановки с одной изменяющейся переменной Создадим документ следующего вида. 1. Создайте документ Microsoft Excel. 2. Выделите ячейки A1:C1 и выполните команду Главная/ (Выравнивание) Объединить и поместить в центре. Введите заголовок таблицы «Зарплата ландшафтного дизайнера». 3. В ячейку B3 введите заголовок «Тариф» и выполните команду Рецензирование/ (Примечание) Создать примечание для создания примечания «За озеленение 1 кв. м.» 77 4. В ячейку A4 введите заголовок «Кол-во выполненной работы (кв м)» и в ячейку В6 введите заголовок «Зарплата». 5. В ячейку С3 введите значение «2». Выберите пункт меню Главная, в группе Число откройте выпадающий список Финансовый числовой формат и откройте Другие финансовые форматы. В открывшемся диалоговом окне выберите числовой формат Денежный и в обозначение выберите $ английский (США). И нажмите OK. 6. В ячейку C4 введите значение «1». Выберите пункт меню Главная, в группе Число откройте выпадающий список Финансовый числовой формат и откройте Другие финансовые форматы. 7. В ячейку А17 введите заголовок «Курс доллара». В ячейку С17 введите курс доллара. Выберите пункт меню Главная в группе Число откройте выпадающий список Финансовый числовой формат и откройте Другие финансовые форматы. В открывшемся диалоговом окне выберите числовой формат Денежный и в обозначение выберите р. И нажмите OK. 78 8. В ячейку C6 введите формулу =C3*C4*C17. 9. Выделите ячейки C6:C15 и как в пункте 6 установите обозначение р. 10. В ячейки B7:B15 введите значения. Переходим к созданию таблицы подстановки. Выделите диапазон ячеек B6:C15. 1. Выполните команду Данные/ (Работа с данными) Анализ «что-если»/ Таблица данных. На экране откроется диалоговое окно Таблица данных. В нашем случае аргументы функции составляют столбец, поэтому мы должны вводить ссылку на ячейку ввода в поле Подставлять значения по строкам. 2. В поле Подставлять значение по строкам в укажите ячейку $C$4. 79 Это ячейка ввода, в которую последовательно вводились бы значения, если бы не было средств таблицы данных. Нажмите кнопку OK. После этого таблица заполнится требуемыми значениями. Анализ «что‐если». Анализ «что - если» - это процесс изменения ячеек и анализ влияния этих изменений на результат изменения формул на листе. К блоку задач «что-если» относиться подбор параметра. Когда желаемый результат известен, но не известны значения, которые требуется ввести для получения этого результата можно воспользоваться средством «Подбор параметра». Например, нам надо определить под какой месячный процент нужно положить деньги в банк (подобрать значение ячейки В3), чтобы при установленной предварительной сумме в 100,000 руб (ячейка В1) и сроке - 180 месяцев (ячейка В2) сумма в конце срока составит 1,000,000 руб (ячейка В4). Создадим таблицу: 1. Введем названия строк. 2. Выделим ячейки А1:В4 и определим границы. 1) Для этого установим в меню Главная/(шрифт)Все границы . 2) Другой способ задания границ: a. Выделите ячейки А1:В4 и нажмите правую кнопку мыши. b. В раскрывшемся списке выберите пункт Формат ячеек . Откроется диалоговое окно Формат ячеек. c. На вкладке Граница, устанавливаем Внутренние и Внешние. Нажмите кнопку ОК. 3. Для столбца А установим ширину. Для этого: выделим столбец А и выберем пункт меню Главная/(Ячейки)Формат/Автоподбор ширины столбца. 4. Установите формат ячейки В3 как процентный. Для этого: 1) Выделите ячейку В3 и выполните команду: в пункте меню Главная в группе Число из раскрывающегося списка выберите Денежный. 2) Другой способ задания формата ячейки: a. Выделите ячейку В3 и нажмите правую кнопку мыши. 80 b. В раскрывшемся списке выберите пункт Формат ячеек . Откроется диалоговое окно Формат ячеек. c. Во вкладке Число выберите Процентный. Нажмите кнопку ОК. 5. Самостоятельно определите формат ячеек В1 и В4 как денежный. 6. Введите значения в ячейки В1 и В2. 7. В ячейке В4 введите формулу: =(В1*В3)*В2+В1. Приступим к подбору значения: 1. Выделите ячейку В4. 2. В пункте меню Данные/(Работа с данными) Анализ «что-если» выберем пункт Подбор параметра. Откроется диалоговое окно Подбор параметра. 3. В строке Установить в ячейке укажем В4. Для указания ячейки можно поставить курсор в поле , а затем на листе выделить нужную ячейку. 4. В строке Значение – с клавиатуры введем нужное значение. В нашем примере 1,000,000. 5. В строке Изменяя значение в ячейке укажем В3. Нажмем кнопку OK. 6. В окне Результат подбора параметра будет указано на наличие решения. Нажмем кнопку OK. Найденное значение будет зафиксировано в ячейке. Работа со сценариями. Общие сведения Сценарии являются частью блока задач, который называют инструментами анализа "что-если" (Анализ «что-если». Процесс изменения значений ячеек и анализа влияния этих изменений на результат вычисления формул на листе, например изменение процентной ставки, используемой в таблице амортизации для определения сумм платежей.). Сценарий — это набор значений, которые в приложении Microsoft Office Excel сохраняются и могут автоматически подставляться в лист. Существует возможность создать и сохранить в листе различные группы значений, а затем переключаться на любой из этих новых сценариев, чтобы просматривать различные результаты. Теперь рассмотрим следующее задание. 81 Нам требуется создать бюджет (определить значение в ячейке В3), но доходы и расходы (значения в ячейках В1:В2) точно не известны. Мы можем с помощью Диспетчера сценариев определить различные значения дохода (значение в ячейках В1:В2), а затем переключаться между сценариями для выполнения анализов. Получим таблицу исходных данных: 1. Введем в ячейки А1:А3 названия исходных данных. 2. Установите формат ячеек В1:В3 как денежный. Для этого: 1) Выделите ячейки В1:В3. 2) В пункте меню Главная в группе Число из раскрывающегося списка выберите Денежный. 3. Введите в ячейку В3 формулу =В1-В2. 4. Далее следует присвоить имена ячейкам, содержащим исходные данные: 1) Выделите ячейку В1. Выполните команду Формулы/(Определенные имена)Диспетчер имен. 2) В открывшемся окне Диспетчер имен нажмите кнопку Создать из выделенного. 3) Откроется диалоговое окно Создание имен из выделенного диапазона. Другой способ открыть диалоговое окно Создание имен из выделенного диапазона: выделите ячейку В1. Выполнить команду Формулы/(Определенные имена)Присвоить имя 4) В поле Имя введите Валовая_прибыль. 5) В поле Диапазон введите В1. Для указания ячеек можно поставить курсор в поле , а затем на листе выделить нужные ячейки. Нажмите кнопку ОК. 6) Снова откроется диалоговое окно Диспетчер имен. В списке появиться вновь созданное имя – Валовая_прибыль. Нажмите кнопку Закрыть. 82 Теперь, если выделить ячейку В1, то в поле Имена, находящемся справа от строки формул, будет выведено ее имя. 5. Самостоятельно присвойте имена ячейкам В2 и В3. Создание сценария 1. Установить в ячейке B1 значение 50 000р., а в ячейке B2 значение 13 200р. Выделите их. 2. В меню Данные/(Работа с данными)Анализ «что-если» выберете пункт Диспетчер сценариев/ 3. Откроется диалоговое окно Диспетчер сценариев. Нажмите в нем кнопку Добавить. Откроется диалоговое окно Добавление сценария/ 4. В поле Название сценария введите название создаваемого сценария, например Худший случай. 5. Т.к. изменяемые ячейки В1:В2 были выделены до начала создания сценария, то они автоматически указаны в поле Изменяемые ячейки. При необходимости можно указать другие изменяемые ячейки. Нажмите кнопку ОК. 6. Откроется диалоговое окно Значения ячеек сценария. В полях с именами изменяемых ячеек отображены текущие значения в указанных ячейках В1:В2. При необходимости можно изменить значения выбранных ячеек. Нажмите кнопку ОК. 7. Снова откроется диалоговое окно Диспетчер сценариев, в списке Сценарий появиться имя вновь созданного сценария. Нажмите кнопку Закрыть. Таким образом мы создали первый сценарий, отражающий текущие (исходные) значения изменяемых ячеек. Для того, чтобы с помощью Диспетчера сценариев просмотреть, как будет изменяться валовой доход (значение ячейки В3) в зависимости от исходных значений (значения в ячейках В1:В2), можно создать, помимо сценария под названием Худший случай, еще два-три сценария, с различными значениями в графах Валовая_прибыль и Стоимость_товара. Создание нового сценария 1. Откройте диалоговое окно Диспетчер сценариев, выполнив команду Данные/(Работа с данными)Анализ «что-если»/Диспетчер сценариев. 2. Нажмите в нем кнопку Добавить. Откроется диалоговое окно Добавление сценария. 3. В поле Имя введите Лучший случай. В поле Изменяемые ячейки укажите В1:В2. Нажмите кнопку ОК. 83 4. Откроется диалоговое окно Значения ячеек сценария. В поле Валовая_прибыль введите 150,000, а в поле Стоимость_товара 26,000. Нажмите кнопку ОК. 5. В открывшемся окне Диспетчер сценариев отобразится список доступных сценариев. Просмотр сценария. Не закрывая окна Диспетчер сценариев, можно отобразить на листе любой сценарий. Для просмотра сценария на листе необходимо: 1. Выделить его название (Лучший случай) в списке сценариев; 2. Нажать кнопку Вывести. Выбранный сценарий отобразиться на листе. Нажмите кнопку Закрыть. Изменение сценария Уже созданные сценарии можно изменять. Любой сценарий можно изменить или дополнить. Для этого: 1. Выполните команду Данные/(Работа с данными)Анализ «чтоесли»/Диспетчер сценариев. 2. В окне Диспетчер сценариев выберите нужный сценарий и нажмите кнопку Изменить. 3. Откроется диалоговое окно Изменение сценария, в котором можно изменить имя сценария а также диапазон ячеек. Нажмите кнопку ОК. 4. В полях открывшегося окна Значения ячеек сценария можно ввести другие значения изменяемых ячеек, после чего следует нажать кнопку ОК. 5. Измененный сценарий отобразится в окне Диспетчер сценариев. 84 Сведение сценариев Для удобства просмотра результаты всех сценариев можно свести на один лист, создав отчет по сценариям. Для этого следует выполнить: 1. Команду Данные/(Работа с данными)Анализ «что-если»/Диспетчер сценариев. 2. В окне Диспетчер сценариев нажать кнопку Отчет. 3. Откроется диалоговое окно Отчет по сценарию. 4. Можно выбрать тип создаваемого отчета (структура или сводная таблица). Установите флажок около типа отчета Структура. 5. В поле Ячейки результатов необходимо указать, какие ячейки показывать в отчете. Введите В3. 6. Созданный отчет будет автоматически помещен на новый лист текущей книги. Поиск решений При анализе данных может потребоваться подобрать не одно значение, а целую группу значений исходя из наперед заданного результата и выполнения определенных заданных условий. Для решения таких задач используется надстройка Поиск решения. Данная надстройка позволяет решать задачи нахождения оптимального значения для формулы, содержащейся в одной ячейке, называемой целевой. Так же данная надстройка решает задачи подбора группы ячеек, прямо или косвенно связанных с формулой в целевой ячейке. Для того, чтобы надстройка Поиск решения загружалось сразу при запуске Excel, выполните следующие действия 1. Нажмите кнопку . В открывшемся меню нажмите кнопку Пара- метры . Откроется диалоговое окно Параметры Exсel. 2. В открывшемся окне выберите пункт Надстройки. 3. В поле Управление из раскрывающегося списка выберите Надстройки Exсel. Нажмите кнопку Перейти. Откроется диалоговое окно Надстройки. 85 4. В списке Доступные надстройки установите флажок напротив надстройки Поиск решений. Нажмите кнопку ОК. Теперь рассмотрим следующее задание. В таблице необходимо подобрать объемы закупки товаров (подобрать значения ячеек В2:В4), чтобы при известных ценах (значения в ячейках С2:С4) общая сумма затрат (результат в ячейке D5) составила 2500 руб. При этом товара «Марс» необходимо купить не менее 120, а товара «Мечта» в два раза больше, чем товара «Люкс». Эта задача решается с помощью надстройки Поиск решения. Создадим таблицу. 1. Введем названия исходных данных. Укажем значения в ячейках С2:С4 2. В ячейку D2 введем формулу =В2*С2. 3. Аналогично определите формулы для ячеек D3 и D4. 4. В ячейке D5 введем =сумм(D2:D4). Перейдем к поиску решения В данном случае целью будет достижение заданного значения в ячейке D5 (общая сумма затрат составляет 2500 руб.), а условиями: В3>=120 (товара «Марс» необходимо купить не менее 120), В2=2*В4 ( товара «Мечта» необходимо купить в два раза больше, чем товара «Люкс»). 1. Выделите ячейку D5. Выполните команду Данные/(Анализ)Поиск решения . Откроется диалоговое окно Поиск решения. 2. В поле Оптимизировать целевую функцию укажите D5. Для указания ячеек можно поставить курсор в поле , а затем на листе выделить нужные ячейки. 3. Для целевой ячейки можно выбрать одно из следующих действий: 86 • чтобы максимизировать значение путем изменения значений влияющих ячеек, установить переключатель в положение максимальному значению; • чтобы минимизировать значение конечной ячейки путем изменения значений влияющих ячеек, установить переключатель в положение минимальному значению; • чтобы установить значение в конечной ячейке равным некоторому числу, установить переключатель в положение значению и ввести в соответствующее поле требуемое число. В данном примере установите флажок в положении значения и введите число 2500. 4. В поле Изменяя ячейки переменных следует указать, какие ячейки влияют на результат вычислений в целевой ячейке. В нашем примере это ячейки В2:В4. 5. Для указания ячеек можно поставить курсор в поле , а затем на листе выделить нужные ячейки. Добавление ограничений 1. Нужно нажать кнопку Добавить. Откроется диалоговое окно Добавление ограничения. 2. В поле Ссылка на ячейки указать ячейку В3. 3. Затем в раскрывающемся списке выбрать знак ограничения >=. 4. В поле Ограничение введите 120. 5. Для перехода к установке другого ограничения в окне Добавление ограничения следует нажать кнопку Добавить. 6. Аналогично добавьте следующее ограничение В2=2*В4 . 7. Кроме того, значения в ячейках В2:В4 должны быть целыми положительными числами: В2:В4=целое и В2:В4>=0. 8. Для завершения установки ограничений нужно нажать кнопку ОК. 9. В открывшемся окне Поиск решения отобразится список установленных ограничений. 87 10. В окне Поиск решения нажмите кнопку Найти решение. 11. В окне Результаты поиска решения будет указано на наличие решения. В случае, если задача имеет корректное решение, на листе в соответствующие ячейки будут введены найденные значения. 12. Для сохранения найденного решения на листе следует установить переключатель Сохранить найденное решение и нажать кнопку ОК. 88 Изменение ограничений. При решении какой-либо задачи, иногда требуется экспериментировать с различными ограничениями. При помощи надстройки Поиск решения это можно осуществить: 1. Выполните команду Данные/(Анализ)Поиск решения. Откроется диалоговое окно Поиск решения. 2. В списке имеющихся ограничений выделите нужное ограничение и нажмите кнопку Изменить. Откроется диалоговое окно Изменение ограничений. 3. Измените ограничения и нажмите кнопку ОК. Снова откроется диалоговое окно Поиск решения. 4. Нажмите кнопку Выполнить. Удаление ограничений. Чтобы удалить ограничение: 1. Выполните команду Данные/(Анализ)Поиск решения. Откроется диалоговое окно Поиск решения. 2. В списке имеющихся ограничений выделите нужное ограничение и нажмите кнопку Удалить. Задания для самостоятельной работы. 1. Создайте документ следующего вида с таблицей подстановки с одной изменяющейся переменной 89 Здесь значения в ячейках С6:C15 должны зависеть от тарифа, метража и курса доллара (см.уже приведенный в пособии пример). 2. Анализ «что-если». Выполните следующее задание: нам надо определить с какой процентной ставкой взять кредит в банке(подобрать значение ячейки В3), чтобы при занятой сумме в 100 000(ячейка В1) и сроке - 10 месяцев (ячейка В2) сумма к возврату была равна 150 000(ячейка В4). Создадим таблицу. Значение в ячейке В3 должно зависеть от значений в ячейках В1, В2 и В4. 3. Работа со сценариями. Теперь выполните следующее задание. Нам требуется создать бюджет (определить значение в ячейке В5), но доходы и расходы (значения в ячейках В1:В4) точно не известны. Мы можем с помощью Диспетчера сценариев определить различные значения дохода (значение в ячейках В1:В4), а затем переключаться между сценариями для выполнения анализов. Создайте три сценария: нормальная работа, разорение, процветание. Значения для них в ячейках В1:В4 подберите самостоятельно. Выполните сведение сценариев на один лист (см. приведенный в данном пособии пример). 4. Поиск решений. Выполните следующее задание. 90 В таблице необходимо подобрать кол-во товаров, которые нужно купить (подобрать значения ячеек В4:В7), чтобы при известных ценах (значения в ячейках С4:С7) итого было потрачена (результат в ячейке D8) 21 000 руб. При этом духов Chanel необходимо купить 5, товара Шоколадных конфет в два раза больше, чем товара букетов тюльпанов, а подарочных сертификата нужно 3. 91 Девятый урок Базы данных в Excel Счетчик затрат на мобильную связь Классические реляционные базы данных представляют собой совокупность связанных друг с другом таблиц (отношений). Для работы с базами данных предназначены специальные программы, например Access. В Excel также можно создавать и использовать базы данных: они представляют собой списки расположенные на отдельных листах одной, или нескольких книг. В этом уроке мы сделаем счетчик затрат на мобильную и городскую связь. Для этого нам будет необходимо составить списки, в которые мы внесем данные по стоимости и продолжительности разговора. В конечном итоге мы создадим сводную таблицу, которая будет отображать стоимость разговоров за месяц. Оформление 1‐го листа На первом листе создадим следующий документ: 1. Введём все значения в таблицу. 2. Выделим визуальную таблицу. Наведём на неё курсор и щёлкнем правой кнопкой мыши. Выберем Формат ячеек. На вкладке Граница выберем внешние и внутренние. Закроем окно. 3. Выделим ячейки А1, В1, С1. Наведём на одну из них курсор и щёлкнем правой кнопкой мыши. Выберем Формат ячеек. На вкладке Заливка выберем цвет. Цвет по вашему желанию. Он не имеет значения. Проделаем то же и со столбцами. 92 4. Выделим таблицу и выполним команду Главная/(ячейки)Формат/Автоподбор ширины столбца. 5. В нижнем левом углу вы видите Лист1, Лист2, Лист3. Переименуем Лист1 в Справочник. Для этого наведём курсор на Лист1 и дважды нажмём левую кнопку мыши. Итак, мы создали Справочник абонентов. Оформление 2‐го листа Теперь наведём курсор на Лист2 и нажмём левую кнопку мыши. Мы перешли на второй лист. Оформим его так: 1. Введём все значения в таблицу. 2. Выделим визуальную таблицу. Наведём на неё курсор и щёлкнем правой кнопкой мыши. Выберем Формат ячеек. На вкладке Граница выберем внешние и внутренние. Закроем окно. 3. Выделим строки А1, В1. Наведём на одну из них курсор и щёлкнем правой кнопкой мыши. Выберем Формат ячеек. На вкладке Заливка выберем цвет. Цвет по вашему желанию. Он не имеет значения. Проделаем то же и со столбцами. 4. Выделим таблицу и выполним команду Главная/(ячейки)Формат/Автоподбор ширины столбца. 5. Переименуем Лист2 в Тарификация. Итак, мы создали Справочник тарификации звонков. Оформление 3‐го листа А теперь приступим к выполнению главной части данного проекта. Создадим документ такого вида. 93 1. Введём все значения в таблицу. 2. Выделим визуальную таблицу. Наведём на неё курсор и щёлкнем правой кнопкой мыши. Выберем Формат ячеек. На вкладке Граница выберем внешние и внутренние. Закроем окно. 3. Выделим строки А1:D1. Наведём на одну из них курсор и щёлкнем правой кнопкой мыши. Выберем Формат ячеек. На вкладке Заливка выберем цвет. Цвет по вашему желанию. Он не имеет значения. Проделаем то же и со столбцами. 4. Выделим таблицу и выполним команду Главная/(ячейки)Формат/Автоподбор ширины столбца. 5. Переименуем Лист3 в Разговоры за январь. 6. Итак, мы создали список разговоров за месяц для одного абонента. Но у нас их много, поэтому создадим для всех. 7. Выделим столбцы А, В, С, D, но не выделяя в них первую строку. Наведём курсор на выделение и щёлкнем правой кнопкой мыши. Выберем копировать. 8. Теперь выделим ячейку А33 и щелкнем правой кнопкой мыши. Выберем вставить. Переименуем ячейку А33: 94 Проделаем так несколько раз, пока не выпишем всех, кто есть в справочнике: Итак, мы создали Список разговоров абонентов за месяц. Создание сводной таблицы Теперь, когда у нас есть вся необходимая информация об абонентах, тарификации и списка разговоров за месяц, нам осталось подсчитать сумму. Мы должны получить документ такого вида. 95 Для этого необходимо выполнить следующие действия. 1. Выделим всю таблицу и выполним команду Вставка/(таблицы)Сводная таблица. укажем диапазон таблицы (Он должен быть указан автоматически, если перед созданием сводной таблицы мы выделили её). Укажем поместить таблицу на новый лист, и нажмём ОК. 96 2. Выберем абонентов справа в списке полей сводной таблицы. Добавим Дату в Название столбцов щелкнув правой кнопкой мыши на элементе дата и выбрать Название столбцов, аналогично добавьте Количество исходящих звонков на мобильный в Значения. 3. Вы видите перед собой подсчёты. Но это только сумма по количеству исходящих звонков на мобильный за месяц. Поэтому создадим ещё одну сводную таблицу. 4. Выделим всю таблицу и выполним команду Вставка/(таблицы) Сводная таблица. укажем диапазон таблицы (Он должен быть указан автоматически, если перед созданием сводной таблицы мы выделили её). Укажем поместить таблицу на существующий лист, и укажем диапазон: Лист4!$A$17 и нажмём ОК. 5. Выберем абонентов справа в списке полей сводной таблицы нажав на правую кнопку мыши и выберем добавить в название строк. Аналогично добавим Дату в название столбцов, а Количество исходящих звонков на домашний в Значения. 6. Готово. Теперь выделим ячейки А31 и В31. Придадим им цвет и границы. В А31 напишем Количество потраченных $ в месяц. Теперь выделим ячейку В31. В строке формул введём следующую формулу: =AF14*Тарификация!A2 + AF28*Тарификация!B2. Заключение Данная база данных позволяет вычислить сумму затрат на мобильную связь за месяц. Важно! Вводить новых абонентов и информацию про них через форму, путем : ДАННЫЕ – ФОРМА. Таким образом, если каждый день вписывать данные с телефона можно проверить, правильно ли вас обслуживает оператор сотовой связи. Задание для самостоятельной работы 1. Создать базу данных, предназначенную для расчета стоимости затрат на Интернет за месяц. База должна состоять из трех списков: абоненты, тарификация, трафик за месяц. Включите в нее 3 абонентов, тарификацию внутренних и внешних ресурсов, как показано на картинка ниже. . 2. Сделать сводную таблицу (как показано ниже), с суммарными расходами за Интернет для любого месяца. 97 Лист 1 (абоненты) Лист 2 (тарификация) Лист 3 (Трафик за месяц) 98 Лист 4 (Сводная таблица) 99 Благодарность Авторы благодарны студентам факультета ВМК, помогавшим при создании пособия. 100