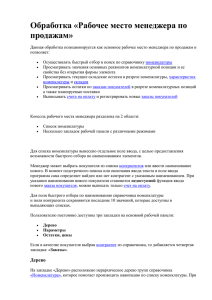See discussions, stats, and author profiles for this publication at: https://www.researchgate.net/publication/315895771 Богатенков, С.А. Практикум по работе с конфигурацией "1С: Управление торговлей 8. Редакция 11" [Текст]: учеб. пособие/ С.А. Богатенков, Д.С. Богатенков- Челяб.ин-т. (фил.) ГОУ ВПО... Book · May 2012 CITATIONS READS 0 7,384 1 author: Сергей Богатенков South Ural State University 159 PUBLICATIONS 333 CITATIONS SEE PROFILE All content following this page was uploaded by Сергей Богатенков on 11 April 2017. The user has requested enhancement of the downloaded file. МИНИСТЕРСТВО ОБРАЗОВАНИЯ И НАУКИ РОССИЙСКОЙ ФЕДЕРАЦИИ ФЕДЕРАЛЬНОЕ АГЕНТСТВО ПО ОБРАЗОВАНИЮ Государственное образовательное учреждение высшего профессионального образования Российский государственный торгово-экономический университет ЧЕЛЯБИНСКИЙ ИНСТИТУТ (ФИЛИАЛ) РГТЭУ С.А. Богатенков, Д.С. Богатенков ПРАКТИКУМ ПО РАБОТЕ С КОНФИГУРАЦИЕЙ «1С: УПРАВЛЕНИЕ ТОРГОВЛЕЙ 8. РЕДАКЦИЯ 11 » Учебное пособие Челябинск 2012 УДК 339.004 ББК 32.973 Б73 Богатенков, С.А. Практикум по работе с конфигурацией "1С: Управление торговлей 8. Редакция 11" [Текст]: учеб. пособие/ С.А. Богатенков, Д.С. Богатенков- Челяб.ин-т. (фил.) ГОУ ВПО «РГТЭУ».- Челябинск, 2012 г., 118 с. В пособии приведен учебный материал для выполнения практических работ по автоматизированному решению задач в сфере торговли. Представленный материал охватывает основные этапы работы с современной и широко распространенной конфигурацией «1С: Управление торговлей. Версия 8», включая администрирование, работу пользователей с конфигурацией и с ее базой данных, начальную настройку системы, анализ выходных данных и формирование книг покупок и продаж. Рассмотрены вопросы планирования продаж, платежей, компенсаций, а также розничной и комиссионной торговли. Учебное пособие предназначено для студентов специальности «Экономика и управление на предприятиях торговли» при изучении дисциплины «Информационные технологии в экономике». Рецензенты: Переверзев П.П., д.т.н., профессор кафедры "Информационные системы и технологии” ЧИ(Ф) ГОУ ВПО «РГТЭУ», Торопов Л.В., д.п.н., профессор, экономист высшей категории, заведующий кафедрой "Менеджмент, маркетинг и социальнокультурный сервис и туризм" НОУ ВПО «Уральский институт бизнеса» ISBN – 978-5-93216-350-4 Богатенков С.А., Богатенков Д.С., 2012 Челябинский институт (филиал) ГОУ ВПО «РГТЭУ», 2012 2 Содержание Предисловие……………………………………………………………………….5 1. Экономическая информация как часть информационного ресурса общества Практическое занятие №1. Нормативно-справочная информация предприятия торговли в конфигурации «1С: Управление торговлей»………………………..7 2. Информационное обеспечение деятельности организаций Практическое занятие №2. Информационное обеспечение деятельности предприятия торговли в режиме «Администрирование» конфигурации «1С: Управление торговлей»……….35 3. Структура, классификация и использование информационнокоммуникационных технологий Практическое занятие №3. Управление исполнителями задач в режиме «Органайзер» конфигурации «1С: Управление торговлей»………………45 4. Классификация информационных технологий Практическое занятие №4. Маркетинговое управление предприятием торговли в режиме «Маркетинг» конфигурации «1С: Управление торговлей»………..53 5. Электронный документооборот Практическое занятие №5. Документооборот при оформлении торговых сделок в режиме «Продажи» конфигурации «1С: Управление торговлей»…………...79 6. Информационные технологии в компьютерной графике и графическом дизайне, их применение в торговой деятельности Практическое занятие №6. Применение компьютерной графики в отчетах конфигурации «1С: Управление торговлей»………………….…………………86 7. Информационные технологии открытых систем Практическое занятие №7. Объектно-ориентированный подход к проектированию информационных систем и программированию в конфигурации «1С: Управление торговлей»…………………………………..104 8. Основы телекоммуникаций и сетевых технологий Практическое занятие №8. Использование мобильных компьютеров при управлении торговыми представителями в режиме «Продажи» конфигурации «1С: Управление торговлей»……….…………………………………….…….114 3 9. Основы технологий Internet-Intranet, ее применение в торговой деятельности Практическое занятие №9. Применение Internet технологий в режиме «Администрирование» конфигурации «1С: Управление торговлей» 10. Инструментальные программные средства информационных технологий в торговой деятельности Практическое занятие №10. Практическое занятие №4. Система поддержки принятия решений на основе анализа отчетов в конфигурации «1С: Управление торговлей»…………… 11. Информационные технологии документальных информационных систем Практическое занятие №11. Работа со справочной системой в конфигурации «1С: Управление торговлей»……………………………………………………… 12. Технология функционального моделирования при управлении информационным обеспечением торговой деятельности Практическое занятие №12. Функциональное моделирование при управлении информационным обеспечением торговой деятельности в конфигурации «1С: Управление торговлей»……………………………………………………… 13. Информационные технологии анализа данных Практическое занятие №11. Информационные технологии анализа данных в конфигурации «1С: Управление торговлей»……………………………………… 14. Основы безопасности информационных систем и технологий Практическое занятие №2. Обеспечение информационной безопасности при работе с конфигурацией «1С: Управление торговлей»…………………………… Заключение………………………………………………………………………..117 Библиографический указатель…………………………………………………..118 4 ПРЕДИСЛОВИЕ В современном мире возрастает роль информационных систем и технологий, применение которых дает наиболее объективные оценки маркетинговой ситуации на рынке товаров и услуг, эффективный анализ деятельности предприятий, прогнозы показателей на будущее и значительно сокращает время для обоснованного принятия решений. Качество образования включает в себя такой элемент, как адаптация знаний, умений и навыков студентов к реальным условиям бизнеса. В настоящее время актуальной является подготовка конкурентоспособных специалистов, воспитание у них аналитического склада ума и умения применять аналитический подход для понимания происходящих изменений, а также современные информационные системы и технологии для решения задач в изменяющемся мире. Деятельность специалистов экономического профиля в современных условиях связана с анализом большого объема информации и широким использованием информационных систем и технологий. Поэтому уровень владения современными средствами автоматизации определяет конкурентоспособность специалиста и его навыки в этой области формируются при обучении и переподготовке и проверяются при проведении контрольных мероприятий, а также при приеме на работу и при аттестации. В развитии торговых отношений в настоящее время наблюдаются тенденции [3]: 1. Расширяется использование нового торгового оборудования, включающего сканеры штрих - кода, фискальные регистраторы, принтеры чеков и этикеток, терминалы сбора данных, эквайринговые системы. 2. Расширяется применение распределенной информационной базы, в том числе через Интернет, а также электронных магазинов 3. Развиваются сетевые коммерческие предприятия (по прогнозам экономистов США в 21 веке 70 процентов всех предприятий мира будут работать с применением концепции сетевого маркетинга) 4. Реализуются современные автоматизированные методы управления взаимоотношениями с клиентами, обеспечивающие высокую скорость и качество работы менеджеров в сочетании с индивидуальным подходом к каждому клиенту Широко распространенная на торговых предприятиях конфигурация «1С: Управление торговлей. Версия 8» учитывает отмеченные тенденции в торговле. В отличие от версии «1С: Торговля и склад 7.7» продукт «1С: Управление торговлей 8» рассчитан не только на автоматизацию учета, но и на реальную помощь управленцам всех уровней, вплоть до директора. Расширена управленческая функциональность по планированию, 5 управлению и анализу различных аспектов продаж, поставок, расширены функции контроля менеджеров, прибыльности клиентов [1]. В начале 2010 года издано учебное пособие «Практикум по работе с конфигурацией «1С: Предприятие. Управление торговлей. Версия 8»» [3], за которое авторы удостоены почетными званиями лауреатов Всероссийского конкурса на лучшую научную книгу 2010 года в номинации «Менеджмент и маркетинг». Это пособие предназначено для подготовки студентов специальности «Экономика и управление на предприятиях торговли» в рамках дисциплины «Информационные технологии в экономике» в соответствии Государственными образовательными стандартами (ГОС) второго поколения. За последние два года произошли значительные изменения, требующие издания нового учебного пособия. Во-первых, завершился переход на двухуровневую систему высшего образования и в силу вступили ГОС третьего поколения. Во-вторых, на предприятиях торговли активно внедряется 11 редакция конфигурации «1С: Управление торговлей 8», которая существенно отличается от предыдущей 10. Сегодня главными становятся не столько знания, умения и навыки студентов, сколько профессиональные компетенции, то есть готовность применять полученные знания на практике, умения осмыслять эти знания, дополнять их, адаптируясь к изменяющейся ситуации. ГОС третьего поколения, на которые мы сегодня переходим, подразумевают именно такой, ориентированный на практику, подход к высшему профессиональному образованию. 11 редакция конфигурации «1С: Управление торговлей 8» Цель данного учебного пособия - формирование общекультурных и профессиональных компетенций при подготовке бакалавров по направлению «торговое дело» в рамках дисциплины «Информационные технологии в профессиональной деятельности» Общекультурные компетенции: ОК-1–владение культурой мышления, способностью к обобщению, анализу, восприятию информации, постановке цели и выбору путей её достижения; ОК-2–умение строить логически верно, аргументировано и ясно устную и письменную речь, способностью свободно владеть литературной и деловой письменной и устной речью на русском языке, навыками публичной и научной речи; создавать и редактировать тексты профессионального назначения, анализировать логику рассуждений и высказываний; ОК-4–способность находить организационно-управленческие решения в нестандартных ситуациях, самостоятельно принимать решения и готовностью нести за них ответственность; 6 ОК-8–осознание сущности и значением информации в развитии современного общества; владением основными методами и средствами получения, хранения, переработки информации; навыками работы с компьютером как средством управления информацией. Профессиональные компетенции: ПК-4 - способность прогнозировать бизнес-процессы и оценивать их эффективность; ПК-9 - способность распознавать и оценивать угрозы информационной безопасности торговой организации с учетом общепринятых критериев; ПК-11 - способность осуществлять сбор, хранение, обработку и оценку информации, необходимой для организации и управления профессиональной деятельностью; ПК-17 - способность участвовать в разработке инновационных методов, средств и технологий в области профессиональной деятельности. На ее базе авторами разработана конфигурация «Планирование компенсаций» (см. раздел 6). Разработка внедрена на сетевом коммерческом предприятии «Энергия жизни», в Челябинском институте (филиале) ГОУ ВПО «РГТЭУ» и зарегистрирована в ОФАП [10]. Практикум по работе с конфигурацией «1С: Предприятие. Управление торговлей» является частью подготовки студентов специальности «Экономика и управление на предприятиях торговли» при изучении дисциплины «Информационные технологии в экономике». Все практические задания разработаны в соответствии с требованиями ГОС по дисциплине и непосредственно связаны с изучаемыми темами [11]: 1. Информационные технологии: основные понятия, терминология и классификация 2. Технология баз информации 3. Электронная документация и ее защита 4. Автоматизация операционных задач 5. Автоматизация текущего планирования 6. Автоматизация стратегических задач управления 7. Информационная модель предприятия 8. Информационные системы на предприятии. Практикум рекомендуется использовать при выполнении практических занятий и самостоятельной работы студентами следующих экономических специальностей сферы торговли: Коммерция (торговое дело) Маркетинг Менеджмент организации Финансы и кредит; 7 Бухгалтерский учет, анализ и аудит Мировая экономика Материал пособия может быть интересен специалистам, связанным с торговлей, т.к. в нем рассмотрены различные виды торговых предприятий, включая оптовые, розничные, комиссионные и сетевые. 8 1. Информационные технологии: основные понятия, терминология и классификация Практические занятия позволяют на практике ознакомиться с понятием «Пользовательский интерфейс», терминологией и инструментами начальной настройки системы, а также с классификаторами. Практическое занятие №1. Пользовательский интерфейс конфигурации «1С:Предприятие. Управление торговлей. Версия 8» 1 Цель работы Ознакомиться на практике с понятием «пользовательский интерфейс» конфигурации «1С: Предприятие. Управление торговлей. Версия 8» 2 Задачи работы Исследовать основное меню конфигурации «1С: Предприятие. Управление торговлей. Версия 8» Изучить и освоить кнопки панели функций и клавиатуры для выполнения заданных действий 3 Теоретическая часть Работа пользователя с информационной базой осуществляется при запуске системы в режиме "1С: Предприятие". При этом выполняется собственно функционирование системы в предметной области: осуществляется ввод документов, заполнение справочников, формирование различных отчетов и т.д. При работе с программой в режиме "1С:Предприятие" используется основное меню. Выбирая пункты этого меню, можно производить различные действия в системе. Кроме того, применяются кнопки панели функций и клавиатуры (см. таблицу 1). 4 Практическое задание Исследуйте основное меню конфигурации «1С: Предприятие. Управление торговлей. Версия 8» и раскройте составляющие элементы меню и подменю (по указанию преподавателя). 5 Требования к отчету Отчет о проделанной работе должен содержать: название и цель работы; описание последовательности выполнения работы и результаты выполнения заданий в виде наименований этапов работы и копий экранов; Ответы на контрольные вопросы по указанию преподавателя 9 Таблица 1. Кнопки панели функций и клавиатуры Кнопка Значение 1 2 Действие Кнопка клавиатуры 4 3 Основные кнопки Добавить Создает новый элемент в Insert элемент любом справочнике или журнале документов Добавить Добавляет новую группу в Ctrl + F9 группу справочниках Добавить Добавляет новый элемент F9 копированием путем полного копирования другого в любом справочнике или журнале документов Изменить Открывает для редактирования F2 элемент любой элемент справочника или журнале документов Установить Устанавливает или снимает Delete (снять, если пометку на удаление в любом пометка справочнике или журнале установлена) документов пометку на удаление Иерархический В справочнике раскрывает все просмотр папки и выстраивает их содержимое в список в алфавитном порядке Переместить Перемещает выбранный Ctrl + элемент в элемент справочника из одной Shift + M другую группу группы в другую Отбор и Открывает окно отбора и сортировка позволяет установить правила отображения информации в справочнике или журнале документов Отбор по Устанавливает отбор в значению в справочнике или журнале текущей документов в зависимости от колонке выбранной колонки 10 Продолжение таблицы 1 1 2 История отборов Отключить отбор Обновить текущий список Открыть справку Выбрать 3 Позволяет установить правила отражение информации в справочнике или журнале документов, используя предыдущие правила отбора Отключает правила отбора данных Обновляет текущий список элементов справочника или журнала документов Открывает справку Переместить вверх Позволяет выбрать нужное значение из представленного списка Очищает введенные ранее данные Документы Позволяет ограничить периодом (день, неделя, квартал, год, произвольный) содержащиеся в журнале документы Позволяет найти документ по номеру в любом журнале документов Непосредственно удаляет выделенную строку из документа Перемещает любую строку в документе вверх Переместить вниз Перемещает любую строку в документе вниз Очистить Установить интервал дат Поиск по номеру Удалить текущий Упорядочить по Сортирует выбранный список в возрастанию алфавитном порядке от А до Я Упорядочить по Сортирует выбранный список в убыванию алфавитном порядке от Я до А 11 4 - Ctrl + Shift + R F1 F4 Shift + F4 - - Delete Ctrl + Shift + Up Ctrl + Shift + Down - Продолжение таблицы 1 1 2 Провести 3 Проводит документ 4 - Отмена проведения Создать новый копированием Отменяет проведение документа Создает новый документ путем полного копирования открытого документа Позволяет найти открытый документ в журнале документов - Восстанавливает введенные в документ данные до состояния последнего сохранения Позволяет открыть документ или элемент справочника - Найти в списке Перечитать данные объекта Открыть Ввести на основании Предварительный просмотр Печать по умолчанию Сформировать Печать Предварительный просмотр Восстановить значения Сохранить значения Позволяет на основании выбранного документа ввести другой документ Позволяет просмотреть и отредактировать отчет или документ перед печатью Позволяет распечатать выбранный документ Отчеты Формирует или обновляет выбранный отчет Позволяет распечатать сформированный отчет Позволяет просмотреть и отредактировать отчет или документ перед печатью Восстанавливает ранее сохраненные настройки отчета Сохраняет настройки сформированного отчета 12 - - Ctrl + Shift + F4 - - - 6 Контрольные вопросы Какие действия и при нажатии каких клавиш клавиатуры выполняются при нажатии кнопок: 1. Добавить элемент 2. Добавить группу 3. Добавить копированием 4. Изменить элемент 5. Установить пометку на удаление 6. Переместить элемент в другую группу 7. Обновить текущий список 8. Открыть справку 9. Выбрать 10. Очистить 11. Удалить текущий 12. Переместить вверх 13. Переместить вниз 14. Открыть Практическое занятие №2. Начальная настройка системы 1 Цель работы Ознакомиться на практике с терминологией и инструментами начальной настройки системы, а также с классификаторами. 2 Задачи работы Научиться вводить информацию о следующих компонентах: структура компании товары формирование цен начальная установка параметров учета учетная политика предприятия пользователи 3 Теоретическая часть В начале работы с системой пользователю рекомендуется заполнить сведения о собственной организации. Прикладное решение " 1С:Управление торговлей 8" поддерживает возможность ведения учета от нескольких организаций. Каждая организация, в свою очередь, может быть юридическим или физическим лицом. Для организаций заполняется контактная информация, банковские счета, ответственные лица и учетная политика. Для компании могут быть указаны кассы, подразделения, склады и прочее. 13 Быстро ввести информацию о торговом предприятии и настроить все необходимые параметры учета можно с помощью стартового помощника ("Сервис" — "Стартовый помощник"). Стартовый помощник автоматически запускается при первом запуске программы в режиме "1С:Предприятие". По окончании работы стартового помощника можно открыть отчет о внесенных изменениях и учебник "Быстрое освоение 1С: Управление торговлей". Структура компании. Использование стартового помощника не является обязательным, в него выведены только самые необходимые поля. Нам необходимо дополнить сведения о нашей организации. В справочнике "Подразделения" нужно ввести: Отдел розничных продаж, Отдел оптовых продаж и Отдел закупок. Необходимо ввести кассы компании. Рассмотрим более подробно справочники: Справочник "Организации" можно открыть через пункт основного меню "Справочники" —> "Предприятие" —> "Организации".Данный справочник используется для описания формальной структуры компании, которая может состоять из нескольких хозяйствующих субъектов, фактически принадлежащих одному и тому же собственнику или группе собственников, действующих согласованно в целях получения прибыли. Организациями могут быть: юридические лица; обособленные подразделения юридических лиц; физические лица. Это отображается в реквизите "Юр./физ. лицо". Для номеров документов каждой организации может быть назначен свой префикс, а так же коды: ИНН; КПП; Регистрационный номер ПФР; Код по ОКПО; Код по ОКАТО; Код ИФНС. Важным является флаг «Отражать в регламентированном учете». Его наличие определяет, будет ли вестись регламентированный учет по данной организации. В справочнике нет возможности создавать группы - справочник имеет одноуровневую структуру. Справочник "Физические лица" может быть открыт через пункт основного меню "Справочники" —> "Предприятие" —> "Физические лица". Справочник "Физические лица" предназначен для хранения информации обо всех физических лицах, являющихся работниками предприятия. В справочнике можно объединять физических лиц в произвольные группы и подгруппы. Справочник "Подразделения" может быть открыт через пункт основного меню "Справочники" —> "Предприятие" —> "Подразделения". Информация о подразделениях компании может быть внесена в документы. В дальнейшем в отчетах или планах продаж можно будет 14 проводить анализ, как по всем подразделениям компании, так и по каждому в отдельности. Справочник "Кассы" может быть открыт через пункт основного меню "Справочники" —> "Денежные средства" —> "Кассы". Справочник используется для идентификации мест фактического хранения и движения денежных средств. Это могут быть: кассовые помещения, сейфы руководителей подразделений и т.п. Каждая касса закреплена за конкретной организацией. В одной кассе наличные денежные средства могут храниться только в одной валюте. Валюта определяется при заполнении данного справочника. Если в базе существуют документы по какой-либо кассе, то изменить ее валюту будет невозможно. Справочник "Кассы ККМ" может быть открыт через пункт основного меню "Справочники" —> "Денежные средства" —> "Кассы ККМ". В качестве касс ККМ могут быть использованы денежные ящики контрольно-кассовых машин (ККМ) при розничной торговле. По окончании кассовой смены денежные средства из кассы ККМ сдаются в кассу компании (прием выручки ККМ). Товары Информация о товарах хранится в справочниках. В данном разделе мы рассмотрим справочники и классификаторы, используемые при занесении информации о товарах. Классификатор "Классификатор единиц измерения". Данный классификатор можно открыть через пункт основного меню "Справочники" —> "Классификаторы" —> "Классификатор единиц измерения". В нем хранится список используемых компанией единиц измерения (штуки, контейнеры, ящики, коробки и т.д.). Заполнять справочник можно двумя способами: 1. Путем создания нового элемента. Все реквизиты справочника (код, наименование, полное наименование) заполняются вручную. 2. Путем подбора из общероссийского классификатора единиц измерения (ОКЕИ). Для этого необходимо нажать кнопку "Подбор из ОКЕИ": откроется классификатор, в котором необходимо будет найти нужную позицию; установить на ней курсор; далее либо двойным кликом мыши, либо нажатием клавиши "Enter" выбрать интересующую позицию. Справочник "Склады (места хранения)". Справочник можно открыть через пункт основного меню "Справочники" —> "Предприятие" —> "Склады (места хранения)". В справочник вводятся все места хранения, на которых физически хранятся товары (ангар, площадка, комната и т.д.). Каждый элемент справочника описывает некоторое физическое место хранения (ангар, площадка, комната и т.д.). Формально товары, хранящиеся на одном складе компании, могут быть 15 собственностью различных организаций, но для целей управленческого учета разделение остатков на складах происходит только по номенклатурным признакам. Управление складскими запасами в масштабах торгового предприятия производится с точки зрения физического расположения склада и его номенклатурного наполнения, без учета формальной принадлежности товаров той или иной организации, входящей в состав торгового предприятия. То есть склады являются общими для всего торгового предприятия. Элементы справочника "Склады (места хранения)" используются практически во всех документах, регистрирующих движение товаров, и определяют место хранения, по которому фактически совершено то или иное движение. Расположение материальных ценностей на каждом складе можно дополнительно детализировать по конкретным местам хранения: ячейка, стеллаж, паллета и т.д. Список таких мест хранения содержится в справочнике "Места хранения" подчиненном справочнику "Склады", т.е. для каждого склада определяется свой перечень мест хранения. Перейти к справочнику "Места хранения" можно из формы справочника "Склады" при помощи меню кнопки "Перейти" — "Места хранения". Для каждой позиции номенклатуры указывается свой адрес хранения. Причем один товар одновременно может находиться на разных складах и в разных местах хранения. В прикладном решении разделяются оптовые, розничные склады и неавтоматизированные торговые точки (НТТ). Выбор вида склада производится выбором из списка видов складов. Для розничного склада и НТТ может быть задан тип цен, по который будет использоваться при расчете цен в розничной торговле. Склады можно объединить в группы доступности. Для каждого пользователя можно определить свою группу доступности складов. Группа доступности используется: при резервировании товаров на складах, при заполнении схемы размещения по заказам поставщиков. В качестве мест доступного размещения будут использоваться только те склады, которые указаны в группе доступности для пользователя. Группы доступности хранятся в отдельном справочнике "Группы доступности складов" ("Справочники" — "Предприятие" - "Группы доступности складов"). Для каждой группы доступности складов определяется список тех складов, которые относятся к данной группе доступности. Справочник "Номенклатура" можно открыть через пункт основного меню "Справочники" —> "Номенклатура"—> "Номенклатура". 16 В справочнике хранится информация обо всех товарах, таре и услугах, по которым оформляются документы. Элементы справочника можно объединять в группы и подгруппы. Каждая номенклатурная позиция должна быть отнесена к конкретному типу: товар; набор-комплект; набор-пакет; услуга. К типу "товар" относятся приобретенные товары, принятые на комиссию и прошедшие предпродажную подготовку. Тип "Набор-комплект" используется для удобного оформления операций продажи комплектов, не требующих предварительной сборки. Набор-комплект не хранится на складе, процесс комплектации происходит в момент отгрузки товаров. "Набор-пакет" используется для быстрого заполнения табличной части документа теми товарами, которые входят в состав набора. По данному типу не ведется ни количественный, ни суммовой учет, он предназначен исключительно для облегчения работы пользователя. Данный тип рекомендуется также использовать, когда покупателям многократно отгружаются одни и те же товары. По услугам не ведется количественный, складской и партионный учет. Информация по всем номенклатурным позициям, для которых выбран тип "Услуга" заполняется в документах на отдельной закладке. Следует обратить внимание, что после однократного использования номенклатурной позиции в документе, тип номенклатуры поменять уже невозможно. Для каждой позиции номенклатуры может быть установлена базовая единица измерения и единица хранения остатков. Единиц хранения остатков может быть несколько. Для их учета предназначен подчиненный справочник "Единицы измерения". По мере необходимости базовая единица измерения может быть изменена пользователем. Если с данным товаром существуют какие-либо документы, то изменить единицу остатков будет нельзя. Для каждой номенклатуры может быть установлено несколько штрих-кодов. Если в элементе справочника "Номенклатура" у товара установлен флаг "Вести учет по дополнительным характеристикам", то в подчиненный справочник "Характеристики номенклатуры" заносится необходимая информация. Добавить новую характеристику номенклатуры можно либо через форму элемента справочника "Номенклатура" (закладка "Характеристики"), либо непосредственно из вводимого документа. При этом откроется окно, в котором будут отображены все виды свойств для данной позиции. Можно добавить новое свойство с указанием следующих реквизитов: 17 • Наименование формируется по введенным значениям свойств • Наименование свойства — название нового свойства номенклатуры • Назначение свойства - группа или элемент справочника "Номенклатура", для которого будет задаваться данное свойство, если не выбрано, то для всех элементов справочника • Значения свойства - задается список значений для данного свойства Формирование цен на товары При покупке и продаже товаров, услуг можно указывать цены в документе самостоятельно. Существует возможность воспользоваться автозаполнением. Автоматическое заполнение цен может быть удобным в тех организациях, где сотрудники отдела продаж по каким-либо причинам не могут или не должны редактировать цены вручную. В таких случаях можно зарегистрировать определенную цену для покупки и продажи каждой отдельной позиции номенклатуры. Но если расчет цен продажи зависит напрямую от цены покупки, то можно воспользоваться автоматическим расчетом цены продажи на основании базовой цены. Для реализации вышеуказанных функций имеются специальные справочники (валют, типов цен, типов скидок) и документы ("Установки цен номенклатуры", "Установки скидок номенклатуры", "Установки цен номенклатуры контрагентов"). Работу этих документов мы рассмотрим при решении практикумов. Для наглядного представления последовательности действий, связанных с ценообразованием, рекомендуется использовать обработку "Панель функций". Рассмотрим основные справочники, используемые в ценообразовании. Справочник "Валюты" можно открыть через пункт основного меню "Справочники" —>"Классификаторы" —> "Валюты". В нем хранятся все валюты, которые используются при взаиморасчетах с контрагентами, при отгрузке товаров и оказании услуг. В процессе работы в справочник можно вносить новые элементы. Новая валюта может быть введена двумя способами: • Ручным способом, при нажатии кнопки "Добавить". При этом все реквизиты (код, наименование, полное наименование) необходимо будет заполнить самостоятельно. • Подбором из общероссийского классификатора валют. При нажатии кнопки "Подбор из ОКВ". Для этого необходимо будет найти в классификаторе нужную валюту и установить на ней курсор. Далее двойным щелчком мыши или нажатием клавиши "Enter" 18 выбрать нужную позицию. Курсы валют также можно заполнить двумя способами: 1) Ручным способом, при нажатии кнопки "Добавить". При этом все реквизиты (дата, курс и кратность) необходимо, будет заполнить самостоятельно. 2) Автоматически загрузить из сети Интернет с сайта "Росбизнесконсалтинг". При нажатии кнопки "Загрузить курсы" из формы списка справочника. В окне "Загрузки курсов валют с РБК" необходимо будет указать список валют, для которых будут загружаться курсы валют и нажать кнопку "Загрузить". Можно настроить программу таким образом, чтобы курсы валют обновлялись автоматически ("Сервис" "Пользователи" - "Список пользователей" – кнопка "Изменить" закладка "Настройки"-группа свойств "Другие настройки"-свойство "Загружать актуальные курсы валют при запуске системы". При изменении курсов валют в справочнике, цены в проведенных документах не изменятся. Справочник "«Типы скидок и наценок». Справочник открываем через меню "Справочники" —> "Номенклатура" —> "Типы скидок и наценок". Справочник предназначен для хранения списка типов автоматических скидок и наценок. Величина скидки (наценки) задается в процентах, возможно, установить ограничение, т.е. максимальная сумма скидки (например, 5%, но не более 40 USD). В справочник вводятся только типы автоматических скидок. Скидки в справочник вводятся со знаком плюс, а наценка со знаком -минус. Для скидки (наценки) можно задать ряд условий, при выполнении которых скидка (наценка) начинает действовать. В качестве условий могут быть заданы следующие условия: • "Сумма документа продажи превысила". Скидка будет назначена только в том случае, если общая сумма продажи превысила величину максимальной суммы продажи по документу. Максимальная сумма продажи указывается в поле "Значения условия". • "Количество одного товара превысило". Скидка будет назначена только в том случае, если количество хотя бы одного товара в документе превысит заданное значение. Количество товара учитывается в единицах хранения. • "По виду оплаты". Скидка назначается в том случае, если покупатель предоставил кредитную карту, по которому ему положена скидка. Список видов оплаты хранится в отдельном справочнике, информация в котором дополняется пользователем произвольным образом. 19 • "Без условий". Скидка назначается без дополнительных условий • "Для дисконтной карты". Это условие означает, что скидка будет назначена для конкретной дисконтной карты. • "По виду дисконтных карт". Это условие означает, что скидка будет назначена для дисконтных карт определенного вида. На закладке "Время действий" указывается время действия скидки (то есть указываются дни недели и время). Назначение автоматических скидок всегда подтверждается документально. Для этого используется документ "Установка скидок номенклатуры". Кроме того, необходимо выбрать вид операции документа: • По номенклатуре. В этом случае скидки можно назначить для всей номенклатуры или для определенного в документе списка номенклатуры. Список номенклатуры задается на закладке "Товары". • По ценовым группам. В этом случае скидки назначаются для ценовых групп, и будут действовать для всех позиций номенклатуры, принадлежащих к указанным ценовым группам. Список ценовых групп задается на закладке "Ценовые группы". • Натуральные скидки. Этот вид операции используется, если необходимо назначить натуральные (бонусные) скидки за покупку определенного списка товаров. Назначение натуральных скидок производится на закладке "Бонусы". Если в документе выбран вид операции "По номенклатуре" или "По ценовым группам", то дополнительно в шапке документа можно указать тип скидки. В этом случае некоторые реквизиты документа будут заполнены автоматически в соответствии со значениями реквизитов выбранного элемента справочника "Типы скидок и наценок". Кроме того, для этих видов операций можно задать ограничение на сумму скидки для единицы товара. Размер ограничения задается в определенной валюте. Скидка на каждую единицу товара не может превышать указанную сумму, рассчитанную в указанной валюте по курсу на дату документа реализации. Например, для товара назначена автоматическая скидка 15% и задано ограничение 10 USD. В документе реализации вычисляется скидка на товар и оказывается, что эта скидка для единицы товара составила 12 USD, что превышает размер ограничения. В этом случае скидка будет исправлена до значения 10 USD на единицу товара. Скидка может действовать для всех позиций номенклатуры. В этом случае, в документе устанавливается флаг "Для всей номенклатуры". В том случае, если скидки назначаются по определенным позициям номенклатуры, предусмотрено автоматическое заполнение табличной 20 части документа товарами с определенными критериями отбора (по группам классификатора, по ценовым группам и т.д.) и назначения для них различных скидок и размеров ограничений. В прикладном решении реализован механизм натуральных (бонусных скидок), т.е. когда при приобретении одного вида товара покупателю выдается другой бесплатно. Для того, чтобы использовать этот механизм, в справочник "Номенклатура" необходимо добавить информацию о бонусных комплектах. Бонусный комплект является элементом справочника номенклатуры, состоящей из комплектующих его товара и бонуса (например, холодильник + пылесос). При этом вид номенклатуры должен иметь тип: набор-комплект. В табличной части элемента справочника на закладке "Комплектующие" перечисляются все составляющие комплект товары, включая бонусы. Установка бонусных скидок осуществляется документом "Установка скидок номенклатуры" с видом операции "натуральные скидки" Если бонус дается при покупке товара одного вида, то в документе "Установка скидок номенклатуры" в поле Номенклатура указывается товар и количество, при котором предоставляется бонус, а в графе "Спец.предложение" указывается бонусный комплект. На закладке "Состав бонуса" будет показан тот товар (бонус), который будет передан покупателю бесплатно. В нашем примере при покупке холодильника это пылесос. Справочник "Типы цен номенклатуры" можно открыть через пункт основного меню "Справочники" —> "Номенклатура" —>"Типы цен номенклатуры". Количество типов цен в прикладном решении не ограничено. Отпускные цены можно назначить за любую единицу измерения номенклатуры. Каждому товару можно назначить столько типов цен, сколько введено в справочник. Типы цен могут быть различными: розничная, оптовая, дилерская и т.д. Все отпускные цены с точки зрения способов их формирования и хранения! делятся на три категории: • "Базовые цены". Эти цены задаются для каждой номенклатуры только вручную. Эти цены определяются пользователем и хранятся в системе. При обращении к этим ценам в системе берется последнее по времени значение. Для этих типов цен в комментарии указывается "Цены” назначаются и хранятся для каждой позиции номенклатуры. На основании цен этого типа могут рассчитываться цены других типов". • "Расчетные цены". Также как и базовые цены, расчетные 21 цены задаются пользователем и их значение храниться в системе. Отличие заключается в том, что для этих цен существует автоматический способы расчета на основании данных базовых цен. То есть расчетные цены получаются из базовых путем некоторой процедуры, например увеличением значений базовой цены на определенный процент наценки. Независимо от того, каким способом в итоге получена расчетная цена, в системе хранится только само результирующее значение цены и тип базовых цен, на основе которых производился расчет. Расчетными ценами могут быть оптовые и розничные цены, полученные на основании заводских цен или на основании плановой себестоимости продукции. Для этих цен в комментарии указывается "Цены назначаются и хранятся для каждой позиции номенклатуры", а также задается значение базовой цены и наценки. • "Динамические цены". Значения этих цен в системе не хранятся, хранится только способ их вычисления. Эти цены, как и расчетные, получаются из базовых цен с помощью специальных механизмов. Однако результаты расчета в системе не хранятся, вычисление производится непосредственно в момент обращения к этим ценам. Для этих цен в комментарии указывается "Цены рассчитываются автоматически от цен базового типа", а также задается значение базовой цены и наценки. Это позволяет использовать цены в том случае, если отпускные цены жестко связаны с базовой ценой, которая достаточно часто меняется. Для регистрации отпускных цен используется документ "Установка цен номенклатуры", который будет фиксировать значения цен. Для того чтобы цены рассчитывались автоматически от цен базового типа, можно будет в поле "Расчет цен" указать "Динамические цены", указать базовый тип цены и процент наценки. В этом случае документом "Установка цен номенклатуры" будет регистрироваться только базовый тип цены, а отпускная цена будет рассчитана в документах реализации автоматически. Цены поставщиков хранятся в разрезе каждого отдельного поставщика. Фиксироваться цены могут двумя способами: Если в "Настройке пользователя" стоит флаг записывать цены поставщиков при поступлении, то регистрация цен происходит непосредственно документом поступления, но при желании пользователь может в каждом отдельном документе установить или снять этот флаг в диалоговом окне "Цены и валюта..."; Если флага нет, то регистрация оформляется документом "Установка цен номенклатуры контрагентов". 22 Начальные установки параметров учета Перед началом работы с системой необходимо осуществить настройку параметров учета. Для этого в основном меню выбираем "Сервис" —> "Настройка учета" —> "Настройка параметров учета", указываем такие параметры учета, как валюты регламентированного и управленческого учета, метод партионного учета, ответственные лица и др. Закладка "Общие". На этой закладке устанавливаются флаги использования той или иной подсистемы в учете: использовать возвратную тару, использовать характеристики номенклатуры, использовать оплату платежными картами и т.д. При снятии того или иного флага в программе исключается возможность работы с подсистемой. Кроме этих параметров на закладке "Общие" определяются следующие параметры учета: Интервал проверки напоминаний в секундах. Интервал, с которым будет проверяться наличие записей для напоминания пользователям при исполнении поставленных перед ними задач . Способ контроля дней задолженности. В реквизите выбирается способ расчета дней задолженности, который будет использоваться при оперативном контроле взаиморасчетов с контрагентом. Срок задолженности может рассчитываться по календарным дням или по рабочим дням. Рабочие дни считаются в соответствии с производственным календарем, который действует на торговом предприятии. Указание складов в табличной части документов. Значение реквизита определяет возможность указания складов в табличной части документов поступления и реализации. Указание заказов в табличной части документов. Значение реквизита определяет возможность указания заказов в табличной части документов поступления и реализации. Важно! Если в параметрах учета определено, что в табличной части документов указываются склады и заказы, то одним документом можно будет оформить поступление/реализацию товаров с разных складов и по разным заказам. При автоматической выгрузке таких документов в программу "1С: Бухгалтерия 8" будет выбран служебный склад. Списывать партии расходным ордером. Если флажок установлен, то документ "Расходный ордер на товары" будет производить списание партий товаров. Настройка шаблонов "быстрой" регистрации нового контрагента. Пользователь может заранее задать поля быстрой регистрации нового контрагента. Форма быстрой регистрации контрагента 23 используется при вводе нового контрагента с помощью помощника ввода контрагентов. Закладка "Печать, единицы, цены" Дополнительная колонка печатных форм документов. Определяет, нужно ли выводить колонку с кодом или артикулом в печатных формах документов. Единица измерения веса и объема указывает в каких единицах измеряются весовые и объемные характеристики номенклатуры. Тип цен плановой себестоимости номенклатуры. На основании этого типа цен рассчитывается плановая себестоимость товаров и отклонения от плановой себестоимости. Закладка "Заказы" Стратегия авторезервирования по заказам. В реквизите выбирается стратегия авторезервирования по заказам, которая будет использоваться в документах по умолчанию: "Сначала на складах потом в заказах поставщикам" или "Сначала в заказах поставщикам потом на складах". Использовать указание серий при резервировании. Если флажок установлен, то резервирование товаров на складах по заказам покупателей можно выполнять с учетом серий. Закладка "Валюты" Валюта регламентированного учета. Базовая валюта, курс которой всегда равен 1 (для России — рубли). Курсы всех других валют выражаются в единицах валюты регламентированного учета. Валюта управленческого учета. Валюта, используемая для оценки данных в управленческом учете. Обычно в качестве валюты управленческого учета указывают доллар США. Ни валюту регламентированного и валюту управленческого учета невозможно изменить, пока в системе есть хотя бы один документ. Поэтому к выбору валют учета нужно относиться максимально ответственно. Закладка "Печать, единицы" Дополнительная колонка печатных форм документов. Значение этого реквизита определяет ту дополнительную информацию, которая будет выводиться в отчетах и печатных формах документов: Код — дополнительно выводиться код номенклатуры. Артикул — дополнительно будет выводиться артикул, заданный для номенклатуры. Не выводить — дополнительная информация выводиться не будет. Единица измерения веса. В данном поле необходимо задать краткое 24 наименование единицы веса, используемой для измерения веса позиции номенклатуры в конфигурации. Единица измерения объема. В данном поле необходимо задать краткое наименование единицы объема, используемой для измерения объема позиции номенклатуры в конфигурации. Тип цен плановой себестоимости. По указанному типу цен будет рассчитываться плановая себестоимость и отклонение от плановой себестоимости в документах. Закладка «Шаблоны телефонов». Для единообразия вводимых телефонных номеров всеми пользователями в контактную информацию, можно задать единые шаблоны. При изменении или добавлении телефонных номеров, они будут приводиться к указанным шаблонам. Закладка "Электронная почта" Пользователь может указать вариант использования электронной почты. Можно пользоваться либо встроенным в конфигурацию почтовым клиентом, либо основным почтовым клиентом операционной системы (Microsoft Outlook, Outlook Express, The BAT и пр.). Закладка "Коды товаров". На этой закладке задаются параметры для автоматического формирования штрих-кодов на товары. В конфигурации предусмотрено автоматическое шрихкодирование товаров для типа штрихкода EAN-13. В качестве параметров задается максимальный текущий код для весового и штучного товара. В соответствии с этим кодом будет формироваться новый штрих-код для товара. В том случае, если на торговом предприятии ведется учет по штрих-кодам весового товара, то необходимо задать префикс штрих-кода весового товара. По этому параметру при заполнении информации о весовом товаре с помощью сканера штрих-кодов в документе будет определяться, что товар является весовым, и в документ будет заполняться вес товара, заданный в штрих-коде. Заполнение префикса для штучного товара позволит формировать этикетки на товары с внутренним штрих-кодом, отличным от штрих-кода поставщика. Для каждой единицы измерения товаров задается свой штрих-код. Если на предприятии допускается назначать разным товарам или товарам с разными единицами измерения один и тот же штрих-код, то необходимо установить флаг "Разрешить назначение неуникальных штрих-кодов". На закладке "Обмен данными" задаются параметры для автоматического обмена данными при работе с распределенными базами данных. Учетная политика предприятия Учетная политика предприятия определяется записями в регистрах сведений: "Учетная политика" и "Учетная политика (налоговый)". Меню "Сервис" - "Настройки параметров учета" — "Учетная политика" В настройках учетной политики вводится та дата, начиная с которой вступают в силу указанные параметры учетной политики. Следует обратить внимание, что учетная политика едина для всех 25 организаций предприятия. Регистр предназначен для хранения информации об учетной политике предприятия "в целом", без деления на организации. Например, для всех организаций предприятия устанавливается единый алгоритм расчета себестоимости. Сведения используются главным образом в управленческом учете, но часть из них влияет на ведение бухгалтерского и налогового учета. Содержит следующие показатели: • Ведение учета по проектам - при установке флага в программе предоставляется возможность вести учет в разрезе проектов, т.е. в каждом документе становится доступным для заполнения поле "Проекты". • Вести учет товаров организаций в разрезе складов - при установке флага учет товаров ведется не только в разрезе складов, но в разрезе организаций. • Стратегия списания партий товаров по хронологии— выбирается один из вариантов списания партий ФИФО или ЛИФО или По среднему. • Стратегия списания партий товаров по статусам партии – устанавливается очередность списания партий купленного и принятого на реализацию товаров. • Вести партионный учет по складам — при установке флага партионный учет будет детализирован в разрезе складов торгового предприятия. • Списывать партии при проведении документов — при установке флага партии будут списываться при проведении документов списания товаров и реализации в оперативном режиме. Если флаг не установлен, то списание партий будет производиться при выполнении регламентной обработки "Проведение по партиям" в неоперативном режиме. Важно! При изменении любого из параметров списания партий необходимо провести перепроведение документов с помощью пункта меню "Операции" - "Проведение документов". • Не включать НДС в стоимость партии — при установке флага в стоимость партии при списании товаров не будет учитываться НДС. • Параметр ABC классификации покупателей — параметр, по которому будут классифицироваться покупатели по важности АВС- классификации. • Параметр распределения покупателей по стадиям взаимоотношений — параметр, по которому будут классифицироваться постоянные покупатели при классификации покупателей по стадиям взаимоотношений. • Не включать НДС в затраты — при установке флага в стоимости 26 затрат не будет учитываться НДС. • Использовать скидки (по количеству товара, по сумме продажи, по виду оплаты, по дисконтной карте) - при установке соответствующих флагов в документах продажи будут назначаться автоматические скидки. Если флаг не установлен, то скидка соответствующего типа по документам продажи назначаться не будет. • Если используются накопительные скидки, то устанавливается способ использования накопительных скидок. "Учетная политика (налоговый учет)" предназначена для хранения сведений об учетной политике организации для целей налогообложения. Налоговая политика определяется индивидуально для каждой организации предприятия. В регистр вводятся следующие сведения об учетной политике для налогообложения: • Момент определения налоговой базы НДС - даты реализации (в соответствии с п.1 ст. 167 НК РФ, налогоплательщик определяет дату реализации товаров, услуг одним из двух способов: по мере отгрузки и предъявления покупателю расчетных документов, либо по мере поступления оплаты); • Наличие операций комиссии без НДС или с НДС 0% - флаг устанавливается, если у организации осуществляются как операции, облагаемые НДС по "обычным" ставкам, так и операции, не облагаемые НДС, и/или операции, по которым применяется ставка НДС 0% (либо такие операции планируется осуществлять в обозримом будущем). • При вводе специальных налоговых режимов (ЕНВД) можно установить для организации учет ЕНВД в части розничной торговли ("Розничная торговля облагается ЕНВД") или в части оказываемых организацией услуг ("Организация является плательщиком ЕНВД"). Пользователи В справочнике "Пользователи" находится список пользователей, которые могут работать с данной конфигурацией. Справочник можно открыть из пункта основного меню "Сервис" —> "Пользователи" —> "Список пользователей". При помощи этого справочника происходит идентификация пользователя при начале работы с прикладным решением. При добавлении пользователя, отсутствующие в списке пользователей базы данных, в данный справочник система предлагает 27 добавить пользователя и как пользователя базы данных. В случае положительного ответа открывается карточка пользователя базы данных. Если необходимо откорректировать настройки пользователя информационной базы или создать нового, то необязательно каждый раз запускать режим "Конфигуратор". Достаточно в режиме "1С:Предприятие" в справочнике "Пользователи" нажать на соответствующую пиктограмму. В диалоге "Пользователь базы данных" свойства пользователя доступны так же, как и в режиме «Конфигуратор». Информация о конкретном пользователе размещена на двух закладках. На закладке "Адреса и телефоны" вводится информация о контактной информации пользователя (его адрес, телефон, адрес электронной почты и т.д.). Эта информация используется при работе пользователя с клиентами и при работе со встроенной электронной почтой. На закладке "Настройки" определяются настройки пользователя. Настройки пользователя сгруппированы. В группе "Встроенный почтовый клиент" определяется порядок работы пользователя со встроенным почтовым клиентом. В группе "Заказы" определяются те значения по умолчанию, которые будут установлены при оформлении новых заказов покупателям. При вводе на основании заказа покупателя документа реализации можно вызвать ^дополнительное диалоговое окно с информацией о количестве товаров, которые можно отгрузить и откорректировать их количество ("Корректировка количества товара при вводе реализации на основании заказа"). Это диалоговое окно можно показывать всегда или только в том случае, если при заполнении накладной по заказу обнаруживается нехватка товаров. В группе "Календарь пользователя. События, напоминания" определяются те значения по умолчанию, которые заполняются в календаре пользователя, при вводе событий и напоминаний. Для каждого пользователя могут быть заданы значения по умолчанию ("Основные значения для подстановки в документы и справочники"), которые будут заполняться при оформлении новых записей в справочниках и во всех документах. Одним из значений по умолчанию является "Основной ответственный". Основной ответственный - это тот сотрудник, который контролирует действия пользователя и отвечает за правильность оформления документов. В качестве ответственного сотрудника может быть, например, менеджер по закупкам, который отвечает за оформление операции покупки. В то же время конкретные документы могут выписывать различные пользователи: документы поступления 28 выписывает кладовщик, а документы оплаты регистрирует кассир или бухгалтер. Информация об ответственном сотруднике, заданным по умолчанию для пользователя, в дальнейшем будет заполняться при оформлении новых документов. В качестве ответственного сотрудника может быть назначен и сам пользователь. Для новых документов можно также установить флаг отражения в бухгалтерском, налоговом или управленческом учете. При вводе нового документа будут установлены только те флаги, которые указаны в настройках. Например. Если в настройках пользователя установлен флаг "Не отражать в управленческом учете", то в новом документе по умолчанию будут установлены флаги "бух. учет" и "налог, учет". При необходимости установка флагов в новом документе может быть изменена пользователем. Кроме того, в дополнительных настройках определяются параметры отображения списков для выбора контрагентов и номенклатуры. Пользователь может установить настройки таким образом, чтобы в списке контрагентов при выборе их в документе отображались только те контрагенты, для которых данный пользователь установлен в качестве основного менеджера. При оформлении документов поступления можно установить такой режим работы, чтобы в списке для выбора и подбора номенклатуры показывалась только номенклатура того поставщика, который указан в документе (открытие списка выбора номенклатуры с отбором по поставщику). При установке флага "Регистрировать цены поставщика" при оформлении нового документа поступления в диалоговом окне "Цены и валюта" будет по умолчанию установлен соответствующий флаг, при проведении документа поступления в регистре сведений будут зарегистрированы цены поставщика. В системе также имеется возможность настройки дополнительных прав пользователей с помощью обработки "Настройка дополнительных прав", которую можно открыть через пункт основного меню "Сервис" —> "Настройка дополнительных прав пользователя". Основные возможности обработки "Настройка дополнительных прав": Закладка "Документы" • Контролировать превышение объем заказа при отгрузке — флаг используется для того, чтобы менеджер мог отгружать только тот товар, который был выписан в заказе покупателя (с учетом произведенных корректировок). • Не отпускать товар с ценой ниже определенного типа — выбирается тип цен, ниже уровня, которого нельзя изменять цены на товары в документе. Причем цена в документе сравнивается с указанным в типе цен значением с учетом всех скидок, которые были предоставлены 29 покупателю. • Печать не проведенных документов — в том случае, если установлен флаг, то для пользователя, которому назначена эта роль, в непроведенном документе кнопка "Печать" будет не доступна. • Разрешить превышение остатков товаров организации — в том случае, если установлен флаг, то пользователь, которому назначена эта роль, не сможет проводить документы в случае, если в организации, указанной в документе, нет товара в наличии. Назначение данного права имеет смысл только в том случае, если в компании ведется учет остатков товаров по организациям (установлен соответствующий флаг в настройках параметров учета). • Редактирование таблиц — в том случае, если установлен флаг, то пользователю, которому назначена эта роль, будет разрешен редактирование печатных форм документов и отчетов перед печатью. Кроме того, печатные формы можно будет сохранять в файлы. • Рассчитывать долг при открытии форм — в том случае, если флаг установлен, то при открытии документа будет рассчитан текущий долг по договору или сделке, указанной в документе. Если флаг не установлен, то долг будет рассчитан только при нажатии в документе кнопки "О" (обновить долг по взаиморасчетам). • Редактирование цен и скидок в документах — в том случае, ecли флаг не установлен, то пользователю, которому назначена эта роль, будет не доступно редактирование цен и скидок в документах, оформляющих продажу товаров. В том случае, если контрагенту в договоре задан тип скидки по умолчанию, то эта скидка будет установлена для него в документе, однако редактировать ее значение или выбирать другой тип скидки пользователю будет запрещено. На закладке "Интерфейс кассира" - определяются разрешенные права оператора фискального регистратора на проведение операций аннулирования чека, закрытия смены, назначения ручных скидок, выписки чека на возврат. На закладке "Рапорт руководителю" - можно назначить доступ просмотру каждого из показателей отчета "Рапорт руководителю". Если установлены все флаги, то пользователю, которому назначена эта роль, будут доступны все показатели этого отчета. Если пользователю одновременно назначено несколько ролей, то дополнительные права устанавливаются по максимально возможному разрешающему варианту. 30 4 Практические задания Задание №1 С использованием стартового помощника введите сведения о новой организации. Навигация между закладками осуществляется с помощью кнопки "Далее". Закладка "Основные сведения об организации" Наименование – Монолит. Полное наименование - ЗАО "Монолит" Юр./физ. лицо - Юр. Лицо. Префикс - МЛОтражать в регламентированном учете – 0 Закладка "Дополнительные сведения об организации" Свидетельство о постановке на учет в налоговом органе 28.09.2007серия 77№006716243 Закладка "Реквизиты организации" ИНН: 7721525960 КПП: 772101001 ОГРН1057746368206 Код ИФНС 7721 ОКАТО 45 286 585 ОКПО 71331670 Закладка "Основной банковский счет" Наименование "Монолит - основной р/с в Сбербанке РФ" Наименование банка: СБ "СБЕРБАНК РФ " Кор. счет 30101810400000000225 БИК: 044541225 Город: Москва № счета 40703810000020106728 Вид – Расчетный Дата открытия 03.09.2007 Валюта счета: руб. Номер и дата разрешения ЦБ №2879971 от 14.08.2007 Закладка "Контактная информация " Фактический и юридический адрес: г. Москва, пер.Достоевского, д,4 Закладка "Ответственные лица" Добавьте руководителя (Образцов Игорь Иванович), главного бухгалтера и кассира (Смирнов Алексей Олегович) Закладка "Налоговый учет" Налоговый период: квартал Порядок учета расчетов с поставщиками: Сначала оплачиваются ценности, по которым НДС — не может быть принят к вычету Порядок учета расчетов с покупателями: Сначала оплачиваются ценности, реализованные по ставке НДС 0% Настройка учетной политики и параметров учета: 0 Закладка "Валюты" 31 Валюта регламентированного учета "Рубли" Валюта управленческого учета "USD " Закладка "Общие параметры " Тип цен плановой себестоимости номенклатуры: о Наименование "По себестоимости" о Валюта цены по умолчанию: руб. о Цены включают НДС: 3 о Вид типа цен: базовый Использовать все предлагаемые механизмы. Указание складов в табличной части документа - не использовать Указание заказов в табличной части документа - не использовать Списывать партии расходным ордером - 5; Стратегия авторезервирования по заказам: Сначала на складах потом в заказах поставщикам Способ контроля дней задолженности - по календарным дням Закладка "Дополнительные параметры " Дополнительная колонка печатных форм документов - Артикул Единица измерения веса — кг. Единица измерения объема - литр Рабочий день пользователей - с 10:00 до 17:00 Интервал проверки напоминаний в секундах – 60 Закладка "Настройки учета" Новая запись учетной политики - S Дата: первое число предыдущего месяца Период: первое января текущего года Вести учет по проектам — 0 Стратегия списании партий товаров по хронологии - ФИФО Стратегия списания партий товаров по статусам партий — сначала принятые потом собственные Вести партионный учет по складам - @ Списывать партии при проведении документов - 1 Параметр ЛВС классификации покупателей - Сумма выручки Параметр распределения покупателей по стадиям взаимоотношений - сумма выручки Закладка "Скидки" — использовать все скидки, кроме накопительных по дисконтным картам. Способ использования накопительных скидок – по дисконтной карте Период расчета накопления скидок: Месяц Анализировать прошлый период 32 Задание №2 1. В справочнике "Валюты", для валюты доллар США (USD) установите курсы валют (таблица 2): Таблица 2 – Курсы валют Дата Первое число предыдущего месяца Курс 25 Кратность 1 Здесь и ниже даты приводятся в относительном представлении. Если сегодня, например 15 октября 2009 года, то в данном задании необходимо указывать: 01.09.2009 2. В справочник "Типы скидок и наценок" добавьте тип скидки 5%, она будет действовать без условий в валюте руб. для всей номенклатуры и для всех покупателей. 3. Создайте новый документ "Установка скидок номенклатуры". Дата документа: первое число текущего месяца, Период действия скидки: с первого числа текущего месяца до послезавтра, по дисконтной карте: Серебряная, вид скидки - оптовая, тип скидки 5%, качество - Новый, Для всей номенклатуры. Для всех получателей. 4. В справочник "Номенклатура" добавьте 2 группы: "Бонусные комплекты" и "Пылесосы", 5. В группу "Пылесосы" добавьте новый элемент: Наименование: Bosch BSG; Артикул: 1182 Вид номенклатуры: Товар Единица измерения: штуки 6. В группу "Бонусные комплекты" добавьте новый элемент: Наименование: Холодильник + пылесос; Артикул: Вид номенклатуры: Бонусные комплекты Тип номенклатуры: Набор-комплект Единица измерения: штуки На закладке "Комплектующие" добавьте 2 элемента: Zanussi ZK 21и Bosch BSG. 7. Создайте новый документ "Установка скидок номенклатуры" Дата документа: первое число текущего месяца, Вид операции — натуральные скидки. Период действия скидки с первого числа текущего месяца, Вид скидки - оптовая, Для всех получателей. В табличной части: Номеклатура - Zanussi ZK 21 , Спецпредложение ~ Холодильник + пылесос. 33 Задание №3 В справочнике "Типы цен " создайте соответствующие типы цен: Закупочная (Базовая): Валюта — (руб); цены включают НДС; Вид типа цен - Базовый; Оптовая (Расчетная): Валюта - (руб); цены включают НДС; Вид типа цен - "Расчетный". Базовый тип цен - "Базовая"; Наценка-20%; Розничная (Динамическая): Валюта - (руб); цены включают НДС; Вид типа цен - "Динамический". Базовый тип цен - "Базовая"; Наценка - 40%. Отредактируйте соответствующие типы цен: • По себестоимости (Динамическая): Валюта - (руб); цены включают НДС; Вид типа цен - "Динамический". Базовый тип цен - "Базовая "; Наценка -10%. Задание №4 Проверьте корректность заполнения первоначальных сведений о параметрах учета в организации. Для этого в "Настройке параметров учета " проверьте значения следующих реквизитов; Закладка "Общие": Использовать ... (все реквизиты) - Е; Способ контроля дней задолженности — По календарным дням; Не использовать указание складов и заказов в табличной части документа; Закладка "Заказы". Стратегия авторезервирования по заказам: Сначала на складах, потом в заказах поставщикам; Закладка "Валюты" Валюта регламентного учета — рубли; Валюта управленческого учета - доллар США; Закладка "Печать, единицы Дополнительная колонка печатных форм документов-"Артикул "; Единица измерения объема: литр; Тип цеп плановой себестоимости номенклатуры: По себестоимости Закладка "Электронная почта": Использовать основного почтового клиента операционной системы -13 Задание №5 В регистре "Учетная политика" откройте запись от первого числа текущего месяца, проверьте корректность заполнения полей: 34 Ведение учета по проектам: 0 Стратегия списания партий товаров по хронологии - ФИФО Стратегия списания партий товаров по статусам партии Сначала принятые потом собственные Вести партионный учет по складам -Да Списывать партии при проведении документов -Да Параметр ABC-классификации покупателей: Сумма выручки Параметр распределения покупателей по стадиям взаимоотношений: Сумма выручки В настройке "Учетная политика (налоговый учет)" укажите Налоговый период - "Месяц", Момент определения налоговой базы НДС- "По отгрузке" Задание №6 Откройте справочник "Пользователи", для пользователя "Смирнов заполните следующие реквизиты: На закладке "Настройки ": Группа "Другие настройки": • Запрашивать подтверждение при закрытии -Да; • Основная дата начала отчетов -Дата начала текущего месяца; • Регистрировать цены поставщика -Да; Группа "Заказы": • Авто размещение -Да; • Авто резервирование -Да; • Группа доступности складов - Оптовые склады; • Использовать плановую себестоимость -Да; Группа "Календарь пользователя, События, Напоминания": • Состояние по умолчанию для нового входящего события Запланировано; • Состояние по умолчанию для нового исходящего события Завершено; • Тип по умолчанию для нового события - Входящее; Группа "Основные значения для подстановки в документы и справочники": • Отражать документы в бухгалтерском учете -Да; • Отражать документы в налоговом учете -Да; • Отражать документы в управленческом учете - Да; • Основная касса — Касса компании (руб); • Основная организация - Монолит; • Основная ставка НДС -18%; • Основной ответственный - Смирнов; • Основной склад - Основной; Группа "Розничная торговля ": 35 • Основная касса ККМ—Касса ККМ торгового зала; Группа "Запасы": • Основная единица по классификатору — штука; • Основной склад - Основной. • Основной вид номенклатуры — Товар. Группа "Взаиморасчеты " • Основная валюта взаиморасчетов —рубли • Основное ведение взаиморасчетов по договорам — по заказам Группа "Ценообразование": • Основной тип цен продажи - Оптовая (Расчетная); • Откройте обработку "Настройка дополнительных прав", для пользователя "Смирнов" заполните следующие реквизиты: Группа "Документы "; • Печать не проведенных документов - Да; • Разрешить проведение платежа без заявки -Да; • Рассчитывать долг при открытии формы —Да; • Редактирование таблиц — Да; • Редактирование цен и скидок в документах - Да; В группах "Интерфейс кассира" и "Рапорт руководителю" установите флажки по всем реквизитам. 5 Требования к отчету Отчет о проделанной работе должен содержать: название и цель работы; описание последовательности выполнения работы и результаты выполнения заданий в виде наименований этапов работы и копий экранов; Ответы на контрольные вопросы по указанию преподавателя 6 Контрольные вопросы 1. Раскройте понятие «Стартовый помощник». Для чего он предназначен? Опишите алгоритм работы с ним. 2. Опишите алгоритм работы с «Классификатором единиц измерения». Как его можно открыть? Что в нем хранится? Опишите два способа его заполнения. 3. Опишите алгоритм работы со справочником «Валюты». Как его можно открыть? Что в нем хранится? Опишите два способа введения новой валюты и два способа заполнения справочника. Изменятся ли цены в проведенных документах при изменении курсов валют в справочнике? 36 2. Технология баз информации Практическое занятие №3. Технология работы со справочниками, журналами и списками документов 1 Цель работы Ознакомиться на практике с инструментами работы с базой данных 2 Задачи работы изучить структуру базы данных; научиться работать со справочниками; научиться работать с журналами и списками документов; 3 Теоретическая часть В системе существуют различные объекты для хранения информации. Константы. Как правило, константы используются для работы с постоянной и условно-постоянной информацией, но могут представлять собой и изменяемые данные. В основном это наиболее общая информация об организации, в которой функционирует система: "Валюта регламентированного учета", "Валюта управленческого учета" и т.д. Справочники предназначены для хранения нормативно-справочной информации. Например, в качестве такой информации могут выступать различные классификаторы. Количество элементов в справочниках не ограничено. Перечисления используются в системе для описания наборов постоянных (не изменяемых пользователем) значений. Типичными примерами перечислений являются: ответственные лица организации (руководитель, главный бухгалтер), Ставки НДС (20%, 20%/120%, 10%, 10%/П0%, 18%, 18%/118%), виды адресов (юридический, фактический) и т.п. Документы предназначены для ввода информации о совершаемых хозяйственных операциях. Проведенные документы обычно изменяют состояние регистров. Например, при проведении документа "Поступление товаров и услуг" увеличивается количество товаров на складе. Каждый документ обязательно имеет номер и дату документа. Списки документов, журналы документов. Все введенные документы отображаются в списках документов и журналах документов. В списках документов отображаются документы одного вида, а в журналах документов могут отображаются документы различных видов. Так, например, в списке документов "Заказы покупателей" хранятся только документы вида "Заказ покупателя", а в журнале документов "Журнал "Заказы покупателей" кроме документов 37 этого вида присутствуют документы "Корректировка заказа покупателей", "Распределение заказов покупателей". Планы видов характеристик предназначены для описания множеств однотипных объектов аналитического учета. Для каждого объекта могут быть назначены значения видов свойств различного типа. Так для справочника "Номенклатура", группы товаров типа "Обувь" можно задать характеристики трех видов: размер, полнота, цвет. Отчеты предназначены для получения отчетных данных в виде табличных форм. Например, в системе существует отчет "Отчет по клиентам", в котором отражаются параметры взаиморасчетов с клиентами. Печатную форму отчета можно сохранять как документ MS Excel. Обработки предназначены для выполнения различных сервисных или регламентных действий, например индексации цен в справочниках товаров, конвертации, выгрузки и загрузки различных данных. Регистры сведений. Основная задача таких регистров - хранить существенную для прикладной задачи информацию, состав которой может быть следующий: "Адреса", "Курсы валют", "Ответственные лица компании", а также всю историю значений, например историю значений цен. Регистры накопления используется для учета каких-либо величин: хранят информацию о партиях товаров, состоянии взаиморасчетов компании с контрагентами или подотчетными лицами и т.д. Работа со справочниками Просматривать и редактировать справочники системы можно, используя пункт главного меню "Справочники". В раскрывающемся меню будут перечислены все справочники, которые включены в текущий интерфейс пользователя. При выборе конкретного справочника открывается форма списка этого справочника. Здесь можно просмотреть элементы и группы справочника. Добавить или отредактировать элементы и группы справочника можно с помощью кнопок вспомогательной командной панели. Ввод новой группы. Для удобства хранения информации, все элементы, можно разделить на группы и подгруппы. Новую группу можно создать несколькими способами: • нажатием пиктограммы «новая группа» на панели инструментов • одновременным нажатием клавиш "CTRL+F9" с клавиатуры; • нажатием кнопки "Действия" на панели управления списком и выбрать пункт "Новая группа". Ввод нового. Для ввода нового элемента справочника предварительно следует открыть нужную группу элементов, а можно 38 выбрать её уже при заполнении элемента, далее воспользоваться одним из трех способов: • нажатием пиктограммы «новый элемент» на панели инструментов; • нажатием клавиши "Insert" с клавиатуры; • нажатием кнопки "Действия" на панели управления списком и выбрать пункт "Добавить". Обратите внимание, что код элемента по умолчанию недоступен для редактирования. Если необходимо изменить код, то в меню формы элемента справочника необходимо установить флаг "Редактировать код". Копирование. Новый элемент справочника может быть введен путем копирования уже существующего. Для этого следует поместить курсор на строку с тем элементом, который предполагается копировать. После этого нужно выполнить одно из следующих действий: нажать пиктограмму «Копирование» на панели инструментов; нажать F9; нажать кнопку "Действия" на панели управления журналом и выбрать пункт "Копировать". В результате в новом элементе справочника все реквизиты будут скопированы из реквизитов элемента образца. Новому элементу присвоится очередной порядковый номер. Редактирование. При необходимости уже существующий элемент справочника может быть отредактирован. Редактирование может проходить как в диалоговом окне элемента справочника, так и в списке справочника. Эти возможности определяются на этапе конфигурирования. Для редактирования элемента нужно найти его в справочнике и выполнить одно из следующих действий: открыть элемент двойным щелчком мыши; выделить элемент в списке и нажать с клавиатуры клавишу "Enter" или "F2"; выделить элемент в списке и нажать с командной панели кнопку нажать кнопку "Действия" на панели управления журналом и выбрать пункт "Изменить". Заполнять справочники можно как до ввода документов, то есть через пункт основного меню "Справочники", так и в процессе ввода документов. При вводе нового элемента справочника программа автоматически устанавливает порядковый номер. При необходимости номер можно редактировать. В каждом справочнике осуществляется контроль уникальности кодов. Если попробовать 39 записать элемент с кодом, который уже есть в справочнике, то программа сообщит об этом и предложит его изменить. Важно! Ручное редактирование номера может нарушить уникальность кодов, что может привести к невозможности нумеровать элементы справочника автоматически. Справочники могут иметь иерархическую структуру. В этом случае информация хранится не только об элементах справочника, но и о группах. В качестве примера иерархического справочника рассмотрим справочник "Номенклатура". Форма списка справочника разделена на две части, в левой части располагается дерево групп справочника. В нем в виде иерархической структуры представлены все группы справочника. В правой части окна можно увидеть все элементы, в том числе и группы. Существует два возможных режима просмотра правой части окна: иерархический и неиерархический. При просмотре в иерархическом режиме можно видеть сначала группы и элементы первого уровня, потом при выборе одной из групп внутри нее - группы и элементы второго уровня и т.д. В неиерархическом режиме видны все группы и элементы в одном общем списке. В иерархическом справочнике можно переносить группы и элементы из одной группы в другую. Данную операцию можно производить при помощи комбинации клавиш "Ctrl + Shift + М", либо при помощи кнопки «Изменить» на верхней панели окна. Для того чтобы перенести элемент из одной группы в другую, необходимо найти этот элемент в списке в правой части окна, далее выполнить одно из предложенных выше действий и программа откроет список групп справочника для выбора, в котором надо выбрать ту группу, в которую надо перенести элемент. Также можно воспользоваться еще одним способом: открыть элемент справочника и в реквизите "Группа номенклатуры" указать новую группу. После этого действия элемент будет перенесен в указанную группу. Список элементов в любом справочнике можно отсортировать по различным реквизитам. Установить сортировку можно, обратившись к пункту меню "Действия" —> "Сортировка". Так, например, в справочнике "Номенклатура" можно установить сортировку по коду, наименованию и артикулу товаров. Эта возможность значительно облегчает поиск. Удаление элементов справочника выполняется следующим образом: сначала элемент помечается на удаление с помощью 40 кнопки "Delete", либо кнопкой «Удалить», расположенной на панели инструментов, а затем осуществляется непосредственное удаление элемента. Для этого необходимо воспользоваться функцией "Удаление помеченных объектов" в основном меню "Операции". Если нажать одну из этих кнопок на группе элементов, то программа пометит на удаление все входящие в нее элементы. Режим "Удаление помеченных объектов" осуществляет контроль ссылочной целостности данных и после этого удаляет элементы. Под ссылочной целостностью в системе понимается отсутствие таких данных, ссылки на которые существуют, но при этом сами данные уже удалены. Если же в системе найдены ссылки на помеченный на удаление объект, то при проверке ссылочной целостности система покажет наличие таких ссылок и не позволит удалить данный объект. В этом случае, для того, чтобы осуществить непосредственное удаление, необходимо очистить все ссылки на него. Работа с журналами и списками документов Документы могут быть отображены как в списках, так и в журналах документов. В списках документов отображаются документы одного вида, а в журналах документов отображаются документы различных видов. Так, например, в списке документов "Заказы покупателей" хранятся только документы вида "Заказ покупателя". В журнале документов "Журнал "Заказы покупателей" кроме документов этого вида присутствуют документы "Корректировка заказа покупателей", "Резервирование товаров". В обработке "Универсальный журнал документов" (Сервис — Универсальные обработки - Универсальный журнал документов") можно просматривать документы любого вида. По умолчанию журнал пуст, чтобы в нем отображалась информация, нужно предварительно настроить состав отображаемых документов и их реквизитов. Для этого используется обработка "Общий журнал документов" (кнопка "Состав" формы "Универсального журнала документов"). Ввод информации о первичных документах осуществляется через пункт основного меню "Документы". При выборе одного из видов документов откроется форма списка для данного вида документов, в списке можно увидеть все документы за определенный интервал дат. Также можно воспользоваться журналом документов. Интервал дат определяет, за какой период времени будут видны документы при просмотре журнала. Текущий интервал дат (интервал видимости) выводится в заголовке окна журнала в скобках после названия журнала. 41 Для сортировки, поиска и отбора документов в журналах и списках документов существуют следующие возможности: 1. Вывести список документов за определенный интервал дат. Для изменения интервала дат предназначена функция "Установить интервал дат». Выбирая различные варианты для даты начала и даты окончания периода, можно управлять интервалом просмотра журнала. Если в реквизите "Использовать эту настройку при открытии" установить флажок, то журнал документов, либо список документов всегда будет открываться с нужным интервалом. 2. Поиск документа по номеру осуществляется функцией "Поиск по номеру документа". Отобрав флажками виды документов, среди которых будет осуществлен поиск и указав номер и диапазон дат для уточнения поиска, можно нажать кнопку "Найти". В списке окна найденных документов будут отображены все документы, отвечающие заданным условиям. После выбора интересующего документа и нажатия кнопки "Выбрать" в соответствующем списке документов курсор будет установлен на необходимой строке. 3. Вывести список документов определенного вида. Например: В журнале документов "Складские документы" возникла необходимость просмотреть список документов по виду документа "Поступление товаров". Для этого можно нажать кнопку выбора с панели инструментов журнала и выбрать нужный вид документа. При этом список документов в журнале преобразуются в соответствии с заданными условиями. 4. Указать более детальный отбор или сортировку. Например, в журнале документов "Складские документы" возникла необходимость просмотреть список документов по определенному реквизиту (Номер документа, Дата документа, Ответственный, Подразделение, Организация, Контрагент, Договор, Валюта, Сумма, Комментарий, Вид операции, и др.). Для этого можно воспользоваться функцией "Отбор и сортировка". Ее можно открыть по кнопке с панели инструментов журнала. Далее отметив флажком необходимый реквизит, можно будет указать конкретное значение, и, нажав кнопку "ОК", вы получите список документов ограниченный условием. 4 Практическое задание Для ознакомления с видами объектов запустите информационную базу "Управление торговлей (демо)" в режиме "1Спредприятие" под пользователем с вашим именем. Раскройте пункт меню "Операции", в списке будут перечислены основные объекты конфигурации. 5 Требования к отчету Отчет о проделанной работе должен содержать: название и цель работы; 42 описание последовательности выполнения работы и результаты выполнения заданий в виде наименований этапов работы и копий экранов; Ответы на контрольные вопросы по указанию преподавателя 6 Контрольные вопросы Раскройте назначение объектов для хранения информации: 1. Константы 2. Справочники 3. Перечисления 4. Документы 5. Списки документов 6. Журналы документов 7. Планы видов 8. Обработки 9. Регистры сведений 10. Регистры накопления Практическое занятие №4. Формирование Книги Продаж 1 Цель работы Ознакомиться на практике с инструментами формирования Книги Продаж 2 Задачи работы Изучить порядок формирования Книги Продаж 3 Теоретическая часть Параметры учетной политики для налогового учета, в том числе для формирования записей Книги покупок и Книги продаж устанавливаются в регистре сведений "Учетная политика (налоговый учет)", который можно вызвать из пункта меню "Сервис " - "Настройка учета" - "Учетная политика (налоговый учет)" Учетная политика определяется для каждой организации, входящей в состав предприятия. Книга покупок и Книга продаж формируются отдельно по каждой организации и только по документам, который отражаются в бухгалтерском учете (флаг "отразить в бух. учете"). Если для организации в справочнике "Организации" не был установлен флаг и Отражать в регламентированном учете (то в каждом из тех документов, которые нужно отразить в регламентированном учете требуется установить флаги. Если таких документов много, рекомендуется использовать "Групповую обработку справочников и документов". ("Сервис" - "Универсальные обработки" -"Групповая обработка справочников и документов"). В форме обработки необходимо выбрать тип обрабатываемого объекта "Документы", затем указать те виды документов, которые нужно отразить в регламентированном учете. Для ускорения работы обработки можно задать условия отбора, например: отображать те документы, в которых не 43 установлен флаг - отражать в бухгалтерском учете. Нажав кнопку "Отобрать" можно перейти на закладку "Обработка" и посмотреть, какие документы отобраны. В отобранных документах можно выполнить действие, например, одновременно во всех изменить признак принадлежности к бухгалтерскому учету. Формирование Книги Продаж. Книга продаж формируется из пункта меню "Документы" - "Ведение книги продаж" - "Книга продаж". Перед формированием книги продаж необходимо: 1. Зарегистрировать документ "Счет- фактура" по каждому документу реализации за период. 2. Зарегистрировать счета фактуры на аванс за период обработкой "Регистрация счетов-фактур на аванс" ("Документы" - "Ведение книги продаж" - "Регистрация счетов-фактур на аванс"). 3. Зарегистрировать все поступления от покупателей и заказчиков, связанные с реализацией документом "Регистрация оплаты от покупателей по НДС" ("Документы" - "Ведение книги продаж" "Регистрация оплаты от покупателей по НДС"). Зарегистрировать факты подтверждения (не подтверждения) ставки НДС 0% документом "Подтверждение нулевой ставки НДС" ("Документы" - "Ведение книги продаж" - "Подтверждение нулевой ставки НДС"). Оформить документ "Формирование записей книги продаж" ("Документы" - "Ведение книги продаж" - "Формирование записей книги продаж"). 4 Практическое задание 1. Откройте обработку "Регистрация счетов-фактур на аванс". Период — текущий месяц, Организация — "Монолит", Нажмите кнопку "Заполнить". В табличной части формируются строки, соответствующие полученным нами авансам от контрагентов. Для выписки Счетов-фактур на аванс нажмите кнопку "Выполнить", В окне служебных сообщений появится строка "Выписан счет-фактура на аванс № А.,, от ..." для каждого зарегистрированного авансового платежа. Закройте форму обработки. 2. Введите документ "Регистрация оплаты от покупателей по НДС", дата документа — последнее число текущего месяца, Организация — "Монолит". Для заполнения табличной части воспользуйтесь кнопкой "Заполнить ". Проведите документ. 3. Введите документ "Формирование записей книги продаж", дата документа ~ последнее число текущего месяца, Организация — "Монолит". Для заполнения табличных частей всех закладок документа воспользуйтесь кнопкой "Заполнить", расположенной на главной панели инструментов документа. В результате на закладке «НДС по 44 реализации» подберутся Счет - фактуры на реализованные нами товары. 4. Сформируйте отчет "Книга продаж", Период - текущий месяц, Организация — Монолит. 5 Требования к отчету Отчет о проделанной работе должен содержать: название и цель работы; описание последовательности выполнения работы и результаты выполнения заданий в виде наименований этапов работы и копий экранов; Ответы на контрольные вопросы по указанию преподавателя 6 Контрольные вопросы 1. В каком документе устанавливаются параметры учетной политики для формирования записей Книги Продаж? 2. По каким документам оформляется Книга Продаж? 3. Какие флаги нужно установить в справочнике "Организации" для документов, которые нужно отразить в регламентированном учете. Что рекомендуется использовать, если таких документов много? 4. Какие действия необходимо выполнить в форме обработки. Что можно сделать для ускорения работы обработки? 5. Какие действия необходимо выполнить перед формированием Книги Продаж? 6. Какие действия необходимо выполнить для формирования Книги Продаж? Практическое занятие №5. Формирование Книги Покупок 1 Цель работы Ознакомиться на практике с инструментами формирования Книги Покупок 2 Задачи работы Изучить порядок формирования Книги Покупок 3 Теоретическая часть Книга покупок формируется из пункта меню "Документы" — "Ведение книги покупок - "Книга покупок". Перед формированием книги покупок необходимо: 1. Зарегистрировать документ "Счет- фактура" по каждому документу поступления за период. 2. Зарегистрировать все оплаты поставщикам за приобретенные ценности документом "Регистрация оплаты поставщику для НДС" ("Документы" - "Ведение книги покупок" - "Регистрация оплаты поставщику для НДС). 45 3. Зарегистрировать факты подтверждения (не подтверждения) ставки НДС 0% документом "Восстановление НДС" ("Документы" "Ведение книги покупок" - "Восстановление НДС"). 4. Оформить документ "Формирование записей книги покупок" ("Документы" - "Ведение книги покупок" - "Формирование записей книги покупок"). Если за период формирования "Книги покупок" оформлялись косвенные расходы, необходимо произвести их распределение документом "Распределение НДС косвенных расходов". Если в указанный период организация исполняла роль налогового агента, то необходимо зарегистрировать оплаты в бюджет сумм НДС начисленных при исполнении обязанностей налогового агента с помощью документа "Регистрация оплаты НДС в бюджет". 4 Практическое задание 1. Введите документ "Регистрация оплаты поставщику для НДС", дата документа — последнее число текущего месяца, Организация"Монолит". Для заполнения табличной части воспользуйтесь кнопкой "Заполнить ". Проведите документ. 2. Введите документ "Формирование записей книги покупок", дата документа- последнее число текущего месяца, Организация "Монолит". Для заполнения табличных частей на каждой из закладок документа воспользуйтесь кнопкой "Заполнить". В результате на закладке "Вычет НДС по приобретенным ценностям" подберутся Счет – фактуры, полученные от поставщиков, а на Закладке "НДС с авансов " Счет-фактура на аванс. 3. Сформируйте отчет "Книга продаж", Период - текущий месяц, Организация - Монолит. 5 Требования к отчету Отчет о проделанной работе должен содержать: название и цель работы; описание последовательности выполнения работы и результаты выполнения заданий в виде наименований этапов работы и копий экранов; Ответы на контрольные вопросы по указанию преподавателя 6 Контрольные вопросы 1. В каком документе устанавливаются параметры учетной политики для формирования записей Книги Покупок? 2. По каким документам оформляется Книга Покупок? 3. Какие действия необходимо выполнить в форме обработки. Что можно сделать для ускорения работы обработки? 4. Что необходимо выполнить перед формированием Книги Покупок? 5. Что необходимо выполнить для формирования Книги Покупок? 46 4. Электронная документация и ее защита Практическое занятие №6. Работа с документами 1 Цель работы Ознакомиться на практике с правилами работы с документами 2 Задача работы Изучить порядок работы с документами 3 Теоретическая часть Для работы с документами необходимо предварительно открыть журнал или список документов. Рассмотрим основные действия с документами. Ввод нового документа. Ввод документа осуществляется путем ввода документа из списка или журнала документов по кнопке Копирование документа. Новый документ может быть введен путем копирования уже существующего документа. Для этого следует поместить курсор на строку с документом, который предполагается копировать. После этого нужно выполнить одно из следующих действий: • нажать пиктограмму на панели инструментов; • нажать F9; • нажать кнопку "Действия" на панели управления журналом и выбрать пункт "Копировать". В результате на экран будет выдана форма документа, в котором все реквизиты будут скопированы из реквизитов документа образца. Исключение составляет номер и дата документа. Новому документу присвоится очередной порядковый номер, а в качестве даты будет проставлена текущая дата, установленная в общих параметрах. Ввод одних документов на основании других. В программе имеется возможность копировать информацию из документа одного вида в документ другого вида. Для этого при вводе новых документов используется механизм "Ввода на основании". На этапе конфигурирования системы определяются виды документов, которые будут являться либо основанием для ввода других документом, либо будут вводиться на основании других документов. Ввод документов "на основании" может быть осуществлен несколькими способами, в зависимости от исходной ситуации. В списке необходимо выделить документ основание и выполнить одно из следующих действий: • нажать пиктограмму на панели инструментов; • нажать кнопку "Действия" на панели управления журналом и выбрать пункт "Ввести на основании"; • либо находясь в форме документа основания, можно ввести 47 новый документ, воспользовавшись кнопкой с панели инструментов документа. "Ввести на основании"; Затем в появившемся списке возможных видов документов надо выбрать нужный. Редактирование документа. При необходимости уже существующий документ может быть отредактирован. Для этого нужно найти его в журнале, либо списке документов и выполнить одно из следующих действий: • открыть документ двойным щелчком мыши; • выделить документ в списке и нажать с клавиатуры клавишу "Enter"; • выделить документ в списке и нажать с командной панели кнопку редактирования документов. При выборе любого из вариантов откроется форма документа. Для примера рассмотрим документ "Заказ поставщику". В верхней части окна располагается панель кнопок. В большинстве документов прикладного решения имеется кнопка "Операция", с помощью которой выбирается тип операции для документа. Например, в документе "Приходный кассовый ордер" это может быть: "Оплата от покупателя" или "Прием розничной выручки" и т.п. Выбор той или иной операции влияет на набор отображаемых реквизитов в документе. Кнопка "Действия" позволяет выполнить ряд действий, например, записать и закрыть документ, скопировать его, либо перечитать введенную информацию, найти его в списке документов, отменить проведение или установить время. Многие из этих действий можно выполнить с документом, находясь в списке или журнале документов. При проведении документа он изменяет хранимое значение в регистрах. Например, при проведении документа "Реализация товаров и услуг" количество товаров на складах уменьшается, а долг покупателя возрастает. Кнопка «Цены и валюта…» позволяет индивидуально для конкретного документа указать любую валюту, зарегистрированную в справочнике "Валюты", Тип цен и вариант расчета налогов. При изменении данных показателей автоматически будут пересчитаны цены и налоги в табличной части документа. Кнопка «Перейти» в форме документа служит для просмотра движения по регистрам, которые были сделаны в результате проведения документа. При нажатии на эту кнопку открывается список регистров, который определен на этапе конфигурирования для конкретного вида документа. Также можно увидеть список подчиненных документов. 48 Кнопка «Список свойств» предназначена для вызова списка свойств. Для документа можно назначить любые свойства. С помощью свойств можно производить разделение документов по дополнительным аналитическим признакам с возможностью отбора по ним в отчетах. Кнопка «Категория» предназначена для выбора категории документа. Категории -это еще один аналитический признак документа. В отличие от свойств документа, категория у документа может быть выбрана только одна. Например, если для документа установлена категория "Наличная оплата", то документ оплачен наличными, если не установлена, то при оплате применялся другой вид оплаты. При записи нового документа программа автоматически устанавливает порядковый номер документа и текущую дату. При необходимости и номер, и дату можно редактировать. Важно! Ручное редактирование номера может нарушить уникальность кодов, что может привести к невозможности нумеровать элементы справочника автоматически. Реквизиты шапки документа будут заполнены значениями "по умолчанию", для определения которых программой будут проанализированы данные справочника "Пользователи". Некоторые реквизиты, такие как "Дата отгрузки" и "Дата оплаты" можно будет заполнить самостоятельно. При вводе нового документа существует несколько вариантов заполнения табличной части: o Построчным вводом позиций номенклатуры в документ. Данное действие можно выполнить как ввод новой строки или как копирование. o Способом множественного подбора по кнопке "Подбор". o Путем автоматического переноса табличной части из документов другого вида по кнопке "Заполнить". Для печати документа предназначена кнопка «Печать». При нажатии на эту кнопку на экран выводится список возможных печатных форм документа. Каждый документ может иметь столько печатных форм, сколько было определено на этапе конфигурирования. Например, документ "Реализация товаров и услуг" имеет 4 печатных формы: 1-Т (Товарно-транспортная накладная), Акт об оказании услуг, Расходная накладная, ТОРГ-12 (Товарная накладная). Чтобы сохранить документ в системе используется кнопка "Записать". Чтобы сохранить, провести и закрыть документ используется кнопка "ОК". 49 Если необходимо закрыть документ, не сохраняя, то используется кнопка "Закрыть", на вопрос системы "Сохранить документ?" надо ответить "Нет". Важно! Будьте предельно осторожны, редактируя документы, ранее добавленные в информационную базу. Не нажимайте кнопки "ОК" и "Записать" без веских оснований. Для закрытия формы документа, в который не было внесено изменений, используйте кнопку "Закрыть". Для удобства работы пользователя с прикладным решением предусмотрено несколько видов помощи и подсказок. Стандартную справку системы можно вызвать с помощью клавиши «F1» либо с помощью кнопки «?», которая содержит пояснения и по общим вопросам работы с объектами "1С:Предприятие" и по вопросам работы с прикладным решением. Для быстрого поиска справки по конкретному объекту прикладного решения можно использовать пункт меню "Справка" —> "Индекс справки". Проведение документов. Существует два режима проведения документов: оперативный и неоперативный. При оперативном проведении происходит изменение времени документа на текущее. Осуществляется контроль отрицательных остатков и взаиморасчетов с контрагентами. Также в оперативном режиме проводятся все вновь созданные документы. При неоперативном проведении происходит фиксация уже совершившихся операций. Отсутствие в неоперативном режиме контроля увеличивает скорость проведения документов. В прикладном решении ведется Партионный учет товаров. в разрезе складов или по организации в целом. Партия товаров образуется при оформлении документа поступления ("Поступление товаров и услуг", "Оприходование товаров" и т.д.). Списание партий производится в зависимости от выбранного режима списания в настройках параметров учета. Если выбран режим списания "Списывать партии при проведении документов", то списание партий производится при проведении документов реализации и списания товаров. Если этот реквизит не отмечен флагом, то списание партий производится в неоперативном режиме специальной регламентной обработкой "Проведение по партиям". 4 Практическое задание По заданию преподавателя ввести два документа. При этом первый документ вводится непосредственно, а второй - на основании первого. Проведите документы. 50 5 Требования к отчету Отчет о проделанной работе должен содержать: название и цель работы; описание последовательности выполнения работы и результаты выполнения заданий в виде наименований этапов работы и копий экранов; Ответы на контрольные вопросы по указанию преподавателя 6 Контрольные вопросы 1. Что необходимо открыть для работы с документами? 2. Опишите алгоритм ввода нового документа 3. Опишите алгоритм ввода одних документов на основании других 4. Опишите алгоритм редактирования документа 5. Опишите алгоритм копирования документа 6. Опишите алгоритм проведения документа Практическое занятие №7. Сохранение и восстановление архивной копии 1 Цель работы Ознакомиться на практике с инструментами сохранения и восстановления архивной копии 2 Задача работы Научиться сохранять и восстанавливать архивную копию; 3 Теоретическая часть Сохранение архивной копии. Одной из административных функций в режиме "Конфигуратор" является сохранение архивной копии базы данных. Для того чтобы сохранить архивную копию, необходимо через меню "Администрирование" —> "Выгрузить информационную базу..." войти в режим сохранения базы данных. Необходимо указать путь для выгрузки информационной базы. Для сохранения архивов удобно использовать отдельный каталог, в котором размещаются архивы с именами, содержащими имя базы данных и дату сохранения. Каталог рекомендуется размещать на сетевых ресурсах, для которых настроено архивирование и сохранение резервных копий. Восстановление архивной копии. При необходимости архивная копия базы может быть восстановлена. Для этого необходимо открыть меню "Администрирование" —> "Загрузить информационную базу...". Далее указать файл, из которого будут загружены данные. При восстановлении текущая информационная база данных будет полностью заменена. 51 4 Практическое задание Выполнить действия по сохранению и восстановлению архивной копии базы данных 5 Требования к отчету Отчет о проделанной работе должен содержать: название и цель работы; описание последовательности выполнения работы и результаты выполнения заданий в виде наименований этапов работы и копий экранов; Ответы на контрольные вопросы по указанию преподавателя 6 Контрольные вопросы 1. В каком режиме выполняется сохранение архивной копии? 2. Что нужно сделать для сохранения архивной копии? 3. В каком режиме выполняется восстановление архивной копии? 4. Что нужно сделать для восстановления архивной копии? Практическое занятие №8. Организация работы пользователей 1 Цель работы Ознакомиться на практике с инструментами организации работы пользователя 2 Задача работы Научиться организовывать работу пользователей; 3 Теоретическая часть На этапе конфигурирования системы "1С:Предприятие 8" выполняется настройка различных режимов системы в соответствии с особенностями конкретного предприятия. При этом определяются структуры и свойства справочников и документов, описываются формы и алгоритмы построения отчетов и др. Конфигурирование информационной базы осуществляется в отдельном режиме "Конфигуратор", запустить который можно из окна запуска 1С:Предприятия, нажав на одноименную кнопку. Обратите внимание, что запуск режима "Конфигуратор" производится для одной конкретной базы из списка, той, на которой установлен курсор. При конфигурировании системы разработчик конфигурации или администратор системы может вносить любые изменения в типовую конфигурацию, разрабатывать собственные конфигурации, используя типовую конфигурацию в качестве образца. Администратор системы может также создавать роли пользователей (наборы прав доступа) к данным, соответствующие пользователям разного уровня. Один пользователь может иметь несколько ролей. 52 В Конфигураторе предусмотрена возможность настройки меню, панелей инструментов, комбинаций клавиш. Данные настройки позволят сделать интерфейс конфигурации удобным для использования. Ввод списка пользователей. Каждый пользователь системы должен иметь свободный доступ к общей информации, например, к справочникам, константам, перечислениям. С другой стороны, необходимо, чтобы каждый пользователь имел дело только с той информацией, которая необходима ему для работы, и никак не мог неосторожными действиями повлиять на работу других пользователей или на работоспособность системы в целом. В системе "1С:Предприятие 8" существует возможность создания списка пользователей, которые будут работать с конфигурацией. Этот список будет использоваться для авторизации пользователя при его входе в систему. Для каждого пользователя может быть установлен пароль. В поле "Пароль" следует указать пароль, и повторить его в поле "Подтверждение пароля". При необходимости пароль может быть изменен или отменен. Для этого необходимо удалить старый пароль и при необходимости указать новый и подтвердить его ввод. Для редактирования списка пользователей необходимо в меню "Администрирование" выбрать подпункт "Пользователи", В открывшемся списке через "Действия" —> "Добавить" можно ввести нового пользователя, либо отредактировать имеющегося, для пользователя можно задать права и интерфейс. Пользователю рекомендуется давать смысловое имя — это может быть его Фамилия, имя компьютера, должность и т.п. Для пользователя необходимо указать способ аутентификации. Пользователь может быть аутентифицирован средствами 1С предприятия. Если флажок "Показывать в списке выбора" установлен, то имя пользователя будет показываться в списке выбора при запуске программы. Если имя пользователя нет в списке выбора, то он все равно может получить доступ к базе при условии, что присвоенное ему имя будет введено с клавиатуры в поле выбора пользователя. Чаще всего этот механизм используется для администраторов с целью повышения безопасности информационной базы, т.к. злоумышленнику потребуется выяснить не только пароль, но и соответствующее ему имя пользователя. Также пользователь может быть аутентифицирован средствами Windows. Для этого пользователю должен быть поставлен в соответствие некоторый Windows-пользователь. В этом случае диалог аутентификации 1С:Предприятия не отображается. Если для пользователя сняты оба флажка аутентификации, то данному пользователю закрыт доступ к данной конфигурации. Если необходимо 53 отменить пароль пользователя, необходимо очистить поля "Пароль" и "Подтверждение пароля", после чего нажать кнопку "Ок". На закладке "Прочие" необходимо выбрать доступные пользователю роли. Если пользователю назначено несколько ролей, то совокупность прав будет определяться наличием права хотя бы в одной роли. Например, если роль "Менеджер" не позволяет непосредственно удалять объекты, а "Администратор" позволяет, то пользователь с набором ролей "Менеджер" и "Администратор" сможет производить непосредственное удаление объектов. Если пользователю не указать роль, то полноценная работа пользователя в режиме "Предприятие" будет невозможна. На данной закладке можно определить основной интерфейс пользователя и язык. На выбранном языке пользователю будут представлены наименования элементов интерфейса, если отображение информации на данном языке предусмотрено возможностями операционной системы. Если требуется просмотреть кто из пользователей изменял конкретный документ, можно использовать "Журнал регистрации". Это своеобразный лог-файл, в котором регистрируются события, происходящие в системе. Чтобы Журнал регистрации заполнялся, нужно произвести его настройку в Конфигураторе ("Администрирование" - "Настройка журнала регистрации). Просматривать журнал можно и в режиме "1С: Предприятие", он доступен через пункт главного меню "Сервис". 4 Практическое задание В режиме "Конфигуратор" добавьте нового пользователя. В качестве имени укажите свою фамилию в качестве полного имени – свою фамилию, имя и отчество. На закладке "Прочие" в качестве доступной роли установите "Полные права" и основной интерфейс "Полный", язык Русский. 5 Требования к отчету Отчет о проделанной работе должен содержать: название и цель работы; описание последовательности выполнения работы и результаты выполнения заданий в виде наименований этапов работы и копий экранов; Ответы на контрольные вопросы по указанию преподавателя 6 Контрольные вопросы 1. Список Пользователей: назначение и порядок работы с ним 2. Журнал регистрации: назначение и порядок работы с ним 54 5. Автоматизация операционных задач Практическое занятие №9. Реализация товаров в розницу 1 Цель работы Ознакомиться на практике с инструментами автоматизированного учета розничной торговли компании 2 Задачи работы Изучить организацию учета розничной торговли компании Изучить торговое оборудование, применяемое при продаже товаров Подключение торгового оборудования Контроль розничных цен Реализация товаров в розницу Контроль розничных цен Закрытие кассовой смены, передача выручки в кассу предприятия Анализ полученных данных 3 Теоретическая часть Рассмотрим организацию учета розничной торговли компании. Сотрудники отдела розничных продаж решили расширить ассортимент в розничном магазине, осуществить закупку товара. Розничная цена товаров будет определяться, исходя из закупочной цены товара и наценки на нее в размере 40%. Для отражения потребности складов в товарах необходимо ввести документ "Внутренний заказ". Его можно открыть из пункта основного меню "Документы" —> "Запасы (склад)". В этом документе необходимо указать следующие реквизиты: Отгрузка - указывается дата ожидаемого получения товара на склад Склад получатель - склад, на который необходимо доставить товар после поступления от поставщика В табличной части документа указываются выбранные товары. Существует возможность автоматического размещения и резервирования товаров под внутренний заказ. Для этого в форме документа есть кнопка "Заполнить и провести". При нажатии на эту кнопку товары, указанные в табличной части, размещаются в первую очередь в документах "Заказ поставщику", потом резервируются из остатков на складах. При этом автозаполнение размещения происходит только по тем позициям, для которых не задан вариант размещения. Внутренний заказ считается исполненным в момент получения товара на склад заказа. 55 Информация об автоматизированной торговой точке (АТТ) вводится в справочник "Склады". Для АТТ назначается тип склада - розничный склад и указывается тот тип цен, по которому будет осуществляться розничная продажа. Если розничные продажи осуществляются с использованием торгового оборудования, то должна быть произведена настройка и подключение торгового оборудования. В справочник "Кассы ККМ" должна быть занесена информация об используемых кассах (денежных ящиках ККМ). Для товаров, которые будут продаваться в АТТ, должны быть зарегистрированы розничные цены с помощью документа "Установка цен номенклатуры". Ввод в действие розничных цен производится документом "Переоценка товаров в рознице". Этот документ рекомендуется вводить в момент поступления товаров в АТТ. Поступление товаров на розничный склад оформляется документом "Поступление товаров и услуг" или документом "Перемещение товаров". В качестве склада получателя указывается тот розничный склад (АТТ) на который поступает товар. При поступлении товара проверяется, установлена ли на этот товар розничная цена. Проверяется установка розничных цен по тому типу цен, который указан в карточке данного склада. Если розничная цена на товар не установлена, то документ "Поступление товаров и услуг" не проводится и предлагается ввести новую цену путем переоценки. Для этого в документе "Поступление товаров и услуг" необходимо нажать на кнопку "Переоценка". Будет создан новый документ "Переоценка товаров в рознице". В шапке документа автоматически устанавливается тот розничный склад (АТТ), на который фиксируется поступление товаров. В табличной части указывается перечень вновь поступивших товаров, на которые еще не введены в действие розничные цены. Розничная цена заполняется той ценой, которая зафиксирована для данного товара в документе "Установка цен номенклатуры" по тому типу цен, который определен для данной АТТ. Розничная цена всегда фиксируется в валюте регламентированного учета. Количество товаров для переоценки не указывается, переоценке подлежит все количество указанных товаров, остатки которых есть на складе, так как на розничном складе не может быть одного и того же товара с разными ценами. В прикладном решении существует возможность осуществлять торговую деятельность с помощью торгового оборудования. В данном 56 разделе дана информация об использовании торгового оборудования с системой "1С: Предприятие 8". Обзор торгового оборудования, применяемого при продаже товаров. В настоящее время для обеспечения торговой деятельности на рынке присутствует большое количество различных категорий торгового оборудования. Список торгового оборудования можно просмотреть в справочнике "Торговое оборудование" при нажатии на кнопку "Добавить из списка". Представим краткий обзор. Кассовые аппараты - один из самых распространенных видов торгового оборудования. В отличие от других видов торгового оборудования правила использования ККМ регламентированы законодательством РФ, список прошедших сертификацию ГМЭК и допущенных к использованию ККМ содержатся в Государственном Реестре ККМ. Некоторые ККМ (в реестре их называют "системными") имеют интерфейс для работы в составе компьютерно-кассовой системы. Важной характеристикой системной ККМ является режим работы: "On Line", "Off Line", или "Фискальный регистратор". При выборе необходимой модели нужно заранее оценить количество товаров в ассортименте компании — внутренние справочники ККМ могут оказаться недостаточны для большого ассортимента, для некоторых моделей ККМ допускается увеличение размера внутренних справочников ККМ за счет внешней памяти. Сканеры штрих-кодов предназначены для быстрого и точного определения штрих-кода товара, по которому можно определить остальные характеристики товара, исходя из информации в системе автоматизации. Тип излучения. По этой характеристике сканеры делятся на CCD (светодиодные) и лазерные. Лазерные сканеры позволяют распознавать штрих-коды на большем расстоянии и с большей точностью, они менее чувствительны к повороту штрих-кода относительно оси сканирования, однако более дороги. Стационарность. Ручные сканеры необходимо держать в руке и позиционировать относительно штрих кода на товаре, стационарные — наоборот товар проносится перед считывающей поверхностью. Существуют сканеры, предназначенные для работы в обоих режимах - в комплект поставки входит крепеж или подставка позволяющая зафиксировать сканер. Количество плоскостей сканирования. Многоплоскостные сканеры не зависят от поворота штрих-кода относительно оси сканирования и позволяют произвольно позиционировать товар. Технически это достигается применением лазерных источников света и системы зеркал. 57 Ширина захвата. Эта характеристика важна в первую очередь для складских работ, так как размеры применимых транспортных кодом обычно достаточно велики, чтобы избежать повреждения при транспортировке. Дисплеи используются для информирования покупателя. Могут быть жидкокристаллические и вакумно-флюоресцентные и различаются количеством, размером и цветом свечения. Электронные весы применяют для автоматизации измерения веса при различных торговых и складских операциях, а также при построении комплексов этикетирования весовых товаров. К числу наиболее часто встречающихся устройств печати этикетки на товар, включающей название, цену и штрих-код товара. Терминалы сбора данных. Этот класс устройств представляет собой аналог электронной записной книжки со встроенным считывателем штрих-кодов. Терминалы сбора данных являются автономным устройством с питанием от аккумуляторной батареи, что позволяет использовать их для накопления данных о поступлении и выдаче товаров, проведении инвентаризации и т.д. В дальнейшем терминал подключается к компьютеру и передает данные для их дальнейшей обработки. Загрузить данные из терминала можно в документах "Поступление товаров", "Реализация товаров", "Инвентаризация товаров". Загрузка данных производится при нажатии на кнопку "Заполнить" и выбора пункта "Загрузить из терминала". Подключение торгового оборудования. Настройка подключения торгового оборудования на конкретном рабочем месте пользователя целиком реализована в обработке "Настройка торгового оборудования". Программное оборудование для подключения торгового оборудования можно получить у поставщика торгового оборудования, для некоторых видов торгового оборудования соответствующее обеспечение помещено на диске "Информационно-технологического сопровождение" розничных цен Контроль розничных цен Рассмотрим ситуацию, когда для продавцов розничных магазинов устанавливаются типы цен, которые запрещено редактировать, либо запрещено отпускать товар ниже определенного типа цены. Для реализации контроля цен необходимо воспользоваться уже рассмотренной ранее обработкой "Настройка дополнительных прав". Достаточно отредактировать два реквизита расположенных в группе "Документы": "Редактирование цен и скидок в документе" снять флаг; "Не отпускать товар с ценой ниже определенного типа" установить значение - "Розничная". 58 Реализация товаров в розницу оформляется отдельными документами, такими как: "Чек ККМ", "Отчет о розничных продажах" (см. рисунок 1). Чек ККМ Обработка Закрытие кассовой смены Отчет о розничных продажах Передача розничной выручки в кассу компании Рисунок 1 - Схема документооборота кассовых документов Документ "Чек ККМ" предназначен для оформления продажи товаров в розницу. Предполагается, что расчет с клиентом осуществляется наличными деньгами. Получение денежных средств фиксируется в той ККМ, которая задана в документе. Прием выручки из кассы ККМ компании производится с помощью документа "Приходный кассовый ордер» видом операции "Прием розничной выручки". В документе заполняются следующие реквизиты: Склад - склад, с которого производится отпуск товара в poзницу; Касса ККМ - ККМ, через которую осуществляется продажа; Тип цен - тип цен продажи; а также Номенклатура, Количество, Цена, Сумма, при необходимости водятся дополнительные характеристики и серии товаров. Существует возможность оформлять розничные продажи и с ("Основного") склада. В этом случае в качестве отпускных ("Розничных») устанавливаются цены любого типа. При необходимости их можно изменить, выбрав в документе нужный "Тип цен". Возможно оформление чека на возврат товаров. Для этого в документе "Чек ККМ" необходимо выбрать Вид операции "Чек на возврат". Чек на возврат должен быть выписан "на основании" документа "Чек ККМ". 59 Если возврат товаров происходит после закрытия кассовой смены и передачи выручки в кассу компании, то оформляется документ "Возврат товаров от покупателя" Ряд налоговых инспекций требует оформлять чек на возврат с полным перечнем проданных товаров, после чего вводить новый чек за минусом возвращенных товаров. При необходимости, подобный алгоритм также может; быть реализован с использованием рассмотренных ранее документов. Закрытие кассовой смены, передача выручки в кассу предприятия. Для оформления документа "Отчет о розничных продажах" можно воспользоваться обработкой "Закрытие кассовой смены". В документе необходимо указать кассу ККМ, по которой будут обобщены все продажи за день, т.е. удалены все документы "Чек ККМ". После нажатия кнопки "Закрыть смену" программа создаст документ "Отчет о розничных продажах Документ "Отчет ККМ о продажах" может быть сформирован на основании документа "Инвентаризация товаров на складе". Этим документом можно воспользоваться в том случае, если используется удаленная розничная точка и известны лишь количество остатков товаров. На закладках "Оплата платежными картами" и "Оплата банковскими кредитами" отражаются оплаты соответствующих видов, если они имели место в период, за который сформирован отчет. Для оформления операции приема кассовой выручки используется документ "Приходный кассовый ордер", в котором необходимо выбрать Вид операции - "Прием розничной выручки". В документе указывается касса, в которую принимаются наличные средства, сумма наличных средств и касса ККМ, из которой осуществляется передача денежных средств. Наш постоянный покупатель ООО "Витязь" обратился к нам с желанием приобрести плазменную панель Panasonic. Данный товар был ранее принят на ответственное хранение от организации ООО "Видеомир". Наша организация получила разрешение от поставщика на продажу данного товара. Как уже описывалось выше, товар, принятый на склад без права продажи, необходимо принять на склад как купленный или комиссионный. Эта операция производится документом "Поступление товаров и услуг" с состоянием "По ордеру". Для автоматического расчета розничной цены, также необходимо зарегистрировать "Закупочную цену". Анализ полученных данных. Для получения информации о движении денежных средств можно воспользоваться разобранным ранее отчетом "Анализ движения денежных средств". Отчет можно открыть, 60 обратившись к пункту основного меню "Отчеты" —> "Денежные средства" —> "Анализ движения денежных средств". В отчете "Ведомость по партиям товаров на складах" отражается полная информация о распределении партий товаров. В отчете можно вывести полную информацию о поставщиках товаров и о том, как распределились партии товаров. Отчет может быть сгруппирован по статусам партии. В том случае, если ведется партионный учет по складам, то отчет можно вывести в разрезе складов. В быстрых настройках отбора отчета можно установить отбор по одному или нескольким документам поставки. Количественные данные в отчетах могут отражаться в базовых единицах измерения или в единицах хранения остатков. В качестве суммы товаров отражается себестоимость товаров, рассчитанная на момент отгрузки, в валюте управленческого учета. При этом учитываются также дополнительные расходы, оказывающие влияние на себестоимость товаров. В отчете можно также установить дополнительную группировку по статусам партий, а также по периодичности: день, неделя, месяц т.д. Для анализа движения товаров в розничной торговле, кроме стандартных отчетов по продажам товаров, ведомостям по движению товаров применяются специализированные отчеты, которые позволяют произвести стоимостную оценку товаров в розничных ценах. Отчет "Торг29" предназначен для формирования товарного отчета по унифицированной форме ТОРГ29, утвержденной постановлением Госкомстата от 25.12.1998 №132. Отчет формируется только по розничным складам и неавтоматизированным торговым точкам. Отчет позволяет получить следующую информацию: остатки товара на начало периода; суммы поступления товара в разрезе приходных документов; суммы расхода товара в разрезе расходных документов; остатки товара на конец периода. В отчете "Ведомость по товарам в рознице" можно произвести оценку остатков и оборотов товаров в розничных (продажных ценах) на розничных складах (автоматизированных торговых точках). В отчете можно получить стоимостную оценку в розничных ценах каждого розничного склада. Причем отчет позволяет также оценить динамику продаж в каждом магазине (розничном складе) с детализацией по месяцам, дням, неделям и оценить эффективность продажи конкретного товара в каждом магазине (розничном складе). Отчет "Ведомость по денежным средствам в розничных точках" предназначен для оценки оборотов по денежным средствам в розничных 61 точках. Под термином "розничные точки" в данном случае подразумеваются неавтоматизированные торговые точки (НТТ) и автоматизированные розничные точки (розничные склады). С помощью этого отчета можно проконтролировать правильность поступления розничной выручки при работе с НТТ и АТТ. Местом хранения розничной выручки при работе с АТТ (собственные магазины, торговые залы) является касса ККМ. Отчет "Ведомость по денежным средствам в розничных точках" может быть использован оценки оборотов по денежным средствам в НТТ и АТТ, группировка производится по розничным точкам. При необходимости, отчет можно детализировать по документам движения. 4 Практические задания Задание №1 Создайте новый склад-получатель "Торговый зал", Розничный, тип цен - Розничная, Подразделение - "Отдел розничных продаж". Введите новый документ "Внутренний заказ": дата документа – сегодня, отгрузка - сегодня; Склад получатель — Розничный склад; По кнопке "Подбор" заполните табличную часть следующим образом (см. таблицу 3): документа Таблица 3 – Заполнение табличной части документа "Внутренний заказ" № Товар 1 2 4 6 Nokia 6820 (синий) Nokia 7210 (красный) Nokia 7250 (зеленый) Nokia 7600 (желтый) Количеств о 5 5 5 5 Нажмите на кнопку "Заполнить и провести" и проверьте правильность размещения заказа. Задание №2 Создайте новый документ "Заказ поставщику". Дата документа — вчерашнее число; Оплата — вчера; Поступление — сегодня; Контрагент - "Нофелет". В табличной части: Nokia 6820 - синий - 5 шт. Nokia 7210 — красный — 5 шт. Nokia 7250 — зеленый - 5 шт. 62 Nokia 7600 - желтый - 5 шт. На основании документа "Заказ поставщику" создайте новое платежное поручение, исходящее с датой оплаты — вчера. Сумма оплаты - 143750,00руб. На основании документа "Заказ поставщику" введите документ "Поступление товаров и услуг" от сегодняшнего числа. Зарегистрируйте счет-фактуру. Товары поступят на основной склад. На основании документа "Поступление товаров и услуг" введите документ "Перемещение товаров". В документе "Перемещение товаров" нажмите кнопку "Переоценка" и проведите автоматически созданный документ "Переоценка товаров в рознице" сегодняшним числом. Проведите документ "Перемещение товаров". Задание №3 Создайте документ "Чек ККМ" дату укажите сегодняшнюю, Склад – «Торговый зал», Тип цены — "Розничная", в табличной части укажите следующие товары (см. таблицу 4): Таблица 4 – Заполнение табличной части документа "Чек ККМ" № Товар Количество 1 Nokia 7600 (желтый) 2 2 Nokia 7250i (зеленый) 1 3 Nokia 6820 (синий) 1 Проведите и закройте документ. На основании документа "Чек ККМ" введите новый документ "Чек ККМ", в операции укажите "Чек на возврат". Оформите возврат одной штуки Nokia 6820 (синий) ", дата сегодняшняя. Задание №4 Сегодняшней датой запустите обработку "Закрытие кассовой смены". При нажатии на кнопку "Закрыть смену", программа откроет новый документ "Отчет о розничных продажах". Табличная часть документ должны быть заполнена следующим образом (см. таблицу 5): Таблица 5 – Заполнение табличной части документа "Отчет о розничных продажах" № 1 2 3 Товар Nokia 7600 (желтый) Nokia 7250i (зеленый) Nokia 6820 (синий) Количество 2 2 2 63 Теперь сформируйте печатную форму документа. Проведите и закройте документ. На основании документа "Отчет о розничных продажах" введите документ "Приходный кассовый ордер", документ откроется с Видом операции "Прием розничной выручки". Подразделение - "Отдел розничных продаж". Проведите и закройте документ. Задание №5 Создайте документ "Установка цен номенклатуры контрагентов". Дата — первое число текущего месяца. Укажите контрагента "Видеомир", Тип цен — Наименование "Закупочная". Тип цен номенклатуры — "Базовая (Закупочная)". В табличную часть добавьте один товар "Плазменная панель Panasonic TH-42PHD6EX". Цена равна 2000 USD за штуку. Проведите и закройте документ. На основании документа "Приходный ордер на товары" введите документ "Поступление товаров и услуг", состояние "По ордеру". Дата документа - сегодня. Создайте новый Договор: наименование - "Договор №28"; взаиморасчеты будут вестись - "По договору в целом"; в валюте ~ USD. Расчеты в условных единицах; Тип цен — "Закупочная". В табличной части документа оставьте только одну позицию - "Плазменная панель Panasonic TH-42PHD6EX". Цена заполнится автоматически. Проведите и закройте документ. На основании документа "Поступление товаров и услуг" введите документ "Платежное поручение исходящее". Дата документа сегодня. Установите флаг в реквизите "Оплачено". Все реквизиты должны заполниться автоматически. Проверьте правильность заполнения реквизитов и проведите документ. Создайте документ "Установка цен номенклатуры" его удобнее ввести "на основании" документа "Поступление товаров и услуг". Дата документа - сегодня Программа предложит зарегистрировать два типа цен - "Базовая (Закупочная)" и "Оптовая". Проверьте правильность заполнения реквизитов. Проведите и закройте документ. Создайте документ "Чек ККМ". Дата документа сегодня. Склад — "Основной", Тип цен - "Розничная" (поправьте через пункт меню документа "Цены и валюта ") В табличной части укажите товар "Плазменная панель Panasonic ТП-42PHD6EX". Количество — 1 шт. Цена должна рассчитаться автоматически. Проведите документ. В конце дня выполните Закрытие кассовой смены, при нажатии кнопки "Закрыть смену", программа откроет новый документ "Отчет о розничных продажах". Проверьте правильность заполнения реквизитов и проведите документ. 64 На основании документа "Отчет о розничных продажах" введите документ "Приходный кассовый ордер" документ откроется с Видом операции "Прием розничной выручки". Подразделение — "Отдел розничных продаж". Проведите и закройте документ. Телевизоры оставшиеся на складе верните поставщику документом "Расходный ордер на товары". Его удобнее ввести "на основании" документа "Приходный ордер на товары ". Задание №6 Самостоятельно сформируйте описанные отчеты и проанализируйте полученные данные. 5 Требования к отчету Отчет о проделанной работе должен содержать: название и цель работы; описание последовательности выполнения работы и результаты выполнения заданий в виде наименований этапов работы и копий экранов; Ответы на контрольные вопросы по указанию преподавателя 6 Контрольные вопросы 1. Каковы особенности организации учета розничной торговли? 2. Для чего предназначено торговое оборудование: Кассовые аппараты Сканеры штрих-кодов Дисплеи Электронные весы Терминалы сбора данных 3. Как подключить торговое оборудование? 4. Как выполнить контроль розничных цен? 5. Опишите алгоритьм реализации товаров в розницу 6. Как выполнить контроль розничных цен? 7. Как выполнить операции закрытия кассовой смены и передачаи выручки в кассу предприятия? 8. Как выполнить анализ полученных данных? Практическое занятие №10. Продажа с использованием платежных карт 1 Цель работы Ознакомиться на практике с инструментами автоматизированного учета розничной торговли компании с использованием платежных карт 65 2 Задача работы Изучить организацию учета розничной торговли компании с использованием платежных карт 3 Теоретическая часть Программа "1С: Управление торговлей 8" позволяет обслуживать операции розничной продажи с полной или частичной оплатой платежной картой. Для включения данной возможности в настройках параметров учета необходимо установить флажок "Использовать оплату платежными картами". Договоры с банками - эквайрерами, которые обслуживают платежные карты, хранятся в справочнике "Договоры эквайринга". Справочник вызывается для ввода и редактирования из пункта меню "Справочники" — "Предприятие" - "Договоры эквайринга". В договоре эквайринга указывается банк — эквайрер и договор взаиморасчетов, по которому будут вестись расчеты с банком. Информация о банке — эквайрере заполняется из справочника "Контрагенты". В качестве договора взаиморасчетов указывается договор взаиморасчетов с контрагентом с видом "Прочее". В табличной части формы элемента справочника указываются проценты торговой уступки, которые зависят от применяемых платежных систем (видов оплаты). Виды оплат вводятся в справочник "Виды оплат чека ККМ". Для платежной карты устанавливается тип оплаты - платежная карта. Процент торговой уступки применяется для расчета суммы торговой Уступки, которая должна быть оплачена банку за услуги по договору эквайринга при оплате платежной картой. Оплата платежной картой при розничной торговле фиксируется документом "Чек ККМ". В документе "Чек ККМ" в поле "Оплата" выбирается тот вид платежной карты, которым оплачивается документ "Чек ККМ". Если применяется смешанная Оплата (часть наличными, часть платежной картой), то вид оплаты переключается в поле списком, и в списке фиксируются все виды оплаты чека. После закрытия кассовой смены информация обо всех оплатах платежными картами за смену собирается в документе "Отчет о розничных продажах" на закладке "Оплата платежными картами". При проведении документа "Отчет о розничных продажах" фиксируется увеличение задолженности банка перед предприятием на сумму оплаты платежной картой. В том случае, если при оплате платежной картой должна фиксироваться информация о покупателе, то тогда такая оплата оформляется с помощью документа "Оплата от покупателя платежной картой". В документе должен быть установлен вид операции "Оплата от 66 покупателя". При этом покупателем может быть, как физическое, так и юридическое лицо. Банк-эквайрер перечисляет денежные средства предприятию по тем видам платежных карт, которые указаны в заключенном с ним договоре эквайринга с учетом указанного в договоре процента торговой уступки. Поступление денежных средств от банка оформляется документом "Платежный ордер: поступление денежных средств" с видом операции "Поступление оплаты по платежным картам". В этом документе указывается сумма денежных средств, перечисленная банком по договору эквайринга. Сумма указывается за вычетом суммы оплаты услуг банка. На закладке "Учет затрат" указывается сумма оплаты услуг банка (сумма торговой уступки). Также на этой закладке можно указать те аналитические разрезы затрат, на которые будет списана сумма торговой уступки: статья затрат, номенклатурная группа, подразделение. 4 Практические задания Задание №1 1. Создайте новую группу контрагентов "Банки", в ней добавьте новую запись: "АКБ Автобанк", вид основного договора — Прочее. Добавьте новый договор эквайринга с банком АКБ Автобанк. В справочнике "Виды оплат чека ККМ" добавьте новый вид оплаты: Visa, тип оплаты — Платежная карта, 1% торговой уступки. Задание №2 Создайте документ "Чек ККМ" дату укажите сегодняшнюю, Склад "Торговый зал", Тип цены - "Розничная", Оплата - "Visa" в табличной части укажите следующие товары (см. таблицу 6): Таблица 6 – Заполнение табличной части документа "Чек ККМ" № Товар Количеств о 1 Nokia 7250i (зеленый) 1 Проведите и закройте документ. 5 Требования к отчету Отчет о проделанной работе должен содержать: название и цель работы; 67 описание последовательности выполнения работы и результаты выполнения заданий в виде наименований этапов работы и копий экранов; Ответы на контрольные вопросы по указанию преподавателя 6 Контрольные вопросы 1. Что необходимо сделать для обслуживания операции розничной продажи с полной или частичной оплатой платежной картой? 2. Справочник "Договоры эквайринга": назначение и порядок работы с ним 3. Опишите алгоритм автоматизированного обслуживания операции розничной продажи с полной или частичной оплатой платежной картой. Практическое занятие №11. Продажа с помощью банковских кредитов 1 Цель работы Ознакомиться на практике с инструментами автоматизированного учета розничной торговли компании с помощью банковских кредитов 2 Задача работы Изучить организацию учета розничной торговли компании с помощью банковских кредитов 3 Теоретическая часть Программа "1С: Управление торговлей 8" позволяет обслуживать операции розничной продажи с полной или частичной оплатой банковскими кредитами. Для включения данной возможности в настройках параметров учета необходимо установить флажок "Использовать оплату банковскими кредитами". Для того чтобы учитывать оплату банковскими кредитами в справочнике "Виды оплат чека ККМ" необходимо создать элемент с типом оплаты "Банковский кредит". В форме элемента необходимо указать банк-кредитор, договор взаиморасчетов с банком и процент банковской комиссии, который используется для расчета суммы банковской комиссии по сумме оплаты кредитом. Информация о банке-кредиторе заполняется из справочника "Контрагенты". Взаиморасчеты с банком-кредитором оформляются по договору с видом "Прочее". Если процент банковской комиссии введен со знаком плюс, то сумму комиссии будет оплачивать предприятие банку, а если со знаком минус, то банк предприятию. 68 Для того чтобы отразить оплату банковским кредитом в документе "Чек ККМ", необходимо указать вид оплаты с типом "Банковский кредит" и сумму оплаты. Если часть чека оплачивается банковским кредитом, а остальная часть наличными или платежной картой, то нужно указать оплату списком, а в списке выбрать требуемые виды оплаты и суммы этих оплат. При проведении документа в пробитом на фискальном регистраторе чеке суммы наличной и безналичной оплаты выводятся отдельно. После отправки копий договоров в банк при закрытии кассовой смены все безналичные оплаты собираются в документе "Отчет о розничных продажах" на закладке "Оплата банковскими кредитами". Соответствующие реквизиты в этой табличной части заполняются автоматически. Сумма банковской комиссии также рассчитывается автоматически от суммы оплат банковскими кредитами и процента банковской комиссии. При проведении документа фиксируется увеличение задолженности банка перед предприятием на сумму оплаты банковским кредитом с учетом процента банковской комиссии. Поступление денежных средств по банковским кредитам оформляется документом "Платежный ордер: поступление денежных средств" с видом операции "Оплата по банковским кредитам". Документ оформляется по тому договору взаиморасчетов с банком, который был указан в справочнике "Виды оплат 4 Практическое задание 1. В справочнике "Виды оплат чека ККМ" добавьте новый вид оплаты: Банковский кредит, тип оплаты - Банковский кредит, банк-кредитор - АКБ Авто-банк, Новый договор - По кредиту. Вид договора - прочие, взаиморасчеты - по договору в целом, рубли, банковская комиссия - 2% 2. Создайте документ "Чек ККМ" дату укажите сегодняшнюю, Склад "Торговый зал", Тип цены - "Розничная", Оплата ~ "Банковский кредит" в табличной части укажите следующие товары (см. таблицу 7): Таблица 7 – Заполнение табличной части документа "Чек ККМ" № 1 Товар Nokia 6820 (синий) Количество 1 5 Требования к отчету Отчет о проделанной работе должен содержать: название и цель работы; 69 описание последовательности выполнения работы и результаты выполнения заданий в виде наименований этапов работы и копий экранов; Ответы на контрольные вопросы по указанию преподавателя 6 Контрольные вопросы 1. Что необходимо сделать для обслуживания операции розничной продажи с полной или частичной оплатой банковским кредитом? 2. Справочник ""Виды оплат чека ККМ": назначение и порядок работы с ним при обслуживании операции розничной продажи с полной или частичной оплатой банковским кредитом 3. Опишите алгоритм автоматизированного обслуживания операции розничной продажи с полной или частичной оплатой банковским кредитом. Практическое занятие №12. Комиссионная торговля 1 Цель работы Ознакомиться на практике с инструментами автоматизированного учета комиссионной торговли 2 Задачи работы Поступление товаров на комиссию Передача товаров на комиссию Анализ полученных данных 3 Теоретическая часть Поступление товаров на комиссию. ООО "Третьяк и Ко" предложили нашей организации взять на реализацию пробную партию товара. Первоначально нам необходимо принять товар на комиссию. Эту операцию можно оформить документом "Поступление товаров и услуг". Вид договора с контрагентом следует указать "С комитентом". Реализовать комиссионный товар можно любым документом, сопровождающим отгрузку. Например: если реализация проходит оптом, то оформляется документ "Реализация товаров и услуг", если реализация происходит в розницу, то используется документ "Чек ККМ" либо "Отчет о розничных продажах". Если в "Учетной политике" не установлен флаг у реквизита "Списывать партии при проведении документов", то прежде, чем вводить документ "Отчет комитенту о продажах товаров" рекомендуется восстановить последовательность. Для этого нужно воспользоваться регламентной обработкой "Проведение по партиям". При проведении 70 этой обработки формируются новые движения по документам. Движения добавляются ко всем документам учета товаров, отражающимся в управленческом учете. После проведения обработки "Проведение по партиям" мы можем начать оформление документа "Отчет комитенту о продажах товаров". Документ можно открыть через пункт главного меню "Документы" —> "Закупки" —> "Отчеты комитенту о продажах товаров". В документе необходимо указать следующие реквизиты: Способ расчета - способ расчета комиссионного вознаграждения; Процент комиссионного вознаграждения; Ставка НДС вознаграждения; Удержать комиссионное вознаграждение Способ расчета комиссионного вознаграждения задается в договоре с комитентом. При выборе договора реквизит "Способ расчета" заполнится автоматически, но при необходимости он может быть изменен. Варианты могут быть следующие: Процент от разности сумм продажи и поступления. Вычисляется разница между суммой продажи комиссионного товара (Сумма) и суммой, по которой товар был принят на реализацию (Сумма поступления). На основании этих сумм и указанного процента автоматически рассчитывается сумма комиссионного вознаграждения, которая записывается в графу "Вознаграждение". Процент от суммы продажи. Под суммой продажи понимается та сумма, за которую был продан комиссионный товар (Сумма). На основании этой суммы и заданного процента рассчитывается сумма комиссионного вознаграждения по каждой позиции номенклатуры. Не рассчитывается (указывается вручную). В этом случае, сумма комиссионного вознаграждения автоматически не рассчитывается; по каждой позиции номенклатуры сумма комиссионного вознаграждения указывается вручную. Табличная часть документа может быть автоматически заполнена на основании договора комиссии, либо на основании документа "Поступления товаров и услуг". В отчете комитента дополнительно указывается "Документ поступления", на основании которого рассчитывается сумма поступления. В качестве документа поступления могут быть указаны: "Поступление товаров и услуг" и "Переоценка товаров, принятых на комиссию". После записи и проведения документа следует оформить счетфактуру на сумму комиссионного вознаграждения. Если возникнет необходимость вернуть товар поставщику, то необходимо будет оформить документ "Возврат товаров поставщику". В прикладном решении существует возможность переоценивать товары, принятые на комиссию. Эта операция оформляется документом 71 "Переоценка товаров, принятых на комиссию". Открыть его можно через пункт основного меню "Документы" —> "Закупки" —> "Переоценка товаров, принятых на комиссию". При нажатии кнопки "Заполнить" предусмотрено автоматическое заполнение табличной части документа всеми реализованными товарами комитента, за которые еще не отчитались перед ним. Для переоценки товаров необходимо в графе "Цена новая" ввести новую цену и провести документ. Переоценить можно не все имеющиеся на комиссии товары, а только часть товаров. Для этого необходимо в поле "Количество" ввести то количество товаров, которое необходимо переоценить. Передача товаров на комиссию. Компания ООО "Магазин № 8" решили взять с нашего склада товары на реализацию. При необходимости товар для комиссионера может быть зарезервирован, но только, если в договоре с комиссионером вариант взаиморасчетов указан "По заказам" или "По договору в целом". Операция передачи товаров на комиссию оформляется документом "Реализация товаров и услуг", Вид договора с контрагентом следует указать "С комиссионером". Для фиксации текущих остатков товаров находящихся на реализации у комиссионера предназначен документ "Инвентаризация товаров, отданных на комиссию" ("Документы" —* "Продажи" —> "Инвентаризация товаров, отданных на комиссию"). В дальнейшем "на основании" можно выписать документ "Отчет комиссионера о продажах". При проведении документа не происходит изменения остатков компании, и он не является обязательным, при желании можно сразу перейти к заполнению документа "Отчет комиссионера о продажах". Табличную часть документа можно автоматически заполнить всеми переданными на реализацию товарами комиссионера по договору при помощи кнопки "Заполнить". Поля "Количество" и "Учет. Количество" заполняются остатками нереализованных товаров на дату оформления инвентаризации согласно оформленным с данным комиссионером документам. Информацию о реальных остатках нереализованного товара у комиссионера заносят в графу "Количество". Факт продажи товара комиссионером оформляется документом "Отчет комиссионера о продажах". При этом количество товаров нереализованных комиссионером уменьшается, возникает факт задолженности перед нашей компанией, но остатки товаров на складе не меняются. Документ "Отчет комиссионера о продажах товаров" вызывается из пункта основного меню "Документы" —> "Продажи" —> "Отчеты комиссионера о продажах". Для того чтобы документ заполнился автоматически его можно ввести, используя механизм "ввод на 72 основании". Документом основанием в данном случае будет выступать документ "Инвентаризация товаров, отданных на комиссию". В прикладном решении существует возможность переоценивать товары, переданные на комиссию. Для этого предназначен документ "Переоценка товаров отданных на комиссию". Открыть документ можно через пункт основного меню "Документы" —> "Продажи" —> "Переоценка товаров, отданных на комиссию". С помощью кнопки "Заполнить" можно автоматически заполнить табличную часть документа. В том случае, если товары передавались на реализацию по разным ценам, в документе могут присутствовать строки с одинаковыми товарами, но с разными ценами. Для переоценки товаров необходимо в графе "Цена" ввести новую цену и провести документ. Переоценить можно часть товаров, а не все количество, для этого необходимо в поле "Количество" ввести требуемое количество товаров. Анализ полученных данных. Отчет "Взаиморасчеты с комиссионерами" предназначен для учета номенклатурных позиций, переданных на реализацию комиссионерам. Также в этом отчете отслеживается состояние взаиморасчетов с комиссионерами. Таким образом, в одном отчете можно получить полную информацию о том, какие товары были отданы на реализацию комиссионерам, сколько из них было реализовано, какое комиссионное вознаграждение было начислено, и сколько заплатил комиссионер компании за реализованные им товары. Если в настройках отчета установить флаг "Выводить только просроченные", то в отчет будет выведена информация только о тех комиссионерах, которые не оплатили вовремя реализованный товар. Просроченность оплаты определяется только по тем документам, которые оформлены по договору с установленным видом взаиморасчетов "По расчетным документам". Просроченность оплаты вычисляется в соответствии с параметром "Число дней задолженности". С помощью группировок, представленных в настройках отчета, можно детализировать информацию в отчете до уровня конкретных документов: Документ отгрузки - документ, которым фиксируется передача на реализацию или возврат комиссионеру ("Реализация (комиссия)", "Возврат от покупателя (комиссия)") Документ отчета - документ, которым фиксируется факт продажи комиссионером переданного ему на реализацию товара ("Отчет комиссионера"). Документ оплаты - документ, которым фиксируется оплата, полученная от комиссионера за реализованные товары. 73 Отчет может быть сгруппирован по конкретным позициям номенклатуры. Кроме того, данные в отчете можно получить в разрезе характеристик номенклатуры, серии номенклатуры, а также в разрезе различных свойств и категорий номенклатуры. В качестве показателей отчета используется количество (в единицах хранения остатков, в единицах для отчетов) и сумма (в валюте управленческого учета). С помощью установки параметров отбора, представленных в отчете, можно отобрать информацию по конкретному комиссионеру, группе комиссионеров, произвольному списку комиссионеров, по комиссионерам, имеющим определенные свойства и категории. В таблице сформированного отчета имеются следующие графы: Долг/Остаток на начало - в первой графе отображается долг комиссионера за неоплаченные реализованные товары, а во второй количество и сумма товара, имеющегося у комиссионера на дату начала отчета. Передано на реализацию - количество и сумма товара, переданного на реализацию комиссионеру за период формирования отчета. Реализовано - количество и сумма товара, реализованного комиссионером за период формирования отчета. Оплачено - сумма оплаты, перечисленная комиссионером компании за период формирования отчета за реализованные им товары. Сумма вознаграждения - сумма начисленного комиссионеру комиссионного вознаграждения за период формирования отчета. Долг/Остаток на конец - в первой графе отображается долг комиссионера за неоплаченные им реализованные товары, а во второй количество и сумма товара, имеющегося у комиссионера. Данные рассчитываются на дату конца формирования отчета. "Взаиморасчеты с комитентами". В отчете можно получить полную информацию о том, у каких комитентов и сколько товаров было принято на реализацию, какие товары и какого комитента были проданы, за какие товары еще не отчитались перед комитентом, сколько было перечислено денег комитенту за проданные товары, какое комиссионное вознаграждение было начислено. Отчет "Реестр документов" позволяет получить список всех документов, оформленных в информационной базе. С помощью значений отбора, представленных в настройках отчета, можно отобрать документы по определенным критериям. Отбор может быть произведен с помощью установки параметров одиночного или множественного отбора. При этом возможно отобрать документы по следующим критериям: по типам документов, по подразделениям, по ответственным, оформившим документы, по категории и значениям свойств документов. С помощью 74 установки соответствующих флагов можно отобрать только проведенные документы или документы, помеченные на удаление. Можно также отобрать документы, которые оформлены только по управленческому или только по регламентированному учету. Для каждого документа в списке выводится следующая информация: номер в списке, дата, номер документа, вид документа, вид операции в документе, наименование организации, от имени которой оформлен документ, контрагент, для которого оформлен, документ, ответственный за оформление документа, сумма (в валюте документа, вместе с обозначением валюты). 4 Практические задания Задание №1 1. В справочник "Контрагенты" введите нового поставщика. Полное наименование - ООО "Третьяк и Ко"; Договор - Основной договор; Вид договора - С комитентом; Взаиморасчеты ведутся - "По заказам "; Валюта — рубли; Тип цены номенклатуры — Оптовая (Третьяк и Ко) — Оптовая (расчетная); Способ расчета комиссионного вознаграждения — "Процент от суммы продажи "; Процент -10. 2. Создайте новый документ "Заказ поставщику". Дата документа – сегодняшняя, Контрагент - ООО "Третьяк и Ко"; Договор - Основной договор; Поступление - сегодня; Склад - Основной; Б/счет, касса — Монолит - основной р/с в Сбербанке РФ; В табличной части добавьте новую строку, нажмите кнопку выбора и в открывшемся справочнике "Номенклатура" введите в группе "Бытовая техника"новую подгруппу "DVD плееры",в ней создайте товары: "ВВК 939S", артикул - 5605; ед. изм. - шт.; НДС- 18%. "Technosonic /4tune MP-151", артикул - 5611; ед. изм. - шт.; НДС -18%. Выберите эти товары в документ и укажите для них следующие количество и цены: о "ВВК 939S": количество - 5шт, цена - 2300руб. о "Technosonic /4tune MP-151": количество - 5шт., цена -3000руб. 3. Введите документ "Поступление товаров и услуг" на основании документа "Заказ поставщику". Дата документа - сегодня. Реквизиты будут заполнены автоматически. Проведите и закройте документ. 4. Введите документ "Установка цен номенклатуры" на основании "Поступления товаров и услуг". Табличная часть будет заполнена, проверьте и проведите документ. 75 Задание №2 1. Создайте документ "Заказ покупателя". Дата документа - сегодня. Контрагент - ООО "ТД Дом торговли", договор №22, Отгрузка - сегодня, Оплата - сегодня. В табличной части укажите следующие товары (см. таблицу 8): Таблица 8 – Заполнение табличной части документа "Заказ покупателя" № 1 2 Товар BBK939S Texnosonic/4tune MP-151 Количество 3 3 Цена 2300 3000 2. Введите документ "Платежное поручение входящее" на основании документа "Заказ покупателя". Дата документа - сегодня. В реквизите "Оплачено" установите флаг. Все реквизиты будут заполнены автоматически. Проверьте правильность заполнения реквизитов и проведите документ. 3. Введите документ "Реализация товаров и услуг" на основании документа "Заказ покупателя". Дата документа - сегодня. Все реквизиты будут заполнены автоматически. Проверьте правильность заполнения реквизитов и проведите документ. 4. Введите документ "Счет-фактура выданный". Дата документа -сегодня. Задание №3 1.Введите документ "Отчет комитенту о продажах товаров". Дата документа- сегодня. Контрагент - ООО "Третьяк и Ко"; Договор Основной договор; Заказ поставщику — Заказ поставщику №5; Установить флаг - удержать комиссионное вознаграждение. Сохраните документ. Для заполнения табличной части нажмите кнопку "Заполнить" Заполнить реализованными по заказу (договору). Проверьте правильность заполнения реквизитов. 2. Введите документ "Счет-фактура выданный". Дата документа сегодня. На основании документа "Отчет комитенту о продажах товаров" введите документ "Платежное поручение исходящее". Обратите внимание, что сумма вознаграждения была удержана. Задание №4 1. Введите документ "Заказ покупателя ". Дата документа - сегодня. Контрагент - ООО "Магазин № 8 "; Договор - Основной договор; 76 Вид договора - С комиссионером; взаиморасчеты ведутся "По заказам"; валюта - руб.; тип цен - "Оптовая". Вознаграждение - 10% от суммы продажи. В табличную часть внесите товар — Zanussi ZK 21, количество – 5 штук, цена - 15000 руб. При проведении документа обратите внимание на то, что вы можете отказаться от применения спец.предложения. 2. Введите документ "Реализация товаров и услуг" на основании документа "Заказ покупателя". Дата документа – сегодня. Все остальные реквизиты будут заполнены автоматически. Проведите и закройте документ. Задание №5 Создайте документ "Инвентаризация товаров, отданных на комиссию". Дата документа - сегодня. Контрагент - ООО "Магазин № 8"; Договор - Основной договор; В поле "Сделка" подберите соответствующий заказ. При нажатии на кнопку "Заполнить " выберите пункт "Заполнить по остаткам по договору". Табличная часть будет заполнена автоматически; В колонке "Количество" укажите остаток товаров у комиссионера - О шт.; Запишите и закройте документ. Задание №6 1. На основании документа "Инвентаризация товаров, отданных на комиссию" введите документ "Отчет комиссионера о продажах". Способ расчета вознаграждения - Процент от суммы продажи; Процент вознаграждения - 10; Установите флаг - Удержать комиссионное вознаграждение; Все остальные реквизиты будут заполнены автоматически. Проведите документ, не закрывая его. 2. Введите документы "Счет-фактура" на реализованный товар и на сумму вознаграждения. 3. На основании документа "Отчет комиссионера о продажах товаров" введите документ "Платежное поручение входящее". Дата документа сегодня. Установите в реквизите "Оплачено" флаг. Остальные реквизиты будут заполнены автоматически. Проведите и закройте документ. Задание №7 Сформируйте отчеты и проанализируйте полученные данные. 5 Требования к отчету Отчет о проделанной работе должен содержать: название и цель работы; описание последовательности выполнения работы и результаты выполнения заданий в виде наименований этапов работы и копий экранов; 77 Ответы на контрольные вопросы по указанию преподавателя 6 Контрольные вопросы 1. Поступление товаров на комиссию. Приведите пример и опишите алгоритм автоматизированного решения задачи 2. Передача товаров на комиссию. Приведите пример и опишите алгоритм автоматизированного решения задачи 3. Анализ полученных данных. Приведите пример и опишите алгоритм автоматизированного решения задачи Практическое занятие №13. Работа с подотчетными лицами 1 Цель работы Ознакомиться на практике с инструментами формирования документов при работе с подотчетными лицами 2 Задача работы Изучить порядок ввода и анализа данных в документах при работе с подотчетными лицами 3 Теоретическая часть Рассмотрим ситуацию покупки товара через подотчетное лицо. Предположим, наш сотрудник Семенова Инна Валерьевна получила деньги из кассы, совершила покупку товаров, неиспользуемую сумму сдала в кассу компании. Схему бизнес-процесса см. на рисунке 2. Расходный кассовый ордер Авансовый отчет Приходный кассовый ордер Рисунок 2 - Схема бизнес-процесса при работе с подотчетными лицами Выдача денежных средств подотчетному лицу осуществляется при помощи документа "Расходный кассовый ордер". Информация о подотчетных лицах хранится в справочнике "Физические лица". В качестве Вида операции должна быть "Выдача денежных средств 78 подотчетнику". При заполнении данного документа следует обратить внимание на реквизит "Валюта" из группы "Взаиморасчеты с подотчетным лицом". Именно эта валюта будет использоваться, как валюта взаиморасчетов с подотчетным лицом, а также при оформлении авансового отчета. При оформлении операции по выдаче подотчетному лицу перерасходованных сумм в документе указывается тот авансовый отчет, в результате которого получился перерасход сумм. При нажатии на кнопку "Печать" —> "Расходный кассовый ордер" формируется печатная форма документа. Для отчета о совершенной сделке оформляется документ "Авансовый отчет в той валюте, в которой выдавались денежные средства сотруднику. Установить валюту можно при нажатии кнопки "Цены и валюта...". Документ имеет несколько табличных частей: В закладке "Авансы" заполняется информация о денежных средствах, полученных подотчетным лицом В закладке "Товары" отражаются те товары, на которые были потрачены денежные средства. В закладке "Оплата" фиксируются затраты подотчетного лица на оплату поставщикам в двух валютах: валюте, в которой подотчетное лицо реально расплатился с поставщиком и в валюте взаиморасчетов, указанной в договоре поставщика. В закладке "Прочие" могут указываться: командировочные расходы, расходы на проезд, расходы на бензин и т.п. По окончании заполнения документа можно сформировать печатную форму документа. Если после покупки товаров у сотрудника остались неизрасходованные денежные средства, то он должен вернуть их в кассу компании. Сделать это можно, оформив документ "Приходный кассовый ордер". Удобнее вводить его на основании документа "Расходный кассовый ордер", Вид операции, при этом, будет "Возврат денежных средств подотчетником". Анализ полученных данных. В отчете "Ведомость по взаиморасчетам с подотчетными лицами" можно получить полную информацию о взаиморасчетах с подотчетными лицами. Для детализации взаиморасчетов с подотчетными лицами по документам в списке группировок отчета должна присутствовать группировка "Расчетный документ". В качестве расчетного документа будет отражаться документ "Расходный кассовый ордер", по которому подотчетному лицу были выданы денежные средства и документ "Авансовый отчет", по которому подотчетное лицо отчитывалось за выданные ему средства. Если подотчетник возвращал неистраченные денежные средства, в отчете будет приведен документ "Приходный кассовый ордер", по которому оформлялся возврат денежных средств. 79 Информация в отчете выводится в двух валютах: валюте управленческого учета и валюте взаиморасчетов с подотчетным лицом. Валюта взаиморасчетов с подотчетным лицом назначается в документе "Расходный кассовый ордер" при выдаче денежных средств. С помощью параметров отбора, представленных в отчете, можно отобрать информацию по конкретному подотчетному лицу, группе подотчетных лиц, произвольному списку подотчетных лиц, по подотчетным лицам, имеющим определенные свойства и категории. 4. Практические задания Задание №1. Создайте новый документ "Расходный кассовый ордер", вид операции "Выдача денежных средств подотчетнику". Заполните реквизиты документа: Дата документа - позавчера; Сумма руб. -25000,00; В группе "Взаиморасчеты с подотчетным лицом": Подотчетник - Семенова Инна Валерьевна, Валюта - рубли. Задание №2. Создайте новый документ "Авансовый отчет". Заполните реквизиты документа: Дата документа позавчера. По кнопке "Цены и валюта..." убедитесь, что Тип цены - "Закупочная (базовая) ". На закладке "Авансы" нажмите кнопку "Заполнить" —> "Заполнить по остаткам ". При этом табличная часть заполнится автоматически. На закладке "Товары" по кнопке "Подбор" добавьте в табличную часть товар "Nokia 6820 (синий) ", количество - 3 штуки. Задание №3. Создайте документ "Приходный кассовый ордер". Его удобнее ввести на основании документа "Расходный кассовый ордер". Программа автоматически рассчитает сумму, которую сотрудник должен вернуть в кассу компании. Выполните проведение документа. Задание №4. Cформируйте отчет и проанализируйте данные. 5 Требования к отчету Отчет о проделанной работе должен содержать: название и цель работы; описание последовательности выполнения работы и результаты выполнения заданий в виде наименований этапов работы и копий экранов; Ответы на контрольные вопросы по указанию преподавателя 6 Контрольные вопросы 1. Приведите пример работы с подотчетным лицом 80 2. Расходный кассовый ордер. Назначение и порядок работы с ним при взаимоотношениях с подотчетным лицом 3. Авансовый отчет. Назначение и порядок работы с ним при взаимоотношениях с подотчетным лицом 4. Расходный кассовый ордер. Назначение и порядок работы с ним при взаимоотношениях с подотчетным лицом. 5. Автоматизация текущего планирования Практическое занятие №14. Планирование продаж и платежей 1 Цель работы Ознакомиться на практике с инструментами планирования продаж и платежей 2 Задачи работы Изучить порядок ввода и анализа данных в документах при планировании продаж и платежей 3 Теоретическая часть Рассмотрим подсистему планирования продаж. Данная подсистема позволяет создавать перспективные планы продаж товаров на основе анализа продаж за прошедшие периоды. Планы продаж могут быть составлены в целом по компании или по отдельным ее подразделениям. Также можно сформировать в разрезе регионов, для этого необходимо создать свойство "Регион" и присвоить соответствующее значение контрагентам, далее в документе "План продаж" присвоить значение того региона, для которого составляется план. В дальнейшем эти планы могут сравниваться с фактическими суммовыми и количественными показателями. Для составления плана продаж в системе предусмотрен документ "План продаж" со следующими реквизитами: Сценарии определяет: периодичность (день, неделя, месяц, квартал, год), детализацию планирования (номенклатура или номенклатурная группа) и состав показателей (суммовой и / или количественный учет). Дата планирования - дата начала планирования. Подразделение - то подразделение, которое составляет план продаж. Существует возможность оформления нескольких планов на один период по разным подразделениям, при этом плановые показатели складываются. 81 По каждой номенклатурной позиции, указанной в документе, указываются следующие расчетные показатели: характеристики, количество продаж, цены продажи. Заполнить эти показатели пользователи могут самостоятельно вручную. С помощью кнопки "Заполнить" можно автоматическое заполнение документа отобранными позициями номенклатуры и количественных и суммовых показателей в соответствии с выбранной стратегией. Анализ может быть проведен на основе данных продаж товаров за предыдущий период или на основании ранее составленных планов продаж. При заполнении количественных показателей можно учитывать: Закупки. В качестве закупок могут быть использованы фактические объемы закупок и планируемые закупки. Обязательным является указание периода выборки данных. Выборка производится за весь указанный период и в соответствии с указанными отборами на закладке "Отборы". Продажи. В качестве продаж. Могут быть использованы фактические объемы продаж и планируемые продажи. Обязательным является указание периода выборки данных. Выборка производится за весь указанный период и в соответствии с указанными отборами на странице "Отборы". Заказы. В качестве заказов могут быть использованы заказы поставщикам, заказы покупателей и внутренние заказы. Обязательным является указание периода выборки данных. Выборка данных производится по неисполненным частям заказов на дату окончания указанного периода и с учетом даты отгрузки (дата поступления), находящейся в указанном периоде и в соответствии с указанными отборами на странице "Отборы". Остатки. В качестве остатков могут быть использованы складские и плановые остатки. Обязательным является указание даты выборки складских остатков и сценария плановых остатков. Выборка данных производится в соответствии с указанными отборами на странице. Стратегия расчета суммы продаж может быть следующей: По стратегии расчета количества. В этом случае расчет суммы выполняться не будет, и данные о суммовых показателях будут получены из источников получения количественных показателей. Например, для стратегии расчета количества "Объемы закупок" данные о суммовых показателях будут получены из фактических продаж. Аналогично и для других стратегий. По типу цен номенклатуры. В этом случае будет производиться расчет суммовых показателей на основании цен номенклатуры. Если тип цен номенклатуры указан, то именно по этому типу цен и будут рассчитаны суммовые показатели. В случае не указания типа цен будет производиться 82 расчет сумм по всем существующим типам цен с учетом указанного способа расчета (Максимум, Среднее, Минимум). По типу цен контрагентов. В этом случае будет производиться расчет суммовых показателей на основании цен номенклатуры контрагентов. В качестве типа цены может быть указан тип цен номенклатуры контрагентов или тип цен номенклатуры. Отборы. Состав доступных полей отбора разделен по видам стратегии расчета количества. Таким образом, для установки отбора по какому либо показателю необходимо включение отбора по каждой из выбранных стратегий. Состав доступных отборов изменяется динамически и зависит от выбранных стратегий расчета суммы. Для установки отбора по свойствам и категориям объектов необходимо включить флаг "Использовать свойства и категории" в нижней части закладки "Отборы". Анализ полученных данных. Отчет "Планы продаж" предназначен для отражения плановых данных продаж в разрезе основных аналитических признаков планирования. В данном отчете можно увидеть сводную картину по предполагаемым продажам и проверить источники их образования. Аналитическими разрезами (группировками) отчета являются: Документ планирования, Заказ, Номенклатура, Подразделение, Проект, Сценарий, Характеристика номенклатуры, Период планирования. Показателями отчета являются: Количество (в единицах хранения, базовых единицах, единицах отчетов), Стоимость (без НДС), НДС, Стоимость (С НДС), Стоимость (по типу цен), Отклонение стоимости, Отчет строится по оформленным ранее документам "План продаж". Отчет "План - фактный анализ" предназначен для выявления и анализа отклонений показателей фактических продаж от плановых. Планфактные отклонения отражаются в разрезе основных и дополнительных аналитических признаков, как в абсолютном, так и относительном выражении. 83 Настройка отчета производится следующим образом: Устанавливается период формирования отчета. Указывается вид валюты формирования отчета: управленческого или регламентированного учета. При формировании отчета в валюте регламентированного учета пересчет суммовых показателей из валюты управленческого учета производится по курсу, определяемому на дату окончания формирования отчета. Указывается уровень детализации отчета: Номенклатура или Номенклатурные группы. Заполняется состав данных отчета. В табличном поле "Данные отчета" заполняются строки видов анализируемых данных: Планы продаж, Фактические продажи. Устанавливается период выборки данных по каждому виду анализируемых данных. Если период не установлен, то выборка данных будет осуществляться за период, установленный в основной настройке отчета. Дополнительная настройка отчета производится следующим образом: Определяется состав и последовательность группировок строк и колонок отчета. Определяется состав и последовательность вывода показателей отчета. Устанавливаются отборы, ограничивающие выбираемые данные. Основными аналитическими разрезами являются: Проект, Подразделение, Номенклатура, Характеристика номенклатуры. Использование аналитического разреза "Характеристика номенклатуры" возможно только при уровне детализации отчета "Номенклатура". Показатели отчета: Количество (в единицах хранения, в базовых единицах, в единицах отчетов), Стоимость, Отклонение количества (в единицах хранения, в базовых единицах, единицах отчетов), Отклонение стоимости, Отклонение количества (%), Отклонение стоимости (%). 84 Вывод показателей "Количество (в единицах отчетов)" и "Отклонение количества (в единицах отчетов)" возможно только при уровне детализации отчета "Номенклатура". Отчет "Рапорт руководителю" предназначен для представления сводной информации о текущем состоянии дел компании. В отчете проводится оперативный анализ данных по различным показателям: по объему продаж, по дебиторской и кредиторской задолженности, по исходящим и входящим платежам и т.д. В отчете можно получить как сводную информацию в виде таблиц, так и в виде различных графиков. Для удобства анализа, в отчете предусмотрено следующее графическое представление данных: графики сравнения различных показателей с запланированными или с такими же показателями за прошлый период. По каждому показателю дается подробная расшифровка в виде соответствующего отчета. Состав показателей и порядок вывода информации определяется пользователем в настройках отчета. Настройка отчета. Настройка отчета заключается в выборе показателей выводимой информации и определении порядка их следования в отчете. Настройки отчета автоматически сохраняются после формирования отчета. Выбор состава информации и настройка показателей отчета Состав и порядок вывода информации определяется данными таблицы "Настройка показателей", которая вызывается при нажатии на кнопку "Настройка".В рапорте руководителя будут представлены все показатели, указанные в этом списке. Порядок представления данных в отчете определяется тем, в каком порядке они расположены в данном списке. Изменение порядка следования показателей производится с помощью стрелок на панели управления. Удаление показателя из списка выводимых показателей производится стандартным образом с помощью пиктограммы на панели управления. Добавление показателя производится из общего списка возможных показателей, который открывается при нажатии на кнопку "Из списка". Для каждого показателя имеется строго определенный список параметров. Список параметров для показателя открывается при нажатии на кнопку "Параметры". Автоматическое формирование и отправка отчета руководителю по электронной почте Поскольку отчет предназначен для получения оперативной информации об ежедневной деятельности компании, в нем предусмотрены механизмы автоматического формирования и обновления данных. 85 Рапорт руководителя может быть также отправлен по электронной почте в определенное время, в соответствии с заданным в настройках списком рассылки. Все эти настройки устанавливаются в форме "Настройка показателей" на закладке "Дополнительно". В группе "Дата формирования" настраивается дата формирования отчета. Отчет можно сформировать на текущий день. Предусмотрено также формирование отчета на дату, раньше указанной даты, например за прошлый день или за несколько дней от текущей даты. При этом можно учитывать выходные дни. Например, в понедельник руководитель хочет посмотреть отчет за пятницу прошлой недели. Тогда он устанавливает параметр "Дней до текущей даты" - день и устанавливает флаг "Учитывать выходные". При этом в поле "Дата формирования" будет показана та дата (пятница прошлой недели), на которую будет реально сформирован отчет. В группе "Дополнительно" указывается период автообновления отчета (в минутах) и выбирается вид, в котором будет сформирован отчет во внешний файл - Таблица (mxl) или файл в формате HTML. В группе "Параметры публикации" указывается каталог, в который автоматически будут формироваться отчеты и список рассылки для автоматической рассылки отчета по электронной почте. При составлении списка рассылки можно использовать контактную информацию для физических лиц. В список "Время публикаций" заносится время, когда отчет должен быть опубликован (записан в указанный каталог или передан по электронной почте). Параметры автоматического формирования и обновления отчета сохраняются вместе с настройками пользователя для данного отчета. 4 Практическое задание Создайте новый документ "План продаж": дата документа – последнее число текущего месяца. Сценарий создайте новый: Название - План продаж на месяц, Детализация планирования - Номенклатура; Периодичность- "Месяц"; Учет по суммам - Да; Учет по количеству -Да. Дата планирования — первое число следующего месяца; При нажатии на кнопку "Заполнить" открывается обработка "Помощник планирования ". • На закладке "Стратегия расчета количества " установите флаг в разделе "Продажи" в реквизите "Объем продаж в размере"- 100%, период - текущий месяц; 86 в разделе "Дополнительно" установите флаг в реквизите "Изменить результат расчета (%)" 50 %, округлить до 1. • На закладке "Стратегия расчета суммы " в разделе "Продажи " у реквизита "Объем продаж" выберите значение - По типу цен номенклатуры; тип цепы - "Розничная", на дату - последнее число месяца; в разделе "Дополнительно" установите флаг в реквизите "Изменить результат расчета (%) " 30 %. • Закладку "Отборы" оставим пустой. Это будет означать, что отбор будет вестись по всему справочнику "Номенклатура". Закройте обработку "План продаж. Настройка заполнения", проверьте заполнение документа и проведите его. Самостоятельно сформируйте описанные выше отчеты и проанализируйте полученные данные. 5 Требования к отчету Отчет о проделанной работе должен содержать: название и цель работы; описание последовательности выполнения работы и результаты выполнения заданий в виде наименований этапов работы и копий экранов; Ответы на контрольные вопросы по указанию преподавателя 6 Контрольные вопросы 1. Подсистема планирования продаж. Назначение и возможности 2. Документ «План продаж». Назначение и порядок работы с ним 3. Стратегия расчета суммы продаж, назначение отборов 4. Отчет "План продаж". Назначение и порядок работы с ним 5. Отчет "План - фактный анализ". Назначение и порядок работы с ним 6. Отчет "Рапорт руководителю". Назначение и порядок работы с ним 7. Настройки отчетов. Назначение, возможности и порядок настройки 87 6. Автоматизация стратегических задач управления Практическое занятие №15. Планирование компенсаций. Маркетинговый план 1 Цель работы Ознакомиться на практике с инструментами стратегического управления сетевым коммерческим предприятием 2 Задачи работы Определение маркетинговой политики компании Настройка рангов дистрибьютеров 3 Теоретическая часть Определение маркетинговой политики компании Для того чтобы настроить параметры маркетинговой политики компании заходим «Настройки маркетинг – плана компании» «Маркетинговая политика компании» (см. рисунок 3). Рисунок 3 - Меню "Настройки маркетинг - плана компании" Обязательными полями маркетинговой политики являются (см. рисунок 4): 1. Период действия политики – начальная дата действия 2. Организация – для каждого юридического.лица можно использовать свою политику. 88 3. Размер вступительного взноса в рублях 4. Размер первоначальной закупки в рублях. 5. Размер первоначальной закупки в расчетных ценах 6. Размер ежеквартальной закупки в рублях. 7. Процент от личного приглашения – процент от первоначальной закупки дистрибьютора, который получает лично пригласивший его дистрибьютор. 8. Процент возврата сверх обязательных закупок – тот процент от расчетной стоимости выкупленного товара, который возвращается дистрибьютору за закупки сверх обязательной ежеквартальной нормы. 9. Процент пригласившему от закупок – пожизненный процент лично пригласившему дистрибьютору от закупок приглашенного (первая закупка в расчет не идет) 10. Минимальное количество личных приглашений – минимальное количество человек, которое нужно пригласить дистрибьютору, чтобы начать получать вознаграждение со следующего приглашенного. 11. Тип цен базовой стоимости – «расчетная» - та цена, с которой получает вознаграждение дистрибьютор. Эта цена назначается документом «Установка цен номенклатуры» вместе с розничной ценой. Механизм балловой стоимости реализован, но пока скрыт за ненужностью, т.к. на первом этапе проще использовать механизм различных цен. 89 Рисунок 4 - Регистр "Маркетинговая политика компании" Настройка ранга дистрибьютеров. Для настройки процентов выплат по рангам и самих рангов компании заходим «Настройки маркетинг – плана компании» - «Ранги дистрибьюторов» (см. рис.3). Далее открываем форму записи регистра по рангам: Регистр содержит данные: 1. Период записи – дата, начиная с которой действует процентная политика по записанному рангу. Если нужно изменить процент, то создается новая строчка с данными, чтобы сохранить историю. 2. Ранг – ранг дистрибьютора, выбирается из справочника «Ранги», если нужного ранга нет в справочнике, то его необходимо создать и выбрать в регистр. 3. Левая граница – количество человек в структуре, начиная с которого присваивается ранг. 4. Правая граница - количество человек в структуре, на котором ранг заканчивается и, начиная со следующего человека, начинается высший ранг. 90 5. Процент от приглашения новых дистрибьюторов – тот процент, который получает дистрибьютор, если приходят новые участники в его структуру – считается разность процентов от рангов нижестоящих дистрибьюторов. 6. Процент от товарооборота структуры – пожизненный процент от товарооборота всей построенной структуры, который получают крупные сетевики 7. Процент от обязательных ежеквартальных закупок – процент, который получают дистрибьюторы каждый месяц с обязательных ежеквартальных закупок дистрибьюторов структуры (Пришел дистрибьютор в структуру – по окончанию квартала «прокупился», потом еще кто-то пришел – «прокупился», а верхние дистрибьюторы получают вознаграждение в месяц, когда те «прокупаются»). 8. Минимальный баланс – по договоренности самая слабая ветвь не может приносить меньше трети товарооборота всей структуры. 4 Практическое задание Выполнить действия по определению маркетинговой политики компании и настройке рангов дистрибьютеров 5 Требования к отчету Отчет о проделанной работе должен содержать: название и цель работы; описание последовательности выполнения работы и результаты выполнения заданий в виде наименований этапов работы и копий экранов; Ответы на контрольные вопросы по указанию преподавателя 6 Контрольные вопросы 1.Опишите правило выбора документа "Маркетинговая политика компании" 2 Опишите алгоритм заполнения документа "Маркетинговая политика компании" 3.Опишите правило выбора формы записи регистра по рангам 4. Опишите алгоритм заполнения формы записи регистра по рангам Практическое занятие №16. Планирование компенсаций. Работа с персоналом 1 Цель работы Ознакомиться на практике с инструментами работы с персоналом 2 Задачи работы Оформление нового сетевика Работа со справочником «Сетевики» 91 Изменение ранга дистрибьютеров 3 Теоретическая часть Оформление нового сетевика Для оформления нового сетевика заходим в «Документы»-«Документы по маркетингу» - «Оформление нового сетевика» (см. рисунок 5 ): Рисунок 5 - Меню «Документы по маркетингу» Создаем новый документ (см. рисунок 6). Обязательными для заполнения документа являются реквизиты: 1. Дата документа – дата, когда пришел сетевик. 2. Организация – организация, в которую его принимают как независимого дистрибьютора. 3. Покупатель – сам покупатель (новый сетевик), если покупателя нет в справочнике «Контрагенты», то его необходимо создать в группе «Покупатели» и выбрать в поле документа. 92 Рисунок 6 - Документ «Оформление нового сетевика» 4. Спонсор – сетевик из справочника «Контрагенты», который его пригласил. 5. Родитель – сетевик, в дерево которого ставится новый покупатель, как лист. 6. Сумма взноса – величина вступительного взноса. Взнос не проводится по реальной кассе документа, а отражается в специальном регистре. Документ при проведении формирует новый элемент справочника «Сетевики». Для создания нового покупателя необходимо указать в справочнике признак «Покупатель», «Физ. лицо» и «ФИО покупателя» (см. рисунок 7). Тогда при записи создается новый договор «основной» с покупателем. При записи документа «Оформление нового сетевика» система создает еще один договор «с сетевиком» вида «прочее». Работа со справочником «Сетевики». Сетевики компании хранятся в специальном справочнике «Сетевики». Открыть справочник можночерез систему меню: «Справочники» - «Справочники по маркетингу» «Сетевики» (см. рисунок 8). 93 Рисунок 7 - Справочник «Контрагенты», создание нового покупателя. Рисунок 8 - Меню «Справочники по маркетингу». Открывается форма списка сетевиков Форма содержит дерево сетевиков и сам список, который справа можно расположить по иерархии, нажав . 94 Переместить сетевика от одного родителя к другому можно, нажав , далее указав нового родителя. Ранг, спонсор и дата вступления сетевика в структуру отображается в поле подсказки при активизации сетевика из правого списка. Для того чтобы изменить и просмотреть другие параметры сетевика, необходимо два раза щелкнуть на сетевике из правого списка в режиме отключенной иерархии, или нажать на кнопку конкретного сетевика (см. рисунок 9). . Появится окно Рисунок 9 - Справочник «Сетевики». В этой форме можно поменять ранг и дату вступления, но этого делать не рекомендуется. Если происходили какие-то перемещения сетевика в структуре, то необходимо нажать кнопку «Пересчитать реквизиты», для того чтобы в системе правильно сформировался код сетевика в сети и уровень дистрибьютора. Аналогичная кнопка «Пересчитать коды в сети и уровни» должна нажиматься при каждом изменении родителя в форме списка. 95 Изменение рангов дистрибьюторов выполняется при выборе меню Обработки - «Назначение рангов» (см. рисунок 10 ) Рисунок 10. Меню «Обработки». Появится окно «Обработки» - «Назначение рангов» (см. рисунок 11). Рисунок 11 - Обработка «Назначение рангов». Выполняем действия: 1. Выбираем организацию 2. Нажимаем заполнить: система определила старый ранг дистрибьютора из справочника «Сетевики», посчитала количество 96 людей в структуре, в минимальной ветви и предложила новый ранг в соответствии с регистром «Ранги дистрибьюторов» 3. Выбрать дистрибьюторов (флажок «Изменить») для изменения ранга. 4. Нажать «Изменить». Ранг изменен. 5. Закрыть. 4 Практическое задание По заданию преподавателя решить следующие задачи: Оформление нового сетевика Работа со справочником «Сетевики» Изменение ранга дистрибьютеров 5 Требования к отчету Отчет о проделанной работе должен содержать: название и цель работы; описание последовательности выполнения работы и результаты выполнения заданий в виде наименований этапов работы и копий экранов; Ответы на контрольные вопросы по указанию преподавателя 6 Контрольные вопросы 1. Опишите процедуру оформления нового сетевика 2. Опишите процедуру работы со справочником «Сетевики» 3. Опишите процедуру изменения ранга дистрибьютеров Практическое занятие №17. Планирование компенсаций. Расчет зарплаты 1 Цель работы Ознакомиться на практике с инструментами расчета зарплаты 2 Задачи работы Выбор документа "Расчет зарплаты сетевикам" Заполнение документа "Расчет зарплаты сетевикам" для сетевиков и контрагентов Получение ведомости 3 Теоретическая часть В конце отчетного периода (месяц, неделя) необходимо произвести расчет вознаграждения сетевикам. Выбираем меню: «Документы» «Документы по маркетингу» - «Расчет зарплаты сетевикам» (см. рисунок 12). 97 Рисунок 12 - Меню «Документы по маркетингу». Заполнение нового документа осуществляется в следующем порядке (см. рисунок 13): 1. Заполним период начисления вознаграждения. 2. На закладке «Контрагенты» нажмем кнопку «Заполнить» (рисунок 13). 3. Здесь отобразятся новые сетевики и сетевики, производившие обязательные закупки или закупившие товар на реализацию. В документе «Реализация товаров и услуг» вид операции «Реализация». Рисунок 13 - Документ «Расчет зарплаты сетевикам». Закладка «Контрагенты». 4. На закладке «Сетевики» нажмем кнопку «Заполнить» - система заполнит всех сетевиков, которые должны получить гонорар от обязательных закупок, первоначальных закупок и закупок на реализацию. Причем также платим еще и процент от первой закупки 98 структурный в зависимости от личных приглашений (см. рисунок 14). 5. Записать документ 6. Можно вывести на печать ведомость по начисленной зарплате сетевикам за отчетный период по кнопке «Печать» (см. рисунок 15 ). Рисунок 14 - Документ «Расчет зарплаты сетевикам». Закладка «Сетевики». 99 Рисунок 15 - Отчет «Начисленная зарплата за период». 4 Практическое задание По заданию преподавателя выполнить следующие задачи: заполнить документ "Расчет зарплаты сетевикам" для сетевиков и контрагентов и получить ведомость зарплаты 5 Требования к отчету Отчет о проделанной работе должен содержать: название и цель работы; описание последовательности выполнения работы и результаты выполнения заданий в виде наименований этапов работы и копий экранов; Ответы на контрольные вопросы по указанию преподавателя 6 Контрольные вопросы 1. В какое время, и каким образом производится расчет вознаграждения сетевикам? 100 2. Опишите алгоритм заполнения документа «Расчет зарплаты сетевикам». 3. Каким образом можно вывести на печать ведомость по начисленной зарплате сетевикам за отчетный период? Практическое занятие №18. Планирование компенсаций. Анализ данных 1 Цель работы Ознакомиться на практике с инструментами анализа данных 2 Задачи работы: получение отчетов: Дерево сетевика Ведомость начисленной зарплаты Баланс сетевого предприятия 3 Теоретическая часть Отчет «Дерево сетевика» выбирается из меню: Отчеты – «Дерево сетевика» (см. рисунок 16): Рисунок 16 - Меню «Отчеты». Возможности отчета (см. рисунок 17 ): 1. Вывод всей иерархической структуры выбранного стевика 2. Вывод дистрибьюторов выбранного стевика только указанного ранга. Отчет «Ведомость начисленной зарплаты» выбирается из меню: Отчеты – «Ведомость начисленной зарплаты» (см. рисунок 16): Возможности отчета (см. рисунок 18): Вывод начисленных вознаграждений сетевикам за произвольный период. 101 Рисунок 17 - Отчет «Дерево сетевика». Рисунок 18 - Отчет «Ведомость начисленной зарплаты». 102 Отчет «Баланс сетевого предприятия» выбирается из меню: Отчеты – «Баланс сетевого предприятия» (см. рисунок 19 ) Возможности отчета: - Вывод балансовых данных по предприятию в целом за произвольный период. Себестоимость проданного товара рассчитывается по закупочной цене. Все расчеты разбиты по аналитике на сетевика. Рисунок 19 - Отчет «Баланс сетевого предприятия». 103 4 Практическое задание Получить следующие отчеты: Дерево сетевика Ведомость начисленной зарплаты Баланс сетевого предприятия 5 Требования к отчету Отчет о проделанной работе должен содержать: название и цель работы; описание последовательности выполнения работы и результаты выполнения заданий в виде наименований этапов работы и копий экранов; Ответы на контрольные вопросы по указанию преподавателя 6 Контрольные вопросы 1. Опишите правило выбора и возможности отчета «Дерево сетевика» 2. Опишите правило выбора и возможности отчета «Ведомость начисленной зарплаты» 3. Опишите правило выбора и возможности отчета «Баланс сетевого предприятия» Практическое занятие №19. Планирование компенсаций. Формирование цен 1 Цель работы Ознакомиться на практике с инструментами формирования цен 2 Задачи работы Выбор документа "Установка цен номенклатуры" Заполнение документа выбора типа цен Заполнение документа "Установка цен номенклатуры" 3 Теоретическая часть Выбор документа «Установка цен номенклатуры» выполняется с помощью меню: «Документы – Установка цен номенклатуры» (см. рисунок 20) Заполнение документа выбора типа цен см. на рисунке 21: обязательно должны присутствовать розничная и расчетная цена. Заполнение документа «Установка цен номенклатуры» (см. рисунок 22) выполняем в следующем порядке: 1. Указываем дату документа 104 2. Добавляем новую номенклатурную позицию в документ. Если номенклатурной позиции нет в справочнике номенклатура – ее необходимо создать. 3. Указываем цену номенклатурной позиции 4. Записываем документ (кнопка «записать»). 5. Проводим документ (кнопка «провести» или кнопка «Ок» записывает и проводит документ) Рисунок 20 - Меню "Документы" Рисунок 21 - Выбор типа цен документа «Установка цен номенклатуры» 105 Рисунок 22 - Документ "Установка цен номенклатуры" 4 Практическое задание 1. Выбрать документ "Установка цен номенклатуры" 2. Отметить типы цен: розничная, расчетная и закупочная цена 3. Заполнить документ "Установка цен номенклатуры" в соответствии с рисунком 22 5 Требования к отчету Отчет о проделанной работе должен содержать: название и цель работы; описание последовательности выполнения работы и результаты выполнения заданий в виде наименований этапов работы и копий экранов; Ответы на контрольные вопросы по указанию преподавателя 6 Контрольные вопросы 1. Каким образом осуществляется выбор документа "Установка цен номенклатуры"? 2. Какое условие должно соблюдаться при выборе типа цен? 3. Опишите алгоритм заполнения полей документа "Установка цен номенклатуры" 106 7. Информационная модель предприятия Практическое занятие №20. Информационная модель предприятия оптовой торговли 1 Цель работы Ознакомиться с информационной моделью учета оптовой торговли 2 Задачи работы Освоить информационные модели документооборота учета оптовой торговли для различных вариантов: - поступление товаров с предварительной оплатой; - в условиях дополнительных расходов; - поступление товаров без первичных документов; - поступление товаров на ответственное хранение; - реализация товаров из текущего остатка по предоплате; - реализация товаров с резервированием под предстоящие закупки; - возврат товаров от покупателей; - реализация товаров при оплате счета частями 3 Теоретическая часть Поступление товаров с предварительной оплатой Сотрудники отдела закупки решили закупить холодильники нескольких марок и по более низким ценам. Было решено у поставщика ООО "ХолодПром" (работающего по предоплате) закупить пробную партию: Zanussi ZK 6 - 3 штуки, Zanussi ZK 10 - 3 штуки. Информационную модель документооборота см. на рисунке 23. Заказ поставщику Платежное поручение исходящее Поступление товаров и услуг Счет фактура полученный Рисунок 23 - Информационная модель документооборота при покупке товаров по предоплате 107 Учет дополнительных расходов Доставка заказанной партии товаров осуществляется поставщиком, т.е. услуга увеличивает себестоимость товаров. Дополнительные услуги, оказывающие влияние на себестоимость товаров, фиксируются в документе "Поступление доп. расходов". "Документы" —> "Закупки" —> "Поступления доп. расходов". Если услуги оказывают влияние на конкретную партию товаров, то документ "Поступление доп. расходов" вводят "на основании" документа "Поступление товара и услуг" и табличная часть будет заполнена автоматически. Если такого вида услуги оказывает поставщик, то в документе устанавливается Вид операции "Услуги сторонней организации". Если в документе необходимо отразить услуги собственной компании, которые влияют на себестоимость товара, то необходимо Вид операции установить - "Внутренний расход". В табличной части документа на закладке "Товары" указываются те товары, на которые необходимо отнести дополнительные расходы, а также их количество, стоимость и партия. Если сумма расходов определяется общей суммой и затем распределяется по всем позициям номенклатуры, то в шапке документа в поле "Сумма расхода" указывается общая сумма, а в графе "Способ распределения" необходимо выбрать тот способ, по которому будет распределяться общая сумма. Если оплата услуг будет произведена наличными денежными средствами, то "на основании" документа "Поступление доп. расходов" следует ввести документ "Расходный кассовый ордер". При безналичной оплате используется документ "Платежное поручение исходящее". Для регистрации счетафактуры используется документ «Счет фактура полученный» Его удобно вводить, используя гиперссылку. «Ввести счет фактуру» из документа "Поступление доп. расходов". Информационную модель документооборота см. на рисунке 24. Поступление дополнительных расходов Счет-фактура полученный Расходный кассовый ордер Рисунок 24 - Информационная модель документооборота при учете дополнительных расходов 108 Если необходимо отразить в учете услугу, не оказывающую влияние на себестоимость товаров, то можно воспользоваться документом "Поступление товаров и услуг". В этом случае услуга вводится на закладке "Услуги". В табличной части документа необходимо будет указать статью затрат, наименование, услуги, ее цену, количество, стоимость и величину налогов. Поступление товаров без первичных документов В рамках расширения ассортимента товара было принято решение закупить на основной склад мобильные телефоны для последующей продажи в розницу. Товары будем закупать у компании ОАО "Нофелет", которая допускает оплату по факту поставки товара.Товары были доставлены в оговоренные сроки, а сопроводительные документы задержались в дороге. В такой ситуации необходимо отразить оприходование товаров на склад без первичных документов поставщика. Важно в этой операции то, что такие товары могут быть проданы, и лишь затем зафиксированы документы поступления. При проведении по партиям документ поступления будет автоматически связан с документом отгрузки, даже если документ поступления введен позже реализации (см. рисунок 25). Приходный ордер на товары Поступление товаров и услуг Рисунок 25 - Информационная модель документооборота при поступлении товаров без первичных документов Ввод операции по поступлению товаров на склад без сопроводительных документов производится с помощью документа "Приходный ордер на товары". Этот документ находится в подразделе "Запасы (склад)" раздела "Документы" главного меню системы. В качестве Вида операции выбирается "От поставщика". Этот документ может быть выписан для любого склада. Табличная часть документа может быть заполнена автоматически по "Заказу поставщику" либо по "Счету на оплату поставщика", для этого надо воспользоваться кнопкой "Заполнить", либо режимом "Ввод на основании". При помощи документа "Приходный ордер на товары" можно зафиксировать факт поступления товаров на склад без указания 109 организации, от имени которой оформляется документ, и без указания контрагента. При получении документов о поставке в базе оформляется документ "Поступление товаров и услуг", но в данном случае поступление будет проходить не "На склад", а "По ордеру". В информационной строке указывается приходный ордер, на основании которого поступили товары. Для ввода этого документа удобнее воспользоваться механизмом "ввод на основании", основанием в данном случае будет выступать документ "Приходный ордер на товары". Поступление товаров на ответственное хранение Рассмотрим ситуацию, когда в нашу фирму обращается контрагент ООО "Видео-мир" с просьбой принять товар на ответственное хранение. Дирекция нашей фирмы поручила "Отделу закупок" оформить поступление товара. Поступление товаров на ответственное хранение оформляется документом "Приходный ордер на товары". Ввести его можно, обратившись к пункту основного меню "Документы" —> "Запасы (склад)" —> "Приходные ордера на товары". В документе необходимо будет указать Вид операции "От поставщика" и установить флаг в реквизите "Без права продажи". Далее в документе указывается Контрагент, от которого принимаются товары, Склад, где будут храниться товары, в табличной части документа указываются сами товары. В случае если возникнет необходимость продать такие товары покупателю то на основании "Приходного ордера на товары" следует оформить документ "Поступление товаров и услуг". Статус документа необходимо установить "По ордеру", в информационной строке укажите "Приходный ордер на товары". Информационная модель документооборота приведена на рисунке 26 Приходный ордер на товары Поступление товаров и услуг Рисунок 26 - Информационная модель документооборота при поступлении товаров на ответственное хранение 110 Реализация товаров из текущего остатка по предоплате Руководитель "Отдела оптовых продаж" назначил ООО "ТД Дом торговли" скидку в 5%, при условии, что он внесет 100% предоплаты. Скидку в 5% можно зафиксировать в документе "Установка скидок номенклатуры". В нем необходимо будет указать тип скидки, период действия, контрагентов и договоры, в рамках которых будет оформляться сделка. В этом случае скидка будет заполняться во всех документах, оформленных в рамках данного договора. Также существует иной способ фиксирования скидки: можно отразить скидку в документе "Заказ покупателя" с помощью кнопки "Изменить". При использовании этого варианта - скидка будет заполняться только для тех документов, которые оформлены "на основании". При желании пользователь сможет ее изменить. Теперь мы должны оформить заказ и зарезервировать товар на складе для ООО "ТД Дом торговли". Для ввода нового документа "Заказ покупателя" необходимо открыть пункт основного меню "Документы" —> "Продажи" —> "Заказы покупателей". Если установить флаги "Автоматическое резервирование" и "Автоматическое размещение", то произойдет автоматическое резервирование товаров на складах и размещение в "Заказах поставщикам". Если по заказу не поступило платежей или заказ просрочен, а также в том случае, если необходимо снять резервирование товаров на складе рекомендуется использовать документы "Закрытие заказа покупателя", "Закрытие заказа покупателя" или "Закрытие внутреннего заказа" (в зависимости от вида заказа). При заполнении табличной части документа "Закрытие заказов..." рекомендуется пользоваться кнопкой "Заполнить", которая позволяет осуществить отбор заказов по конкретным условиям. Для корректировки заказа рекомендуется использовать одноименные документы "Корректировка заказа поставщику", "Корректировка заказа покупателя" или "Корректировка внутреннего заказа". В нашем случае, как и ожидалось, оплата от покупателя на расчетный счет компании поступила вовремя. Такая операция оформляется документом "Платежное поручение входящее". Удобнее вводить этот документ, используя режим "Ввод на основании", в качестве основания используется документ "Заказ покупателя". Отгрузка товара покупателю оформляется документом "Реализация товаров и услуг". Этот документ можно ввести из пункта основного меню "Документы" —> "Продажи" —> "Реализация товаров и услуг". Удобнее его вводить, используя режим "Ввод на основании", в качестве документа основания следует использовать документ "Заказ покупателя". Информационная модель документооборота изображена на рис.27. 111 Заказ покупателя Платежное поручение входящее Реализация товаров и услуг Счет-фактура выданный Рисунок 27 - Информационная модель документооборота при реализации товаров из текущего остатка по предоплате Реализация товаров с резервированием под предстоящие закупки товаров Фирма "Nokia" объявила скидки на телефон - "Nokia 7600" в размере 7%. Менеджеры "Отдела оптовых продаж" решили информировать об этой акции нашего старого клиента ЗАО "Топ шоп". Клиент изъявил желание купить "Nokia 7600" в количестве 20 штук, а также несколько телефонов других моделей. Информационную модель документооборота см. на рисунке 28 Сначала нам необходимо зарегистрировать скидки на товар. Это может быть сделано с помощью документа "Установка скидок номенклатуры". Документ можно открыть через пункт основного меню "Документы" —> "Ценообразование" —> "Установка скидок номенклатуры". Документ "Установка скидок номенклатуры" предназначен для фиксации информации о скидках (наценках), предоставляемых торговым предприятием. Если в документе установить флаг "Для всех получателей", то в табличной части появится возможность перечислить номенклатуру, для которой будет действовать скидка. 112 Заказ покупателя Реализация товаров и услуг Счет-фактура выданный Платежное поручение входящее Рисунок 28 - Информационная модель документооборота при реализации товаров с резервированием под предстоящие закупки товаров При назначении скидки данного типа в документах, сопровождающих пощажу, будет автоматически устанавливаться процент скидки (наценки) для тех позиций номенклатуры, которые определены в документе "Установка скидок номенклатуры". Если флаги "Автоматическое резервирование" и "Автоматическое размещение" установлены, то графу "Размещение" можно заполнить автоматически при нажатии на кнопку "Заполнить и провести". На экран будет выведена форма «Параметры авторезервирования». В первую очередь, товары распределятся по раннее оформленным заказам поставщиков и только потом резервируются из текущего остатка на складах. Для тех товаров, которые надо заказать, графа "Размещение" заполнена не будет. Нажмите кнопку "Заполнить и провести". Закройте документ. Для выбора товаров в заказе можно воспользоваться кнопкой "Подбор". Если в графе подбор указать "По остаткам и ценам номенклатуры", то в нижней таблице мы сможем видеть только те товары, которые имеют остатки на нашем основном складе, а также их оптовые цены и характеристики. Так как резервирование товаров уже произошло в момент оформления заказа покупателя, то оформлять документ "Резервирование товаров" не требуется. Если резервирования ранее не происходило, то оформить это можно следующим образом: открыть Журнал "Заказы покупателей", ввести 113 новый документ "Резервирование товаров". Для автоматического заполнения документ можно ввести, используя механизм "Ввод на основании". Документом основанием является документ "Заказ покупателя". Для резервирования товара в графе "Новое размещение" необходимо указать склад или заказ поставщику. Возврат товаров от покупателей Один из телефонов реализованных покупателю ЗАО "Топ шоп" оказался ненадлежащего качества. Покупатель возвратил нам товар и попросил вернуть ему деньги за данный товар по безналичному расчету. Информационную модель документооборота см. на рисунке 29. Возврат товаров от покупателя Платежное поручение исходящее Рисунок 29 - Информационная модель документооборота при возврате товаров от покупателя Возврат ранее реализованных товаров в программе отражается документом "Возврат товаров от покупателей". Этот документ можно открыть из пункта основного меню "Документы" -> "Продажи" —> "Возвраты товаров от покупателей". Для автоматического заполнения табличной части документ может быть введен "на основании" документа "Реализация товаров и услуг". Себестоимость товаров может быть определена по реквизиту "Документ партии", в котором отражается или документ реализации товаров, или документ поставки. Но если эти значения неизвестны, то информация о себестоимости возвращаемого товара заполняется вручную. Возврат денежных средств покупателю может быть оформлен как документом "Расходный кассовый ордер", так и документом "Платежное поручение исходящее". Реализация товаров при оплате счета частями При больших объемах торговли бывают ситуации, когда один счет оплачивается покупателем частями в течение продолжительного временного промежутка. Возникает вопрос; как отслеживать оплату и отгружать товары в объемах, соответствующих сумме оплаты? Как узнать, 114 сколько товаров уже отгружено по конкретному счету? Решение подобной задачи возможно с помощью штатных механизмов «1С: Управление Торговлей 8» Прежде всего, необходимо создать отдельный договор с контрагентом (см. рисунок 30). Установка флага "Вести по документам расчетов с контрагентами" позволит контролировать оплату каждой конкретной накладной. Для отгрузки товара, который будет реально оплачен на момент отгрузки, нужно установить флаг "Контролировать сумму задолженности, не более 0". При этом будет контролироваться сумма отгрузки и оплаты каждой конкретной накладной. В документе "Реализация товаров и услуг" по договору, в котором установлен флаг "Вести по документам расчетов с контрагентами", становится доступным закладка "Предоплата". На этой закладке заполняется информация о тех платежных документах, которыми было зафиксировано получение аванса от покупателя. Информация о платеже может быть заполнена вручную или автоматически с помощью кнопки "Заполнить". Если в договоре установлен вариант ведения взаиморасчетов "По заказам", то заполнение платежа производится с учетом того заказа, по которому был зафиксирован авансовый платеж. Договор с контрагентом Реализация товаров и услуг Рисунок 30 - Информационная модель документооборота при реализации товаров при оплате счета частями 4 Практическое задание Решить задачу автоматизированного учета оптовой торговли для одного из вариантов (по указанию преподавателя): 1. Поступление товаров с предварительной оплатой 2. В условиях дополнительных расходов 3. Поступление товаров без первичных документов 4. Поступление товаров на ответственное хранение 5. Реализация товаров из текущего остатка по предоплате 6. Реализация товаров с резервированием под предстоящие закупки 115 7. Возврат товаров от покупателей 8. Реализация товаров при оплате счета частями 5 Требования к отчету Отчет о проделанной работе должен содержать: название и цель работы; описание последовательности выполнения работы и результаты выполнения заданий в виде наименований этапов работы и копий экранов; Ответы на контрольные вопросы по указанию преподавателя 6 Контрольные вопросы Приведите информационные модели и примеры задач автоматизированного учета оптовой торговли для вариантов: 1. Поступление товаров с предварительной оплатой 2. В условиях дополнительных расходов 3. Поступление товаров без первичных документов 4. Поступление товаров на ответственное хранение 5. Реализация товаров из текущего остатка по предоплате 6. Реализация товаров с резервированием под предстоящие закупки 7. Возврат товаров от покупателей 8. Реализация товаров при оплате счета частями 116 для 9. Информационные системы на предприятии Практическое занятие №21. Обмен данными с бухгалтерией 1 Цель работы Ознакомиться на практике с инструментами обмена данными с бухгалтерией 2 Задача работы Освоить технологию выгрузки данных в программу "1С: Бухгалтерия 8". 3 Теоретическая часть В конфигурации "1С: Управление торговлей 8" существует возможность выгружать данные в конфигурации версии 7.7 и 8. Рассмотрим возможности обмена данными с программой "1С: Бухгалтерия 8". Обмен между этими прикладными решениями происходит на уровне документов. Выгружены будут только проведенные документы, которые имеют признак "Отражать в бух. учете". Открыть выгрузку данных можно через пункт основного меню "Сервис" —> "Обмен данными" —> "Выгрузка данных в конфигурацию "Бухгалтерия предприятия". Важно! Выгрузку следует осуществлять только после проведения регламентной обработки "Проведение по партиям". Заполните реквизиты обработки. • Период – заполняется интервал дат, за который будут выгружаться документы; • Организация - указывается собственное юридическое или физическое лицо, от которого выписывались документы. Если организация не выбрана, то выгрузка проходит по всем; • Файл данных - указывается файл, в который будут выгружены данные. Выгрузка данных производится во внешний файл в формате .xml; • Не замещать документы при загрузке - Если флаг установлен, то данные, выгруженные ранее, при повторной загрузке не будут замещены данными последующей загрузки. Если флаги не установлены, то данные замещаются при последующей загрузке; • Не замещать справочники при загрузке - Если флаг установлен, то данные, выгруженные ранее, при повторной загрузке не будут замещены данными последующей загрузки. Если флаги не установлены, то данные замещаются при последующей загрузке; • Выгружать аналитику по складам Флаг может быть 117 установлен только в том случае, если в конфигурации запрещено использование складов в табличной части документов, то есть в настройках параметров учета установлено "Указание складов в табличной части документов - не использовать". Если флаг "Выгружать аналитику по складам" не установлен, то все товары выгружаются на один и тот же служебный склад, который определяется в настройках конфигурации "1С:Предприятие 8, Бухгалтерия предприятия". Выгрузка справочника "Склады" возможна только при установленном флаге "Выгружать аналитику по складам". Если флаг не установлен, выгружаются только неавтоматизированные торговые точки. Вместе с выгрузкой документов производится выгрузка элементов справочников, которые используются в документах. Идентификация записей справочников производится по коду, а идентификация документа - по виду документа, его номеру и дате. На закладке "Отбор документов" можно осуществить отбор по подразделению и складу в рамках, которых создавались документы. При отборе документов по складам, отбор производится по тому складу, который указан в шапке документа. Склады, указанные в табличной части документа в отборе не участвуют. На закладке "Правила выгрузки данных" при нажатии кнопки "Загрузить правила обмена" заполняется список выгружаемых документов и справочников в соответствии с настройками отбора. Эту операцию необходимо делать перед выгрузкой документов. Для тех документов, которые выгружать не нужно, можно снять флаги. При загрузке данных в конфигурации "1С:Предприятие 8, Бухгалтерия предприятия" следует пользоваться универсальной загрузкой данных. Важно! При выгрузке теряются данные о характеристиках и сериях номенклатуры. Предполагается, что эти сведения используются исключительно для осуществления предпринимательской деятельности и не влияют на регламентированный учет (размер ботинок, сертификаты и т.п.). При передаче документов из одной конфигурации в другую не переносится информация, нужная только для оперативного учета, и добавляется новая информация, нужная для правильного отражения операции в бухгалтерском и налоговом учете. Например, при передаче расходной накладной не будут выгружаться сведения о проценте скидки и будут добавлены сведения о счетах бухгалтерского учета номенклатуры и расчетов с контрагентами. Также не будет выгружаться информация о конкретных партиях списанных товаров и их стоимости. В конфигурации "1С: Предприятие 8, Бухгалтерия 118 предприятия" все это будет рассчитано заново в соответствии с учетной политикой организации. Документы в конфигурацию "1С:Предприятие 8, Бухгалтерия предприятия" загружаются не проведенными. Для проведения группы документов следует воспользоваться обработкой "Групповая обработка справочников и документов". 4 Практическое задание Решить задачу выгрузки данных в программу "1С: Бухгалтерия 8". 5 Требования к отчету Отчет о проделанной работе должен содержать: название и цель работы; описание последовательности выполнения работы и результаты выполнения заданий в виде наименований этапов работы и копий экранов; Ответы на контрольные вопросы по указанию преподавателя 6 Контрольные вопросы 1. На каком уровне происходит обмен между прикладными решениями? 2. Какие документы, и с каким признаком будут выгружены? 3. Каким образом можно открыть выгрузку? 4. При каком условии следует осуществлять выгрузку данных? 5. Какие реквизиты обработки необходимо заполнить? 6. По каким элементам производится идентификация записей справочников и идентификация элементов? 7. Какие возможности предоставляет закладка "Отбор документов"? 8. Какие действия выполняются на закладке "Правила выгрузки данных" при нажатии кнопки "Загрузить правила обмена" 9. Какой загрузкой данных следует пользоваться при загрузке данных в конфигурации "1С: Предприятие 8, Бухгалтерия предприятия" 10. Какие данные теряются при выгрузке? 119 Заключение Практикум по работе с конфигурацией «1С: Управление Торговлей. Версия 8» позволяет реализовать новые возможности, повышающие эффективность использования ресурсов торгового предприятия: • планирование продаж, закупок, денежных платежей; • оптимизация запаса на предприятии с учетом ожидаемых товаров от поставщика; • контроль соблюдения планов, доступности денежных средств, дисциплины поставок и платежей; • анализ эффективности работы менеджеров; • автоматическое формирование "рапорта руководителю"; • гибкая схема ценообразования, включая возможности по предоставлению разнообразных скидок с целью удержания покупателей; • мощная система отчетов, позволяющая получать все необходимые данные с нужными, настраиваемыми пользователем, группировками и фильтрацией. Учебное пособие позволяет практически реализовать современные автоматизированные методы управления взаимоотношениями с клиентами, обеспечивающие высокую скорость и качество работы менеджеров в сочетании с индивидуальным подходом к каждому клиенту: • календарь пользователя, рабочее место менеджера; • регистрация событий с клиентом и хранение историй взаимоотношений; • система напоминаний, встроенная электронная почта; • АВС-анализ и классификация клиентов по стадиям взаимоотношений; • проведение различных маркетинговых акций для привлечения клиентов В пособии рассмотрены практические вопросы автоматизированного решения задач в сфере оптовой, розничной, комиссионной и сетевой торговли, а также вопросы планирования продаж, платежей, компенсаций и работы с подотчетными лицами, поэтому оно полезно всем специалистам, работающим в сфере торговли. 120 Библиографический указатель Список основных источников 1. Богачева, Т.Г. 1С: Предприятие 8. Управление торговыми операциями в вопросах и ответах: практическое пособие [Текст] / Т.Г. Богачева, – 4-е изд.-М.: 1С-Паблишинг, 2011.-757 с. 2. Севостьянов, А.Д. 1С: Управление торговлей 8. Практика применения. Редакция 11 [Текст]/ А.Д. Севостьянов., Ю.М. Севостьянова - М.: АУЦ «1С» - ООО «Константа», 2011.- 180 с. 3. www.1c.ru Список дополнительных источников 4. Богатенков, С.А. Практикум по работе с конфигурацией «1С: Управление торговлей. Версия 8» [Текст]: Учеб. пособие / С.А. Богатенков, Д.С. Богатенков – Челяб.ин-т (фил.) ГОУ ВПО «РГТЭУ».- Челябинск, 2010.–118 с. 5. Богатенков С.А., В.И. Мультимедийный курс «Информационные системы в торговле» [Текст]/ Богатенков, С.А. Богатенков.– М.: Регистрир. в ОФЭРНИО, №9486, 23.11.2007 6. Ухоботов, В.И. АРМ менеджера коммерческого предприятия [Текст]/ В.И. Ухоботов, Д.С. Богатенков, С.А. Богатенков.– М.: Регистрир. в ОФАП, №9486, 23.11.2007 7. 121 View publication stats