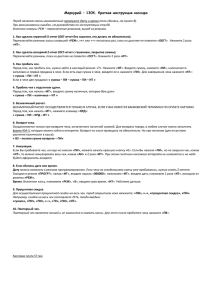- Элпром
advertisement

ЭлПром Кассир 2.0 Руководство кассира Оглавление Запуск программы .........................................................................................................................3 Чек ...................................................................................................................................................4 Добавление и поиск товара .......................................................................................................4 Удаление позиции ......................................................................................................................4 Продажа и возврат .....................................................................................................................5 Отложить чек..............................................................................................................................6 Открыть отложенный чек .........................................................................................................6 Отменить чек..............................................................................................................................7 Сделать копию чека ...................................................................................................................7 Скидки ........................................................................................................................................7 Работа с весами ..........................................................................................................................8 Касса ...............................................................................................................................................9 Отчет с гашением ......................................................................................................................9 Отчет без гашения .....................................................................................................................9 Внесение и выплата наличности ..............................................................................................9 Запуск программы Для запуска выполните двойной щелчок левой кнопкой мыши по ярлыку программы, расположенному на рабочем столе компьютера. Откроется окно авторизации, в котором нужно выбрать пользователя и ввести пароль. Ввод пароля производится с помощью клавиатуры, кнопок с цифрами или с использованием сканера штрихкодов (требуется предварительная настройка). Для входа в систему нажмите клавишу Enter или кнопку «Вход». Чек Добавление и поиск товара Перед добавлением товара можно ввести его количество с клавиатуры, либо нажав кнопки с цифрами на экране. По умолчанию добавляется одна единица (в этом случае ничего нажимать не нужно). Существует несколько способов добавить товар в чек: прочитать штрихкод с помощью сканера штрихкодов; набрать штрихкод товара с клавиатуры или кнопок на панели расширенного вида и нажать клавишу Enter (или кнопку с изображением штрихкода). воспользоваться поиском товара, нажав на клавишу F4 или кнопку с изображением бинокля. Окно поиска позволяет найти товар по его штрихкоду, товарному коду или наименованию. Подбор товара происходит автоматически при вводе текста в соответствующее поле. Для перехода между полями поиска используйте клавишу Tab. Перемещение по списку товаров осуществляется с помощью стрелок клавиатуры. Добавить выбранную позицию в чек можно двойным щелчком левой кнопкой мыши, нажатием клавиши Enter или кнопки с изображением кассы. Окно поиска товара имеет расширенный режим отображения позиций, в котором по каждому товару выводится дополнительная информация — например, остаток товара в других магазинах. Удаление позиции В случае, если товар был добавлен в чек по ошибке, его можно удалить. нажав клавишу F3 или на кнопку «Отмена позиции». Предварительно нужно выбрать удаляемую строку стрелками клавиатуры или кнопками Вверх-Вниз. Примечание: Для выполнения данной операции необходимо иметь права Администратора, либо разрешение настройками программы (галочка «Редактирование чека»). Продажа и возврат Для продажи (возврата) сформированного чека нужно нажать клавишу F5 (F6 в случае возврата) на клавиатуре, либо кнопку Оплата/Возврат сенсорной панели. Откроется окно оплаты чека с заголовком «Продажа на сумму» или «Возврат на сумму». Программа автоматически подсчитает возможные варианты мелочи для упрощения сдачи и установит полную сумму оплаты в поле «Наличными». При необходимости — внесите требуемые изменения (например оплата по безналичному расчету или комбинированная оплата). Далее нажмите клавишу Enter и программа покажет размер сдачи. Для подтверждения нажмите клавишу Enter еще раз. При печати чека данное окно автоматически закрывается, а размер сдачи отображается в главном окне вместо поля «Итого». Примечания: При оплате по безналичному расчету сумма оплаты должна быть равна сумме чека. В случае, если сумма чека меньше номинала сертификата — сдача не выдается. При печати чека по двум или более фискальным регистраторам требуется вводить только один тип оплаты. Отложить чек Если необходимо сохранить сформированный чек для дальнейшей работы можно воспользоваться функцией отложенных чеков. Для этого нажмите клавишу F10 или кнопку «Отложить чек». Чек сохранится в памяти программы, а главное окно очистится для составления нового чека. Примечания: Когда в памяти находятся отложенные чеки внизу главного окна программы загорается красная лампочка с надписью «Отложенные чеки». Пока в программе имеются отложенные чеки невозможно снять отчет с гашением! Нужно провести или удалить чеки (требуются права Администратора). Открыть отложенный чек Щелкните левой кнопкой мыши по надписи «Имеются отложенные чеки» в нижней части главного окна программы или нажмите клавишу + на цифровой клавиатуре. Откроется следующее окно: В этом окне выберите требуемый чек с помощью стрелок клавиатуры или кнопок Вверх-Вниз и нажмите клавишу Enter или кнопку с изображением кассы для его открытия в главном окне. Для удаления выбранного чека нажмите клавишу Delete или кнопку с изображением крестика (требуются права Администратора). Примечание: программа не позволит снять Z-отчет, если в памяти имеются отложенные чеки. Отменить чек Для отмены чека нажмите клавишу F8 или кнопку с изображением крестика на панели расширенного вида. Примечание: Для выполнения данной операции необходимо иметь права Администратора, либо разрешение по настройкам программы (галочка «Редактирование чека»). Сделать копию чека Чтобы сделать копию последнего чека нажмите клавишу F7 или кнопку «Копия чека» на сенсорной панели. Скидки Для того, чтобы провести скидку по дисконтной карте нажмите клавишу F9 на клавиатуре или кнопку с изображением пластиковых пластиковых карт. Откроется следующее окно: Далее прочитайте дисконтную карту с помощью считывателя магнитных карт или сканера штрихкодов (в зависимости от типа карты). Номер карты также можно ввести вручную с клавиатуры и нажать клавишу Enter. В случае, если разрешено проводить ручную скидку (галочка «Ручной дисконт» в настройках программы), можно выбрать имя клиента из списка. Для поиска клиента начните вводить его имя в текстовое поле под списком. Работа с весами Если на рабочем месте имеются подключенные к компьютеру электронные весы, то вес товара можно не вводить вручную, а получить автоматически. Для этого нажмите кнопку «Получить вес». Касса Отчет с гашением Также называется Z-отчет. Производит закрытие смены фискального регистратора и печатает отчет на чековой ленте. Для снятия отчета перейдите в расширенный режим работы программы (галочка «Расширенный режим» в левом нижнем углу окна), затем разверните пункт меню «Касса» и нажмите кнопку «Z-отчет». Примечания: Открытая смена фискального регистратора длится 24 часа. По истечении этого времени дальнейшая работа невозможна до тех пор, пока не будет снят Z-отчет. При наличии отложенных чеков снять Z-отчет невозможно. Требуется провести или отменить данные чеки. Отчет без гашения Или X-отчет. Распечатывает на фискальном регистраторе отчет без гашения. Смена при этом не закрывается. Для снятия отчета перейдите в расширенный режим работы программы (галочка «Расширенный режим» в левом нижнем углу окна), затем разверните пункт меню «Касса» и нажмите кнопку «Xотчет». Внесение и выплата наличности Для внесения, выплаты, а также проверки наличности в кассе перейдите в расширенный режим работы программы (галочка «Расширенный режим» в левом нижнем углу окна) и нажмите соответствующую кнопку на вкладке «Меню». При внесении и выплате выберите номер фискального регистратора, по которому необходимо провести операцию и введите требуемую сумму.