install
advertisement
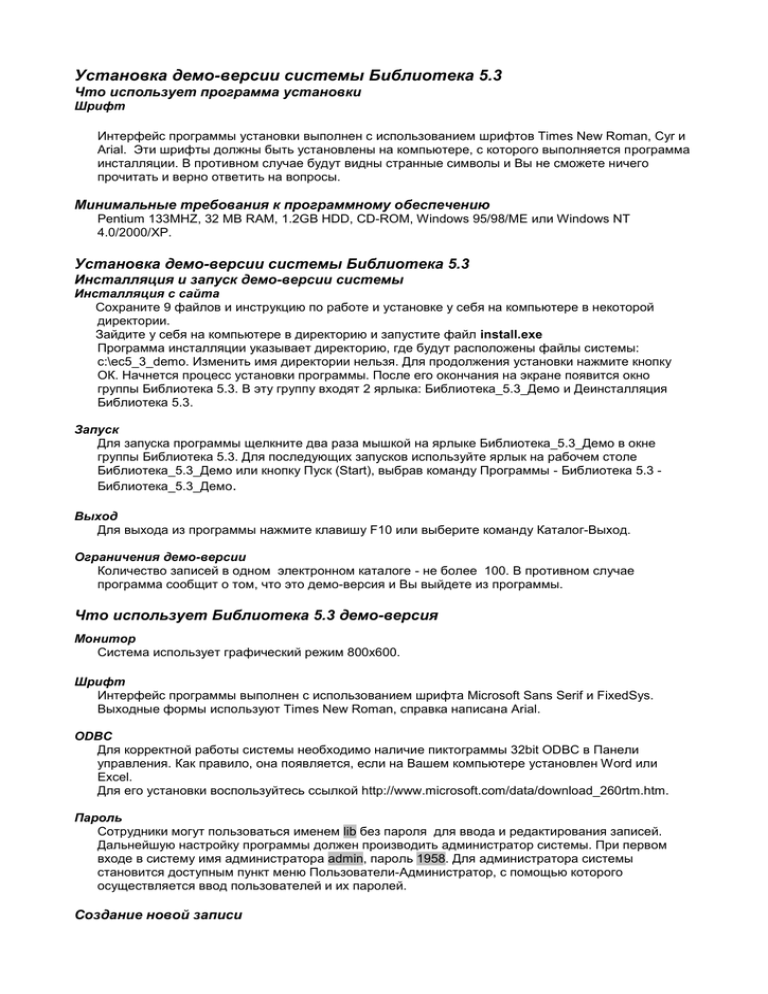
Установка демо-версии системы Библиотека 5.3 Что использует программа установки Шрифт Интерфейс программы установки выполнен с использованием шрифтов Times New Roman, Cyr и Arial. Эти шрифты должны быть установлены на компьютере, с которого выполняется программа инсталляции. В противном случае будут видны странные символы и Вы не сможете ничего прочитать и верно ответить на вопросы. Минимальные требования к программному обеспечению Pentium 133MHZ, 32 MB RAM, 1.2GB HDD, CD-ROM, Windows 95/98/ME или Windows NT 4.0/2000/XP. Установка демо-версии системы Библиотека 5.3 Инсталляция и запуск демо-версии системы Инсталляция с сайта Сохраните 9 файлов и инструкцию по работе и установке у себя на компьютере в некоторой директории. Зайдите у себя на компьютере в директорию и запустите файл install.exe Программа инсталляции указывает директорию, где будут расположены файлы системы: c:\ec5_3_demo. Изменить имя директории нельзя. Для продолжения установки нажмите кнопку ОК. Начнется процесс установки программы. После его окончания на экране появится окно группы Библиотека 5.3. В эту группу входят 2 ярлыка: Библиотека_5.3_Демо и Деинсталляция Библиотека 5.3. Запуск Для запуска программы щелкните два раза мышкой на ярлыке Библиотека_5.3_Демо в окне группы Библиотека 5.3. Для последующих запусков используйте ярлык на рабочем столе Библиотека_5.3_Демо или кнопку Пуск (Start), выбрав команду Программы - Библиотека 5.3 Библиотека_5.3_Демо. Выход Для выхода из программы нажмите клавишу F10 или выберите команду Каталог-Выход. Ограничения демо-версии Количество записей в одном электронном каталоге - не более 100. В противном случае программа сообщит о том, что это демо-версия и Вы выйдете из программы. Что использует Библиотека 5.3 демо-версия Монитор Система использует графический режим 800х600. Шрифт Интерфейс программы выполнен с использованием шрифта Microsoft Sans Serif и FixedSys. Выходные формы используют Times New Roman, справка написана Arial. ODBC Для корректной работы системы необходимо наличие пиктограммы 32bit ODBC в Панели управления. Как правило, она появляется, если на Вашем компьютере установлен Word или Excel. Для его установки воспользуйтесь ссылкой http://www.microsoft.com/data/download_260rtm.htm. Пароль Сотрудники могут пользоваться именем lib без пароля для ввода и редактирования записей. Дальнейшую настройку программы должен производить администратор системы. При первом входе в систему имя администратора admin, пароль 1958. Для администратора системы становится доступным пункт меню Пользователи-Администратор, с помощью которого осуществляется ввод пользователей и их паролей. Создание новой записи Вход в редактор записи Зарегистрируйтесь. Для этого выберите команду Пользователи-Регистрация. В поле имя введите lib, нажмите кнопку ОК. Войдите в режим новой записи, нажав клавишу F3 или выбрав команду Записи-Новая запись. На экране появится список библиографических элементов. Заполните необходимые поля. Загрузка записи из Сиглы Войдите в режим новой записи, нажав клавишу F3 или выбрав команду Записи-Новая запись в Основном окне программы. Для поиска записи в Интернет нажмите кнопку Internet. Загрузится окно с формой для поиска. По умолчанию предлагаются каталоги МГУ. Чтобы выбрать каталоги других московских библиотек, щелкните по кнопке Каталоги от Сиглы; или по кнопке Выбор каталогов - для выбора других российских и зарубежных библиотек. Выберите поисковый элемент, например, Автор. Укажите автора, например, Фрай, и щелкните по кнопке Искать (нажатие Enter не влечет за собой никаких действий). Из полученного списка выберите нужную запись и щелкните по метке Загрузить. В появившемся окне выберите формат записи и кодировку символов и щелкните по кнопке Сохранить. Для загрузки записей в Библиотека 5.3 используется формат записи MARC21 и кодировка UNICODE(UTF-8). Запись загрузится в редактор записи. При этом сохраняются все поля, доступные в базе выбранной вами библиотеки. Проверка записи на дублетность Для перехода в указанный режим нажмите кнопку Дублетность в редакторе записи. Введите необходимые данные. Для начала проверки нажмите кнопку ОК. В правом окне будет список записей, удовлетворяющих Ваш запрос. Для получения подробной информации о записи щелкните два раза мышкой на элементе списка. Повтор поля и подполя Для повтора поля используйте Shift+F2, для повтора подполя - F2. Использование справочников для заполнения поля Перейдите на поле Ключевые слова, нажмите Sfift+F7 или кнопку вызова справочника. Для нахождения элемента в справочнике воспользуйтесь верхней строкой, для отметки нескольких элементов используйте кнопку Отметить. Для переноса выделенных элементов в запись нажмите кнопку ОК. Связывание записи с полным текстом Перейдите на поле Полный текст, нажмите кнопку выбора файла, выберите файл. Нажав кнопку Полный текст, Вы сможете увидеть текст файла на экране. Сохранить запись Нажмите клавишу F10 для сохранения записи и возврата в Основное окно системы. Для сохранения введенной информации и последующего перехода к вводу новой записи, не выходя из редактора, - нажмите клавишу F3. Поиск Простой поиск В Основном окне системы в области Поиск по выберите элемент для поиска. Введите текст запроса в строке Данные, для начала поиска нажмите Enter или кнопку Поиск. В окне Область просмотра появляется первая найденная запись. Общее количество найденных записей отображается в строке Всего. Сложный поиск Нажмите кнопку Очистить для удаления предыдущего текста запроса. В Основном окне системы в области Поиск по выберите элемент для поиска. Введите текст запроса. Выберите второй элемент для поиска, введите текст запроса. В области Операция по умолчанию выберите логическую операцию между элементами. Нажмите кнопку Поиск для начала поиска. Результаты поиска в кратком виде В системе можно просматривать записи текущего запроса списком. Это позволит Вам видеть одновременно несколько записей в дополнительном окне. Информация отображается в виде двух колонок. Для этого нажмите пиктограмму Список по запросу в панели инструментов. При перемещении по записям в окне Список по запросу в Области просмотра отображается полная информация о соответствующем документе. Печать каталожной карточки Печать карточки с оборотом В Основном окне системы нажмите кнопку Печать. Выберите шрифт и принтер для печати. Установите отступ от края бумаги слева: и сверху:. Установите формат Карточка, нажмите кнопку Печать для распечатки карточки. Выберите формат Оборот карточки, вставьте каталожную карточку в принтер, нажмите кнопку Печать. В этом же окне доступно перемещение по записям Каталога, Запроса и Буфера. Выходные формы Создание инвентарной книги В Основном окне системы в области Документ выберите элемент Инвентарная книга. Нажмите кнопку Создать для задания параметров. В новом окне нажмите кнопку Создать для продолжения работы. Укажите инвентарные номера, дату, номер в КСУ и номер страницы (можно оставить данные по умолчанию), нажмите кнопку ОК для создания документа. Загрузка в MS Word или Блокнот Нажмите пиктограмму Word или Блокнот в панели инструментов соответственно. Печать документа Используйте стандартные средства MS Word или Блокнота для печати документа. Читатели Выдача книг Зарегистрируйтесь. Для этого выберите команду Пользователи-Регистрация. В поле имя введите lib, нажмите кнопку ОК. Войдите в режим Выдача книг читателю, нажав Ctrl+Z или команду Каталог-Читатели-Выдача книг в Основном окне каталога Книги или Читатели. В области Информация о читателе введите Штрих-код читателя, например, 111333, и нажмите кнопку Поиск. Для выдачи новых книг в области Выдать книгу в поле Штрих-код введите штрих-код книги, например, 340100, нажмите кнопку Выдать или клавишу Enter, информация о книге добавится в список. Двойной щелчок мыши на элементе списка высветит полную информацию о книге. Нажмите кнопку ОК в режиме Выдача книг читателю для закрепления книг за читателем и для возврата в Основное окно системы. Принять книгу Войдите в режим Выдача книг читателю, нажав Ctrl+Z или команду Каталог-Читатели-Выдача книг в Основном окне каталога Книги или Читатели. В области Принять книгу в поле Штрих-код введите штрих-код книги, которую Вы хотите принять, например, 340002, нажмите кнопку Принять или клавишу Enter. Книга будет удалена из списка. Для сохранения изменений нажмите кнопку ОК.


