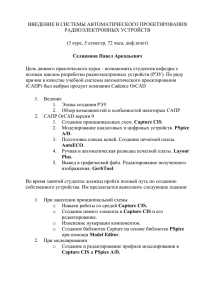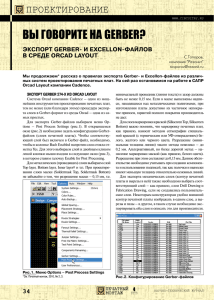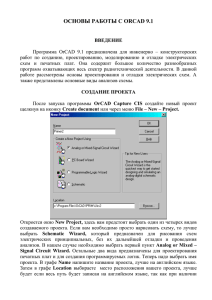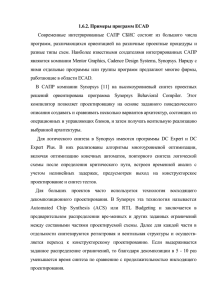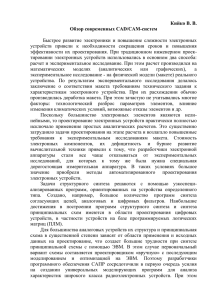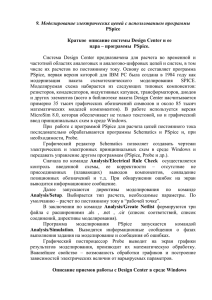Инструкции в виде заданий, поменьше слов и побольше дела OrCAD 9.1 для чайников в картинках 05.10.2011 Тюмень 1 Небольшое предисловие Мне, да и многим другим хочется сразу же, следуя инструкциям, получить какой-то результат, а не лопатить книжки, в которых часто 80% воды, а чтобы найти нужную строчку, следуя которой ещё и не всегда начинает это сразу работать и тратится огромное количество времени впустую. В общем я поставил себе задачу написать не ЧТО можно сделать с помощью OrCAD, а КАК нужно делать. Хотелось бы научиться делать здесь разводку плат, но Layout мне не понравился (всё что разобрался, здесь показал). Вот только вечно прыгать, моделируя в OrCAD, разводя в P-CAD, надоело, тем более инструкция по большому счёту для сэбэ. Почему OrCAD 9.1. Да просто потому, что много времени ухлопать нужно, чтоб установить версию 16.0. Тем более и разница невелика между 9.1. и 16.0 в первоначальных позициях, да и на ту же семёрку без проблем устанавливается. В будущем хочу посидеть в версии 16.0 функции добавленные изучить да с разводкой разобраться. В более поздние версии лезть пока не буду, т.к. они внешне сильно изменены. Самая удачная литература, что я нашёл в интернете, это цикл статей И.Златина, да некоторые пособия для лабораторных некоторых ВУЗов. Книги Разевига для OrCAD я так и не смог качнуть, хотя пишут, что они самые лучшие. Делая всё это, я уверен, тут полно ошибок, но ведь я не специалист, а только учусь и сразу же делаю инструкцию. Если кто поможет продолжить, буду только рад. Честно говоря, я и выкладываю в интернет с этим расчётом. Некоторые части оставил недоделанными ввиду того, что просто не знаю как делать или просто некогда разбираться. И честно говоря, не знаю, удачно ли у меня получилось и стоит ли продолжать заниматься. Оставляю свой вновь созданный [email protected]. Если не отвечаю, значит нахожусь на вахте. Правило №1 – работать только с английским языком. Цифры допускаются. В противном случае OrCAD выдаст ошибку и может закрыться без предупреждения. И ещё – где-то вычитал, что в названиях файлов не использовать нестандартные символы, к таковым относится и пробел, т.е. создавать файлы на английском без пробелов. Например, Создан проект в: D:\Учёба\Мой курсач\ orcad rabota\proekt1 – ошибка (весь путь на русском) C:\Documents and Settings\All Users\Мои Документы\orcad rabota\proekt1 – ошибка (поместили в Мои Документы) C:\Documents and Settings\Viktor\Рабочий стол\orcad rabota\proekt1 – ошибка (Рабочий стол он и в Африке русский) D:\orcad rabota\proekt1 – правильно (Полный путь: Локальный диск (D:)\orcad rabota\proekt1) D:\orcad rabota\proekt1 – ошибка (Полный путь: Документы (D:)\orcad rabota\proekt1) – изменено название диска на «Документы») в этом случае я точно не уверен, но вроде давным давно именно из-за этого OrCAD то запускался, то выдавал ошибку 2 Краткая структура OrCAD 9.1 6 PSpice AD (OrCAD PSpice A/D) Настройки и результаты моделирования 32 PSpice Model Editor (OrCAD Model Editor) Cоздание математических моделей элементов, отсутствующих в библиотеках Capture CIS 4 1.Создание электрических схем 2. Редактирование символов под ГОСТ 3.Создание библиотек символов 4.Создание элементов 1 24 Layout Создание печатной платы и автоматическая разводка - значок подобного типа показывает пошаговую инструкцию. 1 - значок этого типа показывает о дополнительных возможностях, или ссылку для примера. Цифра указывает на номер страницы. Содержание Содержание 1. Создание проекта №1 в Capture SIC 2. Некоторые команды Capture Cis 3. Подготовка к моделированию в PSpice 4. PSpice – Временной анализ 5. PSpice – Анализ по постоянному току 6. PSpice – Анализ по переменному току 7. PSpice – Основные опции в PSpice 8. Дополнительные возможности построения графиков в PSpice 9. Создание проекта №2 (Подстановка формул вместо номиналов элементов и изменение от температуры) 10. Создание библиотек и элементов 11. Создание шаблона рамки по ГОСТ для формата А3 № 4 5 6 7 8 9 10 11 Содержание 12. Редактирование резистора под наш ГОСТ 13. Автоматическая расстановка нумерации на схеме 14. Создание файла генерации в Layout 15.Работа в в Layout 16.ПРИЛОЖЕНИЕ1 Таблица файлов в проекте 17. 18. 19. 20. 12 16 17 21. 22. 3 № 20 21 22 23 27 Создание проекта в Capture CIS (OrCAD Capture) Пуск → все программы → OrCAD → Capture CIS или 1 5 Имя проекта 2 3 Analog or Mixed-Signal Circuit - Создание принципиальных схем с последующим моделированием Если необходимо, то создать папку проекта PC Board Wizard - Создание принципиальных схем и разводка печатной платы. Есть возможность моделирования 4 Programmable Logic Wizard - синтез и моделирование устройств программируемой логики Schematic - создание схем. Моделирование и разработка печатных плат невозможны. Место размещения проекта Включение в проект аналогового моделирования 6 Изменить шаг сетки: Options→Design Template…→ Page Size →Pin-to-Pin Spacing (по умолчанию 2,54мм) Внимание: Изменить шаг можно только до начала проекта Создание новой папки Включение в проект библиотек Добавить в проект Чаще используется просто моделирование (выбор в шаге №3), тогда это окно не выскакивает, а сразу же переход в следующее окно убрать из проекта 8 7 4 Некоторые основные и вспомогательные команды программы Capture Вкл/выкл сетку (View→Gird): Вкл/выкл Перетаскивание элементов или надписей не по сетке (загорится красным) Options→Preferences...→Gird Display →команда Displayed Там же: сделать линии вместо сетки→Dots Заменить на Lines Переход из любой другой команды, а также возврат в предыдущую команду Клавиат. «O» Клавиат. «I» Клав. «E» Выбор элементов из библиотек Нахождение библиотек для моделирования по адресу: C:\Program Files\OrCAD\CAPTURE\LIBRARY\PSPICE 2 Клав. «P» 1 Электрическое соединение Соединение/ разъединение проводников Выбор нужной «земли» 0/SOURCE Добавить библиотеку к проекту Убрать библиотеку из проекта Вращение элементов на схеме клав. «R» 5 Клав. «W» Клав. «J» Клав. «F» Клав. «G» Зеркальное отображение по вертикали: Клав. «V» Зеркальное отображение по горизонтали: Клав. «H» Подготовка к моделированию в PSpice Или дублирование команд Линейка команд для моделирования в PSpice 1 3 Запуск моделирования Напряжение во всех точках схемы Ток во всех точках схемы 1.Щуп напряжения относительно «0» 2.Щуп тока относительно «0» (ставится только к контактам элементов) 3.Два щупа напряжения относительно друг друга Proekt1 2 Создание файла генерации в PSpice Нахождение analog.olb R1÷R7, C1÷C3 ediode.olb D1, D2 source.olb V1÷V3 ebipolar.olb Q1, Q2 библиотек для C:\Program Files\OrCAD\CAPTURE\LIBRARY\PSPICE: opamp.olb U1 source.olb Земля элементов Элементы V1÷V3 и земля находятся в одной библиотеке, но чтоб добавить на схему, «земля» берётся нажатием кнопки GND, а остальное из общего. 6 Transient Domain (Transient)– временной анализ (как для осциллографа) Режим Transient – расчет переходных характеристик предназначен для построения переходных характеристик электрической цепи в указанных точках схемы. Точки определяются маркерами напряжения, тока или мощности. интервал времени в течении которого произведется расчет схемы ( пример 5ms). Начальное время диапазона Start saving data after (по умолчанию 0). Максимальный размер шага Maximum step size (ставится число меньшее, чем интервал времени, но не сильно маленькое значение, иначе анализ затянется на долгое время) Skip the initial transient bas ставится в том случае, если расчет по постоянному току point calculation (SKIPBP) не нужно производить. Тогда начальные напряжения на конденсаторах и токи через индуктивности определяются параметром каждого компонента IC Run to time (TSTOP) 7 DC Sweep (Анализ по постоянному току) Анализ DC Sweep производится при вариации источников напряжения и тока, глобальных параметров, параметров моделей компонентов или температуры. Режим по постоянному току схемы вычисляется для каждого значения изменения Sweep variable Voltage source Name – входной источник напряжения, в данной схеме V1 или Meter Current source Name – входной источник тока глобальный параметр Global parameter параметр модели компонента Model parameter V(R7) температура Temperature В зависимости от типа параметра заполняется одно или несколько полей: Name — название варьируемого параметра; Model Type — тип модели, например CAP, RES, PNP; Parameter name — название параметра. Start value End value Points/Decade Increment Value list Logarithmic Linear 8 Sweep type начальное значение напряжений или другой исследуемой переменной конечное значение переменной Количество точек на декаду Шаг построения графика значений переменной при помощи списка значений, разделенных пробелами логарифмический характер изменения переменой Octave (октавами) или Decade (декадами); линейный характер изменения переменной AC Sweep/Noise (Анализ по переменному току/анализ по шуму). AC Sweep type выбор типа шкалы для AC Linear линейная шкала Logarithmic логарифмическая шкала Start Frequency Начальная частота по оси Х, напр., 1Гц End Frequency Конечная частота по оси Х, напр., 10КГц Количество точек на декаду на оси Х, напр., Points/Decade 200 Increment выберете шаг с которым вы хотите построить график. (для данной схемы соответственно –5, 5, 0.1). PSpice Построит вам так называемую амплитудную характеристику (зависимость напряжения на выходе от напряжения на входе. частота может изменяться Octave (октавами) или Decade (декадами) Noise analisis - расчет спектральной плотности внутреннего шума измеряемая в В2/Гц Output Voltage - точка выходного напряжения I/V Source - входной источник тока или напряжения Interval - интервал расчета парциальных уровней шума 9 Включить → Enabled. Пока не знаю, только шум будет или шум с переменным сигналом В качестве источника указываю или V1-генератор сигнала или V2, V3 –источник напряжения. Расчет характеристик в частотной области производится после определения режима по постоянному току и линеаризации нелинейных компонентов (это делается автоматически, никаких дополнительных директив не требуется). Options – опции, используемые в настройках по умолчанию для любого вида анализа, если он не задан. относительная погрешность для напряжения и тока Best accuracy of voltages Лучшая точность напряжений Best accuracy of currents Лучшая точность токов Best accuracy of charges Лучшая точность нагрузок Минимальная проводимость для Minimum conductance for any branch любой ветви DC и смещение ослепляют итераDC and bias blind iteration limit тивный предел DC и смещают лучший предел итерации предположения DC and bias best guess iteraВ случае возникновения проtion limit блем со сходимостью можно увеличить значение параметра Transient time point iteration Кратковременный предел итераlimit ции точки времени Default nominal temperature Температура по умолчанию Relative accuracy of V and I Аналоговое моделирование Моделирование на уровне логических элементов Параметры, записываемые в выходной файл 10 Дополнительные возможности построения графиков в PSpice Создать новое окно – появиться чёрный 1 экран без графиков и без имени оси «y» Добавить новый график. Ось «х» нельзя поменять, т.к. При перезапуске моделирования второе окно исчезает и всё приходится делать заново. Как эту проблему убрать пока не знаю 2 находимся в частотном анализе(для нашего примера) или нажать кнопку Честно говоря чё за график построил не знаю, но главное показать возможности программы Начало или 3 4 LOG(V(N07197)) 5 Здесь отображение действий Чтобы поменять, достаточно выделить и 2 Работа в новом окне B 11 Конец Меняем диапазон (здесь изменил -800 на -10) Чтоб попасть в это окно навести мышь на область, выделенную в примере для оси «у» и 2 Proekt2: Влияние на параметры при автоматическом изменении номиналов элементов Задание: Требуется посмотреть изменение тока или напряжения при изменении температуры от -50 до +200 °C. При изучении брал пример для датчика давления, рассмотренного в РЭ для OrCAD и описанном в статье у Златина, но я не знаю характеристики тензорезисторов, зато знаю ГОСТ для термосопротивлений. Поэтому решил начать с простого, закончить сложным, т.е. будет проверяться зависимость температуры при рассчитанном по формуле сопротивлении R2. Рассмотрим ГОСТ Р 8.625-2006 «Термометры сопротивления из платины, меди и никеля». Выберем сопротивление, обозначаемое в технической литературе как Pt100 с температурным коэффициентом α=0,00385 °C-1 Характеристика для платиновых термометров сопротивления и чувствительных элементов №1. Диапазон t = -200 ÷ 0 °C №2. Диапазон t = 0 ÷ +850 °C Rt R0 1 A t B t 2 C (t 100)t 3 Например, t=-10°C Rt=96,09 Rt R0 1 A t B t 2 Например, t=125°C Rt=147,95 Значения постоянных коэффициентов A=3,9083·10-3 B= -5,775·10-7 C= -4,183·10-12 Rt (Ом) - сопротивление резистора при измеренной t°C. R0(Ом) - номинальное сопротивление преобразователя при t = 0°C (R0=100 Ом). При проведении расчётов при t = -50÷0°C, погрешность выражалась в сотых долях, поэтому примем в примере только формулу №2. Как выяснилось, OrCAD не любит, например, 5·10-8·t2 → в EXEL: 5*10^-8*t^2. Поэтому я написал так: 50n*t*t Делитель напряжения взял специально, чтоб было легко разобраться, как работает функция PARAMETERS: Перед тем, как показать всё графически сразу же проведу расчёт. Возьмём постоянное напряжение U=20В и R1=100 Ом, а R2=100 Ом, но R2 изменяется в зависимости от температуры. Общий ток (t=0°C): U 20 0,1 А. I общ R1 R 2 100 100 Теперь для разных температур Напряжение на делителе: (UR2) U R 2 I общ R 2 0,1 100 10 В 12 t, °C R2(формула №2) Rобщ, Ом Iобщ, А UR2, В 50 100 150 200 119,40 138,51 157,33 175,86 219,40 238,51 257,33 275,86 0,091 0,084 0,078 0,073 10,88 11,61 12,23 12,75 Проект №2. Подстановка формул вместо номиналов элементов 1 Библиотека: C:\Program Files\OrCAD\CAPTURE\ LIBRARY\PSPICE\special.Olb Элемент: PARAM Rtermo Ввести начальный номинал элемента Сделать видимым имя и значение. К функции PARAMETERS: в схеме должен добавится созданный параметр 7 3 Выделить элемент и: 2 8 100 10 9 {Rtermo} 6 4 номинал элемента 2 вВвести виде обозначения для PARAMETERS: Главное ставить фигурные скобки {}. Внутри них можно написать что угодно, лишь бы понятно было OrCAD. Напр., {Rtermo}. В шаге 4 написать то же самое, но уже без скобок Rtermo При закрытии окна происходит возврат в принципиальную схему Должно появиться в этой точке и по умолчанию быть Ввести имя в функции выделенным 5 Подставляю напр, 2NRLJI, я поставил первой не букву, а цифру «2» , чтоб не ругался, также пробовал ставить напр, 0.00001 или 1111111, всё равно выдаёт один и тот же график и с одинаковыми значениями тока и напряжения. Если я всё правильно понял, то вводится цифра начального значения, а в графике указывается диапазон изменения этих значений. Не обязательно начальное значение должно попадать в графический диапазон 13 2 2-ой щелчок мышки цвет и цифра указывает на нужное действие Результаты моделирования 15V Rtermo Имя параметра в настройках пишутся без фигурных скобок {} U=13.33 R=200 U=12 R=150 U=10 R=100 10V Узнать параметры: выделить и двойной клик мыши U=6.67 R=50 5V 0s 0.5us 1.0us U=10.48 R=110 U=10.91 R=120 U=10 R=100 Диапазон сопротивления U=9.47 R=90 Или фиксированные значения 14 Здесь вместо номинала R2 уже вводится формула №2. По ней будет идти расчёт Rt=R2. В функцию «Parameters» вводится четыре неизвестных (R0, A, B, t). В принципе не нужно знать, чему будет равняться R2, но нужно знать, как будет меняться напряжение V в точке, помеченной маркером в зависимости от температуры. Поэтому и график будет зависимость температуры от напряжения. t -50 200 5 Пока не доделал, но вот не знаю почему генератор напряжения используется в качестве измерительного. В примере с датчиком давления переименован из «V» в «Meter». Я это тупо содрал с примера идущего к OrCAD и также показанного у Златина. При исследовании по Монте-Карло есть результат, но криво оформлен, пока выложу как есть. На голом энтузиазме тяжело сидеть, когда куча всяких разных проблем, итак уже вся эта изучительно-оформительская часть у меня тянется около 5 месяцев. Некоторые вещи трудно оформить, чтоб максимально укоротить и в тоже время оставить всё необходимое. Поэтому и расчитываю на помощь других радиолюбителей 15 Создание библиотек и символов Способ №1 открыть библиотеку и отредактировать её, добавив новый компонент 1 Способ №2 Создать библиотеку, и создать новый компонент Чаще будем добавлять компоненты в свою библиотеку, поэтому и рассматриваю 2 способа 1 File New Library 2 Путь нахождения: OrCAD - CAPTURE – LIBRARY - CAPSYM.OLB Выделить строку 1 3 Сохранить как: D:\Orcad proba\Library4.OLB (назвать можно как угодно и сохранить куда угодно, ведь сохраняем отдельно для того, чтоб в будущем при переустановке Windows можно уже не делать заново) 2 Выделить строку 1 3 6 Ввести имя штампа 4 Если сделано всё верно, то добавится штамп основной надписи с таким значком в библиотеке. Выделить строку 7 4 5 В обоих случаях выходим на это окно, переключить на штамп основной надписи 16 1 Подписи во время проекта изменить нельзя (Разраб, Подпись, Дата и т.д.), поэтому делаются всё сразу, причём этих надписей на русском OrCAD не боится. Мало того, он без проблем «взял» чертёжный шрифт GOST A и GOST B 0.9 0.6 0.39 18 0.6 0.67 0.70 Литера Масса Масштаб X=0.00 Y=0.40 Шкала масштаба (я не смог решить проблему перевод в мм) в дюймах. Поэтому приходится вести пересчёт. Разраб. Пров. Т.Контр. Лист Н.Контр. Утв. 0.79 Листов 0.2 Подпись Дата 0.6 № докум. 17 5 Изм. Лист Это дюймы 15 0.6 0.28 0.39 Это мм 0.2 10 0.6 15 15 23 5 10 Размеры символа останутся внутри этой рамки 15 5(мм)=0.20(дюйм) на шкале 5 Х 11=55 (2.2) 7 1 15 По шкале координаты: X=0.00 Y=0.00 20 65 (2.56) Если нужны координаты например, X=1.21 Y=0.23, то нужно отключить перемещение по сетке 50 (1.97) 70 (2.75) По шкале координаты: X=7.28 Y=2.20 185 (7.28) Это рамка для формата A3 (для альбомного листа). Ниже или рядом координаты в дюймах. Это рамка для формата A4 (книжная). Если перевести настройки принтера на книжный вариант страницы, то в проекте один фиг отражается в альбомной варианте. Ну и на печать, соответственно, всё криво подаётся. Как исправить это не знаю, может кто поможет? 17 При создании проекта готовый шаблон сам поместится в нижний правый угол. Если нужно создать шаблон такой, что на странице и сбоку и сверху есть рамки (я не пробовал),то очертания корпуса шаблона станут размерами с лист. Должно всё потом получится при рисовании схем, т.е. схема будет внутри шаблона. Чтобы поместить надписи, которые можно изменять в проекте, например дата, фамилия, название темы Если имени (напр. Data) не задавать значение (Value), то по умолчанию отобразится под своим же именем Если необходима надпись из нескольких строк, то сделать несколько имён. OrCAD не хочет делать перенос надписи на другую строку. Поэтому это лучше сделать заранее. Удалить лишнее можно всегда, а вот добавлять каждый раз как не очень удобно, рамку таксать приходится часто, тем более если это всё делается для себя любимого. Знак V покажет, что отображение на экране видимое. Здесь в примере ещё отсутствует Изменить параметры шрифта Переключить на режим отображения на листе 18 Здесь задаются параметры схемы, которые будут использоваться по умолчанию при создании новых проектов Здесь вроде можно добавлять надписи по ходу проекта. По умолчанию они невидимые остаются, но как сделать видимыми, показано на стр.6 1 Прописать шаблон, который будет автоматически появляться при создании новых проектов. 2 Дублирование команд: меню - Place Имя созданного шаблона Library Name – Прописать путь библиотеки (если редактированной, то путь прописал, или своей. Title Block Name – Ввести имя созданного шаблона. C:\Program Files\OrCAD\CAPTURE\LIBRARY\CAPSYM.OLB Page Size – Выбор форматов листов и шага сетки Gird reference – Установка зон форматов листов В стандарте IEEE 3 Линия Ломаная Прямоугольник Овал Выбрать миллиметры Дуга Ввести цифру«0» Выбрать формат A3 Видимая граница Видимая группа элементов Поставить вместо этого значения 1.00 мм (шаг сетки) Убрать галочки Установить галочки в случае их отсутствия На принтере не проверял, но точно могу сказать, что если убрать некоторые галочки, то в проекте шаблон не будет виден. И ещё – там где меняем на «0» вроде как нужно для полей принтера. Не знаю, настройки сделать до начала или можно в течении проекта, взял с какого то ВУЗа, до конца тут не разбирался. Я вообще не трогал их 19 Текст Команды «Овал» «Ломаная» и «Прямоугольник» – если нужен круг или квадрат, то в момент рисования держать нажатой клавишу Shift Редактирование резистора по наш ГОСТ 1 Запустить Capture CIS, далее – File – Open – Library (Выбрать нужную библиотеку из списка) Теперь нажать кнопку, чтоб рисовать линии не по сетке 4 .\analog.olb 3 С помощью команд рисуем по контуру очертания ГОСТовское обозначение. Затем с помощью кнопки Del на клавиатуре компа удаляем лишние линии 2 Выделить и 2 Выделить любой из УГЛОВ контура фигуры и нажать левую клавишу мыши. Не отпуская кнопку мыши сместить в сторону. Это нужно для того, чтоб не мешали линии связи удалять ненужные линии Отключаем кнопку бессеточного рисования. Возвращаем на место очертания корпуса и сохраняем результат 5 6 Не пользуйтесь командой «прямоугольник» в пункте 5 (именно в этом случае для изменения резистора) ввиду того, что внутри контура прямоугольника окажутся старые линии резистора, и OrCAD просто не даст их выделить для удаления. 20 Автоматическая расстановка нумерации на схеме - нужно сделать это меню активным К сожалению по нашему ГОСТ расстановка идёт сверху-вниз → вправо. По буржуйскому, что и делает OrCAD слева-направо→ вниз. Может особо и нет необходимости, но когда схема состоит из 50 элементов, да ещё среди них есть, например, R20 в одном месте и R20 в другом, хрен ведь найдёшь, поэтому проще быстренько нажать комбинацию и не мучаться. Scope (область простановки) Update entire design Update selection Обновить для всего проекта Обновить для выбранной части Action (возможные действия) Incremental reference update Reset part references to “?” Add Intersheet References Обновить позиционные обозначения с увеличением позиционного номера компонентов на единицу Обновление позиционных обозначений и упаковочной информации корпусов для всех компонентов Замена номера на знак «?» (сброс нумерации) Добавить ссылку на другие страницы проекта Delete Intersheet References Удалить ссылку на другие страницы проекта Unconditional reference update Mode (режим обновления) Update Occurrences рекомендуется для печатных плат Update instances (Preferred) рекомендуется для Pspice 21 Создание файла генерации Layout из программы Capture Обязательно переключить с мм на дюймы (Это наверное глюк, потому что хоть и в Capture и в Layout стоят мм, но OrCAD не хочет конвертировать с мм, пишет ошибку про неправильную размерность) 1 Нажать кнопку менеджера проекта 2 Выделить файл принципиальной схемы - шкала команд станет активной Создать список 3 соединений Чтобы увидеть снова схему, нужно выделить файл принципиальной схемы(указана в шаге №2) и . 2 Это делают и тогда, когда нужно просто открыть файл проекта 22 Поставить галочку (автоматическая передача файла списка связей *.mnl) Путь сохранения (по умолчанию в место проекта) После подтверждения должен появиться файл связей в проекте (здесь создан заранее как образец) Работа в Layout (Начало) 1. Запустить программу Layout (Пуск - все программы – OrCad - Layout) Выбрать созданный файл генерации *.MNL (D:\Orcad proba) 1 3 New Нахождение файлов *.TCH; *.TPL (C:\Program Files\OrCAD\LAYOUT\DATA) Задаётся имя результирующего файла. Layout предложит назвать файл по умолчанию также как и файл проекта, но т.к. изменений при различных вариантах трассировки будет много, то лучше назвать его: «*00.max»; «*01.max»; «*02.max» и т.д. *.TCH - технологические шаблоны, используются если создаётся новая плата и содержит информацию об основных правилах построения, таких как: кол-во слоёв, отверстий, компонентов и т.д. *.TPL – используется для разработки серии схожих плат, могут содержать информацию о физических размерах плат, предустановленные компоненты, текст, отверстия и т.д. Выбрать файл DEFAULT.TCH. В нём настроено всё, что необходимо для простой разводки 4 2 SMD- корпуса микросхем Dip100B Обычные корпуса микросхем DIP Dip100T TM_DIODE Корпуса диодов TM_AXIAL Резисторы TM_CAP_P Эл. конденсаторы лежачие TM_CYLND Эл. конденсаторы Элементы, где ножки под ними TM_RAD V_RES Резисторы подстроечные 5 В этом меню можно сделать выбор привязки символов элементов к их корпусам (в случае, если по умолчанию они отсутствуют, напр, разные корпуса (Footprint) для резисторов 23 Layout Таблица слоёв (Изучал по Кайкову. Ради интереса, посмотрите, на скольких страницах там про это расписано, я ужал в одну страничку Layer Name (Имя слоя) 1 TOP 2 BOT Globar Layer (Conn Layer) TOP BOTTOM 3 GND 4 PWR GND POWER 0 Globar Layer IN1(INNER1) ÷ IN12(INNER12) 17 SMT SMTOP (Soldermask TOP) 18 SMB SMBOT (Soldermask Bottom) 19 SPT SPTOP (Solder Paste Top) 20 SPB SPBOT (Solder Paste Bottom) 21 SST SSTOP (Silkscreen Top) 22 SSB SSBOT (Silkscreen Bottom) 23 AST ASYTOP (Assembly Top) 24 ASB ASYBOT (Assembly Bottom) 25 DRD DRLDWG 26 DRL DRILL 27 FAB FABDWG 28 NOT NOTE Layer Type (тип слоя) Routing Routing Plane Plane Routing (Unused) Описание Определяет границы платы. Все компоненты должны находиться внутри этой зоны. Всё, что находится снаружи будет воспринято как комментарии. Верхний слой платы (лицевой), называемый ещё Component Side, зеркальный слою TOP Нижний слой платы (обратная сторона), называемый также Solder Side или Print Side, зеркальный для слоя BOTTOM Нужны для разводки питания Если не использовать, тогда ставить атрибут Unused. Если схема работает от нескольких источников питания, то можно сделать как Plane layers (внутренними слоями). Плата покрывается защитной краской, которая выполняет роль изоляции. Краски нет там, где возможна пайка. Где будет краска, а где нет и определяется слоем Soldermask. Признак покрытия паяльной пастой. Назначается всем контактным площадкам планарных (SMD) компонентов. Всё, что должно быть нарисовано или подписано на плате наносится белой краской поверх изоляционного слоя. Не используются при изготовлении платы. Используются как чертёж монтажа компонентов Служат для обозначения отверстия на плате, также создаётся таблица, в ней указывается кол-во отверстий, отклонение от нормы и т.д. Используются для комментариев Расшифровка типов слоёв: до 6 типов. Routing – Слой трассировки. В нём происходит маршрутизация платы по этому слою идёт разводка платы. Plane layers – слой металлизации (внутренние слои) Documentation – содержат дополнительную информацию о плате (текст, размеры и т.д.), не участвуют в маршрутизации. Jamper – перемычки в плате, это R=0, поэтому используется как продолжение дорожек. Drill – слой символов отверстий. Используется для отображения отверстий в дизайне. Unused – слой не используется 24 Вкл/выкл слой: кнопка «-» Вкл/выкл крестик на весь экран: кнопка «=» 1 Options-user Preferences – Функция: enable autoran (смещение рабочей области вместе с курсором в центр экрана или если отключена опция, то буква «С») Сделать очертания платы: Tool – Obstacle – New (слой нужен 0 Global) или Options-user Preferences – Функция: Use Opaque graphics (если флажок снят, слои просвечивают друг друга) 2 Эти команды, ручная трассировка Отображаемая сетка на экране По умолчанию стоит «0» поэтому её не видно Подробная сетка (отображение по координатам). Ну и само рисование идёт тоже по этой сетке(или Global или Place, не помню точно Эти два не разбирался 3 Начало координат 4 5 25 Расставить элементы на плате. C:\Program Files\OrCAD\Layout_Plus\DATA Схема размещения авторазводки, файл Сделать авторазводку: Auto – Autoroute - Board ПРИЛОЖЕНИЕ 1 Таблица с расшифровкой файлов в проекте (расставил так, как OrCAD последовательно создавал файлы) Расширение файла *.orj *.DSN * SCHEMATIC1-Default.mrk *.DBK *SCHEMATIC1-proekt1.sim *SCHEMATIC1.ALS *SCHEMATIC1.net *.sim.cir *.out *dat *1OP *.prb *.mnl *.err *.max BACKUP1.MAX *.lis layout.log Описание Файл всего проекта со всеми связями в проекте. Создаётся на этапе создания проекта, затем к нему прибавляются по ходу файлы связей для моделирования, разводки, библиотек, создающихся в самом проекте. Файл принципиальной схемы. Также создаётся на этапе проекта Создаётся при сохранении проекта, причём в схеме может не быть ни одного компонента. Создаётся при сохранении проекта, если в схеме есть хоть один компонент, т.е. привязка к компонентам. Файлы, создаваемые PSpice Создаётся при создании файла генерации в PSpice При неудачном моделировании в PSpice При неудачном моделировании в PSpice в паре с предыдущим (может то что собрана схема не вся?) В этом файле результаты об ошибках в PSpice Выходной файл отчёта в PSpice моделирование удачное PSpice моделирование удачное PSpice , в паре с предыдущим Поставил маркер напряжения, появился этот файл Файлы, создаваемые Layout Файл генерации для загрузки в Layout AutoECO Error Report –ошибки во время трансляции есть или нет в связях (открывается блокнотом) Наш созданный файл проекта Расширение то же что и предыдущее, но за что отвечает не догоняю, похоже просто резервная копия AutoECO –отчёт по связям Файл отчётов Layout. Отчёт о рутинных опрерациях Таблица расшифровки расширений файлов библиотек Расширение файла *.OLB *.LIB *.LLB Описание Информация, необходимая для создания принципиальных схем и передачи данных в другие программы системы OrCAD Математические PSpice модели элементов. (библиотеки открываются обычным блокнотом) Библиотека физических корпусов (footprint-ов) 26