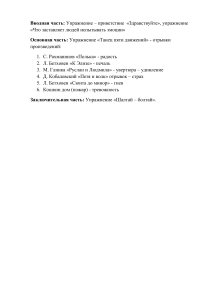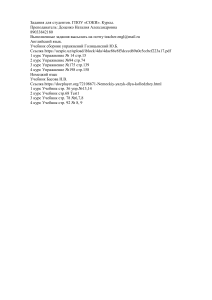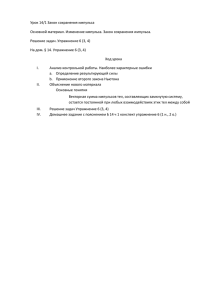Электромно- СРЕДНЕЕ Б и б п и о те ч н а я П Р О Ф Е С С И О Н А Л Ь Н О Е ОБРАЗОВАНИЕ ФИНАНСОВЫЙ УНИВЕРСИТЕТ ПРИ П РАВИТЕЛЬСТВЕ РО ССИЙСКОЙ ФЕДЕРАЦ ИИ О и с т о м а z n a n iu m .c o m Э.Г. Дадян РАЗРАБОТКА БИЗНЕС-ПРИЛОЖЕНИЙ НА ПЛАТФОРМЕ «^П РЕД П РИЯТИЕ» ^ПРЕДПРИЯТИЕ 8 СРЕДНЕЕ ПРОФЕССИОНАЛЬНОЕ ОБРАЗОВАНИЕ Серия основана в 2001 году Э .Г . Д А Д Я Н РАЗРАБОТКА БИЗНЕС-ПРИЛОЖ ЕНИЙ НА ПЛАТФОРМЕ «1 С:ПРЕД ПРИЯТИЕ» УЧЕБНОЕ ПОСОБИЕ Рекомендовано Межрегиональным учебно-методическим советом проф ессионального образования в качестве учебного пособия для учебных заведений, реализующих программу среднего проф ессионального образования по укрупненной группе специальностей 38.02.00 «Экономика и управление» (протокол № 8 от 22.06.2020) э Лвктрс 13В В В Ш Д znanium .com Москва И Н Ф РА -М 2021 УДК 004(075.32) ББК 32.973.26-018я723 Д14 ФЗ № 436-Ф З Издание не подлежит маркировке в соответствии с п. 1 ч. 4 ст. 11 Рецензенты: Некрылов И.И., старший преподаватель Финансового университета при Правительстве Российской Федерации; Барабаш Д.А., кандидат экономических наук, доцент Финансового универ­ ситета при Правительстве Российской Федерации Дадян Э.Г. Д14 Разработка бизнес-приложений на платформе «1С:Предприятие» : учебное пособие / Э.Г. Дадян. — М осква: ИНФРА-М, 2021. — 305 с. + Доп. материалы [Электронный ресурс]. — (Среднее профессиональное образование). ISBN 978-5-16-016648-3 (print) ISBN 978-5-16-109236-1 (online) Учебное пособие по разработке бизнес-приложений на платформе «1С:Предприятие» позволит подготовленным пользователям самостоятельно и быстро изучить методы и средства разработки и редактирования прикладных решений в среде платформы «1С:Предприятие». В учебном пособии проиллюстрированы решения задач по разработке ре­ ального бизнес-приложения. Выполнение упражнений позволит пользователю подробно ознакомиться с системой «1С:Предприятие», изучить объекты кон­ фигурации и технологии работы с ними, освоить язык программирования 1C, методы и средства разработки и редактирования приложений. Для студентов средних профессиональных и высших учебных заведений, изучающих экономические дисциплины, а также для всех желающих изучить средства и методы разработки и редактирования прикладных решений на плат­ форме «1C: Предприятие». УДК 004(075.32) Б Б К 32.973.26-018я723 Материалы, отмеченные знаком , доступны в электронно-библиотечной системе Znanium.com ISBN 978-5-16-016648-3 (print) ISBN 978-5-16-109236-1 (online) © Дадян Э.Г.,2021 Подписано в печать 08.10.2020. Формат 60x90/16. Бумага офсетная. Печать цифровая. Гарнитура Newton. Уел. печ. л. 19,06. ППТ50. Заказ № 09271 ТК 682798-961482-081020 ООО «Научно-издательский центр ИНФРА-М» 127214, Москва, ул. Полярная, д. 31В, стр. 1. Тел.: (495) 280-15-96, 280-33-86. Факс: (495) 280-36-29. E-mail: [email protected] http://www.infra-m.ru Отпечатано в типографии ООО «Научно-издательский центр ИНФРА-М» 127214, Москва, ул. Полярная, д. 31В, стр. 1 Тел.: (495) 280-15-96, 280-33-86. Факс: (495) 280-36-29 Предисловие В электронно-библиотечной системе Znanium.com содержатся материалы, предназначенные для самостоятельного изучения и ис­ полнения. Прежде всего это 13 пар вариантов демонстрационной конфигурации и инф ормационной базы, иллюстрирующие со­ стояние разрабатываемого прикладного решения на момент прочте­ ния соответствующего юнита или приложения. Конфигурации со­ зданы в версии «1C:Предприятие 8.3». Конфигурации не являются законченными (с предметной точки зрения) прикладными решениями и не предназначены для реального ведения учета. Они являются исключительно набором примеров, поясняющим текст книги. Также электронная часть содержит все фрагменты листингов, приведенных в учебном пособии. Использование этих фрагментов может быть полезным как при чтении книги, так и в дальнейшей работе. Любой фрагмент листинга может быть просто перенесен мышью в произвольное место модуля. Электронная часть включает также файлы картинок, использую­ щиеся при разработке бизнес-приложения. Здесь же помещен сло­ варь используемых терминов и выражений. з ВВЕДЕНИЕ Курс позволяет студентам изучить основы конфигурирования в си ­ стем е «1С :П редприятие 8.3» (в дальнейшем «1C :Предприятие») 1. Обучение ведется по «лекционно-практической» технологии, когда после получения дозы теоретического материала и задания в виде соответствующего упражнения студент самостоятельно его выполняет. 2. Привычного деления на лекционные и практические занятия в курсе нет, студент выполняет задания сразу же, после получения и обсуждения с преподавателем текущей дозы теоретического ма­ териала. Каждое последующее задание строится на основе дан­ ных, полученных при правильном выполнении всех предыдущих. 3. Материалы курса поделены на темы-юниты. В состав каждого юнита входит теоретический материал, практические задания, система помощи и система контроля. 4. Обучение ведется на основе сквозного примера, т.е. студент шаг за шагом самостоятельно, опираясь на материалы курса, создает конфигурацию на платформе « 1C:Предприятие», последова­ тельно выполняя упражнения. Внешне упражнение имеет следу­ ющий вид: Упражнение № 1.1 — .... .......... — 1. Нажмите на кнопку «Добавить» в диалоге «Запуск «1С:Предприятие». 2. В диалоге «Добавление информационной базы» (рис. 1.4) поставь­ те переключатель в положение «Создание новой информационной базы». 3. Перейдите к следующему этапу регистрации, нажав на кнопку «Да­ лее». 4. Для того чтобы создать пустую ИБ, необходимо на этом этапе устано­ вить переключатель в положение «Создание информационной базы без конфигурации для разработки новой конфигурации или загрузки выгруженной ранее информационной базы» (рис. 1.5). 5. Каждое упражнение имеет номер. В данном случае — это Упраж­ нение № 1.1. Первая цифра соответствует номеру Юнита, вто­ рая — порядковый номер упражнения данного юнита. 6. Если заголовок выглядит как: Упражнение № 1.1 (продолжение) — часть упражнения. На части также делятся крупные упражнения для удобства их выполнения. 7. Практическое выполнение упражнений является обязательным. 5 Постановка задачи сквозного примера 1. Автоматизировать деятельность некоторой условной компьютер­ ной организации — «Объединение “Содружество”». 2. В результате встречи с нашим условным заказчиком выяснилось, что из всех разделов учета, имеющихся на предприятии, необхо­ димо выполнить автоматизацию управленческого учета только для основных средств (ОС). 3. Необходимо, чтобы конфигурация удовлетворяла следующим требованиям: 'С ввод всех данных и документов должен выполняться не ра­ нее даты регистрации объединения; ■S во всех отчетах, формируемых И Б, должно появляться назва­ ние объединения; С для выполнения ряда операций необходимо пересчитывать рублевые суммы в условные единицы (УЕ). В связи с этим конфигурация должна формировать отчет «История курса УЕ» следующего содержания: Объединение "Содружество” История курса УЕ Дата Значение 28.12.2007 01.01.2008 01.01.2009 31.01.2009 02.03.2009 01.04.2009 01.05.2009 31.05.2009 30.06.2009 30.07.2009 18.08.2009 25.2600 24.8500 23.7844 23.6222 23.5729 23.3801 23.1021 23.7090 23.3483 23.2450 23.3532 4. Объединение состоит из нескольких организаций. При этом не­ обходимо в одной И Б организовать учет от нескольких организа­ ций — «Фирм» как с возможностью получения консолидирован­ ных данных в целом по объединению, так и с детализацией по каждой фирме в отдельности. 5. Каждая фирма в своем составе может иметь несколько подразде­ лений, каждое из которых, в свою очередь, также может состоять из нескольких подразделений. При этом количество подразделе­ ний и уровней иерархии заранее неизвестно. 6. Работники, занятые в объединении, могут числиться как на ка­ кой-то фирме в целом, так и в отдельном подразделении. При 6 этом система должна хранить в И Б для каждого сотрудника та­ бельный номер, уникальный в пределах всего объединения. 7. Учет основных средств (ОС) должен удовлетворять следующим условиям. 7.1. Инвентарный номер должен быть уникальным для каждой «Фирмы». 7.2. Балансовая стоимость выражена в рублях и может изменяться с течением времени. Желательно, чтобы изменения были оформлены документами. 7.3. Рыночная стоимость выражена в УЕ. Замечания, сделанные для балансовой стоимости, справедливы и для рыночной стоимости. 7.4. Подразделение может изменяться с течением времени, т.е. возможна передача ОС из одного подразделения в другое. 7.5. Каждое из основных средств должно принадлежать одной из групп ОС: S здания; S сооружения; S передаточные устройства; S машины и оборудование; S инструмент; У производственный и хозяйственный инвентарь; S прочие основные фонды. 7.6. Для тех ОС из группы «Машины и оборудование», которые состоят из отдельных деталей (и для которых необходимо вести учет их комплектующих) в ИБ хранить список в виде следующей таблицы: Деталь Количество Системная плата с IS A шиной Память DIMM 64МЬ S D R A M Цена Сумма (У Е.) ^ (УЕ.) 1 115.00 115.00 2 88.00 176.00 ... Итого: 11 851.50 7.7. Для каждого из ОС необходимо помнить Дату ввода в экс­ плуатацию и Дату списания. 7.8. Для каждой записи из справочника ОС должна быть возмож­ ность хранить в ИБ графическое изображение. 7.9. Для учета Компьютеров и оргтехники в ИБ должна быть за­ ранее предусмотрена отдельная группа записей под именем «Компьютеры». 7 8. Для каждой Детали необходимо, помимо ее наименования, хра­ нить в ИБ ее цену в У.Е. 9. В процессе функционирования объединения отдельные фирмы производят закупку как ОС, так и деталей к ним. Действия по поступлению ОС (Деталей) должны оформляться отдельным до­ кументом, табличная часть которого должна выглядеть следу­ ющим образом: ОС (Деталь) Количество Принтер лазерный 1 8 Картридж Итого: 9 Цена (Руб.) 13 038,00 750 - Цена (У.Е.) Сумма (У.Е.) 13 038,00 410 6 000,00 23,58 19 038.00 - 410 188,64 Сумма (Руб.) 598,64 При этом в одном документе могут присутствовать как ОС, так и детали. Для ОС количество в документе всегда должно равняться «1», так как по условиям постановки задачи в одной инвентарной кар­ точке числится одно основное средство. После закупки как ОС, так и отдельные детали числятся как «На­ ходящиеся в запасе». При этом они могут храниться на складе фирмы, который специально предназначен для хранения ОС и (или) деталей, которые еще не эксплуатируются. 10. По мере необходимости купленные ОС могут вводиться в экс­ плуатацию, в результате чего конкретное средство записывается за конкретным подразделением. 11. В процессе эксплуатации тех ОС, для которых известен состав их деталей, могут производиться их модернизация (upgrade) или ре­ монт, которые оформляются внутрифирменным документом «Из­ менение ОС». В результате такой модернизации количество и состав деталей, которые находятся в запасе, могут изменяться. 12. После окончания эксплуатации (по разным причинам) основное средство списывается. При этом отдельные детали, из которых оно состояло, могут поступать в запас. Некоторые замечания Нашу конфигурацию нужно рассматривать как учебную, а не как коммерческую конфигурацию, учитывающую текущее законодатель­ ство. Наша задача проиллюстрировать те или иные возможности конфигурирования и встроенного языка, а не создание коммерче­ ского продукта. П ереходим непосредственно к реализации поставленной задачи, но начнем с рассмотрения общ их и в то ж е время необходимы х для работы вопросов. 8 ЮНИТ1 С САМОГО НАЧАЛА □ В современны х условиях при автоматизации предприятий приходится сталкиваться с различными и часто диам етрально противополож ным и требованиям и к учету одних и тех же разделов учета. □ Согласно документации « Ю П р ед п р и я ти е» является универсальной системой автоматизации деятельности предприятия. 1.1. КОНЦЕПЦИИ СИСТЕМЫ «Ю ПРЕДПРИЯТИЕ» Свое изучение основ разработки мы начнем с того, что сначала раз­ беремся с концепциями, положенными в основу работы системы. 1.1.1. Концепции системы «Ю Предприятие»: Программная часть, Информационная база и Конфигурация В документации по «1С:Предприятию» часто упоминаются такие понятия, как «Программная часть системы», «Информационная база» и «Конфигурация». В этом разделе мы разъясним взаимосвязь между ними, а с самими определениями Вы сможете ознакомиться в документации. D Q S D D S Q D S ■ /(OUMUHMГрупп* & ! 4 □ л ггч W l итч --Ф ш п па ivO. , ш Рис. 1.1. Каталоге программной частью системы Итак, сразу после установки системы в каталоге «C:\Program Files\ 1cv8\8.2.12.75\bin» находится исполняемый файл lcv8.exe (рис. 1.1), запуская который, мы сможем работать с какой-либо ин­ формационной базой. Без каталога, содержащего этот файл, а сле­ 9 довательно, и программной части системы «1C:Предприятие» функ­ ционировать не может. Поэтому наличие доступа к программной части системы на компьютере конкретного пользователя является обязательным. Запуская систему, пользователь должен обязательно работать с какой-либо информационной базой (далее — И Б). И Б содержит Конфигурацию, Базу Данных (БД), список пользователей и некото­ рые другие параметры. Конфигурация состоит из отдельных объек­ тов. Среди всех объектов, которые есть в конфигурации, имеются объ­ екты, относящиеся, согласно документации, к прикладным объектам системы. Как правило, каждому из прикладных объектов в конфи­ гурации соответствует конкретная таблица в БД. Набор таких таблиц должен представлять собой единую логи­ чески целостную конструкцию, которая должна определяться кон­ кретной моделью предметной области. Такая модель должна содержать описание объектов предметной области, структур информационных массивов (таблиц БД) и алго­ ритмов их обработки. Конфигурация (в терминах документации «1С:Предприятия») представляет собой совокупность описания структуры данных, ал­ горитмов обработки, печатных и экранных форм, а также другой информации, необходимой для автоматизации той или иной при­ кладной задачи. Как же выглядит ИБ «1С:Предприятия»? Если Вы установили с установочного диска типовую конфигура­ цию, то содержащий ее каталог будет выглядеть так, как это показано на рис. 1.2. Для удобства пользователей И Б сохраняется в одном файле — «lcv8.2CD» и включает Конфигурацию. Такой подход исключает разрушение связей внутри ИБ в процессе ее копирования пользова­ телем. Для того чтобы увидеть конфигурацию, нам необходимо будет запустить «1С:Предприятие». 1.1.2. Режимы запуска системы «1С:Предприятие» Система «1C:Предприятие» имеет два основных режима за­ пуска — «Конфигуратор» и «1C:Предприятие». Первый из этих режимов предназначен для создания И Б, внесе­ ния изменений в ее Конфигурацию, а также для выполнения адми­ нистративных функций. В режиме «1C: Предприятие» пользователь запускает Конфигура­ цию на выполнение, как бы «проигрывая» файл ИБ. При этом про­ граммная часть системы использует структуры, созданные на этапе ю 'вй A S U S WebStorage Drive £ MySyncFolder II lC v 8 L o g Папка с файла* □ 1C v 8 1 C D Файловая инф ормационная баз... 592 КБ (д! Библиотеки Я Видео Д Документы И Изображения Музыка Д ом аш няя группа комп Локальный диск (С:) г а Локальный диск (D:) _ KU M _FLASH (Ь) шт Съемный диск (Ffc) tV. r ^ _ __________ h Рис. 1.2. Каталог ИБ конфигурирования, предоставляя пользователю возможность запол­ нить их конкретными значениями. Если на этапе конфигурирования с помощью встроенного языка определены соответствующие алгоритмы обработки, то в режиме «1 С:Предприятие» пользователь будет вызывать их работу, давая сис­ теме соответствующие команды. 1.2. СОЗДАНИЕ НОВОЙ И Н Ф ОРМ АЦ ИО ННО Й БАЗЫ Как было отмечено во Введении, мы будем строить свою учебную конфигурацию «с нуля». Давайте запустим систему. Мы будем счи­ тать, что у нас установлена только программная часть системы и нет ни одной И Б. Поэтому мы запустим систему в режиме «Конфигуратор». Для этого воспользуемся классическим способом запуска программ в MS Windows — через кнопку «Пуск» («Start»): Пуск — Программы — 1C: Предприятие 8.3 — Конфигуратор. После чего на экран будет выведен диалог «Запуск 1C: Пред­ приятия» (рис. 1.3). В этом диалоге список «Информационные базы» содержит спи­ сок зарегистрированных на данном компьютере Информационных 11 Рис. 1.3. Диалог «Запуск 1С:Предприятия» Баз. По правилам работы системы каждая ИБ должна быть зарегис­ трирована. И неважно, существует ли реально И Б или нет. Каждая И Б для файлового режима хранения данных характери­ зуется названием и каталогом, в котором она расположена. Процесс регистрации новой ИБ в «1С:Предприятии» версии 8.3 серьезно пе­ реработан по сравнению с версией 7.7, поэтому мы подробно его рассмотрим, выполнив упражнение 1.1. Упражнение № 1.1 .........■„ --- -------. .■■■■■ . —:— г 1. Нажмите на кнопку «Добавить» в диалоге «Запуск 1С:Предприятие». 2. В диалоге «Добавление информационной базы» (рис. 1.4) поставь­ те переключатель в положение «Создание новой информационной базы». 3. Перейдите к следующему этапу регистрации, нажав на кнопку «Далее>». 4. Для того чтобы создать пустую ИБ, необходимо на этом этапе устано­ вить переключатель в положение «Создание информационной базы без конфигурации для разработки новой конфигурации или загрузки выгруженной ранее информационной базы» (рис. 1.5). Поясним те действия, которые мы только что проделали. 12 Добавление информационной базы/группы Добавление информационной базы в список: 'Создание„новой и н ф о р ^ Создание информационной базы из поставляемой конфигурации, поставляемой демонстрационной базы или создание пустой информационной базы без конфигурации О Добавление в список существующей информационной базы Включение в список ранее созданной информационной базы, расположенной на данном компьютере, в локальной сети или на сервере 1C: Предприятия < Назад |[ Далее > _ ] [ Отмена ] Рис. 1.4. Добавление новой информационной базы Добавление информационной базы/группы О Создание информационной базы из шаблона Выберите поставляемую конфигурацию для начала работы или демонстрационный пример для ознакомления е Gd |1С:Бухгалтерия предприятия Ф С З Бухгалтерия предприятия Ф CD Бухгалтерия предприятия (демо) © С З 1C:Налогоплательщик Ф Ш Налогоплательщик Ф Q Налогоплательщик (демо) ® Создание информационной базы без конфигурации для разработки новой конфигурации или загрузки выгруженной ранее информационной базы < Назад ~] | Далее > |[ Отмена Рис. 1.5. Выбор способа создания ИБ 13 На первом этапе мы определили, что будем создавать новую ин­ формационную базу, а не регистрировать уже существующую. Если пойти по второму пути, то достаточно будет только указать, где на­ ходится И Б. Новой возможностью, которая появилась при создании новой информационной базы, является возможность создавать ИБ из шаб­ лонов. О том, как создать новый шаблон, описано в книге «1С:Предприятие 8. Руководство по установке и запуску». Упражнение № 1.1 (продолжение) -------------- -....................... 1. Нажмите на кнопку «Далее>» и укажите в качестве названия И Б строку: «Прикладные объекты». 2. В качестве типа расположения ИБ оставьте переключатель в положе­ нии «На данном компьютере или на компьютере в локальной сети» (рис. 1.6). Продолжим выполнение упражнения. Рис. 1.6. Ввод названия и типа расположения ИБ О том , как создавать И Б , р асп о ло ж ен н ы е на сервере «1С:Предприятие», можно прочитать в документации к программе. В этом курсе мы не будем рассматривать этот тип расположения И Б. и Упражнение № 1.1 (продолжение) = На следующем этапе укажите (рис. 1.7): Каталог информационной базы Язык (Страна) C:\1cv8\P0\Base Русский (Россия) Отметим, что выбор языка необходим, чтобы определить основной язык конфигурации. Нажмите на кнопку «Готово», чтобы завершить упражнение. Добавление информационной базы/группы х Укажите параметры информационной базы: Каталог информационной базы: (C:\Program Files\1 cv82\PO\Base (...] Я з ь к Страна): [русский (Россия) ________Ы [ < Назад }| Далее > ] j Отмена ] Рис. 1.7. Последний этап создания пустой ИБ 15 После регистрации необходимо запустить «Конфигуратор», ис­ пользуя одноименную кнопку. 1.3. ОКНО «КОНФИГУРАЦИЯ» Окно программы «Конфигуратор» (рис. 1.8) похоже на многие другие программы MS Windows. Здесь есть меню, панели инструментов, рабочая область и строка состояния. W P - iT S g ] К о нф игуратор (учебная версия) - П ри кла дн ы е объ& сты ^ Файл Правка Конфигурация Отладка Администрирование jiD d s f x . 0 f . a a i Сервис Окна Справка ♦ Iо .) ® „ Для получения подсказки нажмите F1 CAP NUM Л Рис. 1.8. Программа «Конфигуратор» Основным окном, с которым Вам придется иметь дело на протя­ жении всего сеанса работы с Конфигуратором, — это окно «Конфи­ гурация» (рис. 1.9). Его можно открыть, используя пункт меню «Кон­ фигурация — Открыть конфигурацию», или нажав на кнопку панели инструментов, которая выполняет те же функции, что и пункт меню. Это окно содержит объекты, составляющие конфигурацию, ко­ торые отображаются в виде дерева. Каждая ветвь этого дерева пред­ назначена для работы с объектами одного типа. При разработке конфигурации «с нуля» в соответствующие ветви дерева мы будем добавлять новые объекты. При изложении мате­ риала мы в основном будем рассматривать прикладные объекты сис­ темы, полный список которых можно найти в документации. Учитывая ограниченный объем данного пособия, мы более-менее подробно рассмотрим следующие типы прикладных объектов: Кон­ станты, Справочники, Документы, Отчеты, Регистры сведений и не­ которые другие. 1.4. СВОЙСТВА ОБЪЕКТА КОНФИГУРАЦИИ Каждый из объектов в этом дереве имеет свой набор свойств. Для того чтобы его увидеть, необходимо сначала выделить какой-либо из объектов в дереве, а затем нажать правую кнопку мыши. В открыв16 К о н ф и гур а то р (у ч е б н а я вер... lgLJ*| I | Ф ай л Правка Конфигурация Отладка i I Администрирование Сервис Окна С правка j i□ d ie •• г аш ® @ н е х а а „ К о н ф и г у р а ц и я * <!> t Д ействия - © "Г ^ V х Ф У 11 р и © *• Общ ие За Константы Ш Справочники © П Д окум енты S Ж урналы документов £.} Перечисления S Отчеты а я н ы е Обработки Е1 Планы видов характеристик T f Планы счетов о б ъ е Планы видов расчета Щ Регистры сведений И Регистры накопления [51 Регистры бухгалтерии 0 Регистры расчета С* Бизнес-процессы В) Задачи К т ы > Д л я получения подсказки ... | C A P NUM //. Рис. 1.9. Окно «Конфигурация: шемся контекстном меню следует выбрать пункт «Свойства». Сразу после этого будет открыто окно «Свойства». Основные приемы работы с окнами подробно описаны в доку­ ментации по системе «1C:Предприятие». Здесь мы рассмотрим ра­ боту с этим окном на примере изменения свойств самой Конфигу­ рации как объекта дерева. Для того чтобы открыть свойства Конфигурации, необходимо на самой Конфигурации как на объекте сделать двойной клик мышью. После чего в Конфигураторе откроется окно «Свойства» (рис. 1.10). 17 С войс fва X ;1[ЫПВ' х -_____________________________ - О сновны е: _______ __________________ Имя (П р и к л а д н ы е О б ъ е к т ы Синоним [П р и к л а д н ы е о б ъ е к т ы ______ ______ _______ К о м м е н т а р и й [ i C П р е д п р и я т и е 8.3 П р и к л а д н ы е о б ъ е к т ы О с н о в н о й реж им з а п у с к а (У п р а в л я е м о е п р и л о ж е н ж _ч г | Н азначен и я использования (П е р со н а л ь н ы й к о м п ь ю те р ...] В а р и а н т встрое нно го язы ка (Р у с ск и й О сновны е р оли (___________ М одуль упр авл яе м ого прилож ения О ткр ы ть М одуль сеанса О ткры ть М о д у л ь в н еш н его с о е д и н е н и я О ткр ы ть * Д о п о л н и те л ьн ы е с л о ва р и п олно текс( Х рани л ищ е общих н а стр о е к (___________ Х р а н и л и щ е п о л ь з о в а т е л ь с к и х н астр<(___________ X Хранилищ е в а р и а н то в о тч е то в [ Хранилищ е н а стр о е к данны х ф орм ( Х р а н и л и щ е п о л ь з о в а т е л ь с к и х н а стр<(___________ »Пред ставление: К ом андны й и нтерф ей с О ткр ы ть Р а б о ч а я о б л а с ть н а ч а л ь н о й с траниц О ткр ы ть К ом анд н ы й и н те р ф е й с о с н о вн о го р а О ткр ы ть Карти нка о сновн ого р азд е л а О ткр ы ть И н т е р ф е й с кл и е н тс к о го п р и л о ж е н *» О тк р ы ть О сн овн ой язы к Русский Краткая инф орм ация У ч е б н а я конф игураци я Д и сц ип ли н а по вы бору: "П р о е к ти р о в а н и е б и зн е с п р и л о ж е н и й в с и с т е м е 1C: П р е д п р и я т и е 8}' Л оготип О ткр ы ть Заставка О ткр ы ть Авторски е права л ... ...— .... I юдробная информация о конфигурации CAP NUM ги - Рис. 1.10. Свойства объекта «Конфигурация» Обратим внимание на то, что все свойства сгруппированы. Для данного объекта таких групп четыре — «Основные», «Представле­ ние», «Разработка» и «Справочная информация». Заметим, что состав групп и свойств для каждого из объектов кон­ фигурации был заранее определен еще на этапе разработки про­ граммной части системы «1C:Предприятие 8». Этот состав не может быть изменен пользователем (или настройщиком системы), но мы можем в Конфигураторе указать конкретные значения для каждого из свойств, определяя тем самым его поведение в режиме «1C: Пред­ приятие». 78 1.4.1. Основные свойства Для большинства объектов конфигурации в окне «Свойства» при­ сутствует группа «Основные». Как правило, в группе « Основные» присутствуют три свойства — это Имя, Синоним и Комментарий. Имя — это краткое название объекта, которое записано по пра­ вилам записи идентификаторов в языках программирования. Оно должно начинаться с буквы (русской или латинской) или знака под­ черкивания, может содержать буквы, цифры и знаки подчеркивания и не может содержать пробелов и спецсимволов. Имя является обя­ зательным для заполнения свойством объекта — оно должно быть всегда. Это имя Вы будете использовать при обращении к объекту из встроенного языка системы. Синоним — это другое название объекта, записанное, как пра­ вило, на языке конфигурации, который является основным. Если кроме основного языка в конфигурации определены еще и другие языки, то синоним может быть записан индивидуально для каждого языка в отдельности. Он может содержать пробелы и спецзнаки. Синоним записывают для того, чтобы в окнах «1С:Предприятия» вместо иден­ тификатора пользователь мог видеть название объекта в читаемом для него виде. Комментарий содержит дополнительную информацию об объекте. Вводится, если необходимо, разработчиком конфигурации. Упражнение № 1.2 ------------------------- — Укажите для объекта «Конфигурация» следующие основные свой­ ства: Свойство Значение ПрикладныеОбъекты Имя Прикладные объекты Синоним 1С:Предприятие 8.3 Прикладные объекты Комментарий После выполнения данного упражнения в окне «Конфигурация» изменится название объекта. В окне «Свойства» для данного объекта есть еще и другие свой­ ства, которые расположены ниже Имени, Синонима и Коммента­ рия, — это свойства, специфичные для объекта данного типа. У дру­ гих объектов конфигурации таких свойств нет. Эти свойства мы рассмотрим позже, когда в этом возникнет не­ обходимость. 19 1.4.2. Группа свойств «Представление» Эта группа свойств есть у многих объектов в дереве конфигура­ ции, но набор ее свойств очень сильно зависит от типа объекта, вы­ деленного в дереве окна «Конфигурация». Ниже мы рассмотрим некоторые специфические свойства объ­ екта «Конфигурация» из этой группы свойств. Свойство Краткая информация отображается системой при ее за­ пуске в стартовом окне и может содержать любую информацию. Обычно здесь записывают строку текста, которая кратко характери­ зует назначение конфигурации. В Подробной информации обычно записывается полное название конфигурации, дается информация об ее авторе. В это поле также можно поместить информацию о том, когда эта конфигурация была сделана. Логотип и Заставка представляют собой рисунки, размещаемые внутри конфигурации для отображения, соответственно, логотипа конфигурации в диалоге «О программе» и заставки в стартовом окне режима «1C:Предприятие». Упражнение № 1.3 Свойство Краткая информация Подробная информация Значение Учебная конфигурация Дисциплина по выбору: «Проектиро­ вание бизнес приложений в системе «1C: Предприятие 8.3» Заполните поля с краткой и подробной информацией вышеприве­ денными значениями. Для выбора логотипа необходимо щелкнуть мышью ссылку Открыть и в открывшемся диалоге Выбор картинки следует с помощью кнопки Вы­ брать из файла указать на файл «Logo.bmp», который предварительно не­ обходимо сохранить на Вашем компьютере. После этого диалог примет вид, изображенный на рис. 1.11. Теперь можно завершить ввод логотипа в конфигурацию путем нажатия на кнопку ОК. Аналогичным образом можно поступить и при выборе заставки. Для этого нужно опять нажать на ссылку Открыть свойства Заставка. В этом случае Вам следует использовать файл «Slice.jpg», это позво­ ляет «Установить прозрачный фон» с расширением .bmp, .ipg. При выборе картинки существует возможность сделать какой-либо из цветов прозрачным. Поэтому, не закрывая диалог выбора заставки, нажмите на кнопку Установить прозрачный фон и выберите мышью белый фон картинки. Тогда диалог примет вид согласно рис. 1.12. 20 X Выбор кар тинки Выбрать из файла Очистить Установить прозрачный фон Убрать прозрачность Редактировать ОК Отмена Рис. 1.11. Выбор логотипа для конфигурации В ы б ор кар ти н ки Выбрать из файла Очистить Я К Установить прозрачный фон «Проектирование бизнес Убрать прозрачность приложений в системе Редактировать 1C: Предприятие"» ОК Отмена Тип картинки: jpg Рис. 1.12. Диалог выбора картинки после установки прозрачного фона 1.4.3. Группа свойств «Разработка» Эта группа свойств позволяет идентифицировать разработчика Конфигурации, а также номер версии Конфигурации. Заполните эти свойства, выполнив следующее упражнение. 21 Упражнение № 1.4 — Заполните следующие свойства конфигурации: Свойство Поставщик Версия Значение Фирма "1C", 2012 Юнит 01 В каждом юните мы будем увеличивать номер версии на единицу, для того чтобы помнить, к какой теме относится рассматриваемая конфигурация. 1.5. ПУНКТ МЕНЮ «КОНФИГУРАЦИЯ» Конфигуратор предоставляет некоторый набор команд, которые вы­ полняют различные операции над конфигурацией. С полным списком команд можно ознаком иться в книге «1C:Предприятие 8. Конфигурирование и администрирование». В этом разделе мы рассмотрим только минимально необходимый нам сейчас набор команд. 1.5.1. Сохранение Конфигурации Когда Вы первый раз открываете в Конфигураторе окно «Конфи­ гурация», система копирует содержимое Конфигурации БД в Редак­ тируемую Конфигурацию. Такой подход позволяет безопасно редактировать конфигурацию, не опасаясь случайным образом разрушить уже существующую на­ стройку в ИБ. Более того, все исправления производятся в оперативной памяти. Поэтому система имеет команду «Конфигурация — ! 5 Сохранить конфигурацию», которая позволяет периодически сохранять редак­ тируемую конфигурацию, не производя реструктуризацию инфор­ мации в ИБ. 1.5.2. Обновление Конфигурации Сохранение конфигурации не вызовет немедленных изменений в таблицах ИБ. Чтобы такие изменения произошли, необходимо вы­ полнить пункт меню «Конфигурация — Обновить конфигурацию базы данных» или нажать на кнопку gjj панели инструментов. Ре­ дактируемая конфигурация будет помещена в ИБ. После этого Конфигуратор произведет обновление Конфигура­ ции. Поскольку никаких новых таблиц в ИБ в результате наших дей­ ствий не возникло, то и никаких дополнительных сообщений Кон­ фигуратор не выдаст. 22 1.5.3. Сохранение Конфигурации в файл Так как конфигурация расположена внутри И Б, то Конфигуратор позволяет извлечь ее из И Б в файл, который может располагаться где угодно. Упражнение № 1.5 — ............ ■ .. Предварительно обновив Конфигурацию в ИБ, сохраните ее в от­ дельном файле: C:\P0\K)Hm1.cf 1.6. АДМИНИСТРИРОВАНИЕ Из возможностей администрирования системы в этом разделе мы рассмотрим только возможность создания резервной копии ИБ. В процессе работы с И Б, как в процессе разработки конфигура­ ции, так и при эксплуатации пользователем уже готового решения, рекомендуется делать резервную копию всей И Б. За создание архива отвечает команда «Администрирование — Вы­ грузить информационную базу..», которая позволяет создать файл с расширением «*.Ф». Упражнение № 1.6 .................... ...... -............ ............... ......... Создайте резервную копию ИБ в файле: С:\Р0\ Юнит1.dt 1.7. ЗАПУСК В РЕЖИМЕ «1С:ПРЕДПРИЯТИЕ» После обновления Конфигурации ее работу необходимо проверить в режиме «1C: Предприятие». Сделать это можно разными способами. Но при разработке кон­ фигурации наиболее эффективным способом с точки зрения поиска ошибок следует считать запуск режима «1 С:Предприятие» под встро­ енным в Конфигуратор Отладчиком. Для этого достаточно выбрать пункт меню «Отладка — Начать отладку^или нажать на горячую клавишу F5, или нажать на пиктограмму до. Обратите внимание, что при запуске в стартовом окне приложе­ ния на некоторы й момент врем ени появится наш а заставка (рис. 1.13), а уже затем появится основное окно приложения в ре­ жиме «1C: Предприятие». Обратите также внимание и на то, что под нашей заставкой «про­ свечивает» системная заставка « 1C:Предприятие». 23 Рис. 1.13. Заставка учебной конфигурации После того как программная часть системы загрузилась и открыла Информационную базу, то на экране появится окно системы в ре­ жиме «1 С: Предприятие». Если в основном меню этого прилож ения выбрать пункт «Справка — О программе», то мы увидим информацию, которую мы вводили в группу свойств «Представление» и «Разработка» (рис. 1.14). О программе ^ П р е д п р и я т и е 8.3 (8.3.4.408) Copyright© ООО "1C". 1996-2013. Все права защищены Конфигурация: Дисциплина по вы бору "Проектирование бизнес приложений в системе 1C: Предприятие 8“ ш Наименование: Информационная база Режим: Файловый (без ежа тия) Каталог C:\UsersVRawe\Documents\lnfoBase Приложение Тонкий клиент Пользователь: Локализация: Информационная база русский (Россия). Сеанс: русский Лицензия: Текущая Локальный HASP4 O R G L 8 10. полупило клиентское приложение Информационная база: Ограничение функциональности; Ограничение поданным И нф ор м аци я для техни ч еской поддерж ки Е Рис. 1.14. Диалог «О программе» в режиме «1С:Предприятие) 24 ок 1 Обратите внимание на то, что номер версии конфигурации отоб­ ражается в скобочках после ее названия. 1.8. ЧТО МЫ УЗНАЛИ В этой главе мы кратко ознакомились с концепциями, положенными в основу системы «1C:Предприятие 8». Дали некоторые определения. Разобрали регистрацию новой ИБ, а также связь этого понятия с Конфигурацией и программной частью системы. Рассмотрели со­ здание новой И Б «с нуля» и редактирование свойств объектов Кон­ фигурации. Мы создали новую информационную базу и произвели настройку свойств ее Конфигурации. ЮНИТ2 РАБОТА С КОНСТАНТАМИ □ Константы в системе «1 С:Предприятие» относятся к прикладным объектам и предназначены для хранения постоянной или условно-постоянной информации. Важным является то, что одна конст ант а способна хранить только одно значение. □ Константы создаются в Конфигураторе. Обращ ение к ним из встроенного языка осуществляется через соответствующ ее свойство глобального контекста. 2.1. СОЗДАНИЕ КОНСТАНТЫ Константы располагаются в отдельной ветви дерева окна «Конфигу­ рация». Для того чтобы создать новую константу, необходимо, ис­ пользуя правую кнопку мыши на ветви «Константы» дерева окна «Конфигурация», выбрать пункт выпадающего меню «Добавить» (рис. 2.1). Конфигуратор (учебная версия) - Прикладн I Файл ID Правка d i i i X Конфигурация Отладка Адм % | А : Ф А IЯ в 4 1 * * ®„ КомФмгугчмцн X Действия О ПрикпадныеОбъекты ® *• Общие е Добавить ]*"] Создать Форму констант... И Документы Q ! Журналы документов {.} Перечисления Щ] Отчеты ^ Обработки US Планы видов характеристик Рис. 2.1. Создание новой константы 26 Ins В ответ на эту команду конфигуратор создаст в дереве новый объ­ ект — константу с именем «Константа1» и откроет окно с ее свой­ ствами (рис. 2.2). Г J a Конфигуратор (учебнатГвероц^ ||I файя Правка Конфигурация Отладка Администрирование Сервис йена Справка ИЗ"®"® 55 Ж 1зШ © . [if ш ш <а т э „ SSSTSt м ста н та ! t* & Действия - X # Ш : silatTii х Sat ПрикладныеОбъекты Ф • • Общие в 8а Констгнты 8 ? ДатаРегистрасми аз* I Л□в3 Открыть модуль менеджере значения Открыть основною Форму й Неогра мч с и я я длина Q Создать Форму констант . Модуль менеджера значения Открыть у Добавить tm & Измегмть F2 S j Скопировать F9 X Удалить W Переместить вверх Qrf+Shft-Up ❖ Переместить гяиз CM+Shft+Dovm Del ♦ ХС»««ые ___________ _________ Режим управлешя блокировкс[Управляемый Использовать стандартные ко @ Основная Форма U в Сортировать... р Поиск ссыпок на объект tf Поиск ссылок в объекте Дополнительно ,4*. Г л о й с тв а tt-SM t-E n te r M *frte Режим пароля Подсказка Имя объекта метаданных ^Свойства Константа! j [ i£j| Дзлопнитетеяю Констант . Показать свойства CAP NUM ги * Рис. 2.2. Свойства константы 2.2. СВОЙСТВА КОНСТАНТЫ Для новой константы необходимо настроить ее свойства. Мы видим на рис. 2.2, что константы имею т две группы свойств — «Основные» и «Тип данных». Группа «Основные» содержит свойства «Имя», «Синоним» и «Комментарий». Эти свойства мы подробно рассматривали в первой главе и здесь повторно их разбирать не будем. А вот на группе «Тип данных» мы остановимся подробнее. Поскольку значение константы сохраняется в ИБ, то для нее нужно обязательно указать тип значения, которое может в ней хра­ ниться. Это свойство должно быть обязательно выбрано. Начало выпадающего списка из свойства «Тип» содержит прими­ тивные типы данных: «Число», «Строка», «Дата», «Булево»... 27 Для закрепления только что рассмотренного материала и в соот­ ветствии с постановкой задачи создайте константу со следующими свойствами. Упражнение № 2.1 ....... . ......... = Создайте константу со следующими свойствами: Значение Свойство ДатаРегистрации Имя Дата регистрации Синоним Дата регистрации объединения Комментарий Дата Тип Дата Состав даты Если Вы все сделали правильно, то свойства будут теми же, что и на рис. 2.3. Здесь мы сделаем замечание относительно свойства «Состав даты». Поскольку тип «Дата» содержит как дату, так и время, то пользо­ вателю в режиме «1C: Предприятие» необходим один из трех возмож­ ных способов заполнения этого поля: У Дата. У Время. S Дата и время. В соответствии с постановкой задачи создайте следующую конс­ танту самостоятельно. Упражнение № 2.2 ______ ___ ___ _— - ...... = Создайте константу и заполните ее свойства: Значение Свойство НаименованиеОрганизации Имя Наименование организации Синоним Полное наименование организации Комментарий Строка Тип Какую длину для строки Вы выберите и почему? Сохраните и обновите конфигурацию. Обратите внимание, что когда мы дали команду на обновление конфигурации, Конфигуратор проанализировал сделанные измене­ ния и выделил место хранения в И Б для новых объектов. 28 Свойства: Д атаР еги стр ац т И И Hi X X у_________________ ▼Основные:__________________________ Имя (Дата Регистрации_____________ Синоним [Дата регистрации_____________ А Комментарий [Дата регистрации объединения Тип (Дата ы н Состав даты [Дата Модуль менеджера значения Открыть Данны е: Режим управления блокировке [Управляемый М П р е дс та в ле н и е : Использовать стандартные к о @ Основная Форма . . . х ф Расширенное представление Пояснение Форм ат Ф орм ат редактирования Подсказка ▼ | ^ С в о й с т в а : ДатаРегист... ] 1 ^ Дополнительно: ДатаР.^ Рис. 2.3. Свойства константы «Дата Регистрами и» И менно поэтому мы должны обязательно для строк указывать их длину, ибо Конфигуратор должен знать, сколько памяти выделить под хранение значений реквизитов этого типа. Впрочем, последнее замечание относится и к другим типам, ко­ торые мы можем выбирать из выпадающего списка «Тип», — Кон­ фигуратор всегда выделяет память в И Б под хранение данных. Н ов отличие от классических СУБД (С истем У правления БД), «1C:Предприятие» позволяет размышлять в терминах предметной области, не задумываясь над тем, какие таблицы и какие поля выде­ лить. Поэтому на специалисте, занимающимся разработкой конфигу­ рации, лежит обязанность правильно выбирать типы хранения данных в ИБ. Обратите внимание еще на один важный момент — в Конфигура­ торе мы только разрабатываем структуру хранения, а конкретные значения пользователь вводит в режиме «1С:Предприятие». А раз так, то мы должны предоставить пользователю некоторую форму диалога для редактирования значений констант. 29 2.3. ПОДСИСТЕМЫ Подсистемы — основные элементы для построения интерфейса «1С:Предприятие». Поэтому первое, с чего следует начинать разра­ ботку конфигурации, — это проектирование состава подсистем. При этом перед разработчиком стоит важная и ответственная за­ дача — тщательно продумать состав Подсистем, и затем аккуратно и осмысленно привязать к подсистемам те объекты конфигурации, которые он будет создавать. В простых прикладных решениях под­ системы можно не использовать. Подсистемы позволяют выделить в конфигурации функцио­ нальные части, на которые логически разбивается создаваемое при­ кладное решение. Эти объекты располагаются в ветке объектов «Общие» и позво­ ляют строить древовидную структуру, состоящую из подсистем и подчиненных подсистем, например, как на рис. 2.4. Рис. 2.4. Ветка «Общие» Подсистемы верхнего уровня являются основными элементами интерфейса, так как образуют разделы прикладного решения. Каждый объект конфигурации может быть включен в одну или сразу несколько подсистем, в составе которых он будет отобра­ жаться. Забегая вперед, скажем, что с помощью подсистем, используя видимость по ролям, можно предоставить пользователю удобный и функциональный интерфейс, не содержащий лишних элементов. Например, кладовщик должен иметь возможность принять и выдать товар, и ему совсем не нужно видеть все, что относится к области бухгалтерского учета и оказанию услуг. Таким образом, наличие подсистем определяет структуру при­ кладного решения, организует весь пользовательский интерфейс, зо позволяет «рассортировать» различные документы, справочники и отчеты по логически связанным с ними разделам, в которых поль­ зователю будет проще их найти и удобнее с ними работать. При этом каждому конкретному пользователю будут видны лишь те разделы, т.е. та функциональность прикладного решения, которые ему нужны в процессе работы. Даже в такой небольшой конфигурации, как наша, можно выде­ лить несколько функциональных частей, представляющих собой отдельные предметные области. Так, можно выделить в отдельную подсистему все, что имеет от­ ношение к бухгалтерскому учету. 2.3.1. Добавление подсистемы в режиме Конфигуратор Упражнение № 2.3 ............... Создайте в нашей конфигурации три новых объекта конфигурации подсистемы, которые будут иметь имена: • Общая. • Предприятие. • Бухгалтерия. Закроем приложение и вернемся в Конфигуратор. Чтобы создать новые подсистемы, раскроем ветвь «Общие» в дереве объектов конфигурации, нажав на «+» слева от нее. Затем выделим ветвь «Подсистемы», вызовем ее контекстное меню и выберем пункт «Добавить» или нажмем соответствующую кнопку в командной панели окна конфигурации (рис. 2.5). После этого система откроет окно редактирования объекта кон­ фигурации. X К о н ф и г у р а ц и я * < (> Действия * ф © Дч Я * * Щ % Пр © Рис. 2.5. Добавление подсистемы в режиме Конфигуратор 37 Оно предназначено специально для сложных объектов конфигу­ рации и позволяет путем выполнения последовательных действий быстро создавать такие объекты. Зададим имя подсистемы — «Общая», платформа автоматически создаст синоним — на основании имени «Общая» (рис. 2.6). Рис. 2.6. Окно редактирования объекта конфигурации. 2.3.2. Имя и синоним объекта конфигурации Имя является основным свойством любого объекта конфигура­ ции. При создании нового объекта система автоматически присваи­ вает ему некоторое имя. Можно использовать имя, присвоенное системой, но лучше за­ менить его своим, понятным именем. Имя можно задавать любое, главное, чтобы оно начиналось с буквы и не содержало некоторых специальных символов (например, пробел). Для удобства чтения конфигурации принято составлять интуи­ тивно понятные имена и, если они состоят из нескольких слов, уда­ лять пробелы между словами и каждое слово начинать с большой буквы. Имя объекта является уникальным и служит для обращения к свойствам и методам объекта на встроенном языке. Свойство Синоним также есть у любого объекта конфигурации. Оно предназначено для хранения «альтернативного» наименования объекта конфигурации, которое будет использовано в элементах ин­ терфейса нашей программы, т.е. будет показано пользователю. По­ этому на синоним практически нет никаких ограничений, и его можно задавать в привычном для человека виде. 32 В целях усовершенствования интерфейса приложения мы можем также задать картинку для отображения подсистемы. Нажмем кнопку выбора [3 в поле «Картинка» (см. рис. 2.6). В окне выбора картинки добавим картинку в список на закладке «Из конфигура­ ции». Для этого нажмем кнопку «Добавить» (рис. 2.7) и в открыв­ шемся окне «Общая картинка», используя кнопку «Выбрать из файла», находим требуемую картинку (рис. 2.8). Выбор к о т и к и | Из библиотеки Изконфиг. Добавить X 1 Стандарта... Изменить Очистить Удалить Сохранить 0К Отмена Рис. 2.7. Окно выбора картинки Синоним [Подситема общая картинка Комментарий ( Подсистемы [ Выбрать и з файла Очистить [ Установить прозрачный ф о н j ) Убрать прозрачность ] Редактировать Сохранить в Файл Т«т картинки: png Рис. 2.8. Окно «Общая картинка» 33 По аналогии создайте подсистемы «Предприятие» и «Бухгалте­ рия». В конечном итоге в режиме «1C: Предприятие» должен появиться интерфейс, представленный на рис. 2.9. Рис. 2.9. Начальный интерфейс приложения Подсистемы в управляемом приложении используются для удоб­ ства и логического представления информации. Тем не менее для первоначального изучения алгоритма разработки приложений при­ мем более простую и хорошо отработанную методику создания «обычного» приложения. Для этого в свойствах конфигурации значение параметра «Основ­ ной режим запуска» замените на «Обычное приложение» (рис. 2.10). В дальнейшем для удобства изложения материала используется контекст «Приложение» вместо «Обычное приложение». 2.4. СОЗДАНИЕ ОСНОВНОЙ Ф О РМ Ы КОНСТАНТ Для того чтобы создать форму констант, необходимо, используя пра­ вую кнопку мыши на поддереве «Константы» окна «Конфигурация», выбрать пункт меню «Создать форму констант...» (рис. 2.11). При выборе этого пункта вызывается специальный «Конструктор общих форм» (рис. 2.12), который позволяет быстро построить форму, не вдаваясь на этом этапе в детали проектирования и автома­ тизируя многие ручные действия. 34 Сгойга. S1(Ш]1|1 X V X ▼ О сн о в н ы е : \ ____ И мя (П рикладныеО бъекты __________________ ______________________________________ Синоним (Прикладны е о б ъ е кты А ] ] Комментарий ( ю : Предприятие 8 2 П рикладные о б ъ е кты | Вариант в стр ое нного я з ы к а (Русский О сновная роль CZ Модуль упр авляем о го п риложения О ткры ть Модуль с еанса О ткры ть Модуль внеш него соединегм я О ткры ть Модуль обы чного приложения О ткры ть И спол ьзовать управляем ы е Ф орм ы в обы чном приложении □ 1 И спол ьзовать о бы чные Ф ормы в управляем ом приложении Q Допол нител ьны е словари п о лн отекстов ого п о и ска Хранилищ е о бщ их н а стр ое к Хранилищ е п о ль зов ател ь ски х на с тр ое к отчетов Хранилищ е вариантов отчетов Хранилище н а с тр ое к данных форм | С Рис. 2Л 0. Окно свойств приложения Рис. 2.11. Добавление новой формы констант 1-1*1 Конструктор общих форм X - Выберите тип Формы: — О Произвольная форма ® Форма констант Тип Формы: Управляемая Имя: [ф о р м а _______ Синоним: [форма 6Ш - Комментарий: [ Расширенное представление: |[ Пояснение: 0 Использовать стандартные команды a'j Командная панель Формы сверху О командная панель Формы снизу [ Далее > || Готово ) | Отмена |[ Справка Рис. 2.12. Окно специального «Конструктора общих форм) Упражнение № 2.4 ............................................. Добавьте новую форму констант в Конструкторе и укажите следу­ ющие значения в полях его диалога: Значение Свойство Форма констант Выберете тип формы Управляемая Тип формы Форма Имя Форма Синоним Форма констант Комментарий Использовать стандартные команды 0 Нажмите на кнопку «Готово», для того чтобы Конструктор закончил построение формы и открыл ее для редактирования (рис. 2.13). Прежде всего обратим внимание на то, что изменилось в дереве «Конфигурация». У нас появился новый объект — типа «Общая форма», который расположен в поддереве «Общие». Осталось сде­ лать эту форму основной. 36 bid Конфигуратор - Прикладные объекты j Файл Правка Конфигурация Отладка Администрирование Сервис 1 й й В 1 Х ^ а 1 а ы « *| £ & Окна Справка k.xi- ? ? i s i a t > i i f i > . ( ? ' в З З ' © . !« * * a i D » A - A - £ 4 E H P i « i j Конфигурация * X * 9 1* Общие ! ® & Подсистемы Свойства: ФормвКонс i ан ■ 11 Конфигурация ПрикладныеОбъекты: ФормаКонстант i W ПрикладныеОбьекты 1_!использ... j Тип всегда | “ Командная панель “ ДвтвРегистрвции ♦ Параметры сеанса “ НаименованиеОргвнизации Ф “ 11ШПТГ (КонстантмМаНо X '■ а £> - Имя |формаКонстант Синоним |форма констант 2 “ У ш Комментар|| ■ * Общие реквизиты 2 Форма О ткрыть Назначени|Персональный комго1.,. <2i Планы обмене 3 Критерии отбора •Представление: Испольэовт@ ? Роли 0 Регламентные зада 3 Элементы | з Командный инте . < а Реквизиты ; а Команды > Расширенн£ з Параметры Пояснение Г : Функциональные от ш Определяемые типь Записать и закрыть Записать | | 1-ще » | •Справочная информт(ия Включатьа О У Хранилище настрое 1 a lH iix •Основные: Реквизит Щ Общие модули □ X х 9 В Общие формы 0 Общие команды Дата регистрации: |в| Наименование организации ЙЗ Группыкоманд — Справочнат Открыть ] __.23 Общие пакеты____ fit Служебные сообщения Для получения подсказки нажмите F1 CAP NUM ш • Рис. 2.13. Результат работы Конструктора формы Упражнение № 2.5 - .... -.............. ........ ...... В свойствах конфигурации к параметру «Основная форма кон­ стант» подключите только что созданную управляемую форму «Фор­ ма». Для этого нажмите на кнопку >^ив появившемся диалоговом окне (рис. 2.14) выберите искомую форму. Поскольку мы внесли в конфигурацию много изменений, то необ­ ходимо установить номер версии в свойствах конфигурации в значении «Юнит2». Сохраните и обновите базу данных. Выбор об ъ екта: О бщ ая Ф орма в! ок Отмена Рис. 2.14. Диалоговое окно выбора объекта Теперь, после такой серьезной подготовительной работы мы смо­ жем запустить конфигурацию в режиме «1C:Предприятие». Запустим «1C:Предприятие» и в этом режиме выберем пункт меню «Операции — Константы». В ответ на эту команду система откроет только что спроектированную форму (рис. 2.15). 37 :з ш Ф о р м а к о н с т а н т - П р и к л а д н ы е о б ъ е к т ы (1 (^ П р е д п р и я ти е ) Форма констант Записать и закрыть Записать ] Д ата регистрации: 5ШК55Я Наименование организации: Объединение "Содружество" Ещ е - |в Рис. 2.15. Форма констант в режиме «ЮПредприятие» Упражнение № 2.6 Заполните в режиме «1C:Предприятие» константы следующими зна­ чениями: Константа Значение 08.01.2009 Дата регистрации: Объединение «Содружество» Наименование организации: Нажмите на кнопку «Записать и закрыть», для того чтобы сохранить введенные значения в ИБ. 2.5. ОБРАЩ ЕНИЕ К ЗНАЧЕНИ ЯМ КОНСТАНТ ИЗ ВСТРОЕННОГО ЯЗЫКА Для того чтобы обратиться к значениям констант, необходимо вос­ пользоваться свойством глобального контекста Константы. Тип дан­ ных этого свойства — КонстантаМенеджер, который является, по сути, коллекцией значений. 2.5.1. Менеджер константы Обратиться к конкретной константе можно, записав следующее выражение: Константы.Имя. Такая запись дает нам доступ к объекту типа КонстантаМенеджер. Этот объект имеет два метода: Получить!); Установить(<Значение>); Эти методы позволяют получить и записать значение константы. Приведем примеры обращения к константам, которые разместим в отдельной процедуре ПримерыОбращенияККонстантамО Модуля обыч­ ного приложения. Для того чтобы открыть Модуль обычного приложения, нужно сначала выделить объект «Конфигурация» и, используя правую 38 кнопку мыши, выбрать пункт меню «Открыть модуль обычного при­ ложения». Вызов процедуры ПримерыОбращенияККонстантамО мы расположим в теле процедуры ПриНачалеРаботыСистемыО, для того чтобы ее вызов происходил при каждом запуске Конфигурации в режиме «1C: Пред­ приятие». О ЛИСТИНГ Ю_2.1 // Модуль приложения //ПримерыОбращенияККонстантамО — содержит примеры//обращения к Константам Процедура ПримерыОбращенияККонстантамО // Если это первый запуск конфигурации, то константа //содержит в качестве значения 1 января 0001 года. ЕслиКонстанты.ДатаРегистрации.Получить()='00010101'Тогда //Тогда установим 1 января текущего года Константы.ДатаРегистрации.Установить (НачалоГода(ТекущаяДатаО)); КонецЕсли; // распечатаем значения констант: Сообщить(«Дата регистрации:»+Константы.ДатаРегистрации.Получить()+«.»); Сообщить(«Наименованиеорганизации:»+Константы.Наименование0рганизации.Получить()+«.»); КонецПроцедуры Процедура ПриНачалеРаботыСистемыО //Примеры: ПримерыОбращенияККонстантамО; КонецПроцедуры К этому тексту мы сделаем одно пояснение. Часто бывает необходимо понять, ЧТО ввел пользователь в ка­ кой-то реквизит — там что-то есть или там «пусто»? Когда Вы в Конфигураторе создаете какой-либо реквизит, то сис­ тема при реструктуризации И Б не только выделяет место, но и запи­ сывает в него начальное значение: S для типа Булево, это будет Ложь; S для чисел — это 0; ^ для строк — это «» или строка, содержащая все пробелы; ^ для даты — это «точка отсчета»: ‘00010101’. Поэтому условие: Если Константы.ДатаРегистрации.Получить()='00010101'Тогда позволяет определить, что поле данных содержит начальное значе­ ние, которое могло быть туда записано системой или пользователем. 39 2.5.2. Набор констант В процедуре, которая содержит примеры обращения к констан­ там, мы использовали три операции считывания (метод .Получить(...)) и одну операцию записи (метод .Установить!...)). Несмотря на то что наш пример учебный, такой подход (считы­ вание и запись по одному значению) нельзя признать оптимальным. Поэтому во встроенном языке существуют способы, позволяющие считывать и записывать набор значений, выполняя необходимые дей­ ствия по чтению и записи за одну операцию обращения к ИБ. Сначала набор необходимо будет создать: НаборКонстант = Константы. СоздатьНабор(«(писок констант»); При этом метод СоздатьНаборО создаст объект типа «КонстантыНабор». Свойствами этого объекта будут все имена констант, которые вошли в список констант (перечисляются через запятую), передан­ ный методу СоздатьНаборО в качестве параметра. В основном у этого объекта используются два метода: ПрочитатьО; Записать!); Назначение этих методов понятно из их названия. 2.6. САМОСТОЯТЕЛЬНАЯ РАБОТА Для закрепления только что рассмотренного материала выполните самостоятельно следующее упражнение. Упражнение № 2.7 ................... —-...................... -■ ............ Перепишите самостоятельно текст процедуры ПримерыОбращенияККонстантамО, используя для обращения к значениям набор констант. Какие имена констант Вы внесете в список для метода: СоздатьНа­ борО? Сколько раз Вы будете применять метод .ПрочитатьО? Изменится ли способ записи обращения к константам? Сколько раз Вы будете применять метод .ЗаписатьО? Для надежности приводим текст данной процедуры (сравните со своим вариантом). ЛИСТИНГ Ю_2.2 //ПримерыОбращенияККонстантамО //- содержит примеры обращения к Константам Процедура ПримерыОбращенияККонстантамО //Создадим набор констант: 40 НаборКонстант=Константы.(оздатьНабор («ДатаРегистрации.НаименованиеОрганизации»); НаборКонстант.ПрочитатьО; //Прочитаем набор // Если это первый запуск конфигурации, то константа // содержит в качестве значения 1 января 0001 года. ЕслиНаборКонстант.ДатаРегистрации='00010101'Тогда //Тогда установим 1 января текущего года НаборКонстант.ДатаРегистрации=НачалоГода(ТекущаяДата()); НаборКонстант.ЗаписатьО; //Запишем набор КонецЕсли; // распечатаем значения констант: (ообщить(«Дата регистрации:»+ НаборКонстант.ДатаРегистрации+«.»); (ообщить(«Наименование организацию^ НаборКонстант.Наименование0рганизации+«.»); КонецПроцедуры Служ ебны е сообщ ения ►Д ата р е ги с тр а ц и и :0 1 .0 1 .2 0 1 4 0 :0 0 :0 0 . ►Наименование организации:О бъединение "Содруж ество". ►Курс УЕ н а 9 января 2 0 0 9 г .= 23,7244 < r 1 ....................... . . . . . ............................ ...................................j Для получения п о а ж а з к и нажмите F1 т 2.7. ш f" ЧТО МЫ УЗНАЛИ В этой главе мы познакомились с прикладным объектом «Конс­ танты», который предназначен для сохранения в ИБ постоянной или условно-постоянной информации. Мы создали две константы и сконструировали в Конфигураторе форму для ввода их значений. Мы также рассмотрели особенности обращения к значениям кон­ стант из встроенного языка системы, применив объекты типа КонстантаМенеджер и КонстантыНабор. Объекты последнего типа применяются для оптимизации числа обращений к ИБ по чтению (записи), позволяя выполнить действия над необходимыми значениями в оперативной памяти. ю нитз РЕГИСТР СВЕДЕНИЙ «КУРСЫ» Регистры сведений так же, как и константы, работу с которыми мы рассмотрели в предыдущем юните, относятся к прикладным объ­ ектам системы. Константа способна хранить только одно значение. Что делать, если значение, которое необходимо сохранять в ИБ, должно изме­ няться с течением времени (быть развернуто по времени) или если оно (значение) зависит от ряда факторов? В таких случаях можно говорить о том, что нам необходима неко­ торая многомерная структура хранения, способная сохранять различные сведения в зависимости от конкретных значений своих измерений. Такой структурой хранения в «1C: Предприятии» являются ре­ гистры сведений, которые, выражаясь математическим языком, по­ зволяют описать зависимость значения некоторой функции от своих аргументов в табличной форме. В постановке задачи (п. 3) сказано, что «...необходимо пересчи­ тывать рублевые суммы в условные единицы (УЕ)». Тогда для выпол­ нения подобных операций необходимо помнить соответствующие значения курса. И зависимость этого курса от даты может быть вы­ ражена таблицей (рис. 3.1). О бъ един ен и е "С о д руж ество " И стория ку р с а УЕ Д ата Зн ач ен и е 28.12.2 007 0 1 .01.2 008 01.01.2 009 31.01.2 009 0 2 .03.2 009 01.04.2 009 0 1 .05.2 009 31.05.2009 30.06.2 009 30.07.2 009 18.08.2009 25.260 0 24.850 0 23.7844 23.6222 23.5729 23.3801 23.1021 23.709 0 23.348 3 23.245 0 23.3532 Рис. 3.1. Значения курса УЕ 42 Из этой таблицы мы видим, что информация, представленная в колонке «Значение», развернута во времени. Поэтому мы можем приступить к созданию соответствующего регистра сведений. Регистры сведений располагаются в отдельной ветви дерева окна «Конфигурация». Для того чтобы создать новый регистр, необхо­ димо, используя правую кнопку мыши, на ветви «Регистры сведе­ ний» дерева окна «Конфигурация» выбрать пункт выпадающего меню «Добавить». 3.1. ОКНО РЕДАКТИРОВАНИЯ РЕГИСТРА СВЕДЕНИЙ Сразу после этого Конфигуратор создаст в дереве новый объект «РегистрСведенийЬ и откроет специальное окно редактирования для его настройки (рис. 3.2). Сам регистр сведений — достаточно сложный объект, он содер­ жит ряд подчиненных объектов. Кроме того, он должен быть связан с остальной конфигурацией в единое целое. Поэтому закладки слева позволяют не только настроить свойства и состав самого регистра, но и связать его с другими объектами в конфигурации. Кнопка «Далее>» позволяет последовательно пройти по всем эта­ пам настройки регистра. В этом юните мы рассмотрим только этапы «Подсистемы», «Ос­ новные», «Данные» и «Формы», а изложение остальных этапов в на­ стройке регистра сведений мы рассмотрим в последующих юнитах. ■ЕЕ1 Конф игурация * Д е й стви я - ф * & X # V _□ X j Ре ги ст р све де н и й Ре ги стр С ве де н и й ! Щ Лриг.ладныеОбъекты © *» Общие Функциональные oi Ф За Константы j if f l Справочники © Ш 9 Комментарий: Данные Г" Документы Журналы документов Перечисления §1 Отчеты Периодичность: (Hi1епериедический пз Режим записи: [Независимый 33 □ Основной отбор по периоду $ Обработки ® Планы видов характеристик Представление записи ТГ Планы счетов ♦ Планы видов расчета & S Регистры сведений © S Расширенное представление записи: Курсы @ Регистры накопления S Регистры бухгалтерии 0 Регистры расчета Представление списка Расширенное представление списка: Бизнес-процессы й Задачи (Действия ■»] ! «Назад j ( Даяее> ) | З а кры ть ^ Рис. 3.2. Окно настройки Регистра сведений 43 3.1.1. Закладка «Основные» На этой закладке собраны основные свойства регистра сведений, определение которых необходимо сделать до начала настройки остальных свойств. Так же, как и у других объектов, у регистров сведений есть свой­ ства: Имя, Синоним и Комментарий, которые мы уже рассматривали с вами ранее. Новыми для нас будут свойства Периодичность и Ре­ жим записи. П ериодичность. Это свойство позволяет определить, с какой сте­ пенью детализации необходимо помещать в регистр значения в за­ висимости от времени. Возможны следующие значения: 'С Непериодический; S В пределах секунды; С В пределах дня; 'С В пределах месяца; 'д В пределах квартала; С В пределах года. Если регистр сделать непериодическим, то у него не будет разреза (изменения) «Период». Режим записи. Это свойство определяет, каким образом будут вно­ ситься изменения в регистр: вручную или документами. Пока мы будем использовать только независимый режим записи, так как в нашей конфигурации еще нет ни одного документа. Для самостоятельного освоения материала выполните следующее упражнение. Упражнение № 3.1 = = = = = = = = = = = = = = = = = = = ^ ^ = = = Создайте в конфигурации новый регистр сведений со следующими свойствами: Свойство Имя Синоним Комментарий Периодичность Режим записи Значение Курсы Курсы Содержит курсы УЕ В пределах дня Независимый Перейдите к закладке «Данные». 44 3.1.2. Закладка «Данные» На этой закладке (рис. 3.3) мы должны определить структуру хра­ нения нашего регистра. Измерения представляют собой, по сути, аргументы функции, задаваемой в табличной форме. Если регистр развернут по времени, то он уже имеет одно изме­ рение — «Период». И такие регистры сведений называются периоди­ ческими. Отметим, что в самом общем случае у непериодических регистров измерения могут отсутствовать. Ресурсы будут содержать искомые значения в зависимости от конкретных значений измерений. Так же, как и в случае с измерениями, отметим, что в регистре могут отсутствовать и ресурсы. Согласно таблице, которая изображена на рис. 3.1, нам потребу­ ется: У одно измерение — «Период» (уже есть!); У один ресурс, содержащий курс УЕ на конкретную дату. Рис. 3.3. Закладка «Данные» 45 Поэтому давайте создадим новый ресурс, выполнив следующее упражнение. Упражнение № 3.2 ================================= Выделите в окне «Регистр сведений: Курсы» закладку «Данные», за­ тем выделите в окне ветвь «Ресурсы» и нажмите на кнопку Ins. После чего заполните свойства нового ресурса. Основные Свойство Значение Курс Имя Курс Синоним Содержит курс валюты Комментарий Тип данных Свойство Значение Число Тип 10 Длина 4 Точность Неотрицательное 0 Нажмите на кнопку «Далее>», для того чтобы перейти к следующей закладке. 3.1.3. Закладка «Формы» Наш регистр сведений будет содержать отдельные записи, кото­ рые будут упорядочены по измерению «Период». Причем каждая запись будет иметь две колонки — «Период» и «Курс». Используем эту закладку для создания хотя бы одной формы для регистра сведений. Поскольку на данном этапе разработки конфи­ гурации нам нужно обеспечить возможность ввода курсов УЕ на за­ данную дату, то мы создадим только основную форму списка. Чтобы создать эту форму, необходимо щелкнуть мышью на кнопке [су поля «Основная форма списка» (рис. 3.4). После таких действий Конфигуратор вызовет уже известный нам конструктор форм, с первым шагом которого мы уже знакомы. Самостоятельно заполните поля Конструктора формы регистра сведений следующими значениями. Упражнение № 3.3 ...................... - —......... ........ В Конструкторе укажите следующие значения в полях его диалога: 46 Рис. 3.4. Создание новой формы в закладке «Формы» Свойство Выберете тип формы Тип формы Назначить форму основной Имя Синоним Комментарий Значение Форма списка регистра сведений Обычная 0 ОсновнаяФормаСписка Основная форма списка Основная форма списка регистра «Курсы» Нажмите на кнопку «Далее>», для того чтобы рассмотреть следу­ ющий шаг конструктора более подробно. После указанных выше действий форма Конструктора формы списка примет вид, изображенный на рис. 3.5. Как мы видим теперь, как и в Основной форме констант, эта форма содержит табличное поле, в котором мы можем по своему желанию (в некоторых пределах) настроить состав колонок, которые она будет содержать. 47 Рис. 3.5. Определение реквизитов формы Упражнение № 3.4 — Нажмите на кнопку «Готово», чтобы оценить результат работы кон­ структора (рис. 3.6). В верхней части управляемой формы расположена командная панель, которая уже содержит необходимый набор кнопок управления для работы со списком записей регистра сведений, которые будут отображаться в табличном поле (оно расположено ниже). Сохраните конфигурацию. Закройте окно редактирования регистра сведений и обновите кон­ фигурацию (обратите внимание на появление нового объекта в ИБ). 3.2. ВВОД Д АН НЫ Х В РЕГИСТР СВЕДЕНИЙ Как уже отмечалось, в Конфигураторе мы только создали структуру хранения, а ее заполнением конкретными значениями будет зани­ маться пользователь в режиме «1C:Предприятие». Упражнение № 3.5 ■ Запустите режим «1С: Предприятие». Выберите пункт меню «Операции — регистр сведений», а в открыв­ шемся диалоговом окне выбора объекта нажмите клавишу ОК. 48 G ] Р е ги с т р с в е д е н и й Курсы: О сн ов и аяФ о р м аС п и ск а _ П X Рис. З.б. Основная форма списка регистра сведений «Курсы» после работы конструктора Введите в регистр новые значения, используя следующую таблицу: Дата 28.12.2007 01.01.2008 01.01.2009 31.01.2009 02.03.2009 01.04.2009 01.05.2009 31.05.2009 30.06.2009 30.07.2009 18.08.2009 Значение 25,2600 24,8500 23,7844 23,6222 23,5729 23,3801 23,1021 23,7090 23,3483 23,2450 23,3532 Совет: для ввода новых записей удобно использовать кнопку Ins на клавиатуре. Кроме того, все возможные действия, которые можно вы­ полнять в табличном поле, можно узнать, используя правую кнопку мыши. 49 3.3. РАБОТА С РЕГИСТРОМ СВЕДЕНИЙ ИЗ ВСТРОЕННОГО ЯЗЫКА СИСТЕМЫ Методы, предназначенные для получения значений из регистра све­ дений, часто содержат так называемые фактические параметры. Многие из них возвращают в качестве результата тип данных «Струк­ тура». Этот тип данных представляет собой запись в оперативной па­ мяти (ОП) с произвольным числом полей (свойств) следующего вида: Ключ: Свойство1 Свойство2 Значение: Значение! Значение2 СвойствоИ ... ЗначениеИ При этом количество свойств и их имена {ключи), а также сами значения определяются соответствующими методами объекта типа данных «Структура». Обращение к свойствам структуры осуществляется обычным для объектной технологии способом «через точку»: ИмяСтруктуры.ИмяСвойства. 3.3.1. Получение отдельных значений Как уже было отмечено выше, в периодическом регистре значе­ ния зависят оттого периода времени, на который они были введены. У объекта данного типа имеются три схожих по применению метода, позволяющих получить значение типа «Структура», состав свойств которого полностью соответствует составу ресурсов регистра сведе­ ний, спроектированных на этапе конфигурирования. Все эти методы начинаются со слова «Получить». Метод Получить(...) пытается найти запись с указанным в качестве первого параметра моментом времени. Если запись есть, то возвра­ щается структура, содержащая значения всех ресурсов. Если нет, то структура будет содержать пустые значения. Приведем пример получения значения курса УЕ на конкретную дату: //ПримерыОбращенияКРегиструСведенийО — содержит примеры // обращения к регистру сведений Процедура ПримерыОбращенияКРегиструСведенийО // Найдем значение курса на конкретную дату: Запись =РегистрыСведений.Курсы.Получить('20090Ю1'); Сообщить(«КурсУЕ на 01.01.2009г.:»+Запись.Курс); КонецПроцедуры 50 А что делать, если записи на конкретный период нет? Тут воз­ можны две стратегии: S либо брать первую запись с более поздним периодом; S либо брать последнюю запись с более ранним периодом. Если записи, удовлетворяющие необходимому условию, нет, то, как и в предыдущем случае, возвращается структура, содержащая все пустые значения. За первый способ получения записи отвечает метод ПолучитьПервое(...), а за второй — ПолучитьПоследнее(). Приведем пример: Процедура ПримерыОбращенияКРегистру(ведений() / / .................................................................................... // Найдем курс на сегодняшнее число: Запись=РегистрыСведений.Курсы.ПолучитьПоследнее(ТекущаяДатаО); Сообщить(«(егодня курс УЕ=»+Запись.Курс); КонецПроцедуры Для закрепления материала выполните следующее упражнение. Упражнение № 3.6 ------ Включите в процедуру — обработчик ПриНачалеРаботыСистемыО вызов процедуры: ПримерыОбращенияКРегиструСведений{). В этой процедуре напишите фрагмент программного кода, который распечатывал бы в окне «Служебные сообщения» первое значение ва­ лютного курса в 2009 г. Каким методом Вы воспользуетесь? Обязательно проверьте работу фрагмента путем запуска режима «1С: Предприятие». Для надежности приводим текст данного фрагмента программ­ ного кода (сравните со своим вариантом). листинг ю_зл Процедура ПримерыОбращенияКРегистру(ведений() // Найдем первое значение валютного курса в 2009 г. Запись=РегистрыСведений.Курсы.Получитьпервое('20090Ю1'); Сообщить(«Сегодня курс УЕ=»+Запись.Курс); КонецПроцедуры 3.3.2. Менеджер записи Для того чтобы поместить в регистр сведений новую запись или заместить существующую, необходимо сначала создать объект типа «РегистрСведенийМенеджерЗаписи». 51 Делается это путем вызова соответствующего метода СоздатьМенеджерЗаписи(): для объекта типа РегистрС веденийМ енеджер: Объект=РегистрыСведений.ИмяРегистра.СоздатьМенеджерЗаписи(); После того как объект такого типа создан, Вы сможете применять его методы: S ПрочитатьО; S ЗаписатьО; S УдалитьО, которые выполняют одноименные действия. Перед вызовом этих методов необходимо предварительно запол­ нить свойства этого объекта, которыми будут измерения, ресурсы и реквизиты конкретного регистра сведений, менеджер записи кото­ рого Вы создали. Для периодических реквизитов у этого менеджера есть свойство «Период», которое позволяет определить конкретную запись, содержащую это значение. Предположим, что мы хотим при открытии формы записать в ре­ гистр сведений «Курсы» значение 23.7244 на 9 января 2009 г., причем если запись на такое число уже есть, то мы должны оставить ее без изменений. С точки зрения здравой логики алгоритм решения этой задачи прост. Попытаться прочитать запись из регистра на 09.01.2009 г. Убедиться, что такой записи нет. Записать новую запись на указанную дату. В решении второго пункта нам поможет метод .ВыбранО, который поможет определить, считана ли запись. ЛИСТИНГ Ю_3.2 Процедура ПримерыОбращенияКРегиструСведенийО //Сначала создадим менеджер записи: РегСведКурсы=РегистрыСведений.Курсы.СоздатьМенеджерЗаписи(); // Затем определим период в который будем писать данные: РегСведКурсы.Период='20090109';//9 января 2009 г. /Л . Пытаемся прочитать запись РегСведКурсы.ПрочитатьО; //2. Если записи нет Если Не РегСведКурсы.ВыбранО Тогда //3. Запишем новую РегСведКурсы.Период='20090109';//9 января 2009 г. РегСведКурсы.Курс=23.7244; РегСведКурсы.Записать!); КонецЕсли; Сообщить(«Сегодня курс УЕ=»+ РегСведКурсы.Курс); 52 КонецПроцедуры; Процедура ПриНачалеРаботыСистемыО ИмяПроцедурыО; КонецПроцедуры 3.3.3. Использование выборки В предыдущих разделах мы обращались к конкретным записям (по одной), а что делать, если нужно обработать все или какую-то часть записей, удовлетворяющих каким-либо условиям? Данная постановка реализуется с помощью открытия так назы­ ваемой выборки. Для регистра сведений это делается следующим образом: ВыборкаСведений=Регистры(ведений.<ИмяРегистра(ведений>.Вы6рать(...); Пока ВыборкаСведений.СледующийО Цикл КонецЦикла; По методу .ВыбратьО мы получаем объект типа РегистрСведенийВыборка, для которого в цикле применяем его метод .СледующийО, чтобы извлечь из выборки очередную запись. Внутри цикла Вы можете обращаться к значениям измерений и ресурсов просто как к свойству этого объекта. Например: ВыборкаСведений.Период. 3.4. САМОСТОЯТЕЛЬНАЯ РАБОТА Для закрепления только что рассмотренного материала выполните следующие упражнения самостоятельно. Упражнение № 3.7 --------------------- --- ---- -...... ...... - ...........- ...... Добавьте в процедуру Модуля Приложения ПримерыОбращенияКРе гиструСведений() фрагмент, позволяющий записать в регистр сведений «Курсы» значение 23.7244 на 9 января 2009 г. Причем если запись на та­ кое число уже есть, ее необходимо оставить без изменений. Используя дерево окна «Конфигурация», откройте форму «Основная ФормаСписка» в редакторе форм. Выделите мышью кнопку Q панели инструментов (рис. 3.7) и за­ полните ее свойства следующими значениями: 53 Свойство Значение Имя Тип Действие Текст Подсказка Пояснение Картинка !|§ Картинка: bmp Отображение Надпись и картинка ПечатьКурсаУЕ Действие ПечатьКурсаУЕ Печать курса УЕ Печать курса УЕ Печать курса УЕ Для надежности приводим текст данного фрагмента программы (сравните со своим вариантом). с Ш ь листинг ю_з.з Процедура ПримерыОбращенияКРегиструСведений() // записать в регистр сведений «Курсы» значение 23.7244 на 9 //января 2009г. // Сначала создадим менеджер записи: РегСведКурсы=РегистрыСведений.Курсы.СоздатьМенеджерЗаписиО; // Затем определим период в который будем писать данные: РегСведКурсы.Период='20090Ю9'; // 9 января 2009 г. //1. Пытаемся прочитать запись РегСведКурсы.ПрочитатьО; //2. Если записи нет Если Не РегСведКурсы.ВыбранО Тогда //3. Запишем новую РегСведКурсы.Период='20090109';//9 января 2009 г. РегСведКурсы.Курс=23.7244; РегСведКурсы.ЗаписатьО; КонецЕсли; КонецПроцедуры Совет, для выбора картинки необходимо в диалоге «Выбор картин­ ки» сначала выбрать закладку «Из библиотеки», а затем на закладке «Стандартные» картинку «PRINT» ШУпражнение № 3.8 ----- ------------------ Переключитесь на закладку «Модуль» и напишите процедуру ПечатьКурсаУЕО, которая распечатывала бы в окне «Служебные сообщения» курс УЕ на каждую дату, что введена в регистре сведений «Курсы». Проверьте работу кнопки jjp в режиме «1С:Предприятие». 54 Э Регистр сведений Курсы: Форма Списка! Список Курсы Действия > Период У g ^ X («) Щ Ц 3 * ^ Реквизиты 1 О Ф Q Курс j [аы] <Поле... Цы1 <Поле ввод... ( [Г| Диалог j I Q Модель 1 1 ^ Рис. 3.7. Форма списка регистра сведений перед началом редактирования По окончании отладки замените номер версии в свойствах конфигу­ рации на значение «03». Каким типом объекта Вы воспользуетесь для решения поставленной задачи? Для надежности приводим текст данной процедуры (сравните со своим вариантом). c d b ЛИСТИНГ Ю_3.4 Процедура ПечатьКурсаУЕ(Кнопка) ВыборкаСведений=РегистрыСведений.Курсы.ВыбратьО; Пока ВыборкаСведений.СледующийО Цикл Сообщить(«»+ВыборкаСведений.Период+Символы.Таб+Вы6орка(ведений. Курс); КонецЦикла; КонецПроцедуры 55 3.5. ИСПОЛЬЗОВАНИЕ НАБОРА ЗАПИСЕЙ Во всех предыдущих случаях (кроме выборки) мы считывали значе­ ния по одному, что нельзя признать эффективным способом обра­ ботки при большом или очень большом числе записей. Использование выборки, которую Вы должны были освоить са­ мостоятельно, позволяет несколько оптимизировать процесс чтения записей за счет того, что записи считываются отдельными порциями. Но выборка, к сожалению, осуществляется только в прямом на­ правлении. А в постановке задачи пример отчета содержит обратную сортировку. Решить эту проблему можно путем использования набора записей регистра сведений. Методика применения здесь следующая: НабКурсы=РегСведКурсы.СоздатьНаборЗаписей(); НабКурсы.ПрочитатьО; Для Каждого ТекСтрока из НабКурсы Цикл Сообщить(«»+Тек(трока.Период+Символы.Таб+Тек(трока.Курс); КонецЦикла; Метод .СоздатьНаборЗаписейО создает объект типа РегистрСведенийНаборЗаписей, который будет содержать коллекцию (массив) от­ дельных записей. Объект этого типа имеет достаточное число методов: Вставить(<Индекс>); ДобавитьО; 3аписать(<3амещать>); Индекс(<3апись>); КоличествоО; ОчиститьО; ПрочитатьО; Сдвинуть(<3апись>, <Смещение>); Удалить(<3апись>), которые позволяют работать как со всем набором записей в целом, так и с каждой из них в отдельности. В частности, метод .ПрочитатьО позволяет считать всю таблицу из И Б в оперативную память. Для последовательного перебора от­ дельных записей можно воспользоваться циклом «Для Каждого» (см. пример выше), который позволит последовательно обойти все за­ писи из набора. Однако это перебор записей в прямом направлении сортировки. Для того чтобы распечатать курсы в обратном порядке, нужно вспом­ нить, что набор записей — это коллекция. А следовательно, для до­ ступа к отдельным записям (в «прямую») можно воспользоваться 56 операцией индексирования ([...]). Индексы в коллекциях отсчиты­ ваются от нуля. Поэтому, чтобы получить самую первую и самую последнюю запись, следует записать следующие выражения: ПерваяЗапись = НабКурсы[0]; ПоследняяЗапись = НабКурсы[НабКурсы.Количество()-1]; А цикл распечатывания курсов в обратном направлении будет выглядеть следующим образом: РегСведКурсы=РегистрыСведений.Курсы; НабКурсы=Рег(ведКурсы.СоздатьНаборЗаписей(); НабКурсы.Прочитать!); к=НабКурсы.Количество!); Для н=1 по НабКурсы.Количество!) Цикл Тек(трока=НабКурсы[к-н]; Сообщить(«»+ТекСтрока.Период+Символы.Таб+ТекСтрока.Курс); КонецЦикла; Упражнение № 3.9 ......... ........ ...... Измените текст процедуры ПечатьКурсаУЕ!) в модуле формы списка ре­ гистра сведений, включив в него текст приведенный выше. Проверьте работу процедуры после внесенных изменений. Для надежности приводим текст данной процедуры (сравните со своим вариантом). ^Ц}) ЛИСТИНГ Ю_3.5 Процедура ПечатьКурсаУЕ(Кнопка) РегСведКурсы=РегистрыСведений. Курсы; НабКурсы=РегСведКурсы.СоздатьНаборЗаписей(); НабКурсы.Прочитать!); к=НабКурсы.Количество(); Для н=1 по НабКурсы.Количество!) Цикл ТекСтрока=НабКурсы[к-н]; Сообщить(<о>+ТекСтрока.Период+Символы.Таб+ТекСтрока.Курс); КонецЦикла; КонецПроцедуры 3.5.1. Обработка событий Объект типа РегистрСведенийНаборЗаписей предоставляет возмож­ ность обрабатывать два события: S Перезаписью; S ПриЗаписи. Оба события позволяют контролировать процесс записи в ИБ. 57 Для того чтобы обработать нужное событие, необходимо написать процедуру с идентификатором соответствующего события в модуле набора записей регистра сведений. В п. 1 постановки задачи сказано: «Ввод всех данных и докумен­ тов должен выполняться не ранее даты регистрации объединения», для того чтобы решить поставленную задачу, выполните следующее упражнение. Упражнение № ЗЛО ................... ........... ...... Вокне редактирования регистра сведений «Курсы» переключитесь на закладку «Прочее» (рис. 3.8). Нажмите на кнопку «Модуль набора записей» и наберите следующий текст. О ) ЛИСТИНГ Ю_3.6 // Модуль набора записей регистра сведений «Курсы» // ПередЗаписьюО — проверяет дату периода перед записью в ИБ // Параметры // Отказ (Булево) позволяет отказаться от записи (Ложь-по умолчаниювыполнение операции, Истина — отказ от операции. // Замещение (Булево) режим записи набора (Ложь-по умолчанию-дописывание //записи. Истина — замещение записи. Н Процедура Перед3аписью(0тказ, Замещение) ДатаРегистрации - Константы.ДатаРегистрации.ПолучитьО; Для каждого ТекЗапись Из ЗтотОбъект Цикл // Если период раньше даты регистраци Если ТекЗапись.Период < ДатаРегистрации Тогда // откажемся от записи Отказ = Истина; // сообщим об ошибке (ообщить(«Запись от «+ТекЗапись.Период+ » с курсом «+ТекЗапись.Курс+ »раньше даты регистрации объединения!», СтатусСообщения.Важное); КонецЕсли; КонецЦикла; Если Отказ Тогда Сообщить(«Запись не выполнена!!!», СтатусСообщения.ОченьВажное); КонецЕсли; КонецПроцедуры Проверьте работу процедуры путем ввода новой или редактирования существующей записи в регистре сведений «Курсы». 58 В Реги стр сведений Кчрсы Основные _ £ Модуль набора записей П X j Подсистемы Модуль менеджера | Функциональные опции Данные Режим блокировки Регистраторы Полнотекстовый поиск (Не использовать (Управляемый |т -| |-*-| Формы Команды Макеты ( Справочная информация ] Включать в содержание справки Q Права Обмен данными ► Прочее | Действия » | [ <Назад J| Далвв> j [ Закрыть j[ Справка Рис. 3.8. Закладка «Прочее» окна редактирования Дадим необходимые пояснения к нашим действиям. Причина, по которой мы использовали именно такую процедуру, как обработчик событий, состоит в том, что запись новых данных и исправление существующих могут выполняться как вследствие ин­ терактивных действий пользователя, так и программным путем. Если бы проверка значения периода выполнялась только в модуле формы, то тогда мы смогли бы контролировать только интерактив­ ные действия пользователя, связанные с непосредственным редак­ тированием. При этом сохранялась бы возможность записи в регистр программным путем значений, которые не удовлетворяли бы усло­ виям поставленной задачи. Можно сказать, что модуль набора записей — это «последняя ли­ ния обороны» и его задача контролировать те данные, которые по­ мещаются в регистр. Формальный параметр Отказ анализируется системой после обра­ ботки события, поэтому Отказ= Истина; приведет к отмене транзакции. 59 При этом нужно помнить, что если Вы отменяете транзакцию записи в процедуре ПередЗаписью(...) или в ПриЗаписи(...). то метод .ЗаписатьО следует вызвать внутри конструкции: Попытка Исключение КонецПопытки; В противном случае система будет генерировать ошибку времени выполнения. 3.6. ЧТО МЫ УЗНАЛИ В этой главе мы познакомились с прикладным объектом «Регистры сведений», который предназначен для сохранения в ИБ значений, зависящих от значений различных параметров. Если для регистра свойство периодичность уставлено в какое-либо из значений «В пре­ делах ...», то значения такого регистра будут развернуты во времени. С помощью окна редактирования регистра мы последовательно определили: его свойства, структуру хранения (какие данные будет содержать регистр сведений) и сформировали, используя кон­ структор, его основную форму списка. Эту основную форму списка мы использовали для ввода новых и редактирования существующих записей регистра сведений «Курсы», заполнив его в режиме «1C:Предприятие» конкретными значениями. Мы также рассмотрели вопросы получения и записи отдельных записей для периодического регистра сведений, познакомились с методами организации выборки записей в цикле. Работа с набором записей позволит достичь еще большей эффек­ тивности за счет того, что все (или часть) записей из таблицы, рас­ положенной в ИБ, считываются в оперативную память по одной операции чтения. Обработка записей, образующих коллекцию, воз­ можна как путем последовательного циклического перебора с ис­ пользованием конструкции цикла для каждого, так и путем произ­ вольного обращения по индексу в массиве. В этой главе мы рассмотрели новую возможность — обработку событий записи в регистр, которая может выполняться в модуле на­ бора записей регистра сведений. ЮНИТ4 ОБЪЕКТ «ЗАПРОС» В предыдущей главе мы использовали набор записей для того, чтобы распечатать содержимое регистра сведений, при этом мы счи­ тывали в ОП всю таблицу И Б за одну операцию чтения. Объект «Запрос» встроенного языка системы предоставляет еще более эффективный механизм обработки данных: для обработки не­ обходимых данных объект формирует временную таблицу, структура и содержимое которой полностью определяются текстом запроса. Текст запроса, по сути дела, определяет структуру некоторой вре­ менной таблицы, которая будет построена в результате работы объ­ екта. Эта таблица имеет тип данных — РезультатЗапроса, который обладает достаточным набором методов для организации выборки, извлечения информации из временной таблицы. Синтаксис языка запросов достаточно подробно описан в доку­ ментации, поэтому в этой главе мы остановимся более подробно на методике его применения для формирования отчетов. В этом юните мы рассмотрим основы применения объекта и на­ писание текста запроса на примере п. 3 постановки задачи. Для этого мы напишем полный аналог процедуры ПечатьКурсаУЕ(...) из модуля формы списка регистра сведений «Курсы». 4.1. СОЗДАНИЕ ЗАПРОСА «ВРУЧНУЮ» Забегая вперед, скажем, что в системе имеется необходимый набор конструкторов, которые облегчают процесс создания объектов в конфигурации. Но для лучшего понимания работы Конструктора запро­ сов (который мы рассмотрим в последующих юнитах) один из отче­ тов мы сделаем полностью «вручную» — практически без примене­ ния конструкторов. Упражнение № 4.1 .................. ........ В форме списка регистра сведений «Курсы» выделите мышью кноп­ ку (.„) на нижней панели инструментов и заполните ее свойства следу­ ющими значениями: Свойство Значение Имя ПечатьЧерезЗапрос Действие Тип ПечатьЧерезЗапрос Действие 61 Свойство Текст Подсказка Пояснение Отображение Значение Печать через запрос Печать через запрос Печать через запрос Надпись После этих действий форма примет вид, изображенный на рис. 4.1. ------------------------------ — С писок Курсы Действия » Ф I------------ п л и т 1И И И И И И И Й ^ X О Период Курс S Цы} <Поле ввода) <Поле ввода> W Печать через запрос Рис. 4.1. Результат выполнения упражнения № 4.1 4.1.1. Написание текста запроса и его выполнение Методически работа с объектом типа «Запрос» строится следу­ ющим образом: // Создаем объект запрос Запрос = Новый Запрос!); Запрос.Текст = «Здесь мы запишем текст запроса»; // Если текст запроса содержит некоторые параметры, то перед // его выполнением необходимо им присвоить конкретные значения: Запрос.УстановитьПараметр(«Параметр1 »,ЗначениеПараметра1 ); Запрос.УстановитьПараметр(«ПараметрН»,ЗначениеПараметраН); Результат = Запрос.ВыполнитьО; // Обработка результата 62 Текст запроса всегда начинается с ключевого слова ВЫБРАТЬ языка запросов, за которым через запятую следует указать: из каких рекви­ зитов каких объектов запрос должен сделать выборку. Так, в нашем случае нам нужны свойства Период и Курс регистра сведении Курсы. Поэтому мы можем записать следующий текст: Запрос.Текст=«ВЫБРАТЬ |РегистрСведений.Курсы.Период, РегистрСведений.Курсы.Курс»; Если мы сейчас выполним запрос, то объект построит следующую таблицу, содержащую результат запроса: Период 28.12.2007 01.01.2008 01.01.2009 31.01.2009 02.03.2009 01.04.2009 01.05.2009 31.05.2009 30.06.2009 30.07.2009 18.08.2009 Курс 25,2600 24,8500 23,7844 23,6222 23,5729 23,3801 23,1021 23,7090 23,3483 23,2450 23,3532 Для удобства написания текста запроса можно таблице, из кото­ рой объект будет выбирать записи, дать краткое название — псевдо­ ним, применив ключевое слово КАК: Запрос.Текст = « ВЫБРАТЬ Курсы.Период, Курсы.Курс |ИЗ РегистрСведений.Курсы КАК Курсы»; Сейчас в выборку попадают все записи, что есть в регистре (за все возможные периоды). Для того чтобы записи удовлетворяли какомулибо условию, можно в тексте запроса после оператора ВЫБРАТЬ применить ключевое слово ГДЕ, после которого написать условие отбора записей. В учебных целях мы ограничим выборку датой регистрации объ­ единения'. Запрос.Текст = «ВЫБРАТЬ Курсы.Период, Курсы.Курс 63 |ИЗ РегистрСведений.Курсы КАК Курсы |ГДЕ Курсы.Период >= &Период»; Обратим внимание на знак «&» перед именем параметра запроса. Чтобы запрос работал правильно, необходимо этому параметру присвоить значение перед выполнением запроса, поэтому полный текст будет выглядеть следующим образом: // Создаем объект запрос Запрос = Новый ЗапросО; // Формируем текст запроса Запрос.Текст = «ВЫБРАТЬ Курсы.Период, Курсы.Курс |ИЗ РегистрСведений.Курсы КАК Курсы |ГДЕ Курсы.Период >= &Период»; //Устанавливаем значение параметра Запрос.УстановитьПараметр(«Период», Константы.ДатаРегистрации.ПолучитьО); // И выполняем запрос Результат = Запрос.ВыполнитьО; Последнее, что нам осталось сделать, — это указать порядок, в котором записи будут располагаться в таблице, содержащей резуль­ тат запроса: Запрос.Текст = «ВЫБРАТЬ Курсы.Период, Курсы.Курс |ИЗ РегистрСведений.Курсы КАК Курсы |ГДЕ Курсы.Период >= &Период (УПОРЯДОЧИТЬ ПО Период УБЫВ»; 4.1.2. Вы борка данны х из результата зап роса Метод .Выбрать(...) возвращает ссылку на объект типа «РезультатЗапроса», который среди прочих имеет метод открывающий выборку результатов: Выборка=Результат.Выбрать(); Пока Выборка.СледующийО Цикл ...=Выборка.Период; ...=Выборка.Курс; КонецЦикла; 64 Именами свойств записи, которую мы выбрали по методу .Следующий(), будут те имена реквизитов источников данных (или их псев­ донимов), которые мы указали в тексте запроса. Упражнение № 4.2 Внесите ............. соответствующие изменения в текст процедуры ПечатьЧерезЗапрос(Кнопка) и проверьте ее работоспособность. По окончании отладки замените номер версии в свойствах конфигу­ рации на значение «04». Для надежности приводим текст данной процедуры (сравните со своим вариантом). О)ЛИСТИНГ KL4.1 Процедура ПечатьЧерезЗапрос(Кнопка) // Вставить содержимое обработчика. //Создаем объект запрос Запрос = Новый ЗапросО; //Формируем текст запроса Запрос.Текст = «ВЫБРАТЬ Курсы.Период, Курсы.Курс |ИЗ РегистрСведений.Курсы КАК Курсы |ГДЕ Курсы.Период >= &Период (УПОРЯДОЧИТЬ ПО Период УБЫВ»; //Устанавливаем значение параметра Запрос.УстановитьПараметр(«Период», Константы.ДатаРегистрации.ПолучитьО); //И выполняем запрос Результат = Запрос.Выполнить)); // Обработка результата Выборка=Результат.Выбрать(); Пока Выборка.СледующийО Цикл Сообщить(«»+Выборка.Период+Символы.Таб+Выборка.Курс); КонецЦикла; КонецПроцедуры 4.2. ЧТО МЫ УЗНАЛИ В этой главе мы рассмотрели основы работы с объектом «Запрос». Для выполнения запроса необходимо составить его текст на специ­ альном языке запросов. Более подробно работу с объектом и язык запросов мы рассмот­ рим в последующих юнитах. ЮНИТ5 РАЗРАБОТКА ИНТЕРФЕЙСА ПОЛЬЗОВАТЕЛЯ В нашей конфигурации в настоящий момент имеются две формы, открытие которых мы делаем через пункт меню «Операции». Это не очень удобно для пользователя. Кроме того, в модуле приложения мы реализовали процедуры ПримерыОбращенияККонстантамО и ПримерыОбращенняКРегиструСведенийО, вызов которых расположен в процедуре — обработчике события ПриОткрытии(), что нельзя назвать хорошим решением, так как такой вы­ зов происходит при каждом вызове «1С:Предприятия». Решить вышеуказанные проблемы можно путем создания в кон­ фигурации своего интерфейса, используя который пользователь смо­ жет давать системе определенные команды. 5.1. СОЗДАНИЕ НОВОГО ИНТЕРФЕЙСА Для того чтобы создать новый интерфейс, необходимо раскрыть ветвь «Общие» дерева Конфигурации, выбрать там поддерево «Ин­ терфейсы». Затем, используя правую кнопку мыши, выбрать пункт меню «Добавить» (рис. 5.1). Сразу после этой команды система откроет окно Конструктора меню, который помогает построить новый интерфейс на начальном этапе (рис. 5.2). Можно, конечно, на этом этапе сразу установить все «галочки» во всем списке «Подменю», но мы воспользуемся более тонкой на­ стройкой, так как у нас в конфигурации еще нет всех типов объектов, которые упоминаются в списке «Команда» для каждого подменю. Расставьте флажки самостоятельно, следуя приведенному ниже упражнению. Упражнение № 5.1 ------------- ■—.......... ........................................... Добавьте в Конфигурацию новый интерфейс и выберите в Конструк­ торе меню команды, руководствуясь следующей таблицей: Подменю Справочники Прочие Отчеты 66 0 Команда РегистрСведений.Курсы: Открыть ре­ гистр сведений Константы 0 0 Открыть отчет Конфигурация Действия - & к # ♦ © •• Общие Подсистемы R II Общие модули ♦ Параметры сеанса 1 Роли в Общие реквизиты [S ) Планы обмена Ш Критерии отбора 0 Подписки на события 0 Регламентные задания Е Е Функциональные опции [EL Параметры Функциональных о т ч * Хранилища настроек © Е ] Общие Формы © Общие команды 1тЯ Группы команд ^ © Ins Добавить Ш Оби! Б Общие картинки iJP X D ТО-пакеты Рис. 5.1. Добавление нового интерфейса Остальные пункты меню следует оставить без отметки. Нажмите на кнопку «Построить», чтобы закончить работу с Конструктором. Сразу после нажатия на эту кнопку в дереве окна «Конфигура­ ция» появится новый объект «Интерфейс1», свойства которого сис­ тема предложит заполнить. К онструкто р меню в- Подменю: Команда: I 1 О Докум енты О О т к р ы т ь с пи с о к р егистров сведений О О тчеты □ Р е ги с тр С ве д е н и й . Курсы О ткры ть регистр О Обработки 0 Р е ги с т р С в е д е н и й Курсы: О ткры ть з апи сь ... * C Z J 3 c t »™ Z-J] Отмена ) Справка п о дси стем а м .. @ Прочие Q Сервис Рис. 5.2. Конструктор меню 67 5.2. СВОЙСТВА ИНТЕРФЕЙСА Интерфейс имеет только группу свойств «Основные», большая часть из которых нам уже знакома, а остальные свойства мы рассмотрим, когда в этом возникнет необходимость. Выполните следующее упражнение. Упражнение № 5.2 .................................... —------------------- --- - -........ Заполните свойства нового интерфейса следующими значениями: Свойство Значение ОсновнойИнтерфейс Имя Основной интерфейс Синоним Основной интерфейс конфигурации Комментарий Обратим внимание на то, что при завершении своей работы Конструктор меню открыл окно для редактирования интерфейса (рис. 5.3). В этом окне мы видим, что Конструктор уже сформировал ГлавноеМеню, которое будет доступно пользователю. Причем в это меню вошли все те пункты, на которых мы поставили свои «галочки». Это главное меню (в терминах «1C: Предприятия» — Панель) вполне работоспособно. Осталось сделать совсем немного — это слегка его доработать... П И н те р ф е й с П с н о в и о й И н гте р Ф е й с : И н те р ф е й с Д о б а в и т ь панел ь У д а л и ть п анель | # ♦ Й С пи с о к п анел ей интерфейса: Рис. 5.3. Окно редактирования интерфейса 68 _ О X 5.3. РЕДАКТИРОВАНИЕ ИНТЕРФЕЙСА Каждый из пунктов меню имеет свой набор свойств (почти как и везде в «1С:Предприятии»). Поэтому если сделать двойной щелчок мышью на пункте меню «Справочники Курсы», откроется окно свойств для его настройки (рис. 5.4). Свойства: Элемент панели ill X V г Основные: ТипКнопки |Действие: Действие [РегистрСведений.Кцрсы: Открьпъ регистр сведений|...j х Форма [<Основная» г Представление: Текст Ё урсы Подсказка Ё урсы Пояснение [Открыть регистр сведений Курсы Картинка Отображение |Дв Типэлемента панели ^действие, разделитель, подменю) ТипКнопки, ButtonType Р ис. 5.4. Свойства пункта меню Назначение большинства свойств понятно из их названия (рас­ смотрим их подробнее чуть позже). 5.3.1. Редактирование свойств пункта меню Редактирование большинства свойств пункта меню осуществля­ ется обычным для окна свойств образом — путем выбора значения из выпадающего списка. На данном этапе свойства тех пунктов меню, которые построены Конструктором, могут быть доработаны только в одном — мы можем добавить к ним Картинку, которая будет изображаться на пункте меню. Для этого мы нажмем на кнопку свойства «Картинка». Сразу после этого откроется диалог «Выбор картинки» (рис. 5.5). П о­ скольку в нашей конфигурации пока отсутствуют какие-либо кар­ тинки, то мы можем воспользоваться стандартными изображениями. Для этого необходимо сначала переключиться на закладку «Из биб­ лиотеки», а затем вкладку «Стандартные». Выполните следующее упражнение. 69 Рис. 5.5. Выбор картинки из стандартных изображений Упражнение № 5.3 ........ = ......... .... ■ , = = = Используя приведенный выше файл-коллекцию, назначьте указан­ ным пунктам меню следующие картинки: Для пункта меню «Справочники» Значение Свойство Курсы Текст Курсы Подсказка Открыть регистр сведений Курсы Пояснение Картинка i Для пункта меню «Прочие» Значение Свойство Константы Текст Константы Подсказка Открыть форму редактирования Пояснение констант Картинка 70 5.3.2. Свойство «Действие» Если выбрать пункт меню «Константы» из нашего интерфейса и нажать на кнопку выбора для свойства Действие, то тогда система откроет диалог, который изображен на рис. 5.6. ВЬЙОрЛЕЙСПИО Конфигурация | ’ ’П * Модули | Общ и е _________________________________________________________________________ Объект метаданных: t * * i 'аикяааныеОбьекг- Ф И Действие: А А Открывает диалог управления итогами Общие Выбрать узел плана обмена из списка и открыть Справочники Управление полнотекстовым поиском 0 3 Документы В ы б ра ть о тч е т и з с п и с к а и о т кр ы т ь Журналы документов Выбрать обработку из списка и открыть £_] Перечисления Э Отчеты г В ы б ра ть с п р а в о » « и к и з с п и с к а и о т к р ы т ь (£'' Обработки Выбрать журнал документов из списка и откры iH! Планы видов характеристик Выбрать регистр накопления из списка и откр .. ТГ Планы счетов В ы б ра ть р е ги с т р с в е д е н и й и з с г и с к а и ... © Открывает диалог управления проведением и в... Планы видов расчета Выбрать план видов характеристик из списка и... ... Ф j§3 Регистры сведений @ Регистры накопления - Выбрать перечисление из списха и открыть § 1 Регистры бргаптерии Выбрать план счетов и з списка и открыть 0 Выбрать регистр бухгалтерского учета из акте.. Регистры расчета ' [ ОК ~3) [ Отмена )( V Справка ) Рис. 5.6. Выбор действия На этом рисунке хорошо видно, что действие системы при выборе этого пункта меню будет состоять в том, чтобы «Открыть форму ре­ дактирования констант». Таким образом, мы приходим к выводу, что в качестве действия может выступать открытие какой-либо формы. Однако не всегда можно необходимое действие, которое следует выполнять при выборе пункта меню, свести к открытию необходи­ мой формы. Достаточно часто эти действия приходится выражать «программным способом», располагая в модулях процедуры — обра­ ботки событий. Так, например, в модуле приложения мы написали процедуры ПримерыОбращенияККонстантамО и ПримерыОбращенияКРегиструСведенийО. вызов которых было бы удобно сделать через пункт меню, а не через процедуру ПриНачалеРаботыСистемыО при каждом запуске системы. Если мы сейчас переключимся в диалоге «Выбор действия» на закладку «Модули», то соответствующий список будет пуст (рис. 5.7). Почему? Ответ прост: потому что сейчас эти процедуры принадлежат ло­ кальному контексту Модуля приложения. А раз так, то вызвать их можно только из какой-либо процедуры этого модуля. Для того чтобы процедуры ПримерыОбращенияККонстантамО и ПримерыОбращенияКРегиструСведенийО можно было использовать как действие 71 Рис. 5.7. В модуле приложения нет ни одной процедуры-действия в пункте меню, их необходимо внести в глобальный контекст. Тогда эти процедуры появятся в списке возможных действий. 5.3.3. Создание новых пунктов меню Окно редактирования интерфейса позволяет легко создавать но­ вые пункты меню. В самом деле, если взглянуть на рис. 5.3, то можно увидеть, что среди всех пунктов Главного меню есть пункт «<Новая>», который и служит для создания новых пунктов. Создайте новый пункт меню, выполнив следующее упражнение. Упражнение № 5.4 ..... — .. .■ .... . . ..... — ........... = Сделайте двойной щелчок мышью на пункте меню «<Новая>» и за­ полните его свойства следующими значениями: Значение Свойство Тип Подменю Текст Подсказка Пояснение Подменю сПроизвольное подмени» Примеры Примеры процедур Вызов процедур, содержащих примеры Обратите внимание, что после изменения свойств этого пункта меню окно редактирования интерфейса тоже изменилось — там до­ бавился еще один пункт меню (рис. 5.8). Мы опять выделим пункт «<Новая>» из меню «Примеры» и за­ полним его свойства, но предварительно выполним некоторую под­ готовительную работу в Модуле приложения. 72 Интерф ейс О сновнойИ кгерФ ейс: Интерф ейс Добавить панель Удалить панель Список, панелей интерфейса: Рис. 5.8. Новое Подменю Упражнение № 5.5 ......... ....... .... ...........— ... ...... ,.......... — Откройте Модуль обычного приложения и выполните следующие действия для процедур: ПримерыОбращенияККонлантамО, ПримерыОбращенияКРегиструСведенийО, 1. Для этих процедур укажите в конце их заголовков добавочное ключевое слово «Экспорт». 2. Удалите вызов этих процедур из процедуры — обработчика ЛриНачалеРаботыСистемыО Теперь можно обеспечить вызов этих процедур из подпунктов этого меню. Для этого нужно проделать следующее: в свойстве «Действие» нового пункта меню нажать на кнопку выбора и выбрать в открыв­ шемся диалоге «Выбор действия» закладку «Модули» (рис. 5.9). Рис. 5.9. Выбор процедуры в качестве действия 73 Упражнение № 5.6 ■■—.................................. — Выделите пункт меню «<Новая>» подменю «Примеры». Используя кнопку выбора, для свойства «Действия» выберите процедуру ПримерыОбращенияККонстантамО из закладки «Модули». Что произошло? Для нового пункта меню выберите картинку. 5.3.4. Добавление новой панели Все пункты меню, с которыми мы имели дело, входят в панель «Главное меню», в чем легко убедиться, если открыть ее свойства (рис. 5.10). Рис. 5.10. Свойства панели в интерфейсе Как видно из рисунка, панель может быть либо меню, либо пане­ лью инструментов. Поэтому мы, используя кнопку «Добавить панель», добавим па­ нель инструментов в наш «Основной интерфейс». Упражнение № 5.7 =========================== Добавьте в интерфейс «ОсновнойИнтерфейс» новую панель со сле­ дующими свойствами: Свойство Значение Главная панель Заголовок Панель инструментов Тип 74 Свойство Расположение С новой строки Показывать Значение Сверху 0 0 После указанных действий окно по редактированию интерфейса примет вид, изображенный на рис. 5.11. F“1 ЛперФ ейс ОснотюйМ перФ ейс: Интерфейс Д о б а в и ть п ан е л ь У д ал и ть п ан е л ь I -tfh # ■ _ П X йП С п и со к пан ел ей интерф ейса: Главное меню Рис. 5.11. Новая панель инструментов Кнопка используется для создания новых кнопок в панели инструментов по той же методике, что создание новых пунктов меню. 5.4. САМОСТОЯТЕЛЬНАЯ РАБОТА Создание панели инструментов выполните самостоятельно, исполь­ зуя для заполнения свойств ее кнопок следующее упражнение. Упражнение № 5 . 8 ........... ............................... ................... ...... Добавьте в панель инструментов «Главная панель» следующую кнопку: Свойство Значение Действие ТипКнопки ОбщаяФорма. Форма: Открыть форму Действие 75 Свойство Текст Подсказка Пояснение Картинка Значение Константы Константы Открыть форму редактирования констант V Кнопка 3 Кнопка 2 Кнопка 1 Добавьте в панель инструментов «Главная панель» следующие кнопки: Свойство ТипКнопки Действие Текст Подсказка Пояснение Картинка Свойство ТипКнопки Действие Текст Подсказка Пояснение Свойство ТипКнопки Действие Текст Подсказка Пояснение Картинка Отображение Значение Действие РегистрСведений.Курсы: Открыть регистр сведе­ ний Курсы Открыть регистр сведений Курсы Открыть регистр сведений Курсы ш Значение Действие ПримерыОбращенияКРегиструСведений Примеры обращения к регистру сведений Примеры обращения к регистру сведений Примеры обращения к регистру сведений Значение Действие ПримерыОбращенияККонстантам Примеры обращения к константам Примеры обращения к константам Примеры обращения к константам Надпись и картинка Какой объект метаданных вы выбрали на закладке «Конфигурация» диалога «Выбор действия» и почему? Что произошло, когда вы измени­ ли свойство «Отображение»? Сохраните и обновите конфигурацию. 76 5.5. ТЕСТИРОВАНИЕ ИНТЕРФЕЙСА После того как разработка интерфейса завершена, его необходимо проверить. Никакого другого способа проверки, кроме запуска кон­ фигурации в режиме «1С:Предприятие», не существует. Однако если сейчас мы выполним запуск, то в этом режиме нашего интерфейса не будет. Почему? Потому что у нас нет ни одного пользователя (о пользователях — мы расскажем в следующих юнитах), а для конфигурации не назна­ чен основной интерфейс. Таким образом, нам необходимо в свойствах Конфигурации внести следующие изменения. Упражнение № 5.9 .................... .................. В свойствах конфигурации измените следующие свойства: Свойство Значение ОсновнойИнтерфейс Основной интерфейс Юнит 05 Версия Сохраните и обновите конфигурацию. Теперь если запустить «1С:Предприятие» и попробовать все «наши» пункты меню и кнопки на панели инструментов, то окно приложения может выглядеть примерно так, как это изображено на рис. 5.12. С 1С.Прснприитие Примчанные обьемтм V , %£0. Л „ w . | ' 2 ЛИЛ Драим Операции Справочники Отчеты Прочие Примеры Сервис |! □ G5 И ' X из И I ЙЙ LA I * <♦ I Q Г Цкна цй ? Н,. ^ Справка IT ] - * - S t Q ] t p . ! И м м . у -| у . И 1 5 В - ч ; j_0_l Л. jКурс * Я | цУ Ь* Щ Примеры обретения к регистру сведет** jjj Пример обретения к каистантам ^ |{ J (1смогшая еорие _ П 'Записать и закрыть j ijgjj Дате регистрации 109 01.2009 X все действия - } Г 1Период 0| Наименование ортаниэаикы |0бъаа»»1»»<е "Содружество'' _ а [?1 Список Курсы [Лейст»» | X 1W Печать'через запрос 25.2600 И З ' 28.12 2007 ЙВ[ 0101.2008 аа'01.01 2009 НИ,0901 2009 а а f 31.01 2009 aaio203.2009 аа101.W2009 аа 01.05.2009 аа 31.05.2009 ЯВ;Э0062009 ИЗ 30072009 в ш м м “ 2 1 «чаебгааг сообщении ► Сегодня к ур с 3TS-23,7в*И ► Дата регистрации: 0 9 .0 1 .2 0 0 9 0 :0 0 :0 0 . ► Наименование ор ган и заци и : Объединение "Содружес 1 -1 I _j Основная Форма IJS] Список Курсы х 3 23,7844 23.7244 __ '236222 235729 Г 23.3801 23.1021 ........ . .......... _Т......... ...................... ....... _ 23.7090 23.3483 _ 23.2450 _ -■ — х :тво" - 1 IZ Z J 1 Дня получения подсказки нажмите П 1 -1 CAP HUM J Рис. 5.12. Работа нового интерфейса в режиме «ЮПредприятие» 77 5.6. ПЕРЕКЛЮЧЕНИЕ ИНТЕРФЕЙСОВ В нашем интерфейсе есть пункт меню «Примеры», которым мы бу­ дем пользоваться все же реже, чем обращаться к формам прикладных объектов. Поэтому само собой напрашивается решение — выделить этот пункт в отдельный интерфейс. Что мы и проделаем. Упражнение № 5.10 ....... ....-.......... Добавьте в конфигурацию новый интерфейс и выберите в конструк­ торе меню команды, руководствуясь следующей таблицей: Подменю Меню Переключить интерфейс Прочие Интерфейс.Основной интерфейс: Переключить ин­ Прочие терфейс Остальные пункты меню следует оставить без отметки. Нажмите на кнопку «Построить», чтобы закончить работу с Конструктором. Заполните свойства нового интерфейса следующими значениями: Свойство Значение ИнтерфейсПримеров Имя Интерфейс примеров Синоним Интерфейс для вызова примеров Комментарий Переключаемый 0 Обратим внимание на следующий момент: конструктор меню всегда создает переключаемый интерфейс (об использовании непереключаемых интерфейсов мы поговорим позже). Именно поэтому мы вставили в наш интерфейс две команды: одну, позволяющую переключаться на любой интерфейс, а вторую — для возвращения в основной интерфейс. Теперь нам нужно решить две проблемы: У Обеспечить возможность переключения из основного интер­ фейса в интерфейс примеров. У Перенести пункт меню «Примеры» из основного интерфейса в интерфейс примеров. 5.6.1. Добавление команды переключения интерфейса Откроем свойства основного интерфейса и убедимся в том, что это тоже переключаемый интерфейс (рис. 5.13). 78 С вой ства: О сн овн ой П перФ ей с и [a il’l l х ' ,O c h o b « j b * : Синоним Комментарий [Основной интерфейс конфигурации Интерфейс Открыть Переключаемый @ Рис. 5.13. Свойства основного интерфейса А поскольку это так, то нам необходимо добавить пункт меню для переключения в интерфейс примеров в подменю «Прочие». Можно, конечно, это сделать уже известным нам способом (ис­ пользуя кнопку выбора действия из соответствующего диалога «Вы­ бор действия», который мы рассматривали в предыдущем разделе), но в Конфигураторе есть другой, более наглядный способ настроить взаимное переключение интерфейсов. Для того чтобы воспользоваться этим способом, необходимо, ис­ пользуя правую кнопку мыши, выбрать пункт меню «Дополни­ тельно» на объекте «ОсновнойИнтерфейс», тогда откроется спе­ циальное окно по дополнительной настройке объекта (рис. 5.14). На закладке «Интерфейсы» в подокне «Команды» этого окна пе­ речислены для интерфейсов возможные команды переключения. Так, если выделить в окне «Конфигурация» «ОсновнойИнтер­ фейс» и для него в дополнительном окне выбрать «ИнтерфейсПри­ меров», то флаг напротив команды «Основной интерфейс: Переклю­ чить интерфейс» будет означать, что из интерфейса примеров можно переключиться в основной интерфейс (рис. 5.14а). Для того чтобы выполнить обратное действие, выполните следу­ ющие действия. Упражнение № 5.11 ■—..... -................................................. ........................... Выделите в дереве «Конфигурация» объект «ИнтерфейсПримеров». Затем в окне «Дополнительно: ИнтерфейсПримеров» выделите «Основной­ Интерфейс» и в подокне «Команды» поставьте флаг напротив команды «Интерфейс примеров: Переключить интерфейс». 79 I £Райя Правка Конфигурация Отладка Админисфирование Сервис, m a a iX ^ ® i< 3 S ii» *i£a a i Окна Справка -i,e -е i q i л V a © _ Лопопмжпкю Ии герФсйсГ\»»т рои Подсистемы^ Y fbaea : ^ 4>*Ц*«»*ЦЫ« X . — Общие рекаизпы Пизы обмена Командой ил Вводнаоснова j ^Лперфейсы | ^ НастроЛсапост ИттерФейсы 3 ИнтерфейсГримеров Рис. 5.14а. Специальное окно по дополнительной настройке объекта Внимание! Возможно, при выполнении задания окно «Дополнитель­ но» не будет содержать никаких данных. Это ошибка программы. За­ кройте окно «Дополнительно» и окно Конфигурации. Затем откройте эти окна еще раз. Если Вы выполнили упражнение правильно, то тогда вид окна будет таким, как это изображено на рис. 5 .15. 80 Рис. 5.15. Добавление команды переключения интерфейса в основной интерфейс О братимся к окну редактирования основного интерф ейса (рис. 5.16) и увидим, что у нас добавился пункт в подменю «Прочие», который будет переключать интерфейс из основного в интерфейс Рис. 5.16. Основной интерфейс после добавления команды переключения 5.6.2. Перенос подменю из одного интерфейса в другой Теперь нам необходимо целое подменю «Примеры» перенести из основного интерфейса в интерфейс примеров. Это можно сделать двумя способами — через буфер обмена и ис­ пользуя механизм «Перенеси и бросить». Рассмотрим первый способ. Выделим в окне редактирования основного интерфейса подменю «Примеры» и, используя правую кнопку мыши, выберем команду «Вырезать» (рис. 5.17). 81 Г Л И н т е р ф е й с О с н о в н о й И н т е р Ф е й с : И н те р ф е й с Добавить панель Удалить панель 1 # ф _ П х lb*1 Список, панелей интерфейса: тшшшшшш 1 Г давное меню 1 I I Г лавная панель Ф ай л Операции Справочники Отчеты Прочие [Приме Справка !а ? ■fea Добавить X Удалить Пример обрг Вставить разделитель Восстановить пр Оставление Вырезать Clrl+X Копировать СМ+С Вставить Ctrl+V Свойства Aft+Enter Рис. 5.17. Вырезать подменю и положить его в буфер обмена После этого необходимо открыть (или переключиться в) окно редактирования для интерфейса примеров и на пункте меню «<Новая>», используя правую кнопку мыши, дать команду «Вставить» (рис. 5.18). F 1 И нте р ф е йс И н те рФ ейсП рим еро в: И нтерф ейс Д о б а в и т ь панель У далить панель | ♦ _ПX Й С пи сок панелей интерфейса: Рис. 5.18. Вставка пункта меню из буфера обмена После описанных выше действий в интерфейсе примеров возник­ нет новое подменю «Примеры». 82 Упражнение № 5.12 ---- ------............. — Самостоятельно перенесите из основного интерфейса кнопки па­ нели «Главная панель», которые отвечают за вызов процедур примеров согласно рис. 5.19. Добавьте необходимые атрибуты. Если Вы все сделали правильно, то оба интерфейса будут выгля­ деть так, как это изображено на рис. 5.19. с П Интерфейс ОсновкойИкгерФейс: Интерфейс Добавить панель Удалить панель | ♦ Й Список панелей интерфейса: Главное меню Главная панель 0 Интерфейс ИнтерФейсПримеров: Интерфейс Добавить панель Удалить панель | _□ X ^ Список панелей интерфейса: Главное меню Г лавная панель ] Примеры обращения к регистру сведений 2а Пример обращения к константам Рис. 5.19. Оба интерфейса после произведенных изменений 5.6.3. Переключение интерфейсов в режиме «1C: Предприятие» Переключение интерфейсов проверьте самостоятельно в режиме «1C: Предприятие». Не забудьте перед запуском обновить конфигу­ рацию в ИБ. 5.7. ЧТО МЫ УЗНАЛИ Эту главу мы целиком посвятили настройке интерфейса. При этом мы рассмотрели Конструктор меню, работа которого существенно упрощает процесс создания нового интерфейса. Мы рассмотрели назначение всех свойств интерфейса как объекта дерева «Конфигурация». Каждый интерфейс состоит из отдельных панелей, которые со­ держат команды к системе. Панель может представлять собой либо меню, либо панель инструментов, которая содержит отдельные кнопки. 83 Мы подробно разобрали создание новых пунктов меню, кнопок на панели инструментов и как можно изменять их свойства. Каждый элемент панели (будь то элемент меню или кнопка) имеет свойство «Действие», которое содержит то действие, которое должна выполнить система. Таким действием может быть открытие формы какого-либо объекта в конфигурации или вызов процедуры обработчика события. В связи с последним мы рассмотрели вопрос, как можно «обыч­ ную» процедуру Модуля приложения сделать обработчиком события. Оказывается, для этого достаточно внести ее в глобальный контекст (добавочное ключевое слово «Экспорт») и выбрать ее в качестве дей­ ствия в соответствующем диалоге. При разработке интерфейсов следует помнить, что какой-либо интерфейс следует сделать основным для конфигурации, для того чтобы им можно было бы пользоваться в случае отсутствия списка пользователей И Б. Отдельно мы рассмотрели вопрос разработки пе­ реключаемых интерфейсов. Отметим, что каждый такой интерфейс позволяет таким образом сосредоточиться на выполнении опреде­ ленной группы задач. В случае необходимости пользователь сможет переключиться к выполнению другой группы задач, просто выбрав соответствующий пункт меню. ЮНИТб ТАБЛИЧНЫЙ ДОКУМЕНТ До сих пор для отображения информации мы использовали окно «Служебные сообщения», в которое можно помещать различные со­ общения в виде строк текста. Но гораздо чаще информацию прихо­ дится представлять в табличном виде. 6.1. КОМАНДА «ВЫВЕСТИ СПИСОК» РЕЖИМА «1С:ПРЕДПРИЯТИЕ» Режим «1С:Предприятие» умеет формировать отчет в табличной форме без какого-либо программирования, для того чтобы познако­ миться с этой возможностью, выполните следующее упражнение. Упражнение № 6.1 --------- ------- Запустите конфигурацию в режиме «1С:Предприятие». Откройте форму списка регистра сведений «Курсы» и выберете пункт меню «Дей­ ствия - Вывести список» (рис. 6.1). На втором этапе в диалоге «Вывести список» сбросьте флаг у колон­ ки «Картинка» и нажмите на кнопку ОК (рис. 6.2). _ П X §1 С лисок Курсы Действия -|j Q [jfr & К I 6*) Щ I О |© ( 3 Печать курса УЕ И зба ви ть Ins Гф Скопировать F9 & И зм енить F2 24.8500 к Удалить Del 23,7844 (« ) У ста но ви ть интервал дат... 25.2600 23.7244 23.6222 Ш У ста но ви ть отбор и сорти р овку сп и ска... 23.5729 Отбор по значению в текущ ей ко л о н ке № История отборов 23.3801 23,1021 ► 23.7090 Отключить отбор ш ш Bg Вывести спи со к... 23.2450 Настройка с п и с к а .. Обновить 23.3532 CM+Shift+R | Рис. 6.1. Команда «Вывести список» 85 Рис. 6.2. Определение типа выходного документа и состава колонок Если вы все сделали правильно, то результирующий табличный документ будет выглядеть так, как это изображено на рис. 6.3. Рис. 6.3. Результат выполнения упражнения № 6.1 Если содержимое табличного документа, полученное таким об­ разом, устраивает пользователя, то настройку конфигурации можно оставить без изменения. 86 Однако постановка нашей задачи требует, чтобы «Во всех отчетах, формируемых ИБ, появлялось название объединения». Для решения этой задачи нам придется прибегнуть к программированию. И в последующих разделах мы рассмотрим работу с объектом «ТабличныйДокумент» встроенного языка. 6.2. ОБЪЕКТ «ТАБЛИЧНЫЙДОКУМЕНТ» Для работы с табличными документами в «1C: Предприятии» служит одноименный объект типа «ТабличныйДокумент», который отно­ сится к группе Общие объекты. Табличный документ предназначен для формирования печатных форм первичных документов и отчетов. Табличные документы могут храниться в конфигурации в качестве макетов, которые служат про­ образами для создания других табличных документов. Ячейки макета могут иметь свойство «Параметр», предназначенное для заполнения его конкретными данными. Перед выводом области макета в резуль­ тирующую таблицу параметрам можно присвоить значения. Макеты могут иметь ячейки с установленным свойством «Параметр расшиф­ ровки», значения которых задаются аналогично параметрам. Рас­ шифровка не влияет на внешний вид результирующей таблицы и используется для создания связанных отчетов, открытия форм или иных действий. Прежде чем формировать отчет средствами встроенного языка с использованием объекта этого типа, необходимо его создать. Это можно сделать с помощью конструктора: ТабДок = Новый ТабличныйДокументО; Этот объект с помощью коллекций предоставляет доступ к объек­ там типа ОбластьЯчеекТабличногоДокумента и РисунокТабличногоДокумента. Он также имеет в своем составе объект типа КолонтитулТабличногоДокумента для доступа к его колонтитулам. Сам объект будет содержать по окончании работы алгоритма на встроенном языке результирующий табличный документ, который может быть выведен в форму, просмотрен, распечатан и даже сохра­ нен пользователем в виде отдельного файла. Построение отчета возможно с использованием любого таблич­ ного документа как с установленным свойством «Макет», так и в том случае, если у исходного табличного документа это свойство выклю­ чено. Кроме того, возможно непосредственное формирование от­ чета, используя свойства и методы данного объекта. В общем случае методику формирования отчета можно предста­ вить следующим образом: 87 ТабДок = Новый ТабличныйДокументО; // алгоритм формирования табличного документа ТабДок.Показать(); При этом метод .Показать!) используется для отображения резуль­ тата работы алгоритма в окне программы. В этом случае согласно терминологии, которая используется в документации к программе, можно говорить о том, что по этому методу в окне будет отображен результирующий табличный документ. Впрочем, в конце работы алгоритма Вы можете использовать ме­ тоды: S Записать(<Имя файла>, <Тип файла таблицы>) для сохранения ре­ зультатов работы во внешнем файле; S Напечатать(<Диалог печати>) для вывода отчета на печать вме­ сто метода .Показать!). В этой главе мы рассмотрим формирование отчета как с исполь­ зованием макета, так и без него. 6.3. ФОРМИРОВАНИЕ ОТЧЕТА С ИСПОЛЬЗОВАНИЕМ МАКЕТА 1. Одним из способов формирования результирующего табличного документа является использование заранее составленного макета. 2. Такой макет может как располагаться в составе конфигурации, так и быть внешним файлом табличного документа. Рассмотрение последнего варианта выходит за рамки нашего курса. 3. Макет или исходный табличный документ может располагаться как в общих объектах конфигурации, т.е. принадлежать глобальному контексту, так и внутри прикладного объекта в конфигурации. 4. Если макет находится в составе прикладного объекта метаданных, то тогда получить макет можно, используя метод ПолучитьМакет!) соответствующего менеджера объекта метаданных: ПолучитьОбщийМакет(): //Получение макета Макет = ПолучитьОбщийМакет(«ИмяМакета»); 6.3.1. Создание общего макета Формальным признаком того, что макет стоит делать общим, яв­ ляется его использование (обращение к нему) из разных модулей в конфигурации. В этом разделе мы рассмотрим (в учебных целях) создание общего макета. О том, как использовать макет в составе прикладного объекта, мы расскажем в следующих юнитах. 88 Для того чтобы создать общий макет, необходимо в ветви «Об­ щие» выбрать поддерево «Общие макеты» и, нажав на правую кнопку мыши, пункт «Добавить» (рис. 6.4). К о н ф и гу р ац и я &* & х ♦ ♦ ■ % & ПрикладныеОбъекты Действия - © £ • Общие Подсистемы ГЩ Общие модули ^ Параметры сеанса Роли Общие реквизиты Планы обмена т Критерии отбора т Подписки на события о Регламентные задания • Е Функциональные опции Параметры функциональных опций 4i Хранилища настроек © Общие формы 0 Общие команды ПЯ Г руппы команд © rg] Интерфейсы и! © С Добавить Общие ка т X D ТО-пакеты ^ W e b-сервисы W S -ссылки ® Элементы стиля |§2Г Стили © Языки © Ц ? Константы ОД Справочники I © [~П Документы Рис. 6.4. Создание нового общего макета Сразу после вышеописанных действий система откроет окно Конструктора макета. 6.3.2. Конструктор макета для создания табличного документа С помощью этого конструктора можно создать макет (рис. 6.5): S Табличного документа; S Двоичных данных; S Active document; S HTML-документ. В этой главе мы поговорим только об использовании табличного документа. 89 Рис. 6.5. Конструктор макета Упражнение № 6.2 .... ................—......:....у:™ — '' ...................~^= = Создайте новый общий макет и задайте в конструкторе следующие его свойства: Свойство Имя Синоним Комментарий Выберите тип макета Значение КурсУЕ КурсУЕ Табличный документ «Курс УЕ» Табличный документ Нажмите на кнопку «Готово», для того чтобы завершить работу с Конструктором макета. В результате работы Конструктора макета в дереве «Конфигура­ ция» появится новый объект «КурсУЕ». Для удобства создания ма­ кета Конфигуратор сразу откроет окно Редактора табличного доку­ мента (рис. 6.6). Окно Редактора табличного документа похоже на электронную таблицу. Однако это чисто визуальное сходство. 90 К о н ф и гу р а ц и я К о н ф и гу р а ц и я П р и к л а д н ы е О б ъ е к т ы : К у р с У Е Д ействия - 1 ■в Общие реквизиты 2 ij u j Планы обмена ® 3 Критерии отбора (3 Регламентные задания © © Ш S S lp S l!)| х | 4 | 5 | 6 | 7 X - Ш Ш Ш ш т 7 Синоним [К у р сУ Е К о м м е н т а р и й [Т а б л и ч н ы й д о к у м е н т " К у р с У Е " Ти п м аке тa Хранилища настроек Общие команды ЙЭ Группы ком анд © 3 Ф ункциональны е опции ® ЕЗ Общие Ф ормы ® Щ | 6 »™ П араметры Функциональных опций V 2 ▼ О сн овны е: Ш П одписки на события “Е | С войства: КурсУ Е 12 jТ а бл и чн ы й д о к ум е н т I» j М аке т О ткр ы ть 13 14 15 Интерфейсы Общие макеты 16 ШЕЙ5И1 18 Общие картинки 19 J J I XD ТО -пакеты И м я об ъ ек та м етаданны х 20 Рис. 6.6. Результат работы Конструктора макета 6.3.3. Свойства ячейки табличного докум ента Прежде всего заметим, что каждая ячейка, как и любой объект в конфигурации, имеет свой набор свойств. Поэтому для разработки шаблона необходимо, последовательно открывая свойства соответ­ ствующих ячеек, вносить изменения в их свойства (рис. 6.7). Каждая ячейка может содержать некоторый текст. В процессе формирования отчета этот текст с использованием методов объекта «ТабличныйДокумент» переносится из макета в результирующий табличный документ. В процессе такого переноса (вывода в результирующий таблич­ ный документ) система выполняет некоторые преобразования в за­ висимости от свойства «Заполнение» группы свойств «Макет». Как мы видим на рисунке, возможны три варианта — «Текст», «Параметр» и «Шаблон». Что при этом происходит с текстом в каж­ дом из случаев, мы рассмотрим ниже. Ячейки, содержащие текст, при выводе в результирующий таб­ личный документ будут перенесены без преобразования - точно так, как они заданы в макете. В то же время ячейки, содержащие параметр или шаблон, будут преобразованы в текстовое представление согласно формату, кото­ рый задан для параметров в одноименном свойстве «Формат». Поэтому прежде чем рассматривать обращение к параметрам во встроенном языке системы, давайте создадим ячейку, содержащую параметр. Упражнение № 6.3 .......... ................................. ....... Измените свойства левой верхней ячейки в макете «КурсУЕ» в соот­ ветствии со следующими значениями. 91 «151 Vi x - Имя И м я . N am e Рис. 6.7. Свойства ячейки табличного документа Свойство Значение Группа свойств «Основные» Переносить Размещение Группа свойств «Макет» Параметр Заполнение Параметр НаименованиеОрганизации Группа свойств «Оформление» Шрифт Times New Roman, 11 Остальные свойства выбрать по своему вкусу. можно оставить без изменения или Если Вы все сделали правильно, то содержимое окна с макетом табличного документа будет выглядеть так, как это изображено на рис. 6.8. Параметрам, которые заданы в ячейках макета, нужно присвоить конкретные значения до того, как часть табличного документа будет выведена в результирующий табличный документ. Сделать это можно как с использованием именованных областей, так и без них. В последнем случае, чтобы обратиться к свойствам ячейки, необхо­ димо будет получить область табличного документа, используя ее адрес. 92 !Загонов» 1 2 1 НаименовадаеОргаиваци 3 4 5 6 SifSIlix * |Ячейки •Основ»** [Строи РазмещениеТекста S 6 [Переносить jw Защита @ Гиперссылка 0 РежимИзмемемляРаэмераКолоати (Обьнмый 10 V 12 ' , ... * ' Макет: Заполнение (Параметр jv ИожьаовмеРжишцхяяш (Ллса---------------------------------------------------------------- £ И Формат 16 1.' JB 19 20 21 _ ФорматРедако^оватн* [ Маска -ПаратяФ: вместеСЬСпеяующим 0 _ 11!г||И|■ _■ 23 24 25 26 НачапоСтранифт 0 КпмеиСтраижь Гормэоита1ЬиоеПоложемие (центр Q |»] По8ыяея«мямКолонкам 0 ВертжальноеПоложение (Центр 28 29 (* ] Имя Имя. Name Рис. 6.8. Содержимое окна с макетом табличного документа. Свойства ячейки содержащей параметр В следующем подразделе мы рассмотрим использование имено­ ванных областей для формирования результирующего табличного документа. 6.3.4. И менованны е области Формирование результирующего табличного документа с исполь­ зованием именованных областей заключается в последовательном переносе таких областей из исходного табличного документа. Поэтому предварительно наш макет должен быть разбит на неко­ торое количество областей, каждой из которых мы можем дать неко­ торое Имя. Область (именования) может быть отдельной ячейкой, может быть прямоугольной областью, а также целой строкой (строками) или целым столбцом (столбцами). Поскольку мы будем формировать наш отчет построчно, наращи­ вая его сверху вниз, то в этой главе в качестве именованной области мы используем только строки табличного документа. Для того чтобы присвоить области имя, необходимо сначала ее выделить, затем выбрать пункт меню «Таблица - Имена —Назначить имя...». После чего Конфигуратор откроет диалог (рис. 6.9), в кото­ ром нужно дать области некоторое имя. Выполните следующее упражнение. Упражнение № 6.4 -....... - .... ■ — Выделите первую строку в макете «КурсыУЕ». Назначьте ей в качестве имени имя «Заголовок». 93 Рис. 6.9. Создание именованной области в макете По окончании упражнения окно табличного документа примет вид, изображенный на рис. 6.10. ! К онф игурация П р и кл ад ны е О бъ е кты : К у р с У Е Заголовок Г<][ 1 2 3 4 5 6 7 8 9 10 _ П X 1 2 1 3 1 4 <Наиме» >вание Организации^ ' |ц ГЕС. Рис. 6.10. Область Заголовок Эту область мы поместим в результирующий табличный документ только один раз, используя для достижения этой цели методы .ПолучитьОбласть() и .Вывести!) объекта «ТабличныйДокумент»: //Получение части документа из макета Область = Макет.ПолучитьОбласть(«Заголовок»); // действия по заполнению параметров части документа... ТабДок.Вывести(Область); Метод ПолучитьОбластьО возвращает ссылку на объект типа Таблич­ ныйДокумент, который представляет собой часть исходного табличного документа. Для того чтобы присвоить параметрам значения части документа перед ее выводом в результирующий табличный документ, необхо­ димо воспользоваться свойством Параметры: 94 ТабДок = Новый ТабличныйДокументО; //Получение макета Макет = ПолучитьОбщийМакет(«КурсУЕ»); //Получение части документа из макета Область = Макет.ПолучитьОбласть(«Заголовок»); // действия по заполнению параметров значениями части //документа Область. Параметры. НаименованиеОрганизации = Константы.НаименованиеОрганизации.ПолучитьО; ТабДок.Вывести(Область); //..................................................................................... ТабДок.Показать(«История курса УЕ»); Если приведенный фрагмент программы добавить в процедуру ПечатьКурсаУЕО и запустить ее на выполнение, то в результате будет открыто окно табличного документа, изображенное на рис. 6.11. История курса УЕ _ □ Объединение “Содружество" --------------------- 1............. . f ........— _ — ----------------- 3 4 1_____________ 1 5 6 7 8 9 10 11 12 13 14 15 16 Рис. 6.11. Результат вывода именованной области «Заголовок» А пока самостоятельно создайте две области, выполнив следу­ ющее упражнение. Упражнение № 6.5 ■ Создайте две области — «Шапка» и «Строка», разместив их в макете «КурсУЕ» так, как это изображено на рис. 6.12. 95 Самостоятельно внесите изменения в текст процедуры ПечатьКурсаУЕО таким образом, чтобы она отображала курсы УЕ в таб­ личном документе. Проверьте работу процедуры в режиме «Ю:Предприятие». Рис. 6.12. Области Шапка и Строка Для надежности приводим текст данной процедуры (сравните со своим вариантом). ЛИСТИНГЮ.6.1 Процедура ПечатьКурсаУЕ(Кнопка) ТабДок = Новый ТабличныйДокументО; //Получение макета Макет = ПолучитьОбщийМакет(«КурсУЕ»); //Получение части документа из макета Область = Макет.ПолучитьОбласть(«Заголовок»); //действия по заполнению параметров части документа Область. Параметры.Наименование0рганизации = Константы.НаименованиеОрганизации.ПолучитьО; ТабДок.Вывести(Область); Область = Макет.ПолучитьОбласть(«Шапка»); ТабДок.Вывести(Область); Область = Макет.ПолучитьОбласть(«Строка»); РегСведКурсы=РегистрыСведений.Курсы; НабКурсы=РегСведКурсы.СоздатьНаборЗаписей(); НабКурсы.ПрочитатьО; к=НабКурсы.Количество(); Для н=1 по НабКурсы.КоличествоО Цикл ТекСтрока=НабКурсы[к-н]; 96 //Сообщить(«»+Тек(трока.Период+Символы.Таб+ТекСтрока.Курс); Область.Параметры.Дата = ТекСтрока.Период; Область. Параметры.Значение = ТекСтрока.Курс; ТабДок.Вывести(Область); КонецЦикла; // Установка свойств табличного документа в целом перед его // отображением: назначение этих параметров рассмотрим позднее ТабДок.ИмяПараметровПечати = «ПараметрыКурсаУЕ»; ТабДок.ИмяСохраненияПоложенияОкна = «ОкноКурсаУЕ»; ТабДок.ОтображатьЗаголовки = Ложь; ТабДок.ОтображатьСетку = Ложь; ТабДок.СохранятьСвойстваОтображения = Истина; ТабДок.ТолькоПросмотр = Истина; ТабДок.Фиксация(верху = 3; // ТабДок.Показать(«История курса УЕ»); КонецПроцедуры .4. УЛУЧШЕНИЕ ВИДА РЕЗУЛЬТИРУЮЩЕГО ТАБЛИЧНОГО ДОКУМЕНТА Рис. 6.13. Первый вариант работы процедуры ПечатьКурсаУЕО Если Вы правильно выполнили предыдущее упражнение, то в режиме «1C: Предприятие» результат работы процедуры ПечатьКурсаУЕО будет выглядеть примерно так, как это изображено на рис. 6.13. Очевидно, что сформированный таким образом табличный доку­ мент обладает рядом недостатков. 1. Наименование организации с трудом помещается в одну ячейку. 2. Ш ирина столбца для колонок «Дата» и «Значение» не доста­ точна для отображения необходимой информации. 3. Числовые значения курса УЕ должны печататься с четырьмя знаками после запятой. Последующие подразделы позволят решить указанные выше проблемы. 6.4.1. Объединение ячеек Наименование организации в отчете будет выглядеть лучше, если мы объединим две соседних ячейки. Для этого, используя мышь или клавиатуру, выделите в макете КурсУЕдве первых ячейки. После чего в основном меню программы выберите пункт «Таблица —Объединить». После таких действий эти две ячейки станут одной. Поэтому ее свой­ ства следует «слегка» изменить, чтобы в режиме «1C: Предприятие» улучшить ее вид. Упражнение № 6.6 ............................. .......... -............... -.........— —- — Измените следующие свойства ячейки. Группа свойств «Положение:» Значение Свойство Центр По горизонтали Центр По вертикали Для закрепления этого приема разработки макетов выполните следующее упражнение. Упражнение № 6.7 ..................... - .............................................. В области «Шапка» объедините две ячейки, которые должны со­ держать текст «История курса УЕ», и установите для этой ячейки те же свойства, что и в предыдущем упражнении. Что изменилось в результате таких действий? Как будет выглядеть теперь результирующий табличный документ в режиме «1С:Предприятие»? 98 6.4.2. Изменение ширины столбцов Если выделить первый столбец нашего макета и, используя пра­ вую кнопку мыши, выбрать пункт контекстного меню «Ширина ко­ лонок...», то на экране появится одноименный диалог (рис. 6.14), Рис. 6.14. Настройка ширины колонок В этом диалоге мы можем указать ширину столбца в явном виде. Единицей измерения, согласно документации, в данном случае служит ширина символа шрифта по умолчанию. Поэтому величина «9,00» означает, что по умолчанию девять символов шрифта с гаран­ тией впишутся в ячейку этой колонки. А какой шрифт является шрифтом по умолчанию? Сразу после создания в конфигурации макета для него устанав­ ливается шрифт Arial высотой 8 пунктов. А у нас текстовое представление параметра Дата будет иметь 10 символов, при отображении которых мы использовали шрифт высотой 11 пунктов. Поэтому нам нужно установить ширину первого столбца, равной: 10 х 11/8 = 13,25. Округлим результат до 13 и вы­ полним следующее упражнение. Упражнение № 6.8 — ............... ................... -.............. — Установите ширину первой колонки равной 13. Рассчитайте мини­ мальную ширину второй колонки. Измените ее ширину, используя диа­ лог «Ширина колонок». Какую ширину Вы установили для второй колонки? Как будет выглядеть теперь результирующий табличный документ в режиме «1С:Предприятие»? 99 6.4.3. Форматирование содержимого ячейки В результате выполнения упражнения № 6.8 окно табличного до­ кумента примет вид, изображенный на рис. 6.15. _ П X История курса УЕ 1 1 2 О б ъ ед и н ен и е "С одруж ество" 2 3 I И стор ия к ур са УЕ Д ата Значен ие 4 18 0 8 2 0 0 9 0 :0 0 :0 0 2 3 ,3 5 3 2 5 3 0 .0 7 .2 0 0 9 0 :0 0 :0 0 2 3 ,2 4 5 е 3 0 0 6 .2 0 0 9 0 :0 0 :0 0 2 3 ,3 4 8 3 7 31 0 5 .2 0 0 9 0 :0 0 :0 0 2 3 ,7 0 9 8 0 1 .0 5 .2 0 0 9 0 :0 0 :0 0 2 3 ,1 0 2 1 9 01 0 4 .2 0 0 9 0 :0 0 :0 0 2 3 ,3 8 0 1 10 0 2 .0 3 .2 0 0 9 0 :0 0 :0 0 2 3 ,5 7 2 9 11 12 31 01 2 0 0 9 О ОП 0 0 2 3 ,6 2 2 2 01 0 1 .2 0 0 9 0 :0 0 :0 0 2 3 ,7 8 4 4 13 01 0 1 .2 0 0 8 0 :0 0 :0 0 2 4 ,8 5 14 2 8 1 2 .2 0 0 7 0 :0 0 :0 0 2 5 ,2 6 15 Рис. 6.15. Результат выполнения упражнения № 6.8 Глядя на этот рисунок, мы можем сделать выводы о текстовом представлении для данных типа Дата и Число по умолчанию. По умолчанию при отображении типа данных Дата вне зависи­ мости от ее состава текстовая строка будет содержать как дату, так и время. При формировании текстового представления числа отбрасыва­ ются все пробелы слева и все незначащие нули справа. Для явного указания формата, который будет использоваться при преобразовании значений параметров в текст ячейки, служит поле «Формат» группы свойств «Значения:». В это поле следует вводить строку форматирования таким же образом, как это описано для функции Формат!...) встроенного языка системы. Для упрощения заполнения этого свойства следует использовать кнопку выбора 0 , которая есть в этом поле окна «Свойства», нажа­ тие на эту кнопку открывает диалог «Редактор форматной строки». Если мы откроем такой редактор для ячейки, которая содержит параметр «Дата», то, переключившись на закладку «Дата», мы смо­ жем выбрать необходимый формат даты (рис. 6.16). юо Рис. 6.16. Выбор формата для представления даты Упражнение № 6.9 .............................. .............. Установите, используя диалог «Редактор форматной строки», не­ обходимый формат для представления ячеек, содержащих параметры Дата и Значение. Какие форматные строки Вы сформировали и почему? Как будет выглядеть теперь результирующий табличный документ в режиме «1С:Предприятие»? В результате выполнения упражнения № 6.9 окно табличного до­ кумента примет вид, изображенный на рис. 6.17. 6.4.4. Установка свойств табличного документа Перед отображением результирующего табличного документа в окне программы (или перед его печатью) можно, а часто даже нужно установить свойства этого документа в целом. Так, например, в процедуре ПечатьКурсаУЕО перед применением ме­ тода .ПоказатьО мы можем установить следующие свойства: // Установка свойств табличного документа в целом // перед его отображением: 101 Рис. 6.17. Результат выполнения упражнения № 6.9 ТабДок.ИмяПараметровПечати = «ПараметрыКурсаУЕ»; ТабДок.ИмяСохраненияПоложенияОкна = «ОкноКурсаУЕ»; ТабДок.ОтображатьЗаголовки = Ложь; ТабДок.ОтображатьСетку = Ложь; ТабДок.СохранятьСвойстваОтображения = Истина; ТабДок.ТолькоПросмотр = Истина; ТабДок.ФиксацияСверху = 3; ТабДок.Показать(«История курса УЕ»); Упражнение № 6.10 ............ Внесите в процедуру ПечатьКурсаУЕО текст, приведенный выше, и про­ верьте ее работоспособность. Как будет выглядеть теперь результирующий табличный документ в режиме «1С:Предприятие»? 6.5. САМОСТОЯТЕЛЬНАЯ РАБОТА Для закрепления только что рассмотренного материала выполните следующее упражнение самостоятельно. 102 Упражнение № 6 . 11 Внесите необходимые ■■ ■ изменения в текст процедуры ПечатьЧерезЗапрос(Кнопка) модуля формы списка регистра сведений «Кур­ сы», чтобы процедура формировала отчет, аналогичный рассмотренно­ му выше. Обязательно проверьте работу процедуры в режиме «1C: Пред­ приятие». По окончании отладки замените номер версии в свойствах конфигу­ рации на величину «Юнитб». Для надежности приводим текст данной процедуры (сравните со своим вариантом). ЛИСТИНГ Ю_6.2 Процедура ПечатьЧерезЗапрос(Кнопка) ТабДок = Новый ТабличныйДокументО; //Получение макета Макет = Получить06щийМакет(«КурсУЕ»); //Получение части документа из макета Область = Макет.ПолучитьОбласть(«Заголовок»); // действия по заполнению параметров части документа 0бласть.Параметры.Наименование0рганизации = Константы.НаименованиеОрганизации.ПолучитьО; ТабДок.Вывести(Область); Область = Макет.ПолучитьОбласть(«Шапка»); ТабДок.Вывести(Область); Область = Макет.ПолучитьОбласть(«(трока»); //Создаем объект запрос Запрос = Новый ЗапросО; //Формируем текст запроса Запрос.Текст = «ВЫБРАТЬ Курсы.Период, Курсы.Курс |ИЗ РегистрСведений.Курсы КАК Курсы |ГДЕ Курсы.Период >= &Период (УПОРЯДОЧИТЬ ПО Период УБЫВ»; //Устанавливаем значение параметра Запрос.УстановитьПараметр(«Период», Константы.ДатаРегистрации.ПолучитьО); //И выполняем запрос Результат = Запрос.ВыполнитьО; //Обработка результата 103 Выборка=Результат.Выбрать(); Пока Выборка.СледующийО Цикл //Сообщить(«»+Выборка.Период+Символы.Таб+Выборка.Курс); Область.Параметры.Дата = Выборка.Период; Область.Параметры.Значение = Выборка.Курс; ТабДок.Вывести(Область); КонецЦикла; // Установка свойств табличного документа в целом // перед его отображением: ТабДок.ИмяПараметровПечати = «ПараметрыПечатиУЕ»; ТабДок.ИмяСохраненияПоложенияОкна = «ОкноПечатиУЕ»; ТабДок.ОтображатьЗаголовки = Ложь; ТабДок.ОтображатьСетку = Ложь; ТабДок.(охранятьСвойстваОтображения=Истина; ТабДок.ТолькоПросмотр = Истина; ТабДок.ФиксацияСверху = 3; ТабДок.Показать(«История курса УЕ»); КонецПроцедуры 6.6. ФОРМИРОВАНИЕ ОТЧЕТА БЕЗ ИСПОЛЬЗОВАНИЯ МАКЕТА Объект ТабличныйДокумент позволяет строить отчеты без использова­ ния макета. Пример, иллюстрирующий построение отчета без использования макета, можно найти в приложении В. 6.7. ЧТО МЫ УЗНАЛИ В этой главе мы рассмотрели основы формирования отчетов с ис­ пользованием объекта «ТабличныйДокумент». Для формирования отчета мы использовали макет, который рас­ положили в общих макетах конфигурации. Создание макетов в Кон­ фигураторе происходите использованием специального Конструк­ тора. Сам макет представляет собой табличный документ с включен­ ным свойством «Макет». Наличие этого режима делает возможным изменение в процессе его редактирования группы свойств «Макет». В эту группу входят свойства «Заполнение» и «Параметр», которые мы рассмотрели в этой главе. Обычно при проектировании отчета его макет разбивают на от­ дельные области, каждой из которых дают имя. Это имя используют в дальнейшем для получения части макета (в качестве объекта типа «ТабличныйДокумент»), который выводят в результирующий таблич­ ный документ. 104 Редактор табличных документов, который входит в состав про­ граммной части системы, содержит достаточный набор функций, позволяющий создать практически любое необходимое оформление (форматирование) документа. В этой главе мы использовали формирование табличного доку­ мента, содержащего отчет из постановки задачи, вызываемый из формы списка регистра сведений «Курсы». ЮНИТ7 СПРАВОЧНИКИ И ПЕРЕЧИСЛЕНИЯ В этой главе мы рассмотрим, каким образом, используя возмож­ ности Конфигуратора, можно создавать новые справочники. Справочники в системе «1С:Предприятие» предназначены для хранения нормативно-справочной информации. Записи в справоч­ нике подобны карточкам в картотеке. Каждая запись имеет одина­ ковую структуру. Пользователь может поместить в справочник прак­ тически неограниченное число записей. Существуют ситуации, когда пользователь должен сделать выбор из конечного числа значений, причем добавлять или изменять спи­ сок этих значений нельзя. В такой ситуации специалист, осуществля­ ющий конфигурирование системы «1С:Предприятие», должен со­ здать Перечисление. В отличие от справочника, значения в перечис­ лениях принадлеж ат конф игурации, поэтому пользователь в процессе своей работы не может изменить их состав. В этой главе мы создадим, в соответствии с постановкой задачи, необходимое количество справочников и одно перечисление. Для создания нового справочника необходимо выделить в дереве окна «Конфигурация» ветвь «Справочники» и, используя правую и чм гл м * 1Ш Справочное С п р а в о ч м с ! _ □ X Д ействия ► Основные W П рикладныеОбъекты © ;* ® а ? К онстанты Общие С правочники П одсистемы Ю ©и 123 . J Владельцы © (3 Д анны е Q I Ж урналы д окум ентов Комментарий Иерархия © Д о кум енты Синоним Ф ункц и она льны е опции I ________________ J П редставление объ екта ] Нумерация С..} Перечисления [§) Отчеты Обработки © Ф ормы Расширенное представление о бъекта: М акеты T f Планы счетов Ввод на основании 9 Права Планы видов расчета S 3 Регистры сведений _______________ J Команды 0U Планы видов х арактеристик Представление с пи ска : _________Z Z J Расширенное представление с п и ска : I Интерфейсы [5 ] Регистры н акопления П ояснение Обмен д анными S Регистры бухгалтерии 1*1 Регистры расчета Прочее Б изнес-процессы Ц Задачи * | Д е й с тв и я - ] [ <Н а з а д !| Д а лее > Рис. 7.1. Окно редактирования справочника 106 | [ За кры ть J[ Справка кнопку мыши, выбрать пункт выпадающего меню «Добавить». Сразу после этого Конфигуратор создаст в дереве новый объект «Справоч­ ник!» и откроет его окно редактирования (рис. 7.1). Поскольку работа с таким окном нам уже знакома, то в этой главе мы сосредоточимся на создании конкретных справочников, а воз­ можности, которые предоставляет окно редактирования справоч­ ника, будут рассмотрены на основе конкретных примеров. 7.1. СПРАВОЧНИК «ФИРМЫ» В соответствии с п. 4 постановки задачи мы создадим новый спра­ вочник, выполнив упражнение № 7.1. Упражнение № 7.1 ......................................... -..... .............. Создайте в конфигурации новый справочник со следующими свой­ ствами: Значение Свойство Фирмы Имя Фирмы Синоним Список организаций объединения Комментарий Перейдите к закладке «Данные». 7.1.1. Закладка «Данные» Эта закладка позволяет определить, что за реквизиты будут содер­ жать записи справочника (рис. 7.2). Справочник может иметь следующие реквизиты с заранее задан­ ным назначением: К Код; ^ Наименование; У Родитель; S Владелец. Код представляет собой краткое название объекта учета, обычно это его номер или внутренний учетный код. Код может быть число­ вым или текстовым. Эта закладка позволяет настроить длину как кода, так и наимено­ вания. При выборе длины кода нужно руководствоваться: К сколько элементов должен вмещать справочник; S каким образом мы собираемся кодировать элементы. Максимальная длина кода в справочнике — 50 символов. Наименование — это название объекта учета. Обычно это назва­ ние используется для быстрого поиска объекта по его названию. 107 Максимальная длина, которую можно установить для наименова­ ния, — 150. Свойства «Родитель» и «Владелец» будут рассмотрены позже. Рис. 7.2. Закладка «Данные» На данном этапе создания конфигурации мы оставим содержимое этой закладки без изменения. 7.1.2. Закладка «Нумерация» Эта закладка позволяет настроить свойства справочника, связан­ ные с нумерацией реквизита «Код» (рис. 7.3). Включенный флаг «Автонумерация» показывает, что новая за­ пись, вводимая в справочник, будет иметь код на 1 больший, чем максимальное значение, которое было введено ранее. Контроль уникальности, если флаг установлен, гарантирует, что в пределах серии кодов (настройка серий кодов будет рассмотрена позднее) не будет двух записей с одним кодом. Если этот флаг будет сброшен, то пользователь сможет поместить две (и более) имеющие одинаковый код, а возможно, и все другие реквизиты записи. Однако в этом случае эти две записи будут для системы тем не менее раз­ ными объектами. Система использует для контроля ссылочной це­ лостности не Код, а внутреннее недоступное для нас поле. Именно по этой причине пользователь может свободно (если это не запре­ щено конфигурацией) изменять содержимое реквизита «Код», не опасаясь разрушить ссылки между объектами. 108 Рис. 7.3. Закладка «Нумерация» 7.1.3. Закладка «Формы» Эта закладка нам уже знакома. Она позволяет создать формы справочника в необходимом для работы пользователя количестве. Упражнение № 7.2 ■:... — В окне редактирования справочника «Фирмы», используя кнопку открытия, создайте форму списка (она же форма выбора), установив в Конструкторе следующие свойства: Значение Свойство Форма списка справочника Выберете тип формы Назначить форму основной 0 Основная форма списка и форма выбора 0 Имя Синоним Комментарий Командная панель формы сверху ОсновнаяФормаСписка Командная панель формы снизу Основная форма списка Форма списка и выбора 0 0 Нажмите на кнопку «Готово». 109 В результате выполнения упражнения № 7.2 окно Справочника Фирмы: ОсновнаяФормаСписка примет вид, изображенный на рис. 7.3а. Рис. 7.3а. Результат выполнения упражнения № 7.2 7.1.4. Закладка «Макеты» Назначение этой закладки нам уже известно — она позволяет со­ здать макет печатной формы справочника. В этом разделе мы воспользуемся конструктором печати, чтобы сформировать макет печатной формы списка справочника «Фирмы». Упражнение № 7.3 — --------- ------------------------ Выберите закладку «Макеты». Используя кнопку «Конструкторы», выберите «Конструктор печа­ ти...». В открывшемся окне диалога в группе «Создать новую процедуру» расположите переключатели так, как это изображено на рис. 7.4. На этом этапе мы указали конструктору, что хотим иметь про­ цедуру, которая распечатывала бы форму списка справочника. При­ чем она будет осуществлять печать списка фирм и располагаться в основной форме списка. Упражнение № 7.3 (продолжение) ...... Нажмите на кнопку «Далее», чтобы продолжить работу с конструкто­ ром печати. Используя следующий шаг диалога, укажите в качестве рекпо Рис. 7.4. Первый шаг конструктора печати справочника визитов шапки реквизиты «Код» и «Наименование». Нажмите кнопку «Далее>». И на последнем этапе укажите название кнопки и свойства объекта ТабличныйДокумент: Свойство Вызов процедуры Печать без предварительного просмотра Таблица «Только для чтения» Значение 0 Защита таблицы — Не вставлять вызов процедуры — Нажмите на кнопку ОК, чтобы завершить работу с конструктором. Какие окна открыл Конструктор после окончания своей работы? Добавьте в нижнюю командную панель формы кнопку «Печать». Выберите для ее свойства «Действие» (из выпадающего списка) вы­ зов процедуры Печать. Установите картинку «Печать» из стандартной коллекции и поменяйте отображение кнопки на «Надпись и картинка». Откройте свойства формы в целом и установите: Свойство Исп. только видимую область Значение 0 111 В результате выполнения упражнения № 7.3 (продолжение) окно Справочник Фирмы: ОсновнаяФормаСписка примет вид, изображенный на рис. 7.4а. Рис. 7.4а. Результат выполнения упражнения № 7.3 (продолжение) 7.1.5. Закладка «Интерфейсы» Эта закладка позволяет вставить необходимый пункт меню в ин­ терфейс конфигурации, используя для этой цели окно редактирова­ ния справочника (рис. 7.5). Рис. 7.5. Закладка «Интерфейсы» справочника «Фирмы: 112 Упражнение № 7.4 ................................... ....... Используя окна редактирования справочников, вставьте в основной интерфейс команду «Фирмы: Открыть справочник». Откройте «ОсновнойИнтерфейс» и проверьте, соответствует ли ин­ терфейс рис. 7.6. Если нет, то исправьте свойство «Текст» у только что созданного пункта. Сохраните и обновите конфигурацию. На этом мы пока закончим настройку справочника «Фирмы». Рис. 7.6. Основной интерфейс после выполнения упражнения № 7.4 7.2. СПРАВОЧНИК «ПОДРАЗДЕЛЕНИЯ» В п. 5 постановки задачи сказано, что «каждая фирма в своем составе может иметь несколько подразделении, каждое из которых, в свою очередь, также может состоять из нескольких подразделений...». Для хранения такой информации в информационной базе нам понадобится иерархический справочник. Упражнение № 7.5 ............ -.....-....... ....... .... ......... Создайте в конфигурации новый справочник со следующими свой­ ствами: Свойство Значение Подразделения Имя Подразделения Синоним — Комментарий 113 Нажмите на кнопку «Далее>», чтобы перейти к следующему этапу создания справочника. Справочник «Фирмы» из предыдущего раздела был одноуровне­ вым. Записи, которые будут размещаться в нем, будут только элемен­ тами, что и понятно, так как все фирмы равноправны. Каждый эле­ мент в справочнике соответствует одной инвентарной карточке или одному объекту аналитического учета. Если между объектами учета одного вида существует отношение подчиненности, то такой справочник следует сделать иерархическим. 7.2.1. Закладка «Иерархия» За настройку таких справочников отвечает одноименная закладка окна редактирования (рис. 7.7). Установка свойства «Иерархический справочник» делает доступ­ ными остальные свойства этой группы. Следующее свойство «Вид иерархии» позволяет определить, какие записи может содержать справочник. По умолчанию — это группы и элементы. Этот вид иерархии обеспечивает доступ к группам и элементам на нижележащем уровне — это их основное предназначение. Отметим, что в этом режиме элемент не может иметь других элементов на ни­ жележащем уровне. Поэтому при вводе новой записи в справочник нужно заранее выбрать, что это будет — элемент или группа? В случае если это свойство установлено в положение «Иерархия элементов», то тогда справочник будет содержать только элементы. Причем элемент может иметь другие элементы на нижележащем уровне. Следствием из этого утверждения будет то, что в справочник можно будет ввести только элементы. Рис. 7.7. Свойства иерархических справочников 114 Свойство «Ограничение уровней иерархии» позволяет ограничить глубину вложенностей путем установки свойства «Количество уров­ ней иерархии». Если такое количество можно заранее оценить, то флажок следует установить и указать максимальное количество уров­ ней от 2 до 10. В постановке задачи (п. 5) сказано, что количество уровней заранее неизвестно. Да и, кроме того, организационная структура организации может изменяться с течением времени — под­ разделения могут дробиться на более мелкие или объединяться, по­ этому продолжим выполнение упражнения. Упражнение № 7.6 ■ ■. Установите для справочника «Подразделения» следующие свойства: Значение Свойство Иерархический справочник 0 Вид иерархии Ограничение количества уровней иерархии Иерархия элементов — Нажмите на кнопку «Далее>», чтобы перейти к следующему этапу создания справочника. 7.2.2. Закладка «Владельцы» Справочник в системе «1С:Предпритие» должен содержать сущ­ ности одной природы. Для того чтобы подчеркнуть подчиненность объекта учета одного вида объектами другого вида, необходимо определить для справоч­ ника состав его владельцев. В самом деле подразделения «в воздухе не висят», а всегда отно­ сятся какой-либо «фирме». Поэтому для справочника «Подразделе­ ния» можно указать, что его элементами будут владеть записи из справочника «Фирмы». Упражнение № 7.7 ......... . .......... ■■■■■ .......— ■■■........ ; ......... ..... = Используя кнопку окна редактирования справочника «Подразделе­ ния», укажите в качестве владельца Справочник «Фирмы». Если вы все сделали правильно, то окно редактирования примет вид, изображенный на рис. 7.8. Дадим небольшое пояснение значениям свойства «Использова­ ние подчинения». По умолчанию для подчиненных справочников 115 Рис. 7.8. Список владельцев справочника это свойство установлено в положение «Элементам». Это приводит к тому, что свойство «Владелец» из данного справочника будет содер­ жать только ссылки на элементы из справочников-владельцев. Соответственно значение «Группам» приведет к тому, что это свойство сможет содержать только ссылки на группы из справочников-владельцев. Значение «Группам и элементам» позволит пользователю выби­ рать в качестве значения свойства «Владелец» ссылки на любую за­ пись из справочников-владельцев. В случае справочника «Подразделения» единственно возможное значение — значение «Элементам». Почему? 7.2.3. Закладка «Нумерация» В этом разделе мы подробнее рассмотрим переключатель «Серии кодов», который расположен на закладке «Нумерация» (рис. 7.9). Рис. 7.9. Настройка серий кодов на закладке «Нумерация» 116 Прежде чем понять, как будет система нумеровать коды в спра­ вочнике при каждом из значений этого переключателя, вспомним, что у справочника есть два поля (или с точки зрения встроенного языка — свойств) — Родитель и Владелец. Свойство «Родитель» содержит ссылку на запись в этом справоч­ нике, которая находится на один уровень выше. А свойство «Владелец» содержит ссылку на запись в другом спра­ вочнике. Таким образом, запись из текущего справочника может быть под­ чинена как своему «Родителю», так и владельцу из другого справоч­ ника. В случае если свойство «Серии кодов» установлено в положение «Во всем справочнике», то нумерация кодов будет выполняться сис­ темой без учета значений как родителя, так и владельца. Таким обра­ зом, это будет сквозная нумерация от «1» для всех записей в справоч­ нике в порядке их создания, причем совсем не важно, на каком уровне вложенности вводится запись и какой у нее владелец. Для положения «В пределах подчинения» нумерация кодов будет выполняться системой с учетом значении как родителя, так и вла­ дельца. Такая нумерация позволяет начинать нумерацию с «1» для подчиненных записей как для нового Владельца, так и для нового Родителя. Для положения «В пределах подчинения владельцу» нумерация кодов будет выполняться системой с учетом значения только вла­ дельца. Такой способ позволяет организовать сквозную нумерацию кодов для каждого владельца в отдельности, причем совсем не важно, на каком уровне вложенности вводится запись. По умолчанию свойство установлено в положение «Во всем спра­ вочнике», поэтому выполним упражнение. Упражнение № 7.8 _______ ■ Установите на закладке «Нумерация» переключатель «Серии кодов» в положение «В пределах подчинения владельцу». 7.2.4. Закладка «Формы» Эта закладка нам уже знакома. Она позволяет создать формы справочника в необходимом для работы пользователя количестве. Упражнение № 7.9 ................................ В окне редактирования справочника «Подразделения» установите свойство «Способ редактирования» в положение «В диалоге». 117 После чего создайте основную форму списка со следующими свой­ ствами (в конструкторе): Свойство Выберите тип формы Назначить форму основной Значение Форма списка справочника 0 Основная форма списка и форма выбора — Имя ОсновнаяФормаСписка Синоним Основная форма списка — Комментарий Командная панель формы сверху 0 Командная панель формы снизу 0 Нажмите на кнопку «Далее» и установите на следующем шаге Конс­ труктора флаг «Владелец» у реквизита «Список» и завершите работу. При создании формы выбора мы предусмотрим, чтобы пользова­ тель делал выбор не из табличной части, а из дерева. Упражнение № 7.10 ...................... ...... ...... ................. Для справочника «Подразделения» создайте основную форму выбо­ ра, указав на первом шаге конструктора следующие значения: Свойство Выберите тип формы Назначить форму основной Значение Форма выбора справочника 0 Основная форма списка и форма выбора — ОсновнаяФормаВыбора Имя Основная форма выбора Синоним — Комментарий Командная панель формы сверху 0 Командная панель формы снизу — Нажмите на кнопку «Далее>» и на следующем шаге конструктора укажите размещение реквизитов так, как это изображено на рис. 7.10. Нажмите на кнопку «Готово». Отредактируйте форму по своему вкусу. Поскольку мы для справочника указали в качестве способа редак­ тирования режим «В диалоге», то теперь нам необходимо создать форму элемента. 118 Рис. 7.10. Размещение реквизита «Наименование» только для просмотра в виде дерева Упражнение № 7.11 .. --------- ---- ::■ ■ = = Для справочника «Подразделения» создайте основную форму эле­ мента, указав на первом шаге конструктора следующие значения: Свойство Выберите тип формы Назначить форму основной Значение Форма элемента справочника 0 ОсновнаяФормаЭлемента Имя Синоним Комментарий Командная панель формы сверху 0 Командная панель формы снизу 0 Основная форма элемента — Нажмите на кнопку «Готово» для завершения работы с Конструкто­ ром. Отредактируйте форму по своему вкусу и сохраните конфигурацию. Если Вы все сделали правильно, то ваша форма элемента будет похожа на ту, что изображена на рис. 7.11. 119 Рис. 7.11. Форма элемента справочника «Подразделения» Обратим внимание на то, что в этой форме пользователь может по своему усмотрению выбирать как фирму, которой принадлежит конкретное подразделение, так и подразделение, которому будет принадлежать данное. При этом реквизит «Владелец» будет давать возможность выбрать Фирму, а реквизит «Родитель» будет содержать ссылку на вышележа­ щий уровень. 7.2.5. Закладка «Интерфейсы» Выполните следующее упражнение. Упражнение № 7.12 — ........................ ................................ — Вставьте в основной интерфейс команду: «Подразделения: Открыть справочник». Откройте «ОсновнойИнтерфейс» и, если необходимо, отредактруйте свойство «Текст» у только что созданного пункта меню. Сохраните и обновите конфигурацию. На этом мы пока закончим настройку справочника «Подразделе­ ния». 7.3. САМОСТОЯТЕЛЬНАЯ РАБОТА: СПРАВОЧНИК «СОТРУДНИКИ» Этот раздел предназначен для закрепления рассмотренного выше материала. Продолжим чтение нашей постановки задачи. В ней сказано (п. 6), что «сотрудники, работающие в объединении, могут числиться как на какой-то фирме в целом, так и в отдельном подразделении». 120 Поэтому для хранения списка сотрудников самостоятельно со­ здайте в конфигурации новый справочник, выполнив следующее упражнение. Упражнение № 7.13 .........................:...■ ... Создайте в конфигурации новый справочник со следующим свой­ ствами: Свойство Имя Синоним Комментарий Иерархический справочник Вид иерархии Ограничение количества уровней иерархии Количество уровней иерархии Значение Сотрудники Сотрудники Список сотрудников в объединении 0 Иерархия групп и элементов 0 2 При выборе владельцев справочника в диалоге «Выбор объекта» от­ метьте одновременно два справочника: «Фирмы» и «Подразделения» (рис. 7.12). Рис. 7.12. Выбор нескольких владельцев для справочника 121 В этом случае одна запись в справочке «Сотрудники» может при­ надлежать либо справочнику «Фирмы», либо справочнику «Подраз­ деления». Такой способ настройки справочника приведет к тому, что для фирм, не имеющих организационной структуры, мы сможем указать список сотрудников, которые им принадлежат. Упражнение № 7.14 --------- ------ В какое положение Вы установите на закладке «Нумерация» пере­ ключатель «Серии кодов»? Для справочника «Сотрудники» создайте необходимое количество форм, используя закладку «Формы» его окна редактирования. Какой режим редактирования Вы выберете? Какие формы Вы создадите? Необходимо ли что-то изменить на закладке «Интерфейсы»? 7.4. СПРАВОЧНИК «ОСНОВНЫЕ СРЕДСТВА» В этом разделе мы начнем работу над новым справочником «ОсновыеСредства», а в следующих юнитах полностью закончим его раз­ работку. Мы также изменим настройку ранее созданных справочников, добавив в них необходимое количество реквизитов. Упражнение № 7.15 -............... - .................................... — Создайте в конфигурации новый справочник: Свойство Имя Синоним Комментарий Иерархический справочник Вид иерархии Ограничение количества уровней иерархии Количество уровней иерархии Значение ОсновныеСредства Основные средства Список ОС 0 Иерархия групп и элементов 0 3 Пропустите закладку «Владельцы» и перейдите на закладку «Дан­ ные». На этой закладке остановимся подробнее. 122 У справочника, как правило, имеются реквизиты (они же свой­ ства соответствующего объекта) Код и Наименование. Код может быть числовым или текстовым. В последнем случае он может содержать префикс. Например, предположим, что элементы нумеруются следующим образом: «АА-001», «АА-002»,..., «АА-999». Тогда «АА-» — это префикс. Эта закладка позволяет настроить длину как кода, так и наимено­ ван ия. При выборе длины кода нужно руководствоваться следу­ ющим: У сколько элементов должен вмещать справочник; У каким образом мы собираемся кодировать элементы. Максимальная длина кода в справочнике — 50 символов. Давайте для определенности договоримся, что код будет содер­ жать инвентарный номер (см. п. 7.1 в гл. 2) и первые три символа будут содержать префикс фирмы — 2 символа и знак «-» для разде­ ления префикса и инвентарного номера. Поэтому код в нашем справочнике будет иметь вид «ФФNNNNN». Упражнение № 7.16 ............. ...... ................. ----------------------- Измените в окне редактирования длину кода и наименования спра­ вочника «ОсновныеСредства»: Свойство Значение 8 Длина кода 75 Длина наименования Строка Тип кода 7.4.1. Реквизит «Фирма» Поскольку по условию задачи ОС принадлежит какой-либо фирме, то мы должны создать в справочнике дополнительный рек­ визит, который бы хранил ссылки на элемент справочника «Фирмы». Упражнение № 7.17 ■ Используя кнопку «Добавить» окна редактирования справочника «ОсновныеСредства», добавьте в справочник новый реквизит: Значение Свойство Группа свойств «Основные» Фирма Имя Фирма Синоним Фирма, которой принадлежит ОС Комментарий Индексировать Индексировать 123 Свойство Значение Группа свойств «Тип» Тип СправочникСсылка.Фирмы Обратите внимание, что в качестве типа данных мы выбрали ссылку на элемент из справочника «Фирмы», что подчеркивает слово «Ссылка» в названии типа данных. Отметим также, что установка свойства «Индексировать» в зна­ чение «Индексирование» приведет к тому, что пользователь сможет осуществлять сортировку в форме списка по значениям данного рек­ визита. Префикс кода мы разместим в справочнике «Фирмы», выполнив упражнение 7.18. Упражнение № 7.18 .......... ............... ............... — Добавьте для справочника «Фирмы» новый реквизит: Свойство Значение Имя Префикс Префикс Синоним — Комментарий Индексировать Индексировать Тип Строка 2 Длина Фиксированная Допустимая длина Поскольку мы изменили структуру хранения справочника «Фирмы», то, следовательно, нам придется изменить и форму списка. Упражнение № 7.18 (продолжение) --------.................................... Откройте основную форму списка и выберите пункт меню Конфигу­ ратора «Форма — Размещение данных...». В открывшемся диалоге «Раз­ мещение данных» установите пометку напротив реквизита «Префикс» табличного поля «Список» (рис. 7.13). 7.4.2. Перечисление «ГруппыОС» и реквизит «ГруппаОС» Для реализации п. 7.5 постановки задачи нам необходимо в кон­ фигурации создать список возможных значений группы ОС, которой может принадлежать основное средства, т.е. перечисление. 124 Р азм ещ ен ие данных X Данные Элементы Формы © © С п и сок [Щ Табличное поле © Картинка © Код Цы] Поле ввода © Наименование ЕЕЗ Поле ввода Q ПомежаУдале. .. [Ш Поле ввода Q Предопределе... labil Поле ввода Я Н З Я Н 1 [аы] Поле в вод а © В ставить надписи! @ Разместить в диалоге автоматически J{ OK О тмена ] [ С правка | Рис. 7.13. Д обавление новой колонки в табличное поле Для того чтобы добавить в конфигурацию новое перечисление, необходимо выбрать одноименную ветвь дерева окна «Конфигура­ ция» и, используя правую кнопку мыши, выбрать пункт «Добавить» (рис. 7.14). После чего конфигуратор откроет окно редактирования перечисления. X К он ф игурац и я * Действия - W ПрикладныеОбъекты Общие 0 0 За Константы 0 И Справочники 0 О Документы Ш Журналы документов Q Перечисления Ий] Отчеты dr ^ Добавить Ins Обработки !Ж1 Планы видов характеристик Tf Планы счетов Планы видов расчета 0 § § Регистры сведений @ Регистры накопления [ § Регистры бухгалтерии 0 Регистры расчета ^ Бизнес-процессы Ш Задачи Рис. 7.14. Добавление нового перечисления 125 Упражнение № 7.19 ■■■ ■ — ............ ■■■ .......... ................. Создайте в конфигурации новое перечисление и заполните его свой­ ства следующими значениями. Закладка «Основные»: Свойство Имя Синоним Комментарий Значение ГруппыОС Группы ОС Группы основных средств На закладке «Данные» необходимо ввести конкретные значения, за­ полнив их свойства в соответствии со следующей таблицей: Имя Синоним Здания Сооружения Передаточные устройства Машины и оборудование Транспортные средства Производств, и хозяйств, инвентарь Прочие основные фонды Здания Сооружения Передаточные Устройства МашиныИОборудование Транс портн ыеСредства Инвентарь Прочие Сохраните конфигурацию. Теперь, после того как мы создали перечисление, мы можем со­ здать реквизит в справочнике. Упражнение № 7.19 (продолжение) -....... ................. Добавьте для справочника «ОсновныеСредства» новый реквизит: Свойство Имя Синоним Комментарий Индексировать Тип Значение ГруппаОС Группа ОС — Индексирование ПеречислениеСсылка.ГруппыОС 7.4.3. Реквизит «ЕстьДетали» В п. 7.6 постановки задачи сказано, что для тех ОС, которые со­ стоят из отдельных деталей, и для тех из них, где такой учет необхо­ дим, нужно вести учет комплектующих, из которых они состоят. 126 Поэтому нам придется создать один реквизит, который мог бы хранить логический тип данных и одну табличную часть. Упражнение № 7.20 ............................ Используя кнопку «Добавить» окна редактирования справочника «ОсновныеСредства», добавьте в справочник новый реквизит со следу­ ющим свойствами: Свойство Значение Группа свойств «Основные» Имя Синоним Комментарий ЕстьДетали Есть детали Признак того, что у ОС могут быть детали Группа свойств «Тип» Тип Булево 7.4.4. Табличная часть «СписокДеталей» Справочник в системе «1C: Предприятие» может иметь табличные части, поэтому добавим новую табличную часть, выполнив следу­ ющее упражнение. Упражнение № 7.21 -.. ---- ----------------------- --------- -------------------- Используя кнопку «Добавить табличную часть» окна редактирования справочника «ОсновныеСредства», добавьте в справочник новую таблич­ ную часть: Свойство Имя Синоним Комментарий Значение СписокДеталей Списокдеталей — Согласно постановке задачи нам нужно будет создать в этой таб­ личной части 4 колонки: Деталь, Количество, Цена (УЕ) и Сумма (УЕ), что мы проделаем, выполнив следующее упражнение. Упражнение № 7.22 ------- Добавьте в табличную часть справочника «ОсновныеСредства» следу­ ющий реквизит: 127 Свойство Имя Синоним Комментарий Индексировать Тип Значение Деталь Деталь — Индексирование СправочникСсылка В качестве типа мы выбрали СправочникСсылка, поскольку пока у нас в конфигурации еще нет справочника «Детали» — он появится позже. Добавьте реквизиты «Количество», «ЦенаУЕ» и «СуммаУЕ» с типом «Чи­ сло» и длиной у всех 14. Для реквизита «Количество» точность должна быть равна 0, для остальных двух реквизитов должна быть равна 2. 7.4.5. Реквизиты «ДатаВвода» и «ДатаСписания» В соответствии с п. 7.7 постановки задачи нам необходимо еще создать два реквизита. Упражнение № 7.23 —- ........ ........ .......... Добавьте в справочник «ОсиовныеСредства» реквизиты «ДатаВвода» и «ДатаСписания» со следующими свойствами: Свойство Индексировать Тип Состав даты Значение Индексировать Дата Дата Свойства «Синоним» и «Комментарий» можно заполнить по своему усмотрению. Сохраните конфигурацию. 7.4.6. Реквизит «Изображение» В п. 7.8 постановки задачи сказано, что в каждой записи нужно хранить изображение. Для решения подобного рода задач в системе «1 С:Предприятие» для реквизитов имеется специальный тип данных «ХранилищеЗначен ия». Упражнение № 7.24 — ... .......... Добавьте в справочник «ОсиовныеСредства» реквизит «Изображение». Свойство Значение Имя Изображение 128 Свойство Синоним Комментарий Использование Тип Значение Изображение — Для группы и элемента ХранилищеЗначения Обновите конфигурацию. Свойство «Использование» может принимать три возможных зна­ чения: S для элемента; S для группы; S для группы и элемента. Это свойство позволяет определить состав реквизитов как для элемента, так и для группы. По умолчанию новые реквизиты созда­ ются для использования только в элементах. Для нашей постановки задачи логичным представляется исполь­ зование такого реквизита как для группы, так и для элемента в спра­ вочнике «ОсновныеСредства», так как это даст возможность вносить изображение и для групп справочника. 7.4.7. Закладка «Нумерация» Очевидно, что для справочника «ОсновныеСредства» свойства «Автонумерация» и «Контроль уникальности» должны быть установ­ лены. Упражнение № 7.25 ================================ Проверьте, чтобы для справочника «ОсновныеСредства» были уста­ новлены следующие свойства: Свойство Автонумерация Значение Контроль уникальности 0 0 Серии кодов Во всем справочнике 7.4.8. Закладка «Формы» Мы пропустим пока эту закладку, так как проектирование этого объекта еще не закончено. 129 7.5. САМОСТОЯТЕЛЬНАЯ РАБОТА: СПРАВОЧНИК «ДЕТАЛИ» В п. 8 постановки задачи сказано: «Для каждой Детали необходимо, помимо ее наименования, хранить в ИБ ее цену в У.Е.». Самостоя­ тельно создайте справочник «Детали». Упражнение № 7 . 2 6 ............— ............. ............. .......... Создайте самостоятельно в конфигурации новый справочник со сле­ дующим свойствами: Свойство Имя Синоним Комментарий Иерархический справочник Вид иерархии Ограничение количества уровней иерархии Количество уровней иерархии Значение Детали Детали Список деталей а Иерархия групп и элементов 0 4 Необходимо ли для справочника указывать владельцев? Добавьте в справочник новый реквизит со следующим свойствами: Свойство Значение Группа свойств «Основные» Имя Синоним Комментарий ЦенаУЕ ЦенаУЕ Цена в УЕ Группа свойств «Тип» Тип Длина Точность Неотр ицател ьное Число 14 2 Внимание! Не забудьте изменить тип в реквизите «Деталь» справочни­ ка «ОсновныеСредства» на "СправочникСсылка.Детали". 130 7.6. РАБОТА СО СПРАВОЧНИКОМ ИЗ ВСТРОЕННОГО ЯЗЫКА СИСТЕМЫ Для того чтобы обратиться к справочникам из встроенного языка системы, необходимо воспользоваться свойством Справочники гло­ бального контекста. Это свойство имеет тип СправочникиМенеджер. 7.6.1. Менеджер справочника Чтобы обратиться к конкретному справочнику, необходимо его имя записать «через точку», например: Справочники.Фирмы. Такая запись имеет тип СправочникМенеджер.<Имясправочника> — это менеджер конкретного справочника, который имеет только методы: 'С для организации выборки; ■S для поиска отдельных записей; С для получения макета; ■S для получения формы справочника; 'С для создания отдельных записей. 7.6.2. Организация выборки Для того чтобы открыть выборку записей в справочнике, необхо­ димо применить либо метод .Выбрать(...), либо метод .ВыбратьИерархически(...). Приведем ряд примеров. В предыдущем разделе мы с помощью конструктора печати на­ писали в модуле формы списка справочника «Фирмы» процедуру Печать(), в которой цикл выборки выглядит следующим образом: Процедура Печать(Элемент) Выборка = Справочники.Фирмы.ВыбратьО; ТабДок = Новый ТабличныйДокумент; Пока Выборка.СледующийО = Истина Цикл Объект = Выборка.ПолучитьОбъектО; Секция = Макет.ПолучитьОбласть(«Элемент»); Секция.Параметры.Код = Объект.Код; Секция.Параметры.Наименование = Объект.Наименование; ТабДок.Вывести(Секция); КонецЦикла; Обычно метод .ВыбратьО применяют для неиерархических спра­ вочников. Если справочник имеет два и более уровня, то в таких слу­ чаях лучше применять метод .ВыбратьИерархически(...), поскольку он открывает выборку с учетом иерархии записей. 131 Для того чтобы привести пример иерархической выборки, сфор­ мируем с помощью Конструктора печати макет для формы списка справочника «Подразделения». Упражнение № 7.27 - ....-....... -......... ........ — Для справочника «Подразделения» вызовите Конструктор печати и сформируйте макет печатной формы для печати списка записей. После чего «вручную» укажите вызов процедуры Печать из новой кнопки ниж­ ней командной панели инструментов. Для надежности приводим макет печатной формы для печати списка записей (рис. 7.14а) и текст процедуры Печать (сравните со своим вариантом). А С прав оч ни к П од разд ел ени я П е ч ать 1 1 (Заголовок 1 (Группа Элемент _ П X .. 4 L i 3 ! i 2 1 Подразделения i (Шапка 2 □ 3 4 ; j5 j 6 7 6 9 1 10 11 Код <Ход> <Код> Наименование ‘ Н аим енование > <Наименование> ] ! 12 : L.13J | 14 J ftsl 16 17 | I 18 i I 19 ! Рис. 7.14а. Макет печатной формы для печати списка записей справочника «Подразделения» : листинг K W .i Процедура Печать(Элемент) //О0НСТРУКТ0Р„ПЕЧАТИ_СПИС0К(Печать) // Данный фрагмент построен конструктором. // При повторном использовании конструктора, внесенные вручную изменения будут утеряны!!! ТабДок = Новый ТабличныйДокумент; Макет = Справочники.Подразделения.ПолучитьМакет(«Печать»); // Заголовок Область = Макет.ПолучитьОбласть(«Заголовок»); ТабДок. Вывести(Область); // Шапка 132 Область = Макет.ПолучитьОбласть(«Шапка»); ТабДок.Вывести(Область); Выборка = Справочники.Подразделения.ВыбратьИерархическиО; Группа = Макет.ПолучитьОбласть(«Группа»); Элемент = Макет.ПолучитьОбласть(«Элемент»); Пока Выборка.СледующийО Цикл Если Выборка.ЭтоГруппа Тогда Группа.Параметры.Заполнить(Выборка); ТабДок.Вывести(Группа); Иначе Элемент.Параметры.Заполнить(Выборка); ТабДок.Вывести(Элемент); КонецЕсли; КонецЦикла; ТабДок.ОтображатьСетку = Ложь; ТабДокЗащита = Ложь; ТабДок.ТолькоПросмотр = Истина; ТабДок.ОтображатьЗаголовки = Ложь; ТабДок.Показать(); //}}_КОНСТРУКТОРПЕЧАТИСПИСОК КонецПроцедуры Откроем модуль основной формы списка справочника «Подра­ зделения» и обратим внимание на цикл выборки из процедуры «Пе­ чать»: Выборка = Справочники.Подразделения.ВыбратьИерархическиО; Группа = Макет.ПолучитьОбласть(«Группа»); Элемент = Макет.ПолучитьОбласть(«Элемент»); Пока Выборка.СледующийО Цикл Если Выборка.ЭтоГруппа Тогда Группа.ПараметрыЗаполнить(Выборка); ТабДок.Вывести(Группа); Иначе Элемент.Параметры.Заполнить(Выборка); ТабДок.Вывести(Элемент); КонецЕсли; КонецЦикла; В этих примерах переменная «Выборка» имеет тип СправочникВыборка. Свойствами этого типа будут имена всех реквизитов справоч­ ника и его табличных частей. Кроме того, свойство ЭтоГруппа позво­ 133 ляет определить, является ли текущая выбранная запись группой или это элемент. Методов у этого типа данных всего три: S СледующийО; S УровеньВВыборкеО; S ПолучитьОбъектО; Метод .Следующий!) извлекает очередную запись из выборки, к по­ лям которой можно обратиться через свойства объекта. Метод УровеньВВыборкеО имеет смысл применять, если выборка была открыта методом ВыбратьИерархически(...), Номер уровня отсчи­ тывается от 0. Упражнение № 7.28 ............................-............ Внесите изменения в алгоритм работы процедуры Печать!) из модуля формы списка «Подразделения» (если необходимо) и его макет таким образом, чтобы результирующий табличный документ отображал ко­ лонку «Владелец» (рис. 7.146). С правочни к П од разделения: П ечать __ ?__ 3 1J 1 |Заголовок 2 3 |Шалка !Группа |Элемент _ D X ... . * ___ J__ 5 __ L П о д р а зд е л е н и я 1 4 5 6 Код <Ко& > Н а и м е н о ван и е <Н аии енование> Владелец <Вл ад елец > 7 8 <Код> <Наименование> <Владелец> ! ~ 9 10 |► || Рис. 7.146. Измененный макет печатной формы для печати списка записей справочника «Подразделения 7.6.3. Получение ссылки на элемент справочника У менеджера справочника есть три метода, которые позволяют найти необходимую запись в справочнике и получить на нее ссылку: S НайтиПоКоду!...); ^ НайтиПоНаименованию!...); s НайтиПоРеквизиту!...). Все эти методы возвращают в качестве значения тип данных СправочникСсылка.сИмя справочниках При организации выборки Вы также можете получить ссылку на выбранную запись как на объект, если обратитесь к свойству Ссылка типа данных СправочникВыборкахИмя справочниках 134 7.6.4. Работа с отдельными записями как с объектами У объектов типа СправочникСсылка.сИмя справочника> и Справочник Выборка.сИмя справочника> есть метод ПолучитьОбъектО, который позво­ ляет получить доступ к объекту типа СправочникОбъект.сИмя справоч­ никах Объект этого типа обладает достаточным набором свойств и ме­ тодов, которые позволяют не только прочитать все поля записи из ИБ, но изменить эту запись, сохранив сделанные в ОП изменения. Свойствами этого объекта являются все реквизиты справочника, поэтому обращаться к ним можно «через точку» по имени (с полным набором методов можно ознакомиться в документации). У объекта типа СправочникМенеджер.сИмя справочника> есть два ме­ тода, которые позволяют создавать новые записи в справочнике: ■S СоздатьГруппуО; S СоздатьЭлементО; Кроме того, новая запись может быть получена путем примене­ ния метода .СкопироватьО у типов данных СправочникОбъект и СправочникСсылка. При этом процесс создания новой записи программным путем может выглядеть следующим образом: НовыйЭлемент=Справочники.Имя.СоздатьЭлемент(); НовыйЭлемент.Код =...; НовыйЭлемент.Наименование - ...; НовыйЭлемент.... = ...; НовыйЭлемент.ЗаписатьО; Таким образом, мы приходим к выводу, что новый объект в сис­ теме может быть создан не только вследствие интерактивных дей­ ствий пользователя, но и в результате выполнения программных действий. Тот же вывод верен и для изменения (модификации) существу­ ющих записей. Для того чтобы процесс создания новых и изменения существу­ ющих записей (как интерактивным, так и программным путем) вы­ полнялся бы единообразным образом (работали бы одни и те же алгоритмы), в системе у Справочников, Документов, Отчетов и Обработок существует Модуль Объекта. Этот модуль предназначен для обработки системных событий, связанных с конкретной записью, ее созданием, заполнением, записью в ИБ и удалением. 135 7.6.5. Закладка «Прочие» и Модуль объекта Если открыть окно редактирования справочника и выбрать за­ кладку «Прочие» (рис. 7.15), то кнопка «Модуль объекта» позволит открыть одноименный модуль. ffl] Справочник Фир**я _ □ X Рис. 7.15. Закладка «Прочие» Для справочников этот модуль позволяет обрабатывать события, которые, напомним, могут возникать как интерактивным, так и про­ граммным способом. Для их обработки в Модуле объекта можно использовать следу­ ющие обработчики событий (имена фиксированы): ПриУстановкеНовогоКода(<(тандартная обработка:»,<Префикс>) ПриКопировании(<Объекткопирования >) 0бработка3аполнения(<0снование>) Перед3аписью(<0тказ>) При3аписи(<0тказ>) ПередУдалением(<0тказ>) Рассмотрим, как это можно сделать на следующем примере. Предположим, что при копировании записи в справочнике «Фирмы» мы хотим, чтобы к наименованию добавлялся символ «1». Тогда текст модуля объекта этого справочника будет следующим: 136 // Модуль объекта справочника «Фирмы» Процедура ПриКопировании(ОбъектКопирования) Наименование = Наименование+«1»; КонецПроцедуры Упражнение № 7.29 ........ - ........ ..... ..._.... Откройте модуль справочника «Фирмы» и внесите в него текст про­ цедуры ПриКопировании(...), 7.7. ПРЕДОПРЕДЕЛЕННЫЕ ЗАПИСИ В СПРАВОЧНИКЕ Закладка «Прочее» имеет кнопку «Предопределенные», которая от­ крывает окно «Предопределенные элементы справочника», изобра­ женное на рис. 7.16. .... С п р а в о ч и с Ф ирм ы О Л ст я - © Й Г ^е л о п р е д е л е и ш е э л е м е н ты спр а в о ч н м са - □ X X Рис. 7.16. О к н о для редактирования списка предопределенны х записей справочника Поскольку по условиям нашей задачи справочник должен содер­ жать группу «Компьютеры», то мы добавим ее, выполнив следующее упражнение. Упражнение № 7.30 ■■ . , В окне «Предопределенные элементы справочника» для справочни­ ка «ОсновныеСредства» выберите пункт меню «Действия — Новая группа Ctrl+F9» и заполните окно «Элемент справочника». Свойство Родитель Имя Код Наименование Значение Элементы Компьютеры 0000000 Компьютеры и оргтехника 137 Нажмите на кнопку ОК, чтобы сохранить новую группу в справоч­ нике. Установите для версии конфигурации значение «Юнит 7» и обно­ вите ее. Рис. 7.17. П редопределенная запись После выполнения этого упражнения справочник будет содер­ жать группу с кодом «00000001» и наименованием «Компьютеры и оргтехника», которую пользователь не сможет удалить в режиме «1 С: Предприятие». 7.8. РАБОТА СО СПРАВОЧНИКАМИ В РЕЖИМЕ «1 (^ПРЕДПРИЯТИЕ» В этом разделе мы рассмотрим, как можно работать с формами спра­ вочников в режиме «1С:Предприятие». Прежде всего, отметим, что в результате установки флажков на закладке «Интерфейсы» в окне редактирования справочника основ­ ной интерфейс конфигурации содержит пункты меню для вызова формы списка справочников «Фирмы», «Подразделения», «Сотруд­ ники» (рис. 7.18). 0 И нтерф ейс О сновной И нтерф ейс И нтерф ейс Добавить панель Удалить панель | -ф ^ - □X ]jj] С писок панелей интерфейса: Рис. 7.18. О сн о вн о й интерфейс конф игурации после создания справочни ков 138 7.8.1. Ввод элементов в справочник «Фирмы» Сначала мы приступим к заполнению справочника «Фирмы». Упражнение № 7.31 ........... ■ ........._...... Запустите режим «1С:Предприятие». В основном меню программы выберите пункт «Справочники —Фир­ мы» и заполните справочник следующими значениями: Префикс Код Наименование АЛ АО «Альтернатива» I БХ 2 ЗАО «Бухгалтер» Проверьте работу кнопки «Печать». Если Вы все сделали правильно, то форма списка справочника «Фирмы» в режиме «1C: Предприятие» будет выглядеть так, как это изображено на рис. 7.19. Ш ) С г*и в о ***ж Ф ирм ы Действия ’ i © # _______ [* ] I ® ^ | Код |Н аи м ен ован и е “ 000000001 А О "А л ь т е р н а т и в а " - \ 00000000? _ □ $3" ^ I О X Перейти - | ф А -=. 1 Г ^ д а Щ к с АП БХ т & Печать Рис. 7.19. Форма списка справочника «Фирмы» в режиме «1С:Предприятие» 7.8.2. Ввод элементов в справочник «Подразделения» Приступим к заполнению справочника «Подразделения». Упражнение № 7.32 ■■■■ ------- ■ ..............—............. ......... Откройте форму списка справочника «Подразделения», используя пункт меню «Справочники». Нажмите на клавишу Ins и в открывшейся форме элемента заполните его реквизит следующими значениями: Значение Реквизит Код Наименование Владелец Родитель 1 Администрация АО «Альтернатива» — 139 Нажмите на кнопку ОК, чтобы сохранить элемент в ИБ. Введите в справочник следующий элемент: Реквизит Код Наименование Владелец Родитель Значение 1 Администрация ЗАО «Бухгалтер» — Нажмите на кнопку ОК, чтобы сохранить элемент в ИБ. Для того чтобы вести новый элемент на втором уровне, необхо­ димо в форме сначала включить Просмотр по владельцу, который по умолчанию отключен. Именно поэтому форма отображала записи, подчиненные всем фирмам. Упражнение № 7.32 (продолжение) — ...—.............. В справочнике «Подразделения» установите курсор в строку с ЗАО «Бухгалтер». Включите режим просмотра по владельцам, используя команду «Действия — Просмотр по владельцу». Введите в справочник следующий элемент: Реквизит Код Наименование Владелец Родитель Значение 2 Дирекция ЗАО «Бухгалтер» Администрация При выборе Родителя нажмите кнопку F4 и выберите соответству­ ющий элемент (рис. 7.20). Опять нажмите на клавишу Ins и введите новый элемент: Реквизит Код Наименование Владелец Родитель Значение 3 Секретариат ЗАО «Бухгалтер» Администрация Нажмите на кнопку ОК, чтобы сохранить элемент в ИБ. Используя клавиши «Ctrl+Стрелка вверх», вернитесь на первый уро­ вень и введите новый элемент со следующими свойствами: 140 Значение Реквизит 4 Бухгалтерия Код Наименование Владелец Родитель ЗАО «Бухгалтер» — Проверьте работу кнопки «Печать». Рис. 7.20. Использование формы выбора справочника 7.8.3. Ввод записей в справочник «Сотрудники» Записи в этом справочнике могут принадлежать как справочнику «Фирмы», так и справочнику «Подразделения», что определяется содержимым реквизита «Владелец». Этот реквизит имеет так назы­ ваемый составной тип данных. Для данного справочника это означает, что при заполнении этого реквизита в форме сначала придется выбрать необходимый тип дан­ ных, а уже затем его конкретное значение: ссылка на элемент спра­ вочника «Фирмы» или ссылка на элемент справочника «Подразде­ ления». Упражнение № 7.33 ..... .......... .......... .............— ........... В форме списка справочника «Фирмы» установите курсор на записи «АО “Альтернатива”» и выберите пункт меню «Перейти — Сотрудни­ ки». Введите новый элемент со следующими свойствами: Значение Реквизит Код Наименование Владелец 1 Никитина Алла Андреевна АО «Альтернатива» Обратите внимание, что реквизит «Владелец» уже заполнен. Закройте все окна. 141 Продолжим ввод данных в справочник «Сотрудники». Нажмите на кнопку Ins и введите следующий элемент в справочник: Реквизит Значение Код Наименование 2 Баранов Борис Борисович Для заполнения поля «Владелец» нажмите в нем на кнопку F4, после чего выберите в диалоге «Выбор типа данных» (рис. 7.21) справочник «Подразделения». Рис. 7.21. Диалог «Выбор типа данных» По окончании выбора типа еще раз нажмите на кнопку F4, тогда сис­ тема откроет форму со списком подразделений (рис. 7.22). till С п р а в о ч н о е П о д р а зд е л е н и я Выбрать | Действия * I I Наименование I О ,с- „ j " i — i Перейти • i ( ? ) Владелец 1 (I ''''i|i Администрация ДО "Альтернатива" Администрация ЗАО "Бухгалтер" О «= Дирекция ЗАО "Бухгалтер" О =» Секретариат ЗАО "Бухгалтер" “ Ьягал терпя ЗАО "Бухгалтер" в О _==. i i X 5 3 ,г г ▼ Рис. 7.22. Форма выбора справочника «Подразделения» Нажмите на кнопку «+» дополнительной клавиатуры и выберите подразделение «Дирекция». 142 7.9. ИСПОЛЬЗОВАНИЕ ЯЗЫКА ЗАПРОСОВ В этом разделе мы рассмотрим использование языка запросов для формирования печатных форм справочников «Фирмы» и «Подраз­ деления», для обращения к данным указанных справочников. 7.9.1. Конструктор запросов Рассмотрим использование конструктора запросов на примере печати списка записей справочника «Фирмы». Начнем сформирования подготовительных действий, выполнив упражнение № 7.34. Упражнение № 7.34 ....... — ................... В форме списка справочника «Фирмы» выделите мышью кнопку на нижней панели инструментов и заполните ее свойства следующими значениями: Значение Свойство Имя Тип Действие Текст Подсказка Пояснение Отображение ПечатьЧерезЗапрос Действие ПечатьЧерезЗапрос Печать через запрос Печать через запрос Печать через запрос Надпись и картинка Наберите в модуле следующий текст процедуры: // Печать списка справочника, используя запрос Процедура ПечатьЧерезЗапрос(Кнопка) Запрос = Новый ЗапросО; Запрос.Текст = КонецПроцедуры Для того чтобы сформировать текст запроса, необходимо устано­ вить курсор в то место процедуры, где по смыслу должен распола­ гаться его текст и, используя правую кнопку мыши, вызвать кон­ структор. Упражнение № 7.35 ..... ■ ■:... .................................- = Установите курсор в конце строки Запрос.Текст= и нажмите на правую кнопку мыши (рис. 7.23). 143 Сразу после этих действий Конструктор запросит о необходимости создания нового запроса. В ответ на вопрос «Создать новый запрос?» нажмите на кнопку «Да», для того чтобы Конструктор открыл свое окно (рис. 7.24). Рис. 7.23. Вызов конструктора запросов Рис. 7.24. Окно конструктора запросов 144 Это окно содержит закладки, позволяющие написать текст за­ проса визуальным образом. Как правило, текст запроса начинают формировать с закладки «Таблицы и поля». На первом этапе Конструктор предложит указать таблицы и поля, которые должен обработать объект Запрос. Упражнение JVe 7.35 (продолжение) Используя кнопки «>» в окне диалога Конструктора выберите в каче­ стве полей «Код» и «Наименование» из справочника «Фирмы» (рис. 7.25). Нажмите на кнопку «Вперед>». CD K d m c i j : ©^ к Поля I Запрос ( | Далее > (_ ] [ Отмена j | Справка Рис. 7.25. Выбор таблиц и полей запросов Поскольку наш справочник одноуровневый, то мы сразу можем пе­ рейти к закладке «Порядок». Используя кнопки «>» в окне диалога Конструктора, выберите в ка­ честве порядка сортировки поле «Код» (рис. 7.26). Рис. 7.26. Выбор порядка расположения записей в запросе Нажмите на кнопку ОК. 145 Закладку «Итоги» также можно пропустить, так как этот справоч­ ник не содержит числовых реквизитов. После завершения упражнения в текст нашей процедуры добавились строки: Упражнение № 7.36 ■ ■ Используя полученные ранее знания, доработайте текст процедуры ПечатьЧерезЗапрос(Кнопка) так, чтобы она формировала результирующий табличный документ, как и тот, что получается в результате работы про­ цедуры Печать(Элемент). Проверьте работу обеих кнопок в режиме «1C:Предприятие». Для надежности приводим доработанный текст процедуры ПечатьЧерезЗапрос(Кнопка) (сравните со своим вариантом). ЛИСТИНГ Ю_7.2 Процедура ПечатьЧерезЗапрос(Кнопка) ТабДок = Новый ТабличныйДокумент; Макет = Справочники.Фирмы.ПолучитьМакет(«Печать»); // Заголовок Секция = Макет.ПолучитьОбласть(«Заголовок»); ТабДок.Вывести(Секция); // Шапка Секция = Макет.ПолучитьОбласть(«Шапка»); ТабДок. Вывести(Секция); 146 Запрос = Новый ЗапросО; Запрос.Текст = «ВЫБРАТЬ |Фирмы.Код КАК Код, I Фирмы.Наименование |ИЗ |Справочник.Фирмы КАК Фирмы |УП0РЯД0ЧИТЬ ПО |Код»; //И выполняем запрос Результат = Запрос.Выполнить!); Секция = Макет.ПолучитьОбласть(«Элемент»); // Обработка результата Выборка=Результат.Выбрать(); Пока Выборка.СледующийО Цикл Секция.Параметры.Код = Выборка.Код; Секция.Параметры.Наименование = Выборка.Наименование; ТабДок.Вывести(Секция); КонецЦикла; ТабДок.ОтображатьСетку = Ложь; ТабДок.Защита = Ложь; ТабДокЛолькоПросмотр = Истина; ТабДок.ОтображатьЗаголовки = Ложь; ТабДок.ПоказатьО; КонецПроцедуры 7.9.2. Конструктор выходных форм Выходную форму вместе с запросом можно создавать, используя для ускорения процесса конфигурирования Конструктор выходных форм. Вызвать этот Конструктор можно разными способами. Наиболее простой — из окна «Конфигурация» (рис. 7.27). Сразу после описанных выше действий Конструктор откроет диа­ лог по выбору места расположения выходной формы (рис. 7.28). Упражнение № 7.37 .....-------------- ■ ....... Запустите Конструктор выходных форм для справочника «Подраз­ деления». Укажите на первом этапе для новой выходной формы назва­ ние — «Подразделения». Используя кнопки «>» в окне диалога Конструктора, выберите в ка­ честве полей: Код, Наименование и Владелец из справочника «Подраз­ деления» (рис. 7.29). Переключитесь на закладку «Порядок». 147 Рис. 7.27. Вызов Конструктора выходных форм Рис. 7.28. Выбор места расположения выходной формы Очевидно, что записи в запросе следует сначала упорядочить по на­ званию фирм, а потом уже «внутри» каждой фирмы следует сохранить иерархию записей справочника «Подразделения». На закладке укажите следующий порядок сортировки (рис. 7.30). Поле Сортировка Возрастание ВладелецПредставление Иерархия Наименование 148 Рис. 7.29. Выбор таблиц и полей запросов Щ] Подавзавши ч я * __________________________ ______________ '_________________ __________ __________________________ — □ X Рис. 7.30. Выбор порядка сортировки Перейдите к закладке «Выходная форма». На закладке «Выходная форма» мы сможем указать конструктору, где расположить процедуру и нужно ли связать ее соответствующей кноп­ кой. Установите переключатель «Расположение элементов управления» в положение «Новая форма» (рис. 7.31). И нажмите на кнопку ОК. Итак, выходная форма создана. Теперь необходимо добавить ее вызов из формы списка справочника «Подразделения». Упражнение № 7.38 .......................... ........ Выделите мышью кнопку на нижней панели инструментов и за­ полните ее свойства следующими значениями: 149 Рис. 7.31. Настройка выходной формы Свойство Имя Тип Действие Текст Подсказка Пояснение Значение ПечатьЧерезЗапрос Действие СформироватьНажатие Печать через запрос Печать через запрос Печать через запрос Перейдите на закладку «Модуль» формы списка. В процедуру СформироватьНажатие(Кнопка) добавим следующий текст: Процедура СформироватьНажатие(Кнопка) Справочники.Подразделения.ПолучитьФорму(«Подразделения»„).0ткрыть(); КонецПроцедуры Запустите режим «1C: Предприятие» и проверьте работу новой кнопки. 7.10. ЧТО МЫ УЗНАЛИ В этой главе мы познакомились с прикладным объектом «Справоч­ ник», который предназначен для хранения в ИБ нормативно-спра­ вочной информации. 150 Новые справочники мы создавали в соответствии с постановкой задачи (Ю нит 2), используя для этой цели окно редактирования справочника. В этом окне мы подробно рассмотрели состав и назна­ чение его закладок: «Основные», «Иерархия», «Владельцы», «Дан­ ные», «Нумерация», «Формы», «Макеты» и «Интерфейсы». Справочник может быть многоуровневым, как с ограничением числа уровней, так и без ограничения этого числа. Когда в справоч­ нике два и более уровней, то реквизит «Родитель» содержит ссылку на запись из вышележащего уровня. Таким образом система реали­ зует механизм подчиненности в пределах одного справочника. Для указания отношения подчиненности между записями различ­ ных справочников служит закладка «Владельцы», которая позволяет указать, каким справочникам могут подчиняться записи данного справочника. Отметим, что в общем случае разные записи из одного справочника могут быть подчинены записям из разных справочни­ ков, но одна запись всегда подчинена одной записи из другого спра­ вочника, на которую содержит ссылку реквизит «Владелец». Так же как и регистр сведений, справочник может иметь допол­ нительные реквизиты, назначение которых описывать какие-либо свойства объекта учета. Справочник в системе «1С:Предприятие 8» может иметь несколько табличных частей. В этой главе мы также рассмотрели работу со справочниками из встроенного языка системы. При этом мы подробно рассмотрели методику организации выборки записей из справочника. Особое внимание мы уделили работе с типом данных «СправочникОбъект», который позволяет работать с отдельной записью как с объектом. Мы рассмотрели, какие события могут возникать при работе с этим объектом. Напомним, что изменять запись из справоч­ ника можно как вручную (интерактивным образом через форму), так и программным путем. Именно поэтому Модуль объекта способен обрабатывать события, связанные с изменением конкретной записи. В этой главе мы также рассмотрели использование запросов (языка запросов) для получения данных из справочника. Для этой цели мы воспользовались как Конструктом запросов, так и Конс­ труктором выходных форм. ЮНИТ8 РАБОТА С ФОРМОЙ В этой главе мы рассмотрим некоторые приемы разработки форм на примере решения проблем, которые мы обнаружили в предыду­ щей главе. 8.1. ИЗ ЧЕГО СОСТОИТ ФОРМА Для того чтобы понять, из чего состоит форма, откроем в Конфигу­ раторе основную форму списка справочника «Подразделения» (рис. 8.1). Рис. 8.1. Окно редактора форм Конфигуратора Мы видим, что это окно имеет внизу три закладки: S Диалог; S Модуль; S Реквизиты. Диалог состоит из отдельных элементов диалога, которые разме­ щены в форме. Каждый из элементов и сама форма в целом обладают необходи­ мым набором свойств, которые позволяют задать поведение формы в режиме «1C:Предприятие». 152 В большинстве случаев настройка свойств позволяет обойтись без программирования — можно создавать достаточно сложные формы, в которых модуль будет пустым. Модуль в форме предназначен в основном для размещения в форме процедур — обработчиков событий. При необходимости в этом модуле могут быть размещены вспо­ могательные процедуры и функции, которые вызываются из про­ цедур — обработчиков событий. Если разработчик конфигурации предполагает осуществлять открытие формы программным путем (метод .Г1олучитьФорму(...);), то в модуле формы можно разместить до­ полнительные переменные, процедуры и функции с дополнитель­ ным ключевым словом Экспорт, обращение к которым возможно через объект типа «Форма». 8.2. РЕКВИЗИТЫ ФОРМЫ Закладка «Реквизиты» (рис. 8.2) определяет, какие данные должна отображать форма и как она должна себя вести в целом. ШИ С лр д ео чю тс П о д р о з д а л ю м я . Ф о р м а С п и с к а Действия » 0 f _ Реквизит | TWi С г у а о о ч — сС пм со к С п р а в о ч м с С т с о к . П од ра зд е л а м и Т ) j"i..n o r П х X ! J Моду™. | f g Реквизиты | Рис. 8.2. Реквизиты формы Реквизитов может быть много. Из этого следует, что в одной форме можно одновременно отображать несколько разных объектов (необязательно как-то связанных друг с другом). Если при создании формы Конструктором Вы выбрали тип формы, отличный от положения «Произвольная форма», то в рекви­ зитах всегда будет основной реквизит, который система всегда ото­ бражает жирным шрифтом. Именно основной реквизит определяет поведение формы в целом. 153 8.2.1. Два объекта (реквизита) в одной форме и связь между ними В предыдущей главе при работе со справочником «Подразделе­ ния» в его форме списка мы вынуждены были либо включать отбор по владельцу, либо отключать его, чтобы работать либо со всем спис­ ком подразделений, либо со списком конкретной фирмы. Но при этом мы не могли в этом же окне видеть список всех фирм. Представляется разумным разместить в форме два табличных поля. Слева расположить элемент, отображающий список фирм, а справа — список подразделений. Прежде чем вставить в форму элемент табличное поле, необхо­ димо на закладке «Реквизиты» добавить новый реквизит. Упражнение № 8.1 ■- ............................ ........—................. Откройте форму «ОсновнаяФормаСписка» справочника «Подраз­ деления». Откройте закладку «Реквизиты» и нажмите на кнопку Ins на клавиатуре, после чего заполните свойства нового реквизита следу­ ющими значениями: Свойство Имя Тип Упражнение № 8.1 (продолжение) Значение СписокФирм СправочникСписок.Фирмы - . —..-....—......................... Переключитесь на закладку «Диалог» и, увеличив предварительно размер формы, освободите слева место для вставки нового элемента формы (рис. 8.3). Рис. 8.3. Форма списка справочника «Подразделения» после изменений 154 Вставьте в форму элемент управления «Табличное поле», используя команду «Форма — Вставить элемент управления». В открывшемся диалоге выберите элемент управления «Табличное поле» и заполните его свойства следующими значениями: Значение Свойство СлисокФирм Имя ТаблицаЗначений Тип значения Нажмите на кнопку ОК и расположите элемент в свободной области формы (рис. 8.4). II ЩЦи х - А '«-О сн ов н ы е : Ш С лисокФ ирм Данны е ) [Т а бл и чн ое П о ле 1 Т и п З н а ч е н и я [Т а б л и ц а З н а ч е н и й И зм е няе тД а ты е О П р о п у с ка т ь П ри В в од е О П е р в ы й ВГ р у ш е О В идим ость @ Д о ступ н ость @ {▼ |.„] г А в то К о н т е кс т н о е М еню @ К о н т е к с т н о е М еню [О т с у т с тв у е т )’• '] Рис. 8.4. Форма списка после вставки второго табличного поля 155 Сейчас это поле никак не связано с реквизитами формы. Чтобы установить такую связь, мы изменим свойства элементов формы «СписокФирм» и «СправочникСписок». Упражнение № 8.2 ...... Установите для элемента формы «СписокФирм» свойство «Данные» в значение «СписокФирм». Что произошло с табличным полем? Установите для элемента «СписокФирм» свойство «Только про­ смотр». Удалите колонку «Код». Для того чтобы между двумя формами была связь, необходимо в таб­ личном поле «СправочникСписок» настроить свойство «Связь по вла­ дельцу». Используя кнопку выбора, в свойстве «Связь по владельцу» отройте диалог «Выбор связи». На закладке «События» выберите событие «ПриАктивизацииСтроки» для объекта «СписокФирм» (рис. 8.5). Сохраните и обновите конфигурацию и проверьте работу формы. Рис. 8.5. Диалог «Выбор связи» 8.3. ИСПОЛЬЗОВАНИЕ ОБЪЕКТА ТИПА «ДЕРЕВОЗНАЧЕНИЙ» В предыдущем разделе мы рассмотрели создание и настройку формы без использования программирования. Ф актически поведение формы и ее элементов мы определяли путем заполнения их свойств конкретными значениями. При этом если модуль формы остается пустым, — это идеальная ситуация. В формах достаточно часто встречаются элементы формы типа «Табличное поле». Указав для этого поля свойство «Данные», мы устанавливаем связь между списком записей какого-либо приклад­ ного объекта и элементом формы. При этом заполнение этого эле­ 756 мента конкретными строками берет на себя сама форма — програм­ мировать ничего не нужно. Однако так бывает не всегда. Иногда заполнять табличное поле приходится программным путем, так как сама форма не в состоянии отобразить в одном поле записи из разных объектов конфигурации. В этом разделе мы рассмотрим указанную проблему на примере формы списка справочника «Сотрудники». В форме списка справочника «Сотрудники» слева расположено дерево, которое отображает группы справочника. Нашему пользова­ телю будет удобнее, если слева будут отображаться в одном дереве как фирмы, так и подразделения, которые им принадлежат. Это должно выглядеть так, как это изображено на рис. 8.6. К сожалению, сама форма (без программирования) не может отобразить в этом элементе формы необходимые нам данные. Для достижения поставленной цели мы изменим свойства этого элемента формы. А затем напишем в модуле формы процедуру за­ полнения дерева необходимыми данными. HUС правочное С о е р д а и с м Д е й ст в и я ч У С } Ц У _ И |[% ]{ 1 |В Ц Владелец 0 АО "А ль тер нати ва " 0 ЗАО "Б ухга лтер " “ !Ё * Т □ X | 0 | @ ] К од | Н аименование Л 00 0000003 | Баранов Б орис Борисович L А дминистрация © А дминистрация E2225S С екретариат Бухгалтерия ▼ Рис. 8.6. Дерево значений, которое содержит список фирм и подразделений Но сначала нам нужно будет выполнить подготовительные дей­ ствия, выполнив следующее упражнение. Упражнение № 8.3 -----— ........ ......_....... ■. ............ ;.... Удалите реквизит «СправочникДерево» из списка реквизитов формы «ОсновнаяФормаСписка» справочника «Сотрудники». Следующие действия мы проделаем уже на закладке «Диалог». Здесь мы исправим свойства элемента диалога «Дерево». Упражнение № 8.4 ■ - , ..■ \г: У элемента формы «СправочникДерево» установите следующие свойства: 157 Свойство Имя Данные Тип значения Только просмотр Значение Дерево — ДеревоЗначений 0 0 Дерево Если все сделали правильно, то форма будет выглядеть так, как это изображено на рис. 8.7. Рис. 8.7. Форма списка после выполнения упражнения № 8.4 Для того чтобы дерево значений могло что-то отображать, необ­ ходимо в этом объекте вставить колонку. Упражнение № 8.5 ...................... ...... ........ — Используя правую кнопку мыши, добавьте новую колонку и устано­ вите ее свойства: Свойство Значение Имя Ссылка Ссылка Данные Только просмотр 0 Текст шапки Отображать иерархию Владелец Ширина 140 0 Результат выполненного упражнения —на рис. 8.8. 158 _п х Л |Г ц х * к г е * и C a ip y w t o i • И щ м а С п и а а 1 {£ ] Диалог { ’ [ J М одуш , : ! Р е кви зиты > Рис. 8.8. Новая колонка в дереве значений Теперь нам предстоит заполнить дерево конкретными значени­ ями. Но когда (в какой момент) мы можем это сделать? Для того чтобы понять, какое событие использовать, следует вы­ делить саму форму как объект и в окне «Свойства» обратиться к группе свойств «События» (рис. 8.9). ▼События: ПередОткрытием ПриОткрытии -А ) При ПовторномОжры тии ОбновлениеОтображения - <Х] - Q.} ПередЗакрытаем - Q.J ПриЗакрытии - Q.'| Обработка Выбора ОбработчаАктивизацииОбъекта £ ОбработкаЗаписиНовогоОбъекта [ -Л ) ОбработкзОлоеещения ВнешнееСобытае Обработка ПроверкиЗаполнения £ ПриСменеСтрамицы Рис. 8.9. События формы Дерево мы будем заполнять пока однократно — «при открытии» формы, поскольку список фирм и подразделений с течением вре­ мени изменяется мало. 159 Упражнение № 8.6 ................................. — Используя кнопку открытия [ о ] , д л я события «При открытии» сфор­ мируйте в модуле заголовок процедуры обработчика «ПриОткрытии». После выполнения этого упражнения модуль формы будет содер­ жать следующую заготовку: Процедура ПриОткрытииО // Вставить содержимое обработчика. КонецПроцедуры Внутри этой процедуры мы можем написать цикл выборки из справочника «Фирмы»: //ПриОткрытииО - заполняет элемент формы «Дерево» //конкретными значениями Процедура ПриОткрытииО ВыборкаФирм = Справочники.Фирмы.Выбрать(); Пока ВыборкаФирм.СледующийО Цикл Ссылка = ВыборкаФирм.Ссылка; КонецЦикла; КонецПроцедуры Помещать ссылку мы будем в строку объекта типа «ДеревоЗначений», используя для хранения ссылки одноименную колонку. Элемент формы «Дерево» расположен в самой форме. Для полу­ чения доступа к нему как к интерфейсному расширению соответ­ ствующего объекта в языке придется писать выражение ЭлементыФормы.Дерево. У этого объекта есть свойство Значение, которое и будет содержать ссылку на объект типа «ДеревоЗначения». Сам объект Дерево значений имеет две коллекции (свойства) — Колонки и Строки. В нашем случае неоходимо только увеличивать количество строк в дереве. Поэтому нам придется записать в модуле: ЭлементыФормы,Дерево. Значение. Строки. Это выражение по типу данных в системе называется «КоллекцияСтрокДереваЗначений». У всех коллекций в языке «1С:Предприятия» есть метод Добавить(). Для данного типа данных этот метод вернет ссылку на добавленную строку. Список фирм, который должен находиться на первом уровне вло­ женности в дереве, мы сможем получить, выполнив упражнение № 8.7. 160 Упражнение № 8.7 ............ ■ - --- --.... ........................ — Наберите в модуле формы следующий текст. (ОО ЛИСТИНГ Ю_8.1 //ПриОткрытииО - заполняет элемент формы «Дерево» // конкретными значениями ВыборкаФирм = Справочники.Фирмы.Выбрать!); Пока ВыборкаФирм.СледующийО Цикл СтрокаСФирмой = ЭлементыФормы.Дерево.Значение.Строки.Добавить(); СтрокаСФирмой.Ссылка = ВыборкаФирм.Ссылка; КонецЦикла; Обновите конфигурацию и проверьте работу формы списка справоч­ ника «Сотрудники».*S Теперь необходимо внутри цикла «по фирмам» открыть аналогич­ ный цикл «по подразделениям». Здесь мы сталкиваемся с необходи­ мостью правильно выбрать метод выборки: ■S либо это — Выбрать(Родитель, Владелец, Отбор, Порядок); S либо это — ВыбратьИерархически(Родитель, Владелец, От­ бор, Порядок). Метод .Выбрать(...) будет выбирать записи, которые расположены на одном уровне. А метод .ВыбратьИерархически(„.) будет выбирать все записи, расположенные на текущем и нижележащем уровнях. При этом первый и второй параметры дадут нам возможность ог­ раничить выборку (установить отбор) записями, которые удовлетво­ ряют соответствующим значениям свойств «Родитель» и «Владелец». Добавить новый уровень в дерево значений мы сможем, если для конкретной строки обратимся к ее свойству Строки, которое специ­ ально предназначено для обращения к строкам на нижележащем уровне: СтрокаСПодразделением = СтрокаСФирмой.Строки.Добавить!); Поскольку справочник «Подразделения» многоуровневый с нео­ граниченным количеством уровней, то нам удобнее будет организо­ вать добавление нового подразделения в дерево в виде рекурсивного вызова одной процедуры: //ДобавитьУровеньПодразделений(...) добавляет в «Дерево» подразделения Процедура ДобавитьУровеньПодразделений( СтрокаДерева, //Строка дерева куда добавляем Знач РодительПодразделения, //Уровень в справочнике Знач ВладелецПодразделения)//Владелец справочника ВыборкаПодразделений = (правочники.Подразделения.Выбрать( 161 РодительПодразделения, ВладелецПодразделения); Пока ВыборкаПодразделений.СледующийО Цикл СтрокаСПодразделением = СтрокаДерева.Строки.ДобавитьО; СтрокаСПодразделением.Ссылка = ВыборкаПодразделений.Ссылка; ДобавитьУровеньПодразделений( СтрокаСПодразделением, ВыборкаПодразделений.Ссылка, ВладелецПодразделения); КонецЦикла; КонецПроцедуры У этой процедуры три параметра. Первый задает строку в дереве, для которой мы будем добавлять но­ вые строки на нижележащем уровне. Второй параметр указывает, для какого Родителя мы будем делать выборку. Назначение третьего пара­ метра — определить владельца записей, которые мы будем выбирать. Для того чтобы выбрать первый уровень в справочнике «Подраз­ деления», нужно в качестве второго параметра передать пустую ссылку. Упражнение № 8.7 (продолжение) --------------------- Наберите в модуле формы следующий текст. ( f llb ЛИСТИНГ Ю_8.2 //ПриОткрытииО - заполняет элемент формы «Дерево» // конкретными значениями Процедура ПриОткрытииО ВыборкаФирм = Справочники.Фирмы.Выбрать)); Пока ВыборкаФирм.СледующийО Цикл СтрокаСФирмой = ЭлементыФормы.Дерево.Значение.Строки.ДобавитьО; СтрокаСФирмой.Ссылка = ВыборкаФирм.Ссылка; ДобавитьУровеньПодразделений( СтрокаСФирмой, Справочники.Подразделения.ПустаяСсылкаО, ВыборкаФирм.Ссылка); КонецЦикла; КонецПроцедуры //ДобавитьУровеньПодразделений(...) добавляет в «Дерево» подраздления Процедура ДобавитьУровеньПодразделений( СтрокаДерева, //Строка дерева куда добавляем Знач РодительПодразделения, //Уровень в справочнике Знач ВладелецПодразделения) //Владелец справочника ВыборкаПодразделений = Справочники.Подразделения.Выбрать( РодительПодразделения, ВладелецПодразделения); 162 Пока ВыборкаПодразделений.СледующийО Цикл СтрокаСПодразделением = СтрокаДерева.Строки.ДобавитьО; СтрокаСПодразделением.Ссылка = ВыборкаПодразделений.Ссылка; ДобавитьУровеньПодразделений( СтрокаСПодразделением, ВыборкаПодразделений.Ссылка, ВладелецПодразделения); КонецЦикла; КонецПроцедуры Нам осталось сделать совсем немного, а именно: указать системе, что список, расположенный справа, связан с колонкой «Ссылка» дерева, которое расположено слева. Упражнение № 8.8 ■, ■ ———- ——_ : - ............ i-----:--- Выделите в элементе формы «Дерево» колонку «Ссылка» и устано­ вите, используя кнопку выбора, для нее свойство «Тип значения»: Значение Свойство СправочникСсылка.Фирмы, СправочникСсылка.По­ Тип значения дразделения Чтобы проделать это, необходимо в диалоге «Редактирование типа данных» установить флаг «Составной тип» (рис. 8.10). Рис. 8.10. Выбор составного типа данных 163 Указанные выше действия были необходимы для того, чтобы устано­ вить связь по владельцу в табличном поле «Список». Выделите в диалоге табличное поле с именем «СправочникСписок». Очистите свойство «Связь по родителю», используя для этого кноп­ ку очистки. Используя кнопку выбора, установите свойство «Связь по владельцу» в значение: ЭлементыФормы.Дерево.ТекущиеДанные.Ссылка (рис. 8.11). Проверьте работоспособность формы в режиме «1С:Предприятие». Выбор связи Д анны е X I ) С обы ти я |___________________________ ® С пр авочникС пи сок © Э л е м е нты Ф о р м ы © Дерево © Т екущ ие Д ан н ы е |С сы л к а OK J( О тм е на |[ С п р а в ка ) Рис. 8.11. Выбор связи с Владельцем 8.4. ПРИВЯЗКА ЭЛЕМЕНТОВ ФОРМЫ При разработке диалога формы важно стремиться к тому, чтобы на­ чальный размер формы был бы минимальным, в ней не было много свободного места и элементы, размещенные в форме, не пересека­ лись бы друг с другом при ее отображении на экране у пользователя. При работе с диалогом формы в Конфигураторе Вы задаете его начальный размер, но пользователь в режиме «1 С:Предприятие» спо­ собен изменять размер как по высоте, так и по ширине формы. А что должно происходить с элементами формы при таких дей­ ствиях пользователя? На этот вопрос и позволяет ответить настройка привязки каждого элемента формы. В процессе работы с формой редактор диалогов самостоятельно выбирает характер привязок, опираясь при вставке нового элемента на его геометрические размеры и расположение относительно других элементов. Однако в процессе работы с диалогом вы можете вносить доста­ точно большое число изменений как в расположение элементов, так и в их состав. Поэтому в таких случаях рекомендуется перед завер­ 164 шением разработки формы обязательно тестировать ее поведение при изменении размеров. Сделать это можно, вызвав пункт меню «Форма — Проверить», который позволяет увидеть, как будут изменяться размеры элементов при изменении размеров формы. Упражнение № 8.9 .■ ■ ■ г . \ ~ . т г = Откройте форму списка справочника «Сотрудники» и проверьте ее работу, вызвав пункт меню «Форма — Проверить» Если вы все сделали правильно, вполне возможно, что окно с проверкой формы у вас выглядит так, как это изображено на рис. 8.12. i Щ] С п равоч ш Действия • I С о т р у д —см — П © Ср Е Ь & [x j а А Владелец X % Ф I S? 1 S3- Ъ i 0 1© JКод |Наименование А г г ▼ ▼ Рис. 8.12. Проверка формы списка справочника «Сотрудники» Эта форма имеет один небольшой недостаток: у пользователя нет возможности регулировать взаимный размер двух табличных полей. Для того чтобы пользователь получил возможность «двигать гра­ ницу» между элементами, в форму между ними следует вставить эле­ мент управления типа «Разделитель», который обладает способ­ ностью перемещаться пользователем мышью по форме. Упражнением 8.10 .......... ■ .................. - ................... . = Используя пункт меню «Форма — Вставить элемент управления...», вставьте в форму элемент типа «Разделитель». Новый элемент следует расположить между элементами «Дерево» и «СправочникСписок» (рис. 8.13). 165 В С п р а в о ч в в с С отруд н и к и : Ф о р м а С п и с к а _ □ X С п р а в о ч м с С отруя**си Действия - 0 !1 ! Ж * Владелеи © ЁБЗ <Поле в в од а> * Ъ О @ Q j Код | Н аим енование ]Ш Э <По... : [abil <П о ле вв опа > ;о >1 1 1- I [F] Диалог j ; Д Модуль м ^ и ЩРеквизиты ! Рис. 8.13. Расположение разделителя в форме При этом необходимо, чтобы вертикальный размер всех трех элемен­ тов был одинаковым, а расположение элементов не должно пересекаться. Проверьте работу формы, в том числе и в режиме «1C:Предприятие». Следующее упражнение предназначено для самостоятельного за­ крепления только что рассмотренного материала. Упражнение № 8 . 1 1 = = = = = = = = = = = = = = = = = = = = = = = = = = = = = = Вставьте в справочник «Подразделения» вертикальный разделитель. Сделайте его границу невидимой. После завершения работы установите в свойствах Конфигурации но­ мер версии, равным значению «Юнит 8». Проверьте работу формы, в том числе и в режиме «1С:Предприятие». 8.5. ЧТО МЫ УЗНАЛИ В этой главе мы рассмотрели основные приемы работы с формой как в Конфигураторе, так и в режиме «1C: Предприятие». Напомним, что форма состоит из Диалога, Модуля и Реквизитов. Диалог формы содержит отдельные элементы управления. Пове­ дение самой формы в целом и ее элементов настраивается с по­ мощью свойств этих объектов. Для большого числа случаев такая настройка может быть выполнена без применения встроенного языка системы. 166 В процессе работы пользователя с формой возникают различные события, которые относятся как к самой форме в целом, так и к ее отдельным элементам управления. Для обработки возникающих со­ бытий предназначен модуль формы, который хранит, в большинстве своем, процедуры — обработчики событий. Использование реквизитов формы в сочетании со свойством «Данные» позволяет описать поведение как формы в целом, так и отдельных ее элементов. При этом реквизиты формы по сути своей определяют, какие данные должна отображать как форма в целом, так и конкретный реквизит в частности. Для типовых ситуаций настройка списка реквизитов формы и свойства «Данные» позволяют обойтись без программирования. В качестве примера в этой главе рассматривалось отображение в од­ ной форме одновременно списков двух справочников. ЮНИТ9 СПРАВОЧНИК И РЕГИСТР СВЕДЕНИЙ Приведем фрагмент постановки задачи: «7.2. Балансовая стоимость выражена в рублях и может изме­ няться с течением времени. Желательно, чтобы изменения были оформлены документами. 7.3. Рыночная стоимость выражена в УЕ. Замечания, сделанные для балансовой стоимости, справедливы и для рыночной стоимости. 7.4. Подразделение может изменяться с течением времени, т.е. воз­ можна передача ОС из одного подразделения в другое». К сожалению, мы не может создать такие реквизиты в справоч­ нике, так как не сможем обеспечить хранение истории их изменения в этом объекте. В тех случаях, когда возникает подобная задача, необходимо со­ здавать два объекта — справочник и соответствующий ему периоди­ ческий регистр сведений. 9.1. РЕГИСТР СВЕДЕНИЙ «ДанныеОС» Поскольку Вы уже имеете опыт создания регистра сведений, поста­ райтесь выполнить следующее упражнение самостоятельно. Упражнение № 9.1 ------------ —........... —- .......... Добавьте в Конфигурацию новый регистр сведений со следующими свойствами: Свойство Имя Синоним Комментарий Значение ДанныеОС Данные ОС — Какие значения Вы выберете для свойств «Периодичность» и «Ре­ жим записи»? Нажмите на кнопку «Далее>». Как мы помним, на втором этапе нужно определиться с измере­ ниями, ресурсами и Реквизитами. Поскольку такое понятие, как «Балансовая стоимость», относится к конкретному основному сред­ ству, то необходимо в регистре создать соответствующее измерение, 168 для того чтобы установить логическую связь между этим двумя по­ нятиями. Упражнение № 9.2 ...........у.-- ................. = Добавляем в регистр сведений новое измерение: Значение Свойство Группа свойств «Основные» Имя Синоним Комментарий Ведущее ОС ОС Основное средство 0 Запрет незаполненных значений 0 Группа свойств «Тип» СправочникСсылка.Основные Средства Тип Дадим небольшое пояснение. Свойство «Ведущее», будучи установленным, приводит к тому, что при удалении записи из справочника (т.е. из ведущего объекта) за­ пись регистра, содержащая ссылку на этот элемент, также будет уда­ лена автоматически. Установка запрета незаполненных значений вполне логична. Ведь если в записи регистра не указано ОС, то данные о нем «повиснут в воздухе», чего не должно быть. На этом измерения у нас закончатся. В соответствии с постановкой задачи добавьте в регистр три ре­ сурса. Упражнение № 9.2 (продолжение) Добавляем в регистр сведений новый ресурс: Свойство Имя Синоним Комментарий Значение Группа свойств «Основные» БалансоваяСтоимость Балансовая стоимость Балансовая стоимость ОС Группа свойств «Тип» Тип Число 169 Свойство Длина Точность Значение 14 2 Новые объекты в конфигурации можно создавать копированием, по­ этому создайте новый ресурс путем копирования. Используйте комби­ нации клавиш Ctrl+C (скопировать объект) и Ctrl+V (добавить объект). Свойство Имя Синоним Комментарий Значение РыночнаяСтоимость Рыночная стоимость Стоимость ОС в У.Е. И добавьте последний ресурс: Свойство Имя Синоним Комментарий Тип Значение Группа свойств «Основные» Подразделение Подразделение — Группа свойств «Тип» СправочникСсылка.Подразделения Обратите внимание, что в последнем случае мы, добавив ресурс «Подразделение», привели пример использования в качестве ресурса нечислового типа данных. Реквизитов в регистре не будет, так как они используются при проведении документов, а их у нас пока нет. Следующее упражнение предназначено для самостоятельного за­ крепления рассмотренного в предыдущих юнитах материала. Упражнение № 9.3 = ^ = = = = = = = = = = = ^ ^ = = Перейдите на закладку «Формы» и создайте основную форму списка регистра сведений. Какие реквизиты Вы вставили в форму? Измените, если хотите, геометрические размеры колонок таблично­ го поля. Эту форму мы создали для того, чтобы пользователь мог видеть весь регистр или какую-то часть записей «как есть». Здесь он может также редактировать записи. Однако для редактирования больше 170 подходит форма элемента из справочника «ОсновныеСредства», так как наши данные связаны с конкретным объектом ОС. 9.2. ФОРМА ЭЛЕМЕНТА СПРАВОЧНИКА «ОСНОВНЫЕСРЕДСТВА» В этом разделе мы углубим наши знания по работе с формой. Сначала мы создадим сам диалог, а затем используем необходи­ мые модули для обработки событий. 9.2.1. Разработка диалога Начнем с создания новой формы и размещения в ней элементов диалога. Упражнение № 9.4 ■■ ■ ..... Вызовите конструктор формы и создайте для справочника «Основные­ Средства» форму, предварительно установив переключатель «Редактиро­ вать» в положение «В диалоге»: Свойство Выберите тип формы Назначить форму основной Имя Синоним Комментарий Командная панель формы сверху Командная панель формы снизу Значение Форма элемента справочника * ОсновнаяФормаЭлемента Основная форма элемента - 0 0 Нажмите на кнопку «Далее» и сбросьте все флаги (рис. 9.1). Такие действия объясняются просто —форма у нас будет достаточно сложная, поэтому мы будет вставлять реквизиты по одному, постепенно наращивая ее сложность. Если вы все сделали правильно, то форма будет выглядеть так, как это изображено на рис. 9.2. Перед началом работы с формой увеличим ее размер. Упражнение № 9.5 = Установите следующие свойства формы: Значение Свойство 480 Ширина 360 Высота 171 Рис. 9.1. Не вставлять в ф орму реквизиты! Рис. 9.2. Ф орм а элемента перед разм ещ ением реквизитов Самостоятельно, используя пункт меню «Форма — Размещение данных...», вставьте реквизиты «Фирма» и «Родитель» в соответствии с рис. 9.3. Мы вставили эти реквизиты сверху потому, что пользователь дол­ жен сначала решить, к какой фирме относится новый элемент, в ка­ кую группу его следует записать, а потом уже вводить другие данные. 172 Упражнение № 9.5 (продолжение 1) = Вставьте реквизиты «Код» и «Наименование» (рис. 9.4). ш вш ш — С правочник О сновны еСредст т.:ж щ Основные средства Д е й с т в и я - | O f ! IS 3 E fe | © Код: О |-|х | Ф ирма: | J | Н аим енование: Q | Ш Диалог | ! j ] М одуль m _______ I Родитель: | [_ ОК | За пи сать j З а кры ть 2 Р екви зиты Рис. 9.4. Реквизиты «Код» и «Наименование» У нас в этой форме будут два табличных поля: s одно поле содержит записи из регистра сведений; •/ другое поле — записи из табличной части справочника. 173 Поэтому мы сначала разместим в форме панель (не путать с ко­ мандной панелью!). Упражнение № 9.5 (продолжение 2) ................. ......... Вставьте в форму новую панель. Установите для текущей страницы следующие свойства: Свойство Значение ДанныеОС Имя Заголовок страницы Данные ОС Если вы все сделали правильно, то форма будет выглядеть так, как это изображено на рис. 9.5. Рис. 9.5. Панель для размещения табличных полей Упражнение № 9.5 (продолжение 3 ) ..... .............. ................... Вставьте в форму новый элемент типа «Табличное поле», указав ему следующие свойства: 174 Свойство Имя Тип значения НаборДанныеОС Вставить командную панель 0 Значение РегистрСведенийНаборЗаписей. Дан­ ныеОС И разместите элементы в панели, расположенной внизу формы. Удалите колонку «ОС» и измените ширину столбцов (рис. 9.6) для того, чтобы удобнее было настраивать форму. Что изменилось в списке реквизитов формы? Ш Справо**мк ОсновгшеСредсгва: Ф орм аЭ лем енга! Рис. 9.6. Форма после вставки табличного поля Колонку «ОС» мы удалили потому, что этот реквизит будем за­ полнять программным путем. Упражнение № 9.5 (продолжение 4) . ...... ..................... Самостоятельно вставьте в форму реквизиты «ГруппаОС», «ЕстьДетали», «ДатаВвода» и «ДатаСписания». Для реквизита «ЕстьДетали» установите свойство: Свойство Положение заголовка Значение Текст слева После вставки реквизитов измените их геометрические размеры и расположение таким образом, чтобы в форме не осталось «пустого» места (рис. 9.7). 175 Рис. 9.7. Форма элемента после вставки всех реквизитов справочника Упражнение № 9.5 (продолжение 5) ■■■ ■ ............................. Для того чтобы вставить табличную часть «СписокДеталей», добавьте в панели к странице «Данные ОС» еще одну страницу: Свойство Имя Синоним Значение СписокДеталей Список деталей Вставьте на эту страницу все реквизиты из табличной части «СписокДеталей». Для того чтобы пользователь мог управлять этим табличным полем, вставьте еще одну командную панель: Свойство Имя Заполнять автоматически Источник действий Вспомогательная Значение КоманднаяПанельЗ 0 СписокДеталей 0 На этом мы закончили упражнение. На этом мы завершили размещение элементов формы (рис. 9.8). 176 О сн о в н ы е с р е д с тв а Действия - ; Щ Фирма | Код: [ Группа ОС: ; ВЗ 5 3 Перейти • ] @ Q |„.;х ] Родитель: [ j Наименование: [ j j 1--!х| Дата ввода: )[ . . [б] [ _ Щ\ Е с т ъ д е т а /м О Дата списания: Данные ОС | [ Список деталей :_______________________________________________ N | Деталь ЦенаУЕ Количество Сумма УЕ labil <Поле ввода > [аЫ| <Поле ввода> [аьЦ <Поле ввода> [аЫ] <Попе ввода > ^ 7 П7 Q ОК Записать Закрыть Рис. 9.8. Окончательный вид диалога 9.2.2. Обработка событий от элементов формы На следующем этапе создания формы мы напишем обработчики событий от элементов формы. Начнем с элемента «Фирма». Если выделить этот элемент и открыть группу его свойств «Собы­ тия», то среди всех событий для таких элементов наиболее часто при­ меняется обработка события «При изменении». Упражнение № 9.6 — -------- Установите для элемента формы «Фирма» следующие свойства: Свойство Быстрый выбор При изменении Значение 0 ПриИзмененииФирмы Переключитесь на закладку «Модуль». Что произошло? Сейчас наш модуль содержит заготовку: Процедура ПриИзмененииФирмы(Элемент) // Вставить содержимое обработчика. КонецПроцедуры 177 Достаточно часто у начинающих программирование в этой сис­ теме возникает вопрос: «А что я могу использовать в этой точке прог­ раммы?». Этот вопрос сводится к другому вопросу: а что входит в локаль­ ный контекст этого модуля? Для того чтобы понять это в «1C: Предприятие 8.3», нужно при­ ложить минимум усилий. Упражнение № 9.7 .................. ■ ------ Удалите текст комментария и нажмите Ctrl+пробел. Что произошло? Как мы видим на рис. 9.9, в текущий контекст попали как рекви­ зиты нашего объекта (Фирма), так и методы справочника (УстановитьНовыйКод). 1=3 Справочник Ск^ювныеСредетва: Ф ор м аЭ пем ета! _ Q X В П р о ц е д у р а П риИ зм енен и и Ф и рм ы (Э л ем е н т) L Ком е р( ] УстзновитьЗаголовокСистемы А р(] Установить ИслользованиеЖурналзР... ' р[] УстановитьИсгользованиеСобытияЖ... р[ ] Установить Код р( ] Установить Краткий ЗаголовокПрило... р(] УстановитьМинимальнуюДлинуПаро... р[] Установить Монопольный Режим РПУстановить Новый Код —1 р[] УстановитьПараметрь|Функциональн... 3 рП УстановитьПометкуУдаления r I п т || ПН Диалог J [ | 3 Модуль j ( |Ц Реквизиты j 3 z z ... : . ~ гг 1 Рис. 9.9. Получение контекста в любой точке программы Поэтому логично предположить, что текст обработчика может быть следующим: Процедура ПриИзмененииФирмы(Элемент) УстановитьНовыйКод(Фирма.Префикс+«-»); КонецПроцедуры Отметим, что вызов метода УстановитьНовыйКодО вызовет изменение реквизита Код, т.е. одно из полей записи изменится. Но что нам делать, если где-либо в конфигурации нужно напи­ сать: 178 НовыйЭлемент=Справочники.ОсновныеСредства.СоздатьЭлемент(); НовыйЭлемент.Фирма = Фирма; Тогда вызов: НовыйЭлемент.УстановитьНовыйКод(Фирма.Префикс+«-»); придется писать еще раз ... и так много раз. С методической точки зрения правильнее будет поместить эту обработку в Модуль объекта, так как она предназначена для измене­ ния поля этого объекта. Поэтому: Упражнение № 9.7 (продолжение) Наберите в Модуле Объекта: ЛИСТИНГ Ю_9.1 // Модуль справочника «ОсновныеСредства» //УстановитьКодО - устанавливает новый код //для записи в справочнике Процедура УстановитьКодО Экспорт Если ЭтоГруппа=Ложь Тогда // это элемент справочника УстановитьНовыйКод(Фирма.Префикс+«-»); КонецЕсли; КонецПроцедуры Затем исправьте модуль формы: Процедура ПриИзмененииФирмы(Элемент) УстановитьКодО; КонецПроцедуры Обратите внимание на добавочное ключевое слово Экспорт у про­ цедуры УстановитьКодО. Оно привело к тому, что объект типа СправочникОбъект.ОсновныеСредства получил новый метод. Аналогичную методику можно применить и для табличного поля «НаборДанныеОС». Упражнение № 9.8 .... ■ ■ :— _ Выделите поле ввода «БалансоваяСтоимость» из табличного поля «НаборДанныеОС» и установите для этого элемента формы следующие свойства (рис. 9.10): Значение Свойство ПриИзмененииБалансовойСтоимости При изменении 179 Переключитесь на закладку «Модуль». Попробуйте самостоятельно написать процедуру: //ПриИзмененииБалансовойСтоимостиО - рассчитывает для записи //ее рыночную стоимость //ТекЗапись - запись, для которой производится расчет Процедура ПриИзмененииБалансовойСтоимости(Элемент) КонецПроцедуры Рис. 9.10. Особенность выделения поля ввода в табличном поле формы В табличном поле есть поле ввода «Подразделение», которое имеет тип СправочникСсылка.Подразделения, а справочник «Под­ разделения» подчинен справочнику «Фирмы», поэтому: Упражнение № 9.9 ------------- ------ ................ Установите у поля ввода «Подразделение» свойство «Связь по вла­ дельцу». В качестве владельца выступает справочник «Фирма». В постановке задачи сказано, что «для тех ОС из группы “М а­ шины и оборудование” , что состоят из отдельных деталей...». Таким образом, если в реквизите «ГруппаОС» выбрано значение «Машины и оборудование», то тогда пользователь должен иметь воз­ можность обращаться к реквизитам формы «ЕстьДетали» и «Список180 Деталей», т.е. реквизиты должны быть видимы, а в противном слу­ чае — нет. Упражнение № 9.10 .....■ ...................................... Выделите поле ввода «ГруппаОС» и установите для этого элемента формы следующие свойства: Свойство При изменении Значение ПриИзмененииГруппыОС Переключитесь на закладку «Модуль» и наберите следующий текст: C j ) ЛИСТИНГ Ю„9.2 //ПриИзмененииГруппыОС - управляет видимостью // реквизита «ЕстьДетали» и страницы «СписокДеталей» Процедура ПриИзмененииГруппыОС(Элемент) Экспорт „Видимость = (ГруппаОС Перечисления.ГруппыОС.МашиныИОборудование); ЭлементыФормы,ЕстьДетали.Видимость= Видимость; ЭлементыФормы.Панель1 .Страницы.СписокДеталей.Видимость = Видимость; КонецПроцедуры Сделаем следующие пояснения. 1. Ключевое слово Экспорт мы применили для того, чтобы можно было делать вызов этого алгоритма из внешней процедуры: Форма =Справочники.ОсновныеСредства.ПолучитьФормуНовогоЭлемента(); Форма............................................................................... Форма. ПриИзмененииГруппыОС(Неопределено); 2. В этой процедуре мы обошлись без оператора «Если». Следующее упражнение сделайте самостоятельно. Упражнение № 9.11 .............. ... ....... Выделите поле ввода «ЕстьДетали» и установите для этого элемента формы следующие свойства: Свойство При изменении Значение ПриИзмененииФлага Реализуйте самостоятельно текст этой процедуры. После чего исправьте текст процедуры ПриИзмененииГруппыОС(...): Процедура ПриИзмененииГруппыОС(Элемент) Экспорт „Видимость = (ГруппаОС Иеречисления.ГруппыОС.МашиныИОборудование); ЭлементыФормы. ЕстьДетали.Видимость = Видимость; ЭлементыФормы.Панель1.Страницы.СписокДеталей.Видимость = Видимость; 181 ПриИзмененииФлага(Элемент); КонецПроцедуры 9.2.3. Самостоятельная работа Выполните следующие упражнения самостоятельно. Упражнение № 9.12 ■■■-............. —— - ■—................ Сделайте так, чтобы при выборе детали в поле ввода «Деталь» цена из справочника «Детали» помещалась в реквизит «ЦенаУЕ» табличной части справоч ни ка «ОсновныеСредства». В каком модуле вы расположили текст процедуры-обработчика? Упражнение № 9.13 ------------ --- —................................. —..-.. Сделайте так, чтобы при изменении в форме реквизитов Количество, ЦенаУЕ и СуммаУЕ производился как прямой расчет суммы, так и обрат­ ный расчет цены. За выполнение расчета должна отвечать одна процедура ПересчетСтроки(Элемент), которая должна являться обработчиком для трех полей ввода. Совет: для того чтобы определить имя колонки, из которой сделан вызов, нужно написать следующее выражение: ИмяКолонки = ЭлементыФормы.СписокДеталей.ТекущаяКолонка.Имя; Нужно ли изменить текст обработчика поля ввода «Деталь»? 9.2.4. Обработка событий табличного поля В нашей форме вставлены два табличных поля «НаборДанныеОС» и «СписокДеталей», каждое из которых в составе своих свойств имеет группу «События» (рис. 9.11). В этом подразделе мы рассмотрим только некоторые из них. «Разбор полетов» будем делать на примере табличного поля «НаборДанныеОС», тип значения которого — «РегистрСведенийНаборЗаписей». А раз так, то все записи из регистра сведений будут считы­ ваться за «один раз». Но все записи нам не нужны, поэтому: Упражнением 9.14 ..... Установите для поля «НаборДанныеОС»: Свойство Обновлять при изменении отбора 0 182 - Значение ...... Свойства: Табличноеnone * ‘gl(Eg111 х у ▼События:____________ -ч - Q| мч| ПриАктивизации Колонки ПриАктивизации Ячейки Ьч ПередНачаломДобавления ;____________ iS) ПередНачалом Изменения -ч ПередУдапением - Q) ПослеУдапения - Ц| При Начале Редактирования -Я) ПередОкончанием Редактирования -Ч - Q) При Вьво деСтроки При ПолученииДанных - Q] ВыборЗнэчения - а| : При Изменении <$>лажха ’Ч ПриОкончании Редактирования -Ч ОбработкаЗаписиНовогоОбъекта - Q) - Ц| ОбработкаВыбора | Начало Перетаскивания ▼Q) Проверка Перетаскивания Окончание Перетаскивания а| Перетаскивание Д1Ч Выбор ПриАктмвизацииСтроки < \] • Рис. 9.11. Список событий табличного поля как элемента формы Предварительные рассуждения. Пользователь начнет заполнять табличное поле «НаборДанныеОС» путем ввода новых строк, а раз так, то нужно реквизиту «ОС» регис­ тра сведений «,ДанныеОС» задать ссылку на основной реквизит формы рассматриваемого справочника «Основные средства», име­ ющего тип «СправочникОбъект.ОсновныеСредства». Но ссылку мы сможем записать только в том случае, если элемент справочника уже существует, т.е. уже записан. Для управления ситу­ ацией выполняем упражнение № 9.15. Упражнение № 9.15 ............- - - .. ^-гг: Используя кнопку 1^|,установите для реквизита «НаборДанныеОС» события: Значение Свойство НаборДанныеОСПередНачаломДобавления Перед началом добавления При начале редактирования НаборДанныеОСПриНачалеРедактирования Имена процедур в этом случае будут сгенерированы автоматически. 183 Первое событие возникает до того, как появится новая строка, и по­ этому основная задача процедуры: отказать в добавлении новой строки в табличном поле. Наберите в модуле следующий текст процедуры: c d b ЛИСТИНГ Ю_9.3 //НаборДанныеОСПередНачаломДобавления - проверяет // возможность добавления новой строки Процедура НаборДанныеОСПередНачаломДобавления(Элемент/ Отказ, Копирование) Если ЭтоНовыйО Тогда // откажем в добавлении строки: Отказ = Истина; Предупреждение(«Прежде чем добавлять запись необходимо записать элемент справочника!»); КонецЕсли; КонецПроцедуры А вот вторую процедуру мы можем использовать для заполнения ее реквизитов значениями по умолчанию. Наберите в модуле следующий текст процедуры: О ЛИСТИНГ Ю„9.4 //НаборДанныеОСПриНачалеРедактирования - заполняет реквизит // ОС ссылкой на текущий элемент справочника Процедура НаборДанныеОСПриНачалеРедактирования(Элемент, НоваяСтрока, Копирование) Если НоваяСтрока Тогда ТекСтрока = ЭлементыФормы.НаборДанныеОС.ТекущаяСтрока; ТекСтрока.ОС = Ссылка; КонецЕсли; КонецПроцедуры Для табличного поля «НаборДанныеОС» больше не требуется обра­ батывать какие-либо события. А вот для поля «СписокДеталей» необхо­ димо обеспечить, чтобы поле ввода «Деталь» всегда содержало какоелибо значение. Поэтому выполним следующее упражнение. Упражнение № 9.16 ... — ■ Нажмите на кнопку открытия и установите для реквизита «Список- Деталей» событие: Свойство Перед окончанием редактирования Значение СписокДеталейПередОкончаниемРедактироваиия И наберите следующий текст: 184 ЛИСТИНГ Ю_9.5 //СписокДеталейПередОкончаниемРедактирования - проверяет // правильность заполнения строки Процедура СписокДеталейПередОкончаниемРедактирования(Злемент, НоваяСтрока, ОтменаРедактирования,Отказ) // Если пользователь отказался от ввода новой строки Если НоваяСтрока И ОтменаРедактирования Тогда //то нам все равно Возврат; КонецЕсли; // Если пользователь подтерждает ввод строки Если Не ОтменаРедактирования Тогда ТекСтрока = ЭлементыФормы.СписокДеталей.ТекущаяСтрока; Если ТекСтрока.Деталь.Ссылка.ПустаяО Тогда Предупреждение(«Не выбрана деталь!»); Отказ = Истина; Возврат; КонецЕсли; КонецЕсли; КонецПроцедуры Нужно иметь в виду, что эта процедура будет получать управление в двух случаях: v' когда пользователь отменил редактирование, нажав Esc; ■S когда пользователь закончил редактирование, нажав Enter. Именно поэтому в процедуре проверяется соответствующая ком­ бинация входных параметров НоваяСтрока и ОтменаРедактирования. На этом мы закончим рассматривать обработку событий таблич­ ного поля и перейдем к рассмотрению событий самой формы в це­ лом. 9.2.5. Обработка событий от формы в целом Напомним список основных событий, которые есть в форме: S Перед открытием; S При открытии; S Обновление отображения; ^ Перед закрытием; S При закрытии; S При изменении данных; ■S Перед записью; S При записи; S После записи. Здесь мы перечислили наиболее часто встречающиеся события, которые возникают практически во всех формах. 185 Давайте разберемся по порядку. П еред открытием. Возникает до того, как диалог будет отображен на экране. Обычно используется для того, чтобы отказаться от от­ крытия формы. А раз так, то нужно до открытия формы установить отбор в поле «НаборДанныеОС». Упражнение № 9.17 ........ ■ ------ Включите для формы обработку события «Перед открытием». //ПередОткрытием - установим отбор в наборе записей регистра Процедура ПередОткрытием(Отказ, СтандартнаяОбработка) НаборДанныеОС.Отбор.ОС.Установить(Ссылка); КонецПроцедуры В нашем случае мы всегда будем открывать форму. Поэтому фор­ мальный параметр «Отказ» оставляем без изменения. П ри открытии. Возникает также до открытия диалога, но после события «Перед открытием», если мы не отказались от открытия диалога. Обычно это событие используется для подготовительных действий перед открытием формы. Такими действиям могут быть: S заполнение реквизитов формы начальными значениями; S установка свойств формы и ее элементов в начальные значе­ ния. Когда мы можем заполнить реквизиты начальными значениями? Тогда и только тогда, когда мы открываем форму нового объекта (за­ писи) в ИБ. Для справочников, точнее у объекта типа «СправочникОбъект», есть метод ЭтоНовыйО, который возвращает истину, если объект был только что создан, но еще не записан. Упражнение № 9.18 ....... ■■ — Нажмите на кнопку Г<Т для события «При открытии» в свойствах формы и наберите в модуле формы следующий текст: с 2 д ЛИСТИНГ Ю_9.6 Процедура ПриОткрытииО Если ЭтоНовыйО Тогда // Заполним реквизиты нового объекта начальными значениями Фирма = Константы.ОсновнаяФирма.Получить)); УстановитьКодО; КонецЕсли; 186 // Установим свойство видимость у элементов диалога перед его // открытием ПриИзмененииГруппыОС(Неопределено); КонецПроцедуры Поскольку начальное значение реквизита «Фирма» мы будем сохра­ нять в константе ОсновнаяФирма, то добавьте ее в конфигурацию: Значение Свойство ОсновнаяФирма Имя Основная фирма Синоним Значение по умолчанию Комментарий СправочникСсылка.Фирмы Тип Создайте новую основную форму констант и установите ее высоту равной 200 пикселям (Константы - Правая кнопка - Создать форму констант), установите флажки в соответствии с рис. 9.12. Удалите старую форму констант для управляемого приложения (Общие - Общие формы ОсновнаяФорма). Конструктор общ их ф орм X Располагать элементы управления в [ 1 jC j колонкой) ша Р е кв и з и т ы __________________________ [ Э л е м енты Ф ор м ы __ 0 ДагаРегистрацим Ш Попе ввода ЕЗ Попе ввода ЕЗ Попе ввода @ ОсновнаяФирма [ < Н азад ] [ Далее > j [ Г о то во ] ( О тм ена ] [ С пр авка ] Рис. 9.12. Выбор данных и элемента формы Если вы все сделали правильно, то основная форма констант бу­ дет выглядеть так, как это изображено на рис. 9.13. Теперь мы можем поработать с формой элемента из режима «1 С: Предприятие». 187 11 Ш К о н ф и гу р а * и 1 % 1 и кл а л иы е0 6ъ е хты : Ф о р м а [ М од уль [г ] Д иалог Jl Q 1 Ц Р екви зи ты - □ хI 1 Рис. 9.13. Основная форма констант после доработки Упражнение № 9 .1 9 ........— .. --... ... ........ В режиме «1C:Предприятие», используя пункт меню «Прочие — Константы», выберите в качестве значения константы «Основная фир­ ма» фирму АО «Альтернатива» и сохраните сделанные изменения в ИБ. Используя пункт меню «Операции — Справочник...», откройте фор­ му списка справочника «Основные средства» и добавьте в него новый элемент, заполнив его реквизиты следующими значениями: Реквизит Значение АО «Альтернатива» Фирма — Родитель АЛ-00001 Код Головной офис Наименование Здания Группа ОС 02.02.2008 Дата ввода Попробуйте добавить на закладке «Данные ОС» новую строку. Нажмите на кнопку О К для сохранения элемента и записи его в И Б. Как мы видим, наши процедуры-обработчики успешно отрабо­ тали и выполнили все возложенные на них функции. Но вернемся к рассмотрению событий формы. После того как форма открыта, пользователь работает с формой, в результате чего возникают события, как относящиеся к форме в целом, так и порождаемые элементами формы. Если пользователь изменил объект И Б, ему будет предложено сохранить введенные данные. В случае положительного ответа на вопрос системы будут последовательно возникать события: 188 S Перед записью; s При записи; ^ После записи. При этом нужно помнить, что в модуле объекта вы также можете обрабатывать события: S Перед записью; S При записи. При этом обработчики событий в форме получают управление раньше одноименных обработчиков событий в модуле объекта. Задача обработчика ПередЗаписью(...) —проверить возможность за­ писи объекта в И Б и, если есть необходимость, отказать в этом. Поэтому мы в модуле объекта реализуем функцию ЕстьОшибкаО, которая будет возвращать Имя реквизита, содержащего с точки зре­ ния программиста неверные данные. Тогда при обработке события «Перед записью», как в форме, так и в модуле объекта, ее можно вызвать, чтобы определить — есть ли ошибки в объекте или нет. На первый взгляд кажется, что оба обработчика выполняют одни и те же функции, но это не так. Обработчик ПередЗаписью(Отказ) из модуля формы в случае обнару­ жения ошибки сможет активизировать соответствующий реквизит формы, установив туда курсор, и выдать при этом предупреждение пользователю. Обработчик ПередЗаписью(Отказ) из модуля объекта в случае обна­ ружения ошибки сможет лишь только сообщить об этом в окне со­ общений. Предпринимать какие-либо интерактивные действия в этом обработчике нельзя, так как он может циклически вызываться из какой-либо обработки верхнего уровня. Упражнение № 9.20 .... — ...... . ........ -------- Наберите в модуле объекта следующий текст. ЛИСТИНГ Ю_9.7 //ЕстьОшибкаО - возвращает имя реквизита сошибкой //Если ошибок нет, то:«» Функция ЕстьОшибкаО Экспорт //Группу записываем всегда! Если ЭтоГруппа Тогда Возврат «»; КонецЕсли; //Ошибкой будем считать пустые реквизиты //«Фирма» и «ГруппаОС» Если фирма.Ссылка.ПустаяО Тогда 189 Возврат «Фирма»; КонецЕсли; Если ГруппаОС.ПустаяО Тогда Возврат «ГруппаОС»; КонецЕсли; //ошибок нет Возврат «»; КонецФункции Теперь в том же модуле можно и обработчик добавить. Упражнение № 9.20 (продолжение) — Наберите в модуле объекта следующий текст. CQ}>ЛИСТИНГ KL9.8 // Проверяет правильность заполнения элемента справочника Процедура ПередЗаписью(Отказ) Имя = ЕстьОшибкаО; Если Имя = «Тогда» Возврат;//ошибок нет КонецЕсли; Сообщить(«Реквизит»+Имя+«не содержит данных!», СтатусСообщения.Важное); Сообщить(«Запись»+ ЭтотОбъект+«справочника не записана!», СтатусСообщения.ОченьВажное); Отказ = Истина; КонецПроцедуры Обработчик в форме будет получать управление до обработчика из модуля объекта, поэтому в случае отказа в этом обработчике «дело не дойдет» до модуля объекта. Включите в модуле формы обработку события «Перед записью» и на­ берите следующий текст. ЛИСТИНГ Ю„9.9 //ПередЗаписью - проверяет правильность заполнения элемента справочника Процедура ПередЗаписью(Отказ) Имя = ЕстьОшибкаО; Если Имя = «Тогда» Возврат; // т.к. нет ошибок КонецЕсли; Предупреждение(«Реквизит »+Имя+« не содержит данных!»); // установим курсор в нужное поле; ТекущийЭлемент = ЭлементыФормы[Имя]; 190 Отказ = Истина; КонецПроцедуры Наша форма содержит два реквизита: «НаборДанныеОС» и «СправочникОбъект», причем последний из них является основнымреквизитом. Именно его система будет записывать по команде «Обновить». Поэтому только событие «При записи» может быть использовано для записи «НаборДанныеОС». Упражнение № 9.21 ....... .... .......... ......—-——7"........................:......... ..... Включите в модуле формы обработку события «При записи» и набе­ рите следующий текст. d U b ЛИСТИНГ Ю_9.10 //ПриЗаписи - записывает набор записей регистра сведений Процедура ПриЗаписи(Отказ) Попытка НаборДанныеОС.ОбновитьО; Исключение Предупреждение(«Не удалось сохранить««Данные ОС»»!»); Отказ = Истина КонецПопытки; КонецПроцедуры Процедура ПослеЗаписиО получает управление только тогда, когда запись успешно завершена (транзакция закрыта). В нашем случае это событие можно и нужно применить для того, чтобы переустановить отбор в наборе записей, как минимум, в слу­ чае, если записали новый объект. Упражнение № 9.22 Включите в модуле формы обработку события «После записи» и на­ берите следующий текст. ЛИСТИНГ Ю__9.11 //ПослеЗаписиО - переустанавливает отбор после записи Процедура ПослеЗаписиО НаборДанныеОС.Отбор.ОС.Установить(Ссылка); КонецПроцедуры 191 9.2.6. Изменение привязок элементов Когда Вы заполняли форму элемента в режиме «1C: Конфигура­ тор», то, наверное, обратили внимание на то, что пропорции неко­ торых элементов и их расположение не соответствуют тому, что есть в режиме «1С:Предприятие». Это объясняется тем, что привязка, установленная Конфигурато­ ром по умолчанию, не соответствует вашему ожидаемому поведению формы при изменении ее размеров. Упражнение № 9.23 — ........... ....... ■ —.... .......... Запустите основную форму элемента на проверку в режиме «Конфи­ гуратор». Что вы видите (рис. 9.14)? Какие элементы формы требуют дора­ ботки? Рис. 9.14. Окно проверки основной формы элемента Упражнение № 9.23 (продолж ение)---------- ---------- ----- Будем действовать последовательно. Для элемента формы «Фирма» в его свойствах для свойства «При­ вязка границ» откройте диалог «Привязка границ...», нажав на ссылку «Установить правила», и на закладке «Сложная» установите свойства согласно рис. 9.15. 192 n p m iE K d i рамиц д ля э л е м е н т а управления Ф ир м а П ростая ^ f Слож ная X ] П ривязать к П р и в я з а т ь к: (К о д Г ~ ] [jcj Л е в а я [-) |») (Ж I I « х ^ 1 : Г И »■ ] [Ф о р м а ;;....... ... П р и в я з а т ь к: ]-] .......... Ы | -[ [■ .?! П р а в а я "" ....... ' .......... П р и в я з а т ь к: [< Н е п р и в я з а н о » | -] ( |»| [< Н е п р и в я з а н о > j» j [ С бр оси ть в с е при вязки [Ф и р м а [-] [ ^ Верхняя | -] С о х р а н я т ь п р о п о р ц и и до С о х р а н я ть п р о п о р ц и и до [ | - 1 [JL> Л е в а я С о х р а н я ть п ро п о р ц и и до С о х р а н я т ь п р о п о р ц и и до: [Ф о р м а [Ф о р м а | |»! [< Н е п р и в я з а н о > | О К | -J | ] [ О тм ена j» j ) [ Справка ) Рис. 9.15. Привязки элемента «Фирма» Проверьте работу формы. Что изменилось? Установка привязки левой границы к элементу «Код» позволит за­ фиксировать левую границу этого элемента, а сохранение горизонталь­ ных пропорций для правой границы формы приведет к тому, что шири­ на элемента будет изменяться пропорционально. Самостоятельно, используя закладку «Сложная привязка», добейтесь такого поведения формы, чтобы при увеличении размеров она выгляде­ ла согласно рис. 9.16. Рис. 9.16. Работа привязок элементов формы 9.2.7. Отображение картинки Непосредственно вставить в форму реквизит «Изображение» мы не можем, так как его тип «ХранилищеЗначения», в котором может быть сохранено все что угодно. Но мы можем вставить в форму элемент формы типа «Поле кар­ тинки», в котором можно будет отобразить изображение. 193 Упражнение № 9.24 Добавьте в панель, расположенную в форме, новую закладку: Свойство Значение Имя Картинка Заголовок стран ицы Картинка После чего вставьте на эту страницу элемент управления типа «Поле картинки» со следующими свойствами: Свойство Имя Рамка Картинка Размер картинки Гиперссылка Значение ПолеКартинки Выпуклая — Пропорционально 0 И расположите ее на свободном пространстве (рис. 9.17). Теперь необходимо установить привязки у этого элемента формы, чтобы его размеры также пропорционально изменялись с изменением размеров формы. Установите привязки у поля картинки согласно рис. 9.18. Рис. 9.17. Поле картинки в форме 194 границ для элемента управлении Попе Картинки {Сложная")____________________________________ -Левая граница-------------------------------------- - Правая граница-----------------------------------Привязать к: Привязать к : Простая ] 3 -] j j'*'] Сохранять пропорции до: [<Не привязано> [▼ ] ( [▼ ] [:Э| Правая j▼ ] Сохранять пропорции до. ]»■ ) - Верхняя граница--------------Привязать к: [<Не привязано > (Панель [<Непривязано> ]«-] [ |^| р Нижняя граница Привязать к: Я [6Я Нижняв |▼ ] Сохранять гропорции до: Сохранять пропорции до: j<He привязано [<Не привязано> V| j Сбросить все привязки [ OK |чг) ПЗ j ( Отмена ] [ Справка~ Рис. 9.18. Привязки поля картинки Теперь нам нужно решить две проблемы. 1. Как прочитать новую картинку из файла в элементе формы и сохранить ее в хранилище значений. 2. Как извлечь картинку из хранилища и отобразить ее. Для того чтобы прочитать картинку из файла, давайте обработаем нажатие на картинку в форме. Упражнение № 9.25 .........................- —- - - -........ .......- — -- — Установите для элемента формы «ПолеКартинки» событие: Свойство Нажатие Значение ПолеКартинкиНажатие И наберите следующий текст. О ЛИСТИНГ Ю„9.12 //ПолеКартинкиНажатие - читает картинку в поле картинки Процедура ПолеКартинкиНажатие(Элемент) // Открем диалог выбора файла Диалог = Новый ДиалогВыбораФайла(РежимДиалогаВыбораФайла.Открытие); Диалог.Ваголовок = «Выберите файл картинки»; Диалог.ПредварительныйПросмотр = Истина; Диалог.Фильтр = «Точечный pMcyHOK(*.jpg)|*.jpg»; // Если пользователь сделал выбор тогда Если Диалог.ВыбратьО Тогда // Прочитаем картинку в ОП НоваяКартинка = Новый Картинка(Диалог.ПолноеИмяФайла); // и отобразим в форме: ЭлементыФормы.ПолеКартинки.Картинка =НоваяКартинка; 195 Изображение = Новый ХранилищеЗначения(НоваяКартинка); КонецЕсли; КонецПроцедуры Запустите режим «1С:Предприятие» и проверьте работу алгоритма. На закладке «Картинка» добавьте фотографию Финакадемии. При записи объекта реквизит «Изображение» будет сохранен в ИБ. А вот когда мы будем открывать форму, то нужно отобразить рек­ визит «Изображение» в картинку, если объект неновый. Если объект новый, то тогда следует в картинку отобразить пустую картинку. Упражнение № 9.26 ....... ....... Исправьте текст процедуры ПриОткрытии(). (2 ^ > ЛИСТИНГ Ю„9.13 // ПриОткрытии - действия в момент открытия формы Процедура ПриОткрытии() Если ЭтоНовыйО Тогда // Заполним реквизиты нового объекта начальными значениями Фирма = Константы.ОсновнаяФирма.ПолучитьО; УстановитьКодО; //запишем пустую картинку Изображение = Новый ХранилищеЗначения(Новый КартинкаО); КонецЕсли; // Установим свойство видимость у элементов диалога перед его //открытием ПриИзмененииГруппыОС(Неопределено); // отобразим картинку ЭлементыФормы.ПолеКартинки.Картинка = Изображение.ПолучитьО; КонецПроцедуры Запустите режим «1С:Предприятие» и проверьте работу алгоритма. 9.3. САМОСТОЯТЕЛЬНАЯ РАБОТА Следующие упражнения предназначены для закрепления материала, изложенного выше. Упражнение № 9.27 .......... Самостоятельно создайте для справочника «ОсновныеСредства» основ­ ную форму группы (рис. 9.19). Какие события вы будете обрабатывать в этой форме? 196 От каких ее элементов? Сделайте так, чтобы коды групп в справочнике «ОсновныеСредства» нумеровались в системе в следующем порядке: «0000000 I», «00000002», и т.д. до «00099999». Чтобы проверить работу формы, введите в справочник новую группу с наименованием «Здания и сооружения». Нужно ли что-то изменить в модуле формы или в модуле объекта? [111 Группа О сновные ср ед ства Группа Создатм е * Д ей стви я - ! Щ . | Э Родитель: Код: j Л ]1-00003 _ И X { f l Перейти - ) ф | [ j__I э<] Наименование: [Сооружения! ) Картинка j O K j Записать j Закры ть Рис. 9.19. Форма группы Упражнение № 9.28 ....■....с..:.— ......... Самостоятельно создайте для справочника «ОсновныеСредства» ос­ новную форму списка (рис. 9.20). Кнопка «Печать» нам понадобится позже. Вызовите Конструктор печати и создайте печатную форму списка справочника, которая должна вызываться по кнопке «Печать». На втором шаге выберите следующие реквизиты: • Код; ■ Наименование; 197 * Фирма; * ГруппаОС; * ДатаВвода; * ДатаСписания. Обратите внимание, что Конструктор печати при распечатывании формы списка справочника не включает в процедуру печати возмож­ ность распечатывать табличные части справочников, если они есть. Вставьте открытие этой формы в основной интерфейс конфигура­ ции. Проверьте работу кнопки в режиме «1С:Предприятие». UU О п ра во **»*е О сно вн ы е с р е д с тв а « = " » ■ iw с ? а * _ Ф 'й Ъ Код 1Н а и м ен о ва н и е *02 оооо в д “ 35’ % \ О □ X П е ре й ти - 1 W Д д Р о д итель j АПЧ).. |Г ол овн ой оф и с г ? ▼ т - l ...... ............ I . ..... ............. j ................ ' г : ; ] ► П е ча ть Рис. 9.20. Форма списка справочника «ОсновныеСредства» Чтобы проверить работу наших алгоритмов, обеспечьте наличие в справочнике следующих записей. Упражнение № 9 . 2 9 ............ ■ .................- Для элемента «Головной офис» измените его Родителя; Реквизит Родитель Значение Здания и сооружения На закладке «Данные ОС» наберите; Период Балансовая стоимость 10 000 000,00 Рыночная Подразделение стоимость 31.12.2008 402 414,49 Нажмите на кнопку ОК. Что изменилось в ИБ? Проверим установку префикса для другой «Фирмы»: Реквизит Фирма Родитель Код Наименование 198 — Значение ЗАО «Бухгалтер» Здания и сооружения БХ-00001 Крытый павильон Сооружения Группа ОС Дата ввода Дата списания 14.01.2008 — И на закладке «Данные ОС» наберите: Период 14.01.2009 28.12.2009 Рыночная стоимость 8 408,87 10 060,36 Балансовая стоимость 200 000,00 250000,00 Подразделение — Администрация Нажмите на кнопку ОК. Что изменилось в И Б? Давайте введем элемент с деталями: Значение Реквизит Фирма Родитель Код Наименование Группа ОС Дата ввода Дата списания Есть детали АО«Альтернатива» Компьютеры и оргтехника АЛ-00002 Компьютер Машины и оборудование 10.12.2008 — 0 Переходим на закладку «Список деталей»: Деталь Материнская плата Процессор ЗГГц ОП DIMM/DDR 256 Мб Винчестер 40 Гб CD-ROM 52х FDD 3.5 Количество Цена УЕ 115,00 1 2 103,00 88,00 2 100,00 1 1 32,00 1 10,00 Сумма УЕ 115,00 206,00 176,00 100,00 32,00 10,00 Сохраните элемент в ИБ. 9.4. МЕТОД СРЕЗПОСЛЕДНИХ!...) МЕНЕДЖЕРА РЕГИСТРА СВЕДЕНИЙ В модуле формы списка мы поместили кнопку «Печать», работа ко­ торой приводит к формированию табличного документа (рис. 9.21). 199 Основные средства КОД 00000002 Н а и м е н о ван и е Здания и сооружения АЛ-00018 БХ-00002 Головной оф и с 00000001 Компьютеры о оргтехника АЛ-00002 Крытыйпавильон Компьютер Ф и рм а Группа ОС Дата ввода АО"Альтернатива" ЗАО"Бухгалтер" Здания Сооружения 02.022008 14.012008 АО"Альтернатива" Маминыиоборудование 10.12.2008 Дата спи с ан и я Рис. 9.21. Результат работы кнопки «Печать» Однако в этой печатной форме нет информации о балансовой и ры­ ночной стоимости, которая хранится в регистре сведений. Поэтому можно доработать отчет, поместив в него информацию из регистра сведений «ДанныеОС». Так как этот регистр периоди­ ческий, то извлекать данные можно только на какую-то дату. Для упрощения задачи мы будем строить отчет на Рабочую дату. Считывать данные по одной записи, используя метод ПолучитьПоследнее(...), — не очень эффективное решение, поэтому мы восполь­ зуемся другим методом: СрезПоследних(...), Этот метод возвращает объект типа «Таблица значений». Он мо­ жет содержать переменное число строк и столбцов. Упражнение № 9.30 ........... ................ ...................... Измените настройку ячеек в столбцах «Фирма», «Группа ОС», «Дата ввода» и «Дата списания», чтобы улучшить представленные в них дан­ ные. Добавьте три столбца «Балансовая стоимость», «Рыночная стои­ мость» и «Подразделение» (рис. 9.22). Рис. 9.22. М акет печатной ф ормы после доработки Для того чтобы получить срез последних записей, нам необхо­ димо вставить в процедуру «Печать» до начала выборки записей из справочника следующую строку текста: 200 // Получение среза Таблица(реза = Регистры(ведений.ДанныеО(.СрезПоследних(РабочаяДата); Фрагмент процедуры, который выводит реквизиты элемента спра­ вочника, будет выглядеть следующим образом: Выборка = Справочники.ОсновныеСредства.ВыбратьИерархическиО; Объект = Выборка.ПолучитьОбъектО; Секция = Макет.ПолучитьОбласть(«Элемент»); Секция.Параметры.Код = Объект.Код; Секция.Параметры.Наименование = Объект.Наименование; Секция.Параметры.Фирма = Объект.Фирма; Секция. Параметры. ГруппаОС = Объект.ГруппаОС; Секция.Параметры.ДатаВвода = Объект.ДатаВвода; Секция.Параметры.ДатаСписания = Объект.ДатаСписания; // Найдем строку содержащую ОС в таблице значений СтрокаСреза = ТаблицаСреза.Найти(0бъект.Ссылка, «ОС»); Если СтрокаСрезаоНеопределено Тогда Секция.Параметры.БалансоваяСтоимость = СтрокаСреза.БалансоваяСтоимость; Секция. Параметры. РыночнаяСтоимость = СтрокаСреза. РыночнаяСтоимость; Секция.Параметры.Подразделение = СтрокаСреза.Подразделение; КонецЕсли; ТабДок.Вывести(Секция); Упражнение № 9.30 (продолжение) ................... .......... ....................... -..... Внесите необходимые изменения в текст процедуры ПечатьО и прове­ дите, если необходимо, ее отладку. Для надежности приводим доработанный текст процедуры ПечатьО (сравните со своим вариантом). C d b ЛИСТИНГ Ю_9.14 //Печать - печатает записи из справочника «ОсновныеСредства» // и срез записей из регистра сведений «ДанныеОС» Процедура Печать(Элемент) ТабДок = Новый ТабличныйДокумент; Макет = Справочники.ОсновныеСредства.ПолучитьМакет(«Печать»); // Получение среза 201 ТаблицаСреза = РегистрыСведений.ДанныеОС.СрезПоследних(РабочаяДата); // Заголовок Секция = Макет.ПолучитьОбласть(«Заголовок»); ТабДок.Вывести(Секция); // Шапка Секция = Макет.ПолучитьОбласть(«Шапка»); ТабДок.Вывести(Секция); Выборка = Справочники.ОсновныеСредства.ВыбратьИерархическиО; Пока Выборка.СледующийО Цикл Объект = Выборка.ПолучитьОбъектО; Если ОбъектЗтоГруппа Тогда Секция = Макет.ПолучитьОбласть(«Группа»); Секция.Параметры.Код = Объект.Код; Секция.Параметры.Наименование = Объект.Наименование; ТабДок.Вывести(Секция); Иначе Секция = Макет.ПолучитьОбласть(«Элемент»); Секция.Параметры.Код = Объект.Код; Секция.Параметры.Наименование = Объект.Наименование; Секция.Параметры.Фирма = Объект.Фирма; Секция.Параметры. ГруппаОС = Объект. ГруппаОС; Секция.Параметры.ДатаВвода = Объект.ДатаВвода; Секция.Параметры.ДатаСписания = Объект.ДатаСписания; // Найдем строку содержащую ОС в таблице значений СтрокаСреза = ТаблицаСреза.Найти(Объект.Ссылка,«ОС»); Если СтрокаСрезаоНеопределено Тогда Секция.Параметры.БалансоваяСтоимость= СтрокаСреза.БалансоваяСтоимость; Секция. Параметры. РыночнаяСтоимость = СтрокаСреза.РыночнаяСтоимость; Секция. Параметры. Подразделение = СтрокаСреза.Подразделение; КонецЕсли; ТабДок.Вывести(Секция); КонецЕсли; КонецЦикла; ТабДок.ОтображатьСетку = Ложь; ТабДок.Защита = Ложь; 202 ТабДок.ТолькоПросмотр = Истина; ТабДок.ОтображатьЗаголовки = Ложь; ТабДок.ПоказатьО; КонецЛроцедуры Упражнение № 9.31 ........... ............ Добавьте в форму списка справочника «ОсновныеСредства» новую кнопку: Значение Свойство ПечатьЗапросом Имя Печать запросом Заголовок ПечатьЗапросомНажатие Нажатие И расположите ее около кнопки «Печать» (рис. 9.23). Рис. 9.23. Кнопка «Печать запросом » 9.5. СОЕДИНЕНИЕ В ЯЗЫКЕ ЗАПРОСОВ В предыдущем подразделе при выводе информации в табличный документ мы соединили в одном отчете данные из разных таблиц И Б. Аналогичные действия можно делать и в языке запросов. Поэтому в этом подразделе мы построим точно такой же отчет, но путем фор­ мирования запроса к ИБ. Сначала выполните подготовительные действия. Упражнение № 9.31 (продолжение 1) .... .......... — Переключитесь на закладку «Модуль» и наберите «заготовку» для на­ писания текста запроса. 203 CZTb ЛИСТИНГ KL9.15 //ПечатьЗапросомНажатие - выполняет те же действия, что и //процедура Печать(.„), но с использованием объекта запрос Процедура ПечатьЗапросомНажатие(Элемент) ТабДок = Новый ТабличныйДокумент; Макет = Справочники.ОсновныеСредства.ПолучитьМакет(«Печать»); // Заголовок Секция = Макет.ПолучитьОбласть(«Заголовок»); ТабДок.Вывести(Секция); // Шапка Секция = Макет.Получить0бласть(«111апка»); ТабДок.Вывести(Секция); Запрос = Новый ЗапросО; Запрос.Текст = «»; // Выполняем запрос Результат = Запрос. Выполнить!); ТабДок.ОтображатьСетку = Ложь; ТабДок.Защита = Ложь; ТабДок.ТолькоПросмотр = Истина; ТабДок.ОтображатьЗаголовки = Ложь; ТабДок.ПоказатьО; КонецПроцедуры Давайте размышлять дальше. Для того чтобы выбрать данные (причем состав колонок в запросе должен совпадать с составом колонок в макете) из справочника, мы должны написать следующий текст. ЛИСТИНГ Ю_9.1б «ВЫБРАТЬ |ОсновныеСредства.Ссылка КАК Ссылка, |ОсновныеСредства.Код КАК Код, |ОсновныеСредства.Наименование КАК Наименование, |ОсновныеСредства.Фирма КАК Фирма, |ОсновныеСредства.ГруппаОС КАК ГруппаОС, |ОсновныеСредства.ДатаВвода КАК ДатаВвода, |ОсновныеСредства.ДатаСписания КАК ДатаСписания |ИЗ |Справочник.ОсновныеСредства КАК ОсновныеСредства Для того чтобы получить срез последних записей из регистра сведе­ ний мы должны написать: 204 «ВЫБРАТЬ |ДанныеОС.БалансоваяСтоимость КАК БалансоваяСтоимость, |ДанныеОС.РыночнаяСтоимость КАК РыночнаяСтоимость, |ДанныеОС.Подразделение КАК Подразделение |ИЗ |РегистрСведений.ДанныеОС.СрезПоследних(&Период) КАК ДанныеОС Тут следует обратить внимание на то, что запись РегистрСведений. ДанныеОС.СрезПоследних(&Период) представляет собой виртуальную таб­ лицу, а &Период — это параметр ее создания. При создании текста с помощью Конструктора не забывайте на­ жимать на кнопку «Параметры виртуальной таблицы» (рис. 9.24). Если соединить два текста в один запрос, то в результате полу­ чится «каша» из записей справочника и виртуальной таблицы. Для того чтобы какой-либо записи из справочника соответство­ вала какая-нибудь (если есть) запись, полученная из регистра сведе­ ний, необходимо установить соединение между этими исходными таблицами. Рис. 9.24. Кнопка настройки виртуальной таблицы В тексте запроса это будет выглядеть так: «ВЫБРАТЬ |ОсновныеСредства.Ссылка КАК Ссылка, I ОсновныеСредства.Код КАК Код, |ОсновныеСредства.Наименование КАК Наименование, |ОсновныеСредства.Фирма КАК Фирма, I ОсновныеСредства.ГруппаОС КАК ГруппаОС, |ОсновныеСредства.ДатаВвода КАК ДатаВвода, |ОсновныеСредства .ДатаСписания КАК ДатаСписания, 205 |ДанныеОС.БалансоваяСтоимость КАК БалансоваяСтоимость, |ДанныеОС.РыночнаяСтоимость КАК РыночнаяСтоимость, |ДанныеОС.Подразделение КАК Подразделение |ИЗ |Справочник.ОсновныеСредства КАК ОсновныеСредства |ЛЕВОЕ СОЕДИНЕНИЕ I РегистрСведений.ДанныеОС.СрезПоследних(&Период) КАК |ДанныеОС |ПО ОсновныеСредства.Ссылка = ДанныеОС.ОС Слово ЛЕВОЕ означает, что все записи из справочника попадут в результат. Они будут соединены в отношении «1 ко многим» с запи­ сями из виртуальной таблицы. Условие такого соединения: «ОсновныеСредства.Ссылка = ДанныеОС.ОС». Для нашего случая виртуальная таблица РегистрСведений.ДанныеОС. СрезПоследних будет для каждого ОС содержать максимально одну за­ пись. Упражнение № 9.31 (продолжение 2) ...... ... -.- ..— -.......... Внесите изменения в текст запроса и добавьте в его конце оператор упорядочивания результатов выборки: I |УП0РЯД0ЧИТЬ ПО |Ссылка ИЕРАРХИЯ»; Теперь текст вызова запроса и цикл выборки будут выглядеть сле­ дующим образом. ЛИСТИНГ Ю_9.17 // Выполняем запрос Запрос.УстановитьПараметр(«Период»,РабочаяДата); Результат = Запрос.ВыполнитьО; //Откроем выборку Выборка = Результат.ВыбратьО; Пока Выборка.СледующийО Цикл Если Выборка.СсылкаЭтоГруппа Тогда Секция = Макет.ПолучитьОбласть(«Группа»); Секция.Параметры.Заполнить(Выборка); ТабДок.Вывести(Секция); Иначе Секция = Макет.ПолучитьОбласть(«Элемент»); Секция.Параметры.Заполнить(Выборка); 206 ТабДок.Вывести(Секция); КонецЕсли; КонецЦикла; Следует обратить внимание на метод .Заполнить(...), который по­ зволяет заполнить параметры области макета табличного документа, сократив объем фрагмента их заполнения до одной строки! Упражнение № 9.31 (продолжение 3) ................. ...... ,--- ----- Закончите формирование текста процедуры. Проверьте ее работу и сравните результаты печатной формы с предыдущим алгоритмом. По окончании выполнения упражнения измените версию конфигу­ рации на значение — «Юнит 9». Для надежности приводим доработанный полный текст про­ цедуры ПечатьЗапросомНажатие (сравните со своим вариантом). С_2> ЛИСТИНГ Ю_9.18 //ПечатьЗапросомНажатие - выполняет те же действия, что и процедура // Печать(...), но с использованием объекта запрос Процедура ПечатьЗапросомНажатие(Элемент) ТабДок = Новый ТабличныйДокумент; Макет = Справочники.ОсновныеСредства.ПолучитьМакет(«Печать»); //Заголовок Секция = Макет.ПолучитьОбласть(«Заголовок»); ТабДок. Вывести(Секция); // Шапка Секция = Макет.ПолучитьОбласть(«Шапка»); ТабДок.Вывести(Секция); Запрос = Новый Запрос)); Запрос.Текст = «ВЫБРАТЬ |ОсновныеСредства.Ссылка КАК Ссылка, ]ОсновныеСредства.Код КАК Код, |ОсновныеСредства.Наименование КАК Наименование, I ОсновныеСредства.Фирма КАК Фирма, I ОсновныеСредства.ГруппаОС КАК ГруппаОС, |ОсновныеСредства.ДатаВвода КАК ДатаВвода, |ОсновныеСредства.ДатаСписания КАК ДатаСписания, 207 |ДанныеОС.БалансоваяСтоимость КАК БалансоваяСтоимость, I ДанныеОС.РыночнаяСтоимость КАК РыночнаяСтоимость, |ДанныеОС.Подразделение КАК Подразделение |ИЗ I Справочник.ОсновныеСредства КАК ОсновныеСредства |ЛЕВОЕ СОЕДИНЕНИЕ РегистрСведений.ДанныеОС.СрезПоследних(&Период) КАК ДанныеОС |ПО ОсновныеСредства.Ссылка = ДанныеОС.ОС |УПОРЯДОЧИТЬ ПО |Ссылка ИЕРАРХИЯ»; // Выполняем запрос Запрос.УстановитьПараметр(«Период»,РабочаяДата); Результат = Запрос.ВыполнитьО; //Откроем выборку Выборка = Результат.ВыбратьО; Пока Выборка.СледукицийО Цикл Если Выборка.Ссылка.ЭтоГруппа Тогда Секция = Макет.ПолучитьОбласть(«Группа»); Секция.Параметры.Заполнить(Выборка); ТабДок.Вывести(Секция); Иначе Секция = Макет.ПолучитьОбласть(«Элемент»); Секция.Параметры.Заполнить(Выборка); ТабДок.Вывести(Секция); КонецЕсли; КонецЦикла; ТабДок.ОтображатьСетку = Ложь; ТабДок.Защита = Ложь; ТабДок.ТолькоПросмотр = Истина; ТабДок.ОтображатьЗаголовки = Ложь; ТабДок.ПоказатьО; КонецПроцедуры 9.6. ЧТО МЫ УЗНАЛИ В этой главе мы рассмотрели совместное применение в конфигура­ ции справочников и регистров сведений. 208 В качестве примера мы добавили в конфигурацию периодический регистр сведений «ДанныеОС», в котором разместили реквизиты, име­ ющие отношение к основному средству. Этот регистр имеет два из­ мерения — «Период» и «ОС». В этой главе мы закончили проектирование справочника «ОсновныеСредства» рассмотрев более подробно разработку формы элемента, где уделили внимание обработке событий, как от элементов формы, так и от самой формы в целом. Здесь же мы рассмотрели особенности применения добавочного ключевого слова «Экспорт» при расположении процедуры (или функции) в модуле объекта. Использование такой процедуры позво­ ляет применить ее в качестве метода объекта, определяемого поль­ зователем. В этой же главе мы рассмотрели особенности применения метода СрезПоследних(...) регистра сведений. В заключение этой главы мы рассмотрели применение в языке запросов виртуальной таблицы «СрезПоследних», а также особенности соединения двух таблиц для получения необходимых данных. ЮНИТ10 ДОКУМЕНТ И РЕГИСТР СВЕДЕНИЙ Система «1C:Предприятие 8» использует концепцию работы «от документа». Это значит, что документ служит не столько для форми­ рования печатной формы некоторого первичного «бумажного» до­ кумента, сколько для отражения в системе некоторого акта хозяй­ ственной деятельности, произошедшего на предприятии. ЮЛ. ОСНОВНЫЕ ПОНЯТИЯ В этом разделе мы рассмотрим принципы, положенные в основу системы для работы с документами. Сначала отметим, что каждый сохраненный в И Б документ имеет некоторую позицию на оси времени. Эта позиция: тип данных МоментВремени, который содержит дату, включая время, и ссылку на объект И Б. Именно таким образом система определяет взаимный порядок расположения двух документов на оси времени. Время в реквизите «Дата» может быть использовано не только для отражения реального (астрономического) времени происшедшего акта хозяйственной деятельности, но и для указания взаимной хро­ нологии двух событий, если реальное время совершения хозяй­ ственных актов пользователю неизвестно. Тогда пользователь, явно указывая в реквизите «Дата» конкретное время, только относит (ре­ гистрирует) акт хозяйственной деятельности, который реально про­ изошел, происходит или еще будет происходить на предприятии. Очень важным является понятие о проведении документа. Если документ проведен, то это означает, что его содержимое от­ ражено в регистрах конфигурации. При этом проведенный документ может иметь несколько связан­ ных с ним учетных записей, которые документация к программе на­ зывает Движениями (рис. 10.1). Рис. 10.1. Расположение документов на воображаемой оси времени 210 Движения очень тесно связаны с документом Гак, например, для большинства видов документов в конфигурации, если произвести его исправление с последующим повторным проведением (уже про­ веденного документа), то система удалит предварительно сформи­ рованные старые движения и на их место разместит новые. Такой способ поведения документа система устанавливает по умолчанию для новых видов документов. И этот способ гарантирует, что либо документ будет проведен, либо состояние И Б вернется в момент до его проведения. Впрочем, возможна такая настройка документа, что при его про­ ведении Вы сами будете решать: какие движения (записи) сохранить, какие добавить, а какие из уже имеющихся движений удалить. В процессе проведения документа система открывает не явным образом транзакцию. Такой подход гарантирует, что либо документ будет проведен, либо состояние системы вернется в момент до его проведения, что обеспечивает целостность вносимых в объекты ИБ изменений. Проведение документа одним пользователем не блокирует прове­ дение другого документа другим пользователем. Поэтому два и более пользователя могут работать с документами практически независимо друг от друга. Как следствие, два и более документа могут иметь одну и ту же дату (и время), и тем не менее у них моменты времени будут раз­ личны. Их взаимное расположение (один раньше — другой позже) можно определить с использованием методов типа данных «МоментВремени». Все документы, как уже было сказано, образуют единую хроноло­ гическую последовательность, поэтому в режиме «1C:Предприятие» существует возможность их группового проведения. Такая возмож­ ность имеется в системе из-за того, что запись документа и его прове­ дение могут выполняться как отдельные этапы работы с ним в соот­ ветствии с порядком заполнения данных, который определяется кон­ фигурацией. В силу этой возможности любой документ (если это не запрещено на этапе конфигурирования) может быть изменен и про­ веден «задним числом». Но что должно произойти с документами, которые расположены позже по оси времени? Ответ на этот вопрос зависит от характера прикладной задачи. Если нет зависимости между документами, то ничего делать не нужно, так как такое проведение задним числом следует рассматри­ вать как отражение акта хозяйственной деятельности, который уже произошел на предприятии. 211 Если проведение одного документа зависит отданных, формиру­ емых при проведении других документов, то в этом случае можно восстановить хронологию обработки актов хозяйственной деятель­ ности путем повторного проведения необходимых документов. Идеальной можно считать ситуацию, когда все документы про­ водятся последовательно друг за другом. В этом случае можно на этапе конфигурирования включить механизм оперативного проведе­ ния, который позволяет при проведении документа текущей датой устанавливать его время так, чтобы он всегда располагался по­ следним документом в хронологической последовательности. Если для документа включено оперативное проведение и он вво­ дится в систему задним числом, то при его проведении можно опре­ делить режим проведения и тем самым оптимизировать время обра­ ботки. Заметим, что обработка проведения должна выполняться максимально быстро, так как при большом времени ее работы поль­ зователь будет каждый раз ожидать ее завершения. В последующих разделах мы подробно рассмотрим конфигури­ рование документов на основе постановки задачи. 10.2. ИЗМЕНЕНИЕ НАСТРОЙКИ РЕГИСТРА СВЕДЕНИЙ «ДАННЫЕОС» На данном этапе создания конфигурации регистр сведений «ДанныеОС» пользователь заполняет вручную. Для того чтобы в этот ре­ гистр документы могли бы помещать движения, необходимо в его настройках изменить режим записи. Упражнение № 10.1 --......... - ............ — Установите для регистра сведений «ДанныеОС» следующее свойство: Свойство Режим записи Значение Подчинение регистратору Такие действия приведут к тому, что в регистре появится спе­ циальное поле (свойство) — Регистратор. Оно будет содержать ссылку на документ, которому принадлежит данная запись, и редак­ тирование отдельных записей в форме списка или набора записей станет невозможным. Если мы указываем для регистра подчинение регистратору, то это будет означать, что он будет содержать движения документов. При этом нужно помнить, что на специалисте, осуществляющем конфи­ гурирование, лежит ответственность за создание достаточного коли­ 212 чества видов документов, для того чтобы содержимое регистра пол­ ностью формировалось автоматически при проведении документов. Впрочем, система предоставляет возможность и ручного редак­ тирования движений в форме документа, но в этом случае ответ­ ственность за полноту и целостность содержимого регистров лежит как на пользователе, который выполнил изменения вручную, так и на специалисте, предоставившем пользователю такую возможность. Отметим, что этот регистр можно было бы сделать и непериоди­ ческим, так как необходимая дата и время имеются в документе, но в этом случае у нас будет нарушена работа объектов, построенных на предыдущих этапах работы. Поскольку мы изменили структуру регистра, то необходимо внести небольшие изменения и в его форму. 10.2.1. Изменение формы списка Для того чтобы наш пользователь мог редактировать содержимое регистра сведений в полном объеме, необходимо вставить в его форму списка колонку «Регистратор». Упражнение № 10.2 ____ ___ ■ ■ -тт-" - ........ — ------ Увеличьте ширину формы списка регистра сведений «ДанныеОС» до величины 600. После чего вставьте в табличное поле, используя коман­ ду «Форма — Размещение данных...», колонку «Регистратор» и располо­ жите ее в форме согласно рис. 10.2. Сохраните и обновите конфигурацию. При завершении этого упражнения Конфигуратор при выполне­ нии операции обновления выдаст сообщение об ошибке: Рис. 10.2. Основная форма списка регистра сведений 213 РегистрСведений.ДанныеО(: Ни один из документов не является реги­ стратором для регистра. В данном случае это нормально, поскольку теперь мы должны добавить в нашу конфигурацию хотя бы один вид документов, кото­ рый будет формировать движения по этому регистру сведений. 10.3. ДОКУМЕНТ «ПОСТУПЛЕНИЕ» В учебных целях мы добавим в нашу конфигурацию документ «По­ ступление». Он будет формировать движения в регистре сведений. Создание новых и редактирование существующих видов докумен­ тов в конфигурации удобно производить через окно редактирования. Структура окна и методика работы с ним нам уже знакомы по таким типам данных, как «Регистры сведений» и «Справочники». Поэтому в этом разделе мы напомним назначение уже известных вам закладок и рассмотрим специфику настройки документов. Упражнение № 10.3 .................... ................. ....... Используя правую кнопку мыши на ветви дерева «Документы» окна «Конфигурация», выберите пункт меню «Добавить». Таким образом, Вы открыли окно редактирования нового документа (рис. 10.3). П П X Д о ку м е н т Д о к у м е н т ! ( Действия - 1 | <Назад ![ Далее> ] | Закрыть | | Справка Рис. 10.3. Окно редактирования нового документа 214 [ 10.3.1. Закладка «Основные» Эта закладка позволяет заполнить основные свойства документа «Имя», «Синоним» и «Комментарий». Эти свойства вам хорошо зна­ комы и не нуждаются в каких-либо пояснениях. В соответствии с п. 9 постановки задачи мы создадим в конфигу­ рации новый вид документа под именем «Поступление». Упражнение № 10.3 (продолжение) ________ . --- — Включите в конфигурацию новый документ со следующими основ­ ными свойствами: Значение Свойство Поступление Имя Поступление Синоним Поступление ОС и деталей к ним Комментарий 10.3.2. Закладка «Данные» Документ имеет два реквизита с заранее заданным назначе­ нием — это «Номер» и «Дата». Все остальные реквизиты необходимо будет добавить к свойствам объекта, используя эту закладку. Переключимся на эту закладку и прежде, чем что-то вводить, за­ думаемся над тем, какие реквизиты нам нужны. Прежде всего вспомним, что согласно постановке задачи у нас в одной И Б должны присутствовать документы нескольких фирм, образующих объединение. Поэтому нам понадобится реквизит «Фирма». Упражнение № 10.4 Добавьте в шапку документа следующий реквизит: Свойство Имя Синоним Комментарий Индексировать Тип Значение Фирма Фирма — Индексировать СправочникСсылка.Фирмы Далее. По условию задачи рублевые суммы мы должны пересчиты­ вать в УЕ, следовательно, для выполнения таких расчетов нам нужно будет получать значение курса из регистра сведений. Но выполнение такой операции при редактировании формы будет отнимать некоторое время. 215 Поэтому разумнее будет иметь реквизит «Курс» в самом документе и заполнять его программным путем всего один раз, предоставив при этом возможность пользователю самостоятельно выбирать дату курса. Добавьте в шапку документа следующие реквизиты: Свойство Имя Синоним Комментарий Свойство Имя Синоним Комментарий Значение ДатаКурса Дата курса — Значение Курс Курс — Какие типы данных вы назначите для новых реквизитов шапки? На этом реквизиты шапки, очевидно, закончатся, а содержимое таб­ личной части фактически представлено в постановке задачи. Добавьте в документ табличную часть: Свойство Имя Синоним Комментарий Значение Список Список Список ОС и деталей Теперь мы должны будем наполнить табличную часть реквизитами согласно постановке задачи. Колонку, которая может содержать как ОС, так и деталь, мы назовем «ОСДеталь» Добавьте в табличную часть реквизит: Свойство Имя Синоним Комментарий Индексировать Тип Значение 0С_Деталь ОС/Деталь ОС или Деталь Индексировать СправочникСсылка.ОсновныеСредства, Справочнике сылка.Детали Совет: при выборе типа данных используйте кнопку выбора и не забудьте в диалоге «Выбор типа» установить флаг «Составной тип дан­ ных». Теперь нам предстоит добавить в табличную часть реквизиты: Количе­ ство, ЦенаРуб. СуммаРуб, ЦенаУЕ и СуммаУЕ 216 Однако часть из таких реквизитов у нас уже была в справочнике «Ос новныеСредства». Поэтому, используя команды работы с буфером об­ мена, скопируйте реквизиты табличной части «СписокДеталей» справоч­ ника «ОсновныеСредства» в табличную часть «Слисок» Измените, если нужно, общие свойства этих реквизитов. Если вы правильно выполнили последние действия, то закладка «Данные» нашего документа будет выглядеть так, как это изображено на рис. 10.4. Рис. 10.4. Закладка «Данные» после выполнения упражнения 10.3.3. Закладка «Нумерация» На закладке «Нумерация» мы можем установить тип и длину но­ мера документа подобно тому, как мы настраивали тип и длину кода в справочнике. Дополнительно, используя эту закладку, можно установить пери­ одичность номеров (рис. 10.5). Поскольку в нашей информационной базе будут присутствовать документы от разных фирм, то мы, как и в случае со справочником «ОсновныеСредства», будем использовать префикс кода. Для удобства пользователя мы включим периодичность номе­ ров. 217 - П X I I Д о кум е н т Поступление Основные 0 Ы Автонумерация Подсистемы Функциональные опции Данные Нумератор | и Длина номера Нумерация Контроль уникальности Движения в - Тип номера— П оследовательности Журналы О Число ® Строка Ф орм ы Периодичность В пределах года Ввод на основании В пределах квартала Права В пределах месяца Интерфейсы В пределах дня Обмен данными Прочее [ Действия - ) [ <Назад ][ Далее» ] [ Закрыть )[ Справка | Рис. 10.5. Периодичность номеров на закладке «Нумерация» Упражнение № 10.5 ................. ............................ .... -....... Переключитесь на закладку «Нумерация» и заполните свойства до­ кумента следующими значениями: Свойство Значение Автонумерация 0 Длина номера Контроль уникальности Тип номера Периодичность 8 0 Строка В пределах года 10.3.4. Закладка «Движения» На этой закладке можно настроить проведение документа (рис. Ю.6). Свойство «Проведение» может принимать два значения: «Разре­ шить» и «Запретить». Если установлено первое значение — документ может быть проведен, если установлено второе значение — нет. При этом в обоих случаях документ может иметь печатную форму, на­ стройка которой выполняется на закладке «Макеты». 218 Рис. 10.6. Закладка «Движения» Свойство «Оперативное проведение» указывает системе, что при проведении документа текущей датой его время можно устанавли­ вать таким образом, чтобы он занял последнее положение в хроно­ логической последовательности документов. Свойство «Удаление движений» по умолчанию установлено в по­ ложение «Удалять движения автоматически». Это приводит к тому, что, когда пользователь тем или иным способом дает команду на повторное проведение документа, его движения сначала удаляются. Установка этого свойства в положение «Не удалять движения авто­ матически» даст возможность программисту самостоятельно решать, какие из движений уже проведенного документа нужно удалить, ка­ кие добавить, а какие оставить без изменения при проведении доку­ мента. Изображенный выше список регистров позволяет отметить те регистры, в которые документу разрешено записывать движения. Упражнение № 10.6 ..................................----------------------------= Установите на закладке «Движения» флаг для регистра «ДанныеОС». Сохраните и обновите конфигурацию. Обратите внимание, что записи в регистре сведений конфигуратор удалил! 219 Теперь вводить данные вручную в регистр сведений будет уже нельзя. Поэтому для того чтобы форма элемента справочника «ОсновныеСредства» осталась в работоспособном состоянии, необходимо внести в нее некоторые изменения. Измените тип реквизита «НаборДанныеОС» в основной форме элемента справочника «ОсновныеСредства»: Свойство Имя Тип Значение НаборДанныеОС РегистрСведенийСписок.ДанныеОС После чего оставьте в соответствующем табличном поле состав коло­ нок, изображенный на рис. 10.7. 1=1 Справочник ОсновныеСредства: ФормаЗлемента1 Рис. 10.7. Форма элемента справочника после изменения типа одного из реквизитов 10.3.5. Закладка «Последовательности» Позволяет при наличии последовательностей в конфигурации бо­ лее «тонко» настроить систему на восстановление хронологической последовательности документов. 10.3.6. Закладка «Журналы» При наличии журналов в конфигурации позволяет указать жур­ налы, в которых будут отображаться документы данного вида в ре­ жиме «1C: Предприятие». 220 10.3.7. Самостоятельная работа: закладка «Формы» Какие формы нам будут нужны? Очевидно, что нам будет нужна форма списка, для того чтобы видеть список уже ранее введенных документов, и форма самого документа. Теперь нам понадобится создать форму документа. Упражнение № 10.7 ....— .......... ........... Добавьте новую форму со следующими свойствами: Свойство Выберите тип формы Назначить форму основной Имя Синоним Комментарий Командная панель сверху Командная панель снизу Значение Форма документа 0 ОсновнаяФормаДокумента Основная форма документа Поступление ОС и деталей 0 0 Нажмите на кнопку Далее>. Поскольку наша форма будет достаточно сложная, то сбросьте на этом этапе все флажки. Используя пункт меню «Форма — Размещение данных...», вставьте и расположите элементы формы так, как это указано на рис. 10.8. Сбросьте в свойствах формы флаг «Автопорядок обхода» и, исполь­ зуя команду «Форма — Порядок обхода», расставьте порядок обхода со­ гласно рис. 10.9. Рис. 10.8. Форма документа «Поступление» 221 Рис. 10.9. Порядок обхода элементов в форме документа 10.3.8. Закладка «Интерфейсы» Вставьте в основной интерфейс команду открытия формы списка документов «Поступление», выполнив следующее упражнение. Упражнение № 10.8 ........... ......... .. .......... На закладке «Интерфейсы» установите флажок для команды «По­ ступление: Открыть список документов» для объекта «ОсновнойИнтерфейс». Проверьте работу интерфейса и, если необходимо, внесите измене­ ния в свойства нового пункта меню. 10.4. РАБОТА С ДОКУМЕНТАМИ ИЗ ВСТРОЕННОГО ЯЗЫКА СИСТЕМЫ Работа с документами на встроенном языке во многом напоминает работу со справочниками. В самом деле: для того чтобы обратиться к документам из встроенного языка системы, необходимо восполь­ зоваться свойством Документы глобального контекста. Это свойство имеет тип ДокументыМенеджер. В этом смысле работа со многими объектами в языке унифициро­ вана. 222 10.4.1. Менеджер документа По аналогии со справочниками: чтобы обратиться к конкретному виду документов, необходимо его имя записать «через точку», напри­ мер: Документы.Поступление. Такая запись имеет тип ДокументМенеджерхИмя документа:» — это менеджер конкретного вида документов. Объект этого типа имеет следующие группы методов: S для организации выборки; ■S для поиска отдельных записей; S для получения макета; S для получения формы справочника; S для создания отдельных записей. Для того чтобы лучше представили себе, что работа со справоч­ никами и документами имеет много общего, приведем список мето­ дов для справочника и для документа: СправочникМенеджер ДокументМенеджер Выбрать(,„) Выбрать(,„) ВыбратьИерархически(,„) НайтиПоНомеруО НайтиПоКоду(,„) НайтиПоНаименованик>(,„) НайтиПоРеквизиту(,„) НайтиПоРеквизиту(,) ПолучитьМакетО ПолучитьМакетО ПолучитьФорму(„) ПолучитьФорму(„) ПолучитьФормуВы6ора(„) ПолучитьФормуВыбора(„) ПолучитьФормуВыбораГруппы(>() ПолучитьФормуНовогоЭлемента(„) ПолучитьФормуНовогоДокумента(„) ПолучитьФормуНовойГруппы(„) ПолучитьФормуСлиска(„) ПолучитьФормуСписка(„) ПустаяСсылкаО ПустаяСсылкаО СоздатьГруппуО СоздатьЭлементО СоздатьДокументО Как мы видим, общего в этом списке гораздо больше, чем различий. 10.4.2. Самостоятельная работа: организация выборки Этот раздел вы изучите самостоятельно. 223 Упражнение № 10.9 .......... ..........................— ----- Переключитесь на закладку «Макеты». Вызовите Конструктор печа­ ти и добавьте с его помощью кнопку «Печать» в основную форму доку­ мента «Поступление». Какой метод использовал конструктор для организации выборки? 10.4.3. Работа с Документом как с объектом У объектов типа ДокументСсылка и ДокументВыборка есть метод ПолучитьОбъект(), который позволяет получить доступ к объекту типа ДокументОбъект.<Имя документах В этом и последующих разделах мы рассмотрим особенности объ­ екта этого типа (по сравнению со справочниками). Свойство Проведен, позволяет определить проведен ли документ. Метод .Записать(...) имеет два параметра, которые определяют ре­ жим записи и режим проведения документа. Заметим, что провести можно только записанный документ: НовыйДокумент=Документы.Имя.СоздатьДокумент(); НовыйДокумент.Дата = ...; НовыйДокумент.Номер = ... ; НовыйДокумент.... = ...; // Записываем и проводим документ в реальном времени НовыйДокумент.Записать( РежимЗаписиДокумента.Проведение, РежимПроведенияДокумента.Оперативный); Если Не НовыйДокумент.Проведен Тогда (ообщить(«0б ошибке проведения»); КонецЕсли; Более подробно работу со свойствами, методами и событиями мы разберем ниже. 10.5. Ф О РМ А ДОКУМЕНТА В этом разделе мы выполним настройку формы документа и начнем с обработки событий от элементов формы. 10.5.1. Обработка событий от элементов формы В этой форме мы будем использовать в основном событие «При изменении». Поэтому выполните следующее упражнение. Упражнение № 10.10 — ................. - ......... ..... Установите свойство «При изменении» для следующих элементов формы: 224 Имя Фирма Дата Дата Курса Курс При изменении ФирмаПриИзменении ДатаПриИзменении ДатаКурсаПриИзменении КурсПриИзменении Вставьте для каждой процедуры текст обработчика события согласно следующему назначению: // Обработчики событий от элементов формы //ФирмаПриИзменении(Элемент) - устанавливает новый номер // документа согласно префиксу фирмы Процедура ФирмаПриИзменении(Элемент) // Вставить содержимое обработчика. КонецПроцедуры // ДатаПриИзменении(Элемент) - изменяет дату курса, курс и // пересчитывает содержимое колонок «ЦенаУЕ» и «СуммаУЕ» по //новому курсу Процедура ДатаПриИзменении(Элемент) // Вставить содержимое обработчика. КонецПроцедуры // ДатаКурсаПриИзменении(Элемент) - изменяет курс и // пересчитывает содержимое колонок «ЦенаУЕ» и «СуммаУЕ» по // новому курсу Процедура ДатаКурсаПриИзменении(Элемент) // Вставить содержимое обработчика. КонецПроцедуры // КурсПриИзменении(Элемент) - пересчитывает содержимое // колонок «ЦенаУЕ» и «СуммаУЕ» по новому курсу Процедура КурсПриИзменении(Элемент) // Вставить содержимое обработчика. КонецПроцедуры Совет: при написании текстов процедур можно ориентироваться на текст модуля формы элемента справочника «ОсновныеСредства». Для надежности приводим полный текст процедур (сравните со своим вариантом). (02ь ЛИСТИНГ КМ0.1 // Модуль документа «Поступление» // Обработчики событий от элементов формы // ФирмаПриИзменении(Элемент) - устанавливает новый номер 225 // документа согласно префиксу фирмы Процедура ФирмаПриИзменении(Элемент) УстановитьНовыйНомер(Фирма.Префикс+« »); КонецПроцедуры // ДатаПриИзменении(Элемент) - изменяет дату курса, курс и // пересчитывает содержимое колонок «ЦенаУЕ» и «СуммаУЕ» по // новому курсу Процедура ДатаПриИзменении(Элемент) ДатаКурса=Дата; Строка=РегистрыСведений.Курсы.ПолучитьПоследнее(ДатаКурса); Курс=Строка.Курс; ПересчетСтрокиО; КонецПроцедуры // ДатаКурсаПриИзменении(Элемент) - изменяет курс и // пересчитывает содержимое колонок «ЦенаУЕ» и «СуммаУЕ» по // новому курсу Процедура ДатаКурсаПриИзменении(Элемент) Строка=РегистрыСведений.Курсы. ПолучитьПоследнее(ДатаКурса); Курс=Строка.Курс; ПересчетСтрокиО; КонецПроцедуры // КурсПриИзменении(Злемент) - пересчитывает содержимое // колонок «ЦенаУЕ» и «СуммаУЕ» по новому курсу Процедура КурсПриИзменении(Элемент) ПересчетСтрокиО; КонецПроцедуры Процедура ПересчетСтрокиО ТекСтрока=ЭлементыФормы.Список.ТекущаяСтрока; Для Каждого ТекСтрока Из ЭлементыФормы.Список.Значение Цикл ТекСтрока.ЦенаУЕ = ТекСтрока. ЦенаРуб/Курс; ТекСтрока.СуммаУЕ = ТекСтрока.ЦенаУЕ*ТекСтрока. Количество; КонецЦикла КонецПроцедур Перейдем теперь к обработке событий полей ввода табличного поля. Для сокращения объема кодирования мы выполним только пересчет из рублей в УЕ и пересчет рублевой суммы. 226 Упражнение № 10.11 - .... ....... —■- Сбросьте флаг «Редактирование текста» для полей ввода «ЦенаУЕ» и «СуммаУЕ». Установите для полей ввода свойство «При изменении»: Имя Количество ЦенаРуб СуммаРуб При изменении ПересчетСтроки ПересчетСтроки ПересчетСтроки Реализуйте процедуру ПересчетСтроки(...) самостоятельно. Для надежности еще раз приводим полный текст процедуры ПересчетСтроки (сравните со своим вариантом). ( 2) ЛИСТИНГ Ю_10.2 Процедура ПересчетСтрокиО ТекСтрока=ЭлементыФормы.Список.ТекущаяСтрока; Для Каждого ТекСтрока Из ЭлементыФормы.Список.Значение Цикл ТекСтрока.СуммаРуб=ТекСтрока.ЦенаРуб*ТекСтрока.Количество; ТекСтрока.ЦенаУЕ = ТекСтрока.ЦенаРуб/Курс; ТекСтрока.СуммаУЕ = ТекСтрока.ЦенаУЕ*ТекСтрока.Количество; КонецЦикла КонецПроцедуры 10.5.2. Получение итогов в подвале табличного поля Во время заполнения формы пользователь захочет иметь итоги по колонкам «Количество», «СуммаРуб» и «СуммаУЕ». В этом разделе мы рассмотрим применение метода Итог(...), кото­ рый есть как у объекта «Табличное поле», так и у объекта типа «Таб­ личная часть». Уточним, что первый из этих объектов относится к интерфейсным, а второй — к прикладным объектам. Среди свойств объекта «Табличное поле» есть свойство «Подвал», установка которого приведет к появлению в табличном поле строки подвала. Упражнение № 10.12 ------------- = Установите для элемента формы «Список» свойство «Подвал»: Значение Свойство Подвал 0 Теперь для каждой отдельной колонки можно указать, «что» должно отображаться в подвале. 227 Упражнение № 10.12 (продолжение) Произведите настройку свойств для колонок табличного поля в соот­ ветствии со следующей таблицей: Имя Количество Текст подвала Итого — Горизонт, положение Отображать итоги в подвале в подвале Прижать вправо Прижать вправо 0 СуммаРуб — Прижать вправо СуммаУЕ — Прижать вправо ОС„Деталь — 0 0 Проверьте работу формы в режиме «1C:Предприятие». 10.5.3. Обработка событий формы К этому моменту у вас уже достаточно опыта, поэтому следующее упражнение предназначено для закрепления материала из предыду­ щей главы. Упражнение № 10.13 ........ -.................................. ■ ----- ------—— Напишите обработку события «При открытии» и проверьте работу формы в режиме «1С:Предприятие». Для надежности приводим текст процедуры «ПриОткрытии» (сравните со своим вариантом). ЛИСТИНГ КМ0.3 Процедура ПриОткрытии(Элемент) Если ЭтоНовыйО Тогда Фирма = Константы.ОсновнаяФирма.ПолучитьО; УстановитьНовыйНомер(Фирма.Префикс+«-»); Строка=РегистрыСведений.Курсы.ПолучитьПоследнее(ДатаКурса); Курс=Строка.Курс; ДатаКурса=Дата; КонецЕсли КонецПроцедуры Мы можем отобразить в форме некоторую информационную строку в виде объекта типа «Надпись». 228 Упражнение № 10.14 .......—--- --------- - Увеличьте высоту формы и вставьте в форму элемент управления типа «Надпись»: Свойство Значение ИнформационнаяСтрока Имя — Заголовок Прижать влево Горизонт, положение Расположите этот элемент согласно рис. 10.10. Заполнять эту строку мы будем при обработке события «Обновление отображения», поэтому включите его обработку в свойствах формы: Значение Свойство Обновление отображения ОбновлениеОтображения Теперь мы можем заполнять заголовок этой надписи при каждом обновлении отображения в форме, реализовав следующий про­ граммный код. С 1) ЛИСТИНГ КМ0.4 //ОбновлениеОтображенияО - отображает итоговую строку в //«подвале» формы Процедура ОбновлениеОтображенияО Рис. 10.10. Информационная строка в «подвале» формы 229 ЭлементыФормы.ИнформационнаяСтрока.Заголовок = «Итого: поступило средств на сумму » + Список.Итог(«СуммаРуб») + « руб.» + «(» + Список.Итог(«СуммаУЕ») + « УЕ)»; КонецПроцедуры Упражнение № 10.15 ...... ....... Наберите текст обработчика ОбновлениеОтображенияО и проверьте его работу в режиме «1С:Предприятие». Важно: в свойствах объекта на вкладке «События» необходимо опре­ делить процедуру ОбновлениеОтображения и нажать значок лупы. 10.6. ОБРАБОТКА ПРОВЕДЕНИЯ ДОКУМЕНТА Последнее, что осталось нам сделать с этим документом, — «на­ учить» его формировать движения в регистре сведений. К счастью, в системе имеется специальный Конструктор движе­ ния, применение которого мы рассмотрим ниже. 10.6.1. Конструктор движений Для того чтобы вызвать этот конструктор, необходимо на за­ кладке «Движения» окна редактирования документа нажать одно­ именную кнопку. После этого Конфигуратор откроет окно конструк­ тора (рис. 10.11). Поскольку наш документ имеет табличную часть, то, прежде чем писать выражения для каждого из свойств регистра, нужно выбрать в поле «Табличная часть» значение «Список». @ а х * о- Регистры стзвжвз из t t i БаяенсоваяСтоимость РыночнаяСтоимость Подразделение__ Г <Наэад ) 1 Далее» ) Заполнитьвыражения ] I Очистить Рис. 10.11. Окно Конструктора движения 230 Упражнение № 10.16 .......... ............... Для табличной части «Список», используя мышь, заполните окно Конструктора согласно рис. 10.12. К онструктор движ ения р еги стров @ G> к П X Ф Регистры А Реквизитыдокумента ■Э,Курс cjj ТекСтрокаСписокНомерСтроки Э ТекСтрокаСписок0С_Двталь ТекСтрокаСписокКоличество §5 ТекСтрокаСписокЦенаРуб а ТекСтрокаСписок.СуммаРуб а ТекСтрокаСписок.ЦенаУЕ Табличнаячасть: [Список j) Выражение Поле ТекСтрокаСписок.ОС_Деталь L ас $ БалансоваяСтоимость ТекСтрокаСписокСуммаРуб I РыночнаяСтоимость 1 Подразделение ' | <Цазад ][ Далее> ) [ Заполнитьвыражения ] | Очиститьвыражения ] 1 т Отмена Справка Рис. 10.12. О кн о конструктора после заверш ения работы Сразу после окончания своей работы в Модуле объекта появится процедура (комментарии конструктора выделены другим шрифтом). d_j> ЛИСТИНГ КМ0.5 Процедура 0бработкаПроведения(0тказ, Режим) //{{__К0НСТРУКТ0Р_ДВИЖЕНИЙ_РЕГИСТР0В //Данный фрагмент построен конструктором. // При повторном использовании конструктора, //внесенные вручную изменения будут утеряны!!! Для Каждого ТекСтрокаСписок Из Список Цикл // регистр ДанныеОС Движение = Движения.ДанныеОС.Добавить(); Движение.Период = Дата; Движение.ОС = ТекСтрокаСписок.ОС Деталь; Движение.БалансоваяСтоимость = ТекСтрокаСписок.СуммаРуб; Движение.РыночнаяСтоимость = ТекСтрокаСписок.СуммаУЕ; КонецЦикла; // записываем движения регистров Движения.ДанныеОС.Записать(); //}}_К0НСТРУКТ0РЛВИЖЕНИЙ_РЕГИСТР0В КонецПроцедуры 231 Упражиение№ 10.16(продолжение) ................ ........-................. — Проверьте проведение документа в режиме «1C: Предприятие». 10.6.2. Доработка процедуры ОбработкаПроведения(...) Сейчас наша процедура проводит документ без какой-либо обра­ ботки ошибок. Кроме того, наш регистр не может хранить детали. Поэтому мы слегка изменим текст процедуры. ЛИСТИНГ КМ0.6 Процедура 06работкаПроведения(0тказ, Режим) Для Каждого ТекСтрокаСписок Из Список Цикл // пропустим все детали Если ТипЗнч(ТекСтрокаСписок.ОСДеталь) = Тип(«СправочникСсылка.Детали») Тогда Продолжить; КонецЕсли; // Пропустим ОС не принадлжащие Фирме Если ТекСтрокаСписок.ОС_Деталь.Фирма о Фирма Тогда Отказ = Истина; Сообщить(«В документе »+ЗтотОбъект+ « в строке №»+ТекСтрокаСписок.НомерСтроки+ « ОС »+ТекСтрокаСписок.ОС Детальт « не принадлежит фирме »+Фирма+«!!!» ,СтатусСоо6щения.0ченьВажное); Продолжить; КонецЕсли; // регистр ДанныеОС Движение = Движения.ДанныеОС.Добавить!); Движение.Период =Дата; Движение.ОС = ТекСтрокаСписок.ОС__Деталь; Движение. БалансоваяСтоимость = ТекСтрокаСписок.СуммаРуб; Движение.РыночнаяСтоимость = ТекСтрокаСписок.СуммаУЕ; КонецЦикла; // записываем движения регистров Движения.ДанныеОС.Записать(); КонецПроцедуры 10.6.3. Работа с движениями в форме документа Система «1С:Предприятие 8» предоставляет возможность вста­ вить в форму документа табличное поле, которое может быть исполь­ зовано для просмотра и редактирования движений, сформированных при проведении документа. 232 Последняя возможность может быть применена для ручной кор­ рекции движений уже проведенных документов и случае изменения законодательства. Упражнение № 10.17 .. ...... . = Добавьте в элементе формы «Панель!» новую страницу со следу­ ющими свойствами: Значение Свойство Имя ДанныеОС Заголовок страницы ДанныеОС Вызовите команду «Форма — Размещение данных» и вставьте в фор­ му на этой странице табличное поле «ДанныеОС». После чего, сделав клик правой кнопкой мыши, на этом поле выберите пункт меню «Размеще­ ние данных» и отметьте колонки согласно рис. 10.13. Рис. 10.13. Вставка колон ок табличного поля Добавьте к этому полю командную панель (рис. 10.14). 233 Hal Д окум ен т П оступление: О сн овн аяФ орм аД ок ум ен та _ П X Поступление Ш ествуя - Щ 53 G) Ё5 ЕЗ Перейти - Фирма: [ |. . . | Х | Л ата курса: | . . Номер: [ | Курс Д эта: [ . . в [ 0 в! [ Данны е ОС Список ] йейиеив- © S i 4» Акти... | Период Ч 3 ( ) Q x g t 4 ' 0 Q ОС | Балансовая стоимость ! Рыночная стоим осп Ш З <Поле ве... [аЫ] <Поле вво ... [аьЗ <Поле ввода> ЩЦ <Поле ввода> .. ___ ________________________ 1_____________________________ Lj l « И н ф о рм а ц и он ная С тро ка» □ ОК Записать Закры ть Печать Рис. 10.14. Ф орм а документа после вы полнения упраж нения 10.7. РАБОТА С ДОКУМЕНТОМ В РЕЖИМЕ «Ю ПРЕД ПРИЯТИЕ» Для того чтобы протестировать работу конфигурации после произ­ веденных изменений, мы введем в И Б пару новых документов. Упражнение № 10.18 ----------- . ....... ............... ....... Внимание! Предварительно отключите процедуру ПриЗаписи()элемента справочника «Основные средства». Проверьте, и при необходимости исправьте, точность (должна быть 2) и длину (должна быть не меньше 10) для реквизитов ЦеиаРуб, СуммаРуб. ЦенаУЕ и СуммаУЕ документа «По­ ступление». Введите в И Б новый документ со следующими значениями рекви­ зитов: Реквизит Значение Фирма АО«Альтернатива» АЛ-00001 Номер Дата 15.08.200800:00:00 15.08.2008 Дата курса 24,85 Курс Добавьте в табличную часть следующие строки: 234 ОС/Де- Коли­ Цена руб. Сумма руб. Цена УЕ Сумма УЕ таль чество 1 Головной 1 10 000 10 000 000,00 402 414,49 402 414,49 офис 000,00 2 Авто­ 1 1 200 000,00 1200 000,00 48 289,74 48 289,74 мобиль директора 450704,2284 — 11 200 000,00 — Итого: 2 N При заполнении табличной части добавьте в справочник «Основные средства» элемент «Автомобиль директора». Сохраните и проведите документ. Какие движения сформировал до­ кумент? Добавьте в ИБ самостоятельно еще один документ. Введите в ИБ новый документ со следующими значениями рекви­ зитов: Значение Реквизит ЗАО «Бухгалтер» Фирма Номер Дата Дата курса Курс БХ-00001 14.08.2008 13.08.2008 24,85 Добавьте в табличную часть следующие строки: Коли­ N ОС/Деталь чество 1 Принтер 1 лазерный Цена руб. Сумма руб. Цена УЕ Сумма УЕ 13 038,00 13 038,00 524,668 524,668 2 Картридж Итого: 750,00 — 6 000,00 19 038,00 30,18 241,4486 766,1166 8 9 - 10.8. ЧТО МЫ УЗНАЛИ В этой главе мы познакомились с конфигурированием документов. Напомним, что документы используются для регистрации актов хозяйственной деятельности, которые возникают на предприятии. Для этого используется механизм проведения документа. В процессе своего проведения документ формирует специальные записи в регистрах конфигурации, которые называются Движениями. 235 В качестве примера мы использовали регистр сведений «ДанныеОС». Мы внесли необходимые изменения в его настройку, изме­ нив режим записи, подчинив его регистратору. Мы подробно рассмотрели окно редактирования документа в Конфигураторе на примере документа «Поступление». В этой главе мы рассмотрели особенности обращения к докумен­ там из встроенного языка системы. При этом мы сравнили список методов у справочников и документов и выяснили, что использова­ ние многих объектов в языке унифицировано. В этой главе мы построили необходимые для работы пользователя формы, углубив наши знания в этом разделе конфигурирования. Для формирования движений вы должны сформировать в модуле документа текст процедуры ОбработкаПроведения(.,.). Именно эта про­ цедура осуществляет заполнение свойства документа Движения. Для формирования текста процедуры в Конфигураторе имеется Конструктор движений. Как и раньше, мы применили доработку текста процедуры, который был построен конструктором для дости­ жения необходимого результата. В завершение главы мы рассмотрели работу с документами из режима «1C:Предприятие». ЮНИТ11 ОТЧЕТЫ И ЗАПРОСЫ Отчеты как объекты в дереве «Конфигурация» предназначены для построения выходных печатных форм. В качестве такой формы очень часто выступает табличный документ, который мы уже с вами под­ робно разбирали ранее. Как правило, отчеты строятся с использованием объекта «Запрос». Особенностью этого объекта является то, что для извлечения данных необходимо сначала выполнить сам запрос, передав объекту текст запроса, написанный на специальном языке запросов. Текст запроса, по сути, определяет структуру некоторой времен­ ной таблицы, которая будет построена в результате работы объекта. Эта таблица имеет тип данных — РезультатЗапроса, который обладает достаточным набором методов для организации выборки, извлече­ ния информации из временной таблицы. Синтаксис языка запросов достаточно подробно описан в доку­ ментации, поэтому в этой главе мы остановимся на методике его применения для формирования отчетов. 11.1. СОЗДАНИЕ ОТЧЕТА (ЗАПРОСА) «ВРУЧНУЮ» Как мы убедились ранее, в системе имеется необходимый набор кон­ структоров, которые облегчают процесс создания объектов в конфи­ гурации. Но для лучшего понимания работы Конструктора запросов (который мы рассмотрим ниже) один из отчетов мы сделаем пол­ ностью «вручную» — практически без применения конструкторов. В качестве примера мы используем уже известный нам отчет «Пе­ чать курса УЕ» — только реализуем мы его другими средствами. Для создания нового отчета в дереве «Конфигурация» необходимо выделить ветвь «Отчеты» и, используя правую кнопку мыши, вы­ брать пункт «Добавить» (рис. 11.1). 11.1.1. Окно редактирования отчета Сразу после этого действия Конфигуратор создаст в дереве объект «0тчет1» и откроет его окно редактирования, которое нам уже знакомо (рис. 11.2). Заполним основные свойства отчета следующими значениями. Упражнение № 11.1 -------- Создайте в конфигурации новый отчет. 237 Конф игурация X Действия ▼ W Прикладн ыеОбъекты © • • Общи* © йа Конст энты © И Справ очники Ф И Д оку* енты В Журнг лы документов © {.} Переч исления [Ф] JiJjJgJ еЁ** Добавить Ins 06paf ЯП Плань Вставить внешнюю обработку, отчет... T f Планы счетов ♦ Планы видов расчета © й Регистры сведений § 1 Регистры накопления ffrl Регистры бухгалтерии 0 Регистры расчета & Бизнес-процессы Щ Задачи it Внешние источники данных Рис.11.1. Добавление нового отчета в конфигурацию Рис. 11.2. Окно редактирования отчета 238 Свойство Имя Синоним Комментарий Значение КурсыУЕ Курсы УЕ Курсы УЕ за период Нажмите на кнопку «Далее>», для того чтобы перейти к следующей закладке. На закладке «Данные» мы можем определить состав реквизитов, которые могут быть у отчета. Дело в том, что при построении отчета алгоритм его формирования может использовать различные пара­ метры, влияющие на состав и структуру выходной формы. Такие параметры пользователь может устанавливать в форме от­ чета в различные значения, после чего давать команду на его по­ строение. Представляется разумным, что между вызовами одного и того же отчета пользователь захочет сохранить эти значения в ин­ формационной базе. Поэтому нам необходимо будет создать именно реквизиты, а не элементы формы. Кроме того, отчет можно формировать программным путем, через обращение к соответствующему менеджеру. А раз так, то мы должны предоставить вызывающей процедуре некоторое количество рекви­ зитов, чтобы отчет мог быть сформирован без открытия его формы путем установки им соответствующих значений. Отчет, который был у нас раньше, печатал все курсы за все даты, которые есть в регистре сведений. Вполне возможно, что наш поль­ зователь захочет ограничить отчет каким-то периодом. Для того чтобы предоставить ему такую возможность, мы созда­ дим в отчете два реквизита. Упражнение № 11.2 ......................... —- ................ - . На закладке «Данные» добавьте реквизит, который будет содержать начало периода, со следующими свойствами: Значение Свойство НачПериода Имя Начало периода Синоним Начало периода Комментарий Дата Тип Дата Состав даты И еще один такой же по типу данных реквизит, которы й будет содер­ жать конец периода: 239 Свойство Имя Синоним Комментарий Тип Состав даты Значение КонПериода Конец периода Конец периода Дата Дата Нажмите на кнопку «Далее>», для того чтобы перейти к следующей закладке. На следующем этапе мы создадим основную форму отчета (к этому моменту Вы уже должны уметь это делать хорошо). 11.1.2. Особенности создания формы отчета В этом подразделе мы рассмотрим особенности создания формы отчета. И прежде чем это сделать, создайте новую форму отчета, ис­ пользуя для этой цели кнопку открытия на соответствующей за­ кладке окна редактирования. Упражнение № 11.3 .................................... - .- — В Конструкторе укажите следующие значения в полях его диалога: Свойство Выберете тип формы Назначить форму основной Имя Синоним Комментарий Командная панель сверху Командная панель снизу Значение Форма отчета 0 ОсновнаяФорма Основная форма Основная форма отчета 0 Нажмите на кнопку «Далее>», для того чтобы рассмотреть следу­ ющий шаг конструктора более подробно. Поскольку мы собираемся в форме предоставить пользователю возможность указывать период, на втором этапе работы конструк­ тора мы откажемся от автоматического размещения в форме рекви­ зитов нашего отчета (рис. 11.3). 240 X Конструктор Формы отчета Располагать элементы управления в [1 1Сj колонкой) Реквизиты Элементы Формы Q НачПериода Ш □ Ш Поле ввода КонПериода Поле ввода IV)* п> Рис. 11.3. Отказ от предварительного размещения в форме реквизитов отчета Поэтому на этом этапе следует просто нажать на кнопку «Готово», что в результате приведет к созданию формы, изображенной на рис. 11.4. Над этой формой следует еще поработать. Для начала уменьшим ее размер. Рис. 11.4. Форма отчета по окончании работы конструктора 241 Упражнение № 11.4 --------------- Установите в качестве размера формы следующие значения: Свойство Значение Ширина 280 Высота 100 Для удобства работы пользователя нам нужно будет вставить в форму группу элементов, которые будут отвечать за выбор пользователем пе­ риода запроса. Теперь мы может вставить группу элементов формы, которые помо­ гут пользователю выбрать период. Используйте пункт меню «Форма —вставить элемент управления...». Выберите в качестве типа элемента «Выбор периода» и разместите вставляемые элементы в форме так, как это изображено на рис. 11.5. КурсыУ JL * Отчет Курсы УЕ Действия - ___ Г? j у Период с: у 52 Д иалог Ш по: \® \ Сформировать Закры ть Ш Модуль 2 Реквизиты Рис. 11.5. Окончательный вид формы отчета «КурсыУЕ» Теперь для того, чтобы при закрытии формы значение периода ав­ томатически сохранялось, необходимо в форме установить некоторые свойства. Установите для формы следующие свойства: Свойство Сохранять значения Сохраняемые значения Значение 0 Реквизит.НачПериода, Реквизит.КонПериода Для выбора в поле «Сохраняемые значения» удобно применить кнопку выбора, которая открывает диалог «Выбор объекта» (рис. 11.6). 242 Выбор объекта X СИл , I [ Отмена ] Рис. 11.6. Выбор реквизитов, которые будут сохраняться формой 11.1.3. Модуль формы отчета Теперь мы можем собственно приступить к написанию про­ цедуры, которая будет выполнять запрос к таблицам И Б и формиро­ вать результирующий табличный документ. Сейчас наш модуль содержит следующие процедуры. dZZb ЛИСТИНГ Ю_11.1 Процедура КнопкаСформироватьНажатие(Элемент) // Вставить содержимое обработчика. КонецПроцедуры Процедура ВыбПериодНажатие(Элемент) НастройкаПериода = Новый НастройкаПериода; НастройкаПериода.УстановитьПериод( НачПериода, ?(КонПериода='0001-01-0Т, КонПериода, КонецДня(КонПериода))); НастройкаПериода.РедактироватьКакИнтервал = Истина; НастройкаПериода.РедактироватьКакПериод = Истина; НастройкаПериода.ВариантНастройки = ВариантНастройкиПериода.Период; НастройкаПериода.РедактироватьО; НачПериода = НастройкаПериода.ПолучитьДатуНачалаО; КонПериода = НастройкаПериода.ПолучитьДатуОкончанияО; КонецПроцедуры Для формирования отчета мы используем обработчик нажатия кнопки «Сформировать» — КнопкаСформироватьНажатие(Элемент). Во многом наш алгоритм будет совпадать с аналогичной про­ цедурой из модуля основной формы списка регистра сведений «Курсы». 243 Поэтому вставьте в нее следующий текст из модуля формы реги­ стра из процедуры ПечатьЧерезЗапрос(...). С ^ > ЛИСТИНГ КМ1.2 Процедура КнопкаСформироватьНажатие(Элемент) ТабДок = Новый ТабличныйДокументО; //Получение макета Макет = ПолучитьОбщийМакет(«КурсУЕ»); //Получение части документа из макета Область = Макет.ПолучитьОбласть(«Заголовок»); // действия по заполнению параметров части документа 0бласть.Параметры.Наименование0ртанизации = Константы. НаименованиеОрганизации.ПолучитьО; ТабДок.Вывести(Область); Область = Макет.ПолучитьОбласть(«Шапка»); ТабДок.Вывести(Область); Область = Макет.ПолучитьОбласть(«Строка»); //Создаем объект запрос Запрос = Новый ЗапросО; //Формируем текст запроса Запрос.Текст = «ВЫБРАТЬ Курсы.Период, Курсы.Курс |ИЗ РегистрСведений.Курсы КАК Курсы |УП0РЯД0ЧИТЬ ПО Период УБЫВ»; //И выполняем запрос Результат = Запрос.ВыполнитьО; //Обработка результата Выборка=Результат.Выбрать(); Пока Выборка.СледующийО Цикл Область.Параметры.Дата = Выборка.Период; Область.Параметры.Значение = Выборка.Курс; ТабДок.Вывести(Область); КонецЦикла; //Установка свойств табличного документа в целом // перед его отображением: ТабДок.ИмяПараметровПечати = «ПараметрыОтчетаКурсыУЕ»; ТабДок.ИмяСохраненияПоложенияОкна = «ОкноОтчетаКурсыУЕ»; ТабДок.ОтображатьЗаголовки = Ложь; ТабДок.ОтображатьСетку = Ложь; ТабДок.(охранять(войстваОтображения= Истина; ТабДок.ТолькоПросмотр = Истина; ТабДок.ФиксацияСверху = 3; ТабДок.Показать(«История курса УЕ»); КонецПроцедуры 244 11.1.4. Изменение текста запроса и его выполнение В середине нашей процедуры есть место, которое содержит текст запроса: «ВЫБРАТЬ Курсы.Период, Курсы.Курс |ИЗ РегистрСведений.Курсы КАК Курсы |УП0РЯД0ЧИТЬ ПО Период УБЫВ»; Но колонки в шапке нашего отчета называются «Дата» и «Значе­ ние» соответственно. Поэтому мы можем максимально приблизить структуру результата запроса к печатной форме, задав с помощью ключевого слова КАК псевдоним к каждой колонке: Запрос.Текст = «ВЫБРАТЬ |Курсы.Период КАК Дата, |Курсы.Курс КАК Значение |ИЗ РегистрСведений.Курсы КАК Курсы |УП0РЯД0ЧИТЬ ПО Дата УБЫВ»; Однако пока в выборку попадают все записи регистра (за все воз­ можные периоды). Для того чтобы записи удовлетворяли какомулибо условию, необходимо в тексте запроса после оператора ВЫБРАТЬ применить ключевое слово ГДЕ, после которого написать условие отбора записей. В нашем случае таким условием будет условие «МЕЖДУ ...И...»: Запрос.Текст = «ВЫБРАТЬ |Курсы.Период КАК Дата, |Курсы.Курс КАК Значение |ИЗ РегистрСведений.Курсы КАК Курсы |ГДЕ Курсы.Период МЕЖДУ &НачПериода И &КонПериода (УПОРЯДОЧИТЬ ПО Дата УБЫВ»; Обратим внимание на знаки & перед именами параметров за­ проса. Чтобы запрос работал правильно, необходимо этим параметрам присвоить значения перед его выполнением, поэтому полный текст будет выглядеть следующим образом. листинг ю_11.з //Формируем текст запроса Запрос.Текст = «ВЫБРАТЬ |Курсы.Период КАК Дата, |Курсы.Курс КАК Значение 245 |ИЗ РегистрСведений.Курсы КАК Курсы |ГДЕ Курсы.Период МЕЖДУ &НачПериода И &КонПериода (УПОРЯДОЧИТЬ ПО Дата УБЫВ»; Запрос.УстановитьПараметр(«НачПериода», НачПериода); Запрос.УстановитьПараметр(«КонПериода», КонПериода); //И выполняем запрос Результат = Запрос. Выполнить!); 11.1.5. Выборка данных из результата запроса Метод .Выполнить(...) возвращает ссылку на объект типа РезультатЗапроса. который среди прочих имеет метод, открывающий выборку результатов: // Обработка результата Выборка=Результат.Выбрать(); Пока Выборка.СледующийО Цикл Область.Параметры.Дата = Выборка.Дата; Область.Параметры.Значение = Выборка.Значение; ТабДок.Вывести(Область); КонецЦикла; Именами свойств записи, которую мы выбрали по методу .Следу­ ющий!), будут те имена реквизитов источников данных (или их псев­ донимов), которые мы указали в тексте запроса. Упражнение № 11.5 . Внесите соответствующие изменения в текст процедуры КнопкаСформ ироватьНажатие(Элемент) и проверьте ее работоспособность. 11.2. ВЫЗОВ ОТЧЕТА ИЗ ИНТЕРФЕЙСА КОНФИГУРАЦИИ Сейчас наш отчет можно вызвать, только используя пункт меню «Операции — Отчеты...». Поэтому сначала мы осуществим открытие формы отчета из пункта меню. Упражнение № 11.6 ■ — .... В окне редактирования отчета добавьте в основной интерфейс кон­ фигурации пункт меню: Свойство Тип Действие 246 Значение Действие Курсы УЕ: Открыть отчет Свойство Текст Подсказка Пояснение Значение КурсыУЕ КурсыУЕ Открыть отчет Курсы УЕ Теперь в режиме «1С:Предприятие» мы можем проверить, как все это будет работать. Выберем пункт меню «КурсыУЕ». У нас откроется форма отчета. Если в ней сразу же нажать на кнопку «Сформировать», то результат работы окажется пустым (рис. 11.7). J*M Отчет Курсы УЕ Действия * | _ О _ П X Объединение "С одр уж ество" * И с то р и я кур са У Е г История курса УЕ X | (2) Сформировать 1 Закрыть ^ ' 1 Рис. 11.7. Пустой результат запроса Это произошло потому, что мы не указали период запроса. Хорошо, если бы при открытии формы в качестве начала и конца периода зада­ вались бы начальные значения. В обработчике события «При открытии» основной формы отчета «КурсыУЕ» установите значения периода, равным трем предыдущим ме­ сяцам, считая от рабочей даты, если ни дата начала, ни дата конца пе­ риода не указаны. Проверьте работоспособность формы в режиме «ЮПредприятие». Для надежности приводим полный текст процедуры (сравните со своим вариантом). cCZlb ЛИСТИНГ Ю_11.4 Процедура ПриОткрытииО Если НачПериода = '0001-01-01'и КонПериода='0001-01-01'Тогда НачПериода = ДобавитьМесяц(РабочаяДата, -3); КонПериода = РабочаяДата; КонецЕсли; КонецПроцедуры 11.3. ОБРАЩЕНИЕ К ОТЧЕТУ ИЗ ВСТРОЕННОГО ЯЗЫКА СИСТЕМЫ Для того чтобы получить доступ к отчету из встроенного языка, мы должны обратиться к свойству глобального контекста Отчеты (типа ОтчетыМенеджер), после чего указать его имя — Отчеты.КурсыУЕ. 247 Прежде чем что-то делать с отчетом, необходимо создать его эк­ земпляр, используя метод .Создать(): ОтчетКурсыУЕ = Отчеты.КурсыУЕ.СоздатьО; Вот теперь переменная будет содержать ссылку на экземпляр кон­ кретного отчета, у которого есть реквизиты. А им нужно что-то при­ своить (как мы помним) перед формированием выходной формы: ОтчетКурсыУЕ.КонПериода = РабочаяДата; Но как запустить формирование самой формы? Ответ тут может быть только один — разместить в Модуле отчета ее текст. 11.3.1. Модуль отчета Чтобы открыть этот модуль, можно нажать на самом отчете в де­ реве «Конфигурация» правую кнопку мыши и выбрать пункт «От­ крыть модуль объекта». Что мы можем разместить в этом модуле? Особенностью его является то, что он не может содержать ника­ ких обработчиков событий. Поэтому разместить в нем можно (и даже нужно!) процедуру, которая будет заниматься формированием отчета. Упражнение № 11.7 Наберите в модуле отчета «КурсыУЕ» заголовок процедуры СформироватьОтчет() с добавочным ключевым словом «Экспорт». Перенесете в нее все содержимое процедуры КнопкаСформироватьНаж атие(Элемент) из модуля формы. После чего обеспечьте ее вызов из этой процедуры. Если вы все сделали правильно, то текст процедуры в модуле формы будет выглядеть так: ( £ 2 ) ЛИСТИНГ КМ 1.5 //КнопкаСформироватьНажатие(Элемент) - формирует //отчет с использованием запроса Процедура КнопкаСформироватьНажатие(Элемент) СформироватьОтчетО; КонецПроцедуры А модуль отчета после ваших действий должен содержать: (£ £ > листинг i o j i .6 // Модуль объекта «Отчет.КурсыУЕ» Процедура СформироватьОтчетО Экспорт 248 ТабДок = Новый ТабличныйДокументО; //Получение макета Макет = ПолучитьОбщийМакет(«КурсУЕ»); //Получение части документа из макета Область = Макет.ПолучитьОбласть(«Заголовок»); // действия по заполнению параметров части документа 0бласть.Параметры.Наименование0рганизации = Константы.НаименованиеОрганизации.ПолучитьО; ТабДок.Вывести(Область); Область = Макет.ПолучитьОбласть(«Шапка»); ТабДок.Вывести(Область); Область = Макет.ПолучитьОбласть(«Строка»); //Создаем объект запрос Запрос = Новый ЗапросО; //Формируем текст запроса Запрос.Текст = «ВЫБРАТЬ |Курсы.Период КАК Дата, |Курсы.Курс КАК Значение |ИЗ РегистрСведений.Курсы КАК Курсы |ГДЕ Курсы.Период МЕЖДУ &НачПериода И &КонПериода |УПОРЯДОЧИТЬ ПО Дата УБЫВ»; Запрос.УстановитьПараметр(«НачПериода», НачПериода); Запрос.УстановитьПараметр(«КонПериода», КонПериода); //И выполняем запрос Результат = Запрос.ВыполнитьО; // Обработка результата Выборка = Результат.ВыбратьО; Пока Выборка.СледующийО Цикл Область.Параметры.Дата = Выборка.Дата; Область.Параметры.Значение = Выборка.Значение; ТабДок.Вывести(Область); КонецЦикла; // Установка свойств табличного документа в целом // перед его отображением: ТабДок.ИмяПараметровПечати = «ПараметрыОтчетаКурсыУЕ»; ТабДок.ИмяСохраненияПоложенияОкна = «ОкноОтчетаКурсыУЕ: ТабДок.ОтображатьЗаголовки = Ложь; ТабДок.ОтображатьСетку = Ложь; ТабДок.СохранятьСвойстваОтображения=Истина; ТабДок.ТолькоПросмотр = Истина; ТабДок.ФиксацияСверху = 3; ТабДок.Показать(«История курса УЕ»); КонецПроцедуры После таких преобразований мы можем вызвать наш отчет сред­ ствами встроенного языка следующим образом: //Создать объект ОтчетКурсыУЕ = Отчеты.КурсыУЕ.Создать(); // Настроить параметры отчета ОтчетКурсыУЕ.КонПериода = РабочаяДата; // Сформировать сам отчет ОтчетКурсыУЕ.СформироватьОтчетО; Добавим в наш основной интерфейс кнопку, аналогичную пункту меню, который был рассмотрен ранее, измените ее свойства, выпол­ нив следующее упражнение. Упражнением» 11.8 ............ .......... Добавьте в основной интерфейс кнопку на панели инструментов: Свойство Тип Действие Значение Действие СформироватьОтчетКурсыУЕ Остальные свойства можно оставить без изменения. Когда вы вводили имя действия СформироватьОтчетКурсыУЕ, Конфигу­ ратор разместил в Модуле приложения заготовку. Введите в текст процедуры следующие строки: ЛИСТИНГ Ю_11.7 //СформироватьОтчетКурсыУЕО - пример формирования отчета // программным путем Процедура СформироватьОтчетКурсыУЕО Экспорт //Создать объект ОтчетКурсыУЕ = Отчеты.КурсыУЕ.СоздатьО; // Настроить параметры отчета ОтчетКурсыУЕ.КонПериода = РабочаяДата; // Сформировать сам отчет ОтчетКурсыУЕ.СформироватьОтчетО; КонецПроцедуры Проверьте работоспособность пункта меню и кнопки на панели ин­ струментов. 11.4. КОНСТРУКТОР ВЫХОДНЫХ ФОРМ Мы уже использовали этот конструктор, а здесь мы применим его для создания объекта типа «Отчет». В качестве примера мы построим печатную форму из справочника «Фирмы». Сначала мы добавим в Конфигурацию новый отчет. 250 Упражнение № 11.9 Добавьте в конфигурацию новый отчет со следующими свойствами: Свойство Значение СписокФирм Имя Список фирм Синоним Список организаций объединения Комментарий Перейдите к закладке «Макеты», так как наш отчет не будет иметь ни формы, ни реквизитов. Используя кнопку «Конструкторы», выберите пункт «Конструктор выходных форм...» (рис. 11.8). Рис. 11.8. Запуск Конструктора выходных форм Сразу после описанных выше действий Конструктор откроет диа­ лог по выбору места расположения выходной формы (рис. 11.9). Не меняйте предлагаемое конструктором значение и нажмите на кнопку ОК, чтобы перейти к шагам формирования выходной формы. Рис. 11.9. Выбор места расположения выходной формы 25/ Упражнение № 11.9 (продолжение) ....... - - ...................... Используя кнопки «>» в окне диалога Конструктора, выберите в ка­ честве полей «Код» и «Наименование» из справочника «Фирмы». Перейдите к закладке «Порядок». Используя кнопки «>» в окне диалога Конструктора, выберите в ка­ честве порядка сортировки поле «Код». Перейдите к закладке «Выход­ ная форма». Поскольку формы у нашего отчета не будет, то переключатель «Рас­ положение элементов управления» установите в положение «Не распо­ лагать» (рис. 11.10). Рис. 11.10. Выбор выходной формы П р и м еч а н и е: при выполнении последней операции в закладке «От­ чет» уберите галочку из пункта «Использовать построитель отчета». Нажмите на кнопку ОК, чтобы закончить работу с Конструктором. Посмотрим, что у нас получилось. Если отрыть закладку «Макеты», то можно увидеть, что кон­ структор добавил в макеты макет «СписокФирм». А текст Модуля объекта отчета «СписокФирм», сформированный Конструктором, будет следующим. ЛИСТИНГ КМ1.8 Процедура СписокФирм(ТабДок) Экспорт //{{К0НСТРУКТ0Р„ВЫХ0ДНЫХ_Ф0РМ(СписокФирм) // Данный фрагмент построен конструктором. // При повторном использовании конструктора, внесенные вручную измене­ ния будут утеряны!!! Макет = ПолучитьМакет(«СписокФирм»); 252 Запрос = Новый Запрос; Запрос.Текст = «ВЫБРАТЬ |Фирмы.Код КАК Код, |Фирмы.Наименование |ИЗ |Справочник.Фирмы КАК Фирмы |УПОРЯДОЧИТЬ ПО |Код»; Результат = Запрос.ВыполнитьО; ОбластьЗаголовок = Макет.ПолучитьОбласть(«Заголовок»); ОбластьПодвал = Макет.ПолучитьОбласть(«Подвал»); ОбластьШапкаТаблицы = Макет.ПолучитьОбласть(«ШапкаТаблицы»); ОбластьПодвалТаблицы = Макет.ПолучитьОбласть(«ПодвалТаблицы»); ОбластьДетали = Макет.ПолучитьОбласть(«Детали»); ТабДок.Вывести(ОбластьЗаголовок); ТабДок.Вывести(ОбластьШапкаТаблицы); ВыборкаДетали = Результат.ВыбратьО; Пока ВыборкаДетали.СледующийО Цикл ОбластьДетали.Параметры.Заполнить(ВыборкаДетали); ТабДок.Вывести(ОбластьДетали); КонецЦикла; ТабДок.Вывести(ОбластьПодвалТаблицы); ТабДок.Вывести(ОбластьПодвал); //}}К0НСТРУКТ0Р„ВЫХ0ДНЫХ_Ф0РМ КонецПроцедуры Упражнение № 11.10 ■ ■- __ _____ .. . --------- Вставьте в меню «Отчеты» основного интерфейса конфигурации пункт меню «Список фирм» и обеспечьте вызов нашего отчета. Проверьте работоспособность Конфигурации. П р и м еч а н и е, если данный способ не сработает, то в конструкторе вы­ ходной формы на вкладе «Выходная форма» необходимо оставить га­ лочку на поле «Новая форма» (иначе придется самим создавать форму для данного отчета). ПРИЛОЖЕНИЯ В последующих разделах содержится дополнительный материал, который по тем или иным причинам не вошел в основную часть курса. Ббльшая часть материала предназначена для самостоятельного изучения. Однако преподаватель вправе использовать ее как в основ­ ной части курса, так и в качестве готовых ответов на дополнительные вопросы слушателей. Часть материала предназначена полностью для самостоятельного закрепления материала основной части после окончания обучения. ПРИЛОЖЕНИЕ А ОСНОВНЫЕ ЭЛЕМЕНТЫ ВСТРОЕННОГО ЯЗЫКА Это приложение предназначено для тех, кто не владеет в достаточ­ ном объеме встроенным языком системы «ЮПредприятие». Читатели, имеющие опыт программирования в системе «1C: Предприятие 7.7», смогут систематизировать и углубить свои знания по данной теме. Встроенный язык системы «1C: Предприятие 8» (далее — язык) является объектным языком программирования. Он предназначен для описания прикладных алгоритмов функционирования приклад­ ной системы (конфигурации). При этом существенная часть разра­ ботки такого решения делается визуальным образом в Конфигура­ торе, а язык используется только там, где необходимо выполнить алгоритмическую настройку системы. Для облегчения написания текстов в языке имеется практически полная двуязычность, которая выражается в том, что одни и те же структурные конструкции, зарезервированные слова, имена объек­ тов, методов и свойств могут быть записаны как по-русски, так и по-английски в одном тексте программы. Язык обладает достаточным набором типов данных, которые Вы можете использовать при обработке информации. Для удобства рассмотрения дальнейшего материала, а также для закрепления основной части курса создайте новую информационную базу, выполнив упражнение. Упражнение № А. 1 ................-■■■......... ■ ■■ ■■■ ■ ------- Создайте новую информационную базу. Откройте конфигурацию. В свойствах конфигурации значение пара­ метра «Основной режим запуска» замените на «Обычное приложение» (рис. АЛ). 254 Укажите для объекта «Конфигурация» имя «Прикладные Объекты». Дайте ей название: «Приложение А» и расположите ее и каталоге C:\PO\Appendix\A. Сохраните и обновите конфигурацию. П |& ^О сновны е: ___________ _________ Имя [ ПрикпадныеОбъекты Синоним [Прикладные объекты Комментарий (ТС:Предприятие 8 2 Прикладные объекты Основной режим запуска Юбычное приложение Вариант встроенного языка [Русский Е ИЗ Основная роль Модуль управляемого приложения Открыть Модуль сеанса Открыть Модуль внешнего соединения О ткрыть Модуль обычного приложения О ткры ть И с п о л ь зо в ать управляе м ы е Ф о рм ы в обы чном приложении (~~) И с п о л ь з о в а ть обы чны е Ф орм ы в у б а в л я е м о м приложении Г~) Д о пол нител ьны е с ло вар и пол но текстов ого п ои ска Хранилище общих настроек Хранилище пользовательских настроек отчетов [ 3 Хранилище вариантов отчете» Хранилище настроек данных форм Рис. А Л . Окно свойств приложения А.1. Программный модуль Текст программы, написанный на языке, размещается в про­ граммном модуле конфигурации. Модули вызываются системой в строго определенные моменты времени в тех случаях, когда необхо­ димо реализовать специальную обработку данных. Программная часть системы производит вызов процедур и функций (размещенных разработчиком конфигурации) в модуле в строго определенные мо­ менты времени. Всякий раз, когда мы будем говорить о вызове той или иной процедуры, мы будем упоминать тот момент времени (со­ бытие), когда это происходит. В этом смысле написание текста про­ граммы на языке системы «1C: Предприятие 8» — это ответ на воп­ рос: «Что нужно проделать, если произошло такое событие...?». Так, почти каждая команда пользователя к системе в режиме «1C:Предприятие» вызывает возникновение некоторого события (или событий). Все события перечислены в документации. Каждое событие, если не предпринять каких-либо действий на встроенном языке, будет обрабатываться системой по умолчанию так, как это определено при разработке программной части. 255 Кроме того, события могут возникать в результате выполнения алгоритма на встроенном языке системы. Для каждого программного модуля известен список событий, ко­ торые он может обрабатывать. Если необходимо обработать возник­ новение конкретного события, то текст модуля должен содержать текст, соответствующей этому событию процедуры-обработчика. Впрочем, существуют модули, которые не предназначены для обра­ ботки событий. Вторым важным моментом для понимания логики работы модуля является его размещение в дереве объектов Конфигурации. Часто многие ошибки начинающих программистов, использующих этот язык, связаны с неверным размещением процедур и функций. В за­ висимости от размещения модуля его относят к одному из видов программных модулей, полный список которых имеется в описании встроенного языка системы. Каждый модуль воспринимается системой как единое целое и, кроме того, он связан с остальной частью Конфигурации. Эта связь называется контекстом выполнения модуля. В некотором очень при­ близительном смысле этого слова контекст можно себе представить как доступный в каком-либо месте набор имен свойств и методов, которые Вы можете использовать. Различают глобальный контекст и локальный контекст модуля. О том, что к какому контексту отно­ сится, мы будем говорить при рассмотрении тех или иных возмож­ ностей языка. А.2. Модуль приложения Как уже отмечалось выше, большинство модулей предназначены для обработки определенных событий, возникающих в системе, по­ этому в конфигурации может присутствовать модуль, который отве­ чает за сеанс работы пользователя в целом. Этот модуль носит назва­ ние «Модуль приложения». В данном случае под приложением следует понимать конкретное учетное решение, в качестве которого выступают конфигурация и система программ «1C: Предприятие», образующие в процессе своего исполнения единое целое. Для того чтобы открыть этот модуль в Конфигураторе, необхо­ димо в окне «Конфигурация» активизировать объект «Конфигура­ ция» и нажать правую кнопку мыши. После чего выбрать пункт кон­ текстного меню «Открыть модуль приложения» (рис. А.2). Отметим, что модуль приложения инициализируется системой при ее запуске в режиме «1С:Предприятие» — первое действие, ко­ торое выполняет система сразу после открытия ИБ и считывания ее Конфигурации, но до отображения основного окна приложения. 256 Конф игурация * X Действия 9 I *♦ О бщ и е И ([Щ Открыть модуль управляемого приложении Открыть модуль сеанса 8а Констан И Справо1 [Щ Открыть модуль внешнего соединении ® Ш Докуме! Открыть модуль обычного приложении О Журнал Открыть командный интерфейс конфигурации U Открыть рабочую область рабочего столп Перечне © Отчеты Открыть командный интерфейс рпбочего столп Обработ Qg Справочная информация Щ Планы в Все подсистемы Tt Планы Все роли ^ Планы в Все ограничения доступа I Регистр Все картинки @ Регистр её ® Регистр Cl! Дополнительно В Регистр i^j* Свойства Alt+Shift+Enter Alt+Enter Д Бизнес-процессы 111 Задачи Рис. А.2. Открытие модуля обычного приложения После того как инициализация модуля успешно завершилась, си­ стема приступает к обработке возникающих системных событий. Поэтому в теле модуля могут содержаться тексты процедур обра­ ботчиков событий, которые призваны реализовать прикладные ал­ горитмы их обработки. А.З. Обработка событий в модуле приложения Для Модуля приложения имена процедур — обработчиков собы­ тий строго фиксированы: S ПередНачаломРаботыСистемы(<0тказ>) S ПриНачалеРаботыСистемыО S ОбработкаВнешнегоСобытия(<Источник>, <Событие>, <Данные>) S ПередЗавершениемРаботыСистемы(<0тказ>) S ПриЗавершенииРаботыСистемыО Для каждой такой процедуры в документации описано, когда со­ бытие возникает, а также какие действия можно выполнять в этой процедуре. Однако у начинающих программирование в этой системе часто возникает вопрос: «В каком порядке возникают события?». Ниже мы дадим краткий ответ на этот вопрос, не повторяя опи­ сание каждой из процедур-обработчиков, так как оно имее тся в до­ кументации. 257 Итак, сразу после успешной инициализации модуля приложения система пытается разыскать процедуру ПередНачаломРаботыСистемы(От каз), в которой вы можете выполнить подготовительные действия перед началом работы системы или вообще отменить ее запуск (до открытия основного окна). Если отмены сделано не было, то тогда система отображает основ­ ное окно приложения и пытается найти процедуру ПриНачалеРаботыСистемы(). Если такая процедура есть, то система передает ей управление. В этой процедуре вы можете уже вести диалог с пользователем. Если есть необходимость в этот момент времени завершить работу системы, то можно применить одну из встроенных процедур для управления системой: S ЗавершитьРаботу(истемы(<Запрашивать возможность:»); S ПрекратитьРаботу(истемы(). Последняя из них принудительно прекращает работу системы, блокируя работу других обработчиков событий. После того как процедура ПриНачалеРаботыСистемыО закончила свою работу, система приступает к обработке событий, возникающих в процессе работы пользователя в режиме «1С:Предприятие». При этом для их обработки будут вызываться соответствующие про­ цедуры — обработчики событий, принадлежащие прикладным объ­ ектам в конфигурации. Такой порядок обработки событий будет продолжаться до тех пор, пока либо пользователь не даст команду на закрытие основного окна приложения либо в каком-либо программном модуле не будет сделан вызов процедуры ЗавершитьРаботуСистемы(<Запрашивать возможность;»), после чего система сделает попытку передать управление в процедуру-обработчик ПередЗавершениемРаботы(истемы(<0тказ>) модуля при­ ложения. В этой процедуре вы можете запросить у пользователя подтверж­ дение и отменить закрытие основного окна приложения. Если отмены на этом этапе сделано не было, то система пытается найти процедуру-обработчик ПриЗавершенииРаботыСистемыО. в которой можно выполнить заключительные действия, перед тем как задача «1C:Предприятие» вернет управление операционной системе. Обработку событий мы рассмотрим на примере выполнения сле­ дующего упражнения. Упражнение № А. 2 ........... - ........................................................................ — Необходимо сделать так, чтобы при запуске «1С:Предприятия» в интервале с 13 до 14 часов текущего времени система запрашивала у пользователя подтверждение на продолжение его работы. И в случае 258 получения отрицательного ответа выполняла бы Ое (условное ее завер­ шение. Для выполнения упражнения наберите следующий текст. С 2 ф ЛИСТИНГ П_А.1 //Модуль приложения //ПриНачалеРаботыСистемыО — проверяет время входа в систему Процедура ПриНачалеРаботыСистемыО ВремяЧас=Час(ТекущаяДата()); Если (ВремяЧас>=13) и (ВремяЧас<14) Тогда Ответ=Вопрос(«Сейчас не рабочее время! Будете работать?», РежимДиалогаВопрос.ДаНет); Если Ответ=КодВозвратаДиалога.Нет Тогда ПрекратитьРаботуСистемыО; КонецЕсли; КонецЕсли; КонецПроцедуры Для того чтобы проверить работоспособность нашей процедуры, необходимо будет сохранить и обновить конфигурацию. После чего запустить режим «1C: Предприятие». Если Вы все сделали правильно, то сразу после запуска конфигу­ рации на исполнение Вы получите диалог, изображенный на рис. А.З. i = i ih i : Ы 1 С :П р е д п р и я ти е - П р и к л а д н ы е о б ъ е к ты 1 2ойл П р а в к а О п е р а ц и и С е р в и с Qkhb ! □ 3 8 1 * л С 1 |й Ц | ♦ ♦!<*■" я Справка - ‘i'S *51 1© „ 1® й * I м м* м- 1 у „ X 1С : П р е д п р и я 1 и е Сейчаснерабочеевремя!Будетеработать? [ До )[ Нет ДляполученияподсказкинажмитеFI CAP NUM ^ Рис. А.З. Результат обработки события в Модуле приложения В случае положительного ответа наша конфигурация продолжает работу, а противном случае работа будет прекращена немедленно. А.4. Системные перечисления В приведенном выше тексте процедуры мы при вызове функции Вопрос!...) в качестве одного из фактических значений использо­ вали значение РежимДиалогаВопрос.ДаНет. Такой тип данных в языке «1C: Предприятия» называется системным перечислением. 259 Системные перечисления были специально введены в язык «1C: Предприятия» для того, чтобы сделать более читаемыми вызовы сис­ темных процедур и функций. Если установить курсор в тексте процедуры на этом значении и нажать на клавиши C trl+ F l, то Конфигуратор откроет специальное справочное окно «Синтакс-помощник», в котором мы сможем уви­ деть список всех возможных значений. Кнопка I n в окне Синтакс-помощника позволит найти в дереве соответствующий описанию объект (рис. А.4). Синтакс-помощник Содержание ] ( Индекс ] | Поиск [______ РежимДиалогаВопрос РежимВыделенияСтрокиТ аблицы РежимВыделенияСтрокиТаблинногоПоля РежимВыделенияТаблицы РежимВыделенияТабличногоПоля РежимДиалогаВопрос РежимДиалогаВыбораФайла РежимЗаписи РежимЗаписиДокумента РежимЗаписиРегистра_____________________ _ Н-Э-1Щ Й ЙЮ1 f РежимДиалогаВопрос (QuestionDialogMode) Значения ДаНет fYesNo) ДзНетОтмена fYesNoCanreTI OK ГОЮ ОКОтмена fOKCancel) ПоаторитьОтмена fRetrvCanceD ПрерватьПовторитьПропустить fAbortRetrvInnore^ Рис. А.4. Описание системного перечисления в Синтакс-помощнике Следует заметить, что многие методы глобального контекста (а также методы объектов) могут возвращать в качестве значения — значение системного перечисления. Именно по этой причине мы при проверке ответа, который нам дал пользователь, в условном операторе написали следующее условие: Если Ответ = КодВозвратаДиалога.Нет Тогда А.5. Системные наборы значений Как уже отмечалось выше, системные перечисления содержат некоторые заранее заданные наборы значений. 260 В этом смысле системные наборы значении на них очень похожи (по форме записи). Разница между ними состоит в том, что сис темное перечисление представляет собой некоторый тип данных. При этом количество возможных значений и способ их записи определяются именно этим типом данных. Системные наборы значений представляют собой просто неко­ торую коллекцию предопределенных значений конкретного типа данных, но множество значений соответствующего типа данных этим не ограничивается. Приведем пример. Предположим, что текст сообщения в функции Вопрос(...), что мы использовали выше, мы могли бы между двумя предложениями вста­ вить символ табуляции, просто набрав его на клавиатуре. Тогда со­ ответствующий фрагмент текста процедуры будет следующим: Ответ = Вопрос(«Сейчас не рабочее время! Будете работать?», РежимДиалогаВопрос.ДаНет); Но, кроме визуально большего расстояния между двумя симво­ лами, нам это ничего не даст, так как понять по тексту программы, что в этом месте стоит символ табуляции, мы не сможем. Поэтому более читабельной будет запись с использованием сис­ темного набора значений «Символы»: Ответ = Вопрос(«Сейчас не рабочее время!»+Символы.Таб+ «Будете работать?»,РежимДиалогаВопрос.ДаНет); А.6. Примитивные типы данных Среди всех типов данных, что есть в языке, имеются типы, кото­ рые относятся к группе примитивных типов данных. Для большинства типов из этой группы отличительной чертой является возможность записывать в тексте модуля обращения к конкретным их значениям в виде литералов. Так, например, запись любого числа может быть произведена в тексте модуля явно: 1234567.89. Строка «Сейчас нерабочее время!», что мы использовали выше по типу данных — Строка. К примитивным типам относятся: S Неопределено; S Булево; J Число; S Строка; S Дата; ✓ Null; С Тип. 261 Для каждого из типов определен способ записи его конкретных значений, а также список возможных операций, которые можно вы­ полнять над значениями данного типа. Эта информация подробно изложена в документации, а именно в книге «1С:Предприятие 8. Описание встроенного языка» (входит в поставку). Чуть ниже мы рассмотрим особенности использования некоторых примитивных типов. А. 6.1. Тип данных «Неопределено» Состоит из одного единственного значения — Неопределено. Его мы рассмотрим чуть ниже, когда будем говорить о переменных мо­ дуля. А. 6.2. Тип данных «Булево» Этот тип данных имеет только два значения Истина и Ложь, ко­ торые образуются в результате вычисления логических выражений. Например: 1>2 даст в качестве результата Ложь. Но если знак не­ равенства изменить: 1<2, то в результате вычисления получится Ис­ тина. А. 6.3. Тип данных « Число» Над числами в «1C:Предприятии» можно выполнять основные арифметические операции. Кроме того, для этого типа в языке име­ ются встроенные математические функции. Для читателей, имеющих опыт программирования в «1C: Пред­ приятии» версии 7.7, следует заметить, что точность выполнения арифметических операций — 38 знаков. А. 6.4. Тип данных «Строка» Над строками определена только одна операция «+» — сцепление строк. Кроме этой операции в языке имеется достаточно большое количество встроенных функций обрабатывающих строковые дан­ ные. А. 6.5. Тип данных «Дата» Первое, на что необходимо обратить внимание: данные этого типа содержат не только дату, но и время. Конкретные значения (литералы) записываются следующим образом: ‘ГГГТММДЦЧЧМ- мсс\ Так, например, если нужно указать конкретную дату, то следует записать: ‘20030312’ — это будет означать 12 марта 2003 года 0:00:00, так как время в этой записи мы опустили. Но если нужно указать конкретный момент времени, то тогда необходимо использовать полный канонический способ записи: ‘20030312141122’. Что будет означать 12 марта 2003 г. 14 часов 11 минут 22 секунды. 262 Если нужно указать только время, то тогда все равно перед вре­ м ен ем сл ед ует н а п и с а т ь дат у от счет а ‘ООО I О I О Г : ‘00010101141122’. Такая запись будет означать I января 0001 года (точка отсчета) 14:11:22, или просто И часов II минут 22 секунды. Над датами определены операции «+» и «-», а также обычные опе­ рации сравнения: «<», «<=», «=», «>=», «»> и « о » . При этом нужно помнить, что если вычесть одно значение типа «Дата» из другого значения типа «Дата», то результатом будет число секунд между этими двумя моментами времени. Примеры: ‘20030312’- ’2003031 Г даст в результате вычисления число 86 400. К дате можно прибавлять (отнимать) необходимое число секунд: ‘200303121430’+300 даст после вычисления момент 12.03.2003 14:35:00. А. 6.6. Тип данных «Null» Используется в языке запросов. Мы рассмотрим его позже, когда будем изучать объект «Запрос» и язык запросов. А .6.7. Тип данных «Тип» Тип какого-либо значения — такой же тип данных, как и число, строка или, например, Null. Единственное его отличие от типов, что были рассмотрены выше, — это отсутствие литеральной записи. Если возникает необходимость получить конкретное значение типа «Тип», то следует применить функцию: Тип(«ИмяТипа»). Так, например, запись Тип(«Число») позволит получить значение Тип «Число». А.7. Разделы Модуля приложения Большинство программных модулей (но не все) имеют одинако­ вую структуру. Структурно модуль может состоять из трех разделов: S Раздел переменных; S Раздел процедур и функций; •Т Раздел основной программы. Разделы могут размещаться только в порядке, перечисленном выше. При этом какой-либо из разделов и даже все могут отсутство­ вать. Модуль приложения может иметь все три раздела, перечисленных выше. Сейчас этот модуль содержит только один раздел — раздел процедур и функций, в котором сейчас находится только одна про­ цедура. Замечание. Не рекомендуется в разделе основной программы выпол­ нять какие-либо интерактивные действия, т.е. задавать пользователю 263 вопросы и получать от него ответы. Как правило, для этой цели можно использовать раздел процедур и функций модуля. Использование разделов модуля мы рассмотрим на примере ре­ шения следующего упражнения. Упражнение № А.З - ................................................................ Сделайте так, чтобы по команде пользователя «Файл — Выход» или «Закрыть AU+F4» система задавала следующий вопрос путем вывода диалога, который изображен на рис. А.5. Причем, если ответ от пользователя так и не будет получен по истече­ нии 30 секунд, то «1С:Предприятие» должно закончить свою работу без выдачи каких-либо дополнительных сообщений. Если пользователь нажал на кнопку «Нет», то программа не должна быть завершена. 1С:Предприятие X Заверш ить р а б о ту системы? (Вы р або тал и 0ч4м22с) Да Нет Рис. А.5. Диалог для подтверждения о выходе из системы Для начала нам необходимо будет сохранить время начала работы. Но как это сделать? Единственный выход: объявить переменную и присвоить ей значение сразу после запуска системы. А момент этот, напомним, наступит сразу после завершения компиляции модуля. Поэтому текст нашего модуля будет выглядеть следующим обра­ зом. (_ГИ> ЛИСТИНГ П__А.2 // Модуль приложения //.---------------------------------------// Раздел переменных: Перем НачалоРаботы; //----------------------------------------//Раздел процедур и функций: //ПриНачалеРаботыСистемыО — проверяет время входа в систему Процедура ПриНачалеРаботыСистемыО ВремяЧас=Час(ТекущаяДата()); Если (ВремяЧас>=14) и (ВремяЧас<15) Тогда Ответ=Вопрос(«Сейчас не рабочее время!»+Символы.Таб+ «Будете работать?»,РежимДиалогаВопрос.ДаНет); 264 Если 0твет=КодВозвратаДиалога.Нет Тогда ПрекратитьРаботу(истемы(); КонецЕсли; КонецЕсли; КонецПроцедуры //----------------------------------------// раздел основной программы: НачалоРаботы=ТекущаяДата(); В этом тексте ключевое слово «Перем» объявляет переменную и ее начальное значение — типа «Неопределено». Тут нужно отметить, что переменная в разные моменты времени может принимать значения разных типов. Например: Перем А; А=12345; //сейчас это число А=«абвгде»; //а теперь это строка А=Неопределено; //а теперь это неизвестно что... А='20030109';//а теперь это 9 января 2003 г. Можно запомнить, что тип переменной определяется тем значе­ нием, которое в нее записывается, например, с помощью оператора присваивания. В связи с вышесказанным значение «Неопределено» используется для того, чтобы определить, было ли присвоено переменной какоелибо значение: // Пытаемся восстановить значение сохраненное в предыдущем //сеансе работы пользователя: А=ВосстановитьЗначение(«А»); Если А=Неопределено Тогда // присвоим переменной начальное значение, т.к. // предыдущее значение не было сохранено А=1; В этом примере функция глобального контекста ВосстановитьЗначение пытается восстановить значение «А», которое, возможно, было предварительно сохранено с помощью процедуры СохранитьЗначение в предыдущем сеансе работы пользователя. Но вернемся к нашей задаче. Для формирования строки с длительностью интервала нам при­ дется написать текст ф ункции ИнтервалСтр(Начало,Конец), которая должна возвращать строку с интервалом между значениями Конец и Начало. 265 Для работы с датами (и временем!) имеется большое количество процедур и функций. Есть даже функция ТекущаяДата(). которая воз­ вращает текущее значение системных часов компьютера (дату и время). Поэтому для решения задачи необходимо из этого значения типа «Дата» извлечь часы, минуты и секунды. В этом нам могут помочь функции: ✓ Ч а с(...); S Минута(...); S Секунда(...). Согласно структуре нашего модуля написать эту функцию мы сможем только в разделе процедур и функций: //----------------------------------------//Раздел процедур и функций: //ИнтервалСтр(Начало,Конец) — возвращает продолжительность //интервала времени строкой: Функция ИнтервалСтр(Начало,Конец) Интервал=Конец-Начало; //вычислим интервал в секундах Часов=Цел(Интервал/3600); //сколько это будет часов Время='00010101^Интервал; //преобразуем Интервал к дате Минут=Минута(Время);//получим число минут и секунд (екунд=(екунда(Время); // напишем это все строкой Стр=«»+Часов+«ч»+Минут+«м»+Секунд+«с»; Возврат Стр; КонецФункции Последнее, что осталось, это «поймать» и обработать событие перед завершением работы системы. //ПередЗавершениемРаботыСистемы(Отказ) — запрашивает //подтверждение о выходе из системы Процедура ПередЗавершениемРаботыСистемы(Отказ) КонецРаботы=ТекущаяДата(); Ответ=Вопрос(«Завершить работу системы?»+(имволы.П(+«(Вы работали » +ИнтервалСтр(НачалоРаботы,КонецРаботы)+«)», РежимДиалогаВопрос.ДаНет,30); 0тказ=(0твет=КодВозвратаДиалога.Нет); КонецПроцедуры В этом тексте мы обратим ваше внимание на три момента. Для того чтобы текст сообщения располагался на двух строках, мы применили значение из системного набора значений Символы (Символы.ПС), которое соответствует символу перевода строки. 266 Для того чтобы ожидание ответа пользователи не было беско­ нечно долгим, мы использовали величину 30 (секунд) в качестве продолжительности ожидания ответа (третий параметр). Для того чтобы система могла бы принять решение об отмене ко­ манды пользователя, мы должны установить формальный параметр «Отказ» в значение Истина, если пользователь явно нажал на кнопку «Нет», что обеспечивается выражением: Отказ = (Ответ = КодВозвратаДиалога.Нет); А.8. Преобразование типов и ошибки времени выполнения Если внимательно разобрать текст функции ИнтервалСтр(Начало, Ко­ нец), то можно обратить внимание на то, что при описании заголовка функции мы нигде не указали ни тип возвращаемого функцией зна­ чения, ни типы формальных параметров. Поэтому запомним, что функция (процедура) может принимать и возвращать в качестве формальных параметров в разные моменты времени значения разных типов. И тип возвращаемого функцией значения определяется типом выражения, записанного в операторе «Возврат». Очевидно, что наша функция должна возвращать строку текста, так как мы будем отображать в окне именно строку. Поэтому необ­ ходимо обеспечить, чтобы возвращаемое значение имело бы тип Строка. Если бы мы записали в операторе «Возврат» следующее выражение: Стр= Часов-и<ч»+Минут+«м»+Секунд+«с»; Возврат Стр; то мы получили бы ошибку времени выполнения (рис. А.6). Рис. А.6. Сообщение об ошибке времени выполнения Почему так получилось при вызове нашей функции? Потому что переменная «Часы» типа «Число», а строка «ч» — это Строка. Раз типы данных разные, то система выполняет неявное преобразование типа. Но к какому типу? Если типы данных в выражении отличаются друг от друга, то все операнды выражения всегда будут неявно преобразовываться к типу первого операнда. Но строка «ч» не может быть преобразована в число, так как с точки зрения системы содержит букву, а это уже не число. 267 Для того чтобы выражение вычислялось правильно и операцию «+» система рассматривала как сцепление строк, необходимо, чтобы первым операндом была строка хотя бы и пустая: Стр =«» Часов+«ч»+Минут+«м»+Секунд+«с»; Возврат Стр; Тогда в выражении «»+Часов... переменная «Часов» будет неявно преобразована в строку. По аналогии в тех случаях, когда необходимо обеспечить, чтобы все операнды в выражении были числовыми, выражение начинают с 0: Т=0+... Впрочем, для явного преобразования типа имеются встроенные функции: Число(...),Строка(...) и Дата(.. А.9. Ключевое слово «Экспорт» и глобальный контекст Очевидно, что наша функция ИнтервалСтр(...) носит достаточно универсальный характер и может возникнуть необходимость приме­ нить ее вызов в других модулях конфигурации. Но сейчас эта функция принадлежит локальному контексту Модуля приложения, что делает невозможным ее использование в других модулях. Для того чтобы эта функция попала в глобальный контекст, не­ обходимо в ее заголовке написать добавочное ключевое слово «Экс­ порт»: Функция ИнтервалСтр(Начало,Конец) Экспорт КонецФункции Теперь вызов этой функции можно будет сделать везде, где в си­ стеме допускается запись выражений на встроенном языке системы. Все вышесказанное относится и к переменным. Так, переменная НачалоРаботы сейчас принадлежит локальному контексту. И для того чтобы она стала глобальной, необходимо до­ бавить ключевое слово «Экспорт»: // Раздел переменных................ Перем НачалоРаботы Экспорт; АЛО. Общие модули В этом разделе мы рассмотрим Общий модуль, который будет содержать примеры написания вспомогательных процедур и функций. А. 10.1. Назначение Общих модулей Если в окне «Конфигурация» раскрыть ветвь «Общие модули», то среди общих объектов конфигурации можно увидеть отдельную ветвь для общих модулей (рис. А.7). 268 Конфигурация ^ е Я И И Р Д х ! Д е й с т в и я # в В X t Ф 1 П ри кп ад н ы еО бъ ек ты * в * * Общие f t П одсистем ы П а р а м е тр ы сеанса ? Р ол и е й П л ан ы обм ен а г S 3 К ритер ии о тб о р а Ш П од п и ск и на собы тия 0 Реглам ентн ы е за д а н и я Е Е <Рункциональны е опци и У.. П ар ам е тр ы ф у н кц и о н а л ь ■ а Хранил ищ а н ас тр о е к В Общ ие ф орм ы © Общ ие ком анды £3 Груп п ы ком ан д ЁЭ И н терф е й сы И Общие м акеты 5 Общ ие картин ки Рис. А.7. Общие модули конфигурации Общие модули использую тся для разм ещ ения процедур и функций, вызов которых предполагается из других модулей конфи­ гурации. Как было отмечено выше, такие процедуры и функции должны иметь добавочное ключевое слово «Экспорт». Общие модули конфигурации существенным образом отличаются от большинства остальных модулей своим назначением — они пред­ назначены для размещения общих процедур и функций, вызов ко­ торых предполагается делать из разных модулей конфигурации. Вследствие вышеизложенного факта общий модуль не может со­ держать процедур обработчиков событий. И его структура допускает наличие только раздела процедур и функций. В общих модулях от­ сутствуют разделы переменных и раздел основной программы. Поэтому обычно в Модуле приложения размещают только про­ цедуры — обработчики событий, а общие процедуры и функции вы­ носят в какой-либо общий модуль. А. 10.2. Добавление Общего модуля в Конфигурацию Добавим в нашу конфигурацию новый Общий модуль, выполнив следующее упражнение: 269 Упражнение № А.4 ----------------- ------ ■■ ■ ------ -------— Добавьте в конфигурацию новый общий модуль со следующими свойствами: Свойство Значение Имя ОбщийМодульСлужебныхФункций Общий модуль служебных функций Синоним Содержит вспомогательные процедуры и функции Комментарий Глобальный 0 Перенесите, используя Буфер обмена, в этот модуль текст функции ИнтервалСтр(...) из Модуля приложения. Проверьте работу конфигура­ ции. Если Вы все сделали правильно, то текст этого общего модуля будет выглядеть следующим образом. C l l i ЛИСТИНГ П_А.З //Общий модуль служебных функций //Интервал(тр(Начало,Конец) — возвращает продолжительность //интервала времени строкой: Функция ИнтервалСтр(Начало,Конец) Экспорт Интервал=Конец-Начало,'//вычислим интервал в секундах Часов=Цел(Интервал/3600);//сколько это будет часов Время='00010101'+Интервал;//преобразуем Интервал к дате Минут=Минута(Время);//получим число минут и секунд Секунд=Секунда(Время); //напишем это все строкой Стр=«»+Часов+«ч»+Минут+«м»+Секунд+«с»; Возврат Стр; КонецФункции Обратите внимание на то, что теперь текст Модуля приложения в разделе процедур и функций содержит только процедуры обработ­ чики событий. ( 1 3 ЛИСТИНГ П„А.4 // Модуль приложения //----------------------------------------// Раздел переменных: Перем НачалоРаботы Экспорт; //----------------------------------------//Раздел процедур и функций: //Обработчики событий: 2/0 //ПриНачалеРаботыСистемыО — проверяет время входа в систему Процедура ПриНачалеРаботыСистемыО ВремяЧас=Час{ТекугцаяДата()); Если (ВремяЧас>=13) и (ВремяЧас<14) Тогда Ответ=Вопрос(«Сейчас не рабочее время!»+Символы.Таб+ «Будете работать?»,РежимДиалогаВопрос.ДаНет); Если 0твет=КодВозвратаДиалога.Нет Тогда ПрекратитьРаботуСистемыО; КонецЕсли; КонецЕсли; КонецПроцедуры //ПередЗавершениемРаботыСистемы(Отказ) — запрашивает // подтверждение о выходе из системы Процедура ПередЗавершениемРаботыСистемы(Отказ) КонецРаботы=ТекущаяДата(); Ответ=Вопрос(«Завершить работу системы?»+Символы.ПС+«(Вы работали» +ИнтервалСтр(НачалоРаботы,КонецРаботы)+«)»,РежимДиалогаВопрос. ДаНет,30); 0тказ=(0твет=КодВозвратаДиалога.Нет); КонецПроцедуры //----------------------------------------// раздел основной программы: НачалоРаботы = ТекущаяДатаО; А.11. Самостоятельная работа Для закрепления материала этого раздела выполните самостоя­ тельно следующие упражнения. Упражнение № А.5 .... .... ■ ■ .■ :■■■..-.■== . :■ ■ :.-.==== Сделайте так, чтобы конфигурация блокировала вход пользова­ теля в режиме «1С:Предприятие» без выдачи каких-либо сообщений и открытия основного окна приложения после 17 часов текущего времени. Какую процедуру — обработчик событий вы выберете для выпол­ нения этого упражнения и почему? Упражнение № А.6 .. ——_ : ...... ........................... ...........= Сделайте так, чтобы при запуске ИБ в режиме «1С:Предприятие» конфигурация выдавала в окне «Служебные сообщения» следующее со­ общение типа: Здравствуйте! Последний раз вы работали 23ч36м55с тому назад. 271 Совет: для сохранения и восстановления момента предыдущего вы­ хода из системы между сеансами работы пользователя можно исполь­ зовать методы глобального контекста СохранитьЗначение(...) и ВосстановитьЗначение() соответственно. Ответьте для себя на следующие вопросы: S Какую процедуру — обработчик события вы выберете для со­ хранения момента завершения работы с программой и по­ чему? К В какую процедуру следует поместить текст выдачи сообще­ ния? К Какую системную процедуру для выдачи сообщения Вы при­ менили и почему? А.12. Что мы узнали В этом приложении мы рассмотрели основные элементы встро­ енного языка. Мы выяснили, что программные модули в конфигурации пред­ назначены для написания алгоритмов обработки системных собы­ тий, которые возникают в системе в результате как интерактивных действий пользователя, так и выполнения алгоритмов, написанных на встроенном языке системы. Обработку событий мы подробно рассмотрели на примере ис­ пользования модуля приложения, который отвечает в конфигурации за весь сеанс работы с пользователем. Мы также рассмотрели такие новые (по сравнению с системой «1C:Предприятие 7.7») элементы встроенного языка, как системные перечисления и системные наборы значений, и их место в системе типов данных встроенного языка системы. Мы также рассмотрели некото­ рые примитивные типы данных и преобразование типов данных при вычислении выражений. Модуль приложения, как и любой другой модуль, имеет опреде­ ленную структуру. В этом модуле вы можете использовать все три раздела (переменных, процедур и функций, основной программы). Мы также рассмотрели разницу между Модулем приложения и Общими модулями в конфигурации их назначении и, как следствие, структуры. Ключевое слово «Экспорт», которое можно применять в Модуле приложения и в общих модулях конфигурации, позволяет внести с глобальный контекст переменные, процедуры и функции, объявлен­ ные в этом модуле, если предполагается обращение к ним из других модулей конфигурации. Архив И Б, являющейся результатом выполнения упражнений Приложения А, вы можете найти в электронной части. 272 ПРИЛОЖЕНИЕ В ПОСТРОЕНИЕ ОТЧЕТА БЕЗ ИСПОЛЬЗОВАНИЯ МАКЕТА Этот раздел полностью предназначен для самостоятельного изу­ чения. Для удобства рассмотрения дальнейшего материала, а также для закрепления основной части курса создайте новую информационную базу, выполнив упражнение. Упражнение № В. 1 ■■■.. ■ ■ ..... .■ = Создайте новую информационную базу. Дайте ей название: «Приложение В» и расположите ее в каталоге C:\PO\Appendix\B. Используя пункт меню «Администрирование — Загрузить информа­ ционную базу..», загрузите И Б из файла, который расположен в элект­ ронной части. Обратите внимание, что после загрузки И Б Конфигуратор закон­ чил свою работу — это его нормальное поведение, которое описано в документации к программе. Формировать отчет можно и без использования макета. В этом случае необходимо, как и раньше, сначала создать объект типа ТабличныйДокумент, а затем обращаться к его отдельным ячейкам через метод Область: ТабДок = Новый ТабличныйДокументО; Область = ТабДок.06ласть{...); //действия по заполнению свойств конкретной области Область = ТабДок.Область(...); //действия по заполнению свойств конкретной области //Показать результат работы отчета ТабДок.Показать(...); Поскольку изначально табличный документ пуст, то в нем нет никаких именованных областей, и, следовательно, к отдельным ячейкам можно обратиться, только используя их адрес. Обратиться к группе ячеек можно путем явного указания номеров строк и столбцов: Область=ТабДок.Область(НомерПервой(троки,НомерПервого(толбца, НомерП оследнейСтроки,НомерПоследнегоСтолбца); Если необходимо обратиться к конкретной ячейке, то тогда ука­ зываются только номера первой строки и столбца: Область=ТабДок.Область(НомерСтроки,Номер(толбца); 273 Получив ссылку на область (тип значения — ОбластьЯчеекТабличногоДокумента), мы можем обраться к атрибутам и методам этого объекта с целью заполнения свойств ячеек, составляющих область. Упражнение № В.2 = = = = = = = = = = = ^ = = = = = = = = Внесите изменения в текст процедуры ПечатьКурсаУЕО из модуля формы списка регистра сведений «Курсы» таким образом, чтобы ре­ зультирующий табличный документ формировался без использования макета. Для облегчения внесения изменений новый текст процедуры приве­ ден чуть ниже в печатной форме. Однако мы рекомендуем все же на­ брать его вручную, для того чтобы получить навыки создания подобных программ и приобрести более уверенные навыки отладки модулей в системе «1C:Предприятие». Самостоятельно изучите, используя документацию или СинтаксПомощник, объекты следующих типов: •S ОбластьЯчеекТабличногоДокумента; S Системное перечисление ТипРазмещенияТекстаТабличногоДокумента; S Шрифт; ■S Системные перечисления ВертикальноеПоложение и ГоризонтальноеПоложение; S Линия; •S Цвет; После завершения кодирования текста обязательно протестируйте работу процедуры в режиме «1C: Предприятие». В результате выполнения упражнения № В.2 окно табличного документа примет вид, изображенный на рис. В.1. g|CiwcukКурсы Действия »! !Период аа 28122007 а®01012008 ав 01012009 н 09.012009 в 131012009 02032009 ай01042009 ай 16042009 SB'01.0b.2009 ай31052009 SB 30062009 ай30072009 ай ItJ & К I (-) Рй Э S i Ис|е>рия к у р са У Е WПечатькурсаУЕ2: * Ооъедипеяяе "Содружество" Отчет поясторянкурсаУЕ Дата Значение 18.08.2009 23,3520 30.07.2009 23,2500 30.06.2009 23,3483 23,7090 31.05.2009 16.04.2009 01.04.2009 02.03.2009 31.01.2009 09.01.2009 01.01.2009 23,7200 23.3801 23,5729 23,6222 23,7244 23,7844 28 12.2007 25,2600 75.2600 24.8500 23.7844 237244 236227 23.5729 233801 237200 23.1021 237090 23.3483 23.2500 233520 . Рис. В.1. Результат выполнения упражнения № В.2 274 Приведем текст процедуры ПечатьКурсаУЕО, которая не использует макет для построения отчета и является ф ункциональным аналогом старого текста процедуры, который использовал макет для по­ строения отчета. ЛИСТИНГ П_В.1 ПечатьКурсаУЕО: //ПечатьКурсаУЕ()2 — печать курса УЕ // формирует отчет без использования макета Процедура ПечатьКурсаУЕ2() Экспорт // Подготовительные действия: // Получаем ссылку на необходимые шрифты ШрифтТ1те$11 Жирный = Новый Шрифт(«Ите$ New Roman», 11, Истина); ШрифтТ1те511 = Новый Шрифт(«Пте$ New Roman», 11, Ложь); // Получаем ссылку на тип линии ЛинияСплошная = Новый Линия(ТипЛинииЯчейкиТабличногоДокумента. Сплошная,1); // основной алгоритм ТабДок = Новый ТабличныйДокументО; //Устанавливаем ширину 1-й и 2-й колонок ТабДок.0бласть(,1„1).ШиринаКолонки = 13; ТабДок.Область(,2„2).ШиринаКолонки = 13; //Формируем область заголовка Область = Та6Док.0бласть(1,1,1,2); Область.ОбъединитьО; 0бласть.РазмещениеТекста = ТипРазмещенияТекстаТабличногоДокумента. Переносить; Область.Текст = Константы.НаименованиеОрганизации.ПолучитьО; Область.Шрифт = ШрифтТ1те$11 Жирный; Область.ВертикальноеПоложение = ВертикальноеПоложение.Центр; Область.ГоризонтальноеПоложение = ГоризонтальноеПоложение.Центр; //Формируем область шапки Область = ТабДок.0бласть(2,1,2,2); Область.ОбъединитьО; Область.Текст = «Отчет по истории курса УЕ»; Область.Шрифт = Шрифтйте511Жирный; Область.ВертикальноеПоложение = ВертикальноеПоложение.Центр; 0бласть.ГоризонтальноеПоложение = ГоризонтальноеПоложение.Центр; ТабДок.0бласть(3,1).Текст = «Дата»; 275 ТабДок.Область(3,2).Текст = «Значение»; Область = ТабДок.Область(3,1,3,2); Область.ВертикальноеПоложение = ВертикальноеПоложение.Центр; Область.ГоризонтальноеПоложение = ГоризонтальноеПоложение.Центр; Область.Шрифт = ШрифтТ1ше$11Жирный; Область.ГраницаСверху = ЛинияСплошная; Область.ГраницаСнизу = ЛинияСплошная; Область.ГраницаСлева = ЛинияСплошная; Область.ГраницаСправа = ЛинияСплошная; Область.ЦветФона = Новый Цвет(234,229,216); РегСведКурсы = РегистрыСведений. Курсы; НабКурсы = РегСведКурсы.СоздатьНаборЗаписейО; НабКурсы.Прочитать!); к = НабКурсы.КоличествоО; Для н = 1 по НабКурсы.КоличествоО Цикл ТекСтрока = НабКурсы[к-н]; ТабДок.0бласть(3+н,1 (.Текст = Формат(ТекСтрока.Период,«ДФ=сМ.ММ. уууу»); Та6Док.0бласть(3+н,2).Текст = Формат(ТекСтрока.Курс,«ЧЦ=10; ЧДЦ=4»); КонецЦикла; // Устанавливаем выравнивание для всех значений курсов Область = ТабДок.0бласть(4,2,3+НабКурсы.Количество(),2); Область.ГоризонтальноеПоложение = ГоризонтальноеПоложение.Право; //Устанавливаем свойства ячеек всех строк, содержащих данные Область = ТабДок.0бласть(4,1,3+НабКурсы.Количество(),2); Область.Шрифт = ШрифтЛте$11; Область.ГраницаСверху = ЛинияСплошная; Область.ГраницаСнизу = ЛинияСплошная; Область.ГраницаСлева = ЛинияСплошная; Область.ГраницаСправа = ЛинияСплошная; // Установка свойств табличного документа в целом // перед его отображением: ТабДок.ИмяПараметровПечати = «ПараметрыКурсаУЕ2»; ТабДок.ИмяСохраненияПоложенияОкна = «0кноКурсаУЕ2»; ТабДок.ОтображатьЗа головки = Ложь; ТабДок.ОтображатьСетку = Ложь; ТабДок.СохранятьСвойстваОтображения= Истина; ТабДок.ТолькоПросмотр = Истина; 276 ТабДок.ФиксацияСверху = 3; ТабДок.Показать(«История курса УЕ»); КонецПроцедуры В.1.ЧТОМЫ УЗНАЛИ В этом приложении мы рассмотрели основы формирования отчетов с использованием объекта «ТабличныйДокумент» без использования макета (исходного табличного документа). Архив ИБ, являющейся результатом выполнения упражнений приложения В, вы можете найти в электронной части. ПРИЛОЖЕНИЕ С МОБИЛЬНОЕ ПРИЛОЖЕНИЕ Одним из новшеств, представленных в «1C:Предприятие 8.3», является реализация мобильной платформы «1С:Предприятие», ко­ торая обеспечивает: S разработку приложений (конфигураций) для мобильных устройств в среде конфигуратора с учетом ограничений мо­ бильной платформы; S генерацию мобильного приложения для записи на мобиль­ ное устройство; ■S работу мобильных приложений в операционных системах iOS, Android OS; ■S поддержку работы мобильных приложений в режиме offline и обмен данными с основным приложением (back office). Средства разработки мобильных приложений и мобильная плат­ форма «1C:Предприятие 8» для целей разработки включены в коммер­ ческую поставку платформы «1C: Предприятие» и без дополнительной оплаты доступны разработчикам прикладных решений, правомерно владеющим дистрибутивом платформы «1С:Предприятие 8.3». Документация по мобильной платформе для разработчиков вклю­ чена в состав общей документации по платформе «1C: Предприятие 8.3». Мобильные приложения разработки фирмы «1C» могул распро­ страняться как свободно, так и на платной основе —через магазины Арр Store и Google Play. Мобильные приложения, разработанные пользователями и парт­ нерами на платформе «1С:Предприятие 8.3», в настоящее время раз­ решается распространять без оплаты фирме «1C», если количество распространяемых копий не превышает 50. Для распространения большего числа копий требуется согласование с фирмой «1C». 277 С1. СОЗДАНИЕ ИНФОРМАЦИОННОЙ БАЗЫ Для удобства ознакомления с мобильным приложением, а также для закрепления основной части курса создайте новую информаци­ онную базу, выполнив следующее упражнение. Упражнение № С.1 —-.. ................................................. Создайте новую информационную базу. Откройте конфигурацию. В свойствах конфигурации значение па­ раметра «Основной режим запуска» оставьте в положении «Управляемое при­ ложение» (рис. С.1). Измените «Назначения использования» на «Мобильное устройство». Сохраните и обновите конфигурацию. Свой ства SJ Основ... ш X - 1 1] 1X [ :::: ^ Предст... Реэраб... Справа... Совме... | ] Конфигурация 1 Синоним Комментарий j Основной режим запуске ■ Управляемое приложение j» ■ Назначения использования ' Мобильное устройство !...| Вариант встроенного взьжа Русский Основная роль I» | 1,„ х| Модуль управляемого приложения О ткрыть Модуль сеанса Открыта Модуль внешнего соединенна Дополнительные слоаадм пояиоте* Хранилище ебш и*настроек ... Xj х! Урйниппшепбяьт-оеаюлсок^.нас' ... X! Хранилищ* ввриеитеоот^етсв ... х ’ Хранилище настроек даиньо;сорте ... X! Рис. С.1. Окно свойств приложения И здесь мы сразу обращаем внимание, что многие объекты кон­ фигурации стали недоступны для использования. Мы уже не сможем использовать подсистемы, регламентные задания, XDTO-пакеты, Web-сервисы, отчеты, бизнес-процессы и многое другое (рис. С.2). Также многие процедуры и методы для некоторых объектов оказы­ ваются недоступны. Это стоит учитывать при разработке. 278 К о н ф и гурац и я Действия - ^ X X ♦ ♦ lij ПрикладныеОбъекты © # * Общие © & Подсистемы ШЗ Общие модули ♦ П ар ам е тр ы сеанса ? Роли ш Общие р еквизиты е й П ланы обмена S 3 Критерии отб ор а Ш Подлиски на события 0 Реглам ентны е за д а н и я S S Ф ункциональны е опции Li П ар ам е тр ы ф ункциональны х oi ^ О пределяемые типы * 3 Хранилищ а настр ое к ® Ю Общие ф ормы © Общие команды ЙЭ Группы ком анд ® Ш Общие макеты ®S Общие картинки X D T O -пакеты W e b -сервисы $ W S -ссылки • Эл е м е нты стиля ® ftcl Я зы к и ® За Константы ® ПВ С пр а в оч ни к и © 0 Д окум енты S Ж ур н ал ы д о к ум е н то в ® Ц Перечисления ® ® О тчеты ёГ О бработки ID Планы в и дов характеристик fir Планы с че то в П ланы в и дов р асч ета ® ® Регистры сведений (И Регистры накопления S3 Регистры бухгалтерии 5 Регистры р ас ч е та 6 Бизнес-процессы В Задачи Внешние и сточники данных Рис. С.2. Доступные объекты конфигурации Упражнение № С.2 Самостоятельно создайте форму. На вкладке «Команды формы» до­ бавьте новую команду. И перетащите эту команду на форму (рис. С.З). Рис. С.З. Добавление новой кнопки Упражнение № С.2 (продолжение)__: ■ __--------------------------------- Добавьте действие на клиенте к созданной команде, нажав на лупу в графе «Действие». Создайте вызов диалогового окна предупреждение с текстом «Привет, Мир!». Для надежности приводим текст процедуры КнопкаПриветствия(Команда). (Сравните его со своим вариантом.) ЛИСТИНГ П_С.1 &НаКлиенте Процедура КнопкаПриветствия(Команда) Предупреждение(«Привет, Мир!») КонецПроцедуры 280 С.2. ВЫГРУЗКА ИНФОРМАЦИОННОЙ БАЗЫ НА СЕРВЕР Чтобы запустить созданную информационную базу, необходимо выгрузку И Б разместить на сервере. Выгружаем разработанное мобильное приложение в xml-файл с помощью меню «Конфигурация - Мобильное приложение - Записать в файл...». Загрузить конфигурацию из Файлов... §3 Хранилище конфигурации ► Поставка конфигурации ► Мобильное приложение ► 1 Записать в Файл Отчет по конфигурации... Обновить публикуемое приложение Проверка модулей Публиковать.. Проверка конфигурации... Язык редактирования конфигурации... ГП Окно конфигурации ClikShft-*C Рис. С.4. Запись выгрузки ИБ в файл Далее необходимо создать сервер. (Для примера используется хатрр). Упражнение № С.З (продолжение) ............ ........ ............ - Запустите Apache и создайте на сервере папку «mobile» для выгрузки ( C:\xampp\htdocs). Скопируйте в созданную папку сформированный xml-файл (рис. С.5). Упорядочить •« Добавитьвбиблиотеку Избранное ^МЯ 01 Загрузки Q lcema Ц1 Недавниемес К Рабочийстол Общийдоступ» Записатьнаоптическийдиск * Датаизменения Тип Размер 05.05.201410:52 OperaWebDocu... 4КБ я Библиотеки в Видео О Документы В Изображения qfi Музыка Домашняятруп цЧРКомпьютер S. Локальныйди Са RECOVERY(£>] ^ SDHC(G:) Ар Сеть Рис. С.5. Добавление ИБ на сервер 281 Самостоятельно создайте сеть wi-fi с разрешением доступа к дан­ ным компьютера. С.З. ЗАПУСК ИБ НА СМАРТФОНЕ Далее рассмотрен механизм запуска мобильного приложения с телефона на платформе Android. Перед началом работы с мобильным приложением необходимо подключить устройство к созданной сети. Установите на смартфон «1С:Предприятие 8». Запустите устано­ вленное приложение (рис. С.6). Рис. С.б. Запуск мобильного приложения Далее необходимо добавить новую информационную базу на мо­ бильное приложение. Для этого нажмите копку «Добавить». На следу­ ющем шаге необходимо указать путь к xml-файлу на сервере. Перед этим нам необходимо узнать ip-адрес компьютера. Чтобы это сделать, можно воспользоваться командой ipconfig в командной строке Windows (рис. С.7). 282 С остоян ие сред ы ........................ : Среда передачи н е д оступна . P N S-c y « H > M K c подклю чения Рис. С.7. Определение ip-адреса Упражнение № С.4 ■ Самостоятельно укажите адрес к xml-файлу. В качестве примера мож­ но использовать следующий адрес: http://192.168.134.1/mobile/lcema. xml. Осталось лишь нажать кнопку «Загрузить». Запустите и проверьте работу И Б. С.4. ЗАКЛЮЧЕНИЕ На момент написания учебного пособия «мобильное приложе­ ние» является бета-версией, и вследствие этого возможны ошибки при загрузке И Б на смартфон. П р и м е ч а н и е . Некоторые ошибки могут исчезнуть при повторном за­ пуске приложения. Пока новые возможности выглядят весьма «сыро»: ограничение функ­ ционала 1C плюс большой размер и некоторые ошибки. Сама возможность написать программу для мобильной платформы на 1C немного удивляет. С одной стороны, эта возможность пока больше похожа на игрушку, так как отсутствует возможность сделать что-то по-настоя ще му стоя щее .Нос дру­ гой стороны, этоявно большой шагкомпании «1C» всторону мобильности, и если данное направление будет активно развиваться, то это может принести немало пользы. Как пример — можно экипировать кладовщи­ ков планшетами. Например, сейчас уже есть возможность использовать «бортовые» камеры, т.е. можно освободиться от устройств считывания и сканировать коды непосредственно с планшета. Также можно исполь­ зовать геолокацию, таким образом, можно снабдить устройствами с раз­ работанными мобильными приложениями водителей машин и посылать задания на перевозку или отслеживать маршрут автомобиля и время в движении. 283 ПРИЛОЖЕНИЕ D СБОРНИК СИТУАЦИОННЫХ ЗАДАНИЙ (КЕЙСОВ) И УПРАЖНЕНИЙ Практическое выполнение ситуационных заданий, задач и упраж­ нений имеет целью овладение возможностями профессионально­ ориентированных компьютерных систем, комплексов и программ в области автоматизации решения бизнес-задач и технологиями их применения в экономической деятельности студента. Решая задачи, студенты овладевают первоначальными профессиональными уме­ ниями и навыками, которые в дальнейшем закрепляются и совер­ шенствуются при изучении специальных дисциплин, а также в про­ цессе прохождения производственной практики. При формулиро­ вании ситуационных задач использовался так называемый метод кейсов. Метод кейсов (англ. Case method, кейс-метод, кейс-стади, case-study, метод конкретных ситуаций, метод ситуационного ана­ лиза) — техника обучения, использующая описание реальных эко­ номических, социальных и бизнес-ситуаций. Обучающиеся должны исследовать ситуацию, разобраться в сути проблем, предложить воз­ можные решения и выбрать лучшее из них. Кейсы основываются на реальном фактическом материале или же приближены к реальной ситуации. ПЕРЕЧЕНЬ СИТУАЦИОННЫХ ЗАДАНИЙ (КЕЙСОВ) Кейс 1 1. Создать новую информационную базу. 2. В режиме Конфигуратор задать имя конфигурации КЕЙС 1. 3. Создать подсистемы: Основная деятельность, Зарплата. 4. Создать объекты конфигурации Справочники: Специалисты, Долж­ ности, Клиенты, Номенклатура услуг. 5. Определить принадлежность справочников к подсистемам: Кли­ енты к подсистеме Основная деятельность', Должности, Специа­ листы, Номенклатура услугк к подсистеме Зарплата. 6. Добавить команду добавления нового элемента справочника в па­ нель действий соответствующих подсистем. 7. В режиме «1С:Предприятие» добавить в каждый справочник не­ сколько элементов. 8. Создать объекты конфигурации Документы. Оказание услуги. Определить доступность документа из соответствующих подсис­ тем. В табличной части документа добавить следующие рекви­ зиты: Наименование, Количество, Цена, Сумма. Определить до­ ступность команды создания новых документов в соответству­ 284 ющих подсистемах. Автоматизировать работу документа так, чтобы сумма вычислялась автоматически каждый раз при изме­ нении цены или количества в строке. В режиме «1C:Предприятие» создать несколько документов. 9. Добавить регистр накопления: Оказанные услуги. Определить до­ ступность созданного регистра накопления из соответствующих подсистем. Создать измерения регистра. Сформировать движения регистра в процессе проведения документа. Добавить команду для открытия регистра накопления из формы документа. 10. Создать отчет: Реестр документов, Оказание услуги. Добавить ссылку на отчет в панель действий соответствующих подсистем. 11. Создать макет печатной формы документа. Создать команду до­ кумента с именем Печать. В модуль этой команды поместить об­ работчик, вызывающий процедуру печати документа. Команду Печать поместить в командную панель формы документа. КЕЙС 2 1. Создать новую информационную базу. 2. В режиме Конфигуратор задать имя конфигурации КЕЙС 2. 3. Создать подсистемы: Продажи, Кадры. 4. Создать объекты конфигурации Справочники'. Сотрудники, Контр­ агенты, Товары. 5. Определить принадлежность справочников к подсистемам: Со­ трудники к подсистеме Кадры, Контрагенты, Товары к подсистеме Продажи. 6. Добавить команду добавления нового элемента справочника в па­ нель действий соответствующих подсистем. 7. В режиме «1С:Предприятие» добавить в каждый справочник не­ сколько элементов. 8. Создать объекты конфигурации Документы. Приходная накладная, Расходная накладная. 9. Определить доступность документа из соответствующих подсис­ тем. В табличной части документа добавить следующие рекви­ зиты: Наименование товара, Количество, Цена, Сумма. Определить доступность команды создания новых документов в соответству­ ющих подсистемах. Автоматизировать работу документа так, чтобы сумма вычислялась автоматически каждый раз при изме­ нении цены или количества в строке. В режиме «1С:Предприятие» создать несколько документов. 10. Добавить регистр накопления: Остатки товаров. Определить до­ ступность созданного регистра накопления из соответствующих подсистем. Создать измерения регистра. Сформировать движения регистра в процессе проведения документа. Добавить команду для открытия регистра накопления из формы документа. 285 11. Создать отчет: Движение товаров. Добавить ссылку на отчет в па­ нель действий соответствующих подсистем. 12. Создать макет печатной формы документа. Создать команду до­ кумента с именем Печать. В модуль этой команды поместить об­ работчик, вызывающий процедуру печати документа. Команду Печать поместить в командную панель формы документа. КЕЙС 3 1. 2. 3. 4. Создать новую информационную базу. В режиме Конфигуратор задать имя конфигурации КЕЙС 3. Создать подсистемы: Оказание услуг, Бухгалтерия. Создать объекты конфигурации Справочники: Сотрудники, Кли­ енты, Услуги. 5. Определить принадлежность справочников к подсистемам: Со­ трудники к подсистеме Бухгалтерия; Клиенты, Услуги к подсисте­ мам Бухгалтерия, Оказание услуг. 6. Добавить команду добавления нового элемента справочника в па­ нель действий соответствующих подсистем. 7. В режиме «1 С:Предприятие» добавить в каждый справочник не­ сколько элементов. 8. Создать объекты конфигурации Документы: Оказание услуги. Определить доступность документа из соответствующих подсис­ тем. В табличной части документа добавить следующие рекви­ зиты: Наименование услуги, Количество, Цена, Сумма. Определить доступность команды создания новых документов в соответству­ ющих подсистемах. Автоматизировать работу документа так, чтобы сумма вычислялась автоматически каждый раз при изме­ нении цены или количества в строке. В режиме «1С:Предприятие» создать несколько документов. 9. Добавить регистр накопления: Оказанные услуги. Определить до­ ступность созданного регистра накопления из соответствующих подсистем. Создать измерения регистра. Сформировать движения регистра в процессе проведения документа. Добавить команду для открытия регистра накопления из формы документа. 10. Создать отчет: Рейтинг услуг. Добавить ссылку на отчет в панель действий соответствующих подсистем. 11. Создать макет печатной формы документа. Создать команду до­ кумента с именем Печать. В модуль этой команды поместить об­ работчик, вызывающий процедуру печати документа. Команду Печать поместить в командную панель формы документа. КЕЙС 4 1. Создать новую информационную базу. 2. В режиме Конфигуратор задать имя конфигурации КЕЙС 4. 286 3. Создать подсистемы: Учет материалов. Зарплата. 4. Создать объекты конфигурации Справочники: Менеджеры, Поку­ патели, Номенклатура. 5. Определить принадлежность справочников к подсистемам: Ме­ неджеры к подсистемам Зарплата, Учет материалов', Покупатели, Номенклатура к подсистеме Учет материалов. 6. Добавить команду добавления нового элемента справочника в па­ нель действий соответствующих подсистем. 7. В режиме «1C:Предприятие» добавить в каждый справочник не­ сколько элементов. 8. Создать объекты конфигурации Документы. Приходная накладная, Расходная накладная. Определить доступность документа из соот­ ветствующих подсистем. В табличной части документа добавить следующие реквизиты: Наименование материала, Количество, Цена, Сумма. Определить доступность команды создания новых документов в соответствующих подсистемах. Автоматизировать работу документа так, чтобы сумма вычислялась автоматически каждый раз при изменении цены или количества в строке. В ре­ жиме «1C:Предприятие» создать несколько документов. 9. Добавить регистр накопления: Остатки материалов. Определить доступность созданного регистра накопления из соответствующих подсистем. Создать измерения регистра. Сформировать движения регистра в процессе проведения документов Приходная наклад­ ная, Расходная накладная. Добавить команду для открытия реги­ стра накопления из формы документов. 10. Создать отчет: Реестр документов. Приходная накладная, Движе­ ния материалов. Добавить ссылку на отчет в панель действий со­ ответствующих подсистем. 11. Создать макет печатной формы документа. Создать команду до­ кумента с именем Печать. В модуль этой команды поместить об­ работчик, вызывающий процедуру печати документа. Команду Печать поместить в командную панель формы документа. КЕЙС 5 1. Создать новую информационную базу. 2. В режиме Конфигуратор задать имя конфигурации КЕЙС 5. 3. Создать подсистемы: Продажи, Учет материалов. 4. Создать объекты конфигурации Справочники'. Продавцы, Контр­ агенты, Материалы. 5. Определить принадлежность справочников к подсистемам: Про­ давцы, Контрагенты к подсистеме Продажи; Контрагенты, Ма­ териалы к подсистеме Учет материалов. 6. Добавить команду добавления нового элемента справочника в па­ нель действий соответствующих подсистем. 287 7. В режиме «1С:Предприятие» добавить в каждый справочник не­ сколько элементов. 8. Создать объекты конфигурации Документы: Приходная наклад­ ная, Расходная накладная. Определить доступность документа из соответствующих подсистем. В табличной части документа добавить следующие реквизиты: Наименование материала, Ко­ личество, Цена, Сумма. Определить доступность команды созда­ ния новых документов в соответствующих подсистемах. Авто­ матизировать работу документа так, чтобы сумма вычислялась автоматически каждый раз при изменении цены или количества в строке. В режиме «1С:Предприятие» создать несколько до­ кументов. 9. Добавить регистр накопления: Остатки материалов. Определить доступность созданного регистра накопления из соответствующих подсистем. Создать измерения регистра. Сформировать движения регистра в процессе проведения документов Приходная наклад­ ная, Расходная накладная. Добавить команду для открытия реги­ стра накопления из формы документов. 10. Создать отчет: Материалы, показываю щ ий приход, расход и остатки материалов. Добавить ссылку на отчет в панель дей­ ствий соответствующих подсистем. 11. Создать макет печатной формы документов. Создать команду до­ кумента с именем Печать. В модуль этой команды поместить об­ работчик, вызывающий процедуру печати документа. Команду Печать поместить в командную панель формы документа. КЕЙС 6 1. Создать новую информационную базу. 2. В режиме Конфигуратор задать имя конфигурации КЕЙС 6. 3. Создать подсистемы: Основная деятельность, Учет товаров. 4. Создать объекты конфигурации Справочники: Сотрудники, Контр­ агенты, Товары. 5. Определить принадлежность справочников к подсистемам: Со­ трудники, Контрагенты, Товары к подсистеме Основная деятель­ ность; Контрагенты, Товары к подсистеме Учет товаров. 6. Добавить команду добавления нового элемента справочника в па­ нель действий соответствующих подсистем. 7. В режиме «1 С:Предприятие» добавить в каждый справочник не­ сколько элементов. 8. Создать объекты конфигурации Документы. Приходная накладная, Расходная накладная. Определить доступность документа из соот­ ветствующих подсистем. В табличной части документа добавить следующие реквизиты: Товар, Количество, Цена, Сумма. Опреде­ 288 лить доступность команды создания новых документов в соответ­ ствующих подсистемах. Автоматизирован, работу документа так, чтобы сумма вычислялась автоматически каждый раз при изме­ нении цены или количества в строке. В режиме «1C:Предприятие» создать несколько документов. 9. Добавить регистр накопления: Остатки товаров. Определить доступность созданного регистра накопления из соответству­ ющих подсистем. Создать измерения регистра. Сформировать движения регистра в процессе проведения документов. Доба­ вить команду для открытия регистра накопления из формы до­ кумента. 10. Создать отчет: Остатки товаров. Добавить ссылку на отчет в па­ нель действий соответствующих подсистем. 11. Создать макет печатной формы документа. Создать команду до­ кумента с именем Печать. В модуль этой команды поместить об­ работчик, вызывающий процедуру печати документа. Команду Печать поместить в командную панель формы документа. КЕЙС 7 1. Создать новую информационную базу. 2. В режиме Конфигуратор задать имя конфигурации КЕЙС 7. 3. Создать подсистемы: Продажи, Кадры. 4. Создать объекты конфигурации Справочники: Сотрудники, Кли­ енты, Услуги. 5. Определить принадлежность справочников к подсистемам: Со­ трудники к подсистемам Кадры, Продажи; Клиенты, Услуги к под­ системе Продажи. 6. Добавить команду добавления нового элемента справочника в па­ нель действий соответствующих подсистем. 7. В режиме «1C:Предприятие» добавить в каждый справочник не­ сколько элементов. 8. Создать объекты конфигурации Документы: Оказание услуги. Определить доступность документа из соответствующих подсис­ тем. В табличной части документа добавить следующие рекви­ зиты: Наименование, Количество, Цена, Сумма. Определить до­ ступность команды создания новых документов в соответству­ ющих подсистемах. Автоматизировать работу документа так, чтобы сумма вычислялась автоматически каждый раз при изме­ нении цены или количества в строке. В режиме «1C: Предприятие» создать несколько документов. 9. Добавить регистр накопления: Оказанные услуги. Определить до­ ступность созданного регистра накопления из соответствующих подсистем. Создать измерения регистра. Сформировать движения 289 регистра в процессе проведения документа. Добавить команду для открытия регистра накопления из формы документа. 10. Создать отчет: Выручка сотрудников, Реестр документов, Оказание услуг. Добавить ссылку на отчет в панель действий соответству­ ющих подсистем. 11. Создать макет печатной формы документа. Создать команду до­ кумента с именем Печать. В модуль этой команды поместить об­ работчик, вызывающий процедуру печати документа. Команду Печать поместить в командную панель формы документа. КЕЙС 8 1. Создать новую информационную базу. 2. В режиме Конфигуратор задать имя конфигурации КЕЙС 8. 3. Создать подсистемы: Оказание услуг, Зарплата. 4. Создать объекты конфигурации Справочники: Специалисты, Долж­ ности, Клиенты, Услуги. 5. Определить принадлежность справочников к подсистемам: Кли­ енты, Услуги к подсистеме Оказание услуг', Специалисты, Долж­ ности, к подсистеме Зарплата. 6. Добавить команду добавления нового элемента справочника в па­ нель действий соответствующих подсистем. 7. В режиме «1С:Предприятие» добавить в каждый справочник не­ сколько элементов. 8. Создать объекты конфигурации Документы. Оказание услуги. Определить доступность документа из соответствующих подсис­ тем. В табличной части документа добавить следующие рекви­ зиты: Наименование, Количество, Цена, Сумма. Определить до­ ступность команды создания новых документов в соответству­ ющих подсистемах. Автоматизировать работу документа так, чтобы сумма вычислялась автоматически каждый раз при изме­ нении цены или количества в строке. В режиме «1С:Предприятие» создать несколько документов. 9. Добавить регистр накопления: Оказанные услуги. Определить до­ ступность созданного регистра накопления из соответствующих подсистем. Создать измерения регистра. Сформировать движения регистра в процессе проведения документа. Добавить команду для открытия регистра накопления из формы документа. 10. Создать отчет: Перечень услуг, Рейтинг услуг. Добавить ссылку на отчет в панель действий соответствующих подсистем. 11. Создать макет печатной формы документа. Создать команду до­ кумента с именем Печать. В модуль этой команды поместить об­ работчик, вызывающий процедуру печати документа. Команду Печать поместить в командную панель формы документа. 290 КЕЙС 9 1. Создать новую информационную базу. 2. В режиме Конфигуратор задать имя конфигурации КЕЙС 9. 3. Создать подсистемы: Учет материалов. Зарплата. 4. Создать объекты конфигурации Справочники'. Продавцы, Контр­ агенты, Материалы. 5. Определить принадлежность справочников к подсистемам: Про­ давцы к подсистемам Зарплата, Учет материалов', Контрагенты, Материалы к подсистеме Учет материалов. 6. Добавить команду добавления нового элемента справочника в па­ нель действий соответствующих подсистем. 7. В режиме «1С:Предприятие» добавить в каждый справочник не­ сколько элементов. 8. Создать объекты конфигурации Документы: Приходная накладная. Расходная накладная. Определить доступность документа из со­ ответствующих подсистем. В табличной части документа доба­ вить следующие реквизиты: Материалы, Количество, Цена, Сумма. Определить доступность команды создания новых доку­ ментов в соответствующих подсистемах. Автоматизировать работу документа так, чтобы сумма вычислялась автоматически каждый раз при изменении цены или количества в строке. В режиме «1С:Предприятие» создать несколько документов. 9. Добавить регистр накопления: Остатки материалов. Определить доступность созданного регистра накопления из соответствующих подсистем. Создать измерения регистра. Сформировать движения регистра в процессе проведения документа. Добавить команду для открытия регистра накопления из формы документа. 10. Создать отчет: Материалы, Выручка продавцов. Добавить ссылку на отчет в панель действий соответствующих подсистем. 11. Создать макет печатной формы документа. Создать команду до­ кумента с именем Печать. В модуль этой команды поместить об­ работчик, вызывающий процедуру печати документа. Команду Печать поместить в командную панель формы документа. КЕЙС 10 1. Создать новую информационную базу. 2. В режиме Конфигуратор задать имя конфигурации КЕЙС 10. 3. Создать подсистемы: Продажи, Бухгалтерия. 4. Создать объекты конфигурации Справочники'. Менеджеры, Поку­ патели, Номенклатура. 5. Определить принадлежность справочников к подсистемам: Ме­ неджеры к подсистемам Продажи, Бухгалтерия', Покупатели, Но­ менклатура к подсистеме Продажи. 291 6. Добавить команду добавления нового элемента справочника в па­ нель действий соответствующих подсистем. 7. В режиме «1С:Предприятие» добавить в каждый справочник не­ сколько элементов. 8. Создать объекты конфигурации Документы. Приходная накладная, Расходная накладная. Определить доступность документа из со­ ответствующих подсистем. В табличной части документа доба­ вить следующие реквизиты: Наименование, Количество, Цена, Сумма. Определить доступность команды создания новых доку­ ментов в соответствующих подсистемах. Автоматизировать ра­ боту документа так, чтобы сумма вычислялась автоматически каждый раз при изменении цены или количества в строке. В ре­ жиме «1C: Предприятие» создать несколько документов. 9. Добавить регистр накопления: Остатки материалов. Определить доступность созданного регистра накопления из соответствующих подсистем. Создать измерения регистра. Сформировать движения регистра в процессе проведения документов. Добавить команду для открытия регистра накопления из формы документа. 10. Создать отчет: Материалы. Добавить ссылку на отчет в панель действий соответствующих подсистем. 11. Создать макет печатной формы документа. Создать команду до­ кумента с именем Печать. В модуль этой команды поместить об­ работчик, вызывающий процедуру печати документа. Команду Печать поместить в командную панель формы документа. УПРАЖНЕНИЯ Упражнение № D. 1 ---------------- --- -.......... ■ -------------------- Создать двухуровневый справочник «Контрагенты» следующей струк­ туры: Имя поля Код Наименование Полное наименование Тип данных Целое число Символьный Символьный Длина 5 25 30 В справочник ввести группу «Поставщики», в группу поставщики ввести элементы «Поставщик <НЗ>» и «Поставщик <НЗ>+1». Здесь и далее <НЗ> —номер задания. Например, если НЗ=Т, то нужно ввести Поставщик 1 и Поставщик. 292 Упражнение № D.2 ------ Создать линейный справочник «Договоры», подчиненный справочнику «Контрагенты» следующей структуры: Имя поля Код Наименование Полное наименование Тип данных Целое число Символьный Символьный Длина 5 25 30 В справочник ввести элементы для контрагента «Поставщик <НЗ>» —договор <НЗ>, для контрагента «Поставщик <НЗ>+1» —до­ говор <НЗ>. Упражнение № D.3 = = = =======^ = = = = = = = = = = = = = = = = Создать линейный справочник «Склады» следующей структуры: Имя поля Код Наименование Тип данных Целое число Символьный Длина 5 25 В справочник ввести элементы «Склад материалов 1» и «Склад мате­ риалов 2». Упражнение № D.4 == = ^ ^ ^ ^ = = = = = = = = = = = = = ^ ^ = = = = = = = = Создать перечисление «Единицы измерения» с элементами «Кг» и «Литр». Упражнение № D.5 - ■■■ ■ Создать линейный справочник «Материалы» следующей структуры: Имя поля Код Наименование Полное наименование Тип данных Длина Целое число 5 Символьный 25 Ссылка на перечисление «Единицы измерения» В справочник ввести элементы «Материал 1» (единица измерения — кг), «Материал 2» (единица измерения — кг) и «Материал 3» (единица измерения —литр). 293 Упражнение № D.6 ................ ....................................................................... Создать линейный справочник «Статьи затрат» следующей струк­ туры: Имя поля Код Наименование Тип данных Целое число Символьный Длина 5 25 В справочник ввести элемент «Стоимость материалов». Упражнение № D.7 ------ -— ------------ ....-.....-................................ Разработать приложение согласно постановке задачи. Разработать презентацию с демонстрацией последовательности выпол­ няемых действий и описанием используемых объектов. 1. Создать новую информационную базу. 2. В режиме Конфигуратор задать имя конфигурации ВАРИАНТ 1. 3. Создать подсистемы: Основная деятельность, Зарплата. 4. Создать объекты конфигурации Справочники: Специалисты, Должности, Клиенты, Номенклатура услуг. Определить принадлеж­ ность справочников к подсистемам: Клиенты к подсистеме Основная деятельность', Должности, Специалисты, Номенклатура услуг к подси­ стеме Зарплата. 5. Добавить команду добавления нового элемента справочника в панельдействий соответствующих подсистем. Врежиме «1С:Предприятие» добавить в каждый справочник несколько элементов. Упражнение № D.8 ------ Разработать приложение согласно постановке задачи. Разработать презентацию с демонстрацией последовательности выпол­ няемых действий и описанием используемых объектов. 1. Создать новую информационную базу. 2. В режиме Конфигуратор задать имя конфигурации ВАРИАНТ 2. 3. Создать подсистемы: Основная деятельность, Зарплата. 4. Создать объект конфигурации Документы: Оказание услуги. Опре­ делить доступность документа из соответствующих подсистем. В таб­ личной части документа добавить следующие реквизиты: Наименование, Количество, Цена, Сумма. Определить доступность команды создания новых документов в соответствующих подсистемах. 5. Автоматизировать работу документа так, чтобы сумма вычисля­ лась автоматически каждый раз при изменении цены или количества в строке. В режиме «1С:Предприятие» создать несколько документов. 294 Упражнение № D.9 .......... .....................— — ......- -..................- Разработать приложение согласно постановке задачи. Разработать презентацию с демонстрацией последовательности выпол­ няемых действий и описанием используемых объектов 1. Создать новую информационную базу. 2. В режиме Конфигуратор задать имя конфигурации ВАРИАНТ 3. 3. Создать подсистемы: Основная деятельность, Зарплата. 4. Создать объект конфигурации Регистр накопления: Оказанные услуги. Определить доступность созданного регистра накопления из со­ ответствующих подсистем. Создать измерения регистра. 5. Сформировать движения регистра в процессе проведения доку­ мента. Добавить команду для открытия регистра накопления из формы документа. Упражнение № D .lfl-----Разработать приложение согласно постановке задачи. Разработать презентацию с демонстрацией последовательности выпол­ няемых действий и описанием используемых объектов. 1. Создать новую информационную базу. 2. В режиме Конфигуратор задать имя конфигурации ВАРИАНТ 4. 3. Создать подсистемы: Продажи, Кадры. 4. Создать объекты конфигурации справочники: Сотрудники, Контр­ агенты, Товары. Определить принадлежность справочников к подсис­ темам: Сотрудники к подсистеме Кадры', Контрагенты, Товары к подси­ стеме Продажи. 5. Добавить команду добавления нового элемента справочника в па­ нель действий соответствующих подсистем. 6. В режиме «1С:Предприятие» добавить в каждый справочник не­ сколько элементов. Упражнение № D .l 1 ............-.... -................................................ .......... Разработать приложение согласно постановке задачи. Разработать презентацию с демонстрацией последовательности выпол­ няемых действий и описанием используемых объектов. 1. Создать новую информационную базу. 2. В режиме Конфигуратор задать имя конфигурации ВАРИАНТ 5. 3. Создать подсистемы: Продажи, Кадры. 4. Создать объекты конфигурации Документы: Приходная наклад­ ная, Расходная накладная. Определить доступность документа из соот­ ветствующих подсистем. В табличной части документа добавить сле­ дующие реквизиты: Наименование товара, Количество, Цена, Сумма. Определить доступность команды создания новых документов в соот­ ветствующих подсистемах. 29 5 5. Автоматизировать работу документа так, чтобы сумма вычисля­ лась автоматически каждый раз при изменении цены или количества в строке. В режиме «1C: Предприятие» создать несколько документов. Упражнение № D.12 ............................. ......................... Разработать приложение согласно постановке задачи. Разработать презентацию с демонстрацией последовательности выпол­ няемых действий и описанием используемых объектов. 1. Создать новую информационную базу. 2. В режиме Конфигуратор задать имя конфигурации ВАРИАНТ 6. 3. Создать подсистемы: Продажи, Кадры. 4. Добавить регистр накопления: Остатки товаров. Определить до­ ступность созданного регистра накопления из соответствующих подси­ стем. Создать измерения регистра. Сформировать движения регистра в процессе проведения документа. Добавить команду для открытия ре­ гистра накопления из формы документа. 5. Создать отчет: Движение товаров. Добавить ссылку на отчет в па­ нель действий соответствующих подсистем. Упражнение № D. 1 3 -------------- --------------------------------------------------------- --Разработать приложение согласно постановке задачи. Разработать презентацию с демонстрацией последовательности выпол­ няемых действий и описанием используемых объектов. 1. Создать новую информационную базу. 2. В режиме Конфигуратор задать имя конфигурации ВАРИАНТ 7. 3. Создать подсистемы: Продажи, Кадры. 4. Добавить регистр накопления: Остатки товаров. Определить до­ ступность созданного регистра накопления из соответствующих подси­ стем. Создать измерения регистра. Сформировать движения регистра в процессе проведения документа. Добавить команду для открытия ре­ гистра накопления из формы документа. 5. Создать макет печатной формы документа. Создать команду доку­ мента с именем Печать. В модуль этой команды поместить обработчик, вызывающий процедуру печати документа. Команду Печать поместить в командную панель формы документа. Упражнение № D. 1 4 .................. .... ............................ Разработать приложение согласно постановке задачи. Разработать презентацию с демонстрацией последовательности выпол­ няемых действий и описанием используемых объектов. 1. Создать новую информационную базу. 2. В режиме Конфигуратор задать имя конфигурации ВАРИАНТ 8. 296 3. Создать подсистемы: Учет материалов. Зарплата. 4. Создать объекты конфигурации Справочники: Менеджеры, По­ купатели, Номенклатура. Определить принадлежность справочников к подсистемам: Менеджеры к подсистемам Зарплата, Учет материалов', Покупатели, Номенклатура к подсистеме Учет материалов. 5. Добавить команду добавления нового элемента справочника в па­ нель действий соответствующих подсистем. 6. В режиме «1С:Предприятие» добавить в каждый справочник не­ сколько элементов. Упражнение № D.15 "..... Разработать приложение согласно постановке задачи. Разработать презентацию с демонстрацией последовательности выпол­ няемых действий и описанием используемых объектов. 1. Создать новую информационную базу. 2. В режиме Конфигуратор задать имя конфигурации ВАРИАНТ 9. 3. Создать подсистемы: Учет материалов, Зарплата. 4. Создать объекты конфигурации Документы. Приходная накладная, Расходная накладная. Определить доступность документа из соответ­ ствующих подсистем. В табличной части документа добавить следу­ ющие реквизиты: Наименование материала, Количество, Цена, Сумма. Определить доступность команды создания новых документов в соот­ ветствующих подсистемах. 5. Автоматизировать работу документа так, чтобы сумма вычисля­ лась автоматически каждый раз при изменении цены или количества в строке. В режиме «1C:Предприятие» создать несколько документов. Упражнение № D .16 . ■................................ ............................................... ■■■■■■— Разработать приложение согласно постановке задачи. Разработать презентацию с демонстрацией последовательности выпол­ няемых действий и описанием используемых объектов. 1. Создать новую информационную базу. 2. В режиме Конфигуратор задать имя конфигурации ВАРИАНТ 10. 3. Создать подсистемы: Учет материалов, Зарплата. 4. Создать объекты конфигурации Документы: Приходная накладная. Расходная накладная. Определить доступность документа из соответ­ ствующих подсистем. В табличной части документа добавить следу­ ющие реквизиты: Наименование материала, Количество, Цена, Сумма. Определить доступность команды создания новых документов в соот­ ветствующих подсистемах. 5. Создать отчет: Реестр документов, Приходная накладная, Движе­ ния материалов. Добавить ссылку на отчет в панель действий соответ­ ствующих подсистем. 297 Упражнение № D.17 ......... ■ ■■ ------- Разработать приложение согласно постановке задачи. Разработать презентацию с демонстрацией последовательности выпол­ няемых действий и описанием используемых объектов. 1. Создать новую информационную базу. 2. В режиме Конфигуратор задать имя конфигурации ВАРИАНТ 11. 3. Создать подсистемы: Продаж и, Учетматериалов. 4. Создать объекты конфигурации Документы. Приходнаянакладная, Расходная накладная. Определить доступность документа из соответ­ ствующих подсистем. В табличной части документа добавить следу­ ющие реквизиты: Наименование материала. Количество, Цена, Сумма. Определить доступность команды создания новых документов в соот­ ветствующих подсистемах. В режиме «1С:Предприятие» создать не­ сколько документов. 5. Создать макет печатной формы документов. Создать команду до­ кумента с именем П ечать. В модуль этой команды поместить обработ­ чик, вызывающий процедуру печати документа. Команду Печатьпоме­ стить в командную панель формы документа. Упражнение № D. 18 — Разработать приложение согласно постановке задачи. Разработать презентацию с демонстрацией последовательности выпол­ няемых действий и описанием используемых объектов. 1. Создать новую информационную базу. 2. В режиме Конфигуратор задать имя конфигурации ВАРИАНТ 12. 3. Создать подсистемы: Продаж и, Учетматериалов. 4. Создать объекты конфигурации Документы. Приходнаянакладная. Расходная накладная. Определить доступность документа из соответ­ ствующих подсистем. В табличной части документа добавить следу­ ющие реквизиты: Наименованиематериала, Количество, Цена, Сумма. Определить доступность команды создания новых документов в соот­ ветствующих подсистемах. 5. Автоматизировать работу документа так, чтобы сумма вычисля­ лась автоматически каждый раз при изменении цены или количества в строке. В режиме «1C: Предприятие» создать несколько документов. Упражнение № D .1 9 ........... ........ ............ — Разработать приложение согласно постановке задачи. Разработать презентацию с демонстрацией последовательности выпол­ няемых действий и описанием используемых объектов. 1. Создать новую информационную базу. 2. В режиме Конфигуратор задать имя конфигурации ВАРИАНТ 13. 3. Создать подсистемы: Продаж и, Учетматериалов. 4. Создать объект конфигурации Регистрнакопления'. Остаткито­ варов. Определить доступность созданного регистра накопления из со­ 298 ответствующих подсистем. Создать измерения регистра, ('формировать движения регистра в процессе проведения документов. Добавить ко­ манду для открытия регистра накопления из формы документа. 5. Создать отчет: Остатки товаров. Добавить ссылку на отчет в па­ нель действий соответствующих подсистем. Упражнение № D .2 0 ............--------------------------------------------Разработать приложение согласно постановке задачи. Разработать презентацию с демонстрацией последовательности выпол­ няемых действий и описанием используемых объектов. 1. Создать новую информационную базу. 2. В режиме Конфигуратор задать имя конфигурации ВАРИАНТ 14. 3. Создать подсистемы: Продажи, Кадры. 4. Создать объекты конфигурации Справочники: Сотрудники, Кли­ енты, Услуги. Определить принадлежность справочников к подсис­ темам: Сотрудники к подсистемам Кадры, Продажи; Клиенты, Услуги к подсистеме Продажи. Добавить команду добавления нового элемента справочника в панель действий соответствующих подсистем. В режиме «1C:Предприятие» добавить в каждый справочник несколько элемен­ тов. 5. Создать объекты конфигурации Документы: Оказание услуги. Определить доступность документа из соответствующих подсистем. В табличной части документа добавить следующие реквизиты: Наиме­ нование, Количество, Цена, Сумма. Определить доступность команды создания новых документов в соответствующих подсистемах. 6. Создать отчет: Выручка сотрудников, Реестр документов, Оказание услуг. Добавить ссылку на отчет в панель действий соответствующих подсистем. Упражнение № D .2 1 .....................................................-...........-....... -...........- .......... Разработать приложение согласно постановке задачи. Разработать презентацию с демонстрацией последовательности выпол­ няемых действий и описанием используемых объектов. 1. Создать новую информационную базу. 2. В режиме Конфигуратор задать имя конфигурации ВАРИАНТ 15. 3. Создать подсистемы: Продажи, Кадры. 4. Создать объекты конфигурации Справочники: Сотрудники, Кли­ енты, Услуги. Определить принадлежность справочников к подсис­ темам: Сотрудники к подсистемам Кадры, Продажи', Клиенты, Услуги к подсистеме Продажи. Добавить команду добавления нового элемен­ та справочника в панель действий соответствующих подсистем. В ре­ жиме «1С:Предприятие» добавить в каждый справочник несколько элементов. 5. Создать объекты конфигурации Документы: Оказание услуги. Определить доступность документа из соответствующих подсистем. 299 В табличной части документа добавить следующие реквизиты: Наиме­ нование, Количество, Цена, Сумма. Определить доступность команды создания новых документов в соответствующих подсистемах. 6. Создать макет печатной формы документа. Создать команду доку­ мента с именем Печать. В модуль этой команды поместить обработчик, вызывающий процедуру печати документа. Команду Печать поместить в командную панель формы документа. Упражнение № D .22 ------- Разработать приложение согласно постановке задачи. Разработать презентацию с демонстрацией последовательности выпол­ няемых действий и описанием используемых объектов. 1. Создать новую информационную базу. 2. В режиме Конфигуратор задать имя конфигурации ВАРИАНТ 16. 3. Создать подсистемы: Продажи, Кадры. 4. Создать объекты конфигурации Справочники'. Сотрудники, Кли­ енты, Услуги. Определить принадлежность справочников к подсис­ темам: Сотрудники к подсистемам Кадры, Продажи', Клиенты, Услуги к подсистеме Продажи. Добавить команду добавления нового элемен­ та справочника в панель действий соответствующих подсистем. В ре­ жиме «1C:Предприятие» добавить в каждый справочник несколько элементов. 5. Создать объекты конфигурации Документы'. Оказание услуги. Определить доступность документа из соответствующих подсистем. В табличной части документа добавить следующие реквизиты: Наиме­ нование, Количество, Цена, Сумма. Определить доступность команды создания новых документов в соответствующих подсистемах. Автома­ тизировать работу документа так, чтобы сумма вычислялась автомати­ чески каждый раз при изменении цены или количества в строке. В ре­ жиме «1C:Предприятие» создать несколько документов. ОГЛАВЛЕНИЕ Предисловие........ ......... ......... .................................................-......— 3 ВВЕДЕНИЕ........................................................................................................................5 Постановка задачи сквозного примера........ .................................... Некоторые замечания____________ 6 8 Ю НИТ1 С САМОГО НАЧАЛА........................................................................................... „.9 1.1. ... 9 1.2. 1.3. 1.4. 1.5. 1.6. 1.7. 1.8. Концепции системы «1C: Предприятие»............................................. 1.1.1. Концепции системы «1С: Предприятие»: Программная часть, Информационная база и Конфигурация_________________________ _______________ __ _________ 1.1.2. Режимы запуска системы «1С:Предприятие»............................................ Создание новой информационной базы............................................ Окно «Конфигурация»...... ......................... ..................... ............. Свойства объекта Конфи гурации................... ................................. 1.4.1. Основные свойства..................... -..... ................... — ................ ... 1.4.2. Группа свойств «Представление».. ................ ........... ....................... 1.4.3. Группа свойств «Разработка».......................................... ................ Пункт меню «Конфигурация».......................................................... 1.5.1. Сохранение Конфигурации........................ ...... ..... .............. ........ . 1.5.2. Обновление Конфигурации.................................................... ... .... 1.5.3. Сохранение Конфигурации в файл............... .............. Администрирование............................................. Запуск в режиме «1 С: Предприятие».......................... Что мы узнали..................................................... Ю НИТ2 РАБОТА С КОНСТАНТАМИ........................................... 2.1. 2.2. 2.3. 2.4. 2.5. 2.6. 2.7. Создание константы.............................................. Свойства константы.............................................. Подсистемы........................................... ............. 2.3.1. Добавление подсистемы в режиме Конфигуратор............. 2.3.2. Имя и синоним объекта конфигурации................ ....... Создание основной формы констант......................... Обращение к значениям констант из встроенного языка 2.5.1. Менеджер константы___ ___________________________ 2.5.2. Набор констант___ _-........ ............... ................ Самостоятельная работа........................................ Что мы узнали........ ............................................ .....9 ...10 ..11 ..16 ..16 ...19 ...20 ...21 ..22 ...22 ...22 ...23 ..23 ..23 ..25 26 .26 .27 .30 .31 .32 34 .38 .38 .40 .40 .41 юнитз РЕГИСТР С ВЕДЕНИ Й «КУРСЫ »............................... 3.1. Окно редактирования регистра сведений..................... 3.1.1. Закладка «Основные»___ ______________ ____________ 3.1.2. Закладка «Данные»... ......... ....................... ........ 3.1.3. Закладка «Формы»._________ ______________________ 3.2. Ввод данных в регистр сведений.............................. .... 42 ..... 43 ......44 ___ 45 ...... 46 ..... 48 301 3.3. 3.4. 3.5. 3.6. Работа с регистром сведений из встроенного языка системы........................ 50 3.3.1. Получение отдельных значений.............................................................. 50 3.3.2. Менеджер записи............................................................................. 51 33.3. Использование выборки................................................................... 53 Самостоятельная работа.......................................................................53 Использование набора записей............................................................. 56 3.5.1. Обработка событий...........................................................................57 Что мы узнали................................................................................... 60 Ю Н ИТ 4 О Б Ъ Е К Т « З А П Р О С » ......................................................................... 61 4.1. 4.2. Создание запроса «вручную».................................................................61 4.1.1. Написание текста запроса и его выполнение................................................ 62 4.1.2. Выборка данных из результата запроса.............................................. 64 Что мы узнали................................................................................... 65 Ю НИТ5 Р А З Р А Б О Т К А И Н Т Е Р Ф Е Й С А П О Л Ь З О В А Т Е Л Я ............................... 66 5.1. 5.2. 5.3. Создание нового интерфейса.................................................................66 Свойства интерфейса.......................................................................... 68 Редактирование интерфейса........................................ 69 5.3.1. Редактирование свойств пункта меню........................................................69 5.3.2. Свойство «Действие»..........................................................................71 5.3.3. Создание новых пунктов меню............................................................... 72 5.3.4. Добавление новой панели.............................. 74 5.4. Самостоятельная работа.......................................................................75 5.5. Тестирование интерфейса..................................................................... 77 5.6. Переключение интерфейсов................................................................. 78 5.6.1. Добавление команды переключения интерфейса............................... 78 5.6.2. Перенос подменю из одного интерфейса в другой........................................... 81 5.6.3. Переключение интерфейсов в режиме «1C:Предприятие»...................................83 5.7. Что мы узнали................................................................................... 83 Ю НИТ6 Т А Б Л И Ч Н Ы Й Д О К У М Е Н Т ..............................................................85 6.1. 6.2. 6.3. 6.4. 6.5. 6.6. 6.7. 302 Команда «Вывести список» режима «1 С: Предприятие»................................85 Объект «ТабличныйДокумент»............................................................... 87 Формирование отчета с использованием макета........................................ 88 6.3.1. Создание общего макета...................................................................... 88 6.3.2. Конструктор макета для создания табличного документа....................................89 6.3.3. Свойства ячейки табличного документа......................................................91 6.3.4. Именованные области........................................................................ 93 Улучшение вида результирующего табличного документа.............................97 6.4.1. Объединение ячеек.......................................... — ............ -............... 98 6.4.2. Изменение ширины столбцов.............................................-................. .99 6.4.3. Форматирование содержимого ячейки............................... 100 6.4.4. Установка свойств табличного документа.................................. 101 Самостоятельная работа......................................................................102 Формирование отчета без использования макета...................................... 104 Что мы узнали.................................................................................. 104 Ю НИТ 7 С П Р А В О Ч Н И К И И П Е Р Е Ч И С Л Е Н И Я .................................... 7.1. Справочник «Фирмы»...................................t..................... 7.1.1. Закладка «Данные»---------------------------------— .......... ......... . 7.1.2. Закладка «Нумерация»_____________________ ________________ 7.1.3. Закладка «Формы»______________________________________ ___ 7.1.4. Закладка «Макеты»_______________________________ __________ 7.1.5. Закладка «Интерфейсы»_____________________________________ 7.2. Справочник «Подразделения».............................................. 7.2.1. Закладка «Иерархия»______________________________ _________ 7.2.2. Закладка «Владельцы»............ -.................. ......................•7.2.3. Закладка «Нумерация»-----------------------------------------------------7.2.4. Закладка «Формы».............. ........................... ................. 7.2.5. Закладка «Интерфейсы»_____________________________________ 7.3. Самостоятельная работа: справочник «Сотрудники».................. 7.4. Справочник «Основные Средства»........................................ 7.4.1. Реквизит «Фирма»...................._.........-.............. — ---------7.4.2. Перечисление «ГруппыОС» и реквизит «ГруплаОС»........ .............. ~. 7.4.3. Реквизит «ЕстьДетали»______________________________________ 7.4.4. Табличная часть «СписокДеталей»---- ------------------------------------7.4.5. Реквизиты «ДатаВвода» и «ДатаСписания»---------------------------------7.4.6. Реквизит «Изображение»---- ------ ---------------------------------------7.4.7. Закладка «Нумерация»-----------------------------------------------------7.4.8. Закладка «формы»................ ...........-.............................. 7.5. Самостоятельная работа: справочник «Детали»........................ 7.6. Работа со справочником из встроенного языка системы............. 7.6.1. Менеджер справочника---------------------------------- -----------------7.6.2. Организация выборки..................... ...............................— 7.6.3. Получение ссылки на элемент справочника-------------------------------7.6.4. Работа с отдельными записями как с объектами... ............-.......... 7.6.5. Закладка «Прочие» и Модуль объекта-------------------------------------7.7. Предопределенные записи в справочнике.............................. 7.8. Работа со справочниками в режиме «1 С:Предприятие»............... 7.8.1. Ввод элементов в справочник «Фирмы»...... ............ .......... .... .... 7.8.2. Ввод элементов в справочник «Подразделения»------------ -- -----------7.8.3. Ввод записей в справочник «Сотрудники»---------------------------------7.9. Использование языка запросов............................................ 7.9.1. Конструктор запросов.............................-..... ....... ........... 7.9.2. Конструктор выходных форм............................................. -7.10. Что мы узнали.................................................................. ЮНИТ 8 РАБОТА С ФОРМОЙ........................................................... 8.1. 8.2. 8.3. 8.4. 8.5. Из чего состоит форма....................................................... Реквизиты формы............................................................. 8.2.1. Два объекта (реквизита) в одной форме и связь между ними---------Использование объекта типа «ДеревоЗначений».. Привязка элементов формы........... ................ Что мы узнали............................................ .... 106 ......107 .......107 ...... 108 .......109 ......110 ____112 ......113 ____114 ...... 115 ___116 ____117 ___ 120 ......120 ......122 ___ 123 ...... 124 ___ 126 ... . 127 ____128 ...... 128 ___ 129 ......129 ......130 ...... 131 ___ 131 ...... 131 .......134 ...... 135 ____136 ...... 137 ...... 138 ..... .139 ____139 ___ 141 ...... 143 ___ 143 .......147 ...... 150 .152 ...152 ...153 ...154 ...156 ...164 ...166 303 Ю НИТ9 С П Р А В О Ч Н И К И Р Е Г И С Т Р С В Е Д Е Н И Й ................................................... 168 9.1. 9.2. 9.3. 9.4. 9.5. 9.6. Регистр сведений «ДанныеОС»..............................................................168 Форма элемента справочника «ОсновныеСредства».................................. 171 9.2.1. Разработка диалога.......................................................................... 171 9.2.2. Обработка событий от элементов формы......................................... ......... 177 9.2.3. Самостоятельная работа................................................... 182 9.2.4. Обработка событий табличного поля...................................................... 182 9.2.5. Обработка событий от формы в целом...................................................... 185 9.2.6. Изменение привязок элементов............. 192 9.2.7. Отображение картинки______________________________ 193 Самостоятельная работа..................................................................... 196 Метод СрезПоследних(...) менеджера регистра сведений........................... 199 Соединение в языке запросов.............................................................. 203 Что мы узнали.................................................................................. 208 ЮНИТ 10 ДОКУМЕНТ И РЕГИСТР СВЕДЕНИЙ...........................................210 10.1. Основные понятия.............................................................................210 10.2. Изменение настройки регистра сведений «ДанныеОС».............................. 212 10.2.1. Изменение формы списка.................................................................. 213 10.3. Документ «Поступление».....................................................................214 10.3.1. Закладка «Основные».......................................................................215 10.3.2. Закладка «Данные»...... .................. .... ...... ............... ........ ...........215 10.3.3. Закладка «Нумерация»............................... 217 10.3.4. Закладка «Движения».......................................................................218 10.3.5. Закладка «Последовательности»........... 220 10.3.6. Закладка «Журналы»______ __ 220 10.3.7. Самостоятельная работа: закладка «Формы».............................................. 221 10.3.8. Закладка «Интерфейсы»................................ 222 10.4. Работа с документами из встроенного языка системы.................................222 10.4.1. Менеджер документа........ 223 10.4.2. Самостоятельная работа: организация выборки.......................................... 223 10.4.3. Работа с Документом как с объектом..... ................................................ 224 10.5. Форма документа..............................................................................224 10.5.1. Обработка событий от элементов формы........................ .........................224 10.5.2. Получение итогов в подвале табличного поля........................................ ... 227 10.5.3. Обработка событий формы.................................................................228 10.6. Обработка проведения документа........................................................ 230 10.6.1. Конструктор движения..................................................................... 230 10.6.2. Доработка процедуры ОбработкаПроведения(...).................................... 232 10.6.3. Работа с движениями в форме документа.... ............................................ 232 10.7. Работа с документом в режиме «1С:Предприятие».....................................234 10.8. Что мы узнали.................................................................................. 235 ЮНИТ 11 ОТЧЕТЫ И ЗАПРОСЫ...................................................................237 11.1. 304 Создание отчета (запроса) «вручную»...................................................237 11.1.1. Окно редактирования отчета.................................... 237 11.1.2. Особенности создания формы отчета.................... .... 11.1.3. Модуль формы отчета .... ...........................-.... 11.1.4. Изменение текста запроса и его выполнение................ 11.1.5. Выборка данных из результата запроса.... ................. 11.2. Вызов отчета из интерфейса конфигурации............... 11.3. Обращение к отчету из встроенного языка системы..... 11.3.1. Модуль отчета.................. .............................. 11.4. Конструктор выходных форм................................. 240 .243 .245 .246 .246 .247 .248 .250 П РИ ЛОЖ ЕН ИЯ Приложение А Основные элементы встроенного языка.................... А.1. Программный модуль............................................ А.2. Модуль приложения.............................................. А.З. Обработка событий в модуле приложения................... А.4. Системные перечисления........................................ А.5. Системные наборы значений.................................... А.6. Примитивные типы данных...................................... А.7. Разделы Модуля приложения................................... А.8. Преобразование типов и ошибки времени выполнения.... А.9. Ключевое слово «Экспорт» и глобальный контекст........ АЛО. Общие модули.................................................... А.10.1. Назначение Общих модулей--------------------------------А.10.2. Добавление Общего модуля в Конфигурацию................ А.11. Самостоятельная работа........................................ A. 12. Что мы узнали........................................... Приложение В Построение отчета без использования макета............ .254 .255 .256 .257 .259 .260 .261 .263 .267 .268 .268 .268 .269 .271 .272 B.1. Что мы узнали....................................................... .273 .277 Приложение С Мобильное приложение....................................... C. 1. Создание информационной базы.................... С.2. Выгрузка информационной базы на сервер................. С.З. Запуск ИБ на смартфоне.......................................... С.4. Заключение..............................................-.......... .277 278 .281 .282 .283 ПриложениеD Сборник ситуационных заданий (кейсов) и упражнений. Перечень ситуационных заданий (кейсов)........................ Упражнения......... .............................. -..................... Г \ Словарь Л . Фрагменты листингов ,284 .284 .292 ДАДЯН Эдуард Григорьевич Кандидат технических наук, доцент. Доцент Департамента анализа данных и машинного обучения Финансового университета при Пра­ вительстве Российской Федерации. Сфера научных интересов: нейросетевые технологии, методы и сред­ ства анализа финансового рынка и образовательной деятельности. Автор более 300 учебных, методических и научных работ, в том числе монографий, учебников и учебных пособий. 0 1 6 6 4 8 -3 Уважаемый читатель! Вы держите в руках книгу, дополнительные материалы которой доступны Вам БЕСПЛАТНО в интернете на www.znanium.com Специального программного обеспечения не требуется