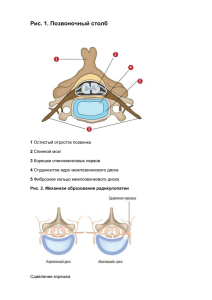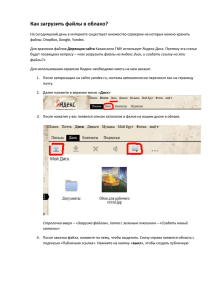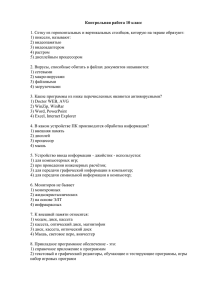Страница:из 43 Тема курсового проекта Обслуживание, поиск и устранение неисправностей системного блока Исходные данные Интернет, спецлитература . Содержание пояснительной записки Оглавление 1. Введение Перечислить компоненты системного блока подлеж ащего обслуживан ию и ремонт у ( П о настольным П.К. и по ноутбукам) 2. Общая часть 1) Типовые методики устранения неисправностей 2) Типовые методики технического обслуживания настольных ПК и ноутбуков 3. Специальная часть. Перечислить конкретные неисправ ности . 4. .Заключени е( выводы и пред ложения) Поиск новых методов диагностики через внешние порт ы( для ноутбука) и ремонт материнской платы через PostCard 5 . Графическая часть . Выполнить презентацию 6. Список используемой литературы 2 1. Введение ...................................................... ..... ......... 6 1.1 Предисло вие... ......... ................................. .. ... ... .... . 6 1.2 Компоненты системного блока подлежащего обслуживанию и ремонту................................................ ...... ............. 7 1.2.1. Настольный ПК........................... ......... .......... 8 1.2.2. Ноутбук.......................................... .. ............ 8 2. Общая часть ...................................................... ........9 2.1 Методика проведения про филактических работ ПО ........9 2.2 Удаление временных и ненужных файлов ....................9 2.1.1 Удаление временных и ненужных файлов ..............9 2.1.2 Очистка дисков от мусора .................................10 2.1.3 Проверка жестких дисков на ошибки ...................11 2.1.4 Создание диска авари йного восстановления ..........11 2.1.5 Создание точки восстановления системы ..............12 2.1.6 Уничтожение вирусов и установка антивирусных программ ...........................................13 2.1.7 Замер температуры процессора, тестирование памяти и остального оборудования .................................... ..13 2.2.Методика проведения профилактических работ на аппаратном уровне ................................................... ..... ............. 14 2.3 Типовые методики нахождения неисправностей............14 2.3.1 Универсальный алгоритм поиска неисправностей ...14 2.3.2 Выявление симптомов .....................................14 2.3.3 Идентиф икация и локализация неисправности ......18 2.3.4 Ремонт или замена ..........................................18 3 2.3.5 Повторная проверка ........................................19 2.3.6 Общие подходы к тестированию ........................19 3. Специальная часть ......................................................20 3.1 Поломка нетбука Emachines EM 250 .............................20 3. 2 Ремонт же стких дисков (HDD) ....................................22 3. 3 Сигналы системного динамика ....................................24 3. 4 Отказ запуска ОС .....................................................25 3. 5 Переустановка Windows ............................................26 3.6 Ремонт кулера ноутбука ............................................28 3.7 Блок питания ..........................................................31 3.8 К омпьютер не включается ..........................................31 4. Заключение( выводы и предложения)......... ......... ...........34 4.1 Тестирование оперативной памяти и жесткого ноутбука через внешние порты с помощью программы Memtest86+ ... ...34 4.1.1 Подготовка USB накопителя ...............................35 4.1.2 Проверка на наличие битых секторов HDD ............36 4.1.3 Проверка на ошибки оперативной памяти ..............38 4.2 Ремонт материнской платы через PostCard .....................39 4.2.1 Практический поиск неисправностей с использованием тестера POST Card ....................................41 5 . Графич еская часть .............................. ......... ..............46 Диск CD с презентацией и КП. 6. Список используемой литературы...... ......... ....................................................47 4 1. Введение 1.1. Предисловие Как неприятно это сознавать, но в работе персонального компьютера (ПК) часто встречаются различные сбои и не поладки, которые мало связаны с некачественными компонентами компьютера. Речь идет о программных сбоях, которые с одной стороны легко можно устранить, но с другой стороны никто не может дать стопроцентную гарантию, что они не появятся вновь. Чтобы быстро с ориентироваться в ситуации, когда, например, на экране монитора "выскочило" незнакомое сообщение, в первую очередь необходимо четко представлять себе, что такое сбой или неполадка. Сбой (или неполадка) — это нарушение нормального функционирования отдельной программы, устройства или компьютера в целом. Внешне это выглядит как появление различных сообщений: звуковых из системного динамика либо диалоговых окон на экране монитора, зависание, резкое замедление работы компьютера и т. п. Также сбоем можно назвать отказ аппаратного или программного обеспечения, который устраняется либо повторным выполнением действия, при совершении которого возникла данная ситуация, либо перезагрузкой компьютера (при помощи нажатия комбинации клавиш Ctrl Alt Del или кнопки RESET, ра сположенной на системном блоке компьютера). Если эти действия не помогают устранить проблему, тогда стоит провести тщательную диагностику всего оборудования, работающего в составе компьютера, т. е. искать причину ее возникновения, в первую очередь, в неис правности аппаратного обеспечения. И только после этого пытаться переустановить операционную систему, программы и т. д. Неисправностью можно считать регулярное появление характерных сбоев при работе "железа" (например, зависание компьютера по истечении нек оторого времени работы вне зависимости от используемого программного обеспечения и т. п.). Если только что купленный компьютер начинает регулярно зависать (самостоятельно перезагружаться, выключаться), обязательно следует позвонить в службу техподдержки ко мпании, где вы его приобрели. Пользуйтесь возможностью гарантийного обслуживания. Любые вопросы, возникшие в процессе эксплуатации, сначала следует обсудить по телефону — это поможет вам избежать глупых ситуаций (таких, как, например, не до конца вставленн ая в розетку вилка кабеля питания). Очень многие пользователи задают вопрос: "Так почему же мой компьютер дал сбой, завис?" Ответить однозначно на него очень сложно, т. к. причин этому может быть великое множество. Приходится ограничиваться лишь разными ре комендациями: использовать источник бесперебойного питания, программы для проверки реестра, антивирусы и т. п. Все это мало успокаивает людей, т. к. они ожидают вполне конкретного ответа: "Нажмите сюда, и все будет работать как надо". Такой ответ, увы, дат ь не всегда 5 возможно. Зато объяснить, почему компьютер время от времени дает сбои, не так и сложно. На первый взгляд компьютер представляет собой сложное электронно механическое устройство, но на самом деле это комплекс, в состав которого входит аппаратное и программное обеспечение. Последнее имеет несколько уровней "допуска" к ядру каждого компьютера — "железу". Внешне компьютер выглядит как удобный для применения прибор, умеющий не только автоматически подсчитывать бухгалтерский баланс, но и позволяющий неплохо отдохнуть и даже развлечься. Этот образ сохраняется до тех пор, пока не начинаются проблемы. Практически любой компонент компьютера сам по себе ни на что не способен, т. к. для его работы требуется определенная программа, согласно которой он выполн яет все необходимые действия. В любой программе содержится последовательность (алгоритм) действий того или иного устройства или всего комплекса в целом. Программы пишут обычные люди, поэтому каждая из них может содержать некоторое количество ошибок, допущ енных либо из за ограниченного количества времени, данного на написание программы, либо из за усталости программиста, либо по каким то другим причинам. Для рынка компьютерных технологий всегда была характерна "гонка вооружений", когда производители спешат выпустить устройство, чтобы не только догнать, но и перегнать своих конкурентов, что не может не отразиться на качестве выпускаемой продукции. С течением времени устройство ПК становится все более сложным, что отражается в первую очередь на программном об еспечении. Наличие на рынке комплектующих большого количества конкурирующих компаний заставляет задуматься еще над одним моментом. Существует очень большое число различных стандартов, описывающих правила их работы и которых обязательно должны придерживатьс я все производители устройств. Насколько точно соответствует продукция общепринятым стандартам, может сказать только сам производитель, но этого никто никогда не делает, дабы не "прогореть", предлагая покупателю модели устройств, имеющих "некоторые нюансы ", например, в совместной работе с устройствами других производителей. Поэтому приходится работать с тем, что есть. 1.2. Компоненты системного блока подлежащего обслуживанию и ремонту 1.2.1. Настольный ПК В системном блоке существует оборудование по длежащие ремонту и не подлежащие (т.е. их можно только заменить). Ремонтом можно считать действие, после которого устройство или 6 компонент начинает работать в штатном режиме. В таблице 1,2 описано оборудование подлежащие как ремонту, так и замене. Перечи слим это оборудование: Подлежащие ремонту Не подлежащие замене, 1.Жесткий диск – ремонт возможен, но он себя не окупает т.к дешевле купить новый жесткий диск чем запчасти на него. 1.Микропроцессор 2.Кулер 2.Оперативная память 3.Блок питания 3. Чипсеты 4.Дисковод компакт дисков CD/DVD - ROM – подлежат ремонту если неполадка незначительная(поломка заменяемых запчастей) 4.Шины 5.Материнская плата 5.Видеокарта 6. FLASH память 6.Батарейка CMOS 1.2.2. Ноутбук Подлежащие ремонту Подлежащие замене 1.Жес ткий диск 1.Оперативная память 2.Дисплей 2.Конденсаторы 3.Кулер 3.Микропроцессор 4.Блок питания 4.Видеокарта 4.Дисковод компакт дисков CD/DVD ROM 5.Материнская плата В этой таблицы видно, что компонентов, которые подлежат ремонту меньше чем неподл ежащих. Следовательно, гораздо лучше и дешевле предотвратить поломку, чем исправлять её. Как раз для этого и существует профилактические мероприятия, которые описаны в следующей части. Таблица1 Таблица2 7 2. Общая часть Для начала дaвaйтe определим, c какого рода неисправност ью мы имeeм дело. Ведь поломка компьютера может быть как пpoгpaммнoй, так и аппаратной. Для предупреждения неисправностей существует профилактика, как аппаратная так и программная. 2.1.Методика проведения профилактических работ ПО Для нормальной работы о перационной системы и самого компьютера очень важно своевременно проводить некоторые профилактические мероприятия. Небольшие усилия, затраченные для поддержания работоспособности вашего компьютера, в дальнейшем избавят вас от многих проблем и улучшат работ у компьютера в целом. К таким самым необходимым мерам можно отнести: удаление временных и ненужных файлов; своевременная очистка диска от «мусора»; проверка жестких дисков на ошибки; создание диска аварийного восстановления; создание точки восстановления с истемы; уничтожение вирусов и установка антивирусных программ замер температуры процессора, тестирование памяти и остального оборудования 2.1.1.Удаление временных и ненужных файлов Со временем Windows засоряется лишними файлами, что отрицательно сказывае тся на производительности компьютера и приводит к нестабильности в его работе. Для освобождения места на диске необходимо: Во первых, очищать корзину от так называемого «мусора». Для этого нужно: Щелкнуть правой кнопкой на значок корзины. В контекстном мен ю выбрать пункт «очистить корзину» и подтвердить удаление кнопкой «да» в возникшем окне. Перед удалением «мусора» все таки не мешает открыть корзину и убедиться, что все находящиеся в ней объекты более не нужны. Если все таки какие то файлы ещё вызывают ва ш интерес, нажмите на нужном объекте правой кнопкой мыши и выберите в контекстном меню пункт «восстановить». Во вторых, необходимо периодически удалять так называемые временные файлы (служебные файлы, которые создает для своих целей каждая работающая на ко мпьютере программа). Обычно эти файлы имеют расширение *tmp. Они позволяют восстанавливать данные и отменять неправильные действия во время работы большинства программ. Такие файлы существуют только во время сеанса работы программы и автоматически удаляют ся после его завершения. Но 8 иногда временные файлы в силу различных причин по окончанию работы программы не удаляются с компьютера и занимают место на жестком диске. Поэтому периодически приходится удалять их самостоятельно. Для этого нужно: В меню «Пуск» найти «Мой компьютер», затем открыть системный диск (то есть тот диск, на котором находится операционная система (обычно это диск С); Открыть папку "Windows", в ней найти и открыть папку "Temp" и удалить в корзину все файлы, имеющие расширение *tmp. Затем необходимо удалить временные файлы из ещё одной папки, где они могут оставаться. Для этого нужно: В меню «Пуск» найти «Мой компьютер», открыть системный диск; Открыть папку "Documents and Settings"; Затем найти папку с именем пользователя, на которого зар егистрирован компьютер и создана учетная запись (обычно она называется "Admin"); в ней открыть папку "Local Settings", затем папку "Temp"; В этой искомой папке "Temp" выделить все файлы с расширением *tmp и удалить их. Также там могут храниться и другие н енужные файлы, например, частично закачанные из Интернета файлы (части файлов, закачивание которых прервалось в силу тех или иных причин), имеющие расширение *part. Их также можно смело удалять. 2.1.2.Очистка дисков от мусора Утилита Очистка диска (Windo ws Disk Cleanup Utility) позволяет очистить жесткий диск от ненужных файлов, освободить дисковое пространство и тем самым улучшить производительность компьютера.Чтобы ей воспользоваться, необходимо: В меню «Пуск» найти «Мой компьютер», щёлкнуть правой кно пки на нужном диске; В контекстном меню выбрать пункт «Свойства»; В возникшем окне «Свойства: Диск» на вкладке «Общие» надо нажать кнопку «Очистка диска». Появится окно «Очистка диска», в котором программа очистки просмотрит файлы и оценит объём освобождае мого места на диске. Затем в следующем окошке будет предложено «удалить следующие файлы», из них выбрать нужные (поставить галочку); Нажать кнопку «OK» для подтверждения удаления. До утилиты можно добраться и таким способом: Пуск → Все программы → Стандар тные → Служебные → Очистка диска. 9 2.1.3.Проверка жестких дисков на ошибки Для чего это нужно? Структура данных на диске может быть нарушена по различным причинам: сбои и зависания программ, перепады электричества и прочее. Некоторые сбойные участки повр ежденного диска перестают читаться, данные на них теряются. Утилита проверка диска проверяет общую структуру данных, папок, таблиц размещения файлов, потерянные цепочки данных (кластеры) и устраняет найденные ошибки. Находит сбойные участки и переносит вс е не испорченные данные на исправные. Сами же сбойные участки помечает как поврежденные блоки (bad block), чтобы в дальнейшем предотвратить запись на них данных. Проверку диска на ошибки рекомендуется проводить раз в неделю. Для этого: Отключите все работ ающие программы. В меню «Пуск» открыть «Мой компьютер», затем щелкнуть правой кнопкой на нужном диске; В контекстном меню выбрать пункт «Свойства». В возникшем окне «Свойства: Диск» на вкладке «Сервис» нужно выбрать пункт «Проверка диска на наличие ошибок» . В окне «Проверка диска» включите пункты «Автоматически исправлять системные ошибки» (Automatically fix system errors) и «Восстанавливать поврежденные сектора» (Scan for and attempt recovery of bad sectors). Нажмите кнопку «Запуск» и наберитесь терпения, так как этот тест занимает много времени. Его невозможно остановить, и во время его проведения нельзя работать на компьютере. Примечание: Если вы собираетесь проверить системный диск, то галочка в строке «Автоматически исправлять системные ошибки» вызовет сообщение, что система не может получить монопольного доступа к диску, и поэтому продолжит работу при следующем перезапуске системы. Соглашайтесь, перезагрузите компьютер и ждите, когда утилита проверит системный диск участок за участком. 2.1.4.Создание ди ска аварийного восстановления Создание диска аварийного восстановления системы – ещё один из способов вернуться к работоспособному состоянию системы и всех установленных на компьютере программ. Чтобы создать такой диск, необходимо: Войти в меню « Пуск »→« Все Программы »→« Служебные »→ « Архивация данных » (Start → All Programs → Accessories → System Tools → System Restore); Возникнет окно «Мастер архивации и восстановления». Дальше нужно включить пункт «Всегда запускать в режиме мастера», затем нажать «Далее »; 10 В окне «Мастера» включите пункт «Архивация файлов и параметров», затем нажмите «Далее»; Включите пункт «Всю информацию на данном компьютере», затем опять «Далее»; В следующем окне выберите место сохранения созданного диска аварийного восстановления. Для этого нажмите кнопку «Обзор» и выберите диск для размещения архива; В окне «Сохранить как» наберите имя архива и нажмите кнопку «Сохранить» → «Далее» → «Готово». В окне «Ход архивации» можно наблюдать все этапы создания архива. 2.1.5.Создание точки восс тановления системы Точка восстановления системы – это точка возврата к проверенному и работоспособному состоянию компьютера. При её создании формируется моментальный снимок системного реестра, а также создаются резервные копии других важных для правильной работы операционной системы файлов. Всё это дает возможность в случае критического сбоя компьютера вернуть систему к прошлому состоянию. Обычно Windows сама создает точки восстановления каждый раз, когда в компьютере происходят какие либо изменения. Но бу дет разумно и самому пользователю создавать такие точки перед тем, как установить новую программу или оборудование. Чтобы создать точку восстановления системы, нужно: Войти в меню « Пуск »→« Все Программы »→« Служебные »→ « Восстановление системы » (Start → A ll Programs → Accessories → System Tools → System Restore); В окне «Восстановление системы» выбрать пункт «Создать точку восстановления» (Create a Restore Point), затем нажать «Далее»; Возникнет окно «Восстановление системы», в нем нужно выбрать пункт «Соз дать точку восстановления» и нажать кнопку «Далее»; В окне «Создание точки восстановления» будет предложено заполнить графу «Описание контрольной точки». Задайте такое имя этой точке, чтобы впоследствии было понятно, зачем вы ей создали (например, «Установ ка новой звуковой карты» или «Установка программы такой то»), затем нажмите кнопку «Создать»; В окне «Восстановление системы» появится надпись «Точка восстановления системы создана», а также дата её создания и наименование, на которые впоследствии можно бу дет ориентироваться, если придется восстанавливать систему возвратом к точке восстановления; Нажмите кнопку «ОК» и выходите из программы.