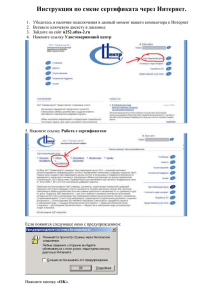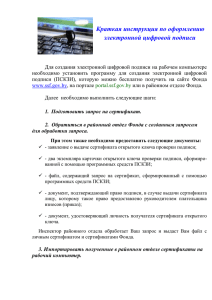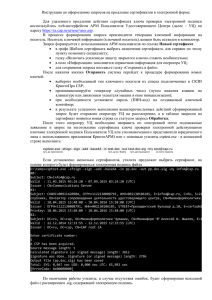Программный комплекс «Litoria Desktop 2» Руководство пользователя Санкт-Петербург, 2018 ПК «Litoria Desktop 2» Руководство пользователя 2 Аннотация В документе приводится руководство пользователя программного комплекса «Litoria Desktop 2» (в дальнейшем ПК «Litoria Desktop 2» или комплекс). В разделе «Назначение ПК «Litoria Desktop 2» приводятся сведения о назначении и возможностях комплекса. В разделе «Условия применения ПК «Litoria Desktop 2» указаны условия, необходимые для использования комплекса, требования к аппаратным средствам автоматизированного рабочего места (АРМ). В разделе «Использование ПК «Litoria Desktop 2» описаны действия, необходимые для выполнения основных функций комплекса из интерфейса. ПК «Litoria Desktop 2» Руководство пользователя 3 Содержание Назначение ПК «Litoria Desktop 2» ............................................................................... 5 Условия применения ПК «Litoria Desktop 2» ................................................................ 6 2.1 Требования к программному обеспечению ............................................................... 6 2.2 Требования к техническим средствам ....................................................................... 6 2.2.1 Системные требования ОС Windows 7 ............................................................... 6 2.2.2 Системные требования ОС Windows 10 ............................................................. 6 3 Использование ПК «Litoria Desktop 2» ......................................................................... 8 3.1 Интерфейс программного комплекса ......................................................................... 8 3.2 Получение личного сертификата и ключевой информации к нему ......................... 9 3.2.1 Создание нового запроса на сертификат ......................................................... 10 3.2.2 Создание запроса на основе имеющегося сертификата ................................. 13 3.2.3 Установка сертификата из файла на устройство ............................................. 16 3.2.4 Установка личного сертификата из контейнера ............................................... 18 3.3 Управление сертификатами ..................................................................................... 20 3.3.1 Установка корневого сертификата .................................................................... 20 3.3.2 Импорт сертификата .......................................................................................... 22 3.3.3 Экспорт сертификата ......................................................................................... 23 3.3.4 Удаление сертификата ...................................................................................... 24 3.3.5 Просмотр и проверка сертификата ................................................................... 24 3.3.5.1 Просмотр сертификата ................................................................................. 24 3.3.5.2 Проверка статуса сертификата .................................................................... 26 3.4 Настройка комплекса ................................................................................................. 28 3.4.1 Основные настройки .......................................................................................... 29 3.4.1.1 Настройки кодировки для выходных файлов.............................................. 29 3.4.1.2 Настройка кэширования контейнера ........................................................... 29 3.4.1.3 Настройки удаления файлов после шифрования ...................................... 30 3.4.1.4 Формирование лог-файла для операций, завершившихся ошибкой ........ 30 3.4.1.5 Формирование/проверка подписи pdf-файла в формате PAdES .............. 30 3.4.1.6 Установка директорий .................................................................................. 31 3.4.2 Сетевые настройки ............................................................................................. 32 3.4.2.1 Настройка службы штампов времени.......................................................... 32 3.4.2.2 Настройка сети .............................................................................................. 33 3.5 Управление контейнерами ........................................................................................ 34 3.5.1 Просмотр списка контейнеров ........................................................................... 34 3.5.2 Удаление контейнера ......................................................................................... 36 3.6 Подпись электронного документа............................................................................. 36 3.7 Добавление ЭП .......................................................................................................... 41 3.8 Шифрование файла .................................................................................................. 42 3.9 Подпись и шифрование файла ................................................................................. 45 3.10 Проверка ЭП ............................................................................................................ 49 1 2 ПК «Litoria Desktop 2» Руководство пользователя 4 3.11 Заверение ЭП .......................................................................................................... 52 3.12 Извлечение ЭП ........................................................................................................ 54 3.13 Извлечение файла и проверка ЭП ......................................................................... 56 4 Применение RSA-сертификатов ................................................................................ 60 4.1 Совместное использование сертификатов, различных алгоритмов...................... 60 5 Журнал событий .......................................................................................................... 61 ПК «Litoria Desktop 2» Руководство пользователя 5 1 Назначение ПК «Litoria Desktop 2» Основным назначением ПК «Litoria Desktop 2» является создание, добавление, заверение и проверка электронной подписи (ЭП), а также шифрование и извлечение файлов. В ПК «Litoria Desktop 2» реализована возможность выполнения одновременных операций создания ЭП и шифрования, извлечения и проверки ЭП. Кроме того, продукт позволяет выполнить функции просмотра хранилища сертификатов; создания запроса на выпуск и перевыпуск сертификата; установки сертификата на устройство; установки сертификата из устройства в реестр; просмотра установленных криптопровайдеров и их параметров; использования службы DVCS для проверки ЭП и действительности сертификата ключа проверки подписи, в том числе для электронных документов длительного архивного хранения. Интеграция в различные системы документооборота, порталы и на серверы приложений с использованием российских и иностранных криптографических алгоритмов с возможностью трансграничного взаимодействия возможна с помощью криптографической платформы «Litoria Crypto Platform». ПК «Litoria Desktop 2» Руководство пользователя 6 2 Условия применения ПК «Litoria Desktop 2» Требования к программному обеспечению 2.1 ПК «Litoria Desktop 2» функционирует под управлением следующих ОС: − − − − Windows 7 с пакетом обновления 1 (SP1) (32 бит/64 бит); Windows Server 2012 (64 бит); Windows Server 2012 R2 (64 бит); Windows 10 (32 бит/64 бит). Дополнительно должно быть установлено следующее программное обеспечение: − Средство криптографической защиты информации, реализованное в соответствии с технологией Microsoft CSP. Например: либо программные СКЗИ – «ViPNet CSP», «ВАЛИДАТА CSP», «Крипто-Ком», «КриптоПро CSP» или ПК «ЛИССИ-CSP»; либо драйвера для аппаратных СКЗИ – «Криптотокен» в составе изделия «eToken ГОСТ» или «РУТОКЕН ЭЦП». 2.2 Требования к техническим средствам Требования к рабочей станции, на которую устанавливается ПК «Litoria Desktop 2», обусловлены применением ОС. Рекомендуется на рабочей станции, на которую устанавливается ПК «Litoria Desktop 2» использование монитора с разрешением экрана не менее 1280х800 2.2.1 Системные требования ОС Windows 7 Необходимые условия для запуска Windows 7 на компьютере: − − − − 32-разрядный (x86) или 64-разрядный (x64) процессор с тактовой частотой 1 ГГц или выше; 1 ГБ (для 32-разрядной системы) или 2 ГБ (для 64-разрядной системы) оперативной памяти; 16 ГБ (для 32-разрядной системы) или 20 ГБ (для 64-разрядной системы) свободного места на жестком диске; графическое устройство DirectX 9 с драйвером WDDM версии 1.0 или выше. 2.2.2 Системные требования ОС Windows 10 Необходимые условия для запуска Windows 10 на компьютере: − − процессор с тактовой частотой не менее 1 ГГц или SoC; оперативная память: − для новых устройств: 2 ГБ для 32-разрядных и 64-разрядных систем; − при обновлении: 1 ГБ (для 32-разрядной системы) или 2 ГБ (для 64- ПК «Litoria Desktop 2» Руководство пользователя 7 − − разрядной системы); 16 ГБ (для 32-разрядной системы) или 20 ГБ (для 64-разрядной системы) свободного места на жестком диске; графическое устройство Microsoft DirectX версии 9 или выше с драйвером WDDM 1.0. ПК «Litoria Desktop 2» Руководство пользователя 8 3 Использование ПК «Litoria Desktop 2» 3.1 Интерфейс программного комплекса В интерфейсе пользователю доступны следующие функции ПК «Litoria Desktop 2»: − − − − − − − − − − − − − − − − − − создание нового запроса на сертификат; создание запроса на основе имеющегося сертификата; установка сертификата на устройство; просмотр сертификатов в контейнерах; установка сертификата из устройства в хранилище «Личное»; управление сертификатами: − импорт; − экспорт; − удаление; − детальный просмотр; − проверка статуса по локальному и/или удаленному СОС и по протоколу OCSP в реальном времени; просмотр списка криптопровайдеров; удаление контейнера ключа ЭП; управление настройками комплекса. создание ЭП для файлов произвольного типа; добавление ЭП для подписанных файлов; заверение ЭП для подписанных файлов; создание, добавление, заверение ЭП для файлов PDF в формате CAdES/PAdES; проверка ЭП для подписанных файлов с возможностью получения исходного документа; использование службы DVCS для проверки ЭП и действительности сертификата ключа проверки подписи; шифрование файла произвольного типа; извлечение файла; универсальные операции: − создание ЭП и шифрование файла произвольного типа; − извлечение файла и проверка ЭП с возможностью получения исходного документа. Вид главного окна интерфейса комплекса представлен на рисунке 3.1. ПК «Litoria Desktop 2» Руководство пользователя 9 Рисунок 3.1 – Главное окно интерфейса комплекса 3.2 Получение личного сертификата и ключевой информации к нему Для выполнения операций создания/добавления/заверения ЭП необходимо иметь личный сертификат ключа проверки ЭП. Сертификат ключа проверки ЭП содержит уникальный номер сертификата ключа проверки ЭП, даты начала и окончания срока действия сертификата, идентификационную информацию о пользователе (в том числе его имя), уникальный ключ проверки ЭП, наименование используемого средства ЭП и наименование удостоверяющего центра (УЦ), который выдал сертификат ключа проверки ЭП. ПК «Litoria Desktop 2» Руководство пользователя 10 Ключ ЭП, соответствующий ключу проверки ЭП должен находиться в контейнере на отчуждаемом носителе. В качестве отчуждаемого носителя может использоваться любой носитель (например, сменный носитель с интерфейсом USB и др.). С помощью ПК «Litoria Desktop 2» можно создать запрос на новый личный сертификат. Для этого надо указать имя выходного файла, криптопровайдер, имя ключевого контейнера, личную идентификационную информацию пользователя и информацию о создаваемом сертификате, такую как использование ключа и назначение сертификата. При выполнении операции создания запроса осуществляется так же создание ключевой пары: ключ ЭП – ключ проверки ЭП. Созданный запрос отправляется на рассмотрение в УЦ и на основе него УЦ выпустит сертификат ключа проверки ЭП. Необходимые действия для выполнения этих операций с помощью ПК «Litoria Desktop 2» описаны ниже в соответствующих разделах. Перед выполнением операций с отчуждаемым носителем, который будет содержать ключевую информацию и сертификат, обязательно ознакомьтесь с документом «Типовые функционирования предназначенных требования по шифровальных для защиты организации и обеспечению (криптографических) информации, не содержащей средств, сведений, составляющих государственную тайну в случае их использования для обеспечения безопасности персональных данных при их обработке в информационных системах персональных данных № 149/6/6-622 3.2.1 1 2 3 Создание нового запроса на сертификат Откройте интерфейс ПК «Litoria Desktop 2». Раскройте пункт меню «Сертификаты». Выберите операцию «Запрос на сертификат» (рисунок 3.2). ПК «Litoria Desktop 2» Руководство пользователя 11 Рисунок 3.2 – Создание запроса на сертификат Запрос на сертификат можно создавать на основе предустановленного шаблона: в области «Информация о владельце ключа» в поле «Шаблон» необходимо выбрать название шаблона, на основе которого будет создан запрос на сертификат. 1 4 5 При использовании физического отчуждаемого носителя вставьте его в нужный разъем. В области «Криптопровайдер» укажите следующую информацию: − криптосредство, которое будет использовано при создании сертификата; − алгоритм; − длина ключа (рядом с полем указаны минимальное и максимальное значения длины, в битах); 1 Функционал находится в разработке ПК «Litoria Desktop 2» Руководство пользователя 12 6 7 8 9 10 В области «Контейнер для ключевой пары» укажите информацию о ключевом контейнере: − вид генерации имени ключевого контейнера: • при установке переключателя «Сгенерировать» имя будет создано автоматически; • при установке переключателя «Указать вручную» – в соответствующем текстовом поле укажите имя контейнера. − пин-код к контейнеру; − возможность сделать ключ ЭП экспортируемым – установка флага «Создать экспортируемый контейнер»; В области «Информация о владельце ключа» введите личную идентификационную информацию: − в поле «Шаблон» можно выбрать предустановленный шаблон, на основе которого будет создан запрос на сертификат 2, − по кнопке «Изменить информацию»: • введите необходимую личную идентификационную информацию во вкладке «Информация»; • введите параметры ключа и сертификата во вкладке «Параметры» в областях «Использование ключа» и «Назначение сертификата» соответственно. Нажмите на кнопку «Создать». Далее выполните действия, указанные в появившемся окне и во всех появляющихся в дальнейшем. Вид появляющихся окон зависит от выбранного для создания запроса криптопровайдера. Если вы все сделали правильно, то появится окно, содержащее запрос на сертификат (рисунок 3.3). Рисунок 3.3 – Успешное выполнение операции 2 Функционал находится в разработке ПК «Litoria Desktop 2» Руководство пользователя 13 Для сохранения запроса на сертификат нажмите на кнопку «Сохранить» (рисунок 3.4). Рисунок 3.4 – Сохранение запроса Укажите имя файла для сохранения запроса на сертификат (например, request), его месторасположение, и нажмите на кнопку «Сохранить». Результат: файл запроса, расположенный по пути и с именем, указанным выше, с расширением .p10, а на указанном ключевом носителе создан контейнер для будущего сертификата. Файл запроса необходимо отправить в УЦ для создания на его основе вашего личного сертификата При нажатии на кнопку «Копировать», текст запроса копируется в буфер памяти и скопированное сообщение можно самостоятельно вставить в поле запроса для отправки готового запроса PKCS#10 или PKCS#7 в кодировке Base64 на сайте УЦ. 3.2.2 1 2 3 4 5 Создание запроса на основе имеющегося сертификата Откройте интерфейс ПК «Litoria Desktop 2». Раскройте пункт меню «Сертификаты». Выберите операцию «Запрос на сертификат» (рисунок 3.2). При использовании физического отчуждаемого носителя вставьте его в нужный разъем. В области «Криптопровайдер» укажите следующую информацию: − криптосредство, которое будет использовано при создании сертификата; − алгоритм (задается автоматически в зависимости от выбранного криптосредства); − длина ключа (рядом с полем указаны минимальное и максимальное значения длины, в битах); ПК «Litoria Desktop 2» Руководство пользователя 14 6 7 В области «Контейнер для ключевой пары» укажите информацию о ключевом контейнере: − вид генерации имени ключевого контейнера: • при установке переключателя «Сгенерировать» имя будет создано автоматически; • при установке переключателя «Указать вручную» – в соответствующем текстовом поле укажите имя контейнера; − пин-код к контейнеру; − возможность сделать ключ ЭП экспортируемым – установка флага «Создать экспортируемый контейнер»; В области «Информация о владельце ключа» нажмите кнопку «Загрузить из сертификата». В появившемся окне (рисунок 3.5) выберите необходимый файл сертификата и нажмите на кнопку «Открыть». Рисунок 3.5 – Выбор сертификата Информация, содержащаяся в выбранном сертификате, отобразится ниже, во вкладках «Информация» и «Параметры» (рисунок 3.6). ПК «Litoria Desktop 2» Руководство пользователя 15 Рисунок 3.6 – Информация о выбранном сертификате 8 9 10 Нажмите на кнопку «Создать». Далее выполните действия, указанные в появившемся окне и во всех появляющихся в дальнейшем. Вид появляющихся окон зависит от выбранного для создания запроса криптопровайдера. Если вы все сделали правильно, то появится окно, содержащее запрос на сертификат (рисунок 3.3). Для сохранения запроса на сертификат нажмите на кнопку «Сохранить». Укажите имя файла для сохранения запроса на сертификат (например, request), его месторасположение, и нажмите на кнопку «Сохранить» (рисунок 3.4). Результат: файл запроса, расположенный по пути и с именем, указанным выше, с расширением .p10, а на указанном ключевом носителе создан контейнер для будущего сертификата. ПК «Litoria Desktop 2» Руководство пользователя 16 Файл запроса необходимо отправить в УЦ для создания на его основе вашего личного сертификата При нажатии на кнопку «Копировать», текст запроса копируется в буфер памяти и скопированное сообщение можно самостоятельно вставить в поле запроса для отправки готового запроса PKCS#10 или PKCS#7 в кодировке Base64 на сайте УЦ. 3.2.3 1 2 3 Установка сертификата из файла на устройство Откройте интерфейс ПК «Litoria Desktop 2». Раскройте меню «Сертификаты». Выберите пункт «Контейнеры» (рисунок 3.7). Рисунок 3.7 – Установка сертификата на устройство 4 5 При использовании физического отчуждаемого носителя вставьте его в нужный разъем. Для указания файла сертификата, полученного из УЦ, нажмите на кнопку «Импорт сертификата» (рисунок 3.8). Рисунок 3.8 – Импорт сертификата 6 В появившемся окне нажмите кнопку «Обзор» и укажите файл сертификата (рисунок 3.9). ПК «Litoria Desktop 2» Руководство пользователя 17 Рисунок 3.9 – Указание файла сертификата 7 8 Нажмите кнопку «Открыть». В окне «Импорт сертификата» автоматически отобразится информация об используемом устройстве (рисунок 3.10). Рисунок 3.10 – Информация об импортируемом сертификате Если для доступа к контейнеру требуется пин-код, введите его в соответствующем поле 9 Нажмите на кнопку «Установить». ПК «Litoria Desktop 2» Руководство пользователя 18 Если ранее не был сохранен пин-код к ключевому носителю, то контейнер будет недоступен для просмотра и в строке напротив выбранного контейнера отобразиться « ». Для ввода пин-кода нажмите на кнопку « » в строке с нужным контейнером и в появившемся окне введите пин-код и нажмите на кнопку «OK» 10 Для установки выбранного сертификата в хранилище нажмите на кнопку « напротив поля с выбранным сертификатом (рисунок 3.11). » Рисунок 3.11 – Просмотр установленного сертификата в контейнере Результат: выбранный сертификат установлен на устройство. 3.2.4 1 2 3 4 Установка личного сертификата из контейнера При установке сертификата из контейнера, расположенного на отчуждаемом носителе, вставьте этот носитель в нужный разъем. Раскройте меню «Сертификаты». Выберите пункт «Контейнеры» (рисунок 3.7). Раскройте щелчком мыши нужный криптопровайдер и контейнер, в котором находится личный сертификат, необходимый к установке в хранилище (рисунок 3.12). ПК «Litoria Desktop 2» Руководство пользователя 19 Рисунок 3.12 – Поиск необходимого к установке сертификата Если ранее не был сохранен пин-код к ключевому носителю, то контейнер будет недоступен для просмотра и в строке напротив выбранного контейнера отобразиться « ». Для ввода пин-кода нажмите на кнопку « » в строке с нужным контейнером и в появившемся окне введите пин-код и нажмите на кнопку «OK» 5 Детальный просмотр сертификата, который расположен в выбранном контейнере, доступен по щелчку мыши на сертификате (рисунок 3.13). Рисунок 3.13 – Детальный просмотр сертификата ПК «Litoria Desktop 2» Руководство пользователя 20 6 Для установки выбранного сертификата в хранилище нажмите на кнопку « напротив поля с выбранным сертификатом. Отсутствия значка « » » напротив поля с выбранным сертификатом, означает, что выбранный сертификат уже установлен в хранилище сертификатов «Личное» Результат: выбранный сертификат установлен в хранилище сертификатов «Личное». Управление сертификатами 3.3 Для работы с ЭП помимо личного сертификата необходимо установить корневой сертификат и актуальный список отзыва, а также сертификаты других пользователей. ПК «Litoria Desktop 2» позволяет работать с системными хранилищами сертификатов. Существуют возможности импорта, экспорта и удаления сертификатов, а также просмотра хранилища сертификатов. Хранилище сертификатов – это область системы, предназначенная для хранения сертификатов. Импорт – это копирование сертификатов, списков сертификации удостоверяющего центра с локального диска в хранилище сертификатов. Экспорт – это копирование сертификатов, списков сертификации удостоверяющего центра из хранилища сертификатов на локальный диск. 3.3.1 1 2 3 Установка корневого сертификата Откройте интерфейс ПК «Litoria Desktop 2». Раскройте меню «Сертификаты». Выберите пункт «Управление» (рисунок 3.14). ПК «Litoria Desktop 2» Руководство пользователя 21 Рисунок 3.14 – Управление сертификатами 4 5 6 Нажмите на кнопку «Импорт сертификата». В появившемся окне «Импорт сертификата» (рисунок 3.15) нажмите на кнопку «Обзор». В открывшемся окне выберите файл импортируемого корневого сертификата и нажмите на кнопку «Открыть». Корневой сертификат необходимо заранее запросить в удостоверяющем центре, который выдал сертификат пользователя 7 8 Выберите из списка хранилище, куда сертификат будет импортирован (для корневых сертификатов «Доверенные корневые центры сертификации») В окне «Импорт сертификата» отобразится имя импортируемого файла, хранилище, куда сертификат будет импортирован, и информация о сертификате (рисунок 3.15). Нажмите на кнопку «Установить». ПК «Litoria Desktop 2» Руководство пользователя 22 Рисунок 3.15 – Импорт сертификата 9 Появится окно с запросом сертификата (рисунок 3.16). подтверждения установки данного корневого Рисунок 3.16 – Предупреждение системы безопасности 10 Нажмите кнопку «Да». Результат: корневой сертификат установлен в хранилище сертификатов «Доверенные корневые центры сертификации». 3.3.2 1 2 3 4 5 Импорт сертификата Откройте интерфейс ПК «Litoria Desktop 2». Раскройте меню «Сертификаты». Выберите пункт «Управление» (рисунок 3.14). Нажмите на кнопку «Импорт сертификата». В появившемся окне «Импорт сертификата» (рисунок 3.15) для выбора импортируемого сертификата нажмите на кнопку «Обзор». В появившемся окне ПК «Litoria Desktop 2» Руководство пользователя 23 6 укажите файл сертификата (обычно имеет расширение .cer) и нажмите на кнопку «Открыть». Укажите хранилище сертификатов, куда хотите импортировать сертификат, и нажмите на кнопку «Установить». Результат: выбранный сертификатов. сертификат импортирован в указанное хранилище С помощью функции Импорт сертификата можно установить: 1) личный сертификат из файла, полученного от УЦ в ответ на отправленный запрос, в хранилище сертификатов «Личное»; 2) корневой сертификат в хранилище «Доверенные корневые центры сертификации» раздела «Сертификаты» (см. пункт 3.3.1) 3.3.3 Экспорт сертификата 5 Откройте интерфейс ПК «Litoria Desktop 2». Раскройте меню «Сертификаты». Выберите пункт «Управление» (рисунок 3.14). Раскройте хранилище сертификатов, из которого вы хотите скопировать сертификат. В списке сертификатов выберите тот, который будете копировать. 6 7 Нажмите на кнопку « » в строке, напротив выбранного сертификата. Появится окно «Выберите файл для экспорта сертификата» (рисунок 3.17), 1 2 3 4 Рисунок 3.17 – Экспорт сертификата 8 Для указания месторасположения и имени экспортируемого сертификата укажите каталог и имя файла, затем нажмите на кнопку «Сохранить». ПК «Litoria Desktop 2» Руководство пользователя 24 Результат: выбранный месторасположению. 3.3.4 сертификат сохранен в файл по указанному Удаление сертификата 1 2 3 4 5 Откройте интерфейс ПК «Litoria Desktop 2». Раскройте меню «Сертификаты». Выберите пункт «Управление» (рисунок 3.14). Раскройте хранилище сертификатов, из которого вы хотите удалить сертификат. В списке сертификатов выберите тот, который будете удалять. 6 Нажмите на кнопку « » в строке, напротив выбранного сертификата. Результат: выбранный сертификат удален из хранилища сертификатов. 3.3.5 1 2 3 4 5 6 Просмотр и проверка сертификата Откройте интерфейс ПК «Litoria Desktop 2». Раскройте меню «Сертификаты». Выберите пункт «Управление» (рисунок 3.14). Раскройте хранилище сертификатов, в котором находится интересующий вас сертификат. В списке сертификатов выберите тот, который хотите просмотреть и по щелчку мыши раскройте его содержимое. Появится окно (рисунок 3.18), в котором отображается информация о выбранном сертификате. Рисунок 3.18 – Детальная информация о сертификате 3.3.5.1 Просмотр сертификата В открывшемся окне отображается информация о субъекте, сроке действия сертификата и его алгоритме подписи (рисунок 3.18). Более полную информацию о сертификате можно получить, раскрыв содержание сертификата по кнопке «Подробно». ПК «Litoria Desktop 2» Руководство пользователя 25 Информация о сертификате разделена на две вкладки: − − «Информация», где отображается полная информация о субъекте, издателе, сроке действия сертификата, его серийном номере, алгоритме ключа проверки ЭП и подписи сертификата (рисунок 3.19). «Расширения», где (в зависимости от вида сертификата) отображается информация об идентификаторах ключа издателя/субъекта, использовании ключа, основных ограничениях и др. (рисунок 3.20). Рисунок 3.19 – Вкладка «Информация» ПК «Litoria Desktop 2» Руководство пользователя 26 Рисунок 3.20 – Вкладка «Расширения» 3.3.5.2 Проверка статуса сертификата ПК «Litoria Desktop 2» позволяет провести следующие проверки статуса сертификата: − − по спискам отзыва сертификатов (CRL); по протоколу OCSP (в реальном времени). При проверке по CRL сертификат проверяется на наличие его в локальном CRL, который был ранее установлен на компьютер. Если локальный CRL не актуален, то выполняется проверка по удаленному CRL, который скачивается и устанавливается на компьютер во время проверки, при этом обновляя ранее установленный CRL. ПК «Litoria Desktop 2» Руководство пользователя 27 В локальном списке отзыва сертификатов может содержаться указание наличия разностных списков отзывов (delta CRL 3) – списков отзыва, которые выпускаются между базовыми (полными) списками отзывов и содержат информацию об отмененных сертификатах за промежуток времени, прошедший с момента выпуска базового CRL или последнего разностного списка. В этом случае сертификат также будет проверен на наличие в разностном списке. При проверке по протоколу OCSP в режиме реального времени статус сертификата запрашивается в службе OCSP, указанной в сертификате. При отсутствии доступа к сети (нет подключения к сети Интернет или закрыт доступ к внутренним ресурсам сети) проверку по протоколу OCSP проводить не имеет смысла. В таком случае необходимо либо получить доступ к внутренним ресурсам сети или сети Интернет, либо получить на физическом носителе новый CRL и установить его на компьютер. Проверка статуса сертификата по протоколу OCSP происходит в автоматическом режиме. Если необходима внеочередная проверка сертификата по протоколу OCSP или статус сертификата не определен, нажмите на кнопку « ». Результаты проверки можно посмотреть по ссылке в области информации о проверке сертификата (рисунок 3.20). Пример результата проверки сертификата по OCSP и по протоколу CRL приведены на рисунке 3.21. Рисунок 3.21 – Результат проверки по OCSP и CRL 3Описание delta CRL и базовых CRL приведено в RFC5280 «Certificate and Certificate Revocation List (CRL) Profile» ПК «Litoria Desktop 2» Руководство пользователя 28 3.4 Настройка комплекса Настройка комплекса осуществляется пользователем в меню «Настройки» (рисунок 3.22), состоящее из пунктов: основные, сетевые и расширенные настройки комплекса. Рисунок 3.22 – Пункт меню «Настройки» Все основные настройки комплекса производит администратор. Пользователю доступны следующие настройки: − − Во вкладке «Основные»: • настройка кодировки для выходных файлов; • настройка кэширования контейнера; • настройка удаления файлов после шифрования; • формирование лог-файла для операций, завершившихся ошибкой; • настройка подписи pdf файла в формате PAdES; • настройка рабочих и временных директорий. Во вкладке «Сетевые»: • настройка адреса используемой службы штампов времени; • настройка прокси-сервера. ПК «Litoria Desktop 2» Руководство пользователя 29 3.4.1 3.4.1.1 Основные настройки Настройки кодировки для выходных файлов По умолчанию используется DER-кодировка выходных файлов. Для изменения кодировки выходных файлов основных операций поставьте флаг «Использовать кодировку Base64 для выходных файлов» в меню «Настройки» пункт «Основные» (рисунок 3.23). Рисунок 3.23 – Настройка кодировки выходных файлов 3.4.1.2 Настройка кэширования контейнера В основных настройках возможно установить флаг «Кэшировать контейнер ключа при криптооперациях». Включение такого режима работы ПК «Litoria Desktop 2», означает увеличение скорости выполнения основных функций комплекса с большим количеством файлов. Увеличение скорости происходит за счет того, что при первом обращении к контейнеру ключа ЭП и после ввода пользователем пин-кода к ключевому носителю, содержащему этот контейнер, создается дубликат контейнера, открытый на доступ на протяжении выполнения всей операции, которая требует несколько обращений к контейнеру ключа ЭП. После завершения операции с большим количеством файлов созданный дубликат контейнера удаляется. Значение настройки криптопровайдера хранится в ветке реестра: − − для 32-битной ОС – HKEY_LOCAL_MACHINE\SOFTWARE\GIS\Litoria Desktop; для 64-битной версии ОС – HKEY_LOCAL_MACHINE\SOFTWARE\ Wow6432Node\GIS\Litoria Desktop. ПК «Litoria Desktop 2» Руководство пользователя 30 3.4.1.3 Настройки удаления файлов после шифрования При необходимости удалять файлы после завершения операции шифрования установите флаг напротив пункта «Удалять файлы после завершения операции шифрования». По умолчанию файлы не удаляются. 3.4.1.4 Формирование ошибкой лог-файла для операций, завершившихся Для операций создания, добавления, заверения и проверки ЭП, шифрования и извлечения файлов, завершившихся ошибкой, возможно формирование лог-файла. В случае выявления ошибки в операции, следует открыть файл и просмотреть содержащиеся в нем сообщения. По умолчанию лог-файл не формируется. Для формирования файла установите флаг напротив пункта «Формирование лог-файла для операций, завершившихся ошибкой» (рисунок 3.24). Рисунок 3.24 – Настройка формирования лог-файла 3.4.1.5 Формирование/проверка подписи pdf-файла в формате PAdES Для операций создания, добавления, заверения и проверки ЭП, шифрования и извлечения файлов, завершившихся ошибкой, возможно формирование лог-файла. В случае выявления ошибки в операции, следует открыть файл и просмотреть содержащиеся в нем сообщения. По умолчанию формирование ЭП файла формата PDF осуществляется в формате CAdES, при этом расширение файла не изменится (рисунок 3.25). ПК «Litoria Desktop 2» Руководство пользователя 31 Рисунок 3.25 – Результат подписи pdf-файла в формате СAdES Pdf-файлы, со сформированной ЭП в формате СAdES, могут добавляться и проверяться в более ранних версиях ПК «Litoria Desktop 2» без внесения в них изменений. Для изменения формата подписи pdf-файлов на PAdES, необходимо установить флаг «Формировать\проверять подпись pdf файла в формате PAdES». Параметры создания подписи для pdf-файлов в формате PAdES описываются в библиотеке «PdfSignature.dll», расположенной по пути установки комплекса (по умолчанию C:\Program Files (x86)\GIS\Litoria Desktop 2). 3.4.1.6 Установка директорий Указание рабочей директории, в которую будут записываться выходные файлы всех основных операций, осуществляется в области «Рабочая директория» пункта «Основные настройки» (рисунок 3.26). По умолчанию в качестве рабочей директории используется текущая – та директория, в которой расположен исходный файл. Рисунок 3.26 – Настройки директорий ПК «Litoria Desktop 2» Руководство пользователя 32 Для указания другой директории установите переключатель в позицию «Указать вручную» и нажмите на кнопку «Обзор». В появившемся окне укажите нужную директорию и нажмите на кнопку «Выбор папки». Для хранения временных файлов ПК «Litoria Desktop 2» по умолчанию используется системная директория, и в области «Временная директория» установлен переключатель в позиции «Системная». Для изменения директории, отличной от системной, установите переключатель в позицию «Указать вручную». Затем нажмите на кнопку «Обзор» и в открывшемся окне укажите необходимую директорию. 3.4.2 3.4.2.1 Сетевые настройки Настройка службы штампов времени Для указания используемого адреса службы штампов времени в меню «Настройки» пункт «Сетевые» в области «Служба штампов времени» введите адрес, который будет использоваться, в поле «Адрес по умолчанию» (рисунок 3.27). Рисунок 3.27 – Настройка адреса службы штампов времени Для проверки работоспособности адреса службы штампов времени нажмите на кнопку «Тест». При успешном соединении со службой, в поле с адресом появится значок « », указывающий на корректность введенного адреса службы штампов времени и готовность ее к использованию. ПК «Litoria Desktop 2» Руководство пользователя 33 В случае возникновения ошибки (возможные варианты ошибок описаны ниже), в поле с адресом службы появится значок « » (рисунок 3.28). Подробная информация о выявленной ошибке выводится в сообщении при нажатии на значок. Перечень возможных сообщений об ошибках: − − − − − Формат запроса некорректный. Формат ответа некорректный. Отсутствует соединение, проверьте адрес. Ошибка аутентификации, проверьте сертификат. Нет доверия к сертификату службы. Рисунок 3.28 – Сообщение об ошибке «Отсутствует соединение» В случае сообщения об ошибке «Нет доверия к сертификату службы» (рисунок 3.29), необходимо нажать на ссылку с сообщением, для получения детальной информации о сертификате службы, с дальнейшей возможностью разрешения проблемы доверия. Рисунок 3.29 – Сообщение об ошибке «Нет доверия к сертификату службы» При необходимости использовать разные адреса службы штампов времени для сертификатов, выпущенных различными УЦ, в области «Служба штампов времени» нажмите на кнопку «Добавить адрес для сертификата». Указанный адрес будет использоваться для всех сертификатов, изданных УЦ, которым был выпущен выбранный сертификат. 3.4.2.2 Настройка сети Для настройки аутентификации на прокси-сервере в меню «Настройки» пункт «Сетевые» в области «Прокси-сервер» установите флаг «Использовать системные настройки». Укажите в соответствующих полях имя пользователя и пароль. В полях «Адрес» и «Порт» отображаются значения, ранее указанные в настройках сети интернет-браузера (рисунок 3.30). ПК «Litoria Desktop 2» Руководство пользователя 34 Отсутствие значений в полях «Адрес» и «Порт» в настройках сети комплекса означает, что на рабочей станции для подключения к прокси-серверу используется автоматическая настройка и ПК «Litoria Desktop 2» не сможет выполнить подключение к прокси-серверу. Чтобы комплекс мог выполнить подключение к прокси-серверу и использовать системную прокси-аутентификацию, следует изменить настройки сети интернет-браузера, если это возможно. В настройках сети браузера следует установить флаг «Использовать прокси-сервер для локальных подключений (…)» и указать адрес и порт прокси-сервера. Рисунок 3.30 – Настройки прокси-сервера Управление контейнерами 3.5 ПК «Litoria Desktop 2» позволяет просмотреть как список установленных на компьютере криптопровайдеров, так и все контейнеры, относящиеся к установленным криптопровайдерам и имеющиеся на ключевом отчуждаемом носителе, и при необходимости удалить контейнер с отчуждаемого носителя. 3.5.1 1 2 3 4 Просмотр списка контейнеров Откройте интерфейс ПК «Litoria Desktop 2». Раскройте меню «Сертификаты». Для просмотра списка установленных криптопровайдеров выберите пункт «Контейнеры». Появится окно со списком криптопровайдеров, установленных на компьютере (рисунок 3.31). ПК «Litoria Desktop 2» Руководство пользователя 35 Рисунок 3.31 – Список установленных криптопровайдеров 5 Для просмотра списка контейнеров на выбранном криптопровайдере, раскройте щелчком мыши нужный криптопровайдер (рисунок 3.32). Рисунок 3.32 – Список контейнеров на криптопровайдерах 6 Если контейнер находится на отчуждаемом носителе, вставьте этот носитель в соответствующий разъем и повторите пп.1-5. ПК «Litoria Desktop 2» Руководство пользователя 36 3.5.2 Удаление контейнера 6 Откройте интерфейс ПК «Litoria Desktop 2». Раскройте меню «Сертификаты». Выберите пункт «Контейнеры». Появится окно, в котором отображен список криптопровайдеров, установленных на компьютере (рисунок 3.31). Для удаления контейнера раскройте щелчком мыши криптопровайдер, с помощью которого он был создан, и, если контейнер находится на отчуждаемом носителе, вставьте этот носитель в соответствующий разъем. В списке доступных контейнеров выберите тот, который хотите удалить, и 7 нажмите на кнопку « » в соответствующей строке (рисунок 3.32). В окне подтверждение удаления контейнера нажмите на кнопку «Удалить». 1 2 3 4 5 Результат: выбранный контейнер удален. 3.6 Подпись электронного документа ЭП – реквизит электронного документа, предназначенный для защиты данного электронного документа от подделки и полученный в результате криптографического преобразования информации с использованием ключа ЭП. С помощью ЭП можно идентифицировать владельца сертификата ключа проверки подписи, а также установить отсутствие искажения информации в электронном документе. Для создания ЭП должен быть осуществлен выбор личного сертификата ключа проверки подписи и параметров создания ЭП. К параметрам создания ЭП относятся: − − − создание отделенной или совмещенной ЭП; создание ЭП с вложенным внутренним штампом времени; создание усовершенствованной ЭП. Процесс создания усовершенствованной ЭП делится на следующие этапы: − − − − создание ЭП; получение штампа времени на значение ЭП; сбор доказательств действительности сертификата ключа проверки подписи и присоединение этих доказательств и их хэш-кодов к подписанному документу; получение штампа времени на сформированные доказательства действительности сертификата ключа проверки ЭП. Для создания ЭП выполните следующие действия: 1 2 Откройте интерфейс ПК «Litoria Desktop 2». Выберите меню «Подпись Шифрование» (рисунок 3.33). ПК «Litoria Desktop 2» Руководство пользователя 37 Рисунок 3.33 – Подпись документов 3 Поместите файлы, которые хотите подписать, в список файлов. Данную операцию можно выполнить несколькими способами: − нажатием на кнопку «Добавить» и выбором необходимого файла в открывшемся окне; − перетаскиванием файла или папки из окна Проводника в область списка файлов. При необходимости перед подписью добавленных файлов просмотрите их содержимое по щелчку мыши на имени файла в списке добавленных файлов. 4 5 6 Для создания ЭП необходимо поставить флаг «Подпись». При использовании физического отчуждаемого носителя вставьте его в нужный разъем. Для указания сертификата, которым вы хотите подписать файл, выберите сертификат из списка с вашими личными сертификатами в соответствующей области в поле «Сертификат» (рисунок 3.34). ПК «Litoria Desktop 2» Руководство пользователя 38 Рисунок 3.34 – Список сертификатов 7 Если ключ ЭП выбранного сертификата не будет обнаружен в реестре, внизу поля с сертификатом появится надпись «Ключ ЭП не найден» (рисунок 3.35). Рисунок 3.35 – Ключ ЭП не найден 8 По нажатию на ссылку «Ключ ЭП не найден» во вновь появившемся окне (рисунок 3.36) введите пин-код к контейнеру в соответствующем поле, а затем нажмите на кнопку «Проверить». Рисунок 3.36 – Окно ввода пин-кода ПК «Litoria Desktop 2» Руководство пользователя 39 Если пин-код к контейнеру не был найден, проверьте наличие физического отчуждаемого носителя в нужном разъеме (при его использовании) и нажмите кнопку «Обновить» (рисунок 3.36). 9 Если данные указаны верно, окно поиска ключа ЭП закроется и внизу поля с выбранным сертификатом появится сообщение о сроке действия выбранного сертификата (рисунок 3.37). Сертификат готов к использованию. Рисунок 3.37 – Ключ ЭП найден 10 Установите параметры подписи. В таблице 3.1 указаны типы подписи и параметры, установка которых необходима для их создания. Таблица 3.1 – Типы и параметры подписи Тип подписи Параметры подписи в ПК «Litoria Desktop 2» Обычная совмещенная – Обычная отделенная Обычная совмещенная с внутренним штампом времени Обычная отделенная с внутренним штампом времени Усовершенствованная совмещенная Усовершенствованная отделенная 11 12 13 Примечание Никакие флаги не надо устанавливать Отдельным файлом Внутренний штамп времени Отдельным файлом; Внутренний штамп времени Усовершенствованная Отдельным файлом; Усовершенствованная Флаг «Внутренний штамп времени» установится автоматически Флаг «Внутренний штамп времени» установится автоматически При необходимости напишите комментарий к подписи в соответствующем поле. Поставьте флаг «Отправить результат по e-mail» при необходимости отправки подписанного документа на почту. Для подписи документа необходимо нажать на кнопку «Выполнить». ПК «Litoria Desktop 2» Руководство пользователя 40 ПК «Litoria Desktop 2» отображает файлы форматов, поддерживаемых ПО Microsoft Office и соответствующими приложениями, установленными в ОС. При подписании таких файлов ЭП не встраивается в сам файл, а создается в формате CAdES. 14 Если операция выполнилась успешно, статус документа в списке поменяется на «Выполнено» (рисунок 3.38). Рисунок 3.38 – Успешное выполнение операции Результат: в текущем каталоге или в рабочей директории, которая указана в настройках, будет создан подписанный файл (или файл подписи – если создавалась отделенная подпись), обозначенный значком 15 16 . Просмотреть содержание подписанного файла можно по щелчку мыши на наименовании файла в списке добавляемых файлов (рисунок 3.38). Просмотреть созданный подписанный файл (или файл подписи – если создавалась отделенная подпись) в текущем каталоге или в рабочей директории, указанной в настройках, можно по кнопке « ». ПК «Litoria Desktop 2» Руководство пользователя 41 При подписании файла формата PDF в формате PAdES (п.3.4.1.5), подпись встраивается в сам файл. Результатом подписи в текущем каталоге или в рабочей директории, которая указана в настройках, является файл вида, представленного на рисунке 3.39. Рисунок 3.39 – Результат создания подписи файла формата PDF 3.7 Добавление ЭП В случае, когда в подписании документа участвует несколько лиц, и каждый должен поставить в нем свою подпись (например, в листе согласования), используется операция добавления ЭП. В отличие от операции создания ЭП, добавление ЭП производится в уже подписанный ранее документ (рисунок 3.40). Рисунок 3.40 – Добавление подписи В ПК «Litoria Desktop 2» существует возможность добавления подписи, созданной на криптографическом алгоритме, отличном от ГОСТ, например, RSA. ПК «Litoria Desktop 2» Руководство пользователя 42 Для добавления ЭП в документ необходимо выполнить действия для раннее подписанных файлов описанные в подразделе 3.6. При операции добавления ЭП вид добавляемой подписи (отделенная или присоединенная подпись) определяется комплексом автоматически Результат: в текущем каталоге или в рабочей директории, которая указана в настройках, будет создан файл, содержащий добавленную подпись и обозначенный значком . При добавлении подписи в pdf-файл в формате PAdES (п.3.4.1.5), подпись встраивается в сам файл. Результатом добавления подписи в файл PDF в формате PAdES в текущем каталоге или в рабочей директории, которая указана в настройках, будет файл, содержащий добавленные подписи (рисунок 3.41). Рисунок 3.41 – Результат добавления подписи в файл PDF 3.8 Шифрование файла Шифрование производится с использованием ключа проверки ЭП, содержащегося в сертификате получателя. Ключ ЭП есть только у владельца использованного сертификата ключа проверки ЭП. Таким образом, при шифровании файла никто, кроме владельца ключа ЭП, не сможет расшифровать файл. ПК «Litoria Desktop 2» может производить шифрование файла сразу для нескольких будущих получателей файла, при этом их сертификаты должны быть созданы с помощью криптографического алгоритма, относящегося к стандарту (например, ГОСТ или RSA), единому для всех участников операции. Для каждого сертификата получателей пользователь может просмотреть статус, чтобы на его основании сделать вывод о пригодности данного сертификата к шифрованию. Для шифрования файла выполните следующие действия: 1 2 Откройте интерфейс ПК «Litoria Desktop 2». Выберите меню «Подпись Шифрование» (рисунок 3.33). ПК «Litoria Desktop 2» Руководство пользователя 43 3 Поместите файлы, которые вы хотите зашифровать, в список файлов. Данную операцию можно выполнить несколькими способами: − нажатием на кнопку «Добавить» и выбором необходимого файла в открывшемся окне; − перетаскиванием файла или папки из окна Проводника в область списка файлов. При необходимости перед шифрованием добавленных файлов просмотрите их содержимое по щелчку мыши на имени файла в списке добавленных файлов. 4 5 6 Для шифрования файла необходимо поставить флаг «Шифрование». Для выбора сертификата получателя нажмите на кнопку «Добавить» в области «Шифрование». Появится окно «Сертификаты получателей» (рисунок 3.42) с сертификатами из хранилища сертификатов «Другие пользователи». По щелчку мыши на наименовании выбранного сертификата, можно просмотреть его содержимое, путь сертификации и провести проверку сертификата (см. пункт 3.3.5). Рисунок 3.42 – Список сертификатов получателей 7 8 9 Для выбора сертификата получателя из файла нажмите на кнопку «Из файла». В открывшемся окне укажите файл сертификата получателя, для которого вы хотите зашифровать файл, и нажмите на кнопку «Открыть». Проверьте статус добавленного сертификата и при необходимости выполните его проверку. Выберите сертификат получателя, для которого вы хотите зашифровать файл, и нажмите на кнопку «Применить». В результате данные о сертификате отобразятся в списке сертификатов получателей в области «Шифрование» (рисунок 3.43). ПК «Litoria Desktop 2» Руководство пользователя 44 Рисунок 3.43 – Отображение сертификатов получателей в области «Шифрование» 10 11 12 Для удаления исходных файлов после выполнения операции установите в настройках флаг «Удалять файлы после завершения операции шифрования». Нажмите на кнопку «Выполнить». Если операция выполнилась успешно, статус документа в списке файлов поменяется на «Выполнено». Результат: в текущем каталоге или в рабочей директории, которая указана в настройках, будет создан зашифрованный файл, обозначенный значком 13 . Просмотреть созданный зашифрованный файл в текущем каталоге или в рабочей директории, указанной в настройках, можно по кнопке « ». ПК «Litoria Desktop 2» Руководство пользователя 45 3.9 Подпись и шифрование файла Программный комплекс предоставляет возможность одновременного создания ЭП и шифрования. Все действия, выполняемые при этом, аналогичны одиночным операциям создания ЭП и шифрования. Этим достигается универсальность в интерфейсе и удобство для пользователя. Для одновременного создания ЭП и шифрования файла выполните следующие действия: 1 2 3 Откройте интерфейс ПК «Litoria Desktop 2». Выберите меню «Подпись Шифрование» (рисунок 3.33). Поместите файлы, которые вы хотите подписать и зашифровать одновременно, в список файлов. Данную операцию можно выполнить несколькими способами: − − нажатием на кнопку «Добавить» и выбором необходимого файла в открывшемся окне; перетаскиванием файла или папки из окна Проводника в область списка файлов; При необходимости перед подписью и шифрованием добавленных файлов просмотрите их содержимое по щелчку мыши на имени файла в списке добавленных файлов. 4 5 6 Для одновременного создания ЭП и шифрования поставите флаги «Подпись» и «Шифрование». При использовании физического отчуждаемого носителя вставьте его в нужный разъем. Для указания сертификата, которым вы хотите подписать файл, выберите сертификат из списка с вашими личными сертификатами в области «Подпись» в поле «Сертификат» (рисунок 3.44). ПК «Litoria Desktop 2» Руководство пользователя 46 Рисунок 3.44 – Список сертификатов 7 Если ключ ЭП выбранного сертификата не будет обнаружен в реестре, внизу поля с сертификатом появится надпись «Ключ ЭП не найден» (рисунок 3.45). Рисунок 3.45 – Ключ ЭП не найден 8 По нажатию на ссылку «Ключ ЭП не найден» во вновь появившемся окне (рисунок 3.46) введите пин-код к контейнеру в соответствующем поле, а затем нажмите на кнопку «Проверить». Рисунок 3.46 – Окно ввода пин-кода ПК «Litoria Desktop 2» Руководство пользователя 47 Если пин-код к контейнеру не был найден, проверьте наличие физического отчуждаемого носителя в нужном разъеме (при его использовании) и нажмите кнопку «Обновить» (рисунок 3.46) 9 Если данные указаны верно, окно поиска ключа ЭП закроется и внизу поля с выбранным сертификатом появится сообщение о сроке действия сертификата (рисунок 3.47). Сертификат готов к использованию. Рисунок 3.47 – Ключ ЭП найден 10 Установите параметры подписи. В таблице 3.2 указаны типы подписи и параметры, установка которых необходима для их создания. Таблица 3.1 – Типы и параметры подписи Тип подписи Параметры подписи в ПК «Litoria Desktop 2» Обычная совмещенная – Обычная совмещенная с внутренним штампом времени Усовершенствованная совмещенная Примечание Никакие флаги не надо устанавливать Внутренний штамп времени Усовершенствованная Флаг «Внутренний штамп времени» установится автоматически При одновременной операции подписи и шифрования документов нельзя создать отделенную подпись, поэтому параметр «Создать отделенную подпись» выключен. 11 12 Для выбора сертификата получателя нажмите на кнопку «Добавить» в области «Шифрование». Появится окно «Сертификаты получателей» (рисунок 3.48) с сертификатами из хранилища сертификатов «Другие пользователи». По щелчку мыши на наименовании выбранного сертификата, можно просмотреть его содержимое, путь сертификации и провести проверку сертификата (см. пункт 3.3.5). ПК «Litoria Desktop 2» Руководство пользователя 48 Рисунок 3.48 – Список сертификатов получателей 13 14 15 Для выбора сертификата получателя из файла нажмите на кнопку «Из файла». В открывшемся окне укажите файл сертификата получателя, для которого вы хотите зашифровать файл, и нажмите на кнопку «Открыть». Проверьте статус добавленного сертификата и при необходимости выполните его проверку. Выберите сертификат получателя, для которого вы хотите зашифровать файл, и нажмите на кнопку «Применить». В результате данные о сертификате отобразятся в списке сертификатов получателей в области «Шифрование» (рисунок 3.49). Рисунок 3.49 – Отображение сертификатов получателей в области «Шифрование» ПК «Litoria Desktop 2» Руководство пользователя 49 16 17 18 Для удаления исходных файлов после выполнения операции установите в настройках флаг «Удалять файлы после завершения операции шифрования». Нажмите на кнопку «Выполнить». Если операция выполнилась успешно, статус документа в списке файлов поменяется на «Выполнено». Результат: в текущем каталоге или в рабочей директории, которая указана в настройках, будет создан подписанный и зашифрованный файл, обозначенный значком . Просмотреть созданный зашифрованный файл в текущем каталоге или в рабочей директории, указанной в настройках, можно по кнопке « ». 3.10 Проверка ЭП Проверка ЭП подразумевает подтверждение подлинности электронной подписи в электронном документе, то есть: − − − − принадлежности электронной подписи в электронном документе владельцу сертификата ключа проверки подписи; отсутствия искажений в подписанном данной электронной подписью электронном документе; подтверждение момента подписи; подтверждение действительности сертификата ключа проверки подписи на момент проверки или создания ЭП при наличии в ЭП доказательств, определяющих этот момент. Проверка усовершенствованной ЭП файла с отделенной подписью – проверка корректности самого файла подписи. ПК «Litoria Desktop 2» позволяет использовать службу доверенной третьей стороны для проверки ЭП и действительности сертификата ключа проверки подписи в электронном документе. Для этого необходимо установить флаг «Использовать службу для проверки подписи» в области «Служба доверенной третьей стороны» в сетевых настройках комплекса. При необходимости включения данной проверки, пользователю следует обратиться к администратору комплекса. Для проверки ЭП выполните следующие действия: 1 2 Откройте интерфейс ПК «Litoria Desktop 2» Выберите меню «Проверка Извлечение» (рисунок 3.50). ПК «Litoria Desktop 2» Руководство пользователя 50 Рисунок 3.50 – Проверка подписи документов 3 4 5 Поместите ранее подписанные файлы, которые вы хотите проверить, в список файлов. Данную операцию можно выполнить несколькими способами: − нажатием на кнопку «Добавить» и выбором необходимого файла в открывшемся окне; − перетаскиванием файла или папки из окна Проводника в область списка файлов. Проверка файла осуществляется автоматически при добавлении файла в список. Если операция выполнилась успешно, статус документа в списке поменяется на «Проверен» (рисунок 3.51). Рисунок 3.51 – Успешное выполнение операции 6 7 8 Просмотреть содержимое исходного файла можно по щелчку мыши на наименовании файла в списке добавляемых файлов. Для сохранения исходного файла (для совмещенной подписи) нажмите на кнопку « ». В открывшемся окне «Выберите файл для сохранения данных» (рисунок 3.52) укажите путь и имя файла и нажмите на кнопку «Сохранить». ПК «Litoria Desktop 2» Руководство пользователя 51 Рисунок 3.52 – Сохранение исходного файла 9 10 11 В указанном каталоге появится исходный файл. Список подписей, содержащихся в проверяемом файле, доступен для просмотра в списке проверяемых файлов (рисунок 3.51). Для просмотра информации о подписи, раскройте ее щелчком мыши. В появившемся окне (рисунок 3.53) отображается информация о подписи: имя владельца и другие данные о владельце, комментарий к подписи, время создания, тип подписи, наличие данных в подписи, наличие штампа времени и информация о нем, оттиск подписи и результат проверки этой подписи. Если в файле находится несколько подписей, то для каждой из них можно просмотреть информацию. Нажав на ссылку «Владелец», можно просмотреть дополнительную информацию, такую как статус сертификата подписчика и все сведения об этом сертификате. Рисунок 3.53 – Просмотр подписи ПК «Litoria Desktop 2» Руководство пользователя 52 3.11 Заверение ЭП ПК «Litoria Desktop 2» позволяет формировать заверяющую ЭП. С помощью этого типа подписи можно заверить ЭП другого пользователя, сформировав ЭП на значении ЭП другого пользователя, тем самым косвенно подписывая сами данные. Перед созданием заверяющей подписи производится проверка ЭП, чтобы было достоверно известно, какие подписи уже существуют в документе, и их статус. Дальнейшая операция по заверению подписи аналогична созданию ЭП. Заверение ЭП возможно лишь для подписанных ранее файлов. Для заверения своей подписью ранее подписанного документа выполните следующие действия: 1 2 3 4 5 6 7 8 Откройте интерфейс ПК «Litoria Desktop 2» Выберите меню «Проверка Извлечение» (рисунок 3.50). Поместите ранее подписанные файлы, которые вы хотите проверить, в список файлов. Данную операцию можно выполнить несколькими способами: − нажатием на кнопку «Добавить» и выбором необходимого файла в открывшемся окне; − перетаскиванием файла или папки из окна Проводника в область списка файлов. Проверка и извлечение файла осуществляется автоматически при добавлении файла в список. Если операция выполнилась успешно, статус документа в списке поменяется на «Проверен» (рисунок 3.51). При использовании физического отчуждаемого носителя вставьте его в нужный разъем. Нажмите на кнопку « » в строке с подписью, которую необходимо заверить. Появится окно «Настройки заверяющей подписи» (рисунок 3.54). В появившемся окне выберите сертификат из списка с вашими личными сертификатами в поле «Сертификат». Просмотреть статус сертификата, его содержимое, путь сертификации, провести его проверку (см. пункт 3.3.5) можно по кнопке «Подробно». ПК «Litoria Desktop 2» Руководство пользователя 53 Рисунок 3.54 – Список сертификатов 9 10 Если ключ ЭП выбранного сертификата не будет обнаружен в реестре, внизу поля с сертификатом появится надпись: «Ключ ЭП не найден» (рисунок 3.35). По нажатию на ссылку «Ключ ЭП не найден» во вновь появившемся окне (рисунок 3.36) введите пин-код к контейнеру в соответствующем поле, а затем нажмите на кнопку «Проверить». Если пин-код к контейнеру не был найден, проверьте наличие физического отчуждаемого носителя в нужном разъеме (при его использовании) и нажмите кнопку «Обновить» (рисунок 3.36). 11 12 Если данные указаны верно, окно поиска ключа ЭП закроется и внизу поля с выбранным сертификатом появится сообщение о сроке действия сертификата (рисунок 3.37). Сертификат готов к использованию. После выбора сертификата установите параметры подписи (таблица 3.1) и при необходимости напишите комментарий к заверяющей подписи в соответствующем поле. Нельзя установить параметр «Отдельным файлом», поскольку комплекс определяет автоматически параметр заверения отделенной или присоединенной подписи (на основе вида подписей, созданных ранее). 13 14 Нажмите на кнопку «Заверить». Если операция выполнилась успешно, то в списке проверяемых файлов появится заверяющая подпись к существующей подписи у соответствующего файла (рисунок 3.55). ПК «Litoria Desktop 2» Руководство пользователя 54 Рисунок 3.55 – Просмотр заверяющей подписи 15 16 Для заверения еще одной подписи в этом файле выполните действия, описанные в п. 16. Для заверения подписи в другом проверяемом файле выполните действия, указанные в п.1 – п.14. Результат: в текущем каталоге или в рабочей директории, которая указана в настройках, будет создан файл, содержащий заверенные подписи и обозначенный значком . Заверение pdf-файлов в формате PAdES не осуществляется 3.12 Извлечение ЭП При получении зашифрованного документа извлечение пройдет успешно при наличии ключа ЭП, связанного с одним из ключей проверки ЭП, на которых производилось шифрование файла. Если существует несколько ключей ЭП, которым соответствуют несколько ключей проверки ЭП, участвующих при шифровании, то расшифровывание произойдет на первом из ключей ЭП. После извлечения можно получить информацию о том, на каком сертификате была произведена операция расшифровывания. Для извлечения файла выполните следующие действия: 1 2 3 4 5 Откройте интерфейс ПК «Litoria Desktop 2». Выберите меню «Проверка Извлечение» (рисунок 3.50). Поместите файлы, которые вы хотите расшифровать, в список файлов. Данную операцию можно выполнить несколькими способами: − нажатием на кнопку «Добавить» и выбором необходимого файла в открывшемся окне; − перетаскиванием файла или папки из окна Проводника в область списка файлов. При использовании физического отчуждаемого носителя для извлечения вставьте его в нужный разъем. При необходимости ввода ключа, нажмите на кнопку « » в строке с извлекаемым файлом (рисунок 3.55). ПК «Litoria Desktop 2» Руководство пользователя 55 Рисунок 3.56 – Извлечение файла 6 Появится окно (рисунок 3.57) со списком сертификатов, содержащихся в зашифрованном файле. Рисунок 3.57 – Сертификаты в зашифрованном файле 7 8 Выберите сертификат, на котором выполняется операция извлечения файла в поле «Получатели» и в поле «ПИН-код» введите пин-код для контейнера, в котором содержится ключ ЭП к сертификату. Нажмите на кнопку «Проверить». Если операция выполнилась успешно, то статус в списке извлекаемых файлов поменяется на «Расшифрован» (рисунок 3.58). Рисунок 3.58 – Успешное выполнение извлечения файла ПК «Litoria Desktop 2» Руководство пользователя 56 9 Просмотреть содержимое расшифрованного файла можно по щелчку мыши на наименовании файла в списке извлекаемых файлов. 10 11 Для сохранения файла нажмите на кнопку « ». В открывшемся окне «Выберите файл для сохранения данных» (рисунок 3.59) укажите путь и имя файла и нажмите на кнопку «Сохранить». Рисунок 3.59 – Сохранение исходного файла 12 В указанном каталоге появится извлеченный файл. 3.13 Извлечение файла и проверка ЭП Функциональность проверки идентична отдельным проверкам – вначале выполняется извлечение, потом проверка ЭП. После извлечения пользователю становится доступна следующая информация: − − для извлечения – сертификат ключа проверки ЭП, на связанном с которым ключе ЭП файл был расшифрован; для проверки ЭП – все сертификаты, их статусы. Для одновременного извлечения файла и проверки ЭП выполните следующие действия: 1 2 Откройте интерфейс ПК «Litoria Desktop 2». Выберите меню «Проверка Извлечение» (рисунок 3.60). ПК «Litoria Desktop 2» Руководство пользователя 57 Рисунок 3.60 – Проверка подписи документов 3 4 5 Поместите файлы, которые вы хотите расшифровать и проверить их подпись одновременно, в список файлов. Данную операцию можно выполнить несколькими способами: − нажатием на кнопку «Добавить» и выбором необходимого файла в открывшемся окне; − перетаскиванием файла или папки из окна Проводника в область списка файлов; При использовании физического отчуждаемого носителя для расшифровывания вставьте его в нужный разъем. При необходимости ввода ключа, нажмите на кнопку « » в строке с извлекаемым файлом (рисунок 3.61). Рисунок 3.61 – Извлечение и проверка ЭП файла 6 Появится окно (рисунок 3.62) со списком сертификатов, содержащихся в зашифрованном файле. ПК «Litoria Desktop 2» Руководство пользователя 58 Рисунок 3.62 – Сертификаты в зашифрованном файле 7 8 Выберите сертификат, на котором выполняется операция извлечения файла в поле «Получатели» и в поле «ПИН-код» введите пин-код для контейнера, в котором содержится ключ ЭП к сертификату. Нажмите на кнопку «Проверить». Если операция выполнилась успешно, то статус в списке извлекаемых файлов поменяется на «Расшифрован» и «Проверен» (рисунок 3.63). Рисунок 3.63 – Извлеченные и проверенные файлы 9 Просмотреть содержимое расшифрованного файла можно по щелчку мыши на наименовании файла в списке извлекаемых файлов. 10 11 Для сохранения файла нажмите на кнопку « ». В открывшемся окне «Выберите файл для сохранения данных» укажите путь и имя файла и нажмите на кнопку «Сохранить». В указанном каталоге появится извлеченный файл. Список подписей, содержащихся в проверяемом файле, доступен для просмотра в списке извлеченных и проверенных файлов (рисунок 3.63). Для просмотра информации о подписи, раскройте ее щелчком мыши. В появившемся окне (рисунок 3.64) отображается информация о подписи: имя владельца и другие данные о владельце, комментарий к подписи, время создания, тип подписи, наличие данных в подписи, наличие штампа времени и информация о нем, оттиск подписи и результат проверки этой подписи. Если в файле находится несколько подписей, то для каждой из них можно просмотреть 12 13 ПК «Litoria Desktop 2» Руководство пользователя 59 информацию. Нажав на ссылку «Владелец», можно просмотреть дополнительную информацию, такую как статус сертификата подписчика и все сведения об этом сертификате. Рисунок 3.64 – Просмотр подписи ПК «Litoria Desktop 2» Руководство пользователя 60 4 Применение RSA-сертификатов В ПК «Litoria Desktop 2» можно выполнять все перечисленные функции с сертификатами ключа проверки подписи, созданными на основе алгоритма RSA. Все действия для описанным выше. выполнения функций идентичны действиям пользователя, 4.1 Совместное использование сертификатов, различных алгоритмов Для функций добавления и заверения ЭП комплекс предоставляет возможность совместного использования сертификатов, относящихся к различным алгоритмам (ГОСТ и RSA), то есть создание так называемой «множественной» подписи. При работе с сертификатами различных алгоритмов имеется единственное ограничение: нельзя выполнить функцию шифрования для получателей, сертификаты которых созданы на различных алгоритмах. ПК «Litoria Desktop 2» Руководство пользователя 61 5 Журнал событий Журнал предназначен для фиксации, хранения и отображения информации о событиях, производимых пользователем в ПК «Litoria Desktop 2». Во вкладке «Журнал» (рисунок 5.1) отображаются операции создания, добавления, заверения и проверки ЭП, шифрования и извлечения файлов. А также результаты успешности произведенных операций. По каждой операции указывается дата и время совершения события, тип события и статус выполнения. В нижней части журнала отображается информация о выбранном событии: − − − − пользователь, выполнивший операцию; файлы, над которыми производилась операция; сертификат ключа проверки подписи; лог ошибки – файл, содержащий информацию об ошибке. Формирование лог-файла осуществляется, если установлен соответствующий флаг в меню «Настройки» –> «Основные». Установка флага описана в п.3.4.1.4. ПК «Litoria Desktop 2» Руководство пользователя 62 Рисунок 5.1 – Журнал событий При необходимости можно отфильтровать события по дате, типу события или статусу. Для этого необходимо ввести требуемые значения в поле «Поиск».