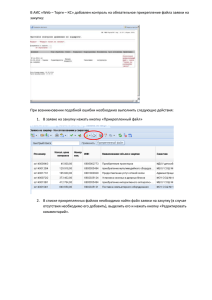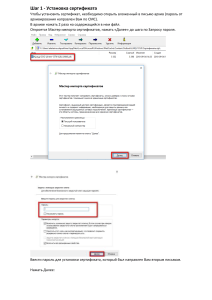ФЕДЕРАЛЬНОЕ КАЗНАЧЕЙСТВО (КАЗНАЧЕЙСТВО РОССИИ) Инструкция по регистрации пользователей в Подсистеме обеспечения информационной безопасности Системы обеспечения безопасности информации Федерального казначейства Листов: 37 Содержание Раздел 1. Первый вход руководителя организации……………………..……... 3 Раздел 2. Регистрация пользователя и наделение его полномочиями Регистратора организации……………………………………………….…….. 10 Раздел 3. Изменение Регистратором своего служебного адреса электронной почты и подтверждение при первом входе……………………………..…….. 14 Раздел 4. Утверждение Регистратором заявки на изменение данных пользователя…………………………………………………………………….. 18 Раздел 5. Регистрация Главного регистратора организации с созданием организации…....................................................................................................... 21 5.1 Регистрация Главного регистратора организации с помощью сертификата…………………….…………………………………………………... 21 5.2 Регистрация Главного регистратора организации с помощью ЕСИА……………..…………………………………………………….………….... 28 2 Раздел 1. Первый вход руководителя организации (далее – Главного регистратора организации) 1. Требования к автоматизированному рабочему месту (далее – АРМ) и его настройка. – Яндекс.Браузер: Установить Яндекс.Браузер 17.9.1 или выше; В адресной строке указать browser://settings/?search=ГОСТ и нажать «Enter»; Убедится, что стоит галка в «Подключаться к сайтам, использующим шифрование по ГОСТ. Требуется КриптоПро CSP.»; – Установить КриптоПро CSP или Jinn-Client; – В случае установки КриптоПро CSP дополнительно установить КриптоПро browser plug-in; – Добавить адреса сайтов в список надёжных узлов: Нажать win+r и ввести inetcpl.cpl после чего нажать Enter; Перейти на вкладку «Безопасность»; Выбрать «Надежные сайты» и нажать кнопку «Сайты»; Добавить адреса «https://sobi.cert.roskazna.ru», «https://sobi.login.roskazna.ru», «https://sobi.esia.roskazna.ru»; – У пользователя должен быть действительный квалифицированный сертификат; – Должны быть установлены сертификаты УЦ в папке «Доверенные корневые центры сертификации»; – Установка личного сертификата в «Личные»: Открыть КриптоПро CSP; Перейти на вкладку «Сервис»; Нажать кнопку «Установить личный сертификат…»; Выбрать личный сертификат и нажать кнопку «Далее» Поставить галку в чекбокс «Найти контейнер автоматически» (так же можно вручную указать контейнер сертификата); Нажать кнопку «Далее», далее нажать кнопку «Готово»; – Установка доверенного сертификата: Открыть файл доверенного сертификата с расширением .cer; Нажать кнопку «Установить сертификат…»; Нажать кнопку «Далее»; Переключить на «Поместить все сертификаты в следующее хранилище» и нажать кнопку «Обзор»; Выбрать папку «Доверенные корневые центры сертификации» и нажать «Ок»; Нажать кнопку «Далее» затем кнопку «Готово». 2. Подключить ключевой носитель к автоматизированному рабочему месту, запустить браузер. 3. Перейти по ссылке «https://sobi.cert.roskazna.ru/poib». 3 4. Нажать кнопку «Сертификат». 5. Выбрать доступный и действующий сертификат и нажать «Ок». 4 6. Будет осуществлен переход на страницу продолжения регистрации, где необходимо заполнить обязательные поля данными, для которых не осуществляется автоматическое заполнение формы и которые могут быть получены от руководителя организации, затем нажать кнопку «Изменить данные» (служебный адрес электронной почты всегда заполняется вручную). 5 7. Будет осуществлен переход на этап подписи заявки на изменение данных. Необходимо выбрать действующий сертификат и нажать на кнопку «Подписать». 8. Будет создана заявка на изменение данных. После исполнения заявки, на почту, указанную при продолжении регистрации, придет уведомление со ссылкой для подтверждения почты. Необходимо перейти по данной ссылке. 6 9. После перехода по ссылке из уведомления, необходимо нажать на ссылку «Перейти в ПОИБ СОБИ ФК». 10. На странице аутентификации нажать на кнопку «Сертификат». 7 11. Выбрать доступный действующий сертификат и нажать «Ок». 12. Ознакомится с условиями использования. Поставить галку в чекбокс «Я согласен……» и нажать кнопку «Продолжить». 8 13. Ознакомится с уведомлением о мерах защиты информации в ИС и нажать кнопку «Продолжить». 9 Раздел 2. Регистрация пользователя и наделение его полномочиями Регистратора организации 1. Перейти в раздел «Администрирование-Профили пользователей». 2. Нажать кнопку «Регистрация пользователя». 10 3. Заполнить обязателные поля и нажать кнопку «Зарегистрировать». 4. Будет осуществлен переход на этап подписи заявки. Выбрать один из доступных действующих сертификатов и нажать кнопку «Подписать». 11 5. Будет создана и исполнена заявка на регистрацию профиля учетной записи пользователя. Перейти в раздел «Администрирование-Профили пользователей» ввести в строку поиска ИНН пользователя и нажать кнопку «Найти». 6. Открыть карточку профиля пользователя, нажав на ФИО. В карточке профиля перейти в вкладку «Полномочия» и нажать кнопку «Изменить». 7. В строке «Информационная система» информационной безопасности» и выбрать. 12 ввести «Подсистема обеспечения 8. Выбрать роль «Регистратор» и нажать кнопку «Продолжить». 9. Будет осуществлен переход на этап подписи заявки. Выбрать один из доступных сертификатов и нажать кнопку «Подписать». 10. После выполнения созданной заявки пользователю будет назначена роль «Регистратор». Пользователь с данной ролью будет иметь возможность регистрировать пользователей, согласовывать заявки пользователей, наделять пользователей полномочиями. 13 Раздел 3. Изменение Регистратором своего служебного адреса электронной почты и подтверждение при первом входе 1. Перед началом необходимо ознакомится с п.1 данной инструкции, установить и настроить все необходимое для работы программное обеспечение. 2. Перейти по ссылке: https://sobi.cert.roskazna.ru/poib 3. Нажать кнопку «Сертификат» 4. Выбрать доступный действующий сертификат и нажать «ОК» 14 5. Ознакомится с информацией о возможности отправить повторно ссылку для подтверждения служебного адреса электронной почты. При необходимости ввести новый служебный адрес электронной почты и нажать кнопку «Продолжить». 6. Будет осуществлен переход на этап подписи заявки. Выбрать один из доступных сертификатов и нажать кнопку «Подписать». 7. Созданная заявка на изменение данных будет автоматически исполнена, служебный адрес электронной почты изменена. 15 8. Перейти в почту и ознакомится с уведомлением о том, что ссылка для подтверждения служебного адреса электронной почты отправлена, и перейти по ссылке для подтверждения служебного адреса электронной почты. 9. После подтверждения, перейти на страницу аутентификации: https://sobi.cert.roskazna.ru/poib 10. Нажать кнопку «Сертификат» 16 11. Выбрать доступный действующий сертификат и нажать «ОК» 12. Ознакомится с уведомлением о мерах защиты информации и нажать кнопку «Продолжить». 13. Будет осуществлен вход на главную страницу, профиль пользователя. 17 Раздел 4. Утверждение Регистратором заявки на изменение данных пользователя 1. Перейти по ссылке: https://sobi.cert.roskazna.ru/poib 2. Нажать кнопку «Сертификат». 3. Выбрать доступный действующий сертификат и нажать «Ок». 4. Будет осуществлен вход на главную страницу, профиль пользователя. Перейти в раздел «Заявки». 18 5. Открыть карточку заявки типа «Изменение данных пользователя», которую необходимо утвердить. 6. В открытой карточке заявки нажать кнопку «Утвердить». 7. В открывшемся модальном окне нажать кнопку «Далее», указание причины утверждения и ввод комментария не являются обязательными. 19 8. Будет осуществлен переход на этап подписи заявки. Выбрать один из доступных сертификатов и нажать кнопку «Подписать». 9. После утверждения заявка будет автоматически исполнена, служебный адрес электронной почты пользователя изменен, пользователю будет отправлено письмо с сообщением об изменении почты и ссылкой для ее подтверждения. 20 Раздел 5. Регистрация Главного регистратора организации с созданием организации 5.1 Регистрация Главного регистратора организации (далее – ГРО) с помощью сертификата: 1. Перейти на страницу аутентификации. 2. Нажать ссылку «Зарегистрироваться». 3. Выбрать «Да, я руководитель». 21 4. Выбрать способ регистрации Сертификат. 5. Выбрать доступный действующий сертификат и нажать «ОК». 6. Выбрать тип организации (Пример: Юридическое лицо) 22 7. Заполнить незаполненные обязательные поля и нажать кнопку «Зарегистрироваться» (часть данных будет автоматически заполнена сведениями из сертификата. Служебный адрес электронной почты всегда заполняется вручную). 23 8. Будет осуществлен переход на этап подписи заявки. Выбрать один из доступных сертификатов и нажать кнопку «Подписать». 9. Перейти в почту, перейти по ссылке уведомления Подтверждения электронной почты. 24 10. После ознакомления с уведомлением об успешном подтверждении адреса электронной почты нажать на ссылку «Перейти в ПОИБ СОБИ ФК». 11. Выбрать способ входа «Сертификат». 25 12. Выбрать доступный действующий сертификат и нажать «ОК». 13. Подтвердить согласие с Условиями использования соответствующую отметку. Нажать кнопку «Продолжить». системы, установив 14. Ознакомиться с уведомлением о необходимости соблюдения правил и ограничений на работу с информацией и нажать кнопку «Продолжить». 26 15. Перейти в раздел «Заявки». 16. Открыть карточку заявки типа «Регистрация профиля учетной записи пользователя» созданную на предыдущих шагах. 17. В вкладке «Связанные заявки» будут заявки типа «Создание организации» и «Изменение полномочий профиля учетной записи пользователя» с статусом «Исполнена». 27 5.2 Регистрация ГРО с помощью ЕСИА: 1. Перейти на страницу аутентификации. 2. Нажать ссылку «Регистрация». 3. Выбрать «Да, я руководитель». 28 4. Выбрать способ регистрации «ПОРТАЛ ГОСУСЛУГ». 5. Будет осуществлен переход на портал Госуслуг. Ввести свой логин и пароль от учетной записи в ЕСИА и нажать кнопку «Войти». 29 6. Согласится на предоставление прав доступа к личным данным в ЕСИА, нажав на кнопку «Предоставить». 7. Выбрать доступную организацию, которая будет создана и в которую будет зарегистрирован пользователь. 30 8. Согласится на предоставление прав доступа к данным организации в ЕСИА, нажав кнопку «Предоставить». 9. Выбрать тип организации (пример: Юридическое лицо). 31 10. Заполнить незаполненные обязательные поля и нажать кнопку «Зарегистрироваться» (часть полей будет заполнена автоматически сведениями из учетной записи ЕСИА. Служебный адрес электронной почты всегда заполняется вручную). 32 11. Будет осуществлен переход на этап подписи заявки. Выбрать один из доступных сертификатов и нажать кнопку «Подписать». 12. Перейти в почту, перейти по ссылке из уведомления о подтверждении электронной почты. 33 13. После ознакомление с уведомлением об успешном подтверждении адреса электронной почты, перейти по ссылке «Перейти в ПОИБ СОБИ ФК». 14. Выбрать способ входа «Портал ГОСУСЛУГ». 34 15. Нажать на кнопку с ФИО авторизованного пользователя (при необходимости перед этим осуществить вход на Портале ГОСУСЛУГ). 16. Подтвердить согласие с условиями использования подсистемы, установив соответствующую отметку. Нажать кнопку «Продолжить». 35 17. Ознакомиться с уведомлением о необходимости соблюдения правил и ограничений на работу с информацией и нажать кнопку «Продолжить». 18. Перейти в раздел «Заявки». 19. Открыть карточку заявки типа «Регистрация пользователя», созданную на предыдущих шагах. 36 профиля учетной записи 20. Во вкладке «Связанные заявки» будут отображаться заявки типа «Создание организации» и «Изменение полномочий профиля учетной записи пользователя» с статусом «Исполнена». 37