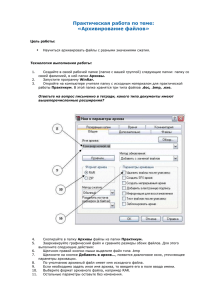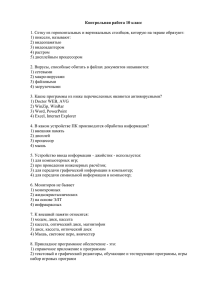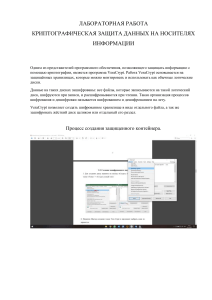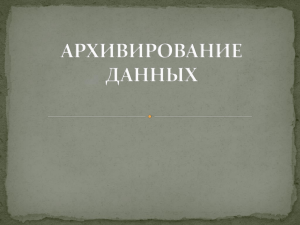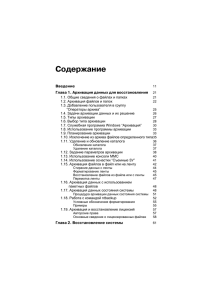" Утверждаю" Ст. мастер _____________ План урока учебной практики Методическая цель: «Применение современных методов обучения при подготовке конкурентно-способных рабочих в условиях реализации новых стандартов профессионального образования». Профессия: 230103.02 Мастер по обработке цифровой информации ПМ. 02. Хранение, передача и публикация цифровой информации. Тема программы: Хранение и размещение цифровой информации. Тема урока: Резервное копирование и восстановление данных Формируемые компетенции ПК 2.2. Управлять размещением цифровой информации на дисках персонального компьютера, а также дисковых хранилищах локальной и глобальной компьютерной сети. ОК.1 Понимать сущность и социальную значимость своей будущей профессии, проявлять к ней устойчивый интерес. ОК.2 Организовывать собственную деятельность, исходя из цели и способов её достижения. ОК.3 Анализировать рабочую ситуацию, осуществлять текущий и итоговый контроль, оценку и коррекцию собственной деятельности, нести ответственность за результаты своей работы. ОК.5 Использовать информационно-коммуникационные технологии в профессиональной деятельности. Цели урока: Обучающие: формирование знаний по осуществлению резервного копирования и восстановления данных; ознакомление с функциями, методами работы и видами программархиваторов. Развивающие: формировать и развивать функциональное мышление; формировать умение ориентироваться в условиях частой смены технологий в профессиональной деятельности; приобретать поисковый стиль мышления и работы. Воспитательные: воспитать чувство аккуратности и внимательности при выполнении работ по резервному копированию и восстановлению данных. Когнитивные цели: уметь организовать рабочее место; знать правила техники безопасности при работе с ПК; осваивать технологию выполнения работ с помощью инструкционно – технологических карт. Тип урока: урок изучения трудовых операций. Форма урока: обобщение знаний с применением современных технологий: компьютерной презентации. Вид урока: практическая работа. Метод обучения: показательный, алгоритмический, диалогический - преподавания: объяснительный, инструктивный. 1 - учения: репродуктивный, практический, частично поисковый. Материально-техническое обеспечение урока: ПК, видеопроектор, экран, ПО: Мастер архивации или восстановления Windows, Acronis True Image Home. Учебно-плановые пособия: 1. Михеева Е.В. Практикум по информатике. 4-е изд. – М.: Академия, 2002; 2. Макарова Н.В. Информатика и ИКТ. 10 класс. Базовый уровень. СПб.: Лидер, 2010 г. Ход урока I. Организационный этап 1. Рапорт дежурного о наличии обучающихся на уроке. 2. Внешний вид, готовность обучающихся к уроку. 3. Назначение дежурных и знакомство обучающихся со схемой распределения по рабочим местам. 4. Раздача технической документации. II. Вводный инструктаж Сообщение мастером темы и цели урока. Повторение охраны труда и техники безопасности. После повторения охраны труда и техники безопасности каждый обучающийся расписывается в "журнале инструктажей по охране труда и техники безопасности". Повторение пройденного материала. Пусть некоторый пользователь достаточно долго работал над написанием какой-либо работы и эта работа достаточно значима для него, скажем, что это реферат, проект или диплом. И вот он включает компьютер и при запуске системы пользователь видит на экране сообщения Invalid system configuration (неправильная конфигурация системы) или Hard disk failure (жесткий диск вышел из строя). Как показывает практика, такие ситуации достаточно часты. Вопрос: Почему возникают такие ситуации? Предполагаемый ответ: Такие ситуации возможны из-за: Скачков электропитания; Некорректной работы некачественных приложений; Вирусных атак; Износа носителей. Что можно сделать после таких сообщений? Практически ничего. Что можно было сделать до появления подобных сообщений? Сделать резервную копию важной информации для ее восстановления после сбоев. Объяснение нового материала. Резервное копирование (архивация данных) крайне необходимо, так как в результате поломки жесткого диска, или вируса вы можете потерять важные документы, фотоархив, работы, созданные в различных программах. Может вы просто захотите переустановить чистую копию ОС со всеми программами. Когда это произойдет, такую ситуацию будет легко исправить. Windows 7: встроенный инструмент архивации и восстановления Он довольно прост в использовании и даже позволяет выполнять эту процедуру автоматически по расписанию. Расположение в системе инструмента резервного копирования: «Пуск/Все программы/Обслуживание/Архивация и восстановление». Меню в колонке слева — «Создать диск восстановления системы» и «Создание образа системы». 2 Создание образа системы. Необходимо указать расположение будущего архива: выбираем другой дисковый раздел, внешний HDD. Также присутствует возможность сохранения резервной копии на сетевой диск. Использовать оптические носители нецелесообразно, поэтому для хранения резервной копии используйте логический диск с достаточным местом для хранения или внешней HDD. Выбрали место, нажимаем кнопку «Архивировать». Архивироваться будет весь системный раздел. Эту процедуру можно проводить по расписанию, при этом Windows обновляет записанный ранее образ системы, не создавая его заново, что существенно экономит время. Если выбрать инструмент «Архивация», то можно настроить регулярное копирование важных пользовательских данных. Для этого выберите «Настроить резервное копирование», укажите, на какой диск будет производится сохранение, нажмите «Далее», в следующем окне выберите «Предоставить мне выбор» и затем отметьте объекты для архивации. Для восстановления содержимого резервной копии выберите одно из трех предлагаемых действий: «Восстановить мои файлы из этой резервной копии», «Восстановить файлы для всех пользователей на данном компьютере» или «Управление местом на диске, занимаемым этой резервной копией». Для восстановления системы, в случае если она не загружается или выдает ошибку, которую вы не в состоянии исправить, может понадобиться диск аварийного восстановления. Для его создания выберите в меню слева «Создать диск восстановления системы» и укажите, на каком носителе его организовать. К сожалению, поддерживаются только лазерные диски, что не подходит для владельцев ноутбуков без оптического привода. Данный встроенный в Windows инструмент не лишен недостатков, таких как долгое время создания архива и отсутствие функции сжатия. Однако существуют и другие, более функциональные продукты. Резервное копирование и восстановление с помощью Acronis True Image Home Пользователям Windows XP, где отсутствует встроенный инструмент резервирования, а также пользователям с более высокими требованиями к функциональности бэкап-программы я порекомендую воспользоваться Acronis True Image Home 2011. Acronis True Image Home 2011 использует 3 метода создания резервной копии: 1) Дифференциальный — в резервную копию включаются только те данные, которые изменялись с момента создания архива первым (полным) методом. 2) Инкрементный метод — позволяет дополнять резервную копию файлами, измененными после последней процедуры бэкапа. 3 3) Резервную копию системного раздела сделать просто: в главном окне программы выберите первую опцию — «Резервное копирование дисков и разделов», затем укажите раздел или диск, задайте место для сохранения архива. По окончании процесса в указанном вами хранилище будет создан файл с расширением *.tib. Acronis True Image Home 2011 позволяет подключить резервную копию как логический диск и работать с нужными данными. Таким образом можно извлечь из заранее созданного архива нужный файл, который вы случайно полностью удалили с жесткого диска. Кроме резервирования разделов и дисков вы можете архивировать (в том числе по расписанию) отдельные каталоги и файлы, а также адресную книгу Windows, список контактов и переписку Microsoft Outlook. Для восстановления в самых тяжелых случаях можно использовать загрузочную версию программы (boot диск или загрузочный диск), причем возможно создание такого решения как на оптическом, так и USB-носителе. В большинстве случаев восстановление сводится к выбору нужного архива и раздела, в котором и будет развернуто содержимое резервной копии. Стоит отметить чрезвычайное долгое время установки и низкую скорость работы Acronis True Image Home 2011 в Windows XP. Резервное копирование в Windows XP Professional Резервное копирование осуществляется Мастером архивации или восстановления (Backup or Restore Wizard), входящим в стандартную поставку Windows XP Professional. В данном случае под термином архивация понимается именно процедура резервного копирования (backup), а не процедура сжатия данных, осуществляемая при помощи программ-архиваторов. В состав Windows XP Professional входит программа Backup, предназначенная для архивирования и восстановления данных. Для запуска программы архивации в меню Пуск выберите пункт Программы/Стандартные/Служебные и далее - команду Архивация данных. Также утилита архивации данных может быть вызвана со вкладки Сервис окна свойств диска. Еще один способ запуска утилиты - выбрать пункт Выполнить меню Пуск и в появившемся окне набрать ntbackup. Утилита архивации данных поддерживает создание резервной копии в файле или на магнитной ленте. Файл резервной копии может быть размещен на любом дисковом накопителе: жесткий диск, сменный диск (Zip, Jaz и т.п.), записываемый компакт-диск, оптический диск и т. д.Для осуществления архивации и восстановления файлов вы должны обладать определенными полномочиями: все пользователи имеют право архивировать собственные файлы и папки, а также файлы, на которые у них есть разрешение на чтение; все пользователи имеют право восстанавливать файлы, на которые у них есть разрешение на запись; члены группы Администраторы могут архивировать и восстанавливать любые файлы и папки не зависимо от разрешений, установленных на них. Главная страница Мастера позволяет сделать выбор, запустить процесс архивации файлов и параметров или их восстановление. Какие файлы и папки архивировать Делать резервную копию всех файлов на всех дисках компьютера не обязательно, однако следующие файлы должны архивироваться: Все файлы операционной системы и установленных приложений. Архивирование системных файлов должно производиться только после установки новых приложений или обновления самой операционной системы. Наличие такой резервной копии позволит вам быстро восстановить ОС и установленные приложения, не переустанавливая их вручную. 4 Личные профили пользователей, хранящиеся в папке Documents and Settings. Архивирование профилей позволит максимально быстро восстановить привычное рабочее окружение пользователей и их личные документы. Папки, содержащие важные, особенно финансовые, документы. Базы данных. Другие файлы и папки, представляющие ценность. Уменьшение (в разумных пределах) объема архивируемых файлов ускоряет процесс архивирования и уменьшает размер архива. Во многих ситуациях это может иметь большое значение. Архивация данных о состоянии системы Программа Backup выделяет файлы, папки и другие объекты, необходимые для нормального функционирования системы, в отдельную сущность, называемую "состояние системы". При архивации состояния системы в архив попадают только те файлы, которые необходимы для нормального запуска и работы Windows. Кроме того, архивация состояния системы, это единственный способ, позволяющий создать резервную копию системного реестра, Active Directory и других ключевых структур данных. Вы не можете архивировать компоненты состояния системы по отдельности. Т.к. все они сильно взаимосвязаны - они должны архивироваться как единое целое. Архивация данных о состоянии системы возможна только для локального компьютера. Нельзя архивировать данные о состоянии системы для удаленного компьютера. Восстановление данных Если в результате сбоя вы переустановили операционную систему на компьютере или производите восстановление носителя на компьютере, отличном от того, на котором он был создан, перед началом процедуры восстановления вам придется осуществить импорт носителя в каталог носителей программы Backup. В момент архивации каждый носитель заносится в каталог автоматически. Кроме того, при подготовке восстановления, рекомендуется следовать следующим правилам: Планируйте восстановление, исходя из типа архивации, использованного при создании архива. Если при восстановлении данных критическим параметром является время, архивация должна планироваться так, чтобы максимально ускорить восстановление. Например, при обычной и разностной архивации достаточно восстановить данные из двух файлов (файла обычного архива и последнего разностного архива), а при обычной и добавочной архивации придется восстанавливать данные из нескольких файлов (файла обычного архива и каждого добавочного архива). Регулярно выполняйте тестовые восстановления, чтобы проверить правильность функционирования программы Backup (как при создании, так и при восстановлении архива). Такое тестирование позволит выявить неисправности оборудования, которые невозможно определить программными методами (разрушение магнитного слоя ленты и т.п.). После выполнения тестового восстановления сравните восстановленные данные с исходными. Подробно документируйте процесс архивации и храните документацию. Создавайте и печатайте подробный отчет о каждой архивации, содержащий информацию о всех заархивированных и пропущенных файлах и папках. Эти файлы помогут быстро, без импортирования носителя, выяснить, где находятся файлы, которые требуется восстановить. Ведите учет заданий архивации в виде календаря, в котором указаны дни и время, когда они выполнялись. Для каждого задания должны указываться: тип архива и 5 местоположение носителя (номер кассеты, полный путь к файлу, номер компакт-диска и т.п.). При помощи этих записей вы сможете легко обнаружить необходимый носитель. Процедура восстановления Как и процедура архивации данных, процедура восстановления может быть выполнена двумя идентичными способами: с использованием мастера и вручную. При восстановлении программа Backup работает с каталогом носителей, в который включены все носители, созданные на этом компьютере. Для того, чтобы производить восстановление данных с носителя, он должен присутствовать в каталоге (или должен быть в него импортирован). Каталог хранится на локальном компьютере, поэтому при полной переустановке компьютера информация из каталога теряется. Восстановление папок и файлов может осуществляться только администратором или оператором архива. Кроме того, при архивации права могут быть еще больше ограничены (разрешение доступа только для владельца и администраторов). Выдача задания обучающимся на урок. III. Основной этап. Самостоятельная работа обучающихся. Целевые обходы рабочих мест: 1. Проверить организацию рабочих мест, соблюдение правил техники безопасности. 2. Проверить правильность выполнения трудовых приёмов. 3. Коллективное и индивидуальное текущее инструктирование: а) проверить правильность ведения самоконтроля; б) контроль за соблюдением технологического процесса, согласно инструкционно – технологической карте; в) контроль за экономным использованием сварочных материалов, выполнением нормы времени, предварительное оценивание работы. 4. Проверить правильность соблюдения технических и технологических условий, предварительное оценивание работ. 5. Проверить правильность ведения промежуточного (межоперационного) контроля: оценка качества выполненной работы. Итоговый контроль качества выполненной работы. 6. Сдача работы на оценку и уборка рабочих мест. IV. Заключительный этап. 1. Подведение итогов занятий. Анализ работы каждого обучающегося. 2. Взаимоконтроль обучающихся. 3. Сообщить оценку качества каждого обучающегося. Отличить лучшие работы. 4. Разбор типичных ошибок, характерных недостатков по всей технологической цепочке. 5. Сообщить тему домашнего задания: Выполнить резервное копирование Папки Мои документы домашнего ПК. 6. Сообщить тему следующего урока: Контрольно-оценочные средства Схема распределения по рабочим местам 6 организация рабочего места выполнение приемов работы выполнение норм времени соблюдение технических условий (качество) соблюдение правил безопасности труда умение контролировать свою работу уборка рабочего места Ф.И.О. 1 1 2 2 10 1 11 2 Баллы за: 0-2 0-2 1-2 1-4 1-4 1-4 1-4 1-2 1-2 Итого: 22-26 б. – 5; 18-22 б. – 4; 13-17 б. - 3 наличие спецодежды Фамилия обучающегося домашнее задание № № рабочего места I поток II поток Мастер производственного обучения _______________ " Утверждаю" Ст. мастер _____________ 7 Инструкционно-технологическая карта №_____ Тема. Резервное копирование и восстановление данных. Цель. Освоить и закрепить практические знания по Созданию образа системы Windows 7 Для создания образа системы Windows 7 нам понадобится внешний жесткий диск с файловой системой NTFS. Причем, это может быть тот же диск, на который создается архив данных пользователя. Главное, чтобы на этом внешнем жестком диске хватало место для размещения образа системы и архива данных пользователя. Шаг 1. Подключаем внешний жесткий диск Шаг 2. «Пуск/ Все программы/ Обслуживание/ Архивация и восстановление». Меню в колонке слева — «Создать диск восстановления системы» и «Создание образа системы». Шаг 3. Нажимаем на опцию «Создание образа системы». Компьютер предложит выбрать один из возможных дисков, на которые можно записать образ системы. Выбираем внешний жесткий диск (в нашем примере – это внешний диск E:), нажимаем «Далее»: Шаг 4. Появится окно подтверждения параметров архивации, в котором мы должны подтвердить выбранный диск для архивации образа системы. Подтверждение производится путем нажатия на кнопку «Архивировать»: 8 После подтверждения архивации начинается собственно создание образа системы на указанном внешнем жестком диске. В окне «Создание образа системы» «ползет» зеленый указатель «Выполняется сохранение архива», показывая насколько выполнена архивация: Перед окончанием архивации образа системы будет задан вопрос о необходимости создания диска восстановления системы. Мы можем ответить «Нет», так как уже сделали диск восстановления системы, используя соответствующую опцию в основном окне «Архивация и восстановление». Если же диск восстановления системы не был создан ранее, то полезно ответить «Да» на предлагаемый вопрос, чтобы этот диск создать. Напомню, что образ системы, созданный на внешнем жестком диске, сам по себе не может быть восстановлен на ПК, где не загружается операционная система. Для этого как раз и нужен диск восстановления системы: 9 По окончании архивации образа системы в окне «Создание образа системы» появится надпись «Архивация выполнена успешно». Остается только закрыть окно создания образа системы, нажав на кнопку «Закрыть»: Таким образом, мы создали один раз образ системы – архив операционной системы для возможного последующего восстановления ее в случае возможных сбоев. Чтобы эта процедура создания образа системы выполнялась регулярно, необходимо при настройке автоматической архивации отметить галочку напротив опции «Включить образ системы», как это показано на следующем рисунке: 10 Учебно-плановые пособия: 1. Михеева Е.В. Практикум по информатике. 4-е изд. – М.: Академия, 2022; 2. Личный опыт мастера п/о. Разработала мастер п/о ___________________________ 11