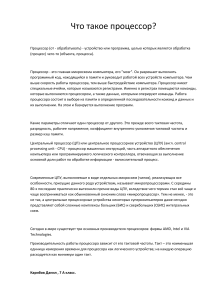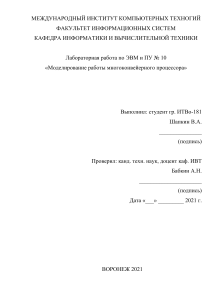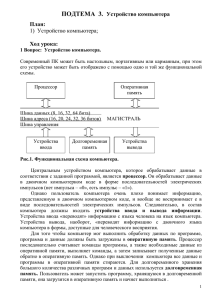Раздел 2. Сборка компьютера Раздел 3. Профилактическое обслуживание персональных компьютеров 1 Практическая работа № 2 Тема: Разборка и сборка компьютера. Загрузка компьютера. Обновление и настройка ПК. Профилактическое обслуживание ПК. Цель: повторить назначение основных устройств компьютера, их необходимость в данной конфигурации; сформировать умение разборки и сборки системного блока ПК; выполнить первую загрузку ПК; выполнить тестирование оперативной памяти и жесткого диска ПК. Время выполнения: 6 часов. Методические рекомендации: 1) Ташков П. Сбои и ошибки ПК. Лечим компьютер своими руками. – СПб.: Питер, 2014 2) Леонтьев, В.П. Новейшая энциклопедия компьютера 2011. – М.: ОЛМА Медиа Групп, 2010. Содержание и последовательность выполнения работы I. Входной контроль 1) Перечислите основные составные части персонального компьютера. 2) Перечислите дополнительные устройства ПК и их назначение. II. Задания для выполнения работы1 Задание № 1 (2 балла) Разборка системного блока персонального компьютера Произвести разборку системного блока ПК, согласно приведенной последовательности действий: 1.1) Снять крышку корпуса системного блока ПК. 1.2) Отсоединить все кабели и шлейфы. 1.3) Извлечь все платы расширения системы (видеокарту, мультикарту, аудиокарту и т.п.). 1.4) Извлечь системную плату вместе с её шасси. 1.5) Извлечь из системной платы модули оперативной памяти, снять с процессора радиатор с вентилятором, извлечь процессор, отсоединить системную плату от шасси. 1.6) Открутить и извлечь из отсеков накопители (HDD, FDD, CD-ROM и т.п.). 1.7) Отсоединить провода от сетевого выключателя, предварительно зарисовав схему их подключения с указанием цвета. Задание № 2 (2 балла) Сборка системного блока персонального компьютера Произвести сборку системного блока ПК, согласно приведенной последовательности действий. При сборке рекомендуется пользоваться изложенными ниже теоретическими сведениями. 3.1) Установить в соответствующий отсек системного блока блок питания и закрепить его винтами. 3.2) Подключить к сетевому выключателю соответствующий кабель от блока питания, используя измерительный прибор проверить отсутствие короткого замыкания в сетевом разъеме. 3.3) Показать выполненную работу преподавателю. 3.4) Установить и закрепить в отсеках накопители (HDD, EDD, CD-ROM и т.п.). 3.5) Установить на системную плату модули оперативной памяти, процессор с радиатором и вентилятором. 3.6) Установить и закрепить системную плату на шасси. 3.7) Установить и закрепить системную плату вместе с её шасси в соответствующий отсек системного блока. 3.8) Установить и закрепить все платы расширения системы. Раздел 2. Сборка компьютера Раздел 3. Профилактическое обслуживание персональных компьютеров 2 3.9) Подсоединить все кабели и шлейфы. 3.10) Установить и закрепить крышку корпуса системного блока ПК. Замечание! Задание будет считаться выполненным, если после сборки и включения загрузится операционная система, установленная на компьютере. Краткие теоретические сведения Установка процессора Intel Приступим к самому щепетильному процессу сборки компьютера – установке процессора, памяти и видеокарты. Сперва определимся, какой тип процессора вы выбрали: от этого напрямую зависит способ установки его в нашу материнскую плату. Опишем способы установки современных процессоров корпорации Intel. На сегодняшний день фирма выпускает процессоры для материнских плат на сокете 775 и выше (сокет – место крепления процессора). В отличие от предыдущих моделей, эти процессоры не оснащены «ножками», тем самым уменьшается риск их повреждения при неаккуратном обращении. На процессорах 775 сокета расположены контактные точки, а «ножки» расположены на самой системной плате. Итак, перед нами материнская плата и процессор. В центре платы расположен сокет, защищенный защитной крышкой. Для того чтобы установить процессор, выполните следующие действия: - отведите и поднимите рычаг гнезда на сокете; - откройте пластину крепления; - удалите защитную крышку сокета. Материнская плата готова. Далее достаньте процессор из коробки и удалите черную защитную пластину. Держите процессор только за края, не касайтесь контактов! Опустите процессор в сокет материнской платы строго вертикально, не допуская перекоса. Обратите внимание на желтую стрелку в одном из углов процессора и стрелку на сокете – эти стрелки указывают, какой стороной процессор нужно помещать в сокет. Кроме того, с двух сторон процессора размещены выемки; на сокете в свою очередь находятся выступы – это и есть упоминавшаяся выше защита «по ключу». После того как процессор установлен, закройте пластину крепления и опустите рычаг гнезда на место. На следующем шаге сборки компьютера нам нужно установить радиатор на процессор. Обратите внимание на четыре отверстия возле углов сокета. Теперь посмотрите на радиатор: он оснащен четырьмя «ногами». Установите радиатор на процессор так, чтобы все четыре «ноги» попали в отверстия. Далее поочередно нажмите на них. При нажатии на каждый крепежный элемент будет слышен щелчок. Раздел 2. Сборка компьютера Раздел 3. Профилактическое обслуживание персональных компьютеров 3 Убедитесь в том, что все крепления надежно зафиксированы. Осталось лишь подключить процессорный кулер в разъем с пометкой CPU-FAN на материнской плате. Все: наш процессор установлен. Установка процессора AMD Процессоры данной фирмы отличаются от вышеописанных наличием «ножек» на самом процессоре, следовательно сборка компьютера будет немного отличаться. Как и в случае с платформой Intel, установка проходит также «по ключу». Посмотрите на ваш процессор (сокет 939, сокет AM2): в одном из его углов несколько «ножек» располагаются иначе, чем в остальных. Это место помечено желтой стрелочкой, эта же стрелочка есть и на сокете материнской платы. Как видите, все очень просто. Так же как и в предыдущем примере, отодвигаем рычаг сокета, устанавливаем процессор и возвращаем рычаг на место. Радиатор устанавливается совсем иначе: с двух сторон сокета расположены пластмассовые выступы, за которые и цепляется металлическая пластина радиатора. Далее опускаем небольшой рычажок, для лучшего прижима радиатора к процессору, и подключаем кулер. Раздел 2. Сборка компьютера Раздел 3. Профилактическое обслуживание персональных компьютеров 4 Установка оперативная памяти После установки процессора с оперативной памятью не должно возникнуть особых проблем. Единственное, что требуется, – отодвинуть защелки слота, поместить туда память и небольшим нажатием закрепить ее. Опять же, вы не сможете допустить ошибку и на этом этапе сборки компьютера. Оперативная память вставляется только одним способом, иначе вы просто не сможете вставить ее, так как слот на материнской плате имеет перегородку, которая соответствует выемке в плате памяти. Видеокарта и дополнительные PCI-устройства Установка видеокарты также не займет много времени. Вставляется в слот PCI Express х16 или х8, который находится горизонтально под процессором. Ничего сложного в этом нет, устанавливаем видеокарту в слот и надавливаем до щелчка. Дополнительные устройства типа ТV-тюнеров, звуковых или сетевых плат вставляются аналогично видеокарте, но в слоты немного ниже PCI Express х4, х1 или просто PCI. Можно сказать, что «скелет» нашего компьютера готов. Приступим к подготовке корпуса и размещения в нем всех комплектующих. Корпус Распаковав корпус, вы найдете в нем комплект, который понадобится вам для последующей сборки компьютера. Очевидно, что нет смысла подробно описывать подготовку корпуса и установку привода и дисковода, так как это довольно просто (привод вставляется в самый верхний отсек 5,25 дюймов в корпусе, а дисковод чуть ниже – в 3,5) и не нуждается в дополнительном объяснении. Более подробно уделим внимание установке материнской платы. Она прикручивается к задней внутренней крышке, в которую предварительно вкручиваются подставки, поставляющиеся в комплекте с корпусом. До помещения платы в корпус вставляется заглушка от материнской платы (шильд), созданная для защиты комплектующих от попадания внутрь системного блока пыли и прочих посторонних предметов. Убедитесь, что всем отверстиям платы соответствуют вкрученные в корпус подставки, и прикрутите «материнку» болтами. На этом этапе сборку компьютера можно считать почти завершенной, остается лишь вдохнуть жизнь в наше «железо», правильно соединив его проводами. Особое внимание стоит уделить подключению передней панели корпуса к специальным разъемам материнской платы. В основном производители, как корпусов, так и плат, придерживаются одного стандарта, поэтому все разъемы подписаны соответствующими названиями. Приведем наиболее распространенный вариант маркировки: HDD-LED – красный диод на лицевой стороне корпуса (в основном используется цветовая схема обозначения проводов, красный-белый); з амки фиксации модуля клю чи (выступ на слоте и вырез на модуле)26 PWR-LED – зеленый диод, индикатор сети (зеленый-белый); PWR- SW – кнопка включения/выключения (оранжевый-белый); RESET-SW – кнопка перезагрузки ПК (черный-белый); SPEAKER – системный динамик (красный-белый, часто желтый-белый). Раздел 2. Сборка компьютера Раздел 3. Профилактическое обслуживание персональных компьютеров 5 Подключаем все провода к соответствующим разъемам материнской платы с учетом полярности (белый – минус, цветной – плюс, за исключением RESET-SW). Более подробную инструкцию вы найдете в прилагающейся к этой плате документации. Подключение шлейфов Далее следует подключить соответствующие шлейфы для привода (IDE), дисковода (FDD), жесткого диска (SATA), а также разъемы блока питания ко всем указанным устройствам и к системной плате. Обратите внимание, что разъемы блока питания для подключения привода и некоторых жестких дисков (в основном старого формата IDE) имеют трапецевидную форму, как и входы в подключаемые устройства, поэтому нет опасения случайно перевернуть разъем при подключении. Дисковод питается от небольшого четырехпинового коннектора, который также легко подключается только в нужном направлении. Более подробно опишем подключение SATA-винчестеров. Питание, такого формата имеет свой ключ: если посмотреть на коннектор блока питания можно заметить, что выглядит он как повернутая на 90 градусов буква «г», такую же форму имеет вход жесткого диска. Будьте очень аккуратны при подключении, так как малейший перекос может вызвать «замыкание» и ваш винчестер выйдет из строя. Раздел 2. Сборка компьютера Раздел 3. Профилактическое обслуживание персональных компьютеров 6 В завершение сборки компьютера осталось лишь подключить два коннектора, подающих питание на материнскую плату и на процессор (24- и 4-контактные). Оба разъема имеют небольшую защелку, которая при правильном подключении к плате защелкивается за специальный выступ. При подключении разъемов блока питания обратите внимание на то, чтобы провода не висели в корпусе и не попадали в кулер процессора и дополнительные вентиляторы. Аккуратно закрепите их специальными стяжками – «галстуками» либо просто проволокой. Задание № 3 (2 балла) Тестирование оперативной памяти (ОП) с помощью программы Memtest86+. Программа MemTest86+ создана для тестирования оперативной памяти. Проверка происходит в автоматическом или ручном режиме. Для работы с программой необходимо создать загрузочный диск или флешку. Начало тестирования 1. Программа поддерживает загрузку из UEFI и BIOS-системы. Чтобы начать тестирование оперативной памяти в MemTest86+, при перезагрузке компьютера выставляем в BIOS, загрузку с флешки (Она должна быть первой в списке). Сделать это можно с помощью клавиш «F12, F11, F9», все зависит от конфигурации вашей системы. Также можно в процессе включения нажимать клавишу «ESC», откроется небольшой список, в котором можно задать приоритет загрузки. 2. Если, вы приобрели полную версию MemTest86+, то после ее запуска появится заставка, в виде 10-секундного таймера обратного отсчета. По истечении данного времени, MemTest86+ автоматически запускает тесты памяти с настройками по умолчанию. Нажатие клавиш или движения мышкой должны остановить таймер. Главное меню позволяет пользователю настраивать параметры, например, тесты на выполнение, диапазон адресов для проверки и какой процессор будет использоваться. В пробном варианте, после загрузки программы, необходимо будет нажать «1». После этого начнется тестирование памяти. Раздел 2. Сборка компьютера Раздел 3. Профилактическое обслуживание персональных компьютеров 7 Главное меню программы имеет следующую структуру: System Info — отображает сведения об оборудовании системы; Test Selection — определяет, какие тесты включить в проверку; Address Range — определяет нижний и верхний пределы адреса памяти; Cpu Selection — выбор между параллельным, циклическим и последовательным режимом; Start — начинает выполнение тестов памяти; Ram Bencmark— осуществляет проведение сравнительных испытаний оперативной памяти и выводит результат на графике; Settings — общие настройки, такие как выбор языка; Exit — выход из MemTest86+ и перезагрузка системы. 3. Для того, чтобы начать проверку в ручном режиме, вам необходимо выбрать тесты, с помощью которых будет сканирована система. Сделать это можно в графическом режиме в поле «Test Selection». Или же в окне проверки, нажав клавишу «С», для выбора дополнительных параметров. Если ничего не настраивалось, тестирование пройдет по заданному алгоритму. Память будет проверена всеми тестами, причем, при возникновении ошибок, сканирование будет продолжаться пока пользователь не остановит процесс. При отсутствии ошибок, на экране появиться соответствующая запись и проверка остановиться. 4. MemTest86+ выполняет ряд нумерованных тестов для проверки ошибок. Раздел 2. Сборка компьютера Раздел 3. Профилактическое обслуживание персональных компьютеров 8 Тест 0 — проверяются биты адреса во всех планках памяти. Тест 1 — более углубленный вариант «Тест 0». Он может поймать любые ошибки, которые ранее не были обнаружены. Выполняется последовательно с каждого процессора. Тест 2 — проверяет в быстром режиме аппаратную часть памяти. Тестирование происходит параллельно с использованием всех процессоров. Тест 3 — тестирует в быстром режиме аппаратную часть памяти. Использует 8-ми битный алгоритм. Тест 4 — также использует 8-ми битный алгоритм, только сканирует более углубленно и выявляет малейшие ошибки. Тест 5 — сканирует схемы памяти. Этот тест особенно эффективен в поиске трудноуловимых ошибок. Тест 6 — выявляет ошибки «data sensitive errors». Тест 7 — находит ошибки памяти в процессе записи. Тест 8 — сканирует ошибки кеш. Тест 9 — детальный тест, который проверяет кеш-память. Тест 10 — 3-х часовой тест. Сначала сканирует и запоминает адреса памяти, а через 11.5 часа проверяет не было ли изменений. Тест 11 — Сканирует ошибки кеш используя собственные 64-разрядные инструкции. Тест 12 — Сканирует ошибки кеш используя собственные 128-битные инструкции. Тест 13 — Детально сканирует систему для выявления глобальных проблем с памятью. 5. После окончания тестирования будет отображен результат проверки: Lowest Error Address: Наименьший адрес, где не было сообщений об ошибках. Highest Error Address: Наибольший адрес, где не было сообщений об ошибках. Bits in Error Mask: Ошибки в битах маски. Bits in Error: Битовые ошибки для всех экземпляров. Минимальное, максимальное и среднее значение для каждого отдельного случая. Max Contiguous Errors: Максимальная последовательность адресов с ошибками. ECC Correctable Errors: Количество ошибок, которые были скорректированы. Test Errors: На правой стороне экрана отображается количество ошибок для каждого теста. Раздел 2. Сборка компьютера Раздел 3. Профилактическое обслуживание персональных компьютеров 9 Пользователь может сохранить результаты в виде отчетов в HTML-файл. 6. Время, необходимое для полного прохода MemTest86+ сильно зависит от скорости процессора, скорости и объема памяти. Обычно, одного прохода достаточно, чтобы определить все, кроме самых непонятных ошибок. Для полной уверенности, рекомендуется сделать несколько прогонов. В отчет по заданию включить изображение проведенного теста, сделать вывод о работоспособности памяти. Задание № 4 (4 балла) Диагностика жёсткого диска, проверка SMART и на «битые» сектора с помощью программ MHDD и Victoria. (Для выполнения задания можно воспользоваться теоретическим материалом, представленным в документе «Диагностика жесткого диска») 1) Получить отчеты S.M.A.R.T разными программами и сравнить результаты. 2) Объяснить различия в отчетах. 3) Оценить состояние Ваших дисков. 4) С помощью двух программ провести анализ конфигурации и возможностей по управлению HDD (SSD) на ваших компьютерах. 5) Провести тестирование накопителей. 6) Сравнить результаты. 7) Оценить состояние накопителей. В отчете по заданию записать результаты тестирования. III. Выходной контроль 1) Какие существуют виды оперативной памяти компьютера? 2) Какой объем памяти необходим для некоторых операционных систем? 3) Какой объем оперативной памяти выпустили последним? 4) Существуют материнские платы, которые поддерживают два типа оперативной памяти? 5) Что такое S.M.A.R.T. 6) Перечислите критически важные характеристики S.M.A.R.T. 7) Назовите типовые неисправности жесткого диска. 8) Дайте определение bad-сектора. 9) Назовите типовые неисправности блока питания. 10) Классифицируйте отказы, возникающие в ЭВМ и ВС. Преподаватель: О.В. Парфянович