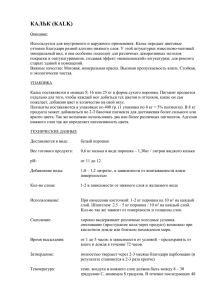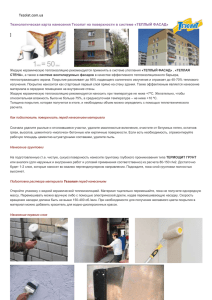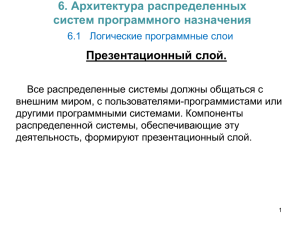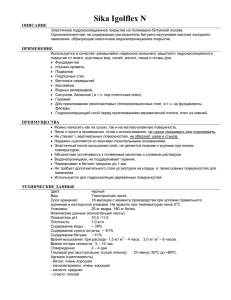Практическая работа «Создание простейшей анимации в Adobe PhotoShop» Задание 1: Создать анимацию движения автомобиля. Примечание: Готовое изображение автомобиля находится в файле авто. При использовании готового изображения выполнение работы начинать с п. 21 1. Открыть программу Adobe PhotoShop и нарисуем изображение автомобиля: Прямоугольник со скругленными углами (радиус скругления 10, заливка желтая ) 2. Нарисовать еще один прямоугольник со скругленными углами (радиус скругления 30, заливка серого цвета) и поместить слой с этим прямоугольником под предыдущий слой 3. Рисуем два эллипса любого цвета и перемещаем два новых слоя под слой с основанием кузова 4. Объединяем слои Эллипс 1 и Эллипс 2 (щелкаем по имени слоев при нажатой клавише Shift и в контекстном меню выбираем Объединить слои) 5. Окружность с градиентной заливкой 6. Ластик и свободное трансформирование 7. Дуьликат слоя и перемещаем вправо 8. Отражаем по горизонтали (Трансформирование – Отразить по горизонтали) 9. Рисуем фары. Эллипс с заливкой белого цвета, слой верхним 10. Праметры наложения – Тень 11. Создаем дубликат слоя 12. Перемещаем на новое место, дважды щелкаем по пункту Тень и изменяем параметры угла для тени 13. Рисуем колеса 14. Окружность с заливкой черного цвета и окружность с заливкой белого цвета 15. Ластиком убираем 16. Окружность с параметрами 17. Накладываем окружность с градиентной заливкой цвета 18. Объединяем слои и переименовываем новый слой Колесо (двойным щелчком по имени слоя) 19. Объединяем оставшиеся слои (кроме Фона) и переименовываем его в Кузов 20. Дублируем слой Колесо и перемещаем копи вправо 21. Создаем фон. Перемещаем в окно изображения файл Дорога. Слой с новым изображением помещаем под слой Кузов и изменяем его размеры в соответствии с размерами исходного изображения 22. Удалим слой Фон: дважды щелкаем по нему мышью для разблокировки, в диалоговом окне выбираем ОК, затем в контекстном меню выбираем пункт Удалить слой. (Если фоновый слой отсутствует, пропускаем это действие. Должноостаться два слоя: Дорога и Авто) 23. Для имитации движения автомобиля откроем окно Шкала времени: Окно – Шкала времени, выбираем пункт Создать временную шкалу для видео 24. Все имеющиеся слои появляются в окне Шкалы времени: 25. Уменьшаем длительность анимации для слоев Кузов, Колесо и Колесо копия до 1 с 26. Создадим дубликат слоя Кузов (на панели слоев) и сместим его вправо: 27. Создаем копию Слоя Колесо, смещаем его вправо и выполняем поворот на 450. Аналогично поступаем со слоем Колесо копия. 28. Объединим слои первого изображения (выделяем их на панели слоев при нажатой клавише Ctrl) и переименуем в Положение 1 29. Аналогично объединим оставшиеся слои (Кроме слоя Дорога) и переименуем их в Положение 2 30. Создаем дубликат слоя Положение 1 и смещаем ее на временной шкале вправо: 31. Аналогично поступаем со слоем Положение 2 32. Повторяем действия со слоями Положение 1 и Положение 2 и снова смещаем нвые копии вправо 33. В итоге получилось 6 кадров, которые надо распределить по временной шкале. Также увеличиваем длительность отображения слоя Дорога: 34. Просмотрим полученную анимацию. Для этого установим указатель времени в начальное положение и щелкаем по кнопке Выполнить 35. Ускорим движение. Для этого сократим временные промежутки для всех кадров: 36. Добавим к анимации звук. Для этого на Шкале времени в пункте Аудиозапись выбираем в меню пункт Добавить аудиофайл 37. Добавляем файл Звук мотора машины и сокращаем длительность звука до 1,5 с 38. Сохраним полученный результат: в файле Машинка.psd и Машинка.mp4 39. Для сохранения анимации выбираем Файл – Экспортировать – Просмотреть видео 40. Устанавливаем следующие параметры в диалоговом окне: 41. Щелкаем по кнопке Рендеринг. Результат готов 42.