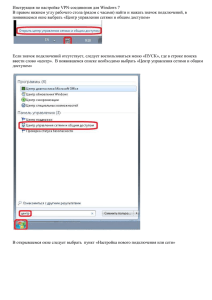Региональная информационная система. Управления лекарственным обеспечением медицинских организаций. Курс подготовки пользователей по работе в РИС УЛО МО. Программа для пользователей с ролью «Сотрудник Аптеки» Введение: Что представляет собой система РИС УЛО МО? Система РИС УЛО МО предназначена для обеспечения автоматизированной поддержки деятельности медицинских организаций, учитывая особенности расходных медицинских бизнес-процессов обращения материалов структурных медицинских организаций. Москва 2022 в медикаментов и подразделениях Вход в систему Для начала работы в системе РИС УЛО МО нужно на рабочем столе своего персонального компьютера запустить программу 1С. Откроется окно авторизации в РИС УЛО МО. Рисунок 1. Окно авторизации РИС УЛО МО Для входа в программу в окне авторизации введите свои персональные данные логин и пароль. После успешной авторизации откроется стартовая страница программы. Если логин/пароль введен неверно, откроется окно «Идентификация пользователя не выполнена». Рисунок 2. Окно «Идентификация пользователя не выполнена» При нажатии на кнопку (Кнопка ОК) будет осуществлен возврат к окну авторизации. Главная страница программы РИС УЛО МО представлена основной областью отображения информации (1). В интерфейсе программы предусмотрены разделы («Складской учёт», «Аптека», «Плановые заявки» и т.д.) (2). В зависимости от учетной записи пользователя количество доступных разделов может меняться. Строка «Отборы» (3) и поисковая строка (4) служат для быстрого поиска нужной информации. Панель инструментов для работы с записями в таблице (5). В нижней правой части экрана расположены кнопки для навигации по журналу документов, расположенных в табличной части основной области отображения информации (6). В случае возникновения вопросов по работе с системой РИС УЛО МО доступен информационный блок, с контактами службы технической поддержки и гиперссылкой для перехода на «Информационный портал» (7). В верхней правой части экрана располагается информация о персональных данных пользователя (8). В программе настроена система оповещений. Так при входе в программу вы будете получать всплывающие уведомления, которые также дублируются в оповещении. Для просмотра оповещений следует нажать на пиктограмму (9). При помощи кнопки («Есть новые оповещения») («Избранное») (10) вы можете добавить часто используемые данные (разделы, номенклатуры, документы и т.д.) в избранное. Посмотреть историю действий можно нажав на пиктограмму («История») (11). Рисунок 3. Главная страница программы РИС УЛО МО Для выхода из программы нажмите на ваши персональные данные в верхней части экрана, в открывшемся окне нажмите на кнопку («Завершить работу») или воспользуйтесь кнопкой («Закрыть»). Рисунок 4. Окно завершения работы в РИС УЛО МО Для более удобной всплывающие подсказки. работы в программе предусмотрены Курс подготовки пользователей по работе в РИС УЛО МО. «Программа для пользователей с ролью «Сотрудник Аптеки» Лекция 1. «Плановые заявки» Москва 2022 Оглавление 1.1. Установка лимитов расхода 8 1.2 Создание плановой заявки аптечного склада 9 1.3 Утверждение плановых заявок подразделений 15 1.4 Создание плановой заявки организации 17 Введение Для чего формируются плановые заявки в программе РИС УЛО МО? Для того чтобы медицинские организации своевременно и полном объеме были обеспечены лекарственными препаратами и медицинскими изделиями в системе РИС УЛО МО предусмотрена возможность создания плановых заявок. Плановые заявки подразделений создаются в системе двух типов: Годовая и Квартальная. Годовая заявка позволяет сформировать ассортиментную матрицу МО (Медицинские организации) на ближайший год. Что я узнаю из этой лекции? ● как установить лимит расходов; ● как создать плановую заявку аптечного склада; ● как утвердить плановые заявки отделения; ● как создать заявку организации. 1.1. Установка лимитов расхода Перед началом работы отделений по формированию плановых заявок сотруднику аптеки нужно установить лимит расходов. Для контроля сумм плановых заявок подразделений в системе предусмотрен документ «Установка лимитов расхода». Обратите внимание! Для МО (Медицинские организации), которые формируют плановые заявки отдельно по подразделениям, предусмотрен контроль. Если лимит расхода по данному подразделению и источнику финансирования не утверждён, сотрудник отделения не может провести и утвердить плановую заявку. Для включения этого ограничения ответственный сотрудник организации может направить обращение в техническую поддержку. (https://no.pharma-soft.ru/#/support). Для установления лимита расходов следует перейти в разделы «Складской учёт» - «Аптека» - «Плановые заявки» - «Установка лимитов расхода». Далее нажать на кнопку («Создать»). В окне «Установка лимитов расхода (создание)» следует заполнить данные – тип заявки, год заявки (Если тип заявки - Квартальная, следует дополнительно указать квартал) установится автоматически. При помощи кнопки («Добавить») добавляем отделения МО (Медицинские организации) в таблицу. Далее следует установить источник финансирования и сумму лимита в табличной части. После заполнения всех необходимых данных следует нажать на кнопки («Провести») и («Утверждено»). 1.2 Создание плановой заявки аптечного склада Если в медицинской организации аптечный склад имеет подчиненные склады, в этом случае сотруднику аптеки нужно создавать плановые заявки данного склада. Для создания плановой заявки нужно перейти в разделы «Складской учет» (1) - «Аптека» (2) - «Плановые заявки» (3) - «Заявка подразделения» (4). В этом разделе отображаются все документы плановых заявок подразделений Годовые и Квартальные. Для удобства просмотра документов предусмотрены отборы по «Организации», признаку «Проведен», «Отделению» и «Источнику финансирования». Рисунок 1. Выбор разделов для создания плановой заявки Далее следует нажать на кнопку («Создать»). В новом окне откроется «Заявка подразделений на ЛС и МИ (создание)». Перед заполнением основных данных нужно указать тип заявки (1), после чего автоматически формируются данные о периоде заявки (2), периоде анализа (3). Во вкладке «Основное» указывается информация об организации (4), отделении (5), источнике финансирования (6). Обратите внимание! Поля, выделенные красной линией, обязательны для заполнения. Рисунок 2. Вкладка «Основное» После корректного заполнения информации во вкладке «Основное» становятся доступны для заполнения вкладки: «Лекарственные препараты», «Медицинские изделия». Вкладки «Лекарственные препараты» и «Медицинские изделия» представлены основной областью отображения информации (1). В верхней части экрана располагается панель инструментов (2). В нижней части экрана отображается информация о сумме по потребности и сумме утвержденного документа (3). Рисунок 3. Вкладка «Лекарственные препараты» Рассмотрим работу с панелью инструментов и основной областью отображения информации на вкладках «Лекарственные препараты» и «Медицинские изделия» более подробно. Добавление новых элементов При необходимости вы можете добавить дополнительную позицию номенклатуры в плановую заявку. Для того чтобы добавить новый элемент в рабочую область, нужно нажать на кнопку («Добавить») на панели инструментов. В таблицы с перечнем номенклатуры появиться пустая строка. После двойного нажатия левой кнопки мыши на пустую строку в колонке “Номенклатура”, откроется окно со списком номенклатуры. Обратите внимание! Если в списке не отображается нужные позиции номенклатуры, следует обратиться в службу технической поддержки (https://no.pharma-soft.ru/#/support). Для быстрого поиска нужной номенклатуры вы можете воспользоваться строкой поиска. После выбора препарата следует нажать на кнопку («Выбрать»). Функция убавить количество («Свернуть по аналогу») (1) позволит позиций в документе. Позиции номенклатуры объединяться по аналогу с наименьшей ценой. Если несколько позиций номенклатуры имеют одинаковую наименьшую цену, программа выберет ту, которая имеет наибольшее количество. Функция («Заполнить средневзвешенными ценами») (2). В случае, если в таблице с документами образовались позиции с незаполненными ценами нужно вручную проверить аналогичные позиции в справочнике. Если аналогичные позиции с ценами в справочнике или номенклатура отсутствуют, то необходимо обратиться в службу технической поддержки (https://no.pharma-soft.ru/#/support). Функция («Записать») (3) позволяет сохранить документ без проведения. Обратите внимание! В процессе работы мы рекомендуем вам использовать функцию («Записать»), это позволит вам сохранить внесенные данные в документ и корректировать их в любое время до проведения заявки. При помощи кнопок («Переместить текущий элемент вверх/вниз») вы можете, выбрав нужную строку переместить ее вверх или вниз относительно имеющихся данных в таблице (4). Для удобства сортировки списка Номенклатуры предусмотрены кнопки («Упорядочить список по возрастанию») и («Упорядочить список по убыванию») (5). Это можно сделать по Номенклатуре, либо по МНН. Кнопка («Потребность =0 Удалить») (6) предназначена для удаления неиспользуемых позиций номенклатуры. Для этого при формирование потребности, для всей не используемой номенклатуры нужно установить значение 0 в столбце «Потребность отделения», в колонке «Количество», после чего следует нажать на кнопку («Потребность =0 Удалить») на панели инструментов, данные позиции удаляться из общего списка. Второй способ удаление номенклатуры из списка - это выделить нужную строку и нажать кнопку Delete на клавиатуре. Функция («Незаменимый») (7) используется в случае, если позиция номенклатуры является незаменимой для медицинской организации. Чтобы указать незаменимую позицию номенклатуры нужной выбрать её из списка и в столбце с пиктограммой («Незаменимый») и установить отметку. Рисунок 4. Инструменты для работы с данными на вкладках «Лекарственные препараты» и «Медицинские изделия» Рассмотрим процесс создания плановой заявки. На вкладке «Основное» требуется указать «Тип заявки» – годовая или квартальная, «Организацию», «Отделение», «Источник финансирования». Обратите внимание! Плановые заявки создаются отдельно на каждое отделение и источник финансирования. Далее следует выбрать период заявки – год/квартал (на который создается заявка), выбрать период анализа. Перейти во вкладку «Лекарственные препараты», нажать на кнопку («Пересчитать заявку»). Список товара заполняется в столбец «Номенклатура». В «Потребность отделения» формируются данные в колонки «Цена», «Количество», «Сумма». Данные в таблице формируются автоматически, при условии, что по данному отделению/складу было движение лекарственных препаратов за указанный период анализа. Далее, при необходимости, можно скорректировать столбец «Количество». Аналогичным образом действия выполняются во вкладке «Медицинские изделия». После заполнения и проверки информации нужно установить статус документа – «Утверждено отделением». Нажать («Провести и закрыть»). 1.3 Утверждение подразделений плановых заявок Утверждение заявок сотрудником аптеки начинается после того, как отделение сформировало плановую заявку. Для утверждения плановых заявок отделений нужно выбрать разделы «Складской учёт» (1) – «Аптека» (2) – «Плановые заявки» (3) - «Заявка подразделения» (4). Рисунок 5. Выбор разделов для утверждения плановой заявки В основной области отображения информация будет сформирована таблица со списком документов от отделений. Далее следует проверить все документы со статусом «Утверждено отделением». Для этого нужно выбрать документ и нажать на него два раза левой кнопкой мыши. В новом окне откроется «Заявка подразделений на ЛС и МИ». Перейдем во вкладку «Лекарственные препараты». Ознакомившись с информацией в столбце «Потребность отделения» следует нажать на кнопку («Заполнить «Утверждено» по «Потребности»), расположенной на панели инструментов. Далее нужно отредактировать данные в столбце «Утверждено». информации нужно нажать на кнопку Утверждение документов во Для сохранения («Записать»). вкладке «Медицинские изделия» выполняются также, как и на вкладке «Лекарственные препараты». Обратите внимание! Рекомендуем в процессе работы пользоваться кнопкой («Записать») для сохранения информации. После того как вы заполнили столбец «Утверждено» следует изменить статус документа на «Утверждено аптекой». Провести и закрыть документ. Обратите внимание! После установки статуса «Утверждено аптекой» внести корректировки в годовую и квартальную заявку отделения невозможно. В случае необходимости корректировки обратитесь в службу технической поддержки (https://no.pharma-soft.ru/#/support). Все остальные плановые заявки отделений обрабатываются аналогично. 1.4 Создание плановой заявки организации Завершением работ с плановыми заявками является создание плановой заявки медицинской организации. Для создания заявки организации нужно перейти в разделы «Складской учёт» - «Аптека» - «Плановые заявки» - «Заявка Организации». Далее следует нажать на кнопку («Создать»), откроется окно «Заявка организации (создание)». На вкладке «Основное» указать дату, тип заявки, организацию, источник финансирования, ответственного. При помощи кнопок («Выбрать из списка») указать период и вид цены. После заполнения основной информации следует перейти на вкладку «Лекарственные средства». Далее следует («Заполнить из нажать заявок на кнопку подразделений»). Данные заполняются в таблицу автоматически. Аналогичным образом действия выполняются во вкладке «Медицинские изделия». Для завершения работы с заявкой нужно нажать на кнопку «Записать» и «Утверждено». Курс подготовки пользователей по работе в РИС УЛО МО. «Программа для пользователей с ролью «Сотрудник Аптеки» Лекция 2 «Заказ лекарственных средств и медицинских изделий» Москва 2022 Оглавление 2.1 Создание заказа на уровне аптеки 20 Введение Для чего предназначен процесс заказа лекарственных средств и медицинских изделий в РИС УЛО МО? В РИС УЛО МО процесс заказа ЛС (Лекарственные средства) и МИ (Медицинские изделия) реализует возможность управления запасами, а именно обеспечивает наличие товарных запасов в МО (Медицинская организация) и бесперебойную поставку нужных позиций ЛС и МИ. Что я узнаю из этой лекции? ● как создать заказ на уровне аптеки. 2.1 Создание заказа на уровне аптеки Для создания заказа на главной странице системы РИС УЛО МО нужно перейти в разделы «Складской учёт» - «Интеграционная система». В окне «Интеграционная система» (1) во вкладках «Обмен документами» (2) - «Прайс лист» (3) нужно указать дополнительные параметры, нажав на кнопку («Дополнительные параметры») (4). Далее следует заполнить дополнительные параметры «Прайс-лист», «Организация» (5), «Источник финансирования» (6), «Вид РЛС» (7), «Отделение» (8). Рисунок 1. Раздел «Интеграционная система» После того как сформировались позиции номенклатуры в табличной части страницы, нужно заполнить колонку «Количество» в столбце «Заказано» и нажать на кнопку («Сформировать заказ поставщику»). После нажатия на данную кнопку заказ уходит поставщику. В журнале «Заказы поставщику» документы, отмеченные пиктограммой - отправлены поставщику. Курс подготовки пользователей по работе в РИС УЛО МО. «Программа для пользователей с ролью «Сотрудник Аптеки» Лекция 3 «ФГИС МДЛП» Москва 2022 Оглавление 3.1 Поступление лекарственных препаратов 3 3.1.1 Прямой порядок прихода ЛП 3 3.1.2 Отказ от приемки товара 8 3.1.3 Обратная схема прихода ЛП 8 3.2 Выдача лекарственных препаратов в отделение 10 3.3 Отгрузка лекарственных препаратов 11 3.4 Перемещение лекарственных препаратов 12 3.5 Выбытие лекарственных препаратов 13 3.6 Повторный ввод в оборот 14 3.7 Передача на уничтожение 14 Введение Для чего предназначен подсистема ФГИС МДЛП (федеральная государственная информационная система мониторинга движения лекарственных препаратов от производителя до конечного потребителя с использованием маркировки) В РИС УЛО МО подсистема ФГИС МДЛП реализует возможность управлять маркированным товаром. Что я узнаю из этой лекции? ● как выполнить операцию приема ЛП (Лекарственные препараты); ● как произвести операцию выдачи ЛП; ● как выполнить операцию отгрузки ЛП; ● как произвести операцию перемещения ЛП; ● как выполнить операцию выбытия ЛП; 3.1 Поступление лекарственных препаратов Процесс приемки лекарственных препаратов предназначен для отражения поступления маркированных лекарственных препаратов на баланс медицинской организации в системе ФГИС МДЛП. Для работы с приходными документами МДЛП используется журнал Уведомления о приемке ЛП. Чтобы выполнить операцию поступления лекарственных средств, нужно перейти в разделы «МДЛП» (1) - «Приемка» (2). Рисунок 1. Выбор разделов «МДЛП» - «Приемка» 3.1.1 Прямой порядок прихода ЛП Рассмотрим прямой порядок прихода ЛП. Прямая схема прихода ЛП означает, что уведомление о приёмке формирует и направляет в подсистему МДЛП поставщик. В разделе «МДЛП» - «Приемка» в поле «Отборы» следует заполнить информацию в поле «Организация» (1) и «Место деятельности» (2), затем нажать на кнопку Функция («Выполнить обмен МДЛП») (3). («Выполнить обмен МДЛП») осуществляет обмен документами между подсистемой МДЛП и РИС УЛО МО. После чего документы Уведомления о приемке лекарственных препаратов отобразятся в разделе «МДЛП» - «Приемка». Проведенные документы, отмечаются статусом в виде зеленой пиктограммы. Рисунок 2. Раздел «Приемка». Кнопка «Выполнить обмен МДЛП» Обратите внимание! Функция («Выполнить обмен МДЛП») применяется в случае если нужный документ Уведомление о приемке лекарственных препаратов документ отсутствует в списке. Далее откроется окно авторизации в «ИС «Маркировка «МДЛП». В данном окне нужно указать УКЭП (Действительная усиленная квалифицированная электронная подпись) ответственного лица, ввести пароль для закрытого ключа ЭЦП (Электронно-цифровой подписи) и нажать на кнопку («Подписать). Рисунок 3. Окно авторизации в «ИС «Маркировка «МДЛП» Обратите внимание! Электронные цифровые подписи должны быть установлены на компьютерах специалистов, которые отвечают за работу с ФГИС МДЛП. Далее следует открыть требуемое Уведомление о приемке лекарственных препаратов, по которому нужно осуществить приемку товара и проверить содержимое разделов. В окне «Уведомление о приемке лекарственных препаратов» на вкладке «Основное» нужно проверить данные «Внутренний номер» (1), «Организацию» (2), «Место деятельности» (3), «Грузоотправителя» (4), Документ отгрузки (5), Источник финансирования (6). В случае отсутствия сведений по этим данным, их нужно ввести вручную. Рисунок 4. Окно «Уведомление о приемке лекарственных препаратов». Вкладка «Основное» Далее нужно перейти во вкладку «Состав». Если документ Уведомление о приемке лекарственных препаратов поступило от непосредственного поставщика, то его следует загрузить через интеграционную систему. Рассмотрим первый вариант. Для того чтобы выполнить работу с документом Уведомлением о приемке лекарственных препаратов его нужно загрузить в раздел «Складской учет» - «Аптека» - «Приход ЛС и МИ». Для это перейдем в разделы «Складской учет» - «Интеграционная система» (здесь выступает система «Интеграционной «Накладные» непосредственного системы». нужно Во заполнить поставщика). вкладке данные «Обмен Откроется окно документами» «Организация», - «Отделение- получатель», а также указать нужную дату и нажать на кнопку («Получить список накладных»). В табличной части страницы отобразятся все Учётные накладные на основания указанных данных во вкладке «Обмен документами» - «Накладные». Далее нужно загрузить все Учётные накладные, которые ранее были загружены из системы ФГИС МДЛП. Для этого нужно выбрать документ, установив пиктограмму в чекбоксе в столбце «Загружать» и нажать на кнопку («Загрузить накладные»). После выполнения данных действий Учётные накладные отобразятся в разделе «Складской учет» - «Аптека» - «Приход ЛС и МИ». После того, как Учётные накладные появились в разделе «Складской учет» - «Аптека» - «Приход ЛС и МИ» нужно выполнить работу в данном документе. Для этого открываем на просмотр нужную Учетную накладную, во вкладке «Основное» проверяем данные и указываем источник финансирования. Далее переходим на вкладку «ЛС и МИ» и сверяем состав ЛП в системе с бумажной накладной от непосредственного поставщика. После проверки данных в Учетной накладной на вкладке «Основное» в строке «Уведомление» нужно нажать на кнопку («Выбрать из списка»), откроется окно «Уведомление о приемке лекарственных препаратов». В данном окне необходимо выбрать Уведомление о приемке лекарственных препаратов с идентичным номером входящего и датой, указанных на вкладке «Основное». После чего Учетная накладная в разделе «Складской учет» «Аптека» - «Приход ЛС и МИ» и Уведомлением о приемке лекарственных препаратов из системы ФГИС МДЛП объединятся. Далее нужно проверить все упаковки ЛП в документе «Уведомление о приемке лекарственных препаратов». Для этого во вкладке «Состав» нужно выбрать функцию «Запросить информацию об упаковках», после чего автоматически установиться номер серии для каждой позиции ЛП в табличной части страницы «Уведомление о приемке лекарственных препаратов». После того как данные по сериям каждого ЛП отобразились в табличной части страницы нужно выполнить проверку, чтобы исключить расхождение между документами Уведомление о приемке лекарственных препаратов и Учетных накладных. («Выполните проверку). Для этого нужно воспользоваться функцией После проведения проверки открывается окно «Результаты проверки упаковок». В данном окне отображаются упаковки ЛП. При нажатии на ЛП откроется список кодов со статусом - «Не проверялось». Далее нужно проверить коды ЛП. Это можно выполнить двумя способами: 1. Сканировать коды упаковок ручным сканером. Если код упаковки присутствует в документе-уведомления, то статус упаковки изменяется на «В наличии». Если код упаковки отсутствует в документе уведомления, появляется предупреждение «Отсутствует код упаковки». В случае отсутствия физической упаковки (недостача), необходимо вручную установить статус «Отсутствует». По окончании полной проверки поступивших ЛП, нужно нажать на кнопку («Закрыть»). Обратите внимание! В случае неполной проверки упаковок ЛП (в списке кодов упаковок присутствуют коды со статусом «Не проводилось») отображается уведомление о неполной проверке и выбором статуса оставшихся упаковок «Отсутствует», «В наличии». 2. Визуально сверить коды на физических упаковках ЛП с кодами в программе и нажать на кнопку («Проверка завершена»). Статус кодов автоматически изменить на «В наличии». После того как была выполнена проверка кодов, окно «Результаты проверки упаковок» закрывается, в окне «Уведомление о приемке лекарственных препаратов» нужно выбрать функцию («Статус готов к отправке» - «Передайте данные»). После чего данные передаются в систему ФГИС МДЛП, статус уведомления измениться на «Принято в МДЛП «Получить квитанцию». Далее нужно получить квитанцию о выполненных действий, нажав на ссылку «Получить квитанцию». Если документ будет успешно одобрен системой ФГИС МДЛП, то статус «Уведомление о приемке лекарственных препаратов» измениться на «Успешно завершено». После того как все данные проверены, документ необходимо провести чтобы товар появился на остатках организации/аптеки. Для этого необходимо нажать кнопку («Провести»), либо («Провести и закрыть»). 3.1.2 Отказ от приемки товара После того как по прямому порядку прихода ЛП был выполнен обмен с ФГИС МДЛП и документы Уведомления о приемке лекарственных препаратов отобразились в разделе «МДЛП» - «Приемка» возможно выполнить процедуру отказа от приемки товара. Данная операция выполняется в случае физического отсутствия, несоответствия или испорченного состояния упаковок ЛП. Для того чтобы выполнить отказ от приемки товара нужно в разделе «МДЛП» - «Приемка» выбрать нужный документ Уведомления о приемке лекарственных препаратов со статусом «Черновик» и открыть его на просмотр. В окне «Уведомление о приемке лекарственных препаратов» нужно нажать на ссылку «Откажитесь от приемки товара». В открывшемся окне «Укажите причину отказа от товаров» нужно указать причину отказа, и подтвердить отказ от Приема ЛП, нажатием кнопки «ОК». 3.1.3 Обратная схема прихода ЛП Обратная схема прихода ЛП (оприходование) - уведомление о приёмке формирует и направляет в контур МДЛП медицинская организация. Если Уведомление о приемке лекарственных препаратов поступило от стороннего поставщика, то следует либо создать документ вручную, либо воспользоваться функцией («Создать на основании» - «Приобретение товаров и услуг»). Во вкладке «Основное» нужно заполнить все обязательные поля, выделенные красной пунктирной линией, а также очень важно заполнить поле «Номер входящего» и указать дату, указанных в бумажной накладной от поставщика. Рисунок 9. Окно «Приобретение товаров и услуг (создание)». Вкладка «Основное». Далее следует перейти во вкладку «ЛС и МИ». Список номенклатуры автоматически формируется в табличной части страницы на основании документа Уведомление о приемке лекарственных препаратов. Чтобы проставить серии упаковок нужно сканировать ЛП DM (Data Matrix). После того как были отсканированы ЛП, нужно выбрать позицию номенклатуры в списке и нажать на функцию («Указать серии»), откроется окно «Подбор серии по остаткам на складе». В окне «Подбор серии по остаткам на складе» нужно нажать кнопку («Ввод») - (Ввести номер) и указать данные: «номер», «Годен до (дата)», «Количество, шт» и нажать на кнопку («Завершить»). После того как серии для ЛП будут указаны, в столбце «№» пиктограмма № будет подсвечена зеленым цветом. Далее нужно связать документ Уведомление о приемке лекарственных препаратов и Учетную накладную. Для этого нужно вернуться на вкладку «Основное» окна «Подбор серий по остаткам на складе», в строке «Уведомление» нужно раскрыть список при помощи кнопки («Показать все»). В окне «Уведомления о приемке лекарственных препаратов» нужно выбрать уведомление с соответствующим номером и нажать на кнопку («Выбрать»). После того как все данные проверены, документ необходимо провести чтобы товар появился на остатках организации/аптеки. Для проводки документа необходимо нажать кнопку («Провести и закрыть»). При любом из выбранных действий поставщику будет направлен соответствующий документ-уведомление МДЛП. 3.2 Выдача лекарственных препаратов в отделение Рассмотрим процесс выдачи лекарственных препаратов в отделение. Для этого перейдем в разделы «МДЛП» - «Выдача в отделение». В разделе «Выдача в отделение» отображается перечень документов выдачи. Документ по умолчанию имеет статус «Черновик». Статус проведенного документа отмечается в виде зеленой пиктограммы. Далее нажимаем кнопку («Создать»). Открывается окно «Уведомления о выдаче для оказания медицинской помощи», здесь на вкладке «Основное» нужно указать «Организацию», «Место деятельности», «Документ №», «Дату». Обратите внимание! В реквизите «Место деятельности» указывается точная информация, куда именно поступил лекарственный препарат или место его хранения. После указания основной информации следует добавить лекарственные препараты. Для этого нужно перейти на вкладку «Товары». Добавление ЛП выполняется двумя способами: 1. Ручным сканером штрих-кода. Для этого нужно сканировать DMкоды упаковок ЛП, после чего список лекарственных препаратов будет появляться в табличной части страницы, а количество упаковок будет суммироваться. 2. Загрузка данных через мобильное приложение. В табличной части отобразиться список наименований ЛП. В нижней части основной области отображения информации появятся данные о контрольноидентификационных знаках ЛП. После того как все ЛП были отсканированы и сформировался документ нужно нажать на кнопку («Выполнить проверку») и проверить статус регистратора выбытия. Обратите внимание! После того как документ ушел в регистратор выбытия нужно получить квитанцию. Квитанция является подтверждением того, что ЛП выданы без ошибок. 3.3 Отгрузка лекарственных препаратов Данная операция применяется в случае, если необходимо передать ЛП другому юридическому лицу, например, другой МО или вернуть поставщику. Рассмотрим процесс отгрузки лекарственных препаратов, для этого перейдем в раздел «МДЛП» - «Отгрузка» и нажмём на кнопку («Создать»). Откроется окно «Уведомления об отгрузке Лекарственных препаратов (создание)». Во вкладке «Основное» нужно заполнить информацию: «Операцию», «Организацию», «Место деятельности», «Документ отгрузки», «Грузополучателя», «Место деятельности». Обратите внимание! В зависимости от типа юридического лица, которому будет направляться отгрузка, заполняется поле «Операция». После заполнения информации на вкладке «Основное», следует перейти во вкладку «Состав». В табличной части окна отображаются ЛП документауведомления - единичный товары и транспортные упаковки в соответствующих вкладках. Далее нужно сканировать коды упаковок ЛП сканером Data Matrix-кода. Автоматически товары и транспортные упаковки распределяются по соответствующим вкладкам. После сканирования всех необходимых упаковок нужно нажать на ссылку «Выполните проверку» и выбрать кнопку «Да» в появившемся диалоговом окне с предложением записать документ. После завершения проверки следует нажать на ссылку «Передайте данные» и получить квитанцию о завершении операции, нажав на гиперссылку в документе «Получить квитанцию об отгрузке». В случае необходимости реализована возможность отозвать переданные данные. Для этого нужно нажать на ссылку «отзовите переданный товар». После того как получатель подтвердил поступление данных, в Уведомления об отгрузке Лекарственных препаратов отобразиться статус «Успешно завершено». 3.4 Перемещение лекарственных препаратов Данная операция перемещения используется в случае перемещения ЛП на другое место деятельности в пределах организации. Рассмотрим процесс перемещения ЛП, для этого перейдём в раздел «МДЛП» - «Перемещение» и нажмём на кнопку («Создать»). Откроется препаратов окно «Уведомления (создание)». Во вкладке о перемещение «Основное» Лекарственных нужно заполнить информацию: «Организация», «Отправитель», «Получатель», «Документ №» и «Дата» документа. После заполнения информации на вкладке «Основное», следует перейти во вкладку «Состав». Далее нужно сканировать коды упаковок ЛП сканером Data Matrix-кода. Далее следует нажать на ссылку «Выполните проверку». После завершения проверки нужно нажать на ссылку «Передайте данные» и получить квитанцию о завершении операции, нажав на гиперссылку в документе «Получить квитанцию об фиксации». В завершение работы с документом необходимо нажать кнопку («Провести и закрыть»). 3.5 Выбытие лекарственных препаратов Операция выбытия используется в случае, когда требуется передать в МДЛП информацию о списании ЛП с указанием причины, например, если товар просрочен или испорчен. Рассмотрим процесс выбытия ЛП, для этого перейдём в раздел «МДЛП» - «Выбытие» и нажмём на кнопку («Создать»). Откроется окно «Уведомления о выбытии Лекарственных препаратов (создание)». Во вкладке «Основное» нужно заполнить информацию: «Организацию», «Место деятельности», «Документ №», «Дата» и «Причину» (Причина списания ЛП). После заполнения информации на вкладке «Основное», следует перейти во вкладку «Товары» и отсканировать коды упаковок ЛП сканером DataMatrixкода. После сканирования всех необходимых упаковок нужно нажать на кнопку («Выполните проверку») и нажать «Да» в появившемся диалоговом окне с предложением записать документ. После завершения проверки и устранения замечаний в случае их появления нужно нажать на кнопку («Передайте данные»). Появится диалоговое окно с предложением провести документ и следует нажать на «Да». После завершения всех действий по отгрузке ЛП следует получить квитанцию о завершении операции, нажав на гиперссылку в документе «Получить квитанцию об отгрузке». В завершение действий с документом необходимо нажать кнопку («Провести и закрыть»). 3.6 Повторный ввод в оборот Операция «Повторный ввод в оборот» выполняется в случае, если ЛП были ранее выведены из оборота в результате реэкспорта. Для выполнения данного процесса нужно перейти в раздел «МДЛП» «Повторный ввод». В данном разделе следует нажать на кнопку «Создать». Откроется окно «Уведомление о повторном вводе в оборот маркированных препаратов (создание)». В окне «Уведомление о повторном вводе в оборот маркированных препаратов (создание)» на вкладке «Основное» нужно указать данные в полях обязательных для заполнения. Далее следует перейти во вкладку «Товары» и добавить номенклатуру в документ Повторного ввода ЛП в оборот. Для этого нужно нажать на кнопку («Добавить»). 3.7 Передача на уничтожение Операция «Передача на уничтожение» выполняется в случае, если ЛП просрочен. Для выполнения данного процесса нужно перейти в раздел «МДЛП» «Передача на уничтожение». В данном разделе следует нажать на кнопку («Создать»). Откроется окно «Уведомление о передаче на уничтожение (создание)». В данном окне на вкладке «Основное» нужно указать данные в полях обязательных для заполнения. Далее следует перейти во вкладку «Товары» и добавить номенклатуру в документ Передача на уничтожение. Курс подготовки пользователей по работе в РИС УЛО МО. «Программа для пользователей с ролью «Сотрудник Аптеки» Лекция 4 «Товарный учёт. Приход лекарственных средств и медицинских изделий» Москва 2022 Оглавление 4.1 Загрузка электронных товарных накладных от поставщика 39 4.2 Обработка загруженных в систему электронных накладных 41 Введение Для чего предназначена подсистема «Товарного учёта» лекарственных средств и медицинских изделий в РИС УЛО МО? В РИС УЛО МО подсистема товарного учёта ЛС (Лекарственные средства) и МИ (Медицинские изделия) является основополагающий для реализации выполнения процессов создания документов плановых заявок, заказа и контроль исполнения заказов на поставку. Что я узнаю из этой лекции? ● как загрузить электронные товарные накладные от поставщика; ● как обработать загруженные в систему электронные накладные. 4.1 Загрузка электронных товарных накладных от поставщика После того, как организацией поставщика получила автозаказ от МО, формируется документ электронных товарных накладных от поставщика для МО. Как только товар поступил в МО, сотрудник аптеки может приступить к загрузки электронных товарных накладных от поставщика в систему РИС УЛО МО. Для загрузки электронные товарные накладные от поставщика нужно перейти в разделы «Складской учёт» - «Интеграция НОФ». В открывшемся окне «Интеграция НОФ» (1) во вкладках «Обмен документами» (2) «Накладные» (3) нужно заполнить данные «Организация» (4), «Отделение получатель» (5), «Дата» (6). Далее следует нажать на кнопку («Получить список накладных») (7). В основной области отображения информации формируется список документов, которые доступны для отгрузки в организацию. Документы, которые нужно загрузить в системе следует отметить, установив пиктограмму в столбце «Загружать» (8). Рисунок 1. Раздел «Интеграция НОФ» После выбора нужных документов следует воспользоваться функцией («Загрузить накладные»). В столбце «Локальный документ» появится информация о том, что документ успешно загружен. Для того чтобы загруженные документы отобразились в разделах «Складской учёт» - «Аптека» - «Приход» нужно нажать на кнопку текущий список»). («Обновить Рисунок 2. Разделы «Складской учёт» - «Аптека» - «Приход». Кнопка («Обновить текущий список») 4.2 Обработка загруженных электронных накладных в систему Для того чтобы список позиций по ЛС и МИ отобразился на остатках аптеки или в отделение МО необходимо обработать загруженные электронные накладные в системе РИС УЛО МО. Для обработки загруженных в систему электронных накладных нужно перейти в разделы «Складской учёт» - «Аптека» - «Приход ЛС и МИ». В основной области отображения информации следует найти загруженный документ. Для удобства работы со списком документов в разделе предусмотрена строка поиска. Далее нужно выбрать загруженный документ. Информация о документе отобразиться в окне «Приход ЛС и МИ». На вкладке «Основное» следует проверить все указанные реквизиты и перейти во вкладку «ЛС и МИ». После проверки данных по номенклатуре, нужно провести документ, нажав на кнопку («Провести и закрыть»). Позиции ЛС и МИ попадают на остатки аптечного склада. Курс подготовки пользователей по работе в РИС УЛО МО. «Программа для пользователей с ролью «Сотрудник Аптеки» Лекция 5 «Товарный учёт. Расход лекарственных средств и медицинских изделий» Москва 2022 Оглавление 5.1 Создание документа расхода 45 Введение Для чего предназначена подсистема «Товарного учета» лекарственных средств и медицинских изделий в РИС УЛО МО? В РИС УЛО МО подсистема товарного учёта ЛС (Лекарственные средства) и МИ (Медицинские изделия) является основополагающий для реализации выполнения процессов создания документов плановых заявок, заказа и контроль исполнения заказов на поставку. Что я узнаю из этой лекции? ● как создать документ расхода. 5.1 Создание документа расхода Для регистрации факта выдачи со склада медицинской организации лекарственных средств и медицинских изделий служит документ расход в отделение. Для создания данного документа перейдите в разделы «Складской учёт» - «Аптека» - «Расход в отделения». Далее следует нажать на кнопку «Создать» или выбрать документ основание в табличной части раздела. В открывшемся окне «Расход в отделение (создание)» (1) на вкладке «Основное» следует указать информацию «Документ основание» (2), «Организация» (3), «Отделение – отправитель» (4), «Отделение – получатель» (5), «Источник финансирования» (6). Рисунок 1. Окно «Расход в отделение (создание)» Обратите внимание! Поля, выделенные красной линией, обязательны для заполнения. После заполнения данных на вкладке «Основное», во вкладке «ЛС и МИ» отобразиться список лекарственных препаратов из указанного ранее документа основания. Если в столбце «Серия номер, Срок годн.» не указана информация, то следует воспользоваться функцией (в альт)) – («Заполнить» («Заполнить серии по FEFO»). Обратите внимание! Если каких-либо серий нет на остатках, в этом случае номер такой серии будет помечен красной пиктограммой. В этом случае данные серии нужно либо перевыбрать вручную, либо убрать из документа. Чтобы закончить операцию с документом расхода необходимо нажать на кнопку («Провести и закрыть»). Также создать документа расхода можно в разделе «Складской учёт» «Аптека» - «Приход ЛС и МИ». Открыв нужный документ на просмотр, во вкладке «Приход ЛС и МИ» нужно воспользоваться кнопкой и выбрать функцию «Расход в отделение». Рисунок 2. Вкладка «Приход ЛС и МИ». Функция «Расход в отделение». Курс подготовки пользователей по работе в РИС УЛО МО. «Программа для пользователей с ролью «Сотрудник Аптеки» Лекция 6 «Отчеты и печатные формы» Москва 2022 Оглавление 6.1 Отчеты складского учета 50 Товарный отчет (приход и расход) Товарный отчет (расход) (иерархия) Карточка движения товар Остатки по срокам годности Остатки маркированного товара Отчет «Остатки маркированного товара» Не выведенный из оборота маркированный товар Отчет прямые поставки в отделения 52 55 57 59 60 60 61 62 Введение Для чего предназначены отчеты и печатные формы в системе РИС УЛО МО? В РИС УЛО МО комплекс отчетов и печатных форм предназначен для обработки информации и получения сводных данных в удобном для просмотра и анализа виде. Что я узнаю из этой лекции? ● как сформировать отчеты складского учета. 6.1 Отчеты складского учета Товарный отчет (приход) Отчет предназначен для анализа поступления товаров в организацию за определенный период. Для формирования данного отчета нужно перейти в раздел «Справочники, отчеты, обработки» (1) - «Отчеты» (2). В данном разделе следует выбрать отчет – «Товарный отчет (приход)» (3). Рисунок 1. Раздел «Отчеты» Далее в окне «Товарный отчет (приход) нужно указать «Период» (1), «Отделение» (2), «Финансирование» (3) и нажать на кнопку («Сформировать отчет») (4). Рисунок 2. Формирование отчета «Товарный отчет (приход)» После чего в основной области отображения информации сформируется отчет «Товарный отчет (приход)». Данный отчет можно сохранить на компьютер при помощи кнопки («Сохранить») (1) и распечатать («Печать») (2). Рисунок 3. Отчет «Товарный отчет (приход)» Товарный отчет (приход и расход) Данный отчет представляет собой иерархическую структуру отчета нужно в номенклатуры организации. Для формирования данного перейти раздел «Справочники, отчеты, обработки». В данном разделе следует выбрать отчет – «Товарный отчет (приход и расход)». Далее в окне «Товарный отчет (приход\расход) указать «Период» (1), «Организация» (2), «Финансирование» (3), «Отделение» (4) и нажать на кнопку («Сформировать отчет») (5). Рисунок 4. Формирование отчета «Товарный отчет (приход и расход)» После чего в основной области отображения информации сформируется отчет «Товарный отчет (приход и расход)». Данный отчет можно сохранить на компьютер при помощи кнопки («Сохранить») и распечатать («Печать»). Товарный отчет (расход) Отчет предназначен для анализа расхода товаров в организации за определенный период. Для формирования данного отчета нужно перейти в раздел «Справочники, отчеты, обработки». В данном разделе следует выбрать отчет «Товарный отчет (расход). Рисунок 5. Выбор отчета «Товарный отчет (расход)» Далее в окне «Товарный отчет (расход) нужно указать «Период» (1), «Отделение» (2), «Финансирование» (3) и нажать на кнопку («Сформировать отчет») (4). Рисунок 6. Формирование отчета «Товарный отчет (расход)» После чего в основной области отображения информации сформируется отчет «Товарный отчет (приход)». Данный отчет можно сохранить на компьютер при помощи кнопки («Сохранить») и распечатать («Печать»). Товарный отчет (расход) (иерархия) Данный отчет представляет собой иерархическую структуру номенклатуры организации. Отчет формируется аналогично отчету «Товарный отчет (приход и расход)» (ссылка). Остатки Отчет Остатки предназначен для количественного анализа остатков товара в отделениях на заданную дату. Для формирования данного отчета нужно перейти в раздел «Справочники, отчеты, обработки». В данном разделе следует выбрать отчет «Остатки». Рисунок 7. Выбор отчета «Остатки» Далее в окне «Ведомость по остаткам» нужно заполнить информацию по «Остатки на» (1), указав дату и время. Время указывается по необходимости, в соответствие с поступлением накладной от поставщика. Далее следует заполнить информацию по отделению в поле «Остатки по отделению» (2), «Источник финансирования» (3), Обратите внимание! Отчет по остаткам можно составить по всем источникам финансирования. Информация по источнику финансирования указывается в случае необходимости составления отчета по конкретном данным (ОМС, Бюджет и т.д.). а также установить пиктограмму в чекбоксе «Прямые поставки в отделение» (4), если поставка от поставщика осуществляется напрямую в отделение и нажать на кнопку («Сформировать»). Рисунок 8. Формирование отчета «Остатки» После чего в основной области отображения информации формируется «Ведомость по остаткам». Форма отчета содержит информацию о маркированном товаре в столбце «МДЛП». Данный отчет можно сохранить на компьютер при помощи кнопки («Сохранить») и распечатать («Печать») . Карточка движения товар Отчет «Карточка движения товара» предназначен для количественного анализа движения ЛС и МИ определенных серий в отделениях за выбранный период. Для формирования данного отчета нужно перейти в раздел «Справочники, отчеты, обработки». В данном разделе следует выбрать «Карточка движения товара». Рисунок 9. Выбор «Карточка движения товара» Далее в окне «Карточка движения товара (обычный макет)» нужно указать «Период» (1), «Номенклатура движения» (2). Обратите внимание! В случае, если неизвестна информация по номенклатуре, в отчете «Карточка движения товара» предусмотрена функция «Поиск по фрагменту наименования» (3). Так установив пиктограмму в чекбоксе «Поиск по фрагменту наименования» и указав название номенклатуры в строке «Фрагмент наименования» (4), система выдаст в отчете всю информацию по указанному значению. Далее нужно заполнить «Отделение» (5), при необходимости «Источник финансирования» (6) и нажать на кнопку («Сформировать отчет»). Рисунок 10. Формирование отчета «Карточка движения товара» После чего в основной области отображения информации сформируется отчет «Карточка движения товара». Обратите внимание! Для того чтобы изменить номенклатуру и сформировать по ней отчет «Карточка движения товара», следует воспользоваться кнопкой («Развернуть»). Данный отчет можно сохранить на компьютер при помощи кнопки («Сохранить») и распечатать («Печать»). Остатки по срокам годности Отчет «Остатки по срокам годности» информирует о количестве остатков и сроке годности ЛС и МИ в отделениях на заданную дату. Для формирования данного отчета нужно перейти в раздел «Справочники, отчеты, обработки». В данном разделе следует выбрать отчет «Остатки по срокам годности». Рисунок 11. Выбор отчета «Остатки по срокам годности» Далее в окне «Остатки по срокам годности Основной» нужно указать дату в поле «Остатки на» (1), «Отделение» (2), «Источник финансирования» (3) и нажать на кнопку («Сформировать») (4). Рисунок 12. Формирование отчета «Остатки по срокам годности» После чего в основной области отображения информации сформируется отчет «Карточка движения товара». Данный отчет можно сохранить на компьютер при помощи кнопки («Сохранить») и распечатать («Печать»). Остатки маркированного товара Отчет «Остатки маркированного товара» информирует о количестве остатков и сроке годности ЛС и МИ, движение которых осуществлялось по МДЛП (Мониторинга движения лекарственных препаратов) в отделениях на заданную дату. Для формирования данного отчета нужно перейти в раздел «Справочники, отчеты, обработки». В данном разделе следует выбрать отчет «Остатки маркированного товара». Далее в окне «Отчет по остаткам маркированного товара» нужно указать «Дату остатков» (1), «Организация» (2), «Место деятельности» (3), «Номенклатура» (4) и нажать на кнопку («Сформировать») (5). Рисунок 13. Формирование отчета «Остатки маркированного товара» После чего в основной области отображения информации сформируется отчет «Остатки маркированного товара». Данный отчет можно сохранить на компьютер при помощи кнопки («Сохранить») и распечатать («Печать»). Не выведенный из оборота маркированный товар Отчет формируется аналогично отчету «Остатки маркированного товара» (ссылка), за исключением возможности просмотра документа прихода ЛС и МИ в столбце «Документ прихода». Рисунок 14. Отчет «Не выведенный из оборота маркированный товар» Отчет прямые поставки в отделения Данный отчет предназначен для автоматизированных отделений МО, поставка ЛС и МИ в которые осуществляется напрямую от поставщика. Для формирования данного отчета нужно перейти в раздел «Справочники, отчеты, обработки». В данном разделе следует выбрать «Отчет прямые поставки в отделения». Далее в окне «Прямые поставки в отделения» нужно указать «Период отчета» (1), «Список отделений» (2), «Источник финансирования» (3) и нажать на кнопку («Сформировать») (4). Рисунок 15. Формирование отчета «Отчет прямые поставки в отделения» После чего в основной области отображения информации сформируется отчет «Отчет прямые поставки в отделения». Данный отчет можно сохранить на компьютер при помощи кнопки («Печать»). («Сохранить») и распечатать