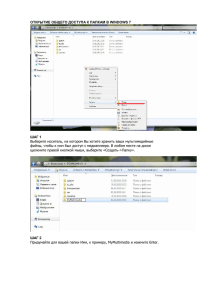Pуководство пользователя MindManager
Содержание
Вас приветствует MindManager!................................................................................................................. 1
Что нового в MindManager для Windows? ............................................................................................. 1
Новые возможности MindManager 21 ................................................................................................. 1
Совместимость с ранними версиями ................................................................................................. 2
Начало работы с MindManager ............................................................................................................... 3
Вводите лицензионного ключа MindManager .................................................................................... 3
Интерактивный обзор приложения MindManager.............................................................................. 4
Возникли проблемы? ........................................................................................................................... 4
Работа с серверными лицензиями MindManager ................................................................................. 5
Администраторы клиентов .................................................................................................................. 5
Управление администраторами ......................................................................................................... 6
Поиск пользователей ........................................................................................................................... 7
Конечные пользователи ...................................................................................................................... 7
Информация об учетной записи ......................................................................................................... 8
Интерфейс и ленты команд программы MindManager ......................................................................... 9
Интерфейс ............................................................................................................................................ 9
Ленты команд ....................................................................................................................................... 9
Вкладка "Справка" .............................................................................................................................. 11
Справочные ресурсы ............................................................................................................................. 12
Доступ к справке................................................................................................................................. 12
Преимущества использования онлайн-справки .............................................................................. 12
Дополнительные ресурсы ................................................................................................................. 13
Добавление содержимого к картам ......................................................................................................... 15
i
Содержание
Что такое карта — и каким образом использовать все эти темы? ................................................... 15
Создание, открытие и закрытие карт ................................................................................................... 16
Создание новой карты ....................................................................................................................... 16
Сохранение и закрытие карты .......................................................................................................... 20
Восстановление несохраненных карт .............................................................................................. 23
Импорт файла MPX ........................................................................................................................... 25
Импорт файла OPML ......................................................................................................................... 26
Импорт файла XMind или XMind:ZEN .............................................................................................. 26
Импорт файла FreeMind .................................................................................................................... 27
Поиск карт и содержимого................................................................................................................. 29
Использование ярлыков карт и папок .............................................................................................. 32
Добавление тем карты .......................................................................................................................... 35
Создание тем...................................................................................................................................... 35
Работа с информацией о теме ......................................................................................................... 40
Вставка или импорт содержимого .................................................................................................... 44
Мозговой штурм ................................................................................................................................. 46
Использование частей карты ............................................................................................................ 49
Редактирование ..................................................................................................................................... 55
Выбор тем и объектов ....................................................................................................................... 55
Редактирование тем .......................................................................................................................... 59
Поиск и замена текста в теме ........................................................................................................... 63
Реорганизация тем ............................................................................................................................ 66
Добавление элементов темы ............................................................................................................... 73
Ссылки ................................................................................................................................................ 73
ii
Pуководство пользователя MindManager
Прикрепить файлы ............................................................................................................................. 84
Примечания к темам .......................................................................................................................... 90
Добавление визуальной информации ............................................................................................... 102
Маркеры ............................................................................................................................................ 102
Работа с объектами ......................................................................................................................... 111
Связи ................................................................................................................................................. 119
Границы ............................................................................................................................................ 123
Формы ............................................................................................................................................... 125
Изображения .................................................................................................................................. 126
Текстовые поля ................................................................................................................................ 133
Интеллектуальные формы .............................................................................................................. 134
Сохранение содержимого и повторное использование на картах .............................................. 138
Работа с очередями Snap команды ............................................................................................... 142
Работа с заданиями............................................................................................................................. 144
96BИнформация о задании ............................................................................................................. 144
Предупреждения в темах ................................................................................................................ 153
Управление заданиями.................................................................................................................... 157
Создание и управление ресурсами заданий ................................................................................. 164
Использование хронологий .................................................................................................................... 170
Создание новой хронологии ............................................................................................................... 170
Создание новой хронологии из шаблона....................................................................................... 171
Создание новой хронологии из существующей хронологии ........................................................ 172
Добавление текста в тему ............................................................................................................... 172
Сравнение хронологий и карт ......................................................................................................... 172
iii
Содержание
Преимущества интерактивных хронологий ................................................................................... 173
Работа с темами хронологии .............................................................................................................. 173
Добавление тем с использованием команд меню ........................................................................ 174
Добавление тем и связей "свободной формы" ............................................................................. 174
Добавление тем с использованием клавиш .................................................................................. 175
Редактирование и форматирование тем хронологии................................................................... 175
Макеты хронологий .......................................................................................................................... 177
Использование блок-схем ...................................................................................................................... 178
Темы блок-схемы ................................................................................................................................. 178
Создание новой блок-схемы ............................................................................................................... 183
Создание новой блок-схемы из шаблона ...................................................................................... 183
Создание новой блок-схемы из существующей блок-схемы ....................................................... 184
Добавление текста в тему ............................................................................................................... 184
Сравнение блок-схем и карт ........................................................................................................... 184
Работа с темами блок-схемы ............................................................................................................. 186
Добавление тем с использованием команд меню ........................................................................ 189
Добавление тем и связей "свободной формы" ............................................................................. 189
Добавление тем с использованием клавиш .................................................................................. 190
Редактирование и форматирование тем блок-схемы .................................................................. 191
Макет и темы оформления блок-схемы ......................................................................................... 194
Работа с картами ..................................................................................................................................... 195
Использование расширенного управления файлами ...................................................................... 195
Что такое расширенное управление файлами? ........................................................................... 195
Добавление службы облачного хранилища .................................................................................. 196
iv
Pуководство пользователя MindManager
Добавление сайта SharePoint ......................................................................................................... 198
Просмотр и навигация по карте ......................................................................................................... 199
Режимы MindManager—и как использовать их ............................................................................. 199
Использование режима карты ........................................................................................................ 204
Использование режима связанных карт ........................................................................................ 211
Gantt Pro ............................................................................................................................................ 215
Использование аналитических представлений ............................................................................ 221
Использование режима структуры ................................................................................................. 228
Использование режима графика .................................................................................................... 231
Использование режима тегов ........................................................................................................ 236
Использование режима значков ..................................................................................................... 240
Сворачивание и разворачивание тем ............................................................................................ 243
Работа с картами HTML5 ................................................................................................................ 246
Фильтрация карт .................................................................................................................................. 253
Фильтрация тем................................................................................................................................ 253
Использование указателя карты .................................................................................................... 259
Форматирование и макет .................................................................................................................... 260
Макет карты ...................................................................................................................................... 260
Форматирование тем ....................................................................................................................... 263
Использование стилей тем ............................................................................................................. 275
Применение и изменение тем карт ................................................................................................ 279
Презентации ......................................................................................................................................... 286
Использование режима пошагового обзора .................................................................................. 286
Использование режима слайдов .................................................................................................... 289
v
Содержание
Использование таймера .................................................................................................................. 296
Совместная работа с помощью функции управления содержимым ........................................... 298
Совместное редактирование .......................................................................................................... 300
Редактирование карты во время сеанса совместного редактирования ..................................... 302
Проверка, рецензирование и сохранение ......................................................................................... 307
Проверка и подготовка карты ......................................................................................................... 307
Обзор карты ...................................................................................................................................... 314
Сохранение карт, шаблонов и тем оформления........................................................................... 318
Печать, экспорт и отправка................................................................................................................. 322
Печать ............................................................................................................................................... 322
Экспорт карт ..................................................................................................................................... 328
Создание простой структуры .......................................................................................................... 336
Отправка карт ................................................................................................................................... 337
Публикация карты онлайн ............................................................................................................... 340
Использование Zapier ...................................................................................................................... 341
Интеграция с Microsoft Office, SharePoint или данными из внешних источников .............................. 363
Добавление данных темы ................................................................................................................... 363
Электронные таблицы ..................................................................................................................... 363
Свойства темы ................................................................................................................................. 366
Использование формул ................................................................................................................... 371
Использование правил SmartRule .................................................................................................. 381
Вложения карт .................................................................................................................................. 386
Работа с Microsoft Office ...................................................................................................................... 387
vi
Pуководство пользователя MindManager
Устранение неполадок надстроек Microsoft Office ........................................................................ 387
Работа с Microsoft Excel................................................................................................................... 390
Работа с Microsoft Outlook ............................................................................................................... 395
Работа с Microsoft Project ................................................................................................................ 405
Работа с Microsoft Word ................................................................................................................... 408
Использование SharePoint .................................................................................................................. 410
Работа с SharePoint ......................................................................................................................... 410
Работа с запросами элементов SharePoint ................................................................................... 412
Создание новых заданий SharePoint.............................................................................................. 416
Работа со связанными темами SharePoint .................................................................................... 418
Распространение карт с темами SharePoint .................................................................................. 422
Подключения к сайтам SharePoint и их настройки........................................................................ 423
Использование карт и файлов из SharePoint или веб-ресурсов ................................................. 425
Настройка MindManager.......................................................................................................................... 434
Управление ресурсами для работы ................................................................................................... 434
Управление маркерами ................................................................................................................... 434
Использование организатора списков маркеров .......................................................................... 444
Управление элементами библиотеки ............................................................................................. 446
Управление частями карты ............................................................................................................. 450
Создание и изменение шаблонов карты........................................................................................ 453
Использование организатора шаблонов карт ............................................................................... 455
Использование организатора веб-шаблонов ................................................................................ 458
Использование организатора тем оформления карт ................................................................... 460
Настройка MindManager ...................................................................................................................... 463
vii
Содержание
Настройка ленты .............................................................................................................................. 463
Настройка панели быстрого доступа и других элементов интерфейса...................................... 465
Выбор параметров ........................................................................................................................... 467
Надстройки и трансформации ........................................................................................................ 467
Создание и упорядочивание макросов .......................................................................................... 469
Справка .................................................................................................................................................... 471
Использование планшетного ПК или сенсорного экрана ................................................................ 471
Начало работы в режиме пера ....................................................................................................... 471
Создание карты в режиме пера ...................................................................................................... 475
Редактирование карты в режиме пера........................................................................................... 480
Использование сенсорных жестов Windows ................................................................................. 484
Сочетания клавиш ............................................................................................................................... 487
Документы на карте ......................................................................................................................... 487
Навигация ......................................................................................................................................... 488
Просмотр........................................................................................................................................... 488
Редактирование ............................................................................................................................... 492
Форматирование .............................................................................................................................. 494
Использование справки ................................................................................................................... 495
Общие команды Windows ................................................................................................................ 495
Быстрые клавиши ............................................................................................................................... 496
Добавление тегов с помощью быстрой клавиши .......................................................................... 496
Добавление ресурсов с помощью быстрой клавиши ................................................................... 496
Юридические условия ......................................................................................................................... 497
viii
Pуководство пользователя MindManager
Условия использования ................................................................................................................... 497
Связаться с нами ................................................................................................................................. 498
ix
Вас приветствует MindManager!
Что нового в MindManager для Windows?
Предполагаемое
действие
Выполняйте необходимые задачи быстрее и лучше, а также
Необходима информация
используйте широкие возможности для совместной работы в Mind-
о совместимости с ранним
Manager 21, внося ясность в планы, проекты и процессы и
и версиями?
структурируя их.
MindManager 21 позволяет преобразовывать разрозненные идеи и
данные в динамические визуальные интеллект-карты, блок-схемы,
концептуальные карты, матрицы и другие диаграммы. Благодаря
функциям и инструментам, позволяющим взять под контроль
работу, получать большие объемы данных и более эффективно
сотрудничать, MindManager 21 повышает вашу производительность
для достижения конкурентных преимуществ.
Новые возможности MindManager 21
Улучшенная информация тем
Более быстрый и простой просмотр информации тем благодаря новым картам информации тем.
Вы также получаете большую гибкость отображения информации, что позволяет идеально настр
аивать ее для конкретных ситуаций. Благодаря переработанному дизайну новый стиль информац
ии тем стал более ясным, компактным и имеет больше возможностей настройки.
Улучшенный MindManager Snap
MindManager Snap предлагает новые способы индивидуального или совместного сохранения, пол
учения и предоставления содержимого в любое время и в любом месте с рабочего стола, из брау
зера Chrome или с мобильного устройства.
Новые быстрые клавиши
Используйте новые быстрые клавиши для простого добавления и создания ресурсов и тегов.
Импорт и экспорт в новые местоположения
Импорт и экспорт всех поддерживаемых типов файлов, включая файлы Microsoft Word, Excel, Project и множество других, в такие местоположения (службы облачного хранилища), как OneDrive,
Google Drive, и SharePoint.
1
Вас приветствует MindManager!
Новые расширения блок-схем
Повысьте значимость своей деятельности благодаря улучшенным возможностям
взаимодействия, значительно упростив понимание сложных блок-схем с пересекающимися
линиями, включая пересечения типа «круг», «мост» и «пробел».
Улучшенный импорт и экспорт для Microsoft Word
Воспользуйтесь возможностями наших полностью переработанных инструментов импорта и
экспорта для Word. Эти абсолютно новые инструменты отличаются расширенными возможностям
и настройкии удобством использования и не зависят от установки Word .
Переработанные слайды и презентации
Непревзойденные возможности работы со слайдами. Используйте возможности создания
диаграмм на отдельных слайдах, добавляйте информацию с различных карт и сохраняйте
слайды как файлы презентаций, которые можно отобразить в MindManager 21.
Новое приложение MindManager для Microsoft Teams
Приложение MindManager для Microsoft Teams тесно интегрировано с Microsoft Teams для
использования всех возможностей MindManager непосредственно в командах и каналах.
Приложение обеспечивает гибкость открытия и редактирования файлов MindManager с помощью
встроенного редактора непосредственно в Microsoft Teams или в программе MindManager для ПК.
Помимо этого можно редактировать карты совместно с другими пользователями, управлять
информационными панелями команд и отслеживать задачи и проекты непосредственно в Microsoft Teams.
Совместимость с ранними версиями
MindManager поддерживает работу с картами, созданными в версиях от MindManager X5 до MindManager 21, без необходимости вносить какие-либо изменения в эти карты.
Чтобы открыть карты более ранних версий, какие-то особые процедуры не требуются. Однако, ес
ли на своей карте вы использовали дополнительные модули сторонних разработчиков, для работ
ы с ними понадобится установка обновленных версий этих компонентов.
2
Pуководство пользователя MindManager
Начало работы с MindManager
MindManager позволяет визуально представить информацию и идеи, систематизировать их, а за
тем разработать план действий. Вы можете проанализировать проблему, обсудить решение или
запланировать комплексный проект.
ПРИМЕЧАНИЕ. Для использования MindManager 21 необходимо выполнить вход в учетную
запись MindManager. Дополнительную информацию см. в разделе Вход.
Перед началом работы ознакомьтесь с серией встроенных интерактивных руководств, которые
помогут быстро начать использовать различные функции и схемы выполнения операций MindManager.
Дополнительную информацию о работе с лицензиями MindManager в среде с несколькими
пользователями см. в разделе Работа с серверными лицензиями MindManager.
Вводите лицензионного ключа MindManager
При приобретении MindManager 21 или установке ПО администратором вы получите
лицензионный ключ. Этот ключ можно ввести в любое время:
•
во время установки;
•
во время использования пробной версии или после истечения срока ее действия.
Для ввода лицензионного ключа при запуске MindManager выполните указанные ниже действия.
В диалоговом окне Добро пожаловат
ь нажмите кнопку Ввести лицензионн
ИЛИ
ый ключ..
Нажмите кнопку Продолжить и следуйте п
редлагаемым инструкциям.
Для ввода лицензионного ключа при открытии MindManager или для добавления ключа к
существующей учетной записи в онлайн-хранилище выполните указанные ниже действия.
На вкладке Справка нажмите Лиценз
ионный ключ.
3
На вкладке Файл нажмите "Справка", а
ИЛИ
затем нажмите кнопку Лицензионный кл
юч.
Вас приветствует MindManager!
ПРИМЕЧАНИЕ. После входа в учетную запись MindManager будет подключен к ней до тех пор,
пока вы из нее не выйдете; следовательно, нет необходимости входить в систему при
каждом запуске MindManager.
В качестве альтернативы администраторы могут предоставить лицензионный ключ через портал
управления клиентами; в этом случае лицензионный ключ пользователям не потребуется. Они
будут выполнять вход, используя учетную запись MindManager или учетные данные организации.
Интерактивный обзор приложения MindManager
Чтобы подробно познакомиться с принципами работы MindManager, просмотрите интерактивный
обзор, выполнив одно из следующих действий.
Перейдите на вкладку Файл, нажмите "
На вкладке Справка нажмите "Справк
а по MindManager" и в списке выбери
те "Руководство".
ИЛИ
Справка, затем выберите "Справка
MindManager" и в списке выберите "Ру
ководство".
Возникли проблемы?
Чтобы получить информацию об устранении неполадок, перейдите в центр поддержки на веб-сай
те MindManager.
4
Pуководство пользователя MindManager
Работа с серверными лицензиями MindManager
What do you want to do?
MindManager упрощает развертывание, контроль и
Администраторы клиентов
администрирование продуктов в средах с несколькими
Конечные пользователи
пользователями.
Портал управления клиентами выступает в качестве единого
центра для всех, кто занимается управлением лицензиями MindManager. Он дает точное представление о развертываниях во всей
организации, отображая распределение общего числа и числа
доступных лицензий по продуктам. Он также показывает
подробные сведения обо всех конечных пользователях, позволяя
просто редактировать учетные записи.
Конечные пользователи могут просматривать информацию об
используемых продуктах MindManager на панели «Сведения об
учетной записи». Портал запускается из приложения, отображает
состояние продуктов MindManager, связанных с учетной записью, и
позволяет добавлять другие продукты.
Программные продукты MindManager всегда используют лицензию
вашей учетной записи, чтобы вы могли пользоваться всем
объемом функций. Например, если у вас имеется как бессрочная
лицензия, так и лицензия на подписку, вам доступны
дополнительные функции и преимущества лицензии на подписку.
Кроме того, при приобретении бессрочной лицензии до окончания
срока действия подписки на пробную версию вы продолжаете
использовать функции пробной версии до окончания срока ее
действия.
Администраторы клиентов
Портал управления клиентами упрощает развертывание лицензий MindManager и управление
ими. Также можно просматривать пользователей с правами администратора, добавлять и
удалять администраторов учетных записей.
Настройка учетной записи администратора клиентов
1. Перейдите по ссылке регистрации администратора в сертификате лицензии или
сообщении электронной почты с подтверждением заказа.
5
Вас приветствует MindManager!
2. Войдите в систему с использованием существующей учетной записи или создайте новую.
Просмотр статуса всех лицензий MindManager
На портале управления клиентами можно просмотреть статус, срок действия (только для
лицензий на подписку), лицензионные ключи и распределение общего числа доступных и
используемых лицензий для каждого продукта, связанного с учетной записью.
ПРОЧИТАТЬ ПРИМЕЧАНИЕ
Если необходимо использовать проверку подлинности при использовании единого входа (SSO),
щелкните Настройка SSO.
Управление администраторами
Добавление администратора
1. Щелкните Добавить администратора.
2. Введите адрес электронной почты нового администратора.
3. Щелкните Отправить.
Удаление администратора
В списке Администраторы нажмите кнопку Удалить для администратора.
•
Управление продуктами
Щелкните Администрировать для продукта, который необходимо изменить.
•
На странице администрирования продукта отображается срок действия, лицензионный ключ,
распределение общего числа доступных и используемых лицензий на продукт, а также список
пользователей и их состояние.
ПРОЧИТАТЬ ПРИМЕЧАНИЕ
Для получения дополнительной информации о крупных развертываниях щелкните Развернуть. Для
получения дополнительной информации об обновлении и добавлении лицензий MindManager
щелкните Обновить.Добавление пользователей к продукту
1. На странице администрирования продукта щелкните Добавить пользователей.
2. Выполните одно из перечисленных ниже действий.
•
Введите адрес электронной почты нового пользователя и щелкните Отправить.
6
Pуководство пользователя MindManager
•
Щелкните Импортировать CSV, чтобы добавить файл CSV с несколькими
пользователями.
Управление статусом пользователя
На странице администрирования продукта щелкните стрелку раскрывающегося меню в столбце
Статус пользователя для пользователя и выберите один из перечисленных ниже вариантов.
•
Активировать — предоставление пользователю доступа к продукту
•
Деактивировать — запрет доступа пользователя к продукту и использования
лицензионного ключа для продукта
Удалить — запрет доступа пользователя к продукту с сохранением возможности
•
повторного использования лицензионного ключа для продукта
Поиск пользователей
На портале управления клиентами введите имя или адрес электронной почты в поле Поиск
пользователя.
Поиск охватывает все продукты, связанные с учетной записью управления клиентами.
Щелкните Сведения для любого найденного пользователя, чтобы просмотреть информацию об
учетной записи и лицензии.
Конечные пользователи
Вход
При первом запуске конечным пользователем развернутого программного обеспечения
необходимо создать учетную запись MindManager или войти в нее. Если в организации
применяется проверка подлинности с использованием единого входа (SSO), конечные
пользователи могут использовать для входа временные учетные данные.
ПРОЧИТАТЬ ПРИМЕЧАНИЕ
После входа пользователя в учетную запись MindManager при запуске приложения не требуется
выполнять повторный вход для использования облачных функций, таких как MindManager Snap,
совместное редактирование, публикация или Zapier.
Вход в MindManager
1. Щелкните ярлык на рабочем столе.
2. Выполните одно из приведенных ниже действий.
•
Щелкните Войти, введите адрес электронной почты, связанный с учетной записью
MindManager, и пароль.
7
Вас приветствует MindManager!
•
Щелкните Войти с использованием технологии единого входа и введите учетные
данные, используя службу проверки подлинности компании, такую как Microsoft Azure
или Google G Suite.
Этот способ входа должен быть настроен ИТ-отделами компании и MindManager.
•
Щелкните Создать учетную запись, чтобы создать учетную запись MindManager.
Выход из MindManager
•
Нажмите кнопку Информация об учетной записи
в правом верхнем углу окна
приложения и выберите Выйти.
Информация об учетной записи
Пользователи могут просматривать информацию о своих учетных записях и управлять ей в
приложении.
Просмотр информации об учетной записи
Нажмите кнопку Информация об учетной записи
в правом верхнем углу окна приложения и
выберите пункт Информация об учетной записи.
На панели «Информация об учетной записи» будет приведен список всех продуктов,
связанных с учетной записью MindManager. Также можно просмотреть статус лицензии, срок
ее действия, владельца и параметры автоматического продления.
Добавление или обновление продукта
1. На панели «Информация об учетной записи» щелкните Добавить продукт.
2. Введите лицензионный ключ для продукта.
3. Щелкните Отправить.
Просмотр статуса пробных версий
При использовании пробной версии оставшееся время использования указывается в диалоговом
окне «Добро пожаловать», открывающемся при запуске MindManager, или в левом нижнем углу
окна приложения.
Срок действия также можно просмотреть, нажав кнопку Информация об учетной записи
в
правом верхнем углу окна приложения и выбрав пункт Информация об учетной записи.
Прочитать примечание
Для получения дополнительных сведений об обновлении щелкните Просмотреть цены в левом
нижнем углу окна приложения.
8
Pуководство пользователя MindManager
Предполагаемое
Интерфейс и ленты команд программы MindManager
Интерфейс
Окно карты MindManager – это место, где создаются и редактируются карты
действие
Настройка ленты
Настройка панел
и быстрого досту
па
. Это окно открывается при запуске программы MindManager. Также в Mind-
Дополнительная
Manager предусмотрено еще несколько режимов для работы с картами.
информация о п
араметрах просм
отра
Ленты команд
Вкладка "Главная"
9
Вас приветствует MindManager!
Удобная вкладка "Главная" содержит все необходимые инструменты, чтобы приступить к подгото
вке карт с помощью программы MindManager.
Если вы начали работу с использования шаблона блок-схемы, вкладка "Главная" изменитс
я, и на ней будут представлены параметры новой блок-схемы:
Вкладка "Вставка"
На вкладке "Вставка" есть все элементы, которые по статистике пользователи чаще всего добавл
яют к своим картам.
Если вы создаете блок-схему, вкладка "Вставка" изменится, и на ней будут представлены п
араметры новой блок-схемы:
Вкладка "Задание"
На вкладке "Задание" собраны в одно месте все возможные операции с заданиями.
Вкладка "Дизайн"
Требуется изменить способ отображения карты? Это можно сделать на вкладке "Дизайн".
10
Pуководство пользователя MindManager
Вкладка "Форматирование"
На вкладке "Форматирование" находятся все инструменты для форматирования тем.
Вкладка "Дополнительно"
Хотите перейти на следующий уровень? Расширенные возможности для этого можно найти на вк
ладке "Дополнительно".
Вкладка "Обзор"
На вкладке "Обзор" расположены все инструменты для выполнения обзора, которые вам могут по
надобиться.
Вкладка "Режим"
В программе MindManager предлагаются множество режимов просмотра карты и данных на ней, к
оторые можно выбрать с помощью вкладки "Режим".
Вкладка "Справка"
Требуется справка по продукту? Хотите пройти минутный вводный курс? Ищите информацию о с
очетаниях клавиш? Все это вы найдете на вкладке "Справка".
11
Вас приветствует MindManager!
Справочные ресурсы
Предполагаемое
действие
Доступ к справке
Переход на веб-сайт центр
а поддержки MindManager
Справка MindManager доступна как в режиме онлайн, так и в виде л
окального файла.
•
При первой установке MindManager указывается использован
ие онлайн-справки.
o
Онлайн-справка содержит самую последнюю информ
ацию, включая дополнительные данные, которые дос
тупны только в режиме онлайн. Кроме того, с ее помо
щью можно отправить отзыв о справочной системе н
епосредственно в MindManager.
•
Используемый вариант справки можно выбрать в параметрах
MindManager. (В среде без интернет-доступа администратор
может отключить эту возможность, поэтому по умолчанию бу
дет использована локальная версия).
•
Если обычно вы не подключены к Интернету или у вас низкос
коростное подключение, используйте локальную справку—эт
о позволит быстрее получить нужную информацию.
Преимущества использования онлайн-справки
Онлайн-справка содержит самую последнюю информацию, включа
я дополнительные данные, которые доступны только в режиме онл
айн. Кроме того, с ее помощью можно отправить отзыв о справочно
й системе непосредственно в MindManager.
•
Если онлайн-справка включена, но недоступна (например, пр
и отсутствии подключения к Интернету), MindManager попыта
ется подключиться к сети, а затем будет использовать локал
ьную справку, установленную в системе.
•
Если обычно вы не подключены к Интернету, настройте испо
льзование локальной справки.
12
Pуководство пользователя MindManager
Как получить справку
Нажмите клавишу F1. В бо
Нажмите кнопку
Справка
на
Или
ленте
льшинстве окон после этог
о отобразится соответству
Перейдите на вкладку Фай
Или
л, в группе Справка нажми
те Справка MindManager.
ющая тема справки.
Работа со справкой
•
Используйте вкладки справки "Содержание" и "Поиск", чтобы найти необходимые темы.
•
При просмотре темы можно использовать ссылки См. также, чтобы просмотреть другие тем
ы, которые могут быть вам полезны.
•
Сочетания клавиш помечены значком
.
•
Полезные раскрывающиеся подсказки помечены значком
.
•
Важные раскрывающиеся примечания помечены значком
.
Работа с руководствами
Встроенные интерактивные руководства помогают пользователям быстро начать использовать
различные функции и схемы выполнения операций MindManager.
1. Выполните одно из приведенных ниже действий.
Перейдите на вкладку Файл и щелкните
Обучение.
Или
На вкладке Справка щелкните
Руководства.
2. Щелкните руководство и выберите Начало работы в появившемся окне.
На всех шагах руководств отображаются советы и практическая информация о функциях и
схемах выполнения операций.
3. Нажмите кнопку Следующий шаг для перехода к следующей главе руководства.
В любом месте руководства можно щелкнуть стрелку раскрывающегося списка в правом
верхнем углу наложения шага и перезапустить руководство, перезапустить текущую главу
или выйти из руководства.
При выходе из руководства MindManager запоминает, где вы остановились, чтобы потом можно
было вернуться именно к этому месту.
Дополнительные ресурсы
Используйте панель Справка на вкладке Файл. В справке MindManager содержится описание друг
их ресурсов, таких как интерактивный обзор продукта и краткие руководства, которые наглядно пр
13
Вас приветствует MindManager!
одемонстрируют, как использовать MindManager для выполнения конкретных задач и какие сочет
ания клавиш можно задействовать.
Веб-страница центра поддержки MindManager – это возможность получить доступ к различным до
полнительным ресурсам:
•
•
•
•
•
•
•
Часто задаваемые вопросы
Обучающие материалы, руководства и рекомендации
Ресурсы с информацией о продуктах
База знаний
Подключение к профилю MindManager
Планы технического обслуживания и поддержки
Связь со службой поддержки
...и многое другое.
14
Добавление содержимого к картам
Что такое карта — и каким образом использовать все эти Предполагаемое
темы?
действие
Создание новой карты
Создание новой блок-схе
мы
Создание новых тем
Вставка или импорт соде
ржимого
Редактирование тем
Реорганизация тем
Карты – это способ объединить и визуально представить информаци
ю и связи. Основными составляющими элементами карты являются
темы.
ПРОЧИТАТЬ ПОДСКАЗКУ
Общую информацию о командах для добавления тем и о выборе ярл
ыков для добавления содержимого карты см. в разделе Создание те
мы.
Блок-схема – это особый тип карты, которая описывает процесс или ход
выполнения работы.
Центральная тема или заголовок карты. При создании карты эта тема до
Центральная тема
бавляется первой и вся остальная карта строится на ее основе.
Важные идеи, которые составляют тему оформления карты. Для их созд
Основные темы
ания выберите центральную тему, а затем щелкните "Новая подтема".
Элементы, более подробно описывающие тему. Для их создания выбери
Подтемы
те основную тему, а затем щелкните "Новая подтема".
15
Добавление содержимого к картам
Дополнительная информация для конкретной темы или связи. Для их со
Выноски
Плавающие темы
здания выберите тему (это не должна быть центральная тема), а затем
щелкните "Выноска".
Дополнительная информация или текст.
Выбранные темы отображаются с голубой рамкой и с вкладками быстрог
о добавления. Щелкните и перетяните рамку, что переместить тему или
Выбранные темы
изменить ее размер. Нажмите вкладку быстрого добавления, чтобы доб
авить новую тему.
Создание, открытие и закрытие карт
Предполагаемое
Создание новой карты
Первым шагом при создании карты является выбор способа ее соз
дания.
Вы можете либо создать пустую карту и заново добавить на нее да
нные, либо использовать шаблон или существующую карту (целую
карту или только ее часть) в качестве основы для новой карты. Вы
также можете импортировать файл из другого приложения, чтобы б
ыстро создать новую карту, используя данные из этого файла.
Кроме того, можно создать новую блок-схему.
действие
Создание пустой карты
Создание карты на основе
шаблона
Создание новой карты из с
уществующей
Создание новой карты из в
етви на существующей кар
те
Создание новой карты с по
мощью импорта файла из
другого приложения
Создание пустой карты
Чтобы создать новую пустую карту, в основном окне MindManager выполните одно из следующих
действий.
16
Pуководство пользователя MindManager
•
Дважды щелкните в пустой области нижней панели вкладок рабочей книги.
•
На панели быстрого доступа нажмите Новая
•
Перейдите на вкладку «Файл» и выберите шаблон пустой карты.
.
Нажмите клавиши CTRL+N.
MindManager откроет новую карту на основе шаблона пустой карты.
Каждая новая пустая карта начинается с центральной темы, или заголовка. Чтобы начать, щелкн
ите центральную тему и введите тему оформления своей карты. Затем перейдите к созданию дру
гих тем.Прочитать подсказку
Вы можете указать параметр, чтобы открывать новую карту при каждом запуске MindManager, исп
ользуя параметры на вкладке Общие.
Создание новой карты на основе шаблона
Вы можете создать новую карту, используя один из шаблонов, отображаемых в окне "Новая
карта".
1. Выполните одно из следующих действий.
На панели быстрого доступа нажми
те стрелку Новая
, а затем выбе
Или
рите Из шаблона.
Перейдите на вкладку Файл и щелкн
ите Новая.
Отобразится комплект встроенных шаблонов карт, упорядоченный по разделам с названиями, такими
как "Управление проектом", "Стратегическое планирование" и "Личная производительность".
2. На домашней странице шаблонов перейдите к встроенным шаблонам карт.
•
В разделе Пустые шаблоны содержатся основные шаблоны MindManager с различными
макетами карт: радиальная карта, правосторонняя карта, древовидная карта, карта с орг
анизационной диаграммой и блок-схема.
•
Мои шаблоны содержат шаблоны, добавленные вами с помощью кнопки Добавить шабл
он или организатора шаблонов на вкладке Дизайн.
•
Выберите одну из категорий Локальные шаблоны ("Встречи и события", "Личная произво
дительность", "Устранение проблем", "Стратегическое планирование", "Управление", "Уп
равление проектом" и "Блок-схемы"), чтобы просмотреть параметры предварительно по
дготовленных шаблонов.
17
Добавление содержимого к картам
3. Выполните одно из следующих действий.
•
Щелкните шаблон, чтобы открыть окно предварительного просмотра. Затем щелкните
Cоздать карту или закройте просмотр, нажав значок X в верхнем правом углу.
•
Дважды щелкните необходимый шаблон, чтобы использовать его как основу для новой к
арты.Прочитать подсказку
Чтобы вернуться к верхнему ровню раздела "Шаблоны", нажмите кнопку "Назад"
или элементы навигации в верхней части страницы.
Добавление шаблона карты в комплект встроенных шаблонов
1. Если в списке "Шаблоны" нет нужно вам, нажмите кнопку Добавить шаблон
в верхнем правом углу.
2. Выберите папку с файлом шаблона, который вы хотите добавить, а затем нажмите
Открыть.
3. Выбранный шаблон отобразится с комплектом встроенных шаблонов в окне "Новая карта".
Прочитать подсказку
Дополнительную информацию об изменении шаблонов карт см. в разделе Изменение ша
блона карты.
Создание новой карты из существующей
Чтобы добавить или отредактировать существующую карту без изменения исходной версии, восп
ользуйтесь командой "Сохранить как" на вкладке "Файл" или панелью быстрого доступа, чтобы со
хранить карту с другим именем.
Создание новой карты из ветви на существующей карте
Вы можете создать новую карту из тем на существующей карте, используя команду Отправить те
мы в. Эта функция может пригодиться вам следующих случаях.
Если вы хотите создать копию одной или нескольких тем на новой карте.
Если ваша карта становится очень большой, и вам необходимо "разбить" темы, что
бы создать отдельную тему. Вы можете объединить эти карты, а затем использовать Связа
нные карты, чтобы предварительно просмотреть все связанные карты и выполнить с ними
различные команды.
18
Pуководство пользователя MindManager
1. Выполните одно из следующих действий.
Щелкните тему правой кноп
кой мыши.
Или
Выберите несколько тем и щелкните их п
равой клавишей мыши.
2. Щелкните Отправить темы в, а затем нажмите Новая связанная карта.
•
Если вы выбрали одну тему, вы можете указать, будет ли она центральной темой или ос
новной (ответвлением от новой центральной темы) на новой карте.
•
Когда необходимо удалить темы с текущей карты, выберите Удалить исходные темы и с
оздать ссылки на экспортированные темы. Темы будут перемещены на новую карту, а на
исходную карту будут добавлены ссылки, которые указывают на новую карту.
•
Если вы хотите, чтобы экспортируемые темы были связаны с исходной картой, установи
те отметку в поле Создать ссылки из экспортированных тем в исходные темы.
В противном случае темы будут просто скопированы, чтобы создать новую карту, а исходная вер
сия останется без изменений. (Это дает такой же результат, как и если бы темы были
скопированы и затем вставлены на открытую карту).
Создание новой карты с помощью импорта файла из другого приложения
Вы также можете импортировать файл из другого приложения, чтобы использовать данные из это
го файла в качестве основы для карты. MindManager может открывать:
•
Документы Microsoft Word
•
Файлы Microsoft Excel
•
Файлы Microsoft Project
•
Файлы Microsoft Project Exchange (MPX)
•
Документы OPML
•
Файлы FreeMind
•
Файлы XMind или XMind:ZEN
1. Перейдите на вкладку Файл и щелкните Импорт.
2. Выберите тип файла для импорта, выберите файл и нажмите Открыть.
Для получения дополнительной информации об использовании этих файлов см. страницы
Работа с Microsoft Word, Работа с Microsoft Project, Импорт файла MPX, Импорт файла FreeMind,
Импорт файла XMind и Импорт документа OPML.
19
Добавление содержимого к картам
Предполагаемое
Сохранение и закрытие карты
действие
Открытие существующей карт
Вы можете открыть карту для редактирования, чтобы изменить исх
ы
одную версию. При необходимости сохранить исходную карту без и
Открытие карты только для чте
зменений можно открыть ее в режиме "только для чтения" или созд
ния или создание ее копии
ать копию этой карты. Если для карты установлена парольная защи
Открытие карты с парол
та, то для ее открытия или редактирования понадобится ввод паро
ьной защитой
ля.
Закрытие карт
Открытие существующей карты
1. Выполните одно из следующих действий.
Перейдите на вкладку Файл, затем
На панели быстрого доступа нажми
щелкните Локально или имя службы
те Открыть
облачного хранилища на панели
.
Открыть.
Перейдите на вкладку Файл и в спис
ке Последние файлы щелкните имя
файла, чтобы открыть карту.Прочит
Или
ать подсказку
Количество элементов, отображаем
Нажмите клавиши CTRL+O.
ых в списке последних файлов, мож
но указать в окне настроек MindManager, выбрав пункт Общие
(параметры).
2. Откроется стандартное окно проводника Windows, с помощью которого можно выбрать фа
йл карты, а затем нажать Открыть. (Можно открывать карты предыдущих версий. См.
раздел "Совместимость с ранними версиями).Прочитать подсказку
20
Pуководство пользователя MindManager
Дважды щелкните карту (файл с расширением .mmap) в проводнике Windows, чтобы откр
ыть ее.
Открытие сразу нескольких карт
В MindManager можно открыть сразу несколько карт. (Чтобы открыть одновременно несколько кар
т, нажмите и удерживайте клавишу CTRL, выберите имена нужных карт в окне "Открыть", а затем
нажмите Открыть). При использовании вкладок рабочей книги для каждой открытой карты в верхн
ей части окна карты появится отдельная вкладка. (Обратите внимание, что можно выбрать отобр
ажение вкладок рабочей книги либо с названием карты, либо с именем файла карты, используя д
ля этого параметры просмотра).
Если карта уже открыта, ее вторую копию открыть нельзя, однако можно использовать режим Раз
делить карту, который позволяет работать с одной частью карты и одновременно с этим просмат
ривать другую часть.Прочитать подсказку
Подсказки.
Используйте параметры Общие, чтобы настроить MindManager для автоматического открытия ка
рты при запуске.
На панели "Мои карты" создайте ярлыки для часто используемых карт и папок, чтобы открывать и
х одним щелчком.
Задействуйте файлы других типов (например, Microsoft Word или Project), чтобы облегчить созда
ние карт. Дополнительную информацию см. в разделе Импорт содержимого.
Если вы работаете с картой, на которой есть ссылки на другие карты, то их можно открывать, выб
рав режим связанных карт.
Если вам необходимо найти карту, на которой содержатся конкретные элементы, используйте фу
нкцию Поиск файлов.
21
Добавление содержимого к картам
Открытие карты только для чтения или создание ее копии
Когда вы открываете копию карты, MindManager создает дубликат с новым именем (по умолчани
ю в имени используется префикс "Копия (1)..."). Все выполняемые изменения сохраняются на коп
ии, а не на исходной карте. Если вы открываете карту в режиме "только для чтения", ее можно пр
осматривать и редактировать, но нельзя сохранить с этим же именем.
1. Выполните одно из следующих действий.
Перейдите на
вкладку Файл,
затем щелкните
На панели быстр
ого доступа нажм
ите Открыть
Или
.
Локально или
имя службы
Или
Нажмите клавиш
и CTRL+O.
облачного
хранилища на
панели Открыть.
2. Откроется стандартное окно проводника Windows, с помощью которого можно выбрать
файл карты.
3. Нажмите стрелку Открыть, а затем нажмите Открыть как копию или Открыть только для
чтения.
Открытие карты с парольной защитой
Чтобы открыть карту, защищенную паролем, потребуется его ввести. Для карт могут быть устано
влены пароли двух типов:
•
Пароль только для открытия карты. Если вы не знаете пароля, то не сможете открыть карту.
•
Пароль для изменения карты. Если вы не знаете этого пароля, то можете просматривать
карту в режиме "только для чтения": такую карту можно просматривать и редактировать, но
нельзя сохранить с этим же именем.
После того, как вы откроете защищенную карту в первый раз, пароль для нее можно сохранить. П
осле этого не будет отображаться запрос для повторного ввода пароля, если только карта не буд
ет открыта на другом компьютере. Параметр Безопасность позволяет удалить все сохраненные п
ароли.
22
Pуководство пользователя MindManager
Закрытие карт
Существует несколько способов закрыть карты. Вам будет предложено сохранить изменения для
всех несохраненных карт.
После закрытия карты в MindManager будет открыта последняя карта, с которой вы работали.
Чтобы закрыть текущую карту, выполните одно из следующих действий.
Нажмите кнопку Закрыть в верхнем пр
авом углу окна карты.
ИЛИ
Перейдите на вкладку Файл и нажмите Зак
рыть.
Закрытие карт с помощью вкладок рабочей книги
Щелкните правой клавишей мыши вкладку рабочей книги карты и выберите:
•
Закрыть, чтобы закрыть ткущую карту;
•
Закрыть конкретную, а затем Закрыть все, кроме этой, чтобы сохранить текущую карту откр
ытой;
•
Закрыть конкретную, а затем Закрыть и удалить карту, чтобы закрыть и удалить текущую ка
рту.Прочитать подсказку
Вы можете настроить такой режим, чтобы отображалось уведомление об открытых картах
при выходе из MindManager.
Перед выходом из программы вам будет предложено сохранить новые или измененные карты. В
противном случае все изменения будут потеряны.Прочитать подсказку
Если вы работаете со связанной картой, то для закрытия карт также можете использовать режим
связанных карт.
Восстановление несохраненных карт
Для защиты документов в случае аварийного завершения работы (например, при отключении пит
ания или сбое системы) приложение MindManager регулярно сохраняет информацию с помощью
функции автовосстановления. Функция автовосстановления сохраняет открытые карты и информ
ацию о текущем состоянии приложения MindManager, включая его параметры и настройки панели
быстрого доступа.
Периодичность автовосстановления можно указать в настройках сохранения.
23
Добавление содержимого к картам
Доступ к восстановленным картам
При перезапуске приложения MindManager после аварийного завершения работы будет выполне
на попытка восстановить все несохраненные карты, открытые в момент сбоя. Если приложение
MindManager сохраняло для них информацию для автоматического восстановления, откроется ок
но "Восстановление карты" со списком этих карт. В этом списке будут указаны только те карты, ко
торые редактировались, но не были сохранены (включая новые несохраненные карты).
•
Выберите карты, которые хотите восстановить, затем нажмите Восстановить.
MindManager применит информацию функции автовосстановления, которая была добавлена в последн
юю сохраненную версию карты, и отобразит восстановленный файл. Восстановленным картам будет п
рисвоено временное имя (Восстановленная карта 1, Восстановленная карта 2 и т. д.). Затем их можно
сохранить, чтобы эти изменения не были утрачены.
•
Выберите Не восстанавливать, если не хотите открывать восстановленные карты.
ПРОЧИТАТЬ ПРИМЕЧАНИЕ
Если для интервала автовосстановления установлено слишком большое значение, может
быть утрачена значительная часть выполненной работы. Например, если выбран интерва
л 60 минут, а сбой системы произошел через 59 минут после использования MindManager
без сохранения карт, информация для автоматического восстановления сохранена не буд
ет, и вы потеряете всю свою работу. По умолчанию установлено значение 10 минут.
Импорт файла Microsoft Excel
Excel Data Mapper позволяет импортировать электронную таблицу Microsoft Excel (в формате
XLSX, XLS или CSV) в тему на существующей карте или создать новую карту на основе файла.
Эта функция упрощает разбивку данных в файле Microsoft Excel, включая информацию о
задании, например дату начала и дату выполнения, на относящиеся к определенным темам
категории. При импорте файла Excel создается структура темы, в которой одноуровневые темы
образуются из строк с общем предшественником.
Импорт файла Excel
1. Выполните одно из приведенных ниже действий.
Перейдите на вкладку Файл, нажмите
Импорт и выберите Импорт с помощью
Excel Data Mapper.
Или
На вкладке Дополнительно в группе
Информационная панель щелкните Excel
Data Mapper.
24
Pуководство пользователя MindManager
2. На панели Excel Data Mapper выберитеодин из приведенных ниже вариантов и щелкните
Далее.
•
Выбранная тема — чтобы вставить данные электронной таблицы в текущую
выбранную тему.
•
Новая карта — чтобы создать новую карту на основе файла Excel.
3. Перейдите к файлу Excel и щелкните Открыть.
4. Чтобы использовать настройки импорта по умолчанию, дважды щелкните Далее и
выберите Применить.
ПРОЧИТАТЬ ПОДСКАЗКУ
Переключаться между страницами параметров можно с помощью кнопок Далее и Назад.
Чтобы настроить импорт данных, вы можете изменить параметры на панели Excel Data Mapper.
Сохранение предустановленной конфигурации для импорта файлов Excel
1. На странице Уровень панели Excel Data Mapper щелкните кнопку Сохранить файл
с предварительной установкой
.
2. Укажите имя файла с предварительной установкой.
3. Щелкните Сохранить.
Расширение файла с предварительной установкой — .mmxp.
Импорт файла MPX
Выбранный файл MPX 4.0 можно импортировать либо в текущую карту в выбранной теме, либо в
новую карту, если ни одна карта не открыта.
Подготовка к импорту файла MPX
•
Если зависимости задания импортируются как связи и их на карте будет много, можно уста
новить формат связей по умолчанию для цвета и толщины линий. Это также можно сделат
ь по завершению импорта.
Импорт MPX
1. Перейдите на вкладку Файл, нажмите Импортировать, а затем щелкните Импорт файла
MPX.
ПРОЧИТАТЬ ПРИМЕЧАНИЕ
25
Добавление содержимого к картам
Если этот параметр не отображается, проверьте, установлена и включена ли соответству
ющая надстройка.
2. В диалоговом окне «Выбор расположения» выполните одно из следующих действий:
•
для импорта файла в систему выберите «Локально»;
•
для импорта файла, сохраненного в службе облачного хранилища, выберите службу.
3. В открывшемся окне выберите для импорта файл MPX.
4. Укажите необходимые параметры в окне Настройки импорта MPX.Параметры
ПРОЧИТАТЬ ПРИМЕЧАНИЕ
Следует учитывать, что для импорта файла большого размера может потребоваться неко
торое время.
Импорт файла OPML
Для создания новой карты можно импортировать документ OPML.
ПРОЧИТАТЬ ПРИМЕЧАНИЕ
Если документ OPML содержит какое-либо форматирование и функции, которые не поддерживаю
тся приложением MindManager, они не будут воспроизведены на конечной карте.
Импорт OPML
1. Перейдите на вкладку Файл, нажмите Импортировать, а затем щелкните Импорт документа
OPML.
2. В диалоговом окне «Выбор расположения» выполните одно из следующих действий:
•
для импорта файла в систему выберите «Локально»;
•
для импорта файла, сохраненного в службе облачного хранилища, выберите службу.
3. В открывшемся окне выберите для импорта документ OPML.
ПРОЧИТАТЬ ПРИМЕЧАНИЕ
Следует учитывать, что для импорта файла большого размера может потребоваться неко
торое время.
Импорт файла XMind или XMind:ZEN
Можно создать новую карту на основе файла XMind или XMind: ZEN. MindManager поддерживает
файлы XMind 8 с обновлением 7 и файлы XMind: ZEN
26
Pуководство пользователя MindManager
Импорт файла XMind
1. Перейдите на вкладку "Файл", нажмите Импорт и выберите Импорт файла XMind.
2. В диалоговом окне «Выбор расположения» выполните одно из следующих действий:
•
для импорта файла в систему выберите «Локально»;
•
для импорта файла, сохраненного в службе облачного хранилища, выберите службу.
3. В диалоговом окне выберите файл XMind или XMind: Zen для импорта. Файлы карт XMind и
XMind: ZEN имеют расширение .xmind.
4. Щелкните Открыть.
Открытие файла XMind
1. Перейдите на вкладку "Файл" и щелкните Открыть.
2. Выберите папку, содержащую файл XMind или XMind: ZEN .
3. В списке рядом с полем "Имя файла" выберите Файл карты XMind (*.xmind).
4. Выберите файл карты XMind или XMind: ZEN.
5. Щелкните Открыть
Импорт файла FreeMind
Можно создать новую карту на основе файла FreeMind. MindManager поддерживает файлы,
созданные в последней стабильной официальной версии FreeMind.
Импорт файла FreeMind
1. Перейдите на вкладку "Файл", щелкните Импортировать и выберите Импортировать файл
FreeMind.
2. В диалоговом окне «Выбор расположения» выполните одно из следующих действий:
•
для импорта файла в систему выберите «Локально»;
•
для импорта файла, сохраненного в службе облачного хранилища, выберите службу.
3. В диалоговом окне выберите файл FreeMind для импорта.
Файлы карт XMind и XMind: ZEN имеют расширение .mmind.
4. Щелкните Открыть.
Открытие файла FreeMind
1. Перейдите на вкладку "Файл" и щелкните Открыть.
2. Выберите папку, содержащую файл FreeMind .
27
Добавление содержимого к картам
3. В поле рядом с полем "Имя файла" выберите Файл карты FreeMind (*.mm).
4. Выберите файл карты FreeMind .
5. Щелкните Открыть.
28
Pуководство пользователя MindManager
Поиск карт и содержимого
Предполагаемое
Поиск карт или документов
действие
Функция поиска чрезвычайно полезна, если необходимо найти карт
у, которая содержит определенный текст.
•
•
Открытие последней карты
Открытие панели поиска
Поиск среди карт в папках
Введите необходимый текст, выберите каталоги, в которых н
Поиск среди группы связан
еобходимо выполнить поиск, а также укажите поля тем, котор
ных карт
ые следует проверять.
Отображение результатов
Эту функции также можно использовать для поиска среди гру
поиска на карте
ппы связанных карт.
По завершении поиска щелкните тему в окне Результаты поиска, чт
обы открыть карту и перейти к соответствующей теме. Кроме того,
результаты поиска можно отобразить в виде тем на карте.
ПРОЧИТАТЬ ПОДСКАЗКУ
В приложении MindManager содержимое локальных карт доступно д
ля поиска с помощью средств Windows или других поисковых прогр
амм, установленных на компьютере. Это означает, что вы также мо
жете выполнить поиск карт на основании их содержимого, использу
я эти средства.
Открытие последней карты
Чтобы открыть последний файл, с которым вы работали, выполните следующие действия.
•
Откройте вкладку Файл и выберите в меню Пocледние файлы.
В списке "Последние файлы" отображаются несколько карт, которые вы открывали последними.
Щелкните имя файла, чтобы открыть карту. Количество элементов, отображаемых в списке после
дних файлов, можно указать в окне настроек MindManager, выбрав пункт Общие (параметры).
Открытие панели поиска
Чтобы найти нужную вам информацию, используйте панель задач "Поиск".
29
Добавление содержимого к картам
Чтобы открыть панель задач "Поиск", выполните одно из следующих действий.
В нижнем правом углу строки состояния нажмите кнопку Па
Щелкните вкладку п
анели задач Поиск.
ИЛИ
нели задач
и в раскрывшемся списке выберите Поиск.
ПРОЧИТАТЬ ПОДСКАЗКУ
Поиск можно выполнить также с помощью верхней панели меню. Введите текст для поиска в поле
Найти
, щелкните значок и в раскрывающемся меню выберите задачу для
поиска, либо щелкните Поиск, чтобы открыть панель задач поиска.
Поиск среди карт в папках
1. На панели задач Поиск в разделе Определить параметры поиска введите слово или фразу
в поле Условия поиска.
ПРОЧИТАТЬ ПОДСКАЗКУ
Вы можете указать подстроку текста, совпадения для которого необходимо найти. Функци
я поиска отобразит все слова, которые содержат эту строку как совпадение.
2. Выберите каталог для поиска или укажите имя папки, в которой необходимо выполнить пои
ск, в поле Искать в. Установите флажок Включить подпапки, чтобы поиск выполнялся и в по
дпапках.
3. Чтобы указать, в каких полях тем следует выполнять поиск, нажмите Больше параметров п
оиска и установите флажки в полях, в которых необходимо искать файлы. (По умолчанию в
ыбран поиск только текста темы).
4. Нажмите Поиск, чтобы начать поиск. Чтобы остановить поиск, нажмите клавишу ESC.
5. В окне Результаты поиска отобразится дерево с именами папок и тем, которые соответству
ют запросу.
6. Чтобы просмотреть соответствующую тему, щелкните ее имя в окне Результаты поиска.
ПРОЧИТАТЬ ПРИМЕЧАНИЕ
Поиск по очень большим картам или среди большого количества карт может занять некот
орое время. Чтобы прервать поиск, нажмите кнопку Остановить.
Поиск среди группы связанных карт
1. Откройте основную карту, которая содержит ссылки на другие карты.
2. Переключитесь на режим связанных карт. Вы увидите миниатюры открытой карты и всех ка
рт, ссылки на которые она содержит.
30
Pуководство пользователя MindManager
3. На вкладке Связанные карты в группе Связанные карты нажмите Поиск.
4. На панели задач Поиск в разделе Определить параметры поиска введите слово или фразу
в поле Условия поиска.
ПРОЧИТАТЬ ПОДСКАЗКУ
Вы можете указать подстроку текста, совпадения для которого необходимо найти. Функци
я поиска отобразит все слова, которые содержат эту строку как совпадение.
5. По умолчанию выбран поиск только текста темы на картах. Чтобы указать, в каких полях те
м следует выполнять поиск, нажмите Больше параметров поиска и установите флажки в по
лях, в которых необходимо искать файлы.
6. Нажмите Поиск, чтобы начать поиск. Чтобы остановить поиск, нажмите клавишу ESC.
7. В окне Результаты поиска отобразится дерево с именами папок и тем, которые соответству
ют запросу.
8. Чтобы просмотреть соответствующую тему, щелкните ее имя в окне Результаты поиска.
Отображение результатов поиска на карте
1. По завершению поиска на панели задач "Поиск" нажмите кнопку Отправить в.
2. Выберите создать новую тему или добавить результаты поиска в выбранную тему.
3. Будет создана новая карта или тема с результатами поиска, используемыми как подтемы.
Каждая тема с результатом содержит ссылку на карту и на тему, которая содержит текст по
иска.
31
Добавление содержимого к картам
Предполагаемое
Использование ярлыков карт и папок
Панель задач Мои карты можно использовать для организации эле
ментов на карте и быстрого доступа к картам и папкам. Здесь можн
о создать ярлыки для отдельных карт и объединить их в комплекты.
действие
Вызов панели задач "Мои к
арты"
Создание и управление яр
лыками карты
Кроме того, можно создать ярлыки для папок. На панели "Мои карт
Создание ярлыков папок
ы" предварительно добавлены некоторые ярлыки для карт по умол
Использование ярлыков
чанию.
Восстановление поврежде
Вы можете закрепить часто используемые карты в список "Последн
ие файлы" на вкладке "Файлы".
нных ярлыков
Использование коллекций
и ярлыков по умолчанию
Закрепление часто исполь
зуемых карт в списке "Пос
ледние файлы"
Вызов панели задач "Мои карты"
•
В нижней строке состояния нажмите кнопку Панели задач
, а затем щелкните Мои карт
ы.
•
Выберите вкладку панели задач Мои карты.
ПРОЧИТАТЬ ПОДСКАЗКУ
Вы можете выбрать параметр, чтобы панель "Мои карты" автоматически открывалась при
запуске программы.
Создание и управление ярлыками карты
В первую очередь необходимо создать комплект, в котором будут размещены ярлыки, а затем со
здать сами ярлыки для этого комплекта.
Создание нового комплекта ярлыков для карт
1. На панели Мои карты в разделе Ярлыки карт щелкните Добавить новый комплект.
2. Укажите имя комплекта.
Добавление ярлыков карт в комплект
1. На панели Мои карты в разделе Ярлыки карт щелкните имя комплекта.
32
Pуководство пользователя MindManager
2. Выполните одно из следующих действий.
Щелкните Добавить ярлык к существу
ющей карте, в открывшемся окне выбе
рите карту и нажмите кнопку Открыть.
Или
Откройте карту и щелкните Доб
авить ярлык к текущей карте.
Перемещение или копирование ярлыков
•
Чтобы переместить ярлыки карт в другой комплект, выберите и перетяните ярлык в соотве
тствующий комплект (для копирования ярлыка при перетягивании нажмите и удерживайте к
лавишу CTRL).
ПРОЧИТАТЬ ПОДСКАЗКУ
Ярлык для одной и той же карты можно сохранить в нескольких разных комплектах.
Переименование ярлыка карты
1. На панели Мои карты в разделе Ярлыки карт щелкните правой кнопкой мыши ярлык и выбе
рите Переименовать.
2. Укажите новое имя для ярлыка. (Обратите внимание, что это не приводит к изменению име
ни самой карты).
Создание ярлыков папок
Создание ярлыка для папки
•
На панели Мои карты в разделе Ярлыки папок щелкните Добавить ярлык папки и выберите
необходимую папку.
ПРОЧИТАТЬ ПРИМЕЧАНИЕ
При сохранении новой карты в папку ярлыка панель "Мои карты" автоматически не обнов
ляется. Щелкните правой кнопкой мыши ярлык папки и выберите Обновить, чтобы отобра
зить актуальный список.
Переименование ярлыка папки
1. На панели Мои карты в разделе Ярлыки папок щелкните правой кнопкой мыши ярлык и выб
ерите Переименовать.
2. Укажите новое имя для ярлыка. (Обратите внимание, что это не приводит к изменению име
ни самой папки).
33
Добавление содержимого к картам
Использование ярлыков
Открытие карты с использованием ярлыка
1. Откройте панель задач Мои карты.
2. В разделе Ярлыки карт откройте комплект, в котором содержится необходимый ярлык, или
в разделе Ярлыки папок откройте папку, содержащую ярлык.
3. Выберите ярлык для карты, которую необходимо открыть.
Отображение свойств (размера, типа и размещения) ярлыка для карты или папки
•
Щелкните правой кнопкой мыши ярлык и выберите Свойства.
Восстановление поврежденных ярлыков
Вы можете настроить параметр, чтобы ярлыки обновлялись динамически. При перемещении, пер
еименовании или удалении карты все указывающие на нее ярлыки будут "повреждены", что обоз
начается специальным значком. Если этот параметр не выбран, вы не получите уведомление о п
оврежденном ярлыке до тех пор, пока не щелкните его. На этом этапе ярлык можно будет восста
новить.
ПРОЧИТАТЬ ПРИМЕЧАНИЕ
Использование этого параметра может снизить производительность, если ярлыки для карт указы
вают на сетевые ресурсы.
1. В разделе Ярлыки карт щелкните поврежденный ярлык.
2. Вы можете перейти к карте, чтобы восстановить ярлык, или удалить ярлык из комплекта.
Использование коллекций и ярлыков по умолчанию
•
Комплект ярлыков карт Мои проекты добавлена по умолчанию. Эту папку можно переимено
вать или удалить.
•
Ярлык папки "Мои карты" добавлен. MindManager создает и использует эту специальную па
пку как каталог по умолчанию, чтобы сохранять и открывать карты.
Закрепление часто используемых карт в списке "Последние файлы"
Еще один способ быстро найти часто используемые карты – закрепить их в списке "Последние ф
айлы".
1. Перейдите на вкладку Файл и щелкните Открыть.
34
Pуководство пользователя MindManager
2. Выберите имя карты, которую вы хотите закрепить, затем щелкните значок булавки
сп
равой стороны имени.
Файл отобразится в отдельном разделе в верхней части списка последних файлов со значком пр
иколотой булавки
с правой стороны. Чтобы открепить карту, щелкните значок приколотой бул
авки.
Добавление тем карты
Предполагаемое
Создание тем
действие
На карте могут быть размещены несколько разных типов тем. Цент
ральная тема отображается на новой карте автоматически. Затем
можно использовать клавиши и команды меню, чтобы быстро доба
вить другие темы в режиме карты или в режиме структуры.
Создание тем с использов
анием клавиш
Создание тем с использов
анием рамки темы и вклад
ок быстрого добавления
Создание тем с использов
Расположение тем по умолчанию на карте зависит от параметров м
анием команд меню
акета, установленных вами.
Ввод текста темы
Создание тем с использованием клавиш
Создаваемые
элементы
Центральная те
ма
Клавиша
{ добавляется автоматически }
Основная тема
ENTER
Тема (одноуров
Выберите тему и нажмите EN-
невая)
TER.
35
Мышь
Дважды щелкните фон карты.
Добавление содержимого к картам
Тема над друго
Выберите тему и нажмите
й темой
SHIFT + ENTER.
Тема как родите
льский элемент
темы
Выберите тему и нажмите
Не применимо к CTRL+ SHIFT + INSERT.
центральной те
ме
Подтема
Выносная тема
Выберите тему и нажмите INSERT или CTRL+ENTER.
Выберите тему и нажмите
CTRL+SHIFT+ENTER.
Щелкните фон карты и введите текст темы всл
ед за стрелкой.
Или
Плавающая тем
Дважды щелкните фон карты и введите текст н
а
епосредственно в плавающей теме
.
Вы можете выбрать параметры, чтобы задейст
вовать эти функции.
Преобразовани
Выберите тему, нажмите и удерживайте SHIFT
е темы в плава
и перетащите тему в новое место, чтобы отсое
ющую тему
динить ее.
Создание тем с использованием рамки темы и вкладок быстрого добавления
Щелкните тему, выноску или границу в области, в которой хотите добавить тему или выноску. Вы
бранный элемент отображается с голубой рамкой темы и с вкладками быстрого добавления.
ПРОЧИТАТЬ ПОДСКАЗКИ
36
Pуководство пользователя MindManager
В центральной теме карты имеются две вкладки для добавления темы (справа и слева). Использу
йте эти вкладки, чтобы создать новые основные темы.
Выноски и плавающие темы имеют только одну вкладку для добавления темы, нажатие которой д
обавляет подтему.
Вкладки быстрого добавления можно скрыть в разделе Параметры.
Используйте эти вкладки, чтобы добавить темы на карту.
Выбранная тема отображается с голубой рамк
ой темы и с вкладками быстрого добавления.
Нажмите вкладку быстрого добавления темы,
чтобы добавить родительскую тему, темы того
же уровня (одноуровневые элементы) или подт
емы (дочерние элементы).
Выбранная граница отображается с голубой ра
мкой темы и с вкладкой быстрого добавления.
Нажмите вкладку быстрого добавления на гран
ице, чтобы добавить выносную тему.
Выбранная выноска отображается с голубой р
амкой темы и с вкладкой быстрого добавления
.
Нажмите вкладку быстрого добавления на вын
оске, чтобы добавить подтемы (дочерние элем
енты).
ПРОЧИТАТЬ ПРИМЕЧАНИЕ
При уменьшении масштаба до 50% или менее голубая рамка темы и вкладки быстрого добавлени
я не отображаются.
37
Добавление содержимого к картам
Создание тем с использованием команд меню
На вкладке Главная или Вставка в группе Добавить темы выполните одно из следующих
действий, чтобы создать тему.
Чтобы добавить тему на том же уровне, что
Для добавления темы над текущей темой
и выбранная в настоящий момент тема
щелкните стрелку Новая тема на вкладке
(одноуровневая тема), щелкните Новая
Главная и выберите Добавить тему перед
тема на вкладке Главная ИЛИ щелкните
ИЛИ щелкните стрелку Темы на вкладке
Тема на вкладке Вставка.
Вставка и выберите Добавить тему перед.
Чтобы добавить тему на уровне ниже, чем
выбранная в настоящий момент тема,
И
щелкните Новая подтема на вкладке
л
Главная ИЛИ щелкните стрелку Темы на
и
вкладке Вставка и выберите Добавить
подтему.
Чтобы добавить родительскую тему,
щелкните стрелку Темы на вкладке Вставка
и выберите Добавить родительскую тему.
Чтобы добавить плавающую тему, щелкните
Плавающая на вкладке Главная ИЛИ
щелкните стрелку Темы на вкладке Вставка
и выберите Добавить плавающую тему.
Затем щелкните фон карты в той области, в
которой хотите добавить тему.
Чтобы добавить выноску к текущей теме,
щелкните Выноска на вкладке Главная или
Вставка.
Или на вкладке Вставка в группе Добавить темы:
•
Нажмите Родительский, чтобы добавить тему как родительский элемент текущей темы.
Ввод текста темы
При создании темы появляется тема-заполнитель, которая выделяется автоматически.
•
Введите текст для новой темы и нажмите ENTER.
•
Чтобы начать слово с новой строки, нажмите и удерживайте SHIFT и нажмите ENTER.
•
Эти дополнения ▼ к центральной теме могут помочь установить тему оформления для карт
ы.
Вы можете добавить изображение, чтобы подчеркнуть общий тон карты.
Кроме того, можно просмотреть номер версии и дату изменения с помощью команды Ото
бразить/скрыть. Номер версии можно сбросить на вкладке Свойства карты – статистика.
38
Pуководство пользователя MindManager
Добавление даты и/или времени к теме
Вы можете добавить дату и/или время к любой теме на карте. Как правило, такая информация ча
ще всего добавляется к центральной теме, чтобы указать, когда карта была актуальной. Вы также
можете вставить даты и время в темы, чтобы указать, когда они были добавлены, или дату событ
ия.
1. Выберите тему (информация добавляется в месте текста темы по умолчанию или в начале
уже имеющегося текста) или выберите область внутри текста темы.
2. На вкладке Вставка в группе Элементы темы щелкните раскрывающийся список Дата и вре
мя.
3. После этого выберите один из двух вариантов.
Выберите Вставить текущие дату и время,
чтобы вставить дату и время с использова
нием форматирования по умолчанию.
Выберите Вставить дату и время, чтобы о
ткрыть окно с дополнительными параметр
И
Нажмите клавиши CTRL + SHIFT + D
л
и
Нажмите клавиши CTRL + ALT + D.
ами.
ПРОЧИТАТЬ ПОДСКАЗКИ
Форматы, поддерживающие сортировку, позволяют использовать команду Сортировать, чтобы уп
орядочить темы.
Параметр Информация о задании обеспечивает дополнительные возможности для работы с дата
ми заданий для проектов: дата начала и дата выполнения.
Если вы вводите или изменяете примечание, дата/время будут вставлены в примечание в месте
расположения курсора.
39
Добавление содержимого к картам
Предполагаемое
Работа с информацией о теме
действие
Поле «Информация о теме» отображается для каждой темы, содержащей
Отображение
сведения о задании, визуальную информацию, данные или элементы
карт
темы. В поле «Информация о теме» можно открыть карту информации о
теме, которая отображается ниже темы и в которой содержится сводка
информации, содержащейся в этой теме. В нем всегда отображаются
относящиеся к теме сведения, включая информацию о задании, дате,
информации о
теме
Настройка поля
«Информация о
теме»
стоимости, ресурсах, а также другие данные; элементы темы, такие как
Отображение или
ссылки, вложения, уведомления, комментарии и примечания; визуальные
скрытие
данные, такие как маркеры, изображения и слайды; и данные темы, такие
как свойства и формулы.
определенных
типов
информации о
Поле «Информация о теме» можно настраивать. Можно указать, должно
теме
ли оно быть видимым, какая информация и как должна отображаться. Если
вы предпочитаете стиль отображения информации тем в MindManager 2020.1 и более ранних версиях, можно выбрать устаревший режим
информации о теме. При открытии карт, созданных в MindManager 2020.1
и более ранних версиях, используется устаревший стиль отображения
информации о теме.
Стили отображения поля «Информация о теме». Современный (слева), Устаревший (справа)
Карта информации о теме
40
Pуководство пользователя MindManager
Отображение карт информации о теме
•
Выполните одно из приведенных ниже действий.
o
Щелкните поле «Информация о теме» правой кнопкой мыши и выберите Показать
o
Щелкните тему правой кнопкой мыши, затем нажмите раскрывающееся меню Инфо
карту информации.
рмация о теме
на мини-панели инструментов и выберите Показать карту инфо
рмации.
o
Выберите тему, перейдите на вкладку Режим, щелкните раскрывающееся меню
Информация о теме и выберите Показать карту информации.
При наведении курсора мыши на элемент информации о теме отображаются допол
нительные данные о нем.
Чтобы закрыть карту информации о теме, нажмите кнопку «Закрыть»
на панели
заголовка карты.
Настройка поля «Информация о теме»
1. Выполните одно из приведенных ниже действий.
o
Щелкните поле «Информация о теме» правой кнопкой мыши и выберите Параметр
ы отображения информации о теме.
o Щелкните тему правой кнопкой мыши, затем щелкните раскрывающееся меню Инф
ормация о теме
на мини-панели инструментов и выберите Параметры отображ
ения информации о теме.
o
Выберите тему, перейдите на вкладку Режим, щелкните раскрывающееся меню Ин
формация о теме и выберите Параметры отображения информации о теме.
2. Выполните задачу из следующей таблицы.
Чтобы
Выполните указанные ниже действия
Выбор стиля отобра
Выберите параметр Устаревший для отображения информа
жения поля «Информ
ции о теме так, как она отображалась в MindManager 2020.1
ация о теме»
и более ранних версиях, или параметр Современный, чтобы
использовать стиль по умолчанию.
41
Добавление содержимого к картам
Отображение значко
Установите флажок Отображать значки в информации о тем
в в поле «Информаци
е.
я о теме»
Отображение значков
Установите флажок Показать панель управления справа.
панели управления с
права от темы
Группирование типов
Установите флажок Отображать разделители между типами
информации
информации.
Изменение цвета фон
Откройте окно выбора Цвет фона и выберите цвет.
а
Изменение цвета шр
Откройте окно выбора Цвет шрифта и выберите цвет.
ифта
Изменение цвета тег
Откройте окно выбора Цвет тегов по умолчанию и укажите цвет.
ов
Отображение или скрытие определенных типов информации о теме
1. Выполните одно из приведенных ниже действий.
o
Щелкните поле «Информация о теме» правой кнопкой мыши и выберите Параметр
ы отображения информации о теме.
o Щелкните тему правой кнопкой мыши, затем щелкните раскрывающееся меню Инф
ормация о теме
на мини-панели инструментов и выберите Параметры отображ
ения информации о теме.
o
Выберите тему, перейдите на вкладку Режим, щелкните раскрывающееся меню Ин
формация о теме и выберите Параметры отображения информации о теме
2. В области Показать/скрыть определенную информацию установите флажки для требуемы
х типов информации о теме.
Если на карте содержится скрытая информация о теме, в левом нижнем углу карты отображается
индикатор «Отобразить/скрыть». Можно
42
Pуководство пользователя MindManager
отобразить скрытую информацию о теме, щелкнув этот индикатор и выбрав Сбросить параметры
отображения элементов до значений по умолчанию.
ПРОЧИТАТЬ ПРИМЕЧАНИЕ
Можно скрыть определенный тип информации о теме, щелкнув экземпляр соответствующей инф
ормации правой кнопкой мыши и выбрав Скрыть [тип информации о теме].
Если в теме содержится скрытая информация, в правом нижнем углу поля информации о теме от
ображается значок
. Можно отменить отображение значка скрытой информации о теме, сняв ф
лажок Отображать значок для тем со скрытой информацией. При наведении курсора мыши на зна
чок отображается карта информации о теме, а также информация о теме, как скрытая, так и види
мая.
Копирование информации о теме
•
В поле «Информация о теме» щелкните значок стоимости, ресурсов, свойств или дат и
перетащите его в нужную тему.
Чтобы вырезать значок, при его перетаскивании в тему назначения удерживайте клавишу
CTRL.
Сворачивание информации о теме
•
Выполните одно из приведенных ниже действий.
•
Щелкните поле «Информация о теме» правой кнопкой мыши и выберите Свернуть
информацию о теме.
•
Щелкните тему правой кнопкой мыши, затем щелкните раскрывающееся меню
Информация о теме
на мини-панели инструментов и выберите Свернуть инфо
рмацию о теме.
•
Выберите тему, перейдите на вкладку Режим, щелкните раскрывающееся меню Ин
формация о теме и выберите Свернуть информацию о теме.
ПРОЧИТАТЬ ПРИМЕЧАНИЕ
Если в теме содержится свернутая информация, в правом нижнем углу поля «Информация о тем
е» отображается значок
. При наведении курсора мыши на значок отображается карта информ
ации о теме и информация о теме, как свернутая, так и видимая. Можно развернуть свернутую ин
формацию о теме, щелкнув значок правой кнопкой мыши и выбрав Развернуть информацию о
теме.
43
Добавление содержимого к картам
Предполагаемое
Вставка или импорт содержимого
действие
Вы можете импортировать содержимое, вставляя текст из различн
ых приложений для создания тем на текущей карте. Вы также може
те импортировать другую карту в виде ветви и поместить ее на теку
Создание тем путем вставк
и текста или изображения
Импорт содержимого из др
угой карты
щую карту.
Кроме того, вы можете импортировать содержимое из файлов
Word, Excel, Project, FreeMind, XMind, OPML и MPX.
Создание темы путем вставки текста или изображения
Чтобы создать новую тему, можно скопировать или вырезать текст или карту и затем вставить эт
и данные на карту в режиме карты. Текс или изображение могут быть созданы в MindManager или
в другом приложении. В режиме структуры можно создать новую тему, используя вставку текста.
Если вставляемый текст содержит отступы абзаце, для каждого параграфа будет создана отдель
ная тема.
1. Скопируйте или вырежьте текст или изображение из MindManager или другого приложения
(как правило, можно использовать клавиши CTRL+C для копирования или CTRL+X вырезан
ия выбранного элемента).
2. В режиме карты или в режиме структуры кликните в том месте карты, в котором необходим
о разместить новую тему.
• Чтобы создать основную тему, выберите центральную тему.
• Чтобы создать подтему, выберите одну из тем.
• Чтобы создать плавающую тему, щелкните в пустом месте на карте. (Только в режиме кар
ты).
3. Чтобы вставить элемент с использованием форматирования по умолчанию, выполните сле
дующие действия.
На вкладке Главная в группе Буфер обм
ена щелкните Вставить.
Или
Нажмите клавиши CTRL+V.
Чтобы вставить в другом формате, выполните следующие действия.
44
Pуководство пользователя MindManager
•
На вкладке Главная в группе Буфер обмена нажмите стрелку Вставить или щелкните пр
авой кнопкой мыши тему и выберите Вставить в контекстном меню.
•
Выберите формат, который необходимо использовать.
Вставить вовнутрь – текст или изображение вставляется в имеющуюся тему.
Вставить неформатированный текст – текст вставляется без форматирования с использован
ием форматирования, выбранного по умолчанию.
Вставить форматированный текст (RTF) – тест вставляется с сохранением исходного форматирования.
Вставить растровое изображение – создание новой темы с изображением.
Вставить ссылку – текст вставляется в виде ссылки на выбранную тему. Это должен быть де
йствительный URL-адрес, адрес электронной почты или ссылка на документ.
Вставить примечания – вставка текста в виде примечания в текущую тему с сохранением фо
рматирования оригинала. Если тема уже содержит примечание, скопированный текст
вставляется в конец существующего примечания.
Вставить как выноску – создание выноски для выбранной темы.
Вставить как следующую тему – создание новой одноуровневой темы под выбранной темой.
Чтобы выбрать другие форматы, выберите Особая вставка. Доступные форматы будут зави
сеть от типа содержимого, которое вы вырезали или скопировали.
Дополнительную информацию о вставке свойств темы см. в разделе Копирование и вставка
свойств темы.
ПРОЧИТАТЬ ПРИМЕЧАНИЕ
При использовании команды "Вставить" сохраняется форматирование текста, если только вы не
вставляете неформатированный текст. В таком случае для вставляемой темы будет использоват
ься форматирование темы по умолчанию. Чтобы автоматически использовать форматирование,
выбранное в MindManager по умолчанию, для всего текста, который вставляется из других прило
жений, уберите отметку в поле параметра, который задействует форматирование оригинала.
Импорт карты в виде тем
Сохраненную карту можно импортировать в виде нескольких тем для добавления на текущую кар
ту. Центральная тема импортируемой карты станет подтемой текущей выбранной темы.
ПРОЧИТАТЬ ПРИМЕЧАНИЕ
Вставка карты для блок-схем отключена.
1. Выполните одно из следующих действий.
45
Добавление содержимого к картам
Выберите тему, перейдите на вкл
адку Вставка и в группе Kонтент н
Щелкните правой кнопкой мыши те
Или
ажмите Вставить карту.
му на текущей карте, выберите Вс
тавить и затем щелкните Карта.
2. Выберите карту, которую необходимо импортировать.
ПРОЧИТАТЬ ПОДСКАЗКУ
Если вам необходимо импортировать только часть карты, откройте ее, скопируйте темы и
вставьте их на текущую карту, либо просто импортируйте всю карту и удалите ненужные т
емы.
Мозговой штурм
Функция Мозговой штурм ускоряет добавление новых тем при создании новой карты или добавле
ние содержимого к уже существующей. По завершении сеанса мозгового штурма его результаты
можно перетянуть на карту, чтобы составить структуру идей. Можно использовать
"Представление анализа" в качестве дополнения к мозговому штурму, чтобы дать оценку темам
и распределить их по категориям.
ПРОЧИТАТЬ ПРИМЕЧАНИЕ
ПРОЧИТАТЬ ПОДСКАЗКУ
При необходимости переда началом сеанса можно ограничить его продолжительность с помощь
ю инструмента Таймер, который позволяет установить обратный отсчет и выдаст уведомление,
когда время истечет.
46
Pуководство пользователя MindManager
Инструмент "Мозговой штурм" недоступен, если для карты установлены права только для чтения.
Обратитесь к владельцу карты или системному администратору, чтобы изменить права для рабо
ты с картой.
Кроме того, компоненты инструмента мозгового штурма можно использовать в любое время по
отдельности.
Шаг 1. Определение задач
Определите задачи, добавленные на карту в виде основных тем.
•
В верхней части панели щелкните Определить задачи.
•
Щелкните либо Пользовательские задачи, чтобы разработать собственные задачи, либо П
редварительно определенные задачи, чтобы выбрать из списка возможных вариантов. Каж
дая выбранная вами задача добавляется на карту. Используйте вкладки в появившемся
окне, чтобы переключаться между пользовательскими и предварительно определенными
задачами.
Запишите все потенциальные задачи – на этом этапе не задумывайтесь о порядке их
•
расположения или установления приоритетов.
Чтобы облегчить поиск идей, воспользуйтесь картами идей для задач в нижней части
•
панели.
Советы по использованию колод карт ▼
Использование колод карт задач для мозгового штурма и идей.
•
На задней части каждой карты содержится дополнительная информация. Щелкните
карту, чтобы перевернуть ее.
•
Чтобы открыть карты в отдельном окне, нажмите
. После закрытия этого окна все
карты будут возвращены на панель.
•
Такие же колоды карт используются для всех открытых карт. При каждом запуске
MindManager будут использованы карты по умолчанию.
•
Добавление карт в избранное позволяет использовать их подгруппы в колоде.
Щелкните
в нижней части карты, чтобы добавить ее в избранное. Добавив необхо
димые карты из колоды в избранное, нажимайте
между выбранными картами.
47
или
, чтобы перемещаться
Добавление содержимого к картам
•
Щелкните правой клавишей мыши отображение карт, чтобы изменить колоду,
добавляя, редактируя или удаляя карты.
•
Если необходимо сохранить текущие колоды (включая карты, добавленные в
избранное), это можно сделать, сохранив их в файл "Карты MindManager" ( .mmbd).
•
Чтобы загрузить файл с измененными картами, щелкните правой клавишей мыши в
разделе с отображением карт на панели задач "Мозговой штурм".
Шаг 2. Разработка идей
•
Выберите задачу, с которой хотите работать на карте.
•
В верхней части панели щелкните Создать идеи, а затем щелкните Указать идеи.
•
Чтобы облегчить поиск идей, воспользуйтесь картами идей для задач в нижней части
панели.
Шаг 3. Категоризация и уточнение
Добавьте темы, чтобы облегчить группирование идей, которые помогут решить ваши задачи.
•
Выберите тему с задачей, идеи которой хотите сгруппировать, а затем щелкните Категориз
ировать и уточнить.
•
В раскрывающемся списке выберите одно или несколько имен ветви категоризации, а
затем нажмите Добавить ветви к карте.
•
Перетяните каждую идею в соответствующую группу.
Добавьте темы, чтобы дополнительно уточнить каждую идею.
•
На карте выберите тему с идеей.
•
В раскрывающемся списке выберите одно или несколько имен ветви уточнения, а затем
нажмите Добавить ветви к теме.
Использование функций "Мозговой штурм" по отдельности
Функции мозгового штурма можно использовать по отдельности, чтобы облегчить создание тем
необходимых типов.
•
На вкладке Дополнительно щелкните раскрывающийся список Мозговой штурм и в меню
выберите нужную функцию.
48
Pуководство пользователя MindManager
Предполагаемое
Использование частей карты
В комплект MindManager входят части карт двух основных типов, об
а которых отображаются на панели задач "Части карты":
Статические части карты – структуры тем со стандартным содержи
мым. В основном они предназначены для экономии времени при по
вторном введении часто используемой или общей информации,
например, дней недели, различных операций, стандартных повесто
к дня и т. д. Вы можете создавать собственные части карты из част
о используемых тем.
Статические части карты отображаются на верхнем уровне папки
"Части карты".
Интеллектуальные части карты представляют собой особый тип ча
стей карты, которые содержат действующие ссылки на приложения
и веб-сервисы, не входящие в MindManager. Они обладают способн
остью задействовать данные, полученные от установленных
программ, баз данных приложений, поисковых систем и новостных
онлайн-ресурсов, и интегрировать их в карту с помощью таких техн
ологий, как XML, XSL и веб-сервисы.
Интеллектуальные части карты отображаются во вложенных папках
в папке "Части карты" верхнего уровня.
ПРОЧИТАТЬ ПРИМЕЧАНИЕ
Если Проводник или Microsoft Excel Linker не отображаются на пане
ли Части карты, вам необходимо включить эти надстройки в парам
етрах MindManager.
Добавление части карты на карту
1. Выполните одно из следующих действий.
49
действие
Добавление части карты н
а карту
Создание или изменение с
татической части карты
Использование интеллекту
альных частей карты
Обновление частей карты
Преобразование интеллект
уальной части карты в стат
ическую тему
Добавление содержимого к картам
На вкладке Вставка в группе Kонтен
т нажмите Части карты.
Или
Щелкните вкладку Части карты на пан
ели задач.
2. На панели задач Части карты перейдите в папку "Части карты", которую необходимо испол
ьзовать. (Верхняя папка для общих статических частей карты или подпапки для интеллекту
альных частей карты).
ПРОЧИТАТЬ ПОДСКАЗКУ
Чтоб отобразить части карты в виде миниатюр, щелкните правой кнопкой мыши фон списк
а и выберите "Режим миниатюр".
3. На нижней панели выберите часть карты, которую хотите добавить, и перетяните ее на кар
ту. Используйте визуальный значок, чтобы перетянуть выбранную часть как основную тему,
подтему или плавающую тему.
ПРОЧИТАТЬ ПРИМЕЧАНИЕ
На блок-схему части карты можно добавлять только в виде плавающей темы. После доба
вления части карты соедините ее с блок-схемой с помощью линии связи.
Части карты в папке верхнего уровня являются статическими, и после добавления на карту они
становятся обычными частями карты и подтемами. Вы можете использовать эти элементы точно
так же, как и темы, созданные вами с нуля.
Добавление интеллектуальной части карты активирует ее ссылку (если у вас имеется действующ
ее интернет-подключение), в результате чего в часть карты будет автоматически добавлена инф
ормация из соответствующего источника. Для некоторых частей карт необходимо, чтоб вы собств
енноручно ввели информацию. Например, если вы добавите часть карты для поиска на веб-сайте
Amazon, откроется окно, в котором следует указать данные для поиска. Если вы отмените эту опе
рацию, окно закроется и часть карты будет удалена с текущей карты.
Темы, добавленные как часть карты, можно изменять. Если вы измените подтемы интеллектуаль
ной части карты, выполненные будут утрачены после ее обновления.
Создание или изменение статической части карты
Вы можете сохранить созданную вами часть карты как статическую для последующего использов
ания. Вы также можете изменять существующие части карты.
50
Pуководство пользователя MindManager
Создание статической части карты
1. Выберите одну или несколько тем, которые необходимо сохранить в виде частей карты.
ПРОЧИТАТЬ ПОДСКАЗКУ
Для сохранения можно выбрать несколько тем. Каждая тема вместе с прикрепленными по
дтемами и выносками будет сохранена в виде отдельной части карты.
2. Чтобы открыть панель задач "Части карты", выполните одно из следующих действий.
На вкладке Вставка в группе Kонте
нт нажмите Части карты.
В нижнем правом углу строки состоян
Или
ия нажмите кнопку Панели задач
,
а затем выберите Части карты.
3. В верхней части панели задач Части карты перейдите в папку "Части карты", в которую нео
бходимо добавить новую часть.
ПРОЧИТАТЬ ПОДСКАЗКУ
Чтобы создать новую подпапку, щелкните правой кнопкой мыши папку и выберите Новая
папка.
4. Выполните одно из следующих действий.
Перетяните темы с карты на нижнюю
панель предварительного просмотра
В верхней части панели предварите
Или
на панели задач "Части карты".
льного просмотра щелкните Добави
ть выбранные темы.
На панели предварительного просмотра отобразятся новые части карты.
Изменение статической части карты
На панели задач Части карты щелкните стрелку справа от выбранной части, чтобы отобразить ме
ню команд для изменения, копирования, дублирования, удаления или переименования этой част
и.
1. Чтобы изменить содержимое карты, щелкните Изменить.
2. Выбранная часть карты откроется, и вы сможете изменить ее содержимое.
3. По завершении изменения нажмите Сохранить
на панели инструментов быстрого досту
па или перейдите на вкладку Файл и нажмите Сохранить.
Часть карты будет автоматически сохранена в соответствующем каталоге в вашей
системе.
4. Закройте часть карты.
51
Добавление содержимого к картам
Использование интеллектуальных частей карты
MindManager содержит несколько категорий интеллектуальных частей карты. Вы можете изменит
ь интеллектуальные части карты с помощью команд, которые позволяют редактировать, копирова
ть, дублировать, удалять или переименовывать выбранные части. Чтобы просмотреть текущее с
одержимое той или иной части, обновите ее.
После добавления части на карту параметры для просмотра и обновления информации о ней дос
тупны в контекстном меню этой части карты. Щелкните правой кнопкой мыши соответствующую
часть, чтобы отобразить эти параметры. Доступные параметры будут зависеть от функции части
карты.
Проводник
Эти части карты создают ссылки на файлы и подпапки в какой-то определенной папке на диске ва
шего компьютера.
Добавление части карты проводника на карту ▼
1. Выберите существующую или создайте новую тему, которая будет выступать в роли корне
вой темы для части карты.
2. Выполните одно из следующих действий.
В нижнем правом углу строки
На вкладке Вставка в группе K
онтент нажмите Части карты.
Или
состояния нажмите кнопку Пан
ели задач
, а затем выбер
ите Части карты.
3. На панели задач Части карты перейдите в папку Проводник среди частей карты. На нижней
панели отобразятся следующие части карты:
Файлы и папки – создает ссылки на все файлы и подпапки под целевой папкой.
Файлы – создает ссылки на все файлы в целевой папке.
Папки – создает ссылки на все подпапки под целевой папкой.
4. Перетяните выбранную часть на карту (или просто щелкните часть карты, чтобы добавить
ее как подтему для текущей выбранной темы).
5. Выберите папку, на которую должна ссылаться часть карты, и нажмите кнопку ОК.
После короткой паузы в часть карты будут добавлены ссылки на файлы или папки в вашей
системе. Ссылки будут обновлены (отражая все файлы или папки, добавленные или удаленные)
только после обновления части карты.Прочитать подсказку
52
Pуководство пользователя MindManager
На панели Указатель карты на вкладке "Элементы" в группе Бизнес-темы перечислены все темы
вашей карты, которые содержат запросы частей карты проводника и их результаты.
Microsoft Excel Linker
Части карты Microsoft Excel Linker обеспечивают двустороннюю связь между MindManager и Microsoft Excel. Это позволяет вам добавлять данные на карту и редактировать их в одном из этих п
риложений. Дополнительную информацию см. в разделе Работа с Microsoft Excel.
Ленты новостей
Вы можете создавать собственные части карты лент новостей, которые будут отображать краткое
содержание последних известий из определенного источника. Содержимое будет обновляться пр
и каждом обновлении части карты.
Создание собственных частей карты лент новостей ▼
Вы можете создавать собственные части карты лент новостей, используя любой источник в форм
ате RSS (или RDF).RSS – это формат, основанный на XML, используемый для сбора и предостав
ления и веб-содержимого (такого как заголовки новостей и записи блоггеров). Многие популярны
е новостные сайты, например, CNet и Yahoo, предоставляют бесплатные RSS-каналы для исполь
зования отдельными лицами и некоммерческими организациями в личных целях. Вдобавок, незав
исимые сборщики информации, такие как веб-сайт Syndic8, содержат тысячиRSS-каналов из боль
шого количества источников.
1. Выполните одно из следующих действий.
В нижнем правом углу строки
На вкладке Вставка в группе K
онтент нажмите Части карты.
Или
состояния нажмите кнопку Пан
ели задач
, а затем выбер
ите Части карты.
2. На панели Части карты щелкните правой кнопкой мыши папку одной из частей карты.
3. Выберите Добавить новую ленту новостей в библиотеку.
4. Укажите URL-адрес источника новостей. Чтобы получить URL-адрес, скопируйте его в адре
сной строке сайта, для которого необходимо создать ссылку. В некоторых случаях отобраз
ится кнопка для ленты новостей
•
.
Нажмите кнопку Копировать ярлык и вернитесь в окно MindManager. Щелкните правой кн
опкой мыши в поле URL-адрес и выберите Вставить.
53
Добавление содержимого к картам
•
Нажмите кнопку, скопируйте URL-адрес в поле браузера с адресом и вернитесь в окно
MindManager. Щелкните правой кнопкой мыши в поле URL-адрес и выберите Вставить.
5. Нажмите кнопку ОК.
6. На панели задач "Части карты" перетащите новую часть карты в папку, в которую необходи
мо добавить эту часть. (Щелкните правой кнопкой мыши и выберите Новая папка, чтобы со
здать новую папку).
Новая часть карты ленты новостей отобразится на панели Части карты, и ее можно использовать
как любую другую часть карты.Прочитать подсказки
Некоторые ленты новостей могут не иметь связанного изображения, поэтому в библиотеке они бу
дут отображаться без метки. Вы можете добавить собственную текстовую метку к части карты, вы
полнив следующие действия.
Щелкните стрелку рядом с частью карты и выберите Изменить. Часть карты откроется в собствен
ном окне. Добавьте текст, как и для любой другой темы. Затем в верхнем правом углу окна нажми
те Сохранить и закрыть.
Обновление интеллектуальных частей карты
Интеллектуальные части карты обеспечивают работоспособность ссылки на исходный источник д
анных, поэтому, когда этот источник изменяется, часть карты можно обновить в соответствии с ак
туальным состоянием внешних данных. Чтоб отобразить самую последнюю информацию, обнови
те все части карты или только одну из них. Кроме того, вы можете преобразовать интеллектуальн
ую часть карты в статическую.
Обновление всех интеллектуальных частей карты
•
Щелкните правой кнопкой мыши фон карты и выберите Обновить все темы.
Во время обновления вся интеллектуальная часть карты удаляется и заменяется новой частью, с
одержащей самую последнюю информацию из источника данных. Все изменения части карты (на
пример, добавление подтем, изменение текста или визуальных атрибутов) будут утрачены. В
строке выполнения отображается имя каждой темы на карте.
Обновление отдельной интеллектуальной части карты
1. Щелкните правой кнопкой мыши значок интеллектуальной части карты в корневой теме
(например,
).
2. Нажмите Обновить.
54
Pуководство пользователя MindManager
Преобразование интеллектуальной части карты в статическую тему
1. Щелкните правой кнопкой мыши значок интеллектуальной части карты в корневой теме.
2. Выберите Преобразовать в стандартную или Отключиться....
Часть карты более не связана со своим источником, а текущие данные больше не будут обновлят
ься.
Данные отключенного файла Microsoft Excel будут преобразованы в таблицу.
Редактирование
Предполагаемое
Выбор тем и объектов
Прежде чем станет возможным изменить, переместить или удалить
темы и объекты, их необходимо выбрать. Существует несколько сп
особов сделать это.
Можно выбрать темы и объекты на своей карте, открытой в режиме
карты или структуры явным образом, используя мышь и клавиатуру
или параметры команды Выбрать.
Также можно выбрать темы и объекты неявным образом. Их можно
действие
Выбор тем и объектов явн
ым образом
Выбор тем и объектов по т
ипу
Выбор тем по свойствам (к
оманда "Выбор по свойств
ам")
Выбор тем с помощью ком
анды "Найти"
выбрать по типу с помощью команды Специальное выделение, по
свойствам с помощью команды Выбор по свойствам (по маркерам к
арты, информации о задании, информации обзора и т.п.), по тексто
вому содержанию с помощью команды Найти.
Выбор тем и объектов явным образом
Выбор отдельной темы или объекта
•
Щелкните тему или объект. Появится голубой контур, означающий, что тема или объект вы
браны.
55
Добавление содержимого к картам
Выбор нескольких тем и объектов
•
Нажав и удерживая нажатой клавишу CTRL, щелкните нужные объекты, чтобы выбрать их
или отменить выбор.
•
Нажав и удерживая нажатой клавишу SHIFT, используйте клавиши со стрелками, чтобы вы
брать дополнительные темы.
Сочетания клавиш для выбора нескольких тем▼
Действие
Сочетание клавиш
Меню *
Выбрать все темы и объекты
Ctrl+A
Выбрать все
Shift+клавиши со стрелками
НЕТ
Выбрать дополнительные тем
ы
Выбрать все одноуровневые э
лементы
Ctrl+Shift+A
Shift+End
(только ниже)
Shift+Home
(только выше)
Выбрать одноуровневые элеме
нты
Выбрать все одноуровневые те
мы и родительскую тему
Crtl+Shift+стрелка влево
Выбрать все одноуровневые и
Crtl+Shift+стрелка вправо
НЕТ
дочерние темы
Выбрать тему и всех ее потомк
ов (на всех уровнях)
SHIFT + F3
Выбрать потомков
* Вкладка Дополнительно, группа Редактировать темы, раскрывающееся меню Выбрать
Выбор всех тем в определенной области на карте
Щелкните и перетащите прямоугольный контур. Все темы, п
опавшие в этот прямоугольный контур, будут выбраны.
ПРОЧИТАТЬ ПРИМЕЧАНИЕ
Если такое выделение с помощью растягиваемого контура
кажется слишком медленным, а также если не требуется з
атенять выделяемую область, отключить в визуальных эф
фектах режим Отображать прозрачную заливку в выделен
ии.
56
Pуководство пользователя MindManager
Использование команды "Выбрать"
На вкладке Дополнительно в группе Редактировать темы в меню команды Выбрать предлагаются
следующие варианты выбора нескольких тем и объектов.
Выбрать все – выбираются все темы (включая выноски и плавающие темы) и объекты (включая линии
связей и границ).
Выбрать одноуровневые элементы – выбираются все темы того же уровня (или уровней), что и текуща
я тема (или темы).
Выбрать потомков – выбираются все темы в ответвлениях от текущей темы (или тем).
Особый выбор – темы и объекты выбираются по типу.
Обратить выделение – выделение выбранных в данный момент тем и объектов снимается и выбирают
ся все остальные темы и объекты.
Выбор по свойствам – выбираются темы с учетом их свойств. В диалоговом окне "Выбор по свойствам
" можно выбрать ранее сохраненный запрос.
Отмена выбора темы
•
Чтобы отменить выбор отдельных тем, нажмите CTRL и щелкните эти темы.
•
Чтобы отменить выбор всех тем, щелкните фон карты в режиме карты или пустое простран
ство под структурой в режиме структуры.
Выбор тем и объектов по типу
Команда Особый выбор позволяет выбирать объекты в режиме карты с учетом их типа.
1. Выполните одно из следующих действий.
Щелкните он карты, чтобы выбирать из
всех тем (никакие темы еще не выбран
ы).
Или
Выберите тему, чтобы выбирать то
лько из этой темы и ее потомков.
2. На вкладке Дополнительно в группе Редактировать темы нажмите стрелку Выбрать, а
затем Особый выбор.
3. Установите флажки для тех типов элементов, которые необходимо выбрать.
4. Нажмите кнопку ОК.
Выбор тем по свойствам
Используя команду Выбор по свойствам, можно выбрать несколько тем на основе объединяющих
их свойств, включая текст темы. Можно задать режим, при котором будут выбираться все темы, с
оответствующие (или не соответствующие) выбранным вам критериям. Также для выбора тем мо
57
Добавление содержимого к картам
жно использовать Сохраненные запросы, выполнявшиеся ранее.
ПРОЧИТАТЬ ПОДСКАЗКУ
Если требуется отобразить или скрыть объекты, учитывая их свойства, используйте команду Фил
ьтр по свойствам.
Использование команды "Выбор по свойствам"
1. На вкладке Дополнительно в группе Редактировать темы нажмите стрелку Выбрать, а зате
м Выбор по свойствам.
2. Выполните одно из следующих действий.
В левой части диалогового окна Выбо
р по свойствам выберите тип свойств
а.
Затем в правой части окна выберите
Нажмите Сохраненные запросы, чтоб
Или
критерии совпадения. Обратите вним
ы сохранить текущий запрос (или, что
бы выбрать критерии совпадения, до
бавленные как сохраненный запрос).
ание, что вы можете выбрать комбин
ацию из свойств различных типов.
3. Установите флажок Развернуть ветви для показа всех совпадений, чтобы ветви, содержащ
ие совпадения, раскрывались автоматически.
4. Нажмите кнопку Выбрать, затем щелкните Выбрать совпадающие темы или Выбрать несов
падающие темы.
Выбор с помощью сохраненного запроса
1. На вкладке Дополнительно в группе Редактировать темы нажмите стрелку Выбрать.
2. В разделе "Сохраненные запросы" щелкните название запроса, который требуется использ
овать в качестве критериев выбора. Будут выбраны темы, соответствующие этим критерия
м.
ПРОЧИТАТЬ ПОДСКАЗКУ
Если необходимо выбрать несоответствующие критериям темы, щелкните стрелку Выбра
ть, а затем нажмите Обратить выделение.
Выбор тем по содержащемуся в них тексту с помощью команды "Найти"
Команда "Найти" позволяет указать некоторые текст в качестве критерия, а затем выбрать все те
мы на карте, которые содержат совпадающий текст.
ПРОЧИТАТЬ ПОДСКАЗКУ
58
Pуководство пользователя MindManager
Функция Выбор по свойствам отличается большими возможностями и позволяет находить темы,
просто содержащие какой-то текст, или в сочетании с другими свойствами этих тем (это могут бы
ть определенные маркеры тем, информация о задании, стили тем и информация обзора).
Команда Найти находит только совпадающий текст.
Применение команды "Найти" для выбора тем
1. Введите текст для поиска в поле Найти в дальнем правом углу ленты.
2. Нажмите кнопку Поиск, а затем выберите Найти все.
3. Будут выбраны все темы, содержащие совпадающий текст.
Команда Найти обеспечивает дополнительные возможности для настройки поиска и предлагает в
озможность замены искомого текста.
Предполагаемое
действие
Редактирование тем
Текст темы в режиме "Карта" или "Структура" можно изменить или з
аменить, отредактировав его напрямую или используя команды "Вы
резать", "Копировать" и "Вставить", чтобы добавить текст в тему.
Кроме того, можно также изменить тему по ширине, чтобы управлят
ь переносом текста, или разделить одну тему на несколько других.
Изменение текста темы
Вырезание, копирование и
ли вставка текста
Изменение ширины темы
Разделение одной темы на
несколько
Изменение текста темы
1. Выберите тему.
Поместите указатель
мыши рядом с текстом
. Рядом с указателем
59
Добавление содержимого к картам
мыши отобразится не
большой курсор.
2. Затем выполните одно из следующих действий.
•
Чтобы перезаписать существующий текст, нажмите клавишу F2 (текст будет выделен) и
начните ввод текста. Текущий текст будет заменен на новый. (Только для режима
"Карта").
•
Чтобы изменить текущий текст, щелкните кнопкой мыши еще раз или нажмите F2, устано
вите курсор в нужное место и введите новый текст.
•
Чтобы начать редактирование с начала текста, нажмите клавишу пробела.
•
Чтобы начать редактирование с конца текста, нажмите и удерживайте клавишу SHIFT, а
затем клавишу пробела.
ПРОЧИТАТЬ ПОДСКАЗКУ
Чтобы вставить разрыв строки, нажмите и удерживайте клавишу SHIFT, а затем нажми
те клавишу ENTER.
3. По завершении нажмите клавишу ENTER, чтобы подтвердить ввод, или ESC, чтобы отмени
ть изменение текста.
Дополнительную информацию об использовании клавиш в режиме редактирования текста см в ра
зделе Сочетания клавиш.
Вырезание, копирование или вставка текста
Для изменения текста темы также можно использовать команды Вырезать, Копировать, Вставить
и Вставить внутри. Кроме того, в темы на карте можно вставлять текст из MindManager или других
приложений.
Вырезание или копирование текста из темы
1. Выберите тему.
2. Щелкните еще раз текст темы и выделите область, которую необходимо вырезать или скоп
ировать.
3. На вкладке Главная в группе Буфер обмена щелкните Вырезать или Копировать.
Нажмите клавиши CTRL+C.
Вставка вырезанного или скопированного текста в существующую тему
1. Выберите тему.
60
Pуководство пользователя MindManager
2. На вкладке Главная в группе Буфер обмена нажмите стрелку Вырезать, а затем щелкните
Вставить внутри.
ПРОЧИТАТЬ ПОДСКАЗКУ
Для тем карты щелкните тему правой кнопкой мыши и выберите Вставить внутри. (Эта фу
нкция недоступна для тем блок-схемы).
Вставка вырезанного или скопированного текста в определенную область внутри темы
1. Выберите тему.
2. Щелкните еще раз, чтобы перейти в режим редактирования.
3. Установите курсор мыши в область, куда требуется вставить текст.
4. На вкладке Главная в группе Буфер обмена щелкните Вставить.
Нажмите клавиши CTRL+V.
Создание новой темы из вырезанного или скопированного текста
1. Выберите родительскую тему.
2. Выполните одно из следующих действий.
•
На вкладке Главная в группе Буфер обмена щелкните Вставить.
•
Щелкните правой кнопкой мыши и выберите Вставить.
ПРОЧИТАТЬ ПОДСКАЗКУ
Чтобы вставить новую тему без форматирования (ее форматирование будет определе
но темой оформления карты), нажмите стрелку Вырезать, щелкните Специальная вста
вка и выберите Неформатированный текст.
Изменение ширины темы
Использование переноса текста зависит от ширины темы.
Чтобы изменить ширину отдельной тем
ы, потяните за ее наружный край.
Чтобы разместить текст темы в одну ст
року, установите курсор на наружный к
рай голубой рамки темы (должен отобр
азиться курсор изменения размера) и д
важды щелкните кнопкой мыши.
61
Добавление содержимого к картам
ПРОЧИТАТЬ ПОДСКАЗКУ
Чтобы указать предпочитаемую ширину для всех тем, используйте параметры форматирования р
азмера.
Разделение одной темы на несколько
Одну тему можно разделить на несколько других тем или подтем, используя пробелы в качестве
разделителя.
ПРОЧИТАТЬ ПРИМЕЧАНИЕ
Отмена действия этой команды невозможна.
Функция "Разделить тему" недоступна для блок-схем.
1. Выберите тему.
2. На вкладке Дополнительно в группе Редактировать темы щелкните Разделить тему.
3. Выберите Как несколько тем, чтобы создать группу новых тем (все на одном уровне), или в
ыберите Как несколько подтем, чтобы создать тему из первого слова, а остальные слова б
удут использованы в качестве подтем.
ПРОЧИТАТЬ ПОДСКАЗКУ
Чтобы разделить на несколько тем, используйте сочетание клавиш CTRL+ALT+ENTER.
Чтобы разделить на одну тему с несколькими подтемами, используйте сочетание клавиш
CTRL+ALT+INSERT.
Или же можно разделить тему в определенном месте, используя текст справа от курсора для нов
ых тем.
1. Выберите тему и щелкните внутри нее в том месте, в котором необходимо ее разделить.
2. На вкладке Дополнительно в группе Редактировать темы щелкните Разделить тему.
3. Выберите тип темы, которую необходимо создать с текстом справа от курсора. Если вы вы
берете один из вариантов "Несколько", текст будет разделен в месте курсора, а затем еще
на несколько дополнительных новых тем, используя пробелы в качестве разделителя.
Чтобы разделить тему и создать одноуровневую тему, используйте сочетание клавиш ALT+SHIFT+с
трелка вниз.
Чтобы разделить тему и создать подтему, используйте сочетание клавиш ALT+SHIFT+стрелка
вправо.
62
Pуководство пользователя MindManager
Предполагаемое
Поиск и замена текста в теме
Команда Найти позволяет находить текст на текущей карте. Можно перех
одить от одной темы к другой, изменять ее и затем переходить к следую
щей. Либо можно найти и выбрать все совпадающие темы, чтобы измени
ть их как группу (например, добавить значки или цвета, чтобы обозначить
визуально, и использовать фильтрацию), копировать темы или удалять и
х с карты.
Команда Заменить позволяет найти и заменить текст. Кроме того, можно
поочередно перемещаться по темам с найденным текстом или заменить
на карте сразу весь текст, который соответствует параметрам поиска.
С помощью параметров поиска и замены можно:
•
указывать, какие элементы на карте следует включить в поиск (выб
рать текст темы, примечания, ссылки или информацию о задании);
•
ограничивать поиск какой-то определенной частью карты (наприме
р, искать только в подтемах текущей темы);
•
указывать, следует ли учитывать регистр, или искать слова
целиком.
ПРОЧИТАТЬ ПОДСКАЗКУ
Чтобы найти текст на других картах, используйте команду Поиск.
Кроме того, можно искать темы, содержащие определенные значк
и или темы.
Чтобы найти и заменить все темы, на которых имеется совпадаю
щий текст, в соответствии с другими свойствами, выберите Выбор
по свойствам.
63
действие
Поиск текста
Замена текста
Изменение началь
ной точки поиска
Добавление содержимого к картам
Поиск текста
1. На верхней панели инструментов введите текст для поиска в поле Найти
или нажмите стрелку в этом поле, чтобы выбрать текст в истории п
оследних 10 поисковых запросов (по порядку последнего использования).
2. Нажмите
, нажмите Найти и затем нажмите Параметры, если вам необходимо указать, к
акие элементы на карте следует искать, в каких частях карты выполнять поиск и критерии д
ля совпадения при поиске. По умолчанию выбран поиск только по тексту темы.
3. Выполните одно из следующих действий.
Щелкните Найти следующий, чтобы найти следую
щее повторение искомого текста. Затем (при необ
Щелкните Найти все, чтобы
ходимости) можно выполнить одно из следующих
выполнить поиск по всей ка
действий.
рте и выбрать все совпадаю
щие темы. Затем можно изм
енить темы как группу (доба
вить значки или цвета, чтоб
ы обозначить визуально, и и
И
л
•
Проверка правописания в документе
•
Щелкните Найти следующий или нажмите
и
клавишу Enter (либо используйте сочетан
спользовать фильтрацию), к
ие клавиш SHIFT+F4, если вы работаете н
опировать темы или удалят
а карте), чтобы возобновить поиск начина
ь их с карты.
я с текущей темы.
•
Щелкните
, затем нажмите Заменить, е
сли хотите заменить текст.
•
Нажмите клавишу ESC или щелкните Закрыть, чтобы отменить поиск.
Если совпадающий текст не найден, отобразится соответствующее сообщение.
ПРОЧИТАТЬ ПОДСКАЗКУ
Клавиша ENTER выполняет функцию кнопки Найти следующий. Поэтому, нажав ENTER, можно в
ыполнить поиск по всей карте.
Замена текста
1. На верхней панели инструментов нажмите
, затем выберите команду Заменить.
2. Введите текст для поиска в поле Найти. В раскрывающемся списке отображается история
последних 10 поисковых запросов (по порядку последнего использования).
3. В поле Заменить введите текст, который следует использовать вместо найденного. В раскр
ывающемся списке отображается история последних 10 фраз, использованных для замены
(по порядку последнего использования).
64
Pуководство пользователя MindManager
4. Нажмите Параметры, если вам необходимо указать, какие элементы на карте следует иска
ть, в каких частях карты выполнять поиск и критерии для совпадения при поиске. По умолч
анию выбран поиск только по тексту темы.
5. Выполните одно из следующих действий.
Щелкните Найти следующий, чтобы
найти следующее повторение иском
ого текста, после чего:
•
нажмите Заменить, чтобы за
менить текст и найти следую
щее совпадение,
•
нажмите Найти следующий,
Щелкните Заменить все, чтобы вы
Или
чтобы пропустить этот текст
полнить поиск по всей карте и заме
нить весь совпадающий текст.
и найти следующее совпаден
ие,
•
нажмите клавишу ESC или щ
елкните Закрыть, чтобы отме
нить поиск.
ПРОЧИТАТЬ ПОДСКАЗКУ
Изменения на карте, выполненные с использованием команды Заменить все, можно отменить с п
омощью одной (составной) команды Отменить.
Если совпадающий текст не найден, отобразится соответствующее сообщение.
По завершении поиска отобразится окно с указанием количества выполненных замен.
ПРОЧИТАТЬ ПОДСКАЗКУ
Клавиша ENTER выполняет функцию кнопки Заменить. Поэтому, нажав ENTER, можно выполнит
ь замену текста на всей карте.
Изменение начальной точки поиска
Каждый новый поиск начинается с темы, выбранной в настоящий момент. Если выбрано сразу
несколько тем, поиск начинается с основного выбора. Если на карте не выбрано ничего, поиск на
чнется с центральной темы. Поиск по темам выполняется по часовой стрелке.
•
Чтобы начать поиск с другой темы, выберите ее.
При переключении между картами MindManager "запоминает" текущую тему для поиска, поэтому
поиск можно возобновить с последнего места.
65
Добавление содержимого к картам
Предполагаемое
Реорганизация тем
действие
Темы на карте можно реорганизовать – для этого их можно перета
щить в новое место или использовать команды "Вырезать", "Копиро
вать" и "Вставить". Функции автоматического размещения тем помо
Перетаскивание тем на кар
те
Использование автоматич
еского размещения тем
гут обеспечить оптимальное расположение элементов и баланс на
Перетаскивание тем в реж
вашей карте. При удалении темы можно сохранить ее подтемы и в
име структуры
ыноски.
Вырезание, копирование и
ли вставка тем
Сортировка тем
Группирование плавающих
тем или тем блок-схем
Удаление только тем или т
ем со всеми элементами
Перетаскивание тем на карте
Темы на карте можно перетаскивать в режиме карты, во время просмотра слайда или в режиме п
ошагового обзора.
Выберите темы и перетащите их в другую область
на карте. Отобразится визуальный значок, указыв
ающий, куда будут добавлены темы.
•
При перетаскивании удерживайте нажатой клавишу CTRL, чтобы скопировать значок.
•
Чтобы создать или переместить плавающую тему, при перетаскивании нажмите и удержив
айте клавишу SHIFT.
•
При перемещении родительских объектов связанные с ними выноски будут сохранены. Исп
ользуйте команды Вырезать и Вставить, чтобы переместить выноску в другой родительски
й объект.
ПРОЧИТАТЬ ПОДСКАЗКУ
66
Pуководство пользователя MindManager
Если вам необходимо, чтобы при перетаскивании объекты привязывались к сетке,
включите параметр Привязываться к сетке при перетаскивании (Файл > Параметры >
Редактирование > Перетаскивание) или нажмите кнопку Привязать к сетке
в строке
состояния. Размер сетки по умолчанию — 10 мм. Объект можно перемещать с шагом
2 мм, используя клавиши со стрелками, или с микрошагом 0,2 мм, если при этом зажать
CTRL + SHIFT.
С помощью перетаскивания можно перемещать и копировать темы между картами, котор
ые открыты одновременно.
Когда вы перетаскиваете тему и наводите указатель мыши на другую тему, открывается меню
параметров
, содержащее команды для изменения положения тем.
Чтобы добавить перетаскиваемую тему в виде подтемы для другой темы, выберите
•
Добавить в виде подтемы.
Чтобы добавить перетаскиваемую тему в виде одноуровневой темы для другой темы,
•
выберите Перетащить как одноуровневую тему до или Перетащить как одноуровневую
тему после.
Вы также можете перетаскивать темы и добавлять их в виде заметок или вставлять ссылки
•
и отношения.
Перемещение основных тем
Как правило, при перемещении основной темы MindManager автоматически определяет наилучш
ее новое расположение для нее. В результате вы можете попросту не разместить тему в нужном
вам месте – особенно на тех картах, на которых лишь несколько основных тем.
Чтобы переместить основную тему в определенное место на карте, выполните одно из сле
•
дующих действий.
o
o
o
Выберите тему и перетащите ее за маркер.
При перетаскивании темы в новое место нажмите и удерживайте клавишу ALT.
Перетащите тему с помощью правой клавиши мыши.
ПРОЧИТАТЬ ПОДСКАЗКУ
Если маркеры темы не отображаются, выберите команду Отобразить/скрыть, чтобы ото
бразить маркеры основной темы.
После перетаскивания темы в новое место ее маркер станет черным, что означает, что тема раз
мещена свободно. Тема будет оставаться в этом примерном положении при ее добавлении на
67
Добавление содержимого к картам
карту или при редактировании карты, но может несколько сместиться во избежание наложения др
угих тем.
Использование автоматического размещения тем
Возврат тем в их положение по умолчанию
•
Для отдельной темы: щелкните правой кнопкой мыши и выберите Сбросить позицию.
•
Для всех тем: щелкните правой кнопкой мыши фон карты и выберите Сбросить все позици
и темы.
Нажмите клавиши CTRL+ALT+SPACE
Обеспечение сбалансированного размещения тем
При добавлении новых основных тем можно обеспечить их равномерное размещение на карте, в
ыбрав Сбалансировать новые основные темы (параметр).
Чтобы равномерно разместить темы на карте, выполните одно из следующих действий.
На вкладке Дизайн нажмите
Сбалансировать карту.
Щелкните правой кнопкой мыши фон карт
Или
ы и в контекстном меню выберите Сбалан
сировать карту.
ПРОЧИТАТЬ ПОДСКАЗКУ
На карте предусмотрены несколько параметров форматирования, с помощью которых можно нас
троить расстояние между темами и их расположение.
Использование перекрытия тем
Чтобы разрешить подтемам перекрывать плавающую тему, щелкните правой кнопкой мыши плав
ающую тему и уберите флажок для параметра Прикрепленный. Если этот параметр выбран, плав
ающие темы будут перемещаться в сторону от новых подтем. Обратите внимание, что при перем
ещении плавающей темы этот параметр будет автоматически активирован.
Перетаскивание тем в режиме структуры
Выберите темы и перетащите их в другую область в структуре. Отобразится визуальный зн
•
ачок, указывающий, куда будут добавлены темы.
o
o
Перемещайте темы вверх или вниз, чтобы изменить порядок их размещения.
Установите указатель в левую половину целевой темы, чтобы создать одноуровневую
тему.
68
Pуководство пользователя MindManager
o
Установите указатель в правую половину целевой темы, чтобы создать ее подтему.
ПРОЧИТАТЬ ПОДСКАЗКУ
При перетаскивании удерживайте нажатой клавишу CTRL, чтобы скопировать значок.
Вырезание, копирование или вставка тем
Помимо прямого перетаскивания тем для изменения их местоположения можно использовать ком
анды Вырезать, Копировать и Вставить. Этот способ может пригодиться, чтобы скопировать темы
на другую карту, чтобы переместить или скопировать темы на диаграмму Ганта, либо чтобы пере
местить или вставить тему в виде выноски.
1. Выберите тему, которую необходимо скопировать или переместить.
2. На вкладке Главная в группе Буфер обмена нажмите Вставить
или Вырезать
.
Нажмите клавиши CTRL+C, чтобы скопировать, или CTRL+X, чтобы вырезать тему.
3. Дополнительно. Перейдите на карту, на которую необходимо вставить тему.
4. Выполните одно из следующих действий.
Выберите целевую тему (вставляемая
тема станет подтемой).
И
Щелкните в пустом месте на карте (вст
л
авляемая тема станет плавающей тем
и
ой).
5. На вкладке Главная в группе Буфер обмена щелкните Вставить, чтобы создать подтему тек
ущей темы.
ПРОЧИТАТЬ ПОДСКАЗКУ
Чтобы вставить текст внутри темы или создать другие темы, выберите один из параметро
в в меню кнопки Вставить.
Нажмите клавиши CTRL+V, чтобы создать подтему выбранной темы.
Нажмите клавиши CTRL+ALT+V, чтобы создать одноуровневую тему выбранной темы.
Вставка темы в виде выноски
1. Выберите тему, которую необходимо скопировать или переместить.
2. На вкладке Главная в группе Буфер обмена нажмите Вставить
или Вырезать
.
Нажмите клавиши CTRL+C, чтобы скопировать, или CTRL+X, чтобы вырезать тему.
3. Дополнительно. Перейдите на карту, на которую необходимо вставить тему.
4. Щелкните правой кнопкой мыши в целевой теме, выберите Вставить, затем щелкните Вста
вить как выноску.
69
Добавление содержимого к картам
Сортировка тем
Эта команда позволяет быстро отсортировать несколько выбранных тем и их подтемы. Если выб
рана центральная тема, сортировка будет использована для всей карты.
1. Выберите необходимые темы или щелкните центральную тему, чтобы отсортировать всю к
арту.
2. На вкладке Дополнительно в группе Редактировать темы нажмите стрелку Сортировка, зат
ем нажмите Параметры сортировки и выберите необходимые параметры.
ПРОЧИТАТЬ ПРИМЕЧАНИЕ
Если команда Сортировка не отображается, необходимо включить надстройку "Sort Topics".
3. Нажмите кнопку ОК, чтобы отсортировать карту, используя текущие настройки.
ПРОЧИТАТЬ ПОДСКАЗКУ
Чтобы быстро отсортировать ветвь или всю карту: выберите вкладку "Дополнительно", на
жмите Сортировка в группе Редактировать темы, чтобы отсортировать элементы на карте
с использованием следующих параметров по умолчанию: Буквенно-цифровой, Глубина со
ртировки: Только подтемы, Порядок сортировки: Вперед.
Темы на карте будут отсортированы и реорганизованы. На карте основные темы размещаются на
чиная с верхнего правого угла и дальше по направлению часовой стрелки, а подтемы сортируютс
я сверху вниз.
Группирование плавающих тем или тем блок-схем
Вы можете группировать плавающие темы или темы блок-схем, используя в качестве контейнера
форму или интеллектуальную форму. В отличие от простых форм, интеллектуальные формы по
умолчанию являются контейнерами тем. При перемещении формы или интеллектуальной формы,
сделанной контейнером темы и содержащей плавающие темы или темы блок-схем, все темы
перемещаются вместе с контейнером.
Плавающие темы и темы блок-схем остаются в том сегменте интеллектуальной формы, в
котором они содержались при изменении размера или вставке сегментов.
Использование интеллектуальной формы в качестве контейнера темы
1. На вкладке Вставка в группе Объекты нажмите стрелку Интеллектуальные формы, а затем
выберите тип интеллектуальной формы.
70
Pуководство пользователя MindManager
2. Щелкните место на карте, куда нужно добавить контейнер, и, удерживая нажатой кнопку
мыши, перетащите плавающие темы или темы блок-схем.
Теперь при перемещении интеллектуальной формы вместе с ней будут перемещаться
содержащиеся в этой форме темы.
Прочитать подсказки
Использование формы в качестве контейнера темы
1. На вкладке Вставка в группе Объекты нажмите стрелку Формы, а затем выберите тип
формы.
2. Щелкните место на карте, куда нужно добавить контейнер, и, удерживая нажатой кнопку
мыши, перетащите плавающие темы или темы блок-схем.
3. Щелкните форму правой кнопкой мыши и установите флажок Контейнер темы.
Теперь при перемещении формы вместе с ней будут перемещаться содержащиеся в этой
форме темы.
Прочитать примечание
Удаление тем с элементами или без них
Вы можете удалить тему вместе со всеми ее подтемами и выносками или удалить только тему и
оставить ее подтемы и выноски на месте.
ПРОЧИТАТЬ ПОДСКАЗКУ
Если вам необходимо только отключить отображение на карте определенных элементов или тем,
используйте команду Отобразить/скрыть и команды Фильтр, чтобы скрыть эти объекты без удале
ния с карты.
В режиме Ганта темы можно удалять только вместе со всеми элементами.
Удаление темы и всех ее подтем
•
Выберите темы и выполните одно из следующих действий.
Нажмите клавишу DELETE. Будут удалены тем
И
Перейдите на вкладку Главна
ы (включая значки, изображения и формы), а та
л
я, выберите тему и нажмите кн
кже прикрепленные подтемы и выноски.
и
опку Удалить.
Удаление только темы без ее подтем и выносок
1. Щелкните тему правой кнопкой мыши и выберите Удалить только тему.
71
Добавление содержимого к картам
Нажмите клавиши CTRL+SHIFT+DELETE.
2. Будет удалена только тема (включая значки, изображения и формы), а ее подтемы будут п
еремещены на один уровень вверх. Прикрепленные выноски удаленной темы будут преобр
азованы в плавающие темы. (Новые плавающие темы не будут отображаться в режиме стр
уктуры, но появятся на карте).
ПРОЧИТАТЬ ПРИМЕЧАНИЕ
Если вы случайно удалили только тему или тему вместе со всеми ее элементами, нажмит
е стрелку Отменить
на панели быстрого действия, чтобы восстановить удаленные объ
екты.
72
Pуководство пользователя MindManager
Добавление элементов темы
Предполагаемое
действие
Ссылки
Ссылки выполняют роль связей с внешними документами, включая
карты, веб-адреса или электронную почту. Использование ссылок п
озволяет избежать перегрузки карт лишними или дублирующимися
Ссылка на файл, папку или
веб-страницу
Ссылка на тему на этой ка
рте
данными и обеспечивает отображение самой последней версии док
Ссылка на адрес электрон
умента или страницы при каждом выборе ссылки.
ной почты
ПРОЧИТАТЬ ПОДСКАЗКУ
Если вам необходимо добавить документ в файл карты, используйт
е функцию "Вложения".
Вы можете выполнять следующие действия.
•
Создавать ссылки на карте в режиме карты или режиме струк
туры и в примечаниях темы в окне "Примечания".
•
Давать ссылкам содержательные имена, помогающие понять
ее назначение.
•
Создавать несколько ссылок в одной теме. Наведите указате
ль мыши на значок, и вы увидите конечный объект ссылки.
ПРОЧИТАТЬ ПОДСКАЗКУ
Используйте команды Выбор по свойствамиФильтр по свой
ствам, чтобы выбрать или отфильтровать темы, в которых и
меются добавленные ссылки.
На панели задач Указатель карты в пункте "Элементы" пере
числены все темы вашей карты, которые содержат ссылки.
•
Добавлять ссылки, которые указывают на следующие элемен
ты на карте:
•
o
o
o
73
существующий файл (включая другую карту), папку и
ли веб-страницу;
другую тему на выбранной или другой карте;
адрес электронной почты.
Другое способы создания с
сылок
Управление ссылками
Отображение целей ссыло
к во встроенном браузере
Отображение каталогов це
левых файлов
Добавление содержимого к картам
При создании ссылки на карте рядом с темой появляется значок. О
н обозначает тип ссылки ▼.
– наличие нескольких ссылок (щелкните, чтобы просмотреть спи
сок)
– ссылка на локальную папку
– ссылка на локальную карту
– (или значок другого типа документа) ссылка на файл, будь то
локальный
– (или значок другого браузера) ссылка на веб-страницу
– ссылка на тему на этой карте
– ссылка на тему на другой локальной карте
Ссылка на файл, папку или веб-страницу
Вы можете создать ссылку на существующий файл (включая другую карту), веб-страницу или пап
ку. При создании ссылки на другую карту можно выбрать конкретную тему, для которой следует с
оздать ссылку.
1. Выберите тему щелкните каталог в примечании темы, в котором хотите создать ссылку.
2. Выполните одно из следующих действий.
На вкладке Главная
или Вставка в группе
Элементы темы выб
ерите Ссылка.
И
л
и
Щелкните тему прав
ой кнопкой мыши и в
ыберите Добавить с
сылку.
И
л
Нажмите клавиши
CTRL + Shift + K.
и
3. В окне Добавить ссылку выполните одно из следующих действий.
Создайте ссылку на файл, папку или веб-страницу ▼.
Создайте ссылку на другую карту ▼.
Откройте раскрывающийся список Тип ссылки и выберите URL-адрес / путь к файлу. В по
ле Целевой адрес ссылки укажите имя файла и путь, путь к папке или URL-адрес, в качест
74
Pуководство пользователя MindManager
ве альтернативы используйте кнопки браузера для поиска нужного файла
и каталога
. Выберите файл карты MindManager или укажите его имя в поле Целевой адрес
ссылки.
Дополнительно. Выберите конкретную тему для создания ссылки на нее.
•
Рядом с полем Тема щелкните Выбрать, а затем укажите тему.
При соединении карт ссылками можно использовать режим связанных карт, чтобы
одновременно просмотреть все связанные карты, открыть, распечатать или экспорт
ировать карты или объединить связанные карты в одну большую карту.
ПРОЧИТАТЬ ПОДСКАЗКУ
Откройте раскрывающийся список Тип ссылки и выберите URL-адрес / путь к файлу. В по
ле Целевой адрес ссылки укажите имя файла и путь, путь к папке или URL-адрес, в качест
ве альтернативы используйте кнопки браузера для поиска нужного файла
и каталога
. (Для веб-страниц можно скопировать URL-адрес из браузера и вставить в поле Целев
ой адрес ссылки. Вводить "www." не обязательно.)
Для папок или файлов можно выбрать, будет ли путь ссылки сохраняться как абсолютный
или относительный в каталоге родительской карты.
Если вы создаете карту, содержащую URL-адреса, то по умолчанию для таких ссылок буд
ут отображаться значки, и MindManager попытается подключиться к Интернету при каждо
м открытии карты. В настройках MindManager в разделе Визуальные эффекты используйт
е параметры, чтобы отключить выполнение этого действия.
Ссылка на файл в облачном хранилище ▼.
Откройте раскрывающийся список Тип ссылки и выберите URL-адрес / путь к файлу.
Щелкните стрелку раскрывающегося списка
рядом с полем Целевой адрес ссылки, а
затем щелкните Выбрать файл из [служба облачного хранилища].
Чтобы добавить службу облачного хранилища, щелкните Добавить месторасположение.
Дополнительную информацию см. в разделе Добавление службы облачного хранилища.
4. Можно указать название ссылки в поле Заголовок ссылки. Это название будет отображатьс
я вместе с URL-адресом, именем файла или путем к нему при наведении на ссылку указате
ля мыши.
75
Добавление содержимого к картам
ПРОЧИТАТЬ ПРИМЕЧАНИЕ
Можно отобразить названия ссылок в поле информации о теме, щелкнув тему правой кнопкой
мыши, выбрав «Параметры отображения информации о теме» и установив флажок «Названия
ссылок».
5. Нажмите Дополнительно, чтобы выбрать специальные параметры, которые используются,
когда выполняется экспорт карты в другой формат документа или в веб-страницу, или когд
а необходимо передать аргументы вместе со ссылкой.
6. В теме отобразится значок ссылки, обозначающий тип добавленной ссылки – например, ес
ли добавляется ссылка на карту, появится значок ссылки на карту
ылка на документ Word, появится значок Word
; если указывается сс
и так далее. Некоторые веб-страницы мо
гут использовать собственные значки при добавлении ссылок на них. В теме с несколькими
ссылками отображается такой значок:
.
Чтобы просмотреть заголовок или целевой каталог ссылки, наведите на нее указатель мыши.
ПРОЧИТАТЬ ПОДСКАЗКУ
Для получения информации о других способах создания ссылок см. раздел Другие способы созда
ния ссылок.
Проверка поврежденных ссылок на файлы и папки ▼
При перемещении, переименовании или удалении документа, являющегося целевым объектом сс
ылки, все указывающие на него ссылки будут "повреждены". Вы можете проверить, есть ли на кар
те поврежденные ссылки на файлы и папки.
ПРОЧИТАТЬ ПРИМЕЧАНИЕ
С помощью этой команды нельзя проверить ссылки на веб-сайты или другие онлайн-ресурсы.
1. На вкладке "Главная" или Вставка в группе Элементы темы нажмите стрелку Ссылка, а зат
ем нажмите Проверить ссылки на файлы и папки.
2. В случае обнаружения поврежденной ссылки, можно перейти к файлу, чтобы восстановить
ее, или удалить ссылку с карты.
ПРОЧИТАТЬ ПОДСКАЗКИ
Если щелкнуть поврежденную ссылку, отобразится сообщение с предложением восстанов
ить ссылку.
Вы можете настроить параметр, чтобы проверять ссылки на файлы динамически. Рядом с
ссылками на файлы, которые нельзя проверить, будет отображаться значок поврежденно
76
Pуководство пользователя MindManager
й ссылки. Для тем с несколькими ссылками значок поврежденной ссылки будет отображат
ься только в списке ссылок – он не заменит значок, обозначающий несколько ссылок.
Ссылка на тему на этой карте
На карте можно создать ссылку из одной темы на другую.
1. Выберите тему или щелкните в примечании, где хотите создать ссылку.
2. Выполните одно из следующих действий.
На вкладке Главная или
Вставка в группе Элеме
нты темы выберите Ссы
лка.
И
л
и
Щелкните тему пра
вой кнопкой мыши
и выберите Добави
ть ссылку.
И
л
Нажмите клавиши
CTRL + Shift + K.
и
3. В окне Добавить ссылку щелкните раскрывающееся меню Тип ссылки и выберите Тема на
этой карте. Появится список всех тем на карте.
4. Щелкните тему карты, ссылку на которую требуется создать.
5. Можно указать название ссылки в поле Заголовок ссылки. Это название будет отображатьс
я вместе с текстом темы при наведении на ссылку указателя мыши.
6. Нажмите Дополнительно, чтобы выбрать специальные параметры, которые используются,
когда выполняется экспорт карты в другой формат документа или в веб-страницу, или когд
а необходимо передать аргументы вместе со ссылкой.
7. Значок ссылки на тему отобразится в теме, а если в теме несколько ссылок, то в раскрыва
ющемся меню значка ссылки.
ПРОЧИТАТЬ ПОДСКАЗКУ
Для получения информации о других способах создания ссылок см. раздел Другие способ
ы создания ссылок.
Добавление ссылки к теме на этой карте с помощью перетаскивания
1. Перетащите тему, ссылку на которую вы хотите добавить, поверх темы, в которую следует
вставить эту ссылку.
2. Когда отобразится кнопка меню
, отпустите кнопку мыши и выберите Вставить ссылку.
Чтобы вставить ссылки между двумя темами, выберите Взаимная ссылка.
Ссылка на адрес электронной почты
Используйте ссылку на адрес электронной почты, чтобы письмо создавалось автоматически, когд
а вы щелкаете ссылку.
77
Добавление содержимого к картам
1. Выберите тему или щелкните каталог в примечании, в котором хотите создать ссылку.
2. Выполните одно из следующих действий.
Щелкните тему пр
На вкладке Главная ил
авой кнопкой мыш
и и выберите Доба
вить ссылку.
Или
и Вставить в группе Эл
ементы темы выберите
Нажмите кл
Или
Ссылка.
авиши
CTRL +
Shift + K.
3. В окне Добавить ссылку щелкните раскрывающееся меню Тип ссылки и выберите Адрес эл
. почты.
4. Введите адрес или выберите его в списке Недавние адреса эл. почты.
5. Укажите тему для сообщений, создаваемых с помощью этой ссылки.
6. Можно указать название ссылки в поле Заголовок ссылки. Это название будет отображатьс
я вместе с адресом эл. почты при наведении на него указателя мыши.
7. Нажмите Дополнительно, чтобы выбрать специальные параметры, которые используются,
когда выполняется экспорт карты в другой формат документа или в веб-страницу, или когд
а необходимо передать аргументы вместе со ссылкой.
Значок ссылки эл. почты
отобразится в теме, а если в ней несколько ссылок, то в раскрывающ
емся меню значка ссылки. Щелкните его, чтобы начать новое письмо.
Другие способы создания ссылок
Для создания ссылок можно использовать сочетания клавиш, некоторые из которых приведены н
иже.
•
Ссылка на карту с использованием копирования и вставки.
В режиме карты щелкните правой кнопкой мыши вкладку документа карты в нижней части о
кна и выберите Копировать как ссылку. (Или нажмите раскрывающееся меню "Копировать"
в группе "Буфер обмена" на вкладке "Главная" и выберите Копировать как ссылку). Вы мож
ете вставить ссылку в карту MindManager или другой документ. В MindManager щелкните те
му правой кнопкой мыши и выберите Вставить, а затем Вставить ссылку. В других приложе
ниях выберите нужную область документа и используйте команду Вставить.
•
Ссылка на тему с использованием копирования и вставки.
В режиме карты или в режиме структуры щелкните правой кнопкой мыши целевую тему и в
ыберите Копировать как ссылку, затем щелкните правой кнопкой мыши тему (на этой же ил
и на другой карте) и выберите Вставить (вставляется текст источника и ссылка) или Встави
ть ссылку (вставляется только ссылка).
78
Pуководство пользователя MindManager
Кроме того, ссылку можно вставить в другой документ, в электронное письмо или сообщен
ие в чате.
Ссылка на тему или веб-страницу с использованием копирования и вставки.
•
Скопируйте адрес каталога файла или веб-страницы, например: C:\My Docu-
ments\myfile.doc или http:\\www.mindmanager.com\.
В MindManager щелкните тему правой кнопкой мыши и выберите Вставить, а затем Вставит
ь ссылку.
Ссылка на веб-страницу с использованием ссылки из браузера.
•
Если веб-страница или файлы открыты в браузере MindManager, на панели инструментов п
анели задач Браузер нажмите кнопку Добавить к карте
.
Чтобы создать ссылку на веб-страницу из внешнего браузера, нажмите кнопку Отправить в
MindManager
на панели инструментов браузера, чтобы создать новую тему с ссылкой на
просматриваемую страницу.
Ссылка на файл, папку или веб-страницу с использованием перетаскивания.
•
o
Чтобы создать ссылку на файл, выберите его в проводнике Windows или другом внешне
м источнике (например, на рабочем столе или в окне со списком файлов) и перетяните
файл на карту. После этого добавьте его как ссылку (или при перетаскивании нажмите и
удерживайте клавишу CTRL – файл будет автоматически добавлен как ссылка). Как вари
ант, файл можно добавить как вложение.
o
Чтобы создать ссылку на папку, выберите ее в проводнике Windows или другом внешнем
источнике (например, на рабочем столе) и перетяните папку на карту.
o
Чтобы создать ссылку на веб-страницу, выберите значок ссылки в адресной строке брау
зера и перетяните его на карту.
Значок ▼ демонстрирует, как будет добавлена ссылка.
Место добавления
Пустое пространство на карте (без значка)
Результат
Новая плавающая тема с ссылкой;
адрес ссылки – текст новой темы
Пустое пространство на карте (красный знач Новая главная тема с ссылкой;
ок)
Центр темы (зеленый значок)
79
адрес ссылки – текст новой темы.
Ссылка добавляется на карту;
текст темы не изменяется.
Добавление содержимого к картам
Новая подтема с ссылкой;
Край темы (красный значок)
текст темы – адрес ссылки.
После добавления ссылки текст темы можно редактировать. Это не затрагивает саму ссылку.
ПРОЧИТАТЬ ПОДСКАЗКУ
Чтобы создать плавающую тему независимо от места добавления при перетаскивании ссылки на
жмите и удерживайте клавишу SHIFT.
Управление ссылками
Темы с отдельными ссылками
Редактирование ссылки
1. Выполните одно из следующих действий.
Щелкните правой кнопкой мыши знач
Щелкните тему карты или щелкни
ок ссылки темы (например
те текст примечания или изображ
или
)
в режиме карты или в режиме структу
И
ры или щелкните правой кнопкой мы
ши связанный текст или изображение
в примечании темы и выберите Редак
тировать ссылку.
2.
Нажмите кл
авиши
ение с ссылкой. Затем на вкладке
И
л
Главная или Вставка в группе Эле
л
и
менты темы щелкните раскрываю
и
щееся меню Ссылка, а затем наж
CTRL+ Shift
+ K.
мите Редактировать ссылку.
Внесите необходимые изменения, а затем нажмите кнопку ОК.
Копирование или вырезание ссылки из одной темы и ее вставка в другую
1. Щелкните правой кнопкой мыши значок ссылки темы и выберите Вырезать ссылку или Копи
ровать ссылку.
2. Щелкните правой кнопкой мыши тему или область, куда требуется добавить ссылку, а дале
е выберите Вставить и затем Вставить ссылку.
ПРОЧИТАТЬ ПОДСКАЗКУ
Если ссылку вставить на фон карты, будет создана новая тема, в которую как текст будет
включена сама ссылка и ее адрес.
Копирование или перемещение ссылок перетаскиванием в режиме карты
•
Чтобы скопировать ссылку, перетяните его в новую тему или в другое приложение.
80
Pуководство пользователя MindManager
•
Чтобы переместить ссылку, при перетаскивании нажмите и удерживайте клавишу CTRL.
•
Можно перетянуть как одну, так и сразу несколько ссылок.
•
В тех целевых объектах, в которых уже имеются ссылки, перетаскиваемая ссылка будет до
бавлена в список файлов этой темы.
Удаление ссылки
•
Щелкните правой кнопкой мыши значок ссылки темы или связанный текст или изображение
и выберите Удалить ссылку.
•
Чтобы удалить несколько ссылок (или все ссылки), выберите необходимые ссылки (нажмит
е клавиши CTRL+A, чтобы выбрать все ссылки). На вкладке Главная нажмите кнопку Удали
ть и выберите Ссылки.
ПРОЧИТАТЬ ПОДСКАЗКУ
В режиме карты используйте команду Отобразить/скрыть, чтобы отключить отображение
значков ссылок в темах (например, если необходимо распечатать карту без значков).
Темы с несколькими ссылками
В теме с несколькими ссылками отображается такой значок:
. Чтобы управлять ссылками, выпо
лните следующие действия.
•
Чтобы удалить все ссылки, нажмите значок нескольких ссылок и щелкните Удалить все ссы
лки.
•
Чтобы добавить или редактировать ссылки или изменить их порядок, нажмите значок неско
льких ссылок и щелкните Управление ссылками.
ПРОЧИТАТЬ ПРИМЕЧАНИЕ
Первая ссылка в списке является "основной ссылкой". Только эта ссылка добавляется при
экспорте в Microsoft Project. При экспорте в другие документы добавляются все ссылки.
Отображение целей ссылок во встроенном браузере
Чтобы просмотреть поддерживаемые целевые объекты ссылок, используйте панель MindManager
Браузер. Поддерживаемые целевые объекты включают в себя любые файлы (такие как HTML-фа
йлы), которые можно открыть в браузере.
Чтобы использовать встроенный браузер для открытия ссылок, выполните следующие действия.
•
На вкладке Главная или Вставка нажмите стрелку Ссылка, а затем выберите Использовать
встроенный браузер для ссылок.
81
Добавление содержимого к картам
ПРОЧИТАТЬ ПРИМЕЧАНИЕ
ПРОЧИТАТЬ ПОДСКАЗКУ
Если вы переходите на другую страницу и хотите добавить ссылку на карту, на панели ин
струментов панели задач Браузер нажмите кнопку Добавить к карте
. На карте ссылка
будет добавлена в текущую выбранную тему или в центральную тему, если не выбрано н
ичего.
Этот браузер использует настройки безопасности браузера Microsoft Internet Explorer.
Если этот параметр не отображается, проверьте, установлена и включена ли соответству
ющая надстройка.
Чтобы открыть страницу, отображаемую во встроенном браузере, в своем стандартном браузере,
выполните следующие действия.
•
Нажмите кнопку
Открыть в другой программе на панели инструментов браузера Mind-
Manager.
Чтобы открыть ссылку в стороннем приложении, когда в MindManager выбран параметр Использо
вать встроенный браузер для ссылок, выполните следующие действия.
Если в теме одна ссылка:
Если в теме несколько ссылок:
Щелкните правой кнопкой мыши значок сс
Щелкните значок ссылки, выберите ссылк
ылки и выберите Открыть ссылку в другой
у, которую необходимо открыть, и щелкни
программе или, нажав и удерживая клави
те Открыть ссылку в другой программе.
шу CTRL, щелкните значок ссылки.
Отображение местоположения целевых файлов
Отображение целевых файлов или папок в проводнике
Если ссылка ведет к файлу или папке в вашей локальной системе, вы можете отобразить целево
й объект ссылки в проводнике Windows.
Если в теме одна ссылка:
Если в теме несколько сс
Для темы с несколькими
ылок:
ссылками
82
Pуководство пользователя MindManager
Щелкните правой кнопкой
Щелкните значок ссылки,
В окне Управление ссылк
мыши значок ссылки темы
выберите ссылку, целевой
ами выберите ссылку и н
и выберите Показать в пр
объект которой необходи
ажмите Показать.
оводнике.
мо открыть, и щелкните П
оказать в проводнике.
83
Добавление содержимого к картам
Предполагаемое
Прикрепить файлы
Когда вы прикрепляете документ к карте:
действие
Вложение файлов в тему
Открытие прикрепленных
•
Содержимое документа сохраняется как часть карты.
файлов
•
Документы перемещаются в случае переноса карты в другой
Редактирование прикрепле
каталог или отправки коллегам.
•
К одной теме можно прикрепить несколько документов.
ПРОЧИТАТЬ ПОДСКАЗКУ
нных файлов
Управление прикрепленны
ми файлами
Карта с большим количеством прикрепленных файлов може
т быть довольно большой. Чтобы уменьшить размер карты,
используйте ссылки на документы вместо того, чтобы прикр
еплять сами файлы. Добавление ссылок не приводит к знач
ительному увеличению размеров карты, и при этом файлы
можно изменять в сторонних приложениях.
•
Можно прикрепить уже существующий файл или добавить но
вый пустой документ, созданный по ходу работы.
•
На панели задач Указатель в пункте "Элементы" перечислен
ы все темы вашей карты, которые содержат вложения и ссыл
ки.
ПРОЧИТАТЬ ПРИМЕЧАНИЕ
Если функция прикрепления файлов отключена системным
администратором, команда "Прикрепить файлы" на ленте о
тображаться не будет. При открытии карты, содержащей пр
икрепленные файлы, вы увидите значки, обозначающие
"отключенное вложение".
Вложение файлов в тему
1. Щелкните тему, к которой требуется прикрепить документы.
2. Выполните одно из следующих действий.
84
Pуководство пользователя MindManager
На вкладке Г
Щелкните п
равой кноп
кой мыши и
выберите П
рикрепить
И
лавная или В
На вкладке "
ставка в груп
И
л
пеЭлементы
и
темы выбери
файлы.
те Прикрепит
Структура" щ
елкните стол
И
л
бец Прикреп
л
и
ленные файл
и
ь файлы.
ы для опреде
Нажмите кл
авиши
CTRL+SHIFT+H.
ленной темы.
3. После этого выберите один из двух вариантов.
Щелкните П
Щелкните Создать новый пустой документ и прикрепить его. У
рикрепить о
кажите имя для нового документа, под которым он будет сохр
дин или нес
анен на карте (расширение указывать не нужно). Затем выбер
колько суще
И
ствующих ф
л
ти от выбранного вами расширения – например, расширение
айлов и ука
и
.doc указывает, что это новый файл приложения Microsoft
жите распо
ите расширение. Тип документа будет обозначен в зависимос
Word.
ложение фа
йлов.
4.
Щелкните Отредактировать прикрепленный файл, если вам необходимо сразу же открыть документ д
ля просмотра или внесения изменений.
ПРОЧИТАТЬ ПРИМЕЧАНИЕ
Прикрепленный документ должен быть связан с одним из приложений в системе, с помощ
ью которого его можно открыть или отредактировать.
Прикрепленный документ должен быть связан с одним из приложений в системе, с помощ
ью которого его можно открыть или отредактировать.
5. Нажмите кнопку ОК. Если было выбрано редактирование документа, измените документ в с
оответствующем приложении и сохраните его. Будет выполнен переход обратно в MindManager.
На карте отобразится значок
, обозначающий, что в теме имеется прикрепленный файл.
Для темы с несколькими прикрепленными файлами отображается следующий значок:
Их можно скрыть или отобразить с помощью команды Отобразить/скрыть.
Можно отобразить имена файлов вложений в поле информации о теме, щелкнув тему правой
85
.
Добавление содержимого к картам
кнопкой мыши, выбрав «Параметры отображения информации о теме» и установив флажок
«Имена файлов».
ПРОЧИТАТЬ ПОДСКАЗКУ
Используйте команды Выбор по свойствам и Фильтр по свойствам , чтобы выбрать или от
фильтровать темы, в которых имеются прикрепленные файлы. Укажите здесь текст из рас
крывающегося меню.
Вложение существующего файла
Если вы прикрепляете существующий файл:
•
Документ копируется и сохраняется как часть карты, а исходный документ более не исполь
зуется.
•
После того, как документ прикреплен, его можно удалить, что не повлияет на файл, прикре
пленный к карте.
•
Для редактирования прикрепленного файла следует использовать приложение MindManager. Изменение исходного документа не затронет прикрепленный файл.
•
В случае сохранения и редактирования исходного документа все изменения отобразятся в
MindManager только в том случае, если прикрепленный файл будет удален и снова прикре
плен.
СОЗДАНИЕ ПРИКРЕПЛЕННЫХ ФАЙЛОВ С ПОМОЩЬЮ ПЕРЕТАСКИВАНИЯ
В проводнике Windows или другом внешнем источнике (например, на рабочем столе или в окне с
о списком файлов) выберите файл и перетяните его на карту. Выберите элемент для добавления
, например, прикрепленный файл.
Создание нового прикрепленного файла
•
Если прикрепляется новый документ, его содержимое можно ввести сразу же или сделать
это позже.
•
Документ существует только в виде прикрепленного файла внутри карты MindManager, что
бы он был доступен для других приложений, его следует сохранить как отдельный файл на
жестком диске.
Экспорт карт с прикрепленными файлами
•
Прикрепленные файлы игнорируются при экспорте карты или заданий в приложения Microsoft Project.
86
Pуководство пользователя MindManager
•
Прикрепленные файлы добавляются без каких-либо изменений (они остаются частью карт
ы) при отправке упакованной карты по электронной почте или при использовании команды
"Упаковать и перейти" для упаковки карты в архив.
•
Прикрепленные файлы не добавляются при предоставлении общего доступа к карте или е
е сохранении как файл Экспорт карты HTML5 или OPML.
Открытие прикрепленных файлов
Прикрепленный документ можно открыть либо в отдельном приложении, либо с помощью встрое
нной панели браузера MindManager.
Открытие прикрепленного файла в связанном приложении
•
Щелкните значок прикрепленного файла в теме
и затем выберите Открыть: имя_файла,
где имя_файла – это документ, который необходимо открыть. (Если прикреплен только оди
н файл, он будет открыт автоматически).
ПРОЧИТАТЬ ПРИМЕЧАНИЕ
Вы не сможете открыть прикрепленный файл, если он не связан с приложением, установл
енном в системе, с помощью которого файлы такого типа можно просматривать или редак
тировать.
Просмотр прикрепленного файла с помощью встроенного браузера
Прикрепленные файлы поддерживаемых форматов (документы Microsoft Office, текстовые файлы
и любые другие файлы, например, HTML-файлы) можно открыть с помощью панели браузера
MindManager. Вложения, которые нельзя открыть в браузере MindManager, будут открыты в связа
нных с ними приложениях.
Чтобы использовать встроенный браузер для открытия прикрепленных файлов, выполните следу
ющие действия.
•
На вкладке Главная или Вставка нажмите стрелку Прикрепить файлы, а затем выберите Ис
пользовать встроенный браузер для прикрепленных файлов.
ПРОЧИТАТЬ ПРИМЕЧАНИЕ
Если этот параметр не отображается, проверьте, установлена и включена ли соответству
ющая надстройка.
Встроенный браузер использует настройки безопасности браузера Microsoft Internet Explorer.
87
Добавление содержимого к картам
Переопределение настройки "Использовать встроенный браузер" для прикрепленных файлов
Чтобы открыть прикрепленный файл в стороннем приложении, когда в MindManager выбран пара
метр Использовать встроенный браузер для прикрепленных файлов, выполните следующие дейс
твия.
•
Для темы с одним прикрепленным файлом: щелкните правой кнопкой значок прикрепления
файла.
Для темы с несколькими прикрепленными файлами: щелкните значок прикрепленного
файла.
•
Выберите Открыть в другой программе: имя_файла (где имя_файла – это документ, которы
й необходимо открыть) или, нажав и удерживая клавишу CTRL, щелкните значок прикрепле
нного файла.
Просмотр страницы, отображаемой в браузере MindManager, в связанном с ней приложении
Чтобы открыть прикрепленный файл, который отображается в браузере, в приложении, связанно
м с этим файлом, нажмите кнопку
Открыть в другой программе на панели инструментов брауз
ера MindManager.
Редактирование прикрепленного файла
Редактирование вложений с помощью встроенного браузера не предусмотрено. Вместо этого сл
едует открыть и отредактировать прикрепленный файл в связанном приложении, а затем обновит
ь браузер, чтобы отразить внесенные изменения.
Чтобы отредактировать прикрепленный файл, который отображается в браузере, выполните след
ующие действия.
•
Нажмите кнопку
Открыть в другой программе на панели инструментов браузера Mind-
Manager.
•
Отредактируйте и сохраните документ с помощью связанного приложения.
•
Нажмите кнопку
Обновить, чтобы обновить прикрепленный файл, который отображаетс
я в браузере MindManager.
Управление прикрепленными файлами
В окне "Управление файлами" отображается список всех документов, прикрепленных к теме, и пр
едоставляются команды для управления вложениями.
1. Выполните одно из следующих действий.
88
Pуководство пользователя MindManager
В режиме карты щелкните значок
В режиме структуры щелкните
прикрепленных файлов темы правой
И
кнопкой мыши
л
правой кнопкой мыши и выберите
и
«Управление прикрепленными
, затем нажмите
«Управление прикрепленными
файлами».
столбец «Прикрепленные файлы»
файлами».
2. В окне "Управление прикрепленными файлами" выберите один или несколько документов
из списка. Теперь можно выполнить одно из следующих действий.
Открыть – выбранный прикрепленный файл будет открыт для просмотра или редактирования.
Сохранить как – прикрепленный документ будет сохранен как отдельный файл на жестком диске для в
озможности работы с ним в других программах. Такой внешний файл не связан с прикрепленным файл
ом —его можно отредактировать независимо и без изменения содержимого вложения.
Добавить – новый прикрепленный будет вставлен в тему.
Переименовать – выбранный прикрепленный файл будет переименован.
Удалить – документ будет удален из списка прикрепленных файлов.
Копирование или перемещение прикрепленных файлов перетаскиванием в представление карты
•
Чтобы скопировать прикрепленный файл, перетяните его в новую тему или в другое прило
жение.
•
Чтобы переместить прикрепленный файл, при перетаскивании нажмите и удерживайте кла
вишу CTRL.
•
Можно перетянуть как один, так и сразу несколько прикрепленных файлов.
•
В тех целевых объектах, в которых уже имеются прикрепленные файлы, перетаскиваемое
вложение будет добавлено в список файлов, прикрепленных в теме.
89
Добавление содержимого к картам
Предполагаемое
Примечания к темам
действие
Короткие темы на карте лучше понятны пользователям. К темам, тр
ебующим дополнительные подробные сведения, можно добавить п
римечания, в которые можно включить большой объем отформатир
ованного текста и графических данных. Такое дополнительное доку
Ввод текста примечания
Добавление изображений к
примечаниям
Добавление ссылок к прим
ечаниям
ментирование особенно полезно для карт, которые потом будут экс
Добавление таблиц к прим
портироваться в документы Word.
ечаниям
Дополнительно сведения о примечаниях.
•
Можно самостоятельно ввести текст или скопировать его из
Перемещение, удаление и
ли копирование примечани
й
другого документа.
•
Значок примечания
автоматически показывается в теме п
осле прикрепления к ней примечания:— рядом с темой в реж
име карты или в столбце примечаний в режиме структуры.
•
Можно выбрать, следует ли отображать такие значки в режи
ме карты или скрыть их, используя команду Показать/Скрыть.
Чтобы скрыть их в режиме структуры, щелкните правой кнопк
ой мыши заголовок столбца и снимите флажок Примечания.
•
Дополнительные сведения о печати примечаний см. в статье
Печать.
•
Можно отобразить значки и изображения предварительного
просмотра примечаний. Дополнительную информацию см. в
разделе Отображение или скрытие определенных типов
информации о теме.
ПРОЧИТАТЬ ПОДСКАЗКУ
Используйте команды Выбор по свойствам и Фильтр по свойствам,
чтобы выбрать или отфильтровать темы, в которых имеются добав
ленные примечания.
Если требуется прикрепить к карте сложные документы, можно доб
авить в тему ссылку на документ или можно включить документ в
карту в качестве вложения.
90
Pуководство пользователя MindManager
На панели задач Указатель карты в списке "Элементы" перечислен
ы все темы вашей карты, которые содержат примечания.
Ввод текста примечания
Добавьте примечания, введя текст или скопировав и вставив его из другого примечания или доку
мента. Выберите автоматические параметры шрифта для всех примечаний на карте, изменив тем
у оформления карты перед тем, как начать.
1. Выберите тему.
2. Выполните одно из следующих действий.
Щелкните правой кнопкой мыши и выбе
В режиме структуры щелкните столбе
рите Примечания.
ц "Примечания".
На вкладке Главная или Вставка в груп
пе Элементы темы выберите Примечан
ия.
Или
Нажмите клавиши CTRL+T или
F11.
3. Откроется окно Примечания темы. (Вы можете изменить его размер и расположение ▼).
Обратите внимание, что в нем есть собственная панель инструментов.
Настройте отображение этого окна вертикально или горизонтально по умолчанию, выпол
нив одно из следующих действий.
•
Щелкните правой кнопкой мыши в окне и выберите Размещение окна.
•
На вкладке Главная в группе Элементы темы щелкните стрелку кнопки Примечания
и выберите расположение окна: вертикально или горизонтально.
•
Настройте расположение окно примечаний выбрав в MindManager пункт Примечани
я (параметры).
Чтобы увеличить размер окна по вертикали, нажмите кнопку со стрелками влево Увеличи
ть
на верхней панели инструментов. Вы также можете потянуть за левую или верхню
ю границу, чтобы увеличить окно примечаний и уменьшить окно карты.
4. Введите текст. Текст будет отформатирован автоматически с использованием шрифта по у
молчанию ▼.
ПРОЧИТАТЬ ПОДСКАЗКУ
91
Добавление содержимого к картам
Если вам необходимо перенести текст на новую строку, установите курсор в месте предпо
лагаемого разрыва и нажмите клавиши SHIFT+ENTER.
Чтобы быстро добавить примечания, можно скопировать и вставить их из другого прилож
ения.
Скопируйте текст, поместите курсор в окно примечаний и используйте команду Вставить и
ли нажмите клавиши CTRL+V.
Чтобы выбрать шрифт по умолчанию, используемый для примечаний на карте, выполните
следующие действия.
•
На вкладке Дизайн нажмите Тема оформления примечаний.
Эта настройка будет сохранеИзменение информация о заданииа как часть темы оформле
ния карты.
5. Чтобы изменить формат текста и добавить другие элементы, используйте команды на пане
ли инструментов Примечания темы. Примечания могут содержать таблицы, ссылки, изобра
жения, а также дату и время создания.
ПРОЧИТАТЬ ПРИМЕЧАНИЕ
ПРОЧИТАТЬ ПОДСКАЗКУ
Формат по образцу на этой панели действует так же, как и функция Формат по образцу, ко
торая доступна в ленте.
Используйте эту панель инструментов, чтобы отформатировать текст примечаний. Парам
етры форматирования на ленте предназначены только для использования на карте.
6. Добавив примечания, выполните одно из следующих действий.
Нажмите стрелку Следующа
Закройте окн
о "Примечан
ия темы", на
Щелкните карту, что
жав кнопку x
И
Закрыть на п
анели инстр
ументов При
мечания тем
ы.
бы окно "Примечани
я тема
я темы" оставалось
И
л
открытым. В нем бу
л
и
дут отображены при
и
мечания для каждой
выбранной темы.
(или клавиши
SHIFT+Page Down) или стре
лку Предыдущая тема
(и
ли клавиши SHIFT+Page Up)
на панели инструментов "Пр
имечания темы", чтобы пере
йти от одного примечания на
карте к другому.
92
Pуководство пользователя MindManager
На теме появится значок примечаний
, означающий, что тема содержит примечание. Можно в
ыбрать, следует ли отображать такие значки или скрыть их, используя команду "Отобразить/
скрыть".
Добавление изображений к примечаниям
В текстовые примечания можно добавить изображения, выбрав их ил библиотеки MindManager ил
и указав собственный файл.
•
Пользовательские изображения можно вставить и сохранить вместе с файлом карты или д
ля них можно указать ссылки, чтобы лишний раз не увеличивать размер файла.
•
Изначально изображение добавляется со своим исходным размером, который можно изме
нить и отредактировать в соответствии с конкретными параметрами.
•
Изображения, которые добавляются в примечание, можно сохранить на жесткий диск.
Добавление в примечание изображения из библиотеки
1. Щелкните внутри примечания темы в том месте, в котором необходимо разместить изобра
жение.
2. В нижнем правом углу строки состояния нажмите кнопку Панели задач
, а затем выбер
ите Библиотека.
3. В нижней части панели задач Библиотека щелкните категорию Изображения и выберите из
ображение, которое необходимо добавить.
4. Перетяните изображение в примечание. (Примечание: Если просто щелкнуть изображение,
оно будет добавлено в текущую тему, а не в примечание).
Добавление в примечание изображения из файла
1. Щелкните внутри примечания темы в том месте, в котором необходимо разместить изобра
жение.
2. Щелкните Изображение
на панели инструментов Примечания темы.
3. Выберите изображение, которое необходимо добавить.
4. Выполните одно из следующих действий.
Чтобы создать ссылку на изображение (
Чтобы прикрепить изображение к
примечаниям (включить изображе
ние в файл карты), нажмите кнопк
у Вставить.
И
л
и
добавить в файл карты только указание
на файл изображения), щелкните стрел
ку рядом с командой Вставить и в откр
ывшемся списке выберите Вставить и
создать ссылку.
93
Добавление содержимого к картам
Не уверены, какой вариант выбрать? См. раздел Добавление ссылки или вставка изображения ▼.
Добавление ссылки или вставка изображения
Вы можете указать ссылку на изображение, а не встраивать его, по следующим причинам:
•
Вам необходимо сохранить небольшой размер файлы карты
•
Изображение будет изменено, и вам необходимо отображать только самую последнюю вер
сию
Если при добавлении изображения вы выберете вариант Вставить и создать ссылку, будет созда
на ссылка на исходное изображение. При каждом просмотре примечаний изображение будет обн
овляться.
Обновление изображения вручную
1. Щелкните изображение правой кнопкой мыши.
2. Выберите Обновить изображение.
После добавления изображения выберите один из вариантов – создать на него ссылку или встро
ить его в файл карты.
1. Щелкните изображение правой кнопкой мыши.
2. Выберите Форматировать изображение.
3. Установите или снимите флажок Ссылка на изображение в соответствии со своими предпо
чтениями.
4. Если вы используете ссылку, укажите (выберите) каталог, в котором находится изображени
е.
В случае переименования, перемещения или удаления исходного файла вместо изображе
ния будет отображена пустая рамка, означающая, что ссылка повреждена. Выполните опис
анные выше действия, чтобы указать действительный каталог изображения
Вы можете встроить связанные изображения при экспорте карты в документ Word, выбрав в
MindManager параметры Примечания для настройки Преобразования экспорта ( RTF). В таком сл
учае в экспортируемый файл будет добавлено самое изображение, а не ссылка на него.
Пути для связанных изображений
Относительные или абсолютные пути для связанных изображений сохраняются в соответствии с
параметрами Свойства – Сводная информация, установленными для ссылок, однако эту настрой
ку можно изменить для каждого отдельного изображения.
94
Pуководство пользователя MindManager
Выбор относительного или абсолютного пути для отдельного изображения
1. Щелкните изображение правой кнопкой мыши.
2. Выберите Форматировать изображение. Отобразится тип пути, используемый по умолчани
ю (относительный или абсолютный).
3. Выберите один из параметров Сохранить этот путь изображения как: в соответствии со сво
ими предпочтениями.
Нажмите кнопку Значения по умолчанию, чтобы изменить путь по умолчанию для всех изоб
ражений, добавляемых позднее.
Дополнительную информацию о типах изображений, которые можно импортировать, см. в раздел
е Изображения.
ПРОЧИТАТЬ ПОДСКАЗКУ
Вы можете добавить ссылку на изображение, например, изображение кнопки, после нажатия кото
рой выполняется переход на веб-страницу или открывается новое письмо электронной почты.
В примечание можно вставить изображение, скопированное или вырезанное из другого приложен
ия. Щелкните в примечании в том месте, где необходимо поместить изображение, и нажмите кла
виши CTRL+V или перейдите на вкладку Главная и в группе Буфер обмена выберите команду Вст
авить.
Редактирование изображения в примечании темы
Изменение размера изображения
1. Щелкните изображение в примечании.
2. Потяните за маркеры, чтобы изменить размер изображения.
ПРОЧИТАТЬ ПОДСКАЗКУ
Чтобы сохранить соотношение сторон изображения, при перетягивании угловых маркеров
нажмите и удерживайте клавишу CTRL.
Если необходимо, чтобы изображение было определенного размера (в пикселях), щелкни
те его правой кнопкой мыши, а затем выберите Форматировать изображение и укажите ра
змеры.
3. Исходные размеры изображения можно восстановить – для этого щелкните правой кнопкой
мыши и выберите Сбросить размер изображения.
95
Добавление содержимого к картам
Редактирование связанного изображения на месте
Связанное изображение можно изменить непосредственно в примечании. Изображения, которые
перетянуты в примечание из библиотеки, на месте редактировать нельзя. Вместо этого вам след
ует изменить изображение в библиотеке или изменить исходный файл в другом приложении, а за
тем повторно добавить его в примечание.
1. Щелкните изображение правой кнопкой мыши и выберите Открыть источник.
2. Изображение будет открыто в связанном приложении, и его можно будет отредактировать
.
ПРОЧИТАТЬ ПРИМЕЧАНИЕ
Чтобы вы могли изменить изображение, связанное приложение должно поддерживать фу
нкцию редактирования.
3. После редактирования сохраните измененное изображение в приложении.
4. Затем перейдите в MindManager, щелкните изображение правой кнопкой мыши и выберите
Обновить изображение для просмотра обновленного изображения. Изображение также пов
торно прочитывается (и обновляется) автоматически при каждом выборе темы.
Сохранение изображения из примечания темы
Любое изображение, добавленное в примечание (независимо от его источника), можно сохранить
как отдельный файл.
1. Щелкните изображение правой кнопкой мыши.
2. Щелкните Сохранить изображение, укажите папку и имя файла. В списке Сохранить как пр
едлагаются несколько форматов для сохранения в зависимости от исходного формата изо
бражения.
3. Нажмите Сохранить.
Добавление ссылок к примечаниям
Добавление ссылки в примечание подобно добавлению ссылки в тему карты.
1. В окне Примечания темы щелкните область для добавления ссылки (если вы вберете текст
или изображение, выбранные объекты будут интерактивными и откроют ссылку после щел
чка по ним).
2. Выполните одно из следующих действий.
96
Pуководство пользователя MindManager
Щелкните правой кнопкой м
И
На панели инструмен
И
ыши внутри примечания и в
л
тов Примечания тем
л
и
ы щелкните Ссылка.
и
ыберите Добавить ссылку.
3.
Нажмите кл
авиши CTRL+.
Выберите тип и объект ссылки. Дополнительную информацию о различных типах ссылок, которые мо
жно добавить, см. разделе Ссылки.
Добавление содержимого темы в виде заметки
1. Перетащите тему, содержащую текст, который необходимо добавить в качестве
примечания, поверх темы, в которую вы добавляете примечание.
2. Когда появится кнопка меню
, отпустите кнопку мыши и выберите Перетащить как
заметки.
ПРОЧИТАТЬ ПРИМЕЧАНИЕ
В качестве примечания к другой теме можно добавлять темы, содержащие только текст.
Добавление таблиц к примечаниям
1. В окне Примечания темы выберите область для добавления таблицы.
2. Нажмите кнопку Вставить таблицу
на панели инструментов Примечания темы.
3. Щелкните стрелку кнопки Вставить и в раскрывшемся меню выберите Таблица.
4. Укажите количество строк и столбцов для таблицы. Установите флажок в поле Сохранить р
азмеры для новых таблиц, чтобы установить размер по умолчанию для следующей добавл
енной таблицы.
5. Нажмите кнопку ОК.
6. В примечание будет добавлена пустая таблица. Укажите необходимую информацию в соот
ветствующих ячейках.
Редактирование таблицы
Отображение панели инструментов таблицы.
Панель инструментов таблицы содержит специальные команды, предназначенные для настройки
и форматирования таблицы.
•
На панели инструментов Примечания темы щелкните стрелку кнопки Вставить таблицу
и в раскрывшемся списке выберите Показать панель инструментов таблицы.
97
Добавление содержимого к картам
Выбор ячеек таблицы
Используйте эти команды, чтобы выбрать элементы таблицы для редактирования или форматир
ования. Чтобы эти команды стали доступны, щелкните внутри таблицы.
Выбираемый элемент
Меню таблицы
...или щелкнуть
Таблица
Выбрать – Таблица
Верхний левый угол таблицы
Столбец
Выбрать – Столбец
Верхняя часть столбца
Строка
Выбрать – Строка
Левый конец строки
Ячейка
Выделить – Ячейка
Щелкнуть и перетянуть для вы
деления ячейки
Вставка, удаление или объединение элементов таблицы
Параметр
Вставить столбцы
Вставить строки
Меню таблицы
ы
Вставить – столбец слева
Вставить – столбец справа
Вставить – Строка выше
Вставить – Строка ниже
Удалить – Таблица
Удалить
Панель инструментов таблиц
–
Удалить – Столбцы
Удалить – Строки
Удалить – Ячейки
Объединить ячейки
Объединить ячейки
Нет
Разделить ячейки
Разделить ячейки
Нет
Выровнять по верхнему краю
В центре по вертикали
Нет
98
Pуководство пользователя MindManager
Выровнять по нижнему краю
Цвет заливки
Нет
Форматирование и макет таблицы
Текст внутри таблицы можно редактировать и форматировать точно так же, как и текст обычных п
римечаний. Есть и другие способы выбора различных областей таблицы. Параметры для редакти
рования и макета таблицы доступны в меню Таблица или на панели инструментов таблицы.
Форматирование текста таблицы
1. Выберите область, которую необходимо отформатировать – ячейку, строку, столбец или вс
ю таблицу.
2. На панели инструментов Примечания темы выберите команду форматирования.
Форматирование границ таблицы и затенения; ширина таблицы и столбцов
Границы и затенение можно отформатировать как для всей таблицы, так и для отдельных ячеек.
Можно также установить ширину таблицы и столбцов для веб-экспорта.
1. Щелкните внутри таблицы.
2. Выполните одно из следующих действий.
На панели инструмен
Щелкните правой к
тов Примечания табл
нопкой мыши табл
И
ицу и выберите Фо
л
рматировать табли
и
цу.
ицы щелкните стрелк
у кнопки Вставить таб
лицу
и в раскры
вшемся списке выбер
ите Форматировать т
И
л
и
Нажмите кнопку Свой
ства таблицы
на п
анели инструментов
Таблица в окне Прим
ечания темы.
аблицу.
3. На вкладке Границы и затенение выберите необходимые параметры, чтобы изменить внеш
ний вид таблицы. На вкладке Ширина таблицы и столбца выберите параметры, чтобы уста
новить свойства для экспортируемых таблиц.
Перемещение, удаление или копирование примечаний
Примечания можно копировать можно копировать из одной темы в другую, включая темы, которы
е уже содержат их.
99
Добавление содержимого к картам
Вырезание, копирование или вставка примечания
1. Щелкните значок примечаний темы
, чтобы открыть окно Примечания темы.
2. Щелкните правой кнопкой мыши значок примечания, которое необходимо скопировать.
3. Выберите команду Вырезать примечания (для перемещения) или Копировать примечания (
для копирования).
4. Выберите тему, в которую необходимо вставить примечание.
Можно вставить примечание в несколько выбранных тем.
5. Щелкните правой кнопкой мыши, нажмите Вставить, затем выберите Вставить примечания.
Если тема уже содержит примечание, скопированное примечание вставляется в конец
существующего примечания.
ПРОЧИТАТЬ ПОДСКАЗКУ
Примечание также можно вставить в другое приложение с помощью команды "Вставить",
доступной в этом приложении.
Копирование или перемещение примечаний перетаскиванием в режиме карты
•
Чтобы скопировать примечание, перетяните его в новую тему или в другое приложение.
•
Чтобы переместить прикрепленный файл, при перетаскивании нажмите и удерживайте кла
вишу CTRL.
•
При перетягивании примечаний в тему, которая уже содержит примечания, они будут перез
аписаны.
Удаление отдельного примечания
•
Щелкните правой кнопкой мыши значок примечаний в теме и выберите Удалить
примечания.
Удаление примечаний из нескольких тем
Выберите необходимые темы и затем выполните одно из следующих действий.
Щелкните правой кнопкой мы
ши значок примечаний в одно
й из тем, затем выберите Уда
Или
Перейдите на вкладку Главная, нажмите кнопк
у Удалить и выберите Примечания.
лить примечания.
ПРОЧИТАТЬ ПОДСКАЗКУ
100
Pуководство пользователя MindManager
Значки примечаний можно временно скрыть в режиме карты с помощью команды Отобразить/
скрыть.
Другие параметры
Откройте окно примечаний и воспользуйтесь командами Вырезать, Копировать и Вставить на вкл
адке Главная группы Буфер обмена, чтобы:
•
Переместить или скопировать все примечание или только его часть
•
Вставить в примечание текст из других приложений
•
Вставить текст из примечаний в темы. Дополнительную информацию см. на страницах
Редактирование текста темы и "Создание тем путем вставки текста".
101
Добавление содержимого к картам
Добавление визуальной информации
Предполагаемое
Маркеры
Можно отмечать отдельные темы с помощью характерных визуаль
ных элементов, называемых маркерами. Ими могут быть значки, те
ги (текстовые примечания), особые цвета шрифта и цвета заливки,
каждый из которых имеет связанное имя или смысловое значение.
Маркеры используются в следующих случаях:
•
чтобы придать особое смысловое значение темам или класс
ифицировать их по группам;
•
в качестве критериев для выбора тем и фильтрации;
•
чтобы организовать темы в список, упорядоченный по катего
действие
Добавление значков к
темам
Добавление тегов к темам
Поиск или фильтрация тем
по особым маркерам
Добавление маркеров цвет
а шрифта и цвета заливки
к темам
Добавление легенды к
карте
риям содержащихся в них маркеров, на панели Указатель ка
рты.
Для списка маркеров характерны следующие свойства:
•
содержит подмножества маркеров, упорядоченные по
группам;
•
уникален для каждой карты;
•
отображается на панели Указатель карты —эти маркеры мож
но применять к темам карты из списка или с помощью коман
д на вкладках "Главная" и "Вставка" в ленте;
•
им можно управлять с помощью команд на панели "Указател
ь карты".
Дополнительно сведения о маркерах
•
Нет ограничения на использование только маркеров из теку
щего списка—можно отмечать темы другими значками из биб
лиотеки, и они будут динамически добавляться в список "Мар
керы".
•
Можно оперативно создать новую группу маркеров и
добавить собственные нестандартные значки в библиотеку.
102
Pуководство пользователя MindManager
•
Специальные значки для заданий (приоритеты, ход выполне
ния) автоматически отображаются в темах при назначении и
нформации о задании, они также динамически добавляются
в список маркеров, если они ранее не были туда добавлены.
•
Можно добавить к карте тему "Легенда", выбрав соответству
ющую команду из раскрывающегося меню
в списке "Марк
еры" на панели "Указатель карты". В этой теме будут показан
ы все маркеры значков, шрифтов и цветов заливки, использу
емые на карте, а также их смысловые значения.
•
Чтобы повторно использовать маркеры на другой карте, скоп
ируйте и вставьте группы маркеров.
•
Можно сохранять, применять или управлять всем списком
маркеров из раскрывающегося меню Организатор шаблонов
на вкладке "Дизайн". Выберите Списки маркеров.
Ресурсы:
•
это специальные теги, которые также связаны с
"Информацией о задании" для темы;
•
они применяются из списка маркеров на панели "Указатель
карты", с панели "Информация о задании" и с вкладки Задан
ие в ленте. (Дополнительную информацию об использовании
ресурсов см. в разделе Информация о задании.)
ПРОЧИТАТЬ ПРИМЕЧАНИЕ
В режиме структуры отображаются только маркеры значков и цвето
в шрифта.
Можно скрыть некоторые типы маркеров в темах, используя
Параметры отображения информации о теме.
Добавление значков к темам
Можно добавлять значки к темам или удалять их, применяя команду Значки, находящуюся на вкл
адках Главная или Вставка в группе Маркеры, или используя список маркеров на панели задач Ук
азатель карты.
1. Выберите тему или несколько тем, которым требуется назначить значок.
103
Добавление содержимого к картам
2. На вкладке Главная или Вставка в группеМаркеры выберите Значки.
3. В окне выбора значка укажите значок, который требуется назначить темам. Как только знач
ок добавлен, наведите на него указатель мыши, чтобы увидеть значение этого значка. Это
значение можно изменить в списке "Маркеры" на панели "Указатель карты".
4. Если в списке нет значка, который нужно добавить, нажмите Дополнительные значки,
чтобы открыть панель задач Библиотека. Щелкните требуемый значок на панели задач
Библиотека. Это значок автоматически добавляется в группу Общие значки в списке Марке
ры.
ПРОЧИТАТЬ ПОДСКАЗКУ
Чтобы применить значок из списка на панели "Указатель карты", выберите требуемые
темы и щелкните значок в списке "Маркеры".
Связанные с заданиями значки также доступны в группе "Задания" на вкладке Задание.
Если указанный значок ранее уже был назначен выбранной теме, он из нее удаляется. Данный м
еханизм работает как переключатель, а значит повторный щелчок значка опять добавит его ко вс
ем выбранным темам.
ПРОЧИТАТЬ ПОДСКАЗКУ
Чтобы скопировать значок из одной темы в другую, перетащите его в новую тему.
При перетаскивании удерживайте нажатой клавишу CTRL, чтобы переместить значок.
Один значок можно назначить нескольким темам и у каждой темы может быть несколько значков,
но использование двух одинаковых значков в одной теме не поддерживается.
Некоторые значки взаимно исключают друг друга. Например, теме может быть добавлен только о
дин значок из той же группы маркеров. Если попытаться добавить второй значок из этой группы,
он заменит первый добавленный значок. Можно изменить этот атрибут для группы. К теме можно
добавлять несколько значков из одной группы, если она не является группой взаимоисключающи
х маркеров.
ПРОЧИТАТЬ ПОДСКАЗКУ
Чтобы увеличить размер значков, отображаемых на карте, используйте параметр "Визуальные
эффекты" в MindManager.
Изменение значка в теме
Как только значок был добавлен к теме, его можно изменить несколькими способами. Выполните
одно из следующих действий.
104
Pуководство пользователя MindManager
Значок, принадлежащий к именованны
Щелкните значок правой кнопкой мыш
м группам, можно щелкнуть, чтобы цикл
и, затем выберите Заменить на, чтоб
ически заменить его следующим значко
ы выбрать другой значок.
м из этой группы.
Щелкните правой кнопкой мыши значок,
Или
затем выберите команду Дополнительн
ые значки, чтобы заменить текущий зна
чок новым значком из библиотеки. Это
новый значок добавляется в группу Об
щие значки в списке "Маркеры".
Щелкните значок правой кнопкой мыш
и, затем выберите команду Переимен
овать маркер, чтобы изменить назнач
ение этого маркера. Это новое значен
ие будет показано в списке маркеров
на панели задач "Указатель карты", а
также в легенде карты.
Сочетания клавиш для значков
Значки приоритетов:
•
CTRL+SHIFT+1 для приоритета 1, CTRL+SHIFT+2 для приоритета 2 и т.д.
Значки хода выполнения:
•
ALT+CTRL+P добавляет значок хода выполнения, затем циклически меняет этот значок
другими значками данной группы
•
ALT+CTRL+SHIFT+P циклически меняет значки в обратном порядке.
•
Используются только доступные значки хода выполнения (те, что присутствуют в списке
"Маркеры").
Чтобы назначить сочетания клавиш другим значкам, на панели "Библиотека" щелкните значок
правой кнопкой мыши, затем выберите в контекстном меню Сочетание клавиш.
Копирование, изменение или удаление значка в теме
•
Чтобы скопировать значок из одной темы в другую, перетащите его в новую тему.
•
При перетаскивании удерживайте нажатой клавишу CTRL, чтобы переместить значок.
•
Для удаления значка щелкните тему правой кнопкой мыши, а затем выберите Удалить или
Удалить все значки, чтобы удалить все значки.
ПРОЧИТАТЬ ПОДСКАЗКУ
105
Добавление содержимого к картам
ALT+CTRL+0 удаляет все маркеры значков; CTRL +SHIFT+0 удаляет все значки
приоритетов.
Если требуется не отображать значки, при этом сохраняя их, можно скрыть значки с помо
щью команды "Отобразить/скрыть" в режиме карты. В режиме структуры можно отключить
отображение столбца со значками – щелкните его заголовок и снимите флажок Значки.
Экспорт значков - примечания ▼
Если выполняется экспорт карты в виде веб-страниц, к экспортируемым данным автоматически д
обавляется всплывающее окно с легендой для используемых значков. Эту функцию можно отмен
ить, используя параметры настройки для веб-страниц. Всплывающее окно с легендой для исполь
зуемых значков задается в разделе Отобразить на странице Дополнительные настройки.
Значки заданий - примечания ▼
Значки заданий (приоритет, ход выполнения) динамически связаны с информацией о задании, на
значенной для данной темы. Эта связь работает следующим образом.
•
Если информации о задании назначается какой-либо теме, соответствующие значки задан
ия автоматически появляются на карте и добавляются в подходящую группу списка
маркеров (если они там до этого отсутствовали).
•
Если значок задания (приоритет, ход выполнения) добавляется из окна выбора значков,
соответствующая информация о задании автоматически назначается этой теме.
Можно циклически заменять значки приоритетов и хода выполнения, также как другие значки во в
заимоисключающих группах.
•
Щелкните значок, чтобы изменить его на следующий доступный значок значения
приоритета или хода выполнения.Прочитать подсказку
Можно настроить список маркеров на панели задач "Указатель карты", чтобы в нем содер
жались только те значения приоритетов и хода выполнения, которые требуется использов
ать. Например, можно включить в список только 0%, 25%, 50% и 100%, вместо всего множ
ества возможных значений. Это позволит избежать ненужных значков при циклической
подстановке.
106
Pуководство пользователя MindManager
Добавление тегов к темам
Тег – это краткая информационная запись (например, о категории темы), отображаемая в виде те
кста под темой. Можно добавлять теги к теме или удалять их с помощью команды Теги в ленте ил
и, используя панель задач "Указатель карты".
1. Выберите одну или несколько тем.
2. На вкладке Главная или Вставка в группеМаркеры выберите Теги.
ПРОЧИТАТЬ ПРИМЕЧАНИЕ
Ресурс – это особый вид тегов, используемый для Информации о задании. Ресурсы могут
добавляться с помощью команды Ресурсы в группе "Задания" на вкладке Задание, а
также, используя панель "Информация о задании".
3. В окне выбора тега укажите группу, а затем теги, один или несколько, которые требуется на
значить темам.
ПРОЧИТАТЬ ПОДСКАЗКУ
ПРОЧИТАТЬ ПРИМЕЧАНИЕ
Некоторые теги взаимно исключают друг друга. Например, теме может быть добавлен тол
ько один тег из той же группы. Если попытаться добавить второй тег из этой же группы, он
заменит первый добавленный тег. Можно изменить этот атрибут.
Если указанный тег назначается нескольким темам и этот тег ранее уже был назначен
какой-либо из выбранных тем, он из нее удаляется. Данный механизм работает как перек
лючатель, а значит повторный щелчок тега опять добавит его ко всем выбранным темам.
Чтобы добавить тег на панель "Указатель карты" или удалить его оттуда, выберите требу
емые темы и щелкните тег в списке "Маркеры".
4. Если отсутствует тег, который требуется использовать, можно добавить новый тег или нову
ю группу тегов
ПРОЧИТАТЬ ПОДСКАЗКУ
Также можно щелкнуть тег правой кнопкой мыши, чтобы удалить его из темы.
Чтобы отобразить или скрыть имена групп в тегах на карте, на вкладке Режим в группе
Детализация нажмите Отобразить/Скрыть и установите или снимите флажок Имена групп
тегов.
Также можно добавить существующий тег, выбрав тему, введя # и выбрав тег во
всплывающем меню. Для добавления нового тега введите #, введите имя тега и нажмите
107
Добавление содержимого к картам
Enter. Дополнительную информацию см. в разделе Добавление тегов с помощью быстрой
клавиши.
У каждой темы может быть несколько тегов, но использование двух одинаковых тегов в одной те
ме не поддерживается.
Изменение тега в теме
•
Щелкните тег правой кнопкой мыши, выберите имя группы тегов, а затем щелкните тег, кот
орый нужно отобразить.
•
Из каждой группы взаимоисключающих тегов можно выбрать только один тег (см. выше).
•
В одной теме могут отображаться теги из нескольких групп.
Копирование или перемещение тегов
Можно скопировать или переместить теги из одной темы в другую.
1. Щелкните в теме тег, который требуется скопировать, перет
ащите его в нужную тему.
ПРОЧИТАТЬ ПОДСКАЗКУ
Удерживайте нажатой клавишу CTRL, чтобы переместить,
а не скопировать перетаскиваемый тег.
Выбор тега
2. Отпустите кнопку мыши, чтобы разместить тег в теме.
Если вы перетащите тег в тему, которой уже были назначены теги,
новый тег добавляется в список тегов.
Удаление тега
•
Чтобы удалить все теги, щелкните тему правой кнопкой мыши, выберите в меню Теги, а
затем Удалить все теги.
•
Для удаления конкретного тега щелкните его правой кнопкой мыши, затем выберите
Удалить.
ПРОЧИТАТЬ ПОДСКАЗКУ
Если требуется не отображать теги, при этом сохраняя их, можно скрыть теги с помощью
команды "Отобразить/скрыть". В режиме структуры теги не отображаются.
Также можно удалить тег, нажав кнопку «Закрыть» в карте информации о теме.
Экспорт тегов – примечания ▼
108
Pуководство пользователя MindManager
Теги экспортируются в формате веб-страниц, как PDF-файлы (изображения карты и схемы) и как
документы Word. Они не экспортируются на слайды PowerPoint или в файлы Microsoft Project, а та
кже не включаются при печати из режима структуры, не сохраняются со структурами в формате о
бычного текста или HTML.
При экспорте в файлы Word можно выбрать, требуется ли включать теги в документ, указав это
на странице Теги мастера настроек экспорта Word.
Поиск или фильтрация тем по особым маркерам
Поиск тем с определенными значками или тегами
1. Выбрав тему, щелкните правой кнопкой мыши значок или тег, который требуется найти.
2. Нажмите Найти следующий или Найти предыдущий, чтобы выбрать следующую или преды
дущую тему, в которой используется этот значок или тег.
Как отобразить или скрыть определенный маркер
1. На теме или в списке маркеров на панели "Указатель карты" щелкните правой кнопкой мыш
и маркер, по которому нужно выполнить поиск.
2. Выберите из меню Быстрый фильтр, а затем нажмите Показать темы с этим маркером или
Скрыть темы с этим маркером.
Фильтрация является накопительной функцией. Когда применяется новый фильтр, уже скрытые т
емы остаются скрытыми.
Чтобы вновь увидеть все темы, выполните одно из следующих действий.
Щелкните правой кнопкой мыши индика
тор фильтра
Щелкните правой кнопкой мыши зн
ачок или тег, выберите Быстрый ф
слева внизу
ильтр, а затемУдалить фильтр.
и выберите в подменю Удалить
фильтр.
На вкладке Режим в группе Фильтр щел
кните Удалить фильтр.
ПРОЧИТАТЬ ПОДСКАЗКУ
109
Или
Щелкните правой клавишей мыши
вкладку рабочей книги для этой кар
ты и выберите Удалить фильтр.
Добавление содержимого к картам
Для применения дополнительных критериев фильтрации используйте функцию Фильтр по свойст
вам.
Добавление маркеров цвета шрифта и цвета заливки к темам
Цвет шрифта и цвет заливки также могут использоваться в качестве маркеров. Таким образом,
можно связать определенные смысловые значения с цветом элементов карты. Вы можете изнача
льно применить нужные цвета для шрифта и заливки, используя команды форматирования карты
. Это цвета будут отображаться в списке маркеров на панели задач "Указатель карты". Отсюда их
можно применить к темам, а также дополнительно назначать им смысловые значения.
Если каким-либо цветам шрифта или заливки присваиваются имена в списке маркеров, они отобр
ажаются в легенде карты. Такие именованные цвета шрифтов и заливок остаются в списке марке
ров даже в тех случаях, когда они не используются на карте. Можно выполнить замену цветов и с
мысловых значений маркеров, используя команды в списке "Маркеры".
ПРОЧИТАТЬ ПРИМЕЧАНИЕ
Если какому-то цвету не было назначено смысловое значение, он исчезает из списка маркеров, к
огда перестает использоваться на карте.
Добавление легенды к карте
В легенде отображаются группы списка маркеров, а также все именованные маркеры в этих групп
ах. Легенда добавляется как подтема к текущей выбранной теме, или в качестве основной темы,
если не выбрано ни одной темы.
1. Выберите тему, к которой будет добавлена легенда.
ПРОЧИТАТЬ ПОДСКАЗКУ
Легенда добавляется в качестве новой основной темы или подтемы по умолчанию, но ее
можно отсоединить, сделав плавающей темой.
2. Выполните одно из следующих действий.
В строке состояния нажмите кнопку Па
нели задач
, выберите в меню Указ
атель, а затем нажмите кнопку Маркер
ы.
3. Нажмите кнопку
И
На вкладке Главная или Вставка в груп
л
пе Маркеры нажмите кнопку Указатель
и
карты, а затем выберите Маркеры.
, затем выберите Вставить легенду на карту.
4. Выберите, надо ли показывать в легенде все маркеры или только те из них, которые испол
ьзуются на карте.
110
Pуководство пользователя MindManager
К карте будет добавлен новый набор тем, показывающий группы маркеров и их смысловые значе
ния. Значки в группе Общие значки в легенде не отображаются. Если необходимо включить эти
значки в легенду, необходимо дать им имена (при получении имен значки перемещаются в группу
Отдельные значки).
ПРОЧИТАТЬ ПРИМЕЧАНИЕ
Легенда не обновляется автоматически, поэтому при реорганизации маркеров в списке или переи
меновании групп, легенда перестает быть актуальной. Чтобы восстановить актуальность легенды
, удалите существующую тему легенды, а затем повторно добавьте легенду из списка маркеров.
Предполагаемое
Работа с объектами
Существует множество различных типов объектов, которые
можно использовать для повышения наглядности и улучшения
визуального воздействия карт. Можно добавлять формы и
изображения в фон карты, текстовые поля для сообщения
дополнительной информации, а также интеллектуальные формы,
действие
Выбор объектов
Форматирование объектов
Изменение размеров объекто
в
Распределение объектов по с
лоям
такие как плавательные дорожки и воронки, к блок-схемам, когда
Блокирование объектов
нужно показать несколько одновременно протекающих
Выравнивание и распределен
процессов. Также можно вставить связи, показывающие, как
ие объектов
взаимосвязаны темы, и границы для группирования тем и подтем.
Форматирование границ и свя
Эти объекты можно изменять, чтобы они лучше подходили для
вашей карты. В зависимости от типа объекта можно настроить
его прозрачность, заливку, контуры и расположение по слоям.
Объекты также можно блокировать, выравнивать, отражать и
вращать, а также контролировать структуру их слоев. Можно
быстро и точно выровнять два объекта путем перетаскивания.
Для упрощения работы со сложными картами объекты можно
группировать и переименовывать.
111
зей
Добавление содержимого к картам
Выбор объектов
Выбор нескольких объектов позволяет одновременно применить к ним всем форматирование,
заблокировать несколько объектов, выровнять, распределить и осуществить другие действия с
ними.
Выполните одно из следующих действий.
Удерживая нажатой левую
Удерживая нажатой клави
шу Ctrl, щелкните границы
И
объекта. Если вокруг объе
кта появляется маркер вы
бора, он выбран.
клавишу мыши, перетащит
На вкладке Главная в г
е рамку, охватив все требу
И
л
емые объекты. Будут выбр
л
е раскрывающееся мен
и
аны только те объекты, кот
и
ю Формы и выберите
орые полностью попадают
руппе Объекты откройт
Выбрать все.
в область выбора.
Форматирование объектов
Можно изменить прозрачность, заливку и контуры объекта. Чтобы быстро отформатировать
карту, можно выбрать несколько объектов и применить к ним форматирование. Формат по
образцу позволяет использовать одинаковое форматирование для разных объектов.
Форматирование контуров объекта
Вы можете отформатировать цвет, ширину и тип линий для контуров форм, плавательных дорож
ек, границ и связей.
1. Щелкните правой кнопкой мыши объект, поддерживающий форматирование контуров, а
затем нажмите Форматирование объекта.
Для границ выберите Формат границы, а для связей – Форматировать связи.
Можно изменить контур для нескольких объектов одновременно, сначала выбрав их.
2. Выполните любое из следующих действий:
•
Откройте раскрывающееся меню Цвет и выберите цвет линии.
•
Откройте раскрывающееся меню Ширина и выберите ширину линии.
•
Откройте раскрывающееся меню Шаблон и выберите тип линии.
3. Нажмите кнопку Применить.
112
Pуководство пользователя MindManager
Форматирование заливки объекта
Вы можете отформатировать цвет заливки, ее плотность и шаблон линий контура для кругов, пря
моугольников, плавательных дорожек и границ.
1. Щелкните правой кнопкой мыши объект, поддерживающий форматирование заливки, а
затем нажмите Форматирование объекта.
Для границ выберите Формат границы.
2. В области "Заливка" откройте раскрывающееся меню Цвет и выберите цвет заливки.
ПРОЧИТАТЬ ПРИМЕЧАНИЕ
Чтобы изменить цвет заливки отдельной плавательной дорожки, сегмента воронки или ячейки
таблицы, щелкните необходимый элемент правой кнопкой мыши, выберите Форматирование
объекта и укажите цвет и прозрачность в диалоговом окне «Форматирование фонового объекта».
Нельзя настроить цвет заливки для линий связи и горизонтальных или вертикальных
разделителей.
Форматирование прозрачности объекта
Можно настроить прозрачность для прямоугольников, кругов, изображений, плавательных
дорожек и границ.
Выполните одно из следующих действий.
1. Щелкните правой кнопкой мыши объект, поддерживающий настройку прозрачности, а
затем нажмите Форматирование объекта.
Для границ выберите Формат границы.
2. Установите нужный уровень прозрачности в поле Прозрачность.
ПРОЧИТАТЬ ПОДСКАЗКУ
Прямоугольники, круги, изображения и плавательные дорожки также можно щелкнуть правой кно
пкой мыши, а затем выбрать в меню Прозрачность и указать требуемый уровень этого эффекта.
ПРОЧИТАТЬ ПРИМЕЧАНИЕ
Нельзя настроить прозрачность линий связи, горизонтальных или вертикальных разделителей, те
кстовых полей.
113
Добавление содержимого к картам
Изменение размеров объектов
Можно изменять размеры форм, изображений и плавательных дорожек.
Выполните одно из следующих действий.
Щелкните объект правой кно
пкой мыши, выберите Форма
тирование объекта, укажите
Или
требуемое число пикселей в
Щелкните объект чтобы отобразились его мар
керы и перетащите их до нужного размера
полях Высота или Ширина.
Распределение объектов по слоям
Можно распределять по слоям некоторые типы объектов, включая формы, изображения, плавате
льные дорожки и текстовые поля, а также контролировать порядок чередования слоев этих
объектов.
Вы можете поместить один объект поверх другого и переопределить очередность их
расположения.
Перемещение объекта назад в порядке размещения
Щелкните объект правой кнопкой мыши и выполните одно из следующих действий.
•
Нажмите Отправить назад, чтобы поместить объект сразу за лежащим под ним объектом.
•
Нажмите Отправить вниз, чтобы поместить объект под всеми другими объектами.
Перемещение объекта вперед в порядке размещения
Щелкните объект правой кнопкой мыши и выполните одно из следующих действий.
•
Нажмите Переместить вперед , чтобы поместить объект сразу над лежащим поверх него
объектом.
•
Нажмите Переместить вверх, чтобы поместить объект над всеми другими объектами.
Блокирование объектов
Можно заблокировать формы, плавательные дорожки, текстовые поля и изображения в фоне кар
ты, что предотвратит их перемещение.
114
Pуководство пользователя MindManager
Блокирование объекта
•
Щелкните объект правой кнопкой мыши и выберите Блокировать.
Разблокирование объекта
1. На вкладке Главная или Вставка откройте раскрывающееся меню Указатель карты, а затем
выберите пункт Элементы.
2. На панели элементов в указателе карты щелкните этот объект правой кнопкой мыши и вы
берите Разблокировать.
Выравнивание и распределение объектов
Можно выровнять несколько форм, плавательных дорожек, текстовых полей и изображений друг
относительно друга. Объект, для которого показываются маркеры выделения – это и есть тот объ
ект относительно которого выравниваются другие объекты.
Можно также распределить несколько форм, плавательных дорожек, текстовых полей и изображе
ний друг относительно друга, равномерно разместив центры этих объектов вдоль вертикальной и
ли горизонтальной оси.
Выравнивание объектов
1. Выберите не менее двух объектов.
2. Выполните одно из следующих действий.
На вкладке Дизайн в группе
Формат объекта щелкните р
аскрывающееся меню Выров
Щелкните объекты правой кнопкой мыши, выб
Или
нять и выберите подходящи
ерите Выровнять, а затем укажите вариант вы
равнивания.
й вариант выравнивания.
Интерактивное выравнивание объектов
1. Выберите объект, который необходимо выровнять с другим объектом.
2. Перетащите объект так, чтобы появился зеленый указатель выравнивания.
Указатель отображается при совмещении краев объекта.
3. Отпустите кнопку мыши.
Можно отключить указатель выравнивания, перейдя в меню Файл > Параметры >
Редактирование и снять флажок Использовать ассистент выравнивания при
перетаскивании объектов.
115
Добавление содержимого к картам
Отражение и вращение объектов
Можно вращать и отражать объекты или группы объектов.
Отражение объектов
Щелкните объект или группу объектов правой кнопкой мыши и выполните одно из следующих
действий.
Щелкните Отразить по
вертикали.
Или
Щелкните Отразить по горизонтали.
Вращение объектов
Выполните одно из следующих действий.
•
Щелкните объект, чтобы отобразились его угловые маркеры вращения, затем перетащите
их.
•
Щелкните объект правой кнопкой мыши, выберите Форматирование объекта и введите
цифру градусов для вращения объекта в поле Поворот.
•
Щелкните объект или группу объектов правой кнопкой мыши и выберите Повернуть на 45°
против часовой стрелки или Повернуть на 45° по часовой стрелке.
Добавление заголовков к объектам
Можно добавить заголовки к большинству форм и интеллектуальных форм. Также можно
отформатировать текст заголовка и изменить его выравнивание, ориентацию и положение
относительно формы или интеллектуальной формы.
Отображение заголовков
1. Щелкните форму или интеллектуальную форму правой кнопкой мыши и выберите Показать
заголовки.
Прочитать ПРИМЕЧАНИЕ
По умолчанию в заголовке отображается тип формы или интеллектуальной формы. В
сегментах интеллектуальных форм также отображаются заголовки.
Нельзя отобразить заголовки для таблиц, линий разделителей и скобок.
2. Дважды щелкните заголовок и введите текст для добавления нового заголовка.
116
Pуководство пользователя MindManager
Форматирование текста заголовка
1. Выберите текст заголовка.
2. На вкладке Форматирование в группе Шрифт выполните любое из приведенных ниже
действий.
•
Выберите начертание шрифта в поле Шрифт.
•
Выберите размер шрифта в поле Размер.
•
Выберите цвет шрифта в поле Цвет шрифта.
•
Сделайте текст курсивом, нажав кнопку Курсив.
•
Сделайте текст полужирным, нажав кнопку Полужирный.
•
Подчеркните текст, нажав кнопку Подчеркнуть.
•
Зачеркните текст, нажав кнопку Зачеркивание.
Можно удалить форматирование, нажав кнопку Очистить
.
Прочитать ПРИМЕЧАНИЕ
Нельзя редактировать несколько заголовков сегментов интеллектуальных форм одновременно.
Изменение положения заголовка
1. Щелкните форму или интеллектуальную форму правой кнопкой мыши и выберите
Форматирование объекта.
2. В области Заголовок выполните любое из приведенных ниже действий.
•
Выберите положение заголовка относительно формы или интеллектуальной формы в
раскрывающемся меню Местонахождение.
•
Щелкните раскрывающееся меню Выравнивание и выберите способ выравнивания текста
заголовка относительно формы или интеллектуальной формы.
•
Щелкните раскрывающееся меню Ориентация и выберите вертикальное или
горизонтальное отображение текста заголовка.
Переименование объектов
Вы можете переименовывать объекты.
1. На вкладке Главная откройте раскрывающееся меню Указатель карты, а затем выберите
пункт Элементы.
2. Дважды щелкните Объекты, чтобы просмотреть список объектов на текущей карте.
3. Щелкните объект для переименования.
При выборе объекта на панели "Указатель карты" он выделяется на карте.
117
Добавление содержимого к картам
4. Щелкните правой кнопкой мыши и выберите Переименовать.
5. Введите имя объекта.
Имена объектов не могут содержать более 40 символов.
ПРОЧИТАТЬ ПОДСКАЗКУ
Вы также можете щелкнуть правой кнопкой мыши объект, выбрать Переименовать и указать имя
объекта.
Распределение объектов
1. Выберите не менее трех объектов.
2. Выполните одно из следующих действий.
На вкладке Дизайн в группе
Формат объекта щелкните р
аскрывающееся меню Выров
нять и выберите вариант рас
Щелкните объекты правой кнопкой мыши, в
Или
ыберите Выровнять, а затем укажите вариа
нт распределения.
пределения.
ПРОЧИТАТЬ ПОДСКАЗКУ
Формат по образцу позволяет использовать одинаковое форматирование для разных границ или
связей.
Форматирование границ и связей
При выборе границы или связи параметры форматирования на вкладке "Дизайн" будут активны, и
их можно использовать, чтобы изменить внешний вид объекта. Для получения дополнительной и
нформации об изменении этих объектов см. разделы Границы и Связи.
Дополнительные параметры будут доступны, если щелкнуть правой кнопкой мыши объект и выбр
ать "Форматировать границу" или "Форматировать связи" (дважды щелкните или выберите объект
и нажмите ALT+ENTER).
1. Выберите нужные параметры форматирования.
2. Чтобы просмотреть, как будет выглядеть граница или связь, нажмите Применить.
3. Нажмите кнопку Тема оформления карты, если хотите сохранить эти настройки форматиро
вания в качестве используемых по умолчанию для этой карты, или восстановить форматир
ование объектов по умолчанию из текущей темы оформления карты.
118
Pуководство пользователя MindManager
Связи
Предполагаемое действие
В некоторых случаях между двумя (или более) темами существ
ует связь, и вы хотите проиллюстрировать это на карте. В таки
х случаях можно добавить линию, соединяющую две темы, и, е
сли необходимо, указать для нее метку. Форматирование, испо
льзуемое по умолчанию для линии, определяется настройками
темы оформления карты.
Соединение тем связями
Просмотр частичных связей
Изменение связи
Форматирование связи
Добавление метки к связи
Переход к темам со связями
Связи особого типа используются для обозначения зависимост
ей задания.
ПРОЧИТАТЬ ПРИМЕЧАНИЕ
Связи не отображаются в режиме структуры.
Соединение тем или объектов связями
1. На вкладке Главная или Вставка в группе Объекты нажмите Связи.
2. Если навести указатель мыши на первую тему или объект, значок курсора изменится на
значок связи
.
3. Щелкните первую тему или объект, а затем щелкните вторую.
4. Отобразится линия связи, соединяющая две выбранные темы или два объекта.
По умолчанию линии связи проводятся по оптимальной траектории, поскольку для них
используется атрибут Автонастройка. В случае перемещения одной или обеих тем или
объектов, соединенных связью, линия будет автоматически настраиваться для
обозначения оптимальной траектории между двумя темами.
Добавление выноски (метки) к связи
1. Щелкните правой кнопкой мыши линию связи.
2. Выберите Вставить выноску.
3. После отображения общей выноски выберите ее, чтобы добавить какой-нибудь текст.
ПРОЧИТАТЬ ПОДСКАЗКУ
Предложение добавить выноску может отображаться для каждой выбираемой связи – для
этого необходимо в окне "Настройки MindManager" щелкнуть "Редактировать" и установит
ь флажок в поле Автовставка выносок связей.
119
Добавление содержимого к картам
Просмотр частичных связей
В тех случаях, когда тема на одном конце связи отображается, а на
другом – нет (находится в свернутой ветви, скрыта с использованием фи
льтра или расположена на другом слайде), для видимой темы будет ото
бражаться частичная связь.
При наведении указателя мыши на частичную связь появится подсказка
с именем связанной темы.
ПРОЧИТАТЬ ПОДСКАЗКУ
Имя связанной темы, которая на не отображается на экране, можно просмотреть, наведя указате
ль мыши на видимый конец связи.
Если связанная тема невидима из-за того, что она находится в свернутой ветви, ее можно отобра
зить, дважды щелкнув стрелку частичной связи. При этом связанные темы, которые невидимы изза использования фильтра или команды Показать только саму ветвь, или которые находятся на д
ругом слайде, отображаться не будут.
Если вы предпочитаете не отображать частичные связи, отключите этот параметр в раскрывающ
емся меню "Связи" (снимите флажок Показать свернутые связи) или с помощью параметров на п
анели Режим.
ПРОЧИТАТЬ ПОДСКАЗКУ
Используйте команду Отобразить/скрыть , чтобы временно скрыть связи на карте.
Изменение связи
При выборе связи бу
Или
дут отображены марк
еры, с помощью кото
рых можно изменить
форму связи или точ
ку ее соединения.
Изменение размещения линии
•
Выберите связь, а затем перетащите красную точку в другую часть темы.
120
Pуководство пользователя MindManager
Связь с другой темой
•
Выберите связь, а затем перетащите красную точку в другую тему.
Изменение формы линии
•
Выберите связь, а затем потяните за желтый квадратный маркер, чтобы увеличить линию и
ли изменить ее форму.
ПРОЧИТАТЬ ПРИМЕЧАНИЕ
При изменении формы функция Автонастройка будет автоматически отключена. Если вы
хотите, чтобы линия вернулась к оптимальной траектории, включите режим Автонастройк
а в контекстном меню связи или в окне Форматировать связи (описание приведено ниже).
Когда для формы линий связей используется вариант Прямая, Наклонная или Под
прямым углом, можно выбрать, как должно выглядеть пересечение этих линий.
Подробнее см. в разделе Вставка значков пересечения линий.
Удаление связи
1. Щелкните правой кнопкой мыши линию связи.
2. Выберите Удалить связь.
ПРОЧИТАТЬ ПОДСКАЗКУ
Используйте команду Отобразить/скрыть , чтобы временно скрыть связь на карте.
Форматирование связи
Добавление метки к линии
1. Щелкните линию связи, чтобы отобразить поле метки между желтыми ромбами:
2. Щелкните слово "Метка" и введите текст.
Изменение стиля и цвета линии
1. Выберите линию связи.
2. На вкладке Дизайн используйте команды группы Формат объекта, чтобы изменить Стиль л
инии и Цвет линии.
121
Добавление содержимого к картам
Дополнительные параметры форматирования
1. Выполните одно из следующих действий.
Щелкните правой кл
Выберите одну или не
авишей мыши на ли
И
нии связи и выбери
л
те Форматировать с
и
вязь.
сколько связей. На вкл
адке Главная или Вста
вка нажмите стрелку С
вязь, а затем выберите
И
л
Дважды щелкните связь.
и
Форматировать связи.
2. Выберите необходимые атрибуты для линии.
3. Нажмите Тема оформления карты, если хотите сохранить все настройки формата связи в в
иде автоматического форматирования для связей на этой карте, или сбросьте настройки
связи к параметрам форматирования, используемым по умолчанию из темы оформления
карты.
ПРОЧИТАТЬ ПОДСКАЗКУ
Чтобы быстро изменить стили концов линии на противоположные, щелкните правой кнопк
ой мыши на линии связи и выберите Повернуть.
Переход к темам со связями
После добавления связи можно быстро перейти к теме на любом конце линии. Это особенно поле
зно на больших картах, когда связи соединяют удаленные темы.
1. Щелкните правой кнопкой мыши линию связи.
2. Выберите Перейти к: { имя темы}. Команда Перейти к: будет отображена для тем, располо
женных на обоих концах стрелки.
122
Pуководство пользователя MindManager
Предполагаемое
Границы
действие
Создание границы
Существуют границы двух основных типов.
Форматирование границы
Группирующие границы могут использоваться для подчеркивания
Копирование или удаление
связей между темами и подтемами со структурой, окружающей
границы
область на карте, с возможностью выбора типа линий и цвета
заливки.
См. также:
Суммарные границы могут быть использованы для того, чтобы
Использование тем оформлени
объединить несколько подтем в одну суммарную тему и затем дать
я карт
возможность этой теме снова раскрыться.
Границы могут добавляться в рамках других границ.
Форматирование, используемое по умолчанию для границ,
определяется настройками темы оформления. Границы не
отображаются в режиме структуры.
ПРОЧИТАТЬ ПРИМЕЧАНИЕ
Границы отключены для блок-схем.
Создание границы
1
Выберите тему, подтемы которой необходимо сгруппировать с использованием границы.
2
На вкладке Главная или Вставка в группе Объекты нажмите стрелку Граница, а затем
выберите тип границы.
Добавление суммарной темы к границе
1. Выберите границу (голубая рамка означает, что граница выбрана).
2. Выполните одно из следующих действий.
Щелкните правой
На голубой
На вкладке Главная в
группеДобавить темы
щелкните Выноска.
Или
выберите
вкладку
Добавить тему.
123
клавишей мыши на
рамке границы
Или
границе и
выберите
Вставить
суммарную тему.
Добавление содержимого к картам
Суммарную тему можно развернуть в виде нового дерева темы, добавив к ней подтемы.
Форматирование границы
При выборе границы появляется голубая рамка,
которая означает, что граница выбрана. Затем
можно изменить форматирование границы.
Форматирование границы
1
Выберите границу.
2
На вкладке Форматирование используйте команды группы Формат объекта, чтобы
изменить цвет заливки, Цвет линии и тип линии.
Дополнительные параметры форматирования
1.
Выполните одно из следующих действий.
Щелкните правой
клавишей мыши на
И
границе и выберите
л
Форматировать
и
границу.
Выберите границу. На вкладке
Главная или Вставка нажмите
стрелку Граница, а затем
выберите Формат границы.
И
Дважды
л
щелкните на
и
границе.
2. Выберите необходимые атрибуты для границы.
3. Нажмите Тема карты, если хотите сохранить все настройки формата границы в виде
форматирования по умолчанию для границ на этой карте, или сбросьте настройки границы
до параметров форматирования, используемых по умолчанию из темы оформления карты.
Копирование или удаление границы
Копирование границы
Чтобы создать границу с тем же стилем, что и уже существующая граница, можно скопировать ее
параметры в новое дерево темы.
•
Щелкните правой клавишей мыши границу и воспользуйтесь командами Вырезать,
Копировать и Вставить на вкладке Главная группы Буфер обмена.
Удаление границы
•
Щелкните правой клавишей мыши границу и выберите Удалить границу.
124
Pуководство пользователя MindManager
Предполагаемое
Формы
У вас есть возможность добавить форму к фону карты, придав ей,
действие
Вставка форм
таким образом, оптимальныйF вид. Можно вставлять
прямоугольники, прямоугольники с закругленными углами,
треугольники (равнобедренные и прямоугольные), круги, стрелки
вправо и фигурные стрелки, выноски, взрывы, звезды (четырех- и
пятиконечные), разделительные линии (горизонтальные и
вертикальные), скобки, угловые скобки, трапеции и
параллелограммы. Вы можете изменять контуры формы, заливку и
прозрачность.
Формы, за исключением скобок и разделителей, нельзя
преобразовывать в контейнеры тем. При изменении положения
формы все блок-схемы или плавающие темы в них также
перемещаются. Дополнительную информацию см. в разделе
Группирование плавающих тем или тем блок-схем.
Вставка форм
1. На вкладке Вставка в группе Объекты нажмите Формы.
2. Выберите тип формы.
3. Выберите на карте место, куда нужно добавить форму, и перетащите ее.
Вы можете вставить форму с точно таким же форматированием, что и у последней вставленной
вами формы этого типа, для этого выберите соответствующий параметр в раскрывающемся меню
Формы и щелкните на холсте
125
Добавление содержимого к картам
Предполагаемое
Изображения
Изображения можно...
•
Прикреплять к теме в виде обычного файла или миниатюры
или добавлять как новые темы или плавающие изображения,
которые можно свободно перемещать
•
выбирать из профессиональных изображений для карт в
библиотеке MindManager
действие
Добавление изображений
из библиотеки
Добавление изображений
из файлов
Вставка изображения из
других файлов
Изменение размера, перем
ещение, копирование и уд
•
выбирать из пользовательских файлов на компьютере
аление изображений
•
использовать в форматах bmp, emf, wmf, gif, jpeg, pcx или
Экспорт карт с изображени
png (прозрачные 256-цветные изображения PNG также
ями
поддерживаются)
•
использовать в качестве фона темы
•
добавлять в текстовые примечания.
Команды для упорядочивания и редактирования изображений дост
упны на панели задач "Библиотека".
ПРОЧИТАТЬ ПОДСКАЗКУ
На панели задач Указатель карты в пункте "Элементы"
перечислены все темы вашей карты, которые содержат
изображения.
ПРОЧИТАТЬ ПРИМЕЧАНИЕ
В режиме структуры или на диаграмме Ганта изображения не
отображаются.
Добавление изображений из библиотеки
Открытие библиотеки
Выполните одно из следующих действий.
126
Pуководство пользователя MindManager
В нижнем правом углу строки
состояния нажмите кнопку Панели
задач
, а затем выберите
Библиотека.
И
На вкладке Вставка в группе Объекты
л
нажмите стрелку Изображение, а затем
и
щелкните Из библиотеки.
Прикрепление изображения к теме
1. Выберите одну или несколько тем.
2. На панели Библиотека в категорииИзображения выберите изображение, которое необходи
мо добавить.
3. Щелкните предварительный просмотр изображения.
4. При необходимости измените размер или расположение изображения в теме.
ПРОЧИТАТЬ ПОДСКАЗКУ
Чтобы найти изображение, в поле Введите ключевое слово для изображения в верхней
части панели Библиотека введите ключевое слово и нажмите кнопку Поиск. В окне
предварительного просмотра на панели Библиотека отобразятся найденные элементы, из
которых можно выбрать необходимое изображение. Вы можете изменить ключевые слова
для поиска изображений.
Создание плавающего изображения
•
Перетащите изображение из панели Библиотека на карту.
Синий значок означает, что изображение будет добавлено как
подтема выделенной темы.
Если в теме, в которую вы перетащили изображение,
отображается сетка, это означает, что изображение будет
прикреплено к теме. Обратите внимание, что затем вы можете
перетащить изображение и разместить его в одной из
4 областей темы.
Отсутствие значка (изображение в пустой области) означает,
что изображение добавляется как плавающее изображение.
При перетаскивании нажмите и удерживайте клавишу SHIFT,
чтобы изображение не было прикреплено к теме.
127
Добавление содержимого к картам
Добавление изображений из файлов
Вы можете прикреплять изображения к темам или создавать плавающие изображения.
Прикрепление изображения к теме
1. Выполните одно из следующих действий.
Щелкните правой кнопкой
мыши тему, выберите
И
Изображение, а затем
л
щелкните Стандартное
и
изображение из файла.
Выберите тему. На вкладке Вставка в группе
Объекты нажмите стрелку Изображение, а
затем выберите Вставить изображение из
файла.
2. Укажите расположение файла с изображением и нажмите Вставить.
3. При необходимости измените размер или расположение изображения в теме.
ПРОЧИТАТЬ ПОДСКАЗКУ
MindManager автоматически изменяет размеры изображений, добавляемых из файлов,
чтобы они не превышали 480 пикселей. После импорта размеры изображений можно
изменить в соответствии с необходимыми параметрами.
Прикрепление изображения или его миниатюры к теме
1. Выполните одно из приведенных ниже действий.
Щелкните правой кнопкой
мыши тему, выберите
И
Выберите тему. На вкладке Вставка в группе
Изображение, а затем
л
Объекты нажмите стрелку Изображение, а
щелкните Миниатюра из
и
затем выберите Миниатюра из файла.
файла.
2. Укажите расположение изображения и нажмите Вставить.
Вы можете воспользоваться функцией предварительного просмотра изображения,
щелкнув кнопку лупы
на миниатюре
Создание плавающего изображения
1. Выполните одно из следующих действий.
Щелкните правой кнопкой м
И
ыши фон карты, выберите
л
Вставить плавающее изобр
и
Щелкните фон карты. На вкладке Вставка в
группе Объекты нажмите стрелку
Изображение, а затем выберите Стандартное
128
Pуководство пользователя MindManager
ажение, а затем выберите
изображение из файла. Выберите
Из файла.
расположение для плавающего изображения.
2. Укажите расположение изображения и нажмите Вставить.
3. Изображение можно перетаскивать, чтобы более точно разместить его. При перетаскивани
и нажмите и удерживайте клавишу SHIFT, чтобы изображение не было прикреплено к теме
.
ПРОЧИТАТЬ ПРИМЕЧАНИЕ
ПРОЧИТАТЬ ПОДСКАЗКУ
Чтобы отобразить или скрыть изображения на карте, можно использовать команду Показа
ть/Скрыть.
Вы можете добавлять собственные изображения из файлов в библиотеку MindManager
для повторного использования.
Изображения не отображаются в режиме структуры.
Вставка изображения из других файлов
На карту можно вставлять изображения из других приложений или добавлять другие
•
элементы (например, таблицы из документов Word, диапазоны данных из файлов Excel и т.
д.) в виде изображений.
Команда Особая вставка указывает, какие форматы доступны.
•
ПРОЧИТАТЬ ПОДСКАЗКУ
Вы можете выбрать параметры, чтобы определить размеры для вставляемых
изображений.
Вставка изображения
1. Скопируйте изображение из исходного приложения (как правило, можно использовать
клавиши CTRL+C).
2. Щелкните в том месте, куда необходимо вставить изображение.
•
Если выбрана тема, вставляемое изображение станет новой подтемой.
•
Если щелкнуть внутри текста темы, изображение будет вставлено (прикреплено)
вовнутрь темы.
•
Если щелкнуть фон карты, изображение будет вставлено как новая плавающая тема.
3. Нажмите клавиши CTRL+V.
Вставка элемента в виде изображения
1. Скопируйте изображение из исходного приложения (обычно для этого можно использовать
клавиши CTRL+C).
129
Добавление содержимого к картам
2. Щелкните в том месте, куда необходимо вставить изображение.
•
Если выбрана тема, изображение может быть вставлено в нее или добавлено как новая
подтема.
•
Если щелкнуть фон карты, изображение будет вставлено как новая плавающая тема.
3. На вкладке Главная в группеБуфер обмена нажмите стрелку Вырезать, а затем щелкните
Особая вставка.
4. В окне Специальная вставка отображаются доступные форматы для копируемого элемента
. Щелкните изображение или Растровое изображение и выполните одно из следующих дей
ствий.
•
Нажмите Вставить, чтобы создать подтему или плавающее изображение.
•
Щелкните Вставить вовнутрь, чтобы прикрепить изображение к выбранной теме.
ПРОЧИТАТЬ ПРИМЕЧАНИЕ
Параметры "Изображение" и "Растровое изображение" отображаются только в том
случае, если доступно изображение в этом формате.
Изменение размера, перемещение, копирование и удаление изображений
Изменение размера изображения
1. Выберите тему и щелкните изображение. Отобразятся маркеры, означающие, что
изображение выбрано.
2. Потяните за маркеры, чтобы изменить размер изображения: угловые маркеры сохраняют
соотношение сторон, а боковые позволяют растягивать изображение.
ПРОЧИТАТЬ ПОДСКАЗКУ
Чтобы восстановить исходные размеры изображения, щелкните правой кнопкой мыши и
выберите Сбросить размер изображения.
При изменении размера изображения можно сохранить соотношение сторон, щелкнув его
правой кнопкой мыши, выбрав Форматирование объекта и установив флажок Те же
пропорции. При вводе нового значения в поле Ширина или Высота значение в другом
поле измерения размера автоматически обновляется для сохранения исходных
пропорций.
Перемещение плавающего изображения
•
Плавающие изображения можно свободно перемещать по карте с помощью перетаскивани
я (нажмите и удерживайте клавишу Shift при перетаскивании, чтобы изображение не было
прикреплено к теме).
130
Pуководство пользователя MindManager
•
Прикрепленные изображения остаются внутри связанных с ними тем, но их можно
скопировать или переместить в другую тему или добавить как плавающее изображение.
ПРОЧИТАТЬ ПОДСКАЗКУ
Если вам необходимо, чтобы при перетаскивании объекты привязывались к сетке,
включите параметр Привязываться к сетке при перетаскивании (Файл > Параметры >
Редактирование > Перетаскивание) или нажмите кнопку Привязать к сетке
в строке
состояния. Размер сетки по умолчанию — 10 мм. Объект можно перемещать с шагом
2 мм, используя клавиши со стрелками, или с микрошагом 0,2 мм, если при этом зажать
CTRL + SHIFT.
Перемещение или копирование прикрепленного изображения
1. Выберите тему, которую необходимо переместить или скопировать.
2. Щелкните изображение. Отобразятся маркеры, означающие, что изображение выбрано.
3. Выберите изображение, чтобы перетащить его в новое место.
4. Отобразятся значки, которые указывают, как изображение будет добавлено: зеленый
значок означает, что оно будет прикреплено к теме (вверху, внизу, слева или справа),
красный значок означает, что изображение станет новой темой, а отсутствие значков
говорит о том, что изображение будет плавающим.
5. Перетащите изображение в новое место.
ПРОЧИТАТЬ ПОДСКАЗКУ
Чтобы скопировать изображение вместо его перемещения, при перетаскивании нажмите
и удерживайте клавишу CTRL.
Нажмите и удерживайте клавишу SHIFT при перетаскивании, чтобы создать плавающее
изображение в любой области карты.
Вы можете выбрать параметры, которые определяют размеры копируемых и
перемещаемых изображений.
Скрытие изображений во всех темах карты
1. На вкладке Режим щелкните раскрывающееся меню Информация о теме.
2. Выберите Параметры отображения информации о теме.
3. Снимите флажок Изображения.
Все изображения в темах скрыты.
Чтобы отобразить скрытые изображения в темах, щелкните индикатор
«Отобразить/скрыть»
131
.справа внизу
Добавление содержимого к картам
карты и выберите Сбросить параметры отображения элементов до значений по
умолчанию.
Удаление изображения
1. Выберите тему и щелкните изображение. Отобразятся маркеры, означающие, что
изображение выбрано.
2. Нажмите клавишу DELETE.
ПРОЧИТАТЬ ПОДСКАЗКУ
Изображения можно временно скрыть в режиме карты с помощью команды
Отобразить/скрыть.
Экспорт карт с изображениями
•
При экспорте в документ Word растровые изображения преобразовываются в метафайлы.
Это преобразование можно отключить. Для этого перейдите на вкладку "Файл", нажмите
"Параметры" и в окне "Настройки MindManager" выберите Примечания – Преобразования э
кспорта ( RTF).
•
При экспорте карты в формате HTML5 поддерживаются только изображения в форматах
PNG, GIF и JPG.
132
Pуководство пользователя MindManager
Предполагаемое
Текстовые поля
действие
Можно использовать текстовые поля для добавления дополнительн
ой информации к карте.
Вставка текстовых полей
Форматирование текстовог
о поля
Вставка текстовых полей
1. На вкладке Главная в группе Объекты нажмите Текстовое поле.
2. Выберите на карте место, куда нужно добавить текстовое поле и введите его.
ПРОЧИТАТЬ ПРИМЕЧАНИЕ
Текстовые поля остаются видимы даже если к темам применяются фильтры.
Форматирование текстового поля
1. Выберите текстовое поле, потом щелкните его правой кнопкой мыши.
2. Выберите Форматирование объекта.
3. В диалоговом окне "Форматирование шрифта" выполните любое из следующих действий.
4. Выберите шрифт из списка Шрифт.
5. Выберите стиль шрифта в поле Стиль шрифт.
6. Выберите размер шрифта в поле Размер.
7. Выберите цвет шрифта в поле Цвет шрифта.
8. Если необходимо подчеркнуть текст, установите флажок Подчеркнуть.
9. Если необходимо сделать текст зачеркнутым, установите флажок Зачеркивание.
ПРОЧИТАТЬ ПОДСКАЗКУ
Вы можете посмотреть, как будет выглядеть в окне Предварительный просмотр.
133
Добавление содержимого к картам
Предполагаемое
Интеллектуальные формы
действие
Интеллектуальные формы, такие как плавательные дорожки, воронки
и таблицы, можно использовать в блок-схемах и картах, чтобы
разграничить зоны ответственности за различные подпроцессы в
Вставка плавательных
дорожек
Изменение числа плав
ательных дорожек
рамках одного процесса. Плавательные дорожки и воронки могут
Изменение размера в
располагаться либо горизонтально, либо вертикально.
сех плавательных дор
Дополнительную информацию о форматировании интеллектуальных
ожек
форм см. в разделе Работа с объектами.
Интеллектуальные формы по умолчанию являются контейнерами тем.
Контейнеры тем позволяют группировать плавающие темы или темы
Изменение размера о
дной плавательной до
рожки
блок-схем. При изменении их положения все блок-схемы или
плавающие темы в них также перемещаются. Дополнительную
информацию см. в разделе Группирование плавающих тем или тем
блок-схем.
Вставка плавательных дорожек
1. На вкладке Вставка в группе Объекты нажмите стрелку Интеллектуальные формы,
щелкните Плавательные дорожки, а затем выберите в меню либо Горизонтальные
плавательные дорожки, либо Вертикальные плавательные дорожки.
2. Затем щелкните число плавательных дорожек для вставки.
3. Щелкните место на карте, куда нужно добавить плавательные дорожки, и, удерживая
нажатой кнопку мыши, перетащите границы добавляемого элемента.
Чем шире вы будете раздвигать границы, тем больше будут плавательные дорожки.
ПРОЧИТАТЬ ПОДСКАЗКУ
Вы можете вставить плавательные дорожки с точно таким же форматированием, что и у
последних вставленных вами дорожек, для этого выберите соответствующий параметр в
раскрывающемся меню "Плавательные дорожки" и щелкните на холсте.
Изменение числа плавательных дорожек
Выполните одно из следующих действий.
134
Pуководство пользователя MindManager
Щелкните плавательную дорожку правой кнопкой
мыши, выберите Форматирование объекта, укаж
ите требуемое число дорожек в поле Дорожки, а
затем нажмите Применить.
и
л
и
Щелкните плавательную дорожку
правой кнопкой мыши, выберите
Дорожки, а затем укажите требуемо
е число дорожек.
Изменение размера всех плавательных дорожек
Выполните одно из следующих действий.
Щелкните плавательные дорожки правой кнопкой
мыши, выберите Форматирование объекта, укаж
ите требуемое число пикселей в полях Высота и
Ширина.
и
Щелкните плавательные дорожки,
чтобы отобразились их маркеры
л
выделения, а затем увеличьте
и
размер дорожек перетаскиванием
этих маркеров.
ПРОЧИТАТЬ ПОДСКАЗКУ
См. информацию о том, как упорядочить по слоям плавательные дорожки и прочие объекты в раз
деле Распределение объектов по слоям.
Добавление названий плавательных дорожек
1. Щелкните правой кнопкой мыши дорожку и выберите Показать заголовок.
Установленная возле команды галочка означает, что плавательные дорожки включены.
2. Выполните любое из приведенных ниже действий.
•
Щелкните плавательную дорожку, затем щелкните ее правой кнопкой мыши и выберите
Форматирование объекта.
•
Дважды щелкните название плавательной дорожки.
Отроется диалоговое окно форматирования объекта.
3. Выполните любое из приведенных ниже действий.
•
Щелкните раскрывающееся меню Местонахождение и выберите место отображения
названий.
•
Щелкните раскрывающееся меню Выравнивание и выберите способ выравнивания
текста названия относительно плавательной дорожки.
•
Щелкните раскрывающееся меню Ориентация и выберите вертикальное или
горизонтальное отображение текста названия.
135
Добавление содержимого к картам
Вставка воронок
1. На вкладке Вставка в группе Объекты нажмите стрелку Интеллектуальные формы,
щелкните Воронка, а затем выберите в меню либо Горизонтальная воронка, либо
Вертикальная воронка.
2. Затем щелкните число сегментов воронки для вставки
3. Щелкните место на карте, куда нужно добавить воронку, и, удерживая нажатой кнопку
мыши, перетащите границы добавляемого элемента.
Чем шире вы будете раздвигать границы, тем больше будет размер воронки.
Изменение числа сегментов воронки
Выполните одно из следующих действий.
Щелкните воронку кнопкой мыши, выберите
Форматирование объекта, укажите требуемое
число сегментов в поле Дорожки, а затем
нажмите Применить.
и
л
и
Щелкните воронку правой кнопкой
мыши, выберите Дорожки, а затем
укажите требуемое число
сегментов.
ПРОЧИТАТЬ ПОДСКАЗКИ
Вы также можете вставить сегмент в существующую воронку, щелкнув правой кнопкой мыши
сегмент воронки и выбрав Вставить сегмент справа или Вставить сегмент слева для
горизонтальных воронок или Вставить сегмент выше или Вставить сегмент ниже для
вертикальных воронок.
Вы можете удалить сегмент воронки, щелкнув его правой кнопкой мыши и выбрав Удалить
сегмент.
Изменение размера всех сегментов воронки
Выполните одно из следующих действий.
Щелкните воронку правой кнопкой мыши,
выберите Форматирование объекта, укажите
требуемое число пикселей в полях Высота и
Ширина.
и
Щелкните воронку, чтобы
л
отобразились ее маркеры, и
и
перетащите их до нужного размера.
Вставка таблицы
1. На вкладке Вставка в группе Объекты нажмите стрелку Интеллектуальные формы, а
затем щелкните Таблица.
136
Pуководство пользователя MindManager
2. Затем укажите количество строк и столбцов для вставки.
При выборе пункта Дополнительно можно путем перетаскивания интерактивно установить
количество строк и столбцов.
3. Щелкните место на карте, куда нужно добавить таблицу, и, удерживая нажатой кнопку
мыши, перетащите границы добавляемого элемента.
Чем шире вы будете раздвигать границы, тем больше будет размер таблицы.
Изменение числа строк или столбцов таблицы
1. Щелкните таблицу правой кнопкой мыши и выберите Форматирование объекта.
2. Введите числа в полях Строки и Столбцы.
3. Нажмите кнопку Применить.
ПРОЧИТАТЬ ПОДСКАЗКУ
Вы также можете вставлять строки или столбцы, выбрав ячейку таблицы, щелкнув ее правой
кнопкой мыши и выбрав Вставить строку сверху, Вставить строку снизу, Вставить столбец слева
или Вставить столбец справа.
Удаление строки или столбца таблицы
1. Щелкните ячейку в строке или столбце, чтобы удалить ее.
2. Щелкните ее правой клавишей мыши и выберите один из приведенных ниже вариантов.
•
Удалить строку
•
Удалить столбец
Изменение размера одной плавательной дорожки, сегмента воронки, строки или столбца
таблицы
1. Наведите курсор мыши на границу плавательной дорожки, сегмента воронки, строки или
столбца таблицы, чтобы он превратился в сдвоенную стрелку
.
2. Перетащите границу, чтобы изменить размер.
Выбор имени одной плавательной дорожки, сегмента воронки или ячейки таблицы
1. Щелкните правой клавишей мыши название одной плавательной дорожки, сегмента
воронки или ячейки таблицы и выберите Переименовать.
2. Введите имя в поле Имя.
Изменение цвета заливки одной плавательной дорожки, сегмента воронки или ячейки таблицы
1. Щелкните правой клавишей мыши плавательную дорожку, сегмент воронки или ячейку
таблицы.
2. Выберите Форматирование объекта.
3. Выберите цвет заливки в раскрывающемся меню Цвет.
Вы можете настроить прозрачность цвета заливки, перемещая ползунок Прозрачность.
137
Добавление содержимого к картам
Сохранение содержимого и повторное использование на
Предполагаемое
картах
действие
MindManager Snap позволяет сохранять содержимое из Интернета
Сохранение содержимого
и с ПК. Вы также можете использовать MindManager Snap в
Использование
приложении MindManager Go на устройствах Android и iOS.
сохраненного содержимого
Сохраненное вами содержимое отправляется в очередь Snap в
MindManager для повторного использования на карте.
Сохраненное вами содержимое отправляется в очередь Snap в
на карте
Работа сочередями Snap
команды
MindManager для повторного использования на карте. Также можно
отправить содержимое в очередь Snap команды, в которой всем
участникам доступно содержимое, сохраненное другими
участниками. Функции поиска позволяют быстрее находить
содержимое.
Вы можете собирать содержимое, даже когда MindManager не
работает.
Примечание. MindManager Snap — это функция совместной работы уровня
премиум, доступная только для некоторых лицензий MindManager.
Сохранение содержимого
Вы можете сохранять различное содержимое с ПК, из браузера Chrome или с мобильного
устройства и отправлять его в MindManager. Чтобы использовать MindManager Snap, необходимо
выполнить вход в учетную запись MindManager Cloud.
Сохранение содержимого с ПК
1. На панели задач Windows щелкните Пуск > Программы > MindManager 21 > MindManager
Snap.
2. Выберите один из указанных ниже вариантов в раскрывающемся списке Выбрать тип
содержимого.
•
Текст — введите или выберите текст, который будет отображаться в поле Текст темы в
теме.
•
Закладка — скопируйте URL-адрес из браузера и вставьте его в поле Ссылка на тему.
Вы также можете ввести текст, который будет отображаться в поле Текст темы в теме.
•
Вложение — щелкните Выбрать файл, чтобы перейти к файлу, и выберите Открыть.
Вы также можете ввести текст, который будет отображаться в поле Текст темы в теме.
138
Pуководство пользователя MindManager
Вы также можете добавить примечание к теме в поле Примечание к теме.
3. Щелкните Отправить.
Чтобы сохранить больше содержимого, щелкните Отправить еще.
ПРОЧИТАТЬ ПОДСКАЗКУ
Чтобы просмотреть очередь Snap, щелкните Просмотр очереди.
Сохранение содержимого из браузера Chrome или Edge
Сначала необходимо установить расширение MindManager Snap для Chrome, которое можно
загрузить из онлайн-магазина Chrome, или расширение MindManager Snap для Edge, доступное в
магазине Microsoft Store.
1. Выполните одно из приведенных ниже действий.
•
Чтобы сохранить URL-адрес, щелкните правой кнопкой мыши в любом месте веб-страницы
и выберите MindManager Snap > Отправить закладку в MindManager. URL-адрес вебстраницы отображается в поле Ссылка на тему.
Вы также можете ввести текст, который будет отображаться в поле Текст темы в теме.
•
Чтобы сохранить изображение, щелкните его правой кнопкой мыши и выберите MindManager Snap > Отправить изображение в MindManager.
Вы также можете ввести текст, который будет отображаться в поле Текст темы в теме.
•
Чтобы сохранить текст с веб-страницы, выделите его, а затем выберите MindManager Snap
> Отправить выделенный текст в MindManager. Выделенный текст отобразится в поле
Текст темы.
Вы также можете добавить примечание к теме в поле Примечание к теме.
2. Щелкните Отправить.
Сохранение содержимого с мобильного устройства
На вашем мобильном устройстве должно быть установлено приложение MindManager Go для iOS
или Android.
1. В области «Сохранение» выполните любое из приведенных ниже действий.
•
Чтобы сохранить снимок с камеры, коснитесь
•
Чтобы сохранить снимок с вашего устройства, коснитесь
•
Чтобы отправить текстовую заметку, коснитесь
2. Щелкните Отправить.
341BРабота с сохраненным содержимым
139
.
и выберите изображение.
и введите текст.
Добавление содержимого к картам
Вы можете вставить часть сохраненного содержимого в карту в качестве новой темы или
добавить в существующую тему. После использования на карте сохраненного содержимого из
очереди оно будет перемещено из очереди Snap в корзину. Если сохраненное содержимое
находится в очереди Snap команды, оно не удаляется и остается доступным другим участникам
команды.
Также можно поделиться частью сохраненного содержимого в очереди Snap с очередью Snap
команды. Перед вставкой или отправкой сохраненного содержимого его можно просмотреть.
Все удаленное содержимое можно восстановить из корзины для повторного использования.
ПРОЧИТАТЬ ПРИМЕЧАНИЕ
Содержимое будет перемещено в корзину и окончательно удалено через 24 часа.
Предварительный просмотр содержимого
1. Выберите содержимое в очереди Snap.
2. Щелкните правой кнопкой мыши и выберите Быстрый просмотр.
Вставка сохраненного содержимого в карту
1. Выполните одно из приведенных ниже действий.
На вкладке Вставка щелкните
MindManager Snap.
В нижнем правом углу строки состояния
Или
нажмите кнопку Панели задач
, а затем
выберите Очередь Snap.
2. На панели Очередь Snap перетащите часть сохраненного содержимого на карту, чтобы
вставить его в качестве новой темы.
При перетаскивании части сохраненного содержимого в существующую тему она
вставляется в качестве подтемы.
ПРОЧИТАТЬ ПРИМЕЧАНИЕ
При перетаскивании части сохраненного содержимого на карту по умолчанию оно удаляется из
очереди Snap и помещается в корзину. Можно оставить сохраненное содержимое в очереди Snap
после его использования на карте, нажав кнопку Параметры
и установив для параметра
Отправлять в корзину после переноса на карту значение Выкл.
140
Pуководство пользователя MindManager
Отправка сохраненного содержимого
1. Выберите содержимое на панели Очередь Snap.
2. Щелкните правой кнопкой мыши и выберите Поделиться.
3. В окне Поделиться выберите пользователя или очередь Snap команды.
Также можно добавить пользователей и команды. Дополнительную информацию см. в
разделе Создание очереди Snap команды.
Обновление очереди Snap
•
На панели Очередь Snap нажмите кнопку Обновить
.
Поиск сохраненного содержимого
1. На панели Очередь Snap нажмите кнопку Открыть поиск
.
2. В поле Поиск и фильтр введите критерии поиска.
Можно выполнить поиск текста в темах, примечаниях или ссылках тем.
Кроме того, можно выполнить фильтрацию содержимого на основе его источника, даты и типа
сохранения.
Удаление содержимого из очереди Snap
•
Выберите содержимое в очереди Snap и выполните одно из указанных ниже действий.
o
o
Нажмите клавишу Delete на клавиатуре.
Щелкните правой кнопкой мыши и выберите Отправить в корзину.
Сброс очереди Snap
1. На панели Очередь Snap щелкните Параметры
.
2. Щелкните Отправить все в корзину.
Восстановление использованного содержимого
1. На панели Очередь Snap щелкните Открыть корзину
2. Щелкните кнопку Восстановить
.
возле фрагмента содержимого, который вы хотите
использовать повторно.
ПРОЧИТАТЬ ПОДСКАЗКУ
Чтобы настроить постоянное добавление в очередь Snap, щелкните кнопку Параметры
установите для параметра Отправлять в корзину после переноса на карту значение Выкл.
141
и
Добавление содержимого к картам
Работа с очередями Snap команды
Очереди Snap команды позволяют сохранять содержимое и отправлять его в очереди Snap
других пользователей и предоставляют участникам очередей Snap команд возможность делиться
сохраненным содержимым с вами. Для создания очереди Snap команды или присоединения к ней
у пользователя должна быть лицензия на подписку на MindManager или активная пробная версия.
Создание очереди Snap команды
1. Выполните одно из приведенных ниже действий.
На вкладке Вставка
щелкните MindManager
Или
Snap.
В нижнем правом углу строки состояния
нажмите кнопку Панели задач
, а затем
выберите Очередь Snap.
2. На панели Очередь Snap щелкните раскрывающийся список «Моя очередь Snap» и выполн
ите одно из указанных ниже действий.
Чтобы
Выполните указанные ниже действия
Отправка другому пользователю MindMan-
Выберите Добавление
ager Snap
пользователей/управление ими, щелкните
Добавить пользователя и введите адрес
электронной почты пользователя,
связанный с учетной записью MindManager.
Отправка команде пользователей Mind-
Выберите Добавление команд/управление
Manager Snap
ими, щелкните Добавить, щелкните
Добавить участника и введите адрес
электронной почты участника, связанный с
учетной записью MindManager.
Пользователи, приглашенные в очередь Snap команды, получат сообщение электронной почты с
просьбой об аутентификации запроса.
Управление очередью Snap команды
1. Выполните одно из приведенных ниже действий.
142
Pуководство пользователя MindManager
На вкладке Вставка
щелкните MindManager
Или
Snap.
В нижнем правом углу строки состояния
нажмите кнопку Панели задач
, а затем
выберите Очередь Snap.
2. На панели Очередь Snap щелкните раскрывающийся список «Моя очередь Snap» и выполн
ите одно из указанных ниже действий.
Чтобы
Выполните указанные ниже действия
Удаление пользователя
Выберите Добавление
пользователей/управление ими и нажмите
кнопку
, соответствующую
пользователю.
Удаление пользователя из очереди Snap
Выберите Добавление команд/управление
команды
ими, нажмите кнопку , соответствующую
команде, затем нажмите кнопку
,
соответствующую пользователю.
Переименование команды
Выберите Добавление команд/управление
ими, нажмите кнопку
команде, щелкните
, соответствующую
, выберите
Переименовать и введите новое название
команды.
Удаление команды
Выберите Добавление команд/управление
ими, нажмите кнопку , соответствующую
команде, щелкните
Удалить команду.
143
и выберите
Добавление содержимого к картам
Работа с заданиями
Предполагаемое
96BИнформация о задании
Заданиями называются части карты, которым была назначена
информация о задании, например, даты начала и завершения,
длительность, ход выполнения, ресурсы и т. д. Эта информация
отображается в теме с помощью текста и значков.
Задания могут попадать на карту из множества разных источников.
Вы можете:
•
вводить их вручную;
•
добавлять задания из Outlook или SharePoint, а также
сохранять их туда;
•
импортировать задания из Microsoft Project.
Используйте панель задач Информация о задании, чтобы
определить или изменить сведения о задании. Некоторые данные в
действие
Определение информации
о задании
Определение рабочих дне
й и праздников
Определение параметров
отображения
Изменение информация о
задании
Копирование или перемещ
ение информации о задани
и
Удаление или скрытие инф
ормации о задании
Сдвиг набора заданий впе
ред или назад (перемещен
ие проекта)
информации о задании можно отредактировать в интерактивном
режиме прямо на карте. Можно скопировать или переместить эту
информацию в другую тему.
ПРОЧИТАТЬ ПОДСКАЗКУ
Используйте панель Указатель карты, чтобы просмотреть задания,
сгруппированные по их маркерам (ход выполнения, приоритет,
ресурс и т. п.).
Для управления заданиями можно применять следующие
дополнительные функции.
•
Параметры управления заданиями используются с учетом
настроек на панели "Информация о задании" для карты, что
позволяет автоматически вычислять и обновлять
информацию о задании на карте. Рассчитанные сведения о
задании показываются со специальными маркерами, их
нельзя изменить.
144
Pуководство пользователя MindManager
Используйте параметры планирования ресурсов, чтобы
•
создавать ресурсы и управлять ими, анализируя их
загруженность.
ПРОЧИТАТЬ ПРИМЕЧАНИЕ
Вся информация о задании является доступной только для
чтения для сводных заданий, также определенная
информация о задании может быть закрыта для изменения
в темах заданий, которые связаны с заданиями в Outlook и
SharePoint.
Определение информации о задании
1. Выберите тему, для которой необходимо определить информацию о задании.
2. Выполните одно из следующих действий.
На вкладке Режим
выберите Показать панель
В нижнем правом углу строки состояния
или
задач.
нажмите кнопку Панели задач
, а затем
выберите Информация о задании.
3. На панели Информация о задании определите для выбранной темы любые необходимые
сведения или полностью всю информацию о задании.
•
Выберите приоритет. К темам на карте автоматически добавится соответствующий
значок. (Это также можно сделать, нажав кнопку Приоритет на вкладке Задание.)
•
Укажите Ход выполнения для задания. К темам на карте автоматически добавится
соответствующий значок. (Это также можно сделать, нажав кнопку Ход выполнения на
вкладке Задание.)
•
Выберите Дату начала и Дату выполнения из календаря, или введите новые значения
вручную, указав дату, месяц и год.
ПРОЧИТАТЬ ПОДСКАЗКУ
ПРОЧИТАТЬ ПРИМЕЧАНИЕ
Датами начала и завершения можно назначать только те дни, которые помечены как
рабочие дни в календаре информации о задании или календаре карты.
Формат даты определяется системой: Панель управления – Язык и региональные
стандарты. Если в формат отображения дат вносятся изменения, необходимо
перезапустить программу MindManager.
145
Добавление содержимого к картам
Можно быстро назначить теме даты начала и выполнения, нажав кнопку «Добавить
информацию о задании» на вкладке «Задания» или нажав Ctrl+Shift+I. По умолчанию
для задачи используется сегодняшняя дата, а продолжительность составляет один
день.
Указывайте Длительность в часах, днях, неделях или месяцах (это ожидаемое число дней
•
на выполнение здания). Длительность по умолчанию для задания с совпадающими датами
начала и выполнения составляет 1 день. Изменение длительности приведет к изменению
даты выполнения.
•
Чтобы ввести значение трудозатрат для задания, выполните следующие шаги.
1. Чтобы отобразить поле "Трудозатраты" на панели "Информация о задании" на
вкладке Файл выберите Параметры, а затем Информация о задании, и
установите флажок Показать поле трудозатрат.
2. По умолчанию для трудозатрат устанавливается значение длительности
задания. На панели «Информация о задании» вы можете ввести новое значение
для трудозатрат.
Трудозатраты показываются под темой вместе с другой информацией о задании, они
сворачиваются, если выбран режим сводного представления данных в разделе "Управ
ление заданием".
Дополнительную информацию см. в документе Информация о задании – вопросы и
ответы по трудозатратам.
•
Выберите Ресурсы из раскрывающегося списка или введите новые ресурсы. Если в поле
Ресурсы нужно указать несколько записей, разделите имена запятыми или точками с
запятой.
ПРОЧИТАТЬ ПОДСКАЗКУ
ПРОЧИТАТЬ ПРИМЕЧАНИЕ
Разделенное точками с запятой поле ресурсов поддерживается в MindManager 14.1
или более поздних версиях; для карт, созданных в предыдущих версиях MindManager,
потребуется пересоздание списка ресурсов для задания в MindManager 14.1.
Также можно добавить существующий ресурс, указав тему, введя @ и выбрав ресурс
во всплывающем меню. Для добавления нового ресурса введите @, укажите имя
ресурса и нажмите Enter. Дополнительную информацию см. в разделе Добавление
ресурсов с помощью быстрой клавиши.
146
Pуководство пользователя MindManager
Если в самих именах ресурсов присутствуют запятые (например: Петров, Иван и
Сидоров, Олег) разделяйте ресурсы точками с запятой: Петров, Иван; Сидоров, Олег.
Можно загружать ресурсы (назначать %) для задания. Дополнительную информацию
см. в документе Управление заданиями.
•
Установите флажок Веха, чтобы отметить это задание, как задание с контрольным сроком.
Для задания с вехой необходимо указать или дату начала или дату выполнения. Если
указаны обе даты, в режиме Ганта будет использоваться только дата выполнения. Другая
информация о задании с вехой игнорируется функциями управления заданиями и
ресурсами. (Это также можно сделать, нажав кнопку Веха на вкладке Задание.)
ПРОЧИТАТЬ ПОДСКАЗКУ
Вы можете преобразовать любое существующее задание в веху, установив для него
длительность равную 0.
•
Информация о категории может быть добавлена с помощью тегов. Информация о
категории для карт предыдущих версий MindManager автоматически преобразуется в теги.
Сведения о приоритете и ходе выполнения показываются значками. Остальные данные из
информации о задании показываются в небольшом окне под текстом темы.
ПРОЧИТАТЬ ПОДСКАЗКУ
Если темам добавляются значки (приоритет, ход выполнения), то соответствующая информация
о задании автоматически назначается этим темам.
Используйте команды Выбор по свойствам и Фильтр по свойствам, чтобы выбрать или отфильтро
вать темы с учетом настроек в их информации о задании.
Определение расходов на задание
1. Выберите тему, для которой необходимо определить расходы на задание.
2. Выполните одно из приведенных ниже действий.
На вкладке Задания выберите
Показать панель задач.
В нижнем правом углу строки состояния
Или
нажмите кнопку Панели задач
,а
затем выберите Информация о задании.
3. В области Расходы панели Информация о задании определите общие затраты, т. е.
фиксированную стоимость, связанную с выбранными темами или заданиями.
В поле Ресурс отображается стоимость назначенных для задания ресурсов на основании
147
Добавление содержимого к картам
трудозатрат на задание и стандартных расценок для соответствующих ресурсов.
Дополнительную информацию о назначении ресурсов для заданий см. в разделе
Определение информации о задании. Дополнительную информацию об установке расценок
для ресурсов см. в разделе Назначение стоимости ресурсов.
В поле Всего отображается сумма общих затрат и затрат на ресурсы для выбранной
задачи.
ПРОЧИТАТЬ ПОДСКАЗКУ
Вы также можете просмотреть подробные сведения о расходах на задание, наведя курсор мыши
на задание на карте.
ПРОЧИТАТЬ ПРИМЕЧАНИЕ
Чтобы изменить символ валюты и форматирование затрат, щелкните Параметры календаря и
задания на панели «Информация о задании». Затем выберите параметр в раскрывающемся меню
Символ валюты.
Чтобы скрыть сведения о расходах на задания, щМожно скрыть сведения о расходах на задания,
щелкнув Параметры календаря и задания на панели «Информация о задании», нажав
Просмотреть параметры отображения информации о задании и сняв флажок Показать расходы.
Чтобы просмотреть сведения об общих расходах на все задания в проекте, выберите центральную
тему и установите флажок Комбинировать информацию о расходах. Вы также можете просмотреть
сведения о расходах для части проекта, выбрав тему и установив флажок Комбинировать
информацию о расходах. В выбранном задании отобразятся сведения обо всех расходах на
задания в этой ветви.
Определение рабочих дней и праздников
Стандартный набор рабочих дней (на календаре карты) для каждой новой карты определяется
календарем в настройках информации о задании. Можно переопределить набор рабочих дней,
используя ссылку Параметры календаря и эадания на панели "Информация о задании".
Датами начала и завершения можно назначать только те дни, которые помечены как рабочие дни
(и не отмечены как праздники) в календаре карты.
Календарь карты позволяет указать, какие дни должны считаться рабочими для данной карты.
Эти параметры переопределяют рабочие дни, которые уже заданы в настройках информации о
задании. Вы указываете, какие дни недели являются рабочими, а также добавляете или удаляете
праздники (нерабочие дни) из календаря, используя функции Добавить и Удалить.
148
Pуководство пользователя MindManager
Определение параметров отображения
Можно настроить выделение тем в зависимости от состояния их задач и выбрать отображение
определенных функций.
На панели «Информация о задании» щелкните «Параметры календаря и задания», затем
выберите «Просмотр правил выделения задач». Установите соответствующие флажки и
назначьте цвет выделения тем со следующим статусом:
•
просрочено,
•
под угрозой,
•
выполнено.
Можно выбрать для подсветки только сводные ветви.
В завершение вы можете выбрать, надо или нет отображать критический путь в режимах карты и
Ганта, и даже следует ли вообще показывать информацию о задании–с возможностью
показывать годы или нет.
ПРОЧИТАТЬ ПРИМЕЧАНИЕ
По умолчанию отображение информации о задании включено, а темы подсвечиваются в том
случае, если они включают просроченный задания (розовым), задания под угрозой (желтым) и
выполненные задания (зеленым).
149
Добавление содержимого к картам
Изменение информация о задании
Информацию о задании можно изменить одним из следующих способов.
Отредактируйте информация о
задании прямо в теме.
•
Выберите тему и
выполните измен
ения на панели
или
"Информация о за
дании".
Щелкните дату начала
Выберите задание
и выберите новую дату
на диаграмме Ган
из всплывающего кален
та и выполните из
менение в списке
или
даря. Щелкните дату в
ыполнения или длитель
заданий в режиме
ность и выберите нову
Ганта.
ю дату выполнения. Ес
ли выбрано несколько т
ем, новая дата применя
ется или добавляется к
о всем этим темам.
Если редактируется информация о задании для тем, которые связаны с заданиями в Outlook или
SharePoint, свойства соответствующих связанных заданий также изменяются.
Копирование или перемещение информации о задании
Можно скопировать текстовую информацию о задании (дату начала, дату окончания, длительност
ь, трудозатраты, ресурсы) из одной темы в другую.
1. Щелкните в теме элемент информации о задании,
который требуется скопировать, перетащите его в
нужную тему.
ПРОЧИТАТЬ ПОДСКАЗКУ
Удерживайте нажатой клавишу CTRL, чтобы перем
Выбор элемента информации
естить, а не скопировать перетаскиваемый элемен
о задании
т информации о задании.
2. Отпустите кнопку мыши, чтобы разместить информа
цию о задании в теме.
Если вы перетащите дату начала или дату завершения в тему, которой уже назначена эта инфор
мация, соответствующая дата будет изменена.
150
Pуководство пользователя MindManager
Если вы перетащите ресурс в тему, которой уже были назначены один или несколько ресурсов, н
овый ресурс добавляется в список.
Правила выделения заданий
В группе "Управление заданием" на панели "Информация о задании" можно изменить параметры
календаря для текущей карты, установить выделение тем в зависимости от состояния их задач и
выбрать отображение определенных функций. По умолчанию выбрано отображение экрана
информации о задании, а также выделены темы с заданиями со следующим статусом:
просрочено (розовые), под угрозой (желтые) и выполнено (зеленые), однако можно изменить
выделение заданий или отключить его. Выделение заданий контролируется параметрами правил
SmartRules. Дополнительную информацию см. в разделе Правила SmartRules.
Можно выбрать отображение информации о задании, такой как дата начала и завершения, число
рабочих дней, а также сведения о том, является ли задание этапом. По умолчанию выбрано
отображение информации о задании. Для продолжительных проектов в даты задания можно
включать год.
Задание считается находящимся под угрозой, если истекшая длительность, выраженная как
процент, превышает пороговое значение "Под угрозой" и его прогресс (оба значения выражены в
процентах). По умолчанию пороговое значение "Под угрозой" равняется 75 %, но его можно
изменить.
Отключение правила выделения заданий
1. Если панель информации о задании не открыта, щелкните Показать панель задач на
вкладке "Задание".
2. Щелкните Параметры календаря и эадания.
3. В диалоговом окне "Параметры календаря и эадания" щелкните Просмотр правил
выделения задач.
4. Выберите правило выделения задач и переместите слайдер Включить влево.
Изменение правила выделения заданий
1. Если панель информации о задании не открыта, щелкните Показать панель задач на
вкладке "Задание".
2. Щелкните Параметры календаря и эадания.
3. В диалоговом окне "Параметры календаря и эадания" щелкните Просмотр правил
выделения задач.
4. Выберите правило выделения заданий и щелкните Редактировать.
151
Добавление содержимого к картам
5. В окне "Изменить правило" измените какие-либо параметры "Эффект".
Определение заданий под угрозой
1. Если панель информации о задании не открыта, щелкните Показать панель задач на
вкладке "Задание".
2. Щелкните Параметры календаря и эадания.
3. Укажите пороговое значение "Под угрозой" в поле Пороговое значение.
Удаление или скрытие информации о задании
Удаление информации о задании
Чтобы удалить весь текст информации о задании из темы, щелкните текстовый блок с информац
ией о задании в теме правой кнопкой мыши, выберите в меню Удалить всю информацию о задан
ии. (Значки хода выполнения и приоритета при этом не удаляются.)
Для удаления конкретного элемента информации о задании щелкните его правой кнопкой мыши,
затем выберите Удалить {название элемента}.
Если удаляется дата начала или дата выполнения, длительность также удаляется.
Отображение или скрытие информации о задании в режиме карты
На панели "Информация о задании" в разделе "Параметры календаря и эадания" установите или
снимите флажок Показать информация о задании.
На панели "Информация о задании" в разделе "Параметры календаря и эадания" установите или
снимите флажок Показать годы в информации о задании, чтобы включить значение года в отобра
жаемые даты.
Используйте команду Отобразить/скрыть, чтобы скрыть или отобразить информацию о задании н
а карте. Также можно отобразить и скрыть определенные типы информации о заданиях в темах,
используя Параметры отображения информации о теме.
Перемещение проекта
Чтобы продвинуть несколько заданий проекта вперед или отодвинуть их назад, при этом сохраня
я все увязанные во времени отношения между заданиями, выполните следующие действия.
1. На вкладке Задание в группе Планирование нажмите кнопку Переместить проект.
2. Откроется диалоговое окно "Переместить проект", в котором показана текущая дата начал
а проекта.
•
Измените эту дату.
3. Нажмите кнопку ОК.
Все задания в проекте будут сдвинуты на более ранние или более поздние сроки в зависимости
от новой даты начала.
152
Pуководство пользователя MindManager
Предполагаемое
Предупреждения в темах
Функция "Предупреждение в теме" позволяет установить напомина
ние, чтобы открывать и работать с определенной картой в назначе
нный день и время. Это похоже на функции встреч и напоминаний
действие
Создание предупреждения
в теме
Ответ на предупреждение
в теме
в Microsoft Outlook, которые вы, возможно, уже использовали. Устан
Просмотр, изменение или
овив предупреждение для темы на карте, вы можете легко подготов
удаление предупреждений
иться к обзору или редактированию карты или к проведению встреч
Синхронизация предупреж
и. Предупреждение можно установить для любой темы на карте.
дений в темах с Microsoft
Outlook
Напоминания предупреждений в темах регулируются специальной
службой напоминаний MindManager, которая запускается в фоново
м режиме независимо от того, работаете вы или нет в MindManager.
Предупреждения в темах можно синхронизировать с Microsoft Outlook, что позволяет просматривать и редактировать их в любом при
ложении. Это означает, что предупреждения MindManager всегда б
удут отражать изменения, выполненные для них в Outlook, и наобо
рот.
ПРОЧИТАТЬ ПОДСКАЗКУ
Чтобы получать предупреждения в темах, MindManager можно не з
апускать. Служба предупреждений всегда доступна, даже если
MindManager не используется. Данное поведение управляется наст
ройками предупреждений в темах.
Создание предупреждения в теме
1. Внимание! Сохраните карту, если она еще не сохранена. В противном случае создание пре
дупреждения в теме будет невозможным.
2. Выбор темы
3. На вкладке Вставка в группе Элементы темы нажмите Предупреждение.
4. Введите информацию для напоминания.
153
Добавление содержимого к картам
•
Причина: Значения по умолчанию для текста темы. Выберите одну из часто используем
ых причин или укажите собственную причину.
•
Дата и время: время проведения мероприятия или дата выполнения задания.
•
Напоминание: за сколько дней до даты мероприятия отображать напоминание и время е
го появления (до 2 недель).
•
Добавить повторение: необходимо ли повторять напоминание и как часто.
5. Нажмите кнопку ОК.
В теме появится значок предупреждения в теме
. Эти значки на карте можно скрыть или отобр
азить с помощью команды Отобразить/скрыть.
Ответ на предупреждения в теме
Когда наступит время срабатывания напоминания предупреждения в теме, отобразится окно пре
дупреждения MindManager. В нем будет показана причина текущего предупреждения, связанная
карта, время напоминания, а также информация о том, является ли предупреждение актуальным
или просроченным. Вы также сможете просмотреть все напоминания, которые остались без ответ
а. Будет выбрано текущее предупреждение, но вы можете ответить на любое предупреждение из
списка, используя следующие команды.
•
Открыть карту Открывается карта, которая является источником предупреждения, и выбир
ается связанная тема. Окно "Предупреждение в теме" останется открытым, поэтому вы
можете выполнить одно из следующих действий.
•
Отменить – это означает, что вы ознакомились с напоминанием, и его отображение более
не требуется.
•
Отложить – вы можете отсрочить напоминание на время, указанное вами в поле
"Отложить".
Просмотр, изменение или удаление предупреждений в темах
ПРОЧИТАТЬ ПОДСКАЗКУ
Чтобы изменить или удалить предупреждение в теме на текущей карте, щелкните правой кнопкой
мыши значок предупреждения
, а затем выберите команду Изменить или Удалить.
Чтобы просмотреть список всех текущих предупреждений, выполните следующие действия.
•
На вкладке Вставка в группе Элементы темы нажмите стрелку Предупреждение, а затем в
ыберите Управление предупреждениями в темах.
Состояние текущих предупреждений в темах отображается в разделе "Срок истекает через":
154
Pуководство пользователя MindManager
•
Когда предупреждение в теме отображается как просроченное, его период напоминания уж
е прошел, однако оно не было открыто или отменено. Чтобы удалить эти предупреждения,
можно использовать команду Удалить (описание приведено ниже) или же указать для них
новый срок и время срабатывания.
•
Для других предупреждений в темах отображается время их появления. (Можно выбрать п
росмотр только сегодняшних предупреждений в темах).
•
Полужирный текст означает, что предупреждение в теме активно (в рамках их периода нап
оминания).
Когда предупреждение в теме выбрано в списке, вы можете нажать одну из следующих кнопок:
•
Изменить, чтобы изменить информацию напоминания для предупреждения в теме.
•
Открыть карту, чтобы просмотреть карту, которая является источником предупреждения.
•
Удалить, чтобы удалить предупреждение.
ПРОЧИТАТЬ ПРИМЕЧАНИЕ
Обратите внимание, что это единственный способ удалить напоминание. Удаление темы
или карты, которая является источником напоминания, не приведет к удалению предупре
ждения из системы оповещения.
Можно скрыть уведомления в темах, используя Параметры отображения информации о
теме.
Синхронизация предупреждений в темах с Microsoft Outlook
Чтобы синхронизировать предупреждения в темах с Outlook, должен быть включен режим синхро
низации предупреждений в темах (он активен по умолчанию). Если этот режим активен, все уведо
мления, которые вы создаете в MindManager, будут также отображаться как встречи в Outlook. Вы
увидите их в своем календаре Outlook и сможете просматривать и изменять информацию напоми
нания как любую другую встречу.
Если вы предпочитаете создавать предупреждения в темах без создания соответствующих встре
ч в Outlook, отключите синхронизацию предупреждений в темах.
ПРОЧИТАТЬ ПРИМЕЧАНИЕ
Несмотря на то, что предупреждения в темах можно просматривать и редактировать в Outlook, со
здавать и удалять их можно только в MindManager.
Просмотр или изменение в Outlook встречи с предупреждением в теме
1. Откройте встречу.
155
Добавление содержимого к картам
Щелкните правой кнопкой мыши значок предупреждения в теме
•
, а затем выберите
Открыть встречу Microsoft Outlook.
2. Измените информацию. Выполненные изменения будут автоматически отражены в этом пр
едупреждении в теме.
ПРОЧИТАТЬ ПРИМЕЧАНИЕ
В Outlook не устанавливается напоминание для встреч, созданных из предупреждений в
темах. Все напоминания, которые вы получите, будут передаваться службой предупрежде
ний в темах MindManager. Если в Outlook вы включите функцию напоминаний для встречи
, созданной как предупреждение в теме, вы получите два напоминания (одно от системы
оповещения Outlook и одно от системы MindManager) для каждого предупреждения в теме
.
Статус времени предупреждения в теме не изменяется автоматически в Outlook (он отобр
ажается как "Свободно"). При необходимости этот статус в Outlook можно изменить.
156
Pуководство пользователя MindManager
Управление заданиями
Задания на вашей карте могут быть добавлены из различных
источников: их можно вводить вручную, создавать с помощью
ссылок на задания в Outlook или SharePoint. Для заданий опре
Предполагаемое действие
Отметка сводных темы для управ
ления заданиями
Отображение заданий, выполняе
мых с риском или просрочкой
делены сведения на панели Информация о задании, наприме
Добавление зависимостей между
р, дата начала и дата выполнения. Рабочие дни, доступные
заданиями
для выполнения заданий, определяются в календаре на панел
Управление резервом времени
и "Информация о задании".
Правила управления заданиями
Параметры управления заданиями используются с учетом нас
троек на панели "Информация о задании" для карты, что позв
оляет автоматически вычислять и обновлять информацию о
задании на карте.
ПРОЧИТАТЬ ПРИМЕЧАНИЕ
Если эти параметры не отображаются, проверьте, установлен
а и включена ли соответствующая надстройка.
Для автоматического пересчета информации о задании для н
ескольких тем их общую родительскую тему можно пометить
как сводную. Рассчитанные сведения о задании показываются
в родительской теме со специальными маркерами.
Можно отобразить зависимости между заданиями в сводных в
етвях, указать тип для каждой зависимости. При обновлении
информации о задании для независимого задания, если
необходимо, то обновляется информация о зависимом
задании, с учетом типа зависимости.
Также можно выбрать, нужно ли выделять особым цветом в св
одных ветвях задания, выполняемые с риском или просрочкой
.
ПРОЧИТАТЬ ПОДСКАЗКУ
Используйте панель Указатель карты, чтобы просмотреть зад
ания, сгруппированные по их маркерам (ход выполнения, прио
ритет, ресурс и т.п.).
157
Добавление содержимого к картам
Вы также можете комбинировать информацию о расходах, связанные с заданиями.
Дополнительную информацию см. в разделе Определение расходов на задания.
Отметка сводных темы для управления заданиями
Когда вы отмечаете тему как сводную, информация о задании для нее рассчитывается по всей ве
тви для всех родительских тем этих заданий, включая эту сводную тему. (Ресурсы при этом не ис
пользуются, но введенная о них информация сохраняется.) Рассчитанные сведения о задании по
казываются со специальными маркерами.
ПРОЧИТАТЬ ПРИМЕЧАНИЕ
Сводные темы для блок-схем отключены.
1. Выберите тему, имеющую хотя бы одну подтему.
2. Затем выполните одно из следующих действий.
На вкладке Задание в ленте
И
нажмите кнопку Комбиниров
л
ать информацию о задании.
и
На панели «Информация о задании» установите
флажок Комбинировать задания.
На сводных темах отображается специальный значок
.
3. (Необязательно) Заполните информацию о задании для подтем сводной темы.
ПРОЧИТАТЬ ПРИМЕЧАНИЕ
Если вы отмечаете для сводного представления темы заданий, которые связаны с
заданиями в Outlook или SharePoint, они перестают синхронизироваться со связанными
внешними заданиями.
158
Pуководство пользователя MindManager
Расчетная информация о задании
Рассчитанные сведения о задании показываются со специальными маркерами. Такую расчетную
информацию о задании нельзя отредактировать, но можно добавить и отредактировать другую и
нформацию о задании, для которой не выполнялись расчеты (например, ресурсы).
Исходная информация о задании
Рассчетная информация о задании
(Родительская тема помечается как сводная тем
а, информация на карте обновляется.)
При расчете информации о задании выполняются следующие действия.
•
Всем заданиям, для которых назначена только дата начала, автоматически назначается да
та завершения, совпадающая с датой начала, а также длительность, равная 1 дню.
•
Информация о заданиях, скрытых фильтром, также учитывается при расчете.
Отображение заданий, выполняемых с риском или просрочкой
Можно задать специальные цвета заливки для тем заданий, при выполнении которых возникают р
иски или просрочки. Для этого используются параметры управления заданиями на панели "Инфо
рмация о задании". Индикаторы риска и просрочки добавляются только к заданиям в сводных вет
вях.
1. На панели «Информация о задании» щелкните Параметры календаря и задания.
2. Щелкните Просмотр правил выделения задач.
3. Дважды щелкните Показать рискованные как и Показать просроченные как, чтобы открыть
диалоговое окно «Редактировать правило».
4. Выберите пункт Цвет заливки в выпадающем меню Эффект, а затем выберите
необходимый цвет.
Задания считаются рискованными, если их текущий ход выполнения подразумевает, что они могу
т быть не завершены к дате выполнения. В частности, если прошло более 75% времени между да
159
Добавление содержимого к картам
той начала и датой выполнения, а ход выполнения все еще меньше 75%, то такое задание помеч
ается как рискованное.
Задания считаются просроченными, если они выполнены меньше чем на 100%, а их дата выполн
ения наступает сегодня или уже прошла.
Рискованные задания
Просроченные задания
Добавление зависимостей между заданиями
Зависимости между заданиями указываются путем соединения тем с помощью специального тип
а связей. Можно выбрать тип зависимости, используя параметры управления заданиями.
Зависимости определяются с учетом того порядка, в котором выбирались связанные задания. Со
здавая связь, необходимо помнить, что "Данное задание (тема 1) влияет на другое задания (тема
2)", поэтому следует выбирать эти задания именно в таком порядке. Тема 1 является определяю
щим заданием. Тема 2 является зависимым заданием.
ПРОЧИТАТЬ ПРИМЕЧАНИЕ
Зависимости можно создавать только между темами в сводных ветвях. Связи, в которых участвуе
т тема, не входящая в сводную ветвь, рассматриваются как нормальные связи, а значит они не уч
итываются при расчете информации о задании.
Дополнительные сведения см. в приведенных ниже правилах управления заданиями.
Добавление зависимостей в режиме карты
1. Выберите определяющее задание (задание, от которого зависит другое задание) и назначь
те ему дату начала, дату выполнения и длительность.
ПРОЧИТАТЬ ПРИМЕЧАНИЕ
Если дата выполнения или длительность не были назначены, то во время расчета зависи
мости заданию задается дата выполнения, совпадающая с датой начала, a для длительн
ости устанавливается 1 день.
2. Выберите определяющее задание, нажмите клавишу CTRL, а затем выберите одно или нес
колько заданий. (Если выбрано больше двух заданий, то создается несколько зависимосте
й, причем в том порядке, в котором выбирались задания.)
160
Pуководство пользователя MindManager
3. На панели Информация о задании выберите параметр в раскрывающемся списке
Зависимость.
Тип зависимости обозначается значком на линии связи.
ПРОЧИТАТЬ ПРИМЕЧАНИЕ
Если вы добавите зависимость к линии связи, в которой уже имеется метка, эта зависимость отоб
разится на этой метке.
Если на линии зависимости нет метки, щелкните значок зависимости, чтобы добавить метку.
Добавление зависимостей в режиме Gantt Pro
1. Правой кнопкой мыши щелкните первое задание, а затем выберите Редактировать
задание.
2. Перейдите на вкладку «Зависимости», выберите задание и тип зависимости.
Тип зависимости обозначается значком на линии связи.
В демонстрационных целях мы назвали первую выбранную тему (определяющее задание) задани
ем 1, а вторую выбранную тему (зависимое задание) – заданием 2. Даты начала и выполнения дл
я задания 2 (зависимого задания) настраиваются с учетом ее зависимости от задания 1.
Корректировки при обновлении (Выпол
Тип зависимости
Значение
няются только для соблюдения услови
й зависимости.)
Завершить-для-н
ачала
Начать-для-заве
ршения
Начать-для-нача
ла
161
Дата начала задания 2 не може Дата начала задания 2 настраивается, ч
т предшествовать дате выполн
тобы быть позже даты выполнения зада
ения задания 1.
ния 1.
Дата завершения задания 2 не
Дата выполнения задания 2 настраивает
может предшествовать дате на ся, чтобы совпадать или быть позже дат
чала задания 1.
ы начала задания 1.
Дата начала задания 2 не може Дата начала задания 2 настраивается, ч
т предшествовать дате начала
тобы совпадать или быть позже даты на
задания 1.
чала задания 1.
Добавление содержимого к картам
Завершить-для-з
авершения
Дата завершения задания 2 не
Дата выполнения задания 2 настраивает
может предшествовать дате за
ся, чтобы совпадать или быть позже дат
вершения задания 1.
ы выполнения задания 1.
Изменение зависимости
Можно изменить тип зависимости, выбрав линию зависимости, а затем указав новый тип зависим
ости на панели "Информация о задании".
Также можно переключить зависимость на другую тему, выбрав соответст
вующую зависимость и перетащив красный маркер на новую тему.
ПРОЧИТАТЬ ПРИМЕЧАНИЕ
Создание некоторых зависимостей не поддерживается, они будут удаляться при попытке их созд
ания. Дополнительные сведения см. в разделе Правила управления заданиями ниже.
Управление резервом времени
Иногда может потребоваться зарезервировать больше времени между датой начала и датой заве
ршения задания, чем это фактически необходимо для длительности его выполнения. Также зада
ние может завершиться раньше, чем планировалось, повлияв на зависимые задания. Если межд
у зависимостями возникает такое "резервное" время, его можно удалить.
Чтобы удалить резерв времени для всех зависимостей на карте, выполните следующие
действия.
•
На вкладке Задание в группе Улучшенное планирование нажмите кнопку Удалить резерв
времени.
Чтобы удалить резерв времени для выбранных зависимых заданий на карте, выполните следующ
ие действия.
1. В режиме Gantt Pro выберите темы с заданиями, для которых требуется удалить резерв
времени.
2. Щелкните Удалить резерв.
3. В подменю выберите пункт Из выбранных и зависимых заданий.
ПРОЧИТАТЬ ПОДСКАЗКУ
При этом удаляется резерв времени из выбранного задания и всех зависимых заданий.
162
Pуководство пользователя MindManager
Чтобы изменить настройки времени сразу для нескольких заданий, используйте функцию Переме
стить проект.
Форматирование линии зависимости
Стиль для линии зависимости можно изменить таким же способом, каким форматируются связи.
Дважды щелкните линию, чтобы увидеть параметры форматирования.
Правила управления заданиями
Правила расчета сводных заданий
В расчетах учитываются только те дни, которые в календаре помечены как рабочие
•
(праздники не учитываются).
Исходные даты начал и выполнения для родительских тем в сводной ветви теряются при
•
выполнении пересчета информации о задании для них.
Ход выполнения рассчитывается только для подзаданий, которым назначен ход выполнени
•
я. Подзадания без значений хода выполнения в процессе расчета не учитываются.
Расчет сводной информации не поддерживается для выносных тем.
•
Правила зависимости
Зависимости можно создавать только между темами в сводных ветвях. Связи, в которых
•
участвует тема, не входящая в сводную ветвь, рассматриваются как нормальные связи, а
значит они не учитываются при расчете информации о задании.
Можно изменить сведения на панели "Информация о задании" для зависимого (второго)
•
задания в зависимости, но нельзя указать даты, противоречащие этой зависимости.
Если сведения на панели "Информация о задании" для какой-то темы доступны только для
•
чтения (затенены), такое задание может быть только определяющим (независимым) задан
ием в зависимости.
o
Задания в сводных ветвях – это задания, для которых рассчитываются сведения на пане
o
Задания, связанные с заданиями в SharePoint.
ли "Информация о задании".
o
o
Задания, открытые только для чтения, которые связаны с заданиями в Outlook.
Не поддерживаются зависимости, вызывающие зацикливания. Зацикливания происходят в
тех случаях, когда одна тема одновременно влияет и на дату начала, и дату выполнения
другой темы в зависимости.
o
163
Зависимость, нарушающая данные правила, автоматически удаляется.
Добавление содержимого к картам
Предполагаемое
Создание и управление ресурсами заданий
действие
На вашей карте могут содержаться задания для одного или несколь
ких проектов. Можно создать и определить набор ресурсов, доступ
ный для работы с проектами на этой карте, а затем назначать их за
даниям.
Можно управлять ресурсами и их доступностью, находить недоиспо
льзованные или перегруженные ресурсы с помощью инструментов
на панели задач "Ресурсы".
Создание ресурсов
Управление ресурсами
Назначение стоимости
ресурсов
Назначение цвета
ресурсам
Коэффициент использован
ия ресурсов
Определения и вычислени
я коэффициента использов
ания
Создание ресурсов
Можно создавать ресурсы одним из указанных ниже четырех способов.
•
Указывая ресурсы для заданий на панели Информация о задании.
•
Добавляя новый маркер ресурса к теме.
•
с помощью быстрой клавиши.
•
Определяя ресурсы в диалоговом окне "Управление ресурсами".
Последний способ также позволяет указать доступность для ресурса. В диалоговом окне "Управл
ение ресурсами" можно добавлять или удалять ресурсы, изменять их доступность.
Ресурсы автоматически добавляются к карте при выполнении следующих действий.
•
Импорт задания из Microsoft Project.
•
Создание ссылки на задание Microsoft Outlook.
•
Создание ссылки на задание SharePoint.
При создании нового ресурса его доступность автоматически определяется как 40 часов в недел
ю. Можно изменить доступность ресурса в диалоговом окне Управление ресурсами на панели зад
ач "Ресурсы".
Определение ресурсов на панели "Информация о задании" или на карте в режиме Ганта
Ресурс для задания можно указать на панели Информация о задании. Если указываемый ресурс
еще не существует, автоматически создается новый ресурс.
164
Pуководство пользователя MindManager
Добавление маркера ресурса к теме
1. Выберите одну или несколько тем.
2. Выберите в ленте вкладку Задание, в группе "Задания" нажмите стрелку меню Ресурсы, вы
берите Добавить новый маркер ресурса.
3. Введите имя маркера, а затем нажмите кнопку Добавить. Можно добавить еще один марке
р ресурса или нажать кнопку Закрыть.
4. Новый ресурс автоматически назначается одной или нескольким выбранным темам.
ПРОЧИТАТЬ ПОДСКАЗКУ
Также можно добавить новый ресурс, выбрав тему, введя @, указав имя ресурса и нажав
Enter. Дополнительную информацию см. в разделе Добавление ресурсов с помощью быстрой
клавиши.
Доступность нового ресурса его ресурса автоматически определяется как 40 часов в неделю. Мо
жно изменить доступность ресурса в диалоговом окне "Управление ресурсами" и на панели задач
"Ресурсы".
Определение ресурсов в диалоговом окне "Управление ресурсами"
1. На панели задач "Ресурсы" щелкните Управление ресурсами.
2. В диалоговом окне "Управление ресурсами" укажите имя ресурса, его доступность (совокуп
ное число часов в неделю, которое может работать этот ресурс).
Управление ресурсами
1. На панели задач "Ресурсы" щелкните Управление ресурсами.
2. В диалоговом окне «Управление ресурсами» можно изменить доступность ресурса,
назначить его стоимость, добавить дополнительные ресурсы или удалить.
Дополнительную информацию о том, как используется доступность при расчете коэффициента ис
пользования см. в разделе Определения и вычисления коэффициента использования.
ПРОЧИТАТЬ ПОДСКАЗКУ
Также можно удалить ресурс, нажав кнопку «Закрыть» в карте информации о теме.
Назначение стоимости ресурсов
1. В области задач «Ресурсы» щелкните Управление ресурсами.
2. В диалоговом окне «Управление ресурсами» выберите единицу времени, которая будет
использоваться при управлении стоимостью ресурсов.
Вы можете рассчитать расходы по часам, дням, неделям или количеству использований.
165
Добавление содержимого к картам
3. Введите расходы на единицу времени в поле Стандартная ставка.
Назначение цвета ресурсам
1. В карте информации о задании или на панели «Указатель» щелкните ресурс правой
кнопкой мыши и выберите Добавить цвет ресурса.
Если ресурсу уже назначен цвет, выберите Изменить цвет ресурса, затем укажите новый
цвет.
2. В диалоговом окне «Свойства маркера» откройте палитру цвета и выберите цвет.
Коэффициент использования ресурсов
На панели "Информация о задании" для вашей карты и на диаграмме Ганта проблемы с использо
ванием ресурсов для привлечения внимания показываются с затенением. Это затенение на карте
или диаграмме Ганта может быть включено или отключено по вашему выбору.
Коэффициент использования ресурса автоматически подсчитывается с использованием длитель
ности задания, числа рабочих часов в неделю, доступности ресурса, а также загрузки для каждог
о ресурса на карте; расчеты выполняется для каждого дня и за неделю.
Подробные сведения по этим вопросам можно получить, выполнив анализ на панели "Ресурсы".
Это поможет выявить недогруженные или перегруженные ресурсы.
Дополнительную информацию о расчете коэффициента использования см. в разделе Определен
ия и вычисления коэффициента использования.
Затенение для коэффициентов использования
Можно установить взаимно независимые настройки, нужно ли выделять затенением недогруженн
ые или перегруженные ресурсы на карте и на диаграмме Ганта.
•
В ленте на вкладке Режим нажмите Гант, затем выберите затенение, которое требуется от
ображать.
На карте информация о задании затеняется следующим образом.
•
Красный цвет означает, что один или несколько ресур
сов, назначенных заданию, перегружены (либо в тече
ние дня, либо в течение недели) в какой-то момент ме
жду датой начала и датой выполнения. Название пер
егруженного ресурса показано полужирным шрифтом.
166
Pуководство пользователя MindManager
•
Коричневый цвет означает, что все ресурсы, назначен
ные заданию, полностью используются (нет ни недогр
уженных, ни перегруженных).
•
Зеленый цвет означает, что один или несколько ресур
сов, назначенных заданию, недогружены (либо в тече
ние дня, либо в течение недели) в какой-то момент ме
жду датой начала и датой выполнения, а также подра
зумевается отсутствие перегруженных ресурсов в ука
занный промежуток времени. (Если возникает ситуаци
я одновременной недогруженности и перегруженност
и различных ресурсов, показывается перегрузка.) Наз
вание недогруженного ресурса показано полужирным
шрифтом.
Изменение продолжительности рабочего дня
Указывается предполагаемое число рабочих часов в день для всех ресурсов, а также длительнос
ть рабочего дня для заданий.
•
На панели задач "Ресурсы" щелкните Рабочих часов в день.
Обычно здесь устанавливается значение 8, но есть возможность установить любое значение от 1
до 24.
Дополнительную информацию о том, как это используется при расчете коэффициента использов
ания см. в разделе Определения и вычисления коэффициента использования.
Загрузка ресурсов
Когда ресурс назначается заданию, для загрузка этого ресурса автоматически устанавливается
100%. Это подразумевает, что ресурс будет тратить все отведенное длительностью задания вре
мя для работы над этим заданием: 5 часов для 5-часового задания, 40 часов для 40-часового и т.
д.
Если изменить загрузку на 50%, это означает, что ожидаются затраты рабочего времени со сторо
ны ресурса, равные половине длительности задания: 2,5 часа для 5-часового задания, 20 часов д
ля 40-часового и т.д.
Чтобы изменить загрузку ресурсов для задания, выполните следующие действия.
167
Добавление содержимого к картам
1. На карте щелкните правой кнопкой мыши имя ресурса на панели "Информации о задании"
для темы.
2. В контекстном меню выберите Загрузить, а затем выберите и введите значение для
загрузки.
ПРОЧИТАТЬ ПОДСКАЗКУ
Информация о загрузке отображается для задания только в том случае, если это значени
е меньше или превышает 100%.
Дополнительную информацию о том, как загрузка ресурса используется при расчете коэффициен
та использования см. в разделе Определения и вычисления коэффициента использования.
Анализ коэффициента использования
Анализ коэффициента использования ресурсов позволяет упорядочить задания и ресурсы, обесп
ечивая успешное выполнение этих заданий. Коэффициент использования анализируется полным
и неделями в течение указанного периода времени; анализ выполняется для каждого дня и за не
делю. Возможно, что какой-то ресурс был недогружен в течение недели, но оказался перегруженн
ым в определенные дни, также может быть обратная ситуация.
1. На панели "Ресурсы" в полях От и До укажите даты для периода, который требуется проан
ализировать. Если не указать эти даты, анализ будет проводится по всем неделям, которы
е охватывают задания на карте.
2. Выберите, какие анализы требуется провести:Найти перегруженные ресурсы или Найти не
догруженные ресурсы:, или оба режима.
3. Нажмите кнопку Найти.
Результаты выводятся в нижней части панели и показываются со специальным затенением на ка
рте и диаграмме Ганта (если она отображается).
ПРОЧИТАТЬ ПОДСКАЗКУ
Для каждой записи щелкните значок
, чтобы увидеть дополнительные сведения по анализу дан
ного ресурса.
Чтобы выбрать на карте задание, включающее день с недогруженным или перегруженным ресурс
ом, щелкните запись для этого дня.
Определения и вычисления коэффициента использования
Расчеты коэффициента использования выполняются для каждого дня и за неделю по каждому ре
сурсу на карте.
168
Pуководство пользователя MindManager
Недельный коэффициент использования для ресурса
Для каждой недели рассчитывается число часов, которое ресурс будет работать над заданиями.
Для расчета требуемой работы по каждому заданию используются показатели загрузки ресурса и
длительности задания (в течение этой недели).
работа требуемая для задания = длительность задания на этой неделе *
загрузка ресурса
Суммируется работа, требуемая для всех заданий, чтобы определить требуемую работу для этой
недели. Выполняется сравнение требуемой для этой недели работы с доступностью ресурса, в р
езультате определяется недельный коэффициент использования (в процентах):
еженедельный коэффициент использования = [ работа, требуемая на этой неделе
/ доступность ] * 100%
Перегруженными называют те ресурсы, для которых коэффициент использования оказывается в
ыше 100%. Требуемая недельная работа для таких ресурсов превышает их доступность.
Недогруженными называют те ресурсы, для которых коэффициент использования оказывается
меньше 100%. Требуемая недельная работа для таких ресурсов меньше их доступности.
Дневной коэффициент использования ресурсов
Для каждого дня рассчитывается число часов, которое предполагается работать над каждым
заданием. Для расчета требуемой работы по каждому заданию используются показатели загрузки
ресурса и длительности задания (в этот день).
работа требуемая для задания = длительность задания в этот день * загрузка
ресурса
Суммируется работа, требуемая для всех заданий, чтобы определить требуемую работу для этог
о дня. Выполняется сравнение требуемой для этого дня работы с числом рабочих часов в день, в
результате определяется дневной коэффициент использования (в процентах):
дневной коэффициент использования = [ работа, требуемая в этот день / число
рабочих часов в день] * 100%
Перегруженными называют те ресурсы, для которых коэффициент использования оказывается в
ыше 100%. Требуемая дневная работа для таких ресурсов превышает число рабочих часов в ден
ь.
Недогруженными называют те ресурсы, для которых коэффициент использования оказывается
меньше 100%. Требуемая дневная работа для таких ресурсов меньше числа рабочих часов в
день.
169
Использование хронологий
Предполагаемое
Создание новой хронологии
На диаграммах хронологий показывается серия событий в хронолог
ическом порядке. Обычно это статические диаграммы.
Хронологии MindManager в отличии от статических диаграмм, огран
иченных в пространстве и функционально, являются динамическим
и и интерактивными. Открывайте и закрывайте ветви хронологий, в
ыделите события с помощью метаданных, например, приоритетов
действие
Создание новой хронологи
и из шаблона
Создание новой хронологи
и из существующей хронол
огии
Добавление текста в тему
Сравнение хронологий и к
арт
или других пиктографических маркеров, ссылок, вложений, примеч
Преимущества интерактив
аний и т. д.
ных хронологий
Используйте указатель маркеров (панель задач "Указатель карты",
вкладка Маркеры) для переходов между событиями хронологии или
примените фильтры, чтобы сосредоточиться на просмотре содержи
мого, соответствующего требуемым критериям (например, показать
все события, имеющие красный флажок или те, которые были поме
чены приоритетом 1).
Хронологии можно использовать для самых разных целей:
•
Хронологии проектов: Хронологии могут отражать
ключевые вехи выполнения проектов и давать самое общее
их представление, без детализации на задания нижнего
уровняю, что могло бы привести к беспорядку или путанице
•
Хронологии стратегии или бизнес-плана: Хронологии могут
предоставлять эффективный способ сообщить основные
вехи и цели реализуемой стратегии.
•
Дорожная карта продукта: Идеи о развитии продуктов часто
выражаются в виде наглядной дорожной карты, где изложе
но будущее портфеля продуктов, представленное помощью
хронологий.
170
Pуководство пользователя MindManager
•
Стратегия и план для маркетинга: Выделите ключевые
маркетинговые события в вашей организации и соответству
ющие вехи в хронологии.
•
История компании: Сообщите об основных событиях, внесш
их вклад в развитие организации, ее продуктов и услуг.
ПРОЧИТАТЬ ПРИМЕЧАНИЕ
Хронологии MindManager могут быть представлены либо с
горизонтальными, либо с вертикальными макетами. Масштаб
хронологии определяется пользователем и контекстом создаваемой
диаграммы.
Создание новой хронологии из шаблона
Вы можете создать новую хронологию, используя один из шаблонов, доступных в диалоговом окн
е Новая карта.
1. Выполните одно из следующих действий.
На панели быстрого доступа нажмите с
и
трелку Новая
л
, а затем выберите И
з шаблона.
и
Перейдите на вкладку Файл и щелкнит
е Новая.
Отобразится комплект встроенных шаблонов карт.
2. Дважды щелкните необходимый шаблон хронологии.
ПРОЧИТАТЬ ПРИМЕЧАНИЕ
Все темы хронологии содержат вкладки быстрого добавления – даже если вы скрыли их в
разделе Параметры.
171
Использование хронологий
Создание новой хронологии из существующей хронологии
Чтобы добавить или отредактировать существующую хронологию без изменения его исходной ве
рсии, воспользуйтесь командой "Сохранить как" на вкладке "Файл" или на панели быстрого досту
па, чтобы сохранить хронологию с другим именем.
Добавление текста в тему
При создании темы она появляется на странице и выделяется автоматически.
•
Введите текст для новой темы и нажмите ENTER.
•
Чтобы начать слово с новой строки, удерживая SHIFT, нажмите ENTER.
•
Эти дополнения ▼ к центральной теме помогут установить тему оформления для карты.
Вы можете добавить изображение, чтобы задать общий стиль хронологии.
Кроме того, можно показать номер версии и дату изменения с помощью команды Отобраз
ить/скрыть. Номер версии можно сбросить на вкладке Свойства карты – статистика.
Сравнение хронологий и карт
Хронологии в MindManager предлагают высокий уровень гибкости, отсутствующий в других прогр
аммах для составления диаграмм.
Можно переключить макет хронологии между горизонтальным и вертикальным вариантами:
1. На вкладке Форматирование нажмите кнопку Макет.
2. Выполните одно из следующих действий.
Выберите Хронология (горизонтальная
и
Выберите Вертикальная хронология,
), если направление роста будет верти
л
если направление роста будет
кальным.
и
горизонтальным.
ПРОЧИТАТЬ ПОДСКАЗКУ
Масштаб хронологии определяется пользователем и контекстом диаграммы.
Используя команду "Макет" вы также можете преобразовать стандартную карту в хронологию. На
ходясь в центральной или плавающей теме, также можно выбрать либо вертикальный, либо гори
зонтальный рост, используя команды Макет.
172
Pуководство пользователя MindManager
Преимущества интерактивных хронологий
•
Резюмирует множество заданий, событий и хронологий в одном документе.
•
Добавьте к своим темам метаданные: значки, маркеры, примечания, вложения, ссылки и т
. д.
•
Отобразите или скройте ветви, либо примените фильтры, чтобы создать альтернативные
представления данных.
ПРОЧИТАТЬ ПРИМЕЧАНИЕ
Можно создать несколько хронологий на одной карте, используя плавающие темы в качестве нач
альных точек для каждой из них.
Предполагаемое
Работа с темами хронологии
действие
Хронология состоит из линейного ряда тем, под которыми перегруп
пированы различные подтемы. В пустом шаблоне тема "Хронологи
Добавление тем с использ
ованием вкладок быстрого
добавления
я" – это первая создаваемая тема, начальная точка для хронологич
Добавление тем с использ
еского набора основных тем. После этого можно добавить новые те
ованием команд меню
мы, используя вкладки быстрого добавления, команды меню или кл
Добавление тем и связей "
авиши. Вы даже можете добавить темы "свободной формы" – для э
свободной формы"
того необходимо дважды щелкнуть фон, чтобы создать темы, а зат
Добавление тем с использ
ем перетащить их в нужное место.
ованием клавиш
Добавление тем с использованием вкладок быстрого добавления
После создания новой хронологии к ней легко добавлять содержимое, используя вкладки
быстрого добавления, а также перетаскивая в хронологию нужные темы.
ПРОЧИТАТЬ ПРИМЕЧАНИЕ
При уменьшении масштаба до 50% и меньше вкладки быстрого добавления могут не
отображаться.
Щелкните тему "Хронология", которая будет отображаться с голубой рамкой и одной вкладкой
быстрого добавления либо с правой стороны, если направление роста – горизонтальное, либо
снизу, если направление роста – вертикальное и направлено вниз позади центральной темы.
173
Использование хронологий
Затем щелкните одну из вкладок быстрого добавления на первой главной теме.
Имеется четыре вкладки быстрого добавления, по одной с каждой стороны темы, две для добавл
ения подтем, одна для добавления родительской темы и еще одна для добавления предыдущей
темы
Вкладки быстрого добавления размещаются по-разному в зависимости от направления роста ва
шей хронологии.
Добавление тем с использованием команд меню
При создании хронологии некоторые параметры на вкладке Главная или Вставка (группа
Добавление тем) будут изменены, чтобы представить уникальные функции, доступные для этого
типа карт.
•
Чтобы добавить темы с использованием меню, выполните одно из указанных ниже
действий.
На вкладке Главная щелкните Новая
и
тема, чтобы добавить тему после
л
выбранной темы.
и
На вкладке Главная щелкните стрелку
Новая тема и выберите Добавить тему
перед, чтобы добавить тему перед
текущей темой.
Добавление тем и связей "свободной формы"
Кроме того, вы можете поместить темы на карту и изменить связи между ними.
1. Добавьте тему, дважды щелкнув в любом месте на карте.
2. Затем добавьте вторую тему.
Обе создаются как плавающие темы с одной вкладкой быстрого добавления в направлен
ии роста хронологии: либо вправо, либо вниз.
3. Перетащите одну плавающую тему на другую.
Тема, которую вы перетащили, станет главной темой для первой темы, которая теперь бу
дет центральной темой этой новой хронологии.
174
Pуководство пользователя MindManager
Когда вы добавляете этот новый набор тем к первой хронологии, обе темы понижаются в уровне:
центральная тема становится главной темой исходной темы "Хронология", а вторая тема станови
тся подтемой.
Добавление тем с использованием клавиш
Чтобы добавить:
Сочетание клавиш
Тему после
Выберите тему и нажмите
(правее или ниже)
ENTER.
Тему перед
Выберите тему и нажмите
(левее или выше)
SHIFT + ENTER.
Подтему
Выносную тему
Мышь
Выберите тему и нажмите INSERT или CTRL + ENTER.
Выберите тему и нажмите
CTRL+SHIFT+ENTER.
Щелкните фон карты и введите текст темы в
след за стрелкой.
Или
Плавающую тему
Дважды щелкните фон карты и введите текс
т непосредственно в плавающей теме.
Вы можете выбрать параметры, чтобы задей
ствовать эти функции.
Редактирование и форматирование тем хронологии
Подобно редактированию тем на картах можно редактировать темы хронологии, чтобы заменить
или изменить текст или изменить размер темы для управления обтекания текстом. Кроме того, мо
жно изменять и форматировать линии связей между темами, включая добавление новых меток.
Перемещение или копирование тем хронологии
Перетащите темы хронологии в новое место, чтобы в "свободной форме" изменить структуру сво
ей карты.
175
Использование хронологий
Выберите темы и перетащите их в другую область на карте. Отобразится визуальный значок, ука
зывающий, куда будут добавлены темы.
•
При перетаскивании удерживайте нажатой клавишу CTRL, чтобы скопировать значок.
•
При перемещении родительских объектов связанные с ними выноски будут сохранены. Исп
ользуйте команды Вырезать и Вставить, чтобы переместить выноску в другой родительски
й объект.
ПРОЧИТАТЬ ПОДСКАЗКУ
Если вам необходимо, чтобы при перетаскивании объекты привязывались к сетке,
включите параметр Привязываться к сетке при перетаскивании (Файл > Параметры >
Редактирование > Перетаскивание) или нажмите кнопку Привязать к сетке
в строке
состояния. Размер сетки по умолчанию — 10 мм. Объект можно перемещать с шагом
2 мм, используя клавиши со стрелками, или с микрошагом 0,2 мм, если при этом зажать
CTRL + SHIFT.
С помощью перетаскивания можно перемещать и копировать темы между картами, котор
ые открыты одновременно.
Удаление только тем или тем со всеми элементами
Вы можете удалить тему (включая все ее выноски).
ПРОЧИТАТЬ ПОДСКАЗКУ
Если вам необходимо только отключить отображение на карте определенных элементов или тем,
используйте команду Отобразить/скрыть и команду Фильтр, чтобы скрыть эти объекты без удален
ия с карты.
В режиме Ганта темы можно удалять только вместе со всеми элементами.
1. Выберите темы и выполните одно из следующих действий.
Нажмите клавишу Delete. Будут удалены темы (
и
Перейдите на вкладку Главная
включая значки, изображения и формы), а
л
, выберите тему и нажмите
также прикрепленные подтемы и выноски.
и
кнопку Удалить.
176
Pуководство пользователя MindManager
Макеты хронологий
Вы можете использовать раскрывающееся меню Макет на вкладке Дизайн, чтобы преобразовать
любую тему хронологии в обычную тему с использованием выбранного макета, эффективно соче
тая макеты хронологии и карты в одном визуальном представлении.
1. Выберите одну или несколько тем.
2. Щелкните стрелку раскрывающегося меню Макет карты и в списке выберите макет:
"Радиальная карта", "Правосторонняя карта", "Дерево", "Разделенное дерево",
"Организационная диаграмма", "Организационная диаграмма вверху", "Разделенная
организационная диаграмма", "Хронология", "Вертикальная хронология".
3. Все новые подтемы, добавленные в преобразованные темы, будут отображаться с выбран
ным форматом макета и направлением роста.
177
Использование блок-схем
Использование блок-схем
Темы блок-схемы
Предполагаеое
действие
Создание новой
блок-схемы
Работа с темам
и блок-схемы
Блок-схема – это вид карты, которая описывает процесс или ход выполнени
я работы. Как и на карте, основными составляющими элементами блок-схем
ы являются темы, однако для тем блок-схемы действуют специальные прав
ила представления, общие для этого типа диаграмм.
ПРОЧИТАТЬ ПОДСКАЗКУ
Дополнительную информацию о добавлении, перемещении и изменении те
м на блок-схемах см. в разделах Создание новой блок-схемы и Работа с бло
к-схемами.
Изображаемые в виде капсул конечные элементы о
бозначают начало и конец технологического процес
са.
Все блок-схемы MindManager начинаются с такого к
онечного элемента.
178
Pуководство пользователя MindManager
Стрелка, которая начинается в одной теме и заканч
ивается в другой (указывает на нее), обозначает сдв
иг во времени или управление, которое передается
от первой темы ко второй.
Тема процесса–прямоугольник–представляет дейст
вие, которое необходимо выполнить, чтобы процесс
Темы решений в форме ромба обозначают место, в
перешел к следующему этапу. В отличие от
котором требуется принять решение. Как правило, в
исходной темы "Начало" и темы решения, все
теме решения имеются две стрелки, указывающие в
добавляемые темы будут иметь эту форму, однако
двух направлениях: "Да" или "Нет".
ее можно изменить.
Предустановленный процесс, прямоугольник с двумя
вертикальными границами, обозначает
многоэтапный процесс, подробную информацию для
179
Тема в форме параллелограмма обозначает
операцию ввода или вывода данных.
Использование блок-схем
которого можно представить на отдельной блоксхеме.
Шестиугольная подготовительная тема обозначает
предварительные шаги, которые необходимо
выполнить перед началом какого-то процесса.
Обозначение базы данных в форме цилиндра
показывает роль базы данных в процессе.
Соединители круглой формы обозначают места, в
Тема документа указывает на документ, который
является частью определенного процесса.
которых сходятся несколько действий. И хотя в
соединитель могут входить несколько стрелок,
только одна из них выходит из него и ведет к
следующему этапу в процессе.
Изображаемые в в
иде капсул конечн
ые элементы обозн
ачают начало и кон
ец технологическог
Темы решени
й в форме ром
ба обозначают
место, в которо
м требуется пр
о процесса.
инять решение
Все блок-схемы
в теме решени
MindManager начин
аются с такого коне
чного элемента.
. Как правило,
я имеются две
стрелки, указы
вающие в двух
180
Pуководство пользователя MindManager
Стрелка, которая на
направлениях:
чинается в одной те
"Да" или "Нет".
ме и заканчивается
в другой (указывает
на нее), обозначает
сдвиг во времени и
ли управление, кото
рое передается от п
ервой темы ко втор
ой.
Тема процесса–пря
моугольник–предста
вляет действие, кот
орое необходимо в
ыполнить, чтобы пр
оцесс перешел к сл
едующему этапу.
В отличие от исходн
ой темы "Начало" и
темы решения, все
добавляемые темы
будут иметь эту фо
рму, однако ее мож
но изменить.
Предустановленный
процесс, прямоугол
ьник с двумя вертик
альными границами
, обозначает многоэ
тапный процесс, по
дробную информац
ию для которого мо
жно представить на
отдельной блок-схе
ме.
Тема в форме пара
ллелограмма обозн
ачает операцию вво
181
Использование блок-схем
да или вывода данн
ых.
Шестиугольная подг
отовительная тема
обозначает предвар
ительные шаги, кот
орые необходимо в
ыполнить перед нач
алом какого-то проц
есса.
Обозначение б
азы данных в
форме цилинд
ра показывает
роль базы дан
ных в процессе
.
Соединители к
руглой формы
обозначают ме
ста, в которых
сходятся неско
Тема документа ука
зывает на документ,
который является ч
астью определенног
о процесса.
лько действий
. И хотя в соед
инитель могут
входить нескол
ько стрелок, то
лько одна из н
их выходит из
него и ведет к
следующему э
тапу в процесс
е.
182
Pуководство пользователя MindManager
Предполагаемое
действие
Создание новой блок-схемы
Блок-схема – это диаграмма, которая поэтапно представляет какойлибо процесс или ход выполнения работы. Создается визуальная
модель, которая упрощает понимание, делает нагляднее общую ка
Создание новой блок-схем
ы из шаблона
Создание новой блок-схем
ы из существующей блок-с
ртину проекта, процесса или системыи предоставляет возможности
хемы
для поиска проблем, узких мест или недостатков. В блок-схемах ис
Добавление текста в тему
пользуются стандартизированные визуальные объекты для переда
Сравнение блок-схем и кар
чи различных элементов в ходе выполнения работы, например, про
т
цессов, решений, документации и операций ввода/вывода данных.
Вы можете либо создать пустую блок-схему из шаблона, либо испо
льзовать существующую блок-схему в качестве основы для новой д
иаграммы.
Создание новой блок-схемы из шаблона
Вы можете создать новую блок-схему, используя один из шаблонов, доступных в окне Новая
карта
1. Выполните одно из следующих действий.
На панели быстрого доступа нажмите с
и
трелку Новая
л
, а затем выберите
Из шаблона.
и
Перейдите на вкладку Файл и щелкнит
е Новая.
Отобразится комплект встроенных шаблонов карт.
2. Дважды щелкните необходимый шаблон блок-схемы.
Откроется новая блок-схема, содержащая плавающую тему в зеленой рамке с названием "
Начало".
ПРОЧИТАТЬ ПРИМЕЧАНИЕ
Все темы блок-схемы содержат вкладки быстрого добавления – даже если вы скрыли их в
разделе Параметры.
183
Использование блок-схем
Создание новой блок-схемы из существующей блок-схемы
Чтобы добавить или отредактировать существующую блок-схему без изменения исходной версии
, воспользуйтесь командой "Сохранить как" на вкладке "Файл" или на панели быстрого доступа, чт
обы сохранить блок-схему с другим именем.
ПРОЧИТАТЬ ПРИМЕЧАНИЕ
Нельзя сохранить блок-схему в файл в формате OPML, HTML или PowerPoint.
Добавление текста в тему
При создании темы появляется тема-заполнитель, которая выделяется автоматически.
•
Введите текст для новой темы и нажмите ENTER.
•
Чтобы начать слово с новой строки, нажмите и удерживайте SHIFT, нажмите ENTER.
•
Эти дополнения ▼ к центральной теме помогут установить тему оформления для карты.
Вы можете добавить изображение, чтобы задать общий стиль блок-схеме.
Кроме того, можно показать номер версии и дату изменения с помощью команды Отобраз
ить/скрыть. Номер версии можно сбросить на вкладке Свойства карты – статистика.
Сравнение блок-схем и карт
При создании или открытии блок-схемы доступны некоторые функции, которые отсутствуют, когд
а вы создаете или открываете карту (а некоторые функции при этом отключаются).
К специфическим функциям блок схем относятся:
•
Новые команды в группе Добавить темы на вкладках Главная и Вставка.
Карты
Блок-схемы
184
Pуководство пользователя MindManager
•
Вставка новой формы темы для блок-схем вправо (по умолчанию), влево, вверх или вниз о
т выбранной темы.
•
Вставка дерева решений с несколькими параметрами вправо (по умолчанию), влево, вверх
или вниз от выбранной темы.
•
Возможность перетаскивать темы в любое место на холсте.
•
Простое подключение тем и добавление текстовых меток к стрелкам связей.
ПРОЧИТАТЬ ПОДСКАЗКУ
Для большего удобства темы карты взяты в голубую рамку, а темы блок-схемы – в зеленую.
Кроме того, в блок-схеме вы можете сочетать темы блок-схем и карт и изменять макеты этих тем
независимо друг от друга.
ПРОЧИТАТЬ ПРИМЕЧАНИЕ
Если тема блок-схемы добавляется к обычной теме в блок-схеме или обычной карте, то новая до
бавленная тема становится обычной темой с голубой рамкой.
Отключаются следующие функции:
•
Сворачивание и разворачивание карты
•
Отображение только самой ветви
•
Презентация и слайды
•
Сбалансированное размещение тем
•
Команда "Стиль линии"
•
Сортировка
ПРОЧИТАТЬ ПРИМЕЧАНИЕ
Некоторые элементыинформации о задании в блок-схемах будут недоступны.
185
Использование блок-схем
Предполагаемое
Работа с темами блок-схемы
действие
Блок-карта состоит из нескольких разных типов тем, включая реше
ния, используемые для описания компонентов процесса. Тема "Нач
Добавление тем с использ
ованием всплывающей пал
итры выбора формы
ало", выполненная в виде капсулы, отображается на новой карте ав
Добавление тем с использ
томатически. После этого можно добавить новые темы, используя в
ованием вкладок быстрого
сплывающие меню выбора формы, вкладки быстрого добавления, к
добавления
оманды меню или сочетания клавиш. Вы даже можете добавить те
Добавление тем с использ
мы и связи "свободной формы" – для этого необходимо дважды ще
лкнуть фон, чтобы создать темы, а затем перетащить линии связей
между ними.
ПРОЧИТАТЬ ПОДСКАЗКУ
ованием команд меню
Добавление тем и связей "
свободной формы"
Добавление тем с использ
ованием клавиш
Перемещение тем блок-сх
Темы блок-схемы взяты в зеленую рамку, а темы обычной карты – в
емы
голубую.
Вставка связей
На блок-схеме доступна уникальная функция – Добавить решение
Вставка значков
пересечения линий
. При ее использовании вставляется ромбовидная тема решения с
Удаление только тем или т
прямоугольниками, размещенными сверху и снизу, с добавлением
ем со всеми элементами
линий связей, помеченных "Да" и "Нет". Тема решения позволяет с
оздавать ответвления на карте рабочего процесса, а затем использ
овать эти ответвления для определения возможных результатов.
ПРОЧИТАТЬ ПОДСКАЗКУ
Вы можете изменить текст в поле "Да" и "Нет", чтобы отразить друг
ие типы ответвлений, например, "Верно" или "Неверно".
Также имеется возможность добавить упрощенную версию темы Ре
шение (Добавить только решение) с указанием только ромба.
Добавление тем с использованием всплывающей палитры выбора формы
После создания новой блок-схемы содержимое на нее легко добавить, используя всплывающую п
алитру выбора формы. Тему на карту любого другого типа можно добавить, щелкнув вкладку быс
трого добавления для любой уже существующей темы. В случае с темами блок-схем, когда вы на
186
Pуководство пользователя MindManager
водите указатель мыши на вкладку быстрого добавления темы, появляется инструмент другого т
ипа: всплывающая палитра выбора формы.
Эта палитра – контекстное меню в форме полого колеса, поделенного на восемь секторов. Она
помогает подобрать точный тип темы для добавления на карту.
1. Наведите курсор на форму, которую требуется добавить. Цвет этого сектора станет серым,
отобразиться всплывающая подсказка с названием выбранной формы.
2. Щелкните требуемую форму. Появится ответвление с новой темой на заданном
расстоянии от исходной темы, со стороны вкладки добавления, которую вы выбирали.
3. Как только вы добавите новую тему на свою карту, может потребоваться настроить ее
положение и изменить связь с родительской темой.
•
Переместите тему в другое местоположение, перетащив ее на карте.
•
Добавьте метку к связи между двумя темами: щелкните связь, выберите Метка, и
введите имя для своей метки в пустом голубом поле.
ПРОЧИТАТЬ ПРИМЕЧАНИЕ
Всплывающая палитра выбора формы закроется без добавления новой формы, если вы перемес
тите указатель мыши в сторону от этого круглого контекстного меню.
Добавление тем с использованием вкладок быстрого добавления
Хотя всплывающая палитра выбора формы всегда отображается при наведении указателя мыши
на вкладку быстрого добавления для темы блок схемы, этот инструмент можно не использовать,
щелкая вкладку для добавления тем к карте. Таким образом можно контролировать каждый шаг
при перетаскивании тем в нужное место.
ПРОЧИТАТЬ ПРИМЕЧАНИЕ
187
Использование блок-схем
При уменьшении масштаба до 50% и меньше вкладки быстрого добавления могут не отображать
ся.
Выберите тему "Начало", которая будет отображатьс
я с зеленой рамкой и с вкладками быстрого добавлен
ия, отмеченными символами "+".
Затем щелкните одну из вкладок быстрого добавлени
я.
Тема будет выделена оранжевым квадратом с отобра
жением линии связи.
Установите указатель мыши туда, куда необходимо д
обавить следующую тему—в любом месте на карте.
Здесь...
...или даже здесь.
Щелкните кнопкой мыши в выбранном месте. Новая т
ема будет добавлена.
188
Pуководство пользователя MindManager
Нужно ее переместить?
Просто перетащите тему в новое место.
Добавление тем с использованием команд меню
При создании блок-схемы некоторые параметры на вкладке Главная или Вставка (группа Добавит
ь темы) будут изменены, чтобы представить уникальные функции, доступные для этого типа
карт.
Чтобы добавить темы с использованием меню: на вкладке Главная или Вставка в группе Добавит
ь темы выполните одно из следующих действий.
Нажмите стрелку Новая тема и выберите о
дно из трех направлений: Влево, Вверх ил
Нажмите Новая тема
и Вниз; также можно выбрать Вставить те
, чтобы добавит
мы между, чтобы добавить промежуточну
ь тему после выбранного уровня.
и
л
Щелкните Новое решение
, чтобы доб
и
авить ромб решения с темами решения "Д
а" или "Нет" над этим ромбом и под ним.
ю тему между двумя последовательно выб
ранными темами.
Щелкните стрелку Новое решение и выбер
ите одно трех направлений: Влево, Вправо
или Вниз; также можно выбрать Добавить
только решение, чтобы добавить ромбови
дную тему решения без тем решения "Да"
или "Нет".
Добавление тем и связей "свободной формы"
Кроме того, вы можете поместить темы на карту и затем создать необходимые связи между ними.
Добавьте тему, дважды щелкнув в любо
м месте на карте. Затем добавьте втору
ю тему.
189
Использование блок-схем
Щелкните одну из вкладок быстрого доб
авления для темы.
Тема будет выделена оранжевым квадр
атом с отображением линии связи.
Переместите указатель мыши на рамку
второй темы, пока она также не будет ок
ружена оранжевым квадратом, и щелкн
ите.
Линия связи соединится со второй темо
й с отображением поля метки.
(Если на второй теме оранжевый квадра
т не отображается, щелчок не приведет
к соединению двух тем. Вместо этого бу
дет создана третья, новая тема, соедин
енная с первой).
Добавление тем с использованием клавиш
Чтобы доба
вить:
Сочетание клавиш
Тему
Выберите тему и нажмите ENTER.
Тему над др
Выберите тему и нажмите
угой темой
SHIFT+ENTER.
Тему решен
Выберите тему и нажмите INSERT и
ия
ли CTRL+ENTER.
Выносную т
Выберите тему и нажмите
ему
CTRL+SHIFT+ENTER.
Плавающую
тему
Мышь
Щелкните фон карты и введите текст темы вс
лед за стрелкой.
Или
190
Pуководство пользователя MindManager
Дважды щелкните фон карты и введите текст
непосредственно в плавающей теме.
Вы можете выбрать параметры, чтобы задей
ствовать эти функции.
Редактирование и форматирование тем блок-схемы
Подобно редактированию тем на картах можно редактировать темы блок-схемы, чтобы заменить
или изменить текст, или изменить размер темы для управления переносом текста. Кроме того, мо
жно изменять и форматировать линии связей между темами, включая добавление новых меток.
Перемещение или копирование ярлыков блок-схемы
Перетащите темы блок-схемы в новое место, чтобы в "свободной форме" изменить структуру сво
ей карты.
Выберите темы и перетащите их в другу
ю область на карте. Отобразится визуаль
ная подсказка, указывающая, куда будут
добавлены темы.
•
Перетаскивая, удерживайте нажатой клавишу CTRL, чтобы выполнить копирование.
•
При перемещении родительских объектов связанные с ними выноски будут сохранены. Исп
ользуйте команды Вырезать и Вставить, чтобы переместить выноску в другой родительски
й объект.
При перемещении тем может потребоваться сделать некоторые темы карты статическими. В
контекстном меню форматирования темы щелкните значок «Параметры» и выберите Закрепить
тему. Этот параметр можно установить для всех выбранных тем.
ПРОЧИТАТЬ ПРИМЕЧАНИЕ
ПРОЧИТАТЬ ПОДСКАЗКУ
Если вам необходимо, чтобы при перетаскивании объекты привязывались к сетке, включите
параметр Привязываться к сетке при перетаскивании (Файл > Параметры > Редактирование >
Перетаскивание) или нажмите кнопку Привязать к сетке
в строке состояния. Размер сетки по
умолчанию — 10 мм. Объект можно перемещать с шагом 2 мм, используя клавиши со стрелками,
или с микрошагом 0,2 мм, если при этом зажать CTRL + SHIFT.
191
Использование блок-схем
Если вам требуется, чтобы при перетаскивании объекты привязывались к сетке, выберите режим
Привязать к сетке .
С помощью перетаскивания можно перемещать и копировать темы между картами, которые откр
ыты одновременно.
По умолчанию происходит автоматическое изменение положения тем, когда на их место переме
щаются другие темы. Тема, перемещенная на место закрепленной темы, накладывается на эту т
ему.
Вставка связей
Можно вставить связь между плавающими темами.
1. Выберите темы в том порядке, в котором требуется соединить их друг с другом и выполни
те одно из следующих действий:
Щелкните выбранное правой кнопкой мыши
и
На вкладке Главная или Вставка
и выберите в контекстном меню Вставить
л
в группе Объекты нажмите
связи.
и
кнопку Связи.
ПРОЧИТАТЬ ПОДСКАЗКУ
Дополнительную информацию о связях и возможных способах форматирования связей см. в соот
ветствующих разделах справки.
Вставка значков пересечения линий
Когда для формы связей и соединительных линий используется вариант «Прямая», «Наклонная»
или «Под прямым углом», можно выбрать, как должно выглядеть их пересечение. По умолчанию
выбран стиль «Горизонтальная дуга».
1. Щелкните правой кнопкой мыши по соединительной линии или связи и выберите
Форматировать связи.
2. Выберите стиль значка пересечения из выпадающего меню Значки пересечения.
192
Pуководство пользователя MindManager
•
Горизонтальная дуга
•
Вертикальная дуга
•
Зазор по горизонтали
•
Зазор по вертикали
•
Горизонтальная перемычка
•
Вертикальная перемычка
Если вы не хотите, чтобы эти значки отображались, выберите вариант Нет.
Добавление ссылки на тему блок-схемы перетаскиванием
1. Перетащите тему, ссылку на которую вы хотите добавить, поверх темы, в которую следует
вставить эту ссылку.
2. Когда отобразится кнопка меню
, отпустите кнопку мыши и выберите Вставить ссылку.
Чтобы вставить ссылки между двумя темами, выберите Взаимная ссылка.
Добавление содержимого темы блок-схемы в виде примечания
1. Перетащите тему, содержащую текст, который необходимо добавить в качестве
примечания, поверх темы, в которую вы добавляете примечание.
2. Когда отобразится кнопка меню
, отпустите кнопку мыши и выберите Перетащить как
заметки.
ПРОЧИТАТЬ ПРИМЕЧАНИЕ
В качестве примечания к другой теме можно добавлять темы, содержащие только текст.
Удаление только тем или тем со всеми элементами
Вы можете удалить тему (включая все ее выноски).
ПРОЧИТАТЬ ПОДСКАЗКУ
Если вам необходимо только отключить отображение на карте определенных элементов или тем,
используйте команды Отобразить/скрыть и Фильтр, чтобы скрыть эти объекты без удаления с кар
ты.В режиме Ганта темы можно удалять только вместе со всеми элементами.
•
Выберите темы и выполните одно из следующих действий.
Нажмите клавишу DELETE. Будут удалены т
емы (включая значки, изображения и формы
), а также прикрепленные подтемы и выноски
.
193
и
Перейдите на вкладку Главная, в
л
ыберите тему и нажмите кнопку
и
Удалить.
Использование блок-схем
Макет и темы оформления блок-схемы
Вы можете использовать макет карты, чтобы изменить расположение тем блок-схемы.
Вдобавок вы можете использовать раскрывающееся меню Макет на вкладке "Форматирование", ч
тобы преобразовать любую тему блок-схемы в обычную тему с использованием выбранного маке
та, эффективно сочетая макеты блок-схемы и карты в одном визуальном представлении.
1. Выберите одну или несколько тем.
2. Щелкните стрелку раскрывающегося меню Макет и в списке выберите макет: Карта,
Правосторонняя карта, Древовидная карта, Адаптивная карта, Разделенное дерево, Карта
с организационной диаграммой, Вертикальная карта с организационной диаграммой,
Разделенная карта с организационной диаграммой.
3. Рамка вокруг темы изменится с зеленой на голубую. Все новые подтемы, добавленные в п
реобразованные темы, будут отображаться с выбранным форматом макета и направление
м роста.
Темы оформления блок-схемы
MindManager предлагает несколько тем оформления блок-схемы (включая "плавательные дорожк
и"), или же вы можете создать и сохранить собственные пользовательские темы оформления.
194
Работа с картами
Использование расширенного управления файлами
Что такое расширенное управление файлами?
Пользователи MindManager любят обмениваться разрабатываемы
ми идеями или реализуемыми на картах проектами, а когда они раб
отают в командах, им требуется приглашать своих коллег внести до
полнения в их документы путем коллективного взаимодействия.
См. также:
Добавление службы облачного
хранилища
Добавление сайта SharePoint
Ваши избранные службы общего доступа
С помощью расширенного управления файлами MindManager предлагает удобный способ доступ
а к файлам независимо от того, хранятся ли они локально, или вовне в таких службах как SharePoint, Box, DropBox, Google Диск или OneDrive. Пользователи могут легко добавить решения для
создания внешнего хранилища прямо из меню "Файл" (Backstage) в MindManager, а затем осущес
твлять доступ к своим удаленно хранимым файлам точно также, как если бы это были локальные
файлы. Также можно сохранить и экспортировать карты в службы облачного хранилища, а также
импортировать карты различных форматов.
Пригласите коллег внести свой вклад
Расширенное управление файлами в MindManager также разрабатывалось с учетом того, чтобы п
омочь в совместной работе над документами благодаря системе блокирования/разблокирования.
Когда вам необходимо поработать с документом, заблокируйте этот файл, таким образом коллег
и не смогут обратиться к этому файлу, пока вы вносите свои исправления. Как только изменения
будут выполнены, вы разблокируете документ, так что коллеги также смогут внести свой вклад.
195
Работа с картами
Добавление службы облачного хранилища
Вы можете добавить сайты SharePoint и учетные записи ст
оронних служб хранения, включая Box, Dropbox, Google Ди
ск и OneDrive, на панели "Открыть" в меню "Файл"
Подключение службы облачного хран
илища
Совместное использование карты чер
ез подключенную службу
(Backstage). При работе со службой облачного хранилища
Совместная работа через подключен
или сайтом SharePoint, подключенным к MindManager, мож
ную службу
но открывать и редактировать только файлы MindManager.
Просмотр последних файлов из всех
местоположений
Подключение службы облачного хранилища
Подключение к учетной записи сторонних служб хранения:
Функция расширенного управления файлами MindManager поддерживает работу со сторонними с
лужбами хранения, такими как Box, Dropbox, Google Диск и OneDrive. Чтобы добавить учетную за
пись сторонней службы хранения к своей конфигурации MindManager, вы можете либо ввести рек
визиты доступа уже имеющейся учетной записи или создать новую учетную запись прямо в меню
Файл на панели Открыть.
1. На панели Открыть в меню Файл выберите Добавить местоположения.
ПРОЧИТАТЬ ПОДСКАЗКУ
Если имеются другие службы, ранее зарегистрированные в MindManager, команда
Добавить местоположение будет показана под списком этих служб.
2. В диалоговом окне Добавление местоположения, рядом со строкой этой сторонней службы
хранения, щелкните Добавить.
3. Затем либо войдите в систему с имеющимися реквизитами доступа, либо зарегистрируйтес
ь для создания новой учетной записи.
Следуйте предлагаемым инструкциям и MindManager подключит вас к учетной записи стор
онней службы хранения, где вы будете хранить и совместно использовать свои файлы.
ПРОЧИТАТЬ ПОДСКАЗКУ
Можно переименовать добавленные месторасположения в облачном хранилище для управления
картами и проектами. Щелкните Файл > Открыть или Сохранить как, щелкните Добавить
месторасположение, выберите Переименовать рядом со службой облачного хранилища и
введите имя в поле Отобразить.
196
Pуководство пользователя MindManager
Совместное использование карты через подключенную службу
Совместное использование файлов с помощью учетной записи в сторонних службах хранения:
Файлы, открываемые для общего доступа с помощью учетных записей в хранилищах сторонних п
оставщиков, управляются с учетом принципов общего доступа данных служб. MindManager созда
ет прямые ссылки на службы сторонних поставщиков с панели "Поделиться" в меню "Файл"
(Backstage):
1. Откройте карту, которой необходимо поделиться.
ПРОЧИТАТЬ ПОДСКАЗКУ
Карты, которыми вы делитесь с помощью служб сторонних поставщиков, не требуется сох
ранять в каких-то специальных местоположениях. Чтобы ими можно было поделиться с по
мощью такой службы, они вначале сохраняются в данном местоположении.
2. Откройте вкладку Файл, затем нажмите Поделиться, чтобы открылась панель Поделиться.
3. Выберите службу, которую необходимо использовать для общего доступа к карте. Откроет
ся диалоговое окно Сохранить в... с именем вашего файла, автоматически подставленным
в поле Имя файла.
4.
Нажмите ссылку Управлять правами совместного доступа . В окне браузера откроется стра
ница, на которой можно будет изменить ваши права совместного доступа.
ПРОЧИТАТЬ ПОДСКАЗКУ
Если вы предварительно не выполнили вход в службу хранения, вам предложат ввести св
ои реквизиты для доступа к странице, где можно будет управлять вашими правами совме
стного доступа.
Вы можете вставить ссылку в тему в файле, хранящемся в облачном хранилище.
Дополнительную информацию см. в разделе «Ссылка на файл в облачном хранилище».
Совместная работа через подключенную службу
Когда вы открываете файл общего доступа, вы увидите оверлейное окно в правом верхнем углу э
крана, информирующее о статусе этого файла, а также позволяющем вам заблокировать этот док
умент для редактирования или разблокировать его.
Возможны три различных статуса:
•
Редактируется – заблокирован мною. Вы открыли этот документ общего доступа и только вы можете
его сейчас редактировать.
•
Только для чтения – заблокирован ___. Файл общего доступа открыт коллегой, и только он (она) може
т его сейчас редактировать.
•
Только для чтения – не заблокирован (щелкните, чтобы заблокировать и получит возможность редакт
ирования): Документ был разблокирован или закрыт вашим коллегой. Вы можете заблокировать его,
197
Работа с картами
чтобы начать редактирование. Щелкните стрелку вниз и выберите Блокировать в раскрывающемся м
еню "Блокировать/разблокировать".
Просмотр последних файлов из всех местоположений
В меню Файлна панели Открыть предлагается список недавно открытых файлов из всех местопо
ложений, помеченных значками соответствующих служб, где они хранятся. Таким образом у поль
зователей есть одно местоположение для просмотра и закрепления самых последних и наиболее
важных документов с которыми они работали.
В дополнение к файлам, которые вы сохранили там, в MindManager можно открывать файлы, сох
раненные другими приложениями или пользователями, если вы выполнили вход в вашу учетную
запись облачного хранилища.
Добавление сайта SharePoint
Если вы используете сайты SharePoint в своей организации, можно
добавить сайт на панели "Открыть" в меню "Файл" (Backstage). Как
только сайт будет добавлен, можно перейти к нему и открыть файл
ы SharePoint из MindManager.
См. также:
Что такое расширенное управлени
е файлами?
Добавление службы облачного хра
нилища
Порядок добавления сайта SharePoint:
1.
Из меню Файл в Backstage выберите Открыть, а затем щелкните Добавить местоположение: откроетс
я диалоговое окно "Добавление местоположения" со списком выбранных служб.
2.
Нажмите кнопку Добавить рядом со значком SharePoint; откроется диалоговое окно "Добавление биб
лиотеки документов SharePoint".
3.
Укажите адрес своего сайта SharePoint в пустом поле нажмите Далее: в SharePoint отобразится пригл
ашение ввести имя пользователя и пароль для этого сайта.
4.
Нажмите кнопку OK, чтобы подключиться к сайту SharePoint.
Порядок удаления сайта SharePoint:
1.
Перейдите в диалоговое окно "Добавление местоположения", повторите первые два шага, описанны
е выше; кнопка Добавить напротив значка и метки SharePoint теперь будет обозначена как Удалить.
2.
Нажмите кнопку Удалить, чтобы отключиться от сервера SharePoint.
При просмотре карты пользователи теперь могут быстро блокировать и разблокировать файлы
SharePoint.
198
Pуководство пользователя MindManager
Просмотр и навигация по карте
Режимы MindManager—и как использовать их
Программа MindManager предлагает несколько режимов для у
добной работы с картами.
Режим карты
Предполагаемое действие
Переключение между режимами
Просмотр нескольких карт
Навигация между картами
Режим связанных карт
В это режиме можно выполнять
Просмотр карт в окнах, размещае
мых перекрывающимся и неперек
рывающимся способами
Программа запускается в реж команды применительно ко все
Просмотр местонахождения карт
име карты . Это оптимальный м показанным картам или тольк
ы
режим для создания и редакт о к выбранной их части. Необх
ирования вашей карты, дающ одимо учитывать, что карты от
ий полное представление о то ображаются в виде своего обр
м, что она собой представляе аза для предварительного прос
т. В этом режиме отображают мотра: первоначально открыта
ся все компоненты карты, вкл только первая карта, если не з
ючая плавающие темы, связи, апрашивалось открытие осталь
изображения и границы. Скор ных карт.
ее всего большая часть работ Режим связанных карт использ
ы с программой будет осущес уется для просмотра карт, связ
твляться в этом режиме.
анных между собой ссылками.
В этом режиме отображаются о
Инструменты Gantt Pro
Gantt Pro или диаграмма
Ганта обеспечивают удобное
управление заданиями и
ресурсами. Они упрощают
контроль за выделением
ресурсов и ходом выполнения
наиболее важных заданий.
бразы для предварительного п
росмотра текущей карты и всех
карт, ссылки на которые она со
держит. (Прочие связанные док
ументы отображаются в виде м
еток-заполнителей.) Можно вы
брать, следует ли отображать т
олько карты первого уровня, то
есть карты, которые напрямую
связаны с рассматриваемой, и
ли еще карты второго, третьего
или других уровней.
199
Работа с картами
Инструменты Gantt Pro
Аналитическое предста
Gantt Pro или диаграмма
вление
Ганта обеспечивают удобное
Аналитическое представлени
управление заданиями и
ресурсами. Они упрощают
контроль за выделением
е позволяет принимать лучши
е решения, определяя приори
теты и категории для отображ
Режим графика
Режим графика позволяет быстр
о назначать даты выполнения дл
я тем и заданий на ваших диагра
ммах. Этот режим также можно и
спользовать для обзора ранее на
ресурсов и ходом выполнения енных на карте тем. В этом ре значенных дат и отметки выполн
енных элементов.
наиболее важных заданий.
жиме можно перетаскивать те
мы, которые требуется оценит
ь, на специальную аналитиче
скую диаграмму, где они пози
ционируются с учетом их отно
сительных качеств. Как только
темы были позиционированы
на этой диаграмме, можно авт
оматически назначить маркер
ы ассоциированным темам ка
Режим приоритетов
Режим приоритетов позволяет бы
стро назначать приоритеты для т
ем и заданий на ваших диаграмм
ах. Этот режим также можно испо
льзовать для обзора ранее назна
ченных приоритетов.
рты с учетом их местоположе
ния на диаграмме.
Можно создать несколько ана
литических представлений дл
я отдельной карты, любая тем
а карты может рассматривать
ся в нескольких режимах. Эти
представления сохраняются в
месте с картой, их можно изм
енить в любой необходимый
момент времени.
Режим структуры
Режим структуры позволяет о
Режим слайдов
Режим пошагового обзора
Режим слайдов позволяет соз Режим пошагового обзора позвол
тображать и редактировать ка давать наборы слайдов для д яет представить карту для презен
рты в привычной форме отоб емонстрации различных часте тации таким образом, что все пер
ражения: темы выводятся одн й карты, что помогает сфокус
еходы по ней будут выполняться
200
Pуководство пользователя MindManager
им списком, последовательно
ировать внимание при печати
с минимальными отвлечением вн
сверху вниз. Этот режим мож
или презентации документа.
имания. Программа переключает
ет быть полезен тем, кто толь
Из этого режима можно запус
ся в полноэкранный режим, карте
ко начинает работать с Mind-
тить полноэкранное слайд-
отводится максимальное простра
Manager.
шоу.
нство, все меню и панели инстру
ментов убираются с экрана, для о
Также, если планируется испо
льзовать структурированный
формат для экспорта (такой к
ак MS Word), подобный режим
структуры может использоват
ься для предварительного пр
осмотра карты с последовате
льным расположением тем, чт
о позволит сделать необходи
мые настройки перед выполн
ением экспорта. Можно выпол
нить печать структуры карты
Режим тегов
Режим тегов позволяет
быстро визуально
представить статус, прогресс
и проблемы элементов в
рамках процесса или в ходе
выполнения работы. Эта
функция хорошо подходит
для планирования процесса
или хода выполнения работы.
прямо из этого режима.
блегчения навигации используют
ся сочетания клавиш и специальн
ые параметры.
В программе MindManager можно
просматривать сразу несколько
карт, переключаясь между их
вкладками. Можно разместить
несколько карт в главном окне
непересекающимся способом,
чтобы увидеть на экране две или
большее число карт
одновременно.
Этот режим обладает рядом с
ледующих ограничений по ср
авнению с режимом карты. В
нем исключаются некоторые к
омпоненты карты (плавающие
темы, связи, изображения и г
раницы).
Переключение между режимами
Используйте команды на вкладке Режим в группе Режимы документа.
201
Работа с картами
ПРОЧИТАТЬ ПОДСКАЗКУ
Также можно переключаться между режимом карты
арты в режиме Ганта
, режимом структуры
и отображением к
, используя кнопки в строке состояния в нижней части окна приложения.
Просмотр нескольких карт одновременно
В некоторых случаях возникает необходимость просмотреть несколько карт одновременно: одна
рядом с другой или разнесенными на несколько экранов. Чтобы сделать это, отмените прикрепле
ние вкладки рабочей книги для карты и переместите ее.
Одновременное отображение двух или более карт
1. Щелкните вкладку рабочей книги открытой карты.
2. Нажмите кнопку Отменить прикрепление вкладки
.
ПРОЧИТАТЬ ПОДСКАЗКУ
Также можно щелкнуть карту правой кнопкой мыши и выбрать Отменить прикрепление
вкладки.
Карта отобразится в новом месте. Используйте мышь, чтобы переключаться между несколькими
картами; команды на ленте, панели задач и кнопки в нижней части будут применяться к выбранно
й карте.
Отмена отображения нескольких карт
1. Щелкните вкладку рабочей книги отсоединенной карты.
2. Нажмите кнопку Прикрепить к основному окну
.
ПРОЧИТАТЬ ПОДСКАЗКУ
Также можно щелкнуть карту правой кнопкой мыши и выбрать Прикрепить вкладку.
Навигация между картами
Простейший способ навигации между открытыми картами – это применение вкладок рабочей книг
и в верхней или нижней части окна карты. Они активируются с помощью параметров режимов
MindManager, где можно выбрать, показывать ли на этой вкладке текст центральной темы или наз
вание файла карты. Вкладки рабочей книги могут размещаться как в верхней, так и в нижней част
и окна карты.
ПРОЧИТАТЬ ПОДСКАЗКИ
202
Pуководство пользователя MindManager
Щелкните и перетащите вкладки рабочей книги, чтобы изменить порядок, в котором они располо
жены.
Для управления их расположением щелкните вкладку правой кнопкой мыши и установите вариант
Размещения вкладок рабочей книги.
Если щелкнуть вкладку правой кнопкой мыши, чтобы сохранить, распечатать или закрыть карты,
можно увидеть все элементы карты, которые были скрыты с помощью команды Фильтр, а также м
ожно изменить свойства этой карты.
Переключение на другую карту
•
Щелкните вкладку рабочей книги, соответствующую этой карте.
•
На вкладке Режим в раскрывающемся меню Окно в группе Переключатель выберите имя к
арты, на которую нужно переключиться.
Нажмите клавиши CTRL+F6 или CTRL+TAB, чтобы просмотреть следующую карту.
Нажмите клавиши CTRL+SHIFT+F6 или CTRL+SHIFT+TAB, чтобы просмотреть предыдущую карту.
ПРОЧИТАТЬ ПОДСКАЗКУ
При переключении к другой карте, она будет отображаться в том режиме, который последний раз
использовался для ее просмотра (режим карты, режим связанных карт или режим структуры).
Просмотр карт в окнах, размещаемых перекрывающимся и неперекрывающимся способами
ПРОЧИТАТЬ ПРИМЕЧАНИЕ
Используя вкладки рабочей книги, нельзя просматривать карты в окнах, размещаемых перекрыва
ющимся и неперекрывающимся способами. Вкладки рабочей книги можно отключить в окне пара
метров просмотра.
По умолчанию карты отображаются по одной либо в режиме карты, либо в режиме структуры с вк
ладками рабочей книги, расположенными в верхней или нижней части окна.
1. Выполните одно из следующих действий.
Щелкните правой клавишей мыши вкладку ра
И
бочей книги для этой карты и выберите Упор
л
ядочить.
и
На вкладке Режим в раскрывающемся меню
Окно выберите Упорядочить.
2. Дополнительно в списке открытых карт выберите любые карты, которые требуется закрыть
, нажмите Закрыть окно.
203
Работа с картами
3. Выберите карты, расположение которых необходимо упорядочить. Карты, которые не были
выбраны, будут свернуты.
4. Выберите предпочтительный способ упорядочивания (перекрывающийся или неперекрыва
ющийся).
ПРОЧИТАТЬ ПОДСКАЗКУ
Чтобы упорядочить карты вручную, нажмите кнопку "Свернуть в окно" (в верхнем правом углу окн
а карты), а далее перетаскиванием измените размер и расположение каждого из окон.
Просмотр местонахождения карты
Если карта открыта у вас в окне карты, можно отследить ее местонахождение на вашем компьют
ере.
1. Щелкните правой кнопкой мыши на вкладке документа карты в нижней части окна .
2. Выберите Показать в проводнике.
Предполагаемое
Использование режима карты
действие
Переключение в ре
жим карты
Навигация в режиме
карты
Ориентация карты (
панарамирование, м
асштабирование ил
и центрирование)
Использование комп
актного режима
Фокус на теме
Программа MindManager запускается в режиме карты. Это оптимальный
Как отобразить или
режим для создания и редактирования ваших карт, дающий полное пред
скрыть элементы ка
ставление о том, что они собой представляют. В этом режиме отобража
ются все компоненты карты, включая плавающие темы, связи, изображе
ния и границы. Скорее всего большая часть работы с программой будет
рты
Разделение экрана
в режиме карты
осуществляться в этом режиме.
Для небольших карт навигация предельно проста и осуществляется с по
мощью мыши. Для больших карт может оказаться полезным использова
ние возможностей свертывания и развертывания тем, упрощая перемещ
204
Pуководство пользователя MindManager
ения по карте.
ПРОЧИТАТЬ ПОДСКАЗКУ
Также можно использовать сочетания клавиш, чтобы эффективно перем
ещаться по карте и между ее режимами.
Переключение в режим карты
Чтобы переключиться в режим карты из другого режима, щелкните Карта на вкладке Режим в гру
ппе Режимы документа или нажмите Режим карты
в строке состояния.
Навигация в режиме карты
Для удобной навигации по карте можно использовать клавиатуру.
Клавиша
Действие
Выбираются темы выше, ниже, слева или справа от текущей темы.
Клавиши со стрелк
(Для стрелок влево и вправо, после того как вы перейдете через централь
ами
ную тему к другой стороне карты, выделение будет начинаться с верхней
основной темы.
Выполняется переход к следующей или предыдущей теме, выноске или по
TAB, SHIFT+TAB
дтеме. Используйте это способ, чтобы последовательно обойти все темы
на карте. При этом пропускаются плавающие темы и выноски, прикреплен
ные к связям.
BACKSPACE,
SHIFT+BACK-
Выполняется переход назад или вперед по истории выбиравшихся тем.
SPACE
Дополнительную информацию см. на странице Сочетания клавиш.
Ориентация карты
Существует несколько способов ориентации карты в режиме "Карта".
205
Работа с картами
Панорамирование и масштабирование
Для перемещения карты используются полосы прокрутки по бокам и внизу карты, также можно щ
елкнуть фон карты или центральную тему и переместить карту перетаскиванием.
ПРОЧИТАТЬ ПОДСКАЗКУ
Можно повернуть карту по вертикали с помощью колесика мыши. Чтобы повернуть по
горизонтали, используйте колесико мыши, удерживая нажатой клавишу Shift.
Установка коэффициента масштабирования для карты
Выполните одно из следующих действий.
В строке состояния перетащите слайдер
масштабирования
д
На вкладке Режим в раскрывающемся м
о нужного уровня увеличения, или нажм
еню Масштаб выберите команду Увелич
ите значок
ить, Уменьшитьили Вписать карту.
"Вписать карту", чтобы ум
естить в окне всю карту полностью.
И
В строке состояния нажмите кнопку
Уровень масштабирования
, затем
щелкните значение в диалоговом окне
«Масштабирование» или введите
л
и
Пользователи мышей с колесиком
прокрутки могут нажать правую кнопку
мыши ИЛИ клавишу CTRL, а затем
использовать колесико для увеличения
или уменьшения масштаба.
значение в поле Процент и нажмите
Нажмите CTRL+F5, чтобы вписать в о
ENTER.
ткрытое окно всю карту.
Нажмите CTRL+0 (ноль), чтобы устан
овить масштаб 100%.
ПРОЧИТАТЬ ПОДСКАЗКУ
Если идет работа с большой картой, попробуйте использовать окно Компактный режим.
Центрирование объекта или всей карты
Нажмите клавиши ALT+ F3.
ПРОЧИТАТЬ ПОДСКАЗКУ
206
Pуководство пользователя MindManager
Используйте команду Фокус на теме, чтобы развернуть и установить в центре текущую тему, свер
нув все другие темы.
Центрирование карты и свертывание всех тем до одного уровня
Выполните одно из следующих действий.
В строке состояния щелкните стрелку воз
ле значка Развернуть
, затем выбери
Или
те команду Свернуть карту.
На вкладке Режим в группе Детализаци
я нажмите Свернуть карту.
Использование компактного режима
Используйте окно компактного режима для быстрой навигации по большим картам.
Отображение окна компактного режима
•
На вкладке Режим в раскрывающемся меню Масштаб выбе
рите Компактный режим.
При первом открытии окна компактного режима вы увидите в нем
упрощенную уменьшенную версию своей карты с линиями границ
ы, показывающими отображаемую область карты. Можно переме
щать это окно с учетом текущей работы, выполняемой на карте.
Работа с окном компактного режима
•
Используйте элементы управления
и
, чтобы свернуть
или развернуть это окно в нужный момент.
•
Щелкните и перетащите прямоугольник области просмотра
в другую часть карты.
Фокус на теме
Команда "Фокус на теме" особенно полезна для презентации больших карт на различных совеща
ниях, чтобы зрители могли увидеть подробную информацию по этой теме не отвлекаясь на остал
ьную часть карты. Этой командой показывается выбранная тема, развернутая до оптимального у
ровня, ее одноуровневые темы (свернутые), основная тема (свернутая) и центральная тема.
1. Выберите тему.
2. Выполните одно из следующих действий.
207
Работа с картами
В строке состояния щелк
ните стрелку возле значк
И
На вкладке Режим в гру
И
а Развернуть
л
ппе Детализация нажм
л
и
ите Фокус на теме.
и
, зате
м выберите команду Фок
с на теме.
Нажмите кла
вишу F3.
Если требуется полностью развернуть тему, нажмите ALT+SHIFT+. (точка).
Команда Показать только саму ветвь (доступна в режимах карты и структуры) отображает только
выбранную тему и ее потомков.Посмотреть пример использования этих команд ▼
Как отобразить или скрыть элементы карты
Если необходимо прекратить отображение каких либо элементов карты, не обязательно удалять
их. Вместо этого, можно использовать команду Отобразить/скрыть, позволяющую убрать элемент
ы или темы из поля зрения в режиме карты. Эта функция может быть очень удобна, если добавля
ется информация личного справочного характера, а карту предполагается печатать, распростран
ять или использовать для презентаций.
Обратите внимание, что в Режиме пошагового обзора есть относящаяся к нему команда "Отобра
зить/скрыть".
Как отобразить или скрыть определенный класс элементов карты
1. На вкладке Режим в группе Детализация нажмите "Отобразить/скрыть".
2. Щелкните элементы, которые необходимо отобразить или скрыть.
Индикатор фильтра
слева внизу показывает, что некоторые элементы карты ск
рыты.
Чтобы снова отобразить исходный набор элементов карты, выполните одно из следующих действ
ий.
208
Pуководство пользователя MindManager
Щелкните индикатор правой кнопкой мыш
и, а затем выберите в меню команду Сбро
сить параметры отображения элементов
На вкладке Режим в группе Детализаци
Или
до значений по умолчанию.
я в раскрывающемся меню Отобразить/
скрыть выберите Восстановить настрой
ки по умолчанию.
ПРОЧИТАТЬ ПРИМЕЧАНИЕ
Эта команда применяется ко всей карте.
Также можно установить элементы карты для отображения в поле информации о теме для любых
тем, содержащих элементы карты. Дополнительную информацию см. в разделе Отображение или
скрытие определенных типов информации.
ПРОЧИТАТЬ ПОДСКАЗКУ
Используйте команды в группе Фильтр, чтобы отобразить или скрыть выбранные группы тем или
объектов, чтобы отобразить или скрыть объекты с учетом их свойств или информации о задании.
Разделение экрана в режиме карты
Можно разделить экран в режиме карты либо горизонтально, либо вертикально, так чтобы была в
озможность одновременно просматривать различные части карты.
Когда экран разделятся в режиме карты, оба окна могут просматриваться независимо. Это означ
ает, что в каждом окне можно выбрать отдельные объекты, использовать разный коэффициент
масштабирования или уровень детализации, и даже использовать разные фильтры или разные
режимы. Тем не менее, поддерживается синхронизация обоих этих представлений. Любые измен
ения на карте, выполненные в одном окне, сразу отображаются в другом.
Это особенно удобно при работе с большими картами. Например, можно посматривать всю карту
для общего представления в одном окне, одновременно работая с ней в большем масштабе в
другом окне.
Выполните одно из следующих действий.
Щелкните правой клавишей мыши вкла
На вкладке Режим в раскрывающемся ме
ню Окно в разделе Разделить выберите
Горизонтально или Вертикально.
ПРОЧИТАТЬ ПОДСКАЗКУ
209
Или
дку рабочей книги карты и в меню Разд
елить окно выберите Горизонтально ил
и Вертикально.
Работа с картами
Можно перетаскивать линию разделения окон, изменяя их размеры.
Удаление разделения
•
На вкладке Режим в раскрывающемся меню Окно в разделе Разделить, выберите Удалить
разделение.
•
Щелкните правой клавишей мыши вкладку рабочей книги карты и выберите Удалить разде
ление.
210
Pуководство пользователя MindManager
Предполагаемое
Использование режима связанных карт
действие
Просмотр карт в режиме св
язанных карт
Использование команд в р
ежиме связанных карт
Устранение неполадок при
использовании связанных
карт
Режим связанных карт используется для просмотра карт, связанны
х между собой ссылками. Для создания связанных карт существуют
два способа.
Можно добавить ссылки, чтобы связать вместе уже имеющие
•
ся карты
Можно экспортировать темы из сохраненной карты на новую,
•
используя команду Отправить в
В этом режиме отображаются изображения для предварительного
просмотра текущей карты и всех карт, ссылки на которые она содер
жит. Можно выбрать, следует ли отображать только карты первого
уровня, то есть карты, которые напрямую связаны с рассматриваем
ой, или еще карты второго, третьего или других уровней. Уровень к
арты относительно родительского элемента отражается в виде мал
енькой цифры в нижнем правом углу изображения миниатюры
карты.
Просмотр карт в режиме связанных карт
•
211
На вкладке Режим в группе Режимы документа нажмите Связанные карты.
Работа с картами
Отобразится новая вкладка рабочей книги, на которой перед названием текущей карты будет ука
зана буква "M:". Например, вкладка рабочей книги, помеченная как M:Моя карта будет создана,
если в режиме связанных карт отображается карта с названием "Моя карта" вместе с ее связанн
ыми картами.
В это режиме можно выполнять команды применительно ко всем показанным картам или только к
выбранной их части. Необходимо учитывать, что карты отображаются в виде своего образа для п
редварительного просмотра: первоначально открыта только первая карта, если не запрашивалос
ь открытие остальных карт.
Команды режима связанных карт
Если в режиме связанных карт вы выбрали одну или несколько карт, у вас есть возможность испо
льзовать команды этого режима для выполнения перечисленных ниже операций. Многие из этих
команд также доступны, если щелкнуть правой кнопкой мыши в предварительном просмотре карт
ы.
Группирован
ие
Команда
Действие
Выбранная карта открывается в обычном режиме карты
– вы можете просмотреть и изменить ее.
Карта
Открыть карту
ПРОЧИТАТЬ ПОДСКАЗКУ
Дважды щелкните изображение для предварительного п
росмотра, чтобы открыть карту.
Карта закрывается, но ее изображение для предварител
ьного просмотра не удаляется из режима связанных карт
Закрыть карту
. Если вы выполнили какие-то изменения на карте, испол
ьзуйте команду "Обновить" (далее), чтобы отобразить пр
едварительный просмотр текущего состояния карты.
Устранение
неполадок п
ри использо
вании связан
Отправка карты по эл.
почте
Выбранные карты добавляются в архив ZIP и прикрепля
ются к электронному письму с помощью мастера Отправ
ить в.
ных карт
212
Pуководство пользователя MindManager
Упаковка
Быстрая печать
Запускается мастер упаковки для добавления карт в арх
ив ZIP.
Выполняется быстрая печать выбранных карт.
Открывается панель задач Поиск файлов, с помощью ко
Поиск
торой можно выполнить поиск отдельного слова или цел
ой фразы на выбранных картах.
Веб-экспорта
Редактирова
ть
Экспортировать выбранные карты как веб-страницы.
Переименование выбранной карты. Если другие карты с
Переименовать
одержат ссылки на эту карту, эти ссылки необходимо буд
ет восстановить.
Выбрать все
Отменить выбор всего
Выбор или отмена выбора всех карт в режиме.
Обновляются миниатюры для предварительного просмо
Обновить
тра связанных карт. Если эти карты были открыты, измен
ены и затем сохранены, обновите миниатюры для отобр
ажения внесенных изменений.
Отображаются карты, напрямую связанные с родительск
ой картой (первый уровень), или добавляется второй, тр
Уровни карты
етий или все уровни карт. Уровень карты относительно р
одительского элемента отражается в виде маленькой ци
фры в нижнем правом углу изображения миниатюры кар
ты.
Миниатюры слайдов
Если у вас только несколько карт, используйте крупные и
зображения миниатюр для предварительного просмотра.
Маркеры
Назначение
Темы оформления
карт
Веб-шаблоны
213
Позволяет назначить тему оформления или список марк
еров для всех выбранных карт.
Работа с картами
Все отображаемые карты объединяются в одну "суперка
рту", которую можно сохранить с новым именем. Эта кар
Объединени
е
Объединить все
та является статической – не содержит ссылок на карты,
которые были объединены для ее создания. Если после
объединения какие-то отдельные карты были изменены,
эти изменения не будут отражены на общей карте.
Защита карт паролем
В режиме связанных карт несколько карт можно защитить с помощью паролей.
1. Выберите одну или несколько карт.
2. Перейдите на вкладку Файл, выберите пункт Информация, а затем щелкните Шифровать0
документ.
Карты будут защищены паролями, которые вы укажете в окне "Безопасность". Для предварительн
ого просмотра карт, защищенных паролем, в режиме связанных карт вам потребуется сначала их
открыть.
Устранение неполадок при использовании связанных карт
Нерабочие ссылки
В случае удаления или переименования карты, на которую существует ссылка, эта ссылка будет
повреждена.
Команда Переименовать в режиме связанных карт поможет вам избежать повреждения ссылок:
она позволяет переименовать выбранную карту и автоматически обновляет все ссылки на картах,
которые ведут к ней, поэтому ни одна из них не будет повреждена. (Также можно щелкнуть карту
правой кнопкой мыши и выбрать команду Переименовать).
Если в режиме связанных карт открыта карта, на которой имеются поврежденные ссылки, при ее
предварительном просмотре отобразится сообщение о наличии нерабочей ссылки. Чтобы восста
новить ссылку, щелкните миниатюру карты и либо удалите ссылку (при этом карта также будет уд
алена из представления), либо обновите путь карты, чтобы снова связать ее с соответствующим
файлом.
Нажмите Обновить, чтобы отразить обновленное представление всех карт (например, если вы ре
дактируете одну из карт в режиме карты).
Отсутствие изображения для предварительного просмотра
214
Pуководство пользователя MindManager
Если отображается предупреждение о том, что отсутствует изображение для предварительного
просмотра карты, это означает, что при сохранении карты параметр Сохранить изображение
предпросмотра (вкладка «Файл» > «Информация» > «Настройки карты») был отключен. Чтобы эт
о исправить, откройте карту, включите этот параметр и повторно сохраните ее.
Карта защищена паролем
Если вместо предварительного просмотра карты отображается индикатор, означающий, что карт
а защищена паролем, дважды щелкните этот индикатор и откройте карту (потребуется ввод паро
ля), после чего вернитесь в режим связанных карт.
Предполагаемое
Gantt Pro
У пользователей появляется доступ к инструменту Gantt Pro, что
обеспечивает удобные средства управления заданиями и
ресурсами. Они запускаются в отдельном окне — очень удобно для
пользователей, работающих с двумя мониторами. Gantt Pro и
диаграмма Ганта упрощают контроль за распределением ресурсов
и ходом выполнения наиболее важных заданий.
У корпоративных пользователей появляется доступ к инструменту
Gantt Pro, который позволяет изменять расписание задач с целью
действие
Запуск Gantt Pro
Изменение заданий
Управление ресурсами
Определение зависимосте
й задания
Перепланирование задани
я для скорейшего заверше
ния
Управление резервом вре
мени
обеспечения наиболее ранней даты завершения, экспортировать
Изменение сроков проекта
отчеты и визуализировать ресурсы с учетом распределения.
Экспорт диаграмм Ганта
Настройка Gantt Pro
Навигация по диаграмме Г
анта
Изменение представления
данных в режиме Gantt Pro
215
Работа с картами
Запуск Gantt Pro или диаграммы Ганта
На вкладке Режим в группе Режимы документа щелкните Показать Gantt Pro.
•
Инструмент Gantt Pro откроется в собственном окне. Для возврата к карте нажмите кнопку
Назад к карте.
Изменение заданий
1. В режиме Gantt Pro дважды щелкните задание на диаграмме.
2. В диалоговом окне Gantt Pro откройте вкладку Задания.
3. Выполните любое из следующих действий.
•
Установите статус выполнения, выбрав процент выполнения в раскрывающемся списке
Ход выполнения.
•
Установите дату начала, выбрав ее из раскрывающегося календаря в поле Дата начала.
•
Установите дату завершения, выбрав ее из раскрывающегося календаря в поле Дата з
авершения.
•
Установить длительность задания, указав единицы времени и их количество в области
Длительность.
•
Если требуется определить задание в качестве вехи, установите флажок Веха. Веха – э
то статус, у нее не может быть ни длительности, ни какой-либо работы, с ней связанной
. У вех могут быть зависимости, но нет ресурсов.
Прочитать примечание
Представление Gantt Pro и диаграмма Ганта также содержат информацию о расходах и
трудозатратах на задание. Для получения информации о настройке расходов на задание см.
раздел Определение расходов на задания. Для получения дополнительной информации о
настройке трудозатрат на задание см. раздел Определение информации о задании.
Управление ресурсами
1. В режиме Gantt Pro дважды щелкните какое-нибудь задание.
2. В диалоговом окне Gantt Pro откройте вкладку Ресурсы.
3. Выполните любое из следующих действий.
•
Добавьте ресурс, указав его имя в нижнем раскрывающемся окне, а затем щелкните До
бавить.
•
Удалите ресурс, нажав кнопку X возле него.
•
Укажите предполагаемый процент времени, который ресурс потратит на это задание от
всей длительности задания, выбрав соответствующее процентное соотношение в раск
рывающемся списке Загрузка %.
216
Pуководство пользователя MindManager
Примечание. Кнопка Диаграмма ресурсов будет видна только пользователям версии MindManager
Enterprise.
ПРОЧИТАТЬ ПОДСКАЗКУ
Чтобы увидеть список ресурсов и как они распределены, нажмите Диаграмму ресурсов.
Определение зависимостей задания
1. В режиме Gantt Pro дважды щелкните какое-нибудь задание.
2. В диалоговом окне Gantt Pro откройте вкладку Зависимости.
3. Выполните любое из следующих действий.
•
Установите задания-предшественники и задания-последователи, выбрав их из раскрываю
щегося списка, а затем укажите нужный ВАРИАНТ из раскрывающегося списка Тип зависимос
ти.
Завершить-
Дата начала задания 2 не может предшествовать дате выполнения задани
для-начала
я 1.
Начать-для-
Дата завершения задания 2 не может предшествовать дате начала задани
завершения
я 1.
Начать-дляначала
Завершитьдля-заверш
ения
•
Дата начала задания 2 не может предшествовать дате начала задания 1.
Дата завершения задания 2 не может предшествовать дате завершения за
дания 1.
Добавьте другое задание-предшественник или задание-последователь, выбрав задание и
нажав Добавить.
Перепланирование задания для скорейшего завершения
•
В окне Gantt Pro нажмите Решить.
Примечание. Кнопка Решить будет видна только пользователям версии MindManager Enterprise.
217
Работа с картами
Вставка задания
1. В окне Gantt Pro или на диаграмме Ганта щелкните задание правой кнопкой мыши и
выберите Изменить задание.
2. Щелкните правой кнопкой мыши и выберите Вставить задание.
Вставка подзаданий и одноуровневых заданий, заданий-предшественников или заданийпоследователей
1. В окне Gantt Pro или на диаграмме Ганта щелкните задание правой кнопкой мыши и
выберите Изменить задание.
2. Щелкните правой кнопкой мыши и выберите Удаление информации о задании.
•
Подзадание
•
Одноуровневое задание
•
Задание-предшественник
•
Задание-последователь
Удаление информации о задании
1. В окне Gantt Pro или на диаграмме Ганта выберите задание.
2. Щелкните правой кнопкой мыши и выберите Удаление информации о задании.
Управление резервом времени
В окне Gantt Pro щелкните задание, выберите Удалить резерв времени, а затем выполните одно
из следующих действий.
•
Щелкните Из выбранных и зависимых заданий, чтобы удалить резерв времени только из в
ыбранного задания.
•
Нажмите кнопку Из всех заданий, чтобы удалить резерв времени из всех заданий этой карты.
Изменение сроков проекта
В окне Gantt Pro щелкните Сдвинуть проект, а затем выполните одно из следующих действий.
•
Щелкните Изменить дату начала, выберите новую дату из раскрывающегося календаря в д
иалоговом окне "Дата начала проекта", затем нажмите OK.
•
Щелкните Изменить дату завершения, выберите новую дату из раскрывающегося календар
я в диалоговом окне "Дата завершения проекта", затем нажмите OK.
218
Pуководство пользователя MindManager
Экспорт диаграмм Ганта
Экспорт диаграммы Ганта в виде изображения
1. В окне Gantt Pro нажмите Экспорт.
2. Щелкните Экспорт изображений, затем выберите один из следующих вариантов.
•
Только диаграмма – для экспорта диаграммы.
•
Сетка и диаграмма – для экспорта как сетки, так и диаграммы.
3. Выберите один из следующих вариантов.
•
Скопировать в буфер обмена – для вставки изображения в другой документ.
•
Сохранить в файл – для сохранения в файл с форматом JPEG, GIF, PNG, TIFF или
BMP.
Экспорт диаграммы Ганта в виде отчета
1. В окне Gantt Pro нажмите Экспорт.
2. Щелкните Экспорт отчетов, затем выберите один из следующих вариантов.
•
Отчет по проекту
•
Отчета по сводкам
•
Отчет по вехам
•
Отчет по заданиям
•
Отчет по сетке
3. Выберите один из следующих вариантов.
•
Просмотр –позволяет просмотреть отчет в отдельном окне.
•
Скопировать в буфер обмена – для вставки отчета в другой документ.
•
Сохранить в файл – для сохранения в файл формата CSV. Отчеты для проектов в CSV
файл сохранять нельзя.
Примечание. Команда Экспорт отчетов будет видна только пользователям версии MindManager
Enterprise.
Настройка Gantt Pro
1. В окне Gantt Pro нажмите Параметры.
2. Снимите флажок Использовать параметры по умолчанию для этой карты.
3. Выполните любое из следующих действий.
•
В области Визуальное представление проекта укажите, как обрабатывать задания, у ко
торых нет владельца, а все связи между темами и подтемами считаются зависимостям
и.
•
В области Составление диаграммы выберите уровень детализации, чтобы определить
пределы увеличения масштаба.
219
Работа с картами
•
В области Столбцы для отображения в таблице укажите, какие столбцы должны отобра
жаться с сеткой.
•
Также можно настроить фильтрацию тем; указать, надо ли показывать их форматирова
ние; определить как показывать текст возле линейных графиков; выделить задания, угр
ожающие срокам выполнения проекта; задать, как отображаются подсказки; определит
ь сортировку объектов диаграммы.
Навигация по диаграмме Ганта
В окне Gantt Pro или на диаграмме Ганта щелкните Перейти к, а затем выполните одно из
приведенных ниже действий.
•
Нажмите Сегодня для перехода к сегодняшней дате.
•
Нажмите Начало проекта для перехода к первому дню проекта.
•
Нажмите Завершение проекта для перехода к последнему дню проекта.
Изменение режима
В окне Gantt Pro или на диаграмме Ганта выполните одно из приведенных ниже действий.
•
Нажмите Увеличить.
•
Нажмите Уменьшить.
•
Нажмите По размеру окна для того, чтобы заполнить диаграммой всю ширину окна Gantt
Pro.
Прочитать примечание
Можно найти определенное задание в режиме карты в диаграмме Ганта, щелкнув задание
правой кнопкой мыши и выбрав «Показать тему на карте».
220
Pуководство пользователя MindManager
Предполагаемое
Использование аналитических представлений
действие
Создание нового представ
ления
Просмотр или удаление су
ществующего представлен
ия
Сохранение и использован
ие шаблонов аналитически
х представлений
Копирование диаграммы а
налитического представле
ния
Аналитические представления позволяют принимать более продум
анные решения, определяя приоритеты и категории для отображен
ных на карте тем. С помощью этой функции можно отображать выб
ранные темы на настраиваемой аналитической диаграмме 2х2 и ра
змещать эти темы, чтобы отразить их соответствующие рейтинги, и
спользуя в качестве критериев оси диаграммы. Маркеры применяю
тся к темам в зависимости от их позиций на диаграмме.
С помощью этого качественного метода визуального представлени
я (в противоположность методу, который основывается исключител
ьно на числовых данных), вы можете оценивать информацию и иде
и, используя критерии, которые не так уж просто представить в кол
ичественной форме. В отличие от стандартных средств для создан
ия таблиц, аналитическое представление позволяет динамически
добавлять, удалять и перемещать темы на диаграмме, чтобы прод
емонстрировать ваши вычисления, выполненные на основе этих кр
итериев.
ПРОЧИТАТЬ ПОДСКАЗКУ
Мозговой штурм и последующее использование аналитического пр
едставления обеспечивают наглядность отчетам, стимулируя прод
221
Работа с картами
уктивное предметное обсуждение, тем самым, позволяя вам легко
и быстро согласовать необходимые вопросы со своей командой.
Для карты можно создать несколько аналитических представлений,
в каждом из которых могут использоваться любые выбранные темы
. Другими словами, та или иная тема на карте может быть задейств
ована в одном или нескольких аналитических представлениях или
же не использоваться в них вовсе. Это обеспечивает несколько спо
собов для определения индивидуальных или пересекающихся комп
лектов карт с использованием различных критериев.
Создаваемые вами представления автоматически сохраняются вме
сте с картой – на основе любого из них можно создать шаблон и ис
пользовать эти настройки на другой карте. Любое аналитическое п
редставление можно также скопировать в виде графического объек
та и вставить на карту или в другой документ, чтобы продемонстри
ровать процесс принятия решения.
Создание нового представления
При создании нового аналитического представления вы выбираете темы, используемые в нем, на
страиваете параметры этого представления, а затем размещаете в нем темы, чтобы отразить их
рейтинги. Маркеры, которые обозначают эти рейтинги, добавляются автоматически к темам пред
ставления, исходя из их позиций. После завершения анализа вы можете применить маркеры, ото
бражаемые в представлении, к темам на своей карте.
Выберите темы, которые необходимо включить в представление.
1. Выберите темы, которые необходимо добавить на карту. Советы по выбору нескольких тем
см. в разделе Выбор тем и объектов.
Эти темы могут находиться в различных областях карты (необязательно в пределах одной ветви) и мо
гут содержать плавающие темы и выноски. Вы можете добавить или удалить темы из представления п
озже, благодаря чему не привязаны к использованию только тех тем, которые добавляются в настоящ
ий момент.
2. На вкладке Дополнительно щелкните стрелку Анализ, а затем выберите в списке Создать.
3. В открывшемся окне анализа имеется вкладка для создания нового представления с темам
и, выбранными вами в списке "Несортированные темы".
222
Pуководство пользователя MindManager
Если на этой карте уже имеются другие выбранные аналитические представления, для каждого из них
в окне анализа будет отображаться отдельная вкладка.
Настройка представления
В верхней части окна анализа нажмите кнопку Настроить, чтобы установить параметры представ
ления.
Имя представления – в этом поле укажите имя представления. Оно будет отображаться как
название представления.
Шаблон представления – выберите шаблон, чтобы использовать предварительно установле
нные в нем параметры конфигурации. Вы можете изменить их по своему усмотрению для эт
ого представления.
Тип представления – этот параметр определяет настройку осей. Типы представления "2 оси"
и "С сегментами" позволяют использовать либо группировку в виде квадрантов или субъекто
в, обозначенных полосами. (Полосы разделяют диаграмму по диагонали на 3 зоны, использу
емых для применения маркеров, в отличие от квадрантов, которые делят на 4 зоны).
Метки осей или Метки квадрантов – определяют критерии, используемые вами для присвоен
ия рейтинга своим идеям, и направления стрелок в представлении "2 оси".
Маркеры – выберите маркеры, которые будут применены к темам, учитывая их положение в
представлении. Вы можете выбрать любые маркеры, которые указаны в списке маркеров дл
я текущей карты. Если в вашем типе представления допускается использование полос, вы м
ожете установить флажок Полосы и выбрать 3 маркера (устанавливаются начиная с нижнег
о левого угла, и заканчивая верхним правым) или флажокКвадранты и выбрать 4 маркера.
Завершив настройки параметров представления, нажмите кнопку Готово. Эти параметры предста
вления можно изменить в любой момент и указать более точные значения, повторно нажав кнопк
у Настроить.
Размещение тем в аналитическом представлении
После выполнения начальных настроек можно переместить темы из списка "Несортированные те
мы" в представление, а затем расположить их в соответствии с рейтингом. Необязательно включ
ать в представление все несортированные темы.
Чтобы переместить темы в представление или удалить их оттуда, выполните следующие
действия.
•
В списке "Несортированные темы" выберите одну или несколько тем и нажмите Перемести
ть тему в представление.
223
Работа с картами
•
Выберите тему в представлении и нажмите "Удалить".
Чтобы присвоить рейтинг темам, выполните следующие действия.
•
Перетащите темы в пределах аналитического представления и расположите в местах, кото
рые отражают их рейтинги с учетом критериев, обозначенных осями. Вы увидите, что марк
еры будут меняться при перетаскивании тем в другие зоны аналитического представления.
Если для обозначения зон применения маркеров были выбраны полосы, их положение можно из
менить, чтобы более точно настроить группировку по объектам для тем. После их настройки марк
еры темы будут изменены в соответствии с этой группировкой.
Чтобы настроить полосы, выполните следующие действия.
•
В окне анализа установите флажок Изменить области маркеров под списком "Несортирова
нные темы", чтобы запустить режим изменения полос. В этом режиме можно перемещать к
вадратные метки в конец каждой полосы, чтобы изменить ее. Чтобы выйти из этого режима
, снимите флажок Изменить области маркеров.
ПРОЧИТАТЬ ПРИМЕЧАНИЕ
Во время настройки полос нельзя перемещать темы в пределах аналитического представ
ления.
Применение маркеров аналитического представления к карте
Чтобы применить маркеры, отображаемые в аналитическом представлении, к темам на карте, вы
полните следующие действия.
•
Нажмите кнопку Применить маркеры в нижней части представления.
•
Если вы продолжите менять положение тем в аналитическом представлении или измените
маркеры, которые используются в конфигурации представления, маркеры на карте будут о
бновлены автоматически.
Просмотр или удаление существующего представления
После создания аналитического представления его можно изменить, добавив в него другие темы
с карты. Вы можете открыть представление, чтобы выполнить дополнительные настройки, добав
ляя, редактируя или удаляя темы непосредственно в окне анализа или изменяя настройки конфиг
урации.
Добавление дополнительных тем карты в аналитическое представление
1. На карте выберите темы, которые необходимо добавить в аналитическое представление.
224
Pуководство пользователя MindManager
2. На вкладке Дополнительно щелкните стрелку кнопки "Анализ", выберите Добавить и выбер
ите одно из представлений в списке.
Темы будут добавлены в список "Несортированные темы" для аналитического представления. Вы мож
ете добавить их в представление, разместить в соответствующей позиции и затем применить маркеры
из представления к темам на карте.
Открытие сохраненного аналитического представления
Чтобы открыть аналитическое представление, выполните следующие действия.
•
На вкладке Дополнительно щелкните стрелку "Анализ", выберите Представление и в списк
е выберите необходимое представление.
Выбранное представление откроется в окне анализа.
Чтобы переключиться в другое представление, выполните следующие действия.
•
В верхней части окна анализа выберите одну из вкладок представления.
Добавление, изменение или удаление тем, используемых в аналитическом представлении
Чтобы добавить новую тему в список несортированных тем, выполните следующие действия.
•
Нажмите значок "+" и укажите имя для новой темы. Затем эту тему можно добавить в анали
тическое представление и разместить в необходимой позиции. Новая тема также будет до
бавлена на карту под родительской темой с именем, используемым для аналитического пр
едставления.
Чтоб изменить тему в списке "Несортированные темы" или в аналитическом представлении, выпо
лните следующие действия.
•
Дважды щелкните тему и измените ее имя. Тема также будет изменена и на карте.
Чтобы удалить тему из аналитического представления, переместите ее обратно в список "Несорт
ированные темы".
•
Выберите тему в представлении и нажмите клавишу DELETE. Эта операция не приводит к
удалению маркеров, которые уже применены к теме на карте.
Чтобы удалить темы из списка "Несортированные темы", выполните следующие действия.
•
В списке "Несортированные темы" выберите одну или несколько тем и щелкните значок "-"
или нажмите клавишу DELETE, чтобы удалить тему из списка.
ПРОЧИТАТЬ ПОДСКАЗКУ
225
Работа с картами
Эта операция приводит к удалению темы только из текущего аналитического представлен
ия: она не удаляет тему из других представлений на этой карте, не удаляет ее и из самой
карты. Эта операция не приводит к удалению маркеров, которые уже применены к теме н
а карте.
Изменение конфигурации аналитического представления
Настройки конфигурации, используемые в аналитическом представлении, можно изменить в люб
ой момент.
1. В окне анализа выберите одно из представлений и щелкните Настроить.
2. Вы можете выбрать другой шаблон или изменить настройки конфигурации вручную. В случ
ае выбора нового шаблона или изменения типа аналитического представления вам будет п
редложено сохранить текущие позиции тем или сбросить их.
•
Если вы решите сохранить позиции, темы останутся в представлении там, куда они были
помещены.
•
Если вы сбросите позиции, все темы в представлении будут возвращены в список "Несо
ртированные темы".
3. Нажмите кнопку Готово.
Аналитическое представление будет обновлено в соответствии с новыми настройками конфигура
ции.
Удаление аналитического представления с карты
При удалении аналитического представления с карты удаляется только само представление. Все
темы карты и маркеры, которые уже были применены из этого представления, не удаляются.
•
В окне анализа выберите вкладку соответствующего представления и нажмите кнопку
Удалить.
Сохранение и использование шаблонов аналитических представлений
Настройки конфигурации любого созданного аналитического представления можно сохранить в в
иде шаблона для использования на других картах. Кроме того, можно изменить любой из стандар
тных или пользовательских шаблонов, создать новый шаблон с нуля или удалить шаблоны.
Сохранение шаблона
Чтобы сохранить настройки конфигурации текущего аналитического представления в виде шабло
на, выполните следующие действия.
226
Pуководство пользователя MindManager
•
В окне анализа нажмите кнопку Сохранить как шаблон аналитического представления.
Будет создан новый шаблон с текущими настройками конфигурации. Этот шаблон будет доступен
для любой карты при каждом создании нового или изменении сохраненного аналитического пред
ставления.
Изменение шаблона
Чтобы изменить сохраненный шаблон, выполните следующие действия.
1. В окне анализа нажмите кнопку Работа с шаблонами.
2. В окне "Работа с шаблонами" выберите шаблон, который необходимо изменить.
3. В нижней части окна нажмите
.
4. В окне "Изменить шаблон" выполните необходимые изменения и нажмите кнопку Готово.
Удаление шаблона
При удалении шаблона он удаляется с диска и более недоступен для использования на карте.
Чтобы удалить шаблон, выполните следующие действия.
1. В окне анализа нажмите кнопку Работа с шаблонами.
2. В окне "Работа с шаблонами" выберите шаблон, который необходимо удалить, а затем
щелкните
.
Копирование диаграммы аналитического представления
После выполнения анализа у вас может возникнуть необходимость продемонстрировать, как он в
ыполнялся. Диаграмму аналитического представления можно скопировать в виде графического о
бъекта и вставить ее на карту или в другой документ, чтобы продемонстрировать процесс принят
ия решения.
Чтобы скопировать диаграмму в виде изображения, выполните следующие действия.
•
В окне анализа выберите аналитическое представление, которое необходимо скопировать,
и щелкните
.
Изображение диаграммы будет скопировано в буфер обмена. Затем его можно вставить на карту или в
другой документ.
227
Работа с картами
Предполагаемое
Использование режима структуры
действие
Отображение режима стру
ктуры
Переход между элементам
и в режиме структуры
См. также:
Печать структуры
Режим структуры позволяет отображать и редактировать карты в п
ривычной наглядной форме, благодаря чему можно просматривать
информацию на карте и перемещаться между ее элементами сверх
у вниз. Этот режим может быть полезен тем, кто только начинает р
аботать с MindManager.
Также, если планируется использовать линейный формат для экспо
рта (такой как MS Word или Project), режим структуры может исполь
зоваться для предварительного просмотра карты с последовательн
ым расположением тем, что позволит сделать необходимые настро
йки перед выполнением экспорта. При печати карты в этом режиме
она будет распечатана в структурированной форме. Дополнительн
ую информацию см. в разделе Печать структуры. Вы можете испол
ьзовать параметр Нумерация темы, чтобы добавить номера на стру
ктуру перед ее печатью.
ПРОЧИТАТЬ ПРИМЕЧАНИЕ
Некоторые элементы карты не отображаются в режиме структуры:
Цвет заливки, связи, границы, информация о задании, метки и изоб
ражения.
228
Pуководство пользователя MindManager
Отображение режима структуры
•
На вкладке Режим в группе Режимы документа нажмите Структура или щелкните Режим ст
руктуры
в строке состояния.
В режиме структуры отображается колонка Темы, в которой содержится текст темы. Чтобы свора
чивать или разворачивать темы, используйте значки + и - в этом режиме. Кроме этого, в других ко
лонках содержится следующая информация.
Значки – в этом столбце отображаются все значки, присвоенные теме
Ссылки – в этом столбце отображается значок, если в теме содержится одна или несколько ссылок
Примечания – в этом столбце отображается значок, если тема содержит тестовые примечания
Прикрепленные файлы – в этом столбце указывается, есть ли в теме прикрепленные файлы.
Щелкните правой кнопкой мыши любой заголовок столбца, чтобы выбрать, какие столбцы которы
е необходимо отобразить или скрыть.
Щелкните один из столбцов, чтобы быстро добавить, удалить или изменить эту информацию для
выбранной темы.
Используйте команды в группах Детализация и Фильтр, чтобы выбрать, какие темы должны отобр
ажаться здесь.
Переход между элементами в режиме структуры
В режиме структуры для перехода между темами можно использовать клавиатуру или мышь.
Действие
Результат
Щелкнуть любую тему
Выбор темы
Стрелки ВВЕРХ и ВНИЗ
Выбор следующей или предыдущей темы
HOME
Выбор первой одноуровневой темы
END
Выбор последней одноуровневой темы
Стрелка ВЛЕВО
Выбор родительской темы
Стрелка ВПРАВО
Выбор первой подтемы
229
Работа с картами
SHIFT + щелчок
CTRL + щелчок
Выбор всех тем между текущей и предыдущей
выбранной темой
Выбор или снятие выбора для дополнительных
тем по одной
230
Pуководство пользователя MindManager
Предполагаемое
Использование режима графика
действие
Переключение в ре
жим графика
Навигация в режим
е графика
Ориентация график
а (панарамировани
е, масштабирование
или центрирование)
Установка диапазон
а дат для режима гр
афика
Установка шкалы вр
емени для режима г
рафика
Режим графика позволяет быстро назначать даты выполнения для тем и заданий
Назначение даты на
на ваших диаграммах. Этот режим также можно использовать для обзора ранее
чала для незаплани
назначенных дат и отметки выполненных элементов. Число тем в каждом
рованного задания
столбце отображается вверху столбца.
Назначение даты за
В режиме графика можно выполнить настройку множества разных элементов. До
ланированного зада
полнительно есть возможность отобразить форматирование темы, например, исп
ния
ользуемые для нее форму или шрифт. Вы также можете выбрать, как сортироват
Обозначение задан
вершения для незап
ь темы, нужно ли отображать или скрывать подтемы.
ия как вехи
Настройка режима г
рафика
Переключение в режим графика
Чтобы переключиться в режим графика из другого режима, щелкните График
на вкладке Режим в
группе Режимы документа, нажмите График на вкладке Задание или нажмите Режим карты
оке состояния.
Для возврата в режим карты нажмите Режим карты
на вкладке Режим графика.
Навигация в режиме графика
Для удобной навигации по графикам можно использовать клавиатуру.
231
в стр
Работа с картами
Сочетание клавиш
Действие
Выбираются темы выше, ниже, слева или справа от текущей темы.
Клавиши со стрелк
(Для стрелок влево и вправо, после того как вы перейдете через централь
ами
ную тему к другой стороне карты, выделение будет начинаться с верхней
основной темы.
Выполняется переход к следующей или предыдущей теме, выноске или по
TAB, SHIFT+TAB
дтеме. Используйте это способ, чтобы последовательно обойти все темы
на графике в порядке очередности дат заданий. При этом пропускаются пл
авающие темы и выноски, прикрепленные к линиям связей.
BACKSPACE,
SHIFT+BACK-
Выполняется переход назад или вперед по истории выбиравшихся тем.
SPACE
Дополнительную информацию см. в разделе Сочетания клавиш.
ПРОЧИТАТЬ ПОДСКАЗКУ
Можно выполнить переход к самой ранней назначенной дате начала, дате завершения или сегод
няшней дате, щелкнув раскрывающееся меню Перейти к и выбрав соответствующий вариант пер
ехода.
Ориентация графика
Существует несколько способов ориентации графика в режиме графика.
Установка коэффициента масштабирования для графика
Выполните одно из следующих действий.
В строке состояния перетащите слайдер
д
И
На вкладке Режим в раскрывающемся м
о нужного уровня увеличения, или нажм
л
еню Масштаб выберите команду Увелич
ите значок
и
ить, Уменьшитьили Вписать карту.
масштабирования
"Вписать карту", чтобы ум
естить в окне всю карту полностью.
232
Pуководство пользователя MindManager
Пользователи мышей с колесиком
В строке состояния нажмите кнопку
Уровень масштабирования
, затем
щелкните значение в диалоговом окне
«Масштабирование» или введите
прокрутки могут нажать правую кнопку
мыши ИЛИ клавишу CTRL, а затем
использовать колесико для увеличения
или уменьшения масштаба.
значение в поле Процент и нажмите
Нажмите CTRL+F5, чтобы вписать в о
ENTER.
ткрытое окно всю карту.
Нажмите CTRL+0 (ноль), чтобы устан
овить масштаб 100%.
ПРОЧИТАТЬ ПОДСКАЗКУ
Если идет работа с большим графиком, попробуйте использовать окно Компактный режим.
Установка диапазона дат для режима графика
1. На вкладке Режим графика щелкните Просмотр инструментов, затем нажмите Диапазон
дат.
2. В диалоговом окне "Диапазон дат" выберите дату начала в календарном поле От и дату за
вершения в календарном поле До.
Установка шкалы времени для режима графика
На вкладке Режим графика щелкните Просмотр инструментов, затем в раскрывающемся
спискеШкала времени выберите единицы измерения для шкалы времени.
Назначение даты начала для незапланированного задания
1. На вкладке Режим графика щелкните Просмотр инструментов, затем в группе
Отображением тем при нажмите Начало.
2. Перетащите задание из столбца Незапланированное к той дате, когда требуется начать за
дание.
Назначение даты завершения для незапланированного задания
1. На вкладке Режим графика щелкните Просмотр инструментов, затем в группе
Отображение тем при нажмите Завершение.
2. Перетащите задание из столбца Незапланированное к той дате, когда требуется, чтобы за
дание было выполнено.
233
Работа с картами
Обозначение задания как вехи
1. Щелкните задание.
2. На вкладке Режим графика выберите Отметить выполненное
.
Ориентация режима значков
Существует несколько способов ориентации в режиме значков.
Установка коэффициента масштабирования для режима значков
Выполните одно из следующих действий.
В строке состояния перетащите слайдер
масштабирования
д
На вкладке Режим в раскрывающемся м
о нужного уровня увеличения, или нажм
еню Масштаб выберите команду Увелич
ите значок
ить, Уменьшитьили Вписать карту.
"Вписать карту", чтобы ум
естить в окне всю карту полностью.
И
В строке состояния нажмите кнопку
Уровень масштабирования
, затем
щелкните значение в диалоговом окне
«Масштабирование» или введите
л
и
Пользователи мышей с колесиком
прокрутки могут нажать правую кнопку
мыши ИЛИ клавишу CTRL, а затем
использовать колесико для увеличения
или уменьшения масштаба.
значение в поле Процент и нажмите
Нажмите CTRL+F5, чтобы вписать в о
ENTER.
ткрытое окно всю карту.
Нажмите CTRL+0 (ноль), чтобы устан
овить масштаб 100%.
Настройка режима графика
Переименование заголовка режима
1. Щелкните заголовок режима правой кнопкой мыши и выберите Редактировать заголовок.
По умолчанию заголовок — это текст в центральной теме карты.
2. Введите новый заголовок в поле Введите новый заголовок и нажмите ОК.
Прочитать подсказку
Можно скрыть заголовок режима, щелкнув его правой кнопкой мыши и выбрав Скрыть.
234
Pуководство пользователя MindManager
Отображение или скрытие форматирования тем
1. На вкладке Режим графика щелкните Просмотр инструментов.
2. В группе Форматирование темы нажмите Скрыть, чтобы не показывать форматирование
тем, например формы и шрифты, а использовать стандартное форматирование.
Форматирование тем можно активировать повторно, выбрав пункт Показать.
Отображение подтем
1. На вкладке Режим графика щелкните Просмотр инструментов, затем нажмите
Дополнительные параметры.
2. Установите флажок Показывать значок подтемы.
Скрытие части графика
1. На вкладке Режим графика щелкните Просмотр инструментов, затем нажмите
Дополнительные параметры.
2. Выполните любое из следующих действий.
•
Установите флажок Скрыть даты начала и даты завершения.
•
Установите флажок Скрыть нерабочие дни.
•
Установите флажок Скрыть столбцы, где ничего не запланировано.
Настройка сортировки тем
1. На вкладке Режим графика щелкните Просмотр инструментов.
2. Щелкните раскрывающийся список Сортировка тем и выберите один из указанных ниже
вариантов сортировки.
•
Сортировать по дате выполнения
•
Сортировать по дате начала
•
Сортировать по тексту темы
•
Сортировать по приоритету
•
Сортировать по ходу выполнения
•
Сортировать по ресурсам
Установка вертикального расстояния между темами
1. На вкладке Режим графика щелкните Просмотр инструментов, затем нажмите
Дополнительные параметры.
2. Укажите расстояние в поле Расстояние между темами .
Стандартное расстояние по вертикали — 2 мм. Максимальное расстояние — 9999,9 мм;
минимальное расстояние — 0.
235
Работа с картами
Использование режима тегов
Режим тегов позволяет быстро визуально представить статус, прогресс и проблемы элементов в
рамках процесса или в ходе выполнения работы. Можно отсортировать карту на основе группы те
гов в ней. Эта функция хорошо подходит для планирования процесса или хода выполнения работ
ы. Число тем в каждом столбце отображается вверху столбца.
В режиме тегов можно выполнить настройку множества разных элементов. Можно перемещать, п
ереименовывать, удалять и добавлять цвета к столбцам режима тегов. Также можно отобразить
форматирование темы, например используемые для нее форму или шрифт. Вы можете выбрать,
как сортировать темы, нужно ли отображать или скрывать подтемы.
Переключение в режим тегов
Чтобы переключиться в режим тегов из другого режима, щелкните Тег
•
на вкладке
Режим в группе Режимы документа.
Для возврата в режим карты нажмите Режим карты
на вкладке Режим тегов.
Выбор режима отображения тегов
•
На вкладке Режим тегов щелкните Просмотр инструментов и выберите категорию в
раскрывающемся списке Группа тегов. Канбан — это группа тегов по умолчанию,
позволяющая отмечать задания тегами как завершенные (Готово), выполняющиеся (В
процессе) или еще не начатые (Предстоит сделать).
Режим меняется в зависимости от выбранной категории тегов и количества этих тегов на
карте.
Выбор режима отображения тегов
•
На вкладке Режим тегов щелкните Просмотр инструментов и выберите категорию в
раскрывающемся списке Группа тегов. Канбан — это группа тегов по умолчанию,
позволяющая отмечать задания тегами как завершенные (Готово), выполняющиеся (В
процессе) или еще не начатые (Предстоит сделать).
Режим меняется в зависимости от выбранной категории тегов и количества этих тегов на
карте.
236
Pуководство пользователя MindManager
Назначение тега теме или заданию без категории
•
Перетащите тему или задание из столбца Без категории в столбец, связанный с типом
тега, который необходимо назначить.
Повторное добавление тега к заданию или теме
•
Перетащите задание или тему из столбца текущего типа тега в столбец другого типа тега.
Отметка задания как выполненного
1. Щелкните задание.
2. На вкладке Режим тегов щелкните Просмотр инструментов, затем щелкните Отметить как
выполненные.
Ориентация режима тегов
Существует несколько способов ориентации режима тегов.
Установка коэффициента масштабирования для режима тегов
Выполните одно из следующих действий.
В строке состояния перетащите слайдер
масштабирования
д
На вкладке Режим в раскрывающемся м
о нужного уровня увеличения, или нажм
еню Масштаб выберите команду Увелич
ите значок
ить, Уменьшитьили Вписать карту.
"Вписать карту", чтобы ум
естить в окне всю карту полностью.
И
В строке состояния нажмите кнопку
Уровень масштабирования
, затем
щелкните значение в диалоговом окне
«Масштабирование» или введите
л
и
Пользователи мышей с колесиком
прокрутки могут нажать правую кнопку
мыши ИЛИ клавишу CTRL, а затем
использовать колесико для увеличения
или уменьшения масштаба.
значение в поле Процент и нажмите
Нажмите CTRL+F5, чтобы вписать в о
ENTER.
ткрытое окно всю карту.
Нажмите CTRL+0 (ноль), чтобы устан
овить масштаб 100%.
237
Работа с картами
Настройка режима тегов
Переименование заголовка режима
1. Щелкните заголовок режима правой кнопкой мыши и выберите Редактировать заголовок.
По умолчанию заголовок — это текст в центральной теме карты.
2. Введите новый заголовок в поле Введите новый заголовок и нажмите ОК.
Прочитать подсказку
Можно скрыть заголовок режима, щелкнув его правой кнопкой мыши и выбрав Скрыть.
Изменение положения столбцов режима тегов
1. Правой кнопкой мыши щелкните заголовок столбца.
2. Выберите один из следующих вариантов.
•
Переместить влево
•
Переместить вправо
Удаление столбцов режима тегов
•
Правой кнопкой мыши щелкните заголовок столбца и выберите Удалить.
Переименование столбцов режима тегов
1. Правой кнопкой мыши щелкните заголовок столбца и выберите Переименовать.
2. Введите новое имя в поле Имя и нажмите ОК.
Добавление цвета к столбцам режима тегов.
1. Правой кнопкой мыши щелкните заголовок столбца и выберите Добавить цвет тега.
2. В диалоговом окне "Свойства маркера" откройте палитру цвета и выберите цвет.
Прочитать подсказку
Цвет тегов, выбранный в поле информации о теме, используется для столбцов режима тегов.
Добавление цвета к столбцу режима тегов переопределяет цвет тегов, установленный для поля
информации о теме для этого типа тегов в режиме тегов и в темах. Дополнительную информацию
см. в разделе Изменение цвета тегов.
238
Pуководство пользователя MindManager
Добавление группы тегов в режим тегов
1. На вкладке Режим тегов щелкните Просмотр инструментов.
2. В раскрывающемся меню «Группа тегов» щелкните Добавить, а затем выберите группу
тегов.
Скрытие форматирования темы
•
На вкладке Режим тегов щелкните Просмотр инструментов и в группе Форматирование
темы нажмите Скрыть.
Отображение подтем
1. На вкладке Режим тегов щелкните Просмотр инструментов, затем нажмите
Дополнительные параметры.
2. Установите флажок Показывать значок подтемы.
Скрытие столбца
•
На вкладке Режим тегов нажмите кнопку "Свернуть" в заголовке столбца. Чтобы
отобразить этот столбец, нажмите кнопку "Развернуть".
Настройка сортировки тем
1. На вкладке Режим тегов щелкните Просмотр инструментов.
2. Щелкните раскрывающийся список Сортировка тем и выберите один из указанных ниже
вариантов.
•
Сортировать по дате выполнения
•
Сортировать по дате начала
•
Сортировать по тексту темы
•
Сортировать по приоритету
•
Сортировать по ходу выполнения
•
Сортировать по ресурсам
Установка вертикального расстояния между темами
1. На вкладке Режим графика щелкните Просмотр инструментов, затем нажмите
Дополнительные параметры.
2. Укажите расстояние в поле Расстояние между темами .
Стандартное расстояние по вертикали — 2 мм. Максимальное расстояние — 9999,9 мм;
минимальное расстояние — 0.
239
Работа с картами
Предполагаемое
Использование режима значков
действие
Переключение в режим
значков
Выбор режима отображ
ения значков
Повторное категоризир
ование задания или тем
ы
Навигация в Повторное
категоризирование зада
ния или темы
Настройка режима знач
Режим значков позволяет быстро назначать значки темам и заданиям для
ков
обозначения их приоритета, хода выполнения, статуса и многого другого. Этот
режим также можно использовать для обзора ранее назначенных значков. Карты
можно просматривать на основе различных значков, включая приоритет, ход
выполнения, флаги, стрелки, смайлы и многие другие. Значки приоритетов — это
маркер по умолчанию в режиме значков. Число тем в каждом столбце
отображается вверху столбца.
Режим значков можно настроить. Можно перемещать, переименовывать и удалят
ь столбцы режима значков. Также можно отобразить форматирование темы, нап
ример используемые для нее форму или шрифт. Вы можете выбрать, как сортир
овать темы, нужно ли отображать или скрывать подтемы.
В предыдущих версиях MindManager эта функция называлась режимом
приоритетов.
Переключение в режим значков
•
Чтобы переключиться в режим значков из другого режима, щелкните Значок
на вкладке Режим в группе Режимы документа.
Для возврата в режим карты нажмите Режим карты на вкладке Режим значков.
Выбор режима отображения значков
•
На вкладке Режим значков щелкните Просмотр инструментов и выберите категорию в
раскрывающемся списке Группа значков .
240
Pуководство пользователя MindManager
Режим меняется в зависимости от выбранной категории значков и количества этих значков
на карте.
Назначение значка теме или заданию без категории
•
Перетащите задание или тему из столбца Без категории в столбец, связанный с типом
значка, который необходимо назначить.
Повторное категоризирование задания или темы
•
Перетащите задание или тему из столбца текущего типа значка в столбец другого типа
значка.
Настройка режима значков
Переименование заголовка режима
1. Щелкните заголовок режима правой кнопкой мыши и выберите Редактировать заголовок.
По умолчанию заголовок — это текст в центральной теме карты.
2. Введите новый заголовок в поле Введите новый заголовок и нажмите ОК.
Прочитать подсказку
Можно скрыть заголовок режима, щелкнув его правой кнопкой мыши и выбрав Скрыть.
Удаление столбцов режима значков
•
Правой кнопкой мыши щелкните заголовок столбца и выберите Удалить.
Переименование столбцов режима значков
1. Правой кнопкой мыши щелкните заголовок столбца и выберите Переименовать.
2. Введите новое имя в поле Имя и нажмите ОК.
Смена группы значков для режима значков
1. На вкладке Режим значков щелкните Просмотр инструментов.
2. Выберите группу значков в раскрывающемся списке «Группа значков».
Добавление группы значков для режима значков
1. На вкладке Режим значков щелкните Просмотр инструментов.
241
Работа с картами
2. Щелкните Добавить в раскрывающемся списке Группа значков и выберите группу значков.
Скрытие форматирования темы
•
На вкладке Режим значков щелкните Просмотр инструментов и в группе Форматирование
темы нажмите Скрыть
Отображение подтем
1. На вкладке Режим значков щелкните Просмотр инструментов, затем нажмите
Дополнительные параметры.
2. Установите флажок Показывать значок подтемы.
Скрытие столбца
•
На вкладке Режим значков нажмите кнопку "Свернуть" в заголовке столбца. Чтобы
отобразить этот столбец, нажмите кнопку "Развернуть".
Настройка сортировки тем
1. На вкладке Режим значков щелкните Просмотр инструментов.
2. Щелкните раскрывающийся список Сортировка тем и выберите один из указанных ниже
вариантов сортировки.
•
Сортировать по дате выполнения
•
Сортировать по дате начала
•
Сортировать по тексту темы
•
Сортировать по приоритету
•
Сортировать по ходу выполнения
•
Сортировать по ресурсам
Установка вертикального расстояния между темами
1. На вкладке Режим графика щелкните Просмотр инструментов, затем нажмите
Дополнительные параметры.
2. Укажите расстояние в поле Расстояние между темами .
Стандартное расстояние по вертикали — 2 мм. Максимальное расстояние — 9999,9 мм;
минимальное расстояние — 0.
242
Pуководство пользователя MindManager
Предполагаемое
Сворачивание и разворачивание тем
действие
Сворачивание и разворачи
вание темы
Использование сочетаний
клавиш для сворачивания
и разворачивания тем
Используйте сворачивание или разворачивание тем, чтобы сосред
См. также:
оточиться на определенных темах. Печать и экспорт карты выполн
Использование режима "Карта"
яется в том же виде, в котором она отображается – свернутые темы
Использование режима "Структ
перед печатью или экспортом не разворачиваются.
ура"
При просмотре карты можно также сосредоточиться на определенн
ой теме.
Использование режима "Гант"
Печать
ПРОЧИТАТЬ ПОДСКАЗКУ
Используйте сочетания клавиш, чтобы настроить детализацию карт
ы.
ПРОЧИТАТЬ ПРИМЕЧАНИЕ
Функции сворачивания и разворачивания отключены для блок-схем
.
Сворачивание и разворачивание тем
Чтобы свернуть или развернуть отдельные темы интерактивно, воспользуйтесь значками "+" и "-",
которые отображаются на каждой теме, содержащей подтемы. Это может быть полезно для рабо
ты на карте или для открытия или закрытия отдельных тем на карте меньшего размера во время
встречи. Когда темы свернуты, значок разворачивания (ранее это был символ "+") отображается
как цифра (например,
243
), обозначая количество непросмотренных подтем в свернутой ветке.
Работа с картами
Темы карты с подтемами
Подтемы свернуты.
ПРОЧИТАТЬ ПОДСКАЗКИ
Нажмите и удерживайте клавишу CTRL и щелкните значок сворачивания или разворачивания, чт
обы переходить по уровням темы по одному уровню за раз.
Нажмите и удерживайте клавишу SHIFT и щелкните значок сворачивания или разворачивания, чт
обы отобразить или свернуть все уровни.
Разворачивание до определенного уровня
В некоторых режимах для сворачивания или разворачивания тем до определенного уровня следу
ет использовать команды в меню и на панели инструментов.
1. Выберите одну или несколько тем.
2. Выполните одно из следующих действий.
На вкладке Режим в группе Детализация нажми
те стрелку Развернуть, а затем выберите нужну
ю команду.
В строке состояния щелк
ните стрелку Развернуть
и выберите необхо
димую команду.
Свернуть тему – подтемы скрываются, но не с
Или
ворачиваются по одной.
Свернуть ветвь – все подтемы сворачиваются
по одной и затем скрываются.
Свернуть карту – все подтемы сворачиваются
и отображаются только основные темы; карта
выравнивается по центру.
244
Pуководство пользователя MindManager
Следующий уровень – тема разворачивается
на один уровень.
Показать 1 уровень, Показать 2 уровня, Показ
ать все уровни – отображение 1-го, 2-х или вс
ех уровней.
ПРОЧИТАТЬ ПОДСКАЗКУ
Если команды сворачивания используются вместе с выбранной центральной темой, то всегда ото
бражаются основные темы (первого уровня).
Использование сочетаний клавиш для сворачивания и разворачивания тем
Действие
Нажатие клавиши
Показать следующий уровень
(развернуть один уровень за р
CTRL+D
аз)
Свернуть тему
ALT + SHIFT + 0
Показать уровень 1
ALT + SHIFT + 1
Показать уровень 2
ALT + SHIFT + 2
Показать уровень 3 и т. д. До у
ровня 9
Щелчок
CTRL +
или
CTRL +
или
или
ALT + SHIFT + 3 и т. д.
Показать все уровни
ALT + SHIFT + . (точка)
SHIFT +
или
Свернуть ветвь
ALT + SHIFT + , (запятая)
SHIFT +
или
Свернуть карту
CTRL + F3
245
Работа с картами
Работа с картами HTML5
Возможность экспорта карт в формат HTML5 позволяет легко обмениваться содержимым ваших
карт со всеми, используя этот функциональный интерактивный формат, поддерживаемый MindManager.
Обратите внимание, что не все элементы карт при этом поддерживаются.
Карты HTML5 открываются в отдельном окне в предпочитаемом вами браузере. Предусмотрено
два режима просмотра: стандартный режим и режим презентации.
Карты, экспортированные в новом формате HTML5, можно открыть в любом из наиболее
распространенных браузеров.
Пользовательский интерфейс поддерживает следующий языки: английский, французский,
немецкий и русский. Соответствующий язык выбирается с учетом языковых настроек системы и
браузера. Содержание карты может экспортироваться на любом языке.
Режимы просмотра изменений
Предусмотрено два режима просмотра: стандартный режим и режим презентации. По умолчанию
, когда выполняется экспорт карты, она открывается в стандартном режиме. При публикации карт
ы она открывается в режиме презентации.
Находясь в любом режиме просмотра, нажмите кнопку Меню и выберите Презентация или Станд
артный в области Режим просмотра.
246
Pуководство пользователя MindManager
Навигация по карте в стандартном режиме
По умолчанию карты открываются в стандартном режиме, это позволяет развертывать и свертыв
ать ветви карты, одним щелчком фокусируясь на определенной теме.
Когда вы наводите курсор мыши на какой-либо элемент карты или элемент управления в этом окн
е, всплывающие подсказки информируют вас об этом элементе. Примечания, ссылки и прочая ин
формация отображаются на выдвижной панели справа.
Обзор окна карты в стандартном режиме
В стандартном режиме в окне для чтения карты предлагаются следующие возможности навигаци
и и управления просмотром.
Открывается выдвижная панель слева, дающая дос
Главное меню
туп к настройкам для переключения режимов просм
отра, печати, получения справочной помощи и друг
им возможностям просмотра.
Слева внизу
Поиск
Позволяет выполнять поиск текста на карте.
Включает команды для сворачивания (Свернуть
Преобразование
все) и разворачивания (Развернуть все) тем;
размещение темы по центру карты, разворачивание
выбранной ветви и сворачивание всех остальных
247
Работа с картами
ветвей (Фокус); настройка размера отображаемой
карты с учетом размеров окна (Вписать).
Справа внизу
Ссылка MindMan-
Увеличивает или уменьшает размер карты,
ager
отображаемой в окне.
Панель фильтра
По правому краю
или панель
Позволяет выполнять фильтрацию карт по значкам
инструмента
и тегам, а также выбирать темы и просматривать
анализа
информацию об их содержании.
содержимого
Справа внизу
Слайдер
Увеличивает или уменьшает размер карты,
масштабирования
отображаемой в окне.
Сочетания клавиш в стандартном режиме
Навигация
Выбрать тему сверху, снизу, слева или справа
Клавиши со стрелками
Перейти к самой верхней одноуровневой теме
Home
Перейти к самой нижней одноуровневой теме
End
Просмотр
Увеличить
Ctrl+=
Уменьшить
Ctrl+- (минус)
Подогнать карту по размеру экрана
F5
Прокручивать карту с небольшим шагом
Центрировать тему на карте, развернуть выбра
нную ветвь, свернуть остальные
Клавиши со стрелками (если не выбрано ни од
ной темы)
F3
248
Pуководство пользователя MindManager
Свернуть карту и сфокусироваться на централ
Ctrl+F3 (Windows)
ьной теме
Ctrl+Esc (Mac)
Свернуть ветвь
Ctrl+0
Свернуть ветвь, открыть до уровня 1
Ctrl+1
Свернуть ветвь, открыть до уровня 2
Ctrl+2
Свернуть ветвь, открыть до уровня 3
Ctrl+3
Свернуть ветвь, открыть до уровня 4
Ctrl+4
Свернуть ветвь, открыть до уровня 5
Ctrl+5
Свернуть ветвь, открыть до уровня 6
Ctrl+6
Свернуть ветвь, открыть до уровня 7
Ctrl+7
Свернуть ветвь, открыть до уровня 8
Ctrl+8
Показать все уровни
Ctrl+9
249
Работа с картами
Навигация по карте в режиме презентации
Режим презентации обеспечивает простые и удобные элементы управления навигацией, позволя
я аудитории целиком и полностью сосредоточиться на содержимом диаграммы. Презентация нач
инается с правой верхней темы и движется вниз по правой стороне карты. Если в левой части кар
ты также имеются темы, презентация переходит от самой нижней темы карты справа к самой вер
хней теме карты слева.
Для организационных диаграмм презентация начинается сверху. При наличии нескольких тем од
ного уровня, эти темы рассматриваются поочередно справа налево.
Для блок-схем, концептуальных карт и плавающих тем презентация проходит в том порядке, как с
оздавались эти темы
Когда вы наводите курсор мыши на какой-либо элемент карты или элемент управления в этом окн
е, всплывающие подсказки информируют вас об этом элементе. Примечания, ссылки и прочая ин
формация отображаются на выдвижной панели справа.
Обзор окна карты в режиме презентации
В окне для чтения карты в режиме презентации предлагаются следующие возможности навигаци
и и управления просмотром.
250
Pуководство пользователя MindManager
Открывается выдвижная панель слева, даю
щая доступ к настройкам для переключения
Слева внизу
Главное меню
режимов просмотра, печати, получения спр
авочной помощи и другим возможностям пр
осмотра.
Начать заново
Назад
Презентация перезапускается, начинаясь с
первой темы.
Происходит возврат к предыдущей теме пр
езентации.
По центру
Начать
Запускается презентация карты.
внизу
Поиск
Позволяет выполнять поиск текста на карте.
+ (увеличить)
- (уменьшить)
Увеличивает размер карты, отображаемой в
окне.
Уменьшает размер карты, отображаемой в
окне.
Открывает соответствующую статью в спра
Справа внизу
Кнопка справки
По правому
Панель инструмента анализа
Позволяет выбирать тему и просматривать
краю
содержимого
информацию о ее содержании.
Справа внизу
Слайдер масштабирования
вке по MindManager.
Увеличивает или уменьшает размер карты,
отображаемой в окне.
Фильтрация карт HTML5
1. В стандартном режиме щелкните Фильтр
в правой части окна.
На панели Фильтр отобразятся все типы значков на карте.
2. Установите все соответствующие флажки.
3. В области совпадений установите значение Любое или Все.
4. Выберите один из следующих параметров фильтрации.
•
Отобразить
•
Затемнить
•
Скрыть
Сохраненные фильтры и запросы на картах MindManager можно просмотреть на картах HTML5.
По умолчанию карты HTML5 открываются с примененным сохраненным фильтром или запросом.
251
Работа с картами
Для просмотра карты без фильтра переместите слайдер Сохраненный фильтр на панели Фильтр
в положение Выкл.
Просмотр информации о темах в картах HTML5
1. Выберите тему.
Если в теме содержится дополнительная информация, в правой части окна выделяется
кнопка, соответствующая этому типу информации:
Информация о задании
Примечания
, Значки
, Вложения и ссылки
, Комментарии
, Теги
, Связанные темы
, Свойства
,
.
2. Нажмите выделенную кнопку, чтобы просмотреть дополнительную информацию на
панели Инструмент анализа содержимого.
Поддерживаемые среды
Windows
Windows 7
Windows 8.1
Windows 10
•
Internet Explorer 11
•
Chrome (последняя версия)
•
Firefox (последняя версия)
•
Internet Explorer 11
•
Chrome (последняя версия)
•
Firefox (последняя версия)
•
Edge
•
Internet Explorer 11
•
Chrome (последняя версия)
•
Firefox (последняя версия)
•
Safari (последняя версия)
•
Chrome (последняя версия)
•
Firefox (последняя версия)
Mac
OS X 10.9 или более поздней версии
252
Pуководство пользователя MindManager
Фильтрация карт
Предполагаемое
Фильтрация тем
действие
Отображение тольк
о самой ветви
Фильтрация тем на
прямую
Угасание тем
Использование
быстрых фильтров
заданий
Фильтрация тем
Фильтрация – это удобный способ отображать на карте только выбранны
е темы. Это устраняет необходимость удалять темы, который в настоящи
й момент не используются, но содержат действующие элементы карты.
по свойствам и текс
ту (Фильтр по свойс
твам)
Удаление фильт
ра
Фильтрация влияет на отображение карты в режимах карты, структуры, с
Отмена фильт
вязанных карт и пошагового обзора. По умолчанию фильтры также прим
рации для выбранн
еняются в режиме с диаграммой Ганта, однако можно выбрать отображе
ых тем
ние всех заданий на карте в диаграмме Ганта без учета фильтрации.
Для фильтрации карты можно использовать 4 способа.
1.
Показать только саму ветвь: выберите тему и используйте эту команду, чт
обы отобразить только саму ветвь (выбранную тему и ее подтемы) без це
нтральной темы, а также без родительских или одноуровневых тем.
2.
Прямая фильтрация: выберите группу тем и используйте команды Показа
ть, Скрыть или Угасание, чтобы отобразить, скрыть или сделать прозрачн
ыми эти темы.
3.
Использовать быстрые фильтры задания: они доступны в раскрывающихс
я меню Показать или Скрыть и позволяют фильтровать темы на карте на о
снове определенных условий задания.
4.
Использовать фильтры по свойствам: эта команда, которая доступна в ра
скрывающемся меню Показать или Скрыть, позволяет указывать критерии
используемые фильтрации (включая различные свойства и текст).
253
Работа с картами
ПРОЧИТАТЬ ПОДСКАЗКУ
Кроме того, можно использовать команду Быстрый фильтр, чтобы просто
отображать или скрывать темы, помеченные специальным значком или т
егом.
Фильтрация является накопительной функцией. Когда применяется новы
й фильтр, уже скрытые темы остаются скрытыми. Перед тем, как примен
ять новый фильтр ко всем темам на карте, необходимо удалить все филь
тры, примененные ранее. При использовании фильтра в нижнем левом у
глу отображается индикатор фильтра
ть фильтр
, а команда Удали
(на вкладке Режим и в группе Фильтр) будет активна.
При сохранении карты она сохраняется со всеми примененными фильтр
ами. Все темы по-прежнему будут отображаться на карте, однако скрыты
е темы не отображаются до тех пор, пока фильтр не будет удален. Вы мо
жете сохранить копию карты с фильтрацией – темы, которые скрыты с ис
пользованием фильтра, не будут включены в новую копию карты.
Также можно выбрать вариант с отменой фильтра для выбранных тем. Т
акие темы с отмененным фильтром будут указаны в списке "Элементы" н
а панели "Указатель карты".
ПРОЧИТАТЬ ПОДСКАЗКУ
Чтобы отобразить или скрыть другие классы элементов на карте, можно
использовать команду Показать/Скрыть.
Отображение только самой ветви
На карте можно отобразить только саму ветвь, чтобы сосредоточить внимание на определенной
теме. Это особенно полезно для презентации более крупных карт на различных собраниях, чтобы
зрители могли увидеть подробную информацию темы не отвлекаясь на остальную часть карты.
Команда Показать только саму ветвь отображает только выбранную тему и ее потомков.
1.
Выберите тему.
2.
На вкладке Режим в группе Фильтр щелкните раскрывающееся меню Ветвь и выберите Показать тол
ько саму ветвь.
254
Pуководство пользователя MindManager
Нажмите клавишу F4.
В нижнем левом углу отобразится индикатор фильтра
.
Отображение тем на один уровень выше
1.
На вкладке Режим в группе Фильтр щелкните раскрывающееся меню Ветвь.
2.
Выберите Показать ветви на один уровень выше.
Таким образом можно раскрывать уровни до тех пор, пока не будет достигнута центральная тема
карты.
Отображение всех тем
Чтобы снова отобразить скрытые родительские темы, выполните одно из следующих действий.
•
Щелкните правой кнопкой мыши индикатор фильтра
и выбери
те Показать другие ветви
•
На вкладке Режиме выберите Показать другие ветви.
Фильтрация тем напрямую
Темы на карте можно отфильтровать напрямую, отобразив или скрыв несколько тем или отобраз
ив только одну тему вместе со всеми ее потомками. Кроме того, используя команду "Фильтр по св
ойствам", можно отфильтровать темы на основе объединяющих их свойств.
Отображение или скрытие группы тем
1.
Выберите группу тем или элементов на карте.
2.
На вкладке Режим в группе Фильтр щелкните Показать или Скрыть.
Показать – отображаются только те темы, которые выбраны (все невыбранные темы
скрыты)
Скрыть – отображаются только те темы, которые не выбраны (все выбранные темы
скрыты)
Фильтрация является накопительной функцией. Если на карту добавляются другие темы или треб
уется более подробное отображение карты, оставшиеся видимые темы можно отфильтровать.
ПРОЧИТАТЬ ПОДСКАЗКУ
Можно отобразить или скрыть определенную информацию о теме. Дополнительную информацию
см. в разделе Отображение или скрытие определенных типов информации о теме.
255
Работа с картами
Угасание тем
Команда "Угасание" делает прозрачными темы, соответствующие критериям фильтрации, в то вр
емя как остальные темы остаются без изменений. Это позволяет увидеть отфильтрованные темы
сразу для всей карты.
Угасание группы тем
1. Выберите группу тем или элементов на карте.
2. На вкладке Режим в группе Фильтр щелкните Угасание.
3. Выберите тип критериев и укажите свои критерии совпадения.
Фильтрация является накопительной функцией. Если на карту добавляются другие темы или треб
уется более подробное отображение карты, оставшиеся видимые темы можно отфильтровать.
Использование быстрых фильтров задания
Фильтры задания – это удобный способ быстро отобразить задания, которые соответствуют опре
деленным критериям. Для использования этих фильтров не нужно выбирать тему – они отфильтр
овывают все темы на карте.
1.
На вкладке Режим в группе Фильтр щелкните раскрывающее меню Показать или Скрыть.
2.
Выберите фильтр задания, который необходимо использовать.
Будут отображены или скрыты темы, которые отвечают критериям фильтрации.
Фильтрация является накопительной функцией. Если на карту добавляются другие темы или треб
уется более подробное отображение карты, оставшиеся видимые темы можно отфильтровать.
Фильтрация тем по свойствам и тексту
Команда Фильтр по свойствам позволяет отфильтровывать группу тем, исходя из свойств, которы
е указывает пользователь, выбирая необходимые критерии. Можно выбрать одно из следующих
действий:
Показать – отображаются только те темы, которые соответствуют критериям (несоответствующие
критериям темы будут скрыты).
Скрыть – скрываются темы, которые соответствуют критериям (только несоответствующие критер
иям темы будут отображены).
ПРОЧИТАТЬ ПОДСКАЗКУ
256
Pуководство пользователя MindManager
Кроме того, можно использовать команду Быстрый фильтр, чтобы показать или скрыть темы, пом
еченные специальным значком или тегом.
Использование команды "Фильтр по свойствам"
1.
На вкладке Режим в группе Фильтр нажмите стрелку Показать или Скрыть. (Эта команда выполняет т
е же функции из любого меню).
2.
Нажмите Фильтр по свойствам.
3.
Выполните одно из следующих действий.
Нажмите Сохраненные запросы, чтобы и
Выберите тип критериев и укажит
спользовать критерии, добавленные как
е свои критерии совпадения. Обр
атите внимание, что вы можете в
ыбрать комбинацию свойств из р
азличных категорий.
4.
Или
сохраненные запросы, или сохранить те
кущие выбранные параметры как "Сохра
ненные запросы", чтобы использовать п
овторно.
Установите флажок в поле Развернуть ветви для показа всех совпадений, чтобы ветви, содержащие
совпадения, раскрывались автоматически.
5.
Установите флажок в поле Сначала удалить фильтр, чтобы удалить уже примененный фильтр. (Если
на карте используется один из фильтров, в левом нижнем углу отобразится индикатор фильтра
).
6.
Щелкните Фильтр и выберите Показать совпадающие темы или Показать совпадающие темы.
ПРОЧИТАТЬ ПОДСКАЗКУ
Фильтрация является накопительной функцией. Если на карту добавляются другие темы
или требуется более подробное отображение карты, оставшиеся видимые темы можно от
фильтровать.
Удаление фильтра (показать всю карту)
При использовании фильтра в нижнем левом углу отобразится индикатор фильтра
.
Выполните одно из следующих действий.
Щелкните правой кн
опкой мыши индикат
ор и выберите Удали
ть фильтр
257
.
Щелкните правой клави
На вкладке Режим в г
Или
руппе Фильтр щелкни
те Удалить фильтр.
Или
шей мыши вкладку рабо
чей книги карты и выбер
ите Удалить фильтр.
Работа с картами
ПРОЧИТАТЬ ПОДСКАЗКУ
Если вы использовали команду Показать только саму ветвь, чтобы скрыть другие темы, щелкните
Показать другие ветви, чтобы снова отобразить всю карту.
Отмена фильтрации для выбранных тем
Вы можете отключить фильтрацию для указанной темы (или нескольких тем), и они не будут учит
ываться фильтром.
1. Выберите необходимые темы (одну или несколько), а затем выполните одно из следующих
действий.
Щелкните выбранную тему правой
Щелкните выбранную тему правой к
нопкой мыши и выберите в контекст
ном меню выберите Параметры, а з
атем Не учитывать фильтры.
кнопкой мыши и выберите на мини-
Или
панели инструментов значок
Параметры ,
а затем Не
учитывать фильтры.
ПРОЧИТАТЬ ПОДСКАЗКУ
Команда "Не учитывать фильтры" не применима к темам, отфильтрованным с помощью команды
Показать только саму ветвь.
Показать темы, пропущенные фильтрами
Как только команда "Не учитывать фильтры" будет применена к теме, она отображается на панел
и Указатель карты в списке Элементы в группе Пропущено фильтрами
. Требуется быстро най
ти пропущенную тему? Щелкнув тему в группе Пропущено фильтрами, можно перейти к этой тем
е на карте.
258
Pуководство пользователя MindManager
Использование указателя карты
На панели "Указатель карты" отображается сводное представление
тем карты, которые распределены в зависимости от используемых
маркеров и элементов. Это позволяет легко и быстро просматриват
ь и выбирать важные данные на карте.
См. также:
Маркеры
Информация о задании
Управление маркерами
С помощью элементов управления, размещенных в верхней части
панели, можно отобразить список маркеров или список элементов и
настроить отображаемые в них объекты. В списке маркеров также
можно добавлять новые маркеры и их группы, вставлять уже имею
щиеся маркеры и добавлять легенду на карту.
Использование панели задач "Указатель карты"
Чтобы отобразить панель задач "Указатель карты", выполните следующие действия.
•
Нажмите кнопку Указатель карты на вкладке Главная или на вкладке Вставка в группе Марк
еры.
ПРОЧИТАТЬ ПРИМЕЧАНИЕ
Если эта кнопка не отображается на ленте, возможно, вам необходимо включить надстро
йку Map Index.
•
Чтобы выбрать нужный режим, выберите Маркеры или Элементы.
•
Чтобы настроить режим, нажмите кнопку Просмотр для вызова раскрывающегося меню.
Чтобы выбрать тему из списка на карте, выполните следующие действия.
•
Щелкните любую тему на панели, чтобы быстро выбрать тему на карте (это особенно поле
зно при навигации по большим картам).
ПРОЧИТАТЬ ПРИМЕЧАНИЕ
Темы, которые скрыты с использованием фильтра, не отображаются ни в одном из списко
в.
259
Работа с картами
Форматирование и макет
Предполагаемое
Макет карты
Расположение тем управляется с помощью параметров общего мак
ета карты.
С помощью макета можно определять следующие параметры:
•
действие
Изменение общего макета
карты
Изменение макета подтем
Выравнивание тем
направление роста – для макета карты, дерева, организацио
нной диаграммы или блок-схемы;
ПРОЧИТАТЬ ПРИМЕЧАНИЕ
См. также:
Реорганизация тем
Макет блок-схемы отображается в раскрывающемся меню "
Макет" только в том случае, если вы работаете с шаблоном
блок-схемы.
•
стиль линии – форму соединяющих линий;
•
привязку линии – исходную точку родительской темы, откуда
выходят линии, связывающие ее с подтемами;
•
интервал – расстояние от родительской темы до ее подтемы,
а также расстояние между одноуровневыми темами.
Можно выровнять несколько тем и включить режим привязки объек
тов к предварительно определенной сетке.
Изменение общего макета карты
Параметры Общего макета становятся доступны только в том случае, если выбрана центральная
тема. Эти параметры применяются ко всей карте. Эти параметры можно установить только в реж
име карты.
ПРОЧИТАТЬ ПРИМЕЧАНИЕ
Вкладка Параметры общего макета недоступна при использовании блок-схемы.
1. Выберите центральную тему.
2. На вкладке Форматирование щелкните кнопку вызова диалогового окна Формат объекта.
Или нажмите стрелку "Форма темы" и выберите "Форматировать тему".
260
Pуководство пользователя MindManager
3. На вкладке Общий макет выберите необходимые атрибуты для карты.
Естественное отображение позволяет представить соединяющие линии основных тем в
•
виде линий, нарисованных от руки.
•
Отобразить тень добавляет тень к соединяющим линиям тем и их формам.
•
Ширина линии основной темы регулирует толщину линий, соединяющих центральные те
мы и основные темы.
Интервал основных тем регулирует расстояния между основными темами.
•
4. Нажмите кнопку Тема оформления карты, если хотите сохранить эти настройки темы офор
мления в качестве используемых по умолчанию для этой карты, или восстановить настройк
и форматирования по умолчанию для текущей темы оформления карты.
ПРОЧИТАТЬ ПОДСКАЗКУ
Чтобы равномерно распределить основные темы, щелкните правой кнопкой мыши фон ка
рты и выберите из контекстного меню Сбалансировать карту.
Изменение макета подтем
Эти параметры применяются к подтемам темы, выбранной в данный момент, или ко всей карте, е
сли выбрана центральная тема. Эти параметры можно установить только в режиме карты.
ПРОЧИТАТЬ ПРИМЕЧАНИЕ
Вкладка Параметры макета подтем недоступна при использовании блок-схемы.
Направление роста и стиль карты
1. Выберите одну или несколько тем.
2. Чтобы изменить направление роста, выполните следующие действия. На вкладке
Форматирование щелкните кнопку вызова диалогового окна Формат объекта. Перейдите
на вкладку "Макет подтем" и выберите необходимое направление роста.
3. Чтобы изменить стиль линий, выполните следующие действия. На вкладке
Форматирование в группе Формат объекта нажмите Макет, чтобы изменить макет, а затем
щелкните стрелку раскрывающегося меню "Линия" и выберите необходимый стиль линий.
ПРОЧИТАТЬ ПРИМЕЧАНИЕ
Можно также щелкнуть тему правой кнопкой мыши и использовать команды Макет
ии темы
и Стиль лин
на минипанели инструментов.
ПРОЧИТАТЬ ПРИМЕЧАНИЕ
Для тем с организационной диаграммой параметр направления роста для макета по умолчанию п
рименяется к 3 уровням, но можно указать, сколько уровней следует включать. При переходе к те
261
Работа с картами
мам ниже этого уровня происходит возврат к темам карты, если для них специально не был опре
делен другой формат.
Команда Стиль линии отключена для тем блок-схемы; однако, если блок-схема содержит темы об
ычной карты, изменение стиля линии будет возможно только для этих тем.
Дополнительные параметры макета
1. Выберите одну или несколько тем.
2. На вкладке Форматирование щелкните кнопку вызова диалогового окна Формат объекта.
3. Измените настройки на вкладке Макет подтем в соответствии со своими предпочтениями.
ПРОЧИТАТЬ ПОДСКАЗКУ
Чтобы настроить нужный вид карты, могут потребоваться некоторые пробные операции с
ней – нажмите Применить, чтобы просмотреть, как будет выглядеть карта с примененным
и настройками, не закрывая окна.
4. Нажмите кнопку Тема оформления карты, если хотите сохранить эти настройки темы офор
мления в качестве используемых по умолчанию для этой карты, или восстановить формати
рование темы по умолчанию из темы оформления карты.
Выравнивание тем
Можно выровнять несколько тем друг относительно друга.
1. Выберите не менее двух тем.
2. Выполните одно из следующих действий.
На вкладке Форматирование в группе
Формат объекта щелкните
раскрывающееся меню Выравнивание и
выберите Выровнять темы.
И
Для темы блок-схемы: щелкните прав
Л
ой клавишей мыши и выберите Выров
И
нять темы.
3. Выберите требуемый вариант выравнивая тем на карте.
262
Pуководство пользователя MindManager
Предполагаемое
Форматирование тем
действие
Автоматическое форматирование для тем на карте определяется ее темой
оформления. Перед форматированием тем по отдельности полезно заране
е решить, каким будет общий внешний вид карты. Вы можете использовать
Выбор формы и
цвета темы
Выбор шрифта т
емы
как подходящую тему оформления карты, так и изменить текущую тему в с
Нумерация тем
оответствии со своими потребностями.
Форматирование
После выбора темы оформления форматирование можно применить к
темам и другим объектам на карте. Выбранный стиль форматирования
границ и связей
Использование
формата по обра
применяется к выделенным темам или объектам. Дополнительную
зцу
информацию о форматировании объектов см. в разделе Форматирование
Удаление форма
объектов.
тирования
Для форматирования тем можно выполнить следующие операции.
•
Выберите тему или объект и использовать кнопки на ленте
•
Щелкнуть правой кнопкой мыши, чтобы вызвать мини-панель инстру
ментов с командами форматирования
•
Мини панель инструментов
Мини панель инструментов для тем
для тем карты:
блок-схемы:
Выбрать объект (например, связь или границу) и нажать клавиши
ALT+ENTER, либо дважды щелкнуть, чтобы отобразить параметры
форматирования
После выбора параметров форматирования в соответствующих окнах эти н
астройки можно сохранить как новый стиль форматирования по умолчанию
для этого типа объектов в текущей теме оформления карты.
Чтобы быстро отформатировать карту, можно выбрать несколько тем и при
менить к ним форматирование. Формат по образцу позволяет использовать
одинаковое форматирование для разных тем, границ или связей. Если вы з
аметите, что часто используете какую-то определенную группу атрибутов,
263
Форматирование
фона
Работа с картами
можете создать стиль темы с этими атрибутами, что облегчит их применен
ие для других тем.
Некоторые параметры форматирования (цвет шрифта или цвет заливки) м
ожно использовать в качестве маркеров карты, чтобы классифицировать те
мы на карте (например, тема с зеленым текстом означает "задание Владим
ира"), но вы также можете использовать эти атрибуты на свое усмотрение,
чтобы сделать свою карту более понятной и визуально интересной. Дополн
ительную информацию об использовании этих атрибутов в качестве марке
ров см. в разделе Маркеры карты.
Выбор формы и цвета темы
Форму темы и цвет заливки для отдельных тем можно установить с помощью команд на вкладке
Форматирование в группе Формат объекта или на мини панели инструментов. Дополнительные
параметры (такие как прозрачность и использование специальной формы) доступны с помощью
кнопки вызова диалогового окна Формат объекта.Эти параметры можно установить только при пр
осмотре карты.
Изменение формы и цвета темы
1. Выберите одну или несколько тем.
2. Чтобы изменить форму, выполните одно из следующих действий.
На вкладке Форматирование в
И
Для темы блок-схемы: щелкните правой кл
группе Формат объекта
Л
авишей мыши и выберите Форма темы.
нажмите стрелку Форма темы.
И
Список форм блок-схемы
3. Выберите форму темы или щелкните Изображение из библиотеки ▼.
•
Откроется панель библиотеки и отобразится папка Формы.
•
На нижней панели выберите форму.
Цвет линии и цвет заливки не применяются к пользовательским формам.
ВЫ можете настроить поля содержимого для любой формы.
4. Чтобы изменить цвет заливки или линии, выполните одно из следующих действий.
264
Pуководство пользователя MindManager
На вкладке Форматирование в
группе Формат объекта щелкните
Цвет заливки
или Цвет линии
.
И
Для темы блок-схемы: Щелкните правой клав
Л
ишей мыши и выберите Цвет заливки или Цве
И
т линии.
5. На вкладке Форматирование в группе Формат объекта щелкните Цвет заливки
линии
или Цвет
.
ПРОЧИТАТЬ ПОДСКАЗКУ
Вы также можете щелкнуть правой кнопкой мыши и использовать на минипанели инструм
ентов параметры Форма темы
, Цвет линии
и Цвет заливки
.
Ваш выбор цвета линии влияет на цвет соединяющих линий и формы структуры в теме. Цвет зал
ивки используется внутри формы темы или как средство выделения (для тем без форм). Прозрач
ность заливки можно настроить в окне параметров "Форматировать тему", которое можно открыть
, щелкнув стрелку в группе Формат объекта.
ПРОЧИТАТЬ ПОДСКАЗКИ
Цвета заливки можно использовать в качестве маркеров карты, чтобы классифицировать темы на
карте (например, тема с заливкой красным цветом означает "Важное задание"). Дополнительную
информацию об использовании маркеров см. в разделе Маркеры.
Вы можете включить или отключить градиентную заливку, используя параметры Визуальные эфф
екты.
Дополнительные параметры формы и цвета
1. На вкладке Форматирование щелкните кнопку вызова диалогового окна Формат объекта.
2. На вкладке Форма и цвет выберите необходимые атрибуты для темы.
•
В этом окне можно настроить Прозрачность заливки.
•
Также можно использовать параметр Пользовательская форма изображения ▼.
a. В поле Пользовательская форма изображения нажмите Выбрать изображени
е, укажите расположение изображения и нажмите Вставить.
b. Если вы хотите сохранить это изображение в библиотеке MindManager для п
овторного использования, нажмите Сохранить изображение, перейдите в цел
евую папку и нажмите Сохранить. Если изображение сохранить в каталог, уст
ановленный по умолчанию, оно отобразится в библиотеке в папке Формы.
c.
Изображение используется для формы темы и будет растянуто или сжато в с
оответствии с размером текста темы. Текст темы отображается поверх форм
ы.
265
Работа с картами
3. Нажмите кнопку Тема оформления карты, если хотите сохранить эти настройки темы офор
мления в качестве используемых по умолчанию для этой карты, или восстановить формати
рование темы по умолчанию из темы оформления карты.
266
Pуководство пользователя MindManager
Выбор шрифта темы
Вы можете настроить начертание шрифта и его атрибуты для одной темы и стиль использования
прописных букв для всех тем. Параметры ввода прописных букв являются настройками темы офо
рмления карты, поэтому они применяются как для существующих тем, так и всех новых тем. Эти п
араметры можно установить при просмотре карты или в режиме структуры.
Изменение шрифта темы
1. Выберите одну или несколько тем.
2. На вкладке Форматирование в группе Шрифт выберите необходимые команды, чтобы
изменить атрибуты шрифта темы.
ПРОЧИТАТЬ ПОДСКАЗКИ
Щелкните правой кнопкой мыши и используйте команды на минипанели инструментов.
Цвета шрифта можно использовать в качестве маркеров карты, чтобы классифицировать
темы на карте (например, тема с зеленым цветом означает "Задание Дмитрия"). Дополнит
ельную информацию об использовании маркеров см. в разделе Маркеры.
Изменение стиля использования прописных букв для текста темы
1. Выберите тему.
Выбранная тема
Центральная тема на карте
Основная тема на карте, либо тема или реш
ение на блок-схеме.
Темы, для которых изменяется стиль проп
исных букв
Только центральная тема
Только все основные темы
Выносная тема
Только все выносные темы
Плавающая тема
Все плавающие темы
Подтема, подтема плавающей темы, подтем
а выносной темы
Все подтемы на этом уровне и их подтемы
2. На вкладке Форматирование щелкните кнопку вызова диалогового окна Шрифт.
3. На вкладке Текст прописными буквами выберите необходимый стиль использования пропи
сных букв для тем.
267
Работа с картами
4. Нажмите кнопку Тема оформления карты, если хотите сохранить эти настройки темы офор
мления в качестве используемых по умолчанию для этой карты, или восстановить формати
рование темы по умолчанию из темы оформления карты.
ПРОЧИТАТЬ ПОДСКАЗКУ
Для разных уровней подтем на карте можно применять собственные стили ввода прописн
ых букв. Например, если определенный стиль прописных букв был установлен для подтем
на уровне 4 и дальше, то стиль прописных букв, выбранный для уровня 2, будет применен
только для уровней 2 и 3. Стиль прописных букв для уровня 4 и дальше останется без изм
енений.
Нумерация тем
Команда "Нумерация темы" может использоваться в режиме карты или режиме структур для прим
енения схемы нумерации к подтемам выбранной темы. Если выбрана центральная тема, то нуме
рация применяется ко всей карте.
ПРОЧИТАТЬ ПРИМЕЧАНИЕ
Нумерация для блок-схем отключена.
1. Выберите одну или несколько тем, которые необходимо пронумеровать. (Нумерация приме
няется только для тем, которые содержат подтемы).
2. На вкладке Вставить в группе Элементы темы выполните одно из следующих действий.
Щелкните стрелку Ну
Щелкните стрелк
у Нумерация и в
ыберите необход
имый стиль нуме
рации.
Щелкните Нумерац
мерация, выберите П
Или
араметры нумерации,,
затем выберите необх
одимые параметры и
нажмите ОК.
ия, чтобы выбрать
Или
для карты текущие
параметры нумера
ции.
Номера будут добавлены в начало текста темы для всех подтем до указанной глубины. При доба
влении, удалении или изменении порядка тем нумерация на карте будет изменена автоматически
. В случае выбора режима структуры эта же схема нумерации будет использована и для
структуры.
ПРОЧИТАТЬ ПРИМЕЧАНИЕ
После добавление номеров их изменение напрямую будет невозможным. (При этом остальной те
кст темы может быть изменен). При необходимости удалить номера используйте команду "Удалит
ь нумерацию".
268
Pуководство пользователя MindManager
ПРОЧИТАТЬ ПОДСКАЗКУ
Для разных разделов на карте можно применять собственные стили нумерации.
Схему нумерации можно изменить, расширить или сократить в любой момент, повторно выполни
в первоначальные шаги нумерации. Если нумерация добавляется к теме (или всей карте), котора
я уже содержит пронумерованные подтемы,, новая схема нумерации перезапишет старую и все п
одтемы будут перенумерованы заново.
Удаление нумерации
1. Выберите корневую тему, элементы которой необходимо пронумеровать.
Если нумерация применена одновременно ко всей карте или структуре, выберите центра
•
льную тему.
Если нумерация применена к отдельной части карты или структуры, и вам необходимо у
•
далить номера в этой части, выберите корневую (исходную) тему пронумерованного раз
дела.
Если нумерация применена сначала ко всей карте или структуре, а затем несколько разд
•
елов были перенумерованы отдельно, всю нумерацию можно удалить, выбрав централь
ную тему.
2. На вкладке Вставить в группе Элементы темы щелкните стрелку Нумерация и выберите Уд
алить нумерацию.
Примечания относительно пронумерованных карт ▼
Нумерация добавляется в следующих случаях.
•
Когда выполняется печать карты или структуры.
•
Когда темы копируются на новую карту.
•
Когда выполняется экспорт карты в PDF-файл, графический файл (BMP, GIF, JPG и т. д.)
файлы Excel, или документ Word.
ПРОЧИТАТЬ ПОДСКАЗКУ
При экспорте Word можно выбрать собственную схему нумерацию, не зависящую от нумерации н
а карте.
Нумерация не учитывается в следующих случаях.
•
269
При экспорте заданий в Outlook или Project.
Работа с картами
•
При сохранении карты в виде структуры (с использованием команды Сохранить как) в фор
мате обычного текста или в HTML-формате. При использовании автоматической нумераци
и (1, 1.1, 1.11 и т. д.).
•
При сохранении карты в виде веб-страницы: Нумерация текста не применяется (или приме
няется независимо, если для добавления нумерации вы используете один из параметров в
еб-экспорта).
Включение в нумерацию скрытых тем
По умолчанию скрытые темы не включаются в нумерацию тем. Однако можно изменить
параметры карты и включить темы, скрытые фильтрами.
1. Выполните одно из следующих действий.
На вкладке Файл выберите пункт
Информация, а затем щелкните Настройки
карты
Щелкните правой кнопкой мыши вкладку
ИЛИ рабочей книги карты и выберите Настройки
карты.
2. Снимите флажок Перенумеровывать темы при наличии тем, скрытых фильтрами
Размер и поля темы
Размер и поля темы для отдельных тем можно настроить в окне параметров "Форматировать тем
у", которое можно открыть, щелкнув стрелку в группе Формат объекта. Их можно установить тольк
о в режиме карты.
1. Выберите одну или несколько тем.
2. На вкладке Форматирование щелкните кнопку вызова диалогового окна Формат объекта .
3. На вкладке Размер и поля выберите настройки, которые необходимо применить к стандарт
ной форме темы. В случае использования параметра "Пользовательская форма изображен
ия" будет доступен предварительный просмотр изображения, в котором можно выбрать тек
стовое поле.Заполнение применяется только для тем, которые содержат изображения. Исп
ользуемые единицы измерения (дюймы или миллиметры) устанавливаются в Общих парам
етрах приложения MindManager.
ПРОЧИТАТЬ ПОДСКАЗКУ
Чтобы настроить нужный вид карты, могут потребоваться некоторые пробные операции с
ней – нажмите Применить, чтобы просмотреть, как будет выглядеть карта с примененным
и настройками, не закрывая окна. Кроме того, некоторые настройки, например, параметр
270
Pуководство пользователя MindManager
Предпочитаемая ширина, который регулирует ширину обтекания текстом, не отображают
ся до тех пор, пока не будет добавлено какое-то содержимое.
4. Нажмите кнопку Тема оформления карты, если хотите сохранить эти настройки темы офор
мления в качестве используемых по умолчанию для этой карты, или восстановить настройк
и по умолчанию для текущей темы оформления карты.
Выравнивание текста и изображений темы
Выравнивание текста и изображений для отдельной или нескольких тем можно выполнить различ
ными способами. Эти параметры можно установить только в режиме карты.
Изменение выравнивания текста и изображений темы
1. Выберите одну или несколько тем.
2. Чтобы выровнять текст, на вкладке Форматирование в группе Шрифт щелкните стрелку
Выравнивание
и выберите стиль выравнивания текста внутри темы.
ПРОЧИТАТЬ ПОДСКАЗКУ
Можно также щелкнуть тему правой кнопкой мыши и использовать команду выравнивания
на минипанели инструментов.
3. Для выравнивания изображения перейдите на вкладку Форматирование в группе Формат
объекта, щелкните раскрывающееся меню Выравнивание и выберите Выровнять
изображение, чтобы установить параметры.
ПРОЧИТАТЬ ПОДСКАЗКУ
Чтобы изменить расположение изображение, перетяните его вовнутрь темы.
Нажмите кнопку Тема оформления карты, если хотите сохранить эти настройки форматирования
в качестве используемых по умолчанию для этой карты, или восстановить настройки форматиров
ания по умолчанию для текущей темы оформления карты.
Форматирование границ и связей
При выборе границы или связи параметры форматирования на вкладке "Форматирование" будут
активны, и их можно использовать, чтобы изменить внешний вид объекта. Для получения дополн
ительной информации об изменении этих объектов см. разделы Границы и Связи.
Дополнительные параметры будут доступны, если щелкнуть правой кнопкой мыши объект и выбр
ать "Форматировать границу" или "Форматировать связи" (дважды щелкните или выберите объект
и нажмите ALT+ENTER).
1. Выберите нужные параметры форматирования.
271
Работа с картами
2. Чтобы просмотреть, как будет выглядеть граница или связь, нажмите Применить.
3. Нажмите кнопку Тема оформления карты, если хотите сохранить эти настройки форматиро
вания в качестве используемых по умолчанию для этой карты, или восстановить форматир
ование объектов по умолчанию из текущей темы оформления карты.
Использование формата по образцу
Формат по образцу позволяет применять параметры одного объекта (исходного) к другому объект
у (целевому). Как правило, формат по образцу применяется для форматирования объектов одног
о и того же типа (например, для карт или выделенного текста), но эту функцию также можно испо
льзовать для различных типов объектов (например, применить формат границы к теме). Во второ
м случае будет применено форматирование, которое поддерживается для целевого объекта.
Использование формата по образцу для форматирования одного объекта
1. Выберите объект или текст, формат которых необходимо повторить (исходный объект).
2. На вкладке Главная в группе Буфер обмена щелкните Формат по образцу
чок курсора изменится и примет вид кисти
. При этом зна
.
ПРОЧИТАТЬ ПОДСКАЗКУ
Можно также щелкнуть тему правой кнопкой мыши и использовать команду "Формат по об
разцу" на минипанели инструментов.
3. Применение формата к одному или нескольким целевым объектам:
•
Выберите целевой объект.
•
Проведите курсором по тексту, чтобы выделить ту его часть, которую необходимо отфор
матировать по образцу.
Использование формата по образцу для форматирования нескольких объектов
•
На вкладке Главная в группе Буфер обмена щелкните Формат по образцу
, затем нажми
те клавишу CTRL и поочередно щелкните несколько объектов, чтобы приметить к ним тако
й же формат.
•
На вкладке Главная в группе Буфер обмена дважды щелкните Формат по образцу
, зате
м поочередно щелкните несколько объектов, чтобы приметить к ним такой же формат.
Отключение формата по образцу
•
Щелкните в пустом месте на карте.
Нажмите клавишу ESC.
ПРОЧИТАТЬ ПОДСКАЗКУ
272
Pуководство пользователя MindManager
Если вы используете формат по образцу, чтобы применить одинаковое форматирование к больш
ому участку карты, то для упрощения работы с картой можно создать стиль темы или изменить те
му оформления (автоматическое форматирование карты) и добиться такого же результата.
Удаление форматирования
Примененное форматирование можно применить к любому объекту на карте можно удалить и вос
становить параметры форматирования по умолчанию, которые определяются темой оформления
карты.
1. Выберите тему или текст внутри примечания или темы.
ПРОЧИТАТЬ ПОДСКАЗКУ
Либо для обычных тем карт можно также щелкнуть тему правой кнопкой мыши и использо
вать команду Очистить
на мини-панели инструментов. (Эта команда не представлена
на мини-панели инструментов темы блок-схемы).
2. На вкладке Главная нажмите кнопку Удалить и выберите Форматы.
Форматирование фона карты
В комплект MindManager входит множество различных изображений для фона, предназначенных
для того, чтобы разнообразить внешний вид карт. Эти изображения можно устанавливать с помо
щью панели Библиотека в MindManager или использовать собственное изображение из другого ф
айла. Фоновое изображение можно комбинировать со сплошным цветом, регулируя его прозрачн
ость.
Добавление фона из библиотеки
1. Щелкните правой кнопкой мыши фон карты, затем щелкните Фон и выберите Назначить из
ображение из библиотеки
2. На панели Библиотека выберите изображение, которое необходимо установить в качестве
фона.
3. В нижней части панели Библиотека выберите предварительный просмотр изображения, чт
обы добавить его на карту.
Использование файла в качестве фонового изображения
Для фона карты можно использовать изображения следующих форматов:
bmp, emf, wmf, gif, jpeg/jpg, pcx, png
1. Выполните одно из следующих действий.
273
Работа с картами
На вкладкеДизайн н
ажмите Фон карты.
Щелкните правой кнопкой мыши фон карты, затем в раск
Или
рывшемся списке щелкните Фон и выберите Свойства
фона.
2. Нажмите Выбрать изображение и укажите расположение изображения.
3. Можно перетянуть изображение из списка файлов (например, из проводника Windows) в об
ласть предварительного просмотра в окне, чтобы установить его в качестве фона карты.
Изменение цвета, прозрачности и стиля заполнения фонового изображения
1. Выполните одно из следующих действий.
На вкладкеДизайн нажмите
Фон карты.
Щелкните правой кнопкой мыши фон карты,
Или
затем в раскрывшемся списке щелкните Фон
и выберите Свойства фона.
2. Если необходимо, выберите цвет фона.
3. Выберите расположение фонового изображения. (Если изображение уже выбрано, здесь о
тобразится его имя). Прозрачность можно использовать для затенения фона, чтобы он не
мешал отображению элементов на карте.
4. Изображение будет размещено в соответствии с параметрами, указанными вами в поле Па
раметры расположения.
5. Установите прозрачность изображения (0% – без использования прозрачности).
ПРОЧИТАТЬ ПОДСКАЗКУ
Фоновое изображение накладывается на цвет, поэтому, если изображение сделать полуп
розрачным, цвет фона будет "просвечиваться".
Удаление фона карты
1. Выполните одно из следующих действий.
На вкладкеДизайн нажмите
Фон карты.
Щелкните правой кнопкой мыши фон карт
Или
ы, затем в раскрывшемся списке щелкнит
е Фон и выберите Свойства фона.
2. Чтобы удалить изображение, нажмите Удалить фоновое изображение.
3. Чтобы удалить цвет фона, выберите для параметра "Цвет" значение Нет.
274
Pуководство пользователя MindManager
Предполагаемое
Использование стилей тем
Стиль темы – это комплект атрибутов форматирования, который
можно сохранить с уникальным именем и повторно применять для
тем. Стили тем сохраняются вместе с картой, и их можно
применять и обрабатывать с помощью панели Стили тем. Кроме
действие
Отображение панели стил
ей темы
Создание стилей тем
Применение и использова
ние стилей тем
того, для применения стилей темы можно использовать группу
Изменение и управление с
Формат объекта на вкладке Форматирование.
тилями тем
Создание стиля темы с именем обеспечивает удобство использова
Использование стилей тем
на другой карте
ния определенного набора атрибутов форматирования, благодаря
чему стиль темы можно легко применить для множества тем (в отл
ичие от функции "Формат по образцу", которая подходит для копир
ования формата отдельной темы в другую). Форматирование, котор
ое используется стилем темы, можно изменить, после чего оно буд
ет применено для всех тем, для которых применен этот стиль.
Настройки форматирования, по умолчанию используемые на карте
(включая ее стили тем), можно сохранить в теме оформления карты и
использовать на других картах.
ПРОЧИТАТЬ ПОДСКАЗКУ
На панели задач Указатель карты в списке "Элементы" перечислен
ы все темы вашей карты, которые отформатированы с использован
ием стилей темы.
Отображение панели стилей темы
•
На вкладке Форматирование в группе Формат объекта нажмите Стиль темы и выберите
Организовать стили тем.
•
В нижнем правом углу строки состояния нажмите кнопку Панели задач, а затем выберите С
тили тем.
•
Для блок-схемы: щелкните тему правой кнопкой мыши, выберите Стили тем, а затем щелкн
ите Организовать стили тем.
275
Работа с картами
Создание стилей тем
Стиль темы можно создать из уже отформатированной темы.
1. Отформатируйте тему с использованием необходимых атрибутов. (Они включают в себя ш
рифт темы, ее форму и цвет, выравнивание, границу и поля, а также макет подтем).
2. Выберите отформатированную тему.
3. Выполните одно из следующих действий.
Для темы блок-схемы: щелкни
На вкладке Форматирование в группе
Формат объекта нажмите стрелку Стиль
темы и выберите Новый стиль из
выбранной темы.
те тему правой кнопкой мыши,
Или
выберите Стили тем, а затем
щелкните Новый стиль из
выбранной темы.
ПРОЧИТАТЬ ПОДСКАЗКУ
Если панель Стили тем уже открыта, в верхней части панели щелкните Новый стиль из выбранно
й темы.
Новый стиль отобразится на панели Стили тем с уникальным общим именем. После создания сти
ля его можно переименовать, изменить или удалить.
Использование стилей тем
Для применения стилей тем можно использовать команды на вкладке Форматирование в группе
Формат объекта или на панели Стили тем.
ПРОЧИТАТЬ ПРИМЕЧАНИЕ
Чтобы открыть панель Стили тем, перейдите на вкладку Дизайн, нажмите Стиль темы, а затем вы
берите Организовать стили тем.
Применение стиля темы
1. Выберите одну или несколько тем.
2. Откройте панель Стили тем.
3. Выберите стиль, который необходимо применить к выбранным темам.
При использовании стиля темы уже примененное форматирование не изменяется. Чтобы в теме
использовалось форматирование только конкретного стиля, сначала удалите форматирование те
мы.
ПРОЧИТАТЬ ПРИМЕЧАНИЕ
276
Pуководство пользователя MindManager
Нельзя применить стиль темы и заменить цвета шрифта и заливки для тем, которые созданы или
изменены в режиме обзора.
Удаление стиля из темы
1. Выберите одну или несколько тем.
2. Выполните одно из следующих действий.
На панели Стиль
На вкладке
темы в разделе В
И
ыбранная тема щ
л
елкните Очистить
и
стиль темы.
Форматирование в
группе Формат объекта
нажмите стрелку Стиль
темы и щелкните
Очистить стиль темы.
И
Для темы блок-схемы: щ
елкните тему правой кно
Л
пкой мыши, выберите Ст
И
или тем, а затем щелкнит
е Очистить стиль темы.
В теме отобразится форматирование из темы оформления карты, используемой по умолчанию.
ПРОЧИТАТЬ ПОДСКАЗКУ
При необходимости стиль темы на карте можно удалить.
Выбор всех тем с одинаковым стилем
1. На панели Стили тем щелкните стрелку стиля.
2. Щелкните Выбрать все темы с этим стилем.
ПРОЧИТАТЬ ПОДСКАЗКУ
Вы можете использовать стили тем в качестве критерия для отображения тем. Дополнительную
информацию см. в разделе Добавление правила SmartRule.
Изменение и управление стилями тем
Для управления стилями тем можно использовать панель "Стили тем".
Изменение стиля темы
1. Выберите тему, использующую стиль, который необходимо изменить, и отформатируйте ее
с применением соответствующих атрибутов.
2. Выполните одно из следующих действий.
На панели Стили тем щел
И
кните стрелку стиля, котор
ый необходимо изменить.
277
Перейдите на
вкладку
И
л
Форматирование на
Л
и
ленте и нажмите
И
стрелку Стиль темы.
Для темы блок-схем
ы: щелкните тему пр
авой кнопкой мыши и
выберите Стили тем.
Работа с картами
3. Щелкните Обновить стиль в соответствии с выбранной темой.
В стиле будут использованы новые атрибуты форматирования, как в темах, которые используют
этот стиль.
Удаление стиля темы
1. На панели Стили тем щелкните стрелку стиля, который необходимо удалить.
2. Выберите Удалить.
Стиль темы будет удален из панели Стили тем, а для тем, которые его использованы, будет уста
новлено автоматическое форматирование.
Переименование стиля темы
1. На панели Стили тем щелкните стрелку стиля, который необходимо переименовать.
2. Выберите Переименовать.
3. Введите новое имя для стиля и нажмите ОК.
Использование стилей тем на другой карте
Чтобы использовать стили тем текущей карты на других картах, можно создать тему оформления
карты, которая включает в себя стили тем вместе с настройками форматирования по умолчанию
для объектов на карте.
Когда вы создаете новую карту с использованием этой темы оформления или применяете тему о
формления к определенной карте, стили тем будут отображены на панели Стили тем.
Если вы создаете шаблон темы из текущей карты, стили тем будут сохранены как часть шаблона
и будут доступны при создании новой карты, для которой используется этот шаблон.
278
Pуководство пользователя MindManager
Применение и изменение тем карт
Общие визуальные характеристики карты (или "внешний вид" пол умолчанию) определяются
используемой для нее темой оформления.
Тема оформления карты — это набор параметров форматирования по умолчанию, используемых
для различных типов элементов на карте. При добавлении на карту нового объекта его внешний
вид зависит от темы оформления. Файл темы оформления содержит параметры для следующих
элементов:
•
Центральная тема, основные темы м подтемы (по уровням)
•
Темы с организационной диаграммой и их подтемы
•
Выносные темы и их подтемы
•
Плавающие темы и их подтемы
•
Плавающие темы с организационной диаграммой и их подтемы
•
Темы блок-схемы (с помощью параметров плавающих тем), выноски и связи
•
Границы
•
Связи
•
Фон карты
•
Примечания (шрифт по умолчанию)
Тема оформления карты также может включать в себя комплект стилей темы.
Чтобы изменить параметры форматирования, которые по умолчанию используются для текущей
карты, можно отредактировать тему оформления или применить другую тему.
На каждой новой карте используется тема оформления пустой карты или шаблон, который
использован для ее создания.
Выбрав тему оформления карты, вы затем можете изменить отдельные темы, применив к ним
стили или форматирование. Форматирование, которое применяется к отдельным темам, заменяет
их автоматические параметры форматирования и сохраняется до тех пор, пока вы не измените
текущую тему или примените новую тему оформления ко всей карте. (Обратите внимание, что вы
можете сначала удалить форматирование карты, если хотите вернуть автоматическое
форматирование для всех тем).
Можно использовать простой и расширенный редакторы в окне "Тема оформления карты", чтобы
изменить параметры темы, используемой по умолчанию для карты, шаблона карты или темы
оформления. В этом окне доступны все настройки текущей темы, которые можно изменить
интерактивно.
279
Работа с картами
В расширенном редакторе отображается типичная карта, на которой расположены все объекты,
отформатированные в соответствии с параметрами текущей темы. Здесь также можно выбрать
объект и установить для него параметры автоматического форматирования, а также выбрать
формат для фона карты и шрифт для автоматических примечаний.
Применение темы оформления карты
Вы можете на любом этапе применить другую тему оформления к своей карте. Если вы уже
применили форматирование к отдельным темам, оно не будет изменено после применения новой
темы оформления, если только вы сначала не удалите используемое форматирование (см.
информацию ниже).
•
На вкладке Дизайн выберите тему в окне Галерея тем.
Щелкните одно из имен темы оформления, чтобы предварительно просмотреть ее общий
вид.
Удаление форматирования карты
Когда вы применяете новую тему оформления карты, ее параметры не заменят уже
используемое форматирование. Если вы уже работаете с картой какое-то время и решили
установить другую тему оформления, перед ее применением можно удалить уже используемое
форматирование.
1. Выберите темы, границы или связи, форматирование которых необходимо удалить (чтобы
выбрать все объекты, нажмите клавиши CTRL+A).
2. На вкладке Главная в группе Шрифт щелкните Очистить.
Нажмите клавиши CTRL+пробел.
Использование темы оформления карты по умолчанию
Тема оформления карты по умолчанию, Default.mmas, входит в комплект приложения MindManager. Вы можете отменить все выполненные изменения на карте и использовать эту тему
оформления по умолчанию, изменить ее как любую другую тему или в дальнейшем использовать
тему оформления текущей карты в качестве темы по умолчанию.
280
Pуководство пользователя MindManager
Сброс параметров текущей карты и применение темы оформления карты по умолчанию
•
На вкладке Дизайн щелкните стрелку Темы и выберите Восстановить настройки по
умолчанию для текущей темы оформления карты.
Замена темы оформления карты по умолчанию на стиль текущей карты
•
На вкладке Дизайн щелкните стрелку Темы и выберите Сделать текущую тему
оформления карты темой по умолчанию.
Резервная копия этой темы оформления, Default (original).mmas, входит в комплект приложения
MindManager.
Изменение тем оформления карты
Изменение шаблона темы оформления карты
1. Перейдите на вкладку Файл, щелкните Открыть, затем в раскрывающемся списке типов
файлов выберите Шаблон MindManager.
2. Укажите расположение файла шаблона и нажмите Открыть.
3. На вкладке Дизайн нажмите Изменить тему.
Используйте простой или расширенный редактор в окне "Тема оформления карты", чтобы
установить новые параметры автоматического форматирования карты.
Изменение существующей темы оформления карты
1. Перейдите на вкладку Файл , щелкните Открыть, затем в раскрывающемся списке типов
файлов выберите Тема оформления MindManager.
2. Укажите расположение файла темы оформления и нажмите Открыть.
Тема откроется в окне "Тема оформления карты". Используйте простой или расширенный
редактор в окне "Тема оформления карты", чтобы установить новые параметры
автоматического форматирования карты.
Сохранение новых параметров темы оформления в процессе работы
Используйте команду Тема оформления карты в любом окне форматирования, чтобы сохранить
форматирование выбранной темы, границы или связи в виде нового стиля, используемого по
умолчанию.
•
В любом окне форматирования нажмите кнопку Тема оформления карты, а затем выберите
Сохранить в теме оформления по умолчанию для этой карты.
281
Работа с картами
Окно (щелкнуть "Тема оформления карты",
Что сохраняется?
Что щелкнуть
"Сохранить как параметры по умолчанию для
новых тем оформления")
Форматирование
темы
Вкладка Дизайн, группа
параметров Формат
Форматировать тему
объекта
Форматирование
Вкладка Дизайн, группа
шрифта
параметров Шрифт
Форматирование
границы
Форматировать шрифт
Вкладка Вставка, Граница,
Формат границы
Форматирование
Вкладка Вставка, Связи,
связей
Форматировать связи
Форматировать границу
Форматировать связи
При сохранении форматирования темы в качестве новой темы по умолчанию сохраняются все
настройки форматирования темы, а не только настройки для текущего окна.
Все темы или объекты, для которых используется форматирование темы оформления по
умолчанию (без применения дополнительного форматирования), а также все темы или объекты,
добавляемые вами, будут отображаться с форматированием основной темы оформления,
выбранным по умолчанию.
Открытие простого редактора тем оформления карты
1. Откройте карту.
2. На вкладке Дизайн нажмите Изменить тему, чтобы открыть окно "Тема оформления карты".
3. В группе "Тип редактора" щелкните Простой редактор.
В левой части рабочей области откроется панель расширенного редактора.
По завершении редактирования можно обновить текущую тему оформления карты,
щелкнув Применить и закрыть, или сохранить тему оформления для повторного
использования, щелкнув Сохранить в галерее,
282
Pуководство пользователя MindManager
Изменение текста и шрифтов в текущей теме оформления карты
Выполните любое из следующих действий.
•
Выберите шрифт для центральной темы в раскрывающемся списке Шрифт заголовка .
•
Выберите шрифт для карты, кроме центральной темы, в раскрывающемся списке Шрифт о
сновной части .
•
Выберите уменьшение размера шрифта между уровнями темы на карте в раскрывающемс
я списке Размеры каскадного текста.
•
Выберите цвет текста в раскрывающемся списке Цвет текста .
Изменение форм темы в текущей теме оформления карты
Выполните любое из следующих действий.
•
Выберите форму для центральной темы в раскрывающемся списке Центральная тема .
•
Выберите цвет для центральной темы в раскрывающемся списке Цвет центральной темы .
•
Выберите форму для плавающей, основной и выносной тем в раскрывающемся списке
Плавающая, выносная и основная темы .
•
Выберите цвет плавающей и основной темы в раскрывающемся списке Плавающая и
основная темы .
•
Выберите форму для подтем в раскрывающемся списке Подтемы .
•
Выберите цвет для подтем в раскрывающемся списке Цвет подтемы .
•
Выберите цвет структуры для тем в раскрывающемся списке Цвета структуры .
•
Выберите размер темы в раскрывающемся списке Размер темы .
•
Выберите расстояние между темами в раскрывающемся списке Плотность карты .
Изменение линий темы в текущей теме оформления карты
Выполните любое из следующих действий.
•
Выберите стиль соединительных линий в раскрывающемся списке Стиль соединителя
тем .
•
Выберите ширину соединительных линий в раскрывающемся списке Ширина линии .
•
Выберите формат соединительных линий в раскрывающемся списке Формат линии .
Изменение фона в текущей теме оформления карты
Выполните любое из следующих действий.
•
Выберите цвет фона в раскрывающемся списке Цвет .
•
Выберите изображение для фона, щелкнув Выбрать изображение. Можно настроить
прозрачность фонового изображения и установить параметры плитки изображения.
283
Работа с картами
Открытие расширенного редактора тем оформления карты
1. Откройте карту.
2. На вкладке Дизайн нажмите Изменить тему, чтобы открыть окно "Тема оформления карты".
3. В группе "Тип редактора" щелкните Расширенный редактор.
В левой части рабочей области откроется панель расширенного редактора.
По завершении редактирования можно обновить текущую тему оформления карты,
щелкнув Применить и закрыть, или сохранить тему оформления для повторного
использования, щелкнув Сохранить в галерее,
Изменение темы оформления объекта
При необходимости изменить тему оформления одного из объектов дважды щелкните образец,
чтобы выбрать параметры форматирования в диалоговом окне "Стиль макета темы", затем
нажмите Применить. Можно установить автоматическое форматирование для следующего:
1. шрифт и текст темы, включая текст, автоматически добавляемый в новые темы, такие как
подтемы, в группе Шрифт .
2. формат темы, такой как цвет и заливка формы или цвет и тип соединительных линий, в
группе Формат объекта .
Если вам необходима помощь в определении того или иного объекта, воспользуйтесь списком в
верхнем левом углу, чтобы найти объект на панели Выбор группы стилей для изменения .
Кроме того, можно изменить форматирование для таких параметров, как границы и связи. На
панели Выбор группы стилей для изменения выберите Границы или Связи и измените какие-либо
свойства
Установка числа уровней подтем в теме
•
Настройте слайдер на панели Определение количества уровней стиля .
Выбор определенного уровня подтемы для форматирования
•
Нажмите тему-образец на этом уровне или воспользуйтесь параметром на панели Выбор
уровня группы стилей .
Возврат системных параметров форматирования объекта к выбранным по умолчанию
•
Нажмите Сбросить тему объекта. После этого можно выбрать и применить новые
параметры.
Изменение темы фона
1. В группе "Дополнительные параметры" нажмите Изменить фон.
2. В диалоговом окне "Фон" выполните любое из следующих действий:
•
Выберите цвет фона в раскрывающемся списке Выбор цвета .
•
Выберите изображение для фона, щелкнув Выбрать изображение. Можно настроить
прозрачность фонового изображения и установить параметры плитки изображения.
3. Нажмите кнопку Применить.
284
Pуководство пользователя MindManager
Изменение автоматических параметров шрифта для примечаний тем
1. В группе "Дополнительные параметры" нажмите Темы оформления примечаний.
2. В диалоговом окне "Форматирование примечаний" выберите шрифт, размер шрифта и
цвет.
3. Нажмите кнопку Применить.
Добавление описания или комментария к теме оформления карт
1. Перейдите на вкладку Файл .
2. Щелкните Информация.
3. Щелкните Свойства.
4. В диалоговом окне "Свойства" добавьте описание темы, например сведения о ее
предназначении или проекте, для которого она создана, в поле Комментарии .
Создание темы оформления карты с помощью параметров форматирования текущей карты,
заданные по умолчанию
Вы можете сохранить тему оформления текущей карты в папку, которая используется
организатором, или в другой каталог.
1. Выполните настройку параметров форматирования по умолчанию для карты в
соответствии со своими предпочтениями.
2. На вкладке Файл нажмите Сохранить как, затем снова нажмите Сохранить как, нажмите
Тип файла и выберите Тема оформления MindManager.
3. Сохраните файл.
Для создания тем оформления карт и управления ими можно также использовать организатор.
Сохраненная вами тема не отобразится в организаторе, если только вы не сохраните ее в
каталог по умолчанию.
Запишите название этого каталога на тот случай, если вы решите применить эту тему
оформления к другой карте из файла, добавить ее в организатор или отправить другому
пользователю.
285
Работа с картами
Презентации
Использование режима пошагового обзора
См. также:
Сворачивание и разворачивани
е тем
Использование режима карты
Сочетания клавиш
Режим пошагового обзора – это альтернативный режим, который по
зволяет перемещаться между элементами с минимальными помеха
ми. Он выполняет переключение из обычного режима карты в полн
оэкранный режим, обеспечивая для карты максимальное пространс
тво, и скрывает все меню и панели инструментов. В нем также имее
тся возможность автоматически сворачивать темы, что позволяет п
роводить презентации без каких-либо проблем. Панель инструмент
ов презентации, расположенная в нижней части экрана, позволяет
перемещаться по картам и переключаться между ними. В этом реж
име также можно использовать сочетания клавиш, чтобы быстро от
крывать, выбирать, редактировать и даже создавать новые карты.
Режим пошагового обзора
•
На вкладке Режим в раскрывающемся меню Презентация выберите Пошаговый обзор.
Кнопки в нижней части экрана пошагового режима используются для работы этом режиме.
Начать – карта переходит в состояние готовности к презентации: все основные темы сворач
иваются, карта выравнивается по центру и основной фокус устанавливается на центральной
теме.
286
Pуководство пользователя MindManager
Предыдущий (или клавиши SHIFT+TAB) – выполняется переход в обратном направлении (по
направлению внутрь, затем против часовой стрелки) к следующей свернутой теме, которая р
азворачивается.
Следующий (или клавиша TAB) – выполняется переход вперед (по направлению наружу, зат
ем по часовой стрелке) к следующей свернутой теме, которая разворачивается. Темы разво
рачиваются до уровня, который указан в меню Параметры (ниже).
Увеличить, Уменьшить (или клавиши CTRL+'=' и CTRL+'-')
Открыть карту – отображается меню со списком всех открытых карт. В этом списке можно вы
брать одну из уже открытых карт или открыть другую.
Параметры
•
Развернуть – эти команды используются, чтобы развернуть выбранные основные темы н
а один или два уровня.
•
Просмотреть все темы – эта команда использует кнопку Следующий, чтобы переходить к
каждой теме (как правило, последний уровень тем пропускается). Темы разворачиваютс
я один уровень за раз.
•
Автоматически сворачивать темы – темы сворачиваются автоматически при выборе нов
ой темы. Этот параметр значительно упрощает проведение презентации, сокращая коли
чество кликов мыши.
•
Лента – этом параметр отображает ленту, что может быть удобно для временного досту
па к другим командам.
•
Прозрачное исчезание – темы, которые в настоящий момент не рассматриваются, посте
пенно затемняются.
•
Выделять темы, Выделять рамки тем – эти параметры используются для выделения либ
о текста темы, либо рамки темы при наведении указателя мыши на тему.
ПРОЧИТАТЬ ПРИМЕЧАНИЕ
При уменьшении масштаба до 50% или менее голубая рамка темы и вкладки быстрого
добавления не отображаются.
•
Показать/скрыть – этот параметр позволяет скрывать классы элементов карты, которые
могут быть отвлекающими, без необходимости редактировать карту или удалять эти эле
менты (подобно использованию команды "Отобразить/скрыть" на ленте). Выберите тольк
о те элементы, которые необходимо отображать во время презентации.
Завершить пошаговый обзор – эта кнопка закрывает презентацию и возвращает обычный р
ежим карты (или нажмите клавишу ESC).
287
Работа с картами
Редактирование карты во время презентации
В режиме пошагового обзора сохраняется возможность редактировать карту – используйте сочет
ания клавиш в MindManager, чтобы добавлять темы. Для временного доступа к командам можно в
ызвать ленту, нажав кнопку Параметры.
Выбор других карт или приложений во время презентации
В режиме пошагового обзора окно MindManager автоматически открывается до максимального ра
змера, а панель задач Windows скрывается.
Имеет смысл перед началом презентации открыть все карты, которые понадобятся для ее прове
дения. Гораздо удобнее переключаться между картами, чем открывать их, поскольку для этого тр
ебуется меньше действий.
Аналогичным образом следует предварительно запустить все приложения, которые могут понадо
биться во время презентации. Переход к другому приложению выглядит более органично, чем ег
о запуск. Исключение составляют приложения, которые запускаются с помощью ссылок на карте.
Они открываются автоматически, если щелкнуть значок ссылки.
Поскольку в этом режиме панель задач Windows обычно скрыта, используйте клавиши ALT+TAB,
чтобы выбрать другое запущенное приложение (нажмите и удерживайте клавишу ALT и нажимай
те TAB, чтобы переходить от одного открытого приложения к другому). Когда вы вернетесь в
MindManager, в нем по-прежнему будет активен режим пошагового обзора.
ПРОЧИТАТЬ ПОДСКАЗКУ
Используйте функцию Таймер, чтобы контролировать длительность своей презентации.
288
Pуководство пользователя MindManager
Предполагаемое
Использование режима слайдов
действие
Выбор режима слайдов
Создание слайда
Просмотр, редактирование
и настройка слайдов
Обновление миниатюр сла
йдов
Печать слайдов
Отображение слайд-шоу
Работа со слайдами
В режиме слайдов можно создать комплект слайдов для карты и вы
полнять с ним различные операции. На каждом слайде может отоб
ражаться ветвь или подветвь карты – свернутая или развернутая, в
зависимости от требований. Это может помочь сосредоточить вним
ание на конкретной части карты для презентации или вывода на пе
чать.
После выбора режима слайдов с левой стороны экрана отобразитс
я панель "Слайды". Здесь выполняется вся работа со слайдами. Ве
тви со связанными слайдами помечены специальным значком
.
Слайды можно сохранить на карте в виде файла презентации из
слайдов MindManager (MDECK). Файлы презентации можно открыть
и изменить в MindManager 21 (требуется лицензия или активная
пробная версия).
ПРОЧИТАТЬ ПОДСКАЗКУ
На панели задач Указатель карты в списке "Элементы" перечислен
ы все темы вашей карты, которые содержат слайды.
Выбор режима слайдов
•
На вкладке Режим в группе Презентация щелкните Слайды.
С левой стороны экрана отобразится панель "Слайды".
289
Работа с презентациями из
слайдов
Работа с картами
ПРОЧИТАТЬ ПОДСКАЗКУ
Если на карте уже имеются слайды, щелкните правой кнопкой мыши значок слайдов
на карте
и выберите Показать слайды.
Можно выбрать отображение индикатора фильтра в нижнем левом углу, чтобы обозначить, что ф
ильтр активен или что какие-то элементы карты скрыты с использованием параметра Отображать
наложение фильтра на слайдах.
Настройка соотношения сторон слайдов
Можно изменить соотношение сторон слайдов. Все внесенные изменения будут применены ко
всем слайдам на карте. Соотношение сторон по умолчанию — 16 : 9.
•
На панели Слайды нажмите кнопку Настройки слайдов
, выберите Соотношение сторон,
а затем выберите одно из следующих значений:
•
16 : 9
•
4:3
Создание слайда
Выполните любое из указанных ниже действий.
•
Чтобы создать пустой слайд, нажмите кнопку Новый пустой слайд
на панели Слайды.
•
Чтобы создать слайд из темы, щелкните карту правой кнопкой мыши и выберите Создать
слайд.
•
Чтобы создать слайд для каждой темы на карте, выполните одно из указанных ниже
действий.
•
На панели Слайды нажмите кнопку Настройки слайдов
и выберите Создать
слайды автоматически.
•
На вкладке Режим в раскрывающемся меню Слайды выберите Создать слайды
автоматически.
Эта команда недоступна при работе с макетами свободного вида или блок-схемы.
•
Чтобы создать слайд из выбранного содержимого карты, выберите содержимое, затем
выполните одно из указанных ниже действий.
•
На панели Слайды нажмите кнопку Настройки слайдов
и выберите Создать
слайд из выбранного.
•
На вкладке Режим в раскрывающемся меню Слайды выберите Создать слайд из
выбранного.
•
Чтобы создать слайд из контейнера темы и его содержимого, щелкните контейнер темы
правой кнопкой мыши и выберите Создать слайд.
290
Pуководство пользователя MindManager
•
Чтобы создать слайд из объекта, щелкните объект правой кнопкой мыши и выберите
Создать слайд.
•
Чтобы создать копию слайда, на панели Слайды щелкните слайд правой кнопкой мыши и
выберите Дублировать слайд.
ПРОЧИТАТЬ ПОДСКАЗКУ
Также можно перетащить часть содержимого с карты на пустую область панели Слайды.
На панели "Слайды" появится миниатюра нового слайда. Каждый создаваемый слайд будет имет
ь одинаковый размер, однако вы можете настроить размер слайда и расположение содержимого
на нем.
На карте тема помечена специальным значком
, что означает, что для этой темы имеется связ
анный с ней слайд. Если для темы имеются несколько связанных слайдов, она будет помечена зн
ачком нескольких слайдов
.
Одна тема может присутствовать на нескольких слайдах, либо самостоятельно, либо в подветви
на другом слайде.
Просмотр, редактирование и настройка слайдов
Если миниатюру слайда щелкнуть на панели "Слайды", он отобразится в главном окне. На панели
заголовка в верхней части главного окна указано имя отображаемого слайда, расположена кнопк
а с булавкой, которая позволяет откреплять границу и настраивать размер и расположение содер
жимого слайда, и кнопка для возврата к отображению всей карты.
При форматировании связанной темы или изменении объекта в режиме слайда или карты
изменения будут отображены в обоих режимах. Однако при перемещении связанных тем или
объектов в режиме слайда их положение в режиме карты не изменится.
Чтобы вернуться к просмотру всей карты, во время отображения слайда нажмите кнопку Показат
ь карту, расположенную в верхней части окна.
Редактирование содержимого слайда
Вы можете изменить тип отображения ветвей на слайде (свернуты или развернуты) и отредактир
овать темы, используя стандартные команды редактирования.
Добавление содержимого карты на слайды
Можно добавлять темы и объекты к пустым слайдам или слайдам с содержимым, перетаскивая
содержимое с карты на слайд на панели Слайды.
291
Работа с картами
Добавление содержимого только к слайдам
Можно добавить темы и объекты к слайдам, которые не будут отображаться на карте.
1. На панели Слайды щелкните слайд.
Включится режим слайда.
2. На вкладке Вставка используйте параметры в группе Объекты для добавления плавающей
темы, формы, интеллектуальной формы, связи, границы, текстового поля или
изображения.
Изменение размера и расположения содержимого слайда
Во время отображения слайда поле серого цвета указывает на его границу. Эта граница подобна
окну, через которое можно просматривать содержимое карты. Границы слайда зафиксированы ил
и закреплены, на что указывает кнопка с булавкой
, расположенная на панели заголовка в реж
име слайдов. Если слайд закреплен, его отображением можно управлять с помощью кнопок изме
нения масштаба и полосы прокрутки. Когда границы не закреплены, с помощью изменения масшт
аба и перемещения можно настроить расположение и размер содержимого на каждом слайде.
Содержимое слайда настраивать проще всего, если отображается весь слайд. В первую очередь
измените масштаб и переместите слайд таким образом, чтобы отобразить все его 4 стороны, кот
орые необходимо изменить. Если слайд закреплен
, используйте ползунок масштабирования
на нижней панели инструментов, команды на ленте вкладки "Режим" или сочетания клавиш
(CTRL + = или CTRL + -), чтобы уменьшать или увеличивать масштаб, и полосы прокрутки, чтобы
перемещать слайд.
Открепление всех границ слайда
В режиме слайдов на верхней панели инструментов нажмите кнопку с булавкой
Кнопка с булавкой примет вид
.
— это означает, что теперь границы откреплены, и в главном
окне каждая граница будет выделена синей рамкой.
В открепленном состоянии
можно щелкнуть левой кнопкой мыши на границе и перетянуть ее
в другое место или потянуть за ее углы, чтобы изменить размер.
•
Перетаскивайте границу слайда, чтобы изменить его расположение относительно содержи
мого карты.
•
Потяните за углы слайда, чтобы изменить его размер относительно содержимого карты – с
оотношение сторон всегда остается неизменным.
ПРОЧИТАТЬ ПОДСКАЗКУ
292
Pуководство пользователя MindManager
Чтобы сбросить границы для всех слайдов до их исходного размера и размещения, на панели
Слайды нажмите кнопку Настройки слайдов
и выберите Сбросить границы страницы.
Обновление миниатюр слайдов
Чтобы убедиться, что на слайдах отражено актуальное состояние карты, обновите их.
2. На панели Слайды нажмите кнопку Настройки слайдов
и выберите Обновить
миниатюры слайдов..
Печать слайдов
Можно распечатать один слайд, диапазон слайдов или все слайды. Каждый слайд
распечатывается на отдельной странице. Серая рамка на каждом слайде обозначает область,
которая будет напечатана.
1. На вкладке Режим в группе Презентация щелкните Слайды.
2. Выполните одно из следующих действий.
На панели Слайды нажмите
кнопку Настройки слайдов
На вкладке Режим щелкните стрелку
и
Или
раскрывающегося меню Слайды и
выберите Печать слайдов.
выберите Печать слайдов.
3. В окне Печать карты в разделе Печать диапазона выберите параметр Все слайды, Диапазо
н или Выбранный слайд.
4. Нажмите кнопку Предварительный просмотр, если хотите проверить, что будет напечатано.
5. Нажмите кнопку ОК, чтобы распечатать слайды.
ПРОЧИТАТЬ ПОДСКАЗКУ
Чтобы быстро распечатать все слайды, нажмите Быстрая печать
Если вам необходимо, чтобы значки слайдов
на панели быстрого доступа.
не были распечатаны, используйте команду Ото
бразить/скрыть.
ПРОЧИТАТЬ ПРИМЕЧАНИЕ
При просмотре слайда для его печати можно использовать команду Печать на вкладке "Файл".
Отображение слайд-шоу
1. Выполните одно из следующих действий.
На панели Слайды
нажмите кнопку
293
Или На вкладке Режим щелкните стрелку
раскрывающегося меню Слайды и
выберите Воспроизвести слайд-шоу.
Или
Нажмите
Shift + F9
Работа с картами
Воспроизвести
слайд-шоу
.
2. Для перемещения между слайдами и изменения масштаба их отображения используйте
кнопки в нижней части экрана.
При воспроизведении слайд-шоу можно открыть редактор слайдов, нажав кнопку Открыть
редактор слайдов
.
Нажмите Esc для выхода из слайд-шоу.
ПРОЧИТАТЬ ПОДСКАЗКИ
Можно запустить слайд-шоу с любого слайда на карте, щелкнув слайд правой кнопкой
мыши на панели Слайд и выбрав Начать презентацию с этого места.
В режиме слайд-шоу слайды остаются динамическими: их можно перемещать, щелкнув
фон правой кнопкой мыши, или сворачивать, разворачивать или редактировать темы, о
днако изменения для тем не будут отображены на всех слайдах до тех пор, пока вы их
не обновите.
Исходная карта изменяется, когда вы редактируете текст темы, добавляете или удаляе
те темы или изменяете их форматирование, и все эти изменения также отображаются
на слайдах, на которых расположены измененные темы.
В режиме слайд-шоу значки слайдов
и другие элементы на карте можно скрыть с по
мощью команды Отобразить/скрыть.
Работа со слайдами
•
Чтобы изменить порядок слайдов, щелкните и перетащите их.
•
На панели Слайды щелкните слайд правой кнопкой мыши и в раскрывающемся меню выбе
рите одну из команд, чтобы переименовать или удалить слайд.
Удаление слайда не приводит к удалению тем с карты.
•
Чтобы удалить все слайды на карте, нажмите кнопку Настройки слайдов
на панели
Слайды и выберите Удалить все слайды.
Работа с презентациями из слайдов
Можно сохранить слайды на карте в виде файла презентации (.mdeck). Также можно создать
файлы презентаций с нуля. При работе с файлом презентации доступны все возможности
редактирования слайдов в файле карты.
294
Pуководство пользователя MindManager
При открытии файла презентации в MindManager 21 автоматически включится режим слайдов.
Если презентация создана из слайдов, соединенных с темами карты, изменения файла
презентации не будут применены к файлу карты.
Файл презентации, открытый в MindManager 21, обозначается значком презентации
«Рабочая книга». У файла карты имеется значок карты
на вкладке
.
Сохранение существующих слайдов в виде презентации
1. Выполните одно из приведенных ниже действий.
На панели Слайды нажмите
кнопку Настройки слайдов
и
выберите Сохранить как
Или
На вкладке Режим щелкните стрелку
раскрывающегося меню Слайды и
выберите Сохранить как презентацию.
презентацию.
2. Выберите местоположение для сохранения презентации.
При выборе Локально местоположением для сохранения по умолчанию будет являться
папка Мои карты/мои презентации из слайдов, созданная при установке MindManager 21.
3.
Введите имя файла и щелкните Сохранить.
Создание презентации
1. Выполните одно из приведенных ниже действий.
На панели Слайды нажмите
кнопку Настройки слайдов
выберите Создать новую
и
Или
презентацию.
На вкладке Режим щелкните стрелку
раскрывающегося меню Слайды и
выберите Создать новую презентацию.
2. Выберите местоположение для сохранения презентации.
При выборе Локально местоположением для сохранения по умолчанию будет являться
папка Мои карты/мои презентации из слайдов, созданная при установке MindManager 21.
3.
Введите имя файла и щелкните Сохранить.
Открытие файла презентации
1. Выполните одно из приведенных ниже действий.
295
Работа с картами
На панели быстрого
доступа нажмите
Открыть
.
Перейдите на вкладку Файл, затем
Или щелкните Локально или имя службы
Нажмите
Или клавиши Ctrl +
облачного хранилища на панели Открыть.
O.
2. Перейдите к файлу презентации.
По умолчанию файлы презентации сохраняются в папке Мои карты/мои презентации из
слайдов, созданной при установке MindManager 21.
3. В раскрывающемся меню списка типа файла выберите Презентации из слайдов MindManager (*.mdeck; *.xmdeck).
4. Щелкните Открыть.
Использование таймера
С помощью таймера можно установить длительность презентации, сеанса мо
згового штурма или встречи. Малозаметные часы позволяют видеть оставше
еся время, что устраняет необходимость просить кого-то из присутствующих
напомнить о времени и не отвлекает их от презентации, а также дает выступа
ющему возможность контролировать время. Таймер можно расположить в лю
бом удобном месте на экране.
Запуск таймера
1. Щелкнете строку состояния правой кнопкой мыши и выберите Таймер.
2. В строке состояния внизу появится таймер.
3. Чтобы установить время отсчета, щелкните стрелку меню и выберите соответствующий пр
омежуток времени, или используйте стрелки
, чтобы увеличить или уменьшить период вр
емени. Щелкните левой кнопкой мыши по таймеру, чтобы запустить его. Прочитать
подсказку
Если вам необходимо использовать таймер в режиме пошагового обзора, но при этом вы
не планируете отображать ленту во время презентации, запустите таймер до перехода в
режим пошагового обзора (запуск таймера возможен только с ленты).
296
Pуководство пользователя MindManager
Временная остановка таймера
•
Щелкните по работающему таймеру, чтобы приостановить его. Чтобы снова запустить тай
мер, щелкните по нему еще раз.
Параметры таймера
Чтобы установить параметры таймера, щелкните левой кнопкой мыши стрелку его меню
и в раскрывающемся списке выберите Параметры.
Звуковой сигнал – выберите этот параметр, чтобы по истечении времени таймера раздавался звуково
й сигнал.
Показать секунды – уберите флажок для этого параметра, если не хотите, чтобы отображались секунд
ы.
Скрыть, пока не останется 5:00 – этот параметр позволяет скрывать таймер, пока не останется пять ми
нут. Отобразить таймер можно в любой момент, нажав кнопку Таймер на ленте.
Не продолжать отсчет после 0:00 – в случае выбора этого параметра таймер начнет мигать, когда буд
ет достигнуто значение 0:00. Если этот параметр не выбран, таймер будет мигать по истечении устано
вленного времени, но продолжит отсчет с отрицательными значениями, чтобы указать, что время про
шло после 0.
Сбросить – таймер будет остановлен и сброшен до 00:00:00. Чтобы установить новое время, использу
йте стрелки пошагового изменения значения на таймере или выберите меню Таймер.
297
Работа с картами
Совместная работа с помощью функции управления содержимым
Если вы активируете функцию управления содержимым на созданной вами карте, то
сможете контролировать то, что могут изменять на карте другие пользователи. Если вы
предоставите пароль карты другим пользователям, они смогут пользоваться всеми
функциями редактирования. Пользователи, у которых нет пароля, смогут обновлять
только те элементы карты, которые вы указали.
При открытии в MindManager 21 для Windows карты с включенной функцией управления
содержимым в верхнем левом углу окна карты отобразится окно в режиме наложения.
Если вы знаете пароль карты, то можете включить полное редактирование. Вы также
можете просмотреть настройки контроля контента, заданные создателем карты.
Примечание. Функция управления содержимым не поддерживается в MindManager 2019 для Windows и
более ранних версиях программы, а также во всех версиях MindManager для MacOS. Тем не менее при
открытии карты с включенной функцией управления содержимым в MindManager для Windows (версии 2019
или ниже) вам будет предложено ввести пароль карты. Если вы введете пароль карты, то сможете открыть
ее в режиме полного редактирования. Если у вас нет пароля, щелкните Только для чтения, чтобы
просмотреть карту. Если вы откроете карту с включенной функцией управления содержимым в любой
версии MindManager для MacOS, то сможете просмотреть ее в режиме «Только для чтения».
Примечание. Функции управления содержимым — это функция совместной работы уровня премиум,
доступная только для некоторых лицензий MindManager.
Активация функции управления содержимым
1. Перейдите на вкладку Файл и выберите один из приведенных ниже параметров.
•
Информация.
•
Поделиться.
2. Щелкните Настройки контроля контента.
3. В диалоговом окне «Настройки контроля контента» установите флажок Включить контроль
контента.
4. Введите пароль в поле Установить пароль и повторно введите его в поле Подтверждение
пароля.
5. Установите необходимые флажки, соответствующие элементам или маркерам карты,
которые смогут изменять участники.
•
Добавить комментарии.
•
Изменить значки.
•
Изменить теги.
298
Pуководство пользователя MindManager
•
Изменить ход выполнения.
•
Изменить приоритет.
•
Изменить даты начала и дата выполнения.
•
Изменить ресурсы.
•
Изменить свойства.
•
Добавить ссылки и вложения.
•
Добавить и изменить примечания.
6. Щелкните Сохранить.
Включение полного редактирования карты с включенным контролем контента
1. Щелкните окно «Контроль контента», отображаемое в режиме наложения, и выберите
Включить полное редактирование.
2. Введите пароль карты.
Вы можете отозвать права на редактирование, щелкнув окно «Управление содержимым»,
отображаемое в режиме наложения, и выбрав Отключить полное редактирование.
Редактирование элементов карты или маркеров карт с включенной функцией управления
содержимым
При работе с картой, для которой включен параметр Режим контроля контента — ограниченное
редактирование, вы сможете вносить указанные ниже изменения, если таковые разрешены
автором карты.
•
Добавить комментарии.
•
Изменить значки.
•
Изменить теги.
•
Изменить ход выполнения.
•
Изменить приоритет.
•
Изменить даты начала и дата выполнения.
•
Изменить ресурсы.
•
Изменить свойства.
•
Добавить ссылки и вложения.
•
Добавить и изменить примечания.
Чтобы просмотреть, какие элементы карты разрешил изменять автор карты, щелкните окно
«Управление содержимым», отображаемое в режиме наложения, и выберите Настройки контроля
контента.
299
Работа с картами
Отключение функции управления содержимым
1. Щелкните окно «Управление содержимым», отображаемое в режиме наложения, и
выберите Настройки контроля контента.
2. Введите пароль карты.
3. В диалоговом окне «Настройки контроля контента» снимите флажок Включить контроль
контента.
Совместное редактирование
Совместное редактирование — это защищенная облачная служба, которая устраняет конфликты
версий и позволяет нескольким пользователям одновременно работать с одним файлом.
ПРОЧИТАТЬ ПРИМЕЧАНИЕ
Все соредакторы должны использовать MindManager 2020 для повторного открытия и
редактирования карт в ходе сеанса совместного редактирования.
Совместное редактирование осуществляется в браузере, что позволяет работать с людьми, у
которых не установлен MindManager. Файлы для совместного редактирования должны храниться
в OneDrive, Google Drive, SharePoint, Box или Dropbox.
Список элементов карт, которые можно изменять в ходе сеанса, см. в разделе Функции, доступные
в режиме совместного редактирования.
Начать сеанс совместного редактирования
1. Сохраните карту в облачном хранилище. Дополнительную информацию см. в разделе
Совместное использование карты с помощью облачного хранилища.
2. На вкладке Главная щелкните раскрывающееся меню Совместное редактирование и
выберите Начать сеанс совместного редактирования.
ПРОЧИТАТЬ ПРИМЕЧАНИЯ
Если вы работаете в SharePoint и начинаете сеанс совместного редактирования извлеченного
файла, появится диалоговое окно. Щелкните Да, чтобы вернуть карту обратно в SharePoint, чтобы
соредакторы с правами на редактирование также могли сохранять изменения на карте. В
противном случае сохранять изменения во время сеанса совместного редактирования сможет
только тот пользователь, который извлек файл.
При первом запуске сеанса совместного редактирования с помощью облачного хранилища
необходимо войти в систему, чтобы предоставить MindManager доступ к файлу. Вам не
потребуется делать это для остальных карт, сохраненных в этом облачном хранилище.
300
Pуководство пользователя MindManager
После этого откроется браузер, в котором вы сможете начать сеанс совместного
редактирования.
3. На странице Пригласить других для редактирования установите флажок Любой
пользователь с ссылкой может редактировать файл.
ПРОЧИТАТЬ ПРИМЕЧАНИЯ
Можно выбрать другие параметры сеанса, чтобы редактировать файл могли только некоторые
пользователи, а остальные — лишь просматривать его. Вы также можете настроить права
приглашенных в соответствии с файловыми привилегиями в облачном хранилище.
Каждый пользователь, участвующий в сеансе совместного редактирования, должен войти в свою
учетную запись MindManager Cloud. Если у пользователя нет такой записи, необходимо ее
создать.
4. Щелкните Копировать ссылку и отправьте ее остальным соредакторам.
5. Щелкните Готово.
После этого карта откроется в онлайн-окне совместного редактирования, а процесс
редактирования в MindManager будет приостановлен.
Дополнительную информацию см. в разделе Редактирование карты во время сеанса
совместного редактирования.
ПРОЧИТАТЬ ПРИМЕЧАНИЕ
Если вы откроете в MindManager файл, который редактирует другой пользователь, то увидите
уведомление, а файл откроется в режиме «Только для чтения». Вы можете отправить запрос на
запуск сеанса совместного редактирования пользователю, редактирующему карту.
Возобновление работы с картой после сеанса совместного редактирования
После сеанса совместного редактирования вы можете продолжить работу над картой в MindManager.
1. Если карта, использованная в ходе сеанса совместного редактирования, все еще открыта в
приложении MindManager для ПК, то в верхнем левом углу окна карты отобразится красное
окно в режиме наложения, указывающее на наличие более новой версии файла.
2. Щелкните по этому окну и выберите Загрузить последнюю версию.
301
Работа с картами
Редактирование карты во время сеанса совместного редактирования
Во время сеанса совместного редактирования несколько пользователей могут одновременно
работать с одним файлом. Команды могут работать удаленно в режиме реального времени, а
изменения отображаются на карте по мере их внесения. У каждого участника есть свой
уникальный курсор мыши.
Дополнительную информацию о запуске сеанса совместного редактирования и о возобновлении
редактирования в MindManager на рабочем столе см. в разделе Совместное редактирование.
Обзор окна совместного редактирования
В окне совместного редактирования предлагаются перечисленные ниже возможности
редактирования, управления навигацией и просмотром.
Кнопка Меню открывает выдвижную панель слева,
позволяющую получить доступ к настройкам с целью
переключения режимов просмотра, параметров печати,
получения справки, а также использования других
возможностей просмотра.
Вверху
слева
Кнопка Поиск позволяет выполнять поиск текста на карте.
Панель меню
Кнопка Файл открывает варианты сохранения карт во время
сеанса совместного редактирования.
Кнопка Просмотр включает команды для управления
масштабированием (Приблизить или Отдалить);
сворачиванием (Свернуть все) и разворачиванием
(Развернуть все) тем; для размещения темы по центру карты,
разворачивания выбранной ветви и сворачивания всех
302
Pуководство пользователя MindManager
остальных ветвей (Фокус); для настройки размера
отображаемой карты с учетом размеров окна (Вписать).
Кнопка Поделиться позволяет приглашать других
пользователей на сеанс совместного редактирования и
выбирать параметры экспорта.
Содержит инструменты для добавления границ, отношений и
Панель
инструментов
выносок; вставки и редактирования тем; копирования,
вырезания, вставки и удаления элементов карты; а также для
приглашения других пользователей на сеанс совместного
редактирования.
Панель фильтра,
Панель
Позволяет фильтровать карту по значкам и тегам,
участников или
просматривать, кто участвует в сессии совместного
Панель
редактирования, а также просматривать и редактировать
редактирования
содержимое выбранной темы.
содержимого
Справа
Слайдер
Позволяет увеличить или уменьшить размер карты,
масштабирования
отображаемой в окне.
ПРОЧИТАТЬ ПОДСКАЗКИ
Вы можете выбрать место отображения панели инструментов и панели меню, щелкнув кнопку
Параметры панели инструментов
303
и выбрав соответствующий параметр.
Работа с картами
Совместное редактирование карты
При выборе элемента на карте в правой части окна подсвечиваются кнопки,
соответствующие редактируемым элементам:
Информация о задании
Вложения и ссылки
, Значки
, Комментарии
, Связанные темы
, Теги
, Свойства
, Примечания
,
.
Вы также можете изменять карту в ходе сеанса совместного редактирования, используя панель
инструментов, которая содержит инструменты для добавления границ
выносок
; вставки тем
цветов заливки
, подтем
и плавающих тем
, отношений
; редактирования форм тем
и
и
; копирования, вырезания, вставки и удаления элементов карты; а также для
приглашения других пользователей на сеанс совместного редактирования.
ПРОЧИТАТЬ ПРИМЕЧАНИЕ
Сеансы совместного редактирования автоматически завершаются после периода отсутствия
активности. Перед завершением сеанса из-за отсутствия активности появляется
предупреждение, позволяющее отменить завершение.
ПРОЧИТАТЬ ПОДСКАЗКУ
Чтобы добавить больше пользователей в сеанс совместного редактирования, щелкните
Поделиться > Пригласить других для редактирования, чтобы скопировать URL-адрес сеанса,
которым можно поделиться.
Просмотр участников сеанса совместного редактирования
•
Щелкните Участники
в правой части окна.
Откроется панель Участники, в которой будет отображаться список соредакторов.
Скрытие курсоров соредакторов
1. Щелкните Участники
в правой части окна.
Откроется панель Участники.
2. Установите для параметра Отобразить курсоры значение Выкл.
Фильтрация карт в режиме совместного редактирования
1. Щелкните Фильтр
в правой части окна.
На панели Фильтр отобразятся все типы значков на карте.
2. Установите все соответствующие флажки.
3. В области совпадений установите значение Любое или Все.
4. Выберите один из следующих параметров фильтрации.
304
Pуководство пользователя MindManager
•
Отобразить
•
Затемнить
•
Скрыть
ПРОЧИТАТЬ ПРИМЕЧАНИЕ
Если фильтр используется во время сеанса совместного редактирования, только соредактор,
применивший его, будет видеть отфильтрованную версию файла.
Сохранение изменений во время сеанса совместного редактирования
•
Щелкните меню Файл и выберите один из перечисленных ниже вариантов.
•
Сохранить, чтобы сохранить файл, над которым велась работа во время сеанса.
•
Сохранить как, чтобы сохранить файл под новым именем.
•
Сохранить в > [Название облачного хранилища].
Завершение сеанса совместного редактирования
Примечание. Перед завершением сеанса совместного редактирования необходимо сохранить
файл. В противном случае все изменения, внесенные с момента последнего сохранения, будут
утеряны.
•
Закройте вкладку браузера с сеансом совместного редактирования.
Когда основной узел совместного редактирования покидает сеанс, он завершается, если
нет другого подходящего узла для продолжения. Подходящие основные узлы должны
иметь разрешение на редактирование файла и активную подписку для совместного
редактирования.
Чтобы продолжить редактирование карты на рабочем столе в MindManager, см. раздел
Возобновление работы с картой после сеанса совместного редактирования.
Функции, доступные в режиме совместного редактирования
Содержимое
Темы
Добавление, удаление, перемещение,
изменение формы, изменение цвета
Комментарии
Добавление, удаление, редактирование
Значки
Добавление, удаление, редактирование
305
Работа с картами
Настройка приоритета и хода выполнения;
Задания
добавление, удаление, редактирование
ресурсов; добавление, удаление,
редактирование даты начала/завершения
Свойства
Добавление или удаление существующих
свойств
Ссылки
Добавление, удаление, редактирование
Вложения
Добавление, удаление, редактирование
Примечания
Добавление, удаление, редактирование
Выбор, добавление, перемещение,
Объекты
редактирование пути, удаление отношений;
выбор, добавление, удаление границ
Текст темы
Добавление, удаление, копирование/вставка,
редактирование, размер
Форматирование
Темы
Просмотр, применение
Макеты
Просмотр, применение
Шрифт
Полужирный, курсив, подчеркнутый,
зачеркнутый, размер, цвет
Фильтр
Поиск
Теги
Текст темы
Значки
Примечания
Ресурсы
306
Pуководство пользователя MindManager
Проверка, рецензирование и сохранение
Предполагаемое
действие
Проверка и подготовка карты
Чтобы придать окончательный вид своей карте, вы можете добавит
ь комментарии, указав в окне "Свойства карты", для чего карта был
а создана и для чего используется, найти орфографические ошибк
и и опечатки с помощью функции Проверка правописания или пров
Выбор свойств карты
Проверка правописания на
карте
Восстановление ссылок на
карте
ерить ссылки на другие файлы с помощью команды "Восстановить
Добавление комментариев
ссылки".
для карты
Если вам необходимо найти и изменить определенный текст темы,
используйте команду Найти и заменить.
Выбор свойств карты
Для каждой карты имеется набор свойств, который предоставляет информацию о ней. Вы можете
обновить свойства карты в любой момент во время работы с картой. Кроме того, вы можете настр
оить MindManager таким образом, чтобы после первого сохранения карты или шаблона автомати
чески отображалось окно сводной информации "Свойства". Для этого выберите Сохранить (пара
метр):Предлагать выбрать свойства карты при первом сохранении.
Изменение свойств карты
1. Выполните одно из следующих действий.
Щелкните правой клавишей мыши вкл
И
Перейдите на вкладку Файл, выберите
адку рабочей книги карты и выберите
л
пункт Информация, а затем щелкните
Свойства.
и
Свойства.
2. Укажите необходимые свойства для карты.
3. Нажмите Сохранить, чтобы применить новые свойства. Эти новые свойства будут сохране
ны вместе с картой после следующего ее сохранения.
Нажмите кнопку Отмена, чтобы отменить изменения и вернуться к предыдущим значениям.
Кроме того, свойства карты можно указать при изменении шаблонов и тем оформления карт.
307
Работа с картами
Проверка правописания на карте
Функция проверки правописания в MindManager мало чем отличается от большинства аналогичн
ых функций в других приложениях, поэтому она должна быть знакома. Проверка правописания пр
едназначена для поиска орфографических ошибок во всем тексте тем и примечаний на карте. Вд
обавок можно использовать функцию автоматической проверки правописания при наборе текста
и функцию автозамены, которая позволяет автоматически заменять слова с ошибками на правил
ьные версии.
Запуск проверки правописания
На вкладке Обзор в группе Проверка нажмите Правописание.
•
Нажмите клавишу F7.
При проверке правописания просматриваются все темы на карте (обычные темы, выноски и плав
ающие темы) и прикрепленные к ним примечания, даже если они свернуты. Свернутые темы буду
т развернуты только в том случае, если в них найдены слова с ошибками или одинаковые слова,
расположенные рядом.
Если обнаружена ошибка▼
Откроется окно "Проверка правописания" и найденное слово отобразится в поле Отсутствует в сл
оваре.
Если слово написано неправильно, вы можете:
•
Заменить его на один вариантов в поле Предложения (щелкните предлагаемое слово)
•
Ввести правильное слово в поле Изменить на.
Затем нажмите кнопку:
•
Изменить, чтобы изменить слово
•
Изменить все, чтобы изменить все повторения этого слова на всей карте.
•
Автозамена, чтобы заменить слово и добавить неправильный вариант и его исправленну
ю версию в список автозамены.
Или вы можете изменить непосредственно само слово, исправив его в тексте темы. Затем нажмите кно
пку Возобновить в окне "Правописание", чтобы продолжить поиск ошибок.
Если слово, отображаемое в поле "Отсутствует в словаре", не содержит ошибок, вы можете:
•
Добавить его в словарь. Нажмите кнопку Добавить слова к и выберите файл словаря, а з
атем нажмите Добавить в словарь.
Если вы добавите слова в словарь CUSTOM.DIC (файл приложения Microsoft Office), то все слова, доб
авленные в него в MindManager, будут также использоваться во всех приложениях Office.
308
Pуководство пользователя MindManager
Нажмите Пропустить один раз, чтобы оставить слово без изменений и продолжить прове
•
рку, или Пропустить все, чтобы оставить все повторения этого слова без изменений на в
ремя выполнения этой проверки правописания. (Если вы хотите, чтобы слово пропускал
ось при каждой проверке правописания, его необходимо добавить в словарь).
Если обнаружено повторяющееся слово ▼
Откроется окно "Проверка правописания" и найденное слово отобразится в поле Повторяющееся
слово.
•
Выберите Пропустить один раз, чтобы пропустить это слово.
•
Выберите Удалить, чтобы удалить повторяющееся слово.
По завершении проверки правописания на карте отобразится сообщение.
ПРОЧИТАТЬ ПОДСКАЗКУ
Чтобы остановить проверку правописания, нажмите кнопку Закрыть в окне Правописание.
Автоматическая проверка правописания
Если функция автоматической проверки правописания включена, текст будет проверяться во вре
мя его ввода. Слова, содержащие ошибки, и повторяющиеся слова подчеркиваются красной волн
истой линией. Чтобы исправить слово, щелкните его правой кнопкой мыши. Отобразится контекст
ное меню со списком, в верхней части которого будет список предлагаемых вариантов.
Чтобы включить (или отключить) эту функцию для всех карт, выберите параметр "Правопис
•
ание" в настройках MindManager и установите (или уберите) флажок в поле Автоматически
проверять орфографию.
Чтобы отключить эту функцию только для текущей карты, нажмите кнопку Правописание на
•
панели и уберите флажок в поле Проверять правописание при наборе в этом документе в
окне Правописание.
Исправление ошибки ▼
1. Щелкните правой кнопкой мыши слово с ошибкой.
2. В появившемся контекстном меню выберите одно из следующих действий.
•
В списке предлагаемых вариантов в верхней части меню выберите слово, которое необх
одимо использовать вместо слова с ошибкой.
•
Выберите Пропустить один раз или Пропустить единожды, чтобы пропустить это повтор
ение слова.
•
309
Выберите Пропустить все, чтобы пропустить это слово на всей карте.
Работа с картами
•
Щелкните Добавить в словарь, чтоб добавить это слово в словарь, используемый по умо
лчанию (чтобы добавить в другой словарь нажмите кнопку "Правописание" на ленте и в
открывшемся окне "Правописание" выберите другие параметры). Оно не будет учитыват
ься при проверке правописания на других картах, открываемых позднее.
•
Нажмите Правописание, чтобы ввести свой вариант слова.
•
Нажмите Автозамена и выберите одно из предлагаемых слов. Слово с ошибкой и его ис
правленная версия будут добавлены в список автозамены. (Нажмите кнопку Параметры
автозамены, если хотите вручную добавить это или другие слова).
Исправление повторяющегося слова ▼
1. Щелкните правой кнопкой мыши повторяющееся слово.
2. В появившемся контекстном меню выберите одно из следующих действий.
•
Выберите Удалить повторяющееся слово, чтобы удалить слово, введенное дважды.
•
Выберите Пропустить, чтобы оставить оба слова.
•
Нажмите Правописание для отображения окна "Правописание" с дополнительными пара
метрами.
Настройка списка автозамены
Во время проверки правописания слова с ошибками и их исправленные варианты можно добавля
ть в список автозамены, или же этот список можно время от времени обновлять вручную.
1. На вкладке Обзор в группеПроверка нажмите Автозамена.
2. Открывшийся список автозамены можно изменить.
•
Чтобы добавить новую запись, введите слово с ошибкой и его правильный вариант и на
жмите кнопку Добавить.
•
Чтобы изменить запись, выберите ее, внесите необходимые изменения и нажмите кнопк
у Заменить.
•
Чтобы удалить запись, выберите ее в списке и нажмите кнопку Удалить.
Параметры для использования автозамены.
Язык и словари ▼
Язык словаря для проверки правописания определяется в зависимости от выбранного языка доку
мента. Чтобы изменить язык для текущей карты, на вкладке Обзор в группеПроверка нажмите Вы
брать язык. Прочитать подсказку.
310
Pуководство пользователя MindManager
Нажмите кнопку По умолчанию, чтобы этот язык использовался по умолчанию для всех новых док
ументов. Кроме того, язык, используемый по умолчанию для новых карт (но не для текущей
карты), можно изменить в окне настроек MindManager, выбрав параметр Правописание.
Пользовательские словари
В комплект приложения MindManager входят словари для всех поддерживаемых языков. Чтобы р
асширить список известных слов, можно добавлять пользовательские словари, которые будут исп
ользованы при проверке правописания.
MindManager использует стандартный словарь CUSTOM.DIC из комплекта Microsoft Office, а в окн
е параметров правописания можно настроить использование дополнительных пользовательских
словарей. Пользовательский словарь – это простой текстовый файл с расширением *.DIC, Котор
ый содержит список правильных слов (каждое слово в одной строке) с пустой строкой в конце. Ср
едство проверки правописания распознает эти слова как написанные правильно.
При проверке правописания одновременно используются все пользовательские словари. Когда п
ользователь добавляет новое слово с ошибкой в пользовательский словарь, оно добавляется тол
ько в тот словарь, который выбран в поле Добавить слова к в окне проверки правописания.
Восстановление ссылок на карте
При перемещении, переименовании или удалении документа, являющегося целевым объектом сс
ылки, все указывающие на него ссылки будут повреждены. Вы можете проверить, есть ли на карт
е поврежденные ссылки на файлы и папки.
1. На вкладке Вставка в группе Элементы темы нажмите стрелку Ссылка, а затем нажмите Пр
оверить ссылки на файлы и папки.
2. В случае обнаружения поврежденной ссылки можно перейти к файлу, чтобы восстановить
ее, или удалить ссылку с карты.
ПРОЧИТАТЬ ПОДСКАЗКУ
Если щелкнуть поврежденную ссылку, отобразится сообщение с предложением восстановить ссы
лку.
311
Работа с картами
Добавление комментариев для карты
Вы можете добавить небольшие заметки к своей карте в виде комментариев. Это могут быть запи
ски – короткие временные пометки или напоминания. Для более подробного и обширного текста и
спользуйте примечания темы.
Комментарии в основном используются во время обзора, но их также можно добавлять попутно, н
е во время формального обзора.
Последующие комментарии добавляются в темы в виде списка. Каждый комментарий содержит и
мя пользователя, используемое автором, которое указано в информации о пользователе MindManager, а также дату и время добавления комментария, что позволяет отследить его источник.
Число комментариев в теме отображается на значке «Комментарии»
.
Добавление комментариев для темы
1. Выберите тему.
2. На вкладке Обзор в группе Комментарии нажмите Новый комментарий.
ПРОЧИТАТЬ ПОДСКАЗКУ
Если вы не казали свое имя и адрес электронной почты, вам будет предложено их добави
ть. Эта информация необходима исключительно для того, чтобы обозначить ваши коммен
тарии на карте. Это полезно для карт, на которых содержатся комментарии, предоставлен
ные несколькими пользователями.
3. В окне Комментарии темы введите текст своего комментария.
Комментарии для темы можно просмотреть, наведя указатель мыши на значок комментария
.
Отобразится список комментариев.
Изменение списка комментариев для темы
После добавления комментария окно "Комментарии" останется открытым. Если оно закрыто, щел
кните значок комментария темы, чтобы снова его отобразить.
Используйте кнопки в верхней части окна или команды на вкладке Обзор, группа Комментарии, д
ля того, чтобы:
312
Pуководство пользователя MindManager
Добавить новый комментарий в список
Удалить выбранный комментарий из списка
Перейти к следующему комментарию
Перейти к предыдущему комментарию
Удалить список комментариев
•
Для отдельной темы: щелкните правой кнопкой мыши в теме значок комментария и выбери
те Удалить комментарии.
•
Для нескольких тем: выберите необходимые темы. На вкладке Главная нажмите кнопку Уд
алить и выберите Комментарии.
ПРОЧИТАТЬ ПОДСКАЗКИ
В режиме карты используйте команду Отобразить/скрыть, чтобы отключить отображение
значков комментариев в темах (например, если необходимо распечатать карту без этих з
начков).
Используйте команду Фильтр по свойствам, чтобы отобразить только темы с комментария
ми или без них, или используйте команду Выбор по свойствам, чтобы выбрать все темы, с
одержащие комментарии.
313
Работа с картами
Предполагаемое
Обзор карты
С помощью обзора вы можете работать с картами вместе с коллега
ми. Этот процесс выполняется следующим образом. Основной авто
р создает карту и передает ее следующему участнику обзора, котор
ый добавляет свои темы и комментарии и затем передает следующ
ему участнику. Этот процесс продолжается, и, когда все участники
действие
Начало сеанса обзора
Добавление тем и коммент
ариев в процессе обзора
Завершение сеанса обзора
Окончательное завершени
е обзора
обзора выполнят свою работу, карта возвращается к основному авт
ору, который анализирует коллективные темы и комментарии, пред
оставленные во время обзора, и вносит соответствующие изменен
ия на карту.
Темы, добавленные во время обзора, выделяются визуально с исп
ользованием разных цветов текста и заливки, которые автоматичес
ки присваиваются каждому участнику обзора. Вы можете изменить
настройки обзора, чтобы выбрать определенные цвета для добавл
яемых тем и примечаний, а также, если необходимо, можете помет
ить свои темы значками или префиксом. Кроме того, можно установ
ить автоматическое отображение изменений на карте с добавление
м комментариев, если темы изменяются или удаляются.
Когда основной автор получит карту после обзора, все новые темы
будут выделяться среди исходного содержимого карты. Затем авто
р может решить, принимать или удалить темы, добавленные в обзо
ре.
ПРОЧИТАТЬ ПОДСКАЗКУ
Вы также можете просто добавлять комментарии по мере необходи
мости.
Можно скрыть все комментарии на карте, перейдя на вкладку
«Режим», а затем выбрав Параметры отображения информации о
теме и сняв флажок Комментарии в раскрывающемся списке
Информация о теме.
314
Pуководство пользователя MindManager
Начало сеанса обзора
•
На вкладке Обзор в группе Отслеживание нажмите Начать обзор.
В начале сеанса обзора вам будет предложено указать свое имя и адрес электронной почты, есл
и вы еще этого не сделали в полях Информация о пользователе в настройках MindManager. Эта и
нформация используется, чтобы обозначить ваши комментарии, и позволяет следующим участни
кам обзора отвечать на них, если это необходимо.
В верхней части окна карты отобразится область действий режима обзора, которая означает, что
сейчас используется этот режим.
Просмотр тем и комментариев в процессе обзора
Возможно, в начале обзора вы решите просмотреть, какие темы и комментарии уже добавлены н
а карту. Темы, добавленные во время сеанса обзора, легко отличить от других – они отмечены др
угим цветом и могут содержать префикс или специальный значок. Комментарии для темы можно
просмотреть, наведя указатель мыши на значок комментария
. Некоторые комментарии добав
ляются автоматически во время обзора, а некоторые могут создаваться участниками группы.
Число комментариев в теме отображается на значке «Комментарии»
.
ПРОЧИТАТЬ ПОДСКАЗКУ
Используйте команду Фильтр по свойствам, чтобы отобразить только темы с комментариями или
только темы обзора (особенно полезно для больших карт). По завершении просмотра комментар
иев и тем обзора удалите фильтр, чтобы снова можно было просматривать всю карту.
Переход по комментариям
•
Щелкните любой значок комментариев
•
В окне Комментарии или на вкладке Обзор в группе Комментарии нажимайте кнопки Следу
ющий
или Предыдущий
, чтобы открыть окно "Комментарии".
, чтобы перемещаться между комментариями.
Добавление тем и комментариев в процессе обзора
Во время сеанса обзора карту можно редактировать в обычном режиме. Новые темы выделяются
визуально как темы обзора, поэтому другие участники обзора смогут их легко отличить. Подобны
м образом новые параграфы в примечаниях отображаются как цветные примечания обзора.
Вы можете в любой момент добавить собственный комментарий.
Цвета для тем и примечаний обзора автоматически назначаются для каждого участника обзора.
В окне "Параметры обзора" вы можете указать свои цвета и выбрать, необходимо ли добавлять к
315
Работа с картами
теме префикс или значок. Кроме того, вы можете использовать автоматическую вставку коммента
риев для тем обзора, которые вы добавляете, изменяете или удаляете.
Изменение параметров обзора
•
На вкладке Обзор в группе Отслеживание нажмите Настройки.
Добавление или изменение комментария
1. Выберите тему, которая содержит или не содержит комментарии.
2. На вкладке Обзор в группе Комментарии нажмите Новый комментарий.
3. Укажите свой комментарий К нему будет добавлена ваша информация пользователя.
ПРОЧИТАТЬ ПОДСКАЗКУ
Чтобы изменить уже добавленный комментарий, щелкните значок комментария темы
,
а затем внесите необходимые изменения в окне Комментарии темы.
Удаление комментария
1. Выберите тему, и если окно Комментарии темы еще не открыто, щелкните значок "Коммент
арии темы".
2. Выберите следующий комментарий в списке.
3. Нажмите кнопку Удалить комментарий
в окне Комментарии темы.
ПРОЧИТАТЬ ПОДСКАЗКУ
Хотя вы можете удалять комментарии других участников обзора, по правилам этикета это
должен делать только основной автор после того, как все участники выполнят обзор
карты.
Завершение сеанса обзора
Сеанс обзора остается активным до тех пор, пока вы его не завершите.
•
На вкладке Обзор в группе Отслеживание нажмите Завершить обзор.
Отправка карты следующему участнику обзора
1. На вкладке Обзор в группе Отслеживание нажмите Отправить карту.
2. Затем выполните одно из следующих действий.
Выберите Направить адресату, а затем
Выберите Ответить отправителю, чтобы в
ернуть карту тому участнику обзора, котор
ый прислал ее вам.
Или
щелкните имя участника обзора, чтобы
отправить карту другому коллеге, котор
ый уж выполнил обзор этой карты.
316
Pуководство пользователя MindManager
Выберите Направить, чтобы отправить кар
ту пользователю, еще не выполнявшему о
бзор (укажите его адрес электронной почт
ы в созданном сообщении).
На вкладке Файл щелкните Поделиться,
Эл. почта и выберите Отправить как
вложение для обзора.
3. Мастер отправки создаст электронное сообщение с прикрепленной картой для обзора (или
с ссылкой на карту). Когда получатель откроет карту, автоматически начнется сеанс обзора
.
ПРОЧИТАТЬ ПОДСКАЗКУ
Вы можете сообщить следующему участнику обзора, как определить добавленные вами к
арты (например, указать "Мои дополнения выделены зеленым."), если вы не выбрали пар
аметр Записать все изменения карты в комментарии в окне Параметры обзора. Эту инфо
рмацию можно добавить в электронное письмо.
Хотите сделать перерыв во время обзора? Сохраните карту перед выходом из сеанса обз
ора (то есть, до того, как нажмете кнопку Завершить обзор). При следующем открытии кар
ты сеанс обзора начнется автоматически.
Окончательное завершение обзора
Когда все пользователи завершат обзор карты, один из них (как правило, это основной автор) мо
жет выполнить окончательное редактирование: принять или отклонить темы обзора, внести други
е изменения в соответствии с комментариями, удалить все комментарии и затем отправить оконч
ательную версию карты всем участникам обзора.
Принятие или отклонение тем обзора
1. На вкладке Обзор в группе Отслеживание нажмите Начать обзор.
2. Используйте команды в группе Изменения, чтобы переходить к следующей
щей
или предыду
теме обзора.
3. Для каждой темы выберите один из параметров:
•
Принять – тема изменяется на "обычную" тему с удалением цветов, префиксов и знач
ков, добавленных во время обзора. Нажмите стрелку команды, чтобы выбрать Принять в
се добавленные в обзоре темы.
•
Отклонить добавленную в обзоре тему – тема удаляется с карты. Нажмите стрелку ко
манды, чтобы выбрать Отклонить все добавленные в обзоре темы.
После этого можно нажать кнопку Завершить обзор и перейти к просмотру комментариев и внесения с
оответствующих изменений на карте. Наведите указатель мыши на любой значок комментария
, чт
обы просмотреть его содержимое и, при необходимости, изменить элементы на карте. По завершении
можно удалить все комментарии, добавленные для карты. (Скорее всего, это понадобится в том
317
Работа с картами
случае, если участники обзора вставляли комментарии автоматически, чтобы записать внесенные изм
енения).
Удаление всех комментариев
•
На вкладке Обзор в группе Комментарии нажмите стрелку Удалить, а затем выберите Удал
ить комментарии во всех темах.
Предполагаемое
Сохранение карт, шаблонов и тем оформления
Вы можете сохранить новую или измененную карту таким же обр
действие
Сохранение текущей карты
Сохранение карты с
азом, как и любой документ, используя команды Сохранить и Сох
тем же именем
ранить как.
Сохранение карты с
другим именем или
Помимо сохранения текущей карты в ее собственном формате (к
в другой каталог
ак файл с расширением .mmap), вы также можете использовать к
Сохранение всех отк
оманды в окне Сохранить как, вкладка "Сохранить", чтобы выпол
рытых карт
нить следующие действия:
•
Сохранить все карты
•
Сохранить копию текущей карты
•
Сохранить копию текущей отфильтрованной карты
•
Сохранить все карты
Сохранение копии к
арты
Сохранение отфиль
трованной копии кар
ты
Сохранение карты в
формате XML
В окне "Сохранить как", в разделе "Изменить тип файла", вы такж
Защита карт пароле
е можете выполнить следующие действия:
•
Сохранить карту в формате по умолчанию
•
Сохранить карту в формате XML
•
Сохранить карту как шаблон (.mmat), который можно испол
•
м
Сохранение карты как шаблон
а
Сохранение параметров фор
матирования карты по умолча
ьзовать в качестве основы для создания новых карт
нию как темы оформления
Сохранить карту как файл темы оформления (.mmas), соде
Сохранение информации для
ржащий только информацию о форматировании по умолча
автосохранения для карт
нию для карты
•
Открыть окно "Сохранить как", чтобы выбрать другие дост
упные типы файлов
Чтобы сохранить только часть карты, вы можете экспортировать
темы на новую карту (например, если карта становится большой
или если вам необходимо просто создать копии тем). Кром того,
318
Pуководство пользователя MindManager
вы можете выбрать тему, чтобы сохранить как часть карты для у
добства повторного использования на этой или других картах.
Вы можете изменить параметры сохранения карт. Вы также
можете изменить настройки карты, чтобы сохранить текущую
карту в формате, поддерживаемом macOS, а также сохранить
изображение предварительного просмотра файла.
Дополнительную информацию об экспорте как отдельных частей
карт, так и целых документов в различные форматы см. на стран
ице Экспорт карт.
Сохранение текущей карты
Чтобы сохранить открытую карту, можно использовать несколько способов.
Команда Сохранить позволяет сохранить карту с тем же именем и в том же каталоге; при э
•
том сама карта остается открытой.
Команда Сохранить как позволяет сохранить карту с другим именем или в другой каталог; п
•
ри этом текущая карта будет закрыта и открыта новая сохраненная версия.
Сохранение карты с тем же именем
1. Выполните любое из следующих действий.
Нажмите кнопку Сохранить
на панел
Перейдите на вкладку Файл и щелкн
и быстрого доступа.
Щелкните правой клавишей мыши вклад
ите Сохранить как.
Или
ку рабочей книги карты и выберите Сохр
Нажмите клавиши CTRL+S.
анить.
2. Если это новая карта:
•
Если вы используете параметр выдачи запросов, откроется окно свойств карты Сводная
информация, в котором можно указать информацию о карте.
•
Если вы используете службы облачных хранилищ, то можете напрямую сохранить карту
онлайн. Подробнее о работе с этими службами в MindManager см. в разделе
Добавление службы облачного хранилища.
•
Укажите имя файла и выберите папку в окне Сохранить как, а затем нажмите Сохранить
.
319
ПРОЧИТАТЬ ПОДСКАЗКУ
Работа с картами
Используйте Открыть и сохранить (параметры) в окне настроек MindManager, чтобы уст
ановить папку по умолчанию для сохраняемых карт.
Карта останется открытой в окне карты MindManager.
Сохранение карты с другим именем или в другой каталог
1. Перейдите на вкладку Файл, нажмите Сохранить как и выберите команду "Сохранить как",
чтобы открыть окно выбора формата для сохранения.
2. В окне Сохранить как выберите папку, укажите имя файла и нажмите Сохранить.
Новая карта останется открытой в окне карты MindManager.
ПРОЧИТАТЬ ПОДСКАЗКУ
Чтобы экспортировать карту в другой формат, щелкните Сохранить как и в открывшемся окне вы
берите нужный формат в списке Тип файла или используйте команду "Экспорт" в меню Файл.
Сохранение копии карты
При сохранении копии карты текущая карта остается открытой. Изменения, выполненные на карт
е, не будут применены к сохраненной копии.
1. Перейдите на вкладку Файл, нажмите Сохранить как, а затем выберите Сохранить копию.
2. Укажите имя файла и выберите папку в окне Сохранить как, а затем нажмите Сохранить.
Сохранение карты как отфильтрованной копии
Если вы использовали фильтры на карте, в новой версии можно сохранить только видимые темы.
1. Перейдите на вкладку Файл, нажмите Сохранить как, а затем нажмите Сохранить копию от
фильтрованной карты.
2. В окне Сохранить как выберите папку, укажите имя файла и нажмите Сохранить.
Сохранение всех открытых карт
•
Перейдите на вкладку Файл, нажмите Сохранить как, а затем выберите Сохранить все.
Защита карты паролем
Карты можно защитить от постороннего доступа с помощью пароля.
1. Перейдите на вкладку Файл, выберите пункт Информация, а затем щелкните Шифровать д
окумент.
2. В открывшемся окне "Безопасность" введите пароли для карты и нажмите кнопку ОК.
320
Pуководство пользователя MindManager
3. Сохраните карту.
ПРОЧИТАТЬ ПРИМЕЧАНИЕ
С этого момента вы не сможете открыть или изменить карту без ввода установленного па
роля(ей).
Сохранение карты в формате XML
1. Перейдите на вкладку Файл, нажмите Сохранить как, а затем выберите Изменить тип
файла.
2. Щелкните Сохранить карту MindManager (XML).
3. В окне Сохранить как выберите папку, укажите имя файла и нажмите Сохранить.
Карта будет сохранена как файл с расширением ".xmmap". Если вы продолжите редактирование к
арты, а затем воспользуетесь командой "Сохранить", то все изменения будут сохранены в этом ф
айле в формате XML. Вы можете снова сохранить эту карту в формате .mmap, используя команду
Изменить тип файла – Сохранить как карту MindManager.
Сохранение карты как шаблона
1. Перейдите на вкладку Файл, нажмите Сохранить как, затем снова нажмите Сохранить как,
нажмите Тип файла и выберите Шаблон MindManager (*.mmat; *.xmmat).
2. В окне Сохранить как выберите папку, укажите имя файла и нажмите Сохранить.
3. Если это новый шаблон, может отобразиться окно свойств Сводная информация, в которо
м можно указать комментарии и другую информацию о шаблоне. Нажмите кнопку ОК, посл
е чего шаблон будет сохранен.
Запишите название этого каталога на тот случай, если вы решите добавить шаблон в окно "Нова
я карта" (оно будет отображаться при каждом создании новой карты), добавить шаблон в организ
атор или отправить его другому пользователю.
Сохранение параметров форматирования карты по умолчанию как темы оформления
1. Перейдите на вкладку Файл, нажмите Сохранить как, затем снова нажмите Сохранить как,
нажмите Тип файла и выберите Тема оформления MindManager (*.mmas; *.xmmas).
2. В окне Сохранить как выберите папку, укажите имя файла и нажмите Сохранить.
3. Если это новая тема оформления, может отобразиться окно свойств Сводная информация,
в котором можно указать комментарии и другую информацию о теме оформления. Нажмит
е кнопку ОК, после чего тема оформления карты будет сохранена.
Запишите название этого каталога на тот случай, если вы решите применить эту тему оформления
к другой карте из файла, добавить ее в организатор или отправить другому пользователю.
321
Работа с картами
Сохранение информации для автосохранения для карт
MindManager обеспечивает защиту на случай аварийного завершения работы (например, при отк
лючении питания или сбое системы), автоматически сохраняя информацию для автовосстановле
ния с регулярными интервалами. Если система отключится до того, как вы сохранили карту, MindManager предложит восстановить ее после перезапуска MindManager.
Печать, экспорт и отправка
Предполагаемое
Печать
Печать карт из MindManager похожа на печать файлов из большинс
тва других приложений.
Вы можете распечатать:
•
Всю карту или только выделенные темы
•
Один или несколько слайдов
•
Карту (или выбранные темы) в виде структуры
•
Примечания для выбранных или для всех тем
•
Диаграмму Ганта для карты
Печать тем выполняется в том виде, в котором они отображаются (
действие
Печать карты
Печать выбранных тем
Печать слайдов
Печать структуры
Печать примечаний
Печать заданий в виде диа
граммы Ганта
Изменение параметров стр
аницы
Предварительный просмот
р печати
свернутые или развернутые). Темы, которые скрыты с использован
ием какого-либо фильтра, на печать не выводятся.
ПРОЧИТАТЬ ПОДСКАЗКУ
Используйте команду Отобразить/скрыть, чтобы временно скрыть н
а карте элементы, которые не нужно распечатывать.
Используйте параметры в окне Печать, чтобы выбрать принтер, ди
апазон печати, количество копий и масштабирование (разбиение н
а несколько страниц). Имеются специальные параметры для печат
и больших карт.
Параметры страницы – выбор ориентации карты, полей страницы,
верхнего и нижнего колонтитулов, границы и других параметров.
322
Pуководство пользователя MindManager
Предварительный просмотр – отображение карты в том виде, в кот
ором она будет распечатана, и выбранных параметров страницы.
Кнопки в каждом окне позволяют выбирать различные экраны пара
метров.
Печать карты
Выполните одно из следующих действий.
Чтобы настроить параметры печати перед ее выполнением,
нажмите Файл, затем щелкните Печать, чтобы отобразить о
кно Печать. В этом окне можно выбрать принтер, диапазон
Чтобы быстро распеч
печати, количество копий и масштабирование.
атать карту на принте
•
ре по умолчанию, наж
мите Быстрая печать
на панели быстрог
Выберите параметр Высококонтрастные линии темы
, чтобы распечатать линии темы в белом или черно
Или
м цвете (в зависимости от цвета фона). Благодаря э
о доступа или нажмит
тому линии темы могут отражаться более четко при
е Файл, Печать, Быст
печати на принтерах высокого разрешения.
рая печать.
•
Нажмите кнопку Параметры страницы, чтобы указат
ь дополнительные параметры, или нажмите Предва
рительный просмотр, чтобы просмотреть, как будет
выглядеть карта.
Печать большой карты
При использовании карты большого размера элементы на ней могут быть не видны, если распеча
тать карту на одном листе обычного формата. Если у вас нет доступа к принтеру, с помощью кото
рого можно выполнять печать больших размеров, вы можете создать версию своей карты плакат
ного размера, распечатав ее на нескольких страницах, как это делают для бигбордов.
1. Перейдите на вкладку Файл, выберите пункт Печать, а затем щелкните Печать, чтобы откр
ыть окно Печать карты.
2. В поле Параметры выберите количество страниц и расположение, которые необходимо ис
пользовать для печати карты.
ПРОЧИТАТЬ ПОДСКАЗКИ
323
Работа с картами
Чтобы просмотреть конечный результат печати, нажмите кнопку Предварительный просм
отр. Вы можете просматривать две страницы одновременно или переходить от одной стр
аницы к другой.
Если необходимо, нажмите кнопку Параметры страницы, чтобы добавить разделители стр
аниц и нумерацию.
Печать выбранных тем
Можно распечатать только выбранную тему и ее подтемы. Это самый простой способ распечатат
ь дерево с одной темой. Если вам необходимо напечатать несколько тем, но не всю карту, отфил
ьтруйте другие темы и после этого распечатайте карту.
1. Выберите тему, которую необходимо распечатать.
2. Перейдите на вкладку Файл, выберите пункт Печать, а затем щелкните Печать.
3. В окне Печать карты в разделе Печать диапазона установите флажок для параметра Осно
вная выбранная тема.
4. Нажмите кнопку Предварительный просмотр, если хотите проверить, что будет напечатано.
5. Нажмите кнопку ОК, чтобы распечатать карту.
ПРОЧИТАТЬ ПОДСКАЗКУ
Вы также можете распечатать только примечания для любой темы.
Печать слайдов
Можно распечатать один слайд, диапазон слайдов или все слайды. Каждый слайд распечатывает
ся на отдельной странице. Серая рамка на каждом слайде обозначает область, которая будет на
печатана.
1. Выберите режим Слайды, чтобы просмотреть слайд, который необходимо распечатать (ес
ли планируется печать одного слайда), или чтобы просмотреть любые другие слайды (если
планируется печать диапазона слайдов или всех слайдов).
2. Выполните одно из следующих действий.
На панели Слайды нажмите кнопку
И
На вкладке Режим щелкните стрелку
Настройки слайдов
л
раскрывающегося меню Слайды и
и
выберите Печать слайдов.
Печать слайдов.
и выберите
3. В окне Печать карты в разделе Печать диапазона выберите параметр Все слайды, Диапазо
н или Выбранный слайд.
4. Нажмите кнопку Предварительный просмотр, если хотите проверить, что будет напечатано.
324
Pуководство пользователя MindManager
5. Нажмите кнопку ОК, чтобы распечатать слайды.
Печать структуры
Для печати структуры можно выбрать режим структуры.
Печать из режима структуры позволяет распечатывать темы с различными уровнями детализаци
и, при этом (как и в случае с экспортом Word) можно распечатать только выбранные темы.
Когда MindManager распечатывает карту в режиме структуры, на печать выводится только то, что
вы видите. Это означает, что если тема свернута, ее подтемы напечатаны не будут. Благодаря эт
ому можно распечатать структуру с различными уровнями детализации для отдельных тем. Кром
е того, можно распечатать только выбранные темы или только темы с определенным
содержимым.
ПРОЧИТАТЬ ПОДСКАЗКУ
Вы также можете создать простую структуру или экспортировать карту как документ Word, чтобы
создать более подробную структуру.
Печать карты в виде структуры
1. Если требуется распечатать только определенные темы, сначала выберите их. Разверните
или сверните темы (используйте значки
), чтобы добиться необходимого уровня дет
ализации распечатываемой структуры.
2. Перейдите на вкладку Файл, выберите пункт Печать, а затем щелкните Печать, чтобы откр
ыть окно Печать структуры.Параметры
3. Дополнительно – Нажмите кнопку Параметры страницы, чтобы выбрать поля и другие пара
метры для распечатываемой структуры. Эти параметры сохраняются вместе с картой, поэт
ому при следующей печати будут использованы такие же настройки.
4. Укажите необходимые параметры в окне Печать слайда.
Печать примечаний
Можно быстро распечатать примечания как для отдельной темы, так и для всех тем на карте.
1. Выполните одно из следующих действий.
Щелкните правой кнопкой мыши зна
чок примечаний
в теме.
Или
Перейдите на вкладку Файл и нажмите
Печать.
2. Щелкните одну из двух команд:
•
Быстрая печать примечаний (примечания напрямую отправляются на принтер, использу
емый по умолчанию)
325
Работа с картами
•
Печать примечаний – печать примечаний для выбранных или для всех тем (отображаетс
я окно "Печать примечаний", в котором можно выбрать параметры печати).
ПРОЧИТАТЬ ПРИМЕЧАНИЕ
Для выполнения этой функции MindManager использует Microsoft Word.
Печать заданий в виде диаграммы Ганта
Если на карте имеются задания, их можно распечатать в виде диаграммы Ганта. Вам необходимо
открыть диаграмму Ганта, чтобы распечатать ее. Если требуется распечатать только определенн
ые задания, выберите их на диаграмме.
•
Перейдите на вкладку Просмотр, выберите пункт Gantt Pro, а затем щелкните Печать.
Вы можете распечатать задания, выбранные на диаграмме Ганта, задания, которые соответству
ют определенному диапазону дат или же все задания.
Выбор параметров страницы
Вы можете настроить параметры печати перед ее выполнением или просмотреть эти параметры
в окне "Печать" или "Предварительный просмотр".
Для печати страницы можно выбрать следующие параметры:
•
используемый размер бумаги;
•
ориентация (книжная, альбомная или автоматически);
•
поля страницы (используемые единицы определяются настройками вашей системы);
•
следует ли печатать...
фоновое изображение (отключите этот параметр, чтобы сократить время печати, или чтобы распечата
ть как PDF-файл),
разделители страниц (метки совмещения для многостраничных карт),
номера страниц (например, "Стр. 2 из 4" для многостраничных карт)
или границу;
•
верхний или нижний колонтитул с возможностью выбора шрифта и выравнивания). Укажит
е свой текст или нажмите стрелку, чтобы выбрать одно из стандартных примечаний, таких к
ак дата и время, имя файла и т. д. Для сведений об авторе используется информация, указ
анная в настройках общих свойств карты.
Другое параметры, такие как диапазон печати, количество копий и масштабирование (разделение
на несколько страниц) можно указать в окне "Печать".
326
Pуководство пользователя MindManager
Изменение параметров страницы
1. Выполните одно из следующих действий.
Перейдите на вкладку Файл, выберите
Щелкните Параметры страницы (ил
пункт Печать, а затем щелкните Парам
етры страницы (или Параметры страни
Или
цы диаграммы Ганта, если необходимо
и "Параметры страницы диаграммы
Ганта") в окне Печать или Предвар
ительный просмотр.
распечатать диаграмму Ганта).
2. Выберите параметры, которые необходимо использовать для печати. Эти параметры сохр
аняются вместе с картой.
ПРОЧИТАТЬ ПОДСКАЗКУ
В случае выбора параметра ориентации Автоматически MindManager выберет оптимальн
ое расположение карты на странице.
3. Нажмите Печать, чтобы распечатать карту, или Предварительный просмотр, чтобы провер
ить параметры страницы.
Эти параметры сохраняются вместе с картой, поэтому при следующей печати будут использован
ы такие же настройки.
Предварительный просмотр печати
Предварительный просмотр позволяет просмотреть, как будет выглядеть карта, когда она распеч
атывается с использованием настроек печати и параметров страницы, выбранных вами.
1. Выполните одно из следующих действий.
Перейдите на вкладку Файл, выбери
те пункт Печать, а затем щелкните П
редварительный просмотр.
Щелкните Предварительный просмотр
Или
в окне "Печать" или "Предварительный
просмотр".
2. Если вы планируете распечатать карту на нескольких страницах (для больших карт или нес
кольких слайдов), здесь можно просмотреть отдельные страницы – для этого используйте к
оманды Следующая страница или Предыдущая страница, чтобы переходить от одной стра
ницы к другой, или нажмите Две страницы, чтобы отобразить две страницы одновременно.
Используйте команды на панели Масштаб, чтобы отобразить больше или меньше информа
ции.
3. Если все готово для печати, нажмите кнопку Печать, либо нажмите Параметры страницы, ч
тобы вернуться к выбору параметров и внести необходимые изменения.
Карта будет отображаться в окне предварительного просмотра до тех пор, пока вы его не закроет
е или не распечатаете карту.
327
Работа с картами
Экспорт карт
MindManager поддерживает экспорт карт (или в некоторых случая
х – только выделенных тем) в различные форматы. Кроме того, мо
жно создавать доступные только для чтения интерактивные файлы
Стандартные варианты экс
порта
Экспорт в приложения Microsoft Office
в формате HTML5.
Все доступные вам варианты экспорта показаны на панели Экпорт
на вкладке Файл.
ПРОЧИТАТЬ ПРИМЕЧАНИЕ
Если формат для сохранения карты не отображается ни в одном из
списков, вам необходимо подключить соответствующую настройку
экспорта с помощью параметров Надстройки Простые структуры (т
олько в списке "Тип файла") подключаются с помощью параметров
трансформации.
Карты можно экспортировать напрямую в службу облачного
хранилища.
Стандартные варианты экспорта
Вариант экспорта
Конечный результат
Интерактивная, доступная только для чтения карта, отображае
Экспорт карты HTML5
мая в современных браузерах. Позволяет разворачивать и сво
рачивать темы, просматривать основные элементы карты, таки
е как примечания, маркеры, информации о заданиях, и т. д.
Растровое изображение в формате BMP, GIF, JPEG или PNG с
Экспорт в виде изображения
возможностью выбора глубины цвета, размера и разрешения.
Векторное изображение в форматах EMF или WMF.
Экспорт в Microsoft Word
файл DOCX, который можно открыть в Microsoft Word.
328
Pуководство пользователя MindManager
Экспорт в Microsoft Excel
Экспорт в электронную таблицу
(CSV)
Файл в формате XLSX или XLS можно открыть только в Microsoft Excel.
Файл таблицы в формате CSV, который может быть открыт во
многих популярных программах для работы с таблицами, вклю
чая Microsoft Excel.
Карта преобразуется в документ OMPL. Полученная карта
Экспорт в документ OPML
OMPL будет черно-белой; значки и другие визуальные маркеры
будут удалены.
ZIP-архив с файлами .mmap с возможностью добавления связа
Упаковка
нных карт и документов и защиты паролем.
Экспорт карты HTML5
При создании карты HTML5 приложение MindManager экспортирует текущую карту как файл в фо
рмате .html, который можно просматривать в других приложениях. Экспортированная карта полно
стью независима и интерактивна: средства просмотра могут развертывать и свертывать ветви ка
рты, показывать примечания, вложения, ссылки, комментарии и т. д.
Не все элементы карт поддерживаются. Более подробные сведения см. в таблице Поддержка ко
мпонентов карт HTML5.
ПРОЧИТАТЬ ПОДСКАЗКУ
С помощью команды Отправить как вложение можно автоматически создать электронное письмо
с прикрепленной к нему в качестве вложения картой в формате HTML5.
1. Выберите Файл, Экспорт, и в списке Экспорт укажите Интерактивная карта HTML5.
2. Выберите каталог для экспортированного файла и укажите его имя.
ПРОЧИТАТЬ ПРИМЕЧАНИЕ
Редактирование карт HTML5 не поддерживается.
Экспорт карты в виде изображения
MindManager поддерживает экспорт карт в различные графические форматы:
BMP
329
GIF
JPEG
PNG
WMF
EMF
Работа с картами
Эта команда выполняет экспорт всей карты. Если вам требуется изображение какой-то части карт
ы, скопируйте темы и вставьте их в виде растрового изображения в целевое приложение.
1. Перейдите на вкладку Файл, щелкните Экспорт, а затем в окне Экспорт выберите пункт Изо
бражение.
2. В списке Тип файла выберите формат изображения для экспорта.
2. Выберите папку, укажите имя файла и нажмите Сохранить.
4. Отобразится окно параметров, в котором можно указать цветовое разрешение, прозрачнос
ть и размер растровых файлов.
Копировать карту или темы как растровое изображение
Многие приложения поддерживают вставку карты или выбранных тем в виде растрового изображ
ения.
1. В MindManager выберите центральную тему (при этом копируется вся карта) или только от
дельные темы и нажмите клавиши CTRL+C.
2. Перейдите в целевое приложение и воспользуйтесь командой Специальная вставка, чтобы
вставить всю карту или отдельные темы в виде растрового изображения.
Экспорт в Microsoft Word
Вы можете экспортировать карту в виде документ Microsoft Word.
Экспорт карты в документ Microsoft Word
1.
Откройте карту.
ПРОЧИТАТЬ ПОДСКАЗКУ
Будут экспортированы только отображаемые темы. Это означает, что можно применить
фильтр, чтобы скрыть несколько тем, которые не нужно добавлять в архив.
2. Выполните одно из приведенных ниже действий.
Перейдите на вкладку Файл, нажмите
Перейдите на вкладку Файл, нажмите
Экспортировать, а затем выберите
Microsoft Word.
Или
Сохранить как, выберите Локально,
еще раз нажмите Сохранить как и в
диалоговом окне в списке Тип файла
выберите документ Microsoft Word.
3. В мастере Настройки экспорта в Word выберите один из приведенных далее вариантов.
•
Быстрый экспорт, чтобы использовать параметры экспорта по умолчанию.
330
Pуководство пользователя MindManager
•
Специальный экспорт, чтобы указать необходимые параметры экспорта.
Переключаться между страницами параметров можно с помощью кнопок Далее и
Назад.
4. Щелкните Экспорт, когда все параметры будут настроены.
5. По завершении экспорта отобразится сообщение. Можно открыть файл в Microsoft Excel,
открыть папку, в которую файл был сохранен, или закрыть окно и вернуться в MindManager.
Экспорт в Microsoft Word
Вы можете экспортировать карту в виде документ Microsoft Word.
Экспорт карты в документ Microsoft Word
1. Откройте карту.
ПРОЧИТАТЬ ПОДСКАЗКУ
Будут экспортированы только отображаемые темы. Это означает, что можно применить
фильтр, чтобы скрыть несколько тем, которые не нужно добавлять в архив.
2. Выполните одно из приведенных ниже действий.
Перейдите на вкладку Файл, нажмите
Перейдите на вкладку Файл, нажмите
Экспортировать, а затем выберите
Microsoft Word.
Или
Сохранить как, выберите Локально,
еще раз нажмите Сохранить как и в
диалоговом окне в списке Тип файла
выберите документ Microsoft Word.
3. В мастере Настройки экспорта в Word выберите один из приведенных далее вариантов.
•
Быстрый экспорт, чтобы использовать параметры экспорта по умолчанию.
•
Специальный экспорт, чтобы указать необходимые параметры экспорта.
Переключаться между страницами параметров можно с помощью кнопок Далее и
Назад.
4. Щелкните Экспорт, когда все параметры будут настроены.
5. По завершении экспорта отобразится сообщение. Можно открыть файл в Microsoft Word,
открыть папку, в которую файл был сохранен, или закрыть окно и вернуться в MindManager.
Экспорт в Microsoft Excel
Вы можете экспортировать карту в виде электронной таблицы Microsoft Excel.
331
Работа с картами
Экспорт карты в электронную таблицу Microsoft Excel
2. Откройте карту.
ПРОЧИТАТЬ ПОДСКАЗКУ
Будут экспортированы только отображаемые темы. Это означает, что можно применить
фильтр, чтобы скрыть несколько тем, которые не нужно добавлять в архив.
3. Выполните одно из приведенных ниже действий.
Перейдите на вкладку Файл, нажмите
Перейдите на вкладку Файл, нажмите
Экспортировать, а затем выберите
Microsoft Excel.
Сохранить как, выберите Локально,
Или
еще раз нажмите Сохранить как и в
диалоговом окне в списке Тип файла
выберите Электронная таблица Microsoft Excel.
3. В мастере Настройки экспорта в Excel выберите один из приведенных далее вариантов.
•
Быстрый экспорт, чтобы использовать параметры экспорта по умолчанию.
•
Специальный экспорт, чтобы указать необходимые параметры экспорта.
Переключаться между страницами параметров можно с помощью кнопок Далее и
Назад.
4. Щелкните Экспорт, когда все параметры будут настроены.
5. По завершении экспорта отобразится сообщение. Можно открыть файл в Microsoft Excel,
открыть папку, в которую файл был сохранен, или закрыть окно и вернуться в MindManager.
Экспорт выбранных тем в электронную таблицу Excel
1. В MindManager откройте карту и выберите темы для экспорта. (В файл экспорта будут
включены подтемы выбранных вами тем.)
2. Щелкните правой кнопкой мыши одну из тем, выберите Отправить темы в, а затем
щелкните Microsoft Excel.
ПРОЧИТАТЬ ПОДСКАЗКУ
Если этот параметр не отображается, убедитесь, что соответствующая надстройка
установлена и включена.
3.
Параметры экспорта можно выбрать в мастере Настройки экспорта в Excel.
4. По завершении экспорта отобразится сообщение. Можно открыть файл для его проверки,
открыть папку, в которую файл был сохранен, или закрыть окно и вернуться в MindManager.
332
Pуководство пользователя MindManager
Экспорт в электронную таблицу (CSV)
MindManager позволяет экспортировать всю карту или только ее часть в файл CSV, который
поддерживается приложением Excel и многими другими популярными программами для работы с
электронными таблицами.
Экспорт всей карты в файл CSV
Откройте карту.
1.
ПРОЧИТАТЬ ПОДСКАЗКУ
Будут экспортированы только отображаемые темы. Это означает, что можно применить
фильтр, чтобы скрыть несколько тем, которые не нужно добавлять в архив.
2. Выполните одно из приведенных ниже действий.
Перейдите на вкладку Файл, нажмите
Перейдите на вкладку Файл,
нажмите Экспортировать, в окне
Экспорт выберите Электронная
Сохранить как, затем выберите
или
таблица (CSV).
Локально, щелкните Сохранить как и в
диалоговом окне в списке Тип файла
выберите Значения, разделенные
запятой (*.csv).
ПРОЧИТАТЬ ПОДСКАЗКУ
Если этот параметр не отображается, убедитесь, что соответствующая надстройка установлена и
включена.
3. В мастере Настройки экспорта в формате CSV выберите один из указанных ниже
параметров.
•
Быстрый экспорт, чтобы использовать параметры экспорта по умолчанию.
•
Специальный экспорт, чтобы указать необходимые параметры экспорта.
Переключаться между страницами параметров можно с помощью кнопок Далее и
Назад.
4. Щелкните Экспорт, когда все параметры будут настроены.
5. По завершении экспорта отобразится сообщение. Можно открыть файл для его проверки,
открыть папку, в которую файл был сохранен, или закрыть окно и вернуться в MindManager.
Экспорт выбранных тем в электронную таблицу CSV
1. В MindManager откройте карту и выберите темы для экспорта. (В файл экспорта будут
включены подтемы выбранных вами тем.)
333
Работа с картами
2. Щелкните правой кнопкой мыши одну из тем, выберите Отправить темы в, а затем
щелкните Создать файл электронной таблицы (CSV).
ПРОЧИТАТЬ ПОДСКАЗКУ
Если этот параметр не отображается, убедитесь, что соответствующая надстройка установлена и
включена.
3.
Параметры экспорта можно выбрать в мастере Параметры экспорта в формате CSV.
4. По завершении экспорта отобразится сообщение. Можно открыть файл для его проверки,
открыть папку, в которую файл был сохранен, или закрыть окно и вернуться в MindManager.
Экспорт в документ OPML
MindManager позволяет экспортировать всю карту или только ее часть в документ OPML. Поскол
ьку OPML – это очень упрощенный формат, полученная карта OPML будет черно-белой; значки и
другие визуальные маркеры будут удалены.
Экспорт всей карты в файл OPML
1. Откройте карту.
ПРОЧИТАТЬ ПОДСКАЗКУ
Будут экспортированы только отображаемые темы. Это означает, что можно применить ф
ильтр, чтобы скрыть несколько тем, которые не нужно добавлять в архив.
2. Выполните одно из следующих действий.
Перейдите на вкладку Файл, нажмите
Перейдите на вкладку Файл, щелкни
те Экспорт, в окне Экспорт выберит
е OPML.
Сохранить как, выберите Локально, е
или
ще раз нажмите Сохранить как и в диа
логовом окне в списке Тип файла выб
ерите Структуры – OPML.
3. По умолчанию для документа используется имя карты, но его можно изменить, а также выб
рать каталог для сохранения файла. Нажмите Сохранить.
Экспорт выбранных тем в документ OPML
1. В MindManager откройте карту и выберите темы для экспорта. (В файл экспорта будут вклю
чены подтемы выбранных вами тем).
2. Щелкните правой кнопкой мыши одну из тем, выберите Отправить в, а затем щелкните Док
умент OPML.
Упаковка
334
Pуководство пользователя MindManager
Команда Упаковка позволяет добавлять карты и, если необходимо, связанные документы в ZIP-а
рхив. Мастер архивации поможет вам выполнить шаги, необходимые для упаковки карт. Использу
я эту команду, можно упаковать только одну карту и связанные с ней документы в режиме карты и
ли же несколько карт в режиме связанных карт. Это упрощает перемещение карт в другое место (
например, на центральный компьютер во внутренней сети вашего предприятия или в другую сист
ему, если вы делаете презентацию на другом компьютере).
Такие же шаги используются для создания архива в случае применения функции Отправить для п
ересылки одной или нескольких карт по электронной почте.
Упаковка карт и документов
1. Перейдите на вкладку Файл, выберите пункт Экспорт, а затем выберите Упаковка.
ПРОЧИТАТЬ ПОДСКАЗКУ
В режиме связанных карт выберите команду Упаковка.
2. Запустится мастер упаковки.
•
На первом экране можно выбрать файлы для добавления в ZIP-архив. Параметры
•
Если связанные документы не включены в архив, ссылки на карте будут сохранены, но б
ез возможности их использования. В архив добавляется только первый уровень связанн
ых карт – это означает, что если основная карта содержит ссылку на дочернюю карту, то
дочерняя карта будет включена, а все связанные с ней карты уже нет.
•
На втором экране следует выбрать каталог и имя файла для сохранения ZIP-файла. Кро
ме того, можно добавить комментарий, который будет отображаться при распаковке фай
лов из архива. Нажмите "Завершить", чтобы начать процесс упаковки. Параметры
3. По завершении упаковки отобразится сообщение, после чего можно будет открыть созданн
ый архив, перейти в целевую папку или закрыть мастер упаковки.
ПРОЧИТАТЬ ПРИМЕЧАНИЕ
Если упакованная карта включает в себя ссылки на карты или документы, которые добавлены в а
рхив, эти ссылки не будут работать до распаковки архива в отдельную папку.
Экспорт в приложения Microsoft Office
Вариант экспорта
Экспорт в Microsoft Word
См. Работа с Microsoft Word
335
Конечный результат
Документ Microsoft Word с возможностью выбора параметров с
труктуры, элементов карты, шаблона Word, ссылок, графики и н
астроек для верхнего и нижнего колонтитулов.
Работа с картами
Экспорт информации о задани
и в файл Microsoft Project
См. Работа с Microsoft Project
Файл Microsoft Project с возможностью выбора параметров зада
ния и приоритета.
Создание простой структуры
MindManager может экспортировать карту в виде простой структуры
в текстовом формате или в формате HTML.
Экспорт карты в виде простой структуры
1. Перейдите на вкладку Файл и щелкните Сохранить как.
2. В окне Сохранить как в списке Тип файла выберите формат, в который необходимо экспор
тировать файл: Структуры – простой текст или Структуры – веб-страница.
3. Выберите папку, укажите имя файла и нажмите Сохранить.
ПРОЧИТАТЬ ПОДСКАЗКУ
Для более продуманного экспорта структуры можно использовать экспорт в Microsoft Word или эк
спорт как веб-страницы.
336
Pуководство пользователя MindManager
Предполагаемое
Отправка карт
Выбор оптимального способа распространения карт среди других к
оллег зависит от того, являются ли получатели пользователями
MindManager.
действие
Отправка карты HTML5
Отправка текущей карты д
ругим пользователям MindManager
Для всех:
Можно отправить карту для просмотра как полностью независимую
карту в формате HTML5. Карты HTML5 интерактивны: получатели м
огут развертывать и свертывать темы, читать примечания к темам
и т. д. Карты HTML5 можно просматривать в стандартных браузера
х–никакое специальное программное обеспечение не требуется.
Только для пользователей MindManager:
Вы можете отправлять для просмотра и редактирования упакованн
ые карты (и, дополнительно, связанные с ними документы) в виде
ZIP-архива. Получатели могут распаковать карты и связанные доку
менты, а затем просмотреть и отредактировать их, используя MindManager.
Отправка карты HTML5
Можно отправить карту для просмотра как полностью независимую карту в формате HTML5. Карт
ы HTML5 содержат интерактивную карту: получатели могут изменять ее ориентацию, сворачиват
ь и разворачивать темы, просматривать заметки темы, выполнять поиск текста, а также распечат
ывать выбранные темы или всю карту.
1. Откройте карту.
2. Перейдите на вкладку Файл нажмите Поделиться, затем выберите Эл. почта и в списке Отп
равить по эл. почте выберите Отправить как вложение (Интерактивная карта HTML5).
Автоматически откроется сообщение эл. почты содержащее в качестве вложения файл с html-вер
сией вашей карты и стандартным текстом "Предлагаю вашему вниманию свою карту
337
Работа с картами
MindManager. Вы можете просмотреть ее с помощью своего браузера." в теле сообщения. Просто
добавьте нужных получателей, внесите необходимую правку в сообщение и отправьте его.
ПРОЧИТАТЬ ПРИМЕЧАНИЯ
Чтобы использовать эту функцию, программа-клиент для работы с электронной почтой должна б
ыть настроена как сервер MAPI. У большинства программ-клиентов электронной почты есть такая
возможность. Эти команды не будут работать с почтовыми веб-приложениями, такими как Gmail,
Yahoo Mail, Outlook.com или AOL. В этом случае можно создать карту HTML5, а затем отправить е
е как вложение по электронной почте выбранным получателям.
Для карт HTML5 не поддерживается редактирование и некоторые элементы обычных карт. Более
подробные сведения см. в таблице Поддержка компонентов карт HTML.
Отправка текущей карты другим пользователям MindManager
Можно отправить текущую карту, шаблон карты, или тему оформления другим получателям, явля
ющимся пользователями MindManager. Если осуществляется обзор, при пересылке карты можно
использовать вариант "для обзора".
При отправке карты текущая карта, шаблон или тема оформления (а также связанные документы
) упаковываются в ZIP-архив.
В режиме связанных карт при выборе команды Отправить по электронной почте файлы нескольк
их связанных карт комбинируются в один ZIP-архив.
Отправка карты, шаблона или темы оформления
1. Откройте карту, шаблон или тему оформления.
2. Выполните одно из следующих действий.
Перейдите на вкладку Файл нажмите
Поделиться, затем выберите Эл. поч
та и в списке Отправить по эл. почте
выберите Отправить как вложение.
и
Перейдите на вкладку Файл нажмите
Поделиться, затем выберите Эл. поч
л
та и в списке Отправить по эл. почте
и
выберите Отправить как вложение
для обзора.
Оба варианта команды "Отправить" действуют сходным образом. В варианте "для обзора" добав
ляется флаг последующего обзора к электронному сообщению Outlook, а тема меняется на "Обзо
р...". Кроме того, в систем получателя эта карта автоматически открывается в режиме обзора.
Отправка карт в режиме связанных карт
338
Pуководство пользователя MindManager
•
Работая в режиме связанных карт, выберите одну или несколько карт. В группе Связанные
карты щелкните Отправить по эл. почте.
•
Если выбрана родительская карта, будет отправлена только она и карты уровня 1. Чтобы о
тправить карты уровня 2 и далее, необходимо выбрать их.
Создание ZIP-архива
Вам будут предложены различные параметры создания ZIP-архива. Здесь выполняются те же ша
ги для создания архива, которые используются функцией Упаковка.
ПРОЧИТАТЬ ПРИМЕЧАНИЕ
Поскольку вложения хранятся внутри самого файла карты, а не в виде отдельных файлов, при от
правке карты они всегда добавляются автоматически.
Выбранные карты и документы упаковываются в ZIP-архив, и создается сообщение электронной
почты, к которому этот архив прикреплен как вложение.
ПРОЧИТАТЬ ПРИМЕЧАНИЕ
Чтобы использовать эту функцию, программа-клиент для работы с электронной почтой должна б
ыть настроена как сервер MAPI. У большинства программ-клиентов электронной почты есть такая
возможность. Эти команды не будут работать с почтовыми веб-приложениями, такими как MS
Hotmail или AOL. В этих случаях можно использовать команду Упаковка, чтобы создать архив, а з
атем отправить его как вложение по электронной почте выбранным получателям.
339
Работа с картами
Предполагаемое
Публикация карты онлайн
действие
Вы можете публиковать карты MindManager онлайн. Только те люд
и, которым предоставлена ссылка для совместного доступа, смогут
открыть вашу онлайн-карту. Они смогут просматривать ее в своем
Публикация карты
Публикация обновленной к
арты
браузере даже если у них не установлена программа MindManager.
Для публикации карт онлайн необходимо выполнить вход в учетну
ю запись MindManager. Если у вас нет учетной записи, ее можно со
здать при первой публикации карты.
ПРИМЕЧАНИЕ. Эта возможность недоступна, если используется пр
обная версия MindManager.
ПРИМЕЧАНИЕ. В корпоративных средах администраторы могут отк
лючать эту возможность.
Публикация карты
1. Откройте файл, который необходимо опубликовать.
2. На вкладке Главная щелкните раскрывающееся меню Опубликовать и выберите Начать
новую публикацию.
3. На странице "Предварительный просмотр публикации" выберите один из следующих вариа
нтов публикации.
•
Опубликовать в конфиденциальном режиме – карта доступна для просмотра только тем, у
кого есть ссылка.
•
Опубликовать в конфиденциальном режиме с паролем, а затем ввести пароль в поле
Введите пароль – доступно для просмотра только тем, у кого есть ссылка и пароль.
Теперь можно поделиться онлайн-картой, выполнив одно из следующих действий:
•
поделиться ссылкой – нажмите Копировать ссылку и вставьте ее в письмо по эл. почте;
•
встроить в веб-сайт или блог – нажмите Копировать и вставьте код публикуемой карты в ве
б-сайт или блог;
•
опубликовать на сайтах социальных сетей – нажмите кнопку соответствующей социальной
сети, например, Facebook, Twitter или LinkedIn и выполните вход.
340
Pуководство пользователя MindManager
Нажмите Дополнительные параметры, чтобы получить доступ к настройкам, позволяющим комме
нтировать, выполнять загрузки, автоматически отображать онлайн-карты в режиме презентации,
отключать пароль, а также выбирать место для хранения.
ПРОЧИТАТЬ ПОДСКАЗКУ
Можно выполнить предварительный просмотр опубликованной онлайн карты, нажав Просмотр. Е
сли требуется удалить онлайн-карту, щелкните Отменить. Можно удалить онлайн-карту в любое в
ремя, для этого откройте файл карты, затем щелкните Опубликовано в левом верхнем углу карты
, затем нажмите Отменить публикацию.
Публикация обновленной карты
После того как вы внесете изменения в карту, нажмите Опубликовано в левом верхнем углу карт
ы и выберите Опубликовать обновление.
ПРОЧИТАТЬ ПОДСКАЗКУ
Можно просмотреть, отменить или изменить параметры совместного доступа после публикации о
бновления.
ПРОЧИТАТЬ ПРИМЕЧАНИЕ
Команда Опубликовать обновление становится доступна только тогда, когда в карту были внесен
ы изменения.
Использование Zapier
Что такое Zapier?
Применение Zapier объединяет ваши карты MindManager и ваши избранные приложения, повыша
я эффективность их использования Zapier – это онлайн-инструмент, который позволяет объединя
ть два поддерживаемых приложения, и используя автоматическую обработку. Многие пользовате
ли MindManager применяют карты для создания планов выполнения проектов и задач. Теперь, бл
агодаря интеграции Zapier, пользователь MindManager может использовать более 700 приложени
й для отправки выбранных тем карты или данных заданий, а также для получения запрошенных с
торонних данных. Многие из этих приложений предназначены для управления проектами и задач
ами.
341
Работа с картами
Управление проектами
Эл. почта / Обмен сооб Социальные сети / Пуб
щениями
ликации
Офисные инструменты
•
Trello
•
Gmail
•
LinkedIn
•
Dropbox
•
Asana
•
Slack
•
Facebook
•
Google Drive
•
Todoist
•
MailChimp
•
Twitter
•
ZenDesk
•
Basecamp
•
Instagram
•
Google Docs
•
Salesforce
•
WordPress
•
Office 365
•
GitHub
•
Jira
Zapier предлагает бесплатные и платные планы обслуживания для поддержки ваших потреб
ностей в интеграции, часто происходят добавления новых поддерживаемых Zapier приложен
ий. Чтобы получить дополнительную информацию и узнать, поддерживается ли ваше любим
ое приложение, посетите сайт Zapier.com.
Каким образом я могу использовать MindManager с Zapier?
Это просто! Используйте MindManager для разработки планов с помощью карт и блок-схем, зате
м добавляйте к темам Zap-шаблоны (и содержащиеся в них данные), чтобы выполнить следующи
е операции:
•
назначать задачи в ваших любимых приложениях для управления заданиями, таким как
Trello или Basecamp;
•
создавать сообщения эл. почты с учетом информации в темах;
•
создавать документы Google, к которым можно открыть доступ для вашей команды.
И многое другое–существует множество способов использовать данные заданий MindManager с п
омощью Zapier!
Предположим, вы хотите сделать доступными данные карты в Trello:
Создайте карту для своего проек
та: включите в нее
подходящие для карты данные, такие
как даты начала и выполнения,
маркеры хода выполнения и приорит
ета, вехи.
Добавьте к теме теги, ресурсы, прим
342
Pуководство пользователя MindManager
ечания или гиперссылки–
все, что необходимо для успешного в
ыполнения задания командой
в отведенные временные рамки.
Настройте свои Zap-шаблоны: во
зможно вам потребуется иметь возмо
жность
преобразовывать темы в доски, а отд
ельные темы в карточки, а
все данные из связанных тем перено
сить из MindManager
в Trello. Просто подготовьте один
Zap-шаблон для создания досок
Trello и
другой для создания карточек на этих
досках.
Обработка Zap-шаблоном данны
х темы: теперь, открыв свою
карту, нажмите кнопку Zapier, чтобы о
тправить
выбранное содержимое в Trello,
обновляя сведения о команде и назн
ачая задания.
по мере необходимости.
343
Работа с картами
Каков результат? Вот ваша доска
Trello, с
отдельными карточками, отображаю
щими данные тем,
которые передаются Zap-шаблоном с
карты MindManager.
ПРИМЕЧАНИЕ. Zapier и прочие упомянутые приложения могут быть не локализованы в настоящи
й момент. Чтобы предоставить максимально точное руководство, текст и снимки экранов, на
которых показан интерфейс Zapier, приведены на английском.
Как начать использовать Zapier?
Для работы с Zapier, вначале настройте службу (подключите учетные записи и создайте Zap-шаб
лон). Как только это будет выполнено, можно приступать к обмену информацией с любимыми при
ложениями, отправляя в них темы карт и получая из этих карт данные.
Чтобы иметь доступ к наиболее актуальной информации об интеграции Zapier и MindManager, об
язательно разрешите работу сонлайн-справкой.
Предполагаемое
Настройка Zapier
Что такое Zap-шаблон?
Zap-шаблоны – это автоматически выполняемые действия, следую
щие правилам "если – то". Каждый Zap-шаблон состоит из одного т
риггера ("если это случится") и одного действия ("то выполняется с
ледующее") которые отрабатываются путем соединения двух прило
действие
Создание учетной записи
MindManager
Создание учетной записи
Zapier
Создание Zap-шаблона
Информационная панель
Zapier
344
Pуководство пользователя MindManager
жений: запускающего приложения (приложения, из которого отправ
ляются данные для Zap-шаблонов) и исполняющего приложения (п
риложения, в которое отправляются данные Zap-шаблонов).
Для использования Zapier вам потребуется:
•
Соединить два поддерживаемых приложения с помощью
Zapier (в данном случае MindManager и другое поддерживае
мое Zapier приложение).
•
Настроить правила для каждого создаваемого Zap-шаблона.
ПРОЧИТАТЬ ПОДСКАЗКУ
Если вам потребуется помощь, ознакомьтесь с документом "Как ра
ботать с Zapier" в центре обучения Zapier или выполните поиск в сп
равочном центре Zapier, чтобы найти общую информацию и рекоме
ндации по подключению определенных приложений.
Чтобы иметь доступ к наиболее актуальной информации об интегр
ации Zapier и MindManager, обязательно разрешите работу сонлайн
-справкой.
Создание учетной записи MindManager
Для использования Zapier вам прежде всего потребуется учетная запись MindManager. Эта учетн
ая запись будет использоваться для разрешения доступа Zapier к вашим картам.
ПРОЧИТАТЬ ПРИМЕЧАНИЕ
Для настройки учетной записи MindManager и использования Zapier у вас должен быть доступ в И
нтернет.
1. Выполните одно из следующих действий.
На вкладке Задание в группе Отправит
ь задания в щелкните раскрывающийс
ил
я список Zapier и выберите пункт Настр
и
оить учетную запись.
ПРОЧИТАТЬ ПОДСКАЗКУ
345
На вкладке Дополнительно в группе
Zapier щелкните раскрывающийся
список Zapier и выберите пункт
Настроить учетную запись.
Работа с картами
Если вы уже создали учетную запись MindManager ранее, щелкните Вход и сразу переходите к ш
агу 3.
2. В диалоговом окне настройки учетной записи введите:
•
имя,
•
адрес эл. почты,
•
пароль.
Или войдите в систему, используя службу Google+.
3. Щелкните Вход, чтобы создать учетную запись Zapier.
4. Как только ваша учетная запись MindManager будет настроена, вы увидите подтверждающ
ее сообщение.
Создание учетной записи Zapier
Как только вы создадите учетную запись MindManager, вам необходимо будет создать учетную за
пись Zapier.
1. Выполните одно из следующих действий.
В диалоговом окне подтверждения уче
тной записи MindManager нажмите Зап
ил
устить, чтобы открыть веб-сайт Zapier
и
в указанном вами браузере.
Перейдите непосредственно на сайт
Zapier в предпочитаемом вами брауз
ере.
2. Следуйте инструкциям на веб-сайте Zapier, чтобы создать учетную запись; если такая запи
сь уже существует, выполните вход в нее.
Создав обе учетные записи можно приступать к созданию Zap-шаблонов.
Создание Zap-шаблона
Настройка службы Zapier выполняется на веб-сайте Zapier в рамках управляемого, пошагового пр
оцесса. Поскольку существует сотни приложений, которые можно соединить с помощью Zapier, по
рядок создание Zap-шаблона может меняться в зависимости от приложений, которые требуется п
одключить.
Давайте рассмотрим демонстрационный пример: настройка Zap-шаблона, действующего между
MindManager и Trello.
ПРИМЕЧАНИЕ. В настоящий момент служба Zapier не локализована. Чтобы предоставить макси
мально точное руководство, текст и снимки экранов, на которых показан интерфейс Zapier, пр
иведены на английском.
346
Pуководство пользователя MindManager
1. На панели навигации Zapier щелкните Make a Zap (Создать Zap-шаблон). В интерфейсе
Zapier вам будет предложено выбрать необходимые триггер и действие:
Первым делом:
Затем:
Выберите запускающее приложение: При созда Выберите триггер: Хотя некоторые поддержива
нии Zap-шаблона, который позволяет отправля
ющие Zapier приложения позволяют выбирать и
ть информацию темы из MindManager в другое
з множества триггерных операций, когда вы вы
приложение, запускающим приложением всегда берете MindManager, вам будет предложен всег
будет MindManager.
Выберите исполняющее приложение: выберите
о один вариант – Zap topics (Темы Zap-шаблоно
в).
приложение, в которое вы хотите отправить дан Выберите действие: Вы выбираете действие, ко
ные из темы MindManager, например, Trello.
торое должно произойти. Возможно различные
действия, все зависит от приложения, с которы
м устанавливается связь. Например, в нижепер
ечисленных приложениях возможны следующи
е действия:
•
Для Gmail вы можете выбрать или "send
emai (отправить сообщение)" – создается
и отправляется сообщение эл. почты, сод
ержащее информацию из темы карты; ил
и "create draft (создать черновик)" – созда
ется сообщение эл. почты с информацие
й из темы карты, но оно не отправляется.
•
Для Evernote у вас есть возможность выб
рать следующие действия: "create note (с
оздать заметку)", "create tag (создать тег
)", "create reminder (создать напоминание
)" или "append to note (применить к замет
ке)".
•
Для Slack вы сможете выбрать вариант о
тправки сообщения: "send direct message
(отправить прямое сообщение)" или
"send channel message (отправить сообщ
ение по каналу)".
347
Работа с картами
Поскольку в приведенном выше примере мы связывались с приложением Trello, мы выберем
действие "Create Board (Создать доску)". Это означает, что информация из темы, отправлен
ная Zap-шаблоном в Trello, будет использоваться для создания новой доски Trello.
2. Подключите учетные записи:
Выберите учетную запись MindManager
Подключение вашей учетной записи MindManager дает Zapier доступ к ней.
•
Выберите учетную запись для исполняющего приложения
Подключите Zapier к вашей учетной записи для исполняющего приложения и разрешите до
•
ступ к ней.
В данном случае мы будем связываться с учетной записью Trello.
Проверьте эту учетную запись
•
Чтобы удостовериться, что служба Zapier получила надлежащий доступ к учетной записи,
нажмите кнопку Test This Account (Проверить учетную запись).
ПРОЧИТАТЬ ПОДСКАЗКУ
Тестирование не обязательно, его можно пропустить.
3. Теперь требуется настроить ваши фильтры триггеров. Zapier позволяет вам определить ус
ловия, лишь при выполнении которых будет активироваться данный Zap-шаблон.
348
Pуководство пользователя MindManager
Первым делом:
В разделе Filter (Фильтр) щелкните + Add Custom Filter (+ Добавить пользовательский филь
тр). Открывается раздел Add a Filter (Добавление фильтра), содержащий три пустых поля:
•
Field (Поле) позволяет выбрать данные из списка информации о теме MindManager,
включая текст темы, дату завершения, теги, приоритет, ресурсы, примечания, гиперс
сылку, текст подтем, вехи, ход выполнения, дату начала и пр. Выберите информаци
ю о теме, которую требуется использовать в качестве фильтра.
•
Condition (Условие) позволяет настроить параметры содержимого, введенного в пол
е Value (Значение). Например, если в поле значения содержится дата, можно задать
одно из следующих условий: Date/Time Greater Than (Дата и время больше чем),
Date/Time Less Than (Дата и время меньше чем) или Date/Time Equals (Дата и время
совпадают с).
•
Value (Значение) позволяет ввести определенное значение, которому должно соотв
етствовать поле, чтобы информация темы могла быть извлечена Zap-шаблоном. Эт
о может быть текстовая строка, дата или число.
Выберите критерии, которые требуется использовать. Как только вы создадите фильтр, ка
ждая тема, которую требуется отправить, используя этот Zap-шаблон, должна соответство
вать данным критериям, определенным в фильтре, в противном случае вы будет получать
сообщение об ошибке Zapier.
В приведенном выше пример Zap-шаблон будет отправлять данные из MindManager в
Trello, создавая новую карточку только в том случае, если выбранная тема имеет марк
ер приоритета 1 или 2. Темы с более низким приоритетом не будут обрабатываться
Zap-шаблоном.
ПРОЧИТАТЬ ПОДСКАЗКУ
Можно установить фильтры непосредственно при создании Zap-шаблона, но отредактировать его
позже, добавив или изменив фильтры.
4. Настройте действие, сопоставляя информацию в теме MindManager с целевыми полями в
исполняющем приложении.
349
Работа с картами
Для показанного выше Zap-шаблона, создающего доску Trello, название организации
пропускается; текст темы используется для названия новой доски, а описание доски в
ключает ресурсы, добавленные к теме, ее даты начала и завершения, любые примеч
ания или ссылки, а также текущий ход выполнения этой темы.
При отправке данных Zap-шаблоном информация MindManager отправляется и используе
тся исполняющим приложением. То, как эта информация будет применена, зависит от да
нного приложения, а также от инструкций, переданных Zapier в этом шаге. В каждом прил
ожении будет предлагаться определенный набор информационных полей, некоторые из к
оторый обязательные, а некоторые – нет.
•
В некоторых полях должны содержаться введенные данные.
•
В других будут раскрывающиеся меню данными из тем MindManager. Нажмите кно
пку Insert Fields (Вставить поля)
, чтобы открыть список варианто
в и выбрать тот или те из них, что требуется назначить данному полю:
o
текст темы,
o
дата выполнения,
o
теги,
o
o
o
o
o
ресурсы,
приоритет,
примечания,
гиперссылка,
текст подтемы,
350
Pуководство пользователя MindManager
o
o
o
o
вся информация ветви (включая данные всех тем и подтем, а также все ма
ркеры для ветви),
вехи,
ход выполнения,
дата начала.
Например, когда создается Zap-шаблон, который будет создавать доску Trello на основан
ии темы из карты MindManager, вам предлагается три поля:
o
o
o
Organization (Организация, не обязательно);
Name (Название, для этой доски–обязательно);
Description (Описание, для этой доски–обязательно).
ПРИМЕЧАНИЕ. После того как вы сопоставите данные из карты MindManager с полями ис
полняющего приложения, в теме вашей карты должны содержаться все указанные ти
пы данных, в противном случае вы получите сообщение об ошибке Zapier. В нашем п
римере с Trello, если для темы не будет установлена "Дата выполнения", при попытке
выполнить Zap-шаблон для этой темы появится сообщение об ошибке.
4. После настройки исполняющего приложения, выполните проверку Zap-шаблона.
Нажмите кнопку Test (Проверка).
351
Работа с картами
ПРИМЕЧАНИЕ. Возможно вам потребуется повторно открыть карту MindManager и повторить при
менение Zap-шаблона для темы, чтобы успешно выполнить эту проверку.
•
•
Zapier предложит 1-3 примера для проверки.
o
Нажмите See trigger sample (Рассмотреть пример триггера), чтобы выполнить обзор
o
Нажмите See action sample (Рассмотреть пример действия), чтобы выполнить обзо
данных триггера, которые будут включены в Zap-шаблон.
р действий, предпринимаемых Zap-шаблоном.
Нажмите Test Zap with this sample (Проверить Zap-шаблон с этим примером), чтобы запуст
ить проверку Zap-шаблона.
o
Если проверка пройдет успешно, вы получите уведомление:
o
Если при выполнении Zap-шаблона произойдет сбой, вы получите сообщение об о
шибке, где будет уведомление о конкретной проблеме и рекомендация, что делать
дальше.
6. Дайте название для Zap-шаблона и активируйте его.
Многие пользователи создают больше одного Zap-шаблона.
•
Например, можно создать один Zap-шаблон для преобразования данных из темы MindManager в карточку Trello, а другой – для отправки напоминаний по эл. почте с Gmail.
•
У вас может быть даже несколько разных типов Zap-шаблонов для одного приложения: од
ин для создания карточки Trello, другой для создания доски Trello, и еще один для создани
я списка Trello.
Чтобы эффективно отслеживать все свои различные Zap-шаблоны, обязательно давайте каждом
у из них понятное название.
352
Pуководство пользователя MindManager
Поскольку мы подготовили Zap-шаблон, который использует данные из темы MindManager д
ля создания новой доски в Trello, хорошим названием для него было бы "Доска в Trello".
Нажмите Turn Zap on (Включить Zap-шаблон), чтобы активировать его.
ПРИМЕЧАНИЕ. Данные, отправляемые с помощью Zapier, не синхронизируются с картой. Если в
ыполняются изменения карты, они не отражаются в исполняющем приложении. Необходимо
будет повторно отправить Zap-шаблон, чтобы обновить эту информацию.
Информационная панель Zapier
Как только вы успешно настроите свой Zap-шаблон, вы увидите его в списке на своей информаци
онной панели Zapier с тем именем, которое вы ему дали. После этого можно будет запустить пер
едачу данных в Zapier из тем MindManager.
Если было создано больше одного Zap-шаблона, используйте для управления ими информацион
ную панель, где можно выполнять следующие действия.
•
Включение или выключение Zap-шаблонов
•
Удаление Zap-шаблонов
•
Создание новых Zap-шаблонов
•
Сохранение "черновых" Zap-шаблонов перед их активацией
•
Осуществление контроля за использованием учетной записи
353
Работа с картами
Предполагаемое
Отправка данных карты с помощью Zapier
Как только вы настроите Zapier, вы можете начать использовать св
ой Zap-шаблон для отправки данных темы из MindManager в другие
Zap-адаптированные приложения в вашей учетной записи Zapier.
ПРОЧИТАТЬ ПОДСКАЗКУ
действие
Отправка выбранных тем в
Zapier
Как показать/скрыть значки
Zapier
Журнал Zapier
Выход из Zapier
Если вам потребуется помощь, ознакомьтесь с документом "Как ра
ботать с Zapier" в центре обучения Zapier или выполните поиск в сп
равочном центре Zapier, чтобы найти общую информацию и рекоме
ндации по подключению определенных приложений.
Чтобы иметь доступ к наиболее актуальной информации об интегр
ации Zapier и MindManager, обязательно разрешите работу сонлайн
-справкой.
ПРИМЕЧАНИЕ. Данные, отправляемые с помощью Zapier, не синхр
онизируются с картой. Если выполняются изменения карты, он
и не отражаются в исполняющем приложении. Необходимо буд
ет повторно отправить Zap-шаблон, чтобы обновить эту инфор
мацию.
Отправка выбранных тем в Zapier
Для отправки темы с помощью Zapier вам необходимо выполнить настройку Zapier и создать Zapшаблон.
Отправка Zap-шаблона
ПРИМЕЧАНИЕ. В настоящий момент служба Zapier не локализована. Чтобы предоставить макси
мально точное руководство, текст и снимки экранов, на которых показан интерфейс Zapier, пр
иведены на английском.
1. Выберите тему. Прежде чем создавать Zap-шаблон, проверьте свою тему, убедившись что
для нее выполняются следующие условия.
354
Pуководство пользователя MindManager
•
Тема соответствует настроенным критериям фильтра (если вы их настраивали).
Например, если для Zap-шаблона установлен фильтр, определяющий что можно за
пускать этот Zap-шаблон только тогда, когда приоритет темы меньше 3. В этом слу
чае выбираемая вами тема должна иметь маркер приоритета 1 или 2, в противном
случае вы получите сообщение об ошибке Zapier.
•
Тема содержит всю информацию, которая "соответствует" целевым полям исполня
ющего приложения.
Предположим, вы подготовили Zap-шаблон для Trello, создающий новую доску с да
нными следующей карты, которые связаны с стремя полями этой доски: "Организац
ия", "Название" и "Описание".
355
Работа с картами
Прежде чем использовать Zap-шаблон с этой темой, убедитесь, что в ней есть следую
щие элементы:
o
текст темы, дающий название новой доске;
o
указанные ресурсы;
o
o
o
o
даты начала и выполнения для темы;
примечания (даже если они пустые);
ссылка;
маркера хода выполнения.
Если в теме отсутствуют выбранные в настройке элементы, вы получите ошибку
Zapier.
ПРОЧИТАТЬ ПОДСКАЗКУ
Если требуется использовать Zap-шаблон, который не соответствует всем критериям, можно откр
ыть информационную панель Zapier и изменить этот фильтр.
2. Выполните одно из следующих действий.
На вкладке Задание в группе Отправит
ь задания в откройте меню Zapier, а за
ил
тем выберитеОтправить выбранные
и
темы в Zapier.
На вкладке Дополнительно в группе
Zapier откройте меню Zapier, а затем
выберитеОтправить выбранные
темы в Zapier.
Если ваш Zap-шаблон успешно отработает, вы получите сообщение с подтверждением, а на
теме отобразится значок Zapier
. При наведении на тему указателя мыши, можно отобра
зить подсказку о текущем состоянии Zapier; тема также будет добавлена в список Отправлен
о в Zapier на вкладке "Элементы" в указателе карты.
ПРОЧИТАТЬ ПОДСКАЗКУ
Значки Zapier не отображаются в указателе маркеров и не учитываются фильтрами.
Если выполнение Zap-шаблона завершается не корректно, вы получите сообщение об ошиб
ке и в вашей теме будет отображаться значок ошибки Zapier
. При наведении на тему ука
зателя мыши, можно отобразить подсказку с информацией об ошибке; тема также будет доб
авлена в список Отправлено в Zapier на вкладке "Элементы" в указателе карты, где будет по
казана со значком ошибки.
356
Pуководство пользователя MindManager
ПРИМЕЧАНИЕ. Данные, отправляемые с помощью Zapier, не синхронизируются с картой. Если в
ыполняются изменения карты, они не отражаются в исполняющем приложении. Необходимо
будет повторно отправить Zap-шаблон, чтобы обновить эту информацию.
Повторное добавление Zap-шаблонов в темы
Если вы уже создали Zap-шаблон для темы, и опять выбрали эту тему для добавления Zap-шабл
она, вы получите предупреждение о том, что повторное добавление Zap-шаблона может привест
и к дублированию информации. Можно запросить выполнение этой операции в любом случае или
отменить ее.
Как показать/скрыть значки Zapier
После того, как вы отправили тему в Zapier, в ней отображается значок Zapier. Вы можете отключ
ить эту функцию, нажав команду Показать значки Zapier на карте в раскрывающемся меню Zapier.
•
Выполните одно из следующих действий.
На вкладке Задание в группе Отправит
ь задания в откройте раскрывающееся
меню Zapier, а затем выберите пункт
Показать значки Zapier на карте.
На вкладке Дополнительно в груп
или
пе Zapier щелкните раскрывающи
йся список Zapier и выберите пунк
т Показать значки Zapier на карте.
Если вы снимите этот флажок, значок Zapier не будет показываться на темах, отправленных в
Zapier. Однако связанные с Zapier темы будут отображаться на вкладке "Элементы" в указателе
карты.
ПРОЧИТАТЬ ПРИМЕЧАНИЕ
Значки Zapier не отображаются в указателе маркеров и не учитываются фильтрами.
Журнал Zapier
Выберите Показать журнал Zapier из раскрывающегося меню Zapier, чтобы открыть вкладку "Эле
менты" указателя карты и увидеть список всех тем, отправленных в Zapier.
Порядок удаления журнала Zapier из выбранной темы
1. Выберите темы, для которых требуется удалить журнал Zapier.
2. Щелкните правой кнопкой мыши значок Zapier в теме и выберите в контекстном меню Удал
ить журнал Zapier из этой темы.
357
Работа с картами
Значок Zapier удаляется из выбранных тем, а сами темы удаляются из списка на вкладке "Элемен
ты" в индексе карты.
Порядок удаления журнала Zapier для всей карты
•
Выполните одно из следующих действий.
Щелкните тему пра
вой кнопкой мыши
и выберите в конте
кстном меню Удали
ть журнал Zapier из
карты.
На вкладке Задание в гру
и
л
и
ппе Отправить задания в
щелкните раскрывающий
ся список Zapier и выбер
ите пункт Удалить
журнал Zapier из карты.
На вкладке Дополнитель
и
л
и
но в группе Zapier щелкн
ите раскрывающийся спи
сок Zapier и выберите пу
нкт Удалить журнал
Zapier из карты.
Значок Zapier удаляется из всех тем, а сами темы удаляются из списка на вкладке "Элементы" в и
ндексе карты.
ПРОЧИТАТЬ ПОДСКАЗКУ
Можно использовать команды Удалить журнал Zapier из этой темы или Удалить журнал Zapier из
карты, чтобы избавиться от значков ошибок Zapier.
Выход
Порядок выхода из учетной записи MindManager:
•
В раскрывающемся меню Zapier выберите Выход. Как только в выйдете из учетной зап
иси, вы не сможете получать Zap-шаблоны.
Порядок входа в учетную запись MindManager:
•
В раскрывающемся меню Zapier выберите Настроить учетную запись. В окне настройк
и учетной записи выберите Вход, а затем введите свои реквизиты доступа (имя пользо
вателя и пароль).
358
Pуководство пользователя MindManager
Предполагаемое
Получение данных карты с помощью Zapier
Как только вы настроите Zapier, вы можете начать использовать св
ой Zap-шаблон для получения данных для темы в MindManager из д
ругих Zap-адаптированных приложений в вашей учетной записи
Zapier.
ПРОЧИТАТЬ ПОДСКАЗКУ
Если вам потребуется помощь, ознакомьтесь с документом "Как ра
ботать с Zapier" в центре обучения Zapier или выполните поиск в сп
равочном центре Zapier, чтобы найти общую информацию и рекоме
действие
Получение данных карты в
темах из Zapier
Как показать/скрыть значки
Zapier
Журнал Zapier
Выход из Zapier
См. также:
Настройка Zapier
ндации по подключению определенных приложений.
Чтобы иметь доступ к наиболее актуальной информации об интегр
ации Zapier и MindManager, обязательно разрешите работу сонлайн
-справкой.
ПРИМЕЧАНИЕ. Данные, получаемые с помощью Zapier, не синхрон
изируются с картой. Если вы внесете изменения в свое запуска
ющее приложение, они не отобразятся на вашей карте автомат
ически. Вам придется запустить Zap-шаблон еще раз, чтобы об
новить информацию.
Получение данных карты в темах из Zapier
Для темы, в которой требуется получать данные карты с помощью Zapier, необходимо вначале на
строить Zapier, зарегистрировать тему с помощью службы, а затем создать Zap-шаблон.
Получение Zap-шаблона
ПРИМЕЧАНИЕ. В настоящий момент служба Zapier не локализована. Чтобы предоставить макси
мально точное руководство, текст и снимки экранов, на которых показан интерфейс Zapier, пр
иведены на английском.
1. Выполните одно из следующих действий.
359
Работа с картами
На вкладке Задание в группе Отправит
ь задания в щелкните раскрывающийс
я список Zapier и выберите пункт Сдел
ать тему принимающей.
и
л
и
На вкладке Дополнительно в группе
Zapier откройте раскрывающееся меню
Zapier и выберите пункт Сделать тему
принимающей.
2. Если регистрация темы сервером прошла успешно, к теме прикрепляется кнопка получател
я Zapier , а в подтверждающем диалоговом окне даются инструкции, как создать Zap-шабло
н.
3. Установите флажок Больше не показывать, чтобы предотвратить появление этого всплыва
ющего окна при создании каждой принимающей темы.
ПРОЧИТАТЬ ПРИМЕЧАНИЕ
Если возникнет проблема соединения с сервером, вы получите сообщение об ошибке, ин
формирующее о том, что принимающая тема не может быть создана, и предлагающее по
вторить попытку.
4. В своей учетной записи в онлайн-системе Zapier создайте Zap-шаблон, используя MindManager в качестве исполняющего приложения, а вашу тему в качестве родительской темы
.
5. На своей карте нажмите кнопку Zapier для этой темы и выберите Получить шаблоны Zapier
для этой темы. Откроется всплывающее окно с индикатором выполнения, подтверждающе
е получение данных из Zapier и успешное выполнение операции.
6. К карте добавляются подтемы с информацией из Zapier, помеченные значком Получено из
Zapier. Они также показываются в списке в соответствующей группе на вкладке "Элементы"
в указателе карты.
ПРОЧИТАТЬ ПОДСКАЗКУ
Наведя указатель мыши на кнопку Zapier для темы, можно отобразить подсказку о текуще
м состоянии.
ПРИМЕЧАНИЕ. Данные, получаемые с помощью Zapier, не синхронизируются с картой. Если вы в
несете изменения в свое запускающее приложение, они не отобразятся на вашей карте авто
матически. Вам придется запустить Zap-шаблон еще раз, чтобы обновить информацию.
Удаление получателя
Чтобы отключить возможность получения информации из Zapier в вашей родительской теме, наж
мите кнопку Zapier и выберите Удалить получателя.
360
Pуководство пользователя MindManager
Ваша тема опять будет преобразована в обычную тему, кнопка Zapier удаляется, и эта тема боль
ше не сможет получать данные из Zap-шаблонов.
Как показать/скрыть значки Zapier
Если ваша тема получила данные из Zapier, она помечается значком получения, на котором изоб
ражен логотип Zapier с наложенной на него и направленной вниз зеленой стрелкой. Вы можете от
ключить эту функцию, нажав команду Показать значки Zapier на карте в раскрывающемся меню
Zapier.
Выполните одно из следующих действий.
На вкладке Задание в группе Отправить за
дания в откройте раскрывающийся список
Zapier и выберите пункт Показать значки
Zapier на карте.
На вкладке Дополнительно в группе
или
Zapier щелкните раскрывающийся спис
ок Zapier и выберите пункт Показать зн
ачки Zapier на карте.
Если вы снимите этот флажок, значок Zapier не будет показываться на темах, получивших данны
е из Zap-шаблонов. Однако связанные с Zapier темы будут отображаться на вкладке "Элементы"
в указателе карты.
ПРОЧИТАТЬ ПРИМЕЧАНИЕ
Значки Zapier не отображаются в указателе маркеров и не учитываются фильтрами.
Журнал Zapier
Выберите Показать журнал Zapier из раскрывающегося меню Zapier, чтобы открыть вкладку "Эле
менты" указателя карты и увидеть список всех тем, получивших данные из Zap-шаблонов.
Порядок удаления журнала Zapier из выбранной темы
1. Выберите темы, для которых требуется удалить журнал Zapier.
2. Щелкните правой кнопкой мыши значок Zapier в теме и выберите в контекстном меню Удал
ить журнал Zapier из этой темы.
Значок Zapier удаляется из выбранных тем, а сами темы удаляются из списка на вкладке "Элемен
ты" в индексе карты.
Порядок удаления журнала Zapier для всей карты
•
361
Выполните одно из следующих действий.
Работа с картами
Щелкните тему пра
вой кнопкой мыши
и выберите в конте
кстном меню Удали
ть журнал Zapier из
карты.
На вкладке Задание в гру
и
л
и
ппе Отправить задания в
щелкните раскрывающий
ся список Zapier и выбер
ите пункт Удалить журна
л Zapier из карты.
На вкладке Дополнитель
и
л
и
но в группе Zapier щелкн
ите раскрывающийся спи
сок Zapier и выберите пу
нкт Удалить журнал
Zapier из карты.
Значок Zapier удаляется из всех тем, а сами темы удаляются из списка на вкладке "Элементы" в и
ндексе карты.
ПРОЧИТАТЬ ПОДСКАЗКУ
Можно использовать команды Удалить журнал Zapier из этой темы или Удалить журнал Zapier из
карты, чтобы избавиться от значков ошибок Zapier.
Выход
Порядок выхода из учетной записи MindManager:
•
В раскрывающемся меню Zapier выберите Выход. Как только вы выйдете из учетной запис
и, вы не сможете получать Zap-шаблоны.
Порядок входа в учетную запись MindManager:
•
В раскрывающемся меню Zapier выберите Настроить учетную запись. В окне настройки уч
етной записи выберите Вход, а затем введите свои реквизиты доступа (имя пользователя и
пароль).
362
Интеграция с Microsoft Office, SharePoint или данными из внешних ист
очников
Добавление данных темы
Предполагаемое
Электронные таблицы
действие
Вставка электронной табли
цы
Формат и настройка электр
онной таблицы
Отображение электронной
таблицы в виде диаграмм
ы
Электронные таблицы – функциональная возможность приложения
MindManager, обеспечивающая удобный способ работы с относящи
мися к темам цифровыми данными. Используется стандартный инт
См. также:
Работа с Microsoft Excel
ерфейс, сходный с другими электронными таблицами, которыми вы
могли пользоваться. Поддерживаются все основные функции элект
ронных таблиц и возможность представлять данные в виде диагра
мм.
Таблицу можно изменять в размерах, а также делать ее скрытой ил
и отображаемой. Данные могут отображаться или в форме электро
нной таблицы (таблица данных), или в форме диаграммы (графиче
ское представление).
ПРОЧИТАТЬ ПОДСКАЗКУ
Если данные уже были введены в формате Excel, можно создать сс
ылку на эти данные в Excel.
363
Интеграция с Microsoft Office, SharePoint или данными из внешних источников
Вставка электронной таблицы
1. Выберите одну или несколько тем. На вкладке Дополнительно в группе Данные темы нажм
ите Таблица.
В теме появится пустая электронная таблица.
2. Чтобы ввести данные в электронную таблицу необходимо запустить режим редактировани
я таблицы. Выполните одно из следующих действий.
Правой кнопкой мыши щелкните в теме
И
значок таблицы
Л
, выберите в меню Р
едактировать таблицу.
И
Выберите тему, затем дважды щелкнит
е таблицу.
Как только откроется режим редактирования, будет отображаться панель инструментов с кнопкам
и команд для работы с таблицами, а также кнопками OK или Отмена, для выхода из режима реда
ктирования. В режиме редактирования можно вводить данные или вставлять их из другого прило
жения.
ПРОЧИТАТЬ ПОДСКАЗКУ
Можно вставить данные из другой таблицы или из документа, в котором отдельные значения раз
делены табуляцией.
Чтобы отобразить больше строк или столбцов, выберите и увеличьте таблицу, перетаскивая ее н
ижнюю или правую границы.
Показать или скрыть таблицу
•
Щелкните в теме кнопку
, чтобы показать таблицу, или
, чтобы скрыть ее.
Удаление электронной таблицы из темы
•
Щелкните правой кнопкой мыши значок таблицы
в теме, в раскрывающемся меню выбе
рите Удалить таблицу из темы.
Формат и настройка электронной таблицы
Как только данные введены в таблицу, их можно упорядочить и отформатировать в соответствии
с имеющимися требованиями. Функции работы с таблицами созданы на основ стандартных прави
л обработки электронных таблицами, поэтому они интуитивно понятны пользователям. Возможно
сти
Для дополнительной настройки электронной таблицы можно настроить ее свойства. Щелкните зн
ачок таблицы в теме правой кнопкой мыши и выберите Свойства таблицы. Возможности
364
Pуководство пользователя MindManager
После того, как данные введены в таблицу и отформатированы, можно определить, будут ли пока
зываться только данные или диаграмма, которую можно создать, если вы предпочитаете графиче
ское представление данных.
Отображение электронной таблицы в виде диаграммы
1. Дополнительно Если таблица еще не открыта в режиме редактирования, выполните одно и
з следующих действий.
Правой кнопкой мыши щелкните в теме
И
значок таблицы
Л
, выберите в меню Р
едактировать таблицу.
2. Выберите Режим диаграммы
И
Выберите тему, затем дважды щелкнит
е таблицу.
.
3. Чтобы выбрать диапазон данных, укажите его граничные значения или щелкните и перета
щите прямоугольную рамку выделения данных, а затем нажмите клавишу Ввод.
4. Откроется диаграмма в том виде, который задан по умолчанию. Щелкните Свойства диагра
ммы
, чтобы настроить требуемый вид диаграммы. Ряд параметров можно установить с
помощью кнопок на панели инструментов диаграммы, а также можно щелкнуть диаграмму
правой кнопкой мыши, а затем выбрать Свойства, чтобы открылось окно со всеми парамет
рами.
Переключение между режимом диаграммы и режимом таблицы
1. Дополнительно Если таблица еще не открыта в режиме редактирования, выполните одно и
з следующих действий.
•
Правой кнопкой мыши щелкните в теме значок таблицы
, выберите в меню Редактиро
вать таблицу.
•
Выберите тему, затем дважды щелкните таблицу.
2. Выберите режим отображения.
•
На панели инструментов таблицы нажмите кнопку Режим диаграммы
, чтобы увидеть
диаграмму.
•
На панели инструментов таблицы нажмите кнопку Режим таблицы
аграмму.
365
, чтобы увидеть ди
Интеграция с Microsoft Office, SharePoint или данными из внешних источников
Предполагаемое
Свойства темы
действие
Определение списка свойс
тв темы
Ввод данных для свойств т
емы
Просмотр и изменение сво
йств темы
Еще одним способом размещения информации на карте является д
Копирование и вставка сво
обавление комплектов свойств в темы. Комплект свойств темы – эт
йств темы
о объект, включенный в тему, который содержит список имен свойс
тв и их значений. Комплекты свойств темы можно создавать и мног
ократно использовать, чтобы стандартизировать ввод данных для т
ем определенного типа. Например, вы могли бы создать комплект с
войств темы с полями для размещения стандартной информации о
См. также:
Использование формул
Использование частей карты
сотруднике – название его отдела, имя руководителя, должность, т
абельный номер и так далее.
В самом комплекте некоторые свойства можно классифицировать к
ак скрытые. Скрытые свойства не отображаются по умолчанию, но
их можно сделать отображаемыми.
Создание комплекта свойств темы включает в себя два этапа.
A. Определение списка свойств различных типов данных.
На этом этапе у вас есть список свойств без значений, куда м
ожно добавить данные. Если вы хотите использовать этот сп
исок свойств для других тем, его можно продублировать, ско
пировав тему или создав часть карты.
B. Измените свойства темы, чтобы заполнить поля данными, ха
рактерными для этой темы.
После создания комплекта свойств темы его можно отобразить или
скрыть, а если он более не требуется, его можно удалить из темы.
Вы также можете рассчитать свойство на основе значений других с
войств, используемых на карте. Дополнительную информацию см.
в разделе Использование формул.
366
Pуководство пользователя MindManager
ПРОЧИТАТЬ ПОДСКАЗКУ
На панели задач Указатель карты в списке "Элементы" указаны все
темы на карте, которые содержат свойства.
Определение списка свойств темы
1. Выберите тему.
2. На вкладке Дополнительно в группе Данные темы щелкните стрелку кнопки "Свойства"
.
3. Нажмите Определить свойства темы.
Метка-заполнитель "Свойство" отобразится как первая запись в списке свойств.
4. В поле Имя введите имя для свойства.
ПРОЧИТАТЬ ПРИМЕЧАНИЕ
Свойствам должны быть присвоены уникальные имена. Добавление имени свойства, уже
используемого в теме, не допускается.
5. Выберите тип и параметры для свойства. Тип данных и параметры, указанные пользовател
ем, определяют, каким образом отображаются данные того или иного свойства и какой тип
поля ввода данных используется.(Информацию о рассчитанных свойствах см. в раздел
е Использование формул).
ПРОЧИТАТЬ ПОДСКАЗКУ
В поле Скрытый можно указать, будут ли эти данные скрыты по умолчанию. Если в этом п
оле установлен флажок, свойство отображается только в том случае, когда вы решите пр
осмотреть скрытые свойства.
6. Чтобы определить другое свойство, нажмите кнопку Создать и повторите шаги 3 и 4.
Продолжайте эту операцию, пока не будут добавлены все необходимые свойства.
7. Нажмите кнопку ОК, чтобы закрыть окно.
ПРОЧИТАТЬ ПОДСКАЗКУ
При необходимости использовать этот комплект свойств для других тем эту тему можно продубли
ровать перед вводом данных. Вы можете либо скопировать тему, либо, если планируете часто ее
использовать, создать часть карты на ее основе.
Ввод данных для свойств темы
1. Выберите тему, для которой вы определили свойства, и затем выполните одно из следующ
их действий.
367
Интеграция с Microsoft Office, SharePoint или данными из внешних источников
Щелкните правой кно
Щелкните любое зн
ачение свойства в к
омплекте свойств т
емы.
И
л
и
И
пкой мыши значок Св
ойства
и в раскр
л
ывшемся списке выб
и
ерите Изменить свой
Выберите комп
лект свойств и нажмите
клавишу F2.
ства темы.
2. Введите данные для свойств. Ввод данных регулируется форматом и параметрами данных
свойства. Если вы ввели данные, которые являются неверными для типа свойства, кнопка "
ОК" будет неактивной.
ПРОЧИТАТЬ ПОДСКАЗКУ
Чтобы отобразить другие свойства, выберите список свойств и потяните за угловые марке
ры.
3. Добавив все необходимые данные, нажмите кнопку ОК.
Просмотр и изменение свойств темы
Просмотр свойств темы
•
В теме нажмите кнопку отображения
или скрытия
.
•
Чтобы отобразить больше или меньше свойств, выделите поле свойств и потяните за его г
раницы, чтобы изменить размер.
ПРОЧИТАТЬ ПОДСКАЗКУ
Щелкните правой кнопкой мыши значок свойств темы
, чтобы включить функцию Автоподбор –
она позволяет автоматически изменять размера поля для отображения всех свойств.
Отображение скрытых свойств
•
Щелкните правой кнопкой мыши значок свойств темы
и в раскрывшемся списке выбери
те Показать скрытые свойства темы.
Скрытие свойств во всех темах карты
1. На вкладке Режим щелкните раскрывающееся меню Информация о теме.
2. Выберите Параметры отображения информации о теме.
3. Снимите флажок Свойства.
Все свойства в темах скрыты.
Чтобы отобразить скрытые свойства в темах, щелкните индикатор «Отобразить/скрыть»
справа внизу карты и выберите
Сбросить параметры отображения элементов до значений по умолчанию.
368
Pуководство пользователя MindManager
Ввод или изменение значений свойства
Выполните одно из следующих действий, чтобы переключиться в режим изменения значения сво
йства, а затем введите новые значения.
Щелкните правой кнопкой
мыши значок свойств тем
На вкладке Дополнительн
или щелкните право
И
Дважды щелкните значен
И
й кнопкой мыши список св
л
ие свойства, отображаемо
л
елкните стрелку кнопки "С
ойств темы, а затем выбе
и
е в теме.
и
войства"
ы
рите Изменить свойства т
о в группе Данные темы щ
и выберите И
зменить свойства темы.
емы.
ПРОЧИТАТЬ ПРИМЕЧАНИЕ
Можно напрямую изменить значение свойства, которое рассчитано на основе других свойств (ряд
ом с таким значением указан значок
).
Изменение имен и определений свойств
Выполните одно из следующих действий, чтобы переключиться в режим определения свойства.
Дважды щелкните имя свойства, отобража
емое в теме.
И
Л
И
Щелкните правой кнопкой мыши значок св
ойств темы
или щелкните правой кнопк
ой мыши список свойств темы, а затем вы
берите Определить свойства темы.
ПРОЧИТАТЬ ПОДСКАЗКУ
Вы можете изменить числовые типы свойства (число, валюта, процентное отношение или целое ч
исло) на любые другие три типа без удаления каких-либо данных, уже введенных в свойство.
Выбор числового типа свойства вместо нечислового приведет к потере всех данных, указанных в
свойстве.
ПРОЧИТАТЬ ПРИМЕЧАНИЕ
Свойствам должны быть присвоены уникальные имена. Добавление имени свойства, уже исполь
зуемого в теме, не допускается.
В случае переименования свойства, которое используется в формуле для расчета другого свойст
ва, формула не обновляется автоматически для использования нового имени свойства. Обновите
формулу, содержащую свойство с новым именем, иначе оно использовано не будет.
369
Интеграция с Microsoft Office, SharePoint или данными из внешних источников
Можно переименовать свойство, рассчитанное формулой, в окне "Определить свойства темы", ли
бо в построителе формул или в редакторе формул.
Если вы уберет флажок для параметра "Рассчитанный" для свойства, рассчитанного формулой,
формула будет удалена из темы и свойство примет свое текущее значение, которое станет стати
ческим.
Удаление свойств или значений из темы
•
Чтобы удалить все свойства и их значения, щелкните правой кнопкой мыши значок свойств
темы
•
и выберите Удалить все свойства темы.
Чтобы удалить отдельное свойство и его значение, щелкните правой кнопкой мыши свойст
во в списке и выберите Удалить свойство темы.*
•
Чтобы удалить только значение для свойства, щелкните правой кнопкой мыши свойство в с
писке и выберите Очистить значение свойства темы.*
*Чтобы выполнить эту операцию для нескольких свойств, сначала нажмите и удерживайте клави
шу CTRL и щелкните свойства, которые необходимо выбрать.
ПРОЧИТАТЬ ПРИМЕЧАНИЕ
При удалении свойства, рассчитанного из формулы, эта формула также будет удалена из темы.
Копирование и вставка свойств темы
Вы можете скопировать и вставить значение свойства, имя свойства или одновременно и имя, и з
начение свойства.
•
Чтобы скопировать только значение свойства, щелкните правой кнопкой мыши соответству
ющее значение в теме и выберите Копировать значение свойства темы. Чтобы вставить зн
ачение в любом месте, нажмите клавиши Ctrl+V.
•
Чтобы скопировать и имя, и значение свойства, щелкните правой кнопкой мыши свойство в
теме и выберите Копировать свойство темы. Чтобы вставить скопированные свойства, выб
ерите тему и на вкладке "Главная" выберите Вставить > Вставить свойства темы.
•
Скопированные свойства или значения также можно вставить в любом месте в виде текста,
используя стандартную команду "Вставить" (CTRL+V).
Кроме того, свойства можно копировать из одной темы в другую с помощью перетаскивания.
•
Выберите свойство темы и перетяните его в новую тему.
•
Чтобы перетянуть несколько тем, нажмите и удерживайте клавишу CTRL и выберите необх
одимые свойства и перетяните их в новую тему.
370
Pуководство пользователя MindManager
Предполагаемое
Использование формул
Формулы позволяют рассчитывать значение свойства темы, вычис
ляя выражение, которое использует другие свойства определенных
действие
Создание простой структур
ы с помощью автоподсчет
а
тем или диапазона тем на карте. Свойства, используемые при расч
Создание формулы с п
ете, называются свойствами ввода, а полученный результат – расс
омощью редактора форму
читанным свойством. Любая тема на карте может содержать одну и
л
ли несколько формул, позволяющих определить одно или нескольк
о рассчитанных свойств.
Рассчитанный свойства обновляются динамически, поэтому их зна
чения будут автоматически обновлены при добавлении или измене
нии свойств ввода или перемещении, добавлении или удалении их
тем.
Формулы могут быть свойствами ввода, чей тип – это число, валют
а, целое число, процентное значение или рассчитанное значение.
ПРОЧИТАТЬ ПРИМЕЧАНИЕ
Если вы использовали автоподсчет в предыдущих версиях MindManager, тогда формула создается для каждого рассчитанного сво
йства, определенного вами. Если эти формулы изменяются в MindManager 14, тогда они не будут поддерживаться в более ранних ве
рсиях MindManager.
Что такое формула?
Примеры простых формул:
[unit_cost] = 22 + 3
Значение: свойство темы "unit_cost" равно 22 плюс 3.
[unit_price] = [unit_cost] * 1,25
371
Изменение или удален
ие формулы
Элементы и синтаксис
формул
Интеграция с Microsoft Office, SharePoint или данными из внешних источников
Значение: свойство темы "unit_price" для этой темы равно свойство "unit_cost" умнож
ить на 1,25.
[product_profit] = ([unit_price] - [unit_cost]) *[units]
Значение: свойство темы "product_profit" равно свойство "unit_price" минус свойств
о "unit_cost" умножить на количество единиц.
При расчетах можно задействовать темы, расположенные в любом месте карты, используя форм
улы, подобные этой:
[total_profit] = SUM ( Темы на карте [product_profit])
Значение: свойство темы "total_profit" для этой темы равно сумме свойств
"product_profit" всех тем во всех темах на карте.
Вы также можете выполнять более сложные расчеты, с помощью которых можно вычислять диап
азон тем в любом месте карты и включать только определенные темы или типы тем.
Ниже приведен пример более сложной формулы, которую вы можете создать в редакторе форму
л.
[total_budget_surplus] = СУММА(Темы на карте [budget]) - СУММА (Темы на
карте[travel_expense],Темы на карте[equipment_expense],Темы на
карте[salaries],тема[operations_expense])
Значение: свойство темы "total_budget_surplus" для этой темы равно сумма свойства
"budget" во всех темах на карте минус сумма свойств "travel_expense",
"equipment_expense" и "salaries" во всех темах на карте и свойства
"operations_expense" в определенной теме на карте.
Как создавать формулы?
Перейдите на вкладку Дополнительно и с помощью расположенных на ней кнопок введите форму
лы:Автоподсчет имеет интерфейс для простого создания формул; или щелкните Формулы, чтобы
воспользоваться редактором формул для создания или изменения более сложных формул.
ПРОЧИТАТЬ ПРИМЕЧАНИЕ
Выбор разделителя десятичных знаков (точка или запятая) зависит от настроек для параметра "Я
зык и региональные стандарты", выбранных на панели управления Windows вашего компьютера.
372
Pуководство пользователя MindManager
Создание простой структуры с помощью автоподсчета
Автоподсчет позволяет создавать простые формулы, включающие в себя одну функцию, одно св
ойство ввода и один диапазон.
Чтобы создавать более сложные формулы, воспользуйтесь редактором формул.
1. Выберите тему на карте.
2. На ленте на вкладке Дополнительно нажмите Автоподсчет.
3. В окне выберите следующие параметры.
•
Рассчитанное свойство, которое должно быть создано в этой теме с использованием фо
рмулы.
•
Функция, которую необходимо использовать при расчете.
•
Свойство ввода, используемое функцией.
•
Диапазон тем для вычисления.
4. Установите флажок в поле, чтобы добавить свойство ввода к темам, которые используютс
я при расчете, но еще не содержат это свойство. Выберите тип для этих свойств.
(Используйте этот параметр, если ожидаете, что все темы, используемые при расчете, бу
дут содержать свойство ввода – значения свойства ввода можно указать в любой момент.
Если свойство ввода не указано в теме, эта тема будет исключена из расчета).
5. Нажмите кнопку ОК.
После создания формулы в теме отобразится соответствующий значок
. Наведя указатель на
этот значок, можно просмотреть список формул темы.
Если вам необходимо изменить созданную тему, вы можете изменить ее в редакторе формул.
ПРОЧИТАТЬ ПОДСКАЗКУ
Все темы, которые содержат формулы, можно просмотреть в пункте "Элементы" на вкладке Указа
тель карты.
Создание формулы с помощью редактора формул
Редактор формул позволяет создавать сложные формулы, которые включают в себя несколько ф
ункций (с группировкой для приоритета), свойств вода и диапазонов.
1. Выберите тему на карте.
2. На ленте на вкладке Дополнительно нажмите Формулы.
3. Появится панель формул, на которой отображаются все формулы, доступные для выбранн
ой темы.
373
Интеграция с Microsoft Office, SharePoint или данными из внешних источников
4. Щелкните
, чтобы открыть редактор формул и ввести новую формулу.
5. На панели редактора формул "Вставить" нажмите
, чтобы выбрать свойство темы, кот
орое необходимо определить вычислением (это левая сторона формулы). Если вы выбрал
и "Другое", введите имя для нового свойства в появившихся квадратных скобках [].
6. Щелкните справа от знака = и введите формулу. Чтобы ускорить ввод, используйте кнопки
панели "Вставить", чтобы выбрать функции
определенные темы карты
, либо чтобы выбрать
или диапазоны
для использования в расчете.
Дополнительную информацию см. в разделе Элементы и синтаксис формул в этой теме.
7. Нажмите
, чтобы проверить формулу. Имеющиеся ошибки будут отображены в строке с
остояния редактора формул.
Чтобы отменить изменения, выполненные с помощью редактора формул, нажмите
. Можно
закрыть редактор формул, нажав Esc.
После создания формулы в теме отобразится соответствующий значок
.
ПРОЧИТАТЬ ПОДСКАЗКУ
Эту формулу можно продублировать в других темах, скопировав свойство, которое вычисляется с
ее использованием.
Все темы, которые содержат формулы, можно просмотреть в пункте "Элементы" на вкладке Указа
тель карты.
Изменение или удаление формулы
1. Выберите тему, содержащую формулу, которую необходимо изменить или удалить.
2. Если панель формул не отображается, на ленте на вкладке Дополнительно нажмите Форму
лы или щелкните значок формулы
в теме.
3. На панели формул выберите формулу, которую необходимо изменить или удалить. Будет з
апущен редактор формул.
4. Чтобы изменить формулу, отредактируйте текст вручную или с помощью кнопок редактора
формул, чтобы указать свойства темы
бы выбрать темы
, функции
и диапазоны
, а также, что
.
Для удаления формулы нажмите
.
Можно закрыть редактор формул, нажав Esc.
ПРОЧИТАТЬ ПОДСКАЗКУ
374
Pуководство пользователя MindManager
Кроме того, чтобы удалить формулу из темы, удалите свойство темы, для расчета которого испол
ьзуется эта формула.
Скрытие формул во всех темах карты
Можно скрыть формулы, добавленные в темы.
1. На вкладке Режим щелкните раскрывающееся меню Информация о теме.
2. Выберите Параметры отображения информации о теме.
3. Снимите флажок Формулы.
Все формулы в темах скрыты.
Чтобы отобразить скрытые формулы в темах, щелкните индикатор «Отобразить/скрыть»
справа внизу карты и выберите
Сбросить параметры отображения элементов до значений по умолчанию.
Включение скрытых тем в формулы
По умолчанию скрытые темы не включаются в расчеты. Однако можно изменить параметры
карты и включить темы, скрытые фильтрами.
1. Выполните одно из следующих действий.
•
На вкладке Файл выберите пункт Информация, а затем щелкните Настройки карты.
•
Щелкните правой кнопкой мыши вкладку рабочей книги карты и выберите Настройки
карты.
2. Снимите флажок Выполнить перерасчет формул при наличии тем, скрытых фильтрами
Прочитать примечание
Свойства любой темы, указанной в формуле, всегда используются в вычислении
независимо от того, скрыта тема или нет
Элементы и синтаксис формул
Общая форма
Общая форма для формулы имеет такой вид: lhs = rhs
lhs (левая сторона) указывает расчетное свойство темы, которое должно быть определено этой ф
ормулой. Для нее будут использованы результаты значения rhs (правая сторона).
rhs (правая сторона) – это выражение, которое вычисляется для предоставления цифрового значе
ния. Это значение присваивается расчетному свойству темы, которое указывается посредством lhs.
Это выражение обычно действует для диапазона тем и/или для указанных тем.
375
Интеграция с Microsoft Office, SharePoint или данными из внешних источников
Свойства темы
В редакторе формул нажмите
, чтобы вставить свойство темы в уравнение. В lhs вы может
е выбрать свойства только в текущей теме или создать новое свойство. В rhs вы можете выбрат
ь любое свойство, используемое на карте.
Свойства темы всегда заключены в квадратные скобки [ ].
Примеры: [cost] [unit_cost] [all costs]
Свойства темы, используемые в вычислениях формулы, должны быть одним из следующих числовых т
ипов:
•
Число
•
Валюта
•
Процентное отношение
•
Целое число
•
Расчетное (свойство, значение которого определяется другой формулой)
ПРОЧИТАТЬ ПОДСКАЗКУ
Вы можете изменить числовые типы свойства (число, валюта, процентное отношение и
ли целое число) на любые другие три типа без удаления каких-либо данных, уже введе
нных в свойство.
Операторы и числа
+
сложение
- (минус)
вычитание
* (звездочка)
умножение
/ (косая черта)
деление
^
возведение в степень
( ) (круглые скобки)
группировка для приоритета и заключение аргументов функции
Вы можете использовать числа, заключенные в круглые скобки, в уравнениях и групповых операц
иях.
Пример:
[Total] = 3*(5+2)+10*(2+2)
[Weighted_Profit] = 3* [Profit] - (2*([Cost] / 15))
Диапазоны тем или выбор
376
Pуководство пользователя MindManager
Диапазоны тем используются в правой стороне формулы, чтобы указать группу тем для использо
вания в вычислении. Чтобы указать диапазон, можно нажать
в редакторе формул, или ввес
ти ключевые слова ниже.
Для ссылки на конкретные темы нажмите
и выберите нужную тему на карте. Если диапазон д
ля свойства не указан, при расчете используется это свойство из текущей темы. В формуле это о
тображается как тема. Имя темы карты можно просмотреть, наведя указатель на этот текст в ред
акторе формул или дважды щелкнув его, чтобы перейти к теме, на которую он ссылается.
ПРОЧИТАТЬ ПРИМЕЧАНИЕ
При использовании диапазона, который содержит темы, скрытые с помощью фильтра, свойства в
этих темах не будут учитываться при расчете формулы. Если вы ссылаетесь на конкретную тему,
ее свойства всегда будут учитываться при расчете, даже если тема скрыта.
эта тема;
Самостоятельный
неявно, если, в противном случае, не указан
диапазон
родительская тема для данной темы;
Родительский объект
дает результат "Nothing" для центральной те
мы.
Ветвь
Дочерние элементы
Потомки
данная тема и ее потомки
непосредственные подтемы (1 уровень) данн
ой темы
все подтемы (несколько уровней) данной тем
ы
все другие темы с той же родительской темо
Одноуровневые элементы
й, что и данная тема (не включая данную тем
у)
все темы (несколько уровней), от которых про
Предшественники
исходит данная тема (не включая данную тем
у)
Центральная тема
Темы на карте
377
центральная тема карты
все темы на карте, включая выноски и плава
ющие темы
Интеграция с Microsoft Office, SharePoint или данными из внешних источников
выноски, относящиеся к данной теме;
Выноски
не включает выноски в границах и связях
все плавающие темы на карте (не включая их
Плавающие
потомков)
Примеры диапазона
[cost] – "Свойство cost этой темы". (Диапазон не указан, поэтому подразумевается
"Самостоятельный").
Родственные элементы [cost] - "Свойство cost родственных элементов этой темы".
тема [cost] - "Свойство cost темы, которая была выбрана". (Наведите указатель на тему, чтоб
ы просмотреть имя темы, на которую выполняется ссылка).
Атрибуты задания
Атрибуты задания можно использовать в правой части формулы. Чтобы вставить атрибут, можно
нажать
в редакторе формул или ввести ключевые слова, приведенные ниже.
Фактический объем рабочего времени,
требуемый для выполнения задания;
единица измерения по умолчанию — часы.
ТрудозатратыMинyты
Трудозатраты для определенного ресурса
можно указать, добавив [R], где [R]— это
имя ресурса.
Фактический объем рабочего времени,
требуемый для выполнения задания;
ТрудозатратыЧасы
измеряется в часах.
Трудозатраты в часах для определенного
ресурса можно указать, добавив [R], где
[R] — это имя ресурса.
ТрудозатратыДни
Фактический объем рабочего време
Промежуток времени, в течение которого
Длительность
будет выполняться задание;
единица измерения по умолчанию — часы.
378
Pуководство пользователя MindManager
Промежуток времени, в течение которого
будет выполняться задание; измеряется в
часах.
ДлительностьЧасы
Трудозатраты в днях для определенного
ресурса можно указать, добавив[R], где
[R] — это имя ресурса.
Промежуток времени, в течение которого
ДлительностьДни
будет выполняться задание; измеряется в
днях.
Объем выполненных работ по заданию;
Ходвыполнения
выражается в процентах.
Приоритет
Назначенный заданию уровень приоритета.
ОбщиеРасходы
Фиксированная сумма, связанная с заданием.
Сумма, связанная с заданием и основанная
ОбщиеРасходыНаРесурсы
на объеме трудозатрат и стоимости
ресурсов.
ИтоговыеРасходы
Все расходы, связанные с заданием.
Расходы на ресурсы, где [R] — это имя
PacxoДыHaРесурсы[R]
ресурса.
Аргументы функции заключены в круглые скобки.
Пример: [СреднееКоличествоРесурсов] = СреднееКоличество
(ТемыКарт.ОбщиеРасходыНаРесурсы)
Значение: свойство темы СреднееКоличествоРесурсов для этой темы равно значению
СреднееКоличество для атрибута задания ОбщиеРасходыНаРесурсы всех тем во всех темах
карт.
Прочитать примечание
В отличие от свойств темы, атрибуты задания не заключаются в квадратные скобки.
Встроенные функции
СУММА
Сумма значений свойств.
СРЕДНЕЕ
Сумма значений свойств, поделенная на количество свойств.
ВЫЧИСЛИТЬ
Количество свойств.
МИН.
Наименьшее значение свойства в диапазоне.
379
Интеграция с Microsoft Office, SharePoint или данными из внешних источников
МАКС.
Наибольшее значение свойства в диапазоне.
Аргументы функции заключены в круглые скобки.
Пример: [Total_cost] = СУММА ( Потомки [cost] )
Несколько аргументов разделяются , (запятыми)
Примеры:
[Project_expense] = СУММА ([travel_expense],[equipment_expense],[salaries])
[Total_expense] = СУММА (Темы на карте[Project_expense] , тема[Operations_expense])
380
Pуководство пользователя MindManager
Предполагаемое
Использование правил SmartRule
действие
Добавление правила
SmartRule
Добавление правила
SmartRule к
определенным
темам
Добавление правила
SmartRule из
библиотеки
Переопределение
правила SmartRule
Изменение правила
SmartRule
Изменение приорите
та правила SmartRule
Сохранение правила
SmartRule в библиот
Данные в темах можно сделать более наглядными, изменив порядок их
еке
отображения при соответствии определенным критериям,
Отключение правил
установленным в SmartRule. Вначале нужно выбрать триггер (условие
а SmartRule
срабатывания), которое должно быть выполнено для применения
правила SmartRule. Далее выбирается эффект, который будет
применяться, если условие срабатывания выполняется. Можно
применить SmartRules ко всем темам карты или только к указанным
темам.
Может быть несколько правил SmartRule. Порядок, в котором
применяются эти правила, определяется их установленным
приоритетом, который можно менять. Число рядом с правилом в
диалоговом окне SmartRules определяет его приоритет и контролирует
порядок применения эффектов правила. Правило с более высоким
приоритетом всегда применяется при попытке применения нескольких
правил к одному атрибуту. Например, если согласно правилам 1 и 2 к
381
Интеграция с Microsoft Office, SharePoint или данными из внешних источников
теме применяются различные цвета заливки, то используется цвет,
указанный правилом 1.
Также можно установить переопределение действия правил SmartRule
вводом вручную. Вы можете сохранить правило SmartRule в
библиотеке для повторного применения в новых картах. По умолчанию
скрытые темы исключены из правил SmartRule. Однако можно изменить
параметры карты и включить темы, скрытые фильтрами.
В предыдущих версиях MindManager эта функция называлась
условным форматированием.
Добавление правила SmartRule
1. На вкладке Дополнительно в группе Информационная панель нажмите стрелку SmartRules
и выберите Добавить правило.
2. Укажите имя для нового правила в поле Заголовок правила.
По умолчанию правило применяется ко всем темам на карте. Для применения правила
только к определенным темам щелкните Дополнительные параметры, установите
параметр Определенные темы , щелкните Выбрать тему, затем выберите темы в
диалоговом окне «Выбор темы» и нажмите OK. Выбранные темы блокируются для триггера
«Тема принадлежит ветви».
3. В раскрывающемся списке Триггеры выберите один из указанных ниже вариантов
триггеров.
•
Значки, а затем укажите значок в раскрывающемся списке Выбор значка.
Если необходимо отобразить темы, в которые не были добавлены значки, выберите Не
существует.
•
Число вложений, а после этого выберите логический оператор и укажите число
вложений.
•
Число ссылок, а после этого выберите логический оператор и укажите число ссылок.
•
Число подтем, а после этого выберите логический оператор и укажите число подтем.
•
Сводная ветвь части информации о задании, а после этого выберите логические
операторы.
•
Ресурсы, а затем выберите логический оператор и текст для проверки соответствия
ресурсов.
382
Pуководство пользователя MindManager
Если необходимо отобразить темы, для которых не были назначены ресурсы,
выберите Не существует.
•
Теги, а затем выберите логический оператор и текст для проверки соответствия тегов.
Если необходимо отобразить темы, для которых не были назначены теги, выберите Не
существует.
•
Задания под угрозой, а после этого выберите логические операторы.
•
Расходы на задание — общие, Расходы на задание — ресурсы, или Расходы на
задание — итого, а затем выберите логический оператор и сумму расходов.
•
Дата начала задания или Дата выполнения задания, а затем выберите логический
оператор и дату.
Если необходимо отобразить темы, для которых не были назначены даты начала и
выполнения, выберите Не существует.
•
Трудоемкость задания или Длительность задания, а затем выберите логический
оператор и соответствующие единицы времени.
•
Веха задания, а затем выберите логический оператор.
•
Приоритет задания, а затем выберите логический оператор и уровень приоритета.
Если вы хотите отобразить темы, для которых не были назначены уровни приоритета,
выберите Не существует.
•
Ход выполнения задания, а затем выберите логический оператор и уровень
выполнения.
•
Тема принадлежит ветви, а затем выберите логический оператор и ветвь.
•
Расположение темы, затем выберите логический оператор и объект на карте.
•
Примечания к заданию, а затем выберите логический оператор и текст для проверки
соответствия с текстом темы.
•
Текст темы, а затем выберите логический оператор и текст для проверки соответствия
с текстом темы.
•
Стиль темы, а затем выберите логический оператор и стиль темы для проверки
соответствия.
Чтобы этот параметр был доступен, карта должна содержать стиль темы.
В одном правиле может быть несколько триггеров. Чтобы добавить еще один триггер, нажмите
кнопку Добавить новый триггер, а затем определите его условия. Можно указать, будет ли это
форматирование правила SmartRule применяться тогда, когда выполняется условие этого
триггера или когда выполняются условия всех триггеров.
4. Откройте раскрывающийся список Эффекты и выберите любой из следующих эффектов,
который можно применить к тексту в теме или подтеме.
•
383
Полужирный
Интеграция с Microsoft Office, SharePoint или данными из внешних источников
•
Цвет шрифта
•
Курсив
•
Размер шрифта
•
Зачеркнутый
•
Подчеркнутый
5. Откройте раскрывающийся список Эффекты и выберите любой из следующих эффектов,
который можно применить к теме или подтеме.
•
Цвет заливки
•
Цвет линии
•
Форма темы
•
Значки
•
Приоритет задания
•
Ход выполнения задания
•
Тег
Можно определить несколько эффектов для одного триггера. Чтобы добавить эффект, щелкните
Новый эффект и выберите параметры для него.
Добавление правила SmartRule к определенным темам
Выполните одно из следующих действий.
1
Щелкните стрелку SmartRules , щелкните Добавить правило, установите критерий
правила, установите параметр Определенные темы , щелкните Выбрать темы, выберите
темы в диалоговом окне "Выбрать тему", затем нажмите ОК.
2
Выберите темы, к которым необходимо применить правила, щелкните стрелку SmartRules
, щелкните Добавить правило для выбранных тем, установите критерии правила и
нажмите ОК.
Добавление правила SmartRule из библиотеки
1
На вкладке Дополнительно в группе Информационная панель нажмите стрелку SmartRules и выберите Добавить из библиотеки.
2
В диалоговом окне "Добавить из библиотеки" выберите правило.
3
Нажмите кнопку Добавить.
Также можно добавить правило SmartRule из библиотеки ко всем новым картам,
активировав их в столбце Добавить в новые карты .
Переопределение правила SmartRule
1
На вкладке Дополнительно в группе Информационная панель нажмите SmartRules и
выберите Изменить правило.
384
Pуководство пользователя MindManager
2
В диалоговом окне SmartRules выберите правило для переопределения и щелкните
Изменить.
3
В диалоговом окне "Изменить правило" установите флажок Разрешить переопределение
эффектов вручную и нажмите OK.
Изменение правила SmartRule
1. На вкладке Дополнительно в группе Информационная панель нажмите стрелку SmartRules
и выберите Изменить правило.
2. В диалоговом окне SmartRules выберите правило для изменения.
3. Нажмите кнопку Редактировать.
4. В окне "Изменить правило" отредактируйте параметры этого правила
Удаление правила SmartRule
1. На вкладке Дополнительно в группе Информационная панель нажмите SmartRules.
2. В диалоговом окне SmartRules выберите правило для удаления.
3. Выберите Удалить.
Изменение приоритета правила SmartRule
1. На вкладке Дополнительно в группе Информационная панель нажмите SmartRules.
2. В диалоговом окне SmartRules выберите правило.
3. Нажмите Стрелку вверх
или Или стрелку вниз
, чтобы переместить это правило
в списке.
Сохранение правила SmartRule в библиотеке
1. На вкладке Дополнительно в группе Информационная панель нажмите SmartRules.
2. В диалоговом окне SmartRules выберите правило для сохранения.
3. Нажмите кнопку Сохранить в библиотеку.
Отключение правила SmartRule
1. На вкладке Дополнительно в группе Информационная панель нажмите SmartRules.
2. В диалоговом окне SmartRules выберите правило для отключения.
3. Нажмите кнопку Включить. Если кнопка серая, то правило отключено.
385
Интеграция с Microsoft Office, SharePoint или данными из внешних источников
Предполагаемое
Вложения карт
действие
Можно создавать вложения тем или ветвей из других карт в темы в
ашей активной карты. Эти вложенные темы могут быть обновлены,
чтобы показать последние изменения в исходной карте.
Добавление вложения
карты
Обновление вложений
карт
Отключение вложения
карты
Добавление вложения карты
1. Выберите тему на карте, куда требуется вложить тему из другой карты.
2. В ленте на вкладке Дополнительно нажмите Вложение карты.
3. Выберите Вставить новое вложение карты.
4. В диалоговом окне «Выбор расположения» выполните одно из следующих действий:
•
щелкните Локально, чтобы выбрать карту в системе, затем в диалоговом окне
«Открыть» укажите карту, содержащую тему для комбинирования;
•
выберите службу облачного хранилища, где хранится карта, затем в диалоговом окне
«Открыть из [служба облачного хранилища]» выберите карту, содержащую тему для
комбинирования.
5. В открывшемся окне "Выбрать тему для вставки вложенной карты" выберите тему, а затем
нажмите кнопку ОК.
На теме появится значок вложения карты
. Если необходимо добавить подтемы в это включе
ние, щелкните правой кнопкой мыши значок вложения карты и выберите Показать тему и ветвь.
Обновление вложений карт
Обновление вложения карты
Выполните любое из следующих действий.
Щелкните прав
ой кнопкой мыш
Выберите темы, содержащие
Щелкните правой кнопк
вложения карт, которые требу
и значок вложе
И
ой мыши значок вложени
И
ния карты
,
л
я карты
л
Вложение карты в ленте на вк
а затем выбери
и
и
ладке Дополнительно, а затем
те Обновить вл
оженную карту.
жмите F5.
.
, а затем на
ется обновить, откройте меню
выберите пункт Обновить выб
ранные вложенные карты.
386
Pуководство пользователя MindManager
Обновление всех вложений карт
1. В ленте на вкладке Дополнительно нажмите Вложение карты.
2. Выберите Обновить все вложенные карты.
ПРОЧИТАТЬ ПРИМЕЧАНИЕ
Вы можете автоматически обновлять все вложения карт при открытии карты, для этого откройте
меню Вложение карты в ленте на вкладке Дополнительно, а затем нажмите Обновлять вложенны
е карты при открытии.
Отключение вложения карты
•
Щелкните правой кнопкой мыши значок вложения карты
, а затем выберите Отсоедини
ть вложенную карту.
Работа с Microsoft Office
Устранение неполадок надстроек Microsoft Office
MindManager обладает целым рядом возможностей, которые позволяют размещать данные прил
ожений Microsoft Office на картах или добавлять содержимое карт в документы Office.
Excel
Создайте действующую двустороннюю связь между темой на карте и
диапазоном данных в таблице Excel.
Импортируйте электронную таблицу Microsoft Excel в раздел существующей
карты или создайте новую карту, используя файл.
Экспортируйте карту в электронную таблицу Microsoft Excel.
Экспортируйте всю карту или только выбранные темы в файл CSV, который зате
м можно импортировать в Excel.
Outlook
Подготовьте запрос в Outlook, чтобы найти соответствующие элементы и исполь
зовать их для создания новых тем на карте с активными ссылками на связанные
с ними элементы.
Отправьте тему карты в Outlook, чтобы создать новый элемент Outlook и установ
ить действующую двустороннюю связь между темой и новым элементом.
Отправьте элементы из Outlook на карту, чтобы создать новые связанные темы н
а карте.
387
Интеграция с Microsoft Office, SharePoint или данными из внешних источников
Project
Импортируйте задания из файла Project на карту.
Отправьте задания из Project, чтобы создать темы на карте MindManager.
Экспортируйте темы из карты, чтобы создать задания в Project.
Word
Импортируйте документ Word на карту, чтобы создать новые темы.
Отправьте задания из Project, чтобы создать темы на карте MindManager.
Интеграция с приложениями Microsoft Office обеспечивается надстройками, которые устанавлива
ются вместе с MindManager.
ПРОЧИТАТЬ ПРИМЕЧАНИЕ
Надстройки будут функционировать в MindManager только в том случае, если у вас установлена с
оответствующая программа. Например, в MindManager не будут отображаться команды для рабо
ты с приложениями Microsoft Word, если комплект этих программ не установлен.
Устранение неполадок надстроек Microsoft Office
Отсутствующие команды в MindManager
Надстройки Microsoft Office добавляют записи в следующие области:
•
Вкладка Файл — меню Экспорт и Импорт
•
Вкладка Файл – список Сохранить и отправить, Изменить тип файла, Сохранить как – Тип ф
айла:
•
Лента MindManager – вкладка Задание в группе Отправить задания в или вкладка Дополнит
ельно в группе Запросы.
•
Контекстное меню темы (щелчок правой кнопкой мыши) – команда Отправить темы в...
Если нужная вам команда не отображается, надстройка может быть неактивна, и ее необходимо
включить в MindManager.
•
Перейдите на вкладку Файл, выберите пункт Параметры, а затем щелкните Надстройки.
•
Убедитесь, что для необходимых вам надстроек установлены флажки.
Если в списке отсутствует нужная вам надстройка, возможно, она не установлена или установлен
а неправильно. Попробуйте восстановить MindManager – более подробная информация приведен
а на страницах нашей онлайн-поддержки. Будет выполнена попытка повторно установить и зарег
истрировать надстройки в приложениях Microsoft Office. При переустановке или восстановлении н
адстроек важно, чтобы все программы Office были закрыты.
388
Pуководство пользователя MindManager
Помимо установки надстроек в вашей системе также должна быть установлена и соответствующа
я программа.
Отсутствующие команды в приложениях Microsoft Office
Надстройки для работы с Microsoft Office добавляют кнопки "Отправить в MindManager" в интерф
ейс приложений Office. В зависимости от используемой версии приложения эти кнопки будут отоб
ражаться либо на основной панели инструментов, либо на ленте. Если эти команды не отобража
ются в нужном вам приложении Office, надстройка может быть неактивна, и ее необходимо включ
ить в приложении Office.
ПРОЧИТАТЬ ПРИМЕЧАНИЕ
Надстройки не добавляют кнопки в 64-разрядные приложения Office. Если же вы используете 32разрядную версию Microsoft Office, установленную в 32- или 64-разрядной системе, кнопки этих н
адстроек должны отображаться, если они были включены. Дополнительную информацию об испо
льзовании надстроек с приложениями Office см. в справке для Microsoft Office.
Проверка надстроек приложений
•
Для Office 2003 и 2007: нажмите Справка – Отключенные объекты
•
Для Office 2010 и более поздних версий: перейдите на вкладку Файл, выберите пункт Пара
метры и в открывшемся окне щелкните Надстройки. В списке Управление выберите Отклю
ченные объекты и нажмите кнопку Перейти.
Если в списке указана надстройка MindManager, щелкните ее, чтобы включить, а затем перезапус
тите приложение. На ленте должна появиться кнопка надстройки.
Если надстройка MindManager отсутствует в списке, попробуйте восстановить MindManager – бол
ее подробная информация приведена на страницах нашей онлайн-поддержки. Будет выполнена
попытка повторно зарегистрировать надстройки в приложениях Microsoft Office. При переустановк
е или восстановлении надстроек важно, чтобы все программы Office были закрыты.
Дополнительные меры по устранению неполадок надстроек можно найти в разделе "Support" на н
ашем веб-сайте.
389
Интеграция с Microsoft Office, SharePoint или данными из внешних источников
Предполагаемое
Работа с Microsoft Excel
Надстройка Microsoft Excel Linker позволяет создавать темы с элект
ронными таблицами или диаграммами, которые связаны с данными
в Microsoft Excel.
ПРОЧИТАТЬ ПРИМЕЧАНИЕ
действие
Ссылка на данные Excel
Просмотр и изменени
е данных
Отключение темы от
Excel
Чтобы использовать эту функцию, в вашей системе должно быть ус
тановлено приложение Microsoft Excel 2003 или более поздней верс
ии.
Диапазон данных из таблицы Excel можно добавить в тему карты в
виде объекта. При этом ссылка на таблицу Excel сохраняется: все и
зменения данных, выполненные в Excel, будут отражены и в MindManager. Изменение этих данных возможно только в Excel. Как толь
ко вы приступите к редактированию данных в MindManager, запусти
тся Excel, и вы сможете изменить данные в этом приложении.
В MindManager имеется функция преобразования электронных таб
лиц в диаграммы, используя которую можно создать диаграмму из
данных. Вы также можете выбрать, отображать или скрывать данн
ые на карте.
Ссылку на данные Excel можно удалить, после чего электронная та
блица в MindManager не будет зависеть от Excel. После этого данн
ые будут преобразованы в обычные данные электронной таблицы с
возможностью редактирования в MindManager.
ПРОЧИТАТЬ ПОДСКАЗКУ
Вы также можете экспортировать всю карту или только выбранные
темы в файл CSV, который затем можно импортировать в Excel.
На панели задач Указатель карты в списке "Элементы" в группе Биз
нес-темы перечислены все связанные с Excel темы вашей карты.
390
Pуководство пользователя MindManager
Экспорт и импорт файлов Microsoft Excel
MindManager позволяет импортировать и экспортировать файлы Excel.
Импорт
Чтобы импортировать электронную таблицу Excel в тему на существующей карте
или создать новую карту на основе файла, см. раздел Импорт файла Microsoft
Excel.
Экспорт
Чтобы экспортировать всю карту или выбранные темы в электронную таблицу
Microsoft Excel, см. раздел Экспорт в Microsoft Excel.
Вы также можете экспортировать всю карту или только выбранные темы в файл
CSV, который затем можно импортировать в Excel.
Ссылка на данные Excel
Карта может включать в себя темы, которые ссылаются на данные Excel и отображают их. Чтобы
установить связь с данными, можно использовать как MindManager, так и Excel.
Привязка тем к данным Excel с помощью Excel
1. Выделите необходимый диапазон данных в таблице Excel.
2. Нажмите кнопку Отправить на карту MindManager
на ленте Excel.
Если MindManager запущен, новая тема будет добавлена на текущую карту либо как основная те
ма (не выбрано ни одной темы), либо как подтема к текущей выбранной теме. Новая тема будет с
одержать данные из электронной таблицы.
Если MindManager не запущен, он откроется и создаст новую карту с основной темой, содержаще
й данные из электронной таблицы.
ПРОЧИТАТЬ ПРИМЕЧАНИЕ
Если на панели Excel кнопка Отправить на карту MindManager не отображается, см. раздел Устра
нение неполадок надстроек Microsoft Office.
Привязка тем к данным Excel с помощью MindManager
1. Дополнительно Выберите тему. Будет создана новая подтема, содержащая данные.
2. Выполните одно из следующих действий.
391
Интеграция с Microsoft Office, SharePoint или данными из внешних источников
Перейдите на вкладку панели задач Части карты
.
На панели задач Части карты в разделе "Части карты"
На вкладке Дополнител
ьно в группе Данные те
мы нажмите Диапазон
Excel.
И
Л
И
щелкните Microsoft Excel Linker, затем перетяните части
карты Диапазон на карту.
ПРОЧИТАТЬ ПРИМЕЧАНИЕ
Если кнопка Диапазон Excel не отображается на вклад
ке Дополнительно или Microsoft Excel Linker не отобра
жается на панели Части карты, см. раздел Устранение
неполадок надстроек Microsoft Office.
3. Если приложение Excel не запущено, оно откроется с предложением открыть таблицу. В пр
отивном случае в нем будет отображена текущая таблица.
4. Вам будет предложено выбрать диапазон данных в Excel. Выделите необходимый диапазо
н и нажмите ОК.
ПРОЧИТАТЬ ПОДСКАЗКУ
При необходимости выбранный диапазон можно изменить позже.
5. Перейдите в окно MindManager. Данные из документа Excel будут добавлены как таблица в
новую тему.
ПРОЧИТАТЬ ПОДСКАЗКУ
Если отображается только часть данных, выполните приведенные ниже действия, чтобы
изменить размер таблицы.
6. Вы можете в любой момент закрыть Excel. Вам будет предложено сохранить электронную т
аблицу, чтобы сохранить ссылки MindManager.
ПРОЧИТАТЬ ПРИМЕЧАНИЕ
MindManager не поддерживает формулы, используемые в Excel.
Просмотр и изменение данных
Изменение размера таблицы
В начале может отображаться только часть данных. Чтобы просмотреть все данные, можно изме
нить размер таблицы.
1. Выберите тему, затем снова щелкните ее, чтобы выбрать таблицу.
392
Pуководство пользователя MindManager
2. Используйте угловые маркеры, чтобы изменить размер области выбранных данных.
ПРОЧИТАТЬ ПОДСКАЗКУ
MindManager отображает данные так же, как в таблице – форматирование, высота строк и ширин
а столбцов устанавливается именно там.
Изменение выделенного диапазона
1. Щелкните правой кнопкой мыши значок Microsoft Excel
в теме.
2. Выберите Обновить диапазон Microsoft Excel.
3. Запустится приложение Excel с сообщением о новом диапазоне.
Изменение данных таблицы.
После добавления ссылки на данные таблицы Excel их можно изменить несколькими способами.
Отредактировать электронную таблицу непосредственно в Excel, после чего обновить данные в MindManager
1. Откройте и отредактируйте электронную таблицу как обычный документ в Excel и
сохраните ее.
2. В MindManager щелкните правой кнопкой мыши тему Excel и выберите Обновить.
ПРОЧИТАТЬ ПОДСКАЗКУ
Чтобы обновить несколько тем, содержащих ссылки для Excel, щелкните правой кнопкой мыши ф
он карты и выберите Обновить все темы или нажмите клавиши SHIFT+F5.
Начать редактирование из MindManager.
1. Дважды щелкните таблицу в теме.
2. Таблица откроется в Excel. Перейдите в окно Excel, измените данные и сохраните таблицу.
3. В MindManager щелкните правой кнопкой мыши тему Excel и выберите Обновить.
Отображение данных в виде диаграммы
1. Щелкните значок темы Excel
правой кнопкой мыши и выберите Режим диаграммы.
2. Выделите диапазон данных для диаграммы в электронной таблице темы.
Изменение внешнего вида диаграммы
•
393
Щелкните значок темы Excel
правой кнопкой мыши и выберите Свойства диаграммы.
Интеграция с Microsoft Office, SharePoint или данными из внешних источников
Ряд параметров можно установить с помощью кнопок на панели инструментов диаграммы или мо
жно щелкнуть диаграмму правой кнопкой мыши, а затем выбрать Свойства, чтобы открылось окн
о со всеми параметрами.
Отключение темы от Excel
Вы можете отключить электронную таблицу карты от Excel – это нарушит ссылку, но данные оста
нутся на карте как таблица MindManager. После этого изменения данных в MindManager не будут
затрагивать таблицу Excel и наоборот.
1. Щелкните правой кнопкой мыши значок Microsoft Excel
в теме.
2. Выберите Отключиться от Microsoft Excel.
Данные будут сохранены на карте в виде таблицы.
394
Pуководство пользователя MindManager
Предполагаемое
Работа с Microsoft Outlook
действие
Карты могут содержат темы, которые связаны и синхронизируются
с их аналогами в Outlook. Они называются связанными темами эле
ментов Outlook. Соединенные элементы Outlook можно редактиров
Добавление на карту запро
са Outlook
Добавление на карту выбр
анных результатов запрос
ать непосредственно в MindManager, изменив связанную тему, и вс
а Outlook
е изменения будут синхронизированы с элементов Outlook. Подобн
Создание, изменение и упр
ым образом, если элемент отредактирован в Outlook, внесенные из
авление запросами
менения будут синхронизированы с картой, и тема будет изменена.
Отправка темы с карты для
создания задания или встр
ечи Outlook
ПРОЧИТАТЬ ПРИМЕЧАНИЕ
Чтобы использовать эти функции, в вашей системе должно быть ус
Добавление элементов ил
и папок Outlook на карту
тановлено приложение Microsoft Outlook 2003 или более поздней ве
Перетаскивание элементо
рсии.
в Outlook на карту
Связанные темы элементов Outlook содержат специальные значки,
которые указывают тип элемента, с которым они связаны:
Изменение запроса Outlook и связанных тем элем
ентов Outlook
Синхронизация запросов и
Зада
Конт
ние
акт
Прим
ечан
ие
связанных тем элементов
Почт
Встр
а
еча
Существует несколько способов добавить связанные темы элемент
ов Outlook на карту.
В MindManager выполните запрос Outlook, чтобы найти элем
•
енты Outlook, которые соответствуют указанным критериям,
после чего можно выполнить следующие действия:
o
o
Добавить запрос и его результаты на карту
Добавить выбранные элементы из результатов запроса на
карту
o
Отправить тему с карты, чтобы создать задание или встречу
o
Отправить элементы или папки из Outlook, чтобы создать на
395
Outlook
карте связанные темы элементов Outlook
Outlook
Интеграция с Microsoft Office, SharePoint или данными из внешних источников
o
Перетащить элемент Outlook на карту
ПРОЧИТАТЬ ПОДСКАЗКУ
Встречи Outlook также можно создать, добавив в темы напоминани
я с помощью функции Предупреждение темы. После добавления н
апоминания автоматически создается соответствующая встреча
Outlook. Предупреждения темы постоянно синхронизируются, и их
можно редактировать в любом приложении.
На панели задач Указатель карты в списке "Элементы" в группе Биз
нес-темы перечислены все темы вашей карты, которые содержат з
апросы Outlook, результаты запросов и связаны с темами Outlook.
Добавление на карту темы запроса Outlook
В комплект приложения MindManager входят предварительно подготовленные запросы Outlook, к
оторые можно использовать в работе. Вы можете использовать эти запросы как есть, изменить их
в соответствии со своими потребностями или же создать собственные запросы.
ПРОЧИТАТЬ ПРИМЕЧАНИЕ
Запросы Outlook отключены для блок-схем.
При добавлении на карту темы запроса Outlook он будет содержать все соответствующие элемен
ты Outlook в виде связанных подтем элементов Outlook. Чтобы увидеть обновленные результаты,
можно в любой момент времени синхронизировать запрос.
1. Дополнительно Выберите тему (запрос будет добавлен как подтема этой темы).
2. На вкладке Задание в группе Отправить задания в или на вкладке Дополнительно в группе
Информационные панели нажмите Элементы Outlook.
ПРОЧИТАТЬ ПРИМЕЧАНИЕ
Если эти команды не отображаются, см. раздел Устранение неполадок надстроек Microsoft Office.
3. Выберите необходимый запрос или щелкните Новый запрос Outlook, чтобы создать собств
енный
ПРОЧИТАТЬ ПОДСКАЗКУ
396
Pуководство пользователя MindManager
По умолчанию запросы, результаты которых содержат задания или встречи, добавляют л
иц, выполняющих задание и приглашенных на встречу, в список карты "Ресурсы". Если вы
создаете собственный запрос, эту операцию можно отключить.
4. Тема запроса Outlook и его результаты (связанные темы элементов Outlook) будут добавле
ны на карту.
Вы также можете добавить тему запроса с панели задач Outlook. Этот способ позволяет выполня
ть запрос, чтобы предварительно просмотреть его результаты до добавления тем на карту.
1. На вкладке Задание в группе Отправить задания в или на вкладке Дополнительно в группе
Информационные панели нажмите Элементы Outlook.
2. Щелкните Диспетчер запросов Outlook.
3. На панели задач Outlook выберите необходимый запрос и перетащите его на карту, либо щ
елкните правой кнопкой мыши запрос и выберите Добавить к карте.
Нажмите
, чтобы сначала запустить запрос, если вам необходимо просмотреть, какие р
езультаты будут получены, перед добавлением на карту.
4. Тема запроса Outlook и его результаты (связанные темы элементов Outlook) будут добавле
ны на карту.
ПРОЧИТАТЬ ПОДСКАЗКУ
По умолчанию запросы, результаты которых содержат задания или встречи, добавляют л
иц, выполняющих задание и приглашенных на встречу, в список карты "Ресурсы". Этот па
раметр можно отключить, отредактировав запрос перед добавлением темы запроса на ка
рту.
Добавление на карту выбранных результатов запроса Outlook
Вы можете добавить определенные элементы из запроса, выполненного с помощью панели зада
ч, на свою карту.
1. На вкладке Задание в группе Отправить задания в или на вкладке Дополнительно в группе
Информационные панели выполните одно из следующих действий.
Нажмите Outlook и в раскрывшемся сп
И
Нажмите кнопку "Панели задач"
иске выберите Диспетчер запросов
л
нижнем правом углу и выберите Out-
Outlook.
и
look.
2. На панели задач Outlook выберите необходимый запрос и нажмите
апрос.
397
в
, чтобы выполнить з
Интеграция с Microsoft Office, SharePoint или данными из внешних источников
3. Результаты запроса будут отображены в нижней части панели.
4. Перетащите какой-либо элемент из списка результатов на карту. Они станут связанными те
мами элементов Outlook.
ПРОЧИТАТЬ ПОДСКАЗКУ
Элементы в списке "Результаты" можно отсортировать, щелкнув заголовки столбцов.
Чтобы открыть элемент в Outlook, дважды щелкните его имя.
Создание, изменение и управление запросами
Для работы с запросами используется панель панель задач "Запросы Outlook". Чтобы открыть эту
панель, выполните одно из следующих действий.
На вкладке Задание в группе Отправить з
адания в или на вкладке Дополнительно в
группе Информационные панели нажмите
И
Элементы Outlook. В раскрывшемся меню
ли
установите флажок Диспетчер запросов
В нижней строке состояния нажмите кнопк
у
Панели задач , а затем щелкните
Outlook.
Outlook.
ПРОЧИТАТЬ ПРИМЕЧАНИЕ
Если эти команды не отображаются, см. раздел Устранение неполадок надстроек Microsoft Office.
Изменение порядка запросов в списке
•
Чтобы изменить порядок размещения элементов в списке, выберите имена запросов на па
нели задач "Запросы Outlook" и перетащите их вверх или вниз.
Создание нового запроса
1. На панели задач "Запросы Outlook" щелкните
или щелкните правой кнопкой мыши в пу
стом месте в списке запросов и выберите Новый запрос Outlook.
2. Укажите информацию в этих полях.
3. Нажмите кнопку ОК.
MindManager автоматически выполнит запрос и отобразит найденные совпадения в списке Резул
ьтаты в нижней части панели, поэтому вы сможете увидеть, выполнен ли запрос как ожидалось.
ПРОЧИТАТЬ ПОДСКАЗКУ
Элементы в списке Результаты можно отсортировать, щелкнув заголовки столбцов.
Чтобы открыть элемент в Outlook, дважды щелкните его имя.
398
Pуководство пользователя MindManager
Редактирование существующего запроса
1. Дополнительно Если вы хотите создать новый запрос на основе уже существующего без из
менения оригинала, на панели задач "Запросы Outlook" щелкните правой кнопкой мыши за
прос и в контекстном меню выберите Дублировать.
2. На панели задач "Запросы Outlook" выберите запрос, который необходимо изменить, и наж
мите кнопку
Редактировать запрос Outlook, либо щелкните правой кнопкой мыши запро
с и выберите Редактировать.
3. Измените информацию в этих полях.
4. Нажмите кнопку ОК.
MindManager автоматически выполнит запрос и отобразит найденные совпадения в списке Резул
ьтаты в нижней части панели, поэтому вы сможете увидеть, выполнен ли запрос как ожидалось.
Вы также можете отредактировать запросы, которые уже добавлены на карту.
Удаление запросов
•
На панели задач "Запросы Outlook" выберите запрос, который необходимо удалить (нажми
те и удерживайте клавишу CTRL, чтобы выбрать отдельные запросы, или нажмите и удерж
ивайте клавишу SHIFT, чтобы выбрать диапазон запросов), а затем нажмите кнопку
Уд
алить запрос Outlook или щелкните правой кнопкой мыши запрос и выберите Удалить.
ПРОЧИТАТЬ ПОДСКАЗКУ
Удаление запроса не влияет на запросы, уже добавленные на карту. Чтобы удалить запрос на ка
рте, выберите его и нажмите клавишу DELETE.
Если вы удалили один из запросов, используемых по умолчанию, его можно восстановить: щелкн
ите правой кнопкой мыши фон списка запросов и выберите Восстановить запросы по умолчанию.
Отправка темы с карты для создания задания или встречи Outlook
При отправке темы в Outlook в этом приложении создается новое задание или встреча. Тема стан
овится связанной темой элемента Outlook, которая синхронизируется с соответствующим элемен
том Outlook.
1. Дополнительно Чтобы отправить в Outlook несколько тем, выберите их.
2. Выполните одно из следующих действий.
399
Интеграция с Microsoft Office, SharePoint или данными из внешних источников
Щелкните правой кнопкой мыши одну
из тем, выберите Отправить в, а затем
щелкните Microsoft Outlook как задани
е или Microsoft Outlook как встреча.
И
л
и
В ленте на вкладке Задание в группе
Отправить задания в или на вкладке Д
ополнительно в группе Информационн
ые панели нажмите Outlook.
ПРОЧИТАТЬ ПРИМЕЧАНИЕ
Если эти команды не отображаются, см. раздел Устранение неполадок надстроек Microsoft Office.
Если вы отправляете одну тему:
•
Будет создан элемент Outlook и открыто окно соответствующей формы Outlook, в которо
й можно указать необходимые данные элемента.
•
Нажмите Сохранить и закрыть, чтобы сохранить новый элемент в Outlook.
•
Нажмите Отмена, чтобы отменить создание элемента Outlook.
ПРОЧИТАТЬ ПРИМЕЧАНИЕ
В версиях Outlook 2003 и Outlook 2013 эта форма не отображается. При этом просто создается но
вый элемент, а тема становится связанной темой элемента Outlook.
Если вы отправляете несколько тем:
•
Будут созданы элементы Outlook с этими свойствами по умолчанию ▼. Затем эти элемен
ты можно по-отдельности отредактировать в Outlook, чтобы настроить их свойства.
Для встреч Outlook
Начало =
дата начала темы (если указана)
в противном случае использовать дату завершения (если указана)
в противном случае использовать сегодняшнюю дату
Время начала =
текущее время с округлением до ближайших 1/2 часа (как в Outlook)
Продолжительность =
длительность темы (если указана)
в противном случае 30 минут
Для заданий Outlook
400
Pуководство пользователя MindManager
Начало =
дата начала темы (если указана)
в противном случае без даты начала
Завершение =
дата завершения темы (если указана)
в противном случае дата начала темы (если указана)
в противном случае без даты завершения
Темы становятся связанными темами элементов Outlook, которые синхронизируется с соответств
ующими элементами Outlook.
Добавление элементов или папок Outlook на карту
Когда вы отправляете элементы из Outlook на карту, на ней создаются новые темы Outlook. Эти т
емы связаны с соответствующими элементами Outlook.
1. Откройте целевую карту в MindManager или, если это новая карта, сохраните ее. Выберите
тему, если вам необходимо, чтобы новые темы элементов Outlook стали ее подтемами.
2. В Outlook выполните одно из следующих действий.
Выберите один или несколько элемент
И
ов, затем на ленте щелкните Отправит
л
ь на карту MindManager
и
.
Щелкните на папке, а затем щелкните
Отправить папку на карту MindManager
на ленте или на стандартной
панели задач.
ПРОЧИТАТЬ ПРИМЕЧАНИЕ
Если эти кнопки не отображаются в Outlook, см. раздел Устранение неполадок надстроек Microsoft Office.
Элементы Outlook добавляются в виде тем Outlook: как подтемы под темой, если она выбрана, ил
и как основные темы, если ничего не выбрано.
Перетаскивание элементов Outlook на карту
Когда вы перетаскиваете элементы из Outlook на карту, на ней создаются новые темы Outlook. Эт
и темы связаны с соответствующими элементами Outlook.
1. Откройте целевую карту в MindManager или, если это новая карта, сохраните ее.
2. В Outlook выберите один или несколько элементов (сообщение, примечание, задание, встр
ечу или контакт) и перетащите их на карту в режиме карты или в режиме структуры.
401
Интеграция с Microsoft Office, SharePoint или данными из внешних источников
•
При перетаскивании элементов на тему новые темы Outlook становятся подтемами.
•
При перетаскивании элементов на фон карты новые темы Outlook становятся основным
и темами.
Изменение запроса Outlook и связанных тем элементов Outlook
Редактирование запроса на карте
После добавления запроса на карту его можно отредактировать.
ПРОЧИТАТЬ ПРИМЕЧАНИЕ
Эта операция изменяет только запросы на карте и не затрагивает исходный запрос на панели зад
ач запросов Outlook.
1. Щелкните значок темы запроса Outlook
и выберите Редактировать запрос.
2. Измените информацию в этих полях.
3. Нажмите кнопку ОК.
MindManager автоматически выполнит измененный запрос и отобразит новые результаты в виде
связанных подтем элемента Outlook.
ПРОЧИТАТЬ ПОДСКАЗКУ
Вы можете добавить собственные подтемы в темы результатов запроса Outlook. Они будут посто
янно синхронизироваться, если только их родительский элемент более не будет включен в резул
ьтаты запроса.
Редактирование элементов Outlook
При редактировании в Outlook элемента, который связан с темой карты, все изменения на карте б
удут отображены после следующей синхронизации этого элемента или его родительской темы за
проса.
Элементы Outlook также можно редактировать непосредственно с карты, выполнив одно из следу
ющих действий.
Отредактируйте атрибуты и свойства элемента в
Откройте элемент в Outlook, исполь
связанной теме карты элемента Outlook. Внесенн
И
ые изменения отобразятся в Outlook после следу
л
ющей синхронизации темы В MindManager некото
и
рая информация доступна только для чтения.
зуя MindManager, отредактируйте ег
о. Внесенные изменения сразу же д
обавляются в Outlook и отобразятся
на карте после следующей синхрон
изации темы
402
Pуководство пользователя MindManager
Отредактируйте атрибуты и свойства элемента в связанной теме элемента Outlook.
Связанные темы элементов Outlook можно редактировать таким же способом, как и обычные тем
ы на карте. Например, вы можете изменить текст в теме или информацию о задании, а затем син
хронизировать эту тему, чтобы изменить соответствующие свойства элемента Outlook.
Некоторые свойства элементов добавляются как свойства темы. Чтобы отобразить эти свойства:
•
Нажмите
или
в связанной теме элемента Outlook.
Чтобы отредактировать эти свойства:
•
Выберите тему, затем дважды щелкните значение свойства (правый столбец), чтобы перей
ти в режим редактирования.
ПРОЧИТАТЬ ПРИМЕЧАНИЕ
Некоторые атрибуты и свойства тем Outlook будут доступны только для чтения: вся инфо
рмация, доступная только для чтения в Outlook, будет такой же и в теме. Например, встре
ча доступна только для чтения для всех, кроме ее владельца. Некоторая другая информа
ция в темах карты может быть доступна только для чтения, но ее можно отредактировать,
открыв элемент в Outlook.
Внесенные изменения отобразятся в Outlook после следующей синхронизации темы
Открытие элемента Outlook из MindManager
1. Щелкните значок элемента Outlook в теме.
2. Щелкните Открыть элемент Microsoft Outlook.
Выбранный элемент будет открыт в Outlook, и его можно будет отредактировать. Внесенные изме
нения отобразятся на карте после синхронизации темы.
Отключение запроса Outlook и связанной темы элемента Outlook
1. Щелкните запрос Outlook в теме или значок элемента Outlook.
2. Щелкните Отключиться от Microsoft Outlook.
Если происходит отключение темы с запросом, определение этого запроса удаляется из темы. Зн
ачок этой темы изменится с
(запрос Outlook) на
(тема с обычными свойствами). Существу
ющие для нее темы с результатами остаются связанными и продолжают синхронизироваться с со
ответствующими элементами Outlook.
403
Интеграция с Microsoft Office, SharePoint или данными из внешних источников
При отключении связанной темы элемента Outlook ее значок изменится на
(тема с обычными
свойствами). Ее свойства будут сохранены как свойства темы, но при этом она больше не будет с
вязываться или синхронизироваться с соответствующим элементом Outlook.
Синхронизация запросов и связанных тем элементов Outlook
Запрос, добавленный на карту, можно синхронизировать, чтобы получить обновленные результат
ы, или синхронизировать только отдельные результаты запроса. Кроме того, можно синхронизиро
вать отдельные связанные темы элементов Outlook, добавленные непосредственно на карту. При
редактировании свойств в какой-либо связанной теме элемента Outlook все изменения будут отп
равлены в Outlook и наоборот.
Синхронизация запроса
•
На карте щелкните значок темы запроса Outlook
и выберите Синхронизировать темы за
просов с Outlook.
MindManager повторно выполнит запрос, чтобы отобразить наиболее актуальные результаты.
Синхронизация всех элементов Outlook: всех запросов и отдельных связанных тем элементов
Outlook
•
На вкладке Задание в группе Отправить задания в или на вкладке Дополнительно в группе
Информационные панели нажмите Элементы Outlook и выберите Синхр. все элементы
Outlook на карте.
Синхронизация определенных элементов
•
Выберите темы, которые необходимо синхронизировать. На вкладке Задание в группе Отп
равить задания в или на вкладке Дополнительно в группе Информационные панели нажми
те Элементы Outlook и выберите Синхр. выбранные элементы Outlook.
•
В связанной теме элемента Outlook щелкните значок элемента Outlook и выберите Синхр. с
Outlook.
Нажмите клавишу F5.
Правила синхронизации
В некоторых случаях, если после последней синхронизации элемент был изменен как в Outlook, т
ак и в MindManager, вам будет предложено разрешить конфликт. При синхронизации соблюдаютс
я следующие правила.
404
Pуководство пользователя MindManager
Предполагаемое
Работа с Microsoft Project
MindManager поддерживает экспорт заданий с карты в Microsoft
Project и импорт заданий из Project на карту.
ПРОЧИТАТЬ ПРИМЕЧАНИЕ
действие
Подготовка карты для эксп
орта
Экспорт всей карты в файл
Microsoft Project
Экспорт выбранных тем в
Чтобы использовать эти функции, в вашей системе должно быть ус
файл Microsoft Project
тановлено приложение Microsoft Project 2003 или более поздней ве
Импорт всего файла Pro-
рсии.
ject
Импорт только выбранных
Импорт и экспорт Project – это единовременная операция; при этом
заданий Project
между заданиями Project и темами MindManager связь не сохраняет
ся.
После начала экспорта в Project MindManager предложит выбрать н
екоторые параметры формата экспорта.
Если MindManager импортирует комплект заданий из Project, он пре
образовывает информацию о задании из Project в соответствующу
ю информацию о задании MindManager и создает новую карту с одн
ой темой для каждого задания.
Подготовка карты для экспорта
Project использует информацию о задании приложения MindManager, чтобы указать сведения о з
адании, однако наличие информации о задании для ваших тем не является обязательным услови
ем. Другими словами, вы можете экспортировать базовый комплект заданий из MindManager и ук
азать информацию для них в Project.
ПРОЧИТАТЬ ПРИМЕЧАНИЕ
Функция экспорта в Project, имеющаяся в MindManager, не использует данные о сроках выполнен
ия задания при создании новых заданий в Project. Вам необходимо указать дату начала и длител
ьность выполнения задания в MindManager. Для заданий, которые содержат только даты начала
и даты завершения, при экспорте в Project будет указана "длительность 0 часов".
Project поддерживает только одну ссылку для каждого задания. Если в какой-либо из ваших тем к
арты имеются несколько ссылок, будет экспортирована только первая (основная) ссылка. Вы мож
405
Интеграция с Microsoft Office, SharePoint или данными из внешних источников
ете изменить порядок ссылок в теме, если ссылка, которую необходимо экспортировать, не являе
тся основной ссылкой темы.
Экспорт всей карты в файл Microsoft Project
1. Откройте карту в MindManager.
ПРОЧИТАТЬ ПОДСКАЗКУ
Будут экспортированы только отображаемые темы. Это означает, что можно применить ф
ильтр, чтобы скрыть темы, которые не нужно добавлять в проект.
2. Выполните одно из следующих действий.
На вкладке Главная щ
елкните стрелку рядом
с кнопкой Поделиться.
В раскрывающемся ме
ню Поделиться выбери
те Экспорт информаци
и о задании в Microsoft
Перейдите на вкладку
И
Л
И
Файл и нажмите Подел
иться. Затем в раздел
е Экспорт выберите Эк
спорт в Microsoft Project.
И
Перейдите на вкладку
Файл, нажмите Сохран
Л
ить как и в списке Тип
И
файла выберите Файл
ы Microsoft Project.
Project.
3. В окне экспорта по умолчанию для проекта используется имя карты, но его можно изменит
ь, а также выбрать каталог для сохранения файла.
4. Нажмите Сохранить.
5. Откроется окно с настройками экспорта. Выберите параметры, которые необходимо исполь
зовать.
Будет создан новый файл Project. Можно открыть проект для его проверки, открыть папку, в котор
ую он был сохранен, или закрыть окно и вернуться в MindManager.
Экспорт выбранных тем в файл Microsoft Project
1. Перейдите в приложение Project и откройте в нем файл, в который необходимо добавить з
адания. Если ни один из проектов не открыт, будет создан новый проект.
2. В MindManager выберите темы карты для экспорта.
3. Щелкните правой кнопкой мыши одну из тем, выберите Отправить в, а затем щелкните Microsoft Project.
ПРОЧИТАТЬ ПРИМЕЧАНИЕ
Если Microsoft Project не отображается в меню "Экспорт" на вкладке "Файл", в списке Тип файла и
ли в контекстном меню в разделе Отправить в, см. раздел Устранение неполадок надстроек Microsoft Office.
406
Pуководство пользователя MindManager
Темы будут экспортированы и добавлены в конец текущего проекта.
Экспорт Project – это единовременная операция; при этом между заданиями Project и темами
MindManager связь не сохраняется. Если вы экспортируете задания из Project и затем измените з
адания в MindManager, вы не сможете экспортировать задания обратно в Project, чтобы обновить
их там. Вместо этого удалите старые задания и выполните повторный экспорт. Экспортированны
е задания будут добавлены в конец проекта как новые задания.
Импорт всего файла Project
1. Перейдите на вкладку Файл, нажмите Импортировать, а затем щелкните Импорт файла Microsoft Project.
ПРОЧИТАТЬ ПРИМЕЧАНИЕ
Если Microsoft Project не отображается в списке, см. раздел Устранение неполадок надстр
оек Microsoft Office.
2. Выберите файл, который необходимо импортировать, и нажмите Открыть.
3. Откроется окно, в котором можно указать настройки импорта. Установите необходимые пар
аметры и нажмите Импорт.
При обработке файла отобразится сообщение о состоянии, а затем откроется новая карта.
Импорт только выбранных заданий Project
1. Чтобы добавить задания в сохраненную карту, откройте ее в MindManager и выберите целе
вую тему, если необходимо.
2. Выберите задания в Project.
3. Нажмите кнопку Отправить на карту MindManager
на ленте Project или нажмите Файл,
щелкните Отправить в, а затем выберите MindManager. MindManager запустится и откроет
новую карту, если он еще не запущен.
ПРОЧИТАТЬ ПРИМЕЧАНИЕ
Если на ленте Project или в меню "Файл" кнопка Отправить на карту MindManager не отоб
ражается, см. раздел Устранение неполадок надстроек Microsoft Office.
4. Откроется окно, в котором можно указать настройки импорта. Установите необходимые пар
аметры и нажмите Импорт.
Импорт Project – это единовременная операция; при этом между заданиями Project и темами
MindManager связь не сохраняется. Если вы импортируете задания из Project и затем измените за
дания в MindManager, вы не сможете экспортировать задания обратно в Project, чтобы обновить с
уществующие задания Project. Вместо этого имеющиеся задания останутся, а экспортированные
задания будут добавлены в конец проекта как новые задания.
407
Интеграция с Microsoft Office, SharePoint или данными из внешних источников
Предполагаемое
Работа с Microsoft Word
действие
Функция экспорта в Word позволяет экспортировать карту в виде ст
руктуры в документ Word. Вы можете экспортировать всю карту или
только выбранные темы.
ПРОЧИТАТЬ ПРИМЕЧАНИЕ
Экспорт всей карты в доку
мент Word
Экспорт выбранных тем в
документ Word
Импорт всего документа
Word
Чтобы использовать эти функции, в вашей системе должно быть ус
тановлено приложение Microsoft Word 2003 или более поздней верс
ии.
Если вы хотите добавить графическое изображение своей карты в
документ Word, создайте изображение из карты и вставьте его в фа
йл Word.
MindManager может импортировать документ Word и добавить его т
екст на карту. Важной частью этого процесса является правильная
структура документа Word.
Документ обрабатывается в соответствии с содержащимися в нем
стилями. MindManager использует стили заголовков, чтобы определ
ить иерархию тем на карте: текст стиля заголовка 1 становится осн
овными темами, заголовка 2 и последующих – подтемами. Текст со
стилем "Обычный" (или любым другим стилем, не являющимся сти
лем заголовка) добавляется в виде текстовых примечаний для тем
ы, расположенной непосредственно перед ним.
Экспорт и импорт файлов Microsoft Word
MindManager позволяет импортировать и экспортировать файлы Word.
Импорт
Информацию об импорте документа Word в существующую карту см. в разделе
Импорт всего документа Word.
Экспорт
Информацию об экспорте карты в документ Microsoft Word см. в разделе Экспорт
в Microsoft Word.
408
Pуководство пользователя MindManager
Импорт всего документа Word
1. Перейдите на вкладку Файл, нажмите Импортировать, а затем щелкните Импорт документа
Microsoft Word.
ПРОЧИТАТЬ ПРИМЕЧАНИЕ
Если Документ Microsoft Word не отображается в списке, см. раздел Устранение неполадо
к надстроек Microsoft Office.
2. Выберите файл, который необходимо импортировать, и нажмите Открыть.
При обработке файла отобразится сообщение о состоянии, а затем в окне режима карты MindManager откроется новая карта.
ПРОЧИТАТЬ ПОДСКАЗКУ
Вы также можете вставить текст из документа Word или других приложений для создания темы н
а текущей карте.
409
Интеграция с Microsoft Office, SharePoint или данными из внешних источников
Использование SharePoint
Работа с SharePoint
Сервером SharePoint выполняется большая работа по хранению данн
ых, заданий, документов и другой информации в хорошо структуриро
ванной среде, великолепно согласующейся со структурой, проектами
См. также:
Работа с запросами элемент
ов SharePoint
и функциями вашей организации. Но работа только в рамках этой стр
Создание заданий и элемент
уктуры, предполагаемая SharePoint, не всегда обеспечивает самый э
ов SharePoint
ффективный подход к сбору и обработке требуемых данных, не позво
Работа со связанными темам
ляет увидеть "всей картины" в целом.
и SharePoint
Программа MindManager предлагает новый подход к организации и р
аботе с данными SharePoint для получения оптимальных результатов
. Она позволит вам комбинировать элементы с нескольких сайтов
Распространение карт с тема
ми SharePoint
Подключения к сайтам
SharePoint и их настройки
SharePoint в одном едином, персональном представлении, просто до
бавляя элементы SharePoint к своей карте.Как это работает?
Вы выбираете сайты, которые необходимо использовать, типы элеме
нтов, которые будут отображаться, а также указываете критерии фил
ьтрации для совпадающих элементов. Затем программа MindManager
выполняет поиск совпадающих элементов на этих сайтах SharePoint ,
отображая результаты поиска как подмножество тем, связанных с эле
ментами SharePoint; в каждой такой теме поддерживается рабочая сс
ылка на исходный элемент. Информационная панель SharePoint обла
дает рядом предварительно определенных фильтров, одним щелчко
м показывающих элементы календаря, проблемы и задания с одного
или нескольких сайтов.
Также можно создавать новые элементы SharePoint, отправлять суще
ствующие задания из карты в SharePoint, выполняя все это прямо в п
риложении MindManager.
В элементах, которые добавляются к карте из SharePoint и темах, отп
равляемых в SharePoint как задания, поддерживаются рабочие ссылк
и на соответствующие элементы SharePoint. Связанные элементы
SharePoint можно редактировать, не выходя из MindManager.
410
Pуководство пользователя MindManager
Результаты запросов обновляются автоматически при каждом открыт
ии карты или изменении критериев фильтрации, а также с помощью н
астроенных по времени автоматических обновлений в процессе рабо
ты с картой. Также, чтобы увидеть обновленные результаты, можно в
любой момент времени вручную запустить обновление тем.
ПРОЧИТАТЬ ПОДСКАЗКУ
На панели задач Указатель карты в списке "Элементы" в группе Бизн
ес-темы перечислены все темы вашей карты, которые содержат запр
осы SharePoint, результаты запросов и связаны с темами SharePoint.
Дополнительную информацию о работе с картами и файлами, храним
ыми на серверах SharePoint, см. в разделе Использование карт и фай
лов из SharePoint или веб-ресурсов.
411
Интеграция с Microsoft Office, SharePoint или данными из внешних источников
Предполагаемое
Работа с запросами элементов SharePoint
действие
Можно изменить критерии фильтрации для тем карты с запросами
элементов SharePoint, а затем увидеть новые результаты запроса п
Редактирование тем с запр
осами элементов SharePoint
ри обновлении этой темы. Также можно изменить текст темы, доба
Добавление других тем
вить другие подтемы (в дополнение к темам с результатами).
Изменение запроса элеме
нтов SharePoint
ПРОЧИТАТЬ ПРИМЕЧАНИЕ
Обновление запроса элем
ентов SharePoint
Запросы SharePoint для блок-схем отключены.
Перемещение или копиров
Темы с запросами элементов SharePoint можно перемещать и копи
ание тем с результатами и
ровать как и другие темы карты. При перемещении и копировании т
запросами элементов
акая тема сохраняет свою функциональность: полученные темы с р
езультатами остаются связанными с соответствующими элементам
и SharePoint и они обновляются при каждом обновлении своей род
SharePoint
Отключение темы с запрос
ом элементов SharePoint
ительской темы.
Дополнительные сведения об изменении тем с результатами см. в
разделе Работа со связанными темами SharePoint.
См. также:
Работа со связанными темами
SharePoint
На панели задач Указатель карты в списке "Элементы" в группе Биз
нес-темы перечислены все темы вашей карты, которые содержат з
Создание заданий и элементов
SharePoint
апросы SharePoint, результаты запросов и связаны с темами SharePoint.
Редактирование тем с запросами элементов SharePoint
В темах с запросами элементов SharePoint тип запроса отображается в качестве текста темы. Эт
от текст можно отредактировать в соответствии с используемым фильтром, например, изменить "
Задание" на "Задание с высоким приоритетом".
Сайт-источник, используемый для этой темы, отображается в свойствах темы. Вы можете отобра
зить или скрыть его, используя значки Отобразить
или Скрыть
в этой теме. Редактировани
е этих данных невозможно.
412
Pуководство пользователя MindManager
Добавление других тем
Можно добавлять другие темы на том же уровне, что и темы с результатами запроса, и это не вы
зовет никаких проблем при обновлении запроса.
Если добавляются подтемы к какой-либо теме с результатами запроса SharePoint, они будут удал
ены или обновлены только после того, как их родительская тема перестанет отображаться в каче
стве результата запроса. Это может произойти в следующих случаях:
•
элемент больше не соответствует критериям фильтрации;
•
элемент был удален в SharePoint.
Изменение запроса элементов SharePoint
В любое время можно изменить настройки подключения к сайту и критерии фильтрации, использу
емые темой с запросом элементов SharePoint. Например, если требуется отображать меньшее ко
личество результатов, большее количество результатов или результаты с другого сайта, можно с
оответствующим образом настроить подключение к сайту и критерии фильтрации.
Изменение свойств фильтра
1. Щелкните правой кнопкой мыши значок SharePoint
на теме с запросом.
2. Выберите Редактировать запрос SharePoint.
3. Используйте мастер для изменения критериев фильтрации, таких как сайт-источник, тип эл
ементов, даты и т.д.
Советы по работе с мастером запросов SharePoint
Можно пропустить некоторые шаги, чтобы перейти к информации, которую требуется изменить, исполь
зуя кнопки в левой части окна мастера, или пролистывать страницы мастера нажатием кнопки Далее.
4. В любой момент можно нажать кнопку Завершить.
Тема автоматически обновляется, показывая новый набор элементов, соответствующих критерия
м фильтра.
ПРОЧИТАТЬ ПРИМЕЧАНИЕ
Если система не может подключиться к серверу SharePoint (из-за ошибки в URL-адресе или проб
лем с сетью), родительская тема будет показана со значком
подключена к сети.
413
, указывающим на то, что карта не
Интеграция с Microsoft Office, SharePoint или данными из внешних источников
Обновление запроса элементов SharePoint
Запросы элементов SharePoint автоматически обновляются при открытии карты, которая их соде
ржит (если активирован этот режим), отдельные темы с результатами автоматически обновляютс
я при каждом обновлении их свойств.
Для обновление запроса элементов SharePoint выполните любое из следующих действий.
На вкладке Задание в группе "Отпр
авить задания в" откройте раскрыв
Щелкните правой кнопкой мыши значок
ающееся меню SharePoint и выбер
SharePoint
на (родительской) теме с за
ите Обновить все элементы Share-
просом, а затем выберите в меню Обнови
Point в карте. (При этом обновляют
ть.
ся все запросы, а также все темы,
Или
связанные с элементами SharePoint.)
Выберите тему с запросом, затем на вкла
дке Задание в группе "Отправить задания
в" откройте раскрывающееся меню
Нажмите клавишу F5.
SharePoint и выберите Обновить выбранн
ые элементы SharePoint.
При обновлении запроса добавленные ранее подтемы будут сохраняться, если они не являются
подтемами результатов, которые больше не отображаются.
Пока выполняется обновление результатов, для темы показывается значок "Загрузка"
.
ПРОЧИТАТЬ ПРИМЕЧАНИЕ
Если система не может подключиться к серверу SharePoint (из-за ошибки в URL-адресе или проб
лем с сетью), родительская тема будет показана со значком
, указывающим на то, что эта част
ь карты не подключена к сети.
Если использовались параметры управления заданиями MindManager (на панели "Информация о
задании") и установлен режим помечать все задания SharePoint как сводные задания, такие темы
не будут синхронизироваться с SharePoint при обновлении запроса.
414
Pуководство пользователя MindManager
Перемещение или копирование тем с результатами и запросами элементов SharePoint
Можно свободно переместить или скопировать родительскую тему с запросом, не нарушая ее фу
нкциональности.
Если вы перемещаете из ветви с запросом тему с результатами, она также сохраняет свои функц
ии: ее свойства остаются синхронизированными, ссылка указывает на связанный элемент SharePoint, остается двухсторонняя синхронизация информации о задании (для заданий и проблем). Н
о при обновлении исходной темы с запросом на место перемещенной темы добавляется новая те
ма с результатами. Это может привести к дублированию элементов на вашей карте.
Отключение темы с запросом элементов SharePoint
При отключение темы с запросом элементов SharePoint, темы с результатами запроса для нее бо
льше не будут синхронизироваться с SharePoint, но сохранятся ссылки на связанные элементы
SharePoint.
Порядок отключения темы
•
Щелкните значок SharePoint
для этой темы, а затем выберите Отключиться от Mi-
crosoft SharePoint.
•
Если происходит отключение темы с запросом, определение этого запроса удаляется из те
мы. Значок этой темы измениться с
(запрос SharePoint) на
(тема с обычными свойс
твами). Адрес сайта для подключения сохраняется как свойство темы. Существующие для
нее темы с результатами остаются связанными и продолжают синхронизироваться с соотв
етствующими элементами SharePoint.
Дополнительные сведения об отключении тем с результатами запросов см. в разделе Работа со
связанными темами SharePoint.
415
Интеграция с Microsoft Office, SharePoint или данными из внешних источников
Предполагаемое
Создание новых заданий SharePoint
действие
Вы также сможете отправлять задания со своей карты для создани
я новых заданий в SharePoint. Эти темы вашей карты станут связан
ными темами заданий SharePoint, содержащими ссылки на соответ
ствующие задания в SharePoint.
Отправка заданий в SharePoint
См. также:
Работа с запросами элементов
SharePoint
ПРОЧИТАТЬ ПОДСКАЗКУ
Работа со связанными темами
Темы заданий обладают двусторонней связью для передачи своих
SharePoint
атрибутов "Приоритет" и "Ход выполнения", их можно изменять пря
Распространение карт с темами
мо в MindManager.
SharePoint
На панели задач Указатель карты в списке "Элементы" в группе Биз
нес-темы перечислены все связанные с SharePoint темы вашей кар
ты.
Отправка заданий в SharePoint
Можно отправить любую тему карты в SharePoint, чтобы создать новое задание. У отправляемой
темы может быть только имя задания (в качестве текста темы), но может также содержаться инф
ормация о задании и примечания. В SharePoint отправляются сведения, перечисленные в следую
щей таблице.
Тема карты
Свойство задания SharePoint
Текст темы
Заголовок
Приоритет
Приоритет
Ход выполнения
% завершения
Дата начала
Дата начала
Дата выполнения
Дата выполнения
416
Pуководство пользователя MindManager
Другая информация о задании в теме при отправке в SharePoint игнорируется. Назначение ресур
са в информация о задании в SharePoint будет переопределяться свойством задания "Кому назна
чено". Вы будете автоматически указаны в качестве автора задания.
Порядок отправки темы для создания нового задания в SharePoint.
1. Выберите тему.
2. На вкладке Задание в группе Отправить задания в или на вкладке Дополнительно в группе
Информационные панели нажмите SharePoint, а затем выберите Отправить элементы в
SharePoint.
3. В открывшемся диалоговом окне выберите, посылать ли только выбранные темы или вклю
чить и подтемы.
4. Выберите сайт из списка существующих подключений к сайтам или ведите адрес нового са
йта SharePoint.
5. Выберите список заданий на выбранном сайте, нажмите кнопку Отправить.
Тема с вашей карты становится связанной темой задания SharePoint. Она содержит ссылку на но
вое задание, которое вы только что создали. При обновлении информации о задании для этой те
мы эти изменения будут синхронизироваться с соответствующим заданием SharePoint.
417
Интеграция с Microsoft Office, SharePoint или данными из внешних источников
Предполагаемое
Работа со связанными темами SharePoint
Существует два способа, которыми можно создавать на карте темы, динам
ически связанные с соответствующими заданиями SharePoint.
•
Создавая тему с запросом элементов SharePoint – темы с результат
ами запроса, связываются с соответствующими элементами Share-
•
действие
Просмотр свойств
элемента
Редактирование т
ем, связанных с з
аданиями и пробл
емами
Point.
Просмотр и редак
Отправляя задание в SharePoint – тема этого задания будет связана
тирование элеме
с соответствующим заданием SharePoint.
нтов SharePoint
Обновление тем,
связанных с элем
ентами SharePoint
Отключение связ
анных тем
См. также:
Работа с запросами эл
ементов SharePoint
Создание заданий и э
лементов SharePoint
В каждой связанной теме имеется ссылка, с помощью которой тема соедин
яется со своим элементом SharePoint (отображается в виде значка браузе
ра, например,
). Можно щелкнуть значок ссылки, чтобы просмотреть ил
и изменить элемент во встроенном браузере MindManager или в браузере
вашей системы (в зависимости от выбранных настроек для открываемых с
сылок).
На панели задач Указатель карты в списке "Элементы" в группе Бизнес-те
мы перечислены все связанные с SharePoint темы вашей карты.
418
Pуководство пользователя MindManager
Просмотр свойств элемента
В связанных темах свойства соответствующего элемента SharePoint отображаются как свойства т
емы. Вы можете отобразить или скрыть их, используя значки Отобразить
или Скрыть
в это
й теме. Эта информация будет синхронизироваться со свойствами элемента SharePoint. Редакти
рование этих данных невозможно.
Редактирование тем, связанных с заданиями и проблемами
Темы, связанные с заданиями и проблемами в SharePoint, это единственные темы, поддерживаю
щие двустороннюю связь (синхронизацию) с SharePoint. Редактирование данных в связанных тем
ах других типов невозможно. В этих темах их редактируемые свойства SharePoint отображаются
следующими способами.
Задания
•
Заголовок задания – как текст темы
•
Приоритет и % завершения – как маркеры приоритета и хода выполнения на карте
•
Дата начала и дата выполнения – как информация о задании
Проблемы
Приоритет – как маркер приоритета на карте
•
Если изменить эту информацию в связанной теме SharePoint в программе MindManager, соответс
твующее задание SharePoint немедленно обновляется.
Просмотр и редактирование элементов SharePoint
В каждой связанной теме SharePoint имеется ссылка (отображается в виде значка браузера, напр
имер,
), с помощью которой тема соединяется со своим элементом SharePoint. Вы можете щел
кнуть это значок, чтобы отредактировать элемент. Эти ссылки также соединяют темы с папками
SharePoint (если результаты запроса сгруппированы по папкам).
Темы с дополнительными ссылками в MindManager будут отображаться со значком ссылки
1. Щелкните значок ссылки
для этой темы или щелкните значок нескольких ссылок
.
, а за
тем выберите ссылку на нужный элемент в открывшемся списке.
2. Следующие шаги зависят от типа открываемого элемента, а также от выбранных настроек.
•
Элементы календаря, задания, проблемы и элементы списка
Открываются в SharePoint в том режиме (режим просмотра или редактирования), которы
й задан параметром Открыть элемент SharePoint в. Эти элементы открываются во встро
419
Интеграция с Microsoft Office, SharePoint или данными из внешних источников
енном браузере MindManager или во внешнем браузере в зависимости от настроек, выбр
анных для обработки ссылок в раскрывающемся меню Ссылка на вкладках Главная или
Вставка.
•
Карты
Открываются в MindManager для редактирования. Карта заблокирована на сервере, поэт
ому другие пользователи не могут редактировать ее. Вы можете заблокировать карту (н
а вкладке Файл в меню Информация), чтобы другие пользователи видели, что вы работа
ете с ней. Дополнительную информацию см. в разделе Редактирование карты из SharePoint или веб-ресурса.
•
Документы Microsoft Office
Открываются в соответствующих им приложениях. Документ открывается с сервера в ре
жиме "только для чтения". Нажмите Редактировать документ, чтобы внести необходимы
е изменения. Завершив редактирование, сохраните документ, чтобы отправить изменен
ную версию на сервер.
•
Другие файлы, которые могут быть открыты в браузере
Они отображаются во встроенном браузере MindManager или во внешнем браузере в за
висимости от настроек, выбранных для обработки ссылок в раскрывающемся меню Ссы
лка на вкладках Главная или Вставка. Редактирование этих файлов невозможно.
•
Файлы, которые не могут быть открыты в браузере
Такие файлы можно загрузить и открыть в связанных с ними приложениях. Редактирова
ние файла не приводит к изменению исходного файла, расположенного на сервере, одн
ако измененную версию можно загрузить в SharePoint и заменить предыдущий вариант.
Обновление тем, связанных с элементами SharePoint
Темы связанные с элементами SharePoint автоматически обновляются при открытии карты, котор
ая их содержит (если активирован этот режим), а также при каждом изменении их синхронизиров
анных свойств.
Порядок обновления тем, связанных с элементами SharePoint.
•
Для обновления отдельной темы щелкните значок SharePoint
на этой теме, затем нажм
ите Обновить.
•
Для обновления на вашей карте конкретных тем, связанных с элементами SharePoint, или з
апросов SharePoint выберите эти темы, затем щелкните Обновить выбранные элементы
SharePoint в раскрывающемся меню SharePoint на вкладках "Главная" или "Вставка".
420
Pуководство пользователя MindManager
•
Для обновления на вашей карте всех тем, связанных с элементами SharePoint, или запросо
в SharePoint, щелкните Обновить все элементы SharePoint в карте в раскрывающемся мен
ю SharePoint на вкладке "Главная".
Пока выполняется обновление темы, для нее показывается значок "Загрузка"
.
ПРОЧИТАТЬ ПРИМЕЧАНИЕ
Если ваша система не может подключиться к серверу SharePoint (из-за проблем с сетью), тема бу
дет показана со значком
, указывающим на то, что тема не подключена к сети.
Отключение связанных тем
Если выполняется отключение темы, связанной с SharePoint, она становится обычной темой, кото
рая больше не синхронизируется с соответствующим элементом SharePoint. В ней сохраняются в
се свойства элемента в качестве свойств этой темы, а также ссылка на элемент.
Порядок отключения темы
•
Щелкните значок SharePoint
для этой темы, а затем выберите Отключиться от Microsoft
SharePoint.
•
Вы увидите, как значок темы изменится с
(тема, связанная с SharePoint) на
(тема с
обычными свойствами). Если тема была темой с результатами запроса, она будет оставать
ся в исходной ветви, пока вы не переместите или не удалите ее. При обновлении запроса у
даления этой темы не происходит, но может появиться аналогичная связанная тема в резу
льтатах запроса.
421
Интеграция с Microsoft Office, SharePoint или данными из внешних источников
Распространение карт с темами SharePoint
Наиболее простым способом сделать ваши карты доступными друг
См. также:
им пользователям SharePoint является их сохранение на сайте
Подключения к сайтам Share-
SharePoint.
Point и их настройки
Также можно распространить среди других пользователей карты, с
Отправка карт
одержащие запросы и задания SharePoint, отправляя их вложениям
и по электронной почте или копируя на сетевой диск общего доступ
а. Если другие пользователи подключены к сайтам SharePoint, испо
льзуемым в темах карты, им будут доступны текущие результаты.
Если у пользователей нет подключений к сайтам, используемым в з
апросах и заданиях SharePoint, они будут видеть статические темы
– родительская тема SharePoint будет показана как отключенная
, и ее обновления не будут происходить до установления соединен
ия с сайтом.
ПРОЧИТАТЬ ПОДСКАЗКУ
Можно поделиться своим списком подключений к сайтам с другими
пользователями, переслав им этот список экспортированным в фай
л. В этом файле будут содержаться только URL-адреса подключени
й к сайтам и названия, данные этим подключениями. Ваши учетные
данные для входа в систему SharePoint в нем не содержатся. Польз
ователи, получившие такой файл с подключениями к сайтам, могут
импортировать его, чтобы добавить эти сайты к своему списку подк
лючений SharePoint, но при подключении они должны буду вводить
правильные реквизиты доступа.
422
Pуководство пользователя MindManager
Подключения к сайтам SharePoint и их настройки
Не требуется предварительно определять каждый сайт, поскольку к
аждый мастер дает возможность определять новые сайты по мере
необходимости, автоматически добавляя их в список.
См. также:
Использование частей карты
SharePoint
Просмотр и изменение тем карт
ы SharePoint
Создание, просмотр и редактир
ование элементов SharePoint
Распределение карт с темами
SharePoint
Добавление сайтов к списку и управление им
В списке сайтов SharePoint показываются все доступные сайты.
ПРОЧИТАТЬ ПОДСКАЗКУ
Программа MindManager обладает функцией автоматического обнаружения сайтов SharePoint в с
реде MOSS. (Если вы работает в среде такого типа, на вашем компьютере будет показываться м
естоположение "Мои сайты".) Программа MindManager предварительно заполнит список сайтов
SharePoint доступными вам сайтами.
Создание подключения к сайту
1. В этом мастере, чтобы создать новую запись в списке сайтов, щелкните Добавить.
2. Введите название для нового подключения (например: сайт SharePoint для проекта
Alpha).
3. Введите URL-адрес для этого подключения (например: http://project_sites/alpha_project/ ).
ПРОЧИТАТЬ ПОДСКАЗКУ
Если подключение обычно выполняется с помощью браузера, возможно, будет проще скопироват
ь и вставить этот URL-адрес из поля адреса вашего браузера.
Если вы еще не подключены к данному сайту SharePoint, вам предложат войти в систему со своими уч
етными данными.
ПРОЧИТАТЬ ПОДСКАЗКУ
423
Интеграция с Microsoft Office, SharePoint или данными из внешних источников
Как только вы определите эти сайты, ими сможет пользоваться любой, у кого есть доступ к систе
ме, при условии что этот пользователь подключен к SharePoint и выполнил вход в систему.
Управление сайтами
•
Для управления списком сайтов выберите сайт в списке, а затем щелкните Редактировать,
чтобы изменить название сайта или его URL-адрес, или Удалить, чтобы удалить сайт из сп
иска.
Экспорт и импорт списков сайтов
•
Поделиться сайтами – создается XML-файл с названиями и URL-адресами используемых в
ами сайтов SharePoint. Можно отправить этот список коллеге или применить его в другой с
истеме для ускорения создания списка сайтов.Ваши учетные данные для входа в систему
SharePoint на сайтах в этом файле не содержатся.
•
Импортировать сайты – список сайтов считывается из файла, созданного командой Подели
ться сайтами. Импортированные сайты добавляются в список существующих сайтов. В рез
ультате в списке Сайты SharePoint Сайт могут появиться дублирующие записи сайтов, для
удаления дублирований используйте команду Удалить.
Параметры
Открыть элемент SharePoint в: определяет, как элементы SharePoint отображаются в браузере, к
огда нажимается ссылка, чтобы открыть элемент на карте в SharePoint. Выберите наиболее подх
одящий вам режим.
•
Режим просмотра – элемент показывается в браузере в режиме просмотра SharePoint. Исп
ользуйте этот режим, если вам прежде всего требуется просмотреть элементы, но не редак
тировать их. В то же время, если потребуется отредактировать элемент, это можно сделат
ь, нажав кнопку Редактировать элемент в SharePoint.
•
Режим редактирования – элемент показывается в режиме редактирования SharePoint. Исп
ользуйте этот режим, если вам часто приходится редактировать элементы.
Отобразить часть карты SharePoint как: определяет, будут ли части карты первоначально показы
ваться как свернутые или развернутые темы.
•
Развернутая тема – результаты показываются в подтемах по мере их добавления или обно
вления. Результаты отображаются сразу, но режим карты может быть настроен по мере со
здания новых тем.
•
Свернутая тема – темы с результатами скрыты до тех пор, пока не будет развернута эта те
ма с частью карты. Результаты не отображаются сразу, но это позволяет продолжать рабо
ту, не отвлекаясь.
424
Pуководство пользователя MindManager
Включить периодический интервал обновления: определяет, как часто будет выполняться автома
тическое обновление частей карты. Часто обновление карты с большим числом тем SharePoint м
ожет замедлить быстродействие системы. Если ведется работа с большими картами, возможно,
предпочтительнее будет отключить эту функцию и обновлять карту вручную.
Обновлять при открытии карты: темы SharePoint автоматически обновляются на карте при ее отк
рытии. Если ведется работа с большими картами, возможно, предпочтительнее будет отключить
эту функцию.
Использование карт и файлов из SharePoint или веб-ресурсов
Предполагаемое
Использование карт и файлов из SharePoint или веб-ресурсов
Вы можете создавать и изменять карты и использовать файлы, раз
мещенные на веб-сайте SharePoint или другом сервере для работы
действие
Создание новой карты и ее
сохранение в SharePoint и
ли на веб-ресурсе
с документами, таким же образом, как и с локальными документами
Сохранение локальной кар
.Что такое сервер для работы с документами? ▼
ты в SharePoint или на вебресурсе
Системы для работы с документами позволяют открывать и изменя
Редактирование карты из
ть файлы, размещенные на серверах, доступ к которым осуществл
SharePoint или веб-ресурс
яется как к обычным веб-ресурсам. SharePoint – это система для уп
а
равления документами.
Использование других карт
Такие системы предоставляют централизованный ресурс для разм
рса
ещения документов и различные функции для работы с ними, такие
как блокировка и разблокировка документов и контроль версий.
Например, вы можете открыть файл, расположенный в веб-каталог
е http://mysite/documents/myproject/.
После подключения к серверу его папки обычно отображаются в ви
де каталогов, если выбрать "Сетевое окружение" (Windows XP) или
"Компьютер" (Vista и Windows 7).
425
из SharePoint или веб-ресу
Интеграция с Microsoft Office, SharePoint или данными из внешних источников
Когда вы редактируете карту, размещенную на сервере SharePoint
или на веб-ресурсе, доступ к ней ограничивается, и другие пользов
атели не смогут ее изменить.
При использовании сервера SharePoint можно заблокировать карту
во время работы с ней. Когда вы блокируете карту, она остается не
доступной, и другие пользователи SharePoint увидят, что вы ее заб
локировали. Для заблокированных карт по умолчанию используетс
я редактирование в режиме офлайн.
При редактировании в режиме офлайн все изменения сохраняются
локально в папке для черновых версий. Это сокращает время, необ
ходимое для сохранения карты, и позволяет выполнять правку даж
е при отсутствии подключения к Интернету (например, в самолете).
Измененная карта сохраняется на сервер только после ее разблоки
ровки.
Вы можете изменить параметр редактирования офлайн и выбрать
сохранение черновых версий непосредственно на сервере. В этом
случае все изменения будут дублироваться на сервере как после с
охранения файла, так и после его разблокировки.
Создание новой карты в SharePoint или на веб-ресурсе
Вы можете сохранить только что созданную карту в SharePoint или на веб-ресурс, а затем продол
жить работу с этой картой или закрыть ее.
1. Выполните одно из следующих действий.
Перейдите на вкладк
И
у Файл и щелкните С
л
охранить.
и
Нажмите Сохранить
на панели быстрог
о доступа.
И
л
Нажмите клавиши
CTRL+S.
и
2. В окне перейдите в каталог, в который хотите сохранить файл, и введите имя в поле Имя ф
айла.
ПРОЧИТАТЬ ПОДСКАЗКУ
Если нужный каталог не удается найти в папке "Сетевое окружение" (Windows XP) или "Ко
мпьютер" (Vista или Windows 7), попробуйте указать полный путь к файлу в поле "Имя фа
йла".
426
Pуководство пользователя MindManager
3. Нажмите Сохранить.
Новая карта будет сохранена на сервере. Она остается заблокированной, пока вы не закроете ее
. Вы можете продолжить работу с картой и сохранить ее по завершении.
При использовании сервера SharePoint можно заблокировать карту во время работы с ней.
Сохранение локальной карты в SharePoint или на веб-ресурсе
Локальную карту можно сохранить в SharePoint или на веб-ресурсе.
1. Перейдите на вкладку Файл и щелкните Сохранить как.
2. В окне перейдите в каталог, в который хотите сохранить файл, и введите имя в поле Имя ф
айла.
3. Нажмите Сохранить.
Карта будет сохранена на сервере. Она остается заблокированной, пока вы не закроете ее. Вы м
ожете продолжить работу с картой и сохранить ее по завершении.
При использовании сервера SharePoint можно заблокировать карту во время работы с ней.
Предполагаемое
Просмотр или редактирование карты из SharePoint или веб-ресурса действие
Можно выполнять просмотр и редактировать карты из SharePoint и
ли веб-ресурса, используя команды "Открыть" и "Сохранить" в
MindManager. Кроме того, можно заблокировать карту, открытую дл
я редактирования в автономном режиме, таким образом можно про
должать редактировать и сохранять карту даже в том случае, если
нет постоянного подключения к серверу. Когда подключение восста
новится, можно разблокировать карту, чтобы сохранить изменения
на сервере.
ПРОЧИТАТЬ ПРИМЕЧАНИЕ
Если карта открывается с веб-страницы SharePoint в вашем браузе
ре, в MindManager создается и открывается локальная копия этой к
арты. Если вы редактируете такую карту, ваши изменения будут со
хранены только в локальную копию карты.
427
Просмотр карты
Открытие копии карты
Редактирование и сохране
ние карты
Интеграция с Microsoft Office, SharePoint или данными из внешних источников
Карты, открываемые через ссылки, будут открываться для редакти
рования (также как при использовании команды "Открыть"), но така
я карта будет заблокирована на сервере.
Просмотр карты
•
Щелкните Файл > Открыть, нажмите кнопку раскрывающегося списка Открыть, затем выберите Откры
ть только для чтения .
Файл на сервере при этом не блокируется, а карта открывается как файл доступный только для ч
тения, который можно просматривать, но нельзя редактировать. В левом верхнем углу окна карты
будет отображаться индикатор ее статуса, указывающий, что карта доступна только для чтения.
Редактировать такую карту нельзя, но можно сохранить ее локальную копию.
Открытие копии карты
•
Щелкните Файл > Открыть, нажмите кнопку раскрывающегося списка Открыть, затем выбер
ите Открыть как копию.
При этом создается новая, безымянная карта, дублирующая исходную карту на сервере. Такая но
вая карта никак не связана с исходной. В любой момент можно отредактировать и сохранить эту к
арту.
Редактирование и сохранение карты
Если вам необходимо отредактировать карту, ее следует открыть.
•
Щелкните Файл > Открыть, нажмите кнопку раскрывающегося списка Открыть, затем выбер
ите Открыть.
ПРОЧИТАТЬ ПРИМЕЧАНИЕ
Если открываемая карта заблокирована другим пользователем, у вас есть возможность о
ткрыть эту карту в режиме только для чтения. В этом режиме можно просматривать карту,
но нельзя сохранять ее.
При этом файл блокируется на сервере, теперь вы можете редактировать его. Другие пользовате
ли не смогут редактировать карту, пока она заблокирована.
Теперь вы можете редактировать карту или принять решение о ее предварительном
блокировании.
428
Pуководство пользователя MindManager
Редактирование без блокировки
Редактирование с блокировкой
Карта заблокирована на сервере, но пользователям
Карта заблокирована на сервере и всем видно, что о
не видно, кто ее редактирует.
на заблокирована вами.
Когда вы сохраняете карту, по умолчанию изменения
Когда вы сохраняете карту, изменения передаются п сохраняются локально (намного быстрее, чем при со
рямо на сервер (возможны замедления).
хранении на сервер).Измененная карта не сохраняет
ся на сервер, пока она не будет разблокирована.
Вы можете сохранить изменения (локально), посколь
Вы не может сохранить свои изменения в процессе р ку редактируете без подключения к серверу. Когда п
едактирования, если вы не подключены к серверу.
одключение восстановится, можно разблокировать к
арту, чтобы сохранить изменения на сервере.
Пользователи, которые просматривают карту, видят
сохраненные вами изменения.
Пользователи, которые просматривают карту, не вид
ят сохраненные вами изменения, пока вы не разблок
ируете карту.
Карта остается заблокированной, пока вы не закроет Карта остается заблокированной, пока вы не разблок
е ее.
ируете ее.
Редактирование карты без блокировки
Редактирование карты происходит в обычном режиме. Другие пользователи не могут редактиров
ать ее до тех пор, пока карта открыта вами.
Чтобы сохранить свои изменения на сервер, но продолжить работу с картой, выполните одно из с
ледующих действий.
Перейдите на вкладку Ф
И
Нажмите Сохранить
И
айл и щелкните Сохран
л
на панели быстрого дос
л
и
тупа.
и
ить.
• Нажмите клавиши
CTRL+S.
Когда вы закончите редактирование, закройте карту, выполнив одно из следующих действий.
И
Выберите Файл > Закрыть.
Л
И
429
Нажмите кнопку "Закрыть" в верхнем правом
углу окна карты.
Интеграция с Microsoft Office, SharePoint или данными из внешних источников
Вам будет предложено сохранить выполненные изменения. При закрытии карты происходит ее р
азблокирование на сервере.
Редактирование карты с блокировкой
ПРОЧИТАТЬ ПРИМЕЧАНИЕ
Чтобы активировать возможности блокирования и разблокирования карты, необходимо установит
ь соответствующий режим для открытия файлов в SharePoint.
Как заблокировать карту?
Выберите Файл > Информация > Заблокировать.
•
При первом блокировании карты в SharePoint, программа MindManager показывает местонахожде
ние "Черновиков" и дает возможность изменить Параметры редактирования в автономном режим
е для серверов SharePoint. По умолчанию MindManager сохраняет черновики локально. Это ускор
яет редактирование карты, позволяет выполнять правку в автономном режиме даже в отсутствие
подключения к Интернету (например, в самолете).
В левом верхнем углу окна карты будет отображаться индикатор, показывающий что карта заблок
ирована:
.
Чтобы сохранить свои изменения в "Черновиках", но продолжить работу с картой, выполните одн
о из следующих действий.
•
Перейдите на вкладку Файл и щелкните Сохранить.
•
Нажмите Сохранить
на панели быстрого доступа.
Нажмите клавиши CTRL+S.
ПРОЧИТАТЬ ПРИМЕЧАНИЕ
Если включен режим локального сохранения черновиков (по умолчанию), другие пользователи, п
росматривающие карту из SharePoint, не увидят этих изменений, пока не будет снята блокировка
карты.
ПРОЧИТАТЬ ПОДСКАЗКУ
Если включен режим локального сохранения черновиков, можно закрыть карту и возобновить ред
актирование позже. (См. далее раздел "Редактирование в автономном режиме".)
Как разблокировать карту и внести изменения на сервер?
430
Pуководство пользователя MindManager
1. Перейдите на вкладку Файл, выберите пункт Информация, а затем щелкните Разблокирова
ть.
2. Вам будет предложено добавить комментарий к этой версии файла.
3. Если необходимо продолжить работу с картой, выберите "Сохранить блокировку документа
после разблокировки этой версии". Карта останется открытой и заблокированной.
4. Карта будет разблокирована (если не был выбран режим сохранения блокировки). Она ост
ается открытой только для чтения. Эту карту можно просматривать, но ее нельзя сохранит
ь.
ПРОЧИТАТЬ ПРИМЕЧАНИЕ
Если закрывается карта, которая была заблокирована, программа предложит разблокировать ее.
Редактирование в автономном режиме
Если настроены параметры редактирования в автономном режиме, обеспечивающие локальное с
охранение черновиков, можно продолжать редактирование и сохранение карты даже в отсутстви
е подключения к Интернету.
Как редактировать карту в автономном режиме?
•
Откройте карту из папки Черновики SharePoint, выполните редактирование в обычном режи
ме, сохраните ее обратно в эту же папку.
После восстановления подключения к Интернету можно опять открыть карту и выполнить ее разб
локирование, чтобы передать измененную версию карты на сервер SharePoint.
Использование других файлов из SharePoint или веб-ресурсов
Помимо сохранения карт в SharePoint веб-ресурсе, вы также можете использовать файлы, разме
щенные там, в MindManager различными способами, описанными ниже.
Вложения
Изображения из файлов
Ссылки на файлы или п
апки
431
Файлы добавляются с сервера в виде вложений, которые сохраняются внут
ри карты.
Изображения добавляются в темы из SharePoint или веб-ресурсов
Если вы создаете ссылку на папку в каталоге SharePoint, ее содержимое бу
дет отображено в режиме веб-файлов SharePoint.
Ссылки на файлы функционируют иначе в зависимости от типа файла:
Интеграция с Microsoft Office, SharePoint или данными из внешних источников
•
Карты
Открываются в MindManager для редактирования. Карта заб
локирована на сервере, поэтому другие пользователи не мог
ут редактировать ее. Вы можете заблокировать карту (на вкл
адке Файл в меню Информация), чтобы другие пользователи
видели, что вы работаете с ней. Дополнительную информац
ию см. в разделе Редактирование карты из SharePoint или ве
б-ресурса.
•
Документы Microsoft Office
Документы открывается в связанных приложениях с сервера
в режиме "только для чтения". Нажмите Редактировать доку
мент, чтобы внести необходимые изменения. Завершив реда
ктирование, сохраните документ, чтобы отправить измененн
ую версию на сервер.
•
Другие файлы, которые могут быть открыты в браузере
Отображаются во встроенном браузере MindManager или во
внешнем браузере в зависимости от настроек, выбранных дл
я обработки ссылок в раскрывающемся меню Ссылка на вкла
дке Вставка. Редактирование этих файлов невозможно.
•
Файлы, которые не могут быть открыты в браузере
Такие файлы можно загрузить и открыть в связанных с ними
приложениях. Редактирование файла не приводит к изменен
ию исходного файла, расположенного на сервере, однако из
мененную версию можно загрузить на сервер и заменить пре
дыдущий вариант.
Экспорт
Экспорт карты в другом формате (например, как документ Word или изобра
жение) в SharePoint или на веб-ресурс.
Карта вставляется из SharePoint или веб-ресурса на другую карту.
Вставить карту
ПРОЧИТАТЬ ПРИМЕЧАНИЕ
Вставка карты для блок-схем отключена.
Элементы организатора
шаблонов
В SharePoint или на веб-ресурсе создаются шаблоны, темы оформления ка
рт, списки маркеров карт и веб-шаблоны и добавляются в организатор из эт
их ресурсов.
432
Pуководство пользователя MindManager
Части карт создаются и используются и добавляются на панель задач "Час
Части карты
ти карты" из этих ресурсов.
SharePoint или веб-ресурс используются в качестве источника для проводн
ика файлов интеллектуальных частей карты.*
Мои карты
Ярлыки для карт или папок добавляются в эти ресурсы.*
Поиск
Поиск папок на этих ресурсах.*
*Эти функции доступны для SharePoint и веб-ресурсов только если вы сопоставили букву диска с
каталогом, который необходимо использовать.
433
Настройка MindManager
Управление ресурсами для работы
Предполагаемое
Управление маркерами
действие
Для управления маркерами можно щелкнуть правой кнопкой мыши необходим
ый маркер, чтобы открыть меню, или использовать список "Маркеры" на панел
Выбор списка
"Маркеры" на
панели задач
и инструментов "Указатель карты", на которой отображается список значков, т
"Указатель ка
еги и другие маркеры, которые можно использовать на текущей карте.
рты"
Добавление
Список маркеров содержит предварительно добавленные группы маркеров од
маркера в пр
ного типа (информация о задании, теги, цвет шрифта, цвет заливки). Некотор
оцессе работ
ые группы являются используемыми по умолчанию (они отображаются в кажд
ом списке маркеров) и могут быть пустыми в некоторых списках. Маркеры в ка
ждой группе могут быть взаимоисключающими (в теме может быть использова
ы
Изменение т
егов и групп т
егов динамич
н только один маркер из этой группы) или нет (в теме допускается использова
ески
ние нескольких маркеров из этой группы). Вы можете изменить этот атрибут д
Добавление
ля пользовательских групп значков и для групп тегов.
маркера на п
Для безымянных значков в группе "Общие значки" и других группах параметр "
Указатель ка
Имя маркера" отображается серым цветом. Они исчезают из списка, если бол
ее не используются на карте, и не включаются в легенду. Укажите имена для т
аких значков, чтобы сохранить их в списке. После этого значки из группы "Общ
ие значки" будут перемещены в группу "Отдельные значки".
Маркеры, для которых указаны имена, остаются в списке маркеров независим
о от того, используются ли они на карте или нет. Вы можете изменить их значе
ние и содержимое или удалить их из списка (и легенды), если они не использу
ются.
анель задач "
рты"
Изменение м
аркера
Изменение гр
уппы маркеро
в
Копирование
группы марке
ров на другу
ю карту
Копирование
Обозначения групп ▼
маркеров в б
уфер обмена
Груп
Имя группы
па п
Содержимое
о ум
434
Pуководство пользователя MindManager
олча
нию?
Приоритеты задан
ия
Задание выполнен
о (%)
Весь комплект или подкомплект стандартных зна
Да
чков "Приоритеты" (1-9).
Взаимоисключающие.
Весь комплект или подкомплект стандартных зна
Да
чков хода выполнения задания (от 0% до 100%).
Взаимоисключающие.
Все ресурсы, используемые на карте – вам следу
ет переименовывать динамические ресурсы (их и
Ресурсы
Да
мена отображаются серым цветом), чтобы сохран
ить их в группе, если они не используются на карт
е.
Не являются взаимоисключающими.
{различные групп
ы тегов}
{различные групп
ы значков}
Отдельные значки
Общие теги
Нет
Нет
Теги
Могут быть как взаимоисключающими, так и нет.
Значки с именами (имя указано пользователем)
Могут быть как взаимоисключающими, так и нет.
Значки и теги с именами, которые не входят ни в
Да
одну из групп.
Не являются взаимоисключающими.
Значки, которые используются на карте, но котор
ым не присвоено значение (их имена выделены с
Общие значки
ерым цветом). При удалении маркера на карте он
Да
будет удален и из списка. Переместите эти марке
ры в другую группу, чтобы сохранить их в списке.
Они не включаются легенду.
Не являются взаимоисключающими.
435
Настройка MindManager
Набор цветов заливки, для которых можно указыв
ать или не указывать имена (цвета без имен исче
Цвета заливки
Да
зают из списка, если более не используются на ка
рте, и не включаются в легенду).
Взаимоисключающие (один цвет для одной темы
).
Набор цветов шрифта, для которых можно указыв
ать или не указывать имена (цвета без имен исче
Цвета шрифта
Да
зают из списка, если более не используются на ка
рте, и не включаются в легенду).
Взаимоисключающие (один цвет для одной темы
).
ПРОЧИТАТЬ ПОДСКАЗКУ
Приоритет, Ход выполнения и Ресурсы являются группами по умолчанию, кот
орые используются в сочетании с функциями MindManager Информация о зад
ании и Управление ресурсами. При добавлении маркера из одной из этих груп
п в тему также добавляется соответствующая информация о задании.
Этот список можно изменить на панели задач "Указатель карты" в группе "Мар
керы" в соответствии с конкретными потребностями. Вы можете:
•
добавлять новые маркеры в список
•
создавать новые группы значков и тегов
•
перемещать значки и теги из одной группы в другую с использование пе
ретаскивания
•
изменять имена групп, маркеров и цветов, которые используются для м
аркеров цветов заливки и шрифта
•
копировать группу маркеров на другую карту
ПРОЧИТАТЬ ПОДСКАЗКУ
Мы можете сохранять, применять и управлять целыми списками маркеров в о
рганизаторе списков маркеров.
436
Pуководство пользователя MindManager
Выбор списка "Маркеры" на панели задач "Указатель карты"
Выполните одно из следующих действий.
В строке состояния нажм
Щелкните правой кнопко
й мыши маркер в теме и
выберите Организовать
маркеры.
И
Л
И
На вкладке Главная или
Вставка нажмитеЗначки и
ли Теги и выберите Орга
низовать маркеры.
И
Л
И
ите кнопку Панели задач,
выберите в меню Указате
ль, а затем на панели зад
ач нажмите кнопку Марке
ры.
Вы можете динамически добавлять новые маркеры в список маркеров, используя их на карте или
обозначив их в списке "маркеры" на панели задач "Указатель карты".
Добавление маркера в процессе работы
Маркеры добавляются в список автоматически, когда вы используете новый маркер на карте (применяете но
вый значок из библиотеки, создаете новый тег или используете новый цвет шрифта или заливки).
Новы маркеры добавляются в список "Маркеры" следующим образом.
Тип маркеров
Группа маркеров
Значки приоритетов
Приоритет
Значки хода выполнения
Ход выполнения
Цвет заливки
Цвета заливки
Цвет шрифта
Цвета шрифта
Значки
(кроме приоритета и процентного значения вы
Общие значки
полнения)
Теги
Отдельные теги
Добавление новых маркеров значков, цветов заливки и цветов шрифта динамически
Маркеры значков, цветов заливки и цветов шрифта добавляются в список в динамическом состоя
нии (имена таких маркеров обозначаются серым цветом) и остаются динамическими до тех пор, п
ока они не будут переименованы. При удалении всех экземпляров безымянного маркера с карты
он также будет удален из списка маркеров. Безымянные маркеры также не включаются в легенду.
437
Настройка MindManager
Эти настройки можно изменить в списке "Маркеры" на панели "Указатель карты".
•
Чтобы значки в группе Общие значки стали постоянными, перетащите их в одну из групп м
аркеров (новую или уже имеющуюся). При перемещении значков вам будет предложено ук
азать имя для них (присвоить значение).
•
Чтобы безымянные маркеры в других группах не были удалены, укажите для них имена (щ
елкните маркер правой кнопкой мыши и выберите Переименовать).
•
Чтобы добавить маркеры в новую группу, сначала создайте ее в списке Маркеры, а затем п
еретащите маркеры в новую группу.
Добавление новых тегов и групп динамически
Как отдельные теги, так и их группы можно добавлять динамически.
1. Выберите тему.
2. На вкладке Главная или Вставка в группеМаркеры нажмите стрелку Теги.
3. Выполните одно из следующих действий.
Щелкните Добавить новый тег и в раск
рывающемся списке "Группа" выберит
е существующую группу маркеров или
ИЛИ
введите имя новой группы для ее созд
Щелкните Общие теги, а затем в
ыберите Добавить новый тег.
ания. (Например: Размер образца).
4. Укажите имя для тега (например: <15 грамм).
5. Нажмите кнопку Цвет, чтобы выбрать цвет для тега, или выберите Нет.
6. Нажмите кнопку Добавить.
7. В теме появится новый тег, который также отобразится в списке маркеров на панели задач
"Указатель карты".
8. Повторите эти шаги, чтобы добавить другие теги.
9. По завершении нажмите Закрыть.
ПРОЧИТАТЬ ПОДСКАЗКУ
Новые ресурсы также можно добавлять с помощью команды Ресурсы в группе "Задания".
Также можно добавить новый тег, выбрав тему, введя #, указав имя тега и нажав Enter.
Дополнительную информацию см. в разделе Добавление тегов с помощью быстрой клавиши.
Изменение тегов и групп тегов динамически
Как отдельные теги, так и их группы можно изменять динамически.
438
Pуководство пользователя MindManager
Изменение имени тега
1. В теме с тегами щелкните правой кнопкой мыши имя тега.
2. В меню выберите Переименовать тег.
3. Откроется панель "Указатель карты", на которой будет выделено поле с именем тега. Укаж
ите новое имя.
Изменение цвета тега
1. В теме с тегами щелкните правой кнопкой мыши имя тега.
2. В меню выберите Изменить цвет тега.
3. Откроется окно Свойства маркера. В поле Цвет выберите необходимый цвет.
4. Нажмите кнопку ОК.
Изменение имени группы
1. В теме с тегами щелкните правой кнопкой мыши имя группы тегов.
2. В меню выберите имя группы тегов, а затем выберите Изменить имя группы тегов.
3. Откроется панель "Указатель карты", на которой будет выделено поле с именем группы тег
ов. Укажите новое имя.
Настройка информации о теме
Вы также можете выполнить общие изменения для информации о задании, включая цвет шрифта
, фона или тега, или изменив параметры по умолчанию для информации о теме.
1. В теме с тегами щелкните правой кнопкой мыши любой пункт информации о задании (дата,
длительность, ресурсы, теги).
2. Выберите в меню Настроить информацию о теме.
3. В открывшемся диалоговом окне измените цвет шрифта, фона или тега или сбросьте настр
ойки цветов в их значения по умолчанию.
4. Нажмите кнопку ОК.
ПРОЧИТАТЬ ПОДСКАЗКУ
Выбор настроек, установленных по умолчанию для тегов, приведет к перезаписи изменений, кото
рые выполнены при создании или изменении отдельных тем.
Добавление маркера на панель задач "Указатель карты"
Добавление новых значков или тегов
1. В списке Маркеры на панели задач Указатель карты щелкните правой кнопкой мыши имя гр
уппы, а затем щелкните Новый маркер (где маркер – это имя типа добавляемого маркера).
2. Введите новое имя для маркера. Для значков: выберите один из предлагаемого списка.
439
Настройка MindManager
3. Нажмите кнопку Добавить.
4. При необходимости повторите эти шаги, чтобы добавить другие маркеры. По завершении н
ажмите Закрыть.
ПРОЧИТАТЬ ПОДСКАЗКУ
Необязательно использовать маркер на карте, чтобы его можно было добавить в список.
Добавление нового значка или группы меток маркеров
В списке «Маркеры» на панели задач «Указатель карты» щелкните
, затем выберите Добавить
новую группу значков или Добавить новую группу тегов и щелкните новый значок или группу
тегов для добавления.
Создание новой группы маркеров
1. В списке «Маркеры» на панели задач «Указатель карты» щелкните
, затем выберите
Добавить новую группу значков или Добавить новую группу тегов и щелкните
Пользовательская.
2. Укажите имя для новой группы.
3. Чтобы заполнить группу, используйте один из следующих способов.
Щелкните правой кнопкой мыши имя гр
уппы и добавьте в нее новый маркер.
И
Л
И
Перетащите маркеры из имеющейся гр
уппы в новую. (При перемещении знач
ков в группе "Общие" необходимо указ
ать имя для них).
ПРОЧИТАТЬ ПРИМЕЧАНИЕ
Нельзя использовать один и тот же значок в разных группах.
4. ДополнительноЩелкните правой кнопкой мыши имя группы и отметьте параметр Взаимоис
ключающие – это означает, что на любую тему можно добавлять только один маркер из это
й группы.
Изменение маркера
1. Щелкните правой кнопкой мыши маркер в списке "Маркеры" на панели задач "Указатель ка
рты".
2. Щелкните Изменить, Переименовать или Удалить.
3. Выполните одно из следующих действий.
440
Pуководство пользователя MindManager
И
Укажите новое имя для маркера.
Л
И
Выберите новый значок, цвет заливки
или цвет шрифта для маркера.
ПРОЧИТАТЬ ПОДСКАЗКУ
Щелкните правой кнопкой мыши один из значков на карте и выберите Переименовать значок. В с
писке Маркеры укажите новое значение для значка.
Чтобы переместить маркеру в другую группу, просто перетащите его туда. Нельзя перетаскивать
маркеры в обязательные группы (Приоритеты задания, Задание выполнено (%), Отдельные значк
и, Общие значки, Общие теги, Цвета шрифта, Цвета заливки).
Изменение группы маркеров
Щелкните правой кнопкой мыши текущий список маркеров списке "Маркеры" на панели задач "Ук
азатель карты". Вы можете:
Переименовать группы ▼
1. В списке "Маркеры" на панели задач "Указатель карты" щелкните правой кнопкой мыши им
я группы.
2. Выберите Переименовать.
3. Укажите новое имя для группы.
Нельзя изменить имя группы "Общие значки", но можно изменять имена маркеров, которые
в ней находятся. Когда маркерам присваиваются имена, они автоматически перемещаются
в группу "Отдельные значки".
Делать маркеры в группе взаимоисключающими ▼
Маркеры в каждой группе могут быть взаимоисключающими (в теме может быть использован тол
ько один маркер из этой группы) или нет (в теме допускается использование нескольких маркеров
из этой группы). Вы можете изменить этот атрибут только для пользовательских групп значков и г
рупп тегов.
1. В списке "Маркеры" на панели задач "Указатель карты" щелкните правой кнопкой мыши им
я группы маркеров.
2. Щелкните Взаимоисключающие.
Сортировать группы значков и тегов ▼
441
Настройка MindManager
1. В списке "Маркеры" на панели задач "Указатель карты" щелкните правой кнопкой мыши им
я группы.
2. Щелкните Сортировать А-Я или Сортировать Я-А.
Элементы группы будут отсортированы по имени маркеров в буквенно-цифровом порядке по возра
станию или по убыванию.
Нельзя сортировать элементы в группах Приоритет или Задание выполнено.
Удалять маркеры или группы маркеров из списка ▼
Вы можете удалять из списка целые группы маркеров или отдельные маркеры из любой группы.
Если удаленные маркеры не используются на карте, они будут удалены из списка. Если маркер и
спользуется на карте, он будет маркером без имени (из группы "Общие").
1. В списке "Маркеры" на панели задач "Указатель карты" щелкните правой кнопкой мыши им
я группы или имя маркера.
2. Выберите Удалить.
Нельзя удалять обязательные группы маркеров (Приоритеты задания, Задание выполнено
(%), Ресурсы, Отдельные значки, Общие значки, Отдельные теги, Цвет заливки, Цвет шри
фта).
При удалении группы значков или тегов, маркеры которых используются на карте, "покинутые" ма
ркеры будут добавлены в группу "Общие значки" или "Отдельные теги".
Копирование группы маркеров на другую карту
Если вам необходимо использовать группу маркеров из своей карты на другой карте, вы можете с
копировать на нее выбранную группу.
ПРОЧИТАТЬ ПОДСКАЗКУ
Вы также можете копировать и вставлять группы маркеров в шаблоны.
1. В списке "Маркеры" на панели задач "Указатель карты" щелкните правой кнопкой мыши им
я группы маркеров, а затем выберите Копировать.
2. Перейдите на другую карту, в списке "Маркеры" на панели задач "Указатель карты" нажмит
е
, а затем выберите Вставить группу маркеров.
Вставка группы маркеров не приведет к изменению (перезаписыванию, перемещению или переим
енованию) маркеров, уже имеющихся на целевой карте. При возникновении конфликтной ситуаци
и (например, если маркер уже существует, только находится в другой группе), такой маркер не бу
442
Pуководство пользователя MindManager
дет включен в группу, которая вставляется на карту. Если группа с таким именем уже существует,
маркеры из вставляемой группы будут добавлены в существующую группу.
ПРОЧИТАТЬ ПОДСКАЗКУ
Мы можете сохранять и применять целые списки маркеров в организаторе списков маркеров.
Копирование маркеров в буфер обмена
Копировать указатель – эта команда позволяет копировать список всех тем, в которых содержатс
я маркеры, в буфер обмена в виде текста. После этого эту информацию можно вставить в электр
онное письмо, документ, текстовый файл, электронную таблицу или на карту, чтобы упростить пр
осмотр, упорядочивание и предоставление информации о маркерах.
1. В списке "Маркеры" на панели задач "Указатель карты" нажмите
, а затем выберите Копи
ровать указатель.
2. Откройте электронное письмо, документ, электронную таблицу или карту, в которую необхо
димо добавить указатель маркеров.
3. Вставьте содержимое буфера обмена в новый документ.
После того, как информация указателя маркеров будет добавлена в новый файл, в нее можно вн
ести необходимые изменения.
443
Настройка MindManager
Предполагаемое
Использование организатора списков маркеров
действие
На вкладке Списки маркеров в окне организатора шаблонов отобра
жаются списки доступных маркеров карт. Здесь можно выбрать оди
н из списков и использовать его на текущей карте. Если вы работае
те с одной картой и хотите использовать такой же комплект маркер
ов на другой, вы можете сохранить список текущих маркеров для п
оследующего использования. Вы можете также копировать, удалят
ь и переименовывать списки, добавлять комментарии и размещать
их в папки для удобства работы.
Выбор списка маркеров дл
я текущей карты
Сохранение списка т
екущих маркеров для
последующего испол
ьзования
Управление списками
маркеров карт
Каждая карта содержит список маркеров и начинается со списка по
умолчанию из шаблона, который использован для создания карты.
Выбор списка маркеров для текущей карты
1. На вкладке Дизайн щелкните раскрывающееся меню Организатор тем оформления и
выберите Списки маркеров.
На вкладке Списки маркеров в окне организатора шаблонов с левой стороны отображаютс
я имена списков маркеров карт и их папки. Справа отображается предварительный просмо
тр содержимого выбранного списка.
2. Щелкните имя списка, который требуется использовать, а затем нажмите Применить. Если
список со всеми необходимыми вам маркерами отсутствует, выберите тот, который максим
ально соответствует вашим потребностям. В списке "Маркеры" на панели "Указатель карты
" можно изменить список (добавить или удалить маркеры, реорганизовать группы) и сохран
ить его для последующего использования.
ПРОЧИТАТЬ ПОДСКАЗКУ
В режиме связанных карт новый список маркеров можно применить к некоторым или ко всем карт
ам. Выберите карты и на вкладке Связанные карты в группе Назначить нажмите Маркеры. Затем
в окне выберите список маркеров и нажмите Применить.
Сохранение списка текущих маркеров для последующего использования
Текущий комплект маркеров карты можно сохранить в файл .mmms, который можно применить на
других картах.
444
Pуководство пользователя MindManager
1. На вкладке Дизайн щелкните раскрывающееся меню Организатор тем оформления и
выберите Списки маркеров.
На вкладке Списки маркеров в окне организатора шаблонов с левой стороны отображаютс
я имена списков маркеров карт и их папки. Справа отображается предварительный просмо
тр содержимого выбранного списка.
2. Если новый список маркеров необходимо добавить в какую-то конкретную папку, выберите
ее в соответствующем списке или воспользуйтесь командой в разделе Команды папок, что
бы создать новую папку.
3. В верхней части списка нажмите кнопку Добавить новый список маркеров и выберите Из те
кущей карты.
ПРОЧИТАТЬ ПОДСКАЗКУ
При необходимости список маркеров карты можно сохранить в несколько папок.
Управление списками
Переименование списка маркеров
Вы можете переименовать любой список маркеров или добавить к нему комментарий.
1. Перейдите в организатор шаблонов и выберите имя списка.
2. В разделе Команды списка нажмите кнопку Переименовать.
3. Укажите новое имя для списка.
Добавление или изменение комментария для списка
1. Перейдите в организатор шаблонов и выберите имя списка.
2. Нажмите кнопку Изменить.
3. Укажите свой комментарий для списка (например, для чего он предназначен, название про
екта и дату создания).
Работа со списками
•
С помощью кнопок в разделе Команды папок можно создать, удалить или переименовать п
апку.
ПРОЧИТАТЬ ПРИМЕЧАНИЕ
При удалении папки все содержащиеся в ней списки маркеров также будут удалены с дис
ка.
•
Чтобы изменить организацию списков, перетяните их в разные папки.
•
Команда шаблона Дублировать позволяет создавать копию списка (Копия...) на тот случай,
если вам необходимо сохранить его в несколько папок или изменить, не затрагивая оригин
ал.
•
Команда шаблона Удалить перемещает список маркеров из организатора и удаляет его с д
иска.
445
Настройка MindManager
Предполагаемое
Управление элементами библиотеки
действие
Просмотр панели "Библиот
С помощью панели задач "Библиотека" можно упорядочить различ
ека"
ные элементы, добавляемые на карту в виде изображений, форм и
Добавление, удаление или
так далее, которые в общем называются элементами.
переименование папки
Добавление элементов в б
Основная цель панели – помочь вам разместить эти элементы для
иблиотеку с жесткого диска
быстрого доступа к ним. Одной из удобных функций является возм
Использование, изменение
ожность добавлять элементы на карту напрямую с панели задач, но
и упорядочивание элемент
это можно сделать и другими способами.
ов
Для управления содержимым библиотеки можно добавлять и переи
меновывать папки и элементы, перемещать элементы и изменять и См. также:
х. Некоторые элементы имеют специальные команды.
Маркеры
Изображения
Форматирование тем и объекто
в
Просмотр панели "Библиотека"
•
В нижнем правом углу строки состояния нажмите кнопку Панели задач
, а затем выбер
ите Библиотека.
В библиотеке есть категории для всех следующих элементов:
•
Значки
•
Изображения
•
Фоновые изображения
•
Формы
Эти категории перечислены в нижней части панели "Библиотека". Элементы хранятся в папках с
сортировкой по темам оформления (например, "Кнопки"). Когда вы щелкаете папку в верхней час
ти, в нижней части панели отображается предварительный просмотр элементов, которые содерж
атся в этой папке.
ПРОЧИТАТЬ ПОДСКАЗКУ
446
Pуководство пользователя MindManager
Поле Поиск отображается в верхней части панели "Библиотека" Изображения, что позволяет вып
олнить поиск изображений по ключевым словам. Дополнительную информацию об использовани
и поиска см. в разделе Изображения. Информация об изменении ключевых слов представлена ни
же.
Добавление, удаление или переименование папки
1. Щелкните правой кнопкой мыши одну из папок.
2. Затем выполните одно из следующих действий.
Выберите параметр
Выберите Удалить, ч
Новая папка и укажит
тобы удалить папку.
е имя папки.
ПРОЧИТАТЬ ПРИМЕЧАН
ПРОЧИТАТЬ ПОДСКАЗКУ
И
ИЕ
И
Вы можете добавить
Выберите Переименов
л
Папка и все хранящи
л
ать и укажите новое и
и
еся в ней файлы буду
и
мя для папки.
элементы в папку, ско
пировав или перемес
тив их из других папо
к или с жесткого диск
а.
т удалены с панели "
Библиотека" и с диск
а.
Добавление элементов с жесткого диска
Элементы в папки библиотеки можно добавлять с жесткого диска.
1. Щелкните папку на панели задач "Библиотека".
2. Щелкните Добавить элемент (где элемент – это тип добавляемого элемента).
•
Нажмите Добавить изображение, Добавить значок или Добавить форму над панелью пр
едварительного просмотра библиотеки.
3. Перейдите к файлу, который требуется добавить, и нажмите Открыть.
Новый файл отобразится как последний элемент в нижнем окне предварительного просмотра (ес
ли оно не отображается, прокрутите вниз).
Использование, изменение и упорядочивание элементов
Для упорядочивания элементов можно использовать перетаскивание или команды в меню для ка
ждого элемента.
447
Настройка MindManager
Наведите указатель мыши на изображение предварительного просмотра в нижней панели, и вы у
видите стрелку для вызова раскрывающегося меню. Команды разделены на несколько групп:
Команды добавления элементов
Первая группа команд позволяет добавлять элемент на карту различными способами или удалят
ь его из выбранной темы. Чтобы использовать эти команды, выберите тему.
Команды изменения элементов
Команда Открыть в позволяет открывать файл в связанном с ним приложении для редактировани
я или сохранения (например, в редакторе изображений).
ПРОЧИТАТЬ ПРИМЕЧАНИЕ
Он должен быть связан с одним из приложений в системе, с помощью которого его можно отреда
ктировать. Если в этом приложении можно отредактировать файл, вы можете его изменить. Если
приложение позволяет только просматривать файл, вы не сможете изменить его.
1. Необязательно При необходимости сохранить исходный файл без изменений, щелкните пр
авой кнопкой мыши и выберите Дублировать.
2. Щелкните правой кнопкой мыши элемент и выберите Открыть в.
3. Запустится приложение, которое связано с элементами такого типа.
4. Отредактируйте элемент и сохраните его. (Следует учитывать, что некоторые приложения
позволяют только просматривать файлы. Если связанное приложение не позволяет редакт
ировать файл, его можно перетянуть из библиотеки в другое приложение, которое способн
о редактировать файлы такого типа).
5. Измененный элемент отобразится в библиотеке, если еще раз щелкнуть содержащую его п
апку или щелкнуть правой кнопкой мыши фон библиотеки и выбрать Обновить. (Предварит
ельный просмотр элементов будет обновлен).
Команды упорядочивания элементов
Копировать – копирование элемента. Элемент можно скопировать в другую папку такого же типа (
щелкните правой кнопкой мыши целевую папку и выберите Вставить) или в другое приложение.
Дублировать – дублирование элемента в той же папке, что позволяет редактировать его и сохран
ить исходный файл без изменений. Копия отобразится как последний элемент в папке.
Удалить – удаление элемента с панель задач и с диска.
Переименовать – изменение имени файла.
448
Pуководство пользователя MindManager
Команды, специфические для типа элемента
Тип элемента
Команда
Значки
Сочетание клавиш
Изображения
Добавить в избранное
Редактировать ключевые с
лова
Формы
449
Действия
Назначение сочетания клавиш для значка (мо
жно выбрать одно из сочетаний CTRL+1-9)
Добавление изображения в папку "Избранное
" для возможности быстрого доступа.
Изменение ключевых слов, которые использу
ются для функции Поиск на панели "Библиоте
ка".
Изменить поля содержимо
Настройка области, используемой для текста
го
внутри формы.
Настройка MindManager
Предполагаемое
Управление частями карты
действие
Просмотр панели "Части к
На панели "Части карты" отображаются текущие доступные части к
арты"
арты. Сюда входят как статические части карты (шаблоны тем), так
Добавление, удаление или
и интеллектуальные части карты с динамичным содержимым, связа
переименование папки
нным с внешним источником.
Добавление новой карты с
жесткого диска
Основная цель панели – помочь вам разместить эти элементы для
Использование, изменение
быстрого доступа к ним. Для управления содержимым панели "Част
и упорядочивание частей к
и карты" можно добавлять и переименовывать папки и части карты,
арты
перемещать эти части и изменять их.
Вы также можете создавать новые части из тем на карте или измен
ять их в соответствии со своими потребностями.
См. также:
Использование частей карты
Просмотр панели "Части карты"
Выполните одно из следующих действий.
В нижнем правом углу строки состояния на
жмите кнопку Панели задач
, а затем в
ИЛИ
ыберите Части карты.
На вкладке Вставка в группе Kонтент н
ажмите Части карты.
Добавление, удаление или переименование папки
1. Щелкните правой кнопкой мыши одну из папок.
2. Затем выполните одно из следующих действий.
Выберите параметр Н
Выберите Удалить,
овая папка и укажите
чтобы удалить папк
имя папки.
Вы можете добавить э
лементы в папку, скоп
ировав или перемести
в их из других папок и
ли с жесткого диска.
у. Папка и все храня
Или
щиеся в ней файлы
будут удалены с пан
Выберите Переимен
Или
овать и укажите нов
ое имя для папки.
ели "Части карты" и
с диска.
450
Pуководство пользователя MindManager
Добавление новой карты с жесткого диска
Части карты можно добавлять в папки на панели "Части карты" с жесткого диска.
1. Щелкните папку на панели задач "Части карты".
2. Нажмите Добавить часть карты
3. Перейдите к файлу, который требуется добавить, и нажмите Открыть.
Новая часть карты отобразится как последний элемент в нижнем окне предварительного просмот
ра (если оно не отображается, прокрутите вниз).
ПРОЧИТАТЬ ПОДСКАЗКУ
Дополнительную информацию о создании статических частей карты см. в разделе Создание или
изменение частей карты
Использование, изменение и упорядочивание частей карты
Для упорядочивания частей карты можно использовать перетаскивание или команды в раскрыва
ющемся меню для каждого элемента.
Наведите указатель мыши на изображение предварительного просмотра в нижней панели, и вы у
видите стрелку для вызова раскрывающегося меню. Команды разделены на несколько групп.
Добавить часть карты
С помощью первой команды часть на карту можно добавлять в виде новой темы. Чтобы использо
вать эту команду, выберите тему.
Изменить часть карты
Команда Изменить позволяет изменять форматирование части карты и ее содержимое в MindManager. Однако она не предназначена для изменения кода для интеллектуальных частей карты.
Для изменения частей карты можно выбрать те же команды, которые используются для редактир
ования карты. (Вы даже можете использовать этот способ, чтобы объединить несколько статичес
ких частей карты в одну часть).
По завершении сохраните измененную часть карты, выбрав команду Сохранить на панели быстр
ого доступа или в меню на вкладке Файл. Команда Сохранить как позволяет изменить имя части к
арты, чтобы создать ее новую версию, однако при этом убедитесь, что эта часть сохраняется в то
т же каталог, что и исходный элемент – тогда она автоматически добавится на панель "Части
карты".
451
Настройка MindManager
Для предварительного просмотра новой версии части карты щелкните правой кнопкой мыши папк
у, в которой она расположена, и выберите Обновить.
Команды упорядочивания частей карты
Копировать – копирование части карты. Часть карты можно скопировать в другую папку такого же
типа (щелкните правой кнопкой мыши целевую папку и выберите Вставить) или в другое приложе
ние.
Дублировать – дублирование части карты в той же папке, что позволяет редактировать его и сохр
анить исходный файл без изменений. Копия отобразится как последняя часть карты в папке.
Удалить – удаление части карты с панель задач и с диска.
Переименовать – изменение имени части карты.
Добавить в избранное – копирование части карты в папку Избранное для упрощения доступа к
ней.
452
Pуководство пользователя MindManager
Предполагаемое
Создание и изменение шаблонов карты
Шаблоны карты могут помочь быстро начать создание новой карты
и помогают упорядочить содержимое на картах, которое вы часто с
оздаете. В комплект MindManager входит набор часто используемы
действие
Создание шаблона карты
Изменение существующег
о шаблона карты
х шаблонов, которые отображаются автоматически при каждом нач
але новой карты из меню вкладки Файл. Вы можете изменить любо
й из этих шаблонов в соответствии со своими потребностями или ж
е создать собственные шаблоны.
Создание шаблона карты
Вы можете сохранить любую созданную вами карту как шаблон.
1. Создайте карту с нужным вам содержимым и стилями форматирования, которую вы хотите
использовать в качестве шаблона.
2. Перейдите на вкладку Файл, нажмите Сохранить как, затем снова нажмите Сохранить как,
нажмите Тип файла и выберите Шаблон MindManager (*.mmat; *.xmmat).
3. Перейдите в каталог, в который вы хотите сохранить файл, введите имя файла, а затем на
жмите Сохранить.
4. Если это новый шаблон, может отобразиться окно свойств Сводная информация, в которо
м можно указать комментарии и другую информацию о шаблоне. Нажмите кнопку ОК, посл
е чего шаблон будет сохранен.
Запишите название этого каталога на тот случай, если вы решите добавить шаблон в окно "Нова
я карта" (оно будет отображаться при каждом создании новой карты), добавить шаблон в организ
атор или отправить его другому пользователю.
ПРОЧИТАТЬ ПОДСКАЗКУ
Кроме того, для создания шаблонов карт и управления ими можно использовать организатор.
Изменение существующего шаблона карты
При открытии существующего шаблона карты он отображается в режиме "Карта", где его содерж
имое можно изменять как и при работе с картами.
453
Настройка MindManager
•
Щелкните Открыть и в списке Тип файла выберите Шаблон MindManager.
Перейдите к шаблону, который необходимо изменить, а затем нажмите Открыть.
Выбранный шаблон откроется в режиме "Карта", где его можно изменять как и при работе с карта
ми. Завершив редактирование, сохраните шаблон, выполнив приведенные выше шаги.
ПРОЧИТАТЬ ПОДСКАЗКУ
Кроме того, для изменения шаблонов карт и управления ими можно использовать организатор.
454
Pуководство пользователя MindManager
Предполагаемое
Использование организатора шаблонов карт
По своей сути шаблон карты – это обычная карта, которая содержи
т некоторые предварительно добавленные элементы. Шаблоны кар
т могут быть основой для создания часто используемых карт и обес
печивают согласованность содержимого и структуры.
В комплект MindManager входит комплект шаблонов карт, использу
я которые вы сможете быстро создавать карты. Один специальный
шаблон – "Новая пустая карта" – используется по умолчанию при ка
действие
Использование организато
ра шаблонов
Изменение существующег
о шаблона карты
Создание нового шаблона
карты с нуля
Добавление шаблона карт
ы в организатор из файла
(*.mmat)
ждом создании новой пустой карты, или же вы можете выбрать дру
гой шаблон для начала работы с картой. Дополнительную информа
цию о создании карты на основе шаблона см. в разделе Создание н
овой карты.
Некоторые шаблоны отображаются в окне Новая карта. Чтобы прос
См. также:
Создание новой карты
Создание и изменение шаблон
ов карты
мотреть все доступные шаблоны, используйте организатор шаблон
ов.
Использование организатора шаблонов
Организатор шаблонов позволяет просматривать и использовать все имеющиеся шаблоны карт.
•
На вкладке Дизайн щелкните раскрывающееся меню Организатор тем оформления и
выберите Шаблоны карты.
Коллекции и папки
В списке шаблонов указаны все доступные коллекции и содержащиеся в них шаблоны. Чтобы орг
анизовать свои шаблоны, создайте папки в коллекциях и перемещайте шаблоны из одной папки в
другую.
Чтобы создать новую папку, выполните следующие действия.
1. В окне организатора шаблонов на вкладке Шаблоны карты щелкните коллекцию, в которую
будет добавлена папка.
2. В разделе Команды папок нажмите кнопку Новая.
455
Настройка MindManager
Укажите имя для новой папки.
ПРОЧИТАТЬ ПРИМЕЧАНИЕ
В разделе Команды папок команды Удалить и Переименовать в этой группе применяются к целы
м папкам. При удалении папки все содержащиеся в ней шаблоны также будут удалены.
Чтобы реорганизовать шаблоны, выполните следующие действия.
•
Переместите шаблоны, перетянув их в новую папку или коллекцию.
•
Чтобы изменить, скопировать, удалить или переименовать шаблон, щелкните его имя и вос
пользуйтесь одной из команд в разделе Команды шаблона.
ПРОЧИТАТЬ ПРИМЕЧАНИЕ
Команда шаблона Удалить перемещает шаблон из организатора и удаляет его с диска.
Изменение существующего шаблона с помощью организатора шаблонов
1. На вкладке Дизайн щелкните раскрывающееся меню Организатор тем оформления и
выберите Шаблоны карты, чтобы открыть окно "Организатор шаблонов".
2. В окне организатора шаблонов на вкладкеШаблоны карты щелкните шаблон, который необ
ходимо изменить. (Шаблон, который по умолчанию используется для новых карт, называет
ся "Новая пустая карта").
ПРОЧИТАТЬ ПОДСКАЗКУ
Если вам необходимо изменить копию шаблона и сохранить исходную версию, в разделе
Команды шаблона нажмите кнопку Дублировать, чтобы создать копию, а затем выберите
ее.
3. Нажмите кнопку Изменить.
4. Внесите необходимые изменения в шаблон карты, используя стандартные команды редакт
ирования.
5. Шаблоны карты также содержат собственные настройки тем оформления для форматиров
ания, которое по умолчанию используется для тем и объектов. Когда вы используете шабл
он карт в качестве основы для новой карты, в ней используется тема оформления из шабл
она. Вы можете изменить эти настройки точно так же, как и для любой другой карты.
6. Чтобы изменить описание шаблона, перейдите на вкладку Файл, выберите пункт Информа
ция, а затем щелкните Свойства. На вкладке Сводная информация введите описание в пол
е Комментарии.
7. Чтобы сохранить измененный шаблон, на панели быстрого доступа нажмите Сохранить.
Нажмите клавиши CTRL+S.
456
Pуководство пользователя MindManager
ПРОЧИТАТЬ ПОДСКАЗКУ
Информацию об изменении шаблона карты, который не отображается в организаторе шаблонов,
см .в разделе Создание и изменение шаблонов карты.
Создание и сохранение нового шаблона карты в организаторе шаблонов
•
Сначала создайте карту с содержимым, которое вы хотите включить в шаблон.
•
Чтобы добавить описание шаблона, перейдите на вкладку Файл, выберите пункт Информа
ция, а затем щелкните Свойства. На вкладке Сводная информация введите описание в пол
е Комментарии.
Сохранение шаблона в организаторе шаблонов
Чтобы шаблон автоматически отображался в организаторе шаблонов, сохраните его, выполнив с
ледующие действия.
1. На вкладке Дизайн щелкните раскрывающееся меню Организатор тем оформления и
выберите Шаблоны карты.
2. В окне организатора шаблонов на вкладке Шаблоны карты нажмите кнопку Добавить новый
шаблон карты, а затем щелкните Из текущей карты.
3. Шаблон будет автоматически сохранен с именем текущей карты. Если вам необходимо изм
енить это имя, в разделе Команды шаблона нажмите кнопку Переименовать и введите нов
ое имя.
ПРОЧИТАТЬ ПОДСКАЗКУ
Чтобы сохранить шаблон в другой каталог, перейдите на вкладку Файл, щелкните Сохранить и от
править и выберите Изменить тип файла. Если вы используете организатор шаблонов для сохра
нения шаблона, он автоматически сохраняется в каталог шаблонов, установленный по умолчани
ю, и также будет доступен в организаторе. Команды на вкладке "Файл" позволяют сохранить фай
л шаблона в другой каталог, но при этом он не будет добавлен в организатор шаблонов.
Добавление шаблона карты в организатор из файла (*.mmat)
Чтобы добавить шаблон в организатор, можно использовать файл шаблона (*.mmat) Это может б
ыть файл, который вам прислал коллега, или стандартный шаблон, созданный для использовани
я на всех картах вашей компании или только для какого-то определенного проекта. Добавление э
того файла в организатор упрощает его поиск и использование.
1. На вкладке Дизайн щелкните раскрывающееся меню Организатор тем оформления и
выберите Шаблоны карты.
457
Настройка MindManager
2. В окне организатора шаблонов на вкладке Шаблоны карты в списке шаблонов щелкните па
пку, в которую будет добавлен новый шаблон.
3. Нажмите кнопку Добавить новый шаблон карты, а затем щелкните Из существующего шабл
она. В открывшемся окне выберите файл шаблона и нажмите Открыть.
4. После добавления шаблона в список его можно переименовать, нажав кнопку Переименов
ать в разделе Команды шаблона.
ПРОЧИТАТЬ ПОДСКАЗКУ
Организатор шаблонов можно использовать для дальнейшей работы с шаблонами, объединив их
в коллекции.
Предполагаемое
Использование организатора веб-шаблонов
С помощью вкладки Веб-шаблоны организатора шаблонов можно р
азмещать шаблоны по папкам и добавлять новые шаблоны в списо
действие
Сохранение текущих настр
оек веб-экспорта в новом
шаблоне
к. Кроме того, используя кнопки на этой вкладке, можно переимено
Добавление веб-шаблона
вать, удалить или изменить существующие шаблоны. Обратите вни
в организатор шаблонов
мание, что сами по себе шаблоны – это папки, которые содержат вс
Работа со списком шаблон
е файлы, необходимые для форматирования веб-страниц. Каждая
ов
папка веб-шаблона отображается как отдельная запись в списке ша
Изменение веб-шаблонов
блонов, и для ее идентификации используется специальный значок
.
См. также:
Если вы изменили настройки экспорта для текущей карты, эти пара
Экспорт карт
метры можно сохранить для последующего использования, создав
файл нового веб-шаблона.
Сохранение текущих настроек веб-экспорта в новом шаблоне
1. На вкладке Дизайн щелкните раскрывающееся меню Организатор тем оформления и
выберите Веб-шаблоны.
2. Нажмите кнопку Добавить новый веб-шаблон, а затем выберите На основе веб-формата те
кущей карты.
Будет создан веб-шаблон с использованием имени текущей карты. Если необходимо, его можно
переименовать.
458
Pуководство пользователя MindManager
Добавление веб-шаблона в организатор шаблонов
Если вы используете измененный веб-шаблон MindManager, созданный сторонними разработчик
ами или присланный другим пользователем (например, стандартный шаблон, который используе
тся на веб-страницах вашей компании), этот шаблон можно добавить в организатор шаблонов.
1. На вкладке Дизайн щелкните раскрывающееся меню Организатор тем оформления и
выберите Веб-шаблоны.
2. Нажмите кнопку Добавить новый веб-шаблон, а затем щелкните Из существующего веб-ша
блона.
3. Укажите расположение папки шаблона и нажмите ОК.
Выбранный шаблон будет добавлен в список организатора шаблонов.
Работа со списком шаблонов
Если коллекция шаблонов становится слишком большой, шаблоны можно разместить в родитель
ские папки.
•
Используйте кнопки в разделе Команды папок, чтобы создать, переименовать или удалить
папку.
ПРОЧИТАТЬ ПРИМЕЧАНИЕ
При удалении папки все содержащиеся в ней шаблоны также будут удалены с диска.
•
Чтобы изменить организацию шаблонов, перетяните их в разные папки.
зменение веб-шаблонов
В каждом шаблоне имеется комплект таблиц стилей CSS, шаблонов HTML и макросов MindManager, которые могут быть изменены опытными пользователями или сторонними разработчиками.
Если вы знакомы с принципами модификации файлов такого типа, вы можете изменить их в соот
ветствии со своими потребностями.
Если вам необходимо изменить существующий шаблон, рекомендуем сначала создать его копию
и изменять новую версию.
Изменение существующего шаблона
1. На вкладке Дизайн щелкните раскрывающееся меню Организатор тем оформления и
выберите Веб-шаблоны.
2. Выберите шаблон в списке, а затем нажмите кнопку Дублировать.
3. Новая версия шаблона будет сохранена с именем "Копия....", но ее можно переименовать.
459
Настройка MindManager
4. Нажмите кнопку Изменить, затем нажмите Открыть папку веб-шаблонов, чтобы отобразить
папку, которая содержит файлы, используемые шаблоном.
Поскольку все шаблоны экспорта используют CSS (таблицу каскадных стилей), то многие функци
и экспорта могут быть "доработаны" пользователями, владеющими навыками работы с таблицам
и CSS, – для этого им необходимо изменить файлы CSS в шаблоне (или конечные созданные фа
йлы). Некоторые незначительные изменения можно сделать в файлах шаблона HTML без необхо
димости затрагивать макросы.
Предполагаемое
Использование организатора тем оформления карт
Файлы тем оформления карт (файлы *.mmas) содержат параметры
для форматирования по умолчанию, которые можно использовать
многократно, применив к другим картам. Это упрощает стандартиза
действие
Использование организато
ра шаблонов
Создание или добавление
новых тем оформления ка
цию форматирования карт для вашего проекта, отдела или компан
рт с помощью организатор
ии. В комплект MindManager входит большое количество разнообра
а шаблонов
зных тем оформления карт. Вдобавок, можно создавать новые тем
Изменение темы оформле
ы оформления, сохраняя автоматические параметры текущей карт
ы в отдельный файл. Кроме того, можно изменить непосредственно
ния карт с помощью органи
затора шаблонов
уже готовую тему оформления карты.
ПРОЧИТАТЬ ПОДСКАЗКУ
Вы можете создать стандартные темы оформления и передать их д
ругим пользователям, чтобы обеспечить единообразие форматиро
вания карт. Пользователи могут добавить эти темы оформления в
окно новой карты в своей версии MindManager и применить их к сво
им собственным картам.
Для управления темами оформления карт можно использовать вкл
адку Темы оформления карт в окне организатора шаблонов.
Использование организатора шаблонов
•
На вкладке Дизайн щелкните раскрывающееся меню Организатор тем оформления и
выберите Темы оформления карт.
460
Pуководство пользователя MindManager
Коллекции и папки
В списке указаны все доступные коллекции и содержащиеся в них темы оформления карт. Вы мо
жете добавлять или удалять целые коллекции из организатора шаблонов, используя параметр "П
апки пакетов". Чтобы организовать свои темы оформления карт, создайте папки в коллекциях.
•
Используйте кнопки в разделе Команды папок, чтобы создать, переименовать или удалить
папку.
ПРОЧИТАТЬ ПРИМЕЧАНИЕ
Команды Удалить и Переименовать применяются к целым папкам. При удалении папки вс
е содержащиеся в ней шаблоны также будут удалены.
Реорганизация тем оформления карт
•
Переместите темы оформления, перетянув их в новую папку или коллекцию.
•
Чтобы изменить, скопировать, удалить или переименовать тему оформления, выберите ее
в списке и воспользуйтесь одной из команд в разделе Команды шаблона.
Управление темами оформления карт
•
Щелкните правой кнопкой мыши предварительный просмотр темы оформления и выберите
Переименовать, Изменить или Удалить.
•
Команда шаблона Удалить перемещает тему оформления из организатора и удаляет ее с
диска.
ПРОЧИТАТЬ ПРИМЕЧАНИЕ
Вы не можете переименовывать, изменять или удалять тему оформления карты по умолч
анию.
Создание или добавление новых тем оформления карт с помощью организатора шаблонов
Темы оформления карт можно добавить в организатор шаблонов и использовать для других карт.
Вы можете добавить следующие темы оформления карт.
•
Тема пустой карты, для которой используются системные параметры по умолчанию и на ко
торой нет какого-либо дополнительного форматирования. Это хороший способ создать нов
ую карту с самого начала. Вы можете изменить эту тему и сохранить ее для дальнейшего и
спользования.
•
Новая тема оформления, в которой используются автоматические параметры темы оформ
ления текущей карты. Используйте этот параметр, если вы изменили тему оформления тек
ущей карты и хотите сохранить ее как отдельную тему оформления для дальнейшего прим
енения на других картах.
461
Настройка MindManager
Тема оформления из специального файла. Это может быть файл, который вам прислал ко
•
ллега, или стандартная тема оформления, созданная для использования на всех картах ва
шей компании или только для какого-то определенного проекта. Добавление этого файла в
организатор упрощает его поиск и использование.
Добавление новой темы оформления карт в организатор шаблонов
1. На вкладке Дизайн щелкните раскрывающееся меню Организатор тем оформления и
выберите Темы оформления карт.
2. Выберите папку для добавления новой темы оформления. (Тему оформления можно в люб
ой момент перетянуть в другую папку).
3. Нажмите кнопку Добавить новую тему оформления карты.
4. Затем выберите один из следующих параметров.
•
Новая пустая тема оформления, чтобы добавить тему оформления, на которой для фор
матирования используются системные параметры по умолчанию.
•
Из темы оформления текущей карты, чтобы сохранить параметры темы оформления из
текущей карты как компактную тему оформления и добавить ее в список организатора ш
аблонов.
•
Из существующей темы оформления, чтобы добавить тему оформления из файла в орга
низатор шаблонов. В открывшемся окне выберите файл темы оформления.
5. После добавления темы оформления в список ее можно переименовать, нажав кнопку Пер
еименовать в разделе Команды шаблона.
ПРОЧИТАТЬ ПОДСКАЗКУ
Кроме того, чтобы создать тему из текущей карты, можно использовать организатор шаблонов.
Изменение темы оформления карт с помощью организатора шаблонов
1. На вкладке Дизайн щелкните раскрывающееся меню Организатор тем оформления и
выберите Темы оформления карт.
2. Откройте организатор шаблонов, перейдите на вкладку Темы оформления карт и выберите
тему оформления, которую необходимо изменить.
3. Если вы хотите сохранить исходную тему оформления, измените ее копию: нажмите кнопку
Дублировать и присвойте теме новое имя.
4. Нажмите кнопку Изменить.
5. Откроется окно Тема оформления карты, в котором можно установить новые параметры ав
томатического форматирования карты.
ПРОЧИТАТЬ ПОДСКАЗКУ
Информацию об изменении темы оформления карты, которая не отображается в организаторе ш
аблонов, см .в разделе Изменение существующей темы оформления карты.
462
Pуководство пользователя MindManager
Настройка MindManager
Настройка ленты
Сворачивание ленты
Чтобы максимально увеличить рабочую область, ленту можно свернуть. В свернутом виде лента
отображается, если выбрать вкладку, однако снова исчезает, если перейти на карту. Чтобы сверн
уть ленту, выполните одно из следующих действий.
Нажмите стрелку "Свернуть ленту", расп
Дважды щелкните вкладку на лент
оложенную над лентой.
е.
Или
Щелкните стрелку в конце панели быстр
Нажмите клавиши
ого доступа и нажмите Свернуть ленту.
CTRL+F1.
Настройка вкладок и группы на ленте
Ленту можно настроить для следующих операций:
•
Отображение или скрытие вкладок
•
Переименование вкладок, групп и команд
•
Изменение порядка вкладок, групп и команд
•
Добавление или удаление команд и групп
•
Создание новых пользовательских групп
•
Создание новых пользовательских вкладок, на которых указаны группы по умолчанию или
пользовательские группы
Переименование, изменение порядка, удаление или добавление команд в пределах групп по умо
лчанию невозможно. Команды по умолчанию команды отображаются серым текстом.
Чтобы облегчить выбор пользовательской вкладки или группы и отличать их от вкладки или групп
ы по умолчанию, на пользовательских вкладках и группах в списке "Настроить ленту" после имен
и отображается слово (Пользовательский), однако на самой ленте оно не указывается.
Вызов окна "Настроить"
Щелкните правой клавишей мыши любую вкладку на ленте, а затем выберите Настроить ленту.
463
Настройка MindManager
Чтобы отобразить группы и команды, выполните следующие действия.
•
Нажмите
рядом с именами вкладок в списке вкладок в окне "Настроить ленту", чтобы от
образить их группы, и нажмите
рядом с именем группы, чтобы отобразить доступные ко
манды.
Отображение или скрытие вкладок в приложении
•
В списке вкладок в окне "Настроить ленту" установите флажки рядом с теми вкладками, кот
орые следует отображать, и уберите флажки рядом с вкладками, которые не требуются.
Изменение порядка вкладок, групп и команд
•
Выберите вкладку, группу или команду в списке вкладок в окне "Настроить ленту", а затем
нажимайте кнопки со стрелками, расположенные справа от списка, чтобы перемещать выб
ранный элемент вверх или вниз.
Изменение порядка команд в группах по умолчанию (отображаются серым цветом) невозможно.
Допускается изменение порядка только тех команд, которые добавлены в пользовательские груп
пы.
Переименование вкладок, групп и команд
•
Выберите элемент в списке вкладок, затем нажмите кнопку Переименовать.
Переименование команд в группах по умолчанию (отображаются серым цветом) невозможно. Доп
ускается переименование только тех команд, которые добавлены в пользовательские группы.
Создание пользовательской группы
На вкладках по умолчанию или на пользовательских вкладках можно создать пользовательские г
руппы с командами, которые можно переименовать или расположить в другом порядке.
1. В списке вкладок в окне "Настроить ленту" выберите вкладку, на которую необходимо доба
вить пользовательскую группу.
2. Под списком вкладок нажмите кнопку Новая группа.
В списке групп появится элемент с названием "Новая группа (Пользовательский)".
3. Нажмите кнопку Переименовать, чтобы ввести имя для новой группы.
Слово (Пользовательский) не будет отображаться на ленте.
4. Выберите новую группу в списке вкладок в окне "Настроить ленту", перейдите в окно Выбр
ать команды из, расположенное слева от окна вкладок, и в раскрывающемся списке выбер
ите группу команд, которую хотите добавить в свою новую группу.
5. В списке выберите команду и нажмите кнопку Добавить.
6. Повторите эти действия, чтобы добавить в свою группу все нужные команды.
464
Pуководство пользователя MindManager
Команды в новой группе можно переименовать и расположить в другом порядке.
Создание пользовательской вкладки
1. В окне "Настроить" выберите пункт "Лента" и нажмите кнопку Новая вкладка, расположенну
ю под списком "Настроить ленту".
В списке вкладок появится элемент "Новая вкладка (Пользовательский)". Новая вкладка со
держит пустую группу с именем "Новая группа (Пользовательский)".
2. Выделите новую вкладку и нажмите кнопку Переименовать, чтобы ввести имя для новой вк
ладки.
Слово (Пользовательский) не будет отображаться на ленте.
3. На новую вкладку можно добавить группы по умолчанию или пользовательские группы.
Добавление на вкладку групп по умолчанию
1. Выделите вкладку в списке вкладок "Настроить ленту", затем перейдите в окно Выбрать ко
манды из и в раскрывающемся списке выберите Основные вкладки.
2. Чтобы отобразить группы для каждой вкладки, нажмите
, а затем нажмите
рядом с им
енем группы для просмотра доступных в ней команд.
3. Выберите группу, которую необходимо добавить на вкладку, а затем нажмите Добавить.
Удаление вкладки, группы или команды
•
В списке вкладок в окне "Настроить ленту" выберите элемент, который необходимо удалит
ь, и нажмите Удалить.
Удаление вкладок, установленных по умолчанию, невозможно, но их можно скрыть. Кроме того, н
ельзя удалять команды из групп, созданных по умолчанию.
Сброс выполненных настроек
•
В нижней части окна "Настроить ленту" под списком вкладок нажмите кнопку Сбросить.
Настройка панели быстрого доступа и других элементов интерфейса
Панель быстрого доступа можно настраивать, добавляя или удаляя команды или изменяя ее пол
ожение. Добавление команд позволит получить быстрый доступ к часто используемым командам.
465
Настройка MindManager
Добавление или удаление команд
Щелкните стрелку в конце панели быстрого доступа и вы
берите команды, которые необходимо добавить, и сними
те выделение с тех, которые хотите удалить.
Если в списке нет нужной команды, нажмите Дополнительные команды, чтобы открыть окно Наст
роить панель быстрого доступа.
1. В поле Выбрать команды из выберите Все команды или щелкните имя вкладки, чтобы отоб
разить команды только на этой вкладке.
2. В поле Команды выберите команду, которую необходимо добавить, и нажмите Добавить.
3. Чтобы удалить команду, выберите ее в списке справа и нажмите Удалить.
4. Чтобы восстановить исходные параметры конфигурации панели инструментов, нажмите С
бросить.
ПРОЧИТАТЬ ПОДСКАЗКУ
Чтобы быстро добавить команду с ленты на панель быстрого действия: щелкните правой клавиш
ей мыши нужную команду на ленте, а затем выберите Добавить на панель быстрого доступа. Это
т параметр отображается только для тех команд, которые могут быть добавлены на панель инстр
ументов.
Чтобы быстро добавить команду из меню "Файл" на панель быстрого действия: перейдите на вкл
адку Файл, щелкните правой клавишей мыши нужную команду в меню, а затем выберите Добавит
ь на панель быстрого доступа. Этот параметр отображается только для тех команд, которые могу
т быть добавлены на панель инструментов.
Изменение порядка команд
Команды на панели быстрого доступа отображаются в порядке, приведенном с списке. Используй
те стрелки с правой стороны списка, чтобы изменить список команд.
Изменение расположения панели быстрого доступа
Выполните одно из следующих действий.
В окне Настроить панель быстрого доступ
Щелкните стрелку в конце панели быс
трого доступа и нажмите Отображать
под лентой.
ИЛИ
а установите флажок Отображать под лен
той, чтобы изменить расположение панели
инструментов.
466
Pуководство пользователя MindManager
Настройка других элементов интерфейса
Строка состояния
Отображаемые команды можно выбрать в строке состояния, расположенной внизу.
•
Щелкните правой клавишей мыши строку состояния и установите флажки у нужных команд
и уберите флажки рядом с ненужными.
Вкладки рабочей книги
Вкладки рабочей книги можно разместить как в верхней, так и в нижней части окна карты; кроме т
ого, их можно включать или отключать. Выполните одно из следующих действий.
•
Щелкните правой клавишей мыши одну из вкладок рабочей книги, выберите Размещение в
кладок рабочей книги и выберите параметр отображения.
•
Перейдите на вкладку Файл, выберите пункт Параметры, щелкните Режим, а затем выбери
те параметры отображения.
Дополнительные параметры
Просмотрите Параметры, чтобы получить информацию о других способах настройки MindManager.
Выбор параметров
В приложении MindManager имеется множество параметров для управления режимами работы эт
ой программы.
См. диалоговое окно "Параметры".
•
Откройте вкладку Файл и выберите в меню Параметры.
Выберите категорию параметров в следующей таблице, чтобы просмотреть о них дополнительну
ю информацию.
Надстройки и трансформации
Надстройки
В комплект приложения MindManager входят предварительно установленные надстройки, которы
е расширяют его функциональные возможности. Эти программные модули добавляют команды н
а ленту MindManager, а также на ленты (или в меню) приложений Microsoft Office. Дополнительны
467
Настройка MindManager
е надстройки могут предоставляться как компанией MindManager, так и сторонними разработчика
ми.
Команды MindManager, которые выполняются посредством надстроек, включают в себя следующ
ие.
Функции
Сортировка тем
Браузер
Аналитическое представление
Мзговой штурм
Gantt Pro
Импорт и экспорт в различные форматы
Сохранить как веб-страницы
Импорт MPX
Импорт и экспорт в Microsoft Project
Экспорт и импорт Microsoft Word
Microsoft Excel
Импорт FreeMind
Импорт XMind
Импорт карты HTML5
Импорт и экспорт OPMLДанные карты и данные темы
Проводник файлов
Microsoft Excel Linker и Excel Range
Части карты Microsoft Outlook
Microsoft SharePoint Linker
Database Linker
Интеллектуальные части карты
468
Pуководство пользователя MindManager
Эти функции подключаются автоматически после установки MindManager. В окне Надстройки при
ложения MindManager можно просмотреть список установленных надстроек, а также включить ил
и отключить их.
Кнопки, добавляемые надстройками в приложения Microsoft
В приложениях Microsoft Office команды Отправить на карту MindManager поступаю из настроек и
автоматически активируются после установки MindManager.
В случае возникновения проблем при использовании надстроек Microsoft Office см. раздел Устран
ение неполадок надстроек Microsoft Office.
Трансформации
Трансформации позволяют сохранять карты в текстовом формате и наоборот. Подобно надстрой
кам трансформации добавляют команды к интерфейсу MindManager и отображаюются в виде вст
роенного компонента приложения.
В MindManager предусмотрены две трансформации, которые можно выбрать из списка Тип файл
а: в окне Сохранить. На выбор доступны варианты Структуры — обычный текст для создания
текстовой структуры карты, Структуры — OPML для создания структуры OPML (языка разметки
структуры Outline Processor Language), формат XML для структуры карты или Структуры — вебстраница для создания HTML-структуры.
Включить или отключить трансформации можно в окне Трансформации приложения MindManager.
Создание и упорядочивание макросов
Возможности MindManager можно расширить с помощью макросов MindManager. Макросы отлича
ются от надстроек тем, что они не являются отдельными приложениями – это набор команд, кото
рые указывают MindManager выполнять определенные действия. Макросы, как и надстройки, мог
ут предоставляться компанией MindManager или сторонними разработчиками, но их также можно
создавать, используя редактор макросов, который входит в комплект MindManager.
Чтобы добавить, удалить или изменить макросы на вкладке Дополнительно нажмите стрелку Мак
рос, а затем выберите Упорядочить макросы.
Использование редактора макросов
•
469
На вкладке Дополнительно щелкните Макрос, а затем выберите редактор макросов.
Настройка MindManager
Примечание. Встроенная справка редактора может не работать в операционных системах Windows 7 и более поздних. Рабочая копия файла справки SBE6_000.chm установлена на верхнем у
ровне папки установки приложения MindManager. Дважды щелкните этот файл, чтобы вызвать сп
равку редактора макросов.
470
Справка
Использование планшетного ПК или сенсорного экрана
Предполагаемое
Начало работы в режиме пера
действие
Команды в режиме пера
В приложении MindManager имеется специальный режим пера для
Жесты в режиме пера
работы на планшетных ПК. Этот режим позволяет использовать же
сты для создания и редактирования карт. По завершении можно ве
рнуться к режиму использования мыши и преобразовать рукописны
й текст, добавленный на карты, в обычный текст.
См. также:
Создание карты в режиме пера
Редактирование карты в режим
е пера
Использование сенсорных жест
ов Windows
Команды в режиме пера
Режим пера MindManager содержит специальные команды для работы с пером.
•
Вставить эскиз, Цвет рукописного текста, Выделение рукописных данных, Ширина линии, Л
астик и Выбор рукописных данных – команды на вкладке Планшет.
•
Рукописные данные в текст и Справка режима пера – команды на вкладке Планшет.
•
Режим пера
и Режим мыши
– команды в строке состояния в нижнем левом углу.
Ограничения
В режиме пера недоступны некоторые режимы и операции:
•
Режим структуры
•
Режим связанных карт
•
Режим пошагового обзора
•
Мозговой штурм
•
Окно изменения темы оформления карты
•
Изменение размера тем
471
Справка
Переключение между режимом пера и режимом мыши
•
В строке состояния в нижнем левом углу щелкните Режим пера
ыши
или коснитесь Режим м
.
ПРОЧИТАТЬ ПОДСКАЗКУ
Чтоб MindManager автоматически запускался в режиме пера, выберите параметр Планше
тный ПК – Использовать режим пера при запуске.
Вызов справки при работе MindManager в режиме пера
Коснитесь Справка режима пера на вкладке Планшет, чтобы отобразить панель справки для план
шетов, на которой содержится краткая информация о жестах, а также ссылки на разделы, которы
е касаются непосредственно работы с планшетами.
Параметры для работы с планшетами
В приложении MindManager имеется множество параметров для его использования в режиме пер
а. Чтобы просмотреть эти параметры, перейдите на вкладку Файл, выберите пункт Параметры, а
затем щелкните Планшетный ПК.
Жесты в режиме пера
Чтобы выполнять команды для создания или редактирования тем и эскизов на карте, используйте
следующие жесты.
ПРОЧИТАТЬ ПОДСКАЗКИ
Прежде всего, выберите объекты (если они есть), для которых необходимо использовать жесты.
Жесты можно выполнять в любом месте карты.
Жесты должны начинаться в пустой области (не касающейся объекта), но могут выполняться пов
ерх объектов.
Выполняйте жесты как минимум 2 см длиной, чтобы они были распознаны.
Интерфейс режима пера MindManager "готов" для работы с жестами. Вам не нужно нажимать кно
пку пера, чтобы указать, что вы выполняете жест.
472
Pуководство пользователя MindManager
Многие из них являются стандартными жестами, которые определены компанией Microsoft и испо
льзуются другими планшетными приложениями, тогда как некоторые жесты применяются только
в MindManager.
Вставить эски Нарисуйте треугольник как одну линию без отрыва пера. Убедитесь, ч
з
то верхняя часть треугольника указывает вверх.
Удалить/Стер Сделайте линии как можно более горизонтальными и нарисуйте как м
еть
инимум 3 линии. Если высота жеста увеличивается, количество перем
ещений вперед и назад также необходимо увеличить.
Фокус на теме Нарисуйте шеврон, оба конца которого будут одинаковой длины. Убед
(слева)
итесь, что угол острый, и что верхушка не скруглена до кривой. Шевро
н должен быть большим, примерно 2 сантиметра. Правши могут испо
льзовать шеврон, направленный вправо, и наоборот.
Фокус на теме
(справа)
Карта по цент Нарисуйте круг за один раз без отрыва пера. Начните из самой верхн
ру
ей точки и закончите в том же месте.
Вырезать
Нарисуйте завиток под углом, по направлению из нижнего левого угла
в верхний правый.
Вырезать
Нарисуйте этот жест за один раз, начав слева. Нарисуйте два элемен
та как можно ближе, практически как одну линию.
Копировать
Нарисуйте двойной завиток под углом, по направлению из нижнего ле
вого угла в верхний правый.
Копировать
Нарисуйте этот жест за один раз, начав справа. Нарисуйте два элеме
нта как можно ближе, практически как одну линию.
Вставить
Нарисуйте знак вставки, оба конца которого будут одинаковой длины.
Убедитесь, что угол острый, и что верхушка не скруглена до кривой.
Вставить
Нарисуйте круги за один раз без отрыва пера. Начните рисовать круг
из верхней точки.
Вставить тему Это одно быстрое и резкое движение вправо.
(справа)
Это одно быстрое и резкое движение влево.
473
Справка
Вставить тему
(слева)
Вставить подт Выполните этот жест за один раз, начав снизу и затем вправо.
ему (справа)
Выполните этот жест за один раз, начав снизу и затем влево.
Вставить подт
ему (слева)
Отменить
Нарисуйте полукруг справа налево. Оба конца дуги должны быть на о
дной и той же горизонтальной линии.
Вернуть
Нарисуйте полукруг слева направо. Оба конца дуги должны быть на о
дной и той же горизонтальной линии.
Увеличить
Это одно быстрое и резкое движение вверх.
Уменьшить
Это одно быстрое и резкое движение вниз.
ПРОЧИТАТЬ ПОДСКАЗКУ
Если вы используете планшетный ПК или обычный компьютер с сенсорным экраном под управле
нием Windows 7 или более поздних версий, то при работе с картами MindManager можете использ
овать дополнительные сенсорные жесты.
474
Pуководство пользователя MindManager
Предполагаемое
Создание карты в режиме пера
действие
В режиме пера можно создавать карту, добавляя темы и примечани
я темы в виде текста или рукописного ввода и эскизов, которые раз
мещаются в любом месте или включаются в темы.
Ввод тем
Вставка и редактирование
примечаний темы
Вставка эскизов
Ввод тем
В начале создания новой карты в режиме пера центральная тема будет пустой. Коснитесь ее, что
бы ввести текст темы. Если MindManager сможет распознать текст, он будет использован в качест
ве имени по умолчанию для карты при ее сохранении, или же вам будет предложено указать имя
для карты.
Можно ввести другие темы с помощью жестов или нажимать команды на ленте, чтобы добавить т
емы, связи и границы наиболее подходящим способом.
Вставить новую основну
Выберите центральную тему и выполните жест "Вставить тему" вл
ю тему
ево или вправо –
Вставить тему одного ур
Выберите тему и выполните жест "Вставить тему" влево или вправ
овня
о–
или
или
.
– в месте рядом с темой.
(тему на этом же уровне
)
Вставить подтему
Выберите тему и выполните жест "Вставить подтему" влево или вп
(тему на следующем ур
раво –
или
– в месте рядом с темой.
овне)
Вставить плавающую те
Не выбирайте каких-либо элементов и выполните жест "Вставить т
му
ему" влево или вправо –
Вставить выносную тем
Выберите тему и на вкладке Главная в группе Добавить темы наж
у
мите Выноска.
Ввести рукописные темы
475
или
.
Справка
Когда вы вставляете тему или подтему, появится поле для рукописного ввода, что позволяет испо
льзовать перо для добавления текста.
С помощью команд на вкладке Планшет можно выбрать такие параметры, какширина линии
и цвет рукописного текста. В процессе работы эти параметры можно изменять, чтобы толщ
ина линии и цвет в теме были разными.
Если во время ввода текста вы сделали ошибку, на вкладке Планшет выберите инструмент Ласти
к,
чтобы удалить линию. Затем нажмите Ширина линии, чтобы добавить в тему другие линии.
Если во время ввода вам необходимо переместить текст или изменить его размер, нажмите кнопк
у выделения "Лассо"
и нарисуйте границу текста. Выделенный текст отобразится в виде конту
рных символов с рамкой вокруг него. Перетащите текст в другое место или используйте метки-ма
нипуляторы для изменения его размера. Нажмите Ширина линии, чтобы добавить в тему другие л
инии.
Вставка и редактирование примечаний темы
Функция "Рукописные примечания" предназначена для быстрого добавления комментариев к тем
е. Тема уже может содержать (а может и не содержать) текстовые примечания.
Вызов окна "Примечания темы"
1. Выберите тему.
2. Выполните одно из следующих действий.
Если тема уже содержит
примечание, нажмите зн
ачок "Примечания"
ля темы.
д
И
На вкладке Вставка в гру
И
л
ппе Элементы темы наж
л
и
мите Примечания.
и
Нажмите клав
иши CTRL+T или
F11.
"Рукописный ввод" и "Текстовые примечания" отображаются по отдельности в окне примечаний т
емы. Используйте кнопки в верхней строке состояния, чтобы переключаться между отображение
м только текста
, только рукописного ввода
или текста и рукописного ввода
одновременн
о.
Рукописный ввод
Окно "Рукописные примечания" ведет себя так же, как и панель рукописных эскизов, но имеет соб
ственный набор элементов управления. Размер окна "Рукописные примечания" изменяется автом
атически в зависимости от содержимого и может расширяться в нижней части для увеличения.
Введите рукописный текст, используя инструмент рукописного ввода или инструмент выделения.
476
Pуководство пользователя MindManager
ПРОЧИТАТЬ ПОДСКАЗКУ
Закройте окно "Текстовые примечания", чтобы максимально увеличить место, доступное для руко
писных примечаний.
•
Если рукописный текст вводится ближе к нижней части окна (примерно на 2 сантиметра), ст
раница будет растянута вниз автоматически. Или же вы можете нажать кнопку Растянуть с
траницу
•
на панели "Рукописный ввод", чтобы увеличить размеры страницы.
Если вы допустили ошибку, используйте инструмент Ластик
, чтобы удалить введенный т
екст.
•
Чтобы изменить введенный текст, используйте инструмент выделения
и выделите текст
. После этого можно изменить его размер или перетянуть в другую часть примечания.
ПРОЧИТАТЬ ПОДСКАЗКУ
Фон окна рукописных примечаний можно установить в режиме изменения темы с помощь
ю команды Формат примечаний. (Чтобы использовать команду "Изменить тему", выберите
режим использования мыши).
Добавление рукописных примечаний в текстовые примечания
Элементы рукописных примечаний можно добавить в текстовые примечания в виде текста (рукоп
исный текст будет преобразован в обычный текст с помощью системы распознавания почерка) ил
и вставить как изображение.
Преобразование рукописного текста в примечаниях в текст
Если рукописные объекты перетянуть в окно "Текст", они автоматически преобразовываются в те
кст и вставляются в то место, в котором оставлены после перетаскивания.
1. В окне "Рукописные примечания" выберите рукописные объекты (с помощью инструмента в
ыделения
на панели инструментов "Рукописные примечания).
2. Перетащите эти объекты в представление "Текст" (оба представления должны быть отобра
жены).
Затем рукописный текст будет автоматически преобразован в обычный текст (с помощью систем
ы распознавания почерка) и добавлен в то место, в котором он оставлен после перетаскивания.
В качестве альтернативы можно выделить рукописный текст и нажать Добавить в текстовые прим
ечания как преобразованный текст
в панели инструментов "Рукописные примечания". Рукоп
исный текст будет автоматически преобразован в обычный текст (с помощью системы распознав
ания почерка) и добавлен в конец текстового примечания.
477
Справка
ПРОЧИТАТЬ ПОДСКАЗКУ
Вы можете преобразовать все рукописные темы на своей карте в текстовые темы с помощью пре
образователя рукописного ввода в текст.
Добавление рукописного примечания в текстовую заметку как изображения
Вы можете добавить рукописное примечание в текстовую заметку как изображение.
Выделите рукописный текст и нажмите Добавить в текстовые примечания как изображение
в
панели инструментов "Рукописные примечания". Эта команда преобразовывает выделенный текс
т в изображение PNG, которое вставляется в конец текстового примечания. После изображения д
обавляется дополнительный пробел. Затем это изображение можно переместить в другое место
внутри заметки.
Экспорт рукописных заметок
При экспорте, содержащем примечания, содержимое рукописных примечаний будет добавлено в
виде изображения под обычными текстовыми примечаниями. В случае экспорта карты в виде веб
-страниц или файла Microsoft Word вы можете использовать параметр, позволяющий добавлять и
ли исключать те или иные примечания из экспортируемых файлов. Для экспорта в Word этот пара
метр отображается на вкладке Общие Настройки веб-экспорта .
Удаление всех рукописных объектов из примечаний
Нажмите кнопку Очистить
на панели инструментов "Рукописные примечания".
Вставка эскизов
1. Выполните одно из следующих действий.
Чтобы добавить свободно пере
И
Чтобы вставить эскиз вовнутрь темы, выбер
мещаемый эскиз, выполните же
л
ите тему и на вкладке Планшет в группе Рук
ст "Вставить эскиз"
и
описный ввод нажмите Вставить эскиз.
.
2. Откроется панель эскизов. На вкладке Планшет в группе Формат рукописного ввода можно
выбрать использование обычного пера
или маркера
. Цвет для рукописного текст
а, активный в настоящий момент, отображается под пером.
•
Нажмите перо или маркер, чтобы выбрать инструмент для рисования.
478
Pуководство пользователя MindManager
•
Нажмите стрелку Цвет рукописного текста, чтобы выбрать новый цвет для текущего пер
а или маркера.
•
На вкладке Форматирование в группе Формат объекта коснитесь стрелки Цвет заливки,
чтобы выбрать другой цвет фона для эскиза. (Цвет по умолчанию устанавливается сред
и параметров планшетного ПК MindManager).
ПРОЧИТАТЬ ПОДСКАЗКУ
Вы можете задействовать этот параметр, чтобы использовать чувствительное к нажатию перо в с
воем эскизе.
Если во время создания эскиза вы допустили ошибку, нажмите инструмент Ластик
на вкладке
Планшет, чтобы выбрать ластик. Нажмите Толщина линии, чтобы возобновить рисование.
Если вам необходимо переместить элементы эскиза или изменить их размер, нажмите кнопку вы
деления "Лассо"
на вкладке Планшет в группе Формат рукописного ввода и нарисуйте границу
вокруг них. Выделенный элемент отобразится в виде контура с рамкой вокруг него. Перетащите э
тот элемент в другое место или используйте метки-манипуляторы для изменения его размера. На
жмите Ширина линии, чтобы возобновить рисование.
ПРОЧИТАТЬ ПОДСКАЗКУ
Вы можете перетянуть эскиз на тему, чтобы вставить его внутрь этой темы. Зеленый значок на те
ме укажет на положение эскиза внутри темы.
479
Справка
Предполагаемое
Редактирование карты в режиме пера
Большинство жестов пером применяется к текущему выбранному о
бъекту или объектам. Вам также необходимо выбрать темы и объек
ты для выполнения форматирования или использовать для них друг
ие команды редактирования.
В режиме пера предусмотрены специальные команды редактирован
ия для рукописных тем и эскизов. Эти команды отображаются на ми
ни-панели инструментов в теме или объект, а также на ленте.
действие
Выбор тем и объектов
Редактирование текста те
мы или рукописного ввода
Редактирование эскиза
Перемещение, вырезание/
вставка или удаление тем
и объектов
Преобразование рукописн
ой темы в текстовую
Можно перетащить любой объект в новое местонахождение, а такж
е использовать различные жесты, чтобы вырезать, скопировать, вст
авить и удалить темы.
Выбор тем и объектов
Как выбрать тему или объект?
•
Коснитесь этого объекта.
Чтобы выбрать несколько тем или объектов, выполните следующие действия.
1. На вкладке Дополнительно в группе Редактировать темы нажмите стрелку Выбрать, а зате
м Режим множественного выбора.
2. Коснитесь карты и перетаскивая указатель, заключите в прямоугольный контур все объект
ы, которые необходимо выделить. Чтобы выбрать дополнительные объекты или отменить
их выбор, коснитесь этих объектов.
3. Чтобы выйти из "Режима множественного выбора" на вкладке Дополнительно в группе Ред
актировать темы нажмите стрелку Выбрать, а затем Режим множественного выбора.
Как отменить выбор всех объектов?
•
Коснитесь пустого места на карте.
Кроме того, используя команду Выбор по свойствам, можно выбрать группу тем на основе объеди
няющих их свойств.
480
Pуководство пользователя MindManager
Редактирование текста темы или рукописного ввода
В режиме пера можно редактировать как рукописные темы, так и темы с обычным текстом.
Редактирование рукописных тем
1. Дважды коснитесь темы, чтобы начать редактирование. Если выбрана рукописная тема, от
кроется окно ввода рукописного текста, позволяющее добавить или изменить рукописные д
анные.
2. Для редактирования рукописных данных используйте команды на вкладке Планшет, в груп
пе Рукописный ввод или на мини-панели инструментов.
•
Выберите рукописные данные, используя Селектор рукописного ввода,
затем укажите
новую толщину линии или ее цвет, измените размер или переместите эти данные.
•
Используйте Ластик,
чтобы удалить рукописные данные.
•
Используйте жесты "Отменить"
или "Вернуть"
, чтобы отменить или вернуть
внесенные изменения.
ПРОЧИТАТЬ ПОДСКАЗКУ
Можно использовать команду Найти для поиска рукописного текста, но команда "Заменить" для н
его не работает.
Редактирование текстовых тем, связей и границ
Также можно стандартным способом редактировать обычные текстовые темы, связи и границы. К
оснитесь объекта, чтобы выбрать его (например, чтобы изменить форму связи) или коснитесь дв
ажды, чтобы начать редактирование текстовой темы или просмотреть параметры форматирован
ия для других объектов.
Редактирование эскиза
1. Дважды коснитесь эскиза, чтобы начать его редактирование.
ПРОЧИТАТЬ ПОДСКАЗКУ
Отредактировать эскиз также можно в режиме мыши. Дважды щелкните эскиз, чтобы отре
дактировать его.
2. Добавление дополнительных рукописных данных или изменение существующего эскиза: В
ыберите рукописные данные, используя Селектор рукописного ввода,
затем укажите но
вую толщину линии или ее цвет, измените размер или переместите эти данные.
3. Используйте Ластик
чтобы удалить рукописные данные.
4. Чтобы изменить размер всего эскиза, выберите его и перетащите угловые маркеры.
481
Справка
5. Коснитесь вкладки Форматирование, в группе Формат объекта, коснитесь стрелки Цвет
заливки, чтобы выбрать другой цвет фона для эскиза. (Цвет по умолчанию устанавливаетс
я в параметрах планшетного ПК MindManager).
Используйте жесты "Отменить"
или "Вернуть"
, чтобы отменить или вернуть внесенн
ые изменения.
Перемещение, вырезание/вставка или удаление тем и объектов
Простейшая процедура перемещения объекта на карте состоит в том, чтобы выбрать его (коснув
шись) и перетащить в новое местоположение. Информацию о перемещении тем см. на странице
Реорганизация тем.
Также, применяя разные жесты для вырезания
, копирования
и вставки
, можно изменят
ь положение тем и создавать их копии.
Чтобы удалить объект, один или несколько, выберите удаляемое, а затем нарисуйте рядом жест
удаления –
.
Преобразование рукописной темы в текстовую
Может возникнуть необходимость преобразовать рукописные темы, добавленные в режиме пера,
в текстовые. Одной из весомых причин для преобразования является относительно меньший раз
мер файлового пространства, занимаемый текстовыми темами по сравнению с рукописными. Пре
образование рукописных данных в текст сделает ваши карты компактнее.
Преобразователь рукописных данных в текст можно использовать либо в режиме пера, либо в ре
жиме мыши, он позволяет превратить рукописные темы в текстовые, используя технологию распо
знавания почерка.
ПРОЧИТАТЬ ПРИМЕЧАНИЕ
Преобразователь рукописных данных в текст не обрабатывает примечания к темам. Их можно пр
еобразовать отдельно из рукописных примечаний в текстовые примечания.
Выполните одно из следующих действий.
•
Щелкните правой клавишей мыши или коснитесь и удерживайте пером тему, чтобы открыл
ось ее контекстной меню, затем выберите Преобразовать рукописные данные в текст, а зат
ем Преобразователь рукописных данных в текст.
•
На вкладке Планшет щелкните Рукописные данные в текст.
482
Pуководство пользователя MindManager
Преобразователем последовательно обрабатывается каждая рукописная тема на карте. Для каж
дой темы можно выбрать один из следующих вариантов действий.
Заменить на
В меню показаны пять возможных вариантов текста. Можно выбрать один из ва
риантов или ввести свой собственный текст. Этот текст заменит рукописные да
нные, когда будет нажата кнопка Принять.
Принять все
Принимаются первые предложения для всех рукописных тем на карте, рукопис
ные фрагменты заменяются новым текстом.
Принять
Преобразует рукописные данные в выбранный вариант текста и выполняется п
ереход к следующей рукописной теме.
Далее
Выполняется переход к следующей рукописной теме без преобразования теку
щей темы.
Закрыть
Процесс преобразования прерывается.
ПРОЧИТАТЬ ПРИМЕЧАНИЕ
Если преобразование рукописного ввода в текст на вашем планшетном ПК не происходит, провер
ьте, что на панели управления операционной системы в качестве языка ввода по умолчанию у ва
с установлен русский.
483
Справка
Использование сенсорных жестов Windows
Если вы используете планшетный ПК или обычный компьютер с сенсорным экраном под управл
ением Windows 7 или более поздних версий, то при работе с картами MindManager также можно
использовать сенсорные жесты.
ПРОЧИТАТЬ ПОДСКАЗКУ
Дополнительную информацию о жестах, которые поддерживаются в вашей системе, см. в справ
ке для Microsoft Windows.
Вы можете выбрать, какие жесты должно распознавать приложение MindManager для определе
нных функций, установив следующие параметры MindManager.
Эти стандартные жесты ▼ должны быть вам знакомы, если вы обычно используете жесты на ком
пьютере.
Мышь
Жест
Действие
Щелкнуть
Коснуться
Коснуться одним пальцем
Дважды щелкну
ть
Дважды коснуться Дважды коснуться одним пальцем
Щелкнуть право
Нажать и коснуть
й клавишей мы
ся
Нажать целевой объект и коснуться вторым пальцем
ши
Нажать и удержив Нажать и удерживать до появления синего кружка, затем о
Перетянуть выб
ранное
Прокрутить
ать
тпустить
Перетянуть
Перетянуть объект одним пальцем
Переместить с ин
ерцией
Перетянуть одним или двумя пальцами
484
Pуководство пользователя MindManager
Масштабироват
ь
Сжать
Свести 2 пальца вместе
(CTRL+колесо п
Развести
Развести 2 пальца друг от друга
рокрутки)
Панорамироват
ь
---
Провести
Вращать
Выполнить быстрый жест перетаскивания в направлении п
анорамирования
Свести 2 пальца
Использование жестов в MindManager
В MindManager можно использовать жесты для выполнения следующих функций.
Функция
Жест
Удалить тему или объект
Такие жесты, как коснуться, нажать и удержива
ть и провести, доступны на всех сенсорных экр
Коснуться темы или объекта
анах и планшетных ПК.
Выбрать несколько тем
На фоне карты одним движением нарисовать т
реугольник, касающийся тем
Вызвать контекстное меню
Такие жесты, как коснуться, нажать и удержива
ть и провести, доступны на всех сенсорных экр
Нажать и коснуться или нажать и удерживать
анах и планшетных ПК.
Прокрутить карту
Протянуть по фону карты
Коснуться темы, чтобы выбрать ее
Переместить тему
Перетянуть в другое место
Отпустить
Свернуть или развернуть тему
485
Коснуться, чтобы выбрать тему
Повернуть влево/вправо
Справка
Изменить размер изображения
По умолчанию эта функция отключена. Ее можн
о включить в параметрах MindManager.
Уменьшить/увеличить масштаб
Коснуться, чтобы выбрать изображение
Сжать или развести
Сжать или развести пальцы на фоне карты, что
бы уменьшить/увеличить масштаб
Масштабировать или вписать карту
Функцию, которая применяется к этому жесту, м Коснуться двумя пальцами фон карты
ожно выбрать в параметрах MindManager.
Переключиться на следующую или предыдущу
ю открытую карту
Такие жесты, как коснуться, нажать и удержива
Провести влево или вправо
ть и провести, доступны на всех сенсорных экр
анах и планшетных ПК.
486
Pуководство пользователя MindManager
Сочетания клавиш
Чтобы просмотреть список сочетаний клавиш, на ленте выберите вкладку Справка в группе "Спра
вка" нажмите Справка MindManager и выберите Сочетания клавиш в раскрывающемся меню.
Документы на карте
Навигация
Просмотр
Окно карты
Уровни карты и использование фильтров
Интерфейс
Презентация и слайды
Добавление объектов
Темы
Элементы
Редактирование
Выбор
Вырезание, копирование, вставка и удаление
Текст темы
Перемещение тем
Форматирование
Использование справки
Общие команды Windows
В таблице ниже приведены наиболее распространенные команды.
Документы на карте
Создать новую карту
Ctrl+N
Открыть карту
Ctrl+O
Найти карту
Alt+Ctrl+Shift+F
Сохранить текущую карту
CTRL-S
487
Справка
Сохранить как
Закрыть текущую карту
F12
Ctrl+W
Ctrl+Shift+F4
Просмотр перед печатью
Ctrl+F2
Печать текущей карты
Ctrl+P
Перемещаться по открытым картам в порядк
Alt+стрелка влево
е их отображения (вперед или назад)
Alt+стрелка вправо
Навигация
Выбрать тему сверху, снизу, слева или справ
а(карты)
Клавиши со стрелками
Переместить выбранную тему в направлени
и стрелки –выше, ниже, влево или вправо (б
Клавиши со стрелками
лок-схемы)
Переместить выбранную тему в
направлении стрелки — выше, ниже, влево
Ctrl+Shift+ Клавиши со стрелками
или вправо (на один шаг)
Выбрать следующую/предыдущую тему
Tab/Shift+Tab
Перейти к верхней одноуровневой теме
Home
Перейти к нижней одноуровневой теме
End
Перемещаться вперед/назад по истории выб
ора тем
Backspace/Shift+Backspace
Просмотр
Окно карты
Увеличить
Ctrl+=
Уменьшить
Ctrl+- (минус)
Подогнать карту по размеру экрана
Ctrl+F5
Масштаб 100%
Ctrl+0 (нуль)
488
Pуководство пользователя MindManager
Прокручивать карту небольшими шагами
Ctrl+клавиши со стрелками
Прокручивать карту большими шагами
Вверх или вниз
Page Up или Page Down
Вправо или влево
Ctrl+Page Up или Ctrl+Page Down
Центрирование карты и сворачивание всех т
ем
Объект по центру
Просмотреть следующую карту
Просмотреть предыдущую карту
Ctrl+F3
Alt+F3
Ctrl+F6
Ctrl+Tab
Ctrl+Shift+F6 или Ctrl+Shift+Tab
Уровни карты и фильтрация
Фокус на теме
F3
Показать следующий уровень тем
Ctrl+D
Показать 1 уровень
Alt+Shift+1
Показать 2 уровня
Alt+Shift+2
Показать уровни от 3 до 9
Alt+Shift+3... и т. д. (до уровня 9)
Показать все уровни
Alt+Shift+>
Свернуть выбранные темы
Alt+Shift+0
Свернуть всю ветвь
Alt+Shift+<
Свернуть карту
Ctrl+F3
Удалить фильтр
Alt+Ctrl+Shift+A
Отображение только самой ветви
Показать другие
F4
Интерфейс
Вызов окна "Показать примечания темы"
F11
Вызов или скрытие окна примечаний темы
Ctrl+T
Просмотреть следующее примечание темы*
Ctrl+Shift+Page Down
489
Справка
Просмотреть предыдущее примечание темы
Ctrl+Shift+Page Up
*
* из окна примечаний
Показать или скрыть панели задач
Ctrl+Shift+F1
Развернуть или свернуть ленту
Ctrl+F1
Показать клавиши, используемые с клавише
й Alt
Показать контекстное меню
F10 или Alt
Shift+F10
Презентация и слайды
Начать презентацию сначала
F8
Начать презентацию с выбранной темы
Shift+F8
Начать показ слайдов сначала
F9
Начать показ слайдов с выбранной темы
Shift+F9
Добавление объектов
Темы
Добавить подтему (карты)
Insert или Ctrl+Enter
Добавить тему решения (блок-схема)
Insert или Ctrl+Enter
Добавить одноуровневую тему (карты)
Enter
Добавить тему справа (блок-схемы)
Enter
Добавить одноуровневую тему (как предыду
щий одноуровневый элемент)
Shift+Enter
Добавить тему слева (блок-схемы)
Shift+Enter
Вставить родительскую тему
Ctrl+Shift+Insert
Добавить выносную тему
Ctrl+Shift+Enter
Элементы
Добавить вложение*
Ctrl+Shift+H
490
Pуководство пользователя MindManager
Управление вложениями*
Ctrl+Shift+T
Добавить ссылку
Ctrl+K
Добавить комментарии
Ctrl+F11
Добавить примечания
Ctrl+T
Добавить границу
Ctrl+Shift+B
Вставить связь
Ctrl+Shift+R
Добавить информацию о задании (дата
начала, дата выполнения)
Ctrl+Shift+I
Ctrl+1, Ctrl+2 и т. д.
Добавить значок
Примечание. Функции этих клавиш назначаю
тся на панели библиотеки.
Удалить все значки
Добавить значок приоритета (приоритет 1, 2
и т. д.)
Удалить все приоритеты
Alt+Ctrl+0
Ctrl+Shift+1, Ctrl+Shift+2 и т. д.
Ctrl+Shift+0
Добавить и перемещаться по значкам прогре
Alt+Ctrl+P/Alt+Ctrl+Shift+P
сса
вперед/назад
Добавить часть карты
Ctrl+Shift+N
Обновить часть карты
F5
Обновить все части карты
Shift+F5
Вставить текущую дату и время
Ctrl+Shift+D
Вставить выбранную дату и время
Alt+Ctrl+D
* Эти сочетания клавиш будут недоступны, если возможность добавления вложений отклю
чена системным администратором.
491
Справка
Редактирование
Отменить последнее действие
Ctrl+Z или Alt+Backspace
Вернуть последнее действие
Ctrl+Y
Выбор
Выбрать все темы и элементы
Выбрать текст всех примечаний тем (окно пр
имечаний)
Ctrl+A
Выбрать весь рукописный текст (окно приме
чаний)
Выбрать дополнительные темы
Shift+клавиши со стрелками
Выбрать все одноуровневые элементы
Ctrl+Shift+A
Только ниже
Shift+End
Только выше
Shift+Home
Выбрать все одноуровневые элементы и род
ительский элемент
Ctrl+Shift+стрелка влево или стрелка вправо
Выбрать родительский элемент
Ctrl+Backspace
Выбрать тему, потомков, границы и связи
Shift+F3
Выбрать следующий уровень подтем
Ctrl+Shift+стрелка влево или стрелка вправо
Перемещаться вперед/назад по истории выб
ора тем
Backspace/Shift+Backspace
Вырезание, копирование, вставка и удаление
Скопировать в буфер обмена
Ctrl+C или Ctrl+Insert
Копировать как ссылку
Alt+Ctrl+C
Вырезать в буфер обмена
Ctrl+X или Shift+Delete
Вставить содержимое буфера обмена
Ctrl+V или Shift+Insert
Вставить внутри
Alt+Ctrl+Shift+V
492
Pуководство пользователя MindManager
Вставить как следующую тему(одноуровнева
я тема)
Alt+Ctrl+V
Вставить как выноску
Ctrl+Shift+V
Удалить тему или объект
Delete
Удалить выбранную тему (но сохранить подт
емы)
Ctrl+Shift+Delete
Текст темы
Запустить режим редактирования
Запустить режим редактирования с курсором в
начале текста
Запустить режим редактирования с курсором в
конце текста
F2, затем щелкнуть внутри темы
Shift+пробел
Пробел
Команды в режиме редактирования текста
темы:
Вставить разрыв строки в тему
Shift+Enter
Перейти к началу строки
Home
Перейти к началу текста темы
Ctrl+Home
Перейти к концу текста темы
Ctrl+End
Разделить тему в месте расположения
курсора, чтобы создать новый одноур
Alt+Shift+стрелка вниз
овневый элемент
Разделить тему в месте расположения
курсора, чтобы создать новую
Alt+Shift+стрелка вправо
подтему
Отменить редактирование
Разделить тему на несколько тем
(с учетом пробелов в тексте темы)
Разделить тему на несколько подтем
(с учетом пробелов в тексте темы)
493
Esc
Alt+Ctrl+Enter
Alt+Ctrl+Insert
Справка
Ctrl+F
Найти
Команды в режиме поиска:
Найти следующий
Enter
Найти предыдущий
Shift+Enter
Ввести текст для поиска
Ctrl+G
Заменить
Ctrl+H
Проверка правописания
F7
Перемещение тем
Вверх на одно место
Alt+Ctrl+стрелка вверх
Вниз на одно место
Alt+Ctrl+стрелка вниз
Вверх
Alt+Ctrl+Home
Вниз
Alt+Ctrl+End
Сбросить расположения всех основных тем
Alt+Ctrl+пробел
Сбалансировать карту
Alt+Ctrl+B
Форматирование
Выделить жирным и снять выделение
Преобразовать текст в курсив и вернуть обычный
текст
Ctrl+B
Ctrl+I
Подчеркнуть текст и убрать подчеркивание
Ctrl+U
Увеличить размер шрифта
Ctrl+Shift+>
Уменьшить размер шрифта
Ctrl+Shift+<
Зачеркнутый текст
Ctrl+Shift+S
Очистить форматирование
Ctrl+пробел
Цвет заливки
Ctrl+Shift+C
Цвет шрифта/рукописного текста
Ctrl+Shift+F
494
Pуководство пользователя MindManager
Использование справки
Показать справку
F1
Общие команды Windows
Закрыть меню или окно
Esc
Отменить операцию
Esc
Закрыть MindManager
Alt+F4
Отобразить список заданий Windows
Ctrl+Shift+Esc
495
Справка
Быстрые клавиши
Быстрые клавиши можно использовать для оперативного добавления и создания ресурсов и
тегов.
Добавление тегов с помощью быстрой клавиши
Можно просто добавить существующие теги к теме или создать новые в группе «Общие теги».
1. Выберите тему.
2. Выполните одно из приведенных ниже действий:
Введите # и выберите тег во всплывающем меню,
щелкнув его или перейдя к нему с помощью клавиш со
стрелками и нажав Enter.
Чтобы добавить новый тег,
ИЛИ введите #, затем введите имя
тега и нажмите Enter.
ПРОЧИТАТЬ ПРИМЕЧАНИЕ
Если вы хотите ввести символ # вместо того чтобы использовать быструю клавишу,
щелкните тему, введите # и нажмите Esc или пробел.
Добавление ресурсов с помощью быстрой клавиши
Можно просто добавить существующие ресурсы к теме или создать новые ресурсы.
1. Выберите тему.
2. Выполните одно из приведенных ниже действий:
Введите @ и выберите ресурс во всплывающем меню,
Чтобы добавить новый ресурс,
щелкнув его или перейдя к нему с помощью клавиш со
ИЛИ введите @, затем введите имя
стрелками и нажав Enter.
ресурса и нажмите Enter.
ПРОЧИТАТЬ ПРИМЕЧАНИЕ
Если вы хотите ввести символ @ вместо того чтобы использовать быструю клавишу,
щелкните тему, введите @ и нажмите Esc или пробел.
496
Pуководство пользователя MindManager
Юридические условия
Для получения наиболее актуальной информации используйте следующие ссылки.
О платформе MindManager
Юридические условия
Условия использования
Любая информация в этом документе, включая URL-адреса и ссылки на другие веб-сайты в Инте
рнете, может быть изменена без предварительного уведомления. До тех пор, пока это не оговоре
но явным образом, все названия компаний, организаций, продуктов, имена доменов, адреса эл. п
очты, логотипы, персоналии, местоположения и события, изображенные в примерах к настоящей
документации, являются вымышленными. Не предполагалось и не должно возникать никаких асс
оциаций с любыми реально существующими компаниями, организациями, продуктами, доменным
и именами, адресами эл. почты, местоположениями или событиями. Ответственность за соблюде
ние всех применимых законодательных норм возлагается на пользователя. Не ограничиваясь пр
авами в рамках авторского права, никакая часть этого документа ни для какой цели не может быт
ь воспроизведена, сохранена или вставлена в систему автоматического поиска, а также не может
быть передана в любой форме и любыми средствами (электронными, механическими, фотокопир
ующими, записывающими и прочими) без получения письменного разрешения компании MindManager.
Компания MindManager сохраняет за собой право на патенты, патентные заявки, товарные знаки,
авторские права или любые иные права интеллектуальной собственности, затрагивающие рассм
атриваемый в этом документе материал. За исключение случаев, когда это явным образом письм
енно оговорено в лицензионном соглашении с MindManager, предоставление этого документа не
дает вам каких-либо лицензионных прав на такие патенты, товарные знаки, авторские права и пр
очие права на интеллектуальную собственность.
© 2020, Корпорация MindManager. Все права защищены.
Mindjet, MindManager и логотипы Mindjet являются товарными знаками или зарегистрированными
товарными знаками корпорации MindManager в США, Европейском Союзе и других странах.
Ознакомьтесь со следующими дополнительными сведениями об авторском праве для компонент
ов MindManager.
497
Справка
Связаться с нами
Если вам требуется какая-либо помощь, перейдите на страницу службы поддержки на нашем веб
-сайте, чтобы узнать контактную информацию.
На странице с контактной информацией нашего веб-сайта в списке сайтов для других стран ввер
ху страницы выберите свой регион и перейдите по ссылкам на этой странице, чтобы связаться с
нами.
498