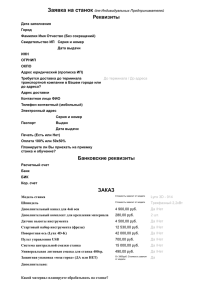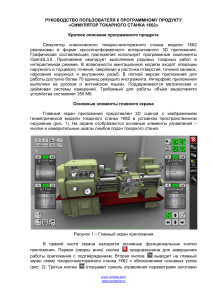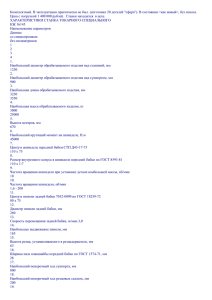РУКОВОДСТВО ПОЛЬЗОВАТЕЛЯ К ПРОГРАММНОМУ ПРОДУКТУ «СИМУЛЯТОР ТОКАРНОГО СТАНКА 1К62» Краткое описание программного продукта Симулятор классического токарно-винторезного станка модели 1К62 реализован в форме кроссплатформенного интерактивного 3D приложения. Графическая составляющая приложения использует программные компоненты OpenGL3.0. Приложение имитирует выполнение рядовых токарных работ в интерактивном режиме. В возможности имитационной модели входят операции наружного и торцевого точения, сверления и расточки отверстий, точения канавок, нарезания наружных и внутренних резьб. В полной версии приложения для работы доступно более 70 единиц режущего инструмента. Интерфейс приложения выполнен на русском и английском языках. Поддерживаются метрическая и дюймовая системы измерений. Требуемый для работы объём видеопамяти устройства составляет 350 Мб. Основные элементы главного экрана Главный экран приложения представлен 3D сценой с изображением геометрической модели токарного станка 1К62 в условном пространственном окружении (рис. 1). На экране отображаются основные элементы управления – кнопки и измерительные шкалы лимбов подач токарного станка. Рисунок 1 – Главный экран приложения В правой части экрана находятся основные функциональные кнопки приложения. Первая (сверху вниз) кнопка предназначена для завершения работы приложения с подтверждением. Вторая кнопка выводит на главный экран схему токарно-винторезного станка 1К62 с обозначением основных узлов (рис. 2). Третья кнопка открывает панель управления параметрами заготовки © VirtLabs Software. 2007-2020 www.virtlabs.tech www.sunspire.ru (рис. 3). При этом 3D сцена отображается в фоновом режиме с возможностью манипулирования камерой. Рисунок 2 – Схема станка Панель управления параметрами заготовки содержит три числовых поля с кнопками изменения значений : «Длина», «Диаметр» и «Вылет». Размерность величин параметров соответствует выбранной системе измерений (метрической или дюймовой). Параметры изменяются в соответствии с допустимыми для данной имитационной модели предельными значениями. Рисунок 3 – Панель управления параметрами заготовки © VirtLabs Software. 2007-2020 www.virtlabs.tech www.sunspire.ru Четвертая кнопка с изображением токарного резца открывает панель управления параметрами инструмента, устанавливаемого в четырёхпозиционный резцедержатель токарного станка (рис. 4). Рисунок 4 – Панель управления параметрами инструмента В верхней части панели управления расположены четыре квадратных ячейки, индексация которых соответствует позициям резцедержателя токарного станка. Ниже блока позиций резцедержателя расположены кнопки переключения текущей настраиваемой позиции , а также кнопки изменения вылета инструмента . Основная часть панели управления содержит список доступных режущих инструментов – токарных резцов с их кратким обозначением и величиной главного угла в плане. Для добавления инструмента в одну из позиций резцедержателя необходимо перетащить пиктограмму с изображением резца из списка в нужную ячейку в верхней части панели. Извлечение инструмента из позиции резцедержателя осуществляется в обратном порядке, при этом возвращаемый инструмент достаточно перетащить в любую часть поля списка резцов. В процессе настройки параметров инструмента резцедержатель можно вращать путём клика по 3D модели фигурной рукоятки (рис. 4). Если вычислительное устройство оснащено мышью, модель рукоятки резцедержателя выделяется ярким зелёным цветом при наведении на неё указателя мыши. Пятая кнопка с изображением сверла открывает панель управления параметрами оснастки задней бабки токарного станка (рис. 5), при этом в симуляторе используется два типа оснастки – задний центр и сверлильный патрон. Для осуществления операции торцевого сверления используются свёрла 12-ти различных диаметров. В верхней части панели управления параметрами оснастки задней бабки станка расположены два радиальных переключателя, с помощью которых осуществляется выбор типа оснастки. Следующие два числовых поля относятся к параметрам сверла. При этом можно изменять © VirtLabs Software. 2007-2020 www.virtlabs.tech www.sunspire.ru диаметр текущего сверла, установленного в сверлильный патрон, а также его вылет. Рисунок 5 – Панель управления параметрами оснастки задней бабки станка Шестая кнопка с изображением штангенциркуля выводит на главный экран контур обрабатываемой детали с возможностью замера длины и диаметра в любой точке контура (рис. 6). Для снятия основных размеров в любой точке контура необходимо перемещать маркеры с изображениями букв «L» и «D» в продольном и поперечном направлениях экрана, соответственно. Рисунок 6 – Контур обрабатываемой детали Для скрытия полноэкранного диалога или панели управления необходимо повторно нажать на кнопку вызова данного диалога или панели управления. © VirtLabs Software. 2007-2020 www.virtlabs.tech www.sunspire.ru Помимо боковой панели с основными функциональными кнопками на главном экране расположены группы кнопок для настройки приложения, а также кнопок для управления токарным станком. В левой верхней части экрана расположены кнопки основных настроек приложения (рис. 7). 1 2 3 4 8 9 10 11 5 6 7 Рисунок 7 – Кнопки основных настроек приложения Кнопка 1 отображает на экране основную информацию о приложении, включая номер версии, тип используемой лицензии, а также контактные данные для связи с разработчиком. Кнопка 2 используется для отключения и повторного включения звукового сопровождения. Кнопка 3 используется для переключения режима камеры. При этом в симуляторе используются два режима камеры – режим свободного позиционирования камеры (№1) вокруг станка и режим стационарной камеры (№2), при котором камера привязана к вершине текущего режущего инструмента. Кнопка 4 отображается на экране устройств, оснащённых мышью. Нажатие на данную кнопку отключает (либо повторно включает) управление камерой с помощью компьютерной мыши. Данная функция может быть полезна при работе с интерактивными досками или планшетными компьютерами с ОС Windows, в которых возможно сенсорное взаимодействие с экраном и управление мышью. Кнопки 5, 6 и 7 отображаются при отключении управления камерой с помощью мыши, а на устройствах, не оснащённых компьютерной мышью, данные кнопки отображаются на экране постоянно. Кнопка 5 включает режим планарного смещения камеры. Кнопка 6 включает режим вращения камеры вокруг точки фокусировки. Кнопка 7 включает режим масштабирования (приближения/отдаления) камеры относительно точки фокусировки. В режимах сенсорного управления камерой (5, 6, 7) все манипуляции осуществляются касанием и перемещениям пальца по экрану устройства. Кнопка 8 предназначена для переключения языковых настроек приложения. В текущей версии приложении поддерживаются русский и английский языки. Языковые настройки затрагивают все тексты графического интерфейса, а также текстовые надписи на 3D модели станка. Кнопка 9 используется для переключения системы измерений. В симуляторе поддерживаются метрическая и дюймовая системы измерений. При © VirtLabs Software. 2007-2020 www.virtlabs.tech www.sunspire.ru этом все размерные параметры имитационной модели соответствуют текущей установленной системе измерений. Кнопка 10 предназначена для отображения/скрытия на главном экране основных технологических параметров – режима обработки, скорости подачи, частоты вращения шпинделя и др. Кнопка 11 предназначена для отображения/скрытия контуров обрабатываемой детали и режущего инструмента. Отображение контуров может быть полезным при обработке внутренних поверхностей детали для визуального контроля местоположения инструмента относительно поверхности детали. В правой верхней части экрана отображается группа кнопок для включения/выключения панелей лимбов ручных подач токарного станка, а также для настройки углового положения суппорта малой продольной подачи станка, и кнопка включения режима жёсткой сцепки задней бабки с продольным суппортом станка (рис. 8). 5 3 4 6 1 2 Рисунок 8 – Кнопки включения/выключения панелей лимбов ручных подач токарного станка Кнопки 1, 2, 3 и 4 предназначены для отображения/скрытия экранных панелей управления лимбами ручных подач: большой продольной, поперечной, малой продольной, а также подачей пиноли задней бабки, соответственно. Панели управления лимбами ручных подач отображаются на главном экране с левой и правой стороны экрана. Панели управления построены по единому принципу. Основную часть панели занимает цилиндрическая шкала лимба, градуированная в соответствии с текущей выбранной системой измерений (рис. 9). Над шкалой отображаются цена деления лимба (Д) и текущее значение, выставленное по шкале. В верхней части панели расположены три функциональных кнопки – кнопка обнуления лимба «0», кнопка включения режима нормального вращения «x1» и кнопка включения режима ускоренного вращения лимба «x10». Имитация вращения маховика ручной подачи осуществляется путём смещения шкалы лимба в направлении её градуировки. При этом возможно вращение с постоянной скоростью. Для начала вращения указатель мыши (или палец при сенсорном управлении) необходимо навести в поле шкалы лимба, и, © VirtLabs Software. 2007-2020 www.virtlabs.tech www.sunspire.ru нажав левую кнопку мыши (коснувшись пальцем экрана при сенсорном управлении), начать равномерное смещение шкалы. При осуществлении механических подач, ручное управление лимбами становится недоступным. а) б) Рисунок 9 – Панель управления лимбом поперечной подачи с изображением шкалы в метрической (а) и дюймовой (б) системах измерений Кнопка 5 (рис. 8) отображает на экране мини-панель с параметром углового положения суппорта малой продольной подачи станка (рис. 10). Рисунок 10 – Панель управления угловым положением суппорта малой продольной подачи станка и вид суппорта при его повороте © VirtLabs Software. 2007-2020 www.virtlabs.tech www.sunspire.ru Кнопка 6 предназначена для включения режима жёсткой сцепки задней бабки с продольным суппортом станка. Данная кнопка становится активной, если в пиноль задней бабки установлен сверлильный патрон со сверлом, а продольный суппорт отведён вправо на безопасное расстояние от заготовки. Данная функция имитирует жёсткое зацепление задней бабки и суппорта станка с помощью специального приспособления (в имитационной модели не показано), обеспечивающего механическое перемещение задней бабки на рабочей подаче с целью сверления торцевых отверстий. В режиме жёсткой сцепки, поперечный суппорт автоматически отводится в крайнее ближнее положение, а управление поперечным суппортом блокируется. При этом возможно перемещение продольного суппорта станка ручным и механическим способом. В левом нижнем углу экрана расположена группа кнопок вспомогательного управления токарным станком (рис. 11). 1 2 3 4 Рисунок 11 – Кнопки вспомогательного управления токарным станком Кнопки 1, 2 предназначены для изменения положения рукоятки направления вращения шпинделя станка. Рукоятка смены направления вращения шпинделя имеет три положения – «Вверх», «Нейтрально» и «Вниз». В положении рукоятки «Вверх» шпиндель вращается в прямом направлении. Положение рукоятки «Вниз» соответствует реверсивному вращению шпинделя. Нейтральное положение рукоятки останавливает вращение шпинделя. Кнопка 3 предназначена для изменения состояния селектора подач, расположенного на коробке подач передней бабки токарного станка. В нажатом состоянии кнопки внутренний диск селектора подач выдвинут наружу, что позволяет переключать скорость подачи внутри установленного диапазона. Кнопка 4 предназначена для включения/выключения подачи смазочноохлаждающей жидкости. Группа кнопок в правом нижнем углу экрана предназначена для управления джойстиком механической подачи (рис. 12). Кнопка 1 включает режим перемещений на рабочей подаче, а кнопка 2 – режим перемещений на ускоренной подаче, соответственно. Кнопки 3 предназначены для изменения направления механической подачи. © VirtLabs Software. 2007-2020 www.virtlabs.tech www.sunspire.ru 2 1 3 Рисунок 12 – Кнопки управления джойстиком механической подачи Управление камерой с помощью компьютерной мыши Режим №1 камеры является управляемым. При этом камера перемещается в сферической системе координат вокруг точки фокусировки (рис. 13). Точка фокусировки камеры может перемещаться в вертикальной фронтальной плоскости пространства модели. Кроме того, камера может дистанцироваться относительно точки фокусировки на произвольное расстояние, ограниченное габаритами пространства. Орбита движения камеры Вертикальная фронтальная плоскость Позиция камеры Горизонтальная плоскость Дистанция от камеры до точки фокусировки Точка фокусировки Рисунок 13 – Схема управления камерой в режиме №1 Основные манипуляции с камерой в режиме №1 осуществляются с помощью компьютерной мыши. При этом нажатие и удерживание левой кнопки © VirtLabs Software. 2007-2020 www.virtlabs.tech www.sunspire.ru мыши с сопутствующим перемещением мыши приводит к перемещению точки фокусировки камеры во фронтальной плоскости пространства. Нажатие и удерживание правой кнопки мыши с сопутствующим перемещением мыши приводит к вращению камеры относительно точки фокусировки. Углы вращения (азимут и элевация) камеры ограничены габаритами пространства модели. Изменение дистанции камеры осуществляется вращением колеса прокрутки в прямом и обратном направлениях. Интерактивное управление токарным станком Основные манипуляции с органами управления токарного станка осуществляются интерактивно путём кликирования по элементам 3D модели станка. В случае если устройство оснащено компьютерной мышью, при наведении указателя мыши на орган управления станком, данный элемент выделяется ярким зеленым цветом (рис. 14). При сенсорном управлении выделение объектов цветом не осуществляется. Рисунок 14 – Интерактивное выделение элемента управления токарного станка Для наиболее эффективного взаимодействия с тем или иным органом управления станком необходимо приблизить камеру к управляемому элементу, и позиционировать её таким образом, чтобы управляемый элемент оказался в центре экрана. Некоторые интерактивные элементы управления дублируют функции ранее описанных экранных кнопок, например, кнопок управления джойстиком механической подачи. Таким образом, для переключения положения джойстика можно осуществлять клик в областях вокруг рукоятки джойстика (рис. 15). Клик по 3D модели самой рукоятки джойстика переключает режим перемещения (на рабочей или ускоренной подачах). Аналогичные интерактивные манипуляции осуществляются со всеми основными элементами управления станком – рукоятками коробки скоростей, рукоятками коробки подач, рукоятками направления вращения шпинделя, кнопками пуска/остановки главного привода станка, элементами задней бабки, трубкой подачи смазочно-охлаждающей жидкости и т.д. © VirtLabs Software. 2007-2020 www.virtlabs.tech www.sunspire.ru Рисунок 15 – Области кликирования вокруг рукоятки джойстика механической подачи токарного станка На устройствах, оснащённых физической клавиатурой возможно альтернативное управление подвижными элементами станка с помощью буквенно-цифровых клавиш клавиатуры. В таблице приведены основные клавиши и их функции. Таблица – клавиши управления подвижными элементами станка № Клавиша Функция п/п Ручное перемещение поперечного суппорта вперёд 1 W (ручная поперечная подача) Ручное перемещение продольного суппорта влево 2 A (ручная продольная подача) Ручное перемещение поперечного суппорта назад 3 S (ручная поперечная подача) Ручное перемещение продольного суппорта вправо 4 D (ручная продольная подача) Ручное перемещение малого продольного суппорта 5 Z влево (ручная малая продольная подача) Ручное перемещение малого продольного суппорта 6 X вправо (ручная малая продольная подача) 7 C Ручное перемещение пиноли задней бабки влево 8 V Ручное перемещение пиноли задней бабки вправо 9 Up Джойстик механической подачи вперёд 10 Left Джойстик механической подачи влево 11 Down Джойстик механической подачи назад 12 Right Джойстик механической подачи вправо 13 Space Режим механической подачи (рабочая/ускоренная) 14 Shift Рукоятка направления вращения шпинделя вверх 15 Control Рукоятка направления вращения шпинделя вниз © VirtLabs Software. 2007-2020 www.virtlabs.tech www.sunspire.ru Минимальные системные требования приложения ЦПУ: Intel/AMD, не менее 2 ГГц. ОЗУ: не менее 1 Гб. Видеопамять: не менее 512 Мб. Разрешение экрана: не менее 1024x768x32. DirectX версии 9.0.c (для ОС Windows). Поддержка OpenGL 3.0. Стандартная клавиатура и компьютерная мышь с колесом прокрутки. Средства воспроизведения звука (аудиоколонки или наушники). Основные информационные ресурсы Русскоязычный веб-сайт «Виртуальные лаборатории и технические симуляторы»: https://www.sunspire.ru/products/lathe-simulator/ Англоязычный веб-сайт «Virtual Laboratories & Technical Simulators»: https://virtlabs.tech/1k62-lathe-machine-simulator Сообщество в социальной сети «ВКонтакте»: https://vk.com/cncsimulator Сообщество в социальной сети «FaceBook»: https://www.facebook.com/groups/CNCsimulator Страница в социальной сети «Instagram»: https://www.instagram.com/virtlabs/ Канал видеохостинга «YouTube»: https://www.youtube.com/channel/UClCCOBvRGK6jgL6n2yJIFow © VirtLabs Software. 2007-2020 www.virtlabs.tech www.sunspire.ru