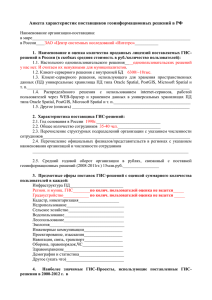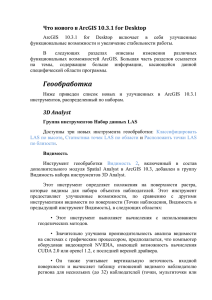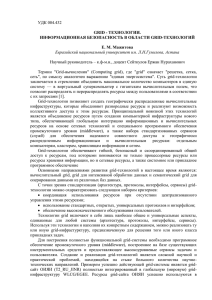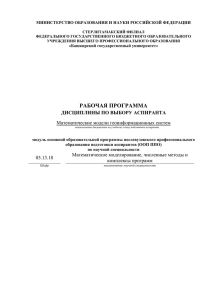Лабораторная работа № 2 ArcGIS Spatial Analyst. Создание ЦМР с регулярной сетью (GRID). Морфометрическое картографирование по GRID. Конвертация TIN в растр Подключение модуля Spatial Analyst Построение регулярной сети высот методом сплайна Способы отображения модели GRID в ArcMap Вырезание растра по границе векторного слоя. Переклассификация поверхности Grid Построение морфометрических карт Вычисление площадей участков по растровому слою Исходные данные (лаб.раб.2): Шейп-файлы: граница, изолинии, point_t, все данные из лабораторной работы № 1. Файлы проекта: lab2.zip. 1. Конвертация TIN в растр Загрузите проект лабораторной работы №1. В меню 3D Analyst активизируйте процедуру конвертировать TIN в растр: Рис.1 Активизация окна конвертировать TIN в растр Заполните появившееся окно как показано на рис. 2: Рис.2 Заполнение окна Конвертировать TIN в растр 2. Подключение модуля Spatial Analyst Модуль Spatial Analyst ГИС-пакета ArcGIS предназначен для работы с растровыми пространственными моделями в формате GRID. Он значительно расширяет стандартные возможности ГИС-пакета ArcGIS в области пространственного анализа за счёт операций геостатистики и «растровой алгебры» («алгебры карт»). Работа с этим модулем ведётся в основном в программной оболочке ArcMap. Чтобы загрузить модуль Spatial Analyst: в меню Инструменты программы ArcMap выбрать Дополнительные модули. в появившемся диалоговом окне Дополнительные модули поставить галочку напротив Spatial Analyst. Рис.3 Диалоговое окно модулей расширения ArcMap Чтобы подключить панель инструментов Spatial Analyst надо в меню Вид выбрать Toolbars (Панели) и поставить соответствующую галочку (рис. 4). При этом если панель Spatial Analyst уже подключалась, она может быть встроенной в интерфейс программы ArcMap (красная стрелка на рис. 4). Рис.4 Встраивание панели инструментов Spatial Analyst в программную оболочку ArcMap 3. Создание точечных объектов из линий Растровые наборы высотных данных (модель GRID) создаются в ArcGIS путём интерполяции точечных данных со значениями высот. Такие данные можно получить в результате топографической или нивелирной съемок. Но при создании векторной карты по отсканированной основе большая часть высотных отметок содержится в виде горизонталей (линий), поэтому интерполяция в растр невозможна. В результате конвертации из TIN ухудшается качество GRID, так как высоты ячеек конвертированного растра пересчитываются из треугольников TIN. Поэтому необходимо линии конвертировать в точки, каждая их которых будет иметь высотную отметку (точек должно быть достаточное колчество для корректного отображения рельефа). Эта задача может быть решена следующим образом: Откройте новый проект, загрузите в него следующие файлы: изолинии.shp, point_t.shp. Откройте Toolbox > Управление данными > Пространственные объекты > Разбить линию на вершинах (см рис. 5). Заполните открывшееся окно: в качестве входных объектов используйте слой изолинии, выходной объект: ч_изолинии, который сохраните в своей папке. Рис.5 Открытие инструмента Разбить линию на вершинах На вкладке Пространственные объекты Toolbox выберете Объект в точку. Заполните окно (рис. 6): Рис.6 Заполнение окна Объект в точку Скопируйте точки из слоя point_t в point. Сохраните изменения и проект. Теперь у Вас есть точки и можно приступать к построению GRID. 4. Построение регулярной сети высот методом сплайна Для создания растров высот в модуле Spatial Analyst используется несколько методов интерполяции: Обратно взвешенные расстояния, Сплайн и Кригинг. Независимо от выбранного метода точность построенной модели зависит, прежде всего, от количества исходных точек высот. Ниже будет рассмотрен пример построения ЦМР методом сплайна. Этот метод, как правило, даёт наиболее ровную плавно меняющуюся поверхность и поэтому в большинстве случаев хорошо подходит для моделирования рельефа (особенно равнинных территорий). На панели инструментов модуля Spatial Analyst нажать на кнопку меню Spatial Analyst и выбрать Интерполировать в растр – Сплайн (рис. 7). Рис.7 Задание метода интерполяции в растр Заполните окно Сплайн: входные точки: point; поле Z значений: H; вес: 0,1; число точек: 2; размер выходной ячейки: 2; выходной растр: Ваша папка, в качестве имени нового растра используйте dem. 5. Способы отображения модели GRID в ArcMap Существуют два способа отображения данных GRID на карте: классификация и растяжка. Метод классификации используется по умолчанию (рис. 8.1) и позволяет создать тематическую карту с любым количеством классов (градаций) условных знаков. Значения могут быть разбиты по диапазонам как автоматически, так и вручную. При этом любому классу значений может быть присвоен любой символ условного знака. Метод растяжки отображает все значения в одной градации, как бы «растягивая» их по цветовой шкале. В таком случае цвета поверхности на модели меняются плавно, постепенно переходя из одного оттенка в другой в зависимости от увеличения или уменьшения показателя (рис. 8.2). 2 1 Рис. 8 Методы представления GRID: 1 – метод классификации, 2 – метод растяжки 6. Вырезание растра по границе векторного слоя Загрузите шейп-файл граница. В ArcToolbox выберете извлечь по маске ArcToolbox Заполните окно (рис. 9): Рис.9 Заполнение окна извлечения 7. Переклассификация поверхности GRID Переклассифицируйте dem_1 по следующей градации: 190, 200, 210, 220, 230, 240, 250. 260. Откройте свойства dem_1 > Закладка Символы> Классификация. Число классов – 8. Рис.10 Классификация GRID 8. Построение морфометрических карт Постройте карту экспозиций. Для этого откройте Spatial Analyst > анализ поверхности > экспозиция… В появившемся окне выберете ЦМР, по которой будете строить карту экспозиций, укажите папку, в которую хотите сохранить новый растр. Рис.11 Установка параметров для построения карты экспозиции Карту уклонов (в градусах) постройте самостоятельно. 9. Вычисление площадей участков по растровому слою Определите площадь, занимаемую южными склонами. Щелкните Spatial Analyst > Калькулятор растра. Выражение в окне вычисления следующее: [aspect] > 157.5 and [aspect] <= 202.5 Вы получите бинарный слой, где будут пикселы только со значениями 0 и 1. Пикселы со значениями 1 – искомые. Откройте атрибутивную таблицу бинарного слоя Вычисление. Поле Count содержит количество пикселей с тем или иным значением. Перемножьте площадь пиксела на количество пикселей со значением 1. Скачано с www.znanio.ru