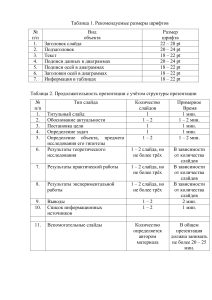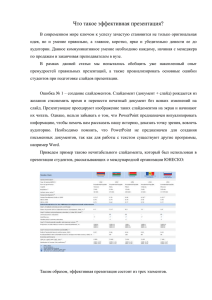ПРАКТИЧЕСКАЯ РАБОТА Тема программы: Создание компьютерных презентаций с использованием мультимедиа технологий. Тема урока: Создание, оформление и воспроизведение презентации в программе MS PowerPoint. Цель работы: Формирование практических навыков работы по созданию и оформлению мультимедийной презентации в программе PowerPoint. Программное обеспечение: операционная система Windows 10, MS Office, MS PowerPoint Выполнив данную практическую работу, вы научитесь: создавать сохранять презентацию; применять режимы отображения презентации; выполнять действия со слайдами; выполнять оформление слайдов; выполнять публикацию: настройка параметров страницы, печать слайдов. Теоретическая справка по материалу урока Слово «презентация» английское - presentation, в переводе означает представление (в смысле рассказ, предоставление информации о чём-либо). Презентация – удобный способ демонстрации достижений или возможностей компании, личности, описания методов производства или свойств выпускаемой продукции (товара), информирования о тенденциях или планах развития фирмы, предприятия и т.д. С помощью презентации можно легко реализовать коммуникативную задачу обучения, семинар или лекцию. Приложение MS PowerPoint 2007-10 позволяет создавать презентации, определять способы вывода их на экран и поддерживает многие другие операции над слайдами, которые могут содержать не только текстовые, графические или табличные сведения, но и звуковые и видео фрагменты (т.е. быть мультимедийными). Презентации очень удобно использовать для сопровождения доклада, выступления. Например, презентации часто используют при защите дипломной работы или при выступлении на конференции. Презентация состоит из множества слайдов (страниц), которые хранятся в одном файле. Презентации можно представлять в электронном виде, 1 распечатывать в виде раздаточного материала (копии всех слайдов) или распространять через Интернет. Каждый слайд презентации обладает свойствами, которые влияют на его отображение во время демонстрации: размер слайда, разметка слайда (расположение заголовков, текста и объектов на слайде), шаблон оформления (дизайн слайда), эффект перехода от слайда к слайду. На каждом слайде можно разместить разные объекты (рис.1) Рисунки Диаграммы Звуки Текст Объекты Видеофрагменты Организационные диаграммы Рисунок 1. Размещение объектов на слайде Презентация - связная последовательность слайдов, выполненных в едином стиле и хранящихся в едином файле. Презентации можно разделить на три класса: интерактивные со сценарием непрерывно выполняющиеся. Интерактивная презентация – диалог между пользователем и компьютером. В этом случае презентацией управляет пользователь, т.е. он сам осуществляет поиск информации, определяет время ее восприятия, а также объем необходимого материала. В таком режиме, например, работает учащийся с обучающейся программой, реализованной в форме мультимедийной презентации. При индивидуальной работе мультимедийный проектор не требуется. Все интерактивные презентации имеют общее свойство: они управляются событиями. Это означает, что когда происходит некоторое событие (нажатие клавиши мыши или позиционирование указателя мыши на экранном объекте), в ответ выполняется соответствующее действие. Например, после щелчка клавишей мыши на фотографии картины начинается звуковой рассказ об истории ее создания. 2 Презентация со сценарием – показ слайдов под управлением ведущего (докладчика). Такие презентации могут содержать «плывущие» по экрану титры, анимированный текст, диаграммы, графики и другие иллюстрации. Порядок смены слайдов, а также время демонстрации каждого слайда определяет докладчик. Он же произносит текст, комментирующий видеоряд презентации. Непрерывно выполняющиеся презентации. В них не предусмотрен диалог с пользователем и нет ведущего. Такие самовыполняющиеся презентации обычно демонстрируют на различных выставках. Этапы создания презентации Создание презентации состоит из трех этапов: планирование, разработка и репетиция презентации. Планирование презентации - это многошаговая процедура, включающая определение целей, изучение аудитории, формирование структуры и логики подачи материала. Разработка презентации - методологические особенности подготовки слайдов презентации, включая вертикальную и горизонтальную логику, содержание и соотношение текстовой и графической информации. Заполнение слайдов информацией, причем уже в момент заполнения Вы понимаете, что здесь Вы должны будете показать материал единым куском, а вот здесь – части материала должны будут появляться одна за другой, по мере необходимости. Репетиция презентации – это проверка и отладка созданного «изделия». Вы проверяете – насколько удачно Вы «смонтировали» материал, насколько уместны Ваши переходы от слайда к слайду. В конце концов, Вы как бы смотрите на себя со стороны и спрашиваете себя – а насколько я и моя презентация эффективны, насколько мы достигаем намеченной цели? Ниже рассматриваем только первый, но определяющий этап: планирование презентаций. Планирование презентаций: определение целей; сбор информации об аудитории; определение основной идеи презентации; подбор дополнительной информации; планирование вступления; создание структуры презентации; проверка логики подачи материала; подготовка заключения. 3 Для создания презентации существует несколько способов: новая презентация (без разметки или на базе: макетов текста, макетов содержимого или макетов текста и содержимого); из шаблона оформления; из мастера автосодержания (на базе шаблонов презентации); из имеющихся на компьютере презентации. Для показа презентации используют компьютер и мультимедийный проектор. Можно также в виде Web-страницы разместить презентацию на сайте. Основные приемы работы с программой Microsoft Power Point 2007-10 Окно приложения Microsoft Power Point 2007-10 Запуск программы: Пуск – Все программы – Microsoft Office – Microsoft Office PowerPoint 2007-10 После запуска приложение открывается в режиме Обычный (рис.1). В левой части окна приложения находится область Структура или Слайды для переключения между режимами Слайды и Структура. Рисунок 1. Интерфейс программы Power Point 2007 Элементы окна программы: Режим слайды; Режим структура; Строка меню; Панель инструментов; Область структура / слайды; Область заметок; Область слайда. 4 По умолчанию в области Структура/Слайды устанавливается режим Слайды. В этом режиме отображаются миниатюрные изображения слайдов, входящих в презентацию. В центре приложения находится область слайда, в которой отображается слайд. Режим обычный - это основной режим для создания, редактирования и форматирования отдельных слайдов. Для того чтобы презентация хорошо воспринималась и достигала своих целей, необходимо соблюдать ряд правил ее оформления. 1. Строка заголовка. На ней располагается: панель быстрого запуска – , на ней располагаются кнопки наиболее часто выполняемых команд (например, сохранить, отменить и т.д.). название презентации – . По умолчанию презентации присваивается название – «Презентация 1». Изменить название презентации можно при сохранении, в окне сохранения документа в поле «Имя файла», рисунок 2 необходимо удалить стандартное название и ввести свое: Рисунок 2. Поле «Имя файла» название программы - . кнопки управления: - свернуть, - свернуть в окно ( - развернуть), закрыть. 2. Кнопка «Office» рисунок 3 используется для вызова меню, содержащего список основных команд, которые можно выполнить с документом. Рисунок 3. Кнопка «Office» 5 3. Лента Лента — это горизонтальная область, похожая на ленточку, проходящая через верхнюю часть окна Power Point при запуске. Команды и другие пункты меню, необходимые для работы, сгруппированы на ленте вместе и расположены на вкладках, таких как Главная и Вставить. Щелкая ярлычки, можно переключать отображаемый набор команд. Она спроектирована таким образом, чтобы помочь быстро найти команды, необходимые для решения поставленной задачи. Составляющие ленты: 3. 1. Вкладка на ленте, в данном случае — вкладка Главная. Каждая вкладка содержит инструменты, которые используются для выполнения операций определенного типа, например средства для вставки объекта на слайд (выполняется с помощью вкладки Вставка). 3. 2. Группа на вкладке Главная, в данном случае выделена группа Шрифт. Команды объединены в логические группы и собраны вместе на вкладках. 3. 3. Отдельная кнопка или команда, в данном случае — кнопка Создать слайд (в группе Слайды). Другие возможности ленты: Контекстная вкладка – появляются только в том случае, когда на слайд добавлен (вставлен) какой – то объект, что позволяет не перегружать ленту. Активна эта вкладка в том случае, когда объект выделен. В данном случае — вкладка Средства рисования. Дополнительная вкладка. Средство для открытия диалоговых окон, в данном случае — для открытия диалогового окна Параметры анимации. Данные кнопки называются «Дополнительными». Коллекция, в данном случае — коллекция фигур в группе «Вставить фигуры» На дополнительной вкладке Формат. Коллекция — это прямоугольное окно или меню с набором соответствующих изображений. 6 Миниатюры слайдов Они располагаются с левой стороны окна и служат для быстрой навигации в подготовке презентации. Макета слайда Занимает основную часть рабочего окна программы. Именно на нем происходит оформление слайда презентации, т.е. добавляются рисунки, надпись, фигуры и много другое. Макет слайда Строка состояния На ней указывается число слайдов и номер масштаб. текущего, режим отображения слайдов, Чтобы знать расположение определенных команд на вкладках и в группах, давайте рассмотрим каждую в отдельности. Вкладка «Главная» Данная вкладка является первой, так как на ней расположены часто используемые кнопки. Например, вкладка Главная позволяет вставить новые слайды, сгруппировать объекты и отформатировать текст на слайде. Если щелкнуть стрелку под кнопки Создать слайд, можно выбрать один из макетов слайда. 2. В группе Шрифт расположены кнопки Шрифт, Полужирный, Курсив и Размер шрифта. 3. В группе Абзац находятся кнопки По правому краю, По левому краю, По ширине и По центру. 4. Чтобы найти команду Группировать, нажмите кнопку Упорядочить и в разделе Сгруппировать объекты выберите Группировать. 1. 7 Вкладка "Вставка" Вкладка Вставка позволяет вставить в презентацию таблицы, фигуры, диаграммы, верхние и нижние колонтитулы. 1. 2. 3. 4. 5. 6. Таблица Фигуры Диаграмма Колонтитулы Надпись Рисунки и много дугое. Вкладка "Дизайн" С помощью вкладки Дизайн можно настроить фон, выбрать стиль и цвета темы или задать параметры страницы для презентации. Нажмите Параметры страницы, чтобы открыть диалоговое окно Параметры страницы. 2. В группе Темы выберите тему, чтобы применить ее к презентации. 3. Нажмите кнопку Стили фона, чтобы выбрать цвет и стиль фона для презентации. 1. Вкладка "Анимация" С помощью этой вкладки можно настроить эффект анимации, применить переходы к текущему слайду, изменить или удалить их. 1. В группе Переходы к этому слайду выберите переход, чтобы применить его к текущему слайду. 2. В списке Звук можно выбрать один из нескольких звуков для перехода. 3. В разделе Смена слайдов можно выбрать вариант По щелчку, чтобы переход выполнялся по щелчку мыши. Для настройки эффектов анимации к объектам слайда нужно: 1. Нажать на кнопку Настройка анимации и в появившейся справа Области анимации выберите эффект анимации, который требуется применить к выделенному объекту. 2. В этом же окне настраиваем Начало, Скорость и другие параметры анимации. 8 Вкладка "Показ слайдов" С помощью вкладки Показ слайдов можно запустить показ слайдов, настроить его параметры или скрыть отдельные слайды. Группа Начать показ слайдов с кнопками С начала и С текущего слайда. Нажмите Настройка показа слайдов, чтобы открыть диалоговое окно Настройка презентации. 3. Скрыть слайд 1. 2. Вкладка "Рецензирование" С помощью вкладки можно проверить орфографию, изменить язык презентации или определить изменения в текущей презентации по сравнению с другой презентацией. 1. 2. Команда Орфография, позволяющая запустить проверку орфографии. Команда Язык редактирования, позволяющей изменить язык. Вкладка "Вид" Вкладка Вид позволяет показать образец слайда, образец заметок и сортировщик слайдов. Кроме того, здесь можно включить или выключить линейку, сетку и направляющие в документе. Невозможно найти нужную команду. Некоторые команды, например Обрезать или Сжать, расположены на контекстных вкладках. Чтобы добавить контекстную вкладку, выделите объект, с которым собираетесь работать, и посмотрите, не появилась ли на ленте контекстная вкладка. 9 Методические рекомендации по выполнению заданий Создание презентации в приложении Microsoft Power Point 2007-10 1. Создание и сохранение презентаций В основе любой презентации лежит набор слайдов, на которых размещаются текст, графики, рисунки и другие объекты. Существует несколько способов создания презентаций (рисунок 4): Новая презентация (создается по умолчанию при запуске программы) Из шаблона оформления кн. Office– Создать Рисунок 4. Окно создания презентации В этом диалоговом окне можно выбрать один из вариантов создания презентации: Пустые и последние – позволяет создать пустую презентацию с одним пустым слайдом или выбрать один из последних использовавшихся. Установленные шаблоны – создание презентации на основе одного из установленных вместе с Office шаблонов. Презентация, созданная на основе шаблона, обычно содержит несколько слайдов с содержимым. Установленные темы – дает возможность выбрать тему для создаваемой презентации. Создается презентация, содержащая один слайд с примененной темой. Мои шаблоны – создание презентации на основе вашего шаблона. Из существующего документа – создание презентации на основе уже существующей презентации. В результате создается копия презентации, которая выбрана в качестве основы. 1.1. Сохранение презентации: кн. Office – Сохранить (Сохранить как) По умолчанию сохранение происходит в формате .ppt Можно сохранить презентацию в виде демонстрации с расширением .pps Все шаблоны презентаций имеют расширение .pot 10 2. Режимы работы с презентацией. Существует четыре режима работы с презентацией (рисунок 5): Обычный – используется для редактирования содержимого отдельных слайдов. В обычном режиме можно переключаться между панелями: Структура Слайды Страницы заметок – режим, предназначен для создания заметок, которые помогают докладчику ориентироваться в материале во время проведения презентации. В области заметок располагаются примечания к слайдам презентации, которые можно распечатать и использовать их как для справки при проведении презентации, так и для раздачи их слушателям, если заметки предназначены для них, в качестве дополнения к демонстрируемым слайдам. Сортировщик слайдов – режим, демонстрирующий эскизы всех слайдов, позволяет просматривать все слайды одновременно. Показ слайдов – режим, в котором презентация отображается так, как ее будет видеть аудитория. Кнопки режимов просмотра Панель Структура и Слайды Характерный для данной программы интерфейс линейки «Вид»: Рисунок 5. Режимы работы с презентацией 3. Оформление содержимого презентации: добавление, изменение порядка и удаление слайдов Слайд, который автоматически появляется в презентации, содержит два местозаполнителя, один из которых отформатирован для заголовка, а второй - для подзаголовка. Порядок прототипов на слайде называется макетом (Макет. Оформление элементов, таких как заголовки, подзаголовки, списки, рисунки, таблицы, диаграммы, автофигуры и видеофрагменты на слайде). В Office PowerPoint 2007 также предусмотрены другие типы местозаполнителей, например местозаполнители для изображений и рисунков SmartArt. Чтобы одновременно с добавлением слайда в презентацию выбрать макет нового слайда, можно выполнить следующие действия: 1. На вкладке Слайды щелкните непосредственно под единственным содержащимся на этой вкладке слайдом. 2. В группе Слайды вкладки Главная щелкните стрелку рядом с кнопкой Создать слайд (рисунок 6) Рисунок 6. Создание слайда 3.Появится коллекция, в которой отображаются эскизы различных доступных макетов слайдов. 11 Рисунок 7. Коллекция макетов слайдов 1 - Имя определяет содержимое, для которого спроектирован каждый из макетов. 2 - Местозаполнители с цветными значками могут содержать текст, но в них также можно щелкнуть эти значки, чтобы автоматически вставить объекты, включая рисунки SmartArt и клип (Клип. Готовое изображение, часто представляющее точечный рисунок или комбинацию фигур) 3 - Щелкните нужный макет для нового слайда (рисунок 8) Новый слайд появляется и на вкладке Слайды, где он выделяется как текущий, и в области Слайд. Повторите эту процедуру для каждого добавляемого слайда. 3.1. Заметки докладчика. К презентации можно добавить заметки докладчика. 1. Введите текст в области: Заметки к слайду. Рисунок 8. Окно просмотра страниц заметок 2. Чтобы увидеть страницу заметок целиком выполните команду: Вид/Режимы просмотра презентации/Страницы заметок 3. Щелкните по кнопке Сохранить для текущего сохранения презентации. 12 3.2. Рисунки и графические примитивы на слайдах Рисунок для слайда можно создать с помощью графического редактора, а затем поместить на слайд командой Вставка-Рисунок-Из файла. Однако проще воспользоваться коллекцией рисунков, которая имеется в Microsoft Offiсe. Рисунки из коллекции добавляют с помощью команды Вставка-Клип- Выбрать коллекции - Упорядочить клипы (рисунок 9,рисунок 10). Рисунок 11 Рисунок 9 Рисунок 10 В появившемся диалоговом окне открывается коллекция рисунков, в которой можно выбрать нужный рисунок или рисунки для слайда рисунок 11. На слайдах можно разместить различные графические примитивы (линии, прямоугольники, фигурные стрелки и пр.). Для этого необходимо воспользоваться командой Вставка-Фигуры , рисунок 12. Дважды щелкнув по созданной фигуре можно задать ее параметры форматирования (аналогично переходу на вкладку Формат): Рисунок 12 Вставка-Фигуры С помощью панели можно изменить цвет фигуры или надписи, толщину и цвет контурной линии, добавить к фигуре тень или объем. Для этого фигуру или надпись выделяют, а затем указывают выбранное оформление. Кроме описанных выше объектов, в слайде можно поместить диаграмму и объект SmartArt . 13 3.3. Редактирование и сортировка слайдов PowerPoint позволяет редактировать каждый слайд по отдельности в режиме Обычный, а также просматривать все слайды одновременно и сортировать их в режиме Сортировщик слайдов. Для переключения режимов просмотра можно использовать вкладку Вид. Рисунок 13. Сортировщик слайдов После выбора режима Сортировщик слайдов в окне приложения появятся все слайды созданной презентации Рисунок 1313. В этом режиме удобно редактировать последовательность слайдов презентации. Слайд можно выделить, скопировать в буфер, вырезать, вставить из буфера или удалить. Слайды также легко поменять местами, перетащив их мышью на нужное место. 4.Оформление слайдов. Использование анимации в презентации Анимация в процессе смены слайдов. PowerPoint позволяет выбрать различные типы анимации, которые появляются в процессе смены слайдов. Для настройки перехода от одного слайда к другому необходимо выбрать слайд и перейти на вкладку Анимация. Во вкладке можно задать следующие параметры: вид перехода, скорость перехода, звук перехода, применить выбранные параметры ко всем слайдам Рисунок 14 Анимация Выбранные настройки можно применить как к одному текущему слайду, так и сразу ко всем слайдам презентации. Анимация объектов слайда. Любой объект, находящийся на слайде, можно заставить возникнуть на экране необычно: проявиться на экране, вылететь сбоку, развернуться до заданного размера, уменьшиться, вспыхнуть, вращаться и так далее. Выбранные настройки можно применить как к одному текущему слайду, так и сразу ко всем слайдам презентации. Для установки значений параметров анимации объекта его необходимо выделить, а затем выбрать Анимация-Настройка анимации. Появится диалоговая панель Настройка анимации 14 (Рисунок ). В диалоговом окне перечислены объекты данного слайда. При помощи команды Порядок можно определить порядок появления объектов на слайде. После выбора одного из них можно приступить к настройке анимационных эффектов рисунок 15. Рисунок 16 Рисунок 15 4.1. Интерактивная презентация Мультимедийная презентация состоит из слайдов, которые содержат оформленный текст, иллюстрации, звуковые эффекты и анимацию. Возможно, сделать презентацию интерактивной. Для этого необходимо в процессе демонстрации презентации иметь возможность изменять последовательность предъявления слайдов. Существуют два различных способа создания переходов: Первый способ состоит в создании гиперссылок на другие слайды или, в общем случае, на другие объекты (документы на локальном компьютере и Web-страницы в Интернет). Второй способ состоит в размещении на слайдах управляющих элементов (например, Кнопок). Если активизировать кнопку (щелкнуть мышью), то произойдет некоторое событие (в данном случае переход на другой слайд). На слайд можно поместить управляющие кнопки: Вперед, Назад, В начало, В конец и другие. 4.2. Рисунок - Управляющие кнопки Демонстрация презентации Готовую мультимедийную интерактивную презентацию можно запустить на демонстрацию. Запуск демонстрации презентации осуществляется выбором команд на вкладке Показ слайдов: 15 Рисунок 17 Показ слайдов В процессе показа слайдов указатель мыши не виден на экране, но он сразу появляется, стоит только начать перемещение мыши. Одновременно с курсором в нижнем левом углу экрана появляется кнопки управления показом презентации, которые позволяют выполнить следующие команды: Переход к следующему слайду, Переход к предыдущему слайду, Выбор средств для рукописных заметок, Завершить показ и тд (Ошибка! Источник ссылки не найден.8, Ошибка! Источник ссылки не найден.9). Рисунок 19 Рисунок 18 В процессе демонстрации презентации для перехода на нужный слайд можно также пользоваться управляющими кнопками и гиперссылками 5.Публикация презентации: настройка параметров страницы, печать слайдов. 5.1. Параметры страницы. Перед выводом слайдов на печать следует проверить установленные параметры страницы. 1. Проверить параметры страницы, щелкните по вкл. Дизайн/Параметры страницы. 2. Откроется диалоговое окно, показанное на рисунке 20 Рисунок 20. Диалоговое окно Параметры страницы 16 3. В раскрывающем списке Размер слайдов выберите один из стандартных размеров (А3 , А4) при распечатывании слайдов. В случае отображения презентации на мониторе выбрать одну из пропорций экрана (4:3, 16:9, 16:10) 4. В группе Ориентация задайте ориентацию страницы, обычно для слайдов устанавливается переключатель Альбомная. 5. Щелкните ОК. 5.2. Печать слайдов. Чтобы распечатать презентацию на бумагу, выполните команду: 1. Щелкните на кнопке Office/Печать 2. Откроется диалоговое окно Печать, рисунок 21 Рисунок 21. Настройка параметров печати 3. В раскрывающем списке Печать выберите тип печатаемого документа. здесь доступны следующие варианты: Слайды – печать слайдов по одному на каждой странице Выдачи – вывод материалов для раздачи слушателям Заметки – печать страниц заметок 17 ПРАКТИЧЕСКИЕ ЗАДАНИЯ Тема: «Создание презентаций в PowerPoint 2010» Задание 1. Создайте презентацию «Устройство компьютера» (см.таблицу 1), включающую шесть слайдов. Подобрать дизайн презентации и тип макета для каждого слайда, анимационные и звуковые эффекты. Добавить к слайдам управляющие кнопки. Всего презентация должна содержать 8 слайдов. Добавить заметки докладчика к слайду 2: Сделать акцент на технических характеристиках процессора. Порядок выполнения работы 1. Запустите программу Microsoft PowerPoint 2. Выберите любой понравившийся шаблон 3. Структура презентации должна быть следующей: 1слайд - титульный, введите текст заголовка «Устройство компьютера», Ф.И.О. автора работы; 2 слайд - «Содержание», содержит перечисление названий устройств и переход по гиперссылке от каждого пункта содержания к соответствующему слайду; 3, 4, 5,6-й слайды посвящены названиям и описанию устройства (см. содержимое таблицы 1), ведите текст на слайды, используя макеты, добавьте картинки из папки Материалы или из Интернет. 4. Настройте анимацию объектов слайдов так, чтобы их появление происходило автоматически. 5. Настройка и переход слайдов по щелчку. 6. Возврат к содержанию осуществить с помощью управляющих кнопок 7. Сохраните презентацию под именем «Устройство ПК» в личной папке. 18 Таблица 1. Разработка презентации № слайда Название и содержание слайда Тип макета слайда 1 Схема компьютера Только заголовок Векторный компьютера рисунок схемы 2 Процессор Заголовок, графика и текст 3 Оперативная память Заголовок, текст и два объекта 4 Устройства ввода Заголовок и список Примерный вид слайда Перечень устройств ввода 19 5 Долговременная память Изображения устройств долговременной памяти 6 Устройства вывода Перечень устройств ввода и их изображений Заголовок и таблица с изображения ми Заголовок, список и таблица Варианты выполнения работы: • выбор различного дизайна презентации и типов макетов для отдельных слайдов. Методические рекомендации по выполнению практического задания Выберите дизайн для слайдов презентации. 1. В операционной системе Windows запустить приложение Microsoft PowerPoint, и ввести команду [Главная-Создать]. Выбрать Дизайн слайда щелкнуть по ссылке Шаблоны оформления и выбрать оформление для слайдов презентации. Сохранить презентацию под именем Устройство компьютера. Создайте заготовки для слайдов презентации. 2. В окне приложения ввести команду [Главная-Макет слайда...]. На появившейся панели Разметка слайда выбрать для каждого слайда разметку (макет). Введите содержание слайдов. 3. Поместить на слайды заголовки, текст и изображения. 20 Сделайте презентацию интерактивной. 4. Обеспечить возможность переходов со слайда 1 «Схема компьютера» на слайды 2, 3, 4, 5 и 6 с помощью гиперссылок. Для этого выделить текст в качестве указателя гиперссылки и ввести команду [ВставкаГиперссылка...]. На появившейся панели Вставка гиперссылки указать нужный слайд в качестве адреса ссылки (рис.1) Рисунок 1. Вставка гиперссылки 5. Обеспечить возможность обратных переходов со слайдов 2, 3, 4, 5 и б на слайд 1 «Схема компьютера» с помощью управляющих кнопок. Для этого ввести команду [Вставка-Фигуры- Управляющие кнопки...] и в окне выбрать тип кнопки (рис.2) Рисунок 2. Настройка действия В результате получим интерактивную презентацию, в которой последовательность показа слайдов управляется пользователем (рис.3) Рисунок 3. Список слайдов 21 Установите анимационные и звуковые эффекты, которые должны происходить при смене слайдов. 6. В окне приложения выбрать команду [Анимация-Смена слайдов...]. из списка Переход к этому слайду выбрать тип анимационного эффекта (например, Растворение), а из списка Скорость: скорость смены слайдов (например, Средняя) С помощью переключателя выбрать режим смены слайдов (например, Автоматический) и с помощью счетчиков установить время показа слайда, и звуковое сопровождение смены слайдов. Подберите анимационные эффекты появления объектов на слайде. 7. Выполнить команду [Настройка анимации-Добавить эффект], выделить объект на слайде, затем выбрать тип эффекта, событие наступления эффекта и направление эффекта (рис.4) Рисунок 4. Настройка анимации 8. Перейти в режим Сортировщик слайдов, просмотреть миниатюры созданной презентации. Результат работы сравните с рисунком 5 Рисунок 5. Результат работы 9. Продемонстрировать выполненную работу учителю. 22 Задание 2. Создать презентацию, состоящую из 8 слайдов. Презентация должна иметь следующую структуру: 1-й слайд – титульный; 2 – содержание презентации; 3, 4, 5,6-й слайды содержат текстовую, графическую информации по теме презентации; 7,8 – слайды заполните картинками по теме презентации; В презентации по необходимости установить на объекты эффекты анимации, гиперссылки. Установить эффекты смены слайдов. Возврат к содержанию осуществить с помощью управляющих кнопок Сохраните презентацию под именем «Мини-пекарня» в личной папке. Ход работы 1. Запустите программу Microsoft Power Point. Для этого выполните: Пуск/Все программы/ Microsoft Office/ Microsoft Power Point. 2. При запуске программа PowerPoint открывается в режиме обычный, который позволяет создавать слайды и работать с ними. Слайд, который автоматически появляется в презентации, называется титульным и содержит два местозаполнителя, один из которых отформатирован для заголовка, а второй — для подзаголовка. 3. Заполните титульный лист презентации: Заголовок – МИНИ-ПЕКАРНЯ «СМАК» Подзаголовок – БИЗНЕС ПЛАН 4. Создайте новый слайд презентации с заголовком – Содержание презентации. Пункты списка содержания: Ассортимент выпускаемой продукции, Расходы на рекламу, Арендуемые помещения, Прогнозируемые объемы продаж. 5.Создайте новый слайд - Ассортимент выпускаемой продукции. Пункты списка расположите в две колонки. Для этого необходимо изменить макет слайда: Главная / Макет / Два объекта. Пункты: Хлеб «Ржаной», Хлеб «Пшеничный», Хлеб «Бородинский», Хлеб с тмином; Батон «Дорожный», Плетенка, Булка «Сладкая», Бублик «Московский». 6.Создайте новый слайд – Расходы на рекламу. Разместите на нем диаграмму. Это можно сделать двумя способами: 23 1 способ. Изменить макет слайда: Главная / Макет / Заголовок и объект. В центре слайда выбрать значок – Добавление диаграммы. 2 способ. Вставить диаграмму: Вставка/ Диаграмма/Гистограмма. Появится окно программы Excel, занесите в таблицу следующие значения (см.табл 1). Таблица 1 1кв 18 28 53 Наружная реклама Реклама на радио Реклама в прессе 2кв 28 38 48 3кв 90 32 42 4кв 18 27 42 7.Создайте новый слайд Арендуемые помещения. Разместите на слайде таблицу. Выберите макет слайда: Заголовок и объект, укажите количество строк-5, столбцов -4 таблицы. Занесите следующие данные (см.табл. 2): Таблица 2 Виды помещения Производственные Подсобные Подвальные Всего Площадь 150 50 200 400 Стоимость аренды на единицу площади 5 5 2 - Сумма арендной платы за месяц 750 250 400 1400 Измените параметры графика: Поставьте на вкладке Подписи данных: флажок Значения. На вкладке Заголовки: Ось Х – месяцы, Ось У – Объем продаж. 8.Добавить к слайдам управляющие кнопки, лист содержание оформить в виде гиперссылок. 9.Подобрать дизайн презентации, переход слайдов, анимационные и звуковые эффекты. 10.На титульный слайд вставить картинку по теме презентации. 11.Перейдите в режим предварительного просмотра слайдов. Просмотрите презентацию. Настройте показ презентации. 12.Сохраните презентацию: задайте имя_Бизнес план. Показать работу учителю. Рисунок 6. Результат работы 24 Задание 3: Создание презентации по учебному курсу 1. Разработаем структуру презентации. В нее должны войти следующие слайды: титульный (содержащий название курса и Ф.И.О. автора), слайд содержания, слайды, посвященные каждому из разделов содержания, заключительный слайд. Рассмотрим структуру на примере раздела учебного курса «Обслуживание периферийных устройств, оборудования и компьютерной оргтехники». Материалы для работы находятся в папке «Материалы презентации». Структура презентации: Слайд 1. Титульный. Содержит название раздела «Расходные материалы». Слайд 2. Содержит содержание раздела (необходимо предусмотреть возможность перехода к каждому элементу содержания при помощи гиперссылки): a. Виды расходных материалов. b. Изнашиваемые части оборудования. c. Картриджи. d. Чистящие средства. Оборудование и аксессуары для оргтехники. e. Контрольные вопросы. Слайд 3-15. содержат материал содержания раздела пункты a-е. Необходимо предусмотреть возможность перехода к слайду №2 «Содержание раздела». Слайдов может быть больше. Слайд 16. содержат вопросы для проверки, предусматривающие переход к следующему вопросу и правильному ответу к просмотру теоретического материала (переходы осуществить с помощью гиперссылок и командных кнопок). 2. Создайте презентацию по теме согласно приведенной структуре. 3. Ведите текст на слайды, используя макеты, добавьте картинки из папки Материалы презентации или из Интернет 4. Оформите созданную презентацию, выполните настройку смены слайдов, анимацию презентации, переходы между слайдами. 5. Предъявите презентацию преподавателю для проверки. Примерный вид презентации представлен на рисунке 7. Рисунок 7. Результат работы 25 Контрольные вопросы 1. Дайте определение понятию «презентация»? 2. Перечислите этапы создания презентации? 3. Перечислите рекомендации по оформлению презентаций? 4. Назовите режимы работы с презентацией? 5. В каком режиме выполняются действия (копирование, перемещение) со слайдами? 6. С какими расширениями можно сохранить презентацию? 7. Как перейти к демонстрации слайдов? 8. Назовите способы создания нового слайда? 9. Для чего необходим режим Сортировщик слайдов? 10.Какая информация может быть расположена на слайде презентации? 26