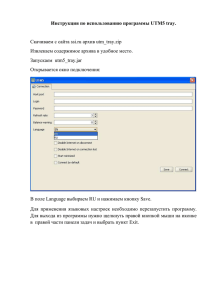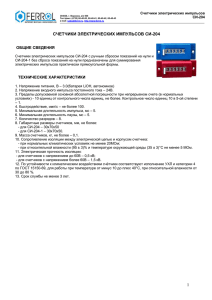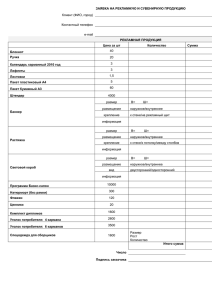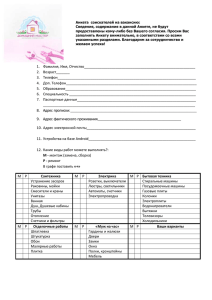Лабораторная работа №16 Управление производительностью системы Цель: изучить возможности утилиты Системный монитор по осуществлению контроля за производительностью системы Выполнить практическое задание: Изучить настройки утилиты Системный монитор. Выполнить конспект в тетради. Как известно, для того чтобы компьютер и установленная на него операционная система нормально функционировали, необходимо периодически следить за ошибками и предупреждениями в журнале событий, а также проверять отчет о неполадках при помощи журнала стабильности. Но во время использования специализированных программ, игровых приложений или при работе операционной системы в целом, пользователь может ощущать, что система «тормозит» и работает совсем не так, как бы этого хотелось. Но иногда неполадки обнаруживаются не сразу, и для их идентификации требуется дополнительный анализ. Если не обнаружено никаких ошибок в указанных выше средствах диагностики неполадок операционной системы, то, возможно, есть некие проблемы, связанные с производительностью. Производительность – это скорость, с которой компьютер выполняет системные задачи и задачи установленных и используемых приложений. Общая производительность системы может быть ограничена: скоростью доступа к физическим жестким дискам, количеством памяти, доступной текущим процессам, скоростью процессора, максимальной пропускной способностью сетевых интерфейсов. Иногда, именно при помощи компонентов, предназначенных для мониторинга производительности компьютера, пользователь может проанализировать и отследить использование доступных ресурсов отдельными приложениями и процессами, после чего правильно спланировать аппаратные ресурсы в соответствии с возрастающими запросами. Для обнаружения проблем с производительностью системы используется утилита Системный монитор. Системный монитор – это утилита Панели управления Windows, предназначенная для анализа работы программ на производительность ком124 пьютера в реальном времени, а также для создания интерактивных коллекций системных счетчиков или группы сборщиков данных для многократного использования. Помимо вышеперечисленных действий, при помощи данной утилиты можно в реальном времени осуществлять контроль за производительностью приложений и оборудования, выбирать данные, которые будут сохраняться в файлах журналов, задавать пороговые значения для оповещений и автоматических действий, генерировать отчеты и просматривать историю производительности системы, используя различные способы сортировки и многое другое. Данное средство удобно для кратковременного наблюдения за текущей производительностью локального или удаленного компьютера. Например, если требуется проследить за выполнением какого-либо системного процесса. Открыть утилиту Системный монитор можно несколькими способами: выполнить команду Пуск - Панель управления - Система и безопасность - Администрирование, а затем перейти по ссылке Системный монитор; открыть меню Пуск, в поле поиска ввести системный и в найденных результатах откройте приложение Системный монитор; открыть диалоговое окно Выполнить, ввести perfmon.msc и нажать ОК. Рис. 95. Утилита Системный монитор 125 Не все пользователи могут использовать все возможности данной утилиты. Пользователи, которые входят в состав группы Администраторы имеют полные права и могут пользоваться всеми функциональными возможностями утилиты Системный монитор. Члены группы Пользователи системного монитора могут в реальном времени просматривать данные в мониторе производительности и изменять свойства отображения монитором производительности данных во время просмотра в реальном времени, однако, у них нет прав на изменение групп сборщиков данных. Пользователи, которые являются членами группы Пользователи журналов производительности помимо возможностей пользователей предыдущей группы, могут создавать и изменять группы сборщиков данных, но они не имеют прав на использование поставщика отслеживания ядра Windows в группах сборщиков данных. В соответствии с требованиями инструментария управления Windows, чтобы позволить участникам группы Пользователи журналов производительности начинать ведение журнала или изменять группы сборщиков данных, необходимо сначала назначить этой группе право пользователя Вход в качестве пакетного задания. Обычные пользователи могут только открывать журналы для просмотра в мониторе производительности, а также изменять свойства отображения монитором производительности данных истории во время просмотра. Настройка системного монитора Системный монитор имеет множество настроек для наилучшего отображения данных. Открыть диалоговое окно настроек системного монитора можно одним из трех следующих способов: В дереве консоли нажмите правой кнопкой мыши на узле Системный монитор и из контекстного меню выберите команду Свойства; Находясь в узле Системный монитор, откройте меню Действие, а затем выберите команду Свойства; Нажмите правой кнопкой мыши на области сведений с графиком производительности и из контекстного меню выберите команду Свойства. 126 Диалоговое окно свойств системного монитора состоит из пяти вкладок. Вкладка Общие свойств системного монитора На вкладке Общие пользователь может указать настройки, которые будут применены для узла Системный монитор. При необходимости можно изменить следующие настройки: Отображаемые элементы. При помощи этой группы можно отображать или скрывать ключевые элементы, которые расположены в узле Системный монитор. Флажок Легенда отвечает за отображение легенды внизу области сведений. Если снять флажок Строка значений, то значения, которые находятся под диаграммой, не будут отображаться. Флажок Панель инструментов отвечает за отображение панели инструментов, расположенной над диаграммой; Данные отчета и гистограммы. Системный монитор поддерживает выборку данных вручную, по требованию и в автоматическом режиме с заданным интервалом; эта функция применима только к данным в реальном масштабе времени. В режимах гистограммы и отчета при выборе среднего, минимального или максимального значения отображаемые данные пересчитываются после очередной выборки. Это приводит к дополнительной нагрузке на систему; Автоматический съем показаний. Данная опция позволяет осуществлять автоматическую выборку данных. Снятие показаний счетчиков в режиме выборки данных вручную выполняется кнопкой Обновить данные, которая находится на панели инструментов или при помощи комбинации клавиш Ctrl+U. Изменить ручной режим выбора данных на автоматический также можно при помощи кнопки Разрешить изменять отображение, расположенной на панели инструментов, или комбинацией клавиш Ctrl+F; Элементы диаграммы. Элементы этой группы позволяют изменять параметры выборки данных. Для автоматической выборки данных через определенные промежутки времени, введите в текстовое поле Съем показаний каждые: значение интервала, измеряемое в секундах. По умолчанию этот интервал равен 1 секунде. В текстовом поле Длительность можно указать время в секундах, через которое самые ранние данные будут заменяться новыми. Обновление данных каждые 15 секунд оправдано только в том случае, когда планируется вести наблюдение не больше четырех часов. Если следует вести наблюдение восемь часов и более, задавайте интервал обновления бо127 лее 300 секунд (5 минут). Постоянное наблюдение за активностью следует осуществлять с интервалом не менее 15 минут. Рис. 96. Вкладка Общие свойств системного монитора Вкладка Источник свойств системного монитора Рис. 97. Вкладка Источник свойств системного монитора Эта вкладка предназначена для выбора источника отображения для просмотра текущих собираемых данных. Установив переключатель на опции 128 Текущая активность, системный монитор будет показывать изменения в производительности, согласно установленным пользователем счетчикам. Кроме текущей активности также можно указать путь к сохраненному ранее файлу журнала. Для этого нужно установить переключатель в положение Файлы журнала, а затем добавить файлы, которые следует использовать в качестве источника данных. Журналы также можно использовать для анализа тенденций и планирования распределения ресурсов. Также можно записывать и извлекать данные о производительности в базы данных SQL. Сведения, находящиеся в базе данных, можно извлекать запросами и включать в отчеты. Основным требованием для использования данного источника является наличие SQL - сервера баз данных. Вкладка Данные свойств системного монитора Вкладка Данные свойств системного монитора позволяет настраивать отображение выводимых данных. В поле Счетчики можно просмотреть все счетчики, добавленные для анализа производительности. Рис. 98. Вкладка Данные свойств системного монитора На данной вкладке устанавливаются следующие параметры: Добавить. Данная функция позволяет добавлять дополнительные счетчики при помощи диалогового окна Добавить счетчики; Удалить. Счетчик, который выделен в списке, будет удален; Цвет. Эта опция позволяет указать цвет для выбранного счетчика; 129 Масштаб. Текущий раскрывающийся список отвечает за масштаб отображения выбранного счетчика в режиме графика или гистограммы. Значения счетчика можно указать от 0,0000001 до 1000000,0. Изменение масштаба позволит пользователю сделать диаграмму более наглядной; Ширина. Эта опция позволяет указать ширину линии для выбранного счетчика. Изменение ширины влияет на набор доступных типов линии; Стиль. Данная опция отвечает за изменение стиля линии выбранного счетчика. Смена стиля возможна, если для линии выбрана ширина, назначенная для использования по умолчанию. Вкладка График свойств системного монитора При помощи этой вкладки свойств системного монитора возможно изменять отображение графика в области сведений по своему вкусу. Рис. 99. Вкладка «График» свойств системного монитора Рассмотрим каждый из параметров: Вид. Данный параметр отвечает за отображение внешнего вида графика. В режиме графика, установленного по умолчанию, отображаются данные счетчика за определенный интервал времени в формате линейного графика. В режиме гистограммы данные счетчика отображаются в виде гистограммы, показывая единственное значение для конкретного экземпляра счетчика. В режиме отчета имена счетчиков и значения данных появляются в строках под 130 связанными с ними объектами производительности, а каждый экземпляр и его данные отображаются в отдельном столбце; Тип прокрутки. В этой группе можно выбрать направление прокрутки графика только для вида линейного графика. Установив переключатель на опции Зацикливание, график будет прокручиваться слева направо. Если выбрать значение Продвижение, то график будет отображаться в обратном направлении; Название. Текущий параметр отвечает за название графика, которое будет отображено под панелью инструментов; Вертикальная ось. При помощи этого параметра можно дать название вертикальной оси координат; Отображать. Этот параметр позволяет отобразить вертикальную или горизонтальную сетку для графика, а также включить отображение подписей со значениями для осей координат; Диапазон значений вертикальной шкалы. Здесь можно установить максимальное и минимальное значение, которое будет отображаться на графике. Вкладка Оформление свойств системного монитора На этой вкладке можно выбрать параметры, предназначенные для визуального оформления графика данной оснастки. В группе Шрифт возможно изменить шрифт текста и чисел, присутствующих на диаграмме: нажмите на кнопку Изменить, а затем на вкладке Шрифт задайте такие параметры, как шрифт, начертание, размер и, при необходимости, набор символов. Раскрывающийся список Рамка позволяет добавить обрамление для диаграммы. Рис. 100. Вкладка Оформление свойств системного монитора При помощи группы Цвет пользователь может настроить цвета буквально для всех элементов области сведений, а именно: 131 Фоновый рисунок. Позволяет указать цвет фона области окна, в которой отображается диаграмма; Фон элемента управления. Определяет цвет фона, окружающего область окна, в которой отображается диаграмма; Текст. Указывает цвет отображаемого на диаграмме текста; Сетка. При отображении на диаграмме сетки, этот параметр позволяет задать цвет для вертикальных и горизонтальных линий сетки. Панель времени. Данный параметр позволяет указать цвет для линии времени. Применение счетчиков производительности Счетчики производительности – это расширяемый механизм сбора статистической информации. Большая часть счетчиков доступна в утилите Системный монитор. А некоторые счетчики устанавливаются как часть приложения стороннего производителя и их можно добавлять к группе сборщиков данных или сеансу монитора производительности. В операционных системах Windows данные о производительности поступают от используемых в компьютере компонентов или ролей серверных операционных систем. Такие данные представляются в виде объекта производительности, который обычно называется так же, как компонент, генерирующий данные. Например, объект Индикатор питания представляет собой набор данных о производительности питания. Каждый объект производительности содержит счетчики, дающие сведения о конкретных элементах системы или службы. Например, счетчик % работы в пользовательском режиме объекта Сведения о процессоре отображает средний процент времени занятости процессора по отношению ко всему времени образца. Если выбран объект на удаленном компьютере, возможна небольшая задержка, так как происходит обновление списка объектов, присутствующих на удаленном компьютере. Одним из основных механизмов обеспечения доступа к счетчикам производительности можно отнести системный реестр, причем не имеет значения, предоставлены счетчики компонентами операционной системы или серверными приложениями. Одна из дополнительных выгод обращения к счетчикам производительности через реестр – возможность удаленного мониторинга рабочих характеристик без лишних издержек, поскольку удаленный доступ к реестру можно легко получить через обычные API-функции реестра. 132 Добавление счетчиков производительности Для выполнения мониторинга определенного объекта необходимо в утилиту Системный монитор добавить конкретный счетчик. Например, ОС Windows поддерживает несколько счетчиков, которые позволяют отслеживать процессы, выполняемые в системе. Данные этих счетчиков можно просматривать в оснастке Системный монитор. К таким счетчикам можно отнести: Процесс: % работы в привилегированном режиме, Процесс: % загруженности процессора, Процесс: % работы в пользовательском режиме, Процесс: Прошло времени (сек), Процесс: идентификатор процесса и пр. Для добавления счетчиков производительности, выполните следующие действия: Откройте оснастку Системный монитор; Выберите команду Добавить счетчики одним из следующих способов: Нажмите на кнопку Добавить на панели инструментов; Нажмите правой кнопкой мыши на области сведений с графиком производительности и из контекстного меню выберите команду Добавить счетчики. В диалоговом окне Добавить счетчики нужно выбрать следующее: В группе Выбрать счетчики с компьютера необходимо указать компьютер, за которым будет вестись наблюдение. По умолчанию выбран локальный компьютер, на котором открыта сама оснастка. По желанию пользователь может указать имя компьютера, для которого нужно добавить счетчики производительности или ввести его IP-адрес. Если вы не помните правильное имя компьютера или IPадрес, нажмите на кнопку Обзор и в диалоговом окне Выбор: Компьютер выберите требуемый объект для монито- 133 ринга. Все компьютеры, которые ранее были указаны, сохраняются в раскрывающемся списке данной группы; Рис. 101. Диалоговое окно Добавить счетчики Для каждого счетчика производительности есть свой объект производительности, который обычно называется так же, как компонент, генерирующий данные. В группе Имеющиеся счетчики можно найти десятки групп объектов производительности, каждая из которых содержит по несколько объектов. Например, в группе Сведения о процессоре можно обнаружить 20 объектов производительности; Группа Экземпляры выбранного объекта предназначена для выбора счетчика производительности, который будет отображаться на самой диаграмме в оснастке Системный монитор. Для того чтобы выбрать указанный счетчик, выделите его и нажмите на кнопку Добавить, которая расположена в нижней левой части данного диалогового окна. При необходимости можно добавить сразу несколько счетчиков, выбрав их из списка, удерживая клавишу CTRL. Помимо этого можно добавить сразу всю группу, просто выбрав ее и нажав на кнопку Добавить. Элемент _Total предназначен для отображения суммы значений всех экземпляров определенного счетчика. По умолчанию в оснастке Системный монитор отображается счетчик Сведения о процессоре (_Total)\% загруженности процессора; В этом диалоговом окне для упрощения нахождения необходимых объектов, вы можете воспользоваться поиском экземпляров счетчиков. Для этого достаточно выбрать группу счетчиков, выделить конкретный объект производительности и в раскрывающемся списке под полем Экземпляры вы134 бранного объекта ввести имя требуемого процесса, а затем нажать кнопку Найти; Если есть сомнения в назначении выбранного счетчика, то можно просмотреть его подробное описание. Для этого нужно установить флажок Отображать описание, расположенный в левом нижнем углу данного диалогового окна. После того как флажок будет установлен, описание будет изменяться при выборе каждого счетчика производительности. После выбора всех требуемых счетчиков, нажмите на кнопку ОК для сохранения указанных счѐтчиков производительности (рис. 102). Рис. 102. Оснастка Системный монитор со счетчиками сведения о процессоре Удаление счетчиков производительности При проведении анализа производительности системы может понадобиться удалить несколько счетчиков из получившегося отчета. Удалить счетчики можно так же просто, как и добавить. Для этого выполните одно из следующих действий: в области сведений оснастки Системный монитор выделите счетчик, который нужно удалить и нажмите на клавишу DEL; откройте диалоговое окно свойств оснастки, перейдите на вкладку Данные, выберите счетчик, который для дальнейшего анализа больше не потребуется (также можно выбрать сразу несколько счетчиков, удерживая клавишу CTRL) и нажмите на кнопку Удалить 135 Рис. 103. Удаление счетчиков производительности из диалогового окна свойств оснастки Сохранение отчета о производительности Системный монитор позволяет экспортировать полученные отчеты в формат HTML и в графический формат для дальнейшего изучения. Для того чтобы экспортировать отчет в HTML формат, щелкните правой кнопкой мыши на области сведений и из контекстного меню выберите команду Сохранить параметры как. В появившемся диалоговом окне Сохранить как выберите папку, в которую будет сохранен отчет, в поле Имя файла введите название своего отчета. Также перед сохранением можно указать тип файла, содержащего отчет. По умолчанию отчет сохраняется с расширением *.html и его можно будет открыть в любом браузере. Причем, параметры системного монитора сохраняются в файл HTML, включая тип отображения, заголовки к диаграмме и пр. Также из раскрывающегося списка Тип файла можно выбрать отчет утилиты Системный монитор с расширением файла журнала с разделителями-знаками табуляции и расширением *.tsv. Этот формат используется, например, для экспорта данных из журнала в электронные таблицы. В браузере отчет с расширением HTML будет выглядеть следующим образом: 136 Рис. 104. Экспортированный отчет в формате HTML Помимо этого можно сохранить отображаемую диаграмму в виде файла изображения с расширением *.gif. Для этого щелкните правой кнопкой мыши на области сведений и из контекстного меню выберите команду Сохранить образ как. В появившемся диалоговом окне Сохранить как выберите папку, в которую будет сохранен отчет, в поле Имя файла введите название своего отчета и нажмите на кнопку Сохранить. Если одновременно отображаются несколько счетчиков, а на данный момент необходимо следить только за определенными, можно скрыть все ненужные на данный момент счетчики. Для этого, удерживая клавишу CTRL, выделите на легенде несколько счетчиков, нажмите правой кнопкой мыши и выберите команду Скрыть выделенные счетчики. Также можно с каждого ненужного счетчика снимать флажки в столбце Показать. Когда необходимо будет заново отобразить все скрытые счетчики, выделите их, нажмите на легенде правой кнопкой мыши и из контекстного меню выберите команду Показать выделенные счетчики. При необходимости можно выделить конкретный счетчик, чтобы он отображался с полужирным начертанием. Для этого выберите определенный счетчик на легенде, а затем нажмите на кнопку Выделить на панели инструментов. Отчет будет выглядеть следующим образом: 137 Рис. 105. Выделенный счетчик производительности Для того чтобы снять выделение со счетчика, нажмите еще раз на кнопку Выделить на панели инструментов утилиты. Группы сборщиков данных Группы сборщиков данных собирают системную информацию, в том числе параметры и данные производительности, и сохраняют их в файле данных. Также группа сборщиков данных может создаваться, а затем отдельно записываться, объединяться с другими группами сборщиков данных в файлах журналов, отображаться для просмотра в окне системного монитора, генерировать сообщения по достижению пороговых значений или использоваться приложениями сторонних разработчиков и многое другое. После того как группа сборщиков данных сохраняет свои данные в файле, этот файл можно использовать для анализа подробных сведений производительности в системном мониторе или для просмотра отчета. По желанию пользователь может настроить автоматический запуск задач инструментария управления Windows (WMI) по окончании работы группы сборщиков данных. Создание групп сборщиков данных Если возникли какие-либо проблемы, связанные с производительностью системы, и необходимо проанализировать и повысить производительность компьютера, пользователь может создать специальную группу сборщиков данных, предназначенную для сбора конкретных сведений производительности. 138 Создание группы сборщиков данных при помощи утилиты Системный монитор Самым простым способом создания группы сборщиков данных является создание такой группы из утилиты Системный монитор. Для этого выполните следующие действия: Откройте оснастку Системный монитор и добавьте счетчики, для которых будет собираться информация в группе сборщиков данных. В этом примере были добавлены счетчики % загруженности процессора, % времени прерываний, % от максимальной частоты, % работы в пользовательском режиме и % работы в привилегированном режиме объекта Сведения о процессоре; В дереве консоли нажмите правой кнопкой мыши на утилите Системный монитор и из контекстного меню выберите команду Создать, а затем Группа сборщиков данных; Рис. 106. Выбор команды создания группы сборщиков данных утилиты Системный монитор В первом диалоговом окне мастера создания групп сборщиков данных укажите название своей группы и нажмите на кнопку Далее, причем в данную группу будут включены все выбранные на данный момент счетчики (рис. 107); На следующем шаге нужно указать папку, в которой будут расположены данные, собираемые этой группой сборщиков данных. По умолчанию данные будут расположены в папке %systemdrive%\PerfLogs\Admin\Группа сведений о процессоре, где именем последней папки является название создаваемой группы (рис.108); 139 Рис. 107. Мастер создания группы сборщиков данных Рис. 108. Страница с выбором каталога, содержащего собираемые данные Рис. 109. Выбор пользователя, от имени которого будет запускаться группа сборщиков данных 140 На следующем шаге необходимо указать пользователя, от имени которого будет запускаться группа сборщиков данных. Для того чтобы изменить пользователя, нажмите на кнопку Изменить и в диалоговом окне выбора пользователя для набора сборщиков данных выберите пользователя, который состоит в группах Администраторы или Пользователи журналов производительности. После того как пользователь будет выбран нужно установить переключатель на опцию Запустить группу сборщиков данных сейчас и при нажатии на кнопку Готово автоматически запустится группа сборщиков данных. Если нет необходимости, чтобы группа запустилась по завершении ее создания, нужно установить переключатель на опцию Сохранить и закрыть. Создание группы сборщиков данных при помощи шаблона Группы сборщиков данных можно создавать при помощи шаблонов, предназначенных для сбора диагностических данных операционной системы общего характера, связанных с конкретными приложениями или серверными ролями. Сами шаблоны групп сборщиков данных хранятся в виде XMLфайлов, которые пользователь может импортировать или экспортировать. Для того чтобы создать группу сборщиков данных, используя предустановленные шаблоны, выполните следующие действия: В дереве консоли откройте узел Группы сборщиков данных и щелкните правой кнопкой мыши на дочернем узле Особый. В появившемся контекстном меню выберите команду Создать, а затем Группа сборщиков данных (рис. 110) В окне Как создавать новую группу сборщиков данных введите в текстовом поле название создаваемой группы, например, Диагностика системы и установите переключатель на опцию Создать из шаблона, после чего нажмите на кнопку Далее (рис. 111); На следующем шаге выберите один из предустановленных шаблонов или нажмите на кнопку Обзор и укажите путь к xml-файлу шаблона, после чего нажмите на кнопку Далее. 141 Рис. 110. Создание группы сборщиков данных из узла Особый Рис. 111. Выбор метода создания новой группы сборщиков данных В операционных системах Windows 7 и Windows Server 2008 R2 доступны следующие стандартные шаблоны: Active Directory Diagnostics. Данный предустановленный шаблон позволяет вам собрать данные конфигурации Active Directory и счетчиков производительности; System Diagnostics. Этот шаблон регистрирует 13 счетчиков производительности и создает подробный отчет о состоянии локальных ресурсов оборудования, времени отклика системы и процессах локального компьютера, содержащий системные и конфигурационные данные, а также выполняет трассировку ядра Windows. По умолчанию данный шаблон регистрирует данные в течение минуты; System Performance. Текущий шаблон в основном используется для выявления возможных проблем, связанных с производительностью системы. Он регистрирует 14 различных счетчиков производительности, включая некоторые 142 счетчики и шаблона System Diagnostics, и также регистрирует данные в течение минуты; Основной. Если вы создаете группу сборщиков данных в первый раз, то лучше всего использовать именно этот счетчик. Он регистрирует все счетчики производительности объекта «Сведения о процессоре», сохраняет копию раздела системного реестра HKLM\Software\Microsoft\Windows NT\CurrentVersion и выполняет трассировку ядра. Позже вы можете отредактировать его свойства, добавляя или удаляя дополнительные счетчики производительности. Рис. 112. Создание новой группы сборщиков данных на основе шаблонов Далее в окне Где необходимо сохранить данные необходимо указать размещение данных, а в окне Создать группу сборщиков данных можно открыть диалоговое окно настройки группы сборщиков данных, запустить группу или просто сохранить созданную группу сборщиков данных, не выполняя дополнительных действий. Создание группы сборщиков данных вручную Для того чтобы создать группу сборщиков данных вручную, выполните следующие действия: Откройте мастер создания групп сборщиков данных; 143 На первом шаге Как создавать новую группу сборщиков данных введите в текстовом поле название создаваемой группы, например, Сведения о конфигурации системы, и установите переключатель на опцию Создать вручную, после чего нажмите на кнопку Далее; На следующем шаге Какой тип данных необходимо использовать установите переключатель на опции Создать журнал данных, а также установите флажки на тех типах сборщиков данных, для которых необходимо выполнять сбор. Можно выбрать любой из следующих трех типов, куда потом возможно добавить любое количество счѐтчиков: Счетчик производительности. Данный тип регистрирует данные любого счетчика производительности, доступного при использовании оснастки Системный монитор. В сборщик данных можно добавить любое количество счетчиков и назначить интервал выборки, который по умолчанию равняется 15 секундам; Данные отслеживания событий. Этот тип сохраняет события поставщика трассировки событий, которые соответствуют определенному фильтру. В связи с тем, что операционная система обеспечивает сотни поставщиков событий, добавляйте только тех поставщиков, которые могут быть связаны с анализируемой проблемой; Сведения о конфигурации. Текущий тип сборщиков данных сохраняет копию разделов системного реестра, файлов, состояния системы, а также путей управления WMI. После создания группы с таким типом, для оптимального функционирования нужно настроить свойства этой группы. Рис. 113. Выбор типа данных для группы сборщиков данных 144 Рис. 114. Выбор счетчиков для журнала данных Счетчик производительности На следующем шаге, в зависимости от выбора типа данных, мастер позволяет добавить к создаваемой группе разные счетчики. Например, при выборе всех трех типов данных работа продолжается в следующих диалоговых окнах: Диалоговое окно Какие счетчики производительности следует записывать в журнал отображается в том случае, если на предыдущем шаге был установлен флажок Счетчик производительности. В этом случае, при нажатии на кнопку Добавить откроется диалоговое окно добавления счетчиков, где нужно будет выбрать счетчики. После выбора счетчиков производительности нужно установить интервал выборки. Диалоговое окно Какие службы трассировки событий должны быть включены отображается в том случае, если на предыдущем шаге был установлен флажок Данные отслеживания событий. При нажатии на кнопку Добавить, в отобразившемся диалоговом окне Поставщики отслеживания событий нужно выбрать поставщиков событий, которые могут устанавливаться как с операционной системой, так и с приложениями сторонних разработчиков. При необходимости можно изменить свойства любого выбранного поставщика, нажав на кнопку Изменить. 145 Рис. 115. Выбор служб трассировки событий Рис. 116. Выбор разделов реестра для группы сборщиков данных Диалоговое окно Какие разделы реестра следует записывать отображается в том случае, если на предыдущем шаге был установлен флажок Сведения о конфигурации системы. В этом диалоговом окне введите разделы реестра, которые необходимо отслеживать. Далее в окне Где необходимо сохранить данные нужно указать размещение данных, а в окне Создать группу сборщиков данных можно открыть диалоговое окно настройки группы сборщиков данных, запустить группу или просто сохранить созданную группу сборщиков данных, не выполняя дополнительных действий. 146 Системные группы сборщиков данных В операционных системах Windows 7 и Windows Server 2008 R2 включено несколько предустановленных групп сборщиков данных, которые расположены в узле Группы сборщиков данных\Системный. Узел Системный ОС Windows 7 содержит только две предустановленные группы сборщиков данных: System Performance. Данная предустановленная группа сборщиков данных регистрирует данные счетчиков производительности процессора, жесткого диска, оперативной памяти, сети, а также трассировку ядра. В большинстве случаев данную группу целесообразно использовать для устранения случайных неполадок быстродействия. System Diagnostics. Помимо счетчиков производительности, включенных в предыдущую группу сборщиков данных, группа System Diagnostics собирает еще подробные системные данные. Эта группа обычно используется для анализа и устранения неполадок стабильности, неполадок драйверов. Отчет содержит сведения об ошибках, что позволяет анализировать неисправности, не прибегая к использованию оснастки Журнал событий. В серверной операционной системе Windows Server 2008 R2, в узле Системный существуют еще три предустановленные группы сборщиков данных: Active Directory Diagnostics. Эта группа сборщиков данных включена не во все серверные операционные системы Microsoft. В узле Системный можно найти эту группу только на контроллерах домена. Данная группа регистрирует данные трассировки ядра, данные трассировки Active Directory, данные счетчиков производительности, а также параметры конфигурации реестра Active Directory. LAN Diagnostics. Эту группу можно найти во всех серверных операционных системах. Эта группа сборщиков данных регистрирует данные счетчиков производительности сети, параметры сетевой конфигурации, а также трассировку диагностики. Наи- 147 лучшим образом прибегать к этой группе стоит в случае комплексных сетевых неполадок. Wireless Diagnostics. Текущая группа сборщиков данных доступна только на серверах, которые оснащены возможностью беспроводного подключения. Помимо счетчиков доступных в группе LAN Diagnostics эта группа регистрирует данные, предназначенные для устранения неполадок беспроводной сети. Стоит отметить, что работа групп сборщиков данных System Performance и System Diagnostics останавливается через одну минуту, работа группы Active Directory Diagnostics прекращается через 5 минут, а работу групп LAN и Wireless Diagnostics необходимо останавливать вручную. ных Настройка дополнительных параметров группы сборщиков дан- Кроме настроек, которые необходимо указывать при создании группы сборщиков данных, после ее создания также можно конфигурировать дополнительные настройки, позволяющие эффективно использовать созданные ранее группы. Для того чтобы настроить свойства созданной ранее группы сборщиков данных, нужно: в дереве консоли открыть узлы Группы сборщиков данных и Особый; выбрать команду Свойства из контекстного меню группы сборщиков данных, настройки которой нужно изменить. Примечание: для изменения настроек групп сборщиков данных, пользователь должен обладать привилегиями администратора или члена группы Пользователи журналов производительности. В отобразившемся диалоговом окне Свойства: имя_группы_сборщиков_данных можно изменять настройки, которые доступны на следующих шести вкладках: 148 Общие. На этой вкладке имеется возможность найти информацию, которая содержит описание группы сборщиков данных, а также ключевые слова, позволяющие идентифицировать или предоставить необходимые сведения о группе другим пользователям при экспорте группы в качестве шаблона. В том случае, если вы создавали группу сборщиков данных при помощи существующего шаблона, на данной вкладке должно быть отображено описание с ключевыми словами. Рис. 117. Вкладка Общие свойств существующей группы сборщиков данных Чтобы добавить описание группы, достаточно в текстовом поле Описание ввести текст, а для указания ключевых слов нажмите на кнопку Добавить справа от текстового поля Ключевые слова и укажите добавляемое ключевое слово. Помимо этого, можно изменить пользователя, от имени которого будет запускаться группа сборщиков данных. Для этого нажмите на кнопку Изменить в группе От имени: и в диалоговом окне ввода учетной записи пользователя укажите имя учетной записи и ее пароль. Папка. В том случае, если пользователя не устраивает корневой каталог и формат имени вложенной папки с данными, указанные по умолчанию, можно их изменить на вкладке Папка. Все данные сохраняются в папке %systemdrive%\PerfLogs\Admin\%имя_группы_сборщиков_данных%, но можно изменить имя этой папки, используя текстовое поле Корневая папка, где вручную прописать новое расположение или выбрать его из диалогового окна обзора папок, нажав на кнопку Обзор. Также можно добавить вложенную папку, указав ее в текстовом поле Вложенная папка. 149 Рис. 118. Вкладка Папка свойств существующей группы сборщиков данных Имя папки сборщиков данных по умолчанию генерируется из: полного года, включая век, номера месяца с нулем в начале, дня месяца с нулями в начале, серийного номера. Можно изменить этот формат, используя сокращения, добавляемые при помощи специальных символов, которые выбираются с помощью кнопки со стрелкой, расположенной справа от текстового поля Формат имени вложенной папки. В нижней части диалогового окна представлен пример каталога, в котором будут храниться данные группы сборщиков данных, в реальном времени. Безопасность. На этой вкладке можно определить разрешения на доступ к группе сборщиков данных для конкретных групп или пользователей. Используя флажки в столбцах Разрешить и Запретить, можно предоставить полный контроль, разрешить только считывать данные, изменять их, удалять или синхронизировать. Для того чтобы добавить, удалить или изменить определенные типы разрешений, нужно нажать на кнопку Дополнительно. Рис. 119. Вкладка Безопасность свойств существующей группы сборщиков данных 150 Расписание. На текущей вкладке задается время сбора данных. Для того чтобы спланировать начало сбора нажмите на кнопку Добавить и в отобразившемся диалоговом окне Действие для папки в раскрывающемся списке Начальная дата выберите дату, которая послужит началом автоматического сбора данных. Если нужно также указать дату генерирования последнего отчета сбора данных, установите флажок Срок действия и из раскрывающегося списка выберите дату. В группе Запуск можно указать время запуска, а также дни недели, в которые будет автоматически запускаться отчет текущей группы сборщиков данных. Стоит учесть, что наступление выбранной даты не прерывает текущий процесс сбора данных, и новые экземпляры сбора данных после выбранной даты не будут запускаться. Для того чтобы указать условия завершения сбора данных, воспользуйтесь параметрами на вкладке Условие остановки. Рис. 120. Диалоговое окно Действия для папки Рис. 121. Вкладка Условие остановки свойств существующей группы сборщиков данных Условия остановки. На этой вкладке задаются условия остановки или повторного запуска сбора данных группой сборщиков данных. Если на данной вкладке не выбрано ни одного условия остановки, группа сборщиков данных будет собирать данные, начиная с момента запуска и до того момента, пока она будет остановлена вручную. Параметр Общая длительность отвечает за время, по истечении которого сбор данных группой сборщиков 151 данных прекращается. В дополнение к общей длительности можно использовать пределы, при помощи которых указать, чтобы группа сборщиков данных перезапускалась при достижении предела лимита по продолжительности, размеру или обоим критериям. Рис. 122. Вкладка Задача свойств существующей группы сборщиков данных Задача. На последней вкладке можно задавать задачи инструментария управления Windows, которые будут запускаться после завершения сбора данных группой сборщиков данных. Укажите команду в текстовом поле Выполнять запланированную задачу при остановке группы сборщиков данных, добавьте требуемые аргументы (доступны список текущих файлов журналов, текущее состояние выполнения и пользовательское текстовое значение), а также, при необходимости, добавьте пользовательский текст аргумента. Настройка сборщиков данных Рассмотрим настройки каждого типа сборщиков данных: Счетчики производительности предоставляют метрические данные о производительности системы. Диалоговое окно свойств счетчиков производительности состоит из двух вкладок. На вкладке Системные счетчики можно выбрать счетчики производительности, на основании которых будут собираться данные. Помимо этого, на данной вкладке выбирается интервал и максимальное количество выборки данных. По умолчанию все данные записываются в журнал в двоичном формате. Если не устраивает такой формат записи, выберите в раскрывающемся списке Формат журнала одно из следующих значений: С разделением запятыми, С разделением табуляцией, SQL Двоичный. 152 На вкладке Файл нужно указать имя файла журнала, которое отображается в области сведений системного монитора, указать формат имени файла (подобно тому, как указывается на вкладке Папка диалогового окна свойств группы сборщиков данных), а также, при необходимости, выбрать режим журнала; Данные слежения предоставляют информацию о выполняемых операциях и событиях системы. Для настройки этого типа счетчиков доступны четыре вкладки, на которых можно управлять: поставщиками отслеживания, сеансами отслеживания, буферами отслеживания, управлением файлом журнала. На вкладке Поставщики отслеживания можно выбрать нужных поставщиков событий, которые могут устанавливаться как с операционной системой, так и с приложениями сторонних разработчиков. При необходимости, можно изменить свойства любого выбранного поставщика, нажав на кнопку Изменить. На вкладке Сеансы отслеживания нужно указать имя сборщика данных, выбрать тип таймера, а также режим потока. Рис. 123. Вкладка Поставщики отслеживания диалогового окна свойств сборщика данных Вкладка Буферы отслеживания позволяет указать количество и размер буфера отслеживания. Вкладка Файл идентична одноименной вкладке сборщиков данных Счетчики производительности. Сведения о настройках позволяют зарегистрировать состояние параметров реестра и изменения, которые в них вносятся. Здесь, на вкладке Реестр можно указать разделы реестра, которые необходимо отслеживать. Также можно задавать задачи инструментария управления Windows, сохранять файл состояния системы, а также указать имя файла журнала, которое отображается в области сведений системного монитора. 153