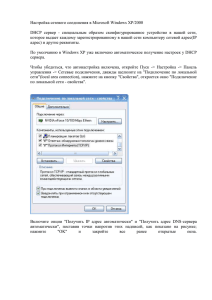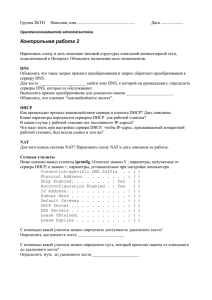Министерство промышленности и торговли Тверской области Государственное бюджетное профессиональное образовательное учреждение «*************колледж» Специальность 09.02.06 «Сетевое и системное администрирование» по дисциплине «**** **.** «Администрирование сетевых операционных систем»» КУРСОВАЯ РАБОТА на тему: «Сетевое администрирование. Установка, настройка и сопровождение DHCP сервера Windows Server 2012 R2» Выполнил: ст. группы № 3-09АС Иванов Иван Иванович Проверил: Петров Петр Петрович Тверь, 2021 ОГЛАВЛЕНИЕ Введение ....................................................................................................................... 3 Глава 1. ОБЩИЕ ПОЛОЖЕНИЯ ............................................................................... 5 1.1 Характеристики ОС Windows Server 2012 R2 .................................................... 5 1.2 Главные преимущества Windows Server 2012 R2 .............................................. 6 Глава 2. ИССЛЕДОВАТЕЛЬСКАЯ ЧАСТЬ ............................................................. 9 2.1 Сравнительный анализ Windows Server 2012 R2 и 2012 ................................... 9 Глава 3. РЕАЛИЗАЦИЯ И ВНЕДРЕНИЕ ............................................................... 10 3.1 Служба DHCP ...................................................................................................... 10 3.2 Установка DHCP ................................................................................................. 11 3.3 Настройка DHCP-сервера ................................................................................... 19 3.4 Подключение к удаленным DHCP-серверам. .................................................. 20 3.5 Запуск и остановка DHCP-сервера .................................................................... 20 3.6 Авторизация DHCP-сервера в Active Directory................................................ 21 3.7 Настройка DHCP-серверов для IPv4 и IPv6 ..................................................... 22 3.8 Сопровождение DHCP-сервера. Аудит DHCP-сервера .................................. 22 3.9 Интеграция DHCP и DNS ................................................................................... 24 3.10 Как избежать конфликтов IP-адресов ............................................................. 25 3.11 Сохранение и восстановление конфигурации DHCP .................................... 26 3.12 Управление областями DHCP .......................................................................... 27 3.13 Резервирование DHCP-адресов ....................................................................... 37 3.14 Резервное копирование и восстановление базы данных DHCP ................... 39 Заключение ................................................................................................................ 41 Список используемых источников .......................................................................... 42 2 Введение Обеспечение высокой доступности критически важных сетевых служб, таких как DHCP, всегда в порядке первых цифр в списке приоритетов для любого предприятия. В среде, где клиенты получают свои IP-адреса и конфигурацию сети автоматически, непрерывность подключения к сети зависит от доступности DHCP-службы. Высокая доступность сервера DHCP предназначена для: любой авторизованный компьютер, который подключается к сети должен иметь возможность получить IP-адрес и сетевую конфигурацию от сервера DHCP при обращении к последнему в любое время; после получения IP адреса, компьютер должен свободно возобновить его аренду и продолжать использовать тот же IP-адрес. DHCP в Windows Server 2012 представляет новый механизм высокой доступности для решения этих важнейших аспектов. Два DHCP-сервера теперь могут быть настроены для обеспечения высокой доступности службы DHCP, используя отказоустойчивую конфигурацию всего за несколько простых шагов. В такой конфигурации один сервер обслуживает клиентов, при этом реплицируя множество областей, а своего партнера (их может быть несколько), таким образом обеспечивая полную согласованность базы данных арендованных IP адресов. Если один из серверов становится недоступен, то его партнер имеет все необходимые IP-адреса аренды для продолжения обслуживания клиентов. Актуальность компетенции «Сетевое и системное администрирование» обусловлена тем, что в сферу деятельности системного администратора входит создание и обслуживание вычислительных комплексов и сетей, контроль исправной работы операционных систем и программного обеспечения, проектирование, администрирование и серверов, установка нового модернизация сети, программное обеспечение существующего, в том числе в режиме удаленного доступа. 3 поддержка и обновление Задачами курсовой работы являются: - рассмотреть характеристики OSWindowsServer 2012 R2, основные возможности DHCP-службы - изучить процессы установки, настройки и сопровождения DHCPсервера в рамках указанной операционной системы - определить оптимальные настройки конфигурирования для достижения стабильной работы DHCP-сервера. Целью данной курсовой работы является тщательное изучение процесса установки, настройки и поддержания DHCPсервера в OS Windows Server 2012 R2. 4 Глава 1. ОБЩИЕ ПОЛОЖЕНИЯ 1.1 Характеристики ОС Windows Server 2012 R2 Windows Server – ведущая серверная операционная система, на которой построена работа многих крупнейших центров обработки данных – предоставляет широкие возможности предприятиям любого размера по всему миру. Продолжая лучшие традиции, Windows Server 2012 содержит сотни новых и усовершенствованных функций, которые позволяют трансформировать ИТ-среды виртуализации и облачных вычислений с целью сокращения расходов на ИТ и увеличения ценности для бизнеса. В Windows Server 2012 реализованы впечатляющие инновации в области виртуализации, сетевых технологий, систем хранения данных и удобства работы. Windows Server 2012 предлагаетсяв 4 редакциях — Standard, Datacenter, Essentials и Foundation. Datacenter – максимально полная по количество функций редакция, которая предназначена для крупных компаний, часто использующих виртуализацию. Главное ее преимущество – возможность подключения неограниченного количества виртуальных машин. Необходима лицензия на сервер и на клиентский доступ (CAL). Datacenter покрывает два физических процессора, поэтому, если Вам нужна ОС для четырехпроцессорного сервера, Вы можете купить Windows Server 2012 R2 Datacenter в двух экземплярах, т.е. заказать 2 лицензии. Standart – не отличается от Datacenter по функционалу, но позволяет подключить до двух виртуальных машин. Удобна для тех компаний, которые редко используют виртуализацию. При необходимости увеличения количества виртуальных машин, можно повторно купить Windows Server 2012 R2 Standart, ведь каждая лицензия запускает две виртуальные машины. Необходима лицензия как на сервер, так и на клиентский доступ к нему (CAL). 5 Essentials – редакция ограниченной функциональности, которая подойдет для небольших компаний. Она не позволяет запускать виртуальные машины. Также важно помнить, что Вы не можете заказать Windows Server 2012 R2 Essentials для компании с количеством пользователей, превышающим 25 человек. Лицензия CAL (Clientaccesslicense) в данном случае не требуется, продукт лицензируется на сервер, лицензия покрывает один-два процессора. Запуск Essentials может быть произведен как в физической, так и виртуальной среде. Foundation – самая ограниченная по функционалу редакция Windows Server 2012 R2, которую Вы не сможете купить в коробочной версии или приобрести корпоративный вариант лицензии. Редакция Windows Server 2012 R2. Foundation поставляется только вместе с готовыми серверами и покупается у производителя. Она не позволяет запускать виртуальные машины и не используется в виртуальной среде, позволяет подключить до 15 пользователей, и используется только на серверах с одним процессором. 1.2 Главные преимущества Windows Server 2012 R2 Windows Server 2012 R2 предназначен для создания облачных сред и центров данных, в которых можно удобно хранить данные, требующие больших ресурсов. Приятным бонусом для каждой компании станет возможность быстрого восстановления данных, ведь платформа предусматривает защиту от перебоев в сети. В Windows Server 2012 R2 можно с легкостью развернуть или масштабировать приложения, эффективно распределять нагрузки между локальным узлом и облачным сервисом. Последний позволяет постоянно иметь доступ к корпоративной информации, приложениям и другим ресурсам, а простое управление удостоверениями в центре обработки персональных данных обеспечивает полную безопасность информации. 6 Преимущества операционной системы Windows Server 2012 R2: 1. Можно консолидировать сервера, создавая гибридные виртуальные машины. Облачные технологии на базе Hyper-V поддерживают одновременно несколько ОС, включая Windows и Linux, что позволяет работать с разными операционными системами на одном физическом узле, тем самым значительно повышается производительность работы. 2. политики Благодаря Active Directory можно использовать групповые безопасности, позволяющие выставить нужные настройки пользовательской среды на каждом устройстве, развернуть нужные программы и приложения на разных компьютерах, и даже устанавливать на всех машинах сети обновления операционной системы и прикладного ПО. 3. Наличие проверенной платформы с тысячами приложений, а также постоянная поддержка от разработчиков в специальном сообществе Microsoft Tech Net позволит работать с уже проверенными и развернутыми приложениями, используя их для своего бизнеса. Можное разворачивать приложения как в локальной сети, так и облаке, а при необходимости – в обоих сервисах. 4. помощью Теперь информация защищается на более высоком уровне. С локальных или облачных приложений возможно управлять удостоверениями каждого сотрудника, определяя его доступ к информации, который выставляется исходя из того, кем является пользователь, и с какого устройства он осуществляет доступ к серверу или облаку данных. Благодаря Windows Server Remote Access можно в любой момент получить удаленный доступ к устройствам сотрудников, а также позволить им синхронизировать с устройствами файлы компании. В случае утери устройства, имеющиеся на них данные легко удаляются. Групповая политика безопасности позволяет четко ограничить доступ к данным или устройствам, чтобы избежать взлома машин или утери данных. 5. Благодаря технологиям VDI можно получить доступ к данным в Windows с любого устройства. Использовать виртуальные рабочие столы стало еще проще. 7 Windows Server 2012 R2 – это платформа, которой просто управлять, но она предоставляет пользователям широкие возможности: создание гибридной облачной среды, ускоренное предоставление служб для бизнеса, распределение нагрузок. 8 Глава 2. ИССЛЕДОВАТЕЛЬСКАЯ ЧАСТЬ 2.1 Сравнительный анализ Windows Server 2012 R2 и 2012 Windows Server 2012 R2 - Серверно-ориентированная система, выпущенная 18 октября 2013 года. Аналогично Windows Server 2012, версии Datacenter и Standard являются идентичными, с одной только разницей, что изменена система лицензирования. Редакция Essentialфукционально незначительно отличается редакций Datacenter и Standard, а функциональные отличия между ними несколько изменены. Многоуровневые дисковые пространства: часто используемые файлы теперь располагаются в быстрой памяти. Дедупликация VHD: сокращается пространство для хранения файлов VHD с похожим содержанием за счёт хранения файла на носителе только один раз Обновлённый Windows PowerShell версии 4, включающий в себя: функцию Desired State Configuration встроеннаяподдержкаMicrosoftOffice 365 (вредакцииEssentials) отличный от Windows 8.1 интерфейс виртуальные машины на основе UEFI более быстрое развёртывание виртуальных машин (примерно в 2 раза) 9 Глава 3. РЕАЛИЗАЦИЯ И ВНЕДРЕНИЕ 3.1 Служба DHCP Протокол DHCP предоставляет централизованное управление IP- адресацией и многое другое. После установки DHCP с его помощью можно передавать клиентам сети всю необходимую для настройки TCP/IP информацию, а именно: IP-адрес, маску сети, основной шлюз, адреса основного и альтернативного DNS-серверов, адреса основного и альтернативного WINSсерверов, доменное имя компьютера. DHCP-серверы могут назначать динамические адреса IPv4 и/или IPv6 любой сетевой карте (Network Interface Card, NIC) компьютера. Компьютер, использующий динамическую адресацию и настройку параметров протокола IPv4, называется DHCPv4-клиентом. При загрузке DHCPv4-клиента из пула IPv4-адресов, выделенного DHCP-серверу, извлекается 32-разрядный IPv4-адрес и назначается клиенту на определенный период времени, называемый сроком аренды. По истечении примерно половины срока аренды клиент пытается ее продлить. Если попытка не удалась, до истечения срока аренды клиент ее повторит. В случае неудачи клиент попытается связаться с другим DHCP-сервером. IPv4-адреса, аренда которых не продлена, возвращаются в пул адресов. Если клиенту удается связаться с сервером DHCP, но нет возможности продлить аренду текущего ІР-адреса, DHCP-сервер назначает клиенту новый IPv4-адрес. Доступность DHCP-сервера не влияет на запуск или вход в систему (в большинстве случаев). Даже если DHCP-сервер недоступен, DHCP клиенты могут быть запущены, и пользователи могут войти в локальный компьютер. Во время запуска клиент DHCP производит поиск DHCP-сервера. Если DHCP-сервер доступен, клиент получает у него информацию о настройках. Если DHCP-сервер недоступен, но срок аренды еще не истек, клиент "пингует" основной шлюз, записанный в 10 параметрах аренды. Успех операции свидетельствует, что клиент находится в той же сети, в которой он был на момент предоставления аренды. Клиент продолжает пользоваться арендой, как было описано ранее. Неудача команды ping говорит о том, что клиент находится в другой сети. В этом случае клиент использует автоматическую настройку IPv4. Она также применяется, если DHCP-сервер не доступен, а срок предыдущей аренды истек. 3.2 Установка DHCP Динамическая IP-адресация возможна, только если в сети установлен DHCP-сервер. Используя мастер добавления ролей и компонентов (Add Roles and Features Wizard), администратор может установить DHCP-сервер в качестве службы роли, задать ее начальные настройки и авторизовать сервер в Active Directory. Предоставлять клиентам динамические IP-адреса могут только авторизованные DHCP-серверы Чтобы сервер функционировал как под управлением ОС Windows DHCP-сервер, необходимо Server 2012 R2 выполнить следующие действия: 1. Серверу DHCP должны быть назначены статические IPv4- или IPv6адреса в каждой обслуживаемой ими подсети. Убедитесь, что у сервера есть статические IPv4- или IPv6-адреса. 11 Рисунок 1 – Диспетчер серверов 2. В диспетчере серверов выберите команду меню Управление | Добавить роли и компоненты или щелкните по ссылке добавить роли и компоненты (Add Roles and Features) на панели приветствия. Будет запущен мастер добавления ролей и компонентов. Если мастер отобразит страницу перед началом работы, прочитайте приветствие и нажмите кнопку Далее. (см. рис. 2). Рисунок 2 – Добавление ролей 3. На странице Выбор типа установки по умолчанию отмечен переключатель Установка ролей или компонентов. Нажмите кнопку Далее. (см. рис. 3) 12 Рисунок 3 – Установка ролей и компонентов 4. На странице Выбор целевого сервера можно выбрать, где нужно установить роли и компоненты — на сервере или виртуальном жестком диске. Выберите либо сервер из пула серверов, либо сервер, на котором можно смонтировать виртуальный жесткий диск (VHD). Если добавляете роли и компоненты на VHD, нажмите кнопку Обзор, а затем используйте окно Обзор виртуальных жестких дисков для выбора VHD. Как только будете готовы продолжить, нажмите кнопку Далее. В списке серверов будут только серверы под управлением Windows Server 2012 R2 и те, которые были добавлены в диспетчере серверов. (см. рис. 4). 13 Рисунок 4 – Под управлением Windows Server 2012 R2 5. На странице Выбор ролей сервера выберите роль DHCP-сервер (DHCP Server). Если нужно установить дополнительные компоненты, от которых зависит устанавливаемый компонент, вы увидите соответствующее диалоговое окно. Нажмите кнопку добавить компоненты для закрытия этого окна и установки требуемых компонентов на сервер. Как только будете готовы продолжить, нажмите кнопку Далее. (см. рис. 5) Рисунок 5 – Добавление ролей и компонентов 14 6. Если на сервере, на который устанавливается роль DHCP-сервер, нет необходимых двоичных исходных файлов, сервер получит файлы через службу Windows Update (по умолчанию) или из расположения, указанного в групповой политике. Также можно указать альтернативный источник для исходных файлов. Для этого щелкните по ссылке Указать альтернативный исходный путь (Specify An Alternate Source Path), в появившемся окне задайте альтернативный путь и нажмите кнопку OK. Для сетевых носителей нужно указать UNC-путь, например, \\CorpServer82\WinServer2012\. Для смонтированных образов введите WIM-путь с префиксом WIM и индексом используемого образа, например, WIM:\\CorpServer82\WinServer2-12\install.wim:4. 7. После просмотра опций установки сохраните их при необходимости, нажмите кнопку установить для начала процесса установки. Страница Ход установки позволяет отслеживать процесс инсталляции. Если мастер был закрыт, нажмите значок Уведомления (Notifications) в диспетчере серверов, а затем щелкните по ссылке, предназначенной для повторного открытия мастера. (см. рис. 6) Рисунок 6 – Подтверждение установки компонентов 15 8. Когда мастер закончит установку выбранных ролей и компонентов, страница Ход установки сообщит об этом. Просмотрите подробности установки и убедитесь, что все фазы инсталляции завершены успешно. 9. Для завершения установки DHCP-сервера нужна дополнительная конфигурация. Щелкните по ссылке Завершение настройки DHCP (Complete DHCP Configuration). Будет запущен мастер настройки DHCP после установки (DHCP Post-Install ConfigurationWizard). (см. рис. 7). Рисунок 7 – Мастер настройки DHCP 10. Панель Описание (Description) говорит о том, что для делегирования DHCP-сервера будут созданы группы Администратор DHCP (DHCP Administrators) и Пользователи DHCP (DHCP Users). Дополнительно, если DHCP-сервер присоединен к домену, его нужно авторизовать в Active Directory. Нажмите кнопку Далее. 11. На странице Авторизация (Authorization) укажите учетные данные, которые будут использоваться для авторизации этого DHCP-сервера доменными службами Active Directory. − Текущее имя пользователя отображено в поле Имя пользователя (Username). Если у вас имеются привилегии администратора в домене, к которому присоединен DHCP-сервер, и нужно использовать текущие учетные данные, нажмите кнопку фиксировать 16 (Commit) для авторизации сервера с использованием этих учетных данных − если нужно использовать альтернативные учетные данные или нельзя авторизовать сервер с использованием текущих учетных данных, установите флажок «Использовать» другие учетные данные (Use alternate credentials), а затем нажмите кнопку «Указать» (Specify). В окне Безопасность Windows (Windows Security) введите имя пользователя и пароль для авторизированной учетной записи и нажмите кнопку OK. Нажмите кнопку «Фиксировать» для попытки авторизации сервера с использованием этих учетных данных. − Если нужно авторизовать DHCPсервер позже, установите флажок «Пропустить» авторизацию AD (Skip AD Authorization) и нажмите кнопку Фиксировать. Помните, что в домене только авторизованные DHCP-серверы могут предоставлять клиентам динамические IP-адреса. (см. рис. 8). Рисунок 8 – Завершение настройки DHCP 17 12. Когда мастер закончит постинсталляционную настройку, просмотрите сводку, убедитесь, что все задачи были выполнены успешно, и нажмите кнопку Закрыть. (см. рис. 9). Рисунок 9 – Сводка 13. Далее нужно перезагрузить службу DHCP-сервер на сервере, чтобы группы Администраторы DHCP и Пользователи DHCP могли использоваться. Для этого на левой панели консоли Диспетчер серверов выберите узел DHCP. Далее на главной панели, на панели СЕРВЕРЫ, выберите DHCP-сервер. На панели СЛУЖБЫ щелкните правой кнопкой мыши на службе DHCP-сервер и выберите команду «Перезапустить службы» (Restart service). (см. рис. 10). 18 Рисунок 10 – Панель мониторинга 14. Для завершения инсталляции нужно сделать следующее. − Если у сервера есть несколько сетевых карт, пересмотрите привязку сервера и укажите соединения, которые DHCP-сервер будет использовать для обслуживания клиентов. Настройте параметры, которые будут передаваться DHCPv4- и DHCPv6клиентам, в том числе 003 Router, 006 DNS Servers, 015 DNS Domain Name и 044 WINS/NBNS Servers. Создайте и активируйте любые DHCP-области, которые будет использовать сервер. 3.3 Настройка DHCP-сервера После установки DHCP-сервера нужно использовать консоль DHCP для настройки и управления динамической IP-адресацией. В диспетчере серверов в меню Средства выберите команду DHCP. Главное окно разделено на три панели. Левая панель содержит список DHCP-серверов в домене (выводятся полные доменные имена серверов). Можно развернуть сервер, чтобы увидеть подузлы IPv4 и IPv6. Если развернуть IP-узлы, будут видны области и параметры, определенные для соответствующей версии IP. Центральная панель 19 показывает расширенное представление выбранного элемента. Правая панель — панель действий, на ней представлены действия, которые можно выполнить над выделенными объектами. для создания и управления конфигурациями DHCP-сервера Пиктограммы показывают текущее состояние узлов. Для серверов и IP-узлов можно увидеть следующие значки: − галочка внутри зеленого кружочка указывает, что служба DHCP запущена и сервер активен; − крестик в красном кружочке указывает, что консоль не может подключиться к серверу. Служба DHCP остановлена или сервер недоступен; − красная стрелка вниз указывает, что DHCP-сервер не был авторизован; − синий значок предупреждения указывает, что состояние сервера изменилось. Для областей можно увидеть такие значки: − красная стрелка вниз говорит о том, что область не была активирована; − синий значок предупреждения указывает, что состояние области изменилось. 3.4 Подключение к удаленным DHCP-серверам. При запуске консоли DHCP она подключится к локальному DHCPсерверу, но в ней не будет записей удаленных DHCP-серверов. Подключиться к удаленным серверам можно с помощью следующих действий: 1. Щелкните правой кнопкой мыши на узле DHCP в дереве консоли и выберите команду «Добавить сервер» (Add Server). Откроется окно 2. Выберите переключатель Этот сервер (Thisserver), а затем введите IPадрес или имя компьютера DHCP-сервера, к которому нужно подключиться. 3. Нажмите кнопку OK. Запись для DHCP-сервера будет добавлена в дерево консоли. 3.5 Запуск и остановка DHCP-сервера Управление DHCP-серверами осуществляется при помощи службы DHCPсервер (DHCP Server). Как и любую другую службу, ее можно запустить, остановить, приостановить и перезапустить в узле Службы оснастки 20 Управления компьютером или из командной строки. Кроме того, службой DHCP-сервер можно управлять в консоли DHCP. Щелкните правой кнопкой мыши на сервере, которым хотите управлять, разверните подменю «Все задачи» (All Tasks) и выберите нужную команду: «Запустить» «Остановить» (Start), «Продолжить» (Resume) или (Stop), «Приостановить» (Pause), «Перезапустить» (Restart). Можно также использовать консоль «Диспетчер серверов» для запуска и останова DHCPсервера. Выберите DHCP на панели слева, далее на панели СЕРВЕРЫ выберите DHCP-сервер. Затем на панели «СЛУЖБЫ» щелкните правой кнопкой мыши по записи «DHCP-сервер» и выберите команду «Запустить службы» (Start Service), «Остановить службы» (Stop Service), «Приостановить службы» (Pause Service), «Возобновить работу служб» (Resume Service) или «Перезапустить службы» (Restart Service). 3.6 Авторизация DHCP-сервера в Active Directory Прежде чем использовать DHCP-сервер в домене, его необходимо авторизовать в «ActiveDirectory». Авторизация сервера означает, что серверу разрешено назначать динамические ІР-адреса в домене. В Windows Server 2012 авторизация требуется для предотвращения обслуживания клиентов неавторизованными DHCP-серверами. Чтобы авторизовать DHCP-сервер, щелкните правой кнопкой мыши по элементу сервера в дереве консоли DHCP и выберите команду «Авторизовать» (Authorize). Чтобы лишить сервер авторизации, щелкните на нем правой кнопкой мыши и выберите команду «Запретить» (Unauthorize). 21 3.7 Настройка DHCP-серверов для IPv4 и IPv6 После установки нового DHCP-сервера необходимо его настроить и оптимизировать для сетевого окружения. Для IPv4 и IPv6 предоставляются разные настройки. Настройка привязок сервера на сервере с несколькими сетевыми адаптерами имеется несколько подключений по локальной сети, по каждому из которых он может предоставлять параметры DHCP. Иногда работа DHCP на всех доступных подключениях не требуется. Допустим, на сервере имеются два подключения — 100 Мбит/с и 1 Гбит/с, и нужно пропускать трафик DHCP через подключение со скоростью 1 Гбит/с. Чтобы связать DHCP с конкретным подключением, выполните следующие действия: 1. В консоли DHCP разверните узел сервера, с которым хотите работать. Щелкните правой кнопкой мыши на узле IPv4 или IPv6 и выберите команду «Свойства». 2. В диалоговом окне свойств IPv4 или IPv6 перейдите на вкладку «Дополнительно» (Advanced) и нажмите кнопку «Привязки» (Add/RemoveBindings). 3. В диалоговом окне «Привязки» (Bindings) отображен список доступных сетевых подключений DHCP-сервера. Чтобы DHCPсервер использовал подключение, установите соответствующий флажок. Чтобы подключение не использовалось, сбросьте соответствующий флажок. 4. Два раза нажмите кнопку OK, когда закончите. 3.8 Сопровождение DHCP-сервера. Аудит DHCP-сервера По умолчанию Windows Server 2012 R2 настроен на аудит процессов DHCP. Аудит отслеживает процессы и запросы DHCP и ведет журналы аудита. Журналы аудита помогут в устранении неисправностей DHCP-сервера. По умолчанию оба протокола — IPv4 и IPv6 — производят запись в одни и те же журналы, но можно настроить и раздельный аудит. Стандартное расположение 22 журналов DHCP — %SystemRoot%\ System32\DHCP. В этой папке находятся журналы для каждого дня недели. Файл журнала понедельника называется DhcpSrvLog-Mon.log, файл журнала вторника — Dhcp-SrvLog-Tue.log, и т. д. При запуске DHCP-сервера или наступлении нового дня в файл журнала записывается заголовок. В заголовке содержится сводка событий DHCP и значение событий. При остановке и запуске службы DHCP-сервер очистка файла журнала может не произойти. Она обязательно выполняется по прошествии 24 часов с момента последней записи в журнал. Не нужно отслеживать использование дискового пространства службой DHCP-сервер. Она по умолчанию настроена на ограничение используемого пространства. Включить или отключить аудит DHCP можно с помощью следующих действий: 1. В консоли DHCP разверните узел сервера, с которым нужно работать, щелкните правой кнопкой мыши на узле IPv4 или IPv6 и выберите команду Свойства. 2. На вкладке Общие установите флажок «Вести» журнал аудита DHCP (Enable DHCP auditlogging), а затем нажмите кнопку OK. По умолчанию журналы DHCP хранятся в папке %SystemRoot%\System32\DHCP. В службе DHCP-сервер есть система самоконтроля, проверяющая использование дискового пространства. По умолчанию максимальный размер всех журналов DHCP-сервера составляет 70 Мбайт. Размер каждого журнала составляет одну седьмую часть от этого пространства. При достижении сервером предела в 70 Мбайт или при превышении отдельным журналом выделенного для него пространства регистрация деятельности DHCP прекращается, пока не будут очищены файлы журналов или место не освободится каким-либо иным способом. Обычно это происходит в начале нового дня, когда сервер очищает файл журнала прошлой недели. Ключи реестра, контролирующие объем журнала и другие параметры, находятся в разделе HKEY_LOCAL_MACHINE\SYSTEM\CurrentControlSet\Services\DHCPServer\Pa rameters. 23 3.9 Интеграция DHCP и DNS Служба DNS используется для разрешения имен компьютеров в доменах Active Directory и Интернете. Благодаря протоколу динамического обновления DNS, администратор избавлен от необходимости регистрировать DHCPклиентов в DNS вручную. Протокол позволяет клиенту или DHCP-серверу при необходимости регистрировать в DNS записи прямого и обратного просмотра. При работе DHCP по умолчанию DHCP-клиенты Windows Server 2012 автоматически обновляют соответствующие DNS-записи после получения ІРадреса в аренду. Записи клиентов, работающих в предыдущих версиях Windows, после предоставления аренды обновляются DHCP-сервером. Можно изменить этот порядок для DHCP- сервера в целом или для конкретной области. Защита имен — дополнительная функция в Windows Server 2012. Благодаря защите имен, DHCP-сервер регистрирует записи от имени клиента, только если никакой другой клиент с этой DNS-информацией не зарегистрирован. Можно настроить защиту имени для IPv4 и IPv6 на уровне сетевого адаптера или на уровне области. Параметры защиты имен, настроенные на уровне области, имеют приоритет над параметрами на уровне IPv4 или IPv6. Защита имени предназначена для предотвращения занятия имен. Занятие имен происходит, когда компьютер с ОС, отличной от Windows, регистрирует в DNS имя, которое уже используется на компьютере под управлением Windows. Включив защиту имен, можно предотвратить занятие имени не-Windowsкомпьютерами. Хотя занятие имени не представляет собой проблему при использовании Active Directory, лучше все-таки включить защиту имен во всех Windows-сетях. Защита имени основана на идентификаторе конфигурации динамического узла (Dynamic Host Configuration Identifier, DHCID) и поддержке записи ресурса DHCID (DHCID RR) в DNS. Запись DHCID RR — это запись ресурса, хранимая в DNS и сопоставляющая имена для предотвращения дублированной 24 регистрации. Запись ресурса используется службой DHCP для хранения идентификатора компьютера и других сведений об имени, например, записи A/AAAA компьютера. Сервер DHCP может запросить сравнение и отклонить регистрацию компьютера с другим адресом, пытающегося зарегистрировать имя с существующей записью DHCID. Можно просмотреть и изменить параметры глобальной DNS-интеграции так: 1. В консоли DHCP разверните узел сервера, с которым нужно работать, щелкните правой кнопкой мыши на узле IPv4 или IPv6 и выберите команду Свойства. 2. Перейдите на вкладку Служба DNS (DNS). Поскольку параметры настроены по умолчанию, обычно их не нужно модифицировать. 3. При желании можно включить или выключить функцию защиты имен. При включенной защите имен DHCP-сервер регистрирует записи о клиенте, если никакой другой клиент с этой DNS-информацией не зарегистрирован. Для включения или отключения защиты имен нажмите кнопку «Настроить» (Configure). В окне Защита имен (NameProtection) установите или сбросьте флажок «Включить защиту имен» (Enablenameprotection) и нажмите кнопку OK. 3.10 Как избежать конфликтов IP-адресов Часто причиной проблем с DHCP становятся конфликты IPv4-адресов. Двум компьютерам в сети нельзя иметь один IP-адрес. Если компьютеру назначен уже использованный IPv4-адрес, один или оба компьютера могут быть отключены от сети. Точнее, компьютер, уже использующий IPv4- адрес, будет и дальше его использовать, а любой другой компьютер, который пытается использовать этот же адрес, будет блокирован от его использования. Чтобы своевременно обнаруживать конфликты, а еще лучше, избежать их, включите обнаружение конфликтов IPv4-адресов, выполнив следующие действия: 25 1. В консоли DHCP разверните узел нужного сервера. Щелкните правой кнопкой мыши по узлу IPv4 и выберите команду Свойства. 2. На вкладке «Дополнительно» присвойте параметру Число попыток определения конфликтов (Conflict Detection Attempts) отличное от нуля значение. Оно определяет количество проверок ІР-адреса, которые DHCPсервер проводит перед предоставлением адреса клиенту. Сервер DHCP проверяет ІР-адреса, отправляя по сети запросы PING. Одиночный (unicast) IP-адрес — это стандартный IP-адрес для сетей классов A, B и C. Когда DHCP-клиент запрашивает аренду, DHCP-сервер проверяет свой пул на наличие свободных адресов и назначает клиенту аренду на доступном IPv4-адресе. По умолчанию сервер проверяет список текущих аренд для определения, свободен ли адрес. Он не опрашивает физически сеть, чтобы узнать, используется ли адрес. К сожалению, в больших загруженных сетевых окружениях администраторы могут назначить этот IPv4-адрес другому компьютеру или оффлайн-компьютер может появиться в сети с арендой, которая еще не просрочена, даже если DHCP-сервер считает, что ее срок уже истек. Чтобы уменьшить конфликты этих типов, установите значение для параметра Число попыток определения конфликтов больше 0. 3.11 Сохранение и восстановление конфигурации DHCP После того как будут установлены все необходимые DHCP-параметры, нужно сохранить конфигурацию DHCP так, чтобы можно было впоследствии ее восстановить на DHCP-сервере. Для сохранения конфигурации введите следующую команду в командной строке: netshdump DHCP > dhcpconfig.dmp В этом примере dhcpconfig.dmp — имя сценария конфигурации. После создания этого сценария восстановить конфигурацию можно с помощью следующей команды, введенной в командной строке: netshexecdhcpconfig.dmp 26 Также можно использовать эту технику для настройки другого DHCPсервера с такой же конфигурацией. Просто скопируйте сценарий конфигурации в папку на другом сервере и выполните его. Можно сохранить и восстановить конфигурацию DHCP и с помощью консоли DHCP. Для сохранения конфигурации щелкните правой кнопкой мыши на записи DHCP-сервера, выберите команду «Архивировать» (Backup), а в открывшемся окне выберите папку для архива и нажмите кнопку OK. Для восстановления конфигурации щелкните правой кнопкой мыши на записи сервера и выберите команду «Восстановить» (Restore). Используя открывшееся окно, выберите архивную папку и нажмите кнопку OK. Нажмите кнопку Да для подтверждения своих намерений. 3.12 Управление областями DHCP После установки DHCP-сервера нужно настроить области, которые сервер DHCP будет использовать. Суперобласть служит контейнером для областей IPv4 так же, как и организационное подразделение является контейнером для объектов ActiveDirectory. Суперобласти помогают управлять имеющимися в сети областями и также обеспечивают поддержку DHCP-клиентов в одной физической сети, где используются множественные логические IP-сети или же когда создаете суперобласти для распространения IP-адресов из разных логических сетей в один сегмент физической сети. С помощью суперобласти можно активировать или деактивировать сразу несколько областей. Также в суперобласти можно просматривать статистику для всех областей сразу, вместо того чтобы проверять статистику для каждой области отдельно. Создание суперобластей после создания как минимум одной обычной или многоадресной IPv4- области можно создать суперобласть так: 1. В консоли DHCP разверните узел сервера, с которым нужно работать, а затем щелкните правой кнопкой мыши по узлу IPv4, выберите команду 27 «Создать суперобласть» (New Superscope) (эта команда появится, если есть хотя бы одна обычная или многоадресная область). Будет запущен мастер создания суперобласти (New Superscope Wizard). Нажмите кнопку «Далее». 2. Выберите имя суперобласти и нажмите кнопку «Далее». 3. Выберите области, которые нужно добавить в суперобласть. Для выбора области просто щелкните на ней в списке «Доступные области» (Available Scopes). Чтобы выбрать несколько областей, щелкните по ним при нажатых клавишах или 4. Нажмите кнопку «Далее», а затем кнопку Готово. Добавлять области в суперобласть можно как в процессе ее создания, так и позже. Чтобы добавить область в существующую суперобласть, выполните следующие действия: 1. Правой кнопкой мыши щелкните на области, которую хотите добавить в существующую суперобласть, и выберите команду «Добавить в суперобласть» (Add To Superscope). 2. В диалоговом окне «Добавление области к суперобласти» (Add Scope To A Superscope) выберите суперобласть. 3. Нажмите кнопку OK. Удаление областей из суперобласти Для удаления области из суперобласти выполните следующие действия: 1. Щелкните правой кнопкой мыши на области, которую нужно удалить из суперобласти, и выберите команду «Удалить из суперобласти» (Remove From Superscope). 2. Нажмите кнопку «Да», чтобы подтвердить действие. Если это была последняя область, суперобласть будет автоматически удалена. При включении или отключении суперобласти также включаются или отключаются сразу все входящие в нее области. Для включения области щелкните на ней правой кнопкой мыши и выберите команду «Активировать» (Activate). Для отключения суперобласти щелкните на ней правой кнопкой мыши и выберите команду «Деактивировать» (Deactivate). При удалении суперобласти удаляется только ее контейнер, но не сами области. Если нужно удалить области, которые входят в состав суперобласти, 28 нужно сделать это отдельно. Для удаления суперобласти щелкните на ней правой кнопкой мыши и выберите команду «Удалить» (Delete). Нажмите кнопку Да для подтверждения своих намерений. Область предоставляет пул адресов для DHCP-клиентов. Обычная область — это область с адресами сетей классов A, B или C. Многоадресная область — это область с адресами сетей класса D. Хотя обычные и многоадресные области создаются по-разному, в управлении они мало чем отличаются друг от друга. Основное отличие состоит в том, что многоадресные области не позволяют резервировать адреса, а также задавать дополнительные параметры WINS, DNS, маршрутизации и т. д. Создать обычную область для IPv4-адресов можно с помощью следующих действий: 1. В консоли DHCP разверните узел сервера, с которым нужно работать, далее щелкните правой кнопкой мыши на узле IPv4. Если необходимо автоматически добавить новую область в суперобласть, выделите ее, а затем щелкните правой кнопкой мыши на нужной суперобласти. 2. В контекстном меню выберите команду «Создать область» (NewScope). Будет запущен мастер создания области (NewScopeWizard). Нажмите кнопку «Далее». (см. рис. 11) Рисунок 11 – Мастер создание области 29 3. Введите имя и описание области, а затем нажмите кнопку Далее. 4. Введите начальный и конечный адреса области в поля Начальный IPадрес (Start IP address) и Конечный IP-адрес (End IP address) на странице Диапазон адресов (IP Address Range). Как правило, не нужно включать в область адреса x.x.x.0 и x.x.x.255, которые обычно зарезервированы для сетевых адресов и широковещательных сообщений соответственно. Поэтому необходимо использовать адреса от 192.168.10.1 до 192.168.10.254 вместо 192.168.10.0— 192.168.10.255. (см. рис. 12) Рисунок 12 – Заполнение IP-адресов 5. После указания диапазона IP-адресов поля «Длина» (Length) и «Маска подсети» (Subnet mask) будут заполнены автоматически. Если подсети не используются, оставьте стандартные значения. 6. Нажмите кнопку Далее. Если введенный диапазон IP-адресов охватывает разные сети, будет предоставлена возможность создать суперобласть, содержащую различные области для каждой сети. Нажмите 30 кнопку «Да», чтобы принять это предложение, и перейдите к шагу 8. Если была допущена ошибка, нажмите кнопку «Назад» (Back), чтобы исправить введенный диапазон IP-адресов. 7. Используйте поля Начальный IP-адрес (Start IP address) и Конечный IPадрес (End IP address) на странице Добавление исключений и задержка (Add Exclusionsand Delay), чтобы определить диапазоны IP-адресов, которые будут исключены из области. Можно исключить диапазоны адресов так. Для определения диапазона введите начальный и конечный адреса в поля Начальный IP-адрес (Start IP address) и Конечный IP-адрес (End IP address) и нажмите кнопку «Добавить». Чтобы исключить один IP-адрес, введите его и как начальный, и как конечный ІР-адрес. Исключенные диапазоны адресов отображаются в списке «Исключаемый диапазон адресов» (Excluded address range). Для удаления диапазона исключения выберите его в списке «Исключаемый диапазон адресов» (Excluded address range) и затем нажмите кнопку «Удалить». (см. рис. 13). Рисунок 13 – редактирование диапазона IP-адресов 31 8. Нажмите кнопку «Далее». Укажите продолжительность аренды для диапазона адресов, используя поля «Дней» (Day(s)), часов (Hour(s)), минут (Minutes). Продолжительность аренды по умолчанию составляет 8 дней. Нажмите кнопку Далее. Слишком длительный срок аренды IP-адреса может снизить эффективность DHCP и стать причиной преждевременного исчерпания диапазона доступных IP-адресов, особенно в сетях с мобильными пользователями и другими типами компьютеров, которые не являются постоянными членами сети. Достаточная продолжительность аренды для большинства сетей - до 3 дней. (см. рис. 14). Рисунок 14 – установка аренды сервера 9. У администратора есть возможность настроить общие параметры DHCP для DNS, WINS, шлюзов и т. д. Если нужно настроить эти параметры сейчас, выберите переключатель «Да», настроить эти параметры сейчас (Yes, I want to configure these options now). В противном случае выберите «Нет», настроить эти параметры позже (No, I will configure these options later) и пропустите шаги 10—15. (см.рис 15). 32 Рисунок 15 – настройка общих параметров DHCP 10. Нажмите кнопку «Далее». Первым делом необходимо указать основной шлюз. В поле IP-адрес введите IP-адрес основного шлюза и нажмите кнопку «Добавить». Повторите этот процесс для других шлюзов по умолчанию. 11. Сначала клиенты будут использовать первый шлюз в списке. Если он недоступен, клиенты попытаются получить доступ к следующему шлюзу и т. д. С помощью кнопок «Вверх» (Up) и «Вниз» (Down) можно изменять порядок шлюзов. (см. рис. 16) 33 Рисунок 16 – установка адреса шлюза 12.Нажмите кнопку «Далее». Настройте параметры DNS для DHCPклиентов. Введите имя родительского домена, который следует использовать для разрешения не полностью определенных имен компьютеров. для настройки параметров DNS по умолчанию для DNS-клиентов. 13.В поле IP-адрес введите IP-адрес основного DNS-сервера, а затем нажмите кнопку Добавить. Повторите этот процесс, чтобы указать дополнительные серверы. Здесь опять же порядок записей определяет, какой из ІР-адресов будет использован в первую очередь. При необходимости, измените порядок с помощью кнопок «Вверх» и «Вниз». Нажмите кнопку «Далее». Если знаете имя сервера, вместо IP-адреса можно ввести его в поле «Имя сервера» (Server name), а затем нажмите кнопку «Сопоставить» (Resolve). После этого добавьте IP-адрес сервера, нажав кнопку «Добавить». (см. рис 17). 34 Рисунок 17 – настройка параметров DNS для DHCP-клиентов 14. Параметры WINS задаются аналогично. Нажмите кнопку «Далее». 15. Если нужно активировать область, установите переключатель «Да», я хочу активировать эту область сейчас (Yes, I want to activate this scope now). В противном случае установите переключатель «Нет», я активирую эту область позже (No, I will activate this scope later). (см. рис. 18) 35 Рисунок 18 – активация области 16. Отказоустойчивые области применяются только к IPv4-адресам. Можно разбить одну обычную область или суперобласть, содержащую несколько областей. Создавать отказоустойчивую область нужно на DHCPсервере, который должен действовать как основной сервер. Такая область создается путем разделения существующей области или суперобласти. При создании отказоустойчивой области нужно определить сервер-партнер, с которым будет разделена область основного сервера. Этот дополнительный сервер действует как вторичный сервер для области. Поскольку отказоустойчивые области — это улучшение со стороны серверов, никакая дополнительная настройка DHCP-клиентов не требуется. Способ разделения области зависит от настроек отказоустойчивой области. Для отказоустойчивой области, оптимизированной для балансировки нагрузки, установлена минимальная задержка (или вообще нет задержки) в ее свойствах. Без задержки и основной и вторичный серверы могут ответить на запросы DHCP DISCOVER от DHCP-клиентов. Это позволяет самому быстрому серверу отвечать на запрос 36 и принимать DHCPOFFER первому. Если один из серверов станет недоступен или будет перегружен и не сможет ответить на запросы, другой сервер обработает запросы и продолжит назначение адресов, пока обычный процесс не будет восстановлен. Для балансировки нагрузки нужно установить режим балансировки нагрузки. Оптимизация для отказоустойчивости. Отказоустойчивая область, оптимизированная для отказоустойчивости, имеет довольно большую задержку в настройках области. Задержка на вторичных серверах позволяет серверу отвечать с задержкой на запросы DHCP DISCOVER от DHCP-клиентов. Задержка на вторичном сервере позволяет первичному серверу отвечать и принимать DHCPOFFER первому. Однако если основной сервер недоступен или перегружен и не может ответить на запрос, вторичный сервер обрабатывает запросы и продолжает распределять адреса, пока основной сервер снова не станет доступным. Для отказоустойчивости выберите режим горячей замены. 3.13 Резервирование DHCP-адресов Протокол DHCP позволяет назначать постоянные адреса клиентам несколькими способами. Первый способ заключается в использовании переключателя без ограничений (Unlimited), в диалоговом окне свойств области можно назначить постоянный адрес всем клиентам, использующим данную область. Второй способ заключается в резервировании DHCP-адреса для конкретного клиента. В результате резервирования сервер DHCP всегда назначает клиенту один и тот же ІР-адрес, сохраняя возможность централизованного управления, в чем и состоит преимущество DHCP. Чтобы зарезервировать ІР-адрес для клиента, выполните следующие действия: 1. В консоли DHCP разверните область, с которой нужно работать, а затем щелкните правой кнопкой мыши на папке Резервирование (Reservations) 37 и в контекстном меню выберите команду «Создать резервирование» (NewReservation). 2. В поле «Имя клиента» (Reservationname) введите короткое, но описательное имя клиента. Данное поле используется только для идентификации. 3. В поле IP-адрес (IP address) введите IPv4-адрес, который нужно зарезервировать для клиента. 4. Этот IP-адрес должен принадлежать допустимому диапазону выбранной области. 5. Поле МАС-адрес (MAC address) содержит аппаратный адрес сетевого адаптера клиентского компьютера. Чтобы получить МАС-адрес, введите команду ipconfig /all в командной строке клиентского компьютера. В пункте Физический адрес содержится МАС-адрес клиента. Нужно ввести это значение без ошибок, иначе резервирование не будет работать. 6. Введите необязательный комментарий в поле Описание (Description). 7. По умолчанию поддерживаются и DHCP-клиенты, и BOOTPклиенты. Это очень удобно, и отказываться от этой возможности следует, только если нужно исключить определенный тип клиента. 8. Нажмите кнопку «Добавить» для создания резервирования. Повторите этот шаг для добавления других резервирований. 9. Нажмите кнопку «Закрыть». При работе с зарезервированными адресами помните о двух нюансах. − Зарезервированные адреса не переназначаются автоматически. Чтобы передать используемый адрес другому клиенту, адрес придется освободить. Для освобождения адреса аннулируйте аренду или введите на клиентском компьютере команду ipconfig /release. Клиенты не переходят на зарезервированные адреса автоматически. Если клиент уже использует некий ІР-адрес, нужно заставить его освободить текущую аренду и запросить новую. Чтобы освободить адрес, аннулируйте аренду или введите на клиентском компьютере команду ipconfig /renew. 38 Изменить свойства резервирования можно с помощью следующих действий: 1. В консоли DHCP разверните область, с которой нужно работать, а затем перейдите в папку «Резервирование» (Reservations). 2. Щелкните правой кнопкой мыши на резервировании и выберите команду «Свойства». После этого можно изменить параметры резервирования. Нельзя изменять неактивные параметры, зато можно изменить все остальные параметры. Эти параметры такие же, как были описаны в предыдущем разделе. Удалить активные аренды и резервирования можно так: 1. В консоли DHCP разверните область, с которой нужно работать, а затем перейдите в папку Арендованные адреса (Address Leases) или Резервирование. 2. Щелкните правой кнопкой мыши на аренде или резервировании и выберите команду «Удалить». 3. Нажмите кнопку «Да» для подтверждения своих намерений. 4. После этого аренда или резервирование будут удалены из DHCP. Однако клиент после этого еще не освободит IP-адрес. Чтобы клиент освободил полученный IP-адрес, зарегистрируйтесь в его системе и введите команду ipconfig /release в командной строке. 3.14 Резервное копирование и восстановление базы данных DHCP Серверы DHCP хранят DHCP-аренды и информацию резервирования в файлах базы данных. По умолчанию эти файлы находятся в каталоге %SystemRoot%\System32\DHCP. Основные фалы, находящиеся в этом каталоге: − Dhcp.mdb — основной файл базы данных DHCP-сервера; − J50.log — журнал транзакции, используемый для восстановления незавершенных транзакций в случае сбоя сервера; 39 − J50.chk — файл контрольной точки, используемый при усечении журнала регистрации транзакций DHCP-сервера; − J500000A.log, J500000B.log, J500000C.log, J500000D.log, J500000E.log, J500000F.log — журналы резервирования для DHCP-сервера; − Tmp.edb — временный рабочий файл DHCP-сервера. Резервное копирование базы %SystemRoot%\System32\DHCP\Backup данных содержит DHCP Папка резервные копии конфигурации и базы данных DHCP. По умолчанию база данных DHCP архивируется каждые 60 минут автоматически. Чтобы вручную сделать резервную копию базы данных DHCP, выполните следующие действия: 1. В консоли DHCP щелкните правой кнопкой мыши на сервере, который нужно заархивировать, и выберите команду «Архивировать» (Backup). 2. В окне Обзор папок (Browse for folder) выберите папку, в которую нужно поместить резервную копию DHCP, а затем нажмите кнопку OK. Параметры реестра, управляющие расположением архива, расписанием архивации, а также другими параметрами архивации DHCP, хранятся в разделе: HKEY_LOCAL_MACHINE\SYSTEM\CurrentControlSet\Services\DHCPServer\Pa rameters Следующие параметры управляют базой данных DHCP и параметрами архивации: − Backup Database Path — расположение базы данных DHCP. Этот параметр задается в окне свойств сервера DHCP. Перейдите на вкладку «Дополнительно» и установите нужное значение в поле Путь к базе данных (Data base path); − Data base Name — имя основного файла базы данных DHCP. Значение по умолчанию — DHCP.mdb; − Back uplnterval — интервал архивации в минутах. Значение по умолчанию — 60 минут; − Data base Cleanup Interval — интервал очистки записей в базе данных. Значение по умолчанию — 4 часа. 40 Заключение В курсовой работе были рассмотрены характеристики OSWindows Server 2012 R2, которая представлена в четырех редакциях и является лидирующим программным продуктом на рынке серверных операционных систем. Так же в работе рассмотрены основные возможности DHCP-службы, которая обеспечивает централизованное управление IP-адресацией. Данный протокол работает на основе модели "Клиент-сервер". Являясь протоколом, DHCP имеет свой собственный метод обмена сообщениями между клиентом и сервером. Подробное изучение процессов установки, настройки и сопровождения DHCP-сервера в рамках указанной операционной системы позволили понять и определить оптимальные настройки конфигурирования для достижения стабильной работы DHCP-сервера. Достигнута цель курсовой работы, а именно изучены и описаны все шаги процесса установки, настройки и поддержания DHCP-сервера в OS Windows Server 2012 R2 41 Список используемых источников 1. Моримото Р., Ноэл М. Microsoft Windows Server 2012. Полное руководство. – М.:Вильямс, 2016. – 1456 с.: с ил. 2. В. Олифер, Н. Олифер. Компьютерные сети. Принципы, технологии, протоколы. Учебник для вузов. 4-е изд. — СПб. Питер, 2016. — 944 е.: ил. 3. Самара Линн. Администрирование Microsoft Windows Server 2012,Питер, 2014 6, 304 с. 4. Станек У. Р. Microsoft Windows Server 2012. Справочник администратора. – М.:БВХ-Петербург, 2016, – 688 с.: с ил. 5. Microsoft Windows Server 2012 R2. Справочник администратора. Хранение, безопасность, сетевые компоненты.УильямСтанек, БХВ-Петербург, 2016, 416 с. 6. Руководство по услугам. [Электронный ресурс]:https://bitweb.ru/serviceguide/changes-windows-server-2012 7. Windows Server 2012 R2. Полное руководство. Том 1. Установка и конфигурирование сервера, сети, DNS. - Вильямс, 2016, - 960с 8. Windows Server 2012 R2. Полное руководство. Том 2: дистанционное администрирование, установка среды с несколькими доменами, виртуализация, мониторинг и обслуживание сервера. - Вильямс, 20164, - 960с 9. Установка и настройка DHCP Server на Windows Server 2012 R2. [Электронный ресурс]: https://vmkh.net/ustanovka-i-nastroyka-dhcp-server-na- windows-server-2012-r2/ 10. Что такое DHCP и как он работает? (Объяснение основных принципов). [Электронный ресурс]: http://greendail.ru/node/chto-takoe-dhcp-ikak-rabotaet-obyasnenie-osnovnyh-principov 42