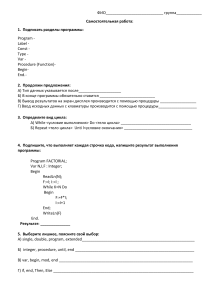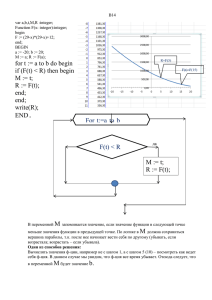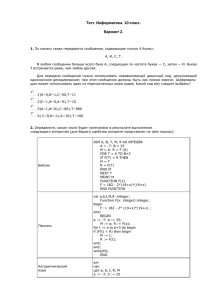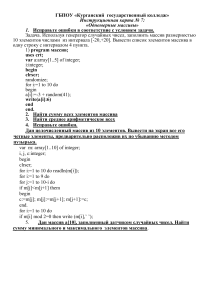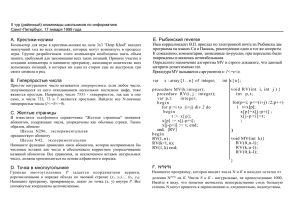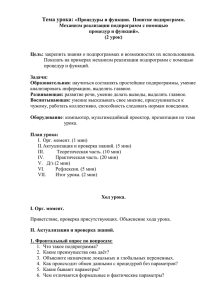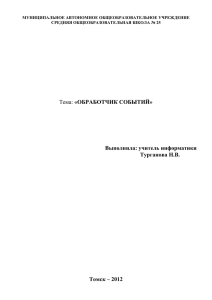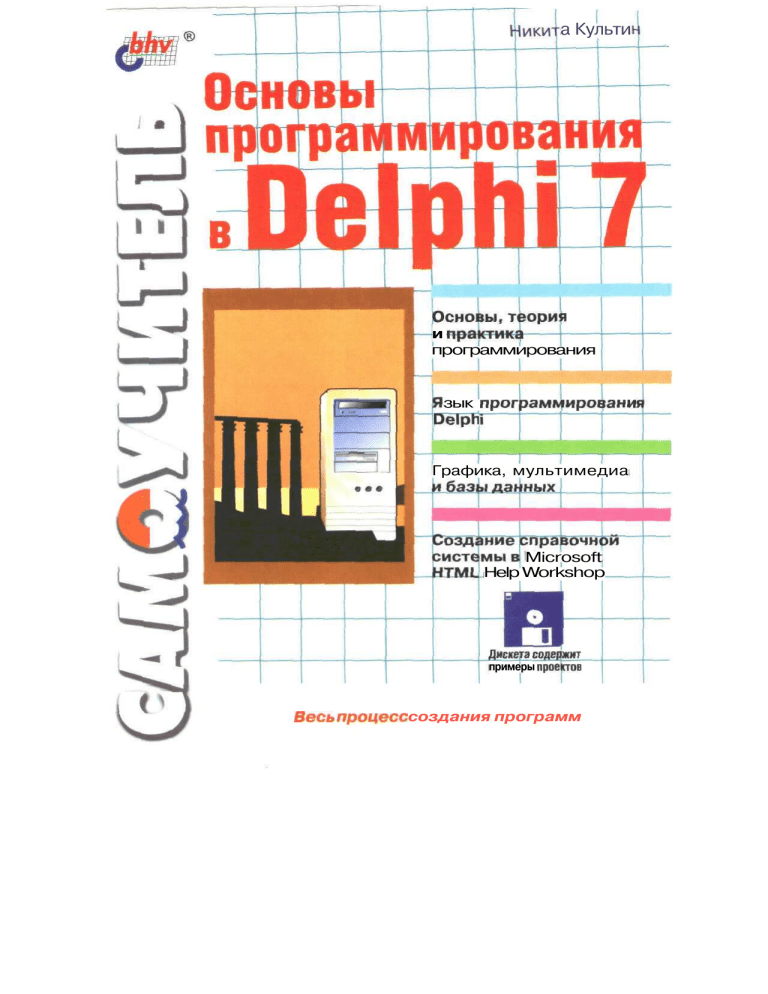
а Культи
Основы,теория
и практика
программирования
зык программирована
Delph
Графика, мультимедиа
Microsoft
Help Workshop
Дискета содеджнт
примеры проектов
Весь процесс создания программ
УДК
ББК
681.3.06
32-973.26-018.1
К90
К90
Культин Н. Б.
Основы программирования в Delphi 7. — СПб.: БХВ-Петербург,
2003. - 608 с.: ил.
ISBN 5-94I57-269-7
Книга является руководстиом по программированию в среде Dclplii 7.
Описывается весь процесс разработки программы: от конструирования
диатогового окна до организации справочной системы и создания установочного CD-ROM. Материал включает ряд тем, которые, как правило,
остаются за рамками книг, адресованных начинающим — обработка символьной информации, использование динамических структур, работа с
файлами. Рассматриваются вопросы работы с графикой, мультимедиа и
базами данных. Приисдено описание процесса создания анимации, а также справочной системы при помощи программы Microsoft HTML Help
Workshop, установочного CD-ROM в InstaMShield Express. Книга отличается доступностью изложения, большим количеством наглядных примеров. Адресована студентам, школьникам старших классов и всем изучающим программирование.
Прилагаемая к книге дискета содержит тексты программ, которые приведены в книге в качестве примерок
Д,гя начинающих программистов
УДК 681.3.06
ББК 32.973.26-018.1
Группа подготовки издания:
Главный редактор
Зав. редакцией
Редактор
Компьютерная верстка
Корректор
Дизайн обложки
Зан. произаодстпом
Екатерина Кондукова
Анна Кузьмина
Григорий Дабин
Татьяны Озоновой
Виктория Голуб
Игоря Иырулышкоеа
Николай Тверских
Лицензия ИД № 02429 от 24.07,00. Подписано в печать 25.03.03.
Формат 70х100'/1в. Печать офсетная Уел. печ. л. 49,02.
Доп. тираж 5000 экз. Заказ I* 802
"6ХВ-Петербург, 198005. Санкт-Петербург. Измайловский пр,, 29.
Гигиеническое заключение на продукцию, товар Мв 77.99.02.953. Д.001537.03,02
or 13.03.200г г. выдано Департаментом ГСЭН Минздрава России.
Отпечатано с готовых диапозитивов
а Академической типографии "Наука" РАН
199034, Санкт-Петербург, 9 линия. 12.
ISBN 5-94157-269-7
° кмь™„ н. в., та
О Оформление излателъст&о "БХВ-Петербург", 200?
Содержание
Предисловие
1
Введение
5
Установка Delphi
,
Начало работы
Первый проект
Форма
Компоненты
Событие и процедура обработки события
Редактор кода
Система подсказок
Навигатор кода
Шаблоны кода
Справочная система
Структура проекта
Сохранение проекта
Компиляция
Ошибки
Предупреждения и подсказки
Запуск программы
Ошибки времени иыполнения
Внесение изменений
Окончательная настройка приложения
Создание значка для приложения
Перенос приложения на другой компьютер
5
9
12
13
17
25
30
31
33
33
35
35
39
41
42
44
45
45
46
49
50
52
Глава 1. Основы программирования
53
Программа
Этапы разработки программы
Спецификация
Разработка алгоритма
Кодирование
Отладка
Тестирование
53
53
54
54
54
54
54
IV_
Содержание
Создание справочной системы
Создание установочной дискеты
Алгоритм и программа
Компиляция
Язык программирования Delphi
Тип данных
Целый тип
Вещественный тип
Символьный тип
Строковый тип
Логический тип
Переменная
Константы
Числовые константы
Строковые и символьные константы
Логические константы
Именованная константа
Инструкция присваивания
Выражение
Тип выражения
Выполнение инструкции присиаивания
Стандартные функции
Математические функции
Функции преобразования
Использование функций
Ввод данных
Ввод из окна ввода
Ввод из поля редактирования
Вывод результатов
Вывод а окно сообщения
Вывод в поле диалогового окна
Процедуры и функции
Структура процедуры
Структура функции
Запись инструкций программы
Стиль программирования
Глава 2. Управляющие структуры
Условие
Выбор
Инструкция //
Инструкция case
Циклы
Инструкция for
Инструкция while
Инструкция repeat
Инструкция goto
языка Delphi
55
55
55
60
61
61
61
62
63
63
63
63
65
65
65
66
66
67
67
68
69
70
70
71
72
72
73
74
74
74
77
78
78
80
81
83
85
85
89
89
98
109
109
114
Ц7
120
Содержание
Глава 3. Символы и строки
123
Символы
Строки
Операции со строками
Функция length
Процедура delete
Функция pos
Функция сору
123
127
128
128
129
129
130
Глава 4. Консольное приложение
Инструкции write и wrileln
Инструкции read и readln
Создание консольного приложения
Глава 5, Массивы
Объявление массива
Операции с массивами
Вывод массива
Ввод массива
Использование компонента StringGrid
Использование компонента Memo
Поиск минимального (максимального) элемента массива
Поиск в массиве заданного элемента
Алгоритм простого перебора
Метод бинарного поиска
Сортировка массива
Сортировка методом прямого выбора
Сортировка методом обмена
Многомерные массивы
Ошибки при использовании массивов
Глава 6. Процедуры и функции
Функция
Объявление функции
Использование функции
Процедура
Объявление процедуры
Использование процедуры
Повторное использование функций и процедур
Создание модуля
Использование модуля
Глава 7. Файлы
Объявление файла
Назначение файла
131
131
ИЗ
135
139
139
141
141
143
143
150
154
157
157
160
167
168
170
172
179
1S3
187
188
190
193
193
195
198
198
200
205
205
206
VI
Содержание
Вывод в файл
Открытие файла для вывода
Ошибки открытия файла
Закрытие файла
Пример программы
Ввод из файла
Открытие файла
Чтение данных из файла
Чтение чисел
Чтение строк
Конец файла
Глава 8. Типы данных, определяемые программистом
Перечисляемый тип
Интервальный тип
Запись
Объявление записи
Инструкция with
Ввод и вывод записей в файл
Вывод записи в файл
Чтение записи из файла
Динамические структуры данных
Указатели
Динамические переменные
Списки
Упорядоченный список
Добавление элемента в список
Удаление элемента из списка
Глава 9. Введение в объектно-ориентированное программирование
206
207
209
211
211
214
214
216
216
217
218
223
223
225
226
227
228
229
230
236
240
241
242
244
248
248
253
257
Класс
Объект
Метод
Инкапсуляция и свойства объекта
Наследование
Директивы protected и private
Полиморфизм и виртуальные методы
Классы и объекты Delphi
257
258
260
260
263
264
265
271
Глава 10. Графические возможности Delphi
273
Холст
Карандаш и кисть
Карандаш
Кисть
Вывод текста
Методы вычерчивания графических примитивов
Линия
Ломаная линия...
273
274
274
276
279
282
282
... 285
Содержание
Окружность и эллипс
Дуга
Прямоугольник
Многоугольник
Сектор
Точка
Вывод иллюстраций
Битовые образы
Мультипликация
Метод базовой точки
Использование битовых образов
Загрузка битового образа из ресурса программы
Создание файла ресурсов
Подключение файла ресурсов
Просмотр "мультика"
Vtl_
289
290
290
292
293
293
298
304
306
310
313
318
318
321
324
Глава 11. Мультимедиа возможности Delphi
331
Компонент Animate
Компонент MediaPlayer
Воспроизведение звука
Запись звука
Просмотр видеороликов и анимации
Создание анимации
331
337
339
345
348
351
Глава 12. Рекурсия
357
Понятие рекурсии
Примеры программ
Поиск файлов
Кривая Гильберта
Поиск пути
Поиск кратчайшего пути
357
360
360
366
370
377
Глава 13. Отладка программы
381
Классификация ошибок
Предотвращение и обработка ошибок
Отладчик
Трассировка программы
Точки останова программы
Добавление точки останова
Изменение характеристик точки останова
Удаление точки останова
Наблюдение значений переменных
Глава 14. Справочная система
Файл документа справочной информации
Создание справочной системы
381
382
386
386
387
387
389
389
390
393
393
396
УШ
Содержание
Создание проекта справочной системы
Включение в проект файла справочной информации (RTF-файла)
Характеристики окна справочной системы
Назначение числовых значений идентификаторам разделов справки
Компиляция проекта
Доступ к справочной информации
HTML Help Workshop
Подготовка справочной информации
Использование редактора Microsoft Word
Использование HTML Help Workshop
Создание файла справки
Компиляция
Вывод справочной информации
Глава 15. Примеры программ
Система проверки знаний
Требования к программе
Файл теста
Форма приложения
Вывод иллюстрации
Загрузка файла теста
Текст программы
Усовершенствование программы
Игра Сапер 2002
Правила
Представление данных
Форма приложения
Начало игры
Игра
Справочная информация
Информация о программе
Листинги
Глава 16. Компонент программиста
Выбор базового класса
Создание модуля компонента
Тестирование модуля компонента
Установка компонента
Ресурсы компонента
Установка
Ошибки при установке компонента
Тестирование компонента
Удаление компонента
Настройка палитры компонентов
Глава 17. Базы данных
396
399
400
402
403
404
405
406
407
408
411
417
418
425
425
425
426
429
432
434
436
448
459
460
460
461
463
467
469
470
472
485
485
485
491
493
494
496
498
499
502
505
507
Классификация баз данных
507
Локальная база данных
...507
Содержание
Удаленная база данных
Структура базы данных
Модель базы данных в Delphi
Псевдоним базы данных
Создание базы данных
Создание каталога
Создание псевдонима
Создание таблицы
Программа управления базой данных
Доступ к базе данных (таблице)
Просмотр базы данных
Режим формы
Режим таблицы
Выбор информации из базы данных
Динамически создаваемые псевдонимы
Перенос программы управления базой данных на другой компьютер
Глава 18. Создание установочного диска
Программа InstallShield Express
Новый проект
Структура
Выбор устанавливаемых компонентов
Конфигурирование системы пользователя
Настройка диалогов
Системные требования
Создание образа установочного диска
IX
508
509
510
510
511
511
512
514
523
524
527
528
536
541
547
551
553
553
554
555
558
559
561
563
564
Заключение
567
Приложение 1. Язык Delphi (краткий справочник)
569
Зарезервированные слова и директивы
Структура модуля
Основные типы данных
Строки
Массив
Запись
Инструкции выбора
Инструкция if
Инструкция case
Циклы
Инструкция for
Инструкция repeat
Инструкция while
Безусловный переход
Инструкция СоТо
569
570
570
571
571
572
572
572
573
574
574
575
575
576
576
Содержание
Объявление функции
Объявление процедуры
Стандартные функции и процедуры
576
576
577
Приложение 2. Кодировка символов в Windows
579
Приложение 3. Представление информации в компьютере
583
Десятичные и двоичные числа
Память компьютера
583
584
Приложение 4. Рекомендуемая дополнительная литература
587
Приложение 5. Описание дискеты
589
Предметный указатель
595
Предисловие
Delphi — что это?
В последнее время резко возрос интерес к программированию. Это связано с развитием и внедрением в повседневную жизнь информационнокоммуникационных технологий. Если человек имеет дело с компьютером,
то рано или поздно у него возникает желание, а иногда и необходимость,
программировать.
Среди пользователей персональных компьютеров в настоящее время наиболее популярно семейство операционных систем Windows и, естественно, что
тот, кто собирается программировать, стремится писать программы, которые будут работать в этих системах.
Несколько лет назад рядовому программисту оставалось только мечтать
о создании собственных программ, работающих в среде Windows, т. к. единственным средством разработки был Borland C++ for Windows, явно
ориентированный на профессионалов, обладающих серьезными знаниями и
опытом.
Бурное развитие вычислительной техники, потребность в эффективных
средствах разработки программного обеспечения привели к появлению
систем программирования, ориентированных на так называемую "быструю разработку", среди которых можно выделить Borland Delphi и
Microsoft Visual Basic. В основе систем быстрой разработки (RAD-систем,
Rapid Application Development — среда быстрой разработки приложений)
лежит технология визуального проектирования и событийного программирования, суть которой заключается в том, что среда разработки берет
на себя большую часть рутинной работы, оставляй программисту работу
по конструированию диалоговых окон и функций обработки событий.
Производительность программиста при использовании RAD-систем фантастическая!
Delphi — это среда быстрой разработки, в которой в качестве языка программирования используется язык Delphi. Язык Delphi — строго типизированный
объектно-ориентированный язык, в основе которого лежит хорошо знакомый
программистам Object Pascal.
Предисловие
В настоящее время программистам стала доступна очередная версия пакета
Delphi — Borland Delphi 7 Studio. Как и предыдущие версии, Borland
Delphi 7 Studio позволяет создавать самые различные программы: от простейших однооконных приложений до программ управления распределенными базами. В состав пакета включены разнообразные утилиты,
обеспечивающие работу с базами данных, XML-документами, создание
справочной системы, решение других задач. Отличительной особенностью
седьмой версии является поддержка технологии .NET.
Borland Delphi 7 Studio может работать в среде операционных систем от
Windows 98 до Windows XP. Особых требований, по современным меркам, к
ресурсам компьютера пакет не предъявляет: процессор должен быть типа
Pentium или Celeron с тактовой частотой не ниже 166 МГц (рекомендуется
Pentium II 400 МГц), оперативной памяти - 128 Мбайт (рекомендуется
256 Мбайт), достаточное количество свободного дискового пространства (для полной установки версии Enterprise необходимо приблизительно
475 Мбайт).
Об этой книге
В книге, которая посвящена програ\шированию в конкретной среде разработки, необходим баланс между тремя линиями — языком программирования, техникой и технологией программирования (программированием как таковым) и средой разработки. Уже при первом знакомстве со
средой разработки, представлении ее возможностей у автора возникает
проблема: чтобы описать процесс разработки программы, объяснить, как
работает программа, нужно оперировать такими терминами, как объект,
событие, свойство, понимание которых на начачьном этапе изучения
программирования весьма проблематично. Как поступить? Сначала дать
описание языка, а затем приступить к описанию среды разработки и
процесса программирования в Delphi? Очевидно, что это не лучший вариант. Поэтому при изложении материала принят подход, в основу которого положен принцип соблюдения баланса между языком программирования, методами программирования и средой разработки. В начале книги
некоторые понятия, без которых просто невозможно изложение материала, даются на уровне определений.
Книга, которую вы держите в руках, — это не описание языка Delphi или
среды разработки Delphi 7 Studio. Это учебное пособие по программированию на языке Delphi в одноименной среде. В нем рассмотрена вся цепочка, весь процесс создания программы: от разработки диалогового окна
и функций обработки событий до создания справочной системы и установочного диска.
Предисловие
Цель этой книги может быть сформулирована так: научить программировать
в среде Delphi, т. е. создавать законченные программы различного назначения: от простых однооконных приложений до вполне профессиональных
программ работы с базами данных.
Научиться программировать можно только программируя, решая конкретные задачи. При этом достигнутые в программировании успехи в значительной степени зависят от опыта. Поэтому, чтобы получить максимальную
пользу от книги, вы должны работать с ней активно. Не занимайтесь просто
чтением примеров, реализуйте их с помощью вашего компьютера. Не бойтесь экспериментировать — вносите изменения в программы. Чем больше
вы сделаете самостоятельно, тем большему вы научитесь!
Введение
Во введении кратко описывается процесс установки Delphi. На примере
программы, вычисляющей скорость, с которой бегун пробежал дистанцию,
демонстрируется технология визуального проектирования и событийного
программирования, вводятся основные понятия и термины.
Установка Delphi
Существует четыре варианта пакета Borland Delphi 7 Studio: Personal, Professional, Enterprise и Architect. Каждый из этих комплектов включает стандартный набор средств, обеспечивающих разработку высокоэффективных
программ различного назначения, в том числе для работы с базами данных.
Вместе с тем, чем выше уровень комплекта (от Personal до Architect), тем
большие возможности он предоставляет программисту. Так, комплект
Enterprise позволяет разрабатывать приложения работы с удаленными базами данных (например, InterBase), а комплект Personal — нет. Подробную
информацию о структуре, составе и возможностях пакетов Borland Delphi 7
Studio можно найти на сайте Borland (www.borland.cora/delphi).
Материал книги не привязан к конкретному комплекту Delphi, Все задачи,
рассмотренные в качестве примеров, могут быть реализованы в рамках набора Personal.
Установка Delphi 7 на компьютер выполняется с CD-ROM, на котором находятся все необходимые файлы и программа инициализации установки
(Delphi Setup Launcher). Программа инициализации установки запускается
автоматически, как только установочный диск будет помешен в CDдисковод.
В результате запуска программы инициализации установки на экране появляется окно Delphi 7 Setup Launcher (рис. В1) с указанием программных
продуктов, которые могут быть инсталлированы на компьютер с установочного CD-ROM. Это, прежде всего, Delphi 7, сервер базы данных InterBase
6.5, локальный сервер базы данных InterBase 6.5, инструмент удаленной отладки Remote Debugger Server, утилита ModelMaker и InstallShield Express утилита создания установочных CD-ROM.
Введение
Delphi 7 Enterprise Suile Setup Launcher
Borland
Select a
Product TO
install
Рис, В1, Начало установки Delphi 7
Для того чтобы активизировать процесс установки Delphi, следует щелкнуть
на строке Delphi 7. Процесс установки Delphi обычный. После ввода серийного номера (Serial Number) и ключа (Authorization Key) на экране сначала
появляется окно с лицензионным соглашением, затем — окно Setup Type
(рис, В2), в котором можно выбрать один из возможных вариантов установки: Typical (Обычный), Compact (Компактный) или Custom (Выборочный,
определяемый пользователем).
Обычный вариант предполагает, что с установочного CD-ROM на жесткий
диск компьютера будут скопированы все компоненты Delphi. Обычный вариант установки требует наибольшего свободного места на жестком диске
компьютера, порядка 475 Мбайт (для комплекта Enterprise). И если на жестком диске компьютера достаточно свободного места, лучше выбрать этот
вариант.
При компактной установке на жесткий диск компьютера копируются только
самые необходимые компоненты Delphi. Компактный вариант требует наименьшего количества свободного дискового пространства. Однако в этом
случае некоторые возможности среды разработки Delphi будут недоступны.
В частности, при компактной установке на жесткий диск не копируются
файлы справочной системы, некоторые компоненты и утилиты, примеры.
Выборочный вариант позволяет программисту выбрать только необходимые
для работы инструменты и компоненты Delphi. Обычно такой вариант установки используют опытные программисты. Выборочный вариант можно
выбрать и в том случае, если на диске компьютера недостаточно свободного
места для полной установки.
Введение
Boil.jnd Delphi 7 Enletuiiie Edition - InilaUationWnan)
setup Type
Choose ths setup type that best s>jts you needs^
Re-ке sdatt а wtuc type,
п wil be insMled with the most common options. Recommended
for пояс users.
wi be irfiTatted with the гпвшпит requsea opBoriS.
Choote Afltifh proflf дя feature* ycu ^anl InsMted and where they *ч|Я
Ь= installed. Recommended for advanced users.
Cartel
Рис. В2. В диалоговом окне Setup Type нужно выбрать вариант установки
Выбрав вариант установки, нажмите кнопку Next. Если была выбрана частичная (Custom) установка, то открывается диалоговое окно Custom Setup
(рис. ВЗ), в котором можно выбрать устанавливаемые компоненты, точнее —
указать компоненты, которые устанавливать не надо. Чтобы запретить установку компонента, нужно щелкнуть на изображении диска слева от названия
компонента и из появившегося меню выбрать команду Do Not Install.
- Boiljnrt Delphi 1 Lnleipii&e Edition - InsUiHsficm Wizard
Custom Setup
Select the program learures you want n^taled.
Click on an icon n the 1st betovj to change how a feature is installed.
Pro^aro files
Shared Fles
EDE
Lj-
: ft-arnei«fli aid component s«
: tor buidtnfj web a
ujtabase Dedtap
[ИНДИЯ
The feature requires 59S3KB on
you- hard drive*
_JS 1пйа1 Enlie FeiMe Dn LocaJHad Olive
Рис. ВЗ. Запрет установки компонента
Введение
fl
Если выбран тип установки Typical, то в результате щелчка на кнопке Nest
открывается окно Destination Folder, в котором указаны каталоги, кула будет
установлен пакет Delphi и его компоненты.
Очередной щелчок на кнопке Next открывает окно Save Installation
Database, в котором пользователю предлагается сохранить информацию о
процессе установки на жестком диске компьютера, что обеспечит возможность удаления (деинсталляции) Delphi в дальнейшем без использования
установочного CD-ROM. На этом процесс подготовки к установке заканчивается. На экране появляется окно Ready To Install the Program, щелчок на
кнопке Install в котором активизирует процесс установки.
По окончании процесса установки на экране появляется окно с информационным сообщением о том, что установка выполнена (рис. В4). Щелчок
на кнопке Finish закрывает это окно.
11 Sp Boiland Delphi 7 Enterprise Edition - Installation Wizard
Borland*
Installation Wizard Completed
The installation i4izard has successfully installed
Borland Delphi 7. Qck Finish lo exit the wizard,
Finish
Рис. В4. Процесс установки завершен
Теперь можно приступить к работе, запустить Delphi. Однако перед тем, как
это сделать, рекомендуется задать рабочий каталог, каталог проектов. Для
этого нужно установить указатель мыши на команду запуска Delphi (Пуск |
Программы J Borland Delphi 7 | Delphi 7), щелкнуть правой кнопкой мыши,
и из появившегося контекстного меню выбрать команду Свойства. Затем
в появившемся окне Свойства: Delphi 7 в поле Рабочая папка ввести имя
папки, предназначенной для проектов Delphi (рис. В5).
Введение
[Свойства: Oelphi 7
Общие
Delph?
Тип объекта:
Размещение:
0§ъ»:т1
Г Элпускатв ат HH&t другого 1»пьэовз1еяя
Рабочая папка;
|"Р:\Провкты
Едетрый вызов; IHff
Обычмь1Й размер окна
1 объест...
ОК
измените лчашж.,.!1
Отмена
Рис. В5. Определение папки проектов
Начало работы
Запускается Delphi обычным образом, т. е. выбором из меню Borland
Delphi 7 команды Delphi 7 (рис. В6),
Microiofl Devsloptr Network * (ft Unage
ModelMaker 6,2
SCft EIM!
Заеьрщени* сааиса h*eiTa,
Зм^ршенне работы..,
Рис. В6. Запуск Delphi
> ^ XML Mappa
*
Введение
10
Вид экрана после запуска Delphi несколько необычен (рис. В7). Вместо одного окна на экране появляются пять:
П главное окно — Delphi 7;
П окно стартовой формы — Form 1;
П окно редактора свойств объектов — Object Inspector;
П окно просмотра списка объектов — Object TreeView;
О окно редактора кода — Unitl.pas.
Окно редактора кода почтя полностью закрыто окном стартовой
формы.
I Ffc E&. Search VH* Pnpa ftJi Сотрите! Ска*™
'
, - Ё-т( f> '^ * "-' ! ^
Twl*
Modslrta**'
Windjn Help ; |<Nc™>
_-J
й^ ^ i
Srjnlad JAd^tndl V.V.32 I 5i^'en| DalaAciaaiJ Dd.aCcfJ'iAl сЫда?и| CateSrw) F": I ADO |J-LL
О-дЭШЗЭвЗЩЯ^^^И
%У1Й j * *
QlJiJ
P
•* -
F&Jnl
it '
Г ,
•)
PropertH ] EvtKiQ |
j_ Acton
[ AcliveCtifiljcl
Alfijii
dNcne
. Al|tfu£l*nd :Г«1п
• AuroSool
• Т rue
•i бЬ^кЬе
'irfUfirciAi£tf
| Caoiijr
р-orml
a,»*,
]*]
_^J
I^LJ
j
J
•
1.1
Mc&tt
ilraat
XCjdB/Eijtian/
Рис. В7. Вид экрана после запуска Delphi
В главном окне (рис. В8) находится меню команд, панели инструментов
и палитра компонентов.
Окно стартовой формы (Forml) представляет собой заготовку главного окна
разрабатываемого приложения.
Программное обеспечение принято делить на системное и прикладное.
Системное программное обеспечение — это все то, что составляет операии-
Введение
11
онную систему. Остальные программы принято считать прикладными. Для
краткости прикладные программы называют приложениями.
Меню команд
l [ЦЫ Cnttofe 1 <*£л«в j DssS™e| BDE !*DOj±Ll
Панели инструментов
Рис. В8. Главное окно
Окно Object Inspector (рис. В9) — окно редактора свойств объектов предназначено для редактирования значений свойств объектов. В терминологии
визуального проектирования объекты — это диалоговые окна и элементы
управления (поля ввода и вывода, командные кнопки, переключатели и
др.). Свойства объекта — это характеристики, определяющие вид, положение и поведение объекта. Например, свойства width и Height задают размер
(ширину и высоту) формы, свойства тор и Left — положение формы на
экране, свойство caption — текст заголовка.
Имя объекта
Foinil -'
Т мэг ml
Piopeiliei {Events]
AuloSciol
AutoSize
BiDiMode
S Bordeilcons
BordaStyle
BorOerWidlh
Caption
ClienlH eight
ClientWidth
Color
S Constiainis
Cursor
3
True
False
bdLeftToRight
eftToRight
yslHTiMenu,
»иЫв
I
—
ЗЭ1
615
Ц] clBinFace
(TSi;eCon;lrainl
True
crDefau»..,
j 'AH shown
Свойства
обьекта
Значения
свойств
Рис. ВЭ. На вкладке Properties перечислены свойства объекта
и указаны их значения
Введение
12
_ ГРяпЛ
± Cl Variables/Constant*
.'.
.
unit Unitl;
uies
Windows, Hessagea, SyaUtils, Vacianta, Classes, Graphic
! Dialocja;
TForml - clasf (TFocm)
private
{ Public desl
end;
jvar
i
Farrel:
TFotml;
-.
impl emc л I at i on
1: 1
iModJiad
iliuert
Рис. В10. Окно редактора кода
В окне редактора кода (рис. ВЮ), которое можно увидеть, отодвинув в сторону окно формы, следует набирать текст программы. В начале работы над
новым проектом это окно редактора кода содержит сформированный Delphi
шаблон профаммы.
Первый проект
Для демонстрации возможностей Delphi и технологии визуального проектирования разработаем приложение, используя которое, можно вычислить
скорость, с которой спортсмен пробежал дистанцию. Вид окна профаммы
во время ее работы приведен на рис. В11.
KJ
-*]
/ Скорость бега
Л рограмиа вычнсгнт скорость, с кот
rotr6uHt.ui дистанцию.
320
Дистанция 1000м
Время Змии20 сек
Скорость: 1 в км/час
Вычислить
Завершить
Рис. В11. Окно программы вычисления скорости бега
Введение
13
Для начала работы нал новой программой запустите Delphi. Если
вы уже работаете в среде разработки и у вас загружен другой проект,
выберите в меню File (Файл) команду New Application (Создать
Приложение).
Форма
Работа над новым проектом, так в Delphi называется разрабатываемое приложение, начинается с создания стартовой формы. Так на этапе разработки
программы называют диалоговые окна.
Стартовая форма создается путем изменения значений свойств формы
Forml и добавления к форме необходимых компонентов (полей ввода и вывода текста, командных кнопок).
Свойства формы (табл. В1) определяют ее внешний вид: размер, положение
на экране, текст заголовка, вид рамки.
Для просмотра и изменения значений свойств формы и ее компонентов используется окно Object Inspector. В верхней части окна Object Inspector указано имя объекта, значения свойств которого отображается в данный момент. В левой колонке вкладки Properties (Свойства) перечислены свойства
объекта, а в правой — указаны их значения.
Таблица В1. Свойства формы (объекта
Свойство
Описание
Нате
Имя формы. В программе имя формы используется для управления формой и доступа к компонентам формы
Caption
Текст заголовка
Width
Ширина формы
Height
Высота формы
Top
Расстояние от верхней границы формы до верхней границы
экрана
Left
Расстояние от левой границы формы до левой границы экрана
BorderStyle
Вид границы. Граница может быть обычной (bsSizeable), тонкой
(bsSingle) или отсутствовать (bsNone). Если у окна обычная граница, то во время работы программы пользователь может при помощи
мыши изменить размер окна. Изменить размер окна с тонкой границей нельзя. Если граница отсутстаует, то на экран во время работы
программы будет выведено окно без заголовка. Положение и размер
такого окна во время работы программы изменить нельзя
Введение
14
ТаблицаВ1 (окончание)
Свойство
Описание
Borderlcons
Кнопки управления окном. Значение свойства определяет, какие
кнопки управления окном будут доступны пользователю во время
работы программы. Значение свойства задается путем присвоения
значений
уточняющим
свойствам
biSystemMenu,
biMinimaze, biMaximaze и biHelp. Свойство biSystemMenu
определяет доступность кнопки Свернуть и кнопки системного
меню, biMinimaze— кнопки Свернуть, biMaximaze — кнопки
Развернуть, biHelp — кнопки вывода справочной информации
Icon
Значок в заголовке диалогового окна, обозначающий кнопку вывода системного меню
Color
Цвет фона. Цвет можно задать, указав название цвета или привязку к текущей цветовой схеме операционной системы. Во втором случае цвет определяется текущей цветовой схемой, выбранным компонентом привязки и меняется при изменении
цветовой схемы операционной системы
Font
Шрифт. Шрифт, используемый "по умолчанию" компонентами,
находящимися на поверхности формы, Изменение свойства Font
формы приводит к автоматическому изменению свойства Font
компонента, располагающегося на поверхности формы. То есть
компоненты наследуют свойство Font от формы (имеется возможность запретить наследование)
При создании формы в первую очередь следует изменить значение свойства
Caption (Заголовок). В нашем примере надо заменить текст Formi на "скорость бега". Чтобы это сделать, нужно н окне Object Inspector щелкнуть
мышью на строке caption, в результате чего будет выделено текущее значение свойства, в строке появится курсор, и можно будет ввести текст "скорость бега" (рис, В!2).
Аналогичным образом можно установить значения свойств Height и
width, которые определяют высоту и ширину формы. Размер формы и ее
положение на экране, а также размер других элементов управления и их
положение на поверхности формы задают в пикселах, т. е. точках экрана.
Свойствам Height и width надо присвоить значения 250 и 330 соответственно.
Форма — это обычное окно. Поэтому его размер можно изменить точно так
же, как размер любого другого окна, т, е. захватом и перемещением (с помощью мыши) границы. По окончании перемещения границ автоматически
Введение
изменятся значения свойств Height и Width. Они будут соответствовать установленному размеру формы.
Action
ActiveContiol
Align
ialNone
AlpbaBlend '. False
AlphaB lentWak 255
j[akWi,akTopl
AuioSaol
fate
Falsa _
AutoSize
BiDiModa
bdLeflToRighl
biSyitemMenu]
ЗЁ order! cons
bs Single
EotdeiSljfe
'
""
i 'BofdmWidlh
I
Скорость
бега]
Caplion
CliertHeight J223
Cbenh/idth" 1322
iQcBlnFace
Coioi
'a Constraints
I (TSiseConsbaint
Ti'ue
I "ИЗО
•AH shown
Рис. В12. Установка значения свойства
путем ввода значения
Положение диалогового окна на экране после запуска программы соответствует положению формы во время ее разработки, которое определяется
значением свойств Тор (отступ от верхней границы экрана) и Left (отступ
от левой границы экрана). Значения этих свойств также можно задать путем
перемещения окна формы при помощи мыши.
При выборе некоторых свойств, например, Borderstyle, справа от текущего
значения свойства появляется значок раскрывающегося списка. Очевидно,
что значение таких свойств можно задать путем выбора из списка
(рис. В13).
Некоторые свойства являются сложными, т. е. их значение определяется
совокупностью значений других (уточняющих) свойств. Перед именами
сложных свойств стоит значок "+", при щелчке на котором раскрывается
список уточняющих свойств (рис. В14). Например, свойство Border icons
определяет, какие кнопки управления окном будут доступны во время работы программы. Так, если свойству biMaximize присвоить значение
False, то во время работы программы кнопки Развернуть в заголовке окна
не будет.
16
Введение
1 Object Inspector
Fermi
•SI
TFomrl
Properties J E vents |
|
Action
ActiveControl
Align
i alM one
AlptaBlend
False
AlcbaSlernWal 255
EAnchois
j [akLeft.akTop]
AutoScroll
AutoSiie
BiDiMode
SBordeitcons
BordaSlyle
,
BorderWiih
I Caption
ClientH tight
AotiyeControl :
Align
aWone
AlphaBlend " False" "
Ц 255'
j Fate
—'
False
odLeltTofiight
IbiS)>tteniMenul
iiSingle
bsDiaWs
jsNone
ralle
ЬИ?т1£
[юшкОНИ^РИ
ClientWidUl
Cdoi
bsSizeable
Ч
osSizeTooWti
bsT oofwindow
сазо'
Гше
]Д[ shown
»
i
False
Falte
btS ingle
BoideiWidih
Caption
CfentHeighl
d
JO
i Скорость бвга
J323
^
Рис. В13. Установка значения
свойства путем выбора из списка
Рис. В14, Раскрытый список
вложенных свойств сложного свойства
Borderlcons
Рядом со значениями некоторых свойств отображается командная кнопка
с тремя точками. Это значит, что для задания значения свойства можно
воспользоваться дополнительным диалоговым окном. Например, значение
сложного свойства Font можно задать путем непосредственного ввода значений уточняющих свойств, а можно воспользоваться стандартным диалоговым окном выбора шрифта.
В табл. В2 перечислены свойства формы разрабатываемой программы,
которые следует изменить. Остальные свойства оставлены без изменения
и в таблице не приведены.
Таблица В2. Значения свойств стартовой формы
Свойство
Значение
Caption
Скорость бега
Height
250
Width
330
BorderStyle
bsSinqle
Бведение
17
Таблица В2 (окончание)
Свойство
Значение
BorderIcons.biMinimize
False
BorderIcons.biMaximise
False
Font.Size
10
В приведенной таблице в именах некоторых свойств есть точка. Это значит,
что надо задать значение уточняющего свойства. После того как будут установлены значения свойств главной формы, она должна иметь вид, приведенный на рис. В15.
/ Скорость бега
Рис. В15. Так выглядит форма после установки значений свойств
Компоненты
Программа вычисления скорости бега должна получить от пользователя исходные данные — длину дистанции и время, за которое спортсмен пробежал дистанцию. В подобных программах данные с клавиатуры, как правило,
вводят в поля редактирования. Поэтому в форму надо добавить компонент
Edit — поле редактирования.
Наиболее часто используемые компоненты находятся на вкладке Standard
(рис. В16).
Для того чтобы добавить в форму компонент, необходимо в палитре компонентов выбрать этот компонент, щелкнув левой кнопкой мыши на его пиктограмме, далее установить курсор в ту точку формы, в которой должен
быть левый верхний угол компонента, и еще раз щелкнуть левой кнопкой
мыши. В результате в форме появляется компонент стандартного размера.
Введение
18
Button - кнопка
Label- поле
вывода текста
Edit - поле
редактирования
Рис. В16. Вкладка Standard содержит наиболее часто используемые компоненты
Размер компонента можно задать в процессе его добавления к форме. Для
этого надо после выбора компонента из палитры поместить курсор мыши в
ту точку формы, где должен находиться левый верхний угол компонента,
нажать левую кнопку мыши и, удерживая ее нажатой, переместить курсор в
точку, где должен находиться правый нижний угол компонента, затем отпустить кнопку мыши. В форме появится компонент нужного размера.
Каждому компоненту Delphi присваивает имя, которое состоит из названия компонента и его порядкового номера. Например, если к форме добавить два компонента Edit, то их имена будут Editi и Edit2, Программист путем изменения значения свойства нате может изменить имя
компонента. В простых программах имена компонентов, как правило, не
изменяют.
На рис. В17 приведен вид формы после добавления двух компонентов Edit
полей редактирования, предназначенных для ввода исходных данных. Один
из компонентов выделен. Свойства выделенного компонента отображаются
в окне Object Inspector. Чтобы увидеть свойства другого компонента, надо
щелкнуть левой кнопкой мыши на изображении нужного компонента.
Можно также выбрать имя компонента в окне Object TreeView или из находящегося в верхней части окна Object Inspector раскрывающегося списка
объектов.
/ Скорость бег л
Editi
Рис. В17. Форма после добавления компонентов Edit
Введение
В табл. ВЗ перечислены основные свойства компонента Edit
редактирования.
поля ввода-
Таблица ВЗ. Свойства компонента Edi t (поле ввода-редактирования)
Свойство
Описание
Name
Имя компонента. Используется в программе для доступа к компоненту и его свойствам, в частности — для доступа к тексту, введенному в поле редактирования
Text
Текст, находящийся в поле ввода и редактирования
Left
Расстояние от левой границы компонента до левой границы формы
Top
Расстояние от верхней границы компонента до верхней границы
формы
Height
Высота поля
Width
Ширина поля
Font
Шрифт, используемый для отображения вводимого текста
ParentFont
Признак наследования компонентом характеристик шрифта формы, на которой находится компонент. Если значение свойства равно True, то при изменении свойства Font формы автоматически
меняется значение свойства Font компонента
Delphi позволяет изменить размер и положение компонента при помощи
мыш и.
Для того чтобы изменить положение компонента, необходимо установить
курсор мыши на его изображение, нажать левую кнопку мыши и, удерживая
ее нажатой, переместить контур компонента в нужную точку формы, затем
отпустить кнопку мыши. Во время перемещения компонента (рис. В18)
отображаются текущие значения координат левого верхнего угла компонента (значения свойств Left и тор).
Для того чтобы изменить размер компонента, необходимо его выделить,
установить указатель мыши на один из маркеров, помечающих границу
компонента, нажать левую кнопку мыши и, удерживая ее нажатой, изменить положение границы компонента. Затем отпустить кнопку мыши. Во
время изменения размера компонента отображаются текущие значения
свойств Height и width (рис. В19).
Свойства компонента так же, как и свойства формы, можно изменить при
помощи Object Inspector. Для того чтобы свойства требуемого компонента
были выведены в окне Object Inspector, нужно выделить этот компонент
Введение
20
(щелкнуть мышью на его изображении). Можно также выбрать компонент
из находящегося в верхней части окна Object Inspector раскрывающегося
списка объектов (рис. В20) или из списка в окне Object TreeView (рис. В21).
7 СКОРОСТЬ бега
:::: jEditi
Рис. В18. Отображение текущих значений
свойств Left и Тор при изменении
положения компонента
Рис. В19. Отображение текущих значений
свойств Height и Width при изменении
размера компонента
I Object Inspect!»
j*a! + *
ActiveCpnlrol
Align
]Fake
AlpnaBlendVali255
BAnchors
'[akLeil.akTop]
AuloSwoll
IFalse
AutoSue
False
BiDiMode _
odLettToRighl
3 Boiderlcons
.temMenuj
•t BoideiStyle
biSmgle
BorderWdih 16
Caption
I Скорость бега
ClientWidth ._ J322
Color "
;pclBlriFace
CU3D
True
"jd
Al shown
Рис. BZO. Выбор компонента
из списка в окне Object Inspector
Рис. В21. Выбор компонента
в окне Object TreeView
Введение
В табл. В4 приведены значения свойств полей редактирования Editi и
Edit2. Компонент Editi предназначен для ввода длины дистанции, Edit2 —
для ввода времени.
Обратите внимание на то, что значением свойства Text обоих компонентов
является пустая строка.
Таблица В4. Значения свойств компонентов Edit
Компонент
Свойство
Edit!
Edit2
Тор
56
88
Left
128
128
Height
21
21
Width
121
121
Text
Помимо полей редактирования в окне программы должна находиться краткая информация о программе и назначении полей ввода. Для вывода текста
в форму используют поля вывода текста. Поле вывода текста (поле статического текста) — это компонент Label. Значок компонента Label находится
на вкладке Standard (рис. В22). Добавляется компонент Label в форму точно так же, как и поле редактирования.
А !Ж
1
PS @ Щ Н
Label
Рис. В22. Компонент Label — поле вывода текста
В форму разрабатываемого приложения надо добавить четыре компонента
Label. Первое поле предназначено для вывода информационного сообщения, второе и третье — для вывода информации о назначении полей ввода,
четвертое поле — для вывода результата расчета (скорости).
Свойства компонента Label перечислены в табл. В5.
_
Введение
Таблица В5. Свойства компонента Label (поле вывода текста)
Свойство
Описание
Name
Имя компонента. Используется г программе для доступа К компо-
caption
Отображаемый текст
Font
ненту и его свойствам
Шрифт, используемый для отображения текста
ParentFont
Признак наследования компонентом хараетеристик шрифта формы, на которой находится компонент. Если значение свойства равно
True, текст выводится шрифтом, установленным для формы
AutoSize
Признак того, что размер поля определяется его содержимым
Left
Расстояние от левой границы поля вывода до левой границы формы
Тор
Расстояние от верхней границы поля вывода до верхней границы
формы
Height
Высота поля вывода
Width
Ширина поля вывода
Wordwrap
Признак того, что слова, которые не помещаются в текущей строке,
автоматически переносятся на следующую строку
Следует обратить внимание на свойства AutoSize и wordwrap. Эти свойства
нужно использовать, если поле вывода должно содержать несколько строк
текста. После добавления к форме компонента Label значение свойства
AutoSize равно True, т. е. размер поля определяется автоматически в процессе изменения значения свойства caption. Если вы хотите, чтобы находящийся в поле вывода текст занимал несколько строк, то надо сразу после
добавления к форме компонента Label присвоить свойству sutoSize значение False, свойству Wordwrap — значение True. Затем изменением значений
свойств width и Height нужно задать требуемый размер поля. Только после
этого можно ввести в свойство caption текст, который должен быть выведен в поле.
После добавления полей вывода текста (четырех компонентов Label) и установки значений их свойств в соответствии с табл. В6 форма программы
принимает вид, приведенный на рис. В23.
Обратите внимание, что значение свойства caption вводится как одна строка. Расположение текста внутри поля вывода определяется размером поля,
значением свойств AutoSize и wordwrap, а также зависит от характеристик
используемого для вывода текста шрифта.
23
Введение
•ШЮ&.. *ш£
7" Скорость бега
Labell
— .Программа выч юлит скорость, с которой
- спортсмен пробежвл дистанцию.
LabeG
-Дистанция (м) ; ;
Ustslj
-. Время (мин.сек)'
•
Label4
•
•-
•
•
•
•
Рис. В23. Вид формы после добавления полей вывода текста
Labell, Labsl2, Label3 И Label4
Компонент
Свойство
Значение
Labell
Autosize
False
Wordwrap
True
Caption
Программа вычислит скорость, с которой
спортсмен пробежал дистанцию
Label2
Label3
Label4
2 За* 802
Top
8
Left
8
Height
33
Width
209
Top
56
Left
о
Caption
Дистанция (метров)
Top
88
Left
8
Caption
Время (минуты, секунды)
Auto Size
False
Wordwrap
True
Top
120
Введение
24
Таблица В6 (окончание)
Компонент
Свойство
Значение
Label 4 (оконч.)
Left
8
Height
41
Width
273
Последнее, что надо сделать на этапе создания формы — добавить в форму
две командные кнопки: Вычислить и Завершить. Назначение этих кнопок
очевидно.
Командная кнопка, компонент Button, добавляется в форму точно так же,
как и другие компоненты. Значок компонента Button находится на вкладке
Standard (рис. В24). Свойства компонента приведены в табл. В7.
Button
Рис. В24. Командная кнопка — компонент Button
ТаблицаВ?. Свойства компонента But ton (командная кнопка)
Свойство
Описание
Name
Имя компонента. Используется в программе для доступа к компоненту и его свойствам
Caption
Текст на кнопке
Enabled
Признак доступности кнопки. Кнопка доступна, если значение свойства равно True, И недоступна, если значение свойства равно False
Left
Расстояние от левой границы кнопки до левой границы формы
Тор
Расстояние от верхней границы кнопки до верхней границы формы
Height
Высота кнопки
width
Ширина кнопки
После добавления к форме двух командных кнопок нужно установить значения их свойств в соответствии с табл. В8.
Введение
2Ь
Таблица В8, Значения свойств компонентов Button! и Button2
Компонент
Свойство
Button!
Button2
Caption
Вычислить
Завершить
Тор
176
176
Left
16
112
Height
25
25
Width
75
75
Окончательный вид формы разрабатываемого приложения приведен на
рис. В25.
7 Скорость бега
Labell
i
LabeG
-Дистанция (м): • |
Labal3
- .Время (пин.сек)- |
— Программа вычислит скорость, с которой
;; спортсмен про бежал лист опцию.
Ш2
вычислить
LabeW
' . \ Завершить! ; ;; Buttons
Рис. В25. Форма программы Скорость бега
Завершив работу по созданию формы приложения, можно приступить к написанию текста программы. Но перед этим обсудим очень важные при программировании в Windows понятия:
П событие;
Я
процедура обработки события.
Событие и процедура обработки события
Вид созданной формы подсказывает, как работает приложение. Очевидно,
что пользователь должен ввести в поля редактирования исходные данные и
щелкнуть мышью на кнопке Вычислить. Щелчок на изображении командной кнопки — это пример того, что в Windows называется событием.
Введение
26
Событие (Event) — это то, что происходит во время работы программы.
В Delphi каждому событию присвоено имя. Например, щелчок кнопкой
мыши — это событие Onclick, двойной щелчок мышью — событие
OnDblClick.
В табл. В9 приведены некоторые события Windows.
Таблица В9. События
Событие
Происходит
OnClick
При щелчке кнопкой мыши
OnDblciick
При двойном щелчке кнопкой мыши
OnMouseDown
При нажатии кнопки мыши
OnMouseUp
При отпускании кнопки мыши
OnMouseMove
При перемещении мыши
OnKeypress
При нажатии клавиши клавиатуры
OnKeyDown
При нажатии клавиши клавиатуры. События OnKeyDown
и OnKeyPress — это чередующиеся, повторяющиеся события,
которые происходят до тех пор, пока не будет отпущена удерживаемая клавиша (а этот момент происходит событие Опкеуир)
OnKeyUp
При отпускании нажатой клавиши клавиатуры
OnCreate
При создании объекта (формы, элемента управления). Процедура
обработки этого события обычно используется для инициализации
переменных, выполнения подготовительных действий
Onpaint
При появлении окна на экране в начале работы программы, после
появления части окна, которая, например, была закрыта другим
окном, и в других случаях
OnEnter
При получении элементом управления фокуса
OnExit
При потере элементом управления фокуса
Реакцией на событие должно быть какое-либо действие. В Delphi реакция
на событие реализуется как процедура обработки события. Таким образом,
для того чтобы программа выполняла некоторую работу в ответ на действия
пользователя, программист должен написать процедуру обработки соответствующего события. Следует обратить внимание на то, что значительную
часть обработки событий берет на себя компонент. Поэтому программист
Введение
27
должен разрабатывать процедуру обработки события только в том случае,
если реакция на событие отличается от стандартной или не определена. Например, если по условию задачи ограничений на символы, вводимые в поле
Edit, нет, то процедуру обработки события onKeypress писать не надо, т. к.
во время работы программы будет использована стандартная (скрытая от
программиста) процедура обработки этого события.
Методику создания процедур обработки событий рассмотрим на примере
процедуры обработки события onclick для командной кнопки Вычислить.
Чтобы приступить к созданию процедуры обработки события, надо сначала
в окне Object Inspector выбрать компонент, для которого создается процедура обработки события. Затем в этом же окне нужно выбрать вкладку Events
(События).
х|
1 Object inspect or
[Button!
Properties
Action
'
OnCiri*
pnContenlPofB.
QnDragDrop '
OnDragCva .
OnEntDock ]
_ОпЕгкЕгэд :
Or£nta
_ОпЕи1
_ DnkeyDown j
OnK^Press' !
OnKeyUp
QnMouseDow
QnMouseMove ...
QnMouseUp '
OnStartDock i
OtiSlalDiag '
PopupMemj |
[Alshown ;
3
TM«i
Everts j
'.
-1
• Поле имени процедуры
обработки события
..
- -- •
- -
d
Рис. В26. На вкладке Events перечислены события, которые может воспринимать
компонент (в данном случае — командная кнопка)
В левой колонке вкладки Events (рис. В26) перечислены имена событий,
которые может воспринимать выбранный компонент (объект). Если для события определена (написана) процедура обработки события, то в правой
колонке рядом с именем события выводится имя этой процедуры.
Для того чтобы создать функцию обработки события, нужно сделать двойной щелчок мышью в поле имени процедуры обработки соответствующего
события. В результате этого откроется окно редактора кода, в которое будет
добавлен шаблон процедуры обработки события, а в окне Object Inspector
рядом с именем события появится имя функции его обработки (рис. В27).
Введение
28
Delphi присваивает функции обработки события имя, которое состоит из
двух частей. Первая часть имени идентифицирует форму, содержащую объект (компонент), для которого создана процедура обработки события. Вторая часть имени идентифицирует сам объект и событие. В нашем примере
имя формы — Formi, имя командной кнопки — Buttoni, а имя события —
Click.
Properties
pj TFofrhl
a,QV.
Events |
Acfon
fflCJU
U-«I
.begin
end;
OnDragDrcp
OrCiagOve
lend'
OnErJir
OnKsCown
OnKei'PiHi
DrWeuseDoH»
ОпМяягМоу!
OnMouseUp
OnSlatDwk
га i
pjlhawn
!M«*od
рмел
Рис. В27. Шаблон процедуры обработки события, сгенерированный Delphi
В окне редактора кода между словами begin и end можно печатать инструкции, реализующие функцию обработки события.
В листинге В1 приведен текст функции обработки события Onclick для командной кнопки Вычислить. Обратите внимание на то, как представлена
программа. Ее общий вид соответствует тому, как она выглядит в окне редактора кода: ключевые слова выделены полужирным, комментарии — курсивом (вьшеление выполняет редактор кода). Кроме того, инструкции программы набраны с отступами в соответствии с принятыми в среде
программистов правилами хорошего стиля.
Листинг В1. Процедура обработки события Onclick на кнопке Buttoni (Вычислить)
// нажатие кнопки Вычислить
procedure TForml.ButtonlClick(Sender; TObject);
var
dist : integer,- // дистанция, метров
t;
real;
// время как дробное число
Введение
29
min : integer;
sek : integer;
// время, минуты
// время, секунды
v: real;
// скорость
begin
// получить исходные данные из полей въода
dist :- StrToInt(Editi.Text);
t i= StrToFloat(Edit2.Text);
// предварительные преобразования
min := Trunc(t); // кол-во минут — это целая часть числа t
sek :* Trunc(t*100) mod 100; // кол-во секунд — это дробная часть
// числа t
// вычисление
v := (dist/1000) / ((min*60 + sek]/3600);
// вьшод результата
Iabel4.Caption := 'Дистанция: '+ Edit1.Text + ' м' + #13 +
'Время: ' + IntToStr(min) +- ' мин ' +
IntToStr(sek) + ' сек ' + #13 +
'Скорость: ' + FloatToStrF(v,ffFixed,4<2) +.
' км/час';
end;
Функция Buttoniciick выполняет расчет скорости и выводит результат расчета в поле Label4. Исходные данные вводятся из полей редактирования
Editi и Edit2 путем обращения к свойству Text. Свойство Text содержит
строку символов, которую во время работы программы введет пользователь.
Для правильной работы программы строка должна содержать только цифры.
Для преобразования строки в числа в программе используются функции
strToint и strToFioat. Функция strToint проверяет символы строки, переданной ей в качестве параметра (Editi.Text— это содержимое поля
Editi), на допустимость и, если все символы верные, возвращает соответствующее число. Это число записывается в переменную dist. Аналогичным
образом работает функция strToFioat, которая возвращает дробное число,
соответствующее содержимому поля Edit2. Это число записывается в переменную t.
После того как исходные данные будут помещены в переменные dist и t,
выполняются подготовительные действия и расчет. Первоначально с ис-
Введение
30
пользованием функции тгипс, которая "отбрасывает" дробную часть числа,
выделяется целая часть переменной t — это количество минут. Значением
выражения Trimc(t*iOO) mod 100 является количество секунд. Вычисляется
это выражение так. Сначала число t умножается на 100. Полученное значение передается функции тгипс, которая возвращает целую часть результата
умножения t на 100. Полученное таким образом число делится по модулю на
100. Результат деления по модулю — это остаток от деления.
После того как все данные готовы, выполняется расчет. Так как скорость
должна быть выражена в км/час, то значения дистанции и времени, выраженные в метрах и минутах, преобразуются в километры и часы.
Вычисленное значение скорости выводится в поле Labei4 путем присваивания значения свойству Caption. Для преобразования чисел в строки используются функции IntToStr И FloatToStr.
В результате нажатия кнопки Завершить программа должна завершить работу. Чтобы это произошло, надо закрыть, убрать с экрана, главное окно программы. Делается это при помощи метода close. Процедура обработки события onclick для кнопки Завершить приведена в листинге В2.
[ Листинг В2. Процедура обработки события Onclick на кнопке Buttons (Завершить) !
// нажатие кнопки Завершить
procedure TForml.Button2Click(Setider: TObject);
begin
Forml.Close; // закрыть главное окно программы
end;
Редактор кода
Редактор кода выделяет ключевые слова языка программирования
(procedure, var, begin, end, if И др.) полужирным шрифтом, что делает текст
программы более выразительным и облегчает восприятие структуры программы.
Помимо ключевых слов редактор кода выделяет курсивом комментарии.
В процессе разработки программы часто возникает необходимость переключения между окном редактора кода и окном формы. Сделать это можно при
помощи командной кнопки Toglle Form/Unit, находящейся на панели инструментов View (рис. В28), или нажав клавишу <FJ2>. На этой же панели
инструментов находятся командные кнопки View Unit и View Form, исполь-
Введение
31
зуя которые можно выбрать нужный модуль или форму в случае, если проект состоит из нескольких модулей или форм.
View Form
View Unil Toggle Form/Unit
Рис, В28. Панель инструментов View
Система подсказок
В процессе набора текста программы редактор кода выводит справочную
информацию о параметрах процедур и функций, о свойствах и методах объектов.
Например, если в окне редактора кода набрать Messageoig (имя функции,
которая выводит на экран окно сообщения) и открывающую скобку, то на
экране появится окно подсказки, в котором будут перечислены параметры
функции MessageDlg с указанием их типа (рис. В29). Один из параметров
выделен полужирным. Так редактор подсказывает программисту, какой параметр он должен вводить. После набора параметра и запятой в окне подсказки будет выделен следующий параметр. И так до тех пор, пока не будут
указаны все параметры.
Для объектов редактор кода выводит список свойств и методов. Как только
программист наберет имя объекта (компонента) и точку, так сразу на экране появляется окно подсказки — список свойств и методов этого объекта
(рис. ВЗО). Перейти к нужному элементу списка можно при помощи клавиш перемещения курсора или набрае на клавиатуре несколько первых букв
имени нужного свойства или метода. После того как будет выбран нужный
элемент списка и нажата клавиша <Enter>, выбранное свойство или метод
будут вставлены в текст программы.
Система подсказок существенно облегчает процесс подготовки текста программы, избавляет от рутины. Кроме того, если во время набора программы
подсказка не появилась, это значит, что программист допустил ошибку:
скорее всего, неверно набрал имя процедуры или функции.
const Msq: String; DigType; TMsgDlgType^Euttgns: TMsgplgButtons; HeipCtx: Integer
HessageDlg(|
Рис. В29. Пример подсказки
_ |
32
Введение
'+] CJ Veia
- _J Uset
!// щелчок кя F-Honxt Вычислить
•procedure TFornU, But t o n l C l i c l e (Sender :
таг
diet : integer; // аиьтакцня, р*зтров
t:
teal;
// врем*
как драбно* число
mm :
mutfger;
v: real;
• begin
// вралч, милуть?
// скорость
// получит* исходные ланки* из полей аволл
disc : " с _ - Г. 1п- {Edi£l .1
- : -.','
props*';'
ImeNama . Tlm*rJame.
PaiJwordChar; Chat;
PopupMenu - TFapLipMenij,
Stfingr
llrfiert
43. 28
j\ Coda/Diagram
Рис. ВЗО. Редактор кода автоматически выводит список свойств и методов
объекта (компонента)
ЦЭ ГагспсГа .ра«
^^_~ -- jj.
'd fc, TFormT
s £э pujishsd ;
Компонент —
формы
nda 1
- I
iiSJi]
•• *r -
.procedure Tro™t.Edit3KeyPress(Ssnder: TCCJecc; Y a r K*|
Л виНот!
4. BultonIC
^> OieckBo
t/ Eaiii
*. EditlKsy 1
О Ed(2
• begin
i* Key = СЬнс (VK^PETUPH)
_
then Buttonl-Setrocus // // cjejrars dsrxs
eiie II not IsFioac (Key,Edit2 -Text) then Key : i
•fc EdiftKeyJ
// ь(ел«ок fJ3 кхсгпкя Вы^чслигй
procedure TFoeml.ButtOftlCllc)E(Sfinder s
end;
j
$ ЕгЫЗ
~t, Edfl3Kej<
t> Labell
О LsbeG
^ LabeO
О Labd4
i-CU Procftduies
Процедура - — ^ IsFhat
£ CJ Vaables/Ccmaa
^ Faml
—
ra Qj UM,
% O»»s
% Conhols
Процедура обработки
события
^ Diafo^s
.1
••••______Н|^НЯШШНШВ«МИШщ
Л Foims
1
H
.Г
TCtpject) ;
*ar
rase
real; // расстояние
i cene
real; // ценз
potc
real; // потребление на 100 к»
яиир
real; // сугччя
пед: ttlng;
^ beym
• rnat = ScrTorloat (Etiitl.Text) ;
cena - ScrTorioat (Kdic2.Texc) ;
:
pace
= S t r T o F J o a t (EditS .Text) ;
зишо
* case f 100 * potr * cenaj
'
\\ ' Л"
•
—J
1
1
Й 1
f7~™
""'
i
. !
jj
:
'
""""•
[fcSS"
~ i\Cade/r^W
1
Навигатор
кода
Рис. В31. Окно Code Explorer облегчает навигацию по тексту программы
Л
Введение
33
Навигатор кода
Окно редактора кода разделено на две части (рис. B3I). В правой части находится текст программы. Левая часть, которая называется навигатор кода
(Code Explorer), облегчает навигацию по тексту (коду) программы. В иерархическом списке, структура которого зависит от проекта, над которым идет
работа, перечислены формы проекта, их компоненты, процедуры обработки
событий, функции, процедуры, глобальные переменные и константы. Выбрав соответствующий элемент списка, можно быстро перейти к нужному
фрагменту кода.
Окно навигатора кода можно закрыть обычным образом. Если окно навигатора кода не доступно, то для того, чтобы оно появилось на экране, нужно
из меню View выбрать команду Code Explorer.
Шаблоны кода
В процессе набора текста удобно использовать шаблоны кода
(Code
Templates). Шаблон кода — это инструкция программы, записанная в общем виде. Например, шаблон для инструкции case выглядит так:
case
of
else ;
end;
Редактор кода предоставляет программисту большой набор шаблонов: объявления массивов, классов, функций, процедур; инструкций выбора (if,
case), циклов (for, while). Для некоторых инструкций, например if и while,
есть несколько вариантов шаблонов.
Для того чтобы в процессе набора текста программы воспользоваться шаблоном кода и вставить его в текст программы, нужно нажать комбинацию
клавиш <Ctrl>+<J> и из появившегося списка выбрать нужный шаблон
(рис. В32). Выбрать шаблон можно обычным образом, прокручивая список,
или вводом первых букв имени шаблона (имена шаблонов в списке выделены полужирным). Выбрав в списке шаблон, нужно нажать <Emer>, и шаблон будет вставлен в текст программы.
Программист может создать свой собственный шаблон кода и использовать
его точно так же, как и стандартный. Для того чтобы создать шаблон кода,
нужно из меню Tools выбрать команду Editor Options, во вкладке Source
Options щелкнуть на кнопке Edit Code Templates, в появившемся диалоговом
окне Code Templates щелкнуть на кнопке Add и в появившемся окне Add
Code Template (рис. ВЗЗ) задать имя шаблона (Shortcut Name) и его краткое
описание (Description). Затем, после щелчка на кнопке ОК, в поле Code
диалогового окна Code Templates ввести шаблон (рис. В34).
Введение
34
I , JBLBI
ял ?•----.-"-;:•;.;,_. Ьи;
begin
j// Jf4*f j-j/*
.procedure
eodffc; TCbjscc; таг Уеу. Charl
// ScjtH rtxrt" Jf идолу С гдаый, TO irpaliejypa ЗЛИтгяаТ :rc
// яа сетщлг tf • :я..* 0. В результата этого сдавол " дол* •
К
Г*
МиИ*
^Г!
~^\й|*/Э!
Рис. В32. Список шаблонов кода отображается в результате нажатия клавиш <Ctrl>+<J>
_xj
[Add Code Tenuilate
^hoitcui Напч: jOus
i ee«ripta
|йЧкзарртогд«,пфав-
^
OK
Cared
i
|
Рис. ВЗЗ. В поля диалогового окна надо ввести имя шаблона и его краткое описание
Рис, 834, Пример шаблона кода программиста
Введение
Справочная система
В процессе набора программы можно получить справку, например, о конструкции языка или функции. Для этого нужно в окне редактора кода набрать
слово (инструкцию языка программирования, имя процедуры или функции
и т. д.), о котором надо получить справку, и нажать клавишу <F1>.
Справочную информацию можно получить, выбрав из меню Help команду
Delphi Help. В этом случае на экране появится стандартное окно справочной
системы (рис. В35). В этом окне на вкладке Предметный указатель нужно
ввести ключевое слово, определяющее тему, по которой нужна справка. Как
правило, в качестве ключевого слова используют первые несколько букв
имени функции, процедуры, свойства или метода.
прака: Dplti Help
Свдерткамие
Предметный указатель
1 Вв^^епервыебуквынуйтогоспова
2, Выбер1*г& термин или Фразу и научите кнопку "Показать".
Т Application
ечагпр!* [Delphi]
$h£A4Me3sa0eFrnf procedure
Sbo^MessagePos ptcceAjre
ShowM es^ugcView
iDTAMessageSf-rv^e^eo
StowMadal
example (Delphi)
TCustomFoim
TCustomCBGrid
Рис. B3S. Поиск справочной информации по ключевому слову
Структура проекта
Проект Delphi представляет собой набор программных единиц — модулей.
Один из модулей — главный, содержит инструкции, с которых начинается
выполнение программы. Главный модуль приложения полностью формируется Delphi.
Главный модуль представляет собой файл с расширением dpr. Для того чтобы увидеть текст главного модуля приложения, нужно из меню Project выбрать команду View Source.
36
Введение
В листинге ВЗ приведен текст главного модуля программы вычисления скорости бега.
! Листинг ВЗ. Главный модуль приложения Скорость бега
program vrun;
uses
Forms,
vriml in 'vnml.pas'
fFormll;
{$R *.res}
begin
Application.Initialize;
Application.CreateForm(TForml, Forml);
Application.Run;
end.
Начинается главный модуль словом program, за которым следует имя программы, совпадающее с именем проекта. Имя проекта задается в момент
сохранения проекта, и оно определяет имя создаваемого компилятором исполняемого файла программы. Далее за словом uses следуют имена используемых модулей: библиотечного модуля Forms и модуля формы vruni.pas.
Строка ($R *.RES>, которая похожа на комментарий, — это директива компилятору подключить файл ресурсов. Файл ресурсов содержит ресурсы приложения; пиктограммы, курсоры, битовые образы и др. Звездочка показывает, что имя файла ресурсов такое же, как и у файла проекта, но с
расширением res.
Файл ресурсов не является текстовым файлом, поэтому просмотреть его с
помощью редактора текста нельзя. Для работы с файлами ресурсов используют специальные программы, например, Resource Workshop. Можно также
применять входящую в состав Delphi утилиту Image Editor, доступ к которой
можно получить выбором из меню Tools команды Image Editor.
Исполняемая часть главного модуля находится между инструкциями begin
и end. Инструкции исполняемой части обеспечивают инициализацию приложения и вывод на экран стартового окна.
Помимо главного модуля, каждая программа включает в себя еще как минимум один модуль формы, который содержит описание стартовой формы
приложения и поддерживающих ее работу процедур. В Delphi каждой форме
соответствует свой модуль.
Введение
37
В листинге В4 приведен текст модуля программы вычисления скорости бега.
Ч
"
'
*""*"
""""
--чи««М««ч •*•!.'
f
"
••
Листинг В4. Модуль программы Скорость бега
--
unit vrunl;
interface
uses
Windows, Messages, SysUtils, Variants, Classes, Graphics,
Controls, Forms, Dialogs, StdCtrls;
type
TForml = class(TForm)
Editl: TEdit;
EditZ: TEdit;
Labell: TLabel;
Label2: TLabel;
Label3r TLabel;
Labsl4: TLabel;
Buttonl: TButton;
Button2: TButton;
procedure ButtonlClicktSender: TObject);
procedure Button2Click(Sender: TObject) ,private
{ Private declarations }
public
f Public declarations }
end;
Forml: TForml;
implements ti on
{$R -.dfm}
// нажатие кнопки Вычислить
procedure TForml.ButtonlClick(Sender: TObject),
38
Введение
var
dist : integer; // дистанция, метров
t:
real;
// время как дробное число
min ; integer;
// .время, минуты
sek : integer;
// время, секунды
v: real;
begin
// скорость
// получить исходные данные из полай ввода
dist := StrToInt(Edit1.Text);
t := StrToFloat(Edit2.Text);
// предваригельньщ преобразования
min := Trunc(t);
// кол-во минут — это целая часть числа t
sek := Trunc(t*10Q) mod 100; // кол-во секунд — это дробная часть
// числа С
// вычисление
v := (dist/1000) / ((min*60 + sek)/3600);
// вывод результата
Iabel4.Caption := 'Дистанция: ' + Editl.Text + ' м' + #13 +
'Время: ' + IntToStr{min) + ' мин ' +
InCToStr[sek) +• ' сек ' + #13 +
'Скорость: ' + FloatToStrF(v,ffFixed,4,2)
' км/час';
end;
// нажатие кнопки Завершить
procedure TForml.Button2ClicklSender:
begin
TObject);
Fonnl.Close;
and;
end.
Начинается модуль словом unit, за которым следует имя модуля. Именно
это имя упоминается Б списке используемых модулей в инструкции uses
главного модуля приложения, текст которого приведен в листинге ВЗ.
Введение
39
Модуль состоит из следующих разделов:
О интерфейса;
О
реализации;
О
инициализации.
Раздел интерфейса (начинается словом interface) сообщает компилятору,
какая часть модуля является доступной для других модулей программы.
В этом разделе перечислены (после слова uses) библиотечные модули, используемые данным модулем. Также здесь находится сформированное
Delphi описание формы, которое следует за словом type.
Раздел реализации открывается словом implementation и содержит объявления локальных переменных, процедур и функций, поддерживающих работу формы.
Начинается раздел реализации директивой ($R *.DFM}, указывающей компилятору, что в процессе генерации выполняемого файла надо использовать
описание формы. Описание формы находится в файле с расширением dim,
имя которого совпадает с именем модуля. Файл описания формы генерируется средой Delphi на основе внешнего вида формы.
За директивой ($R *.DFMI следуют процедуры обработки событий для формы и ее компонентов. Сюда же программист может поместить другие процедуры и функции.
Раздел инициализации позволяет выполнить инициализацию переменных
модуля. Инструкции раздела инициализации располагаются после раздела
реализации (описания всех процедур и функций) между begin и end. Если
раздел инициализации не содержит инструкций (как в приведенном примере), то слово begin не указывается.
Следует отметить, что значительное количество инструкций модуля формирует Delphi. Например, Delphi, анализируя действия программиста по созданию формы, генерирует описание класса формы (после слова type).
В приведенном примере инструкции, набранные программистом, выделены
фоном. Очевидно, что Delphi выполнила значительную часть работы по составлению текста программы.
Сохранение проекта
Проект — это набор файлов, используя которые компилятор создает исполняемый файл программы (ЕХЕ-файл). В простейшем случае проект состоит
из файла описания проекта (DOF-файл), файла главного модуля (DPRфайл), файла ресурсов (RES-файл), файла описания формы (DFM-файл),
Введение
40
файла модуля формы, в котором находятся основной код приложения,
в том числе функции обработки событий на компонентах формы (PASфайл), файл конфигурации (CFG-файл).
Чтобы сохранить проект, нужно из меню File выбрать команду Save Project
As. Если проект еще ни разу не был сохранен, то Delphi сначала предложит
сохранить модуль (содержимое окна редактора кода), поэтому на экране
появится окно Save Unitl As. В этом окне (рис. В36) надо выбрать папку,
предназначенную для файлов проекта, и ввести имя модуля. После нажатия
кнопки Сохранить, появляется следующее окно (рис. В37), в котором необходимо ввести имя файла проекта.
1
с* Ш-
Имя фдй/u:
viunlj
Тип Файла
[Delphi ми С
Рис. В36. Сохранение модуля формы
Save Proktll As
3 «• В ст S*
И"я файла'
(vrurj
Тип Флйпа
Рис. В37. Сохранение проекта
Введение
Обратите внимание на то, имена файлов модуля (pas-файл) и проекта (dprфайл) должны быть разными. Имя генерируемого компилятором исполняемого файла совпадает с именем проекта. Поэтому файлу проекта следует
присвоить такое имя, которое, по вашему мнению, должен иметь исполняемый файл программы, а файлу модуля — какое-либо другое имя, например, полученное путем добавления к имени файла проекта порядкового
номера модуля.
Примечание
Так как проект представляет собой набор файлов, то рекомендуется для каждого проекта создавать отдельную папку.
Компиляция
Компиляция — это процесс преобразования исходной программы в исполняемую. Процесс компиляции состоит из двух этапов. На первом этапе выполняется проверка текста программы на отсутствие ошибок, на втором —
генерируется исполняемая программа (ехе-файл).
После ввода текста функции обработки события и сохранения проекта
можно из меню Project выбрать команду Compile и выполнить компиляцию.
Процесс и результат компиляции отражаются в диалоговом окне Compiling
(рИС. В38). В ЭТО ОКНО КОМПИЛЯТОР ВЫВОДИТ КОЛИЧеСТВО ОШИбОК (Errors),
предупреждений (Warnings) и подсказок (Hints). Сами сообщения об
ошибках, предупреждения и подсказки отображаются в нижней части окна
редактора кода (рис. В39).
Project
ОЛ... \Delphi 7\Прювшы\Скороств 6era\vnin dpt
j Done-
There are error!.
j Current Ine:
0 I Total Ikies
0 jWenings:
0
Eiiws
Рис. В38. Результат компиляции
ГТримечание
Если во время компиляции окна Compiling на экране нет, то выберите из меню
Tools команду Environment options и на вкладке Preferences установите во
включенное состояние переключатель Show compiler progress,
Введение
'// щелчок fta кнопке Вычислить
•ocedure Trotml.Eutton.LC licit (Sender:
3
TCbJect)
disc : integer; // дистанция, гчет^ов
t:
real// врев/ит
как дробное чис
mm :
sefc :
integec;
integer;
v; teal;
in
// оолу^
// врвли,
// врегчя,
//
:= StrToInt ( E d i t l . T e x c j ;
oCcToFloat(Edit2.Text) ;
// аредвз[>нг£льг&!е преобразования
min :• T c u n c l t J ;
Kt 8
[Modified
// ZCJT-BQ мняут - это Ц-елал часгь
jinwit
|\Code/Diagra
DiJ v[unT.pai[50j''."' expecfeil bul'-' Ifuid
al ErrorJ viun dpc(5): Сехй not compile uied unt 'urunl pas'
, = i d/
Рис. В39. Сообщения компилятора об обнаруженных ошибках
Ошибки
Компилятор генерирует исполняемую программу лишь в том случае, если
исходный текст не содержит синтаксических ошибок. В большинстве случаев в только что набранной программе есть ошибки. Программист должен их
устранить.
Чтобы перейти к фрагменту кода, который содержит ошибку, надо установить курсор в строку с сообщением об ошибке и из контекстного меню
(рис. В40) выбрать команду Edit source.
Процесс устранения ошибок носит итерационный характер. Обычно сначала устраняются наиболее очевидные ошибки, например, декларируются
необъявленные переменные. После очередного внесения изменений в текст
программы выполняется повторная компиляция. Следует учитывать тот
факт, что компилятор не всегда может точно локализовать ошибку. Поэтому, анализируя фрагмент программы, который, по мнению компилятора,
содержит ошибку, нужно обращать внимание не только на тот фрагмент
кода, на который компилятор установил курсор, но и на тот, который находится в предыдущей строке.
введение
_-_..„... .___=s..__...,lg(
v LI il | ]
*т. _ - *-т• -
~2
& G3 Variablss/ConstanR
// щелчок ire кнопке Вычислить
procedure Tforftl.BubtorilClicklSendei:: TCtoject] ;
S CU Dies
var
disc : integer; // днсгзнцил, метров
с:
te&l;
// ере«л как дробкое v«cjfo
in
in
;
.
integer;
/*/
воемт^
r'ofsvm
—
-J
Vlensojrce Ctrh-V
v s real;
Et)*5°№:e Qr)+i
begin
. ,
Clear Messsees
// получит!
diab :- St( . . 5aveaessa9e!...
э полей вводе
t - SerToFj
. С'.-=р"Т=.ь
| . _
™__ —
Ctzt 3!! Nes^agti
// /гредаар;
зннл
i
—
i
SO 8 г — 1 i n
ч \ Dockable
ЕН'С1":1] vrunt no.1501 ' =' e.s*cled but '=' lound
4j
| —
1
L
Vie**J
Editor
i\Lode (Diagram/
:'
"—
~
&1
-LJ
—
'
*
IFatdErmi] vnjn.dp[|5J: Could no! compile used mil 'vnnl.pas1
\&£/
Рис. В40. Переход к фрагменту программы, содержащему ошибку
В табл. В10 перечислены наиболее типичные ошибки и соответствующие им
сообщения компилятора.
Таблица В10. Сообщения компилятора об ошибках
Сообщение
Вероятная причина
Undeclared identifier
(Необъявленный идентификатор)
• Используется переменная, не объявленная
а разделе var.
• Ошибка при написании имени объявленной
переменной. Например, объявлена переменная Summa, а г тексте программы написано:
Suma : = 0.
• Ошибка при написании имени инструкции.
Например, вместо repeat написано repet
Unterminated string
(Незавершенная строка)
При эап/си строковой константы, например, сообщения, не поставлена завершающая кавычка
Incompatible types ...and
(Несовместимые типы)
В инструкции присваивания тип выражения не
соответствует или не может быть приведен к типу
переменной, получающей значение выражения
44
Введение
Таблица В10 (окончание)
Сообщение
Вероятная причина
Missing operator or
semicolon
После инструкции не поставлена точка с запятой
(Отсутствует оператор или точка
с запятой)
Если компилятор обнаружил достаточно много ошибок, то просмотрите все
сообщения, устраните сначала наиболее очевидные ошибки и выполните
повторную компиляцию. Вполне вероятно, что после этого количество
ошибок значительно уменьшится. Это объясняется особенностями синтаксиса языка, когда одна незначительная ошибка может "ташить" за собой
довольно большое количество других.
Если в программе нет синтаксических ошибок, компилятор создает исполняемый файл программы. Имя исполняемого файла такое же, как и у файла
проекта, а расширение — exe. Delphi помешает исполняемый файл в тот же
каталог, где находится файл проекта.
Предупреждения и подсказки
При обнаружении в программе неточностей, которые не являются ошибками, компилятор выводит подсказки (Hints) и предупреждения (warnings).
Например, наиболее часто выводимой подсказкой является сообщение об
объявленной, но не используемой переменной:
Variable ... is declared but never used in ...
Действительно, зачем объявлять переменную и не использовать ее?
В табл. В11 приведены предупреждения, наиболее часто выводимые компилятором.
Таблица В11. Предупреждения компилятора
Предупреждение
Variable...
is declared
never used in ...
Вероятная причина
but
Variable . . . might not have
been initialized.
(Вероятно, используется не инициализированная переменная)
Переменная не используется
В программе нет инструкции, которая присеаиваетпеременной начальное значение
Введение
45
Запуск программы
Пробный запуск программы можно выполнить непосредственно из Delphi,
не завершая работу со средой разработки. Для этого нужно из меню Run
выбрать команду Run или щелкнуть на соответствующей кнопке панели инструментов Debug (рис. В41).
Run(F9)|
Рис. В41. Запуск программы из среды разработки
Ошибки времени выполнения
Во время работы приложения могут возникать ошибки, которые называются ошибками времени выполнения (run-time errors) или исключениями (exceptions). В большинстве случаев причинами исключений являются
неверные исходные данные. Например, если во время работы программы
вычисления скорости бега в поле Время ввести 3 . 2 0 , т.е. для отделения
дробной части числа от целой использовать точку, то в результате нажатия
кнопки Вычислить на экране появится окно с сообщением об ошибке
(рис. В42).
'Э.201 is not a vaW Поа*ч point value,
Рис. В42. Пример ошибки времени выполнения
(программа запущена из Windows)
Причина возникновения ошибки заключается в следующем. В тексте программы дробная часть числа от целой отделяется точкой. При вводе исходных данных в поле редактирования пользователь может (если не предпринять никаких дополнительных усилий) отделить дробную часть числа от
целой точкой или запятой. Какой из этих двух символов является допустимым, зависит от настройки Windows.
Если в настройке Windows указано, что разделитель целой и дробной частей
числа — запятая (для России это стандартная установка), а пользователь во
время работы программы введет в поле редактирования, например, строку
3.20, то при выполнении инструкции
t = StrToFloat(Edit2.Text)
Введение
46
возникнет исключение, т. к. при стандартной для России настройке
Windows содержимое поля Edit2 и, следовательно, аргумент функции
strToFioat не являются изображением дробного числа.
Если программа запушена из среды разработки, то при возникновении исключения выполнение программы приостанавливается, и на экране появляется окно с сообщением об ошибке и ее типе. Б качестве примера на
рис. В43 приведено окно с сообщением о том, что введенная пользователем
строка не является дробным числом.
Debugger £nception ratification
Project vrun.exe raised exception class EConvertfrror with message "3, ЭТ is not a
valid floating point value', process stopped. Use Step of Run to Continue.
Г~ tfew CPU Window
OK
Help
Рис. В43. Пример сообщения о возникновении исключения
(программа запущена из Delphi)
После нажатия кнопки ОК программист может продолжить выполнение
программы (для этого надо из меню Run выбрать команду Step Over) или
прервать выполнение программы. В последнем случае нужно из меню Run
выбрать команду Program Reset.
При разработке программы программист должен постараться предусмотреть
все возможные варианты некорректных действий пользователя, которые
могут привести к возникновению ошибок времени выполнения (исключения), и обеспечить способы защиты от них.
В листинге В5 приведена версия программы Скорость бега, в которой реализована защита от некоторых некорректных действий пользователя, в частности, программа позволяет вводить в поле Дистанция (Editl) только цифры.
Внесение изменений
После нескольких запусков программы Скорость бега возникает желание
внести изменения в программу. Например, было бы неплохо, чтобы после
ввода дистанции и нажатия клавиши <Enter> курсор переходил в поле Время.
Или если бы в поля Дистанция и Время пользователь мог ввести только
цифры.
Чтобы внести изменения в программу, нужно запустить Delphi и открыть
соответствующий проект. Сделать это можно обычным способом, выбрав из
меню File команду Open Project. Можно также воспользоваться командой
Reopen из меню File. При выборе команды Reopen открывается список проектов, над которыми программист работат в последнее время.
Введение
47
В листинге В5 приведена программа Скорость бега, в которую добавлены
процедуры обработки событий OnKeyPress для компонентов Editl и Edit2.
Следует обратить внимание на то, что для добавления в программу процедуры обработки события нужно в окне Object Inspector выбрать компонент,
для которого создается процедура, затем на вкладке Events выбрать событие
и сделать двойной щелчок в поле имени процедуры. Delphi сформирует
шаблон процедуры обработки события. После этого можно вводить инструкции, реализующие процедуру обработки.
| Листинг В5. Модуль программы Скорость бега после внесения изменений
unit vrunl;
interface
uses
Windows, Messages, SysUtils, Variants, Classes, Graphics, Controls,
Forms,
Dialogs, StdCtrls;
type
TFoHiu = class (TForm)
Editl: TEdit;
Edit2: TEdit;
Labell: TLabel;
Label2: TLabel;
Label3: TLabel;
Label4: TLabel;
Buttonl: TButton;
Buttori2: TButton;
procedure ButtoiilClick(Sender:
TObject);
procedure Button2Click(Sender:
TObject);
procedure EditlKeyPress[Sender: TObject; var Key: Char);
private
i Private declarations }
public
( Public declarations }
end;
48
Введение
var
Forml: TForml;
impleineiitati on
ISR *.dfm}
// нажатие кнопки Вычислить
procedure TForml.ButtonlClick(Sender:
TObject);
var
dist : integer; // дистанция, метров
t:
real;
// время как дробное число
tain : integer;
// время, минуты
sek : integer;
// время, секунды
v: real;
// скорость
begin
//' получить исходные данные из полей ввода
dist := StrToInt(Editl.Text);
t := StrToFloat(Edit2.Text);
// предварительные преобразования
ruin := Trunc(t);
// кол-во минут — эго целая часть числа t
sek := Trunc(t*100) mod 100; // кол-во секунд — это дробная часть
// числа t
// вычисление
v := (dist/1000) / (fmin*60 + s e k ) / 3 6 0 0 ) ;
// вывод результата
Iabel4.Caption := 'Дистанция: '+ Edit 1.Text + ' м' •*• #13 +
'Время: ' + IntToStc(min) + ' мин ' +
IntToStr(sek) + ' сек ' + #13 +
'Скорость: ' + FloatToStrF(v,ffFixed,4,2) +
' км/час';
end;
// нажатие кнопки Завершить
procedure TFoml.Button2Click(Sender: TObject);
Введение
49
begin
Foml. Close;
end;
// нажатие клавиши в поле Дистанция
procedure TForml.Edit!KeyPress{sender: TObject; var Key: Char);
begin
// Key — символ, соогветствукщий нажатой клавише.
// Если символ недопустимый, то процедура заменяет его
// на символ с колом 0. В результате этого символ в поле
// редактирования не появляется, и у пользователя создается
// впечатление, что программа не реагирует на нажатие некоторых
// клавиш.
case Key of
'О'..'9':
; // цифра
#8
:
; // клавиша <Back 5расе>
#13
: Edit2.SetFocus ; // клавиша <£nter>
// остальные символы — запрещены
else Key :=Chr(0); // символ не отображать
end;
end;
end.
После внесения изменений проект следует сохранить. Для этого нужно из
меню File выбрать команду Save all.
Окончательная настройка приложения
После того как программа отлажена, необходимо выполнить ее окончательную настройку, т. е. задать название программы и выбрать значок, который
будет изображать исполняемый файл приложения в папке или на рабочем
столе, а также на панели задач во время работы программы.
Настройка приложения выполняется на вкладке Application диалогового окна Project Options (рис. В44), которое появляется в результате выбора из
меню Project команды Options.
В поле Title надо ввести название приложения. Текст, который будет введен
в это поле, будет выведен на панели задач Windows, рядом со значком, изображающим работающую программу.
Введение
5С
_xj
Project Opiums for vmn.e«e
Diecfwies/Condilionals
Fornis
Application
I
Compiler
Veisbnlnlo
Packages
i
i
Compiler Mesisges
Lir*w
- Application teltirigi
Title: j Скорость
HelpSb:
Jcont [~~_
Browse...
j
Load Icon...
- Output sellings TagellJe ejdension:
Г
DefadI
OK
Cancel
Help
Рис. В44. Используя вкладку Application, можно задать значок
и название программы
Чтобы назначить приложению значок, отличный от стандартного, нужно
щелкнуть мышью на кнопке Load Icon. Затем, используя стандартное окно
просмотра папок, найти подходящий значок (значки хранятся в файлах
с расширением ico).
Создание значка для приложения
В состав Delphi входит программа Image Editor (Редактор изображений),
при помощи которой программист может создать для своего приложения
уникальный значок. Запускается Image Editor выбором соответствующей
команды из меню Tools или из Windows — командой Пуск Программы |
Borland Delphi 7 | Image Editor.
Чтобы начать работу по созданию нового значка, нужно из меню File выбрать команду New, а из появившегося списка — опцию Icon File (рис. В45).
После выбора типа создаваемого файла открывается окно Icon Properties
(рис. В46), в котором необходимо выбрать характеристики создаваемого
значка: size (Размер) — 32x32 (стандартный размер значков Windows) и
Colors (Палитра) — 16 цветов. В результате нажатия кнопки ОК открывается окно Iconl.ico (рис. В47), в котором можно, используя стандартные инструменты и палитру, нарисовать нужный значок.
Введение
51
Процесс рисования в Image Editor практически ничем не отличается от
процесса создания картинки в обычном графическом редакторе, например,
в Microsoft Paint. Однако есть одна тонкость. Первоначально поле изображения закрашено "прозрачным" (transparent) цветом. Если значок нарисовать на этом фоне, то при его выводе части поля изображения, закрашенные "прозрачным" цветом, примут цвет фона, на котором будет находиться
значок.
В процессе создания картинки можно удалить (стереть) ошибочно нарисованные элементы, закрасив их прозрачным цветом, которому на палитре
соответствует левый квадрат в нижнем ряду (рис. В48).
Кроме "прозрачного" цвета, в палитре есть "инверсный" цвет. Нарисованные
этим цветом части рисунка при выводе на экран окрашиваются инверсным
цветом относительно цвета фона.
ce Fie tComponent Resource He (.do-;
р File C.bmp)
Рис. В45. Начало работы над новым значком
2-J
Icon Properties
г5ю
Г ISxieismaliconJ
! У 32 и 32 (standard icon] \ I (? 1Б cotoi
DK
Caned
Рис. В46, Выбор параметров значка
52
Введемте
(£3Image Editor
File
Ed*
left
Vi»n
Iran
Wnto»
Hafc
Рис. В47. Окно рисования значка
"Инверсный"
ш
•
•
I
••
г•
п•
М
Основные цвета
Рис. В48. Палитра
Сохраняется созданный значок обычным образом, т. е. выбором из меню
File команды Save.
Перенос приложения на другой компьютер
Небольшую профамму, которая использует только стандартные компоненты
и представляет собой один-единственный ЕХЕ-файл, можно перенести на
другой компьютер вручную, например, при помощи дискеты. Как правило,
при запуске таких профамм на другом компьютере проблем не возникает.
Профаммы, которые используют библиотеки, драйверы и другие профаммные компоненты, например, компоненты доступа к базам данных,
перенести на другой компьютер вручную проблематично. Для таких профамм лучше создать установочный диск (CD-ROM). Сделать это можно,
например, при помощи пакета InstallShield Express, который входит в комплект поставки Delphi. Процесс создания установочного диска описан
в гл. IS.
Глава 1
Основы программирования
Программа
Программа, работающая на компьютере, нередко отождествляется с самим
компьютером, т. к. человек, использующий программу, "вводит в компьютер" исходные данные, как правило, при помощи клавиатуры, а компьютер "выдает результат" на экран, на принтер или в файл. На самом деле,
преобразование исходных данных в результат выполняет процессор компьютера. Процессор преобразует исходные данные в результат по определенному алгоритму, который, будучи записан на специальном языке,
называется программой. Таким образом, чтобы компьютер выполнил
некоторую работу, необходимо разработать последовательность команд,
обеспечивающую выполнение этой работы, или, как говорят, написать
программу.
Этапы разработки программы
Выражение "написать программу" отражает только один из этапов создания
компьютерной программы, когда разработчик программы (программист)
действительно пишет команды (инструкции) на бумаге или при помощи
текстового редактора.
Программирование — это процесс создания (разработки) программы, который может быть представлен последовательностью следующих шагов:
1.
Спецификация (определение, формулирование требований к программе).
2. Разработка алгоритма.
3. Кодирование (запись алгоритма на языке программирования).
4. Отладка.
5. Тестирование.
54
Глава 1
6.
Создание справочной системы.
7.
Создание установочного диска (CD-ROM).
Спецификация
Спецификация, определение требований к программе — один из важнейших этапов, на котором подробно описывается исходная информация, формулируются требования к результату, повеление программы
в особых случаях (например, при вводе неверных данных), разрабатываются диалоговые окна, обеспечиваюшие взаимодействие пользователя
и программы.
Разработка алгоритма
На этапе разработки алгоритма необходимо определить последовательность
действий, которые надо выполнить для получения результата. Если задача
может быть решена несколькими способами и, следовательно, возможны
различные варианты алгоритма решения, то программист, используя некоторый критерий, например, скорость решения алгоритма, выбирает наиболее подходящее решение. Результатом этапа разработки алгоритма является
подробное словесное описание алгоритма или его блок-схема,
Кодирование
После того как определены требования к программе и составлен алгоритм
решения, алгоритм записывается на выбранном языке программирования.
В результате получается исходная программа.
f*
Отладка
Отладка — это процесс поиска и устранения ошибок. Ошибки в программе
разделяют на две группы: синтаксические (ошибки в тексте) и алгоритмические. Синтаксические ошибки — наиболее легко устраняемые. Алгоритмические ошибки обнаружить труднее. Этап отладки можно считать законченным, если программа правильно работает на одном-двух наборах входных
данных.
Тестирование
Этап тестирования особенно важен, если вы предполагаете, что вашей программой будут пользоваться другие. На этом этапе следует проверить, как
ведет себя программа на как можно большем количестве входных наборов
данных, в том числе и на заведомо неверных.
Основы программирования
55
Создание справочной системы
Если разработчик предполагает, что программой будут пользоваться другие,
то он обязательно должен создать справочную систему и обеспечить пользователю удобный доступ к справочной информации во время работы с программой. В современных программах справочная информация представляется в форме СНМ- или HLP-файлов. Помимо справочной информации,
доступ к которой осуществляется из программы во время ее работы, в состав справочной системы включают инструкцию по установке (инсталляции) программы, которую оформляют в виде Readme-файла в одном из
форматов: TXT, DOC или НТМ.
Процесс создания справочной системы и механизмы доступа к справочной
информации описаны в гл. 14.
Создание установочного диска
Установочный диск или CD-ROM создаются для того, чтобы пользователь мог самостоятельно, без помощи разработчика, установить программу на свой компьютер. Обычно помимо самой программы на установочном диске находятся файлы справочной информации и инструкция по
установке программы (Readme-файл). Следует понимать, что современные программы, в том числе разработанные в Delphi, в большинстве случаев (за исключением самых простых программ) не могут быть установлены на компьютер пользователя путем простого копирования, так как
для своей работы требуют специальных библиотек и компонентов, которых может и не быть у конкретного пользователя. Поэтому установку
программы на компьютер пользователя должна выполнять специальная
программа, которая помещается на установочный диск. Как правило, установочная программа создает отдельную папку для устанавливаемой
программы, копирует в нее необходимые файлы и, если надо, выполняет
настройку операционной системы путем внесения дополнений и изменений в реестр.
Процесс создания установочного диска (CD-ROM) при помощи входящей в
состав Delphi утилиты InstallShield Express описан в гл. 18.
Алгоритм и программа
На первом этапе создания программы программист должен определить последовательность действий, которые необходимо выполнить, чтобы решить
поставленную задачу, т. е. разработать алгоритм. Алгоритм — это точное
56
Глава 1
предписание, определяющее процесс перехода от исходных данных к результату.
Алгоритм решения задачи может быть представлен в виде словесного описания или графически — в виде блок-схемы. При изображении алгоритма в
виде блок-схемы используются специальные символы {рис. 1.1).
Начало/Конец
Ввод/Вывод
Обработка
Выбор
Рис. 1.1. Основные символы, используемые для представления алгоритма
в виде блок-схемы
Представление алгоритма в виде блок-схемы позволяет программисту
уяснить последовательность действий, которые должны быть выполнены
для решения задачи, убедиться в правильности понимания поставленной
задачи.
При программировании в Delphi алгоритм решения задачи представляет
собой совокупность алгоритмов процедур обработки событий.
В качестве примера на рис. 1.2 приведена совокупность алгоритмов программы Стоимость покупки, а на рис. 1.3 — ее диалоговое окно. После разработки диалогового окна и алгоритмов обработки событий можно приступить к написанию программы. Ее текст приведен влистинге 1.1.
: Листинг 1.1. Программа Стоимость покупки
unit poKupka_l;
interface
uses
Windows, Messages, SysUtils, Variants, Classes, Graphics, Controls,
Forms, Dialogs, StdCtrls;
Основы программирова ния
type
TForml = class(TForml
Editl: TEdit;
Edit2: TEdit;
Labell: TLabel;
Label2: TLabel;
Buttonl: TButton;
Label3: TLabel;
procedure ButtonlClick(Sender: TObject);
procedure Edit2KeyPress(Sender: TObject; var Key: Char);
procedure EditlKeyPress{Sender: TObject; var Key: Char);
private
( Private declarations )
public
! Public declarations }
end;
var
Forml: TForml;
impleeientation
(SR * . d f m }
// подпрограмма
procedure Summa;
var
cena: real;
// цена
kol: integer;
// количество
s: real;
// сумма
mes: string[255]; // сообщение
begin
cena := StrToFloat(Forml.Editl.Text);
kol := StrToInt(Forml.Edit2.Text);
s := cena * kol;
if s > 500 then
57
55
_^___
__
begin
s := s * 0 . 9 ;
mes := 'Предоставляется скидка 10%' + #13;
entities := mes+ 'Стоимость покупки: '
+ FloatToStrF(s,ffFixed,4,2| +' р у б . ' ;
Forml.Label3.Caption := mes;
end;
// щелчок на кнопке Стоимость
procedure TForml.ButtonlClick(Sender: TObject);
begin
Suirana; // вычислить сумму покупки
end;
// нажатие клавиши в поле Количество
procedure TForml.Edit2KeyPress(Sender: TObject; var Key: Char);
begin
case Key of
' 0 ' .. ' 9 ' , # 8 : ;
#13:
Suirana;
else Key := C h r ( O ) ;
// цифры и клавиша <Backspace>
// вычислить стоимость покупки
// символ не отображать
end;
end;
// нажатие клавиши в поле Цена
procedure TForml.EditlKeyPressfSender: TObject; var Key: Char);
begin
case Key of
•0' ..
' 9 ' , #8 :
;
// цифры и клавиша <Backspace>
#13: Fornil.EditS.SetFocus; //клавиша <Enter>
begin
if Key = '.'
then K e y : = ' , ' ;
if Pos(',',Editl.Text) <> 0
Глава 1
Основы программирования
then
59
Key:= C h r ( O ) ;
end;
else
// все остальные символы запрещены
Key :- C h r ( O ) ;
end;
end;
end.
>
Вычисление стоимости
J Событие Спке
"I в поле Цена
С УЧЕТОМ СКИДКИ
Ввод нсходнь«
нет
Вывод
1ьтата
Собыпае ОпК
в поле Количество
Событие onClick
на —^г-б Отоиность
Стайность
понушм
С
Рис. 1.2. Алгоритм программы вычисления стоимости покупки — совокупность
алгоритмов обработки событий на компонентах формы
60
Глава 7
Стсипость покупки
Edit!
. Цена- I
Edit2
:- Кол-во i
Buttonl
LabeO-
Рис. 1.З. Окно (форма) программы Стоимость покупки
Компиляция
Программа, представленная в виде инструкций языка программирования,
называется исходной программой. Она состоит из инструкций, понятных
человеку, но не понятных процессору компьютера. Чтобы процессор
смог выполнить работу в соответствии с инструкциями исходной программы, исходная программа должна быть переведена на машинный
язык — язык команд процессора. Задачу преобразования исходной программы в машинный код выполняет специальная программа — компилятор.
Компилятор, схема работы которого приведена на рис. 1.4, выполняет последовательно две задачи:
1.
Проверяет текст исходной программы на отсутствие синтаксических
ошибок.
2. Создает (генерирует) исполняемую программу — машинный код.
Компилятор
Исходная
программа
Синтаксический
контроль текста
программы
Генератор
машинного
кода
Сообщения
об ошибках
Рис. 1.4. Схема работы компилятора
Исполняемая
программа
Основы программирования
61
Следует отметить, что генерация исполняемой программы происходит только в том случае, если в тексте исходной программы нет синтаксических
ошибок.
Генерация машинного кода компилятором свидетельствует лишь о том, что
в тексте программы нет синтаксических ошибок. Убедиться, что программа
работает правильно можно только в процессе ее тестирования — пробных
запусках программы и анализе полученных результатов. Например, если в
программе вычисления корней квадратного уравнения допущена ошибка в
выражении (формуле) вычисления дискриминанта, то, даже если это выражение будет синтаксически верно, программа выдаст неверные значения
корней.
Язык программирования Delphi
В среде программирования Delphi для записи программ используется язык
программирования Delphi. Программа на Delphi представляет собой последовательность инструкций, которые довольно часто называют операторами.
Одна инструкция от другой отделяется точкой с запятой.
Каждая инструкция состоит из идентификаторов. Идентификатор может
обозначать:
П
инструкцию Языка (:=, if, while, for);
П переменную;
П константу (целое или дробное число);
О арифметическую (+, -, *, /) или логическую (and, or, not) операцию;
П подпрограмму (процедуру или функцию);
П отмечать начало (procedure, function) или конец (end) подпрограммы
ИЛИ блока (begin, end).
Тип данных
Программа может оперировать данными различных типов: целыми и дробными числами, символами, строками символов, логическими величинами.
Целый тип
Язык Delphi поддерживает семь целых типов данных: Shartint, smaiiint,
Longint, mt64, Byte, Word и Longword, описание которых приведено
в табл. 1.1.
62
Глава 1
Таблица 1.1. Целые типы
Тип
Диапазон
Формат
Shortint
-128-127
8 битов
Smallint
-32 768 - 32 767
1 6 битов
Longint
-2 1 47 483 648 - 2 1 47 483 647
32 бита
Int64
—2 — 2 — 1
64 бита
Byte
0-255
S битов, беззнаковый
Word
0 - 65 535
16 битов, беззнаковый
Longword
0 - 4 294 967 295
32 бита, беззнаковый
е3
63
Object Pascal поддерживает и наиболее
Integer, который Эквивалентен Longint.
универсальный
целый тип —
Вещественный тип
Язык Delphi поддерживает шесть вещественных типов: Realms, single.
Double, Extended, Comp, Currency. Типы различаются между собой диапазоном допустимых значений, количеством значащих цифр и количеством байтов, необходимых для хранения данных в памяти компьютера (табл. 1.2).
Таблица 1.2. Вещественные (дробные) типы
Тип
Диапазон
Значащих цифр
Байтов
Real 4 8
2.9х1СГ 39 -1.7х10 зв
11-12
06
Single
1.6x10-* -3.4x10™
7-8
04
Double
5.0 x ИГ324- 1.7 x 1030B
15-16
на
Extended
3.6 хЮ-*51- 1.1 х104эзг
19-20
10
Comp
-2 +1 - 2 -!
19-20
08
Currency
-922 337 203 685 477.5808 -922 337 203 685 477.5807
19-20
08
ю
63
Язык Delphi поддерживает и наиболее универсальный вещественный тип —
Real, который эквивалентен Double.
Основы программирования
63
Символьный тип
Язык Delphi поддерживает два символьных типа: AnsiChar и widechar:
П тип Rnsichar — это символы в кодировке ANSI, которым соответствуют
числа в диапазоне от 0 до 255;
О тип widechar — это символы в кодировке Unicode, им соответствуют
числа от 0 до 65 535.
Object Pascal поддерживает и наиболее универсальный символьный тип —
Char, который эквивалентен AnsiChar.
Строковый тип
Язык Delphi поддерживает три строковых типа: shortstring, Longstring
И Widestring:
О тип Shortstring представляет собой статически размещаемые в памяти
компьютера строки длиной от 0 до 255 символов;
О тип Longstring представляет собой динамически размещаемые в памяти
строки, длина которых ограничена только объемом свободной памяти;
П тип widestring представляет собой динамически размещаемые в памяти
строки, длина которых ограничена только объемом свободной памяти.
Каждый символ строки типа widestring является Unicode-символом.
В языке Delphi для обозначения строкового типа допускается использование идентификатора string. Тип string эквивалентен типу Shortstring.
Логический тип
Логическая величина может принимать одно из двух значений True (истина) или False (ложь). В языке Delphi логические величины относят к типу
Boolean.
Переменная
Переменная — это область памяти, в которой находятся данные, которыми
оперирует профамма. Когда программа манипулирует с данными, она, фактически, оперирует содержимым ячеек памяти, т. е. переменными.
Чтобы программа могла обратиться к переменной (области памяти), например, для того, чтобы получить исходные данные для расчета по формуле
или сохранить результат, переменная должна иметь имя. Имя переменной
придумывает программист.
В качестве имени переменной можно использовать последовательность из
букв латинского алфавита, цифр и некоторых специальных символов. Первым символом в имени переменной должна быть буква. Пробел в имени
переменной использовать нельзя.
Глава 1
64
Следует обратить внимание на то, что компилятор языка Delphi не различает прописные и строчные буквы в именах переменных, поэтому имена
SDMMA, summa и summa обозначают одну и ту же переменную.
Желательно, чтобы имя переменной было логически связано с ее назначением. Например, переменным, предназначенным для хранения коэффициентов и корней квадратного уравнения, которое в обшем виде традиционно
записывают
ах2 + Ьх + с =» О
вполне логично присвоить имена а, ь, с, xi и х2. Другой пример. Если
в программе есть переменные, предназначенные для хранения суммы покупки и величины скидки, то этим переменным можно присвоить имена
TotalSuiren И Discount ИЛИ ObSurrona И Skidka.
В языке Delphi каждая переменная перед использованием должна быть
объявлена. С помощью объявления устанавливается не только факт существования переменной, но и задается ее тип, чем указывается и диапазон допустимых значений.
В общем виде инструкция объявления переменной выглядит так:
Имя
:
тип;
где:
0 имя — имя переменной;
П гил — тип данных, для хранения которых предназначена переменная.
Пример:
а г Real;
b : Real;
1 : Integer;
В приведенных примерах объявлены две переменные типа real и одна переменная типа integer.
В тексте программы объявление каждой переменной, как правило, помешают на отдельной строке.
Если в программе имеется несколько переменных, относящихся к одному
типу, то имена этих переменных можно перечислить в одной строке через
запятую, а тип переменных указать после имени последней переменной через двоеточие, например:
а,Ь,с : Real;
xl,x2 : Real;
Основы программирования
65
Константы
В языке Delphi существует два вида констант: обычные и именованные.
Обычная константа — это целое или дробное число, строка символов или
отдельный символ, логическое значение.
Числовые константы
В тексте программы числовые константы записываются обычным образом,
т. е. так же, как числа, например, при решении математических задач. При
записи дробных чисел для разделения целой и дробных частей используется
точка. Если константа отрицательная, то непосредственно перед первой
цифрой ставится знак "минус".
Ниже приведены примеры числовых констант:
123
0.0
-524.03
О
Дробные константы могут изображаться в виде числа с плавающей точкой.
Представление в виде числа с плавающей точкой основано на том, что любое число может быть записано в алгебраической форме как произведение
числа, меньшего 10, которое называется мантиссой, и степени десятки,
именуемой порядком.
В табл. 1.3 приведены примеры чисел, записанных в обычной форме, в алгебраической форме и форме с плавающей точкой.
Таблица 1.3. Примеры записи дробных чисел
Число
Алгебраическая форма
Форма с плавающей точкой
1 000 000
1x10
s
1 .ООООООООООЕ+06
-123.452
-1,23452х10г
-1 .2345200000Е+02
0,0056712
3
5,6712000000Е-03
5,6712x1Q-
Строковые и символьные константы
Строковые и символьные константы заключаются в кавычки. Ниже приведены примеры строковых констант:
'Язык программирования Delphi1
'Delphi T
66
Глава Т
'2.4'
•Д'
Здесь следует обратить внимание на константу ' 2 . 4 ' . Это именно символьная константа, т. е. строка символов, которая изображает число "две целые
четыре десятых", а не число 2,4.
Логические константы
Логическое высказывание (выражение) может быть либо истинно, либо
ложно. Истине соответствует константа True, значению "ложь" — константа
False.
Именованная константа
Именованная константа — это имя (идентификатор), которое в программе
используется вместо самой константы.
Именованная константа, как и переменная, перед использованием должна
быть объявлена. В общем еиде инструкция объявления именованной константы выглядит следующим образом:
значение;
где:
П константа — имя константы;
П значение — значение константы.
Именованные константы объявляются в программе в разделе объявления
констант, который начинается словом const. Ниже приведен пример объявления именованных констант (целой, строковой и дробной).
const
Bound = 10;
Title = 'Скорость бега';
pi = 3.1415926;
После объявления именованной константы в программе вместо самой константы можно использовать ее имя.
В отличие от переменной, при объявлении константы тип явно не указывают. Тип константы определяется ее видом, например:
CF 125 — константа целого типа;
О о . о — константа вещественного типа;
О
'выполнить ' — строковая константа;
О 'V — символьная константа.
Основы программирования
^
_____^____
67
Инструкция присваивания
Инструкция присваивания является основной вычислительной инструкцией. Если в программе надо выполнить вычисление, то нужно использовать
инструкцию присваивания.
В результате выполнения инструкции присваивания значение переменной
меняется, ей присваивается значение.
В общем виде инструкция присваивания выглядит так:
Имя := Выражение;
где:
П Имя — переменная, значение которой изменяется в результате выполнения инструкции присваивания;
П := — символ инструкции присваивания.
П выражение — выражение, значение которого присваивается переменной,
имя которой указано слева от символа инструкции присваивания.
Пример:
Surnma := Cena * Kol;
Skidka := 10;
Found := False;
Выражение
Выражение состоит из операндов и операторов. Операторы находятся между
операндами и обозначают действия, которые выполняются над операндами.
В качестве операндов выражения можно использовать: переменную, константу, функцию или другое выражение. Основные алгебраические операторы приведены в табл. 1.4.
Таблица 1.4. Алгебраические операторы
Оператор
Действие
+
Сложение
Вычитание
*
Умножение
/
Деление
DIV
Деление нацело
MOD
Вычисление остатка от деления
68
Глава 1
При записи выражений между операндом и оператором, за исключением
операторов DIV и MOD, пробел можно не ставить.
Результат применения операторов +, -, * и / очевиден.
Оператор DIV позволяет получить целую часть результата деления одного
числа на другое. Например, значение выражения is DIV 7 равно 2.
Оператор MOD, деление по модулю, позволяет получить остаток от деления
одного числа на другое. Например, значение выражения 15 MOD 7 равно 1.
В простейшем случае выражение может представлять собой константу или
переменную.
Примеры выражений:
123
0.001
i+1
А + В/С
Summa*0.75
(В1+ВЗ+ВЗ)/3
Cena MOD 100
При вычислении значений выражений следует учитывать, что операторы
имеют разный приоритет. Так у операторов *, /, DIV, MOD более высокий
приоритет, чем у операторов + и -.
Приоритет операторов влияет на порядок их выполнения. При вычислении
значения выражения в первую очередь выполняются операторы с более высоким приоритетом. Если приоритет операторов в выражении одинаковый,
то сначала выполняется тот оператор, который находится левее.
Для задания нужного порядка выполнения операций в выражении можно
использовать скобки, например:
(г1+г2+гЗ)/(г!*г2*гЗ)
Выражение, заключенное в скобки, трактуется как один операнд. Это означает, что операции над операндами в скобках будут выполняться в обычном
порядке, но раньше, чем операции над операндами, находящимися за скобками. При записи выражений, содержащих скобки, должна соблюдаться
парность скобок, т. е. число открывающих скобок должно быть равно числу
закрывающих скобок. Нарушение парности скобок — наиболее распространенная ошибка при записи выражений.
Тип выражения
Тип выражения определяется типом операндов, входящих в выражение, и
зависит от операций, выполняемых над ними. Например, если оба операн-
Основы программирования
69
да, над которыми выполняется операция сложения, целые, то очевидно, что
результат тоже является целым. А если хотя бы один из операндов дробный,
то тип результата дробный, даже в том случае, если дробная часть значения
выражения равна нулю.
Важно уметь определять тип выражения. При определении типа выражения
следует иметь в виду, что тип константы определяется ее видом, а тип
переменной задается в инструкции объявления. Например, константы о, i
и -512 — целого типа (integer), а константы 1.0, 0 . о и з.2Е-оь — вещественного типа (real).
В табл. 1.5 приведены правила определения типа выражения в зависимости
от типа операндов и вида оператора.
Таблица 1.5. Правила определения типа выражения
Оператор
Тип операндов
Тип выражения
*, +. *, +. -
Хотя бы один из операндов real
real
Оба операнда integer
integer
/
teal или integer
Всегда real
DIV, MOD
Всегда integer
Всегда integer
Выполнение инструкции присваивания
Инструкция присваивания выполняется следующим образом:
1. Сначала вычисляется значение выражения, которое находится справа от
символа инструкции присваивания.
2. Затем вычисленное значение записывается в переменную, имя которой
стоит слева от символа инструкции присваивания.
Например, в результате выполнения инструкций:
П
1:=0; — значение переменной i становится равным нулю;
О а:=Ь+с; — значением переменной а будет число, равное сумме значений переменных ь и с;
П j ;=j+i; — значение переменной j увеличивается на единицу.
Инструкция присваивания считается верной, если тип выражения соответствует или может быть приведен к типу переменной, получающей значение.
Например, переменной типа real можно присвоить значение выражения,
тип которого real или integer, а переменной типа integer можно присвоить значение выражения только типа integer.
70
_
Глава
1
Так, например, если переменные i и п имеют тип integer, а переменная
d — тип real, то инструкции
неправильные, а инструкция
d:=i+l;
правильная.
Во время компиляции выполняется проверка соответствия типа выражения
типу переменной. Если тип выражения не соответствует типу переменной,
то компилятор выводит сообщение об ошибке:
Incompatible types . . . and . . .
где вместо многоточий указывается тип выражения и переменной. Например, если переменная п целого типа, то инструкция п: = т/2 неверная, поэтому во время компиляции будет выведено сообщение ;
Incompatible types 'Integer' and 'Extended' .
Стандартные функции
Для выполнения часто встречающихся вычислений и преобразований язык
Delphi предоставляет программисту ряд стандартных функций.
Значение функции связано с ее именем. Поэтому функцию можно использовать в качестве операнда выражения, например в инструкции присваивания. Так, чтобы вычислить квадратный корень, достаточно записать
k:=sqrt(n), где Sqrt — функция вычисления квадратного корня, п — переменная, которая содержит число, квадратный корень которого надо вычислить.
Функция характеризуется типом значения и типом параметров. Тип переменной, которой присваивается значение функции, должен соответствовать
типу функции. Точно так же тип фактического параметра функции, т. е.
параметра, который указывается при обращении к функции, должен соответствовать типу формального параметра. Если это не так, компилятор выводит сообщение об ошибке.
'
Математические функции
Математические функции (табл. 1.6) позволяют выполнять различные вычисления.
Основы программирования
71
Таблица 1.6. Математические функции
Функция
Значение
АЬз(п)
Абсолютное значение п
Sqrt(n)
Квадратный корень из ri
Sqr{n)
Квадрат п
Sin(n]
Синус п
Cos In)
Косинус п
Arctan(n)
Арктангенс п
Exp(n)
Экспонента п
Ln(n)
Натуральный логарифм п
Rardom(n)
Случайное целое число в диапазоне от 0 до п- 1
Величина угла тригонометрических функций должна быть выражена в радианах. Для преобразования величины угла из градусов в радианы используется формула
[а*3. 14152561 /180, где: &-• величина угла в градусах;
3.1415926 — число л. Вместо дробной константы 3.1415926 можно использовать стандартную именованную константу PI. В этом случае выражение
пересчета угла из градусов в радианы будет выглядеть так:
Функции преобразования
Функции преобразования (табл. 1.7) наиболее часто используются в инструкциях, обеспечивающих ввод и вывод информации. Например, для того
чтобы вывести в поле вывода (компонент Label) диалогового окна значение
переменной типа real, необходимо преобразовать число в строку символов,
изображающую данное число. Это можно сделать при помощи функции
FioatTostr, которая возвращает строковое представление значения выражения, указанного в качестве параметра функции.
Например, инструкция Labeii. Caption := FioatTostr (х) выводит значение переменной х в поле Labeii.
Таблица 1.7. Функции преобразования
Функция
Значение функции
Chr(n}
Символ, код которого равен п
IntToStr(k)
Строка, являющаяся изображением целого k
Глава 1
72
Таблица 1.7 (окончание)
Функция
Значение функции
FloatToStr(n)
Строка, являющаяся изображением вещественного n
FloatToStrF(n,f,k,m>
Строка, являющаяся изображением вещественного п.
При вызове функции указывают: f — формат (способ
изображения); k — точность (нужное общее количество
цифр); т — количество цифр после десятичной точки
StrToInt(s)
Целое, изображением которого является строка з
StrToFloat(si
Вещественное, изображением которого является строкаэ
Round(n)
Целое, полученное путем округления n по известным
правилам
Trunc(n]
Целое, полученное путем отбрасывания дробной частип
Frac(n)
Дробное, представляющее собой дробную часть вещественного n
Int(n)
Дробное, представляющее собой целую часть вещественного n
Использование функций
Обычно функции используют в качестве операндов выражений. Параметром
функции может быть константа, переменная или выражение соответствующего типа. Ниже приведены примеры использования стандартных функций
и функций преобразования.
n := Round!(x2-xl)/dx);
xl:=
(-b + Sqrt(d]) /
(2*a);
m := Random(lO);
села := StrToInt(Editl.Text);
Edit2.Text := IntToStr(100);
mes := 'xl=' + FloatToStr(xl);
Ввод данных
Наиболее просто программа может получить исходные данные из окна ввода или из поля редактирования (компонент Edit).
Основы программирования
73
Ввод из окна ввода
Окно ввода — это стандартное диалоговое окно, которое появляется на экране в результате вызова функции inputBox. Значение функции inputBox —
строка, которую ввел пользователь.
В общем виде инструкция ввода данных с использованием функции
InputBox выглядит так:
Переменная := InputBox(Заголовок, Подсказка, Значение);
где:
П Переменная — переменная строкового типа, значение которой должно
быть получено от пользователя;
П
Заголовок — текст заголовка окна ввода;
О
Подсказка — текст поясняющего сообщения;
П Значение — текст, который будет находиться в поле ввода, когда окно
ввода появится на экране.
Ниже в качестве примера приведена инструкция, используя которую можно
получить исходные данные для программы пересчета веса из фунтов в килограммы. Окно ввода, соответствующее этой инструкции, приведено на рис. 1.5.
s:=ItiputBox('Фунты-килограммы','Введите вес в фунтах','0');
фунты • ни
ютраимы
В вед^е вес в Фцтах
Cancel
Рис. 1.5. Пример окна ввода
Если во время работы программы пользователь введет строку и щелкнет на
кнопке ОК, то значением функции inputBox будет введенная строка. Если
будет сделан щелчок на кнопке Cancel, то значением функции будет строка,
переданная функции в качестве параметра значение.
Следует еще раз обратить внимание на то, что значение функции inputBox
строкового (string) типа. Поэтому если программе надо получить число, то
введенная строка должна быть преобразована в число при помощи соответствующей функции преобразования. Например, фрагмент программы пересчета веса из фунтов в килограммы, обеспечивающий ввод исходных данных из окна ввода, может выглядеть так:
1
1
1
s := InputBoxl'Фунты-килограммы ,'Введите вес в ф у н т а х , ' ) ;
font := StrToFloat(s);
Глава 1
74
Ввод из поля редактирования
Поле редактирования — это компонент Edit. Ввод данных из поля редактирования осуществляется обращением к свойству Text.
7' Фунты-килограмы
3 ведите вес в tpymax и щэпкнкге на кнопке
Пересчет. Для отделения дробной части от цапой
используйте запятую-
Editl
Рис. 1.6. Компонент Editl используется
для ввода данных
На рис. 1.6 приведен вил диалогового окна программы пересчета веса из
фунтов в килограммы. Компонент Editl используется для ввода исходных
данных. Инструкция ввода данных в этом случае будет иметь вид:
Flint := StrToFloat(Editl.Text] ;
Вывод результатов
Наиболее просто программа может вывести результат своей работы в окно
сообщения или в поле вывода (компонент Label) диалогового окна.
Вывод в окно сообщения
Окна сообщений используются для привлечения внимания пользователя.
При помощи окна сообщения программа может, к примеру, проинформировать об ошибке в исходных данных или запросить подтверждение
выполнения необратимой операции, например, удаления файла.
Вывести на экран окно с сообщением можно при помощи процедуры
ShowMessage ИЛИ функции MessageDlg.
Процедура ShowMessage выводит на экран окно с текстом и командной
кнопкой ОК.
В общем виде инструкция вызова процедуры ShowMessage выглядит так:
ShowMessage(Сообщение!;
где сообщение — текст, который будет выведен в окне.
Основы программирования
75
На рис. 1.7 приведен вид окна сообщения, полученного в результате выполнения инструкции:
1
ShowMessage('Введите вес в фунтах. );
Введите вес в фунтах.
"6к"
Рис. 1.7. Пример окна сообщения
Следует обратить внимание на то, что в заголовке окна сообщения, выводимого процедурой ShowMessage, указано название приложения, которое
задается на вкладке Application окна Project Options. Если название приложения не задано, то в заголовке будет имя исполняемого файла.
Функция Messageoig более универсальная. Она позволяет поместить в окно
с сообщением один из стандартных значков, например "Внимание", задать
количество и тип командных кнопок и определить, какую из кнопок нажал
пользователь. На рис. 1.8 приведено окно, выведенное в результате выполнения инструкции
E:=MessageDlg('Файл '+ FName + ' будет удален. 1 ,
mtWarnirig, [mt>Ok,mbCancel], 0];
Рис. 1.8. Пример окна сообщения
Значение функции Messageoig — число, проверив значение которого, можно определить, выбором какой командной кнопки был завершен диалог.
В общем виде обращение к функции MessageDig выглядит так:
Выбор:= MessageDig(Сообщение, Гил, Кнопки,КонтекстСправки)
где:
П сообщение — текст сообщения;
П Тип — тип сообщения. Сообщение может быть информационным, предупреждающим или сообщением о критической ошибке. Каждому типу
76
Глава 1
сообщения соответствует определенный значок. Тип сообщения задается
именованной константой (табл. 1.8);
П кнопки — список кнопок, отображаемых в окне сообщения. Список
может состоять из нескольких разделенных запятыми именованных констант (табл. 1.9). Весь список заключается в квадратные скобки.
Таблица 1,8. Константы функции MesssgsDlg
Константа
Тип сообщения
Значок
mtWarnirig
Внимание
/Л
mtError
Ошибка
£Ь
misinformation
Информация
(•"£"")
mt Confirmation
Подтверждение
-"^)
mtCustom
Обычное
Без значка
Таблица 1.9. Константы функции Mes sageDlg
Константа
Кнопка
Константа
Кнопка
mbYes
Yes
mbAbort
Abort
mbNo
No
mbRetry
Retry
mbOK
OK
mblgnore
Ignore
mbCancel
Cancel
mbAll
All
mbHelp
Help
Например, для того чтобы в окне сообщения появились кнопки ОК
и Cancel, список кнопки должен быть таким:
[rnbOK , mbCanc e 1 ]
Кроме приведенных констант можно использовать константы: m
mbYesNoCancel и mbAbort Retry ignore. Эти константы определяют наиболее часто используемые в диалоговых окнах комбинации командных кнопок.
Основы
программирования
_
77
— параметр, определяющий раздел справочной системы,
который появится на экране, если пользователь нажмет клавишу <F1>.
Если вывод справки не предусмотрен, то значение параметра
коитекстСправки должно быть равно нулю.
Значение, возвращаемое функцией MessageDig (табл. 1.10), позволяет
определить, какая из командных кнопок была нажата пользователем.
Таблица 1.10. Значения функции MessageDig
Значение ФУНКЦИИ MessageDig
Диалог завершен нажатием кнопки
mr Abort
Abort
mrYes
Yes
mrOk
Ok
mrRetry
Retry
mrNo
No
mrCancel
Cancel
mrlgnore
Ignore
mrAll
All
Вывод в поле диалогового окна
Часть диалогового окна, предназначенная для вывода информации, называется полем вывода, или полем метки. Поле вывода — это компонент Label.
Содержимое поля вывода определяется значением свойства caption. Изменить значение свойства caption, как и большинства свойств других компонентов, можно как во время разработки формы приложения, так и во время
работы программы.
Дня того чтобы во время работы программы изменить содержимое поля вывода, например, вывести в поле результат работы программы, нужно присвоить свойству новое значение.
На рис. 1.9 изображено диалоговое окно программы пересчета веса из фунтов в килограммы. Окно содержит два компонента Label. Компонент
Labeii обеспечивает вывод информационного сообщения, компонент
Labei2 — вывод результата работы программы.
Глава 1
78
7 *умты-к*яогра«»ы
Label! -
~Вьйд>^ге вес в Фуктзк и щепкдото на кнопка
Пересчет. Для отделения дробной чести от целой
ияюльзайге запетую.
Пересчет
Label2-
Рис. 1.9. Поле Label2 предназначено для вывода
результата работы программы
Свойство Caption символьного типа. Поэтому для того, чтобы во время
работы программы вывести в поле метки числовое значение, нужно преобразовать число в строку, например, при помощи функиии FloatToStr или
intToStr,
Ниже в качестве примера приведена инструкция из программы пересчета
веса из фунтов в килограммы, которая используется для вывода результата
расчета.
Label2.Caption:= FloatToStr(kg)+' кг';
Процедуры и функции
При программировании в Delphi работа программиста заключается в основном в разработке процедур (подпрограмм) обработки событий.
При возникновении события автоматически запускается процедура обработки события, которую и должен написать программист. Задачу вызова
процедуры обработки при возникновении соответствующего события берет
на себя Delphi.
В языке Object Pascal основной программной единицей является подпрограмма. Различают два вида подпрограмм: процедуры и функции. Как процедура, так и функция, представляют собой последовательность инструкций,
предназначенных для выполнения некоторой работы. Чтобы выполнить инструкции подпрофаммы, надо вызвать эту подпрограмму. Отличие функции
от процедуры заключается в том, что с именем функции связано значение,
поэтому имя функции можно использовать в выражениях.
Структура процедуры
Процедура начинается с заголовка, за которым следуют:
О раздел объявления констант;
Основы программирования
^___^_
79
П раздел объявления типов;
П раздел объявления переменных;
П
раздел инструкций.
В общем виде процедура выглядит так:
procedure Имя (СлисокЛараметров);
const
// здесь объявления констант
type
// здесь объявления типов
var
// здесь объявления переменных
begin
// злесь инструкции программы
end;
Заголовок процедуры состоит из слова procedure, за которым следует имя
процедуры, которое используется для вызова процедуры, активизации ее
выполнения. Если у процедуры есть параметры, то они указываются после
имени процедуры, в скобках. Завершается заголовок процедуры символом
"точка с запятой".
Если в процедуре используются именованные константы, то они объявляются в разделе объявления констант, который начинается словом const.
За разделом констант следует раздел объявления типов, начинающийся словом type.
После раздела объявления типов идет раздел объявления переменных, в котором объявляются (перечисляются) все переменные, используемые в программе. Раздел объявления неременных начинается словом var.
За разделом объявления переменных расположен раздел инструкций. Раздел
инструкций начинается словом begin и заканчивается словом end, за которым следует символ "точка с запятой". В разделе инструкций находятся исполняемые инструкции процедуры.
Ниже в качестве примера приведен фрагмент программы вычисления стоимости покупки — процедура Summa.
procedure Summa;
var
cena: real;
// ценз
kol: integer;
// количество
80
Глава 1
s: real;
// сумма
mes: string[255]; // сообщение
begin
cena :* StrToFloat<Forml.Editl.Text);
kol := StrToInt(Forml.Edit2.Text);
s := cena * kol;
if s > 500 then
begin
s := s * 0.9;
mes :•= 'Предоставляется скидка 10%' + 113;
end;
mes := mes+ 'Стоимость покупки; '
+ FloatToStrF(s,ffFixed,4,2] +' руб. 1 ,Forml.Label3.Caption ;= mes;
end;
Структура функции
Функция начинается с заголовка, за которым следуют разделы объявления
констант, типов и переменных, а также раздел инструкций.
Объявление функции в общем виде выглядит следующим образом:
function Имя (СписокПараметров)
: Тип;
const
// начало раздела объявления констант
type
// начало раздела объявления типов
var
// начало раздела объявления переменных
begin
// начало раздела инструкций
result := Значение;
// связать с именем функции значение
end;
Заголовок функции начинается словом function, за которым следует имя
функции. После имени функции в скобках приводится список параметров,
за которым через двоеточие указывается тип значения, возвращаемого
функцией (тип функции). Завершается заголовок функции символом "точка
с запятой".
Основы программирования
SJ
За заголовком функции следуют разделы объявления констант, типов и переменных.
В разделе инструкций, помимо переменных, перечисленных в разделе описания переменных, можно использовать переменную result. По завершении выполнения инструкций функции значение этой переменной становится значением функции. Поэтому среди инструкций функции обязательно
должна быть инструкция, присваивающая переменной result значение.
Как правило, эта инструкция является последней исполняемой инструкцией
функции.
Ниже в качестве примера приведена функция FuntToKg, которая пересчитывает вес из фунтов в килограммы:
// Пересчет веса из фунтов в килограммы
function FuntToKg(frreal):real;
const
// в России 1 фунт равен 409,5 тр.
К=0.4095; // коэф. Пересчета
begin
result:=f*K;
end;
Запись инструкций программы
Одну инструкцию от другой отделяют точкой с запятой или, другими словами, в конце каждой инструкции ставят точку с запятой.
Хотя в одной строке программы можно записать несколько инструкций,
как правило, каждую инструкцию программы записывают в отдельной
строке.
Некоторые инструкции (if, case, repeat, while и др.) принято записывать
в несколько строк, используя для выделения структуры инструкции отступы. Ниже приведен пример инструкции, которая записана в несколько
строк и с использованием отступов:
if d >= О
then
begin
xl:=(-b+Sqrt(d))/(2*a);
x2:=(-b-Sqrt(d])/(2*a);
ShowMessage('xl-'+FloatToStr[xl)+
'x2='+FloatToStr(x2]) ;
end
_S2
Глава 1
else
ShowMessage('Уравнение не имеет корней.'];
Следует обратить внимание на то, что слова then и else записаны одно под
другим (с одинаковым отступом) и с отступом относительно слова if. Слово end располагается под словом begin, а инструкции между begin и end
размешаются одна под другой, но с отступом относительно begin.
Приведенную выше инструкцию можно записать и так:
if d >= 0 then begin
xl:=(-b+Sqrt(d))/(2*a) ;
x2:=(-b-Sqrt(d))/(2*a);
ShowMessage('xl='+FloatToStr(xl)+'x2='+FloatToStr(x2));
end
else ShowMessage('Уравнение не имеет корней.');
Однако первый вариант лучше, т. к. он отражает структуру алгоритма, реализуемого инструкцией. С первого взгляда видна группа инструкций, которая будет выполнена, если условие d >= о выполняется (в этом случае будут
вычислены значения переменных xi и х2), и инструкция, которая будет выполнена, если условие d >=o не выполняется.
Длинные выражения тоже могут быть записаны в несколько строк. Разорвать выражение и перенести оставшуюся часть на следующую строку можно практически в любом месте. Нельзя разрывать имена переменных, числовые и строковые константы, а также составные операторы, например,
оператор присваивания.
Ниже приведен пример записи выражения в несколько строк:
st:= 'Корни уравнения'-t- #13
+'xl=' + FloatToStr(xl)+ #13
+'х2=' + FloatToStr1x2);
Еще один момент, на который следует обратить внимание. Компилятор игнорирует "лишние" пробелы и пустые строки. Так, он игнорирует все пробелы в начале строки. Кстати, это и позволяет записывать инструкции с
отступами. Не требуются пробелы при записи арифметических и логических
выражений (условий), списков параметров. Однако при их использовании
программа легче воспринимается. Сравните два варианта записи инструкции присваивания:
xl:=(-b+Sqrt(d))/(2*a);
И
xl := (-Ь + Sqrt(d)) / (2 * а);
Основы программирования
Очевидно, что второй вариант воспринимается лучше.
Для облегчения понимания логики работы программы в текст программы
нужно включать поясняющий текст — комментарии. В общем случае комментарии заключают в фигурные скобки. Открывающая скобка помечает
начало комментария, закрывающая — конец. Если комментарий однострочный или находится после инструкции, то перед комментарием ставят две
наклонные черты.
Ниже приведен пример раздела объявления переменных, в котором использованы оба способа записи комментариев:
var
I коэффициенты уравнения )
a: real; // при второй степени неизвестного
Ь:геа1; // при первой степени неизвестного
с: real; // при нулевой степени неизвестного
/ корни уравнения }
xl,x2: real;
Стиль программирования
Работая над программой, программист, особенно начинающий, должен хорошо представлять, что программа, которую он разрабатывает, предназначена, с одной стороны, для пользователя, с другой — для самого программиста. Текст программы нужен прежде всего самому программисту, а также
другим людям, с которыми он совместно работает над проектом. Поэтому
для того, чтобы работа была эффективной, программа должна быть легко
читаемой, ее структура должна соответствовать структуре и алгоритму решаемой задачи. Как этого добиться? Надо следовать правилам хорошего
стиля программирования. Стиль программирования -- это набор правил,
которым следует программист (осознано или потому, что "так делают другие") в процессе своей работы. Очевидно, что хороший профаммист должен
следовать правилам хорошего стиля.
Хороший стиль профаммирования предполагает:
П использование комментариев;
П использование несущих смысловую нафузку имен переменных, процедур и функций;
П использование отступов;
П использование пустых строк.
Следование правилам хорошего стиля программирования значительно
уменьшает вероятность появления ошибок на этапе набора текста, делает
84
Глава 1
программу легко читаемой, что, в свою очередь, облегчает процессы отладки и внесения изменений.
Четкого критерия оценки степени соответствия программы хорошему стилю
программирования не существует. Вместе с тем достаточно одного взгляда,
чтобы понять, соответствует программа хорошему стилю или нет.
Сводить понятие стиля программирования только к правилам записи текста
программы было бы неверно. Стиль, которого придерживается программист, проявляется во время работы программы. Хорошая программа должна
быть прежде всего надежной и дружественной по отношению к пользователю.
Надежность подразумевает, что программа, не полагаясь на "разумное" поведение пользователя, контролирует исходные данные, проверяет результат
выполнения операций, которые по какой-либо причине могут быть не выполнены, например, операций с файлами.
Дружественность предполагает хорошо спроектированные диалоговые окна,
наличие справочной системы, разумное и предсказуемое, с точки зрения
пользователя, поведение программы,
С"
Примечание
^)
Приведенные в книге программы могут служить примером следования
правилам хорошего стиля программирования.
Глава 2
Управляющие структуры
языка Delphi
На практике редко встречаются задачи, алгоритм решения которых является
линейным. Часто оказывается, что алгоритм решения даже элементарной
задачи не является линейным. Например, пусть надо вычислить по формуле
ток в электрической цепи. Если предположить, что пользователь всегда будет вводить верные данные, то алгоритм решения этой задачи действительно является линейным. Однако полагаться на то, что пользователь будет
вести себя так, как надо программе, не следует. Формула расчета предполагает, что величина сопротивления не равна нулю. А что будет, если пользователь введет 0? Ответ простой: возникнет ошибка "Деление на ноль", и
программа аварийно завершит работу. Можно, конечно, возложить ответственность за это на пользователя, но лучше внести изменения в алгоритм
решения (рис. 2.1), чтобы расчет выполнялся только в том случае, если введены верные данные.
Точки алгоритма, в которых выполняется выбор дальнейшего хода программы, называются точками выбора. Выбор очередного шага решения
задачи осуществляется в зависимости от выполнения некоторого условия.
/
1
Условие
В повседневной жизни условие обычно формулируется в виде вопроса, на
который можно ответить Да или Нет. Например:
О
Величина сопротивления равна нулю?
П Ответ правильный?
П Сумма покупки больше 300 рублей?
В программе условие — это выражение логического типа (Boolean), которое может принимать одно из двух значений: True (истина) или False
(ложь).
Глава 2
86
Ввод U и R
Возможна ошибка
(при R = 0)
CZD
Рис. 2.1. Два варианта алгоритма решения одной задачи
Простое условие состоит из двух операндов и оператора сравнения. В общем виде условие записывается следующим образом:
Ortl Оператор Оп2
где:
П oni и Оп2 — операнды условия, в качестве которых может выступать переменная, константа, функция или выражение;
П оператор — оператор сравнения.
В языке Delphi есть шесть операторов сравнения, которые приведены в
табл. 2.1.
Таблица 2.1. Операторы сравнения
Оператор
Описание
Результат сравнения
Больше
True, если первый операнд больше второго, иначе False
Меньше
True, если первый операнд меньше второго,
иначе False
Равно
True, если первый операнд равен второму, иначе
False
Управляющие структуры языка Delphi
87
Таблица 2.1 (окончание)
Оператор
Описание
Результат сравнения
Не равно
True, если первый операнд не равен второму,
иначе False
больше или равно
True, если первый операнд больше или равен
второму, иначе False
Меньше или равно
True, если первый операнд меньше или равен
второму, иначе False
Ниже приведены примеры условий:
Summa < 1000
Score >= HBound
Sim = C h r ( U )
В первом примере операндами условия является переменная и константа.
Значение этого условия зависит от значения переменной Summa. Условие
будет верным и, следовательно, иметь значение True, если значение переменной summa меньше, чем юоо. Если значение переменной Summa больше
или равно 1000, то значение этого условия будет False.
Во втором примере в качестве операндов используются переменные. Значение этого условия будет True, если значение переменной Score больше или
равно значению переменной HBound.
В третьем примере в качестве второго операнда используется функция. Значение этого условия будет True, если в переменной sim находится символьный код клавиши <Enter>, равный 13.
При записи условий следует обратить особое внимание на то, что операнды
условия должны быть одного типа или, если тип операндов разный, то тип
одного из операндов может быть приведен к типу другого операнда. Например, если переменная кеу объявлена как integer, то условие
Key = Chr(13)
синтаксически неверное, т. к. значение возвращаемое функцией Chr имеет
ТИП char (СИМВОЛЬНЫЙ).
Во время трансляции программы при обнаружении неверного условия компилятор выводит сообщение; incompatible types (несовместимые типы).
Из простых условий при помощи логических операторов: and — "логическое
И", or — "логическое ИЛИ" и not - "отрицание" можно строить сложные
условия.
4 За к. 802
88
Глава 2
.
В общем виде сложное условие записывается следующим образом:
условие! оператор условие2
где:
О условие! и условие.? — простые условия (выражения логического типа);
О оператор — оператор and или or.
Например:
(ch >= ' 0 ' ] and (eh <= ' 9 ' )
(day = 7) or (day = 6)
[Forml.Editl.Text <> " ) or (Forral.Edit2.TexC о " )
Forml.CheckBoxl.Checked and (Forml.Editl.Text <> ' ' )
Результат выполнения логических операторов and, or и not представлен в
табл. 2.2.
Таблица 2.2. Выполнение логических операций
Ор1
Op2
Op1 and Op2
Op1 orOp2
not Op1
False
False
False
False
True
False
True
False
True
True
True
False
False
True
False
True
True
True
True
False
При записи сложных условий важно учитывать то, что логические операторы имеют более высокий приоритет, чем операторы сравнения, и поэтому
простые условия следует заключать в скобки.
Например, пусть условие предоставления скидки сформулировано следующим образом: "Скидка предоставляется, если сумма покупки превышает 100
руб. и день покупки — воскресенье". Если день недели обозначен как переменная Day целого типа, и равенство ее значения семи соответствует воскресенью, то условие предоставления скидки можно записать:
[Summa > 100) and (Day = 7)
Если условие предоставления скидки дополнить тем, что скидка предоставляется в любой день, если сумма покупки превышает 500 руб., то условие
можно записать:
[(Summa > 1001 and (Day = 7 ) ) or (Summa > 500)
Управляющие структурь^яэыка Delphi
89
Выбор
Выбор в точке разветвления алгоритма очередного шага программы может
быть реализован при помощи инструкций if и сазе. Инструкция if позволяет выбрать один из двух возможных вариантов, инструкция case — один
из нескольких.
Инструкция if
Инструкция if позволяет выбрать один из двух возможных вариантов развития программы. Выбор осущестнляется в зависимости от выполнения условия.
В общем виде инструкция if записывается так:
if
условие
then
begin
//
здесь инструкции, которые надо выполнить,
// если условие истинно.
end
else
begin
//
здесь инструкции, которые надо выполнить,
//
если условие ложно.
end;
Обратите внимание, что перед else (после end) точка с запятой не ставится.
Выполняется инструкция if следующим образом:
1. Вычисляется значение условия (условие — выражение логического типа,
значение которого может быть равно True или False).
2,
Если условие истинно (значение выражения условие равно True), то
выполняются инструкции, следующие за словом then (между begin и
end). На этом выполнение операции if заканчивается, то есть инструкции, следующие за else, не будут выполнены.
Если условие ложно (значение выражения условие равно False), то выполняются инструкции, следующие за словом else (между begin и end).
На рис. 2.2 представлен алгоритм, соответствующий инструкции if-thenelse.
да ( 1 rue)
ет
/ условие \ "
~Ч. выполи:
j^—
\. ется? 'jS
Последовательность
инструкций
4-8»)
Последовательность
инструкций
л
Рис. 2.2. Алгоритм, реализуемый инструкцией if-then-else
Например, если переменная t обозначает тип соединения сопротивлений в
электрической цепи (t=l соответствует последовательному соединению,
t=2 — параллельному), a ri и г2 — величины сопротивлений, то приведенная ниже инструкция if осуществляет выбор формулы, по которой будет
выполнен расчет.
if t=l
then
begin
z:=rl+r2;
end
else
begin
z: = (rH-r2)/(rl*r2> ;
end;
Если в инструкции if между begin и end находится только одна инструкция, то слова begin и end можно не писать.
Например, инструкцию
if
oCV=3
then
begin
prav:=prav+l;
end
else
begin
ShowMessage('Ошибка!');
Управляющие структуры языка Delphi
91
arid;
можно переписать так:
if
otv=3
then
pcav:=prav+l
else
ShowMessage('Ошибка!');
Если какое-либо действие должно быть выполнено только при выполнении
определенного условия и пропущено, если это условие не выполняется, то
инструкция if может быть записана так:
if
условие
then
begin
f
инструкции, которые надо выполнять,
если условие выполняется, истинно )
end
На рис. 2.3 представлен алгоритм, соответствующий инструкции if-then.
Условие ^\ Нет (False]
выполняется?
Рис. 2.3. Алгоритм, реализуемый инструкцией if-then
Например, инструкция
if n=m
than
с: =C4-1;
увеличивает значение переменной с только в том случае, если значения переменных л и га равны.
Глава 2
92
В качестве примера использования инструкции if рассмотрим программу
вычисления стоимости междугородного телефонного разговора.
Как известно, стоимость междугородного разговора по телефону в
выходные дни ниже, чем в обычные. Программа, текст которой приведен в
листинге 2.1, запрашивает длительность разговора и день недели, а затем
вычисляет стоимость разговора. Если день недели — суббота или воскресенье, то стоимость уменьшается на величину скидки. Цена минуты разговора
и величина скидки задаются в тексте программы как константы. Вид диалогового окна программы приведен на рис. 2.4.
Для ввода исходных данных (длительность разговора, номер дня недели)
используются поля редактирования, для вывода результата и пояснительного текста — поля меток. В табл. 2.3 перечислены компоненты и указано их
назначение, а в табл. 2.4 приведены значения свойств этих компонентов.
f.' '""* :. i'.'::M.' '.'•.*
Длительность [мин)
• Editl
Номер дни недели
•Edtt2
•LabsB
-Buttonl
Рис. 2.4. Диалоговое окно программы Стоимость разговора
Примечание
~~)
Здесь и далее при описании формы приложения приводятся значения только
тех свойств компонентов, которые используются в программе. Значения остальных свойств, а частности определяющих размер и положение компонентов,
могут быть оставлены без изменения или изменены произвольным образом,
естественно, в разумных пределах (очевидно, что положение командной кнопки
или поля редактирования может быть выбрано в пределах формы произвольным образом).
Таблица 2.3. Компоненты формы приложения Стоимость разговора
Компонент
Назначение
Editl
Для ввода длительности разговора в минутах
Edit2
Для ввода номера дня недели
Label I, Label2
Для вывода пояснительного текста о назначении полей ввода
Управляющие структуры языка Delphi
93
Таблица 2.3 (окончание)
Компонент
Назначение
Label3
Для вывода результата вычисления — стоимости разговора
Buttonl
Для активизации процедуры вычисления стоимости разговора
Приме чание
В таблицах, содержащих описание значений свойств компонентов формы, указывается имя компонента и через точку — имя свойства. Например, строка таблицы
Forml-Caption
Стоимость разговора
обозначает, что во время создания формы приложения свойству Caption
формы приложения надо присвоить указанное значение — текст "Стоимость
разговора".
Таблица 2.4. Значения свойств компонентов
Свойство
Значение
Form! . Caption
Стоимость разговора
Edit!.Text
Edit2.Text
Label 1. Caption
Длительность (мин.}
Label2.Caption
Номер дня недели
Labels.Caption
Buttonl.Caption
Вычислить
Программа производит вычисления в результате щелчка на командной
кнопке Вычислить. При этом возникает событие onclick, которое обрабатывается ПроцелурОЙ TForml.ButtonlClick.
1 Листинг 2.1. Вычисление стоимости телефонного разговора
unit Phone_jj;
interface
94
Глава2
Windows, Messages, SysUtils, Classes, Graphics, Controls,
Forms, Dialogs,
StdCtrls;
type
TForml = class(TForm)
Editl: TEdit;
// поле ввода длительности разговора
Edit2: TEdit;
// поле ввода померз дня недели
Buttonl: TButton;
// кнопка Вычислить
Labell: TLabel;
Label2: TLabel;
Labels: TLabel;
procedure ButtonlClick(Sender: TObject);
private
/ Private declarations )
public
I Public declarations }
end;
var
Forml: TForml;
implementation
{$R *.DFM]
procedure TForml.ButtonlClick(Sender: TObject);
const
PAY = 0.15;
// цена одной минуты разговора 0.15 рубля
DISCOUNT = 0.2; // скидка 20 процентов
var
Time:Real;
// длительность разговора
Day:integer;
// лень недали
Summs:real;
// стоимость разговора
begin
// получить исходные данные
Time:=StrToFloat(Editl.Text);
Управляющие структуры языка Delphi
Э5
Day:=StrToInt(Edit2.Text);
// Вычислить стоимость разговора
Summa:= PAY'Time;
// Если день суббота или воскресенье, то уменьшить
// стоимость на величину скидки
if (Day = 6)
OR (Day = 7)
then Summa:=Summa*(1 - DISCOUNT);
// вывод результата вычисления
label3,caption:='K оплате ' + FloatToStr(Suaima) + 'руб.
end;
end.
Часто в программе необходимо реализовать выбор более чем из двух вариантов. Например, известно, что для каждого человека существует оптимальное значение веса, которое может быть вычислено по формуле:
Рост(см)- 100.
Реальный вес может отличаться от оптимального: вес может быть меньше
оптимального, равняться ему или превышать оптимальное значение.
Следующая программа, диалоговое окно которой приведено на рис. 2.5, запрашивает вес и рост, вычисляет оптимальное значение, сравнивает его с
реальным весом и выводит соответствующее сообщение.
,-' Контроль веса
- ' . Ваш вес (кг)-
-Edit!
'. • Ваш рйст (см)
-Edii2
•LabrG
Вычислив
-Buion!
Рис. 2.5. Окно программы Контроль веса
Алгоритм программы Контроль веса изображен на рис. 2.6.
Как и в предыдущей программе, вычисления выполняются при щелчке на
кнопке Вычислить (ее имя Buttoni). В листинге 2.2 приведен текст программы.
Глава 2
96
С
Сообщение:
Зы в хорошей
форме!"
1
Сообщение
'Надо немного
поправиться1"
Сообщение:
"Надо
немного
похудеть!"
Рис. 2.6. Алгоритм программы Контроль веса
' Листинг 2.2. Контроль веса
unit wtest_;
interface
uses
Windows, Messages, SysUtils, Classes, Graphics( Controls, Forms,
Dialogs, StdCtrls;
type
TForml = class(TForm)
Labell: Tbabel;
Label2: TLabel;
Editl; TEdit;
// поле ввода веса
Управляющие структуры языка Delphi
Edit2: TEdit;
9?
// поле ввода роста
Buttonl: TButton; // кнопка Вычислить
Label3: TLabel;
// поле вывода сообщения — результата работы
// программы
procedure ButtonlciickfSender: TObject);
private
/ Private cie claret ions ;
public
( Public declarations }
end;
var
Forrol: TForml;
implementation
{5R
procedure TForml.ButtonlClick (Sender: TObjectl ;
var
w:real;
I вес }
hrreal;
/ рост }
opt: real; { оптимальный вес }
d:real;
/ отклонение от оптимального веса I
begin
w:=3trToFloat(Editl.text) ;
h: =StrToInt (Edit2 . Text ) ;
opt:=h-100;
if
w=opt
then
Labels .caption:='BM в хорошей форме!1
else
if w < opt
then
begin
d:=opt-w;
Labels. caption :=' Вам надо поправиться, на '
+ FloatTostr[d)+ 'кг.';
end
else
98
Глава 2
begin
d:=w-opt;
Label3.caption:='Haflo немного похудеть, на '
+ FloatTostr(d]+ ' к г . ' ;
end;
end;
end.
В приведенном примере множественный выбор реализован при помощи
двух инструкций i f , одна из которых "вложена" в другую.
Инструкция case
В предыдущем примере, в программе контроля веса, множественный выбор
был реализован при помощи вложенных одна в другую инструкций if. Такой подход не всегда удобен, особенно в том случае, если количество вариантов хода программы велико.
В языке Delphi есть инструкция сазе, которая позволяет эффективно реализовать множественный выбор. В общем виде она записывается следующим
образом:
case Селектор of
список!: begin
{ инструкции 1 )
end;
слисок2: begin
I инструкции 2 }
end;
список^: begin
{ инструкции N I
end;
else
begin
{ инструкции /
end;
end;
где:
П Селектор — выражение, значение которого определяет дальнейший ход
выполнения программы (т. е. последовательность инструкций, которая
будет выполнена);
Управляющие структуры языка Delphi
П
99
Список^ — список констант. Если константы представляют собой диапазон чисел, то вместо списка можно указать первую и последнюю константу диапазона, разделив их двумя точками. Например, список 1, 2, 3,
4, 5, 6 может быть заменен диапазоном 1..6.
Выполняется инструкция case следующим образом:
1. Сначала вычисляется значение выражения-селектора.
2. Значение выражения-селектора последовательно сравнивается с константами из списков констант.
3.
Если значение выражения совпадает с константой из списка, то выполняется соответствующая этому списку группа инструкций. На этом выполнение инструкции case завершается.
4.
Если значение выражения-селектора не совпадает ни с одной константой из всех списков, то выполняется последовательность инструкций,
следующая за else.
Синтаксис инструкции сазе позволяет не писать else и соответствующую
последовательность инструкций. В этом случае, если значение выражения
не совпадает ни с одной константой из всех списков, то выполняется следующая за case инструкция программы.
На рис, 2.7 приведен алгоритм, реализуемый инструкцией case.
дога
ость
/щи и
После до ва
тепыюсть
инструкций
После до в а
тельность
инструкций
Рис. 2,7. Алгоритм, реализуемый инструкцией case
Ниже приведены примеры инструкции сазе.
Глава 2
100
case ri_day of
1,2,3,4,5:
Зау:='Рабочий д е н ь . '
6:
7:
day: = 'Суббота! ' ;
йау:='Воскресенье! ' ;
end;
case n_day of
1..5: Зау:='Рабочий день.';
6:
<1ау; = 'Суббота! ' ,7:
йау:='Воскресенье! ' ;
end;
case n_day of
6: clay r =' Суббота! ' ;
7:
day:='Воскресенье!';
elsa day:='Pa6o4tui д е н ь . 1 ;
end;
В качестве примера использования инструкции case рассмотрим программу, которая пересчитывает вес из фунтов в килограммы. Программа учитывает, что в разных странах фунт "весит" по-разному. Например, в России
фунт равен 409,5 граммов, в Англии — 453,592 грамма, а в Германии, Дании
и Исландии фунт весит 500 граммов.
В диалоговом окне программы, изображенном на рис. 2,8, для выбора страны используется список Страна.
Е Щщ!Щ39ищ.С'.;. jJSisJ:
- Выбирав страну, введите
количество Фь^св и щелкните на
- Вычислить.
ьтрана - Россия
АМГПИР
Австрия
Германия
_-|
-Ed:t1
В ЫЧИС Л-ТЬ ]
-Button!
Рис. 2.8. Диалоговое окно программы Пример использования case
Управляющие структуры языка Delphi
101
Для выбора названия страны используется список — компонент ListBox.
Значок компонента ListBox находится на вкладке Standard (рис. 2.9). Добавляется список к форме приложения точно так же, как и другие компоненты, например, командная кнопка или поле редактирования. В табл. 2.5
приведены свойства компонента ListBox.
й
1 %'АРВГЩОО *
ListBox
Рис. 2.9. Компонент ListBox
Таблица 2.5. Свойства компонента ListBox
Свойство
Определяет
Name
Имя компонента. В программе используется для доступа к свойствам
компонента
Items
Элементы списка
itemindex
Номер выбранного элемента списка. Номер первого элемента списка равен нулю
Left
Расстояние от левой границы списка до левой границы формы
Тор
Расстояние от верхней границы списка до верхней границы формы
Height
Высоту поля списка
width
Ширину поля списка
Font
Шрифт, используемый для отображения элементов списка
Parent-
Признак наследования свойств шрифта родительской формы
Font
Наибольший интерес представляют свойства items и
Свойство items содержит элементы списка.
Свойство itemindex задает номер выбранного элемента списка. Если ни
один из элементов не выбран, то значение свойства равно минус единице.
Список может быть сформирован во время создания формы или во время
работы программы.
Для формирования списка во время создания формы надо в окне Object
Inspector выбрать свойство items и щелкнуть на кнопке запуска редактора
списка строк (рис. 2.10).
Глава 2
102
HelpKeyword ]
HdpType
htConteHt
Hint"
ImeMode
limDqtitCare
ImeName
IntsgralHeigM False
llemHeiaht
J13
• Кнопка запуска
редактора списка
PatertBDiMod True
PaientCctor ; False
ParertQISD^ Toe
PaienlFont
! fine
Рис. 2.10. Кнопка запуска редактора списка
В открывшемся диалоговом окне String List Editor (рис. 2.11) нужно ввести список, набирая каждый элемент списка в отдельной строке. После
ввода очередного элемента списка для перехода к новой строке необходимо нажать клавишу <Еп£ег>. После ввода последнего элемента клавишу
<Enter> нажимать не надо. Завершив ввод списка, следует щелкнуть на
кнопке ОК.
' «t
1 7- String List Editor
-*]
Sires
Россия
Англия
Австрия
Германия
Дания
Исландия
Италия
Ччдерландь!
JK.
Cancel
Рис. 2.11. Редактор списка
Цэ1р
Управляющие структуры языка Delphi
103
В табл. 2.6 перечислены компоненты формы приложения, а в табл. 2.7 приведены значения свойств компонентов.
Таблица 2.6. Компоненты формы
Компонент
Назначение
ListSoxl
Для выбора страны, для которой надо выполнить пересчет
Editl
Для ввода веса в фунтах
Label 1, Label2,
Labels
Для вывода пояснительного текста о назначении полей ввода
Label4
Для вывода результата пересчета
But ton 1
Для активизации процедуры пересчета веса из фунтов в килограммы
Таблица 2.7. Значения свойств компонентов
Свойство
Значение
Forml.Caption
Пример использования сазе
Editl.Text
Labeli.Caption
Выберите страну, введите количество фунтов и щелкните на
кнопке Вычислить
Label2.Caption
Страна
Labels. Caption Фунтов
Buttonl.Caption
Вычислить
Процедура пересчета, которая выполняется в результате щелчка на командной кнопке Вычислить, умножает вес в фунтах на коэффициент, равный
количеству килограммов в одном фунте. Значение коэффициента определяется по номеру выбранного из списка элемента.
В листинге 2.3 приведен текст программы пересчета веса из фунтов в килограммы.
1 Листинг 2.3, Пересчет веса из фунтов в килограммы
•unit Unitl;
interface
104
Глава2
uses
Windows, Messages, SysUtils, Classes, Graphics, Controls, Forms,
Dialogs, StdCtrls;
type
TForml = class(TForm)
Label2: TLabel;
Editl: TEdit;
// поле ввода веса в фунтах
Buttonl: TButton;
// кнопке Вычислить
Labell: TLabel;
LabelS: TLabel;
ListBoxl: TListBox; // список стран
Label4: TLabel;
// поле вывода рез-га — веса в килограммах
procedure FormCreate(Sender т TObject);
procedure ButtonlClick(Sender: TObject);
private
{ Private declarations }
public
{ Public declarations 1
end;
var
Fonol: TForml;
implementation
{$R *.DFM)
procedure TForml.FormCreate(Sender: TObject);
begin
ListBoxl.items.add С Россия'};
ListBoxl.items.addl'Авария') ;
ListBoxl. items. add С Англия') ,ListBoxl.items.add {'Германия');
ListBoxl.items.add С Дания');
ListBoxl.items.add('Исландия');
ListBoxl.items.add ('Италия');
ListBoxl.items.addI 'Нидерланды');
Управляющие структуры языка Delphi
Ю5
ListBoxl.itemindex;=0;
end;
procedure TForml.ButtonlClick(Sender: TObject);
var
fmit:real; // вес в фунтах
kg;real;
// вес в килограммам
k:real;
// коэффициент пересчета
begin
case ListBoxl,Iteffllndex of
0: k:=0.4095;
// Россия
1: k:=0.453592;
// Англия
2: k:=0.56001;
// Австрия
3..5,7:k:=0.5;
// Германия, Дания, Исландия, Нидерланды
6: k:=0.31762;
// Италия
•nd;
funt:=StrToFloat(Editl.Text);
kg:=k*funt;
Iabel4.caption:-Editl.Text
+ ' ф. - это '
+ FloatToStrF(kg,ffFixed,6,3}
+ 'кг . ' ;
end;
end.
Следует обратить внимание на процедуру обработки события Formcreate,
которое происходит в момент создания формы (форма создается автоматически при запуске программы). Эту процедуру можно использовать для
инициализации переменных программы, в том числе и для добавления элементов в список. В приведенном тексте программы инструкции создания
списка закомментированы, т. к. список был создан при помощи редактора
строк во время создания формы.
Рассмотрим еще один пример использования инструкции сазе. При выводе
числовой информации с поясняющим текстом возникает проблема согласования выводимого значения и окончания поясняющего текста.
Например, в зависимости от числового значения поясняющий текст к денежной величине может быть; "рубль", "рублей" или "рубля" (123 рубля,
120 рублей, 121 рубль). Очевидно, что окончание поясняющего слова определяется последней цифрой числа, что отражено в табл. 2.8.
106
_
Глава
2
Таблица 2.8. Зависимость окончания текста от последней цифры числа
Цифра
Поясняющий текст
О, 5, 6, 7, 8, 9
Рублей
1
Рубль
2, 3, 4
Рубля
Приведенное в таблице правило имеет исключение для чисел, оканчивающихся на 11, 12, 13, 14. Для них поясняющий текст должен быть "рублей".
Диалоговое окно программы приведено на рис. 2.12, а текст — в листинге 2.4.
Поясняющий текст формирует процедура обработки события onKeypress.
- Введите целое число и нажмете <Enter>
Edit!
LabeG
Рис. 2.12. Диалоговое окно программы
j Листинг 2.4. Формирование поясняющего текста
unit rub_l;
interface
uses
Windows, Messages, SysUtils, Variants, Classes, Graphics, Controls,
Forms,
Dialogs, Stdctrls;
type
TFomu = class(TForm)
Labell: TLabel;
Editl: TEdit;
Label2: TLabel,procedure EciitlKeyPress(Sender: TObject; var Key: Char);
Управляющие структуры языка Delphi
107
private
{ Private declarations }
public
f Public declarations }
end;
var
Forral: TForml;
implementa ti on
{$R '.dfm|
// нажатие клавиши
procedure TForml.EditlKeyPress[Sender: TObject; var Key: Char);
var
n : integer;
// число
г : integer;
// остаток от деления n на 10
text: string[10]; // формируемый поясняющий текст
begin
if Key = chr(VK_RETURN) then
begin
n := StrToInt(Edit 1.Text);
if n > 100
then n:=n mod 100;
if (n >= 11) and (n <= 14]
then
text:=' рублей'
else
begin
r:= n mod 10;
case r of
1:
text:=' рубль';
1
2 .. 4: text:=' рубля ;
else
text:=' рублей';
end;
end;
Label2.Caption := IntToStr(n)+ text;
end;
108
Глава 2
end;
end.
Рассмотрим фрагмент программы (листинг 2.5), которая вычисляет дату
следующего дня, используя сегодняшнюю дату, представленную тремя переменными: day (день), month (месяц) и year (год).
Сначала с помошью инструкции case проверяется, является ли текущий
день последним днем месяца. Если текущий месяц — февраль и если текущее число — 28, то дополнительно выполняется проверка, является ли год
високосным. Для этого вычисляется остаток от деления года на 4. Если остаток равен нулю, то год високосный, и число 28 не является последним
днем месяца.
Если выясняется, что текущий день — последний день месяца, то следующее число — первое. Затем проверяется, не является ли текущий месяц декабрем. Если нет, то увеличивается номер месяца, а если да, то увеличивается номер года, а номеру месяца присваивается значение 1.
I
\
вычисление даты следующего дня (фрагмент)
// вычисление латы следующего дня
var
day: integer;
// день
month: integer; // месяц
year: integer; // гол
last:boolean;
// если лень — последний день месяца,
г:integer;
// то last = True
// если гол не високосный, то остаток
// от деления year на 4 не равен нулю
begin
{
переменные day, month и year
содержат сегодняшнюю лату 1
last := False; // пусть лень — не последний день месяца
case month of
4,6,9,11: if day - 30 than last:= True;
2:
if
day = 28 then
begin
r:= year mod 4;
if r <> 0 then last:= True;
end;
Управляющие структуры языка Delphi
else:
109
if day=31 Chen last:= True;
end;
if last
then
begin // последний день месяца
day:= 1;
if month = 12 then
begin // последний месяц
month:= 1;
year:= year +• 1;
end
else morith:= month + 1;
end
else ctay:= day +• 1;
// переменные day, month и year
// содержат завтрашнюю дату
end;
Циклы
Алгоритмы решения многих задач являются циклическими, т. е. для достижения результата определенная последовательность действий должна быть
выполнена несколько раз.
Например, программа контроля знаний выводит вопрос, принимает ответ,
добавляет оценку за ответ к сумме баллов, затем повторяет это действие еще
и еще раз, и так до тех пор, пока испытуемый не ответит на все вопросы.
Другой пример. Для того чтобы найти фамилию человека в списке, надо
проверить первую фамилию списка, затем вторую, третью и т. д. до тех пор,
пока не будет найдена нужная фамилия или не будет достигнут конец списка.
Алгоритм, в котором есть последовательность операций (группа инструкций), которая должна быть выполнена несколько раз, называется циклическим, а сама последовательность операций именуется циклом.
В программе цикл может быть реализован при помощи инструкций for,
while И repeat.
Инструкция for
Рассмотрим следующую задачу. Пусть нужно написать программу, которая
вычисляет значение функции у = 5 х2 - i в точках -1, -0.5, 0, 0.5 и 1
110
Глава 2
(таблица должна быть выведена в поле метки формы приложения). Процедура, обеспечивающая решение поставленной задачи, может выглядеть так:
procedure TForral.ButtonlClick(Sender: TObject);
var
y:
real,- // значение функции
x:
real; // аргумент функции
dx: real; // приращение аргумента
st= string; // изображение таблицы
begin
st:='';
x := -1;
dx := 0.5;
у := 5*x*x -1;
st := st+ FloatToStr(x)t'
'+ FloatToStr(y)+chr(13);
x :=y. + dx;
у := 5*x*x -7;
1
'+ FloatToStr (y)+chr (13) ;
st := st+ FloatToStr|x)+'
'+ FloatToStr(y)+chr(13);
st := st+ FloatToStr (x)-t-
x :=x +- dx;
у := 5*x*x -7;
x :=x + dx;
у ;= 5*x*x -7;
st := st+ FloatToStr(x)+ r
'+ FloatToStr(y)+chr(13);
x :=x + dx;
у := 5*х*х -7;
st := st+ FloatToStr(x)+r
'+ FloatToStr(y)+chr(13|;
x :-x + dx;
Labell.Caption := st;
end;
Из текста процедуры видно, что группа инструкций
у :- 5*х*х -7;
st := st+ FloatToStr(x)+'
x :=x + dx;
'+• FloatToStr(yi+chr(13);
Управляющие структуры языка Delphi
111
обеспечивающая вычисление значения функции, формирование строки таблицы и увеличение аргумента, выполняется 5 раз.
Воспользовавшись.инструкцией for, приведенную процедуру можно переписать следующим образом:
procedure TForrnl.ButtonlClick(Sender: TObject) ;
var
у:
real;
// значение функции
х;
real;
// аргумент функции
dx: real;
// приращение аргумента
st: string;
// изображение таблицы
i : integer; // счетчик циклов
begin
st:-";
У. : = -1;
dx := 0.5;
for i:=l to 5 do
begin
у := 5*к*х -1;
st ;= st+ FloatToStr(x)+'
•+ FloatToStr(y)+chr(13);
x :=x + dx;
end;
Labe11.Caption := st;
end;
Второй вариант процедуры, во-первых, требует меньше усилий при наборе,
во-вторых, процедура более гибкая: для того чтобы увеличить количество
строк в выводимой таблице, например до десяти, достаточно в строке for
i:=l to 5 do число 5 заменить на 10.
Инструкция for используется в том случае, если некоторую последовательность действий (инструкций программы) надо выполнить несколько раз,
причем число повторений заранее известно.
В общем виде инструкция for записывается следующим образом:
for счетчик := нач_знач to кон_знач do
begin
// здесь инструкции, которые надо выполнить несколько раз
end
где:
— переменная-счетчик числа повторений инструкций цикла;
112
Глава 2
П нач_знач -• выражение, определяющее начальное значение счетчика
циклов;
П кон_знач — выражение, определяющее конечное значение счетчика
циклов.
Переменная счетчик, выражения нач_знач и ко»_знач должны быть целого
типа.
Количество повторений инструкций цикла можно вычислить по формуле
(кон_знач — нач_знач + l).
Примеры:
for i:=l to 10 do
begin
labell.caption:=labell.caption + '*';
end;
for i:=l to n do
s := s+i;
Примечание
Если между begin И end находится только одна инструкция, то слова begin и
end можно не писать.
счетчик = нач_значение
Инструкции
счетчик := счетчик +1
Рис. 2.13. Алгоритм инструкции for
Управляющие структуры языка Delphi
113
Алгоритм, соответствующий инструкции for, представлен на рис. 2.13. Обратите внимание, что если начальное значение счетчика больше конечного
значения, то последовательность операторов между begin и end не будет
выполнена ни разу,
Кроме того, после каждого выполнения инструкций тела цикла счетчик
циклов увеличивается автоматически.
Переменную-счетчик можно использовать внутри цикла (но ни в коем случае не изменять). Например, в результате выполнения следующих инструкций:
tabl :•=";
for i:=l to 5 do
begin
tabl:=tabl+IntToStr(i)+1
'+IntToStr(i*i)+chr(13);
end;
переменная tabl будет содержать изображения таблицы квадратов чисел.
Рассмотрим программу, которая вычисляет сумму первых 10 элементов
ряда: 1 + + 1/3 + ... (значение i'-го элемента ряда связано с его номером
формулой 1/0- Диалоговое окно программы должно содержать, по крайней мере, два компонента: поле метки (Labeii) и командную кнопку
(Button!),
Вычисление суммы ряда и вывод результата выполняет процедура обработки события onclick, текст которой приведен ниже. После вычисления
очередного элемента ряда процедура выводит в поле Labeii номер элемента и его значение в поле метки формы, предназначенное для вывода результата.
procedure TForrol.ButtonlClick(Sender: TObjectl ;
var
i:integer;
elem:real;
summ:real;
{ номер элемента ряда I
i значение элемента ряда i
( сумма элементов ряда }
begin
surnm:=0,labeil.captiori-.=' ';
for i:=l to 10 do
begin
•l/li
JJ4
Глава 2
labell.caption:=labell.caption*
IntToStr(i)+'
surnm:=suimn+elem;
end;
'+FloatToStrfelem)+#13;
•
labell.caption:=labell.caption+
'Сумма ряда:'+FloatToStr (swan);
end;
Если в инструкции for вместо слова to записать downto, то после очередного выполнения инструкций тела цикла значение счетчика будет не увеличиваться, а уменьшаться.
Инструкция while
Инструкция (никл) while используется в том случае, если некоторую последовательность действий (инструкций программы) надо выполнить несколько раз, причем необходимое число повторений во время разработки программы неизвестно и может быть определено только во время работы
программы.
Типичными примерами использования цикла while являются вычисления с
заданной точностью, поиск в массиве или в файле.
В общем виде инструкция while записывается следующим образом:
while условие do
begin
// здесь инструкции, которые надо выполнить несколько раз
end
где условие — выражение логического типа, определяющее условие выполнения инструкций цикла.
1.
Инструкция while выполняется следующим образом:
2. Сначала вычисляется значение выражения условие.
3.
Если значение выражения условие равно False (условие не выполняется), то на этом выполнение инструкции while завершается.
4. Если значение выражения условие равно True (условие выполняется), то
выполняются расположенные между begin и end инструкции тела цикла. После этого снова проверяется выполнение условия. Если условие
выполняется, то инструкции цикла выполняются еще раз. И так до тех
пор, пока условие не станет ложным (False).
Алгоритм, соответствующий инструкции while, представлен на рис. 2.14.
115
Управляющие структуры языка Delphi
Внимание!
Для того чтобы инструкции цикла while, которые находятся между begin И
end, были выполнены хотя бы один раз, необходимо, чтобы перед выполнением инструкции while значение выражения условие было истинно.
Нет
Рис. 2.14. Алгоритм инструкции while
Для того чтобы цикл завершился, нужно, чтобы последовательность инструкций между begin и end влияла на значение выражения условие (изменяла значения переменных, входящих в выражение условие).
Рассмотрим программу, которая вычисляет значение числа л с точностью, задаваемой пользователем во время работы программы. В основе
алгоритма вычисления лежит тот факт, что сумма ряда 1 - 1/3 + 1/5 1/7 + 1/9 + ... приближается к значению тг/4 при достаточно большом
количестве членов ряда.
Каждый член ряда с номером п вычисляется по формуле: 1/(2хи - 1) и умножается на минус один, если п четное (определить, является ли п четным,
можно проверкой остатка от деления п на 2). Вычисление заканчивается
тогда, когда значение очередного члена ряда становится меньше, чем заданная точность вычисления.
Вид диалогового окна программы во время ее работы приведен на рис. 2.15.
Пользователь вводит точность вычисления в поле ввода (Editi). После
щелчка на командной кнопке Вычислить (Buttoni) программа вычисляет
значение числа л и выводит результат в поле метки (Labeii).
Текст программы приведен в листинге 2.6. Как и в предыдущих примерах,
основную работу выполняет процедура обработки события Onclick.
116
Глава 2
-lOlxj
ГаИ
Ючность jo.OOOOOl
ПИ равно 3,141 5Э465ЙВ5ЁЭ
Просуммировано 500002
членов ряда
i Вычислите j
Рис. 2.15. Диалогоаое окно программы
Вычисление ПИ
Листинг 2.6. Вычисление числа л
unit pi__;
interface
uses
Windows, Messages, SysUtils, Classes, Graphics, Controls, Forms,
Dialogs, StdCtrls;
type
TForml = class(TForm)
Editl: TEdit,-
// точность вычисления
Buttonl: TButton;
// кнопка Вычислить
Labell: TLabel;
Label2: TLabel;
// поле вывода результата
procedure ButtonlClicMSender:
private
{ Private declarations 1
i -i i
public
{ Public declarations I
end;
vmr
Forml: TForml;
impl emeri ta ti on
TObject);
Управляющие структуры языка Delphi
^____
? J7
{$R *.DEM)
procedure TForal.ButtonlClick(Sender:
TObject);
var
pi:real;
// вычисляемое значение ПИ
t:real;
// точность вычисления
n:integer;
// номер члена ряда
elem:real;
// значение члена ряда
begin
pi := 0;
n := 1;
t := StrToFloat(edit1.text);
elem := 1; // чтобы начать цикл
while elem >= t do
begin
elem :- I / (2*n - 1);
if n M3D 2 = 0
then pi :- pi — elem
else pi := pi + elem;
n := n + 1;
end;
pi: = pi * 4;
labell.caption:= 'ПИ равно '+• FloatToStr(pi) + #13
+- 'Просуммировано '+IntTostr(n)+' членов ряда.';
end;
end.
Инструкция repeat
Инструкция repeat, как и инструкция while, используется в программе в
том случае, если необходимо выполнить повторные вычисления (организовать цикл), но число повторений во время разработки программы неизвестно и может быть определено только во время работы программы, т. е.
определяется ходом вычислений.
В общем виде инструкция repeat записывается следующим образом:
repeat
// инструкции
until условие
Глава 2
118
где условие — выражение логического типа, определяющее условие завершения цикла.
Инструкция repeat выполняется следующим образом:
1.
Сначала выполняются находящиеся между repeat и until инструкции
тела цикла.
2. Затем вычисляется значение выражения условие. Если условие ложно
(значение выражения условие равно False), то инструкции тела цикла
выполняются еще раз.
3. Если условие истинно (значение выражения условие равно True), то выполнение цикла прекращается.
Таким образом, инструкции цикла, находящиеся между repeat и until,
выполняются до тех пор, пока условие ложно (значение выражения условие
равно False).
Алгоритм, соответствующий инструкции repeat, представлен на рис. 2.16.
Рис. 2.16. Алгоритм, соответствующий инструкции repeat
Внимание!
Инструкции цикла, находящиеся между repeat и until, выполняются как минимум один раз. Для того чтобы цикл завершился, необходимо, чтобы инструкции цикла, располагающиеся между repeat и until, изменяли значения переменных, входящих в выражение условие,
В качестве примера использования инструкции repeat рассмотрим программу, которая проверяет, является ли введенное пользователем число
простым (как известно, число называется простым, если оно делится только
Управляющие структуры языка Delphi
119
на единицу и само на себя). Например, число 21 — обычное (делится на 3),
а число 17 — простое (делится только на 1 и на 17).
Проверить, является ли число п простым, можно делением числа п на два,
на три и т. д. до п и проверкой остатка после каждого деления. Если после
очередного деления остаток равен нулю, то это означает, что найдено число, на которое п делится без остатка. Сравнив п и число, на которое п разделилось без остатка, можно определить, является ли п простым числом.
Форма приложения Простое число изображена на рис. 2.17, программа приведена в листинге 2.7.
• • В ведите целое числа и
; : щелкните на Проверить
Edit!
Рис. 2.17. Форма приложения Простое число
Листинг 2.7. Простое число
unit simple_;
interface
uses
Windows, Messages, SysUtils, Classes, Graphics, Controls, Forms, Dialogs,
StdCtrls;
type
TForml = class(TForm)
Buttonl: TButton; // кнопка Проверить
Labell: TLabel;
Editl: TEdit;
// поле ввода «иола
Label2: TLabel; // поле вывода результата
procedure ButtonlClick(Sender: TObject) ,private
{ Private declarations I
public
"
/ Public declarations J
5 Зак. 802
120
Глава 2
end;
var
Forml: TForml;
implementation
{$R *.DFM}
procedure TFoml.ButtonlClicklSender:
TObject);
var
n: integer; // проверяемое число
d: integer; // делитель
r: integer; // остаток от деления n на d
begin
n:=StrTolnt(Edit1.text) ;
d := 2;
// сначала будем делить на два
repeat
r :•= n mod d;
if r <> 0 // n не разделилось нацело на d
then d := d + 1;
until r = 0; // найдено число, на которое п разделилось без остатка
1аЬе12.caption:=Editl.text;
if d = n
then Iabel2.caption:=labe!2.caption + ' — простое число.'
else Iabel2.caption:=label2.caption + ' - обычное число.';
end;
end.
Инструкция goto
Инструкции if и case используются для перехода к последовательности
инструкций программы в зависимости от некоторого условия. Поэтому их
иногда называют инструкциями условного перехода. Помимо этих инструкций управления ходом выполнения программы существует еще одна — инструкция безусловного перехода goto.
В общем виде инструкция goto записывается следующим образом:
goto Метка
где метка — это идентификатор, находящийся перед инструкцией, которая
должна быть выполнена после инструкции goto.
Метка, используемая в инструкции goto, должна быть объявлена в разделе
меток, который начинается словом label и располагается перед разделом
объявления переменных.
Управляющие структуры языка Delphi
121
В программе метка ставится перед инструкцией, к которой должен быть
выполнен переход в результате выполнения инструкции goto. Сразу после
метки ставится двоеточие.
В листинге 2.8 приведен вариант процедуры проверки числа, в которой инструкция goto используется для завершения процедуры в том случае, если
пользователь введет неверные данные.
1 Листинг 2.8. Простое число (использование инструкции goto)
procedure TForml.ButtonlClickfSender: TObject);
label
// раздел объявления меток
bye;
var
n: integer; // проверяемое число
d: integer; // делитель
r: integer; // остаток от деления п на d
begin
n:=StrTo!nt(Edit1.text);
if n <= 0 then
begin
MessageDlg('Число должно быть больше нуля.',
mtError,(mbOkl,Q);
Editl.text:= '';
goto bye;
end;
// введено положительное число
d: = 2;
// сначала будем делить на два
repeat
г:- n mod d;
if r о 0 // n не разделилось нацело на d
then d:= d + 1;
until r = 0;
Iabel2.caption:=Editl.text;
if d = n
then Iabel2.caption:=labe!2.caption
+ ' — простое число.'
122
Глава 2
else Iabel2.caption:=labe!2.caption
+ ' — обычное число.';
bye:
end;
В литературе по программированию можно встретить суждения о недопустимости применения инструкции goto, поскольку она приводит к запутанности программ. Однако с категоричностью таких утверждений согласиться
нельзя. В некоторых случаях применение инструкции goto вполне оправдано. Приведенный пример, где инструкция goto используется для аварийного завершения процедуры, относится именно к таким случаям.
Глава 3
Символы и строки
Компьютер может обрабатывать не только числовую информацию, но
и символьную. Язык Delphi оперирует с символьной информацией, которая
может быть представлена как отдельными символами, так и строками (последовательностью символов).
Символы
Для хранения и обработки символов используются переменные типа
AnsiChar и wideChar. Тип AnsiChar представляет собой набор ANSI-сим волов,
в котором каждый символ кодируется восьмиразрядным двоичным числом
(байтом). Тип WideChar представляет собой набор символов в кодировке
Unicode, в которой каждый символ кодируется двумя байтами.
Для обеспечения совместимости с предыдущими версиями поддерживается
тип Char, эквивалентный AnsiChar.
Значением переменной символьного типа может быть любой отображаемый
символ:
О буква русского или латинского алфавитов;
П
цифра;
П знак препинания;
П специальный символ, например, "новая строка".
Переменная символьного типа должна быть объявлена в разделе объявления
переменных. Инструкция объявления символьной переменной в общем виде выглядит так:
Иий: Char;
где:
П имя — имя переменной символьного типа;
D char — ключевое слово обозначения символьного типа.
К>4
Глава 3
Примеры:
otv: char;
ch: char;
Как и любая переменная программы, переменная типа char может получить
значение в результате выполнения инструкции присваивания. Если переменная типа char получает значение в результате выполнения операции
присваивания, то справа от знака := должно стоять выражение типа char,
например, переменная типа char или символьная константа — символ, заключенный в кавычки.
В результате выполнения инструкций
cl := ' * ' ;
с2 := cl;
переменная cl получает значение присваиванием значения константы,
а переменная с2 — присваиванием значения переменной cl (предполагается, что переменные cl и с2 являются переменными символьного типа).
Переменную типа char можно сравнить с другой переменной типа char или
с символьной константой. Сравнение основано на том, что каждому символу поставлено в соответствие число (см. приложение 2), причем символу 'о'
соответствует число меньшее, чем символу У, символу 'А' — меньшее, чем
'в', символу У — меньшее, чем а. Таким образом, можно записать:
'0'<'l'<..<'9'<..<'Ar<1B'<..<rZ'<'a'<'b'<..<1z1
Символам русского алфавита соответствуют числа большие, чем символам
латинского алфавита, при этом справедливо следующее:
'А'<'В'<'В'<..<'Ю1<'Я'<'а'<1б'<'в'<...<'э'<'ю'<1я'
В тексте программы вместо символа можно указать его код, поставив перед
числом оператор #. Например, вместо константы 'Б' можно записать #193.
Такой способ записи, как правило, используют для записи служебных символов или символов, которые во время набора программы нельзя ввести с
клавиатуры. К примеру, часто используемый при записи сообщений символ
"новая строка" записывается так: #13.
В программах обработки символьной информации часто используют функции сьг и ord. Значением функции chr яеляется символ, код которого указан в качестве параметра. Например, в результате выполнения инструкции
c:=Chr(32) переменной с будет присвоено значение пробел. Функция Ord
позволяет определить код символа, который передается ей в качестве параметра. Например, в результате выполнения инструкции k i - o r d f 1 * 1 ) переменная k будет содержать число 42 — код символа *.
Программа, текст которой приведен в листинге 3.1, выводит таблицу кодировки букв русского алфавита. Вид окна программы представлен на рис. 3.1.
125
Символы и строки
Основную работу выполняет процедура обработки события onActivate, которая формирует и выводит в поле метки (Labell) таблицу. Событие
OnActivate происходит при активизации формы приложения, и поэтому
процедура TFormi.FormActivate выполняется автоматически, сразу после
появления формы на экране.
7 Таблица символов
_ a jQJ^j
A-19Z
P-ZOG
1-210
У-211
a-2Z4
B-Z2S
S-ZZ6
I—ZZ7
р-240
с-241
т-212
у-243
В-1Э4
Г-1Э-5
Х-1Э8
3-1ЭЭ
Ц-214
4-21S
х-гэо
з-гз!
11-Z4S
Ч-2Ч7
Й-SOl
Щ-217
Б-1ЭЗ с-гоэ
Labell
Д-1Э6 *-г!2 »-гг8 J-Z44
к-197 х-213 а-ггэ H-Z45
и-гоо M-Z16 и-гз2 т-24е
к-гог Ъ-218
л-газ H-Z1S
H-Z04
ь-ггс
Н-20Е
Э-221
й-233
в-234
л-235
ы-236
н-237
0-238
0-206 ю-ггг
п-гот я-ггз п-2зэ
Рис. 3.1. Форма приложений
во время разработки
B1-Z49
ь-гяо
U-ZS1
Ь-ЕЕ2
э-253
B-ZS4
K--ZS5
Рис. 3.2. Форма приложения
во время работы
• Листинг 3.1. Таблица символов
unit tablsiin_;
interface
Windows, Messages, SysUtils, Classes, Graphics, Controls, Forms,
Dialogs, StdCtrls;
type
TForml = class(TFonn)
Labell: TLabel,procedure FormActivatefSerider: TObject);
private
; Private declarations }
public
Глава Э
126
{ Public declarations ^
end;
var
Forral: TForml;
implementation
|$R *.DFM)
procedure TForml.FormActivate(Sender:
TObject);
var
st:string;
// таблица формируется как строка символов
dec: byte;
// код символа
i,j:integer; // номер строки и колонки таблицы
begin
st:-";
decт=192;
for i:=Q to 15 do // шестнадцать строк
begin
dec:=i -t- 192;
for j:=l to 4 do // «егьре колонки
begin
st: =st+chr (dec) +'- '+IntToStr (dec) +'
' ,-
dec:=dec 4- 16;
end;
st:=st + #13;
// переход к новой строке экрана
end;
Labell.caption:=st;
end;
end.
Форма приложения Таблица символов содержит только один компонент поле метки (Labeii). Для того чтобы колонки таблицы имели одинаковую
ширину, свойству Labell.Font.Name следует присвоить имя шрифта, у которого все символы имеют одинаковую ширину, например, Courier New Cyr.
Вид окна приложения во время работы приведен на рис. 3.2.
Символы и строки
127
Строки
Строки могут быть представлены следующими типами: Shortstring,
LongStrlng и widestring. Различаются эти типы предельно допустимой
длиной строки, способом выделения памяти для переменных и методом кодировки символов.
Переменной типа Shortstring память выделяется статически, т. е. до начала выполнения программы, и количество символов такой строки не может
превышать 255. Переменным типа LongString и widestring память выделяется динамически — во время работы программы, поэтому длина таких
строк практически не ограничена.
Помимо перечисленных выше типов можно применять универсальный
строковый тип string. Тип string эквивалентен типу Shortstrlng.
Переменная строкового типа должна быть объявлена в разделе объявления
переменных. Инструкция объявления в общем виде выглядит так:
Имя: String;
ИЛИ
Имя: String [длина]
где:
П имя — имя переменной;
О string — ключевое слово обозначения строкового типа;
П длина — константа целого типа, которая задает максимально допустимую длину строки.
Пример объявления переменных строкового типа:
name: string[30];
buff: string;
Если в объявлении строковой переменной длина строки не указана, то ее
длина задается равной 255 символам, т. е. объявления
stroka: string [2553;
stroka: string;
эквивалентны.
В тексте программы последовательность символов, являющаяся строкой
(строковой константой), заключается в одинарные кавычки. Например, чтобы присвоить строковой переменной paroi значение, нужно записать:
parol:= 'Большой секрет';
ИЛИ
parol:= '2001';
Глава 3
128
Следует обратить внимание, что инструкция paroi:=200i; неверная, т.к.
тип константы не соответствует типу переменной. Во время компиляции
этой инструкции будет выведено сообщение: incompatible types: 'char'
and ' Integer' (ТИПЫ Char И Integer несовместимы).
Используя операции =, <, >, <=, >= и <>, переменную типа string можно
сравнить с другой переменной типа string или со строковой константой.
Строки сравниваются посимвольно, начиная с первого символа. Если все
символы сравниваемых строк одинаковые, то такие строки считаются равными. Если в одинаковых позициях строк находятся разные символы,
большей считается та строка, у которой в этой позиции находится символ
с большим кодом. В табл. 3.1 приведены примеры сравнения строк.
Таблица 3.1. Сравнение строк
Строка 1
Строка 2
Результат сравнения
Иванов
Иванов
Строки равны
Васильев
Васильев
Строка 1 больше строки 2
Алексеев
Петров
Строка 1 меньше строки 2
Иванова
Иванов
Строка 1 больше строки 2
Кроме операции сравнения, к строковым переменным и константам можно
применить операцию сложения, в результате выполнения которой получается новая строка. Например, в результате выполнения инструкций
f тл l_n ame : = f i r s t_narae + 1 a s t_name ;
переменная fui_name получит значение 'Иван Иванов 1 .
Операции со строками
В языке Delphi есть несколько полезных при работе со строками функций и
процедур. Ниже приведено их краткое описание и примеры использования.
Функция length
Функция length возвращает длину строки. У этой функции один параметр -- выражение строкового типа. Значением функции length (целое
число) является количество символов, из которых состоит строка.
Символы и строки
Например, в результате выполнения инструкций
n:=length( 'Иванов' ) ;
m:=length(' Невский проспект ');
значение переменных п и m будет равно 6 и 20.
Процедура delete
Процедура delete позволяет удалить часть строки. В общем виде обращение
к этой процедуре выглядит так:
delete (Строка, р, л)
где:
П строка — переменная или константа строкового типа;
П р — номер символа, с которого начинается удаляемая подстрока;
О п ~ длина удаляемой подстроки,
Например, в результате выполнения инструкций
s : = ' Город Санкт-Петербург ' ;
delete (s,7, 6];
значением переменной s будет строка ' город Петербург 1 .
Функция роз
Функция роз позволяет определить положение подстроки в строке. В общем виде обращение к функции выглядит так:
роз (Подстрока, Строка] ;
где подстрока ~ строковая константа или переменная, которую надо найти
в строковой константе или переменной строка.
Например, в результате выполнения инструкции
р : = роз ( ' Пе ' , ' Санкт-Петербург ' ] ;
значение переменной р будет равно ч. Если в строке нет искомой подстроки, то значение функции роз будет равно нулю.
Ниже приведена инструкция while, в результате выполнения которой удаляются начальные пробелы из строки st.
while(pos(' ',st] - 1] and(length(st] > 0) do
- delete (st, 1Л) ;
Пробелы удаляет инструкция deiete(st, i , i ) , которая выполняется в цикле
до тех пор, пока первым символом строки является пробел (в этом случае
130
Глава 3
значение роз (' ' , s t ) равно единице). Необходимость проверки условия
length (stl > о объясняется возможностью того, что введенная строка состоит только из пробелов.
Функция сору
Функция сору позволяет выделить фрагмент строки. В обшем виде обращение к функции сору выглядит так:
сору (Строка,р,п)
где:
Строка — выражение строкового типа, содержащее строку, фрагмент которой надо получить;
П р — номер первого символа, с которого начинается выделяемая подстрока;
П п — длина выделяемой подстроки.
Например, в результате выполнения инструкций
st:=
'Инженер Иванов';
fam:=copy(st,9, 6] ;
значением переменной fam будет строка 'Иванов 1 .
Глава 4
Консольное приложение
Хотя данная книга посвящена программированию в Windows, нельзя обойти
вниманием так называемые консольные приложения. Консоль — это монитор
и клавиатура, рассматриваемые как единое устройство. Консольное приложение — программа, предназначенная для работы в операционной системе
MS-DOS (или в окне DOS), для которой устройством ввода является клавиатура, а устройством вывода — монитор, работающий в режиме отображения символьной информации (буквы, цифры и специальные знаки).
Консольные приложения удобны как иллюстрации при рассмотрении общих вопросов программирования, когда надо сосредоточиться на сути проблемы, а также как небольшие утилиты "для внутреннего потребления".
Перед тем как приступить к созданию консольного приложения, рассмотрим инструкции, обеспечивающие вывод информации на экран и ввод данных с клавиатуры.
Инструкции write и writeln
Инструкция write предназначена для вывода на экран монитора сообщений
и значений переменных. После слова write в скобках задается список
переменных, значения которых должны быть выведены. Кроме имен переменных в список можно включить сообщение — текст, заключенный в одиночные кавычки.
Например:
write(Summa);
write('Результат вычислений'];
wtite('Корни уравнения. xl=', x l , ' х2=', х 2 ) ;
После имени переменной через двоеточие можно поместить описание
(формат) поля вывода значения переменной.
Для переменной типа integer формат — это целое число, которое задает
ширину поля вывода (количество позиций на экране).
132
Глава_4
Например, инструкция
write(d;5);
показывает, что для вывода значения переменной d используется 5 позиций.
Если значение переменной такое, что его изображение занимает меньше
позиций, чем указано в формате, то перед первой цифрой числа будут выведены пробелы так, чтобы общее количество выведенных символов было
равно указанному в формате.
Например, если значение переменной ко! типа integer равно 15, то в результате выполнения инструкции
write('Всего изделий;', Ко1:5);
на экран будет выведено:
Всего изделий:
15
Для переменных типа Real формат представляет собой два целых числа,
разделенных двоеточием. Первое число определяет ширину поля вывода,
второе — количество цифр дробной части числа. Если задать только ширину поля, то на экране появится число, предстааченное в формате с плавающей точкой.
Например, пусть переменные xi и х2 типа real имеют значения 13.25
и -0.3401, тогда в результате выполнения инструкции
write C x l = ' , x l : 5 : 2 , '
х2=',х2:12)
на экран будет выведено:
xl=13.25
х2=-3.<30100Е-01
Если ширины поля, указанной в формате, недостаточно для вывода значения переменной, то выводится число в формате с плавающей точкой и десятью цифрами после запятой (все поле вывода в этом случае занимает
17 позиций).
После выполнения инструкции write курсор остается в той позиции экрана, в которую он переместился после вывода последнего символа, выведенного этой инструкцией. Следующая инструкция write начинает вывод
именно с этой позиции. Например, в результате выполнения инструкций
х:=-2.73;
write С Значение перем');
write('енной:');
write('х=');
write(х:6:5);
Консольное^ приложение
133
на экран будет выведено;
Значение переменной:х=-2.73000
Инструкция writein отличается от инструкции write только тем, что после
вывода сообщения или значений переменных курсор переводится в начало
следующей строки. Например, если значением переменной xi является число -3.561, а значением переменной х2 — число ю.345, то результатом выполнения инструкций
writein('Значения корней уравнения:1);
writeln('xl=',x:7:3);
writeln('x2=',xr7:3);
на экран будет выведено:
Значения корней уравнения:
xl—3.5610
х2= 10.345
Инструкции read и readln
Инструкция read предназначена для ввода с клавиатуры значений переменных (исходных данных). В общем виде инструкция выглядит следующим
образом:
read (Переменная!, Переменная^, . . . ЛеременналМ)
где Переменная^— имя переменной, значение которой должно быть введено
с клавиатуры во время выполнения программы.
Приведем примеры записи инструкции read:
read (a);
read(Cena,Kol| ,-
При выполнении инструкции read происходит следующее:
1. Программа приостанавливает свою работу и ждет, пока на клавиатуре
будут набраны нужные данные и нажата клавиша <Enter>.
2. После нажатия клавиши <Enter> введенное значение присваивается переменной, имя которой указано в инструкции.
Например, в результате выполнения инструкции
read(Temperat];
и ввода с клавиатуры строки 21, значением переменной Temperat будет
число 21.
134
Глава 4
Одна инструкция read позволяет получить значения нескольких переменных. При этом вводимые числа должны быть набраны в одной строке и разделены пробелами. Например, если тип переменных а, ь и с — real, то в
результате выполнения инструкции read (а,ь, с),- и ввода с клавиатуры
строки:
4.5 23 0.17
переменные будут иметь следующие значения: а = 4 , 5 ; ь = 2 3 , о ; с = 0,17.
Если в строке набрано больше чисел, чем задано переменных в инструкции
read, то оставшаяся часть строки будет обработана следующей инструкцией
read. Например, в результате выполнения инструкций
read (А, Б) ;
read(С);
и ввода с клавиатуры строки
10 25 18
переменные получат следующие значения: А = ю, в = 25. Инструкция
read ( С ) ; присвоит переменной с значение is.
Инструкция raadln отличается от инструкции read тем, что после выделения очередного числа из введенной с клавиатуры строки и присваивания
его последней переменной из списка инструкции readin, оставшаяся часть
строки теряется, и следующая инструкция read или readin будет требовать
нового ввода.
Например, в результате выполнения инструкции
readin(A,B);
read(С);
и вводе с клавиатуры строки
10 25 18
переменные получат следующие значения: А = ю, в = 25. После чего программа будет ожидать ввода нового числа, чтобы присвоить его переменной
с.
Перед каждой инструкцией read или readin следует располагать инструкцию write, для того чтобы подсказать пользователю, какие данные ожидает
от него программа. Например, фрагмент программы вычисления стоимости
покупки может иметь вид:
writeln('Введите исходные данные.');
write('Цена изделия:');
readin (Certa) ;
135
Консольное приложение
write('Количество в п а р т и и : ' ) ;
readln(Kol);
write('Скидка:'];
readln(Skidka| ,-
Если тип данных, вводимых с клавиатуры, не соответствует или не может
быть приведен к типу переменных, имена которых указаны в инструкции
read (readin), то программа аварийно завершает работу (инструкции, следующие за read, не выполняются), и на экран выводится сообщение об
ошибке.
Создание консольного приложения
Создается консольное приложение следующим образом. Сначала нужно из
меню File выбрать команду New | Other Application, затем на вкладке New появившегося диалогового окна New Items выбрать тип создаваемого приложения — Console Application. В результате этих действий на экране появится
окно Projectl.dpr, в котором находится шаблон главной процедуры консольного приложения. В этом окне можно набирать инструкции программы.
т P'UjecM.dpr
=
..--.^- .
5J ' '1 Uses
^^Н1^^^^Щ^^НяН^^НН^1^^НВ1Н^^НН'ПНЩ
-„*! Pioiectl I
-ILJIXI
*• - и^ -
^rogEam F t a j e c t l ;
ISAPPTYPE CONSOLE!
use*
SysUtils;
begin
{ TODO -oasec -cCoasolf Каш : Insert code Jiejre }
end.
•1
_j
-iT1
,1
1
1
MadM
!lrs«l
!\Code/
Рис. 4.1. Шаблон главной процедуры консольного приложения
Начинается консольное приложение инструкцией program, за которой следует имя программы. Сначала оно совпадает с именем проекта "по умолчанию". В момент сохранения проекта оно будет автоматически заменено на
имя, под которым программист сохранит проект.
Следует обратить внимание на то, что консольное приложение создается
в Windows, а выполняется как программа DOS. В DOS используется
136
Глава jj
кодировка ASCII, а в Windows — ANSI, буквы русского алфавита в которых
имеют разные коды. Это приводит к тому, что вместо сообщений на русском языке консольное приложение выводит "абракадабру". Поэтому консольные приложения должны выводить сообщения на английском, что не
всегда удобно.
Проблему вывода сообщений на русском языке консольными приложениями можно решить, разработав функцию перекодировки ANSIстроки в строку ASCII. Если эту функцию назвать RUS, то инструкция
вывода сообщения на русском языке может выглядеть, например, так:
writein(Rus('y лукоморья дуб зеленый')).
В листинге 4.1 приведен пример программы, которая запрашивает у пользователя вес в фунтах, пересчитывает его в килограммы и выводит результат на экран. Дтя вывода сообщений используется функция RUS, которая преобразует
строку символов в кодировке ANSI в строку символов в кодировке ASCII.
| Листинг 4.1. Пересчет веса из фунтов в килограммы (консольное приложение)
program funt2kg;
{SAPPTYPE CONSOLE}
// Функция Rus преобразует ANSI'-строку в ASCII-строку
function Rus(mes: string):string;
//
В ANSI русские буквы кодируются числами от 192 до 255,
//
в ASCII - от 128 до П5 (А..Яа..п) и от 224 до 239 (р. .я) .
var
i:
integer;
// номер обрабатываемого символа
begin
for i:=l to length(mes| do
case mes[i] of
' A 1 . . ' n 1 : mes[i] := Chr[Ord(mes[i]} - 64);
' p ' . . ' я ' : mes[i] := Chr(Ordtmes[i]) - 16);
end;
rus := mes;
end;
// основная программа
var
f:real;
// вес в фунтах
w:real;
// вес в граммах
Консольное приложение
737
k:integer;
// кол-во килограммов
giinteger;
// кол-во граммов
// w = f'0,4095 = k'lOQO + g
begin
1
writeln{Rus('Фунты-килограммы )];
writelnfRus('Введите вес в фунтах и нажмите <Enter>'));
write('-> ' } ;
readln{f);
.
w := f * 4 0 9 , 5 ; // один фунт — это 409,5 ip.
if w > 1000 then
begin
k:=Trijnc(w/1000);
g:=Round(w - k*100Q);
end
else
begin
k:=0;
g:=Round(w);
and;
write [ f : 4 : 2 , Rus (' ф. - это 41;
if k >= 1 then write(k, Rus С кг. ' ) ) ;
writelnlg, R u s ( ' r p . ' ] ) ;
write(Rus('Для завершения нажмите <Enter>')];
readln;
end.
Начинается текст программы строкой ($APPTYPE CONSOLEI, которая, хотя
и похожа на комментарий, таковым не является, т. к. сразу за открывающей
скобкой следует знак денежной единицы. Эта директива предназначена для
компилятора. Следуя ее указаниям, компилятор генерирует исполняемую
программу как консольное приложение.
Компиляция консольного приложения выполняется обычным образом, т. е.
выбором из меню Project команды Compile.
После успешной компиляции программа может быть запушена выбором из
меню Run команды Run. При запуске консольного приложения на экране
появляется стандартное окно DOS-программы. На рис. 4.2 приведен вид
DOS-окна, в котором работает консольное приложение, созданное в Delphi.
Глава 4
138
Процесс сохранения проекта консольного приложения стандартный. В результате выбора из меню File команды Save на экране появляется диалоговое окно Save Project, в котором нужно ввести имя проекта.
1=1
.р:\Проек1ы Delphi \Koncont>\funtZkg.ene
'уиты-кн лог рампы
!ведите вес в Фунтах н и^чпчте <Enter>
1Z
Г>
12,Шй •». - это 4 нг. 914 гр.
р з^Бериеиия нажмите <Entep>
Рис. 4.2. DOS-окно, в котором работает консольное приложение
-JQJJ5J
Глава 5
Массивы
Массив— это структура данных, представляющая собой набор переменных
одинакового типа, имеющих общее имя. Массивы удобно использовать для
хранения однородной по своей природе информации, например, таблиц и
списков.
Объявление массива
Массив, как и любая переменная программы, перед использованием должен
быть объявлен в разделе объявления переменных. В общем виде инструкция
объявления массива выгладит следующим образом:
of тип
где:
О имя — имя массива;
О array — зарезервированное слово языка Delphi, обозначающее, что объявляемое имя является именем массива;
П нижний_гшдекс и верхний_индекс — целые константы, определяющие
диапазон изменения индекса элементов массива и, неявно, количество
элементов (размер) массива;
О тип — тип элементов массива.
Примеры объявления массивов:
temper:аггау[1..31] of real;
koef:array[0..2) of integer;
name:array[1..30] of string[25];
При объявлении массива удобно использовать именованные константы.
Именованная константа объявляется в разделе объявления констант, который обычно располагают перед разделом объявления переменных. Начинается раздел объявления констант словом const. В инструкции объявления
именованной константы указывают имя константы и ее значение, которое
отделяется от имени символом "равно". Например, чтобы объявить именованную константу нв, значение которой равно 10, в раздел const надо записать
140
Глава 5
инструкцию: нв=ю. После объявления именованной константы ее можно
использовать в программе как обычную числовую или символьную константу. Ниже в качестве примера приведено объявление массива названий команд-участниц чемпионата по футболу, в котором используются именованные константы.
const
ВТ = IS; // число команд
SN = 25; // предельная длина названия команды
var
team: array[1..NT] of string[SN];
Для того чтобы в программе использовать элемент массива, надо указать
имя массива и номер элемента (индекс), заключив индекс в квадратные
скобки. В качестве индекса можно использовать константу или выражение
целого типа, например:
team.fl] := 'Зенит 1 ;
d := koef[l]*koef[l]-4*koef[2]*koef[1];
ShowMessage(name[n+1]);
temper[i] := StrToFloat(Editl.text);
Если массив не является локальным, т. е. объявлен не в процедуре обработки события, а в разделе переменных модуля, то одновременно с объявлением массива можно выполнить его инициализацию, т. е. присвоить
начальные значения элементам массива. Инструкция объявления массива
с одновременной его инициализацией в обшем виде выглядит так:
Имя:array[нижний_индекс. .верхний_индекс] of тип = (список) ;
где список — разделенные запятыми значения элементов массива.
Например:
a: arrayllO] of integer = (0,0,0,0,0,0,0,0,0,0);
Team: array[1..5] of String[10]=
('Зенит','Динамо','Спартак','Ротор','СКА');
Обратите внимание, что количество элементов списка инициализации должно
соответствовать размерности массива. Если это будет не так, то компилятор
выведет сообщения об ошибке: Number of elements differs from declaration
(количество элементов не соответствует указанному в объявлении).
При попытке инициализировать локальный массив компилятор выводит
сообщение об ошибке: Cannot initialize local variables (локальная переменная не может быть инициализирована). Локальный массив можно
инициализировать только во время работы программы, например, так:
for i := 1 to 10 do
a [ i ] : = 0;
Массивы
141
Операции с массивами
Типичными операциями при работе с массивами являются:
П
вывод массива;
П
ввод массива;
П поиск максимального или минимального элемента массива;
О
поиск заданного элемента массива;
О
сортировка массива.
Вывод массива
Под выводом массива понимается вывод на экран монитора (в диалоговое
окно) значений элементов массива.
Если в программе необходимо вывести значения всех элементов массива, то
для этого удобно использовать инструкцию for, при этом переменнаясчетчик инструкции for может быть использована в качестве индекса элемента массива.
В качестве примера на рис. 5.1 приведено диалоговое окно приложения,
которое демонстрирует инициализацию и процесс вывода значений элементов массива в поле метки. Программа выводит пронумерованный список
футбольных команд. Следует обратить внимание, что для того чтобы список
команд выглядел действительно как список, свойству Labeii.AutoSize
нужно присвоить значение False (присвойте свойству Labeii.Autosize значение True и посмотрите, как будет работать программа). Текст программы
приведен в листинге 5.1.
1 7 ВЫВРД массива
'ЯМ HI
:•
ИИ!|||;|Д1>.ШЛ1.ШЕ- - Jalxl
1 Зенит
3 Ротор
4 Спартак
5 СКА
•
Buttonl — '
•
•
список. I ; , ; : : ; : ; ; : ; : : : :
И" Список
||
Рис. 5.1. Форма и диалоговое окно приложения Вывод массива
142
Глава 5
£"$£•""— "
"
~
"
"
'-" "
"
""'
\ Листинг 5.1. Инициализация и вывод массива
unit outar_;
interface
Windows, Messages, SysOtils, Variants, Classes, Graphics, Controls,
Forms,
Dialogs, StdCtrls;
type
TForml = class(TForm)
Buttonl: TButton;
Labell: TLabel;
procedure ButtonlClick(Sender: TObject);
private
{ Private declarations }
public
f Public declarations I
end;
var
Forml: TForml;
iiaplementation
{?R *,dfm)
const
NT = 5;
var
team: array[1..NT] of string[10] =
('Зенит 1 ,'Динамо 1 ,'Ротор 1 ,'Спартак','СКА'I ;
procedure TForml.ButtonlClick(Sender: TObject);
var
st:string; // список команд
i:integer;
begin
// индекс, номер элемента массива
'\
Массивы
143
// формирование списка для отображения в форме
for i:=l to NT do
st :- st + IntToStr(i)+ '
'+ team[i] +• #13;
// вывал списка
Labell.Caption
:= st;
end;
end.
Ввод массива
Под вводом массива понимается процесс получения от пользователя (или из
файла) во время работы программы значений элементов массива,
"Лобовое" решение задачи ввода элементов массива — для каждого элемента
массива создать поле ввода. Однако если требуется ввести достаточно большой массив, то такое решение неприемлемо. Представьте форму, например,
с десятью полями редактирования!
Очевидно, что последовательность чисел удобно вводить в строку таблицы,
где каждое число находится в отдельной ячейке. Ниже рассматриваются два
варианта организации ввода массива с использованием компонентов
StringGrid И Memo.
Использование компонента StringGrid
Для ввода массива удобно использовать компонент StringGrid. Значок
компонента StringGrid находится на вкладке Additional (рис. 5.2).
StringGrid
Рис. 5.2. Компонент StringGrid
Компонент strinqGrid представляет собой таблицу, ячейки которой содержат строки символов. В табл. 5.1 перечислены некоторые свойства компонента StringGrid.
Таблица 5.1. Свойства компонента StringGrid
Свойство
Определяет
нате
Имя компонента. Используется в программе для доступа
к свойствам компонента
Глава 5
144
Таблица 5.1 (окончание)
Свойство
Определяет
ColCount
Количество колонок таблицы
RowCount
Количество строк таблицы
Cells
Соответствующий таблице двумерный массив. Ячейка
таблицы, находящаяся на пересечений столбца номер
col и строки номер row определяется элементом
cells[col,row]
FixedCols
Количество зафиксированных слева колонок таблицы.
Зафиксированные колонки выделяются цветом и при горизонтальной прокрутке таблицы остаются на месте
FixedRows
Количество зафиксированных сверху строк таблицы. Зафиксированные строки выделяются цветом и при вертикальной прокрутке таблицы остаются на месте
Options.goEditing
Признак допустимости редактирования содержимого
ячеек таблицы. True — редактирование разрешено,
False — запрещено
Options.goTab
Разрешает (True) или запрещает (False) использование
клавиши <ТаЬ> для перемещения курсора в следующую
ячейку таблицы
Options.GoAlwaysShowEditor
Признак нахождения компонента в режиме редактирования. Если значение свойства False, то для того, чтобы
в ячейке появился курсор, надо начать набирать текст,
нажать клавишу <F2> или сделать щелчок мышью
DefaultColWidth
Ширину колонок таблицы
DefaultRowHeight
Высоту строк таблицы
GridLlneWidth
Ширину линий, ограничивающих ячейки таблицы
Left
Расстояние от левой границы поля таблицы до левой границы формы
Top
Расстояние от верхней границы поля таблицы до верхней
границы формы
Height
Высоту поля таблицы
Width
Ширину поля таблицы
Font
Шрифт, используемый для отображения содержимого
ячеек таблицы
ParentFont
Признак наследования характеристик шрифта формы
Массивы
145
В качестве примера использования компонента stringGrid для ввода массива рассмотрим программу, которая вычисляет среднее арифметическое
значение элементов массива. Диалоговое окно программы приведено на
рис. 5.3. Компонент stringGrid используется для ввода массива, компоненты Labeii и Labei2 — для вывода пояснительного текста и результата
расчета, Buttoni — для запуска процесса расчета.
Label!
StringGridl -j;
Button!
Рис. 5.3. Диалоговое окно программы Ввод и обработка массива
Добавляется компонент stringGrid в форму точно так же, как и другие
компоненты. После добавления компонента к форме нужно выполнить его
настройку в соответствии с табл. 5.2. Значения свойств Height и width
следует при помощи мыши установить такими, чтобы размер компонента
был равен размеру строки.
Текст программы приведен в листинге 5.2.
Таблица 5.2. Значения свойств компонента StringGridl
Свойство
Значение
ColCount
5
FixedCols
0
RowCount
1
DefaultRowHeight
24
Height
24
DefaultColWidth
64
Width
328
Options.goEditing
True
Options.AlwaysShowEditing
True
Options.goTabs
True
Н6
Глава 5
\ Листинг 5.2. Ввод и обработка массива целых чисел
unit getar_;
interface
uses
Windows, Messages, SysUtils, Variants, Classes, Graphics, Controls,
Forms, Dialogs, Grids, StdCtrls;
type
TForml = class(TForm]
Labell: TLabel;
StringGridl; TStringGrid;
Buttonl: TButton;
Label2: TLabel,procedure ButtorilClicMSender:
TObject];
private
/ Private declarations }
public
{ Public declarations }
end;
var
Forml: TForml;
implementation
{SR *.dfm)
procedure TForml.ButtonlClick(Sender: TObject);
var
a : array[1..5] of integer; // массив
suntrn: integer;
sr:
real;
i: integer/
begin
// сумма элементов
// среднее арифметическое
// индекс
// ввод массива
// считаем, что если ячейка пустая, то соответствующий
// ей элемент массива равен нулю
Массивы
147
for i:= 1 to 5 do
if Length(StringGridl.Cells[i-l,0]] <> 0
then a[i] := StrToInt(StringGridl.Cells[i-1,0))
else a[i] := 0;
// обработка массива
summ. := 0;
for i :=1 to 5 do
summ := summ + a[i];
sr : = summ / 5;
// вывод результата
Label2.Caption :=
'Сумма элементов: ' + IntToStr(summl + #13+
'Среднее арифметическое: ' + FloatToStr(sr);
end;
end.
После пробных запусков программы возникает желание внести изменения в
процесс ввода массива. Так, было бы неплохо, чтобы курсор автоматически
переходил в следующую ячейку таблицы, например, в результате нажатия
клавиши <Enter>. Сделать это можно при помощи процедуры обработки
события OnKeypress. На эту же процедуру можно возложить задачу фильтрации вводимых в ячейку таблицы данных. В нашем случае надо разрешить
ввод в ячейку только цифр.
Текст процедуры обработки события OnKeypress приведен в листинге 5.3.
Следует обратить внимание на свойство Col, которое во время работы программы содержит номер колонки таблицы, в которой находится курсор. Это
свойство можно также использовать для перемещения курсора в нужную
ячейку таблицы. Однако нужно учитывать, что колонки таблицы, впрочем,
как и строки, нумеруются с нуля.
| Листинг 5.3. Процедура обработки события OnKeyPress
procedure TForml.StringGridlKeyPress(Sender: TObject; var Key; Char);
begin
case Key of
Jt8, ' 0 ' . . ' 9 ' : ; // цифры и клавиша <Backspsce>
#13:
// клавиша <Enter>
if StringGridl.Col < StringGridl.ColCount - 1
148
Глава 5
then StringGridl.Col := StringGridl.Col + 1;
else
key := C h r ( O ) ;
// остальные символы запрещены
end;
end;
Если нужно ввести массив дробных чисел (a: array[1. .5] of real), то процедура обработки события onKeypress несколько усложнится, т. к. помимо
цифр допустимыми символами являются символ-разделитель (запятая или
точка — зависит от настройки Windows) и минус. С целью обеспечения некоторой дружественности программы по отношению к пользователю можно
применить трюк: подменить вводимый пользователем неверный разделитель
верным. Определить, какой символ-разделитель допустим в текущей настройке
Windows, можно, обратившись к глобальной переменной Decimal separator.
В листинге 5.4 приведен текст модуля приложения ввода и обработки массива дробных чисел. Процедура обработки события OnKeypress обеспечивает ввод в ячейку таблицы только допустимых при записи дробного числа
символов.
I Листинг 5.4. Ввод и обработка массива дробных чисел
unit getar_l;
interface
uses
Windows, Messages, SysUtils, Variants, Classes, Graphics, controls,
Forms, Dialogs, Grids, StdCtrls;
type
TForml - class(TFora)
Labell: TLabel;
StringGridl: TStringGrid;
Buttonl: TButton;
Label2: TLabel;
procedure ButtonlClick(Sender: TObject) ;
procedure StringGridlKeyPress(Sender: TObject; var Key: Char);
private
/ Private declarations /
public
{ Public declarations I
end;
Массивы
149
var
Forml: TForml;
implementation
iSR *.dfm)
procedure TForml.ButtonlClick(Sender: TObject);
var
a : array[1..5] of real;
// массив
summ: real,-
// сумма элементов
sr:
real;
// среднее арифметическое
i:
integer;
// индекс
begin
// ввод массива
// считаем, что если ячейка пустая, то соответствующий
// ей элемент массива равен нулю
for i:= I to 5 do
if LengtMStringGridl.Cells [i-1,0]) <> 0
than a[i) := StrToFloat[StringGridl.Cells[i-1,0]]
else a [ i ] := 0;
// обработка массива
summ := 0;
for i :=1 to 5 do
summ := summ + a [ i ] ;
sr
:= summ / 5;
// вывод результата
Label2.Caption :=
'Сумма элементов: ' + FloatToStr(summ) + #13+
'Среднее арифметическое: ' + FloatToStr(sr);
end;
// Функция обеспечивает ввод в ячейку только допустимых символов
procedure TForml.StringGridlKeyPress(Sender: TObject; var Key: Char);
begin
case Key of
# 8 , ' 0 ' . , ' 9 ' : ; // цифры и <Backspace>
113:
// клавиша <Enter>
_
150
Глава
5
if StringGridl.Col < StringGridl. ColCount - 1
then StringGridl.Col := StringGridl.Col + 1;
// разделитель целой и дробной частей числа
'.',',':
begin
if Key <> DecimalSeparator then
Key := Decimal Separator; // заменим разделитель
// на допустимый
if Pos (StringGridl . Cells [StringGridl . Col, 0] ,
DecimalSeparator) о О
then Key := Chr(O); // запрет ввода второго
// разделителя
end;
'- ' :
// минус можно ввести только' первым символом,
// т. е. когда ячейка пустая
if Length(StringGridl.Cells[5tringGridl.Col,0] )
о О
then Key := C h r ( O ) ;
else
// остальные символы запрещены
key := Chr[0) ;
end;
end;
end.
Использование компонента Memo
В некоторых случаях для ввода массива можно использовать компонент
Memo. Компонент Memo позволяет вводить текст, состоящий из достаточно
большого количества строк, поэтому его удобно использовать для ввода
символьного массива. Компонент Memo добавляется в форму обычным образом. Значок компонента находится на вкладке Standard (рис. 5.4).
___
__
[IT Н1ГЛ А р г н
j—Ьj о w 9 Б
Memo
Рис.5.4. Компонент Memo
В табл. 5.3 перечислены некоторые свойства компонента Memo.
151
Массивы
Таблица 5.3. Свойства компонента Memo
Свойство
Определяет
Name
Имя компонента. Используется в программе для доступа к свойствам компонента
Text
Текст, находящийся в поле Memo. Рассматривается как единое целое
Lines
Текст, находящийся в поле Memo. Рассматривается как совокупность строк. Доступ к строке осуществляется по номеру
Lines. Count
Количество строк текста в поле Memo
Left
Расстояние от левом границы поля до левой границы формы
Тор
Расстояние от верхней границы поля до верхней границы формы
Height
Высоту поля
Width
Ширину поля
Font
Шрифт, используемый для отображения вводимого текста
ParentFont
Признак наследования свойств шрифта родительской формы
При использовании компонента Memo для ввода массива значение каждого
элемента массива следует вводить в отдельной строке и после ввода каждого
элемента массива нажимать клавишу <Enter>.
Получить доступ к находящейся в поле меню строке текста можно при помощи свойства Lines, указав в квадратных скобках номер нужной строки
(строки нумеруются с нуля).
Следующая программа, текст которой приведен в листинге 5.5, демонстрирует использование компонента Memo для ввода символьного массива.
Основной цикл процедуры ввода символьного массива из компонента Memo
может выглядеть так:
for i:=l to SIZE do
a[i]:= Memol.Lines[i);
где:
О SIZE — именованная константа, определяющая размер массива;
П а — массив;
П
Memol — имя Memo-компонента;
6 Зав. 802
Глава 5
152
d Lines — свойство компонента Memo, представляющее собой массив, каждый элемент которого содержит одну строку находящегося в поле Memo
текста.
Форма программы приведена на рис. 5.5. Помимо поля Memo она содержит
командную кнопку (Buttonl), при шелчке на которой выполняется ввод
значений элементов массива из поля Memo.
!• -Использование компонента Метюапя ввода
; .символьного массива
ВЕСЯ
Memo!'
Buttcn1
Рис. 5.5. Диалоговое окно приложения Ввод массива
I Листинг 5.5. Ввод массива строк из компонента Memo
unit fr_memo_;
interface
Windows, Messages, SysOtils, Classes, Graphics, controls, Forms, Dialogs,
Menus, StdCtcls,type
TForml = class (TFom)
Memol: TMemo;
Buttonl: TButton;
Label1: TLabel;
procedure ButtonlClick(Sender:
private
{ Private declarations }
public
I Public declarations }
end;
TGbject);
Массивы
Forml: TForml;
implementation
(SR '.DFM}
procedure TForml.ButtonlClicklSender: TObject) ;
const
// размер массива
SIZ£=5;
var
a:array[l . .SIZE]of string [30]; // массив
n: integer; // количество строк, введенных в лоле Memo
i: integer;
// индекс элемента массива
st : string;
begin
n :=Memol. Lines. Count;
if n - 0 then
begin
ShowMessage ( 'Исходные данные не в в е д е н ы ! ' ) ;
Exit;
// выход из процедуры обработки события
end;
// в поле Memo есть текст
if n > SIZE then
begin
ShowMessage ( 'Количество строк превышает размер массива. 1 );
n:=SIZE;
// будем вводить только первые SIZE строк
end;
for i:=l to n do
a[i] :=Forral .Memol. Lines [i-1] ; // строки Memo пронумерованы с нуля
// вывод массиаа в окно сообщения
if n > 0 then
begin
з^ = 'Бведенный массив: '+#13;
for i:=l to n do
st:=st+IntToStr (i)-f-1
ShowMessage(st) ;
end;
'+
Глава 5
154
end;
end,
Основную работу выполняет процедура TFormi.Buttoniciick, которая сначала проверяет, есть ли в поле Memol текст. Если текст есть (в этом случае
значение свойства Lines.Count больше нуля), то процедура сравнивает количество введенных строк и размер массива. Если это количество превышает размер массива, то программа изменяет значение л, тем самым
подготавливает ввод только первых SIZE строк.
На рис. 5.6 приведен вид диалогового окна приложения Ввод массива. После щелчка на командной кнопке Ввод появляется окно (рис. 5.7), которое
содержит значения элементов массива, полученные из Memo-поля.
|7- Ввод массива
Использование компонента Memo для ввода
символьного массива.
Иванов
Петров
Введенной пассив!
1 Иванов
i Петров
3 Сидоров
СЖ
Рис. 5.6. Окно приложения
Ввод массива
Рис. 5.7. Массив, введенный
из Memo-поля
Поиск минимального (максимального)
элемента массива
Задачу поиска минимального элемента массива рассмотрим на примере
массива целых чисел.
Алгоритм поиска минимального (максимального) элемента массива довольно очевиден: сначала делается предположение, что первый элемент массива
является минимальным (максимальным), затем остальные элементы массива последовательно сравниваются с этим элементом. Если во время очередной проверки обнаруживается, что проверяемый элемент меньше (больше)
принятого за минимальный (максимальный), то этот элемент становится
минимальным (максимальным) и продолжается проверка оставшихся
элементов.
Массивы
155
Диалоговое окно приложения поиска минимального элемента массива содержит соответствующим образом настроенный компонент stringGridi,
который применяется для ввода элементов массива, два поля меток (Labell
и Label2), использующиеся для вывода информационного сообщения и результата работы программы, и командную кнопку (Buttoni), при щелчке на
которой выполняется поиск минимального элемента массива. В табл. 5.4
приведены значения свойств компонента stringGridi.
Таблица 5.4. Значения свойств компонента stringGridi
Свойство
Значение
ColCount
005
FixedCols
000
RowCount
001
DefaultRowHeight
024
Height
024
DefaultColWidth
064
Width
328
Options.goEditing
True
Options.AlwaysShowEditing
True
Options.goTabs
True
В листинге 5.6 приведена процедура обработки события onclick для командной кнопки Buttoni, которая вводит массив, выполняет поиск минимального элемента и выводит результат — номер и значение минимального
элемента массива.
! Листинг 5.6. Поиск минимального элемента массива
unit lookmin_;
interface
156
Глава 5
Windows, Messages, SysUtils, Classes, Graphics, Controls, Forms,
Dialogs, StdCtrls, Grids;
type
TForral = class(TForml
Labell: TLabel;
Buttonl: TButton;
Label2r TLabel;
StringGridl: TStringGrid;
procedure ButtonlClickfSender: TObject);
private
/ Private declarations I
public
( Public declarations }
end;
var
Forml: TForml;
implementation
(5R *.DFM}
procedure TForffll.ButtonlClick(Sender: TObjectl;
const
SIZE=5;
var
s:array[l. .SIZE]of integer; // массив целых
utin:integer; // номер минимального элемента массива
i:integer;
// номер элемента, сравниваемого с минимальным
begin
// ввод массива
for
i:=l
to
SIZE
do
a[i]:=StrToInt(StringGridl.Cells[i-1,0]);
// поиск лданимального элемента
min:=l;
// пусть первый элемент минимальный
for i:-2 to SIZE do
if a ( i ] < a[min]then min:=i;
// вывод результате
157
Массивы
1аЬе12.сар1:1ог1: = 'Минимальный элемент массива:'+IntToStr(afmin))
+#13+'Номер элемента:'* IntToStr(min);
end;
end.
На рис. 5,8 приведен вид диалогового окна приложения после щелчка на
кнопке Поиск.
1^ Потек минимального элемента
Введите 5 целых чисел ч щелкните на Поиск.
20
Г
10
12
ээ
Помс*"~|1
Минимальный эпемеит массива. 5
Н омер э леменга: 2
Рис. 5.8. Окно приложения Поиск минимального элемента массива
Поиск в массиве заданного элемента
При решении многих задач возникает необходимость определить, содержит
ли массив определенную информацию или нет. Например, проверить, есть
ли в списке студентов фамилия Петров. Задачи такого типа называются
поиском в массиве.
Для организации поиска в массиве могут быть использованы различные алгоритмы. Наиболее простой — это алгоритм простого перебора. Поиск осуществляется последовательным сравнением элементов массива с образцом
до тех пор, пока не будет найден элемент, равный образцу, или не будут
проверены все элементы. Алгоритм простого перебора применяется, если
элементы массива не упорядочены.
Алгоритм простого перебора
Ниже приведен текст программы поиска в массиве целых чисел. Перебор
элементов массива осуществляется инструкцией repeat, в теле которой инструкция if сравнивает текущий элемент массива с образцом и присваивает
переменной found значение true, если текущий элемент и образец равны.
Цикл завершается, если в массиве обнаружен элемент, равный образцу
(в этом случае значение переменной found равно true), или если проверены все элементы массива. По завершении цикла по значению переменной
found можно определить, успешен поиск или нет.
/58
__^
Глава 5
Вид диалогового окна программы Поиск в массиве приведен на рис. 5.9.
/ Поиск в массиве
StringGfidl—t-,
!. Массив. •
Edi11
:: образец
Рис. 5.9. Диалоговое окно программы Поиск в массиве
Щелчок на командной кнопке Поиск (Buttoni) запускает процедуру
TForml.Buttonlciick (ее текст приведен в листинге 5.7), которая из компонента stringGridl вводит массив, а из поля редактирования Edit2 — число
(образец). Затем выполняется проверка, содержит ли массив введенное число. После завершения проверки процедура showMessage выводит сообщение
о результате поиска.
| Листинг 5.7. Поиск в массиве
unit s_found_;
interface
uses
Windows, Messages, SysUtils, Classes, Graphics, Controls, Forms, Dialogs,
Stdctrls, Grids;
type
TForml = class(TForm)
Labell: TLabel;
Label2: TLabel;
Buttonl: TButton;
Edit2: TEdit;
StringGridl: TStringGrid;
procedure ButtonlClickjSender: TObject);
private
I Private declarations }
public
/ public declarations }
end;
Массивы
159
var
Forml: TForml;
implementation
($R *.DEM}
{ поиск в массиве перебором }
procedure TForml.8uttonlClick(Sender: TObjectl ;
const
SIZE=5;
va*
a: array[l..SI2E] of integer; // массив
obr: integer;
// образец для поиска
found: boolean,-
// TRUE — совпадение образца с элементом
// массива
i:
// индекс элемента массива
integer;
begin
// ввод массива
for i:=l to SIZE do
a[i] := StrToInt(StringGridl.Cells[i-1,0]);
// ввод образца для поиска
obr := StrToInt(edit2.text];
// поиск
found •-= FALSE; // пусть нужного элемента в массиве нет
i := 1;
repeat
if a[i] = obr
then found := TRUE
else i := i+1;
until (i > SIZE) or (found = TRUE);
if
found
then ShowMessage('Совпадение с элементом номер '
+IntToStr<i)+#13+'nowcK успешен.')
else ShowMessagej'Совпадений с образцом н е т . ' ) ;
end;
end.
Глава 5
160
Очевидно, что чем больше элементов в массиве и чем дальше расположен
нужный элемент от начала массива, тем дольше программа будет искать необходимый элемент.
Поскольку операции сравнения применимы как к числам, так и к строкам,
данный алгоритм может использоваться для поиска как в числовых, так
и в строковых массивах.
Метод бинарного поиска
На практике довольно часто производится поиск в массиве, элементы которого упорядочены по некоторому критерию (такие массивы называются
упорядоченными). Например, массив фамилий, как правило, упорядочен по
алфавиту, массив данных о погоде — по датам наблюдений. В случае, если
массив упорядочен, то применяют другие, более эффективные по сравнению с методом простого перебора алгоритмы, один из которых — метод
бинарного поиска.
Пусть есть упорядоченный по возрастанию массив целых чисел. Нужно определить, содержит ли этот массив некоторое число (образец).
Метод (алгоритм) бинарного поиска реализуется следующим образом:
1. Сначала образец сравнивается со средним (по номеру) элементом массива (рис. 5.10, а).
• Если образец равен среднему элементу, то задача решена.
• Если образец больше среднего элемента, то это значит, что искомый
элемент расположен ниже среднего элемента (между элементами с
номерами sred+i и niz), и за новое значение verb принимается
sred+i, а значение niz не меняется (рис. 5.10, 6),
• Если образец меньше среднего элемента, то это значит, что искомый
элемент расположен выше среднего элемента (между элементами с
номерами verh и sred-i), и за новое значение niz принимается
sred-i, а значение verh не меняется (рис. 5.10, в).
verh
verft
verh
44_
12
75
S1
Рис. 5.10. Выбор среднего элемента массива при бинарном поиске
161
Массивы
Образец
равен среднему эг-ту?
Образец
меньше среднего эл-та?
Рис. 5,11. Алгоритм бинарного поиска в упорядоченном по возрастанию массиве
2.
После того как определена часть массива, в которой может находиться
искомый элемент, по формуле (niz-verh) /2+verh вычисляется новое
значение sred и поиск продолжается.
Алгоритм бинарного поиска, блок-схема которого представлена на рис. 5.П,
заканчивает свою работу, если искомый элемент найден или если перед выполнением очередного цикла поиска обнаруживается, что значение verb
больше, чем niz.
Вид диалогового окна программы Бинарный поиск в массиве приведен на
рис. 5.12. Поле метки Labels используется для вывода результатов поиска и
протокола поиска. Протокол поиска выводится, если установлен флажок
выводить протокол. Протокол содержит значения переменных verh, niz,
sred. Эта информация, выводимая во время поиска, полезна для понимания сути алгоритма.
Глава 5
162
7- Бинарный поиск в массиве
EdiH-
Образец. I
•
Поиск
CheckBox! —р" ВЬЕОЦИГВ протокол
Label3
-
Рис. 5.12. Диалоговое окно программы Бинарный поиск в массиве
В форме приложения появился новый компонент, который до этого момента в программах не использовался, — флажок (компонент CheckBox). Значок
компонента CheckBox находится на вкладке Standard (рис. 5.13). Добавляется к форме он точно так же, как и другие компоненты. Свойства компонента CheckBox перечислены в табл. 5.5.
Таблица 5,5. Свойства компонента
Свойство
Определяет
Name
Имя компонента. Используется в программе для доступа к свойствам компонента
Caption
Текст, поясняющий назначение флажка
Checked
Состояние, внешний вид флажка; если флажок установлен (в квадратике есть "галочка"), то Checked = TRUE; если флажок сброшен (нет "галочки"), то Checked=FALSE
State
Состояние флажка. В отличие от свойства Checked, позволяет различать установленное, сброшенное и промежуточное состояния.
Состояние флажка определяют константы:
cbchecked (установлен); cbGrayed (серый, неопределенное состояние); cbUnChecked (сброшен)
AllowGrayed
Может
ли
флажок
быть
в
промежуточном
состоянии:
если AllowGrayed = FALSE, то флажок может быть только
установленным или сброшенным;
если AllowGrayed = TRUE, то допустимо промежуточное состояние
Массивы
1ВЗ
Таблица 5.5 (окончание)
Свойство
Определяет
Left
Расстояние от левой границы флажка до левой границы формы
Тор
Расстояние от верхней границы флажка до верхней границы формы
Height
Высоту поля вывода поясняющего текста
Width
Ширину поля вывода поясняющего текста
Font
Шрифт, используемый для отображения поясняющего текста
ParentFont
Признак наследования характеристик шрифта родительской формы
I
CheckBon
Рис, 5.14. Компонент CheckBox
После того как компонент checkBox будет добавлен к форме, а добавляется
он обычным образом, нужно установить значения его свойств в соответствии с табл. 5.6.
Таблица 5.6. Значения свойств компонента
Свойство
Значение
Caption
Выводить протокол
Checked
True
В листинге 5.8 приведен текст процедуры обработки события onclick для
командной кнопки Поиск (Buttoni). Процедура вводит значения элементов
массива и образец, затем, используя алгоритм бинарного поиска, проверяет,
содержит ли массив элемент, равный образцу. Кроме того, переменная п
(число сравнений с образцом) позволяет оценить эффективность алгоритма
бинарного поиска по сравнению с поиском методом простого перебора.
При вычислении номера среднего элемента используется функция Trunc,
которая округляет до ближайшего целого и преобразует к типу integer выражение, полученное в качестве аргумента. Необходимость использования
тгипс объясняется тем, что выражение (niz-verh) /2 -- дробного типа,
164
Глава 5
переменная sred — целого, а переменной целого типа присвоить дробное
значение нельзя (компилятор выдаст сообщение об ошибке).
Обратите внимание на процедуры обработки события опкеургезз для компонентов stringGridl и Editi- Первая из них обеспечивает перемещение
курсора в следующую ячейку таблицы или в поле Editi (из последней
ячейки) в результате нажатия клавиши <Enter>, вторая — активизирует командную кнопку Поиск также в результате нажатия клавиши <Enter>.
I Листинг 5.8. Бинарный поиск в массиве
unit b_found_;
interface
uses
Windows, Messages, SysUtils, Classes, Graphics, Controls, Forms,
Dialogs, StdCtrls, Grids;
type
TForml = class(TForm)
Labell: TLabel;
Label2: TLabel;
Buttonl: TButton;
LabelS; TLabel;
CheekBoxl: TCheckBox;
StringGridl: TStringGrid;
Editi; TEdit;
procedure ButtonlClick(Sender: TObject);
procedure StringGricllKeyPress (Sendee: TObject; var Key: Char);
procedure EditlKeyPress(Sender: TObject; var Key; Char);
private
I Private declarations }
public
/ Public declarations I
end;
var
Forml: TForml;
imp 1ementation
_
Массивы
(SR
{ Бинарный поиск в массиве )
procedure TForml.ButtonlClicklSender: TObject) ;
const
SIZE=10;
var
a:array [1. .SIZE] of integer; { массив }
obr:integer;
{ образец для поиска}
verh:integer; { верхняя граница поиска i
niz: integer; / нижняя граница поиска )
sred:integer;
f номер среднего элемента }
found:boolean; / TRUE — совладение образца с элементом массива I
n: integer;
i: integer;
{
число сравнений с образцом )
begin
// ввод массива и образца
for i:=l to SIZE do
a[i] :=StrToInt(StringGridl. Cells [i-1, 0]) ;
obr := StrToInt(Editl.textl;
// поиск
verh:=l;
found :=FALSE;
Iabel3. caption:=' ' ;
if checkBoxl. State = cbChecked
then Label3. caption: = 'v e rh4-#9+'niz 49' sred413;
// бинарный поиск в массиве
repeat
sred:=Trunc"l (niz-verh}/2]+verh;
if Che ckBox 1 . Checked
then Labels. caption:=labe!3. caption
+IntToStr(verh) +• #9
J65
J66
Глава 5
+IntToStr(niz) + #9
+lntToStr(sred) + #13;
n:=n+l;
if a[sred] = obr
then found:=TRUE
else
if obr < a[sred]
then niz:=sred-l
else verh:=sred+l;
until (verb > niz) or found;
if
found
then labe!3.caption:=labe!3.caption
+'Совпадение с элементом номер '
•f intToStr [sred)+#13
+ 'Сравнений ' + IntToStrln)
else Iabel3.caption:=labe!3.caption
+'Образец в массиве не найден.1;
end;
// нажзтие клавиши в ячейке StringGrid
procedure TForml.StringGridlKeyPress(Sender: TObject; var Key: Char);
begin
if Key = #13 then
// нажата клавиша <£nter>
if StringGridl.Col < StringGridl.ColCount - 1
then // курсор s следукацую ячейку таблицы
StringGridl.Col := StringGridl.Col +1
else // курсор в поле Editl, в поле ввода образца
Editl.SetFocus;
end;
// нажагие клавиши я поле Editl
procedure TForml.EditIKeyPress(Sender: TObject;.var Key: Char);
begin
if Key = #13 // нажата клавиша <Enter>
then
// сделать активной командную кнопку
Buttonl.SetFocus;
end;
end.
167
Массивы
Ниже приведены примеры диалоговых окон программы Бинарный поиск в
массиве после выполнения поиска — с выводом протокола (рис. 5.14, а) и
без протокола (рис. 5.14, б).
Здесь следует обратить внимание на то, что элемент массива, находящийся
на седьмом месте, программа бинарного поиска находит всего за четыре
шага, в то время как программе, реализующей алгоритм простого перебора,
потребовалось бы семь шагов.
1 Ъ'Бчнарный ncsnK в пассиве
\Tf Бинарный поиск в массиве
Мю»
[1
2
3
7
Образец I
4
j
5
Пои
™
6
7
8
Э
10
Н*х« И
2
3
7
Образец I
'\
4
5
&
7
8
^
10
Поиск
Р вывооиь прогсжоя
[~ вывод итъ протокол
verh п;
аэ)
1
1Q
5
6
10
В
Б
7
S
7
7
7
Совпадение с элементом номев 7
С[ны«ний4
Cosnciaehne с элементом номер 7
Сравнений 4
Рис. 5.14. Примеры работы программы бинарного поиска в массиве
Сортировка массива
Под сортировкой массива подразумевается процесс перестановки элементов
массива, целью которого является размещение элементов массива в определенном порядке. Например, если имеется массив целых чисел а, то после
выполнения сортировки по возрастанию должно выполняться условие:
a [ l ] S а[2] < . . . & a[SIZE]
где SIZE — верхняя граница индекса массива.
(
Примечание
^
Задача сортировки распространена в информационных системах и используется как предварительный этап задачи поиска, т. к. поиск в упорядоченном (отсортированном) массиве проводится намного быстрее, чем в неупорядоченном
(см. рассмотренный ранее метод бинарного поиска).
Существует много методов (алгоритмов) сортировки массивов. Рассмотрим
два из них:
П метод прямого выбора;
П метод прямого обмена.
Глава 5
168
Сортировка методом прямого выбора
Алгоритм сортировки массива по возрастанию методом прямого выбора
может быть представлен так:
1.
Просматривая массив от первого элемента, найти минимальный элемент и поместить его на место первого элемента, а первый — на место
минимального.
2. Просматривая массив от второго элемента, найти минимальный элемент
и поместить его на место второго элемента, а второй — на место минимального.
3.
И так далее до предпоследнего элемента.
Ниже представлена программа сортировки массива целых чисел по возрастанию, диалоговое окно которой изображено на рис. 5.15.
-IBIJSI
/ Сортировка пассива
Вьо.слте п е н с и й
'
I
и mil
[
И
U-tjn-lii[Tff
НА
( д е с я т ь целых «исал|
КНопкв
CoDtfHtiOtlffc.
|Я
7"
Нас с ив |Щ
и •••• ._.
| \ ', '. '.
','-'.'.'.'..',',..'.'.'.','.'-
Рис. 5.15. Диалоговое окно программы сортировки массива простым выбором
Процедура сортировки, текст которой приведен в листинге 5.9, запускается
нажатием кнопки Сортировка (Buttoni). Значения элементов массива вводятся из ячеек компонента stringGridj. После выполнения очередного
цикла поиска минимального элемента в части массива процедура выводит
массив в поле метки (Labei2).
) Листинг 5.9. Сортировка массива простым выбором
procedure TForml.ButtonlClicktSender: TObject) ;
const
SIZE=10;
var
169
Массивы
a:array[l..SIZE] of integer;
min:integer; ( номер минимального элемента в части
массива от i до верхней границы массива )
j:integer; / номер элемента, сравнив аемого с минимальным j
buf:integer; С буфер, используемый при обмене элементов массива. J
i,k:integer;
begin
// ввод массива
for i:=l to SIZE do
a[i]:=StrToInt(StringGEidl.Cells[i-l,G]);
Iabel2.caption: = ";
for i:=l to SIZE-1 do
begin
/ поиск минимального элемента
в части массива от all] до a[SIZE]}
for j:=i+l to SIZE do
if a [ j ] < a[min]
then iriin : =j ;
{ поменяем местами afjninj
и a/ij /
buf:=ali];
a[i] :=a[min] ;
a[min) :=buf ;
f вывод массива J
for k:=l to SIZE do
Label2 . caption :=labe 12 . caption+' ' -tlntTostr la [k] ) ;
Label2, caption: =labe!2.capt ion+113;
end;
Label2.caption:=label2.captiQn+ttl3+'MaccMB отсортирован. ' ;
end;
На рис. 5.16 приведено диалоговое окно профаммы после завершения процесса сортировки.
170
Глава 5
.^шш
V f пптичпика иасс.-Ed
Введчт* МАССИВ Ч д е с ч т > Нелы* чисел!
И шелкккте на кнагже СЭЪТИРОЕКЙ.
21
15
4
;Сортчро»ка-|
1 3 5 в г б 9 2 1 1 5 4
1 2 5 8 3 6 9 21 IS 4
1 : 3 3 5 ,j 5 21 '..-- i
1 2 3 4 S 6 S 2 1 1 E 6
1 2 3 4 5 6 8 2 1 1 5 9
123456831521
1 2 3 4 5 6 8 9 1 5 2 1
Рис. 5.16. Диалоговое окно программы Сортировка массива
Сортировка методом обмена
В основе алгоритма лежит обмен соседних элементов массива. Каждый элемент массива, начиная с первого, сравнивается со следующим, и если он
больше следующего, то элементы меняются местами. Таким образом, элементы с меньшим значением продвигаются к началу массива (всплывают),
а элементы с большим значением — к концу массива (тонут). Поэтому данный
метод сортировки обменом иногда называют методом "пузырька". Этот процесс
повторяется столько раз, сколько элементов в массиве, минус единица.
На рис. 5.17 цифрой 1 обозначено исходное состояние массива и перестановки на первом проходе, цифрой 2 — состояние после перестановок на
первом проходе и перестановки на втором проходе, и т. д.
I? Сортировка иетодомобмеил
^В|91В|
- Введите пассив (ruvi. иалых чисел) к
. щелкните нд кнопке СсЮтпойвиа.
• - -^^—
OlImrJIjrJQ |
1
, - i
2 •^
5
1i
1
—
т
л
N
1
J
)
.
1
_3_
1
4
Г - F- - P
.
£
) _L
- -
-•
•
••
•
• .
-
1
1
J
4
JL
i
i
4
5
"
2
3
Рис. 5.17. Процесс сортировки
массива
• -'-..-
Рис. 5.1В. Диалоговое окно программы
Сортировка методом обмена
На рис. 5.18 приведено диалоговое окно программы сортировки массива
методом обмена.
Массиву
_
171
Процедура сортировки, текст которой приведен в листинге 5.10, запускается
нажатием кнопки Сортировка (Buttonl). Значения элементов массива вводятся из ячеек компонента stringGridi. Во время сортировки, после выполнения очередного цикла обменов элементов массива, программа выводит массив в поле метки Labei2.
: Листинг S.10. Сортировка массива методом обмена
procedure TForml.ButtonlClick(Serider: TObject) ;
const
a:array[l. .SIZE] of integer;
k: integer;
// текущий элемент массива
i: integer;
// индекс для ввода и вывода массива
ehangediboolean; // TRUE, если в текущем цикле были обмены
Duf :integer;
// буфер для обмена элементами массива
begin
// ввод массива
for i:=l to SIZE do
a[i] := StcToInt(StringGridl.Cells[i-l,0]) ;
labe!2.caption:=' ';
,,
// сортировка массива
repeat
changed:=FALSE;
// пусть в текущем цикле нет обменов
for k:=l to SIZE-1 do
if a [ k ] > atk-H] then
begin
// обменяем k-й и k+1-й элементы
buf := a t k ] ;
alk] := a[k+l];
a[X+l] ;= buf;
Г1
Л
-,
f
changed := TRUE;
end;
// вывод массива
for i:=l to SIZE do
Label2. caption: =labe!2. caption+' ' -UntTostr (a [i] ] ,Label2.caption:=label2.caption+#13;
Глава 5
772
until not changed; // если не было обменов, значит
// массив
отсортирован
Label2.capCion;=label2.caption+S134-'MaccHB отсортирован.';
end,-
Следует отметить, что максимальное необходимое количество циклов
проверки соседних элементов массива равно количеству элементов массива минус один. Вместе с тем возможно, что массив реально будет упорядочен за меньшее число циклов. Например, последовательность чисел
5 1 2 3 4 , если ее рассматривать как представление массива, будет упорядочена за один цикл, и выполнение оставшихся трех циклов не будет
иметь смысла.
Поэтому в программу введена логическая переменная changed, которой
перед выполнением очередного цикла присваивается значение FALSE.
Процесс сортировки (никл repeat) завершается, если после выполнения
очередного цикла проверки соседних элементов массива (цикл for) ни
один элемент массива не был обменен с соседним, и, следовательно, массив уже упорядочен.
\Тг Сортировка методой
Б• едите ньссдо ( п я т * цв.тын ч и с е л ) я
швтжнитв ла иконке Свавдиавка.
12 42 £5 18 Э4
1Z 42 16 55 94
IZ 18 42 S5 94
12 IS 4Z SS 94
Пассив отсортиро
Рис. 5.19. Пример работы программы сортировки
массива методом обмена
На рис. 5.19 приведено диачоговое окно программы сортировки массива
методом обмена после завершения процесса сортировки.
Многомерные массивы
В повседневной жизни довольно часто приходится иметь дело с информацией, которая представлена в табличной форме. Например, результат деятельности некоторой фирмы, торгующей автомобилями, может быть представлен в виде табл. 5.7.
Массивы
1 73
Таблица 5. 7
Январь
Февраль
Март
Ноябрь
Декабрь
ВАЗ 2 106
В A3 2 107
В A3 2 108
ВАЗ 2 109
ВАЗ 21 10
ВАЗ 21 11
Колонки и (или) строки таблицы, как правило, состоят из однородной информации. Поэтому в программе, обрабатывающей табличные данные, имеет смысл использовать массивы для хранения и обработки таблиц. Так,
приведенная выше таблица может быть представлена как совокупность одномерных массивов:
vaz2106: array [1. ,12] of integer;
vaz2107: array [1, .12] of integer;
vaz2108: array [1. .12] of integer;
vaz2109: array [1, .12) of integer;
vaz211Q: array [1. .12] of integer;
vaz2111: array [1..12] of integer;
Каждый из приведенных массивов может хранить информацию о количестве проданных автомобилей одной марки, причем значение элемента массива отражает количество проданных машин в соответствующем месяце.
Возможно и такое представление таблицы:
jan: array [1..6] of integer;
feb: array [1-.6] of integer;
mar: array [1..6] of integer;
dec: array [1..6] of integer;
В этом случае каждый массив предназначен для хранения информации о
количестве проданных за месяц автомобилей, причем значение элемента
массива отражает проданное количество автомобилей одной марки.
Если вся таблица содержит однородную информацию, например, только
целые числа, то такая таблица может быть представлена как двумерный
массив.
___^
174
Глава 5
В общем виде инструкция объявления двумерного массива выглядит так:
Имя:array[Нижняя1раняца1..
В&рхняяГрашща!,
НижняяГраница2..ВерхняяГранмца2]
of
Тип
где:
П Имя — имя массива;
О array — слово языка Delphi, указывающее, что объявляемый элемент
данных является массивом;
П
НмжняяГраница!,
ВерхняяГраница!,
НижняяГрантца2,
ВерхняяГратща2 —
целые константы, определяющие диапазон изменения индексов и, следовательно, число элементов массива;
О тип — тип элементов массива.
Табл. 5.7 может быть представлена в виде двумерного массива следующим
образом:
itog: array [1..12, 1..6] of integer
Количество элементов двумерного массива можно вычислить по формуле:
(ВГ1-НГ1+1) х (ВГ2-НГ2+1):
где:
П вп и ВГ2 — верхняя граница первого и второго индексов;
П нп и НГ2 — нижняя граница первого и второго индексов.
Таким образом, массив itog состоит из 60 элементов типа integer.
Для того чтобы использовать элемент массива, нужно указать имя массива и
индексы элемента. Первый индекс обычно соответствует номеру строки
таблицы, второй — номеру колонки. Так, элемент itog[2,3] содержит число проданных в марте (третий месяц) автомобилей марки ВАЗ 2107 (данные
о продаже ВАЗ 2107 находятся во второй строке таблицы).
При работе с таблицами (массивами) удобно использовать инструкцию for.
Например, фрагмент программы, вычисляющий количество проданных за
год автомобилей одного наименования, выглядит так:
s := 0;
for j := 1 to 12 do
s := s + itog[2,j];
Следующий фрагмент программы вычисляет сумму элементов массива (общее количество автомобилей, проданных за год).
а:=0;
for i := 1 to б do
// шесть моделей автомобилей
Массивы
_^___
for j := 1 to 12 do
____
?75
// 12 месяцев
s := s + itogti,j];
В приведенном фрагменте программы каждый раз, когда внутренний цикл
(цикл по j) завершается, во внешнем цикле значение i увеличивается на
единицу и внутренний цикл выполняется вновь. Таким образом, к текущему значению переменной s последовательно прибавляются значения элементов массива itog: i t o g [ l , I ] , i t o g [ l , 21, ..., i t o g f l , 12], itog [ 2 , 1 ] ,
itog[2,2], ..., itog [2,12) И Т. Д.
В качестве примера рассмотрим программу, которая обрабатывает результаты спортивных соревнований летней олимпиады в Сиднее, 2000 г. Исходные данные представлены в табл. 5.8.
Таблица 5.8. Результаты олимпиады 2000 г. в Сиднее
Страна
Золотых
Серебряных
Бронзовых
Австралия
16
25
17
Беларусь
3
3
11
Великобритания
11
10
7
Германия
14
17
26
Италия
13
8
13
Китай
28
16
15
Корея
8
9
11
Куба
11
11
7
Нидерланды
12
9
4
Россия
32
28
28
Румыния
11
6
9
США
39
25
33
Франция
13
14
11
Япония
5
8
5
Программа должна вычислить общее количество медалей, завоеванных
представителями каждой страны, и соответствующее количество очков (баллов), которое вычисляется по следующему правилу: за каждую золотую медаль команда получает семь очков, за серебряную — шесть очков, за бронзовую — пять очков.
Глава 5
176
Вид диалогового окна программы приведен на рис. 5.20.
1 Sg итоги летней олимпиады в Сиднее, 20Ш1 гея
Программа БЬСЧИСЯИГ общее количество медалей, эаеоева*»ное спортсменами
каждой страны, и количество набранных баллов Затем список команд бунет
переупорядочен в соответствии с количеством набранный баллов.
: w^^m — z
1
1
l
l
1
J
:
StrtngGrid!
'
^'.
Button")
:::;::;::;:::::::::::::•:::::;?:::;:;.:;::;:;:::
Рис. 5.20. Диалоговое окно программы Итоги олимпиады
Для ввода исходных данных и отображения результата используется компонент stringGrid, свойства которого приведены в табл. 5.9.
Таблица 5.9. Значения свойства компонента stringGridl
*
Свойство
Значение
Name
Tab!
Col Count
6
RowCourvt
14
FixedCols
0
FixedRows
1
Options .goEditing
TRUE
DefaultColWidth
65
DefaultRowHeight
14
GridLineWidth
1
Ячейки первой зафиксированной строки таблицы используются в качестве
заголовков колонок таблицы. Во время создания формы приложения нельзя
установить значения элементов массива Cells, т. к. элементы массива доступны только во время работы программы. Поэтому значения элементов
массива cells, соответствующих первой строке таблицы, устанавливает
Массивы
177
процедура обработки события OnActivate (ее текст приведен в листинге 5.11), которое происходит во время активизации формы приложения.
Кроме того, эта процедура вписывает в первую колонку таблицы названия
стран-участниц соревнований.
1 Листинг 5.11. Инициализация таблицы
procedure TForml.FormActivate{Sender:
TQbject);
begin
tabl.Cells[0,0] ='Страна';
tabl.Cells[l,0] ='Золотых';
tabl.Cells[2,0] ='Серебряных';
tabl.Cells[3,0] ='Бронзовых1;
tabl.Cells[4,0] ='Всего';
tabl.Cells[5,0] ='Баллов';
tabl.Cells[0,l] ^Австралия1;
tabl.cells[0,2] ='Белоруссия';
tabl.Cells[0,3] ='Великобритания';
t a b l . C e l l s [ 0 , 4 ] ='Германия';
tabl.Cells[0,5] ='Италия1;
tabl.Cells[0,6] ='Китай';
tabl.Cells[О, Т ] ='Корея';
tabl.Cells[0,8]
tabl.Cells[0,9] = 'Нидерланды1
tabl.Cells[0,10]:='Россия';
tabl.Cells[0,ll]:='OIffi';
tabl.Cells[0,12]^'Франция1;
tabl.Cells[0.13J:='Япония';
end;
Программа обработки исходной таблицы (листинг 5.12) запускается щелчком мыши на командной кнопке Итога (Buttoni).
:
Листинг 5.12. Обработка двумерного массива
procedure TFontu.ButtonlClicM Sender:
TObjectl;
с, г: integer; // номер колонки и строки таблицы
s: integer;
// всего медалей у команда
р: integer;
// очков у команды
m: integer;
// номер строки с максимальным количеством очков
178
Глава 5
buf:array[0..5] of string; // буфер для обмена строк
i;integer;
// номер строки. Используется во время сортировки
begin
for r:=l to tabl.rowcount do // обработать все строки
begin
s:=0;
// вычисляем общее кол-во медалей
for c:=l to 3 do
if tabl.cells[с,г] о "
then s:=s+StrTolnt(tabl.cells[с, г])
else tabl.cells[c,r]:='0';
// вычисляем количество очков
p:=7'StrToInt(tabl.cells[l,r]]+
6*StrToInt(tabl.cells[2,r])+
5-StrToInt(tabl.cells[3,r]);
// вьшод результата
t a b l . c e l l s [ 4 , r j : = I n t T o S t r ( s l ; // всего медалей
tabl.cells[5,r]:=IntToStr(p); // очков
end;
// сортировка таблицы по убыванию в соответствии
// с количеством баллов
(по содержимому 5-го столбца)
// сортировка методом выбора
foe r:=l to tabl.rowcount-1 do
begin
m:=r; // максимальный элемент — в r-й строке
for i;=r to tabl.rowcount-1 do
if
StrToInt(tabl.cells[5,iJ)>StrToInt(tabl.cellsi5,ml)
then m:=i;
if r <> m then
begin // обменяем г-ю и m-ю строки таблицы
foir c:=0 to 5 do
begin
buf[cj:=tabl.Cells[c,r];
tabl.Cells[с,rj:=tabl.Cells[c,m];
tabl. Cells [c,in] :=buf [c];
Массивы
179
end;
end;
end;
end;
Сначала для каждой страны программа вычисляет общее количество медалей и соответствующее количество очков. Затем, используя метод простого
выбора, программа выполняет сортировку таблицы по убыванию количества
набранных очков. Во время сортировки для обмена строк таблицы используется строковый массив buf, индекс которого, как и индекс столбца таблицы, меняется от нуля до пяти (см. инструкцию объявления массива в тексте
программы). Такой прием позволяет наиболее просто выполнить копирование замещаемой строки в буфер и замещение строки содержимым буфера.
На рис. 5.21 приведено диалоговое окно программы после завершения процесса обработки массива.
Лды
I-C Итоги лет ней апнмпиады в Сиднее, ЭДООгзд^
Программа вычислит общее количество мЧ1*лвО. аавоеван-юе спортсменами
ллждоЯ страны, ч количество пвйрачны* баллоь Затем список комвю будет
^ Перецпорядочвн в соетветстан с лоличествои майрамныи баллов
Irnaid
ГЛ1Д
РОС^Я
Китай
Дветьынч
Гвомдиия
Нта-ьш
Гк^ба
| Зошлыч | Серййояньв^ Бионзо&д Нся-ч
i25
|ЭЗ
37
!Э2
:2е
'2й
ее
Г
59
2Э
1G
15
5В
-16
J25
17
|И
17
]2G
.-1
М
113
jS
13
Ь
^
ill
7
!ЭЭ
(баллов
[588
:5Э2
-1
J
1367
!М7
J230
!204
,7;
Итсгн
Рис. 5.21. Окно программы Итоги олимпиады
Ошибки при использовании массивов
При использовании массивов наиболее распространенной ошибкой является выход значения индексного выражения за допустимые границы, указанные при объявлении массива.
Если в качестве индекса используется константа, и ее значение выходит за
допустимые границы, то такая ошибка обнаруживается на этапе компиляции программы. Например, если в программе объявлен массив
day : array[0..6] of string[ll!,
то во время компиляции программы инструкция
,
day[7] := воскресенье;
будет помечена как ошибочная.
Глава 5
180
Если для доступа к элементу массива в качестве индекса используется переменная или выражение, то возможно возникновение ошибки (исключения) времени выполнения программы. Например, если в программе объявлен массив
tabl: array [1..N] of integer;
то инструкция
for i:=0 to N do
t a b l [ i ] := 5;
формально является верной, и ее компиляция будет успешно выполнена.
Однако во время выполнения программы, при попытке присвоить значение
несуществующему нулевому элементу массива tab, на экран будет выведено
сообщение об ошибке. Вид окна и текст сообщения зависит от того, откуда
запушена программа.
При запуске рассматриваемой программы из Delphi возникает исключение,
и сообщение имеет вид, приведенный на рис. 5.22.
Debugger Exception Notification
Project ProWcti.eie raised excepnor claii ERangsError wrth menage 'Range
check error'. Process stopped. Use Step or Run to conHnue,
Help
Рис. 5.22. Сообщение об ошибке при обращении
к несуществующему элементу массива (программа запущена из Delphi)
Если программа запущена из Windows, то при попытке присвоить значение
несуществующему элементу массива на экран будет выведено сообщение
Range check error (ошибка контроля диапазона). В заголовке окна будет
указано имя приложения, в процессе выполнения которого произошла
ошибка (рис. 5.23).
Rsncje check error,
Рис. 5.23. Сообщение об ошибке при обращении к несуществующему элементу
массива (программа запущена из Windows)
Поведение программы при выходе индексного выражения за границы
диапазона допустимых значений определяется настройкой компилятора.
Массивы
181
Для того чтобы программа контролировала значения индексных выражений
(в этом случае Delphi добавляет в выполняемую программу инструкции,
обеспечивающие этот контроль), необходимо на вкладке Compiler диалогового окна Project Options, которое открывается выбором из меню Project
команды Options, установить флажок Range checking (Контроль диапазона),
находящийся в группе Runtime errors (Ошибки времени выполнения)
(рис. 5.24).
(Project options far ProfeclI.eHe
Diectaies/Conditiondi
Fornii
Application
]
Version Info
Packages
Compile '
Compiler Message?
Liiker
- Code generation —
r Runtime errors ~ "
|7 Optimisation
\ (7 j^anje checking
P Stack fiamej
[7 I/O checking
P Pentium-sale FDIV
[3 7] Recoid [bid alignment
Г Qverflow checkhg
- Simian options —
J7 Sdictyai-stiings
P Complete boolean eval
,
|7 Extended sjntas
P Tjioed @ opeiattu
Г Debugging —
(7 Debug inlramation
| |7 Local symbols
f7 Refeience irJo
[7 Definitions ori^
J7 As^£rtions
Г IJse Debug DCUs
17 Opencaameter!
P Asognaye typed con stanls
Г " Default
OK
Cancel
Help
Рис. 5.24. Вкладка Compiler диалогового окна Project Options
Глава 6
Процедуры и функции
Часто, работая над программой, программист замечает, что некоторая последовательность инструкций встречается в разных частях программы несколько раз. Например, в листинге 6.1 приведена программа пересчета веса
из фунтов в килограммы. Обратите внимание, что инструкции, обеспечивающие ввод исходных данных из полей редактирования, расчет и вывод
результата (в листинге они выделены фоном), есть как в процедуре обработки события на кнопке Вычислить, так и в процедуре обработки события
OnKeyPress В поле Editl.
I Листинг 6.1. Пересчет веса из фунтов в килограммы
unit Dnitl;
interface
uses
Windows, Messages, SysUtils, Variants, Classes, Graphics, Controls,
Forms, Dialogs, StdCtrls;
type
TForml = class(TForm)
Labell: TLabel;
Editl:
TEdit;
// пояснительный текст
// поле ввела веса в фунтах
Buttonl: TButton;
// кнопка Вычислить
Label2: TLabel;
// поле вывода результата
procedure ButtonlClick(Sender: TObject);
procedure EditlKeyPress(Sender: TObject; var Key: Char);
private
( Private declarations )
public
/ Public declarations I
'Зак SO?
184
Глава 6
end;
vac
Forml: TForml;
iinpl emen ta t i on
{SR *.dfm(
// щелчок на кнопке Вычислить
procedure TForml.ButtonlClickfSender: TObject);
vat
f
: real;
kg : real;
// вес в фунтах
// вес в килограммах
begin
f := StrTqFloat(Editl.Text);
kg := f * 0.4059;
Label2.Caption := Editl.Text + ' ф. — это ' +•
FloatToStrF(kg, ffGeneral, 4, 2) + 'KP.';
end;
// нажатие клавиши в поле ввода исходных манных
procedure TForml.EditlKeyPress(Sender: TObject; таг Key: Char];
var
f
; real;
kg : real,-
// вес в фунтах
// вес в килограммах
begin
if Key = Char(VK_RETU8H) then
begin
f := StrToFloat(Editl.Text);
kg := f * 0.4059,Labe12.Caption := Editl.Text + ' ф. — это ' +
FloatToStrFfkg, ffGeneral, 4, 2) + 'кг.1;
end;
end;
end.
Можно избежать дублирования кода в программе. Для этого надо оформить
инструкции, которые встречаются в программе несколько раз, как подпро-
Процедуры и функции
185
грамму, и заменить инструкции, оформленные в виде подпрограммы, инструкцией вызова подпрограммы.
В листинге 6.2 приведена программа пересчета веса из фунтов в килограммы, в которой ввод исходных данных, вычисления и вывод результата объединены в подпрограмму, реализованную как функция.
j Листинг 6.2. Пересчет веса из фунтов в килограммы
i (использование процедуры)
unit Unitl;
interface
Windows, Messages, SysUtils, Variants, Classes, Graphics, Controls,
Forms, Dialogs, StdCtrls;
type
TForml = class (TForm)
Labell: TLabel;
// пояснительный текст
Editl: TEdit;
// поле ввода веса в фунтах
Buttonl: TButton;
// кнопка Вычислить
Label2: TLabel;
// поле вывода результата
procedure ButtonlClick(Sender: TQbject) ;
procedure EditlKeyPress (Sender: TObject; var Key: Char);
private
{ Private declarations i
public
( Public declarations }
end;
var
Forml: TForml;
implementation
($R *.dfm}
// процедура
procedure FuntToKg;
186
Глава 6
var
f
: real;
kg : real;
// вес в фунтах
// вес в килограммах
begin
f := StrToFloat(Forml.Editl.Text);
kg := f ' 0.4059;
Forml.Label2.Caption := Forml.Editl.Text + ' ф. - это ' +
FloatToStrFlkg, ffGeneral, 4, 2) + 'кг.';
end;
// щелчок на кнопке Вычислить
procedure TForml,ButtonlClickfSender:
TObject];
begin
FuntToKg;
// вызов процедуры FuntToKg
end;
// нажатие клавиши в поле ввода исходных данных
procedure TForml.EditlKeyPress(Sender:
TObject;
var Key:
Char);
begin
if Key = Char(VK_RETURN)
then
FuntToKg;
// вызов процедуры FuntToKg
end;
end.
Преимущества использования подпрограмм очевидны. Во-первых, в программе нет дублирования кода, что сокращает трудоемкость создания программы, делает более удобным процесс отладки и внесения изменений.
Представьте, что нужно изменить пояснительный текст, выводимый программой пересчета веса из фунтов в килограммы. В программе, не использующей подпрограмму, нужно просмотреть весь текст и сделать необходимые изменения. Если программа использует подпрограмму, то изменения
надо внести только в текст подпрограммы. Во-вторых, значительно повышается надежность программы. Следует обратить внимание, что подпрограммы используют не только тогда, когда нужно избежать дублирования
кода. Удобно большую задачу разделить на несколько подзадач и оформить
каждую задачу как подпрограмму. В этом случае значительно улучшается
"читаемость" программы и, как следствие, существенно облегчается процесс
отладки.
Подпрограмма — это небольшая программа, которая решает часть общей
задачи. В языке Delphi есть два вида подпрограмм — процедура и функция.
Процедуры и функции
187
У каждой подпрограммы есть имя, которое используется в программе для
вызова подпрограммы (процедуры).
Отличие функции от процедуры состоит в том, что с именем функции связано значение, поэтому функцию можно использовать в качестве операнда
выражения, например, инструкции присваивания.
Как правило, подпрограмма имеет параметры. Различают формальные
и фактические параметры.
Параметры, которые указываются в объявлении функции, называются
формальными. Параметры, которые указываются в инструкции вызова процедуры, называются фактическими.
Параметры используются:
П для передачи данных в подпрограмму;
П для получения из результата подпрограммы.
В общем случае в качестве фактического параметра процедуры можно использовать выражение, тип которого должен совпадать с типом соответствующего формального параметра.
Функция
Функция — это подпрограмма, т. е. последовательность инструкций, имеющая имя.
Процесс перехода к инструкциям функции называется вызовом функции
или обращением к функции. Процесс перехода от инструкций функции
к инструкциям программы, вызвавшей функцию, называется возвратом из
функции.
В общем виде инструкция обращения к функции выглядит так:
Переменная := Функция (Параметры) ;
где:
П переменная — имя переменной, которой надо присвоить значение,
вычисляемое функцией;
О Функция — имя функции, значение которой надо присвоить переменной;
П
Параметры ~ список формальных параметров, которые применяются для
вычисления значения функции. В качестве параметров обычно используют переменные или константы.
Следует обратить внимание на то, что:
П каждая функция возвращает значение определенного типа, поэтому тип
переменной, которой присваивается значение функции, должен соответствовать типу функции;
188
Глава 6
П тип и количество параметров для каждой конкретной функции строго
определены.
Объявление функции
-
Объявление функции в общем виде выгладит так:
function Имя (параметр! : тяп1, ..., параметр^ : типК} : Тип;
var
// здесь объявления локальных переменных
begin
// злесь инструкции функции
Имя := Выражение;
end;
где:
О
function — зарезервированное слово языка Delphi, обозначающее,
что далее следуют инструкции, реализующие функцию программиста;
О Имя — имя функции. Используется для перехода из программы к инструкциям функции;
О параметр — это переменная, значение которой используется для вычисления значения функции. Отличие параметра от обычной переменной
состоит Б том, что он объявляется не в разделе объявления переменных,
который начинается словом var, а в заголовке функции. Конкретное
значение параметр получает во время работы программы в результате
вызова функции из основной программы;
О
Тип ~ тип значения, которое функция возвращает в вызвавшую ее программу.
Следует обратить внимание, что последовательность инструкций, реализующих функцию, завершается инструкцией, которая присваивает значение
имени функции. Тип выражения, определяющего значение функции, должен совпадать с типом функции, указанным в ее объявлении.
В качестве примера в листинге 6.3 приведены функции isint и isFloat.
Функция isint проверяет, является ли символ, соответствующий клавише,
нажатой во время ввода целого числа в поле редактирования, допустимым.
Предполагается, что допустимыми являются цифры, клавиши <Enter> и
<Backspace>. Функция is Float решает аналогичную задачу, но для дробного числа. У функции isFloat два параметра: код нажатой клавиши и строка
символов, которая уже введена в поле редактирования.
Процедуры ч функции
189
\ Листинг 6.3. Примеры функций
// проверяет, является ли символ допустимым
// во время ввела целого числа
function Islnt(ch : char) : Boolean;
begin
if
<ch >= ' 0 ' ) and (ch <= ' 9 ' ) // цифры
or (ch = #13)
// клавиша <Enter>
or (ch = )t8)
// клавиша <Bacfcspace>
then Islnt := True
// символ допустим
else Islnt := False;
// недопустимый символ
end;
// проверяет, является ли символ допустимым
// во время ввола дробного числа
function IsFloat(ch : char; st: string) : Boolean;
begin
if
(ch >- ' 0 ' ) and (ch <= ' 9 ' ] // цифры
ос (ch = #13)
// клавиша <Enter>
or (ch = #8)
// клавиша <Beckspnce>
than
begin
IsFloat :- True,-
// символ верный
Exit;
// выход из функции
end;
case ch of
'-': if Length(st) = 0 than IsFloat := True;
',': if
(PosC, -,st) - 0)
and (st[length(st]] >= ' 0 ' )
and (st[Length(gt)] <= ' 9 ' }
then // разделитель можно ввести только после цифры
// и если он еще не введен
IsFloat := True;
else // остальные символы запрещены
IsFloat := False;
end;
end;
.
Глава 6
190
Использование функции
Если вы собираетесь использовать в программе свою функцию, то в простейшем случае ее объявление следует поместить в текст программы, перед
подпрограммой, которая применяет эту функцию.
' 7 Поездка на дачу
- - Расстояние, «i-i
Edit!
• Ценайензина(вуй/пигр]-
— Edit2
• . Потребление бензина •
L
(литоов на 1 00 км 1
— -Edit3
CheckBox! - — — %У туда и обратчп - • LabeU
-Inl^J
••
Вычислить т — Builon!
л
•ц
*
Рис. 6.1. Окно программы Поездка на дачу
Следующая программа (ее текст приведен в листинге 6.4, а вид диалогового
окна на рис. 6.1) вычисляет стоимость поездки на дачу. Исходными данными для программы являются: расстояние, цена одного литра бензина и потребление бензина на 100 км пути. Для ввода исходных данных применяются ПОЛЯ Editl, Eciit2 И Edit3. ФуНКЦИИ обработки события OnKeyPress
используют функцию is Float для фильтрации вводимых в эти поля символов, во время работы программы в полях ввода отображаются только
допустимые символы.
Листинг 6.4. Пример использования функций программиста
unit fazenda_;
interface
uses
Windows, Messages, SysUtils, Variants, Classes, Graphics,
Controls, Forms, Dialogs, StdCtrls;
type
TForml = class(TForm)
Editl: TEdit;
// расстояние
Edit2: TEdit;
// цена литра бензина
Процедуры^ функции
EditS: TEdit;
191
// потребление бензина на 100 км
CheckBoxl: TCheckBox; // True — поездка туда и обратно
Buttonl: TButton;
// кнопка Вычислить
Label4: TLabel;
// поле вывода результата расчета
Labell: TLabel;
Label2: TLabel;
LabelS: TLabel;
procedure EditIKeyPress(Sender: TQbject; var Key: Char);
procedure Edit2KeyPress(Sender: TObject; var Key: C h a r ) ;
procedure Edit3KeyPress(Sender: TObject; var Key: Char];
procedure ButtonlClick(Sender: TObject];
private
f Private declarations }
public
{ Public declarations }
end;
var
Forml: TForrol;
implementation
!$R *.dfm)
// проверяет, является ли символ допустимым
// во время ввода дробного числа
function IsFloat(ch : char; st: string] : Boolean;
begin
if
(ch >= ' 0 ' ) and (ch <= ' 9 ' ) // цифры
or (ch = #13)
// клавиша <£nter>
// клавиша <Backspace>
or (ch = #8)
then
begin
IsFloat := True,Exit;
end;
// символ верный
// выход из функции
case ch of
'-': if Length(st) = 0 then IsFloat := True;
', ' : if
(PosC, ',st> = 0]
192
Главаб
and (st[Length(st)] >= 'О 1 )
and (st[Length(st)] <= ' Э ' ]
then // разделитель можно ввести только после цифры
// и если он еще не введен
IsFloat := True;
else // остальные символы запрещены
IsFloat := False;
end;
end;
// нажагие клавиши в поле Расстояние
procedure TForml.EditlKeyPress(Sender: TObject; VAX Key: Char);
begin
if Key = Char(VK_RETURN)
then Edit2.SetFocu5 // переместить курсор в поле Цена
else If not IsFloat{Key,Edit2.Text] then Key := Chr(O);
end;
// нажатие клавиши в поле Цена
procedure TFoiml.Edit2KeyPress(Sender: TObject; var Key: Char];
begin
if Key - Char(VK_RETURN]
then Edit3.SetFocus // переместить курсор в поле Потребление
else If not IsFloattKey,Edit2.Text) then Key := C h r ( O ) ;
and;
// нажатие клавиши s поле Потребление
procedure TForml.EditSKeyPress(Sender: TObject; var Key: Char);
begin
if Key = Char(VK_RETURN>
then Button!.SetFocus // // сделать активной кнопку Вычислить
else If not IsFloat(Key,Edit2.Text) then Key := Chr(O);
end;
// щелчок на кнопке Вычислить
procedure TForml.ButtonlClickfSender: TObject);
var
rast : real; // расстояние
cena : real; // цена
Процедуры и функции
193
potr : teal; // потребление на 10Q км
surnm : teal; // сумма
mes: string;
begin
cast := StrToFloat(Editl.Text);
cena : = StrToFloat(Edit2.Text];
potr := StrToFloat(Edit3.Text);
summ := rast / 100 * potr * села;
if CheckBoxl.Checked then
зигот := summ * 2;
mss : = 'Поездка на дачу1;
if Chec№oxl. Checked then
mes := mes + ' и обратно1;
mes := mes + 'обойдется в ' + FloatToStrFismnm,ffGeneral,4,2)
+ ' pyC.';
Label4.Caption := roes;
end;
end.
Процедура
Процедура — это разновидность подпрограммы. Обычно подпрограмма реализуется как процедура в двух случаях:
П
когда подпрограмма не возвращает в основную программу никаких данных. Например, вычерчивает график в диалоговом окне;
П
когда подпрограмма возвращает в вызвавшую ее программу больше чем
одно значение. Например, подпрограмма, которая решает квадратное
уравнение, должна вернуть в вызвавшую ее программу два дробных числа — корни уравнения.
Объявление процедуры
В общем виде объявление процедуры выглядит так:
procedure Имя{т/аг параметр!: тют1; ... var параметрК:
var
// здесь объявление локальных переменных
begin
// здесь инструкции процедуры
end;
194
Глава 6
где:
О
procedure — зарезервированное слово языка Delphi, обозначающее, что
далее следует объявление процедуры;
П Имя — имя процедуры, которое используется для вызова процедуры;
П параметра:— формальный параметр, переменная, которая используется
в инструкциях процедуры. Слово var перед именем параметра не является обязательным. Однако если оно стоит, то это означает, что в инструкции вызова процедуры фактическим параметром обязательно должна
быть переменная.
Параметры процедуры используются для передачи данных в процедуру,
а также для возврата данных из процедуры в вызвавшую ее программу.
В качестве примера в листинге 6.5 приведена процедура решения квадратного уравнения (которое в общем виде записывается так: ах2+ Ьх+ с—О).
У процедуры шесть параметров: первые три предназначены для передачи
в процедуру исходных данных — коэффициентов уравнения; параметры xi
и х2 используются для возврата результата — корней уравнения; параметр ok
служит для передачи информации о том, что решение существует.
Листинг 6.5. Процедура SqRoot
// решает квадратное уравнение
procedure SqRoot(a,b,c : real; var xl,x2 : real; var ok : boolean);
/ a,ib,c — коэффициенты уравнения
xl,x2 — корни уравнения
ok = True — решение есть
ok = False — решения нет )
var
d : real; // дискриминант
begin
d:= Sqr(b) - 4*a*c;
if d < 0
than
ok := False
// уравнение не имеет решения
else
begin
ok := True;
xl := (-b + S q r t ( d ) ) / < 2 * a > ;
x2 := (b + Sqrt(d)! / ( 2 * a > ;
end;
end;
Процедуры и функции
195
Использование процедуры
Разработанную процедуру нужно поместить в раздел implementation, перед
подпрограммой, которая использует эту процедуру.
Инструкция вызова процедуры в общем виде выглядит так:
Имя(СписокПараметров);
где:
П имя — имя вызываемой процедуры;
П
СлисокЛараметроя — разделенные запятыми фактические параметры.
Фактическим параметром, в зависимости от описания формального параметра в объявлении процедуры, может быть переменная, выражение или
константа соответствующего типа.
Например, инструкция вызова приведенной выше процедуры решения
квадратного уравнения может выглядеть следующим образом:
SqRoot(StrToFloat[Editl.Text), StrToFloat(Edit2.Text),
StrToFloat(Edit3.Text), kl,k2,rez);
Если в описании процедуры перед именем параметра стоит слово var, то при
вызове процедуры на месте соответствующего параметра должна стоять переменная основной программы. Использование константы или выражения считается ошибкой, и компилятор в этом случае выведет сообщение: Types of
actual and formal var parameters must be identical (ТИП фактического
параметра должен соответствовать типу формального параметра).
В листинге 6.6 приведена программа решения квадратного уравнения, в которой используется процедура SqRoot. Окно программы представлено на
рис. 6.2.
Введите ксоФфициенты уравнения и
на ^нспке Решение.
• Edill
ЕсШЗ
-Edit3
Решение
LsbalS
Рис. 6.2. Окно программы Квадратное уравнение
196
Глава
_
: ................... '"" ....... " ">
....................................
..................................
•••
..................................................
...................................................................
6
.............................
| Листинг 6.6. Решение квадратного уравнения (использование процедуры)
unit SqRoot_;
interface
uses
Windows, Messages, SysUtils, Variants, Classes, Graphics/ Controls,
Forms, Dialogs, StdCtrls;
type
TForml = class (TForm)
Editl; TEdit;
Edit2: TEdit;
Edit3: TEdit;
Labell: TLabel;
Label2: TLabel;
Label3 : TLabel;
Label4r TLabel;
Buttonl ; TButton;
Label5 : TLabel;
procedure ButtonlClicklSender: TObject);
private
{ Private declarations i
public
I Public declarations }
end;
V*£
Forml: TForml;
ion
(SR *.dfm|
// решает квадратное
procedure 3qRoot(a,b,c : real; var xl, x2 : real; vai ok : boolean)
{ a,b,c — коэффициенты уравнения
xl,x2 - корни уравнения
•:
Процедуры и функции
197
-.
ok = False — решения нет /
var
d : real; // дискриминант
begin
d:= Sqr(b) - 4*a*c;
if d < 0
then
ok := False
// уравнение не имеет решения
else
begin
ok ;= True;
xl := (-b + Sqrt(d)) / <2*a) ;
x2 := (h + Sqrt(d)] / (2*a);
end;
end;
procedure TForml.ButtonlClick(Sender: TObject)i
kl,k2: real;
// корни уравнения
rez: boolean; // True —решение есть, False —решения нет
rues: string;
// сообщение
begin
SqRoot(StrToFloat(Editl.Text), StrToFloat(Edit2.Text),
StrToFloat(Edit3.Text), kl,k2,rez);
if rez then
mes ;= 'Корни уравнения1 + #13 +
'xl='+FloatToStrF(kl,ffGeneral,4,2)-t-#13+
l
x2='+FloatTo3trF(k2,ffGeneral,4,2)-«-tl3
else
mes •.'-= 'Уравнение не имеет решения';
labels.Caption := mes;
end;
end.
.
198
Глава 6
Повторное использование
функций и процедур
Разработав некоторую функцию, программист может использовать ее в другой программе, поместив текст этой функции в раздел implementation. Однако этот способ неудобен, т. к. приходится набирать текст функции заново
или копировать его из текста другой программы.
Создание модуля
Delphi позволяет программисту поместить свои функции и процедуры в отдельный модуль, а затем использовать процедуры и функции модуля в своих
программах, указав имя модуля в списке модулей, необходимых программе
(инструкция uses).
Чтобы приступить к созданию модуля, нужно сначала закрыть окно формы
и окно модуля формы (в ответ на вопрос о необходимости сохранения модуля следует выбрать No, т. е. модуль, соответствующий закрытой форме,
сохранять не надо). Затем из меню File нужно выбрать команду New | Unit.
В результате открывается окно редактора кода, в котором находится сформированный Delphi шаблон модуля. Его текст приведен в листинге 6.7.
I Листинг 6.7. Шаблон модуля
unit Unitl;
interface
implements tion
end.
Начинается модуль заголовком — инструкцией unit, в которой указано имя
модуля. Во время сохранения модуля это имя будет автоматически заменено
на имя, указанное программистом.
Слово interface отмечает раздел интерфейса модуля. В этот раздел программист должен поместить объявления находящихся в модуле процедур
и функций, которые могут быть вызваны из других модулей, использующих
данный.
В раздел implementation (реализация) нужно поместить процедуры и функции, объявленные в разделе interface.
В качестве примера в листинге 6.8 приведен модуль программиста, который
содержит рассмотренные ранее функции isint и
Процедуры и функции
199
| Листинг 6.8. Модуль программиста
unit myjunit;
interface // объявления процедур и функции,
// доступных программам,
// использующим этот модуль
function Islnt(ch : char) : Boolean;
// функция Islnt проверяет, является ли символ
// допустимым во время ввода целого числа
function IsFloat(ch : char; st: string) : Boolean;
// Функция IsFloat проверяет, является ли символ допустимым
// во время ввода дробного числа
// ей — очередной символ
// st — уже введенные символы
implementation // реализация
// проверяет, является ли символ допустимым
// во время ввода целого числа
function Islnt(ch : char] : Boolean;
begin
if [ch >= ' 0 ' ) and (ch <= ' 9 ' ] // цифры
or (ch = #13)
or (ch = #8)
// клавиша <Enter>
// клавиша <Bacf:space>
then Islnt := True
// символ допустим
else Islnt := False;
// недопустимый символ
end;
ъ«п».
// проверяет, является ли символ допустимым
// во время ввода дробного числа
function IsFloat (ch : char; st -. string) : Boolean;
// ch — очередной символ
// at — уже введенные символы
begin
if (ch >= ' 0 ' ) and (ch <= ' 9 ' ) // цифры
or (ch = #13)
// клавиша <Enter>
or (ch = #8)
// клавиша <BacJ;space>
200
Глава 6
then
begin
IsFloat := True;
// символ верный
Exit;
// выход из функции
end;
case ch of
'-'; if Length(st) = 0 then IsFloat :- True;
' , ' : if
( P o s ( ' , ' , s t ) = 0)
and ( s t f L e n g t h ( s t ) ] >= ' 0 ' )
aad (st[Length(st)] <= ' 9 ' )
then // разделитель можно ввести только после цифры
// и если он еще не введен
IsFloat := True;
else // остальные символы запрещены
IsFloat := False;
en
// это раздел инициализации
// он а данном случае не содержит инструкция
end.
Сохраняется модуль обычным образом, т. е. выбором из меню File команды
Save, Вместе с тем, для модулей повторно используемых процедур и функций лучше создать отдельную папку, назвав ее, например, Units.
Использование модуля
Для того чтобы в программе могли применяться функции и процедуры модуля, программист должен добавить этот модуль к проекту и указать имя
модуля в списке используемых модулей (обычно имя модуля программиста
помещают в конец сформированного Delphi списка используемых модулей).
В листинге 6.9 приведен вариант программы Поездка на дачу. Процедура
обработки события onKeyPress в полях ввода исходных данных обращается
к функции IsFloat, которая находится в модуле my_unit.pas, поэтому в списке используемых модулей указано имя модуля my_unit.
i Листинг 6.9. Использование функции из модуля программиста
unit fazenda_;
interface
Процедуры и функции
201
uses
Windows, Messages, SysOtils, Variants, Classes, Graphics, Controls,
Forms, Dialogs, StdCtrls,
my_unit;
// модуль программиста
type
TForml = class(TForm)
Editl: TEdit;
// расстояние
Edit2: TEdit;
// цена литра бензина
Edit3: TEdit;
// потребление бензина на 100 км
CheckBoxl: TCheckBox; // True — поездка туда и обратно
Buttonl: TButton;
// кнопка Вычислять
Label4: TLabel;
// поле вывода результата расчета
Labell: TLabel;
Label2: TLabel;
Label3: TLabel;
procedure EditlKeyPress(Sender: TObject; var Key: Char];
procedure Edit2KeyPress(Sender: TObject; var Key: Char);
procedure Edit3KeyPress(Sender: TObject; var Key: Char);
procedure ButtonlClicklSender: TObject);
private
1 Private declarations )
public
/ Public declarations }
end;
var
Forml: TForml;
implementation
1$R *.dfm}
// нажатие клавиши в поле Расстояние
procedure TForml.EditlKeyPress(Sender: TObject; var Key: Char);
begin
if Key = Char(VK_RETURN)
then Edit2.SetFocus
// переместить курсор в поле Цена
else If not IsFloat(Key,Edit2.Text) then Key := C h r ( O ) ;
end;
202_
Главаб
// нажатие клавиши в поле Цена
procedure TForml.Edit2KeyPress(Sender: TObject; var Key: Char);
begin
if Key = Char(VK_RETURN|
then Edit3.SetFocus
// переместить курсор в поле Потребление
else If not IsFloat(Key,Edit2.Text) then Key := C h r ( O ) ;
end;
// нажатие клавиши в поле Потребление
procedure TForml.Edit3KeyPress(Sender: TObject; var Key: Char];
begin
if Key = Char(VK_RETURN)
then Buttonl.SetFocus // // сделать активной кнопку Вычислить
else If not IsFloat(Key,Edit2.Text) then Key := C h r ( O ) ;
end;
// щелчок на кнопке Вычислить
procedure TForml.ButtonlClicklSender:
TObject);
var
rast : real; // расстояние
cena : real; // цена
potr : real; // потребление на 100 км
summ : real; // сумма
mes: string;
begin
rast := StrToFloat(Editl.Text);
eena := StrToFloat(Edit2.Text);
potr := StrToFloat(Edit3.Text);
summ := rast / 100 * potr * cena;
if CheckBoxl.Checked then
suiim ; = зшпт * 2 ;
mes := 'поездка на дачу1;
if CheckBoxl.Checked then
mes := mes + ' и обратно';
mes := mes + 'обойдется в ' + FloatToStrFfsumm,ffGeneral,4,2}
+ ' руб.';
Label4.Caption := mes;
end;
end.
Процедуры и функции
203
После добавления имени модуля в список модулей, используемых
приложением, сам модуль нужно добавить в проект. Для этого из меню
Project надо выбрать команду Add to Project и в открывшемся диалоговом
окне — имя файла модуля. В результате добавления модуля к; проекту в
окне редактора появится вкладка с текстом добавленного к проекту модуля.
Увидеть структуру проекта можно в окне Project Manager, которое появляется в результате выбора соответствующей команды из меню View. В качестве примера на рис. 6.3 приведена структура проекта Поездка на дачу.
BMHHEH№№_.
.__. __™.
_^ I
..
————————— —
—- — ~~ -~ — ~ — -""• — ~
1
I •* 1
"./л
New
Remove
«wSiate
I Proier* Manager
Ftes
! Path
30 PiojectGroiiDl
.-j ij^J (azenda.exe
Э JEP i-Kenda_
i§J la;end^_.pa
•- ?^l Foiml
§] mji_unitpas
F VProgram FtesSBoiland^DetihiT^rojects
F.llpoesTBI Delphi 7\Дача
РЛПроеиты Delphi 7\Дача
РЛПроемы Delphi ЛДэча
РЛПроекты Delphi 7^.Дача
РЛПроекты Delphi 7\uni<!
И
Рис. 6.З. Структура проекта отражается в окне Project Manager
После добавления модуля к проекту и включения его имени в список используемых модулей (инструкция uses) можно выполнить компиляцию
программы.
Глава 7
Файлы
Программы, которые до настоящего момента рассматривались в книге, выводили результат своей работы на экран. Вместе с тем, Delphi позволяет
сохранить результаты работы программы на диске компьютера, в файле, что
дает возможность использовать эти данные для дальнейшей обработки, минуя процесс их ввода с клавиатуры.
Объявление файла
Файл — это именованная структура данных, представляющая собой последовательность элементов данных одного типа, причем количество элементов
последовательности практически не ограничено. В первом приближении
файл можно рассматривать как массив переменной длины неограниченного
размера.
Как и любая структура данных (переменная, массив) программы, файл должен быгь объявлен в разделе описания переменных. При объявлении файла
указывается тип элементов файла.
В общем виде объявление файла выглядит так:
Имя:file of ТипЭлеменгов;
Примеры:
res: file of char;
// файл символов
koef: file of real;
// файл вещественных чисел
// файл целых чисел
f: file of integer;
Файл, компонентами которого являются данные символьного типа, называется символьным, или текстовым. Описание текстового файла в общем виде
выглядит так:
где:
О Имя — имя файловой переменной;
П TextFile — обозначение типа, показывающее, что Имя — это файловая
переменная, представляющая текстовый файл.
206
Глава 7
Назначение файла
Объяачение файловой переменной задает только тип компонентов файла.
Для того чтобы программа могла выводить данные в файл или считывать
данные из файла, необходимо указать конкретный файл, т. е. связать файловую переменную с конкретным файлом (задать имя файла).
Имя файла задается вызовом процедуры AssignFile, связывающей файловую переменную с конкретным файлом.
Описание процедуры AssignFiie выглядит следующим образом:
AssignFile (var f, ИияФайла: string)
Имя файла задается согласно принятым в Windows правилам. Оно может
быть полным, т. е. состоять не только непосредственно из имени файла, но
и включать путь к файлу (имя диска, каталогов и подкаталогов).
Ниже приведены примеры вызова процедуры
AssignFile (f, 'a:\result.txt') ;
AssignFile (f , '\students\ivanov\korni.txt' ) ;
fname : = ( ' otchet . txt ' ] ;
AssignFile (f, fname) ;
Вывод в файл
Непосредственно вывод в текстовый файл осуществляется при помощи инструкции wri.ce или writein. В обшем виде эти инструкции записываются
следующим образом:
write(ФайловаяПеремеыная, СписокВывода];
writein {Файлов аяЛеремендая, СпмсокВывода);
где;
П ФайловаяПеременная — переменная, идентифицирующая файл, в который выполняется вывод;
О слмсоквывода -- разделенные запятыми имена переменных, значения
которых надо вывести в файл. Помимо имен переменных в список вывода можно включать строковые константы.
Например, если перемершая f является переменной типа TextFile, то инструкция вывода значений переменных xi и х2 в файл может быть такой:
1
write(f, 'Корни уравнения , xl, х2);
Различие между инструкциями write и writein состоит в том, что инструкция writein после вывода всех значений, указанных в списке вывода, записывает в файл символ "новая строка".
Файлы
207
Открытие файла для вывода
Перед выводом в файл его необходимо открыть. Если программа, формирующая выходной файл, уже использовалась, то возможно, что файл с результатами работы программы уже есть на диске. Поэтому программист
должен решить, как поступить со старым файлом: заменить старые данные
новыми или новые данные добавить к старым. Способ использования старого варианта определяется во время открытия файла.
Возможны следующие режимы открытия файла для записи в него данных:
П
перезапись (запись нового файла поверх существующего или создание
нового файла);
П добавление в существующий файл.
Для того чтобы открыть файл в режиме создания нового файла или замены
существующего, необходимо вызвать процедуру Rewrite (f], где f — файловая переменная типа xextFiie.
Для того чтобы открыть файл в режиме добавления к уже существующим
данным, находящимся в этом файле, нужно вызвать процедуру Append ( f ) ,
где f — файловая переменная типа TextFiie.
На рис. 7.1 приведено диалоговое окно программы, которая выполняет запись или добавление в текстовый файл.
П- Запись- добавление в файл
Edit!
-
Memol-
-
-
_.
-
-
;
•
!
Описать I L
1
Добавить 1
•
Bulion!
Builon2
Рис. 7.1 . Диалоговое окно программы записи-добавления в файл
В листинге 7.1 приведена процедура, которая запускается нажатием командной кнопки Записать. Она открывает файл в режиме создания нового
или замещения существующего файла и записывает текст, находящийся в
поле компонента
Имя файла нужно ввести во время работы в поле Editl. Можно задать предопределенное имя файла во время разработки формы приложения. Для
этого надо присвоить значение, например test.txt, свойству Editl. Text.
208
Глава 7
\ Листинг 7.1. Создание нового или замещение существующего файла
procedure TForml.ButtonlClicMSender: T O b j e c t ) ;
var
f:
TextFile;
// файл
fName: String[SO]; // имя файла
i:
integer;
begin
fName := Editl.Text;
AssignFileff, fName);
Rewrite(f);
// открыть для перезаписи
// запись в файл
for i;=0 to Meraol.Lines.Count do // строки нумеруются с нуля
writeln(f, Mernol.Lines [i]) ;
CloseFile{f);
// закрыть файл
MessageDlg('Данные ЗАПИСАНЫ в файл ',mtInformalion,[mbOk],0);
end;
В листинге 7.2 приведена процедура, которая запускается нажатием командной кнопки Добавить. Она открывает файл, имя которого указано в
поле Editl, и добавляет в него содержимое поля
:
'
"
'
i Листинг 7.2. Добавление в существующий файл
procedure TForrol.Button2Click(Sender: TObject);
var
f:
TextFile;
// файл
fName: String[SO]; // имя файла
i: integer;
begin
fMarae := Editl.Text;
AssignFile(f, fName);
Append(f);
// открыть для добавления
// запись в файл
Файлы
209
for i:=0 to Memol.Lines.Count do // строки нумеруются с нуля
writeln[f, Memol.Lines[i]);
CloseFile(f); // закрыть
MessageDlgf'Данные ДОБАВЛЕНЫ в файл ' ,mtlnforrnation, [mbdk] ,0);
end;
Ошибки открытия файла
Попытка открыть файл может завершиться неудачей и вызвать ошибку времени выполнения программы. Причин неудачи при открытии файлов может
быть несколько. Например, программа попытается открыть файл на гибком
диске, который не готов к работе (не закрыта шторка накопителя, или диск
не вставлен в накопитель). Другая причина — отсутствие открываемого в
режиме добавления файла (файла нет — добавлять некуда).
При запуске программы из Delphi в случае ошибки во время открытия файла возникает исключение, и на экране появляется диалоговое окно с сообщением (рис. 7.2).
Debugger ЕнсерЦоп Holifкайоп
Project RewAp.exe rased exception class QnOutErrot with message I/O error 21'.
Process stopped. Use Step or Run lo continue.
Рис. 7.2, Пример сообщения об ошибке открытия файла
(программа запущена из Delphi)
Если программа запускается из Windows, то окно с сообщением об ошибке
выглядит иначе (рис. 7.3).
ок
Рис. 7.3. Пример сообщения об ошибке открытия файла .
(программа запущена из Windows)
Программа может взять на себя задачу контроля за результатом выполнения
инструкции открытия файла. Сделать это можно, проверив значение функ-
Глава 7
210
ции iDResuit (input-output Result—-результат ввода/вывода). Функция
lOResuit возвращает 0, если операция ввода/вывода завершилась успешно;
в противном случае — код ошибки (не ноль).
Для того чтобы программа смогла проверить результат выполнения операции ввода/вывода, нужно разрешить ей это делать. Для этого надо перед
инструкцией вызова процедуры открытия файла поместить директиву компилятору — строку {$!-}, которая запрещает автоматическую обработку
ошибок ввода/вывода. Эта директива сообщает компилятору, что профамма
берет на себя контроль ошибок. После инструкции открытия файла следует
поместить директиву {$!+}, восстанавливающую режим автоматической обработки ошибок ввода/вывода.
На рис. 7.4 приведена блок-схема алгоритма открытия файла для добавления, обеспечивающего создание файла (и тем самым устраняющего ошибку,
возникающую при попытке открыть несуществующий файл) в случае, если
открываемого для добавления файла на диске еще нет.
Открыть файл
в режиме
добавления
(Append)
Нет
Открыть файл
в режиме замены
(Rewrite), т.е.
создать новый
Рис. 7.4. Алгоритм открытия файла с обработкой возможной ошибки
Ниже приведен фрагмент программы, реализующий приведенный выше алгоритм открытия файла.
AssignFile(f,filename);
{51-1
Append(f) // открыть для добавления
Файлы
if IDResult <> 0
//
then R e w r i t e ( f ) ;
ошибка открытия
// открыть для записи
// здесь открыт существующий или новый файл
Закрытие файла
Перед завершением работы программа должна закрыть все открытые файлы. Это делается вызовом процедуры close. Процедура Close имеет один
параметр — имя файловой переменной. Пример использования процедуры:
Close(f).
^
Пример программы
Следующая программа ведет простую базу данных. При каждом ее запуске
на экране появляется диалоговое окно (рис. 7.5), в поля которого пользователь может ввести дату и температуру воздуха.
/ База данным "Пот
-JDIxj.
1
-S-UKiJ
- Дата
Editl
Температура • I
tdl12
•; '. • Добавить *! ; ',',
Buttonl
Рис. 7.5. Диалоговое окно программы База данных "Погода"
Дата вводится в поле Editl, температура — в поле Edit2. Текст программы
приведен в листинге 7.3.
\ Листинг 7.3. Простая база данных (запись в файл)
unit pogoda_;
interface
uses
Windows, Messages, SysUtils, Variants, Classes, Graphics, Controls,
Forms, Dialogs, StdCtrls;
212
Глава 7
type
TForml = class (TForrn)
Editl: TEdit,-
//дата
Eciit2: TEdit;
// температура
Buttonl: TButton;
// кнопка Добавить
Labell:
TLabel;
Label2; TLabel;
procedure FormActivate(Sender: TObject);
procedure ButtonlClick(Sender: TObject);
procedure FormClose(Sender: TObject;
var Action:
TCloseAction);
private
{ Private declarations I
public
{ Public declarations }
end;
var
Forral: TForml;
implementation
($R *.dfm>
const
DBNSME = 'a:\pogoda.db';
var
dbi TextFile; // файл - база данных
procedure TForml.FormActivate(Sender: TObject);
begin
AssignFile(db, DBNftME);
ISI-I
Append(db);
if lOResult = 0
then
begin
Editl.Text := DateToStr(Date); // получить текущую дату
Edit2.SetFocus;
end
// курсор в поле Edit2
Файлы
213
else
begin
Rewrite(db);
if lOResult <> 0 then
begin
// сделать недоступными поля ввода
// и командную кнопку
Edit!.Enabled := False;
Edit2.Enabled := False;
Button1.Enabled := False;
ShowMessage('Ошибка создания '+DBNAME];
end;
end;
end;
// щелчок на кнопке Добавить
procedure TForml.ButtonlClicX (Sender: TQbject];
begin
if (Length(editl.text)-O) or (Length(edit2.text)=0)
then ShowMessage('Ошибка ввода данных.'
+#13+'Bce поля должны быть заполнены.1)
else writelnfdb, editl.text,' T,edit2.text);
end;
// Событие OnClose возникает при закрытии формы
procedure TForml.FormClose(Sender: TObject; var Action: TCloseAction);
begin
CloseFile(db); // закрыть файл БД
end;
end.
Файл базы данных открывает процедура FormActivate, которая обрабатывает событие onActivate. Событие OnActivate возникает в момент активизации формы, поэтому процедура запускается автоматически, при активизации формы приложения. Если операция открытия файла завершается
успешно, то в поле Editi записывается текущая дата. Информация о текущей дате возвращает функция Date. Для преобразования возвращаемого
функцией Date значения (числа типа Double) в удобную для восприятия
форму используется функция DateToStr. После записи даты в поле Editi
процедура обработки события onActivate с применением метода setFocus
214
Глава j'
устанавливает курсор в поле ввода температуры. Если в процессе открытия
или создания нового файла возникает ошибка, то процедура делает недоступной кнопку Добавить и выводит информационное сообщение.
Процедура TFormi.Buttoniciick (процедура обработки события onclick)
запускается нажатием кнопки Добавить (Buttoni). В результате введенная
информация записывается в базу данных — файл pogoda.db. Перед выполнением записи программа проверяет, все ли поля формы заполнены, и, если не все, то выводит информационное сообщение.
В результате работы процедуры в конец файла pogoda.db будет добавлена
строка, содержащая дату (число, месяц, год) и температуру.
В данной программе используется инструкция writeln, а не write, для того
чтобы данные за каждый день располагались в базе данных на отдельной
строке.
Обратите внимание, что список вывода инструкции writeln состоит из трех
элементов. После вывода в файл даты (edi.ti.text) в файл записывается
пробел, а затем— температура (edit2.txt). Если температуру записать в
файл сразу после даты, то числа, соответствующие году и температуре,
сольются s одну последовательность цифр.
Закрывает базу данных процедура TFormi. FormCiose, которая обрабатывает
событие enclose, возникающее при закрытии формы приложения.
После нескольких запусков программы файл pogoda.db может быть, например, таким:
9.05.2001 10
10.05.2001 12
11.05.2001 10
12.05.2001 7
Ввод из файла
Программа может вводить исходные данные не только с клавиатуры, но и
из текстового файла. Для того чтобы воспользоваться этой возможностью,
нужно объявить файловую переменную типа TextFiie, назначить ей при
помощи инструкции AssignFile имя файла, из которого будут считываться
данные, открыть файл для чтения (ввода) и прочитать (ввести) данные, используя инструкцию read ИЛИ reaciln.
Открытие файла
Открытие файла для ввода (чтения) выполняется вызовом процедуры Reset,
имеющей один параметр — файловую переменную. Перед вызовом проце-
Файлы
215
дуры Reset с помощью функции AssignFile файловая переменная должна
быть связана с конкретным файлом.
Например, следующие инструкции открывают файл для ввода:
1
AssignFile(f, 'с:\data.txt );
Reset(f);
Если имя файла указано неверно, например файла с указанным именем на
диске нет, то возникает ошибка времени выполнения программы. Следует
отметить, что другой причиной возникновения ошибки при открытии файла, находящегося на гибком диске, может быть отсутствие готовности дисковода, проше говоря, отсутствие диска в накопителе.
Поэтому в программе следует предусмотреть возможность повторной попытки открытия файла после подтверждения повторения операции.
Как и при открытии файла для записи, программа может взять на себя задачу обработки возможной ошибки при открытии файла, проверяя значение
функции lOResult.
Фрагмент программы, текст которого приведен в листинге 7.4, использует
значение функции lOResuit для проверки результата открытия файла. Если
попытка открыть файл вызывает ошибку, то программа выводит диалоговое
окно с сообщением об ошибке и запросом на подтверждение повторного
открытии файла.
; Листинг 7.4. Обработка ошибки открытия файла (фрагмент программы)
fnarne : string [80];
// имя файла
f : TextFile;
// файл
res : integer;
// кол ошибки открытия файла ['значение ZOResalt)
arisw : word;
// огает пользователя
begin
fname := 'a:\test.txt';
AssignFile[f,fname);
repeat
{$!-)
Reset(f);
// открыть файл для чтения
[$1+1
res:=IORes!ilt;
if res о О
8 Зак 802
216
Глава 7
then answ:=MessageDlg ('Ошибка открытия '+ fname-*-#13
+'ПовтОрить попытку?'.mtWarning,
[mbYes, m b N o ] , 0 ! ;
until (resc 0) OR (answ = mrNo);
i£ res о О
then exit;
// завершение процедуры
//' здесь инструкции, которые выполняются
// в случае успешного открытия файла
end;
Чтение данных из файла
Чтение из файла выполняется при помощи инструкций read и readin, которые в общем виде записываются следующим образом:
read(ФайловаяПеременная,
СписокЯеременных);
readin (Файлов3-яЛеременшя,
СписокПеременных) ;
где:
П ФййловаяЛеременнал — переменная типа Textrile;
П слисокпеременных — имена переменных, разделенные запятыми.
Чтение чисел
Следует понимать, что в текстовом файле находятся не числа, а их изображения. Действие, выполняемое инструкциями read или readin, фактически
состоит из двух: сначала из файла читаются символы до появления разделителя (пробела или конца строки), затем прочитанные символы, являющиеся
изображением числа, преобразуются в число, и полученное значение присваивается переменной, имя которой указано в качестве параметра инструкции read ИЛИ readin.
Например, если текстовый файл a : \ d a t a . t x t содержит следующие строки:
23 15
45 28
56 71
то в результате выполнения инструкций:
AssignFile(f, 'а:Sdata.txt');
Файлы
Reset(f);
217
// открыть для чтения
rsadff, a ) ;
readif, b, с);
read(f, d ) ;
значения переменных будут следующими: а = 23, ь = 15, с = 45, d = 23.
Отличие инструкции readin от read состоит в том, что после считывания
из файла очередного числа и присвоения полученного значения переменной, имя которой стоит последним в списке параметров инструкции
readin, указатель чтения из файла автоматически перемешается в начало
следующей строки файла, даже в том случае, если за прочитанным числом
есть еше числа.
Поэтому в результате выполнения инструкций
AssigriFile (f, 'a: \data. txt');
Reset(£);
readlnff, a);
readin(f, b, c ) ;
readin (f, d) ;
значения переменных будут следующими: а = 23, ь = 45, с = 28, d = 56.
Если при чтении значения численной переменной в файле вместо изображения числа будет какая-то другая последовательность символов, то произойдет ошибка.
Чтение строк
В программе строковая переменная может быть объявлена с указанием длины или без нее.
Например:
Strokal:string[10];
Stroka2:string;
При чтении из файла значения строковой переменной, длина которой явно
задана в ее объявлении, считывается столько символов, сколько указано в
объявлении, но не больше, чем в текущей строке.
При чтении из файла значения строковой переменной, длина которой явно
не задана в объявлении переменной, значением переменной становится оставшаяся после последнего чтения часть текущей строки. Другими словами,
если надо прочитать из файла всю строку, то объявите строковую переменную, длина которой заведомо больше самой длинной строки файла, и считывайте строки в ату переменную.
Глава 7
218
Если одной инструкцией readln осуществляется ввод нескольких, например, двух переменных, то первая переменная будет содержать столько символов, сколько указано в ее объявлении или, если длина не указана, всю
строку файла. Вторая переменная будет содержать оставшиеся символы текущей строки или, если таких символов нет, не будет содержать ни одного
символа (длина строки равна нулю).
Пусть, например, текстовый файл freinds.txt содержит строки:
Косичкина
Васильев
Маша
Антон
Цой
Лариса
В табл. 7.1 приведено несколько вариантов объявления переменных, инструкции чтения из файла freinds.txt и значения переменных после выполнения инструкций чтения.
Таблица 7.1. Примеры чтения строк из файла
Объявления
переменных
Инструкция чтения
из файла
Значение переменных
после чтения из файла
f a m : string[15]
R e a d l n ( f , fam, name)
fam='Косичкина
name:
пате='Маша
string[10I
fam, name: string;
Readln(f, fam, name)
'
=I
fam Косичкина Маша'
name=''
drug: string[80]
Readln(f, drug]
drug ='Косичкина Маша*
Конец файла
Пусть на диске есть некоторый текстовый файл. Нужно в диалоговое окно
вывести содержимое этого файла. Решение задачи довольно очевидно: надо
открыть файл, прочитать первую строку, затем вторую, третью и т. д. до тех
пор, пока не будет достигнут конец файла. Но как определить, что прочитана последняя строка, достигнут конец файла?
Для определения конца файла можно воспользоваться функцией EOF (End
Of File — конец файла). У функции EOF один параметр — файловая переменная. Значение функции EOF равно False, если прочитанный элемент
данных не является последним в файле, т. е. возможно дальнейшее чтение.
Если прочитанный элемент данных является последним, то значение EOF
равно True.
Значение функции EOF можно проверить сразу после открытия файла. Если
при этом оно окажется равным True, то это значит, что файл не содержит
Файлы
219
ни одного элемента данных, т. е. является пустым (размер такого файла равен нулю).
В листинге 7.5 приведена процедура, которая выполняет поставленную задачу. Она читает строки из файла, имя которого ввел пользователь во время
работы программы, и выводит эти строки в поле Memo. Окно программы
приведено на рис. 7.6.
Чтение из фа-пни
Edit!
I
Мэто1 тг-
Button 1 тг— Открыть
Сохранить
Button2 -
Рис. 7.6. Окно программы Чтение из файла
: Листинг 7.5. Чтение из файла
unit rd_;
interface
uses
Windows, Messages, SysUtils, Variants, Classes, Graphics, Controls,
Forms, Dialogs, StdCtrls, Buttons;
type
TForml = class(TForm)
Button2: TButton;
Edit!: TEdit;
Memol: TMemo;
Buttonl: TButton;
procedure Button2clicX(Sender: TObject];
procedure ButtonlClicMSender:
private
/ Private declarations }
public
TObject);
_
220
Глава
( Public declarations }
end;
var
Forml: TFonal;
impl emen ta tion
ISP.
*.dfm}
// щелчок на кнопке Открыть
procedure TForml.ButtonlClick(Sender:
TObject);
var
f:
TextFile;
// файл
fName: String [SO]; // имя файла
b u f : String [80];
// буфер для чтения из файла
begin
fName := Editl.Text;
AssigtiFile(f, fName) ;
{$!-}
Reset If];
// открыть для чтения
if IGResult <> 0 then
begin
Меззаде01д('0шибка доступа к файлу ' + fName,
mtError, [mbOk] ,0] ;
exit;
end;
// чтение из файла
while not EOF(f) do
begin
teadlnlf, buf);
// прочитать строку из файла
Memol . Lines .Add (buf }; // добавить строку в поле Memo!
end;
CloseFile ( f ) ; // закрыть файл
end;
// щелчок на кнопке Сохранить — запись в файл
7
Файлы
221
procedure TForml.Button2ClicMSendei:; TObject) ;
var
f: TextFile;
// файл
fName: String[80]; // имя файла
i: integer;
begin
fName := Editl.Text;
AssignFils(f, fName);
Rewrite(f);
// открыть для перезаписи
// запись в файл
for i:=0 to Memol.Lines.Count do // строки нумеруются с нуля
writeln(f, Memol.Lines[ill;
CloseFile (f); // закрыть файл
MessageDlgt'Данные записаны в файл ',mtlnformation,[tobOk],0);
end;
end.
Для организации обработки файла использована инструкция цикла while,
которая обеспечивает проверку значения функции EOF перед каждым чтением, в том числе и перед первым.
Наличие кнопки Сохранить и соответствующей ей процедуры позволяет сохранить содержимое поля Memo в файле, т. е. программа чтение из файла
представляет собой примитивный редактор текста.
Добавление очередной прочитанной из файла строки в поле Memo выполняется применением метода Add к свойству Lines.
Глава 8
Типы данных, определяемые
программистом
До этого момента в программах использовались стандартные типы данных:
integer, Real, Char, string и Boolean. Вместе с тем, язык Delphi позволяет
программисту определить свой собственный тип данных, а затем данные
этого типа использовать в программе.
Объявляемый программистом новый тип данных базируется на стандартных
типах или на типах, созданных программистом ранее. Тип, определенный
программистом, может быть отнесен к:
О перечисляемому;
П
интервальному;
О составному типу данных (записи).
Перечисляемый тип
Определить перечисляемый тип — это значит перечислить все значения,
которые может принимать переменная, относящаяся к данному типу.
В общем виде объяатение перечисляемого типа выглядит так;
Тип =(Значение!, Значение2, ... Значение!)
где:
О тип — имя перечисляемого типа данных;
П значение^ — символьная константа, определяющая одно из значений,
которое может принимать переменная типа тип.
Примеры:
TDayOfWeek = (MON,TUE,WED,THO,FBI,SAT,SUN);
TColor =
(Red,Yellow,Green);
224
С
Глава в
Примечание
J
Согласно принятому в Delphi соглашению, имена типов должны начинаться с
буквы Т (от слова Гуре — тип),
После объявления типа можно объявить переменную, относящуюся к этому
типу, например:
type
TDayOfWeek = (MOW,TUE,WED,THU,FRI,SAT,SUN];
var
ThisDay,LastDay; TDayOfWeek;
Помимо указания значений, которые может принимать переменная, описание типа задает, как значения соотносятся друг с другом. Считается, что
самый левый элемент списка значений является минимальным, а самый
правый — максимальным. Для элементов типа DayOfWeek справедливо:
MON < TUE < WED < ТГО < FRI < SAT < SUN
Свойство упорядоченности элементов перечисляемого типа позволяет использовать переменные перечисляемого типа в управляющих инструкциях,
например, так:
if (Day - SAT) OR (Day = SUN) then
begin
{ д&йствия, если день — суббота или воскресенье }
end;
Приведенную инструкцию можно записать и так;
if Day > FRI then
begin
/ действия, если лень — суббота или воскресенье 1
end;
Очевидно, что программа, написанная с использованием объявленного программистом типа, более наглядна, легче читается и, следовательно, уменьшается вероятность появления ошибки.
Во время компиляции Delphi проверяет соответствие типа переменной типу
выражения, которое присваивается переменной. Если тип выражения не
может быть приведен к типу переменной, то выводится сообщение об
ошибке.
Например, в фрагменте программы
type
TDayOfWeek = (MON,TUE, WED, ТШ, FRI, SAT, SUN) ;
Типы данных, определяемые программистом
225
var
ThisDay; TDayOfWeek;
begin
ThisDay:-!;
,
if ThisDay = 6 then
begin
{ блок инструкций }
end;
инструкция ThisDay : = 1,- ошибочна, т. к. переменная ThisDay принадлежит
к определенному программистом перечисляемому типу T D a y O f W e e k , а константа, значение которой ей присваивается, принадлежит к целому типу
(integer), В условии инструкции if тоже ошибка.
Можно утверждать, что объявление перечисляемого типа — это сокращенная форма записи объявления именованных констант. Например, приведенное выше объявление типа TDayOfWeek равносильно следующему объявлению:
const
MON=0;
TUE=1;
WED=2;
THU=3;
FRI=4;
SAT=5i
SUN=6;
Интервальный тип
Интервальный тип является отрезком или частью другого типа, называемого
базовым. В качестве базового обычно используют целый тип данных (integer).
При объявлении интервального типа указываются нижняя и верхняя границы интервала, т. е. наименьшее и наибольшее значение, которое может
принимать переменная объявляемого типа. В общем виде объявление интервального типа выглядит так:
Тип = Яижняяфаяица., ВерхняяГраница}
где:
О Тип — имя объявляемого интервального типа данных;
О
нижняяграница — наименьшее значение, которое может принимать переменная объявляемого типа;
226
Глава
_
8
верхкяяГраница — наибольшее значение, которое может принимать переменная объявляемого типа.
О
Примеры:
TIndex = 0 . . 100;
TRusChar = 'А1 . .
В объявлении интервального типа можно использовать именованные константы. В следующем примере в объявлении интервального типа Tindex использована именованная константа нвоиш:
const
HBOUND=100;
type
TIndex=l. .HBOUND;
Интервальный тип удобно использовать при объявлении массивов, например, так:
type
TIndex = 1 . . 100;
var
tabl : array [TIndex] of integer;
i : TIndex;
Помимо целого типа в качестве базового можно использовать перечисляемый тип, созданный программистом. В следующем фрагменте на основе
типа TMonth объявлен интервальный тип
type
TMonth =
(Jan,
Fet>, Mar,
Apr,
May,
Jun,
Jul, Aug, Sep, Oct, Nov, Dec) ;
TSaramer = Jun. . Aug;
Запись
В практике программирования довольно часто приходится иметь дело с
данными, которые естественным образом состоят из других данных. Например, сведения об учащемся содержат фамилию, имя, отчество, число,
месяц и год рождения, домашний адрес и другие данные. Для представления подобной информации в языке Delphi используется структура, которая
носит название запись (record).
Типы данных, определяемые программистом
227
С одной стороны, запись можно рассматривать как единую структуру, а с
другой — как набор отдельных элементов, компонентов. Характерной особенностью записи является то, что составляющие ее компоненты могут
быть разного типа. Другая особенность записи состоит в том, что каждый
компонент записи имеет имя.
Итак, запись — это структура данных, состоящая из отдельных именованных компонентов разного типа, называемых полями.
Объявление записи
Как любой тип, создаваемый программистом, тип "запись" должен быть
объявлен в разделе type. В общем виде объявление типа "запись" выглядит
так:
Шя = record
Поле 1 : Тип 1;
Поле_2 :
Лоле__К
_
end;
где:
П имя — имя типа "запись";
О
record — зарезервированное слово языка Delphi, означающее, что далее
следует объявление компонентов (полей) записи;
П Поле_± и Тип_1 — имя и тип /-го компонента (поля) записи, где i — \, ..., k,
О end — зарезервированное слово языка Delphi, означающее, что список
полей закончен.
Примеры объявлений:
type
TPerson = record
f_riame: string[20] ;
l_name: string[20];
day: integer;
month: integer;
year; integer;
address: string[50];
and;
Т Date = record.
_
228
Глава
В
day: integer;
month: integer;
year: integer;
end;
После объявления типа записи можно объявить переменную-запись (или
просто запись), например:
student : TPerson;
birthday : TDate;
Для того чтобы получить доступ к элементу (полю) переменной-записи (записи), нужно указать имя записи и имя поля, разделив их точкой, Например, инструкция
ShowMessage('Имя: ', student.f_name + #13 +
'Адрес: ', student.address);
выводит на экран содержимое полей f_name (имя) и address (адрес) переменной-записи student.
Иногда тип переменной-записи объявляют непосредственно в разделе объявления переменных. В этом случае тип записи указывается сразу за именем
переменной, через двоеточие. Например, запись student может быть объявлена в разделе var следующим образом:
student: record
f__name: string [20] ;
l_name:string[20];
day:integer;
month:integer;
year:integer;
address:string[50];
end;
Инструкция with
Инструкция with позволяет использовать в тексте программы имена полей
без указания имени переменной-записи. В общем виде инструкция with
выглядит следующим образом:
with имя do
Типы данных,определяемые программистом
229
begin
С инструкции программы }
end;
где:
П имя — имя переменной-записи;
О with — зарезервированное слово языка Delphi, означающее, что далее,
до слова end, при обращении к полям записи имя, имя записи можно не
указывать.
Например, если в программе объявлена запись
student:record // информация о сгуленте
f_name:
string[30]; // фамилия
l_name:
string[20]; // имя
address: stiring[SO); // адрес
end;
и данные о студенте находятся в полях Editi, Edit2 и Edits диалогового
окна, то вместо инструкций
student.f_name := Edit1.text;
student.l_name := Edit2.text;
student.address := Edit3.text;
можно записать:
.
with student do
begin
f_name
:= Edit1.text;
l_name
:= Edit2.text;
address := Edit3.text;
end;
Ввод и вывод записей в файл
Записи можно хранить в файле. Для того чтобы программа могла сохранить
значение переменной-записи в файле или ввести его из файла, необходимо
объявить файл, указав в качестве типа его компонентов тип "запись". Например, инструкции
type
ТРегson = record
Глава 8
230
f_name:
string[20];
l_namer
string[201;
address: string[50];
end;
var
f:
file of TPerson;
объявляют файл, компонентами которого являются записи типа TPerson.
Процесс работы с файлом записей практически ничем не отличается от
процесса работы с обычным файлом. Сначала надо объявить файловую переменную и с помощью процедуры Assign связать эту переменную с конкретным файлом. Затем нужно открыть файл (для чтения, записи или обновления). После этого можно прочитать запись из файла или записать
запись в файл.
Вывод записи в файл
Рассмотрим программу, которая записывает в файл введенные пользователем данные о результатах соревнований, формируя, таким образом, простую
базу данных. Исходные данные вводятся в поля диалогового окна (рис. 8.1)
и сохраняются в файле, компонентами которого являются записи типа
TMedal.
; Добавление записи в файл
Вселите название страны, вща спорта, имя спортсмена,
выверте вид медали и щелкните на кнопке Добавить.
Спортсмен '
-
• Страна
— ComboBoxl
Вид спорта
-
ComboBox2
-
Buttonl
Медаль
С золотая
С серебряная
Добавить'
Editl
— RadioGroup!
Р бронзовая
Рис. 8.1. Окно программы Добавление записи в файл
Для ввода фамилии спортсмена применяется поле редактирования (компонент Edit). Для ввода названия вида спорта и страны используются компоненты согаЬоВох (комбинированный список).
231
Типы данных, определяемые программистом
Компонент comboBox, значок которого находится на вкладке Standard
(рис. 8.2), дает возможность ввести данные либо непосредственно в поле
ввода-редактирования, либо путем выбора из списка, который появляется в
результате щелчка на кнопке раскрывающегося списка.
Standard ,__
CDtnboBo*
Рис. 8.2. Значок компонента ComboBox
В табл. 8.1 перечислены свойства компонента СотЬовох.
Таблица 8,1, Свойства компонента ComboBox
Свойство
Определяет
Name
Имя компонента.
компонента
Text
Текст, находящийся в поле в во да-редактирован и я
Items
Элементы раскрывающегося списка
DropDowriCourit
Количество отображаемых элементов в раскрытом списке
Left
Расстояние от левой границы компонента до левой границы
формы
Top
Расстояние от верхней границы компонента до верхней границы
формы
Height
Высоту компонента (поля в во да-редактирования)
Width
Ширину компонента
Font
Шрифт, используемый для отображения элементов списка
ParentFont
Признак наследования свойств шрифта родительской формы
Используется
для
доступа
к
свойствам
Список, который появляется в результате щелчка на кнопке раскрытия списка, может быть сформирован как в процессе разработки формы приложения, так и во время работы программы. Чтобы сформировать список во
время разработки формы, нужно в окне Object Inspector выбрать свойство
Items, щелкнуть на кнопке активизации редактора списка строк (кнопка с
тремя точками) и ввести элементы списка (рис. 8.3).
232
Глава 8
7 Siring Lift Editor
Лыжи 30 км, женщины
Тснжк эстафета 4м7,Б км
Соньки 1500 м
0>ньки 5000 м
эиатлон 30 км. мужчины
Ш
Сапсе
Рис. 8.3. Ввод списка для компонента ComboBox2
во время создания формы приложения
Полный текст программы приведен в листинге 8.1.
; Листинг 8.1, Добавление записей в файл
unit apprec ;
interface
Windows, Messages, SysOtils, Classes, Graphics, Controls, Forms,
Dialogs, StdCtrla, ExtCtrls;
type
TForml - class(TForm)
Labellr TLabel;
Label2: TLabel;
LabelS: TLabel;
Editl: TEdit;
ComboBoxl: TComboBox;
// спортсмен
// страна
ComboBox2: TCcanboBox;
// вид спорта
RadioGroupl: TRadioGroup; // медаль
Buttonl: TButton;
// кнопка Добавить
LabelS: TLabel;
Типы данных, определяемые программистом
Label4: TLabel;
procedure FormActivate(Sender: TObject);
procedure FormClose(Sender: TObject; var Action: TCloseActionl;
procedure B\ittorilClick(Sender: TObject);
private
i Private declarations }
public
/ Public declarations j
end;
// тип медали
TKind = (GOLD, SILVER, BRONZE);
// запись файла
TMedal=record
country: string[20];
//
страна
sport:
string[20];
//
вид спорта
person:
string[40];
//
спортсмен
kind:
TKirid;
//
медаль
end;
var
Forml: TFotml;
f: file of TMedal; // файл записей — база данных
implementation
(SR *.DEM}
// активизация формы
procedure TForml.FormActivate(Sender: TObjectI;
var
resp : word; // ответ пользователя
begin
AssignFilett, ' a : \ m e d a l s . d h 1 ) ;
{$1-1
Reset(f1;
// открыть файл
Seek(f, F i l e S i z e ( f ) 1 ; // указатель записи в конец файла
{$!+}
233
234
Глава 8
if IGResult = О
then buttonl.enabled:=TROE // теперь кнопка Добавить доступна
else
begin
resp:=MessageDlg('Файл базы данных не найден.'+'Создать новуй БД?',
mtInformation,[mbYes,mbNo],0);
if reap = mrYes then
begin
1SI-)
rewrite(f);
(51+1
if IQResult = 0
then buttonl.enabled:=TRUE
else ShowMessage('Ошибка создания файла БД.');
end;
end;
end;
// щелчок на кнопке Добавить
procedure TForml.ButtonlClick(Sender;
TObject);
vat
medal: TMedal;
begin
with medal do
begin
country := ComboBoxl.Text;
sport
person
case
:= ComboBox2.Text;
:= Edit1.Text;
RsdioGroupl.Itemlndex of
0: kind := GOLD;
1: kind := SILVER;
2: kind := BRON2E;
end;
end;
write ( f , medal]; // записать содержимое полей записи в файл
end;
// завершение работы программы
Типы данных, определяемые программистом
235
procedure ТForml-FormClosefSender: TObject; var Action: TCloseAction};
begin
CloseFile(fI ;
// закрыть файл
end;
end.
В представленной программе процедура TForml.FormActivate открывает
файл базы данных для добавления. Здесь следует обратить внимание на то,
как это реализовано. Процедуру AppendFiie, которая открывает файл для
добавления в конец, использовать нельзя, т. к. файл не является текстовым.
Поэтому файл сначала открывается процедурой Rewrite в режиме перезаписи, а затем процедура seek устанавливает указатель чтения/записи в конец файла. Параметром процедуры Seek является функция Filesise, значение которой равно размеру файла (в байтах).
Процедура TForml. Buttoniciick, которая запускается нажатием кнопки
Добавить {Buttoni |, выполняет непосредственное добавление записи
в файл. Поля country и sport добаачяемой записи заполняются из свойства
Text комбинированных списков Страна (comboBoxi) и Вид спорта
(ComboBox2).
Поле person формируемой записи заполняется из поля ввода Спортсмен
(компонент Editi), а содержимое поля medal определяется выбранной
кнопкой компонента BadioGroupl.
Процедура TForml.FormCiose закрывает файл базы данных.
Поскольку тип TMedal используется двумя процедурами (TForml.FormActivate
и TForml.Buttoniciick), то его описание помешено в раздел type модуля
формы. Объявление файловой переменной f по этой же причине помешено в
раздел объявления переменных модуля формы.
В приведенном варианте программы предполагается, что списки стран
и названий видов спорта формируются при помощи редактора списка строк
во время разработки формы. Вместе с тем, список можно сформировать
во время разработки программы. Для этого надо к свойству items применить метод Add. Например, список стран может быть сформирован при
помощи следующих инструкций (их нужно поместить в процедуру
Tforml.FormActivate)!
Forml,ComboBoxi.Item.Add('Россия 1 )
,-
Fonnl.ComboBoxi. Item.Add('Австрия') ;
Forral.ComboBoxi.Item.Add С Германия'];
Forml. ComboBoxi. I tern. Add С Франикя') ,-
Глава 8
236
Чтение записи из файла
Рассмотрим программу, демонстрирующую процесс чтения и обработки записей файла. Программа Чтение записей из файла, диалоговое окно которой
представлено на рис. 8.4, а текст — в листинге 8.2, открывает файл, сформированный программой Добавление записи в файл, и, в зависимости от
того, какой из переключателей все или выбрать — установлен, выводит список медалей, выигранных соответственно представителями всех стран или
страны, название которой введено в поле Страна. Для вывода результата
чтения из файла используется компонент Memoi.
В табл. 8.2 приведены значения свойств компонентов формы.
Так как компонент Memoi предназначен только для просмотра информации,
то свойству Readonly (только чтение, просмотр) присвоено значение True.
Свойство scroiiBars (полосы прокрутки) компонента Memo позволяет задавать отображаемые полосы прокрутки. По умолчанию свойству ScroiiBars
присвоено значение ssNone, т. е. полосы прокрутки не отображаются.
В рассматриваемом примере выводится вертикальная полоса, поэтому
свойству scroiiBars присвоено значение ssVerticai.
Таблица 8.2. Значения свойств компонентов
Свойство
Значение
RadioButtcml.Checked
True
Labell.Enabled
False
ComboBoxl.Enabled
False
Memoi.
True
Readonly
Memoi. ScroiiBars
ssVerticai
Для ввода названия страны используется компонент сошЬовох!, что позволяет задавать имя не только прямым вводом названия, но и выбором из
списка. Список стран нужно сформировать во время создания формы путем
присвоения значения свойству items.
Чтобы сразу после запуска программы список выбора страны был недоступен (т. к. выбран переключатель все группы Показать), свойству Enabled
компонентов ComboBoxl и Labeii во время создания формы нужно присвоить значение False.
Список ввода-выбора названия страны (сотЬовок!) становится доступным в
результате выбора во время работы программы переключателя выбрать.
Процедура обработки события onclick на переключателе RadioButton2 делает доступным ПОЛе ComboBoxl.
237
Типы данных, определяемые программистом
/ Чгеяие записей щ флииа
RadicButtcnl
. [-Показать—
f все
•j-i— GroupBoi!
ComboBox!
RauioButton2-7—f выврагь
Memol
Butt on 1
Рис. В.4. Окно программы Чтение записей из файла
I Листинг 8.2. Чтение записей из файла
•unit rdrec_;
interface
uses
Windows, Messages, SysUtils, Classes, Graphics, Controls, Forms,
Dialogs, StdCtrls;
typ»
TForml = class(TForra)
RadioButton.1: TRadioButton; // переключатель Все
RadioButton2: TRadioButton; // переключатель Выбрать
// комбинированный список
ComboBoxl: TComboBox;
//., для ввода названия страны
Memol: TMemo;
// поле вывода записей, удовлетворяющих
// условию запроса
Buttonl: TButton;
// кнопка ОК.
GroupBoxl: TGroupBox;
// текст Страна
Labell: TLabel;
procedure ButtonlClick(Sender: TObject);
procedure RadioButton2Click(Sender: TObject);
procedure RadioButtonlClick(Sender: TObject);
238
Глава 8
private
I Private declarations }
public
I Public declarations }
end;
var
Forml: TFonnl;
impl eraen tation
[SR '.DFM}
procedure TForml.ButtonlClickfSender: TObject);
type
// тип медали
TKind - (GOLD,SILVER,BRONZE);
// запись файла
TMedal = record
country:string[20];
sport:string[20];
person:string[40] ;
kind:TKind;
end;
var
t: file of TMedal;
// файл записей
rec:
// запись, прочитанная из файла
TMedal;
п т integer;
// кол~во записей, удовлетворяющих запросу
st: string[80];
begin
AssignFile(f,'a:Smedals.db');
{$!-)
Reset ( f ) ;
// открыть файл для чтения
(SI-)
if lOResult <> 0 then
begin
SnowMessage('Ошибка открытия файла Б Д . ' } ;
Exit;
end;
Типы данных, определяемые программистом
239
// обработка БД
if RadioButton2.Checked then
Memol. Lines. AddC*** ' + ComboBoxl.Text + ' * + * ' ] ;
n := 0;
Memol.Clear; // очистить список поля Мелю
while not EOF(f) do
begin
readlf, rec); // прочитать запись
if
RadioButton1.Checked or
(rec.country = ComboBoxl.Text) then
begin
n := n + 1;
st := rec.person* ', ' + rec.sport;
if RadioButtonl.Checked then
st := st + ', '+ rec.country;
case rec.kind of
GOLD:
st ;= st+ ', золото';
SILVER:st := st+ ', серебро1;
BRONZE:st := st-*- ', бронза';
end;
Memol.Lines.Add(st);
end;
end;
CloseFile(f);
if n = 0 then
ShowMessage['В БД нет запрашиваемой информации.'];
end;
// переключатель Выбрать
procedure TForml.RadioButton2Click(Sender: TObject);
begin
Labell.Enabled := True;
ComboBoxl.Enabled := True;
// теперь поле Страна доступно
ComboBoxl.SetFocus;
// курсор в поле Стране
«па;
// переключатель Все
procedure TForml.RadioButtonlClickfSender: TObject);
240
Глава 8
begin
Label1.Enabled ;- False;
CcmboBoxl.Enabled := False;
// теперь поле Стрема не доступно
end;
end.
Процедура TForml.Buttoniciick открывает файл и последовательно считывает находящиеся в нем записи. Содержимое записи добавляется в поле
Memol, если прочитанная запись удовлетворяет условию запроса, т. е. содержимое поля country совпадает с названием страны, введенным пользователем в поле редактирования компонента comboBoxi, или если выбран переключатель RadioButtonl.
Информация в поле Memo добааляется инструкцией M e m o l . L i n e s . A d d ( s t j ,
которая является инструкцией применения метода Add (Добавить) к компоненту Memol.
(
Примечание
)
Понятие "метод" будет подробно рассмотрено далее, в разделе, посвященном
объектно-ориентированному программированию. Сейчас только скажем, что
метод— это процедура, инструкция вызова которой записывается особым образом с целью показать, что одним из ее параметров является объект.
Динамические структуры данных
До этого момента мы работали только с данными, имеющими статическую,
неизменяемую во время исполнения программы, структуру. Во время работы программы могли изменяться только значения переменных, в то время
как количество переменных всегда оставалось постоянным (отсюда и название — статические структуры). Это не всегда удобно.
Например, в программе, предназначенной для ввода и обработки данных об
учениках класса, для хранения данных используются массивы. При определении размера массива программисту приходится ориентироваться на некоторое среднее или предельное количество учеников в классе. При этом, если реально учеников в классе меньше предполагаемого количества, то
неэффективно используется память компьютера, а если это число больше,
то программу использовать уже нельзя (надо внести изменения в исходный
текст и выполнить компиляцию).
Задачи, обрабатывающие данные, которые по своей природе являются динамическими, удобно решать с помощью динамических структур.
Типы данных, определяемые программистом
241
Указатели
Обычно переменная хранит некоторые данные. Однако помимо обычных,
существуют переменные, которые ссылаются на другие переменные. Такие
переменные называются указателями. Указатель — это переменная, значением которой является адрес другой переменной или структуры данных.
Графически указатель может быть изображен так. как на рис. 8.5.
Указатель
Обычная
переменна*
Рис. 8.5. Переменная-указатель
Указатель, как и любая другая переменная программы, должен быть объявлен в разделе объявления переменных. В общем виде объявление указателя
выглядит следующим образом:
Имя: ''Тип;
где:
П имя — имя перемен ной-указателя;
П тип — тип переменной, на которую указывает переменная-указатель;
значок - показывает, что объявляемая переменная является указателем.
Приведем примеры объявления указателей:
pi: "integer;
р2: "real;
В приведенном примере переменная pi — это указатель на переменную типа integer, а р2 — указатель на переменную типа real.
Тип переменной, на которую ссылается указатель, называют типом указателя. Например, если в программе объявлен указатель р: "integer, то говорят: "р — указатель целого типа" или "р — это указатель на целое".
В начале работы программы переменная-указатель "ни на что не указывает".
В этом случае говорят, что значение указателя равно MIL. Зарезервированное слово NIL соответствует значению указателя, который ни на что не указывает.
Идентификатор NIL можно использовать в инструкциях присваивания и в
условиях. Например, если переменные pi и р2 объявлены как указатели, то
инструкция
pi := NIL;
Глава j?
242
f
устанавливает значение переменной, а инструкция
if р2 = HIL
then ShowMessage('Указатель р2 не инициализирован!'];
проверяет, инициализирован ли указатель р2.
Указателю можно присвоить значение — адрес переменной соответствующего типа (в тексте программы адрес переменной — это имя переменной,
перед которым стоит оператор @). Ниже приведена инструкция, после выполнения которой переменная р будет содержать адрес переменной п.
р := Эп;
Помимо адреса переменной, указателю можно присвоить значение другого
указателя при условии, что они являются указателями на переменную одного типа. Например, если переменные pi и р2 являются указателями типа
integer, то в результате выполнения инструкции
2 := pi;
Р
переменные pi и р2 указывают на одну и т у ж е переменную.
Указатель можно использовать для доступа к переменной, адрес которой
содержит указатель. Например, если р указывает на переменную -_, то в результате выполнения инструкции
р" : = 5;
значение переменной i будет равно пяти. В приведенном примере значок "
показывает, что значение пять присваивается переменной, на которую указывает переменная-указатель.
Динамические переменные
Динамической переменной называется переменная, память для которой выделяется во время работы программы.
Выделение памяти для динамической переменной осуществляется вызовом
процедуры new. У процедуры new один параметр — указатель на переменную
того типа, память для которой надо выделить. Например, если р является
указателем на тип real, то в результате выполнения процедуры new(p],- будет выделена память для переменной типа real (создана переменная типа
real), и переменная-указатель р будет содержать адрес памяти, выделенной
для этой переменной.
У динамической переменной нет имени, поэтому обратиться к ней можно
только при помощи указателя.
Процедура, использующая динамические переменные, перед завершением
своей работы должна освободить занимаемую этими переменными память
Типы данных, определяемые программистом
243
или, как говорят программисты, "уничтожить динамические переменные".
Для освобождений памяти, занимаемой динамической переменной, используется процедура Dispose, которая имеет один параметр — указатель на динамическую переменную.
Например, если р — указатель на динамическую переменную, память для
которой выделена инструкцией new ( p ) , то инструкция dispose (p) освобождает занимаемую динамической переменной память.
Следующая процедура (ее текст приведен в листинге 8.3) демонстрирует
создание, использование и уничтожение динамических переменных.
Листинг 8.3. Создание, использование и уничтожение
динамических переменных
;,^_,
„,L..,.,,....—^.—
„
—-L.LL...............
„„„
procedure TFoiml.ButtonlClick(Sender:
„„„
„
„„
^L.™ .„„„..
TObject);
var
pl,p2,p3: "integer; // указатели на переменные типе integer
begin
// создадим динамические переменные типа integer
// (выделим память для динамических переменных)
New(pl);
Hew(p2];
Hew(p3);
pi" := 5;
p2 n := 3;
рЗ" := pi" + p2";
ShowMessage['Сумма чисел равна ' + IntToStrIp3"));
// уничтожим динамические переменные
// (освободим память, занимаемую динамическими переменными;
Dispose(pi);
Dispose(p2);
Dispose(рЗ);
end,-
В начале работы процедура создает три динамические переменные. Две переменные, на которые указывают pi и р2, получают значение в результате
выполнения инструкции присваивания. Значение третьей переменной вычисляется как сумма первых двух.
244
Глава 8
Списки
Указатели и динамические переменные позволяют создавать сложные динамические структуры данных, такие как списки и деревья.
Список можно изобразить графически (рис. 8.6).
Данные
Г
Указатель на
ачало списка
г
Указатель
на следующий
элемент списка
Последний
элемент списка
Рис. 8.6. Графическое изображение списка
Каждый элемент списка (узел) представляет собой запись, состоящую из
двух частей. Первая часть— информационная. Вторая часть отвечает за
связь со следующим и, возможно, с предыдущим элементом списка. Список, в котором обеспечивается связь только со следующим элементом, называется односвязным.
Для того чтобы программа могла использовать список, надо определить тип
компонентов списка и переменную-указатель на первый элемент списка.
Ниже приведен пример объявления компонента списка студентов:
type
TPStudent
^TStudent; // указатель не переменную типа TStudent
// описание тила элемента списка
TStudent = record
surname: string[20]; // фамилия
name:
string[20]
// имя
group:
integer;
// номер группы
address: string[60]
// домашний адрес
next:
// указатель на следующий элемент списка
TPStudent;
end;
head: TPStudent; //
указатель на первый элемент списка
Типы^анных, определяемые программистом
245
Добавлять данные можно в начало, в конец или в нужное место списка. Во
всех этих случаях необходимо корректировать указатели. На рис. 8.7 изображен процесс добавления элементов в начало списка.
head
Список пустой. Значение указателя head равно NIL
head
После добавления в список
элемента head указывает на
этот элемент
Поспе добавления второго
элемента в список head
указывает на этот элемент
Рис. 8.7. Добавление элементов в список
Следующая программа (ее текст приведен в листинге 8.4) формирует список
студентов, добавляя фамилии в начало списка. Данные вводятся в поля редактирования диалогового окна программы (рис. 8.8) и добавляются в список нажатием кнопки Добавить (Buttonl).
Чтобы добавить элемент в список, введите
имя и Фамилию и щеп^ните из кнопке
Добавить.
Biittanl
Bullon2
Рис. 8.8. Окно программы Динамический список 1
\ Листинг 8.4. Добавление элемента в качало динамического списка
unit dlistl ;
interface
246
Глава 8
Windows, Messages, SysUtils, Classes, Graphics, Controls, Forms,
Dialogs, StdCtrls;
type
TForml = class(TForm!
Labell: TLabel;
Label2: TLabel;
Label3: TLabel;
Editl: TEdit;
// фамилия
Edit2: TEdit;
// имя
Buttonl: TButton;
// кнопка Добавить
Button.2: TButton;
// кнопка Показать
procedure ButtonlClickfSender; TObject);
procedure
Button2Click(Sender: TObject];
private
I Private declarations I
public
I Public declarations }
end;
vat
Forml: TForml;
implementation
(SR '.DFM)
type
TPStudent="TStudent; // указатель на тип TStudent
TStudent = record
f_name:string[20];
// фамилия
l_name: string[20];
// имя
next: TPStudent;
// следующий элемент списка
end;
var
head: TPStudent;
// начало (голова) списка
Типы данных, определяемые программистом
__^_
// добавить элемент в начало списка
procedure TFoml.ButtonlClicU Sender: TObject);
var
curr: TPStudent;
// новый элемент списка
begin
new(curr); // наделить память для элемента списка
curr". f_nair.e := Editl.Text;
curt".l_name := Edit2.Text;
// добавление в начало списка
curr".next := head;
head := curr;
// очистить поля ввода
Editl.text:='';
Edit2.text:='';
end;
// вывести список
procedure ТForml.Button2Click(Sender: TObject);
var
curr: TPStudent;
// текущий элемент списка
n:integer;
// длина (кол-во элементов) списка
st:string;
// строковое представление списка
n := 0;
st :- ";
curr := head;
// указатель на первый элемент списка
while curr о NIL do
begin
n := n + 1;
st := st + curr". f_tiame + ' ' + curr". l_narae +S13;
curr := curr".next;
// указатель на следующий элемент
end;
if n О О
then ShowMessage('Список:' + 113 + st)
else ShowMessage('В списке нет элементов.');
93ак 802
247
Глава 8
248
end;
end.
Добавление элемента в список выполняет процедура TFormi.Buttoniciick,
которая создает динамическую переменную-запись, присваивает ее полям
значения, соответствующие содержимому полей ввода диалогового окна, и
корректирует значение указателя head.
Вывод списка выполняет процедура TForml.Button2Click, которая запускается нажатием кнопки Показать. Для доступа к элементам списка используется указатель curr. Сначала он содержит адрес первого элемента списка.
После того как первый элемент списка будет обработан, указателю curr
присваивается значение поли next той записи, на которую указывает curr.
В результате этого переменная curr содержит адрес второго элемента списка. Таким образом, указатель перемещается по списку. Процесс повторяется до тех пор, пока значение поля next текущего элемента списка (элемента, адрес которого содержит переменная curr) не окажется равно NIL.
Упорядоченный список
Как правило, списки упорядочены. Порядок следования элементов в списке
определяется содержимым одного из полей. Например, список с информацией о людях обычно упорядочен по полю, содержащему фамилии.
Добавление элемента в список
Добавление элемента в список выполняется путем корректировки указателей. Для того чтобы добавить элемент в упорядоченный список, нужно сначала найти элемент, после которого требуется вставить новый. Затем
следует скорректировать указатели. Указатель нового элемента нужно
установить на тот элемент, на который указывает элемент, после которого
добавляется новый. Указатель элемента, после которого добавляется новый
элемент, установить на этот новый элемент (рис. 8.9).
head
Рис. 8.9. Добавление элемента в упорядоченный список
Типы данных, определяемые программистом
249
Чтобы добавить згйматг в список,
имя и фамилию, затем mew>*ire па
Добить.
Bulton!
Butloru
Рис. 8.10. Диалоговое окно программы
Упорядоченный динамический список 2
Следующая программа (ее текст приведен в листинге 8.5, а диалоговое окно — на рис. 8.Ш) формирует список, упорядоченный по полю Фамилия.
Данные вводятся в поля редактирования (Editi и Edit2) и нажатием кнопки Добавить (Button!) добавляются в список таким образом, что список
всегда упорядочен по полю Фамилия.
\ Листинг 8.5. Добавление элементов в упорядоченный список
unit dlist2__;
interface
uses
Windows, Messages, SysUtils, Classes, Graphics, Controls, Forms,
Dialogs, StdCtrls;
type
TForml = class (TFonn)
Labell: TLabel;
Label2: TLabel;
Buttonl: TButton;
Button2: TButton;
Label3: TLabel;
Editl: TEdit;
Edit2: TEdit;
procedure ButtonlClickfSender: TObject);
procedure Button2Click(Sender: TObject);
procedure FomActivate(Sender: TObject);
private
_
250
Глава
I Private declarations }
public
I Public declarations )
end;
var
Forml: TForrnl;
unpl ementa ti on
{$R -.
type
TPStudent="TStudent; //указатель на тип TStudent
TStudent = record
f_name:3tring[201 ;
l_name:string[20] ;
next:
end;
// фамилия
// имя
TPStudent;
// следующий элемент списка
var
head: TPStudent;
// начало (голова) списка
// добавить элемент в список
procedure TForml.ButtonlClickfSender:
Var
TObject);
node: TPStudent;
// новый узел списка
curr: TPStudent;
// текущий узел списка
pre:
// предыдущий, относительно curr, узел
TPStudent;
begin
new (node); // создание нового элемента списка
node". f__name:=Editl. Text;
// фамилия
node". l__naroe:=Edit2. Text;
// имя
// добавление узла в слисок
// сначала найдем в списке подкодяшее место для узла
curr : =head;
pre : =NIL;
{ Внимание!
8_
Типы данных, определяемые программистом
251
Если приведенное ниже условие заменить
на ("node. f_name>curr". f_naroe; and feurrOWILJ ,
то при добавлении первого узла возникает ошибка времени
выполнения, т. к. curr = NIL и, следовательно,
переменной curr. "name нет.'
Б используемом варианте условия ошибка не возникает, т. к.
сначала проверяется условие (curr о NIL), значение которого
FALSE, и второе условие в этом случае не проверяется.
I
while (curr о NIL) and (node. f_jiame > curr" . f__name)
begin
// введенное значение больше текущего
pre:= curr;
curr:=curr".next; // к следующему узлу
end;
if pre = NIL
then
begin
// новый узел Б начало списка
iiode^. next: =head;
head: =nocie;
end
else
begin
// новый узел после pre, перед curr
nodeA. next: -pre". next ,pre".next:-node;
end;
Edit1.text:*'';
Edit2.text:='';
Editl.SetFocus;
end;
// отобразить список
procedure TForml.Button2Click(Sender: TObject);
var
curr: TPStuderrt;
// текущий элемент списка
n:integer; // длина fкол-во sweweHTOBj списка
do
Глава 8
252
st : string; // строковое представление списка
begin
п:=0;
curr:=head;
while curr <> NIL do
begin
n:=n+l;
st:=st-*-currA.f_name+' '+cur::A.l_name+#13;
cur r : =сиггл . next ;
end;
if n о О
then ShowMessageC Список: '+#13+st}
else ShowMessage ( 'В списке нет элементов.');
end;
// начало работы программы
procedure TForml.Formflctivate(Sender:
begin
TObject);
headr^NlL; // список пустой
end;
end.
Процедура TForml.Buttoniciick создает динамическую переменную-запись,
присваивает ее полям значения, соответствующие содержимому полей ввода
диалогового окна, находит подходящее место для узла и добавляет этот узел
в список, корректируя при этом значение указателя узла next, после которого должен быть помешен новый узел.
Список:
Алексеев
Иванов
Петров
Яковлев
ОК
Рис. 8.11. Пример упорядоченного списка,
сформированного программой
Вывод списка выполняет процедура TForml.Button2Ciick, которая запускается нажатием кнопки Показать. После запуска программы и ввода не-
Типы данных, определяемые програ лшистом
253
скольких фамилий, например, в такой последовательности: Иванов, Яковлев,
Алексеев, петров, список выглядит так, как показано на рис. 8.11.
Удаление элемента из списка
Для того чтобы удалить узел, необходимо скорректировать значение указателя узла, который находится перед удаляемым узлом (рис. 8.12).
head
f
head
Ивзнов
•
Петров
S
Рис. 8.12. Удаление элемента из списка
Поскольку узел является динамической переменной, то после исключения
узла из списка занимаемая им память должна быть освобождена. Освобождение динамической памяти, или, как иногда говорят, "уничтожение переменной", выполняется вызовом процедуры dispose. У процедуры dispose
один параметр — указатель на динамическую переменную. Память, занимаемая этой динамической переменной, должна быть освобождена. Например, в программе
р: -^integer;
begin
new (p) ;
I инструкции программы 1
dispose(p|;
end
создается динамическая переменная р, а затем она уничтожается. Освободившуюся память смогут использовать другие переменные. Если этого не
сделать, то, возможно, из-за недостатка свободной памяти в какой-то момент
времени программа не сможет создать очередную динамическую переменную.
Следующая программа позволяет добавлять и удалять узлы упорядоченного
списка. Диалоговое окно программы приведено на рис. 8.13.
Процедуры добавления узла в список и вывода списка, а также объявление
типа узла списка ничем не отличаются от соответствующих процедур рас-
Глава 8
254
смотренной ранее программы Упорядоченный динамический список 2, поэтому они здесь не приводятся.
Удаление узла из списка выполняет процедура TFormi.ButtonSCiick, которая запускается нажатием кнопки Удалить (Buttons). Текст процедуры приведен в листинге 8.6.
7" Динамический список
t Фамилию и щелкните на кнопке Добавить wv
в. Для просмотра щелкните на кнопке Слисок.
Фамилия
Добавить |
Удалить
|!
Список
Bull on 1
ButlonS
ВиМсгЛ
Рис. 3.13. Окно программы Динамический список
Листинг 8.6. Удаление узла из списка
// щелчок на кнопке Удалить
procedure TForml.Button3Click[Sender: TObject);
var
curr: TPStudertt; // текущий, проверяемый узел
pre: TPStudent; // предыдущий узел
foimd:boolean;
// TRUE — узел, который надо удалить, есть в списке
begin
if head - NIL then
begin
MessageDlg('Список пустой!', mtError,[mbOk],0);
Exit;
end;
curr := head;
// текущий узел — первый узел
pre := MIL;
// предыдущего узла кет
found := FALSE;
// найти узел, который надо удалить
while (curr о NIL) and {not found] do
begin
if (curr".f_name = Editl.Text) and (curr A .l_narae = Edit2.Text)
then found:=TRUE // нужный узел найден
// к следующему узлу
Типы данных, определяемые программистом
255
begin
pre:=curr;
curr:=curс".next;
end;
end;
if found then
begin
// нужный узел найден
if MessageDlg('Узел будет удален иэ списка!',
mtWaming, [mbOk,nibCancel] ,0| о mrYes
than Exit;
// удаляем узел
if pre = NIL
then
head:=curr'.next
// удаляем первый узел списка
else pre A .next:*curr.next;
Dispose(curr);
Меззадео1д('Узел' + №13 +
•Имя:'+Editl.Text + #13 +
'Фамилия;' +- Edit2.Text + #13 +
'удален из списка.',
rat Information, [rnbOk] , 0 ) ;
end
else // узла, который надо удалить, в списке нет
Меззаде01д('Уэел' + #13 -t
'Имя:' + Editl.Text + #13 +
•Фамилия:' + EditZ.Text +• 113 +
'в списке не найден.',
mtError,[mbOk],0);
Editl.Text:='';
Editl.Text:=";
Editl.SetFocus;
end;
Процедура просматривает список от начала, сравнивая содержимое полей
текущего узла с содержимым полей ввода диалогового окна. Если их содержимое совпадает, то процедура просит пользователя подтвердить удаление
узла. Если пользователь нажатием кнопки ОК подтверждает, что узел должен быть удален, то процедура удаляет его. Если узла, который хочет удалить пользователь, в списке нет, программа выводит сообщение об ошибке.
Глава 9
Введение
в объектно-ориентированное
программирование
Исторически сложилось так, что программирование возникло и развивалось
как процедурное программирование, которое предполагает, что основой программы является алгоритм, процедура обработки данных,
Объектно-ориентированное программирование (ООП) — это методика разработки программ, в основе которой лежит понятие объект. Объект — это некоторая структура, соответствующая объекту реального мира, его поведению. Задача, решаемая с использованием методики ООП, описывается в
терминах объектов и операций над ними, а программа при таком подходе
представляет собой набор объектов и связей между ними.
( П р и м е ч а н и е j
Строго говоря, для разработки приложения в Delphi на базе компонентов, предоставляемых средой разработки, знание концепции ООП не является необходимым. Однако материал данной главы будет весьма полезен для более глубокого понимания того, как программа взаимодействует с компонентами, что и
почему Delphi добавляет в текст программы.
Класс
Классический язык Pascal позволяет программисту определять свои собственные сложные типы данных — записи (records). Язык Delphi, поддерживая концепцию объектно-ориентированного программирования, дает возможность определять классы. Класс — это сложная структура, включающая,
помимо описания данных, описание процедур и функций, которые могут
быть выполнены над представителем класса — объектом.
Вот пример объявления простого класса:
TPsrson = class
private
258
fname: staring [15];
faddress: string [35];
public
procedure
Show;
end;
Данные класса называются полями, процедуры и функции — методами.
В приведенном примере TPerson — это имя класса, fname и faddress имена полей, show — имя метода.
Примечание
Согласно принятому в Delphi соглашению, имена попей должны начинаться с
буквы f (от слова field — поле).
Описание класса помещают в программе в раздел описания типов (type).
Объект
Объекты как представители класса объявляются в программе в разделе var,
например:
var
student : TPerson;
professor: TPerson;
Примечание
В Delphi объект— это динамическая структура. Переменная-объект содержит
не данные, а ссылку на данные объекта. Поэтому программист должен позаботиться о выделении памяти для этих данных.
Выделение памяти осуществляется при помощи специального метода класса — конструктора, которому обычно присваивают имя Create (создать).
Для того чтобы подчеркнуть особую роль и поведение конструктора, в описании класса вместо слова procedure используется слово constructor.
Ниже приведено описание класса TPerson, в состав которого введен конструктор:
TPerson
= class
private
fname: string[IS];
faddress; string[35];
constructor Create;
// конструктор
public
procedure show,end;
// метод
Введение в объектно-ориентированное программирование
259
Выделение памяти для данных объекта происходит путем присваивания
значения результата применения метода-конструктора к типу (классу) объекта. Например, после выполнения инструкции
professor := TPerson.Create;
выделяется необходимая память для данных объекта professor.
Помимо выделения памяти, конструктор, как правило, решает задачу присваивания полям объекта начальных значений, т. е. осуществляет инициализацию объекта. Ниже приведен пример реализации конструктора для объекта TPerson:
constructor TPerson.Create;
began
fname := '';
faddress := ";
end;
Реализация конструктора несколько необычна. Во-первых, в теле конструктора нет привычных инструкций New, обеспечивающих выделение динамической памяти (всю необходимую работу по выделению памяти выполняет
компилятор). Во-вторых, формально конструктор не возвращает значения,
хотя в программе обращение к конструктору осуществляется как к методуфункции.
После объявления и инициализации объект можно использовать, например,
установить значение поля объекта. Доступ к полю объекта осуществляется
указанием имени объекта и имени поля, которые отделяются друг от друга
точкой. Хотя объект является ссылкой, правило доступа к данным с помощью ссылки, согласно которому после имени переменной, являющейся
ссылкой, надо ставить значок Л , на объекты не распространяется.
Например, для доступа к полю fname объекта professor вместо
professor'-. f name
надо писать
professor.fname
Очевидно, что такой способ доступа к полям объекта более естественен.
Если в программе какой-либо объект больше не используется, то можно
освободить память, занимаемую полями данного объекта. Для выполнения
этого действия используют метод-деструктор Free, Например, для того, чтобы освободить память, занимаемую полями объекта professor, достаточно
записать
professor.Free;
260
Глава 9
Метод
Методы класса (процедуры и функции, объявление которых включено в
описание класса) выполняют действия над объектами класса. Для того чтобы метол был выполнен, необходимо указать имя объекта и имя метода,
отделив одно имя от другого точкой. Например, инструкция
professor.Show;
вызывает применение метода Show к объекту professor. Фактически инструкция применения метода к объекту — это специфический способ записи
инструкции вызова процедуры.
Методы класса определяются в программе точно так же, как и обычные
процедуры и функции, за исключением того, что имя процедуры или функции, являющейся методом, состоит из двух частей: имени класса, к которому принадлежит метод, и имени метода. Имя класса от имени метода отделяется точкой.
Ниже приведен пример определения метода show класса TPerson
// метод Show класса TPerson
procedure TPerson.Show;
begin
ShowMessagef'Имя:' + fname + #13 + 'Адрес: 1 + faddress);
end;
(_
Примечание
j
В инструкциях метода доступ к полям объекта осуществляется без указания
имени объекта.
Инкапсуляция и свойства объекта
Под инкапсуляцией понимается скрытие полей объекта с целью обеспечения
доступа к ним только посредством методов класса.
В языке Delphi ограничение доступа к полям объекта реализуется при помощи свойств объекта. Свойство объекта характеризуется полем, сохраняющим значение свойства, и двумя методами, обеспечивающими доступ к
полю свойства. Метод установки значения свойства называется методом
записи свойства (write), а метод получения значения свойства — методом
чтения свойства (read).
В описании класса перед именем свойства записывают слово property
(свойство). После имени свойства указывается его тип, затем — имена методов, обеспечивающих доступ к значению свойства. После слова read ука-
Введениев^обьектно-ориентированное программирование
261
зывается имя метода, обеспечивающего чтение свойства, после слова
write — имя метода, отвечающего за запись свойства.
Ниже приведен пример описания класса TPerson, содержащего два свойства: Name И Address.
type
TName = string[15];
TAddress = string[35];
TPerson = class
// класс
private
FName: TName;
// значение свойстве Name
FAddress: TAddress;
// значение свойства Address
Constructor Create {Narae:Triame) ;
Procedure Show;
Function GetName: TName;
Function GetAddress: TAddress;
Procedure SetAddress(HewAddressiTAddress);
public
Property Man\e: Tname
read GetName;
// свойство Najne
// доступно только для чтения
Property Address: TAddress // свойство Address
read GetAddress
// доступно для чтения
write SetAddress;
// и записи
ona»
Ч*иу4 -
В профамме для установки значения свойства не нужно записывать инструкцию применения к объекту метода установки значения свойства, а надо
записать обычную инструкцию присваивания значения свойству. Например,
чтобы присвоить значение свойству Address объекта student, достаточно
записать
student.Address := 'С.Петербург, ул.Садовая 21, кв.3';
Компилятор перетранслирует приведенную инструкцию присваивания значения свойству в инструкцию вызова метода
student.SetAddress('С.Петербург, ул.Садовая 21, кв.ЗМ;
Внешне применение свойств е программе ничем не отличается от использования полей объекта. Однако между свойством и полем объекта существует принципиальное отличие: при присвоении и чтении значения свойства автоматически вызывается процедура, которая выполняет некоторую
работу.
262
В программе на методы свойства можно возложить некоторые дополнительные задачи. Например, с помощью метода можно проверить корректность присваиваемых свойству значений, установить значения других полей,
логически связанных со свойством, вызвать вспомогательную процедуру.
Оформление данных объекта как свойства позволяет ограничить доступ к
полям, хранящим значения свойств объекта: например, можно разрешить
только чтение. Для того чтобы инструкции программы не могли изменить
значение свойства, в описании свойства надо указать лишь имя метода чтения. Попытка присвоить значение свойству, предназначенному только для
чтения, вызывает ошибку времени компиляции. В приведенном выше описании класса ТРегзоп свойство кате доступно только для чтения, а свойство
Address — для чтения и записи.
Установить значение свойства, защищенного от записи, можно во время
инициализации объекта. Ниже приведены методы класса ТРегзоп, обеспечивающие создание объекта класса ТРегзоп и доступ к его свойствам.
// конструктор объекта ТРегзоп
Constructor ТРегзоп. Create (Name :TName) ;
begin
FName : =Name ;
end;
// метод получения значения свойства Name
Function ТРегзоп. GetName;
begin
Result :=FName;
end;
// метод получения значения свойства Address
function ТРегзоп. GetAddress;
begin
Result : = FAddress ;
end;
// метол изменения значения свойства Address
Procedure ТРегзоп. SetAddress (NewAddressrTAddress) ;
begin
if FAddress
="
then FAddress ;= NewAddress,end;
Приведенный конструктор объекта TPerson создает объект и устанавливает
значение поля FName, определяющего значение свойства Name.
Введение в объектно-ориентированное программирование
263
Инструкции программы, обеспечиваюшие создание объекта класса TPerson
и установку его свойства, могут быть, например, такими:
1
student :— TPerson.Create('Иванов );
1
student.Address := 'ул. Садовая, д.З, кв.25 ;
Наследование
Концепция объектно-ориентированного программирования предполагает
возможность определять новые классы посредством добавления полей,
свойств и методов к. уже существующим классам. Такой механизм получения новых классов называется порождением. При этом новый, порожденный класс (потомок) наследует свойства и методы своего базового, родительского класса.
В объявлении класса- потомка указывается класс родителя. Например, класс
TEmployee (сотрудник) может быть порожден от рассмотренного выше класса TPerson путем добавления поля FDepartment (отдел). Объявление класса
TEmployee в этом случае может выглядеть так:
TEmployee = class (T Per son)
FDepartment : integer;
// номер отдела
constructor Create (Name :TName; Dep:integer) ;
end;
Заключенное в скобки имя класса TPerson показывает, что класс TEmployee
является производным от класса TPerson. В свою очередь, класс TPerson
является базовым для класса TEmployee,
Класс TEmployee должен иметь свой собственный конструктор, обеспечивающий инициализацию класса-родителя и своих полей. Вот пример реализации конструктора класса
constructor TEmployee. Create (Kame:Tname;Dep:irvteger] ,begin
inherited Create (Name I ;
FDepartment : =Dep;
end;
В приведенном примере директивой inherited вызывается конструктор родительского класса. После этого присваивается значение полю классапотомка.
264
Глава 9
После создания объекта производного класса в программе можно использовать поля и методы родительского класса. Ниже приведен фрагмент программы, демонстрирующий эту возможность.
1
engineer := TEmployee.Createf'Сидоров ,413);
engineer.address := 'ул.Блохина, д.3( кв.10';
Первая инструкция создает объект типа TEmployee, вторая — устанавливает
значение свойства, которое относится к родительскому классу.
Директивы protected n private
Помимо объявления элементов класса (полей, методов, свойств) описание
класса, как правило, содержит директивы protected (защищенный) и
private (закрытый), которые устанавливают степень видимости элементов
класса в программе.
Элементы класса, объяапенные в секции protected, доступны только в порожденных от него классах. Область видимости элементов класса этой секции не ограничивается модулем, в котором находится описание класса.
Обычно в секцию protected помещают описание методов класса.
Элементы класса, объявленные в секции private, видимы только внутри
модуля. Эти элементы не доступны за пределами модуля, даже в производных классах. Обычно в секцию private помешают описание полей класса, а
методы, обеспечивающие доступ к этим полям, помешают в секцию
protected.
Ниже приведено описание класса трегзоп, в которое включены директивы
управления доступом,
TPerson = class
private
FName: THame;
//
значение свойства Name
FAddress: Tftddress;
//
значение свойства Address
protected
Constructor Create(Name:TName);
Function GetName: THarae;
Function GetAddress: TAddress;
Procedure SetAddress(NewAddress:TAddress);
Property Name: THarae
read GetNaitie;
Property Address: TAddress
Введение в обьекгно-ориентированное^трограммированме
265
read GetAddress
«rite SetAddress;
end;
Примечание
Иногда нужно полностью скрыть элементы класса. 6 этом случае определение
класса следует поместить в отдельный модуль, а в программу, которая использует объекты этого класса, поместить ссылку на модуль.
Полиморфизм и виртуальные методы
Полиморфизм — это возможность использовать одинаковые имена для методов, входящих в различные классы. Концепция полиморфизма обеспечивает
в случае применения метода к объекту использование именно того метода,
который соответствует классу объекта.
Пусть определены три класса, один из которых является базовым для двух
других:
// базовый класс
TPerson = class
fname: string;
// имя
constructor Create (name:string) ;
function info: string; victual;
end;
// производный от TPerson
TStud = class (TPerson)
fgr: integer; // номер учебной группы
constructor Create(name:string;gr:integer)
function info: string; override;
end;
// производный от TPerson
TProf = class(TPerson)
fdep:string; // название кафедры
constructor Create(name:string;dep:string;
function info: string; override;
end;
266
Глава 9
В каждом из этих классов определен метод info. В базовом классе при помощи директивы virtual метод info объявлен виртуальным. Объявление
метода виртуальным дает возможность дочернему классу произвести замену
виртуального метода своим собственным. В каждом дочернем классе определен свой метод info, который замещает соответствующий метод родительского класса (метод порожденного класса, замещающий виртуальный
метод родительского класса, помечается директивой override).
Ниже приведено определение метода info для каждого класса.
function TPerson.info:string;
begin
result := ";
end;
function TStud.infa:string;
begin
result ;= fname + ' rp.' + intTostr(fgr];
end;
function TProf.info:string;
begin
result := fname + ' к а ф . ' + fdep;
end;
Так как оба класса порождены от одного и того же базового, объявить список студентов и преподавателей можно так (здесь следует вспомнить, что
объект — это указатель):
list: azrrayd. .SZL] of TPerson;
Объявить подобным образом список можно потому, что язык Delphi позволяет указателю на родительский класс присвоить значение указателя на дочерний класс. Поэтому элементами массива list могут быть как объекты
класса Tstud, так и объекты класса TProf.
Вывести список студентов и преподавателей можно применением метода
info к элементам массива. Например, так:
st := ' ' ;
for i:—l to SZL do
// SZL — размер мзссивз-списка
if listfi] <> NIL
then st := st + list[i].Info + #13;
ShowMessage(st);
Введение в обьектно^ориентированное программирование
267
Во время работы программы каждый элемент массива может содержать как
объект типа Tstud, так и объект типа TProf. Концепция полиморфизма
обеспечивает применение к объекту именно того метода, который соответствует типу объекта.
Следующая программа, используя рассмотренные выше объявления классов
TPerson, Tstud и Tprof, формирует и выводит список студентов и преподавателей. Текст программы приведен в листинге 9.1, а диалоговое окно — на
рис. 9.1.
. Фэмияич -
EdiU
Группа или Г"
кафедра
...ч
RadicBultonl
>'- \
- ] ? сгдаент
RadioBjlton2 Ч• — г-Р преподаватель
i ' "
Г!
«^ЧОРМЮ
1
!
| .
Button 1
Button^
Рис. 9.1. Диалоговое окно программы Полиморфизм
I Листинг 9.1. Демонстрация полиморфизма
unit polimor_;
interface
uses
Windows, Messages, SysUtils, Classes, Graphics, Controls, Forms,
Dialogs, StdCtrls;
type
TForml = class(TForm)
Editl: TEdit;
Edit2: TEdit;
GroupBoxl: TGroupBox;
RadioButtonl: TRadioButton;
RadioButton2: TRadioButton;
Label!: TLabel;
Label2: TLabel;
Buttonl: TButton;
268
Глава 9
Button2: TButton;
procedure ButtonlClickfSender: TObject);
procedure Button2Click(Sender: TObject);
private
{ Private declarations }
public
I Public declarations !
end;
type
// базовый класс
ТPerson = class
fName: string; // ими
constructor Create(name:string) ;
function info:atring; virtual;
emd;
// класс Студент
TStuci = class (TPerson)
fGr:integer; // номер группы
constructor Create(name:string;gr:integer);
function inforstring; override;
end;
// класс Преподаватель
TProf = clasa(TPerson)
fdep:string; // название кафедры
constructor Create{name:string;dep:string);
function info:string; override;
end;
const
S2L = 10; // размер списка
var
Forml: TForml;
List: array[1..S3L) of TPerson; // список
Введение в объектно-ориентированное программирование
n:integer = 0;
// кол-во людей в списке
implementation
(SR *.DEMt
constructor TPerson.Create(name:string);
begin
fNam^ := name;
and;
constructor TStud.Create(name:string;gr:integer);
begin
inherited create(name); // вызвать конструктор базового класса
fGr := gr;
end;
constructor TProf.create(name:string; dep:string);
begin
inherited create(name); // вызвать конструктор базового класса
fDep := dep;
end;
function TPerson.Info:string;
begin
result := fname;
end;
function TStud.Info:string;
begin
result : = fname +• ' rp. ' + IntToStr (fGr) ;
end;
function TProf.Info:string,begin
result := fname + ' каф. ' +• fDep;
end;
// щелчок на кнопке Добавить
269
j?7P
Глава 9
procedure TForml.ButtonlClick(Sender: TObject);
begin
if n < SZL then
begin
// добавить объект в список
n:=n+l;
if
Radiobuttoni.Checked
then // создадим объект TStvd
List[л]:=TStud.Create(Editl.Text,StrToInt(Edit2.Text)I
else // создать объект TProf
List[n]:=TProf.Create(Editl-Text,Edit2.Text);
// очистить поля ввода
Editl.Text := ' ' ;
Edit2.Text := ' ' ;
Editl .SetFocus;
// курсор в поле Фамилия
end
else ShowMessage('Список заполнен!'];
end;
// щелчок из кнопке Список
procedure TForml.Button2Click(Sender:
TObject);
var
i:integer; // индекс
st:string; // список
begin
for i:=l to SZL do
if l i s t t i ] <> NIL then st:=st + l i s t [ i ] . i n f o + 113;
ShowMessage ( 'СписокЧ-013-t-st) ;
end;
end.
Процедура TFormi.Buttonlciick, которая запускается нажатием кнопки
Добавить (Buttonl), создает объект i i s t f n ] класса Tstud или TProf. Класс
создаваемого объекта опрелеляется состоянием переключателя RadioButton. Установка переключателя в положение студент (RadioButtoni) определяет класс TStud, а в положение преподаватель (RadioSutton2) — класс
TProf.
Введение в объектно-ориентированное программирование
271
Процедура TFormi. Button2ciick, которая запускается нажатием кнопки
Список (Button2), применяя метод i n f o к каждому объекту списка (элементу
массива), формирует строку, представляющую собой весь список.
Классы и объекты Delphi
Для реализации интерфейса Delphi использует библиотеку классов, которая
содержит большое количество разнообразных классов, поддерживающих
форму и различные компоненты формы (командные кнопки, поля редактирования и т. д.).
Во время проектирования формы приложения Delphi автоматически добавляет в текст программы необходимые объекты. Если сразу после запуска
Delphi просмотреть содержимое окна редактора кола, то там можно обнаружить следующие строки:
type
TFormi = class(TForml
private
I Private declarations }
public
( Public declarations }
end;
var
Forml: Tforml
Это описание класса исходной, пустой формы приложения и объявление
объекта — формы приложения.
Когда программист, добавляя необходимые компоненты, создает форму,
Delphi формирует описание класса формы. Когда программист создает
функцию обработки события формы или ее компонента, Delphi добавляет
объявление метода в описание класса формы приложения.
Помимо классов визуальных компонентов в библиотеку классов входят и
классы так называемых невизуальных (невидимых) компонентов, которые
обеспечивают создание соответствующих объектов и доступ к их методам и
свойствам. Типичным примером невизуального компонента является таймер
(тип TTimet) и компоненты доступа и управления базами данных. Существует еще множество других классов, однако их рассмотрение в задачу данной книги не входит.
Глава 10
Графические
возможности Delphi
Delphi позволяет программисту разрабатывать программы, которые могут
выводить графику: схемы, чертежи, иллюстрации.
Программа выводит графику на поверхность объекта (формы или компонента Image). Поверхности объекта соответствует свойство Canvas. Для того
чтобы вывести на поверхность объекта графический элемент (прямую линию, окружность, прямоугольник и т. д.), необходимо применить к свойству
canvas этого объекта соответствующий метод. Например, инструкция
Formi.Canvas.Rectangle(10, Ю, loo, 100) вычерчивает в окне программы
прямоугольник.
Холст
Как было сказано ранее, поверхности, на которую программа может выводить графику, соответствует свойство Canvas. В свою очередь, свойство
canvas — это объект типа TCanvas. Методы этого типа обеспечивают вывод графических примитивов (точек, линий, окружностей, прямоугольников и т. д.), а свойства позволяют задать характеристики выводимых графических примитивов: цвет, толщину и стиль линий; цвет и вид
заполнения областей; характеристики шрифта при выводе текстовой информации.
Методы вывода графических примитивов рассматривают свойство canvas
как некоторый абстрактный холст, на котором они могут рисовать (canvas
переводится как "поверхность", "холст для рисования"). Холст состоит из
отдельных точек — пикселов. Положение пиксела характеризуется его горизонтальной (X) и вертикальной (Y) координатами. Левый верхний пиксел
имеет координаты (0, 0). Координаты возрастают сверху вниз и слева направо (рис. ЮЛ). Значения координат правой нижней точки холста зависят
от размера холста.
Глава 10
274
imagel
(Imagel.Width. Image!.Height)
(Forml.ClierilWrdth, Forml.CHentHeigth)
Рис. 10.1. Координаты точек холста
Размер холста можно получить, обратившись к свойствам Height и width
области иллюстрации (image) ИЛИ К свойствам формы: ClientHeight И ClientWidth.
Карандаш и кисть
Художник в своей работе использует карандаши и кисти. Методы, обеспечивающие вычерчивание на поверхности холста графических примитивов,
тоже используют карандаш и кисть. Карандаш применяется для вычерчивания линий и контуров, а кисть — для закрашивания областей, ограниченных контурами.
Карандашу и кисти, используемым для вывода графики на холсте, соответствуют свойства Реп (карандаш) и Brush (кисть), которые представляют собой объекты типа треп и TBrush, соответственно. Значения свойств этих
объектов определяют вид выводимых графических элементов.
Карандаш
Карандаш используется для вычерчивания точек, линий, контуров геометрических фигур: прямоугольников, окружностей, эллипсов, дуг и др. Вид
линии, которую оставляет карандаш на поверхности холста, определяют
свойства объекта треп, которые перечислены s табл. ЮЛ.
Таблица 10.1. Свойства объекта тРеп
Свойство
Определяет
Color
Цвет линии
Width
Толщину линии
Style
Вид линии
Mode
Режим отображения
(карандаш/
Графические возможности Delphi
275
Свойство color задает цвет линии, вычерчиваемой карандашом. В табл. 10.2
перечислены именованные константы (тип TCoior), которые можно использовать в качестве значения свойства color.
Таблица 10,2. Значение свойства Color определяет цвет линии
Константа
Цвет
Константа
Цвет
clBlack
Черный
clSilver
Серебристый
clMaroon
Каштановый
clRed
Красный
clGreen
Зеленый
с 1 Lime
Салатный
clOlive
Оливковый
clBlue
Синий
clNavy
Темно-синий
clFuchsia
Ярко- розовы и
clPurple
Розовый
с 1 Aqua
Бирюзовый
clTeal
Зелено-голубой
clWhite
Белый
clGray
Серый
Свойство width задает толщину л и н и и (в пикселах). Например, инструкция
Canvas. Pen. width: =2 устанавливает толщину л и н и и в 2 пиксела.
Свойство style определяет вид (стиль) линии, которая может быть непрерывной или прерывистой, состоящей из штрихов различной длины.
В табл. 10.3 перечислены именованные константы, позволяющие задать
стиль линии. Толщина пунктирной линии не может быть больше 1. Если
значение свойства Pen.width больше единицы, то пунктирная линия будет
выведена как сплошная.
Таблица 10.3. Значение свойства Реп. туре определяет вид линии
Константа
Вид линии
psSolid
Сплошная линия
psDash
Пунктирная линия, длинные штрихи
psDot
Пунктирная линия, короткие штрихи
psDashDot
Пунктирная линия, чередование длинного и короткого штрихов
psDashDotDot
Пунктирная линия, чередование одного длинного и двух коротких штрихов
psClear
Линия не отображается (используется, если не надо изображать границу области, например, прямоугольника)
276
Глава 10
Свойство Mode определяет, как будет формироваться цвет точек линии в
зависимости от цвета точек холста, через которые эта линия прочерчивается. По умолчанию вся линия вычерчивается цветом, определяемым значением свойства Реп. Color.
Однако программист может задать инверсный цвет линии по отношению к
цвету фона. Это гарантирует, что независимо от цвета фона все участки линии будут видны, даже в том случае, если цвет линии и цвет фона совпадают.
В табл. 10.4 перечислены некоторые константы, которые можно использовать в качестве значения свойства Pen.Mode.
Таблица 10.4. Значение свойства Реп. Mode влияет на цвет линии
Константа
Цвет линии
pmBlack
Черный, не зависит от значения свойства Pen. Color
pmWhite
Белый, не зависит от значения свойства Pen.Color
ртСору
Цвет линии определяется значением свойства Реп. color
pmNotCopy
Цвет линии является инверсным по отношению к значению свойства Pen.Color
pmNot
Цвет точки линии определяется как инверсный по отношению к
цвету точки холста, в которую выводится точка линии
Кисть
Кисть (canvas. Brush) используется методами, обеспечивающими вычерчивание замкнутых областей, например геометрических фигур, для заливки
(закрашивания) этих областей. Кисть, как объект, обладает двумя свойствами, перечисленными в табл. Ш.5.
Таблица 10.5. Свойства объекта гвгизЛ (кисть)
Свойство
Определяет
Color
Цвет закрашивания замкнутой области
Style
Стиль (тип) заполнения области
Область внутри контура может быть закрашена или заштрихована. В первом
случае область полностью перекрывает фон, а во втором — сквозь незаштрихованные участки области будет виден фон.
277
Графические возможности Delphi
В качестве значения свойства color можно использовать любую из констант
типа TColor (см. список констант для свойства Pen. Color в табл. 10.2).
Константы, позволяющие задать стиль заполнения области, приведены в
табл. 10.6.
Таблица 10.6. Значения свойства Brush. style определяют
тип закрашивания
Константа
Тип заполнения (заливки) области
bsSolid
Сплошная заливка
bsClear
Область не закрашивается
osHocizontal
Горизонтальная штриховка
bsVertical
Вертикальная штриховка
bsFDiagonal
Диагональная штриховка с наклоном линий вперед
bsBDiagonal
Диагональная штриховка с наклоном линий назад
bsCross
Горизонтально-вертикальная штриховка, в клетку
bsDiagCross
Диагональная штриховка, в клетку
Е. качестве примера в листинге Ю.1 приведена программа Стили заполнения
областей, которая в окно (рис. 10.2) выводит восемь прямоугольников, закрашенных черным цветом с использованием разных стилей.
7r Стили заполнения об
bsSolid
bsClea
bshorizontal
bsFDiagorial bsBDiagonal bsdoss
bsVertical
bsDiaguos
Рис. 10.2. Окно программы Стили заполнения областей
; Листинг 10.1. Стили заполнения областей
unit brustyle_;
interface
278
Глава JO
uses
Windows, Messages, SysUtils, Classes, Graphics, Controls, Forms,
Dialogs, ExtCtrls;
type
TForml = class(TForm)
procedure FormPaint(Sender: TObject);
private
! Private declarations!
public
{ Public declarations }
end;
var
Forml: TForml;
implementation
<$R *.DFM}
// перерисовка формы
procedure TForml.FormPaint(Sender: TObject);
const
bsName: array[1..8] of string =
('bsSolid','bsClear1,'bsHorizontal',
'bsVertical','bsFDiagorial','bsBDiagonal',
'bsCross','bsDiagCross');
var
x,y: integer;
// координаты левого верхнего угла прямоугольника
w,h: integer;
// ширина и высота прямоугольника
bs: TBrushStyle;// стиль заполнения области
k: integer;
// номер стиля заполнения
i,j: Integer;
begin
w:=40; h:=40;
// размер области (прямоугольника!
y:=20;
for i:=l to 2 do
begin
Графические возможности De/pW
279
x:=10;
for J:-l to 4 do
k:=j + ( i - l ) M ; // номер сгиля заполнения
case k of
1: bs
= bsSolid,-
2: bs
= bsClear;
3: bs
= bsHorizontal;
4: bs
= bsVertical;
5: bs
= bsFDiagonal;
6: bs
= bsBDiagonal;
7: bs
= bsCross;
8: bs
= bsDiagCross;
end;
// вывод прямоугольника
Canvas.Brush.Color :- clGreen; // цвет закрашивания — зеленый
Canvas.Brush.Style := bs;
// стиль закрашивания
Canvas.Rectangle(x,y,x+w,y+h);
// вывод названия стиля
Canvas.Brush.Style := bsClear;
Canvas.TextOut(x, y-15, bsName[k]); // вывод названия стиля
x := x+w+30;
end;
у := y+h+30;
and,end;
end.
Вывод текста
1
Дня вывода текста на поверхность графического объекта используется метод
TextOut. Инструкция вызова метода Textcmt в общем виде выглядит следующим образом:
Объект.Canvas.TextOut(x,у, Текст)
10 Зак. 802
Глава 10
280
где:
О объекг — имя объекта, на поверхность которого выводится текст;
П х, у — координаты точки графической поверхности, от которой
выполняется вывод текста (рис. 10.3);
О Текст — переменная или константа символьного типа, значение которой определяет выводимый методом текст.
Borland Delphi
Область вывода
текста закрашивается
текущим цветом кисти
Canvas - поверхность формы
или компонента Image
Рис. 10.3. Координаты области вывода текста
Шрифт, который используется для вывода текста, определяется значением
свойства Font соответствующего объекта Canvas. Свойство Font представляет собой объект типа TFont. В табл. 10.7 перечислены свойства объекта
TFont, позволяющие задать характеристики шрифта, используемого методами Textout и TextRect для вывода текста.
Таблица 10.7. Свойства объекта TFont
Свойство
Определяет
Name
Используемый шрифт. 8 качестве значения следует использовать название шрифта, например Arial
Size
Размер шрифта в пунктах (points). Пункт— это единица измерения
размера шрифта, используемая в полиграфии. Один пункт равен 1/72
дюйма
Style
Стиль начертания символов. Может быть: нормальным, полужирным,
курсивным, подчеркнутым, перечеркнутым. Стиль задается при помощи следующих констант: fsBold (полужирный), fsltalic (курсив),
fsUnderline (подчеркнутый), fsStrikeOut (перечеркнутый).
Графические возможности Delphi
231
Таблица 10.7 (окончание)
Свойство
Определяет
Style
(пред.)
Свойство Style является множеством, что позволяет комбинировать
необходимые стили. Например, инструкция программы, устанавливающая стиль "полужирный курсив", выглядит так:
Объект.Canvas.Font:=[fSBold, f s I t a l i c ]
Color
Цвет символов. В качестве значения можно использовать константу
типатсо1ог
Внимание!
Область вывода текста закрашивается текущим цветом кисти. Поэтому перед
выводом текста свойству Brush.Color нужно присвоить значение bsciear
или задать цвет кисти, совпадающий с цветом поверхности, на которую выводится текст.
Следующий фрагмент программы демонстрирует использование функции
TextQut для вывода текста на поверхность формы:
with Forral.Canvas do
begin
// установить характеристики шрифта
Font.Маше := 'Tahoma';
Font.Size := 20;
Font.Style := [fsitalic, fSBold];
Brush.Style := bsciear; // область вывода текста не закрашивается
TextOutUO, 10, 'Borland Delphi 7 ' ) ;
end;
После вывода текста методом Textout указатель вывода (карандаш) перемещается в правый верхний угол области вывода текста.
Иногда требуется вывести какой-либо текст после сообщения, длина которого во время разработки программы неизвестна. Например, это может
быть слово "руб." после значения числа, записанного прописью. В этом случае необходимо знать координаты правой границы уже выведенного текста.
Координаты правой границы текста, выведенного методом Textout, можно
получить, обратившись к свойству EenPos.
282
Глава 10
Следующий фрагмент программы демонстрирует возможность вывода строки текста при помощи двух инструкций Textout.
with Forml.Canvas do
begin
TextOut(10, 10, 'Borland ' ) ;
TextOutfPenPos.X, PenPos.Y, ' D e l p h i ? ' ] ;
end;
Методы вычерчивания
графических примитивов
Любая картинка, чертеж, схема могут рассматриваться как совокупность
графических примитивов: точек, линий, окружностей, дуг и др. Таким образом, для того чтобы на экране появилась нужная картинка, программа
должна обеспечить вычерчивание (вывод) графических примитивов, составляющих эту картинку.
Вычерчивание графических примитивов на поверхности компонента (формы или области вывода иллюстрации) осуществляется применением соответствующих методов к свойству canvas этого компонента.
Линия
Вычерчивание прямой линии осуществляет метод LineTo, инструкция вызова которого в общем виде выглядит следующим образом:
Компонент.Canvas-LineTo(x,у)
Метод LineTo вычерчивает прямую линию от текущей позиции карандаша в
точку с координатами, указанными при вызове метода.
Начальную точку линии можно задать, переместив карандаш в нужную точку графической поверхности. Сделать это можно при помощи метода
MoveTo, указав в качестве параметров координаты нового положения карандаша.
Вид линии (цвет, толщина и стиль) определяется значениями свойств объекта Реп графической поверхности, на которой вычерчивается линия.
Довольно часто результаты расчетов удобно представить в виде графика.
Для большей информативности и наглядности графики изображают на фоне координатных осей и оцифрованной сетки. В листинге 10.2 приведен
текст программы, которая на поверхность формы выводит координатные
оси и оцифрованную сетку (рис. 10.4).
283
Графические возможности Delphi
I 7' Координатная сетка '
ЯЯВ|
•'
4
2
05
1
15
2
2.5
3
3,5
Рис. 10.4, Форма приложения Координатная сетка
| Листинг 10.2. Оси координат и оцифрованная сетка
unit grid__;
interface
uses
Windows, Messages, SysUtils, Classes, Graphics, Controls, Forms,
Dialogs, StdCtrls;
type
TForml = class[TForm]
procedure FonnPaint(Sender; TObject);
private
( Private declarations }
public
i Public declarations }
end;
var
Forml: TForml;
ijoplementation
(SR *.DEM)
procedure TForml.FormPaint(Sender: TObject)
_
284
Глава
var
xO,yO:integer;
// координаты начала координатных осей
dx,dy; integer; // шаг- координатной сетки (в пикселах)
h, w: integer;
// высота и ширина области вывода координатной сетки
х, у: integer;
lx,ly:real;
// метки (оцифровка) линий сетки по X и У
dlx,dly:real; // mar меток (оцифровки) линяй сетки по X и Y
cross .'integer; // счетчик неоцифрой а иных линий сетки
dcross:integer;// количество неоцифрованных, линий между оцифрованными
begin
хО:=30; уО:=220; // оси начинаются в точке (40,250)
dxi^O; dy:=40;
// шаг координатной сетки 40 пикселов
dcrossr=l;
// помечать линии сетки X: 1 — каждую;
//
2 — через одну;
//
3 — через две,-
dlx:=0.5;
// шаг меток оси X
dly:=1.0;
// шаг меток оси У, метками будут: 1, 2, 3 и т. д.
w:=300;
with forml. Canvas do
begin
cross:=dcross;
MoveTo(xO,yO}; LineTo(xO.yO-h) ;
// ось X
MoveTo(xO,yO) ; LineTo(xO+w,yD) ;
// ось У
// засечки, сетка и оцифровка по оси X
x:=xO+dx;
lx:=dlx;
repeat
MoveTofx, yO-3) ;LineTo(x,yO+3) ;
// sacewca
cross ;=cross-l;
if cross = 0 then
// оцифровка
begin
TextOut (x-8, yO+5, FloatTostr (Ix) ) ;
10
Графические возможности Delphi
285
cross:=dcross;
Pen.Style:=psDot;
MoveTo(x,yO-3);LineTo(x,yO-h);
// линия сетки
Pen.Style:=psSolid;
lx:=lx+dlx;
until (x>xO+w);
// засечки, сетка и оцифровка по оси У
y:=yO-dy;
ly:=dly;
repeat
MoveTo(хО-3,у);LineTo(xO+3,y];
// засечка
TextOut{хО-20,у,FloatToStr(ly)); // оцифровка
Pen.Style:=psDot;
MoveTo(xO+3,y); LirieTo (xO+w, y);
// линия сетки
Pen.Style:=psSolid;
y:=y-dy;
ly:=ly+dly;
until (y<yO-h);
and;
end;
end.
Особенность приведенной программы заключается в том, что она позволяет
задавать шаг сетки и оцифровку. Кроме того, программа дает возможность
оцифровывать не каждую линию сетки оси х, а через одну, две, три и т. д.
Сделано это для того, чтобы предотвратить возможные наложения изображений чисел оцифровки друг на друга в случае, если эти числа состоят из
нескольких цифр.
Ломаная линия
Метод Polyline вычерчивает ломаную линию. В качестве параметра метод
получает массив типа Tpoint. Каждый элемент массива представляет собой
запись, поля х и у которой содержат координаты точки перегиба ломаной.
Метод Polyline вычерчивает ломаную линию, последовательно соединяя
прямыми точки, координаты которых находятся в массиве: первую со второй, вторую с третьей, третью с четвертой и т. д.
286
Глава 10
В качестве примера использования метода Polyline в листинге Ю.З приведена процедура, которая выводит график изменения некоторой величины.
Предполагается, что исходные данные находятся в доступном процедуре
Массиве Data (ТИП Integer).
; Листинг 10.3. График функции (использование метода Polyline)
procedure TForml.ButtonlClickfSender:
TObjeet];
var
gr: array[1..5Q] of TPoint; // трафик — ломаная линия
xO,yO: integer;
dx,dy: integer;
// координаты тачки начала координат
// шаг координатной сетки по осям X и Y
i: integer;
begin
хО := 10; yO := 200;
dx :=5; dy := 5;
// заполним массив gr
for i:=l to 50 do
begin
gr[i].x := xO + (i-l)*dx;
g r [ i ] . y : = yO - Data[i]*dy;
end;
// строим график
with forml- Canvas do
begin
MoveTo(xO,yO); LineTo(xO,10);
MoveTo(xO,yo); LineTo(200,yO);
Polyline(gr);
//ось У
// ось X
// график
end;
end;
Метод Polyline можно использовать для вычерчивания замкнутых контуров.
Для этого надо, чтобы первый и последний элементы массива содержали координаты одной и той же точки. В качестве примера использования метода
PoiyLine для вычерчивания замкнутого контура в листинге 10.4 приведена
программа, которая на поверхности диалогового окна, в точке нажатия кнопки мыши, вычерчивает контур пятиконечной звезды (рис. 10.5). Цвет, которым вычерчивается звезда, зависит от того, какая из кнопок мыши была нажата. Процедура обработки нажатия кнопки мыши (событие
Графические возможности Delphi
287
вызывает процедуру рисования звезды starLine и передает ей в качестве параметра координаты точки, в которой была нажата кнопка. Звезду вычерчивает процедура starLine, которая в качестве параметров получает координаты центра звезды и холст, на котором звезда должна быть выведена. Сначала
вычисляются координаты концов и впадин звезды, которые записываются в
массив р. Затем этот массив передается в качестве параметра методу
Polyline. При вычислении координат лучей и впадин звезды используются
функции sin и cos. Так как аргумент этих функций должен быть выражен в
радианах, то значение угла в градусах домножается на величину pi/180, где
pi — это стандартная именованная константа равная числу я.
! Листинг 10,4. Вычерчивание замкнутого контура (звезды) в точке нажатия
| кнопки мыши
unit Stars ;
interface
uses
Windows, Messages, SysUtils, Variants, Classes, Graphics, Controls,
Forms, Dialogs, StdCtrls;
type
TForml = class(TForm)
procedure FormMouseDown (Sender: TObject,- Button: TMouseButton;
Shift: TShiftState; X, Y: Integer);
private
{ Private declarations )
r
public
{ Public declarations }
end;
var
Forml: TForml;
implementation
{$R *.d£m)
// вычерчивает звезду
procedure StarLine(xO.yQ,r: integer; Canvas: TCanvas);
// xO,yO — координаты центра заезды
_
288
Глава
/ / г — радиус звезды
р : array [1.. 11] of TPoint; // массив координат лучей и впадин
a: integer;
// угол между осью ОХ и прямой, соединяющей
// центр звезды и конец луча или впадину
i: integer;
begin
а := 18; // строим от правого гор. луча
for i:=l to 10 do
begin
if (i mod 2 = 0 ) then
begin // впадина
p [ i ] . x := xO+-Rowid(r/2*cos(a*pi/180) );
p[i] .y:=yO-Round(r/2*sin(a*pi/180)|;
end
else
begin // луч
.x:=xO+Round(r*cos(a*pi/180) ] ;
[i] .y:=yO-Ro\md(r*sin(a*pi/180)) ;
end;
a := a+36;
end;
p [ l l ] .X := p[l] .X; // чтобы замкнуть контур заезды
Canvas.Polyline(р); // начертить звезду
end;
// нажагие кнопки мыши
procedure TForml.ForrnMouseDown(3ender: TObject; Button: TMouseButton;
Shift: TShiftState; X, Y: Integer);
begin
if Button = mbLeft
// нажата левая кнопка?
then Forml.Canvas.Fen.Color := clRed
elsa Forml.Canvas.Pen.Color := clGreen,StarLine(x, y, 30,Forml.Canvas);
end;
end.
ТО
289
Графические возможности Delphi
Рис. 10.5. Звезда
Примечание
J
Обратите внимание, что размер массива р на единицу больше, чем количество
концов и впадин звезды, и что значения первого и последнего элементов массива совпадают.
Окружность и эллипс
Метод Ellipse вычерчивает эллипс или окружность, в зависимости от значений параметров. Инструкция вызова метода в общем виде выглядит следующим образом:
Объект.Canvas.Ellipse(xl,yl,
х2,у2]
.
где:
П объект — имя объекта (компонента), на поверхности которого выполняется вычерчивание;
П xi, yl, х2, у2 — координаты прямоугольника, внутри которого вычерчивается эллипс или, если прямоугольник является квадратом, окружность
(рис. 10.6).
(х1,у1)
(х1,у1)
(Х2,у2)
(х2,у2>
Рис. 10.6. Значения параметров метода Ellipse определяют
вид геометрической фигуры
Глава 10
290
Цвет, толщина и стиль линии эллипса определяются значениями свойства
реп, а цвет и стиль заливки области внутри эллипса — значениями свойства
Brush поверхности (canvas), на которую выполняется вывод.
Дуга
Вычерчивание дуги выполняет метод Arc, инструкция вызова которого в
общем виде выглядит следующим образом:
. Canvas .Arc (xl,yl,x2,y2, хЗ, у З , х 4 , у 4 )
где:
О xl, yl, х2, у2 — параметры, определяющие эллипс (окружность), частью
которого является вычерчиваемая дуга;
О хЗ, уз — параметры, определяющие начальную точку дуги;
П х4, у4 — параметры, определяющие конечную точку дуги.
Начальная (конечная) точка — это точка пересечения границы эллипса и
прямой, проведенной из центра эллипса в точку с координатами хЗ и уз
(х4, у4). Дуга вычерчивается против часовой стрелки от начальной точки к
конечной {рис. 10.7).
Цвет, толщина и стиль линии, которой вычерчивается дуга, определяются
значениями свойства Реп поверхности (canvas), на которую выполняется
вывод.
(хЗ.уЗ)
(х4.у4)
(Х2.у2)
(хЗ.уЗ)
<х2,у2)
Рис. 1О.7. Значения параметров метода Arc определяют дугу как часть эллипса
(окружности)
Прямоугольник
Прямоугольник вычерчивается методом Bectangie, инструкция вызова которого в общем виде выглядит следующим образом:
Объект.Canvas.Rectangle(xl,yl,х2,у2]
291
Графические возможности Delphi
где:
П Объект — имя объекта (компонента), на поверхности которого выполняется вычерчивание;
П xi, yi и к2, у2 — координаты левого верхнего и правого нижнего углов
прямоугольника.
Метод RoundRec тоже вычерчивает прямоугольник, но со скругленными углами. Инструкция вызова метода RoundRec выглядит так:
Объект.Canvas.RoundRec(xl, yl, х2, у2, хЗ, уЗ)
где:
О xi, yi, х2, у2 — параметры, определяющие положение углов прямоугольника, в который вписывается прямоугольник со скругленными углами;
П хЗ и уЗ — размер эллипса, одна четверть которого используется для вычерчивания скругленного угла (рис. 10.8).
~\
<*2,у2)
Рис. 10.8. Метод RoundRec вычерчивает прямоугольник
со скругленными углами
Вид линии контура (цвет, ширина и стиль) определяется значениями свойства реп, а цвет и стиль заливки области внутри прямоугольника — значениями свойства Brush поверхности (canvas), на которой прямоугольник
вычерчивается.
Есть еще два метода, которые вычерчивают прямоугольник, используя в качестве инструмента только кисть (Brush). Метод FiliRect вычерчивает закрашенный прямоугольник, а метод FrameRect — только контур. У каждого
из этих методов лишь один параметр — структура типа TRect. Поля структуры TRect содержат координаты прямоугольной области, они могут быть
заполнены при помощи функции Rect.
Ниже в качестве примера использования методов FiiiRect и
приведена процедура, которая на поверхности формы вычерчивает прямоугольник с красной заливкой и прямоугольник с зеленым контуром.
292
Глава 10
procedure TForml.ButtonlClick(Sender: TObject);
var
rl, r2: TRect; // координаты углов прямоугольников
begin
// заполнение полей структура
// зададим координаты углом прямоугольников
rl
:= R e c t ( 2 C , 2 0 , 6 0 , 4 0 ) ;
r2 := Rect(10,10,40,50);
with fоrml.Canvas do
begin
Brush.Color ;= clRed;
FillRect(rl);
// закрашенный прямоугольник
Brush,Color := clGreen;
FrameRect(r2);
// только граница прямоугольнике
end;
•nd;
Многоугольник
Метол polygon вычерчивает многоугольник. В качестве параметра метод
получает массив типа TPoint. Каждый элемент массива представляет собой
запись, поля (х,у) которой содержат координаты одной вершины многоугольника. Метод Polygon вычерчивает многоугольник, последовательно
соединяя прямыми линиями точки, координаты которых находятся в массиве; первую со второй, вторую с третьей, третью с четвертой и т. д. Затем
соединяются последняя и первая точки.
Цвет и стиль границы многоугольника определяются значениями свойства
Реп, а ивет и стиль заливки области, ограниченной линией границы, — значениями свойства Brush, причем область закрашивается с использованием
текущего цвета и стиля кисти.
Ниже приведена процедура, которая, используя метод polygon, вычерчивает
треугольник:
procedure TForml.Button2Click(Sender: TObject);
var
pol: array[1..3] of TPoint; // координаты точек треугольника
begin
poKl].* : = 1 0 ;
p o l l l l . y :- 50;
Графические возможности Delphi
293
pol[2]-x := 40;
p o l [ 2 ] . у := 10;
pol[3] -х := ТО,pol[3].у : = 50;
Forml.Canvas.Polygon(pol);
end;
Сектор
Метод Pie вычерчивает сектор эллипса или круга. Инструкция вызова метода в общем виде выглядит следующим образом:
Объект.Canvas.Pie(xl,yl,x2,y2,x3,y3,x4,y4)
где:
П xi, yl, х2, у2 — параметры, определяющие эллипс (окружность), частью
которого является сектор;
О хЗ, уЗ, х4, у4 — параметры, определяющие координаты конечных точек
прямых, являющихся границами сектора.
Начальные точки прямых совпадают с центром эллипса (окружности). Сектор вырезается против часовой стрелки от прямой, заданной точкой с координатами (хЗ, уз), к прямой, заданной точкой с координатами (х4, у4)
(рис. 10.9).
•
(хЗ,уЗ>
1
1X1 .У )
^А
(^
\^
(хЗ.уЗ)
(*4,У4)
/^
~^р_
^
*^
^
V
(х2,у2)
*~ —(х2,у2)
Рис. 1О.9. Значения параметров метода Pie определяют сектор
как часть эллипса
^
(окружности)
^
Точка
Поверхности, на которую программа может осуществлять вывод графики,
соответствует объект canvas. Свойство Pixels, представляющее собой двумерный массив типа TCoior, содержит информацию о цвете каждой точки
графической поверхности. Используя свойство Pixels, можно задать тре-
294
Глава 10
буемый цвет для любой точки графической поверхности, т. е. "нарисовать"
точку. Например, инструкция
Forml.Canvas.Pixels[10,10]:=clRecl
окрашивает точку поверхности формы в красный цвет.
Размерность массива Pixels определяется размером графической поверхности. Размер графической поверхности формы (рабочей области, которую
также называют клиентской) задается значениями свойств ciientwidth и
ciientHeight, а размер графической поверхности компонента image — значениями свойств width и Height. Левой верхней точке рабочей области
формы соответствует элемент pixels [о, о], а правой нижней —
Pixels[Ciientwidth - 1,CiientHeight - 1].
Свойство Pixels можно использовать для построения графиков. График
строится, как правило, на основе вычислений по формуле. Границы диапазона изменения аргумента функции являются исходными данными. Диапазон изменения значения функции может быть вычислен. На основании этих
данных можно вычислить масштаб, позволяющий построить график таким
образом, чтобы он занимал всю область формы, предназначенную для вывода графика.
Например, если некоторая функция/(л) может принимать значения от нуля
до 1000, и для вывода ее графика используется область формы высотой в
250 пикселов, то масштаб оси у вычисляется по формуле: т = 250/1000.
Таким образом, значению/(х) = 70 будет соответствовать точка с координатой
Y= 233.
Значение
координаты
вычислено
по
формуле
Y=h~f(x) х т = 250 - 70х(250/1000), где h — высота области построения
графика.
Обратите внимание на то, что точное значение
выражения
250 - 70х(250/1000) равно 232,5. Но т. к. индексом свойства Pixels, которое
используется для вывода точки на поверхность canvas, может быть только
целое значение, то число 232,5 округляется к ближайшему целому, которым
является число 233.
Следующая программа, текст которой приведен в листинге 10.5, используя
свойство Pixels, выводит график функции у = 2 sm(x) e^5. Для построения
графика используется вся доступная область формы, причем если во время
работы программы пользователь изменит размер окна, то график будет выведен заново с учетом реальных размеров окна.
| Листинг 10.5. График функции
unit grfunc_;
interface
Графические возможности Delphi
usea
Windows, Messages, SysUtils, Classes, Graphics, Controls,
Forms, Dialogs;
TKorml = class(TForm)
procedure FormPaint(Sender: TObject);
procedure FormResize(Sender: TObject);
private
{ Private declarations }
public
I Public declarations I
end;
var
Forrol: TForml;
Implementation
($R «.DFM}
// Функция, график которой надо построить
Function f [x:real):real;
begin
f:=2*Sin(x)*exp(x/5);
end;
// строит график функции
procedure GrQfFunc;
var
xl,x2:real;
// границы изменения аргумента функции
yl,y2:real;
// границы изменения значения функции
xrreal;
// аргумент функции
у.real;
// значение функции в точке х
dx:real;
// приращение аргумента
l,b:integer;
// леаый нижний угол области вывода графика
w,h:integer;
// ширина и высота области вывода графика
пи,my:real;
// масштаб по осям X и Y
хО.уО: integer,- // точка - начало координат
295
296
Глава 10
begin
// область вывода графика
1:=10;
// X - координата левого верхнего угла
b:=Forml.ClientHeight-20;
// Y — координата левого верхнего угла
h:=Forml.ClientHeight-40;
// высота
w:=Fonnl.Width-40;
// ширина
xl:=0;
// нижняя граница диапазона аргумента
к2:-25:
// верхняя граница диапазона аргумента
dx:=0.01;
// шаг аргумента
// найдем максимальное и минимальное значения
//
функции на отрезке [xl,x2]
yl:=f ( x l ) ; // /минимум
y 2 : = f ( x l ) ; // максимум
х : -xl ;
repeat
У :- f ( x ) ;
if у < yl then yl:=y;
if у > у2 then y2:=y;
until (x >= х2) ;
// вычислим масштаб
myr=h/abs (y2-yl) ;
// масштаб по оси Y
mx:=w/abs(x2-xl) ;
// масштаб по оси X
жО:-1;
yO:=b-Abs (Round (yl*my) ) ;
with f orml . Canvas do
begin
.
// оси
MoveToU,b) ;LineTo{l,b-h) ;
MoveTo(xO.yO) ;LineTo(xO-(-w, yO) ;
TextOut(l+5,b-h,FloatToStrF(y2,ffGeneral,6,3) J ;
TextOut (1+5, b, FloatToStrF(yl,ff General, 6,3) ) ;
// построение графика
Графические возможности Delphi
297
x:=xl;
repeat
y:=f(x);
Pixels[xO+Round(x*mx|,yO-Round(y*my)]:=clRed;
x:=x+dx;
until [x >= x2);
end;
end;
procedure TForml.FormPaint(Sender; TObject);
begin
GrOfFunc;
end;
// изменился размер окна программы
procedure TForml.FormResize(Sender: TObject);
,
begin
// очистить форму
forml.Canvas.FillRect(Rect(0,0,ClientWidth,ClientHeight));
// построить график
GrOfFunc;
end;
•nd.
Основную работу выполняет процедура GrofFunc, которая сначала вычисляет максимальное (у2) и минимальное (yi) значения функции на отрезке
[xl,x2]. Затем, используя информацию о ширине (Forml.ClientWidth 40) и высоте (Forml.ClientHeight - 4о) области вывода графика, вычисляет масштаб по осям X (тх) и У (ту).
Высота и ширина области вывода графика определяется размерами рабочей
(клиентской) области формы, т. е. без учета области заголовка и границ.
После вычисления масштаба процедура вычисляет координату Y горизонтальной оси (уО) и вычерчивает координатные оси графика. Затем выполняется непосредственное построение графика (рис. 10.10).
Вызов процедуры GrOfFunc выполняют процедуры обработки событий
OnPaint и onFormResize. Процедура TForml.FormPaint обеспечивает вычерчивание графика после появления формы на экране в результате запуска
программы, а также после появления формы во время работы программы,
Глава 10
298
например, в результате удаления или перемещения других окон, полностью
или
частично
перекрывающих
окно
программы.
Процедура
TFormi.FormResize обеспечивает вычерчивание графика после изменения
размера формы.
7 График функции
-227,103
Рис. 10.10. График, построенный процедурой GrQfFimc
Приведенная программа довольно универсальна. Заменив инструкции в теле
функции f ( х ) , можно получить график другой функции. Причем независимо от вида функции ее график будет занимать всю область, предназначенную для вывода.
С
Примечание
Рассмотренная программа работает корректно, если функция, график которой
надо построить, принимает как положительные, так и отрицательные значения.
Если функция во всем диапазоне только положительная или только отрицательная, то в программу следует внести изменения. Какие — пусть это будет
упражнением для читателя.
Вывод иллюстраций
Наиболее просто вывести иллюстрацию, которая находится в файле с расширением bmp, jpg или ico, можно при помоши компонента image, значок
которого находится на вкладке Additional палитры (рис. 10.11).
Image
Рис. 10.11. Значок компонента linage
В табл. 10.8 перечислены основные свойства компонента image.
Графические возможности Delphi
299
Таблица 10.8. Свойства компонента image
Свойство
Определяет
Picture
Иллюстрацию, которая отображается в поле компонента
Width, Height
Размер компонента. Если размер компонента меньше размера
иллюстрации, и значение свойств AutoSize и strech равно
False, то отображается часть иллюстрации
Autosize
Признак автоматического изменения размера компонента в
соответствии с реальным размером иллюстрации
Strech
Признак автоматического масштабирования иллюстрации в соответствии с реальным размером компонента. Чтобы было выполнено масштабирование, значение свойства AutoSize должно быть False
Visible
Отображается ли компонент, и, соответственно, иллюстрация,
на поверхности формы
Иллюстрацию, которая будет выведена в поле компонента image, можно
задать как во время разработки формы приложения, так и во время работы
программы.
Во время разработки формы иллюстрация задается установкой значения
свойства picture путем выбора файла иллюстрации в стандартном диалоговом окне, которое появляется в результате щелчка на командной кнопке
Load окна Picture Editor (рис. 10.12). Чтобы запустить Image Editor, нужно в
окне Object Inspector выбрать свойство Picture и щелкнуть на кнопке с тремя точками.
Если размер иллюстрации больше размера компонента, то свойству strech
нужно присвоить значение True и установить значения свойств width и
Height пропорционально реальным размерам иллюстрации.
Чтобы вывести иллюстрацию в поле компонента image во время работы
программы, нужно применить метод LoadFromFile к свойству Picture, указав в качестве параметра имя файла иллюстрации. Например, инструкция
Forml.Imaqel.Picture.LoadFromFile('e:\tenp\bart.bmp']
загружает иллюстрацию из файла bart.btnp и выводит ее в поле вывода иллюстрации (imagel).
Метод LoadFromFile позволяет отображать иллюстрации различных графических форматов: BMP, WMF, JPEG (файлы с расширением jpg).
Следующая программа, ее текст приведен в листинге 10.6, использует компонент image для просмотра иллюстраций, которые находятся в указанном
Глава 10
300
пользователем
рис. 10.13.
каталоге.
Диалоговое
окно
программы
приведено
на
PittUIf Editor
OK
Рис. 10.12. Окно Picture Editor
Слайд-проектор
•
Imagel —1|
Button!
—" Дальше
Рис. 10.13. Слайд-проектор
| Листинг 10.6. Слайд-проектор
unit shpic_;
interface
uses
Windows, Messages, SysUtils, Classes, Graphics, Controls, Forms,
Графические возможности Delphi
Dialogs, ExtCtrls, StdCtrls, Menu
type
TForml = class(TForm)
ImageIt Tlmage;
Buttonl: TButton;
procedure FormActivate(Sender: TObject);
procedure ButtorilClickfSender: TObject);
private
/ Private declarations }
public
i Public declarations 1
end;
var
Forml: TForml;
aSearchRec : TSearchRec;
aPath : String; // каталог, в котором находятся иллюстрации
aFile : String; // файл иллюстрации
iw,ih: integer; // первоначальный размер компонента Image
implementation
(SR *.DFM|
// изменение размера области вывода иллюстрации
// пропорционально размеру иллюстрации
Procedure Scalelmage;
var
pw, ph : integer;
// размер иллюстрация
scaleX, scaleY : real; // масштаб по Х и Y
scale : real;
// общий масштаб
begin
// иллюстрация уже загружена
// получим ее размеры
pw := Forml.ImageI.Picture.Width;
ph := Forml.Imagel.Picture.Height;
if pw > iw // ширина иллюстрации больше ширины компонента Image
30?
302
Глава 10
then scaleX := iw/pw // нужно масштабировать
else scaleX := 1;
if ph. > ih // высота иллюстрации больше высоты компонента
then scaleY := ih/ph
// нужно масштабировать
else scaleY := 1;
// выберем наименьший коэффициент
if
scaleX < scaleY
then scale := scaleX
else scale := scaleY;
// изменим размер области вывода иллюстрации
Forml.Imagel.Height ;= Round(Forml.Imagel.Picture.Height'scale);
Forml.Imagel.Width := Round(Forml.Imagel.Picture.Width*scale);
// т. к. Strecfi = True и размер области пропорционален
// размеру картинки, то картинка масштабируется без искажений
end;
// вывести первую иллюстрацию
procedure FirstPicture;
var
г : integer,- // результат поиска файла
begin
aPath := ' f : \ t e m p \ ' ;
г := FindFirst |aPath+'*.bmp',faAnyFile,aSearchRec);
if г = 0 then
begin // в указанном каталоге есть Ьюр~файл
aFile := aPath + aSearchRec.Name,Forml.Imagel.Picture.LoadFromFile(aFile); // загрузить
//
иллюстрацию
Scalelmage; // установить размер компонента Image
г := FindNext(aSearchRec); // найти следующий файл
if г = 0 then
// еще есть файлы иллюстраций
Forml.Buttonl.Enabled := True;
end;
end;
// вывести следующую иллюстрацию
Procedure N e x t P i c t u r e f ) ;
Графические возможности Delphi
303
var
г : integer;
begin
aFile := aPath + aSearchRec.Name;
Forml. Imagel.Picture.LoadFromFile(aFile);
Scalelmage;
// подготовим вывод следующей иллюстрации
г :- FindNext(aSearchRec); // найти следующий файл
if г О О
then // больше нет иллюстраций
Forml.Buttonl.Enabled := False;
end;
procedure TForml.Formftctivate{Sender: TObject);
begin
Imagel.AutoSize := False; // запрет автоизменения размера компонента
Imagel.Stretch := True;
// разрешим масштабирование
// запомним первоначальный размер области вывода иллюстрации
iw := Imagel.Width;
in :- imagel.Height;
Buttonl.Enabled := False; // сделаем недоступной кнопку Дальше
FirstPicture; // вывести первую иллюстрацию
end;
// щелчок на кнопке Дальше
procedure TForml.ButtonlClick(Sender: TObject);
begin
NextPicture;
end;
end.
Программа выполняет масштабирование выводимых иллюстраций без искажения, чего нельзя добиться простым присвоением значения True свойству strech. Загрузку и вывод первой и остальных иллюстраций выполняют
соответственно
процедуры FirstPicture
и NextPicture.
Процедура
FirstPicture использует функцию FindFirst для того, чтобы получить
имя первого BMP-файла. В качестве параметров функции FindFirst передаются:
П
имя каталога, в котором должны находиться иллюстрации;
304
Глава JO
П структура aSearchRec, поле нате которой, в случае успеха, будет содержать имя файла, удовлетворяющего критерию поиска;
О маска файла иллюстрации.
Если в указанном при вызове функции FindFirst каталоге есть хотя бы
один BMP-файл, значение функции будет равно нулю. В этом случае
метод LoadFromFile загружает файл иллюстрации, после чего вызывается
функция scaieimage, которая устанавливает размер компонента пропорционально размеру иллюстрации. Размер загруженной иллюстрации можно
получить, обратившись К свойствам Forml. Imagel. Picture. Width И
Formi.imagel.Picture.Height, значения которых не зависят от размера компонента Image.
Битовые образы
При работе с графикой удобно использовать объекты типа TBitMap (битовый образ). Битовый образ представляет собой находящуюся в памяти компьютера, и, следовательно, невидимую графическую поверхность, на которой программа может сформировать изображение. Содержимое битового
образа (картинка) легко и, что особенно важно, быстро может быть выведено на поверхность формы или области вывода иллюстрации (image). Поэтому в программах битовые образы обычно используются для хранения
небольших изображений, например, картинок командных кнопок.
Загрузить в битовый образ нужную картинку можно при помощи метода
LoadFromFile, указав в качестве параметра имя BMP-файла, в котором находится нужная иллюстрация.
Например, если в программе объявлена переменная pic типа TBitMap, то
после выполнения инструкции
pic.LoadFromFile Се; \images\aplane.brap 1 )
битовый образ pic будет содержать изображение самолета.
Вывести содержимое битового образа (картинку) на поверхность формы или
области вывода иллюстрации можно путем применения метода Draw к соответствующему свойству поверхности (canvas). Например, инструкция
Imagel .Canvas.Draw(x,у, Ьш.)
выводит картинку битового образа t>m на поверхность компонента Imagel
(параметры х и у определяют положение левого верхнего угла картинки на
поверхности компонента).
Если перед применением метода Draw свойству Transparent объекта
TBitMap присвоить значение True, то фрагменты рисунка, окрашенные цветом, совпадающим с цветом левого нижнего угла картинки, не будут выве-
Графические возможности Delphi
305
дены — через них будет как бы проглядывать фон. Если в качестве "прозрачного" нужно использовать цвет, отличный от цвета левой нижней точки
рисунка, то свойству Transparentcoior следует присвоить значение символьной константы, обозначающей необходимый цвет.
Следующая программа, текст которой приведен в листинге 10.7, демонстрирует использование битовых образов для формирования изображения из
нескольких элементов.
I Листинг 10.7. Использование битовых образов
unit aplanes_;
interface
uses
Windows, Messages, SysUtils, Classes, Graphics, Controls, Forms,
Dialogs;
type
TForml = class(TForm)
procedure FozmPaint(Sender: TObject);
private
{ Private declarations I
public
( Public declarations }
end;
•
var
Forml: TForml;
sky,aplane: TBitMap; // битовые образы: небо и самолет
implementation
{$R *.DEM>
procedure TForml.FormPaint(Sender: TObject);
begin
// создать битовые образы
sky := TBitMap.Create;
aplane := TBitMap.Create;
// загрузить картинки
зое
Глава 10
sky.LoadFromFile('sky.bmp'|;
aplane.LoadFromFlle('aplane.bmp');
Fonru.Canvas.Draw(0, 0, sky) ;
// отрисовка фона
Forml.Canvas.Draw(20,20,aplane); // отрисовка левого самолета
aplane.Transparent:=True;
// теперь элементы рисунка, цвет которых совпадает с цветом
// левой нижней точки битового образа, не отрисовываются
Forral.Canvas.Draw(120,20,aplane);
// очрисовка правого самолета
// освободить память
sky.free;
aplane.free,-
end;
end.
После запуска программы в окне приложения (рис. 10.14) появляется изображение летящих на фоне неба самолетов. Фон и изображение самолета —
битовые образы, загружаемые из файлов. Белое поле вокруг левого самолета
показывает истинный размер картинки битового образа aplane. Белое поле
вокруг правого самолета отсутствует, т. к. перед его выводом свойству
Transparent битового образа было присвоено значение True.
Рис. 10.14. Влияние значение свойства Transparent
на вывод изображения
Мультипликация
Под мультипликацией обычно понимается движущийся и меняющийся рисунок. В простейшем случае рисунок может только двигаться или только
меняться.
Графические возможности Delphi
307
Как было показано выше, рисунок может быть сформирован из графических примитивов (линий, окружностей, луг, многоугольников и т. д.). Обеспечить перемещение рисунка довольно просто: надо сначала вывести рисунок на экран, затем через некоторое время стереть его и снова вывести этот
же рисунок, но уже на некотором расстоянии от его первоначального положения. Подбором времени между выводом и удалением рисунка, а также
расстояния между старым и новым положением рисунка (шага перемещения), можно добиться того, что у наблюдателя будет складываться впечатление, что рисунок равномерно движется по экрану.
Следующая простая программа, текст которой приведен в листинге 10.8, а
вид формы — на рис. 10.15, демонстрирует движение окружности от левой к
правой границе окна программы.
7" Движущаяся окружность
Timer!-г
Рис. 10.15. Форма программы Движущаяся окружность
й--'
"""
-
"
:
! Листинг 10.8. Движущаяся окружность
.---...»;.•
unit mcircle ;
interface
uses
Windows, Messages, SysUtils, Classes, Graphics, Controls, Forms,
Dialogs, ExtCtrls, StdCtrls;
type
TForml = class(TForra)
Timer1: TTimer;
procedure TimerlTimer(Sender: TObject);
procedure FormActivatejSender: TObject);
i Private declarations }
public
306
Глава 10
{ Public declarations I
end;
implementation
{$R *.DEW}
var
Forml; TFormI;
x,y: byte;
// координаты центра окружности
dx: byte;
// приращение координаты х при движении окружности
// стирает и рисует окружность на новом месте
procedure Ris;
begin
// стереть окружность
fоml.Canvas.Pen.Color:=forml.Color;
forml.Canvas.Ellipse [x,y,x+10,y+10) ;
x:=x+dx;
// нарисовать окружность на новом месте
forml.Canvas.Pen.Color:=c!Black;
forml.Canvas.Ellipse(х,у,x+10,y+10);
end;
// сигнал or таймера
procedure TForml.TimerlTiroer(Sender: TObject];
begin
Ris;
end;
procedure TForml.FormActivate(Sender:
TObject);
begin
y:=10,dx:=5;
tirnerl. Interval: =50; // период возникновения события OriTimer — 0.5 сек
forml.canvas.brush.color:=forml.color;
end;
end.
Графические возможности Delphi
309
Основную работу выполняет процедура RIS, которая стирает окружность и
выводит ее на новом месте. Стирание окружности выполняется путем перерисовки окружности поверх нарисованной, но цветом фона.
Для обеспечения периодического вызова процедуры Ris в форму программы добавлен невизуальный компонент Timer (таймер), значок которого
находится на вкладке System палитры компонентов (рис. 10.16). Свойства
компонента Timer, перечислены в табл. 10.9.
System
П*. ПП
OLE;
Timer
В.
*
Рис. 10.16. Значок компонента Timer
Таблица 10.9, Свойства компонента Timer
Свойство
Name
Определяет
Имя компонента. Используется для доступа к компоненту
Interval
Период генерации события OnTimer. Задается в миллисекундах
Enabled
Разрешение работы. Разрешает (значение True) или запрещает
(значение False) генерацию события OnTimer
Добавляется компонент Timer к форме обычным образом, однако,
поскольку компонент Timer является невизуальным, т. е. во время работы
программы не отображается на форме, его значок можно поместить в любое
место формы.
Компонент Timer генерирует событие OnTimer. Период возникновения события OnTimer измеряется в миллисекундах и определяется значением свойства interval. Следует обратить внимание на свойство Enabled. Оно дает
возможность программе "запустить" или "остановить" таймер. Если значение
свойства Enabled равно False, то событие OnTimer не возникает.
Событие OnTimer в рассматриваемой программе обрабатывается процедурой
TimeriTimer, которая, в свою очередь, вызывает процедуру Ris. Таким образом, в программе реализован механизм периодического вызова процедуры
Ris.
Примечание
Переменные х, у (координаты центра окружности) и dx (приращение координаты х при движении окружности) объявлены вне процедуры Ris, т. е. они являются глобальными. Поэтому надо не забыть выполнить их инициализацию
Глава 10
310
(в программе инициализацию глобальных переменных реализует процедура
FormActivate).
Метод базовой точки
При программировании сложных изображений, состоящих из множества
элементов, используется метод, который называется методом базовой точки.
Суть этого метода заключается в следующем:
1.
Выбирается некоторая точка изображения, которая принимается за базовую.
2.
Координаты остальных точек отсчитываются от базовой точки.
3.
Если координаты точек изображения отсчитывать от базовой в относительных единицах, а не в пикселах, то обеспечивается возможность
масштабирования изображения.
На рис. 10.17 приведено изображение кораблика. Базовой точкой является
точка с координатами (XQ, уо). Координаты остальных точек отсчитываются
именно от этой точки.
(X0+17dxlyfl-3dy)
/
(x0.y0-2dy)
(x0-HOdx,yD-2dy)
(x0+14dx,yQ)
Рис. 10.17. Определение координат изображения относительно базовой точки
В листинге 10.9 приведен текст программы, которая выводит на экран изображение перемешающегося кораблика.
[ Листинг 10.9. Кораблик
unit ship_;
interface
Графические возможности Delphi
uses
Windows, Messages, SysOtils, Classes, Graphics, Controls, Forms,
Dialogs, StdCtrls, ExtCtrls;
type
TForml = class(TForra)
Timer!: TTiraer;
procedure TimerlTimer(Sender: TObject];
procedure FormActivate(Sender: TObject);
private
{ Private declarations j
public
/ Pub-lie declarations >
end;
var
Forml: TForml;
x,y: integer; // координаты корабля (базовой точки)
implementation
{SR *.DFM}
// вычерчивает кораблик
procedure Titanik(x,y: integer;
// координаты базовой точки
color: TColor]; // цвет корабля
const
dx - 5;
dy = 5;
var
buf: TColor;
begin
with forml.canvas do
begin
buf:=pen.Color;
// сохраним текущий цвет
pen.Color:=color; // установим нужный цвет
// рисуем . . .
// корпус
MoveTo(x,y] ;
11 Зак. 802
311
Глава 10
312
LineTo(к,y-2*dy);
LineTo(x+10*dx,y-2*dy);
LineTo(x+ll*dx,y-3*dy) ;
LineTo(x+17*dx,y~3*dy);
LineTo (x+1-4*dx,y);
LineTo(x,y);
// надстройке
MoveTo(x+3*dx,y-2*dy)
,LineTo(x+4*dx,y-3*dy] ;
LineTo (x+4*dx, y-4My] ,LineTo(x+13*dx,y-4*dy);
LineTo(x+13*dx,y-3*dy);
MoveTo (x-f5*dx, y-3*dy) ;
LineTo <x+9*dx,y-3*dy);
// капитанский мостик
Rectangle(x+8*dx,y-4*dy,x+ll*dx,y-5*dy|;
// труба
Rectangle(x+7*dx,y-4*dy,x+8*dx,y-7*dy);
// иллюминаторы
Ellipse(x+ll*dx,y-2*dy,x+12*dx,y-l'dy);
Ellipse (x+13*dx,y-2*dy,x-t-14*dx,y-l*dy) ;
// мачта
MoveTo(x+10*dx,y-5'dy);
LineTo (x-HO*dx,y-10*dyi ;
// оснастка
MoveTo(x+17*dx,y-3*dy);
LineTo(x+10*dx,y-10*dy| ;
LineTo(x,y-2*dy);
pen.Color:=buf; // восстановим старый цвет карандаша
end;
end;
// обработка сигнала таймера
•
Графические возможности Delphi
313
procedure TForml.TimerlTiiner(Sender: TObject];
begin
Titanik{x,y,forml.color); // стереть рисунок
if x < Forrol.ClientWidth
then x := x+5
else begin // новый рейс
x := О,у := Randora(50] + 100;
end;
Titanik(x,y,clffliite);
// нарисовать в новой точке
end;
procedure TForml.FormActivatelSender: TObject);
begin
x:=0;
y:=100;
Forml.Colorr^clNavy;
Tiraerl.Interval := 50; // сигнал таймера каждые 50 миллисекунд
end;
end.
Отрисовку и стирание изображения кораблика выполняет процедура
Titanik, которая получает в качестве параметров координаты базовой точки
и цвет, которым надо вычертить изображение кораблика. Если при вызове
процедуры цвет отличается от цвета фона формы, то процедура рисует кораблик, а если совпадает— то "стирает". В процедуре Titanik объявлены
константы dx и dy, определяющие шаг (в пикселах), используемый при вычислении координат точек изображения. Меняя значения этих констант,
можно проводить масштабирование изображения.
Использование битовых образов
В предыдущем примере изображение формировалось из графических примитивов. Теперь рассмотрим, как можно реализовать перемещение одного
сложного изображения на фоне другого, например перемещение самолета
на фоне городского пейзажа.
Эффект перемещения картинки может быть создан путем периодической
перерисовки картинки с некоторым смещением относительно ее прежнего
положения. При этом предполагается, что перед выводом картинки в новой
314
Глава 10_
точке сначала удаляется предыдущее изображение. Удаление картинки может быть выполнено путем перерисовки всей фоновой картинки или только
той ее части, которая перекрыта битовым образом движущегося объекта.
В рассматриваемой программе используется второй подход. Картинка выводится применением метода Draw к свойству canvas компонента image, a
стирается путем копирования (метод CopyRect) нужной части фона из буфера на поверхность компонента image.
Форма программы приведена на рис. 10.18, а текст — в листинге ШЛО.
Компонент image используется для вывода фона, а компонент Timer — для
организации задержки между циклами удаления и вывода на новом месте
изображения самолета.
I Листинг 10.10. Летящий самолет
unit anim_;
interface
uses
Windows, Messages, SysUtils, Classes, Graphics, Controls, Forms,
Dialogs, ExtCtrls, StdCtrls, Buttons;
type
TForml = class(TForm)
Timerl: TTimer;
Irnagel: TImage;
procedure ForraActivate(Senderr TObject);
procedure TimerlTimer(Sender: TObject);
procedui^ FormClose(Sender: TObject; var Action: TCloseAction);
private
i Private declarations }
public
{ Public declarations I
end;
var
Forml: TForml;
implementation
Графические возможности Delphi
($R
Back, bitmap, Buf : TBitMap; // фон, картинка, буфер
BackRct : TRect; // область фона, которая должна быть
// восстановлена из буфера
BufRct: Ttect;
// область буфере, которая используется для
// восстановления фона
х,у:integer; // текущее положение картинки
W , H : integer; // размеры картинки
procedure TForml.FormActivatefSender: TObject);
begin
// создать три объекта — битовых образа
Back := TBitmap.Create;
// фон
bitmap := TBitmap.Create; // картинка
Buf := TBitmap.Create;
// буфер
// загрузить и вывести фон
Back.LoadFromFilei'factory.bmp'J;
Forml.Imagel.canvas.Draw(0,0,Back);
// загрузить картинку, которая будет двигаться
bitmap.LoadFromFile('aplane.bmp');
// определим "прозрачный" цвет
bitmap.Transparent := True;
bitmap.TransParentColor := bitmap.canvas.pixels[1,1];
// создать буфер длл сохранения копии области фона,
// на которую накладывается картинка
W : = bitmap.Width;
Н:= bitmap.Height;
Buf.Width;= W;
Buf.Height:=H;
Buf.Palette:=Back.Palette; // Чтобы обеспечить соответствие палитр ! !
Buf.Canvas.CopyMode:=cmSrcCopy;
// определим обласгь буфера, которая будет использоваться
315
316
Глава 10
// для восстановления фона
BufRet:^Bounds(0,0,W,H);
// начальное положение картинки
к := -W;
у := 20;
// определим сохраняемую область фона
BackRct:=Bounds(x,у,W,H);
// и сохраним ее
Buf.Canvas.CopyRect(BufRct,Back.Canvas,BackRct);
end;
// обработка сигнала таймера
procedure TForml.TimerlTimer(Sender:
TObject);
begin
// восстановлением фона (из буфера) удалим рисунок
Forml.imagel.canvas.Draw(x,у,Buf);
x:=x+2;
if x>forml.Imagel.Width than x:=-W;
// определим сохраняемую область фона
•
BackRct:=Bounds(x,у,W,H);
// сохраним ее копию
Buf.Canvas.CopyRect(BufRet,Back.Canvas,BackRct];
// выведем рисунок
Forml.imagel.canvas.Draw(x,у,bitmap);
end;
// завершение работы программы
procedure TForml.FormClose(Sender: TObject; var Action: TCloseAction);
begin
// освободим память, выделенную
// для хранения, битовых образов
Back.Free;
bitmap. Free,-
Графические возможности Delphi
317
Buf.Free;
end;
end.
7 Самолет
/-iDlxl
Image!
Timerl.
Рис. 10.18. Форма программы Самолет
Для хранения битовых образов (картинок) фона и самолета, а также копии
области фона, перекрываемой изображением самолета, используются объекты типа TBitMap, которые создаются динамически процедурой
FormActivate. Эта же процедура загружает из файлов картинки фона
(factory.bmp) и самолета (aplane.bmp), а также сохраняет область фона, на
которую первый раз будет накладываться картинка.
Сохранение копии фона выполняется при помощи метода CopyRect, который позволяет выполнить копирование прямоугольного фрагмента одного
битового образа в другой. Объект, к которому применяется метод CopyRect,
является приемником копии битового образа. В качестве параметров методу
передаются координаты и размер области, куда должно быть выполнено
копирование, поверхность, откуда должно быть выполнено копирование, а
также положение и размер копируемой области. Информация о положении
и размере копируемой в буфер области фона, на которую будет наложено
изображение самолета и которая впоследствии должна быть восстановлена
из буфера, находится в структуре BackRct типа TRect. Для заполнения этой
структуры используется функция Bounds.
Следует обратить внимание на то, что начальное значение переменной х,
которая определяет положение левой верхней точки битового образа движущейся картинки, — отрицательное число, равное ширине битового образа
картинки. Поэтому в начале работы программы изображение самолета не
появляется, картинка отрисовывается за границей видимой области. С каждым событием onTimer значение координаты х увеличивается, и на экране
появляется та часть битового образа, координаты которой больше нуля. Та-
Глава 10
318
ким образом, у наблюдателя создается впечатление, что самолет вылетает
из-за левой границы окна.
Загрузка битового образа из ресурса программы
В приведенной в листинге 10.10 программе битовые образы фона и картинки загружаются из файлов. Это не всегда удобно. Delphi позволяет поместить необходимые битовые образы в виде ресурса в файл исполняемой программы и по мере необходимости загружать битовые образы из ресурса, т, е.
из файла исполняемой программы (ЕХЕ-файла).
Создание файла ресурсов
Для того чтобы воспользоваться возможностью загрузки картинки из ресурса,
необходимо сначала создать файл ресурсов, поместив в него нужные картинки.
Файл ресурсов можно создать при помощи утилиты Image Editor (Редактор
изображений), которая запускается выбором команды Image Editor меню
Tools.
Для того чтобы создать новый файл ресурсов, надо из меню File выбрать
команду New, а затем в появившемся подменю — команду Resource File
(Файл ресурсов) (рис. 10.19).
В результате открывается окно нового файла ресурсов, а в строке меню окна Image Editor появляется новый пункт — Resource (рис. 10.20).
t^3 Image Editor
Component Resource File (.dcr)
Bitmap File (.bmp)
Icon File (.Ico)
Cursor File (.cur)
Icreate a new resource file
Рис. 10.19. Диалоговое окно Image Editor
Графические возможности Delphi
Ш*1
ИЗ Image Editor
File
Resource
r"-t
-*";•
Window
319
Hefp
щ~ГГИГШ[
Рис. 10.20. Создание нового файла ресурсов а окне Image Editor
Для того чтобы в этот файл добавить новый ресурс, необходимо выбрать
команду New меню Resource и из открывшегося списка — тип ресурса.
В данном случае следует выбрать Bitmap (битовый образ). После выбора
Bitmap открывается диалоговое окно Bitmap Properties (Свойства битового
образа) (рис. 10.21), используя которое можно установить размер (в пикселах) и количество цветов создаваемой картинки.
Нажатие кнопки ОК в диалоговом окне Bitmap Properties вызывает появление элемента Bitmap 1 в иерархическом списке Contents. Этот элемент соответствует новому ресурсу, добавленному в файл (рис. 10.22).
Bitmapl — это автоматически созданное имя ресурса, которое может быть
изменено выбором команды Rename меню Resource и вводом нужного имени. После изменения имени Bitmapl можно приступить к созданию битового образа. Для этого необходимо выбрать команду Edit меню Resource, в
результате чего открывается окно графического редактора.
Графический редактор Image Editor предоставляет программисту стандартный для подобных редакторов набор инструментов, используя которые
можно нарисовать нужную картинку. Если во время работы надо изменить
масштаб отображения картинки, то для увеличения масштаба следует выбрать команду Zoom In меню View, а для уменьшения — команду Zoom Out.
Увидеть картинку в реальном масштабе можно, выбрав команду Actual Size
меню View.
Глава 10
320
Е Contents
В Bitmap
Bitmap Properties
1 Size
bOKMS
| Midth J33
С bjonochiome [2 colon]
| Height [25J
Г ¥GA[16co!oitl
& SupeVGA [25S colon)
OK
|
Caned
|
Рис. 10.21. Диалоговое окно
Bitmap Properties
Рис. 10.22. Окно файла ресурсов после
добавления ресурса Bitmap
В качестве примера на рис. 10.23 приведен вид диалогового окна Image
Editor, в котором находится файл ресурсов для программы aplane. Файл содержит два битовых образа с именами FACTORY и APLANE.
!•„ "-1 Image Editor
File
Edit
Text
View
Btmap
Wiidow
Help
i—i .<•;
тгтттттттттг,гттттттптгттттпт u
r
Л
11ИГГГ ГГГГИГИГГШВШШИИИГГИИМИИМ'
K:101 t\ 027
Рис. 10.23. Диалоговое окно Image Editor с файлом ресурсов
Если нужная картинка уже существует в виде отдельного файла, то ее можно через буфер обмена (clipboard) поместить в битовый образ файла ресурсов. Делается это следующим образом.
1.
Сначала
надо
запустить
графический
редактор,
например
Microsoft Paint, загрузить в него файл картинки и выделить всю картин-
Графические возможности Delphi
321
ку или ее часть. В процессе выделения следует обратить внимание на
информацию о размере (в пикселах) выделенной области (Paint выводит
размер выделяемой области в строке состояния). Затем, выбрав команду
Копировать меню Правка, следует поместить копию выделенного фрагмента в буфер.
2. Далее нужно переключиться в Image Editor, выбрать ресурс, в который
надо поместить находящуюся в буфере картинку, и установить значения
характеристик ресурса в соответствии с характеристиками картинки, находящейся в буфере. Значения характеристик ресурса вводятся в поля
диалогового окна Bitmap Properties, которое открывается выбором команды Image Properties меню Bitmap. После установки характеристик
ресурса можно вставить картинку в ресурс, выбрав команду Past меню
Edit.
3.
После добавления всех нужных ресурсов файл ресурса следует сохранить
в том каталоге, где находится программа, для которой этот файл создается. Сохраняется файл ресурса обычным образом, т. е. выбором команды
Save меню File. Image Editor присваивает файлу ресурсов расширение res.
Подключение файла ресурсов
Для того чтобы ресурсы были доступны программе, необходимо в текст
программы включить инструкцию (директиву), которая сообщит компилятору, что в файл исполняемой программы следует добавить содержимое
файла ресурсов.
В общем виде эта директива выглядит следующим образом:
{SR ФайлРесурсов]
,
где ФайлРесурсов — имя файла ресурсов.
Например, директива может выглядеть так:
{$R images.res}
Директиву включения файла ресурсов в файл исполняемой программы
обычно помещают в начале текста модуля.
(~
Примечание
^
Если имена файла модуля программы и файла ресурсов совпадают, то вместо
имени файла ресурсов можно поставить "*". В этом случае директива включения файла ресурсов в файл исполняемой программы выглядит так:
{$R * . r e s }
Зафузить картинку из ресурса в переменную типа TBitMap можно при помощи метода LoadfromResourceName, который имеет два параметра: идентификатор программы и имя ресурса. В качестве идентификатора програм-
322
Глава 10
мы используется глобальная переменная Hinstance. Имя ресурса должно
быть представлено в виде строковой константы.
Например, инструкция загрузки картинки в переменную pic может выглядеть так:
Pic.LoadFromResourceName|HInstance,'FACTORY'!;
В качестве примера в листинге 10.11 приведен текст программы, в которой
изображение фона и самолета загружается из ресурсов.
| Листинг 10.11. Пример загрузки картинок из ресурса
unit aplanel_;
f $ R images.res)
// включить файл ресурсов
interface
uses
Windows, Messages, SysUtils, Classes, Graphics, Controls, Forms,
Dialogs, ExtCtrls, StdCtrls, Buttons;
typ.
TForml = class(TForm)
Timerl: TTimer;
Imagel: Tlmage;
procedure FormActivate(Sender: TObject);
procedure TimerlTimsr(Sender: TObject);
procedure FormClose(Sender: TObject; var Action: TCloseAction);
private
( Private declarations I
public
{ Public declarations }
and;
var
Forml: TForml;
Back, bitmap, Buf : TBitMap; // фон, картинка, буфер
BackRct,
BufRct: TRect;
// область фона, картинки, буфера
х,у:integer; // координаты левого верхнего угла картинки
323
Графические возможности Delphi
W,H: integer; // размеры картинки
implementation
<$R '.DEMI
procedure TForml.FormActivate(Sender: TObject);
begin
Back := TBitmap.Create;
// фон
bitmap := TBitmap.Create; // картинка
Buf := TBitmap.Create;
// буфер
// загрузить из ресурса фон
Back. LoadFromResourceName (HInstance, 'FACTORY') ,Forml.Imagel.canvas.Draw(0,0,Back);
// загрузить из ресурса картинку, которая будет двигаться
bitmap.LoadFromResourceName(HInstance,'APLANE1);
bitmap.Transparent := True;
bitmap.TransParentColor := bitmap.canvas.pixels[1,1];
// создать буфер для сохранения копии области фона, на которую
// накладывается картинка
V:- bitmap-Width;
Н:= bitmap.Height;
Buf.Width:= W;
Buf.Height:=H;
Buf.Palette:=Back.Palette; // Чтобы обеспечить соответствие палитр ! !
Buf. Canvas. CopyMocle:
=cmSrcCopy ;
fj
BufRct:=Bounds(0,0,W,H);
// определим сохраняемую область фона
BackRct:=Bounds(x,y,W,H>;
// и сохраним ее
324
Глава 10
Buf.Canvas.CopyRect(BufRet,Back.Canvas,BackRct);
end;
procedure TForml.TimerlTimer(Sender:
begin
TObject:);
// восстановлением фона (из буфера) удалим рисунок
Forml. iniagel. canvas. Draw (x, у, Buf) ;
x:=x+2;
if x>iorml.Imagel.Width then x:=-W;
// определим сохраняемую область фона
BackRct:=Bounds(x,y,W,H);
// сохраним ее копию
Buf.Canvas.CopyRect(BufRct,Back.Canvas,BackRct);
// выведем рисунок
Forml.imagel.canvas.Draw[x,y,bitmap);
end;
procedure TForml.FormClose(Sender: TObject; var Action: TCloseAction);
begin
Back.Free;
bitmap.Free;
Buf.Free;
end;
end.
Преимущества загрузки картинок из ресурса программы очевидны: при распространении программы не надо заботиться о том, чтобы во время работы
программы были доступны файлы иллюстраций, все необходимые программе картинки находятся в исполняемом файле.
Просмотр "мультика"
*
Теперь рассмотрим, как можно реализовать вывод в диалоговом окне программы простого "мультика", подобного тому, который можно видеть в диалоговом окне Установка связи при подключении к Internet (рис. 10.24).
Графические возможности Delphi
325
-^ Установка связи с PeteiLink.
Состояние' Набор номера.^
Отмена
Рис, 1О.24. Пример мультика в диалоговом окне
Установка связи
Эффект бегущего между телефоном и компьютером красного квадратика
достигается за счет того, что в диалоговое окно выводятся сменяющие друг
друга картинки (рис. 10.25).
Рис. 10.25. Картинки, используемые для реализации мультика
в диалоговом окне Установка связи
Кадры мультика обычно находятся в одном файле или в одном ресурсе. Перед началом работы программы они загружаются в буфер, в качестве которого удобно использовать объект типа TBitMap. Задача процедуры, реализующей вывод мультика, состоит в том, чтобы выделить очередной кадр и
вывести его в нужное место формы.
Вывести кадр на поверхность формы можно применением метода copyRect
к свойству canvas этой формы. Метод CopyRect копирует прямоугольную
область одной графической поверхности на другую.
Инструкция применения метода CopyRect в общем виде выглядит так:
Canvasl.CopyRect(Область 1, Canvas2, Область2)
где:
П Canvasi — графическая поверхность, на которую выполняется копирование;
О Canvas2 — графическая поверхность, с которой выполняется копирование;
П параметр областъ2 — задает положение и размер копируемой прямоугольной области, а параметр область! — положение копии на поверхности Canvas!.
В качестве параметров области! и Область? используются структуры типа
TRect, поля которых определяют положение и размер области.
Заполнить поля структуры TRect можно при помощи функции Bounds, инструкция обращения к которой в общем виде выглядит так:
Bounds(х,у,Width,Height!
Глава
326
JO
где:
П х и у — координаты левого верхнего угла области;
П
Width и Height — ширина и высота области.
Следующая программа, текст которой приведен в листинге 10.12, выводит в
диалоговое окно простой мультик — дельфийскую колонну, вокруг которой
"летает" некоторый объект. На рис. 10.26 приведены кадры этого мультика
(содержимое файла film.bmp).
Диалоговое окно программы приведено на рис. 10.27, оно содержит один
единственный компонент — таймер.
Рис. 10.26. Кадры мультика
Timed
Рис. 1О.27. Форма программы
! Листинг 10.12. Мультик (использование метода CopRect)
unit multik_;
interface
uses
Windows, Messages, SysUtils, Classes, Graphics, Controls, Forms, Dialogs,
ExtCtrls, StdCtrls;
Графические возможности Delphi
327
type
TForml = class(TForm)
Timerl: TTimer;
procedure FormActivatefSender: TObject);
procedure TimerlTimer(Sencier; TObject);
private
! Private declarations }
public
{ Public declarations )
end;
var
Forml: TForml;
implementation
($R *.DFM)
const
FILMFILE = 'film2.bmp'; // фильм - bmp-файп
N KADR=12; // кадров в фильме (для данного файла)
Film: TBitMap;
// фильм — все кадры
WKadr.HKadr: integer; // ширина и высота кадра
CKadr: integer;
// номер текущего кадра
RectKadr: TRect;
// положение и размер кадре в фильме
Rectl :
// координаты и размер области отображения фильма
Trect;
procedure TForml.FonnActivate(Sender:
TObject);
begin
Film := TBitMap.Create;
Film.LoadFromFile(FILMFILE);
WKadr := Round(Film.Width/N Kadr);
HKadr :- Film.Height;
3
Rectl := Bounds(10,10,WKadr,HKadc);
Ckadr:-0;
Глава 10
328
Forml.Timerl.Interval :- 150; // период обновления кедров — 0.15 с
Forml.Timerl.Enabled:=True;
// запустить таймер
end;
// отрисовка кадра
procedure DrawKadr;
begin
// определим положение текущего кадра в фильме
RectKadr:=Bounds(WKadr*CKadr,0,WKadr,HKadr);
// вывод кадра из фильма
Forml.Canvas.CopyRect(Rectl,Film*.Canvas,RectKadr);
// подготовимся к выводу следующего кадра
CKadr :- CKadr+1;
if CKadr = NJCftDR
then CKadr:=0;
end;
// обработка сигнала от таймера
procedure TForml.TimerlTirertSender: TObject);
begin
DrawKadr;
end;
end.
Программа состоит из трех процедур. Процедура TFormi.FormActivate создает объект Film и зафужает в него фильм — BMP-файл, в котором находятся кадры фильма. Затем, используя информацию о размере загруженного
битового образа, процедура устанавливает значения характеристик кадра:
высоту и ширину.
После этого создается объект Kadr (типа TBitMap), предназначенный для
хранения текущего кадра. Следует обратить внимание, что после создания
объекта Kadr принудительно устанавливаются значения свойств width и
Height. Если этого не сделать, то созданный объект будет существовать, однако память для хранения битового образа не будет выделена. В конце своей работы процедура TFormi.FormActivate устанавливает номер текущего
кадра и запускает таймер.
Графические возможности Delphi
329
Основную работу в программе выполняет процедура DrawKadr, которая выделяет из фильма очередной кадр и выводит его в форму. Выделение кадра
и его отрисовку путем копирования фрагмента картинки с одной поверхности на другую выполняет метод CopyRect (рис. 10.28), которому в качестве
параметров передаются координаты области, куда нужно копировать, поверхность и положение области, откуда нужно копировать. Положение
фрагмента в фильме, т. е. координата х левого верхнего угла, определяется
умножением ширины кадра на номер текущего кадра. Запускает процедуру
DrawKadr процедура TFormi. TimeriTimer, обрабатывающая событие
OnTimer.
ReM1 - область в которой
отображаются кадры фильма
Canvas2 - поверхность невидимого оСьекга типа
Т Bitmap, содержит все кадры фильма.
1
Canvasl - поверхность фермы
(компонента Image]
Rect2 - отображаемый кадр
Рис. 10.28. Инструкция Canvasl .CopyRect (Rectl, Canvas2,RectZ]
копирует в область Rectl поверхности Canvasl
область Bect2 с поверхности Canvas2
Глава 11
Мультимедиа-возможности
Delphi
Большинство современных программ, работающих в среде Windows, являются мультимедийными. Такие программы обеспечивают просмотр видеороликов и мультипликации, воспроизведение музыки, речи, звуковых эффектов. Типичными примерами мультимедийных программ являются игры
и обучающие программы.
Delphi предоставляет в распоряжение программиста два компонента, которые позволяют разрабатывать мультимедийные программы:
О Animate — обеспечивает вывод простой анимации {подобной той, которую видит пользователь во время копирования файлов);
О MediaPiayer — позволяет решать более сложные задачи, например, воспроизводить видеоролики, звук, сопровождаемую звуком анимацию.
Компонент Animate
Компонент Animate, значок которого находится на вкладке Win32
(рис. 11.1), позволяет воспроизводить простую анимацию, кадры которой
находятся в AVl-файле.
Animate
Рис. 11.1. Значок компонента Animate
(
Примечание
J
Хотя анимация, находящаяся в AVl-файле может сопровождаться звуковыми
эффектами (так ли это— можно проверить, например, при помощи стандартной программы Проигрыватель Windows Media), компонент Animate обеспечивает воспроизведение только изображения. Для полноценного воспроизве-
Глава 11
332
дения сопровождаемой звуком анимации следует использовать компонент МеdiaPlayer.
Компонент Animate добавляется к форме обычным образом. После добавления компонента к форме следует установить значения его свойств. Свойства компонента Animate перечислены в табл. 11.1.
Таблица 11.1. Свойства компонента Animate
Свойство
Определяет
Name
Имя компонента. Используется для доступа к свойствам компонента и управлением его поведением
Filename
Имя AVI-файла в котором находится анимация, отображаемая
при помощи компонента
StartFrame
Номер кадра, с которого начинается отображение анимации
StopFrame
Номер кадра, на котором заканчивается отображение анимации
Activate
Признак активизации процесса отображения кадров анимации
Color
Цвет фона компонента (цвет "экрана"), на котором воспроизводится анимация
Transparent
Режим использования "прозрачного" цвета при отображении
анимации
Repetitions
Количество повторов отображения анимации
Следует еще раз обратить внимание, что компонент Animate предназначен
для воспроизведения AVI-файлов, которые содержат только анимацию. При
попытке присвоить записать в свойство Filename имя файла, который содержит звук, Delphi выводит сообщение о невозможности открытия указанного файла (Cannot open AVI). Чтобы увидеть, что находиться в AVI-файле:
анимация и звук или только анимация, нужно из Windows раскрыть нужную
папку, выделить AVI-файл и из контекстного меню выбрать команду Свойства. В результате этого откроется окно Свойства, на вкладке Сводка
(рис. 11.2) которого будет выведена подробная информация о содержимом
выбранного файла.
Следующая программа, текст которой приведен в листинге 11.1, демонстрирует использование компонента Animate для отображения в диалоговом окне программы анимации. Вид формы программы приведен на рис. 11.3, а
значения свойств компонента Animatei — в таблице 11.2.
Мультимедиа-возможности Delphi
333
полг т п л- deitto
Q&UHS Сводаэ |
Свойство
В Ci
1 Значение
PCM
-Q Средняя скоростытвр, ч 4Н,100Кбит/с
; Q Частота дисгфетиэацт 22.50кГц
,-Q Размераудиообрата 16биТ
Q Каналы
1 (NQHO)
U Имя потока
О Ширина кадра
Q Вьлотл калра
L3 Врвия воспрошведемия
Q Количест&о кадров.
D Частота кадров
Q Скорость передачи
О Размер видео образца
Q Сжатие видео
demo.avl Видео i
60 точек
60 течет
0.9S9 с&^унд
23
70.931 Кбит/с
Вбит
M5-CRAM
Рис. 11.2. На вкладке Сводка отражается информация об AVI-файле
Animals!
RadioButtonl H
RatiiaButtart2
Buttcr2
Buttons
Рис. 11.3. Форма программы Просмотр анимации
Таблица 11.2. Значения свойств компонента
Свойство
Значение
Filename
bart.avi
Active
False
Transparent
True
334
____—
Глаза 11
После запуска программы в форме выводится первый кадр анимации. Программа обеспечивает два режима просмотра анимации: непрерывный и покадровый.
Кнопка Buttoni используется как для инициализации процесса воспроизведения анимации, так и для его приостановки. Процесс непрерывного воспроизведения анимации инициирует процедура обработки события Onclick
на кнопке Пуск, которая присваивает значение True свойству Active. Эта
же процедура заменяет текст на кнопке Buttoni с Пуск на Стоп. Режим
воспроизведения анимации выбирается при помощи переключателей RadioButtonl и RadioButton2. Процедуры обработки события onclick на этих
переключателях изменением значения свойства Enabled блокируют или,
наоборот, делают доступными кнопки управления: активизации воспроизведения анимации (Buttoni), перехода к следующему (Buttons) и предыдущему (Buttons) кадру. Во время непрерывного воспроизведения анимации
процедура обработки события OnCkick на кнопке Стоп (Buttoni) присваивает значение False свойству Active и тем самым останавливает процесс
воспроизведения анимации.
! Листинг 11.1. Использование компонента Animate
unit ShowAVI_;
interface
uses
Windows, Messages, SysUtils, Classes, Graphics, Controls, Forms,
Dialogs, StdCtrls, ComCtrls, ExtCtrls;
type
TForml = class(TForm)
Animatel: TAniraate; // компонент Animate
Buttoni: TButton; // кнопка Пуск-Стоп
Button2 : TButton,-
// следующий кадр
Button3: TButton;
// предыдущий камр
RadloButtonl: TRadioButton; // просмотр всей анимации
RadioButton2; TRadioButton; // покадровый просмотр
procedure ButtonlClickfSender: TObject);
procedure Button2Click(Sender: TObject);
Мультимедиа-возможности Delphi
procedure Button3Click(Sender: TObject);
procedure RadioButtonlClick(Sender: TObject);
procedure RadioButton2Click(Sender: TObject);
private
{ Private declarations I
public
I Public declarations I
end;
Forml: TForml,-
// форма
CFrame: integer; // номер отображаемого кадра
// в режиме покадрового просмотра
implementation
(SR *.DEH)
// к следующему кадру
procedure TForml.Button2Click(Sender: TObject);
begin
if CFrame = 1 then Button2.Enabled := True;
if CFrame < Animate!.FrameCount then
begin
CFrame := CFrarne + 1;
// вывести кадр
Animatel.StartFrame := CFrame;
Animatel.StopFrame := CFrame;
Animatel.Active := True,if CFrame = animatel.FrameCount // текущий кадр - последний
then Button2.Enabled:=False;
end;
end;
// к предыдущему кадру
procedure TForml.Button3Click(Sender: TObject);
begin
335
336
Глава 11
if CFrame = Animatel.FrameCount
then Button2.Enabled := True;
if CFrame > 1 then
begin
CFrame := CFrame — 1;
// вывести кадр
Animatel.StartFrame := CFrame;
Animatel.StopFrame := CFrame;
Animatel.Active := True;
if CFrame = 1 // текущий кадр — первый
then Forml.ButtonS.Enabled := False;
end;
end;
// активизация режима просмотра всей анимации
procedure TForml.RadioButtonlClicklSender: TObject] ,begin
Buttonl.Enabled:=True; // доступна кнопка Пуск
// сделать недоступными кнопки покадрового просмотра
Form!.Button3.Enabled:-False;
Forml.Button2.Enabled:=False;
end;
// активизация режима покадрового просмотра
procedure TForml.RadioButton2Cliclc(Sender: TObject);
begin
Button2.Enabled:=True; // кнопка Следующий кадр доступна
Button3.Enabled:=False; // кнопка Предыдущий кадр недоступна
// сделать недоступной кнопку Пуск — вывод всей анимации
Buttonl.Enabled:=False;
end;
// пуск и остановка просмотра анимации
procedure TForml.ButtonlClick(Sender: TObject);
begin
if Animatel.Active = False // в данный момент анимация не выводится
Мультимедиа-возможности Delphi
337
then begin
Animatel.StartFrame:=1; // вывод с первого
Animatel.StopFrame:=Animatel.FrameCount; // по последний кадр
Animatel .Active: -True ;
Buttonl.caption:='Стоп1;
RadioButton2.Enabled:=False;
end
else // анимация отображается
begin
Animatel.Active:=False; // остановить отображение
Buttonl.caption:='Пуск';
RadioButton2.Enabled:=True;
end;
end;
end.
Компонент Animate позволяет программисту использовать в своих программах стандартные анимации Windows. Вид анимации определяется значением
свойства commonAvi. Значение свойства задается при помощи именованной
константы. В табл. 11,3 приведены некоторые значения констант, вид анимации и описание процесса, для иллюстрации которого используется эти
анимации.
Таблица 1 1.3. Значение свойства comonAvi определяет анимацию
Значение
aviCopyFiles
Анимация
jf
Процесс
&
Копирование файлов
AviDeleteFile
aviRecycleFile
Удаление файла
$3>
i Удаление файла
| в корзину
•
Компонент MediaPlayer
Компонент MediaPlayer, значок которого находится на вкладке System
(рис. И.4), позволяет воспроизводить видеоролики, звук и сопровождаемую
звуком анимацию.
Глава 11
338
MediaPlayer
Рис. 11.4. Значок компонента MecliaPlayer
В результате добавления к форме компонента MediaPlayer на форме
появляется группа кнопок (рис. 11.5), подобных тем, которые можно
видеть на обычном аудио- или видеоплеере. Назначение этих кнопок
пояснено в табл. 11.4. Свойства компонента MediaPlayer приведены в
табл. 11.5.
btPayse btNext
rr
btPlay
btStop
btStep
btRecord
H
«г * ±
blPrev
bIBack
btEject
Рис.11.5. Компонент MediaPlayer
Таблица 11.4. Кнопки компонента MediaPlayer
Кнопка
Обозначение
Действие
Воспроизведение
btPlay
Воспроизведение звука или видео
Пауза
btPause
Приостановка воспроизведения
Стоп
btStop
Остановка воспроизведения
Следующий
btNext
Переход к следующему кадру
Предыдущий
btPrev
Переход к предыдущему кадру
Шаг
btStep
Переход к следующему звуковому фрагменту, например, к следующей песне
на CD
Назад
btBack
Переход к предыдущему звуковому
фрагменту, например, к предыдущей песне на CD
Запись
btRecord
Запись
Открыть/Закрыть
btEject
Открытие или закрытие
компьютера
CD-дискобода
Мультимедиа-возможности Delphi
339
Таблица 11.5. Свойства компонента
Свойство
Описание
Мате
Имя компонента. Используется для доступа к свойствам
компонента и управлением работой плеера
DeviceType
Тип устройства. Определяет конкретное устройство, которое
представляет собой компонент MediaPlayer. Тип устройства задается именованной константой: dtAutoSelect — тип
устройства определяется автоматически; dtvaweAudio —
проигрыватель звука; dtAVlVideo — видеопроигрыватель;
dtCDAudio — CD-про игры вате ль
FileName
Имя файла, в котором находится воспроизводимый звуковой
фрагмент или видеоролик
AutoOpen
Признак автоматического открытия сразу после запуска программы, файла видеоролика или звукового фрагмента
Display
Определяет компонент, на поверхности которого воспроизводится видеоролик (обычно в качестве экрана для отображения видео используют компонент Panel)
VisibleButtons
Составное свойство. Определяет видимые кнопки компонента. Позволяет сделать невидимыми некоторые кнопки
Воспроизведение звука
Звуковые фрагменты находятся в файлах с расширением WAV. Например, в
каталоге C:\Winnt\Media можно найти файлы со стандартными звуками
Windows.
Следующая программа (вид ее диалогового окна приведен на рис. 11.6,
а текст — в листинге 11.2) демонстрирует использование компонента
MediaPlayer для воспроизведения звуковых фрагментов, находящихся в
WAV-файлах.
Помимо компонента MediaPlayer на форме находится компонент ListBox и
два компонента Label, первый из которых используется для вывода информационного сообщения, второй — для отображения имени WAV-файла, выбранного пользователем из списка.
Работает программа следующим образом. После появления диалогового окна воспроизводится "Звук Microsoft", затем пользователь может из списка
выбрать любой из находящихся в каталоге C:\Windows\Media звуковых файлов и после щелчка на кнопке Воспроизведение услышать, что находится в
этом файле.
Глава 11
340
Звуки Miciosoll Windows
I- Демонстрация использования комплекта
i! МэйлРауа для воспроизведения зв^овь»
г Фрагментов.
Labell
Label2 •
LisiBox! •
WediaPlayetl-pp
Рис. 11.6. Форма программы Звуки Microsoft Windows
Значения измененных свойств компонента MediaPIayerl приведены в
табл. Н.6, значения остальных свойств оставлены без изменения.
Таблица 11.6. Значения свойств компонента MediaPIayerl
Компонент
Значение
DeviceType
DtAutoSelect
FileName
C:\Winnt\Media\3ByK Microsoft.wav
AutoOpen
True
VisibleButtons.btNext
VisibleButtons.btPrev
False
VisibleButtons.btStep
False
VisibleButtons.btBack
False
VisibleButtons.btRecord
False
VisibleButtons.btEject
False
! ЛИСТИНГ
unit WinSound_;
interface
uses
Windows, Messages, SysUtils, Classes, Graphics, Controls, Forms,
Мультимедиа-возможности Delphi
341
Dialogs, StdCfcrls, MPlayer,-
type
TForml = class(TForra)
MediaPlayerl: TMediaPlayer; // мелиаппеер
Labell: TLabel;
ListBoxl: TListBox;
// информационное сообщение
// список WAV-файлов
Label2: TLabel;
// выбранный из списка файл
procedure FormActivate(Sender: TObject);
procedure ListBoxlClick(Sender: TObject);
procedure MediaPlayerlClicMSender: TObject; Button: TMPBtnType,var DaDefault: Boolean);
private
-
! Private declarations )
'
public
/ Public declarations }
end;
const
SOUNDPATCH=' с: \winnt \media\',var
// положение звуковых файлов
Forml: TForml;
iirp 1 emen ta ti on
i$R *.DEM}
procedure TFomil.FonuActivate(Sender: TObjectl;
var
SearchRec: TSearchRec; // структура, содержащая информацию о файле,
// удовлетворяющем условию поиска
begin
.
Forml.MediaPlayerl.Play;
// сформируем список KAV-файлов,
находящихся
// в каталоге c:\winnt\nteclia
if FindFirst(SOUNDPATCH+"-.wav', faAnyFile, SearchReci -0 then
begin
// в каталоге есть файл с расширением WAV
// добавим имя этого файла в список
342
Глава 11
Forml.ListBoxl.Items.Add(SearchRec.Name);
// пока в каталоге есть другие файлы с расширением WAV
while (FindNext(SearchRec) = 0) do
Forml.ListBoxl.Items.Add(SearchRec.Name);
.
end;
end;
// щелчок на элементе списка
procedure TForml.ListBoxlClick(Sender:
TObject);
begin
// вывести в поле метки Label2 имя выбранного файла
Label2.Caption:=ListBoxl.Iterns[ListBoxl.itemlndex];
end;
// щелчок на кнопке компонента MediaPlayer
procedure TForml.MediaPlayerlClick(Sender: TObject; Button: TMPBtnType;
var DoDefault: Boolean);
begin
if (Button - btPlay) and (Label2.Caption <> ") then
begin
// нажата кнопка Play
with MediaPlayerl do
begin
FileName:=SQUNDPATCH+Label2.Caption; // имя выбранного файла
Open;
// открыть и проиграть звуковой файл
end;
end;
end;
end.
Воспроизведение звука сразу после запуска профаммы активизирует процедура обработки события onFormActivate путем применением метода Play к
компоненту MediaPiayerl (действие этого метода аналогично щелчку на
кнопке Воспроизведение). Эта же процедура формирует список WAVфайлов, находящихся в каталоге C:\Winnt\Media. Для формирования списка
используются функции FindFirst и FindNext, которые, соответственно,
выполняют поиск первого и следующего (по отношению к последнему,
найденному функцией FindFirst или FindNext) файла, удовлетворяющего
указанному при вызове функций критерию. Обеим функциям в качестве
параметров передаются маска WAV-файла (критерий поиска) и переменная-
My ль тимедиа -возможности Delphi
343
структура searchRec, поле Name которой в случае успешного поиска будет
содержать имя файла, удовлетворяющего критерию поиска.
Щелчок
на
элементе
списка
обрабатывается
процедурой
TForml.ListBoxlciick, которая выводит в поле метки Label2 имя файла,
выбранного пользователем (во время работы программы свойство itemindex
содержит номер элемента списка на котором выполнен щелчок).
В результате щелчка на одной из кнопок компонента MediaPiayeri активизируется процедура TForml.MeciiaPlayerlclick, которая проверяет, какая из
кнопок компонента была нажата. Если нажата кнопка Воспроизведение
(btPlay), то в свойство FileName компонента MediaPiayeri записывается
имя выбранного пользователем файла, затем метод Open загружает этот
файл и активизирует процесс его воспроизведения.
Наличие у компонента MediaPlayer свойства visible позволяет скрыть
компонент от пользователя и при этом применять его для воспроизведения
звука без участия пользователя. Например, следующая программа пересчитывает вес из фунтов в килограммы и сопровождает выдачу результата звуковым сигналом. В случае, если пользователь забудет ввести исходные данные или введет их неверно, программа выведет сообщение об ошибке,
также сопровождаемое звуковым сигналом. Вид диалогового окна программы во время ее разработки приведен на рис. 11.7, значения свойств компонента MediaPiaer в табл. 11.7. Текст модуля программы приведен в листинге 11.3.
1 7"- Фунты -килограммы
Label!
Editl -
•
x|
- Демонстрация использования
• компонента MediaPlayer. Введите вес в •
• фунта* и щелкните на кнопке Пересчет. •
:
j,
'.
"
•
•
LaheL2
Пересчет -р
^
*
•
>
• Burton!
и •H MediaPlayet!
*
Рис. 11.7. Диалоговое окно программы Фунты-килограммы
Таблица 11.7. Значения свойств компонента
Свойство
Значение
Name
MediaPiayeri
DeviceType
dtAutoSelect
FileName
с:Swirmt\media\ding.wav
12 Зак 802
344
Глава 11_
Таблица 11.7 (окончание)
Свойство
Значение
AutoOpen
True
Visible
False
" Листинг 11.3. Использование компонента MadiaPlayer для вывода звука
unit FuntToKgl_;
interface
uses
Windows, Messages, SysUtils, Classes, Graphics, Controls, Forms,
Dialogs, StciCtrls, MPlayer;
type
TForrnl = class (TForm)
Editl: TEdit;
// поле ввода веса в фунтах
Buttonl: TButton;
// кнопка Пересчет
Label2: TLabel;
// попе вывода результата
Labell: TLabel;
// поле информационного сообщения
MediaPlayerl: TMediaPlayer; // медиаплеер
procedure ButtonlClick(Sender:
private
{ Private declarations }
public
f Public declarations )
end;
var
Forml: TForml;
implementation
TObject);
Мультимедиа-возможности Delphi
345
{$R *.DFM)
// щелчок на кнопке Пересчет
procedure TForml.ButtonlClickfSender:
TObject);
var
f: real;
// вес s фунтах
k: real;
// вес в килограммах
begin
forml.Label2.Caption:='';
try // возможна ошибка, если в поле
// Editl будет не число
f:=StrToFloat(Editl.Text);
Forml.MediaPlayerl.Play;
// звуковой сигнал
k:=f*0.4095;
label2.captiori:=Editl.text+' ф. - это ' +
FloatToStrFfk,ffGeneral,4,2)+'
кг.1;
except
on EConvertError do // оомбка преобразования
begin
// определим и проиграем звук "Сшибка"
Forml.MediaPlayerl.FileName:='c:\windows\media\chord.wav 1 ;
Forml.MediaPlayerl.Open;
Forml.MediaFlayerl.Play;
// звуковой сигнал
ShowMessaqef'Ошибка! Вес следует ввести числом. 1 );
forml.Editl.SetFocus; // курсор в поле ввода
// восстановим звук
Fonnl.MediaPlayerl.FileName:= 1 c:\windows\media\ding.wav 1 ;
Forml.MediaPlayerl.Open;
end;
end;
end;
end.
Запись звука
В некоторых случаях программисту могут потребоваться специфические
звуки или музыкальные фрагменты, которые не представлены на диске
Глава 11
компьютера в виде WAV-файла. В этом случае возникает задача создания,
или, как говорят, записи WAV-файла.
Наиболее просто получить представление нужного звукового фрагмента в
виде WAV-файла можно при помощи входящей в состав Windows программы Звукозапись. Программа Звукозапись, вид ее диалогового окна приведен
на рис. 11.8, запускается из главного меню Windows при помоши команды
Пуск | Программы | Стандартные [ Развлечения | Звукозапись.
Файл
Правка
Эффекты
Справка
Запись
Рис. 11.8. Диалоговое окно программы Звукозапись
Источником звука для программы Звукозапись может быть микрофон, аудио-CD или любое другое подключенное к линейному входу звуковой платы компьютера устройство, например аудиомагнитофон. Кроме того, возможно микширование (смешение) звуков различных источников.
Создается WAV-файл следующим образом. Сначала нужно определить источник (или источники) звука. Чтобы это сделать, надо открыть Регулятор
громкости (для этого надо щелкнуть на находящемся на панели задач изображении динамика и из появившегося меню выбрать команду Регулятор
громкости) и из меню Параметры выбрать команду Свойства. Затем в появившемся окне Свойства (рис. 11.9) выбрать переключатель Запись и в
списке Отображаемые регуляторы громкости установить флажки, соответствующие тем устройствам, сигнал с которых нужно записать. После
щелчка на кнопке ОК на экране появляется окно Уровень записи
(рис. 11.10), используя которое, можно управлять уровнем сигнала (громкостью) каждого источника звука в общем звуке и величиной общего,
суммарного сигнала, поступающего на вход программы Звукозапись. Величина сигнала задается перемещением движков соответствующих регуляторов. Следует обратить внимание на то, что движки регуляторов группы
Уровень доступны только во время процесса записи звука. На этом подготовительные действия заканчиваются. Теперь можно приступить непосредственно к записи звука.
Мультимедиа-возможности Delphi
Микшер:
347
JYarnatia PCI ащио (051 л Mat.v=]
г Настроим! громкости—
| С Воспроизведете
1
I P Запись
Отображать регуляторы громкости
G ТВ-тюнер
ai Лазерный проигрыватель
О Линия
I
Отмена
Рис. 11.9. Диалоговое окно Свойства
Jbl xl
Параметры
Справка
Лазерный
Микрофон
Балансе
Баланс
lj> -у $
Грен* хтк
Громк 1СТЬ'
Г Вы 1рать
& Выбрать
Yamaha PC аудга (DSlx Native)
Рис. 11.10. Диалоговое окно Уровень записи
позволяет управлять записываемым сигналом
Чтобы записать музыкальный или речевой фрагмент, надо запустить программу Звукозапись, активизировать диалоговое окно Уровень, выбрать устройство-источник звука, инициировать процесс звучания (если запись осуществляется, например с CD) и в нужный момент времени щелкнуть на
кнопке Запись.
Во время записи в диалоговых окнах можно наблюдать изменение сигнала
на выходе микшера (индикатор Громкость диалогового окна Уровень) и на
входе программы записи. На рис. 11.11 в качестве примера приведен вид
диалогового окна Звукозапись во время записи звука.
Глава П
348
<] Звук - Звукозапись
Файл
Правка
Эффекте!
Справка
Стоп
Рис. 11.11. Диалоговое окно Звукозапись во время записи
Для остановки процесса записи следует щелкнуть на кнопке Стоп.
Сохраняется записанный фрагмент в файле обычным образом, т. е. выбором из меню Файл команды Сохранить или Сохранить как. При выборе команды Сохранить как можно выбрать формат, в котором будет сохранен записанный звуковой фрагмент.
Существует несколько форматов звуковых файлов. В частности, возможно
сохранение звука с различным качеством как стерео, так и моно. Здесь следует понимать, что чем выше качество записи, тем больше места на диске
компьютера требуется для хранения соответствующего WAV-файла. Считается, что для речи приемлемым является формат "22050 Гц, 8 бит, моно", а
музыки — "44100 Гц, 16 бит, моно" или "44100 Гц, 16 бит, стерео".
Просмотр видеороликов и анимации
Помимо воспроизведения звука, компонент MediaPiayer позволяет просматривать видеоролики и мультипликации, представленные как AVI-файлы
(AVI — это сокращение от Audio Video Interleave, что переводится как чередование звука и видео, т. е. AVI-файл содержит как звуковую, так и видеоинформацию).
Процесс использования компонента MediaPiaer для посмотра содержимого
AVI-файла рассмотрим на примере программы, которая в результате щелчка
на командной кнопке воспроизводит на поверхности формы простую сопровождаемую звуковым эффектом мультипликацию -- вращающееся по
часовой стрелке слово Delphi (файл delphi.avi, содержащий этот мультик,
находится на прилагаемом к книге диске).
Вид диалогового окна программы приведен на рис. 11.12, а значения
свойств компонента MediaPlayerl — в табл. 11.8.
Мультимедиа-возможности Delphi
1
1|/ Использование МеЛаИаум
349
'
-
If-' Использование Mediaf layei
• • Компонент MedaPJayet позволяет • •
'. ', воспроизвести сопровождаемую : ;
; • звуком амимции
.
.
:;::::::_
РапеИ
O k J : ; f »•'
Button!
' ' L—
П
"
- Компонент MediaPlayai позволяет
; рч i ивоспроизвести сопровождаемую
-•Uelpnr звуком аиимцию.
;
MediaPlayet!
Рис. 11.12. Форма и диалоговое окно программы
Использование MediaPlayer
Таблица 11.8. Значения свойств компонента KediaPlayerl
Свойство
Значение
Name
MediaPlayerl
FileName
delphi.avi
DeviceType
dtAVIVideo
AutoOpen
True
Display
Panell
Visible
False
Создается форма приложения обычным образом. Компонент Panell используется в качестве экрана, на который осуществляется вывод анимации,
и его имя принимается в качестве значения свойства Display компонента
MediaPlayerl. Поэтому сначала к форме лучше добавить компонент panel и
затем — MediaPlayer. Такой порядок создания формы позволяет установить
значение свойства Display путем выбора из списка.
Следует особо обратить внимание на то, что размер области вывода анимации на панели определяется не значениями свойств Width и Height панели
(хотя их значения должны быть как минимум такими же, как ширина и высота анимации). Размер области определяется значением свойства
DisplayRect компонента MediaPlayer. Свойство DisplayRect ВО Время
разработки программы недоступно (его значение не выводится в окне
Object Inspector). Поэтому значение свойства DisplayRect устанавливается
во время работы программы в результате иыполнения инструкции
MediaPlayerl.DisplayRect;=Rect(0, 0, 60, 60).
Глава 11
350
(
Замечание
ID
Чтобы получить информацию о размере кадров AVI-файла, надо, используя
возможности Windows, открыть папку, в которой находится этот файл, щелкнуть
правой кнопкой мыши на имени файла, выбрать команду Свойства и в появившемся диалоговом окне — вкладку Сводка, в которой выводится подробная
информация о файле, а том числе и размер кадров.
Текст программы приведен в листинге 11.4.
| Листинг 11.4. Воспроизведение анимации, сопровождаемой звуком
uses
Windows, Messages, Sysotils, Classes, Graphics, Controls, Forms,
Dialogs, MPlayer, StdCtrls, ExtCtrls;
type
TForml = class(TForm)
Labell: TLabel;
// информационное сообщение
Panell: TPanel;
// панель, на которую выводится анимация
Buttonl: TButton;
// кнопка OK
MediaPlayerl: TMediaPlayer; // универсальный проигрыватель
procedure ButtonlClickfSender: TObject);
procedure FormCreate(Sender: TObject);
private
; Private declarations ;
_.
public
{ Public declarations }
end;
var
Formlr TForral;
incrementation
($R '.DEMI
procedure TForml.Buttonlciick(Sender: TObject);
begin
MediaPlayerl.Play; // воспроизведение анимации
351
Мультимедиа-возможности Delphi^
end;
procedure TForml.FonnCreate(Sender: TObject) ,begin
// зададим размер области вывода анимации
// на поверхности формы
MediaPlayerl.DisplayRect:=Rect(0, 0, 60, 60);
end;
end.
Процесс воспроизведения анимации активизируется применением метода
Play, что эквивалентно нажатию кнопки Play в случае, если кнопки компонента MediaPlayer доступны пользователю.
Создание анимации
Процесс создания файла анимации (AVI-файла) рассмотрим на примере.
Пусть надо создать анимацию, которая воспроизводит процесс рисования
эскиза Дельфийского храма (окончательный вид рисунка представлен на
рис. 11.13, несколько кадров анимации — на рис. 11.14).
Рис. 11.13. Эскиз Дельфийского храма
22
23
23
37
Рис. 11.14. Кадры анимации процесса рисования Дельфийского храма
Для решения поставленной задачи можно воспользоваться популярной программой Macromedia Flash 5.
Глава 11
352
В Macromedia Flash анимация, которую так же довольно часто называют
роликом (Movie), состоит из слоев. В простейшем случае ролик представляет
собой один единственный слой (Layer). Слой — это последовательность кадров (Frame), которые в процессе воспроизведения анимации выводятся последовательно, один за другим. Если ролик состоит из нескольких слоев, то
кадры анимации получаются путем наложения кадров одного слоя на кадры
другого. Например, один слой может содержать изображение фона, на котором разворачивается действие, а другой — изображение персонажей. Возможность формирования изображения путем наложения слоев существенно
облегчает процесс создания анимации. Таким образом, чтобы создать анимацию, нужно распределить изображение по слоям и для каждого слоя создать кадры.
После запуска Macromedia Flash на фоне главного окна программы появляется окно Movel (рис. 11.15), которое используется для создания анимации.
В верхней части окна, которая называется Timeline, отражена структура
анимации, в нижней части, которая называется рабочей областью,
находится изображение текущего кадра выбранного слоя. После запуска
Macromedia Flash анимация состоит из одного слоя (Layer 1), который в
свою очередь представляет один пустой (чистый) кадр.
[ft Movie 1
V
ll—lf vt
Sterel
s
ю
is .
a
as
30
as
-J
S
ID © A 13 3; Я 02
Рис. 11.15. Окно Movie в начале работы над новой анимацией
My ль тимедиа-воз можнос ти Delphi
353
Перед тем как приступить непосредственно к созданию кадров анимации,
нужно задать общие характеристики анимации (ролика): размер кадров и
скорость их воспроизведения. Характеристики вводятся в поля диалогового
окна Movie Properties (рис. 11.16), которое появляется в результате выбора из
меню Modify команды Movie. В поле Frame Rate нужно ввести скорость воспроизведения ролика, которая измеряется в кадрах в секунду (fps — frame per
second, кадров в секунду), в поля Width и Height — ширину и высоту кадров.
В этом же окне можно выбрать фон кадров (список Background Color).
1 Movie Prapertie*
Fiame Rale: |Щ
(pi
Width
Dimensions: J60px
Height
X jSOpx
OK
j
Caned
|
Save Default I
Match:
Pointer
j
Contents
Background Color i~j
RulerUnitc jpixels
J^j
Heip
j
Рис. 11.16. Характеристики ролика отображаются в окне Movie Properties
После того, как установлены характеристики ролика, можно приступить к
созданию кадров анимации.
Первый кадр нужно просто нарисовать. Технология создания изображений
Macromedia Flash обычная, используется стандартный набор инструментов:
кисть, карандаш, пульверизатор, резинка и др.
Чтобы создать следующий кадр, нужно из меню Insert выбрать команду
Keyframe. В результате в текущий слой будет добавлен кадр, в который будет скопировано содержимое предыдущего кадра (так как в большинстве
случаев следующий кадр создается путем изменения предыдущего). Теперь
можно нарисовать второй кадр. Аналогичным образом создаются остальные
кадры анимации.
Иногда не нужно, чтобы новый кадр содержат изображение предыдущего, в
этом случае вместо команды Keyframe нужно воспользоваться командой
Blank Keyframe.
Если некоторое изображение должно оставаться статичным в течение времени, кратного выводу нескольких кадров, то вместо того, чтобы вставлять
в слой несколько одинаковых кадров (Keyframe), нужно сделать кадр статичным. Если кадр, изображение которого должно быть статичным, является последним кадром ролика, то в окне Timeline нужно выделить кадр, до
которого изображение должно оставаться статичным, и из меню Insert выбрать команду Frame. Если кадр, изображение которого должно быть статичным, не является последним, то нужно выделить этот кадр и несколько
раз из меню Insert выбрать команду Frame.
Глава 11
354
Можно значительно облегчить работу по созданию анимации, если разделить изображение на основное и фоновое, поместив каждое в отдельный
слой (именно так поступают при создании мультфильмов). Сначала нужно
создать кадры слоя фона так, как было описано выше. Затем, выбрав из меню Insert команду Layer, нужно добавить слой основного действия.
Следует обратить внимание, что все действия по редактированию изображения направлены на текущий кадр выбранного слоя. В списке слоев выбранный слой выделен цветом, номер текущего кадра помечен маркером —
красным квадратиком.
Чтобы выводимая анимация сопровождалась звуком, нужно сначала сделать
доступным соответствующий звуковой файл. Для этого надо из меню File
выбрать команду Import и добавить в проект звуковой файл (рис. 11.17).
L^Moosoft Office 2000 ^RECYCLE
cHires
<y START
CHORD
rosofr.
• ] NOTIFY
Имя файла;
[тйОА
Открыть
Т HI Файлов:
All Sound Formats
Отмена
|
Рис. 11.17. Импорт звукового файла
Затем в окне Timeline нужно выделить кадр, при отображении которого
должно начаться воспроизведение звукового фрагмента, используя диалоговое окно Sound (рис. 11.18), выбрать звуковой фрагмент и задать, если нужно, параметры его воспроизведения. Количество повторов нужно ввести в
поле Loops, эффект, используемый при воспроизведении, можно выбрать из
списка Effect.
В качестве примера на рис. 11.19 приведен вид окна Timeline в конце работы над анимацией. Анимация состоит из двух слоев. Слой Layer 2 содержит
фон. Детали фона появляются постепенно, в течение 9 кадров. После этого
фон не меняется, поэтому 9 кадр является статичным. Слой
Layer 1 содержит слой основного действия, которое начинается после того,
как будет выведен фон. Вывод анимации заканчивается стандартным звуком
TADA (его длительность равна одной секунде). Начало воспроизведения
звука совпадает с выводом последнего (49-го, если считать от начала ролика) кадра основного действия, поэтому этот кадр сделан статичным в течение вывода следующих 12 кадров (скорость вывода анимации — 12 кадров в
Мультимедиа-возможности Delphi
355
секунду). Сделано это для того, чтобы процесс вывода анимации завершился одновременно с окончанием звукового сигнала.
22IHz Swire IE Bit 1.9 f 1710 fcB
_
_
^
^
loops JO
Рис. 11.18. Диалоговое окно Sound
Рис. 11.19. Пример анимации
После того как ролик будет готов, его надо сохранить. Делается это обычным образом, то есть выбором из меню File команды Save.
Для преобразования файла из формата Macromedia Flash в AVl-формат
нужно из меню File выбрать команду Export Movie и задать имя файла. Затем в появившемся диалоговом окне Export Windows AVI (рис. 11.20) нужно
задать размер кадра (поля Width и Height), из списка Video Format выбрать
формат, в котором будет записана видеочасть ролика, а из поля Sound
Format — формат звука.
Export Windows AVI
v/ ;i>
Dimensions: jToo
Height
X [50
P Mamtajn aspect ratio
Caned
Video Format: j 24 bit color
Compress video
Smooth
Sound Fornat [^kHjlEBitSleeo
Help
Рис. 11,20. Окно Export Windows AVI
{
356
Глава 11
Если установлен переключатель Compress video, то после щелчка на кнопке
ОК появится диалоговое окно, в котором можно будет выбрать один из
стандартных методов сжатия видео. При выборе видео и звукового формата
нужно учитывать, что чем более высокие требования будут предъявлены к
качеству записи звука и изображения, тем больше места на диске займет
AVI-файл. Здесь следует иметь в виду, что завышенные требования не всегда оправданы.
Глава 12
Рекурсия
Понятие рекурсии
Рекурсивным называется объект, частично состоящий или определяемый с
помощью самого себя. Факториал — это классический пример рекурсивного
объекта. Факториал числа п — это произведение целых чисел от 1 до л.
Обозначается факториал числа п так: п\.
Согласно определению
л! = 1 х 2 х 3 х ... х (п - 1) х п.
Приведенное выражение можно переписать так:
и! = л х ((п - 1) х (п - 2) х ...х 3 х 2 х 1) = п -"- (п - I)!
То есть, факториал числа п равен произведению числа п на факториал числа
(п - 1). В свою очередь, факториал числа (п - 1) — это произведение числа
(п - 1) на факториал числа (п - 2) и т. д.
Таким образом, если вычисление факториала п реализовать как функцию,
то в теле этой функции будет инструкция вызова функции вычисления факториала числа (п - 1), т. е. функция будет вызывать сама себя. Такой способ
вызова называется рекурсией, а функция, которая обращается сама к себе,
называется рекурсивной функцией.
В листинге 12.1 приведена рекурсивная функция вычисления факториала.
; Листинг 12.1. Рекурсивная функция вычисления факториала
function factorial(n: integer): integer;
begin
if n о 1
then factorials n * factorial(n-1) // функция вызывает сама себя
else factorial := 1; // рекурсивный процесс закончен
end;
Обратите внимание, что функция вызывает сама себя только в том случае,
если значение полученного параметра k не равно единице. Если значение
Глава 12
358
параметра равно единице, то функция сама себя не вызывает, а возвращает
значение, и рекурсивный процесс завершается.
На рис. 12.1 приведен вид диалогового окна программы, которая для вычисления факториала числа использует рекурсивную функцию factorial.
Текст программы приведен в листинге 12.2.
7- Вычисление факториале
Программа вычислит Факториал числа,
находящегося в поле ввода Для вычисления
используется рекурсивная функция
Edit! -
Вычислить
Buttonl
Label!
Рис. 12.1. Окно программы вычисления факториала
\ Листинг 12.2. Использование рекурсивной функции
unit factor_,interface
Windows, Messages, SysDtils, Classes, Graphics, Controls, Forms,
Dialogs, StdCtrls;
type
TForml = class(TFbrm)
Labell: TLabel;
Editl: TEdit;
Buttonl: TButton;
Label2: TLabel;
procedure ButtonlClicklSender: TObject);
private
I Private declarations }
public
{ Public declarations I
end;
359
Рекурсия
Forml: TFormlj
implementation
{SR '.DFM)
// рекурсивная функция
function factorial(n: integer): integer;
begin
if n > 1
then factorial := n * factorial(n-1) // функция вызывает сама себя
else factorial:= 1;
// факториал 1 равен 1
end;
procedure TForml.ButtonlClick(Sender: TObject);
k:integer; // число, факториал которого мало вычислить
f i i n t e g e r ; // значение факториала числа k
begin
k := StrToInt(Editl.Text);
f := factorial(k|;
1аЬе12.сар^оп: = 'Факториал числа Ч-Editl.Text
+' равен '+IntToStr(f);
end;
end.
На рис. 12.2 приведены два диалоговых окна. Результат вычисления факториала, представленный на рис. 12.2, а, соответствует ожидаемому.
7 Вычисяенче факториала
i / Вычисление фен l ufnand
-
Лрограмма вычислит Факториал чмспа.
наводящегося в папе ЕЕМЭ Для вычисления
используется pentpoeiiafl Фа^иия.
Программа вычислит факториал числа,
наиовящегося е поле ввода. Для вычисления
используется рекурсивная Фчнкиид.
]'2
I'M
Вьтслтъ |
|' ев1числнгь ;]
Факториал числа 44
равен 0
Факториал чкла 1 2
равен 47ЭШ1Ш)
а
Рис. 12.2. Примеры работы программы вычисления факториала
Глава 12
360
Результат, представленный на рис. 12.2, 5, не соответствует ожидаемому.
Факториал числа 44 равен нулю! Произошло это потому, что факториал
числа 44 настолько велик, что превысил максимальное значение для переменной типа integer, и, как говорят программисты, произошло переполнение с потерей значения.
Delphi может включить в исполняемую программу инструкции контроля
диапазона значений переменных. Чтобы инструкции контроля были добавлены в программу, нужно во вкладке Compiler диалогового окна Project
Options (рис. 12.3) установить флажок Overflow checking (Контроль переполнения), который находится в группе Runtime errors (Ошибки времени выполнения).
jprafecl Options for factor.exe
Directcnes/Conditiorids
Fonni 1 Application
Si
|
Version Into
Packages
Comber ] Compeer Messages
Links
; Code generation
nixKune eirors
i p/ Optimijaticn
R fiange checking
Г" Stack, frames
P 1/0 checkino
Г Pentium-sale FD IV
fg ^1 flecordfeld alioimenl
{У Overtlow checking
.- Syntax options • - •
P Local symbols
1
_J
Uebuaoing ~~
R £) ebug inEormation
.
Г" Refeience rto
I |7 Sliictia-strings
Г" C41in*!s>i; 'jti'ji
R Asseptions
Г UseDebugOCUs
I Г" Complete boolean etii
|7 Extended sjntax
Г" lyped @ opaator
(7 CpenEaiameters
^7 Hufleflrir>gs
i \7 Assignable typed constants
Г;Ь5айЙ
L
OK
-и
Caned
'
Heb
|
Рис. 12.3. Вкладка Compiler диалогового окна Project Options
Примеры программ
Поиск файлов
В качестве примера использования рекурсии рассмотрим задачу поиска
файлов. Пусть нужно получить список всех файлов, например, с расширением bmp, которые находятся в указанном пользователем каталоге и во всех
подкаталогах этого каталога.
Рекурсия
361
Словесно алгоритм обработки каталога может быть представлен так:
1.
2.
Вывести список всех файлов удовлетворяющих критерию запроса.
Если в каталоге есть подкаталоги, то обработать каждый из этих катало10В.
Приведенный алгоритм (его блок-схема представлена на рис. 12.4) является
рекурсивным: для того чтобы обработать подкаталог, процедура обработки
текущего каталога должна вызвать сама себя.
Обработка
каталога
Обработать файлы
текущего
каталога
Чет
Войти в подкаталог и
обработать файлы
каталога
Рис. 12.4. Рекурсивный алгоритм поиска файлов
Вид диалогового окна программы приведен на рис. 12.5, текст — в листинге 12.3.
Поле Файл (Editl) используется для ввода имени искомого файла или маски (для поиска файлов одного типа). Имя каталога, в котором нужно выполнить поиск, можно ввести непосредственно в поле Папка или выбрать
из стандартного диалогового окна Обзор папок, которое появляется в результате щелчка на кнопке Папка. Окно Обзор папок (рис. 12.6) выводит на
экран стандартная функция seiectoirectory. Следует обратить внимание,
Глава 12
362
что имя каталога, который используется в диалоговом окне Обзор папок в
качестве корневого, должно передаваться функции SeiectDirectory как
строка whidechar. Для преобразования обычной строки в строку wideChar
ИСПОЛЬЗОвана фунКЦИЯ StringToWhideChar.
7f< Поиск файла
• Введите имя Файла (или маск<Л, задайте
• кнопке Найти.
' Файл'
"— Editl
'
— Edil2
• Папка
Папка 4
У:
'
lJ
Наши
- — i ——
1
3
Buttonl
— Мбгло!
^
Рис. 12.5. Окно программы Поиск файлов
Мой компьютер
Диск 3,5 (А:)
Е f=) SYSTEM (С:)
ЕЕ GJ Локальный диск (D:)
Е О PLATON СЕ:)
Локальный диск (F;J
Кднпзкт-диск (G:)
Мое сетевое окружение
Рис. 12.6. Диалоговое окно Обзор папок появляется
в результате щелчка на кнопке Папка
Рекурсия
363
Основную работу выполняет рекурсивная функция Find. У функции Find
один-единственный параметр — структура searchRec, которая используется функциями FindFirst и FindWext для поиска соответственно первого и следующего файла, удовлетворяющего критерию поиска. Следует
обратить внимание на то, как осуществляется перебор каталогов в текущем каталоге. Если текущий каталог не корневой, то помимо обычных,
то есть имеющих имя, в каталоге есть еще два каталога: .. и ., которые
обозначают каталог предыдущего уровня. Эти два каталога не обрабатываются, так как при входе в эти каталоги фактически выполняется выход
(переход) в родительский каталог. Если этого не учесть, то программа
зациклится.
; Листинг 12.3. Программа поиск файлов
// поиск файла в указанном каталоге и его подкаталогах
// используется рекурсивная процедура
Find
unit FindFile_;
interface
uses
Windows, Messages, SysUtils, Variants, Classes, Graphics, Controls,
Forms, Dialogs, StdCtrls, FileCtr;
type
TForral = class(TForm)
Edltl: TEdit;
// что искать
Edit2:
// где искать
TEdit;
Memol: TMemo;
//результат поиска
Buttonl: TButton;
// кнопка Поиск
Button2: TButton;
// кнопка Папка
Labell: TLabel;
Label2: TLabel;
Label3: TLabel;
Label4: TLabel;
procedure ButtonlClick(Sender: TObject);
procedure Button2Click(Sender: TObject);
private
{ Private declarations }
Глава 12
364
public
/ Public declarations i
end;
var
Forml: TForml;
implementation
!$R * . d f m }
var
FileName: string;
// имя или маска искомого файла
cDir: string;
n: integer;
// кол-во файлов, удовлетворяющих запросу
// поиск файла в текущем каталоге
procedure Find;
var
SearchRec: TSearchRec; // информация о файле или каталоге
begin
GetDir(O.cDir); // получить имя текущего каталога
if c D i r [ l e n g t h ( c D i r ) ] <> ' \ ' then cDir := c D i r + ' S 1 ;
if FindFirst(Filename, faArchive,SearchRec) = 0 then
repeat
if
(SearchRec.Attr and faAnyFile]
= SearchRec.Attr then
begin
Forml.Mesmol.Lines.AddfcDir +
SearchReC-Name) ;
n := n + 1;
end;
until FindNext[SearchRec) <> 0;
// обработка подкаталогов текущего каталога
if FindFirst('*', faDirectory, SearchRec) = 0 then
repeat
if (SearchRec.Attr and faDirectory) = SearchRec.Attr then
begin
Рекурсия
365
// каталоги . . и . тоже каталоги,
// но в них входить не надо .'.'.'
if SearchRec.Name[l] <> ' . ' than
begin
ChDir(SearchRec.Name);// войти в каталог
Find; // выполнить поиск в подкаталоге
C h D i r С . . ' ) ; / / выйти из каталога
end;
end;
until FindNext(SearchRec) <> 0;
end;
// возвращает каталог, выбранный пользователем
function GetPath(mes: string):string;
var
Root: string;
// корневой каталог
pwRoot : PWideChar;
Dir: string;
begin
Root := ";
GetMem(pwRoot, (Length(Root)+l) * 2 ) ;
pwRoot : = StringToWideChar(Root, pwRoot, MAX_PATH*2];
if SelectDirectory(rnes, pwRoot, Dir)
then
if length(Dir) = 2
// пользователь выбрал корневой каталог
then GetPath := Dir+'V
else GetPath := Dir
else
GetPath := ";
end;
// щелчок на кнопке Поиск
procedure TForml.ButtonlClick(Sender: TObject);
begin
Memol.Clear;
Label4.Caption := '';
// очистить лоле Memol
Глава 12
366
FileName := Editl.Text;
// что искать
cDir := Edit2.Text;
// где искать
// кол-во найденных файлов
ChDir (cDir) ;
// войти в каталог начала поиска
Find;
// начать поиск
if n - 0 then
ShowMessage ( 'Файлов, удовлетворяющих критерию поиска нет.1
else Label4. Caption := 'Найдено файлов:' + IntToStr (n) ;
end;
// щелчок на кнопке Папка
procedure TForml.Button2Click(Sender: TObject) ,var
Path: string;
begin
Path := GetPath('Выберите папку1);
if Path <> ''
then Edit2.Text := Path;
end;
end.
Кривая Гильберта
Следующая программа вычерчивает в диалоговом окне кривую Гильберта.
На рис. 12.7 приведены кривые Гильберта первого, второго и третьего порядков. Если присмотреться, то видно, что кривая второго порядка получается путем соединения прямыми л и н и я м и четырех кривых первого порядка. Аналогичным образом получается кривая третьего порядка, но при
этом в качестве "кирпичиков" используются кривые второго порядка. Таким образом, чтобы нарисовать кривую третьего порядка, надо нарисовать
четыре кривых второго порядка. В свою очередь, чтобы нарисовать кривую второго порядка, надо нарисовать четыре кривых первого порядка.
Таким образом, алгоритм вычерчивания кривой Гильберта является рекурсивным.
Диалоговое окно программы Кривая Гильберта, в котором находится кривая
пятого порядка, приведено на рис. 12.8, текст программы — в листинге 12.4.
Рекурсия
367
И
ai
С
b,
П
U
С,
С/,
с,
Кривые первого порядка
получаются путем
соединения кривых
нулевого порядка (точек)
а,
Кривая второго порядка (аг|
образуется путем соединения
четырех кривых первого
порядка (элементов d, а. а и с)
Кривая третьего порядка
получается путем
соединения кривых d, a, a
и с второго порядка
Рис. 12.7. Кривые Гильберта первого, второго и третьего порядков
f> Кривая Гильберта
Рис. 12.8. Кривая Гильберта пятого порядка
I Листинг 12.4. Кривая Гильберта
unit gilbert_;
interface
uses
Windows, Messages, SysUtils, Variants, Classes, Graphics,
Controls, Forms, Dialogs, StdCtrls, ComCtrls;
Глава 12
368
type
TForrnl = class(TForm)
procedure ForraPaint(Sender: TObj ect);
private
{ Private declarations I
public
{ Public declarations I
end;
var
Forml: TForml;
implementation
i$R * . d f m )
p: integer =5;
// порядок кривой
u: integer = 7;
// длина штриха
l Кривую Гильберта можно получить путем соединения элементов а,Ь,с и d.
Каждый элемент строит соответствующая процедура. )
procedure a(i:integer; canvas: TCanvas); forward;
procedure b(i:integer; canvas: TCanvas); forward;
procedure c(i:integer; canvas: TCanvas]; forward;
procedure d(i:integer; canvas: TCanvas]; forward;
// Элементы кривой
procedure a(i: integer; canvas: TCanvas);
begin
if i > 0 then begin
d(i-l, canvas); canvas.LineTo(canvas.PenPos.X+u,canvas.PenPos.Y);
a(i-l, canvas); canvas.LineTo(canvas.PenPos.X,canvas.PenPos.Y+u);
a(i-l, canvas); canvas.LineTo(canvas.PenPos.X-u,canvas.PenPos.Y);
c(i-l, canvas);
end;
end;
procedure b (i: integer; canvas: TCanvas);
Рекурсия
369
begin
if i > 0 then
begin
c(i-l, canvas); canvas.LineTo(canvas.PenPos.X-u,canvas.PenPos.Y];
b(i-l, canvas); canvas.LineTo(canvas.PenPos.X,canvas.PenPos.Y-u];
b(i-l, canvas); canvas .LineTo(canvas. PenPos.X-t-u,canvas.PenPos.Y);
d(i-l, canvas);
end;
end;
procedure c(i: integer; canvas: TCanvas);
begin
if i > 0 then
begin
b(i-l, canvas); canvas.LineTo(canvas.PenPos.X,canvas.PenPos.Y-u);
c(i-l, canvas); canvas.LineTo(canvas.PenPos.X-u,canvas.PenPos.Y);
c(i-l, canvas); canvas.LineToicanvas.PenPos.X,canvas.PenPos.Y+u);
a (i-1, canvas);
end;
end;
procedure d(i: integer; canvas: TCanvas);
begin
if i > 0 then
begin
a (i-1, canvas); canvas.LineTo(canvas.PenPos.X,canvas.PenPos.Y+u);
d(i-l, canvas); canvas.LineTo(canvas.PenPos.X+u,canvas.PenPos.Y);
d(i-l, canvas); canvas.LineTo(canvas.PenPos.X,canvas.PenPos.Y-u);
b(i-l,
canvas);
end;
end;
procedure TForml.FormPaintfSender:
TObject);
begin
Forral.Canvas.MoveTo(u,u);
a[5,Forml.Canvas);
end;
end.
// вычертить кривую Гильберта
Глава 12
370
Следует обратить внимание на следующую особенность реализации программы. Процедура, которая вычерчивает элемент а, помимо самой себя
(для вычерчивания элемента а кривой более низкого порядка) вызывает
процедуры d и ь, описание (текст) которых в тексте программы находится после процедуры а. Чтобы компилятор не вывел сообщение об ошибке, в текст программы помещено объявление процедуры с ключевым словом forward, означающим, что это только объявление, а описание
(реализация) находится дальше. Таким образом, уже в процессе компиляции процедуры а, компилятор "знает", что имена ь и d означают процедуры.
Поиск пути
Механизм рекурсии весьма эффективен при программировании задач поиска. В качестве еще одного примера рассмотрим задачу поиска пути между
двумя городами. Если несколько городов соединены дорогами, то очевидно,
что попасть из одного города в другой можно различными маршрутами. Задача состоит в нахождении всех возможных маршрутов.
Карта дорог между городами может быть изображена в виде графа — набора вершин, означающих города, и ребер, обозначающих дороги
(рис. 12.9).
4
••
Рис. 12.9. Представление карты дорог в виде графа
Процесс поиска может быть представлен как последовательность шагов.
На каждом шаге с использованием некоторого критерия выбирается точка,
в которую можно попасть из текущей. Если очередная выбранная точка
совпала с заданной конечной точкой, то маршрут найден. Если не совпала, то делаем из этой точки еще шаг. Так как текущая точка может быть
соединена с несколькими другими, то нужен какой-то формальный критерий выбора. В простейшем случае можно выбрать точку с наименьшим
номером.
Рекурсия
371
Пусть, например, надо найти все возможные пути из точки 1 в точку 5. Согласно принятому правилу, сначала выбираем точку 2. На следующем шаге
выясняем, что точка 2 тупиковая, поэтому возвращаемся в точку 1 и делаем
шаг в точку 3. Из точки 3 — в точку 4, из 4 — в 6 и из точки 6 — в точку 5.
Один маршрут найден. После этого возвращаемся в точку 6 и проверяем,
возможен ли шаг в точку, отличную от 5. Так как это возможно, то делаем
шаг в точку 7, и затем — в 5. Найден еше один путь. Таким образом, процесс поиска состоит из шагов вперед и возвратов назад. Поиск завершается,
если из узла начала движения уже некуда идти.
Алгоритм поиска имеет рекурсивный характер: чтобы сделать шаг, мы выбираем точку и опять делаем шаг, и так продолжаем до тех пор, пока не
достигнем цели.
Таким образом, задача поиска маршрута может рассматриваться как задача
выбора очередной точки (города) и поиска оставшейся части маршрута, т. е.
имеет место рекурсия.
Граф можно представить двумерным массивом, который назовем тар (карта). Значение элемента массива map[i, j ] — это расстояние между городами
i и j, если города соединены дорогой, или ноль, если города не соединены
прямой дорогой. Для приведенного графа массив тар можно изобразить в
виде таблицы, представленной на рис. 12.10.
1
1 0
2
1 1
4
5
1
6
7
0
0
2
1
0
0
0
0
0 0
3
1
0
0
1
0
0
4
1
0
1
0
0
5
0
0
0
0
0
1 0
1 1
6
0
0
0
7
0
0
0
1
1 1 0 1
1 0 1 1 0
Рис. 12.10. Массив тар
Содержимое ячейки таблицы на пересечении строки i и столбца j соответствует значению m a p [ i , j ] .
Помимо массива тар нам потребуются массив road (дорога) и массив incl
(от include — включать). В road мы будем записывать номера пройденных
Глава 12
372
городов. В момент достижения конечной точки он будет содержать номера
всех пройденных точек, т. е. описание маршрута.
В incl [i] будем записывать true, если точка с номером i включена в маршрут. Делается это для того, чтобы не включать в маршрут уже пройденную
точку (не ходить по кругу).
Так как мы используем рекурсивную процедуру, то надо обратить особое
внимание на условие завершения рекурсивного процесса. Процедура должна прекратить вызывать сама себя, если текущая точка совпала с заданной
конечной точкой.
На рис. 12.11 приведена блок-схема алгоритма процедуры выбора очередной
точки формируемого маршрута, а диалоговое окно — на рис. 12.12.
Для ввода массива, представляющего описание карты, используется компонент stringGridl (значения его свойств приведены в таблице 12.1), для вывода результата (найденного маршрута) — поле метки Labeii. Начальная и
конечная точки маршрута задаются вводом значений в поля редактирования
Editl и Edit2. Процедура поиска запускается щелчком кнопки Поиск
(Buttoni). Поля меток Labei2, Labei3 и Labei4 используются для вывода
поясняющего текста.
Темка, откуда начинается
движение на данном шаге.
совпадает с точкой, в которую
надо попасть?
Есть точка, соединенная
с точкой текущей, но еще
не включенная в маршрут?
Включить темпу в
маршрут и сделать шаг
из этой точки
Точка начата
движения на данном
шаге тупиковая
С
Рис. 12.11. Блок-схема процедуры выбора точки маршрута
Рекурсия
373
f Поиск маршрута
-Infxl
• • Описание карты
1
М 1 1
StringGfidl — •
1
1 1
•
...
1.
:
|
_
i
Bitten"!
•
•
- - -
г
-
- -
-
Поиск —
::
:::
::•
— Label!
•
- - •
•
•
Начальная точка- 1
PrfH1
—" Cull
1
— Edit2
• - Конечная точна.
Рис. 12.12. Окно программы Поиск маршрута
Таблица 12.1. Значения свойств компонента stringGridl
Свойство
Значение
Name
StringGridl
Col Count
11
RowCount
11
FixedCols
1
FixedRows
1
Options . goEditing
TRUE
DefaultColWidth
16
DefaultRowHeight
14
Текст программы приведен в листинге 12.5.
Листинг 12.5. Поиск маршрута
unit road ;
interface
1
374
Глава 12
uses
Windows, Messages, SysUtils, Classes, Graphics, Controls, Forms,
Dialogs, StdCtrls, Grids;
type
TForml = class (TForm]
StringGridl : TStringGrid;
Editl: TEdit;
Edit2: TEdit;
Labell: TLabel;
Label2: TLabel;
Label3: TLabel;
Buttonl: TButton;
Label4: TLabel;
procedure FormActivate [Sender: TObject) ;
procedure ButtonlClick(Sender: TObject];
private
{ Private declarations }
public
{ Public declarations I
end,var
Forml: TForml;
implements tion
procedure TForml. FormActivate [Sender: TObject},
var
i: integer;
begin
// нумерация строк
for i:=l to 10 do
StringGridl. Cells [0,i] :=IntToStr (i) ;
// нумерация колонок
Рекурсия
375
for i:=l to 10 do
StringGridl.Cells[i,0]:=IntToStr (i)
// описание предопределенной карты
StringGridl.Cells[1,2] =•!•;
StringGridl.Cells[2,1] = 4 ' ;
StringGridl.Cells[1,3] = 4' StringGridl.Cells[3,1] = •!';
StringGridl.Cells[1,4] =' 1' ;
StringGridl.Cells[4,1] = '!';
StringGridl.Cells[3,7]
-
J-
I
=T* 1 ' •
StringGridl.Cells[7,3] =•!';
StringGridl.Cells[4,6] = '!';
StringGridl.Cells[6,4] =•!';
StringGridl.Cells[5,6] = '!';
StringGridl.Cells[6,5] = '!',•
StringGridl.Cells[5,7]
=;'!'-
StringGridl.Cells(7, 5] = '!',•
StringGridl.Cells[6,7]
=r 1 * •
*
Г
StringGridl.Cells[7,6] = '!';
end;
procedure TForml.ButtonlClicMSender: TObject);
const
N=10;// хол-во вершин графа
var
map:array [ 1. .Ы,1. .N]of integer; // Карта.map[i,j]не О,
// если точки i и j соединены
road:array[l..N]of
integer;
incl:array[1..M]of boolean;
// Дорога ~ номера точек карты
// 1пс1[1]равен TRUE, если точка
// с номером i включена в road
start,finish:integer;
found: boolean,i, j:integer;
procedure st:ep[s, f ,p:integer) ;
var
13 Зак 802
// Начальная и конечная точки
376
Глава 12
c:integer;// Номер точки, в которую делаем очередной шаг
i:integer;
begin
if s=f then
begin
// Точки s и f совпали !
found:=TRUE;
Labell.caption:-Labell.caption+#13+'Путь:' ,-
for i:=l to p-1 do
Labell.caption:=Labell.captioii+' '+IntToStr(road[i]);
end
else begin
// выбираем очередную точку
for c:=l to N do
begin // проверяем все вершины
if(map[s,c]<> 0)and(NOT incl[c])
// точка соединена с текущей и не включена в маршрут
then begin
road[p]:=c;// добавим вершину в путь
incl[с]:=TRUE;// пометим вершину как включенную
step(c,f,p+l] ;
incite):=FALSE;
road[p];^0;
end;
end;
end;
end;// конец лроыед>ры step
begin
Labell.caption:^ 1 ';
// инициализация массивов
for 1:=1 to N do road[i]:=0;
for i:=l to N do incl[i]:=FALSE;
// ввод описания карты из Srting&rid.Cells
for i:=l to N do
Рекурсия
_^
__^
,^___
377
for j:=1 to Ы do
if StringGridl.Cells[i,j] <> •'
then m a p [ i , j ] : = S t r T o I n t ( S t r i n g G r i d l . C e l l s [ i , j ] ]
else map[i,j]:=0;
start:-StrToInt(Editl.text);
finish:=StrToInt(Edit2.text);
road[l]:=start;// внесем точку в марцрут
incl[start]:=TRUE;// пометим ее кек включекную
step(start,finish,2|,-//ищем вторую точку маршрута
// проверим, найден ли хогя бы один путь
if
not
found
then Labell.caption:='Указанные точки не соединены!';
end;
end.
При запуске программы в момент активизации формы приложения происходит событие OnActivate, процедура обработки которого заполняет массив
StringGridl.cells значениями, представляющими описание карты. Эта же
процедура нумерует строки и столбцы таблицы, заполняя зафиксированные
ячейки первого столбца и первой строки StringGridl.
Поиск маршрута инициирует процедура TFormi.Buttoniciick, которая запускается щелчком на кнопке Поиск. Данная процедура для поиска точки,
соединенной с исходной точкой, вызывает процедуру step, которая после
выбора первой точки, соединенной с начальной, и включения ее в маршрут
вызывает сама себя. При этом в качестве начальной точки задается уже не
исходная, а текущая, только что включенная в маршрут.
Поиск кратчайшего пути
Обычно задача поиска пути на графе формулируется следующим образом:
найти наилучший маршрут. Под наилучшим маршрутом, как правило, понимают кратчайший. Найти кратчайший маршрут можно выбором из всех
найденных. Однако совсем не обязательно искать все маршруты.
Глава 12
378
Можно поступить иначе: во время выбора очередной точки проверить, не
превысит ли длина формируемого маршрута длину уже найденного пути,
если эта точка будет включена в маршрут; если превысит, то эту точку следует пропустить и выбрать другую.
Таким образом, после того как будет найден первый маршрут, программа
будет вести поиск только по тем ветвям графа, которые могут улучшить
найденное решение, отсекая пути, делающие формируемый маршрут длиннее уже найденного.
В листинге 12.6 приведена процедура, которая использует процедуру step,
выполняющую выбор очередной точки маршрута таким образом, что обеспечивается поиск пути минимальной длины.
; Листинг 12.6. Поиск кратчайшего пути
procedure TForml.ButtonlClicMSender: TObject) ;
const
N=10;I кол-во вершин графа}
var
map:array[1..N,1..N]of integer;// Карта.mapti,j] не О.если
road:array[1..NJof integer;
// точки i и j соединены
// Дорога — номера точек карты
incl:array[1..N]of boolean;
// incl Щравен TRUE, если точка
// с номером 1 включена в road
start,finish:integer;
found:boolean;
// Начальная и конечная точки
len:integer;
c_len:integer;
// длина найденного (минимального)
// маршрута }
// длина текущего (формируемого)
// маршрута
i,j:integer;
// выбор очередной точки
procedure step(s,f,p:integer];
var
ciinteger;{ Номер точки, в которую делаем очередной шаг }
i:integer;
begin
if s=f then
begin
379
Рекурсия
leri: =c_len;f сохраним длину найденного маршрута }
{ вывод найденного маршрута J
for i:=l to p-1 do
Labell.caption:=Labell.caption+' '+IntToStr(road[ i ] ) ;
Labell.caption:^Labell.caption
+ ' , длина:'+IntToStr(len)+#13;
end
else
{ выбираем очередную точку ;
fox c:=l to N do l проверяем все вершины /
if(raap[s,c]<> 0)and(NOT incite])
and](len=0)or(c_len+map[5,c]< len))
then begin
// точка соединена с текущей, но не включена а
// маршрут
road[p]:=с;{ добавим вершину в путь \
incl[с]:=TRUE;{ пометим вершину как включенную 1
c_len:=c_len+map(s,c];
step(c,f,p+l|;
incl [с] —FALSE;
road[pj:=0;
c_len:=c_len-map[s,c];
end;
and;{ конец процедуры step I
begin
Labell.caption:='';
f инициализация массивов }
for i:=l to N do road[i];=0;
for i:=l to Ы do incl[i];=FALSE;
{ ввод описания карты из SrtingGrid.Cells!
for i:=l to Ы do
for j:=1 to N do
if StringGridl.Cells[i,j] <> ' '
then map[i,j]:=StrToInt(StringGridl.Cells[i, j ] )
else mapli,j]:-0;
len:=0;
// длина найденного (минимального) маршрута
с lenr=0; // длина текущего (формируемогоJ маршрута
380
Глава J2
start:=StrToInt(Editl.text);
finish:=StrToInt(Edit2.text);
road[l]:=start;{ внесем точку в маршрут }
inclfstart]:=TRUE;{ пометим ее как включенную I
steplstart,finish,2);/ищем вторую точку маршрута }
// проверим, найден ли хотя бы один путь
if
not
found
then Labell.caption:='Указанные точки не соединены!';
end;
Диалоговое окно программы поиска кратчайшего пути и процедура обработки события OnActivate ничем не отличаются от диалогового окна и соответствующей процедуры OnActivate программы поиска всех возможных
маршрутов, рассмотренной в предыдущем разделе.
Глава 13
Отладка программы
Успешное завершение процесса компиляции не означает, что в программе
нет ошибок. Убедиться, что программа работает правильно можно только
в процессе проверки ее работоспособности, который называется
тестирование.
Обычно программа редко сразу начинает работать так, как надо, или работает правильно только на некотором ограниченном наборе исходных данных. Это свидетельствует о том, что в программе есть алгоритмические
ошибки. Процесс поиска и устранение ошибок называется отладкой.
Классификация ошибок
Ошибки, которые могут быть в программе, принято делить на три группы:
О
синтаксические;
О ошибки времени выполнения;
О
алгоритмические.
Синтаксические ошибки, их также называют ошибками времени компиляции
(Compile-time error), наиболее легко устранимы. Их обнаруживает компилятор, а программисту остается только внести изменения в текст программы и
выполнить повторную компиляцию.
Ошибки времени выполнения, в Delphi они называются исключениями (exception), тоже, как правило, легко устранимы. Они обычно проявляются уже
при первых запусках программы и во время тестирования.
При возникновении ошибки в программе, запущенной из Delphi, среда разработки прерывает работу программы, о чем свидетельствует заключенное в
скобки слово Stopped в заголовке главного окна Delphi, и на экране появляется диалоговое окно, которое содержит сообщение об ошибке и информацию о типе (классе) ошибки. На рис. 13.1 приведен пример сообщения об
ошибке, возникающей при попытке открыть несуществующий файл.
После возникновения ошибки профаммист может либо прервать выполнение программы, для этого надо из меню Run выбрать команду Program Reset, либо продолжить ее выполнение, например, по шагам (для этого из ме-
Глава 13
352
ню Run надо выбрать команду Step), наблюдая результат выполнения каждой инструкции.
Debugger bxceptjon h ot IT i cation
Project apiarte.exe raised exception dass EFOpen&ror with message 'Carmot open
file factory.Ылр'. Process stopped. Use Step or Run to continue.
Г View CPU Window
Help
Рис. 13.1. Сообщение об ошибке при запуске программы
из Delphi
Если программа запушена из Windows, то при возникновении ошибки на
экране также появляется сообщение об ошибке, но тип ошибки (исключения) в сообщении не указывается (рис. 13.2). После щелчка на кнопке ОК
программа, в которой проявилась ошибка, продолжает (если сможет) работу.
Cannot open file Factory .tap.
Рис. 13.2. Сообщение об ошибке при запуске программы
из Windows
С алгоритмическими ошибками дело обстоит иначе. Компиляция программы,
в которой есть алгоритмическая ошибка, завершается успешно. При пробных запусках программа ведет себя нормально, однако при анализе результата выясняется, что он неверный. Для того чтобы устранить алгоритмическую ошибку, приходится анализировать алгоритм, вручную "прокручивать"
его выполнение.
Предотвращение и обработка ошибок
Как было сказано выше, в программе во время ее работы могут возникать
ошибки, причиной которых, как правило, являются действия пользователя.
Например, пользователь может ввести неверные данные или, что бывает
довольно часто, удалить нужный программе файл.
Нарушение в работе программы называется исключением. Обработку исключений (ошибок) берет на себя автоматически добавляемый в выполняемую
программу код, который обеспечивает, в том числе, вывод информационно-
Отладка программы
383
го сообщения. Вместе с тем Delphi дает возможность программе самой выполнить обработку исключения.
Инструкция обработки исключения в общем виде выглядит так:
try
// здесь инструкции, выполнение которых может вызвать исключение
except // начало секции обработки исключений
on ТипИсключения1 do Обработка!;
on ТипИсключеиия2 do Обработкз2;
on ГилИскпючения^ do Обработи:а<Л
else
// здесь инструкции обработки остальных исключений
end;
где:
О try — ключевое слово, обозначающее, что далее следуют инструкции,
при выполнении которых возможно возникновение исключений, и что
обработку этих исключений берет на себя программа;
П except — ключевое слово, обозначающее начало секции обработки исключений. Инструкции этой секции будут выполнены, если в программе возникнет ошибка;
D on -- ключевое слово, за которым следует тип исключения, обработку
которого выполняет инструкция, следующая за do;
О else — ключевое слово, за которым следуют инструкции, обеспечивающие обработку исключений, тип которых не указаны в секции except.
Как было сказано выше, основной характеристикой исключения является
его тип. В таблице 13.1 перечислены наиболее часто возникающие исключения и указаны причины, которые могут привести к их возникновению.
Таблица 13.1. Типичные исключения
Тип исключения
Возникает
EZeroDivide
При выполнении операции деления, если делитель равен нулю
EConvertError
При выполнении преобразования, если преобразуемая величина не может быть приведена к требуемому виду. Наиболее
часто возникает при преобразовании строки символов в число
Глава 13
384
Таблица 13.1 (окончание)
Тип исключения
Возникает
EFilerError
При обращении к файлу. Наиболее частой причиной является
отсутствие требуемого файла или, в случае использования
сменного диска, отсутствие диска в накопителе
Следующая программа, вид диалогового окна которой приведен на рис.
13.3, а текст— в листинге 13.1, демонстрирует обработку исключений при
помощи инструкции try.
|7' Иишяыованея try „.except
Демонстрация испо/ъзоеаиие try ... ексер(для
: предотвращения и обработки ошибок.
— Editl
Edit2
Вы««лить_;
— Buttonl
• Напряжение • • Сопротивлений \
• ,
• -1
: ' >*-:;(
,, •
•
' *
•
--
La се to
Рис. 13.3. Диалоговое окно программы
! Листинг 13.1. Обработка исключения типа EZeroDivide
unit UsTry ;
interface
Windows, Messages, SysUtils, Classes, Graphics, Controls, Forms,
Dialogs, StdCtrls;
type
TFonru = class(TForm)
Labell: TLabel;
Label2: TLabel;
Label3: TLabel;
Label4: TLabel,Editl; TEdit;
// напряжение
Edit2: TEdit;
// сопротивление
Отладка программы
3S5
Labelb: TLabel;
// результат расчета - ток
Buttonl: TButton;
//кнопка Вычислить
procedure ButtonlClick(Sender: TObject);
private
! Private declarations }
public
{ Public declarations }
end;
var
Forml: TForml;
implamentation
(SR *.DFM)
procedure TForml.ButtonlClick(Sender: TObject);
var
u: real; // напряжение
r: real; // сопротивление
i: real; // TOJC
begin
Label5.Caption := ' ';
try
// инструкции, которые могут вызвать исключение (ошибку)
u := StrToFloat(Editl.Text);
г :- StrToFloat(Edit2.Text|;
i :- u/r;
except // секция обработки исключений
on EZeroDivide do
// деление на ноль
begin
5поШеззаде('Сопротивление не может быть равно н у л ю ! 1 ) ;
exit;
end;
on EConvertError do
// ошибке преобразования строки в число
begin
ShowMessage('Напряжение и сопротивление должны быть ' +
'заданы числом.' +#13+
'При записи дробного числа используйте запятую.');
386
ГлаваТЗ
exit;
end;
end;
Labels.Caption := FloatToStr(i) + ' A ' ;
end;
end.
В приведенной программе исключения могут возникнуть при вычислении
величины тока. Если пользователь задаст, что сопротивление равно нулю,
ТО При ВЫПОЛНеНИИ ИНСТРУКЦИИ i : = u / r ВОЗНИКНеТ ИСКЛЮЧеНИе EZeroDivide.
Если неверно будет введено числовое значение, например, для разделения
целой и дробной частей числа вместо запятой будет использована точка, то
возникнет исключение типа EConvertError. Оба исключения обрабатываются одинаково: выводится сообщение, после чего процедура обработки события onclick завершает свою работу.
Отладчик
Интегрированная среда разработки Delphi предоставляет программисту
мошное средство поиска и устранения ошибок в программе -- отладчик.
Отладчик позволяет выполнять трассировку программы, наблюдать значения переменных, контролировать выводимые программой данные.
Трассировка программы
Во время работы программы ее инструкции выполняются одна за другой со
скоростью работы процессора компьютера. При этом программист не может
определить, какая инструкция выполняется в данный момент, и, следовательно, определить, соответствует ли реальный порядок выполнения инструкций разработанному им алгоритму.
В случае неправильной работы программы необходимо видеть реальный порядок выполнения инструкций. Это можно сделать, выполнив трассировку
программы. Трассировка — это процесс выполнения программы по шагам
(step-by-step), инструкция за инструкцией. Во время трассировки программист дает команду: выполнить очередную инструкцию программы.
Delphi обеспечивает два режима трассировки: без захода в процедуру (Step
over) и с заходом в процедуру (Trace into). Режим трассировки без захода в
процедуру выполняет трассировку только главной процедуры, при этом
трассировка подпрограмм не выполняется, вся подпрограмма выполняется
за один шаг. В режиме трассировки с заходом в процедуру выполняется
трассировка всей программы, т. е. по шагам выполняется не только главная
программа, но и все подпрограммы.
Отладка программы
357
Для того чтобы начать трассировку, необходимо из меню Run выбрать команду Step over или Trace into. В результате в окне редактора кода будет выделена первая инструкция профаммы. Для того чтобы выполнить выделенную инструкцию, необходимо из меню Run выбрать команду Step over
(нажать клавишу <F8>) или Trace into (нажать клавишу <F7>). После выполнения инструкции будет выделена следующая. Таким образом, выбирая
нужную команду из меню Run, можно выполнить трассировку программы.
Активизировать и выполнить трассировку можно при помощи функциональной клавиатуры. Команде Step over соответствует клавиша <F8>, а команде Trace into — клавиша <F7>.
В любой момент времени можно завершить трассировку и продолжить выполнение программы в реальном темпе. Для этого надо из меню Run выбрать команду Run.
При необходимости выполнить трассировку части профаммы следует установить курсор на инструкцию профаммы, с которой надо начать трассировку, и из меню Run выбрать команду Run to cursor или нажать клавишу
<F4>. Затем, нажимая клавишу <F7> или клавишу <F8>, выполнить трассировку нужного фрагмента программы.
Во время трассировки можно наблюдать не только порядок выполнения
инструкций профаммы, но и значения переменных. О том, как это сделать,
рассказывается в одном из следующих разделов.
Точки останова программы
При отладке широко используется метод, который называют методом точек
останова. Суть метода заключается в том, что профаммист помечает некоторые инструкции профаммы (ставит точки останова), при достижении которых профамма приостанавливает свою работу, и профаммист может начать фассировку или проконтролировать значения переменных.
Добавление точки останова
Для того чтобы поставить в профамму точку останова (breakpoint), нужно
из меню Run выбрать команду Add Breakpoint (Добавить точку останова),
затем из меню следующего уровня — команду Source Breakpoint.
В результате открывается диалоговое окно Add Source Breakpoint (рис. 13.4),
в котором выводится информация о добавляемой точке останова. Поле Filename содержит имя файла профаммы, куда добавляется точка останова, поле Line number — номер строки профаммы, в которую добавляется точка
останова. О назначении полей Condition (Условие) и Pass count (Число пропусков) будет сказано далее.
После щелчка на кнопке ОК точка останова добавляется в профамму, и
строка, в которой находится точка останова, помечается красной точкой и
выделяется цветом (рис. 13.5).
Глава 13
385
xl
_±J
Ail.1 Source Breakpoint
filename:
Line number:
143
Eats count:
JO
d
zJ
(Ж
Cancel
Help
Рис. 13.4. Диалоговое окно Add Source Breakpoint
Точку останова можно добавить, щелкнув мышью на синей точке, помечающей ту инструкцию программы, перед которой надо поместить точку
останова (если в программе нет ошибок, то компилятор помечает выполняемые инструкции программы синими точками).
Для точки останова можно задать условие, при выполнении которого программа приостановит свою работу в данной точке (например, если значение переменной равно определенной величине). Условие (логическое выражение) вводится в поле Condition диалогового окна Add Source
Breakpoint.
В sortl_.pas
Т Form!
Variables.
Uses
*.// BBOff массива
f o r i:-l to SIZE do
a[i] :-3CrToInt(StringGridl.Cells[1-1,0]);
.caption:-' ' ;
for
i:'l to SIZE-1 do
begin
f поиск минимального зл-та
я части массива от a f l j до
for j:-i+l to SIZE do
if a[j] < a[min]
then m i n : = j ;
{ псмен.зем местами d f m i n j
buf :-a[i] ;
:=a[rninj ;
и
jj~
i\Code/Diagran
Рис. 13.5. Окно редактора кода после добавления точки останова
Отладка программы
389
Если для точки останова задано условие, то программа приостанавливает
свою работу только в том случае, если выражение, находящееся в поле Condition, истинно (его значение равно TRUE).
Кроме условия для точки останова, можно задать количество пропусков
данной точки. Если во время добавления в программу точки останова в
поле Pass count (Число пропусков) диалогового окна Add Source Breakpoint записать отличное от нуля число, то программа приостановит свою
работу в этой точке только после того, как инструкция, находящаяся
в строке, помеченной точкой останова, будет выполнена указанное число
раз.
Изменение характеристик точки останова
Программист может изменить характеристики точки останова. Для этого
надо из меню View выбрать команду Debug Windows, затем из меню следующего уровня — команду Breakpoints. В открывшемся диалоговом окне
Breakpoint List (рис. 13.6) нужно щелкнуть правой кнопкой мыши в
строке, содержащей информацию о нужной точке останова, и в появившемся контекстном меню выбрать команду Properties. В результате открывается диалоговое окно Source Breakpoint Properties, в котором можно изменить характеристики точки останова, например, изменить
условие (содержимое поля Condition) остановки программы в данной
точке. Используя это же контекстное меню, можно быстро перейти к инструкции, в которой находится точка останова; для этого надо выбрать
команду Edit Source.
Breakpoint List
LineAenalh 1 Condlkm
1 Action
PUSS Count
Group
Break
Рис. 13.6. Окно Breakpoint List
Удаление точки останова
Для того чтобы удалить точку останова, нужно в диалоговом окне Breakpoint
List щелкнуть правой кнопкой мыши в строке, содержащей информацию о
точке, которую надо удалить, и в появившемся контекстном меню выбрать
команду Delete.
Глава 13
390
Можно также в окне редактора кода щелкнуть мышью на красной точке,
помечающей строку, в которой находится точка останова.
Наблюдение значений переменных
Во время отладки, в частности, при выполнении программы по шагам, довольно часто бывает полезно знать, чему равно значение той или иной переменной. Отладчик позволяет наблюдать значения переменных программы.
Для того чтобы во время выполнения программы по шагам иметь возможность контролировать значение переменной, нужно добавить имя этой переменной в список наблюдаемых элементов (Watch List). Для этого надо из
меню Rim выбрать команду Add Watch (Добавить наблюдаемый элемент) и в
поле Expression появившегося диалогового окна Watch Properties (рис. 13.7)
ввести имя переменной.
^
^
•
•
^
^
^
•
•
^
•
^
•
•
•
•
^
•
^
•
•
^
Watch
Properties
x
l
E*pies:ion:
j=i
3
Gioupname:
IWatches
H
Repeal court
JO
P Ejjabled
Г" Alow Function Calls
1 P r^
Digits
' /* Hexadecimal
Floatingpoint
! Г decimal
Г Eointe!
OK
J13
f* Becoid/Stiuctuie
P Default
(~ tlernoivDump
Caned
1
JHelp
Рис. 13.7. Добавление имени переменной в список Watch List
WHHHHf.
1 Watch ~
Welch Name
Value
Eb
[process not accessiblsj
-I
-. 1
'"
;
'
\WateW
:
" .
Рис. 13.8. Результат добавления имени переменной в список Watch List
В результате в список Watch List, содержимое которого отражается в диалоговом окне Watch List (рис. 13.8), будет добавлен новый элемент. Так как
переменные программы существуют (и, следовательно, доступны) только во
Отладка программы
391
время выполнения программы, то после имени переменной выводится сообщение: process not accessible (процесс недоступен).
В качестве примера на рис. 13.9 приведен вид окна редактора кода и окна Watch List во время пошагового выполнения программы сортировки
массива.
-„ Jsl*i
soli
У«„^.У*й_
Ю.«.57.9,56.31.6.3,14. И1
Игти »
Hi
г ' I el
Рис. 13.9. Контроль значений переменных во время
пошагового выполнения программы
В окне редактора кода стрелкой помечена инструкция, которая будет выполнена на следующем шаге выполнения программы (при нажатии клавиши
<F8> или при выборе команды Step Over из меню Run), в диалоговом окне
Watch List выведены значения переменных.
Существует еще один способ, позволяющий проверить значение переменной, не добавляя ее имя в список Watch List. Заключается он в следующем. После того как программа достигнет точки останова, в результате
чего откроется окно редактора кода, нужно установить курсор мыши на
имени переменной, значение которой надо проверить. В окне редактора
кода появится окно подсказки, в котором будет выведено значение переменной (рис. 13.10).
Чтобы завершить процесс пошагового выполнения программы, нужно из
меню Run выбрать команду Program Reset.
392
Глава 13
sail
soil1_
// ввод массива
f a r i : = l to SIZE do
£ [ i j :-5trTaInt(StringGridl. Cells [1-1,0]);
a- |23 45, 17, 9, 56, 31, 6, 3, И, 89)1
.capLioh:
f o r i : = l to 5I2E-1 do
begin
< поиск мииималаяог'о эл-га
а чести массива or й£1] до
rnln:-l;
lot J : - i + l to SIZE do
II a[J] < a[min]
then icin:"j;
местами
Рис. 13.10. Контроль значения переменной без добавления имени
в список Watch List
Глава 14
Справочная система
Каждая программа должна обеспечивать пользователю доступ к справочной
системе, содержащей исчерпывающую информацию о программе и о том,
как с ней работать.
Справочная система программ, работающих в Windows, в том числе и справочная система Delphi, представляет собой набор файлов определенной
структуры, используя которые программа Winhelp, являющаяся составной
частью Windows, выводит справочную информацию по запросу (требованию) пользователя.
Основным элементом справочной системы являются HLP-файлы, в которых находится справочная информация. В простейшем случае справочная
система программы может представлять собой один единственный HLPфайл.
Создать справочную систему (HLP-файл) можно, например, при помощи
поставляемой вместе с Delphi программы Microsoft Help Workshop. Исходным "материалом" для создания HLP-файла является текст справочной информации, представленный в виде RTF-файла.
Процесс создания справочной системы (HLP-файла) можно представить
как последовательность следующих двух шагов:
1.
Подготовка справочной информации (создание файла документа справочной информации).
2. Преобразование файла справочной информации в файл справочной
системы.
Файл документа справочной информации
Файл документа справочной системы представляет собой RTF-файл определенной структуры. Создать RTF-файл справочной информации можно, например, при помощи Microsoft Word. Сначала нужно набрать текст разделов
справки, оформив заголовки разделов одним из стилей Заголовок, например
Заголовок!. При этом текст каждого раздела должен находиться на отдельной странице документа (заканчиваться символом "разрыв страницы").
Глава 14
394
После того, как текст разделов будет набран, нужно, используя сноски
(табл. 14.1), пометить заголовки разделов справочной информации (сноски
используются компилятором справочной системы в процессе преобразования RTF-файла в HLP-файл, файл справки).
Таблица 14.1. Сноски, используемые для разметки RTF-файла
Сноска
Назначение
tt Задает идентификатор раздела справки, который может использоваться
в других разделах для перехода к помеченному этой сноской разделу
$
Задает имя раздела, которое будет использоваться для идентификации
раздела справки в списке поиска и в списке просмотренных тем во время использования справочной системы
К
Задает список ключевых слов, при выборе которых из списка диалога
поиска осуществляется переход к разделу справки, заголовок которой
помечен этой сноской
Для того чтобы пометить заголовок раздела сноской, нужно установить курсор перед первой буквой заголовка раздела и из меню Вставка выбрать
команду Сноска. В открывшемся диалоговом окне Сноски (рис. 14.1) в
группе Вставить сноску нужно установить переключатель в положение
обычную, а в группе Нумерация — в положение другая. В поле ввода номера
сноски следует ввести символ "#" и нажать кнопку ОК.
'.11*1
Вставить сноску —
(* обычную
Вниз/ страницы
С концевую
В конце докуиета
Нумерация
-
С* азтоиатшеская
1, г, з,
(* другая;
Сцнеол,
Отмена
1 Параметры...
Рис. 14.1. Диалоговое окно Сноски
В результате в документ будет вставлена сноска #, и в нижней части окна
документа появится окно ввода текста сноски, в котором рядом со значком
сноски следует ввести идентификатор помечаемого раздела справки
(рис. 14.2).
Справочная система
395
В качестве идентификатора можно использовать аббревиатуру заголовка
раздела справки или сквозной номер раздела, поставив перед ним, например, буквы Ti (Topic Identifier). Однако лучше, чтобы идентификатор раздела справки начиначся с префикса юн_. В этом случае во время компиляции RTF-файла будет проверена корректность ссылок: компилятор выведет
список идентификаторов, которые перечислены в разделе [MAP] файла
проекта (см. ниже), но которых нет в RTF-файле.
- Microsoft Word
Оравка fytf Встаька Форцат Сервис ТаЁпнца Окно Справка
сноска. - -(^Квадратное уравнение
помечает
заголовок
раздела
справки
Квадратное уравнение задается в общем виде следующим образом
г
АХ тБХтС=0
где'А.В и С - к о э ф ф и ц и е н т ы при нсиэвестномХ.
Квадратное уравнение имеет решение, если дискриминант уравнения больше
зИ^М I
Текст сноски идентификатор
раздела
: J Стр. I
Раза 'l
1/3
*"
Ст 1 " "кол г
[:АП irjp рдп" г
Рис. 14.2. Вставка в документ сноски, помечающей
заголовок раздела справки
Как правило, разделы справки содержат ссылки на другие разделы. В окне
справочной системы понятия (слова), выбор которых вызывает переход к
другому разделу справки, выделяются отличным от основного текста справки цветом и подчеркиваются.
Во время подготовки текста справочной информации, слово-ссылку, выбор
которого должен обеспечить переход к другому разделу справки, следует
подчеркнуть двойной линией и сразу за этим словом, без пробела, поместить идентификатор раздела справки, к которому должен быть выполнен
переход. Вставленный идентификатор необходимо оформить как скрытый
текст.
На рис. 14.3 приведен вид окна редактора текста во время подготовки файла справочной информации для программы решения квадратного уравнения. Слово "дискриминант" помечено как ссылка на другой раздел справки
(здесь предполагается, что раздел справки, в котором находятся сведения о
дискриминанте, помечен сноской #, имеющей идентификатор юн_2).
Глава 14
396
I £анл Правка &тд Вставка Фчщ3! Сднис Таблица фа»а
X /С j!C К К IE :E
?
* Кв ад ратное-уравнение^]
агтся'В'общеы-виде-сждующнм-образом
АХ ; +ВХ+С=01
: • А. В • H-C---KDS ф ф и ц ие нты- при 'неизвестном:
Кв адр атн ое-ур ав н е нн е • и ме ет-р еше ни е,-сел н
Рис. 14.3. Оформление ссылки на другой раздел справки
Помимо ссылки, обеспечивающей переход к другому разделу справки, в документ можно вставить ссылку на комментарий — текст, появляющийся в
всплывающем окне. Во время работы справочной системы ссылки на комментарии выделяются цветом и подчеркиваются пунктирной линией. При
подготовке документа справочной системы комментарии, как и разделы
справки, располагают на отдельной странице, однако текст комментария не
должен иметь заголовка. Сноска # должна быть поставлена перед текстом
комментария. Ссылка на комментарий оформляется следующим образом:
сначала надо подчеркнуть одинарной линией слово, выбор которого должен
вызвать появление комментария, затем сразу после этого слова вставить
идентификатор комментария, оформив его как скрытый текст.
Создание справочной системы
Создание проекта справочной системы
После того как создан файл справочной информации системы (RTF-файл),
можно приступить к созданию справочной системы (HLP-файла). Для этого
удобно воспользоваться программой Microsoft Help Workshop, которая поставляется вместе с Delphi и находится в файле Hcw.exe.
Запустить Microsoft Help Workshop можно из Windows или из Delphi, выбрав
из меню Tools команду Help Workshop.
Если в меню Tools команды Help Workshop нет, то надо из этого же меню
выбрать команду Configure Tools и в открывшемся диалоговом окне Tool
Options (рис. 14.4) щелкнуть на кнопке Add. В результате этого откроется
диалоговое окно Tool Properties (рис. 14.5), в поле Title которого надо вне-
Справочная система
397
ста название программы — Help workshop, а в поле Program — полное (т. е.
с указанием пути) имя исполняемого файла программы Microsoft Help
Workshop— C : \ P r o g r a m Files\Borland\Delphi7\Help\Tools\HCW.exe. Для
ввода имени файла можно воспользоваться кнопкой Browse.
1тоо1 Options
2<l
Database Desktop
.n,.i-e EdiEoi
Package Collection Editor
Defete
Pave Design»
НФ
* • conflicting shortcut keys.
Рис. 14.4. Диалоговое окно Tool Options
1 oolp™ parties
HelpWwkshop
№
Егорзггс
OK.
JF- \Projam Files\Bnl*i(N]abhi7\Heti\Totife\HC*'.
F-\Pro^ani Fil*s\Bnland\Det>hi7\
^e^^^Tool!
Carcej
Help
..
т Macros
Г ,,- - --•" — !|
L Е™^.'.1 i(
Рис. 14.5. Диалоговое окно Tool Properties
После запуска программы Microsoft Help Workshop на экране появляется
главное окно программы (рис. 14.6).
Для того чтобы приступить к созданию справочной системы, нужно из меню File выбрать команду New, затем в открывшемся диалоговом окне
(рис. 14.7) тип создаваемого файла — Help Project. В результате этих действий открывается окно Project File Name (рис. 14.8). В этом окне сначала надо выбрать папку, где находится программа, для которой создается справочная система, и где уже должен находиться файл документа справочной
системы (RTF-файл). Затем в поле Имя файла нужно ввести имя файла
проекта справочной системы. После щелчка на кнопке Сохранить открывается окно проекта справочной системы (рис. 14.9).
Глава 14
398
Tip: Specifying bitmaps for different display
can combine bitmaps with differ en f ccbr deplh
specifying all the bitmaps in jiour lopic f rlfj file, se
by semicolons. WinHelp will choose the bitmap w
cokx dep*h rno&f closely matches a user's display
Рис- 14.6. Главное окно программы Help Workshop
Рис. 14.7. Начало работы над новым HLP-проектом
щдш
iProiect File Name
Цата:
"з! Квадратное аРввнение
»]:SaRoot,cfg
HSqRoot_.ddB
*jSaRoot.dof
>SqRcx*
3»5qRoot_
$SqRoot_
_^j "J31 В D' НИ
"#SqRoot
|]SQROOT
i] SqHoot_.dcj
Имя вайла
|?qioo(
Т wi Файлл:
'
Содр у«гь
*\
От> еиа
Рис. 14.8. Начало работы над новым проектом
I
Справочная система
399
HebFis
sqraothlp
REPORT-Yo!
Bitmaps...
Map...
filial.
a Ftes...
Save and Compto .
Рис. 14.9. Окно проекта справочной системы
Используя окно проекта справочной системы, можно добавить необходимые
компоненты в проект, задать характеристики окна справочной системы, выполнить компиляцию проекта и пробный запуск созданной справочной системы.
Включение в проект файла справочной
информации (RTF-файла)
Для того чтобы добавить в проект файл справочной информации, нужно
щелкнуть на кнопке Files и в открывшемся диалоговом окне Topic Files —
кнопку Add (рис. 14.10). В результате откроется стандартное окно Открытие
файла, используя которое следует выбрать нужный RTF-файл. В результате
этих действий в окне проекта появится раздел [FILES], в котором будет указано имя файла справочной информации. Если справочная информация распределена по нескольким файлам, то операцию добавления файла нужно повторить.
^ Ассе[* levtsien «tarts п loc"C fflei
Г" Topic Не* чи в double-bjrte
Рис. 14.10. Диалоговое окно Topic Files
Глава 14
400
Характеристики окна справочной системы
Чтобы задать характеристики главного окна справочной системы, надо в
окне проекта нажать кнопку Windows и в поле Create a window named открывшегося окна Create a window (рис. 14.11), ввести слово main.
В efae you can modify wtidow
pujpecte^youniuEt cteale al teo
one
Create а ЙпгЬл named
Based on this stendbd win
procedure
or.
Рис. 14.11. Диалоговое окно Create a window
В результате щелчка на ОК появляется окно Window Properties, в поле Title
bar text вкладки General которого нужно ввести заголовок главного окна
создаваемой справочной системы (рис. 14.12).
Window PropetUes
-U.5I
Cereal position I Buttons ] Cd» I Macros I
Wrdc*4 type:
~\
\ man
Add...
Remove
TMebailexb
[Квадратное
Ли-я y-fchsaHE
Include..
Г" MawnUe window
Keep Help widow on lop
1
Рис. 14.12. Вкладка General
Используя вкладку Position диалогового окна Window Properties, можно задать положение и размер окна справочной системы (рис. 14.13). На вкладке
Position находится кнопка Auto-Sizer, при нажатии которой открывается
окно Help Window Auto-Sizer (рис. 14.14), размер и положение которого определяется содержимым полей вкладки Position. При помощи мыши можно
Справочная система
401
менять размер и положение этого окна. После нажатия кнопки ОК координаты и размер окна Help Window Auto-Sizer будут записаны в поля вкладки
Position.
•• Help Window Aulo-Si2er
To aulomatiealrjJ set size and position
coordinates, move and me IKs
window, and then clidt ok.
1 Window Propei lies
General
Position
Buttons Cola | Macros
OK ! Cancel I
Wndow type •
| tiam
Window size and posiWir, -Г/ Adpjst for usei's saeen resolubon
Auto-Seer
DelaJt Position!
OK
Отмена
Рис. 14.14. Окно Help Window
Auto-Sizer
Рис. 14.13. Вкладка Position
Используя вкладку Color (рис. 14.15), можно задать цвет фона области заголовка раздела справки (Nonscrolling area color) и области текста справки
(Topic area color). Для этого надо нажать соответствующую кнопку Change и
в стандартном окне Цвет выбрать нужный цвет.
Window Properties
Gen&dj Postoon] Buttons
Window type:
Color
main
Topic area
Change...
\
Change,
j
OK
Рис. 14.15. Вкладка Color
Отмена
Глава 14
402
Назначение числовых значений
идентификаторам разделов справки
Чтобы программа, использующая справочную систему, могла получить доступ к конкретному разделу справочной информации, нужно определить числовые значения для идентификаторов разделов. Чтобы это сделать, надо в
окне проекта справочной системы нажать кнопку Map, в результате чего
откроется диалоговое окно Map (рис. 14.16). В этом окне нужно нажать
кнопку Add и в поле Topic ID, открывшегося диалогового окна Add Map
Entry (рис. 14.17), ввести идентификатор раздела справки, а в поле Mapped
numeric value — соответствующее идентификатору числовое значение. В поле Comment можно ввести комментарий -- название раздела справочной
системы, которому соответствует идентификатор.
Map tof*; jDs to runenc valutt
InHead of ЮН— chech these
Рис. 14.16. Диалоговое окно Map
На рис. 14.18 приведено окно проекта справочной системы после добавления RTF-файла, установки характеристик главного окна справочной системы и назначения числовых значений идентификаторам разделов.
ID.
IIDHJ
р_
Harped numeric value
Рис. 14.17. Диалоговое окно Add Map Entry
Справочная система
403
1 --.,......
тняи
Heip Filer IsqiGethip
, This fife is maintained by HCW Do not modtly Ihii file dkeclt1
f - --„
[OPTIDNS1
LOD«0*4130«0 CbfO ; PyctKi*
REPORT-Yes
Wr,dQv-j..
Fjtei..
'
[FILES]
Scjoctrll
IDH_1-1
DH 2-2
ЮН_Э-3
; К&шрэтное уравнение
; Дноф1«**8НГ
; Корчи урйемемия
£onli3 .
£ave and Compile
Рис. 14.18. Окно проекта справочной системы
Компиляция проекта
После того, как будет подготовлен файл проекта, можно выполнить компиляцию, щелкнув на находящейся в окне проекта кнопке Save and Compile.
Однако первый раз компиляцию проекта справочной системы лучше выполнить выбором из меню File команды Compile, в результате выполнения
которой открывается диалоговое окно Compile a Help File (рис. 14.19).
В этом окне следует установить флажок Automatically display Help file in
WinHelp when done (Автоматически показывать созданную справочную систему по завершении компиляции), а затем нажать кнопку Compile. По завершении компиляции на экране появляется окно с информационным сообщением о результатах компиляции и, если компиляция выполнена
успешно, окно созданной справочной системы. Созданный компилятором
файл справочной системы (HLP-файл) будет помещен в ту папку, в которой
находится файл проекта.
.и.*]
I Compile a Help File
РнцвсЧИа1
_
If VipoeMbi delphi 7\квадрлгмое чрзвпаии
Brow
Р Minimiie ^ndot* i*hi|e ccmpikng
P Automatic* dlplay Help Ben WinHelp when tone
Temporary sefbngs [for lestiig orjyj - Г" Turn off CDfrpresslon (reduces confute frnel
Г Include .«1 filename a«S*opic ID in Hflp Me
L .-..,; •
Cancel
Рис. 14.19. Диалоговое окно Compile a Help File
Глава 14
404
Доступ к справочной информации
Для того чтобы во время работы программы пользователь, нажав клавишу
<F1>, мог получить справочную информацию, надо чтобы свойство HeipFile
главного окна приложения содержало имя файла справочной системы,
а свойство HeipContext
числовой идентификатор нужного раздела
(рис. 14.20). Вспомните, идентификаторы разделов справочной системы перечислены в разделе [MAP] файла проекта справочной системы (см. рис. 14.18).
{TSizeConstjairil
True
с rD el suit
Cursor
" berauftMonJc* drrActrveFoirr
' DockSite
False
DragKinG
rfkDrag
ibMamd
DraaMode
" Enabled
True
EFont
[TFontJ
FwrnStyle
nsNorrnal
Haqht " " ;245'
HelpConle^t Q
HeipFile
iqroot.hlp
.
HelpKeywcid
HelpType
htCorteKt
SHoriScrolBai ITConlioLScrc
All si •,, i
Рис. 14.20. Свойство HeipFile должно содержать
имя файла справки
Файл справочной системы приложения лучше поместить в ту папку, в которой находится файл исполняемой программы.
Для каждого компонента формы, например поля ввода, можно задать свой
раздел справки. Раздел справки, который появляется, если фокус находится
на компоненте, и пользователь нажимает клавишу <F1>, определяется значением свойства HeipContext этого компонента. Если значение свойства
HeipContext элемента управления равно нулю, то при нажатии клавиши
<F1> появляется тот раздел справки, который задан для формы приложения.
Если в диалоговом окне есть кнопка Справка, то справочная информация
выводится по-другому — для кнопки создается процедура обработки события onclick, которая обращением к функции winhelp запускает программу
Windows Help (файл Winhlp32.exe). При вызове функции winhelp в качестве
параметров указываются: идентификатор окна, которое запрашивает справочную информацию; имя файла справочной системы; константа, опреде-
Справочная система
405
ляющая действие, которое должна выполнить программа Windows Help и
уточняющий параметр.
(
Примечание
J
Идентификатор окна— это свойство Handle формы приложения. Свойство
Handle доступно только во время работы программы, поэтому в списке
свойств в окне Object Inspector его нет.
Если необходимо вывести конкретный раздел справки, то в качестве параметра, определяющего действие, используется константа HELP_CONTEXT.
Уточняющий параметр в этом случае задает раздел справки, который будет
выведен на экран.
Ниже, в качестве примера, приведена процедура обработки события
onclick для кнопки Справка (Button4) диалогового окна программы решения квадратного уравнения.
// щелчок из кнопке Справка
procedure TForml,ButtQn4Click (Sender: TObject);
begin
winhelp(Forml.Handle,'sqroot.hip',HELP_CONTEXT,1);
end;
HTML Help Workshop
Современные программы выводят справочную информацию в Internetстиле — окно, которое используется для вывода справки, напоминает окно
Internet Explorer. И это не удивительно, так как для вывода справочной информации используются компоненты, составляющие основу Microsoft
Internet Explorer. Система отображения справочной информации является
частью операционной системы, поэтому никакие дополнительные средства
для вывода справочной информации не нужны.
Физически справочная информация находится в файлах с расширением
chm. СНМ-файл — это так называемый компилированный HTML-документ.
СНМ-файл получается путем компиляции (объединения) файлов, составляющих HTML-документ, который, как правило, состоит из нескольких
HTML-файлов.
Процесс преобразования HTML-доку мента в справочную систему называют
компиляцией. Исходной информацией для компилятора справочной системы являются HTML-файлы, файлы иллюстраций и файл проекта. В результате компиляции получается СНМ-файл, содержащий всю справочную информацию.
Наиболее просто создать справочную систему можно при помощи программы Microsoft HTML Help Workshop.
Глава 14
406
Чтобы создать справочную систему, нужно:
П подготовить файлы справочной информации;
П создать файл проекта;
О создать файл контекста (содержания);
О выполнить компиляцию.
Последние три из перечисленных выше шагов выполняются в программе
HTML Help Workshop.
Подготовка справочной информации
Подготовить HTML-файл можно при помощи любого редактора текста.
Наиболее быстро это можно сделать, если редактор позволяет сохранить
набранный текст в HTML-формате. Если использовать обычный редактор,
например, входящий в состав Windows Блокнот, то в этом случае придется
изучить основы языка HTML.
В простейшем случае вся справочная информация может быть помешена в
один-единственный HTML-файл. Однако если для навигации по справочной
системе предполагается использовать вкладку Содержание, в которой будут
перечислены разделы справочной информации, то в этом случае информацию каждого раздела нужно поместить в отдельный HTML-файл. В качестве
примера на рис. 14.21 приведено окно справочной системы программы Квадратное уравнение. Во вкладке Содержание три пункта. Это значит, что исходная справочная информация была представлена тремя HTML-файлами.
KeaApaihOF уравнение
Я
Скрыл,
Печать
!=] Ксеннурнвивниа
1=] Дискам* инт
Парллетры
Квадратное
уравнение
.1
Квадратнее урйемаше задается в
о&цен виде спеду>ощ*1 образом:
где: A3 и С - гаэффицивнгы гри
иечзеестнсн X.
(рбшаииа), если диосимииаит
?р«ен9М1ла Больше или равен нуло.
Если диири№чйчт уравнения ма-ьше
нуля, то уржн&«в не *еет решения.
«.
Кссзни уравнения
ii
1
Н
„J1
Рис. 14.21. Для навигации по справочной информации
можно использовать вкладку Содержание
Справочная система
407
Использование редактора Microsoft Word
Сначала нужно набрать текст разделов справки (каждый раздел в отдельном
файле). Заголовки разделов и подразделов нужно оформить одним из стилей Заголовок. Заголовки разделов, как правило, оформляют стилем Заголовок!, подразделов — Заголовок!.
Следующее, что надо сделать, — вставить закладки в те точки документа, в
которые предполагаются переходы из других частей документа. Чтобы вставить в документ закладку, нужно установить курсор в точку текста, в которой
должна быть закладка, из меню Вставка выбрать команду Закладка и в поле
Имя закладки диалогового окна Закладка (рис. 14.22) ввести имя закладки.
Сортировать по:
^ ицрии
f" па
Г" Скрытые мкладкн
Добавил»
Отпена
Рис. 14.22. Добавление закладки
Имя закладки должно отражать суть предполагаемого перехода к закладке,
содержимое помечаемого фрагмента текста. В имени закладки пробел использовать нельзя. Вместо пробела можно поставить символ подчеркивания.
Заголовки, оформленные стилем Заголовок, помечать закладками не надо.
Таким образом, если в создаваемой справочной системе предполагаются
переходы только к заголовкам разделов справочной информации, закладки
допускается не вставлять. После этого можно приступить к расстановке гиперссылок.
Чтобы вставить в документ ссылку на закладку или заголовок, который находится в этом же документе, надо выделить фрагмент текста (слово или
фразу), который должен быть гиперссылкой, из меню Вставка выбрать
команду Гиперссылка, в появившемся окне Добавление гиперссылки
(рис. 14.23) сначала щелкнуть на кнопке Связать с местом в этом документе,
затем — выбрать закладку или заголовок, к которому должен быть выполнен переход.
14 Зак. 802
Глава 14
408
Лоб лв пение г и п е р L сылки
Связать с;
] Ьекст:
Выберите место в документе;
Начало документа
В Заголовки
• Квадратное уравнение
S Закладки
Коэффициенты_при_неи5вес тном
Отнена
Рис. 14.23. Выбор точки документа для перехода по ссылке
Если нужно вставить в документ ссылку на раздел справки, который находится в другом файле, то в диалоговом окне Добавление гиперссылки нужно
щелкнуть на кнопке Файл и в появившемся стандартном окне выбрать имя
нужного HTML-файла.
После того как в документ будут помещены все необходимые гиперссылки,
документ нужно сохранить в HTML-формате.
Использование HTML Help Workshop
Подготовить HTML-файл можно и при помощи HTML-редактора, входящего а состав HTML Help Workshop. Однако для этого надо знать хотя бы
основы HTML — языка гипертекстовой разметки (далее приведены краткие
сведения об HTML, которых достаточно для того, чтобы создать вполне
приличную справочную систему).
Чтобы создать HTML-файл, надо запустить HTML Help Workshop, из меню
File выбрать команду New | HTML File и в появившемся окне HTML Title
(рис. 14.24) задать название раздела справки, текст которого будет находиться в создаваемом файле.
После щелчка на кнопке ОК становится доступным окно HTML-редактора,
в котором находится шаблон HTML-документа. В этом окне, после строки
<BODY>, можно набирать текст.
Справочная система
409
Z?HTMl Help Workshop - [Unfilled?]
^j Fife
Еой
Tags
View
Test
ff»d$
Winder
<!DOCTYPE HTML PUBLIC "-//IETF//DTD HTML//EN">
<HTML>
<HEAD>
<metaname-1'GENPg£T£g!^ g^^jgjjnJjJ-g^^itbiEiJ/v'otkshop •
</HEAO>
<BODY>
' Enter the title tor the HTML file:
(Квадратное уравнение^
</BODY>
</HTML>
C = l C5
Рис. 14.24. Начало работы над новым HTML-файлом
Основы HTML
HTML-документ представляет собой текст, в который помимо обычного
текста включены специальные последовательности символов — теги. Тег
начинается символом < и заканчивается символом >. Теги используются
программами отображения HTML-документов для форматирования текста в
окне просмотра (сами теги не отображаются).
Большинство тегов парные. Например, пара тегов <Н2> </Н2> сообщает
программе отображения HTML-документа, что текст, который находится
между этими тегами, является заголовком второго уровня и должен быть
отображен соответствующим стилем.
В табл. 14.2 представлен минимальный набор тегов, используя которые
можно подготовить HTML-файл с целью дальнейшего его преобразования в
СНМ-файл справочной системы.
Таблица 14.2. HTML-теги
Тег
Пояснение
<TITLE> Название </TITLE>
Задает название HTML-документа. Программы
отображения HTML-документов, как правило,
выводят название документа в заголовке окна,
в котором документ отображается. Если название не задано, то в заголовке окна будет выведено название файла
Глава 14
410
Таблица 14.2 (окончание)
Тег
Пояснение
<BODY BACKGROUND = "Файл"
Параметр BACKGROUND задает фоновый рисунок,
BGCOLOR — цвет фона, TEXT — цвет символов
HTML-доку мента
<BASEFONT
Задает основной шрифт, который используется
для отображения текста: FACE — название шрифта, SIZE — размер в относительных единицах. По
умолчанию значение параметра SIZE равно 3.
Размер шрифта заголовков (см. тег <н>) берется
от размера, заданного параметром SIZE
SIZE=rt>
Определяет текст, находящийся между тегами
<Н1> и </Н1> как заголовок уровня 1.
Пара тегов <н2х/нг> определяет заголовок
второго уровня, а пара <нзх/НЗ> —третьего
<BR>
Конец строки. Текст, находящийся после этого
тега, будет выведен с начала новой строки
Текст, находящийся внутри этой пары тегов, будет выделен полужирным
Текст, находящийся внутри этой пары тегов, будет выделен курсивом
<А
Помечает фрагмент документа закладкой. Имя
закладки задает параметр NAME. Это имя используется для перехода к закладке
Выделяет фрагмент документа как гиперссылку,
при выборе которой происходит перемещение к
закладке, имя которой указано в параметре HREF
<IMG
Выводит иллюстрацию, имя файла которой указано в параметре SRC
Комментарий. Текст, Находящийся между дефисами, на экран не выводится
Набирается HTML-текст обычным образом. Тега можно набирать как прописными, так и строчными буквами. Однако, чтобы лучше была видна
структура документа, рекомендуется записывать все теги строчными (большими) буквами. Следующее, на что надо обратить внимание — программы
отображения HTML-документов игнорируют "лишние" пробелы и другие
"невидимые" символы (табуляция, новая строка). Это значит, что для того,
чтобы фрагмент документа начинался с новой строки, в конце предыдущей
Справочная
система
_
____
_
_
4?
J
строки надо поставить тег <вк>, а чтобы между строками текста появилась
пустая строка, в HTML-текст нужно вставить два тега <вн> подряд.
Работая с HTML-редактором в программе HTML Help Workshop, в процессе
набора HTML-текста можно увидеть, как будет выглядеть набираемый
текст. Для этого надо из меню View выбрать команду In Browser или щелкнуть на командной кнопке, на которой изображен стандартный значок
Internet Explorer.
В качестве примера на рис. 14.25 приведен текст одного из разделов справочной системы программы Квадратное уравнение.
<HTML>
<TI TLE >Ква дра т ное ура внение < / Т I T LE >
<BODY BGCOLOR=(fFFFFFF>
<BASEFOMT FACE="Tahoma"SIZE=2>
<A ЫАМЕ="Квадратное_уравнение"хн2>Квадратное уравнение</Н2х/АЖвадратное уравнение задается в общем виде следующим образом :<BR>
AX2+BXK>0<BR>
где: А, В и С — коэффициенты при неизвестном X.<BR>
Квадратное уравнение имеет <А HREF^"sqroot_02.htm#KopHH_ypaBHeHHfl">KopHH
</А> (решение) , если <А НКЕ^="здгоо^ОЗ.Ь"Ьт#Дискриминант">дискриыинант
</А>уравнения больше или равен нулю. Если дискриминант уравнения меньше
нуля, то уравнение не имеет решения. <BR>
<BR>
<А
<А HREF="sqroot_02.htm#KopHii_ypaBHeHMH">KopHM уравнения</АХБВ>
<BR>
</BODY>
</HTML>
Рис. 14.25. HTML-текст раздела справочной системы
Создание файла справки
После того как созданы HTML-файлы справочной информации, в которые
помещены все необходимые для навигации по справочной системе гиперссылки, можно приступить к непосредственному созданию справочной системы.
После запуска HTML Help Workshop надо из меню File выбрать команду
New/Project и в окне New Project — Destination (рис. 14.26) ввести имя файла проекта справочной системы. После щелчка на кнопке Далее в этом и
Глава 14
412
следующем окне, окно HTML Help Workshop должно выглядеть так, как
показано на рис. 14.27.
New Project — Destination
Specify Ihe rwne of jiour project Ha.
you would like it to be created.
I Delphi 7\Квадратиое уравнение'чачго'Л^
E r_..:;t-
< Нддад [
Рис. 14.26. Начало работы над новым проектом
;*HTML Help Workshop
He
View
Test
Toote
Help
Content! | Index | Help
Charge project
options
—
[OPTIONS]
ilily- 1 1
Comp: ed file^iqiocri chm
Diipldy compite pcocueis=No
Langu^ge-Onil Э Русский
Add/Remove
topic files
~
Fi У^хдакты DelpH 7\Квалрэ1иое уравнеиме\ягоо1 .
Рис. 14.27. Окно HTML Help Workshop в начале работы над новым проектом
Первое, что надо сделать, — сформировать раздел [FILES], который должен
включать имена HTML-файлов, содержащих справочную информацию по
разделам. Чтобы добавить в раздел [FILES] имя файла, надо щелкнуть на
кнопке Add/Remove topic files, затем, в появившемся диалоговом окне Topic
Files (рис. 14.28) — на кнопке Add и в появившемся стандартном диалоговом
Справочная сие тема
413
окне Открыть выбрать HTML-файл раздела справки. Если справочная информация распределена по нескольким файлам, то операцию добавления
нужно повторить несколько раз. После того как в диалоговом окне Topic Files
будут перечислены все необходимые для создания справочной информации
HTML-файлы, нужно шелкнуть на кнопке ОК. В результате этих действий в
файле проекта появится раздел [FILES], в котором будут перечислены
HTML-файлы, используемые для создания справочной системы (рис. 14.29).
Рис. 14.28. Диалоговое окно Topic Files
L'^HTML Help Workshop
File
View
Test
Tools
Help
QlcSj ^!iv! A'ji
Contents I Index I Help
£qfcot_D1.rtfm
srjfoof_G2 him
sqfoof_Q3.rilrri
Р:\Проекты Delphi 7\Юмдрлтное /paeneHne\sqroot.Uip
Рис. 14.29. В разделе [FILES] перечислены файлы,
используемые для создания СНМ-файла
Глава 14
414
Следующее, что надо сделать, — задать главный (стартовый) раздел и заголовок окна, в котором будет выводиться справочная информация. Текст
заголовка и имя файла главного раздела вводятся соответственно в поля
Title и Default file вкладки General диалогового окна Options (рис. 14.30),
которое появляется в результате щелчка на кнопке Change project options.
.II.*!
Gaiaal j Filet [ Comrfa { Meige Flat |
Tilt
Квадратное уравнение
"3
|!qraoL01.hlm
Oefd Jt window. |
- Languageof help file
Other...
Отмена
Рис. 14.ЗО. Диалоговое окно Options
Если для навигации по справочной системе предполагается использовать
вкладку Содержание, то надо создать файл контекста. Чтобы это сделать,
нужно щелкнуть на вкладке Contents, подтвердить создание нового файла
контекста и задать имя файла контекста, в качестве которого можно использовать имя проекта. В результате станет доступной вкладка Contents
(рис. 14.31), в которую нужно ввести содержание — названия разделов справочной системы.
Содержание справочной системы принято изображать в виде иерархического списка. Элементы верхнего уровня соответствуют разделам, а подчиненные им элементы — подразделам и темам.
Чтобы во вкладку Contents добавить элемент, соответствующий разделу
справочной системы, нужно щелкнуть на кнопке Insert a heading, в поле
Entry title появившегося диалогового окна Table of Contents Entry
(рис. 14.32) ввести название раздела и щелкнуть на кнопке Add. На экране
появится окно Path or URL (рис. 14.33). В поле HTML titles этого окна бу-
Справочная система
415
дут перечислены названия разделов (заголовки HTML-файлов) справочной
информации, которая находится во включенных в проект файлах (имена
этих файлов указаны в разделе [FILES] вкладки Project). Если вместо названия раздела справочной информации будет указано имя файла, то это
значит, что в этом файле нет тега <TITLE>. Выбрав (по заголовку или по
имени) нужный файл нужно щелкнуть на кнопке ОК. В результате перечисленных выше действий во вкладке Contents появится строка с названием
раздела справочной информации.
Insert
Рис. 14.31. Вкладка Contents
Table DI Contents Fnlry
Genesl |Advari»d] Hefc I
Enby&te
Available ftonreliori \ypts.
Рис. 14.32. Добавление элемента в список разделов
Глава 14
416
Path OF LIRE
Piojectlite:
|рЛПроеиты Delphi ЛКвапретное цравнение\! •']
НТМИМек
I Дискриминант
•flv TTIIiPJi'lSE
Корни уравнения
Рис. 14.33. Выбор файла, соответствующего элементу
списка разделов
Если нужно изменить значок, соответствующий добавленному разделу, то
следует щелкнуть на кнопке Edit selection и, используя список Image index
вкладки Advanced окна Table of Contents, выбрать нужный значок (обычно
радом с названием раздела или подраздела изображена книжка).
Подраздел добавляется точно так же, как и раздел, но после того как подраздел будет добавлен, нужно щелкнуть на кнопке Move selection right.
В результате чего уровень заголовка понизится, т. е. раздел станет подразделом.
Элементы содержания, соответствующие темам справочной информации,
добавляются аналогичным образом, но процесс начинается щелчком на
кнопке Insert a page.
Иногда возникает необходимость изменить порядок следования элементов
списка содержания или уровень иерархии элемента списка. Сделать это
можно при помощи командных кнопок, на которых изображены стрелки.
Кнопки Move selection up и Move selection down перемещают выделенный
элемент списка, соответственно, вверх и вниз. Кнопка Move selection right
перемещает выделенный элемент вправо, т. е. делает его подчиненным предыдущему элементу списка. Кнопка Move selection left выводит элемент из
подчиненности предыдущему элементу.
Справочная система
417
В качестве примера на рис. 14.34 приведена вкладка Contents справочной
системы программы Квадратное уравнение.
L*?HtML Help Workshop
File
View
Test
Tools
-101 xl
Help
Piojecl Contenls | bden | Help j
\ff I
D
Isl Квадратное уравнение
Корпи уравнения
Дискриминант
Рис. 14.34. Вкладка Contents содержит названия разделов
справочной системы
Компиляция
Компиляция — это процесс преобразования исходной справочной информации в файл справочной системы (СНМ-файл).
Исходной информацией для HTML Help компилятора являются:
О
файл проекта (ННР-файл);
П
файл контекста (ННС);
П
файлы справочной информации (НТМ-файлы);
О файлы иллюстраций (GIF- и JPG-файлы).
Результатом компиляции является файл справочной системы (СНМ-файл).
Чтобы выполнить компиляцию, надо из меню File выбрать команду
Compile, в появившемся диалоговом окне Create a compiled file (рис. 14.35)
установить переключатель Automatically display compiled help file when done
(после компиляиии показать созданный файл справки) и щелкнуть на
кнопке Compile. В результате этого будет создан файл справки, и на экране
появится окно справочной системы, в котором будет выведена информация
главного раздела.
418
Глава 14
Create a compiled file
Project file;
6го«:е .
|ИМ| aamaa гв
i
P" Automatical^ display compiled help file when done
Cancel
Рис. 14.35. Диалоговое окно
Create a compiled file
Вывод справочной информации
Чтобы вывести справочную информацию, которая находится в СНМфайле, нужно воспользоваться ActiveX-компонентом (элементом управления) Hhopen, который входит в состав Windows и представляет собой
специальную динамическую библиотеку (файл Hhopen.ocx).
Первое, что следует сделать, — установить компонент Hhopen на одну
из вкладок палитры компонентов. Для этого надо из меню Component
выбрать команду Import ActiveX Control. На экране появится окно
Import ActiveX, в котором будут перечислены все зарегистрированные в
реестре Windows компоненты. В окне Import ActiveX, в списке зарегистрированных компонентов, нужно выбрать строку hhopen OLE Control
module (рис. 14.36) и щелкнуть на кнопке Install. В результате этого на
экране появится диалоговое окно Install (рис. 14.37), в котором программист может выбрать пакет (packege — пакет, библиотека компонентов), в который будет добавлен устанавливаемый компонент. Компоненты, добавляемые программистом, "по умолчанию" добавляются в
пакет ddusr. В результате щелчка на кнопке ОК выбранный компонент добавляется в пакет, и на экране появляется окно Package и запрос подтверждения процесса перекомпиляции пакета (рис. 14.38). По
завершении процесса компиляции на экране появится окно, информирующее о том, что компонент добавлен в пакет и зарегистрирован
(рис. 14.39). Значок компонента Hhopen будет добавлен на вкладку
ActiveX (рис. 14.40). В процессе компиляции будет создан файл представления компонента — модуль HHOPENLib_TLIB.pas, который содержит описание методов, свойств и событий компонента.
Справочная система
419
1 Import ActiveX
1 uport ActiveX j
i
-*j. i
D reclamation Ljbiary f/erstfi l.DJ
FPOTC 1.0 TYPE LIBRARY [Version 1.0]
HHCtiN.OT№*Librara[Version4.0l
—
'
1
InnallSMd Combo Control 1 0 (Version 1 0)
Install? hie id Grid Control [Version 1.01
Installs hfekj SirnpleMerXJ Contigl 0.1 (Version 1 .0)
JLf
i FAWINNUiy lem32\HHOPErJ.DD<
^bd .
£f«; name?
Remove
I
THhopen
d
Edette page:
ActiveX
Unit in name:
F:\Pioar am Ftes\8otland\Delphi74mf)Crt*
...j •
t(DELPHI)\Lib.KDELPHI]SBin.l(DELPHIMmpoi
..
|ra ill.
_-j
|| QgateUnH ]
Cancel
ВФ
Рис. 14.36. Установка компонента hhopen
№ MBin packae» j Into n» packsoa |
! FieMme
рД^ТВгРг|И1Ш1Вт1В!тУвдг«тиааиМН!Н1
dun
_-J | B'^e •
Batavl UwrCori(ion&ili
Рис. 14.37. Выбор пакета дпо установки компонента
г |
Add
Relieve ' Imtal
!~Пы~
"' PaU.' ."
3 UJ Contera
rS| HHOPENLb.TL.. h
Щ HhOPENLbJL.. h
•^ ^ Requies
1
Щ d«isn*.±p
rl rtl*p
Рис. 14.38. Процесс компиляции пакета
Глава 14
420
The согпмлйГрГ pierta Ьм been updated os a r«utt of rebuMng installed pedjgt f .^prog-
Рис. 14.39. Процесс установки компонента Hhopen завершен
Hhonen
Рис. 14.40. Значок компонента Hhopen
Модуль представления можно увидеть, загрузив его в редактор кода
из каталога \Delphi 7\Lib. Пролистав в окне редактора кода модуль
HHOPENLib_TLIB.pas, который представляет собой интерфейс для доступа к элементу управления, можно найти описание класса THhopen (листинг 14.1).
I Листинг 14.1. Описание класса THhopen
THhopen = class(TOleControl)
private
FIntf: _DHhopen;
function. GetControlInterface: _DHhopen;
protected
procedure CreateControl;
procedure TnitControlData; override;
public
function
OpenHelp(const HelpFile: WideString;
const HelpSection: WideString): Integer;
procedure CloseHelp;
property ControlInterface: _DHhopen read GetControlInterface;
property
published
Defaultlnterface: _DHhopen read GetControlInterface;
property isHelpCpened: WordBool index 1
read GetWordBoolProp
write SetWordBoolProp stored False;
end;
Справочная система
421
Класс THhopen предоставляет два метода: OpenHelp и cioseHeip.
Метод OpenHelp обеспечивает вывод справочной информации, метод CloseHelp — закрывает окно справочной системы.
У метода openHelp два параметра — имя файла справочной информации и
имя раздела, содержимое которого будет выведено. В качестве имени раздела надо использовать имя HTML-файла, который применялся программой
HTML Help Workshop в процессе создания СНМ-файлз. Следует обратить
внимание на то, что оба параметра должны быть строками widechar.
Следующая программа, ее диалоговое окно приведено на рис. 14.41, а
текст — в листинге 14.2, демонстрирует использование ActiveX-компонента
Hhopen для вывода справочной информации. Компонент Hhopen добавляется
в форму обычным образом. Так как во время работы программы он не отображается, то его можно поместить в любое место формы.
1 / Исполыивание ActiveX
JSJXJ
• Программа демонстрирует использование ActiveX
компонента Ыюрепосхдла вывода справочной
информации, находящейся вСНМ-Файле.
— Edit!
i- Файл спраеы* sqrooLchm
— Ed(t2
'• '• Разная- sqioot_m.hlm
л
\', \
Справка
m
— Hhcpen!
Buttonl
Рис. 14.41. Окно программы Использование ActiveX
- Листинг 14.2. Использование компонента Hhopen
unit ushh ;
interface
uses
Windows, Messages, SysUtils, Classes, Graphics, Controls, Forms,
Dialogs, OleCtrls, HHOPENLibJTLB, StdCtrls;
type
TForml = class(TForm)
Labell: TLabel;
Глава 14
422
Editl: TEdit;
// файл справки
Edit2: TEdit;
// раздел справки (имя HTML-файла)
Buttonl: TButton;
// кнопка Справка
Hhoperil: THhopen;
// ActiveX-компонент Hhopen
Label2: TLabel;
Label3: TLabel;
procedure ButtonlClick(Sender: TObject! ;
private
I Private declarations )
public
{ Public declarations )
end;
var
Formlr TForral;
implementation
($R " . D E W )
// щелчок на кнопке Справка
procedure TForml.ButtonlClickfSender:
TObject);
var
HelpFile : string;
// файл справки
HelpTopic : string;
// раздел справки
pwHelpFile : PWideChar;
// файл справки (указатель на строку HideChar)
pwHelpTopic : PWideChar; // раздел ('указатель на строку WideChar)
begin
HelpFile := Editl.Text;
HelpTopic := Edit2.Text;
// выделить память для строк WideChar
GetMern(pwHelpFile, Length(HelpFile] * 2 ) ;
GetMemfpwHelpTopic, Length (HelpTopic) *2) ,// преобразовать Ansi-стрску в NideString-строку
Справочная система
423
pwHelpFile := StringToWideChar (HelpFile,pwHelpFile,MAX_PATH*2];
pwHelpTopic := StringToWideChar(HelpTopic,pwHelpTopic,32];
// вывести справочную информацию
Fornu.Hhopenl,OperiHelp(pwHelpFile,pwHelpTopic);
end;
end.
Вывод справочной информации выполняет процедура обработки события
OnClic на кнопке Справка. Так как параметры метода openHelp должны
быть строками widechar, то сначала выполняется преобразование ANSIстроки В строку wideChar.
Глава 15
Примеры программ
Система проверки знаний
Тестирование широко применяется для оценки уровня знаний в учебных
заведениях, при приеме на работу, для оценки квалификации персонала
учреждений, т. е. практически во всех сферах деятельности человека. Испытуемому предлагается ряд вопросов (тест), на которые он должен ответить.
Обычно к каждому вопросу дается несколько вариантов ответа, из которых надо выбрать правильный. Каждому варианту ответа соответствует
некоторая оценка. Суммированием оценок за ответы получается общий
балл, на основе которого делается вывод об уровне подготовленности
испытуемого.
В этом разделе рассматривается программа, позволяющая автоматизировать
процесс тестирования.
Требования к программе
В результате анализа различных тестов были сформулированы следующие
требования к программе:
О программа должна обеспечить работу с тестом произвольной длины,
т. е. не должно быть ограничения на количество вопросов в тесте;
П вопрос может сопровождаться иллюстрацией;
П
для каждого вопроса может быть до четырех возможных вариантов ответа со своей оценкой в баллах;
П результат тестирования должен быть отнесен к одному из четырех уровней, например, "отлично", "хорошо", "удовлетворительно" или "плохо";
D вопросы теста должны находиться в текстовом файле;
П программа должна быть инвариантна к различным тестам, т. е. изменения в тесте не должны вызывать требование изменения программы;
426
Глава 15
П в программе должна быть заблокирована возможность возврата к предыдущему вопросу. Если вопрос предложен, то на него должен быть дан
ответ.
На рис. 15.1 приведен пример диалогового окна программы тестирования во
время ее работы.
П> Вопрос 2
Александровская колонна воздвигнута в 1836 году по
пр:екту Опоста Мснферрана как памятник, посвященный:
(• деяниям императора Александра I
С подвигу народа в Отечественной войне 1812 года.
Дальше •
Рис. 15.1. Диалоговое окно программы тестирования
Файл теста
Тест представляет собой последовательность вопросов, на которые испытуемый должен ответить путем выбора правильного ответа из нескольких
предложенных вариантов.
Файл теста состоит из трех разделов:
П раздел заголовка;
П раздел оценок;
О раздел вопросов.
Заголовок содержит общую информацию о тесте, например, о его назначении. Заголовок может состоять из нескольких строк. Признаком конца заголовка является точка, стоящая в начале строки.
Вот пример заголовка файла теста:
Сейчас Вам будут предложены вопросы о знаменитых памятниках
и архитектурных сооружениях Санкт-Петербурга.
Вы должны из предложенных нескольких вариантов ответа выбрать правильный.
Примеры
программ
_
427
За заголовком следует раздел оценок, в котором приводятся названия оценочных уровней и количество баллов, необходимое для достижения этих
уровней. Название уровня должно располагаться в одной строке. Вот пример раздела оценок:
Отлично
100
Хорошо
85
Удо влет ворит ел ь но
60
Плохо
50
За разделом оценок следует раздел вопросов теста.
Каждый вопрос начинается текстом вопроса, за которым может следовать
имя файла иллюстрации, размещаемое на отдельной строке и начинающееся символом \. Имя файла иллюстрации является признаком конца текста
вопроса. Если к вопросу нет иллюстрации, то вместо имени файла ставится
точка.
После вопроса следуют альтернативные ответы. Текст альтернативного ответа может занимать несколько строк. В строке, следующей за текстом ответа,
располагается оценка (количество баллов) за выбор этого ответа. Если альтернативный ответ не является последним для текущего ответа, то перед
оценкой ставится запятая, если последний — то точка.
Вот пример вопроса:
формулу следует записать в ячейку В5, чтобы
вычислить сумму выплаты?
\tabl.bmp
-сумма (В2-В4)
,0
=суыма (В2:В4)
,2
=В2+ВЗ+В4
Л
В приведенном вопросе второй и третий ответы помечены как правильные (оценка за их выбор не равна нулю). При этом видно, что выбор
второго альтернативного ответа дает более весомый вклад в обшую сумму
баллов.
Ниже, в качестве примера, приведен текст файла вопросов для контроля
знания истории памятников и архитектурных сооружений СанктПетербурга.
428
_
Глава
15
Сейчас Вам будут предложены вопросы о знаменитых памятниках и архитектурных сооружениях Санкт-Петербурга. Вы должны из предложенных нескольких
вариантов ответа выбрать правильный.
Вы прекрасно знаете историю Санкт-Петербурга !
3
Вы много знаете о Санкт-Петербурге, но на некоторые вопросы ответили неверно. .
т
Вы недостаточно хорошо знаете историю Санкт -Петербурга .
6
Вы, наверное, только начали знакомиться с историей Санкт-Петербурга?
Архитектор Исаакиевского собора ;
\isaak. Ьшр
Доменико Трезини
,0
Огюст Монферран
,1
Карл Росси
.0
Александровская колонна воздвигнута как памятник, посвященный:
\aleks . bmp
деяниям императора Александра I
,0
подвигу народа в Отечественной войне 1812 года
.1
Архитектор Зимнего дворца :
\herm.bmp
Бартоломео Растрелли
,1
Огкст Монферран
,0
Карл Росси
.0
Памятник русской военной славы собор Божией Матери Казанской (Казанский
собор) построен по проекту русского зодчего:
A. Н. Воронихина
,1
И. Е. Старова
,0
B. И. Баженова
.0
Остров, на котором находится Ботанический сад, основанный императором
Петром I, называется:
\bot.lmip
Заячий
,0
Медицинский
,0
Примеры программ
429
Аптекарский
_ ]_
Невский проспект получил свое название:
по имени реки, на берегах которой расположен Санкт-Петербург
,0
по имени близко расположенной Александре-Невской лавры
,1
в память о знаменитом полководце Александре Невском
.0
Создатель скульптурных групп Аничкова моста "Укрощение коня человеком":
\klodt.bmp
П. Клодт
,1
Э. Фальконе
.0
Скульптор знаменитого монумента "Медный всадник":
Э. Фальконе
,1
П. Клодт
.0
Файл теста может быть подготовлен в текстовом редакторе Notepad или
Microsoft Word. В случае использования Microsoft Word при сохранении текста следует указать, что надо сохранить только текст. Дяя этого в диалоговом окне Сохранить в списке Тип файла следует выбрать вариант Только
текст (*.lxt).
Форма приложения
На рис. 15.2 приведен вид стартовой формы Forml во время разработки
программы. Эта форма будет использоваться как для вывода вопросов теста
и ввода ответов пользователя, так и для вывода начальной информации о
тесте и результатов
тестирования.
3
Поле метки Labels предназначено для вывода текста вопроса, начальной
информации о тесте и результатов тестирования.
Поля Labeii, Labei2, Labeia и Labei4 предназначены для вывода текста
альтернативных ответов, а переключатели RadioButtonl, RadioButton2,
RadioButtonS и RadioButton4 — для выбора ответа.
Командная кнопка Buttonl предназначена для подтверждения выбора альтернативного ответа и перехода к следующему вопросу теста.
Следует обратить внимание на недоступный (невидимый) во время работы
переключатель RadioButtonb. Перед выводом очередного вопроса он программно устанавливается в выбранное положение, что обеспечивает сброс
(установку в невыбранное состояние) переключателей выбора ответа
(RadioButtonl, RadioButton2, RadioButtonS И RadioButton4).
Глава 15
430
I'---- LabsS"'
Image!
'•l+l
RadioButtonl
RadioButtcn2
RadioButton4
RadioBjtlonS
Panell
Ok
Buttonl
Рис. 15.2. Форма приложения Test
Значения свойств стартовой формы приведены в табл. 15.1.
Таблица 15.1. Значения свойств стартовой формы
Свойство
Значение
Пояснение
Caption
Height
362
Width
562
Color
clWhite
Font.Name
A r i a l Cyr
Borderlcons. biSysteiriMenu
True
Есть кнопка системного меню
Borderlcons.biMinimize
False
Нет кнопки Свернуть окно
BorderIcons.biMaximize
False
Нет кнопки Развернуть окно
Borderstyle
bsSingle
Тонкая граница окна, нельзя изменить размер окна
Следует обратить внимание, что несмотря на то, что свойства Bordericons. biMinimize И Borderlcons.biMaximize ИМСЮТ значение False, КНОПКИ Свернуть окно и Развернуть окно отображены в форме. Реальное воздей-
Примеры программ
431
ствие значения этих свойств па вид окна проявляется только во время работы программы. Значение свойства Borderstyle также проявляет себя только
во время работы программы.
В табл. 15.2—15.5 приведены значения свойств компонентов формы.
Таблица 15.2. Значения свойств компонентов
Labell -LabtslS
Свойство
Компонент
Labell
Label2
Label3
Label4
Labels
32
32
32
32
32
Left
Top
64
96
128
160
В
AutoSize
True
True
True
True
True
Wordwrap
True
True
True
True
True
Таблица 15,3. Значения свойств компонентов
RadioButtonl —RadioButtonS
Свойство
Компонент
RadioButtonl
RadioButton2
RadioButtonS
RadioButton4
RadioButtonS
Caption
—
-
—
-
-
Left
8
8
8
64
96
128
8
160
8
Top
Visible
True
True
True
True
False
174
Таблица 15.4. Значения свойств кнопки Buttonl
Свойство
Значение
Каг е
Buttonl
Caption
Ok
Left
13
Top
273
Height
28
Width
82
Глава 15
432
Таблица 15.5. Значения свойств панели рапе 11
Свойство
Значение
Name
Panell
Caption
Height
46
Align
al Bottom
Вывод иллюстрации
Для вывода иллюстрации в форму добавлен компонент image, значок которого (рис. 15.3) находится на вкладке Additional палитры компонентов.
В табл. 15.7 приведены свойства компонента image.
Image
Рис. 15.3. Значок компонента image
Таблица 15.6. Свойства компонента Image
Свойство
Определяет
Name
Имя компонента
Picture
Свойство, являющееся обьектом типа Tbitmap. Определяет выводимую картинку
Left
Расстояние от левого края формы до левой границы области картинки
Top
Расстояние от верхней границы формы до верхней границы области
картинки
Height
Высоту картинки
Width
Ширину картинки
AutoSize
Признак автоматического изменения размера компонента в соответствии с реальным размером картинки.
Если значение свойства AutoSize равно True, то при изменении
значения свойства Picture автоматически меняется размер области
вывода иллюстрации так, чтобы была видна вся картинка.
Примеры программ
433
Таблица 15.6 (окончание)
Свойство
Определяет
AutoSize
(прод.)
Если значение свойства AutoSize равно False, а размер картинки
превышает размер области, то отображается только часть картинки
Stretch
Признак автоматического сжатия или растяжения картинки таким
образом, чтобы она была видна полностью в области, размер которой задан сзойствами width и Height
Картинку, отображаемую в области image, можно задать во время создания
формы или во время работы программы. Во время создания формы картинка задается установкой значения свойства Picture. Во время работы программы — применением метода LoadFromFiie.
Например, для разрабатываемого приложения инструкция вывода иллюстрации, находящейся в файле Isaak.bmp (изображение Исаакиевского собора), может быть такой:
Imagel.Picture.LoadFromFiie('isaak.bmp');
Очевидно, что размер области формы, которая может использоваться для
вывода иллюстрации, зависит от длины (количества слов) вопроса, длины и
количества альтернативных ответов. Чем длиннее вопрос и ответы, тем
больше места в поле формы они занимают, и тем меньше места остается
для иллюстрации.
При проектировании формы можно задать жесткие ограничения на размер
областей, предназначенных для вопроса и альтернативных ответов, и жестко
задать предельный размер иллюстрации. Однако можно поступить иначе.
После прочтения из файла очередного вопроса вычислить, сколько места
займут тексты вопроса и ответов и сколько места можно выделить для вывода иллюстрации (рис. 15.4).
/ Область вывода иллюстрации
]
/
^
Labels. Top
/
/
Porn l.ClienlHeight
Labell. Top
£ ЕЮ
j
Labels. Height
j
t
Label!. Height
\Panell. Height
Рис. 15.4. Вычисление размера области вывода иллюстрации
Глава 15
434
Если реальный размер иллюстрации превышает размер области, выделенной
для ее вывода, то необходимо вычислить коэффициент масштабирования и
установить максимально возможные, пропорциональные ширине и высоте
иллюстрации, значения свойств width и Height области вывода иллюстрации.
Реальные размеры иллюстрации,
МОЖНО
получить
из
СВОЙСТВ
Imagei.Picture.Bitmap.Height.
загруженной в область imagei,
Imagel.Picture.Bitmap.Width
И
Загрузка файла теста
Передать имя файла теста программе тестирования можно через параметр
командной строки путем настройки свойств значка, изображающего программу тестирования на рабочем столе или в папке.
Например, для настройки программы тестирования, значок запуска которой
находится на рабочем столе, на работу с файлом теста Peterb.txt необходимо
щелкнуть правой кнопкой мыши на значке программы, из появившегося
контекстного меню выбрать команду Свойства и в поле Объект, после имени файла программы (Testl.exe), ввести имя файла теста (Peterb.txt), заключив его в двойные кавычки (рис. 15.5).
Свойства; IPCT
Общие
-11*1
Ярлвк j
Тест
Тип объеггга: Пгмлож&1че
Размещение:
Тест, версии 1 и 2
Объест:
TVTecr, версии 1 и Z\TesU.exe""peteib.l>t"
Г" Запускать от инеж другого пользователя
Рабочая папка:
ТДПровкты Delphi/\Tea, версии 1 и 2"
Быстрьй вызов: ]Нвт
Окно:
| Обычный размер окна
Комментарий:
тн объект...
Иэиенить значок..
ОК
Рис. 15.5. Настройка программы тестирования
Примеры программ
435
(_ Примечание j
Текст, находящийся в поле Объект вкладки Ярлык диалогового окна Свойства, называется командной строкой.
Программа может получить параметр, указанный в командной строке запуска программы, как значение функции P a r a m s t r ( n ) , где л — номер параметра. Количество параметров командной строки находится в глобальной
переменной Paramcount. Для приведенного выше примера командной строки запуска программы тестирования значение переменной Paramcount равно 1, а функции ParamStr(1) — p e t e r b . t x t .
Ниже приведен фрагмент программы, обеспечивающий прием параметра из
командной строки:
if ParamCount = 0 then
begin.
ShowMessage('Ошибка! He задан файл вопросов т е с т а . ' ) ;
goto bye;
// аварийное завершение программы
end;
FileName := ParamStr(l); // имя файла - параметр командной строки
При запуске программы, использующей параметры командной строки, из
среды разработки параметры нужно ввести в поле Parameters диалогового окна Run Parameters (рис. 15.6), которое открывается в результате выбора из
меню Run команды Parameters.
Run Parameters
Local Remote |
nHtM Application
у
pgaia rnetei*
; |pete<btnt
^rectory
;-W« <mg -v
ZJJ|
II
U*>:
L
OK
Caned
Help
Рис. 15.6. Диалоговое окно Run Parameters
436
Глава 15
Текст программы
После создания формы в окно редактора кода, в секцию implementation
следует поместить описание глобальных констант (раздел const) и переменных (раздел var). Затем можно приступить к созданию процедур обработки
событий.
Их в программе три: обработка события OnActivate для стартовой формы, обработка события Onclick для командной кнопки Buttoni и процедура обработки события onclick — одна, общая для переключателей выбора ответа.
В листинге 15.1 приведен полный текст программы.
j Листинг 15.1. Программа тестирования
unit testl_;
interface
SysUtils, WinTypes, WinProcs, Messages, Classes, Graphics, Controls,
Forms, Dialogs, StdCtrls, ExtCtrls;
type
TForml = class(TForm)
// вопрос
LabelS: TLabel;
// альтернативные ответы
Labell: TLabel;
Label2: TLabel;
Label3: TLabel;
Label4: TLabel;
// переключа гели выбора ответа
RadioButtonl: TRadioButton;
RadioButton2: TRadioButton;
BadioButton3: TRadioButton;
RadioButton4: TRadioButton;
Imagel: TImage;
// область вывода иллюстрации
Buttoni: TButton; // кнопка Ok, Дальше
RadioButtonS: TRadioButton; // "служебная" кнопка
Примеры программ
_____
437
Panell: TPanel;
procedure FortnActivate(Sender: TObject);
procedure ButtorilClick(Sender:
TObject);
procedure RadioButtonClick(Sender:
private
TObject);
{ Private declarations I
public
{ Public declarations I
end;
var
Form!: TForml;
// форма
iroplerne лtatiоn
const
N_LEV=4; // четыре уровня оценки
N_ANS=4; // уетьре варианта ответов
var
f:TextFile;
fn:string; // имя файла вопросов
1evel:array[1..N_LEV] of integer; // сумма, соответствующая уровню
mes:array[1..N_LEV] of string;
// сообщение, соответствующее уровню
score:array[1..К_ДЫ5] of integer; // балл за выбор ответа
summa:integer;
// набрано очков
vopros:integer; // номер текущего вопроса
n_otv:integer;
// число вариантов ответа
otv:integer;
// номер выбранного ответа
// вывел начальной информации о тесте
procedure info(var f:TextFile;1:TLabel);
var
s,buf:string;
begin
buf: = ";
.
438
Глава 15
repeat
readln(f ,s) ;
if s[ll о
then buf := buf + s+ '
until s[l] = ' . ' ;
1.caption:=buf;
end;
// прочитать информацию об оценках за тест
Procedure GetLevel(var f:TextFile];
var
i:integer;
buf:string;
begin
// заполняем значения глобальных массивов
repeat
readln(f,buf);
if buf[1] <> '.' then begin
mes[i]:=buf;
readln(f,level[i]);
end;
until b u f [ I ] - 1 . ' ;
end;
// масштабирование иллюстрации
Procedure Scalelmage(Imagel;TImage];
var
w,h:integer; // максимально допустимые размеры картинки
scaleX:real; // коэф. масштабирования по X
scaleY:real; // коэф. масштабирования по Y
scale:real;
// общий коэф. масштабирования
begin
// вычислить максимально допустимые размеры картинки
w:=Forml.ClientWidth-10;
hi=Forml.ClientHeight
- Forml.Panell.Height -5
— Forml.LabelS.Top
439
Примеры программ
— Forml.Label5.Height — 5;
if Forml.Labell.Caption <> "
then h:=h-Forml.Labell.Height-5;
if Forml.Label2.Caption о "
then h:=h-FOrml.Label2.Height-5;
if Forml.Label3.Caption <> ''
then h:=h-Forml.Label3.Height-5;
if Forml.Label4.Caption о
''
then h:=h-Forml.Label4.Height-5;
// определить масштаб
if wMmagel.Picture.Bitmap.Width
then scaleX:=l
else scaleX:=w/Imagel.Picture.Bitmap.Width;
if h>Imagel.Picture.Bitmap.Height
then scaleY:=l
else scaleY:=h/Imagel.Picture.Bitmap.Height;
if ScaleYOcaleX
then scale:=scaleY
else scale:=scaleX;
// здесь масштаб определен
Imagel.Top:-Forml.Labels.Top+Forml.Labels.Height+5;
Imagel.Width:=Round(Imagel.Picture.Bitmap.Width'scale);
Imagel.Height:=Round(Imagel.Picture.Bitmap.Height'scale);
end;
// вывод вопроса на экран
Procedure VoprosToScr(var f:TextFile;frm:TForml;var vopros:integer);
i:integer;
code:integer;
s,buf:string;
ifn:string; // файл иллюстрации
in
vopros:=vopros+l;
str(vopros:3,s);
frm.caption:='Bonpoc' + s;
//выведем текст вопроса
buf :=•";
15 Зак 802
440
Глава 15
repeat
readlnlf,s);
if (s[l] <> '.') and ( s [ l ] <> ' V )
then buf:=buf+s+'
';
until (s[l] = ' . ' ) or |s[l] = ' V ) ;
frm. Labels.caption:=buf;
if s l l ] <> 'V
then Forml.Imagel.Tag:=0
else // к вопросу есть иллюстрация
begin
Forml.Imagel.Tag:=1;
ifn:=copy(s,2,length(s));
try
Forml.Imagel.Picture.LoadFromFile(ifn);
except
on E:EFOpenError do
frm. tag:=0;
end; // try
end;
// читаем варианты ответов
i:=lj
repeat
buf:='';
repeat // читаем текст варианта ответа
readlnff,s] ;
if. ( s t l ] < > ' . ' )
and ts[l]
then bufr=buf4s+'
<> ', ' )
';
until ( s [ l ] - r , ' ) o r ( s [ l ] = ' . ' ) ;
// прочитан альтернативный ответ
val(s[2],score[i],code);
case i of
1: frm.Labell.caption:=buf;
2; frm.Labe!2.caption:=buf;
3: frm.Label3- caption:=buf;
4: frm.Label4.caption:=buf;;
end;
Примеры программ
441
until s [ l ] = ' . ',// здесь прочитана иллюстрация и альтернативные ответы
// текст вопроса уже выведен
if Forml.Imagel.Tag =1
// есть иллюстрация к вопросу
then begin
Scalelmage(Forml.Imagel|;
Forml.Imagel.Visible:^TRUE;
end;
// вывод альтернатинных ответов
if Forml.Labell.Caption <> "
then begin
if Forml.Imagel.Tag =1
then frm.Label!.top:=frm.Imagel.Top+frm.Imagel.Height+5
else frm.Labell,top:=frm.Labels.Top+frm.Labels.Height+5;
frm.RadioButtonl.top:=frm.Labell.top;
frm.Labell.visible:=TRUE;
frm.RadioButtonl.visible:=TRU£;
end;
if Forml.Label2.Caption о ''
then begin
frm. Label2.top:=frm.Labell.top* f rm.Labell.height+5;
frm.RadioButton2.top:=frm.Label2.top;
frm.Label2.visible:=TROE;
frm.RadioButton2.visible:-TRUE;
end;
if Forml.Label3.Caption <> ''
then begin
frm. LabelB.top:-frm.Label2.top+ frm.Label2.height+5;
frm.RadioButton3.top:-frm.LabelS.top;
f rrn. Label3. visible: =TRUE;
f rrn. RadioButtonS. visible: =TRUE;
end;
if Forml.Label4.Caption О ''
then begin
frm. Label4.top:=frm.Label3.top+ frm.Labels.height+5;
frm.RadioButton4.top:-frm.Label4.top;
442
Глава 15
fan.Label4.visible:=TRUE;
frm.RadioButton4.visible:=TRUE;
end;
end;
Procedure ResetForm(frm:TForml);
begin
// сделать невидимыми see метки и переключатели
frm.Labell.Visible:=FALSE;
frm.Labell.caption:^'';
frm.Labell.width:=frm.ClientWidth-frm.Labell.left-5;
frm.RadioButtonl.Visible:=FALSE;
fnn.Label2.Visible:-FALSE;
fnn.Label2.caption:='';
fcm.Label2.width:=frm.ClientWidth-frm.Label2.left-5,•
fcm.RadioButton2.Visible:=FALSE;
frm.LabelS.Visible:=FALSE;
fnn.Label3.caption:='';
f rm.Label3.width:=frm.ClientWidth-frm.LabelS.left-5,•
frm.RadioButton3.Visible:=FALSE;
fm.Label4.Visible:=FALSE;
fnn.Label4.caption:- 1 ';
f nn.Labe!4.width:=frm.ClientWidth-frm.Labels.left-5,•
frm.RadioButton4.Visible:=FALSE;
frm.LabelS.width:=fm.ClientWidth-frm.Labels.left-5;
frm. Imagel.Visible:-FALSE;
end;
// определение достигнутого
procedure ltog(summa:integer;frm:TFormll
var
i:integer;
buf:string;
begin
Примеры программ
_
__
_
443
buf:=' ';
str (summa:5,buf] ;
buf :=' Результаты тестирования '+chr (13)
+ 'Всего баллов:
'-t-buf;
i:=l;
while (sunraa < level [i]| and |i<N_LEV) do
i:=i+lj
buf:=buf+chr(13)+mes[i];
f rm. Labels. caption :=buf ;
end;
(SR *.DFM}
procedure TForml.FormActivatelSender: TObject);
begin
ResetForm(Forml) ;
if ParamCount = 0
then begin
Labels. caption := 'He задан файл вопросов теста.1;
Buttonl . caption : = ' Ok ' ;
Buttonl.tag:=2;
Buttonl . Enabled : =TROE
end
else begin
fn := ParamStr (1) ;
assignfile (f , fn) ;
(Sl-l
ceset (f ) ;
if IOResult=0 then
begin
I n f o ( f , LabelS) ; // прочитать и вывести информацию о тесте
GetLevel (f ) ;
end;
// прочитать информацию об уровнях оценок
end;
end;
procedure TFormI .ButtonlClick (Sender : TObject);
begin
444
Глава 15
сазе Buttonl.tag of
0: begin
Buttonl.caption: = 'Дальше 1 ;
Buttonl.tag:=1;
RadioButtonS. Checked: =TRUE ;
// вывод первого вопроса
Buttonl.Enabled:=False;
ResetForm(Formll ;
VoprosToScr(f,Forml,vopros]
end;
1: begin // вывод остальных вопросов
summa:=summa+5core[otv] ;
RadioButtonS.Checked:=TRUE;
Suttonl.Enabled:=False;
ResetForm(Forml) ,if
not
eof(f)
then VoprosToScr(f,Forml,vopros]
else
begin
sumraa:=suinma+score[otv] ;
closefile[f);
Buttonl.caption:='Ok';
Forml.caption:='Результат 1 ;
Buttonl.tag:=2;
Buttonl.Enabled:-TRUE;
Itog Isurnma, Forml} ;
end;
end;
2: begin // завершение работы
Forml.Close;
end;
end;
end;
procedure TForml.RadioButtonClick(Sender: TObject);
begin
if sender = RadioButtonl
then otv:=l
Примеры программ
445
else if sender = RadioButtonl
then otv:=2
else if sender = RadioButton3
then otv:=3
else otv:=4;
Buttonl.enabled:=TRUE;
•nd;
Kid.
После запуска программы и вывода на экран стартовой формы происходит
событие OnActivate. Процедура FormActivate сначала вызывает процедуру
ResetForm, которая, присваивая значение False свойству visible, делает
невидимыми поля вывода альтернативных ответов и переключатели. Аналогично делается невидимой область иллюстрации. Кроме того, процедура
устанавливает максимально возможную ширину полей меток альтернативных ответов.
После очистки формы проверяется, указан ли при запуске программы параметр — имя тестового файла.
Если параметр не указан (значение paramcount в этом случае равно нулю),
то присвоением значения свойству caption метки Labels выводится сообщение: Не задан файл вопросов теста И свойству Tag КНОПКИ Buttonl Присваивается значение 2 (Buttonl.Tag:=2;)
Если параметр задан, то открывается файл теста.
Программа тестирования получает имя файла теста как результат функции
Paramstr(i). Реализация программы предполагает, что если имя файла теста задано без указания пути доступа к нему, то файл теста и файлы с иллюстрациями находятся в том же каталоге, что и программа тестировании. Если путь доступа указан, то файлы с иллюстрациями должны находиться в
том же каталоге, что и файл теста. Такой подход позволяет сгруппировать
все файлы одного теста в одном каталоге.
Открывается файл теста обычным образом. Сначала обращением к процедуре AssignFile имя файла связывается с файловой переменной, а затем
вызывается инструкция открытия файла для чтения.
После успешного открытия файла вызывается процедура info, которая считывает из файла информацию о тесте и выводит ее присваиванием прочитанного текста свойству Caption поля метки Labels.
Затем вызывается процедура GetLevel, которая считывает из файла теста
информацию об уровнях опенки. Эта процедура заполняет массивы level
И mes.
446
Глава 15
После вывода информационного сообщения программа ждет, когда пользователь нажмет кнопку OK (Buttoni).
Командная кнопка Buttoni используется для:
О аварийного завершения работы приложения (в случае, если не задано
имя файла теста);
О начала тестирования (после прочтения информационного сообщения);
П перехода к следующему вопросу (после выбора одного из ответов);
П завершения работы программы (после прочтения результатов тестирования).
Свойство Tag кнопки Buttoni используется для идентификации текущего
состояния формы и выбора действия при щелчке на кнопке Buttoni.
После вывода информации о тесте значение свойства Tag кнопки Buttoni
равно нулю. Поэтому в результате первого щелчка на кнопке Buttoni выполняется та часть программы, которая обеспечивает вывод первого вопроса, замену находящегося на кнопке текста ОК на текст Дальше, и устанавливает в выбранное состояние переключатель RadioButtonS, который
закрыт панелью и поэтому не виден пользователю. Кроме того, присваиванием значения False свойству Enabled кнопка Buttoni делается недоступной, тем самым блокируется переход к следующему вопросу до тех пор, пока не будет выбран один из ответов. Значению свойства Buttoni.Tag
присваивается единица, тем самым выполняется подготовка к обработке
следующего щелчка кнопки Buttoni.
После выбора ответа и нажатия кнопки Дальше (Buttoni) (в этом случае
значение свойства Buttoni.Tag равно единице) к набранной сумме баллов
добавляется количество баллов за выбранный ответ. Затем, если не достигнут конец файла, вызывается процедура вывода очередного вопроса. Если
достигнут конец файла, то сначала закрывается файл теста, изменяется
текст на кнопке Buttoni и значение Buttoni.Tag, а затем посредством процедуры itog выводятся результаты тестирования.
Если значение Buttoni.Tag равно двум, то применением метода close к
форме Formi закрывается окно программы, в результате чего программа завершает работу.
Вывод вопроса и альтернативных ответов выполняет процедура
voprosToScr. Сначала процедура увеличивает счетчик вопросов vopros и
присвоением значения свойству Caption формы выводит номер текущего
вопроса в заголовок окна. Затем процедура читает строки из файла теста до
тех пор, пока первым символом очередной прочитанной строки не будет
точка или "обратная наклонная черта".
Примеры программ
447
После вывода текста вопроса делается проверка: какой символ используется
в качестве признака конца вопроса. Если обратная наклонная черта, что
свидетельствует о том, что к вопросу есть иллюстрация, то свойству
Forml.imagel.Tag присваивается единица и из прочитанной строки выделяется имя файла иллюстрации.
Загрузка иллюстрации осущестапяется применением метода LoadFromFile к
свойству imagel. Picture. Однако после загрузки иллюстрация на экране не
появляется, так как значение свойства imagel .visible равно False.
После считывания иллюстрации процедура считывает вопросы. После обработки последнего вопроса, если была загружена иллюстрация, вызовом
процедуры Scaleimage вычисляется и устанавливается размер области иллюстрации. После этого установкой значения свойства imagel.тор задается
положение верхней границы области иллюстрации, а присваиванием значения True свойству imagel.visible иллюстрация делается видимой.
Так как количество символов в тексте вопроса и число альтернативных ответов от вопроса к вопросу могут меняться, и, следовательно, на экране они
могут занимать разное количество строк, то каждый раз перед выводом текста очередного ответа устанавливается значение свойства тор как расстояние от нижней границы предыдущего альтернативного ответа. Для поля вывода первого альтернативного ответа (babeii) значение тор вычисляется от
нижней границы поля вопроса (Labels) или, если к вопросу есть иллюстрация, от нижней границы поля иллюстрации (imagel).
Выбор ответа пользователь осуществляет щелчком одного из переключателей. После вывода вопроса ни один из переключателей, соответствующих
альтернативному ответу, не является выбранным. Выбран только переключатель RadioButtonS, который находится за панелью Paneii и поэтому не
виден пользователю.
Для
обработки
события
onclick
переключателей
RadioButtoni,
RadioButton2, RadioButtonS и RadioButton4 в программе используется
общая процедура — TFormi.RadioButtonCUck. Эта процедура получает
в качестве параметра объект, на котором произошло событие. Сравнивая
полученное значение с именами объектов-кнопок выбора, процедура присваивает значение глобальной переменной otv, которая используется процедурой voprosToScr для увеличения набранной суммы баллов. Кроме того,
процедура TFormi.RadioButtonCiick делает доступной кнопку перехода к
следующему вопросу (auttoni), которая после вывода очередного вопроса
недоступна.
Процедура itog, сравнивая набранную сумму баллов summa со значением
элементов массива level, определяет, какого уровня достиг испытуемый, и
выводит соответствующее сообщение присвоением значения свойству
LabelS.Caption.
Глава 15
448
Усовершенствование программы
Очевидно, что приведенный выше текст программы был бы намного проще
и изящней, если бы поля вывода альтернативных ответов и переключатели
выбора ответов были бы объединены в массивы. Тогда программа могла бы
обращаться к полям и переключателям не по имени, а по индексу.
Delphi позволяет объединить компоненты в массив, однако создаваться такие компоненты должны не во время создания формы приложения, а динамически — во время работы программы.
На рис. 15.7 приведен вид формы усовершенствованного приложения.
LabelS-
Image! •
Butionl
т-
Ok
Рис. 15.7. Форма приложения Тест, версия 2
На форме отсутствуют поля вывода альтернативных ответов и переключатели выбора правильного ответа. Они будут созданы во время работы программы.
Объявление массива компонентов ничем не отличается от объявления
обычного массива — указывается имя массива, диапазон изменения индекса
и тип элементов массива. Ниже приведено объявление массивов компонентов формы разрабатываемой программы:
answer: array[I..N_AMSWERS] of TLabel; // альтернативные ответы
selector: array[1..N_ANSWERS+1] of TRadioButton; // кнопки выбора ответа
Однако, для того чтобы компонент появился в форме, одного объявления
недостаточно. Компонент — это объект Delphi, и его объявление — это
только указатель на область памяти, который без наличия объекта ни на что
Примеры программ
449
не указывает. Создается компонент применением метода create к указателю на компонент, в нашем случае — к элементу массива.
Например, инструкции
answer[l] := TLabel.Create(self];
answer[1].Parent := Forml;
создают компонент Label и помешают его в форму.
После создания компонента программа должна выполнить его настройку,
т. е. ту работу, которую во время создания формы приложения выполняет
программист при помощи Object Inspector. Под настройкой понимается
присваивание начальных значений тем свойствам компонента, предопределенные значения которых не отвечают предъявляемым требованиям.
Если компонент должен реагировать на некоторое событие, то нужно написать процедуру обработки этого события и поместить объявление созданной
процедуры в объявление типа формы. Например, объявление типа формы
разрабатываемой программы должно выглядеть так:
type
TForml = class(TForm)
Labels: TLabel; // поле вывода вопроса
Image1: TImage; // область вывода иллюстрации
Panellr TPariel;
Button!: TButton,- // кнопка Ok, Дальше, Завершить
procedure FormActivate(Sender: TObject);
procedure FormCreate{Sender: TObject);
procedure ButtonlClick(Sender: TObject);
procedure SelectorClickOender: TObject];
private
I Private declarations )
public
{ Public declarations }
end;
В отличие от других, сгенерированных Delphi, строк объявления типа, строка procedure SelectorClicMSender: TObject) вставлена В объявление
вручную.
("
Примечание
^
При создании процедуры обработки события для обычного компонента (компонента, который добавлен в форму во время разработки формы программы)
Delphi автоматически генерирует заготовку процедуры обработки события и ее
объявление. Программист должен написать только инструкции процедуры.
450
Глава^5
В случае создания процедуры обработки события для компонента, который
создается динамически, программист должен полностью написать текст процедуры и поместить ее объявление в объявление формы.
После того как будет написана процедура обработки события, нужно связать эту процедуру с конкретным компонентом. Делается это путем присвоения имени процедуры обработки свойству, имя которого совпадает с
именем обрабатываемого события. Например, инструкция
selector[I].Onclick := SelectorClick;
задает процедуру обработки события onclick для компонента selector [1].
В листинге 15.2 приведен полный текст программы Тест, версия 2.
| Листинг 15.2. Программа тестирования, версия 2
unit test2_;
interface
uses
SysUtils, WinTypes, WinProcs, Messages, Classes, Graphics, Controls,
Forms, Dialogs, StdCtrls, ExtCtrls;
type
TForml = class(TFonn)
LabelS: TLabel;
// поле вывода вопроса
Image1: Tlmage;
// область вывода иллюстрации
Panel1: TPanel;
Buttonl: TButton; /'/ кнопка Ok, Дальше, Завершить
procedure FormActivate(Sender: TObject);
procedure FomCreate (Sender: TObject];
procedure ButtonlClicklSender:
TObject];
procedure SelectorClick(Sender:
TObject);
private
{ Private declarations }
public
{ Public declarations }
end;
Примеры программ
451
Forml: TForml; // форма
implementation
const
N__flNSWERS=4; // четыре варианта ответов
N_LEVEL=4;
// четыре уровня оценки
var
// динамически создаваемые компоненты
answer: array[1..M_ANSWERS] of TLabel; // альтернативные ответы
selector: array[l..N_ANSWERS+1] of TRadioButton;// кнопки выбора ответа
f:TextFile;
fn:string; // имя файла вопросов
level:array[l..N___LEVEL] of integer;// сумма, соответствующая уровню
mes:array[l..N_LEVEL] of string;
score:array[1..N_ANSWERS]
summa:integer;
// сообщение, соответствующее уровню
of integer;
// очки за выбор ответа
// набрано очков
vopros:integer; // номер текущего вопроса
n_otv:integer;
// число вариантов ответа
otv:integer;
// номер выбранного ответа
// установка формы в исходное состояние
Procedure ResetForm(frm:TForml);
var
i:integer;
begin
for i:*l to N_ANSWERS do
begin
answer[i].width:=frm.ClientWidth-answer[i].left-5;
answer[i].Visible:-FAL5E;
Selector[i] .Visible:=FALSE,end;
frm.LabelS- width:=frm.ClientWidth-frm.Labels.left-5;
irm.Imagel.Visible:=False;
end;
452
Глава 15
// определение достигнутого уровня
procedure Itog(suirana:integer;frm:TForml);
i:integer;
buf:string;
begin
buf:=";
str(surma: 5, b u f ) ;
buf:='Результаты тестирования'+chr(13)
+'Всего баллов:
'-t-buf;
i:=l;
while (sumna < l e v e l [ i j ) and (i<N_LEVEL| do
i:—i-H;
buf:=buf+chr(13)+mes[i];
f nn.Labels.caption:=buf;
procedure TForml.FormCreate[Sender: TObj ect);
var
i: integer;
begin
// создадим пять меток для вывода вопроса и альтернативных ответов
for i:=l
to M_ANSWERS
do
begin
answer[i]:=TLabel.Create(self);
answerfi].Parent:=Forml;
answer[i].Left:=36;
answer[i].Wordwrap:=True;
end;
// создадим переключатели для выбора ответа
for i:=l to N__ANSWERS-H do
begin
selector[i]:^TRactioButton.Create(self);
selector[i].Parent:-self;
selector Ii].Caption: = '';
selector[i]-Width:=17;
Примеры программ
453
selector[i].Left:=16;
selector[i].Visible:=False;
selector!!].Enabled:=True;
selector[i],OnClick:=SelectorClick;
end;
ResetForm(Forml);
end;
// вывол начальной информации о гесте
procedure info(var f:TextFile;l:TLabel);
var
s,buf:string;
begin
buf: = ";
repeat
readln(f, s);
if s[l) <> '- '
then buf:=buf+s+'
';
until s [ l ]
Forml.Labels.caption:^buf;
end;
// прочитать информацию об оценках за тест
Procedure GetLevellvar f:TextFile>;
var
i: integer;
buf : string;
begin
// заполняем значения глобальных массивов
i:=l;
repeat
readlri (f ,buf ) ;
if buf [1] <> ' . ' then begin
mes [i] :=buf ;
readln(f,level[i]);
end;
until buf [II- 1 - ';
454
Глава 15
end,// масштабирование иллюстрации
Procedure SealePicture;
var
w,h:integer; // максимально допустимые размеры картинки
scaleXrreal; // коэф. масштабирования по X
scaleY:real; // коэф. масштабирования no Y
scale:real;
// общий коэф. масштабирования
i:integer;
begin
// вычислить максимально допустимые размеры картинки
w:-Forml.ClientWidth-Forml.LabelS.Left;
h:=Forml.ClientHeight
- Forml.Panell.Height -5
- Forml.Labels.Top
- Forml.Labels.Height — 5;
for i:=l to N_ANSWERS do
if answer[i].Caption <> •'
then hi=h-answer[i].Height-5;
// здесь определена максимально допустимая величина иллюстрации
// определить масштаб
if w>Forml. Imagel.Picture.Width
then scaleX:=l
else scaleX:=w/Forml.Imagel.Picture.Width;
if h>Forml.Imagel.Picture.Height
then scaleY:=l
else scaleY:=h/Forml.Imagel.Picture.Height;
if
ScaleY<ScaleX
then scale:=scaleY
else scale:-scaleX;
// здесь масштаб определен
Forml. Imagel.Top-.^Forml.Labels.Top+Forml.Labels.Height+5;
Forml.Imagel.Left:=Forml.Label5.Left;
Forml.Imagel.Width:=Round(Forml.Imagel.Picture.Width'scale);
Forml.Imagel.Height:-Round(Forml.Imagel.Picture.Height"scale);
Forml.Labels.Visible:-TRUE;
Примеры программ
_
_
____
_
end;
// вывод вопроса на экран
Procedure VoprosToScr (var f :TextFile; frm:TForml;var vopros: integer! ;
var
i:integer;
code: integer;
s,buf: string;
ifn:3tring; // файл иллюстрации
begin
vopros : =vopros+l ;
str (vopro5:3,s] ;
frm.captioiK^'Bonpoc' + s;
// выведем текст вопроса
buf: = ",repeat
readln(f,s] ;
if |s[l] <> '. '] and ( g [ l ] 0 ' \ ' )
then buf :=buf+s-t-' ' ;
until [s[l] = ' - ' ) or (s[l] - ' \ ' l ;
f rm. Labels. capt ion r=buf;
if s [ l ] - ' \ '
then // к вопросу есть иллюстрация
beg-in
frm. Imagel. Tag:=l;
ifn:=copy(s,2,length(s) ) ;
try
frm. Imagel . Picture . LoadFromFile { if n) ;
except
on E:EFOpenError do
frm. tag : =0 ;
end // try
end
else frm. Imagel. Tag:=0;
// читаем варианты ответов
455
456
Глава 15
foe i:=l to N_AHSWERS do
begin
answer[i].caption:^'';
answer[i].Width:=frm.ClientWidth-Forml.Labels.Left-5;
end;
i:=l;
repeat
buf: = ";
repeat // читаем текст варианта ответа
readln(f,s);
if
(s[l]<>'.')
and
than buf:=buf+s+'
(s[l]
0
',')
';
until ( s [ l ] = ' , ' ) o r ( s [ l ] = ' . ' ) ;
// прочитан альтернативный ответ
val(s[2],score[i],code);
answer[i].caption:=buf;
ii-i-Hj
until
s[l]='.';
// здесь прочитана иллюстрация и альтернативные ответы
if Forml.Imagel.Tag =1
// есть иллюстрация к вопросу?
then begin
ScalePicture;
Fonol.Imagel.Visible:=TRUE;
end;
// вывод альтернативных ответов
i:=ll
while [answerji].caption <> ") and (i <- M_flNSWERS) do
begin
if i - 1
then
if frni.Imagel.Tag =1
then answer[1].top:=frm. Imagel.Top+frm. Imagel.Height+5
else answer[i].top:=frm.Label5.Top+frm.Labels.Height+5
else
Примеры программ
457
answer[i].top:=answer[i-1].top+ answer[i-l].height+5;
selector[i]-top:=answer[i].top;
selector!!].visible:=TROE;
answerti],visible:=TRUE;
i:=i+l;
end;
end;
)$R *.DFM}
procedure TForml.FormActivate(Senderг TObject);
begin
ResetForm(Forml);
if ParamCount = 0
then
begin
Label5.font.color:=clRed;
Labels.caption:='He задан файл вопросов геста.';
Buttonl.caption:='Ok';
Buttonl.tag:=2;
Buttonl- Enabled:=TRUE
end
else begin
fn:=FaramStr(1);
assignfile(f.fn) ;
{$!-}
reset(fI;
{I+i
if IOResult=0 then
begin
Infо(f,LabelS);
GetLevel(f);
end;
summa:=0;
end;
end;
procedure TForml.ButtorilClick(Sender:
begin
TObject);
458
Глава 15
case Button!.tag of
0: begin
Buttonl.caption:='Дальше';
Buttonl.tag:=l;
Selector[N_ftNSWERS+l].Checked:=TRUE;
// вывод первого вопроса
Buttonl.Enabled:=False;
ResetForm (Foml);
VoprosToScr(f,Forml,vopros)
end;
1: begin // вывод остальных вопросов
surama:=surnma+scoEe[otvJ ;
Selector[N_ANSWERS+l].Checked:=TRUE;
Buttonl.Enabled:-False;
ResetFormlFoml] ;
if not e o f ( f !
then VoprosToScr(f,Forml,vopros]
else
begin
c l o s e f i l e f f |;
ButConl.caption:='Ok';
Forml.caption:='Результат';
Buttonl.tag:=2;
Buttonl.Enabled:=TRUE;
Itog(surama,Forml];
end;
end;
2: begin // завершение работы
Forral.Close;
end;
end;
end;
// щелчок на кнопке выбора ответа
procedure TFoml.SelectorClick(Sender: TObject) ;
var
i:integer;
begin
Примеры программ
459
while selector [i] .Checked = FALSE do
Buttonl . enabled : =*TRUE;
end;
end.
По сравнению с первым вариантом программа Тест, версия 2 обладает существенным преимуществом. Для ее модернизации, например для увеличения количества альтернативных ответов, достаточно изменить только описание именованной константы N ANSWERS.
Игра Сапер 2002
Всем, кто работает с операционной системой Windows, хорошо знакома игра Сапер. В этом разделе рассматривается аналогичная программа— игра
Сапер 2002.
Пример окна программы в конце игры, после того как ифок открыл клетку, в которой находится мина, приведен на рис. 15.8.
Г
tar.™ 2002
1
1
ЛЕЛЕ?
1
ь.
1 1
Новая игра
?
1
1
Ь. 1
2
2
Эту клетку
с а г. ер открыл
2
1
1
1
А
1
1
1
1
tin-
1
1
1
1
2
1
^
IA
Б»~
I
Ошибка1 В клетке
мины нет
2
А
^^
Эти клетки сапер
не успел открыть
I
I
^
Рис. 15.8. Окно
программы Сапер 2002
460
Глава 15
Правила
Игровое поле состоит из клеток, в каждой из которых может быть мина.
Задача игрока — найти все мины и пометить их флажками.
Используя кнопки мыши, игрок может открыть клетку или поставить в нее
флажок, указав тем самым, что в клетке находится мина. Клетка открывается щелчком левой кнопки мыши, флажок ставится щелчком правой. Если
в клетке, которую открыл игрок, есть мина, то происходит взрыв (сапер
ошибся, а он, как известно, ошибается только один раз) и игра заканчивается. Если в клетке мины нет, то в этой клетке появляется число, соответствующее количеству мин, находящихся в соседних клетках. Анализируя информацию о количестве мин в клетках, соседних с уже открытыми, игрок
может обнаружить и пометить флажками все мины. Ограничений на количество клеток, помеченных флажками, нет. Однако для завершения игры
(выигрыша) флажки должны быть установлены только в тех клетках, в которых есть мины. Ошибочно установленный флажок можно убрать, щелкнув правой кнопкой мыши в клетке, в которой он находится.
Представление данных
В программе игровое поле представлено массивом N+2 на М+2, где NxMразмер игрового поля. Элементы массива с номерами строк от 1 до Л'
и номерами столбцов от 1 до М соответствуют клеткам игрового поля
(рис. 15.9), первые и последние столбцы и строки соответствуют границе
игрового поля.
О 1 2
ЛШ+1
О
1
2
N
Л/+1
Рис. 15.9. Клетке игрового поля соответствует элемент массива
В начале игры каждый элемент массива, соответствующий клеткам игрового
поля, может содержать число от 0 до 9. Ноль соответствует пустой клетке,
рядом с которой нет мин. Клеткам, в которых нет мин, но рядом с которыми мины есть, соответствуют числа от 1 до 8. Элементы массива, соответствующие клеткам, в которых находятся мины, имеют значение 9.
Примеры программ
461
Элементы массива, соответствующие границе поля, содержат -3.
В качестве примера на рис. 15.10 изображен массив, соответствующий состоянию поля в начале игры.
-3
-3
-3
-3
-3
-3
9
1
1
1
-3
1
1
г
9
2
0
-3
1
-3
-3
0
0
1
-3
0
-3
0
2
2
-3
-3
-3
-3
-3
-3
-3
0
0
0
0
0
0
0
0
2
9
0
0
0
0
0
0
0
0
0
2
2
2
9
1
1
1
-3
0
1
2
0
2
9
9
1
-3
-3
-3
-3
0
2
9
3
1
-3
1
1
0
0
0
0
0
0
0
0
0
0
0
0
0
1
1
0
0
0
9
1
0
0
-3
-3
1
1
1
0
0
0
-3
-3
-3
9
3
0
-3
0
0
1
-3
-3
-3
-3
2
3
9
-3
2
1
0
0
-3
-3
-3
-3
-3
-3
-3
-3
Рис. 15.10. Массив в начале игры
В процессе игры состояние игрового поля меняется (игрок открывает клетки и ставит флажки) и, соответственно, меняются значения элементов массива. Если игрок поставил в клетку флажок, то значение соответствующего
элемента массива увеличивается на 100. Например, если флажок поставлен
правильно в клетку, в которой есть мина, то значение соответствующего
элемента массива станет 109. Если флажок поставлен ошибочно, например,
в пустую клетку, элемент массива будет содержать число 100. Если игрок
открыл клетку, то значение элемента массива увеличивается на 200. Такой
способ кодирования позволяет сохранить информацию о исходном состоянии клетки.
Форма приложения
Главная (стартовая) форма игры Сапер 2002 приведена на рис. 15.11.
Новая игра
?
MairiMenul
Рис. 15.11. Главная форма программы Сапер 2002
Следует обратить внимание, что размер формы не соответствует размеру
игрового поля. Нужный размер формы будет установлен во время работы
программы. Делает это процедура обработки события OnFormActivate, которая на основе информации о размере игрового поля (количестве клеток по
462
Глава 15_
вертикали и горизонтали) и клеток устанавливает значение свойств ciientHeight и ciientwidth, определяющих размер клиентской области главного
окна программы.
Основное окно программы содержит компонент MainMenui, который представляет собой главное меню программы. Значок компонента MairMenu находится на вкладке Standard (рис. 15.12).
Standard |_
\_i\m
% А |аьГ К] L°sJ I*
MainMenu
Рис.15.12. Компонент MainMenu
Значок компонента MainMenu можно поместить в любое место формы, так
как во время работы программы он не виден. Пункты меню появляются в
верхней части формы в результате настройки меню. Для настройки меню
используется редактор меню, который запускается двойным щелчком левой
кнопкой мыши на значке компонента или выбором из контекстного меню
компонента команды Menu Designer. В начале работы над новым меню,
сразу после добавления компонента к форме, в окне редактора находится
один-единственный прямоугольник — заготовка пункта меню. Чтобы превратить эту заготовку в меню, нужно в окне Object Inspector в поле Caption
ввести название меню.
Если перед какой-либо буквой в названии меню ввести знак s, то во время работы программы можно будет активизировать этот пункт меню путем
нажатия комбинации клавиши <Alt> и клавиши, соответствующей символу, перед которым стоит знак &. В названии меню эта буква будет подчеркнута.
Чтобы добавить в главное меню элемент, необходимо в окне редактора меню
выбрать последний (пустой) элемент меню и ввести название нового пункта.
Чтобы добавить в меню команду, необходимо выбрать пункт меню, в который нужно добавить команду, переместить указатель активного элемента
меню в конец списка команд меню и ввести название команды.
На рис. 15.13 приведено окно редактора меню, в котором находится меню
программы Сапер 2002.
После того как будет сформирована структура меню, нужно, используя окно
Object Inspector, выполнить настройку элементов меню (выбрать настраиваемый пункт меню можно в окне формы приложения или из списка объектов в верхней части окна Object Inspector). Каждый элемент меню (пункты и команды) — это объект типа TMenuitem. Свойства объектов TMenuitem
(табл. 15.7) определяют вид меню во время работы программы.
Примеры программ
463
IT'' Forml.MainMenul
Рис. 15.13. Структура меню программы Сапер 2002
Таблица 15.7. Свойства объекта
Свойство
Определяет
Name
Имя элемента меню. Используется для доступа к свойствам
Caption
Название меню или команды
Bitmap
Значок, который отображается слева от названия элемента меню
Enabled
Признак доступности элемента меню. Если значение свойства
равно False, то элемент меню недоступен, при этом название
меню отображается серым цветом
При выборе во время работы программы элемента меню происходит событие click. Чтобы создать процедуру обработки этого события, нужно в окне
формы выбрать пункт меню и щелкнуть левой кнопкой мыши — Delphi
создаст шаблон процедуры обработки этого события. В качестве примера
ниже приведена процедура обработки события, которое возникает в результате выбора из меню ? команды Справка, нз — это имя элемента меню, соответствующего этой команде.
Начало игры
В начале игры нужно расставить мины, затем для каждой клетки поля подсчитать, сколько мин находится в соседних клетках. Процедура HewGame (ее
текст приведен в листинге 15.3) решает эту задачу.
! Листинг 15.3. Процедура NewGame
// новая игра — генерирует новое поле
procedure NewGaroe();
464
Глава 15
row,col : integer; // координаты клетки (индексы массива)
п : integer;
// количество поставленных мин
k : integer;
// кол-во мин в соседних клетках
begin
// Очисгим ал-ты массива, соответствующие клеткам
// игрового поля
for row :=1 to MR do
for col :=1 to MC do
Pole[row,col] := 0,// расставим мины
Randomize[);
// инициализация ГСЧ
n := 0; // кол-во мин
repeat
row := Random(MR)
+ 1;
col := Random(MC)
+ 1;
if (Pole[row,col] <> 9) then
begin
Pole[row,col] := 9;
n := n+1;
end;
until (n - MM] ,// для каждой клетки вычислим
// кол-во мин в соседних клетках
for row := 1 to MR do
for col := 1 to MC do
if (Pole[row,col] <> 9] than
begin
k :=0 ;
if Pole[row-l,col-l] - 9 then k
= k + 1;
if Pole[row-l,col]
= 9 then k
= k + 1;
if Pole[row-l,col+l] = 9 then k
= k + 1;
if Pole[row,col-l]
- 9 then k
= k + It
if Pole[row,col+1]
= 9 then k
= k + 1;
if Pole[row+l,col-l] = 9 then k
= k + 1;
if Pole[row+l,col]
- k + 1,-
= 9 then k
Примеры программ
465
if Pole[row+l,col+l] = 9 then k := k + 1;
Pole[row,col] := k;
end;
status := 0;
// начало игры
nMin
:= 0;
// нег обнаруженных мин
nFlag
:= 0;
// нет поставленных флагов
end;
После того как процедура NewGame расставит мины, процедура ShowPole (ее
текст приведен в листинге 15.4) выводит изображение игрового поля.
| Листинг 15.4. Процедура ShowPole
// Показывает поле
procedure ShowPole(Canvas : TCanvas; status : integer];
var
row,col : integer;
begin
for row := 1 to MR do
for col := 1 to MC do
Kletka(Canvas, row, col, status);
end;
Процедура ShowPole выводит изображение поля последовательно, клетка за
клеткой. Вывод изображения отдельной клетки выполняет процедура
Kletka, ее текст приведен в листинге 15.5. Процедура Kletka используется
для вывода изображения поля в начале игры, во время игры и в ее конце.
В начале игры (значение параметра status = 0) процедура выводит только
контур клетки, во время игры — количество мин в соседних клетках или
флажок, а в конце отображает исходное состояние клетки и действия пользователя. Информацию о фазе игры процедура Kletka получает через параметр status.
I Листинг 15.5. Процедура Kletka
// выводит на экран изображение клетки
Procedure Kletka (Canvas : TCanvas; row, col, status : integer];
var
x,у : integer; // координаты области вывода
begin
x := (col-1)* W + 1;
у := (row-lj* H + 1;
Глава 15
466
if status = 0
then
begin
Canvas.Brush.Color :- clLtGray;
Canvaa.Rectangle (x-1, y-1, x+W,y+H) ;
exit;
end;
if Pole[row,col] < 100
then
begin
Canvas.Brush.Color ;= clLtGray;
// неоткрытые — серые
Canvas.Rectangle(x-1,y-1,x+W,y+H};
// если игра завершена /status = 2), то показать мины
if (status = 2) and (Pole[row,col] = 9)
then Mina(Canvas, x, y ) ;
expend;
// открытая клетка
Canvas. Brush. Color := clWhite;
// открытые белые
Canvas. Rectangle (x-1, y-1, x+W, y+H};
if
(Pole[row,col] = 100)
then exit; // клетке открыта, но она
if (Pole[row,col] >= 101) and (Pole[row,col]
<= 108) than
begin // н соседних клетках есть мины
Canvas. Font. Size := 14;
Canvas. Font. Color := clBlue;
Canvas. TextOut (x+-3,y+2, IntToStr( Pole [row, col] -100) ) ;
exit;
end;
if [Pole[rew,col] >= 200) then
FlagfCanvas, x, y) ;
if (Pole [row, col] = 109) then // на этой мине подорвались.'
begin
Canvas. Brush. Color := clRed;
Canvas. Rectangle (x-1, y-1, x+W, y+H) ;
Примеры программ
467
end;
if ((Pole[row,col] mod 10) = S]
Mina(Canvas, x, y];
and
(status = 2) then
end;
Игра
Во время игры программа воспринимает нажатия кнопок мыши и, в соответствии с правилами игры, открывает клетки или ставит в клетки флажки.
Основную работу выполняет процедура обработки события OnMouseDown (ее
текст приведен в листинге 15.6). Сначала процедура преобразует координаты точки, в которой игрок нажал кнопку мыши, в координаты клетки игрового поля. Затем делает необходимые изменения в массиве Pole и, если нажата правая кнопка, рисует в клетке флажок. Если нажата левая кнопка в
клетке, в которой нет мины, то эта клетка открывается, на экран выводится
ее содержимое. Если нажата левая кнопка в клетке, в которой есть мина, то
вызывается процедура ShowPole, которая показывает все мины, в том числе
и те, которые игрок не успел найти.
j Листинг 15.6. Обработка события OnMouseDown на поверхности игрового поля
// нажатие кнопки мыши на игровом поле
procedure TForml.FormlMouseDownfSender! TObject; Button: TMouseButton;
Shift: TShiftState; X, Y: Integer);
var
row, col : integer;
begin
if status = 2 // игра завершена
then exit;
if status = 0 then // первый щелчок
status := 1;
// преобразуем координаты мыши в индексы
// клетки поля
row := Trunc(y/H) + 1;
col := Trunc(x/W) + 1;
if Button = mbLeft than
Глава 15
468
begin
if Pole[row,col] = 9 than
begin // открыта клетка, в которой есть мина
Pole[row,col] := Pole[row,col] + 100;
status := 2;
// игра закончена
ShowPole(Forml.Canvas, status);
end
else if
Pole[row,col] < Э then
Open(row,col];
end
else
if Button = mbRight then
if Pole[row,col] > 200 then
begin
// уберем флаг и закроем клетку
nFlag := nFlag - 1;
Pole[row,col] := Pole[row,col]-200;// у5ерем флаг
к := (col-1)* W + 1;
у := (row-1)" H + 1;
Canvas.Brush.Color := clLtGray;
Canvas.Rectangle(x-l,y-l,x+W,y+H);
end
else
begin // поставить в клетку флаг
nFlag ;= nFlag + 1;
if
Pole[row,col) = 9
then nMin := nMin +• 1;
Pole[row,col]:=Pole[row,col]+200;// поставили флаг
if (nMin = NM) and (nFlag = NM) then
begin
status := 2;
// игра закончена
ShowPole(Forml.Canvas, status);
end
else Kletka(Forml.Canvas, row, col, s t a t u s ] ;
end;
end;
Примеры программ
469
Справочная информация
При выборе из меню ? команды Справка появляется справочная информация — правила игры (рис. 15.14).
в Сапер 2002
Скрыть
Назад
Щ Сапер 2002 .
1] Правда
Щ 0 программ*.
1Q Проблемы
Печать
Параметры
Правила
Игровое поле состоит из клеток, в каждой
из которых может быть мина. Задача
игрока - найти все мины и пометить их
флажками.
Используя кнопки мыши, игрок может
открыть клетку или поставить в иве
флажок, указав тем самым, что в клетке
находится мина. Клетка открывается
щелчком левой кнопки иыши, флажок
ставится щелчком правой. Если в плетке,
которую открыл игрок, есть мина, та
происходит взрыв (сапер ошибся, а он,
как известно, ошибается только один
раз), и игра заканчивается Если в клетке
мины нет. то в этой клетке появляется
число, соответствующее количеству мин,
находящихся в соседних клетках.
Анализируя информацию о количестве
мин в клетках, соседних с уже
откпытыми. игсок может о&наоужить.
Рис. 15.14. Окно справочной информации
Процесс создания СНМ-файла подробно описан в гл. 14. Процедура, обеспечивающая вывод справочной информации, приведена в листинге 15.7.
С
Примечание
Перед непосредственным созданием процедуры, обеспечивающей вывод справочной информации, в главную форму необходимо добавить компонент
HhOpen.
Листинг 15.7. Вывод справочной информации
// выбор из меню ? команды Справка
procedure TForml.N3Click(Sender: TObject]
Глава 15
470
HelpFile : string;
HelpTopic : string,-
// файл справки
// раздел справки
pwHelpFile : PWideChar;
// файл справки (указатель на строку WideChar)
pwHelpTopic : PWideChar; // развел (указатель на строку WideChar)
begin
HelpFile := 'saper.chm 1 ;
HelpTopic := 'saper_02.htm';
// выделить память для WidsChar-строк
GetMem(pwHelpFile, Length[HelpFile) * 2 ) ;
GetMem(pwHelpTopic, Length(HelpTopic)*2);
// преобразовать ANSI-строку в KideString-строку
pwHelpFile := StringToWideCharIHelpFile,pwHelpFile,MAX_PATH*2);
pwHelpTopic := StringToWideChar (HelpTopic,pwHelpTopic,32) ,// вывести справочную информацию
Forml.Hhopenl.OpenHelp(pwHelpFile,pwHelpTopic);
end;
Информация о программе
При выборе из меню ? команды О программе на экране должно появиться
одноименное окно (рис. 15.15).
О программе
Сапер 2002
Програмгла демонстрирует работу с графикой,
млсси»амн
Рис. 15.15. Окно О программе
Чтобы программа во время своей работы могла вывести на экран окно,
отличное от главного (стартового), нужно создать это окно. Делается это
выбором из меню File команды New form. В результате выполнения
команды New form в проект добавляется новая форма и соответствующий
ей модуль.
Примеры программ
471
Вид формы AboutForm после добавления необходимых компонентов приведен на рис. 15.16, значения ее свойств — в табл. 15.8.
" О программе
Сапер 2002
Программа демонстрирует работу с графикой.
массивами и использование векчссин.
Ok
Рис. 15.16. Форма О программе
Таблица 15.8. Значения свойств формы О программе
Свойство
Значение
Name
AboutForm
Caption
О программе
BorderStyle
BsSingle
BorderIcons.biSystemMenu
False
Borderlcons.biMininize
False
BorderIcons.biMaximize
False
Вывод окна О программе выполняет процедура обработки события click,
которое происходит в результате выбора из меню ? команды О программе.
Непосредственно вывод окна выполняет метод ShowModal, который выводит
окно как модальный диалог.
\ Листинг 15.8. Вывод окна О программе
// выбор из меню ? команды О программе
procedure TForml.N4Click(Sender: TObject); .
begin
AboutForm.Top := Trunc(Forml.Top + Forml.Height/2
- AboutForm.Height/2);
16 Зак. S02
_
472
Глава
15
AboutForm.Left := Trunc ( Foml . Lef t +Forml. Width/2
- AboutForm. Width/2);
ftboutForm.ShowModal;
end;
С
Примечание
^
Модальный диалог перехватывает все события, адресованные другим окнам
приложения. Пока модальный диалог находится на экране, другие окна приложения не реагируют на действия пользователя. Для продолжения работы с
приложением нужно закрыть модальный диалог. В большинстве программ,
втом числе и в Delphi, информация о программе реализована как модальный
диалог.
Если не предпринимать никаких усилий, то окно О программе появится в
той точке экрана, в которой находилась форма во время ее разработки.
Вместе с тем, можно "привязать" это окно к главному окну программы так,
чтобы оно появлялось в центре главного окна. Привязка осуществляется на
основании информации о текущем положении главного окна программы
(свойства тор и Left) и размере окна О программе. Окно О программе должно быть удалено с экрана в результате щелчка на кнопке Ok. Процедура обработки этого события приведена ниже.
procedure TAboutForm.ButtonlClickfSender: TObject) ;
begin
ModalResult :- mrOk;
end;
Листинги
Полный текст программы Сапер 2002 представлен ниже. В листинге 15.9
приведен модуль, соответствующий главной форме, В листинге 15.10 —
форме О программе.
. Листинг 15.9. Модуль главного окна программы Сапер 2002
unit saper_l;
interface
Windows, Messages, SysUtils, Classes, Graphics, Controls, Forms,
Dialogs, Menus, StdCtrls, OleCtrls, HHOPENLib_TLB;
type
TForml = class(TForm)
Примеры программ
MainMenul: TMainMemi;
HI: TMemiltem;
N2: TMemiltem;
N3: TMenuItem;
N 4 : TMenuItem;
Hhopenl: THhopen;
procedure FormlCreate(Sender: TObject);
procedure FormlPaint(3ender; TObject);
procedure FomlMouseDovmf Sender: TObject; Button: TMouseButton,Shift: TShiftState; X, Y: Integer);
procedure NIClick(Sender: TObject);
procedure K4Click(Sender: TObject);
procedure N3Click(Sender: TObject);
private
{ Private declarations }
public
( Public declarations }
end;
var
Forml: TForml;
implementation
uses saper_2;
(№ '
const
MR = 10; // кол-во клеток по вертикали
МС = 10; // кол-во клеток по горизонтали
ЫМ = 10; // кол-во мин
W
= 40;
// ширина клетки поля
Н
= 40;
// аысога клетки поля
vat
473
474
Глава 15
pole: arraylQ..MR+1, 0 . . MC+1] of integer; // минное попе
// значение элемента массива:
// 0..8 — количество мин в соседний клетках
// 9 — в клетке мина
// 100,.109 — клетка открыта
// 200..209 — в клетку поставлен флаг
nMin
: integer;
nFlag : integer;
// кол-во найденных мин
// кол-во поставленных флагов
status : integer; //0 — начало игры; I - игра; 2 - результат
Procedure NewGameO; forward; // генерирует новое поле
Procedure ShowPole(Canvas : TCanvas; status : integer); forward;//
Показывает поле
Procedure Kletka(Canvas : TCanvas; row, col, status ; integer); forward,"
// выводит содержимое клетки
Procedure Open(row, col : integer); forward;// открывает текущую и все
соседние клетки, в которых нет мин
Procedure MinafCanvas : TCanvas; х, у : integer); forward; // рисует мину
Procedure Flag(Canvas : TCanvas; x, у : integer); forward;// рисует флаг
// выводит на экран содержимое клетки
Procedure Kletka(Canvas : TCanvas; row, col, status : integer);
var
х,у : integer; // коорлинаты области вывода
begin
х := (col-lj* W +- 1;
у := (row-1)* H + 1;
if status = 0
then
begin
Canvas.Brush.Color := clLtGray;
Canvas,Rectangle(x-1,y-1,x+W,y+H);
exit;
end;
if Pole[row,col] < 100
then
begin
Canvas.Brush.Color := clLtGray;
// неоткрытые — серые
Canvas.Rectangle(x-1,y-1,x+W,у+Н);
Примеры программ
475
// если Hipa завершена (status = 2), то показать мины
if (status = 2| and (Pole[row,col] = 9)
then Mina(Canvas, x, y ) ;
exit;
end;
// открываем клетку
Canvas.Brush.Color := clWhite;
// открытые белые
Canvas-Rectangle(x-1,y-1,x+W,y+H);
if
(Pole trow,col] = 100)
then exit; // клетка открыта, но она пустая
if (Pole[row,col] >= 101) and (Pole[row,col] <= 108) then
begin
Canvas.Font.Size := 14;
Canvas.Font.Color := clBlue;
Canvas.TextOut(x+3,y+2,IntToStr(Pole[row,col] -1001);
exit;
end;
if (Pole[row,colj >= 200) then
Flag(Canvas, x, y);
if (Pole[row,col] = 109) then // на этой мине подорвались!
begin
Canvas.Brush.Color := clRed;
Canvas.Rectangle(x-1,y-1,x+W,y+H);
end;
if ((Pole[row,col] mod 10) = 9)
and
(status = 2) then
Mina(Canvas, x, y ) ;
end;
// показывает поле
Procedure ShowPole(Canvas ; TCanvas; status : integer);
var
row,col : integer;
begin
476
____^__
for row := 1 to MR do
for col := 1 to MC do
Kletka(Canvas, row, col, status);
end;
// рекурсивная функция открывает текущую и все соседние
// клетки, в которых нет мин
Procedure Open(row, col : integer);
begin
if Pole[row,col] = 0 then
begin
Pole[row,col]
;= 100;
KletkafForml.Canvas, row,col, 1);
Open(row,col-lJ;
Open(row-l,col];
Open(row,col+1];
Open(row+l,col];
// примыкающие диагонально
Open(row-1,col-l|;
Open(row-1,col+1) ;
Open(row+1,col-l);
Open(row+1,col+1);
end
else
if (Pole[row,col] < 100] and (Pole[row,col] <> -3) then
begin
Pole[row,col] := Pole[row,col] + 100;
Kletka(Forml.Canvas, row, col, 1);
end;
end;
// новая игра — генерирует новое поле
procedure NewGame();
var
row,col : integer; // координаты клетки
n : integer;
// количество поставленных мин
k : integer;
// кол-во мин в соседних клетках
begin
Глава 15
477
// очистим зл-ты массива, соответствующее клеткам
// игрового поля
for row :=1 to MR do
for col :=1 to MC do
Pole trow,col] := 0;
// расставим мины
Randomized; // инициализация ГСЧ
n :=* 0; // кол-во мин
repeat
row := Random(MR) + 1;
col := Random(MC) + 1;
it (Pole[row,col] о Э) then
begin
Pole[row,col] := 9;
n := n+1;
end;
until (n = NM);
// для каждой клетки вычислим
// кол-во мин в соседних клетках
for row := 1 to MR do
for col := 1 to MC do
if (Pole£row,col] <> 9) then
begin
k :=0 ;
if Pole[row-l,col-l] = 9 then k
if Pole[row-l,col]
= 9 then k
if Pole[row-l,col+l] = 9 then k
if Pole[row,col-l]
= 9 then k
if Pole[row,col+l]
- 9 then k
if Pole[row-t-l,col-1! = 9 then k
if Pole[row+l,col]
= 9 then k
if Pole[row+l,col+l] = 9 then k
Pole[tow,col] := k;
end;
status := 0; // начало игры
nMin
:= 0; // нет обнаруженных мин
nFlag := 0; // нет флагов
= k + 1;
= k + 1;
= k + 1;
= k + I;
- k + 1;
= k + 1;
= k + Ij
= k + 1;
478
Глава 15
end;
// рисуем мину
Procedure Mina(Canvas : TCanvas; x, у : integer);
begin
with Canvas do
begin
Brush.Color := clGreen;
Pen.Color :- clBlack;
Rectangle(x+16,y+26,x+24,y+30);
Rectangle(x+8,y+30,x+16,y+34);
Rectangle(x+24,y+30,x+32,y+34);
Pie(x+6,y+28,x+34,y+44,x+34,y+36,x+6,y+36)
MoveTo(x+12,y+32); LineTo(x+26,y+32);
MoveTo(x+8,y+36|;
LineTo(x+32,y+36);
MoveTo(x+20,y+22); LineTo(x+20,y+26);
MoveTo(x+8, y+30); LineTo(x+6,y+28);
MoveTo(x+32,y+30); LineTo(x+34,yi-28);
end;
end;
// рисуем флаг
Procedure Flag(Canvas : TCanvas; x, у ; integer);
var
p : array 10..3] of TPoint; // координаты точек флажке
m : array [0..4] of TPoint;
// буква М
begin
// зададим координаты точек флажка
р[0].х =х+4;
р[0].у:=у+4;
р[2].х -х+4;
р[2].у:=у+20;
р[3].х
т[0].х
р[3].у:=у+36;
; т[0].у:=у+14;
т[1] .х =х+8; т[1],y:=y+S;
т[2] .х =х+10; т[2].у:=у+10;
га[3].х
=х+12; т[3],у:=
// нижняя точка древка
Примеры программ
479
m[4],x:=x+12; m[4].у:=у+14;
with Canvas do
begin
// установим цвет кисти и карандаша
Brush.Color := clRed;
Pen.Color := clRed;
Polygon(p);
// флажок
// древко
Pen.Color := clBlack;
MoveTo(p[0].x, p[0].y);
LineTo(p[3].x, p [ 3 ] . y ) ;
// буква М
Pen.Color : = clWhite;
Polyline(m);
Pen.Color := clBlack;
and;
end;
// выбор из меню ? команды О программе
procedure TForml.mClick(Sender: TObject);
begin
AboutForm.Top := Trunc(Forml.Top + Forml.Height/2
— AboutForm.Height/2);
AboutForm.Left := Trunc(Forml.Left +Forml.Width/2
- AboutForm.Width/2);
AboutForm.ShowModal;
end;
procedure TForml.FormlCreatefSender:
TObject);
var
row,col : integer;
begin
// в леотображаемые эл-гы массива, которые соответствуют
// клеткам по границе игрового поля, запишем число -3.
480
Глава 15
// это значение используется функцией Open для завершения
// рекурсивного процесса открытия соседних пустых клеток
for row :=0 to MR+1 do
for col
:=0 to MC+1 do
Pole[row,col]
:= -3;
NewGame0; // "разбросать" мины
Forml.ClientHeight := H*MR + 1;
Forml.ClientWidth := W'MC + 1;
end;
// нажатие кнопки мыши на игровом поле
procedure TForml.FormlMouseDownlSender: TObject; Button: TMouseButton;
Shift: TShiftState; X, Y: Integer);
var
row, col : integer;
begin
if status = 2 // игра завершена
then exit;
if status = 0 then // первый щелчок
status := 1;
// преобразуем координаты мыши в индексы
// геле тки поля
row := Trunc(y/H) + 1;
col := Trunc(x/H) + 1;
if Button = rnbLeft then
begin
if Pole[row,col] = 9 then
begin // открыта клетка, в которой есть мина
Pole[row,col] := Pole[row,col] + 100;
status := 2; // игра закончена
ShowPole(Forml.Canvas, status);
end
else if
Pole[row,col] < 9 then
Примеры программ
48Т_
Open(row,col);
end
else
if Button = mbRight then
if Pole[row,col] > 200 then
begin
// уберем флаг и закроем клетку
nFlag := nFlag — 1;
Pole[row,col] := Pole[row,col] -200;// уберем флаг
x : = (col-1)- W + 1;
у := (row-1)* H + 1;
Canvas.Brush.Color := clLtGray;
Canvas.Rectangle(x-l,y-l,x+W,y+H];
end
else
begin // поставить в клетку флаг
nFlag := nFlag + 1;
if Pole[row,col] = 9
then nMin := nMin + 1;
Pole[row,col]:=Pole[row,col]+200;// поставили флаг
if (nMin - MM) and (nFlag = NM) then
begin
status := 2; // игра закончена
ShowPole(Forml.Canvas, status);
end
else KletkafForml.Canvas, row, col, status);
end;
end;
// выбор меню Новая игра
procedure TForml.NlClick(Sender:
TObject);
begin
NewGame();
ShowPole(Forml.Canvas,status);
end;
// выбор из меню ? команды Справка
procedure TForml.N3Click(Sender: TObject);
4jg
Глава 15
var
HelpFile : string;
// файл справки
HelpTopic : string;
// раздел справки
pwHelpFile : PWideChar;
// файл справки (указатель на WideChar-строку)
pwHelpTopic : PWideChar; // раздел (указатель на HideChar-строку)
begin
HelpFile := 'saper.chm';
HelpTopic := 'saper_02.htm';
// выделить память для tiideChar строк
GetMemfpwHelpFile, Length(HelpFile)
* 2);
GetMem(pwHelpTopic, Length(HelpTopic]*2);
// преобразовать ANSI-строку в WideString-строку
pwHelpFile := StringToWideChar(HelpFile,pwHelpFile,MAX_PATH*2);
pwHelpTopic := StringToWideChar(HelpTopic,pwHelpTopic,32);
// вывести справочную информацию
Forml.Hhopenl.OpenHelplpwHelpFile,pwHelpTopic);
end;
procedure TForml.FormlPaint(Sender: TObject);
begin
ShowPole(Forml.Canvas, status!;
end;
end.
\ Листинг 15.10. Модуль окна О программе
unit saper_2;
interface
uses
Windows, Messages, SysUtils, Classes, Graphics, Controls, Forms,
Dialogs, StdCtrls,
saper_l;
type
TAboutForm = class(TForm)
Buttonl: TButton;
Примеры программ
Labell: TLabel;
Label2: TLabel;
LabelS: TLabel;
procedure ButtonlClick(Sender: TObjectl;
private
{ Private declarations }
public
I Public declarations }
end;
var
ftboutFonn:
TAboutForm;
implementation
($R *.DFM)
procedure TAboutForm.ButtonlClicklSender: TObject);
begin
ModalResult := mrOk;
«nd;
end.
483
Глава 16
Компонент программиста
Delphi предоставляет возможность программисту создать свой собственный
компонент, поместить его на одну из вкладок палитры компонентов и использовать при разработке приложений точно так же, как и другие компоненты Delphi.
Процесс создания компонента может быть представлен как последовательность следующих этапов:
1. Выбор базового класса.
2. Создание модуля компонента.
3. Тестирование компонента.
4. Добавление компонента в пакет компонентов.
Рассмотрим процесс создания компонента программиста на примере разработки компонента NkEdit, предназначенного для ввода и редактирования
дробного числа.
Выбор базового класса
Приступая к разработке нового компонента, следует четко сформулировать
назначение компонента. Затем необходимо определить, какой из компонентов Delphi наиболее близок по своему назначению, виду и функциональным
возможностям к компоненту, который разрабатывается. Именно этот компонент следует выбрать в качестве базового.
Создание модуля компонента
Перед началом работы по созданию нового компонента нужно создать отдельный каталог для модуля и других файлов компонента. После этого
можно приступить к созданию модуля компонента.
Для того чтобы создать модуль компонента, необходимо из меню
Component выбрать команду New Component и в поля открывшегося диалогового окна New Component (рис. 16.1) ввести информацию о создаваемом
компоненте.
Глава 16
486
PTEPJ Component
New Component j
| uncetta type. |T£du [StdQrls]
IMkE*
[ PatetlePwa |Sample!
^j
^
]
jjmf lie пата |F \Л роекты Delphi 7^Комгх>мйнг^ЧК£<* [MS
... [ I
Seactl paih: jt[DELPHij\Lib.-t(DELPHI)\Bin.J|DELPHINгпиг
J .
Install ..
OK
Рис. 16.1. Диалоговое окно New Component
Поле Ancestor type должно содержать базовый тип для создаваемого компонента. Базовый тип компонента можно задать непосредственным вводом
имени типа или выбором из раскрывающегося списка. Для разрабатываемого компонента базовым компонентом является стандартный компонент
Edit (поле ввода-редактирования). Поэтому базовым типом для типа разрабатываемого компонента является тип TEdit.
В поле Class Name необходимо ввести имя класса разрабатываемого компонента, например THkedit. Вспомните, что в Delphi имена типов должны
начинаться буквой т.
В поле Palette Page нужно ввести имя вкладки палитры компонентов, на
которую после создания компонента будет добавлен его значок. Название
вкладки палитры компонентов можно выбрать из раскрывающегося списка.
Если в поле Palette Page ввести имя еще не существующей вкладки палитры
компонентов, то непосредственно перед добавлением компонента вкладка с
указанным именем будет создана.
В поле Unit file name находится автоматически сформированное имя файла
модуля создаваемого компонента. Delphi присваивает модулю компонента
имя, которое совпадает с именем типа компонента, но без буквы т. Щелкнув на кнопке с тремя точками, можно выбрать каталог, в котором должен
быть сохранен модуль компонента.
После нажатия кнопки ОК к текущему проекту добавляется сформированный Delphi-модуль, представляющий собой заготовку (шаблон) модуля
компонента. Текст этого модуля приведен в листинге 16.1.
шг 16.1. Шаблон модуля компонента
unit NkEdit;
interface
Компонент
программиста
487
uses
Windows, Messages, SysUtils, Classes, Controls, StdCtrls;
type
TEditl - class(TEdit)
private
{ Private declarations }
protected
! Protected declarations I
public
f Public declarations }
published
t Published declarations }
end;
procedure Register;
implementation
procedure Register;
begin
RegisterComponents('Samples', [TNkEdit]);
end;
end.
В объявлении нового класса указан только тип родительского класса. В раздел реализации помещена процедура Register, которая используется во
время установки созданного программистом компонента на указанную
вкладку палитры компонентов Delphi для регистрации нового класса.
В сформированное Delphi объявление класса нового компонента нужно
внести дополнения: объявить свойство, поле данных этого свойства, функцию доступа к полю данных, процедуру установки значения поля данных,
конструктор и деструктор. Если на некоторые события компонент должен
реагировать не так, как базовый, то в объявление класса нужно поместить
описание соответствующих процедур обработки событий.
В листинге 16.2 приведен текст модуля компонента NkEdit после внесения
всех необходимых изменений.
488
Глава 16
| Листинг 16.2. Модуль компонента NkEdit
unit NkEdit;
interface
uses
Windows, Messages, SysUtils, Classes, Graphics, Controls, Forms,
Dialogs, StdCtrls;
type
TNkEdit - class(TEditl
private
FNumb: single; // число, находящееся в поле редактирования
// Это описание функции доступа
// и процедуры установки поля FNumb
function GetNumb: single;
procedure SetNumb(value:single];
protected
procedure KeyPress(var Key: Char); override;
public
published
constructor Create [AOwner:TComponent); override;
property Numb : single // свойство компонента
read GetNumb
write SetNumb;
end;
procedure Register;
implementation
// процедура регистрации компонента
procedure Register;
begin
RegisterComponents('Samples',[TNkEdit]);
Компонент программиста __ ___ __ ___ ^ __ 459
end;
// конструктор компонента
constructor TNkEdit. Create (AOwnsr:TComponent) ;
begin
// don't forget to call the ancestors' constructor
inherited Create (AOwrier) ;
end;
// функция доступа к полю FtJanib
function TNkEdit .GetNumb: single;
begin
try
// поле Text может быть пустим
Result:=StrToFloat(text) ;
except
on EConvert Error do
begin
Result :=Q;
text : = " ;
end;
end;
end;
// процедура записи в поле FTJumb
procedure TNkEdit .3etNumb(Value:single] ;
begin
Ftlumb : =
Text :=FloatToStr (value) ;
end;
// процедура обработки события KsyPress
procedure TNkEdit.KeyPress(var key:charl ;
begin
casa key of
i Un ' . _ ' Q
У i,
«1 ^ - ,.
HO, ff-L J .
'-': if Length! text )<>0 then key:-ttO;
else
if not ( (key = DecimalSeparator] and
490
____
Глава 16
(Pos(DecimalSeparator,text)=0))
then key:= %0;
end;
inherited KeyPress(key);
// вызов процедуры обработки события
// OnKeyPress родительского класса
end;
end.
В описание класса TNkEdit добавлено объявление свойства Numb, которое
представляет собой число, находящееся в поле редактирования. Для хранения значения свойства Numb используется поле FNumb. Функция GetNumb
необходима для доступа к полю FNumb, а процедура setNumb — для установки значения свойства.
Конструктор класса TNkEdit сначала вызывает конструктор родительского
класса (TEdit), присваивает значение свойству Text, затем устанавливает
значение свойства МшпЬ.
Реакция компонента NkEdit на нажатие клавиши клавиатуры определяется
процедурой обработки события TNkEdit.KeyPress, которая замещает соответствующую процедуру базового класса. В качестве параметра процедура
THkEdit-Keypress получает код нажатой клавиши. Перед вызовом процедуры обработки события OnKeyPress родительского класса код нажатой клавиши проверяется на допустимость. Если нажата недопустимая для компонента NkEdit клавиша, то код символа заменяется на ноль. Допустимыми
для компонента Nkedit являются цифровые клавиши, разделитель целой и
дробной частей числа (в зависимости от настройки Windows: точка или запятая), "минус", <Backspase> (позволяет удалить ошибочно введенный символ) и <Enter>.
Здесь следует вспомнить, что в тексте программы дробная часть числовой
константы отделяется от целой части точкой. Во время работы программы
при вводе исходных данных пользователь должен использовать тот символ,
который задан в настройке Windows. В качестве разделителя обычно применяют запятую (это для России стандартная настройка) или точку. Приведенная процедура обработки события OnKeyPress учитывает, что настройка
Windows может меняться, и поэтому введенный пользователем символ сравнивается не с константой, а со значением глобальной переменной
Decimaiseparator, которая содержит с и мв о л-разделитель, используемый в
Windows в данный момент.
После ввода текста модуля компонента модуль нужно откомпилировать и
сохранить.
Компонент программиста
491
Тестирование модуля компонента
Перед добавлением нового компонента в палитру компонентов необходимо
всесторонне его проверить. Для этого надо создать приложение, использующее компонент и убедиться, что компонент работает так, как надо.
Во время создания формы приложения нельзя добавить в форму компонент, значка которого нет в палитре компонентов. Однако такой компонент
может быть добавлен в форму динамически, т. е. во время работы приложения.
Создается тестовое приложение обычным образом: сначала создается форма
приложения, а затем — модуль приложения.
Вид формы приложения тестирования компонента NkEdit приведен на
рис. 16.2.
[, Тест компонента NkEilit
LaBell
.Компонент NkEdil предназначен ana ввода чисел, псзтома
в поле компонента появляются только циФрм,десягич»ый
разделитель ч знал минус.
LabeGButlonl
Тест
Рис. 16.2. Форма приложения Тест компонента NkEdit
Форма содержит две метки и командную кнопку. Первая метка предназначена для вывода информационного сообщения, вторая метка (на рисунке
она выделена) используется для вывода числа, введенного в поле редактирования. Самого поля редактирования компонента NkEdit в форме нет.
Этот компонент будет создан динамически во время работы программы, но
для него оставлено место над полем метки.
После создания формы в модуль приложения, автоматически сформированный Delphi, необходимо внести следующие дополнения:
1. В список используемых модулей (раздел uses) добавить имя модуля тестируемого компонента (NkEdit).
2. В раздел объявления переменных (var) добавить инструкцию объявления компонента. Здесь следует вспомнить, что компонент является объектом, поэтому объявление компонента в разделе переменных не обеспечивает создание компонента, а только генерирует указатель на
компонент, следовательно необходима инструкция вызова конструктора
объекта, которая действительно создает компонент (объект).
492
3.
Глава 16
Для формы приложения создать процедуру обработки события
OnCreate, которая вызовом конструктора тестируемого компонента создаст компонент и установит значения его свойств.
В листинге 16.3 приведен модуль приложения тестирования компонента
NkEdit.
I Листинг 16.3. Тест компонента NkEdit
unit tstNkEdit_;
interface
Windows, Messages, SysUtils, Variants, Classes, Graphics, Controls,
Foims, Dialogs, StdCtrls,
NkEdit; // ссыпка на модуль компонента
type
TForml = class(TForm)
Label!: TLabel;
Label2: TLabel;
Buttonl: TButton;
procedure FomCreate (Sender: TObject);
procedure ButtonlClick(Sender: TObject);
private
{ Private declarations I
public
/ Public declarations I
end;
var
Forml: TForml;
myEdit: TnkEdit; // компонент NkEdit
impletnen ta ti on
($R *.dfm)
procedure TForml.FormCreate(Sender: TObject);
begin
// создамим компонент и поместим его на форму
Компонент программиста
493
myEdit := TNkEdit.Create(self];
myEdit.Parent := self;
myEdit.Left := 8;
myEdit.Top := 64;
end;
procedure TForml.ButtonlClick(Sender: TObject);
begin
Iabel2.Caption :- FloatToStr(myEdit.Numb);
end;
end.
Тестируемый компонент создается процедурой обработки события FormCreate (Создание формы) посредством вызова конструктора компонента, которому в качестве параметра передается значение self, показывающее, что
владельцем компонента является форма приложения.
После создания компонента обязательно должен быть выполнен важный
шаг: свойству Parent необходимо присвоить значение. В данном случае тестируемый компонент находится в форме приложения, поэтому свойству
Parent присваивается значение self.
На рис. 16.3 приведено окно программы Тест компонента NkEdit во время
ее работы, после ввода числа в поле редактирования и щелчка на кнопке
Тест.
/ l e e r компонента Nkf At
Ксмпаненг NkEd* предназначен для введа чисел, поэтому
в поле компонента появляются только цифры,
разделитель и знак минус.
[-465.13
-485,17ЭЭЭ2Й75781
Рис. 16.3. Тестирование компонента.
Поле ввода— компонент NkEdit
Установка компонента
Для того чтобы значок компонента появился в палитре компонентов, компонент должен быть добавлен в один из пакетов (Packages) компонентов
Глава 16
494
Delphi. Пакет компонентов — это файл с расширением dpk (Delphi Package
File). Например, компоненты, созданные программистом, находятся в пакете DclusrVO.dpk.
Во время добавления компонента в пакет Delphi использует модуль компонента и файл ресурсов компонента, в котором должен находиться битовый
образ значка компонента. Имя файла ресурсов компонента должно обязательно совпадать с именем файла модуля компонента. Файл ресурсов имеет
расширение dcr (Dynamic Component Resource). Битовый образ, находящийся внутри файла ресурсов, должен иметь имя, совпадающее с именем класса
компонента.
Ресурсы компонента
Файл ресурсов компонента можно создать при помощи утилиты Image Editor,
которая запускается выбором из меню Tools команды Image Editor.
Для того чтобы создать новый файл ресурса компонента, нужно из меню
File выбрать команду New и из появившегося списка выбрать тип создаваемого файла — Component Resource File (рис. 16.4).
iniiigp Editor
Bitmap File (.bmp)
Icon File i.ico)
Cursor File (.cut)
[Create a new DCRfile for use with custom VCL components
Рис. 16.4. Выбор типа создаваемого файла
В результате открывается окно файла ресурсов Unfitted I.dcr, а в меню диалогового окна Image Editor появляется новый пункт -- Resource. Теперь
Компонент программиста
495
нужно из меню Resource выбрать команду New/Bitmap и в открывшемся
окне Bitmap Properties (рис. 16.5) установить характеристики битового образа значка компонента: Size — 24x24 пиксела, Colors — 16.
[Bitmap Properties
Г
Sue
i LOIQIS
iVidth [24
{ Г Monochrome (2 color:]
Height [24J
i <? VGA [1 6 colors}
Г SuperVGA (256 colors)
OK.
Cancel
|
Рис. 16.5. Диалоговое окно Bitmap Properties
В результате этих действий в создаваемый файл ресурсов компонента будет
добавлен новый ресурс -— битовый образ с именем Bitmap 1. Двойной щелчок на имени ресурса (Bitmap 1) раскрывает окно редактора битового образа,
в котором можно нарисовать нужную картинку.
Изображение в окне графического редактора можно увеличить. Для этого
необходимо выбрать команду Zoom In меню View.
Следует обратить внимание, что нвет правой нижней точки рисунка определяет "прозрачный" цвет. Элементы значка компонента, закрашенные этим
цветом, на палитре компонентов Delphi не видны.
Перед тем, как сохранить файл ресурсов компонента, битовому образу надо
присвоить имя. Имя должно совпадать с именем класса компонента. Чтобы
задать имя битового образа, необходимо щелкнуть правой кнопкой мыши
на имени битового образа (Bitmapl), выбрать в появившемся контекстном
меню команду Rename и ввести новое имя.
Созданный файл ресурсов компонента нужно сохранить в том каталоге,
в котором находится файл модуля компонента. Для этого надо из меню File
выбрать команду Save.
На рис. 16.6 приведен вид окна Image Editor, в левой части которого содержится файл ресурсов компонента TNkEdit (nkedit.dcr), а в правой части окно редактора битового образа, в котором находится изображение значка
для создаваемого компонента.
Внимание!
Имя файла ресурсов компонента (NkEdit.dcr) должно совпадать с именем
модуля компонента (NkEdit. pas), а имя битового образа (TNkEdit) — с именем класса компонента (TkNEdit).
Глава 16
496
^ Image Editor
File
Resource
Window
tldp
Рис. 16.6. Значок компонента NkEdit
Установка
После создания файла ресурсов компонента, в котором находится битовый
образ значка компонента, можно приступить к установке компонента. Для
этого надо из меню Component выбрать команду Install Component и заполнить поля открывшегося окна Install Component (рис. 16.7).
1 Install Component
Into easting package j Irilo new package j
i
Unit file name:
[РЛПроекты Delphi 7МчсмгючеиЛМ&£Л pas
Search path:
jJ(D£LPHI)M.ib,t(DELPHnVBnvt(DELPHI]\iniport!;t[OELPH!]\Pia!ect!\Bpl.t
P/ackafle fie name:
1>ЛС10ЭГтМеЛЬО
Brows...
-itAdckisr dpk
т|
OK
Drcel
Вю^ке ..
аПЛЙе№Л
"
Package description. (Gotland User Cornponenfs
Met
Рис. 16.7. Диалоговое окно Install Component
В поле Unit file name нужно ввести имя файла модуля. Для этого удобно
воспользоваться кнопкой Browse.
Компонент программиста
497
Поле Search path (Путь поиска) должно содержать разделенные точкой с
запятой имена каталогов, в которых Delphi во время установки компонента
будет искать необходимые файлы, в частности файл ресурсов компонента.
Если имя файла модуля было введено в поле Unit file name выбором файла
из списка, полученного при помощи кнопки Browse, то Delphi автоматически добавляет в поле Search path имена необходимых каталогов.
С Примечание )
Файл ресурса компонента должен находиться в одном из каталогов, перечисленных в поле Search path. Если его там нет, то компоненту будет назначен
значок его родительского класса.
Поле Package file name должно содержать имя пакета, в который будет установлен компонент. По умолчанию компоненты, создаваемые программистом, добавляются в пакет Dclu.sr70.dpk.
Поле Package description содержит название пакета. Для пакета DclusrTO.dpk
ЭТО Текст: Borland U s e r ' s Components.
После заполнения перечисленных полей и нажатия кнопки ОК начинается
процесс установки. Сначала на экране появляется окно Confirm (рис. 16.8),
в котором Delphi просит подтвердить обновление пакета.
xl
—<
(^?\
Package ddusf,bpl wi be rebut. Continue?
delp
I
Рис. 16.8. Запрос подтверждений обновления пакета
в процессе установки компонента
После нажатия кнопки Yes процесс установки продолжается. Если он завершается успешно, то на экране появляется информационное сообщение
(рис. 16.9) о том, что в результате обновления пакета палитра компонентов
обновлена, т. е. в нее добавлен значок компонента, и новый компонент
зарегистрирован.
Information
The component palette has been updated & a result of rebuilding Instated package f:\prograrn
The fcJowing new compooentM have bean registered: NtEtJt.TNkEdit.
Рис. 16.9. Сообщение об успешной установке компонента
Глава 16
498
После установки компонента в пакет открывается диалоговое окно Package
(Редактор пакета компонентов) (рис. 16.10), в котором перечислены компоненты, находящиеся в пакете.
Package - dclust.iink
Compile
Add
Remove !
Fites
Inste
Я
Options
; Path
Э HHOPENbb_TL... l:\proaranfilet\boilaidVtelphi7\lmpoils
HHOP£NLb_TL. f;\pre9ram liles\boil«icJ\delphi7\lmoons
(ЛПроекты Delphi ЛК.омпонекг
Requires
Щ desigruds dtp
vcLdcp
Рис. 16.10. Окно редактора пакета компонентов
На этом процесс установки компонента заканчивается. В результате
на вкладке палитры компонентов, имя которой было задано при создании
модуля компонента, появляется значок установленного компонента
(рис. J6.ll).
JMkEdit (NtEditj11
Рис. 16.11. Вкладка Samples после установки компонента NkEclit
Ошибки при установке компонента
Во время работы над новым компонентом наиболее частой ошибкой является попытка установить (переустановить) компонент, который уже находится в одном из пакетов (обычно такое желание возникает после внесения
изменений в модуль компонента).
В этом случае Delphi выводит сообщение: The package already contains
unit named... (Пакет уже содержит модуль, который называется...) и процесс установки завершается. Для того чтобы преодолеть эту ошибочную си-
Компонент программиста
499
туацию и установить компонент в нужный пакет или установить в пакет
обновленную версию компонента, необходимо сначала удалить компонент
из пакета, а затем установить его снова.
Тестирование компонента
После того как компонент будет добавлен в пакет, необходимо проверить
поведение компонента во время разработки приложения, использующего
этот компонент (работоспособность компонента была проверена раньше,
когда он добавлялся в форму приложения динамически, во время работы
программы).
Можно считать, что компонент работает правильно, если во время разработки приложения удалось поместить этот компонент в форму разрабатываемого приложения и, используя окно Object Inspector, установить, значения свойств компонента, причем как новых, так и унаследованных от
родительского класса.
Работоспособность компонента NkEdit можно проверить, использовав его,
например, в приложении Поездка на дачу, вид формы которого приведен на
рис. 16.12.
"7" Поездка на дачу
. . Расслоя*», км [о
NkEdit!
Цюибвнэииа (ивЛигр). fo"
NkEdit2
Потребление бензина
(IWEOB на 1Ю им 1
NkEdit3
Tifta и обратно
Butter!
Label*
Рис. 16.12. Форма приложения Поездка на дачу (поля ввода-редактирования
компонента
Внешне форма разрабатываемого приложения почти ничем не отличается от
формы приложения Поездка на дачу, рассмотренного в гл. 6. Однако если
выбранным компонентом будет поле ввода, то в окне Object Inspector указано, что текущим компонентом является компонент класса THkEdit, a
в списке свойств можно увидеть новое (по сравнению со списком свойств
стандартного компонента Edit) свойство — кшпь (рис. 16.13).
Глава 16
500
Qbiett inspector
JNkEdiH
Properties
ПАЕ аи
zJ
Events j
IrreMode
rnDontCare
ImeNanie
Left
144
MaxLength 1 0
Name
NkEditl
Numb
0
OEMConvert JFalse
ParentB С iMod True
ParentColor : False
ParenlpGD 'True
PatentFont
jTiue
PaientShowHi] True
PasswordCha BO
PopupMenu
[All shown
13
1
..d
A
Рис. 16.13. Свойство Mumb компонента NkEdit отражено
в окне Object Inspector
В листинге 16.4 приведен модуль приложения Поездка на дачу. Очевидно,
что текст программы значительно меньше первоначального варианта, в котором для ввода данных использовался компонент Edit.
! Листинг 16.4. Приложение "Поездка на дачу" (тест компонента NkEdit)
unit fazenda_;
interface
Windows, Messages, SysUtils, Variants, Classes, Graphics, Controls,
Forms, Dialogs, StdCtrls,
NkEdit; // ссылка на модуль компонента
type
TForml = class(TForm)
NkEditl: TNkEdiC;
// расстояние
NkEdit2: TNkEdit;
// ценз литра бензина
NkEdit3; TNkEdit;
// потребление бензина на 100 км
CheckBoxl: TCheckBox; // True — поездка -суда и обратно
Компонент программиста
501
Button!: TButton;
// кнопка Вычислить
LabeH: TLabel;
// попе вывода результата расчета
Labell: TLabel;
Label2: TLabel;
Label3: TLabel;
procedure ButtonlClick[Sender: TObject);
procedure NkEdltlKeyPress(Sender: TObject; var Key: Char);
procedure NkEdit2KeyPress(Sender: TObject; VAC Key: Char);
procedure NkEditSKeyPress(Sender: TObject; var Key: Char);
private
f Private declarations }
public
! Public declarations )
end;
var
Forml: TForml;
implementation
(SR *.dfm>
// нажатие клавиши в поле Расстояние
procedure TFomu.NkEditlKeyPress(Sender: TObject; var Key: Char);
begin
if Key - Char(VK_RETURN)
then NkEdit2.SetFocus;
// переместить курсор в поле Цена
end;
// нажатие клавиши в поле Цена
procedure TE'orrta.NkEdit2KeyPress (Sender; TObject; var Key: Char) ;
begin
if Key - Chac(VK_RETURN)
then NkEdit3.SetFocus;
end;
// переместить курсор в поле Потребление
502
Глава 16
// нажатие клавиши в поле Потребление
procedure TFoml.NkEditSKeyPress{Sender: TObject; var Key: CharI;
begin
if Key = Char(VK_RETURN)
then Buttonl.SetFocus; // // сделать активной кнопку Вычислить
end;
// щелчок на кнопке Вычислить
procedure TForml.ButtonlClick(Sender: TObject);
var
rast : real; // расстояние
cena : real; // цена
potr : real; // потребление на 100 км
suimn : real; // сумма
mes: string;
begin
rast := StrToFloat(NkEditl.Text);
cena := StrToFloat(NkEdit2.Text) ;
potr := StrToFloat(NkEdit3.Text);
surnm := rast / 100 * potr * cena;
if
CheckBoxl.Checked
then
suitim := sumn * 2;
mes := 'Поездка на дачу1 ;
if ChееkBox1.Checked then
mes := mes + ' и обратно';
mes := roes + 'обойдется в ' + FloatToStrFlsuram,ffGeneral,4,2)
+ ' руб.';
Label4.Caption := mes;
end;
end.
Удаление компонента
Иногда возникает необходимость удалить компонент из пакета. Сделать это
можно при помощи редактора пакета компонентов.
Компонент программно та
503
Для того чтобы запустить редактор пакета компонентов, надо из меню Component выбрать команду Install Packages, в открывшемся диалоговом окне
Project Options (рис. 16.14) из списка Design packages выбрать нужный пакет
и нажать кнопку Edit.
Project Uptions lor Project I. ем е
P
ackages j
- Design packages
^1 Borland SOAP Components
3 Borland SQL Enplotw Ul Package
Э Borland Standard Components
niBmland User Согтаопеп!!
13 BorlandWeb Wizard Package
zJ
3 Borland WebSnap Components
r:\piogiam fJetUiorland\( elphi7\Pio|ecti;B pt\ dciusr 70 Ь pj
Add...
Bsnove
.
£diS
Components J
пугшгпе packages
Г" fiidd vuh шлите packages
: lUownc ,:-r,. die ' etdbbdejneM t»:pr eii .db rt! ,
•ш.
Г
OK
DelauH
|
Cancel
№
Рис. 16.14. Выбор пакета для редактирования
В открывшемся окне Confirm (рис. 16.15) в ответ на запрос: cancel this
dialog box and open. .. (Закрыть этот диалог и открыть пакет...) надо нажать кнопку Yes.
- Cancel this dialog box and open f:\program fles\borland\delphi7^Lib\ddusr.dpk'
Yes
Hdp
Рис. 16.15. Диалоговое окно Confirm
В результате открывается окно редактора пакета Package (рис. 16.16),
в котором в списке Contains (Содержимое) перечислены компоненты пакета.
Глава 16
504
Package - dclusr.dpk
О,
IV4I
Compile
Add
Remove
Files
B-
install
J_Path_.
Options
________
HHOPENUb_TL... (Aprogram fites\bwland\delphi7\lmports
JO HHOPEHLib_TL.. (Apiogramfife
(Лпроекты delpN 7\компонент
jj] NkEdildcr
•S) NkEdit.pas
(ЛПроекты Delphi 7УКомпонеиг
1
Requires
[Щ designide.dcp
Э| itLdcp
•Ш\ vcl.dcp
Рис. 16.16. Окно редактора пакета
Для того чтобы удалить компонент из пакета, необходимо нажать кнопку
Remove. В открывшемся диалоговом окне Remove From Project (рис. 16.17)
следует выбрать удаляемый компонент и нажать кнопку ОК.
_х]
Remove From Project
Urit
NkEdil dci
HHCP£NLi_TLB.(b
defigrude
. HHOPENLb TLB
1
1 For
i
rll
vcl
OK
Caned
Це1р
Рис. 16,17. Выбор компонента, удаляемого из пакета
После удаления компонента из пакета нужно обязательно выполнить
перекомпиляцию пакета. Для этого необходимо в окне редактора пакета
нажать кнопку Compile. После перекомпиляции пакета Delphi информирует о том, что удаленный компонент больше не зарегистрирован
(рис. 16.18).
505
Компонент программиста
information
.
*'
The component palette has been updated as a result of rebuilding installed package f:\proorarn
Has\borlar!d\dethl7Vro]e«s\Bpl№clu5r70,QDl.
The Following component^} are no longer registered; NkEdit.TNtfdit.
Рис. 16.18. Информационное сообщение о том,
что компонент больше недоступен
После перекомпиляции пакета необходимо закрыть окно редактора пакета и
в открывшемся окне подтвердить сохранение изменений в пакете, из которого был удален компонент.
Настройка палитры компонентов
Delphi позволяет менять порядок следования вкладок палитры компонентов, названия вкладок, а также порядок следования значков компонентов на
вкладках. Настройка палитры компонентов выполняется в диалоговом окне
Palette Properties, которое открывается выбором из меню Component команды Configure Palette (рис. 16.19).
Palette properties
JSl
Palette
Components:
Ease*
Standud
^
Addilnnal
janmon Controls
Win32
System
Data Access
Data Con'rols
mmm mm
Шшшданшшн
j Package
§3 Т Calendar
dclsmp7D
% TIBEvenlAleiter
ibevnl70
P* TShellTreeView
РЛ
II
dcl*hlclili70
TShelComboBon dclshlctils70
ЗОЕ
6
s.
-
DalaSnap
ADO
InleiBase
V/ebServices
InteinetExpieM
Inleinet
WeoSnap
Decisi jnCube
Dialogs
|
Name
J
Г TShdLislVew
^
и
dclshlclrlsTO
'
TSIiellChangeN. . dclshlctrls7Q
1Щ" TNtEdt
d
fielele
^s
dclusr70
gename...
OK
j
Move Up
Cancel
—-
—
j
Move ~~~- n
Help
Рис. 16.19. Диалоговое окно Palette Properties
Глава 16
506
Сначала в списке Pages необходимо выделить нужную вкладку палитры
компонентов. Затем, если надо изменить порядок следования вкладок
палитры компонентов, следует воспользоваться кнопками Move Up и
Move Down и путем перемещения выбранного имени по списку Pages добиться нужного порядка следования вкладок.
Если надо изменить порядок следования значков компонентов на вкладке,
то в списке Components следует выбрать нужный значок компонента и
кнопками Move Up и Move Down переместить значок на новое место.
При необходимости изменить имя вкладки палитры следует в списке Pages
выбрать имя нужной вкладки, нажать кнопку Rename и в поле Page name
открывшегося диалогового окна Rename page (рис. 16.20) ввести новое имя.
Rename page
Раде пяле.
[Примерь]
(Ж
Рис. 16.20. Диалоговое окно Rename page
Глава 17
Базы данных
С точки зрения пользователя, база данных — это программа, которая обеспечивает работу с информацией. При запуске такой программы на экране,
как правило, появляется таблица, просматривая которую пользователь может найти интересующие его сведения. Если система позволяет, то он может внести изменения в базу данных: добавить новую информацию или
удалить ненужную.
С точки зрения программиста, база данных — это набор файлов, содержащих информацию. Разрабатывая базу данных для пользователя, программист создает программу, которая обеспечивает работу с файлами
данных.
В настоящее время существует достаточно большое количество программных систем, позволяющих создавать и использовать локальные {dBASE,
FoxPro, Access, Paradox) и удаленные (Interbase, Oracle, Sysbase, Infomix, Microsoft SQL Server) базы данных.
В состав Delphi входят компоненты, позволяющие создавать программы
работы с файлами данных, созданными различными системами: от
dBASE до Infomix и Oracle. Delphi также позволяет программисту, используя утилиту Borland Database Desktop, создавать файлы баз данных в
различных форматах.
Классификация баз данных
В зависимости от расположения программы, использующей данные, и самих данных, а также способа разделения данных между несколькими пользователями различают локальные и удаленные базы данных.
Локальная база данных
Данные локальной базы данных (файлы данных) находятся на одном (локальном) устройстве, в качестве которого может выступать диск компьютера
или сетевой диск (диск другого компьютера, работающего в сети).
508
ГлаваГ?
Для обеспечения разделения данных (доступа к данным) между несколькими пользователями, в качестве которых выступают программы, работающие
на одном или нескольких компьютерах, в локальных базах данных
применяется метод, получивший название блокировка файлов. Суть этого
метода заключается в том, что пока данные используются одним пользователем, другой пользователь не может работать с этими данными, т. е. данные для него закрыты, заблокированы.
Paradox, dBase, FoxPro и Access — это локальные базы данных.
Удаленная база данных
Данные (файлы) удаленной базы данных находятся на удаленном компьютере. (Следует обратить внимание, что каталоги удаленного компьютера не
могут рассматриваться как сетевые диски.)
Программа работы с удаленной базой данных состоит из двух частей: клиентской и серверной. Клиентская часть программы, работающая на компьютере пользователя, обеспечивает взаимодействие с серверной программой:
посредством запросов, передаваемых на удаленный компьютер, предоставляет доступ к данным.
Серверная часть программы, работающая на удаленном компьютере, принимает запросы, выполняет их и пересылает данные клиентской программе.
Запросы представляют собой команды, представленные на языке SQL
(Structured Query Language) — языке структурированных запросов.
Программа, работающая на удаленном сервере, проектируется таким образом, чтобы обеспечить одновременный доступ к информации нескольким
пользователям. При этом для обеспечения доступа к данным вместо механизма блокировки файлов используют механизм транзакций.
Транзакция — это некоторая последовательность действий, которая должна
быть обязательно выполнена над данными перед тем, как они будут переданы. В случае обнаружения ошибки во время выполнения любого из действий вся последовательность действий, состаатяющая транзакцию, повторяется снова. Таким образом, механизм транзакций обеспечивает защиту от
аппаратных сбоев. Он также обеспечивает возможность многопользовательского доступа к данным.
Разработка программы работы с удаленной базы данных — сложная и трудоемкая задача. Ее решение предполагает наличие у разработчика глубоких знаний и большого опыта разработки программного обеспечения. По-
Базы данных
509
этому в данной книге задача разработки удаленных баз данных не рассматривается.
Структура базы данных
База данных —- это набор однородной, как правило, упорядоченной по некоторому критерию, информации. База данных может быть представлена в
"бумажном" или в компьютерном виде.
Типичным примером "бумажной" базы данных является каталог библиотеки — набор бумажных карточек, содержащих информацию о книгах. Информация в этой базе однородная (содержит сведения только о книгах) и
упорядоченная (карточки расставлены, например, в соответствии с алфавитным порядком фамилий авторов). Другими примерами "бумажной" базы
данных являются телефонный справочник и расписание движения поездов.
Компьютерная база данных представляет собой файл (или набор связанных
файлов), содержащий информацию.
База данных состоит из записей. Каждая запись содержит информацию об
одном экземпляре. Например, каждая запись базы данных "Архитектурные
памятники Санкт-Петербурга" содержит информацию только об одном экземпляре — историческом памятнике.
Записи состоят из полей. Каждое поле содержит информацию об одной характеристике экземпляра. Например, запись базы данных "Архитектурные
памятники Санкт-Петербурга" состоит из следующих полей: "Памятник",
"Архитектор" и "Историческая справка", где "Памятник", "Архитектор" и
"Историческая справка" — это имена полей. Содержимое этих полей характеризует конкретный памятник.
Следует обратить внимание, что каждая запись состоит из одинаковых полей. Некоторые поля могут быть не заполнены, однако они все равно присутствуют в записи.
На бумаге базу данных удобно представить в виде таблицы (рис. 17.1). Каждая строка таблицы соответствует записи, а ячейка таблицы — полю. При
этом заголовок столбца таблицы — это имя поля, а номер строки таблицы — номер записи.
Информацию компьютерных баз данных обычно выводят на экран в виде
таблиц. Поэтому в литературе довольно часто вместо словосочетания
"файл данных" используется словосочетание "таблица данных" или просто
"таблица".
Глава 17
5ГО
Памятник
Архитектор
Историческая справка
1
Адмиралтейство
А. Д. Захаров
Здание Адмиралтейства таким, как оно выглядит сейчас, стало после перестройки в 1806—
1323 годах. Автор проекта — гениальный
русский зодчий А. Д. Захаров. Высота шпиля:
72 метра
2
Александровская
колонна
Огюст
Монферран
Памятник победы России над войсками Наполеона s Отечественной войне 1312 года. От*
крыта 3D августа 1834 года. Высота: 47,5 метра; вес гранитного ствола: 600 тонн
3
Зимний дворец
Ф. Б. Растрелли
Зимний дворец много раз менял свой облик.
Последний раз он перестраивался по проекту
Растрелли. Строительство дворца продолжалось более семи лет (1754—1762 годы)
4
Ростральные
колонны
ТомадеТомон
32-метровые ростральные колонны, органично
вошедшие в архитектурный ансамбль Стрелки
Васильевского острова, были сооружены
в 1810 году. Они напоминают о существовавшем в древнем Риме обычае — украшать триумфальные колонны рострами захваченных
кораблей
5
Исаакиевский
собор
Огюст
Монферран
Исаакиевский собор, четвертый по счету, стали возводить в 1818 году. Строился собор
40 лет и был окончен в 1853 году. Автор проекта — Огюст Монферран
Рис. 17.1. Представление БД а виде таблицы
Модель базы данных в Delphi
Каждая таблица физически хранится в отдельном файле. Однако отождествлять базу данных и таблицу нельзя, так как довольно часто поля одной
записи распределены по нескольким таблицам и, следовательно, находятся
в разных файлах.
В простейшем случае источником информации для программы, работающей
с базой данных, может быть вся таблица. Однако, как правило, пользователя интересует не вся информация, находящаяся в базе данных, а только какая-то ее часть. Он выбирает и просматривает только некоторые, удовлетворяющие его запросу записи. Поэтому в модель базы данных помимо
таблицы, представляющей собой всю базу данных, было введено понятие
запроса, являющегося выборкой, т. е. группой записей базы данных.
Псевдоним базы данных
Разрабатывая программу работы с базой данных, программист не может
знать, на каком диске и в каком каталоге будут находиться файлы базы
данных во время ее использования. Например, пользователь может помес-
Базы данных
511
тить базу данных в один из каталогов дисков С:, D: или на сетевой диск.
Поэтому возникает проблема передачи в программу информации о месте
нахождения файлов базы данных.
В Delphi проблема передачи в программу информации о месте нахождения
файлов базы данных решается путем использования псевдонима базы данных. Псевдоним (Alias) — это короткое имя, поставленное в соответствие
реальному, полному имени каталога базы данных. Например, псевдонимом
каталога C:\data\SPetersburg может быть имя Peterburg. Программа работы с базой данных для доступа к данным использует не реальное имя, а
псевдоним.
Для доступа к информации программа, обеспечивающая работу с базой
данных, подключает библиотеку Borland Database Engine (BDE), которая,
в свою очередь, использует конфигурационный файл, содержащий информацию о всех зарегистрированных в системе псевдонимах.
Псевдоним базы данных может быть создан (зарегистрирован) при помощи
утилиты BDE Administrator. Эта же утилита позволяет изменить каталог,
связанный с псевдонимом.
Создание базы данных
База данных — это набор файлов (таблиц), в которых находится информация. Как правило, база данных состоит из нескольких таблиц, которые размещают в одном каталоге. Каталог для новой базы данных создается обычным образом, например, при помощи Проводника.
Таблицу можно
создать, воспользовавшись входящей в состав Delphi утилитой Borland
Database Desktop или организовав SQL-запрос к серверу базы данных.
Так как для доступа к файлам (таблицам) базы данных библиотека BDE использует не имя каталога, в котором находятся файлы, а его псевдоним, то
перед тем, как приступить к созданию таблиц новой базы данных, необходимо создать псевдоним для этой базы данных.
Таким образом, процесс создания базы данных может быть представлен как
последовательность следующих шагов:
1. Создание каталога.
2. Создание псевдонима.
3. Создание таблиц.
Создание каталога
Каталог (папка) для файлов базы данных создается обычным образом, например, при помощи Проводника. Обычно файлы локальной базы данных
помещают в отдельном подкаталоге каталога программы работы с базой
данных.
Глава 17
512
(_ Примечание
Для дальнейшей работы с рассматриваемой в качестве гримера базой данных
"Архитектурные памятники Санкт-Петербурга" следует в каталоге УПроекты создать каталог Петербург и в нем — подкаталог Data.
Создание псевдонима
Псевдоним базы данных создается при помощи входящей в Delphi утилиты
BDE Administrator, которая запускается из Windows выбором из меню Программы | Borland Delphi 7 команды BDE Administrator.
Вид диалогового окна BDE Administrator после запуска приведен на
рис. 17.2
1 &BDE Administrator F;\Pragtam Ffes\ComnKm fifesXBeriand 5Ьз<стГ5ГО£\ШРПА1|3!
Obfect
ЕЛ
View
Option;
Help
fe X 0 ftr
| At Database Aliases
Diabases [ Cootiguiation |
~ ^|дшяна
а-г& DBDEMOS
•« .'о DefadtDD
В ^ Delui-eCD
-. ''Д IBLocal
В •'if БэзаданыиМЭ^
Si Та Таблицы Visual Fo:
И -^ Файль! dBAEE
Ш Т Файлы dBase -Wi .
[1 1 Jens in Database!
Рис. 17.2. Окно BDE Administrator
В левой части окна, на вкладке Databases, перечислены псевдонимы, зарегистрированные на данном компьютере. Для того чтобы создать новый
псевдоним, необходимо из меню Object выбрать команду New. Затем в открывшемся диалоговом окне New Database Alias (Новый псевдоним базы
данных) из списка Database Driver Name, в котором перечислены зарегистрированные в системе драйверы доступа к базам данных, нужно выбрать
драйвер для создаваемой базы данных (рис. 17.3), т. е. фактически выбрать
тип создаваемой базы данных.
При создании псевдонима по умолчанию предлагается драйвер
STANDARD (default driver), который обеспечивает доступ к таблицам в
формате Paradox.
Базы данных
513
[New Database Alia;
<~Dalabase Driver Name —
—
«STANDARD
ЙЯГЗ
OK
I
Cancel
—i
Help
j
Рис. 17.3. Диалоговое окно New Database Alias
После выбора драйвера и щелчка на кнопке ОК в список псевдонимов будет добавлен новый элемент (рис. 17.4).
-
^^^
|£tBDE administrator f:\Progrem fites\Common Files\Borland Shared\BDt \IDAP_ 1ИЕ
Qbiect
&
£df
Wen
OEttons
Help
X *~> r*
Delriittonot STANDARD!
j AlDatabassAliasej
Defmibon 1
Databases j Coniisuralion |
Q) Database?
Type
STANDARD
!g DBDEMQS
DEFAULT DRIVER
PARADOX
$ DelauliDD
*5 DeluneCD
ENABLE BCD
PATH
FALSE
eg IB Local
"J LocalS ervet
Tl MQIS
"S MS Access Database
>'-«'o anMiff|iaai 1
"5 БазаданныяМЗ Access
,
^? R^4fl n«HHblxVi4HfJ Fn>;Pin^ZJ
Л
1
Ur
- - -
- • - - '
- -
A
Рис. 17.4. Регистрация нового псевдонима
После этого нужно изменить автоматически созданное администратором
имя псевдонима и задать путь к файлам базы данных, для которой создается
псевдоним.
Имя псевдонима можно изменить обычным для Windows способом: щелкнуть правой кнопкой мыши на имени псевдонима (на вкладке Databases),
в появившемся контекстном меню выбрать команду Rename (Переименовать) и в открывшемся диалоговом окне ввести новое имя.
Путь к файлам базы данных можно ввести на вкладке Definition в поле Path
с клавиатуры или воспользоваться стандартным диалоговым окном Select
Directory (Выбор каталога), которое открывается щелчком на кнопке с тремя точками, находящейся в конце поля Path.
Глава 17
514
В качестве примера на рис. 17.5 приведен вид окна BDE Administrator после
создания псевдонима Peterburg для базы данных "Архитектурные памятники Санкт-Петербурга".
Для того чтобы созданный псевдоним был зарегистрирован в файле конфигурации (Idapi.cfg), необходимо в меню Object выбрать команду Apply (Применить). В открывшемся диалоговом окне Confirm следует подтвердить необходимость сохранения изменений в файле конфигурации.
AID statute Ahset
рЫгйеп el Petatufl
Database |со^н*я4«л]
DeWtoil
Databases
?£ DBDEMOS
Tjpe
STANDARD
DEFAULT DRIVER 'PARADOX
EMAELE BCD
FALSE
PATH
~g DduxeCD
?g IBLocal
О LocalS erver
"S HQIS
f MS Access Caliber
=-g Pelertug
Q EdJaA**HbisMS Access
я
#f
.
1м
[>ДЧЛ ПЧ«КВ| УИ|Ы Fl-LpPm
m-J
Daf aeas« Localitxi.
Рис. 17.5. Результат создания псевдонима
Создание таблицы
Важным моментом при создании базы данных является распределение информации между полями записи. Очевидно, что информация может быть
распределена между полями различным образом.
Например, сведения об исторических памятниках Санкт-Петербурга могут
быть организованы в виде записей, состоящих из полей "Памятник" и "Историческая справка" или из полей "Памятник", "Архитектор", "Год" и "Историческая справка".
В первом варианте поле "Памятник" будет содержать название памятника,
например Эрмитаж, а поле "Историческая справка" — всю остальную информацию. При этом пользователь сможет найти информацию об интересующем его памятнике только по названию. При втором варианте организации записи пользователь сможет найти информацию о памятниках, архитектором которых является конкретный зодчий, или о памятниках,
возведенных в данный исторический период.
Можно сформулировать следующее правило: если предполагается, что во
время использования базы данных будет выполняться выборка информации
515
Базы данных
по некоторому критерию, то информацию, обеспечивающую возможность
этой выборки, следует поместить в отдельное поле.
После того как определены поля записи, необходимо выполнить распределение полей по таблицам. В простой базе данных все поля можно разместить в одной таблице. В сложной базе данных поля распределяют по нескольким таблицам, и вводом некоторой дополнительной информации,
однозначно идентифицирующей каждую запись, обеспечивается связь между таблицами.
(^Примечание ^
Базы данных, состоящие из нескольких, связанных между собой таблиц, называются реляционными. В реляционных базах данных, для того чтобы избежать
дублирования информации в таблицах, к основной информации добавляется
некоторая служебная информация, которая однозначно идентифицирует запись, Подробное рассмотрение организации реляционных баз данных в задачу
этой книги не входит. Читатель может самостоятельно ознакомиться с вопросами организации реляционных Баз данных, обратившись к литературе.
После того как определена структура записей базы данных, можно приступить непосредственно к созданию таблицы. Таблицы создаются при помощи входящей в состав Delphi утилиты Database Desktop.
Утилита Database Desktop позволяет выполнять все необходимые при работе
с базами данных действия. Она обеспечивает создание, просмотр и модификацию таблиц баз данных различных форматов (Paradox, dBASE,
Microsoft Access). Кроме того, утилита позволяет выполнять выборку информации путем создания запросов.
t Database Desktop
Fla Edt Tools
Window
Open
>
Help
QBE Query.,.
SQL File
Close
Wortrig Directory..
Private Drectcty...
Exit
Рис. 17.6. Диалоговое окно Database Desktop
Глава 17
516
Для того чтобы создать новую таблицу, нужно выбором из меню Tools
команды Database Desktop запустить Database Desktop. Затем в появившемся
окне утилиты Database Desktop надо из меню File выбрать команду New и в
появившемся списке выбрать тип создаваемого файла— Table (рис. 17.6).
Затем в открывшемся диалоговом окне Create Table (рис. 17.7) следует выбрать тип создаваемой таблицы (значением по умолчанию является тип
Paradox 7).
Cancel
OK
Help
Рис. 17.7. Выбор типа таблицы
В результате открывается диалоговое окно Create Paradox 7
(рис. 17.8), в котором можно определить структуру записей таблицы.
creale Paradox 7 Table: ( Unlilied
Table
j£l
Field iceier
Table properties: '
Field Nsms
jType;
Size JKey
,,1 | Validity Checks
Г
l-ReqieedFldd
Er*er a field name up to 25 characters long
Boftow...
|
Savers... |
Cartel
Hdp
Рис. 17.8. Диалоговое окно Create Paradox 7 Table
Для каждого поля таблицы необходимо задать имя, тип и, если нужно, размер поля. Имя поля используется для доступа к данным. В качестве имени
поля, которое вводится в колонку Field Name, можно использовать последовательность из букв латинского алфавита и цифр длиной не более 25 символов.
Базы данных
517
Тип поля определяет тип данных, которые могут быть помещены в поле.
Тип задается вводом в колонку Туре символьной константы. Типы полей и
соответствующие им константы приведены в табл. 17.1.
Таблица 17.1. Тип поля определяет тип информации,
которая может в нем находиться
Тип
Константа
Содержимое поля
Alpha
А
Строка символов. Максимальная длина строки определяется характеристикой Size, значения которой
находятся в диапазоне 1—255
Number
и
Число из диапазона Ю"307—10308 с 15-ю значащими
цифрами
Money
$
Число в денежном формате. Цифры числа делятся
на группы при помощи разделителя групп разрядов.
Также выводится знак денежной единицы
Short
S
Целое число из диапазона -32767—32767
Long
Integer
I
Целое число из диапазона
-2 147 483 648-2 147 483 647
Date
D
Дата
Time
Т
Время с полуночи, выраженное в миллисекундах
Timestamp
@
Время и дата
Memo
М
Строка символов произвольной длины. Поле типа
Memo используется для хранения текстовой информации, которая не может быть сохранена в поле типа
Alpha. Размер поля (1—240) определяет, сколько
символов хранится в таблице. Остальные символы
хранятся в файле, имя которого совпадает с именем
файла таблицы, а расширение файла — mb
Formatted
Memo
F
Строка символов произвольной длины (как у типа
Memo). Имеется возможность указать тип и размер
шрифта, способ оформления и цвет символов
Graphic
Графика
Logical
Логическое
значение
"ложь" (False)
Autoincrement
Целое число. При добавлении к таблице очередной
записи в поле записывается число на единицу большее, чем находится в соответствующем поле последней добавленной записи
"истина"
(True)
или
Глава 17
518
Таблица 17.1 (окончание)
Константа
Тип
Содержимое поля
Bytes
Двоичные данные. Поле этого типа используется для
хранения данных, которые не могут быть интерпретированы Database Desktop
Binary
Двоичные данные. Поле этого типа используется для
хранения данных, которые не могут быть интерпретированы Database Desktop. Как и данные типа Memo,
эти данные не находятся в файле таблицы. Поля
типа Binary, как правило, содержат audio-данные
Константа, определяющая тип поля, может быть введена с клавиатуры или
путем выбора типа поля из списка (рис. 17.9), который появляется при
щелчке правой кнопкой мыши в колонке Туре или при нажатии клавиши
< Пробел >.
QHnf
IcredtefatadDHTTable: ( Untitled )
Field roller:
j
xi
Table properties:
Field Name
1j Monument
|Type!
:
Size
A
2|ArchilecI
|Кеу|
Validity Cheeks
60
^J '
DeTme.
Type
Г LReqiied Feld
!£££•••••
2. Mrrrnrjnr ч'э'ие
^^^т^т^^^^^ш^^^^^^т
iiumoer
"
$ (Money)
Sbgrt
Long Integer
Э Мел mum vafu^.
*(9CD)
Data
Time
Ф (nmestarnp)
lighl^lick or press Spacebar lo choose i fie
1
Memo
Fwniatted Memo
SrapHc
OLE
Logical
+ (Autorraerrent)
tD^*val,e
] 5.К-Лве.
J
f\t H~£' ..
j
Cancel
|
|
Help
|
Bytes
Рис, 17.9. Тип поля можно выбрать из списка
Одно или несколько полей можно пометить как ключевые. Ключевое поле
определяет логический порядок следования записей в таблице. Например, если символьное (тип Alpha) поле Fam (Фамилия) пометить как ключевое, то
при выводе таблицы записи будут упорядочены в соответствии с алфавитным
Базы данных
519
порядком фамилий. Если поле Fam не помечать как ключевое, то записи будут выведены в том порядке, в котором они были введены в таблицу. Следует
обратить внимание на то, что в таблице не может быть двух записей с одинаковым содержимым ключевых полей. Поэтому в рассматриваемом примере
ключевыми полями должны быть поля Fam (Фамилия) и нате (Имя). Тогда в
таблицу можно будет ввести информацию об однофамильцах. Однако попрежнему нельзя будет ввести однофамильцев, у которых совпадают имена.
Поэтому в качестве ключевого поля обычно выбирают поле, которое содержит уникальную информацию. Для таблицы, содержащей список людей, в
качестве ключевого можно выбрать поле Разр (Паспорт).
Для того чтобы пометить поле как ключевое, необходимо выполнить двойной щелчок в колонке Key. Следует обратить внимание на то, что ключевые
поля должны быть сгруппированы в верхней части таблицы.
Если данные, для хранения которых предназначено поле, должны обязательно присутствовать в записи, то следует установить флажок Required
Field. Например, очевидно, что поле Fam (Фамилия) обязательно должно быть
заполнено, в то время как поле те! (Телефон) может оставаться пустым.
Если значение, записываемое в поле, должно находиться в определенном
диапазоне, то вводом значений в поля Minimum value (Минимальное значение) и Maximum value (Максимальное значение) можно задать границы
диапазона.
Поле Default value позволяет задать значение по умолчанию, которое будет
автоматически записываться в поле при добавлении к таблице новой записи.
Поле Picture позволяет задать шаблон, используя который можно контролировать правильность вводимой в поле информации. Шаблон представляет
собой последовательность обычных и специальных символов. Специальные
символы перечислены в табл. 17.2.
Во время ввода информации в позицию поля, которой соответствует специальный символ, будут появляться только символы, допустимые для данного
символа шаблона. Например, если в позиции шаблона стоит символ #, то в
соответствующую этому символу позицию можно ввести только цифру. Если в позиции шаблона стоит обычный символ, то во время ввода информации в данной позиции будет автоматически появляться указанный символ.
Например, пусть поле Tel типа А (строка символов) предназначено для хранения номера телефона, и программа, работающая с базой данных, предполагает, что номер телефона должен быть представлен в обычном виде, т. е. в
виде последовательности сгруппированных, разделенных дефисами цифр. В
этом случае в поле Picture следует записать шаблон: ###-##-*#. При вводе
информации в поле Tel будут появляться только цифры (нажатия клавиш с
другими символами игнорируются), причем после ввода третьей и пятой
цифр в поле будут автоматически добавлены дефисы.
520
Глава 17
Таблица 17.2, Специальные символы, используемые
при записи шаблонов
Символ
шаблона
Допустимый при вводе символ
*
Цифра
?
Любая буква (прописная или строчная)
£
Любая буква (автоматически преобразуется в прописную)
Любая буква (автоматически преобразуется в строчную)
@
Любой символ
!
Любой символ (если введена буква, то она автоматически преобразуется в прописную)
;
Символ, следующий за символом "точка с запятой", интерпретируется как обычный символ, а не символ шаблона
Любое количество повторяющихся, определяемых следующим за
"звездочкой" символом шаблона
Некоторые элементы данных поля могут быть необязательными, например,
код города для номера телефона. Элементы шаблона, обеспечивающие ввод
необязательных данных, заключают в квадратные скобки. Например, шаблон [ ( # # # ) ] # # # - # # - № # позволяет вводить в поле номер телефона как с заключенным в скобки кодом города, так и без кода.
Шаблоны позволяют не только контролировать правильность вводимых в
поле данных путем блокирования ввода неверных символов, но и обеспечивают автоматизацию ввода данных. Это достигается путем указания в шаблоне в квадратных или фигурных скобках списка допустимых значений содержимого поля.
Например, если для поля Address задать шаблон {Санкт-петербург, Москва,
Воронеж|*@ или [Санкт-Петербург, Москва, Воронеж]*Э, ТО ВО время ВВОДЗ
данных в это поле название соответствующего города будет появляться сразу
после ввода одной из букв: с, м или в. Отличие фигурных скобок от квадратных и, следовательно, этих шаблонов друг от друга состоит в том, что в первом шаблоне содержимое поля обязательно должно начинаться с названия
одного из перечисленных в списке городов, а во втором — город может называться по-другому, однако его название придется вводить полностью.
После того как будет определена структура таблицы, таблицу следует сохранить. Для этого необходимо нажать кнопку Save As (см. рис. 17.8). В результате открывается окно Save Table As. В этом окне из списка Alias нужно выбрать псевдоним базы данных, частью которой является созданная таблица,
а в поле Имя файла ввести имя файла, в котором нужно сохранить созданную таблицу (рис. 17.10).
Базы данных
521
Л*]
Иия Файле:
Co*pst»fFb
Tm файла. | Рамйок [• db]
Отмена
Alias
JSPeteitus
Hefc
Options
Г" Disputable
Г" Acid и eta to new table
Рис. 17.10. Сохранение таблицы базы данных
Если перед тем как нажать кнопку Сохранить установить флажок Display table, то
в результате нажатия кнопки Сохранить открывается диалоговое окно Table
(рис. 17.11), в котором можно ввести данные в только что созданную таблицу.
Г Адмиралтейство
2 i Алексеидроескзя нолоина
3! ЗннниЙ дворец
4; Ростральные колонны.
I А. Д _
Огьст
. ..,.
ф. В, Рвярвлли
i Тома де То«о|
| Здание Адмирал те HUT ьз та
Памятник победы Рогснин
| Зиыиий дворец иного раз i
!
"Т
\a5Sa
JFiold
Рис. 17.11. Окно Database Desktop можно использовать
для ввода информации в базу данных
52?
Глава 17
Если таблица базы данных недоступна, то для того чтобы ввести данные в
таблицу, таблицу нужно открыть. Для этого надо из меню File выбрать
команду Open | Table, затем в появившемся диалоговом окне Open table в
списке Alias выбрать псевдоним нужной базы данных и таблицу. Следует
обратить внимание, что таблица будет открыта в режиме просмотра, в котором изменить содержимое таблицы нельзя. Для того чтобы в таблицу можно
было вводить данные, нужно активизировать режим редактирования таблицы, для чего необходимо из меню Table выбрать команду Edit Data.
Данные в поля записи вводятся с клавиатуры обычным образом. Для перехода к следующему полю нужно нажать клавишу <Enter>. Если поле является последним полем последней записи, то в результате нажатия клавиши
<Enter> в таблицу будет добавлена еще одна запись.
Если во время заполнения таблицы необходимо внести изменения в какоето уже заполненное поле, то следует выбрать это поле, воспользовавшись
клавишами перемещения курсора, нажать клавишу <F2> и внести нужные
изменения.
Если при вводе данных в таблицу буквы русского алфавита отображаются
неверно, то надо изменить шрифт, используемый для отображения данных.
Для этого необходимо в меню Edit выбрать команду Preferences и в появившемся диалоговом окне, во вкладке General, щелкнуть на кнопке
Change. В результате этих действий откроется диалоговое окно Change Font
(рис. 17.12), в котором нужно выбрать русифицированный шрифт. Следует
обратить внимание, что в Windows 2000 (Windows XP) используются шрифты типа Open Type, в то время как программа Database Desktop ориентирована на работу со шрифтами TrueType. Поэтому в списке шрифтов нужно
выбрать русифицированный шрифт именно TrueType. После этого надо завершить работу с Database Desktop, так как внесенные в конфигурацию изменения будут действительны только после перезапуска утилиты.
Chance Font
Шрифт TrueType. Он используется как при
выводе на экран, гак и при печати.
Рис. 17.12. Для правильного отображения данных в Database Desktop
нужно выбрать русифицированный шрифт TrueType
Базы данных
523
Программауправлениябазойданных
Процесс создания программы управления базой данных рассмотрим на примере создания базы данных "Архитектурные памятники Санкт-Петербурга".
Перед тем как приступить непосредственно к разработке приложения
управления базой данных, необходимо, используя утилиту Database Desktop,
создать файл данных (таблицу) и добавить в нее несколько записей.
В табл. 17.3 перечислены поля таблицы monuments (monuments — монументы, памятники). В таблицу monuments можно внести информацию о памятниках Санкт-Петербурга (табл. 17.4).
Таблица 17.3. Поля таблицы monuments
Поле
Тип
Размер
Содержание
Monument
A
60
Название архитектурного памятника
Architect
A
40
Имя архитектора
Mote
A
255
Краткая историческая справка
Photo
A
12
Имя файла иллюстрации
Таблица 17.4. Памятники Санкт-Петербурга
Памятник
Архитектор
Историческая справка
Иллюстрация
Адмиралтейство
А. Д. Захаров
Здание Адмиралтейства таким, как оно выглядит сейчас,
стало после перестройки в
1806—1823 годах. Автор проекта — гениальный русский
зодчий А. Д. Захаров. Высота
шпиля: 72 метра
admiral.bmp
Александровская
колонна
Огюст
Моно>ерран
Памятник победы России над
войсками Наполеона в Отечественной войне 1812 года.
Открыта 30 августа 1834 года.
Высота: 47,5 метра; sec гранитного ствола: 600 тонн
aleks.bmp
Зимний дворец
Ф. Б. Растрелли
Зимний дворец много раз менял свой облик. Последний
раз он перестраивался по
проекту Растрелли. Строительство дворца продолжалось более семи лет (1754—
1762 годы)
herm.bmp
Глава 17
524
Таблица 17.4 (окончание)
Памятник
Архитектор
Историческая справка
Иллюстрация
Исаакиевский
собор
Огюст
Монферран
И саа киевский собор, четвертый по счету, сталм возводить
в 1818 году. Строился собор
40 лет / был окончен в 1858 году. Автор проекта— Опост
Монферран
isaak.bmp
Ростральные
колонны
Тома де Томон
32- метро вые ростральные колонны, органично вошедшие
в
архитектурный
ансамбль
Стрелки Васильевского острова, были сооружены в 1810 году. Они напоминают о существовавшем в древнем Риме
обычае; украшать триумфальные колонны рострами захваченных кораблей
rostr.bmp
На прилагаемой к книге дискете есть файлы, содержащие изображения исторических памятников Санкт-Петербурга.
Теперь можно приступить к разработке приложения. Методика разработки
приложения работы с базой данных, ничем не отличается от методики создания обычной программы: к форме добавляются необходимые компоненты, устанавливаются значения свойств компонентов, разрабатываются
необходимые процедуры обработки событий.
Приложение работы с базой данных должно содержать компоненты, обеспечивающие доступ к данным, возможность просмотра и редактирования
содержимого полей. Компоненты доступа к данным находятся на вкладке
Data Access палитры компонентов, а компоненты отображения данных — на
вкладке Data Controls.
Доступ к базе данных (таблице)
Доступ к базе данных обеспечивают компоненты Database, Table, Query и
Datasource, значки которых находятся на вкладках Data Access и BDE палитры компонентов (рис. 17.13).
525
Базы данных
Table
Query
Database
Рис. 17.13. Компоненты вкладок Data Access и BDE
обеспечивают доступ к данным
Компонент Database представляет базу данных как единое целое, т. е. совокупность таблиц, а компонент Table — одну из таблиц базы данных.
Компонент DataSource (источник данных) обеспечивает связь компонента
отображения-редактирования
данных (например, компонента DBGrid)
и источника данных, в качестве которого может выступать таблица (компонент Table) или результат выполнения SQL-запроса к таблице (компонент
SQL). Компонент DataSource позволяет оперативно выбирать источник
данных, использовать один и тот же компонент, например, DBGrid для отображения данных из таблицы или результата выполнения SQL-запроса
к этой таблице. Механизм взаимодействия компонентов отображенияредактирования данных с данными через компонент DataSource иллюстрирует рис. 17.14.
Table
База данных
Компонент
отображения данных,
например, DBGrid
DalaSource
Рис. 17.14. Взаимодействие компонентов отображения
и доступа к данным
Глава 17
526
В простейшем случае, когда база данных представляет собой однуединственную таблицу, приложение работы с базой данных должно содержать ОДИН компонент Table И ОДИН компонент DataSource.
В табл. 17.5 перечислены свойства компонента Table, а в табл. 17.6 — свойства компонента DataSource. Свойства перечислены в том порядке, в котором следует устанавливать их значения после добавления компонентов
в форму приложения.
Таблица 17.5. Свойства компонента Table
Свойство
Определяет
Name
Имя компонента. Используется для доступа к свойствам
компонента
DatabaseName
Имя базы данных, частью которой является таблица (файл
данных), для доступа к которой используется компонент.
В качестве значения свойства следует использовать псевдоним базы данных
TableName
Имя файла данных (таблицы данных), ДЛЯ доступа к которому
используется компонент
TableType
Тип таблицы. Таблица может быть набором данных в формате
Paradox (ttParadox), dBase (ttDBase), FoxPro (ttFoxPro) или
представлять собой форматированный текстовый файл
(«ASCII).
Active
Признак активизации файла данных (таблицы). В результате
присваивания свойству значения True происходит открытие
файла таблицы
Во время разработки формы приложения значения свойств DatabaseName и
TableName задаются путем выбора ИЗ СПИСКОВ, В СПИСКе DatabaseHame ПС-
речислены все зарегистрированные псевдонимы, а в списке TableName —
имена файлов таблиц, которые находятся в соответствующем псевдониму
каталоге.
Таблица 17.6. Свойства компонента DataSource
Свойство
Определяет
Name
Имя компонента. Используется для доступа к свойствам компонента
DataSet
Имя компонента, представляющего собой входные данные
Базы данных
527
Свойство Dataset обеспечивает связь между компонентом, представляющим собой таблицу или запрос, и компонентами, предназначенными для
доступа к записям. Наличие этого свойства позволяет выбирать источник
данных. Например, база данных может быть организована таким образом,
что таблица, состоящая из большого числа записей, разделена на несколько
подтаблиц, имеющих одинаковую структуру. В этом случае в приложении
каждой подтаблице будет соответствовать свой компонент Table, а выбор
конкретной подтаблицы можно осуществить установкой значения свойства
DataSet.
В табл. 17.7 и 17.8 приведены значения свойств компонентов Table и
DataSource для разрабатываемого приложения.
Таблица 17.7. Значения свойств компонента
Свойство
Значение
Name
Tablel
DatabaseNaine
Peterburg
TableName
monuments.db
Active
True
Таблица 17.8. Значения свойств компонента DataSource
Свойство
Значение
Name
DataSourcel
DataSet
Tablel
Просмотр базы данных
Пользователь может просматривать базу данных в режиме формы или в
режиме таблицы. В режиме формы можно видеть только одну запись, а в
режиме таблицы — несколько записей одновременно. Довольно часто
эти два режима комбинируют. Краткая информация (содержимое некоторых ключевых полей) выводится в табличной форме, а при необходи-
528
Глава 17
мости видеть содержимое всех полей записи выполняется переключение
в режим формы.
Компоненты, обеспечивающие просмотр и редактирование содержимого
полей базы данных, находятся на вкладке Data Controls (рис. 17.15).
DRText
DBGrid
DBMemo
DOEdil
Рис. 17.15. Компоненты просмотра и редактирования полей базы данных
Режим формы
Для того чтобы обеспечить просмотр базы данных в режиме формы, в форму приложения нужно добавить компоненты, обеспечивающие просмотр и,
если нужно, редактирование содержимого полей записи, причем по одному
компоненту для каждого поля.
Компонент DBText позволяет только просматривать содержимое поля, а
компоненты DBEdit и DBMemo — просматривать и редактировать.
В табл. 17.9 перечислены некоторые свойства этих компонентов. Свойства
перечислены в том порядке, в котором следует устанавливать их значения
после добавления в форму приложения.
Таблица 17.9. Свойства компонентов DBText, DBEdit и овмемо
Свойство
Определяет
Name
Имя компонента. Используется для доступа к свойствам
компонента
DataSource
Компонент-источник данных
DataField
Поле базы данных, для отображения или редактирования
которого используется компонент
В качестве примера использования компонентов DBEdit и овмето рассмотрим программу, которая обеспечивает работу с базой данных "Архитектурные памятники Санкт-Петербурга". Вид формы приложения приведен на
рис. 17.16.
Базы данных
529
[-... Архитектурные памятники Санкт-Петербурге
I • Памятник • • •
Image!
Историческая DBMemol
справка
ТаЫе1
DatsSourcel-
(DBEA3
Рис. 17.16. Форма приложения
Архитектурные памятники Санкт-Петербурга
Создается форма следующим образом. Сначала в пустую форму надо добавить компоненты таЫе и DataSource и установить значения их свойств
(табл. 17.10). Значения свойств следует устанавливать в том порядке, в котором они следуют в таблице.
Таблица 17.10. Значения свойств компонентов
Tablel ИDataSourcel
Свойство
Значение
Комментарий
T a b l e l . DatabaseKarne
Peterburg
Псевдоним базы данных (создается
утилитой BDE Administrator)
Tablel.TableName
monuments.db
Таблица базы данных (создается
утилитой Database Desktop)
Tablel.Active
True
DataSourcel.Dataset
Tablel
После настройки компонентов Table и DataSource в форму нужно добавить
три компонента DBEdit и компонент овмето. Компоненты DBEdit предназначены для просмотра и редактирования полей Name, Architect и Photo,
компонент овмето — для просмотра и редактирования поля Mote. Значения
свойств компонентов просмотра-редактирования полей базы данных приведены в табл. 17.11.
Глава 17
530
Таблица 17.11. Значения свойств компонентов
DBEditl — DBEdit3 ИDBMsmol
Компонент
Свойство
DBEditl
DBEdit2
DBEdit3
DBMemol
DataSource
DataSourcel
DataSource 1
DataSourcel
DetaSourcel
DataField
Monument
Architect
Photo
Note
Так как значению свойства Active компонента Tablel присвоено значение
тгие, то сразу после того, как будет присвоено значение свойству
DataField, в поле компонента DBEdit появится содержимое соответствующего поля первой записи таблицы базы данных. Если таблица не содержит
данных, поле остается незаполненным. Если значение свойства Active
компонента Table! равно False, то в поле компонента DBEdit появляется
его имя, значение свойства Name.
Кроме компонентов просмотра-редактирования полей базы данных, в форму нужно добавить компонент image, который используется для просмотра
иллюстраций, и четыре компонента Label для вывода пояснительного текста. Свойству Visible компонентов Imagel, Label4 И DBEdit3 следует
присвоить значение False.
Теперь, если откомпилировать и запустить программу, на экране появится
форма, в полях которой будет находиться содержимое первой записи файла
данных.
Для того чтобы иметь возможность просматривать другие записи файла
данных, в форму приложения нужно добавить компонент DBNavigator, значок которого находится на вкладке Data Controls (рис. 17.17). Компонент
DBNavigator (рис. 17.18) представляет собой набор кнопок, при щелчках на
которь(х во время работы программы происходит перемещение указателя
текущей записи к следующей, предыдущей, первой или последней записи
базы данных, а также добавление к файлу данных новой записи, удаление
текущей записи.
D В Navigator
Рис. 17,17. Значок компонента DBNavigator находится на акладке Data Controls
и
*-
*
Рис. 17.18. Компонент DBNavigator
Базы данных
531
Табл. 17.12 содержит описания действий, которые выполняются в результате
щелчка на соответствующей кнопке компонента DBMavigator.
Свойства компонента DBNavigatot перечислены в табл. 17.13.
Таблица 17.12. Кнопки компонента
d
a
a
ш
a
b=J
ii
3
л]
±1
Кнопка
Обозначение
Действие
К первой
nbFirst
Указатель текущей записи перемещается к первой записи файла данных
К предыдущей
nbPrior
Указатель текущей записи перемещается к предыдущей записи срайла
данных
К следующей
ribNext
Указатель текущей записи перемещается к следующей записи срайла
данных
К последней
nbLast
Указатель текущей записи перемещается к последней записи файла
данных
Добавить
nblnsert
В файл данных добавляется новая
запись
Удалить
nbDelete
Удаляется текущая запись файла
данных
Редактирование
nbEdit
Устанавливает режим редактирования текущей записи
Сохранить
nbPoat
Изменения, внесенные в текущую
запись, записываются в файл данных
Отменить
Cancel
Отменяет внесенные в текущую запись изменения
Обновить
nbRefresh
Записывает
в файл
внесенные
изменения
Таблица 17,13. Свойства компонента DBNaviga tor
Свойство
Определяет
Name
Имя компонента. Используется для доступа к свойствам
компонента
DataSource
Имя компонента, являющегося источником данных. В качестве источника данных может выступать база данных (компонент Database), таблица (компонент Table) или результат выполнения запроса (компонент Query)
Глава 17
532
Таблица 17.13 (окончание)
Свойство
Определяет
VisibleButtons
Видимые командные кнопки
Следует обратить внимание на свойство VisibleButtons. Оно позволяет
скрыть некоторые кнопки компонента DBNavigator и тем самым запретить
выполнение соответствующих операций над файлом данных. Например,
Присвоив значение False СВОЙСТВУ VisibleButtons.nbDelete МОЖНО
скрыть кнопку nbDeiete и тем самым запретить удаление записей.
На рис. 17.19 приведен вид формы приложения Архитектурные памятники
Санкт-Петербурга после добавления компонента DBNavigator. Свойству
DataSource компонента DBNavigatorl следует присвоить значение Tablel.
1 7 Ярки тенту рные памятники Свнкт-ПетербИ1га
• Ламягнш • • • ,
i
..
_
iL i'
•
гг] ::
- Архитектор • •
• Историческая
; справка
: pel::::::
- ..Е~-[
• H+I- •
*
.
—_
* "* 1
•—'
• H'H^MH-k ;j<?f : Ф :Г~
ОТО
Рис. 17.19. Окончательный вид формы приложения
Архитектурные памятники Санкт-Петербурга
В принципе, после добавления в форму компонента DBNavigator простейшая программа управления базой данных готова. Эта программа обеспечивает просмотр, редактирование, добавление новых и удаление ненужных
записей.
Теперь рассмотрим, что надо сделать, чтобы в поле imagei появилось изображение памятника, информация о котором выведена в форме. Разрабатываемое приложение предполагает, что изображения (фотографии) архитектурных памятников находятся в файлах в том же каталоге, что и таблица
базы данных. Во время добавления информации в базу данных пользователь
вводит в поле Photo имя файла фотографии, а во время просмотра фотография автоматически появляется в поле imagei.
553
Базы данных
В листинге 17.1 приведен текст модуля программы Архитектурные памятники Санкт-Петербурга.
[Листинг 17.1. База данных "Архитектурные памятники Санкт-Петербурга"
unit peter ;
interface
uses
Windows, Messages, SysUtils, Classes, Graphics, Controls, Forms,
Dialogs, ExtCtrls, StdCtrls, DBCtrls, Mask, Db, DBTables,
jpeg; // чтобы можно Было выводить JPG-иллюстрации;
type
TForml = class(TForm)
Tablel:
ТТаЫе;
// база данных — таблица
DataSourcel: TDataSource;
// источник данных для полей
// редакторования-просмотра
Labell: TLabel;
Label2: TLabel;
Label3: TLabel;
DBEditl: TDBEdit;
DBEdit2: TDBEdit;
DBMemol: TDBMerao;
Imagel: TImage;
DBEditS: TDBEdit;
DBNavigator1: TDBNavigator;
Label4: TLabel;
procedure TablelAfterScrollfDataSet: TDataSet];
procedure DBEdit3KeyPress (Sender; TCbject; var Key: Char) ,procedure DBNavigatorlClick(Sender: TObject; Button: TNavigateBtn);
procedure TablelBeforeOpen(DataSet: TDataSet);
private
{ Private declarations I
public
{ Public declarations I
end;
534
Глава 17
vmr
Forml: TForml;
BrnpPatn: string;
// Путь к файлам иллюстраций. Иллюстрации
// находятся в подкаталоге Data каталога программы.
implementation
// выводит фотографию в поле Imagel
procedure ShowFotoffoto.- string);
begin
try
Forml.Imagel.Picture.LoadFromFile(BmpPath+fotol;
Forml.Imagel.Visible:=True;
except
on EFOpenError do
begin
МеззадеО1д('Файл иллюстрации '+foto+' не найден. 1 ,
mtInformation,
[mbOk], 0};
end;
end;
end;
// переход к другой записи (следующей, предыдущей,
// первой или последней;
procedure TForml.TablelAfterScroll(DataSet: TDataSet);
begin
if forral.DBEdit3.Visible then
begin
forml.DBEdit3.Visible := False;
forml.Label4.Visible:=False;
end;
if Forml.DBEdit3.Text <> ''
then ShowFoto(Forml.DBEdit3.Text)
else forml.Imagel.Viaible:=False;
end;
// нажатие клавиши в поле Фото
Базы данных
535
procedure TForml.DBEdit3KeyPress(Sender: TObject; var Key: Charl;
begin
if (key = §13) then
if Forml.DBEdit3.Text <> ''
then ShowFoto(Forml.DBEdit3.Text) // показать иллюстрацию
else forml.Imagel.Vigible:=False;
end;
// щелчок на компоненте Навигатор
procedure TFoml.DBNavigatorlClick(Sender: TObject; Button:
TNavigateBtn);
begin
case Button of
пЪInsert: begin
Imagel.Visible:=False;// скрыть область вывода иллюстрации
DBEdit3.Visible:=True;
// показать поле Фото
Label4.Visible:=True;
// показать метку Фото
end;
nbEdit: begin
// редактирование записи
DBEdit3.Visible:=True;
// показать поле Фото
Label4.Visible:=True;
// показать метку Фото
end;
end;
end;
// перед открытием таблицы
procedure TForml.TablelBeforeOpenlDataSet: TDataSet);
begin
EjnpPath:=ExtractFllePath(ParamStr(0)}+'data\';
end;
end.
Вызов процедуры вывода фотографии (showFoto) во время просмотра базы
данных выполняет процедура TForml.TabieiAfterScroli, которая обеспечивает обработку события AfterScrool для компонента Tabiei. Событие
AfterScrool происходит всякий раз после перехода к другой (следующей,
предыдущей, первой, последней) записи таблицы как результат шелчка
пользователя на соответствующей кнопке компонента DBNavigator. Про' B 5 j h so:
Глава 17
536
цедура TFormi.TablelAfterScroii анализирует содержимое поля (photo)
Forml.DBEdit3.Text и, если оно не пустое, что свидетельствует о наличии
ссылки на файл фотографии, выводит иллюстрацию.
При просмотре базы данных поле имени файла иллюстрации (oBEditS) и
его заголовок (ьаЪе!4) на форме не отображаются. Если пользователь нажимает ОДНУ ИЗ КНОПОК КОМПОНеНТа DBNavigator, ТО КЗК рСЗуЛЬТЗТ Обработ-
ки события Onclick вызывается процедура TFormi. DBNavigatoriciick, которая при щелчке кнопки Добавить или Редактировать делает доступным
поле DBEdit3, тем самым позволяя пользователю ввести или изменить имя
файла иллюстрации.
Процедура TFormi.DBEditSKeyPress обрабатывает событие OnKeyPress ДЛЯ
компонента DBEdit3. Если пользователь ввел в поле Edit3 (Photo) имя файла иллюстрации и нажал клавишу <Enter> (ее код равен 13), то процедура
TFonai.DBEdit3KeyPress выводит иллюстрацию путем вызова процедуры
ShowFoto.
Режим таблицы
Программа работы с базой данных "Архитектурные памятники СанктПетербурга" выводит информацию в режиме формы, в каждый момент времени пользователь может видеть только одну запись. Такой режим работы с
базой данных не всегда удобен. Если необходимо видеть одновременно несколько записей базы данных, то нужно обеспечить просмотр данных в режиме таблицы.
Процесс создания приложения, обеспечивающего просмотр базы данных в
режиме таблицы, рассмотрим на примере программы работы с базой данных "Школа".
Пусть база данных "Школа" (псевдоним школа), представляет собой таблицу, которая находится в файле School.db. Записи таблицы school состоят из
полей: Name (Имя), Fam (Фамилия), Class (Класс), Adr (Адрес) и N (Личный
номер). Поля Name, Fam, Class и Adr являются полями символьного типа
(тип А), а поле в — числовое, с автоувеличением.
(' Примечание^)
Псевдоним Школа следует создать при помощи BDE Administrator, а таблицу
(файл school.db) — при помощи Database Desktop.
Сначала в форму разрабатываемого приложения нужно добавить компоненты Table и Datasource, которые обеспечивают доступ к файлу данных, и
установить значения их свойств (табл. 17.14).
Базы данных
537
Таблица 17.14. Значения свойств компонентов
Tablel MDataSourcel
Свойство
Значение
Tablel.DatabaseName
Школа
Tab!el.TableName
school.db
Tablel.Active
True
DataSourcel.Dataset
Tablel
Для обеспечения просмотра и редактирования данных в режиме таблицы в
форму приложения надо добавить компонент DBGrid, значок которого находится на вкладке Data Controls (рис. 17.20). Вид формы разрабатываемого
приложения после добавления компонента DBGrid приведен на рис. 17.21.
_\
DBGrid
Рис. 17.20. Значок компонента DBGrid на вкладке Data Controls
7 База данным Школа
nix
.
3*1
l^i'
Ьа{: *jj: :;::::::
Table!
DaiaSoutce!
*
*
:::;?;
DBGrid!
Рис. 17.21. Форма приложения после добавления компонента DBGrid
Компонент DBGrid обеспечивает представление базы данных в виде таблицы. Свойства компонента DBGridl определяют вид таблицы и действия,
которые могут быть выполнены над данными во время работы программы.
В табл. 17.15 перечислены некоторые свойства компонента DBGrid.
Глава 17
53S
Таблица 17.15, Свойства компонента
Свойство
Определяет
Name
Имя компонента
DataSource
Источник отображаемых в таблице данных
Columns
Отображаемую в таблице информацию
Options.dgTitles
Разрешает вывод строки заголовка столбцов
Options. ciglndicator
Разрешает вывод колонки индикатора. Во время
работы с базой данных текущая запись помечается
в колонке индикатора треугольником, новая запись— звездочкой, редактируемая— специальным
значком
Options.dgColunmResize
Разрешает менять во время работы программы ширину колонок таблицы
Options.dgColLines
Разрешает выводить линии, разделяющие колонки
таблицы
Options.dgRowLines
Разрешает выводить линии, разделяющие строки
таблицы
Для того чтобы задать, какая информация будет отображена в таблице во
время работы программы, нужно сначала определить источник данных для
таблицы (установить значения свойства DataSource), затем — установить
значения уточняющих параметров свойства columns. Значение свойства
Datasource задается обычным образом, то есть в окне Object Inspector. Чтобы установить значение свойства columns, надо в окне Object Inspector выбрать это свойство и щелкнуть на кнопке с тремя точками. В результате открывается окно редактора колонок (рис. 17.22).
/-'• Editing DflGrid 1.Columns
Add New _p]
Рис. 17.22. Редактор колонок
Базы данных
539
Для того чтобы в компонент DBGrid добавить колонку, обеспечивающую
просмотр содержимого поля записи файла данных, необходимо нажать
кнопку Add New, находящуюся на панели инструментов в верхней части окна (это единственная доступная после запуска редактора кнопка), выделить
добавленный элемент и, используя Object Inspector, установить значения
свойств этой колонки (табл. 17.16). Свойство Columns компонента DBGrid
представляет собой массив компонентов типа TCoiumn. Каждой колонке соответствует элемент массива. Устанавливая значения свойств компонентов
column, программист задает вид колонок компонента DBGrid, тем самым
определяет вид всей таблицы.
Таблица 17.16. Свойства компонента column
Свойство
Определяет
FieldName
Поле записи, содержимое которого выводится в колонке
width
Ширину колонки в пикселах
Font
Шрифт, используемый для вывода текста в ячейках колонки
Color
Цвет фона колонки
Alignment
Способ выравнивания текста в ячейках колонки. Текст может
быть выровнен по левому краю (taLeftJustify), по центру
(taCenter) или ПО правому краю (taRightJustify)
Title.Caption
Заголовок колонки. Значением по умолчанию является имя
поля записи
Title.Alignment
Способ выравнивания заголовка колонки. Заголовок может
быть выровнен по левому краю (taLeftJustify), по центру
(taCenter) или по правому краю (taRightJustify)
Title. Color
Цвет фона заголовка колонки
Title. Font
Шрифт заголовка колонки
В простейшем случае для каждой колонки достаточно установить значение
свойства FieldName, которое определяет имя поля записи, содержимое которого будет отображаться в колонке, а также значение свойства
Title.caption, определяющего заголовок колонки. В табл. 17.17 приведены
значения свойств columns компонента DBGridi.
Таблица 17.17. Значения свойств компонента
Компонент
FieldName
Title.Caption
DBGridi.Columns [0]
Farn
Фамилия
DBGridi.Columns[1]
Name
Имя
540
Глава 17
Таблица 17.17 (окончание)
Компонент
FieldName
Title.Caption
DBGridl.Columns[2]
Class
Класс
DBGridl.Columns[3]
Adr
Адрес,
телефон
Последнее, что надо сделать — добавить к форме компонент DBNavigator,
настроив его на работу с таблицей-источником данных (свойству
DataSource НУЖНО присвоить значение Tablel).
Окончательный вид формы приложения приведен на рис. 17.23.
7 База данным Школа
Фамилия) Имя
| Класс
| Адрес. тв"в|
,. _ ...
Рис, 17.23. Форма после настройки компонента DBGridl
После этого программу можно откомпилировать и запустить. Следует обратить внимание, что для того чтобы после запуска программы в окне появилась информация или, если база данных пустая, можно было вводить новую
информацию, свойство Active таблицы-источника данных должно иметь
значение True.
Работа с базой данных, представленной в виде таблицы, во многом похожа
на работу с электронной таблицей Microsoft Excel. Используя клавиши перемещения курсора вверх и вниз, а также клавиши листания текста страницами (<Page Up> и <Page Down>), можно, перемещаясь от строки к строке,
просматривать записи базы данных. Нажав клавишу <lns>, можно добавить
запись, а нажав клавишу <Del> — удалить запись. Для того чтобы внести
изменения в поле записи, нужно, используя клавиши перемещения курсора
влево и вправо, выбрать необходимое поле и нажать клавишу <F2>.
Базы данных
541
Выбор информации из базы данных
При работе с базой данных пользователя, как правило, интересует не все ее
содержимое, а некоторая конкретная информация. Найти нужные сведения
можно последовательным просмотром записей. Однако такой способ поиска
неудобен и малоэффективен.
Большинство систем управления базами данных позволяют произвести выборку нужной информации путем выполнения запросов. Пользователь в соответствии с определенными правилами формулирует запрос, указывая, каким критериям должна удовлетворять интересующая его информация, а
система выводит записи, удовлетворяющие запросу.
Для выборки из базы данных записей, удовлетворяющих некоторому критерию, предназначен компонент Query (рис. 17.24).
Query
Рис.17.24. Значок компонента Query
Компонент Query похож на компонент Table, но, в отличие от последнего,
он представляет не всю базу данных (все записи), а только ее часть — записи, удовлетворяющие критерию запроса.
В табл. 17.18 перечислены некоторые свойства компонента Query.
Таблица 17.18, Свойства компонента Query
Свойство
Определяет
Name
Имя компонента. Используется компонентом Datasource для связи
результата выполнения запроса (набора записей) с компонентом,
обеспечивающим просмотр записей, например DBGrid
SQL
Записанный на языке SQL запрос к базе данных (к таблице}
Active
При присвоении свойству значения True активизирует выполнение
запроса
Для того чтобы во время разработки программы задать, какая информация
будет выделена из базы данных в результате выполнения запроса, свойство
SQL должно содержать представленный на языке SQL запрос на выборку
данных.
542
Глава 17
В общем виде запрос на выборку из таблицы данных выглядит так:
SELECT СписокПолей
FSCK
Таблица
WHERE
(Критерий)
ORDER BY СписокПояей
где:
П
SELECT — команда выбора записей из таблицы и вывода содержимого
полей, имена которых указаны в списке;
П
FROM — параметр команды, который определяет имя таблицы, из которой нужно сделать выборку;
О WHERE — параметр, который задает критерий выбора. В простейшем случае критерий — это инструкция проверки содержимого поля;
П ORDER BY - • параметр, который задает условие, в соответствии с которым будут упорядочены записи, удовлетворяющие критерию запроса.
Например, запрос
SELECT Fam, Name
ЕВСН ':Школагschool.db'
WHERE
(Class
= '10a')
ORDER BY Name, Fam
обеспечивает выборку из базы данных "Школа" (из таблицы School.db) записей, у которых в поле Class находится текст Юа, т. е. формирует упорядоченный по алфавиту список учеников 10-а класса.
Другой пример. Запрос
SELECT Fam,
Name
ЕВСМ ":HlKana:school.db"
WHERE
(Fam > ' К ' ) and (Fam < ' Л ' )
ORDER BY Name,
Fam
обеспечивает выбор информации об учениках, фамилии которых начинаются на букву К.
Базы данных
S43
Запрос может быть сформирован и записан в свойство SQL во время разработки формы или во время работы программы.
Для записи запроса в свойство SQL во время разработки формы используется
редактор списка строк (рис. 17.25), окно которого открывается в результате
щелчка на кнопке с тремя точками в строке свойства SQL окна Object
Inspector.
?. String List Editor
5 line?
SELECT Fam, Name
FR ОМ': Школа: school, db'
WHERE
(Class -10a'}
ORDER BY Nane.Farn
- 1
Cede E*or...
Caned
Hdp
Рис . 17.25. Пример запроса к базе данных "Школа"
Свойство SQL представляет собой список строк. Поэтому чтобы сформировать запрос во время работы программы, нужно, используя метод Add, добавить СТРОКИ (SQL-ИНСТРУКЦИИ) в СПИСОК SQL.
Ниже приведен фрагмент кода, который формирует запрос на поиск информации о конкретном человеке (критерий выбора — содержимое поля
Fam должно совпадать со значением переменной fam).
with forml.Query! do
begin
Close;
// закрыть файл — результат выполнения
SQL.Clear;
// удалить текст предыдущего запроса
// предыдущего запроса
// записываем новый запрос в свойство SQL
SQL.Add('SELECT Fam, Name, C l a s s ' ) ;
SQL-Add('FROM ":Школа:school.db" 1 );
SQL.Add С W H E R E 1 ) ;
SQL.Add('(Fam - "' + fam + ' " ) ' ) ;
SQL,Add('ORDER BY Name, F a m ' } ;
Глава 17
544
Open;
// активизируем выполнение запроса
end;
Следующая программа, ее текст приведен в листинге 17.2, а диалоговое окно — на рис. 17.26, демонстрирует возможность изменения запроса, точнее,
критерия запроса, во время работы программы. Программа обеспечивает
вывод как всего списка учеников, так и его части. Например, посредством
выполнения запроса выводится информация только о конкретном ученике.
Для просмотра базы данных и результата выполнения запроса используется
компонент DBGridi, который через компонент DataSourcel взаимодействует
с компонентом таЫе! (при просмотре всей базы данных) или с компонентом Query (при просмотре результата выполнения запроса).
/ База даннык Школа
Фамилия
I
Имя
I Класс!
Домашний адрес, телефон
DataSource!
Queryl
;
Запрос
Button"!
I ;
•ТзЫе1
Все записи [;
Bution2
DBNavinator!
DBGridi
Рис. 17.26. Форма приложения База данных Школа
нстинг 17.2. База данных 'Школа
unit schoo!2 ;
interface
uses
Windows, Messages, SysOtils, Classes, Graphics, Controls, Forms,
Dialogs, Grids, DBGrids, Db, DBTables, ExtCtrls, DBCtrls, StdCtrls;
type
Базы данных
545
TForral = class(TForm)
Tablel: TTable;
Queryl: TQuery;
// таблица - вся база данных
// запрос ~ записи,
// удовлетворяющие критерию выбора
DataSourcel: TDataSource; // источник данных — -таблица или запрос
DBGridl: TDBGrid;
// таблица для отображения БД или
// результата выполнения запроса
DBNavigatorl: TDBNavigator;
DBTextl: TDBText;
Buttonl: TButton;
// кнопка Запрос
Button2: TButton;
// кнопка Все записи
procedure ButtonlCliok(Sender: TObject);
procedure Button2Click(Sender: TObject);
procedure FonnfictivatefSender: TObject);
private
I Private declarations I
public
f Public declarations I
end;
var
Forml: TForml;
|$R *.DFM}
// щелчок на кнопке Запрос
procedure TForml.ButtonlClick(Serider:
TObject);
var
fam: string[30];
begin
fam: =InputBox('Выборка информации из БД1,
'Укажите фамилию и щелкните на ОК.', '');
if fam <> '' then
begin // пользователь ввел фамилию
with forml.Queryl do begin
Close;
// закрыть результат выполнения предыдущего запроса
546
Глава 17
SQL.Clear;
// удалить текст предыдущего запроса
// формируем новый запрос
SQL.Add('SELECT Fam, Name, C l a s s ' ) ;
SQL.AddCFROM ":Школа:school.db"');
SQL.Add('WHERE');
SQL.Add(' (Fam - " ' + fam + ' " ) ' ] , •
SQL.Addf'ORDER BY Name, Fam') ;
Open;
// активизируем выполнение запроса
end;
if Queryl.RecordCount <> 0 then
DataSourcel.DataSet:=Queryl // отобразить результат
// выполнения запроса
else begin
ShowMessagel'В БД мет записей, удовлетворяющих ' +
'критерию запроса.');
DataSourcel.DataSet:=Tablel;
end;
end;
end;
// щелчок на кнопке Все записи
procedure TForml.Button2Click(Sender: TObject);
begin
DataSourcel.DataSet:=ТаЫе1; // источник данных — таблица
end;
// активизация формы
procedure TForml.FormActivate(Sendee: TOhject);
begin
DataSourcel.DataSet := Tablel;
Table!.Active := True;
end;
end.
Процедура TFormi.Buttoniciick запускается щелчком кнопки Запрос. Она
принимает от пользователя строку (фамилии) и записью (добавлением)
Базы данных
547
строк в свойство SQL формирует текст запроса. Затем эта процедура вызовом метопа Open активизирует выполнение запроса.
Следует обратить внимание на то, что перед изменением свойства SQL-запрос должен быть закрыт при помощи метода close (здесь надо вспомнить, что результат выполнения запроса — это файл данных (таблица), который создается в результате выполнения запроса).
Процедура TFormi.Button2Click, которая запускается щелчком кнопки Все
записи, устанавливает в качестве источника данных для компонента
DataSourcel компонент Table!, тем самым обеспечивая переход в режим
просмотра всей базы данных.
Если запрос записан в свойство SQL во время разработки формы приложения, то во время работы программы критерий запроса можно изменить
простой заменой соответствующей строки текста запроса.
Например, для запроса
SELECT DISTINCT Fam, Name, Class
FROM " :Школа:5с1юо1.с1Ь"
WHERE
(Class= '10a')
OBDER BY Name, Fam
инструкция замены критерия запроса может быть такой:
forml.Queryl.SQU3]: = ' (Fam="' +- fam+ ' " ) '
Следует обратить внимание на то, что свойство SQL является структурой
типа TStrings, в которой строки нумеруются с нуля.
Динамически создаваемые псевдонимы
Использование псевдонима для доступа к базе данных обеспечивает независимость программы от размещении данных в системе, позволяет размещать
программу работы с данными и базу данных на разных дисках компьютера,
в том числе и на сетевом. Вместе с тем, для простых баз данных типичным
решением является размещение базы данных в отдельном подкаталоге того
каталога, в котором находится программа работы с базой данных. Таким
образом, программа работы с базой данных всегда "знает", где находятся
данные. При таком подходе можно отказаться от создания псевдонима при
помощи BDE Administrator и возложить задачу создания псевдонима на
программу работы с базой данных. Причем, псевдоним будет создаваться
548
Глава 17
автоматически во время запуска программы и уничтожаться во время завершения ее работы. Очевидно, что такой подход облегчает администрирование базы данных.
В качестве иллюстрации сказанного в листинге 17.3 приведен вариант программы работы с базой данных "Школа", которая для доступа к базе данных
использует динамически создаваемый псевдоним.
Листинг 17.3. База данных "Школа" (псевдоним БД создается динамически)
{ Для доступа к файлу таблицы программа использует
псевдоним Школа, который создается автоматически
при запуске программы (см. процедуру FormActivate).
Предполагается, что файлы данных содержатся в подкаталоге
DATA того каталога, в котором находится программа. }
unit schoo!3_;
interface
uses
Windows, Messages, SysUtils, Classes, Graphics, controls, Forms,
Dialogs, Grids, DBGrids, Db, DBTables, ExtCtrls, DBCtrls, StdCtrls;
type
TForml = class(TForm)
Tablel: TTable;
// таблица (вся база данных)
Queryl: TQuery;
// записи БД, удовлетворяющие критерию выбора)
DataSourcel; TDataSource; // источник данных - таблица или запрос
DBGridl: TDBGrid;
// таблица для отображения БД или
// результата выполнения запроса
DBNavigatorl: TDBNavigator;
DBTextl: TDBText,Buttonl: TButton;
// кнопка Запрос
Buttori2: TButton;
// кнопка Все записи
procedure ButtonlClick(Sender: TObject);
procedure Button2Click(Sefider: TObject];
procedure FormSctivatefSender: TObject);
private
( Private declarations )
public
Базы данных
549
{ Public declarations }
end;
var
Focml: TForml;
implementation
ISR *.
// щелчок из кнопке Запрос
procedure TForml.ButtonlClick(Sender: TObject);
var
fam: string[30];
begin
fam:^InputBox('Выборка информации из БД',
'Укажите фамилию и щелкните на О К . ' , ' ' ) ;
if fam о '' // пользователь ввел фамилию
then
begin
with forml,Query1 do begin
Close;
// закрыть результат выполнение" предыдущего запроса
SQL.Clear; // удалить текст предыдущего запроса
// записываем новьй запрос в свойство SQL
SQL,Add('SELECT Fam, Name, C l a s s 1 ) ;
SQL.Addf'FROM ":Школа:school.db"');
SQL.Add СWHERE 1 );
SQL.Add['(Fam = "'+ fam + '") ');
SQL.AddCORDER BY Name, Fam') ;
Open;
// активизируем выполнение запроса
•nd;
if Queryl.RecordCount <> 0 then
DataSourcel.DataSet:=Queryl // отобразить результат
// выполнения запроса
else begin
ShowMessaget'В БД кет записей, удовлетворяющих ' +
'критерию запроса.');
550
Глава 17
DataSourcel.DataSet:=Tablel;
end;
end;
end;
// щелчок на кнопке Все записи
procedure TForml.Button2Click(Sender: TObjeet);
begin
DataSourcel.DataSet;=Tablel; // источник данных — таблица
end;
// активизация формы
procedure TForml.FormActivatelSender: TObjeet);
begin
with Session do
begin
ConfigMode := cmSession;
try
{ Если файл данных находится в том же каталоге,
что и выполняемый файл программы, то в программе
путь к файлу данных может быть получен из командной
строки при помочь функции ExtractFilePath(ParamStr(Q)).
В приведенном примере файл данных находится в подкаталоге
DATA каталога программы.
!
// создадим временный псевдоним для базы данных
AddStandardAlias('Школа1,
ExtractFilePath(ParamStr(0)]+'DATA\',
1
PARADOX');
Tablel.Active:=True; // откроем базу манных
finally
ConfigMode :=
end;
end;
end;
end.
базы данных
55/
В рассматриваемом варианте программы предполагается, что база данных
содержится в подкаталоге DATA того каталога, в котором находится
выполняемый
файл
программы.
Создает
псевдоним
процедура
TFormi.FormActivate. Непосредственное создание псевдонима выполняет
процедура AddstandardAHas, которой в качестве параметра передается имя
псевдонима и соответствующее ему имя каталога. Так как во время разработки программы нельзя знать, в каком каталоге будет размещена программа работы с базой данных и, следовательно, подкаталог базы данных —
DATA, имя каталога определяется во время работы программы путем обращения к функциям Paramstr(o) и Ext tact File Patch. Значение первой —
полное имя выполняемого файла программы, второй — путь к этому файлу.
Таким образом, процедуре AddstandardAiias передается полное имя каталога базы данных.
Перенос программы управления базой
данных на другой компьютер
Довольно часто возникает необходимость переноса созданной программы
управления базой данных на другой компьютер, например, для того чтобы
продемонстрировать ее своим друзьям или знакомым. В отличие от процесса переноса обычной программы, когда, как правило, достаточно скопировать только выполняемый файл (ЕХЕ-файл), при переносе программы
управления базой данных необходимо выполнить перенос BDE.
Здесь следует вспомнить, что BDE представляет собой набор программ,
библиотек и драйверов, обеспечивающих работу прикладной программы с
базой данных. Выполнить перенос BDE на другой компьютер вручную
практически невозможно.
Поэтому Borland рекомендует создавать установочную программу, которая
выполнит копирование всех необходимых файлов, в том числе и компонентов BDE. В качестве средства создания установочной программы Borland
настоятельно рекомендует использовать утилиту InstallSliield Express, которая входит в состав всех наборов Delphi. Поставляемая с Delphi версия этой
утилиты специально адаптирована к задаче переноса и настройки BDE.
Можно попытаться установить BDE вручную. Ниже перечислены файлы (их
имена определены опытным путем), необходимые для работы с базой данных Paradox:
О BLW32.DLL
П IDAPI32.DLL
П IDBAT32.DLL
П IDPDX32.DLL
Глава 17
552
а
IDR20009.DLL
а USA.BLL
О CHARSET.BLL
Эти файлы нужно установить на компьютер пользователя, затем проверить,
что в реестре Windows есть перечисленные ниже разделы и параметры:
П Раздел HKEY_LOCAL_MACHINE\Software\Borland\Database engine —
параметр DLLPATH должен содержать путь к DLL-файлам BDE;
П
Раздел HKEY_bOCAL__MACHINE\Software\Borland\BLW32 —
параметр BLAPIPATH должен содержать путь к BLL-файлам BDE.
Глава 18
Создание
установочного диска
Современные программы распространяются на компакт-дисках. Процесс
установки программы, который, как правило, предполагает не только создание каталога и перенос в него выполняемых файлов и файлов данных с
промежуточного носителя, но и настройку системы, для многих пользователей является довольно трудной задачей. Поэтому установку прикладной
программы на компьютер пользователя обычно возлагают на специальную
программу, которая находится на том же диске, что и файлы программы,
которую надо установить. Таким образом, разработчик прикладной программы, помимо основной задачи, должен создать программу установки —
инсталляционную программу.
Инсталляционная программа может быть создана точно так же, как и любая
другая программа. Задачи, решаемые во время инсталляции, являются типовыми. Поэтому существуют инструментальные средства, используя которые
можно быстро создать инсталляционную программу, точнее, установочный
диск, не написав ни одной строчки кода.
Программа InstallShield Express
Одним из популярных инструментов создания инсталляционных программ
является пакет InstallShield Express. Borland настоятельно рекомендует использовать именно эту программу, поэтому она есть на установочном диске
Borland Delphi 7 Studio.
Процесс установки программы InstallShield Express обычный. Для того чтобы его активизировать, нужно запустить программу установки Delphi (вставить установочный CD-ROM в дисковод) и в открывшемся диалоговом окне Delphi Setup Launcher выбрать команду InstallShield Express — Borland
Limited Edition. В результате этого будет запушен мастер установки. По завершении процесса установки в меню Пуск [ Программы | InstallShield появляется команда Express, выбор которой запускает InstallShield Express.
Процесс создания инсталляционного диска (CD-ROM) при помощи InstallShield Express рассмотрим на примере.
Глава 18
554
Пусть нужно создать инсталляционный диск для программы Сапер 2002.
Перед тем как непосредственно приступить к созданию установочной программы в InstallShield Express, нужно выполнить подготовительную работу — составить список файлов, которые должны быть установлены на компьютер пользователя; используя редактор текста, подготовить RTF-файлы
лицензионного соглашения (EULA — End User Licensia Agreement) и краткой справки (Readme-файл). Список файлов программы Сапер 2002, которые должны быть перенесены на компьютер пользователя, приведен
в табл. 18.1.
Таблица 18.1. Файлы программы Сапер 2002, которые нужно установить
на компьютер пользователя
Файл
Назначение
Куда устанавливать
Saper.exe
Программа
Program Files\Saper 2002
Saper.chm
Файл справочной информации
Program Files\Saper 2002
Readme.rtf
Краткая справка о программе
Program Files\Saper 2002
Eula.rH
Лицензионное соглашение
Program FiIes\Saper 2002
Новый проект
После того как будет составлен список файлов, нужно запустить InstallShield Express, из меню File выбрать команду New и в поле Project Name and
Location ввести имя файла проекта (рис. 18.1).
SSI
(NEW Project
Erojact Name and Location:
japet гоо2|
gij
Project Language:
3
| English (United States)
OK
j
Cancel
Help
Рис. 18.1. Начало работы над новым проектом
После щелчка на кнопке ОК открывается окно проекта создания инсталляционной программы (рис. 18.2). В левой части окна перечислены этапы
процесса создания и команды, при помощи которых задаются параметры
создаваемой инсталляционной программы.
555
Создание установочного диска
Wsapet - ITislal[Shield Express Borland I united Edition
I; Fie Edit V*v* 50
auld lools tlelp
Organize Your Setup
£ InstaHSr-etd Today
Shelp
) Organize Your Setup
3 General Inf orrr«aton
^p Features
•ZZ Setup Types
^ Upgrade Paths
f Specfy Applceturi Data
Organize Your Setup
This first step in building anything is to lay a solid foundation.
Thg base of your setup is formed by specifying application
information through the General Information viert and creating
feature* in trie Features view,
^General-Information
^ Files ало! Features
Й Ot]ect!/Merge Modufe
Д^ Deperid«xies
ф Conf^ure the Target System 33 Shortcuts/Fotders
g Registry
jg ODBC Resources
^) INI File Changes
S] file Extensions
ftj) Environrnert Variables
) Customce the 5etw Acpeatai
^3 Dialogs
1
>Г
The
l Information
is Vlhere you set global project
properties such a? the application name arid support information.
Most of the properties in this view are optional. Your setup will work
properly if you accept the defaults or do not provide values for the
optional properties, However, the following properties are required:
Subject, Product Name, Publisher, Pruduct Code, upgrade Code,
and Destination Folder.
. are the building blocks of your setup. They represent a
Ready
Рис. 18.2. В левой части окна проекта перечислены этапы и команды процесса
создания инсталляционной программы
Команды настройки объединены в группы, название и последовательность
которых отражает суть процесса создания инсталляционной программы. Заголовки групп пронумерованы. Настройка программы установки выполняется путем последовательного выбора команд. В результате выбора команды
в правой части главного окна появляется список параметров. Команды, которые были выполнены, помечаются галочками.
Структура
Команды группы Organize Your Setup (рис. 18.3) позволяют задать структуру
программы установки.
Organize Youf Setup
0 General Information
(jp Features
£Ш Setup Types
Ш Upgrade Paths
Рис. 18.3. Команды группы Organize Your Setup
Глава 18
556
Значения большинства параметров, за исключением тех, которые идентифицируют устанавливаемую программу и ее разработчика, можно оставить без изменения. Параметры, значения которых нужно изменить, приведены в табл. 18.2.
Таблица 18.2. Параметры команды General Information
Параметр
Определяет
Значение
Product Name
Название
программы
устанавливаемой
Saper 2002
product
Version
Версия устанавливаемой программы
1.01.0001
IHSTALLDIR
Каталог компьютера пользователя, в который будет установ лена программа
[ProgramFilesFolder] Saper
2002
Следует обратить внимание на параметр INSTALLDIR. По умолчанию предполагается, что программа будет установлена в каталог, предназначенный для
программ. Поскольку во время создания инсталляционной программы нельзя
знать, как на компьютере пользователя называется каталог программ и на
каком диске он находится, то вместо имени реального каталога используется
его псевдоним — [ProgramFilesFolder]. В процессе установки программы на
компьютер пользователя инсталляционная программа получит из реестра
Windows имя каталога программ и заменит псевдоним на это имя.
Другие псевдонимы, которые
Express, приведены в табл. 18.3
используются
в
программе
InstallShield
Таблица 18.3, Некоторые псевдонимы каталогов Windows
Псевдоним
Каталог
[ W intiows Vo lime ]
Корневой каталог диска, на котором находится Windows
[WindowsFolder]
Каталог Windows, например C:\Winnt
[SysteraFoIde r]
Системный каталог Windows, например C:\Winnt\System32
[ProgramFilesFolder]
Каталог программ, например C:\Program Files
[PersonalFolder]
Папка Мои документы на рабочем столе (расположение папки
зависит от версии ОС и способа входа в систему)
Очевидно, что возможности инсталлированной программы определяются
составом установленных компонентов. Например, если установлены файлы
справочной системы, то пользователю в процессе работы с программой доступна справочная информация. Команда Features (возможности) позволяет
Создание установочного диска
557
создать (определить) группы компонентов, которые определяют возможности программы и которые могут устанавливаться по отдельности. Разделение компонентов на группы позволяет организовать много вариантную,
в том числе и определяемую пользователем, установку программы.
В простейшем случае группа Features состоит из одного элемента Always
Install. Чтобы добавить элемент в группу Features, нужно щелкнуть правой
кнопкой мыши на слове Features, из появившегося контекстного меню выбрать команду New Feature Ins и ввести имя новой группы, например Help
Files and samples. После этого в поле Description следует ввести краткую
характеристику элемента, а в поле Comments — комментарий (рис. 18.4).
Always Install Program Feature
---' га Features
Help Files and Samples
Description
Enter trie description for tliis feature here.
Remcte Installation
Visible
Advertised
Comments
Allow Adverti»
'Enter сwments reqardog the feature here.
REG He !°„Мегое At BuM.1.
Рис. 18.4. Несколько элементов в группе Features обеспечивают возможность
много вар пан тко и установки
Команда Setup Types позволяет задать, будет ли пользователю во время установки программы предоставлена возможность выбрать (в диалоговом окне
Setup Type) вариант установки. Установка может быть обычной (Typical),
минимальной (Minimal) или выборочной (Custom). Если устанавливаемая
программа сложная, состоит из нескольких независимых компонентов, то
эта возможность обычно предоставляется.
Для программы Сапер 2002 предполагается только один вариант установки —
Typical. Поэтому флажки Minimal и Custom нужно сбросить (рис. 18.5).
Щ InstallShield Today
»Hdp
E О Олеине Yci» Setup
•S ?53 General Information
Features
Setup Types
Upgrade Paths
E A Spet^y Appkation Data
§
Setup Types
у ^ &Typital
71S &Nir»nial
I] sB CuSstoin
^ Files and Features
Рис. 18.5. Команда Setup Types позволяет задать возможные
варианты установки программы
Глава 18
558
Выбор устанавливаемых компонентов
Команды группы Specify Application Data (рис. 18.6) позволяют определить
компоненты программы, которые должны быть установлены на компьютер
пользователя. Если в проекте определены несколько групп компонентов (см.
команду Features), то нужно определить компоненты для каждой группы.
| Specify Application Data
[5 Piles
[£| Files and Features
ЙН Objects/Merge Modules
|&й Dependencies
Рис. 18.6. Команды группы Specify Application Data
В результате выбора команды Files правая часть окна будет разделена на
области (рис. 18.7). В области Source computer's files можно выбрать файлы,
которые необходимо перенести па компьютер пользователя. В области Destination computer's folders надо выбрать папку, в которую эти файлы должны
быть помещены. Для того чтобы указать, какие файлы нужно установить на
компьютер пользователя, следует просто "перетащить" требуемые файлы из
области Source computer's files в область Destination computer's files. Если в
группе Features несколько элементов, то надо определить файлы для каждого элемента.
С Hies
a
Feature: [Always Install
•
•
•
•
•
•
•
•
•
•
I
5ojc* computer's fuktas
Souce con-puter's iles
.
4i
3 d Inetpub
_^j Name
1
:tl L J Progfam Files
S]aJa
Б Cj Frajettt
iQieaiw
Qor^rija200J
^нрег
. £я ^J 5apef 2002
fcsaper 404KB
ft Lp P»
'
'h™
^S^Kf
1
11,6КБ Скояллчюы,,,
Приложение
177КБ !пааЕЬиИЕ1...
1 Maotfed
1
14.10.200214:...
14,10.200? 10;.,,
30. 04.2002 IS:...
09.07,200113:...
15.10.2002 17:...
.Г
DeiOnatm computer1! tin;
Destnatun cc»rputei's fdders
^ Destination Сотри*9
Name
= Qf] [PiogramFilesFokter]
, jsapsi.effi
S 'SS SSMr 200J [INSTAUO1R]
Ш DWabase [DATABeSEDD
«1
Size | Туи
20,9КБ ФорнатВТР
9,94КБ Фсриат RTF
1
J
5ize]UnkTo
4041^6 F:\FrOfecb^Sep.,,
'1
Рис. 18.7. Выбор файлов, которые нужно перенести
нэ компьютер пользователя
J Ни
07,
Создание установочного диска
559
Команда Object/Merge Modules позволяет задать, какие объекты, например
динамические библиотеки или пакеты компонентов, должны быть помешены на компьютер пользователя и, следовательно, на установочную дискету.
Объекты, которые нужно поместить на установочную дискету, выбираются
в списке InstallShield Objects/Merge Modules (рис. 18.8).
6 ' Objects/Merge Modules
IretdShgld СЬ&ЩМепр M«U«
СспЯЬи! InswHaHa,
-j til ADCHTL
DftMlM
_±j
;
•^
''"'''
.Ij&BAoa.w
^й£^£
*
1
* [
DIM- рЬсл of BM_ENT
H*
^..e
c-la^- .vk;-k ^. ^...н.| Of
ЛЙ4
features, T&U wdntto aibociale №jf
thi« Jnodule ^flh. I* Hie
ieleued feature is instilled,
the module wH also be instilled. Merge
modulei replace (ha concept of object!
found in earlier versions of InslallStiiEld.
ft^_ENl
Dc^jn
<Uie merge module's <fcf *Jfc desthation)
Ffafsame
F:\Pro^am Beb^clenfi\[)eipri7
*•*.
zl
..„.
zJ
Рис. 18.8. Выбор объектов, которые долхны быть установлены
на компьютер пользователя
Конфигурирование системы
пользователя
Команды группы Configure the Target System (рис. 18.9) позволяют задать,
какие изменения нужно внести в систему пользователя, чтобы настроить
систему на работу с устанавливаемой программой.
Configure the Target System
G[fjJ Shortcuts/Folders
|£Г Registry
f§? ODBC Resources
Ijsj INI File Changes
jx] File Extensions
8$ Environment Variables
Рис. 18.9. Команды группы Configure the Target System
Глава 18
560
Команда Shortcuts/Folders позволяет указать, куда нужно поместить ярлык,
обеспечивающий запуск устанавливаемой программы. В результате выбора
этой команды в правой части окна открывается иерархический список,
в котором перечислены меню и папки, куда можно поместить ярлык программы. В этом списке необходимо выбрать меню, в которое должен быть
помешен ярлык, щелкнуть правой кнопкой мыши и в появившемся списке
выбрать команду New Shortcut (рис. 18.10).
Щ] Shortcuts
Е -Д Tasibar
В ЭВ Start Menu
цЩ Startup
I Send To
New Advertised Shortcut
Desktop
New Shortcut to Preexshng file
Mew Folder
Рис. 18.10. В списке Shortcuts нужно выбрать меню,
в которое должен быть помещен
ярлык запуска программы
Затем, в диалоговом окне Browse for Shortcut Target, нужно выбрать файл
программы (рис. 18.11), щелкнуть на кнопке Open и ввести имя ярлыка.
После этого можно выполнить окончательную настройку ярлыка, например,
в поле Arguments ввести параметры командной строки, а в поле Working Directory — рабочий каталог (рис. 18.12).
Browse for Shortcut Target
Look |п:
&J Saper 2002 [INSTALLDIR]
j Name
Sue
i J^TJ
(GO Database
404 КБ
_»] j£t_j
Link To
Modified
F:\Projects\5ap...
D7,09.2C
|<|
Fila name:
j saper.exe
Files of
] Executable Files (*.exe)
Рис. 18.11. Выбор файла, для которого создается ярлык
561
Создание установочного диска
в 31 ras№ar
Description
В 'Я Start Menu
Arguments
В ^ Programs Menu
\
' - - Й1 Saper Game'
ij§ Startup
^ Send To
^ Desktop
Target
Icon File
[
- -
:[DJSTALLDIR]sapei.eie
•F:\Projects\5aper axiftsaper.e »
Icon Index
0
Run
Normal Window
_J
Worjgng Directory
Hot Key
Comments
•
Рис. 18.12. Ярлык создан, теперь можно выполнить его настройку
Настройка диалогов
Для взаимодействия с пользователем программа установки использует стандартные диалоговые окна. Разрабатывая программу инсталляции, программист может задать, какие диалоги увидит пользователь в процессе инсталляции программы.
Чтобы задать диалоговые окна, которые будут появляться на экране монитора во время работы инсталляционной программы, надо в группе Customize
the Setup Appearance (рис. 18.13) выбрать команду Dialogs и в открывшемся
списке Dialogs (рис. 18.14) отметить диалоги, которые нужно включить
в программу установки.
Customise the Setup Appearance
3 Dialogs
Д Billboards
abc Text and Messages
Рис. 18.13. Команды группы Customize the Setup Appearance
a -3 waioas
D 31 5plash Bitmap
Ш 31 Install Welcome
•E 3 License Agreement
Readme Properties
Banner Bitmap <15ftoductFolder>\Rediit\Lsn9uagi
Readme Ffe
'<ISProductFolder>\Redist\Q4Q9y<5-
-S3 Readme
-П al Customer information
-ПЭ Delation Folder
•D 3 Database Folder
•• В 3 Setup Type
G3 !3 CiBton Setup
- E Э Ready to install
-S3 Setup Progress
-03 Setip Complete Success
Рис. 18.14. В списке Dialogs нужно отметить диалоги, которые должны появиться
в процессе установки программы на компьютер пользователя
Глава 18
562
В таблице Properties (справа от списка диалогов) перечислены свойства выбранного диалога. Программист может изменить значение этих свойств и,
тем самым, выполнить настройку диалога. Например, для диалога Readme
нужно задать имя файла (свойство Readme File), в котором находится краткая справка об устанавливаемой программе.
Для большинства диалогов можно определить баннер (свойство Banner
Bitmap) — иллюстрацию, которая отображается в верхней части окна диалога. Формат файла баннера — BMP, размер — 499*58 пикселов.
В табл. 18.4 перечислены диалоговые окна, которые могут появиться во
время работы инсталляционной программы.
Таблица 18.4. Диалоговые окна процесса установки
Диалоговое окно
Назначение
Splash Bitmap
Вывод иллюстрации, которая может служить в качестве информации об устанавливаемой программе. Размер иллюстрации — 465x281 пиксел, формат — BMP
Install Welcome
Вывод информационного сообщения на фоне иллюстрации
(размер 499x312 пикселов)
License Agreement
Вывод находящегося в RFT-файле лицензионного сообщения.
Позволяет прервать процесс установки программы в случае
несогласия пользователя с предлагаемыми условиями
Readme
Вывод краткой информации об устанавливаемой программе
Customer Information Запрашивает информацию о пользователе (имя, название
организации) и, возможно, серийный номер устанавливаемой
копии
Destination Folder
Предоставляет пользователю возможность изменить предопределенный каталог, в который устанавливается программа
Database Folder
Предоставляет пользователю возможность изменить предопределенный каталог, предназначенный для баз данных
Setup Type
Предоставляет пользователю возможность выбрать тип установки программы (Typical — обычная установка, Minimal — минимальная установка, Custom — выборочная установка)
Custom Setup
Предоставляет пользователю возможность выбрать устанавливаемые компоненты при выборочной (Custom) установке
Ready to Install
Вывод информации, введенной пользователем на предыдущих
шагах, с целью ее проверки перед началом непосредственной
установки программы
Создание установочного диска
563
Таблица 18.4 (окончание)
Диалоговое окно
Назначение
Setup Progress
Показывает процент выполненной работы во время установки
программы
Setup Complete
Success
Информирует пользователя о завершении процесса установки. Позволяет задать программу, которая должна быть запущена после завершения установки (как правило, это сама
установленная программа), а также возможность вывода содержимого Read me-фа ила.
Для того чтобы диалоговое окно появлялось во время работы инсталляционной программы, необходимо установить флажок, расположенный слева
от названия диалогового окна. Для окон License Agreement и Readme нужно
задать имена RTF-файлов, в которых находится соответствующая информация.
В простейшем случае программа инсталляции может ограничиться выводом
следующих диалогов:
О
Readme;
П
Destination Folder;
О
Ready to Install;
П Setup Progress;
П Setup Complete Success.
Системные требования
Если устанавливаемая программа предъявляет определенные требования к
ресурсам системы, то, используя команды группы Define Setup Requirements
and Actions (рис. 18.15), эти требования можно задать.
Define Setup Requirements and Actions
j^_ Requirements
gr"i Custom Actions
(И Setup Files
Рис. 18.15. Команды группы Define Setup Requirements and Actions
В результате выбора команды Requirements на экране появляется таблица
(рис. 18.16), в которую надо ввести значения параметров, характеризующих
Глава 18
564
систему: версию операционной системы (OS Version), тип процессора (Processor), объем оперативной памяти (RAM), разрешение экрана (Screen Resolution) и цветовую палитру (Color Depth). Значения характеристик задаются
путем выбора из раскрывающегося списка, значок которого появляется
в результате щелчка в поле значения параметра.
OS Version
Screen Resolution .Any Resolution
Color Depth
Any colors
Рис. 18.16. Параметры, характеризующие систему
Если программа не предъявляет особых требований к конфигурации системы, то команды группы Define Setup Requirements and Actions можно пропустить.
Создание образа установочного диска
Команды группы Prepare for Release (рис. 18.17) позволяют создать образ установочного диска (CD-ROM) и проверить, как работает программа установки.
Prepare For Release
Щ) Build Your Release
И' Test Your Release
fiX Distribute Уоиг Release
Рис. 18.17. Команды группы Prepare for Release
Для того чтобы активизировать процесс создания образа установочного
диска (CD-ROM), нужно выбрать команду Build Your Release, щелкнуть
правой кнопкой мыши на значке носителя, на который предполагается поместить программу установки, и из появившегося контекстного меню выбрать команду Build (рис. 18.18).
В результате этих действий на диске компьютера в папке проекта будет создан образ установочного диска. Если в качестве носителя выбран CD-ROM,
то образ будет помещен в подкаталог \Express\Cd_rom\DiskImages\Diskl.
Создание установочного диска
565
CD_ROM Release
№йа See
i650__
"Тме
Media Sirs Unit
Cbstef_See
Compress Media
Qptirni2e_Fra Media 5i;s
В
MSI Engine Ver^on
MSI Engine Location
Include Setup.e<e
Include MSI Engine(s)
Delay MSI Engine Reboot
',.•:
n
_i^ _
i flopy From Source Medja
^Ve5
_^ Both 9x and NT Engines
• Ves
Suppress Launcher Warrmg ^Ves
Generate Autorun.inf File
-Ho
Рис. 18.18. Активизация создания образа установочного CD-ROM
Можно, не завершая работу с InstallShield Express, проверить, как функционирует программа установки. Для этого надо щелкнуть на одной из командных кнопок Run или Test (рис. 18.19). Команда Run устанавливает программу, идя которой создана программа установки, на компьютер
разработчика. Команда Test только имитирует установку, что позволяет
проверить работоспособность интерфейса.
,:&
Run Test
Рис. 18.19. Используя команды Run и Test, можно проверить,
как работает программа установки
После того как программа установки будет проверена, можно создать реальный установочный диск. Дли этого надо просто скопировать (записать)
содержимое каталога \Express\Cd_rom\DiskImages\Diskl на CD-ROM.
Заключение
В одной книге, тем более ориентированной на начинающих программистов,
нельзя рассмотреть все вопросы, связанные с программированием на языке
Delphi, все компоненты и возможности среды разработки Delphi. Многие
интересные темы остались за рамками книги. Вместе с тем, в книге рассмотрены фундаментальные понятия программирования, базовые структуры
данных и методы работы с ними, основные возможности среды разработки
Delphi и методы работы в ней — все то, что должен знать и уметь начинающий программист, стремящийся стать профессионалом.
Работая над книгой, автор старался выстроить материал таким образом,
чтобы в тот момент, когда читатель перевернет последнюю страницу, он
был бы в состоянии написать вполне приличную программу, которая бы не
"ломалась" от неверно введенных данных и могла бы произвести впечатление на коллег-про грамм и сто в, пусть тоже начинающих, например, наличием справочной системы. Согласитесь, что когда программа не "ломается",
это не производит особого впечатления (так и должно быть). Но когда у
программы есть справочная система и ее можно установить с CD-ROM, то
она выглядит вполне профессионально!
Научиться программировать, не владея общими вопросами теории и практики программирования, практически невозможно. Книги, заглавия которых начинаются фразами "Практическое руководство...", "Наиболее полное
описание...", как правило, рассматривают узкие специфические вопросы
конкретного языка или среды программирования. Они, безусловно, полезны. Однако следует обращать внимание и на книги, посвященные обшим
вопросам теории и практики программирования. Авторами этих книг
являются ведущие специалисты в области программирования. Здесь хочется порекомендовать работы Вирта, Страуструпа, Зелковица, Гринзоу
(см. приложение 4).
В заключение еще раз повторим, что научиться программировать можно
только программируя, решая конкретные задачи. Поэтому ищите задачи и
программируйте!
193™ 802
Приложение 1
Язык Delphi
(краткий справочник)
Зарезервированные слова
и директивы
Зарезервированные слова:
and
File
array
For
asm
function
begin
сазе
Goto
If
const
not
obj ect
of
or
then
to
type
unit
packed
until
impl ement a t i on
procedure
uses
constructor
In
program
var
destructor
inherited
record
while
div
inline
intenface
repeat
with
set
shl
xor
do
else
Label
Mod
end
Nil
string
Far
forward
interrupt
near
downto
shr
Директивы:
absolute
assembler
external
private
public
virtual
570
Приложение 1
Структура модуля
Модуль состоит из последовательности разделов. Каждый раздел начинается
ключевым словом и продолжается до начала следующего раздела.
unit ИмяМодуля;
interface
// раздел интерфейса
I Здесь находятся описания процедур и функций модуля,
которые могут использоваться другими модулями.
const
}
// раздел объявления констант
{ Здесь находятся объявления глобальных констант модуля,
которые могут использоваться процедурами и функциями модуля.)
type
// раздал объявления типов
!
Здесь находятся объявления глобальных типов модуля,
которые могут использоваться процедурами и функциями модуля }
var
// раздел объявления переменных
{
Здесь находятся объявления глобальных переменных модуля,
которые могут использоваться процедурами и функциями модуля )
iniplementation // раздал реализации
i Здесь находятся описания
(текст)
процедур и функций модуля!
end.
Основные типы данных
К основным типам данных языка Delphi относятся:
О
целые числа (integer);
О
дробные числа (геа!);
О
символы (char);
Язык Delphi (краткий справочник)
S71
П строки (string);
П логический тип (boolean).
Целые числа и числа с плавающей точкой могут быть представлены в различных форматах (табл. П1.1 и П2.2).
/аолицатл. целые числа
Формат
Диапазон
Shortint
-128.. 127
Integer
-32768..32767
Longint
-2 147 483 648. .2 147 483 647
Byte
0..255
Word
0.. 65 535
Таблица П1.2. Числа с плавающей точкой
Диапазон
Формат
Кол-во значащих цифр
Real
2,9е-39.. 1,7е38
11-12
Single
1,5е-45 .. 3,4е38
7-8
Double
5,0е-324.. 1,7е308
15-16
Extended
3,4е-4932 .. 1,1е4932
19-20
Строки
П Объявление переменной-строки длиной 255 символов:
Имя:string;
П Объявление переменной-строки указанной длины:
И м я : s t r i n g [ ДлинаСтроки ].
Массив
П
Объявление одномерного массива:
ймяМассива:
П
array
[НижнийИндекс...ВерхниЙИндекс]
Объявление двумерного массива:
Им.яМзссива: array [НижниййКдексЗ..ВерхнийЯндеке!,
of
ГилЭлементов;
572
Приложение 1
НижыийИнлекс2..ВерхнийИкдекс2]
of
ТипЭлементов;
Запись
Вариант 1. Объявление записи в разделе переменных:
Запись: record
Лолel:Тип1;
Поле2:Тип2;
ПолеJ: TtmJ;
end;
Вариант 2. Сначала объявляется тип-запись, затем — переменная-запись:
type
ТипЗапись = record
Поле1; Тип1;
Поле2:
ПолеК: ТипК;
end;
var
Запись:
ТипЗапись;
Инструкции выбора
Инструкция If
Вариант I: if-then-else.
if Условие
than
begin
{ Инструкции,, которые выполняются, }
{ если условие истинно.
end
else
}
Язык Deiphi^KpaTKiift справочник)
573
begin
{ Инструкции, которые выполняются, I
I если условие ложно I
end;
Вариант 2. if—than,
if
Условие
then
begin
{ Инструкции, которые выполняются, )
{ если условие истинно. }
end;
Примечание^)
Если между begin И end находится только одна инструкция, то Слова begin И
end можно не писать.
Инструкция case
Вариант 1:
case Выражение of
Слисок 1_ Констант: begin
{ инструкции }
end;
Список2_Констант: begin
{ инструкции )
end;
СписокJ_KoHCTani>:
begin
{ инструкции }
end;
end;
Вариант 2.
case Выражение of
Список1_Констант:
begin
( инструкции )
end;
574
_^
Ст1сок2_Констант:
Приложение 1
begin
( инструкции (
end;
СписокJ_KORCтант:
begin
{ инструкции J}
end;
else
begin
( инструкции }
end;
end;
Инструкции между begin и end выполняются, если значение выражения,
записанного после сазе, совпадает с константой из соответствующего списка. Если это не так, то выполняются инструкции, находящиеся после else,
между begin И end.
Примечание J
Если между begin и end находится только одна инструкция, то слова begin И
end можно не писать.
Циклы
Инструкция for
Вариант 1 (с увеличением счетчика):
for Счетчик:=НачальноеЗначение to КонечноеЗначение do
begin
{ здесь инструкции }
end;
Инструкции между begin И end ВЫПОЛНЯЮТСЯ (йГонечноеЗначение - НачальноеЗнзчение) + 1 раз.
Если НачальноеЗиачение > Конечно «Значение, ТО инструкции между begin И
end не выполняются.
Примечание
j
Если между begin И end находится только одна инструкция, то слова begin и
end можно не писать.
Язык Delphi (краткий справочник)
575
Вариант 2 (с уменьшением счетчика)'.
for Счетчик:=НачальноеЗнвчение downto КонечноеЗначение do
begin
{ здесь инструкции }
end;
Инструкции между begin И end ВЫПОЛНЯЮТСЯ (нзчвльноеЗначение - КонечноеЗначение) + 1 раз.
Если ЕачальноеЗначепие < КонечноеЗначение, ТО ИНСТРУКЦИИ между begin И
end не выполняются.
(' Примечание J
Если между begin и end находится только одна инструкция, то слова begin и
end можно не писать.
Инструкция repeat
repeat
{ инструкции I
until Условие;
Сначала выполняются инструкции цикла, которые расположены между
repeat и until. Затем вычисляется значение йыражения Условие, и если
оно равно False, то инструкции цикла выполняются еще раз. И так до тех
пор, пока значение выражения Условие не станет равным True.
Инструкция while
while Условие do
begin
( инструкции I
end;
Сначала проверяется Условие, если оно истинно, то выполняются инструкции между begin и end. Затем снова проверяется Условие. Если оно выполняется, то инструкции цикла выполняются еще раз. И так до тех пор, пока
Условие не станет ложным.
( Примечание J
Если между begin и end находится только одна инструкция, то слова begin и
end можно не писать.
Приложение 1
576
Безусловный переход
Инструкция GoTo
GoTo Метка;
Инструкция осуществляет переход к инструкции, перед которой стоит Метка. Метка должна быть объяатена в разделе label.
Объявление функции
function ймяФункции(уаг Параметр! : Тип! ;
Параметр2: Тип2;
var
HapaMeTpJ: ТипЗ } : Тип;
const
/ описание констант I
var
{ описание переменных J
begin
/ инструкции функции 1
Result:=Значение;
end;
Примечание
Слово var ставится перед именем параметра в том случае, если параметр используется для возврата значения из функции в вызвавшую ее программу,
Объявление процедуры
procedure №&Нроцеяуры(тг*х Параметр!: тип 1;
var
Параметр2: Тип2 ;
var
Hapat-ieTpJ: TitnJ
const
{ описание констаня }
Язык Delphi (краткий справочник)
577
var
I описание переменных j
begin
{ инструкции процедуры }
end;
Примечание
Слово var ставится перед именем параметра в том случае, если параметр используется для возврата значения из функции в вызвавшую ее программу.
Стандартные функции и процедуры
При описании функций и процедур приняты следующие обозначения:
П имена функций и процедур выделены полужирным;
О формальные параметры изображены курсивом. В качестве параметра
могут использоваться константы, переменные или выражения соответствующего типа. Если параметром обязательно должна быть переменная,
то перед ним поставлено слово var. После параметра через двоеточие
указывается его тип;
П после списка параметров функций через двоеточие указан тип результата, возвращаемого функцией.
В табл. П1.3 приведены описания математических функций языка Delphi.
Таблица П1.3. Математические функции
Функция
Описание
КЬв( Выражение)
Абсолютное значение аргумента (целый или
вещественный тип)
Зчт(Вьражение)
Квадрат аргумента (целый или вещественный
тип)
5ф:1(Вьражение:геа1) :real
Квадратный корень аргумента
31п(Вьражение; real) : real
Синус
Cos (Вьражение; real] :real
Косинус
АгсЬап(ВЬ£>ажение:геа1) :real
Арктангенс
Ехр(Виражение;геа1) : real
Экспонента
Ln (Выражение: real) : real
Натуральный логарифм
Приложение 1
578
В табл. П1.4 приведены описания преобразований языка Delphi.
Таблица П1.4. Преобразования
Преобразование
Описание
Int(Вьр#жение:геа1);real
Целая часть
Тгипс(йыр.зжение:геа1) :longint
Целая часть
Round (Вь£>ажение:геа1) : longint
Округление к ближайшему целому
IntToStr (Въражение)
Преобразование числового выражения целого типа в строку
FloatToStr(йьражеяне)
Преобразование вещественного числа в его
изображение
FloatToStrF(Выражение,
Формат,
Точность,
КоличествоЦифр)
Преобразование вещественного числа в его
изображение с возможностью выбора способа изображения
StrToInt(Сгрока:string)
Преобразование строки, изображающей целое или вещественное число, в число
StrToFloat(Строка:string)
Преобразование строки, изображающей вещественное число, в число
В табл. 1.5 приведены описания функций работы со строками и символами.
Таблица П1.7. Работа со строками и символами
Строковая функция
Описание
Concat (Строка.!: string, ... ,
: string) :string
Объединение нескольких строк
в одну
Сору (Строка; rstring, ЯомерСимэ ала .'integer,
Длина .-integer) :string
Выделение подстроки
Delete (var Capofca:Srting,
НомерСимвола : integer, Сколько: integer)
Length(CipOKa:string) : integer
Удаление части строки
Роз (Строка rstring, Подстрока: string) :byte
Позиция подстроки в строке
Chr ( КодСимвола : byte )
Символ с указанным кодом
Длина строки
Приложение 2
Кодировка символов в Windows
В Windows в основном используется кодировка, которая называется ANSI.
Разновидность набора ANSI, содержащая символы русского алфавита, называется Windows-1251.
В табл. П2.1 приведены коды некоторых служебных символов.
В табл. П2.2 и П2.3 приведены коды с символами 32—127 и 192—255.
Таблица П2.1. Некоторые служебные символы
Код символа
Символ
9
Табуляция
11
Новая строка
13
Ко не ц абзаца
32
Пробел
Таблица П2.2.. Символы с кодами 32—127
Символ
Код
Символ
32
Пробел
33
!
34
Символ
Код
Символ
Код
42
Код
*
52
4
62
>
43
+
53
5
63
?
"
44
,
54
6
64
0
35
#
45
-
55
7
65
А
36
$
46
56
а
66
В
37
%
47
/
57
9
67
С
38
&
48
0
58
68
D
49
1
59
69
Е
2
60
70
F
3
61
71
G
39
1
40
(
50
41
)
51
;
<
=
Приложение^
580
Таблица П2.2. (окончание)
Символ
Код
Символ
Код
Символ
Код
Символ
Код
72
Н
87
W
101
е
114
г
73
1
88
X
102
f
115
s
74
J
89
Y
103
g
116
t
75
К
90
Z
104
h
117
и
76
L
91
[
105
i
118
V
77
М
92
\
105
i
119
W
78
N
93
1
106
I
120
X
79
0
107
k
121
У
108
I
122
z
94
Л
80
Р
95
_
81
Q
96
'
109
m
123
82
R
97
а
110
n
124
83
S
98
Ь
111
0
125
84
Т
99
с
112
P
126
85
и
100
d
113
q
127
86
V
[
I
]
Л*
Таблица П2.3. Символы с кодами 192—255
Символ
Код
Символ
Код
Символ
Код
Символ
Код
192
А
201
И
210
Т
219
Ы
193
Б
202
К
211
У
220
Ь
194
В
203
л
212
ф
221
э
195
Г
204
М
213
X
222
196
Д
205
Н
214
ц
223
ю
я
197
Е
206
0
215
ч
224
а
198
Ж
207
216
ш
225
б
199
3
208
п
Р
217
226
в
200
И
209
с
щ
218
Ь
227
г
Кодировка символов в Windows
581
Таблица П2.3. (окончание)
Символ
Код
Символ
Код
Символ
Код
Символ
Код
228
Д
235
л
242
т
249
Щ
229
е
236
м
243
У
250
ъ
230
ж
237
н
244
Ф
251
ы
231
э
238
0
245
X
252
ь
232
и
239
п
246
ц
253
э
233
и
240
р
247
ч
254
ю
234
к
241
с
248
ш
255
я
Приложение 3
Представление
информации в компьютере
Десятичные и двоичные числа
В обыденной жизни человек имеет дело с десятичными числами. В десятичной системе счисления для представления чисел используются цифры от О
до 9- Значение числа определяется как сумма произведений цифр числа на
весовой коэффициент, определяемый местом цифры в числе. Весовой коэффициент самой правой цифры равен единице, цифры перед ней — десяти,
затем ста и т. д. Например, число 2703 равно 2x1000+7x100+0x10+3x1.
Если места цифр пронумеровать справа налево и самой правой позиции
присвоить номер "ноль", то можно заметить, что вес /-го разряда равен /-Й
степени десяти (рис. П3.1).
Вес
разряда
Номер разряда
Рис. П3.1.
Для внутреннего представления чисел компьютер использует двоичную систему счисления. Двоичные числа записываются при помощи двух цифр —
нуля и единицы. Как и десятичная, двоичная система — позиционная. Весовой коэффициент ;'-го разряда равен двум в /-и степени (рис. П3.2).
Приложение 3
584
Вес
разряда
1-128* 1*64 +0'32 + (
или
(110011 01)2 =(205)10
1*4 + 0*2 + 1*1 = 205
Номер разряда
Рис.
П3.2.
Память компьютера
Память компьютера состоит из ячеек (битов). Каждый бит может хранить
одну двоичную цифру. Следовательно, значением бита может быть ноль или
единица. Восемь битов объединены в байт. Максимальное число, которое
можно записать при помощи восьми двоичных цифр — это 11111111, что
соответстеует десятичному числу 255, минимальное — ноль. Поэтому значением байта может быть число от нуля до 255.
Память используется для хранения переменных. Так как переменные различных типов могут принимать различные значения, то для их хранения нужно
разное количество памяти. Память под переменные выделяется целым числом байтов. Например, значением переменной типа char может быть любой
из 256 символов. Поэтому для хранения переменной этого типа достаточно
одного байта. Значением переменной типа integer может быть число
от-32 768 до 32 767 (65 535 значений), для хранения переменной этого типа
требуется два байта. Очевидно, что чем больше диапазон значений типа, тем
больше байтов нужно для хранения переменной этого типа (табл. П3.1).
Таблица ГО. 1. Диапазоны значений и занимаемая память
для разных типов переменных
Тип переменной
Занимаемая память
(количество байтов)
Диапазон значений
Char
1
Любой символ
String
256
Строка до 256 симаолов
String[n]
Строка до п символов
Представление информации в компьютере
585
Таблица П3.1 (окончание)
Тип переменной
Занимаемая память
(количество байтов)
Диапазон значений
Byte
1
0-255
Word
2
0-65 535
Integer
2
-32 768-32 76?
Longint
4
-2 147 463 648-2 147 483 647
Real
6
2,9e-39-1,7e38
Single
4
1,5e-45-3,4e38
Double
8
5,Oe-324-1 ,7e308
Extended
8
3,4e-4932-1 ,1*4882
В программе для хранения одного и того же значения можно использовать
переменные разных типов (при этом будет применяться разное количество
памяти). Например, если в программе используется переменная Day, содержащая число месяца, то для нее можно задать тип byte, integer или
longint. В первом случае будет занят один байт памяти, во втором — два,
в третьем — четыре. Но реально будет использоваться только один байт, а
остальные будут только заняты. Поэтому, выбирая тип для переменной,
следует подбирать наиболее подходящий тип для каждой конкретной ситуации. Особо необходимо обращать внимание на описание строковых переменных и массивов.
Выделяя память для строковых переменных, следует помнить, что если не
указана предельная длина строки, то переменной выделяется 256 байтов.
Объявляя переменную, предназначенную, например, для хранения имени
человека, нужно писать name;string [30], а не name: string.
Каждому массиву программы шделяется память, объем которой определяется как типом элементов массива, так и их количеством. Для хранения
двумерного массива, например, 20x20 вещественных чисел нужно более
3 Кбайт памяти (20x20x8 = 3200).
Память компьютера кажется неограниченной, но если ее использовать нерационально, то в некоторый момент может возникнуть ситуация, связанная с нехваткой памяти.
Приложение 4
Рекомендуемая дополнительная
литература
1.
Вирт Н. Алгоритмы и структуры данных / Пер. с англ,— М.: Мир,
1989. — 360 с., ил.
2.
Гринзоу Лу. Философия программирования для Windows 95/NT / Пер.
с англ. — СПб.: Символ-Плюс, 1997. — 640 с., ил.
3.
Зелковиц М., Шоу А., Гэннон Дж. Принципы разработки программного
обеспечения / Пер. с англ. — М.: Мир, 1982. — 386 с., ил.
4.
Практическое руководство по программированию / Пер. с англ. Б. Мик,
П. Хит, Н. Рашби и др.; под ред. Б. Мика, П. Хит, Н. Рашби. — М.: Радио и связь, 1986. — 168 с., ил.
5.
Фокс Дж. Программное обеспечение и его разработка / Пер. с англ. М.: Мир, 1985.-368с., ил.
6.
Язык компьютера. Пер. с англ, под ред. и с предисл. В, М. Курочкина. — М.: Мир, 1989. — 240 с., ил.
Приложение 5
Описание дискеты
На прилагаемой к книге дискете находится файл Проекты-zip, который содержит программы (проекты), приведенные в книге в качестве примеров.
Скопируйте файл Проекты.г1р s каталог проектов Delphi и, используя один
из стандартных архиваторов, например, WinZip, распакуйте его. В процессе
распаковки файлы каждой программы (проекта) будут помещены в отдельный каталог (табл. П5.1).
'
'
Таблица П5.1. Содержимое сопроводительной дискеты
{после распаковки)
Проект
(каталог)
Краткое описание
Глава
в книге
Скорость бега
Вычисляет скорость, с которой спортсмен пробежал дистанцию. Демонстрирует использование
компонентов Edit, Label, Button; использование
процедуры обработки события OnKeyPress для
фильтрации символов, вводимых в поле Edit
Введение
Покупка
Вычисляет стоимость покупки. Демонстрирует
использование компонентов Edit, Label, Button;
использование процедуры обработки события
onKsypress для фильтрации символов, вводимых
в поле Edit
Глаза 1
Дача
Вычисляет стоимость поездки на дачу. Демонстрирует использование функции программиста
Глава 6
База данных
"Школа"
База данных "Школа". Проект school— демонстрирует работу с базой данных в режиме таблицы,
проект schoo!2— выборку информации из базы
данных, проект schools — использование динамического псевдонима. Подкаталог data содержит
файл данных
Глава 17
Приложение 5
590
Таблица /75.1 (продолжение)
Проект
(каталог)
Краткое описание
Глава
в книге
Бинарный поиск
в массиве
Бинарный поиск а массиве. Демонстрация использования алгоритма бинарного поиска, использования компонента CheckBox
Глава 5
Ввод массива
Демонстрирует ввод и обработку массивов целых
(gelar.dpr) и дробных (gelarl.dpr) чисел, использование компонента StringGrid
Глава 5
Ввод из Memo
Демонстрация использования компонента Memo
для ввода массива строк
Глава 5
Вывод массива
Демонстрирует вывод массива в виде пронумерованного списка
Глаеа 5
График
Вычерчивает график функции. Демонстрирует
использование свойства Pixels, обработку событий onPaint И OnResize
Глава 10
Два самолета
Демонстрирует использование битовых образов
для вывода иллюстраций, свойства Trasparent
Глааа 10
Движ. окр.
Демонстрирует принципы реализации простой
мультипликации и использования компонента
Timer для задания временных интервалов
Глава 10
Динамический
список 1
Демонстрирует создание и вывод неупорядоченного динамического списка
Глааа 8
Динамический
список 2
Демонстрирует создание и вывод упорядоченного
динамического списка
Глава 8
Динамический
список 3
Демонстрирует операции добавления и удаления
элементов динамического упорядоченного списка
Глава 8
Добавление
записи в файл
Демонстрирует процесс добавления записи в
файл, использование компонентов ComboBox,
RadioButton и RadioGroup
Глава 8
Записьдобавление
в файл
Демонстрирует процессы создания нового файла
и добавления информации в существующий
файл, использование компонента Memo
Глава 7
Звезды
Рисует на поверхности формы, в точке, в которой
пользователь нажал кнопку мыши, контур звезды.
Демонстрирует
использование
процедуры
PolyLine, а также процедуры обработки события
OnMouseDown для получения координаты точки,
в которой нажата кнопка мыши
Глава 10
Описание дискеты
591
Таблица П5.1 (продолжение}
Проект
(каталог)
Краткое описание
Глава
в книге
Квадратное
уравнение
Решение квадратного уравнения. Демонстрирует
использование процедуры программиста и вывод
справочной информации
Главы 6
Кисть
Демонстрирует стили закраски областей
Глава 10
Компонент
Пример компонента программиста (nkedit.pas),
программа
тестирования
компонента
tstNkEdit.dpr
и
использующая
компонент
NkEdit программа Fazenda.dpr
Глава 16
Консоль
Пример консольного (DOS) приложения (пересчет веса из фунтов в килограммы). Демонстрирует работу со строками, преобразование кодировки символов
Глава 4
Контроль веса
Вычисление оптимального веса. Пример реализации множественного выбора с использованием
вложенных инструкций if
Глава 2
Кривая
Гильберта
Строит рекурсивную кривую Гильберта
Глава 12
Модуль
Пример модуля программиста. Модуль my_unit
содержит функции Islnt \л isFloat
Глава 6
Мультик
Демонстрация создания покадровой мультипликации
Глава 10
Самолет
Демонстрирует использование битовых образов
для создания сложной мультипликации (летящий
над городом самолет). Aplane.dpr — загрузка битового образа из файла, Aplanel.dpr — загрузка
битового образа из ресурса
Глава 10
Олимпиада
Пример использования (ввод, сортировка, вывод)
двумерного массива и компонента StringGrid
Глава 5
Петербург
База данных "Архитектурные памятники СанктПетербурга". Подкаталог data содержит файл
данных (Monuments.db) и файлы иллюстраций
Глава 17
Погода
Простая база данных "Погода". Демонстрация
обработки ошибок, возникающих при работе с
файлами
Глава?
Поиск в массиве
(перебором)
Демонстрирует алгоритм поиска в массиве методом перебора
Глава 5
Приложение 5
592
Таблица /75.1 (продолжение)
Проект
(каталог)
Краткое описание
Глава
в книге
Поиск маршрута
Демонстрирует
использование
рекурсивной
функции для поиска пути между двумя точками
графа
Глава 12
Поиск
минимального
маршрута
Демонстрирует
использование
рекурсивной
функции для поиска минимального (кратчайшего)
пути между двумя точками графа
Глава 12
Поиск
минимального
элемента
массива
Пример программы. Поиск минимального элемента массива ч/сел
Глава 5
Полиморфизм
Иллюстрирует работу с объектами программиста
IA понятие "Полиморфизм"
Глава 9
Просмотр AVI
Демонстрирует покадровый и непрерывный просмотр АVI-анимации, использование компонента
Animate
Глава 11
Поиск файла
(рекурсия)
Демонстрирует использование механизма рекур- Глава 12
сии для поиска файла на диске, использование
функции SelectDirectory для выбора каталога И
работу с Whide Char-строкам и
Фунты
Пересчет веса из фунтов в килограммы. Демонстрирует использование; инструкции case для
реализации множественного выбора; компонента
ListBox
Глава 2
Простое число
Пример программы. Проверяет, является ли числ о простым. Демонстрирует использование инструкции repeat
Глава 2
Просмотр
иллюстраций
Обеспечивает просмотр bmp-иллюстраций, использование функций FindFirst и FindNext
Глава 10
Разговор
Пример программы. Вычисление стоимости телефонного разговора. Пример использования
инструкции i f
Глава 2
Рубль
Дописывает слово "рубль" после числа. Демонстрирует использование; инструкции case для реализации множественного выбора; компонента
ListBou
Глава 2
Описание дискеты
593
Таблица П5.1 (продолжение)
Проект
(каталог)
Краткое описание
Глава
в книге
Сетка
Выводит на поверхность формы координатные
оси и оцифрованную сетку. Демонстрирует процесс вычерчивания различных по стилю линий,
использование функции TextOut
Глава 10
Сортировка
массива
обменом
Демонстрирует алгоритм сортировки массива
методом обмена (пузырька)
Глава 5
Сортировка
массива
выбором
Демонстрирует алгоритм сортировки массива
по возрастанию путем выбора наименьшего элемента
Глава 5
Справочная
система
Пример справочной системы для программы "Квадратное уравнение". Каталог содержит исходный
файл документа справочной системы (RTF-файл),
файл проекта справочной системы (HPJ-файл) и
файл справочной системы (HLP-файл)
Глава 14
Таблица
символов
Выводит таблицу кодировки символов русского
алфавита. Демонстрирует работу с символами,
использование вложенных циклов for
Глава 3
Тест компонента
Программа решения квадратного уравнения, в
которой для ввода чисел (коэффициентов уравнения) используется компонент программиста
(NEdit)
Тест, версии
1 и2
Пример программы. Проверка знаний. Версия 2
демонстрирует динамическое создание компонентов
Глава 15
Сапер
Игра Сапер 2002. Демонстрирует работу с массивами, использование графики, рекурсии, АсtivX-компонента hhopen
Глава 15
Титаник
Демонстрация использования метода базовой
точки для построения и перемещения сложного
изображения
Глава 10
Факториал
Пример рекурсивной функции "Факториал"
Глава 12
Фунтыкилограммы
Пример программы. Пересчет веса из фунтов в
килограммы
Глава 1
Число п
Вычисление числа л с заданной точностью. Пример использования инструкции while
Глава 2
Чтение из файла
Демонстрирует использование функции EOF в
процессе чтения строк из файла.
Глава 7
ПриложеннеБ
594
Таблица П5.1 (окончание)
Проект
(каталог)
Краткое описание
Глава
в книге
Чтение записей
из файла
Демонстрация процесса чтения из файла и вывода в поле Memo записей, удовлетворяющих заданному условию.
Глава 8
Замечание. Файл данных (Medals, db) создается
программой Добавление записи в файл
Использование
Animate
Демонстрация использования компонента Animate для вывода анимации пользователя, находящейся вAVi-фаОле
Звуки Windows
Демонстрация использования компонента MediaPlayer для воспроизведения звукового
(WAV) файла
Глава 11
Фунтыкилограммы 1
Демонстрация
использования
компонента
MediaPlayer для воспроизведения звукового
(WAV) файла без участия пользователя
Глава 11
Использование
MediaPlayer
Демонстрация использования компонента MediaPlayer для воспроизведения сопровождаемой звуковом анимации (AVI-файла)
Глава 11
Использование
Демонстрация использования ActiveX-компонента
Hhopen для вывода справочной информации, находящейся в СНМ-файле
Глава 14
Использование
Демонстрация обработки исключения {ошибки
времени выполнения программы) при помощи
инструкции try . .. except
Глава 13
hhopen
TRY
Предметный указатель
в
BDE Administrator 512
I
Image Editor 318, 494
M
Database Desktop 515
Dec imal Sepa га to r 490
F
FindNext 342
H
Help-компилятор 396
A
Алиас (Alias) 511
База данных:
О запись 509
О локальная 507
О поле 509
О таблица 509
О удаленная 508
Бинарный поиск 160
Битовый образ 304
Macromedia Flash 351
Microsoft Help Workshop 396
s
SQL-запрос 541
w
Windows Help (wiiih]p32) 404
В
Ввод:
О записи 229
О из файла 214
О с клавиатуры 133
Виртуальный метод 265
Вывод:
О записи 229
о на экран 131
Г
Графический примитив 282
596
д
I 1
Деструктор 259
з
V
Запись 226
и
Идентификатор раздела справки 402
Иллюстрация:
0 добавление к форме 432
Ф загрузка из файла 433
Инкапсуляция 260
Инструкция:
0 goto 120
0 read, readlu 133
0 repeat ... until 117
0 try 383
0 while 114
0 with 228
0 write, writeln 131, 206
0 безусловного перехода 120
0 ввода 133
0 выбора 89
Исключение:
0 ECotivenError 383
0 EFileError 384
0 EZeroDivide 383
0 обработка 382
К
Класс 257
Компонент:
0 ActiveX 418
0 Animate 331
0 CheckBox 162
0 Database 525
0 DamSource 525
0 DBEdit 528
0 DBGrid537
0 DBMemo 528
0 DBNavigator 530
0 DBText 528
0 Hhopen 418
Предметный указатель
& Image 432
0 ListBox 101
0 Ma in Menu 462
0 MediaPlayer 337
0 Memo 150
0 Query 541
0 Table 525
0 Timer 309
0 динамический 448
0 программиста 485
Конструктор 258
Линия:
0 стиль 275
0 толщина 275
0 цвет 275
Массив:
0 ввод 143
0 вывод 141
0 компонентов 448
0 многомерный 172
0 объявление 139
0 ошибки при использовании 179
0 поиск максимального элемента 154
0 поиск минимального элемента 154
0 поиск элемента 157
0 сортировка 167
Метод:
0 Arc 290
0 CopyRect 325
0 ureate 2эа
0 Draw 304
0 Ellipse 289
0 FillRect 291
0 Free 259
0 LineTo 282
о LoadFromFile 299, 433
0 LoadFromResourceName 321
0 MovcTo 282
0 Pie 293
0 Polygon 292
0 PolyLine285
0 Rectangle 290
0 TextOut 279
0 класса 260
Предметный указатель
Объект 258
Объявление:
О записи 227
О файла 205
Оператор:
О # 124
О AND 87
О NOT 87
О OR 87
О логический 87
Отладка по шагам 386
Отладчик 386
Ошибка открытия файла 209
597
О Pixels 293
О Stretch 433
О наследование 263
О объекта 260
Символы 123
Событие OnTimer 309
Событийная процедура динамического
компонента 450
Список;
С добавление в упорядоченный список
248
О добавление элемента 245
О односвязный 244
О удаление элемента 253
Ссылка на раздел справки 395
п
Пакет компонентов 493
Переменная:
О динамическая 242
О контроль значения 390
О указатель 241
Программирование объектноориентированное 257
Процедура:
О Append 207
О AssignFile 206
О Close 211
О Rewrite 207
Псевдоним 511
Тип:
0 char 123
0 TBitMap 304
0 TextFile 205
0 TPoim292
0 TRect291
О закраски 277
О интервальный 225
Точка останова 387
О характеристики 389
Транзакция 508
Трассировка 386
Ф
Редактор:
О образов 494
О пакета компонентов 503
О файла ресурсов 318
Рекурсия 357
Ресурс 318,494
Свойство 260
Brush 276
Canvas 273
HclpContext 404
HelpFile 404
Pen 274
Файл:
О RTF 393
О пакет компонентов (DPK) 494
О проекта справочной системы 397
О ресурсов компонента 494
Функция:
О Bounds 325
О Chr 124
О Date 213
О DateToStr 213
О EiractFilePatch 551
о FindFiist 342
О FloatToStr 72
О FloatToStrF 72
О IntToStr?!
О IOResult210
Окончание рубрики см. на с. 598
598
Функция (оконч.):
0 Message Dig 75
0 Ord 124
0 ParamCount 435
0 ParamStr435
0 ParamStr(O) 551
0 Reel 291
0 SelectDirectory 361
0 SlringToWliideChar 362
0 StrToFloat 72
0 StrToInt 72
0 Tranc 163
Предметный указатель
u•-i
Цикл:
0 repeat ... until 117
0 hile 114
Язык SQL 508