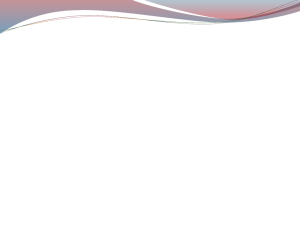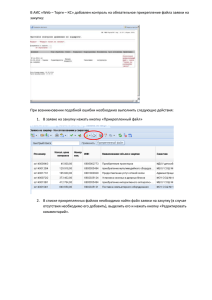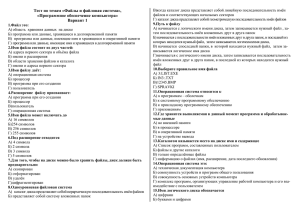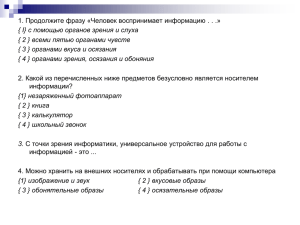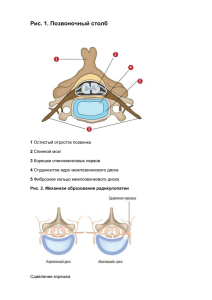Логическая структура диска. Операции с файлами и папками. (1)
advertisement

Логическая структура диска. Операции с файлами и папками. 1. Логическая структура диска С аппаратной точки зрения любой жесткий диск можно представить как совокупность секторов, адресуемых тем или иным способом (CHS или LBA), и каждый сектор может быть записан и считан независимо от других. Но для большинства прикладных программ представляет интерес не обращение к отдельным секторам, а возможность обращения к файлам, которые могут занимать произвольное, в том числе и не целое количество секторов. Для облегчения обращения к файлам и упорядочения использования пространства секторов диска в состав любой операционной системы входит файловая система, тесно связанная с логической структурой диска Логическая структура диска представляет собой организацию данных на физическом носителе, которая обеспечивает удобный доступ к информации для пользователя и операционной системы. Основными элементами логической структуры являются сектора, дорожки и цилиндры. Операционная система, используя логическую структуру диска, разбивает жесткий диск на несколько независимых частей – разделов (Partition, партиций), причём каждый из них может рассматриваться системой как отдельный логический диск. Логический диск (англ. volume) — часть памяти накопителя, рассматриваемая как единое целое для удобства работы. Логическим диском можно называть раздел жесткого диска, отформатированный под какую либо файловую систему. Термин «логический диск» используется в противоположность «физическому диску», под которым рассматривается память одного конкретного дискового носителя. Если на диске присутствуют соответствующие файлы операционной системы, и эта операционная система может быть загружена с него на компьютер, такой диск называется системным. Существуют несколько причин, по которым может быть полезно разделение большого диска на части: - в случае повреждения логического диска теряется только информация, которая находилась на логическом диске; - реорганизация и выгрузка диска маленького размера выполняется быстрее, чем большого; - на одном физическом жёстком диске можно хранить информацию в разных файловых системах, или в одинаковых файловых системах, но с разным размером кластера (о кластерах будет расказанно позже в раделе посвященном файловым системам). Например, выгодно хранить файлы большого размера — например, видео — отдельно от маленьких, и задавать больший размер кластера для хранилища больших файлов; - на одном физическом диске может находиться несколько различных операционных систем с разной файловой системой, расположенные на различных логических дисках (в разных разделах). В ходе загрузки операционной системы можно указать, с какого раздела должна загружаться операционная система. Логическая структура диска играет важную роль в работе компьютера, обеспечивая быстрый и эффективный доступ к данным. Понимание основ логической структуры диска помогает пользователям и администраторам лучше управлять своими данными и обеспечивать их сохранность. 2. Операции с файлами и папками. 2.1. Выделение папок (файлов) Практически все операции совершаются с выделенными папками (файлами). Для выделения достаточно щелкнуть мышью соответствующий значок, который приобретает синий цвет. Для выделения нескольких папок (файлов) необходимо при нажатой клавише CTRLщелкнуть нужные значки. Для выделения группы подряд идущих папок (файлов) необходимо выделить первый файл, затем при нажатой клавише SHIFT– последний. Для отмены выделения необходимо щелкнуть мышью в любом месте вне выделенных значков. Для отмены выделения одного файла достаточно щелкнуть его значок. 2.2. Создание новой папки Необходимо открыть папку, в которой создается новая папка, и далее, используя меню окна, выполнить ФАЙЛ/ СОЗДАТЬ/ ПАПКУ. Появившейся папке с именем «Новая папка» дать нужное имя. 2.3. Переименование папки (файла) Необходимо выделить файл (папку), и используя меню ФАЙЛ/ ПЕРЕИМЕНОВАТЬ задать новое имя. 2.4. Удаление папок (файлов) Удаляемые с жесткого диска файлы (папки) перемещаются в особую папку – корзину, и в случае необходимости могут быть восстановлены, разумеется, при условии, что корзина не была очищена. Подлежащие удалению файлы сначала выделяются, а далее можно действовать разными способами. Вот некоторые из них: - нажать клавишу DEL; - использовать меню ФАЙЛ/ УДАЛИТЬ; - использовать кнопку «УДАЛИТЬ» на панели инструментов. Во всех случаях появится окно с запросом на подтверждение удаления. 2.5. Перемещение папок (файлов) Для перемещения папок (файлов) из одной папки в другую, скорее всего (хотя и не обязательно) придется открыть второе окно, и в нем – папку-приемник. Далее можно действовать разными способами. Вот некоторые: Выделить нужные файлы в папке-источнике, «зацепить» их и перетащить с помощью мыши на папку-приемник; Выделить файлы, нажать кнопку «ВЫРЕЗАТЬ» на панели инструментов. Затем перейти в папку-приемник (активизировав соответствующее окно), на панели инструментов нажать кнопку «ВСТАВИТЬ». В этом варианте перемещение происходит через системный буфер. Выделить файлы, нажать правую кнопку мыши и в контекстном меню выбрать «ВЫРЕЗАТЬ». Затем перейти в папку-приемник, вызвать контекстное меню, исполнить «ВСТАВИТЬ». В этом варианте перемещение происходит через системный буфер. 2.6. Копирование файлов Как и при перемещении файлов, необходимо открыть папку-источник и выделить нужные файлы (папки). Далее возможны следующие варианты действий: перетащить выделенные файлы мышью при нажатой клавише «CTRL» и отпустить на папку-приемник; с помощью системного буфера: нажать кнопку «КОПИРОВАТЬ» на панели инструментов, перейти в папку-приемник и на панели инструментов нажать кнопку «ВСТАВИТЬ». Выделить файлы, нажать правую кнопку мыши и в контекстном меню выбрать «КОПИРОВАТЬ». Затем перейти в папку-приемник, вызвать контекстное меню, исполнить «ВСТАВИТЬ». В этом варианте копирование происходит через системный буфер. 2.7. Восстановление удаленных файлов Для восстановления удаленных файлов необходимо активизировать окно с папкойкорзиной в качестве папки-источника и одним из указанных выше способов переместить нужные файлы в папку-приемник.