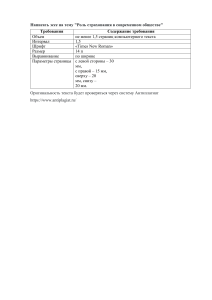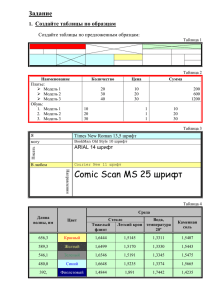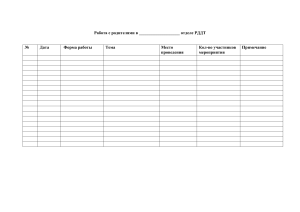ПРАКТИЧЕСКАЯ РАБОТА «Редактирование текста» Задание №1. Прочитать информацию на этом листе «Шрифты и стили» Шрифты представлены в виде кнопок на панели главная в отделе «Шрифт»: Красным цветом выделен выбор нового шрифта для текста. Желтым – размер текста (буква «А» большая увеличивает текст, «А» маленькая уменьшает); Зеленым – начертание текста (полужирный, курсив, подчеркнутый) КАК ИЗМЕНИТЬ ШРИФТ\РАЗМЕР\НАЧЕРТАНИЕ ТЕКСТА: 1. Выделить нужный фрагмент текста с помощью зажатия ЛКМ: 2. Установить нужные параметры (в всплывающем справа от текста окне или на панели «Главная». «Абзацы» Абзацы представлены в виде кнопок на панели главная в отделе «Абзац»: КАУ УСТАНОВИТЬ АБЗАЦ: необходимо выделить нужный текст зажатием ЛКМ и нажать на нужную кнопку (см.рисунок выше). Отступ можно менять, нажав кнопку Tab на клавиатуре. (Tab – увеличивает отступ, Tab+Shift – уменьшает). «Списки» Списки представлены в виде кнопок на панели главная в отделе «Абзац» на панели «Главная»: КАК СДЕЛАТЬ СПИСОК: напечатать текст, при этом каждую новую строку отделять с помощью кнопки Enter; зажать ЛКМ и выделить весь текст, затем выбрать на панели «Абзац» нужную нумерацию или маркер. Можно выделять каждую строку отдельно и для каждой строки установить свой маркер. «Цветовое оформление текста» Цветовое оформление текста можно выполнить при помощи кнопок, расположенных на панели главная в отделе «Шрифт» и «Абзац». Для этого нужно с помощью зажатия ЛКМ выделить текст, который хотите изменить; затем выбрать на панели «Главная» - «Шрифт» и «Абзац» необходимые изменения. Порядок выполнения практической работы: 1. Зайти в папку своего класса. 2. Зайти в свою личную папку. 3. Нажать по пустому месту ПКМ и выбрать «Создать», затем «Документ Microsoft Word». 4. Поэтапно выполнить все предложенные задания. 5. Поднять руку и показать работу учителю. ЗАДАНИЕ 1 1. Создайте в своей личной папке документ Microsoft Word (назовите его textwork1) 2. Наберите текст с клавиатуры и отформатируйте его по образцу: Заголовок «История Калининградского зоопарка» – шрифт Arial, размер 16pt. Весь остальной текст – шрифт Times New Roman, размер 14pt; Словосочетание «Калининградский зоопарк» - шрифт Times New Roman, размер 16pt; Текст должен быть разделен на 3 абзаца и иметь 3 «красных строки» (отступа). Должен быть установлен междустрочный интервал 1,0. Все начертания (подчеркивания, курсив, полужирный текст) должны быть идентичны образцу. Цвета текста, цвет выделения текста и текстовое оформление также должны быть идентичны образцу. ЗАДАНИЕ 2 (в том же документе) 1. Составить нумерованный список по образцу: Для этого необходимо: Набрать текст (Заголовок – шрифт Arial, размер 16pt; Весь остальной текст – шрифт Times New Roman, размер 14pt): Оформить заголовок (подчеркивание, полужирный текст, красный цвет текста, выравнивание по центру) Выделить текст (кроме заголовка) и нажать кнопку «Нумерация» на главной панели в отделе «Абзац». Список готов. ЗАДАНИЕ 3 (в том же документе) 1. Напечатать объявление о правилах поведения в Зоопарке Шрифт – любой (на ваш выбор), размер – 14pt основной текст и 16pt заголовок и обращение к посетителям; Цвет текста должен быть идентичным образцу; Список правил необходимо формировать при помощи маркеров (панель главная). Выбрать маркер «квадрат». ЗАДАНИЕ 4 (в том же документе). Сделать список (шрифт Times New Roman, размер 14pt) ЗАДАНИЕ 5 ( в том же документе) 1. Выбрать «Вставка», затем «SmartArt». 2. Выбрать в отделе «Цикл» первую схему. 3. Ввести текст: 4. Изменить цвет схемы при помощи панели «Работа с рисунками SMARTART» (цвет по вашему выбору).