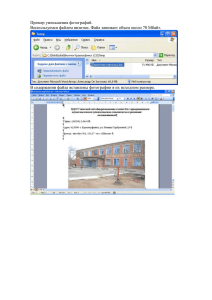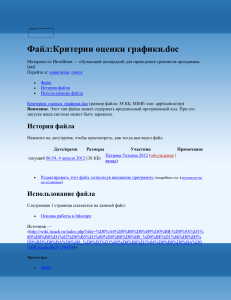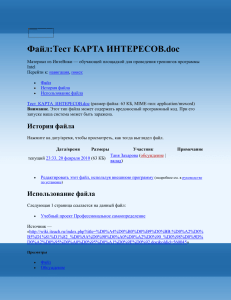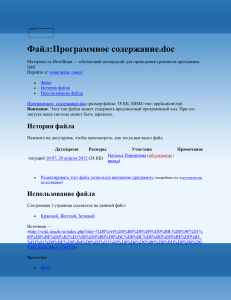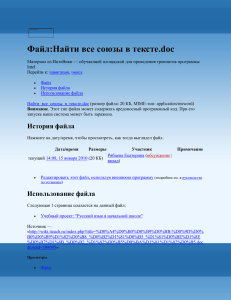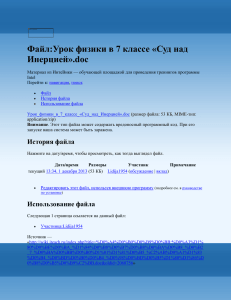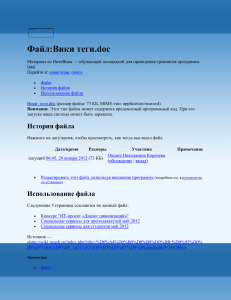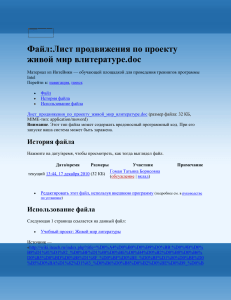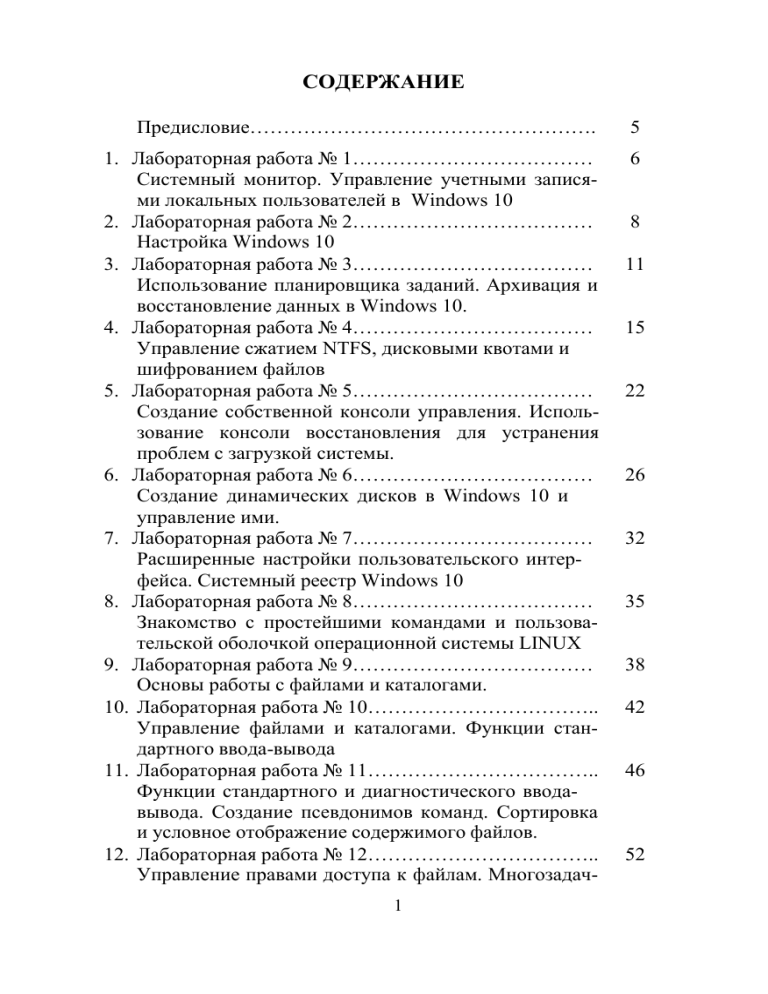
СОДЕРЖАНИЕ Предисловие……………………………………………. 5 1. Лабораторная работа № 1……………………………… Системный монитор. Управление учетными записями локальных пользователей в Windows 10 2. Лабораторная работа № 2……………………………… Настройка Windows 10 3. Лабораторная работа № 3……………………………… Использование планировщика заданий. Архивация и восстановление данных в Windows 10. 4. Лабораторная работа № 4……………………………… Управление сжатием NTFS, дисковыми квотами и шифрованием файлов 5. Лабораторная работа № 5……………………………… Создание собственной консоли управления. Использование консоли восстановления для устранения проблем с загрузкой системы. 6. Лабораторная работа № 6……………………………… Создание динамических дисков в Windows 10 и управление ими. 7. Лабораторная работа № 7……………………………… Расширенные настройки пользовательского интерфейса. Системный реестр Windows 10 8. Лабораторная работа № 8……………………………… Знакомство с простейшими командами и пользовательской оболочкой операционной системы LINUX 9. Лабораторная работа № 9……………………………… Основы работы с файлами и каталогами. 10. Лабораторная работа № 10…………………………….. Управление файлами и каталогами. Функции стандартного ввода-вывода 11. Лабораторная работа № 11…………………………….. Функции стандартного и диагностического вводавывода. Создание псевдонимов команд. Сортировка и условное отображение содержимого файлов. 12. Лабораторная работа № 12…………………………….. Управление правами доступа к файлам. Многозадач- 6 1 8 11 15 22 26 32 35 38 42 46 52 ность и процессы. Получение основной информации о рабочей среде. 13. Лабораторная работа № 13…………………………….. Архиваторы и файловый менеджер Midnight Commander (mc). 2 57 Лабораторная работа № 0 Знакомство с диспетчером виртуальным машин. Создание виртуальной машины Цель работы: Ознакомиться с диспетчером виртуальных машин Oracle VMVirtual Box, его функционалом и способами применения. Исходные данные: - Установленный на хостовом ПК приложение Oracle VM Virtual Box - Дистрибутив ОС Windows в виде ISO-файла Теоретические сведения: В современных условиях работы не все задачи можно выполнить на основном компьютере в силу их опасности для комплектующих и личных данных, а также отсутствия достаточных прав на установку ПО. Для таких задач обычно используют виртуальные машины от разных разработчиков, представляющие собой экспериментальную «песочницу». Среди них есть как платные, так и бесплатные. Задание – ход работы: 1) Откройте Oracle VM Virtual box 2) Для создания виртуальной машины нажмите кнопку «создать» 3) В качестве операционной системы выберите Windows 10 x64 4) Выделите виртуальной машине 2 гб оперативной памяти (при необходимости объем позже можно будет изменить) 5) В окне «Выберите жесткий диск» выберите пункт создать новый виртуальный жесткий диск («создать новый», тип - vdi, объем - 20-25 гб, динамический или фиксированный - большой роли не играет). 6) Задайте в качестве имени для созданной машины свою фамилию (можно на русском). После нажатия кнопки Создать виртуальная машина (ВМ) будет создана 7) Через настройки в созданной ВМ указать путь к дистрибутиву ОС Windows в виде файла ISO (узнать у преподавателя) и установить ОС на ВМ. Нужно учесть, что при установке выбираем Полная или Выборочная установка, учётную запись Microsoft использовать не нужно. Рекомендуется установить пароль на виртуальную ОС (не забудьте его, а лучше запишите в тетрадь!) 8) Изучите команды верхней строки-меню, а также сообщение ВМ в верхней части экрана (после ознакомления эти сообщения можно 3 закрыть, чтобы не мешали). Особенно обратите на способ перевода мыши в виртуальный экран и обратно в хостовый (реальный). При необходимости законспектируйте нужную информацию. 9) Выключите корректно (через кнопку Пуск / Завершение работы) вашу ВМ и зайдите в ее Настройки в диспетчере. Откройте категорию Носители и изучите перечень установленных носителей информации в ВМ. 10) Добавьте к контроллеру SATA еще 1 дополнительный жесткий диск объемом примерно 5 Гб, сохраните изменения. 11) Включите снова ВМ, дождитесь загрузки ОС, а затем откройте Компьютер. Вы увидите, что дополнительного диска там пока нет. Закройте это окно 12) Правой кнопке мыши по Компьютер откройте Управление / Управление дисками и изучите физическую карту дисков. Затем правой кнопкой мыши по неразмеченному диску (с черной полосой) выполните инициализацию и форматирование подключенного доп. диска. 13) По окончании процедуры форматирования снова откройте Компьютер. Вы увидите, что в этой папке появился ваш доп. подключенный жесткий диск. Завершите корректно работу ВМ. 14) В отчет вставить скрины: - на котором показан рабочий стол Windows в окне ВМ, - на котором показан второй жесткий диск в папке Компьютер - ответы на контрольные вопросы Контрольные вопросы: 1. Почему возрастает популярность виртуальных машин? 2. Что собой представляет виртуальная машина? 3. Чем отличаются операционные системы реального компьютера и виртуальной машины? 4. Какова общая архитектура виртуальных машин? 5. Каковы особенности виртуальной машины Oracle VM Virtual Box по сравнению с реальным ПК? 6. Как перезагрузить виртуальный компьютер? 7. Как работает Диспетчер задач в гостевой ОС? 8. Опишите этапы создания вашей виртуальной машины. 9. Опишите этапы установки операционной системы. 4 Лабораторная работа №1 Системный монитор. Управление учетными записями локальных пользователей в Windows 10. Цель работы: изучить средства для контроля ресурсов и средства управления учетными записями пользователей в операционной системе Windows 10. 1. Использование Системного монитора В этой части работы вы используете оснастку Системный монитор (System Monitor) для контроля ресурсов системы. Вы добавите объект и счетчик, чтобы начать контроль значения, а затем просмотрите три вида выводимой информации - график, гистограмму и отчет. 1. Войдите в систему под учетной записью, имеющей права Администратора. 2.Откройте Панель управления, а в ней–инструмент Администрирование. 3.Откройте оснастку Системный монитор / Средства наблюдения / Системный монитор. В отчете укажите, какие объекты и счетчики выбраны по умолчанию? 4. Щелкните вверху на панели инструментов зеленый «+», расположенного над графиком - Откроется соответствующее окно Добавить счетчики. 5. Установите переключатель Выбрать счетчики из списка, выберите в списке счетчик Память / % использования выделенной памяти (другие параметры памяти выбирать не нужно), поставьте внизу галочку Отображать описание и ознакомьтесь с описанием. 6. Добавьте счетчик Прерываний/сек для объекта Процессор, а затем аналогично добавьте счетчик % использования для объекта Файл подкачки. 7. Задайте для всех графиков разные цвета для удобства наблюдения за ресурсами. Скриншот настроенного вами системного монитора скопируйте в отчет по лабораторной работе. 8. На панели инструментов откройте рядом с третьей кнопкой список и просмотрите Отчет системного монитора. 5 9. Изучите назначение остальных кнопок на панели инструментов, а затем закройте консоль Системный монитор. 2. Создание, проверка и удаление учетной записи пользователя В Windows 10 создавать локальные учетные записи можно двумя способами: с помощью категории Учетные записи пользователей в Панели управления и с помощью оснастки Управление компьютером. В этой части задания вы создадите учетные записи пользователей, используя оба метода. 1. Войдите в систему с правами администратора и откройте панель управления, а в ней – инструмент Учетные записи пользователей. 2. Создайте новую учетную запись с именем User1 и паролем user1. Назначьте этой записи ограниченные права. 3. Аналогично создайте учетную запись с именем User2 и паролем user2 с ограниченными правами. 4. Закройте окно Учетные записи пользователей и откройте в Панели управления инструмент Администрирование. 5. Откройте оснастку Управление компьютером (её можно также открыть правой кнопкой мыши по значку Этот компьютер / Управление). В левой части окна оснастки разверните ветвь Управление компьютером (локальным) / Служебные программы / Локальные пользователи и группы. 6. Откройте папку Пользователи и создайте в ней новую учетную запись с именем User3 без пароля. При этом флажок Потребовать смену пароля при следующем входе в систему должен быть установлен. 7. Не закрывая оснастку Управление компьютером, откройте в Панели управления инструмент Учетные записи пользователей и изучите свойства последней записи – User3. В отчете укажите тип этой учетной записи (Администратор или Ограниченная), а также – имеет ли эта запись пароль? 8. С помощью оснастки Управление компьютером создайте учетную запись User4 с паролем user4, флажок Потребовать смену пароля при следующем входе в систему должен быть установлен. 9. С помощью кнопки Пуск / Завершение сеанса… выйдите из 6 системы. 10. На экране приветствия щелкните значок User3, а затем в диалоговом окне Измените пароль в качестве нового пароля введите user3 (поле Старый пароль оставляем без изменений) и щелкните ОК. Успешный вход в систему подтверждает корректную работу учетной записи User3. Завершите сеанс работы. 11. Войдите в систему с правами администратора и удалите учетную запись User3, используя инструмент Учетные записи пользователей либо оснастку Управление компьютером. На вопрос «Хотите сохранить файлы, принадлежавшие User3 ?» ответьте отрицательно, чтобы удалить их. 12. Создайте отчет, в котором должны быть представлены ответы на вопросы п. 1.3, 2.7, а также на следующие вопросы п.3., а также скрин экрана приветствия с профилями User1 и User2 3. Вопросы по лабораторной работе №1, включаемые в отчет 1). Какие инструментальные средства контроля входят в консоль Производительность? 2). Зачем контролировать использование ресурсов и общую производительность системы? 3). Какие задачи можно выполнять с помощью инструмента Учетные записи пользователей в панели управления? 4). Какие задачи по настройке своей учетной записи можно выполнять, имея ограниченные права? 5). Каким образом можно входить в систему? Лабораторная работа №2 Настройка Windows 10 Цель работы: изучить средства настройки ОС, включающие системные переменные, профили оборудования и некоторые элементы пользовательского интерфейса. 1. Изменение размера файла подкачки и создание новой системной переменной 7 В этой части работы вы измените размер файла подкачки, создадите новую системную переменную и проверите её работу. 1. Откройте окно Свойства системы – для этого перейдите слева на ссылку Дополнительные параметры системы. 2. В открывшемся окне Свойства системы перейдите на вкладку Дополнительно. 3. В разделе Быстродействие, нажав кнопку Параметры перейдите на вкладку Дополнительно и увеличьте размер виртуальной памяти (файл подкачки) на 10 Мб. После установки нужного значения нажмите кнопку Задать. Не закрывайте окно Свойства системы для выполнения следующих пунктов. 4. В диалоговом окне Свойства системы на вкладке Дополнительно щелкните кнопку Переменные среды. 5. В открывшемся окне создайте новую системную переменную с именем Win10dir и значением C:\ Windows. Закройте окно. 6. Для проверки переменной в меню Пуск выберите команду Выполнить. 7. В текстовом поле введите и запустите команду cmd, а в командной строке консоли введите set | more и нажмите <Enter>. Просмотрите список текущих переменных среды и убедитесь, что новая переменная существует в нем (для прокручивания списка используйте <Пробел>). В отчете показать скрин окна с вашей созданной переменной, а также скрин результата проверки ее работы. 8. Перейдите в корневой каталог с помощью консольной команды cd \ . 9. Введите команду cd %windir% . После перехода в каталог Windows выйдите из консоли командой exit. 2. Проверка цифровой подписи системных файлов 1. В меню Пуск / Служебные –Windows / откройте окно Выполнить и в нем (или в строке поиска рядом с кнопкой Пуск) введите команду sigverif. 2. В открывшемся диалоговом окне нажмите кнопку Дополнительно. 3. Ознакомьтесь с содержимым обеих вкладок, а затем закройте окно дополнительных параметров. 8 4. Для генерации списка подписанных файлов нажмите кнопку Начать. По окончании процедуры проверки файлов закройте окно утилиты Проверка подписи файла. 5. Найдите и откройте файл sigverif.txt, ознакомьтесь с его содержимым. 3. Вопросы по лабораторной работе №2, включаемые в отчет 1). Какие параметры быстродействия можно изменять на вкладках диалогового окна Параметры быстродействия? 2). Если в системе существует 2 или более физических или логических жестких диска, то можно ли на каждом из них создать свой файл подкачки? 3). Для чего нужен файл подкачки и можно ли без него обойтись? 4). С помощью, какой еще команды кроме cd %win10dir% можно войди в каталог Windows? 5). Для чего фирма Microsoft снабжает файлы Windows 10Professional цифровой подписью? 6). Как запретить установку неподписанных файлов? Лабораторная работа №3 Использование планировщика заданий. Архивация и восстановление данных в Windows 10. Цель работы: изучить настройку Планировщика заданий, а также утилиту архивации и восстановления данных. Примечание: в отчете обязательно должны быть подтверждающие скрины как минимум, финальных действий по каждому из трех разделов работы, а также сообщений системы об успешно выполненном действии. При отсутствии ключевых скринов работа не будет засчитана или оценка будет снижена. 1. Создание назначенного задания для автоматического запуска программы 9 В этой части работы вы установите расписание для автоматического запуска приложения WordPad (или Блокнот) в качестве примера. Примечание: для выполнения этой части работы активная учетная запись должна быть защищена паролем. 1. Откройте Панель управления / Администрирование (либо через поисковую строку рядом с кнопкой Пуск) Планировщик заданий. 2. С помощью ссылок Создать простую задачу или Создать задачу однократного запуска приложения WordPad через 3-5 мин от текущего времени. Путь к файлу WordPad.ехе : Program Files \ Windows NT \ Accessories. 3. После нажатия кнопки Далее в соответствующие поля нужно ввести пароль текущей учетной записи. Не устанавливайте флажок Открыть окно Свойства после нажатия кнопки «ГOТOBO»! Если потребуется ввести пароль пользователя, то сделайте это. 4. В заключении всех настроек нажмите кнопку Готово. Обратите внимание, что в самый низ нижнего списка (Активные задачи) добавлена ваша задача в список заданий. 5.Дождитесь наступления заданного времени и проверьте запуск программы WordPad, после чего закройте её. 6. Кликните 2 раза по созданной задаче и просмотрите установленные параметры на вкладках диалогового окна. Сделайте скрин окна назначенного вами задания с показанными настройками, а также скрин списка задач, в котором выделить созданную вами задачу. Поместите скрины в отчет. 7.Удалите созданную задачу. 2. Архивация данных Во второй части работы вы используете функцию архивации / восстановления для архивации некоторых файлов на второй жесткий диск. Затем вы восстановите архивированные файлы со второго жесткого на ваш основной (системный) жесткий диск. 1. Создайте и подключите к виртуальной машине второй жесткий диск (машина должна быть выключена). 2. Войдите в систему под учетной записью, имеющей админи10 стративные права. 3. В корне диска С: создайте папку, например My_Folders, а в ней создайте произвольный файл. 4. Откройте Пуск / Параметры (значок в виде шестерни) / Обновления и безопасность» / «Служба архивации. Ознакомьтесь с инструментами этой утилиты сначала на ее главной странице. 5. Перейдите в окно Служба архивации / другие параметры , укажите объект для архивации так как показано на следующем рисунке. Если в разделе Выполнить резервное копирование этих папок есть папки: Рабочий стол, Загрузки, Документы, Изображения, Музыка, то их можно удалить поочередно, т.к. они нам не нужны для архивации. Но вместо удаления можно прописать папку С:\Users (у вас может называться Пользователи) в раздел Исключить эти папки, как пока- зано на этом же рисунке. 6. Ознакомьтесь с общими сведениями в верхней части окна Параметры архивации и убедитесь, что для архивации используется второй жесткий диск. Если он не указан, то сделайте это. 11 7. С помощью кнопки в верхней части Архивировать данные сейчас выполните архивацию созданной папки на второй жесткий диск. Дождитесь окончания процесса и появления сообщения в верхней части об успешности резервного копирования в данный момент времени. 8. С помощью проводника зайдите на второй жесткий диск, а далее по следующему пути: Имя-второго_диска: \ FileHistory \ Имя_пользователя \ Имя_компьютера \ Data \ С и убедитесь что 12 ваша папка присутствует. Закройте это окно. 9. Вернитесь в окно Параметры архивации и внизу кликните по ссылке Восстановить файлы из текущей резервной копии. Что видно в этом окне? Обратите внимание на дату изменения. Сделайте скрин для отчета и закройте это окно. 3. Восстановление данных Для выполнения этой части требуется наличие архивной папки, созданной во второй части работы. 1. Зарегистрируйтесь в системе под учетной записью, входящей в группу Администраторы. 2. Удалите созданную папку и очистите Корзину. 3. Откройте утилиту Служба архивации / Другие параметры, кликните по ссылке Восстановить файлы из текущей резервной копии (как в п. 7 предыдущей части работы). 3. Укажите созданный вами резервный объект, нажмите зеленую круглую кнопку для начала восстановления. 4. После окончания восстановления папки убедитесь в ее наличии в заявленном месте и наличии в ней вашего файла, причем сначала восстановленная папка будет в самом низу списка – сделайте скрин в таком виде и поместите в отчет. 4. Вопросы по лабораторной работе №3, включаемые в отчет 1). Будет ли фактически запускаться назначенное задание, если в поле От имени ввести другую (не текущую) учетную запись, имеющую административные права? 2). Можно ли настроить выполнение заданий при выключении ПК или при выходе из системы? 3). Что надо проверить, если назначенное задание не выполняется? 4.) Можно ли архивировать отдельно взятый файл? Если да, то кратко опишите алгоритм этого действия. 5) Самостоятельно изучите и ответьте на вопрос: чем отличаются инструменты История файлов и Архивация ? 13 Лабораторная работа №4 Управление сжатием NTFS, дисковыми квотами и шифрованием файлов. Цель работы: изучить работу средств управления сжатием файлов и папок, а также средств управления дисковыми квотами и шифрацией. 1. Управление сжатием NTFS В этой части работы вы используете сжатие NTFS для файлов и папок. Вы распакуете файл и проверите, какой эффект оказывает на сжатие копирование и перемещение файлов. В конце практического занятия вы создадите сжатую папку, используя функцию Сжатая Ziрпапка Примечание: В практическом занятии подразумевается, что Windows 10 установлен на диск С:. 1. Определите объем свободного пространства на диске С: и запомните (запишите) это значение. 2. В Проводнике Windows разверните раздел Локальный диск (С:). 3. Создайте папку на диске С: и назовите ее Compressed. 4. В папке Compressed создайте вложенную папку и назовите ее Compressed 2. 5. Откройте Свойства папки Compressed и на вкладке Общие щелкните кнопку Другие. Откроется диалоговое окно Дополнительные атрибуты. 6. Установите флажок Сжимать содержимое для экономии места на диске. Щелкните ОК, чтобы вернуться к диалоговому окну Свойства папки Compressed. Примените установленные параметры ко всем вложенным файлам и папкам, а затем щелкните ОК. 7. По окончании процедуры установки атрибутов щелкните ОК, чтобы закрыть диалоговое окно Свойства. 8. Используя вышеописанные приемы, отмените сжатие для папки Compressed 2. 9. В папке Compressed создайте текстовый документ с именем Text1. 14 10. Скопируйте файл Text1 в папку Compressed\ Compressed2, а затем проверьте его свойства. Сжатый или нет файл Textl в папке Compressed\Compressed2? Почему? 11. Проверьте свойства файла Text1, расположенного в папке Compressed. Сжатый он или нет? 12. Переместите файлText1в папку Compressed\Compressed2. Если будет выведено диалоговое окно Подтверждение замены файла с вопросом, хотите ли вы заменить существующий файл, - щелкните Да. 13. Проверьте свойства файла Text1, расположенного в папке Compressed2. Сжатый или нет файл Text1? Почему? 14. Откройте Свойства папки Compressed с активной вкладкой Общие. 15. На вкладке Общие щелкните кнопку Другие, а затем в Дополнительных атрибутах отмените сжатие. Примените заданные свойства ко всем вложенным файлам и папкам. 16. Запустите Проводник Windows и через меню Файл создайте Сжатую Ziр-папку. Примечание: Если в меню Файл этой команды нет, то создайте обычную папку, а затем в контекстном меню на этой папке выберите команду Отправить / Сжатая Zip-папка. Выполните действия, предложенные системой. Обратите внимание на значок, изображающий сжатую папку. Вы можете перетащить файлы в сжатую папку, и они при этом будут автоматически сжиматься. Если вы копируете файл из сжатой папки в обычную, то файл больше не будет сжатым. 17. Закройте Проводник Windows. 2. Управление дисковыми квотами Сейчас вы настроите параметры управления квотами для диска С:, чтобы ограничить объем данных, который пользователи могут хранить на томе. Затем вы настроите другие параметры квоты для отдельной учетной записи. 1. Войдите в систему под учетной записью, входящей в группу Администраторы. 15 2. Воспользуйтесь категорией Учетные записи пользователей в Панели управления, чтобы создать учетную запись пользователя User5 и назначьте ей тип Стандартная (Обычная). 3. В Проводнике Windows откройте Свойства диска С: с активной вкладкой Общие. 4. Щелкните вкладку Квота. Обратите внимание, что дисковые квоты по умолчанию отключены. 5. На вкладке Квота установите флажок Включить управление квотами. Обратите внимание, что по умолчанию установлен переключатель Не ограничивать выделение места на диске. 6. Щелкните переключатель Выделять на диске не более. Какой объем дискового пространства выделяется новым пользователям по умолчанию? Если вы хотите установить одинаковые пределы квот для всех пользователей компьютера, то необходимо задать параметр Выделять на диске не более. 7. Щелкните переключатель Не ограничивать выделение места на диске. 8. Установите флажок Не выделять место на диске при превышении квоты. 9. Установите флажки Регистрация превышения квоты пользователем и Регистрация превышения порога предупреждения, а затем щелкните кнопку Применить. Появившееся диалоговое окно Дисковая квота сообщает, что вы должны разрешать использование квот, только если вы собираетесь использовать квоты на этом дисковом томе, и предупреждает, что при разрешении квот том будет просмотрен повторно, чтобы модифицировать статистику использования дискового пространства. 10. Щелкните ОК, чтобы включить дисковые квоты. 11. На вкладке Квота диалогового окна Свойства: Локальный диск (С:) щелкните кнопку Записи квот. Выводится диалоговое окно Записи квот для локального диска (С:). Перечислены ли в списке какие-нибудь учетные записи пользователей? Почему? 12. В меню Квота щелкните пункт Создать запись квоты. Откроется диалоговое окно Выбор: пользователи. Убедитесь, что в поле В следующем месте указано имя вашего ПК. 16 13. В текстовом поле Введите имена выбираемых объектов введите имя какой-либо учетной записи, например, User5 и щелкните ОК. Откроется диалоговое окно Создание записи квоты. Какие параметры квоты устанавливаются по умолчанию? 14. Увеличьте объем выделяемого пользователю пространства на диске С:, установив значение параметра Выделять на диске не более 10 Мбайт,и значение параметра Порог выдачи предупреждений равным 6 Мбайт. Щелкните ОК. 15. Закройте диалоговое окно Записи квот для локального диска (С:) 16. Войдите в систему под учетной записью, например, User5 и создайте папку User5 на диске С. 17. Подключите файл *.ISO образа с дистрибутивом Windows 10, и скопируйте папку Source с DVD в папку User5. Почему вы получаете сообщение об ошибке? Щелкните ОК, чтобы закрыть диалоговое окно. 18. Откройте Свойства папки User5. Обратите внимание, что значение Размер на диске чуть меньше установленного для вас предела квоты в 10 Мбайт. 19. Войдите в систему под учетной записью, входящей в группу Администраторы и удалите папку User5. 20. Откройте Свойства диска С и выберите вкладку Квота. 21. На этой вкладке снимите флажок Включить управление квотами. Все параметры квот для диска С: становятся недоступными. Щелкните кнопку Применить. Появившееся диалоговое окно Дисковая квота предупреждает вас, что если вы отключаете управление квотами, то при повторном включении квот диск будет сканироваться заново. 22. Щелкните ОК во всех открытых окнах. 3. Шифрование файлов Сейчас вы зарегистрируетесь под учетной записью администратора и зашифруете папку и хранящиеся в ней файлы. Затем вы зарегистрируетесь под другой учетной записью и попытаетесь открыть зашифрованный файл и отменить шифрацию файла. Наконец, вы снова зарегистрируетесь под учетной записью администратора и расшифруете папку и ее содержимое. 17 1. На диске С: создайте папку Secret, а в ней - файл File1. 2. Откройте Свойства этого файла и на вкладке Общие щелкните кнопку Другие. 3. Установите флажок Шифровать содержимое для защиты данных и щелкните ОК. Щелкните ОК, чтобы закрыть диалоговое окно Свойства: File1. 4. Щелкните кнопку Отмена, чтобы закрыть диалоговое окно Предупреждение при шифровании, после чего снова щелкните кнопку Отмена, чтобы закрыть диалоговое окно без выполнения шифрации файла. 5. Откройте Свойства папки C:\Secret, а затем щелкните кнопку Другие. 6. Установите флажок Шифровать содержимое для защиты данных и щелкните ОК. Если появится диалоговое окно с двумя вариантами, то установите переключатель К этой папке и ко всем вложенным файлам и папкам и щелкните ОК. 7. В папке Secret откройте Свойства файла File1. Щелкните кнопку Другие. Обратите внимание, что в появившемся диалоговом окне Дополнительные атрибуты установлен флажок Шифровать содержимое для защиты данных. 8. Закройте все диалоговые окна. 9. Войдите в систему под учетной записью, например, User5. 10. Откройте файл C:\Secret\File1. Все ли успешно? Закройте Блокнот. 11. Откройте Свойства файла C:\Secret\File1, затем щелкните кнопку Другие. 12. Снимите флажок Шифровать содержимое для защиты данных и щелкните ОК. Открывшееся диалоговое окно Ошибка применения атрибутов сообщает, что доступ к файлу запрещен. Щелкните кнопку Отмена. 13. Закройте все окна, завершите сеанс пользователя User5 и войдите в систему под учетной записью Администратор. 14. Откройте Свойства файла C:\Secret\Fi1e1, а затем щелкните кнопку Другие. 15. Снимите флажок Шифровать содержимое для защиты данных и щелкните ОК. Закройте все диалоговые окна. 18 4. Вопросы по лабораторной работе №4, включаемые в отчет 1). Какой признак указывает на то, что папка является сжатой? 2). Как вы можете проверить, что файл Text1 сжатый? 3). Когда пользователь копирует сжатый файл с одного тома NTFS на другой, файл не копируется и выводится сообщение, что на диске недостаточно места. Перед копированием файла пользователь убедился, что на диске достаточно места для копирования сжатого файла. Почему выводится сообщение об ошибке? 4). Какие из перечисленных ниже объектов Windows 10 вы можете сжимать, используя сжатие NTFS? (Выберите все правильные ответы.) а. Том FАТ. b. Том NTFS. с. Растровые изображения на дискете. d. Папку на томе NTFS. 5). Когда вы перемещаете файл с одного тома NTFS на другой, атрибут сжатия остается прежним или наследуется от папки, в которую копируется файл? Почему? 6). Какие из следующих типов файлов или данных являются хорошими «кандидатами» на хранение с использованием сжатия NTFS? (Выберите все правильные ответы.) а. Зашифрованные данные. b. Часто обновляемые данные. с. Растровые изображения. d. Статические данные. 7). Опишите кратко назначение дисковых квот. 8). Какое из следующих утверждений о дисковых квотах в Windows 10 верны? а. Дисковые квоты распределяют и контролируют дисковое пространство для пользователя и для диска. Ь. Дисковые квоты распределяют и контролируют дисковое пространство для группы и для тома. с. Дисковые квоты распределяют и контролируют дисковое пространство для пользователя и для тома. d. Дисковые квоты распределяют и контролируют дисковое пространство для группы и для диска. 19 9). Какие из следующих утверждений о дисковых квотах в Windows 10 верны? (Выберите все правильные ответы.) а. Дисковые квоты применимы только для томов NTFS. Ь. Дисковые квоты применимы к любым томам. с. Для настройки устанавливаемых по умолчанию параметров квот вы должны быть зарегистрированы под учетной записью Администратор. d. Для настройки устанавливаемых по умолчанию параметров квот вы должны быть зарегистрированы под учетной записью, входящей в группу Администраторы или Опытные пользователи. 10). Какие из перечисленных ниже файлов и папок разрешается шифровать в Windows 10 ? (Выберите все правильные ответы.) а. Файлы на томе NTFS. Ь. Файлы на томе FАТ с. Файлы на дискете. d. Папки на томе NTFS. Лабораторная работа №5 Создание собственной консоли управления. Использование консоли восстановления для устранения проблем с загрузкой системы. Цель работы: научиться создавать собственную консоль управления, а также устранять проблемы с загрузкой ОС с помощью консоли восстановления. 1. Создание консоли управления в Windows 10 Professional В первой части работы приведена пошаговая инструкция по созданию собственной консоли управления, в которой содержится заданный вами набор управляющих оснасток. 1. Войдите в систему с правами администратора, откройте Пуск / Служебные – Windows / Выполнить или нажмите Windows + R 2. В поле ввода введите mmc в поле Открыть и щелкните ОК. 20 3. В меню Консоль выберите команду Файл / Добавить/удалить оснастку. 4. В открывшемся диалоговом окне в левой области Доступные оснастки выберите вариант Управление компьютером и щелкните кнопку Добавить. Откроется диалоговое окно Управление компьютером. 6. Убедитесь, что переключатель установлен в положение Локальным компьютером и щелкните кнопку Готово, затем ОК 7. В дереве консоли главного окна ММС «Консоль1» должен появиться элемент Управление компьютером (локальным) – см. рис. 8. Разверните элемент Управление компьютером, просмотрите его содержимое, а затем разверните элемент Служебные программы. Обратите внимание, что в нем присутствует несколько элементов, в том числе и Диспетчер устройств. 9. В меню Консоль выберите команду Добавить/удалить оснастку. Снова откроется диалоговое окно Добавить/удалить оснастку. 10. Выделите в списке вариант Управление компьютером (локальным) и кликните по кнопке Изменить Расширения. 21 В диалоговом окне появится список расширений. 11. Установите переключатель Включать только выбранные расширения. В списке расширений сбросьте флажки Расширение диспетчера устройств. Щелкните ОК. 12. В окне консоли разверните элементы Управление компьютером и Служебные программы. Убедитесь, что расширения Диспетчер устройств в дереве консоли отсутствуют. 13. В меню Консоль выберите команду Файл / Параметры. Откроется одноименное диалоговое окно. 14. В раскрывающемся списке Режим консоли выберите вариант Пользовательский - ограниченный доступ, однооконный. 15. Установите флажок Не сохранять изменения для этой консоли и щелкните ОК. 16. В меню Консоль выберите команду Файл / Выход. На экране появится информационное окно с предложением сохранить настройку консоли. 17. Щелкните Да. Откроется окно Сохранить как. 18. В текстовом поле Имя файла введите Ограниченное управление компьютером и щелкните кнопку Сохранить. 22 19. По умолчанию ваша созданная консоль помещается в папку: Зайдите в папку по вышеуказанному пути и запустите Ограниченное управление компьютером. Обратите внимание, что новая консоль открылась в однооконном режиме без команд меню Избранное и Окно. Это означает, что консоль работает в пользовательском режиме, который запрещает добавлять и удалять оснастки. 20. Закройте консоль. 2. Среда восстановления Windows 10 Professional (Windows RE) В данной части работы вы сымитируете сбой загрузчика системы, а затем устраните его с помощью командной строки, вызванной из среды восстановления WRE. Примечание: Для выполнения этой части работы нам потребуется ISO-образ дистрибутива ОС, а также образ диска-реаниматора с ОС Windows PE – «WinPE-10-8…iso». Этап 1. Имитация некорректной загрузки ВНИМАНИЕ! Не выполняйте эти действия на своем рабочем компьютере. Используйте только компьютер, на котором можно экспериментировать без риска потери данных. 1. Поскольку штатными средствами ОС Windows 10 мы не сможем получить доступ к системному загрузочному разделу, нам потребуется внешнее средство в виде диска-реаниматора. 23 Подключите образ диска реаниматора к виртуальной машине Windows 10 и загрузитесь с него, выбрав нужную версию вашей ОС. 2. С помощью проводника откройте содержимое компьютера и изучите все диски. Обратите внимание что кроме обычного диска С: вы увидите диск «Зарезервировано системой» объемом 499-500 Мб (если речь идет о Windows 10, для Windows 7 – 100 Мб). 3. Откройте диск «Зарезервировано системой», и в папке Boot измените имя фала BCD, например, приписав к нему знак « _ » . 4. Отключите образ этого диска от виртуальной машины и попытайтесь загрузить ОС как обычно. Вы увидите на голубом экране сообщение об ошибке неисправности файла BCD. Этап 2. Восстановление системы 1. Подключите образ дистрибутива Windows и начните загрузку с него дойдя до момента выбора языка. 2. В принципе на этом этапе мы уже сможем открыть командную строку и выполнить нужные действия, если нажмем <Shift + F10>, но для ознакомления с инструментами среды восстановления кликнем далее, а затем запустим Восстановление системы. 3. На открывшемся голубом экране кликнем Диагностика / Дополнительные параметры, а затем ознакомившись с набором инструментов среды восстановления кликнем по Командная строка. 4. Введите команду bootrec.exe /fixboot , а затем bootrec.exe /rebuildbcd (после exe пробел). 5. На вопрос системы ответить Y и нажать <Enter>. 6. Отключите образ дистрибутива и попытайтесь загрузить ОС в нормальном режиме. Если все сделано верно, то восстановленная ОС успешно загрузится (допускается наличие черного экрана в течение 23 мин в процессе загрузки). Этап 3. Использование среды восстановления для некоторых задач администрирования системы 1. Запустите среду восстановления и откройте командную строку. 2. Введите команду help, чтобы просмотреть список доступных команд. 3. Изучив список команд, введите команду sc query. Просмот24 рите список служб. 4. Введите команду sc config sens start=disabled – таким образом мы отключили службу уведомлений о системных событиях (для примера). 5. Выполните нормальную загрузку ОС, откройте с помощью графического интерфейса список служб и убедитесь что Служба уведомлений о системных событиях отключена. 3. Вопросы по лабораторной работе №5, включаемые в отчет 1). Какие еще бывают режимы работы с консолью, кроме Пользовательский режим - ограниченный доступ, однооконный? Чем они отличаются и для чего предназначены? 2). Какой еще существует способ запуска среды восстановления кроме комбинации клавиш <Shift +F10> при перезагрузке и использования загрузочного диска (дистрибутива ОС)? 3). Все ли службы, существующие в Windows, отображаются с помощью команды sc query ? Лабораторная работа №6 Создание динамических дисков в Windows 10Professionalи управление ими. Цель работы: научиться создавать динамические диски. Изучить особенности простых, составных и чередующихся томов. Примечание: В данной работе всем созданным дискам присвоить символьные имена. Скриншоты с дисками без имен (как показано в данной работе для примера) засчитаны не будут. 1. Преобразование основного диска в динамический 1. Перед началом работы с динамическими дисками нужно добавить в виртуальный ПК с ОС Windows два новых виртуальных винчестера объемом 0,1 Gb каждый и запустить ВМ. 2. Откройте консоль Управление компьютером, а в ней оснастку 25 Управление дисками. При открытии оснастки будет выдано предложение инициализировать новые диски 1 и 2 - согласиться. 3. Кликните по названию диска 1 правой кнопкой мыши и выберите команду Преобразовать в динамический диск. В открывшемся окне отметьте галочками Диски 1 и 2 и нажмите ОК. Результат должен выглядеть примерно следующим образом (рис.1): Рис.1. Карта дискового пространства Теперь можно создавать на них тома. 2. Создание простого тома 1. Откройте оснастку Управление дисками . 2. Щелкните правой кнопкой нераспределенную область диска 1 и выберите в контекстном меню команду Создать простой том и щелкните Далее. Примечание: Набор параметров в окне Выбор типа тома зависит от числа и типа дисков, установленных на компьютере. Например, в системе с единственным жестким диском доступен только переключатель Простой том, поскольку для создания составного или чередующегося тома необходимо по меньшей мере два жестких диска. 26 3. В следующем окне установки размера тома задайте 33 Мб., Далее, а затем назначьте букву диска, предложенную по-умолчанию. Далее, чтобы перейти к окну Форматирование тома. кнопка Далее 4. В следующем окне укажите: быстрое форматирование NTFS, щелкните Далее, а затем Готово, чтобы создать том и отформатировать его. 3. Расширение простого тома 1. Откройте оснастку Управление дисками 2. Щелкните правой кнопкой на том 33 Мб, созданному в предыдущем разделе на диске 1 и выберите команду Расширить том, чтобы запустить мастер Мастер расширения тома, кнопка Далее. 3. В поле Размер укажите объем дискового пространства = 33 Мб, которое нужно добавить к существующему тому, щелкните Далее, а затем Готово. В результате размер тома станет = 66 Мб 4. Создание составного тома 27 1. Откройте оснастку Управление дисками. 2. Щелкните правой кнопкой нераспределенную область диска 1 и выберите в контекстном меню команду Создать составной том; 3. Щелкните Далее, чтобы перейти к окну Выбор дисков. 4. Выберите оба динамических диска, чтобы создать из них составной том. Для этого диск 2 нужно переместить в правую часть окна 5. По очереди укажите для диска 1 использовать все свободное пространство (т.е. 34 Мб), а для диска 2 - примерно 50 %. Обратите внимание на общий размер будущего составного тома, кнопка Далее. 6. Назначьте созданному тому букву по-умолчанию, а в следующем окне укажите: быстрое форматирование NTFS.Остальные параметры оставьте без изменений. Щелкните Далее, а затем Готово. Результат будет выглядеть примерно следующим образом (рис.3): 28 Рис.3. Дисковое пространство с составными томами. 5. Создание чередующегося тома 1. Удалите составной том с динамических дисков, а затем на его месте попытайтесь создать чередующийся том (по аналогии с составным). Обратите внимание, чему будет равен размер каждого фрагмента и суммарный размер созданного тома? При выдаче предупреждения – согласиться. Результат будет выглядеть примерно следующим образом (рис.4): 29 Рис.4. Дисковое пространство с чередующимися томами. 6. Подключение простого тома к папке Перед выполнением этого задания удалите чередующиеся тома. Для создания тома и его подключения к папке выполните действия, указанные ниже. 1. В корневой папке диска 1 создайте папку Mount. 2. Откройте оснастку Управление дисками. 3. Щелкните правой кнопкой нераспределенную область диска 2 и выберите в контекстном меню команду Создать простой том, кнопка Далее. 4. В следующем окне укажите размер создаваемого простого тома в поле Размер – можно задать 100 Мб, - и щелкните Далее. 5. Установите переключатель Подключить том как пустую NTFS-папку и с помощью кнопки Обзор найдите папку Mount, которую только что создали и ОК. Затем Далее. 6. Отформатируйте этот том таким же образом, как и предыдущие тома динамических дисков, но в качестве метки введите: Том в папке. 30 7. Щелкните Далее, а затем Готово, чтобы создать том, отформатировать eгo и подключить к папке. 8. Через Проводник или Мой компьютер найдите созданную вами папку Mount. 9. Через контекстное меню просмотрите свойства папки. Обратите внимание на значение поля Тип. 10. На вкладке Общие щелкните кнопку Свойства, чтобы открыть диалоговое окно со свойствами тома. Сколько места свободно на томе? 11. Закройте диалоговые окна со свойствами тома и папки. 12. Представьте результаты работы преподавателю в виде отчета, в котором содержатся все необходимые скриншоты карт дисков. а также ответы на все вопросы по тексту заданий + указанные в разделе 7. 7. Вопросы по лабораторной работе № 6, включаемые в отчет 1. Можно ли создать на динамическом диске файловую систему FAT_32 ? 2. Обязательно ли области, входящие в составной том должны располагаться одна за другой? 3. Как распределяются данные при записи их на чередующийся том? 4. Каковы размеры каждого фрагмента, входящих в чередующийся том и суммарный размер тома? 5. Сколько свободного места в папке, к которой был подключен внешний том (п. 6.10)? Лабораторная работа № 7 Расширенные настройки пользовательского интерфейса. Системный реестрWindows 10 Professional. Цель работы: изучить расширенные настройки пользовательского интерфейса Windows 10, а также ознакомиться с принципами редактирования системного реестра. 1. Некоторые расширенные настройки 31 Windows 10 Professional 1. Через командную строку или Пуск / Выполнить запустите поочередно команды regedit, msconfig, dxdiag, а затем проанализируйте работу и назначение каждой из них. 2. Для того, чтобы рядом с системными часами отображалось какое-нибудь слово, выполните следующее: а). В Панели управления открыть Язык и региональные стандарты / вкладка Региональные параметры и на вкладке Форматы нажмите кнопку Дополнительные параметры. б). Перейдите на вкладку Время и в поле Формат времени слева от H:mm:ss ввести произвольный короткий текст (например, ‘Текущее время’), заключенный в одинарные кавычки; 32 в). Самостоятельно на вкладке Дата по аналогии сделайте подпись ‘Текущая дата’ или ‘Сегодня’; Нажмите кнопки ОК и Применить, оцените результат в правом нижнем углу панели задач 3. Добавьте в контекстное меню Отправить (для любых файлов) ярлык локального диска С: и командную строку Cmd, а пункт Адресат - удалите. Для этого: - сначала разместите нужные ярлыки на рабочем столе; - затем нажмите сочетание кнопок Win + R и введите Shell:sendto, а затем нажмите клавишу Enter, чтобы открыть местонахождение папки "Отправки". - удалите ненужные ярлыки и добавьте нужные в папку SendTo. Проверьте результат работы контекстного меню, кликнув правой кнопкой мыши на любом файле или папке. В контекстном меню должны быть видны новые элементы. Покажите это в отчете 4. Для перемещения значков панели задач в центр (по аналогии с Windows 11 или MacOS) выполните следующее: - Открепите панель задач. Для этого щёлкните по ней правой кнопкой мыши и снимите отметку «Закрепить панель задач». Затем снова щёлкните по панели задач и в пункте меню «Панели» выберите «Ссылки». Перетащите значки к центру. - Щёлкните по меню «Ссылки» правой кнопкой мыши и снимите отметки рядом с пунктами «Показывать подписи» и «Показывать заголовок». *Чтобы вернуть значки в привычное положение, просто уберите «Ссылки» с панели задач. 2. НастройкиWindows 10 c помощью системного реестра (требуется проверка) 1. Откройте редактор реестра командой Regedit и создайте архивную копию реестра, полученный файл назовите произвольным именем (обычно ему присваивают дату создания) и сохраните его в папке Мои документы. 2. Создайте копию любой ветви реестра, например, HKEY_CLASSES_ROOT. 33 3. Попытайтесь импортировать сначала весь реестр, а затем одну ветвь. При возникновении проблем, попытайтесь, например, использовать безопасную загрузку(клавиша <F8>). 4. Для того, чтобы при щелчке на любой папке правой кнопкой мыши в контекстном меню добавился запуск командной строки, сделайте следующее: а).Откройте ключ HKEY_CLASSES_ROOT\Directory\Shell; б). В раздел Shell добавьте новый раздел и назовите его CmdHere; в). Измените значение его параметра на CMD&PromptHere; г). В разделе CmdHere создайте раздел Command и измените значение его параметра на: cmd /kpushd “%1” д). Проверьте работу этого параметра, щелкнув на любой папке диска С: правой кнопкой мыши. Примечание: Эта технология может применяться и к другим типам файлов для выполнения любых соответствующих команд. 5. Для удаление угловых стрелок с ярлыков на рабочем столе (ярлык хотя бы 1 должен быть предварительно создан) сделайте следующее: а). В ключе HKEY_LOCAL_MACHINE\SOFTWARE\Microsoft\Windows\CurrentVe rsion\Explorer создайте новый раздел и присвойте ему имя Shell Icons; Если раздел Shell Icons существует, то пропустите этот шаг. б). Выберите созданный раздел Shell Icons и создайте в нем Строковый параметр с именем 29, а в качестве значения введите %Windir%\\System32\\Shell32.dll,-50; (если не сработает после повторного входа в систему, то попробуйте использовать одинарные слеши \) в). Выйдите из системы и войдите заново под этой же учетной записью. Проверьте, исчезли ли стрелки с ярлыков; 34 Если нужно вернуть стрелки, то удалите раздел Shell Icons в реестре. 6. Откройте командную строку и введите команду winver. Откроется следующее окно, в которым вы узнаете на кого зарегистрирована ОС и приложения установленные вами. Для того, чтобы изменить имя пользователя и/или организацию, на которых зарегистрирована операционная система и приложения, необходимо сделать следующее: а). В редакторе реестра разверните следующую ветку (ключ): HKEY_LOCAL_MACHINE\SOFTWARE\Microsoft\Window s NT\CurrentVersion б). в правой части окна найдите два строковых параметра RegisteredOwner и RegisteredOrganization (обычно эти два параметра стоят рядом); 35 в). Измените значение каждого из них на любое другое. Затем откройте снова командную строку и с помощью команды winver убедитесь, что информация о владельце изменилась; 7. Если возникла необходимость автоматически загружать какие-либо приложения, но так, чтобы его ярлык не присутствовал в подменю Автозагрузка, выполните следующие действия: а). Откройте редактор реестра и перейдите по пути: Компьютер\HKEY_LOCAL_MACHINE\SOFTWARE\Micr osoft\Windows\CurrentVersion\Run б). В разделе Run создать новый строковый параметр и присвойте ему значение: С:\Windows\Notepad.exe (либо любое другое стандартное приложение Windows, при этом путь к нему может отличаться от примера). в). Для вступления изменений в силу, перезагрузите ПК, а затем проверьте автозапуск программы Блокнот (или какойлибо другой простейшей стандартной программы, выбранной вами); Примечание: если новый параметр создается в разделе HKEY_LOCAL_MACHINE, то он действует на все профили пользователей, а если в разделе HKEY_CURRENT_USER, то для профиля только текущего пользователя. 8. Вы можете изменить логотип, отображающийся на странице свойств о системе ( в данном примере логотип DELL): 36 Для этого: а). Откройте редактор реестра, а затем ключ (раздел реестра) HKEY_LOCAL_MACHINE\SOFTWARE\ Microsoft\Windows\CurrentVersion\OEMInformation. б). Скачайте из Интернета подходящий рисунок *.bmp с разрешением не более 120*120 пикселей. Если параметры рисунка или расширение файла не соответствуют требуемым, то преобразуйте рисунок к нужным параметрам, например с помощью Paint. в). Проверьте наличие параметра Logo в правой части окна: 37 Если он есть параметр Logo, то нужно изменить путь к новому файлу (или его имя, если вы поместили его в туже папку). В этом случае следующий пункт пропустить. *г) Если вышеуказанного параметра нет, то его нужно создать, как показано на рисунке. д). Перезагрузите ПК, чтобы изменения вступили в силу и проверьте наличие вашего логотипа в окне «Свойства системы». 9. По умолчанию в Windows 10 значки на панели задач смещены ближе к левой стороне. Однако при желании их можно разместить и по центру (по аналогии с Windows 11). Для этого: а). рекомендуется отключить строку Поиск на панели задач с помощью контекстного меню б). По правой кнопке мыши с помощью контекстного меню на свободном пространстве Панели задач убрать параметр Закрепить панель задач, т.е. выполнить открепление. в). По правой кнопке мыши с помощью контекстного меню на свободном пространстве Панели задач включить панель Ссылки. г). мышью переместить границу панели Ссылки к ближайшему значку влево на панели задач: д). Выполните перемещение левой границы панели значков вправо к панели Ссылки. В определенный момент времени вы увидите, что панель Ссылок переместилась влево, а панель значков – вправо. е). Переместите панель значков в центр Панели задач, а затем по правой кнопке мыши с помощью контекстного меню на свободном пространстве Панели задач отключите параметр Показывать заголовок. После всех действий значки на панели будут смотреться примерно так: 38 *Если нужно будет вернуть значки в привычное положение, то для этого достаточно через контекстное меню отключить панель Ссылки. 10. Если в меню Пуск виджеты в виде плиток вам не нужны, то их можно убрать через контекстное меню на каждом из них с помощью команды Открепить от начального экрана. Если нужно вернуть виджеты-плитки, то нужно выполнить следующее: а) Нажмите правой кнопкой мыши на пустое место панели задач. б) Выберите пункт «Настройки панели задач». в) В разделе «Область уведомлений» найдите опцию «Показать плитки на начальном экране». г) Убедитесь, что переключатель рядом с этой опцией включен. д) Закройте окно настроек. *Примечание включить виджеты-плитки возможно только в случае, если ОС Windows активирована. 11. В отчете представить скрины всех конечных результатов. Лабораторная работа № 8 * Прежде всего нужно научиться пользоваться справочной системой (в отличие от Windows здесь их несколько – man, help, info). Если команда не срабатывает или выдает ошибку, то используйте справочную систему, чтобы разобраться в проблеме. Допускается также использовать Интернет. Также в практикуме не исключены опечатки. При изучении сложных команд рекомендуется конспектировать их в тетрадь. Знакомство с простейшими командами и пользовательской оболочкой операционной системы LINUX. Цель работы: ознакомиться с простейшими командами операционной системы Linux в терминальном режиме. 39 1. Простейшие команды оболочки Bash-Shell 1. Запустив графическую оболочку и рабочий стол найдите значок Терминал (Terminal) – это аналог командной строки. Все дальнейшие работы выполняются в командном (консольном) режиме. 2. Имейте виду, что пароль (в отличие от Windows) в режиме консоли никак не отображается на экране – будьте внимательны!). Если вход в систему выполнен удачно, то на экране отобразится приглашение: [user1@localhost~] $ . В случае ошибки при наборе вашего имени можно нажать клавиши <Ctrl>+<U> и введенная строка исчезнет. пункты отмеченные желтым не являются обязательными, достаточно их прочитать. 3*. Если захотите сменить пароль, то введите команду passwd для смены предварительного пароля. Новый пароль должен иметь не менее 6-ти символов, не содержать словарных слов и последовательных цифр. Помните, что пароли хранятся в системе в зашифрованном виде и узнать не сможет даже системный администратор, - не забудьте его!!! 4*. После успешного назначения нового пароля выйдите из консоли, используя команды: logout или exit или клавиши <Ctrl>+<D>. Войдите в систему с новым паролем. 5. Выполните последовательно команды: date, cal, cal 200* (здесь * - текущий год). Примечание: если система выдает сообщение об отсутствии этой команды, то нужно установить ее. Для этого введите команду: sudo apt install ncal и дождитесь окончания процесса установки и автонастройки (обычно не более 1 мин). 6. Выполните команду cal 200* more (знак («канал» всегда отделяется от команд пробелами с двух сторон). Затем вместо параметра more используйте less . Проанализируйте разницу в параметрах more и less (используйте клавиши курсора «вверх-вниз»). На самом деле, more и less – так же являются командами и имеют свои дополнительные параметры. Примечание: Для принудительного отображения командной строки используйте клавишу <Q>, а для ручного прерывания выполняющейся команды – клавиши <Ctrl>+<C>. 40 7. Для просмотра истории введенных вами команд, выполните команду history. Для повтора ранее введенных команд удобно использовать клавиши курсора ( и ). 8. Просмотрите результат работы команды history и определите номер команды date. Введите команду !* , где * - номер команды date в списке. 9. Очистите экран с помощью команды clear . 2. Создание и просмотр переменных Для создания новой переменной в оболочке Bashshellиспользуется простой синтаксис: переменная=значение 1. Введите команду: Institute=ITMA. Затем введите: setless для просмотра всех переменных. Убедитесь, что переменная Institute создана и имеет значение ITMA (эта переменная расположена приблизительно в строке № 100). 3. Введите команду echo $institute и посмотрите, что выведет команда. Затем введите команду echo institute и установите различие между этой и предыдущей командами. 3.Работа со справочной системой Во время работы в операционной системе у любого пользователя могут возникать затруднения или вопросы. Поэтому в ОС Linux, как и в любой другой, имеется справочная подсистема. В качестве примера рассмотрим получение справки для команды ls. 1. Введите команду ls --help (можно использовать параметр less или more); 2. Ведите команду man ls; 3. Введите команду info ls (пролистывание клавишей «пробел»). Проанализируйте работу всех трех справочных инструментов. 4. Проверьте, будут ли работать команды: man man и info info. 5. Получите справку, например, для команды cal с помощью трех вышеперечисленных инструментов. 4. Вопросы по лабораторной работе № 8, 41 включаемые в отчет 1. В чем различия команд more и less? Какая из них более гибкая? 2.Чем отличаются справочные подсистемы info, man, и --help? В чем на ваш взгляд, преимущества и недостатки каждой из них? Лабораторная работа № 9 Основы работы с файлами и каталогами. Цель работы: ознакомиться с командами навигации в файловой системе, просмотра файлов и каталогов, поиска объектов. 1. Навигация в файловой системе 1. Команда pwd– предназначена для отображения пути к текущему каталогу и не имеет дополнительных параметров (ключей). Символ “ / “- означает корневой каталог. Определите полный путь вашего домашнего каталога. 2. Команда cd аналогична подобной команде MS-DOS (ведь MSDOS имеет свои корни от POSIX-совместимых систем). Эта команда использует следующий синтаксис: - cd без параметров - переходит из любой папки в ваш домашний каталог; - cd имя_каталога – переходит в указанный каталог. Естественно, что если нужный каталог находится в корневом, то перед именем конечного каталога нужно ставить знак / . Часто требуется указывать полный (абсолютный) путь к нужному каталогу, т.е.: cd /каталог1/каталог2… - cd.. – означает переход в родительский каталог по отношению к текущему, т.е. переход на один уровень вверх. Примечание: при указании имен файлов и каталогов имейте ввиду, что в ОС Linix строчные и прописные буквы различаются (в отличие от DOS)! 42 Перейдите в каталог /var/log/ и проверьте этот путь командой pwd; Перейдите в свой рабочий (домашний) каталог. Перейдите на один уровень вверх относительно вашего рабочего каталога. 2. Просмотр содержимого файлов и каталогов 1. Прочитайте справку (help) по команде cat . Кроме всего описанного, эта команда может использоваться и без дополнительных параметров. Перейдите в каталог /etc и примените эту команду к файлу crontab.Более подробно командаcat будет рассмотрена позже. Какую функцию выполняет здесь команда cat ? 2. Выполните команду cat/etc/group . 3. Повторите командную строку из предыдущего пункта, но после команды cat вставьте параметр –n . Что делает этот параметр? 4. Команда head отображает на экране первые несколько строк содержимого файла. Количество можно задавать вручную, а по умолчанию отображается 10 первых строк. Примените эту команду к файлу group. Прочитайте справку по команде head и отобразите первые 3 строки этого файла. 5. Команда tail во многом похожа на предыдущую команду. Отобразите последние 4 строки файла group. Команда ls в своей простейшей форме выводит содержимое текущего каталога, но можно указать любой каталог или путь к нему. Вообще для этой команды существует более 75 дополнительных ключей (параметров)! 6. Введите команду ls/var/log и проанализируйте результат. Затем повторите эту же команду, но в конце добавьте ключ – l . 7. Повторите предыдущую команду, поочередно используя ключи: -F, -a, -R, -Fa и определите различия (при необходимости обратитесь к справке). 8.Просмотрите каталоги /bin, /home, /root, /usr. Что означает сообщение Permission denied? 43 9. Просмотрите содержимое своего рабочего каталога, используя команду ls без параметров. Затем примените к команде параметр - а .Какие файлы присутствуют изначально в вашем рабочем каталоге? Для команды ls существуют альтернативные подобные команды: vdir и dir, причем последняя из них аналогична DOS. 9. Просмотрите содержимое своего рабочего каталога поочередно командами ls, ls –l, dir, vdir. Сделайте вывод относительно этих команд. 3. Поиск файлов Для поиска файлов и каталогов в ОС Linux существуют три различные утилиты: find, whereis и locate. Команда find ищет файл по указанному пути в соответствии с заданным шаблоном. Для поиска файла по имени используется следующий синтаксис: find путь_поиска –name имя_файла. Если путь не указан, то поиск будет производиться в текущем каталоге. Вместо имени файла можно использовать шаблоны ? и *, причем в некоторых командах их желательно заключать в “ “. Для поиска каталогов, принадлежащих определенной группе пользователей следует использовать синтаксис: find /home –group имя_группы, однако в этом случае не будут отображаться каталоги текущего пользователя, а доступ к чужим каталогам будет запрещен. Однако, если указать имя встроенной административной группы users, то результат будет более информативным (путь в этом случае указывать не нужно). Для поиска файлов, принадлежащих определенному пользователю, используется синтаксис: find /home –user имя_пользователя 8. Находясь в своем рабочем каталоге, введите команду find – type f . Чем отличается результат от команды find /home –user имя_пользователя? Команду find можно использовать для поиска файлов по дате. Например, для поиска файлов, которые не использовались более N дней используется синтаксис: find -typef –atime +N, а для поиска файлов, которые были мо44 дифицированы, вместо параметра atime используется параметр mtime. Для поиска файлов в пределах каталога, занимающих больше (меньше) N блоков на диске, используется параметр: –size +(-)N. Для указания размеров не в блоках, а, например, в килобайтах, см. man-справочник. Существует возможность находить только файлы, находящиеся в заданном подключенном разделе или устройстве (CD-ROM, флоппи и т.п.). Например, если к ОС Linux подключен раздел Windows, то для ускорения поиска файлов в этом разделе можно использовать следующую команду: find /mnt/windows –name имя_файла–xdev. 9. В каталоге /etc найдите все файлы, которые модифицировались не позже, чем сегодня. 10.В каталоге /usr найти все файлы с расширением .txt 11.В каталоге /etc найдите все файлы размером менее 1 байт двумя способами. Используйте для этого в качестве первого параметра сначала –type f, а во втором способе –name “*”. Кроме внутренних команд в ОС Linux существуют и внешние команды (по аналогии с DOS), которым соответствуют вполне определенные файлы. Команда whereis в силу своих особенностей больше всего походит для поиска именно таких файлов. Синтаксис команды очень простой: whereis имя_файла(команды). Если вам нужна только двоичная версия файла (без man-справочников), то перед именем файла ставится ключ –b. 12. Находясь в своем рабочем каталоге, узнайте где расположена команда find и ее man-справочники. Затем отобразите путь к этой же команде, но без справочников. 13. Из своего рабочего каталога попытайтесь с помощью команды whereis отобразить путь к файлу crontab или inittab. Удалось ли это? В ОС Linux существует единая база данных имен файлов и их путей. Благодаря этому максимально быстро находить файлы можно с помощью команды locate, которая обращается к этой базе. Единственным условием для успешной работы этой команды, является необходимость периодического обновления БД системным администратором 45 (для этого выполняется специальная команда в режиме Root). Если эта команда работает некорректно, то нужно просто обновить БД. 14. С помощью вышеуказанной команды найдите в системе все файлы с расширением *.ps . Найдите файл bashrc. Для отображения количественной информации о файле используется команда !wc. В простейшем виде она может применяться к файлу без дополнительных параметров. 15. Ознакомьтесь со справкой к этой команде, а затем найдите файл lisarc. 16. Просмотрите содержимое найденного файла, а затем примените к нему команду !wc. Что означают эти три группы цифр? 17. С помощью справочной системы выясните назначение командыfile. Примените эту команду последовательно к файлам lisarc, bashrc, затем к каталогу /home, а затем одновременно ко всем файлам в каталоге /etc. 18. Команды на выполнение можно задавать по несколько штук за один раз. Для этого нужно ввести в одной строке несколько команд в порядке их выполнения, разделяя их точкой с запятой с последующим пробелом. Введите в одной строке и выполните следующий набор команд: перейдите в свой рабочий каталог; определите путь к текущему каталогу; отобразите содержимое этого каталога; перейдите в каталог /etc; просмотреть содержимое файла lisarc (или crontab) . Составить отчет по лабораторной работе, в котором должны содержаться ответы на вопросы в тексте этой работы. Лабораторная работа № 10 Управление файлами и каталогами. Функции стандартного ввода-вывода Цель работы: ознакомиться с командами создания, копирования, перемещения, удаления файлов и каталогов, а также командами управления процессом ввода-вывода. 46 1. Команды управления файлами и каталогами. Создать пустой файл можно как минимум двумя командами. Наиболее простая из них – команда touch . Данный файл можно впоследствии наполнить содержанием. Синтаксис команды: touch имя_файла. 1. Создайте в своем рабочем каталоге пустой файлnew.file . Убедитесь, что файл создан. Затем создайте файл 2.file. Команда mkdir создает каталог. В простейшем виде эта команда требует указать только имя будущего каталога. 2. Создайте в своем рабочем каталоге новый каталог dir1 . Проверьте затем его наличие. 3. Прочитайте справку по команде mkdir и с помощью параметра –р создайте вложенные каталоги (дерево каталогов)dir2/dir3. Проверьте результат. 4. Создайте в каталоге dir2 каталог dir4. Можно ли в этом случае обойтись без ключей? 5. Команда rm удаляет файлы. При необходимости ознакомьтесь со справкой и удалите файл new.file. Данная команда допускает использование шаблонов подстановки, а также одновременное указание нескольких файлов, разделенных пробелами. Команды удаления объектов обычно требуют дополнительного подтверждения от пользователя в виде <y> или <n>. Кроме удаления файлов эта команда может использоваться и для удаления непустых каталогов, но с использованием ключей, игнорирующих несуществующие файлы и рекурсивного удаления содержимого. Команда rmdir позволяет удалять только пустые одиночные каталоги либо «дерево» пустых каталогов. 6. Удалите дерево каталогов dir2/*. Копирование файлов и каталогов осуществляется командой ср , имеющую в простейшем виде следующий синтаксис: ср исходный_файл место_назначения. Для создания копии содержимого файла в этом же каталоге, но с другим именем, используется синтаксис: 47 ср имя_оригинала имя_копии. 7. В домашнем каталоге создайте копию файла 2.fileс произвольным именем, например, 22.file . команду: 8. Скопируйте файл 2.file с тем же именем, но в другой каталог, находящийся в вашем домашнем, например, в dir1 . Проверьте успешность выполнения команды. Примечание: если копируемый файл уже существует в месте назначения, то он будет затерт без предупреждения. Чтобы этого не произошло можно воспользоваться ключом –iдля выдачи предупреждений и вопросов (интерактивный режим). 9. Скопируйте каталог dir1/ в каталог tmp/, находящийся в вашем рабочем. При необходимости воспользуйтесь справкой. Какой параметр используется для этой цели? 10. Войдите в каталог dir1/ (рабочего каталога), создайте в нем пустой файл (например, 3.file) и скопируйте его в родительский каталог (т.е. в ваш рабочий), используя символ.. Примечание: для обращения к своему рабочего каталогу, находясь в другом, можно использовать символ ~ . 11. Перейдите в каталог tmp/ и удалите из него каталог dir1/ вместе со всем содержимым. Какой ключ (или ключи) позволяет удалить непустой каталог? Для переименования (перемещения) файлов и каталогов используется команда mv . Ее синтаксис подобен предыдущим командам, т.е., например, для переименования файла или каталога: mv исходное_имя будущее_имя. 12. Переименуйте файл 22.file в 33.file. Затем переименуйте каталог dir1 в mydir1 . 13. Перенесите файл 33.file в каталог tmp/ домашнего каталога. Убедитесь, что перемещение прошло удачно. 14. Что произойдет при выполнении следующих команд? mv ~/myfile3 ~/dir_linux; cat dir_linux 2. Абсолютные и символические ссылки 48 Команда ln позволяет создавать жесткие и символические связи между объектами (файлами и каталогами). Жесткая связь связывает два файла, находящиеся в одной файловой системе. Символическая связь между объектами распространяется на различные файловые системы. В некотором роде, ссылки играют роль ярлыков для файлов. Синтаксис команды: ln имя_оригинала имя_ссылки – для создания жестких (абсолютных) связей, а для создания символических связей дополнительно используется параметр –s . Пример абсолютной ссылки: 15. Создайте в своем рабочем каталоге файл file1. Затем создайте для него абсолютную ссылку с именем file2. 16. Просмотрите содержимое вашего каталога командой ls –l и запомните количество ссылок (2-й столбец) для объектов file1 и file2 . Затем просмотрите ваш каталог командой ls –i и обратите внимание на числовые индексы (дескрипторы) объектов file1 и file2 , а также на их размер. 17. Удалите файл file1, а затем просмотрите содержимое каталога с ключами –l и –i. Попытайтесь открыть для просмотра объект file2. В отчете сделайте краткий вывод о принципе действия жестких ссылок. Пример символической ссылки: 18. Удалите абсолютную ссылку file2 и создайте вместо нее символическую ссылку к файлу file1 . 19. Просмотрите содержимое рабочего каталога сначала с помощью ln , а затем с помощью ln-l . Обратите внимание на размер объекта file2 . 20. Просмотрите содержимое объекта file2 , а затем удалите файл file1. 21. Просмотрите содержимое рабочего каталога сначала с помощью ln , а затем с помощью ln-l . Попытайтесь просмотреть содержимое объекта file2 . Примечание: для удаления символической ссылки вместе с файлом нужно использовать ключ –f . 22. Попытайтесь создать абсолютную ссылку с произвольным именем к каталогу /usr/local/games. Затем попытайтесь создать символическую ссылку с именем, например, play к этому же каталогу. 49 23. Просмотрите содержимое рабочего каталога с помощью ln-l . Отобразите свойства объекта play с помощью команды file . 24.Создайте символическую ссылку с именем path_font на каталог /usr/X11R6/lib/X11/fonts . Затем перейдите в каталог path_font. Где вы окажитесь фактически? Какой путь выдает команда pwd в этом случае? В отчете сделайте краткий вывод о принципе действия символических ссылок. Какие ссылки, на ваш взгляд, больше напоминают ярлыки в ОС Windows? Составить отчет по лабораторной работе, в котором должны содержаться ответы на вопросы в тексте этой работы. Лабораторная работа № 11 Функции стандартного и диагностического ввода-вывода. Создание псевдонимов команд. Сортировка и условное отображение содержимого файлов. Цель работы: ознакомиться с командами управления процессом ввода-вывода, переадресации и каналов. 1. Использование функций ввода-вывода. Команда cat (от слова concatenate - объединить) используется для вывода содержимого файлов на экран и для создания относительно небольших текстовых файлов. Кроме того, эта команда используется для вывода содержимого файлов в другие файлы, и этот процесс называется перенаправлением вывода. Вспомогательными операторами перенаправления, которые используются совместно с cat или другими командами являются: > - перенаправление стандартного вывода; <- перенаправление стандартного ввода (используется реже); >> - объединение содержимого двух файлов. В ОС Linux стандартным устройством ввода является клавиатура, а стандартным устройством вывода – монитор. Синтаксис команды catпри создании файла с клавиатуры следующий: cat > имя_файла<Enter> …содержимое текстового файла…<Enter> 50 <Ctrl>+<D> - для завершения файла. 1. Создайте в рабочем каталоге файл text1, содержащий определенный текст, например: Привет! Это мой первый файл в OS Linux! Для добавления содержимого в существующий текстовый файл используется аналогичный синтаксис, что и при создании, но применяется оператор >> . 2. Добавьте в конец файла text1 новый текст, например: …Эта строка добавлена позже. 3. Просмотрите весь файл командой cat , а затем командой cat< . В чем разница? Командой cat можно одновременно перенаправить и ввод, и вывод. 4. Выполните команду cat<text1 >text2 . Что получилось в ре зультате выполнения этой команды? Вышеуказанные операторы перенаправления ввода-вывода могут использоваться и совместно с командами pwd, ls, dir, vdir и т.п. В этом случае вместо команды cat используется одна из перечисленных команд. 5. Создайте файл dirfile1 с перечнем содержимого вашего рабочего каталога, используя команду ls . Затем создайте файл dirfile2 с перечнем каталогов, расположенных в корне. Примечание: для обозначения своего рабочего каталога используйте символ ~ . 6. Используя команду pwd , допишите в файл dirfile1 путь к сво- ему рабочему каталогу. Просмотрите содержимое обоих созданных файлов. 7. Введите поочередно команды: pwd | cat – text1 >text3 pwd | cat – text1 | teetext4 просмотрите содержимое файлов text3 и text4 и проанализируйте работу этих команд. 51 8. Попытайтесь объединить файлы text1 и dirfile1 в один файл newfile . В процессе работы с системой в текстовом режиме (особенно на стадии обучения) неизбежны ошибки. Для удобства последующего анализа этих ошибок можно автоматически записывать их в любой указанный файл или в «нуль-устройство» /dev/null (если нужно отключить сообщение об ошибке). Такая функция называется диагностический вывод. Для работы с этой функцией используется дескриптор диагностического вывода, который равен 2. Пример использования функции диагностического вывода показан ниже. 9. В своем каталоге выполните команду: cat somefile>outfile 2>errfile . В данном случае сообщение об ошибке (т.к. такого файла не существует) записывается в файл errfile. Просмотрите содержимое файла errfile. 10. Выполните команду, которая должна просмотреть содержимое несуществующего файла из вашего каталога и перенаправьте сообщение об ошибке в «нуль-устройство». Linux позволяет для любых команд создавать свои собственные псевдонимы (алиасы). Если в данной версии Linux текстовый режим поддерживает кириллицу, то для команд можно назначить даже русские псевдонимы! Для создания псевдонимов используется команда alias. Синтаксис ее следующий: aliasпсевдоним = ‘имя_команды’. Для удаления псевдонима используется команда unalias , в которой указывается только имя удаляемого псевдонима. 11. Для команды pwd создайте псевдоним where. Проверьте работу созданного псевдонима. Введите команду alias и просмотрите список всех псевдонимов. 12. Попытайтесь создать для команды ls –l псевдоним, например, каталог и проверьте его работу. Затем удалите ваши собственные псевдонимы. 2. Сортировка, фильтрация и условное отображение содержимого файлов 52 1. Прочитайте справку по командеsort. Создайте в своем каталоге файл dirfile, содержимое которого образовано командой ls–l. 2. Для сортировки файлов по типу, признак которого находится в первой колонке вывода введите команду: sort–k1.1,1.1 dirfile . 3. Введите команду:sort –k1.2,1.2 dirfile . Проанализируйте назначение и действие всех параметров в обоих командных выражениях. В чем отличия? Попытайтесь объяснить, по какому принципу происходила сортировка? 4. Попытайтесь отсортировать содержимое этого файла по количеству ссылок (это столбец№ 2). Для этого в качестве числовых аргументов параметра kиспользуйте в первом выражении значение 2.1, а в следующем: 2.2 . Проанализируйте работу обоих командных выражений, сравните их с предыдущими, проверьте правильность их выполнения. В некоторых случаях результаты сортировки могут оказаться неверными. В этой ситуации используют дополнительный параметр n (см. справку). В частности, это относится к числовым значениям. 5. Введите командное выражение: sort-k2.2n dirfile . Проанализируйте работу этого выражения. По какому признаку произвелась сортировка? В каких случаях нужен дополнительный параметр n ? При сортировке можно комбинировать параметры k и n . Например, для сортировки файла сначала по типу, а потом по количеству ссылок выполните следующий пункт. 6. Введите выражение: sort–k1.1,1.1 -k2.2n dirfile . 7. Отсортируйте содержимое файла по размеру в порядке возрастания (столбец № 5). В следующей строке вместо дополнительного параметра n используйте rn. Что получилось в результате использования этого параметра? 8. Попытайтесь отсортировать содержимое файла по дате (столбцы № 6 и 7) в порядке возрастания. Имейте ввиду, что столбец № 6 – текстовое поле, а столбец № 7 – числовое поле. Синтаксис здесь примерно следующий: 53 sort -k6… -k7… имя_файла (вместо … возможно, понадобятся дополнительные параметры). Команда uniq удалаяет дублирующиеся строки из отсортированного файла. Для более подробной информации ознакомьтесь со справкой по этой команде. 9. Создайте файл uniq.fiie со следующим содержимым: 1 1 1 2 2 3 4 4 5 5 6 6 6 7 8 88 8 8 9 1 и просмотрите его содержимое обычным способом. 10. Примените к файлу команду uniq и сравните результат с обычным просмотром файла. 11. Введите команду для сортировки содержимого файла uniq.file, но в конце выражения добавьте параметр| uniq. Сравните результаты, полученные в этом и предыдущем пунктах. 12. Запишите результат работы команды сортировки (см. предыдущий пункт) в файл uniq.sort. Убедитесь в том, что файл содержит нужную информацию. 54 13. Примените команду uniq к файлу uniq.sort , но с ключом, который выводит число повторяющихся строк (см. справку). Командаsplitделит файл на фрагменты заданного размера. Синтаксис команды для разделения файла на заданное количество частей: split -l N имя_исходного_файла имя_разделенного_файла , где N – количество частей разделенного файла. 14. Разделите файл dirfile, например, на 10 частей с именами dirfile…Просмотрите содержимое своего каталога. Какие имена присвоены фрагментам файла? 15. Попытайтесь создать 10 аналогичных частей, но с именами dirfile00, dirfile01 и т.д. Для создания числового суффикса в имени файла понадобится еще один дополнительный ключ перед l (см. справку по команде split). Выясните размер исходного файла и фрагментов. 16. Разбейте файл dirfile на фрагменты, размером, например, по 100 байт. Для этого вместо ключа -l используется ключ -b , после которого указывается размер в байтах. Просмотрите содержимое вашего каталога. Примечание: Естественно, что если нужно присвоить фрагментам числовые суффиксы, то нужно использовать ключ -db . 17. Введите командное выражение: split -dС 100 dirfile dirfile (С – заглавная). Просмотрите содержимое нескольких фрагментов файла и сделайте вывод о том, что делает ключ С и почему не у все фрагментов размер равен 100 байт. Команда cut–выводит на экран из текстового файла поля в соответствии с заданным условием. 18. Введите выражение cut-b1-10 dirfile .Вы увидите на экране только первые 10 байт каждой строчки - права файлов. Повторите это же выражение, но с ключом с . Сравните результаты. Для чего нужен параметр с ? Команда grep- выбирает из файла строки, содержащие заданный шаблон. Синтаксис в простейшем виде: grep шаблон имя_файла. 55 19. Определите, есть ли в вашем списке (в файле dirfile) файлы, созданные, например, в апреле. Для этого выполните командное выражение: grep Апр dirfile Примечание: если ваша консоль не русифицирована, то потребуется ввести в данном случае Apr или April. 20. Используя соответствующий ключ, выведите на экран количество строк, содержащих слово Апр (т.е. количество строк, совпадающих с шаблоном). Проверьте правильность выполнения команды. 21. Используя другой ключ, отобразите номера строк (вместе с самими строками), в которых присутствует данный шаблон. 22. Введите командное выражение: grep –ld skip Апр * . Ниже повторите это же выражение, но вместо skip используйте recurse. Проанализируйте работу этих выражений. Для чего нужны параметры – l и – d ? В каких случаях нужно использовать дополнительный оператор skipили recurse ? 23. Из файла dirfile отобразите строки, не подходящие под шаблон Апр. Нужный ключ см. в справке. Шаблоны для поиска текстовых строк можно не только вводить вручную с клавиатуры, но записывать в файлы, а затем их использовать по мере необходимости. Для этого выполните следующие действия: 24. Создайте файл pattern с единственной строкой Апр. 25. Для использования созданного шаблона введите выражение: grep –f pattern dirfile . Ниже повторите данное выражение, но с использованием ключа -Нf и проанализируйте результат. Составить отчет по лабораторной работе Лабораторная работа № 12 Управление правами доступа к файлам. Многозадачность и процессы. Получение основной информации о рабочей среде. 56 Цель работы: изучить команды управления правами доступа к файлам, задачами и процессами, а также команды, предоставляющие некоторую информацию о рабочей среде. 1. Изменение прав доступа к файлам, владельцев файла и группы владельцев файла. Любой файл или каталог в системе обладает определенным набором разрешений, который присваивается отдельно для пользователя, для группы пользователей и для других пользователей, не входящих в какую-либо определенную группу. Разрешения для файлов можно просмотреть командой ls –l, а для каталога командой ls –ld . Строка разрешений содержит max10 знаков, которые могут принимать значения rwx - . 1-й знак (d или -) означает, является ли файл каталогом или нет. 2-й, 3-й, 4-й знаки определяют права доступа для пользователя (владельца файла). 5-й, 6-й, 7-й знаки определяют права доступа для группы пользователей. 8-й, 9-й, 10-й знаки определяют права доступа для других (не входящих в группу). Например, drwxr-xr-x Обозначение прав на доступ следующее: r (read) - можно читать этот файл; w (Write) - в этот файл можно записывать; x (execute)- этот файл можно запускать на выполнение; - - нет разрешений; Таким образом, с помощью специальных команд пользователь может управлять разрешениями на доступ к объекту. Изменять права доступа позволяет командаchmod . Назначать права можно используя текстовые параметры (u, g, o, r, w, x) либо числовые параметры (0, 1, 2, 4). Синтаксис команды chmod при использовании текстовых параметров: chmod кдр имя_файла , где: к – категории пользователей: u - владелец файла(user) g- группа владельца файла(group) o - все остальные, не входящие в группу (не пользователь и не его группа (others)); д – действие по назначению прав: + - добавить разрешение - - убрать разрешение 57 = - отменить старое и назначить новое разрешение; р – право на доступr, w, x (см. выше). Причем одновременно можно назначать более одного права (без пробела). 1. Просмотрите права доступа к файлам корневого каталога. Затем и вернитесь в свой рабочий каталог и просмотрите в нем разрешения на доступ к файлам. Какие разрешения присвоены файлам, созданным вами? 2. Создайте текстовый файл с произвольным содержанием и именем, например, file3. и определите права доступа к нему (вероятнее всего, это-rw-r--r--). 3. Для отмены права на запись и добавления права на выполнение введите командное выражение: chmod -w+x file3 . Проанализируйте изменения в правах доступа. Для каких категорий пользователей сработала эта команда? Попытайтесь изменить file3 , например, добавив в него путь к вашему каталогу или дописать произвольный текст. 4. Назначьте право на запись владельцу и отмените право на выполнение для других пользователей. Для этого понадобится 2 командных выражения. 5. Создайте еще один новый файл, например, lsfile . Назначьте ему следующие права доступа: - убрать разрешение на запись у группы, которой принадлежит пользователь; - отменить все разрешения для пользователей, не входящих в группу владельца файла; - пользователю (владельцу) разрешить доступ на выполнение. После назначения заданных прав, проверьте их соответствие командой ls –l. 6. Определите права доступа для своего рабочего каталога. 7. Откройте к своему каталогу доступ на чтение, запись и выполнение для других пользователей группы. Попытайтесь от имени другого пользователя войти в свой каталог. Удалось ли это? Если нет, то почему и какая ошибка отображается в этом случае? Примечание: если разрешения для группы не позволяют войти в чужой каталог, значит он не входит в вашу группу. В этом случае нужно открыть доступ для других пользователей (не входящих в 58 группу). 8. Попытайтесь создать в чужом каталоге текстовый файл с произвольным текстом. По окончании эксперимента, в целях безопасности, верните разрешения на доступ к вашему каталогу в исходное состояние. При назначении прав доступа с использованием числовых параметров используется следующий синтаксис: chmod n1n2n3 имя_файла, где: n1 – сумма разрешений для пользователя (владельца файла); n2 - сумма разрешений для группы пользователя; n3 - сумма разрешений для других пользователей, не входящих в группу; Каждый из числовых параметров (n1n2n3) может принимать значение от 0 до 7, которое присваивается по следующему правилу: - доступ на чтение ( r ) = 4; - доступ на запись ( w ) = 2; - доступ на выполнение ( х ) = 1; - отсутствие доступа ( - ) = 0; Сумма этих разрешений на доступ образует каждый из параметров (n1n2n3). Например, набор разрешений -(rw)-(r)--(r)-- = (4+2)(4)(4) = 644. Таким образом, эта комбинация цифр означает, что для пользователя - разрешены чтение и запись, для группы пользователя - чтение, для других пользователей - чтение. 9. Введите для file3 или lsfile комбинацию, которая позволит назначить для пользователя права на чтение, запись и выполнение, а для его группы - только чтение. Для других пользователей - доступ запретить. Проверьте правильность заданных разрешений. Что будет означать комбинация 755 ? 2. Многозадачность и управление процессами. Для получения списка текущих процессов используется команда ps. Если эта команда используется без параметров, то на экране отображаются только процессы, инициированные текущим пользователем. Чаще всего эта команда используется с ключами -А, -е, -ef, -aux . Про59 цессы бывают «родителями» и «потомками». Первые из них могут уничтожить вторых, но не наоборот. Процессы могут работать на переднем плане (с высоким приоритетом) или на заднем плане (фоновые процессы с низким приоритетом). Для перевода процесса на передний план используется команда fg, а для перевода в фоновый режим - команда bg. Для создания процесса для работы в фоновом режиме после командного выражения ставится знак & .Любой процесс характеризуется уникальным идентификационным номером (PID), принадлежностью к какому-либо терминалу (tty) и пользователю, временем запуска и некоторыми другими параметрами. Процесс можно уничтожить командой kill. Указать номер процесса можно либо по его уникальному идентификационному номеру, либо по его условному порядковому номеру (например, 1,2,3 и т.п.). Просмотреть состояние процесса (работает или приостановлен) и его условный порядковый номер можно командой jobs . Помните, что для отмены выполнения команды используется комбинация клавиш <Ctrl>+<C>, а для приостановки - комбинация <Ctrl>+<Z>. 1. Отобразите список процессов, запущенных вами. Обратите внимание на то, какие процессы существуют по умолчанию. Затем отобразите список процессов, но с ключом -aux. Что позволяет отобразить этот ключ? 2.Запустите команду yes, затем отмените ее. Вновь запустите ее и приостановите. В результате на экране отобразится следующее: [1] + Stopped yes . Что означает это сообщение? Примечание: Если такого сообщения нет, то используйте команду jobs. 3. Уничтожьте этот процесс командой kill %* (* - это условный номер процесса). Проверьте состояние процесса и убедитесь, что он уничтожен. 4. Запустите команду yes и направьте ее результат в нульустройство (см. начало лаб. № 11). Приостановите с этот процесс с помощью соответствующей комбинации, а затем переведите его в фоновый режим командой bg %* (* - это условный номер процесса). 5. Выполните любую простейшую команду (например, ls /etc), чтобы убедиться, что фоновый процесс вам не мешает. 6. Командами ps и jobs определите PID и условный номер процесса «yes». Уничтожьте процесс «yes», указав его PID (знак % в этом случае не нужен). Проверьте, что процесс действительно уничтожен. 60 7. Создайте следующие 2 процесса для работы в фоновом режиме: yes> /dev/null & yes | sort > /dev/null & 8. Убедитесь, что работают оба процесса. Переведите второй процесс в приоритетный режим, а затем уничтожьте его. Уничтожьте первый процесс. 9. Убедитесь, что все созданные вами процессы уничтожены и остались только процессы, работающие по умолчанию. 3. Информационные команды и работа с файловыми системами 1. Введите команду who. Каково её назначение? 2. Ознакомьтесь со справкой по командам df и du , выполните их последовательно и опишите назначение каждой из них. 3. Выполните последовательно команды uptime и w. Опишите их назначение. 4. Ознакомьтесь со справкой по команде df , которая выводит информацию о подключенных файловых системах. Введите эту команду без ключей и проанализируйте полученную информацию. 5. Просмотрите содержимое файла /etc/fstab, а затем /etc/mtab и определите файловые системы, монтируемые автоматически при загрузке (сопоставьте содержимое файлов с результатом команды df ). Команда mountбез ключей также может использоваться для получения информации о подключенных файловых системах. Однако команды mount и umount для монтирования и размонтирования файловых систем может использовать только root-оператор. 6. Получите информацию о подключенных файловых системах командой mount .Какая папка выполняет роль точки подключения? Таким образом, используя команды df, mount , а также содержимое файлов /etc/fstab и /etc/mtab можно узнать точки монтирования различных файловых систем к операционной системе Linux. Для просмотра содержимого подключенных файловых систем следует обратиться к нужной точке подключения, как к обычной папке. 61 7. Просмотрите содержимое дискеты илиCD-ROM (если они подключены преподавателем). Скопируйте любой файл или каталог из CD-ROM или дискеты в свой рабочий каталог. Проверьте успешность копирования. Составить отчет по лабораторной работе, в котором должны содержаться ответы на вопросы в тексте этой работы. Лабораторная работа № 13 Архиваторы и файловый менеджер Midnight Commander (mc). Цель работы: изучить работу архиваторов tar, zip, gzip и файлового менеджера mc, используемых в консольном режиме. 1. Работа с архиваторами в консольном режиме. Прежде всего, следует различать процессы архивации и сжатия. Первый из них создает некоторое подобие образа набора файлов, как правило, меньшего размера, чем исходный набор. Процесс сжатия позволяет существенно уменьшить размер заданного набора файлов, в т.ч. архивированных. Команда tar наиболее часто используется для архивации файлов. Первоначально она была предназначена для сбрасывания архивов на магнитную ленту (Таре Archive). Синтаксис команды tar: tar -ключи имя_будущего_архива file1 file2 … fileN , где filel ... fileN – список файлов (или каталогов) добавляемых в архив или извлекаемых из него. Используемые ключи подробно описаны в справке. 1. Создайте каталог arch в вашем домашнем каталоге и скопируйте туда все файлы, которые удается из каталога /etc. 2. С помощью команды tar создайте архив каталога arch . Новый архив назовите archive.tar , а в качестве ключей используйте -cvf (ключ f используется очень часто). 4. Командой tar просмотрите содержимое созданного архива, используя ключи –tf (или -tvf для подробного отображения).Обратите внимание на путь к файлам. 5. Создайте еще один архив, используя следующее командное выражение: 62 tar-cvРf archive_1.tar~/arch Просмотрите его содержимое и обратите внимание на путь к файлам. Здесь использовался ключ Р , который сохраняет абсолютные пути к файлам. Существует возможность одновременно создавать архив и сжимать его программой gzip. 6. Введите командное выражение: tar –cvPzf archive_1.tar.gz ~/arch Обратите внимание, что здесь мы добавили новый ключ -z и стандартное расширение .gz для программы сжатия gzip. 7. Сравните размеры исходного и сжатого архивов, т.е. файлов archive_1.tar и archive_1.tar.gz. Какой можно сделать вывод? Рассмотрим пример добавления нового файла в существующий архив. 8.Создайте пустой файл isfile (или др. имя файла), а затем добавьте его в архив archive_1.tar, используя командное выражение: tar –rvPf archive_1.tar~/isfile Просмотрите архив archive_1.tar и убедитесь, что этот файл существует там (он должен быть в конце списка). 9. Проверка архива сводится к поиску различий между содержимым архива и исходным каталогом. Для проверки выполните командное выражение: tar –dvf archive_1.tar Обратите внимание на вывод сообщений этой команды. Назначение нового ключа –d можно узнать из справки. 10. Удалите последний файл из каталога arch , например, xpdfrc. Снова произведите проверку и проанализируйте результаты. Обновление архива. 11. Поскольку из исходного каталога был удален файл xpdfrc, то нужно бы обновить архив. Для этого введите следующее командное выражение: tar –uPvf archive_1.tar ~/arch Предположите, для чего нужен ключ -u ? Обратите внимание на то, что последнего (удаленного) файла теперь в архиве не будет. 63 12. Удалите каталог arch/, а затем восстановите файлы этого каталога из архива, используя выражение: tar –xvPf archive_1.tar Удалите файл isfile из вашего рабочего каталога. Для извлечения отдельного взятого файла из архива используется следующий синтаксис: tar –xPvf имя_архива каталог_назначения / имя_извлекаемого_файла 13. Извлеките из архива файл isfile , разместив его в вашем рабочем каталоге (исходное место расположения). 2. Слияние архивов. 14. Создайте каталог two в вашем домашнем каталоге. Скопируйте туда пару файлов (например, file3 и fruit).Заархивируйте каталог two, используя ключи -cPvf. Новый архив назовите archive_2.tar. 15. Объедините два архива в один, т.е. к архиву archive_1.tarприсоедините содержимое архива archive_2.tar. Для этого используйте синтаксис: tar –Apvf имя_основного_архива имя_присоединяемого_архива Просмотрите содержимое архива archive_1.tar и убедитесь, что в нем добавилось содержимое архиваarchive_2.tar. Примечание: Если вы не хотите переписывать существующие файлы, добавьте параметр k при восстановлении архива, например, tar –xPvkf archive-2.tar. Для запроса подтверждения выполнения действий служит параметр w, например, tar –xPwvf archive-2.tar 3. Упаковка файлов 16. Создайте файл с произвольным именем (например, lsfile) с перечнем содержимого каталога /etc (пример см. в лаб. 11 ). Посмотрите и запомните его размер. Стандартная команда упаковки заменяет файл его упакованной 64 версией и присоединяет свое расширение gz В простейшем виде команда упаковки (gzip) /распаковки (gunzip) используется без ключей. 17. Упакуйте файл lsfile и посмотрите размер получившегося архива и обратите внимание на расширение файла. 18. Распакуйте архив lsfile.gz. 19. Для упаковки файла на стандартный вывод, введите командное выражение (имена ваших файлов могут быть другими): gzip -с lsfile>lsfile.gz Обратите внимание, что в этом случае исходный файл не уничтожается. 20. Распакуйте файл lsfile.gz, используя команду gzip с параметром -d. Примечание: Если распакованный файл существовал ранее, то для его принудительного удаления можно ввести параметр -f. например, gzip –dfN lsfile2.gz. Здесь, параметр -f служит для перекрытия существующего файла, а параметр -N служит для восстановления имени исходного файла. По умолчанию имя восстанавливаемого файла становится тем же, что и имя упакованного файла. Можно придать упакованному файлу суффикс (расширение) по вашему выбору, используя синтаксис: gzip –S.новое_расширение имени_сжимаемого_файла. Соответственно, для распаковки используется команда gunzip (остальная часть командного выражения аналогична команде сжатия с параметром -S). 22. Снова упакуйте файл lsfile, но с расширением .arj. 23. Используя команду gzip и ключ -l просмотрите информацию об архивах lsfile.arj и lsfile.gz. Что в ней отображено и в чем разница? Примечание: степень сжатия можно задавать вручную, для этого см. справку команде gzip. 4. Архиватор ZIP 65 Архиватор zipв Linux работает по тому же принципу, что аналогичный в DOS илиWindows. Сначала создадим каталог zipdir и поместим в него три файла для сжатия. 1. Создайте каталог zipdir. 2. Для создания первого файла с именем etcfile введите командное выражение: Is -l /etc>zipdir/etcfiie. 3. Аналогично создайте из каталога /usr/share файл sharefile, а из каталога /usr/lib файл libfile. Теперь упакуем каталог zipdir сначала в файл zipfile1 , а затем в файл zipfile2 двумя разными способами. 4. Используя синтаксис: zip –r имя_будущего_архива имя_каталога_упаковки (имена будущих архивов указываются без расширений) упакуйте каталог zipdir в файл zipfile1. Определите размер полученного архива. 5. Используя синтаксис: zip имя_будущего_архива имя_каталога_упаковки/* упакуйте каталог zipdir в файл zipfile2. Сравните размеры созданных архивов zipfile1.zip, zipfile2.zipи сделайте вывод в отчете. 6. Из архива zipfile.zip удалите файл libfile. Для этого используйте следующий синтаксис: zip -d имя_архива имя_каталога_упаковки / имя_удаляемого_файла 7. Просмотрите содержимое архива zipfile, используя команду unzip с ключом -l. 8. Удалите каталог zipdir со всем его содержимым. Затем с помощью команды unzip восстановите его из архива zipfile1 или zipfile2. Убедитесь, что файлы распакованы. 9. Снова удалите каталог zipdir вместе с его содержимым и восстановите его из архива, но за исключением файла etcfile. Используйте для этого следующий синтаксис: 66 Unzip имя_архива имя_исключаемого_файла имя_каталога_упаковки -х 67 /