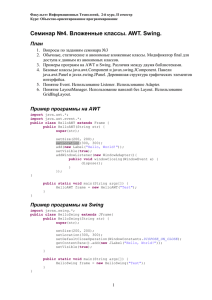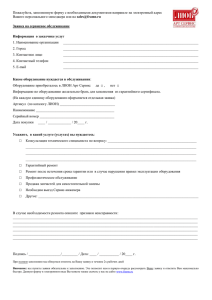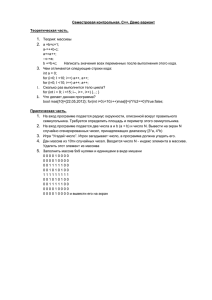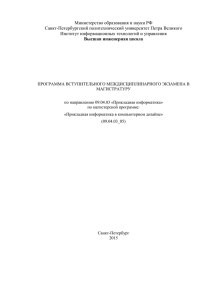МИНИСТЕРСТВО ОБРАЗОВАНИЯ И НАУКИ РОССИЙСКОЙ ФЕДЕРАЦИИ
федеральное государственное бюджетное образовательное учреждение
высшего профессионального образования
«УЛЬЯНОВСКИЙ ГОСУДАРСТВЕННЫЙ ТЕХНИЧЕСКИЙ УНИВЕРСИТЕТ»
О.Ф. Власенко
Основы программирования на Java.
Разработка GUI
Методические указания к выполнению лабораторных работ
по программированию для студентов направления 230100.62
«Информатика и вычислительная техника»
Ульяновск
УлГТУ
2015
УДК 681.3 (076)
ББК 32.97 я 7
В58
Рецензент
доцент кафедры вычислительной техники Ульяновского государственного
технического университета, канд. техн. наук Святов К.В.
Рекомендовано научно-методической комиссией
факультета информационных систем и технологий
в качестве методических указаний
В 58
Власенко, О. Ф.
Основы программирования на Java. Разработка GUI :
методические указания / О.Ф. Власенко. – Ульяновск : УлГТУ,
2015. – 101 с.
Предназначены для студентов, изучающих язык Java.
Рассмотрены вопросы начала работы в дизайнере форм WindowBuilder
при использовании средств AWT и Swing для создания GUI приложений на Java.
Представлена минимально необходимая информация по установке и
использованию WindowBuilder, по базовым компонентам Swing (панели, кнопки,
метки, поля редактирования и др.), созданию генерируемых изображений
средствами Graphics.
Приведены задания на 4 работы по созданию GUI приложений с вводом и
выводом текста, созданию изображений различной степени сложности
средствами Graphics.
Указания могут быть использованы студентами, изучающими
дисциплины «Информатика», «Программирование на языках высокого уровня»
при изучении разработки GUI приложений на Java.
Работа подготовлена на кафедре «Вычислительная техника».
УДК 681.3 (076)
ББК 32.97 я 7
© Власенко О.Ф., 2015
© Оформление. УлГТУ, 2015
ОГЛАВЛЕНИЕ
ВВЕДЕНИЕ .................................................................................................................................. 5
ЗНАКОМСТВО С РАЗРАБОТКОЙ GUI ПРИЛОЖЕНИЙ НА JAVA................................................ 7
Установка WindowBuilder ..................................................................................................... 7
Создание простейшей GUI программы при помощи WindowBuilder ............................ 10
Код простейшего GUI приложения и его работа ............................................................. 14
Как это работает ............................................................................................................. 14
Код простейшего GUI приложения ............................................................................... 15
Работа с дизайнером форм – на примере приложения, считающего нажатия
кнопки .................................................................................................................................. 16
Внешний вид окна счетчика нажатий кнопки.............................................................. 16
Переключение в режим дизайнера форм ................................................................... 17
Добавление Absolute Layout в окно приложения....................................................... 19
Добавление кнопки в окно приложения...................................................................... 19
Добавление метки в окно приложения ....................................................................... 22
Переключение в режим редактирования кода ........................................................... 24
Код после добавления кнопки и метки ........................................................................ 25
Добавление поля к классу MyFirst_GUI ........................................................................ 27
Добавление обработчика события для кнопки ........................................................... 27
Конвертация метки из локальной переменной в поле класса .................................. 29
Написание текста обработчика события для кнопки .................................................. 30
Финальный код приложения, считающего нажатия кнопки ...................................... 32
Создание GUI приложения с вводом, вычислением и выводом – на примере
вычисления факториала числа .......................................................................................... 34
Добавление метки и изменение имени элемента ...................................................... 37
Добавление кнопки и изменение текста уже созданного элемента......................... 38
Добавление текстового поля ввода .............................................................................. 40
Добавление нередактируемого текстового поля для вывода ................................... 41
Добавление обработчика нажатия кнопки .................................................................. 41
Полный код приложения для вычисления факториала ............................................. 43
Пример выполнения работы D – вывод узора из чисел ................................................. 46
Добавление элемента JTextArea ................................................................................... 47
Добавление элемента JSpinner и установка параметров его модели....................... 48
Код приложения с JTextArea и JSpinner ........................................................................ 49
3
Конвертация локальных переменных в поля класса .................................................. 51
Добавление обработчика событий изменения состояния JSpinner .......................... 51
Проверка работы приложения с узорами.................................................................... 52
Полный код приложения рисования узора ................................................................. 53
СОЗДАНИЕ ИЗОБРАЖЕНИЙ СРЕДСТВАМИ JAVA ................................................................... 56
Экранная система координат ............................................................................................ 56
Графические примитивы Graphics ..................................................................................... 57
Graphics.setColor(Color color) ......................................................................................... 58
Graphics.drawLine(int x1, int y1, int x2, int y2) ............................................................... 60
Graphics.drawRect(int x, int y, int width, int height) ....................................................... 60
Graphics.fillRect(int x,int y, int width, int height) ............................................................ 61
Graphics.drawRoundRect(int x, int y, int width, int height, int rx, int ry)........................ 62
Graphics.drawOval(int x, int y, int width, int height) ....................................................... 62
Graphics.drawArc(int x, int y, int width, int height, int alpha, int beta) .......................... 63
Graphics.drawString(String string, int x, int y) ................................................................. 64
Рисование в собственной панели с использованием Graphics ..................................... 65
Координатная сетка для рисования ............................................................................. 66
Изображение в координатной сетке ............................................................................ 66
Оцифровка изображения в координатной сетке ........................................................ 67
Код метода paint() для отрисовки домика ................................................................... 67
Создание приложения с собственной панелью .............................................................. 68
Создание собственной панели – класс MyPanel.......................................................... 68
Создание приложения со стандартной панелью JPanel ............................................. 72
Использование нашей панели MyPanel вместо стандартной JPanel ......................... 75
Генерирование изображения с использованием цикла ................................................. 79
Создание сложного изображения из повторяющегося простого .................................. 86
ЗАДАНИЯ ДЛЯ ЛАБОРАТОРНЫХ РАБОТ ................................................................................ 92
Задача D – создание узора из чисел ................................................................................. 92
Задача E – создание статического изображения ............................................................. 94
Задача F – создание динамического изображения ......................................................... 96
Задача G – создание сложного изображения из повторяющегося простого................ 98
ЗАКЛЮЧЕНИЕ ........................................................................................................................ 100
СПИСОК РЕКОМЕНДУЕМОЙ ЛИТЕРАТУРЫ ......................................................................... 101
Интернет–ресурсы ............................................................................................................ 101
Книги .................................................................................................................................. 101
4
ВВЕДЕНИЕ
Язык Java является одним из наиболее популярных как в
коммерческой разработке, так и в обучении студентов основам
объектно-ориентированного программирования. Язык Java с равным
успехом используют для создания Веб систем, для написания
мобильных и десктоп
приложений. При разработке десктоп
приложений часто используют библиотеки AWT и Swing,
являющиеся стандартными средствами Java и позволяющие создавать
кроссплатформенные GUI приложения. Для быстрого создания
интерфейса приложения часто используется визуальный дизайнер
форм WindowBuilder, который прост в изучении и в использовании.
Эта простота явилась причиной выбора WindowBuilder в качестве
основного инструмента для знакомства студентов с разработкой GUI
приложений под Java в рамках курса «Программирование на языках
высокого уровня».
Существует множество источников для изучения Java – это и
книги, и обучающие онлайн курсы, и многочисленные статьи по тем
или иным вопросам на популярных Интернет–ресурсах. Но по
WindowBuilder очень мало источников, особенно на русском языке.
Также крайне плохо освещены вопросы старта новичка в GUI
разработке на Java и особенно при работе с WindowBuilder.
Поэтому в данных методических указаниях автором собран в
одно целое материал как по началам работы в WindowBuilder, так и в
разработке GUI приложений в целом. В частности, здесь собрана в
одном месте минимально необходимая информация по установке и
использованию WindowBuilder, базовым компонентам Swing (панели,
кнопки, метки, поля редактирования и др.), созданию генерируемых
изображений средствами Graphics. Приведены задания на 4 работы по
созданию GUI приложений с вводом и выводом текста, по созданию
изображений различной степени сложности встроенными средствами
языка Java.
Данные методические указания можно применять как в
процессе выполнения лабораторных работ в аудитории, так и для
самостоятельного изучения основ разработки GUI приложений на
Java.
Методические указания разработаны в соответствии с
программой «Программирование на языках высокого уровня» для
5
студентов 1 курса направления подготовки 230100.62 «Информатика
и вычислительная техника».
Выписка из ГОС ВПО направления подготовки 230100.62
«Информатика и вычислительная техника».
ОПД.Ф.05
Программирование на языке высокого уровня
основные этапы решения задач на ЭВМ; критерии
качества программы; жизненный цикл программы;
постановка задачи и спецификация программы; способы
записи алгоритма; программа на языке высокого уровня;
стандартные типы данных; представление основных
управляющих структур программирования; теорема
структуры и структурное программирование; анализ
программ; утверждения о программах; корректность
программ; правила вывода для основных структур
программирования;
инвариантные
утверждения;
процедуры и функции; массивы; утверждения о
массивах; записи; файлы; индуктивные функции на
последовательностях (файлах, массивах); динамические
структуры данных; линейные списки: основные виды и
способы реализации; линейный список как абстрактный
тип данных; модульные программы; рекурсивные
определения
и
алгоритмы;
программирование
рекурсивных алгоритмов; способы конструирования и
верификации программ.
6
ЗНАКОМСТВО С РАЗРАБОТКОЙ GUI ПРИЛОЖЕНИЙ
НА JAVA
Графический пользовательский интерфейс (GUI – Graphical User
Interface) является стандартом де факто всех приложений,
взаимодействующих с конечным пользователем. Поэтому студенту,
изучающему программирование на любом современном языке,
крайне важно изучить возможности этого языка именно в части
создания GUI. В Java существуют мощные средства для создания
GUI. Библиотеки AWT и Swing являются наиболее проверенными из
таких средств. По этим библиотекам существует масса литературы и
справочников, нюансы работы с ними описаны на тысячах форумов
и в множестве статей. Поэтому в случае необходимости получения
ответа на конкретный вопрос Вы легко его найдете через google.com
или через другой поисковик.
Здесь же мы с Вами по шагам познакомимся с созданием
простейших GUI приложений на AWT/Swing с применением
дизайнера форм WindowBuilder. После проработки этого раздела Вы
сможете создать простой GUI для написания вычислительных задач,
которые на вход получают набор чисел или строк и на выходе выдают
числа или строки.
Установка WindowBuilder
WindowBuilder является одним из самых простых и
функциональных дизайнеров форм для создания GUI в Java.
Мы будем использовать именно его. Для того чтобы использовать
WindowBuilder, Вам нужно иметь на Вашем компьютере
установленный JDK и установленный Eclipse.
7
Чтобы установить WindowBuilder в Ваш Eclipse, Вам нужно
выполнить следующие шаги:
1.
Выбрать "Help > Install New Software..." в главном меню
Рис. 1.1. Выбираем «Install new software…»
2.
Скопировать ссылку
http://download.eclipse.org/windowbuilder/WB/integration/4.4/ в
поле "Work with" окна "Install":
Рис. 1.2. Копируем ссылку на WindowBuilder
8
3.
Нажать кнопку Next. После некоторого времени (до 10-15
минут), требующегося на поиск и выкачку необходимых
компонентов, Вы увидите такую форму Install:
Рис. 1.3. Подтверждаем наш выбор
4.
Снова нажать Next. Появится текст лицензии, который нужно
принять, выбрав пункт «I accept…». После этого станет
доступна кнопка Finish, которую надо нажать.
Рис. 1.4. Соглашаемся с лицензией
9
5.
После этого Eclipse выкачает все необходимые компоненты –
ему потребуется несколько минут. И появится такое окно:
Рис. 1.5. Перезапускаем Eclipse
6.
После перезапуска Eclipse можно начинать использовать
WindowBuilder для создания GUI приложений.
Создание простейшей GUI программы при помощи
WindowBuilder
Для начала нужно создать новый проект в Eclipse. Для этого
нажимаем на вкладку File , далее New => Java Project.
Рис. 1.6. Создание нового проекта
В открывшемся окне напишем имя проекта, пусть будет
«GUI_Test»:
10
Рис. 1.7. Имя проекта
Далее, в Package Explorer кликаем по только что созданному
проекту GUI_Test правой кнопкой мыши и выбираем New => Other
(можно использовать сочетание клавиш Ctrl + N).
Рис. 1.8. Выбор New/Other…
В открывшемся окне выбираем Window Builder => Swing
Designer => Application Window.
11
Рис. 1.9. Создание Application Window
И нажимаем Next.
Далее нужно ввести имя нашего приложения. Назовем его, к
примеру, «MyFirst_GUI». И нажимаем кнопку Finish.
Рис. 1.10. Имя программы
Если все сделано правильно, то открывшееся окно будет
выглядеть так:
12
Рис. 1.11. Внешний вид Eclipse после создания GUI приложения
Нажмите кнопку Run, как показано на рис. 1.11, чтобы
запустить наше приложение на выполнение. В итоге Вы увидите наше
приложение в работе:
Рис. 1.12. Наше GUI приложение в работе
Поздравляем Вас. Вы только что создали и запустили свое
первое GUI приложение на Java!
13
Код простейшего GUI приложения и его работа
Вы сможете создавать простые GUI приложения, сильно не
разбираясь внутри кода, который генерируется WindowBuilder. Как
Вы увидите позже, очень легко создавать GUI, используя визуальные
инструменты и лишь изредка поправляя или добавляя пару строк кода
вручную.
Однако для некоторых читателей очень важно понимать, как
ЭТО устроено. Поэтому изучим внимательно код класса MyFirst_GUI,
который собственно и представляет собой наше созданное
приложение.
Если Вам не интересно знать его устройство – можете смело
пропустить следующий раздел.
Как это работает
Класс MyFirst_GUI содержит статический метод main() – точку
входа в Java приложение и еще два метода: метод MyFirst_GUI()
(конструктор класс) и метод initialize(). Также класс содержит поле
JFrame frame, которое и есть окно нашего приложения.
Логика работы кода такая:
1. Когда мы запускаем нашу программу, реализованную
классом MyFirst_GUI, на выполнение (например, нажав
кнопку
Run
в
Eclipse),
вызывается
метод
MyFirst_GUI.main().
2. В
методе
MyFirst_GUI.main()
вызывается
метод
EventQueue.invokeLater(), в котором обрабатываются
события от нашего приложения.
3. Наше приложение создается внутри потока выполнения,
который создается конструкцией new Runnable() {…}. С
точки зрения Java new Runnable() {…}. – это анонимный
класс.
4. Внутри анонимного класса переопределяется метод run(),
где собственно создается объект нашего класса
MyFirst_GUI.
Для
этого
вызывается
конструктор
MyFirst_GUI().
5. В конструкторе MyFirst_GUI() есть единственная строка
кода – вызов метода initialize().
6. В методе initialize() собственно и создается окно JFrame, и
задаются его параметры.
14
Код простейшего GUI приложения
// Импорт нужных классов
import java.awt.EventQueue;
import javax.swing.JFrame;
// класс приложения
public class MyFirst_GUI {
// Окно приложения
private JFrame frame;
/**
* Launch the application.
*/
public static void main(String[] args) {
// Обработка событий создаваемого анонимного класса
// new Runnable() {
EventQueue.invokeLater(new Runnable() {
// run() – это метод потока выполнения
// В нем выполняется наше приложение
public void run() {
try {
// Создание объекта нашего класса
MyFirst_GUI window = new
MyFirst_GUI();
// Окно приложения делается видимым
// Пока его не закроют – наше
приложение
}
});
}
// будет работать
window.frame.setVisible(true);
} catch (Exception e) {
e.printStackTrace();
}
// Конструктор класса нашего приложения
/**
* Create the application.
*/
public MyFirst_GUI() {
15
}
initialize();
/**
* Initialize the contents of the frame.
*/
private void initialize() {
// Создается окно нашего приложения
frame = new JFrame();
// Задаются границы окна
frame.setBounds(100, 100, 450, 300);
// Задается операция в случае закрытия окна
// EXIT_ON_CLOSE – при закрытии окна – выход из
программы
frame.setDefaultCloseOperation(JFrame.EXIT_ON_CLOSE);
}
}
Работа с дизайнером форм – на примере приложения, считающего
нажатия кнопки
Если Вы пропустили предыдущий раздел и не стали
разбираться, как устроен код приложения, то Вы все равно сможете
создавать простейшие GUI приложения. Когда Вам захочется
разобраться в логике работы сгенерированного кода, Вы можете
вернуться и изучить пропущенный раздел.
Теперь мы приступим к изучению возможностей дизайнера
форм. Мы создадим простое приложение, которое считает, сколько
раз пользователь нажал на кнопку, и выводит сообщение о количестве
нажатий.
Внешний вид окна счетчика нажатий кнопки
Сделаем приложение с таким интерфейсом. При запуске
выводится сообщение «Кнопка нажата раз: 0». После каждого
следующего нажатия сообщение меняется на «Кнопка нажата раз: 1»,
«Кнопка нажата раз: 2» и т. д. Ниже представлен вид окна после 5
нажатий на кнопку:
16
Рис. 1.13. Внешний вид приложения «Счетчик нажатий на кнопку»
Переключение в режим дизайнера форм
Чтобы начать использовать дизайнер
переключиться в режим дизайнера форм:
форм,
Рис. 1.14. Переключение в режим дизайнера форм
17
нужно
После переключения Вы увидите Eclipse в таком виде:
Рис. 1.15. Eclipse в режиме дизайнера форм
На дизайнере форм Вы можете увидеть внешний вид
редактируемого окна (справа на рис. 1.15), виды (View) Structure
(Структура) и Palette (Палитра) (слева на рис. 1.15).
В виде (View) Palette собраны элементы, из которых собственно
строится окно. Они сгруппированы по своему назначению на
Containers, Layouts, Components и другие. В рамках данных
методических указаний мы познакомимся лишь с несколькими из
них.
Вид (View) Structure содержит два раздела. Вверху расположен
раздел Components, где отображаются все элементы, из которых
состоит окно. Внизу расположен раздел Properties, где отображаются
и могут редактироваться свойства активного элемента.
18
Добавление Absolute Layout в окно приложения
Для создания «Счетчика нажатий кнопки» мы будем
использовать ранее созданный класс MyFirst_GUI.
Для начала добавим Absolute Layout. Это позволит размещать
элементы GUI в произвольных местах нашего окна. Absolute Layout
находится в Palette\Layouts
Рис. 1.16. Добавление Absolute Layout
Добавление кнопки в окно приложения
Добавим кнопку, нажатия которой будут считаться в
приложении. Кнопка находится в Palette\Components и называется
JButton. Нужно выбрать JButton в Палитре, затем курсор переместить
вправо на внешний вид редактируемого окна:
19
Рис. 1.17. Процесс добавления кнопки JButton
Чтобы зафиксировать кнопку на форме, нужно нажать и
отпустить левую кнопку мыши в нужной позиции на редактируемом
окне:
Рис. 1.18. JButton только что добавлен на форму
20
После добавления элемента в окно он появится в списке
Components (на рис. 1.18, отмечен свежедобавленный элемент button).
Сразу после добавления кнопки мы имеем возможность задать
ей текст, который в ней будет отображаться. Воспользуемся этой
возможностью и введем текст «Жать сюда!», нажмем Enter:
Рис. 1.19. Введен текст в кнопку
И снова обратите внимание на список Components – текст
кнопки «Жать сюда!» отобразился в Components (метка 1 на рис.
1.19).
И обратите внимание на то, что наш текст не помещается в
кнопке (метка 2 на рис. 1.19). Это легко исправить – нужно подвести
курсор мыши к одному из маленьких черных квадратиков вокруг
границ кнопки и, захватив его, перетащить границу кнопки в нужное
место.
21
Рис. 1.20. JButton после изменения размера
Добавление метки в окно приложения
Добавим метку, в которой будем выводить текст «Кнопка
нажата раз: 0». Метка находится в Palette\Components и называется
JLabel. Нужно выбрать JLabel в Палитре, затем курсор переместить
вправо на внешний вид редактируемого окна:
Рис. 1.21. JLabel в процессе добавления
22
Нужно выбрать место для добавления метки, кликнуть левой
кнопкой мыши – метка зафиксируется. Потом надо ввести текст
метки «Кнопка нажата раз: 0». И изменить размер метки так, чтобы
текст вмещался в нее.
Рис. 1.22. JLabel добавлена
И снова обратите внимание на рис. 1.22, на список Components –
туда добавился элемент label с текстом «Кнопка нажата раз: 0».
Если Вы сейчас запустите программу на выполнение, то
увидите, что внешний вид полностью соответствует нашим
требованиям:
Рис. 1.23. Приложение в работе
Но программа не меняет текст в метке при нажатии на кнопку.
Даже если Вы нажмете на кнопку 10 раз, текст в метке все равно
будет оставаться «Кнопка нажата раз: 0».
23
Переключение в режим редактирования кода
Перейдет из режима дизайнера форм в редактор кода:
Рис. 1.24. Переход в режим редактирования кода
Вы увидите измененный текст класса MyFirst_GUI:
Рис. 1.25. Режим редактирования кода
24
На рис. 1.25 отмечен тот фрагмент кода, который добавился в
результате добавления в окно кнопки и метки.
Изучим внимательно новый код.
Код после добавления кнопки и метки
Новый код выделен жирным. Легко заметить, что изменения
четко локализованы в двух местах – изменился список импортов и
изменился метод initialize(). Все остальное осталось таким же, как
было сразу после создания класса MyFirst_GUI. Новый код
прокомментирован подробно.
import java.awt.EventQueue;
import javax.swing.JFrame;
// Импортируются классы JButton и JLabel
import javax.swing.JButton;
import javax.swing.JLabel;
public class MyFirst_GUI {
private JFrame frame;
/**
* Launch the application.
*/
public static void main(String[] args) {
EventQueue.invokeLater(new Runnable() {
public void run() {
try {
MyFirst_GUI window = new
MyFirst_GUI();
window.frame.setVisible(true);
} catch (Exception e) {
e.printStackTrace();
}
}
});
}
/**
* Create the application.
*/
25
public MyFirst_GUI() {
initialize();
}
/**
* Initialize the contents of the frame.
*/
private void initialize() {
frame = new JFrame();
frame.setBounds(100, 100, 450, 300);
frame.setDefaultCloseOperation(JFrame.EXIT_ON_CLOSE);
// Добавлен Absolute Layout
frame.getContentPane().setLayout(null);
// Создается локальная переменная button
JButton button
// создается кнопка с надписью «Жать сюда!»
// текст написан в Unicode:
// \u0416 – этот код буквы ‘Ж’
// \u0430 – этот код буквы ‘а’ и т.д.
= new JButton("\u0416\u0430\u0442\u044C"
+ " \u0441\u044E\u0434\u0430!");
// Задаем размещение и размеры кнопки
button.setBounds(45, 33, 350, 23);
// Добавляем кнопку на frame - окно приложения
frame.getContentPane().add(button);
// Создается локальная переменная label
JLabel label
// создается метка с надписью «Кнопку нажали раз: 0»
// текст написан в Unicode:
= new JLabel("\u041A\u043D\u043E\u043F\u043A\u0443"
+ " \u043D\u0430\u0436\u0430\u043B\u0438 \u0440\u0430\u0437:
0");
// Задаем размещение и размеры метки
label.setBounds(45, 83, 350, 14);
// Добавляем метку на frame - окно приложения
frame.getContentPane().add(label);
}
}
26
Добавление поля к классу MyFirst_GUI
Чтобы считать количество нажатий на кнопку, нам требуется
переменная. Назовем ее counter (счетчик). И добавим ее как поле в
класс MyFirst_GUI. Добавим ее вручную в редакторе кода. После
изменения начало кода класса будет выглядеть так:
…
public class MyFirst_GUI {
private JFrame frame;
// counter будет считать количество нажатий на кнопку
// при запуске программы количество нажатий = 0
private int counter = 0;
/**
* Launch the application.
*/
public static void main(String[] args) {
…
Добавление обработчика события для кнопки
Текст сообщения в метке должен меняться при каждом нажатии
кнопки button. Чтобы реализовать это, мы добавим обработчик
нажатия кнопки к нашей кнопке button. Для этого мы должны
вернуться в режим дизайнера форм, нажав закладку «Design».
Рис. 1.26. Добавление обработчика на нажатие кнопки
27
Для добавления обработчика на кнопку нужно дважды кликнуть
левой кнопкой мыши по кнопке – на рис.1.26 она отмечена. После
этого в код будет добавлен пустой обработчик, и Eclipse
автоматически перейдет в режим дизайнера форм. При этом курсор
будет поставлен в начало заголовка метода-обработчика, как это
показано на следующем рисунке:
Рис. 1.27. Обработчик на нажатие кнопки добавлен
Рассмотрим внимательно добавленный код – он выделен
жирным:
import java.awt.event.ActionListener;
import java.awt.event.ActionEvent;
...
/**
* Initialize the contents of the frame.
*/
private void initialize() {
frame = new JFrame();
frame.setBounds(100, 100, 450, 300);
frame.setDefaultCloseOperation(JFrame.EXIT_ON_CLOSE);
frame.getContentPane().setLayout(null);
JButton button = new
JButton("\u0416\u0430\u0442\u044C"
28
+ " \u0441\u044E\u0434\u0430!");
...
// К кнопке button добавляется «слушатель» действий // по сути «слушатель» – это анонимный класс
// создаваемый так: new ActionListener() {}
button.addActionListener(new ActionListener() {
// этот метод – обработчик события «нажатие»
// он будет вызываться всякий раз, когда
// кнопку будут нажимать
public void actionPerformed(ActionEvent e) {
}
});
button.setBounds(45, 33, 350, 23);
frame.getContentPane().add(button);
Конвертация метки из локальной переменной в поле класса
В обработчике нажатия кнопки actionPerformed нам нужно
добавить код, который будет изменять текст в метке label. Но сейчас
метка label – это локальная переменная метода initialize. И из
обработчика нажатия кнопки эта переменная недоступна. Нужно
превратить ее в поле класса. Для этого нужно внести небольшие
изменения в код.
БЫЛО:
...
public class MyFirst_GUI {
private JFrame frame;
private int counter = 0;
/**
* Launch the application.
*/
public static void main(String[] args) {
...
private void initialize() {
...
// Сейчас label – локальная переменная
JLabel label = new
JLabel("\u041A\u043D\u043E\u043F\u043A\u044
3"
+ " \u043D\u0430\u0436\u0430\u043B\u0438 \u0440\u0430\u0437:
0");
29
}
}
...
СТАЛО:
...
public class MyFirst_GUI {
private JFrame frame;
// label объявлена как приватное поле класса MyFirst_GUI
private JLabel label;
private int counter = 0;
/**
* Launch the application.
*/
public static void main(String[] args) {
...
private void initialize() {
...
// Сейчас label – поле класса и она доступна
// в любом методе класса MyFirst_GUI
label = new
JLabel("\u041A\u043D\u043E\u043F\u043A\u044
3"
+ " \u043D\u0430\u0436\u0430\u043B\u0438 \u0440\u0430\u0437:
0");
...
}
}
Написание текста обработчика события для кнопки
Возвращаясь собственно к обработчику, напишем теперь код,
который будет формировать строку «Кнопку нажали раз: [N]», где [N]
– значение, равное количеству нажатий на кнопку. Вспомним, что мы
уже добавили поле класса
private int counter = 0;
И что мы уже превратили в поле класса метку
private JLabel label;
30
Таким образом, у нас есть уже все, чтобы написать нужный код.
Ниже представлен окончательный вид кода обработчика нажатия на
кнопку:
...
JButton button = new
JButton("\u0416\u0430\u0442\u044C"
+ " \u0441\u044E\u0434\u0430!");
button.addActionListener(new ActionListener() {
// обработчик события «нажатие»
public void actionPerformed(ActionEvent e) {
// увеличиваем счетчик нажатий
counter++;
// формируем строку для вывода в метку
String str = "Кнопку нажали раз: " +
counter;
// выводим новый текст в метку
label.setText(str);
}
});
button.setBounds(45, 33, 350, 23);
frame.getContentPane().add(button);
...
Запускаем нашу программу. На экране появляется окно:
Рис. 1.28. Окно приложения сразу после запуска
31
Нажмем несколько раз на кнопку «Жать сюда!»:
Рис. 1.29. Окно приложения после 12 нажатий кнопки
Если Вы писали код вместе с нами, поздравляем Вас с первым
GUI приложением на Java!
Финальный код приложения, считающего нажатия кнопки
Ниже Вы найдете финальный код приложения, которое
получилось у нас:
import
import
import
import
import
import
java.awt.EventQueue;
javax.swing.JFrame;
javax.swing.JButton;
javax.swing.JLabel;
java.awt.event.ActionListener;
java.awt.event.ActionEvent;
public class MyFirst_GUI {
private JFrame frame;
private JLabel label;
private int counter = 0;
/**
* Launch the application.
*/
public static void main(String[] args) {
EventQueue.invokeLater(new Runnable() {
public void run() {
try {
MyFirst_GUI window = new
MyFirst_GUI();
32
}
});
}
window.frame.setVisible(true);
} catch (Exception e) {
e.printStackTrace();
}
/**
* Create the application.
*/
public MyFirst_GUI() {
initialize();
}
/**
* Initialize the contents of the frame.
*/
private void initialize() {
frame = new JFrame();
frame.setBounds(100, 100, 450, 300);
frame.setDefaultCloseOperation(JFrame.EXIT_ON_CLOSE);
frame.getContentPane().setLayout(null);
JButton button = new
JButton("\u0416\u0430\u0442\u044C"
+ " \u0441\u044E\u0434\u0430!");
button.addActionListener(new ActionListener() {
public void actionPerformed(ActionEvent e) {
counter++;
String str = "Кнопку нажали раз: " +
counter;
label.setText(str);
}
});
button.setBounds(45, 33, 350, 23);
frame.getContentPane().add(button);
label = new
JLabel("\u041A\u043D\u043E\u043F\u043A\u0443"
+ " \u043D\u0430\u0436\u0430\u043B\u0438 \u0440\u0430\u0437:
0");
label.setBounds(45, 83, 350, 14);
frame.getContentPane().add(label);
}
}
33
Создание GUI приложения с вводом, вычислением и выводом –
на примере вычисления факториала числа
Напишем программу для вычисления факториала введенного
числа. Напомним, что факториал натурального числа N вычисляется
как произведение всех натуральных чисел от 1 до N включительно:
N! = 1 * 2 * … * (N -1) * N. Например, факториал числа 5 вычисляется
так: 5! = 1 * 2 * 3 * 4 * 5 = 120.
Мы хотим сделать приложение, в котором будет текстовое поле
для ввода N, будет текстовое поле для вывода результата и будет
кнопка, по нажатию на которую будет вычисляться и выводиться
факториал. Интерфейс программы будет выглядеть так:
Рис. 1.30. Работа программы после вычисления 5!
Сначала вспомним, как реализуется само вычисление
факториала – без GUI. Напишем программу, которая вычисляет
значение факториала 5, используя цикл for и вывод в консоль:
public static void main(String[] args) {
int n = 5;
int f = 1;
for (int i = 1; i <= n; i++) {
f = f * i;
}
}
System.out.println("f= " + f);
34
Создадим новое окно приложения. Его можно создать прямо в
нашем старом проекте – GUI_Test. Кликаем правой кнопкой мыши по
проекту и выбираем New => Other => Application Window:
Рис. 1.31. Создание нового окна приложения
Теперь нужно придумать имя нашему приложению. Назовем его
Factorial:
Рис. 1.32. Имя приложения
35
После того как будет создан класс Factorial, нужно перейти в
режим дизайнера форм и добавить на форму Absolute Layout:
Рис. 1.33. Добавление Absolute Layout
Мы создали заготовку для нашего окна приложения, теперь
наполним его элементами.
36
Добавление метки и изменение имени элемента
Добавляем метку с текстом «N=». И меняем название ее
переменной на labelN. Для этого нужно выбрать нашу метку в списке
компонентов (на рис. 2.34. – метка 1). Затем в Properties надо найти
поле Variable (на рис. 2.34. – метка 2), и в поле Variable вписать
«labelN» и нажать Enter:
Рис. 1.34. Изменение имени переменной для метки
Аналогично добавляем метку с текстом «N! =» и меняем имя ее
переменной на labelFactorial. Рисунок ниже показывает состояние
Eclipse после изменения имен переменных для обеих меток:
37
Рис. 1.35. После изменения имен переменных меток
Добавление кнопки и изменение текста уже созданного элемента
Добавим кнопку для подсчета факториала. И оставим пока текст
кнопки «New button» по умолчанию. В итоге название переменной
этой кнопки будет btnNewButton, как видно из следующего рисунка:
Рис. 1.36. Добавление кнопки
38
Теперь разберемся, как поменять текст уже созданной кнопки.
Для этого нужно выбрать нашу кнопку в списке компонентов (на рис.
2.37 – метка 1). Затем в Properties надо найти поле text (на рис. 2.37 –
метка 2), и в поле text вписать «Подсчитать!» и нажать Enter:
Рис. 1.37. Изменение текста кнопки
Теперь нужно поменять имя переменной
труднопроизносимой btnNewButton на buttonCalculate:
кнопки
Рис. 1.38. Изменение названия имени переменной кнопки
39
с
Добавление текстового поля ввода
Добавляем текстовое поле ввода (JTextField) на наше окно:
Рис. 1.39. Добавление JTextField
Меняем имя его переменной на textFieldN (на рис. 2.40 – метка
1) и изменяем его ширину, подгоняя ее под ширину кнопки (на рис.
2.40 – метка 2):
Рис. 1.40. Изменение параметров для JTextField
40
Добавление не редактируемого текстового поля для вывода
Аналогично предыдущему шагу добавляем еще одно текстовое
поле для вывода значения факториала. Называем его переменную
textFieldFactorial (на рис. 2.41 – метка 1). И делаем это текстовое поле
нередактируемым – в свойство editable убираем галочку (на рис. 2.41
– метка 2).
Рис. 1.41. Нередактируемое текстовое поле
Добавление обработчика нажатия кнопки
Дважды кликаем левой кнопкой на кнопку «Подсчитать», и у
нас появляется заготовка для обработчика события нажатия кнопки:
...
private void initialize() {
...
JButton buttonCalculate = new JButton(
"\u041F\u043E\u0434\u0441\u0447\u0438\u0442\u0430\u0442\u044C!"
);
buttonCalculate.addActionListener(new
ActionListener() {
public void actionPerformed(ActionEvent e) {
}
});
buttonCalculate.setBounds(23, 83, 289, 23);
frame.getContentPane().add(buttonCalculate);
...
}
41
Добавим в эту заготовку код, который вычисляет факториал F
числа N, используя цикл for. Также добавим код, который получает
число N из текстового поля textFieldN и выводит результат F в
текстовое поле textFieldFactorial. Вот этот код:
...
private void initialize() {
...
JButton buttonCalculate = new JButton(
"\u041F\u043E\u0434\u0441\u0447\u0438\u0442\u0430\u0442\u044C!"
);
buttonCalculate.addActionListener(new
ActionListener() {
public void actionPerformed(ActionEvent e) {
int n;
try {
// берем значение n из текстового поля
String strN = textFieldN.getText();
// конвертируем значение из строки в число
n = Integer.parseInt(strN);
} catch (NumberFormatException ex) {
// если ввод некорректен, выдаем текст
// ошибки вместо значения факториала
textFieldFactorial.setText(
ex.getMessage());
// и выходим из функции
return;
}
// Вычисляем факториал
int f = 1;
for (int i = 1; i <= n; i++) {
f = f * i;
}
// Выводим значение факториала
String strF = "" + f;
textFieldFactorial.setText(strF);
}
});
buttonCalculate.setBounds(23, 83, 289, 23);
frame.getContentPane().add(buttonCalculate);
...
}
42
Запускаем наше приложение. Вводим значение N, нажимаем кнопку
«Подсчитать!», - результат выводится в поле рядом с меткой «N!=»:
Рис. 1.42. Вычисление факториала работает корректно
Полный код приложения для вычисления факториала
import
import
import
import
import
import
import
java.awt.EventQueue;
javax.swing.JFrame;
javax.swing.JLabel;
javax.swing.JButton;
javax.swing.JTextField;
java.awt.event.ActionListener;
java.awt.event.ActionEvent;
public class Factorial {
private JFrame frame;
private JTextField textFieldN;
private JTextField textFieldFactorial;
/**
* Launch the application.
*/
public static void main(String[] args) {
EventQueue.invokeLater(new Runnable() {
public void run() {
try {
Factorial window = new Factorial();
window.frame.setVisible(true);
43
}
});
}
} catch (Exception e) {
e.printStackTrace();
}
/**
* Create the application.
*/
public Factorial() {
initialize();
}
/**
* Initialize the contents of the frame.
*/
private void initialize() {
frame = new JFrame();
frame.setBounds(100, 100, 450, 300);
frame.setDefaultCloseOperation(JFrame.EXIT_ON_CLOSE);
frame.getContentPane().setLayout(null);
JLabel labelN = new JLabel("N=");
labelN.setBounds(29, 37, 46, 14);
frame.getContentPane().add(labelN);
JLabel labelFactorial = new JLabel("N! =");
labelFactorial.setBounds(29, 145, 46, 14);
frame.getContentPane().add(labelFactorial);
JButton buttonCalculate = new JButton(
"\u041F\u043E\u0434\u0441\u0447\u0438\u0442\u0430\u0442\u044C!"
);
buttonCalculate.addActionListener(new
ActionListener() {
public void actionPerformed(ActionEvent e) {
int n;
// Получаем значение N из поля ввода
try {
String strN = textFieldN.getText();
n = Integer.parseInt(strN);
} catch (NumberFormatException ex) {
textFieldFactorial.setText(
ex.getMessage());
44
return;
});
}
}
// Вычисляем факториал
int f = 1;
for (int i = 1; i <= n; i++) {
f = f * i;
}
// Выводим значение факториала
String strF = "" + f;
textFieldFactorial.setText(strF);
buttonCalculate.setBounds(23, 83, 289, 23);
frame.getContentPane().add(buttonCalculate);
textFieldN = new JTextField();
textFieldN.setBounds(85, 34, 227, 20);
frame.getContentPane().add(textFieldN);
textFieldN.setColumns(10);
}
}
textFieldFactorial = new JTextField();
textFieldFactorial.setEditable(false);
textFieldFactorial.setBounds(88, 142, 224, 20);
frame.getContentPane().add(textFieldFactorial);
textFieldFactorial.setColumns(10);
Обратите внимание на то, что имена переменных и методов
настолько говорящие, что требуется минимальное дополнительное
комментирование кода. Такой код, написанный с понятными именами
и с прозрачной логикой, называется самодокументированным.
45
Пример выполнения работы D – вывод узора из чисел
Создадим программу для вывода чисел в виде узора. Для числа
5 узор должен выглядеть так:
1
12
123
1234
12345
Программа должна содержать GUI с двумя элементами – поле
для ввода числа и поле для вывода узора. При изменении значения в
поле ввода узор должен перерисовываться автоматически.
Разработаем такую программу. Внешний вид программы будет
таким:
Рис. 1.43. Рисунок из чисел
Сначала создадим простую программу с выводом в консоль
узора (для числа 5):
public class TestTracery {
public static void main(String[] args) {
int size = 5;
46
}
}
for (int i = 1; i <= size; i++) {
for (int j = 1; j <= i; j++) {
System.out.print(j + " ");
}
System.out.println();
}
Создадим для нашей программы новое окно приложения.
Создадим его в нашем проекте «GUI_Test» и назовем «Tracery».
Добавим на форму Absolute Layout. Добавим метку с текстом
«Размерность узора:» и метку с текстом «Узор:».
Добавление элемента JTextArea
Затем добавим компонент JTextArea и назовем его переменную
textAreaTracery:
Рис. 1.44. Добавление JTextArea
47
Добавление элемента JSpinner и установка параметров его модели
Добавим компонент JSpinner и назовем его переменную
spinnerSize:
Рис. 1.45. Добавление JSpinner
Выберем у JSpinner свойство model и зададим в ней следующие
параметры – Number type = Integer, Initial value = 0, Minimum = 0,
Maximum = 9, Step size = 1:
Рис. 1.46. Изменение параметров модели для JSpinner
48
Запустим приложение. Попробуем
«Размерность узора». Все работает!
изменить
значение
Рис. 1.47. Работающее приложение (без начинки – только GUI)
Код приложения с JTextArea и JSpinner
import
import
import
import
import
import
java.awt.EventQueue;
javax.swing.JFrame;
javax.swing.JLabel;
javax.swing.JTextArea;
javax.swing.JSpinner;
javax.swing.SpinnerNumberModel;
public class Tracery {
private JFrame frame;
/**
* Launch the application.
*/
public static void main(String[] args) {
EventQueue.invokeLater(new Runnable() {
public void run() {
try {
Tracery window = new Tracery();
window.frame.setVisible(true);
} catch (Exception e) {
e.printStackTrace();
}
}
49
}
});
/**
* Create the application.
*/
public Tracery() {
initialize();
}
/**
* Initialize the contents of the frame.
*/
private void initialize() {
frame = new JFrame();
frame.setBounds(100, 100, 450, 300);
frame.setDefaultCloseOperation(JFrame.EXIT_ON_CLOSE);
frame.getContentPane().setLayout(null);
JLabel label = new JLabel(
"\u0420\u0430\u0437\u043C\u0435\u0440\u043D\u043E\u0441\u0442"
+"\u044C \u0443\u0437\u043E\u0440\u0430:");
label.setBounds(35, 26, 121, 14);
frame.getContentPane().add(label);
JLabel label_1 = new
JLabel("\u0423\u0437\u043E\u0440:");
label_1.setBounds(35, 74, 46, 14);
frame.getContentPane().add(label_1);
// textAreaTracery – это локальная переменная
JTextArea textAreaTracery = new JTextArea();
textAreaTracery.setBounds(108, 74, 213, 177);
frame.getContentPane().add(textAreaTracery);
// spinnerSize – это локальная переменная
JSpinner spinnerSize = new JSpinner();
spinnerSize.setModel(new SpinnerNumberModel(0, 0, 9,
1));
}
}
spinnerSize.setBounds(181, 23, 46, 20);
frame.getContentPane().add(spinnerSize);
50
Конвертация локальных переменных в поля класса
Обратите внимание на выделенные жирным строки в коде
выше, в них сказано, что переменные textAreaTracery и spinnerSize –
это локальные переменные. Нам для написания обработчика для
JSpinner нужно превратить их в поля класса. Для этого мы вынесем их
определение в тело класса и изменим код метода initialize() как
показано ниже:
...
public class Tracery {
private JFrame frame;
JSpinner spinnerSize;
JTextArea textAreaTracery;
...
private void initialize() {
...
// textAreaTracery – это поле класса Tracery
textAreaTracery = new JTextArea();
textAreaTracery.setBounds(108, 74, 213, 177);
frame.getContentPane().add(textAreaTracery);
// spinnerSize – это поле класса Tracery
spinnerSize = new JSpinner();
spinnerSize.setModel(new SpinnerNumberModel(0, 0, 9,
1));
}
}
spinnerSize.setBounds(181, 23, 46, 20);
frame.getContentPane().add(spinnerSize);
Добавление обработчика событий изменения состояния JSpinner
Добавим обработчик события изменения состояния JSpinner.
Для этого в текстовом редакторе в код initialize() вставим код,
который помечен жирным:
...
import javax.swing.event.ChangeEvent;
import javax.swing.event.ChangeListener;
...
private void initialize() {
51
...
// spinnerSize – это поле класса Tracery
spinnerSize = new JSpinner();
// к spinnerSize добавляем слушатель событий
// изменения значения JSpinner
spinnerSize.addChangeListener(new ChangeListener() {
// собственно этот метод будет вызываться когда
// состояние JSpinner измениться
public void stateChanged(ChangeEvent e) {
// значение из spinnerSize помещаем в size
int size = (Integer)spinnerSize.getValue();
// В cтрока str будем формировать узор
String str = "";
// В цикле формируем узор
for (int i = 1; i <= size; i++) {
for (int j = 1; j <= i; j++) {
str = str + j + " ";
}
// "\n" - это следующая строка
str = str + "\n";
}
// Сформированный узор помещаем в
// textAreaTracery
textAreaTracery.setText(str);
}
});
spinnerSize.setModel(new SpinnerNumberModel(0, 0, 9,
1));
}
...
spinnerSize.setBounds(181, 23, 46, 20);
frame.getContentPane().add(spinnerSize);
Проверка работы приложения с узорами
Запустим на выполнение нашу программу. Попробуем поменять
значение в JSpinner. Мы увидим, что узор меняется сразу же после
изменения JSpinner:
52
Рис. 1.48. Работающее полностью готовое приложение
Полный код приложения рисования узора
import
import
import
import
import
import
import
import
java.awt.EventQueue;
javax.swing.JFrame;
javax.swing.JLabel;
javax.swing.JTextArea;
javax.swing.JSpinner;
javax.swing.SpinnerNumberModel;
javax.swing.event.ChangeEvent;
javax.swing.event.ChangeListener;
public class Tracery {
private JFrame frame;
JSpinner spinnerSize;
JTextArea textAreaTracery;
/**
* Launch the application.
*/
public static void main(String[] args) {
EventQueue.invokeLater(new Runnable() {
public void run() {
try {
53
}
});
}
Tracery window = new Tracery();
window.frame.setVisible(true);
} catch (Exception e) {
e.printStackTrace();
}
/**
* Create the application.
*/
public Tracery() {
initialize();
}
/**
* Initialize the contents of the frame.
*/
private void initialize() {
frame = new JFrame();
frame.setBounds(100, 100, 450, 300);
frame.setDefaultCloseOperation(JFrame.EXIT_ON_CLOSE);
frame.getContentPane().setLayout(null);
442"
JLabel label = new JLabel(
"\u0420\u0430\u0437\u043C\u0435\u0440\u043D\u043E\u0441\u0
+"\u044C \u0443\u0437\u043E\u0440\u0430:");
label.setBounds(35, 26, 121, 14);
frame.getContentPane().add(label);
JLabel label_1 = new
JLabel("\u0423\u0437\u043E\u0440:");
label_1.setBounds(35, 74, 46, 14);
frame.getContentPane().add(label_1);
// textAreaTracery – это поле класса Tracery
textAreaTracery = new JTextArea();
textAreaTracery.setBounds(108, 74, 213, 177);
frame.getContentPane().add(textAreaTracery);
// spinnerSize – это поле класса Tracery
spinnerSize = new JSpinner();
// При каждом изменении значения JSpinner
54
// перерисовываем узор
spinnerSize.addChangeListener(new ChangeListener() {
public void stateChanged(ChangeEvent e) {
int size = (Integer)spinnerSize.getValue();
String str = "";
for (int i = 1; i <= size; i++) {
for (int j = 1; j <= i; j++) {
str = str + j + " ";
}
str = str + "\n";
}
textAreaTracery.setText(str);
}
});
spinnerSize.setModel(new SpinnerNumberModel(0, 0, 9,
1));
}
}
spinnerSize.setBounds(181, 23, 46, 20);
frame.getContentPane().add(spinnerSize);
55
СОЗДАНИЕ ИЗОБРАЖЕНИЙ СРЕДСТВАМИ JAVA
Программы очень часто выводят результат своей работы в виде
графических образов – графиков, рисунков или чего–то другого.
Например, программа «симулятор полета на самолете» выводит в
реальном времени изображение, видимое из кабины пилота.
Программа, встроенная в аппарат УЗИ, выводит на экран
изображение на основе данных с датчиков и т.д.
Естественно, во всех языках высокого уровня есть встроенные
средства для построения графических образов. В Java в библиотеке
AWT используются классы на основе абстрактного класса Graphics.
Если Вы используете библиотеку AWT или Swing (в том числе и
через WindowBuilder), Вы можете создавать графические образы при
помощи средств Graphics. Ниже Вы познакомитесь с простейшими
средствами Graphics, которых достаточно для создания простых
векторных изображений. И Вы потренируетесь в создании как
статичных, так и генерируемых изображений.
Экранная система координат
Все мы знакомы с Декартовой системой координат. В ней
начало координат – точка (0,0) – находится в центре, ось X направлена
вправо, ось Y вверх (рис. 2.1).
Рис. 2.1. Точки в Декартовой системе координат
56
Для создания изображений на экране дисплея используют
экранную систему координат. Она отличается от Декартовой тем, что
начало координат – точка (0, 0) – находится в верхнем левом углу
экрана, ось X направлена вправо, так же как и в Декартовой системе
координат, а ось Y направлена вниз. Стоит отметить еще и тот факт,
что будут видны только те элементы изображения, которые имеют
координаты в пределах от 0 до WindowWidth-1 – для оси X, и от 0 до
WindowHeight-1 – для оси Y. Рисунок ниже демонстрирует это.
Рис. 2.2. Экранная система координат
Графические примитивы Graphics
Как было сказано выше, мы познакомимся со средствами
Graphics для создания графических образов. Посмотрим, что можно
создать при их помощи. Рисунок ниже демонстрирует рисование
домика при помощи 2 линий и 1 прямоугольника:
57
Рис. 2.3. Простейший рисунок: домик из трех элементов
Этот рисунок создается в методе paint(), который приведен в
коде ниже:
// В метод paint() передается объект g, реализующий возможности
// класса Graphics.
// Чтобы создать свое изображение, мы используем разные методы
// объекта g.
public void paint(Graphics g) {
// пурпурный цвет делается текущим – все ниже будет
// рисоваться пурпурным цветом
g.setColor(Color.magenta);
// рисуем корпус домика
g.drawRect(150, 350, 250, 175);
// левая линия крыши
g.drawLine(150,350,275,250);
// правая линия крыши
g.drawLine(275,250,400,350);
}
Рассмотрим по отдельности основные графические примитивы
Graphics.
Graphics.setColor(Color color)
Устанавливает цвет для всех графических элементов, которые
отображаются в коде ниже вызова setColor().
58
Color – это класс, который описывает цвет. Чаще всего цвет
задают либо константами:
Color.magenta, Color.red, Color.white и
др., либо создают нужный цвет через конструктор Color(int Red, int
Green, int Blue), где Red, Green, Blue – числа из диапазона 0..255 –
составные RGB цвета из палитры цветов. Например, Color(0, 0, 255) –
это синий, а Color(255, 255, 0) – это желтый цвет – смотри рисунок
ниже.
Рис. 2.4. Палитра цветов и RGB
Пример использования setColor():
// Текущий цвет синий – все ниже рисуется синим
g.setColor(Color.blue);
// линия рисуется синим цветом
g.drawLine(10, 50, 100, 50);
// Текущий цвет желтый – все ниже рисуется желтым
g.setColor(new Color(255, 255, 0));
// линия рисуется желтым цветом
g.drawLine(10, 55, 100, 55);
// линия рисуется желтым цветом
g.drawLine(10, 60, 100, 60);
// линия рисуется желтым цветом
g.drawLine(10, 65, 100, 65);
59
Рис. 2.5. Пример использования setColor() и drawLine()
Graphics.drawLine(int x1, int y1, int x2, int y2)
Рисует линию между точками (x1,y1) и (x2,y2).
Заметим, что, как и везде в Graphics, координаты точек задаются
в экранных координатах. Цвет, используемый при отрисовке, берется
текущий – установленный предыдущим вызовом setColor(). Пример
использования drawLine() можно увидеть в предыдущем примере
кода с setColor()
Graphics.drawRect(int x, int y, int width, int height)
Рисует контур прямоугольника.
x, y – координаты верхнего левого угла прямоугольника,
width – длина прямоугольника,
height – высота прямоугольника.
Пример использования drawRect():
g.setColor(Color.RED);
g.drawRect(10, 50, 100, 50);
60
Рис. 2.6. Пример использования drawRect()
Graphics.fillRect(int x,int y, int width, int height)
Заливает прямоугольник текущим цветом.
аналогичны drawRect()
Пример использования fillRect():
g.setColor(Color.RED);
g.fillRect(10, 50, 100, 50);
Рис. 2.7. Пример использования fillRect()
61
Параметры
–
Graphics.drawRoundRect(int x, int y, int width, int height, int rx, int ry)
Рисует контур заданного прямоугольника с закругленными
углами.
Первые 4 аргумента как у обычного прямоугольника: x,y –
координаты верхнего левого угла прямоугольника, width – длина,
height – высота. Аргумент rx — это ширина прямоугольника, в
который вписана часть овала сопряжения. Аргумент ry — это высота
прямоугольника, в который вписана часть овала сопряжения.
Пример использования drawRoundRect():
g.setColor(Color.RED);
g.drawRoundRect(10, 50, 100, 50, 10, 30);
Рис. 2.8. Пример использования drawRoundRect()
Graphics.drawOval(int x, int y, int width, int height)
Рисует контур овала. Аргументы x, y, width, height определяют
прямоугольник, в который будет вписан овал.
Пример использования drawOval():
g.setColor(Color.RED);
g.drawOval(10, 50, 100, 50);
62
Рис. 2.9. Пример использования drawOval()
Graphics.drawArc(int x, int y, int width, int height, int alpha, int beta)
Рисует контур овальной дуги, вписанной в прямоугольник.
Первые 4 аргумента как у обычного прямоугольника. Пятый аргумент
— alpha — это угол, от которого отсчитывается угол самой дуги.
Аргумент beta — это длина дуги в углах.
Пример использования drawArc:
g.setColor(Color.RED);
g.drawArc(10, 50, 100, 50, 180, 180);
Рис. 2.10. Пример использования drawArc()
Заметим, что направление, от которого идет отсчет угла, – это
направление на 3 часа (строго вправо) – это 0 градусов. Угол
63
увеличивается при вращении против часовой стрелки. То есть
направление на 12 часов (строго вверх) – это 90 градусов,
направление на 9 часов (строго влево) – это 180 градусов и т. д.
Graphics.drawString(String string, int x, int y)
Выводит строку с текстом, используя текущий шрифт и цвет.
Пример использования drawString():
g.setFont(new Font("Courier", Font.BOLD +
Font.ITALIC,
16));
g.setColor(Color.RED);
g.drawString("Hello World!", 100, 50);
Строка «Hello World!» будет выведена от точки с координатами
100, 50.
Рис. 2.11. Выводим строку
64
Рисование в собственной панели с использованием Graphics
Вы познакомились с некоторыми средствами Graphics для
создания графических изображений. Теперь давайте научимся
использовать эти средства
и что-нибудь нарисуем в окне
приложения. Нарисуем, например, домик такого вида:
Рис. 2.12. Рисунок домика
65
Координатная сетка для рисования
Чтобы нарисовать домик, нам потребуются координаты каждой
из точек начала и конца линий. Чтобы точно указать координаты, нам
требуется нарисовать сначала домик в координатной сетке.
Координатная сетка для рисования изображения выглядит так:
Рис. 2.13. Координатная сетка
Изображение в координатной сетке
Нарисуем домик в этой координатной сетке:
Рис. 2.14. Рисунок в координатной сетке
66
Оцифровка изображения в координатной сетке
Чтобы мы могли в коде прописать значения параметров для
линий и
прямоугольников, нам нужно точно знать значения
координат.
Рис. 2.15. Оцифровка точек в координатной сетке
Оцифруем координаты точек 1 и 2 на рис. 2.15:
Точка 1: (X=150; Y=350)
Точка 2: (X=275; Y=250)
Код, рисующий линию между точками 1 и 2, выглядит так:
g.drawLine(150,350,275,250);
Код метода paint() для отрисовки домика
Как уже говорилось выше, отрисовка изображений делается в
методе paint(). На основе рисунка домика в координатной сетке
подготовим заготовку кода метода paint():
// Заготовка метода paint()
public void paint(Graphics g) {
// выберем пурпурный цвет
g.setColor(Color.magenta);
// рисуем корпус домика
g.drawRect(150, 350, 250, 175);
// рисуем внешний контур окна домика
g.drawRect(225, 400, 100, 75);
67
}
//вертикальная линия окна
g.drawLine(275, 400, 275, 475);
//горизонтальная линия окна
g.drawLine(275, 425, 325, 425);
// левая линия крыши
g.drawLine(150,350,275,250);
// правая линия крыши
g.drawLine(275,250,400,350);
Создание приложения с собственной панелью
Чтобы нарисовать изображение в окне приложения, нужно
поместить метод paint() в один из визуальных компонентов. В Java
для этого потребуется создать свой собственный компонент на основе
одного из стандартных.
Создание собственной панели – класс MyPanel
Один из самых простых визуальных компонентов в Swing – это
панель JPanel. Поэтому мы создадим наш визуальный компонент с
домиком как расширение (наследник) класса JPanel.
Для этого в Eclipse создадим новый класс (обычный Java класс,
не Application Window). Назовем его MyPanel.
Рис. 2.16. Создание Java класса
68
В графе Superclass нажимаем на кнопку «Browse…».
В строке Choose a type пишем JPanel и выбираем JPanel –
javax.swing
Рис. 2.17. Выбор JPanel – javax.swing
Нажимаем OK Finish. Галочку возле «public static void main»
НЕ СТАВИМ!
В результате создается класс MyPanel:
import javax.swing.JPanel;
// extends – класс MyPanel расширяет возможности JPanel
// Т.е. класс MyPanel имеет и умеет все, что имеет и умеет
JPanel
public class MyPanel extends JPanel {
}
Добавляем в класс MyPanel метод public void paint(Graphics g):
import javax.swing.JPanel;
import java.awt.Graphics;
public class MyPanel extends JPanel {
69
// @Override – означает, что метод paint переопределяет
// одноименный метод в предке – т.е. в JPanel
@Override
// paint вызывается всегда, когда нужно перерисовать
панель
public void paint(Graphics g) {
}
}
В метод paint() добавляем код, который вызывает метод paint
стандартного класса JPanel – это делается для того, чтобы
отрисовывалось не только то, что мы добавили в paint, но и то, что
наследуется от родительского класса JPanel:
import javax.swing.JPanel;
import java.awt.Graphics;
public class MyPanel extends JPanel {
@Override
public void paint(Graphics g) {
// отрисовываем элементы, наследуемые от JPanel
super.paint(g);
}
}
Теперь в метод paint() добавляем код рисования нашего домика
из ранее сделанной заготовки:
import javax.swing.JPanel;
import java.awt.Graphics;
import java.awt.Color;
public class MyPanel extends JPanel {
@Override
public void paint(Graphics g) {
super.paint(g);
// выберем пурпурный цвет
g.setColor(Color.magenta);
// рисуем корпус домика
g.drawRect(150, 350, 250, 175);
// рисуем внешний контур окна домика
g.drawRect(225, 400, 100, 75);
//вертикальная линия окна
70
}
}
g.drawLine(275, 400, 275, 475);
//горизонтальная линия окна
g.drawLine(275, 425, 325, 425);
// левая линия крыши
g.drawLine(150,350,275,250);
// правая линия крыши
g.drawLine(275,250,400,350);
Окончательный код выглядит в Eclipse так:
Рис. 2.18. Код рисования домика в MyPanel
71
Создание приложения со стандартной панелью JPanel
Сначала научимся работать в окне приложения со стандартной
панелью JPanel, а затем разберемся, как вместо JPanel использовать
уже созданный MyPanel. Поэтому начинаем с JPanel.
Создадим новое окно приложения. Его можно создать прямо в
нашем старом проекте – GUI_Test. Кликаем правой кнопкой мыши по
проекту и выбираем New => Other => Application Window.
В открывшемся диалоге зададим имя классу окна – назовем его Home:
Рис. 2.19. Создание класса окна приложения Home
72
В окно приложения Home добавим Absolute Layout. Затем
добавим контейнер JPanel, как показано на рисунке ниже:
Рис. 2.20. Добавление панели JPanel
Чтобы панель была более заметна на окне приложения, зададим
ей стиль границы BevelBorder. Для этого изменим свойство border,
как показано на рисунке ниже:
Рис. 2.21. Изменение свойств границ панели
73
Нажимаем ОК. Запускаем приложение на выполнение. Увидим
следующий вид работающего приложения:
Рис. 2.22. Работающее приложение Home
Изучим код файла Home.java. Там нет ничего неожиданного –
стандартный набор Home.main(), конструктор Home.Home() и метод
Home.initialize():
import
import
import
import
public
java.awt.EventQueue;
javax.swing.JFrame;
javax.swing.JPanel;
javax.swing.border.BevelBorder;
class Home {
private JFrame frame;
/**
* Launch the application.
*/
public static void main(String[] args) {
EventQueue.invokeLater(new Runnable() {
public void run() {
try {
Home window = new Home();
window.frame.setVisible(true);
} catch (Exception e) {
e.printStackTrace();
}
}
});
74
}
/**
* Create the application.
*/
public Home() {
initialize();
}
/**
* Initialize the contents of the frame.
*/
private void initialize() {
frame = new JFrame();
frame.setBounds(100, 100, 450, 300);
frame.setDefaultCloseOperation(JFrame.EXIT_ON_CLOSE);
frame.getContentPane().setLayout(null);
}
}
// Создание объекта панель класса JPanel
JPanel panel = new JPanel();
// Установка стиля границы для панели
panel.setBorder(new BevelBorder(BevelBorder.LOWERED,
null, null, null, null));
panel.setBounds(10, 11, 378, 207);
frame.getContentPane().add(panel);
Использование нашей панели MyPanel вместо стандартной JPanel
Осталось сделать пару действий и мы увидим домик в нашем
окне приложения. Для начала нужно изменить размеры окна
приложения Home, чтобы наш домик был в нем виден. На рисунке
ниже размеры окна сделаны такими, чтобы на нем вместилась наша
панель с параметрами width=432, height=534:
75
Рис. 2.23. Изменение размеров окна приложения и панели
Теперь перейдем в режим редактирования кода и найдем код
метода initialize():
/**
* Initialize the contents of the frame.
*/
private void initialize() {
frame = new JFrame();
frame.setBounds(100, 100, 477, 604);
frame.setDefaultCloseOperation(JFrame.EXIT_ON_CLOSE);
frame.getContentPane().setLayout(null);
}
JPanel panel = new JPanel();
panel.setBorder(new BevelBorder(BevelBorder.LOWERED,
null, null, null, null));
panel.setBounds(10, 11, 432, 534);
frame.getContentPane().add(panel);
76
Чтобы заменить стандартную панель JPanel на нашу
собственную MyPanel, нам нужно изменить лишь одну выделенную
строку. И вместо
JPanel panel = new JPanel();
нужно написать
JPanel panel = new MyPanel();
После этого запустите приложение Home на выполнение, и Вы
увидите такой вид работающего приложения:
Рис. 2.24. Работающее приложение Home с домиком
Финальная версия кода класса Home выглядит так:
import
import
import
import
java.awt.EventQueue;
javax.swing.JFrame;
javax.swing.JPanel;
javax.swing.border.BevelBorder;
public class Home {
private JFrame frame;
/**
77
* Launch the application.
*/
public static void main(String[] args) {
EventQueue.invokeLater(new Runnable() {
public void run() {
try {
Home window = new Home();
window.frame.setVisible(true);
} catch (Exception e) {
e.printStackTrace();
}
}
});
}
/**
* Create the application.
*/
public Home() {
initialize();
}
/**
* Initialize the contents of the frame.
*/
private void initialize() {
frame = new JFrame();
frame.setBounds(100, 100, 477, 604);
frame.setDefaultCloseOperation(JFrame.EXIT_ON_CLOSE);
frame.getContentPane().setLayout(null);
домика
}
}
// Здесь создается наша панель MyPanel с рисунком
JPanel panel = new MyPanel();
panel.setBorder(new BevelBorder(BevelBorder.LOWERED,
null, null, null, null));
panel.setBounds(10, 11, 432, 534);
frame.getContentPane().add(panel);
78
Генерирование изображения с использованием цикла
До этого мы в панели MyPanel выводили изображение с заранее
просчитанными координатами элементов. Можно сказать, что то
изображение было статичным. Сейчас мы создадим панель MyPanel2,
в которой будем формировать изображение динамически – во время
работы программы. Сейчас мы разберем, как нарисовать такое
изображение:
Рис. 2.25. Генерируемый рисунок
79
Создадим класс MyPanel2, расширяющий JPanel:
Рис. 2.26. Создание класса панели MyPanel2
Добавим в сгенерированный код класса MyPanel2 метод paint()
с кодом рисования красной линии:
import javax.swing.JPanel;
import java.awt.Graphics;
public class MyPanel2 extends JPanel {
@Override
public void paint(Graphics g) {
// отрисовываем элементы наследуемые от JPanel
super.paint(g);
// Цвет рисования - красный
g.setColor(Color.red);
// рисуем линию от точки (10,50) до точки (200,50)
g.drawLine(10, 50, 200, 50);
}
80
}
Теперь перейдем в код класса Home и изменим в методе
initialize() строку создания панели с
на
JPanel panel = new MyPanel();
JPanel panel = new MyPanel2();
После этого изменения код initialize() будет выглядеть так:
/**
* Initialize the contents of the frame.
*/
private void initialize() {
frame = new JFrame();
frame.setBounds(100, 100, 477, 604);
frame.setDefaultCloseOperation(JFrame.EXIT_ON_CLOSE);
frame.getContentPane().setLayout(null);
}
// Здесь создается наша панель MyPanel2 с линией
JPanel panel = new MyPanel2();
panel.setBorder(new BevelBorder(BevelBorder.LOWERED,
null, null, null, null));
panel.setBounds(10, 11, 432, 534);
frame.getContentPane().add(panel);
Запустим класс Home на выполнение. Увидим такой рисунок на
экране:
Рис. 2.27. Работа приложения Home с панелью MyPanel2
81
Вернемся в класс MyPanel2. Изменим метод paint() таким
образом, чтобы наша линия от точки (10,50) до точки (200,50)
рисовалась по-другому. А именно, координаты точки 1 (10,50) и
точки 2 (200,50) зададим с использованием переменных:
//
public void paint(Graphics g) {
super.paint(g);
g.setColor(Color.red);
// координаты первой точки (x1,y1)
int x1 = 10;
int y1 = 50;
// координаты второй точки (x2,y2)
int x2 = 200;
int y2 = 50;
// Рисуем линию между точками (x1, y1) и (x2,y2)
// Фактически рисуется линия между
// точками (10, 50) и (200, 50)
g.drawLine(x1, y1, x2, y2);
g.drawLine(10, 50, 200, 50);
}
Сохраним изменения в коде. Запустим на выполнение Home и
увидим то же изображение, что и на рис.2.27.
Теперь добавим в код цикл while, внутри которого будем
изменять значение переменной y2. При каждом выполнении тела
цикла y2 будет увеличиваться на 10. В итоге при каждом выполнении
тела цикла точка 2 будет смещаться вниз на 10. Посмотрите код,
который получился после добавления while:
public void paint(Graphics g) {
super.paint(g);
g.setColor(Color.red);
// Задаем начальные координаты точки 1
int x1 = 10;
int y1 = 50;
// Задаем начальные координаты точки 2
int x2 = 200;
int y2 = 50;
// линия будет рисоваться до тех пор, пока
// вторая точки не опустится до y2 >= 150
while (y2 < 150) {
g.drawLine(x1, y1, x2, y2);
82
}
}
//
//
//
y2
значение y2 увеличивается
на 10 каждую итерацию
в итоге точка 2 опускается
= y2 + 10;
Запустим класс Home на выполнение сейчас. Вы увидите
несколько линий, которые все начинаются в точке 1 с координатами
(10,50), но заканчиваются в разных точках 2:
Рис. 2.28. Рисуются линии с общей точкой 1, но с разными точками 2
Добавим в цикл while также изменение координаты y1. Будем
уменьшать y1 при каждом выполнении тела цикла на 5. В итоге точка
1 будет подниматься на 5 пикселей при каждом выполнении цикла.
Код после изменения будет выглядеть так:
public void paint(Graphics g) {
super.paint(g);
g.setColor(Color.red);
// Задаем начальные координаты точки 1
int x1 = 10;
int y1 = 50;
// Задаем начальные координаты точки 2
int x2 = 200;
83
int y2 = 50;
// линия будет рисоваться до тех пор, пока
// вторая точки не опустится до y2 >= 150
while (y2 < 150) {
g.drawLine(x1, y1, x2, y2);
// значение y2 увеличивается
// на 10 каждую итерацию
// в итоге точка 2 опускается
y2 = y2 + 10;
}
}
//
//
//
y1
значение y1 уменьшается
на 5 каждую итерацию
в итоге точка 1 поднимается
= y1 - 5;
Запустим класс Home на выполнение сейчас. Вы увидите
несколько линий, которые все начинаются в разных точках 1, и
заканчиваются в разных точках 2:
Рис. 2.29. Рисуется узор за счет перемещения точки 1 вверх и одновременное
перемещение точки 2 вниз
84
Полный код программы будет выглядеть так:
import
import
import
import
javax.swing.JPanel;
javax.swing.JPanel;
java.awt.Color;
java.awt.Graphics;
public class MyPanel2 extends JPanel {
@Override
public void paint(Graphics g) {
super.paint(g);
g.setColor(Color.red);
}
}
int x1 = 10;
int y1 = 50;
int x2 = 200;
int y2 = 50;
while (y2 < 150) {
g.drawLine(x1, y1, x2, y2);
y2 = y2 + 10;
y1 = y1 - 5;
}
85
Создание сложного изображения из повторяющегося простого
Создадим изображение из множества логотипов Мерседеса:
Рис. 2.30. Множество логотипов Мерседес
Для этого сначала создадим класс MyPanel3, расширяющий
JPanel. Затем добавим в сгенерированный код класса MyPanel3 метод
paint() с кодом рисования одного логотипа Мерседеса:
import java.awt.Color;
import java.awt.Graphics;
import javax.swing.JPanel;
public class MyPanel3 extends JPanel {
public void paint(Graphics g) {
super.paint(g);
g.setColor(Color.red);
// координаты центра логотипа (x = 100, y = 100)
int x = 100;
int y = 100;
// окружность вокруг центра логотипа
g.drawOval(x - 10, y - 10, 21, 21);
// рисуем три линии внутри окружности
86
центра
}
}
// линия, идущая от верхней части окружности до
g.drawLine(x, y,
// линия, идущая
g.drawLine(x, y,
// линия, идущая
g.drawLine(x, y,
x, y - 10);
от левой части окружности до центра
x - 9, y + 6);
от правой части окружности до центра
x + 9, y + 6);
Обратите внимание на то, что элементы логотипа рисуются,
используя относительные координаты: y–10, x–9, y+6 и т.д. Это
позволяет нам легко нарисовать изображение логотипа в любом месте
экрана. Для этого достаточно изменить координаты x и y.
В классе Home изменим в методе initialize() строку создания
панели с
на
JPanel panel = new MyPanel2();
JPanel panel = new MyPanel3();
После чего запустим Home на выполнение. Мы увидим такой
вид запустившегося приложения:
Рис. 2.31. Рисуется один логотип
87
Чтобы вывести изображение в виде строки из логотипов, нам
понадобится цикл. Будем использовать while. В начале зададим
начальные координаты центра логотипа и будем продвигать центр
вправо, рисуя логотипы один за другим:
import java.awt.Color;
import java.awt.Graphics;
import javax.swing.JPanel;
public class MyPanel3 extends JPanel {
30)
}
public void paint(Graphics g) {
super.paint(g);
g.setColor(Color.red);
// начальные координаты центра логотипа (x = 100, y =
int y = 100;
int x = 30;
}
// будем рисовать, пока x не достигнет 400
while (x < 400) {
g.drawOval(x - 10, y - 10, 21, 21);
g.drawLine(x, y, x, y - 10);
g.drawLine(x, y, x - 9, y + 6);
g.drawLine(x, y, x + 9, y + 6);
// увеличиваем значение x на 30 каждую итерацию
// т.е. следующий логотип будет
// нарисован правее на 30 пикселей
x = x + 30;
}
88
Теперь запустим класс Home на выполнение. Мы увидим такой
вид запустившегося приложения:
Рис. 2.32. Рисование логотипов вдоль оси x
Чтобы вывести несколько строк логотипов нам понадобится
второй цикл. Также будем использовать while. Ранее созданный цикл
теперь окажется внутри вновь созданного. В новом цикле мы будем
менять переменную y, вначале задав ей минимальное значение, и с
каждым шагом увеличивая ее, тем самым продвигая логотипы ниже и
ниже:
import java.awt.Color;
import java.awt.Graphics;
import javax.swing.JPanel;
public class MyPanel3 extends JPanel {
30)
public void paint(Graphics g) {
super.paint(g);
g.setColor(Color.red);
// начальные координаты центра логотипа (x = 100, y =
int y = 50;
// будем рисовать строки логотипов пока
89
// не опустимся до 450
while (y <= 450) {
// x нужно инициализировать при КАЖДОМ
// новом проходе тела цикла по y
int x = 30;
// будем рисовать, пока x не достигнет 400
while (x < 400) {
g.drawOval(x - 10, y - 10, 21, 21);
g.drawLine(x, y, x, y - 10);
g.drawLine(x, y, x - 9, y + 6);
g.drawLine(x, y, x + 9, y + 6);
// увеличиваем значение x на 30 каждую
итерацию
}
}
// т.е. следующий логотип будет
// нарисован правее на 30 пикселей
x = x + 30;
}
}
// увеличиваем значение y на 50 каждую итерацию
y = y + 50;
90
Теперь запустим класс Home на выполнение. Мы увидим такой
вид запустившегося приложения:
Рис. 2.33. Рисование логотипов вдоль оси x и оси y
Это именно тот вид, который мы хотели получить.
Поздравляем Вас! Вы добрались до самого интересного! Все
примеры разобраны, вся информация получена! Теперь Вам стоит
приступить к выполнению задач, которые приведены далее. Удачи
Вам в освоении программирования GUI приложений на Java!
91
ЗАДАНИЯ ДЛЯ ЛАБОРАТОРНЫХ РАБОТ
Задача D – создание узора из чисел
Создать GUI приложение, формирующее
узор из чисел.
Варианты взять из задачи C. На входе у приложения число size
(0<=size<=9) – задается в элементе JSpinner. На выходе узор в поле
JTextArea. При изменении значения в поле ввода, узор должен
перерисовываться автоматически. Внешний вид программы должен
быть таким:
Рис. 3.1. Пример реализации задачи D вариант 0
Вариант
0
2
4
Рисунок
Варианты (0 - 9)
Вариант
1
12
123
1234
12345
5
45
345
2345
12345
5
54
543
5432
54321
1
3
5
92
Таблица 3.1
Рисунок
12345
1234
123
12
1
54321
5432
543
54
5
1
21
321
4321
54321
Вариант
6
8
Рисунок
Вариант
12345
2345
345
45
5
5
55
555
5555
55555
7
9
93
Окончание табл. 3.1
Рисунок
55555
5555
555
55
5
54321
4321
321
21
1
Задача E – создание статического изображения
Создать окно приложения с собственной панелью. На панели
нарисовать статичное тематическое изображение – дом, сад, поезд,
ракета и т. п. Ниже приведен пример рисования дома:
Рис. 3.2. Окно приложения с панелью с отрисовкой домика
Необходимо создать изображение с использованием разных цветов
(минимум 3 разных цвета). Изображение должно быть достаточно
сложным – в нем должно быть около 25–40 элементов. (На рис. 3.2
всего 12 элементов).
Варианты:
0. Домик
1. Дом с садом.
2. Автомобиль на трассе
3. В кабинете программиста
4. Цветочная поляна
5. На поле танки грохотали…
6. Новогодняя елка
7. Стол
8. Стул
94
9. Шкаф
10. Музыкальный инструмент
11. Молоток и наковальня
12. Принтер
13. Самолет
14. Паровоз
15. Флаги стран
16. Завод
17. Дом многоквартирный
18. Мост
19. Корабль
20. Свободная тема – можно предложить свой собственный рисунок
Задание считается выполненным при наличии бумажного листка с
оцифровкой точек картинки.
95
Задача F – создание динамического изображения
Создать окно приложения с собственной панелью. На панели
нарисовать динамическое изображение, созданное за счет
многократного рисования линии между двумя точками, которые
одновременно перемещаются. Ниже приведен пример рисования
такого изображения:
Рис. 3.3. Рисование динамического изображения
Вариант
Рисунок
Таблица 3.2
Варианты
Вариант
0
1
96
Рисунок
Окончание табл. 3.2
2
3
4
5
6
7
8
9
10
Свой собственный рисунок
97
Задача G – Создание сложного изображения из повторяющегося
простого
Нужно нарисовать N рядов изображений логотипов с M
логотипами в каждом ряде. N и M задаются в программе. Для
рисования нужно использовать относительные координаты и
вложенные циклы. Ниже представлен пример рисования логотипа
Мерседеса при N=6, M=16:
Рис. 3.4. Рисование логотипов
Рисунок логотипа должен быть максимально простым. Ниже
приведены примеры рисования логотипов Тойоты, Ситроена и Опеля:
Рис. 3.5. Примеры рисование логотипов
98
Номер
варианта
0
Варианты (0 - 19)
Логотип по варианту
Номер
варианта
1
2
3
4
5
6
7
8
9
10
11
12
13
14
15
16
17
18
19
99
Таблица 3.3
Логотип по варианту
ЗАКЛЮЧЕНИЕ
Огромный дефицит ИТ специалистов в сфере разработки
программного обеспечения делает актуальным вопрос наискорейшего
освоения новых языков программирования и современных
технологий разработки ПО. Разработка программ для конечного
пользователя как GUI приложений является сегодня стандартом.
Поэтому актуально для изучающего новый язык очень быстро
научиться делать на нем GUI приложения. Данные методические
указания предназначены именно для этого. Здесь в одно целое собран
материал, касающийся знакомства с разработкой GUI приложений на
Java.
В методических указаниях представлена минимально
необходимая информация по установке и использованию
WindowBuilder, по базовым компонентам Swing (панели, кнопки,
метки, поля редактирования и др.), созданию генерируемых
изображений средствами Graphics.
Приведены задания на 4 работы по созданию GUI приложений с
вводом и выводом текста, созданию изображений различной степени
сложности средствами Graphics.
Методические указания можно применять как в процессе
выполнения лабораторных работ в аудитории, так и для
самостоятельного изучения основ разработки GUI приложений на
Java.
100
СПИСОК РЕКОМЕНДУЕМОЙ ЛИТЕРАТУРЫ
Интернет–ресурсы
1. Руководство по Eclipse:
http://sotnyk.com/2011/10/09/rukovodstvo-po-eclipse-ide/ (Дата
обращения: 27.08.2015).
2. Eclipse – учебное пособие:
http://window.edu.ru/resource/397/58397 (Дата обращения:
27.08.2015).
3. Официальный сайт WindowBuilder https://eclipse.org/windowbuilder/ (Дата обращения: 27.08.2015).
Книги
1. Шилдт, Г. Swing. Руководство для начинающих / Г. Шилдт. –
М.: Вильямс, 2007. – 704 с.
2. Власенко, О.Ф. Основы программирования на Java. Основные
управляющие конструкции: методические указания / О.Ф.
Власенко. – Ульяновск: УлГТУ, 2014. – 74 с.
3. Хабибуллин, И.Ш. Java 7 / И.Ш. Хабибуллин. – СПб.: БХВПетербург, 2012. – 768 с.
4. Шилдт, Г. Java. Руководство для начинающих / Г. Шилдт. – М.:
Вильямс, 2012. – 624 с.
5. Шилдт, Г. Полный справочник по Java / Г. Шилдт. – 7-e изд. –
М.: Вильямс, 2009. – 1040 с.
101
Учебное издание
Власенко Олег Федосович
Основы программирования на Java.
Разработка GUI
Методические указания к выполнению лабораторных работ
Редактор Н. А. Евдокимова
Подписано в печать 31.08.2015 Формат 60×84 1/16.
Усл. печ. л. 6,05. Тираж 100 экз. Заказ 688. ЭИ № 512.
Ульяновский государственный технический университет,
432027, г. Ульяновск, ул. Сев. Венец, 32.
ИПК «Венец» УлГТУ, 432027, г. Ульяновск, ул. Сев. Венец, 32.