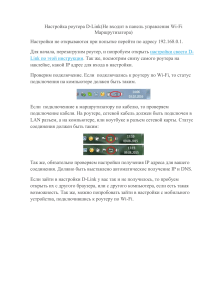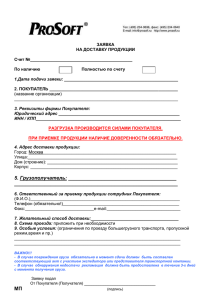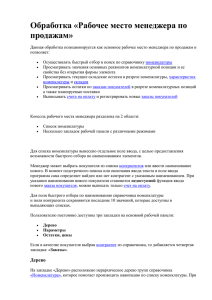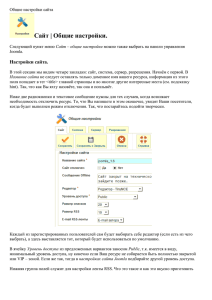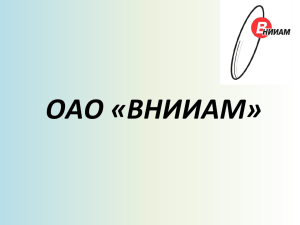Введение CRM Продажи Закупки Склад Работы Производство Деньги Персонал Налоги Компания Поддержка пользователей Данная книга является руководством по работе с программным продуктом «1С:Управление нашей фирмой 8», который представляет собой совокупность технологической платформы «1С:Предприятие 8» и конфигурации (прикладного решения) «Управление нашей фирмой». «1С:Управление нашей фирмой» – готовое комплексное решение для управления, учета, контроля и планирования в малом бизнесе. Программа хорошо подходит для тех, кто торгует в розницу, оптом или через Интернет, ведет складской учет, оказывает различные услуги, выполняет подрядные работы или занимается мелкосерийным и позаказным производством. «1С:Управление нашей фирмой» позволяет систематизировать и автоматизировать бизнес поэтапно. Решение не перегружено излишней функциональностью, его можно легко настроить под особенности организации управления и учета вашего бизнеса. «1С:Управление нашей фирмой» позволяет организовать единую информационную систему для управления различными аспектами деятельности предприятия: ■ взаимодействием с клиентами (CRM); ■ продажами, включая розничные продажи; ■ закупками и складом; ■ сервисом; ■ производством; ■ денежными средствами; ■ зарплатой и персоналом; ■ финансами, включая имущество. Система используется для ведения управленческого учета, а для индивидуальных предпринимателей, которые применяют упрощенный режим (УСН) и патентную систему налогообложения, реализованы сдача отчетности и уплата налогов. Для ведения бухгалтерского и налогового учета при ОСНО рекомендуется приобрести программу «1С:Бухгалтерия 8». Для совместного использования с этой программой в прикладном решении реализован обмен данными на уровне выгружаемых документов. Для предприятий, состоящих из нескольких юридических лиц или индивидуальных предпринимателей (организаций), возможна настройка ведения управленческого учета либо по всем организациям (по компании), либо по каждой организации в отдельности. Управленческий учет ведется по данным, зафиксированным в документах. Факт совершения операций вводится один раз и получает в дальнейшем отражение в различных разделах управленческого учета с формированием управленческого баланса. Таким образом, конфигурация «Управление нашей фирмой» предоставляет следующие возможности: ■ руководству предприятия и управленцам, отвечающим за развитие бизнеса, – возможности для анализа, планирования и гибкого управления ресурсами компании для повышения ее конкурентоспособности; ■ руководителям подразделений, менеджерам и сотрудникам, непосредственно занимающимся производственной, сбытовой, снабженческой и иной деятельностью по обеспечению процесса производства, – инструменты, позволяющие повысить эффективность ежедневной работы по своим направлениям. 1 Ожидается, что наибольший эффект внедрение конфигурации «Управление нашей фирмой» может дать на малых предприятиях, занимающихся следующими направлениями деятельности: ■ оптовая торговля; ■ розничная торговля; ■ интернет-торговля; ■ комиссионная торговля; ■ оказание услуг; ■ подрядные (проектные) работы; ■ производство продукции. Для данных предприятий характерны следующие особенности: ■ численность персонала от одного до нескольких десятков человек; ■ линейная организационная структура; ■ несложные процессы управления; ■ совмещение одним сотрудником нескольких ролей; ■ необходимость в автоматизации от одного до двадцати рабочих мест. Несмотря на то что конфигурация «Управление нашей фирмой» является комплексным решением, она не перегружена функциональностью, излишней в малом бизнесе. Система имеет возможность регистрации и формирования первичных документов хозяйственной деятельности предприятия: торгово-закупочных, финансовых, складских, производственных. Электронные аналоги бумажных документов позволяют в понятной форме регистрировать хозяйственные операции в системе. Для предприятий может вестись сквозной управленческий учет по всем организациям, входящим в компанию, или по отдельной организации. Аналитические отчеты, имеющиеся в прикладном решении, позволяют пользователям получать информацию по всем разрезам учета. Пользователь может самостоятельно задавать (настраивать) уровень детализации, параметры группировки и критерии отбора данных в отчетах в соответствии со спецификой решаемых задач, а также формировать собственные варианты и настройки отчетов. Ниже будут рассмотрены особенности каждого раздела программного продукта «1С:Управление нашей фирмой 8». 2 CRM «1С:Управление нашей фирмой 8» позволяет управлять взаимодействием с покупателями и заказчиками. В программе реализована удобная работа с базой клиентов: ■ Ведение списка клиентов и контактных лиц: адреса, телефоны, источник привлечения, ответственный, заметки. ■ Учет потенциальных клиентов (лидов). ■ Заполнение карточки клиента и проверка реквизитов по ИНН, досье контрагента. ■ Загрузка контактов из адресной книги Google и внешних источников. ■ Отбор клиентов по ответственному сотруднику, сегменту (например, региону), тегу (произвольно задаваемому элементу) и пр. ■ Печать списка клиентов. ■ Подготовка коммерческих предложений и договоров по шаблонам пользователя. ■ Выставление счета, создание заказа и заказ-наряда, выписка документов. ■ «Монитор клиента»: сумма долга, сумма продаж, дата последней продажи и последнего события. ■ Раздельный доступ к базе клиентов по менеджерам. Взаимодействие с клиентами осуществляется с помощью различных каналов коммуникации: ■ Единый контакт-центр для работы со всеми входящими коммуникациями: письмами, сообщениями из мессенджеров, звонками и заказами. ■ Планирование событий и история взаимоотношений с клиентами: встречи, звонки, письма, задачи и записи на услуги. ■ Отправка и получение электронных писем в приложении, загрузка истории переписки, подключение персональных и системных учетных записей электронной почты. ■ IP-телефония. ■ Массовые e-mail рассылки, SMS-рассылки. ■ Внутренние и внешние чаты для сотрудников с возможностью создавать рабочие группы. ■ Обмен сообщениями в группах социальной сети «ВКонтакте», в мессенджере Telegram. Заявки на покупку поступают через различные каналы продаж: ■ Интернет-магазины и сайты компании. ■ Мобильное приложение «Кабинет клиента». ■ Веб-витрина mag1с. ■ Контактные формы Google. Подготовка продаж и работа с клиентами в программе выполняются при помощи следующих операций: ■ регистрация событий при взаимодействии с покупателями и заказчиками (входящие и исходящие звонки, письма, встречи и прочее) и контактной информации клиентов; ■ регистрация договоров с покупателями; ■ регистрация заказов покупателей (заказ фактически является спецификацией к договору, в которой отражены виды товаров, работ, сроки поставки/выполнения, а также стоимость); ■ регистрация заказ-нарядов (заказ-наряд является одновременно и документом планирования выполнения работ и оказания услуг, и фактическим документом, подтверждающим факт выполнения работ, оказания услуг, продажи товаров, учета материальных и трудовых затрат); ■ предварительная калькуляция стоимости заказов; ■ объединение заказов покупателей в проекты; 3 ■ формирование графика отгрузки товаров, выполнения работ, оказания услуг; ■ обеспечение потребности в товарах, работах, услугах, образуемой заказами покупателей, путем резервирования свободных остатков товаров на складах, размещения в заказах поставщикам и/или заказах на производство; ■ отслеживание обеспечения заказа покупателя товарами, продукцией, работами и услугами. Управление продажами и контроль работы менеджеров осуществляются с помощью широкого набора инструментов: ■ Автоматизация простых действий, оповещение клиентов и менеджеров с помощью «Ассистента управления нашей фирмой». ■ Сегментация клиентской базы по заранее настроенным правилам (город, регион, сумма выручки) или по тегам. ■ Воронка продаж. ■ Анализ эффективности маркетинговых акций по различным источникам привлечения. ■ Сравнительные отчеты по работе менеджеров: выручка, задолженность, заказы и события; динамика продаж; ABC, ABC/XYZ. ■ Виджеты состояния оплаты и отгрузки в списках заказов и счетов. 4 Продажи «1С:Управление нашей фирмой 8» поддерживает ведение товарного ассортимента, цен и скидок предприятия, планирование продаж. В программе поддерживаются следующие схемы продаж: ■ продажи со склада и под заказ; ■ отгрузка в кредит или по предоплате; ■ реализация товаров, принятых на комиссию; ■ передача товаров на реализацию комиссионеру. Программа может использоваться в качестве бэк-офиса для одного или нескольких интернет-магазинов. Ведение продаж в программе выполняется при помощи следующих операций: ■ регистрация заказов покупателей (заказ фактически является спецификацией к договору, в которой отражены список товаров, сроки поставки/выполнения, а также стоимость); ■ предварительная калькуляция заказа (расчет себестоимости заказа для оценки рентабельности, возможности предоставления скидки или необходимости в наценке); ■ отслеживание обеспечения заказа, резервирование товаров на складах, размещение в заказах поставщиков или на производство; ■ управление доставкой заказов силами собственных курьеров, через службы доставки или пункты самовывоза, оформление маршрутных листов; ■ документальное оформление продаж продукции, работ и услуг товарными накладными (ТОРГ-12), актами выполненных работ, а также в заказ-нарядах. Формирование счетов-фактур на основании документов продажи. В программе автоматизированы операции с товарным ассортиментом: ■ регистрация и хранение номенклатуры (товаров и услуг) предприятия; ■ регистрация и хранение различных видов цен номенклатуры, печать различных видов прайс-листов; ■ регистрация видов скидок и наценок, автоматический расчет скидок; ■ использование дисконтных карт, бонусных программ лояльности и подарочных сертификатов; ■ установка и изменение цены, расчет цены по базовому виду цен, ценам номенклатуры или ценам контрагента, округление; ■ хранение способа расчета цены (базовый вид цен и процент наценки), поддержка динамических и расчетных цен; ■ хранение формата для вида цен номенклатуры, используемого при выводе цены в прайс-лист; ■ хранение информации о пользователе, изменившем цену номенклатуры. Планы продаж могут формироваться в натуральном и стоимостном выражении и составляться по предприятию в целом или по отдельным подразделениям, менеджерам, категориям номенклатуры. Для анализа эффективности продаж формируется план-фактный анализ продаж по отдельным подразделениям, номенклатурным группам и товарам. Розничные продажи В прикладном решении «1С:Управление нашей фирмой 8» предусмотрена возможность фиксировать данные о розничных продажах. Решение соответствует требованиям Федерального закона от 22.05.2003 № 54-ФЗ «О применении контрольно-кассовой техники...» (далее – Закон № 54-ФЗ): предусматривает возможность подключения онлайн-касс, включенных в реестр ФНС России, поддерживает форматы фискальных данных 1.05, 1.1. В программе реализованы интеграция с ЕГАИС для контроля алкогольной и спиртосодержащей продукции, подключение к информационной системе маркировки (ИС МП) и передача сведений в систему мониторинга для табачной, обувной и других видов продукции. Поддерживаются маркировка меховых изделий и обмен с ГИСМ, интеграция с системой электронной ветеринарной сертификации «Меркурий». Программа работает с подключаемым торговым оборудованием: эквайринговыми терминалами, сканерами штрихкодов, терминалами сбора данных (ТСД), принтерами этикеток и ценников, дисплеями покупателя и 5 электронными весами. Автоматизация розничной торговли охватывает следующие задачи: ■ регистрация розничных торговых точек; ■ назначение цен и автоматических скидок в розничных торговых точках; ■ редактирование и печать по шаблонам ценников и этикеток; ■ продажи через автономную кассу ККМ; ■ продажи через ККМ в режиме фискального регистратора; ■ продажи через ККМ в режиме Offline; ■ пробитие кассовых чеков кассиром (в том числе отложенные чеки и продажа по предварительным заказам); ■ получение предоплаты через кассу ККМ; ■ передача товаров в кредит; ■ отправка чеков покупателю (e-mail, SMS); ■ использование нескольких касс ККМ в различных режимах; ■ использование весов с печатью этикеток в режиме Offline; ■ использование электронных весов в режиме Online; ■ оформление возвратов от розничного покупателя; ■ регистрация излишков, недостач и пересортицы; ■ анализ результатов розничных продаж. Подсистема позволяет автоматизировать работу в торговых точках следующих видов: ■ точки розничной продажи с фискальным регистратором (ККМ Online); ■ торговые точки с торговым оборудованием в режиме Offline, поддерживающим обмен данными с системой (ККМ Offline); ■ торговые точки с автономной ККМ (учет «в тетради», учет с периодической инвентаризацией). В рамках подсистемы предусмотрена возможность получения необходимой отчетности: ■ по документам поступления/перемещения – накладные в розничных ценах; ■ ТОРГ-12; ■ отчет по движениям и остаткам товара в розничных ценах; ■ отчет по продажам в розничных ценах; ■ печать этикеток и ценников. Интернет-торговля «1С:Управление нашей фирмой 8» подойдет в качестве бэк-офиса для одного или нескольких интернетмагазинов. В прикладном решении предусмотрена простая настройка обмена с популярными системами управления сайтами (CMS), такими как 1С-Битрикс, UMI.CMS, InSales, HostCMS, Rugento, Diafan.CMS, Shop-Script, а также сайтами, поддерживающими обмен по стандарту CommerceML. Регулярный автоматический обмен обеспечивает поддержку на сайте актуальной информации о наличии и стоимости товаров. В результате обмена с интернет-магазином менеджеру доступна единая база заказов вне зависимости от источника поступления запроса. При загрузке заказа из интернет-магазина на товары, включенные в заказ, устанавливается резерв. Для заказов, оплаченных онлайн, фиксируется информация об оплате, автоматически формируется чек, после чего выполняются удаленная печать и отправка электронного чека покупателю интернет-магазина (в соответствии с Законом № 54-ФЗ). 6 Закупки «1С:Управление нашей фирмой 8» позволяет фиксировать процесс снабжения при помощи различных схем, вести подробный учет поступлений и всех сопутствующих операций, планировать обеспечение внутренних и внешних потребностей в товарах и услугах. Службе снабжения оперативно предоставляется информация о наличии необеспеченных потребностей в товарно-материальных запасах, работах и услугах; фактических закупках; открытых заказах поставщикам и заказах на производство. Для обеспечения процесса закупок товаров, услуг и работы с поставщиками автоматизированы операции: ■ регистрация поставщиков и контактной информации; ■ хранение цен поставщиков и конкурентов, печать прайс-листа контрагента; ■ хранение вида цен, вида скидки, вида цен контрагента по договору; ■ хранение информации о пользователе, изменившем цену номенклатуры контрагента; ■ регистрация и хранение списка контактных лиц контрагентов и их контактной информации; ■ регистрация событий при взаимодействии с поставщиками и подрядчиками (входящие и исходящие звонки, письма, встречи и прочее); ■ оформление заказов поставщикам и контроль их исполнения; ■ формирование графика поставок; ■ расчет потребностей в запасах, определение дефицита запасов, формирование рекомендаций о пополнении запасов путем формирования заказов на производство или заказов поставщикам. Поступление товарно-материальных запасов на предприятие может отражаться по различным схемам: ■ поступление за плату от контрагента, ■ приобретение подотчетным лицом, ■ прием на реализацию от комиссионера, ■ получение давальческого сырья и материалов в переработку. Поддерживается регистрация поступления дополнительных расходов на приобретение товарноматериальных запасов. 7 Склад «1С:Управление нашей фирмой 8» позволяет организовать деятельность склада и обеспечивает поддержку процесса управления запасами предприятия. Для ведения учета запасов предприятия на множестве складов предусмотрены следующие возможности: ■ раздельный учет запасов: собственных товаров, материалов, продукции, а также товаров, принятых и переданных на комиссию, и материалов, принятых и переданных в переработку; ■ учет произвольных характеристик номенклатуры (цвет, размер и т. д.), партий запасов, серий с возможностью отслеживать сроки годности и гарантийные сроки; ■ составление наборов номенклатуры; ■ учет в разрезе ячеек мест хранения (зоны, стеллажи, полки и т. п.); ■ перемещение запасов (между местами хранения, выдача в эксплуатацию и возврат из эксплуатации, списание на внутренние нужды); ■ резервирование запасов (учет запасов и затрат в разрезе заказов покупателей); ■ учет запасов в разрезе ГТД; ■ использование ордерной схемы учета запасов (приходные складские ордера, расходные складские ордера); ■ печать этикеток и ценников. Обеспечение потребностей осуществляется резервированием товаров в свободном остатке в местах хранения, а также размещением в заказах поставщикам и в заказах на производство. Поддерживаются операции инвентаризации запасов и отражения результатов инвентаризации: оприходование и списание запасов. 8 Работы «1С:Управление нашей фирмой 8» поддерживает возможность продажи работ, которые подразумевают списание материалов и учет затрат на оплату труда. Факт оказания услуг регистрируется с помощью заказнаряда, который является одновременно и документом планирования выполнения работ и оказания услуг, и фактическим документом, подтверждающим факт выполнения работ, оказания услуг, продажи товаров, учета материальных и трудовых затрат. Заказ-наряд поддерживает возможность планирования ресурсов предприятия, которую можно осуществить с помощью АРМ «Планировщик». Прикладное решение позволяет принимать проданные товары в ремонт от покупателей, отражать ремонт и передачу оборудования в сервисный центр, вести учет рекламаций. Ремонт изделий может осуществляться по различным сценариям: ■ в стороннем сервисном центре; ■ в своей мастерской; ■ многоэтапный ремонт в своей мастерской. 9 Производство «1С:Управление нашей фирмой 8» поддерживает управление процессами производства продукции, выполнения работ, оказания услуг. Управление данными о составе и технологии выполняемых работ и производимой продукции осуществляется с помощью спецификаций. План-график производства продукции формируется заказами на производство; план-график выполнения работ, оказания услуг – заказами на производство и заказ-нарядами. Планирование загрузки ресурсов предприятия осуществляется заказами на производство и заказ-нарядами. Регистрируемые заказы на производство имеют следующие особенности: ■ могут являться источниками обеспечения потребностей по заказам покупателей; ■ по заказам на производство рассчитывается потребность в материалах и комплектующих; ■ в открытых заказах на производство могут быть размещены потребности, образованные новыми заказами покупателей. «1С:Управление нашей фирмой 8» позволяет регистрировать факт изготовления продукции. Выпуск может быть оформлен как в производственном подразделении, так и на складе (например, фасовка, сборка комплектов). Продукция числится за выпустившей ее структурной единицей и может быть перемещена в другую структурную единицу – например, на склад для последующей продажи или в следующий цех по технологическому маршруту. Факт выполнения работы (оказания услуги) и сдача ее заказчику отражаются актом выполненных работ, а также непосредственно в заказ-нарядах. Для планирования работ сотрудников служат две функции: ■ сдельные наряды – используется для выдачи заданий на выполнение технологических операций производственного цикла исполнителям со сдельной оплатой труда; наряды могут быть индивидуальными и бригадными; ■ задания на работу – используется для планирования загрузки сотрудников в рамках внутренних или внешних проектов. Предусматривается регистрация фактических сведений о выполнении работ по нарядам и заданиям. Эта информация может быть использована в дальнейшем при расчете заработной платы, а также для оценки эффективности работы и проведения план-фактного анализа работы персонала. Для учета затрат предприятия и расчета фактической себестоимости поддерживаются следующие функции: ■ учет фактических затрат – ведется в необходимых разрезах в стоимостном и натуральном измерении; ■ распределение материальных и нематериальных затрат, понесенных на выпуск, – может быть произведено как за указанный период, так и на основании конкретного документа выпуска; ■ регламентный расчет фактической себестоимости выпуска при закрытии периода; ■ отчет о себестоимости выпущенной продукции и выполненных работ. 10 Деньги «1С:Управление нашей фирмой 8» позволяет вести учет денежных средств, а также формировать оперативный платежный календарь. Управление денежными средствами включает: ■ учет денежных средств в кассе и на банковских счетах организации; ■ отслеживание движения денежных средств; ■ отражение операций с денежными средствами в валюте, ведение взаиморасчетов в валюте учета; ■ оформление первичных документов по банку и кассе; ■ печать приходных и расходных кассовых ордеров; ■ управление дебиторской и кредиторской задолженностью; ■ формирование платежного календаря; ■ расчеты с подотчетными лицами; ■ регистрация кредитов и займов; ■ анализ состояния взаиморасчетов по широкому спектру отчетов; ■ интеграцию с системой «Клиент-банк». 11 Персонал В число возможностей раздела входят кадровый учет персонала, включая сотрудников, работающих по совместительству, учет рабочего времени (табель), регистрация результатов автоматического расчета заработной платы сотрудников предприятия. Кадровый учет включает в себя следующие функции: ■ оформление приема на работу, ■ кадровое перемещение, ■ увольнение персонала. Возможности по расчету заработной платы: ■ расчет заработной платы осуществляется в разрезе видов начислений и удержаний; ■ формирование платежных ведомостей на выплату зарплаты и аванса сотрудникам; ■ учет рабочего времени – используется табель учета рабочего времени, позволяющий вести учет времени как по дням, так и сводно за период. В разделе предусмотрена возможность формирования аналитических отчетов по расчетам с персоналом, начислениям и удержаниям сотрудников. 12 Налоги «1С:Управление нашей фирмой» позволяет рассчитывать налоги, формировать и отправлять регламентированную отчетность: ■ в Федеральную налоговую службу Российской Федерации (ФНС); ■ Пенсионный фонд Российской Федерации (ПФР); ■ Фонд социального страхования Российской Федерации (ФСС); ■ Федеральную службу государственной статистики (Росстат); ■ Федеральную службу по регулированию алкогольного рынка (Росалкогольрегулирование). Данная возможность предназначена для индивидуальных предпринимателей, которые применяют режимы налогообложения УСН и/или «Патент»; у которых могут как быть, так и отсутствовать сотрудники. ИП на патенте (ПСН) могут вести учет в программе: ■ Контролировать сроки и уплачивать налог по патенту, используя календарь налогов и отчетности или напрямую из карточки патента. ■ Автоматически заполнять книгу доходов по патенту. В «1С:Управлении нашей фирмой» доступна следующая отчетность: ■ Декларация по УСН. ■ Книга учета доходов и расходов. ■ 6-НДФЛ с Приложением 1 «Справка о доходах и суммах налогов физлица». ■ Сведения о среднесписочной численности работников. ■ Форма № 1-ИП. ■ 4-ФСС. ■ Расчет по страховым взносам (РСВ). ■ СЗВ-ТД и СТД-Р. ■ Отчетность по системе прослеживаемости товаров. ■ Декларация об объеме розничной продажи пива и пивных напитков № 8. Программа отслеживает сроки сдачи отчетности и напоминает о необходимости формирования и отправки соответствующих отчетов. Отчетность можно сдавать вручную или отправлять из программы, используя встроенный сервис «1СОтчетность». Сервис позволяет обмениваться с контролирующими органами заявлениями, сообщениями, уведомлениями, формировать акты сверки с ФНС и ПФР, выписки из ЕГРЮЛ и ЕГРИП. Поддерживает обмен с ФНС, ПФР, ФСС и Росстатом. 13 Компания В раздел включены справочники, операции и настройки, которые касаются компании в целом: здесь вводится информация о компании, ее счетах и подразделениях, производится редактирование плана счетов управленческого учета, учет имущества, планирование бюджетов и ввод начальных остатков предприятия. Также в разделе предусмотрены средства для ввода и распределения прочих расходов, вызов процедуры закрытия месяца для автоматического формирования финансового результата. Конфигурация поддерживает ведение учета имущества: основных средств и нематериальных активов организации. Механизм работы с имуществом позволяет: ■ вести учет имущества и рассчитывать амортизацию; ■ принимать имущество к учету, изменять его параметры; ■ продавать и списывать имущество. Аналитика В прикладном решении «1С:Управление нашей фирмой 8» реализована возможность ведения управленческого учета, получения управленческого баланса, формирования и анализа финансового результата. Для этих целей в системе предусмотрены управленческий план счетов и механизм формирования управленческих проводок документов. Благодаря наличию таких отчетов, как оборотно-сальдовая ведомость, прикладное решение позволяет получать финансовую отчетность за произвольный период времени. Для учета доходов и расходов может использоваться метод начисления либо метод начисления и кассовый метод. Аналитический учет доходов и расходов методом начисления ведется в разрезе направлений деятельности, подразделений, проектов, заказов покупателей, статей (счетов) доходов и расходов. Аналитический учет движения денежных средств ведется по статьям движения денежных средств, проектам и подразделениям. По данным управленческого учета пользователь получает возможность формировать основные финансовые отчеты: ■ управленческий баланс, ■ отчет о прибылях и убытках, ■ отчет о движении денежных средств. В системе существует возможность регистрации финансовых планов (бюджетов): ■ прогнозный баланс, ■ бюджет прибылей и убытков, ■ бюджет движения денежных средств. Для контроля деятельности компании со стороны руководителя реализованы различные отчеты и мониторы: ■ сводный отчет «Состояние компании»; ■ монитор «Пульс бизнеса»; ■ мониторы основных показателей деятельности; ■ отчеты инструмента Анализ бизнеса («Доходы и расходы», «Денежный поток», «Баланс»), содержащие план, факт, план-факт с отклонениями; ■ цели и показатели ассистента «Анализа бизнеса». Сводный отчет «Состояние компании» формируется автоматически и отправляется на электронную почту руководителю в виде pdf-файла. 14 Поддержка пользователей Описание изменений в новых версиях В этом издании книги приведено описание версии 3.0. Программа динамично развивается – как в связи с изменениями законодательства, так и в связи с добавлением новых и совершенствованием существующих возможностей по пожеланиям пользователей. Каждая новая версия сопровождается описанием внесенных в нее изменений. Краткий список изменений выводится в самой программе автоматически после ее обновления, а также доступен в разделе Главное – Информация – Описание изменений программы. Более подробное иллюстрированное описание изменений в новых версиях доступно на сайте ИТС в разделе «Технологическая поддержка прикладных решений – Информация об обновлениях программных продуктов "1С:Предприятие"» (прямая ссылка http://its.1c.ru/db/updinfo). Полезные материалы Помимо этой книги рекомендуются другие официальные методические материалы по работе с программой: ■ справочник ИТС «Отвечает специалист 1С – Ответы на вопросы по 1С:УНФ» (https://its.1c.ru/bmk/unf/qa). В справочнике приведены ответы на популярные вопросы пользователей 1С:УНФ; ■ справочник ИТС «Технологическая поддержка прикладных решений – Методическая поддержка "1С:Предприятие 8"» (https://its.1c.ru/db/metod81). Справочник содержит практические иллюстрированные примеры по оформлению различных ситуаций в программе; ■ книга «Реальная автоматизация малого бизнеса. 1С:Управление нашей фирмой. Издание 2». Она доступна подписчикам ИТС в электронном виде по адресу http://its.1c.ru/db/pubunfreal; ■ книга «От хаоса к порядку. С "1С:Управлением нашей фирмой". Реально». Она доступна подписчикам ИТС в электронном виде по адресу http://its.1c.ru/db/pubchaos2order. А также другие книги – см. https://buh.ru/books/; ■ видеоуроки и обзоры новых версий – https://www.youtube.com/c/unf; ■ записи вебинаров – https://www.youtube.com/playlist? list=PLCusuGHiDvVl9qroRm8tY5D6fJu6ri64y; ■ электронные курсы – полный перечень приведен на странице http://edu.1c.ru/dist/edu/courses.asp; ■ при работе через Интернет в сервисе 1cfresh.com – ответы на вопросы https://1cfresh.com/help; ■ горячие новости и ближайшие мероприятия в социальных сетях – https://vk.com/1sunf; ■ статьи бухгалтерского ежемесячника «БУХ.1С» и материалы сайта http://buh.ru, в том числе видеоуроки. Если вы столкнулись с ошибкой в программе, недостатком информации или хотите высказать пожелание – обратитесь, пожалуйста, на линию консультаций [email protected]. Вместе мы сделаем программу лучше! 15 Глава 1. Настройка работы пользователя в конфигурации 1.1. 1.2. 1.3. 1.4. 1.5. Начало работы Первоначальные настройки Ввод основной справочной информации Ввод начальных остатков Настройки учета по разделам 16 1.1. Начало работы При начале работы с программой необходимо заполнить данные о фирме. Для этих целей предлагается воспользоваться начальным окном программы, запускаемым при первом входе в систему. Оно позволяет быстро произвести настройки, минимально необходимые, чтобы немедленно начать работу. Информация о себе позволит заполнить данные первого пользователя учетной системы. Выбор вида бизнеса поможет установить основные настройки, подходящие для конкретного рода деятельности. Например, для розничного магазина включит возможность отражения розничных продаж в программе, использование ручных и автоматических скидок, дисконтных карт, печать этикеток и ценников. Для заполнения информации об организации необходимо в форме начального окна программы указать сведения о юридических лицах, при необходимости загрузить логотип. Для ввода данных о нескольких организациях используется ссылка + Добавить организацию. 17 1.2. Первоначальные настройки Перед началом работы с прикладным решением необходимо настроить работу пользователей: ■ определить список пользователей; ■ назначить пользователям права доступа; ■ установить значения реквизитов по умолчанию; ■ составить перечень ответственных лиц. Определение списка пользователей и назначение им ролей выполняются в разделе Настройки, подраздел Администрирование, по ссылке Настройки пользователей и прав (см. раздел «Настройки пользователей и прав»). 18 1.3. Ввод основной справочной информации Перед началом работы с прикладным решением рекомендуем заполнить основные справочники: ■ Номенклатура – содержит список товаров, материалов, услуг (см. раздел «Ввод основной информации о номенклатуре»); ■ Прайс-листы – хранит информацию о ценах на товары и услуги (см. раздел «Прайс-листы компании»); ■ Контрагенты – содержит список компаний и частных лиц: поставщиков, покупателей, подрядчиков и других компаний, с которыми ваша организация заключает договоры (см. раздел «Покупатели»). Основные справочники можно заполнить вручную или загрузить данные: ■ из «1С:Управления торговлей 10.3», ■ из «1С:Бухгалтерии» 3.0 (https://its.1c.ru/db/updinfo#content:862:1:issogl1_7); ■ из электронной таблицы Excel (https://its.1c.ru/db/updinfo#content:747:1:issogl1_2); ■ с сайта 1C-Битрикс (https://its.1c.ru/db/updinfo#content:499:1:issogl1_3); ■ с сайта 1С-UMI (https://its.1c.ru/db/updinfo#content:479:1:issogl2_6). 19 1.4. Ввод начальных остатков Для ввода начальных остатков предусмотрены соответствующие команды, которые доступны в разделе Компания. Для остатков товаров, расчетов с поставщиками и расчетов с покупателями возможна загрузка из «1С:Управления торговлей 10.3», «1С:Бухгалтерии 3.0», электронной таблицы (например, Microsoft Office Excel, OpenOffice Calc и др.). Заполнение остатков производится при помощи «Помощника ввода начальных остатков», позволяющего ввести остатки для основных разделов учета. Система предлагает пользователю пять шагов, за которые выполняется ввод данных по всем разделам учета: ■ Деньги, ■ Товары, ■ Расчеты, ■ Прочее, ■ Финиш. Перед началом заполнения необходимо определить дату ввода начальных остатков. Для остатков по всем разделам учета дата будет единой. Дату ввода остатков разрешено изменять, но стоит учесть, что все остатки будут перемещены на новую дату. 20 По кнопке Далее пользователь переходит на следующий шаг. Шаг 1 – Деньги. Пользователь вносит в систему информацию об остатках денежных средств на счетах, в кассах организации и у подотчетных лиц. Из формы можно перейти к созданию нового счета, кассы, подотчетного лица. Шаг 2 – Товары. Пользователь вносит информацию по остаткам товаров. Для товаров сразу устанавливаются Себестоимость и Цена продажи. По кнопке Рассчитать цены продажи по формуле доступен конструктор формул, позволяющий настроить формулу расчета цены продажи. Для заполнения таблицы товаров можно использовать сканер штрихкодов, ТСД, загрузку из электронных таблиц. 21 Шаг 3 – Расчеты. Пользователь отражает состояние взаиморасчетов с поставщиками, покупателями, персоналом, а также долги/авансы по налогам и эквайрингу. Все расчеты также можно загрузить из внешних источников. Шаг 4 – Прочее. На этом шаге пользователь может внести остатки по прочим разделам учета, которые не попали в предыдущие разделы. Например, имущество и начисленную амортизацию. Для перехода к последнему шагу мастера необходимо нажать на кнопку Закончить. Шаг 5 – Финиш. На последнем шаге выполняется формирование документов ввода начальных остатков. 22 В случае если остатки по какому-либо разделу уже были введены ранее, система предложит продолжить ввод остатков. Введенные данные отобразятся в форме помощника и будут доступны для редактирования. Дата ввода остатков останется прежней. Для контроля корректности ввода начальных остатков рекомендуется сформировать отчет «Баланс» (см. раздел «Баланс»). Актив должен быть равен пассиву, в случае отклонения необходимо проверить корректность и полноту заполнения документов ввода начальных остатков. 23 1.5. Настройки учета по разделам Переход к настройкам учета по разделам выполняется в разделе Настройки по гиперссылке Еще больше возможностей. В едином окне доступны настройки учета по следующим разделам: ■ Общее, ■ CRM, ■ Продажи, ■ Закупки, ■ Склад, ■ Работы, ■ Производство, ■ Деньги, ■ Персонал, ■ Налоги, ■ Компания. В каждом разделе есть краткое описание и ссылка на сайт v8.1c.ru с обзором функциональности выбранного направления. Рассмотрим подробнее настройки каждого из разделов в программе. 1.5.1. Раздел настроек «Общее» В разделе настроек Общее содержатся настройки работы с товарами: использование нескольких единиц измерения, характеристик, партий, наборов, серий номенклатуры, ввод информации о гарантийных сроках и сроках годности, доступность неуникальных штрихкодов, учет средств индивидуальной защиты. В справочнике Номенклатура возможен контроль дублей по настраиваемому набору полей: наименование, наименование для печати, артикул. Проверка наличия дублей номенклатуры выполняется каждый раз при изменении полей, выбранных по ссылке Контроль дублей номенклатуры. 24 На этой же форме доступна гиперссылка Анализ штрихкодов, при переходе по которой будет открыта таблица, заполненная шаблонами по префиксам настроек номенклатуры, номера телефона и адреса электронной почты. Воспользовавшись кнопками, расположенными вверху формы, пользователь может проверить пересечения шаблонов, проверить соответствия шаблонам, найти дубли штрихкодов или воспользоваться поиском по штрихкоду. Если было найдено более одного владельца, при сканировании штрихкода или вводе его вручную будет открыта форма выбора задвоенных штрихкодов. Чтобы пользователю было проще сделать правильный выбор, дополнительно в таблице отображены следующие показатели: ■ Найденные объекты – представление найденных объектов. ■ Тип объекта – наименование типа метаданных найденного объекта. ■ Шаблон штрихкода. Если для «Кассы ККМ» настроена возможность отправки электронного чека, а считанный штрихкод соответствует шаблону телефона или адреса электронной почты, то на форме выбора данных появится возможность использовать этот контакт для отправки электронной версии. В группе Печать выполняются настройки печати документов. 25 1.5.2. Раздел настроек «CRM» В разделе настроек CRM содержатся настройки работы с базой клиентов, а также выполняется подключение инструментов для увеличения продаж и анализа маркетинговой деятельности. Контроль договоров позволяет проверять, соответствует ли выбранный договор контрагента операции документа. Переключатель Контроль договоров контрагентов принимает одно из следующих значений: ■ Не проводить. Выводится сообщение о несоответствии договора, документ не проводится. 26 ■ Предупреждать. Выводится сообщение о несоответствии договора, документ проводится. ■ Не контролировать. Документ проводится без предупреждений. В программе можно задать настройки нумерации и шаблонов наименований договоров по соответствующим ссылкам. Для подготовки нескольких вариантов коммерческих предложений в одном заказе покупателя необходимо установить флажок Несколько вариантов КП. Источник привлечения в справочниках и документах можно сделать обязательным для заполнения. По ссылке Обязательно заполнять источник привлечения настраиваются правила автоматической проверки заполнения полей в карточках лида, контакта, покупателя, событиях и документах. Сквозной контроль дублей: лиды, контакты и контрагенты проверяет, встречаются ли данные о новом клиенте (название, e-mail, телефон) в любом из трех справочников. Для использования возможности необходимо предварительно настроить набор реквизитов для проверки по ссылке. Для упрощения взаимодействия с клиентами в прикладном решении поддерживаются различные Каналы коммуникации. Настройка Чат, история изменений и видеозвонки позволяет включить внутренние чаты между сотрудниками. В чате пользователи могут общаться друг с другом в режиме реального времени с помощью текстовых сообщений и видеозвонков. В чате, созданном в контексте документа или элемента справочника, отображается история изменений. Для доставки сообщений от клиентов, отправленных в мессенджере Telegram и социальной сети «ВКонтакте», создается обсуждение с ответственным сотрудником. Подключение мессенджеров выполняется по ссылке Интеграция с мессенджерами (см. раздел «Telegram и «ВКонтакте»»). Ассистент управления нашей фирмой использует обсуждения в контексте документов для информирования о действиях, выполненных с заказом, а также оповещает пользователей в личных чатах, сообщает о проблемах в работе администратору. Настройка Журнал записи позволяет создавать плановые записи посещения специалистов (ресурсов) (см. раздел «Журнал записи»). Клиенты могут записываться на услуги самостоятельно, используя чат-бот Telegram и мобильное приложение «Кабинет клиента». Для подключения чат-бота необходимо установить 27 флажок Использовать чат-бот. О том, как использовать бот Telegram для записи на услуги, читайте здесь: https://its.1c.ru/db/metod81#content:7470:hdoc. Из раздела можно перейти к полезным для CRM интеграциям: ■ Облачная телефония для работы с входящими и исходящими телефонными звонками. Поддерживается подключение IP-телефонии от более чем 60 операторов виртуальных АТС, в том числе Mango Office, Дом.ru Бизнес, АТС Ростелеком, Мегафон, МГТС. Подробнее см. раздел «Телефонные звонки». ■ Почта, рассылки и SMS. По ссылке выполняются настройка учетных записей электронной почты, подключение сервисов массовых рассылок и настройка отправки SMS. (см. разделы «Электронные письма», «SMS-сообщения», «Массовые рассылки»). Для подключения интеграции с сервисами массовых рассылок SendPulse и UniSender необходимо установить флажок Интеграция с сервисом массовых рассылок (см. раздел «Массовые рассылки»). По ссылке Общие настройки (Контактная информация) в группе См. также: Администрирование можно перейти к настройке видов контактной информации в документах и справочниках программы. Контактная информация При заполнении справочников Лиды, Контактные лица, Контрагенты, Пользователи, Физические лица и Организации требуется указать контактную информацию для связи с ответственным. Состав контактной информации для каждого из этих справочников определяется содержимым справочника Виды контактной информации. Справочник доступен из настроек раздела CRM (Настройки – Еще больше возможностей – CRM) или по гиперссылке Общие настройки в разделе Настройки – Администрирование. В справочниках и табличных частях документов программы предопределены несколько видов контактной информации, набор видов задан для каждого справочника и документа. Имеется возможность добавить новые виды контактной информации. Настройку видов контактной информации рекомендуется выполнить на этапе начального заполнения программы. Эта рекомендация не исключает настройку в процессе ведения контактной информации. 28 1.5.3. Раздел настроек «Продажи» Раздел предназначен для настройки параметров продаж и установки настроек для ведения учета розничных продаж и комиссионной торговли. В разделе Продажи с помощью флажков включаются: ■ сборка заказов покупателей; ■ использование нескольких наборов состояний заказов (флажок Виды заказов покупателей); ■ передача товаров на комиссию; ■ прием товаров на комиссию; ■ продажа с использованием агентских договоров (флажок Агентские услуги); ■ возможность вводить корректировки реализаций отдельным документом; ■ планирование продаж; ■ печать этикеток и ценников; ■ приемка и передача в ремонт; ■ маршрутные листы. 29 Для использования нескольких наборов состояний (этапов выполнения) заказов покупателей необходимо установить флажок Виды заказов покупателей. Вид присваивается заказу в документе «Заказ покупателя». В журнале заказов покупателей можно анализировать и выполнять отбор документов по виду и состоянию заказа. Для каждого вида заказов можно построить свою воронку продаж по состояниям (этапам выполнения), настроенным для этого вида заказа (см. раздел «Воронка продаж»). Список видов заказов покупателей хранится в справочнике Виды заказов покупателей. Перейти к нему можно из раздела Настройки – Все справочники. Каждый вид заказа имеет свой набор состояний. 30 Розничные продажи Путем установки соответствующих флажков в прикладном решении можно включить возможность ведения учета розничных продаж, архивирования и удаления непробитых чеков ККМ при закрытии кассовой смены, контроля остатков товаров при пробитии чеков ККМ, использования заказов, приема предоплаты и предоставлении рассрочки при продаже в розницу. Также в настройках можно указать вариант оформления возврата по чеку ККМ, пробитому в закрытую смену. В соответствии с Законом № 54-ФЗ в прикладном решении реализована отправка электронных чеков покупателю. Отправка может осуществляться автоматически, для этого необходимо установить флажок Автоматически отправлять электронные чеки по расписанию и назначить расписание отправки. 31 При установке флажка Розничные продажи становятся доступны справочники Кассы ККМ и Эквайринговые терминалы. Справочник Кассы ККМ предназначен для хранения информации о кассах ККМ организации. Его можно открыть из списка всех справочников с помощью гиперссылки Кассы ККМ. Справочник Эквайринговые терминалы предназначен для хранения информации об эквайринговых терминалах организации. Справочник также можно открыть из списка всех справочников с помощью гиперссылки Эквайринговые терминалы. В группе См. также: Администрирование можно перейти к настройке РМК и подключаемого оборудования, например: онлайн-касс, сканеров штрихкодов, считывателей магнитных карт и др. Цены и скидки В группе Цены и скидки включается использование скидок и наценок в продажах, автоматических скидок, а также применение различных программ лояльности: дисконтных карт, бонусов, подарочных сертификатов. 32 Флажок Использовать сервер лояльности включает хранение и передачу информации о программе лояльности (данные дисконтных карт, начисленные баллы) во внешнее хранилище. Для использования сервера дополнительно требуется опубликовать на веб-сервере http-сервис «СерверЛояльности», входящий в состав конфигурации. Биллинг Если в прикладном решении требуется регулярное формирование документов по договорам обслуживания, в настройках раздела Продажи необходимо установить флажок Биллинг и работа с регулярными услугами. Для учета затрат по каждому договору обслуживания необходимо также установить флажок Вести учет расходов в разрезе договоров обслуживания. Настройка Головное направление деятельности определяет элемент справочника Направления деятельности, в иерархию которого будут добавляться новые направления деятельности по договорам обслуживания, созданные автоматически. 33 Расчеты с покупателями В поле Поступление оплаты от покупателя (в сутках) задается максимальный срок отсрочки платежа покупателя, используемый для подстановки в соответствующий реквизит договора с покупателем. Также в группе Расчеты с покупателями включается возможность регистрировать и контролировать сверки взаиморасчетов с контрагентами. Флажок Корректировки долга позволяет проводить взаимозачеты, переуступки и корректировки долга с покупателями и поставщиками. 1.5.4. Раздел настроек «Закупки» Раздел Закупки предназначен для настройки параметров учета закупок, в том числе импортных, приема и передачи на ответственное хранение, передачи в переработку. С помощью установки флажков можно включить следующие дополнительные возможности: ■ скидки и наценки в закупках, ■ цены контрагентов, ■ номенклатура поставщиков, 34 ■ корректировка поступлений и другие. Флажок Расчет потребностей включает возможность рассчитывать потребности компании (дефицит) в запасах для реализации и производства (см. раздел «Расчет потребностей в запасах»). Настройка Учет потребности по складам позволяет вести учет и рассчитывать потребность в разрезе складов. Включение опции приведет к ряду изменений в методике ведения учета: ■ станет обязательным заполнение поля Склад во всех заказах, а также других документах, где до включения опции это не требовалось; ■ в документе Заказ на производство появится обязательное для заполнения поле Получатель, в котором необходимо указать склад-получатель продукции. В поле Срок оплаты поставщику (в сутках) задается максимальный срок отсрочки платежа поставщику. Значение подставляется в соответствующий реквизит договора с поставщиком, а также используется для определения даты оплаты при планировании платежей. 1.5.5. Раздел настроек «Склад» Раздел Склад предназначен для настройки параметров учета запасов на складах предприятия. Для организации учета в разрезе складов необходимо включить опцию Несколько складов. Флажок Разрешить склады в табличных частях позволяет переключать варианты отображения поля Склад в документах, например в расходной накладной. Чтобы включить возможность ведения складского учета в разрезе ячеек, необходимо установить флажок Ячеистые склады. 35 В программе поддерживается ордерная схема оформления складских операций – отражение складских и финансовых операций различными документами. Возможность ордерного учета активируется флажком Ордерные склады. Флажок Резервирование запасов включает возможность резервировать запасы на складах и планировать обеспечение заказов покупателей, размещая их в открытых заказах поставщикам и заказах на производство. Сведения об организационно-структурных единицах компании хранятся в справочнике Склады и магазины. Перейти к нему можно из раздела Компания по гиперссылке Склады и магазины (см. раздел «Склады и магазины»). 1.5.6. Раздел настроек «Работы» Раздел содержит настройки учета выполнения работ и оказания услуг. После включения опции Выполнение работ и оказание услуг в прикладном решении станет доступен раздел Работы. Для использования нескольких наборов состояний (этапов выполнения) заказ-нарядов необходимо установить флажок Виды заказ-нарядов. Вид присваивается в документе Заказ-наряд. В журнале заказ-нарядов можно анализировать и выполнять отбор документов по виду и состоянию заказа. Для каждого вида заказ-нарядов можно построить свою воронку продаж по состояниям (этапам выполнения), настроенным для этого вида заказ-наряда (см. раздел «Воронка продаж»). Список видов заказ-нарядов хранится в справочнике Виды заказ-нарядов. Перейти к нему можно из раздела Настройки – Все справочники. 36 Каждый вид заказ-наряда имеет свой набор состояний. Если в прикладном решении планируется принимать проданные товары в ремонт от покупателей, отражать ремонт и передачу оборудования в сервисный центр, вести учет рекламаций, то необходимо установить флажок Приемка и передача в ремонт. Если в прикладном решении будет использоваться планирование загрузки специалистов, в настройках необходимо установить флажок Планировать загрузку ресурсов предприятия. При включении опции станет доступен справочник Ресурсы предприятия. 1.5.7. Раздел настроек «Производство» Раздел содержит настройки учета производства продукции. После включения опции Планирование и учет производственной деятельности в прикладном решении станет доступен раздел Производство. 37 С помощью установки флажков можно включить следующие дополнительные возможности: ■ использование производства в несколько этапов; ■ использование параметрических спецификаций; ■ использование технологических операций в спецификациях и сдельных нарядах; ■ использование переработки давальческого сырья. Также здесь можно установить значения по умолчанию для способа распределения материалов в производстве и способа расчета операций. Если в прикладном решении будет использоваться планирование загрузки производственных ресурсов предприятия, в настройках необходимо установить флажок Планировать загрузку ресурсов предприятия. При включении опции станет доступен справочник Ресурсы предприятия. 1.5.8. Раздел настроек «Деньги» Раздел содержит настройки учета денежных средств. С помощью установки соответствующих флажков можно включить: ■ ведение многовалютного учета; ■ использование платежного календаря; ■ возможность резервирования денег для оплаты заявок на расход, счетов на оплату, заказов поставщикам, а также установку неснижаемого остатка по счетам и в кассах; ■ ведение расчетов с банком-эквайером; 38 ■ возможность оплаты картами в оптовой торговле; ■ учет кредитов и займов; ■ оплата кредитом в рознице; ■ автоматическое заполнение предоплаты в документах. Если в прикладном решении планируется ведение учета операций в валюте, отличной от национальной, должен быть установлен флажок Несколько валют и выбрана валюта учета. Перейти к справочнику Валюты можно из раздела Настройки по ссылке Все справочники. Справочник Валюты предназначен для хранения информации о валютах, используемых на предприятии (см. раздел «Валюты»). Флажок Опись сдаваемых наличных денег отвечает за возможность заполнять опись сдаваемых наличных денег при оформлении операции Взнос наличными в банк в документе Расход из кассы. Переключатель Автоматически заполнять предоплату в прочих документах определяет порядок автоматического зачета авансов и долгов при проведении документов: ■ Да. Перед записью документа выполняется попытка автоматического зачета аванса или долга. ■ Нет. Авансы и долги в документах необходимо разносить вручную. Настройка действует для документов, в которых нет выбора зачета авансов «Авто»/«Вручную», например: «Дополнительные расходы», «Заказ-наряд», «Корректировка поступления», «Отчет комиссионера», «Передача товаров между организациями» и другие. Если в прикладном решении требуется учитывать временные промежутки при перемещении денежных средств, необходимо перейти по гиперссылке Переводы в пути и создать настройку: установить дату начала применения правила для переводов и установить флажок Используется счет 57 «Переводы в пути» при перемещении денежных средств. Из группы См. также Интеграции можно перейти к настройке обмена с банками через сервис «1C:ДиректБанк» для передачи платежных документов в электронном виде через интернет. 39 По ссылке ЮKassa выполняется настройка интеграции с сервисом онлайн-платежей ЮKassa (ранее – Яндекс.Касса). 1.5.9. Раздел настроек «Персонал» Раздел содержит настройки кадрового учета и расчета заработной платы. С помощью установки соответствующих флажков в прикладном решении можно включить возможность ведения штатного расписания и учета внутренних совместителей. Для отражения налога на доходы физических лиц (НДФЛ) необходимо установить флажок НДФЛ и налоги. Опция Выполнять расчет НДФЛ по прогрессивной шкале позволяет рассчитывать налог на доходы свыше предельной величины по организациям, которые формируют регламентированную отчетность в контролирующие органы. Должности Справочник Должности предназначен для хранения списка должностей, которые могут занимать сотрудники организации. Справочник доступен по гиперссылке Должности в разделе Персонал, группа Справочники. 40 1.5.10. Раздел настроек «Налоги» Настройка Регламентированная отчетность (только для ИП) в разделе Налоги позволяет включить учет для расчета налогов, формирование регламентированной отчетности и передачу в контролирующие органы с использованием сервиса «1С-Отчетность». Рассчитывать налоги, формировать и сдавать регламентированную отчетность в программе могут только индивидуальные предприниматели (ИП), применяющие: ■ упрощенную систему (УСН) с объектом налогообложения «доходы» или «доходы – расходы»; ■ патентную систему налогообложения (ПСН); ■ ЕНВД (до 2021 г.). Для юридических лиц рекомендуется ведение оперативного управленческого учета и формирование первичных документов в 1С:УНФ, ведение бухгалтерского учета в «1С:Бухгалтерии» или использование сервиса «1С:Бухобслуживание». 41 1.5.11. Раздел настроек «Компания» В разделе настроек Компания содержатся настройки учета: ■ по организациям, ■ подразделениям, ■ имуществу, ■ направлениям деятельности и проектам, ■ планированию, ■ прочие настройки. Возможность ведения учета по нескольким организациям, по компании (организации) в целом определяется состоянием флажков: ■ если в прикладном решении планируется вести учет сразу по нескольким организациям, должен быть установлен флажок Несколько организаций; ■ если в прикладном решении планируется вести учет по компании (объединению нескольких организаций, одна из которых будет выполнять функции собственно компании), то необходимо установить флажок Учет по компании в целом и указать в поле выбора эту организацию. Флажок Передача товаров между организациями включает механизм «Интеркампани», который позволяет реализовывать товары, принадлежащие другой организации, и оформлять автоматические передачи товаров между организациями по результатам продаж. В разделе настроек Компания также выполняются дополнительные настройки по ведению учета организации: ■ Если в прикладном решении планируется дополнительно к методу начисления (по отгрузке) вести учет доходов и расходов кассовым методом (по оплате), должен быть установлен флажок Кассовый метод учета доходов и расходов. ■ Если в прикладном решении планируется вести учет по проектам, должен быть установлен флажок Проекты. 42 ■ Если в прикладном решении планируется регистрировать бюджеты предприятия, должен быть установлен флажок Бюджетирование. Организации Перейти к карточке организации либо справочнику Организации можно в разделе Компания по гиперссылке Реквизиты организации либо Организации. Справочник предназначен для описания формальной структуры предприятия, которое может состоять из нескольких хозяйствующих субъектов, фактически принадлежащих одному и тому же собственнику или группе собственников, действующих согласованно в целях получения прибыли. Организациями могут быть: ■ юридические лица, ■ физические лица (индивидуальный предприниматель). В справочнике хранится статичная информация, идентифицирующая организации, а также дополнительные сведения, необходимые для ведения учета по ним в единой информационной базе. В реквизитах справочника хранятся статичные данные, характеризующие организацию с точки зрения управленческого учета предприятия, а также данные по налогообложению организации. Справочник Организации позволяет вести неограниченный список организаций. Ввод информации об организации производится в диалоговом окне. 43 Заполнить данные об организации предлагается с помощью автоматического заполнения реквизитов по ИНН или наименованию. Также реквизиты можно заполнить вручную. В поле Юридическое название вводится полное наименование организации с указанием организационноправовой формы. Поле Представление в программе заполняется автоматически названием, формируемым на основании юридического. С помощью переключателя определяется, является организация юридическим лицом или индивидуальным предпринимателем. Выбор типа организации в дальнейшем определяет состав тех реквизитов, которые необходимо для нее заполнить. В группе Юридические данные расположены реквизиты, предназначенные для ввода классификационных кодов организации. Поле Головная организация заполняется для обособленных подразделений. При формировании печатных форм (например, УПД или счетов-фактур) будет подставляться информация о головной организации. В группе Адреса, телефоны содержатся поля для ввода юридического и фактического адресов, а также произвольной контактной информации. Адреса загружаются исключительно из адресного классификатора. 44 При изменении реквизитов организации: наименования, КПП и юридического адреса – история изменений сохраняется в программе. Ввести новое наименование или КПП можно по кнопке в поле ввода реквизита. Чтобы хранить историю изменений юридического адреса, необходимо включить настройку Хранить историю изменений в карточке вида контактной информации (раздел Настройки – Администрирование – Общие настройки, группа Контактная информация). При печати документов для организации подставляются данные, актуальные на дату печати. Группа Основной банковский счет. Здесь указывается банковский счет, который будет использоваться для данной организации по умолчанию. Поле Наименование для бюджета отвечает за представление имени организации в платежных поручениях. В группе Основная касса указывается касса, которая будет использоваться для данной организации по умолчанию. В группе Печать загружаются факсимильные подпись и печать для их использования в печатных формах документов, а также изображение, которое будет использоваться как логотип организации. Также логотип можно использовать в печатной форме прайс-листа компании. Для организации можно определить перечень ответственных лиц для автоматической подстановки в печатные формы документов. Для этой цели необходимо заполнить поля Подпись руководителя, Подпись главного бухгалтера и указать состав комиссии. Информация об ответственных лицах и их подписи хранятся в справочнике Подписи. 45 В группе Налогообложение устанавливаются налоговый режим (УСН или ОСНО), ставка НДС. Также предоставлена возможность отслеживания истории налогообложения. Для организации можно указать применяемую систему налогообложения для автоматической подстановки режима налогообложения в документах. Для установки упрощенной системы налогообложения (УСН) необходимо выбрать вариант Упрощенная. Для типа организации Индивидуальный предприниматель доступна патентная система налогообложения. Для установки патентной системы налогообложения (Патент) необходимо выбрать вариант Применяется для этого вида налогового режима в группе. При использовании нескольких патентов по ссылке Применения патентов по складам можно перейти к списку Применения патентов и настроить использование патента для конкретного склада. При розничной продаже товара выбранные патенты автоматически подставятся в чек ККМ. 46 Также для типа организации Индивидуальный предприниматель доступны уплата торгового сбора, возможность сдавать отчетность и регистрация продаж алкогольной продукции. Для типа организации Индивидуальный предприниматель доступны еще три группы реквизитов: Налоговая инспекция, Коды статистики и Пенсионный фонд. Реквизиты данных групп заполняются либо автоматически по ИНН, либо вручную согласно имеющимся в организации данным. Производственный календарь (который является общегосударственным) входит в поставку программы и обновляется по мере утверждения календаря и переносов праздников в РФ. При необходимости можно ввести несколько производственных календарей. Рекомендуется ввести производственный календарь в 47 начале года на основании общегосударственного на весь год сразу. Это поможет избежать ошибок в расчетах в течение года. На основании производственного календаря производятся все расчеты в программе и составляются графики работы подразделений, а также графики работы сотрудников. В группе Дополнительные реквизиты предоставлена возможность добавить свой реквизит в карточку организации. Расчетные счета организации Информация о расчетных счетах организаций вводится в справочник Банковские счета, подчиненный справочнику Организации и доступный по гиперссылке из его панели навигации. При переходе по гиперссылке открывается окно со списком доступных банковских счетов, в который с помощью кнопки Создать можно добавить информацию о новом банковском счете. В карточке банковского счета указываются его номер, вид (расчетный (текущий), ссудный, депозитный или иной) и валюта. Вид счета выбирается в соответствии с требованиями составления справок о расчетных счетах. Реквизиты закладки Банк заполняются с помощью справочника Банки. Новый банк можно добавить в процессе заполнения данных счета. При установке флажка Платежи проводятся через корреспондентский счет, открытый в другом банке (банке для расчетов) становится доступной группа реквизитов, где можно ввести информацию о корреспондирующем банке. На закладке Настройка печати можно настроить параметры печати платежных поручений. На закладке Дополнительно указываются дата открытия/закрытия расчетного счета, номер и дата разрешения ЦБ на открытие валютного счета. Счета учета доступны для редактирования из панели навигации по гиперссылке Счета учета. Подразделения Если необходимо вести учет по нескольким подразделениям, в настройках раздела Компания нужно включить опцию Несколько подразделений путем установки флажка. Включение этой опции также добавляет возможность указания подразделения в документах. 48 Перейти к справочнику структурных единиц для просмотра и редактирования списка подразделений можно в разделе Компания с помощью гиперссылки Подразделения. Для каждой организации эти данные вводятся отдельно. На закладке Основное для каждой организационно-структурной единицы указываются ее наименование и тип подразделения. В группе Печать можно указать параметры для формирования печатных форм (счета-фактуры, универсального передаточного документа и других). 49 В группе Адреса, телефоны можно указать фактический адрес подразделения и телефон. Из формы организационно-структурной единицы по гиперссылке Просмотр и редактирование параметров автоперемещения запасов вызывается дополнительный диалог ввода и изменения параметров перемещения запасов для подстановки в документы учета запасов по умолчанию. Для структурных единиц компании можно вести графики работы. График работы заполняется в карточке структурной единицы по ссылке График работы. Интерфейс графиков работы реализован аналогично графикам ресурсов («Графики работы ресурсов»). Имущество Если в прикладном решении планируется вести учет имущества фирмы – основных средств и нематериальных активов – и рассчитывать ежемесячную амортизацию, то в настройках раздела Компания необходимо установить флажок Имущество. После установки флажка становятся доступны справочник Имущество и документы для регистрации действий с имуществом. Справочник Имущество предназначен для хранения перечня основных средств и нематериальных активов организации. Перейти к справочнику и документам по имуществу можно из раздела Компания (группа Имущество). Направления деятельности Если в прикладном решении планируется ведение учета по нескольким направлениям деятельности, то в настройках раздела Компания необходимо установить флажок Несколько направлений деятельности. Информация о направлениях деятельности компании хранится в справочнике, переход к которому выполняется из раздела Настройки – Все справочники по гиперссылке Направления деятельности. 50 Элементы справочника используются в качестве аналитик учета доходов и расходов, финансового результата. Для направления деятельности необходимо указать счета учета по гиперссылке из его панели навигации. На этих счетах будут отражаться выручка и себестоимость продаж, а также счет прибылей (убытков). План счетов При вводе направлений деятельности для указания счетов учета доходов и расходов используется План счетов. План счетов доступен из раздела Компания по гиперссылке План счетов панели навигации. Гиперссылка находится в группе Компания (см. раздел «План счетов»). Сотрудники 51 Информация о сотрудниках организации хранится в справочнике Сотрудники, переход к которому выполняется из раздела Компания. В карточке сотрудника указываются сведения, связанные с физическим лицом сотрудника: паспортные данные, адрес по прописке, гражданство. Эти данные – сквозные для справочников Сотрудники и Физические лица. Также в справочнике содержатся данные о сотруднике как налогоплательщике (ИНН), страховой номер сотрудника в пенсионном фонде (СНИЛС) и счета учета расчетов по заработной плате (для принятых на работу сотрудников). Группа Работа отражает информацию о типе занятости сотрудника (основное место работы или совместительство) и данные о приеме сотрудника на работу: дата, должность и др. Отсюда же можно создать документ увольнения по гиперссылке Уволить. 52 Значение поля Должность является элементом справочника Должности. В этом справочнике хранится список названий должностей, которые могут занимать сотрудники компании. В группе Основной банковский счет можно указать Банк и Номер основного счета сотрудника для перечисления заработной платы. Группа Вычеты дает возможность заполнить вычеты по НДФЛ на каждого сотрудника: вычеты на детей, имущественные, социальные и личные вычеты. Настройки штрихкодов используются для поиска сотрудника по штрихкоду внутри системы. Список физических лиц, как являющихся сотрудниками компании, так и не являющихся, хранится в справочнике Физические лица, и каждому сотруднику соответствует определенное физическое лицо. Для того чтобы зарегистрировать физическое лицо в качестве сотрудника организации, оформляется документ Прием на работу. Впоследствии доступ к этому документу можно получить, воспользовавшись гиперссылкой Сведения о сотрудниках на панели навигации карточки сотрудника. Физические лица Справочник Физические лица предназначен для хранения таких сведений о сотрудниках и контрагентах, которые не связаны с исполнением ими трудовых обязанностей, например: фамилии, имена, даты рождения и т. д. Доступ к справочнику можно получить с помощью панели навигации в разделе Персонал. 53 Элементы справочника можно объединять в произвольные группы и подгруппы; количество уровней вложенности не ограничено. Предусмотрена возможность разделения физических лиц по дополнительным признакам. Для каждого физического лица с помощью отдельной формы вводится информация о документах, удостоверяющих личность. 54 Фамилию, имя и отчество физического лица также можно ввести с помощью отдельной формы. Задать дополнительные реквизиты и/или дополнительные сведения для физического лица можно по ссылке + Свой реквизит. После добавления реквизитов в карточке любого физического лица можно указать значения этих реквизитов и сведений помимо общих данных. 1.5.12. Настройка маркировки товаров Решение «1С:Управление нашей фирмой» работает с маркировкой товаров: алкоголь, продукция животного происхождения, шубы, табак, обувь, духи и туалетная вода, шины и покрышки, фотоаппараты и лампывспышки, товары легкой промышленности, молочная продукция, кресла-коляски, велосипеды. Решение поддерживает весь цикл работ с маркируемым товаром: от производителя, импортера и оптового продавца до розничной точки с чеком покупателю. В программе выполняется обмен с системами контроля оборота маркированной продукции. Настройка интеграций с системами ЕГАИС, ВетИС (ФГИС «Меркурий»), ГИСМ (изделия из меха) и ИС МП (товары, подлежащие обязательной маркировке, например: обувь, табак, шины и т. д.) выполняется в разделе Настройки в группе Маркировка. Если в прикладном решении планируется работа с товарами животного происхождения, требующими ветеринарной сертификации, необходимо перейти по ссылке Интеграция с ВетИС (ФГИС Меркурий) и установить флажок Учет подконтрольных товаров ВетИС. Учет подконтрольной продукции осуществляется в разрезе ветеринарных сопроводительных документов. Информация об обороте продукции передается в Федеральную государственную информационную систему «Меркурий» (далее – ФГИС «Меркурий»). Если в прикладном решении планируется маркировка меховых изделий контрольными (идентификационными) знаками и обмен данными с Государственной информационной системой маркировки товаров (ГИСМ), необходимо перейти по ссылке Интеграция с ГИСМ (изделия из меха) и установить флажок Маркировка товаров контрольными (идентификационными) знаками. 55 Если в прикладном решении планируется учет объема розничных продаж алкогольной продукции и передача данных в Единую государственную автоматизированную информационную систему (ЕГАИС), необходимо перейти по ссылке Интеграция с ЕГАИС и установить флажок Алкогольная (спиртосодержащая) продукция в рознице. Настройка подключения к ЕГАИС в форме Интеграция с ЕГАИС выполняется по ссылке Параметры подключения к ЕГАИС. Для начала работы требуется установить Дату начала розничных продаж в ЕГАИС и Дату начала продаж в ЕГАИС в сельской местности. После наступления даты начала розничных продаж в ЕГАИС система предлагает сканировать штрихкод акцизной марки при оформлении розничной продажи алкогольной продукции. Продавать маркируемую алкогольную продукцию без сканирования акцизной марки станет невозможно. В прикладном решении доступна регистрация товаров, подлежащих обязательной маркировке (например, обуви, табака, шин и т. д.), и передача сведений об их обороте в систему «Честный ЗНАК». Настройка учета маркируемой продукции выполняется по ссылке Интеграция с ИС МП. В форме Интеграция с ИС МП в таблице Вести учет маркируемой продукции необходимо отметить флажками виды продукции, подлежащие учету в программе, и установить дату начала учета. 56 57 Глава 2. Номенклатура 2.1. 2.2. 2.3. 2.4. 2.5. 2.6. 2.7. 2.8. 2.9. Категории номенклатуры Номенклатура Единицы измерения Характеристики номенклатуры Партии номенклатуры Серии номенклатуры Наборы Сегменты номенклатуры Штрихкоды номенклатуры В прикладном решении «1С:Управление нашей фирмой 8» выполняются регистрация и хранение номенклатуры товаров, услуг и работ, материалов и производственных операций. 58 2.1. Категории номенклатуры Классификация номенклатуры по категориям определяется спецификой предприятия. Категория присваивается каждой номенклатуре для систематизации товаров. Один элемент номенклатуры может входить только в одну категорию. Категория определяет свойства и характеристики, которыми будут обладать подчиненные ей номенклатурные позиции. Определиться со списком категорий лучше всего до того, как в справочник будет внесена информация о конкретных позициях номенклатуры. Классификация упростит ввод новых позиций номенклатуры и ускорит поиск нужной позиции в справочнике. Категории номенклатуры хранятся в справочнике Категории номенклатуры. Справочник доступен из раздела Настройки – Все справочники в группе Общее. Категория номенклатуры может быть создана вручную или получена из каталога описаний товаров «1С:Номенклатура» (см. в разделе «1С:Номенклатура»). При загрузке категории из сервиса «1С:Номенклатура» карточка категории будет заполнена информацией из каталога стандартизированных описаний товаров. Для категории номенклатуры можно указать единицу измерения, присвоить признак «весовой», включить учет по характеристикам или сериям, задать список свойств номенклатуры. Для категории номенклатуры можно задать шаблон этикетки и шаблон ценника. Они будут подставляться для товаров категории в форме Печать этикеток и ценников (см. раздел «Печать этикеток и ценников»). Информация из карточки категории будет автоматически заполняться в карточках подчиненных ей номенклатурных позиций при выборе категории. 59 Поля свойств номенклатуры интерактивно появятся на форме номенклатуры после выбора значения в поле Категория карточки номенклатуры. Категория в карточке номенклатуры обязательна для заполнения. Для товаров, которые нельзя отнести ни к одной категории, рекомендуется создать специальную категорию с наименованием «Без категории». 60 Признаки учета товара по характеристикам, сериям также наследуются из карточки категории в карточку товара. Флажки Использовать характеристики и Использовать серии устанавливаются в карточке категории по соответствующим ссылкам на командной панели. Свойства характеристик записываются в карточке категории для быстрого ввода характеристик в карточках товара. По ссылке Характеристики в карточке категории можно заполнить список общих характеристик для категории. Все товары, включенные в категорию, будут иметь набор характеристик категории. При необходимости пользователь может дополнить список характеристик товара (без привязки к категории) в его карточке. 61 62 2.2. Номенклатура В справочник Номенклатура заносится информация обо всех запасах, услугах и работах, включаемых в оформляемые на предприятии документы. Доступ к справочнику осуществляется по гиперссылке панели навигации в разделах CRM, Продажи, Закупки, Склад, Работы и Производство. 2.2.1. Работа со списком номенклатуры Список номенклатуры реализован как полноценное рабочее место менеджера по продажам. Все позиции в справочнике Номенклатура классифицируются по группам и категориям. Список категорий и групп доступен в правой панели. В правом верхнем углу отображается Корзина, при помощи которой можно легко оформить любой документ, отражающий движение номенклатуры. Подробнее о работе с корзиной читайте ниже. В списке номенклатуры можно увидеть основное изображение товара. Если изображение не добавлено, его можно добавить прямо из списка товаров. Рядом с изображением отображаются ссылки для работы с аналогами и сопутствующими товарами. При нажатии на ссылку в списке номенклатуры будет установлен отбор по аналогам/сопутствующим товарам. Нужно отключить его, чтобы вернуться в полный список номенклатуры. 63 Важно отметить, что для отображения корзины, изображения, аналогов и сопутствующих товаров необходимо включить соответствующие параметры в настройках списка номенклатуры. Переход к настройкам выполняется по кнопке или, если кнопка не отображается, из меню Еще. В списке номенклатуры предусмотрены удобные фильтры. Например, можно увидеть только товары, которые есть в наличии, или товары определенного ценового диапазона. Для категорий товаров доступны специальные фильтры по значениям свойств категорий. Они позволят быстро найти товары, обладающие определенным свойством. Например, отобрать товары определенного производителя. Фильтры отобразятся автоматически, если для категории введены свойства (см. раздел «Категории номенклатуры»). Настройки фильтров сохраняются для каждого пользователя. При открытии списка он сразу готов к работе. 64 Корзина В правом верхнем углу отображается Корзина, при помощи которой можно легко оформить любой документ, отражающий движение номенклатуры. Для этого достаточно перетащить номенклатуру в корзину и нажать на кнопку Заказ покупателя. В выпадающем меню рядом с кнопкой можно выбрать другой вид документа, например Счет на оплату, Заказ-наряд, Приходная накладная и др. Собрать корзину товаров можно даже для розничной продажи. Из корзины можно создать Чек ККМ. Выбор документа, который пользователь создал из корзины, запоминается. При следующем открытии корзины этот документ отобразится кнопкой (остальные документы будут доступны в выпадающем списке). Также документы можно создать, воспользовавшись кнопками Продать или Купить в верхней части списка номенклатуры, предварительно выделив в списке необходимый элемент. Добавить товар в корзину можно по иконке него отображается пиктограмма напротив товара. Если товар добавлен в корзину, напротив . Добавлять или удалять товары из корзины также можно с помощью контекстного меню. При добавлении товара в корзину можно указать количество и цену. Для уточнения количества товара необходимо предварительно включить в настройках списка номенклатуры опцию Запрашивать при добавлении в корзину. 65 Чтобы посмотреть, какие товары добавлены в корзину, нужно нажать на изображение корзины. Состав корзины отобразится в верхней части формы списка. Закрыть корзину и вернуться к предыдущему виду можно по ссылке Свернуть, расположенной под табличным полем корзины. В режиме открытой корзины также доступна кнопка для создания документа. После того как документ создан и открыт, его можно дополнять из корзины. Для этого необходимо добавить товары в корзину и выбрать документ того же вида, что и открытый. Программа предложит добавить товары в документ. 66 Наполненную корзину можно отложить, чтобы вернуться к ней позже. Для этого необходимо нажать кнопку Отложить под табличным полем корзины. Если в корзине есть отложенные товары, изменится ее изображение в списке товаров. Перейти к отложенным товарам можно, нажав на изображение корзины. Отображение остатков и резервов В списке номенклатуры отображается информация о свободных остатках и резервах. Для отображения остатков в верхней части окна должен быть установлен флажок Остатки. Аналогично работает отображение цен. По кнопке с изображением глаза в форме списка включается расшифровка остатков и резервов по складам. 67 Чтобы узнать остатки (и резервы) в разрезе характеристик, партий, складов и ячеек, нужно нажать на лупу напротив интересующего товара. В колонках В резерве и К поступлению результат выводится как ссылка, по которой можно открыть расшифровку значения до документов. 68 2.2.2. Ввод основной информации о номенклатуре Редактирование и ввод новой информации об элементе справочника (позиции номенклатуры) производятся в отдельной форме (карточке товара). В карточке указываются наименование товара и его наименование для печати, а также его тип. В прикладном решении предусмотрены следующие типы номенклатуры: ■ Запас – материальные запасы, подлежащие складскому учету; ■ Услуга – услуги (сервис), например: туристическое обслуживание, услуги парикмахера, юридические услуги или услуги сторонних организаций, относящиеся на расходы компании (к примеру, аренда помещения или оборудования); ■ Работа – подрядные работы производственного характера (например, строительство дома, пошив одежды); ■ Операция – технологические операции, выполняемые в процессе выполнения работ, оказания услуг, производства продукции; ■ Вид работы – виды работ (задач), выполняемые сотрудниками, на которые могут быть заданы расценки. Состав реквизитов определяется выбранным типом номенклатуры. После сохранения элемента тип номенклатуры и, соответственно, состав реквизитов изменить нельзя. Также справочник содержит реквизиты, которые могут относиться ко всем формам одновременно вне зависимости от типа номенклатуры (например, Артикул). Ниже будут рассмотрены карточки различных типов номенклатуры. Запас Карточка с типом номенклатуры Запас используется для ввода данных о товарах, материалах, продукции, которые могут быть представлены покупателям, например, в торговом или демонстрационном зале магазина. В карточке номенклатуры можно задать цену. Для этого под полем изображения есть кнопка + Новая цена. Чтобы просмотреть цены, созданные ранее, необходимо перейти по гиперссылке Цены в панели навигации. 69 Также по гиперссылкам в панели навигации карточки номенклатуры можно перейти к спискам характеристик, партий, серий, наборов, спецификаций, файлов номенклатуры и другой связанной информации. Из панели навигации доступны отчеты по номенклатуре. Переход к ним выполняется из меню Еще. В карточке номенклатуры типа Запас может быть размещено графическое изображение номенклатуры. Для этого после сохранения элемента необходимо кликнуть мышкой по полю Добавить изображение и выбрать его из каталога на диске. После записи элемента номенклатуры в карточке появляются отчеты Продажи, Цены, Остатки. ■ В группе Учетная информация указываются: направление деятельности, с которым связана данная номенклатура, метод оценки себестоимости запаса при его списании со склада (реквизит Способ списания), срок исполнения заказа покупателя на данную номенклатуру в днях. Также определяется ставка НДС. Посредством установки флажков здесь же можно установить для номенклатуры опции Использовать серийные номера. ■ В группе Закупка и производство указываются Способ пополнения и Срок пополнения (дн.) данного запаса. Запас может восполняться за счет производства, закупки нового запаса у поставщика, заказа у переработки сырья. Срок пополнения определяется в днях, отсчитываемых от момента оформления заказа на закупку, до получения заказанной номенклатуры на склад фирмы. Также в группе может быть указан Поставщик (для тех запасов, которые пополняются за счет закупки) и/или Спецификация (если запас пополняется в результате производства). Здесь также указывается Страна происхождения – страна, в которой производится запас. Если в прикладном решении осуществляется выполнение ремонтов, на закладке дополнительно указывается Гарантийный срок и флажком отмечается необходимость выписки гарантийного талона при продаже позиции. ■ В группе Хранение указывается место хранения запаса (Склад и Ячейка). ■ В группе Прайс-лист при помощи флажков можно определить, будет ли использоваться данная номенклатура в прайс-листах – флажок Не использовать в прайс-листах, а также задать для номенклатуры признак новинки – флажок Это новинка. Здесь же устанавливается Ценовая группа, в которую входит номенклатура, и определяются границы остатков. Далее идут группы свойств запасов, оборот которых отслеживается государственными информационными системами: 70 ■ В группе Алкогольная продукция указывается информация, необходимая для учета алкогольной продукции. Группа доступна только при подключении соответствующей опции в настройках раздела Продажи. ■ В группе Маркировка (ГИСМ) указывается информация, обязательная для продажи изделий из меха. По ссылке Экземпляры маркируемой продукции регистрируются контрольные (идентификационные) знаки (КиЗ), присвоенные экземплярам продукции. Подробнее о регистрации маркируемых товаров из меха: https://its.1c.ru/db/metod81#content:6566:hdoc:14_1. ■ В группе Маркировка ИС МП задается вид маркируемой продукции, сведения об обороте которой передаются в ИС МП. ■ В группе Подконтрольная продукция (ВетИС) указывается информация, обязательная для обмена с ВетИС. Группа доступна только при подключении соответствующей опции в настройках раздела Продажи. Услуга Карточка с типом номенклатуры Услуга используется для ввода данных об услугах, оказываемых компанией контрагентам. Состав реквизитов карточки похож на предыдущий, но группа реквизитов Хранение удалена, так как применительно к услугам не имеет смысла. Порядок заполнения реквизитов в группе Учетная информация тот же, что и в предыдущем случае, с той разницей, что отсутствует реквизит Способ списания. Работа Карточка с типом номенклатуры Работа используется для ввода данных о работах, выполняемых компанией. По составу реквизитов карточки типа Услуга и Работа практически идентичны – с той разницей, что здесь в группе Учетная информация присутствует переключатель Способ расчета стоимости работ, который определяет, как рассчитывается стоимость работы в заказ-нарядах: по стоимости часа согласно прайс-листу или по стоимости нормо-часа, определенной для данного вида работ. Операция Карточка с типом номенклатуры Операция используется для ввода данных о технологических операциях процессов производства продукции и выполнения работ. Для технологических операций не указываются ставка НДС, срок, направление деятельности, но указывается счет учета затрат. В группе Закупки и производство предусмотрен реквизит Норма времени, куда вводится нормативное время, отведенное на выполнение операции. Вид работ Карточка с типом номенклатуры Вид работ используется для ввода данных о видах работ, выполняемых сотрудниками компании. Для вида работ, в отличие от операции, не указываются ни счет учета затрат, ни параметры хранения и закупки. Подарочный сертификат Карточка с типом номенклатуры Подарочный сертификат используется для ввода данных о подарочных сертификатах. В карточке сертификата указываются вид сертификата, срок действия и ограничения по товарам, приобретаемым по подарочному сертификату. Все подарочные сертификаты в списке номенклатуры отмечаются значком . 71 2.3. Единицы измерения Список используемых фирмой единиц измерения (штуки, контейнеры, ящики, коробки и т. д.) хранится в справочнике Классификатор единиц измерения. Доступ к справочнику осуществляется по гиперссылке Все справочники панели навигации раздела Компания. Справочник имеет одноуровневую структуру. Редактирование и ввод новых элементов производятся непосредственно в форме списка справочника. При заполнении можно воспользоваться Общероссийским классификатором единиц измерения (ОКЕИ). Справочник содержит два предопределенных значения единицы измерения: Штука и Час. Единица измерения устанавливается каждой номенклатурной позиции, зарегистрированной в программе, в поле Ед. изм. хранения. Также для товара могут быть заданы дополнительные единицы измерения (упаковки). Ввод дополнительных единиц измерения выполняется в карточке товара по ссылке Ед. изм. на панели навигации. 72 Для единиц измерения сохраняется история изменений. Просмотреть историю изменений можно по кнопке в элементах справочников «Номенклатура», «Единицы измерения», «Наборы единиц измерения». В документах для номенклатуры доступны все единицы измерения, указанные в карточке товара и категории. Можно выбрать единицу измерения из списка: единицы хранения, единицы измерения из категории товара, индивидуальные единицы измерения и единицы измерения из набора. Формировать отчеты можно в удобных для анализа единицах измерения. Единица измерения для отчетов устанавливается в карточке товара в поле Для отчетов. 73 При формировании отчетов в настройках необходимо указать, в каких единицах измерения выводить результат. По умолчанию все отчеты формируются в единицах измерения хранения. Наборы единиц измерения Набор содержит список единиц измерения (упаковок) номенклатуры, в которых производится оборот. Пример Товар может отгружаться в палетах по 400 штук, в коробках по 40 штук или продаваться поштучно. Отразить все варианты упаковки и их взаимосвязь помогают наборы упаковок (наборы единиц измерения). Информация о наборах единиц измерения (упаковок) хранится в справочнике Наборы единиц измерения. Элементы справочника независимы и могут быть выбраны для любой номенклатурной позиции. При создании нового набора упаковки необходимо установить базовую единицу измерения, заполнить список дополнительных единиц измерения и коэффициенты для пересчета количества в базовые единицы измерения. 74 При выборе набора упаковок в карточке товара единица измерения, указанная для набора, должна совпадать с единицей измерения хранения. Строки наборов, в которых единица измерения не совпадает, отображаются серым цветом. При попытке выбрать набор с другой единицей измерения появится сообщение о несоответствии и предложение изменить единицу хранения на установленную для набора. 75 2.4. Характеристики номенклатуры Для учета схожих товаров, отличающихся друг от друга по каким-то определенным параметрам, рекомендуется использовать характеристики номенклатуры. Использование характеристик позволяет хранить товары, например, разного цвета или размера в одной карточке номенклатуры и сократить объем справочника Номенклатура. Учет товаров по характеристикам дает возможность анализировать продажи и остатки в разрезе характеристик этих товаров. Информация о характеристиках и список их свойств хранится в программе в привязке к категориям номенклатуры (см. раздел «Категории номенклатуры»). Пример Категория «Одежда для дома» имеет свойства: размер, цвет, рисунок и другие. Каждое из свойств имеет ряд значений: размер – S, M, L, XL; цвет – бежевый, черный, серый; рисунок – без рисунка, с надписью, с карманом. В результате характеристика конкретной товарной единицы составляется из нескольких свойств. Например, футболка может быть: бежевая, размер L, с надписью или черная, размер S, c карманом. Для использования характеристик в программе необходимо установить флажок Характеристики номенклатуры в разделе Настройки – Еще больше возможностей – Общее. Чтобы для товара можно было задавать характеристики, необходимо предварительно настроить категорию, к которой относится товар. Свойства, из которых составляется характеристика товара, хранятся в карточке категории. Свойство – это, например, цвет, размер, материал и прочее. Также в карточке категории вводятся значения, которые может принимать свойство. Например, для цвета значениями будут: белый, черный, красный и т. д. Ввод характеристик в карточке товара выполняется по ссылке Характеристики на панели навигации. 76 Для товара пользователь устанавливает признак Использовать характеристики и создает характеристики. Если для категории созданы общие характеристики, они сразу отобразятся в таблице с флажком Из категории. В форме создания новой характеристики пользователь выбирает значения свойств для товара. Сами свойства подставляются в форму из категории номенклатуры. Наименование характеристики и Наименование для печати заполняются автоматически по шаблону. Есть возможность задать пользовательские шаблоны наименований. 77 После записи характеристики для нее можно добавить изображение. Изображения отображаются в прайслистах и могут выгружаться в интернет-магазины при настроенном обмене. Быстро ввести характеристики в карточку товара позволяет возможность их копирования между товарами с помощью кнопок Скопировать от и Скопировать другим. В программе предусмотрена возможность проверки заполнения характеристик в документах. Для этого в карточке товара устанавливается флажок Обязательное заполнение характеристики. Если флажок установлен, при выборе этого товара в документе поле Характеристика будет отмечено обязательным для заполнения (красная пунктирная линия). Одну из характеристик можно указать как основную. Она будет автоматически подставляться в документы при выборе товара. Такая возможность упростит ввод документов при использовании обязательного заполнения характеристик. Чтобы сделать характеристику основной, нужно выбрать ее в списке и нажать кнопку Использовать как основную. Слева от характеристики появится зеленый флажок. 78 2.5. Партии номенклатуры В прикладном решении есть возможность ввода информации о партиях запасов и организации партионного учета запасов. Партии предназначены для хранения дополнительной аналитики номенклатуры и ведения учета в разрезе этой аналитики. Для использования партий в программе необходимо установить флажок Партии номенклатуры в разделе Настройки – Еще больше возможностей – Общее. Для запасов, принятых от сторонних контрагентов на комиссию, ответственное хранение или переработку, учет по партиям обязателен. В данном случае указание партий позволяет отличать свой товар от товара, принятого от контрагентов. При использовании возможностей Прием товаров на комиссию, Прием запасов на ответственное хранение, Переработка давальческого сырья опция Партии номенклатуры будет подключена автоматически. Для использования учета товара по партиям в его карточке необходимо установить признак Использовать партии. Для каждой партии задаются: ■ Наименование; ■ Статус. Можно выбрать вариант из списка: собственные запасы, товары на комиссии, ответственное хранение, давальческое сырье; ■ Владелец партии. Также можно добавить свой реквизит по ссылке. 79 Если для товара введено несколько партий с разными статусами, включается вид отображения «дерево». Партии в таком виде группируются по статусу и владельцу партии. В разрезе реквизитов Статус и Владелец партии можно выбрать основную партию по кнопке Использовать как основную. Первая введенная партия по умолчанию становится основной. При подборе номенклатуры в табличную часть документа основная партия будет автоматически подставляться в поле Партия. Предусмотрена возможность проверки заполнения партий в документах. Для этого в карточке товара устанавливается флажок Обязательное заполнение партий. Если флажок установлен, при подборе номенклатуры в табличную часть документа поле Партия будет отмечено обязательным для заполнения (красная пунктирная линия). Учет партий номенклатуры ведется в разрезе остатков, резервов и себестоимости. В отличие от характеристик партии используются только для внутреннего учета и не отображаются в печатных формах для сторонних контрагентов. 80 2.6. Серии номенклатуры В прикладном решении есть возможность учета серий номенклатуры. Серия – это признак, по которому товары отличаются друг от друга. Это может быть серийный номер, дата производства или дата окончания срока годности. Как правило, эта информация наносится на сам товар или его упаковку при производстве. В дальнейшем серия указывается в документах движения товаров. Серии можно указывать справочно или контролировать по ним остатки. Учет товаров по сериям дает возможность отличать конкретный экземпляр товара или часть товарных запасов от остального объема товаров того же наименования. Серии позволяют решать следующие задачи: ■ учет остатков по срокам годности; ■ контроль остатков номенклатуры по срокам годности на складах в разрезе организаций; ■ учет номенклатуры в отрезах, рулонах, бухтах и прочих единицах хранения переменного размера; ■ дополнительная аналитика учета номенклатуры, свойства которой могут различаться в зависимости от производственных условий; ■ учет маркируемой номенклатуры: ИС МП (табак, обувь, одежда и т. д.), ВетИС («Меркурий») и ГИСМ (изделия из меха). Для использования серий номенклатуры необходимо установить флажок Использовать серии номенклатуры, гарантийные сроки, сроки годности в меню Настройки – Еще больше возможностей – Общее. После установки флажка в карточке номенклатуры станет доступна новая гиперссылка Серии. На закладке Серии для товара можно установить признак Использовать серии и выполнить настройку учета серийных номеров, гарантийных сроков и сроков годности: ■ флажок Серийные номера включает учет уникальных серий (серийных номеров) для текущей номенклатуры. Если флажок не установлен, для серии можно указать количество экземпляров; ■ флажок Сроки годности включает использование сроков годности; ■ флажок Дата производства включает возможность задания даты производства и расчета срока годности от этой даты; ■ поле Точность указание даты определяет точность (до дней/часов) указания значений Годен до и Дата производства; ■ поле Срок годности определяет длительность срока годности и единицу измерения длительности. 81 Настройка Политики учета серий служит для формирования различных правил ведения учета серий. Выбор вариантов политики выполняется из одноименного справочника. Политика учета серий может быть следующих типов (поле Тип политики): ■ Справочное указание серий – используется для товаров, по которым не требуется вести учет остатков в разрезе серий и сроков годности, но в документах товарооборота необходимо фиксировать информацию по сериям или срокам годности. Перед проведением документов не осуществляется проверка заполнения количества серий. ■ Управление остатками серий – используется для товаров, по которым необходимо вести учет остатков в разрезе серий и сроков годности. Перед проведением документов осуществляется контроль количества выбранных серий. В табличной части справочника флажками отмечены документы/операции, в которых необходимо указывать серии или сроки годности. Если выбран тип Справочное указание серий, можно самому определить, в каких документах следует указывать серии. Учет серий в программе ведется в разрезе организаций и складов. Информация о правилах учета серий для номенклатуры может быть детализирована для каждого склада. Информация о том, какая политика учета серий применяется на конкретном складе, задается в карточке номенклатуры в панели навигации Серии. 82 Рассмотрим порядок заполнения серийных номеров в документах. В колонке Серия отображается индикатор количества серий номенклатуры: ■ – количество подобранных серий соответствует значению в колонке Количество; ■ – количество подобранных серий не соответствует значению в колонке Количество. Если по номенклатуре не ведется учет по сериям, то индикатор отсутствует. При вводе новых серий на закладке Ввод новых в форме Подбор серий номенклатуры можно сразу указать срок годности серии и количество единиц товара в данной серии. 83 На закладке Выбор при подборе неуникальных серий также отображается количество единиц выбранной серии. Новые серии можно создавать вручную, генерировать по шаблону, записывать с помощью сканера штрихкодов. При считывании штрихкода создается серия номенклатуры с номером, полученным от сканера штрихкодов, а также записывается штрихкод номенклатуры. Если в строке табличной части, для которой формируется серия, указаны партии и/или характеристики, то серии для данного товара также формируются в разрезе партий и характеристик. При оформлении документов продажи: Заказ покупателя, Расходная накладная – после сканирования штрихкода колонки таблицы Товары, услуги автоматически заполняются информацией о характеристике/ партии товара. Для контроля сроков годности остатков товаров используется отчет Остатки по срокам годности. Отчет доступен в разделе Закупки или Склад в группе Отчеты. 84 85 2.7. Наборы В прикладном решении есть возможность продавать товары наборами. Под набором подразумевается несколько различных товаров и услуг, объединенных в группу для удобного оформления операций продажи. Возможность будет полезна тем, кто продает несколько номенклатурных позиций, объединенных в один товар, например магазинам цветов, косметики, подарков и другим. Для работы с наборами необходимо включить опцию Наборы в разделе Настройки – Еще больше возможностей – Общее. При включении функциональной опции в карточке номенклатуры появляется ссылка Набор. Если товарная позиция является набором, устанавливается признак Это набор. Для набора можно настроить правила назначения цены набора, отображение в печатных формах. Состав набора задается в таблице и имеет единственный вариант перечня составляющих. Может состоять из номенклатуры типа Запас и Услуга. Для быстрого заполнения состава предусмотрены кнопки Скопировать от и Скопировать другим, позволяющие дублировать состав одного набора в другой. Изменять состав набора может пользователь с правами Администратор или дополнительной настройкой прав Разрешить редактирование номенклатуры. В списке номенклатуры напротив набора отображается пиктограмма . Для удобства работы с наборами в список номенклатуры добавлен фильтр, при включении которого видны только наборы. 86 При выборе номенклатуры набора в документах продажи (например, заказе, счете, расходной накладной) в табличную часть автоматически добавляется состав набора. При использовании подбора и добавлении наборов по штрихкоду номенклатура набора также заменится его составом. В табличной части Товары, услуги позиции, входящие в состав набора, отображаются серым цветом и отмечаются пиктограммой. Двойным щелчком по строке состава открывается форма Состав набора, в которой можно изменить количество наборов в документе и их состав. При изменении количества или состава набора пересчитываются цены и скидки в документе. 87 Важно отметить, что набор не хранится на складе как самостоятельная единица – процесс комплектации происходит в момент отгрузки товаров покупателю. Оценить, сколько наборов можно собрать, позволит отчет Остатки наборов. Отчет доступен в списке отчетов раздела Закупки. В отчете выводятся расчетные остатки наборов по остаткам комплектующих. 88 2.8. Сегменты номенклатуры Для номенклатуры можно ввести дополнительную классификацию: настроить сегментацию каталога товаров на основании установленных правил. Например, можно сформировать сегмент товаров, проданных за последний месяц, или товаров, у которых остаток ниже заданного значения. Сегменты номенклатуры удобно использовать для формирования скидок, подбора номенклатуры в документы и отбора в отчетах. Для использования сегментов необходимо включить опцию Сегменты номенклатуры в разделе Настройки – Еще больше возможностей – Общее – Товары. Чтобы добавить сегмент, нужно перейти в раздел Продажи – Сервис – Сегменты номенклатуры и нажать кнопку Создать. В форме сегмента необходимо заполнить наименование сегмента и настроить способ формирования сегмента. В зависимости от сценария сегмент может формироваться по правилам или вручную. 89 Способы формирования можно совмещать: сегмент может быть составлен по правилам и дополнен позициями, подобранными вручную. После добавления правил необходимо сформировать сегмент. Для этого необходимо перейти по ссылке Формирование и просмотр состава и нажать кнопку Сформировать. Для поддержания состава сегмента в актуальном состоянии можно установить флажок Формировать автоматически каждый день. Использовать сегменты можно при настройке скидок. Скидка будет предоставляться в зависимости от сегмента, в который входит клиент или товар (см. раздел «Автоматические скидки и наценки»). Для анализа сегментов номенклатуры предназначен отчет Пересечение сегментов. Он позволяет увидеть номенклатуру, входящую не только в выбранный сегмент, но и в другие сегменты. Перейти к отчету можно из карточки сегмента по ссылке Отчеты. 90 91 2.9. Штрихкоды номенклатуры В прикладном решении есть возможность ввода штрихкодов номенклатуры. Штрихкоды используются для быстрого заполнения информации о товарах в документ с использованием сканера штрихкодов. Штрихкоды хранятся в справочнике Штрихкоды, доступном в разделе Компания – Все справочники. Информация о штрихкодах конкретного товара отображается в карточке товара по ссылке Штрихкоды на панели навигации. В учете можно использовать штрихкоды товаров, загруженных из «1С:Номенклатуры», или создавать свои внутренние штрихкоды. Для одного товара можно добавить несколько штрихкодов, детализируя их до характеристик и партий. Штрихкод товара можно вывести в прайс-листы, печатные формы, отчеты и табличные части документов. Штрихкод для отчетов и печатных форм устанавливается в карточке товара на закладке Штрихкоды кнопкой Использовать штрихкод для отчетов и печатных форм. Напротив выбранного штрихкода появляется флажок. При добавлении штрихкода товара или загрузке его из внешнего источника (например, таблицы Microsoft Excel) отметка автоматически устанавливается для последнего записанного штрихкода. Важно! Отображение штрихкодов в прайс-листах по умолчанию отключено. Для вывода штрихкодов в прайслист необходимо добавить колонку Штрихкод в панели настроек прайс-листа. Штрихкоды, выбранные для отчетов и печатных форм в карточках товара, могут отображаться в табличных частях документов. Отображение штрихкодов в табличных частях по умолчанию отключено, для вывода штрихкодов в документах необходимо изменить настройки форм. Настройка выполняется для каждого пользователя. Штрихкоды, выбранные для отчетов и печатных форм, можно использовать как коды в печатных документах. Для подстановки штрихкодов в печатные формы в разделе Настройки – Еще больше возможностей – Общее нужно установить настройку Представление кодов в значение Штрихкоды. После выполнения настройки во все формы в колонку Код будет подставляться штрихкод товара, выбранный в карточке. Также штрихкоды товаров можно добавить в любой отчет, где есть номенклатура. 92 Глава 3. CRM 3.1. Лиды 3.2. Покупатели 3.3. Контактные лица 3.4. Заказы покупателей 3.5. Счета на оплату 3.6. Каналы коммуникации 3.7. Каналы продаж 3.8. Контакт-центр 3.9. Журнал записи 3.10. Коммерческие предложения 3.11. Договоры 3.12. Шаблоны коммерческих предложений и договоров 3.13. Источники привлечения 3.14. Сегменты клиентов 3.15. Ассистент управления нашей фирмой 3.16. Рабочие процессы 3.17. Отчеты раздела «CRM» В прикладном решении «1С:Управление нашей фирмой 8» автоматизирован процесс взаимоотношения с клиентами. Подготовка продаж и работа с клиентами в программе осуществляются в разделе CRM. 93 3.1. Лиды Лид (англ. lead) – это человек или организация, проявивший интерес к нашему продукту. Для бизнеса это потенциальный клиент, контакты которого необходимо сохранить для последующей работы менеджера. Для регистрации лидов в прикладном решении используется справочник Лиды. Справочник доступен по одноименной команде панели навигации раздела CRM. Справочник Лиды имеет два сценария работы: список и доска канбан. Работа с лидами по методу канбан заключается в перетаскивании контакта по доске – таким образом изменяются этапы обработки контакта. 94 Каждому лиду при этом присваивается состояние, например: не обработан, в работе, выслано коммерческое предложение и т. д. Список состояний может быть задан пользователем. В правой части списка доступны фильтры по состоянию, тегу, источнику привлечения, ответственному и результату (только для варианта отображения «список»). Также здесь отображается контактная информация выбранного лида. Лиды могут быть введены вручную или загружены списком из внешних файлов формата *.xls, *.mxl, *.csv; В карточке лида хранится информация о потенциальном клиенте: ■ Состояние – этап работы с лидом и комментарий; ■ Представление: наименование в программе, группы и теги для быстрого поиска; ■ Контакты для связи: телефон, e-mail и др.; ■ Компания: юридическое название, официальные адреса и телефоны; ■ Детали, такие как источник привлечения и ответственный. К карточке лида можно прикреплять файлы по ссылке Файлы на панели навигации. Возможность помогает не терять фото и документы, полученные от потенциальных клиентов. 95 По результатам работы с лидом менеджер принимает решение, какое действие необходимо выполнить, и нажимает на соответствующую кнопку в панели Результат: ■ перевести в покупателя (кнопка Покупателя); ■ перевести в покупателя и создать заказ (кнопка Покупателя + заказ); ■ скрыть как некачественного (кнопка Некачественный лид). При переводе лида в покупателя создается новая запись с данными лида в справочниках Покупатели и Контакты. 96 3.10. Коммерческие предложения В прикладном решении реализована возможность формирования коммерческих предложений клиентам (далее – КП). Коммерческое предложение – предложение клиенту о заключении сделки, отражающее условия сотрудничества и цены на покупку товаров, оказание услуг, выполнение работ. Программа позволяет подготовить текст коммерческого предложения с подстановкой значений из информационной базы, сохранить его в виде документа и направить клиенту (например, по электронной почте). Коммерческие предложения создаются в процессе заполнения документа Заказ покупателя. Печатная форма коммерческого предложения доступна в меню Печать – Коммерческие предложения. Здесь отображается стандартная форма Коммерческое предложение, а также все актуальные пользовательские шаблоны. По команде <показать все шаблоны> можно перейти к списку всех шаблонов и создать новый. Шаблоны коммерческих предложений хранятся в справочнике Шаблоны КП и договоров, в разделе CRM. Создание шаблонов описано в разделе «Шаблоны коммерческих предложений и договоров». В рамках одного документа Заказ покупателя можно создать несколько коммерческих предложений клиенту. Включить использование нескольких вариантов коммерческих предложений можно в настройках раздела CRM (раздел Настройки – Еще больше возможностей – CRM), установив флажок Несколько вариантов коммерческих предложений. При включенной опции в форме документа Заказ покупателя появится кнопка Вариант. 97 Пользователь может создать неограниченное число вариантов КП. Если для заказа создано несколько вариантов коммерческих предложений, один из них необходимо выбрать как основной. Сумма документа Заказ покупателя зависит от выбранного варианта. Установить основной вариант, а также скопировать или удалить варианты можно по кнопке Действия. Если основной вариант не выбран, пользователь не сможет формировать движения по документу, создавать на основании заказа покупателя другие документы, печатать формы (кроме Коммерческое предложение и Сводно о заказе). Для удобства работы с коммерческими предложениями в табличной части Товары, услуги можно сгруппировать строки. Группировки носят справочный характер и упрощают работу с большим количеством позиций. Для групп рассчитывается сумма входящих в них позиций. Имеющиеся группировки отражаются в форме коммерческого предложения, а также других печатных формах заказа покупателя. Группировка выполняется по команде Еще – Сгруппировать позиции. 98 99 3.11. Договоры Отношения между организациями и предпринимателями, возникающие в процессе хозяйственной деятельности, должны быть оформлены надлежащим образом. С этой целью участники заключают между собой договоры. Реестр договоров доступен по ссылке Договоры в разделе CRM. Реестр договоров позволяет: ■ вести учет договоров по всем контрагентам и организациям; ■ контролировать сроки действия договоров и мониторить договоры с истекающим сроком действия; ■ отслеживать подписание и получение бумажных копий договоров. Ввести новый договор и получить сведения обо всех договорах контрагента можно из карточки контрагента по гиперссылке Договоры. Для каждого контрагента можно выбрать основной договор, который будет автоматически подставляться в документы при выборе контрагента. Для всех новых договоров устанавливаются значения по умолчанию из карточки контрагента: Разносить оплату и Зачитывать предоплату. Если в карточке контрагента в группе Учет взаиморасчетов не установлен флажок По договорам, то аналитика по документам контрагента в разрезе договоров не ведется и поле Договор в заказе покупателя будет отсутствовать. Если в карточке контрагента выбран вариант аналитики документов по контрагенту в разрезе договоров, то при вводе документа Заказ покупателя потребуется указать договор. В процессе заполнения документов Заказ покупателя программа может контролировать, корректно ли выбран договор в документе. Если реквизиты договора не соответствуют выбранной организации и виду операции в документе, пользователь получит предупреждение или запрет на проведение заказа. Проверку договоров контрагентов можно отключить в настройках раздела CRM (Настройки – Еще больше возможностей – CRM) с помощью переключателя Контроль договоров контрагентов. 100 Распечатать или сохранить договор в виде файла можно из меню Печать – Договор контрагента. Здесь отображаются стандартные формы Договор купли-продажи и Договор оказания услуг, а также все актуальные пользовательские шаблоны. По команде <показать все шаблоны> можно перейти к списку всех шаблонов и создать новый (см. раздел «Шаблоны коммерческих предложений и договоров»). В форме договора на вкладке Основные указываются реквизиты договора: ■ Контрагент; ■ Дата заключения договора и Срок действия; ■ Валюта расчетов (если включены несколько валют); ■ Рамочный договор. Позволяет связать несколько договоров в рамках одного соглашения и настроить внутреннюю нумерацию; ■ Категория. Произвольная группа, к которой можно отнести договор для упорядочивания в списках, упрощения поиска и отбора; ■ Статья. Статья движения денежных средств, по которой будут проходить движения денег по данному договору. При получении скан-копии или бумажных копий договоров устанавливается флажок Договор подписан. К договору можно присоединить файлы (например, отсканированную копию распечатанного договора). Присоединение файлов выполняется после сохранения договора с помощью гиперссылки Файлы, расположенной на панели навигации карточки договора. Поле Вид договора определяет характер отношений между организациями и предпринимателями в рамках данного договора. Вид договора может принимать следующие значения: ■ С поставщиком; ■ С покупателем; ■ С комиссионером; ■ С комитентом (принципалом); ■ Прочее. От выбранного вида договора зависит отображение групп и полей формы договора. 101 Реквизит Наименование заполняется по шаблону на основании данных о номере и дате заключения договора. Для номеров договоров выполняется проверка уникальности. Если в базе найдены несколько договоров с одинаковым номером, рядом с полем № договора пользователь увидит предупреждение. Шаблоны наименований и нумерацию договоров можно настроить в разделе Настройки – Еще больше возможностей – CRM, выполнив переход по соответствующим гиперссылкам в строке Настройки нумерации и шаблонов наименований договоров. 102 В форме договора также хранятся условия сотрудничества с контрагентом и значения для подстановки в документы. Значение параметра УПД в договоре определяет, необходимо ли формировать счет-фактуру при печати «Универсального передаточного документа (УПД)» (для организаций на ОСН). Автоматическое создание счета-фактуры формировании УПД реализовано для документов: ■ Расходная накладная; ■ Корректировка реализации; ■ Заказ-наряд; ■ Акт выполненных работ. В группе Взаиморасчеты можно задать способ распределения оплаты и зачета предоплаты по данному договору, а также сроки оплаты по договору. В документах способ распределения можно изменить. В группе Ценообразование можно указать значения вида цен, скидок, наценок и цен контрагентов, которые будут по умолчанию подставляться в документы при выборе договора. Опция Регистрировать цены поставщика регулирует запись новых цен поставщика при проведении документа Приходная накладная. Если флажок не установлен, вид цен поставщика используется только для 103 заполнения документов. Если договор используется для выставления счетов по регулярным услугам, в группе Биллинг необходимо установить флажок Это договор обслуживания, после чего станут доступны настройки для договоров обслуживания. Настройки биллинга в договоре обслуживания влияют на порядок формирования счетов по данному договору. Счета по договору будут формироваться в период его действия, с заданной периодичностью, с помощью рабочего места Выставление счетов по договору обслуживания. Если договор является договором эквайринга, необходимо выбрать вид договора Прочее и установить флажок Это договор эквайринга в группе Эквайринг. Станут доступны настройки договора эквайринга. Если по данному договору планируется разносить и контролировать суммы в отчете эквайера по каждой операции по платежной карте, необходимо установить флажок Разносить и контролировать взаиморасчеты по операциям эквайринга. Для операций эквайринга реализовано два варианта расчета комиссии. Вариант Рассчитывается в операции по платежной карте необходимо использовать, если в условиях работы с эквайером установлен фиксированный процент комиссии. Если же в момент создания операции по платежной карте комиссия эквайера неизвестна либо применяется сложный расчет суммы комиссии, нужно выбрать вариант Указывается вручную в расчете эквайера. Для договоров со службами доставки необходимо выбрать вид договора Прочее и заполнить группу Доставка. Поступление денег от покупателя обычно включает оплату услуг доставщика и деньги, принятые от покупателей за доставляемый товар. Флажок Переносить удержанные суммы на расчеты с поставщиком104 позволит при поступлении денег перенести стоимость услуг по доставке на договор со службой доставки с типом С поставщиком, выбранный в поле ниже. Если договор является договором с комиссионером, необходимо выбрать соответствующий вид договора, после чего станут доступны настройки для комиссионных договоров. Флажок Не учитывать заказы при передаче на комиссию позволяет передавать на комиссию товары, по которым был создан документ Заказ покупателям, но не учитывать его при передаче товаров комиссионеру. В движениях документов по комиссионной торговле для договоров с таким признаком не будет движений по заказам покупателей. Значения в полях Договор услуги комиссионного вознаграждения и Номенклатура суммы без вознаграждения используются для подстановки в движения документов Отчет комитента и Отчет комиссионера. Если в данных документах комиссионное вознаграждение установлено, но не удерживается, то не требуется дополнительно создавать расходную или приходную накладную на услуги комиссии. Движения формируются автоматически на основании данных из договора комиссии. 105 3.12. Шаблоны коммерческих предложений и договоров Шаблоны коммерческих предложений (КП) и договоров хранятся в одноименном справочнике, доступном в разделе CRM. Подготовить пользовательский шаблон можно на основании текстового документа, созданного в Microsoft Word (*.docx) или Open Office (*.odt). Создание пользовательского шаблона выполняется из списка шаблонов в три шага. На первом шаге устанавливается назначение шаблона. Для шаблона доступны следующие варианты назначения: ■ Договор контрагента; ■ Договор контрагента + Заказ покупателя; ■ Договор контрагента + Счет на оплату; ■ Договор контрагента + Заказ-наряд; ■ Коммерческое предложение. От выбранного варианта зависят доступность шаблона в документах и набор реквизитов для подстановки в шаблон. Например, для варианта Договор контрагента + Заказ-наряд в текст договора можно добавить даты старта и окончания работ. Наименование шаблона будет отображаться в выпадающем меню командной панели Печать в документах и списках документов. На втором шаге необходимо подготовить текст договора/коммерческого предложения в формате *.docx (Microsoft Word) или *.odt (Open Office) и загрузить файл в программу. Все присоединенные к шаблону документы сохранятся в его карточке по ссылке Файлы. Документ можно быстро создать на основе типового договора/КП, доступного в списке Шаблоны КП и договоров, или использовать пустой файл. 106 Теперь можно заменить индивидуальные данные клиента и информацию о заказе в тексте договора (или КП) на параметры, которые будут подставляться из программы. Чтобы добавить параметры в документ, необходимо отметить флажками подходящие параметры и нажать на кнопку Добавить отмеченные параметры в файл. 107 В документ могут быть добавлены не только отдельные параметры, но и целые табличные части документов продажи. Например, список товаров, список материалов заказчика или график платежей по договору, рассчитанный на вкладке Платежный календарь. Доступность табличных частей при подготовке шаблона КП или договора зависит от документа-основания и выбранного назначения шаблона. В договор или КП можно выводить изображения товаров и их характеристик. Выбранный параметр определяет правило добавления картинки: вставлять картинку из номенклатуры или характеристики. После добавления параметров в документ необходимо перейти к тексту сформированного шаблона по кнопке Редактировать. Выбранные параметры подставятся в начало документа на сером фоне (если не установлен флажок Не выделять поля документа серым цветом). Параметры из табличной части Запасы будут оформлены в таблицу. Пользователю нужно расставить параметры в зависимости от их значения. Также параметры для подстановки можно добавить в файл средствами текстового редактора Microsoft Word или Open Office. В группе Доступность можно ограничить доступ к шаблону всех пользователей, кроме автора. За видимость шаблонов в меню Печать отвечает флажок Используется. 108 109 3.13. Источники привлечения Информации об источниках привлечения хранятся в одноименном справочнике. Ссылка на справочник доступна в разделе CRM. В карточке источника привлечения указывается информация, характеризующая источник: ■ Наименование. Используется для выбора и быстрого поиска источника в списках. ■ В группе. Ссылка на группу справочника, в которую включен элемент. При ручном изменении реквизита Группа происходит перемещение текущего элемента из старой группы в новую. Для каждого источника в карточке можно указать e-mail и телефон. По этим данным можно отслеживать, с какого канала поступают обращения. При поступлении события через этот канал источник привлечения будет заполнен автоматически. Указать, каким образом был привлечен клиент, можно в поле Источник привлечения, доступном в справочниках и документах: ■ в карточках лида, контакта и контрагента; ■ для каждого события: письма, телефонного звонка, встречи и других; ■ в документах Заказ покупателя и Заказ-наряд. 110 Эффективность источников привлечения клиентов оценивается на основании данных о количестве привлеченных новых клиентов и количестве новых оформленных сделок с клиентами. Чтобы менеджеры не забывали указывать источник привлечения, поле Источник привлечения можно назначить обязательным для заполнения. Настройка выполняется в разделе Настройки – Еще больше возможностей – CRM по ссылке Обязательное заполнение источников привлечения. В карточке источника привлечения по ссылке Расходы можно зафиксировать плановые и фактические расходы по источнику привлечения. Также для каждого источника привлечения возможно указать плановое количество лидов, покупателей и заказов за период. Расходы по источнику указываются в валюте учета. 111 Просмотр и изменение данных о расходах по источнику привлечения доступны для пользователей с правом доступа Продажи при установленном флажке Разрешить просмотр расходов на источники привлечения. Анализируя плановые и фактические показатели по источникам привлечения, можно получить информацию о том, сколько денег планировалось потратить и реально потрачено, узнать стоимость лида и сравнить по итогам маркетинговой кампании планируемую выручку с фактической. Наглядно оценить и проанализировать работу каналов можно в отчете Воронка продаж. Все варианты воронки имеют аналитику по источникам привлечения. 112 3.14. Сегменты клиентов В программе предусмотрена возможность сегментации клиентской базы. Она позволяет классифицировать всю базу покупателей (поставщиков и пр.) по некоторому набору правил, определяемому пользователем, или сформировать сегменты вручную. Например, выделить группу клиентов, у которых отсутствуют заказы за последний месяц или задолженность превысила 300 тыс. руб. Задать правила сегментации можно в справочнике Сегменты контрагентов (раздел CRM). По умолчанию в программе выделены следующие сегменты: ■ Есть заказы за последний месяц. В него попадают все контрагенты, для кого оформлены заказы за последний месяц. ■ Не связывались больше месяца. Это все клиенты, для которых в программе не зарегистрировано событий с начала прошлого месяца. ■ Новые за неделю. Карточка клиента создана менее недели назад. Для формирования нового сегмента необходимо нажать на кнопку Создать и ввести наименование сегмента. Сегмент может формироваться по правилам и вручную. Порядок составления сегмента задается на соответствующих закладках: ■ На закладке По правилам устанавливаются правила формирования сегмента. ■ На закладке Вручную контрагенты добавляются пользователем из справочника Контрагенты. При формировании сегмента доступен широкий выбор показателей для составления правил. Контрагентов можно сегментировать по дате, количеству и состоянию заказов, интересу к определенной группе товаров, сумме продаж, сумме и сроку долга и другим показателям. Несколько показателей можно использовать одновременно, формируя составные правила сегментации. Способы формирования можно совмещать: сегмент составляется по правилам и дополняется позициями, подобранными вручную. Контрагенты, подобранные вручную, включаются в состав сегмента как при ручном, так и при автоматическом формировании. Заполнение состава сегмента выполняется по команде Сформировать. Согласно установленным правилам программа проверяет соответствие этим правилам контрагентов и отбирает тех, кто им соответствует. Узнать, какие контрагенты входят в состав сегмента, можно по ссылке Формирование и просмотр состава. 113 Для автоматического формирования сегмента необходимо установить флажок Формировать автоматически каждый день. Состав сегмента будет автоматически обновляться по заданным правилам ежедневно. В заголовке закладки можно увидеть время последнего обновления состава: ручного или автоматического. В списке сегментов можно быстро сформировать сегмент вручную (ссылка Сформировать) и просмотреть его состав (ссылка Состав сегмента). Сегменты, сформированные автоматически, будут отмечены в списке пиктограммой . Результат сегментирования клиентов доступен как фильтр в справочнике Контрагенты. Необходимо установить отбор в поле Сегмент, чтобы видеть в списке только контрагентов выбранного сегмента. 114 Список всех контрагентов сегмента можно посмотеть в отчете Состав сегмента. Отчет открывается из списка сегментов или карточки сегмента. 115 116 3.15. Ассистент управления нашей фирмой В программе реализован «Ассистент управления нашей фирмой» – Даша. Даша, как и обычный сотрудник, выполняет поручения в 1С:УНФ. Например, обрабатывает заказы при получении оплаты или отгрузке. При обработке заказа она изменит состояние заказа, напишет об этом в чате документа и сообщит об изменениях менеджеру. Начать работу с «Ассистентом управления нашей фирмой» можно по соответствующей ссылке в разделе CRM. Перед началом работы с ассистентом необходимо подключить Чат (см. раздел «Чат»). В карточке ассистента управления в левой части доступны его описание, просмотр истории действий и ссылка, по которой пользователь может предложить новый навык. Просмотр карточки доступен всем пользователям, назначать задачи может только пользователь с правами Администратор. В правой части окна отображаются навыки ассистента. Для быстрой навигации в списке все навыки разделены на группы, переключаться между которыми можно с помощью кнопок. Ассистент может: ■ изменять состояние заказа покупателю, поставщику или на производство; ■ оповещать сотрудников, отправляя сообщения во внутреннем чате; ■ оповещать клиентов с помощью писем и SMS; ■ контролировать остатки на складах и уведомлять, когда остатки достигнут минимального уровня; ■ контролировать работу других пользователей по заданным сценариям; ■ рассчитывать налоги по УСН, патенту и страховые взносы ИП. Формировать декларацию по УСН, отчетность по сотрудникам, алкогольную декларацию № 8. Все активные задачи отмечаются в карточке ассистента зелеными галочками. После подключения ассистента в программе будет создано общее обсуждение Монитор ассистента УНФ, в котором программа будет информировать администратора о возникающих в процессе работы ошибках. 117 Изменение состояния заказов Чтобы назначить ассистенту новую задачу, необходимо выбрать навык, заполнить условия выполнения задачи и установить флажок В работе. Ассистент может изменять состояние документов Заказ покупателя, Заказ-наряд, Заказ поставщику, Заказ на производство. В карточке каждого навыка подробно описано поведение ассистента при выполнении задачи. Пользователь устанавливает одно или несколько условий, при достижении которых ассистент должен выполнить действие. В рамках одной карточки можно назначить несколько задач с разными параметрами (например, для разных видов заказа) по ссылке + действие. Пример задания: когда по заказу покупателя поступит предоплата 50 %, ассистент автоматически передаст его в производство и оповестит сотрудника, ответственного за заказ. Обо всех выполненных действиях ассистент пишет в контекстном обсуждении изменяемого документа. Сотрудник, указанный в поле Кого оповестить, получает оповещение о действии ассистента во внутреннем чате (см. раздел «Чат»). 118 Также ассистент отслеживает действия пользователей и оповещает, если они противоречат заданным правилам. Например, если менеджер переводит в указанное состояние заказ, не соответствующий условиям оплаты. Оповещение сотрудников Ассистент умеет отслеживать изменения, вносимые в документы другими сотрудниками, и оповещать о них. Например, можно настроить сценарий, при котором Даша оповестит всех менеджеров о поступивших на склад товарах. Есть возможность настроить оповещение сотрудников при загрузке нового заказа с сайта или из мобильного приложения. Ассистент сообщит сотруднику о назначении ответственным за заказ или об изменении состояния заказа (если сотрудник начинает работать с определенного состояния). Оповещения могут быть отправлены следующими способами: ■ Сообщением в обсуждение: лично сотруднику или в групповой чат. ■ E-mail. Предварительно необходимо настроить учетную запись электронной почты (см. раздел «Электронные письма»). 119 ■ SMS. Необходимо предварительно выполнить настройку отправки SMS (см. раздел «SMS-сообщения»). Также для отправки E-mail и SMS потребуется создать шаблон сообщения (см. раздел «Шаблоны электронных писем и SMS»). Ассистент умеет контролировать остатки на складах и уведомлять ответственных, когда остатки достигнут минимального уровня. Для контроля остатков ассистентом должна быть включена опция Учет потребности по складам. Уведомления от Даши помогают оперативно пополнять запасы, полностью и в срок обеспечивать выполнение заказов клиентов. Контроль остатков ассистентом настраивается с помощью задачи ...когда остатки достигнут минимального уровня. При проверке остатков программа сравнивает фактический остаток на складе (поле когда остатки на складе) со значением минимального остатка в карточке товара. 120 Оповещение сотрудников можно настроить сообщением в обсуждении или оповещением по e-mail. В обсуждении при снижении остатков до минимального уровня Даша напишет сообщение, из которого можно быстро перейти к расчету потребностей и заказать недостающие товары. Оповещение клиентов Ассистент может отправлять электронные письма и SMS клиентам – например, чтобы сообщить о готовности заказа или напомнить о записи на услугу. Навык Оповещение клиента на всех этапах записи на услугу позволяет настроить последовательную отправку сообщений и сопровождать клиента с момента записи до получения отзыва об услуге. Неважно, каким именно способом клиент записался на услугу: лично, по телефону, на сайте или через мессенджер. Если создан документ Событие: запись или Заказ-наряд в программе, ассистент сможет оповестить клиента. В окне настройки задания можно выбрать действия ассистента: ■ Подтвердить запись после получения заявки на услугу. 121 ■ Напомнить о записи перед визитом с возможностью перенести или отменить запись, если планы изменились. ■ Оповестить об отмене записи. ■ Запросить отзыв после посещения. Действия, которые выполнит ассистент при работе с записью, необходимо отметить флажками в карточке навыка. Для каждого действия устанавливается способ связи с клиентом (e-mail или SMS). Оповещения по E-mail и SMS требуют предварительной настройки работы с почтой (см. раздел «Электронные письма») или SMS (см. раздел «SMS-сообщения»). В каждом событии необходимо создать или выбрать ранее подготовленный шаблон сообщения (см. раздел «Шаблоны электронных писем и SMS»). Сообщение, сгенерированное по этому шаблону, будет отправлено клиенту. Например, за сутки до даты записи можно отправить SMS и напомнить о записи. Из электронного письма, полученного при подтверждении и напоминании о записи, клиент может в один клик отменить запись. Для этого в шаблон письма добавляется специальная кнопка. Для напоминания о записи и отзыва также устанавливается отсрочка отправки (отправить за/отправить через) относительно даты записи. Для всех оповещений можно уточнить график отправки, чтобы не беспокоить клиентов в ночное время. После того как услуга оказана, ассистент может отправить письмо (или SMS) с просьбой оставить отзыв о посещении. Получить отзыв можно в ответном письме или с помощью формы опроса Google (см. раздел «Контактные формы). Помощь с налогами 122 Ассистенту управления нашей фирмой можно поручить выполнение заданий по налогам: ■ Рассчитать налоги по УСН, патенту и страховые взносы ИП. ■ Подготовить декларацию по УСН, отчетность по сотрудникам, алкогольную декларацию № 12 (пиво). В форме задания необходимо выбрать вид налога, который необходимо рассчитывать. Если требуется рассчитывать сразу несколько видов налогов, то для каждого из них нужно создать задание по ссылке + действие. В поле Рассчитай и оповести указывается ответственный сотрудник, которому придут напоминание о необходимости оплаты налога и результаты расчета. Для отправки оповещений предварительно нужно настроить отправку email-сообщений (см. раздел «Электронные письма»). Если настройка не выполнена, ассистент не возьмет задачу в работу. Рекомендации Даши Назначая задания ассистенту, можно объединять различные навыки и формировать цепочки заданий для эффективной работы. Пример объединения нескольких навыков можно найти, перейдя по кнопке Рекомендации Даши. Ассистент может не только выполнять задания, но и контролировать работу пользователей в рамках заданного сценария: предупреждать пользователей о несоответствии и предлагать варианты решения. Например: ■ Состояние документа, устанавливаемое пользователем, не соответствует фактическому состоянию. Ассистент попросит обратить внимание на документ. ■ Заказы на производство/поставщикам вернулись в более раннее состояние. ■ После выполнения задачи исходное событие было отменено (отмена отгрузки, оплаты), ассистент проконтролирует это и предложит пользователю самому вернуть заказ в то состояние, которое было до перевода. ■ Состояния связанных документов противоречат друг другу. 123 124 3.16. Рабочие процессы Рабочие процессы (РП) – это инструмент, позволяющий автоматизировать простые действия, выполняемые при достижении какого-либо условия. Например, отправка SMS, письма или напоминания менеджеру при поступлении оплаты от клиента. Для настройки рабочих процессов в разделе CRM – Сервис доступна ссылка Правила рабочего процесса. В списке правил присутствуют правила рабочего процесса, заданные по умолчанию. Для активации такого правила достаточно установить флажок Включено в карточке правила РП. При создании нового правила необходимо задать наименование и выбрать Условие старта для запуска действия. Важно отметить, что некоторые условия будут видны только в том случае, если в программе включена соответствующая подсистема, например Сервис или Производство. В зависимости от выбранного условия старта необходимо определить критерии правила. В них мы подробно описываем, при каких значениях документа запускается рабочий процесс. Критерии можно добавить самостоятельно либо выбрать из предложенного списка. 125 В группе Выполняемые действия определяется, какое действие должно выполняться при достижении условия старта. Для действия рабочего процесса необходимо определить, какое действие будет выполняться, заполнив поле Тип действия, и с помощью переключателей и полей задать Настройки заполнения. Для действий Отправить E-mail и Отправить SMS дополнительно потребуется создать шаблон сообщения (см. раздел «Шаблоны электронных писем и SMS»). 126 3.17. Отчеты раздела «CRM» 3.17.1. «Анализ базы лидов» и «Анализ базы контрагентов» Данные отчеты предоставляют информацию о динамике развития клиентской базы и ее распределении по ответственным менеджерам. В отчете Анализ базы лидов анализ выполняется в разрезе справочника Лиды. Отчет состоит из круговых диаграмм и графика, позволяющих оценить общий объем базы лидов, динамику роста и % новых за период (всего и по менеджерам). В отчете Анализ базы контрагентов анализ выполняется в разрезе справочника Контрагенты. Отчет состоит из круговых диаграмм и графика, позволяющих оценить общий объем базы контрагентов, динамику роста и % новых за период (всего и по менеджерам). В обоих отчетах можно выбрать период, созданные в котором лиды или контрагенты будут считаться новыми, задать отборы по тегу, сегменту или ответственному менеджеру. По двойному клику мыши можно открыть расшифровку (например, посмотреть всех контрагентов менеджера). 3.17.2. «Воронка продаж» Воронка продаж – это мощный отчет, который наглядно показывает количественное соотношение всех сделок на разных этапах. В нем отражен полный цикл продажи – начиная с заявки клиента и заканчивая завершением сделки. Отчет формируется на основании данных из документов Заказ покупателя и Заказ-наряд. В зависимости от объекта анализа отчет представлен в трех вариантах: по заказам, по покупателям и по лидам. Вариант Воронка продаж объединяет три варианта, перечисленные выше, в одной таблице. 127 Состав и порядок этапов в воронке продаж соответствуют списку состояний в заказах. Каждый из этапов отображается визуально в виде цветных полос, длина которых соответствует количественному и процентному соотношению заказов на этих этапах. Справа от основной воронки продаж формируется Воронка отказов, в которой можно получить информацию о том, на каком этапе проиграна сделка и по какой причине. 3.17.3. «Анализ работы менеджеров» Отчет позволяет сравнить работу менеджеров по основным показателям: выручке от продаж, заказам в работе, дебиторской задолженности клиентов и зарегистрированным событиям. 128 По любому из показателей можно получить расшифровку – для этого достаточно дважды щелкнуть левой кнопкой мыши по столбцу диаграммы или ячейке таблицы. 3.17.4. «ABC/XYZ-анализ продаж» Отчет позволяет провести ABC/XYZ-анализ продаж по номенклатуре, по покупателям и по менеджерам. Помимо ABC-анализа данный отчет включает XYZ-анализ, который показывает стабильность продаж и позволяет оценить спрос на товары. В его основе лежит деление товаров на категории в соответствии с коэффициентом вариации: ■ Категория X – товары характеризуются стабильной величиной потребления, незначительными колебаниями в их расходе и высокой точностью прогноза. Значение коэффициента вариации находится в интервале от 0 до 10 %; ■ Категория Y – товары характеризуются известными тенденциями определения потребности в них (например, сезонными колебаниями) и средними возможностями их прогнозирования. Значение коэффициента вариации – от 10 до 25 %; ■ Категория Z – потребление товара нерегулярно, какие-либо тенденции отсутствуют, точность прогнозирования невысокая. Значение коэффициента вариации более 25 %. Результатом такого анализа является деление товаров на классы в соответствии с их важностью и стабильностью покупательского спроса. В зависимости от объекта анализа отчет представлен в трех вариантах: по номенклатуре, по покупателям и по менеджерам. 129 130 3.2. Покупатели По ссылке Покупатели в разделе CRM доступен справочник Контрагенты с предустановленными настройками. В списке отображаются все контрагенты, для которых установлен тип взаимоотношений «Покупатель». Контрагентами являются компании и частные лица: поставщики, покупатели, подрядчики и другие компании, с которыми ваша организация заключает договоры. Справочник Контрагенты предназначен для хранения списка контрагентов. Доступ к форме списка справочника Контрагенты без установленных отборов осуществляется по одноименной команде панели навигации в разделе Компания, подраздел Все справочники. В правой части списка отображается контактная информация контрагента. Прямо из панели можно позвонить клиенту, написать письмо или посмотреть адрес на карте. В списке справочника Контрагенты можно установить отборы: ■ по основным ролям контрагентов в информационной базе: Покупатели, Поставщики, Прочие. Флажки для установки отбора расположены в верхней части формы списка; ■ по тегам, сегментам и ответственному – значения в отборы, расположенные в сворачиваемой правой части списка, выбираются в соответствующие поля из одноименных справочников; ■ по группам – отбор осуществляется с помощью выбора созданных пользователем групп контрагентов. 131 Ввод данных о контрагенте осуществляется с помощью формы – карточки контрагента. В реквизитах группы О контрагенте вводятся юридическое название контрагента и его контактная информация. Для каждого контрагента определяется тип организации (юридическое лицо, индивидуальный предприниматель, физическое лицо или государственный орган). Выбор типа влияет на состав реквизитов по ссылке в поле Юридические данные. 132 Для каждого типа организации в этой же группе предусмотрены поля: ■ для юрлица – ИНН, КПП, ОКПО, ОГРН для юрлиц, головной контрагент; ■ для ИП – ФИО, ИНН, ОКПО, ОГРН ИП, номера свидетельства и других сопутствующих данных; ■ для физлица – ФИО, ИНН, документ, пол и дата рождения; ■ для госоргана – ИНН, КПП, вид и код. Тип организации, заполняемый системой по умолчанию, можно настроить для каждого пользователя. Выбранный тип будет подставляться при создании пользователем новой карточки. В случае некорректного заполнения поля ИНН и других кодов пользователю выводится соответствующее сообщение. При корректном заполнении ИНН и КПП осуществляется проверка на уникальность. При наличии в базе контрагентов с аналогичной комбинацией ИНН и КПП появляется гиперссылка с информацией об их количестве, по которой можно перейти к списку дублей. Из списка дублей по ссылке Документы можно просмотреть список введенных документов по выбранному контрагенту. 133 В программе предусмотрено хранение изменений реквизитов контрагентов. При изменении названия и адреса клиента не нужно создавать нового контрагента, достаточно добавить в карточку контрагента новые значения реквизитов. Для ввода нового наименования или КПП контрагента необходимо воспользоваться кнопкой изменений в поле ввода реквизита. Истории При печати документов с таким контрагентом подставляются данные, актуальные на дату печати. Адреса и телефоны вводятся с использованием специального диалога. Для быстрого ввода российских адресов предусмотрены автоподбор и проверка с помощью адресного классификатора. Загрузка адресных сведений классификатора в информационную базу производится автоматически с портала 1С:ИТС. 134 Для адресов также предусмотрено хранение истории изменений. Чтобы хранить историю изменений юридического адреса, необходимо включить настройку Хранить историю изменений в карточке вида контактной информации (раздел Настройки – Администрирование – Общие настройки, группа Контактная информация). В поле В группе можно определить, в какую группу будет входить текущий контрагент. Для контрагента можно задать произвольные # Теги – метки, используемые для быстрой классификации контрагентов. Теги задаются в свободной форме. Использование тегов удобно тем, что одному контрагенту можно назначить несколько признаков. По назначенным тегам можно выполнять отбор в справочнике Контрагенты и в отчетах. В группе Детали указывается общая информация о контрагенте: источник привлечения покупателя, любая дополнительная информация, ответственный. В поле Взаиморасчеты можно выбрать аналитики ведения взаиморасчетов с контрагентом. От выбора зависит количество аналитики в документах, которые нужно заполнить, чтобы получить отчеты по взаиморасчетам с контрагентами в соответствующих разрезах. 135 По ссылке + Свой реквизит добавляется новый реквизит для справочника Контрагенты. Из карточки контрагента можно вывести на экран список всех документов, связанных с данным контрагентом. Для этого на панели навигации предусмотрена гиперссылка Документы. Также из панели навигации можно: ■ перейти к спискам договоров, счетов, контактов, событий, дисконтных карт и файлов данного контрагента (по одноименным гиперссылкам); ■ сформировать акт сверки, отчеты по продажам и взаиморасчетам (гиперссылка Отчеты). 136 Взаимодействие между контрагентом и компанией регистрируется в информационной базе в виде «событий» – например, встреч, звонков, писем, поступающих от представителей контрагента или, наоборот, адресованных им. Все взаимодействия с контрагентом можно посмотреть по гиперссылке События на панели навигации. 137 3.3. Контактные лица Введенные в карточку контрагента контакты хранятся в соответствующем справочнике, к которому можно перейти по гиперссылке Контакты в разделе CRM. В карточке контактного лица указываются представление контактного лица, контактные данные, связанный контрагент и детали, такие как пол, дата рождения, источник привлечения и прочее. В карточке контакта можно сохранить файлы, возникшие при взаимодействии. По кнопке + Свой реквизит можно добавить дополнительные поля для ввода информации о контакте. Таким образом, в информационной базе можно хранить полную информацию о каждом контактном лице. 138 В программе имеется возможность выводить на печать контактную информацию контрагентов по кнопке Печать в форме карточки контрагента или в списке справочника Контрагенты. В зависимости от выбранного варианта (Список или Карточка) контактная информация выводится либо в виде строки по каждому контрагенту, либо в виде отдельной области. 139 3.4. Заказы покупателей Документ Заказ покупателя предназначен для регистрации намерений покупателя приобрести товары, работы, услуги. Заказ покупателя является основным документом, отражающим процесс ведения сделки с клиентом от первого контакта до отгрузки товара или оказания услуги. Перечень заказов покупателей содержится в журнале заказов, доступном по гиперссылке панели навигации CRM – Заказы покупателей или Продажи – Заказы покупателей. Список заказов содержит информацию о выполнении заказа, состоянии заказа, о степени отгрузки и оплаты по заказу. Информация о выполнении заказа представлена в виде отображения строк заказов: ■ зеленый – желаемый срок выполнения не наступил; ■ красный – заказ не выполнен в срок; ■ серый – заказ закрыт; ■ зачеркнутый – заказ отменен. Состояние отгрузки и оплаты обозначается с помощью круговых пиктограмм. Пиктограмма в первом столбце списка заказов отражает состояние отгрузки по заказу, во втором столбце – состояние оплаты по заказу. Справа в меню настройки можно установить отбор по состоянию отгрузки или оплаты. В зависимости от формы и цвета пиктограммы имеют следующие значения. 140 Документ Заказ покупателя содержит информацию о составе заказа и его стоимости. В шапке указывается договор контрагента, в рамках которого оформляется документ. Если договора как такового нет, необходимо ввести фиктивный договор, например Основной договор. Для заказа может быть задан один из двух возможных типов операции: заказ на продажу и заказ на переработку. При регистрации заказа на переработку можно указать перечень сырья и материалов, которые заказчик должен предоставить организации для изготовления продукции. В форме заказа можно указать Состояние, определяющее этап обработки заказа, например: отправлено коммерческое предложение, в производстве, передан в доставку. Состав списка состояний определяется выбранным значением в поле Вид. 141 Использование нескольких видов заказов покупателей включается установкой флажка Виды заказов покупателей в настройках учета раздела Продажи (Настройки – Еще больше возможностей). Список видов заказов покупателей хранится в справочнике Виды заказов покупателей. Перейти к нему можно из раздела Настройки – Все справочники. Каждый вид заказа имеет свой набор состояний. Пользователь может создать любые удобные для работы значения состояний. Для состояния заказа можно задать цвет шрифта отображения заказа с данным состоянием в списке заказов. Значение состояния заказа влияет на поведение документа, определяет состояние сделки в воронке продаж и инициирует выполнение действий «Ассистентом управления нашей фирмой» (см. раздел «Ассистент управления нашей фирмой»). При успешном выполнении заказа реквизит Состояние устанавливается в значение Завершен. Для отмены заказа также следует установить значение Завершен. В обоих случаях при выборе состояния Завершен в документе появляется вкладка Завершение заказа, в которой можно выбрать: заказ завершен Успешно или Отменен. При отмене обязательно указывается причина отмены. 142 Для заказов и счетов можно запланировать оплату на закладке Платежный календарь (см. раздел «Планирование оплаты заказов»). В заказе покупателя можно переключать положение полей Склад и Отгрузка: ■ В шапке – одно значение для всего заказа; ■ В табличной части – задается для каждой строки документа. Для этого необходимо нажать правой клавишей мыши на поле и выбрать команду Шапка / табличная часть. Если необходимо запомнить сделанные настройки по умолчанию для текущего пользователя, то нужно нажать кнопку Запомнить выбор, после чего они будут использоваться для подстановки в новые документы. Если это разовая операция, то запоминать настройки нет необходимости. Из списка заказов и формы документа Заказ покупателя можно быстро подготовить коммерческое предложение, договор и счет на оплату (обычный или с факсимильной подписью). Печатные формы документов можно распечатать, сохранить как файл, отправить клиенту на электронную почту. 143 3.5. Счета на оплату После формирования заказа покупателю выставляется счет на оплату заказанного товара. Перечень счетов на оплату, выставленных покупателям, содержится в журнале, доступном по гиперссылке панели навигации CRM – Счета на оплату. Документ может формироваться на основании заказа покупателю, расходной накладной или акта выполненных работ. Счет на оплату содержит информацию о заказанных товарах и услугах, их количестве и цене. Из счета можно подготовить форму договора и счета на оплату (обычную или с факсимильной подписью). Пользователь может их распечатать, сохранить как файл, отправить клиенту на электронную почту. 144 В документе Счет на оплату, так же как и в заказе, предусмотрена возможность планирования оплаты (см. раздел «Планирование оплаты заказов»). 145 3.6. Каналы коммуникации Каналы коммуникации представляют собой средства, с помощью которых компания взаимодействует с потенциальными клиентами. 3.6.1. События Все взаимодействия с клиентом регистрируются и планируются в программе с помощью документа Событие. События могут быть следующих видов: ■ телефонный звонок, ■ личная встреча, ■ электронное письмо, ■ сообщение SMS, ■ прочее. Все события, связанные с контрагентом, доступны непосредственно из его карточки (справочник Покупатели). Пользователь в любой момент может ознакомиться с историей взаимодействия по гиперссылке События. Также списки различных видов событий доступны в подразделе События раздела CRM по одноименным гиперссылкам. 146 В форме события сохраняется информация о событии: тема, содержание, список контактов участников. Каждому событию присваивается одно из трех возможных состояний: Запланировано, Завершено, Отменено. Для события устанавливается важность, указываются даты его начала и окончания – планируемого или фактического. Если заполнить для события поле Календарь, оно будет отображаться в календаре сотрудника. Календари выбираются из одноименного справочника. Можно также указать значения дополнительных реквизитов по гиперссылке + Свой реквизит. 147 События в программе создаются пользователями вручную или записываются автоматически в результате работы с инструментами взаимодействия: электронной почтой, телефонией, массовыми рассылками. Пользователь может продолжить работу с клиентом из формы события. Например, набрать номер контакта, запланировать новое событие, создать контрагента, контакт, лид или документ (Заказ покупателя, Заказнаряд, Заказ поставщику и другие). 3.6.2. Телефонные звонки В программе можно подключить IP-телефонию для работы с входящими и исходящими телефонными звонками. Реализована интеграция более чем с 60 операторами виртуальных АТС, в том числе Mango Office, Дом.ru Бизнес, АТС Ростелеком, Мегафон, МГТС. Телефонные звонки фиксируются документом Событие с видом Телефонный звонок. Также для пользователей доступна телефония с помощью мобильного телефона с операционной системой Android и установленным мобильным клиентом (см. раздел «Мобильный клиент "1С:УНФ в облаке"»). Совершить звонок клиенту можно несколькими способами: ■ Из любого списка, в котором присутствует правая панель с контактными данными контрагента. 148 ■ Из карточки клиента, кликнув на значок . ■ Из документа Событие с видом Телефонный звонок. 149 ■ С помощью стационарного телефона, подключенного к IP-телефонии. В карточке телефонного звонка сохраняется вся информация о совершенном звонке, даже если разговор не состоялся. Если оператор телефонии поддерживает запись телефонных разговоров, ссылка на запись также будет доступна в событии-звонке. Обработка входящего звонка происходит автоматически, появляется всплывающее сообщение и совершается действие согласно настройке обработки звонка. 150 При обработке входящего звонка от известного абонента может быть выполнено одно из следующих действий: ■ Открытие карточки контрагента. ■ Создание события-звонка. ■ Открытие сначала карточки контрагента, потом события-звонка. В случае если звонок поступил от неизвестного абонента, возможно создание контрагента, события-звонка или открытие диалогового окна с вопросом, как поступить с входящим звонком. Если звонок пропущен, будет создано событие, показано оповещение о звонке и закреплено в «Центре оповещений». При клике на оповещение можно открыть связанное событие. Настройки телефонии Подключение и настройка работы с телефонными звонками осуществляются в разделе Настройки – Интеграции – Облачная телефония. Для использования возможностей облачной телефонии в прикладном 151 решении необходимо подключить телефонию одного из поддерживаемых операторов. Для выбора доступно более шестидесяти операторов телефонии, полный список опубликован в справочнике Телефония (https://its.1c.ru/bmk/unf16/telephony) информационной системы 1С:ИТС. Выбранного оператора необходимо отметить флажком, после чего станут доступны группы настроек Настройка интеграции и Пользователи телефонии. Из группы Настройка интеграции можно перейти к обучающим статьям на сайте its.1c.ru. Выбранный оператор телефонии предоставит администратору доступ к личному кабинету абонента, в котором пользователь сможет получить ключи для интеграции с прикладным решением. 152 Полученные ключи необходимо перенести в соответствующие поля группы Настройка интеграции. Набор полей настроек различается в зависимости от выбранного оператора. Из прикладного решения в личный кабинет оператора необходимо перенести Адрес публикации 1С:УНФ. Важно отметить, что для подключения прикладного решения к телефонии (в версиях ПРОФ или базовой) необходимо опубликовать http-сервис для обмена данными с облачной АТС. Инструкция по настройке веб-сервера и публикации сервиса доступна по ссылке https://its.1c.ru/db/metod81/content/6966. Далее в группе настроек Пользователи телефонии необходимо внести данные о пользователях телефонии аналогично пользователям, заданным в личном кабинете оператора телефонии. Чтобы входящие звонки сразу перенаправлялись ответственному за абонента сотруднику, необходимо установить флажок Маршрутизировать входящие на ответственных. 153 3.6.3. Электронные письма В прикладном решении реализованы получение, хранение и отправка электронных писем. Полученные и отправленные электронные письма доступны в разделе CRM по команде Письма. В форме списка доступны фильтры для быстрого поиска писем. С помощью переключателя можно вывести только входящие, исходящие или все письма, установить отбор по контрагенту, ответственному, состоянию, важности и учетной записи пользователя. Также в правой части списка отображается контактная информация выбранного в списке контакта. Для обмена электронными письмами можно подключить новую учетную запись IMAP (Яндекс.Почта, Рамблер.Почта, Mail.ru и другие) или Gmail. При подключении учетной записи электронной почты загружаются письма за последний месяц. Нежелательную почту можно отметить как спам и больше не загружать письма от выбранных адресатов. 154 Отправить электронное письмо можно из карточки контрагента, контакта или из списка справочников, создав событие с видом Электронное письмо. Сформированный печатный документ можно отправить по электронной почте контрагенту непосредственно из формы документа по кнопке . 155 Также рассылка в виде писем по электронной почте реализована для многих отчетов. Отправка выполняется в форме отчета из меню Отправить по команде Отправить сейчас. Отправка электронного письма фиксируется в программе созданием документа Событие с типом электронное письмо. Текст электронного письма может быть введен вручную или заполнен по шаблону. С помощью панели оформления можно изменить шрифт, размер, стиль и цвет текста, добавить в письмо списки, гиперссылки, картинки. Подпись добавляется автоматически в текст исходящего электронного письма. Настроить подпись можно в персональных настройках пользователя (Настройки – Персональные настройки – Почта и SMS) по ссылке Подписи писем. 156 К письму можно прикрепить файл из любого связанного с письмом элемента справочника или документа, а также загрузить его с компьютера. Для работы с файлами справа от поля Файлы размещены иконки: ■ ■ ■ ■ – прикрепить файл из папки на компьютере; – прикрепить файл из присоединенных файлов документа или контакта; – сохранить файл письма в документе или карточке контакта; – просмотреть присоединенный файл. Информацию обо всех отправленных электронных письмах можно получить в списке писем, выполнив отбор по значению Исходящее. Подключение электронной почты Учетные записи электронной почты подключаются в разделе CRM – Письма по гиперссылке Настроить учетные записи или в персональных настройках пользователя (Настройки – Персональные настройки – Почта и SMS) по гиперссылке Мои учетные записи. 157 В окне Мои учетные записи необходимо выбрать способ подключения и перейти по одноименной гиперссылке: ■ IMAP. По протоколу IMAP можно подключить любую почту, в том числе Mail.ru, Яндекс.Почта, Рамблер.Почта и другие. Gmail также можно подключить по IMAP; как это сделать, описано в статье: https://its.1c.ru/db/metod81#content:7494:hdoc. ■ Gmail. Подключение почты потребует предварительной идентификации приложения. Ознакомьтесь с тем, как подключить 1С:УНФ к сервисам Google, по ссылке: https://its.1c.ru/db/metod81#content:7551:hdoc. При создании новой учетной записи необходимо будет уточнить e-mail, пароль и имя отправителя. С помощью флажков можно установить, как использовать конкретную учетную запись электронной почты. Если установить флажок Для получения писем, в программу будут загружены письма за последний месяц. 158 Для подключения почты Google необходимо нажать на кнопку и выполнить интеграцию со службами Google согласно инструкции: https://its.1c.ru/db/metod81#content:7551:hdoc. При первом подключении из почты Google в программу загружаются последние 100 писем. После подключения учетной записи можно изменить настройки загрузки писем. Для этого необходимо открыть настройки учетной записи и перейти по ссылке Настройки загрузки писем на панели навигации. По команде Обновить почтовые папки программа «перечитывает» почтовые папки с почтового сервера. В таблице отображаются все папки подключенной электронной почты. Для каждой из них можно установить: ■ Вариант загрузки. Письма из указанной папки могут загружаться с вложениями, загружать только заголовки писем или не загружаться. ■ Вариант синхронизации. Для писем можно синхронизировать признак Просмотрено и Удалено. ■ Вариант состояния. При загрузке с почтового сервера для писем будет установлено состояние: запланировано, завершено или отменено. ■ Ответственный для новых писем. Письма появятся во «Входящих» контакт-центра ответственного сотрудника. 159 3.6.4. SMS-сообщения Доступна отправка SMS непосредственно из программы. Чтобы отправить SMS, необходимо перейти по команде SMS в разделе CRM и создать Событие. 160 В левой части задаются тема и текст сообщения, имя отправителя, важность и пр. Тема сообщения используется только для быстрого заполнения содержания или тематического разделения рассылок и не входит в отправляемое сообщение. Содержание SMS может быть введено вручную или заполнено по шаблону. При установленном флажке В латинские программа в момент отправки автоматически преобразует текст содержания в «транслит». Это может быть полезным, поскольку максимальный размер одного SMSсообщения зависит от языка ввода. Для латинских символов размер сообщения по умолчанию 140 символов, для кириллицы – 70 символов. Примерное количество сообщений в цепочке и оставшихся символов отображается напротив флажка. Поле Имя отправителя заполняется, когда у конечного получателя необходимо отображать осмысленное значение вместо номера. Персональную настройку заполнения имени отправителя по умолчанию можно задать в настройках отправки SMS. Справа указывается список адресатов-получателей. Заполнение контактов осуществляется с помощью формы Адресная книга. Флажками необходимо отметить контакты, которым планируется отправлять SMS. Если, например, в карточке контрагента указываются корпоративные телефоны/адреса, то для персонализации сообщения его можно отправить на телефоны/адреса, указанные для контактных лиц. Для этого в верхнем подменю Контактные лица необходимо выбрать Установить пометки, а в подменю Контрагенты – Снять пометки. Тогда по кнопке Готово перенесется только контактная информация контактных лиц. По умолчанию при переносе контрагента в Выбранные адресаты флажки устанавливаются только у самого контрагента и его контактной информации. По кнопке Готово контакты будут перенесены в событие. Рядом с колонкой Номера телефонов есть поле Статус доставки. Оно заполняется автоматически и сигнализирует о том, в каком состоянии находится сообщение, отправленное соответствующему адресату. По кнопке Обновить статусы доставки статусы обновляются сведениями, полученными от оператора связи. Список всех отправленных SMS доступен в разделе CRM по команде SMS. Создать SMS также можно из карточки лида, контакта или контрагента, на основании события или другого документа. SMS-оповещения клиентам могут рассылаться автоматически с помощью «Ассистента управления нашей фирмой» (см. раздел «Ассистент управления нашей фирмой»). Также пользователь может подготовить SMS-рассылку (см. раздел «Массовые рассылки»). Настройка отправки SMS Для использования данной возможности необходимо заключить соответствующий договор с одним из поддерживаемых операторов связи и указать идентификационные данные в форме Настройка отправки SMS. Переход к форме из раздела Настройки – Интеграции – Почта, рассылки и SMS, напоминания в группе Отправка SMS. 161 В форме настроек указываются провайдер, логин и пароль из договора, имя отправителя. На данный момент поддерживаются следующие операторы: ■ GSM-INFORM, ■ SMS4B, ■ SMS.RU, ■ SMS-ЦЕНТР, ■ Билайн, ■ МТС, ■ СМС-Услуги. Гиперссылка ? напротив поля Провайдер предназначена для перехода на сайт выбранного провайдера с подробным описанием предоставляемых услуг. 3.6.5. Массовые рассылки Массовые рассылки позволяют создавать рекламные и информационные макеты и отправлять их группе клиентов по электронной почте или SMS. Массовые рассылки могут выполняться штатными средствами программы или с помощью сервисов рассылок SendPulse и UniSender. Для использования e-mail рассылок с помощью сервисов необходимо в разделе Настройки – Интеграции – Почта, рассылки и SMS установить флажок Интеграция с сервисом массовых рассылок. По ссылке Настройки интеграции выполняется выбор сервиса и настройка интеграции. Инструкции по подключению сервисов рассылок SendPulse и UniSender доступны в справочнике «Методическая поддержка» (https://its.1c.ru/bmk/unf16/bulkmail). Подготовка массовой рассылки выполняется в разделе CRM по гиперссылке Массовые рассылки (E-mail, SMS). По кнопке Создать в форме списка пользователь может создать рассылку средствами 1С:УНФ или рассылку через сервис рассылок. 162 В зависимости от выбора будут различаться форма и порядок подготовки рассылки. Для рассылки штатными средствами необходимо выбрать Способ отправки: E-mail или SMS. Порядок подготовки рассылки и форма документа незначительно меняются в зависимости от указанного способа. Закладка Вложение и поле Учетная запись доступны только для рассылки электронных писем. При установке способа SMS появляется поле Имя отправителя. После определения способа отправки нужно выполнить следующее: 1. Указать тему рассылки. Ее можно ввести вручную или выбрать из заранее созданных шаблонов. 2. Выбрать учетную запись почты, с которой будет выполняться отправка. 3. На вкладке Содержание написать текст письма. Для персонализации письма можно вставить параметр (кнопка Вставить параметр – Имя получателя) и выбрать нужный падеж для обращения. 4. На вкладке Получатели задать список адресатов: добавить построчно или нажать кнопку Подбор контактов. В случае подбора откроется адресная книга, в которой можно сделать отбор по тегам и перенести нужных клиентов в список рассылки. 5. На вкладке Вложения добавить файлы, если необходимо. 6. В поле Дата рассылки запланировать дату, когда сообщения должны отправиться клиентам. 163 Если установлен флажок Создавать событие, то для каждого отправленного письма будет создан документ Событие. При этом, если для учетной записи электронной почты установлен признак Загружать почту, события создаются независимо от флажка в форме рассылки. Для рассылки с помощью SendPulse или UniSender необходимо предварительно выполнить подготовку в сервисе массовых рассылок: ■ зарегистрировать e-mail адрес отправителя, ■ создать шаблон рассылки, ■ загрузить контакты клиентов в адресную книгу сервиса. Далее в форме рассылки нужно: 1. Заполнить отправителя (из списка зарегистрированных в сервисе) в поле От кого. 2. Указать тему письма и источник привлечения. 3. Выбрать шаблон письма. Шаблон должен быть предварительно создан в сервисе массовых рассылок (SendPulse или UniSender). 4. На вкладке Вложения добавить файлы, если необходимо. 5. На вкладке Получатели задать адресную книгу (из созданных в сервисе рассылок). 164 После того как рассылка заполнена, ее можно отправить сразу или запланировать отправку на конкретную дату по гиперссылке Время отправки. На основании массовой рассылки для каждого получателя автоматически будет создан документ Событие. Создание событий можно отключить. Для этого необходимо в документе рассылки перейти в меню Еще и снять флажок Создавать события. Для всех рассылок, отправленных с помощью сервисов SendPulse и UniSender, возможно отслеживать статистику отправки писем в документе рассылки. Статистика автоматически загружается в документ в момент его открытия. Наглядные диаграммы отражают процент успешной отправки и прочтения писем. Статус прочтения каждого письма отображается в таблице Получатели. По ссылке Посмотреть рассылку в SendPulse/UniSender можно перейти к развернутой статистике сервиса. 165 3.6.6. Шаблоны электронных писем и SMS В программе есть возможность быстро подготовить текст электронного письма или SMS с помощью шаблона. Текст письма, подготовленного по шаблону, может автоматически заполняться данными из документов, такими как имя клиента, номер, состав и сумма заказа, адрес доставки и др. Создать шаблон письма или SMS можно из списка Шаблоны писем, SMS, расположенного в разделе CRM – Сервис. В форме шаблона нужно заполнить наименование, тему и ввести текст сообщения. Для шаблона необходимо определить Назначение: общий или для конкретного документа. От назначения зависит, какие реквизиты можно вставлять в шаблон: ■ Для шаблона общего назначения будут доступны только общие реквизиты и реквизиты текущего пользователя. ■ Если шаблон создан для определенного типа документов, в него можно добавлять общие реквизиты, реквизиты текущего пользователя, а также параметры из документа-основания (например, имя контакта, наименование и срок действия договора, сумма документа и другие). Параметр, добавленный в текст сообщения, отображается в квадратных скобках, например [ЗаказПокупателя.Номер]. 166 В электронное письмо также могут быть добавлены печатные формы из документа-основания и произвольные файлы. Печатные формы в шаблоне можно выбрать путем установки флажков напротив соответствующих печатных форм. Произвольные файлы можно прикрепить к шаблону по кнопке Добавить вложение. Для шаблона SMS добавление печатных форм и файлов будет недоступно. Чтобы заполнить письмо или сообщение по шаблону, необходимо нажать на кнопку Заполнить по шаблону в форме события – письма или SMS. 167 Создание письма по шаблону также доступно из списка документов, справочников или карточек объектов, подключенных к шаблонам. 3.6.7. Чат В прикладном решении есть возможность обмениваться текстовыми сообщениями, файлами, устраивать аудио- и видеоконференции между пользователями одного приложения, демонстрировать экран своего компьютера в ходе видеозвонка. Работа чатов реализована с помощью механизма платформы «1С:Предприятие» Система взаимодействия. Пользоваться системой взаимодействия могут только пользователи приложения. Включить чаты можно в разделе Настройки – Еще больше возможностей – CRM, установив флажок Чат, история изменений и видеозвонки. При подключении к системе взаимодействия (обсуждений) потребуется указать адрес электронной почты, на который пользователю будет направлено письмо с кодом. Код подтверждения из письма необходимо скопировать в окно подключения для регистрации в сервисе «1С:Диалог». 168 После подключения системы взаимодействия слева в меню разделов появится пункт Обсуждения. В форме Обсуждения пользователь может создавать новые обсуждения по кнопке и приглашать в них участников. Для приглашения у пользователей также должно быть запущено приложение. 169 Любой участник обсуждения может: ■ просматривать сообщения обсуждения; ■ добавлять сообщения в обсуждение, прикреплять к ним файлы; ■ изменять название (тему) обсуждения; ■ добавлять новых участников обсуждения (любых пользователей информационной базы); ■ покинуть обсуждение. 170 Обмениваться текстовыми сообщениями также можно в контексте объекта. Контекстные чаты позволяют обсуждать вопросы ведения учета, связанные с конкретными объектами данных: накладными, товарами, поставщиками и т. д. При этом вся переписка будет отображаться в форме этих объектов. Открыть чат в контексте объекта можно по кнопке Обсуждение, расположенной в заголовке формы объекта рядом с кнопкой закрытия. Кнопка Обсуждения есть в большинстве документов, а также справочниках – например, Номенклатура, Покупатели и других. 171 В контекстном чате кроме сообщений пользователей отображаются: ■ история изменений, внесенных в документ, с указанием автора изменений; ■ факт присоединения файла – со ссылкой на присоединенный файл и указанием автора; ■ ссылки на документы, в которых был использован текущий документ. Если при отправке сообщения заполнено поле Кого оповестить, пользователь, к которому обращаются, получает оповещение. Также оповещения направляются: ■ при добавлении сообщения в контекстное обсуждение – всем пользователям, которых автор сообщения указал в качестве адресатов, а также пользователям, включившим режим наблюдения для этого контекстного обсуждения (с учетом правил оповещения); ■ при добавлении сообщения в неконтекстное обсуждение – всем участникам обсуждения (с учетом правил оповещения); ■ при пропущенном видеозвонке – пользователю, пропустившему видеозвонок. Новые оповещения отображаются в верхней панели приложения. 172 3.6.8. Telegram и «ВКонтакте» В программе можно получать сообщения из групп социальной сети «ВКонтакте», каналов и чатов в мессенджере Telegram. Интеграция загружает чат с ботом в Telegram и диалог групп «Вконтакте» как чат 1С:УНФ (см. раздел «Чат»). Таким образом пользователи могут общаться с клиентами и просматривать историю переписки прямо в программе, не переключаясь на другие приложения. Клиент обращается к боту компании, созданному в Telegram (через @BotFather), или отправляет сообщение в сообщество «ВКонтакте». При получении системой сообщения от клиента создается новое Обсуждение. «Внешний» участник добавляется в обсуждение со значком . Также в обсуждение автоматически добавляются сотрудники, назначенные в настройках ответственными. Сотрудники будут общаться с клиентом от лица бота (Telegram) или от лица сообщества («ВКонтакте»). Подключение Telegram и «ВКонтакте» Предварительно в программе должен быть установлен флажок Чат, история изменений и видеозвонки (Настройки – Еще больше возможностей – CRM) и подключена система взаимодействия (см. раздел «Чат»). Для подключения необходимо перейти по гиперссылке Интеграция с мессенджерами в разделе Настройки – Еще больше возможностей – CRM, и создать новую настройку. Откроется окно Подключение бота Telegram/ ВКонтакте. 173 Важно учесть, что интеграция с Telegram и «ВКонтакте» работает с версией технологической платформы не ниже 8.3.17. Для того чтобы система взаимодействия могла интегрироваться с Telegram, необходимо в мессенджере создать бота, который будет представлять систему взаимодействия. Для этого в мессенджере необходимо выполнить следующие действия: 1. Найти в Telegram бота BotFather (или перейти по ссылке https://telegram.me/botfather). 2. Прочитав текст приветствия, начать общение с ботом нажатием кнопки Запустить в чате (в мессенджере Telegram). 3. Ввести команду создания нового бота /newbot или выбрать соответствующую гиперссылку в списке команд. 4. Ввести имя бота в ответ на запрос бота. Введенный текст будет являться представлением создаваемого бота в Telegram. 5. В ответ на запрос бота ввести идентификатор бота. Это имя должно: ○ заканчиваться на суффикс bot; ○ быть уникальным в рамках Telegram. 6. Telegram создаст бота и сообщит токен, который потребуется, для того чтобы внешнее (по отношению к Telegram) приложение смогло использовать HTTP API мессенджера Telegram. Сохраните это значение, оно потребуется для создания интеграции в системе взаимодействия. Рекомендуется относиться к данному ключу как к конфиденциальной информации. 174 После создания бота в Telegram необходимо создать интеграцию в информационной базе. Для этого следует вернуться в окно Подключение бота Telegram. В нем заполнить Наименование бота, которое мы задали в п. 4 настройки мессенджера, и Токен, который предоставил бот BotFather при создании нашего бота. Затем необходимо указать пользователей (сотрудников), которые по умолчанию будут участниками группового обсуждения, по кнопке Подобрать. Если не выбрать ни одного пользователя, то сообщения от клиента никто не получит. Нажатие кнопки Активировать создает интеграцию и подключает систему взаимодействия к мессенджеру Telegram. 175 Для того чтобы система взаимодействия могла интегрироваться с «ВКонтакте», пользователь, выполняющий действия в веб-интерфейсе «ВКонтакте», должен обладать правами администратора сообщества. Для создания интеграции необходимо получить идентификатор группы «ВКонтакте» и специальный токен. Для этого в веб-интерфейсе «ВКонтакте» необходимо выполнить следующие действия: 1. На сайте «ВКонтакте» (https://vk.com) перейти на страницу управления сообществом. 2. Перейти в Управление – Настройки – Работа с API. 3. На этой странице нажать кнопку Создать ключ. При создании ключа обязательно установить флажки: Разрешить приложению доступ к управлению сообществом, Разрешить приложению доступ к сообщениям сообщества. 4. Нажать кнопку Создать для фактического создания ключа доступа. Созданный ключ доступа необходимо сохранить, он потребуется для создания интеграции в системе взаимодействия. Рекомендуется относиться к данному ключу как к конфиденциальной информации. 5. Перейти на страницу Управление – Настройки – Работа с API – Callback API. На этой странице необходимо получить идентификатор созданной группы. Для этого надо найти на странице текст вида {"type": "confirmation", "group_id": 123456789 }. В этом тексте число 123456789 – это и есть идентификатор группы, который нужно запомнить. 6. Перейти на страницу Управление – Настройки – Сообщения. На этой странице нужно установить параметр Сообщения сообщества в значение Включено и нажать кнопку Сохранить. 176 После выполнения настройки в «ВКонтакте» необходимо создать интеграцию в информационной базе. Для этого следует вернуться в окно Подключение бота ВКонтакте. В нем заполнить: ■ Наименование сообщества «ВКонтакте»; ■ Ключ, созданный на вкладке Работа с API; ■ Ключ группы – число, отображаемое на вкладке Callback API. 177 Затем необходимо указать пользователей (сотрудников), которые по умолчанию будут участниками группового обсуждения, по кнопке Подобрать. Если не выбрать ни одного пользователя, то сообщения от клиента никто не получит. Нажатие кнопки Активировать создает интеграцию и подключает систему взаимодействия к группе «ВКонтакте». 178 3.7. Каналы продаж 3.7.1. Создание сайта Из программы можно быстро создать свой сайт с помощью сервиса 1С-UMI (https://its.1c.ru/partner/umi). 1CUMI – это простой и удобный сервис для быстрого создания сайтов и их продвижения. Сервис подходит для создания любого типа сайта, от визитки до интернет-магазина, и не требует никаких специальных знаний. Создание сайта выполняется в разделе CRM – Каналы продаж по ссылке Интернет-магазин. При нажатии на ссылку откроется мастер настройки Интеграция 1С с интернет-магазином. С помощью данного мастера можно настроить обмен с уже существующим интернет-магазином или создать свой. Требуется нажать Начать настройку. На первом шаге программа предложит указать адрес для подключения к сайту или перейти к созданию нового. Необходимо нажать на ссылку Создать в подсказке ассистента, чтобы приступить к созданию сайта с помощью конструктора сайтов 1C-UMI. Доступен выбор из четырех различных типов сайта: ■ интернет-магазин, ■ сайт компании, ■ лендинг, ■ сайт специалиста. При создании сайта необходимо указать e-mail и адрес сайта, выбрать шаблон оформления и настроить дополнительные параметры. 179 По команде Создать сайт начнется генерация сайта. Операция может занять некоторое время, после чего сайт откроется в окне браузера. При создании сайта из учетной системы передается контактная информация (имя организации, адрес, телефон, e-mail) и настраивается регулярный автоматический обмен с сайтом. С помощью регулярного обмена на сайт переносятся: ■ Для интернет-магазина: товары, описания товаров, картинки товаров, цены и остатки. ■ Для сайта специалиста: ресурсы (специалисты), информация о них, фотографии и графики работы. Из интернет-магазина передается информация о заказах, оставленных пользователями, в учетной системе создаются документы Заказ покупателя. С сайта специалиста передается информация о заявках, оставленных пользователями, в учетной системе создаются документы Заказ-наряд. О записи на услуги через сайт подробно рассказывается здесь: https://its.1c.ru/db/updinfo#content:631:1:issogl2_34. 3.7.2. Обмен с сайтами Конфигурация «Управление нашей фирмой» позволяет выполнять обмен с любыми сайтами, поддерживающими обмен по стандарту CommerceML. Приложение имеет типовую интеграцию с популярными системами управления сайтами (CMS): 1С-Битрикс, UMI.CMS, InSales, HostCMS, Rugento, Diafan.CMS, Shop-Script и другими. Все операции по обменам с сайтами теперь доступны по ссылке Интернет-магазин в разделе CRM. Из конфигурации на сайт выгружается информация по товарам и услугам: номенклатура, характеристики, дополнительные реквизиты и сведения, изображения, виды цен, цены, остатки, а также незакрытые заказы покупателей, ранее загруженные с сайта. Вместе с заказами выгружается информация о состоянии заказов, которое может определяться автоматически в момент выгрузки или устанавливаться вручную. Заказ считается оплаченным или отгруженным, если оплата или отгрузка по нему выполнены полностью. С сайта в информационную базу передаются заказы покупателей, оформленные на сайте. Контрагенты и номенклатура, полученные с сайта, сопоставляются в соответствующих справочниках в соответствии с 180 установленным способом поиска. Возможен поиск по наименованию или полному наименованию, уникальному идентификатору, ИНН, КПП, контактной информации (e-mail, телефон, адрес) или по аналогичной информации у контактных лиц, которые привязаны к контрагентам, также возможна подстановка в загружаемые заказы предустановленного контрагента. Ненайденные объекты создаются в информационной базе. Идентификация номенклатуры производится по уникальному идентификатору. Поддерживаются загрузка онлайн-оплат по заказам, выполненным на сайте, передача оплат и отгрузок по заказам, введенным в «1С», на сайт, обмен частичными оплатами и отгрузками. Обмен с сайтом может выполняться вручную или автоматически (по заданному расписанию), используя различные каналы связи: Интернет или сетевой каталог. Настройка обмена с сайтом Настройка обмена открывается по гиперссылке Интернет-магазин в разделе CRM. Настройку обмена с сайтом выполняет пользователь с административными правами. Настройка обмена выполняется с помощью универсального мастера настройки интеграции. Работа с мастером выполняется пошагово, на каждом шаге устанавливаются правила обмена данными с интернет-магазином: 1. Выбор типа сайта, адреса и способа подключения к нему (по протоколу HTTP, через каталог на диске или web-сервис). 2. Настройка выгрузки товаров и услуг. 3. Подключение загрузки заказов, созданных на сайте. 4. Сопоставление состояний заказов для передачи на сайт информации о выполнении. 5. Подключение оперативного оповещения ответственных об ошибках обмена (по электронной почте). Пошаговая инструкция по настройке интеграции с интернет-магазинами: https://its.1c.ru/db/metod81#content:6586:hdoc. После настройки обмена автоматически запускается сеанс обмена с сайтом и активируется задание регулярного обмена данными с интернет-магазином. Если в базе уже настроены интеграции с сайтами, по ссылке Интернет-магазин откроется форма списка. Перейти к мастеру в этом случае можно по кнопке Создать. 181 Выполнение обмена с сайтом Выполнить обмен или проконтролировать автоматическое выполнение можно в форме Настройки интеграции с интернет-магазином (раздел CRM – Интернет-магазин). В списке обменов отображается информация по датам выполненных загрузок и выгрузок, а также по датам успешных загрузок и выгрузок. Запуск обмена может быть произведен интерактивно по кнопке Синхронизация данных или автоматически, если включен режим автоматического обмена с сайтом и задано расписание. Команды из выпадающего списка Синхронизация данных влияют на объем выгружаемых данных: ■ По команде Выполнить обмен данными (изменения) выгружаются изменения, произошедшие с момента последней удачной выгрузки, соответствующие условиям выгрузки. ■ По команде Выполнить полный обмен данными (все данные) выгружаются все данные, соответствующие условиям выгрузки. Обмен выполняется в следующей последовательности: сначала выполняется выгрузка номенклатуры, а затем загрузка и выгрузка заказов покупателей. Для того чтобы посмотреть информацию об изменениях в информационной базе, которые будут выгружены на сайт в следующем сеансе обмена, необходимо воспользоваться командой Показать зарегистрированные изменения. Будет открыта форма, показывающая объекты, участвующие в обмене с сайтом, и зарегистрированные для них изменения. Любую регистрацию изменений объекта можно удалить из списка. Для этого необходимо в поле объекта нажать кнопку очистки. Конфигурация позволяет осуществлять мониторинг событий, возникающих в процессе обмена с сайтами. События, возникающие в процессе загрузки и выгрузки, записываются в журнал регистрации. Журнал регистрации с отбором по событиям обмена можно открыть командами События загрузки данных, События выгрузки данных. Более подробную информацию о работе с журналами регистрации можно посмотреть во встроенной справочной системе. 3.7.3. Мобильное приложение «Кабинет клиента» «Кабинет клиента» – мобильное приложение компании, в котором клиенты могут приобрести товары и записаться на услуги. Мобильное приложение доступно бесплатно для смартфонов на Android в магазине приложений GooglePlay и для смартфонов на iOS в магазине AppStore. Установить мобильное приложение «Кабинет клиента» можно также по QR-коду, универсальному для Android и iOS. 182 Создать мобильное приложение для клиентов можно без помощи программиста в удобном конструкторе приложения непосредственно в программе 1С:УНФ. Возможность доступна как для локальных версий, так и при работе в сервисах 1cfresh.com и «1С:Готовое рабочее место». Так выглядят страницы мобильного приложения «Кабинет клиента» в магазинах Google Play и App Store. Клиенту необходимо установить «Кабинет клиента» и подключиться к онлайн-магазину в мобильном приложении одним из способов: ■ указать уникальный код; ■ отсканировать QR-код. Информация для подключения автоматически предоставляется пользователю 1С:УНФ на заключительном шаге создания приложения. Полученный код можно отправить клиентам в мессенджере или по электронной почте, добавить на сайт, опубликовать в социальных сетях. 183 Заказы клиентов, полученные из мобильного приложения, автоматически выгружаются в 1С:УНФ. Отслеживать заказы из мобильного приложения можно в журнале заказов покупателей (CRM – Заказы покупателей). Конструктор мобильного приложения «Кабинет клиента» Сборка мобильного приложения «Кабинет клиента» и заполнение его данными о компании выполняются с помощью конструктора. Перейти к нему можно в разделе CRM – Каналы продаж по ссылке Кабинет клиента. Создать приложение может только пользователь с правами администратора. В ходе создания приложения необходимо заполнить несколько вкладок. В правой части формы конструктора будет доступен просмотр результата каждого этапа – как приложение будет выглядеть для клиента. Настройка главной страницы: имя мобильного приложения заполнится автоматически. Чтобы сделать приложение узнаваемым, можно установить логотип. 184 На вкладке О нас указываются контакты компании: телефон, сайт и контактный e-mail. В мобильном приложении клиент сможет позвонить, написать или посмотреть адрес компании на карте. Также можно добавить кнопки со ссылками на страницы компании в социальных сетях. Поля Информация и Юридические документы помогут рассказать клиентам о компании и подтвердить ее профессионализм лицензиями и сертификатами. В приложение могут быть загружены файлы в формате .pdf, .doc, .docx, .xls, .xlsx, .png, .jpg, .bmp, .tif. На закладке Заказ товаров задаются параметры для загрузки товаров в мобильное приложение «Кабинет клиента». 185 По ссылке Товары к выгрузке можно подобрать список товаров для выгрузки в мобильное приложение. По умолчанию для товаров выгружаются поля: Наименование, Описание, Категория/Группа и Цена. Список полей можно дополнить по ссылке Дополнительные реквизиты в форме Настройка товаров для выгрузки. В поле Вид цен устанавливается прайс-лист, цены из которого клиенты увидят в мобильном приложении. Выгрузить можно только номенклатуру, для которой ранее назначены цены. Переключатель Категории/Иерархия позволит выбрать режим подбора товаров в приложении: по категориям или группам номенклатуры. Переключатель Картинки товаров на вкладке Заказ товаров: при включенной опции в мобильном приложении будет отображаться картинка, установленная как основная в карточке товара в 1С:УНФ. 186 Выгружается только одна картинка формата JPEG или PNG с разрешением от 700 до 1600 пикселей по большей стороне (без учета белых полей). Переключатель Характеристики регулирует, будут ли видны в приложении характеристики товаров (цвет, размер и т. д.) и будет ли доступен выбор для покупателей. Переключатель Показывать остатки позволяет добавить в мобильное приложение информацию об остатке товара. Остатки возможно отображать по конкретной организации и складу. Покупателям можно показывать только те товары, которые есть в наличии, с помощью переключателя Скрывать товары, которых нет в наличии. Опция Использовать ЮКаssa позволяет принимать оплату через сервис ЮКаssa (ранее – Яндекс.Касса). Клиенты могут оплатить товар непосредственно в мобильном приложении банковской картой, используя электронный кошелек или интернет-банк. Подробнее о сервисе и его подключении читайте в статье на сайте 1С:ИТС: https://its.1c.ru/db/metod81#content:7546:hdoc. При включенной опции Обязательная оплата картой клиент обязан оплатить заказ для передачи его в работу. Поле Организация определяет, от какой организации будет оформлен заказ, загруженный из мобильного приложения. Поле Минимальная сумма позволяет установить минимальную сумму заказа в мобильном приложении. В полях Вид и Состояние нужно выбрать состояние, с которым заказы будут передаваться из мобильного приложения в 1С:УНФ. В группе Доставка определяются способы доставки, доступные для клиентов при заказе через мобильное приложение: курьером, самовывоз или почтой. Также можно уточнить условия доставки и ее стоимость. Подробнее об управлении процессом доставки – в статье на сайте 1С:ИТС: https://its.1c.ru/db/metod81#content:7548:hdoc. 187 Публикация приложения выполняется на одноименной вкладке. В правой части формы необходимо ввести e-mail в поле Пользователь, установить флажки Принимаю условия соглашения, Ознакомлен со списком запрещенных товаров и завершить сборку приложения по кнопке Опубликовать. Для публикации требуется подключение к Интернету. Пользователь будет автоматически зарегистрирован в сервисе 1cfresh.com по e-mail (или авторизован, если был зарегистрирован ранее). Изменить или обновить данные для клиентов в мобильном приложении (после публикации) также можно по кнопке Опубликовать. Например, передать новый список товаров или обновить цены. 188 После публикации станут доступны QR-код и код для подключения к магазину в мобильном приложении, которые нужно передать клиентам. В разделе Новостной центр можно создавать индивидуальные и общие новости, планировать отправку pushуведомлений. Для специальных предложений и акций можно создать рекламные баннеры на главной странице мобильного приложения. 189 Узнать больше о возможностях мобильного приложения «Кабинет клиента» можно в справочнике «Методическая поддержка» на сайте 1С:ИТС (https://its.1c.ru/bmk/unf). 3.7.4. Веб-витрина mag1с Уникальное решение для быстрого запуска продаж через Интернет. Сервис mag1с (https://mag1c.ru/) позволяет создать веб-витрину вашего магазина и загрузить в нее прайс-лист. Процесс создания веб-витрины занимает всего несколько минут и не требует обычных для создания сайта затрат (оплата услуг веб-программиста, покупка домена и хостинга, дизайн, поддержка и администрирование сайта и т. п.). Ресурс mag1c не является CMS и не требует никаких специальных знаний. Веб-витрина вашего магазина создается автоматически и заполняется товарами из учетной системы. Экономьте на затратах, связанных с организацией онлайн-продаж: стоимость сервиса зависит только от количества заказов ваших клиентов. Создать витрину может любой пользователь с правами администратора. Для запуска мастера настройки вебвитрины необходимо добавить специальное расширение. Инструкция по подключению и тарифы доступны по ссылке https://portal.1c.ru/app/mag1c. Остается сообщить адрес веб-витрины в Интернете покупателям (через соцсети, листовки, SMS-рассылки, объявления и т. д.) – и они сразу смогут просмотреть товары, набрать корзину и оформить заказ. Веб-витрина, созданная mag1c, содержит ряд удобных для покупателя инструментов, таких как информация о наличии товара, поиск нужных товаров, личный кабинет, история заказов, статус заказа (подтвержден, готов к выдаче, выполнен). 190 Собрать заказ клиент сможет как с компьютера, так и с телефона. Витрины mag1c адаптированы для отображения на мобильных устройствах. 191 Заказы, сформированные покупателем на сайте, автоматически передаются в программу «1С» для дальнейшей обработки. Это значит, что не нужно делать записи о заказах вручную, не будет ошибок, связанных с ручным вводом, всегда можно контролировать, на какой стадии выполнения находится заказ, и оперативно передавать информацию об этом покупателю через его личный кабинет на веб-витрине. 3.7.5. Магазин ВКонтакте В программе реализована интеграция с популярным каналом продаж – «Магазином ВКонтакте». Решение позволяет быстро развернуть интернет-витрину «Магазин ВКонтакте», продвигать товары через самую популярную социальную сеть рунета и получать заказы от клиентов. Цены и остатки на торговой площадке актуализируются автоматически из вашей информационной базы. При обработке заказов синхронизируются и статусы. Если «Магазин ВКонтакте» уже создан, можно быстро развернуть бэк-офис магазина в программе. Достаточно передать информацию о товарах и начать управлять товарами непосредственно из программы: заполнять карточки товаров, устанавливать цены и контролировать остатки. Подробные инструкции по созданию «Магазина ВКонтакте» читайте в в справочнике «Методическая поддержка» на сайте 1С:ИТС (https://its.1c.ru/bmk/unf): ■ Как создать «Магазин ВКонтакте»? (https://its.1c.ru/db/metod81#content:7804:hdoc). ■ Как создать приложение для подключения «Магазина ВКонтакте»? (https://its.1c.ru/db/metod81#content:7805:hdoc). Общаться с клиентами «Магазина ВКонтакте» можно из программы, не открывая социальные сети. Продвигать товары «ВКонтакте» помогает сервис «Мультимаркет» – единый кабинет для продаж на 4 площадках: «ВКонтакте», AliExpress, «Юла» и «Одноклассники». 3.7.6. Контактные формы В программе можно получать заявки и обращения от клиентов с помощью контактных форм. Контактная форма – это способ обратной связи со специалистами вашей компании. Клиент может оставить заявку на товар, записаться на услугу, заказать обратный звонок или поучаствовать в опросе – сообщение будет переадресовано в виде электронного письма и загружено в 1С:УНФ. В отличие от чатов и телефона, через контактную форму клиент может обратиться в любое время – вечером, ночью, в выходные или праздничные дни. Создать новую форму можно в разделе CRM – Каналы продаж – Контактные формы. В окне Контактные формы в режиме Редактор необходимо заполнить заголовок и описание формы, чтобы при открытии было понятно назначение формы. Контактная форма может содержать различные типы полей, добавить которые можно по команде + поле. 192 Типы полей, доступные для добавления: ■ Текст (строка). Используется для вопросов с краткими ответами, например для полей ФИО, E-mail, Телефон. ■ Текст (абзац). Используется для вопросов с развернутым ответом, например для поля Комментарий к заявке. ■ Поля с несколькими вариантами ответа. Варианты ответов: выбор одного варианта из списка, выбор нескольких вариантов или раскрывающийся список. Используется при проведении опросов или для получения заявок на товары. ■ Дата и время. Для получения желаемой даты консультации или звонка. ■ Товар/услуга. Для создания форм заявок на товар или для записи на услуги. При выборе типа поля Товар/услуга открывается окно Товары для добавления в форму, в котором пользователь составляет список товаров для добавления в контактную форму. Для списка товаров можно указать вид цен (прайс-лист) и установить режим выбора товара в списке: ■ один товар из списка; ■ несколько товаров; ■ раскрывающийся список товаров. 193 Примеры форм, которые можно создать, и инструкции по их настройке доступны в справочнике «Методическая поддержка» на сайте 1С:ИТС (https://its.1c.ru/bmk/unf). Для публикации контактной формы нужно перейти в режим Публикация и указать e-mail, на который будут приходить ответы по заполненным клиентами формам. Перед публикацией также необходимо настроить интеграцию с сервисом Google Forms, используя подсказки программы. 194 По кнопке Опубликовать становится доступна ссылка на форму и html-код формы. Полученную ссылку можно отправить клиентам в мессенджере или по электронной почте, добавить на сайт, опубликовать в социальных сетях. Результаты заполнения контактной формы придут на электронную почту, указанную при публикации, и будут загружены в программу как документ Событие: входящее письмо. Если при создании формы указано, что поля содержат контактную информацию, будет выполнен поиск клиента в программе. При успешном выполнении событие привяжется к найденному лиду, контакту или контрагенту. 195 Если письмо содержит информацию о товарах/услугах, то на основании письма можно создать документ Заказ покупателя или Заказ-наряд. Табличная часть документа заполнится автоматически на основании информации из контактной формы. Для опубликованной формы по ссылке Ответы можно просматривать статистику: общее количество ответов, а также процент выбора определенных вариантов. 196 197 3.8. Контакт-центр Контакт-центр – единое рабочее место для работы со всеми входящими коммуникациями: письмами, сообщениями из мессенджеров, звонками и заказами. В контакт-центре сотрудники общаются с клиентами, решают текущие и просроченные задачи, отвечают друг другу, планируют работу в календаре. 3.8.1. Задачи Планировать свои задачи или ставить задачи другим сотрудникам можно с помощью инструмента Задача. Поставить задачу можно из любого объекта в программе. Для этого необходимо открыть меню Напоминание и выбрать команду Создать задачу. Также поставить задачу можно непосредственно из контакт-центра. В форме задачи пользователь описывает, что нужно сделать, указывает срок выполнения и ответственного. По ссылке Найти время можно открыть календарь сотрудника и выбрать свободный интервал времени для выполнения задачи. Задачу возможно поставить как себе, так и другому сотруднику. Задаче можно добавить # Теги. Они позволят отобрать задачи в контакт-центре (например, по одному проекту). 198 Создавать задачи можно сразу по нескольким элементам списка, например контрагентам. Для этого нужно выделить несколько элементов списка с помощью клавиш Shift или CTRL и в меню Напоминание выбрать команду Создать задачу. Откроется окно создания задачи, в нем необходимо заполнить данные задачи и сохранить результат. Будут созданы задачи для каждого выделенного элемента списка. Также ставить задачи можно из отчетов. Нужно сформировать отчет и в меню Отправить выбрать команду Создать задачу по результатам отчета. 3.8.2. Работа в контакт-центре Открыть контакт-центр можно по гиперссылке Контакт-центр в разделе CRM. Контакт-центр доступен пользователям с профилем Продажи и предназначен для работы менеджеров. 199 В интерфейсе контакт-центра менеджер видит все запланированные дела, например, на день: задания на работу, события, задачи – и может оперативно обрабатывать их. Контакт-центр имеет несколько вариантов отображения для различных сценариев работы: ■ список; ■ канбан; ■ календарь; ■ доски; ■ текущая доска (выбирается пользователем). В левой части контакт-центра располагается блок Входящее (в вариантах: список, канбан, календарь). В блоке отображаются новые письма и сообщения из мессенджеров, пропущенные звонки, заказы, загруженные с сайта и из мобильного приложения. Содержимое «Входящего» пользователь может открыть и обработать либо перенести мышкой в колонку В работе и запланировать новую задачу. Входящее обращение возможно передать другому менеджеру, нажав на пиктограмму со стрелками и выбрав сотрудника. После передачи оно отобразится в его контакт-центре. Если входящее не нужно обрабатывать, его можно скрыть, нажав на крестик напротив. 200 При работе в варианте Канбан можно планировать выполнение задач и изменять сроки, перемещая их из одной колонки в другую. Например, чтобы запланировать дела на сегодня, нужно перенести задачу в колонку Сегодня. Если задача не выполнена в срок, она отобразится в колонке Просрочено. Задачи, для которых не установлен срок выполнения, попадут в колонку Без срока. Поставить новую задачу на день можно по кнопке над колонкой или кликом правой кнопкой мыши в любой колонке (кроме Просрочено), выбрав в контекстном меню пункт Создать задачу на. В варианте просмотра Календарь отображаются дела на сегодня, неделю или месяц на календаре. В календаре можно видеть свободные периоды времени и планировать выполнение задач на конкретное время, равномерно распределяя нагрузку. Также в нем можно планировать выполнение дел и изменять сроки, перемещая задачи из одной строки/ колонки в другую или изменяя размер ячейки. 201 Просроченные задачи и задачи, не имеющие срока выполнения, отображаются в строке Весь день при установке соответствующего флажка. Для календаря можно настроить синхронизацию с календарями Google. Как настроить синхронизацию со службами Google, можно узнать в статье на сайте 1С:ИТС: https://its.1c.ru/db/metod81#content:7551:hdoc. Чтобы поставить новую задачу, в календаре достаточно выделить свободный промежуток и выбрать, что необходимо создать: событие, задачу или задание на работу. 202 Вариант работы Доски позволяет распределять задачи на нескольких досках и оптимизировать их выполнение в зависимости от приоритетов и текущих целей. При переходе в режим работы Доски пользователь видит список доступных ему личных и командных досок. Каждая доска – это представление дел одного календаря в виде колонок. Командные доски доступны сразу нескольким сотрудникам. Они позволяют организовать совместное планирование задач для выполнения рабочей группой. Для создания новой доски нужно нажать карточку со знаком «+». Чтобы открыть ранее созданную доску, требуется нажать на нее в списке. 203 Для каждой доски можно задать названия и порядок колонок в зависимости от целей и правил обработки задач. Например, личная доска может содержать колонки: В работе, На согласовании, Завершены. Настройка колонок выполняется по нажатию на кнопку колонки и упорядочить их с помощью кнопок . На закладке Доски необходимо создать . При перемещении задач между колонками может изменяться их состояние. Чтобы установить правила обработки задач, в настройках нужно выбрать колонку (кроме колонки Необработанное) и перейти по гиперссылке + правило. 204 Для открытия совместного доступа к командной доске необходимо в настройках календаря заполнить состав рабочей группы (таблица Календарь доступен сотрудникам). 3.8.3. Телемаркетинг Телемаркетинг в программе можно организовывать и отслеживать с помощью досок контакт-центра: информировать об акциях, новых возможностях, получать обратную связь от клиентов по существующим услугам или продуктам. При проведении телемаркетинга доска поможет сотрудникам быстро обработать клиентскую базу, а руководителю – видеть количество опрошенных клиентов и результат обзвона. Как подготовить доску для телемаркетинга: 1. Создать личную или командную доску, добавить исполнителей для телемаркетинга. 2. Настроить порядок и состав колонок. Например: «Необработанные», «Перезвонить сегодня», «Перезвонить в другой день», «Завершен». 3. Определить список клиентов для обзвона – например, с помощью отчета «Продажи». 4. Отобрать клиентов по выбранному признаку и выполнить сортировку. Например, выбрать клиентов конкретного сегмента/тега и упорядочить по убыванию суммы продаж. 5. Поставить задачи: позвонить всем выбранным клиентам по кнопке Отправить – Создать задачу по результатам отчета. 205 Созданные задачи появятся на доске телемаркетинга. Теперь менеджеры могут начать обзвон клиентов по порядку и переносить задачи между колонками в зависимости от результата звонка. Ответственный за телемаркетинг на доске может отслеживать, скольким клиентам уже позвонили, и результаты звонков. После завершения обзвона доску возможно скрыть, установив в настройках доски для календаря признак Недействителен. 3.8.4. Календари Календари могут использоваться в рамках контакт-центра или самостоятельно. Перейти к работе с календарем можно из разделов Главное и Работы при включенной настройке Выполнение работ и оказание услуг в разделе Настройки – Еще больше возможностей – Работы. 206 Календарь используется как инструмент планирования рабочего времени. В календаре сотрудник может увидеть все свои дела и запланировать новые: события, задачи, задания на работу. Элементы справочника Календари сотрудников создаются автоматически при создании нового пользователя и имеют соответствующие названия. Также есть возможность создавать произвольные календари с произвольными названиями. Выполнить это можно, нажав + календарь по гиперссылке Фильтры. Для календаря обязательно указывается сотрудник-владелец. Также в карточку календаря можно добавить сотрудников, которые будут иметь доступ к просмотру записей данного календаря и добавлять в него записи. 207 Если в программе есть ИП с режимом налогообложения УСН, то автоматически создается Календарь налогов. Этот календарь заполняется на основании «Календаря налогов и отчетности» (раздел Налоги). В календаре могут отображаться Задача, Событие, Задание на работу, Запись календаря налоговой отчетности. В документах в поле Календарь указывается, в каком из календарей должно отображаться данное событие. Добавить запись в календарь можно: ■ по клику на ячейку календаря; ■ через интерфейс контакт-центра; ■ из списков объектов через меню Напоминание. 3.8.5. Напоминания В программе есть возможность ставить напоминания себе. В заданное время напоминание будет открыто во всплывающем окне, поверх других окон. Программа позволяет создавать напоминания, связанные с элементами справочников, документов и другими объектами. Напоминание можно ввести, например, по поставщику или покупателю, документу товародвижения. 208 Для создания напоминания, относящегося, например, к документу, можно нажать на кнопку на командной панели формы списка документов и выбрать из выпадающего меню команду Напомнить. Открывается форма Напоминание. Реквизит Предмет содержит гиперссылку на объект, в тексте напоминания по умолчанию будет подставлено его наименование. В поле Напомнить следует указать время напоминания, выбрав один из вариантов: в указанное время, через определенный интервал, относительно предмета (для указания времени напоминания относительно даты в предмете напоминания), периодически. В указанное в напоминании время программа формирует список Напоминания. В списке содержатся все новые напоминания, у которых наступило время формирования, а также созданные ранее и отложенные напоминания. По каждому напоминанию выводятся его текст и время, на которое оно было просрочено. При нажатии на кнопку Открыть открывается объект программы, по которому создано напоминание. С помощью кнопки Прекратить можно отменить выделенные в списке напоминания, удалив их из списка. Кнопка Отложить все позволяет отложить все напоминания в списке на время, указанное в поле Напомнить через. Периодическое напоминание после нажатия на кнопку Прекратить продолжает действовать согласно настроенному расписанию. 209 3.9. Журнал записи В программе можно создавать записи на посещение специалистов и планировать их загрузку с помощью Журнала записи. Ссылка на журнал записи доступна в разделе CRM, если установлен флажок Журнал записи в настройках раздела (Настройки – Еще больше возможностей – CRM). В журнале можно быстро узнать загруженность специалиста, найти свободное «окно» и сразу записать клиента на это время. Занятые интервалы в журнале записи будут выделены цветом. Есть ли на конкретную дату свободный промежуток времени, можно увидеть в колонке Итоги напротив соответствующего ресурса. Чтобы занять свободный интервал времени, в журнале необходимо кликнуть по отрезку времени правой кнопкой мыши. Откроется меню действий, из которого можно: ■ Создать событие; ■ Добавить в событие – добавить строку записи в уже существующее событие; ■ Подобрать – последовательно выбрать несколько отрезков времени. Чтобы создать документ со всеми подобранными отрезками времени, необходимо использовать команду Оформить в левом верхнем углу формы. 210 Для планирования загрузки специалиста, отражения информации о цели записи и фиксации контактов клиента используется документ Событие: Запись. В событии данного типа присутствует закладка Ресурсы. При создании документа из журнала записи она автоматически заполнится информацией о задействованном специалисте (ресурсе), дате/времени старта и финиша. Запись может быть повторяемой. Это удобно, если клиент обращается за услугой регулярно, например каждый месяц. Для повтора записи необходимо настроить расписание. После записи события ячейка в журнале записи будет закрашена. 211 Из журнала записи можно быстро узнать о том, кто и на какое время записан. Получить расшифровку ресурса можно по кнопке напротив ресурса. В расшифровке отображается информация о заказчике, его контактных данных и документе планирования. Также запланированные записи отобразятся в календаре специалиста (см. раздел «Календари»), чтобы он смог предварительно подготовиться к приему. Журнал записи – это один из вариантов отображения инструмента Планировщик ресурсов, имеющего множество полезных возможностей. Подробнее о возможностях планировщика можно прочитать в разделе «Планирование работ». 212 3.10. Коммерческие предложения В прикладном решении реализована возможность формирования коммерческих предложений клиентам (далее – КП). Коммерческое предложение – предложение клиенту о заключении сделки, отражающее условия сотрудничества и цены на покупку товаров, оказание услуг, выполнение работ. Программа позволяет подготовить текст коммерческого предложения с подстановкой значений из информационной базы, сохранить его в виде документа и направить клиенту (например, по электронной почте). Коммерческие предложения создаются в процессе заполнения документа Заказ покупателя. Печатная форма коммерческого предложения доступна в меню Печать – Коммерческие предложения. Здесь отображается стандартная форма Коммерческое предложение, а также все актуальные пользовательские шаблоны. По команде <показать все шаблоны> можно перейти к списку всех шаблонов и создать новый. Шаблоны коммерческих предложений хранятся в справочнике Шаблоны КП и договоров, в разделе CRM. Создание шаблонов описано в разделе «Шаблоны коммерческих предложений и договоров». В рамках одного документа Заказ покупателя можно создать несколько коммерческих предложений клиенту. Включить использование нескольких вариантов коммерческих предложений можно в настройках раздела CRM (раздел Настройки – Еще больше возможностей – CRM), установив флажок Несколько вариантов коммерческих предложений. При включенной опции в форме документа Заказ покупателя появится кнопка Вариант. 213 Пользователь может создать неограниченное число вариантов КП. Если для заказа создано несколько вариантов коммерческих предложений, один из них необходимо выбрать как основной. Сумма документа Заказ покупателя зависит от выбранного варианта. Установить основной вариант, а также скопировать или удалить варианты можно по кнопке Действия. Если основной вариант не выбран, пользователь не сможет формировать движения по документу, создавать на основании заказа покупателя другие документы, печатать формы (кроме Коммерческое предложение и Сводно о заказе). Для удобства работы с коммерческими предложениями в табличной части Товары, услуги можно сгруппировать строки. Группировки носят справочный характер и упрощают работу с большим количеством позиций. Для групп рассчитывается сумма входящих в них позиций. Имеющиеся группировки отражаются в форме коммерческого предложения, а также других печатных формах заказа покупателя. Группировка выполняется по команде Еще – Сгруппировать позиции. 214 215 3.11. Договоры Отношения между организациями и предпринимателями, возникающие в процессе хозяйственной деятельности, должны быть оформлены надлежащим образом. С этой целью участники заключают между собой договоры. Реестр договоров доступен по ссылке Договоры в разделе CRM. Реестр договоров позволяет: ■ вести учет договоров по всем контрагентам и организациям; ■ контролировать сроки действия договоров и мониторить договоры с истекающим сроком действия; ■ отслеживать подписание и получение бумажных копий договоров. Ввести новый договор и получить сведения обо всех договорах контрагента можно из карточки контрагента по гиперссылке Договоры. Для каждого контрагента можно выбрать основной договор, который будет автоматически подставляться в документы при выборе контрагента. Для всех новых договоров устанавливаются значения по умолчанию из карточки контрагента: Разносить оплату и Зачитывать предоплату. Если в карточке контрагента в группе Учет взаиморасчетов не установлен флажок По договорам, то аналитика по документам контрагента в разрезе договоров не ведется и поле Договор в заказе покупателя будет отсутствовать. Если в карточке контрагента выбран вариант аналитики документов по контрагенту в разрезе договоров, то при вводе документа Заказ покупателя потребуется указать договор. В процессе заполнения документов Заказ покупателя программа может контролировать, корректно ли выбран договор в документе. Если реквизиты договора не соответствуют выбранной организации и виду операции в документе, пользователь получит предупреждение или запрет на проведение заказа. Проверку договоров контрагентов можно отключить в настройках раздела CRM (Настройки – Еще больше возможностей – CRM) с помощью переключателя Контроль договоров контрагентов. 216 Распечатать или сохранить договор в виде файла можно из меню Печать – Договор контрагента. Здесь отображаются стандартные формы Договор купли-продажи и Договор оказания услуг, а также все актуальные пользовательские шаблоны. По команде <показать все шаблоны> можно перейти к списку всех шаблонов и создать новый (см. раздел «Шаблоны коммерческих предложений и договоров»). В форме договора на вкладке Основные указываются реквизиты договора: ■ Контрагент; ■ Дата заключения договора и Срок действия; ■ Валюта расчетов (если включены несколько валют); ■ Рамочный договор. Позволяет связать несколько договоров в рамках одного соглашения и настроить внутреннюю нумерацию; ■ Категория. Произвольная группа, к которой можно отнести договор для упорядочивания в списках, упрощения поиска и отбора; ■ Статья. Статья движения денежных средств, по которой будут проходить движения денег по данному договору. При получении скан-копии или бумажных копий договоров устанавливается флажок Договор подписан. К договору можно присоединить файлы (например, отсканированную копию распечатанного договора). Присоединение файлов выполняется после сохранения договора с помощью гиперссылки Файлы, расположенной на панели навигации карточки договора. Поле Вид договора определяет характер отношений между организациями и предпринимателями в рамках данного договора. Вид договора может принимать следующие значения: ■ С поставщиком; ■ С покупателем; ■ С комиссионером; ■ С комитентом (принципалом); ■ Прочее. От выбранного вида договора зависит отображение групп и полей формы договора. 217 Реквизит Наименование заполняется по шаблону на основании данных о номере и дате заключения договора. Для номеров договоров выполняется проверка уникальности. Если в базе найдены несколько договоров с одинаковым номером, рядом с полем № договора пользователь увидит предупреждение. Шаблоны наименований и нумерацию договоров можно настроить в разделе Настройки – Еще больше возможностей – CRM, выполнив переход по соответствующим гиперссылкам в строке Настройки нумерации и шаблонов наименований договоров. 218 В форме договора также хранятся условия сотрудничества с контрагентом и значения для подстановки в документы. Значение параметра УПД в договоре определяет, необходимо ли формировать счет-фактуру при печати «Универсального передаточного документа (УПД)» (для организаций на ОСН). Автоматическое создание счета-фактуры формировании УПД реализовано для документов: ■ Расходная накладная; ■ Корректировка реализации; ■ Заказ-наряд; ■ Акт выполненных работ. В группе Взаиморасчеты можно задать способ распределения оплаты и зачета предоплаты по данному договору, а также сроки оплаты по договору. В документах способ распределения можно изменить. В группе Ценообразование можно указать значения вида цен, скидок, наценок и цен контрагентов, которые будут по умолчанию подставляться в документы при выборе договора. Опция Регистрировать цены поставщика регулирует запись новых цен поставщика при проведении документа Приходная накладная. Если флажок не установлен, вид цен поставщика используется только для 219 заполнения документов. Если договор используется для выставления счетов по регулярным услугам, в группе Биллинг необходимо установить флажок Это договор обслуживания, после чего станут доступны настройки для договоров обслуживания. Настройки биллинга в договоре обслуживания влияют на порядок формирования счетов по данному договору. Счета по договору будут формироваться в период его действия, с заданной периодичностью, с помощью рабочего места Выставление счетов по договору обслуживания. Если договор является договором эквайринга, необходимо выбрать вид договора Прочее и установить флажок Это договор эквайринга в группе Эквайринг. Станут доступны настройки договора эквайринга. Если по данному договору планируется разносить и контролировать суммы в отчете эквайера по каждой операции по платежной карте, необходимо установить флажок Разносить и контролировать взаиморасчеты по операциям эквайринга. Для операций эквайринга реализовано два варианта расчета комиссии. Вариант Рассчитывается в операции по платежной карте необходимо использовать, если в условиях работы с эквайером установлен фиксированный процент комиссии. Если же в момент создания операции по платежной карте комиссия эквайера неизвестна либо применяется сложный расчет суммы комиссии, нужно выбрать вариант Указывается вручную в расчете эквайера. Для договоров со службами доставки необходимо выбрать вид договора Прочее и заполнить группу Доставка. Поступление денег от покупателя обычно включает оплату услуг доставщика и деньги, принятые от покупателей за доставляемый товар. Флажок Переносить удержанные суммы на расчеты с поставщиком220 позволит при поступлении денег перенести стоимость услуг по доставке на договор со службой доставки с типом С поставщиком, выбранный в поле ниже. Если договор является договором с комиссионером, необходимо выбрать соответствующий вид договора, после чего станут доступны настройки для комиссионных договоров. Флажок Не учитывать заказы при передаче на комиссию позволяет передавать на комиссию товары, по которым был создан документ Заказ покупателям, но не учитывать его при передаче товаров комиссионеру. В движениях документов по комиссионной торговле для договоров с таким признаком не будет движений по заказам покупателей. Значения в полях Договор услуги комиссионного вознаграждения и Номенклатура суммы без вознаграждения используются для подстановки в движения документов Отчет комитента и Отчет комиссионера. Если в данных документах комиссионное вознаграждение установлено, но не удерживается, то не требуется дополнительно создавать расходную или приходную накладную на услуги комиссии. Движения формируются автоматически на основании данных из договора комиссии. 221 3.12. Шаблоны коммерческих предложений и договоров Шаблоны коммерческих предложений (КП) и договоров хранятся в одноименном справочнике, доступном в разделе CRM. Подготовить пользовательский шаблон можно на основании текстового документа, созданного в Microsoft Word (*.docx) или Open Office (*.odt). Создание пользовательского шаблона выполняется из списка шаблонов в три шага. На первом шаге устанавливается назначение шаблона. Для шаблона доступны следующие варианты назначения: ■ Договор контрагента; ■ Договор контрагента + Заказ покупателя; ■ Договор контрагента + Счет на оплату; ■ Договор контрагента + Заказ-наряд; ■ Коммерческое предложение. От выбранного варианта зависят доступность шаблона в документах и набор реквизитов для подстановки в шаблон. Например, для варианта Договор контрагента + Заказ-наряд в текст договора можно добавить даты старта и окончания работ. Наименование шаблона будет отображаться в выпадающем меню командной панели Печать в документах и списках документов. На втором шаге необходимо подготовить текст договора/коммерческого предложения в формате *.docx (Microsoft Word) или *.odt (Open Office) и загрузить файл в программу. Все присоединенные к шаблону документы сохранятся в его карточке по ссылке Файлы. Документ можно быстро создать на основе типового договора/КП, доступного в списке Шаблоны КП и договоров, или использовать пустой файл. 222 Теперь можно заменить индивидуальные данные клиента и информацию о заказе в тексте договора (или КП) на параметры, которые будут подставляться из программы. Чтобы добавить параметры в документ, необходимо отметить флажками подходящие параметры и нажать на кнопку Добавить отмеченные параметры в файл. 223 В документ могут быть добавлены не только отдельные параметры, но и целые табличные части документов продажи. Например, список товаров, список материалов заказчика или график платежей по договору, рассчитанный на вкладке Платежный календарь. Доступность табличных частей при подготовке шаблона КП или договора зависит от документа-основания и выбранного назначения шаблона. В договор или КП можно выводить изображения товаров и их характеристик. Выбранный параметр определяет правило добавления картинки: вставлять картинку из номенклатуры или характеристики. После добавления параметров в документ необходимо перейти к тексту сформированного шаблона по кнопке Редактировать. Выбранные параметры подставятся в начало документа на сером фоне (если не установлен флажок Не выделять поля документа серым цветом). Параметры из табличной части Запасы будут оформлены в таблицу. Пользователю нужно расставить параметры в зависимости от их значения. Также параметры для подстановки можно добавить в файл средствами текстового редактора Microsoft Word или Open Office. В группе Доступность можно ограничить доступ к шаблону всех пользователей, кроме автора. За видимость шаблонов в меню Печать отвечает флажок Используется. 224 225 3.13. Источники привлечения Информации об источниках привлечения хранятся в одноименном справочнике. Ссылка на справочник доступна в разделе CRM. В карточке источника привлечения указывается информация, характеризующая источник: ■ Наименование. Используется для выбора и быстрого поиска источника в списках. ■ В группе. Ссылка на группу справочника, в которую включен элемент. При ручном изменении реквизита Группа происходит перемещение текущего элемента из старой группы в новую. Для каждого источника в карточке можно указать e-mail и телефон. По этим данным можно отслеживать, с какого канала поступают обращения. При поступлении события через этот канал источник привлечения будет заполнен автоматически. Указать, каким образом был привлечен клиент, можно в поле Источник привлечения, доступном в справочниках и документах: ■ в карточках лида, контакта и контрагента; ■ для каждого события: письма, телефонного звонка, встречи и других; ■ в документах Заказ покупателя и Заказ-наряд. 226 Эффективность источников привлечения клиентов оценивается на основании данных о количестве привлеченных новых клиентов и количестве новых оформленных сделок с клиентами. Чтобы менеджеры не забывали указывать источник привлечения, поле Источник привлечения можно назначить обязательным для заполнения. Настройка выполняется в разделе Настройки – Еще больше возможностей – CRM по ссылке Обязательное заполнение источников привлечения. В карточке источника привлечения по ссылке Расходы можно зафиксировать плановые и фактические расходы по источнику привлечения. Также для каждого источника привлечения возможно указать плановое количество лидов, покупателей и заказов за период. Расходы по источнику указываются в валюте учета. 227 Просмотр и изменение данных о расходах по источнику привлечения доступны для пользователей с правом доступа Продажи при установленном флажке Разрешить просмотр расходов на источники привлечения. Анализируя плановые и фактические показатели по источникам привлечения, можно получить информацию о том, сколько денег планировалось потратить и реально потрачено, узнать стоимость лида и сравнить по итогам маркетинговой кампании планируемую выручку с фактической. Наглядно оценить и проанализировать работу каналов можно в отчете Воронка продаж. Все варианты воронки имеют аналитику по источникам привлечения. 228 3.14. Сегменты клиентов В программе предусмотрена возможность сегментации клиентской базы. Она позволяет классифицировать всю базу покупателей (поставщиков и пр.) по некоторому набору правил, определяемому пользователем, или сформировать сегменты вручную. Например, выделить группу клиентов, у которых отсутствуют заказы за последний месяц или задолженность превысила 300 тыс. руб. Задать правила сегментации можно в справочнике Сегменты контрагентов (раздел CRM). По умолчанию в программе выделены следующие сегменты: ■ Есть заказы за последний месяц. В него попадают все контрагенты, для кого оформлены заказы за последний месяц. ■ Не связывались больше месяца. Это все клиенты, для которых в программе не зарегистрировано событий с начала прошлого месяца. ■ Новые за неделю. Карточка клиента создана менее недели назад. Для формирования нового сегмента необходимо нажать на кнопку Создать и ввести наименование сегмента. Сегмент может формироваться по правилам и вручную. Порядок составления сегмента задается на соответствующих закладках: ■ На закладке По правилам устанавливаются правила формирования сегмента. ■ На закладке Вручную контрагенты добавляются пользователем из справочника Контрагенты. При формировании сегмента доступен широкий выбор показателей для составления правил. Контрагентов можно сегментировать по дате, количеству и состоянию заказов, интересу к определенной группе товаров, сумме продаж, сумме и сроку долга и другим показателям. Несколько показателей можно использовать одновременно, формируя составные правила сегментации. Способы формирования можно совмещать: сегмент составляется по правилам и дополняется позициями, подобранными вручную. Контрагенты, подобранные вручную, включаются в состав сегмента как при ручном, так и при автоматическом формировании. Заполнение состава сегмента выполняется по команде Сформировать. Согласно установленным правилам программа проверяет соответствие этим правилам контрагентов и отбирает тех, кто им соответствует. Узнать, какие контрагенты входят в состав сегмента, можно по ссылке Формирование и просмотр состава. 229 Для автоматического формирования сегмента необходимо установить флажок Формировать автоматически каждый день. Состав сегмента будет автоматически обновляться по заданным правилам ежедневно. В заголовке закладки можно увидеть время последнего обновления состава: ручного или автоматического. В списке сегментов можно быстро сформировать сегмент вручную (ссылка Сформировать) и просмотреть его состав (ссылка Состав сегмента). Сегменты, сформированные автоматически, будут отмечены в списке пиктограммой . Результат сегментирования клиентов доступен как фильтр в справочнике Контрагенты. Необходимо установить отбор в поле Сегмент, чтобы видеть в списке только контрагентов выбранного сегмента. 230 Список всех контрагентов сегмента можно посмотеть в отчете Состав сегмента. Отчет открывается из списка сегментов или карточки сегмента. 231 232 3.15. Ассистент управления нашей фирмой В программе реализован «Ассистент управления нашей фирмой» – Даша. Даша, как и обычный сотрудник, выполняет поручения в 1С:УНФ. Например, обрабатывает заказы при получении оплаты или отгрузке. При обработке заказа она изменит состояние заказа, напишет об этом в чате документа и сообщит об изменениях менеджеру. Начать работу с «Ассистентом управления нашей фирмой» можно по соответствующей ссылке в разделе CRM. Перед началом работы с ассистентом необходимо подключить Чат (см. раздел «Чат»). В карточке ассистента управления в левой части доступны его описание, просмотр истории действий и ссылка, по которой пользователь может предложить новый навык. Просмотр карточки доступен всем пользователям, назначать задачи может только пользователь с правами Администратор. В правой части окна отображаются навыки ассистента. Для быстрой навигации в списке все навыки разделены на группы, переключаться между которыми можно с помощью кнопок. Ассистент может: ■ изменять состояние заказа покупателю, поставщику или на производство; ■ оповещать сотрудников, отправляя сообщения во внутреннем чате; ■ оповещать клиентов с помощью писем и SMS; ■ контролировать остатки на складах и уведомлять, когда остатки достигнут минимального уровня; ■ контролировать работу других пользователей по заданным сценариям; ■ рассчитывать налоги по УСН, патенту и страховые взносы ИП. Формировать декларацию по УСН, отчетность по сотрудникам, алкогольную декларацию № 8. Все активные задачи отмечаются в карточке ассистента зелеными галочками. После подключения ассистента в программе будет создано общее обсуждение Монитор ассистента УНФ, в котором программа будет информировать администратора о возникающих в процессе работы ошибках. 233 Изменение состояния заказов Чтобы назначить ассистенту новую задачу, необходимо выбрать навык, заполнить условия выполнения задачи и установить флажок В работе. Ассистент может изменять состояние документов Заказ покупателя, Заказ-наряд, Заказ поставщику, Заказ на производство. В карточке каждого навыка подробно описано поведение ассистента при выполнении задачи. Пользователь устанавливает одно или несколько условий, при достижении которых ассистент должен выполнить действие. В рамках одной карточки можно назначить несколько задач с разными параметрами (например, для разных видов заказа) по ссылке + действие. Пример задания: когда по заказу покупателя поступит предоплата 50 %, ассистент автоматически передаст его в производство и оповестит сотрудника, ответственного за заказ. Обо всех выполненных действиях ассистент пишет в контекстном обсуждении изменяемого документа. Сотрудник, указанный в поле Кого оповестить, получает оповещение о действии ассистента во внутреннем чате (см. раздел «Чат»). 234 Также ассистент отслеживает действия пользователей и оповещает, если они противоречат заданным правилам. Например, если менеджер переводит в указанное состояние заказ, не соответствующий условиям оплаты. Оповещение сотрудников Ассистент умеет отслеживать изменения, вносимые в документы другими сотрудниками, и оповещать о них. Например, можно настроить сценарий, при котором Даша оповестит всех менеджеров о поступивших на склад товарах. Есть возможность настроить оповещение сотрудников при загрузке нового заказа с сайта или из мобильного приложения. Ассистент сообщит сотруднику о назначении ответственным за заказ или об изменении состояния заказа (если сотрудник начинает работать с определенного состояния). Оповещения могут быть отправлены следующими способами: ■ Сообщением в обсуждение: лично сотруднику или в групповой чат. ■ E-mail. Предварительно необходимо настроить учетную запись электронной почты (см. раздел «Электронные письма»). 235 ■ SMS. Необходимо предварительно выполнить настройку отправки SMS (см. раздел «SMS-сообщения»). Также для отправки E-mail и SMS потребуется создать шаблон сообщения (см. раздел «Шаблоны электронных писем и SMS»). Ассистент умеет контролировать остатки на складах и уведомлять ответственных, когда остатки достигнут минимального уровня. Для контроля остатков ассистентом должна быть включена опция Учет потребности по складам. Уведомления от Даши помогают оперативно пополнять запасы, полностью и в срок обеспечивать выполнение заказов клиентов. Контроль остатков ассистентом настраивается с помощью задачи ...когда остатки достигнут минимального уровня. При проверке остатков программа сравнивает фактический остаток на складе (поле когда остатки на складе) со значением минимального остатка в карточке товара. 236 Оповещение сотрудников можно настроить сообщением в обсуждении или оповещением по e-mail. В обсуждении при снижении остатков до минимального уровня Даша напишет сообщение, из которого можно быстро перейти к расчету потребностей и заказать недостающие товары. Оповещение клиентов Ассистент может отправлять электронные письма и SMS клиентам – например, чтобы сообщить о готовности заказа или напомнить о записи на услугу. Навык Оповещение клиента на всех этапах записи на услугу позволяет настроить последовательную отправку сообщений и сопровождать клиента с момента записи до получения отзыва об услуге. Неважно, каким именно способом клиент записался на услугу: лично, по телефону, на сайте или через мессенджер. Если создан документ Событие: запись или Заказ-наряд в программе, ассистент сможет оповестить клиента. В окне настройки задания можно выбрать действия ассистента: ■ Подтвердить запись после получения заявки на услугу. 237 ■ Напомнить о записи перед визитом с возможностью перенести или отменить запись, если планы изменились. ■ Оповестить об отмене записи. ■ Запросить отзыв после посещения. Действия, которые выполнит ассистент при работе с записью, необходимо отметить флажками в карточке навыка. Для каждого действия устанавливается способ связи с клиентом (e-mail или SMS). Оповещения по E-mail и SMS требуют предварительной настройки работы с почтой (см. раздел «Электронные письма») или SMS (см. раздел «SMS-сообщения»). В каждом событии необходимо создать или выбрать ранее подготовленный шаблон сообщения (см. раздел «Шаблоны электронных писем и SMS»). Сообщение, сгенерированное по этому шаблону, будет отправлено клиенту. Например, за сутки до даты записи можно отправить SMS и напомнить о записи. Из электронного письма, полученного при подтверждении и напоминании о записи, клиент может в один клик отменить запись. Для этого в шаблон письма добавляется специальная кнопка. Для напоминания о записи и отзыва также устанавливается отсрочка отправки (отправить за/отправить через) относительно даты записи. Для всех оповещений можно уточнить график отправки, чтобы не беспокоить клиентов в ночное время. После того как услуга оказана, ассистент может отправить письмо (или SMS) с просьбой оставить отзыв о посещении. Получить отзыв можно в ответном письме или с помощью формы опроса Google (см. раздел «Контактные формы). Помощь с налогами 238 Ассистенту управления нашей фирмой можно поручить выполнение заданий по налогам: ■ Рассчитать налоги по УСН, патенту и страховые взносы ИП. ■ Подготовить декларацию по УСН, отчетность по сотрудникам, алкогольную декларацию № 12 (пиво). В форме задания необходимо выбрать вид налога, который необходимо рассчитывать. Если требуется рассчитывать сразу несколько видов налогов, то для каждого из них нужно создать задание по ссылке + действие. В поле Рассчитай и оповести указывается ответственный сотрудник, которому придут напоминание о необходимости оплаты налога и результаты расчета. Для отправки оповещений предварительно нужно настроить отправку email-сообщений (см. раздел «Электронные письма»). Если настройка не выполнена, ассистент не возьмет задачу в работу. Рекомендации Даши Назначая задания ассистенту, можно объединять различные навыки и формировать цепочки заданий для эффективной работы. Пример объединения нескольких навыков можно найти, перейдя по кнопке Рекомендации Даши. Ассистент может не только выполнять задания, но и контролировать работу пользователей в рамках заданного сценария: предупреждать пользователей о несоответствии и предлагать варианты решения. Например: ■ Состояние документа, устанавливаемое пользователем, не соответствует фактическому состоянию. Ассистент попросит обратить внимание на документ. ■ Заказы на производство/поставщикам вернулись в более раннее состояние. ■ После выполнения задачи исходное событие было отменено (отмена отгрузки, оплаты), ассистент проконтролирует это и предложит пользователю самому вернуть заказ в то состояние, которое было до перевода. ■ Состояния связанных документов противоречат друг другу. 239 240 3.16. Рабочие процессы Рабочие процессы (РП) – это инструмент, позволяющий автоматизировать простые действия, выполняемые при достижении какого-либо условия. Например, отправка SMS, письма или напоминания менеджеру при поступлении оплаты от клиента. Для настройки рабочих процессов в разделе CRM – Сервис доступна ссылка Правила рабочего процесса. В списке правил присутствуют правила рабочего процесса, заданные по умолчанию. Для активации такого правила достаточно установить флажок Включено в карточке правила РП. При создании нового правила необходимо задать наименование и выбрать Условие старта для запуска действия. Важно отметить, что некоторые условия будут видны только в том случае, если в программе включена соответствующая подсистема, например Сервис или Производство. В зависимости от выбранного условия старта необходимо определить критерии правила. В них мы подробно описываем, при каких значениях документа запускается рабочий процесс. Критерии можно добавить самостоятельно либо выбрать из предложенного списка. 241 В группе Выполняемые действия определяется, какое действие должно выполняться при достижении условия старта. Для действия рабочего процесса необходимо определить, какое действие будет выполняться, заполнив поле Тип действия, и с помощью переключателей и полей задать Настройки заполнения. Для действий Отправить E-mail и Отправить SMS дополнительно потребуется создать шаблон сообщения (см. раздел «Шаблоны электронных писем и SMS»). 242 3.17. Отчеты раздела «CRM» 3.17.1. «Анализ базы лидов» и «Анализ базы контрагентов» Данные отчеты предоставляют информацию о динамике развития клиентской базы и ее распределении по ответственным менеджерам. В отчете Анализ базы лидов анализ выполняется в разрезе справочника Лиды. Отчет состоит из круговых диаграмм и графика, позволяющих оценить общий объем базы лидов, динамику роста и % новых за период (всего и по менеджерам). В отчете Анализ базы контрагентов анализ выполняется в разрезе справочника Контрагенты. Отчет состоит из круговых диаграмм и графика, позволяющих оценить общий объем базы контрагентов, динамику роста и % новых за период (всего и по менеджерам). В обоих отчетах можно выбрать период, созданные в котором лиды или контрагенты будут считаться новыми, задать отборы по тегу, сегменту или ответственному менеджеру. По двойному клику мыши можно открыть расшифровку (например, посмотреть всех контрагентов менеджера). 3.17.2. «Воронка продаж» Воронка продаж – это мощный отчет, который наглядно показывает количественное соотношение всех сделок на разных этапах. В нем отражен полный цикл продажи – начиная с заявки клиента и заканчивая завершением сделки. Отчет формируется на основании данных из документов Заказ покупателя и Заказ-наряд. В зависимости от объекта анализа отчет представлен в трех вариантах: по заказам, по покупателям и по лидам. Вариант Воронка продаж объединяет три варианта, перечисленные выше, в одной таблице. 243 Состав и порядок этапов в воронке продаж соответствуют списку состояний в заказах. Каждый из этапов отображается визуально в виде цветных полос, длина которых соответствует количественному и процентному соотношению заказов на этих этапах. Справа от основной воронки продаж формируется Воронка отказов, в которой можно получить информацию о том, на каком этапе проиграна сделка и по какой причине. 3.17.3. «Анализ работы менеджеров» Отчет позволяет сравнить работу менеджеров по основным показателям: выручке от продаж, заказам в работе, дебиторской задолженности клиентов и зарегистрированным событиям. 244 По любому из показателей можно получить расшифровку – для этого достаточно дважды щелкнуть левой кнопкой мыши по столбцу диаграммы или ячейке таблицы. 3.17.4. «ABC/XYZ-анализ продаж» Отчет позволяет провести ABC/XYZ-анализ продаж по номенклатуре, по покупателям и по менеджерам. Помимо ABC-анализа данный отчет включает XYZ-анализ, который показывает стабильность продаж и позволяет оценить спрос на товары. В его основе лежит деление товаров на категории в соответствии с коэффициентом вариации: ■ Категория X – товары характеризуются стабильной величиной потребления, незначительными колебаниями в их расходе и высокой точностью прогноза. Значение коэффициента вариации находится в интервале от 0 до 10 %; ■ Категория Y – товары характеризуются известными тенденциями определения потребности в них (например, сезонными колебаниями) и средними возможностями их прогнозирования. Значение коэффициента вариации – от 10 до 25 %; ■ Категория Z – потребление товара нерегулярно, какие-либо тенденции отсутствуют, точность прогнозирования невысокая. Значение коэффициента вариации более 25 %. Результатом такого анализа является деление товаров на классы в соответствии с их важностью и стабильностью покупательского спроса. В зависимости от объекта анализа отчет представлен в трех вариантах: по номенклатуре, по покупателям и по менеджерам. 245 246 Глава 4. Продажи 4.1. 4.2. 4.3. 4.4. 4.5. 4.6. 4.7. 4.8. Оптовые продажи Ценообразование Розничные продажи Комиссионные продажи Агентские услуги Биллинг Планирование продаж Отчеты раздела «Продажи» В прикладном решении «1С:Управление нашей фирмой 8» автоматизировано отражение хозяйственных операций, связанных с торговой деятельностью фирмы. Для работы с подсистемой «Продажи» необходимо перейти в соответствующий раздел. 247 4.1. Оптовые продажи 4.1.1. Документы оформления продажи Основной бизнес-процесс продажи товара или оказания услуги клиенту предусматривает следующие этапы: ■ Регистрация клиентов и их потребностей – новые клиенты регистрируются в справочнике Покупатели (см. раздел «Покупатели»). ■ Регистрация заказов клиентов: ○ вводится новый элемент в справочник Договоры контрагентов (см. раздел «Договоры»); ○ формируется документ Заказ покупателя для регистрации намерений покупателя приобрести товары, работы, услуги. Заказ покупателя является основным документом, отражающим процесс ведения сделки с клиентом от первого контакта до отгрузки товара или оказания услуги (см. раздел «Заказы покупателей»); ○ если необходимо, для заказа выполняется калькуляция, клиенту направляется коммерческое предложение; ○ после формирования заказа покупателю выставляется счет на оплату заказанного товара. Печатная форму счета доступна в документе Заказ покупателя – меню Печать, команда Счет на оплату или Счет на оплату (частичная). Также предусмотрена возможность ввода отдельного документа Счет на оплату (см. раздел «Счета на оплату»). ■ Выполнение заказа. Продажа товара регистрируется документом Расходная накладная, а выполнение работы или оказание услуги – документом Акт выполненных работ. 4.1.2. Калькуляция заказов покупателей В документе Заказ покупателя можно выполнить предварительную калькуляцию заказа и определить плановую себестоимость. Открыть предварительную калькуляцию можно непосредственно из формы заказа покупателя по ссылке + Калькуляция заказа, расчет выполняется автоматически при открытии формы. 248 Работать с калькуляцией возможно в двух режимах: с отображением данных по себестоимости и прибыли или с отображением только данных по количеству и сумме продажи. Переключение между режимами выполняется помощью кнопки в форме Калькуляция. При отображении данных по себестоимости пользователь может выбирать, по какой цене рассчитывать себестоимость заказа: по последней цене закупки, по ценам конкретного поставщика или по одному из заведенных в базе видов цен. Для пересчета калькуляции следует использовать кнопку Обновить калькуляцию. Калькуляцию можно загрузить из табличного документа или расчетной программы с помощью универсальной загрузки данных из внешних источников, вызываемой по кнопке . Расчет плановой себестоимости заказа, состоящего из изделий и полуфабрикатов, производится на основании спецификаций (см. раздел «Состав продукции и технология ее выпуска»). При заполнении калькуляции состав спецификации можно изменять, модифицированная копия спецификации сохраняется с привязкой к конкретному заказу. Кроме материального состава в калькуляции можно учесть стоимость операций, затраты на зарплату сотрудников и прочие расходы (например, доставку). Если необходимо учесть разовый расход по заказу, его можно добавить с помощью кнопки Добавить расход. Для постоянных расходов рекомендуется создать шаблон калькуляции. Готовая калькуляция сохраняется в заказе покупателя и доступна для просмотра и редактирования по гиперссылке Калькуляция заказа. Создавать варианты калькуляции возможно по всем коммерческим предложениям заказа покупателя. Чтобы создать калькуляцию для варианта коммерческого предложения, необходимо выбрать Вариант в форме Калькуляция. Такое решение позволит сравнить себестоимость, выручку и прибыль нескольких вариантов коммерческих предложений и выбрать наиболее выгодный способ выполнения заказа. Сравнить плановый расчет с фактическими доходами и расходами по заказу можно в отчете Сводный отчет по заказу, открыть который можно из формы заказа по ссылке Сводно о заказе. В отчете отображается полная информация о заказе: данные заказчика, сумма заказа, все примененные скидки и наценки, товарный состав заказа, плановые и итоговые доходы и расходы. На основании этих данных рассчитываются прибыль, рентабельность и текущий процент наценки. Анализируя сводную 249 информацию по заказу, пользователь может объективно принимать решение о необходимости наценки или возможности предоставления скидки клиенту. После выполнения заказа нужно установить в заказе состояние Завершен – станет доступна вкладка Завершение заказа. На данной вкладке необходимо выбрать вариант завершения Успешно и при необходимости заполнить комментарий. 4.1.3. Контроль обеспечения заказов Проверить, все ли заказанные клиентом товары зарезервированы на складе и обеспечены в заказах поставщику/на производство, можно непосредственно в документе Заказ покупателя в режиме просмотра – Показать остатки и резервы. Цветовая индикация в колонках Можно отгрузить (всего) и Обеспечено (всего) информирует пользователей о готовности товаров к отгрузке: ■ зеленый – доступно к отгрузке в полном объеме или обеспечено полностью; ■ оранжевый – доступно к отгрузке частично или обеспечено частично; ■ красный – недоступно к отгрузке или не обеспечено. Например, на рисунке ниже мы видим, что позиции 1 и 2 есть в наличии и зарезервированы на складе, позиции 3 и 4 отсутствуют, но уже заказаны у поставщика или на производстве. Заказ полностью обеспечен, о чем информирует зеленый шрифт в колонке Обеспечено (всего). 250 При нажатии на значение в колонке Размещено (всего) можно получить расшифровку значения в колонке: количество товара и единица измерения, документ обеспечения. При выборе пункта меню будет открыт соответствующий документ. Также обеспечение заказа можно проанализировать с помощью отчета Анализ заказа покупателя. Перейти к отчету можно из заказа покупателя по гиперссылке Отчеты. Для контроля резервов по всем складам удобно использовать отчет Остатки товаров на складах (раздел Продажи – Отчеты). 4.1.4. Сборка заказов В заказе покупателя можно выполнять сборку заказов: отмечать собранные товары и видеть, какие товары еще нужно собрать. Сборка выполняется в документе Заказ покупателя в режиме Сборка заказа. Для использования режима необходимо включить функциональную опцию Сборка заказов покупателей (Настройки – Еще больше возможностей – Продажи). Перейти в режим можно по кнопке на командной панели. В режиме сборки в заказе можно сразу отмечать собранные позиции с помощью сканера штрихкодов или вручную. В таблице Товары, услуги становятся доступны две дополнительных колонки: 251 ■ Собрано – в колонку вносится количество товара, которое уже подготовлено для отправки клиенту. ■ Расхождение – отображает количество, которое необходимо собрать – разница между колонками Собрано и Количество. Информацию о сборке можно заполнить вручную, сканером штрихкодов или терминалом сбора данных. В режиме сборки отображаются только те товары, которые предстоит собрать. Если товарная позиция собрана полностью, она скрывается из таблицы. Сборку можно прервать и продолжить позже. После выхода из режима сборки колонка Собрано остается видимой, если хотя бы в одной строке заполнено количество. Цветовая индикация в колонке Собрано информирует пользователей о готовности сборки: ■ зеленый – собрано полностью; ■ оранжевый – собрано частично; ■ красный или пустая ячейка – не собрано. В списке заказов покупателей степень сборки можно увидеть в колонке Состояние сборки. С помощью фильтра Сборка в правой панели можно быстро сделать отбор заказов, готовых к отгрузке, а также тех, сборка которых не завершена. После сборки всех товаров на основании заказа можно оформить документ Расходная накладная. При формировании накладной и печати чека из заказа, для которого выполнялась сборка, количество заполняется из колонки Собрано. В случае если колонка не заполнена, используется значение в колонке Количество. 4.1.5. Планирование и зачет оплаты 252 Планирование оплаты заказов В документах Заказ покупателя и Счет на оплату можно запланировать оплату на закладке Платежный календарь. Для планирования необходимо установить флажок Запланировать оплату и указать планируемые даты, способ оплат и процент, который должен быть выплачен не позднее указанной даты. Суммы оплаты (процента) и НДС будут рассчитаны автоматически. Данные об оплате могут быть представлены в виде списка, который позволяет запланировать оплату в несколько этапов. Для его просмотра и редактирования необходимо установить в нажатое состояние кнопку Список. Для отражения в платежном календаре ожидаемого поступления денежных средств с помощью переключателя Способ оплаты можно заранее определить, как будет оплачиваться счет: наличными или безналичными средствами. Если точный способ оплаты неизвестен, переключатель устанавливается в положение Не задан. Если для оформления сделки используются и заказ покупателя, и счет на оплату, то планирование оплаты необходимо осуществлять либо в заказе покупателя, либо в счете на оплату или частично планировать оплату в заказе и частично в счете, чтобы избежать дублирования плановых поступлений денежных средств в платежном календаре. Зачет предоплаты В документе Заказ покупателя на закладке Оплата имеется табличная часть, которая заполняется сведениями по зачету авансов от покупателя или по зачету авансов поставщику, если документом отражается операция возврата. Порядок зачета предоплаты: автоматически или вручную – определяется настройками в договоре с покупателем, в карточке клиента и общими настройками системы. 253 Переключатель Режим работы определяет режим работы вкладки. В режиме Редактирование отображается табличная часть, в которой можно вручную добавить документы оплаты. Для быстрого заполнения таблицы оплат предусмотрены кнопки: ■ Подбор. Открывает форму Зачет предоплаты, в которой можно выбрать документы к зачету. ■ Помощник. Открывает форму Помощник зачета предоплаты, предназначенную для ввода сведений о зачете авансов, полученных ранее от покупателя. Помощник покажет остаток долга контрагента, а также какие платежи этого контрагента еще не соотнесены ни с одной накладной. В этом окне пользователь сможет сразу распределить деньги между заказами и накладными контрагента. В шапке помощника выводится сводная информация по документу, из которого он открыт. Документы к зачету/разнесению выбираются с помощью флажков. Двойным кликом по документу можно его открыть для просмотра и редактирования. Иконка напротив документа информирует пользователя о том, что платеж поступил позже, чем была оформлена отгрузка товара. Иконка будет отображаться, если оплата уже зачтена в документе, который указан в строке. 254 В правой панели формы расположены фильтры для быстрого поиска документа. Чтобы зачесть предоплату, необходимо отметить флажками документы оплаты или воспользоваться командой Заполнить по остаткам. Перенести результаты работы помощника в заказ покупателя можно по кнопке Перенести в документ. Вкладка переключится в режим работы Отчет. В нем отобразится информация о зачтенных оплатах по данному заказу. 4.1.6. Отгрузка товаров Документ «Расходная накладная» Для отражения реализации товаров стороннему контрагенту в учете предназначен документ Расходная накладная. В списке расходных накладных с помощью пиктограмм отображается степень оплаты. На закладке Заказы покупателей (к отгрузке) отображаются все заказы, которые необходимо отгрузить. В списке можно проанализировать состояние выделенных заказов, потребности в запасах и состояние взаиморасчетов. Оформить накладную можно как по одному, так и по нескольким выделенным заказам покупателей. 255 Документ может быть сформирован на основании документа Заказ покупателя и по содержанию в основном аналогичен ему. В качестве основания также могут быть выбраны приходная накладная, счет на оплату, перемещение запасов или производство. В расходной накладной, в отличие от заказа, отсутствует поле Отгрузка, но присутствует поле Заказ. Для поля Заказ можно переключать положение: в шапке или в табличной части. Вариант «в табличной части» используется в случае, когда накладная формируется сразу по нескольким заказам покупателя. Настройка Шапка/табличная часть вызывается кликом правой кнопки мыши по таблице Товары и услуги или из списка команд по кнопке Еще. В форме документа также можно настроить отображение полей Склад и Проект для каждой строки таблицы Товары и услуги или для документа в целом. 256 Чтобы проверить возможность отгрузки по документу, используется режим просмотра Показать остатки. Расширенный режим просмотра позволяет получать информацию об остатках, резервах и обеспечению по накладной. Закладка Доставка будет заполнена информацией о доставке из заказа покупателя. Заказ на доставку в сервисе «1С:Доставка» или «1С:Курьер» можно сформировать на закладке, даже если доставка не запланирована в заказе покупателя. Закладка Оплата работает аналогично с документом Заказ покупателя. Если в системе или для клиента/ договора установлен автоматический зачет предоплаты, вкладка сразу откроется в режиме Отчет. Оплата, поступившая от контрагента, будет автоматически зачтена в данной продаже. На закладке Дополнительно можно указать подразделение-исполнитель и сотрудника, ответственного за ввод документа, проект, а также параметры для отправки электронного чека покупателю. По гиперссылке Реквизиты печати можно заполнить реквизиты, используемые для печати документов, например: ответственные лица, грузоперевозчик, грузоотправитель, марка автомобиля и прицепа и т. д. 257 Из документа Расходная накладная можно распечатать формы ТОРГ-12 (товарная накладная), 1-Т (товарнотранспортная накладная) и другие. Для быстрой подготовки комплекта документов к отгрузке предусмотрен помощник Печать комплекта, доступный по ссылке Настраиваемый комплект документов в меню Печать. Состав комплекта настраивается с помощью флажков напротив документов, для каждого документа можно указать количество печатных копий. Сформированный комплект документов можно сохранить в папку на компьютер или направить клиенту по электронной почте. На основании документа Расходная накладная можно сформировать следующие документы: ■ Приходная накладная (возврат) для оформления возврата (в поле Вид операции автоматически будет установлено значение Возврат от покупателя); ■ Счет-фактура; ■ Счет на оплату; ■ Расходный ордер (если используется ордерный склад); ■ Поступление денег (план) (если используется платежный календарь); ■ Поступление в кассу (если покупатель оплачивает товар наличными); ■ Поступление на счет (если оплата осуществляется по безналичному расчету); ■ Оплата картой – для регистрации факта поступления оплаты банковской картой, а также другие документы. 258 Отгрузка импортных товаров Для импортных товаров в таблице следует указать страну происхождения и номер ГТД. Для быстрого ввода информации по ГТД рекомендуется переключиться в режим Работать с ГТД по команде в выпадающем меню ГТД. При наличии остатков ГТД соответствующие колонки могут быть заполнены автоматически по команде Заполнять по фактическим остаткам. По команде Подобрать выполняется автоматический подбор номера ГТД в строке (только при продаже собственных запасов). Документ «Счет-фактура» Документ Счет-фактура оформляется на основании расходной накладной или заказ-наряда при реализации товаров и акта выполненных работ при реализации работ и услуг, а также при получении аванса (предоплаты) от покупателей. Создать счет-фактуру можно непосредственно из подвала документа-основания (расходной накладной или заказ-наряда) по гиперссылке Создать. В документ переносятся сведения из соответствующего документа-основания. Номер и дата присваиваются документу автоматически при его сохранении. Предусмотрена возможность автоматической печати счетов-фактур при отгрузке товаров. Для этих целей используется команда Печать – Настраиваемый комплект документов из формы документа Расходная накладная или из списка документов Расходные накладные. 259 4.1.7. Оказание услуг Документ «Акт выполненных работ» Документ предназначен для отражения в учете реализации услуг (работ). По содержанию документ в основном аналогичен расходной накладной, однако в табличной части указывается только номенклатура с типом Работа или Услуга. Список документов на закладке Заказы покупателей (к отгрузке) позволяет отражать факт выполнения услуг покупателям, в том числе и по находящимся в работе заказам покупателей. Из данной формы можно сформировать Акт выполненных работ по одному или нескольким выделенным заказам покупателей. 260 Документ также может быть сформирован на основании документа Заказ на производство. Для полей Заказ и Заказ на производство переключается положение в документе: в шапке или в табличной части. Вариант «в табличной части» используется в случае, когда акт формируется сразу по нескольким заказам покупателя. Настройка Шапка/табличная часть вызывается кликом правой кнопки мыши по таблице Работы и услуги или из списка команд по кнопке Еще. 4.1.8. Доставка С помощью программы можно выполнять доставку товаров клиентам и забирать товары от поставщиков. Реализованы следующие сценарии доставки: ■ самовывоз, ■ курьером, ■ пункт выдачи, ■ почта. Курьерская доставка может выполняться собственными силами или с помощью сервисов доставки: ■ «1С:Курьер» – перевозчик «Доставка Яндекс Go»; ■ «1С:Доставка» – перевозчик «Деловые линии». Интеграция с сервисами доставки позволит доставлять товары клиентам, не имея своего автопарка и курьеров. Планирование доставки выполняется в документе Заказ покупателя на закладке Доставка. Способ доставки заказа определяется переключателем: Самовывоз, Курьер, Пункт выдачи, Почта. Выбранный способ доставки влияет на доступность и состав полей вкладки Доставка. 261 Адрес доставки и информация о получателе автоматически заполняются данными из карточки клиента. Если у контрагента введено несколько контактных лиц, то необходимо проверить контакт в поле Получатель. Автоматически подставится первый из списка получателей. При необходимости пользователь может выбрать другое контактное лицо в выпадающем списке. Поле Адрес отправления заполняется фактическим адресом склада отгрузки. Данные подставляются из справочника Склады и магазины (см. «Раздел настроек "Склад"»). Если в карточке товара указана информация о габаритах, то суммарный объем и вес доставляемого заказа будут рассчитаны автоматически на основании данных справочника. При необходимости значения объема и веса товара можно ввести вручную. 262 В варианте Курьер доставка может выполняться с помощью сервиса доставки (переключатель Сервис доставки): ■ без сервиса; ■ «1С:Курьер»; ■ «1С:Доставка». Доставка без сервиса Для способа доставки, кроме самовывоза, предлагается выбрать исполнителя доставки (поле Служба). По умолчанию в поле доступна Доставка собственными силами, пользователи могут добавить новые курьерские службы в справочник Службы доставки. В справочнике Службы доставки хранится информация о курьерах и курьерских службах, а также правила взаимодействия с ними. Для службы можно указать формулу расчета стоимости и предварительной себестоимости, доступные способы доставки и отгрузки. Для служб доставки предусмотрены несколько вариантов учета: ■ Бесплатная доставка – доставка до клиента выполняется за счет продавца. ■ Возмещение стоимости – сумма к оплате покупателем будет равна нашей себестоимости доставки. ■ Доставка с оплатой – в этом случае доступно указание формул расчета отдельно для стоимости, которую мы выставим покупателю, и отдельно для себестоимости. В поле Расчет стоимости указываются условия расчета стоимости доставки для сценария, когда доставку оплачивает клиент. Нажав на ? напротив заголовка Расчет стоимости, можно перейти к примеру настройки расчета стоимости и себестоимости доставки. Для удобства настройки расчета стоимости и себестоимости реализован конструктор формул, в котором стоимость можно привязать к различным параметрам заказа. 263 Информация о стоимости и себестоимости доставки заказа покупателя отображается на закладке Доставка. Расчет выполняется по кнопке Рассчитать по формуле, заданной в службе доставки, или заполняется при синхронизации с сервисами. Если доставка выполняется бесплатно, ее можно не отображать в печатных формах. Для этого в Настройки – Еще больше возможностей – Общее (группа Печать) в поле Печать доставки необходимо установить значение Не выводить бесплатную доставку. Печатные формы без информации о доставке формируются из документов Заказ покупателя, Расходная накладная, Счет на оплату и Счет-фактура. Доставка сервисами «1С:Курьер» и «1С:Доставка» Для использования сервисов «1С:Курьер» и «1С:Доставка» организацию потребуется подключить для работы с сервисами «1С:Бизнес-сети». После подключения к «1С:Бизнес-сети» необходимо перейти в раздел Настройки – Интеграции – Доставка и установить один из флажков: 264 ■ Использовать сервис 1С:Доставка. Позволяет формировать заказы на доставку силами перевозчика «Деловые линии». ■ Использовать сервис 1С:Курьер. Позволяет организовать доставку с помощью перевозчика «Доставка Яндекс Go». Далее для работы с сервисом доставки необходимо выбрать перевозчика и настроить подключение к нему по ссылке Перевозчики сервиса 1С:Курьер или Перевозчики сервиса 1С:Доставка. Инструкция по подключению к перевозчику сервиса «1С:Доставка». Инструкция по подключению к перевозчику сервиса «1С:Курьер». Краткая инструкция по подключению также отображается в правой части формы Подключение к перевозчикам. После успешного подключения к перевозчикам можно перейти к оформлению доставки. Заказ на доставку в сервисах «1С:Курьер» и «1С:Доставка» можно сформировать: ■ В документах Заказ покупателя и Расходная накладная, выбрав на закладке Доставка сервис доставки 1С:Курьер или 1С:Доставка. По кнопке Передать в 1С:Курьер или Передать в 1С:Доставку выполняется переход к помощнику оформления. 265 ■ На основании документов Заказ поставщику, Чек ККМ, Приходная накладная, Заказ-наряд с помощью специального помощника. Переход к помощнику выполняется по кнопке Создать на основании. Порядок оформления будет незначительно отличаться в зависимости выбранного сервиса доставки («1С:Курьер» или «1С:Доставка»). Оформление заказа на доставку в сервисе «1С:Доставка» («Деловые линии»). Оформление заказа на доставку в сервисе «1С:Курьер» («Доставка Яндекс GO»). В результате оформления заказа на доставку ему будут присвоены Трек-номер и Статус, а также будет рассчитана стоимость доставки. Соответствующие поля на закладке Доставка документа-основания заполнятся автоматически. Важно отметить, что если стоимость доставки заполнена пользователем, то рассчитанное значение из сервиса не подставится. 266 Списки всех заказов на доставку отображаются в рабочих местах сервисов «1С:Доставка» и «1С:Курьер». Перейти к рабочим местам можно из разделов Продажи и Закупки. О том, как работать с рабочим местом вашего сервиса, можно узнать в статье «Рабочее место «1С:Доставка» или «Рабочее место «1С:Курьер». Больше об интеграциях с сервисами доставки можно прочитать в справочнике «Методическая поддержка "1С:Предприятия 8"» на портале информационной системы 1С:ИТС (https://its.1c.ru/db/metod81#content:7170:hdoc). Маршрутные листы Для управления процессом передачи заказов курьеру используется документ Маршрутный лист. Перед началом работы с маршрутными листами необходимо настроить состояния заказов покупателя, при которых осуществляется доставка. Состояния доставки устанавливаются в элементе справочника Виды заказов покупателей. Перейти к нему можно из раздела Компания – Все справочники – CRM по гиперссылке Виды заказов покупателей. На закладке Фиксированные состояния необходимо выбрать, какие состояния заказа соответствуют статусам Ожидает отгрузки, Отгружен, Доставлен. Работа с маршрутными листами выполняется из журнала Маршрутные листы в разделе Продажи – Доставка. С помощью фильтров в правой панели маршрутные листы можно отбирать по периоду оформления документа, курьеру, службе доставки и организации. Новый Маршрутный лист автоматически заполняется всеми неотгруженными заказами по складу, установленному по умолчанию. 267 В документе выбирается один из видов доставки: собственным курьером или с помощью сторонней службы доставки. Для варианта доставки Курьером в полях Курьер и Автомобиль назначаются исполнитель доставки и транспортное средство. Для варианта доставки Службой доставки выбираются Служба доставки и Способ отгрузки. Значение в поле Способ отгрузки определяет состав полей документа. В таблице Заказы отображаются заказы и сформированные для них расходные накладные, адреса доставки, дата и время доставки, вес и объем отправлений (если они заданы в заказе). Отобрать заказы к отгрузке помогают фильтры по параметрам: способ доставки, зона доставки, склад, вид заказа, даты отгрузки и доставки и т. д. В таблицу попадают заказы в состоянии, соответствующем значению Ожидает отгрузки. Для доставки рассчитываются общий объем, вес выбранных заказов и отображаются в нижней части таблицы. Заполненный маршрутный лист необходимо провести. При проведении маршрутного листа заказы покупателя будут переведены в состояния, указанные по гиперссылке Настроить состояния отгруженных заказов. Далее нужно подготовить комплект отгрузочных документов. Формирование расходных накладных выполняется по команде Сформировать документы отгрузки. Документы отгрузки будут созданы для всех заказов в маршрутном листе (если они не были сформированы ранее). 268 Доступна отгрузка как заказа в целом, так и поэтапно несколькими расходными накладными – например, с разных складов. Расходные накладные формируются только по ранее не отгруженным товарам. Доставка такого заказа также может выполняться в несколько этапов. На каждом этапе в маршрутный лист добавляется один и тот же заказ с конкретными расходными накладными. Распечатать маршрутный лист и комплект документов для курьера можно из меню Печать. В печатной форме маршрутного листа содержится вся необходимая курьеру информация: ■ контактные данные получателя; ■ адрес; ■ дополнительная информация; ■ сумма, которую курьер должен получить от заказчика; ■ графа для подписи клиента при получении заказа. Перейти к маршрутному листу, в который включен заказ, можно из формы документа Заказ покупателя по гиперссылке на закладке Доставка. 269 Отчеты о доставке Из документа Маршрутный лист можно ввести результаты выполнения доставки по кнопке Отчитаться о доставке. В рабочем месте Доставка отображаются все отгруженные, но еще не доставленные заказы. По умолчанию включен фильтр по маршрутному листу, из которого выполнен переход к рабочему месту. Состояние доставки и оплаты пользователь вносит в соответствующие колонки Доставка и Оплата. Для удобства работы с большим количеством заказов в данной форме также предусмотрены различные фильтры. Установить состояние доставки и оплаты можно сразу в нескольких строках. Для этого необходимо нажать кнопку Изменить – появится строка действия. Далее нужно установить флажок в строках, для которых 270 устанавливается значение, выбрать действие в поле Что сделать и значение в поле Установить состояние, нажать Выполнить. В программе предусмотрен сценарий частичной доставки, когда в заказе есть несколько товаров и при получении заказчик отказался от части, забрал и заплатил только за часть. При установке статуса заказа Доставлен частично заказ будет расшифрован до товарного состава. Состояние потребуется установить для каждой товарной позиции в заказе. Чтобы завершить подготовку ответа о доставке, необходимо нажать на кнопку Сформировать документы. Все внесенные изменения будут сохранены. В соответствии с состояниями доставки и оплаты будут выполнены следующие действия: ■ Доставлен. Документы Заказ покупателя будут переведены в состояние Завершен (Успешно). ■ Доставлен частично. Программа создаст документ возврата товаров от покупателя (документ Приходная накладная с типом Возврат). ■ Не доставлен. Программа создаст документ возврата товаров от покупателя (документ Приходная накладная с типом Возврат). ■ Оплачен наличными. Программа создаст документ Поступление в кассу. ■ Оплачен картой. Программа создаст документ Операция по платежным картам. Поступление оплаты за доставленные товары В случае отправки заказов через курьерскую компанию или «Почту России» факт получения денег отражается документом Поступление на счет с видом операции От курьерской компании или почты. В расшифровке платежа пользователь указывает заказы, за которые перечисляет деньги курьерская компания, и суммы, полученные от клиента и удержанные агентом за свои услуги. Для быстрого заполнения расшифровки платежа можно использовать Подбор. В форме подбора отображаются долги покупателей по договорам, документам отгрузки и заказам. Также в форме отображается информация о себестоимости доставки и стоимости услуг агента. 271 Расшифровку платежей от курьерской компании или почты можно загружать из внешних источников. Загрузка выполняется по кнопке на командной панели. При нажатии на кнопку открывается стандартная обработка Загрузка данных из внешних источников. Поддерживается импорт из файлов *.xlsx, *.mxl, *.csv. Для загрузки необходимо сопоставить колонки в файле с колонками таблицы Расшифровка платежа. 4.1.9. Возврат товаров 272 Документ Приходная накладная с операцией Возврат от покупателя предназначен для оформления возврата номенклатурных позиций, которые были отгружены покупателю ранее. Документ может быть введен на основании расходной накладной по команде Приходная накладная (возврат). При этом табличное поле будет заполнено данными документа-основания. 4.1.10. Корректировка реализаций В программе предусмотрена возможность отражать расхождения при приемке товара и оформлять на их основании корректировки реализаций и корректировочные счета-фактуры (отдельными документами). Для ввода корректировочных реализаций в настройках раздела должна быть включена опция Корректировки реализаций (Настройки – Еще больше возможностей – Продажи). Документ «Акт о расхождениях (полученный)» Документ Акт о расхождениях (полученный) поступает от грузополучателя и содержит товары, не принятые на склад покупателя. Документ используется для хранения информации и не формирует движений запасов. В таблице Товары и услуги отражаются расхождения. Каждой строке документа-основания соответствуют две строки в документе корректировки: ■ До изменения. В строку переносятся количество и сумма из исходного документа, строка не редактируется. ■ После изменения. Заполняется теми же значениями, что и строка До изменения. В этой строке пользователь указывает фактические значения. 273 Документ Акт о расхождениях (полученный) можно ввести на основании документов: ■ Расходная накладная, ■ Заказ-наряд, ■ Акт выполненных работ. По данным документа удобно формировать документ Корректировка реализации. Корректировка автоматически заполняется товарами и услугами, по которым были зафиксированы расхождения в акте. Документ «Корректировка реализации» Документ Корректировка реализации предназначен для регистрации исправлений в первичных документах, переданных покупателю. Например, при выявлении продавцом ошибки при оформлении первичных документов или в случае согласованного между продавцом и покупателем изменения стоимости ранее реализованных товаров, работ и услуг. Корректировочные документы позволяют изменять данные, находящиеся в закрытом и запрещенном для редактирования периоде. Документ Корректировка реализации можно создать на основании документов Акт о расхождениях (полученный), Расходная накладная, Акт выполненных работ, Заказ-наряд и Корректировка реализации. Документ автоматически заполнится данными из документа-основания. В зависимости от значения переключателя Отражать корректировку документ может формировать движения по регистрам учета или использоваться только для получения печатных форм. Каждой строке исходного документа соответствуют две строки в документе корректировки: до изменения, после изменения. Строка После изменения изначально заполнена теми же значениями, что и строка До изменения. В этой строке указываются исправленные (скорректированные) значения. Если вводится исправление на основании документа корректировки по согласованию сторон, дополнительно выводится строка До корректировки. 274 Документ позволяет отразить следующие операции: ■ исправление в первичных документах, ■ корректировка по согласованию сторон. Операция Исправление в первичных документах используется для отражения исправления ошибок, допущенных продавцом при оформлении документов. Исправление в первичных документах не является независимым событием и относится к тому же периоду, что и сам исправляемый документ. Продавцом в данном случае выставляется исправленный счет-фактура. Операция Корректировка по согласованию сторон регистрирует независимое событие – согласованное между продавцом и покупателем изменение стоимости ранее реализованных товаров, работ и услуг. Оно относится к текущему периоду. Продавцом в данном случае выставляется корректировочный счет-фактура. Из формы документа Корректировка реализация можно распечатать универсальный корректировочный документ (УКД), универсальный передаточный документ (УПД) и весь комплект документов продажи с учетом корректировок. Корректировочными документами можно обмениваться с контрагентами посредством электронного документооборота. 4.1.11. Сверка взаиморасчетов с покупателями Документ «Сверка взаиморасчетов» 275 Документ Сверка взаиморасчетов предназначен для контроля и регистрации сверки взаиморасчетов. Доступен по гиперссылке Сверки взаиморасчетов на панелях навигации разделов Продажи и Закупки. Возможность регистрировать и контролировать сверки взаиморасчетов с контрагентами включается в разделе Настройки – Еще больше возможностей – Продажи в группе Расчеты с покупателями. Участниками сверки взаиморасчетов являются организация торгового предприятия и контрагент (юридическое или физическое лицо партнера). Сверка взаиморасчетов производится в несколько этапов, по каждому из которых в документе регистрируется определенный статус документа сверки: Создана, На сверке, Сверена. ■ Создана – создается сверка взаиморасчетов. Документ может быть создан вручную или с помощью помощника создания сверки (пакетный ввод документов). Документ печатается и передается контрагенту. ■ На сверке – документ передан контрагенту. Контрагент сверяет данные, присланные организацией, со своими данными. Информация о расхождениях по задолженностям взаиморасчетов заполняется на закладке Сведения от контрагента. ■ Сверена – участники взаиморасчетов согласовали взаимные претензии по взаиморасчетам и подписали документ. Документ может быть оформлен по инициативе контрагента. В этом случае создается новый документ, в котором в соответствии с присланной печатной формой акта сверки регистрируется информация о задолженности контрагента. Для документа устанавливается статус На сверке. Используя отчеты, можно сравнить информацию о задолженности по данным контрагента с нашими данными. Можно также распечатать подробную информацию с указанием перечня документов, по которым возникла задолженность (как по нашим данным, так и по данным контрагента). Для этих целей используется соответствующая печатная форма. Кроме того, сверку взаиморасчетов можно формировать в разрезе договоров с контрагентом. Для этого необходимо перейти по гиперссылке со списком договоров и установить соответствующий флажок. 276 На основании сверки взаиморасчетов можно ввести документ Корректировка долга. Документ «Корректировка долга» Документ предназначен для проведения взаимозачетов и переуступок долга с контрагентами. В зависимости от установленного вида операции с помощью данного документа могут быть зафиксированы: ■ Взаимозачет, ■ Переуступка долга покупателя, ■ Переуступка долга поставщику, ■ Корректировка долга покупателя, ■ Корректировка долга поставщику, ■ Прочий взаимозачет, ■ Зачет авансов покупателя, ■ Зачет авансов поставщика. Операция Взаимозачет предназначена для оформления взаимозачета с контрагентом. 277 Если необходимо оформить операцию переуступки долга покупателя, то устанавливается вид операции Переуступка долга покупателя. В случае оформления операции переуступки долга поставщику устанавливается вид операции Переуступка долга поставщику. Закладка Реквизиты получателя становится доступной для заполнения для видов операции Переуступка долга покупателя и Переуступка долга поставщику. Закладка Долги становится доступной для заполнения для видов операции Зачет авансов покупателя и Зачет авансов поставщика. Для операций по корректировке долга необходимо заполнять реквизит Корреспонденция – счет отнесения корректировки. 278 4.2. Ценообразование 4.2.1. Прайс-листы компании В прикладном решении предусмотрена возможность продажи товара по разным ценам в зависимости от тех или иных условий. Для каждой цены можно сформировать прайс-лист. Для формирования, просмотра и настройки прайс-листов следует воспользоваться гиперссылкой Прайслисты группы Цены и скидки. Настройка прайс-листа выполняется с помощью правой панели. Поле Рабочий прайс-лист позволяет быстро выбрать (переключить) прайс-лист для работы. Поле дополнено кнопками Создать и Скопировать, с помощью которых можно быстро подготовить новые прайс-листы. Список всех прайс-листов организации находится по ссылке Показать все в выпадающем меню поля Рабочий прайс-лист. Для прайс-листа предоставляется возможность выбора вида компоновки: полотно, две колонки, диафильм. ■ Вид прайс-листа Полотно является классическим вариантом компоновки данных, при котором номенклатура, ее описание, цены и другая информация располагаются в строку, а сам прайс-лист выглядит в форме одной монолитной таблицы. ■ Две колонки – представляет собой способ подачи информации с максимальной компактностью. В связи с этим имеет некоторые ограничения, например: выводится только одна колонка с ценой, отсутствует возможность вывода картинки и других второстепенных данных. ■ Диафильм (слайды) – по внешнему виду напоминает каталог товаров. Основное назначение – предоставить пользователю максимально наглядный прайс-лист, где номенклатура представлена в виде картинок. Опция Иерархия позволяет выбрать, по какому справочнику построить дерево прайс-листа. Кроме классического варианта, с иерархией по папкам номенклатуры, присутствует возможность построить прайслист по элементам ценовых групп или категорий номенклатуры. То есть справочник номенклатуры может содержать один набор папок, а иерархия прайс-листа может отличаться. Примером использования, помимо прочих, могут быть случаи, когда папки номенклатуры заводились по производителям, а прайс-лист необходимо построить по продукции и фактически объединить всех производителей в одну группу прайслиста. 279 Группа Цены содержит настройку периода (дата), на который будут получены цены. Если значение не указано, будут выбраны актуальные данные. Если в программе включено использование нескольких валют, группа будет дополнена реквизитами Валюта и Дата курса. Цены во всех колонках будут пересчитаны по курсу на указанную дату в текущую валюту. В сворачиваемой группе Колонки задается состав реквизитов, выводимых в прайс-лист при его формировании, например: наименование, картинка, страна происхождения, новинка и т. д. Следует отметить, что для каждого из трех видов прайс-листов состав задаваемых реквизитов различен. Также здесь задаются колонки видов цен, которые будут выводиться в прайс-лист (оптовая, розничная). Если установлен флажок Исключить пустые виды цен, то колонка не отображается, если в виде цен нет записей. 280 В группе Фильтры с помощью флажков можно задать условия, при которых в прайс-лист будет выводиться только номенклатура, которая имеется в наличии, и/или номенклатура без цен. При установке флажка Сравнить цены в документе будут отображаться строки по условию сравнения цен – например, только строки, в которых розничная цена равна оптовой. По ссылке Еще фильтры доступна форма Настройки отбора номенклатуры, позволяющая настроить универсальные отборы по любому реквизиту номенклатуры, в том числе папкам, ценовым группам, категориям. В группе Оформление собраны настройки флажков, которые указывают, какие ячейки табличного документа будут выделены цветом (промаркированы). Например, пользователь может указать, что необходимо выделить минимальную цену. Для прайс-листа может быть выбран один тип маркировки. Маркировки Минимум и Максимум доступны, если выбрано несколько видов цен. Опция Условная цена сравнивает цену со значением, заданным пользователем. Выделение цветом по условию не используется в прайс-листах с вариантом печати Диафильм (слайды). 281 В группе Прочее доступен список номенклатуры, которая не используется в прайс-листах. Важно отметить, что сам признак Не использовать в прайс-листах хранится в карточке номенклатуры. 282 По ссылке О прайс-листе заполняется дополнительная информация о прайс-листе: ■ дата, которая будет указываться как дата формирования прайс-листа; ■ организация, по данным которой будет заполняться контактная информация; ■ описание, которое размещается в подвале прайс-листа. Может содержать дополнительную текстовую информацию, например краткое описание заключения сделок; ■ контакты автора. Добавить можно только в индивидуальные прайс-листы; ■ правила сортировки групп и строк номенклатуры. В обработке присутствует опция, которая указывает, что необходимо открывать пользователю по команде Прайс-листы: список сохраненных прайс-листов или непосредственно обработку формирования. При этом, если количество элементов в справочнике менее двух, опция не учитывается и открывается форма 283 обработки. Переключатель принадлежности прайс-листа Индивидуальный/Общий служит для повышения удобства и скорости отборов, не вводит жестких ограничений для пользователей. По завершении всех настроек прайс-лист записывается по кнопке Запомнить настройки. Прайс-лист вида Полотно формируется в виде сплошной таблицы. Прайс-лист вида Две колонки формируется в виде таблицы в две колонки. Картинки в данный вид прайслиста не выводятся. 284 Вид прайс-листа Диафильм говорит сам за себя. В такой прайс-лист выводятся карточки с изображением номенклатуры и заданными в настройках прайс-листа реквизитами. 285 Прайс-листы можно сохранять в виде файлов на компьютер или отправлять непосредственно из программы с помощью кнопок на панели команд. 4.2.2. Виды цен (колонки прайс-листов) Для задания видов цен номенклатуры в прикладном решении предусмотрен одноименный справочник, доступный по гиперссылке Виды цен группы Цены. Справочник содержит два предопределенных элемента: Розничная и Учетная цена. Пользователь имеет возможность редактировать их и добавлять в справочник любые другие виды цен. Для каждого вида цены в шапке задаются наименование, тип и правило расчета НДС. Правило расчета НДС определяет, должна ли цена включать в себя НДС. В поле Тип задается один из следующих способов расчета цены: ■ Статический, ■ Динамический (процент), ■ Динамический (формула), ■ Произвольный запрос, ■ Расширение. Выбор значения сопровождается изменением состава реквизитов формы. При указании типа цен Динамический (процент) в форме появляется обязательный для заполнения реквизит Базовый вид цен. Для расчета цены можно указать процент наценки. Для цен с типом Динамический (Процент) и Динамический (формула) можно сразу выполнить регистрацию по кнопке Регистрировать новые цены и закрыть. Данные типы цен могут актуализироваться автоматически на основе базовых цен и их изменений, если установлен флажок Авторасчет. 286 При назначении динамических цен со снятым флажком Авторасчет создается и заполняется документ Установка цен. Статические цены и динамические цены без авторасчета могут использоваться в рознице. Такой вид цен может применяться для подразделений с типом Склад, Розничный склад, Розничный склад (суммовой учет), Магазин или группа складов. 287 Для типов цен Статическая, Произвольный запрос и Расширение цены можно установить на основании документов Приходная накладная, Авансовый отчет и Оприходование запасов одной командой. Если в карточке вида цен установлен флажок Заполнять из документа-основания, при вводе документа Установка цен вид цены подбирается автоматически из документа-основания. Тип цен Произвольный запрос позволяет устанавливать цены по своим правилам и алгоритмам с помощью схемы компоновки данных. Настройка выполняется в типовой конфигурации без изменения программного 288 кода. При выборе типа Произвольный запрос в форме вида цен появляется поле Схема компоновки. Схему компоновки можно выбрать из имеющихся в программе или создать с нуля (вариант Произвольная). По кнопке выполняется переход в форму настройки схемы компоновки данных (СКД), в которой можно настроить свои правила, изменить созданные ранее или загрузить из другого источника. Обратите внимание Редактор схемы компоновки данных доступен только в режиме «Толстый клиент» (ограничение платформы). Тип цен Расширение позволяет подключать расширения для расчета видов цен. При выборе данного типа цен появляется информационное сообщение и ссылка на инструкцию, как создать расширение по шаблону. Нужно создать расширение (требуются навыки разработки в среде «1С») или 289 заказать у обслуживающей организации и подключить его согласно инструкции. Новый вид цен станет доступен в документе Установка цен. Формула расчета цен При указании способа расчета цен Динамический (формула) в форме появляется строка для ввода формулы. По нажатию на пиктограмму рядом со строкой вызывается форма Редактирование формулы. В левой колонке формы указаны виды цен, которые можно принять как базовые, над которыми будет производиться операция. В правой колонке указаны операторы. В поле Формула расчета отображается формула, по кнопке Проверить формулу ее можно проверить на пригодность для расчетов. Округление цен В группе Округление можно задать правила округления для выбранного вида цен. Все цены одного вида цен могут округляться по единым правилам или в зависимости от диапазона цен. Если в параметре Округлять выбран вариант Цены по диапазонам, появляется ссылка Диапазоны. По ссылке открывается форма для установки диапазона цен. По умолчанию диапазоны цен не установлены, т. е. округление действует по одним и тем же правилам для всех цен компании. Округление может выполняться по арифметическим правилам или всегда в большую сторону. Округление выполняется с точностью, указанной в одноименном поле. Можно применять «психологическое округление»: вычитать определенную сумму для создания видимости привлекательной цены для покупателей. Значение для вычитания устанавливается в поле И вычитать. Пример Вместо 100 рублей для товара будет установлена цена 99,99 рублей при значении 0,01. 290 Для психологического округления удобно использовать настройку Округлять: цены по диапазонам. Это позволит настроить более гибкие правила психологического округления. Например, для цен до 1 000 руб. вычитаем 1 копейку, а для цен от 1 000 уже можно вычитать 1 рубль. Формат цен настраивается с помощью «Конструктора форматной строки» по гиперссылке реквизита Формат цены. Формат используется для удобства чтения цен – например, в прайс-листе. 291 По ссылке Прайс-листы можно перейти к списку всех прайс-листов, в которых задействована данная цена. Пороги расчета цен В группе Пороги расчета цен можно задать пороги пересчета динамических цен при изменении базовой цены. Пороги расчета устанавливаются как проценты отклонения новой цены от старой, при которых целесообразно изменять цену. Таким образом, можно настроить автоматическое обновление цен на товары при значительном изменении цен поставщика. При этом если цены поставщика меняются незначительно, то цены на товары не изменяются. Можно задать различные пороги пересчета для ценовых групп по ссылке Настроить пороги расчета цен. 292 Пороги пересчета будут срабатывать при заполнении документа Установка цен номенклатуры на основании «Приходной накладной» или пересчете динамических цен. 4.2.3. Ценовые группы Номенклатура компании может быть распределена по ценовым группам. Значение ценовой группы можно указать в карточке номенклатуры любого типа в группе Прайс-лист. Перечень ценовых групп содержится в одноименном справочнике, вызываемом по команде Ценовые группы в разделе Компания – Все справочники – Продажи. 4.2.4. Установка цен Цены можно назначать в карточке товара (справочник Номенклатура) по ссылке + новая цена. Изменение установленной ранее цены выполняется нажатием на ссылку с ценой. 293 В форме Цена номенклатуры (создание) пользователь заполняет поля Период, Вид цен, Характеристика (если необходимо) и устанавливает цену. После записи цена регистрируется непосредственно в регистре Цены номенклатуры. Данный регистр содержит информацию о ценах на товары и услуги и историю их изменений. Назначение цен сразу для списка товаров выполняется в документе Установка цен. Документ служит для расчета и ввода в действие цен номенклатуры по различным видам цен. С помощью документа можно назначать статические и рассчитывать динамические виды цен, печатать ценники, контролировать историю назначения цены и ответственных. Перейти к массовой установке цен можно из списка Виды цен (колонки прайс-листов). По ссылке Установить цены откроется форма создания нового документа Установка цен. 294 Список документов Установка цен вызывается по одноименной команде из панели навигации раздела Продажи (группа Цены). Установку цен можно заполнить на основании документов: ■ Приходная накладная, ■ Авансовый отчет, ■ Оприходование запасов. Документ заполнится на основании автоматически для типов цен Статическая, Произвольный запрос и Расширение. В карточке вида цен должна быть включена настройка Заполнять из документа-основания. С помощью документа Установка цен можно установить статические цены, рассчитать зависимые от них динамические (по формуле или процентом) и задать цены типа Произвольный запрос с параметрами. При создании на основании в документ Установка цен сразу подбирается вид цен документа и добавляются все зависимые от него виды цен. Ручное заполнение документа выполняется последовательно по закладкам. На закладке Виды цен пользователь выбирает назначаемые виды цен, отмечая их флажками. В таблице для информации отображаются зависимые цены, которые изменятся автоматически вслед за изменением базовых цен. Зависимые цены отображаются в пределах родительского вида цен. 295 В документе можно выбрать виды цен, даже если для них включен авторасчет. Результат расчета такой цены будет доступен для просмотра без возможности изменения. В группе Настройки видимости и установки новых цен пользователь с помощью флажков выбирает, какую информацию отображать в документе Установка цен при назначении цены: характеристики, действующую цену, отклонения цен, единицы измерения. Также на вкладке устанавливаются правила, как сохранять новые цены: ■ Записывать новые цены поверх установленных. Установка флажка означает, что если результаты записываются на дату, в которой уже имеется цена, то произойдет обновление данных. ■ Устанавливать характеристикам без цен. Если для характеристики не установлена цена, то будет присвоена цена товара без характеристики. На закладке Товары, услуги выбирается номенклатура, для которой будут записаны новые цены и выполняется расчет цен. Возможны следующие варианты подбора номенклатуры: ■ По приходным накладным – список номенклатуры будет скопирован из выбранного документа. Документов может быть более одного; 296 ■ По категории номенклатуры – список номенклатуры будет заполнен номенклатурой, входящей в выбранную категорию. Выбранных категорий может быть несколько; ■ По ценовой группе – список номенклатуры будет заполнен номенклатурой, входящей в выбранную ценовую группу. Таких групп можно выбрать несколько; ■ По виду цен – в список номенклатуры будет добавлена номенклатура, для которой заполнен или, напротив, не установлен тот или иной вид цены; ■ По группе номенклатуры – список номенклатуры заполнится номенклатурой, входящей в выбранную группу. Групп можно выбрать не одну; ■ По элементам номенклатуры – в список переносятся выбранные из справочника элементы номенклатуры. Также номенклатуру можно загрузить из файла. В таблице можно настроить удобную очередность колонок с видами цен по кнопке Порядок колонок. Далее на этом же шаге необходимо выбрать Действия, которые будут производиться над ценами перед их записью. Доступны следующие действия: ■ Изменить на сумму – цены будут увеличены на заданную сумму (или уменьшены, если задать сумму с минусом). ■ Изменить на процент – цены будут увеличены на заданный процент. ■ Округлить цены. ■ Заполнить цены по схемам компоновки и расширениям. ■ Очистить. 297 ■ Изменить по формуле – цены будут изменены по заданной формуле, которую можно сформировать в форме Редактирование формулы, вызываемой по кнопке в поле Формула. На закладке Дополнительно отображается информация о пользователе, ответственном за установку цен. По кнопке Печать можно сразу распечатать таблицу с результатами формирования цен и ценники для товара (см. раздел «Печать этикеток и ценников»). Документ Установка цен отображается в списке документов. При необходимости можно отменить проведение документа и таким образом отменить действие новых цен. Установку цен можно выполнить на основании документа Приходная накладная двумя способами: ■ ввести документ Установка цен; ■ использовать помощник Формирование цен. 298 Помощник Формирование цен включает в себя шаги для пакетного расчета или изменения цен номенклатуры. На первом шаге посредством установки флажков выбираются виды цен, для которых планируется записать новые цены. Здесь же для информации в списке цен указаны зависимые цены, которые изменятся автоматически вслед за изменением базовых цен. На втором шаге необходимо установить настройки видимости и установки новых цен. На следующем шаге выбирается номенклатура, для которой будут записаны новые цены. Подобрать номенклатуру можно по приходным накладным, категории номенклатуры, ценовой группе, виду цен, элементам и группе номенклатуры. Также номенклатуру можно загрузить из файла. 299 Далее на этом же шаге необходимо выбрать действия, которые будет производиться над ценами перед их записью. Прежнюю цену можно изменить на сумму или на процент, задать формулу расчета, округлить полученное значение. На следующем шаге указываются настройки записи новых цен. 300 На последнем шаге пользователь видит краткую информацию о результатах записи изменений цен. Новые цены регистрируются непосредственно в регистре Цены номенклатуры без информации об ответственном за установку. Быстрая отмена цен, введенных с помощью помощника, невозможна. Для оперативной отмены рекомендуем использовать документ Установка цен. Установка цен по схемам компоновки и расширениям Для типа цен Произвольный запрос в документе Установка номенклатуры можно заполнить параметры, используемые в формуле (например, [Дата]). Параметры вводятся на закладке Типы цен по кнопке Настройка параметров строки или двойным кликом по полю Параметры напротив выбранного вида цен. Расчет цен выполняется на закладке Товары, услуги. Необходимо заполнить список товаров, для которых будет действовать новое ценообразование. Для назначения новых цен в меню Действия нужно выбрать команду Заполнить цены по схемам компоновки и расширениям. Цены, сформированные схемой компоновки данных, не являются динамическими. Аналогично выполняется заполнение цен для вида цен Расширение. 4.2.5. Удаление устаревших цен 301 В правой нижней части формы списка Виды цен (колонки прайс-листов) размещен индикатор Очистка цен. Он показывает уровень наполнения базы устаревшими ценами. Рекомендация по очистке цен не является обязательной. Удаление устаревших цен позволяет ускорить расчет цен, подбор товаров в документах, печать этикеток и ценников. В форме Удаление устаревших цен можно выбрать один из вариантов удаления цен: ■ С выключенной опцией «Используется в прайс-листах». Будут удалены все записи о ценах номенклатуры, в которых выключена опция Использовать запись в прайс-листах. Опция располагается в карточке цены. ■ Кроме последних нескольких цен. Для каждой номенклатуры (и характеристики) может быть введено неограниченное количество цен, при этом в работе необходимы только последние 1 или 2 записи. Эта настройка позволяет избавиться от устаревших записей и для каждой номенклатуры сохранить только N актуальных цен, где N задается пользователем. ■ Ранее указанной даты. Для каждой номенклатуры (и характеристики) будут удалены цены, дата действия которых старше указанной. По ссылке Применимо к можно уточнить виды цен, для которых будет выполнена очистка. Удаление цен логируется, по результатам операции формируется файл и сохраняется в папку «Удаленные цены» в хранилище файлов. 302 4.2.6. Скидки и наценки Предусмотрена возможность указывать процент или сумму скидки/наценки отдельно для каждой строки документа. Использование скидок в документах включается с помощью настроек: ■ Настройки – Еще больше возможностей – Продажи – Скидки и наценки в продажах. Скидку можно использовать в документах Заказ покупателя, Счет на оплату, Расходная накладная, Чек ККМ, Акт выполненных работ и Заказ-наряд. ■ Настройки – Еще больше возможностей – Закупки – Скидки и наценки в закупках. Скидку можно использовать в документах Заказ поставщику и Приходная накладная. Также настройки позволяют вести расширенный учет применяемых в фирме скидок/наценок. Скидки хранятся в справочнике Виды скидок и наценок. Управлять скидками можно в рабочем месте Скидки и наценки, доступном из раздела Продажи по ссылке Скидки. Добавление нового вида скидок выполняется на закладке Ручные скидки. Можно указывать разный процент ручной скидки или сумму скидки/наценки в строках документа. Кроме того, во всех документах, где есть скидки, присутствует возможность указать общий процент или сумму скидки по документу. Редактировать эти поля можно при наличии прав доступа. При изменении процента или суммы скидки остальные поля и итоги документа пересчитываются. Если скидка указана суммой на документ, скидка распределяется по строкам пропорционально сумме строки. 303 4.2.7. Автоматические скидки и наценки В прикладном решении можно автоматически назначать скидки при продаже покупателю. Автоматические скидки могут быть предоставлены процентом или суммой во всем документе либо только в определенной строке. Для хранения и редактирования видов автоматических скидок используется рабочее место Скидки и наценки, которое можно вызвать из раздела Продажи по гиперссылке Скидки. Для добавления нового вида автоматических скидок требуется перейти на закладку Автоматические скидки и нажать кнопку Создать. Будет открыт диалог для редактирования реквизитов нового вида автоматических скидок. 304 Переключатель назначения скидки позволяет указать, в каких документах будет действовать скидка. Когда переключатель установлен в положение Опт, скидка действует в документах Акт выполненных работ, Счет на оплату, Заказ покупателя, Заказ-наряд, Расходная накладная, Отчет о переработке. Когда переключатель установлен в положение Розница – в документах Чек ККМ и Чек ККМ на возврат. Когда переключатель установлен в положение Везде – во всех перечисленных выше документах. В поле Способ предоставления нужно указать, как предоставляется скидка: Процент, Сумма или Вид цен. Если указать Сумма, то появится поле выбора валюты (если включен валютный учет). Если указать Вид цен, автоматическая скидка установит выбранный вид цен в строке или документе. Скидка составит разницу по отношению к текущей цене. В поле применять скидку нужно указать, на что распространяется скидка: на весь документ или только на ту строку, где выполнились условия. В поле Скидка нужно указать размер скидки в процентах или в суммовом выражении, в зависимости от способа предоставления. Если заполнить только указанные выше реквизиты, то скидка будет предоставляться в документах продажи всегда, без каких-либо проверок. Когда требуется предоставлять автоматическую скидку при наступлении определенных условий, нужно заполнить список условий на закладке Условия предоставления. Условия предоставления хранятся в отдельном справочнике. Условия предоставления могут учитывать сумму или количество продажи в одном документе; во всем документе или в одной его строке. Также с помощью условий предоставления можно задать скидку за наличие определенного комплекта товаров в документе, скидку в день рождения покупателя и скидку по дисконтной карте, в том числе накопительной. Например, благодаря условиям можно предоставлять скидку в следующих случаях: ■ Покупатель в одном документе набрал различных товаров более чем на 10 000 рублей. ■ Покупатель в одном документе набрал более чем 100 единиц одного товара. ■ Покупатель выполнил сразу несколько условий. Для каждого вида автоматических скидок можно назначить свой список условий, при выполнении которых скидка предоставляется. 305 Когда размер скидки различается для различных позиций номенклатуры, необходимо открыть закладку Уточнения и ограничения. На этой закладке можно заполнить список номенклатуры и размеры скидок для каждой позиции. Вместо позиции номенклатуры можно указать группу номенклатуры. Тогда указанный размер скидки будет действовать для всех позиций из этой группы (с учетом иерархии). Аналогично можно задавать ограничения для позиций номенклатуры, относящихся к определенной ценовой группе (переключатель По ценовым группам номенклатуры), сегменту номенклатуры (переключатель По сегменту) или категориям номенклатуры (переключатель По категориям). Когда требуется, чтобы автоматическая скидка в оптовой торговле предоставлялась только определенному списку контрагентов, группе или сегменту контрагентов, используется закладка Получатели скидки – Контрагенты. 306 На этой закладке можно заполнить список контрагентов, для которых будет действовать автоматическая скидка. Можно выбрать элемент или группу справочника. Если выбрана группа справочника Контрагенты, то скидка будет предоставляться всем контрагентам из указанной группы (с учетом иерархии). Когда требуется, чтобы автоматическая скидка в розничной торговле предоставлялась только на определенных складах (в определенных магазинах), необходимо перейти на закладку Получатели скидки – Склады и заполнить список складов, на которых будет действовать автоматическая скидка. Когда требуется, чтобы скидка действовала только в определенные дни недели или в определенное время в течение дня, нужно заполнить Расписание на одноименной закладке. При расчете автоматических скидок с расписанием анализируется дата документа. Если документ новый, то анализируется текущая дата. 307 Скидку можно отключить в любой момент, для этого достаточно в карточке скидки снять флажок Действует. Если в компании действуют несколько видов автоматических скидок, то должно быть задано правило, по которому эти скидки совместно применяются. Общее для всех них правило совместного применения устанавливается в списке видов автоматических скидок. В программе можно задать одно из следующих правил совместного применения скидок: ■ Сложение – скидки будут складываться; ■ Максимум – будет установлена максимальная скидка; ■ Минимум – будет установлена минимальная скидка; ■ Последовательное применение – скидки будут применяться последовательно в порядке, который задается реквизитом Порядок; ■ Вытеснение – будет применяться скидка с максимальным приоритетом. Если порядок скидок такой же, как в предыдущем случае, то будет применена скидка с приоритетом 1 – то есть та, которая по порядку идет первой, имеет наивысший приоритет. Когда для отдельных видов автоматических скидок требуется определить свое правило совместного применения, необходимо создать группу совместного применения по одноименной кнопке, выбрать в ней нужное правило и задать порядок применения. 308 С помощью мыши нужные виды скидок перетаскиваются в новую группу. Группы автоматических скидок могут быть вложенными. Количество уровней иерархии не ограничено. Благодаря такой структуре можно создавать гибкие системы скидок, быстро включать и отключать скидки, которые применяются в организации, менять их приоритет. Использование автоматических скидок, наценок Механизм расчета автоматических скидок реализован в следующих документах: Заказ покупателя, Акт выполненных работ, Счет на оплату, Заказ-наряд, Расходная накладная, Отчет о переработке, Чек ККМ и Чек ККМ на возврат. Работа с автоматическими скидками во всех документах аналогична. Расчет автоматических скидок выполняется при записи документа и при нажатии кнопки . Цвет значка на кнопке меняется в зависимости от актуальности расчета автоматических скидок. Когда табличная часть еще не заполнена, то цвет серый. После заполнения табличной части цвет значка меняется на красный, что сигнализирует о необходимости расчета автоматических скидок. Также значок становится красным, если были изменения в табличной части или были изменены реквизиты документа, которые влияют на расчет автоматических скидок. К таким реквизитам относятся Контрагент и Склад (получатели скидки), а также дата документа (расписание скидки). Автоматические скидки недоступны для редактирования в документе. Вручную можно менять процент скидки в колонке Скидка руч. Скидки из колонки Скидка авт. вычисляются отдельно и складываются. Для просмотра примененных в определенной строке скидок необходимо дважды щелкнуть в строке мышкой в колонке % Авт. После этого появится диалог с данными о примененных скидках для строки. 309 Для анализа скидок во всем документе предназначен отчет Примененные автоматические скидки. Отчет вызывается из панели навигации формы документа по гиперссылке Примененные автоматические скидки. Округление сумм после применения скидок Суммы в документах после применения скидок можно автоматически округлять до заданной точности. Округление может действовать на определенные строки или на весь документ. Для настройки округлений используется рабочее место Скидки и наценки, которое можно вызвать из раздела Продажи по гиперссылке Скидки или перейти из настроек раздела Еще больше возможностей по гиперссылке Автоматическое округление. Для добавления нового округления требуется перейти на закладку Округления. Здесь уже присутствует предзаполненное правило Без копеек. Пользователь может отредактировать его или создать новое. 310 Округления реализованы с помощью автоматических скидок. Настройка скидок выполняется аналогично автоматическим скидкам. Действие правил округления можно настроить только для опта, для розницы или везде, с уточнением конкретных складов, групп номенклатуры, контрагентов и т. д. Расчет округлений в документе происходит совместно с расчетом автоматических скидок и выполняется при записи документа или при нажатии кнопки актуальности расчета автоматических скидок. . Цвет значка на кнопке меняется в зависимости от 311 Вычисление итоговой скидки выполняется в следующем порядке: 1. Рассчитываются автоматические скидки. 2. Применяются округления строк документа. 3. Применяются округления суммы документа. Если для документа подходят несколько автоматических округлений и среди них есть округление на весь документ, округления на строки не применяются. Если для строки или документа подходят несколько округлений, применяется то из них, которое имеет большую степень округления. Для просмотра примененных в определенной строке скидок необходимо дважды щелкнуть в строке мышкой в колонке % Авт. После этого появится диалог с данными о примененных скидках для строки. 312 Важно отметить, что если Расходная накладная или Акт выполненных работ вводится на основании документа Заказ покупателя, автоматические округления будут получены из заказа покупателя. При этом строки, не привязанные к заказу покупателя, будут рассчитаны по общему алгоритму. Таким же образом программа будет рассчитывать автоматические округления при вводе документа Счет на оплату на основании документов Заказ покупателя, Акт выполненных работ или Расходная накладная. 4.2.8. Минимальные цены продажи Предусмотрена возможность контролировать цены продажи товара. Если цена товара ниже минимальной, программа выделит ее в документе красным цветом. Скидка, при которой цена рассчитывается ниже минимальной, будет изменена до значения, при котором цена товара становится минимальной. Для включения возможности необходимо установить флажок Минимальные цены продажи в разделе Настройки – Еще больше возможностей – Продажи – Цены и скидки. После установки флажка становится доступна ссылка Настройки минимальных цен, по которой открывается форма настройки. 313 К настройке минимальных цен также можно перейти из списка Виды цен (раздел Продажи). По умолчанию установлен вариант – минимальные цены Общие для всех, который предполагает установку минимальных цен для всей компании. Можно выбрать режим По структурным единицам и установить минимальные цены для каждого подразделения или склада. Далее необходимо указать общий вид минимальных цен или заполнить таблицу минимальных цен для структурных единиц компании. 314 При установке в документе цены товара ниже минимальной цвет текста поля Цена становится красным. Узнать значение минимальной цены в документе можно по ссылке Цены и валюта. После расчета скидок в документе программа проверяет, что итоговая цена не ниже минимальной. Если сумма скидок превысит допустимую границу цены, то скидки будут изменены до минимально допустимого значения. Отобразится сообщение о корректировке скидок. Например, менеджер вводит скидку 15 %, программа проверяет цену со скидкой и сокращает до значения 4,22 %, при котором цена становится равна минимальной. Кликнув по колонке Скидка авт., можно посмотреть информацию о примененных в документе скидках. 315 4.2.9. Дисконтные карты Для хранения и редактирования списка дисконтных карт предназначен справочник Дисконтные карты, доступный в разделе Продажи. В программе можно работать с дисконтными картами различных видов (например, со штриховыми и магнитными, обезличенными и именными). Настройки видов дисконтных карт выполняются в справочнике Виды дисконтных карт. Оба справочника можно вызвать из раздела Продажи по гиперссылке Дисконтные карты. Будет открыто рабочее место с двумя закладками: Дисконтные карты и Виды дисконтных карт. На закладке Дисконтные карты находится список дисконтных карт, зарегистрированных в информационной базе. 316 Справа от списка находится дополнительная информация по выбранной дисконтной карте. По гиперссылке Продажи по дисконтной карте можно открыть отчет для анализа продаж по выбранной дисконтной карте. На закладке Виды дисконтных карт находится список видов дисконтных карт. Рекомендуется начинать с заполнения информации о видах дисконтных карт. Вид дисконтной карты можно создать, нажав на кнопку Создать на закладке Виды дисконтных карт. Будет открыт диалог для редактирования реквизитов нового вида дисконтных карт. Заполняется наименование, которое будет видеть пользователь при вводе информации о новой дисконтной карте. Флажок Именная карта устанавливается, если для дисконтных карт этого вида требуется указывать владельца. В качестве владельца можно выбрать элемент справочника Контрагенты. Переключатель типа карты устанавливается в положение Штриховая, если на дисконтной карте будет только штрихкод. Если будет магнитная полоса, то необходимо установить переключатель в положение Магнитная; если и штрихкод, и магнитная полоса, то он устанавливается в положение Смешанная. По дисконтным картам могут предоставляться фиксированная или накопительная скидка. Если переключатель установлен в положение Фиксированная скидка, то необходимо указать в поле Скидка (%) процент скидки (с плюсом) или наценки (с минусом). Если переключатель установлен в положение Накопительная скидка, то доступна таблица для указания порогов, от которых зависит процент предоставляемой скидки. Для определения процента накопительной скидки программа анализирует сумму продаж. Сумма продаж может анализироваться за разные периоды в зависимости варианта, выбранного в поле Накапливать за: 317 ■ Все время. Будут учтены все продажи контрагента. ■ Текущий. Будут учтены продажи за текущий год, месяц или квартал (выбирается пользователем). ■ Прошлый. Будут учтены продажи за весь прошлый год, месяц или квартал (выбирается пользователем). Например, текущий месяц апрель, накопления собираются за прошлый месяц. В этом случае будут учтены продажи за весь март. ■ Последний. Будут учтены продажи за последний год, месяц или квартал (выбирается пользователем). Например, пускай сегодня 14 апреля, накопления собираются за последний месяц. В этом случае будут учтены продажи за период с 14 марта по 13 апреля включительно. Если используются магнитные карты, то может потребоваться настроить шаблоны магнитных карт. Шаблоны магнитных карт позволяют выделить код карты из той информации, которая записана на магнитной дорожке. Потребуется настроить шаблон магнитной карты. Для этого необходимо перейти на закладку Дополнительно и выбрать значение в поле Шаблон магнитной карты. 318 Шаблоны магнитных карт хранятся в отдельном справочнике. Требуется добавить в этот справочник новый элемент или выбрать шаблон, который был добавлен ранее. После настройки вида дисконтной карты можно приступать к регистрации самих дисконтных карт. Справочник «Дисконтные карты» Существует два способа зарегистрировать дисконтную карту в программе: ■ добавить новый элемент в справочник Дисконтные карты; ■ с помощью специальной формы из документа продажи. Для добавления нового элемента в справочник Дисконтные карты требуется перейти на закладку Дисконтные карты и нажать кнопку Создать, после чего откроется форма дисконтной карты. 319 Состав реквизитов зависит от выбранного вида дисконтной карты. Реквизит Владелец карты будет доступен, если в виде карты установлен флажок Именная карта. В качестве владельца дисконтной карты необходимо выбрать контрагента, которому она выдана. Если тип карты Штриховая, то программа потребует заполнить штрихкод. Для карты типа Магнитная – магнитный код. Для карты типа Смешанная потребуется заполнить оба значения. Чтобы скопировать штрихкод в магнитный код и обратно, можно использовать кнопки со стрелками. Поле Наименование заполняется автоматически, но может быть изменено вручную. Использование дисконтных карт в документах Дисконтные карты можно использовать в следующих документах: Акт выполненных работ, Заказ покупателя, Заказ-наряд, Счет на оплату, Расходная накладная, Чек ККМ и Отчет о розничных продажах. Во всех документах порядок действий идентичен. Для считывания дисконтной карты в документе используется кнопка . После нажатия указанной кнопки появляется диалог считывания дисконтной карты. Дисконтная карта считывается с помощью сканера штрихкодов или считывателя магнитных карт. Тип определяется автоматически. Также код карты можно ввести вручную. Если дисконтная карта зарегистрирована, то отобразится пиктограмма и программа подставит в документ процент скидки по дисконтной карте, пересчитает суммы в табличной части и заполнит контрагента по данным о владельце карты. 320 Дисконтную карту также можно выбрать из общего списка, если нажать на гиперссылку с информацией о валюте, виде цены и налогообложении. Если дисконтная карта еще не зарегистрирована в системе, то после считывания программа предложит ее зарегистрировать. После регистрации информация о скидке и владельце также подставится в документ. Анализ продаж по дисконтным картам Для анализа оборотов продаж по дисконтным картам предназначен отчет Продажи по дисконтным картам. Информация попадает в отчет после регистрации продаж документами Расходная накладная, Акт выполненных работ, Заказ-наряд или Чек ККМ. Документы Чек ККМ на возврат и Расходная накладная с видом операции Возврат от покупателя уменьшают обороты продаж по дисконтным картам. 321 4.2.10. Бонусные программы Программа позволяет автоматизировать учет бонусных баллов: начислять бонусные баллы при покупке, в день рождения и вручную при проведении акции; списывать при оплате бонусами или «сгорании» по окончании акции. Для использования бонусов необходимо включить функциональную опцию Бонусные программы в настройках раздела Продажи. После установки флажка в разделе Продажи станет доступна гиперссылка Бонусы. Настройка бонусных программ выполняется из рабочего места Бонусные программы с тремя закладками: Бонусные программы, Правила начисления бонусов, Начисления и списания бонусов. На закладке Бонусные программы находится список бонусных программ, зарегистрированных в информационной базе. На закладке Правила начисления бонусов находится список правил, по которым клиентам будут начисляться бонусы. Если до начала работы в программе уже использовалась бонусная программа лояльности, начисленные ранее бонусы можно отразить с помощью документа Начисление и списание бонусных баллов на закладке Начисления и списания бонусов. 322 Для настройки новой бонусной программы необходимо нажать на кнопку Создать на закладке Бонусные программы. Будет открыт диалог для редактирования реквизитов новой бонусной программы. В правой части формы описан порядок действий при создании новой бонусной программы: 1. Настроить параметры бонусной программы на закладке Настройки. На данной закладке можно уточнить процент оплаты, который возможно оплатить бонусами, а также порядок начисления и списания бонусных баллов. 2. Создать правила начисления бонусов на закладке Правила начисления. Если для бонусной программы нет подходящих правил начисления, потребуется нажать на гиперссылку Перейти к настройке правил. 323 Откроется форма списка Правила начисления баллов, в которой необходимо нажать на кнопку Создать. Правило начисления бонусов задается как вид автоматической скидки. Действие правил начисления бонусов можно настроить отдельно для опта, розницы или везде, с уточнением конкретных складов, групп номенклатуры, контрагентов и т. д. Для правила начисления баллов обязательно должна быть заполнена таблица Условия предоставления. Чтобы бонусы начислялись по дисконтной карте, покупателя необходимо задать условие предоставления Предъявлена дисконтная карта. 3. Указать использование бонусной программы в карточке вида дисконтных карт. Перейти к справочнику Виды дисконтных карт можно из списка Порядок действий в правой части формы Бонусы за покупки. Такая настройка позволит начислять бонусы клиентам каждый раз при предъявлении дисконтной карты вида, связанного с бонусной программой. 324 4. Настроить оповещения о начислении и списании бонусов с помощью с помощью ассистента УНФ (см. раздел «Ассистент управления нашей фирмой»). 325 Операции начисления и списания бонусов Бонусы начисляются клиенту при розничной продаже, если была предъявлена бонусная карта. Начисление бонусов происходит в момент пробития чека и фиксируется в чеке ККМ на закладке Бонусы к начислению. Оплата бонусными баллами оформляется в рабочем месте кассира (РМК) и документах Чек ККМ, Чек ККМ на возврат, Отчет о розничных продажах. Для оплаты покупки бонусами необходимо отсканировать дисконтную карту клиента, после чего нажать на кнопку Оплата. В форме оплаты на закладке Безналичная оплата воспользоваться кнопкой Списать баллы и указать сумму к списанию. Программа подскажет, сколько баллов накоплено у клиента и сколько можно использовать для оплаты покупки. 326 В документах Чек ККМ, Чек ККМ на возврат, Отчет о розничных продажах оплата бонусами указывается на закладке Безналичная оплата по кнопке Бонусами. В открывшейся форме Оплата бонусами пользователь может получить полную информацию о бонусах клиента: сколько баллов накоплено, сколько можно использовать для оплаты покупки, график планируемых начислений и списаний бонусов. При оплате бонусными баллами полной стоимости покупки (с применением онлайн-кассы) чек формируется согласно требованиям налоговой службы. С точки зрения ФНС России бонусы представляют собой скидку, 327 которая уменьшает цену товаров, и расчет ведется встречным представлением. Тег встречного предоставления передается в ОФД. Для начисления баллов сразу всем клиентам и корректировки ошибочных операций предусмотрен ввод произвольных операций с помощью документа Начисление и списание бонусных баллов. Ввести документ можно на третьей вкладке формы Бонусные программы. Если в настройках бонусной программы указано начисление в дни рождения клиентов или списание неиспользованных баллов через определенный период времени, документы начисления и списания бонусных баллов будут формироваться автоматически. Анализ бонусных программ Для контроля и анализа бонусных программ лояльности предусмотрены следующие отчеты: ■ Анализ начисленных баллов. Данный отчет позволяет увидеть полную картину начислений по бонусной программе: сколько баллов было начислено в дни рождения, сколько по разовым акциям, сколько за покупки и т. д. 328 ■ Движения бонусных баллов. Отчет показывает начисления и списания бонусных баллов за выбранный период времени. ■ Остатки бонусных баллов. Отчет содержит информацию об остатках бонусных баллов, начисленных покупателям на указанную дату. 4.2.11. Подарочные сертификаты В прикладном решении реализованы учет подарочных сертификатов и возможность оплаты сертификатами в оптовой и розничной торговле. Под подарочным сертификатом мы понимаем физический либо электронный сертификат, который несет в себе некоторый денежный эквивалент. Для использования подарочных сертификатов необходимо включить функциональную опцию Подарочные сертификаты в настройках раздела Продажи (Настройки – Еще больше возможностей – Продажи). После установки флажка станет доступен новый тип номенклатуры Подарочный сертификат. В карточке номенклатуры в группе Подарочный сертификат указывается вид сертификата: Фиксированный или Произвольный. Для фиксированного сертификата Номинал задается в карточке сертификата. Для произвольного сертификата номинал определяется в момент продажи. Также в группе устанавливается Срок действия сертификата, определяющий, до какой даты клиент сможет использовать данный сертификат. 329 Настроить ограничения по товарам, приобретаемым по подарочному сертификату, можно по ссылке Настроить области действия сертификата. В форме доступны ограничения по номенклатуре, категориям номенклатуры или ценовым группам. Также для сертификата должен быть определен Счет учета доходов на закладке Счета учета в карточке номенклатуры. На этот счет будет отнесена сумма, не использованная покупателем до окончания действия сертификата. 330 Все подарочные сертификаты в справочнике Номенклатура отмечаются значком . Приобретение подарочных карт Подарочные карты могут быть приобретены у поставщика (в виде пластиковой карты с защитным кодом) либо изготовлены самостоятельно. Поступление подарочных карт на склад отражается с помощью документов Приходная накладная или Оприходование запасов аналогично товарам. Реализация подарочных сертификатов Продавать подарочные сертификаты можно оптом или в розницу. Для реализации подарочных сертификатов используются документы: ■ Чек ККМ; ■ Отчет о розничных продажах; ■ Расходная накладная; ■ Заказ-наряд. Продажа сертификата отражается аналогично продаже товара. 331 Цена подарочного сертификата будет установлена согласно номиналу или введена вручную в документе продажи (для сертификата произвольного номинала). При реализации сертификата регистрируется информация о полученном от контрагента авансе на сумму сертификата, аванс списывается при гашении сертификата. Оплата подарочными сертификатами Оплата товаров и услуг подарочными сертификатами реализована из рабочего места кассира (РМК) и в документах Расходная накладная, Заказ-наряд, Акт выполненных работ, Чек ККМ и Отчет о розничных продажах. При гашении подарочного сертификата без возможности частичной оплаты остаток суммы сертификата списывается автоматически. 332 Возврат подарочных сертификатов оформляется аналогично товарам. При возврате товаров, оплаченных сертификатами, на сертификат возвращается использованный номинал (только для сертификатов с возможностью частичной оплаты). Списание неиспользованных сертификатов Для сертификатов с ограниченным сроком действия возможна ситуация, когда держатель не воспользовался сертификатом в указанный в сертификате срок. В этом случае потребуется оформить списание сертификата, а полученный по нему аванс учесть как доход организации. Для списания сертификатов необходимо использовать специальный документ Списание подарочных сертификатов. Найти документ можно в разделе Деньги. Документ можно автоматически заполнить сертификатами с истекшим сроком действия либо добавить любые проданные сертификаты вручную. При проведении документа выданный по сертификатам аванс списывается на доходы согласно настройке в карточке сертификата, номинал аннулируется. 333 Отчеты по подарочным сертификатам Для анализа оборота подарочных сертификатов предназначен отчет Подарочные сертификаты, позволяющий увидеть все проданные сертификаты, их номинал, срок действия и все движения по ним. Узнать, сколько сертификатов продано, но еще не использовано покупателями, можно с помощью отчета Остатки подарочных сертификатов. 4.2.12. Сервер лояльности В программе создан единый интерфейс подсистемы лояльности – как для внешних систем, так и для внутреннего использования. Любое подключаемое РМК может использовать все возможности сервера лояльности: дисконтные карты, оплата бонусами, подарочные сертификаты, автоматические скидки – без загрузки в базу данных. Для использования сервера лояльности предварительно необходимо опубликовать http-сервис «СервисЛояльности» из состава конфигурации на веб-сервере. Далее в группе Цены и скидки (Настройки – Еще больше возможностей – Продажи) необходимо установить флажок Использовать сервис лояльности. Он активен, если включена хотя бы одна из опций, которые планируется использовать в работе: Автоматические скидки, Бонусные программы и др. 334 Если в программе настроены автоматические скидки (Продажи – Цены и скидки – Скидки), то при оформлении продажи в РМК можно их применить, нажав кнопку Рассчитать. В интерфейсе отобразятся сумма скидки и измененная итоговая сумма. Для отмены применения скидки предназначена команда Отменить. Если кассир перешел к оплате, но не рассчитал скидки, то программа сама предложит это сделать. Также в программе могут быть использованы подарочные сертификаты. В РМК можно подобрать карту клиента при оформлении продажи с помощью команды Ввести данные покупателя (в виде «человечка»). 335 После получения данных от сервера (по переданной карте лояльности) информация о бонусах выводится в правую рабочую область РМК. Здесь отображается, сколько всего бонусов у покупателя, сколько из них доступно и какой процент от суммы продажи можно оплатить бонусами. Условия бонусной программы настраиваются заранее в программе (Продажи – Цены и скидки – Бонусы). С того момента, как была найдена карта покупателя, до момента пробития чека информация о бонусах (и подарочных сертификатах) клиента будет заблокирована для других магазинов. 336 4.3. Розничные продажи В прикладном решении реализована возможность оформлять розничные продажи и работать с онлайнкассами с передачей данных в ФНС (в соответствии с законом № 54-ФЗ). Работа с подсистемой «Розничные продажи» ведется в соответствующем подразделе раздела Продажи прикладного решения. Для активизации подсистемы необходимо в настройках учета установить флажок Розничные продажи. После этого на панели навигации раздела появится группа Розничные продажи. Если в торговой точке используется оборудование (например, онлайн-касса, электронные весы или дисплей покупателя), то перед началом работы необходимо дополнительно установить флажок Использовать подключаемое оборудование в разделе Настройки – Администрирование – РМК и подключаемое оборудование. После этого станет активной гиперссылка Подключаемое оборудование, включающая в себя механизмы настроек внешнего оборудования. Доступно подключение следующих типов торгового оборудования: ■ Сканер штрихкодов. ■ Фискальный регистратор. ■ Автономная касса. ■ Эквайринговый терминал. ■ Дисплей покупателя. ■ Считыватель магнитных карт. ■ Электронные весы, весы с печатью этикеток. ■ Терминал сбора данных. ■ Принтер этикеток, чеков. ■ ККТ с передачей данных. ■ Считыватель RFID. Актуальный перечень типов сертифицированного оборудования: http://v8.1c.ru/libraries/cel/certified.htm. Для добавления в систему торговой точки в справочнике Склады и магазины создается новый элемент. От типа склада зависит возможность продажи в розницу, правила редактирования цен, порядок учета розничных продаж. Для розничной торговли подходят склады следующих типов: ■ Склад – возможна торговля оптом и в розницу. ■ Розничный склад – возможна только розничная торговля. Цены в чеках ККМ и отчетах о розничных продажах менять вручную нельзя. ■ Магазин или группа складов – объект аналитики, объединяющий группу структурных единиц (склады, торговые точки). Не участвует в движениях. В поле Розничный вид цен указывается вид цен для подстановки при розничных продажах. Для розницы может использоваться только Статический вид цен. 337 4.3.1. Поступление товара в розницу Товар может поступить в торговую точку непосредственно от поставщика или быть перемещен с другого склада. При поступлении товара от поставщика оформляется документ Приходная накладная, где в качестве принимающего склада указана розничная точка. Документ не будет проведен, если для поступившего товара не установлены розничные цены. При перемещении товара в розничную точку на основной склад предприятия поступает запас, предназначенный для последующего перемещения. Данная процедура оформляется документом Приходная накладная. С основного склада поступивший запас перемещается в розничную точку документом Перемещение. Если для товара не была установлена розничная цена, документ не проведется. При этом пользователю будет выдано сообщение и подсказка об ошибке. Для проведения документа необходимо установить для перемещаемых запасов розничные цены. После установки розничных цен запас успешно перемещается в требуемую торговую точку. Производители наносят товарные ярлыки на упаковку или штрихкод на сам товар. Штрихкод содержит информацию о стране-изготовителе или продавце, предприятии-изготовителе, характеристиках товара (наименование, размеры и т. п.). При поступлении товаров в магазин информация об их наименовании, отличительных признаках, количестве и закупочной цене записывается в базу данных с помощью 338 сканирующего устройства. Если на товаре отсутствует штрихкод производителя, то эта информация заносится в базу данных вручную и товару присваивается внутренний код. 4.3.2. Учет в торговой точке Перед началом работы необходимо внести информацию об установленном в торговой точке кассовом оборудовании в справочник Кассы ККМ. С помощью кнопки Создать в список добавляется касса. В карточке кассы указываются ее тип, структурная единица, подразделение организации, счет учета и прочие параметры. Если флажок Без подключения не установлен, то значение реквизита Оборудование выбирается из списка подключенного и настроенного оборудования. По умолчанию наименование кассе присваивается в соответствии с шаблоном [Тип кассы] ([Структурная единица]), но может быть изменено пользователем. Флажок Не печатать бумажный чек определяет порядок печати чеков по умолчанию при продаже и возврате товаров. При необходимости настройку печати чеков можно изменить непосредственно в документах продажи и рабочем месте кассира (РМК). 339 Электронный чек можно передать покупателю по e-mail или sms-уведомлением. Если в документе указан контрагент, то поля e-mail и телефон заполняются его контактными данными. Если покупатель запросил после отправки электронного еще и бумажный вариант, есть возможность напечатать чек повторно из документа продажи по кнопке Повторная печать чека. По гиперссылке Эквайринговые терминалы для кассы можно добавить терминал для оплаты банковскими картами. Открыть кассовую смену можно с помощью «Рабочего места кассира» (РМК), смена будет открыта автоматически при первой продаже. Также кассовую смену можно открыть вручную по команде Открыть смену в журнале Чеки ККМ, доступном из раздела Продажи. Продажа товара осуществляется с территории торговой точки (товар расположен на полках) по ценам торговой точки с возможностью применения ручных и автоматических скидок, дисконтных карт и бонусных программ лояльности. Оплата товара производится наличными, платежной картой, с помощью подарочных сертификатов, бонусных баллов и прочими способами. При продаже товара покупатель предъявляет кассиру купленный товар со штрихкодом, информация о товаре считывается при помощи сканера. В момент расчета с клиентом продавец формирует кассовый чек для передачи налоговому органу и выдает его клиенту. Кассовый чек представляет собой первичный учетный документ, сформированный в электронной форме и (или) отпечатанный с применением ККТ (ст. 1.1 закона № 54-ФЗ). Порядок формирования, направления и выдачи кассового чека покупателю (физлицу) зависит от способа расчета и вида хозяйственной операции. Порядок формирования чеков рассмотрен в справочнике Онлайнкассы на сайте ИТС (https://its.1c.ru/db/kkt). В нем опубликованы ответы на популярные вопросы, такие как: ■ Предоставление электронного чека покупателю (https://its.1c.ru/db/kkt#content:67:hdoc). ■ Как пробить чек на аванс и зачет аванса? (https://its.1c.ru/db/kkt#content:190:hdoc). ■ Как пробить чек на предоплату и зачет предоплаты? (https://its.1c.ru/db/kkt#content:191:hdoc). В кассовом чеке должны быть указаны (ст. 4.7 закона № 54-ФЗ): ■ дата, время и место (адрес) осуществления расчета; ■ наименование организации или фамилия, имя, отчество (при наличии) индивидуального предпринимателя, ИНН пользователя онлайн-кассы и применяемая при расчете система налогообложения; ■ наименование товаров, работ, услуг, платежа, выплаты, их количество, цена (в рублях) за единицу с учетом скидок и наценок, стоимость с учетом скидок и наценок и с указанием ставки НДС (если операция облагается НДС); ■ сумма расчета с отдельным указанием ставок и сумм НДС по этим ставкам, если операции облагаются НДС; ■ сумма оплаты наличными деньгами и (или) в безналичном порядке; ■ фискальный признак документа и QR-код; ■ адрес сайта, на котором можно проверить факт записи этого расчета и подлинность фискального признака; ■ абонентский номер либо адрес электронной почты клиента, если чек ему передается в электронной форме, а также другие реквизиты. Полный перечень реквизитов кассового чека приведен на сайте https://its.1c.ru/db/kkt#content:54:hdoc. Набор реквизитов кассового чека зависит от используемого формата фискальных документов и от вида чека (электронный или печатный). Пользователь онлайн-ККТ может дополнить реквизиты кассового чека с учетом особенностей той сферы деятельности, в которой осуществляются расчеты (п. 7 ст. 4.7 закона № 54ФЗ). Для исправления ошибки в кассовом чеке применяется кассовый чек коррекции (только если используется ФФД 1.1). Документ Чек коррекции вводится на основании документа Чек ККМ. Кассовый чек коррекции применим в случае, когда расчет был произведен без применения онлайн-кассы, а также в случае, когда онлайн-кассу применили с нарушением требований законодательства. Подробнее: https://its.1c.ru/db/kkt#content:78:hdoc. 4.3.3. Рабочее место кассира (РМК) 340 Рабочее место кассира (РМК) предназначено для быстрой и удобной регистрации продаж (в т. ч. по заказам), расчета сдачи и работы с возвратами в режиме «единого окна». Подробнее об РМК: https://its.1c.ru/db/metod81#content:7888:hdoc. Открыть РМК можно с помощью одноименной гиперссылки в подразделе Розничные продажи раздела Продажи. Если выполнить предварительные настройки, то РМК может запускаться и автоматически – в момент открытия программы пользователем. После авторизации (любым из возможных способов) пользователь попадет в основную рабочую область РМК. Здесь будут отображены команды для оформления розничных операций, которые в процессе работы также можно вызывать сочетанием горячих клавиш. С помощью меню Режим можно переключаться между оформлением продаж и возвратов. В меню Еще расположены прочие команды, которые используются чуть реже. Некоторые из них могут быть недоступны в данном списке, если отключены соответствующие опции в программе (например, Продажа по заказу, Зачет аванса и др.). Настройки РМК Предварительная настройка РМК выполняется пользователем с правами администратора. С помощью специального помощника необходимо указать организацию и торговый объект, от лица которых осуществляется розничная деятельность, а также соответствующие им кассы ККМ. Все настройки РМК распределены по функциональным группам, раскрывая которые, администратор сможет достаточно гибко настроить рабочее место. Здесь можно задать правила распределения продаж по организациям и ККМ, условия контроля и ограничения продаж конкретных товаров, возможность использования замены товаров, сервера лояльности, определенных способов оплаты, настройку вида автоматически сформированного чека, формы подбора товаров и прочие особенности, важные при работе в РМК. На отдельных страницах можно указать «горячие клавиши» для вызова определенных команд с помощью клавиатуры и «быстрые товары». Под «быстрыми товарами» понимается список товаров, которые продаются чаще всего или к которым нужен быстрый доступ. На панели Избранное каждый такой товар может отображаться отдельной кнопкой. Также пользователю доступна команда для выгрузки и загрузки настроек в XML. Это может потребоваться для копирования настроек, если работа осуществляется в нескольких базах. 341 На следующей странице Настройки пользователей администратору будет доступен перечень пользователей, для которых не задан пароль и/или основные настройки. Двойным нажатием левой кнопки мыши необходимо отредактировать отображенные в списках объекты. В отличие от операционного кассира старший кассир обладает дополнительными возможностями (ручная скидка, удаление строки и др.). Авторизация пользователя Для того чтобы пользователь смог авторизоваться в программе, в его карточке сотрудника (Компания – Сотрудники) необходимо задать Персональный штрихкод. Автоматически сгенерировать штрихкод можно с помощью команды Сгенерировать EAN-13. Не выходя их карточки сотрудника, можно сразу распечатать присвоенный ему штрихкод. 342 Авторизоваться в РМК сотрудник может любым удобным способом: введя данный штрихкод вручную, отсканировав его или магнитную карту. При отсутствии у пользователя кодов доступа на странице авторизации нового РМК имеется возможность автономного решения вопроса, без вмешательства администратора. При нажатии на гиперссылку У меня нет кода доступа пользователь получает возможность с помощью формы создать для себя новый код доступа. В открывшейся форме пользователь может создать новый код, распечатать его в графическом представлении или отправить на электронную почту. Чтобы приступить к работе, потребуется нажать одноименную кнопку и ввести созданный код. 343 Оформление продаж Добавить новый товар можно, считав сканером его штрихкод или код марки, подобрав из каталога или списка избранных товаров. Для открытия формы подбора товаров в РМК предназначена кнопка Каталог. В открывшейся форме можно воспользоваться строкой поиска товаров. В колонке Доступно отображается свободный остаток по каждой позиции. Дополнительно имеется возможность в настройках интерфейса РМК указать использование более расширенной формы подбора товаров. Количество добавленного товара тоже можно изменить несколькими способами: ■ непосредственно в строке табличной части; ■ воспользовавшись кнопками «+» и «–» командной панели для увеличения и уменьшения количества на 1 (можно использовать такие же кнопки на цифровой клавиатуре). 344 После добавления товаров основная рабочая область примет более информативный вид. На зеленом фоне отображаются данные по текущей строке. Справа на сером фоне отображена итоговая панель со скидками, суммами чека, возможными видами оплат, командой пробития чека и данными покупателя (кнопка в виде человечка). Для оформления оплаты нужно выбрать один или несколько способов оплаты, при необходимости указать сумму и нажать кнопку Пробить чек. При оплате наличными (кнопка Наличные) автоматически будет рассчитана сдача. При оплате банковской картой (кнопка Карта) данные карты будут получены от эквайрингового терминала. Если в карточке эквайрингового терминала указано более одного вида оплаты, то вместо кнопки Карта появляется выпадающее меню с выбором вида оплаты. 345 Поддержана возможность выбора эквайрингового терминала для совершения операции с применением платежной карты (при наличии нескольких устройств, используемых одновременно). Возможность предоставляется в том числе для случаев работы с автономным и подключаемым терминалом. Кассиру при оформлении приема платежа картой (и оформлении возврата) после нажатия кнопки Пробить чек потребуется выбрать один из доступных терминалов. Выбор устройства для выполнения операции обязателен, но пользователь с правами кассира может вернуться на страницу ввода оплаты нажатием на кнопку Отменить. Для оплаты товаров могут быть использованы подарочные сертификаты (кнопка Сертификат) – как с серийными номерами, так и без них. В открывшемся меню необходимо отсканировать сертификат или ввести 346 номер вручную. При использовании частичного погашения на форме РМК отобразится остаток по сертификату. Если сумма покупки превышает номинал сертификата, то можно доплатить любым другим способом, в том числе новым сертификатом с помощью ссылки Добавить еще. Дополнительно в программе поддержаны учет и оплата товаров из перечня Фонда социального страхования (ФСС) электронными сертификатами Национальной системы платежных карт (далее НСПК). Для приема электронных сертификатов в качестве оплаты в программе нужно выполнить ряд предварительных действий: ■ Ввести данные о товарах, включая код ТРУ из классификатора ФСС. ■ Товары можно оплатить полностью электронным сертификатом или оформить доплату с помощью платежной карты «Мир». Для этого в программе нужно настроить два вида платежа, связанных с НСПК. ■ Для оформления покупки необходимо использовать эквайринговый терминал, подключенный к программе «1С». Терминалы должны пройти сертификацию НСПК и «1С». ○ Информацию о сертифицированных терминалах, версиях прошивок и драйверов терминалов можно посмотреть на сайте НСПК. ○ В списке сертифицированных «1С» моделей эквайринговых терминалов можно найти информацию о поддержке оплат электронными сертификатами НСПК. ■ Терминал должен быть связан с кассовым аппаратом, также подключенным к сервису НСПК. Подробнее об оплате электронными сертификатами: https://its.1c.ru/db/metod81#content:7888:hdoc:43. Для оплаты бонусами в РМК необходимо нажать кнопку Оплатить бонусами, при этом будут рассчитаны бонусы в соответствии с правилами программы лояльности. При необходимости сумму оплаты бонусами можно изменить вручную. При пробитии чека сумма указанных бонусов будет списана из общего количества бонусов клиента. В РМК имеется возможность отправлять SMS с кодом для подтверждения номера телефона во время продажи: 347 ■ при нахождении карты лояльности по номеру телефона; ■ при оплате бонусами. Для отправки сообщений используются шаблоны SMS из справочника Шаблоны сообщений. Настройки работы с SMS расположены в группе Маркетинговые акции «Настроек РМК» (Настройки – РМК и подключаемое оборудование). После указания шаблона флажками на форме настройки РМК можно отметить, в какой момент отправлять SMS: при поиске карты или оплате бонусами. Для сохранения конфиденциальности номера телефона покупателя кассир может спросить запросить не полный номер, а последние цифры и ввести их с префиксом «*» (звездочка). При вводе правильного кода происходит выбор карты или оплата бонусами (в зависимости от настроек). При вводе неправильного кода поле будет очищено для повторного ввода. Для повторной отправки необходимо кликнуть по гиперссылке Отправить SMS повторно. При этом будет сгенерирован новый код проверки. Также в программе поддерживаются прием оплат от клиента и формирование возвратов через Систему быстрых платежей (СБП). СПБ – это система, позволяющая переводить денежные средства по идентификатору (QR-коду), даже если стороны перевода имеют счета в разных кредитных организациях. Кассиры могут принимать оплату, которую покупатели оформили через мобильные банковские приложения. 348 В РМК имеется возможность оформления продаж по нескольким организациям и СНО. Предварительно необходимо в настройках РМК установить флажок Оформлять чеки на нескольких ККМ и настроить распределение продаж с помощью одноименной ссылки. При этом пользователь сможет последовательно пробивать чеки, выбирая для каждого из них свой вариант оплаты. Доступны ручное и автоматическое переключение на следующий чек при пробитии. В режиме оплаты в верхней части панели отобразятся кнопки для выбора организации и СНО (если присутствуют товары с различными СНО по выбранной организации). При переключении организации или СНО в корзине остаются видимыми только соответствующие им товары, после чего происходит пересчет суммы к оплате. Ниже отобразится информация об ожидаемом количестве чеков по товарам из корзины. Если в программе включен контроль остатков, то после выбора вида оплаты будет выполнен анализ остатков. При этом если товаров недостаточно, то справа будет выдано сообщение о том, какого товара не хватает. В этом случае необходимо скорректировать табличную часть и опять выбрать способ оплаты. 349 После нажатия кнопки Пробить чек будет пробит чек на фискальном регистраторе и его оформление будет завершено. При этом в списке документов Чеки ККМ автоматически будет создан новый документ. Предоплата и авансы Принять оплату от клиента и сформировать кассовый чек можно авансом за предстоящую покупку без передачи товара. При передаче товара кассир увидит предоплату и зачтет ее в счет оплаты товара. Для использования предоплаты в РМК необходимо установить флажок Предоплата в чеках ККМ в разделе Продажи – Еще больше возможностей. Примечание Опция доступна, только если флажок Архивировать чеки ККМ снят. Для приема аванса необходимо в меню Еще выбрать команду Прием аванса и указать дисконтную карту контрагента. 350 В данном сценарии оплату можно принять наличными или картой. В дальнейшем для зачета аванса необходимо в меню Еще выбрать команду Зачет аванса и указать дисконтную карту контрагента. В форме выбора зачета предоплаты нужно указать соответствующий документ/документы, а при необходимости – отредактировать суммы. Далее нужно подобрать товары для продажи. Если их сумма больше, чем сумма аванса, то необходимо добавить оплату. Если сумма товаров меньше, чем сумма аванса, то можно сразу пробить чек с зачетом аванса. Для окончательного расчета после пробития необходимо передать клиенту бумажный или электронный чек. 351 В шапке документа Чек ККМ будет указан контрагент, а на вкладке Предоплата – документы авансов. При оформлении возврата аванса все кнопки видов оплаты будут недоступны, за исключением тех, которые были учтены при продаже. Для приема частичной предоплаты от покупателя первоначально необходимо добавить товары в корзину, выбрать дисконтную карту, а затем нажать кнопку Предоплата. Появится новое поле Потом с суммой покупки. После добавления оплаты данное поле будет пересчитано. 352 После пробития чека будет создан документ Чек ККМ с признаком Прием денежных средств без передачи товаров. Для оформления отгрузки товаров по предоплате необходимо в меню Еще выбрать команду Зачет аванса, соответствующего контрагента и документ продажи. В поле Зачет аванса отобразится сумма, которая была принята ранее от покупателя. Пользователю останется добавить вид оплаты и пробить чек. При оформлении возврата товаров, оплаченных по предоплате, потребуется указать сумму фактически принятых от покупателя денег. Отложенные чеки Если клиент на кассе не готов совершить оплату, чек можно отложить. Для этого необходимо нажать кнопку в виде песочных часов. Документ будет отложен, а в РМК можно будет перейти к работе со следующим покупателем. 353 Чтобы вернуться к отложенному «Чеку ККМ», необходимо в форме РМК нажать кнопку Отложенные чеки и выбрать соответствующий документ. Если в системе всего один отложенный чек, то в РМК он заполнится автоматически. Вместе с товарами в РМК будут заполнены все данные отложенного «Чека ККМ»: скидки, партии, коды маркировки, серии и другая информация. Даже если продажа оформляется по двум организациям, будет отложен один документ Чек ККМ. Оформление возврата Для оформления возврата от покупателя в меню Режим необходимо выбрать операцию Возврат продажи и указать чек для возврата, который можно найти по номеру, времени или сумме. Также для подбора чека продажи можно отсканировать его код. Имеется возможность оформления возврата без чека (с помощью одноименной кнопки слева внизу формы). 354 Товары из выбранного документа будут добавлены в РМК. Пользователю останется проверить данные и пробить чек с помощью одноименной кнопки. При возврате по чеку продажи суммы будут загружены автоматически на форму РМК. Если была продажа только за наличные, то нельзя вернуть оплату на карту, и наоборот. Если была продажа со смешанной оплатой, то на карту нельзя вернуть сумму большую, чем была в документе продажи. При оформлении возврата покупателя без чека пользователю потребуется вручную добавить товары и способ оплаты. 355 После пробития чека на ККТ автоматически будет создан документ Чек ККМ на возврат. Продажа по заказу В программе реализована возможность оплаты заказов покупателей чеками ККМ. Опция будет полезна, например, для автоматизации пункта самовывоза. Чтобы заказы покупателей можно было отгружать и оплачивать в РМК, в группе Розничные продажи (Настройки – Еще больше возможностей – Продажи) необходимо включить опцию Заказы покупателя в розничной торговле. Затем с помощью команды Продажа по заказу (меню Еще) необходимо открыть список документов Заказ покупателя и выбрать соответствующий. При этом товары с учетом партий, серий, скидок и прочих показателей будут перенесены из документа-основания, а в заголовке РМК отобразится сам документ. Затем, как и при оформлении классической продажи, нужно выбрать тип оплаты и пробить чек (одноименная кнопка). При этом автоматически будет создан и фискализирован документ Чек ККМ, основанием для которого будет указан выбранный «Заказ покупателя». 356 В списке документов Заказы покупателей актуализируются состояния оплаты и отгрузки. Чек по встречному предоставлению В программе имеется возможность замены товара выставлением чеков на встречное предоставление. Для реализации данной возможности необходимо в группе Продажи включить переключатель Использовать замену товаров (Настройки – РМК и подключаемое оборудование – Настройки РМК). При оформлении возврата товара на форме РМК отобразится новый вариант оплаты – Замена. Перед ее нажатием пользователь может отредактировать товар в режиме возврата. Например, если нужно 357 заменить только 1 единицу товара из нескольких. При нажатии на кнопку Замена текущие строки из возврата будут зафиксированы, выделены красным цветом и станут недоступными для редактирования. Далее пользователю потребуется подобрать товары для замены. Это может быть как такой же товар по такой же цене, так и другой товар. Важно, чтобы он продавался от этой же организации с такой же СНО, иначе будет выдано соответствующее предупреждение. Поле Цена при этом остается доступной для редактирования. Например, если товар изначально был продан по акции или со скидкой, которая больше не действует. В этом случае кассир должен сам скорректировать цену товара к замене. Для выхода из режима замены можно использовать кнопку в виде корзины ( часть РМК перезаполнится из чека возврата. ). В таком случае табличная Сумма товаров к замене может быть равна, а может и превышать сумму возвращаемых товаров. Разницу покупатель может доплатить любым доступным способом. Таким образом, будет сформировано два чека: один на возврат встречным предоставлением, а второй на продажу – на сумму встречного предоставления и доплаты. 4.3.4. Чек ККМ В течение смены кассир регистрирует в учетной системе документы Чек ККМ с помощью рабочего места кассира или в журнале Чеки ККМ. Таблицу Товары и услуги пользователь заполняет номенклатурой с помощью сканера штрихкодов или вручную: подбором, с помощью кнопки Подбор или построчно. 358 По кнопке можно увидеть, есть ли подобранный товар в наличии на розничном складе, других складах и доступен ли он для резервирования. В режиме Остатки и резервы отображаются колонки: ■ Можно отгрузить – количество доступной к отгрузке номенклатуры. ■ Не хватает – количество номенклатуры, которой не хватает для отгрузки по документу. ■ Свободно для отгрузки – свободное количество номенклатуры на складе из колонки Склад. ■ Зарезервировано (всего) – зарезервировано номенклатуры в рамках заказа на всех складах. ■ Свободно (всего) – количество свободной номенклатуры на всех складах. При регистрации продажи с помощью документа Чек ККМ необходимо сначала провести документ – товар будет зарезервирован на розничном складе. После проведения становятся доступны поля ввода оплаты в соответствии со значением, указанным в поле Форма оплаты. Для чеков ККМ ведется периодическая нумерация. Каждый год нумерация чеков начинается заново. С помощью документа Чек ККМ можно принять предоплату от клиента, установив флажок Прием денежных средств без передачи товаров. 359 Покупатель может оплатить товар наличными, безналичным способом или внести часть оплаты наличными, а часть – безналичным способом. Примечание Оплата с помощью платежной карты возможна при условии, что к рабочему месту пользователя подключен эквайринговый терминал. Перед началом работы информация об эквайринговом терминале заносится в одноименный справочник. В табличном поле формы терминала указывается перечень платежных карт, с которыми может работать устройство. Сведения о безналичной оплате указываются на соответствующей закладке формы документа Чек ККМ. По окончании ввода оплаты кассир нажимает кнопку Пробить чек. Для регистрации возврата предназначен документ Чек ККМ на возврат. Для создания чека следует нажать кнопку Возврат на командной панели журнала документов Чеки ККМ. Возврат товара можно оформить документом Приходная накладная с видом операции Возврат от покупателя. Чеки ККМ на возврат могут вводиться без основания (чеков продажи). Чтобы оформить возврат без основания, необходимо перейти в список Чеки ККМ и в меню Еще выбрать пункт Возврат без основания. 360 4.3.5. Открытие и закрытие смены Открытие рабочей смены в программе происходит автоматически, при этом создаются два незаполненных документа: Отчет о розничных продажах и Кассовая смена. В конце смены продавец снимает Z-отчет, регистрирующий факт закрытия смены, с помощью команды Закрыть смену в меню Еще РМК или в журнале Чеки ККМ. 361 При закрытии кассовой смены выполняется автоматическая проверка непробитых, но проведенных чеков (статус чека должен отличаться от Пробит). Если такие чеки найдены, откроется список чеков, для которых требуются действия. Из формы списка непробитые чеки можно: ■ открыть и пробить; ■ пометить на удаление. Продолжить закрытие можно только после обработки всех чеков. Важно! Проверка не выполняется, если в настройках учета розничных продаж (раздел Настройки – Еще больше возможностей – Продажи) установлен флажок Удалять непробитые чеки ККМ. В результате закрытия будет заполнен, проведен и закрыт документ Отчет о розничных продажах, включающий в себя информацию обо всех продажах за смену. Статус «Кассовой смены» также примет значение Закрыта. 362 Затем кассир сдает выручку в операционную кассу, а кассир операционной кассы принимает ее и делает записи в журнале кассира-операциониста. Если в кассе ККМ установлен флажок Создавать выемку денег при закрытии смены, то при закрытии смены потребуется указать сумму выемки, при этом автоматически будет создан документ Выемка наличных на указанную сумму. Для ручного оформления выемки денежных средств в РМК необходимо в меню Еще выбрать команду Выемка. При этом пользователю потребуется ввести сумму выемки и нажать кнопку Подтвердить. После выполнения данной операции будет создан документ Выемка наличных. Денежные средства будут перемещены из кассы ККМ в категорию «деньги в пути». В списке документов Поступления в кассу на вкладке Денежные средства к поступлению появится новое основание для документа. По кнопке Принять оплату будет сформирован документ Поступление в кассу с видом операции Розничная выручка. Для отражения в программе операций по внесению наличных денежных средств в кассу ККМ используются документы Расход из кассы и Внесение денег. Для отражения перемещения денежных средств из кассы компании в кассу ККМ необходимо создать документ Расход из кассы с видом операции Перемещение в кассу ККМ (раздел Деньги – Расход из кассы). После проведения документа Расход из кассы денежные средства, изъятые из кассы компании, считаются «деньгами в пути. Если в кассе ККМ установлен флажок Создавать поступление в кассу при закрытии смены, то после закрытия смены автоматически будет создан документ Поступление в кассу на основании выемки наличных. 363 Для ручного оформления внесения денежных средств в РМК необходимо в меню Еще выбрать команду Внесение. После этого кассиру потребуется выбрать соответствующий документ внесения денежных средств (документ Расход из кассы с операцией Перемещение в кассу ККМ). Примечание Для осуществления этих операций кассовая смена должна быть открыта. Аналогичным образом выемку и внесение денежных средств можно оформить из списка документов «Чеки ККМ». 364 Проанализировать движение наличных денежных средств и увидеть «деньги в пути» можно в отчетах Деньги в кассах ККМ и Денежные средства к поступлению (раздел Деньги – Отчеты). При использовании автономной ККМ в течение смены продавец-кассир работает непосредственно с автономной ККМ и не создает в учетной системе никаких записей. По окончании рабочей смены он снимает с ККМ Z-отчет и заполняет отчет о розничных продажах (по записям в тетради или по результатам инвентаризации). Во многих автономных кассах предусмотрена выгрузка отчета в учетную систему. 4.3.6. 54-ФЗ. Отправка электронных чеков В соответствии с новой редакцией Федерального закона № 54-ФЗ «О применении контрольно-кассовой техники…» продавец обязан предоставлять электронную версию чека по запросу клиента (письмом или SMS-сообщением). Предоставить электронную версию чека можно при оплате наличными или банковской картой, передаче товара без оплаты, возврате оплаты. В прикладном решении поддерживаются следующие варианты отправки электронных версий чеков: ■ по e-mail (на адрес электронной почты); ■ SMS (на телефон розничного покупателя). Выполнить отправку электронных версий чеков можно следующими способами: ■ с использованием внутренних инструментов программы; ■ через оператора фискальных данных (ОФД). Отправка чеков может осуществляться за дополнительную плату. За возможность отправки чеков отвечает настройка Отправлять чеки в справочнике Кассы ККМ. 365 Для отправки электронных версий чеков из приложения в программе должны быть настроены сервисы: электронная почта (см. раздел «Электронные письма») и отправка SMS (см. раздел «SMS-сообщения»). Отправка реализована из документов Чек ККМ, Чек ККМ на возврат, Поступление в кассу, Расход из кассы, Поступление на счет, Расход со счета, Операция по платежным картам, Расходная накладная, Приходная накладная, Заказ-наряд. После пробития электронный чек помещается в очередь сообщений для отправки. Администратор может установить настройки отправки сообщений из очереди сразу же после пробития чека или настроить автоматическую рассылку по расписанию. 366 После пробития электронный чек помещается в очередь сообщений для отправки. Администратор может установить настройки отправки сообщений из очереди сразу же после пробития чека или настроить автоматическую рассылку по расписанию. Для отправки электронных чеков по расписанию необходимо установить флажок и назначить расписание в настройках раздела Продажи – Еще больше возможностей. По ссылке Открыть очередь электронных чеков доступен просмотр списка неотправленных сообщений. Если отправка чека не удалась, в данной форме пользователь сможет получить информацию об ошибке. После устранения ошибки можно выделить неотправленные сообщения и отправить повторно (с помощью команды Отправить) или удалить, если отправка невозможна. Пользователь с административными правами имеет возможность установить режим печати в «Настройках РМК» (Настройки – РМК и подключаемое оборудование). Опция также доступна в интерфейсе помощника настройки рабочего места кассира, на странице управления настройками РМК. В стандартном сценарии подразумевается наличие одной настройки для одного рабочего места кассира. 367 Отправка чека в электронном виде возможна, если включен соответствующий режим формирования документа. В этом случае при пробитии чека кассир заполняет одно из полей с контактной информацией для отправки сформированного фискального чека. Единовременно допускается заполнять только одно из двух полей с контактной информацией. В режиме формирования и отправки фискального чека через ОФД в электронном виде кассир может ошибиться при вводе контактной информации. После попытки отправки такого чека кассир будет уведомлен о некорректном вводе. В качестве альтернативы ему будет предоставлена возможность распечатать чек в бумажном виде. В случае отказа пользователь будет уведомлен о необходимости пробить чек. Повторная печать ранее пробитого чека может понадобиться в следующих случаях: ■ клиент потерял чек и попросил распечатать копию; ■ клиент получил электронный чек, но просит распечатать для него бумажную копию. 368 Кассир может распечатать копию фискального чека интерактивным вызовом команды повторной печати чека, доступной в интерфейсе РМК в выпадающем меню Еще. В появившемся списке «Чеков ККМ» пользователю необходимо выбрать требуемый документ, тем самым отправив его на печать. 4.3.7. Автоматическая печать чеков при оплате онлайн В соответствии с новой редакцией Федерального закона № 54-ФЗ «О применении контрольно-кассовой техники…» при расчете банковскими картами в Интернете продавец обязан отправлять электронный чек клиенту на адрес электронной почты или номер телефона. В прикладном решении реализована возможность при оплате клиентами онлайн автоматически печатать и высылать чеки на удаленной кассе. Для использования возможности должна быть подключена система взаимодействия (см. раздел «Чат»). В настройках кассового оборудования, которое планируется использовать для печати чеков, должна быть включена опция Автоматическая фискализация чеков из очереди чеков. 369 Варианты использования автоматической печати чеков: ■ обмен с сайтом (см. раздел «Обмен с сайтами»); ■ мобильное приложение «Кабинет клиента» (подробнее https://its.1c.ru/db/metod81#content:7547:hdoc); ■ ЮКаssa (подробнее https://its.1c.ru/db/metod81#content:7052:hdoc). Для автоматической печати чеков в настройках обмена с сайтом должны быть включены настройки: ■ Загружать онлайн-оплаты; ■ Пробивать чеки по онлайн-оплатам. 370 Если в заказе, загруженном из интернет-магазина, есть информация об оплате (признак «Заказ оплачен» = Истина), она загрузится в программу и на основании заказа автоматически будет сформирован документ Операция по платежным картам. Все новые документы Операция по платежным картам, созданные в результате обмена с сайтом, мобильным приложением и сервисом ЮКаssa, встают в специальную очередь. Очередь документов анализируется на рабочем месте, к которому подключена ККТ с включенной автоматической фискализацией. При нахождении документов с совпадающей организацией пробивается фискальный чек и выполняется отправка электронного чека клиенту. Параллельно с автоматической печатью кассир может продолжать работу с программой и пробивать чеки самостоятельно (например, из РМК). 4.3.8. Шаблоны чеков Печатать чеки можно по заранее созданному шаблону. Шаблон чека позволяет добавить помимо обязательных реквизитов рекламное предложение, информацию о компании, скидки, акции, бонусы. Шаблоны чеков задаются в группе Настройки печати элемента справочника Кассы ККМ. Можно настроить отдельные шаблоны для чека продажи и для чека возврата. Действуют для ККМ с подключенным торговым оборудованием. 371 Для сокращения времени на разработку шаблона в программу встроены базовый и расширенный шаблоны чека. На их основе можно создавать свои варианты шаблонов чека. Редактировать шаблон чека помогает специальный конструктор, перейти к которому можно по кнопке Редактировать макет. 372 По кнопке Шаблон можно выбрать используемый шаблон: базовый или расширенный, загрузить из файла или сохранить шаблон. Ширина шаблона (поле Ширина чека) определяется настройками кассового аппарата. Если ККМ не подключена и ширина ленты не была задана, полю присваивается по умолчанию значение «32». В поле Документ можно выбрать чек, по данным которого будет сформирован пример нового шаблона. По кнопке Обновить пример внесенные в шаблон изменения отобразятся в окне Предпросмотр результата. Шаблон чека формируется из групп и элементов: составных строк, строк, произвольного текста и таблиц. 373 В чеке существуют обязательные реквизиты, которые не подлежат редактированию, например «Фискальный раздел» таблицы «Товары». При попытке изменить такие реквизиты отображается сообщение, что действие невозможно. Дополнить состав макета можно: ■ кнопками Добавить строку и Добавить составную строку, расположенными на панели команд группы Шаблон. По умолчанию добавляется текстовое поле; ■ двойным кликом по названию поля в группе Доступные поля, в т. ч. вложенного. По умолчанию добавляется вычисляемое поле. Добавление таблиц не предусмотрено. 4.3.9. Панели управления внешним оборудованием В прикладном решении предусмотрены удобные панели управления некоторыми видами внешних устройств, например эквайринговым терминалом и фискальным регистратором. Вызов панелей осуществляется из командной панели журнала чеков ККМ. На панели Управление эквайринговым терминалом расположены две группы кнопок: Основные операции и Дополнительные операции. 374 С помощью кнопок панели кассир может производить различные операции, связанные с оплатой товара платежной картой. Панель управления фискальным регистратором содержит кнопки, нажатием которых можно открыть и закрыть смену, а также сформировать отчет о текущем состоянии расчетов и вывести на печать отчет фискального регистратора без гашения. 4.3.10. Рассрочка платежа При розничной продаже документом Чек ККМ можно оформить рассрочку платежа и передавать товары клиентам после частичной оплаты или без оплаты. Для использования возможности включите опцию Рассрочка платежа в чеках ККМ (раздел Настройки – Еще больше возможностей – Продажи). Опция доступна при выключенной опции Архивировать чеки ККМ. В документе Чек ККМ на вкладке Безналичная оплата расположена кнопка Рассрочка. Кнопка доступна только в проведенном документе. 375 При нажатии на кнопку в таблицу добавляется строка оплаты «Оплата в рассрочку». При передаче товара с частичной оплатой в настройках розничных продаж должна быть включена опция Предоплата в чеках ККМ (раздел Настройки – Еще больше возможностей – Продажи). При включенной опции в таблицу можно добавить несколько платежей, в том числе предоплату. Для возврата долга по рассрочке необходимо добавить новый документ Чек ККМ и установить в нем флажок Прием денежных средств без передачи товаров. Появится вкладка Чеки с рассрочкой, на которой по кнопке Заполнить или вручную заполняются чеки, которыми была оформлена рассрочка. 376 Рассрочку платежа также можно предоставить по заказу покупателя. В этом случает документ Чек ККМ вводится на основании документа Заказ покупателя. Оплатить рассрочку по заказу покупателя можно документами Чек ККМ, Поступление в кассу и Поступление на счет. 4.3.11. Платежный агент В прикладном решении есть возможность отражать операции по приему платежей от физических лиц платежными агентами. Платежный агент – это тот, кто принимает платежи физических лиц в пользу поставщика за реализуемые поставщиком товары, работы, услуги. Например, прием платежей для мобильных операторов. В связи с этим в программе ведется раздельный учет остатков собственных денежных средств и средств, полученных по агентским договорам, в кассах ККМ и операционных кассах. Возможность включается в разделе Настройки – Еще больше возможностей – Продажи с помощью флажков Агентские услуги и Агентские платежи и разделение выручки. Агентский договор (с принципалом) Перед началом приема платежей в роли агента необходимо внести в систему информацию о поставщике услуг в справочник Контрагенты и создать агентский договор. Агентский договор – договор о посредничестве, заключаемый между агентом и поручающим выполнение посреднических действий лицом (принципалом). Для агентского договора используется специальный вид договора С комитентом (принципалом). Для данного вида договора нужно выбрать Признак агента из вариантов: платежный агент, платежный субагент, банковский платежный агент или банковский платежный субагент. Признак агента, выбранный в договоре, будет подставляться в кассовый чек при расчете с покупателем. 377 После выбора признака агента в форме договора появляется группа Агентское вознаграждение. Если в договоре включена опция Автоматически выделять вознаграждение в чеке, то при выборе номенклатуры в чеке ККМ автоматически добавляется строка с услугой. Значение Процент вознаграждения и флажок Включено в стоимость позволят автоматически рассчитывать сумму комиссии при приеме платежа в документе Чек ККМ. По ссылке Уточнить по услугам можно настроить различный размер процента вознаграждения для разных услуг платежного агента. 378 Для работы в качестве платежного агента необходимо создать номенклатуру (тип номенклатуры Услуга), по которой будет отражаться прием платежей, и указать ее в поле Услуга агента. В карточке номенклатуры в группе Учетная информация для услуги нужно установить флажок Агентская услуга. После установки флажка в карточке появится группа Поставщик услуги, в которой необходимо заполнить поля Поставщик и Агентский договор. 379 Прием платежей После заполнения информации о номенклатуре, контрагенте и договоре можно приступать к приему платежей. Прием платежей выполняется в Рабочем месте кассира (РМК) и с помощью документа Чек ККМ. Рассмотрим прием платежа документом Чек ККМ. При выборе номенклатуры услуги в документе Чек ККМ в таблицу автоматически добавляется строка с услугой вознаграждения (если в договоре включена соответствующая опция). Из колонки Цена или Цена + Вознаграждение можно перейти к форме ввода параметров агентского вознаграждения. В форму автоматически подставляются настройки расчета, указанные в агентском договоре. 380 В нижней части документа отображается сумма агентских денежных средств. Согласно Закону 54-ФЗ в кассовом чеке отражается информация о поставщике услуг. Агентский платеж и вознаграждение в чеке указываются отдельными суммами. 381 Учет денежных средств по договорам платежного агента Информация о сумме денежных средств по договорам платежных агентов в кассе ККМ отображается внизу формы списка Чеки ККМ (Продажи – Чеки ККМ). После продаж или при закрытии кассовой смены осуществляется выемка денежных средств из кассы ККМ. Если в кассе ККМ кроме собственных средств есть деньги по договору платежного агента, открывается форма выбора вида денежных средств. В табличном поле формы можно указать сумму изымаемых собственных средств и суммы по каждому договору платежного агента. 382 В результате выполнения выемки формируется отчет о розничных продажах, создаются документы Выемка наличных по каждому виду денежных средств: собственным средствам и договорам платежного агента. Суммы, ожидающие перемещения, отображаются на закладке Денежные средства к поступлению в списке документов Поступления в кассу. По кнопке Принять оплату будет сформирован документ Поступление в кассу с видом операции Розничная выручка. В поступлении в кассу, а также в некоторых других денежных документах отображается реквизит Договор платежного агента, который определяет, какие средства мы хотим оприходовать или списать: свои или по договору платежного агента. Для контроля остатков по договорам платежного агента подходят отчеты Деньги в кассах ККМ, Денежные средства к поступлению и Остатки денег в кассах ККМ. В отчетах необходимо выполнить дополнительную настройку и добавить группировку по полю Договор платежного агента. 383 4.3.12. Суммовой учет В розничной торговле возможно применение суммового учета, в случае если компания или предприниматель не подпадает под действие закона № 54-ФЗ. Суммовой учет предполагает учет поступления и выбытия товаров только в денежном выражении. В розничной торговле при суммовом учете товаров в качестве учетных цен используют, как правило, продажные цены. Списание товаров в учетной системе производят на основании чеков ККМ, в которых пробивается дневная выручка, то есть стоимость проданного товара в продажных (розничных) ценах. Расчет себестоимости производится прямо пропорционально торговой выручке (по среднему) одновременно с проведением документа Поступление в кассу с видом операции Розничная выручка (суммовой учет). 384 4.4. Комиссионные продажи В прикладном решении «1С:Управление нашей фирмой 8» автоматизировано отражение хозяйственных операций, связанных с приемом и передачей товаров на комиссию. Ведение комиссионных продаж, когда наша организация (комитент) передает товары на комиссию контрагенту (комиссионеру), выполняется в разделе Продажи. Все документы комиссионной торговли собраны в одном месте – в журнале документов Комиссионные продажи, доступном по одноименной гиперссылке в разделе Продажи. В правой панели журнала предусмотрены поля для быстрого поиска и отбора. Прием товаров на комиссию выполняется в разделе Закупки (см. раздел «Прием товаров на комиссию»). 4.4.1. Передача товаров на комиссию Для оформления передачи товара нашей организацией (комитентом) на комиссию контрагенту (комиссионеру) необходимо, чтобы в настройках учетной политики в разделе Продажи был установлен флажок Передача товаров на комиссию. Передача товаров на комиссию оформляется документом Расходная накладная с видом операции Передача на комиссию. Все документы передачи на комиссию отображаются в журнале Комиссионные продажи на закладке Передача на комиссию. 385 В документе необходимо использовать договор с видом С комиссионером. При проведении документа регистрируется факт передачи наших товаров контрагенту. В табличном поле указывается перечень передаваемых товаров и документ заказа, в рамках которого происходит их передача. 4.4.2. Переоценка товаров на комиссии Для товаров, переданных на комиссию, можно провести переоценку. Отразить этот процесс поможет документ Переоценка товаров на комиссии. В табличной части заполняется список товаров, указываются старая и новая цена номенклатурной позиции, рассчитываются новая сумма и отклонение. Документ создается из журнала документов Комиссионные продажи или на основании документа Расходная накладная с видом операции Передача на комиссию. 4.4.3. Отчет комиссионера Документ Отчет комиссионера предназначен для регистрации факта продажи комиссионером товаров, которые были переданы ему нашей организацией на комиссию (реализацию), а также возврата товаров от 386 покупателей комиссионеру. Список документов доступен в журнале Комиссионные продажи на закладке Отчет комиссионера. В списке с помощью пиктограмм отображается степень оплаты. На закладке Главное документа Отчет комиссионера пользователь заполняет контрагента и указывает договор с видом С комиссионером. Условия сотрудничества с комиссионером отражаются в карточке договора в группе Комиссия и используются для заполнения отчета комиссионера (см. раздел «Договоры»). Операция Продажа позволяет отразить реализацию комиссионером товаров. Операция Возврат от покупателей позволяет отразить возврат товара от покупателя комиссионеру. На закладке Запасы содержатся две табличные части. В табличной части Покупатели указываются покупатели запасов комитента, стоимость проданных покупателям запасов и информация о выставленных счетах-фактурах. Вторая табличная часть Запасы подчиняется табличной части Покупатели. Одной строке табличной части Покупатели могут соответствовать несколько строк табличной части Запасы. В табличном поле отображаются сведения о ценах и суммах передачи и реализации – это колонки Цена передачи, Сумма передачи, Цена, Сумма и Всего. Суммы НДС от суммы продажи, передачи и вознаграждения указываются в соответствующих колонках. 387 Кроме того, в колонке Заказ указывается заказ на продажу, в рамках которого реализован товар, принятый на комиссию. Данные в табличную часть можно загружать из файлов Excel. Загрузка позволит быстро формировать отчеты по результатам работы с маркетплейсами, например Wildberries. Для загружаемых файлов можно сохранить настройку сопоставления колонок и не выполнять настройку при каждой загрузке. Шаблон для маркетплейса Wildberries уже задан в программе. В колонке Сумма вознаграждения указывается сумма, удерживаемая комиссионером. Расчет суммы выполняется, если на закладке Дополнительно установлен флажок Удержать комиссионное вознаграждение и выбран способ расчета. 388 Варианты способа расчета комиссионного вознаграждения: ■ Если сумма комиссионного вознаграждения указывается индивидуально, указывается способ расчета Не рассчитывается. ■ Если вознаграждение рассчитывается как процент от суммы продаж, указывается способ расчета Процент от суммы продаж с указанием значения в поле Процент комиссионного вознаграждения. ■ Если вознаграждение рассчитывается как процент от разности сумм поступления и продажи, указывается способ Процент от разности сумм продажи и поступления с указанием значения в поле Процент комиссионного вознаграждения. Зачет предоплаты выполняется на вкладке Предоплата. По кнопке Подобрать вызывается форма Зачет предоплаты, табличная часть которой заполняется сведениями по зачету авансов, полученных ранее от комиссионера. 4.4.4. Возврат от комиссионера и списание Переданные на комиссию товары могут быть возвращены назад. Возврат товаров оформляется с помощью документа Приходная накладная с видом операции Возврат от комиссионера. 389 Cписать запасы, переданные для реализации в рамках комиссионного договора, без оформления возврата товаров от комиссионера можно с помощью документа Отчет комиссионера о списании. Документ создается из журнала документов Комиссионные продажи или на основании документа передачи на комиссию (Расходная накладная с видом операции Передача на комиссию). 4.4.5. Прием товаров на комиссию Для отражения в учете поступления товара на комиссию используется документ Приходная накладная, доступ к которому имеется в разделе Закупки, с видом операции Прием на комиссию. В документе необходимо использовать договор с видом С комитентом. 390 Прием и учет запасов на комиссию, в переработку, на ответственное хранение всегда осуществляются с указанием партии поставки – для различения собственных запасов, находящихся на балансе компании, и запасов принятых, не находящихся на балансе. На каждый вид принимаемых запасов может быть как одна партия с соответствующим статусом, так и несколько (например, на каждую поставку своя партия). Товар, принятый на комиссию, может быть возвращен комитенту так же, как возвращается товар, полученный от поставщика. Для оформления возврата комиссионного товара используется документ Расходная накладная с видом операции Возврат комитенту. 4.4.6. Отчет комитенту о продажах Документ Отчет комитенту предназначен для отчета перед комитентом за реализованные товары и расчета комиссионного вознаграждения. Документ доступен в разделе Закупки. 391 В табличное поле закладки Запасы включены все сведения из табличного поля приходной накладной, которой оформлялся прием товаров на комиссию. Дополнительно в табличном поле отображаются сведения о ценах и суммах поступления и реализации. В колонке Заказ указывается заказ на продажу, в рамках которого был реализован товар, принятый на комиссию. В колонке Сумма вознаграждения указывается сумма вознаграждения нашей организации, рассчитанная с использованием данных, указанных на закладке Дополнительно. 392 4.5. Агентские услуги В прикладном решении можно отражать продажу услуг комиссионером (агентом), когда поставщиком услуги выступает сторонняя организация или компания-партнер. Оказание агентских услуг – хозяйственная операция, при которой по агентскому договору одна сторона (агент) обязуется за вознаграждение совершать по поручению другой стороны (принципала) юридические и иные действия от своего имени, но за счет принципала либо от имени и за счет принципала (п. 1 ст. 1105 ГК РФ). Принципал платит агенту вознаграждение в размере и в порядке, установленных в агентском договоре. Агентский договор – договор о посредничестве при оказании той или иной услуги, заключаемый между агентом и поручающим выполнение посреднических действий лицом (принципалом). Главное отличие от договора об оказании услуг – наша компания не оказывает услугу клиенту, а выступает только в роли посредника. Например, обычная услуга – доставка товаров от производителя к покупателю. Заказчик получает товар, исполнитель – вознаграждение за его перевозку. Агентская услуга – поручение агенту по поиску перевозчика, результатом которого станет заключение сделки на перевозку товаров с третьим лицом. Для начала учета агентских услуг необходимо включить возможность Агентские услуги в разделе Настройки – Еще больше возможностей – Продажи. Далее в справочнике Номенклатура нужно создать карточку номенклатуры для агентской услуги. Для агентской услуги необходимо использовать тип номенклатуры Услуга, а в группе Учетная информация установить признак Агентская услуга. После установки флажка в карточке услуги появится группа Поставщик услуги, в которой необходимо заполнить поля Поставщик и Агентский договор. Для агентского договора используется специальный вид договора С комитентом (принципалом). Для данного вида договора нужно выбрать Признак агента: комиссионер, агент. Если в настройках программы включена 393 опция Агентские платежи и разделение выручки, в списке выбора будут доступно больше вариантов. Признак агента, выбранный в договоре, будет подставляться в чек при расчете с покупателем. После заполнения информации о номенклатуре, контрагенте и договоре переходим к оформлению продаж. Реализацию агентских услуг можно оформить документами: ■ Расходная накладная, ■ Акт выполненных работ, ■ Отчет о розничных продажах, ■ Заказ-наряд. 394 После реализации агентских услуг для получения вознаграждения агент отчитывается комитенту (принципалу). Для отражения этой операции используется документ Отчет комитенту (принципалу). Документ можно создать в разделе Закупки. Способ расчета и размер комиссии агента указываются на закладке Дополнительно. Для быстрого заполнения документа предусмотрена кнопка Подобрать – строка По результатам продаж. Таблица Запасы и услуги будет заполнена списком реализованных услуг за выбранный период. 395 В результате проведения документа формируется выручка в размере суммы комиссии и задолженность для оплаты перед принципалом на оставшуюся сумму. Информацию о количестве реализованных агентских услуг, а также о количестве услуг, за которые отчитались комитенту, можно получить в отчете Агентские услуги. 396 4.6. Биллинг В прикладном решении реализовано пакетное выставление счетов по договорам обслуживания. Возможность доступна, если в настройках раздела Продажи установлен флажок Биллинг и работа с регулярными услугами. Выставление счетов осуществляется в рабочем месте Выставление счетов по договорам обслуживания, которое доступно из раздела Продажи – Биллинг. Предусмотрено формирование счетов по нескольким сценариям: ■ выставление пакета счетов на оплату и актов выполненных работ по тарифному плану; ■ формирование комплекта документов (счет + акт) в конце периода по факту выполненных за период работ. Работы, выполняемые по договору в течение месяца, отражаются документами Учет времени; ■ формирование единого счета за период по документам Заказ-наряд (акты в этом случае не формируются). Порядок формирования счетов по договорам обслуживания отражается в карточке договора обслуживания и зависит от таких параметров, как Период действия и Тарифный план (см. раздел «Договоры»). Тарифные планы хранятся в справочнике Тарифные планы. Перейти к нему можно по одноименной гиперссылке в меню Продажи. В программе может быть создано много различных тарифных планов. Применение плана для клиента фиксируется в договоре с контрагентом. 397 В форме тарифного плана фиксируется список всех товаров, услуг и работ, которые попадут в документы, формируемые по договору обслуживания. Цена товара/услуги может быть указана в тарифном плане либо подставлена из прайс-листа по виду цен договора. Пункт Что делать при продаже внеплановых позиций? позволяет настроить ограничение на продажу номенклатурных позиций, не включенных в тарифный план, по данному договору. Чтобы учитывать затраты по договорам обслуживания, необходимо заполнить вкладку Затраты. Планируемые затраты включаются в счет в случае, когда по данной статье затрат был реальный расход и затраты включены в тарифный план. 398 Срок выставления счетов можно контролировать в рабочем месте Выставление счетов по договорам обслуживания с помощью индикаторов состояния договора. В зависимости от текущей даты будет отражено одно из четырех состояний: ■ – дата выставления еще не наступила; ■ – нужно выставить сегодня; ■ – выставление просрочено, необходимо выставить счет; ■ – счет выставлен. Видимость индикаторов зависит от отображения колонки Дата. Включить отображение колонок Дата, Договор и Тарифный план можно с помощью флажков в правой части формы. В нижней части формы можно переключаться между таблицами: ■ Расшифровка – расшифровка строки верхней таблицы по позициям номенклатуры; ■ Продажи – все документы продаж, сформированные за выбранный период; ■ Счета на оплату – все счета на оплату, сформированные за период; ■ Акты – все акты выполненных работ, сформированные за период. 399 По кнопке Сформировать документы выполняются действия, выбранные в правой панели. В результате выполнения команды могут создаваться: ■ счета на оплату; ■ акты выполненных работ и счета-фактуры; ■ письма клиентам. Письма генерируются по шаблону, указанному в поле Шаблон для рассылки, и сразу направляются клиентам. К письму прикрепляется сформированный пакет документов. 400 4.7. Планирование продаж Планирование продаж выполняется в разделе Продажи с помощью документа План продаж. Документ предназначен для хранения информации о предполагаемом объеме продаж. План продаж может быть сформирован для компании в целом или для конкретного подразделения или склада. Планирование происходит в зависимости от выбранного «Сценария планирования». Сценарий определяет периодичность планирования и основной разрез плановых показателей, которые будут заполняться в документе. План продаж можно сформировать по категориям, группам товаров, конкретным товарным позициям и менеджерам. При выборе измерения Номенклатура становится доступна детализация плана по объему продаж и заказам. Для формирования индивидуальных планов продаж для менеджеров или продавцов в сценарии планирования необходимо выбрать Измерение: Менеджер. Для анализа исполнения плана продаж предназначен отчет План-фактный анализ продаж в разделе Компания. В отчете присутствуют плановые показатели (они заполняются сразу при проведении документа 401 План продаж) и фактические показатели – они выводятся при отражении продаж. Поэтому формировать отчет и оперативно получать данные по отклонению можно в любой момент. 402 4.8. Отчеты раздела «Продажи» Прикладное решение содержит ряд отчетов, позволяющих анализировать эффективность торговой деятельности. Все отчеты раздела Продажи открываются по гиперссылке Отчеты подраздела Аналитика раздела Продажи. По гиперссылке открывается список отчетов, отобранных по тегу продажи. Есть три варианта наборов отчетов: Избранные, Последние и Все отчеты. Если список отчетов большой, то с помощью строки поиска можно быстро найти нужный вариант отчета. Для этого в поле Поиск нужно начать набирать искомое название, а затем выбрать из предложенного списка необходимый отчет. Форма настройки позволяет сформировать любой отчет из дерева, а также определить, какие из отчетов будут доступны для быстрого выбора, то есть размещены непосредственно на панели отчетов. 4.8.1. «Отгрузка и оплата по заказам» Отчет Отгрузка и оплата по заказам позволяет проанализировать состав и ход выполнения заказов покупателей. 403 Отчет сгруппирован по заказам. Для каждого заказа рассчитывается недостающее (не обеспеченное источниками) количество позиций номенклатуры. Таким образом, с помощью отчета можно определить потребность в закупке или изготовлении той или иной позиции номенклатуры, необходимой для выполнения заказа. Потребность в номенклатуре может быть удовлетворена следующими способами: ■ резервированием на складе, ■ размещением в заказе поставщику, ■ размещением в заказе на производство. Факт резервирования и размещения регистрируется документами, сформированными на основании документа Заказ покупателя. Количество позиций, зарезервированных на складе, также отображается в отчете. 4.8.2. «Примененные скидки» Для анализа скидок, предоставленных при продаже товаров, работ и услуг, в прикладном решении реализовано три отчета: ■ Отчет Автоматические скидки предназначен для анализа примененных в документах автоматических скидок. Информация попадает в отчет после регистрации продаж документами Расходная накладная, Акт выполненных работ, Заказ-наряд, Отчет о переработке или Чек ККМ. Документ Чек ККМ на возврат с видом операции Возврат от покупателя уменьшает сумму автоматических скидок. 404 ■ Отчет Примененные скидки (оценка) отображает, по каким документам были предоставлены скидки, ответственного за документ, а также итоговые данные по скидкам, себестоимость продаж, сумму без скидки, выручку и прибыль. ■ Отчет Примененные скидки (статистика) позволяет получить информацию о том, какие скидки используются чаще всего, а какие почти не применяются в повседневной торговле. В отчете присутствует диаграмма, наглядно отражающая популярность скидок. В совокупности данные отчеты выступают в роли комплексного инструмента для оценки результатов маркетинговых кампаний, включающих в себя предоставление скидок покупателям. 4.8.3. «Остатки товаров на складах» Отчет Остатки товаров на складах позволяет получить информацию о свободных остатках товаров по складам. Дополнительно отчет отображает сводные данные об остатках, резервах и свободных остатках товаров по компании в целом. 405 4.8.4. «Задолженность покупателей по срокам долга» Отчет Задолженность покупателей по срокам долга отображает суммы задолженностей контрагентов перед компанией с указанием сроков задолженности: менее недели, 1–2 недели, 2 недели – месяц, 1–2 месяца, более двух месяцев. Дополнительно отчет выводит информацию об общей сумме задолженности, сумме просроченной задолженности и о количестве дней просрочки. При этом просроченная задолженность и количество дней просрочки рассчитываются с учетом срока оплаты покупателем, указанного в договоре контрагента (или в настройках параметров, если срок оплаты в договоре не задан). Отчет формируется на определенную дату или на текущую, если дата не задана. 4.8.5. «Расчеты с покупателями» Отчет Расчеты с покупателями отображает состояние и динамику взаиморасчетов с контрагентами (покупателями, поставщиками и др.) за выбранный период времени. 406 Сведения отображаются с группировкой по контрагентам, договорам и заказам. Для данного отчета предусмотрены три режима: Остатки по расчетам с покупателями, Остатки по расчетам с покупателями (упр. вал.) и Расчеты с покупателями (упр. вал.). В режиме Остатки по расчетам с покупателями в отчет выводятся только данные об остатках взаиморасчетов на выбранную дату. 4.8.6. «Продажи» В отчете отражается информация о продажах компании и динамике изменения продаж за период с различной степенью детализации. 407 Отчет может быть сформирован более чем в десяти вариантах, например: Продажи, Валовая прибыть по менеджерам, Динамика продаж по периодам, Возвраты и др. В варианте Продажи отчет отображает сведения о проданных позициях номенклатуры в количественном и суммовом выражении за определенный период времени. Варианты отчета по валовой прибыли отображают информацию о количестве, выручке, себестоимости, валовой прибыли и рентабельности в разрезе номенклатуры/номенклатурных групп/покупателей/ менеджеров. Отчет может быть детализирован до номенклатуры и документов движения. 408 В вариантах отчета по динамике продаж отображается информация о динамике изменения показателя в разрезе выбранной периодичности и покупателей. Периодичность определяется автоматически в зависимости от выбранного периода отчета. Например, при формировании отчета за месяц будет установлена периодичность День, а при формировании за год – Месяц. 409 4.8.7. «Деньги в кассах ККМ» В отчет выводится информация о денежных средствах в кассах ККМ: приходе, расходе, остатках. 4.8.8. «Розничная выручка» Отчет Розничная выручка – это универсальный инструмент для анализа работы розничного магазина, который позволит определить, какие из торговых точек работают наиболее эффективно, и оценить пропускную способность кассиров. В отчете отображается информация по всем товарам, проданным через кассы, за указанный промежуток времени, а также суммы выручки, полученные наличными и картами, количество чеков и средний чек. 410 4.8.9. Товарный отчет ТОРГ-29 Унифицированная форма ТОРГ-29 используется для учета товарных документов за отчетный период, который утверждается руководителем организации. Отчет составляется в двух экземплярах материально ответственным лицом с указанием номеров, дат документов на поступление и выбытие товаров и подписывается бухгалтером и материально ответственным лицом. 411 4.8.10. «Планы продаж» В отчете Планы продаж отображаются данные о планируемых продажах номенклатуры, сгруппированные по подразделениям. Для каждой номенклатуры, планируемой к продаже, в отчет выводятся ее количество и сумма, а также подводится итог по каждому отдельному подразделению и по всем подразделениям в целом. 412 413 Глава 5. Закупки 5.1. Заказ поставщику 5.2. Счет на оплату от поставщика 5.3. Поступление товаров 5.4. Цены поставщиков 5.5. Расхождения при поступлении товаров 5.6. Возврат товаров поставщику 5.7. Дополнительные расходы 5.8. Сверка взаиморасчетов с поставщиками 5.9. Закупка товаров для комиссионной торговли 5.10. Ответственное хранение 5.11. Переработка силами сторонних компаний 5.12. Расчет потребностей в запасах 5.13. Прослеживаемость товаров 5.14. Отчеты раздела «Закупки» Подсистема «Закупки» предназначена для определения и обеспечения внутренних и внешних потребностей в товарах и услугах. Для работы с подсистемой необходимо перейти в соответствующий раздел из панели разделов. 414 5.1. Заказ поставщику Документ Заказ поставщику предназначен для фиксации предварительной договоренности о приобретении у поставщика позиций номенклатуры. Заказ может являться документом, на основании которого производятся оплата и получение товара. Список Заказы поставщикам содержит две вкладки. На вкладке Заказы поставщикам отображается информация о выполнении заказов, состоянии заказов, о проценте оплаты по ним. Информация о выполнении представлена в виде отображения строк заказов: серая строка означает, что заказ завершен; зачеркнутая, что заказ отменен. Степень отгрузки и оплаты отображается с помощью пиктограмм. На вкладке Заказы покупателей отображаются незакрытые заказы покупателей, товары для которых необходимо заказать у поставщиков. В список попадают только заказы покупателей, по которым еще не сформированы заказы поставщику, содержащие запасы и услуги, для которых установлен способ пополнения «Закупка» или «Переработка». По кнопке Оформить заказ поставщику на основании заказа покупателя формируется заказ поставщику. Для создания единого заказ поставщику по нескольким заказам покупателя необходимо выделить строки в списке, кликая по ним мышью с зажатой клавишей CTRL или Shift. 415 При оформлении документа Заказ поставщику указываются дата исполнения заказа, контрагент – поставщик товаров и договор с ним. При создании заказа поставщику, так же как и в заказе покупателя, указывается тип операции: Заказ на закупку или Заказ на переработку. В табличное поле вводятся данные о заказываемой номенклатуре. 416 В реквизите Заказ покупателя можно указать заказ, для выполнения которого будут использоваться заказанные у поставщика товары (т. е. поместить заказ покупателя в заказ поставщику). Для размещения товаров в нескольких заказах покупателя отображение поля можно переместить в таблицу Товары и услуги с помощью команды Шапка/табличная часть в контекстном меню или по кнопке Еще. Для заказов в работе или заказов, имеющих состояние Завершен, можно запланировать оплату, установив флажок Запланировать оплату на закладке Платежный календарь. На закладке пользователь может указать планируемые даты, способ оплат и процент, который должен быть выплачен не позднее указанной даты. Суммы оплаты (процента) и НДС будут рассчитаны автоматически. Данные об оплате могут быть представлены в виде списка, который позволяет запланировать оплату в несколько этапов. Для его просмотра и редактирования необходимо установить в нажатое состояние кнопку Список. 417 5.2. Счет на оплату от поставщика В программе может быть зарегистрирован счет на оплату, полученный от поставщика. Он может быть введен на основании заказа поставщику. Перечень счетов на оплату, полученных от поставщиков, содержится в журнале, доступном по гиперссылке панели навигации Закупки – Счета на оплату (полученные). Документ содержит информацию о заказанных товарах и услугах, их количестве и цене. Так же как и в заказе, в счете поставщика можно запланировать оплату, установив одноименный флажок и заполнив появившуюся закладку Платежный календарь. В платежном календаре с помощью переключателя Способ оплаты можно заранее определить, как будет оплачиваться заказ: наличными или безналичными средствами. Если точный способ оплаты неизвестен, переключатель устанавливается в положение Не определено. Если закладка Платежный календарь заполнена и в полученном счете, и в заказе поставщику, то оплата будет запланирована дважды. Будьте внимательны, планируйте оплату только в одном из документов. 418 5.3. Поступление товаров Для отражения в учете поступления товаров от поставщиков служит документ Приходная накладная, который может быть создан на основании документа Заказ поставщику. Закладка Заказы поставщикам (к оформлению) списка документов Приходные накладные позволяет отражать факт поступления товаров и услуг (расходов) от поставщиков, в том числе и по открытым заказам поставщикам. 5.3.1. Приходная накладная Приходную накладную можно оформить как по одному, так и по нескольким выделенным заказам поставщику. Если в выбранных заказах отличаются данные в шапке, например поставщик или договор, программа предложит создать несколько документов. В приходной накладной указывается тип операции Поступление от поставщика, вводится информация о поставщике и договоре с ним, склад, на который будет оформляться поступление товара, и, при необходимости, конкретная ячейка этого склада. Также в шапке записываются номер и дата входящего документа от поставщика. 419 Закладка Услуги служит для отражения поступления услуг сторонних организаций – например, аренда или доставка товара. Если в форме документа на закладке Услуги установлен флажок Включать услуги в себестоимость запасов, перед проведением документа необходимо распределить расходы, отнеся их стоимость на себестоимость закупаемых товаров. Для этой цели на закладке Товары предусмотрена кнопка Распределить услуги. С ее помощью вызывается меню для выбора одного из вариантов распределения: по количеству или по стоимости. На закладке Дополнительно вводится информация о подразделении-исполнителе, сотруднике, ответственном за ввод документа, и проекте. По ссылке Реквизиты печати доступна настройка реквизитов, используемых в печатных формах. 5.3.2. Поступление импортных товаров Оформление операций с импортными товарами возможно при установке флажка Грузовые таможенные декларации в разделе Настройки – Еще больше возможностей – Закупки – Импорт. Импортными считаются товары, в карточке которых указана страна происхождения, отличная от РОССИЯ. 420 Номера всех грузовых таможенных деклараций, по которым поступают импортные товары, хранятся в справочнике Номера ГТД, доступном из раздела Закупки. Информация о номерах ГТД и странах происхождения вводится в момент оформления документов поставки импортных товаров. При поступлении импортных товаров в табличной части документа Приходная накладная для товара указываются страна происхождения и номера ГТД. Для быстрого ввода информации по ГТД рекомендуется переключиться в режим Работать с ГТД по команде в выпадающем меню. В документах контролируется факт регистрации номера ГТД для импортных товаров, если включена настройка Требовать заполнение ГТД для импортных товаров. Колонка Номер ГТД в этом случае обязательна для заполнения. 421 При продаже номера ГТД могут подбираться автоматически, исходя из списка продаваемых товаров и остатков товаров организации. 5.3.3. Счет-фактура полученный Документ Счет-фактура (полученный) предназначен для регистрации полученных от поставщиков счетовфактур, а также для учета номеров грузовых таможенных деклараций. Документ формируется на основании документа Приходная накладная. Перейти к созданию счета-фактуры можно по гиперссылке Создать в нижней части документа. 5.3.4. Доверенность Документ Доверенность предназначен для оформления доверенностей на получение товаров и доступен по гиперссылке панели навигации Доверенности в группе Закупки. 422 В документе указываются поставщик товаров и физическое лицо, которому доверяется их получение. В реквизите По документу можно указать документ, по которому должны быть получены товары. На закладке Запасы указывается перечень товаров к получению. 423 5.4. Цены поставщиков В прикладном решении предусмотрена возможность регистрации цен поставщиков и конкурентов и вывода на печать прайс-листа. Цены поставщиков регистрируются с помощью документа Приходная накладная. Зарегистрированные цены поставщиков используются для подстановки по умолчанию в документы Приходная накладная и Заказ поставщику при выборе соответствующего поставщика и договора с ним. Все цены контрагентов, зарегистрированные для номенклатуры, можно просмотреть в ее карточке. Для каждой позиции номенклатуры может быть зарегистрировано столько цен поставщиков, сколько в системе зарегистрировано «Видов цен поставщиков». 5.4.1. Регистрация цен поставщиков Для регистрации цен контрагента в документе Приходная накладная по ссылке Цены и валюта должен быть установлен флажок Регистрировать цены поставщика и указан вид цен контрагента. 424 Настройка Регистрировать цены поставщика и вид цен контрагента могут быть заданы в договоре с контрагентом в группе Ценообразование. При выборе такого договора в документе Приходная накладная реквизиты формы Цены и валюта автоматически заполнятся по данным договора. В документе Приходная накладная регистрируются цены поставщика для номенклатуры с типом Запас и Услуга. 425 При проведении документа Приходная накладная цены регистрируются в системе и записывается информация о пользователе, изменившем цену номенклатуры контрагента. 5.4.2. Виды цен поставщиков Для хранения видов цен номенклатуры поставщиков и конкурентов в прикладном решении предусмотрен справочник Виды цен номенклатуры поставщиков, доступный по гиперссылке Виды цен поставщиков в разделе Закупки – Цены. Новые виды цен добавляются в момент регистрации цен поставщика. Для каждой позиции номенклатуры может быть зарегистрировано столько цен поставщиков, сколько в системе зарегистрировано «Видов цен поставщиков». 426 5.4.3. Прайс-листы поставщиков В прикладном решении предусмотрена возможность вывода на печать прайс-листов поставщиков с помощью обработки Прайс-листы контрагентов, доступной по ссылке Закупки – Прайс-листы поставщиков. Работа с прайс-листами компании и прайс-листами поставщиков реализована в едином интерфейсе (см. раздел «Прайс-листы компании»). В отчете выводится информация о текущих ценах, зарегистрированных при оформлении документов поставки. В отчет можно подобрать все виды цен, которые зарегистрированы для различных поставщиков. Цены разных поставщиков можно сравнивать между собой и быстро находить максимальную/минимальную цену, а также цены, соответствующие заданному условию. Для сравнения цен поставщиков или конкурентов в группе настроек Колонки необходимо выбрать цены для сравнения и установить один из флажков в группе Оформление. Минимальные цены выделяются в отчете синим цветом, а максимальные – красным. 427 5.5. Расхождения при поступлении товаров При поступлении товаров можно быстро проверить соответствие фактического поступления количеству, зафиксированному в первичных сопроводительных документах поставщика и заказе поставщику. Проверка выполняется непосредственно в «Приходной накладной». По результатам проверки можно оформить Акт о расхождениях, выполнить на его основании «Корректировку поступления» и ввести «Корректировочный счет-фактуру (полученный)». Для ввода актов и корректировочных поступлений в настройках раздела должна быть включена опция Корректировки поступлений (Настройки – Еще больше возможностей – Закупки). 5.5.1. Регистрация расхождений в «Приходной накладной» Отслеживание и фиксация выполняются в документе Приходная накладная в специальном режиме работы. Чтобы перейти к проверке, необходимо установить флажок Проверять расхождения с входящим документом в диалоге по гиперссылке Расхождения. После установки флажка в таблице на закладке Товары появятся новые колонки: ■ Количество по вх. документу – заполняется по документам поставщика. Можно загрузить из внешних файлов (например, таблицы Excel). ■ Количество по факту – заполняется сотрудником при проверке поставки. В колонку вносится количество, которое поступило на самом деле. Товаровед может заполнить данную колонку с помощью терминала сбора данных (ТСД) или сканера штрихкодов, по приходному ордеру или вручную. ■ Расхождения. В этой колонке отражается разница между фактическим количеством и количеством в документе поставщика. Рассчитывается автоматически. ■ Комментарий. Поле для ввода произвольного текста. Позволяет зафиксировать характер расхождений и договоренности по их устранению. 428 Принять товары можно по одной из этих колонок: ■ Количество по вх. документу. Товары принимаются по количеству в документах, затем по результатам расхождений вводится документ Корректировка поступления. ■ Количество по факту. Товары принимаются по фактически пришедшему количеству. Поставщик переоформляет документы или довозит недостающий товар и забирает лишний. В зависимости от выбранного способа приема товара Сумма по строкам будет рассчитываться от количества в соответствующей колонке. Для удобства работы с большими документами предусмотрена возможность отображения только строк с расхождениями. Переключить режим просмотра можно по кнопке в меню закладки Товары. В результате анализа расхождений пользователь может запросить исправленные документы у поставщика, договориться с поставщиком о допоставке недостающего товара или возврате лишнего. После получения от поставщика документов, подтверждающих расхождения, пользователь устанавливает в приходной накладной соответствующую отметку. 429 При необходимости оформить корректировку расхождений в закрытом периоде используется документ Корректировка поступления и корректировочный счет-фактура (см. раздел «Документ "Корректировка поступления"»). Также в документе Приходная накладная предусмотрена возможность проверки расхождений с заказом поставщику (флажок Проверять расхождения с заказом). Флажок доступен, если в шапке или таблице Товары заполнено поле Заказ. После установки флажка в таблице на закладке Товары добавляются колонки: ■ Количество в заказе отображает количество товара, оформленное в заказе поставщику. Заполняется по документу Заказ поставщику. ■ Расхождение с заказом. В этой колонке отражается разница между фактическим количеством и количеством в заказе поставщику. Рассчитывается автоматически. ■ Цена в заказе. Отображается цена в заказе поставщику. 430 Если в документе Приходная накладная принимается большее количество товара, чем указано в документе Заказ поставщику, строки с расхождениями необходимо разделить в соответствии с заказанным количеством. Иначе при проведении документа система сообщит: «Оформлено больше, чем указано в заказе поставщику» и проведение не выполнится. Чтобы разделить строки, необходимо нажать на кнопку Изменить и выбрать команду Распределить по количеству в заказе. В результате выполнения команды для «лишних» товаров в документ будет добавлена новая строка без уточнения заказа, а в исходной строке количество уменьшится на количество излишка. 431 В больших приходных накладных расхождения могут возникать из-за дублирования позиций. Найти дубли конкретной строки можно с помощью команды Показать дубли строки в контекстном меню закладки Товары. В документе отобразятся только строки, в которых повторяются значения колонок Номенклатура, Характеристика и Партия. Настройки режима проверки расхождений можно сохранить для конкретного пользователя. Режим проверки будет автоматически включаться во всех новых документах пользователя. Сохранение настроек выполняется в диалоге Шапка / табличная часть или в окне подсказки напротив флажка Проверять расхождения с входящим документом. Накладные, в которых есть расхождения, в списке приходных накладных отмечаются значком правой панели списка позволяет отобрать только документы, имеющие расхождения. . Фильтр в Если в документе установлен флажок Получены документы, подтверждающие расхождения, значок напротив него выводиться не будет. Такой документ также не попадет в отбор Есть расхождения. 5.5.2. Документ «Акт о расхождениях» Документ Акт о расхождениях заполняется при поступлении товаров, если обнаруживаются несовпадения по количеству или качеству с накладной грузоотправителя. Из документа формируется печатная форма Акт о расхождениях (ТОРГ-2). Документ передается поставщику в бумажном или электронном виде. Документ позволяет отразить следующие операции: 432 ■ расхождения при приемке, ■ расхождения после приемки. В таблицах Товары и Услуги отражаются расхождения. Каждой строке исходного документа соответствуют две строки в документе корректировки: ■ До изменения. В строку переносятся количество и сумма из исходного документа, строка не редактируется. ■ После изменения. Заполняется теми же значениями, что и строка До изменения. В этой строке пользователь указывает фактические значения. По данным документа удобно формировать документ Корректировка поступления. Корректировка в данном случае автоматически заполнится товарами, по которым были зафиксированы расхождения в акте о расхождениях. 5.5.3. Документ «Корректировка поступления» Документ Корректировка поступления предназначен для регистрации исправлений в первичных документах поставщика. Например, при выявлении ошибки при оформлении первичных документов от поставщика или в случае согласованного между продавцом и покупателем изменения стоимости ранее реализованных товаров, работ и услуг. Корректировочные документы позволяют изменять данные, находящиеся в закрытом и запрещенном для редактирования периоде. Документ Корректировка поступления можно создать на основании документов Акт о расхождениях, Приходная накладная, Дополнительные расходы, Корректировка поступления. Документ автоматически заполнится данными из документа-основания. В зависимости от значения в поле Отражать корректировку документ может формировать движения по регистрам учета или использоваться только для получения печатных форм. Каждой строке исходного документа соответствуют две строки в документе корректировки: до изменения, после изменения. Строка После изменения изначально заполнена теми же значениями, что и строка До изменения. В этой строке указываются исправленные (скорректированные) значения. Если вводится исправление на основании документа корректировки по согласованию сторон, дополнительно выводится строка До корректировки. 433 Документ позволяет отразить следующие операции: ■ исправление в первичных документах, ■ корректировка по согласованию сторон. Операция Исправление в первичных документах используется для отражения исправления ошибок, допущенных продавцом при оформлении документов. Исправление в первичных документах не является независимым событием и относится к тому же периоду, что и сам исправляемый документ. Продавцом в данном случае выставляется исправленный счет-фактура. Операция Корректировка по согласованию сторон регистрирует независимое событие – согласованное продавцом и покупателем изменение стоимости ранее реализованных товаров, работ и услуг. Оно относится к текущему периоду. Продавцом в данном случае выставляется корректировочный счет-фактура. Счет-фактура, полученный от поставщика, отражается в программе документом Счет-фактура (полученный). 434 5.6. Возврат товаров поставщику Поступившие товары могут быть возвращены контрагенту-поставщику. Для оформления возврата используется документ Расходная накладная, создаваемый на основании приходной накладной на поступление товара. В документе указывается вид операции Возврат поставщику. Состав реквизитов расходной накладной на возврат поставщику аналогичен составу реквизитов приходной накладной. Документ содержит информацию о возвращаемом товаре. Возврат услуг сторонних организаций не производится. 435 5.7. Дополнительные расходы Для отражения в учете дополнительных расходов, увеличивающих стоимость поступивших от контрагентов запасов, в прикладном решении предусмотрен документ Дополнительные расходы. Документ доступен по одноименной гиперссылке панели навигации раздела Закупки. В таблице на закладке Запасы указываются приходные накладные, которыми оформлялся приход товаров, сопровождавшийся дополнительными расходами, и товары, на стоимость которых будут распределяться эти расходы. На закладке Услуги указываются дополнительные затраты, связанные с данной поставкой, которые необходимо распределить на стоимость запасов. Распределение выполняется на закладке Запасы по команде меню Распределить услуги – По количеству или По сумме. На основании документа формируется отдельный счет-фактура с перечнем дополнительных расходов. 436 5.8. Сверка взаиморасчетов с поставщиками Возможность регистрировать и контролировать сверки взаиморасчетов с контрагентами включается в разделе Настройки – Еще больше возможностей – Продажи в группе Расчеты с покупателями. Сверка с поставщиками выполняется аналогично сверке с покупателями. Документ Сверка взаиморасчетов доступен по гиперссылке Сверки взаиморасчетов на панелях навигации разделов Продажи и Закупки. Подробно работа с документами Сверка взаиморасчетов и Корректировка долга рассмотрена в главе «Продажи» (см. раздел «Сверка взаиморасчетов с покупателями»). 437 5.9. Закупка товаров для комиссионной торговли В прикладном решении «1С:Управление нашей фирмой 8» автоматизировано отражение хозяйственных операций, связанных с приемом и передачей товаров на комиссию. Все документы для работы с товарами, принятыми на комиссию, собраны в специальном журнале Комиссионные закупки. Журнал доступен в разделе Закупки. Из правой панели журнала с помощью ссылок можно быстро перейти к отчетам: ■ Товары, принятые на комиссию (см. раздел «Запасы принятые»); ■ Расчеты с комитентами. 5.9.1. Прием товаров на комиссию Для отражения в учете поступления товара на комиссию используется документ Приходная накладная с видом операции Прием на комиссию. 438 В табличном поле или в шапке (в зависимости от настройки документа) для товаров можно указать документ заказа, в рамках которого происходит прием. Товар, принятый на комиссию, может быть возвращен комитенту так же, как возвращается товар, полученный от поставщика. Для оформления возврата комиссионного товара используется документ Расходная накладная с видом операции Возврат комитенту. Прием и учет запасов на комиссию, в переработку, на ответственное хранение всегда осуществляются с указанием партии поставки – для различения собственных запасов, находящихся на балансе компании, и запасов принятых, не находящихся на балансе. На каждый вид принимаемых запасов может быть как одна партия с соответствующим статусом, так и несколько (например, на каждую поставку своя партия). 5.9.2. Отчет комитенту о продажах Документ Отчет комитенту (принципалу) предназначен для отчета перед комитентом за реализованные запасы, принятые от него на комиссию, и расчета комиссионного вознаграждения. В табличное поле закладки Запасы и услуги включены все сведения из табличного поля приходной накладной, которой оформлялся прием товаров на комиссию. Дополнительно в табличном поле отображаются сведения о ценах и суммах поступления и реализации. В колонке Заказ покупателя указывается заказ на продажу, в рамках которого был реализован товар, принятый на комиссию. В колонке Сумма вознаграждения указывается сумма вознаграждения нашей организации, рассчитанная с использованием данных, указанных на закладке Дополнительно. 439 Также документ Отчет комитенту (принципалу) оформляется после списания товаров, принятых на комиссию. При подборе товаров в табличную часть учитываются не только проданные, но и списанные товары. Само списание отражается документом Списание запасов или Пересортица запасов. 440 5.10. Ответственное хранение 5.10.1. Прием на ответственное хранение В прикладном решении предусмотрена возможность приема товара на ответственное хранение (фактически это продажа услуг по хранению товара, принадлежащего покупателю). Включается возможность путем установки флажка Прием запасов на ответственное хранение в разделе Настройки – Еще больше возможностей – Закупки. Прием выполняется с помощью документа Приходная накладная, для которого задается операция Прием на ответственное хранение. Оформление документов аналогично оформлению документов комиссионной торговли. 5.10.2. Передача на ответственное хранение В прикладном решении предусмотрена возможность передачи товаров на ответственное хранение (фактически это покупка услуг по хранению товара, принадлежащего компании). Включается возможность путем установки флажка Передача запасов на ответственное хранение в настройках учета Закупки раздела Настройки. Передача выполняется с помощью расходных накладных, для которых задается вид операции Передача на ответственное хранение. Форма документа Расходная накладная доступна по гиперссылке Расходные накладные панели навигации раздела Продажи. Оформление документов аналогично оформлению документов комиссионной торговли. 441 5.11. Переработка силами сторонних компаний 5.11.1. Передача в переработку сырья и материалов В прикладном решении предусмотрена возможность передачи сырья и материалов в переработку (фактически это покупка услуг по переработке сырья, принадлежащего компании). Включается возможность путем установки флажка Передача сырья и материалов в переработку в настройках учета Закупки раздела Настройки. Передача выполняется с помощью расходных накладных, для которых задается вид операции Передача в переработку. Форма документа Расходная накладная доступна по гиперссылке Расходные накладные панели навигации раздела Продажи. Оформление документов аналогично оформлению документов комиссионной торговли. 5.11.2. Отчет переработчика Документ Отчет переработчика предназначен для отражения в учете факта переработки сторонним исполнителем переданных сырья и материалов. Доступ к нему имеется из группы Переработка раздела Закупки по гиперссылке Отчеты переработчиков. В документе указывается информация о переработчике и заключенном с ним договоре. На закладке Продукция вводятся данные о продукции, которая получена в результате переработки: наименование конечного продукта согласно справочнику Номенклатура, его количество, единица измерения, характеристика, спецификация, по которой он изготавливался. На закладке Материалы указывается список товаров, переданных в переработку и потраченных на изготовление продукции. Закладка Отходы содержит перечень «побочных продуктов», т. е. номенклатуры, произведенной в результате переработки. Отходы приходуются по нулевой себестоимости. На закладке Услуги указываются сведения об оказанных переработчиком услугах: наименование услуги, ее стоимость и сумма НДС. В отчете можно ввести сразу несколько услуг переработчика. Для ввода услуг списком необходимо переключить отображение услуг в отчете переработчика в меню Еще – Шапка/ табличная часть. 442 При выполнении переработки есть возможность учесть в себестоимости переработки не только материалы, но и дополнительные расходы, связанные с переработкой. Для этого на основании документа Отчет переработчика необходимо ввести документ Распределение затрат. Документ позволит учесть расходы на упаковку и транспортировку материалов переработчику. Включенные в себестоимость расходы можно увидеть: ■ до закрытия месяца – в отчете Незавершенное производство, ■ после закрытия месяца – в отчете Валовая прибыль. 443 5.12. Расчет потребностей в запасах В прикладном решении предусмотрена специальная обработка, позволяющая рассчитать потребности компании (дефицит) в тех или иных запасах. Расчет может выполняться по складам или по компании в целом. Для расчета потребности необходимо включить функциональную опцию Расчет потребностей в разделе Настройки – Еще больше возможностей – Закупки – Планирование. Для расчета потребности в разрезе складов нужно включить настройку Учет потребности по складам. Начать работу с инструментом можно из разделов Закупки, Склад или Производство по гиперссылке Расчет потребностей в группе Планирование. Для разных разделов: Закупки, Склад, Производство – сохраняются свои настройки формы Расчет потребностей. При открытии расчета потребностей из разных разделов форма расчета сразу запускается с настройками, сохраненными для этого раздела. Расчет потребностей состоит из трех этапов: ■ Рекомендации. Программа рассчитывает дефицит по номенклатурным позициям, величину просроченной потребности и прогноз потребности по датам / заказам покупателей. ■ Планирование. При переключении в режим планирования остаются только строки, запланированные к пополнению. Для них пользователь уточняет способ пополнения, поставщика. ■ Заказы. После нажатия кнопки Сформировать заказы открывается список автоматически сформированных заказов. Рассмотрим подробнее работу инструмента Расчет потребностей на каждом этапе. Для определения периода планирования задается два значения: ■ Дата начала; ■ Количество дней. Длительность периода запоминается автоматически и подставляется при последующем запуске расчета потребностей. Для расчета потребности могут использоваться: ■ Отгрузки по заказам покупателей, запланированные на дату начала расчета, и расходы материалов по заказам на производство (вариант По заказам). ■ Средние продажи за предыдущие периоды (вариант По продажам). Вариант По продажам использует для расчета информацию о фактических продажах прошлых периодов. Такой способ расчета подойдет торговым компаниям, которые работают не по заказам, будет полезен для розничной торговли. Для расчета данного вида дополнительно следует указать методику прогнозирования и период анализа продаж. Доступны два метода прогнозирования: 444 ■ Среднедневные продажи – метод, согласно которому общие продажи за анализируемый период делятся на количество дней, когда были продажи. ■ Средние продажи по дням недели – определяют среднюю потребность отдельно для каждого дня недели за период анализа с учетом линейного тренда. Потребность корректируется с учетом значения линейного тренда для товара, вычисленного за тот же период анализа продаж. Для точного расчета вторым методом выборка должна быть больше, но он позволяет учитывать тенденцию к увеличению/ уменьшению спроса. Таблица Рекомендации заполняется по кнопке Рассчитать. Результат расчета содержит дерево номенклатурных позиций и сведений о каждой из них. В колонках указываются общая величина дефицита, величина просроченной потребности и прогноз потребности по датам / заказам покупателей. В правой панели доступны различные варианты визуального представления результатов расчета: по номенклатуре, номенклатуре и дням, дням и номенклатуре, заказам и номенклатуре. Вариант По заказам и номенклатуре дает возможность планировать закупку под конкретные заказы покупателей. Флажок По заказам включает режим детализации расчета потребностей до заказов. Включение влияет на заполнение формируемых заказов поставщику и заказов на производство – они будут формироваться с детализацией до заказов покупателей. Также в правой панели можно настроить фильтры под решаемую задачу. Например, рассчитывать потребности только на конкретном складе (поле Склад). В поле Пополнение можно выбрать способ пополнения запасов: ■ Закупка и переработка; ■ Производство; ■ Перемещение; ■ Все. При пополнении запасов перемещением требуется уточнить склад пополнения. 445 С помощью перемещения можно настроить схему пополнения запасов в розничных точках с центрального склада. Выбрав в дереве интересующую позицию и развернув ее, можно получить информацию о том, что явилось основанием для расчета: ■ прогнозные остатки запасов; ■ ожидаемые поступления и потребление; ■ минимальный и максимальный уровень запасов; ■ детализация до заказов – источников поступления и потребления запасов. В колонке Просрочено отображаются значения: ■ ожидаемых поступлений, у которых дата поступления меньше текущей даты; ■ ожидаемых потреблений, у которых дата потребления меньше текущей даты; ■ максимальный уровень запасов, если остатки запасов на текущую дату равны или меньше минимального уровня запасов (из максимального уровня запасов вычитаются текущие остатки запасов). Расчет значений в колонке Дефицит: если значение минимального уровня запаса равно или больше конечного остатка запасов, то из значения максимального уровня запаса вычитается конечный остаток запасов. С помощью кнопки Заполнить по дефициту можно заполнить планируемое к заказу количество по данным расчета по всем строкам. Изменять рассчитанное количество к заказу можно, редактируя значения в колонке Заказать, или с помощью флажков. 446 На этапе Планирование отображается список позиций номенклатуры, запланированных к обеспечению, с расшифровкой по способам пополнения запасов, датам поступления, источникам – поставщикам или структурным единицам производства (в зависимости от способа пополнения). Для товаров подставляются Вид цен и Цены, зарегистрированные при поступлении номенклатурной позиции от контрагента (прайс-лист контрагента). Способ пополнения и поставщики определяются на основании данных карточки номенклатуры и сведений о поставщиках, по которым регистрировались цены для данной номенклатуры. Поставщики сортируются по дате регистрации цен. Флажком отмечается либо основной поставщик из карточки номенклатуры, либо поставщик, для которого зарегистрирована самая последняя цена поступления. С помощью настроек в правой панели можно уточнить правила формирования заказов: ■ Отдельные заказы поставщику по датам поступления; ■ Отдельные заказы поставщику / на производство по заказам покупателей. Поставку всех недостающих запасов можно запланировать одной датой. Для этого необходимо установить флажок Поставка/производство одной датой и проверить дату поставки. Дата определяется автоматически как минимальная возможная с учетом сроков поставки товаров, указанных в их карточках. Если флажок 447 Поставка/производство одной датой не установлен, то на каждую дату, по которой есть дефицит товара, будет формироваться заказ. Флажок Резервировать заказом на перемещение позволяет резервировать запасы на складе-отправителе при обеспечении потребностей с помощью перемещений. Сформированные при расчете потребностей «Заказы на перемещение» автоматически резервируют остатки на складе под потребности в заказах покупателей. Зарезервированные остатки не могут быть использованы для выполнения других заказов (см. раздел «Заказ на перемещение»). В любой момент планирования пользователь может вернуться на этап Рекомендации для уточнения информации. По нажатию кнопки Сформировать заказы происходит автоматическое формирование заказов. Обработка переключается в режим Заказы, в котором отображается список сформированных документов. Заказы формируются в соответствии со следующими правилами: ■ Тип заказа определяется способом пополнения номенклатурной позиции (если это закупка, формируется документ Заказ поставщику с видом операции Заказ на закупку; производство – документ Заказ на производство; переработка – документ Заказ поставщику с видом операции Заказ на переработку). ■ Если известен поставщик, в заказ автоматически подставляется договор контрагента, установленный для него по умолчанию. ■ Позиции номенклатуры, имеющие одинаковые показатели: способ пополнения, контрагент, валюта, дата поступления (для заказов поставщику – если в правой панели установлен флажок Отдельные заказы поставщику по датам поступления), заказ покупателя (если в правой панели установлен флажок Отдельные заказы поставщику / на производство по заказам покупателей), – объединяются в один заказ. С помощью кнопок командной панели можно провести или отменить проведение выбранного в списке заказа. Также ошибочно сформированный заказ может быть помечен на удаление. 448 5.13. Прослеживаемость товаров Прослеживаемость товаров – это система учета и хранения сведений о товарах, ввозимых из других государств. Цель системы – контролировать ввозимые товары от импортера до покупателя и таким образом сократить долю нелегально ввозимых товаров. С 1 июля 2021 года подключение к системе прослеживаемости товаров становится обязательным для всех компаний, у которых есть операции с прослеживаемыми товарами. Перечень товаров, подлежащих прослеживаемости: https://its.1c.ru/db/garant#content:401353348:hdoc:1000. Подключение возможности учета прослеживаемых товаров выполняется в разделе Настройки – Еще больше возможностей – Закупки. В блоке Импорт необходимо установить флажок Прослеживаемость товаров. Каждой партии прослеживаемых товаров при ввозе в Россию присваивается регистрационный номер партии товара (РНПТ). С помощью этого номера ФНС контролирует движение импортных товаров. Регистрационный номер фиксируется в первичных документах: счетах-фактурах, документах отгрузки, а также в отчете об операциях и декларации по НДС. При совершении покупки/продажи прослеживаемых товаров компании предоставляют друг другу электронные документы с указанием РНПТ. Компании, которые являются плательщиками НДС, предоставляют счета-фактуры. Компании, которые не являются плательщиками НДС, обмениваются отгрузочными документами. Как отражать операции с прослеживаемыми товарами, описано в справочнике Прослеживаемость товаров (https://its.1c.ru/db/traceability). Для работы с прослеживаемыми товарами обязательно применение электронного документооборота (ЭДО) (см. раздел «Обмен с контрагентами»). Отчитываться перед налоговой также необходимо в электронном виде. Например, с помощью сервиса 1СОтчетность (см. раздел «1С-Отчетность»). 449 5.14. Отчеты раздела «Закупки» Все отчеты раздела Закупки открываются по гиперссылке Отчеты подраздела Аналитика раздела Закупки. После вызова отчетов по указанной гиперссылке открывается список отчетов, отфильтрованный по тегу Закупки. 5.14.1. «Потребность в запасах» Отчет Потребность в запасах позволяет выявить потребности в сырье и материалах, необходимых для производства продукции (как из собственного, так и из давальческого сырья) и для передачи в переработку. 450 Отчет демонстрирует наличие потребности в номенклатуре и источники ее обеспечения, показывая необеспеченную потребность. Потребность в номенклатуре может быть обеспечена следующими способами: ■ резервированием в месте хранения, ■ размещением в заказе поставщику, ■ размещением в заказе на производство. Факты резервирования и размещения регистрируются документами, сформированными на основании документа Заказ покупателя. 5.14.2. «График движения запасов» Отчет График движения запасов показывает плановые поступления и отгрузки номенклатуры в количественном выражении за выбранный период времени. 451 График можно вывести с детализацией по датам. 5.14.3. «Заказы поставщикам» Отчет предназначен для анализа заказов предприятия поставщикам. В варианте Заказы поставщикам в отчет выводится информация о заказах поставщикам, оформленных в течение заданного периода времени. Заказы группируются по поставщикам (контрагентам). Для каждого заказа указываются перечисленная в нем номенклатура и обороты по ней: Нач. остаток и Кон. остаток, Заказано и Поступило. В варианте Остатки по заказам поставщикам отчет содержит информацию о распределении остатков заказов на закупку на указанную дату. Данные группируются по поставщикам. 452 5.14.4. «Размещение заказов» В отчете Размещение заказов отражаются данные о заказах, выполнение которых обеспечивается за счет поступлений по другим заказам. Отчет формируется с детализацией до номенклатуры и имеет варианты Размещение заказов и Остатки по размещению заказов. 453 5.14.5. «Поступление и оплата по заказам» Отчет предназначен для анализа состояния заказов поставщикам в части оплаты и поступления. Данные группируются по номенклатуре и заказам поставщикам. 454 В части оплаты товаров по заказу в отчет выводятся: сумма по заказу, оплаченная сумма и сумма, которую необходимо погасить, чтобы полностью оплатить заказ. В части поступления по заказу выводится количество товаров в базовых единицах измерения: указанное в заказе, поступившее и то, которое осталось получить. Дополнительно указывается количество товаров по заказу покупателя, которое размещено в данном заказе поставщику. 5.14.6. «Расчеты с поставщиками» Отчет Расчеты с поставщиками отображает состояние и динамику расчетов с контрагентами за выбранный период времени. Он может быть сформирован в двух вариантах: Расчеты с поставщиками и Остатки по расчетам с поставщиками. В варианте Расчеты с поставщиками в отчете отображаются сведения о расчетах компании с поставщиками, включая заказы и договоры, в рамках которых заключались сделки между компанией и контрагентами. Отчет формируется за заданный период. Данные отчета группируются по контрагентам, договорам и заказам. В варианте Остатки по расчетам с поставщиками в отчете отображаются сведения об остатках расчетов компании с поставщиками, включая заказы и договоры, в рамках которых заключались сделки между компанией и контрагентами. В варианте Остатки по расчетам с поставщиками предусмотрены те же группировки данных, что и в варианте Расчеты с поставщиками. 5.14.7. «Задолженность поставщикам по срокам долга» Отчет Задолженность поставщикам по срокам долга суммы задолженностей компании перед контрагентами с указанием сроков задолженности: менее недели, 1–2 недели, 2 недели – месяц, 1–2 месяца, более двух месяцев. Дополнительно отчет выводит информацию об общей сумме задолженности, сумме просроченной задолженности и о количестве дней просрочки. 455 Отчет формируется на определенную дату или на текущую, если дата не задана. 5.14.8. «Анализ закупок» Отчет Анализ закупок предназначен для анализа закупок номенклатуры, совершенных предприятием в течение заданного периода. В отчет выводится информация о количестве и сумме закупок; данные группируются по номенклатуре, заказам. 456 Глава 6. Склад 6.1. 6.2. 6.3. 6.4. 6.5. 6.6. 6.7. 6.8. Места хранения Резервирование запасов Перемещения Комплектация Инвентаризация Ордерная схема учета Печать этикеток и ценников Отчеты раздела «Склад» В разделе Склад решения «1С:Управление нашей фирмой 8» автоматизировано отражение хозяйственных операций по приемке, перемещению, отгрузке, списанию и оприходованию товаров, а также оформление внутренних операций с товаром: резервирование, комплектация, инвентаризация товаров. В системе поддерживаются ордерная и неордерная схемы оформления складских операций. 457 6.1. Места хранения 6.1.1. Склады и магазины К справочнику, содержащему сведения об организационно-структурных единицах компании, имеется доступ из раздела Компания по гиперссылке Склады и магазины. В карточке организационно-структурной единицы указываются тип, розничный вид цен, материально ответственное лицо, данные для подстановки в печатные формы, адреса и телефоны подразделения. Из формы организационно-структурной единицы по гиперссылке Просмотр и редактирование параметров автоперемещения запасов вызывается дополнительный диалог ввода и изменения параметров перемещения запасов для подстановки в документы учета запасов по умолчанию. 458 Для складов, магазинов и других структурных единиц компании можно вести графики работы. График работы заполняется в карточке структурной единицы по ссылке График работы. Интерфейс графиков работы реализован аналогично графикам ресурсов (см. раздел «Графики работы ресурсов»). 6.1.2. Ячейки склада Учет запасов на складе может осуществляться в разрезе структуры мест хранения (стеллажей, участков и т. д.), объединенных под общим названием «ячейки склада». Чтобы включить возможность ведения складского учета в разрезе ячеек, необходимо установить флажок Ячеистые склады в форме параметров учета Склад в разделе Настройки. В прикладном решении допускается любое количество ячеек. В финансовых документах не указываются ячейки для структурной единицы, являющейся ордерным складом. Каждой структурной единице (складу, магазину, подразделению) можно назначить произвольное количество ячеек склада, перейдя к форме подчиненного справочника Ячейки склада. Для каждой ячейки задается наименование и разрешается неограниченное количество уровней вложенности. Для ведения списка ячеек предназначен справочник Ячейки склада, доступный по одноименной команде панели навигации из формы элемента справочника Организационно-структурные единицы компании. Данные о ячейках заносятся в справочник перед началом работы. 459 Каждый элемент справочника содержит сведения о некоторой ячейке склада. Если в настройках учетной политики установлен учет по компании, то управление складскими запасами в масштабах нашей фирмы производится с точки зрения физического расположения склада и его номенклатурного наполнения, без учета формальной принадлежности товаров той или иной организации, т. е. склады являются общими для всего предприятия. В противном случае остатки на складах рассматриваются как собственность различных организаций. Элементы справочника Ячейки склада могут использоваться практически во всех документах, регистрирующих движение запасов, и определяют конкретное место на складе, по которому фактически совершено то или иное движение запаса. 460 6.2. Резервирование запасов Заказанный покупателем товар с типом Запас можно зарезервировать на складе с помощью документов Заказ покупателя или Резервирование запасов, разместить в открытом заказе поставщику, в заказе на производство. Возможность резервирования доступна, если в настройках раздела Склад установлен флажок Резервирование запасов (Настройки – Еще больше возможностей – Склад). 6.2.1. Резервирование запасов в заказе покупателя Перед резервированием запасов в документе Заказ покупателя необходимо убедиться, что заказанные позиции есть в наличии хотя бы на одном из складов. Чтобы узнать свободные остатки на складах, используется кнопка Показать остатки и резервы. Данная кнопка активирует расширенный режим просмотра, позволяющий получать информацию об остатках, резервах и обеспечению по заказу. Табличная часть Товары, услуги включает в себя следующие реквизиты, отвечающие за обеспечение заказа: ■ Отгружено – отгруженная номенклатура в рамках заказа. ■ Не отгружено – осталось отгрузить номенклатуры в рамках заказа. ■ Можно отгрузить (всего) – отображает количество, которое можно отгрузить сейчас из резерва или свободного остатка, складывается из значений колонок Свободно для резерва и Зарезервировано (всего). ■ Обеспечено (всего) – отображает количество, которое возможно будет отгрузить, с учетом товаров, заказанных у поставщиков и на производстве. ■ Склад (резерв) – склад, на котором будет сделан резерв при вводе значения в колонку В резерв. Отображается при переключении расположения склада в документах отгрузки с шапки на табличную часть. ■ Свободно для резерва – свободное количество номенклатуры на складе из колонки Склад (резерв). ■ В резерв – отображает количество, которое будет зарезервировано текущим документом. ■ Зарезервировано (всего) – отображает резервы по всем складам. ■ Размещено (всего) – размещено (заказано) номенклатуры в документах Заказ на производство и Заказ поставщику по данному заказу. ■ Свободно (всего) – отображает свободный (не зарезервированный) остаток по всем складам. ■ К поступлению – ожидаемое количество поступления свободной (не привязанной к заказам) номенклатуры. 461 Если товар есть в наличии, его можно зарезервировать с помощью команд меню Заполнить: ■ По остаткам (все склады). Колонка В резерв автоматически заполнится количеством свободного остатка на всех складах. Для поля Склад должен быть установлен вариант В табличной части. Колонка Склад (резерв) заполнится складами, на которых установлен резерв по каждой позиции. ■ «В резерв» по свободным остаткам. Колонка В резерв табличной части Товары, услуги автоматически заполнится количеством свободного остатка на складе, который указан в документе. В документе Заказ покупателя возможно резервировать товары другой организации. Для этого в настройках учета должна быть включена опция Передача товаров между организациями (см. раздел «Интеркампани»). После проведения документа Заказ покупателя товары будут зарезервированы под заказ. Такие товары нельзя продать по другому заказу без предварительного снятия с резерва. На закладке Отчеты предусмотрены контекстные отчеты для анализа резервов по заказам: ■ Отчет История резервов отображает оборот резервов запасов в разрезе документов движения. Позволяет быстро определить, какими документами выполнено резервирование. ■ Отчет Резервы по заказу показывает текущие остатки резервов по заказу. Если в отчете установлен флажок Только заказы с остатком резерва, то в нем не отображаются заказы, резерв по которым был закрыт. 6.2.2. Документ «Резервирование запасов» Зарезервировать товар также можно с помощью документа Резервирование запасов. Документ Резервирование запасов удобно создавать на основании документа Заказ покупателя. При создании документа на основании заказа он автоматически заполнится товарами из заказа, доступными для резервирования. В колонках Исходное место и Новое место указываются структурные единицы, в которых должен размещаться резервируемый товар до и после резервирования, или документы Заказ покупателя, Заказ поставщику, Заказ на производство. Например, если требуется зарезервировать под заказ покупателя товар, 462 имеющийся на складе или заказанный у поставщика, то в качестве исходного размещения ничего не указывается, а в качестве нового размещения указывается склад, заказ поставщику или заказ на производство. 6.2.3. Размещение заказов покупателя в заказах поставщику и на производство Потребности в товарах, которых нет на складах, могут обеспечиваться с помощью будущих поставок и производства. В этом случае продукция, поступающая на склад, будет сразу «занята» под конкретный заказ покупателя и не отобразится в свободных остатках. Чтобы запланировать обеспечение заказа, необходимо ввести документ Заказ поставщику или Заказ на производство на основании документа Заказ покупателя. Табличная часть автоматически заполнится списком товаров, которых нет на складе: ■ в документ Заказ поставщику попадут товары, в карточке которых установлен способ пополнения Закупка; ■ в документ Заказ на производство попадут товары, в карточке которых установлен способ пополнения Производство. Потребности, образованные заказами покупателей, также могут быть размещены в уже открытых заказах поставщику или на производство. Для формирования заказа на обеспечение сразу по нескольким заказам покупателя рекомендуется переключить режим отображения заказа покупателя в вариант Табличная часть. 463 6.2.4. Снятие резерва Если необходимо снять с резерва товар, который был зарезервирован ранее под заказ покупателя, то используется документ Резервирование запасов. В колонке Исходное место указывается текущее место резерва – склад или заказ, а колонка нового размещения остается незаполненной. Документ можно ввести на основании документа Заказ покупателя, в таком случае табличная часть Запасы сразу заполнится остатками резервов. После снятия резерва товар становится доступен для резервирования и отгрузки в других документах. 464 6.3. Перемещения Товары могут перемещаться между складами, подразделениями и принадлежащими им ячейками. Такое перемещение оформляется с помощью документов Заказ на перемещение, Перемещение запасов и Перемещение по ячейкам. Если используется ордерный склад, то при отгрузке и поступлении товара дополнительно оформляются документы Расходный ордер и Приходный ордер. 6.3.1. Заказ на перемещение Планирование перемещения товаров между складами, розничными точками и подразделениями выполняется с помощью документа Заказ на перемещение. Документ работает аналогично другим заказам и позволяет с помощью состояний организовать бизнес-процесс внутреннего перемещения товаров. Учет плановых перемещений позволяет на основании информации о потребности и остатках перераспределять товары между подразделениями, складами и магазинами и контролировать состояние выполнения с помощью статусов заказов. Создать заказ на перемещение можно из списка Заказы на перемещение, размещенного в разделе Склад. Также Заказ на перемещение можно ввести на основании документов: ■ Заказ покупателя, ■ Заказ поставщику, ■ Заказ на производство, ■ Приходный ордер. Заказы на перемещение могут быть сформированы в результате выполнения обработки Расчет потребностей (см. раздел «Расчет потребностей в запасах»). В документе заполняются обязательные поля: Организация, Отправитель (склад, с которого производится передача товара), Получатель (склад-получатель) и Дата перемещения. В таблице Запасы отражается список товаров к перемещению. С помощью документа Заказ на перемещение товары на складе могут быть зарезервированы к перемещению. Для резервирования на закладке Дополнительно необходимо в поле Резервирование выбрать вариант При перемещении. Если в документе указан заказ покупателя, будет выполнено автоматическое резервирование под этот заказ. 465 Если резервирование в документе перемещения не требуется, следует выбрать вариант Выполняется другими документами. Просматривать свободные остатки и устанавливать резервы удобно в специальном режиме работы «Показать остатки и резервы». Режим включается по кнопке с изображением глаза и позволяет сразу увидеть количество товара для перемещения и свободные остатки на складе-отправителе, складеполучателе и всего. В режиме «Показать остатки и резервы» появляются колонки: ■ Не перемещено. Осталось отгрузить в рамках текущего заказа на перемещение. ■ Заказано на получатель. Заказано номенклатуры на склад-получатель другими заказами на перемещение. ■ Свободно на отправителе. Свободный остаток на складе-отправителе. ■ Свободно на получателе. Свободный остаток на складе-получателе. ■ Свободно (всего). Свободно на всех складах. ■ К поступлению на отправитель. Ожидаемое количество поступления свободной (не привязанной к заказам покупателя) номенклатуры по датам. ■ Мин. остаток на получателе. Минимальный уровень запаса на складе-получателе. ■ Макс. остаток на получателе. Максимальный уровень запаса на складе-получателе. Колонки К поступлению на отправитель, Мин. остаток на получателе, Макс. остаток на получателе доступны только при включенной опции Учет потребности по складам. Отслеживать выполнение перемещений помогают Состояния перемещений. Список состояний настраивается согласно бизнес-процессу передачи товаров в компании. Также состояние передачи отражают круговые пиктограммы в списке заказов. 6.3.2. Перемещение запасов Документ Перемещение запасов предназначен для оформления передачи номенклатурных позиций между различными местами хранения, а также для списания запасов на внутренние расходы. Список документов доступен по гиперссылке Перемещения запасов подраздела Склад раздела Закупки. 466 В качестве склада-отправителя указывается склад, с которого производится отгрузка товара, и при необходимости его ячейка (реквизиты Отправитель и Ячейка соответственно), а в качестве складаполучателя (реквизит Получатель) – то подразделение, в которое поступает товар. В зависимости от выбранного вида операции (Перемещение, Списание на расходы, Передача в эксплуатацию или Возврат из эксплуатации) с помощью документа можно отразить: ■ перемещение запасов между складами, ■ перемещение запасов между производственными подразделениями, ■ перемещение запасов со склада в производство, ■ перемещение (возврат) запасов из производства на склад, ■ списание запасов на внутренние расходы, ■ передачу запасов в эксплуатацию, ■ возврат запасов из эксплуатации. Выбор варианта определяется также типом структурной единицы источника и получателя. Для оформления перемещения товаров, зарезервированных под заказ покупателя, в качестве складаполучателя в документе Перемещение запасов указывается склад, на который должен быть перемещен товар, а в качестве склада-отправителя – склад, на котором товар был зарезервирован. Табличное поле формы документа заполняется всеми позициями, зарезервированными по заказу покупателя на складеотправителе, с учетом реального остатка на складе. Для каждой позиции можно указать в колонке Резерв количество зарезервированного товара, предназначенного для перемещения. Предусмотрена возможность оформления одного документа перемещения по нескольким заказам. В этом случае информация о каждом заказе указывается в колонке Заказ покупателя табличного поля формы документа. Пример Товар был зарезервирован под заказ покупателя на складе Основной склад. Покупателю удобнее забрать часть товара с другого склада (например, Склад временного хранения). Тогда в документе Перемещение запасов в колонке Заказ покупателя нужно указать соответствующий заказ, а в колонке Резерв – количество единиц товара, которое покупатель хочет забрать из салона-магазина. Отгрузка указанного количества зарезервированных по заказу товаров будет производиться со склада временного хранения. При проведении документа Расходная накладная отгруженный резерв по заказу покупателя автоматически снимется. 467 6.3.3. Перемещение по ячейкам Документ Перемещение по ячейкам предназначен для оформления передачи номенклатурных позиций между различными ячейками одной и той же структурной единицы и доступен только в том случае, если в параметрах учета установлен флажок Ячеистые склады. Список документов доступен по гиперссылке Перемещения по ячейкам раздела Склад. В документе указываются начальный и конечный пункты назначения перемещаемого товара с точностью до ячейки склада. Возможны два вида операций перемещения по ячейкам: ■ перемещение из одной ячейки в несколько, ■ перемещение из нескольких ячеек в одну. В табличном поле формы указывается стандартная информация о перемещаемом товаре (наименование, характеристика, партия, серийный номер, количество и т. д.). 468 6.4. Комплектация В разделе Склад можно выполнять сборочные операции: фасовку товаров и сборку комплектов номенклатуры. В отличие от наборов комплекты собираются и учитываются на складе до продажи как самостоятельный товар. Остатки комплектов на складах можно узнать не только из специальных отчетов – они будут отображаться в справочнике Номенклатура, форме подбора и документах продажи в режиме Показать остатки и резервы. Номенклатура комплекта не требует установки каких-либо признаков. В карточке товара по ссылке Комплектация на командной панели вводятся варианты комплектации. Варианты комплектации пользователь выбирает из одноименного справочника, предназначенного для хранения информации о составе комплектов. Состав комплектации может быть задан для номенклатуры с типом Запас. Вариант комплектации можно настроить для каждой характеристики номенклатуры. В состав комплекта добавляется только номенклатура с типом Запас. Устаревшие комплектации можно отметить как недействительные с помощью флажка Недействительные. Такие комплектации не отображаются в списке по умолчанию, включить их отображение можно через подменю Еще. В списке Варианты комплектации в карточке товара можно отметить основную комплектацию с помощью кнопки Использовать как основную. Эта комплектация будет автоматически подставляться в документы.469 Можно быстро копировать комплектации между карточками номенклатуры с помощью кнопок Скопировать от и Скопировать другим. При копировании карточки номенклатуры система предложит скопировать связанные с ней комплектации. По кнопке Печать в карточке номенклатуры доступна печать Комплектации. Для сборки и разборки комплектов используется документ Комплектация запасов. Документ предназначен для отражения единичной операции комплектации товаров на складе. В документе доступны две операции: ■ Сборка – комплектация товаров на складе. В шапке указывается собираемый запас. В табличной части Материалы указываются израсходованные материалы. ■ Разборка – разборка исходного запаса. В шапке указывается исходная номенклатура, которую необходимо разобрать. В табличной части Материалы указывается выходной продукт, т. е. результат разборки. В документе может отражаться сборка только одной номенклатурной позиции в одном варианте комплектации, количество комплектов при этом не ограничено. То есть для каждого нового варианта комплектации необходимо вводить отдельный документ. 470 Состав комплекта заполняется по комплектации по кнопке Заполнить. Также для заполнения состава комплекта в документе реализованы подбор, загрузка из файлов, копирование строк. После сборки комплект можно продавать как товар, а также использовать для сборки других комплектов. При использовании ордерного склада на основании документа Комплектация запасов вводится документ Приходный ордер или Расходный ордер (в зависимости от операции). 471 6.5. Инвентаризация В программе есть возможность отражения результатов инвентаризации и оформления печатных форм: инвентаризационная опись товарно-материальных ценностей (ИНВ-3), сличительная ведомость (ИНВ-19). Для проведения инвентаризации используется документ Инвентаризация запасов. При выявлении расхождений на основании инвентаризации оформляются складские акты: Оприходование запасов, Списание запасов, Пересортица запасов. Журнал складских актов доступен по команде панели навигации Складские акты в разделе Склад. 6.5.1. Инвентаризация запасов Документ Инвентаризация запасов предназначен для проведения инвентаризации в производственном подразделении или на складе. Документ не формирует движений. Документ доступен по команде панели навигации Инвентаризации в разделе Склад. 472 В документе обязательно указывается склад или производственное подразделение, в котором проводится инвентаризация. Если в системе ведется учет по ячейкам склада, можно дополнительно указать ячейку, принадлежащую этому месту хранения. В табличное поле на закладке Запасы вводится информация о товаре. Указываются наименование инвентаризируемого товара, его характеристика, единица измерения, количество и сумма (учетные и фактические), а также цена и, в случае ведения партионного учета, партия. Список товаров может быть заполнен автоматически, вручную или из формы подбора товаров. Автоматическое заполнение производится из меню Заполнить по команде Заполнить по остаткам на складе. При этом в табличную часть попадают товары, которые есть на остатках на выбранной структурной единице и соответствуют условиям проведения инвентаризации, указанным в группе Номенклатура в. В данной группе можно выбрать один или несколько условий: ■ Списке. В данном поле можно выбрать один или несколько элементов номенклатуры. ■ Категориях. Список категорий номенклатуры, в соответствии с которыми классифицированы элементы номенклатуры. ■ Иерархии (группы). В данном поле можно выбрать группы иерархии справочника, в которые входит номенклатура. В табличном поле можно заполнить только учетные данные, оставив свободными колонки, предназначенные для указания фактического количества товара (команда Перезаполнить учетные количества и суммы). На основании документа Инвентаризация запасов могут быть сформированы документы: ■ Оприходование запасов при обнаружении излишков; ■ Списание запасов для списания недостач; ■ Пересортица запасов, когда перепутаны между собой сорта одного товара; ■ Отчет о розничных продажах для отражения розничных продаж в неавтоматизированной торговой точке (НТТ); 473 ■ Ввод начальных остатков. Состав табличных полей этих документов будет определяться результатами проведенной инвентаризации. В документ Оприходование запасов вносится излишек номенклатурных позиций, выявленный в результате инвентаризации, в документ Списание запасов – обнаруженная недостача. В документ Пересортица – данные об излишках и недостачах, выявленных в результате инвентаризации. Данные сопоставляются между собой, и выявляется пересортица запасов. В документ Отчет о розничных продажах вносится разница между учетным количеством товара, зафиксированным в информационной базе, и фактическим количеством, выявленным в результате инвентаризации. Это количество товара будет считаться проданным. Также на основании документа инвентаризации могут быть введены начальные остатки по разделу Запасы. После проведения этих документов количество номенклатурных позиций на складе установится равным реальному количеству. 6.5.2. Оприходование запасов Документ Оприходование запасов предназначен для оформления факта оприходования материальных ценностей на склад или в производственное подразделение. Документ может быть оформлен на основании проведенной инвентаризации или как свободный документ в случае произвольного оприходования товаров. Журнал документов оприходования доступен по команде панели навигации Оприходования раздела Склад. В документе помимо основных реквизитов (данных об организации, от имени которой оформляется документ, о структурной единице и ячейке, в которую приходуются товары) заполняется также реквизит Корреспонденция, где указывается корреспондирующий счет учета. В поле Основание может быть указан документ инвентаризации, на основании которого производится оприходование. В табличном поле формы документа указывается информация о товаре. Состав этих сведений полностью соответствует составу данных документа Инвентаризация запасов. Если оприходование проводится на основании этого документа, то в табличное поле попадают сведения об излишках товара, полученные по результатам проведенной инвентаризации, включая цены. Информация о товарах, имеющих различные характеристики, указывается в документах оприходования отдельными строками. 6.5.3. Списание запасов Документ Списание запасов предназначен для оформления факта списания материальных ценностей со склада или производственного подразделения из принадлежащей ему ячейки. Документ может быть оформлен на основании проведенной инвентаризации или как свободный документ в случае произвольного списания товаров. 474 Журнал документов списания доступен по команде панели навигации Списания в разделе Склад. Форма документа заполняется аналогично форме документа Оприходование запасов – с той разницей, что в данном случае товар не приходуется, а списывается. Если документ оформляется на основании документа Инвентаризация запасов, табличное поле формы заполняется автоматически в соответствии с данными о недостачах, обнаруженных по результатам проведенной инвентаризации. С помощью документа возможно списание товаров, принятых на комиссию. После списания такого товара необходимо ввести документ Отчет комитенту о продажах на списанный товар (см. раздел «Отчет комитенту о продажах»). 6.5.4. Пересортица запасов Документ Пересортица запасов предназначен для отражения пересортицы и корректировки остатков товаров. Документ может быть оформлен на основании проведенной инвентаризации или как самостоятельный документ. Журнал документов пересортицы доступен по команде панели навигации Пересортица в разделе Склад. В документе на закладке Главное заполняются основные реквизиты: ■ Склад, на котором обнаружена пересортица. Если пересортица произошла в рамках разных складов, предварительно требуется переместить товары на один склад. 475 ■ Корреспонденция списания. В этом поле необходимо указать счет учета с типом Прочие расходы или Прочие оборотные активы для определения направления списания запасов. ■ Корреспонденция оприходования. В этом поле необходимо указать счет учета с типом Прочие доходы или Капитал для определения источника оприходования запасов. Флажок Приходовать товары по себестоимости списания отвечает за то, по какой цене будут оприходованы товары. Если флажок не установлен, пользователь самостоятельно может указать корреспонденцию списания/оприходования и стоимость, по которой запас будет оприходован. В противном случае поля корреспонденций и стоимости будут скрыты, а товары будут оприходованы по себестоимости списания. В поле Основание может быть указан документ инвентаризации, на основании которого производятся оприходование и списание. На закладке Запасы вносятся данные об излишках и недостачах. Если документ оформляется на основании документа Инвентаризация запасов, табличное поле формы заполняется автоматически в соответствии с данными об излишках и недостачах, обнаруженных в результате проведенной инвентаризации. Далее необходимо сопоставить позиции запасов. Сделать это можно автоматически, с помощью команды Заполнить – Автоматически сопоставить все пересортицы, или вручную – выделить 2 строки (удерживая клавишу Ctrl) и нажать на кнопку Сопоставить 2 строки. После сопоставления должен получиться следующий результат: При проведении документа Пересортица запасов будут сформированы проводки по списанию и оприходованию запасов. Из документа Пересортица запасов доступна печатная форма Акт о пересортице запасов. С помощью документа также возможно списание товаров, принятых на комиссию. После списания такого товара необходимо ввести документ Отчет комитенту о продажах на списанный товар (см. раздел «Отчет комитенту о продажах»). 476 477 6.6. Ордерная схема учета В программе поддерживается ордерная схема оформления складских операций – отражение складских и финансовых операций различными документами. Возможность разделения учета запасов на складской и финансовый включается путем установки флажка Ордерные склады в настройках учета Склад раздела Настройки. 6.6.1. Реализация товаров с ордерного склада При расходе товаров со склада оформляется финансовый документ Расходная накладная. Список документов доступен по гиперссылке Расходные накладные раздела Продажи. После проведения документа изменяются взаиморасчеты и остатки товаров на складах. Если товар отгружается с ордерного склада, в карточке такого склада должен быть установлен флажок Ордерный. При отгрузке с такого склада оформляется документ Расходный ордер. Еще один вариант списания со склада – это возврат тех товаров, которые были приняты на склад, с оформлением финансовых документов поступления. При этом с точки зрения документооборота схема будет аналогична продаже товаров. Документ может быть введен на основании заказа покупателя, счета на оплату, приходной накладной. В табличном поле документа указываются сведения о реализуемой номенклатуре, в том числе ранее введенный документ Заказ покупателя, если реализация осуществляется по заказу. 6.6.2. Расходный ордер Документ вводится на основании расходной накладной и служит для регистрации факта отгрузки с ордерного склада. Список документов доступен по гиперссылке Складские ордера раздела Склад. На панель навигации раздела Склад можно вынести гиперссылку Расходные ордера. Для этого на панели Склад нужно нажать на пиктограмму и выбрать вариант Настройка навигации в выпадающем меню. Появится форма Настройка панели навигации. Ссылку Расходные ордера нужно переместить из левой части формы (объекты, которые можно добавить на панель навигации) в правую часть (объекты, которые отражены на панели навигации) с помощью кнопки Добавить. 478 В табличное поле Запасы вводится список номенклатурных позиций, отгруженных с ордерного склада. Для каждой позиции указываются наименование, характеристика, единица измерения и количество. При вводе на основании документ заполняется автоматически. 6.6.3. Поступление товаров на ордерный склад Поступление товаров на склад отражается документом Приходная накладная. При проведении этого документа изменяются остатки товаров в учетной системе и состояние взаиморасчетов. Если товар поступает на ордерный склад, то предварительно оформляется документ Приходный ордер. Приходная накладная может быть введена на основании документа Заказ поставщику. Кроме того, на склад могут быть возвращены запасы, ранее списанные со склада с оформлением финансовых документов реализации. Схема документооборота при этом будет аналогична поступлению. В документе на закладке Товары указывается стандартная информация о поступивших запасах: наименование, характеристика, количество, цена, сумма. В колонке Заказ отображается ссылка на 479 документ-основание Заказ поставщику. 6.6.4. Приходный ордер Документ предназначен для регистрации факта поступления материальных ценностей на ордерный склад и является основанием для оформления приходного финансового документа – приходной накладной. Список документов доступен по гиперссылке Складские ордера раздела Склад. На панель навигации раздела Склад можно вынести гиперссылку Приходные ордера. Для этого на панели Склад нужно нажать на пиктограмму и выбрать вариант Настройка навигации в выпадающем меню. Появится форма Настройка панели навигации. Ссылку Приходные ордера нужно переместить из левой части формы (объекты, которые можно добавить на панель навигации) в правую часть (объекты, которые отражены на панели навигации) с помощью кнопки Добавить. На закладке Запасы документа вводится список номенклатурных позиций, поступивших на ордерный склад. Для каждой позиции указываются наименование, характеристика, единица измерения и количество. При оформлении перемещения запасов на ордерный склад также требуется вводить Приходный ордер, так как документ перемещения запасов не формирует приходные движения по ордерному складу. 480 6.7. Печать этикеток и ценников В программе предусмотрена возможность печати для товаров ценников и этикеток по определенным шаблонам. Для каждой категории номенклатуры пользователь может настроить свои шаблоны этикетки и ценника. Для печати ценников необходимо включить соответствующую опцию в настройках раздела Продажи или Склад. 6.7.1. Выполнение печати этикеток и ценников Печать ценников и этикеток производится с помощью специальной обработки Печать этикеток и ценников, перейти к которой можно из раздела Продажи или Склад. Печатать этикетки и ценники также можно: ■ Из карточки и списка справочника Номенклатура. ■ Из документов Заказ покупателя, Заказ-наряд, Расходная накладная, Приходная накладная, Перемещение товаров. 481 По команде из меню Печать открывается форма Печать этикеток и ценников. Таблица Товары заполняется автоматически в соответствии с объектом, из которого была запущена обработка. В шапке формы устанавливаются Торговый объект, Вид цены и дата, на которую печатают цены (поле Цены на дату). Флажок Печать на обычном принтере позволяет выполнить печать без подключения специального оборудования. Пользователь может заполнить и перезаполнить таблицу товаров с помощью кнопок: ■ Заполнить по отбору – заполняет таблицу по условиям отбора. ■ Показать отбор – включает отображение таблицы с условиями отбора. ■ Подобрать товары – открывает специальную форму Подбор номенклатуры. Добавлять номенклатуру в таблицу также можно по штрихкоду: с помощью сканера штрихкодов или по кнопке Поиск по штрихкоду. В зависимости от команды, с помощью которой открыта форма, в обработке устанавливается режим Печать ценников или Печать этикеток. Для печати ценников или этикеток необходимо выбрать шаблон в колонке Шаблон ценника/Шаблон этикетки. Шаблон может быть подставлен из карточки товара или карточки категории. По команде Установить – Шаблон ценников/Шаблон этикеток выполняется установка шаблона для выделенных строк. 482 При заполнении шаблона ценников устанавливается количество ценников, равное 1. Значение можно изменить по команде Установить – Количество ценников. При использовании режима Печать этикеток количество этикеток может быть задано в форме подбора или установлено равным остатку по команде Установить – Количество по умолчанию. Печать ценников или этикеток выполняется по кнопке Печать. 6.7.2. Шаблоны этикеток и ценников В справочнике Шаблоны этикеток и ценников хранятся все шаблоны ценников и этикеток, которые заданы в программе. К списку шаблонов можно перейти из раздела Настройки – Администрирование – РМК и подключаемое оборудование. Программа предоставляет несколько предопределенных шаблонов для печати ценников и этикеток. Для создания нового шаблона требуется нажать кнопку Создать, указать тип ценника и наименование нового шаблона и затем последовательно нажать кнопки Записать и Редактировать. 483 Появится форма для редактирования шаблона. Редактор макета представляет собой форму для визуального представления внешнего вида этикетки или ценника с реквизитами: ширина, высота в миллиметрах, ориентация (поворот против часовой стрелки перед передачей в печать), стандартные размеры (список для выбора размера этикетки или ценника из списка стандартных). Можно загружать шаблоны из файлов или сохранять созданные на жесткий диск компьютера – с помощью кнопок Загрузить из файла и Сохранить в файл соответственно. Добавление полей в табличную часть макета выполняется по кнопке . Порядок работы с макетом аналогичен порядку работы с таблицами в системе «1С:Предприятие 8»: можно изменить расположение полей, шрифт, добавить картинку. Для увеличения или уменьшения масштаба табличного документа используется сочетание «Ctrl + колесо мыши». Созданный шаблон можно назначить для категории товара в карточке категории номенклатуры. Справочник Категории номенклатуры доступен из раздела Компания – Все справочники. 484 485 6.8. Отчеты раздела «Склад» Все отчеты раздела Склад открываются по гиперссылке Отчеты подраздела Аналитика. После вызова отчетов по указанной гиперссылке открывается список отчетов, отфильтрованный по тегу Склад. 6.8.1. «Движение товаров по складам» Отчет предназначен для количественного анализа остатков и движений товара за заданный пользователем период. В отчете отображается информация о начальных остатках на складах организации и текущем количестве товаров. Также отчет позволяет получить полную информацию о поступлении и отгрузке товаров за выбранный промежуток времени. Данные представлены в количественном выражении и группируются по складам. 486 При использовании ордерной схемы по соответствующим складам можно посмотреть информацию о количестве запасов, подлежащих списанию расходными ордерами, и количестве запасов, подлежащих оприходованию приходными ордерами (накладными). Вариант «Остатки по складу» Отчет может формироваться в варианте Остатки по складу. В этом варианте в отчете не отображается информация по приходу и расходу, выводятся только конечные остатки товаров на выбранную дату. В отчете можно настроить фильтр для отображения остатков по конкретному складу. Вариант «Расхождения по ордерным складам» 487 Если в программе включена опция Ордерные склады (учет запасов разделен на складской и финансовый), в отчет добавляется вариант Расхождения по ордерным складам. Вариант отчета позволяет быстро найти расхождения между финансовыми и складскими документами, оформленными за выбранный период. В нем наглядно отображается, по каким документам ордерной схемы учета возникли расхождения, с расшифровкой по номенклатурным позициям. 6.8.2. «Заказы на перемещение» Для анализа плановых и фактических перемещений предназначен отчет Заказы на перемещение. Отчет формируется в трех вариантах: ■ Заказы на перемещение; ■ Заказы на перемещение (сокращенно); ■ Остатки по заказам на перемещение. Варианты отчета позволяют контролировать выполнение планируемых перемещений при вводе нескольких фактических документов по одному заказу. 488 6.8.3. «Оборачиваемость запасов» Отчет предназначен для анализа показателей Оборачиваемость и Средний срок хранения (дней) запасов. Показатель Оборачиваемость рассчитывается как отношение расхода запасов за период к среднему остатку запасов за период. Показатель Средний срок хранения рассчитывается как отношение количества дней периода к оборачиваемости запасов. Управлять точностью расчета показателя можно при помощи установки периодичности расчета. Формировать отчет с неустановленными началом и концом периода не рекомендуется. 6.8.4. «Остатки товаров» В отчете отображается информация о количественных остатках товаров, товарах в резерве и свободных остатках. Данные представлены в количественном выражении, группируются по номенклатуре (иерархия) или категориям номенклатуры. 489 Отчет имеет два варианта: Остатки товаров и Остатки товаров (прогноз). Вариант Остатки товаров (прогноз) позволяет получить полную информацию по заказанным запасам и рассчитать прогнозный остаток на выбранную дату. Отчет формируется на основании документов Заказы покупателя, Заказы поставщику и Заказы на производство. В отчете выводится информация: ■ товары в наличии; ■ планируемый расход (товары, заказанные покупателями, товары и материалы, необходимые для производства); ■ планируемый приход (товары, заказанные поставщику, и изделия, запланированные в производство); ■ прогнозный остаток. Данные представлены в количественном выражении, группируются по номенклатуре (иерархия) или категориям номенклатуры. 490 6.8.5. «Остатки серий номенклатуры по складам» Отчет позволяет получить полную информацию о поступлении, отгрузке и текущем количестве товаров в выбранном месте хранения с учетом серийных номеров. Отчет доступен при включенной настройке Серии номенклатуры, гарантийные сроки, сроки годности. В отчете отображается информация о начальных и конечных остатках на складах организации, данные группируются по складам. Отчет может формироваться в двух режимах: ■ Движения серий номенклатуры по складам. В отчете отображается информация о поступлении и отгрузке товаров за выбранный промежуток времени. ■ Остатки серий номенклатуры по складам. В отчете не отображается информация по приходу и расходу, выводятся только конечные остатки товаров на выбранную дату. 491 При использовании ордерной схемы по соответствующим складам можно посмотреть информацию о количестве запасов, подлежащих списанию расходными ордерами, и количестве запасов, подлежащих оприходованию приходными накладными. 6.8.6. «Отрицательные остатки товаров (<0)» Отчет Отрицательные остатки товаров (<0) позволяет выявить отрицательные остатки по данным учета. С помощью отчета пользователь может проанализировать отрицательные остатки на определенную дату и сравнить с остатками на текущую дату. Перейти к отчету можно из раздела Склад (подраздел Аналитика), а также из формы документа Отчет о розничных продажах, если при закрытии кассовой смены обнаружены отрицательные остатки. В отчете отображается информация о товарах, количество которых по данным учета меньше 0. Данные в отчете группируются по складам и категориям номенклатуры. Режимы отчета позволяют анализировать остатки собственных товаров, товаров, принятых на комиссию или ответственное хранение, а также товаров, переданных на реализацию. После обнаружения отрицательных остатков на складе необходимо провести инвентаризацию и выявить причины появления отрицательных остатков (недостачи, излишки или пересортица товара). Корректировать отрицательные остатки можно с помощью складских актов: ■ Инвентаризация запасов; 492 ■ Пересортица запасов; ■ Оприходование запасов; ■ Списание запасов. Важно отметить, что корректировку отрицательных остатков необходимо выполнять в том же месяце, в котором они появились, или в более ранних месяцах. Это позволит правильно рассчитывать себестоимость при закрытии месяца. 6.8.7. «Стоимостная оценка склада в ценах номенклатуры» Отчет предназначен для анализа потенциального объема запасов на складах в количественном и стоимостном выражении. 6.8.8. «Запасы» Отчет Запасы позволяет получить полную информацию о поступлении, отгрузке и текущем количестве запасов в свободном остатке и в резерве по заказам покупателей. Дополнительно данные группируются по складам. Ниже приведен пример отчета с установленным отбором по организации и номенклатуре. В отчете отображается информация о начальных и конечных остатках на складах организации и у контрагентов. Данные представлены в количественном и суммовом выражении. 493 Отчет может формироваться в двух вариантах: Запасы и Себестоимость остатков. В режиме Себестоимость остатков в отчете не отображается информация по приходу и расходу, выводятся только конечные остатки. 6.8.9. «Запасы в разрезе ГТД» 494 Запасы, импортированные из зарубежных стран, можно проанализировать с помощью отчета Запасы в разрезе ГТД. В варианте Запасы в разрезе ГТД отчет позволяет получить полную информацию о поступлении, отгрузке и текущем количестве любого импортного товара, которому присвоен номер ГТД, в выбранном месте хранения. Данные представлены в количественном выражении. В режиме Остатки запасов в разрезе ГТД в отчете не отображается информация по приходу и расходу, выводятся только конечные остатки. 6.8.10. «Запасы принятые» Отчеты Запасы, принятые в переработку, Запасы, принятые на ответхранение и Товары, принятые на комиссию позволяют получить полную информацию о запасах, принятых на комиссию, в переработку и на ответственное хранение. 6.8.11. «Запасы переданные» Отчеты Запасы, переданные в переработку, Запасы, переданные на ответхранение и Товары, переданные на комиссию позволяют получить полную информацию о запасах, переданных на комиссию, в переработку и на ответственное хранение сторонним контрагентам. 495 Глава 7. Работы 7.1. 7.2. 7.3. 7.4. Заказ-наряд Планирование работ Ремонты Отчеты раздела «Работы» В прикладном решении «1С:Управление нашей фирмой 8» автоматизировано отражение хозяйственных операций, связанных с оказанием сервисных услуг. Для использования подсистемы «Работы» необходимо перейти в соответствующий раздел. 496 7.1. Заказ-наряд Заказ-наряд – это документ для сферы сервисных услуг, сочетающий в себе функции заказа покупателя, счета на оплату, акта выполненных работ и расходной накладной. Возможно списание на документ прямых материальных и трудовых затрат. С помощью заказ-нарядов рекомендуется отражать операции планирования и учета сервисных работ и услуг, таких как парикмахерские услуги, ремонт обуви, ремонт одежды, автомойка, и других работ и услуг, для которых характерен короткий производственный цикл. Список заказ-нарядов доступен по гиперссылке Заказ-наряды в разделе Работы. Список содержит информацию о состоянии заказ-наряда, проценте его выполнения и оплаты. Информация о выполнении заказа представлена в колонке Состояния, а также с помощью цветов строк заказ-нарядов: ■ серая строка означает, что заказ-наряд завершен, ■ зачеркнутая строка – отменен. Прочие цвета соответствуют выбранному состоянию заказ-наряда. Настроить набор состояний заказ-нарядов можно в справочнике Виды заказ-нарядов (см. «Раздел настроек "Работы"»). Степень отгрузки и оплаты обозначается с помощью круговых пиктограмм. Пиктограмма в первом столбце списка отражает состояние отгрузки по заказ-наряду, во втором столбце – состояние оплаты. Справа в меню настройки можно установить отбор по состоянию отгрузки или оплаты. В зависимости от формы и цвета пиктограммы имеют следующие значения. 497 С помощью заказ-наряда работы (услуги) и заказываются, и реализуются. При этом на них могут быть отнесены материальные и трудовые (только по работам) затраты. Планируемые сроки начала и окончания работ по заказ-наряду указываются на закладке Главное. Планирование потребности в материалах и товарах осуществляется на дату старта заказа. Вместе с работами (услугами) с помощью заказ-наряда могут быть реализованы сопутствующие товары: запчасти, расходные материалы (закладка Товары). В заказ-наряде можно отразить перечень материальных ценностей (закладка Материалы заказчика), принятых от заказчика для выполнения заказа. Указанные сведения носят информационный характер и не отражаются в регистрах по учету запасов. В документе на закладке Ресурсы можно указать ресурсы предприятия, задействованные для выполнения данного заказа. Планирование ресурсов является опциональным и включается с помощью опции 498 Планировать загрузку ресурсов в разделе Настройки – Еще больше возможностей – Работы. При установке флажка Запланировать оплату на закладке Платежный календарь можно запланировать оплату по заказу. На закладке пользователь указывает планируемые даты и способ оплаты, процент, который должен быть выплачен не позднее указанной даты, и т. д. Учет материальных и трудовых затрат в документе Заказ-наряд возможен только для номенклатурных позиций с типом Работа. Для номенклатурных позиций с типом Услуга учет производственных затрат не осуществляется. Заказ может считаться фактически выполненным при переводе его в состояние Выполнен. В этом состоянии документ отражает отгрузку всех товаров со склада, завершение работ, начисление зарплаты сотрудникам. При этом на дату выполнения будут совершены фактические движения: списание со склада, реализация товаров, начисление зарплаты и т. д. Для закрытия заказ-наряда не требуется оформления расходных накладных и актов выполненных работ, которыми закрывается обычный заказ покупателя. Состояние выполнения заказ-наряда настраивается в карточке Вид заказ-наряда. Список видов заказнарядов доступен по одноименной ссылке в разделе Настройки – Все справочники. 499 После выполнения работ в документе Заказ-наряд нужно установить состояние Завершен – станет доступна закладка Завершение заказа. На данной закладке необходимо выбрать вариант завершения – Успешно и при необходимости заполнить комментарий. Для отмены заказа необходимо установить состояние Завершен, выбрать вариант завершения – Отменен и заполнить причину отмены. Важно отметить, что заказ-наряд, в отличие от заказа покупателя, нельзя отгрузить частично. Из документа Заказ-наряд можно распечатать формы ТОРГ-12 (товарная накладная), «Акт об оказании услуг», «Транспортная накладная» и другие. Перед печатью формы «Транспортная накладная» потребуется в отдельном окне заполнить сведения о грузоперевозке, информацию о сопроводительных документах, сведения о транспортировке, краткое наименование груза. 500 В программе есть возможность учесть в себестоимости работ не только материалы, но и дополнительные расходы, связанные с выполнением работ, например: расходы на упаковку и транспортировку материалов, услуги субподрядчика. Для этого на основании документа Заказ-наряд необходимо ввести документ Распределение затрат. Включенные в себестоимость расходы можно увидеть: ■ до закрытия месяца – в отчете Незавершенное производство; ■ после закрытия месяца – в отчете Валовая прибыль. 501 7.2. Планирование работ В программе реализован инструмент для планирования услуг, работ и производства. Механизм планирования определяет загруженность ресурсов и показывает свободные промежутки времени для распределения загрузки. В качестве ресурсов могут выступать сотрудники, бригады, оборудование, цеха и пр. Для ресурса можно назначить расписание – определить его доступность. 7.2.1. Ресурсы Справочник Ресурсы предназначен для хранения информации о ресурсах предприятия, используемых для оказания услуг, выполнения работ и производства. Справочник доступен по одноименной гиперссылке на панелях управления разделов Работы и Производство в том случае, если в разделе Настройки – Еще больше возможностей – Работы установлен флажок Планировать загрузку ресурсов. Для удобства работы для ресурса определяется Вид ресурса. Ресурс может принадлежать к одному или нескольким видам. Каждый ресурс по умолчанию принадлежит специальному виду ресурсов – Все ресурсы. В карточке ресурса хранятся его наименование, изображение, мощность, график работы и настройки для планирования загрузки. Ресурс может быть связан с сотрудником, бригадой, а может быть ни с чем не связан. Для ресурса задается мощность – значение доступности ресурса на интервале времени. По умолчанию мощность равна 1. Это значит, что если запланировать работу этого ресурса на определенном интервале, то на данном интервале он будет полностью занят. Также для ресурса определяется Шаг планирования – интервал, в который происходит загрузка ресурса. Шаг планирования задается в минутах. Для быстрого заполнения шага предусмотрен выбор из списка интервалов, например: 60 мин. (1 час), 480 мин. (8 часов), 1440 мин. (1 день) и другие. 502 В группе Настройки планирования можно уточнить, контролировать ли шаг планирования при заполнении периода загрузки, проверять ли загрузку ресурса в нерабочее время и учитывать ли отклонения графика сотрудника от графика работы ресурса. Чтобы отслеживать загрузку в календаре, в карточке ресурса необходимо указать календарь сотрудника или ресурса в поле Календарь. 7.2.2. Графики работы ресурсов Для ресурса задается график работы. Переход к графику возможен из карточки ресурса по ссылке График работы на командной панели. Все графики работы хранятся в одноименном справочнике, перейти к которому можно из раздела Работы – Графики работы. В правой части справочника отображаются ресурсы, работающие по каждому из графиков. Заполнение графика работы ресурса выполняется в карточке ресурса по кнопке Установить график с выделенной даты на основании имеющихся графиков работы предприятия (эталонных). 503 Отклонения (отличия) графика работы ресурса от эталонного графика работы вводятся в карточке ресурса при их наличии. Например, переносы выходных дней, изменение времени работы ресурса, планируемые переработки. Отклонения указываются путем редактирования количества рабочих часов в графике работы ресурса. Отклонения от эталонного графика выделяются синим цветом. 504 Графики работы ресурсов используются для планирования работ и загрузки ресурсов. В рабочем месте Планировщик ресурсов свободные интервалы времени заполняются по данным графиков работы ресурсов с учетом мощности и шага планирования, установленных для ресурса. 7.2.3. Шаблон заполнения графиков работы График работы на предприятии (эталонный) может быть заполнен на основании шаблона. В шаблоне расписания учитывается тип графика (по календарным дням или сменами) и выполняется настройка расписания: начало и окончание рабочего дня, время перерывов и праздничных дней. 505 7.2.4. Планирование загрузки ресурсов Пользователь может запланировать выполнение работ, оказание услуг, производство продукции в рабочем месте Планировщик ресурсов. Планировщик позволяет анализировать план выполнения работ и оказания услуг за заданный период (день, неделю, месяц). Планировщик доступен в разделах Работы, Производство и CRM (см. раздел «Журнал записи»). Планирование работ выполняется с помощью документов Событие «Запись», Заказ-наряд или Заказ на производство. В планировщике ресурсов формируются различные документы планирования в зависимости от раздела, из которого выполнен переход к нему: ■ Событие «Запись» – из раздела CRM; ■ Заказ-наряд – из раздела Работы; ■ Заказ на производство – из раздела Производство. Рассмотрим работу с планировщиком ресурсов при планировании работ. В табличном поле планировщика отображаются список ресурсов, доступный шаг планирования и мощность. В колонке Итоги напротив соответствующего ресурса выводится количество занятых интервалов и общее количество. С помощью планировщика пользователь может оперативно оценить занятость конкретного ресурса и запланировать его загрузку. Запланировать загрузку ресурса можно кликом правой кнопки мыши по свободному отрезку времени. Программа предложит выбрать действие: 506 ■ Подобрать – последовательно выбрать несколько отрезков времени; ■ Создать Заказ-наряд; ■ Добавить в Заказ-наряд – добавить загрузку ресурса в уже существующий заказ. По команде Подобрать выбранные интервалы отмечаются на шкале времени и добавляются в «корзину». Далее можно перейти в корзину ресурсов по ссылке Подобрано: или сразу оформить документы по кнопке Оформить. В корзине ресурсов пользователь может просмотреть подобранные интервалы и оформить документ планирования. По кнопке Проверить выполняется анализ выбранных интервалов: не пересекаются ли отрезки времени и соответствуют ли они возможной загрузке ресурса. 507 Получить информацию, какими документами запланирована загрузка ресурса, можно с помощью расшифровки ресурса по кнопке напротив ресурса. В планировщике ресурсов предусмотрена возможность создавать один документ планирования сразу на несколько дней – не нужно вводить документы на каждую дату. Чтобы создать заказ сразу на несколько дней, в планировщике удобно использовать режим День. Для выбора периода планирования предназначен календарь в правой панели. В календаре необходимо кликнуть на первую и последнюю даты, удерживая клавишу Shift. Для выбора списка одиночных дат нужно кликнуть на них, удерживая клавишу Ctrl. 508 В табличном поле отобразится график загрузки ресурсов для выбранных в календаре дат. Пользователь выбирает дни с помощью команды Подобрать в контекстном меню или создает документ Заказ-наряд по одноименной команде. Режим Месяц в планировщике ресурсов позволяет оценить общую загрузку ресурсов за период и сравнить между собой загрузку в разные месяцы, выявить сезонность. Для выбора периода используется календарь в правой панели. Параметры отображения и шкала времени устанавливаются на закладке Настройки в правой панели планировщика. 509 На закладке Отборы правой панели планировщика предусмотрены фильтры по ресурсам, видам ресурсов, контрагентам и документам. Занятые интервалы в планировщике выделяются цветом. Визуальное оформление позволяет быстро анализировать загруженность ресурсов и находить свободные интервалы. Оформление и внешний вид планировщика настраиваются в правой панели, на закладке Настройки. Пользователь может настроить индивидуальное оформление планировщика и использовать различные варианты отображения в зависимости от решаемых задач. 7.2.5. Планирование работ в документе «Заказ-наряд» В документе Заказ-наряд на закладке Главное в полях Старт и Финиш указываются плановые даты начала и окончания работ. 510 Планируемый исполнитель (ресурс) и даты выполнения работ указываются на закладке Ресурсы. Ресурс в таблицу можно добавить вручную или подобрать с помощью планировщика ресурсов. По кнопке Подобрать выполняется переход в рабочее место Планировщик ресурсов. С помощью планировщика пользователь анализирует загрузку ресурсов и подбирает свободные интервалы времени кликом правой кнопки мыши (команда Подобрать). Подобранные интервалы добавляются в корзину ресурсов. Чтобы перенести результат подбора в заказ-наряд, необходимо нажать кнопку Перенести в документ в форме планировщика или корзине ресурсов. 511 7.3. Ремонты В прикладном решении реализована возможность приема изделия в ремонт и отражения операций ремонта. Для использования возможности необходимо предварительно установить флажок Приемка и передача в ремонт в разделе Настройки – Еще больше возможностей – Работы. Отразить прием изделия в ремонт и выполнение операций ремонта можно с помощью документа Прием и передача в ремонт, который доступен из раздела Работы или Продажи. Документ состоит из шапки и четырех вкладок. В шапке указываются основные реквизиты, такие как Покупатель и Договор. Состояние, номер и дата будут заполнены системой автоматически. На вкладке Прием в ремонт выполняется прием изделия в ремонт и указывается основная информация о ремонтируемом изделии. На основании введенной информации выполняется проверка: кем и когда реализован товар, действует ли гарантия на изделие. Для товаров, имеющих гарантийный срок, рекомендуется использовать серии номенклатуры. Учет по серийным номерам позволяет отслеживать гарантийные сроки и оперативно получать историю товаров и документы продаж. Включить использование серий можно с помощью флажка Серии номенклатуры, гарантийные сроки, сроки годности в разделе Настройки – Еще больше возможностей – Общее. На закладке Выполнение ремонта предложены три сценария ремонта: ■ Вариант Сторонний сервисный центр используется для магазинов, которые принимают изделия в ремонт, но не выполняют его самостоятельно. Изделие передается в сторонний сервисный центр, где выполняется его ремонт. Отремонтированное изделие возвращается в магазин, после чего выдается покупателю. ■ Вариант Наша мастерская используется для магазинов или мастерских, которые принимают изделия и самостоятельно выполняют ремонт. После выполнения ремонта отмечается дата выполнения (готовности), изделие выдается покупателю. 512 ■ В случае сложных и многоэтапных работ предпочтительно выбирать вариант Наша мастерская (Заказнаряд, Акт). Все операции ремонта в этом случае потребуется отразить внутренними документами: Заказнаряд, Акт выполненных работ, Расходная накладная. После выбора варианта ремонта станут доступны поля для отражения выполнения ремонта. Статус документа будет рассчитан автоматически на основании данных вкладки Выполнение ремонта. Статус документа определяется по следующим правилам: ■ Принят в ремонт – устанавливается при создании документа; ■ В работе – будет установлен, когда мастер выберет вариант ремонта; ■ К выдаче – присваивается документу, когда мастер ставит флажок Ремонт выполнен или Принят из сервисного центра; ■ Выдан клиенту – назначается, если изделие выдано покупателю или переведено в учет компании (если не забрали). На закладке Предоплата отражается информация об оплате ремонта. На закладке Дополнительно можно указать реквизиты печати. Они позволят дополнить печатные формы Талон приемки в ремонт и Возврат из ремонта – например, добавить условия ремонта в печатную форму. 513 7.4. Отчеты раздела «Работы» Все отчеты раздела Работы открываются по гиперссылке Отчеты подраздела Аналитика раздела Работы. После вызова отчетов по указанной гиперссылке открывается список отчетов, отфильтрованный по тегу Работы. 7.4.1. «Задания на работу» Отчет предназначен для проведения план-фактного анализа по видам работ. Для внешних заданий в отчете отображаются заказы контрагентов. 514 7.4.2. «Выполнение заказов» Отчет позволяет проанализировать состав и ход выполнения заказов покупателей. 7.4.3. «Оплата заказов покупателей» Отчет позволяет проанализировать выполнение заказов покупателей в части оплаты. 515 7.4.4. «Отчет заказчику» Отчет отображает информацию о работах, выполненных под заказ-наряд или под заказ покупателя. 516 Глава 8. Производство 8.1. 8.2. 8.3. 8.4. 8.5. 8.6. 8.7. 8.8. 8.9. Состав продукции и технология ее выпуска Заказы на производство Планирование производства Выпуск продукции Распределение материальных и нематериальных затрат Переработка давальческого сырья Планирование работ сотрудников Производство в несколько этапов Отчеты раздела «Производство» В прикладном решении «1С:Управление нашей фирмой 8» автоматизировано отражение хозяйственных операций, связанных с планированием производственной деятельности, выполнением производства и учетом производимой продукции. Программа позволяет выполнять комплексное ведение производственного учета – позаказного и серийного. Для использования подсистемы «Производство» необходимо включить опцию Планирование и учет производственной деятельности в настройках программы. Общий журнал документов производства доступен с помощью гиперссылок панели навигации Документы по производству. Если на панели навигации раздела Производство нет гиперссылки Документы по производству, ее можно добавить с помощью настройки панели навигации. 517 8.1. Состав продукции и технология ее выпуска 8.1.1. Спецификации Для управления данными о составе продукции, работ и технологии выпуска служит механизм спецификаций. Спецификации задаются для каждого вида продукции и отражают разные способы ее изготовления. Спецификации хранятся в одноименном справочнике, доступном из раздела Производство, подраздела Справочники. Спецификации конкретной номенклатуры доступны из ее карточки по ссылке Спецификации на командной панели. Задать спецификации можно только для номенклатуры с типом Запас или Работа. Спецификация может быть составлена для конкретной характеристики номенклатуры или быть общей для всех характеристик. Во всех списках спецификаций предусмотрены удобные фильтры, помогающие легко ориентироваться в списках. Например, поле Материал/операция позволяет найти все спецификации, в состав которых входит определенный материал или операция. В карточке спецификации хранится информация о производимой по спецификации продукции, а также состав и список операций, выполняемых при производстве. 518 Для спецификации указывается следующая информация: ■ Характеристика. Указывается в том случае, если спецификация характеризует вариант изготовления изделия по определенной характеристике. ■ Вид производства. Содержит порядок этапов производства спецификации. ■ Комментарий. Произвольный комментарий к спецификации. ■ Недействительна. Отметка устаревших и неиспользующихся спецификаций. Форма элемента Спецификации включает в себя две закладки: ■ Состав – для ввода списка материалов и полуфабрикатов, служащих сырьем для изготовления продукции, или для ввода продукции, получаемой в результате разборки/разделки; ■ Операции – для ввода списка технологических операций, которые нужно будет выполнить для получения требуемой продукции. Закладка Состав заполняется номенклатурой с типом Запас или Услуга. При заполнении комплектующих следует указывать Тип строки: ■ Материал. Это закупаемый запас, который списывается напрямую при производстве продукции; ■ Сборка. Выбирается, если запас является полуфабрикатом и получается в результате процесса производства. Если он производится по спецификации, то в конце строки необходимо ее указать; ■ Узел. Несуществующий набор из номенклатурных позиций. Например, узел «Упаковка», который состоит из картона и скотча. При заполнении по спецификации документа производства такой тип строки автоматически развернется до вложенных материалов; ■ Расход. Номенклатура с типом Услуга. В качестве расхода может выступать работа подрядчика (переработчика): вырубка, окраска и др. Расход учитывается при расчете плановой себестоимости в отчетах НСИ, «План-фактный анализ себестоимости выпуска» и в калькуляции, цена указанной услуги добавляется к стоимости. В колонке Доля стоимости указывается доля стоимости исходной номенклатуры, приходящаяся на получаемую в результате разборки/разделки продукцию. Колонка Спецификация заполняется в том случае, если используемый материал также получается путем производства. Закладка Операции заполняется номенклатурой с типом Операция. В колонке Кол-во операций можно отразить неоднократное выполнение одинаковых операций при производстве изделий или выполнении работ. Количество операций учитывается при заполнении документа Сдельный наряд и используется при расчете калькуляции заказа. 519 В колонке Количество продукции указывается количество номенклатуры, на которое составлены нормы расхода, указанные в операциях данной спецификации. Спецификацию можно распечатать по кнопке Печать из списка или карточки спецификации. Печать возможна в двух вариантах: ■ Кратко. Включает в себя только содержание конкретной спецификации без расшифровки узлов и операций. ■ Развернуто. Будут выводиться все переделы от исходного материала до конечного изделия. 8.1.2. Динамическое формирование спецификаций В программе возможно динамическое создание спецификаций в зависимости от параметров изделия. Такие спецификации называются параметрическими и используются для производства под заказ, когда перечень характеристик продукции уточняется по результатам общения с клиентом. Для использования параметрических спецификаций в настройках раздела Производство (Настройки – Еще больше возможностей) необходимо включить функциональную опцию Использовать параметрические спецификации. При включенной настройке в карточке спецификации можно не только сохранить состав изделия, но и задать формулы для расчета состава изделия и количества. Формулы для расчета задаются с помощью интуитивно понятного конструктора. В формулах можно использовать данные из документов Заказ покупателя, Заказ на производство, справочника номенклатуры и ее характеристик, логические и арифметические операторы. 520 При расчете состава спецификации можно использовать сопоставление материалов характеристикам изделия. Например, если указан цвет изделия, добавлять в состав краску нужного цвета и производителя. Аналогично составу можно задавать формулы для расчета технологических операций. Дополнительные значения для расчета формул менеджер может указать в документах Заказ покупателя или Заказ на производство. Например, записать результаты замера помещения клиента. Колонка Параметры спецификации доступна только при выборе в документе параметрической спецификации, в которой используются дополнительные реквизиты. 521 Расчет итоговой спецификации изделия выполняется в документах Заказ покупателя и Заказ на производство на основе параметрической спецификации. Новая спецификация сохраняется с привязкой к заказу покупателя или заказу на производство, на основании которого она была создана (поле Для заказа). Для спецификаций, рассчитанных на основании параметрической, отображается Базовая спецификация. При изменении параметров изделия можно повторно пересчитать спецификацию по кнопке . Параметрические спецификации позволяют менеджерам оперативно выполнять расчет стоимости и состава продукции, имеющей уникальный набор параметров. 8.1.3. Планирование себестоимости продукции 522 Помимо количественного планирования состава продукции в программе предусмотрена возможность суммового анализа и планирования, формирования плановой себестоимости изделия. Для расчета плановой себестоимости изделия необходимо для всей номенклатуры, используемой при выпуске продукции, назначить цену. Для регистрации цен рекомендуется использовать вид цены Учетная цена, созданный в программе по умолчанию, или создать специальный вид цен для расчета. Расчет плановой себестоимости изделия выполняется при калькуляции заказа (см. раздел «Калькуляция заказов покупателей»), а также отображается в отчете Нормативный состав изделия, доступном в разделе Производство (см. раздел «Нормативный состав изделия»). 523 8.2. Заказы на производство Заказ на производство – это заказ производственному подразделению или складу на сборку (изготовление) или разборку (разделку) определенной продукции, полуфабриката или материала. Для оформления заказа на производство предназначен одноименный документ. Дополнительно в целях формирования внутреннего графика работ и оказания услуг заказ на производство может быть введен и для работ и услуг. Для работ в заказе на производство формируется график выпуска и регистрируется потребность в материалах. Услуги в заказе на производство планируются в графике без регистрации потребностей. Для отражения выполнения услуг по заказу на производство необходимо дополнительно ввести документ Акт выполненных работ. Заказ на производство обычно вводится ответственным за планирование производственной деятельности фирмы для подразделения, в котором будет выпущена готовая продукция (или полуфабрикат). Регистрируемые заказы на производство могут являться источниками обеспечения потребностей по заказам покупателей. Причем потребности, образованные новыми заказами покупателей, могут быть размещены в уже открытых заказах на производство. С помощью документа Заказ на производство можно оформить производство (разборку, разделку) продукции. По заказам на производство рассчитывается потребность в материалах и комплектующих. Документы Заказ на производство хранятся в журнале, вызываемом по команде панели навигации Заказы на производство (группа Производство). Информация о выполнении заказа отображается в колонке Состояние, а также с помощью цветов строк заказов на производство: ■ серая строка означает, что заказ завершен; ■ зачеркнутая строка – отменен. Прочие цвета соответствуют выбранному состоянию заказа на производство. Справа в меню настройки можно установить отбор по состоянию. Степень выполнения обозначается с помощью круговых диаграмм разного цвета. 524 Заказ на производство может быть введен на основании документа Заказ покупателя или другого заказа на производство. При оформлении документа Заказ на производство: ■ в шапке документа определяются плановые даты начала и окончания выполнения; ■ на закладке Продукция – сведения о конечном продукте (в случае разборки – об исходном сырье), его количестве, характеристике, спецификации; ■ на закладке Материалы – информация о комплектующих (при разборке – о выходном продукте). Для комплектующих и для исходного сырья определяются требуемое количество и количество, которое должно быть зарезервировано (колонка В резерв). Также для некоторых комплектующих может быть указана спецификация (если комплектующие тоже являются продуктом производства); ■ на закладке Операции – планируемые технологические операции. Список операций заполняется по спецификации или вручную. Если заказ на производство создается на основании заказа покупателя или другого заказа на производство, то документ-основание заполняется в поле Заказ покупателя или Заказ на пр-во и по кнопке реквизита автоматически заполняются поля документа. справа от Если заказ на производство собран на основании нескольких заказов покупателя, положение поля Заказ покупателя автоматически переключится в табличную часть. Пользователь может самостоятельно переключать положение полей Заказ покупателя, Склад, Исполнитель, Подразделение в документе с помощью диалога Шапка / табличная часть, вызываемого из контекстного меню (или меню Еще). 525 Автоматическое заполнение закладок Материалы и Операции можно выполнить по спецификации выпускаемой продукции, воспользовавшись кнопкой Заполнить по спецификации, расположенной на соответствующей закладке. При планировании производства доступно резервирование материалов под заказ покупателя. Резервирование выполняется, только если в документе Заказ на производство указан заказ покупателя. Для использования резервирования должна быть включена функциональная опция Резервирование запасов (Настройки – Еще больше возможностей – Склад). Резервирование материалов выполняется в расширенном режиме просмотра Остатки и резервы аналогично документу Заказ покупателя (см. раздел «Резервирование запасов в заказе покупателя»). Переход к данному режиму выполняется по кнопке . Материалы, необходимые для производства, автоматически распределяются на всю выпускаемую продукцию, указанную на вкладке Продукция. Способ распределения материалов по умолчанию можно изменить в настройках раздела Производство (Настройки – Еще больше возможностей). Пользователь может корректировать результат автоматического распределения материалов на выпускаемое изделие. Для изменения результата распределения необходимо на вкладке Материалы установить 526 переключатель в положение Ручное и внести изменения на вкладке Распределение (см. раздел «Распределение материальных и нематериальных затрат»). В документе можно указать ресурсы предприятия, которые планируется использовать для выполнения данного заказа. Задействованные ресурсы указываются на соответствующей закладке. Планирование ресурсов является опциональным и настраивается в разделе Настройки – Еще больше возможностей – Производство. 527 8.3. Планирование производства В программе реализован инструмент для планирования услуг, работ и производства. Механизм планирования определяет загруженность ресурсов и показывает свободные промежутки времени для распределения загрузки. В качестве ресурсов могут выступать сотрудники, бригады, оборудование, цеха и пр. Для ресурса можно назначить расписание – определить его доступность. 8.3.1. Ресурсы Справочник Ресурсы предназначен для хранения информации о ресурсах предприятия, используемых для оказания услуг, выполнения работ и производства. Справочник доступен по одноименной гиперссылке на панелях управления разделов Работы и Производство в том случае, если в разделе Настройки – Еще больше возможностей – Производство установлен флажок Планировать загрузку ресурсов. Для удобства работы для ресурса определяется Вид ресурса. Ресурс может принадлежать к одному или нескольким видам. Каждый ресурс по умолчанию принадлежит специальному виду ресурсов – Все ресурсы. В карточке ресурса хранятся его наименование, изображение, мощность, график работы и настройки для планирования загрузки. Ресурс может быть связан с сотрудником, бригадой, а может быть ни с чем не связан. Для ресурса задается мощность – значение доступности ресурса на интервале времени. По умолчанию мощность равна 1. Это значит, что если запланировать работу этого ресурса на определенном интервале, то на данном интервале он будет полностью занят. Также для ресурса определяется Шаг планирования – интервал, в который происходит загрузка ресурса. Шаг планирования задается в минутах. Для быстрого заполнения шага предусмотрен выбор из списка интервалов, например: 60 мин. (1 час), 480 мин. (8 часов), 1440 мин. (1 день) и др. 528 В группе Настройки планирования можно уточнить, контролировать ли шаг планирования при заполнении периода загрузки, проверять ли загрузку ресурса в нерабочее время и учитывать ли отклонения графика сотрудника от графика работы ресурса. Чтобы отслеживать загрузку в календаре, в карточке ресурса необходимо указать календарь сотрудника или ресурса в поле Календарь. 8.3.2. Графики работы ресурсов Для ресурса задается график работы. Переход к графику возможен из карточки ресурса по ссылке График работы на командной панели. Все графики работы хранятся в одноименном справочнике, перейти к которому можно из раздела Работы – Графики работы. В правой части справочника отображаются ресурсы, работающие по каждому из графиков. Заполнение графика работы ресурса выполняется в карточке ресурса по кнопке Установить график с выделенной даты на основании имеющихся графиков работы предприятия (эталонных). 529 Отклонения (отличия) графика работы ресурса от эталонного графика работы вводятся в карточке ресурса при их наличии. Например, переносы выходных дней, изменение времени работы ресурса, планируемые переработки. Отклонения указываются путем редактирования количества рабочих часов в графике работы ресурса. Отклонения от эталонного графика выделяются синим цветом. 530 Графики работы ресурсов используются для планирования работ и загрузки ресурсов. В рабочем месте Планировщик ресурсов свободные интервалы времени заполняются по данным графиков работы ресурсов с учетом мощности и шага планирования, установленных для ресурса. 8.3.3. Шаблон заполнения графиков работы График работы на предприятии (эталонный) может быть заполнен на основании шаблона. В шаблоне расписания учитывается тип графика (по календарным дням или сменами) и выполняется настройка расписания: начало и окончание рабочего дня, время перерывов и праздничных дней. 531 8.3.4. Планирование загрузки ресурсов Пользователь может запланировать производство продукции в рабочем месте Планировщик ресурсов. Планировщик позволяет анализировать план загрузки ресурсов (оборудования) за заданный период (день, неделю, месяц). Планировщик доступен в разделах Производство, Работы и CRM (см. раздел «Журнал записи»). Планирование работ выполняется с помощью документов Заказ на производство, Заказ-наряд или Событие "Запись". В планировщике ресурсов формируются различные документы планирования в зависимости от раздела, из которого выполнен переход к нему: ■ Событие "Запись" – из раздела CRM; ■ Заказ-наряд – из раздела Работы; ■ Заказ на производство – из раздела Производство. Рассмотрим работу с планировщиком ресурсов при планировании производства. В табличном поле планировщика отображаются список ресурсов, доступный шаг планирования и мощность. В колонке Итоги напротив соответствующего ресурса выводится количество занятых интервалов и общее количество. 532 С помощью планировщика пользователь может оперативно оценить занятость конкретного ресурса и запланировать его загрузку. Запланировать загрузку ресурса можно кликом правой кнопки мыши по свободному отрезку времени. Программа предложит выбрать действие: ■ Подобрать – последовательно выбрать несколько отрезков времени. ■ Создать заказ на производство. ■ Добавить в заказ на производство – добавить загрузку ресурса в уже существующий заказ. По команде Подобрать выбранные интервалы отмечаются на шкале времени и добавляются в «корзину». Далее можно перейти в корзину ресурсов по ссылке Подобрано: или сразу оформить документы по кнопке Оформить. В корзине ресурсов пользователь может просмотреть подобранные интервалы и оформить документ планирования. По кнопке Проверить выполняется анализ выбранных интервалов: не пересекаются ли отрезки времени и соответствуют ли они возможной загрузке ресурса. 533 Получить информацию, какими документами запланирована загрузка ресурса, можно с помощью расшифровки ресурса по кнопке напротив ресурса. В планировщике ресурсов предусмотрена возможность создавать один документ планирования сразу на несколько дней – не нужно вводить документы на каждую дату. Чтобы создать заказ сразу на несколько дней, в планировщике удобно использовать режим День. Для выбора периода планирования предназначен календарь в правой панели. В календаре необходимо кликнуть на первую и последнюю даты, удерживая клавишу Shift. Для выбора списка одиночных дат нужно кликнуть на них, удерживая клавишу Ctrl. 534 В табличном поле отобразится график загрузки ресурсов для выбранных в календаре дат. Пользователь выбирает дни с помощью команды Подобрать в контекстном меню или создает документ Заказ-наряд по одноименной команде. Режим Месяц в планировщике ресурсов позволяет оценить общую загрузку ресурсов за период и сравнить между собой загрузку в разные месяцы, выявить сезонность. Для выбора периода используется календарь в правой панели. Параметры отображения и шкала времени устанавливаются на закладке Настройки в правой панели планировщика. 535 На закладке Отборы правой панели планировщика предусмотрены фильтры по ресурсам, видам ресурсов, контрагентам и документам. Занятые интервалы в планировщике выделяются цветом. Визуальное оформление позволяет быстро анализировать загруженность ресурсов и находить свободные интервалы. Оформление и внешний вид планировщика настраиваются в правой панели, на закладке Настройки. Пользователь может настроить индивидуальное оформление планировщика и использовать различные варианты отображения в зависимости от решаемых задач. 8.3.5. Планирование производства в документе «Заказ на производство» В документе Заказ на производство на закладке Главное в полях Старт и Финиш указываются плановые даты выполнения заказа. 536 Исполнитель (ресурс) производства, даты и время его загрузки указываются на закладке Ресурсы. Ресурс в таблицу можно добавить вручную или подобрать с помощью планировщика ресурсов. По кнопке Подобрать выполняется переход в рабочее место Планировщик ресурсов. С помощью планировщика пользователь анализирует загрузку ресурсов и подбирает свободные интервалы времени кликом правой кнопки мыши (команда Подобрать). Подобранные интервалы добавляются в корзину ресурсов. Чтобы перенести результат подбора в заказ на производство, необходимо нажать кнопку Перенести в документ в форме планировщика или корзине ресурсов. 537 8.4. Выпуск продукции Заказ на производство считается выполненным, если выпущена вся готовая продукция (полуфабрикат), указанная в заказе. Факт выпуска продукции по заказу регистрируется с помощью документа Производство, который вводится на основании документа Заказ на производство или как самостоятельный документ. Список документов производства доступен по гиперссылке Производство в одноименном разделе. Список содержит информацию о состоянии выполнения производства. Закладка Заказы на производство списка документов производства позволяет отражать факт выпуска продукции по открытым заказам на производство. По команде Оформить производство можно оформить документы как по одному, так и по нескольким выделенным заказам на производство. В документе Производство указываются сведения о произведенной (разделанной) продукции и комплектующих, использованных для выпуска. Заполнять материалы для каждого выпуска (операции Сборка) не обязательно. Распределение материалов на выпуск можно осуществить позже документом Распределение затрат (например, сразу за день или смену). Если документ создается на основании заказа на производство, то его можно заполнить автоматически по нажатию кнопки на производство. справа от реквизита Заказ 538 Закладка Материалы может быть заполнена автоматически по спецификации выпущенной (разделанной) продукции с помощью кнопки Заполнить по спецификации. Склад, откуда списываются материалы, может быть задан один для всех материалов или для каждой строки. Чтобы переключить режим отображения склада, необходимо правой кнопкой мыши нажать на поле Списать из на закладке Материалы и перейти к команде Шапка/табличная часть. В открывшемся диалоговом окне необходимо установить вариант В табличной части. В документе Производство предусмотрены реквизиты для указания: структурной единицы – изготовителя продукции (склада или подразделения); места хранения материалов, использованных для изготовления продукции; места хранения готовой продукции и возвратных отходов, полученных на выходе производственной операции. Если в качестве места хранения материалов указать склад или какую-либо другую структурную единицу, отличную от подразделения-изготовителя, то при отражении выпуска материалы будут автоматически (самим документом Производство) переданы в подразделение-изготовитель и отнесены на себестоимость выпускаемой продукции. Аналогично, если указать структурную единицу – получателя продукции, отличную от изготовителя, произведенная продукция будет автоматически перемещена получателю готовой продукции. Например, пусть оформлен заказ покупателя и все комплектующие, необходимые для его выполнения, поступили на основной склад предприятия. Операция сборки продукции (например, фасада) отражается документом Производство с видом операции Сборка. В документе в реквизитах Списать из на закладке Материалы указывается склад, откуда списываются комплектующие; в полях Изготовитель в шапке документа указывается подразделение, куда комплектующие перемещаются для сборки, и, наконец, в реквизите Получатель на закладке Продукция указывается склад поступления готового продукта. 539 Перечисленные выше реквизиты могут быть заполнены автоматически. Значения, подставляемые в документ Производство по умолчанию, можно задать в справочниках Склады и магазины и Подразделения (раздел Компания) для любого склада или подразделения по ссылке Просмотр и редактирование параметров автоперемещения запасов. В настройках указываются склады-получатели для поступления запасов. 540 8.5. Распределение материальных и нематериальных затрат В документах Заказ на производство и Производство возможно автоматическое распределение материальных затрат на выпускаемое изделие. Для ручного распределения материальных и нематериальных затрат предназначен документ Распределение затрат. 8.5.1. Распределение затрат в документе «Производство» Автоматическое распределение затрат в документе будет осуществляться согласно спецификации и количеству изделий. Для изменения результата автоматического распределения необходимо на вкладке Материалы установить переключатель в положение Ручное – станет доступна вкладка Распределение. Перераспределить материалы на продукцию можно, просто перетащив строку из списка распределения на определенную продукцию. Откроется окно для ввода количества материалов, которые следует перераспределить. 8.5.2. Документ «Распределение затрат» Документ Распределение затрат предназначен для отражения в учете распределения прямых материальных и нематериальных затрат по сборке, разборке запасов и выполнению работ за указанный период – например, за смену или неделю. На закладке Главное указываются организация, подразделение и начало периода, за который распределяются расходы. Окончание периода равно дате документа. В табличном поле закладки Продукция указываются сведения о выпущенной продукции, выполненных работах. Данные могут быть введены автоматически по нажатию кнопки Заполнить по выпуску. 541 В верхнем табличном поле закладки Запасы указывается информация о товарах и материалах, затраченных на выпуск продукции и выполнение работ. Поле может быть заполнено автоматически с помощью команд меню Заполнить – По нормативам или По остаткам. Табличное поле Распределение запасов содержит информацию об отнесении материальных затрат на выпуск продукции (работ), указанной на закладке Продукция, и может быть заполнено автоматически с помощью команд меню Распределить – По нормативам или По количеству. Закладка Затраты содержит одноименное табличное поле, где указывается информация о затратах, возникших в результате выпуска продукции, выполнения работы. Оно может быть заполнено автоматически по нажатию кнопки Заполнить по остаткам. 542 Табличное поле Распределение затрат содержит информацию об отнесении затрат на выпуск продукции (работ), зависящую от содержимого верхнего табличного поля закладки. Распределить затраты на стоимость продукции можно автоматически по нажатию кнопки Распределить по количеству. Итоги распределения отражаются в правой нижней части формы в виде заполненных реквизитов, недоступных для редактирования. 543 8.6. Переработка давальческого сырья Возможность отражения операций по приему запасов сторонних контрагентов на переработку включается путем установки флажка Переработка давальческого сырья в разделе Настройки – Еще больше возможностей – Производство. Для использования данной возможности требуется дополнительно включить опцию Партии номенклатуры в разделе Компания – Еще больше возможностей – Общее. В системе предусмотрены следующие возможности, связанные с переработкой сырья и материалов: ■ Передача собственного сырья в переработку: ○ возможность передачи собственного сырья и материалов в переработку; ○ регистрация отчетов переработчика об использованных материалах, произведенной продукции и стоимости услуг по переработке. ■ Прием и переработка давальческого сырья: ○ прием сырья и материалов в переработку; ○ производство продукции из давальческого сырья; ○ отчет давальцу об использованных материалах, произведенной продукции и оказании услуг по переработке давальческого сырья. Все операции, связанные с изготовлением продукции из давальческого сырья, отражаются в системе документами с указанием партии сырья и материалов, принятых в переработку (см. раздел «Партии номенклатуры»). Для оформления заказа на переработку необходимо оформить документ Заказ покупателя с видом операции Заказ на переработку. 8.6.1. Прием в переработку Прием товара в переработку выполняется с помощью приходных накладных, для которых задается вид операции Прием в переработку. Форма документа Приходная накладная доступна по гиперссылке панели навигации Приходные накладные в группе Закупки. Оформление документов аналогично оформлению документов комиссионной торговли (см. раздел «Прием товаров на комиссию»). 8.6.2. Отчет о переработке Документ Отчет о переработке предназначен для отчета перед давальцем, передавшим в переработку сырье и материалы. Документ содержит информацию о продукции и полуфабрикатах, произведенных из давальческого сырья и передаваемых давальцу, сырье и материалах, использованных для ее изготовления, и отходах, возникших в процессе переработки. Данные размещены в табличных полях закладок Продукция, Материалы и Отходы соответственно. На закладке Продукция для продукции и полуфабрикатов, полученных в результате переработки, указывается, сколько из них зарезервировано. Также для каждого продукта или полуфабриката устанавливаются цена, скидка и спецификация, по которой он изготавливался. 544 В табличном поле закладки Материалы указывается информация о затраченных давальческих материалах и сырье. Поскольку давальческие материалы не являются нашей собственностью, необходимо указать партии материалов со статусом Давальческое сырье. Закладка Отходы предназначена для ввода списка отходов, образовавшихся в процессе переработки. Для отходов указываются те же данные, что и для материалов, за исключением цен. Возвращаемые отходы не являются нашими запасами, поэтому при образовании отходов давальческого сырья и их возврате необходимо указывать партию запасов со статусом Давальческое сырье. Стоимость образованных отходов равна нулю. 545 8.7. Планирование работ сотрудников Для планирования работ сотрудников в системе служат два механизма: ■ сдельные наряды, ■ планирование рабочего времени по заданиям на работу. Информация о работе по нарядам и заданиям может быть использована: ■ при расчете заработной платы, ■ для оценки эффективности работы и проведения план-фактного анализа персонала. 8.7.1. Бригады Сотрудники, коллективно выполняющие определенную производственную задачу, могут быть объединены в бригады. Формирование бригад и хранение их списка осуществляются с помощью справочника Бригады, доступного по одноименной команде на панели навигации в группе Справочники. В форме элемента справочника задаются наименование бригады и ее состав – сотрудники, выбираемые из одноименного справочника. 8.7.2. Сдельный наряд на выполненные работы Для планирования выполнения бригадой или отдельным сотрудником той или иной технологической операции предназначен документ Сдельный наряд. Сдельные наряды используются для выдачи заданий на выполнение технологических операций сотрудникам со сдельной оплатой труда и начисления зарплаты исполнителям. Документ позволяет учесть сдельную оплату в качестве прямой производственной затраты и отнести сумму начисления в себестоимость продукции/работы. Сдельный наряд может быть введен на основании документов Заказ на производство, Производство и Заказ-наряд. Журнал документов Сдельные наряды доступен по одноименной команде на панели навигации раздела Производство в группе Задания и наряды. Документ содержит сведения о подрядных работах и исполнителях, которым поручено выполнение этих работ. 546 В качестве исполнителя может выступать как отдельный сотрудник, так и бригада. При выборе бригады появляется дополнительная закладка Состав бригады. Табличное поле закладки заполняется списком сотрудников, составляющих указанную бригаду. Заполнение можно произвести автоматически по данным справочника Бригады, нажав кнопку Заполнить состав бригады. В таблице на закладке Состав бригады заполняется КТУ (коэффициент трудового участия). Коэффициент отражает трудовой вклад работника в общие результаты труда производственной бригады, коллектива. КТУ может использоваться для расчета зарплаты сотрудников. Предусмотрена возможность переключения режима отображения, при котором исполнитель будет задаваться для каждой операции отдельно. В таком режиме состав бригады и КТУ также индивидуальны для каждой операции. При установке флажка Закрыт документ начисляет заработную плату исполнителям на дату закрытия. Увидеть появившуюся задолженность перед сотрудником можно в отчете Расчеты с персоналом. Важно отметить, что увеличение себестоимости изделий/работ сдельным нарядом возможно только после включения раздела Зарплата в настройках программы. 8.7.3. Задания на работу Документ Задание на работу предназначен для планирования загрузки сотрудников при выполнении работ и в производстве. По заданиям на работу может быть сформирован отчет по планированию и выполнению заданий. 547 Для регистрации фактической выработки может быть введен документ Учет времени. В форме документа для задания указывается Вид задания: внешнее, внутреннее. Обязателен для заполнения реквизит Сотрудник, в котором указывается исполнитель задания, а также реквизит Подразделение. Состав других реквизитов зависит от выбранного вида операции. Задание может включать в себя произвольное количество строк табличного поля, доступного при установке кнопки Редактировать списком в нажатое состояние. Внешнее задание Под внешним заданием подразумевается задание, связанное со взаимодействием компании и контрагентов. В документе с видом задания Внешнее заполняются реквизит Вид работ (значение реквизита является элементом справочника Номенклатура с типом Вид работ) и группа реквизитов Заказчик, работа (услуга), где указываются данные о заказе, связанном с необходимостью выполнения задания, и работе (услуге), которая должна быть выполнена (оказана) в рамках данного заказа. На закладке Основные данные в группе реквизитов Планирование определяются параметры самого задания, включая планируемое время выполнения. Некоторые параметры (например, цена, описание) могут быть заполнены автоматически в соответствии с данными, определенными для работы (услуги) в справочнике Номенклатура. Внутреннее задание Форма документа Задание на работу с видом задания Внутреннее не содержит группы реквизитов Заказчик, работа (услуга). В остальном документ заполняется так же, как и для внешнего задания. 548 8.7.4. Учет времени Документ Учет времени предназначен для регистрации факта выполнения работ по документу Задание на работу или фиксации выработки. Документ содержит информацию о времени, потраченном сотрудником на выполнение заданий в течение рабочей недели. Для внешних заданий в табличном поле указываются: заказчик – контрагент, для которого выполняется работа; заказ или договор; работа (услуга), которая должна быть выполнена (оказана) в рамках заказа. 549 В полях Расценка и Всего часов указываются цена за единицу работы или стоимость нормо-часа для вида работ и автоматически рассчитанное суммарное количество часов, потраченных сотрудником на выполнение работы. 550 8.8. Производство в несколько этапов В программе предусмотрена возможность производить продукцию в несколько этапов – в разные дни и в разных подразделениях. Использование поэтапного производства является опциональным и включается в разделе Настройки – Еще больше возможностей – Производство флажком Использовать производство в несколько этапов. Если этапы производства выполняются различными подразделениями, дополнительно необходимо включить опцию Этапы могут выполняться разными подразделениями. 8.8.1. Этапы производства Перечень этапов производства, выполняемых на предприятии, хранится в справочнике Настройки этапов производства. Справочник доступен по ссылке Этапы в разделе Производство, подраздел Справочники. Для каждого вида производства создается отдельная настройка. Для настройки заполняется наименование вида производства и составляется список этапов в порядке их выполнения. 8.8.2. Рабочее место «Выполнение этапов» Для отражения производственных операций используется автоматизированное рабочее место Выполнение этапов. Рабочее место позволяет организовать массовое формирование производственных документов на основании заказов покупателей и заказов на производство. Продукция может производиться в несколько этапов – в разные дни и на разных подразделениях. 551 Для использования рабочего места требуется предварительная настройка. При первом запуске пользователь увидит инструкцию по настройке, состоящую из трех шагов. Настройка рабочего места «Выполнение этапов» При подготовке рабочего места необходимо заполнить перечень этапов производства, выполняемых на предприятии. Справочник Этапы доступен в разделе Производство, подразделе Справочники (см. раздел «Этапы производства»). В спецификациях продукции, выпускаемой в несколько этапов, необходимо задать этапы, на которых используются материалы и выполняются операции. В карточке спецификации нужно заполнить реквизит Вид производства и уточнить этап для каждого материала или операции. 552 Если в спецификации продукции не задан вид производства, в рабочем месте Выполнение этапов такая продукция отображается с единственным предопределенным этапом Завершение производства. Склады списания материалов и хранения готовой продукции подставляются в документы в соответствии с настройками автоперемещения запасов. Параметры автоперемещения устанавливаются в карточке склада или подразделения (см. раздел «Склады и магазины»). Формирование документов в рабочем месте «Выполнение этапов» После того как все настройки выполнены, следует заново открыть рабочее место Выполнение этапов. Таблица выполнения этапов заполнится данными о заказах. В рабочем месте отображаются незакрытые документы Заказ покупателя и Заказ на производство (состояние отличное от Завершен). В таблицу попадут только заказы, включающие в себя номенклатуру со способом пополнения Производство. Панель настроек рабочего места Выполнение этапов содержит широкий набор фильтров для поиска и отбора заказов. Чтобы сформировать документы по выполняемым этапам производства, пользователю необходимо: ■ установить флажки напротив производимых изделий в колонках, соответствующих выполняемым этапам. Отметить для выполнения определенный этап сразу во всех документах можно с помощью поля Выполнить этап на панели настроек; ■ заполнить поля Изготовитель и Исполнитель вручную или с помощью группы Заполнить панели настроек. Поле Изготовитель заполняется, только если включена настройка Этапы могут выполняться разными подразделениями; ■ нажать на кнопку Выполнить этапы. Исполнитель заполняется только для этапов, включающих в себя операции. Если выполнение операции запланировано заказом на производство, исполнитель будет заполнен автоматически. 553 При выполнении операций бригадой в сформированном документе Сдельный наряд состав бригады заполняется составом по умолчанию. Если дата документов, которые необходимо сформировать, отличается от текущей, ее следует указать в панели настроек рабочего места в группе Формировать. В результате выполнения команды Выполнить этапы формируются документы Производство и Сдельный наряд (если на этапе выполняется операция и указан исполнитель). 554 8.9. Отчеты раздела «Производство» Все отчеты раздела Производство открываются по гиперссылке Отчеты подраздела Аналитика раздела Производство. После вызова отчетов по указанной гиперссылке открывается список отчетов, отфильтрованный по тегу Производство. 8.9.1. «Выпуск продукции» Отчет по фактическому выполнению работ, оказанию услуг и выпуску продукции предоставляет информацию о количестве выпущенной продукции, выполненных работ, оказанных услуг за определенный период. В отчете отображается список выпущенной номенклатуры с указанием документов Производство, созданных на его основании и фиксирующих факт выпуска продукции, а также документов Акт выполненных работ и Заказ-наряд, фиксирующих факт выполнения и сдачи работ заказчику. 555 8.9.2. «Заказы на производство» Отчет предназначен для анализа заказов, поступивших производственным подразделениям предприятия в течение заданного периода времени. Заказы группируются по подразделениям. Для каждого заказа указывается перечисленная в нем номенклатура и обороты по ней: начальный и конечный остаток, приход и расход. 556 8.9.3. «Нормативный состав изделия» С помощью отчета можно получить наглядное представление о составе и технологии изготовления продукции по данным спецификации. 557 В отчете отображается перечень комплектующих, необходимых для выпуска выбранного продукта, с указанием их количества и перечень технологических операций, необходимых для производства таких комплектующих и самого продукта. Для операций указывается нормативное время (в часах), которое должно быть затрачено на каждую из них. При многоэтапном производстве отчет позволяет увидеть, на каком этапе производства изделия используются конкретные материалы. Дополнительно в отчете осуществляется расчет себестоимости указанного количества изделий по выбранному виду цен или по последней цене закупки. 8.9.4. «Себестоимость выпуска» Отчет содержит данные о себестоимости выпущенной продукции, работ и услуг с расшифровкой понесенных при этом затрат. 8.9.5. «План-фактный анализ производства» Отчет содержит данные о планируемом и фактическом выпуске продукции, выполнении работ, оказании услуг за указанный период. 558 8.9.6. «План-фактный анализ себестоимости выпуска» С помощью отчета можно проанализировать соотношение фактического и планируемого количества и стоимости затрат на выпуск продукции, выполнение работ, оказание услуг. 8.9.7. «Сдельные наряды» Отчет предназначен для проведения план-фактного анализа технологических операций, выполняемых сотрудниками в рамках сдельных нарядов. Данные группируются по исполнителям. 559 560 Глава 9. Деньги 9.1. 9.2. 9.3. 9.4. 9.5. 9.6. 9.7. 9.8. Основные справочники денежных средств Безналичные денежные средства Наличные денежные средства Перемещения денег Эквайринговые операции Планирование и контроль денежных средств Кредиты и займы Отчеты раздела «Деньги» Раздел Деньги предназначен для учета денежных средств и управления ими. Работа с банковскими и кассовыми документами реализована в едином рабочем месте Банк и касса, доступном по одноименной ссылке. В нем собрана информация по всем видам документов и направлениям движения денежных средств. В рабочем месте есть все необходимые инструменты для работы с денежными документами: добавление, поиск и фильтрация документов. Предусмотрена возможность обмена документами с банком: ■ загрузка банковской выписки из клиент-банка; ■ передача платежных поручений в банк. Работа с документами осуществляется на трех закладках: Поступления и расход, Платежные поручения и Операции по платежным картам. Из каждой закладки можно перейти в отчет, который ей соответствует. Итоговые данные за день выводятся в правой панели, что позволяет оперативно оценить остатки и обороты денежных средств. Можно вывести различные варианты итогов: ■ ведомость за день по счету или кассе; ■ ведомость за период в выбранной валюте; ■ остатки денег, пересчитанные в выбранную валюту. Общие журналы документов раздела доступны с помощью гиперссылок панели навигации Документы по кассе и Документы по банку. 561 9.1. Основные справочники денежных средств 9.1.1. Валюты Прикладное решение позволяет регистрировать движение денежных средств в разных валютах. Список валют должен быть предварительно внесен в справочник Валюты, доступный по гиперссылке панели навигации раздела Деньги. Гиперссылка находится в группе Справочники. Предварительно нужно установить флажок Вести учет операций в валюте в настройках Деньги раздела Настройки. Изначально справочник содержит один элемент – российский рубль. Работа с валютами включает два этапа: ■ заполнение справочника Валюты; ■ загрузка курсов валют. Добавление новой валюты Прикладное решение предоставляет возможность быстрого заполнения справочника валют путем подбора из Общероссийского классификатора валют (ОКВ). Форма подбора вызывается по нажатию кнопки Добавить. Чтобы добавить в справочник Валюты ту или иную валюту из классификатора, нужно выделить ее и нажать на кнопку Выбрать. 562 В некоторых случаях появляется необходимость в использовании в учете внутренней валюты, курс которой может устанавливаться самостоятельно либо рассчитываться автоматически в зависимости от курсов других валют. Создать такую валюту можно по ссылке Создать карточку с произвольной валютой. Курсы валют Для пересчета иностранной валюты в рубли используются данные о курсах валют, установленных Центральным банком России. Если компьютер подключен к сети Интернет, то курсы валют могут обновляться автоматически с портала 1С:ИТС. В формах валют, курсы которых должны обновляться таким способом, необходимо установить переключатель в положение Загружается из Интернета. Для обновления курсов валют можно воспользоваться кнопкой Загрузить курсы. Пользователю будет предложен список валют, курс которых загружается из Интернета. Если в списке присутствуют валюты, курс которых на данный момент не нуждается в обновлении, необходимо отменить выбор (снять флажки напротив них) вручную. В форме списка валют следует уточнить период, за который нужно ввести новые курсы, и нажать кнопку Загрузить и закрыть. 9.1.2. Банки Перечень банков, в которых имеются расчетные счета – как у самого торгового предприятия, так и у контрагентов, – хранится в одноименном справочнике, доступном по гиперссылке панели навигации Все справочники раздела Компания. 563 По кнопке Подобрать информация о новом банке добавляется из классификатора банков РФ, включенного в поставку конфигурации. В открывшейся форме пользователь выполняет поиск банка по БИК или наименованию. По кнопке Выбрать банк добавляется в справочник. Справочник Банки имеет иерархическую структуру, по умолчанию все банки группируются по регионам. Новый банк сразу добавляется в группу соответствующего региона. В карточке банка хранится следующая информация: ■ наименование банка; ■ БИК или национальный код банка (для иностранных банков); ■ SWIFT-код для банков, подключенных к международной системе расчетов SWIFT; ■ корреспондентский счет; ■ контактные данные банка: город и адрес местонахождения, телефоны для связи с банковскими сотрудниками. Информацию в справочнике Банки не рекомендуется заполнять или изменять вручную. При обновлениях классификатора информация о банках автоматически изменяется в соответствии с данными классификатора. Изменять и добавлять можно только ту дополнительную информацию, которая не присутствует в классификаторе. Например, можно для банка указать адрес, информация о котором не загружается из классификатора. 9.1.3. Статьи движения денежных средств 564 Справочник предназначен для организации аналитического учета денежных средств (ДС), анализа поступивших денежных средств и произведенных выплат в разрезе направлений движения. Доступ к справочнику Статьи движения денег можно получить по гиперссылке панели навигации раздела Деньги (группа Справочники). На старте работы с программой справочник содержит наиболее используемые статьи движения денег. Все статьи разделены по трем денежным потокам: ■ операционная деятельность – основной бизнес; ■ инвестиционная деятельность – развитие компании, долгосрочные вложения в помещения, оборудование и др.; ■ финансовая деятельность – кредиты и займы, вложения собственников и выплата дивидендов. Пользователь может добавить свои статьи денежных средств по поступлению и расходу ДС. Учет движения ДС можно вести в детализации по проектам и подразделениям. Для этого необходимо включить соответствующую опцию в разделе Настройки – Еще больше возможностей – Компания. Возможность вести учет денежных средств по статьям всегда включена. Для пользователей, которые не планируют вести учет в разрезе собственных статей, дополнительных действий не требуется. Во всех 565 документах реализована подстановка статей по умолчанию. 566 9.2. Безналичные денежные средства В прикладном решении предусмотрена возможность учета безналичных денежных средств на расчетных счетах организации. Банковские счета, на которых хранятся безналичные денежные средства компании, должны быть зарегистрированы в одноименном справочнике. Движения безналичных денежных средств регистрируются документами Поступление на счет и Расход со счета. Документы учета безналичных денежных средств отображаются в специальном журнале Документы по банку. 9.2.1. Банковские счета В справочнике Банковские счета хранятся банковские счета всех юридических и физических лиц: собственных и сторонних. Справочник Банковские счета подчинен справочникам Организации, Контрагенты и Физические лица. Список банковских счетов контрагента, собственной организации или физического лица определяется теми банковскими счетами, которые подчинены соответствующему элементу справочника Организации либо Контрагенты. Информация о расчетных счетах организации заполняется в карточке организации по гиперссылке Банковские счета (см. раздел «Раздел настроек "Компания"»). Счета всех организаций хранятся в справочнике Банковские счета, доступном по гиперссылке из раздела Компания. Информация о банковских счетах контрагентов заполняется в карточке контрагента по гиперссылке Банковские счета (см. раздел «Покупатели»). Для каждого контрагента или собственной организации можно выбрать банковский счет по умолчанию, который будет автоматически подставляться в платежные документы. Аналитический учет денежных средств ведется по каждому банковскому счету. В карточке любого банковского счета указываются его номер, вид (расчетный (текущий), ссудный, депозитный или иной) и валюта. Вид счета выбирается в соответствии с требованиями составления справок о расчетных счетах. 567 По ссылке Подключить сервис 1С:ДиректБанк можно перейти к настройке взаимодействия с банком по технологии DirectBank. Инструкция по подключению обмена электронными документами с банком: https://its.1c.ru/db/metod81#content:6583:hdoc. 9.2.2. Поступление на счет Для регистрации поступления денежных средств на расчетные счета организации предназначен документ Поступление на счет. Вид операции, указанный в документе, влияет на состав его реквизитов. В зависимости от установленного вида операции с помощью данного документа может быть зафиксировано поступление безналичных денежных средств по следующим операциям: ■ От покупателя, ■ Прочее поступление, ■ От поставщика (возврат), ■ Получение кредита, ■ Возврат займа сотрудником, ■ Покупка валюты, ■ Взнос наличными, ■ Перевод с другого счета организации, ■ От прочего контрагента (учредителя), 568 ■ От курьерской компании или почты, ■ От подотчетника, ■ Отчет эквайера, ■ Возврат налогов, ■ Личные средства, ■ От нашей организации. Для ряда операций добавляется группа Планирование, в которой можно запланировать расходы для формирования платежного календаря. В случае применения онлайн-кассы из документа Поступление на счет можно сформировать кассовый чек по кнопке Пробить чек. Чек формируется для передачи налоговому органу и выдачи его клиенту (физлицу) в бумажном виде или в электронной форме. Порядок применения онлайн-касс, формирования, направления и выдачи кассовых чеков описан в справочнике Онлайн-кассы (https://its.1c.ru/db/kkt). Способ передачи электронного чека клиенту уточняется в группе Дополнительно. Также в группе предусмотрена настройка отражения документа для налоговой отчетности (при применении спецрежимов «Патент» или ЕСХН). От покупателя Операция От покупателя предназначена для оформления поступления безналичных денежных средств от покупателя. Документ поступления денег от покупателя может быть создан на основании заказов и документов отгрузки, например: Заказ покупателя, Заказ-наряд или Расходная накладная. Таблица Разнесение оплаты заполняется вручную в режиме Редактирование, с помощью помощника (кнопка Помощник), подбора или автозаполнения. 569 Вариант разнесения оплаты может быть подставлен в документ оплаты из договора, карточки контрагента и настроек раздела Деньги (список составлен по мере убывания приоритета при подстановке). Помощник, открытый из поступления на счет, покажет остаток долга контрагента, его неоплаченные заказы и накладные. В этом же окне можно сразу распределить деньги между заказами и накладными контрагента. Чтобы соотнести оплату с документами, нужно установить флажки напротив ответствующих документов или использовать одну из команд подменю Разнести остаток. По команде Перенести в документ результат работы помощника переносится в таблицу Разнесение оплаты. Над табличным полем также предусмотрена кнопка Подобрать. По нажатию этой кнопки вызывается форма подбора долгов покупателей. От курьерской компании или почты 570 Операция От курьерской компании или почты используется для оформления поступления денежных средств от курьерской компании, которая осуществляла доставку товара до покупателя и принимала у покупателя деньги. В случае работы с почтой данная операция используется для поступления по наложенным платежам. Отчет эквайера Для регистрации поступления на счет денежных средств по оплатам картами от банка-эквайера предназначен документ Поступление на счет с видом операции Отчет эквайера. Для данного вида операции предусмотрено заполнение группы Эквайринговые операции с помощью кнопок Заполнить остатками, Заполнить за период и Подбор. Нажатием на последнюю вызывается форма подбора долгов по эквайрингу. В документе предусмотрено отражение операций сразу по нескольким эквайринговым терминалам. Для этого необходимо переключить режим отображения эквайрингового терминала в документе, кликнув правой кнопкой мыши по полю Терминал, и в выпадающем меню выбрать команду Шапка/табличная часть. Поле Терминал отобразится в табличной части. 9.2.3. Платежное поручение Документ Платежное поручение служит для передачи распоряжения о перечислении денег в обслуживающий банк, а также оформления одноименной унифицированной печатной формы. В документе доступен выбор операции для оформления различных видов платежных поручений: ■ Оплата – операция предназначена для формирования печатной формы платежного поручения на оплату контрагенту; ■ На расходы; ■ Зарплата по ведомости – операция предназначена для оформления расходования денежных средств на выплату заработной платы по ведомости; 571 ■ Зарплата сотруднику – используется для оформления расходования денежных средств на выплату заработной платы сотруднику без ведомости; ■ Прочему контрагенту (учредителю, таможне); ■ Покупателю (возврат) – используется, если необходимо оформить операцию оплаты покупателю за возвращенные им ранее позиции номенклатуры; ■ Перевод на другой счет; ■ Прочий расход; ■ Подотчетнику – устанавливается для оформления выдачи денежных средств подотчетнику; ■ Перечисление в бюджет – предназначена для формирования печатной формы платежного поручения на перечисление в бюджет; ■ Возврат кредита – предназначена для оформления операции выплаты по кредиту; ■ Личные средства – используется для оформления вывода личных средств со счета предпринимателя. Для любого вида операции следует указать данные организации и контрагента, а также сумму платежа по аналогии с документом Поступление на счет. Дополнительно нужно указать Очередность платежа (число от 1 до 5) и выбрать из списка его вид: ■ Электронно, ■ Почтой, ■ Телеграфом, ■ Срочно. Коды и наименования нашей организации и контрагента-получателя указываются в соответствующих полях областей Покупатель и Плательщик. Эти параметры могут быть заполнены автоматически по данным справочников. В зависимости от выбранной операции изменяется состав полей в документе и содержание таблицы Расшифровка платежа. Для ряда операций добавляется группа Планирование, в которой можно запланировать расходы для формирования платежного календаря. Группа заполняется автоматически при вводе платежного поручения на основании документа Заявка на расход. Для операции Перечисление в бюджет в форме документа становится доступной группа Бюджет. В группе Бюджет нужно заполнить поля 101, 104–110 платежного поручения. Порядок заполнения этих реквизитов соответствует Приказу Минфина РФ от 01.10.2009 № 102н «О внесении изменений в приказ Министерства финансов Российской Федерации от 24.11.2004 № 106н "Об утверждении Правил указания информации в полях расчетных документов на перечисление налогов, сборов и иных платежей в бюджетную систему Российской Федерации"». 572 Правила заполнения полей 104–110 определяются выбранным в платежном поручении видом перечисления в бюджет: ■ Налоговый платеж – используется для перечисления в бюджет налогов, сборов и других платежей, администрируемых налоговыми органами; ■ Таможенный платеж – используется для перечисления в бюджет таможенных и иных платежей от внешнеэкономической деятельности; ■ Иной платеж – используется для всех прочих перечислений денежных средств в бюджет (при аренде или покупке имущества, за услуги, оказанные государственными органами, административные платежи и сборы и т. д.). Документ Платежное поручение можно подписать и отправить в банк в электронном виде с помощью сервиса «1С:ДиректБанк». Возможность доступна при включении прямого обмена электронными документами с банками (см. раздел «Обмен с банками»). 9.2.4. Расход со счета Для регистрации любого списания безналичных денежных средств предназначен документ Расход со счета. Документом отражаются следующие виды операций (выплат): ■ Поставщику, ■ На расходы, ■ Нашей организации, 573 ■ Зарплата по ведомости, ■ Зарплата сотруднику, ■ Прочему контрагенту (учредителю, таможне), ■ Покупателю (возврат), ■ Возврат кредита, ■ Выдача займа сотруднику, ■ Перевод на другой счет, ■ Снятие наличных, ■ Прочий расход, ■ Подотчетнику, ■ Отчет эквайера, ■ Налоги, ■ Комиссия банка, ■ Личные средства. Вид операции указывается в поле Операция и влияет на состав реквизитов формы. Поставщику При выборе вида операции Поставщику в шапке документа указывается поставщик – контрагент, которому выплачиваются денежные средства, сведения о сумме оплаты и валюте оплаты; указывается касса, а также при помощи установки флажка можно учесть документ в налоговом учете. Если документ создавался на основании другого документа, то ссылка на него будет отображаться под табличной частью группы Разнесение оплаты (например, основанием может быть Заказ поставщику или Приходная накладная). Закладка Разнесение оплаты заполняется вручную в режиме Редактирование, а также с помощью помощника (кнопка Помощник), подбора или автозаполнения. Если выплата поставщику является предоплатой, следует в режиме редактирования установить в колонке Способ значение Вручную и оставить пустым поле Документ к зачету. В противном случае необходимо 574 обязательно указать документ, по которому поступает платеж. Над табличным полем предусмотрена кнопка Помощник. В форме помощника, открытой из расхода со счета, отображается остаток долга поставщику, а также все неоплаченные заказы и приходные накладные. В этом окне можно сразу разнести оплату между заказами поставщику и приходными накладными. Чтобы соотнести оплату с документами, нужно установить флажки напротив соответствующих документов или использовать одну из команд подменю Разнести остаток. По команде Перенести в документ результат работы помощника переносится в таблицу Разнесение оплаты. 575 В режиме Редактирование над табличным полем также предусмотрена кнопка Подобрать, позволяющая быстро подобрать документ долга покупателя из списка. Другие операции Заполнение остальных операций документа выполняется аналогично. Состав полей и табличных частей документа зависит от выбранной операции. При выборе вида операции Покупателю (возврат) в форме документа следует указать покупателя, которому возвращаются денежные средства. В табличном поле Распределение оплаты требуется заполнение статьи ДДС, суммы платежа, курса, ставки НДС и документа планирования. При выборе вида операции Подотчетнику в форме документа указывается сотрудник, которому выдаются под отчет денежные средства, и, в случае выдачи сумм, ранее перерасходованных сотрудником по авансовому отчету, соответствующий авансовый отчет. В данной форме не предусмотрено табличного поля для ввода нескольких выплат. При выборе вида операции Зарплата по ведомости в форме документа отобразится табличное поле, где нужно указать сведения о платежных ведомостях и сумме выплаты по каждой ведомости. Расход для выдачи заработной платы по ведомости удобно вводить на основании документа Платежная ведомость (см. раздел «Платежная ведомость»). 576 Операция Зарплата сотруднику позволяет перечислить деньги конкретному сотруднику. В форме документа отобразится поле, где нужно указать сотрудника и сумму выплаты. При выборе вида операции Прочий расход в форме документа отображаются реквизиты: Корреспонденция – счет отнесения платежа и Документ планирования – выбирается из списка документов Перемещение денег (план) или Поступление денег (план). При выборе вида операции Налоги в форме документа необходимо заполнить реквизит Вид налога. Значение реквизита выбирается из одноименного справочника. 9.2.5. Система быстрых платежей В программе поддерживается прием оплат от клиента и формирование возвратов клиенту через Систему быстрых платежей (СБП). СБП – это система, позволяющая переводить средства по идентификатору (QRкоду), даже если стороны перевода имеют счета в разных кредитных организациях. Подробнее об СБП: https://its.1c.ru/db/metod81#content:7886:hdoc. Кассиры могут принимать оплату, которую покупатели оформили через мобильные банковские приложения. Пользоваться СБП просто: 1. Покупатель подключил в мобильном приложении СБП и сообщил кассиру о желании оплатить покупку таким способом. 2. При оформлении продажи в программе УНФ создается QR-код на оплату чека. 3. Кассир выводит его на экран или распечатывает для покупателя. 4. Покупатель сканирует QR-код через мобильное приложение своего банка и производит оплату. 5. Деньги зачисляются на счет продавца, а кассир получает уведомление об оплате. 6. Завершается процесс печатью фискального чека и передачей товаров покупателю. В зависимости от используемого оборудования, принятой в компании схемы работы и других особенностей поддерживаются разные сценарии оформления оплаты продаж с помощью СБП. Например, кассир сможет отправить клиенту ссылку на оплату, не выходя из «Заказа покупателя», или вывести QR-код на дисплей, оформляя «Чек ККМ». Принять оплату и оформить возврат через СБП смогут и пользователи, работающие в РМК или конфигурации «1С:РМК» в связке с управляющей программой. Настройки подключения 577 Со стороны продавца перед началом использования сервиса интеграции с платежными системами необходимо выполнить несколько предварительных действий. Для упрощения процесса настройки предназначен специализированный помощник. Первоначально в информационной базе нужно подключить интернет-поддержку (Настройки – Администрирование – Интернет-поддержка и сервисы – Настройки Интернет-поддержки). Затем в разделе Система быстрых платежей (расположен ниже на данной форме) необходимо по ссылке Настройки интеграции перейти на форму для создания новой настройки подключения к СБП. Примечание Справа от ссылки можно указать длительность ожидания подтверждения оплаты покупателем в секундах. С помощью кнопки Создать нужно создать новую настройку, указав банк-участник СБП, через который будет выполняться прием оплат. Для подключения к СБП необходимо заключить договор с банком. Полученные от банка параметры необходимо указать в полях Merchant id, Логин и Пароль и (после подтверждения согласия с условиями пользовательского соглашения) нажать кнопку Далее. На следующей форме выполняется «привязка» настроек к объектам системы. Указанные значения будут использоваться при подборе торговой точки в момент оплаты и для определения параметров интеграции. При создании способа оплаты нужно указать реквизиты, необходимые для загрузки подтверждения оплаты из клиент-банка. После сохранения настройки подключения она отобразится в общем списке настроек с привязкой к конкретному банку. В информационной базе можно регистрировать неограниченное количество настроек. Для отключения неактуальной настройки подключения необходимо ее открыть, снять флажок Используется и сохранить изменения. 578 На этом процесс настройки завершен, программа готова к принятию платежей с помощью СБП. Оплата через СБП в «Заказе покупателя» После подключения платежной системы на форме документа Заказ покупателя появится новая кнопка для оплаты через СБП. После нажатия данной кнопки на экране отобразится форма подготовки платежной ссылки к отправке. Здесь кассир сможет увидеть текущее состояние оплаты «Заказа покупателя» и получить идентификатор оплаты. С помощью кнопок, расположенных справа от ссылки для оплаты, ее можно скопировать в буфер обмена для дальнейшей отправки в мессенджеры или вывести QR-код на экран, чтобы покупатель мог его отсканировать для оплаты. Также имеется возможность отправить ссылку клиенту с помощью SMS или электронной почты. Для этого в нижней части формы необходимо выбрать удобный способ отправки и выполнить команду Отправить ссылку. Текст сообщения будет содержать ссылку, перейдя по которой, клиент сможет оформить оплату счета. Если выбран способ отправки по электронной почте, то к письму будет прикреплен счет, содержащий QRкод, который клиент сможет считать для оформления оплаты. Примечание 579 Счет на оплату с QR-кодом можно напечатать и стандартными средствами (Печать – Счет на оплату), но QR-код СБП будет выводиться только после нажатия в «Заказе покупателя» кнопки через СБП). (Оплата Загрузка оплаты по СБП выполняется автоматически регламентированным заданием. При необходимости можно запустить данное задание вручную. После успешной загрузки оплаты автоматически формируется документ Операция по платежным картам. В поле Способ оплаты будет отображен соответствующий эквайринговый терминал. Для оформления возврата оплаты необходимо создать документ Операция по платежным картам с видом операции Возврат оплаты на карту (покупателю). После выбора соответствующего «Документа оплаты» оставшиеся реквизиты будут заполнены автоматически. Затем необходимо провести документ и нажать кнопку Вернуть СБП. Оплата через СБП в «Чеке ККМ» После подключения СБП на вкладке Безналичная оплата документа Чек ККМ появится новый способ оплаты – СБП. После того как кассир выберет данный способ оплаты, будет открыта форма оплаты платежной системой. Примечание Если в программе создано несколько настроек интеграции, то потребуется выбрать соответствующую. Затем будет выполнен автоматический запрос в платежный сервис для получения QR-кода оплаты. 580 В зависимости от используемого оборудования и схемы работы магазина QR-код может быть выведен на дисплей, напечатан на фискальном устройстве или принтере чеков. После визуализации QR-кода запускается фоновое задание для получения статуса оплаты. По нажатию кнопки Пречек QR-код будет повторно распечатан на подключенном устройстве. В случае успешного завершения оплаты на бумажном чеке будет сохранена информация об операции СБП в виде QRкода. Параллельно информация о подтверждении оплаты будет выведена на экран кассира. Для завершения операции потребуется нажать кнопку Готово. Если подтверждение платежа не было получено, то по окончании времени ожидания статуса платежа будет выведена соответствующая информация. С помощью кнопки Повторить кассир может продлить время ожидания. Например, если покупатель просто не успел оплатить покупку. После этого будет выполнен повторный запуск операции получения статуса оплаты. Также имеется возможность отложить чек на время исправления ошибки оплаты (с помощью кнопки Отложить чек). Например, если действительно произошел сбой или покупатель, обнаружив, что остатка денежных средств недостаточно, отошел пополнить счет, не задерживая очередь. После его возвращения можно открыть отложенный чек и продолжить оформление оплаты. Особенностью оплаты через СБП является отсутствие отмены операции. Если оплата выполнена, то возможен только возврат. Для осуществления возврата необходимо стандартным образом сформировать чек возврата и на вкладке Безналичная оплата выполнить команду Отменить оплату. 581 Оплата через СБП в РМК После подключения СБП в РМК на панели справа появится новый способ оплаты – СБП. После того как кассир выберет данный способ оплаты, ему потребуется уточнить соответствующую настройку подключения (если в программе создано несколько настроек интеграции). Затем будет выполнен автоматический запрос в платежный сервис для получения QR-кода оплаты. 582 В зависимости от используемого оборудования и схемы работы магазина QR-код может быть выведен на дисплей, напечатан на фискальном устройстве или принтере чеков. После визуализации QR-кода запускается фоновое задание для получения статуса оплаты. В РМК для оформления возврата от покупателя в меню Режим необходимо выбрать операцию Возврат продажи и указать чек продажи, который можно найти по номеру, времени или сумме. Чек можно подобрать и при помощи QR-кода бумажного чека. Если оплата осуществлялась с помощью платежной системы, то после подбора чека автоматически будет открыта форма оплаты. Для оформления возврата необходимо использовать кнопку Вернуть. 583 9.3. Наличные денежные средства Места хранения наличных денежных средств (кассы) должны быть зарегистрированы в справочнике Кассы. Поступления денежных средств и выплаты из кассы регистрируются документами Поступление в кассу и Расход из кассы. Документы учета наличных денежных средств содержатся в журнале Документы по кассе. 9.3.1. Кассы В прикладном решении предусмотрена возможность учета наличных денег в нескольких кассах предприятия. Справочник Кассы используется для идентификации мест фактического хранения и движения денежных средств (кассовые помещения, сейфы руководителей подразделений). Одна касса может использоваться в разных организациях, и в одной кассе могут храниться денежные средства в разных валютах. Подсказка Для автоматической подстановки валюты в кассовые документы для кассы можно указать валюту по умолчанию. 584 Ввод информации о новой кассе производится в диалоговом окне. Для каждой кассы указываются ее наименование (например, Касса директора, Основная касса), валюта хранения денежных средств в данной кассе по умолчанию и счет учета денежных средств. Валюта выбирается из выпадающего списка, состав которого определяется содержимым справочника Валюты. Также для каждой кассы указывается подпись кассира, которая подставляется в печатные формы с факсимиле. При оформлении документов, сопровождающих поступление и выдачу наличных денег (приходного и расходного кассового ордера), из справочника Кассы выбирается та касса, в которую поступили или из которой были выданы наличные деньги. 9.3.2. Поступление в кассу 585 Документом Поступление в кассу отражаются следующие виды операций (оплат): ■ От покупателя, ■ Прочее поступление, ■ От поставщика (возврат), ■ Получение кредита, ■ Возврат займа сотрудником, ■ Покупка валюты, ■ Получение наличных в банке, ■ От прочего контрагента (учредителя), ■ От подотчетника, ■ Розничная выручка, ■ Розничная выручка (суммовой учет), ■ Личные средства, ■ От нашей организации. Вид операции указывается в одноименном поле и влияет на состав других реквизитов формы. Кнопка Печать позволяет распечатать на основе документа Поступление в кассу унифицированную печатную форму КО-1 (Приходный кассовый ордер). Сумма платежа с указанием валюты отображается в виде надписи в нижней части формы. В случае применения онлайн-кассы из документа Поступление в кассу можно сформировать кассовый чек по кнопке Пробить чек. Чек формируется для передачи налоговому органу и выдачи его клиенту (физлицу) в бумажном виде или электронной форме. Порядок применения онлайн-касс, формирования, направления и выдачи кассовых чеков описан в справочнике «Онлайн-кассы» (https://its.1c.ru/db/kkt). 586 Способ передачи электронного чека клиенту уточняется в группе Дополнительно. Также в группе предусмотрена настройка отражения документа для налоговой отчетности (при применении спецрежимов «Патент» или ЕСХН). От покупателя При выборе вида операции От покупателя в шапке документа указываются покупатель – контрагент, от которого поступают денежные средства, сведения о сумме оплаты и валюте оплаты, указывается касса, а также при помощи установки флажка можно учесть документ в налоговом учете. Если документ создавался на основании другого документа, то ссылка на него будет отображаться как Основание: под табличной частью группы Разнесение оплаты (например, основанием может быть Расходная накладная или Акт выполненных работ). В группе Разнесение оплаты предоставлен выбор из двух режимов работы: ■ Редактирование. В данном режиме пользователю доступна таблица, в которой можно выбрать конкретные документы с помощью «Помощника» или по кнопке Добавить. ■ Отчет. В данном режиме пользователь видит отчет с результатом распределения денег. 587 В режиме работы Редактирование можно указать вариант распределения оплаты для каждой строки, выбрав в колонке Способ вариант Автоматически или Вручную. Вариант разнесения оплаты также может быть подставлен в документ оплаты из договора, карточки контрагента и настроек раздела Деньги (список составлен по мере убывания приоритета при подстановке). Помощник, открытый из поступления в кассу, покажет остаток долга контрагента, его неоплаченные заказы и накладные. В этом же окне можно сразу распределить деньги между заказами и накладными контрагента. Чтобы соотнести оплату с документами, нужно установить флажки напротив ответствующих документов или использовать одну из команд подменю Разнести остаток. 588 По команде Перенести в документ результат работы помощника переносится в таблицу Разнесение оплаты. Над табличным полем также предусмотрена кнопка Подобрать. По нажатию этой кнопки вызывается форма подбора долгов покупателей. От подотчетника При выборе вида операции От подотчетника в форме документа дополнительно указывается подотчетное лицо – сотрудник, которому ранее были выданы под отчет денежные средства, а также документ их выдачи. В данной форме предусмотрено табличное поле, в котором можно указать несколько документов выданных авансов одного подотчетного сотрудника, различные подразделения и проекты. Если указать документ выдачи денег в шапке и оставить таблицу пустой, тогда значение будет взято из шапки. Если таблица заполнена, то детализация будет взята из нее. При этом, заполнение поля в шапке обязательно в обоих случаях. 589 Прочее поступление При выборе вида операции Прочее поступление в форме документа появляются следующие реквизиты: ■ в группе Расшифровка платежа реквизит Корреспонденция – счет отнесения платежа. После ввода значения в поле Корреспонденция появляется реквизит Аналитика, который можно заполнить при условии, что для указанного счета задана аналитика; ■ в группе Планирование реквизит Документ планирования – выбирается из списка документов Перемещение денег (план) или Поступление денег (план). 590 9.3.3. Расход из кассы Для регистрации выплат наличных денежных средств предназначен документ Расход из кассы. Документом отражаются следующие виды операций (выплат): ■ Поставщику, ■ На расходы, ■ Нашей организации, ■ Зарплата по ведомости, ■ Зарплата сотруднику, ■ Прочему контрагенту (учредителю), ■ Покупателю (возврат), ■ Возврат кредита, ■ Выдача займа сотруднику, ■ Взнос наличными в банк, ■ Прочий расход, ■ Подотчетнику, ■ Перемещение в кассу ККМ, ■ Налоги, ■ Личные средства. Вид операции указывается в одноименном поле и влияет на состав других реквизитов формы. Кнопка Печать позволяет сформировать на основе документа Расход из кассы унифицированную печатную форму КО-2 (Расходный кассовый ордер). Сумма выплаты с указанием валюты отображается в виде надписи в нижней части формы. 591 Поставщику При выборе вида операции Поставщику в шапке документа указываются: поставщик – контрагент, которому выплачиваются денежные средства, касса, сведения о сумме оплаты и валюте оплаты. Если документ создавался на основании другого документа, то ссылка на него будет отображаться под табличной частью группы Распределение оплаты. Например, основанием может быть Заказ поставщику или Приходная накладная. Поведение закладки Распределение оплаты аналогично документу Расход со счета с видом операции Поставщику. Если выплата поставщику является предоплатой, следует в режиме редактирования установить в колонке Способ вариант Вручную и оставить пустым поле Документ к зачету. В противном случае необходимо обязательно указать документ, по которому поступает платеж. Над табличным полем предусмотрена кнопка Помощник. Помощник, открытый из расхода из кассы, покажет остаток долга поставщику, а также все неоплаченные заказы и приходные накладные. В этом окне можно сразу разнести оплату между заказами поставщику и приходными накладными. Чтобы соотнести оплату с документами, нужно установить флажки напротив ответствующих документов или использовать одну из команд подменю Разнести остаток. 592 По команде Перенести в документ результат работы помощника переносится в таблицу Разнесение оплаты. В режиме Редактирование над табличным полем также предусмотрена кнопка Подобрать, позволяющая быстро подобрать документ долга покупателя из списка. 593 Взнос наличными в банк Операция Взнос наличными в банк используется для отражения перемещения денежных средств. При выборе данного вида операции в форме документа отобразится поле, где нужно указать банковский счет и сумму поступления. При оформлении взноса наличными в банк есть возможность сделать опись сдаваемых наличных денег, сформировать и распечатать сопроводительные документы: «Квитанция к сумке», «Накладная к сумке», «Препроводительная ведомость к сумке». Для использования возможности необходимо включить настройку Опись сдаваемых наличных денег (раздел Настройки – Еще больше возможностей – Деньги). В документе появится дополнительная табличная часть с возможными номиналами купюр. Кассир заполняет количество купюр каждого номинала, итоговая сумма рассчитается автоматически. 594 Другие операции При выборе вида операции Покупателю (возврат) в форме документа следует указать покупателя, которому возвращаются денежные средства. В табличном поле Распределение оплаты требуется заполнение статьи ДДС, суммы платежа, курса, ставки НДС и документа планирования. При выборе вида операции Подотчетнику в форме документа указывается сотрудник, которому выдаются под отчет денежные средства, и, в случае выдачи сумм, ранее перерасходованных сотрудником по авансовому отчету, соответствующий авансовый отчет. В данной форме не предусмотрено табличного поля для ввода нескольких выплат. При выборе вида операции Зарплата по ведомости в форме документа отобразится табличное поле, где нужно указать сведения о платежных ведомостях и сумме выплаты по каждой ведомости. Расход для выдачи заработной платы по ведомости удобно вводить на основании документа Платежная ведомость (см. раздел «Платежная ведомость»). Операция Зарплата сотруднику позволяет перечислить деньги конкретному сотруднику. В форме документа отобразится поле, где нужно указать сотрудника и сумму выплаты. При выборе вида операции Перемещение в кассу ККМ в форме документа отобразятся поля, в которых нужно указать кассу ККМ и перемещаемую сумму. При выборе вида операции Прочий расход в форме документа отображаются реквизиты: Корреспонденция – счет отнесения платежа и Документ планирования – выбирается из списка документов Перемещение денег (план) или Поступление денег (план). При выборе вида операции Налоги в форме документа необходимо заполнить реквизит Вид налога. Значение реквизита выбирается из одноименного справочника. 9.3.4. Авансовый отчет Документ Авансовый отчет предназначен для отражения в учете операций по расходованию подотчетным лицом выданных ему наличных или безналичных денежных средств. 595 Форма документа содержит закладки, предназначенные для ввода сведений о выданных авансах, запасах, услугах и оплатах. Закладка Выданные авансы содержит табличное поле, где указывается перечень документов выдачи денежных средств (Расход из кассы или Расход со счета). Для каждого документа указывается его сумма. Закладка Запасы предназначена для ввода списка запасов (номенклатуры), приобретенных подотчетником на выданные средства и приходуемых на предприятии, с указанием количества и стоимости каждой номенклатурной позиции. На закладке Услуги указываются также дополнительные расходы, понесенные подотчетником, например оплата курьерской доставки сторонним контрагентом. На закладке Оплаты указываются данные о выплаченных подотчетником поставщикам денежных средствах. 596 9.4. Перемещения денег Перемещения денежных средств отражаются с помощью документа Перемещения денег, а также кассовых и банковских документов: Расход со счета, Поступление на счет, Расход из кассы, Поступление в кассу – с соответствующими видами операций. Документы перемещения денежных средств содержатся в журнале Перемещения денег. 9.4.1. Перемещение денег между кассами Перемещение денег между кассами организации отражается с помощью документа Перемещение денег. В группе Откуда указывается касса-отправитель, в группе Куда – касса-получатель. 9.4.2. Перемещение денег между кассами и счетами организации Перемещения денег между кассами и счетами отражаются с помощью следующих документов: ■ Из кассы на счет. Создается документ Расход из кассы с видом операции Взнос наличными в банк. При проведении документа формируются движения: расход денежных средств из кассы, приход денежных средств на банковский счет организации. ■ Из банка в кассу. Создается документ Поступление в кассу с видом операции Получение наличных в банке. При проведении документа формируются движения: расход денежных средств из кассы и приход денежных средств на банковский счет организации. 597 ■ Между счетами организации. Используется документ Расход со счета с видом операции Перевод на другой счет организации. 9.4.3. Денежные переводы «в пути» В случае если необходимо учитывать временные промежутки (задержки в выполнении операций банком) при перемещении денежных средств на другой счет, взнос, снятие наличных с расчетного счета в банке, необходимо выполнить дополнительную настройку. В разделе Настройки – Еще больше возможностей – Деньги выполняется переход по ссылке Переводы в пути. В открывшейся форме создается новая настройка для конкретной организации. Перемещения денежных средств отражается через 57-й счет «Переводы в пути» с учетом временных промежутков. В этом случае для корректного отражения операций перемещения денежных средств документы перемещения необходимо вводить парами: ■ Перемещение из кассы на банковский счет отражается документом Расход из кассы и документом Поступление на счет. ■ Перемещение с банковского счета в кассу отражается документом Поступление в кассу и документом Расход со счета. ■ Перемещение между банковскими счетами организации отражается документом Расход со счета и документом Поступление на счет. 598 9.5. Эквайринговые операции Документы Операция по платежным картам с видами операций Оплата картой (от покупателя) и Возврат оплаты на карту (покупателю) позволяют регистрировать в программе операции взаиморасчетов картами. Для выбора доступны два способа оплаты: Оплата картой и Оплата онлайн. 9.5.1. Оплата картой (от покупателя) Оплата картой (от покупателя) регистрирует поступление оплаты от контрагента через эквайринговый терминал или оплату электронными средствами платежа (ЮMoney, PayPal, QIWI). В документе указываются терминал или сервис, через который была совершена оплата, и контрагент. В группе Расшифровка платежа заполняются данные о карте, которой произведена оплата. В случае применения онлайн-кассы из документа формируется кассовый чек по кнопке Напечатать чек. Чек необходим для передачи налоговому органу и выдачи его клиенту (физлицу) в бумажном виде или электронной форме. Порядок применения онлайн-касс, формирования, направления и выдачи кассовых чеков описан в справочнике Онлайн-кассы (https://its.1c.ru/db/kkt). Табличная часть заполняется аналогично другим документам поступления денежных средств от контрагентов. Возврат оплаты на карту (покупателю) можно оформить на основании «Оплаты картой». Возврат будет заполнен аналогично документу-основанию. 9.5.2. Эквайринговые терминалы Справочник Эквайринговые терминалы доступен по гиперссылке Все справочники раздела Компания в группе Продажи. 599 В карточке Эквайринговый терминал указывается Эквайер – банк-контрагент, предоставляющий услуги по договору. Вводятся Банковский счет и Касса/Касса ККМ, к которым привязан терминал. В табличную часть вводится информация о видах платежных карт, которыми можно будет расплачиваться через данный терминал, вводится размер комиссии за платеж, возврат и отмену операции оплаты в процентах. Комиссия, возвращаемая банком при возврате или отмене платежа, указывается в соответствующей колонке. Если комиссия введена со знаком минус, то банк возвращает сумму удержанной комиссии за первоначальную операцию оплаты. Комиссии за платеж, возврат и отмену подставляются в документы: ■ Операции по платежной карте. В документах с видом операции Возврат можно указать отрицательный процент комиссии. ■ Отчет о розничных продажах. Отменой считается возврат денежных средств в ту же кассовую смену, в которую была произведена сама продажа. 600 9.6. Планирование и контроль денежных средств В программе реализован комплекс инструментов для планирования и контроля денежных потоков. Запланировать поступления и платежи позволяют документы оперативного учета – например, заказы покупателей, счета от поставщиков, а также специальные документы планирования: Заявка на расход денег, Поступление денег (план) и Перемещение денег (план). Документы доступны по гиперссылкам панели навигации в группе Планирование денег. Все документы оперативного планирования денежных средств объединены в журнал Документы планирования денег. Анализ и управление платежами выполняются с помощью интерактивного рабочего места Платежный календарь. 9.6.1. Заявка на расход денег Документ Заявка на расход денег предназначен для планирования расходования денежных средств. 601 В документе указывается сумма, а также статья движения денежных средств, по которой планируется расход. Путем установки переключателя выбирается способ оплаты. В зависимости от положения переключателя заполняется реквизит Касса или Банковский счет – для наличной и безналичной оплаты соответственно. При выборе положения Не определено, если установлен статус Утвержден, документ не проведется до тех пор, пока не будет выбран один из двух способов оплаты. Документ характеризуется также статусом: Утвержден либо Не утвержден. Заявки на расход можно одобрить из рабочего места Платежный календарь или непосредственно в документе путем установки переключателя. На основании документа Заявка на расход денег может быть введен фактический платеж по документу Расход со счета или Расход из кассы. 9.6.2. Поступление денег (план) Документ Поступление денег (план) предназначен для планирования поступления денежных средств. Документ заполняется аналогично документу Заявка на расход денег. На основании документа Поступление денег (план) может быть введен фактический платеж по документу Поступление на счет или Поступление в кассу. 9.6.3. Перемещение денег (план) Документ Перемещение денег (план) предназначен для планирования перемещения денежных средств. 602 Документ заполняется аналогично документам Заявка на расход денег и Поступление денег (план) – с той разницей, что вместо способа оплаты указывается тип перемещаемых денежных средств для их источника и получателя. Возможно перемещение безналичных денежных средств с расчетного счета организации в кассу, где они будут приняты в виде наличных, и наоборот. 9.6.4. Резервирование денег и лимиты В программе предусмотрена возможность резервирования денежных средств под конкретный заказ поставщику или заявку на расход денег, а также установки неснижаемых остатков по счету или кассе. Например, резервирование денег позволит «забронировать» необходимую сумму для выплаты заработной платы и не беспокоиться, будут ли деньги к дате расчета с сотрудниками. Включить возможность резервирования денег можно с помощью флажка Резервирование денег (раздел Настройки – Еще больше возможностей – Деньги, группа Планирование). Резервирование выполняется в документах Заявка на расход денег и Перемещение денег (план) с помощью флажка Зарезервировать деньги для оплаты заявки/перемещения. Также зарезервировать деньги можно в документах Заказ поставщику, Счет на оплату (полученный). Для этого на закладке Платежный календарь необходимо установить флажок Зарезервировать деньги для оплаты заказа/счета. 603 После проведения документов деньги резервируются для оплаты конкретной заявки, счета или заказа. В кассе или на счете невозможно зарезервировать большую сумму, чем есть в наличии. Резервы всегда хранятся в той валюте, в которой были введены, и пересчитываются в управленческую валюту по курсу на дату отчета. Зарезервированные суммы и остатки с учетом резервов отображаются в отчетах «Деньги» и «Остатки денег». Чтобы разрешить пользователю проводить платежи без контроля резервов, необходимо настроить соответствующие права доступа (см. раздел «Права доступа»). Резервы денежных средств списываются документами Расход со счета и Расход из кассы. В документе должен быть указан документ планирования, под который были зарезервированы деньги. 604 Система автоматически контролирует остаток зарезервированных денег. При оформлении расхода на сумму, большую, чем остаток резерва, резерв списывается полностью и становится равен 0. Для каждого счета или кассы можно установить минимальный неснижаемый остаток денежных средств. Если после проведения документа сумма на счете или в кассе окажется меньше неснижаемого остатка, то программа предупредит об этом и запретит проведение документа. Размер неснижаемого остатка настраивается в справочниках Банковские счета и Кассы. Чтобы установить лимит, нужно перейти по ссылке Неснижаемые остатки на командной панели и установить неснижаемый остаток, валюту и дату, начиная с которой неснижаемый остаток начнет действовать. Для удаления неснижаемого остатка необходимо добавить запись с нулевой суммой или удалить запись, которой был установлен лимит. 605 9.6.5. Платежный календарь Платежный календарь является инструментом оперативного финансового планирования и управления денежными потоками предприятия с целью предотвращения кассовых разрывов. Платежный календарь представляет собой интерактивное рабочее место для оперативной работы с платежами. С его помощью осуществляются формирование графика поступлений и выплат денежных средств и контроль его исполнения. Для ведения платежного календаря необходимо в настройках программы установить флажок Платежный календарь (раздел Настройки – Еще больше возможностей – Деньги, группа Планирование). Платежный календарь формируется на основании заявок на расходование денежных средств и планируемых денежных поступлений. Календарь строится по документам: ■ Заказ покупателя, ■ Заказ поставщику, ■ Счет на оплату, ■ Счет на оплату (полученный), ■ Заявка на расход денег, ■ Поступление денег (план), ■ Перемещение денег (план). Заказы и счета на оплату попадают в платежный календарь, только когда в документе на вкладке Платежный календарь установлен флажок Запланировать оплату и введены плановые данные. О том, как заполняется платежный календарь, можно прочитать в статье «Как в "1С:УНФ" создать платежный календарь?» При заполнении календаря автоматически проверяется достаточность запасов денежных средств в местах их хранения. Красным цветом выделяется кассовый разрыв – период, когда денег не хватит для расчета по обязательствам. Пользователь может проанализировать планируемый график платежей и устранить кассовый разрыв с помощью инструментов, доступных непосредственно в интерактивном отчете Платежный календарь: ■ перенос платежа на другую дату перетягиванием ячейки с суммой платежа на новую дату в отчете. Также перенос можно выполнить командой Изменить дату из контекстного меню; 606 ■ перенос денег между кассами и расчетными счетами перетягиванием ячейки с суммой платежа на другой счет/кассу в отчете. Также перенос можно выполнить с помощью команды контекстного меню Изменить счет/кассу; ■ отмена запланированного платежа помощью команды контекстного меню Отменить. После переноса платежей новые даты и счета/кассы автоматически запишутся в документы планирования. Непосредственно из отчета Платежный календарь можно создавать документы Платежное поручение, Заявка на расход, Поступление денег (план), Перемещение денег (план), выбрав соответствующие команды в контекстном меню. В отчете руководитель может работать с заявками на расход денег. Платежный календарь позволяет оценить состояние дел и на основании этого принять решение по заявке на расход. Утвердить или отклонить заявку можно с помощью команд контекстного меню, вызываемого кликом правой кнопкой мыши на сумме заявки. Реальный пример использования платежного календаря в бизнесе в статье «Платежный календарь – инструмент руководителя для принятия решений» (https://its.1c.ru/db/bizmanacc#content:13:hdoc). 607 9.7. Кредиты и займы Работа с кредитами и займами определяется функциональной опцией Займы и кредиты в разделе Настройки – Еще больше возможностей – Деньги – Кредиты и займы. Ее включение позволяет вести расчеты по кредитам, полученным от сторонних контрагентов, а также по займам, выданным сотрудникам. 9.7.1. Кредиты от сторонних контрагентов В программе можно вести учет кредитов, полученных от сторонних контрагентов. Условия по договору кредита фиксируются в специальном документе Договор кредита (займа). При получении кредита указывается вид договора Кредит (полученный) и банк, выдавший кредит. Условия полученного кредита заполняются на закладке Получение кредита. На закладке Погашение рассчитывается график выплат основного долга и процентов по кредиту. Поступление денежных средств по договору кредита можно оформить с помощью документов Поступление на счет и Поступление в кассу с видом операции Получение кредита. Их можно оформить на основании договора кредита. 608 В группе Расчеты по кредитам документа поступления денег отображается информация о сумме кредита и об остатке суммы, которую мы еще должны получить. Начисление процентов и задолженности по комиссии выполняется документом Начисления по кредитам и займам с видом операции Начисления по кредитам. В документе необходимо указать период и заполнить закладку Начисления. Для автоматического заполнения нужно нажать кнопку Заполнить, в открывшейся форме указать банк, в котором взят кредит, и выбрать договор кредита. Если значения не указаны, то заполнение выполняется по всем кредитным договорам. 609 Погашение кредита можно оформить документами Расход со счета и Расход из кассы. Документ можно ввести на основании документа Начисления по кредитам и займам, используя специальную форму ввода. Анализ и контроль расчетов по кредитам выполняются в отчете Кредиты (полученные), который вызывается из раздела Деньги. 9.7.2. Займы сотрудникам В программе можно отражать займы, выданные сотрудникам. Условия по договору займа фиксируются в специальном документе Договор кредита (займа). При выдаче займа указывается вид договора – Договор займа сотруднику, а также сотрудник, который его получил. Условия выданного займа заполняются на закладке Выдача займа. 610 На закладке Погашение рассчитывается график выплат основного долга и процентов по займу. Установленный флажок Погашать из заработной платы позволяет автоматически учитывать расчеты по займу при начислении заработной платы в документе Начисление зарплаты. Выдача займа сотруднику оформляется с помощью документов Расход со счета и Расход из кассы с видом операции Выдача займа сотруднику. В группе Расчеты по займам отображаются сумма и валюта займа, а также размер суммы, которую осталось выдать. 611 Начисление процентов и задолженности по комиссии выполняется документом Начисления по кредитам и займам с видом операции Начисления по займам сотрудникам. Заем, выданный сотруднику, может быть погашен из заработной платы. Для этого в договоре займа должен быть установлен флажок Погашать из заработной платы. В документе Начисление зарплаты при нажатии на кнопку Заполнить и рассчитать удержание в счет погашения займа будет автоматически отражено на закладке Погашение займов (см. раздел «Начисление зарплаты сотрудникам»). 612 Информация о суммах, удержанных в счет погашения займов, отображается в расчетных листках. Кроме погашения из зарплаты заем может быть погашен сотрудником внесением наличных денег в кассу или перечислением на расчетный счет. Эти операции выполняются с помощью документов Поступление в кассу и Поступление на счет с видом операции Возврат займа сотрудником. Документ можно оформить на основании договора займа и на основании документа Начисления по кредитам и займам. Анализ расчетов по займам выполняется в отчете Займы сотрудникам в разделе Деньги. 613 9.8. Отчеты раздела «Деньги» Все отчеты раздела Деньги открываются по гиперссылке Отчеты подраздела Аналитика раздела Деньги. После вызова отчетов по указанной гиперссылке открывается список отчетов, отфильтрованный по тегу Деньги. Первоначально список настроен и содержит набор Рекомендуемые отчеты. 9.8.1. «Денежные средства» В отчете Денежные средства отображаются движения денежных средств – как наличных, так и безналичных. 614 Отчет может быть сформирован в вариантах: ■ Движение денег, ■ Движение денег (упр. вал.), ■ Деньги, ■ Деньги (упр. вал.), ■ Динамика поступления денег, ■ Динамика расхода денег, ■ Остатки денег (упр. вал.), ■ Остатки денег. В режиме Деньги в отчете можно отобразить движения всех денежных средств с детализацией по кассам и банковским счетам за выбранный период. В режиме Остатки денег из отчета исключаются сведения о приходах и расходах – выводятся только суммы остатков денежных средств на счетах и в кассах организации на указанную дату. 9.8.2. «Расчеты с подотчетниками» Отчет по денежным средствам отображает состояние и изменение в течение выбранного периода времени задолженностей, возникающих при расчетах с подотчетными лицами. Задолженность изменяется документами Авансовый отчет и документами денежных расчетов. 615 Отчет позволяет группировать задолженности по сотрудникам и валютам. Предусмотрены два режима формирования отчета: Расчеты с подотчетниками и Остатки по расчетам с подотчетниками; также оба варианта представлены в валюте. При выборе режима Остатки по расчетам с подотчетниками из отчета будут исключены сведения о выдаче и возврате денежных средств – отобразятся только задолженности на выбранную дату. 616 Глава 10. Персонал 10.1. 10.2. 10.3. 10.4. 10.5. 10.6. Виды начислений и удержаний Виды рабочего времени Штатное расписание Учет движения кадров Расчет и начисление заработной платы Отчеты раздела «Персонал» В прикладном решении в рамках раздела Персонал реализован простой механизм кадрового учета и начисления заработной платы. В рамках кадрового учета регистрируются прием, кадровое перемещение и увольнение сотрудников, штатное расписание, графики работы, табельный учет рабочего времени. Автоматизировано начисление заработной платы – как при повременной, так и при сдельной системе оплаты труда. В прикладном решении имеется возможность отражения сумм начисленного налога на доходы. Для ее использования необходимо установить флажок Вести учет налога на доходы в настройках Персонал раздела Настройки. Сведения о сотрудниках, не связанные с исполнением трудовых обязанностей, отображаются в справочнике Физические лица. Сведения, используемые для описания условий работы, хранятся в справочниках Должности, Виды начислений и удержаний, Виды рабочего времени и в регистре сведений Штатное расписание. Также в прикладном решении используются графики работы. 617 10.1. Виды начислений и удержаний В справочнике Виды начислений и удержаний хранится перечень видов начислений и удержаний, используемых на предприятии. Справочник доступен по одноименной гиперссылке панели навигации в группе Начисления и удержания раздела Персонал. Для каждого элемента справочника путем установки переключателя выбирается тип: Начисление, Удержание или Налог. Для начислений и удержаний указывается счет затрат. По пиктограмме вызывается окно редактирования формулы расчета, в котором определяется формула расчета начисления/удержания. 618 В формулу могут входить элементы справочника Параметры расчетов, числа (разделитель дробной части «.»), функции. Для налога указывается вид налога из справочника Виды налогов. Формула расчета не задается – сумма начисленного налога указывается вручную в документе Начисление зарплаты, закладка Налоги на доходы. 619 10.2. Виды рабочего времени Справочник Виды рабочего времени предназначен для обозначения вида использованного времени. Справочник доступен по гиперссылке Виды рабочего времени в разделе Персонал, группа Справочники. Элементы справочника используются в табеле для обозначения вида использованного времени буквенным кодом. 620 10.3. Штатное расписание Штатное расписание хранится в регистре сведений, доступном по одноименной гиперссылке в разделе Персонал. Использование штатного расписания является опциональным и включается с помощью флажка Вести штатное расписание в разделе Настройки – Еще больше возможностей – Персонал. Форма состоит из двух частей: левая содержит дерево структурных подразделений организации, указанной в расположенном сверху поле списка, а правая – список должностей, соответствующих выбранному подразделению. Для каждой должности, используемой на предприятии, в штатном расписании указываются: ■ количество ставок, ■ вид начисления или удержания, ■ диапазон оплаты труда и валюта. При добавлении новой штатной единицы в поле Количество ставок необходимо указывать общее количество с учетом ранее открытых ставок. Количество ставок не суммируется. Для определения количества штатных единиц из регистра Штатное расписание берется последняя запись на дату документа. Сводные сведения о штатном расписании и о вакансиях отображаются в отчете Штатное расписание. Отчет доступен по одноименной гиперссылке на панели отчетов раздела. 621 622 10.4. Учет движения кадров Должностные обязанности конкретных физических лиц, а также условия оплаты труда регистрируются документами Прием на работу и Кадровое перемещение. 10.4.1. Прием на работу Документом Прием на работу регистрируется прием сотрудников на работу, а также необходимость расчета для этих сотрудников начислений и удержаний. В шапке документа указывается организация-работодатель, на закладке Сотрудники – список сотрудников из справочника Сотрудники. Каждому новому сотруднику при занесении его в справочник автоматически присваивается уникальный табельный номер, который будет отображаться рядом с ФИО сотрудника через запятую. Кроме того, для каждого сотрудника указываются подразделение, должность, количество занимаемых ставок и график работы. Путем установки переключателя определяется также тип занятости: основное место работы или совместительство (если использование совместительства разрешено соответствующей опцией Использовать совместительство в настройках Персонал раздела Настройки – Еще больше возможностей). На закладке Начисления и удержания отображаются начисления и удержания выбранного на предыдущей вкладке сотрудника с указанием плановой суммы и валюты, а также счета затрат. Физические лица, работающие по совместительству, могут быть приняты на работу неограниченное число раз. Для этого необходимо завести для них в справочнике Сотрудники несколько элементов. 10.4.2. Кадровое перемещение После приема сотрудников на работу все изменения условий оплаты труда и кадровые перестановки регистрируются документами Кадровое перемещение. Перед заполнением нового документа в нем задается вид операции: Изменение условий оплаты или Перемещение и изменение условий оплаты соответственно. На закладке Сотрудники перечисляются сотрудники и новые условия работы для них. 623 На закладке Начисления и удержания отображается список начислений и удержаний выбранного на предыдущей вкладке сотрудника. 10.4.3. Увольнение Увольнение сотрудников регистрируется документами Увольнение. В табличное поле формы документа следует внести список увольняемых сотрудников и указать для каждого из них дату и причину увольнения. Начиная с указанной даты, для уволенного сотрудника будут прекращены автоматические начисления и удержания. 10.4.4. Согласие на обработку персональных данных Документ вводится при получении согласия на обработку персональных данных (ПДн). Предусмотрен ввод согласия на обработку ПДн из списков программы, в которых хранятся персональные данные, например из списка физических лиц. Также можно ввести документ из списка Согласия на 624 обработку ПДн в разделе Персонал. В документе заполняются группы Оператор персональных данных (организация, адрес и ответственный) и Субъект персональных данных (субъект, ФИО, адрес и паспортные данные). Для согласия определяется срок действия. Если срок действия не заполнен, то согласие на обработку персональных данных будет выдано бессрочно. Для отзыва согласия на обработку ПДн необходимо создать документ Отзыв согласия на обработку ПДн на основании согласия или из списка документов в разделе Персонал. 625 10.5. Расчет и начисление заработной платы Ниже представлена схема взаимодействия документов, участвующих в процедуре расчета и начисления заработной платы. Для видов начислений с повременной системой оплаты труда необходимо учитывать отработанное время сотрудников. Для этой цели используется документ Табель учета рабочего времени. Для видов начислений со сдельной системой оплаты труда необходимо учитывать выработку. Для этого используются документы Сдельный наряд и Заказ-наряд. По ним же производится начисление сдельной оплаты. По данным табеля учета рабочего времени можно автоматически заполнить документ Начисление зарплаты сотрудникам. Затем, чтобы подготовить денежные выплаты, заполняется документ Платежная ведомость, на основании которого могут быть зарегистрированы денежные выплаты сотрудникам путем ввода документа Расход денежных средств из кассы. 10.5.1. Графики работы Справочник Графики работы содержит перечень всех графиков работы предприятия, назначаемых сотрудникам. Графики работы создаются на основании производственного календаря. Их можно использовать как для предприятия в целом, так и для его подразделений (например, график работы склада). 626 Для графика работы указываются наименование, период, способ заполнения, а также шаблон заполнения. В шаблоне расписания (шаблон заполнения графиков рабочего времени) можно указать тип графика: ■ По дням недели. Заполнение графика привязано к дням недели, вне зависимости от периодичности дат календаря. По умолчанию шаблон заполняется пятидневкой. ■ Сменный (Произвольный). Вариант заполнения, при котором необходимо указать периодичность рабочих дней (дней цикла). Не привязан к дням недели и праздникам. Также в шаблоне можно задать настройки расписания: начало и окончание рабочего дня, перерывы, учет праздничных дней как выходных. 627 10.5.2. Графики работы сотрудников В графике работы сотрудника отражаются отклонения от эталонного графика работы, например переносы дней, отсутствия без оплаты, опоздания и переработки. График работы конкретного сотрудника доступен из карточки сотрудника по соответствующей гиперссылке. Графики могут быть настроены: по календарным дням или сменные, с учетом начала и окончания рабочего дня, времени перерывов и праздничных дней. 628 Графики работы сотрудников используются для заполнения табеля и расчета заработной платы. 10.5.3. Табель Документы Табель предназначены для ввода информации об использовании рабочего времени в соответствии с Постановлением Госкомстата России от 05.01.2004 № 1. Список документов находится в журнале Табели, доступном по одноименной гиперссылке панели навигации. В документе необходимо указать подразделение и период регистрации (дата, относящаяся к месяцу, на который вводится табель). Также путем установки переключателя в одно из двух положений – По дням или 629 За период – нужно определить способ ввода данных: по дням или за период в целом. В табличное поле документа вносится список сотрудников подразделения, а для каждого сотрудника – сведения об отработанном времени. Документ можно заполнить автоматически по нажатию кнопки Заполнить. Заполнить табель можно по производственному календарю и по графикам работы сотрудников. При заполнении по графикам работы сотрудников в табеле будут учтены все отклонения личного графика от эталонного (переносы дней, опоздания и переработки). Если переключатель способа ввода данных установлен в положение За период, то в табеле будет указано общее количество часов с тем или иным видом использованного времени за весь указанный период. Для каждого сотрудника можно указать до шести видов использованного времени. Виды использованного времени хранятся в одноименном классификаторе. При выборе способа Ввод данных по дням данные о затратах рабочего времени вводятся ежедневно. За один день можно указать не более трех видов использованного времени. Время указывается в часах. 10.5.4. Начисление зарплаты сотрудникам Документ Начисление зарплаты предназначен для начисления оплаты труда (в конце месяца) и отнесения ее на затраты. 630 В документе указываются период регистрации (дата месяца, за который начисляется оплата труда), организация и подразделение. Табличное поле заполняется списком сотрудников с указанием должности, вида и размера начисления, оплачиваемого периода работы. Также для каждой строки табличного поля указывается счет отнесения затрат, могут быть указаны направление деятельности и заказ покупателя, с которыми связано данное начисление или удержание. Ввести данные можно автоматически с помощью кнопки командной панели Заполнить. Расчет выплачиваемой (удерживаемой) суммы также производится автоматически по нажатию кнопки Рассчитать. Параметры расчетов хранятся в одноименном справочнике, доступном по команде Параметры расчетов панели навигации в группе Справочники. На закладке Налоги можно указать суммы удерживаемого с сотрудников налога на доходы. Расчет сумм налогов в программе не производится. Для подготовки к выплате зарплаты сотрудников предназначен документ Платежная ведомость. В табличное поле документа вносится список сотрудников, для каждого из которых указывается начисленная сумма. Факт выплаты зарплаты регистрируется документами Расход из кассы или Расход со счета, в которых следует задать вид операции Зарплата по ведомости. 10.5.5. Параметры расчетов Справочник Параметры расчетов предназначен для хранения правил выборки данных, которые будут использоваться при расчете заработной платы. В прикладном решении по умолчанию заданы следующие параметры расчета: ■ норма дней, ■ норма дней (график работы сотрудника), ■ норма часов, ■ норма часов (график работы сотрудника), ■ отработано дней, ■ отработано часов, ■ отработано часов по заданиям, ■ тарифная ставка, ■ фиксированная сумма. 631 Каждый элемент справочника фактически содержит шаблон запроса для получения определенного значения из базы данных. Если установлен флажок Задавать значение при расчете зарплаты, то элемент не требует настройки; значение параметра необходимо будет задать перед расчетом в документе Начисление зарплаты. При создании нового параметра расчета можно использовать источники данных, периоды отбора, показатель (один) и установить отборы данных. В этом случае запрос составится автоматически. На закладке Данные указывается период выборки данных и отмечается показатель. На закладке Отбор накладываются отборы на выборку данных. На закладке Запрос можно просмотреть результат настройки параметра расчетов. 632 Для создания произвольного запроса необходимо установить флажок Произвольный запрос. На закладке Запрос станут доступны кнопки Редактировать запрос и Конструктор запроса. Для составления корректного произвольного запроса для параметров расчета рекомендуется обращаться в обслуживающую организацию. 10.5.6. Начисление премий В программе можно назначать премии сотрудникам, например по результатам продаж. Для указания правил и условий начисления используется документ Положение о премировании. Премию можно начислить в виде суммы или процента, а также выбрать сегмент номенклатуры для расчета. Правила расчета премий Справочник содержит правила расчета премий, применяемые при начислении. Правило расчета определяет, как будет начисляться премия – процентом или суммой, значение процента или суммы и порядок округления. Премию или дополнительную премию можно установить для конкретного сегмента номенклатуры – например, сегмента товаров с более высокой маржинальностью (см. раздел «Сегменты номенклатуры»). Правило будет применяться в документе начисления зарплаты, если будут выполнены все условия, указанные в группе Условия начисления. Если для правила не выбраны условия применения, то правило будет действовать всегда. То есть все сотрудники получат премию, независимо от суммы или количества продаж. Если указаны одновременно несколько условий, то премия начислится только при одновременном выполнении всех условий. По умолчанию все созданные правила расчета премий будут применяться одновременно. Порядок совместного применения правил настраивается с помощью группировки правил в списке правил расчета премий. 633 Есть несколько вариантов совместного применения правил: ■ Максимум – выбирается правило с максимальным значением премии; ■ Минимум – применяется правило с минимальным расчетным значением премии; ■ Сложение – применяются все правила, включенные в группу. Группы правил могут быть вложены друг в друга и формировать дерево правил. Вложенность в группу можно задать на поле Группа. Количество уровней иерархии не ограничено. Благодаря такой структуре можно создавать гибкие системы расчета премий, быстро включать и отключать использование премий, менять их приоритет. Условия начисления премий Если премия начисляется при выполнении определенных объемов или количества продаж, то необходимо добавить условие начисления. Условия начисления премий хранятся в одноименном справочнике блока Начисления и удержания раздела Персонал. В условие определяется, за что будет предоставляться премия: ■ За сумму продаж; ■ За количество продаж. В поле Значение устанавливается пороговое значение для проверки выполнения условия. 634 Документ «Положение о премировании» Правила расчета премий вводятся в действие документом Положение о премировании (группа Кадровый учет). Документ фиксирует правила, которые будут использоваться для расчета премии продавцам согласно объему продаж. В документе необходимо установить Период действия: «с – по». Окончание периода может быть не заполнено, в этом случае правила действуют бессрочно. Далее устанавливаются параметры положения о премировании. Положение о премировании может применяться следующим образом: ■ Индивидуально для подразделения – для каждого магазина выбираются собственные правила. ■ Одно для выбранных подразделений – для списка магазинов составляется общий список правил. ■ Одно для всех подразделений – для всех магазинов составляется общий список правил. 635 Чтобы применить созданные правила начисления премий, их необходимо отразить в кадровых документах: ■ Прием на работу – для новых сотрудников; ■ Кадровые перемещения – для работающих сотрудников. Расчет премии выполняется в документе Начисление заработной платы. Пример формирования премий продавцам и расчета заработной платы с учетом премий описан в статье «Начисление премии по результатам продаж» (https://its.1c.ru/db/metod81#content:7927:hdoc). 10.5.7. Платежная ведомость Документ предназначен для формирования печатной формы платежной ведомости по выплате заработной платы (аванса) сотрудникам организации. Документ Платежная ведомость может быть заполнен автоматически с помощью кнопки командной панели Заполнить по остаткам. 636 10.6. Отчеты раздела «Персонал» Все отчеты раздела Персонал открываются по гиперссылке Отчеты подраздела Аналитика раздела Персонал. После вызова отчетов по указанной гиперссылке открывается список отчетов, отфильтрованный по тегу Зарплата. 10.6.1. «Список сотрудников» Отчет предназначен для отображения кадровой информации, информации о плановых начислениях сотрудников, паспортных данных и контактной информации физических лиц. Для этого используются соответствующие режимы: Список сотрудников, Плановые начисления сотрудникам, Паспортные данные, Контактная информация. 637 10.6.2. «Начисления и удержания» В отчете отражаются данные по начислениям и удержаниям сотрудников с детализацией до вида начисления/удержания. Данные группируются по подразделениям. 10.6.3. «Премии продавцам» Отчет позволяет расшифровать суммы премий по результатам продаж. Перед формированием отчета в шапке устанавливается период. Можно настроить отбор и сформировать отчет по конкретным сотрудникам и организации. Данные отчета группируются по сотрудникам, можно 638 включить расшифровку по документам продажи. Для доступа к отчету используется специальная роль. Ее можно назначить продавцам для самостоятельного контроля начислений в течение месяца. Подробнее о настройке прав читайте в статье «Настройка прав в 1С:УНФ» (https://its.1c.ru/db/metod81#content:7787:hdoc). 10.6.4. «Расчеты с персоналом» Отчет отображает состояние задолженности по заработной плате сотрудникам в течение выбранного периода времени. Данные отчета отображаются в рублях и валюте. 10.6.5. «Отработанное время» В отчете отображаются сводные данные по учету рабочего времени на основании документов Табель. Отчет может быть сформирован в двух режимах: По дням и В целом за период. В режиме По дням в отчете отображаются сведения о ежедневных затратах рабочего времени за указанный период. Данные группируются по подразделениям. 639 В режиме В целом за период в отчет выводятся данные о суммарных затратах рабочего времени с детализацией до вида рабочего времени на определенную дату. Данные группируются по сотрудникам и подразделениям. 640 Глава 11. Налоги 11.1. 11.2. 11.3. 11.4. 11.5. 11.6. 11.7. 11.8. 11.9. Подключение отчетности для ИП Календарь налогов и отчетности «1С-Отчетность» Отчетность при УСН Патентная система налогообложения Торговый сбор Отчетность по сотрудникам Страховые взносы Отчетность при розничной продаже алкогольной продукции В прикладном решении в рамках раздела Налоги реализована возможность рассчитывать налоги, формировать и сдавать регламентированную отчетность. Возможность доступна только для индивидуальных предпринимателей (ИП), применяющих упрощенную систему (УСН) с объектом налогообложения «доходы» или «доходы – расходы», а также патентную систему налогообложения (ПСН). Индивидуальные предприниматели могут формировать и сдавать: ■ декларацию по УСН, ■ книгу учета доходов и расходов, ■ книгу доходов по патенту, ■ декларацию об объеме розничной продажи пива и пивных напитков № 8. В особых случаях при УСН может возникать необходимость в уплате НДС. Программа позволяет в этом случае сформировать декларацию по НДС. При наличии сотрудников можно формировать отчеты по налогам и взносам и справки за сотрудников: ■ справки 2-НДФЛ по сотрудникам, ■ 6-НДФЛ, ■ сведения о среднесписочной численности работников, ■ 4-ФСС, ■ расчеты по страховым взносам (РСВ), ■ СЗВ-М (сведения о застрахованных лицах), ■ СЗВ-Стаж. Для юридических лиц ведение оперативного управленческого учета в 1С:УНФ можно совместить с ведением бухгалтерского учета, используя «1С:Бухобслуживание» или обмен с «1С:Бухгалтерией». 641 642 11.1. Подключение отчетности для ИП Для того чтобы подключить в программе регламентированную отчетность, необходимо перейти в справочник Организации и открыть карточку индивидуального предпринимателя. В группе Налогообложение требуется отметить подходящий режим налогообложения (УСН или Патент), установить появившийся переключатель Сдавать отчетность в положение Сдавать. Если у предпринимателя имеются сотрудники, дополнительно необходимо включить опцию Есть сотрудники. Информация, необходимая для сдачи регламентированной отчетности в налоговый орган, находится в группе Налоговая инспекция, в Пенсионный фонд – в группе Пенсионный фонд, в Фонд социального страхования – в группе Фонд социального страхования (показывается в том случае, если у предпринимателя есть сотрудники). Программа подскажет, какую информацию необходимо заполнить для сдачи отчетности, заполнять все сразу не обязательно. 643 11.2. Календарь налогов и отчетности Календарь налогов и отчетности отображает полную картину по уплате налогов и сдаче отчетности на одном экране. Календарь доступен по соответствующей гиперссылке в разделе Налоги. В верхней части формы «Календаря налогов и отчетности» расположен монитор налогов и отчетности. В нем отображается ориентировочная сумма налогов в текущем налоговом периоде, а также информация о начисленных ранее налогах. Монитор разбит на три части: ■ Настоящее (красный) – начисленные налоги и примерный расчет налога. ■ Будущее (желтый) – ориентировочная сумма налогов. ■ В архиве (серый) – уплаченная сумма налогов по задачам, которые были завершены. Напоминания о необходимости действий по налогам и отчетности отображаются в списке задач «Календаря налогов и отчетности». Каждое действие, которое касается сдачи отчетности (например, авансовый платеж или отправка декларации по УСН), представлено в календаре как задача. В колонке Срок отображается срок ее выполнения. Приступить к исполнению можно по ссылке в колонке Задача. Напоминания о необходимости сдачи отчетности или уплаты налогов и взносов отображаются также в мониторе Пульс бизнеса на начальной странице. Показатели по налогам необходимо предварительно добавить в монитор (см. раздел «Монитор "Пульс бизнеса"»). 644 В календаре налогов и отчетности можно просматривать информацию по выполненным задачам. Для отображения выполненных задач необходимо установить флажок в ячейке Архив. Аналогично включается отображение задач, срок которых еще не наступил (флажок в ячейке Будущие). 645 11.3. «1С-Отчетность» Отчетность, подготовленная с помощью программы, может быть распечатана в бумажном виде или выгружена в электронном виде (в виде файлов). Отчетность, выгруженную в электронном виде, можно представлять в контролирующие органы (в инспекцию ФНС, отделение Пенсионного фонда, отделение Фонда социального страхования, Федеральную службу государственной статистики и Федеральную службу по регулированию алкогольного рынка) следующими способами: ■ путем личной явки в контролирующий орган и представления магнитного или оптического носителя с записанными файлами отчетности; ■ путем передачи файлов отчетности через Интернет при помощи спецоператора связи. Сдача отчетности через Интернет заключается в подготовке необходимых форм регламентированной отчетности в прикладном решении, их подписании электронной цифровой подписью (ЭЦП) абонента, шифровании при помощи программы-криптопровайдера и последующей отправке в контролирующие государственные органы: ■ напрямую – в Фонд социального страхования и Федеральную службу по регулированию алкогольного рынка; ■ через специализированного оператора связи – в Федеральную налоговую службу, Пенсионный фонд, в Фонд социального страхования, Федеральную службу государственной статистики, Федеральную службу по регулированию алкогольного рынка. Для сдачи отчетности через Интернет в программе используется сервис «1С-Отчетность». Сервис позволяет обмениваться с контролирующими органами сообщениями, заявлениями, уведомлениями, формировать акты сверки с ФНС и ПФР, выписки из ЕГРЮЛ и ЕГРИП. Подробнее о возможностях сервиса: https://v8.1c.ru/tekhnologii/obmen-dannymi-i-integratsiya/realizovannye-resheniya/1c-otchetnost/. Работа с сервисом реализована в едином рабочем месте 1С-Отчетность. Переход к нему выполняется по ссылке Регламентированная отчетность из группы 1С-Отчетность раздела Налоги. 11.3.1. Подключение к сервису 646 Подключение к сервису выполняется непосредственно на рабочем месте пользователя, без визита в офис оператора. Для того чтобы подключиться к сервису, необходимо: ■ при помощи встроенного в программу мастера подготовить и отправить заявление на подключение к сервису электронного документооборота с контролирующими органами; ■ сообщить об отправке заявления в организацию, которая занимается обслуживанием программы, или в службу технической поддержки пользователей для подготовки договора и других необходимых документов; ■ получить от специализированного оператора связи подтверждение подключения к сервису электронного документооборота и выполнить (в автоматическом режиме) финальную настройку документооборота. Помощь в оформлении и настройке «1С-Отчетности» оказывают специалисты по сопровождению компаниипартнера «1С», которая обслуживает вашу программу «1С:Предприятие». Заявление на подключение в программе можно создать в форме единого рабочего места 1С-Отчетность – закладка Настройки. Кроме того, создать заявление можно при выполнении задачи по формированию отчетности, нажав Оформить заявку. 647 После того как отправленное заявление будет одобрено, можно приступать к отправке отчетности через Интернет. 648 11.4. Отчетность при УСН В случае применения индивидуальным предпринимателем упрощенной системы налогообложения программа поможет: ■ вести «Книгу учета доходов и расходов»; ■ рассчитать и уплатить авансовый платеж (ежеквартально); ■ рассчитать и уплатить налог (по окончании года); ■ сформировать и представить в инспекцию ФНС налоговую декларацию по УСН (по окончании года). Книга учета доходов и расходов Книга учета доходов и расходов (КУДиР) расположена в разделе Налоги. В ней можно вести учет как непосредственно, путем ввода записей, так и автоматически, вводя первичные документы: расходы со счета или из кассы, поступления на счет или в кассу, авансовые отчеты, отчеты о розничных продажах. При этом в книге отражаются следующие операции документов по кассе и по счету: ■ оплата/возврат покупателю; ■ оплата/возврат от поставщика; ■ прочее; ■ прочие расчеты; ■ зарплата по ведомости; ■ зарплата сотруднику; ■ налоги; ■ поступление/возврат оплаты на платежные карты. 649 При вводе первичных документов в программу есть возможность указать, учитывать ли документ в качестве дохода или расхода. Для этого в документе необходимо установить или снять флажок Налоговый учет (УСН). Кроме того, при использовании статей денежных средств данный флажок можно установить и в статье. В таком случае в документе будет устанавливаться такой же признак, как и в выбранной статье денежных средств. Для объекта налогообложения Доходы минус расходы реализован автоматический учет расходов на закупку товаров, приобретенных для последующей реализации. Расходы на товары, предназначенные для продажи покупателю, учитываются в КУДиР только после их фактической продажи покупателю. После внесения всех необходимых документов и записей в «Книгу учета доходов и расходов» ее можно распечатать и сохранить, нажав на кнопку Сформировать. Расчет и уплата авансовых платежей и налога (УСН) При применении УСН необходимо ежеквартально рассчитывать и уплачивать авансовые платежи по налогу, а по окончании года рассчитать и уплатить налог. Программа напомнит о необходимости расчета в списке календаря налогов и отчетности. После выбора соответствующей задачи в списке расчет будет выполнен автоматически и откроется форма с результатами расчета. При расчете в качестве доходов и расходов будут использоваться данные «Книги учета доходов и расходов». Расчет налога по УСН происходит аналогичным образом. 650 Для перехода от расчета к уплате необходимо нажать на кнопку Уплатить авансовый платеж (или Уплатить налог). Программа поможет произвести уплату и создать необходимые документы. Налоговая декларация по УСН По окончании года в списке календаря налогов и отчетности появится напоминание о необходимости сформировать налоговую декларацию по УСН. Необходимо проверить заполнение «Книги учета доходов и расходов» и выполнить эту задачу. После автоматического формирования декларации на экране отобразится результирующая форма. Итоговую декларацию можно отредактировать, нажав на кнопку Открыть декларацию (в новом окне). В случае сдачи декларации в налоговую инспекцию самостоятельно необходимо подтвердить факт сдачи по ссылке Подать декларацию самостоятельно нажатием на кнопку Декларация передана в ИФНС. 651 11.5. Патентная система налогообложения Для индивидуального предпринимателя реализована возможность ведения учета по патентной системе налогообложения. Данный учет позволяет: ■ контролировать сроки и уплачивать налог по патенту, используя календарь налогов и отчетности, или напрямую из карточки патента; ■ автоматически заполнять книгу доходов по патенту. Применение патентной системы настраивается в карточке организации. Предусмотрено автоматическое формирование учетных записей документами Поступление в кассу и Поступление на счет. Для регистрации доходов по патенту в документах Отчет о розничных продажах, Поступление в кассу и Поступление на счет в поле Налоговый учет указывается патент, к которому относится хозяйственная операция. 652 Для подстановки признака специального режима налогообложения «Патент (ПСН)» в чеках ККТ необходимо заполнить поле Налоговый спецрежим в группе Дополнительно. Все взносы за патент регистрируются в «Книге доходов при патенте», расположенной в разделе Налоги в группе Патент. После внесения всех необходимых документов и записей в «Книгу учета доходов (Патент)» ее можно распечатать и сохранить, нажав на кнопку Сформировать. При применении патента необходимо рассчитывать и уплачивать налог с патента согласно следующим правилам: ■ Патент оплачивается полностью не позднее срока окончания его действия, если срок действия патента менее 6 месяцев. ■ Если срок действия патента от 6 до 12 месяцев, то необходимо оплатить: ○ 1/3 суммы налога не позднее 90 календарных дней с начала действия патента; ○ 2/3 суммы налога не позднее срока окончания действия патента. 653 Программа напомнит о необходимости расчета в списке календаря налогов и отчетности. После выбора соответствующей задачи в списке расчет будет выполнен автоматически и откроется форма с результатами расчета. При расчете патента есть возможность уменьшить налог на расходы по приобретению онлайн-кассы, включенной в специальный государственный реестр ККТ. По ссылке Изменить расходы отражаются сумма расходов на ККТ и технические характеристики приобретенного кассового оборудования (модель, заводской номер, регистрационный номер и дата регистрации). Факт уплаты налога подтверждается кнопкой Подтвердить, что налог уплачен. Индивидуальные предприниматели (ИП), применяющие патентную систему налогообложения, с 01.01.2021 могут уменьшать налог на уплаченные страховые взносы и пособия по временной нетрудоспособности (новый п. 1.2 ст. 346.51 НК РФ, введен Федеральным законом от 23.11.2020 № 373-ФЗ). Плательщики патента могут уменьшить величину патента (нескольких патентов) на сумму страховых платежей: ■ не больше, чем на 50 %, если выплачиваются вознаграждения физлицам; ■ на всю сумму страховых взносов за себя, если вознаграждения физлицам не выплачиваются. При этом ИП должен уведомить ИФНС об уменьшении патента (патентов) в письменной или электронной форме. Уведомление об уменьшении суммы налога на сумму страховых взносов можно передать из рабочего места 1С-Отчетность. Для этого необходимо перейти в раздел Уведомления и нажать кнопку Создать. В открывшейся форме Виды уведомлений следует выбрать Уведомление об уменьшении суммы налога на сумму страховых взносов из папки Патентная система. 654 655 11.6. Торговый сбор Торговый сбор является местным платежом и устанавливается в отношении организаций и индивидуальных предпринимателей, занимающихся торговой деятельностью через объекты движимого или недвижимого имущества (статьи 411, 412 главы 33 Налогового кодекса Российской Федерации – далее НК РФ). В текущий момент торговый сбор действует только на территории Москвы. Торговый сбор уплачивается до 25-го числа месяца, следующего за отчетным (25.01, 25.04 и т. д.). Сумма платежей зависит от типа торгового объекта и его местоположения. Существует 8 типов торговых точек и три региона осуществления деятельности на территории города. Необходимо в течение 5 дней после начала деятельности в данной торговой точке подать сведения (форма ТС-1) в соответствующую налоговую. Торговый сбор для стационарных объектов уплачивается в ИФНС по месту осуществления деятельности, для нестационарных – по месту регистрации ИП. Налогоплательщики, применяющие патентную систему налогообложения, не являются плательщиками торгового сбора. Для включения поддержки торгового сбора необходимо в настройках налогообложения организации установить переключатель в положение Торговый сбор. После этого становится доступна ссылка для заполнения реквизитов торговых точек. Торговые точки – отдельный справочник для целей расчета суммы торгового сбора. После определения торговых точек становится доступна задача подготовки отчетности по торговому сбору в календаре налогов и отчетности. Суммы торгового сбора рассчитываются автоматически. 656 Факт уплаты налога необходимо подтвердить кнопкой Подтвердить, что налог уплачен. 657 11.7. Отчетность по сотрудникам В случае наличия у индивидуального предпринимателя официально трудоустроенных сотрудников программа поможет: ■ ежемесячно рассчитать и уплатить налог на доходы физических лиц и страховые взносы с заработной платы; ■ сформировать и представить в инспекцию ФНС отчетность по налогу на доходы физических лиц – сотрудников; ■ сформировать и представить в инспекцию ФНС отчетность, связанную со среднесписочной численностью сотрудников; ■ сформировать и представить в Пенсионный фонд и Фонд социального страхования отчетность, связанную с уплатой страховых взносов. Расчет и уплата страховых взносов и НДФЛ с заработной платы Для расчета налога на доходы физических лиц – сотрудников, а также для расчета страховых взносов за сотрудников необходимо ежемесячно вводить сведения о зарплате, а также сведения об удержании НДФЛ. При начислении заработной платы программа автоматически рассчитает налог на доходы физических лиц и страховые взносы, необходимые к уплате. Также нужно регистрировать выплаты зарплаты. Расчет и уплата страховых взносов и НДФЛ с заработной платы происходят при выполнении задачи Налоги сотрудников. После автоматического расчета программа поможет уплатить НДФЛ в налоговую инспекцию и взносы в фонды. Расчет НДФЛ с заработной платы выполняется по прогрессивной шкале, установленной с 1 января 2021 года в следующих размерах (п. 1 ст. 224 НК РФ): ■ 13 процентов – с суммы доходов в пределах 5 млн рублей за налоговый период (год), ■ 15 процентов – с суммы доходов, превышающей 5 млн рублей за налоговый период (год). Справки 2-НДФЛ В программе предусмотрена возможность автоматически формировать справки 2-НДФЛ. Подготовка справок по запросу сотрудников выполняется из журнала Справки 2-НДФЛ (сотрудникам), расположенного в группе Документы. Формирование справок происходит на основании введенных данных о сотрудниках и выплаченной заработной плате. После автоматического формирования справок 2-НДФЛ их можно распечатать или отправить по электронной почте. Сведения о среднесписочной численности В программе предусмотрена возможность автоматически формировать сведения о среднесписочной численности работников на основании ранее введенных данных о сотрудниках. Для этого необходимо выполнить задачу Среднесписочная численность в календаре налогов и отчетности. Как и другую отчетность, данный отчет можно распечатать или отправить в налоговую инспекцию через Интернет. Сведения о трудовой деятельности сотрудников по форме СЗВ-ТД Работодатели обязаны представлять в ПФР сведения о трудовой деятельности сотрудников, на основе которых будут формироваться электронные трудовые книжки (п. 2.4, п. 2.5 ст. 11 Федерального закона от 01.04.1996 № 27-ФЗ). Сведения о трудовой деятельности сотрудников представляются по форме СЗВ-ТД (сведения о трудовой деятельности зарегистрированного лица), утвержденной постановлением Правления ПФР от 25.12.2019 № 730п. Работодатель передает форму ежемесячно не позднее 15-го числа месяца, следующего за месяцем, в котором проведены кадровые мероприятия или подано заявление о порядке ведения трудовой книжки. Подготовка формы СЗВ-ТД выполняется с помощью одноименного документа, расположенного в группе Документы раздела Налоги. Сформированный документ можно распечатать и отправить в налоговую инспекцию через Интернет с помощью сервиса «1С-Отчетность». 658 Сведения о трудовой деятельности для предоставления сотрудникам В программе есть возможность подготовить сведения о трудовой деятельности по форме СТД-Р (ч. 5 ст. 66.1 ТК РФ) для сотрудников, которые выбрали способ ведения трудовой книжки в электронном виде. Форма СТД-Р предоставляется работодателем по запросу сотрудника или при его увольнении и содержит сведения о периоде работы у этого работодателя. Форма СТД-Р формируется на основании документов учета движения кадров и содержит сведения о трудовой деятельности сотрудника (зарегистрированного лица), его приеме на работу, переводах на другую постоянную работу и об увольнении. Формирование сведений о трудовой деятельности выполняется с помощью документа СТД-Р, расположенного в группе Документы раздела Налоги. Документ заполняется отдельно на каждого сотрудника. 659 Отчетность в Фонд социального страхования Для передачи отчетности в ФСС необходимо подготовить отчет по форме 4-ФСС с помощью соответствующей задачи в календаре налогов и отчетности. Сформированный отчет 4-ФСС можно распечатать или отправить в налоговую инспекцию через Интернет. 660 11.8. Страховые взносы Индивидуальный предприниматель должен уплачивать фиксированную сумму страховых взносов в Пенсионный фонд и Федеральный фонд обязательного медицинского страхования. Это требуется делать раз в квартал или раз в год (по выбору). Для этого необходимо выполнить соответствующую задачу в календаре налогов и отчетности. После расчета страховых взносов программа поможет их оплатить. Страховые взносы при доходах свыше 300 000 руб. Дополнительные страховые взносы уплачиваются индивидуальными предпринимателями в Пенсионный фонд в том случае, если в течение года доходы превысили 300 000 руб. При этом уплачивается 1 % от доходов, которые превысили 300 000 руб. Индивидуальный предприниматель может уплачивать данные взносы в течение года с того момента, как было достигнуто это превышение. В качестве доходов признаются как доходы по УСН, так и доходы по ЕНВД. Для уплаты данных взносов необходимо выполнить соответствующую задачу в календаре налогов и отчетности. При расчете страховых взносов ИП, применяющих УСН с объектом «доходы минус расходы», взнос рассчитывается с разницы доходов и расходов по УСН, превышающей 300 000 руб. 661 11.9. Отчетность при розничной продаже алкогольной продукции В соответствии с п. 1 ст. 16 Федерального закона от 22.11.1995 № 171-ФЗ «О государственном регулировании производства и оборота этилового спирта, алкогольной и спиртосодержащей продукции и об ограничении потребления (распития) алкогольной продукции» индивидуальные предприниматели могут осуществлять только продажу пива и пивных напитков. В прикладном решении реализована возможность декларирования розничной продажи алкогольной продукции для индивидуальных предпринимателей. Для декларирования используется форма «Декларация об объеме розничной продажи пива и пивных напитков (№ 8)». Для формирования декларации необходимо выбрать соответствующую задачу в календаре налогов и отчетности. Также форма доступна по ссылке Алкогольная декларация № 8 в группе Росалкогольрегулирование. Декларация заполняется пользователем на основании сведений о закупках и розничных продажах алкогольной продукции по торговым точкам. 662 Глава 12. Компания 12.1. Проведение документов 12.2. Ручной ввод операций 12.3. План счетов 12.4. Документ «Прочие затраты (расходы)» 12.5. Учет налогов 12.6. Закрытие месяца 12.7. «Интеркампани» 12.8. Имущество 12.9. Развитие бизнеса 12.10. Аналитика для руководителя 12.11. Отчеты раздела «Компания» Прикладное решение «1С:Управление нашей фирмой 8» предназначено для ведения управленческого учета. Бухгалтерский учет в системе не поддерживается. Поддерживается регламентированный учет для ИП на УСН и патенте. Записи управленческого учета формируются автоматически при проведении документов. Для хранения записей управленческого учета предназначены: ■ регистры накопления – по основным разделам учета; ■ регистр бухгалтерии Журнал проводок – для формирования управленческих проводок и управленческого баланса. Примечание Записи регистра бухгалтерии Журнал проводок будем называть «проводками управленческого учета» или коротко «проводками». 663 12.1. Проведение документов При проведении документа выполняются следующие действия: ■ По алгоритмам, заложенным в прикладном решении, формируются записи (движения) регистров накопления. ■ На основании правил формирования проводок по записям регистров накопления в бухгалтерском регистре Журнал проводок формируются проводки. Данные регистров накопления и регистра бухгалтерии используются при автоматическом заполнении отчетов. 664 12.2. Ручной ввод операций В прикладном решении проводка формируется автоматически при проведении документа, однако возможна и ручная корректировка проводок. Для этого предназначен документ Операция. Журнал операций доступен из раздела Компания, подраздел Финансовые операции. Документ используется для отражения хозяйственных операций, не автоматизированных другими документами; в противном случае его использование не рекомендуется. Счета выбираются из «Плана счетов управленческого учета». В шапке документа указывается организация из одноименного справочника. В табличное поле вводятся записи проводок. В результате проведения документа формируются движения по регистру бухгалтерии. 665 12.3. План счетов План счетов управленческого счета доступен по гиперссылке План счетов панели навигации. Гиперссылка находится в группе Компания. План счетов автоматически заполняется при первом запуске новой информационной базы счетами и субсчетами и основан на плане счетов по РСБУ. В дальнейшем пользователь может изменять состав плана счетов и вводить новые счета и субсчета, устанавливая в форме счета его вид (Активный, Пассивный или Активный/Пассивный), тип, признак ведения валютного учета, способ распределения. 666 Для служебного счета и групп счетов указывается специальный тип счета Группа счетов. 667 12.4. Документ «Прочие затраты (расходы)» Документ Прочие затраты (расходы) предназначен для отражения в учете нематериальных расходов, образующихся в результате хозяйственной деятельности предприятия. С помощью данного документа можно оприходовать нематериальные затраты для последующего распределения. В документе указываются собственная организация, подразделение и корреспондирующий счет с типом Прочие доходы, Прочие оборотные активы, Кредиты и займы, Долгосрочные обязательства для определения источника расходов. В табличном поле указываются счет учета и заказ покупателя, на которые относятся расходы, и направление деятельности, в рамках которого они понесены. 668 12.5. Учет налогов В прикладном решении НДС при поступлении товаров и услуг включается в их стоимость, а при реализации не начисляется. Для регистрации в управленческом учете сумм налогов организации, рассчитанных вне прикладного решения, предназначен документ Начисление налогов. Документ доступен по одноименной гиперссылке панели навигации в группе Финансовые операции. В документе указывается тип операции: Начисление или Возмещение. В табличное поле вносится список налогов из справочника Виды налогов. Для каждого налога указывается начисленная сумма. В колонке Счет затрат следует указать счет, на который относятся начисленные суммы налогов. Документы начисления налогов для ИП формируются автоматически в результате расчетов в календаре налогов и отчетности. Уплата налога в бюджет отображается документами Расход из кассы или Расход со счета с видом операции Налоги. Начисления и уплаты налогов отображаются в отчете Расчеты по налогам. 669 12.6. Закрытие месяца Для выполнения регламентных операций завершения периода в управленческом учете предназначена обработка Закрытие месяца, доступная по гиперссылке панели навигации в группе Финансовые операции раздела Компания. Данная обработка автоматически выполняет следующие регламентные операции: ■ Начисление амортизации, ■ Расчет прямых затрат, ■ Распределение затрат, ■ Расчет фактической себестоимости, ■ Расчет себестоимости в рознице (суммовой учет), ■ Расчет курсовых разниц, ■ Расчет финансового результата. Для корректного выполнения автоматических расчетов необходимо, чтобы предварительно были введены все данные, относящиеся к закрываемому месяцу. Для операции Закрытие месяца реализован механизм, позволяющий выявлять и исправлять в автоматическом режиме ошибки и неточности, допущенные в ходе ведения учета. Проверка осуществляется в группе Предварительный анализ по кнопке Выполнить. Контроль правильности учета выполняется для разделов: Расчеты с поставщиками, Расчеты с покупателями, Курсовые разницы, Номенклатура без спецификации, Анализ закупочных цен, Контроль организаций и договоров в документах, Статьи движения денежных средств, Округления при пересчете единиц измерения. 670 Если в результате проверки обнаружены ошибки, напротив операции появится значок . Пользователь может перейти по ссылке ошибки, чтобы получить информацию об ошибках и оперативно их исправить. Если в информационной базе установлена Дата запрета редактирования, то при закрытии месяца может выполняться автоматический перенос даты запрета редактирования на последний день закрываемого периода. Для настройки переноса даты необходимо включить опцию Переносить даты запрета редактирования в разделе Настройки – Корректировка данных. 671 12.7. «Интеркампани» 12.7.1. Передача товаров между организациями В прикладном решении реализована схема «Интеркампани», позволяющая передавать товары между своими организациями. Механизм помогает максимально упростить и ускорить процесс продажи товаров между организациями и отключить отображение внутренних операций в отчетах. Передавать между организациями по схеме «Интеркампани» можно и свои товары, и товары, поступившие от комитента (по комиссионной схеме). Для использования возможности необходимо установить флажок Передача товаров между организациями в разделе: Настройки – Еще больше возможностей – Компания. По ссылке Настройка передачи товаров между организациями выполняется настройка схемы совместной работы организаций. Рабочее место Настройка передачи товаров между организациями позволяет описать правила передачи и связь между организацией – владельцем товаров и организацией-продавцом. Настройка определяет, товар каких организаций может продавать другая организация внешнему покупателю. Организация-владелец – это организация, товары которой может продавать организация-продавец. Перепродажа товаров между организациями выполняется в рамках договора между организациями – владельцем и продавцом. Поле Вид цен для передачи товара заполняется на основании вида цен, указанного в договоре между организациями. При необходимости цены можно изменять в документах передачи товаров. Флажок Автоматически уменьшать передачи при уменьшении резерва позволит учитывать изменения в документах продажи и выполнять автоматическую корректировку передач товаров. Документы передачи товаров будут корректироваться автоматически начиная с даты, указанной в поле С даты. 672 После настройки передачи товаров пользователь может оформлять оптовые или розничные продажи от лица организации-продавца, даже если товара у этой организации нет в наличии. Продажа товара может отражаться любым из документов: Расходная накладная, Чек ККМ, Отчет о розничных продажах. При проведении документа продажи программа проанализирует остатки товаров. Если товара нет у организации-продавца, но есть у организации, с которой настроена работа по схеме «Интеркампани», то продаются остатки этой организации (организации-владельца). В документе Заказ-наряд по аналогичной схеме выполняется передача материалов. В документе Заказ покупателя есть возможность резервировать товар другой организации для обеспечения заказа. При формировании документа Передача товаров между организациями учитываются товары для обеспечения резерва. Передача проданных товаров между организациями выполняется с помощью документа Передача товаров между организациями. Документы передачи рекомендуется заполнять регулярно, например раз в месяц. Для «пакетного» ввода документов передачи предназначен помощник. Перейти к нему можно в разделе Компания – Передачи между организациями по кнопке Заполнить документы передачи. Если кнопка не отображается, следует использовать одноименную команду в меню Еще. На первом шаге помощника в поле Период анализа пользователь указывает месяц. Для анализа будет взят временной промежуток от начала работы в программе до выбранного месяца (включительно). Организация – получатель товаров, от имени которой осуществлялась продажа товара внешнему покупателю, определяется автоматически. Если таких организаций несколько, пользователю предоставляется выбор из списка. По кнопке К выбору отправителя пользователь переходит ко второму шагу. На этом шаге отображается список всех организаций-отправителей (владельцев товаров), для которых будут созданы документы. 673 По кнопке Заполнить документы пользователь переходит к третьему шагу. На этом шаге формируются документы Передача товаров между организациями. Документы формируются по принципу: отдельный документ на каждую дату, когда выполнялась продажа «чужих» товаров. После нажатия на кнопку Завершить оформление откроется форма списка Передачи между организациями. В списке отобразятся все созданные документы Передача товаров между организациями). Схему «Интеркампани» можно использовать для ордерных складов. При автоматической передаче товаров между организациями документы Приходный ордер и Расходный ордер формируются автоматически. Если документ Передача товаров между организациями для ордерного склада заполняется вручную, то и ордера необходимо создавать пользователю самостоятельно. Из формы списка или документа можно распечатать ТОРГ-12, счет-фактуру, УПД и полный комплект документов. 674 Документ Передача товаров между организациями также можно ввести вручную. Передача импортных товаров между своими организациями выполняется с учетом номера ГТД. Если в документе продажи указан номер ГТД, остатков по которому нет у организации-продавца, то он будет зарезервирован к передаче у организации, у которой товар с указанным номером ГТД есть в наличии. Для успешного резервирования важно, чтобы остатки были на выбранном складе и не были зарезервированы. Иначе будет выдано предупреждение о невозможности действия. Учет возвратов между организациями Возврат товаров организации-владельцу от организации-продавца можно оформить на основании документов Приходная накладная (возврат), Отчет о розничных продажах (при наличии возвратов) или другого документа Передача товаров. В случае возврата товаров владельцу создается документ Передача товаров между организациями, в котором организация-владелец и организация-продавец меняются местами относительно предыдущего документа передачи. Для операции возврата необходимо создать отдельный договор передачи товаров между организациями. В договоре с организацией-продавцом должна быть указана организация-получатель, на которую выполняется обратная передача товара. Дополнительная настройка правил передачи товаров между организациями для оформления операций возврата не требуется. 675 12.7.2. Закрытие месяца при схеме «Интеркампани» Потребность в формировании документов передачи отображается в отчете Остатки товаров для передачи между организациями. Информация о необходимости формирования документов передачи также отображается в форме закрытия месяца. 676 12.7.3. Зачет взаимной задолженности между организациями при схеме «Интеркампани» Для взаиморасчета между организацией – владельцем товаров и организацией-продавцом вводятся следующие документы: ■ Расход со счета или Расход из кассы с операцией Нашей организации для оплаты организациейпродавцом товаров, полученных от организации-владельца. ■ Поступление на счет или Поступление в кассу с операцией От нашей организации для отражения получения денег за переданные товары от организации-продавца. 677 Документы движения денежных средств можно ввести на основании документа Передача товаров между организациями. Организации, которые передают друг другу товары, могут воспользоваться зачетом предоплаты. Для зачета в документе Передача товаров между организациями предусмотрены закладки: ■ Оплата покупателя. На данной закладке подбирается документ Поступление на счет или Поступление в кассу организации-владельца. 678 ■ Оплата поставщику. На данной закладке подбирается документ Расход со счета или Расход из кассы контрагента организации-продавца. Подбор документов оплаты может выполняться вручную, с помощью помощника или автоматически (см. раздел «Планирование и зачет оплаты»). Использование авансов упрощает внутренние взаиморасчеты между организациями и избавляет пользователей от ручного ввода документов оплаты. 679 Для сверки взаиморасчетов между своими организациями используется документ Сверка взаиморасчетов (см. раздел «Сверка взаиморасчетов с покупателями»). Акт сверки формируется между одной из организаций и контрагентом, соответствующим второй организации. В акте сверки документ передачи отображается как Реализация или Поступление в зависимости от того, какая из организаций выбрана в сверке. 680 12.8. Имущество В подразделе Имущество доступны данные по учету внеоборотных активов, к которым относятся основные средства (ОС) и нематериальные активы (НМА). Раздел доступен только в том случае, если в настройках параметров учетной политики установлен флажок Использовать учет имущества. 12.8.1. Сведения об имуществе Сведения об имуществе предприятия хранятся в справочнике Имущество. В справочнике отображаются основные сведения об имуществе: инвентарный номер, начальная стоимость, начисленная амортизация, остаточная стоимость и состояние. В форме списка можно произвести быстрый отбор имущества по указанному состоянию, а также по организации, посмотреть информацию о последнем периоде, в котором начислялась амортизация, и при необходимости произвести очередной расчет амортизации имущества. Из меню Операции с имуществом можно быстро оформить все доступные операции с имуществом или перейти в журнал учета документов по имуществу. Для имущества задаются его тип (Основное средство или Нематериальный актив), способ амортизации (Пропорционально объему продукции или Линейный), начальная стоимость, единица измерения. Если актив требуется учитывать в налоговом учете, необходимо установить флажок Налоговый учет (УСН). Такой актив автоматически будет отображаться в книге учета доходов и расходов. Для налогового учета ОС уточняются Дата оплаты объекта основных средств и Дата регистрации (дата подачи документов на государственную регистрацию объекта ОС). 681 С помощью гиперссылок панели навигации можно получить доступ к дополнительной информации о текущем активе: списку документов по имуществу, параметрам и состоянию имущества; построить отчеты по объекту имущества. По гиперссылке Счета учета задаются счета учета актива. Действия с имуществом, начиная с регистрации нового актива, регистрируются документами, объединенными в журнал Документы по имуществу в подразделе Имущество. 12.8.2. Регистрация нового актива Для регистрации нового объекта имущества нужно последовательно выполнить два шага: ■ Зарегистрировать поступление нового объекта номенклатуры. ■ Объект номенклатуры принять к учету в качестве имущества. Поступление нового объекта номенклатуры регистрируется документом Приходная накладная. Чтобы зарегистрировать объект номенклатуры в качестве имущества, нужно ввести документ Принятие к учету. На закладке документа Данные об объекте вложений указываются сведения об объекте номенклатуры: его наименовании, количестве, характеристиках, сумме. 682 В табличное поле на закладке Имущество вводятся сведения об имуществе, связанном с объектом вложений на первой закладке, структурном подразделении, принимающем актив, и направлении деятельности. В таблицу подбирается объект из справочника Имущество. Способ амортизации имущества: пропорционально объему продукции или линейный – определяется по данным карточки имущества. В зависимости от способа амортизации пользователь указывает: ■ Срок исп. (мес.) – срок полезного использования объекта имущества, определяется налогоплательщиком самостоятельно на дату ввода в эксплуатацию. Используется для расчета амортизации линейным способом. ■ Или Объем продукции – информация об объеме продукции, которая должна быть выпущена для полной выработки актива. Объем продукции задается для способа амортизации Пропорционально объему продукции. Для автоматического начисления амортизации в закрытии месяца при принятии к учету объекта необходимо установить флажок Начислять амортизацию. Данные проведенного документа сохраняются в специальных регистрах сведений и становятся доступны для просмотра из формы элемента справочника Имущество. 12.8.3. Изменение параметров Параметры имущества, указанные при его постановке на учет, в дальнейшем можно менять. Для регистрации таких изменений предназначен документ Изменение параметров. 683 В табличном поле формы документа указываются список активов и новые значения изменяемых параметров. 12.8.4. Амортизация Амортизация имущества начисляется автоматически согласно сведениям, указанным в документах Принятие к учету имущества и Изменение параметров. Для этого в конце месяца следует ввести документ Амортизация имущества. Документ может быть создан автоматически помощником закрытия месяца. Для актива со способом начисления амортизации Пропорционально объему продукции до автоматического начисления следует вручную указать объем выработки. Для ввода сведений о выработке активов предназначен документ Выработка имущества. В табличное поле формы документа следует внести перечень активов, указав объем выработки в колонке Количество. 12.8.5. Выбытие имущества В прикладном решении поддерживаются два способа снятия имущества с учета: ■ продажа – регистрируется документом Продажа имущества; ■ списание в связи с моральным или физическим износом – регистрируется документом Списание имущества. Продажа имущества Документ Продажа имущества предназначен для регистрации факта реализации имущества стороннему контрагенту. 684 В табличном поле Имущество перечисляются списываемые активы и указываются их параметры, такие как Начальная стоимость, Остаточная стоимость и Амортизация. Параметры имущества можно заполнить автоматически с помощью кнопки Рассчитать. Документ доначисляет амортизацию за месяц, в котором осуществляется продажа. В колонке Амортизация всего указывается сумма амортизации за весь период эксплуатации, а в колонке Амортизация за тек. месяц – рассчитанная сумма амортизации за текущий месяц. Списание имущества Документ Списание имущества предназначен для регистрации факта списания основных средств и нематериальных активов. При проведении документа выполняется несколько операций: ■ доначисление амортизации за месяц списания, ■ списание имущества с учета. В шапке документа в поле Корреспонденция следует указать счет учета, на который будет отнесена остаточная стоимость имущества. В табличном поле Имущество перечисляются списываемые активы и указываются их параметры, такие как Начальная стоимость, Остаточная стоимость и Амортизация (за весь период эксплуатации и за последний месяц). Параметры имущества можно заполнить автоматически с помощью кнопки Рассчитать. 685 12.9. Развитие бизнеса «1С:Управление нашей фирмой» позволяет получать оперативную информацию о фактическом состоянии бизнеса, планировать деятельность компании: составлять бюджеты по различным сценариям планирования на неделю, месяц, квартал, год и контролировать в режиме реального времени соответствие фактических результатов плановым показателям. Такая информация доступна в инструменте «Анализ бизнеса», где можно увидеть три основных управленческих отчета: Доходы и расходы, Денежный поток и Баланс. Отчеты формируются по фактическим значениям на основании ежедневных операций, плановым данным на основании бюджетов, а также в варианте план-факт. 12.9.1. Показатели бизнеса В справочнике Показатели бизнеса хранятся показатели для оценки бизнеса, такие как выручка, рентабельность, маржинальность, точка безубыточности. Справочник формирует структуру бюджетов и финансовых отчетов Анализ бизнеса (см. раздел «Анализ бизнеса»). Показатели являются составляющими, на основании которых формируются три основных отчета инструмента «Анализ бизнеса»: Доходы и расходы, Денежный поток, Баланс. Для каждого отчета создается и используется свой набор показателей. При старте работы список показателей автоматически заполняется основными значениями. Пользователь может самостоятельно создать новые показатели и правила получения данных по ним. Для показателя бизнеса устанавливается Тип показателя, и в зависимости от типа настраивается источник получения данных (группа Источник). 686 Показатели могут быть следующих типов: ■ Доход, Расход – можно создавать на основании плана счетов. Данные для показателей могут быть получены из остатков и оборотов по управленческим счетам, статьям движения денег. ■ Формула. Показатель может рассчитываться по формуле, составленной из других показателей бизнеса и операторов вычислений. ■ Группа – представляет собой сумму нескольких показателей, включенных в группу. Каждый показатель принадлежит одному из трех отчетов: Доходы и расходы, Денежный поток, Баланс. Новый показатель добавляется в отчет, из которого пользователь его создал. Местоположение показателя в отчете можно изменить, задав новый порядковый номер в поле Порядок. О том, как добавить новый показатель бизнеса, читайте в статье: https://its.1c.ru/db/answers1c#content:1071:1. Предусмотрена возможность создать показатель из любых данных информационной базы. Подключаемый показатель является расширением конфигурации определенного формата. Для реализации этой возможности требуются навыки программирования в среде «1С» – рекомендуем обратиться к обслуживающей организации. Порядок создания произвольного показателя для отчетов «Анализа бизнеса» описан в статье https://its.1c.ru/db/metod81#content:7878:hdoc. 12.9.2. «Анализ бизнеса» Инструмент «Анализ бизнеса» представляет собой три основных отчета бизнеса: Доходы и расходы, Денежный поток, Баланс для управления компанией. 687 Отчеты «Анализа бизнеса» формируются на основании показателей бизнеса (см. раздел «Показатели бизнеса»). Данные показателей могут быть получены из остатков и оборотов по управленческим счетам, статьям движения денег и рассчитаны по формулам. «Анализ бизнеса» позволяет получать информацию о фактическом и планируемом состоянии компании в наглядном виде, а также сравнивать результаты в режиме план-факт. Финансовый ассистент Помимо трех основных отчетов в инструменте Анализ бизнеса есть возможность отслеживать цели компании и контролировать основные показатели бизнеса. Цели и показатели бизнеса представлены на главной странице «Анализа бизнеса» в виде карточек «финансового ассистента». Финансовый ассистент помогает пользователю наглядно оценить результаты работы и дает рекомендации для улучшения показателей. В верхней части окна ассистента отслеживается достижение целей, заданных в бюджете. В карточке цели отображается поставленная цель и процент ее достижения. Если открыть карточку цели, финансовый ассистент покажет, каким образом рассчитаны суммы. 688 Карточки показателей бизнеса позволяют наглядно оценить положение дел в компании по тем критериям, которые установил пользователь. Если критерий оценки показателя не выполняется, карточка выделяется желтым цветом. Если открыть карточку показателя, финансовый ассистент оценит его значение и подскажет возможные действия для улучшения показателя. 689 Также непосредственно из карточки можно сформировать рекомендуемые отчеты, открыть статью или инструкцию. Набор карточек целей и показателей пользователь может изменять: добавлять новые карточки, скрывать неактуальные и настраивать имеющиеся. Для внесения изменений необходимо переключиться в режим редактирования с помощью кнопки . 690 При добавлении показателя можно выбрать, что контролировать: динамику, достижение определенного значения показателя или сравнение с другим показателем. Отчеты «Анализа бизнеса» Инструмент «Анализ бизнеса» включает в себя три план-фактных отчета для управления бизнесом, реализованных в едином формате: ■ Доходы и расходы, ■ Денежный поток, ■ Баланс. Строки отчетов представляют собой отдельные показатели бизнеса, которые пользователь настраивает по своим правилам. Данные показателей могут быть получены из остатков и оборотов по управленческим счетам, статьям движения денег и рассчитаны по формулам. Отображение всех трех отчетов можно переключать в режимы: Факт, План, План / Факт. 691 Для режима План / Факт устанавливается сценарий, с которым выполняется сравнение финансовых показателей. При включенной опции Выводить отклонение плана от факта в отчет добавляются колонки, в которые выводятся абсолютное и относительное отклонение плана от факта. Отчеты можно сформировать как в целом по бизнесу, так и с детализацией по отдельным проектам и подразделениям с помощью выбора варианта в правой панели. Также можно настраивать фильтры по организациям, проектам и подразделениям. Двойным кликом по ячейке отчета значения, полученные из остатков и оборотов, детализируются до документов. 692 Все отчеты инструмента «Анализ бизнеса» можно сохранить и распечатать. Для этого в форме присутствуют соответствующие кнопки. Кроме того, есть возможность отправить отчет по электронной почте или включить автоматическую рассылку отчетов. Регулярная рассылка позволит получать актуальную информацию о состоянии дел в компании, не запуская 1С:УНФ. 12.9.3. Бюджетирование Для планирования деятельности компании: регистрации плановых финансовых показателей и составления бюджетов по разным сценариям – предназначен инструмент Бюджет, доступный по гиперссылке панели навигации в группе Развитие бизнеса раздела Компания. Для использования возможности составления бюджетов в программе должен быть установлен флажок Бюджетирование (раздел Настройки – Еще больше возможностей – Компания). В программе можно планировать деятельность путем составления трех основных бюджетов: ■ Доходы и расходы, ■ Денежный поток, 693 ■ Баланс. Переключение между вариантами выполняется с помощью ссылок над таблицей показателей бизнеса. Бюджеты формируются на основании показателей бизнеса (см. раздел «Показатели бизнеса»). Данные показателей могут быть получены из остатков и оборотов по управленческим счетам, статьям движения денег и рассчитаны по формулам. Планирование движения денежных средств и доходов и расходов осуществляется в разрезе показателей, организаций, подразделений и проектов. Есть возможность составить как один бюджет на весь бизнес, так и отдельные бюджеты для каждой организации, подразделения, проекта. При подготовке бюджета в документе Бюджет определяется Сценарий планирования. В сценарии устанавливается периодичность, с которой будет формироваться бюджет: месяц, квартал, полугодие, год. Также в сценарии определяется детализация плана продаж по конкретным категориям, группам номенклатуры, номенклатурным позициям и менеджерам. Планирование выполняется в суммовых показателях. Задать плановое количество возможно только при планировании продаж по номенклатурным позициям (вариант Номенклатура). 694 После установки сценария бюджета необходимо выбрать период, на который составляется план. Бюджет может быть сформирован для конкретной организации, подразделения или проекта. В этом случае организацию, подразделение или проект необходимо указать в шапке бюджета. Составление бюджета выполняется путем ввода сумм для показателей бизнеса. Заполнять показатели можно следующими способами: ■ Ввести суммы вручную по периодам. Итог по всем периодам будет рассчитан автоматически. ■ Если годовая сумма слишком большая или маленькая, то ее можно изменить. Суммы по периодам пересчитаются автоматически с сохранением первоначальных пропорций. Этот способ отлично подходит для планирования выручки. ■ Ввести итоговую сумму. Программа автоматически равномерно распределит эту сумму по периодам. Такой вариант заполнения идеально подходит для управленческих расходов. ■ Ввести итоговую сумму и распределить ее по другому показателю. Пошаговая инструкция по подготовке бюджета: https://its.1c.ru/db/answers1c#content:1081:1. Все плановые показатели представляются как доли на круговых диаграммах в правой части документа. Отслеживать запланированные показатели удобно на странице ассистента инструмента «Анализ бизнеса» (см. раздел «Анализ бизнеса»). Включение планируемых результатов в карточках целей позволит наглядно, не открывая отчеты, отслеживать достижение важных целей: продажи, денежный поток, маржинальность, чистая прибыль, рентабельность. 695 696 12.10. Аналитика для руководителя Прикладное решение имеет набор инструментов и отчетов, предназначенных для оперативной аналитики и контроля деятельности компании со стороны руководства. Например, графический монитор Пульс бизнеса и настраиваемая рассылка Состояние компании. 12.10.1. Монитор «Пульс бизнеса» Монитор Пульс бизнеса по умолчанию отображается на начальной странице руководителя. Данный монитор позволяет быстро и наглядно получать самую важную информацию о деятельности компании. Состав и отображение показателей, графиков и диаграмм пользователь может настраивать самостоятельно с учетом персональных задач. В мониторе отображаются Показатели. Все показатели «Пульса бизнеса» разделены две группы: ■ Остатки на определенную дату, например: остатки денег, задолженность, наши долги, чистые активы компании. ■ Оборотные показатели за период, например: поступления, выплаты, продажи, количество чеков. Стрелочки зеленого или красного цвета показывают результаты сравнения показателя с выбранным периодом. Периоды для сравнения можно настроить независимо для каждой группы. Например, одна группа показателей может сравниваться с прошлым месяцем, а другая группа показателей – с прошлым годом. Двойной клик по картинке показателя откроет отчет, в котором можно проверить представленное значение. 697 В монитор можно добавить новый показатель по кнопке + Добавить. Откроется форма добавления показателя. По этой же кнопке можно объединить показатели в общую группу. 698 Показатели, выведенные в монитор по умолчанию, также можно отредактировать. Для этого необходимо кликнуть по названию правой кнопкой мыши и выбрать в контекстном меню пункт Настроить показатель. Кроме числовых значений показателей можно добавить на экран «Пульса бизнеса» диаграммы, которые располагаются внизу страницы. 699 Работа с настройкой диаграмм в целом идентична работе с показателями. На форме создания диаграммы показателя можно выбрать заголовок и тот показатель, динамика или структура которого будет представлена на диаграмме. 12.10.2. Сводный отчет «Состояние компании» Сводный отчет Состояние компании формируется автоматически по заданному расписанию и направляется руководителю по электронной почте. Ознакомиться с отчетом можно с любого устройства, на котором есть доступ к почте. Состав и порядок разделов отчета можно настроить в соответствии с требованиями получателя, перейдя по ссылке Состояние компании в разделе Компания. 700 Для каждого раздела отчета можно настроить индивидуальные фильтры. Для доступа к настройкам раздела необходимо нажать на его название. Фильтры могут быть настроены как по полям запроса, так и по вложенным реквизитам полей. Для отправки все разделы отчета объединяются в единый табличный документ в формате pdf. Получившийся файл отправляется по электронной почте, указанной в поле Кому отправлять. Возможна настройка рассылки нескольких различных вариантов отчетов для разных получателей. Добавить вариант рассылки можно, выбрав пункт меню Скопировать по кнопке Еще. 701 12.11. Отчеты раздела «Компания» В разделе Компания доступны отчеты, использующие данные регистров накопления, а также регистр бухгалтерии Управленческий, который содержит записи управленческого учета в целом (см. схему в начале главы). Регистр бухгалтерии используется для построения отчетов Баланс, Прибыли и убытки, Бюджет по балансу, Бюджет прибылей и убытков и Оборотно-сальдовая ведомость. Все отчеты раздела Компания открываются по гиперссылке Отчеты подраздела Аналитика раздела Компания. После вызова отчетов по указанной гиперссылке открывается список отчетов, отфильтрованный по тегу Компания. 12.11.1. «Оборотно-сальдовая ведомость» Отчет Оборотно-сальдовая ведомость отображает сводные данные управленческого учета. Отчет формируется в виде таблицы, в каждой строке которой отражается информация, относящаяся к определенному счету управленческого учета. Счета упорядочены в порядке возрастания номеров. Для каждого счета отражены суммы остатков (дебетового и кредитового) на начало и конец периода отчета и суммы оборотов по дебету и кредиту. 702 Для формирования отчета по плановым данным необходимо указать сценарий планирования в правой панели. Отчет может быть сформирован для предприятия в целом или для конкретной организации. С помощью фильтра можно отобрать счет, по которому формируется ведомость. Если счет не указан, то ведомость формируется по всем счетам. 12.11.2. «Имущество» Отчет представлен в двух вариантах: ■ Начисленная амортизация; ■ Инвентарная карточка. В варианте отчета Начисленная амортизация для выбранного периода времени можно получить информацию о стоимости имущества на начало и конец периода, ее изменении, а также о накопленной амортизации на начало и конец периода; приходы (увеличения) и расходы (уменьшения) сумм амортизации. 703 В варианте отчета Инвентарная карточка отображаются сводные сведения о стоимости и амортизации имущества. Вариант отчета позволяет получить информацию о начальной стоимости имущества, сумме начисленной амортизации и остаточной стоимости имущества на указанную дату. 12.11.3. «План-фактный анализ продаж» С помощью отчета План-фактный анализ продаж можно проанализировать соотношение планируемых и фактических продаж. В отчете отражается разница между количеством и суммой планируемого к продаже и проданного товара с указанием величины процентного отклонения, которое эта разница составляет по сравнению с плановыми данными. 12.11.4. «Доходы и расходы по заказам покупателей» Отчет содержит данные о доходах и расходах организации, рассчитанные методом начислений (по отгрузке). 704 Данные отчета сгруппированы по направлениям деятельности. 12.11.5. «Валовая прибыль» Отчет Продажи отображает сведения о проданных позициях номенклатуры в количественном и суммовом выражении за определенный период времени. Вариант отчета Валовая прибыль предназначен для анализа валовой прибыли от продаж за период. 705 12.11.6. «Баланс» В отчет выводится управленческий баланс на заданный период для выбранной организации. 12.11.7. «Финансовый результат» Отчет содержит данные о финансовых результатах работы организации, рассчитанные в процедуре закрытия месяца. Данные отчета сгруппированы по направлениям деятельности. 706 В отчет Финансовый результат (прогноз) выводятся сведения о прогнозе финансового результата на заданный период для выбранной организации. Отчет формируется на основании данных документов Бюджет (см. раздел «Бюджетирование»). Отчет может формироваться в режиме План-фактный анализ. В отчет выводятся сведения о сравнительном анализе плановых и фактических данных финансового результата на заданный период для выбранной организации. 12.11.8. «Прибыли и убытки» В отчет выводится информация о прибылях и убытках организации за указанный период. 707 Данные отчета сгруппированы по обычным и прочим видам деятельности. В нижней части отчета выводится информация о доходах и расходах до налогообложения, а также чистая прибыль (убыток). 12.11.9. «Движение денежных средств» В отчете отображается сводная информация о движениях денежных средств организации за указанный период: денежные средства на начало и конец периода, поступления и выбытия, сгруппированные по статьям движения ДС, а также суммарный приток (отток) денежных средств. 12.11.10. Отчеты по бюджетам 708 На основании данных документов Бюджет формируется ряд отчетов: ■ Прогноз по движению денег. В отчет выводятся сведения о плановых движениях денежных средств на заданный период для выбранной организации. Отчет формируется в вариантах: Прогноз и План-фактный анализ. ■ Бюджет движения денежных средств. В отчет выводятся сведения о бюджете движения денежных средств на заданный период для выбранной организации. ■ Бюджет прибылей и убытков. В отчет выводятся сведения о бюджете прибылей и убытков на заданный период для выбранной организации. ■ Бюджет по балансу. В отчет выводятся данные прогнозного баланса на заданный период для выбранной организации. «Бюджет движения денежных средств» Отчет может быть сформирован в двух вариантах: Основной и План-фактный анализ. При выборе варианта Основной в отчет выводятся данные обо всех поступлениях и выбытиях денежных средств. План-фактный анализ позволяет вывести сведения о плановых и фактических поступлениях и выбытиях, а также абсолютную величину и процент отклонения. «Прогноз по движению денег» При выборе первых двух вариантов в отчет выводятся данные обо всех плановых движениях денежных средств в валюте управленческого учета и в валюте. План-фактный анализ позволяет вывести сведения о плановых и фактических движениях, а также абсолютную величину и процент отклонения (также в валюте управленческого учета и в валюте). «Бюджет прибылей и убытков» Отчет может быть сформирован в двух вариантах: в основном варианте и в варианте План-фактный анализ. При выборе основного варианта в отчет выводятся данные обо всех доходах и расходах, а также об итоговой прибыли (убытке) с учетом налогообложения. План-фактный анализ позволяет вывести сведения о плановых и фактических доходах и расходах, плановой и фактической прибыли (убытке) с учетом налогообложения, а также абсолютную величину и процент отклонения. «Бюджет по балансу» В отчет Бюджет по балансу выводятся данные прогнозного баланса на заданный период для выбранной организации. Отчет может быть сформирован в двух вариантах: основном и варианте План-фактный анализ. При выборе варианта План-фактный анализ в отчет выводятся данные планового и фактического прогнозного баланса, а также абсолютная величина и процент отклонения. 709 Глава 13. Настройки 13.1. Обслуживание 13.2. Интернет-поддержка и сервисы 13.3. Настройки пользователей и прав 13.4. Настройки работы с файлами 13.5. Общие настройки 13.6. Корректировка данных 13.7. Печатные формы, отчеты и обработки 13.8. РМК и подключаемое оборудование 13.9. Почта, рассылки и SMS 13.10. Персональные настройки 13.11. Синхронизация данных 13.12. Совместная работа с 1С:РМК 13.13. Мобильная работа 13.14. Обмен электронными документами 13.15. Маркировка Все настройки программы собраны в специальном разделе Настройки. Раздел доступен как администраторам, так и всем пользователям с полными и ограниченными правами. Настройки возможностей программы сгруппированы по разделам. Персональные настройки пользователей, настройки по администрированию и обменам информацией с другими программами вынесены в отдельные блоки. В разделе Настройки, возможно: ■ задать настройки учета в информационной системе (гиперссылка Еще больше возможностей). Подробно настройки учета рассмотрены в разделе первоначальной настройки системы (см. раздел «Настройки учета по разделам»); ■ фиксировать различные события, происходящие в определенный момент времени; ■ просматривать список пользователей, работающих в программе в текущий момент; ■ устанавливать и снимать запреты работы пользователей с программой; ■ окончательно удалять объекты программы, которым ранее была присвоена пометка на удаление; ■ выполнять обновления версии программы; ■ оценивать производительность программы; ■ выполнять загрузку классификаторов банков, курсов валют, а также адресного классификатора; ■ настраивать, выполнять и отслеживать состояния регламентных и фоновых заданий; ■ устанавливать запрет изменения данных прошлых периодов пользователей программы; ■ управлять итогами регистров накопления и бухгалтерии; ■ поддерживать индекс полнотекстового поиска в актуальном состоянии; ■ выполнять резервное копирование программы и восстановление данных из резервных копий. 710 711 13.1. Обслуживание В данной панели осуществляются контроль состояния программы, резервное копирование и восстановление, обновление версии, оптимизация быстродействия. 13.1.1. Журнал регистрации Все действия пользователей регистрируются в специальном журнале регистрации, который можно вызвать по команде панели действий Журнал регистрации. Данная возможность позволяет выяснить, кто, когда и что делал с данными информационной базы. 13.1.2. Просмотр списка активных пользователей Активные пользователи – это пользователи, которые работают с информационной базой в настоящий момент. В списке, вызываемом по гиперссылке панели действий, отображаются не только пользователи, работающие с информационной базой при помощи приложений Тонкий клиент, Веб-клиент или Конфигуратор, но и пользователи, работающие через COM-соединение, WS-соединение и т. п. 13.1.3. Блокировка работы пользователей 712 Блокировка соединений может использоваться администратором прикладного решения в том случае, если для выполнения каких-либо административных действий необходимо, чтобы пользователи прекратили работу с программой. При этом пользователям будет отправлено соответствующее сообщение. Обработка вызывается командой панели действий. С ее помощью можно запретить установку соединения пользователей с информационной базой и завершить работу всех активных пользователей (включая пользователя, инициировавшего блокировку). Эта возможность полезна, например, когда для выполнения административных действий требуется, чтобы текущие пользователи завершили свои сеансы работы и в то же время новые пользователи не могли подключиться к информационной базе. Обработка позволяет установить/снять блокировку соединений с информационной базой в режиме 1С:Предприятие на указанный период времени. При наступлении времени начала блокировки будет завершена работа пользователей, подключенных к информационной базе, и выполнена попытка запуска нового сеанса. Для снятия блокировки соединений до истечения срока блокировки нужно выполнить следующие действия: ■ Войти в информационную базу, используя параметр запуска /UC с тем же кодом разрешения доступа, который был указан при установке блокировки. ■ Запустить данную обработку, указав в качестве действия Снять блокировку соединений. ■ Нажать кнопку Выполнить. Параметры сервисной обработки В форме обработки можно указать: ■ признак установки/снятия блокировки; ■ период (время) начала действия и окончания действия блокировки; ■ текст сообщения, выдаваемого пользователям при предупреждении о планируемой блокировке соединений; ■ код разрешения – произвольную строку, используя которую в качестве параметра запуска /UC, в дальнейшем можно будет войти в информационную базу, несмотря на установленную блокировку. Действия по завершению работы при установке блокировки соединений с информационной базой За 5 минут до начала действия обработки всем подключенным пользователям выдаются предупреждения о планируемом времени начала блокировки соединений и заданный текст сообщения. При наступлении времени блокировки будет выполнена попытка завершения сеансов работы всех пользователей, подключенных к информационной базе, с выдачей соответствующих запросов о сохранении данных и завершении работы. Новое подключение к информационной базе начиная с этого момента и до окончания действия блокировки будет возможно только в том случае, если параметру командной строки /UC или параметру строки соединения UC соответствует код разрешения, указанный для действующей блокировки. 713 Через 1 минуту после начала блокировки сеансы всех пользователей, подключенных к информационной базе, будут завершены. При этом будут выполнены стандартные действия при завершении работы: запрос на завершение (если для пользователя установлен режим подтверждения закрытия), отключение торгового оборудования и т. д. По истечении 2 минут после начала блокировки сеансы всех пользователей, подключенных к информационной базе, будут завершены безусловно. 13.1.4. Регламентные операции Консоль предназначена для контроля выполнения регламентных и фоновых заданий, управления итогами и агрегатами. Простой контроль регламентных и фоновых заданий включает в себя анализ колонок Состояние и Дата окончания, а также содержимого поля Сообщения пользователю с описанием ошибки. Детальный контроль представляет собой анализ списка фоновых заданий на закладке Фоновые задания. Детальный контроль производится с помощью отбора фоновых заданий по интересующему регламентному заданию и анализа реквизитов фоновых заданий. Следует учитывать, что сведения о выполнении 714 регламентного задания получаются путем выборки части сведений о выполнении последнего фонового задания. Примечание Отбор фоновых заданий производится только по нажатию кнопки Обновить. 13.1.5. Резервное копирование информационной базы Администратору системы необходимо регулярно выполнять резервное копирование с целью уменьшения риска потери данных информационной базы. Частота создания резервных копий зависит от интенсивности ввода новых данных в информационную базу. Система позволяет создавать резервные копии информационной базы в режиме 1С:Предприятие. Резервное копирование может выполняться как в автоматическом режиме, так и вручную. В любой момент можно восстановить данные информационной базы из созданной ранее резервной копии. Для автоматического режима предварительно необходимо выполнить настройки. Использование данной возможности предусмотрено только для файлового варианта работы. В случае клиент-серверного варианта для создания резервных копий рекомендуется использовать средства СУБД. Более подробную информацию об этом можно найти в книге «1С:Предприятие 8.3. Клиент-серверный вариант. Руководство администратора». Для работы с резервными копиями у администратора системы должна быть установлена группа доступа Администратор (полные права). Открыть помощник настройки резервного копирования можно в группе Резервное копирование и восстановление (раздел: Компания – Обслуживание). По гиперссылке Создание резервной копии будет предложено выбрать каталог для сохранения копии. По команде Сохранить резервную копию начнется процесс подготовки копии, он может занять некоторое время. Рекомендуется создавать резервные копии перед любой операцией в информационной базе, которая может необратимо изменить большие объемы данных, например перед групповым изменением реквизитов объектов системы. В этих случаях можно выполнить резервное копирование в ручном режиме. Настройка автоматического резервного копирования По гиперссылке Настройка резервного копирования можно задать способ резервного копирования: по расписанию или при завершении работы системы. 715 Если выбран пункт Регулярно по расписанию, то становится доступной гиперссылка установки расписания. По ней открывается форма Расписание. Здесь можно выбрать одно из четырех расписаний, настроенных по умолчанию. На закладке Общие указываются дата начала и завершения задания, режим повтора. На закладке Дневное указывается дневное расписание задания: ■ астрономическое время начала и окончания задания; ■ астрономическое время завершения задания, после которого выполнение задания не требуется; ■ интервал повторения задания; ■ размер паузы между повторами; ■ продолжительность выполнения. Допускается указание произвольного сочетания условий. На закладке Недельное указывается недельное расписание задания. Устанавливаются флажки по тем дням недели, в которых задание будет выполняться. Если требуется повторять задание, необходимо указать интервал повтора в неделях. Например: задание выполняется через 2 недели, значение повтора – 2. На закладке Месячное указывается месячное расписание задания. Устанавливаются флажки по тем месяцам, в которых задание будет выполняться. При необходимости можно указать конкретный день (месяца или недели) выполнения с начала (или конца) месяца/недели. Если выбран пункт При завершении работы, то при каждом выходе из системы администратору будет предлагаться выполнить резервное копирование информационной базы. Если в информационной базе одновременно работают два и более администратора с ролью Полные права, то предложение о резервном копировании будет выдано последнему администратору, который выходит из системы. На этой же странице помощника необходимо указать каталог, куда будут сохраняться резервные копии информационной базы. Для того чтобы со временем не возникало переполнения дискового пространства изза большого количества старых резервных копий, в помощнике можно установить переключатель Хранить резервные копии и задать либо число резервных копий, либо период, за который они будут храниться (например, за последний месяц). Процедура резервного копирования 716 При наступлении времени выполнения резервного копирования система установит блокировку информационной базы и завершит работу всех пользователей. При этом будет открыта форма, в которой по гиперссылке Активные пользователи можно открыть список подключений к информационной базе. Если система не сможет завершить работу всех пользователей, то примерно через 5 минут она предложит выполнить резервное копирование при подключенных к информационной базе пользователях. С предложением системы можно согласиться, если администратор уверен в том, что подключенные пользователи не вводят данные в информационной базе (например, если пользователи в конце рабочего дня забыли выйти из системы). В противном случае необходимо завершить сеансы пользователей на их рабочих местах. После завершения работы всех пользователей система выполнит резервное копирование. После окончания резервного копирования система будет запущена снова. Откроется форма с информацией о выполненной процедуре резервного копирования. Восстановление данных из резервной копии В любой момент можно восстановить данные информационной базы из созданной ранее резервной копии. Все данные в восстановленной информационной базе будут актуальны на момент создания копии. Данные, введенные в базу после создания резервной копии, будут отсутствовать в восстановленной информационной базе. Для восстановления данных из резервной копии используется помощник Восстановление из резервной копии доступный по одноименной ссылке. В помощнике необходимо указать путь к файлу с резервной копией. После этого система установит блокировку информационной базы, завершит работу всех пользователей и восстановит данные информационной базы из указанной резервной копии. После восстановления система будет перезапущена. 13.1.6. Оценка производительности В состав программы включены механизмы для сбора и анализа данных о производительности работы по методике APDEX, которая является международным стандартом оценки производительности информационных систем. Для администратора программы предусмотрена возможность оценки результатов замеров в наглядной форме – в виде таблицы и диаграммы. Подробнее: https://its.1c.ru/db/bsp314doc#content:288:hdoc. 717 13.2. Интернет-поддержка и сервисы Интернет-поддержка пользователей позволяет оперативно получать с сайта поддержки обновления платформы, типовой конфигурации, регламентированной отчетности и различную технологическую информацию, необходимую для ведения учета в программе. 13.2.1. Подключение интернет-поддержки Перед использованием сервисов интернет-поддержки необходимо предварительно подключить «Интернетподдержку пользователей» в программе по кнопке Подключить. Откроется окно Подключение Интернет-поддержки, в котором необходимо ввести логин и пароль пользователя портала 1С:ИТС (https://portal.1c.ru), после чего нажать Войти. После успешного подключения интернет-поддержки на панели будет отображено соответствующее сообщение. Введенные логин и пароль будут сохранены в программе. Данные используются платформой «1С:Предприятие» для доступа ко всем сервисам интернет-поддержки пользователей, а также для проверки правомерности использования конфигурации. При нажатии кнопки Отключить учетные данные пользователя портала 1С:ИТС будут удалены из программы. 718 Также после подключения станет доступен Монитор Портала 1С:ИТС. В нем представлена актуальная информация о текущей версии конфигурации, о новой версии конфигурации (если она доступна), о вариантах обновления до новой версии. 13.2.2. Обновление версии программы Механизм обновления предназначен для автоматического обновления конфигурации информационной базы в режиме 1С:Предприятие «по требованию» или в указанное время в будущем. Обновление выполняется из группы Обновление версии программы подраздела Интернет-поддержка и сервисы. 719 Помощник обновления конфигурации запускается командой Обновление программы и позволяет провести обновление из сети Интернет. Примечание Данный способ обновления не стоит использовать, если в конфигурации включена возможность изменения объектов метаданных. В таких ситуациях рекомендуется осуществлять обновление при помощи конфигуратора. Подробнее об этом читайте в книге «1С:Предприятие 8.3. Руководство разработчика», входящей в комплект поставки. Обновление конфигурации через Интернет включает несколько шагов: ■ получение информации о наличии обновлений, ■ подключение к пользовательскому сайту, ■ обновление конфигурации. Программа автоматически проверяет наличие обновления конфигурации на пользовательском сайте при каждом запуске или по расписанию в зависимости от положения переключателя Автоматическая проверка обновлений. Если в результате проверки обнаружено обновление, можно ознакомиться с его кратким описанием по команде Подробнее. Для получения обновления с пользовательского сайта необходимо отметить флажками компоненты обновления для установки и нажать кнопку Далее. 720 При первом обновлении с пользовательского сайта потребуется указать код пользователя и пароль доступа (если ранее не выполнялось подключение интернет-поддержки). Доступ к получению обновлений имеют только зарегистрированные пользователи программ «1С:Предприятия». Подробная информация о том, как можно получить код пользователя и пароль, содержится на сайте www.v8.1c.ru. После нажатия кнопки Далее программа устанавливает соединение с пользовательским сайтом, используя указанные код пользователя и пароль. Программа получит файл обновления, который будет сохранен в каталоге шаблонов. Обновление можно произвести сразу или при следующем запуске помощника. Процесс обновления может занять продолжительное время в зависимости от объема конкретного файла и скорости подключения к Интернету. Время загрузки обновлений может увеличиться, если потребуется получить с веб-сайта не одно, а несколько промежуточных обновлений для текущей версии программы. В этом случае все обновления будут последовательно получены и установлены автоматически. Возможности по обновлению конфигурации различаются для файлового и клиент-серверного режимов работы программы. В файловом режиме работы имеется возможность выполнить обновление немедленно. Перед началом обновления конфигурации рекомендуется создавать резервную копию информационной базы. Способ автоматического создания резервной копии можно выбрать в зависимости от режима работы программы (см. раздел «Резервное копирование информационной базы»). Прежде чем продолжить обновление конфигурации, необходимо выполнить следующие действия: ■ сохранить несохраненные данные или закрыть формы их редактирования; ■ если открыт конфигуратор, то необходимо его закрыть; ■ если с информационной базой работают другие пользователи, предупредить их о необходимости временно прекратить работу; ■ если к информационной базе подключены другие программы в режиме внешнего соединения, необходимо завершить их работу. Если все указанные действия выполнены, после нажатия кнопки Готово программа автоматически создаст резервную копию информационной базы (при условии, что ее создание предусмотрено) и обновит конфигурацию. Если информационная база развернута в клиент-серверном режиме, то на время создания резервной копии и обновления конфигурации устанавливается блокировка соединений. В клиент-серверном режиме также будут автоматически отключены все незавершенные соединения. 721 Процесс обновления конфигурации может занять продолжительное время, которое зависит от производительности компьютера и объема информационной базы. При работе в клиент-серверном режиме обновление конфигурации можно отложить, например на ночь. Система проведет обновление точно в указанные дату и время, питание компьютера должно быть включено. При этом можно настроить отправку отчета об обновлении на указанный адрес электронной почты. После завершения обновления конфигурации программа будет запущена автоматически, при этом, возможно, потребуется повторно указать имя пользователя и пароль для входа в систему. После этого программа будет готова к дальнейшей работе. В случае возникновения нештатных ситуаций при обновлении рекомендуется обращаться к системному администратору. Для диагностики нештатных ситуаций можно воспользоваться «Журналом регистрации» (раздел Администрирование – Журнал регистрации). Для регистрации подробной информации о ходе выполнения обновления должен быть установлен флажок Детализировать ход обновления в журнале регистрации. В журнале регистрируются записи о произведенных операциях и возникших ошибках (тип события – Обновление информационной базы). Аналогично обновлениям программа может автоматически устанавливать исправления (патчи). Для получения информации, загрузки и установки доступных исправлений необходимо установить флажок Загружать и устанавливать исправления (патчи) автоматически и настроить расписание. 722 13.3. Настройки пользователей и прав 13.3.1. Регистрация пользователя Когда с программой работают разные пользователи, можно обязать каждого из них идентифицировать себя при запуске программы. Для этого их нужно зарегистрировать в справочнике Пользователи. Подобная регистрация предоставляет следующие возможности: ■ каждому пользователю можно задать собственные персональные настройки, ■ можно контролировать действия пользователей. Форма списка справочника Пользователи доступна с помощью одноименной команды панели Настройки пользователей и прав в разделе Настройки, подраздел Администрирование. Для регистрации нового пользователя информационной базы необходимо сделать следующее: ■ открыть форму списка справочника Пользователи и создать в нем новый элемент по кнопке Создать; ■ в форме элемента справочника Пользователи обязательно заполнить поле Полное имя, которое будет отображаться в различных списках и отчетах программы; ■ разрешить доступ к информационной базе путем установки флажка Вход в программу разрешен; ■ рекомендуется задать пароль либо установить флажок Потребовать установку пароля при входе. Если вы не хотите устанавливать пароль, оставьте поле Пароль пустым. Примечание Пользователь, которого вы зарегистрировали, должен записать или запомнить свой пароль – его необходимо указывать при каждом запуске программы. 723 Если в форме пользователя снять флажок Показывать в списке выбора, то данный пользователь не будет отображаться в списке выбора пользователей в окне аутентификации. Таким приемом можно «засекретить» от других пользователей факт наличия данного пользователя. Прикладное решение предоставляет возможность использовать аутентификацию Windows – универсальную возможность программ системы «1С:Предприятие 8». При аутентификации Windows предполагается, что за каждым пользователем закреплен свой компьютер и вход в сеть Windows возможен только с указанием пароля. Далее администратор переходит по ссылке Группы доступа на командной панели для назначения пользователю прав доступа. Права доступа позволяют ограничить работу пользователя только нужными разделами учета. Администратор может дать отдельному сотруднику права на создание пользователей, при этом не открывая полный доступ к настройкам. Если добавление пользователя выполняется не администратором, новому пользователю автоматически присваивается группа доступа с профилем Продажи. Подробнее настройка прав доступа описана в разделе «Права доступа». 13.3.2. Настройки пользователя Для каждого пользователя можно задать настройки по умолчанию для автоматической подстановки во все справочники и документы, с которыми он будет работать. Форма настроек доступна из карточки пользователя по гиперссылке панели навигации Настройки пользователя. Каждому пользователю базы данных можно поставить в соответствие несколько сотрудников, которым будет разрешено использовать для работы учетную запись данного пользователя. Список таких сотрудников также доступен из карточки пользователя по гиперссылке Сотрудники пользователя. 724 13.3.3. Аутентификация пользователя Если в списке пользователей базы данных зарегистрирован хотя бы один пользователь, то при каждом запуске программы будет требоваться аутентификация (то есть идентификация) пользователя. Программа будет выводить окно аутентификации, где пользователь должен указать имя (путем выбора из списка пользователей базы данных) и пароль, соответствующий выбранному имени. Подсказка Если при регистрации пользователя базы данных был снят флажок Показывать в списке выбора, то имя такого пользователя придется набрать вручную на клавиатуре (выбрать его из списка нельзя). Параметры аутентификации пользователя, включая пароль, можно изменить в элементе справочника Пользователи на закладке Свойства. 13.3.4. Права доступа В прикладном решении предусмотрена возможность для пользователей настроить права доступа и ограничить работу только нужными разделами учета. Для назначения прав нужно включить пользователей в стандартную группу доступа или создать новую. Переход к группам доступа выполняется в карточке пользователя по ссылке Группы доступа на командной панели или в справочнике Группы доступа (Настройки – Настройки пользователей и прав – Группы доступа). 725 Группы доступа В справочнике Группы доступа хранятся группы доступа пользователей. Открыть справочник можно по ссылке Группы доступа в разделе Настройки – Настройки пользователей и прав. Все пользователи, включенные в группу доступа, получают одинаковые права, назначенные для этой группы. Один пользователь может быть включен в несколько групп доступа. 726 По умолчанию созданы группы доступа согласно существующим разделам в программе. Описание каждой группы доступа отображается в комментарии. 727 В папке Дополнительные группы собраны специальные группы доступа для специалистов. Например, назначением группы доступа Редактирование цен документов (дополнительно) можно разрешить изменение цен, подставленных из прайс-листов и карточек номенклатуры, и скидок в документах продажи. Можно создавать свои группы доступа и сразу включать в них пользователей. В группе может находиться несколько пользователей. 728 Ограничение доступа Данная возможность действует для групп доступа и позволяет ограничить доступ к конкретным справочникам, документам и отчетам. Для использования в настройках пользователей и прав должен быть установлен флажок Ограничивать доступ на уровне записей. На закладке Ограничение доступа можно ограничить доступ к объектам: ■ по Организациям, ■ Группам контактов и контрагентов, ■ Складам и магазинам, ■ Банковским счетам, ■ Кассам ККМ, ■ Кассам, ■ Видам цен, ■ Учетным записям эл. почты. Доступ у пользователя будет только к тем объектам, которые не включены в таблицу Запрещенные значения в настройках группы доступа. 729 Например, вид доступа Организация позволит разграничить видимость объектов для сотрудников, принадлежащих к различным организациям. Опция полезна, например, в случае если компания работает сразу в нескольких регионах. Коллеги из соседнего региона будут видеть только документы, принадлежащие им. Будут скрыты организации, указанные в таблице Запрещенные значения, и все документы по этим организациям. В отчеты попадет информация только по «своим» организациям. Профили групп доступа Права доступа сгруппированы по профилям групп доступа. Профили групп доступа выступают в роли шаблонов для создания новых групп доступа. В профилях групп доступа предусмотрена возможность тонкой настройки прав на добавление и изменение каждого вида документов и справочников. Профили могут иметь структуру и объединяться в группы. Аналогично группам доступа в папке Дополнительные профили собраны профили для узких прав специалистов. 730 Состав профиля настраивается по ролям. Крупные роли разделены на несколько более маленьких для тонкой настройки профилей пользователей. Для каждого объекта конфигурации имеется своя роль, позволяющая добавлять или изменять информацию. Администратор может создавать новые профили групп доступа, выбирая с помощью флажков те роли, которые требуются для работы пользователей одной группы доступа. Поставляемые профили групп доступа можно только просматривать, модифицировать их нельзя. Чтобы создать свой профиль, следует или скопировать один из поставляемых профилей и внести в него изменения, или собрать вручную из отдельных ролей. 731 Полную информацию по настройке прав можно найти в справочнике «Библиотека стандартных подсистем 3.1.4. Документация», глава «Управление доступом»: https://its.1c.ru/db/bsp314doc#content:309:1. 13.3.5. Ограничение доступа на уровне записей Данная возможность позволяет максимально гибко настраивать права доступа к справочникам, документам и другим данным программы. Например, настроить видимость документам конкретной организации, кассы или контрагента. Для включения данной функциональности необходимо на панели Настройки пользователей и прав, которую можно открыть из раздела Настройки, подраздела Администрирование, установить флажок Ограничивать доступ на уровне записей. 732 Группы доступа контрагентов и лидов Данная возможность позволяет ограничивать доступ менеджеров по продажам только «своими» контрагентами и лидами. При этом контрагенты и связанные с ними документы, относящиеся к другим менеджерам, доступны не будут. Для ограничения видимости по контрагентам понадобится установить флажок Использовать группы доступа контрагентов и создать группы доступа контактов и контрагентов. Для ограничения видимости по лидам понадобится установить флажок Использовать группы доступа лидов и создать необходимые группы. После этого в формах элементов справочников Контрагенты, Контакты, Лиды появится поле Доступ, которое является обязательным для заполнения. 733 Для автоматического заполнения группы доступа сразу у нескольких контрагентов можно использовать помощник Изменение выделенных элементов. После того как контрагенты будут распределены, нужно для каждого пользователя определить группы доступа, с которыми ему предстоит работать. В случае назначения пользователю более чем одного из указанных профилей ограничение по группам контрагентов нужно будет выполнить в каждом. 13.3.6. Даты запрета изменения данных Иногда при работе с информационной базой требуется установить запрет редактирования каких-либо данных в ней до определенной даты. Чтобы появилась возможность устанавливать дату запрета изменения данных, необходимо включить опцию Запрещать изменения прошлых периодов в панели Поддержка и обслуживание подраздела Администрирование. Дату запрета изменений можно устанавливать как для всех пользователей системы, так и для конкретного пользователя или группы пользователей. Кроме того, система позволяет задавать различные способы указания даты запрета изменений. Если дата запрета изменения данных установлена, то при попытке пользователя внести изменения в информационную базу до указанной даты пользователю выводится сообщение о невозможности изменения данных. Если дату запрета изменений требуется установить для всех пользователей системы, необходимо установить переключатель в положение Для всех пользователей. При этом в форме станут доступны поля Дата запрета и группа Другие способы указания даты запрета. 734 Если дата запрета не установлена, то ограничения не действуют. Можно задавать не только произвольную дату, но и относительную. При нажатии на ссылку Больше возможностей станут доступны следующие значения относительных дат: ■ Конец прошлого года, ■ Конец прошлого квартала, ■ Конец прошлого месяца, ■ Конец прошлой недели, ■ Предыдущий день. Для относительных дат (кроме значения Предыдущий день) в форме можно задать количество дней отсрочки до установки даты запрета, в течение которых изменение данных все еще будет разрешено. Если установлена относительная дата, то, для того чтобы дата запрета изменения в будущем изменялась по заданным правилам автоматически, в системе используется регламентное задание Пересчет текущих значений относительных дат запрета изменения. Если по каким-либо причинам использование регламентных заданий невозможно, то перерасчет текущих значений относительных дат запрета можно выполнять командой Пересчитать. При этом команду нужно выполнять периодически в соответствии с установленной относительной датой. Например, если установлено значение Предыдущий день, то команду нужно выполнять ежедневно; если установлено значение Конец прошлого месяца, то команду нужно выполнять ежемесячно. Существуют ситуации, когда разным пользователям необходимо устанавливать разные значения даты запрета. Например, установка даты запрета изменений может потребоваться всем пользователям системы, кроме администраторов. В таких случаях переключатель необходимо установить в положение По пользователям. При этом в форме будет доступен список, в который можно добавлять (соответствующими командами) пользователей системы (группы пользователей) и настраивать для каждого из них свое значение даты запрета изменений. 735 В списке по умолчанию всегда присутствует элемент <Для всех пользователей>. Элемент нельзя удалить или изменить. Настройки даты запрета изменений, выполненные для этого элемента, будут использоваться для всех пользователей, кроме тех, которые содержатся в списке. Для того чтобы выполнить настройку даты запрета изменений, необходимо выделить в списке нужного пользователя (группу пользователей) или элемент <Для всех пользователей>, а сами настройки выполнить ниже в поле Дата запрета. Способы указания даты запрета изменений Кроме установки даты запрета изменений по пользователям система позволяет задавать способ указания даты запрета изменений По объектам или Общая дата. Способ задается в форме настройки даты запрета изменений, в поле Способ указания даты запрета. Общая дата – при этом способе одна дата запрета задается для всех элементов данных информационной базы. 736 В списке по умолчанию всегда присутствует элемент <Общая дата>. Значение даты запрета изменений для этого элемента будет использоваться для всех разделов по умолчанию, кроме тех, которые уже содержатся в списке. Если в поле Установка даты запрета указано Для всех пользователей, то удалить элемент <Общая дата> и разделы нельзя. Если в поле Установка даты запрета указано По пользователям, то удалить элемент <Общая дата> и разделы можно. По объектам – даты запрета задаются в разрезе объектов программы. Для каждого объекта устанавливается своя дата запрета изменений. Объекты, в разрезе которых можно устанавливать дату запрета изменений, – Организации. При этом в форме будет доступен список, в который можно добавлять объекты (соответствующей командой) и указывать для каждого объекта свое значение даты запрета изменений. Так же как и в предыдущем способе, в списке содержится элемент <Общая дата> для аналогичных целей. Отчеты по настройкам даты запрета изменений Если переключатель находится в положении По пользователям, то в форме настройки даты запрета изменения данных доступна команда Отчет, с помощью которой можно открыть отчет Даты запрета по пользователям). В отчеты попадает информация по установленным датам запрета изменений для пользователей в разрезе разделов и объектов. 13.3.7. Защита персональных данных В учетной системе предусмотрена возможность регистрировать события доступа к персональным данным (ПДн) в соответствии с требованиями Федерального закона от 27.07.2006 № 152-ФЗ «О персональных данных». Настройки регистрации событий доступа к персональным данным выполняются по одноименной ссылке. 737 После включения регистрации событий автоматически формируется список обращений к персональным данным выбранных объектов программы. Список доступен по ссылке Защита персональных данных. В соответствии с законодательством для обработки ПДн (например, для регистрации данных субъекта в справочниках программы) необходимо получить от субъекта письменное согласие на обработку его ПДн. Получение и отзыв согласия регистрируются в системе документами Согласие на обработку персональных данных и Отзыв согласия на обработку персональных данных. Документы имеют печатную форму (см. раздел «Согласие на обработку персональных данных»). Для получения информации о действующих на заданный момент согласиях на обработку ПДн и о согласиях, срок действия которых уже закончился, в программе используются отчеты: ■ Действующие согласия на обработку персональных данных; ■ Согласия на обработку персональных данных, срок действия которых истекает. В программе предусмотрено автоматическое сокрытие персональных данных через заданный промежуток времени. 738 13.4. Настройки работы с файлами В данной панели осуществляется настройка параметров загрузки, хранения и обработки файлов. В поле Хранить файлы можно выбрать один из вариантов хранения файлов: ■ в информационной базе – в данном случае файлы хранятся в программе; ■ в томах на диске – в данном случае файлы не будут храниться в программе; ■ в информационной базе и томах на диске. С помощью ссылки Перенос файлов можно перейти к настройкам и перенести файлы. При смене способа хранения файлов автоматический перенос файлов не происходит, нужно переносить файлы вручную. Если хотя бы часть файлов хранится в томах, то становятся доступными настройки подключения к томам хранения файлов на файловом сервере, устанавливается максимально допустимый размер файлов, загружаемых в программу. При хранении файлов в томах необходимо учитывать правила работы с файлами. Переключение способа хранения в вариант Хранить файлы в томах на диске обратной силы не имеет. Если хранение файлов в томах отключили, то новые файлы добавляются в саму ИБ, а старые остаются в томах. При этом папка с томом будет продолжать использоваться до того, пока в базе есть хотя бы один файл. Файлы, ранее сохраненные в тома, открываются из этих томов. Если программа не находит файлы, которые хранились в томах, следует в сообщениях об ошибке (в «Журнале регистрации») посмотреть путь к папке с томом, проверить местонахождение этой папки, наличие в ней нужного файла и при необходимости восстановить папку. Чтобы иметь такую возможность, 739 необходимо периодически проводить резервное копирование папок с томами файлов внешними средствами (например, средствами операционной системы). Для упрощения работы с файлами можно настроить синхронизацию файлов с облачными сервисами, например: Яндекс.Диск, Dropbox и т. д. 740 13.5. Общие настройки В панели Общие настройки осуществляется настройка основных параметров программы. В поле Заголовок программы задается текст заголовка, который будет отображаться в главном окне программы. С помощью ссылки Региональные настройки можно перейти к настройкам часового пояса и времени текущего сеанса. Настройки программы Адрес в интернете и Локальный адрес предназначены для формирования ссылок на объекты информационной базы для пользователей. В панели Общие настройки включается возможность добавления реквизитов и сведений, хранения истории изменений элементов справочников и документов, настраивается автоматическое удаление объектов, помеченных на удаление. 13.5.1. Дополнительные реквизиты и сведения Для многих справочников и документов в программе предусмотрена возможность добавлять дополнительные свойства как свой реквизит. Обычно добавление выполняется по ссылке + Свой реквизит. Дополнительные реквизиты можно использовать для отбора и группировки данных при построении отчетов. В отличие от характеристик номенклатуры, по реквизитам и сведениям не ведется количественный учет. Дополнительные реквизиты хранятся в самом объекте (в специальной табличной части). Дополнительные реквизиты создаются для реализации таких свойств, которые являются неотъемлемой частью объекта, вводятся при его редактировании и доступны для редактирования тем же пользователям, которым доступен и сам объект со свойствами. При создании дополнительного реквизита для него определяется Тип значения. Поддерживаются следующие типы значений: ■ Булево, ■ Дата, 741 ■ Строка, ■ Число, ■ Валюта, ■ Дополнительное значение, ■ Дополнительное значение (иерархия), ■ справочник: Контрагент, Лид, Номенклатура, Пользователь, Проект, Сотрудник, Транспортное средство, Физическое лицо. На закладке Значения заполняются значения, которые может принимать реквизит типа Дополнительное значение или Дополнительное значение (иерархия). 742 Список всех дополнительных реквизитов объекта можно открыть по команде Еще – Изменить состав дополнительных реквизитов. Дополнительные сведения предназначены для хранения сведений об объекте, которые не являются неотъемлемой частью объекта. Дополнительные сведения, как правило, доступны для просмотра и/или редактирования пользователям, которые не имеют доступа к самому объекту. Дополнительные сведения редактируются в отдельной форме, которую можно открыть из меню Еще формы объекта. 743 Работа со всеми дополнительными реквизитами и сведениями осуществляется в списках, которые открываются по командам Дополнительные реквизиты и Дополнительные сведения соответственно в разделе Настройки – Администрирование – Общие настройки – Дополнительные реквизиты и сведения. Возможно создавать общие реквизиты для различных справочников и документов. Этот вариант подходит для тех случаев, когда общим должен быть не только список значений, но и сам реквизит. 13.5.2. История изменений Программа позволяет вести историю изменения объектов (кто, когда и что изменил), просматривать любую версию объекта или сравнивать любые версии объекта между собой. Версионируемыми объектами могут быть справочники или документы конфигурации. Для хранения и просмотра версий документов необходимо установить флажок Хранить историю изменений по ссылке Общие настройки в подразделе Администрирование раздела Настройки. Настройка версионирования объектов осуществляется по гиперссылке Настроить в группе История изменений. В форме Настройки версионирования объектов для каждого настраиваемого объекта (документа, справочника) необходимо выбрать из выпадающего списка по кнопке Установить вариант версионирования нужный вариант: ■ Не версионировать – не создавать версии при записи изменений справочника или документа; ■ Версионировать при записи – создавать версии при каждой записи изменений справочника или документа; ■ Версионировать при проведении – создавать версии документа после его первого проведения при каждом изменении; ■ По умолчанию – установить рекомендуемые настройки (для справочников – не версионировать, для документов – версионировать при проведении). 744 Версионирование большого количества объектов может привести к увеличению объема информации в программе из-за хранения их версий, что может существенно замедлить работу программы. Контролировать количество и объем хранимых версий поможет отчет, который открывается по одноименной гиперссылке. Удаление устаревших версий выполняется в автоматическом режиме. Для этого нужно установить флажок Автоматически удалять устаревшие версии и настроить расписание. 13.5.3. Удаление объектов В процессе работы с прикладным решением пользователи могут помечать на удаление объекты (например, ошибочно введенные). Для удаления необходимо воспользоваться гиперссылкой Удаление объектов в разделе Настройки – Сервис. Удаление выполняется из специального рабочего места Удаление помеченных объектов. При открытии рабочего места система проверяет все объекты информационной базы, помеченные на удаление: элементы справочников, заполненные отчеты, документы, – и формирует список объектов, которые могут быть удалены. Для ограничения количества найденных объектов в поле Показывать можно задать правила отбора помеченных на удаление объектов. 745 При удалении объектов программы следует помнить, что операция необратима. Перед процедурой удаления рекомендуется сохранить копию рабочей базы данных. Объекты, которые планируется удалить, необходимо отметить флажками. После этого нужно нажать кнопку Удалить выбранные. Перед удалением программа проанализирует, можно ли удалить объекты без ущерба для оставшихся данных. Например, если в связи с увольнением сотрудника вы решите удалить соответствующий элемент справочника Физические лица, обработка проверит, не использовались ли данные этого сотрудника в какихлибо документах или отчетах, хранящихся в информационной базе. Если объект или его данные используются в другом документе, программа его не удалит. По завершении процедуры удаления система выведет список объектов, удалить которые не удалось, а также объектов, ссылающихся на них и препятствующих удалению. Для связанных объектов пользователь может выбрать действие и повторить удаление по одноименной кнопке. Удаление из базы данных помеченных на удаление объектов может выполнить только пользователь с правами администратора. 746 13.6. Корректировка данных По ссылке Корректировка данных выполняются групповое изменение реквизитов в справочниках и документах, поиск и удаление дублей, перепроведение документов, корректировка регистров. 13.6.1. Контроль остатков С помощью установки флажка Контроль остатков при проведении разрешается использование контроля остатков при проведении и отмене проведения документов. Остатки товаров на складе контролируются при проведении документов, отражающих движения товаров (например, Расходная накладная, Приходная накладная, Заказ-наряд и др.), с учетом ранее зарезервированных товаров. Если товаров на складе недостаточно, на экран выводится предупреждение и документ не проводится. Примечание При проведении документа остатки контролируются на текущую (актуальную) дату, а не на дату документа, то есть при расчете остатков учитываются все документы, в том числе и введенные после даты создаваемого документа. По умолчанию функция контроля остатков активирована. Не рекомендуется отключать контроль остатков без необходимости. Контроль не позволяет продавать со складов позиции, которых нет в наличии, и минимизирует ошибки пользователей. Подробнее: https://its.1c.ru/db/answers1c#content:1290:hdoc. 13.6.2. Групповое изменение реквизитов В программе есть возможность изменять значения полей сразу в нескольких элементах справочников или документов Доступно заполнение как значений реквизитов, так и табличных частей. Перейти к обработке Групповое изменение реквизитов можно из меню Еще – Изменить выделенные в большинстве списков программы. При открытии инструмента из списка выполняется изменение значений реквизитов у выбранных элементов списка. Администратору доступен инструмент из раздела Настройки – Корректировка данных. Администратору для изменения доступны реквизиты всех справочников и документов программы, в том числе табличные части. 747 В обработке Групповое изменение реквизитов выбирается справочник или список документов для изменения в поле Изменять. По ссылке Все элементы задаются условия отбора элементов. Если отбор не задан, изменения будут внесены во все элементы справочника или документы. В табличной части отображаются реквизиты выбранного элемента, доступные для изменения. Корректируемым реквизитам необходимо установить флажок в колонке Изменить и в поле Новое значение выбрать значение реквизита. В списке не отображаются служебные реквизиты, по умолчанию недоступные для изменения. Эти реквизиты являются «ключевыми», они могут повлиять на другие списки и документы программы. Поэтому они защищены от случайных изменений. Включить отображение таких реквизитов можно с помощью флажка Показывать служебные реквизиты в диалоге Дополнительные параметры. Для выполнения процедуры изменения реквизитов необходимо нажать кнопку Изменить реквизиты. При изменении проведенных документов выполняется их перепроведение. 748 13.6.3. Поиск и удаление дублей Данная функция позволяет: ■ найти в информационной базе все дублирующиеся элементы; ■ произвести в документах замену всех ссылок на дубли ссылками на выбранный «правильный» элемент; ■ пометить на удаление дублирующиеся элементы в списке. По кнопке Удалить дубли все дублирующие элементы в документах заменяются на выбранный оригинал. 13.6.4. Групповое перепроведение документов Сервис Групповое перепроведение документов предназначен для массового перепроведения документов за заданный период времени. Например, для восстановления правильной последовательности проведения документов. Перепровести документы можно по всем организациям или по выбранным организациям. Перепроведение выполняется по кнопке Выполнить. При выявлении ошибки операция будет останавливаться (если установлен соответствующий флажок). 13.6.5. Свертка информационной базы Свертка информационной базы – это обработка документов и регистров, в результате которой происходит формирование остатков на определенную дату (дату свертки) и удаление документов и движений по регистрам (сведений, накопления, бухгалтерии) до даты свертки включительно. 749 Свертка информационной базы сокращает объем данных в рабочей базе и увеличивает скорость работы системы. Свертка информационной базы – необратимый процесс. Перед выполнением свертки рекомендуем создать резервную копию информационной базы. При выполнении свертки все документы помечаются на удаление, их движения отменяются. Также стираются записи о движениях по регистрам (сведений, накопления, бухгалтерии) до даты свертки включительно. В результате свертки информационной базы остаются только справочники и документы ввода начальных остатков (опционально). Свертку может выполнить только пользователь с правами Администратор. Если с программой одновременно работают несколько пользователей, им необходимо завершить работу и выйти из программы. Пошаговое руководство, как начать вести учет с нуля, сохранив справочники, на сайте ИТС «Ответы на вопросы»: https://its.1c.ru/db/answers1c#content:1329:hdoc. 750 13.7. Печатные формы, отчеты и обработки В данной панели осуществляется настройка печатных форм, вариантов отчетов, рассылок отчетов, дополнительных отчетов и обработок. Доступны команды: ■ Макеты печатных форм – переход к списку макетов для настройки печатных форм, формируемых из программы. ■ Подменю "Печать" – переход к настройке команд подменю Печать. ■ Языки печатных форм – иногда бывает необходимо, чтобы пользователь, работающий на одном языке, мог при этом сформировать печатную форму на другом языке – например, напечатать документы для иностранных контрагентов. Перейдя по ссылке, можно выбрать несколько других языков для печатных форм. Для того чтобы получить печатные формы на других языках, необходимо выполнить перевод макетов. ■ Отчеты – переход к списку вариантов отчетов для настройки их доступности и размещения в разделах программы. ■ Рассылки отчетов – переход к списку рассылок отчетов для автоматического формирования отчетов и доставки сформированных отчетов получателям. ■ Универсальный отчет – предназначен для получения отчета по выбранным данным программы – по спискам, документам, регистрам и т. д. ■ Расширения – подключение расширений: разделов, отчетов и обработок – в дополнение к предусмотренным в программе. ■ Внешние компоненты – переход к списку внешних компонент. Программа предоставляет администратору возможность контролировать список внешних компонент, используемых на рабочих местах. В списке администратор может подключить внешние компоненты из файла на компьютере или обновить их. ■ Дополнительные отчеты и обработки – флажок включает возможность подключения внешних печатных форм, отчетов и обработок в дополнение к предусмотренным в программе. ■ Отслеживание состояний напечатанных документов – флажок включает возможность фиксировать наличие подписанных оригиналов первичных документов. 13.7.1. Учет оригиналов первичных документов Для учета и контроля подписанных оригиналов, входящих и исходящих первичных документов должен быть установлен флажок Отслеживание состояний напечатанных документов. Контролировать оригиналы можно в документах: Акт выполненных работ, Заказ покупателя, Заказ-наряд, Заказ поставщику, Приходная накладная, Расходная накладная, Счет на оплату, Счет-фактура (полученный), Счет-фактура. По гиперссылке Состояния оригиналов первичных документов вводится пользовательский список состояний, которые могут потребоваться в учете первичных документов. Установка, изменение, отслеживание признака состояния оригинала первичного документа выполняются в списках и в формах документов. Признак наличия оригиналов первичных документов может быть установлен как для каждой печатной формы, так и общий на документ. 751 13.7.2. Дополнительные отчеты и обработки Механизм Дополнительные отчеты и обработки предназначен для подключения и использования дополнительных (внешних) отчетов и обработок к информационной базе в режиме 1С:Предприятие. В зависимости от назначения дополнительные отчеты и обработки бывают либо глобальными – если используются в целом для конфигурации, либо назначаемыми – если используются с конкретными типами объектов информационной базы. Назначаемые обработки делятся по своей функциональности на четыре типа: для заполнения объекта, печатные формы, для создания на основании и отчеты. Добавление дополнительных отчетов и обработок возможно при включенной опции Дополнительные отчеты и обработки. Разработка и внедрение дополнительных отчетов и обработок осуществляются специалистом. 752 13.8. РМК и подключаемое оборудование В панели выполняется настройка рабочего места кассира (РМК) и подключение торгового оборудования: сканеров штрихкодов, считывателей магнитных карт, фискальных регистраторов и иного подключаемого оборудования. Настройки РМК выполняются по одноименной ссылке и задаются индивидуально для каждого рабочего места. Один набор настроек соответствует одному элементу справочника Рабочие места. Это позволяет хранить различные настройки для разных кассиров и компьютеров, за которыми они работают. В справочнике хранятся список быстрых товаров и список кнопок и команд меню (см. раздел «Рабочее место кассира (РМК)»). Данные о внешних устройствах, размещенных на рабочих местах пользователей, отображаются в списке Подключение и настройка оборудования, к которому имеется доступ по одноименной ссылке из раздела Настройки, подраздела Администрирование – РМК и подключаемое оборудование. Для работы с подключаемым оборудованием должен быть установлен флажок Использовать подключаемое оборудование – станет доступна гиперссылка Подключаемое оборудование, включающая в себя механизмы настроек внешнего оборудования и рабочих мест. Доступно подключение следующих типов торгового оборудования: ■ Сканер штрихкодов. ■ Фискальный регистратор. ■ Автономная касса. ■ Эквайринговый терминал. ■ Дисплей покупателя. ■ Считыватель магнитных карт. ■ Электронные весы. ■ Терминал сбора данных. ■ Принтер этикеток. ■ ККТ с передачей данных. ■ Считыватель RFID. Актуальный перечень типов сертифицированного оборудования: http://v8.1c.ru/libraries/cel/certified.htm. Для установки нового устройства следует нажать кнопку Создать. В открывшейся форме указываются: ■ Тип оборудования; 753 ■ Драйвер оборудования – выбирается из списка, состав которого определяется составом установленных ранее компонентов системы управления внешним оборудованием; ■ Рабочее место – условное наименование рабочего места, автоматизируемого с помощью подключаемого устройства; по умолчанию включает в себя имя компьютера и пользователя. Значение выбирается из справочника Рабочие места. Для некоторых типов оборудования может потребоваться заполнение дополнительных полей – например, серийный номер и организация, за которой закреплено оборудование (касса). По завершении установки и настройки подключенные устройства отобразятся в списке. Используя флажки Все типы оборудования, Все рабочие места и Группировать по рабочему месту, можно отобразить все подключенные устройства и сгруппировать их по рабочим местам, а также вывести список устройств только указанного типа и только для заданного рабочего места. С помощью команд меню Управление рабочими местами можно вызвать формы для просмотра и редактирования списка рабочих мест, а также подключить новое устройство к определенному рабочему месту. При этом в форме создания нового внешнего оборудования реквизит Рабочее место будет заполнен и недоступен для редактирования. 754 13.9. Почта, рассылки и SMS На панели выполняется подключение основной учетной записи электронной почты для отправки уведомлений из программы и настройка отправки SMS. По ссылке Настройки почты выполняется переход к учетным записям электронной почты пользователей. Подключение почты для пользователей описано в разделе CRM (см. раздел «Электронные письма»). Для автоматической проверки электронной почты должен быть установлен флажок Автоматически загружать почту и задано расписание загрузки. Чтобы включить возможность работы с сервисами массовых рассылок, необходимо установить флажок Интеграция с сервисами массовых рассылок. Интеграция позволяет экспортировать контакты покупателей в сервис рассылок, а также планировать и отправлять рассылки непосредственно из «1С:Управления нашей фирмой» (см. раздел «Массовые рассылки»). Настройка отправки SMS дает возможность рассылать сообщения из программы с помощью услуг оператора связи (см. раздел «SMS-сообщения»). Для возможности отправки SMS необходимо заключить договор с провайдером на оказание соответствующей услуги. Настройка системной учетной записи электронной почты В прикладном решении реализована возможность отправлять письма, а также просматривать всю входящую и ранее отправленную корреспонденцию. Можно подключить любой почтовый сервис, работающий по протоколу IMAP или Gmail API. Среди них Яндекс.Почта, Mail, Rambler, Yahoo, Gmail, Hotmail и многие другие. Программа поставляется с предопределенной учетной записью – системной учетной записью электронной почты. Она используется по умолчанию для рассылки различных уведомлений из программы – например, для автоматической отправки сообщений администратору по завершении обновления программы. Для системных учетных записей рекомендуется сохранять пароль, чтобы программа могла рассылать сообщения от такой учетной записи без участия пользователя. Тем не менее, решение о хранении паролей в информационной базе принимается в каждом случае индивидуально. Настройки системной учетной записи электронной почты доступны по ссылке Настройки системной учетной записи. В форме содержатся основные сведения: ■ Наименование учетной записи; 755 ■ Адрес почты учетной записи в формате пользователь@почтовыйсервер; ■ Отправитель – имя учетной записи, которое будет указываться в корреспонденции. С помощью флажков Для отправки писем, Для получения писем устанавливаются правила использования учетной запии. Настройки подключения определяются программой по умолчанию в зависимости от типа учетной записи и настроек почтовых серверов. 756 13.10. Персональные настройки Персональные настройки пользователя выполняются в разделе Настройки – группа Персональные настройки. В панели Мои настройки доступны настройки текущего пользователя: параметры для входа в программу, смена пароля (если это разрешено администратором), просмотр прав доступа и настроек автозаполнения. Также в панели сгруппированы команды для настройки доступа к Интернету при использовании проксисервера, настройки работы с файлами, подключения оборудования для текущего пользователя, онлайнподдержки. Из группы Персональные настройки можно перейти к настройке обмена с Google. Обмен позволяет синхронизировать календарь пользователя «1С» с календарем Google. В панели Почта и SMS выполняются подключение персональной учетной записи электронной почты и настройка подписей писем. 13.10.1. Работа с файлами По команде Работа с файлами осуществляется персональная настройка параметров работы с файлами. На данной панели в форме диалога настраивается поведение программы при работе с файлами: ■ действия при выборе файла, ■ режим открытия файлов, ■ отображение информации при работе с файлом, ■ настройки открытия файлов. Программа позволяет хранить файлы, полученные напрямую со сканера. Для работы со сканером в программе необходимо подключить сканер и произвести его настройку по ссылке Настройка сканирования. В зависимости от возможностей подключенного сканера будут доступны те или иные параметры. По ссылке Настройка рабочего каталога можно выбрать папку на компьютере, в которой будут временно сохраняться файлы, полученные из программы для просмотра или редактирования. 13.10.2. Обмен с Google 757 Если вы активно пользуетесь адресной книгой Google и планируете в Google все свои дела, можно быстро настроить синхронизацию аккаунта Google с прикладным решением. В результате синхронизации информация из календаря Google отобразится в «Календаре сотрудника» (см. раздел «Календари»). Пользователь может включить синхронизацию с Google, для этого в подразделе Персональные настройки есть пункт Обмен с Google. 13.10.3. Персональные настройки почты и SMS В панели Почта и SMS (Персональные настройки) можно выбрать основные учетные записи электронной почты для получения и отправки писем. Для исходящих электронных писем можно настроить автоматическую подстановку подписи. Программа позволяет настроить различные подписи для ответа и нового письма. Чтобы задать подписи, необходимо перейти по гиперссылке Подписи писем в подразделе Персональные настройки – Почта и SMS. Флажок Отправлять копии исходящих писем позволяет отправлять скрытые копии исходящих писем текущего пользователя на e-mail, указанный в поле Скрытая копия. В настройках отправки SMS можно указать Имя отправителя SMS (поддерживается только латиница). 758 SMS будут приходить с указанного имени, а не с номера телефона отправителя, если данная услуга предоставляется выбранным провайдером. Если не указывать этот параметр, то имя отправителя будет взято из общих настроек отправки SMS (см. раздел «SMS-сообщения»). 759 13.11. Синхронизация данных В данной панели осуществляется настройка синхронизации данных с другими программами и организация совместной работы в распределенной информационной базе (РИБ). Программа «1С:Управление нашей фирмой» поддерживает обмен со следующими программами: ■ «1С:Бухгалтерия предприятия 8», редакция 2.0; ■ «1С:Бухгалтерия предприятия 8», редакция 3.0; ■ «1С:Розница 8», редакция 2.2; ■ «1С:Касса»; ■ «1С:Кабинет клиента» (см. раздел «Мобильное приложение "Кабинет клиента"»). Также есть возможность настроить синхронизацию данных между любыми программами, поддерживающими универсальный формат Enterprise Data. Для использования синхронизации необходимо установить флажок Синхронизация данных и указать префикс информационной базы. Чтобы создать новую настройку обмена, необходимо перейти по ссылке Настройка синхронизации данных на панели навигации раздела и нажать кнопку Новая синхронизация данных. В открывшейся форме пользователь выбирает конфигурацию, с которой будет производиться обмен данными. 760 Создание нового обмена данными выполняется в два этапа. На первом этапе в первой информационной базе осуществляются настройки обмена данными. В конце этапа первая информационная база формирует файл, в который записываются выполненные настройки. На втором этапе этот файл необходимо загрузить во вторую информационную базу. Такой подход позволяет использовать единые настройки обмена для всех информационных баз, участвующих в нем. При создании обмена по правилам конвертации между разными конфигурациями следует руководствоваться следующим правилом выбора первой информационной базы, с которой начинается создание обмена данными: если настраивается обмен между двумя информационными базами, то в качестве первой следует выбирать базу с наименьшим наполнением данными. В процессе создания нового обмена данными в первой информационной базе необходимо настроить следующие параметры обмена: ■ способ обмена данными с заданием настроек транспорта: каталог, электронная почта или FTP. Осуществляется проверка работоспособности выбранного способа обмена; ■ ограничения миграции данных между парой обменивающихся информационных баз. Используются фильтры по организациям, складам, подразделениям; ■ значения по умолчанию для использования при загрузке данных; ■ префикс информационной базы, если он не был задан ранее. Настройки первого этапа сохраняются в файл для использования на втором этапе. На заключительном шаге первого этапа настройки обмена будет предложено начать обмен – выполнить первую выгрузку данных. В начале второго этапа следует выбрать файл с настройками и продолжить создание обмена во второй информационной базе. По завершении настройки будет предложено продолжить обмен данными, осуществив загрузку и выгрузку во второй базе. 13.11.1. Обмен данными с конфигурацией «Бухгалтерия предприятия» В конфигурации «Управление нашей фирмой» реализован двусторонний обмен данными с конфигурацией «Бухгалтерия предприятия», редакция 3.0. Обмен данными между конфигурациями настраивается с помощью помощника обмена данными. Между конфигурациями реализован обмен всей основной справочной информацией (организации, структурные единицы, контрагенты, номенклатура и т. д.). Документы, созданные в конфигурации «Управление нашей фирмой», переносятся в конфигурацию «Бухгалтерия предприятия». Обратно переносятся документы по учету денежных средств (документы по банку и кассе). Из конфигурации «Управление нашей фирмой» в конфигурацию «Бухгалтерия предприятия» не переносятся: ■ документы, относящиеся только к управленческому учету. К ним относятся документы раздела Персонал и подраздела Имущество; ■ документы ввода начальных остатков. Информацию о начальных остатках следует ввести в конфигурации «Управление нашей фирмой» и «Бухгалтерия предприятия» перед началом обмена; ■ справочная информация о номенклатуре с типами Операция, Вид работ, Расход. В первоначальной синхронизации участвуют все документы и справочники, указанные в таблицах соответствия. В последующих синхронизациях участвуют только измененные или новые документы и элементы справочников. Синхронизация элементов справочников и документов производится по ссылке при автоматическом обмене, но есть возможность настройки соответствия объектов двух баз при интерактивном обмене. Между конфигурациями переносятся только проведенные документы. Если документ был помечен на удаление или удален в базе конфигурации «Управление нашей фирмой», то он будет загружен помеченным на удаление в базу конфигурации «Бухгалтерия предприятия». Проведенные документы после загрузки автоматически перепроводятся. 761 Актуальная инструкция по настройке обмена с «Бухгалтерией предприятия» доступна на ссылке: https://its.1c.ru/db/metod81#content:7296:hdoc. Рекомендуем ознакомиться с ней перед выполнением настройки синхронизации с «Бухгалтерией предприятия». В конфигурациях документы регистрируются к обмену, только если в них изменились реквизиты, участвующие в обмене. Повторное проведение документов без изменения значений реквизитов не приводит к регистрации таких документов к обмену. В настройках плана обмена можно задать ограничение регистрации документов к обмену: ■ дату начала выгрузки документов – будут выгружаться только документы с датой позднее даты начала выгрузки; ■ отбор по организации – будут выгружаться документы только по указанным организациям; ■ отбор по видам документов – будут выгружаться только документы выбранных видов. 13.11.2. Распределенная информационная база (РИБ) Механизм распределенных информационных баз (РИБ) предназначен для создания территориально распределенных систем на основе идентичных конфигураций «1С:Предприятия 8». РИБ позволяет связать несколько территориально разрозненных точек в единую систему с помощью создания уделенных рабочих мест. При работе в распределенной информационной базе не требуется постоянное подключение к сети Интернет. Настроить РИБ можно в разделе Настройки – подраздел Интеграции – Синхронизация данных. Настройка обмена становится доступна после установки флажка Синхронизация данных. По ссылке Настройки синхронизации данных нужно перейти к форме настроек синхронизации данных и нажать кнопку Создать. Важно! Настройка РИБ доступна только для профиля пользователя с правами Администратор. Откроется список доступных синхронизаций. В группе Распределенные информационные базы выбирается вариант создания удаленного рабочего места: ■ удаленное рабочее место (РИБ полный обмен); ■ удаленное рабочее место с отборами (РИБ с фильтрами). Для информационной базы, в которой ведется учет по компании, доступен только вариант Распределенная информационная база (полный обмен). Создание нового узла распределенной информационной базы выполняется аналогично настройке обмена данными. С помощью удаленного рабочего места с отборами (РИБ с фильтрами) можно настроить синхронизацию по конкретным организациям, складам и магазинам. На этапе настройки Настроить правила отправки и получения данных необходимо указать отборы: организации, склады, магазины. 762 Данные указанных отборов будут отправлены в подчиненные узлы. При отключенных отборах данные синхронизируются без ограничений. 763 13.12. Совместная работа с 1С:РМК Организовать дополнительное рабочее место кассира можно с помощью внешнего приложения 1С:РМК. 1С:РМК (https://v8.1c.ru/rmk/) – это программа для автономной работы кассира на рабочем месте с подключенным торговым оборудованием, полностью соответствующая текущему законодательству о розничной торговле. Приложение 1С:РМК работает только совместно с товароучетными системами «1С:Предприятие». Преимущества создания рабочих мест с 1С:РМК: ■ современный и удобный интерфейс, ■ простота подключения и работы с 1С:УНФ, ■ возможность централизованного управления парком подключенных РМК из центрального офиса торговой сети, ■ возможность работы на компьютерах без высоких требований к производительности. Подключение 1С:РМК к программе позволяет снизить время и затраты на обучение кассиров. Узнайте больше о приложении 1С:РМК: https://its.1c.ru/db/metod81#content:7768:hdoc. 764 13.13. Мобильная работа Для пользователей «1С:Управления нашей фирмой» реализован широкий выбор мобильных приложений для удаленной работы сотрудников, управления бизнесом и взаимодействия с клиентами. Прикладное решение поддерживает работу со следующими приложениями: ■ «1С:Управление нашей фирмой в облаке» – предоставляет полный спектр возможностей для работы с информационной базой на мобильном устройстве. ■ «1С:Мобильная касса» – решение для мобильной торговли, позволяющее вести удаленное управление торговлей, организовать рабочее место кассира и обрабатывать заказы из интернет-магазинов. ■ «1С:Кладовщик» – используется для организации работы на складе: сборки заказов покупателей, приемки и отгрузки товаров, инвентаризации. ■ «1С:Проверка ценников» – приложение предназначено для сотрудников магазинов. Позволяет быстро проверять, актуализировать ценники и заменять их на новые прямо со смартфона или планшета. ■ «1С:Кабинет клиента» – мобильное приложение, в котором ваши клиенты могут приобрести товары и записаться на услуги (см. раздел «Мобильное приложение "Кабинет клиента"»). 13.13.1. Мобильный клиент «1С:УНФ в облаке» Приложение «1С:Управление нашей фирмой в облаке» позволяет подключиться к своей информационной базе с мобильного устройства. Мобильное приложение предоставляет полный спектр возможностей для работы с информационной базой. Со своего смартфона пользователь может решать те же задачи, что и с компьютера: принимать заказы и оплату, закупать товары и вести расчеты с поставщиками, оформлять калькуляцию и выпуск продукции, начислять заработную плату, анализировать остатки на складах, доходы и расходы, прибыль бизнеса. В приложении можно автоматизировать работу всех сотрудников: кассира, курьера, кладовщика, менеджера по продажам, руководителя. Приложение устанавливается из AppStore и Google Play. Чтобы установить приложение на мобильное устройство, нужно отсканировать QR-код или перейти по одной из ссылок: ■ https://apps.apple.com/us/app/id1440287699 ■ https://play.google.com/store/apps/details?id=com.e1c.SmallBusiness Для подключения мобильного приложения информационная база должна быть доступна через Интернет. Подключить можно: ■ облачную базу в сервисе 1cfresh.com, а также облачные базы 1С:УНФ, размещенные на серверах компаний-партнеров. Как подключить: https://its.1c.ru/db/answers1c#content:1296:hdoc; ■ локальную базу, установленную на компьютер. Как подключить: https://its.1c.ru/db/answers1c#content:1297:hdoc. Для подключения к локальной базе потребуется предварительная публикация информационной базы на веб-сервере, поддерживаемом технологической платформой «1С:Предприятие 8». 765 В приложении доступна телефония с помощью мобильного телефона с операционной системой Android. Подробнее: https://its.1c.ru/db/updinfo#content:1114:1:issogl2_29. 13.13.2. Мобильное приложение «1C:Мобильная касса» Простое и удобное решение для мобильной торговли. Подойдет для розничного магазина или небольшой торговой точки, курьеров, торговых агентов, мобильной торговли. С мобильным приложением «1C:Мобильная касса» можно автоматизировать работу кассира, курьера, торгового представителя. Позволяет собирать заказы из интернет-магазинов, печатать ценники и этикетки, вести удаленное управление торговлей, организовать рабочее место кассира, наладить учет продаж, в том числе продаж маркированного товара и алкоголя (ЕГАИС). Бесплатная базовая версия приложения «1C:Мобильная касса» доступна в Google Play. Чтобы установить приложение на мобильное устройство, нужно отсканировать QR-код или перейти по ссылке: https://play.google.com/store/apps/details?id=com.e1c.mobilecashboxmarket. Приложение работает в автономном режиме с возможностью обмена информацией с 1С:УНФ. Инструкция по настройке синхронизации (по протоколу ED): https://v8.1c.ru/upload/1ckassa/mk_unf_ed.pdf. В приложении можно принимать оплату бесконтактными банковскими картами непосредственно на смартфоне курьера – без банковского терминала, с помощью с Tap on Phone от «Сбербанка» и tap2go. Есть возможность удаленной печати чеков со смартфона на онлайн-кассе, расположенной в вашем магазине, по Bluetooth, WiFi или через переходник USB-OTG. Список онлайн-касс (ККТ) и другого подключаемого торгового оборудования, совместимого с мобильной платформой «1С», доступен по ссылке http://v8.1c.ru/libraries/celmob/mob_certified.htm. 13.13.3. Мобильное приложение «1С:Заказы» В программе реализована совместная работа с мобильным приложением «1С:Заказы». Приложение позволяет оперативно создавать заказы по актуальным ценам с учетом остатков. Доступна полная информация о клиентах, можно отправлять почту, совершать звонки непосредственно из приложения. Приложение «1С:Заказы» эффективно для менеджеров по продажам или торговых представителей, которым требуется вне офиса принимать заказы от клиентов даже в помещениях без доступа к Интернету, работая полностью автономно. Возможности приложения при совместной работе: ■ работать с информацией о клиентах: вводить и смотреть полную контактную информацию, совершать звонки и отправлять сообщения и письма из приложения; ■ вводить информацию о товарах и группировать товары; ■ загружать цены товаров из файлов Microsoft Excel; ■ оформлять заказы на товары с помощью «Корзины» с возможностью видеть остатки в наличии; ■ после регистрации клиента создавать и отправлять заказы по электронной почте, оформлять оплату, контролировать статусы заказов. Подробнее: https://its.1c.ru/db/metod81#content:7818:hdoc. 13.13.4. Мобильное приложение «1C:Кладовщик» 766 В решении «Управление нашей фирмой» реализована совместная работа с мобильным приложением «1С:Кладовщик». Приложение эффективно используется для организации дополнительных рабочих мест в помещениях с неустойчивой связью: ■ для сборки заказов покупателей при передаче в доставку; ■ приемки и отгрузки товаров в подсобных помещениях; ■ инвентаризации торгового зала в магазинах небольшой площади. Настроить синхронизацию с мобильным приложением «1С:Кладовщик» можно в разделе Настройки – Интеграции – Каталог мобильных приложений. Подробнее: https://its.1c.ru/db/metod81#content:7761:hdoc. 13.13.5. Мобильное приложение «1С:Проверка ценников» В программе реализована совместная работа с мобильным приложением «1С:Проверка ценников». Приложение предназначено для сотрудников магазинов, отвечающих за актуальность товарных ценников. Позволяет быстро отследить ошибочные ценники и заменить их на новые прямо со смартфона или планшета. История предыдущих проверок цен сохраняется в приложении. Сценарий работы пользователя в приложении: ■ загрузить прайс-лист из 1С:УНФ; ■ считать штрихкод с помощью мобильной камеры или подключенным сканером по Bluetooth или USB; ■ сравнить цену товара на витрине с ценой в прайс-листе; ■ распечатать новые ценники. Настроить синхронизацию с мобильным приложением «1С:Проверка ценников» можно в разделе Настройки –Интеграции – Каталог мобильных приложений. В списке нужно найти приложение «1С:Проверка ценников» и перейти по ссылке Настроить синхронизацию. Подробнее: https://its.1c.ru/db/metod81#content:7762:hdoc. 767 13.14. Обмен электронными документами В раздел включены следующие возможности и сервисы: ■ обмен электронными документами с банками; ■ обмен электронными документами через операторов ЭДО; ■ сервис обмена электронными документами без электронной подписи «1С:Бизнес-сеть»; ■ сервис для быстрой загрузки описаний товаров «1С:Номенклатура»; ■ сервис по приему платежей через интернет ЮKassa. 13.14.1. Обмен с банками Для формирования платежных документов в электронном виде и передачи в банк напрямую без использования программы «клиент-банк» необходимо включить соответствующую возможность в подразделе Обмен с банками. При прямом обмене с банком возможны: ■ отправка платежных поручений; ■ получение состояний отправленных платежных поручений; ■ получение выписок банка. Порядок подключения прямого обмена с банком (DirectBank) описан в справочнике «Методическая поддержка 1С:Предприятия 8» на портале информационной системы 1С:ИТС (https://its.1c.ru/db/metod81#content:6583:hdoc). 13.14.2. Обмен с контрагентами Опция Сервисы ЭДО позволяет обмениваться электронными документами с электронной подписью через сервисы фирмы «1С» со сторонними контрагентами и между собственными организациями. Электронные документы, подписанные электронной подписью, признаются равнозначными документам на бумажном носителе, подписанным собственноручно. Электронная подпись (ЭП) – реквизит любого электронного документа, с помощью которого можно удостовериться в неизменности документа с момента подписания. Для подписи необходимо иметь сертификат ключа ЭП. Сертификат ключа ЭП можно получить с помощью криптографических сервисов (провайдеров) или операционной системы (получить консультацию по получению сертификата ключа ЭП можно у системного администратора). Настройка программы для работы с ЭП осуществляется по команде Настройки электронной подписи и шифрования панели Обмен электронными документами. Для доступности команды должен быть установлен флажок Электронная подпись. Применение электронного документооборота (ЭДО) обязательно для работы с прослеживаемыми товарами (см. раздел «Прослеживаемость товаров»). Обмен электронными документами для прослеживаемых товаров описан здесь: https://its.1c.ru/db/traceability#content:9:hdoc . 13.14.3. «1С:Бизнес-сеть» Для обмена электронными документами без электронной подписи можно использовать сервис «1С:Бизнессеть», перейдя по ссылке 1С:Бизнес-сеть из раздела Настройки. Сервис «1С:Бизнес-сеть» включает в себя следующую функциональность: ■ обмен между организацией и контрагентом учетными документами в электронном виде без использования электронной подписи. При этом документы не имеют юридической значимости. Обмен документами производится среди участников сервиса «1С:Бизнес-сеть»; ■ публикация и поиск торговых предложений в сервисе «1С:Бизнес-сеть». Для включения использования в программе механизмов обмена документами в сервисе «1С:Бизнес-сеть» необходимо установить флажок Сервисы 1С:Бизнес-сеть. 768 Для использования сервиса необходимо зарегистрировать организации по гиперссылке Подключиться к сервису 1С:Бизнес-сеть. При регистрации требуется подключение к интернет-поддержке пользователей. Условия подключения сервиса и руководство пользователя доступны на сайте https://portal.1c.ru/applications/27. Публикация и поиск торговых предложений в сервисе «1С:Бизнес-сеть» работают по принципу торговых площадок. Поставщики размещают торговые предложения с наименованием товара, описанием и ценами. Покупатели, со своей стороны, видят список предложений, включающих интересующий товар. После сравнения и выбора оптимальных вариантов покупатель может сформировать и отправить заказ поставщику. Для работы с сервисом «1С:Бизнес-сеть.Торговые предложения» необходимо быть участником «1С:Бизнессети». Условия подключения сервиса и руководство пользователя доступны на сайте https://portal.1c.ru/applications/60. 13.14.4. «1С:Номенклатура» Сервис «1С:Номенклатура» – это единый каталог описаний товаров и услуг в конфигурациях на платформе «1С:Предприятие 8». В него входят названия, производители, базовые характеристики, штрихкоды, государственные классификаторы, единицы измерения, ставки НДС – свойства товара, наиболее часто требуемые для заведения номенклатурной позиции. Сервис позволяет быстро добавлять новые позиции номенклатуры из списка эталонных карточек или получать по штрихкоду, обновлять описания, характеристики и изображения товаров, загруженных ранее. Это значительно сокращает время на заведение новой номенклатуры и помогает избежать ошибок при вводе. Назначение сервиса «1С:Номенклатура»: ■ Применение предприятием в своей деятельности стандартизированного описания товаров и услуг для организации электронного взаимодействия в B2B-сегменте. ■ Наведение порядка в справочниках учетных систем предприятий, которым сложно решить проблему своими силами. ■ Решение вопроса сопоставления номенклатуры при обмене электронными документами с контрагентами. ■ Облегчение поиска нужного товара при закупках (спотовых, регулярных, тендерных и прочих). Условия подключения к сервису «1С:Номенклатура» можно найти по ссылке: https://portal.1c.ru/applications/63. Также на странице доступна инструкция по работе с сервисом в конфигурации «Управление нашей фирмой». 13.14.5. ЮKassa В прикладном решении реализована интеграция с сервисом электронных платежей ЮKassa (ранее – Яндекс.Касса). Сервис позволяет упростить взаимодействие между продавцом и покупателем и организовать удобный прием платежей – отправлять платежные ссылки и принимать оплаты. Ссылку можно создать из документов Заказ покупателя, Счет на оплату, Акт выполненных работ, Заказ-наряд, Расходная накладная и Прием и передача в ремонт и сразу отправить покупателю по e-mail, SMS или другому каналу связи. Сервис ЮKassa предоставляет альтернативу использованию наличных расчетов – онлайн-оплаты с банковской карты, из электронного кошелька, через интернет-банкинг, по номеру мобильного телефона и другие. После того как счет оплачен, продавец получает информацию о поступлении оплаты из сервиса ЮKassa. Возможности, предоставляемые сервисом ЮKassa: ■ выставление счетов на оплату клиентам на основании документов путем отправки электронных писем или с использованием других каналов связи (Skype, WhatsApp и т. д.); ■ автоматическое получение информации по операциям оплаты из ЮKassa сразу же после того, как счет будет оплачен; 769 ■ отражение операций оплат/возвратов в управленческом и регламентированном учете в целях ведения учета авансов, денежных средств в пути, комиссии и др. Информация обо всех операциях будет привязываться к конкретным документам. Интеграция с ЮKassa состоит из нескольких последовательных этапов. Прядок работы с сервисом представлен на схеме: Порядок подключения к сервису ЮKassa и работа с ним описаны в справочнике «Методическая поддержка "1С:Предприятия 8"» на портале информационной системы 1С:ИТС (https://its.1c.ru/db/metod81#content: 7052:hdoc). 770 13.15. Маркировка В России поэтапно вводится обязательная маркировка товаров. К 2024 году будет создана сквозная система маркировки основных потребительских товаров, которые продаются, производятся и импортируются в страну. Цель маркировки – защитить потребителя от нелегальной продукции. Решение 1С:УНФ поддерживает работу с маркируемыми товарами и интеграцию с государственными информационными системами: ■ алкогольная продукция. Интеграция с ЕГАИС; ■ продукция животного происхождения. Интеграция с ВетИС (ФГИС «Меркурий»); ■ меховые изделия. Интеграция с ГИСМ; ■ табак, обувь, духи и туалетная вода, шины и покрышки, фотоаппараты и лампы-вспышки, товары легкой промышленности, молочная продукция, кресла-коляски, велосипеды. Интеграция с ИС МП. Маркировка действует для производителей, оптовиков, импортеров и розницы. 13.15.1. Маркировка товаров животного происхождения. Интеграция с ФГИС «Меркурий» Федеральным законом от 13.07.2015 № 243-ФЗ внесен ряд изменений в Закон Российской Федерации от 14.05.1993 № 4979-1 «О ветеринарии». В соответствии с поправками с 01.07.2018 товары животного происхождения на каждом этапе движения от заготовки сырья до реализации конечному потребителю фиксируются в Федеральной государственной информационной системе «Меркурий» (ФГИС «Меркурий»). Эта система является частью ВетИС – Государственной информационной системы в области ветеринарии. Основное назначение системы – это сертификация и обеспечение надзора за производством, оборотом и перемещением товаров животного происхождения с целью создания единой информационной среды для ветеринарии и повышения безопасности продукции. Использование ФГИС «Меркурий» обязательно для всех хозяйствующих субъектов, так или иначе участвующих в обороте продукции животного происхождения (в частности, это склады и логистические центры, оптовые покупатели и продавцы, розничные магазины и т. д.). В прикладном решении реализован обмен с ФГИС «Меркурий» по протоколу Ветис.API 2.0. Система поддерживает: ■ оформление исходящей транспортной операции; ■ оформление входящей транспортной операции; ■ оформление результатов инвентаризация продукции и пересортицы; ■ оформление списания продукции; ■ работу c ветеринарными сопроводительными документами; ■ работу со складским журналом; ■ работу с классификаторами продукции, хозяйствующих субъектов, предприятий, единиц измерения. Подробнее о ФГИС «Меркурий» читайте на портале информационной системы 1С:ИТС (https://its.1c.ru/db/fgismercury). 13.15.2. Маркировка меха. Интеграция с ГИСМ С 12 августа 2016 вступило в силу Постановление Правительства РФ № 787 от 11.08.2016 «О реализации пилотного проекта по введению маркировки товаров контрольными (идентификационными) знаками по товарной позиции "Предметы одежды, принадлежности к одежде и прочие изделия, из натурального меха"». Согласно данному постановлению маркировка меховых изделий обязательна с 12 августа 2016 для всех участников оборота товаров по данной товарной позиции, включая производителей, импортеров, оптовых и розничных продавцов, комиссионеров и иных участников мехового рынка. Все участники пилотного проекта передают сведения о маркировке меховых изделий в государственную информационную систему маркировки товаров (ГИСМ). Российские производители, импортеры и продавцы изделий из натурального меха обязаны передавать в Государственную информационную систему маркировки товаров (ГИСМ) данные о движении чипированной 771 шубы вплоть до конечного покупателя. Прикладное решение позволяет маркировать меховые изделия и обмениваться данными с ГИСМ производителям, импортерам, оптовым и розничным продавцам изделий из меха. Порядок подключения к системе маркировки и маркировка меховых изделий описаны в справочнике «Методическая поддержка "1С:Предприятия 8"» на портале информационной системы 1С:ИТС (http://its.1c.ru/db/metod81#content:6566:hdoc). 13.15.3. Маркировка алкоголя. Интеграция с ЕГАИС ЕГАИС – это Единая государственная автоматизированная информационная система. Основное ее назначение – государственный контроль объемов производства и оборота этилового спирта, алкогольной и спиртосодержащей продукции. По сути, ЕГАИС представляет собой обширную базу данных, содержащую полную информацию о произведенных и реализованных алкогольных напитках на всей территории РФ. ИП и организации, осуществляющие розничную продажу алкогольной продукции, обязаны подключаться к системе для фиксирования следующих данных: ■ индивидуальные предприниматели и организации, закупающие только пиво и пивные напитки для розничной продажи, фиксируют в системе подтверждение факта закупки; ■ организации общественного питания, продающие в розницу алкоголь и пиво (рестораны, бары, кафе), фиксируют в системе подтверждение факта закупки; ■ организации, продающие в розницу алкоголь в городских и сельских поселениях, фиксируют в системе подтверждение факта закупки и розничную продажу. В прикладном решении реализована возможность ведения учета алкогольной продукции в розничной торговле. Решение позволяет: ■ подключать Универсальный транспортный модуль (УТМ); ■ сопоставлять информацию в учетной системе и ЕГАИС; ■ получать товарно-транспортные накладные (ТТН) из системы ЕГАИС; ■ подтверждать закупку и отправку данных о продажах; ■ автоматически заполнять журнал учета объема розничной продажи алкогольной и спиртосодержащей продукции. Порядок подключения к ЕГАИС и организация продаж алкогольной продукции подробно рассмотрены в справочнике «ЕГАИС» на портале информационной системы 1С:ИТС (https://its.1c.ru/db/egais). 13.15.4. Маркировка табака, обуви, товаров легкой промышленности и др. Интеграция с ИС МП В соответствии со ст. 20.1 Федерального закона от 28.12.2009 № 381-ФЗ запущена государственная информационная система мониторинга оборота товаров, подлежащих обязательной маркировке средствами идентификации (далее – ИС МП). В ИС МП все участники оборота маркированных товаров должны представлять информацию об операциях с товарами, подлежащими обязательной маркировке. В 1С:УНФ реализована работа со следующими товарами, подлежащими обязательной маркировке: ■ табачная продукция, ■ обувь, ■ духи и туалетная вода, ■ шины и покрышки, ■ фотоаппараты и лампы-вспышки, ■ товары легкой промышленности, ■ молочная продукция, ■ кресла-коляски, ■ велосипеды. 772 Полный перечень товаров, которые подлежат обязательной маркировке средствами идентификации, а также сроки маркировки можно найти здесь: https://its.1c.ru/db/newscomm#content:473040:hdoc. Порядок подключения к ИС МП и организация продаж следующих товаров описаны на портале информационной системы 1С:ИТС: ■ Табак. Справочник «Маркировка табачной продукции» – https://its.1c.ru/db/motp. ■ Обувь. Справочник «Маркировка обуви» – https://its.1c.ru/db/shoemarking. ■ Товары легкой промышленности. Справочник «Маркировка одежды» – https://its.1c.ru/db/clothesmarking. ■ Духи и туалетная вода. Справочник «Маркировка парфюмерии» – https://its.1c.ru/db/perfumery. ■ Фотоаппараты и лампы-вспышки. Справочник «Маркировка фототоваров» – https://its.1c.ru/db/photomarking. ■ Шины и покрышки. Справочник «Маркировка шин» – https://its.1c.ru/db/tiresmarking. 773 Глава 14. Особенности базовой версии 14.1. Ограничения базовой версии конфигурации «Управление нашей фирмой» 14.2. Переход с базовой версии на версию ПРОФ Типовая конфигурация «Управление нашей фирмой» включает полный спектр возможностей для автоматизации оперативного управления на предприятиях малого бизнеса. Базовая версия конфигурации «Управление нашей фирмой» предназначена для автоматизации учета торговой деятельности малых предприятий, на которых с программой работает одновременно один пользователь и для которых не требуется изменение типовой конфигурации. 774 14.1. Ограничения базовой версии конфигурации «Управление нашей фирмой» Базовая версия конфигурации имеет ряд ограничений по сравнению с конфигурацией «Управление нашей фирмой» версии ПРОФ: ■ не поддерживается ведение учета операций более чем по двум фирмам в одной информационной базе, при этом имеется возможность ведения учета нескольких организаций в отдельных информационных базах на одном компьютере; ■ одновременно с одной информационной базой может работать только один пользователь; ■ не поддерживается изменение конфигурации, можно применять только типовую конфигурацию и устанавливать ее обновления; ■ не поддерживается работа в варианте клиент-сервер; ■ не поддерживается работа распределенных информационных баз (РИБ); ■ не поддерживаются COM-соединение и Automation-сервер. Если по мере расширения бизнеса возникнет потребность ведения многофирменного учета в единой информационной базе или появятся другие задачи, которые не решаются в рамках ограничений базовой версии, можно перейти на версию ПРОФ конфигурации «Управление нашей фирмой», не имеющую указанных ограничений. Для приобретения конфигурации «Управление нашей фирмой» версии ПРОФ вы можете обратиться к партнерам фирмы «1С» (http://www.1c.ru/rus/partners/franch-citylist.jsp). 775 14.2. Переход с базовой версии на версию ПРОФ В комплект поставки конфигурации «Управление нашей фирмой» версии ПРОФ входит специализированное обновление. Оно позволяет перейти с базовой версии конфигурации на версию ПРОФ с помощью стандартных средств обновления конфигураций. Данное обновление предназначено для перехода с базовой версии на версию ПРОФ с тем же номером версии. В том случае, если специализированное обновление предназначено для перехода с более поздней версии, чем у конфигурации информационной базы, сначала необходимо обновить конфигурацию до этой версии и только после этого использовать специализированное обновление. Подробнее о выполнении обновления конфигурации см. в главе 30 «Поставка и поддержка конфигурации» книги «1С:Предприятие 8.3. Руководство разработчика», входящей в комплект поставки версии ПРОФ. 776 Приложение Интерфейс программы Пример основного бизнес-процесса 777 Интерфейс программы Конструирование рабочего пространства Интерфейс позволяет самостоятельно конструировать свое рабочее пространство, располагая панели в разных областях экрана. Чтобы открыть Редактор панелей, нужно нажать кнопку (Главное меню), которая находится в верхнем правом углу экрана, и выбрать Настройки – Настройка панелей. Положение панелей меняется путем перетаскивания их мышкой по областям экрана. В нижней (серой) части окна находятся панели, которые на данный момент не отображаются в окне программы, но могут быть добавлены в интерфейс. В верхней части окна серыми пунктирными рамками отображены области, в которые можно перетащить панели. Чтобы добавить панель в интерфейс, нужно перетащить ее мышью в область доступных. Если в требуемой области уже отображается другая панель, то новая панель будет отображаться рядом с ней. С помощью мыши можно изменять границы уже отображаемых панелей. Чтобы убрать панель из интерфейса, нужно перетащить ее с помощью мыши из области отображаемых панелей в область неиспользуемых. Чтобы вернуть расположение панелей по умолчанию, нужно нажать кнопку Стандартные. Для просмотра результата изменения расположения панелей надо нажать кнопку Применить. Для завершения редактирования отображения панелей требуется нажать кнопку ОК. Начальная страница Работа пользователя с программой начинается с начального окна. После заполнения данных об организации осуществляется вход в программу, открывается состав форм начальной страницы, который зависит от профиля пользователя. Например, для пользователя с полными правами на начальной странице отображаются: панель Быстрые действия, форма Пульс бизнеса и список текущих дел. 778 Система позволяет устанавливать состав форм, которые отображаются на начальной странице. При этом можно управлять только теми формами, которые расположены на начальной странице. Для перехода к диалогу настройки начальной страницы в главном меню нужно выбрать команду Настройки – Настройка начальной страницы. Настройка производится в диалоге, состоящем из трех списков: Доступные формы, Левая колонка начальной страницы, Правая колонка начальной страницы. В списке Доступные формы отображаются формы, не используемые ни в левой, ни в правой колонке. Формы можно перетаскивать из одного списка в другой с помощью кнопок Добавить >, Добавить все >>, перемещать между колонками с помощью кнопок > и <. Чтобы удалить форму из колонки (поместить ее обратно в список доступных форм), нужно выбрать ее в списке и нажать кнопку < Удалить или дважды щелкнуть по названию формы в списке. Чтобы удалить все формы с начальной страницы, нужно нажать кнопку << Удалить все. Также можно изменять порядок форм в колонках с помощью кнопок Формы выводятся на начальной странице в том же порядке, который установлен в настройках. . В процессе настройки можно отменить изменения, сделанные как в данном сеансе работы, так и ранее, и вернуться к настройкам, заданным в конфигурации. Для этого в меню Еще имеется команда Установить стандартные настройки. Эта команда не вызывает немедленного изменения командного интерфейса. После ее выполнения настройку можно продолжить. Применение настроек происходит по нажатию кнопки OK. Настройка отображения панелей Чтобы настроить или спрятать панели, нужно использовать соответствующие команды главного меню Настройки. 779 Данное подменю позволяет управлять видимостью панелей и содержимым панели разделов, панелей навигации формы и начальной страницы. Это дает возможность увеличить место под формы и уменьшить вероятность появления полос прокрутки. Чтобы спрятать все панели, используется команда главного меню Настройки – Скрыть все панели или сочетание клавиш Ctrl + Shift + `. Панель разделов При настройке панели разделов пользователь устанавливает список команд перехода к разделам. Диалог настройки панели разделов открывается командой главного меню Настройки – Настройка панели разделов. Чтобы добавить раздел на панель, нужно выбрать его в списке доступных разделов и нажать кнопку Добавить >. В диалоге настройки поддерживается перемещение элементов списка с помощью мыши, а также выбор нескольких строк. Чтобы добавить на панель все доступные разделы, нужно нажать кнопку Добавить все >>. Также можно перемещать разделы между списками двойным щелчком левой кнопки мыши по разделу в списке. Чтобы удалить команды из панели, следует использовать кнопки Удалить и Удалить все. Последовательность разделов на панели регулируется с помощью кнопок командной панели списка. Для любого раздела можно настроить представление. Для этого нужно выбрать пункт и установить требуемый способ отображения в списке Показывать: Картинка, Текст, Картинка и текст. Чтобы применить выбранные настройки и закрыть форму, нужно нажать кнопку OK. При этом происходит сохранение настроек в информационной базе. В процессе настройки можно отменить изменения, сделанные как в данном сеансе работы, так и ранее, и вернуться к настройкам, заданным в конфигурации. Для этого нужно выбрать пункт Еще – Установить стандартные настройки. Исполнение этой команды не вызывает немедленного изменения командного интерфейса. После ее выполнения можно продолжить настройку. Управление окнами 780 В рабочей области программы при использовании интерфейса «Такси» открываются формы объектов конфигурации: списков и элементов справочников, документов, списков и журналов документов. В любом из них присутствуют кнопки: ■ перехода к начальной странице; ■ перехода между открытыми формами; ■ добавления текущей формы в избранное; ■ получения ссылки на объект; ■ кнопка Еще, по которой можно получить доступ к дополнительным функциям и кнопкам, не вошедшим в форму. В «1С:Предприятии» пользователь может получить ссылку на любой раздел, отчет, обработку и на объекты информационной базы (например, документы или элементы справочников). Вызвать диалог получения ссылки на объект можно с помощью кнопки клавиш Ctrl + F11. в заголовке формы или сочетания В диалоге отображается наименование объекта, для которого получается ссылка. По команде Показать ссылку отобразится навигационная ссылка объекта. При нажатии кнопки Копировать и закрыть текст ссылки будет скопирован в буфер обмена, а данный диалог будет закрыт. Поскольку ссылки являются текстовыми, их можно вставлять в реквизиты объектов информационной базы, отправлять другим пользователям по электронной почте, в обсуждениях системы взаимодействия или в чатах интернет-мессенджеров. В процессе работы помимо основного окна может быть открыто несколько вспомогательных. Платформа предоставляет механизм управления окнами и перехода между ними. Для вызова диалога управления окнами нужно кликнуть правой кнопкой мыши по любому открытому окну. В диалоге отображаются варианты расположения текущего окна вместе с другими, открытыми к настоящему моменту. 781 Чтобы закрыть несколько окон, следует выбрать одну из команд: Закрыть все, Закрыть все другие, Закрыть все справа. Также для переключения между окнами одного сеанса используются сочетания клавиш Ctrl + Tab, Ctrl + Shift + Tab, Ctrl + Shift + F6. Для перехода к следующему активному окну следует нажать клавиши Ctrl + Tab или Ctrl + F6, для перехода к предыдущему окну – Ctrl + Shift + Tab или Ctrl + Shift + F6. При этом учитываются открытые модальные и блокирующие окна – окно, перекрытое блокирующим окном, активировано не будет. Настройка формы При работе в программе доступна пользовательская настройка формы. Окно редактора формы открывается при вызове команды Еще – Изменить форму на командной панели формы. В левой части окна в виде дерева отображается структура элементов формы. В правой части – список свойств выбранного элемента формы. 782 Содержание и внешний вид формы определяются набором составляющих форму элементов нескольких видов: ■ группы (нескольких видов), ■ таблицы, ■ поля (нескольких видов), ■ кнопки. Эти элементы обладают свойствами, влияющими на способ их отображения в форме. Иерархическая организация элементов определяет их взаимное расположение в форме. Можно изменять состав, взаимное расположение, группировку и свойства элементов. Чтобы изменить положение элементов в иерархии, можно использовать кнопки Вверх и Вниз или перетащить элемент на нужное место с помощью мыши. Для каждого элемента свойства настраиваются в свойствах элемента формы. Описание каждого свойства отображается в нижней части панели при его выборе. Для изменения видимости элементов на форме (скрыть или показать) используются флажки напротив элементов. Следует отметить, что нельзя управлять видимостью корневого элемента Форма и кнопки настройки формы. Также не может быть изменена видимость командной панели, на которой расположена кнопка Изменить форму. Чтобы добавить группу на форму, нужно выбрать в дереве структуры корневой элемент Форма и нажать кнопку Добавить группу, в свойствах группы установить требуемый вид (Обычная группа, Страницы, Командная панель). Для некоторых полей может быть доступна кнопка Добавить поля. Это означает, что у данных, отображаемых в поле/колонке, есть реквизиты, которые также могут быть отображены в поле/колонке. Для того чтобы добавить на форму реквизиты полей, следует выбрать элемент формы, нажать кнопку Добавить поля и в появившемся окне выбрать требуемые реквизиты. Применение настроек происходит при выходе из редактора настройки с помощью кнопки OK или по команде Применить. При этом настройки сохраняются в информационной базе, чтобы впоследствии их можно было применить при открытии формы. В процессе настройки можно отменить изменения, сделанные как в данном сеансе работы, так и ранее, и вернуться к настройкам формы, заданным в конфигурации. Для этого используется команда Установить стандартные настройки меню Еще. Эта команда не вызывает немедленного изменения формы. После ее выполнения настройку можно продолжить. Применение настроек происходит только при нажатии кнопки OK или Применить. Формы отчетов Для удобного и наглядного анализа данных в программе предусмотрена возможность формирования отчетов и самостоятельной настройки их детализации и оформления. В каждом разделе программы располагается своя группа отчетов, соответствующих данному разделу. Список можно открыть с помощью ссылки Отчеты в панели отчетов раздела. В этом списке можно быстро найти нужные варианты отчета с помощью поля Поиск – по наименованию, тегу или автору. 783 Формы отчетов в 1С:УНФ поддерживают все возможности системы компоновки данных. В верхней части формы всех отчетов располагается панель быстрых настроек. Быстрые настройки включают в себя основные параметры, фильтры, список группировок (строк) и выбранных полей (колонок). Панель быстрых настроек можно изменить с помощью иконки в правом верхнем углу формы. Изменения настроек сохраняются сразу и индивидуальны для каждого пользователя. Прочие настройки вынесены в отдельную форму. Для того чтобы воспользоваться всеми возможностями настройки отчета, нужно нажать кнопку Настройки или перейдите по ссылке Больше возможностей в форме Быстрые настройки. 784 С помощью кнопок поля Вид можно перевести настройки в один из режимов: ■ Простой – предназначен для изменения текущих настроек отчета (например, фильтров) с помощью флажков. ■ Расширенный – предназначен для изменения структуры отчета. После изменения структуры, отчет необходимо сохранить как новый или заменить существующий. Окно настроек состоит из нескольких вкладок, набор вкладок зависит от выбранного вида. ■ Основное – условия отборов и параметры отчета. ■ Поля и сортировки – с помощью флажков можно добавлять в отчет поля или убирать их, добавлять или отключать различные сортировки по нужным полям. ■ Оформление – управление оформлением отчета (возможно выделение цветом, границами отдельных ячеек или строк в зависимости от некоторых условий). ■ Структура – управление группировками отчета. 785 Если возможностей расширенных настроек недостаточно, можно перейти к настройкам для технического специалиста. Переход выполняется из меню Еще расширенной формы настроек. Настройки для технического специалиста представляют собой полный набор возможностей системы компоновки данных (СКД). Больше о настройке отчетов читайте здесь: https://its.1c.ru/db/metod81#content:7852:hdoc. Также мы подготовили ответы на самые популярные вопросы об отчетах: ■ Как настроить отчет? (https://its.1c.ru/db/answers1c/content/1340/hdoc). ■ Как настроить фильтры в отчете? (https://its.1c.ru/db/answers1c/content/1347/hdoc). ■ Как настроить сортировку в отчете? (https://its.1c.ru/db/answers1c/content/1350/hdoc). ■ Как добавить детализацию (группировку) отчета? (https://its.1c.ru/db/answers1c/content/1348/hdoc). ■ Как добавить в отчет колонку с дополнительной информацией? (https://its.1c.ru/db/answers1c/content/1349/hdoc). Системные параметры Диалог установки системных параметров предназначен для выбора внешнего вида программы и настройки режимов отладки разработчиком или администратором. Для вызова диалога настройки параметров системы «1С:Предприятие» используется команда главного меню Настройки – Параметры. 786 В диалоге возможна настройка следующих параметров: ■ Внешний вид – чтобы параметр вступил в силу, требуется перезапуск программы. Использование данного параметра зависит от настроек программы. Доступны следующие варианты: ○ Такси (рекомендуется) – доступность данного внешнего вида зависит от настроек программы; ○ Формы в закладках – подробнее о данном режиме открытия форм см. в книге «1С:Предприятие 8.3. Руководство пользователя»; ■ Отладка в текущем сеансе – определяет возможность отладки по протоколам TCP/IP и HTTP в исполняемом экземпляре «1С:Предприятия»; ■ Отладка при перезапуске – определяет возможность отладки по протоколам TCP/IP и HTTP при последующем запуске экземпляров приложения; ■ Отображать показатели производительности – если флажок установлен, то в отдельном специальном окне, которое по умолчанию расположено в левом нижнем углу экрана, будут отображаться показатели производительности; ■ Имитировать задержку при вызовах сервера – данный параметр используется для проверки работы конфигурации в условиях соединения по медленным каналам; ■ Режим технического специалиста – если данный флажок установлен, то в меню добавляется команда Функции для технического специалиста, с помощью которой возможно выполнение различных действий. В список включены все объекты конфигурации независимо от того, включены они в интерфейс системы или нет. Данная настройка доступна, если пользователь имеет право на использование режима технического специалиста. 787 Подробнее о значении системных параметров см. в книге «1С:Предприятие 8.3. Руководство разработчика». 788 Пример основного бизнес-процесса Рассмотрим пример основного бизнес-процесса с использованием данных демонстрационной базы. Пусть компания «Кухни Ассоль» занимается сборкой, продажей и установкой корпусной мебели. Сведения о товарах и услугах заранее введены в информационную базу. В компанию обращается новый клиент с желанием заказать шкаф со сборкой. Входящий запрос от клиента Регистрация первичного интереса клиента осуществляется с помощью документа Событие вручную или автоматически – например, при входящем телефонном звонке или получении электронного письма. Чтобы создать событие вручную, нужно перейти в раздел CRM и на панели действий нажать гиперссылку События. В результате откроется список событий, из которого можно перейти в форму ввода события. Регистрация нового клиента Для регистрации нового клиента из карточки события необходимо нажать правой кнопкой мыши на контакт в табличном поле и выбрать в выпадающем меню один из вариантов: ■ Контрагент; ■ Контакт; ■ Лид; ■ Привязать к существующему контрагенту. В результате откроется форма ввода сведений о клиенте, контакте или лиде. Также создать клиента можно непосредственно из справочника Покупатели. 789 Регистрация заказа покупателя и договора Переходим к оформлению заказа покупателя. Этот документ удобно сформировать непосредственно из карточки контрагента сразу после регистрации. 790 В новом документе автоматически будет создан договор с покупателем. Его можно открыть и заполнить порядок взаиморасчетов и ценообразования. 791 Из заказа покупателя может быть распечатан Счет на оплату. Групповое изменение строк документа В конфигурации предусмотрена возможность группового изменения строк в табличных частях документов. Групповым изменением табличной части является автоматическое изменение в отмеченных пользователем строках колонок, определяемых выбранным действием, путем их заполнения введенным значением. Групповое изменение строк доступно в документах: Заказ поставщику, Заказ покупателя, Счет на оплату, Счет на оплату (полученный), Приходная накладная, Расходная накладная, Заказ-наряд. В командных панелях табличных частей документов, где добавлен механизм изменения строк, отображается кнопка Изменить. При нажатии на эту кнопку появляется панель редактирования строк. Над выбранными строками можно выполнять следующие действия: ■ Изменить цены на процент; ■ Округлить цены; ■ Округлить суммы; ■ Установить цены по виду; ■ Распределить сумму по количеству; ■ Распределить сумму по суммам; ■ Установить ставку НДС; ■ Добавить из документа; ■ Удалить строки. 792 Порядок работы в открытой панели: ■ отметить флажками строки для изменения; ■ выбрать действие; ■ ввести значение, если необходимо; ■ нажать кнопку Выполнить. Для сохранения изменений необходимо снова нажать кнопку Изменить, а если необходимо восстановить исходное состояние таблицы – кнопку Отмена. Копирование строк табличных частей документов Механизм позволяет копировать перечень номенклатуры между документами, для которых не установлен ввод на основании. Например, с помощью механизма копирования и вставки строк пользователь может легко собрать один заказ поставщику из нескольких заказов, оформленных ранее. Для этого в исходном документе требуется выделить необходимые строки и нажать кнопку Копировать, а в конечном документе нажать кнопку Вставить. Регистрация выпуска продукции Далее пользователь должен выбрать источник обеспечения потребностей по заказу клиента. В программе доступны следующие источники: заказ на производство на складе или в подразделении предприятия, заказ поставщику, остатки на складе. В нашем случае заказ придется разделить на две части, поскольку в его выполнении участвуют разные подразделения (собирает шкаф одно подразделение, а монтирует другое). Документ Заказ на производство можно сформировать на основе документа Заказ покупателя с видом операции Заказ на продажу. Новый документ адресуется подразделению Производство (цех). 793 Факт сборки регистрируется документом Производство, который можно сформировать на основании документа Заказ на производство. Для перемещения выпущенного шкафа из цеха на склад, откуда он будет отгружен заказчику, можно либо ввести документ Перемещение запасов на основании документа Производство, указав в поле Получатель как место хранения склад, куда перемещается шкаф, либо указать целевые склады и склады-источники непосредственно в форме документа Производство. 794 Регистрация выполнения монтажа Факт монтажа шкафа и приемки работы клиентом может регистрироваться документом Акт выполненных работ либо документом Заказ-наряд. Акт выполненных работ может быть создан либо на основании обычного заказа покупателя (в этом случае в него автоматически будут перенесены все заказанные покупателем работы и услуги, не относящиеся к сборке шкафа, включая монтаж), либо на основании документа Счет на оплату. Документ Заказ-наряд вводится независимо и выполняет несколько функций сразу: заказа покупателя, счета на оплату, акта выполненных работ и расходной накладной для сферы сервисных услуг со списанием на него прямых материальных, трудовых затрат. 795 Получение оплаты Факт оплаты услуг наличными денежными средствами регистрируется документом Поступление в кассу. Табличное поле формы документа, отображающее детали платежа, может быть заполнено методом подбора. Факт оплаты услуг безналичными денежными средствами регистрируется документом Поступление на счет. Он может быть введен на основании заказа покупателя, счета, выставленного покупателю, или акта выполненных работ. Также информация о поступлении денег на счет может быть получена при обмене электронными документами с банком. Документы Поступление на счет будут созданы автоматически на основании загруженной банковской выписки. 796 Использование отчетов На всех этапах прохождения бизнес-процесса можно прибегать к помощи отчетов. Так, информация, содержащаяся в табличных полях документов Заказ покупателя, отображается в отчете Расчеты с покупателями. Сводные данные по выполнению работ и производству продукции отображаются в отчете Выпуск продукции. 797