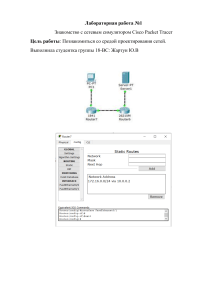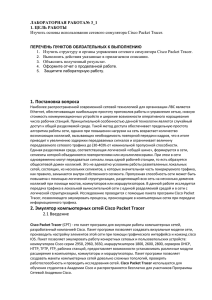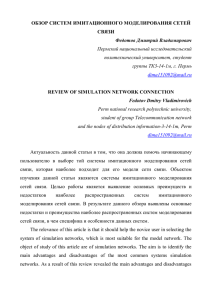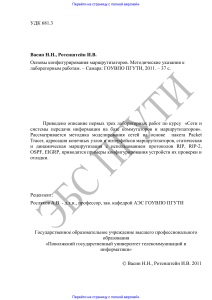Создание простой сети с помощью Packet Tracer Топология Таблица адресации Маска Устройство Интерфейс IP-адрес Ethernet0 DHCP LAN 192.168.0.1 Интернет DHCP Сервер Cisco.com Ethernet0 208.67.220.220 Ноутбук Wireless0 DHCP PC Беспроводной подсети Шлюз по умолчанию 192.168.0.1 255.255.255.0 маршрутизатор WRT300N 255.255.255.0 © Компания Cisco и/или ее дочерние компании, 2020г. Все права защищены. В данном документе содержится публичная информация компании Cisco. Страница 1 из 17 Packet Tracer. Создание простой сети Задачи Часть 1. Создание простой сети в рабочем пространстве логической топологии Часть 2. Настройка сетевых устройств Часть 3. Проверка подключения между сетевыми устройствами Часть 4. Сохранение файла и закрытие Packet Tracer Общие сведения/сценарий В этом упражнении будет с нуля создаваться простая сеть в Packet Tracer, которая затем будет сохранена в файле упражнения Packet Tracer (с расширением pkt). Часть 1.Создание простой сети в рабочем пространстве логической топологии Шаг 1. Запуск Packet Tracer a. Запустите Packet Tracer на своем ПК или ноутбуке. Дважды щелкните пиктограмму Packet Tracer на рабочем столе или перейдите в каталог, где находится исполняемый файл Packet Tracer, и запустите его. Откроется Packet Tracer с пустым рабочим пространством логической топологии по умолчанию, как показано на рисунке. © Компания Cisco и/или ее аффилированные компании, 2020 г. Все права защищены. В данном документе содержится публичная информация компании Cisco. Страница 2 из 17 Packet Tracer. Создание простой сети Шаг 2. Построение топологии a. Добавьте в рабочее пространство сетевые устройства. С помощью поля выбора устройства добавьте в рабочее пространство сетевые устройства, как показано на диаграмме топологии. Чтобы поместить устройство в рабочее пространство, сначала выберите его тип в поле DeviceType Selection (Выбор типа устройства). Затем выберите нужную модель устройства в поле Device-Specific Selection (Выбор конкретного устройства). Наконец, выберите в рабочем пространстве место, в которое следует поместить устройство. Если нужно отменить выбор, щелкните пиктограмму Cancel (Отмена) для этого устройства. Также можно щелкнуть устройство и перетащить его из поля Device-Specific Selection (Выбор конкретного устройства) в рабочее пространство. b. Добавьте в рабочее пространство сетевые устройства. С помощью поля выбора устройства добавьте в рабочее пространство сетевые устройства, как показано на диаграмме топологии. Чтобы поместить устройство в рабочее пространство, сначала выберите его тип в поле DeviceType Selection (Выбор типа устройства). Затем выберите нужную модель устройства в поле Device-Specific Selection (Выбор конкретного устройства). Наконец, выберите в рабочем пространстве место, в которое следует поместить устройство. Если нужно отменить выбор, щелкните пиктограмму Cancel (Отмена) для этого устройства. Также можно щелкнуть устройство и перетащить его из поля Device-Specific Selection (Выбор конкретного устройства) в рабочее пространство. c. Измените отображаемые имена сетевых устройств. Чтобы изменить отображаемые имена сетевых устройств, щелкните пиктограмму устройства в логическом рабочем пространстве Packet Tracer и выберите вкладку Config (Конфигурация) в окне конфигурации устройства. На вкладке Config (Конфигурация) введите новое имя устройства в поле Display Name (Отображаемое имя), как показано на рисунке. © Компания Cisco и/или ее аффилированные компании, 2020 г. Все права защищены. В данном документе содержится публичная информация компании Cisco. Страница 3 из 17 Packet Tracer. Создание простой сети d. Добавьте физические кабельные соединения между устройствами в рабочем пространстве. С помощью поля выбора устройства добавьте в рабочее пространство физические кабельные соединения, как показано на диаграмме топологии. ПК должен быть подключен к маршрутизатору беспроводной связи с помощью медного прямого кабеля. Выберите медный прямой кабель в поле Device-Selection (Выбор устройства) и подключите его к интерфейсу FastEthernet0 на ПК и интерфейсу Ethernet 1 на маршрутизаторе беспроводной связи. Маршрутизатор беспроводной связи должен быть подключен к кабельному модему с помощью медного прямого кабеля. Выберите медный прямой кабель в поле Device-Selection (Выбор устройства) и подключите его к интернет-интерфейсу маршрутизатора беспроводной связи и интерфейсу Port 1 кабельного модема. Для подключения кабельного модема к облаку Интернета необходим коаксиальный кабель. Выберите коаксиальный кабель в поле Device-Selection (Выбор устройства) и подключите его к интерфейсу Port 0 кабельного модема и к коаксиальному интерфейсу облака Интернета. Для подключения облака Интернета к серверу Cisco.com необходим медный прямой кабель. Выберите медный прямой кабель в поле Device-Selection (Выбор устройства) и подключите его к интерфейсу Ethernet облака Интернета и интерфейсу FastEthernet0 сервера Cisco.com. © Компания Cisco и/или ее аффилированные компании, 2020 г. Все права защищены. В данном документе содержится публичная информация компании Cisco. Страница 4 из 17 Packet Tracer. Создание простой сети Часть 2.Настройка сетевых устройств Шаг 1. Настройка маршрутизатора беспроводной связи a. Создайте беспроводную сеть на маршрутизаторе беспроводной связи. Щелкните пиктограмму маршрутизатора беспроводной связи в логическом рабочем пространстве Packet Tracer, чтобы открыть окно конфигурации устройства. В окне конфигурации маршрутизатора беспроводной связи откройте вкладку GUI (Графический пользовательский интерфейс), чтобы просмотреть параметры конфигурации маршрутизатора. Затем откройте вкладку Wireless (Беспроводная связь) в графическом пользовательском интерфейсе, чтобы просмотреть настройки беспроводной связи. Единственный параметр, значение по умолчанию которого нужно изменить, — Network Name (SSID) (Имя сети). Введите здесь имя "HomeNetwork", как показано на рисунке. b. Настройте подключение к Интернету на маршрутизаторе беспроводной связи. Откройте вкладку Setup (Настройка) в графическом пользовательском интерфейсе маршрутизатора беспроводной связи. В настройках сервера DHCP удостоверьтесь, что кнопка Enabled (Включено) выбрана, после чего задайте статический IP-адрес сервера DNS 208.67.220.220, как показано на рисунке. © Компания Cisco и/или ее аффилированные компании, 2020 г. Все права защищены. В данном документе содержится публичная информация компании Cisco. Страница 5 из 17 Packet Tracer. Создание простой сети c. Откройте вкладку Save Settings (Сохранить настройки). Шаг 2. Настройка ноутбука a. На ноутбуке настройте доступ к беспроводной сети. Щелкните пиктограмму ноутбука в логическом рабочем пространстве Packet Tracer и в окне конфигурации ноутбука выберите вкладку Physical (Физические). На вкладке Physical (Физические) необходимо удалить модуль медного провода Ethernet и заменить его модулем беспроводной связи Wireless WPC300N. © Компания Cisco и/или ее аффилированные компании, 2020 г. Все права защищены. В данном документе содержится публичная информация компании Cisco. Страница 6 из 17 Packet Tracer. Создание простой сети Для этого сначала выключите ноутбук, нажав кнопку питания на его боковой стороне. Затем удалите ранее установленный модуль медного кабеля Ethernet, перетащив модуль с боковой стороны ноутбука на панель MODULES (Модули) в левой части окна Laptop (Ноутбук). Затем установите модуль Wireless WPC300N, перетащив его с панели MODULES (Модули) в пустой порт для модуля на боковой стороне ноутбука. Снова включите ноутбук, нажав кнопку питания на нем. Следующая задача после установки модуля беспроводной связи — подключение ноутбука к беспроводной сети. В верхней части окна конфигурации ноутбука откройте вкладку Desktop (Рабочий стол) и выберите пиктограмму PC Wireless (Беспроводная сеть ПК). Когда откроются настройки адаптера ноутбука Wireless-N, перейдите на вкладку Connect (Подключить). В списке беспроводных сетей должна присутствовать беспроводная сеть "HomeNetwork", как показано на рисунке. Выберите сеть и откройте вкладку Connect (Подключить), которая находится под разделом Site Information (Сведения о сайте). © Компания Cisco и/или ее аффилированные компании, 2020 г. Все права защищены. В данном документе содержится публичная информация компании Cisco. Страница 7 из 17 Packet Tracer. Создание простой сети Шаг 3. Настройка ПК a. Настройте подключение к проводной сети на ПК. Щелкните пиктограмму ПК в логическом рабочем пространстве Packet Tracer и выберите вкладку Desktop (Рабочий стол), а затем щелкните пиктограмму IP Configuration (Настройка IPадреса). В окне IP Configuration (Настройка IP-адреса) установите переключатель DCHP в положение, показанное на рисунке, чтобы этот ПК использовал DCHP для получения адреса IPv4 от маршрутизатора беспроводной связи. Закройте окно IP Configuration (Настройка IP-адреса). © Компания Cisco и/или ее аффилированные компании, 2020 г. Все права защищены. В данном документе содержится публичная информация компании Cisco. Страница 8 из 17 Packet Tracer. Создание простой сети Щелкните пиктограмму "Command Prompt" (Командная строка). Убедитесь, что ПК получил адрес IPv4, выполнив в командной строке команду ipconfig /all, как показано на рисунке. ПК должен получить адрес IPv4 из диапазона 192.168.0.x. Шаг 4. Настройка облака Интернета a. При необходимости установите сетевые модули. © Компания Cisco и/или ее аффилированные компании, 2020 г. Все права защищены. В данном документе содержится публичная информация компании Cisco. Страница 9 из 17 Packet Tracer. Создание простой сети Щелкните пиктограмму облака Интернета в логическом рабочем пространстве Packet Tracer и выберите вкладку Physical (Физические). Для облачного устройства потребуются два модуля, если они еще не установлены. Модуль PT-CLOUD-NM-1CX необходим для подключения службы кабельного модема, а модуль PT-CLOUD-NM-1CFE — для подключения медного кабеля Ethernet. Если эти модули отсутствуют, отключите физические облачные устройства, нажав кнопку питания, и перетащите оба этих модуля в пустые порты для модулей устройства. После этого снова включите питание. b. Определение типа поставщика Находясь на вкладке Config (Конфигурация), выберите Ethernet в разделе INTERFACE (Интерфейс) в левой панели. В окне конфигурации Ethernet выберите Cable (Кабель) в поле Provider Network (Сеть поставщика), как показано на рисунке. © Компания Cisco и/или ее аффилированные компании, 2020 г. Все права защищены. В данном документе содержится публичная информация компании Cisco. Страница 10 из 17 Packet Tracer. Создание простой сети c. Определите выходной и входной порты. Откройте вкладку Config (Конфигурация) в окне Cloud device (Облачное устройство). В левой панели выберите Cable (Кабель) в разделе CONNECTIONS (Подключения). В первом раскрывающемся списке выберите пункт Coaxial (Коаксиальный), а во втором — Ethernet. Затем нажмите кнопку Add (Добавить), чтобы добавить их в качестве выходного и входного портов, как показано на рисунке. Шаг 5. Настройка сервера Cisco.com a. Настройте сервер Cisco.com в качестве сервера DHCP. Щелкните пиктограмму сервера Cisco.com в логическом рабочем пространстве Packet Tracer и выберите вкладку Services (Службы). Выберите DHCP в списке SERVICES (Службы) в панели слева. © Компания Cisco и/или ее аффилированные компании, 2020 г. Все права защищены. В данном документе содержится публичная информация компании Cisco. Страница 11 из 17 Packet Tracer. Создание простой сети В окне конфигурации DHCP настройте следующие параметры DHCP, как показано на рисунке. • Нажмите On (Вкл.), чтобы включить службу DCHP. • Pool name (Имя пула): DHCPpool • Default Gateway (Шлюз по умолчанию): 208.67.220.220 • DNS Server (DNS-сервер): 208.67.220.220 • Starting IP Address (Начальный IP-адрес): 208.67.220.1 • Subnet Mask (Маска подсети): 255.255.255.0 • Maximum number of Users (Максимальное число пользователей): 50 Нажмите Add (Добавить), чтобы добавить пул. b. Настройте сервер Cisco.com в качестве сервера DNS, который будет предоставлять имя домена для разрешения адресов IPv4. Находясь на вкладке Services (Службы), выберите DNS в списке SERVICES (Службы) в панели слева. © Компания Cisco и/или ее аффилированные компании, 2020 г. Все права защищены. В данном документе содержится публичная информация компании Cisco. Страница 12 из 17 Packet Tracer. Создание простой сети Настройте службу DNS, указав следующие параметры, как показано на рисунке. • Нажмите On (Вкл.), чтобы включить службу DNS. • Name (Имя): Cisco.com • Type (Тип): A Record • Address (Адрес): 208.67.220.220 Нажмите кнопку Add (Добавить), чтобы добавить настройки службы DNS. c. Задайте глобальные настройки сервера Cisco.com. Выберите вкладку Config. Нажмите Settings (Настройки) в панели слева. Задайте глобальные настройки сервера следующим образом. • Выберите Static (Статический). • Gateway (Шлюз): 208.67.220.1 • DNS Server (DNS-сервер): 208.67.220.220 © Компания Cisco и/или ее аффилированные компании, 2020 г. Все права защищены. В данном документе содержится публичная информация компании Cisco. Страница 13 из 17 Packet Tracer. Создание простой сети d. Задайте настройки интерфейса FastEthernet0 сервера Cisco.com. Нажмите FastEthernet в левой панели вкладки Config (Конфигурация). Настройте параметры интерфейса FastEthernet сервера следующим образом. • Выберите Static (Статический) в разделе IP Configuration (Настройка IP-адреса). • IP Address (IP-адрес): 208.67.220.220 • Subnet Mask (Маска подсети): 255.255.255.0 © Компания Cisco и/или ее аффилированные компании, 2020 г. Все права защищены. В данном документе содержится публичная информация компании Cisco. Страница 14 из 17 Packet Tracer. Создание простой сети Часть 3.Проверка подключения Шаг 1. Обновление параметров IPv4 на ПК a) Убедитесь, что ПК получает конфигурационные данные IPv4 от DHCP. Нажмите PC (ПК) в логическом рабочем пространстве Packet Tracer и выберите вкладку Desktop (Рабочий стол) в окне конфигурации ПК. Щелкните пиктограмму Command Prompt (Командная строка). В командной строке обновите настройки IP-адреса, выполнив команды ipconfig /release и ipconfig /renew.В выходных данных должно быть указано, что ПК имеет IP-адрес из диапазона 192.168.0.x, маску подсети, шлюз по умолчанию и адрес DNS-сервера, как показано на рисунке. b) Проверьте подключение к серверу Cisco.com с ПК. В командной строке выполните команду ping Cisco.com. На получение ответа от команды ping может уйти несколько секунд. Должно быть получено четыре ответа, как показано на рисунке. © Компания Cisco и/или ее аффилированные компании, 2020 г. Все права защищены. В данном документе содержится публичная информация компании Cisco. Страница 15 из 17 Packet Tracer. Создание простой сети Часть 4.Сохранение файла и закрытие Packet Tracer Шаг 1. Сохранение файла в формате файла упражнения Packet Tracer (*.pkt) Чтобы сохранить созданную сеть, щелкните пункт File (Файл) в меню Packet Tracer, а затем выберите в раскрывающемся меню пункт Save As… (Сохранить как). В окне Save File (Сохранить файл) выберите каталог для сохранения файла, а затем задайте файлу подходящее имя. По умолчанию в поле Save as type (Тип сохраняемого файла) выбрано Packet Tracer Activity File (*.pkt) (Файл упражнения Packet Tracer, *.pkt). Для того чтобы сохранить файл, нажмите Save (Сохранить). © Компания Cisco и/или ее аффилированные компании, 2020 г. Все права защищены. В данном документе содержится публичная информация компании Cisco. Страница 16 из 17 Packet Tracer. Создание простой сети Шаг 2. Закрытие Packet Tracer Чтобы закрыть Packet Tracer, нажмите кнопку X в правом верхнем углу окна Packet Tracer или выберите пункт Exit (Выход) в меню File (Файл). © Компания Cisco и/или ее аффилированные компании, 2020 г. Все права защищены. В данном документе содержится публичная информация компании Cisco. Страница 17 из 17