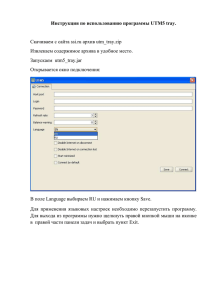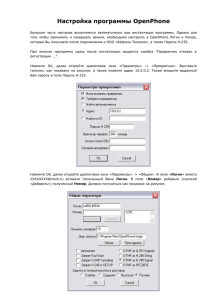PaloMARS Руководство пользователя © Mediascope PaloMARS v2.0 User’s GuideDocument Version: 2.0 Software version: 2.13 November 2001 Copyright by Ulter Systems Inc., 2001 All rights reserved. Windows is a trademark of the Microsoft Corporation. © Mediascope 2 Содержание Содержание ................................................................................................................................................ 3 Введение ................................................................................................................................................................... 10 Данное руководство предназначено для пользователей программного продукта PaloMARS v2.0. Содержащаяся в нем информация поможет успешной работе с программой:............................................ 10 Используемые обозначения ...................................................................................................................................... 10 Глава 1 ........................................................................................................................................................................ 11 Знакомство с PaloMARS v2.0 ........................................................................................................................ 11 Установка PaloMARS v2.0 .......................................................................................................................................... 12 Требования к компьютеру ............................................................................................................................. 12 Требования к аппаратуре .............................................................................................................................. 12 Операционная система ................................................................................................................................. 12 Память ............................................................................................................................................................ 12 Свободное дисковое пространство .............................................................................................................. 12 Программное обеспечение ........................................................................................................................... 12 Процесс установки PaloMARS v2.0 .............................................................................................................. 13 Шаг 1 ............................................................................................................................................................... 13 Шаг 2 ............................................................................................................................................................... 13 Шаг 3 ............................................................................................................................................................... 13 Шаг 4 ............................................................................................................................................................... 14 Шаг 5 ............................................................................................................................................................... 14 Шаг 6 ............................................................................................................................................................... 14 Шаг 7 ............................................................................................................................................................... 15 Шаг 7.1 ............................................................................................................................................................ 15 Шаг 7.2 ............................................................................................................................................................ 16 Шаг 8 ............................................................................................................................................................... 16 Шаг 9 ............................................................................................................................................................... 17 Рабочая среда .............................................................................................................................................................. 18 Элементы интерфейса ............................................................................................................................................... 19 Интерфейсные конструкции .......................................................................................................................... 20 Окна................................................................................................................................................................. 20 Работа с окнами ............................................................................................................................................. 21 Строка заголовка ........................................................................................................................................... 21 Переключение ................................................................................................................................................ 21 Команды «Свернуть», «Развернуть» и «Восстановить» ............................................................................ 21 Перемещение ................................................................................................................................................. 21 Изменение размеров окна ............................................................................................................................ 22 Закрытие окна ................................................................................................................................................ 22 Панель инструментов .................................................................................................................................... 22 Список Data Sets ............................................................................................................................................ 23 Кнопки панели инструментов PaloMARS v2.0 ............................................................................................. 24 Меню ............................................................................................................................................................... 26 Инструкции ..................................................................................................................................................... 29 Элементы управления ................................................................................................................................... 29 Всплывающие подсказки ............................................................................................................................... 30 Строка состояния ........................................................................................................................................... 31 Основные приемы работы ............................................................................................................................ 31 Использование мыши .................................................................................................................................... 31 Использование клавиатуры .......................................................................................................................... 32 Перемещение по документу ......................................................................................................................... 32 Перемещение и прокрутка с помощью мыши ............................................................................................. 32 Перемещение и прокрутка с помощью клавиатуры ................................................................................... 33 Выделение и группирование объектов ........................................................................................................ 34 Начало работы.............................................................................................................................................................. 35 Выход из программы PaloMARS v2.0 ...................................................................................................................... 36 Глава 2 ........................................................................................................................................................................ 37 Создание отчета ............................................................................................................................................ 37 Создание нового отчета ............................................................................................................................................. 37 Мастер Отчетов ............................................................................................................................................................ 38 Шаг 1 ............................................................................................................................................................... 38 © Mediascope 3 Шаг 2.1 ............................................................................................................................................................ 38 Шаг 2.2 ............................................................................................................................................................ 39 Шаг 3.1 ............................................................................................................................................................ 39 Шаг 3.2 ............................................................................................................................................................ 40 Пустой отчет .................................................................................................................................................................. 40 Добавление данных в отчет ...................................................................................................................................... 40 Обновление отчета ...................................................................................................................................................... 41 Расчет статистик ............................................................................................................................................ 41 Свойства отчета ........................................................................................................................................................... 42 Печать ............................................................................................................................................................................. 42 Глава 3 ........................................................................................................................................................................ 43 Time Band Report ............................................................................................................................................ 43 Окно отчета Time Band ............................................................................................................................................... 43 Создание нового отчета Time Band ......................................................................................................................... 43 Использование мастера отчета .................................................................................................................... 43 Обзор возможностей отчета Time Band ................................................................................................................. 43 Добавление новых данных ........................................................................................................................... 43 Демографические профили .......................................................................................................................... 44 Форматирование ............................................................................................................................................ 44 Изменение представления отчета ............................................................................................................... 44 Выбор целевой аудитории и параметров расчета ..................................................................................... 44 Диалоговое окно Report Structure ............................................................................................................................. 44 Вкладка Channel ............................................................................................................................................. 44 Добавление каналов в отчет ........................................................................................................................ 45 Удаление каналов из отчета ......................................................................................................................... 45 Группировка каналов по региону и частоте вещания ................................................................................. 45 Изменение порядка расположения каналов в отчете ................................................................................ 45 Вкладка Date .................................................................................................................................................. 47 Добавление отдельных дней или периодов ................................................................................................ 47 Изменение анализируемого периода .......................................................................................................... 48 Разбиение периодов времени ...................................................................................................................... 48 Отмена существующих разбиений ............................................................................................................... 49 Объединение подмножеств периодов времени .......................................................................................... 49 Вкладка Time Bands ....................................................................................................................................... 50 Добавление временных интервалов ............................................................................................................ 50 Удаление временных интервалов ................................................................................................................ 51 Редактирование временных интервалов ..................................................................................................... 51 Объединение/разделение временных интервалов .................................................................................... 51 Вкладка Statistics ............................................................................................................................................ 52 Вкладка Demographics ................................................................................................................................... 52 Вкладки Target audience и Calc Options ....................................................................................................... 52 Глава 4 ........................................................................................................................................................................ 53 Ranker ............................................................................................................................................................. 53 Окно отчета Ranker...................................................................................................................................................... 53 Создание нового отчета Ranker ............................................................................................................................... 53 Мастер Отчета ............................................................................................................................................... 53 Обзор возможностей отчета Ranker ........................................................................................................................ 54 Добавление ТВ событий ............................................................................................................................... 54 Форматирование ............................................................................................................................................ 54 Изменение представления отчета ............................................................................................................... 54 Выбор целевой аудитории и параметров расчета ..................................................................................... 54 Сортировка ..................................................................................................................................................... 54 Диалоговое окно Report Structure ............................................................................................................................. 54 Вкладка Queries ............................................................................................................................................. 54 Вкладка Statistics ............................................................................................................................................ 54 Вкладка Attributes ........................................................................................................................................... 55 Вкладки Target audience и Calc Options ....................................................................................................... 55 Вкладка Ranking ............................................................................................................................................. 55 Выбор статистики или атрибута для сортировки ........................................................................................ 55 Определение дополнительных опций для сортировки .............................................................................. 56 Выбор более одной статистики и/или атрибута .......................................................................................... 56 © Mediascope 4 Глава 5 ........................................................................................................................................................................ 57 Simple Report, Multidimentional Report, Postcampaign Report by Breaks .................................................... 57 Особенности Simple Report ........................................................................................................................... 57 Особенности Multidimentional Report ............................................................................................................ 57 Мастер Отчета .............................................................................................................................................................. 57 Окно отчета ................................................................................................................................................................... 58 Обзор возможностей отчетов ................................................................................................................................... 58 Добавление ТВ событий ............................................................................................................................... 58 Построение демографических профилей.................................................................................................... 58 Форматирование ............................................................................................................................................ 59 Изменение представления отчета ............................................................................................................... 59 Сортировка строк/столбцов таблицы в готовом отчете ............................................................................. 59 Пример сортировки ........................................................................................................................................ 61 Подавление вывода строк (столбцов) в готовом отчете ............................................................................ 61 Комбинирование критериев .......................................................................................................................... 62 Отмена критериев .......................................................................................................................................... 63 Пример подавления вывода строк (столбцов) ............................................................................................ 63 Сортировка и подавление вывода граф медиа оси ................................................................................... 63 Диалоговое окно Report Structure ............................................................................................................................. 64 Вкладка Queries ............................................................................................................................................. 65 Вкладка Media ................................................................................................................................................ 65 Вкладка Statistics ............................................................................................................................................ 65 Вкладка Demographics ................................................................................................................................... 65 Вкладка Attributes (только для отчетов Simple Report и Postcampaign Report by Breaks) ....................... 65 Вкладка Rank and suppress ........................................................................................................................... 65 Вкладки Target audience и Calc Options ....................................................................................................... 65 Глава 6 ........................................................................................................................................................................ 66 Channel Report ................................................................................................................................................ 66 Мастер Отчета .............................................................................................................................................................. 66 Диалоговое окно Report Type........................................................................................................................ 66 Диалоговое окно Channels and dates ........................................................................................................... 66 Диалоговое окно Time Scale ......................................................................................................................... 67 Окно Отчета Channel Report ...................................................................................................................................... 67 Обзор возможностей отчета ...................................................................................................................................... 68 Работа с колонками ....................................................................................................................................... 68 Добавление колонок ...................................................................................................................................... 68 Удаление колонок .......................................................................................................................................... 68 Диалоговое окно Channel Report Properties ........................................................................................................... 69 Добавление и удаление колонок на вкладке Columns ............................................................................... 73 Перемещение колонок .................................................................................................................................. 74 Вкладка Time scale ......................................................................................................................................... 74 Вкладка Target audience и Calc Options ....................................................................................................... 74 Вкладки свойств колонок ............................................................................................................................................ 74 Свойства колонки Audience........................................................................................................................... 74 Свойства колонки Schedule........................................................................................................................... 75 Вкладка General ............................................................................................................................................. 75 Вкладка Attributes ........................................................................................................................................... 76 Вкладка Diagram ............................................................................................................................................ 77 Свойства колонки Migration ........................................................................................................................... 78 Свойства колонки Curve ................................................................................................................................ 79 Глава 7 ........................................................................................................................................................................ 80 Curves Report .................................................................................................................................................. 80 Мастер отчета ............................................................................................................................................................... 80 Диалоговое окно Report Type........................................................................................................................ 80 Диалоговое окно Channels and dates ........................................................................................................... 81 Диалоговое окно Time scale .......................................................................................................................... 81 Окно отчета Curves Report ......................................................................................................................................... 81 Обзор возможностей отчетов ................................................................................................................................... 82 Добавление графиков ................................................................................................................................... 82 Вкладка Curves ............................................................................................................................................................. 83 Вкладка Time scale ......................................................................................................................................... 84 Вкладка Target audience и Calc Options ....................................................................................................... 84 © Mediascope 5 Глава 8 ........................................................................................................................................................................ 85 Monthly Spot Report ........................................................................................................................................ 85 Основные особенности отчета Monthly Spot Report ............................................................................................ 85 Мастер Отчета .............................................................................................................................................................. 85 Окно отчета ................................................................................................................................................................... 86 Форматирование ............................................................................................................................................ 86 Изменение представления отчета ............................................................................................................... 86 Сортировка строк/столбцов таблицы в готовом отчете ............................................................................. 86 Подавление вывода строк (столбцов) в готовом отчете ............................................................................ 86 Сортировка и подавление вывода граф медиа-оси ................................................................................... 86 Вкладка Queries ............................................................................................................................................. 86 Вкладка Media ................................................................................................................................................ 86 Вкладка Statistics ............................................................................................................................................ 87 Вкладка Runk and suppress ........................................................................................................................... 87 Глава 9 ........................................................................................................................................................................ 88 Свойства Отчетов .......................................................................................................................................... 88 Содержимое отчета ..................................................................................................................................................... 88 Вкладка Queries ............................................................................................................................................. 88 Структура отчета .......................................................................................................................................................... 91 Вкладка Attributes (для отчетов типа Ranker, Simple Report и Postcampaign Report by Breaks) ............. 92 Параметры отчета ....................................................................................................................................................... 93 Вкладка Target audience ................................................................................................................................ 93 Вкладка Calc Options ..................................................................................................................................... 95 Определение зрителя ................................................................................................................................... 95 Определение способа расчета ..................................................................................................................... 95 Определение базовой даты .......................................................................................................................... 96 Вкладка Time scale ......................................................................................................................................... 96 Функции сортировки .................................................................................................................................................... 97 Глава 10 ..................................................................................................................................................................... 98 Работа с осями ............................................................................................................................................... 98 Ось статистик ................................................................................................................................................................ 98 Meдиa Ось...................................................................................................................................................................... 99 Создание мeдиa-оси (только для Multidimentional Report) ....................................................................... 100 Определение правил группировки событий на медиа-оси ...................................................................... 100 Уровни ........................................................................................................................................................... 101 Вкладка Media .............................................................................................................................................. 102 Автоматические группировки ...................................................................................................................... 102 Правила группировки, определяемые пользователем ............................................................................ 102 Опции (Только для Simple Report и Postcampaign Report by Breaks) ...................................................... 102 Ось демографических переменных ....................................................................................................................... 103 Создание оси демографических переменных ........................................................................................... 104 Удаление оси демографических переменных .......................................................................................... 104 Добавление переменных к оси демографических переменных .............................................................. 104 Переименование медиа-оси и оси демографических переменных ........................................................ 106 Удаление медиа-оси и оси демографических переменных ..................................................................... 106 Глава 11 ................................................................................................................................................................... 107 Работа с отчетами ....................................................................................................................................... 107 Изменение представления отчета ......................................................................................................................... 107 Форматирование отчета ........................................................................................................................................... 109 Сортировка .................................................................................................................................................................. 109 Глава 12 ................................................................................................................................................................... 110 Работа с логическими условиями .............................................................................................................. 110 Создание новых логических условий .................................................................................................................... 110 Диапазон значений атрибутов ................................................................................................................................ 111 Выбор диапазона дат .................................................................................................................................. 111 Выбор временного диапазона .................................................................................................................... 113 Создание набора значений дискретных атрибутов .................................................................................. 114 Использование фильтра ............................................................................................................................. 115 Целые/Действительные Атрибуты ............................................................................................................. 116 Архив ............................................................................................................................................................................. 116 Работа с архивом ......................................................................................................................................... 117 © Mediascope 6 Глава 13 ..................................................................................................................................................................... 118 Применение правил группировки, определяемых пользователем ......................................................... 118 Создание правил группировки ................................................................................................................................ 118 Использование архива ............................................................................................................................................. 120 Глава 14 ................................................................................................................................................................... 122 Работа с пользовательскими переменными ............................................................................................. 122 Аудиторные пользовательские переменные ...................................................................................................... 122 Диалоговое окно Variables ....................................................................................................................................... 123 Создание пользовательской переменной ............................................................................................................ 124 Поиск переменной ....................................................................................................................................... 125 Редактирование пользовательской переменной ...................................................................................... 126 Удаление пользовательской переменной ................................................................................................. 126 Создание некатегорийных переменных ............................................................................................................... 126 Создание категорийных переменных .................................................................................................................... 128 Добавление новых категорий ..................................................................................................................... 129 Редактирование названия категории ......................................................................................................... 129 Редактирование выражения категории ..................................................................................................... 129 Копирование категорий ............................................................................................................................... 129 Удаление категорий ..................................................................................................................................... 129 Импорт категорий......................................................................................................................................... 129 Объединение категорий .............................................................................................................................. 130 Упорядочение категорий ............................................................................................................................. 130 Добавление комментариев к пользовательской переменной ......................................................................... 131 Глава 15 ................................................................................................................................................................... 132 Использование диалогового окна Expression Builder ............................................................................... 132 Диалоговое окно Expression Builder ....................................................................................................................... 132 Построение выражения ............................................................................................................................................ 132 Пример построения выражения ................................................................................................................. 132 Логические выражения ............................................................................................................................................. 134 Типы переменных и выражений ................................................................................................................. 134 Создание логического выражения ............................................................................................................. 134 Старшинство операторов ............................................................................................................................ 134 Типы операндов ........................................................................................................................................... 135 Типы операторов.......................................................................................................................................... 135 Вычисление выражения .............................................................................................................................. 135 Операторы .................................................................................................................................................... 136 Логические операторы ................................................................................................................................. 136 Операторы сравнения ................................................................................................................................. 137 Арифметические операторы ....................................................................................................................... 137 Специальные операторы ............................................................................................................................ 138 Оператор принадлежности (Membership) .................................................................................................. 139 Диапазон (Range) ......................................................................................................................................... 139 Extraction (Выделение) ................................................................................................................................ 140 Random (Случайное значение) ................................................................................................................... 140 Операторы Минимум и Максимум .............................................................................................................. 140 Использование операторов в выражениях................................................................................................ 141 Арифметические выражения ...................................................................................................................... 141 Выражения сравнения и принадлежности................................................................................................. 142 Символьные выражения сравнения........................................................................................................... 143 Логические выражения ................................................................................................................................ 143 Функции, используемые в выражениях...................................................................................................... 144 Функция ALL ................................................................................................................................................. 144 Функция ANY ................................................................................................................................................ 144 Функция IIF .................................................................................................................................................... 145 Функция INVALID .......................................................................................................................................... 145 Функция ISNULL ........................................................................................................................................... 145 Функция MAKENULL .................................................................................................................................... 145 Функция MAKENULLIF ................................................................................................................................. 145 Функция STRLEN ......................................................................................................................................... 146 Функция UNRECORDED .............................................................................................................................. 146 Использование атрибутов переменных................................................................................................................ 146 Атрибут Length ............................................................................................................................................. 146 Атрибут Integer Scale ................................................................................................................................... 146 Атрибут Real Scale ....................................................................................................................................... 147 © Mediascope 7 Глава 16 ................................................................................................................................................................... 148 Форматирование .......................................................................................................................................... 148 Вкладка определения общих параметров ........................................................................................................... 148 Вид таблицы ................................................................................................................................................. 148 Отображение и скрытие линий сетки и маркеров ..................................................................................... 148 Изменение размера ячеек .......................................................................................................................... 149 Вкладка Styles ............................................................................................................................................................. 149 Редактирование и создание нового стиля ................................................................................................. 150 Область применения форматирования ..................................................................................................... 150 Выравнивание текста .................................................................................................................................. 151 Выбор цвета фона (Background) ................................................................................................................ 151 Выбор шрифта (Font) ................................................................................................................................... 152 Форматирование с помощью команд меню диалогового окна Font ........................................................ 152 Вкладка начальной ориентации осей (для отчетов типа Simple Report и Multidimensional Report) ....... 154 Сохранение установок форматирования ............................................................................................................. 155 Применение установок форматирования ............................................................................................................ 155 Глава 17 ................................................................................................................................................................... 156 Работа с шаблонами ................................................................................................................................... 156 Шаблон ......................................................................................................................................................................... 156 Сохранение отчета в виде шаблона ..................................................................................................................... 157 Сохранение параметризованных условий ................................................................................................ 158 Использование сохраненных шаблонов .............................................................................................................. 160 Глава 18 ................................................................................................................................................................... 161 Конфигурация приложения ......................................................................................................................... 161 Вкладка General .......................................................................................................................................................... 161 Вкладка Copy/Export .................................................................................................................................................. 162 Способ вывода заголовков таблицы отчета........................................................................................................ 163 Форматы вывода даты и времени .............................................................................................................. 164 Вкладка Target Audience ........................................................................................................................................... 165 Вкладка Formats ......................................................................................................................................................... 165 Вкладка Channels ....................................................................................................................................................... 166 Глава 19 ................................................................................................................................................................... 168 Печать ........................................................................................................................................................... 168 Предварительный просмотр документа ............................................................................................................... 168 Настройка параметров отчета для печати .......................................................................................................... 169 Установка размера и ориентации страницы ............................................................................................. 169 Установка полей........................................................................................................................................... 171 Создание колонтитулов ............................................................................................................................... 171 Вставка верхних колонтитулов ................................................................................................................... 173 Вывод сетки и прочих вспомогательных элементов ................................................................................ 175 Настройка параметров печати ................................................................................................................................ 176 Выбор принтера ........................................................................................................................................... 177 Выбор размера бумаги и источника подачи бумаги ................................................................................. 177 Печать в PaloMARS v2.0........................................................................................................................................... 177 Печать в файл .............................................................................................................................................. 178 Печать всего документа или его части ...................................................................................................... 178 Печать нескольких копий ............................................................................................................................ 179 Приложение 1 ...................................................................................................................................................... 180 Статистические формулы, используемые в расчетах PaloMARS v2.0 ................................................... 180 Определение временных интервалов для ТВ событий .................................................................................... 180 Общие определения.................................................................................................................................................. 180 Projection Factor ............................................................................................................................................ 180 Вычисления по данным одного дня ....................................................................................................................... 180 Audience ........................................................................................................................................................ 180 Total TV Audience ......................................................................................................................................... 181 Rating (TVR) .................................................................................................................................................. 181 Total TV Rating (Total TV TVR) .................................................................................................................... 181 Share ............................................................................................................................................................. 181 Reach............................................................................................................................................................. 181 Reach% ......................................................................................................................................................... 182 Reach base .................................................................................................................................................... 182 Total TV Reach .............................................................................................................................................. 182 Total TV Reach% ........................................................................................................................................... 183 © Mediascope 8 Qualified Reach ............................................................................................................................................. 183 Qualified Reach% .......................................................................................................................................... 183 Core Audience ............................................................................................................................................... 184 Core Audience% ............................................................................................................................................ 184 Opportunities To See (OTS) .......................................................................................................................... 184 Gross Rating Points (GRP)............................................................................................................................ 184 Frequency ...................................................................................................................................................... 184 Target Group Index (TGI) .............................................................................................................................. 185 Affinity Index .................................................................................................................................................. 185 Composition ................................................................................................................................................... 185 Adhesion Index .............................................................................................................................................. 185 Average Time Viewing ................................................................................................................................... 185 Average Time Viewing by Reached .............................................................................................................. 185 Fidelity Index .................................................................................................................................................. 186 Стоимостные статистики .......................................................................................................................................... 186 Cost................................................................................................................................................................ 186 CPT Reach (CPT Viewers) ............................................................................................................................ 186 CPT Audience ................................................................................................................................................ 186 CPT OTS ....................................................................................................................................................... 186 Cost per Reach Point (Cost Reach%) ........................................................................................................... 187 Cost per Rating Point (Cost per TVR) ........................................................................................................... 187 Cost per GRP ................................................................................................................................................ 187 Cost % of Total и TVR % of Total .................................................................................................................. 187 Reach per Currency Unit ............................................................................................................................... 189 Sample ........................................................................................................................................................... 189 Weighted Sample .......................................................................................................................................... 189 Weighted Total ............................................................................................................................................... 189 Mean .............................................................................................................................................................. 189 Sample% ....................................................................................................................................................... 189 Weighted Total% ........................................................................................................................................... 189 Row%............................................................................................................................................................. 189 Column% ....................................................................................................................................................... 190 Row% Weighted ............................................................................................................................................ 190 Column% Weighted ....................................................................................................................................... 190 Вычисления в отчетах с временным интервалом длиной более одного дня ............................................. 190 Вычисления статистик для отдельных событий ....................................................................................... 190 Вычисление средних статистик для групп событий.................................................................................. 190 Вычисления статистик для групп событий ................................................................................................ 190 Audience, TVR, Размер целевой группы .................................................................................................... 190 Reach, Qualified Reach, Core Audience ....................................................................................................... 191 Описание алгоритма NBD-коррекции ........................................................................................................ 191 Duration ......................................................................................................................................................... 192 Quantity.......................................................................................................................................................... 192 Standard TVR ................................................................................................................................................ 192 Средний Standard TVR ................................................................................................................................ 192 © Mediascope 9 Введение Данное руководство предназначено для пользователей программного продукта PaloMARS v2.0. Содержащаяся в нем информация поможет успешной работе с программой: Для пользователей, уже работавших с данной программой оно обеспечит быстрый доступ к описанию новых средств; Для новичков будет исчерпывающим руководством по эффективному использованию PaloMARS. PaloMARS – достаточно мощная программа, но освоить ее при правильном подходе к изучению просто и легко. Если вы уже знакомы с предыдущими версиями, вам разумно будет просмотреть оглавление в поисках новых средств и пролистать руководство, останавливаясь на тех страницах, где описаны новые функции. Если это ваше первое знакомство, то начните чтение с первой главы Знакомство с PaloMARS v2.0 на стр.11, затем прочтите главу Работа с отчетами на стр.107, после чего вы можете обратиться к главам, описывающим интересующий вас вид отчета. Содержание и предметный указатель помогут вам сориентироваться в данном руководстве. Используемые обозначения Табл. 1 Используемые обозначения Обозначение Название Описание New Команды меню Написаны так, как они и появляются на экране, как правило, с заглавной буквы. Поскольку многие названия состоят из нескольких слов, они выделяются в тексте полужирным шрифтом. Search Диалоговые окна и их элементы Написаны так, как они и появляются на экране, как правило, с заглавной буквы. ENTER Обозначения клавиш Выделяются в тексте ПОЛУЖИРНЫМ ШРИФТОМ, НАБРАНЫ ПРОПИСНЫМИ БУКВАМИ. Если названия клавиш указаны через запятую, следует нажать и отпустить первую клавишу, а затем нажить и отпустить вторую. Если комбинация клавиш соединена знаком «плюс», следует нажать и удерживать нажатой первую клавишу, пока вы нажимаете вторую. Это - так называемые «горячие клавиши». FIND Обозначения кнопок Выделяются в тексте ВИДОИЗМЕНЕННЫМ ШРИФТОМ «МАЛЫЕ ПРОПИСНЫЕ». С:\MSOFFICE Имена папок Набраны ПРОПИСНЫМИ БУКВАМИ. Стиль «Заголовок 1» Собственные объектов Текст Текст, вводимый клавиатуры ALT,F CTRL+N имена с Заключены в кавычки. Выделяется шрифтом с тенью. Замечание Специальная врезка, содержащая дополнительную информацию, которая может помочь избежать некоторых проблем или которую следует учитывать при использовании описанных средств. Совет: Совет Содержит более простые или альтернативные методы выполнения процедур. См. стр.97 Перекрестные ссылки Выделяются в тексте курсивом. © Mediascope 10 Глава 1 Знакомство с PaloMARS v2.0 PaloMARS v2.0 – это программа обрабоки данных, позволяющая телевизионным компаниям, рекламным агентствам и другим независимым компаниям, работающим в области рекламы, анализировать поведение телеаудитории, на основе исторических данных. PaloMARS v2.0 использует данные TB-метрии и историческое расписание телепередач в формате, принятом в конкретной стране. Используя PaloMARS v2.0 вы имеете возможность анализировать следующие телевизионные события: Программы; Споты – единичные выходы рекламы; Брейки – рекламные блоки. Существуют два вида брейков: внутренние, т.е. передаваемые внутри выхода программы; внешние, т.е. передаваемые между программами. Пользовательские программы – это программы расписания, созданного с помощью приложения прогнозирования телеаудитории Shedule Builder. Программа предоставляет пользователю возможность получить из базы данных необходимую информацию о программах, рекламных блоках и выходах рекламы в соответствии с заданными условиями. Каждое телевизионное событие имеет набор атрибутов, зависящих от конкретной страны, и может быть привязано к другим событиям, например, споты могут быть привязаны к брейкам, а брейки – к программам. Эти взаимосвязи также могут быть представлены в отчете. Для программ, рекламных блоков и выходов рекламы можно определить произвольное количество атрибутов (таких, как жанр программы, рекламодатель, торговая марка и т.п.) и, помимо построения обычного отчета в виде хронологического списка, группировать телевизионные события по любому доступному атрибуту (например, типу рекламируемого товара). PaloMARS обрабатывает данные ТВ-метрии на индивидуальной основе, что позволяет анализировать различные целевые группы. Есть также возможность анализа распределения статистик по различным демографическим переменным. Результаты анализа могут быть представлены в виде графиков и диаграмм, объединенных с расписанием телевизионных передач. К достоинствам PaloMARS v2.0 можно отнести следующее: Настраиваемость на формат данных любой страны и возможность получения полной информации о расписании телепрограмм; Возможность обрабатывать большие объемы информации; Гибко настраиваемые генераторы отчетов, позволяющие создать практически любой вид отчета, как в графическом, так и в табличном виде; Возможность расчета статистик для временных интервалов, программ, рекламных блоков и выходов рекламы; Широкий выбор статистических функций; Возможность создавать шаблоны для наиболее часто используемых отчетов, что облегчает дальнейшую работу; Удобный графический интерфейс. © Mediascope 11 Установка PaloMARS v2.0 Требования к компьютеру Убедитесь, что компьютерная система, куда вы устанавливаете PaloMARS v2.0 удовлетворяет следующим требованиям: Требования к аппаратуре PaloMARS v2.0 можно запустить на любом персональном компьютере на базе процессора Intel Pentium (или выше). Для обеспечения приемлемого времени загрузки и обработки данных рекомендуется использовать, по крайней мере, Pentium 133. Операционная система PaloMARS v2.0 работает в операционной среде Microsoft Windows 95, Windows 98, Windows NT 4.0 или Windows 2000. Память Если вы используете PaloMARS v2.0 в среде Windows 95, вам необходимо 16 MB оперативной памяти, а если вы работаете с Windows NT вам необходимо 32 MB. В обоих случаях, минимальный рекомендуемый объем памяти - 32 MB. Свободное дисковое пространство Для работы PaloMARS v2.0 необходимо около 10 МB свободной памяти на диске или дисковом устройстве. Дополнительно необходимо значительное пространство на жестком диске для хранения базы данных PaloMARS v2.0 (до нескольких сотен мегабайт). Программное обеспечение PaloMARS v2.0 использует драйверы ODBC для доступа к базе данных. Драйверы ODBC могут быть инсталлированы отдельно с помощью стандартных средств операционной системы или во время инсталляции PaloMARS v2.0. © Mediascope 12 Процесс установки PaloMARS v2.0 Этот раздел описывает процесс установки PaloMARS v2.0 на вашем компьютере. На каждом шаге процедуры установки можно: Прервать процесс, нажав кнопку CANCEL; Вернуться к предыдущему шагу, нажав кнопку BACK. Шаг 1 Запустите программу setup.exe с инсталляционного диска. Программа установки вызывает мастера инсталляции PaloMARS v2.0. Шаг 2 На экране появится первое окно. Нажмите кнопку NEXT для продолжения. Шаг 3 В PaloMARS v2.0 используется ряд установок, зависящих от страны, для которой он инсталлируется. Следующая страница диалога дает вам возможность выбрать страну из раскрывающегося списка Country. Когда выбор сделан, нажмите кнопку NEXT для продолжения. © Mediascope 13 Шаг 4 В следующем диалоговом окне установите время начала ТВ-дня в зависимости от принятых в выбранной стране стандартов. Затем нажмите кнопку NEXT для продолжения. Шаг 5 Если вы хотите, чтобы во время инсталляции создавались резервные копии всех замененных файлов, установите переключатель YES на этой странице, в противном случае выберите переключатель NO. Нажмите кнопку NEXT для продолжения. Шаг 6 На следующей странице мастер предлагает выбрать компоненты для инсталяции: PaloMARS v2.0, утилиты Data manager и Meter Loader. Data manager используется для загрузки базы данных с информацией о расписаниях телепрограмм. Meter Loader используется для перевода данных ТВметрии во внутренний формат. Если на вашем компьютере не установлены драйверы ODBC и сопутствующие компоненты, то установите флажок MS Access ODBS driver. © Mediascope 14 Когда выбор сделан, нажмите кнопку NEXT для продолжения. Шаг 7 На этой странице вы можете создать набор данных, если он не был определен ранее (см. Список Data Sets на стр.233). Если вы выбрали переключатель NO, то перейдете сразу к шагу 8, в противном случае мастер последовательно откроет ряд диалоговых окон для описания набора данных. Шаг 7.1 Вы должны указать путь к каталогу, в котором будут храниться данные, в поле ввода Root, набрав его «вручную» или выбрав с помощью диалогового окна, которое активизируется нажатием кнопки BROWSE. © Mediascope 15 Шаг 7.2 Мастер инсталяции может создать источник данных ODBC, если расписания хранятся в базе данных MS Access. Выберите переключатель YES, если необходимо создать источник данных ODBC, и введите имя создаваемого источника данных в открывающемся затем диалоговом окне. Если такой необходимости нет, выберите переключатель NO и затем введите имя источника данных, который вы хотите использовать. Шаг 8 Выберите группу программ, к которой будет добавлена пиктограмма, представляющая PaloMARS v2.0. По умолчанию используется имя группы MARS 3.1, но вы можете выбрать другое имя группы программ из раскрывающегося списка или набрать новое. © Mediascope 16 Когда выбор сделан, нажмите кнопку NEXT для продолжения. Шаг 9 Это диалоговое окно дает возможность изменить ранее введенную информацию или начать собственно, установку. Нажмите кнопку BACK, чтобы вернуться к предыдущему шагу или кнопку NEXT, чтобы завершить установку. После завершения инсталляции появится сообщение об успешном завершении установки. Нажмите кнопку FINISH для выхода из программы установки setup.exe. © Mediascope 17 В результате будет создана группа программ с именем, определенным на шаге 8, содержащая все выбранные в процессе установки приложения. Запустить PaloMARS v2.0 можно щелчком мыши по его иконке или выбрав программу PaloMARS из списка Programs после нажатия кнопки Start (Начать) на панели Windows. Рабочая среда Исторические данные включают данные о респондентах, данные телеметрии и расписание телепрограмм. Панель респондентов хранится в отдельном каталоге во внутреннем формате. Данные телеметрии также записаны в отдельном каталоге и хранятся во внутреннем формате по одному файлу на каждый день. Расписание телепрограмм хранится в базе данных, кроме данных о жанрах программ и классификации товаров и услуг, которые также находятся в отдельном каталоге. Программа инсталляции создает эти каталоги, копирует файлы и обновляет конфигурационный файл MARS.INI в системном каталоге Windows. Перед запуском PaloMARS v2.0 должен быть создан рабочий каталог, например, MARS, с подкаталогами: \MARS\PALOMARS \MARS\DATA\CLASSES \MARS\DATA \MARS\DATA\PREFS \MARS\DATA\SCHEDULE \MARS\DATA\SIMULATE \MARS\DATA\SURVEY \MARS\DATA\REAL MARS\DATA\TEMPLATE MARS\MB_FILES В системном каталоге должен находиться файл MARS.INI, содержащий все необходимые настройки. Например: MARS.INI В разделе ODBC задаются минимальные поддерживаемые версии для соответствующего драйвера базы данных. [ODBC] DatabaseType1=ACCESS DriverVersion1=3.40.2829 DatabaseType2=Sybase SQL Anywhere DriverVersion2=5.00.0000 DatabaseType3=Adaptive Server Anywhere DriverVersion3=6.00.0000 DatabaseType4=Microsoft SQL Server DriverVersion4=2.65.0000 PaloMARS v2.0 работает с данными, используя т.н. наборы данных. Одновременно могут использоваться несколько наборов данных. Они описаны в разделах DataSets и DataSet#. [DataSets] Quantity=1 © Mediascope 18 Current=0 Эти значения определяют количество наборов данных и индекс набора данных по умолчанию. Заметим, что наборы данных индексируются, начиная с 0. Т.е., если вы задаете Quantity =5, то будут использоваться наборы данных 0,1,2,3,4. Пример описания набора данных №0 может выглядеть следующим образом: [DataSet0] Title=DATA_SET_0 Name=Russia Country=Russia/Modified DataSourceName=Adextest UserName=sa AutoConnect=0 MetabaseFile=C:\MARS\MB_FOLES\palomars.MB Classes=C:\MARS\DATA\CLASSES Survey= C:\MARS\DATA\SURVEY RealData= C:\MARS\DATA\REAL SimulatedData= C:\MARS\DATA\SIMULATE Schedules= C:\MARS\DATA\SCHEDULE Preferences= C:\MARS\DATA\PREFS HourShift=5 MinuteShift=0 Строки с 4 по 6 содержат описание источника данных ODBC. Этот источник данных используется для доступа к базе данных, содержащей расписания телепрограмм. Title (Заголовок набора данных) будет выведен на экране, а Name (Название) используется для внутренней идентификации наборов данных. Country (Название страны) используется для выбора установок, специфичных для конкретной страны, RealData определяет путь к *.MDR файлам, которые содержат информацию о телеаудитории, SimulatedData определяет путь к *.MDS файлам, созданным приложением прогнозирования Schedule Builder, Schedules и Preferences используются этим приложением. HourShift и MinuteShift определяют начало ТВ-дня. Файл, указанный в опции Metabase File используется для хранения информации, необходимой для доступа к базе данных расписаний. Каталог Classes содержит файлы с классификациями (жанры, товары, услуги и т.д.). Каталог Survey содержит файлы с данными о респондентах. Элементы интерфейса Одним из главных достоинств PaloMARS является продуманный и удобный графический интерфейс. В данной главе интерфейс рассматривается сам по себе, в отрыве от функций и средств, доступ к которым он обеспечивает. Такой подход позволяет «вынести за скобки» как можно больше материала. В следующей таблице приведены термины и часто используемые варианты описания действий при работе с графическим интерфейсом. Табл. 2 Варианты использования терминов графического интерфейса Английский термин Button © Mediascope Русский термин Кнопка Варианты использования термина Нажать кнопку (щелкнуть по кнопке) 19 Английский термин Русский термин Варианты использования термина Checkbox Флажок Установить флажок) флажок, снять флажок (сбросить Command Команда Выбрать команду, выполнить команду Dialog Диалоговое окно, диалог Открыть диалоговое окно, закрыть диалоговое окно List Список Выбрать элемент из списка, выделить элемент в списке Menu Меню Раскрыть меню (активизировать меню), выбрать команду меню Pop-up menu Контекстное меню Раскрыть контекстное меню (вызвать контекстное меню), выбрать команду контекстного меню Pull-down list Раскрывающийся список Выбрать элемент из списка, ввести элемент в список Radio button (option button) Переключатель (кнопка переключателя) Выбрать параметр (выбрать переключатель) Spinbox Счетчик Установить значение счетчика, задать значение счетчика Tab (Sheet) Вкладка Раскрыть вкладку (перейти на вкладку, выбрать вкладку) Window Окно Открыть окно (раскрыть окно, перейти в окно), закрыть окно Text box Поле ввода, текстовое поле Ввести значение в поле (в поле ввода, в текстовое поле) Palette Палитра Раскрыть палитру, выбрать элемент из палитры Интерфейс – набор правил, определяющих взаимодействие пользователя и программы. В графическом интерфейсе используются разнообразные элементы управления. Как правило, отдельные элементы группируются в более крупные конструкции. Интерфейсные конструкции Окна Окна приложений. Они делятся на части, называемые панелями. Панели видны одновременно. Окна приложений можно перемещать, изменять их размер, сворачивать и разворачивать. Окна документа. Они также делятся на части, называемые панелями. Панели видны одновременно. Окна документа можно перемещать, сворачивать и разворачивать. Диалоговые окна. Из-за многообразия функций приложения невозможно организовать доступ к каждой из них только с помощью меню. Поэтому меню содержат команды для выполнения основных операций, а доступ к параметрам этих операций осуществляется с помощью диалоговых окон. Поскольку параметров может быть очень много, внутри диалогового окна они сгруппированы по вкладкам. Вкладки имеют ярлычки и раскрываются по очереди. Переходить от одной функции к другой можно с помощью клавиши TAB или нажав подчеркнутую букву, соответствующую вкладке, удерживая при этом нажатой клавишу ALT. Диалоговые окна можно переместить, но изменить их размер, свернуть или развернуть - нельзя. Из любого диалогового окна можно выйти, нажав клавишу ESC. Формы делятся на части, именуемые вкладками. Вкладки имеют ярлычки и раскрываются по очереди. Формы можно перемещать, изменять их размер, сворачивать и разворачивать. В окнах разных типов располагаются различные элементы управления (см. Элементы управления на стр.28). © Mediascope 20 Работа с окнами Строка заголовка Каждое окно имеет строку заголовка. Если открыты несколько окон, строка заголовка активного окна выделяется другим цветом (цвет зависит от настроек вашей операционной системы). У неактивных окон цвет строки заголовка – серый. Переключение Работать с приложением или документом можно тогда, когда соответствующее окно активно. Заголовок активного окна выделен. В большинстве случаев активное окно расположено поверх остальных окон. Активное окно можно закрыть вручную, а можно оставить открытым. Если в этом случае щелкнуть мышью вне окна, то окно останется открытым, но будет неактивным (как говорят, потеряет фокус ввода). Производя дальнейшие действия, можно в любой момент активизировать окно (щелкнув по его заголовку) и выполнить действие, определяемое окном (возможно, с другими параметрами). Можно также циклически переключаться с одного окна на другое, используя комбинацию клавиш ALT+TAB. Команды для работы с окнами собраны в меню Window (Окно). Команды «Свернуть», «Развернуть» и «Восстановить» Чтобы увеличить пространство на рабочем столе, можно хранить открытые окна в свернутом виде, при этом им будут соответствовать кнопки на панели задач. Чтобы свернуть, окно нужно щелкнуть по кнопке MINIMIZE (СВЕРНУТЬ) в правом верхнем углу заголовка или выполнить команду Minimize в меню Window. Свернутые окна остаются открытыми, но исчезают с экрана. Чтобы вновь открыть окно, щелкните по кнопке приложения на Панели задач. Для восстановления размера окон нужно нажать кнопку RESTORE (ВОССТАНОВИТЬ), на которой изображены перекрывающиеся окна. Чтобы окно заполняло весь рабочий стол, нажмите кнопку MAXIMIZE (РАЗВЕРНУТЬ) или выполните команду Maximize в меню Window. Перемещение Открытые окна в случае необходимости можно передвигать. Чтобы переместить окно с помощью мыши: Активизируйте окно. Нажмите кнопку мыши на его заголовке и, удерживая ее нажатой, тащите заголовок до тех пор, пока перемещаемая рамка не будет находиться там, где должно располагаться окно. Отпустите кнопку мыши. Окно зафиксируется на своем новом месте. Чтобы переместить окно с помощью клавиатуры: Нажмите клавишу E, чтобы выбрать команду Move (Переместить). В заголовке появится четырехсторонняя стрелка. Используя стрелки, переместите рамку окна. Зафиксируйте новое положение, нажав клавишу ENTER, или оставьте окно на прежнем месте, нажав клавишу ESC. Чтобы уменьшить размеры окон, но разместить их все одновременно на рабочем столе выполните команду Tile меню Window. Чтобы расположить окна так, чтобы они перекрывали друг друга, но был виден левый угол заголовка окна выполните команду Cascade в меню Window. © Mediascope 21 Изменение размеров окна Часто достаточно видеть только часть окна приложения или документа. Чтобы изменить размеры окна с помощью мыши, необходимо перетащить угол или край окна на новое место и затем отпустить кнопку мыши. Чтобы изменить размеры окна с помощью клавиатуры: Активизируйте окно. Нажмите комбинацию клавиш ALT+ПРОБЕЛ или ALT+ДЕФИС, чтобы вызвать системное меню приложения или документа соответственно. Нажмите клавишу M, чтобы выполнить команду Size (Pазмер). Нажмите стрелку, которая соответствует стороне окна, которую нужно переместить. Пользуясь стрелками, переместите эту сторону. Нажмите клавишу ENTER, чтобы зафиксировать новое положение, или клавишу ESC - чтобы отменить. Закрытие окна По окончании работы с параметрами окна его следует закрыть, чтобы удалить окно с экрана и освободить память. Нажмите OK, чтобы сохранить измененные параметры или CANCEL в противном случае. Если вы не желаете сохранять изменения, вы можете просто закрыть окно, нажав на кнопку CLOSE, которая находится в правом верхнем углу. Между закрытием окна и закрытием документа есть большая разница. Если для одного и того же документа открыто несколько окон, можно закрыть окно, не закрывая файл. Но если окно документа одно или если выполняется команда File, Close (Файл, Закрыть), то закрывается файл и все окна документов, которые показывают данный файл. Чтобы закрыть файл и при этом закрыть все использующие документ окна: Выберите команду File, Close (Файл, Закрыть). Окно закроется, если с момента последнего сохранения не было сделано никаких изменений. Если изменения были сделаны, появится диалоговое окно, запрашивающее, сохранить ли изменения. Нажмите кнопку NO (НЕТ), если не нужно сохранять измененный вариант файла, и кнопку YES (ДА) – в противном случае. Если вы нажали кнопку YES (ДА), а файл еще ни разу не сохранялся, появится диалоговое окно Save As (Сохранение документа). Введите новое имя файла и нажмите кнопку SAVE (СОХРАНИТЬ). Панель инструментов Панель инструментов PaloMARS v2.0 обычно расположена вдоль верхней границы окна приложения. Панель инструментов всегда доступна, т.к. она располагается поверх окон документов. Использование панелей инструментов ускоряет доступ к командам. Вы можете выбрать, выводить панель инструментов на экран или нет с помощью команды Toolbar менюView.На панели инструментов располагаются различные элементы управления. Панель инструментов состоит из раскрывающегося списка Data Sets (Набор Данных) и кнопок панели инструментов. Список Data Sets позволяет вам переключаться между наборами данных. Когда вы меняете набор данных, появляется диалоговое окно Connect Database (см. © Mediascope 22 Начало работы на стр.34). Список Data Sets Раскрывающийся список Data Sets используется для переключения между различными наборами данных. Когда вы меняете набор данных, появляется диалоговое окно Connect Database. Описание окна и работы с ним смотрите на стр.34 © Mediascope 23 Начало работы . Кнопки панели инструментов PaloMARS v2.0 Табл. 3 Кнопки панели инструментов PaloMARS Кнопка © Mediascope Название Команда NEW Создать новый отчет. OPEN Загрузить отчет, ранее сохраненный на жестком диске. SAVE Сохранить текущий отчет в файле. SEARCH Быстрый поиск текста с использование параметров, заданных в диалоговом окне Search. CUT Вырезать (удалить) текст или другую информацию и поместить в буфер обмена. COPY Копировать текст или другую информацию и поместить в буфер обмена, оставив оригинал неизмененным. PASTE Вставить содержимое буфера обмена на место текущей позиции курсора. COPY SPECIAL Экспортировать информацию в буфер обмена в формате, воспринимаемом утилитой TV Agency2.0, используемой для планирования рекламных компаний. PRINT Печатать текущий отчет. ADD Добавить объекты (ТВ события, колонки и т.д) в текущий отчет. DELETE Удалить содержимое выделенной области из текущего отчета. REFRESH Обновить (после изменения условий запроса заново заполнить отчет и рассчитать значения для событий, полученных из базы данных по этому запросу). CALCULATE Рассчитать статистики в отчете. PROPERTIES Вызвать диалоговое окно Properties для текущего отчета. RANK Сортировать данные в таблице отчета. SUPRESS Не выводить в отчете заданному критерию. ABOUT Информация о версии PaloMARS v2.0. HELP Справочная информация. UP Переместить объект на одну позицию вверх. DOWN Переместить объект на одну позицию вниз. GROUPING CHANNELS Сгруппировать вещания. каналы данные, по соответствующие региону и/или частоте 24 Кнопка Название Команда JOIN Объединить выделенные каналы. SPLIT Анализировать объединенные каналы раздельно. NEW Определить новый атрибут. SHOW CLASSES EMPTY Показать классы, не содержащие переменных. NEW CLASS Определить новый класс. NEW VARIABLE Создать пользовательскую переменную (см. Создание пользовательских переменных на стр.124). EDIT VARIABLE Редактировать переменную. DELETE VARIABLE Удалить переменную. UNSORTED Вывести переменные или объекты в естественном порядке. ASCENDING Вывести переменные или объекты в алфавитном порядке. DESCENDING Вывести переменные или объекты в порядке, обратном алфавитному. CLEAR Удалить выделенный объект. SELECT Вставить выделенный объект из дерева выражений в область выражений UP ONE LEVEL Перейти к папке, находящийся на один уровень выше текущей (т.е. к родительской папке). CREATE FOLDER Создать новую папку в текущей папке. ADD (INS) NEW CATEGORY Добавить одну или несколько категорий к переменной. DUPLICATE CATEGORY Копировать категорию в конец списка. DELETE CATEGORIES (DEL) Удалить категорию пользовательской переменной. IMPORT CATEGORIES Импортировать категорию. MERGE CATEGORIES Объединить категории. MAKE UP CATEGORY TITLES © Mediascope EDIT CATEGORY TITLE (F2) Отредактировать название категории. EXPRESSION BUILDER Активизировать диалоговое окно Expression Builder или диалоговое окно Visual Builder. 25 Кнопка Название Команда MINIMIZE Минимизировать активное окно до пиктограммы. MAXIMIZE Максимизировать активное окно до размеров экрана. RESTORE Восстановить предыдущий размер и расположение окна. CLOSE Закрыть активное окно или диалоговое окно. Доступ к кнопкам осуществляется только с помощью мыши. Чтобы вызвать требуемую команду или процедуру: Щелкните по соответствующей кнопке панели инструментов; Нажмите клавишу ALT вместе с подчеркнутой в названии кнопки буквой, или Нажмите клавишу ENTER, чтобы сделать активной кнопку с нарисованным черным контуром. Меню Каждый пункт строки меню PaloMARS v2.0 представляет собой список команд для выполнения различных операций. Пункты меню, представленные в строке заголовка, выделенного другим цветом, зависят от вида выполняемой операции: Меню бывают двух типов: Shortcut menu (Контекстные меню или всплывающие) раскрываются щелчком правой кнопки мыши по тексту, объекту или таким элементам экрана, как панели инструментов. Вид контекстного меню, которое появляется около указателя мыши, зависит от того, на каком элементе был произведен щелчок мышью. Если вы не знаете, какие операции применимы к выделенному объекту в документе, то вызовите контекстное меню. В него будут включены основные команды, предназначенные для работы с выделенным объектом. Выбор команды приводит либо к непосредственному выполнению действия, либо к раскрытию еще одного меню или диалогового окна, формы. Использование контекстных меню сокращает количество манипуляций, необходимых для выбора команды, и пробег мыши (тем самым, экономя время, нужное на перемещение указателя по экрану), а самое главное – сокращает количество ошибок. Чтобы выбрать команду меню надо: Щелкнуть по пункту меню (появится выпадающее меню), а затем выбрать нужную команду или © Mediascope 26 Нажать ALT (чтобы выделить строку меню), используя клавиши или довести курсор до нужного пункта меню. Затем, используя клавиши или , довести курсор до нужной команды и нажать ENTER, или Использовать «горячие клавиши», представленные рядом с именем команды. Например, чтобы выбрать команду New в меню File, нажмите CTRL+N. Некоторые команды меню могут быть отображены серым цветом. Это означает, что они в данной ситуации невыполнимы. Команды меню, сопровождаемые многоточием, требуют для своего выполнения дополнительной информации. Эти команды вызывают диалоговые окна, запрашивающие дополнительную информацию. Команды меню, сопровождаемые черным треугольником, при своем выполнении вызывают подменю. Из любого раскрывающегося меню можно выйти, нажав клавишу ESC. В случае использования мыши для выхода нужно щелкнуть второй раз по имени меню или нажать кнопку CANCEL (ОТМЕНА) в диалоговом окне. Вывести на экран полный список команд меню можно с помощью стрелки в нижней части раскрытого меню. Описание команд каждого пункта меню представлено в следующих таблицах: Табл. 4 Команды меню File: Команда Описание New Создать новый отчет Open Загрузить отчет, ранее сохраненный на жестком диске Close Закрыть окно Save Сохранить текущий отчет в файл Save as Сохранить текущий отчет Save as template Сохранить текущий отчет в виде шаблона Batch mode export Экспортировать один или более отчетов, созданных на основе шаблонов, в файл (файлы) Page Setup Настроить параметры страницы текущего отчета для печати Print Вывести текущий отчет на печать Print Preview Предварительно просмотреть текущий отчет Print Setup Установить параметры печати Recent File Открыть один из только что закрытых отчетов Exit Выйти из программы PaloMARS v2.0 © Mediascope 27 Табл. 5 Команды меню Edit: Команда Описание Undo Отменить последнюю команду Redo Повторить последнюю команду Cut Вырезать (удалить) выделенный текст или другую информацию и поместить в буфер обмена Copy Копировать выделенный текст или другую информацию и поместить в буфер обмена, оставив оригинал неизмененным Copy Special Экспортировать информацию в буфер обмена в формате, воспринимаемом утилитой TV Agency2.0, используемой для планирования рекламных компаний. Paste Вставить содержимое буфера обмена на место текущей позиции курсора Add Добавить объекты (ТВ события, колонки и т.д) в текущий отчет Delete Удалить содержимое выделенной области из текущего отчета Delete All Удалить содержимое отчета Табл. 6 Команды меню View: Команда Описание Toolbar Отобразить панель инструментов Status Bar Отобразить строку текущего состояния Favorites Отобразить панель со списком наиболее часто используемых шаблонов Табл. 7 Команды меню Report: Команда Описание Calculate Рассчитать статистики в отчете Refresh Обновить текущий отчет, т.е. после изменения условий запроса заново заполнить отчет и рассчитать значения для событий, полученных из базы данных по этому запросу Layout, Edit Определить внешний вид таблицы текущего отчета-шаблона Layout, Save Сохранить текущий отчет-шаблон Layout, Apply Загрузить отчет-шаблон, ранее сохраненный на жестком диске Properties Отобразить диалоговое окно свойств текущего отчета Rank Сортировать данные в таблице отчета Suppress Не выводить в отчете данные, соответствующие заданному критерию Export Сохранить текущий отчет для экспорта Табл. 8 Команды меню Tools: Команда Описание UD Variables Создать или обновить аудиторную пользовательскую переменную Configure Сконфигурировать приложение © Mediascope 28 Табл. 9 Команды меню Window: Команда Описание Cascade Расположить окна, чтобы они перекрывали друг друга, но был виден левый угол заголовка окна Tile Уменьшить размеры окон, чтобы разместить их все одновременно на рабочем столе Arrange Icons Разместить окна в должном порядке Open Windows Переключиться на следующее открытое окно Табл. 10 Команды меню Help: Команда Описание Help Справочная информация Context help Контекстная справка Help Topics Справка по заданной теме About Palomars Информация о версии PaloMARS Инструкции Основу интерфейса составляет набор инструкций, которые пользователь указывает, а программа выполняет. Инициатива, как правило, принадлежит пользователю. Инструкции бывают простые и сложные. Последние отличаются наличием дополнительных параметров или аргументов, необходимых для выполнения инструкции. Выполнение инструкции инициируется выбором команды меню или нажатием кнопки на панели инструментов. Если инструкция является простой, она сразу выполняется, если сложной – открывается диалоговое окно для указания параметров. Если значение параметра должно быть выбрано из широкого множества значений (например, текст или число), то для определения такого параметра используется текстовое поле или счетчик. Если значение параметра должно быть выбрано из некоторого предопределенного списка, то применяются различные элементы управления. Как правило, каждый параметр имеет некоторое значение по умолчанию, которое используется, если пользователь не меняет значение параметра. После того, как значения параметров заданы (или приняты по умолчанию), для завершения выполнения инструкции необходимо нажать кнопку в диалоговом окне (обычно она называется OK) или клавишу ENTER. Чтобы отменить выполнение инструкции, нужно нажать кнопку CANCEL (ОТМЕНА) или клавишу ESC. Элементы управления Наиболее часто используются следующие элементы управления: Табл. 11 Элементы управления Элемент управления Описание Кнопки Прямоугольные кнопки, при нажатии которых выполняется определенная команда, или открывается диалоговое окно (cм. Табл. 3 Кнопки панели инструментов PaloMARS на стр.24). Текстовые поля или поля ввода Область, куда вводится текст, например, имя файла при переименовании файла. Иногда на типы вводимых символов налагаются ограничения. © Mediascope 29 Элемент управления Описание Флажок – это два значения («да - установлен» и «нет - не установлен»): Установлен. Не установлен. Флажки Чтобы установить/сбросить флажок надо: Щелкнуть по нему мышью (при каждом щелчке флажок или появляется, или исчезает) или Нажать пробел. Группа переключателей – это неизменяемый список, из которого должен быть выбран один элемент. Переключатели Включен. Выключен. Чтобы отметить нужный переключатель надо: Щелкнуть по нужной кнопке или Использовать клавиши или . Списки отличаются тем, что состав их элементов может меняться в зависимости от контекста. Они представляют набор возможных значений. Списки и раскрывающиеся списки Чтобы сделать выбор из списка значений: Щелкните по стрелке справа, чтобы раскрылся список предлагаемых значений, а затем выберите нужное значение, или Используйте клавиши или , чтобы двигаться по списку и нажмите ENTER, когда требуемое значение выбрано. Полосы прокрутки Существует вертикальная и горизонтальная полосы прокрутки, которые позволяют с помощью мыши просматривать документ. Бегунок полосы прокрутки показывает место отображаемой в данный момент части документа относительно полной длины и ширины документа. Палитры Палитра – это графический вариант списка. Счетчики Используются, когда значение параметра должно быть выбрано из широкого множества чисел. Всплывающие подсказки Выучить наизусть смысл значков на многочисленных кнопках сразу невозможно. Однако часто достаточно минимальной подсказки, скажем названия кнопки, чтобы преодолеть секундное замешательство. Если подвести указатель мыши к кнопке и немного подождать, то появится название кнопки. Всплывающие подсказки предусмотрены не только для кнопок на панелях инструментов, но и для других объектов, например, для примечаний. © Mediascope 30 Строка состояния Строка состояния расположена по нижнему краю окна PaloMARS. Слева направо показано состояние: Описание текущей команды меню или панели инструментов, или информация о выполняемой операции. CAP, если вы нажали CAPS LOCK на клавиатуре. NUM, если вы нажали NUM LOCK на клавиатуре. SCRL если вы нажали SCROLL LOCK на клавиатуре. Вы можете управлять выводом строки состояния на экран, используя команду Status Bar меню View. Основные приемы работы Использование мыши В PaloMARS v2.0 используются указатели мыши трех типов: Cursor Description Указатель мыши показывает, где будет произведено действие при щелчке по кнопке мыши. Курсор ввода показывает позицию, начиная с которой будет вводиться текст. Курсор таймера показывает, что система находится в состоянии ожидания. Способы использования мыши (или другого устройства указания) легко запомнить. Эти методы делают работу с программой намного проще. Табл. 12 Способы использования мыши Действие Описание Щелчок Перемещение мыши таким образом, что указатель мыши на экране оказывается в нужном месте текста, меню или панели инструментов, после чего следует быстрое однократное нажатие левой кнопки мыши. С помощью этого действия выбираются команды меню, перемещается точка вставки, выделяется графический объект. Щелчок правой кнопкой Перемещение мыши таким образом, что указатель мыши на экране оказывается в нужном месте текста, меню или панели инструментов, после чего следует быстрое однократное нажатие правой кнопки мыши. С помощью этого действия вызывается контекстное меню. Двойной щелчок Перемещение мыши таким образом, что указатель мыши на экране оказывается в нужном месте текста, меню или панели инструментов, после чего следует быстрое двукратное нажатие левой кнопки мыши. С помощью этого действия выделяется слово в тексте, открывается для редактирования внедренный объект. Перетаскивание (drag and drop) – это комплексное действие мышью, которое состоит из трех неразрывных этапов: Подведите указатель мыши к перетаскиваемому объекту на экране и нажмите левую кнопку мыши. Это называется «зацепить объект мышью». Как правило, при этом указатель мыши меняет свою форму, чтобы пользователь мог видеть, что зацепление произошло. Переместите указатель мыши в другое место на экране, удерживая при этом нажатой кнопку мыши. Обычно изображение перетаскиваемого объекта (или иной символ) перемещается по Перетаскивание или буксировка © Mediascope 31 Действие Описание экрану вместе с указателем мыши, чтобы пользователь мог видеть, что и куда он перетаскивает. Отпустите кнопку мыши, как бы роняя перетаскиваемый объект в новом месте (drop). В этот момент и будет фактически выполнена операция, определяемая перетаскиванием. С помощью этого действия выделяется фрагмент текста, несколько элементов списка или ячеек таблицы, перемещаются графические объекты, изменяются их размеры. Кроме того, выполняемое действие можно модифицировать, удерживая нажатой одну из клавиш CTRL, ALT или SHIFT при перетаскивании. Некоторые действия мыши имеют другой результат, если при щелчке, двойном щелчке или перетаскивании мышью нажать клавишу SHIFT или CTRL. Использование клавиатуры Клавиатура наиболее часто используется для ввода текста и чисел, а также выполнения быстрых операций с помощью комбинаций клавиш. Тем не менее наилучший способ работы состоит в комбинированном использовании мыши и клавиатуры. Табл. 13 Способы использования клавиатуры Действие Описание Ввод Ввод текста, т.е. последовательное нажатие обычных клавиш с буквами, цифрами и т.д., но не клавиши ENTER. ENTER Нажатие клавиши ENTER при вводе текста означает конец абзаца, а при вводе в поля ввода диалоговых окон означает нажатие выделенной кнопки (как правило, это кнопка ok). ALT+БУКВА Нажатие клавиши ALT и одновременно подчеркнутой БУКВЫ раскрывает соответствующее меню. Если активно диалоговое окно, то это действие вызывает переход к параметру, название которого содержит подчеркнутую букву. БУКВА Нажатие подчеркнутой БУКВЫ в то время, как раскрыто меню, вызывает выполнение соответствующей команды меню. ALT+ - Вызов системного меню документа. ALT+ ПРОБЕЛ Вызов системного меню приложения. ESC Как правило, прекращение текущей операции. DELETE Удаляет символ справа от курсора (или выделенный текст). BACKSPACE Удаляет символ слева от курсора (или выделенный текст). F1 Справка по выделенному объекту. Следует отметить, что в раскрывающихся меню комбинации клавиш перечисляются справа от названий команд. Они выполняют команду немедленно, минуя вызов меню и выбор элемента меню. Кроме того, при вводе с клавиатуры используется буфер ввода: можно вводить следующую команду, не дожидаясь, пока закончится выполнение предыдущей. Перемещение по документу Перемещение и прокрутка с помощью мыши Вертикальная и горизонтальная полосы прокрутки позволяют с помощью мыши прокручивать документ. Бегунок полосы прокрутки показывает место отображаемой в данный момент части документа относительно полной длины и ширины документа. © Mediascope 32 Чтобы переместить точку вставки с помощью мыши, прокрутите документ так, чтобы увидеть нужное место, переместите туда указатель мыши и щелкните им. Табл. 14 Перемещение и прокрутка с помощью мыши Действие Перемещение Нажать кнопку прокрутки вверх или вниз На одну строку Щелкнуть в серой области выше или ниже бегунка на вертикальной полосе прокрутки На один экран Протащить бегунок на вертикальной полосе прокрутки в новую позицию В другое документа Нажать кнопку прокрутки влево или вправо По горизонтали с небольшим шагом Протащить бегунок на вертикальной полосе прокрутки в новую позицию По горизонтали в нужное место место После того как нужное вам место документа появится на экране, не забудьте щелкнуть мышью в тексте, чтобы переместить точку вставки в новую позицию. В противном случае при вводе текста на экране опять появится то место документа, где осталась точка вставки. Перемещение и прокрутка с помощью клавиатуры В таблице перечислены различные варианты перемещения точки вставки, которые можно выполнить с помощью клавиатуры. Табл. 15 Перемещение и прокрутка с помощью клавиатуры Комбинация клавиш Перемещение На один символ влево На один символ вправо На одну строку вверх На одну строку вниз CTRL+ На одно слово влево CTRL+ На одно слово вправо END В конец строки HOME В начало строки PAGE UP На один экран вверх PAGE DOWN На один экран вниз CTRL+ PAGE UP В первую строку окна CTRL+ PAGE DOWN В последнюю строку окна CTRL+ END В конец документа CTRL+ HOME В начало документа TAB При вводе текста нажатие клавиши TAB означает переход к следующей позиции табуляции, при работе с таблицей это действие означает переход к следующей ячейке таблицы, а при работе в диалоговом окне – переход к следующему параметру окна. © Mediascope 33 Комбинация клавиш Перемещение ALT+ TAB Циклическое переключение между приложениями или активными окнами. SHIFT+ TAB Возвращает курсор к предыдущей опции диалогового окна. Выделение и группирование объектов Очень многие операции требуют, чтобы предварительно был указан объект, к которому применяется операция. Такое указание объекта в качестве аргумента будущей операции называется выделением. Выделенный объект отображается особым образом, чтобы было видно, что он выделен. Существует множество различных методов выделения объектов. Так, единичный объект, который имеет естественные границы, как правило, выделяется одним щелчком (см. Табл. 16 Выделение объектов с помощью мыши на стр.33), а группа объектов (скажем, текст или диапазон ячеек таблицы) выделяется протаскиванием указателя мыши. На практике часто встречается ситуация, когда одну и туже операцию нужно применить сразу к нескольким объектам. Вместо того чтобы последовательно несколько раз выделять очередной объект и применять операцию, можно выделить сразу несколько объектов и использовать операцию один раз. Такое выделение называется множественным (или расширенным) выделением. Обычно расширенное выделение можно выполнить, последовательно выделяя несколько объектов при нажатой клавише CTRL. Табл. 16 Выделение объектов с помощью мыши Выделить Щелкнуть по Отдельную ячейку Ячейке Группу ячеек Ячейке из группы. Удерживая кнопку мыши, проведите указателем мыши по всем нужным ячейкам. Колонку Заголовку колонки. Строку Заголовку строки. Весь отчет Пустую левую верхнюю ячейку отчета. Родственным расширенному выделению является группирование, которое позволяет несколько объектов объединить в группу и применить операции сразу к группе. © Mediascope 34 Начало работы Для запуска PaloMARS v2.0: Выберите PaloMARS v2.0 в меню Programs. Появится диалоговое окно Select data set (Выбрать набор данных) для выбора набора данных из перечисленных в файле MARS.INI: Выберите нужный набор данных и нажмите OK. На экране появится диалоговое окно для ввода параметров соединения с базой данных: В окне Data Source появится имя источника данных ODBC, который вы указали в MARS.INI файле для выбранного набора данных. Нажмите TAB. Введите имя пользователя. Это окно ввода текста с учетом регистра (вы должны использовать строчные и прописные буквы на соответствующих местах). Нажмите TAB. Введите пароль. Это окно также с учетом регистра. Заметьте, что когда вы вводите свой пароль, он появляется в окне в виде звездочек (*). Нажмите OK. Появится главное окно PaloMARS v2.0: © Mediascope 35 Выход из программы PaloMARS v2.0 Вы должны выйти из программы по окончании работы с PaloMARS v2.0. Чтобы выйти из системы PaloMARS v2.0 надо: Выберите в меню File команду Exit. Если после того, как отчет был сохранен в последний раз, были сделаны какие-либо изменения, появится диалоговое окно с запросом, сохранить ли изменения перед закрытием окна. Нажмите кнопку YES (ДА), если хотите сохранить последние изменения, NO в противном случае. Нажмите кнопку CANCEL, чтобы отменить выход из программы. После нажатия кнопки YES или NO PaloMARS v2.0 закончит свою работу. © Mediascope 36 Глава 2 Создание отчета Результатом работы PaloMARS v2.0 являются отчеты. Все отчеты (кроме отчетов по каналам и отчетов в виде графиков) представлены в виде многомерных таблиц, содержащих значения статистик и атрибутов для спотов, брейков и программ, сгруппированных по одному или нескольким атрибутам. При работе с отчетом вы можете изменять представление данных в отчете, настройки печати, структуру таблицы и условия, используемые для отбора ТВ событий из базы данных. включаемых в ваш отчет. Вы можете сохранять эти настройки в виде шаблонов и использовать эти шаблоны для создания подобных отчетов в будущем. Кроме того, вы можете сохранить условия и некоторые другие объекты в архиве, связанном с набором данных. Информацию об архивах см. на стр.120 Использование архива. Создание нового отчета В PaloMARS v2.0 существуют следующие типы отчетов: Time Band Report; Ranker; Simple Report; Multidimentional Report; Postcampaign Report by Breaks; Channel Report; Curves Report; Monthly Spot Report. Вы можете создавать какое угодно количество отчетов каждого типа. Чтобы создать новый отчет: Выберите: Команду New в меню File или Кнопку NEW на панели инструментов. Выберите нужный тип отчета в диалоговом окне New. После нажатия кнопки OK начнет работу Мастер Создания Отчетов. © Mediascope 37 Мастер Отчетов В PaloMARS v2.0 предусмотрен Мастер Создания Отчетов заданного типа, позволяющий шаг за шагом создавать отчет. Шаг 1 На первой странице мастер предлагает создать отчет заново или использовать шаблон. Шаг 2.1 Если вы выбрали использование шаблона, то на второй странице мастер предлагает вам выбрать шаблон. Вы можете использовать кнопку BROWSE, чтобы указать местоположение нужного шаблона на диске или выбрать шаблон из раскрывающегося списка ранее использованных шаблонов. Список появляется после нажатия стрелки справа от текстового окна и хранится только в течение одного сеанса работы. © Mediascope 38 Шаг 2.2 Если вы выбрали создание нового отчета «вручную», то Мастер Отчетов будет последовательно предлагать вам страницы по созданию отчета. Эти страницы похожи на соответствующие страницы диалогового окна Report Structure. Для разных типов отчетов они различны (см. Свойства Отчетов на стр.87. Шаг 3.1 Если для поиска нужного шаблона вы используете кнопку BROWSE, появляется диалоговое окно Open a template. Рис. 1 Диалоговое окно Open a template Данное окно обеспечивает доступ к дополнительным возможностям, связанным с открытием документов, и содержит множество элементов управления, которые можно разделить на группы: панель инструментов (описание кнопок панели инструментов см. в Табл. 3 Кнопки панели инструментов PaloMARS на стр.23); раскрывающиеся списки: папок: Look in (Папка) – обеспечивает доступ к иерархическому представлению дисков и папок. Содержимое папки, выделенной в списке Look in (Папка), отображается в основном списке диалогового окна; файлов: Files of type (Тип файлов) – позволяет выделить элемент, соответствующий типу документа, который необходимо открыть. а также несколько элементов управления в нижней части диалогового окна: кнопки: – открыть документ; OPEN (ОТКРЫТЬ) CANCEL (ОТМЕНА) – закрыть диалоговое окно (см. Закрытие окна на стр. 22). поле ввода имени файла File name (Имя файла). С помощью элементов управления данного диалогового окна выберите шаблон из списка или нажмите кнопку CANCEL, если вы передумали использовать шаблоны. Если в отчете, который вы создаете по шаблону, необходимо задать ряд параметров (см. Сохранение параметризованных условий на стр.156), то, при первом обсчете отчета, появится соответствующее диалоговое окно, позволяющее определить значения этих параметров. © Mediascope 39 Шаг 3.2 Если вы создаете новый отчет, на третьей странице мастер запрашивает информацию о новом отчете (см. Добавление данных в отчет на стр. 39). Остальные страницы зависят от типа отчета и позволяют определить его структуру. Пустой отчет Нажав на кнопку FINISH после Шага 2.2 вы можете легко создать пустой отчет для следующих типов отчетов: Ranker, Simple Report, Multidimentional Report, Postcampaign Report by Breaks и Monthly Spot Report. В пустой отчет или в отчет на основе шаблона можно позже добавить дополнительную информацию. Добавление данных в отчет Тип добавляемых в отчет данных зависит от типа отчета. В большинство отчетов (Ranker, Simple Report, Multidimentional Reportили Postcampaign Report by Breaks, Monthly Spot Report) могут быть добавлены ТВ события. В Channel Report можно добавлять только колонки, в Curves Report – только графики, в Time Band Report данные добавить нельзя вообще. Чтобы добавить новые данные в отчет выберите: Команду Add в меню Edit или Кнопку ADD на панели инструментов. После этого появится диалоговое окно добавления событий в отчет. Если вы добавляете данные в Channel Report или Curves Report, появится, соответственно, окно Add Columns (cм. Добавление колонок на стр.68) или Add Curves (см. Добавление графиков на стр.81). Если вы добавляете данные в Simple Report, Multidimentional Report, Postcampaign Report by Breaks или Ranker, то появится диалоговое окно Add Events: © Mediascope 40 Рис. 2 Диалоговое окно Add Events В диалоговом окне вы можете: Выбрать нужное условие для запроса к базе данных, в соответствии с которым из базы в отчет будут добавлены события; Создать новое условие, нажав кнопку NEW. (Описание работы с диалоговым окном Condition (Условия), вызываемого этой командой см. на стр.110); Отредактировать существующее условие (кроме условий из Архива), нажав кнопку EDIT. (Описание работы с диалоговым окном Condition (Условия), вызываемого этой командой см. на стр.110); Определить тип добавляемых событий, установив соотвутствующие флажки: Program flights – программы; Break flights - рекламные блоки (брейки); Spot flights - выходы рекламы (споты). Определить число событий, удовлетворяющих выбранному условию, нажав кнопку CALCULATE; Добавить события в отчет, нажав кнопку OK Обновление отчета Расчет статистик После добавления событий в отчет нужно пересчитать значения статистик, используемых в отчете. Это можно сделать двумя способами: «Вручную», используя команду Calculate. Чтобы рассчитать статистики «вручную» выберите: Команду Calculate в меню Reports или Кнопку CALCULATE на панели инструментов. © Mediascope 41 Автоматически: Установите функцию автоматического пересчета (см. Вкладка General на стр.159). В PaloMARS v2.0 существует возможность обновить отчет, т.е. заново заполнить и пересчитать его после изменения условий запроса. В соответствии с измененным запросом PaloMARS v2.0 выберет события из базы данных и рассчитает заданные в отчете статистики для этих событий. Чтобы обновить отчет выберите: команду Refresh в меню Reports или Кнопку REFRESH на панели инструментов. Свойства отчета Вы можете менять вид отчета (задавать содержание отчета, его конфигурацию, выбирать целевую аудиторию и параметры расчета, сортировать значения в отчете). Для этого используется диалоговое окно Report Structure (Свойства Отчета). Чтобы открыть на экране диалоговое окно Report Structure (Свойства Отчета) выберите: Properties в меню Report. Кнопку PROPERTIES на панели инструментов. Появится диалоговое окно Report Structure (Свойства Отчета). Отчеты разных типов имеют различные наборы свойств (см. Окно отчета Time Band на стр.42, Окно отчета Ranker на стр.52, Окно отчета для Simple, Multidimentional, Postcampaign by Breaks на стр. 57, Окно Отчета Channel Report на стр.67, Окно отчета Curves Report на стр.80 и Monthly Spot Report на стр.82. Печать Если вам необходима твердая копия вашего отчета, вы всегда можете распечатать его (см. Печать на стр.166). © Mediascope 42 Глава 3 Time Band Report Отчет Time Band используется для анализа телевещания в определенные интервалы времени. При создании Time Band Report вы задаете каналы, которые хотите включить в отчет; даты, для которых будет проводиться анализ; статистики, которые будут использоваться в отчете и демографии, подлежащие анализу. Окно отчета Time Band Рис. 3 Окно Time Band Report Данный отчет показывает численность аудитории телевизионного канала ОРТ в определенный день 16.08.01, разбитый на одночасовые интервалы. Создание нового отчета Time Band Создать отчет Time Band можно либо следуя инструкциям мастера отчета, либо по одному из предварительно созданных и уже сохраненных Time Band Report-шаблонов. Использование мастера отчета Для создания нового Time Band Report мастер последовательно активизирует четыре диалоговых окна, позволяющих полностью определить структуру отчета, предлагая вам ответить на вопросы или сделать выбор из возможных вариантов. В первых трех диалоговых окнах определяется содержание отчета. Вы должны задать Каналы, Даты и Временные интервалы, а можете добавить в отчет необходимые статистики. Статистика Audience (Аудитория) включена в отчет по умолчанию. Структуру отчета можно изменить или переопределить в диалоговом окне Report Structure (Свойства Отчета). Обзор возможностей отчета Time Band Добавление новых данных Time Band Report представляет собой трехмерную таблицу. В каждой ячейке представлен интервал вещания, определяемый одним или несколькими каналами, одной или несколькими датами и временным интервалом. Вы не можете добавить в отчет произвольную ячейку, но вы можете добавить каналы, даты и временные интервалы к осям отчета. Добавить каналы, даты и интервалы времени можно используя соответствующие вкладки диалогового окна Report Structure (см. Вкладка Channel на стр.43, Вкладка Date на стр.46 и Вкладка Time Bands на стр.49.) © Mediascope 43 Демографические профили Чтобы проанализировать распределение вычисляемых статистик между различными целевыми группами, вы можете добавить одну или несколько демографических осей к отчету. Добавить оси и определить их характеристики можно, используя вкладку Demographics диалогового окна Report Structure (см. Ось демографических переменных на стр.103). Форматирование При форматировании вы можете задать выравнивание текста отчета, выбрать цвет фона, определить шрифт текста (см.Форматирование отчетана стр.109). Изменение представления отчета Time Band Report представляет собой многомерную таблицу. Вы можете использовать возможности программы PaloMARS v2.0 для изменения вида отчета по вашему желанию (см. Изменение представления отчета на стр.107). Выбор целевой аудитории и параметров расчета Описание вкладки Target audience см на стр.92 Описание вкладки Calc Options см. на стр.94. Диалоговое окно Report Structure Диалоговое окно Report Structure (Свойства Отчета) содержит 7 вкладок. Пять из них (Channel, Date, Time Bands, Statistics и Demographics) имеют слева панель с изображением дерева структуры отчета. Дерево структуры отчета используется для изменения вида таблицы отчета (см. Изменение представления отчетана стр.107). Вкладка Channel Вкладка выбора каналов выглядит следующим образом: Рис. 4 Вкладка Channel диалогового окна Report Structure Здесь вы можете выбрать каналы для отчета. © Mediascope 44 Если новый отчет Time Band создавался не по шаблону, то в нем нет ни одного канала, поэтому вы должны выбрать их сами. Вкладка выбора каналов имеет три панели (слева направо): Report Properties (Свойства отчета), Selected Channels (Выбранные каналы) и Available Channels (Список каналов). Добавление каналов в отчет Чтобы добавить новый канал в отчет: Выберите нужный канал на панели Available Channels; Нажмите кнопку ADD. Удаление каналов из отчета Чтобы удалить канал из отчета: Выберите нужный канал на панели Selected Channels. Нажмите кнопку REMOVE. Группировка каналов по региону и частоте вещания Нажмите на кнопку GROUPING CHANNELS. В открывшемся диалоговом окне Group channels by установите соответствующий флажок, чтобы задать атрибут группирования ТВ каналов: Region – по регионам; TVChannel – по техническим каналам (частоте вещания). Чтобы изменить порядок группировки при установке обоих флажков: Нажмите на кнопку. Изменение порядка расположения каналов в отчете Чтобы изменить порядок расположения каналов в отчете: Выделите канал, расположение которого хотите изменить: Нажмите кнопку UP, если хотите сдвинуть канал к началу списка. Нажмите кнопку DOWN, если хотите сдвинуть канал к концу списка. Выделив несколько каналов, нажмите кнопку JOIN CHANNELS, если, например, вы хотите их объединить. Выделите объединенные каналы: Нажмите кнопку SPLIT, если хотите анализировать их отдельно. Нажмите кнопку TITLE JOINED CHANNELS, если хотите переименовать их. © Mediascope 45 Нажмите кнопку SEARCH, если хотите найти канал для добавления в отчет с помощью поисковых средств. Появится диалоговое окно Search: Рис. 5 Диалоговое окно Search Введите искомые данные в поле Find What (Образец поиска) Установите соответствующие флажки, чтобы задать область поиска: Match Case (с учетом регистра) – поиск текста, символы которого точно совпадают по регистру с указанным; Find Whole Words Only (только слово целиком) – исключение из поиска текста, являющегося частью другого слова; Use Pattern Matching (подстановочные знаки) – текст для поиска может включать универсальные символы:“*” и“%”, где “*” соответствует любому количеству произвольных символов, а “%” – равно одному произвольному символу. В поле Result of search (Результат поиска) выводится результат поиска. Выделите искомый канал. Нажмите кнопку OK. Чтобы выделить все канала из полученного списка: Нажмите кнопку SELECT ALL. Чтобы выделить конкретные каналы из полученного списка: Отмените выделение, нажав кнопку UNSELECT ALL © Mediascope 46 Вкладка Date Рис. 6 Вкладка Date диалогового окна Report Structure Вкладка выбора даты позволяет задать периоды, для которых проводится анализ. Вы можете дополнительно задать разбиение уже заданных периодов на подмножества, например, по дням, неделям, месяцам или дням недели. В этом случае отчет будет содержать данные для всего периода и для каждого подмножества этого периода. Добавление отдельных дней или периодов Вы можете добавить любое количество дней или периодов к множеству анализируемых дат: Чтобы добавить новые дни: Перейдите на вкладку Date. Нажмите кнопку NEW . Появится диалоговое окно Date Intervals: Рис. 7 Диалоговое окно Date Intervals © Mediascope 47 Чтобы двигаться по таблице дат: Чтобы выбрать нужную дату: Щелкните по клетке начальной (конечной) даты нужного периода, а затем – по конечной (начальной) даты, одновременно нажав клавишу SHIFT. Чтобы выбрать определенные дни недели в течение месяца: Щелкните по соответствующей клетке календаря. Чтобы задать период времени: Щелкните по кнопке с изображением соответствующей стрелки рядом с изображением года и месяца. Щелкните по первой букве дня недели слева от таблицы дат, нажав одновременно клавишу CTRL, если вы хотите сохранить выбранные ранее даты. Чтобы удалить день из выбранного интервала: Щелкните по клетке удаляемого дня, нажав одновременно на название дня недели и клавишу CTRL. Изменение анализируемого периода Для изменения анализируемого интервала времени: Щелкните правой кнопкой мыши по периоду времени, который хотите изменить; Выберите команду Edit Range в появившемся всплывающем меню. Появится диалоговое окно Edit Date Interval Range: Рис. 8 Диалоговое окно Edit Date Interval Range Выберите нужный период как было описано выше. Разбиение периодов времени Когда вы добавляете новые даты к выбранным периодам, вы можете при необходимости задать разбиение этих периодов на определенные подмножества. Разбиения можно задать по дням, неделям, месяцам, рабочим и выходным дням и дням недели. Для задания разбиения: Щелкните правой кнопкой мыши по интервалу, для которого хотите задать разбиение Появится меню следующего вида: © Mediascope 48 Выберите нужный способ разбиения: By Years – по годам; By Months - по месяцам; By Weeks – по неделям; By Weekdays/Weekends - по рабочим/выходным дням; By Days of week – по дням недели; By Days - по дням; By Dates – по датам. Отмена существующих разбиений Чтобы отменить разбиение: Если разбиение интервала представлено в виде развернутой иерархической структуры, щелкните по структурному маркеру со значком “-“, чтобы свернуть дерево структуры. Щелкните по структурному маркеру со значком “+”, обозначающему корневой элемент. Появится контекстное меню. Сбросьте флажок напротив обозначения вида разбиения, примененного к данному интервалу. Объединение подмножеств периодов времени Чтобы объединить два или более подмножества: Перейдите на вкладку Date. Выделите объединяемые подмножества., щелкнув по подмножествам, с одновременным нажатием клавиши CTRL. Нажмите кнопку JOIN. Обычно объединенные подмножества помещаются в конец списка. Для того, чтобы изменить положение подмножеств, заданное по умолчанию, нужно воспользоваться кнопками UP или DOWN. Чтобы изменить положение подмножества в списке на одну позицию вверх: Нажмите кнопку UP. Чтобы изменить положение подмножества в списке на одну позицию вниз: Нажмите кнопку DOWN. © Mediascope 49 Вкладка Time Bands Рис. 9 Вкладка Time Bands диалогового окна Report Structure Вкладка выбора временных интервалов позволяет задать интервалы ТВ дня, для которых будут производиться вычисления. Все интервалы могут быть как одинаковой длительности, так и комбинацией интервалов разной длительности. Использование комбинации интервалов различной длительности позволяет выделить определенные отрезки времени в течение заданного интервала. Например, вы можете задать интервалы времени длительностью 1 час и задать длительность отрезков времени 15 минут внутри интересующего вас часового интервала. Добавление временных интервалов Чтобы добавить к отчету временной интервал: Нажмите кнопку NEW . Появится диалоговое окно TimeBand: Рис. 10 Диалоговое окно TimeBand © Mediascope 50 Задайте начало временного интервала, введя время начала в часах и минутах в поле счетчика From. Задайте окончание временного интервала, введя время окончания в часах и минутах в поле счетчика To. Вы можете разбить заданный интервал на отрезки времени: Установите флажок Break. Введите нужную длительность отрезков времени в часах и минутах в соответствующих полях. Нажмите OK. Удаление временных интервалов Чтобы удалить из отчета временные интервалы: Выделите нужные интервалы. Нажмите кнопку REMOVE. Редактирование временных интервалов Чтобы отредактировать (переопределить) временной интервал: Выделите нужные интервалы. Нажмите кнопку EDIT. Объединение/разделение временных интервалов Вы можете объединить любое количество временных интервалов. Чтобы объединить два или более временных интервала: Выделите нужные интервалы, одновременно удерживая нажатой клавишу CTRL. Нажмите кнопку JOIN. Чтобы разделить временной интервал: Выделите нужный интервал. Нажмите кнопку SPLIT. Укажите шаг разбиения временного интервала в минутах "вручную" в поле ввода Split by в открывшемся диалоговом окне Define splitting step или воспользуйтесь счетчиком. Обычно объединенные временные интервалы помещаются в конец списка. Для того, чтобы изменить положение временных интервалов, заданное по умолчанию, нужно воспользоваться кнопками UP или DOWN. © Mediascope 51 Чтобы изменить положение временного интервала в списке на одну позицию вверх: Нажмите кнопку UP. Чтобы изменить положение временного интервала в списке на одну позицию вниз: Нажмите кнопку DOWN. Вкладка Statistics Вкладка Statistics (Статистики) используется для формирования оси статистик отчета Time Band. Каждый отчет Time Band может иметь одну ось статистик, содержащую ряд статистик, например, Audience, TV Rating, Reach, Share и др... Для получения дополнительной информации по всем вычисляемым в системе статистикам см. Приложение на стр. 180. Когда создается новый oтчет Time Band, ось статистик содержит по умолчанию только одну статистику – Audience. Используя вкладку Statistics, вы можете добавлять другие статистики в свой отчет. В Отчете Time Band доступны два вида статистик. Обычные статистики показывают значения для соответствующих интервалов вещания, а процентные статистики показывают процент соответствующих значений, падающий на определенную демографическую ячейку. Для некоторых наборов данных могут быть добавлены региональные статистики. Управление осью статистик описано на стр.97 Ось статистик. Вкладка Demographics Вкладка формирования демографических осей позволяет создавать и удалять демографические оси в отчете и добавлять необходимые переменные к осям. Отчет Time Band может иметь любое количество демографических осей (или ни одной). Можно добавить к отчету демографическую ось, используя уже существующие демографические переменные или создать ось, используя пользовательские переменные (см. Ось демографических переменных на стр.103). Вкладки Target audience и Calc Options Для получения подробной информации о выборе целевой аудитории и параметров расчета см. Параметры отчетана стр.93. © Mediascope 52 Глава 4 Ranker Отчет Ranker используется для выбора событий, отвечающих определенным условиям. Например, может возникнуть необходимость определения 10 самых дорогих рекламных выходов или 5 наиболее популярных программ. Окно отчета Ranker Рис. 11 Окно отчета Ranker Сверху выводится заголовок отчета. Для каждого нового отчета PaloMARS v2.0 создает заголовок по умолчанию, используя формат Ranker#, где # – это присвоенный отчету порядковый индивидуальный номер. Этот отчет содержит только две оси: Media (Медиа) и Statistics (Cтатистики). Для получения более подробной информации об осях см. Работа с осями на стр.98, об окнах отчета – Окно отчета на стр.58. Создание нового отчета Ranker Вы можете создать новый отчет, используя ранее созданный шаблон или запустив мастер отчета. Мастер Отчета В процессе создания нового отчета мастер открывает пять диалоговых окон, которые позволяют определить основные свойства вашего отчета. Диалоговое окно Queries позволяет определить события, которые будут включены в отчет; Диалоговое окно Statistics предлагает выбрать статистики, которые будут представлены в отчете; Диалоговое окно Attributes позволяет отобразить в отчете атрибуты отобранных событий; Диалоговое окно Target Audience дает возможность задать целевую аудиторию; Диалоговое окно Ranking позволяет выбрать статистики для сортировки, а также задать число выводимых на экран событий и определить порядок сортировки; В каждом диалоговом окне задайте нужные значения параметров для вашего отчета. Кроме того, каждому из этих диалоговых окон соответствует одна из вкладок диалогового окна Report Structure. © Mediascope 53 Используя диалоговое окно Report Structure, вы всегда можете изменить или переопределить свойства вашего отчета. Для получение более подробной информации см. Свойства Отчетов на стр.87. Обзор возможностей отчета Ranker Добавление ТВ событий Вы можете добавить в отчет новые события, удовлетворяющие определенным условиям, формируя запросы к базе данных. Список используемых запросов представлен вкладкой Queries диалогового окна Свойства Отчета. Эта вкладка может использоваться для добавления новых условий и для редактирования существующих, тем самым формируя список событий отчета. Более подробно об использовании вкладки Queries см. Вкладка Queries на стр.88. Форматирование Вы можете форматировать отчет Ranker, т.е. задавать выравнивание текста, выбирать цвет фона, задавать шрифт и размер символов (см. Форматирование на стр.106). Изменение представления отчета Отчет представляет собой двухмерную таблицу. Вы можете использовать возможности PaloMARS v2.0 для изменения представления отчета по вашему желанию (cм. Изменение представления отчета на стр.107). Выбор целевой аудитории и параметров расчета Вкладка Target Audience описана на стр.92. Вкладка Calculating Options описана на стр.94. Сортировка Основная функция отчета Ranker – сортировка событий, представленных в отчете, в соответствии с определенными критериями. На странице Ranking диалогового окна Свойства Отчета задаются статистики для сортировки и способ сортировки (cм. Вкладка Ranking на стр.54). Диалоговое окно Report Structure Диалоговое окно Report Structure имеет шесть вкладок. Вкладка Queries В отчет могут быть добавлены ТВ события (программы, рекламные блоки и выходы рекламы), которые удовлетворяют определенным условия. Каждое условие формирует запрос к базе данных. Вкладка Queries используется для редактирования, удаления или добавления определенных запросов. Более подробно о работе с запросами см. Вкладка Queries на стр.87 Вкладка Statistics Вкладка Statistics (Cтатистики) используется для формирования оси статистик в отчете Ranker. Каждый отчет может иметь одну ось статистик, содержащую ряд статистик (например, Audience, TV Rating, Reach, Share и др.) Для получения дополнительной информации по всем вычисляемым в системе статистикам см. Приложение на стр.180. Когда создается новый отчет, ось статистик содержит по умолчанию только одну статистику – Audience. Используя вкладку выбора статистик, вы можете добавлять и другие статистики. В отчете данного вида доступны два типа статистик. Обычные статистики показывают значения для соответствующих интервалов вещания, а процентные статистики показывают процент соответствующих значений, падающий на определенную ячейку. Для некоторых наборов данных могут быть подсчитаны региональные и региональные процентные статистики. Работа с осью статистик описана на стр.97 Ось статистик. © Mediascope 54 Вкладка Attributes Вкладка выбора атрибутов дает возможность выводить в отчете необходимую информацию о событиях. Например, выбор атрибута Programme добавляет к отчету ряд или колонку с названиями программ. Более подробно о работе с вкладкой Attributes см. Вкладка Attributes (для отчетов типа Ranker, Simple Report и Postcampaign Report by Breaks) на стр.91. Вкладки Target audience и Calc Options Описание вкладки Target audience см на стр.92. Описание вкладки Calc Options см. на стр.94. Вкладка Ranking Вкладка Ranking дает возможность сортировать ТВ события по значениям определенных статистик в порядке возрастания, либо в порядке убывания. Рис. 12 Вкладка Ranking диалогового окна Report Structure На левой панели представлен список всех статистик и атрибутов вашего отчета, доступных для использования при сортировке. ТВ события на медиа-оси можно сортировать по значениям статистик и/или атрибутов. На центральной панели представлен список статистик, выбранных для сортировки. Группа переключателей Number Of Events, Order и Move используются для определения дополнительных условий сортировки. Выбор статистики или атрибута для сортировки Чтобы выбрать статистику, по значениям которой будет производится сортировка: Выделите в левом списке статистик нужную статистику и/или атрибут. Нажмите кнопку SELECT. Чтобы отменить выбор статистики: Выделите в правом списке группу статистик и/или атрибутов, которые необходимо удалить. Нажмите кнопку DESELECT. © Mediascope 55 Определение дополнительных опций для сортировки Вы можете включить в отчет все ТВ события или определенное число ТВ событий с наименьшими (наибольшими) значениями выбранных статистик. Чтобы включить в отчет все события: Используйтете переключатель All в поле Number Of Events. Чтобы включить в отчет только избранные события: Используйте переключатель Number Of Events. Выберите или введите необходимое число событий в поле Number Of Events. Вы также должны задать порядок сортировки (по возрастанию или по убыванию). Чтобы определить порядок сортировки: Выберите соответствующий переключатель в поле Order. Выбор более одной статистики и/или атрибута Вы можете выбрать для сортировки более одной статистики и/или атрибута. В этом случае будет важен порядок статистик/атрибутов в списке. ТВ события сортируются по первой статистике/атрибуту и только если некоторые из них будут иметь одинаковые значения первой статистики/атрибута, будут рассматриваться значения второй. Если значения первой, второй, и т.д. статистик/атрибутов из списка соответственно равны, будет использована следующая статистика/атрибут для сортировки и т.д. Чтобы изменить порядок выбранных статистик: Выделите нужную статистику/атрибут. Нажмите на одну из следующих кнопок: UP, DOWN, © Mediascope если вы хотите сдвинуть статистику/атрибут вверх (т.е. сделать ее более значимой). если вы хотите сдвинуть статистику/атрибут вниз (т.е. уменьшить ее приоритет). 56 Глава 5 Simple Report, Multidimentional Report, Postcampaign Report by Breaks Используя свойства отчетов Simple Report и Multidimentional Report можно создавать любые отчеты по программам, рекламным блокам и отдельным выходам рекламы. Вы можете задать структуру отчета, группируя ТВ события по их атрибутам (например, жанру программы, рекламодателю и др.). Вы также можете менять вид таблицы отчета. Наконец, можно изменить расположение данных в отчете, например, поменяв местами строки и столбцы. В отчетах обоих типов можно строить многоуровневые группировки. Например, ТВ события можно группировать по каналам, а события, принадлежащие одному каналу, группировать по программам. События можно сортировать и отбирать для вывода на экран только события, удовлетворяющие заданным условиям. Функция сортировки позволяет упорядочивать ТВ события по значениям их атрибутов и статистик. Функция подавления вывода позволяет отображать в отчете только события, удовлетворяющие определенным условиям. Используя функции сортировки и подавления, вы можете создавать отчеты, например, с пятью наиболее дорогими выходами рекламы. В отчетах обоих типов есть возможность вывода в строках и/или столбцах таблицы дополнительной информации для событий и групп событий. Postcampaign Report by Breaks – это разновидность Simple Report, разработанная специально для России. Его отличие от Simple Report состоит в том, что статистики выходов рекламы рассчитываются как средние статистики соответствующего рекламного блока. Особенности Simple Report В отчете может быть представлена подробная информация об отдельных событиях. Итоговыми значениями статистик для групп событий могут быть как накопленные, так и средние значения, причем отчет может одновременно включать и те и другие. Можно также вычислять итоговые значения статистик для событий, не входящих ни в одну группу. Особенности Multidimentional Report Multidimentional Report представляет дополнительные возможности группировки событий и изменения структуры таблицы отчета, благодаря использованию нескольких медиа-осей, но не может отображать информацию по отдельным событиям. Мастер Отчета Окно отчета появится только после открытия уже созданного отчета или создания нового. Если вы выбрали создание нового отчета, то мастер отчета последовательно предлагает вам страницы для описания структуры и определения содержимого отчета: Queries, Media, Statistic, Demographic, Attributes. Последняя - только для отчетов Simple Report и Postcampaign Report by Breaks. Эти страницы похожи на соответствующие страницы диалогового окна Report Structure (Свойства Отчета). (cм. Вкладка Queries на стр.88, Медиа-оси на стр.99, Ось статистик на стр.97, Оси демографических переменных на стр.103 и Атрибуты на стр.91). © Mediascope 57 Окно отчета Рис. 13 Окно отчета Вверху окна находится заголовок отчета. Для каждого нового отчета PaloMARS v2.0 создает заголовок по умолчанию в виде Report#, где # – это индивидуальный порядковый номер. В области данных выводятся числовые значения. Первоначально, когда появляется окно, в нем выводится прообраз будущей структуры отчета, а сами численные значения появятся в отчете только после добавления событий (cм. Добавление данных в отчет на стр. 39). В верхних углах и левом нижнем углу области данных могут быть расположены оси отчета. Когда вы помещаете ось в: Правый верхний угол – графы этой оси выводятся в виде столбцов таблицы отчета; Левый верхний угол – графы выводятся последовательно в виде плоскостей. Вы можете пользоваться кнопками FORWARD и BACKWARD для того, чтобы переходить с одной плоскости на другую или выбирать желаемую в выпадающем списке плоскостей; Нижний левый угол – графы выводятся как строки таблицы. В системе PaloMARS v2.0 существуют три типа осей: Ось статистик - содержит выбранные статистики. По умолчанию PaloMARS v2.0 создает ось статистик для каждого отчета. Каждый отчет может содержать одну и только одну ось статистик, по крайней мере, с одной заданной на ней статистикой. Подробнее см. Ось статистик на стр.97. Медиа-оси — содержат медиа-информацию из базы данных, сгруппированную по выбранным атрибутам. Вы можете задать любое количество медиа-осей. Более подробно см. Meдиa Ось на стр.99. Демографические оси — содержат переменные, которые позволяют создавать демографические профили событий или групп событий. Вы можете либо выбрать переменные из списка уже созданных, либо создать собственные пользовательские переменные с помощью диалогового окна Variables (cм. Ось демографических переменных на стр.102). Обзор возможностей отчетов Добавление ТВ событий Вы можете добавить в отчет события. Подробнее см. Добавление ТВ событий на стр.53. Построение демографических профилей Вы можете добавить несколько демографических осей к отчету с целью анализа демографического профиля события или группы событий. Можно добавлять оси и определять условия группировки, используя вкладку Demographics (Демография) диалогового окна Report Structure. (cм.Ось демографических переменных на стр.103). © Mediascope 58 Форматирование Созданный отчет может быть отформатирован, т.е. вы можете задать выравнивание текста, выбрать цвет фона, задать размеры и шрифт текста. Подробнее см. Форматирование отчета на стр. 109. Изменение представления отчета PaloMARS v2.0 обладает широкими возможностями изменения представления таблиц созданных отчетов. Подробнее о перемещении осей отчета см. Изменение представления отчета на стр.107. Сортировка строк/столбцов таблицы в готовом отчете Сортировка позволяет упорядочить строки/столбцы таблицы в соответствии с заданным порядком (по возрастанию, либо по убыванию). Значения в отчете могут быть упорядочены сверху вниз (в столбцах) или слева направо (в строках). Вы можете сортировать графы таблицы только в пределах одного уровня. Подробнее см. Уровни на стр.101. Чтобы произвести сортировку: Выберите Rank в меню Report или Выберите Кнопку RANK на панели инструментов. Появится диалоговое окно Ranking: Рис. 14 Диалоговое окно Ranking Чтобы произвести сортировку, вы должны сначала задать критерий для сортировки. Задайте: В разделе Group - графу, которую вы хотите упорядочить; В разделе Key – ячейку, по которой будет производиться сортировка. Совет: Расположите диалоговое окно Ranking так, чтобы вы могли видеть отчет. Используйте кнопку HINT для получения вспомогательной информации. © Mediascope 59 Выделите в отчете заголовки тех строк или столбцов, которые нужно отсортировать. PaloMARS v2.0 автоматически выводит этот заголовок (эти заголовки) в разделе Group диалогового окна Ranking. Задайте требуемый ключ, выделив ячейку в том же столбце или той же строке (в зависимости от того, что вы сортируете), что и выбранная группа. PaloMARS v2.0 автоматически выводит описание ячейки в разделе Key диалогового окна Ranking. Ключом не может быть ячейка,расположенная в итоговом столбце или строке. Ключ, который вы используете, определяет то, как будут упорядочены значения в отчете. Например, если вы выбрали ключевую ячейку, то столбцы будут упорядочены (слева направо) в соответствии со значениями в строке, содержащей эту ячейку. Следовательно, вы можете получить различный порядок столбцов в зависимости от того, в какой строке находится ключевая ячейка. Аналогично, сортируя строки, вы получите упорядочение сверху вниз. Получившееся расположение строк зависит от значений в столбце, содержащем ключевую ячейку. Таким образом, вы можете получить различное расположение строк в зависимости от того, в каком столбце расположена ключевая ячейка. Сортировка всегда выполняется в пределах видимого уровня значений или выделенного на данный момент уровня. Задайте порядок сортировки: Ascending (По возрастанию); Descending (По убыванию); Unranked. (Естественный порядок). Нажмите RANK, a затем CLOSE. © Mediascope 60 Пример сортировки В этом примере надо упорядочить программы, расположив их в порядке убывания статистики Audience. Отчет упорядочен в порядке убывания по группе Media 1 ‘Programme’ и ключу ‘Statistics Audience: Media 2.Average: Подавление вывода строк (столбцов) в готовом отчете Эта функция позволяет не выводить на экран (подавлять) строки и столбцы в соответствии с заданным критерием. Например, вы можете не выводить столбцы, содержащие только нули. Вы можете задать несколько различных критериев для подавления вывода. Это позволяет накладывать одно условие поверх другого. Функция подавления применяется только к данным, выведенным на экране, а не ко всем данным в отчете. © Mediascope 61 Для использования функции подавления вывода: Выберите команду Suppress в меню Report или Выберите Кнопку SUPPRESS на панели инструментов. Появится диалоговое окно Suppressing: Рис. 15 Диалоговое окно Suppressing Совет: Расположите диалоговое окно Supressing так, чтобы вы могли видеть отчет. Используйте кнопку HINT для получения вспомогательной информации. Задайте группу, выделив несколько строк/столбцов. PaloMARS v2.0 автоматически выведет выбранные заголовки в поле Group. Задайте ключ, выбрав нужную ячейку. PaloMARS v2.0 автоматически выведет описание ячейки в разделе Key диалогового окна Suppressing. Выбранная ячейка не может находиться вне группы и не может быть одной из ячеек итогового столбца или строки. В поле Condition задайте оператор и введите значения, с которыми надо сравнивать ключевую ячейку. Если вы выбираете ключевую ячейку, расположенную в верхней строке отчета, подавление происходит в соответствии со значениями в этой строке. Столбцы, которые удовлетворяют заданному критерию не выводятся. Аналогично, если вы выбрали ячейку, расположенную на экране в крайнем столбце, подавление происходит в соответствии со значениями в этом столбце. Строки, удовлетворяющие критерию, не выводятся. Комбинирование критериев Вы можете накладывать одно условие поверх другого. Например, вы можете не выводить все строки, содержащие нули. Затем применить функцию подавления ко всем строкам, содержащим значения больше 10. Строки с нулевыми значениями не будут при этом выводиться, т.к. второе условие применялось только к тем строкам, которые были на экране. © Mediascope 62 Отмена критериев Иногда бывает необходимо отменить критерии подавления вывода. Вы можете сделать это, нажав кнопку SHOW ALL. Вы можете также отменить все условия сортировки и подавления вывода в отчете с помощью команды Refresh. Пример подавления вывода строк (столбцов) В этом примере подавление вывода произведено в соответствие со следующими условиями: Все значения меньше 3 не выводились. Сортировка и подавление вывода граф медиа оси Эта операция позволяет применять операции сортировки и подавления вывода к сложным иерархическим структурам. Например, вы хотите получить отчет по десяти наиболее дорогим выходам рекламы или по пяти рекламодателям с наибольшим бюджетом. Чтобы применить операцию сортировки и подавления вывода строк: Откройте диалоговое окно Report Structure, выбрав: Кнопку PROPERTIES на панели инструментов или Команду Properties в меню Report. Откройте вкладку Rank and Suppress: © Mediascope 63 Рис. 16 Вкладка Rank and suppress диалогового окна Report Structure Выделите медиа-ось. Выберите статистику для сортировки (и подавления вывода). Установите либо: Переключатель Descending, если вы хотите получить отчет по наилучшим событиям и группам событий (событиям и группам событий с максимальными значениями выбранной статистики); Переключатель Ascending, если вы хотите получить отчет по событиям и группам событий с наименьшими значениями выбранных статистик; Переключатель Not ranked, если вы хотите вернуть первоначальный порядок. Установите флажок Show first. Введите нужные значения в соответствующие поля для определения количества выводимых в отчете значений. Нажмите кнопку OK. Ваш отчет будет перестроен в соответствии с заданным условием. Условие сортировки и подавления вывода (причем, для каждой медиа-оси может быть свое условие) отменяется только нажатием кнопки NOT RANKED. Его нельзя отменить операцией Refresh. Диалоговое окно Report Structure Свойства созданного отчета могут быть легко изменены. Чтобы перейти к диалоговому окну Свойства Отчета: Выберите кнопку PROPERTIES на панели инструментов или Выберите команду Properties в меню Report. Появится диалоговое окно Report Structure. © Mediascope 64 Вкладка Queries ТВ события (программы, выходы рекламы и рекламные блоки) могут быть добавлены в отчет в соответствии с рядом условий. Каждое условие формирует запрос к базе данных. Вкладка Queries используется для редактирования, удаления и добавления запросов. Подробнее об использовании вкладки Queries см. Вкладка Queries на стр.87. Вкладка Media Эта вкладка позволяет создавать медиа-оси, определять их свойства, задавать разбиения и менять уровни и порядок расположения осей (см. Медиа оси на стр.99). Вкладка Statistics Эта вкладка используется для формирования оси статистик. Каждый отчет имеет одну ось статистик, которая может содержать несколько статистик, например, Audience, TV Rating, Reach, Share и др. Подробнее о вычисляемых статистиках см. в Приложении 1 Статистические формулы, используемые в расчетах PaloMARS v2.0 на стр.180. По умолчанию ось статистик содержит только одну статистику – Audience. Используя вкладку Statistics (Статистики), вы можете добавлять в свой отчет и другие статистики. В отчетах используются статистики четырех видов. Native (Обычные) статистики показывают значения статистик для соответствующих ТВ событий и/или их групп. % of (Процентные) статистики показывают распределение соответствующей статистики по демографической оси. Кроме того, в Simple Report и Postcampaign Report by Breaks оба вида статистик имеют кумулятивные формы: Cum (Кумулятивные) статистики и % of Cum (Процентные кумулятивные) статистики. Кумулятивные статистики отличаются следующим: каждое значение в отчете представляет собой итоговое значение, рассчитанное по всем ячейкам отчета, расположенным выше данной. Если значения статистик равны 1, 3, 5, 7, 9, то соответствующие кумулятивные значения будут 1, 4, 9, 16, 25. Для некоторых наборов данных рассчитываются Regional (Региональные) статистики. Подробнее об управлении осями статистик см. Ось статистик на стр.97. Вкладка Demographics Эта вкладка позволяет создавать и удалять оси демографических переменных отчета и добавлять к демографическим осям нужные переменные. Отчет может иметь любое количество демографических осей (или ни одной). Вы можете добавить к оси переменные из списка существующих переменных или создать свои пользовательские переменные (см. Ось демографических переменных на стр.103). Вкладка Attributes (только для отчетов Simple Report и Postcampaign Report by Breaks) Вкладка Attributes позволяет выводить дополнительную информацию в отчете. Например, выбор атрибута Program Namе позволяет выводить в отчете названия программ. Подробнее об использовании вкладки выбора атрибутов см. Вкладка Attributes (для отчетов типа Ranker, Simple Report и Postcampaign Report by Breaks) на стр.91. Вкладка Rank and suppress Вкладка сортировки и подавления вывода строк в отчете используется для создания отчета по ТВ событиям и группам событий с максимальными или минимальными значениями некоторой статистики (см. Сортировка и подавление вывода на стр.62). Вкладки Target audience и Calc Options Для более подробной информации о выборе целевой аудитории и задании параметров расчета см. Параметры отчета на стр.92. © Mediascope 65 Глава 6 Channel Report Мастер Отчета Когда вы начинаете создавать отчет Channel Report, запускается © Mediascope 66 Мастер Отчетов, как описано на стp. 37. Он последовательно открывает следующие диалоговые окна: Диалоговое окно Report Type Существуют два наиболее часто используемых типа отчетов: OCSD (One Channel and Several Days report) - Один канал и несколько дней и SCOD (Several Channels and One Day report) - Несколько каналов и один день. Отчет первого типа позволяет анализировать поведение телеаудитории определенного канала в течение нескольких произвольно выбранных дней. В отчете второго типа сравниваются телеаудитории разных каналов для заданной даты. Во втором диалоговом окне мастером предлагается выбрать нужный тип отчета. Диалоговое окно Channels and dates Какой бы тип отчета вы не выбрали, в третьем диалоговом окне мастер отчета попросит вас задать нужные каналы и даты для отчета. Для OCSD отчета вам необходимо задать только один канал и выбрать несколько дней, для которых будет произведен анализ аудитории, а для SCOD отчета – только одну дату и несколько каналов. Когда отчет уже создан, вы можете добавлять каналы и даты без всяких ограничений. © Mediascope 67 Диалоговое окно Time Scale В четвертом (и последнем) диалоговом окне мастер позволяет задать шкалу времени, используемую в отчете. Вы можете задать временной интервал, рассматриваемый в отчете, минимальный обсчитываемый интервал и масштаб вывода. Диалоговое окно Time Scale очень похоже на аналогичную вкладку диалогового окна Report Structure. Подробнее см. Вкладка Time scale на стр.95. Окно Отчета Channel Report Channel Report – это таблица, состоящая из одной и более колонок. В каждой колонке представлена информация об определенном канале за определенный день. Отчет используется для сравнения данных об аудитории (или других статистик) по различным дням для одного канала или, наоборот, данных по различным каналам за один день. Колонки в отчете могут быть четырех типов: Audience, Schedule, Migration и Curve. В одном отчете могут содержаться колонки разных типов. © Mediascope 68 Обзор возможностей отчета Работа с колонками Когда вы создаете отчет, вы можете добавлять нужные колонки, удалять уже существующие или менять их свойства. Добавление колонок Чтобы добавить колонку в отчет: Выберите команду Add в меню Edit или Выберите кнопку ADD. Появится диалоговое локно Аdd Columns: Рис. 17 Диалоговое окно Add Columns Выберите нужный тип колонки, установив соответствующие флажки. Вы можете добавить в отчет сразу несколько колонок разных типов. Выделите нужные каналы. Вы можете добавить в отчет сразу несколько различных каналов. Выделите нужную дату. Вы можете добавить в отчет сразу несколько столбцов с различными датами. Нажмите кнопку ОК, чтобы добавить в отчет колонки выбранного типа для выбранных каналов и дат. Удаление колонок Чтобы удалить колонки из отчета: Выделите нужную колонку. Выберите команду Delete в меню Edit или Выберите кнопку DELETE. © Mediascope 69 Диалоговое окно Channel Report Properties Чтобы открыть диалоговое окно Channel Report Properties: Выберите команду Properties в меню Report или Нажмите кнопку PROPERTIES на панели инструментов. Диалоговое окно Channel Report Properties имеет пять вкладок. На вкладке General вы можете выбрать цвета представления каналов в отчете, добавить суммарную колонку для каждого дня, колонку средних значений для одного канала, вывести на экран только колонки со средним значением. Рис. 18 Вкладка General диалогового окна Channel Report Properties Чтобы задать цвета представления каналов в отчете: Выберите один из группы переключателей Colors: Auto generated – если хотите использовать цвета автоматически генерируемые программой; Predefined – если хотите использовать свои собственные цвета, которые определите на вкладке General диалогового окна Application Defaults (см. Вкладка General на стр.159). Чтобы добавить колонку в отчет: Установите флажок для нужного типа: Add aggregated columns – суммировать Audience колонки для каждого дня; Add average columns – усреднить Audience и Migration колонки для одного канала; Чтобы вывести в отчете только усредненные Audience и Migration колонки для одного канала: Установите флажок Show average columns only. В диалоговом окне Channel Report Properties существует специальная вкладка, где перечислены свойства отдельных колонок. Каждый раз вы можете выводить на экран свойства только одной колонки. © Mediascope 70 Чтобы просмотреть/отредактировать свойства определенной колонки: Выберите вкладку Columns диалогового окна Channel Report Properties. Рис. 19 Вкладка Columns диалогового окна Channel Report Properties для колонки Curve Вкладка имеет две панели. Левая используется для управления колонками. На правой показаны свойства выбранной колонки. Выделите нужную колонку на левой панели. На правой панели будут выделены соотвествующие свойства. Способы их редактирования описаны ниже. Элементы управления диалогового окна включают: Кнопки: Панели инструментов (см. Табл. 3 Кнопки панели инструментов PaloMARS на стр.24). Apply to all – применить установки ко всем колонкам данного типа; Левую панель – общую панель управления колонками; Правую панель – список каналов; Группу переключателей Statistic: Audience – вывести в отчете график изменения статистики Audience для определенного канала и одного выбранного дня; TVR – вывести в отчете график изменения статистики TVR для определенного канала и одного выбранного дня; Share – вывести в отчете график изменения статистики Share для определенного канала и одного выбранного дня. Вид правой панели зависит от выбранной колонки. Так вкладка Columns диалогового окна Channel Report Properties для колонки Curve имеет вид, представленный на Рис. 19, для колонки Schedule на Рис. 20, для колонки Audience на Рис. 23, а для колонки Migration на Рис. 22. © Mediascope 71 Рис. 20 Вкладка Columns диалогового окна Channel Report Properties для колонки Schedule Элементы управления диалогового окна включают: Кнопки: Панели инструментов (см. Табл. 3 Кнопки панели инструментов PaloMARS на стр.24). Apply to all – применить установки ко всем колонкам данного типа; Set as Default - сохранить конфигурацию для использования по умолчанию. Левую панель – общую панель управления колонками; Разделы: Attributes – полный список атрибутов, где флажками отмечены атрибуты, включенные пользователем в расписание; Statistics – полный список статистик, где флажками отмечены статистики, включенные пользователем в расписание. Список Show only level – вывести на экран программы определенного уровня (необходимо наличие атрибута level); Флажок Show breaks – выводить/не выводить на экран рекламные блоки; Группу переключателей Diagramm: None – отключить вывод диаграммы; Audience – вывести диаграмму, отображающую статистику Audience; Share – вывести диаграмму, отображающую статистику Share; TVR – вывести диаграмму, отображающую статистику TVR; Migration – вывести диаграмму, отображающую миграцию аудитории канала; © Mediascope 72 Рис. 21 Вкладка Columns диалогового окна Channel Report Properties для колонки Audience Элементы управления диалогового окна включают: Кнопки: Панели инструментов (см. Табл. 3 Кнопки панели инструментов PaloMARS на стр.24). Apply to all – применить установки ко всем колонкам данного типа; Set as Default - сохранить конфигурацию для использования по умолчанию. Левую панель – общую панель управления колонками; Правую панель – список подколонок. © Mediascope 73 Рис. 22 Вкладка Columns диалогового окна Channel Report Properties для колонки Migration Элементы управления диалогового окна включают: Кнопки: Панели инструментов (см. Табл. 3 Кнопки панели инструментов PaloMARS на стр.24). Apply to all – применить установки ко всем колонкам данного типа; Set as Default – сохранить конфигурацию для использования по умолчанию. Левую панель – общую панель управления колонками; Правую панель – список подколонок, представляющих как общие значения миграции телеаудитории по каналу, так и значения миграции между двумя конкретными каналами. Группу переключателей Output: As Audience – вывести миграцию в тысячах человек; As TVR – вывести миграцию в процентах от размера целевой аудитории. Добавление и удаление колонок на вкладке Columns Вы можете добавить или удалить колонки на вкладке Columns. Чтобы добавить колонки к отчету: Нажмите кнопку ADD COLUMN. Появится диалоговое окно Add Columns. Подробнее см. Добавление колонок на стр.67. Чтобы удалить колонку из отчета: Выделите нужную колонку Нажмите кнопку REMOVE COLUMN. © Mediascope 74 Перемещение колонок На вкладка Columns диалогового окна Channel Report Properties можно изменить порядок расположения колонок в отчете. Чтобы переместить колонку: Выберите колонку, которую вы хотите переместить. Нажмите одну из следующих кнопок: Кнопку UP, если вы хотите переместить выбранную колонку к началу отчета. Кнопку DOWN, если хотите сдвинуть колонку ближе к концу. Вкладка Time scale Вкладка Time scale позволяет задавать интервал времени, анализируемый в отчете, минимальный обсчитываемый интервал и масштаб вывода. Подробнее см. Вкладка Time scale на стр.95. Вкладка Target audience и Calc Options Подробно о задании целевой аудитории и параметров расчета см. Вкладка Target audience на стр 92 и Вкладка Calc Options на стр.9495. Вкладки свойств колонок Редактировать свойства колонок можно и другим способом, который заключается в использовании диалоговых окон свойств колонок. Чтобы вызвать диалоговое окно свойств колонок: Выделите нужную колонку, дважды щелкнув мышью по ее заголовку. Нажмите кнопку PROPERTIES. Для каждого типа колонок появится свое диалоговое окно свойств. Свойства колонки Audience Колонка Audience может включать от одной до трех подколонок, в которых представлены Audience, TV Rating и Share. Вы можете удалить или добавить любую из них. Вы также можете поменять порядок вывода подколонок внутри колонки. Диалоговое окно cвойств Audience Column Properties выглядит следующим образом: Рис. 23 Вкладка General диалогового окна Audience Column Properties Чтобы добавить статистику: Щелкните мышью по названию нужной статистики. Ее название выделится маркером синего цвета. Нажмите кнопку OK. © Mediascope 75 Чтобы удалить статистику: Щелкните мышью по названию нужной статистики. Ее название перестанет быть выделено маркером синего цвета. Нажмите кнопку OK. Чтобы изменить порядок статистик в отчете: Выделите статистику, которую хотите переместить. Измените положение статистики в колонке: Нажав кнопку UP для перемещения вверх; Нажав кнопку DOWN для перемещения вниз. После того, как вы задали нужные статистики и их расположение в колонке, вы можете сохранить выбранную конфигурацию по умолчанию для других колонок этого типа. Чтобы сохранить конфигурацию для использования по умолчанию: Нажмите кнопку SET AS DEFAULT. Свойства колонки Schedule Диалоговое окно Schedule Column Properties имеет три вкладки. Вкладка General На вкладке General диалогового окна Schedule Column Properties можно разрешить или запретить вывод на экран рекламных блоков, а также вывод того или иного уровня программ, т.к. в некоторых странах программы имеют иерархическую структуру. Рис. 24 Вкладка General диалогового окна Schedule Column Properties Чтобы вывести на экран рекламные блоки: Установите флажок Show Breaks. Чтобы не выводить рекламные блоки: Сбросьте флажок Show Breaks. Рекламные блоки показаны в виде цветных полос. По умолчанию они выводятся на экран. Цвет этих полос может быть задан в диалоге Application Defaults на вкладке General. (см. Вкладка General на стр.159). Чтобы вывести на экран программы определенного уровня: Выделите нужный уровень в списке. © Mediascope 76 Чтобы сохранить конфигурацию для использования по умолчанию: Нажмите кнопку SET AS DEFAULT. Вкладка Attributes Вкладка Attributes диалогового окна Schedule Column Properties позволяет управлять выводом статистик и атрибутов. Вкладка Attributes имеет два раздела. Левый содержит список атрибутов, а правый – список статистик. Рис. 25 Вкладка Attributes диалогового окна Schedule Column Properties Чтобы включить в расписание атрибут или статистику: Установите соответствующий флажок. Чтобы исключить атрибут или статистику: Сбросьте соответствующий флажок. Отмеченные флажком атрибуты или статистики будут представлены в колонке Schedule расписания трансляции ТВ канала рядом с названием ТВ программы. Когда указатель мыши находится на заголовке программы, то на экране появляется всплывающая подсказка, содержащая запрошенную информацию. Чтобы сохранить конфигурацию для использования по умолчанию: Нажмите кнопку SET AS DEFAULT. © Mediascope 77 Вкладка Diagram Колонка Schedule может содержать диаграмму, отображающую одну из трех статистик: Audience, Share, TVR; либо миграцию аудитории канала. Включить или отключить вывод диаграммы, а также выбрать, что эта диаграмма должна отображать, вы можете на вкладке Diagram. Рис. 26 Вкладка Diagram диалогового окна Schedule Column Properties Чтобы вывести одну из четырех диаграмм в колонке: Выберите соответствующий переключатель. Чтобы сохранить конфигурацию для использования по умолчанию: Нажмите кнопку SET AS DEFAULT. Диаграмма показана цветом соответствующего канала. Пользователь может изменить цвета (см. Вкладка General на стр.159), соответствующие определенному каналу и заданные переключателем Auto Generated в разделе Colors. © Mediascope 78 Свойства колонки Migration Этот тип колонки используется для анализа миграции теле аудитории с канала на канал. Диалоговое окно Migration Column Properties позволяет формировать список подколонок, включенных в колонку Migration. В число доступных подколонок входят как представляющие общие значения миграции теле аудитории по каналу (число пришедших, ушедших, а также постоянных зрителей), так и значения миграции между двумя конкретными каналами. Чтобы добавить подколонку: Щелкните мышью по названию нужной статистики. Ее название выделится маркером синего цвета. Нажмите кнопку OK. Чтобы удалить подколонку: Щелкните мышью по названию нужной статистики. Ее название перестанет быть выделено маркером синего цвета. Нажмите кнопку OK. Чтобы переместить подколонку: Выделите подколонку, которую хотите переместить. Измените положение подколонки колонке: Нажав кнопку UP для перемещения вверх; Нажав кнопку DOWN для перемещения вниз. Нажмите кнопку OK. После того, как вы задали подколонки и их расположение в колонке, вы можете сохранить выбранную конфигурацию по умолчанию для других колонок этого типа. Для быстрого поиска названий ТВ каналов: Нажмите на кнопку SEARCH (описание диалогового окна Search см на стр.45). Выберите один из переключателей группы Output: As Audience – для вывода миграции в тысячах человек; As TVR – для вывода миграции в процентах от размера целевой аудитории. Чтобы сохранить конфигурацию для использования по умолчанию: Нажмите кнопку SET AS DEFAULT. © Mediascope 79 Свойства колонки Curve Колонка Curve содержит графики изменения выбранной статистики (Audience, TV Rating или Share) для определенного канала или нескольких каналов и одного выбранного дня. График для каждого канала представлен соответствующим цветом. Чтобы сравнить графики для различных дней, вам понадобится несколько колонок. Диалоговое окно Curve Column Properties используется для выбора каналов и статистик. Рис. 27 Вкладка General диалогового окна Curve Column Properties Для выбора статистики: Выберите соответствующий переключатель в группе Statistic. Чтобы добавить график канала в соответствующую колонку: Выберите в списке каналов нужный канал. Нажмите кнопку OK Для быстрого поиска названий ТВ каналов: Нажмите на кнопку SEARCH (описание диалогового окна Search см на стр.45). © Mediascope 80 Глава 7 Curves Report Мастер отчета Когда вы начинаете создавать Curves Report, включается мастер отчета, как описано на стр. 37. На экране появляются следующие окна: Диалоговое окно Report Type Существуют два наиболее часто используемых типа графических отчетов: OCSD (One Channel and Several Days report) - один канал и несколько дней и SCOD (Several Channels and One Day report) несколько каналов и один день. Отчет первого типа позволяет анализировать поведение теле аудитории определенного канала в течение нескольких произвольно выбранных дней. В отчете второго типа сравниваются теле аудитории разных каналов для заданной даты. Второе диалоговое окно Мастера Отчета предлагает вам выбрать нужный тип отчета. © Mediascope 81 Диалоговое окно Channels and dates Какой бы тип отчета вы не выбрали, на третьей странице Мастер предложит вам выбрать интересующие вас каналы и даты. Для OCSD отчета вам необходимо задать только один канал и выбрать несколько дней, для которых будет произведен анализ аудитории, а для SCOD отчета – только одну дату и несколько каналов. Когда отчет уже создан, вы можете добавлять графики различных каналов и дат без всяких ограничений. Диалоговое окно Time scale Четвертая (и последняя) страница Мастера позволяет формировать временную шкалу, используемую в отчете. Вы можете задать интервалы времени, анализируемые в отчете, минимальный обсчитываемый интервал и масштаб вывода. Описание Страницы редактирования временной шкалы см. на стр.95 Вкладка Time scale. Окно отчета Curves Report Окно отчета Curves Report имеет две панели: На верхней панели показаны графики выбранной статистики для определенных дат и каналов. График каждого канала представлен соответствующим цветом. На нижней панели показан список графиков вместе со значениями статистик и атрибутов, соответствующих текущему положению указателя мыши в верхней панели. © Mediascope 82 Кроме того, если курсор мыши находится на верхней панели, то на нижней панели выводятся его текущие координаты. Обзор возможностей отчетов Добавление графиков Вы можете добавить любое количество пар «канал-дата» в уже созданный отчет. Чтобы добавить график в отчет: Выберите команду Add в меню Edit. или кнопку ADD. Появится диалоговое окно Add Curves: Выделите нужные каналы. Вы можете одновременно добавить несколько графиков для разных каналов. Выберите нужные даты. Вы можете одновременно добавить несколько графиков для различных дат. Нажмите кнопку OK, чтобы добавить выбранные графики в отчет. © Mediascope 83 Вкладка Curves На вкладке Curves диалогового окна Curves Report Properties можно добавлять и удалять графики, а также менять другие параметры отчета: Рис. 28 Вкладка Curves диалогового окна Curves Report Properties Чтобы выбрать статистику, графики которой будут показаны на верхней панели: Выберите нужную статистику в раскрывающемся списке Graph. Используя вкладку Curves диалогового окна Curves Report Properties, вы также можете задать атрибуты и статистики ТВ событий, выводимые на нижней панели окна отчета. Для выбора выводимых статистик и атрибутов: Установите соответствующие флажки в разделах Statistics и Attributes диалогового окна Curves Report Properties. Это диалоговое окно может также использоваться для добавления и удаления графиков в отчете. Чтобы добавить график: Нажмите кнопку ADD COLUMN. Появится диалоговое окно Add Curves. За более подробной информацией обращайтесь на стр.81 Добавление графиков. Чтобы удалить график из отчета: Выделите нужный график в списке на вкладке Curves (Графики). Нажмите кнопку REMOVE COLUMN. Вы можете выбрать заранее определенные цвета для графиков каналов или автоматически заданные цвета, используя переключатели Auto Generated или Predefined в разделе Colors (см. Вкладка Channels на стр.164). PaloMARS v2.0 также позволяет выводить суммарные графики, графики средних значений, а также всей ТВ аудитории. Установите флажок для нужного типа: © Mediascope 84 Aggregated graph for each date - Суммарная кривая для каждой даты; Average graph for each channel –Кривая средних значений для каждого канала; Show average graphs only – Только кривые средних значений; Total TV graph for each date - График всей ТВ аудитории для каждого дня. Вкладка Time scale Эта вкладка позволяет формировать временную шкалу, используемую в отчете. Вы можете задать интервал времени, анализируемый в отчете, минимальный обсчитываемый интервал и масштаб вывода. Подробнее см. Вкладка Time scale на стр.95. Вкладка Target audience и Calc Options Подробнее о выборе целевой аудитории и задании параметров расчета см. Вкладка Target audience на стр.92 и Вкладка Calc Options на стр.94. © Mediascope 85 Глава 8 Monthly Spot Report Основные особенности отчета Monthly Spot Report Этот вид отчета используется на данный момент только в России. Он создан для обработки статистической информации за длительный период времени (например, за 2 года). При анализе такого длительного периода обычно не рассматриваются интервалы меньше месяца. Отчет Monthly Spot Report представляет собой разновидность Multidimensional Report и предназначен для обработки предварительно агрегированных данных о выходах реклам. Эти данные представляют собой накопленные значения за месяц. В них не содержится информация по программам, брейкам или датам и времени выхода отдельных спотов. Пользователю доступны только агрегированные с точностью до месяца, канала и рекламы данные о количестве выходов реклам, их суммарной длительности, бюджете и накопленном рейтинге для предопределенного набора целевых групп. Такой подход позволяет резко сократить количество обрабатываемых записей. Кроме того, отчет не производит вычисление аудиторных статистик, а только суммирует данные, хранящиеся в БД. Это позволяет за приемлемое время обрабатывать с помощью Monthly Spot Report очень большие объемы данных. Мастер Отчета Окно отчета появится только после открытия уже созданного отчета или создания нового. Если вы выбрали создание нового отчета, то мастер отчета последовательно предлагает вам страницы для описания структуры и определения содержимого отчета. Страница Queries описана на стр.87, страница Media – на стр.102, страница Runk and suppress – на стр.62. Описание страницы Statistic приведено ниже. Рис. 29 Диалоговое окно Statistics В списке на правой панели вы можете выбрать или удалить вычисляемые статистики, установив или сбросив соответствующий флажок. © Mediascope 86 Окно отчета Рис. 30 Окно отчета Monthly Spot Report Вверху окна находится заголовок отчета. Для каждого нового отчета PaloMARS v2.0 создает заголовок по умолчанию в виде Monthly Spot Report#, где # - это индивидуальный порядковый номер. Форматирование Созданный отчет может быть отформатирован, т.е. вы можете задать выравнивание текста, выбрать цвет фона, задать размеры и шрифт текста. Подробнее см. Форматирование отчета на стр. 109. Изменение представления отчета PaloMARS v2.0 обладает широкими возможностями изменения представления таблиц созданных отчетов. Подробнее о перемещении осей отчета см. Изменение представления отчета на стр.107. Сортировка строк/столбцов таблицы в готовом отчете Подавление вывода строк (столбцов) в готовом отчете Описание этого раздела см. на стр.57. Описание этого раздела см. на стр.60. Сортировка и подавление вывода граф медиа-оси Описание этого раздела см. на стр.62. Вкладка Queries ТВ события (программы, выходы рекламы и рекламные блоки) могут быть добавлены в отчет в соответствии с рядом условий. Каждое условие формирует запрос к базе данных. Вкладка Queries используется для редактирования, удаления и добавления запросов. Вкладка Media Эта вкладка позволяет создавать медиа-оси, определять их свойства, задавать разбиения и менять уровни и порядок расположения осей. © Mediascope 87 Вкладка Statistics Эта вкладка полностью повторяет страницу Statistics (см. стр.84). Вкладка Runk and suppress Вкладка сортировки и подавления вывода строк в отчете используется для создания отчета по ТВ событиям и группам событий с максимальными или минимальными значениями некоторой статистики (см. Сортировка и подавление вывода граф медиа-оси на стр.85. © Mediascope 88 Глава 9 Свойства Отчетов Свойства отчета можно разделить на следующие виды: свойства, определяющие содержимое отчета; свойства, определяющие структуру отчета; свойства, определяющие параметры отчета и свойства, определяющие способы сортировки. Отчеты разных типов имеют разные наборы свойств. Вы можете изменять эти свойства для данного типа отчета, используя диалоговое окно Report Structure. Содержимое отчета Содержимое отчета определяется тем, какие данные в него включены. Тип включаемых в отчет данных зависит от типа отчета. В большинство отчетов (Ranker, Simple, Multidimentional и Postcampaign Report by Breaks) могут быть добавлены ТВ события. Колонки могут быть добавлены в Channel Report, графики – в Curves Report; каналы, даты и интервалы времени – в отчет Time Band Report. Вы можете изменять список ТВ событий в отчетах Ranker, Simple Report, Multidimentional Report и Postcampaign Report by Breaks, используя вкладку Queries диалогового окна Report Structure. Вкладка Queries Рис. 31 Вкладка Queries диалогового окна Report Structure Отчеты PaloMARS обсчитываются на основе ТВ событий (Ranker, Simple, Multidimentional, Postcompain Report by Breaks, Channel and Curves), выбранных из базы данных. ТВ события выбираются из базы данных на основе набора запросов. Каждый запрос характеризуется условием отбора (см. Создание новых логических условий на стр.110) и тем, события какого типа (или типов) должны быть выбраны с помощью этого условия. Вкладка Queries содержит таблицу, благодаря которой можно добавлять запросы в отчет, удалять их из отчета или их редактировать. Чтобы включить в отчет события определенного типа: Установите соответствующий флажок матрицы выбора ТВ событий. © Mediascope 89 Чтобы не включать в отчет события определенного типа: Уберите соответствующий флажок матрицы выбора ТВ событий. Все условия, использовавшиеся при создании текущего отчета, перечислены в таблице. Вы можете добавить, удалить или отредактировать любое условие. Чтобы добавить условие: Нажмите кнопку ADD. Появится диалоговое окно Condition. Подробнее о том, как создавать новые условия с помощью диалогового окна Condition см. Создание новых логических условий на стр.110. Чтобы изменить условие: Выделите нужное условие. Нажмите кнопку EDIT CONDITION. Появится диалоговое окно Сondition. Редактирование условия осуществляется так же, как и создание нового (см. Создание новых логических условий на стр. 110). Чтобы удалить условие из отчета: Выделите условие, которое вы хотите удалить, щелкнув левой кнопкой мыши на его заголовке. Нажмите кнопку REMOVE. Если вы изменили список запросов, то вы должны обновить отчет, используя команду Refresh меню Report или кнопку REFRESH, чтобы сделанные изменения вступили в силу. Программа PaloMARS v2.0 использует для доступа к БД интерфейс ODBC, что позволяет ей успешно работать поверх самых разных серверов БД. В то же время, подобная универсальность приводит к некоторым ограничениям по использованию средств повышения производительности запросов, специфичных для конкретного сервера БД, и по настройке конфигурационных файлов. Это связано с тем, что запросы, генерируемые приложением, должны работать на любых серверах БД и достигать приемлемого уровня производительности вне зависимости от типа сервера. Поэтому в программе введено средство, позволяющее квалифицированному пользователю, хорошо владеющему языком SQL, редактировать некоторые части запроса и таким образом добиться наивысшей производительности в конкретных условиях. Редактирование осуществляется в диалоге Advanced Query Setup, вызываемом на странице Queries. Для редактирования запроса пользователь должен выбрать строку, соответствующую конкретному запросу и нажать кнопку EDIT ADVANCED QUERY. Появится диалоговое окно следующего вида, предупреждающее вас о личной ответственности за вносимые изменения и о последствиях, вызываемых неправильно введенными данными: Если вы нажимаете кнопку YES, то открывается окно Advanced query setup: © Mediascope 90 Рис. 32 Диалоговое окно Advanced query setup Выберите прикладной объект в раскрывающемся списке Unit type: Programme flights – программы; Break flights – брейки (рекламные блоки); Spot flights – споты (выходы рекламы). Отредактируйте условия запроса: Вы можете менять содержимое столбца Field Name поля Select; Вы можете также менять содержимое текстовых полей From, Where и Group by. Текстовое поле Order by недоступно для редактирования. Подтвердите сделанные изменения, нажав на кнопку OK. После внесения изменений в запрос и подтверждения сделанных изменений редактирование его обычными методами (с помощью диалога Condition) станет невозможным. Для того чтобы вернуться к обычному редактированию запроса пользователь должен нажать кнопку CLEAR ADVANCED QUERY. При этом внесенные пользователем изменения будут утеряны, и запрос будет возвращен к тому состоянию, которое возникло после его последнего редактирования с помощью диалога Condition. © Mediascope 91 Структура отчета Структура отчета определяется тем, какие оси используются в отчете, как они расположены в таблице отчета, какие элементы входят в состав оси. Существуют три типа осей: медиа ось, статистическая ось и ось демографических переменных. Вкладка Media позволяет создавать медиа-оси, определять их свойства, задавать условия группировки событий, менять их порядок расположения. Вкладка Statistics позволяет удалять статистики из отчета или добавлять статистики в отчет. Вкладка Demographics позволяет строить демографические профили событий и групп событий. Вкладка Attributes (которая присутствует только в Ranker, Simple Report и Postcampaign Report by Breaks) позволяет выводить в отчете атрибуты событий. Более подробно о работе с осями см. Работа с осями на стр.97. Каждая вкладка диалогового окна Report Structure (кроме Queries, Target audience и Calc Options) имеет две панели. Левая панель показывает текущую структуру отчета, представленную в виде дерева. В структуре отчета представлено расположение осей отчета на трех возможных позициях (строки, столбцы и плоскости) в таблице отчета. Подробнее о том, как менять позиции осей см. Изменение представления отчета на стр.106. В структуре отчета также представлены группировки медиа осей, расположенные на одном или нескольких уровнях. Более подробно см. Уровни на стр.100. Наконец, в структуре отчета отображается порядок вывода атрибутов (или статистик). Левая панель диалогового окна Report Structure может использоваться для изменения текущей структуры отчета. Все изменения ориентации осей, уровней разбиений и порядка расположения атрибутов и статистик производятся единообразно. Чтобы изменить структуру отчета: Выберите ось, разбиение, атрибут или статистику, положение которой надо изменить. Нажмите одну из следующих кнопок: UP (ВВЕРХ), DOWN (ВНИЗ), если вы хотите сдвинуть выбранный объект вверх в дереве структуры, или если вы хотите сдвинуть его вниз. На вкладках диалогового окна Report Structure вы можете сделать более существенные изменения в структуре отчета. © Mediascope 92 Вкладка Attributes (для отчетов типа Ranker, Simple Report и Postcampaign Report by Breaks) Вкладка Attributes позволяет управлять выводом атрибутов ТВ событий в отчете. Например, при выборе атрибута Programme к отчету добавляется строка или столбец (в зависимости от выбранного способа вывода), содержащие название программы. Рис. 33 Вкладка Attributes (для отчетов типа Ranker, Simple Report и Postcampaign Report by Breaks) диалогового окна Report Structure На вкладке Attributes представлены три панели: Панель слева - дерево отчета. Верхняя панель справа - матрица выбора атрибутов. Строки матрицы выбора соответствуют атрибутам событий, которые могут выводиться в отчете по-разному. Столбец Media Edge используется для добавления выбранных атрибутов к заголовку события в виде отдельного столбца. Внесенные изменения отображаются на нижней панели. Столбец Statistics используется для добавления выделенных атрибутов к оси статистик. Столбец Event Title используется для добавления выбранных атрибутов к заголовкам событий. Атрибуты будут добавлены к заголовку каждого события, не образуя отдельного столбца. Нижняя панель справа - заголовок события. Атрибуты, отмеченные в колонке Media Edge, будут представлены в начале каждой строки в виде таблицы. Чтобы добавить атрибут к заголовку события, к оси статистик или к заголовку событий: Установите соответствующий флажок в матрице выбора атрибутов. © Mediascope 93 Параметры отчета Для всех видов отчетов можно задать целевую аудиторию и параметры, определяющие способы расчета. Вкладка Target audience Когда вы создаете, например, отчет Ranker, мастер отчета предлагает вам определить целевую аудиторию и вес, но вы всегда можете создать или добавить в отчет целевые аудитории и веса на вкладке Target Audience диалогового окна Report Structure. Вы можете выбрать имя логической переменной в раскрывающемся списке Target Base, чтобы ограничить анализируемую генеральную совокупность, или выбрать имя логической переменной в раскрывающемся списке Target Group, чтобы определить целевую аудиторию внутри целевой базы, или выбрать нужный вес из раскрывающегося списка Target Weight, чтобы применить весовые переменные к аудитории. Совет: Если в отчете не используются статистики Reach base, TGI, Composition, Adhesion, Affinity, то ограничения на выборку респондентов лучше задавать через Target Base, т.к. это ускоряет расчет статистик. Использование весов в системе PaloMARS v2.0 позволяет скорректировать собранные данные для получения более достоверных результатов анализа. Вы можете отобрать респондентов, данные которых удовлетворяют определенным условиям (например, пол, возраст), и увеличить вес этих респондентов. Веса могут быть определены на основании уже заданных пользовательских переменных и весовых переменных. Весовые переменные создаются с помощью диалогового окна Expression Builder. Заметим, что если вы создаете переменные логического или действительного типа, вы можете использовать диалоговое окно Visual Expression Builder, работать с которым проще. Чтобы выбрать целевую аудиторию и вес: Активизируйте диалоговое окно Report Structure, выбрав: Пункт Properties в меню Reports или Кнопку PROPERTIES на панели инструментов. Откройте вкладку Target Audience диалогового окна Report Structure. © Mediascope 94 Рис. 34 Вкладка Target audience диалогового окна Report Structure Выберите имя логической переменной в раскрывающемся списке Target Base, чтобы ограничить анализируемую генеральную совокупность, или используйте кнопку BROWSE, находящуюся справа от списка; Выберите имя логической переменной в раскрывающемся списке Target Group, чтобы определить целевую аудиторию внутри целевой базы, или используйте кнопку BROWSE, находящуюся справа от списка; Выберите нужный вес из раскрывающегося списка Target Weight, чтобы применить весовые переменные к аудитории, или нажмите кнопку BROWSE для перехода к диалоговому окну Variables, в котором вы можете создавать, редактировать, выбирать или удалять веса (см. Диалоговое окно Variables на стр. 122). Установите флажок Show only user defined variables, если хотите работать только с пользовательскими переменными. Если нужно, вы можете создавать новые переменные (см. Создание пользовательской переменной на стр.124). Установите флажок Calculate, если хотите, чтобы в разделе Size выводились данные о целевой аудитории, где в строке: Survey будет выведено название текущей панели респондентов; Universe — количество людей (в тыс.) в генеральной совокупности, представленной текущей панелью; Target base — количество людей (в тыс.) в анализируемой генеральной совокупности; Target group — общее количество человек (в тыс.) в целевой группе. В скобках показано число респондентов, входящих в целевую группу; Percentage — размер целевой группы, выраженный в процентах от размера целевой базы. Нажмите кнопку OK. © Mediascope 95 Вкладка Calc Options Определение зрителя Используя PaloMARS v2.0 вы можете задать критерий для определения того, каких зрителей нужно учитывать при вычислении статистики Qualified reach и производных статистик. Чтобы задать критерий определения зрителя: Активизируйте диалоговое окно Report Structure, выбрав: Пункт Properties в меню Reports или Кнопку PROPERTIES на панели инструментов. Откройте вкладку Calc Options диалогового окна Report Structure. Рис. 35 Вкладка Calc Options диалогового окна Report Structure В разделе Rules установите один из переключателей группы Viewer Definition: Viewing more than n minutes — рассматриваются только те зрители, кто смотрел ТВ событие в течение заданного интервала времени или дольше; Total viewing more than n % of unit —рассматриваются только те зрители, кто смотрел ТВ событие в течение интервала времени больше заданного (в % от длительности события). Определение способа расчета PaloMARS v2.0 может работать как с реальными данными, так и с симулированными данными, созданными Schedule Builder - приложением прогнозирования теле аудитории. Выбирая один из переключателей группы Calculation Mode на вкладке Calc Options диалогового окна Report Structure, вы задаете вид данных, которые будут использоваться для расчета: Real data only – только реальные данные; Real data and then simulated data – реальные данные, если они есть, а в случае их отсутствия симулированные данные; Simulated data only – только симулированные данные; © Mediascope 96 Simulated data and then real data – симулированные данные, а в случае их отсутствия - реальные данные. Определение базовой даты В идеале, для получения достоверных результатов анализа должна использоваться одна и та же выборка респондентов для всего периода. Это не всегда возможно на практике. Для решения этой проблемы PaloMARS v2.0 предлагает вам выбрать базовую дату. Наиболее часто используемый способ выбора базовой даты – это метод Middle Day. В нем используется выборка среднего дня (с учетом весов). PaloMARS v2.0 автоматически определяет средний день. Вы можете задать любую другую дату в качестве базовой для проведения расчетов. Чтобы задать базовую дату: В разделе Base Date установите один из переключателей: Automatic (Middle Day)- для автоматического выбора среднего дня или User Defined, чтобы выбрать в календаре дату, которая будет использоваться вместо среднего дня. Все заданные на вкладке Calc Options параметры расчета (за исключением базовой даты) можно сохранить, чтобы в дальнейшем использовать их по умолчанию, если нажать кнопку SET AS DEFAULT. В разделе Total Item Mode (только для Time Band Report и Multidimentional Report) предлагается установить один из режимов расчета итоговых значений: Total – накопленное значение; Average – среднее значение. Вкладка Time scale Рис. 36 Вкладка Time scale диалогового окна Curves Report Properties Вкладка Time scale для Channel Report и Curves Report используется для формирования временной шкалы отчета. Вы можете задать интервал времени, анализируемый в отчете, минимальный обсчитываемый интервал и масштаб вывода. © Mediascope 97 Чтобы задать минимальный обсчитываемый интервал: Выберите нужное значение в раскрывающемся списке Calculated Interval. Может быть задан интервал от 1 минуты до 2 часов. Заметим, что вычисления с меньшим интервалом требуют больше времени и ресурсов компьютера. Чтобы задать интервал времени, анализируемый в отчете: Введите нижнюю границу интервала времени в поле From раздела Scale или воспользуйтесь счетчиком. (Нижняя граница может иметь любое значение большее, чем начало ТВ дня, но меньшее, чем окончание ТВ дня. Например, для России окончание ТВ дня - 28:59:59). Введите верхнюю границу интервала времени в поле To раздела Scale или воспользуйтесь счетчиком. (Верхняя граница может также иметь любое значение меньшее, чем окончание ТВ дня, но большее, чем нижняя граница интервала). Разность между верхней границей интервала и нижней должна быть пропорциональна минимальному обсчитываемому интервалу. Чтобы задать масштаб вывода: Установите соответствующий переключатель в разделе Scale. Функции сортировки Функции сортировки поддерживаются только для отчетов типа Ranker, Simple Report, Multidimentional Report и Postcampaign Report by Breaks. Функции сортировки для Отчета Ranker и отчетов других типов немного отличаются. © Mediascope 98 Глава 10 Работа с осями В отчетах PaloMARS v2.0 существуют три типа осей: статистические оси, медиа оси и оси демографических переменных. В PaloMARS v2.0 существует возможность располагать оси различным образом. Если вы располагаете ось: В правом верхнем углу, то графы оси становятся столбцами. В левом верхнем углу, то графы оси становятся плоскостями. В левом нижнем углу, то графы оси становятся строками. Ось статистик Ось статистик содержит статистики, заданные в диалоговом окне Report Structure (Cвойства отчета). Когда вы создаете отчет, ось статистик создается в отчете автоматически. Ось может содержать несколько статистик, например: Audience, Cost, Duration. Вы не можете удалить эту ось из отчета, но вы можете использовать или не использовать некоторые статистики. Каждый отчет имеет только одну ось статистик. При создании отчета PaloMARS v2.0 автоматически располагает ось статистик в верхнем правом углу. Однако вы можете при необходимости переместить ее. Добавлять или удалять вычисляемые статистики позволяет вкладка Statistics диалогового окна Report Structure. PaloMARS v2.0 выводит на экран список статистик, в котором вы можете выбрать нужную. Чтобы добавить статистику для вычисления: Выберите properties в меню Report или Выберите кнопку PROPERTIES на панели инструментов. Перейдите на вкладку Statistics (Статистики) диалогового окна Report Structure: Рис. 37 Вкладка Statistics диалогового окна Report Structure © Mediascope 99 На правой панели представлен список всех вычисляемых в PaloMARS v2.0 статистик. Установите флажок рядом с той статистикой, которую вы хотите добавить к отчету. При добавлении к отчету статистики Frequency Distribution вам необходимо не только установить флажок Freq. Distribution, но и указать в поле ввода интересуемое вас количество контактов респондента с обсчитываемым набором событий. Количество контактов может быть задано в трех форматах: Числом, например, «1». Тогда статистика Frequency Distribution будет рассчитываться для всех респондентов, имевших ровно один контакт; Определенным числовым интервалом, например, «3-5». Тогда статистика Frequency Distribution будет рассчитываться для всех респондентов, имевших от трех до пяти контактов включительно; Открытым числовым интервалом, например «6+». Тогда статистика Frequency Distribution будет рассчитываться для всех респондентов, имевших более шести контактов. В поле ввода можно указать любую последовательность количества контактов, разделенных запятыми, принимая во внимание размер памяти вашего компьютера. По умолчанию PaloMARS предлагает для подстановки три интервала одновременно: более одного контакта, более двух и более трех контактов респондента с обсчитываемым набором событий. Установите флажок Q. Reach based, если вы хотите, чтобы статистика Frequency Distribution вычислялась как статистика Cumulative Qualified Reach %. В случае, когда флажок сброшен, статистика Frequency Distribution будет вычисляться как Cumulative Reach %. Положение статистики на оси определяет порядок ее вывода в отчете. Если вы хотите изменить положение статистики на оси, то выделите эту статистику, а затем переместите ее вверх или вниз, воспользовавшись соответственно кнопками MOVE UP или MOVE DOWN. Нажмите кнопку OK. Чтобы удалить статистику из отчета: Выберите properties в меню Report или Кнопку PROPERTIES на панели инструментов. Перейдите на вкладку Statistics диалогового окна Report Structure: Нажмите кнопку REMOVE или Снимите флажок рядом с соответствующей статистикой. Нажмите кнопку OK. Meдиa Ось Для того чтобы обсчитать отчет, необходимо создать медиа-ось, содержащую ТВ события. Simple Report и Postcampaign Report by Breaks имеют только одну медиа-ось. Она создается автоматически и ее нельзя удалить. В отчете Multidimensional Report вы сами должны создавать медиа-оси. Этот отчет может иметь сколько угодно медиа-осей. Число осей в отчете ограничено только размером оперативной памяти вашего компьютера. Ниже приведен пример отчета Simple Report с группировкой событий на медиа-оси по программам. Каждое ТВ событие представлено своими атрибутами, заданными по умолчанию (Канал, дата, время начала и время окончания). Набор этих атрибутов может быть изменен. © Mediascope 100 Используя PaloMARS v2.0 вы можете выбирать и группировать ТВ события по их атрибутам для вывода в отчете. Создание мeдиa-оси (только для Multidimentional Report) Для Multidimentional Report PaloMARS v2.0 не создает медиа-оси автоматически, поэтому вы должны добавить, по крайней мере, одну медиа-ось вручную. Чтобы создать Медиа-ось: Перейдите к диалоговому окну Report Structure: Нажав кнопку PROPERTIES на панели инструментов или Выбрав команду Properties в меню Report. Перейдите на вкладку Media. Выберите в дереве структуры отчета один из узлов Colums, Rows или Planes в зависимости от того, куда вы хотите добавить медиа-ось. Нажмите кнопку NEW два раза. В отчет будет добавлена новая медиа-ось с группировкой по атрибуту, выбранному по умолчанию. Определение правил группировки событий на медиа-оси Вы можете группировать ТВ события на медиа-оси в соответствии с определенными условиями. Кроме того, вы можете определить свои правила группировки. Чтобы добавить группу событий к Медиа-оси: Перейдите к диалоговому окну Report Structure: Нажав кнопку PROPERTIES на панели инструментов или Выбрав команду Properties в меню Report. Откройте вкладку Media. Выделите: Нужную медиа-ось, если вы хотите добавить группировку на верхний уровень или Существующую группировку на медиа-оси, если вы хотите добавить к ней новую. Нажмите кнопку NEW . © Mediascope 101 Уровни Расположение группировок в дереве структуры отчета определяет то, как они будут выводиться в отчете. Например, если атрибут Program Name расположен над атрибутом Date, то отчет будет выглядеть следующим образом: Во втором примере положение изменили — атрибут Date расположен над Program Name: Из этих примеров видно, как положение атрибута в структуре отчета влияет на структуру отчета. © Mediascope 102 Вкладка Media Создание группировок возможно на вкладке Media диалогового окна Report Structure. Диалоговое окно после нажатия кнопки NEW на вкладке Media будет выглядеть следующим образом: Рис. 38 Вкладка Media диалогового окна Report Structure Автоматические группировки Чтобы автоматически сгруппировать ТВ события по их атрибутам: Выберите переключатель Automatic и интересующий вас атрибут из раскрывающегося списка. При этом будет создано по одной группе на каждое значение выбранного атрибута, встречающееся в списке добавленных к отчету событий. Правила группировки, определяемые пользователем Чтобы создать правило группировки, определяемое пользователем: Установите переключатель User Defined. При включенном переключателе User Defined становятся доступными кнопки EDIT и IMPORT, с помощью которых можно активизировать диалоговые окна User Defined Breakdown (cм. Создание правил группировки на стр.117) и Import Breakdown (см. Использование архива на стр.120) соответственно. Опции (Только для Simple Report и Postcampaign Report by Breaks) При формировании Simple Report и Postcampaign Report by Breaks можно воспользоваться дополнительными возможностями, представленными в разделе Last Level (Последний уровень). Чтобы включить показ ТВ событий: Установите флажок Show Events; Определите способ показа событий, выбрав один из переключателей: As List – для показа событий списком; Nested - для показа событий в виде иерархической структуры. При этом, например, рекламные блоки, выходившие в течение программы, будут вложены в эту программу. © Mediascope 103 Чтобы задать способ вычисления итоговых значений для групп событий последнего уровня: Установите флажок Calculate Total в группе “Last Level”; Эта опция обязательна, если флажок Show Events не установлен. Задайте способ вычисления итоговых значений, выбрав один из переключателей: As Total – накопленное значение; As Average – среднее значение. Чтобы добавить к разбиению группу Other, содержащую события, не включенные ни в какую другую группу: Установите флажок Calculate Other. Чтобы задать вычисление итоговых значений для группировок: Установите флажок Calculate Total; Выберите способ вычисления итоговых значений, выбрав один из переключателей: As Total – накопленное значение; As Average – среднее значение. Ось демографических переменных Оси демографических переменных позволяют строить демографические профили событий и/или групп событий. Вы можете добавить столько демографических осей, сколько позволяет объем памяти вашего компьютера. Для создания и удаления новых осей и соответствующих переменных используется вкладка Demographics диалогового окна Report Structure. Чтобы вывести на экран ось демографических переменных: Перейдите к диалоговому окну Report Structure: Нажав кнопку PROPERTIES на панели инструментов или Выбрав команду Properties в меню Report. Перейдите на вкладку Demographics: © Mediascope 104 Рис. 39 Вкладка Demographics диалогового окна Report Structure Вкладка Demographics позволяет удалять и добавлять оси демографических переменных и добавлять демографические переменные к этим осям. В отчете может быть любое количество демографических осей или ни одной. Вы можете добавить к осям демографические переменные из списка предопределенных переменных или создать собственные пользовательские переменные. Чтобы получить значения выбранных статистик для всех респондентов в дополнение к значениям статистик для выбранных демографических переменных: Установите флажок Calculate Total. Создание оси демографических переменных Чтобы добавить в отчет ось демографических переменных: Перейдите на вкладку Demographics. Нажмите кнопку NEW . Удаление оси демографических переменных Чтобы удалить ось демографических переменных из отчета: Выделите нужную ось. Нажмите кнопку REMOVE. Нажмите кнопку OK. Добавление переменных к оси демографических переменных Чтобы добавить переменную к оси демографических переменных: Выделите ось. Нажмите кнопку ADD VARIABLES. © Mediascope 105 Появится диалоговое окно Variables. Рис. 40 Диалоговое окно Variables Диалоговое окно имеет две панели. На левой показаны названия классов переменных, а на правой – названия категорий для выделенной переменной, если она является категорийной. Возможность выбора той или иной переменной зависит от того, какие демографические данные доступны для текущей панели респондентов. Типичными демографическими данными считаются социальное положение, возраст, пол, род занятий, семейное положение и т.д. Например, вам нужно рассчитать определенные статистики только для мужчин. Вы можете узнать это, одновременно выбрав демографическую переменную «пол» из списка Demographic Data на левой панели диалогового окна Variables и «мужской» на правой. Нажмите кнопку OK. © Mediascope 106 Если по данной оси демографических переменных информация отсутствует, то в ячейках соответствующего столбца отчета появятся записи N\A – Not Available. Вы можете не только выбрать демографическую переменную из списка Demographic data, но и создать собственную пользовательскую переменную. Переименование медиа-оси и оси демографических переменных Когда вы создаете какую-либо ось, то по умолчанию ей присваивается имя в формате MediaX или DemographicX в зависимости от типа создаваемой оси. По желанию вы можете это имя переопределить. Чтобы изменить имя медиа-оси или оси демографических переменных: В дереве отчета на вкладке Media или Demographics диалогового окна Report Structure выделите название нужной оси. Щелкните по названию. Измените его на нужное вам название. Нажмите кнопку OK. Удаление медиа-оси и оси демографических переменных Удалить созданные Медиа-оси и оси демографических переменных прямо в отчете нельзя, но это можно сделать в диалоговом окне Report Structure. Чтобы удалить медиа-ось и ось демографических переменных: В дереве отчета на вкладке Media или Demographics диалогового окна Report Structure выделите нужную ось. Нажмите кнопку REMOVE. Нажмите кнопку OK. Ось будет удалена из отчета. © Mediascope 107 Глава 11 Работа с отчетами Изменение представления отчета Метки осей содержат информацию о каждой оси отчета. Они показаны в углах отчета в виде серых прямоугольников, содержащих имя оси, например: Число меток соответствует числу осей в отчете. Порядок расположения меток определяет положение осей отчета и структуру представления данных. Вы можете двигать метки по экрану, чтобы изменить представление отчета. Для этого используйте прием буксировки. Поскольку в этом случае вы не меняете данные, то нет необходимости каждый раз после перемещения осей пересчитывать отчет. Когда вы помещаете ось в: Правый верхний угол – графы этой оси выводятся в виде столбцов таблицы отчета; Левый верхний угол – графы выводятся последовательно в виде плоскостей. Вы можете пользоваться кнопками FORWARD и BACKWARD для того, чтобы переходить с одной плоскости на другую или выбрать нужную в выпадающем списке плоскостей; Нижний левый угол – графы выводятся как строки таблицы. В следующих примерах отчеты отличаются только положением осей. В первом отчете ось статистик расположена в левом верхнем углу, Media 1 расположена в правом верхнем углу (колонки), а Media 2 расположена в нижнем левом углу (строки): В следующем отчете расположение осей Media 1 и Media 2 изменено: © Mediascope 108 В третьем примере содержатся те же данные, что и в предыдущих. Ось Media 2 расположена в левом углу рядом с осью статистик: Заметим, что в этом примере видны только статистика Audience и одна медиа-группа оси Media 2. Используйте клавиши FORWARD и BACKWARD для того, чтобы увидеть другие медиа-группы оси Media 2 и другие статистики. В последнем четвертом примере ось статистик расположена в правом углу рядом с осью Media 2: © Mediascope 109 Чтобы переместить ось методом буксировки: Щелкните по оси, удерживая клавишу мыши, перетащите ось на нужную позицию. Когда ось попадет точно на метку осей (не выше и не ниже), отпустите клавишу мыши. Форматирование отчета Под форматированием отчета в PaloMARS v2.0 подразумевается форматирования, описанных на стр.148 в главе Форматирование. использование средств Вы можете применить форматирование, как ко всему отчету, так и к отдельным частям. При создании отчета в PaloMARS v2.0 размеры ячеек определены по умолчанию, но иногда не весь текст помещается в ячейке, и необходимо задать более подходящие размеры строк и столбцов. Существует два метода настройки геометрических размеров ячеек: С помощью мыши. (Вы можете переместить правую границу колонки заголовка или границу нижней строки заголовка до нужной позиции, находясь в главном диалоговом окне) или Задать все необходимые размеры вручную, находясь в диалоговом окне Edit Layout Сортировка Сортировка поддерживается только для Отчетов типа Ranker и Simple, Multidimentional и Postcampaign Report by Breaks. Сортировка в отчете Ranker отличается от сортировки в других типах отчетов. Подробнее см. Вкладка на стр.54 и Сортировка и подавление вывода граф медиа оси на стр.62 соответственно. © Mediascope 110 Глава 12 Работа с логическими условиями Создание новых логических условий События, добавляемые в отчет, выбираются из базы данных расписаний с помощью условий запроса, которые можно определить в диалоговом окне Condition. Создание условий необходимо также при работе с правилами группировки, определяемыми пользователем (см. Создание правил группировки на стр.118). Рис. 41 Вкладка Attributes диалогового окна Condition Диалоговое окно имеет следующие элементы управления: Вкладка Attributes: Панель атрибутов справа позволяет выбирать необходимый для создания условия атрибут из структурированного списка атрибутов; Панель условий слева – отображает созданные условия; Флажок Filtered only – позволяет учитывать текущее логическое условие при отборе значений дискретных атрибутов1. Вкладка Archive Панель условий из архива справа – отображает список условий, записанных в архив; Панель условий слева – отображает выбранные из архива условия; Кнопки панели инструментов (см. Табл. 3 Кнопки панели инструментов PaloMARS на стр.24); Кнопки OK и CANCEL Например: Предположим, что текущее условие содержит только один диапазон по атрибуту «Advertiser», содержащий одно значение – «Sony Ltd.». В этом случае, при выборе в дереве атрибутов атрибута «Clip» и нажатии кнопки «Стрелка влево» в диалоге отбора значений атрибута будут доступны не все рекламные ролики, а только рекламные ролики рекламодателя «Sony Ltd.». Список атрибутов, доступных для такой фильтрации может меняться от одной БД расписаний к другой в зависимости от структуры БД и специфики конкретной страны. 1 © Mediascope 111 Условие представляет собой одно или несколько выражений, объединенных логическим оператором AND (И). Это значит, что событие удовлетворяет условию, если оно удовлетворяет всем входящим в него выражениям. Вы можете определить условия для различных атрибутов событий. Условие может также состоять из выражений, объединенных оператором OR (ИЛИ). Это значит, что событие удовлетворяет условию, если оно удовлетворяет хотя бы одному из входящих в него выражений. Выражения объединяются по OR, если они принадлежат одной и той же ветви дерева атрибутов. Например, если вы определили ТВ канал, а потом добавили программу. Чтобы создать условие: Повторите шаги 1 - 4 для каждого выражения, входящего в условие. Открыв вкладку Attributes на правой панели диалогового окна Condition, выберите нужный атрибут. Нажмите кнопку ADD. В зависимости от типа атрибута появится диалоговое окно определенного вида (см. Диапазон значений атрибутов на стр.111). Выделите нужное значение атрибута или диапазон значений. Нажмите кнопку OK, чтобы добавить условие. Новые условия появятся на левой панели диалогового окна Condition. Диапазон значений атрибутов Полный список возможных атрибутов представлен на вкладке Attributes. Атрибуты могут быть одного из четырех типов: «дата»; «время»; дискретные, позволяющие выбирать желаемые значения из списка возможных; целые/действительные, имеющие числовые значения. Выбор диапазона дат Условия, задаваемые для атрибута типа «дата», позволяют выбирать события, относящиеся к определенным датам. Они формируются в диалоговом окне Conditions: Date Attribute, которое активизируется при выборе атрибутов типа «дата» из списка, представленного на вкладке Attributes. © Mediascope 112 Рис. 42 Диалоговое окно Conditions: Date Attribute Для перемещения по годам или месяцам: Для выбора нужной даты: Щелкните по нужной дате, одновременно удерживая нажатой клавишу CTRL. Чтобы выбрать определенные дни недели: Щелкните по первому дню, а затем щелкните по последнему дню, удерживая нажатой клавишу SHIFT. Чтобы добавить отдельный день или отменить выбор отдельного дня: Щелкните по соответствующей клетке календаря. Чтобы выделить диапазон дат: Щелкните по соответствующей стрелке рядом с названием года или месяца. Щелкните по первой букве соответствующего дня недели. Чтобы создать условие с отрицанием: Установите флажок Not. © Mediascope 113 Кнопка SHOW DATES активизирует диалоговое окно Show in Calendar, в котором вы можете выбрать варианты представления атрибута «дата», установив соответствующие флажки: Рис. 43 Диалоговое окно Show in calendar Dates with mdr-files available – даты, для которых доступны mdr-файлы, где содержится информация о поведении теле аудитории; Dates with mds-files available – даты, для которых доступны mds-файлы, которые содержат прогноз поведения теле аудитории, созданный с помощью приложения Schedule Builder; Dates with program flights available – даты, для которых в базе данных содержится информация о программах; Dates with break flights available – даты, для которых в базе данных содержится информация о брейках; Dates with spot flights available – даты, для которых в базе данных содержится информация о спотах. Выбор временного диапазона Условия, задаваемые для атрибута типа «время», позволяют выбирать события, относящиеся к определенным интервалам времени. Они формируются в диалоговом окне Conditions: Time Attribute, которое активизируется при выборе атрибутов Time start, Time end, Break flight start или других атрибутов типа «время» из списка, представленного на вкладке Attributes. Рис. 44 Диалоговое окно Conditions: Time Attribute © Mediascope 114 Чтобы выбрать один и тот же интервал величиной в пять минут для каждого часа какойлибо половины дня: Чтобы задать один и тот же интервал для нескольких часов: Щелкните мышью в углу нужной области окна. Протащите мышь к противоположному углу нужной области окна. Чтобы выбрать интервал длиной 1 час: Щелкните по заголовку строки таблицы с обозначением нужного часа. Чтобы добавить или исключить пятиминутный отрезок времени: Щелкните по заголовку столбца таблицы с обозначением нужного интервала. Щелкните по нужному интервалу, удерживая нажатой клавишу CTRL. Чтобы задать условие с отрицанием: Установите флажок Not. Создание набора значений дискретных атрибутов Условия запроса, создаваемые на основе дискретных атрибутов, позволяют выбрать несколько значений атрибута и отобрать события с этими значениями. Например, вы можете отобрать рекламные ролики, показанные в определенных программах. Условия запроса формируются в диалоговом окне Conditions: Discrete Attributes, которое активизируется при выборе атрибутов Weekday, Programme, Programme genre, Programme category, Clip type и других атрибутов этого типа из списка, представленного на вкладке Attributes. Рис. 45 Диалоговое окно Conditions: Discrete Attributes Чтобы выбрать значение атрибута: Щелкните по нужному значению из списка. Чтобы отменить выбранные значения: Нажмите кнопку DESELECT ALL. © Mediascope 115 Чтобы выбрать все события из списка: Чтобы инвертировать выбор (т.е. выбрать все те события, которые не были выбраны): Нажмите SELECT ALL. Нажмите INVERT SELECTION. Чтобы задать условие с отрицанием: Установите флажок Not. Использование фильтра При выборе значений дискретных атрибутов можно использовать процедуру фильтрации, ускоряющую поиск нужного значения. Это очень удобно, особенно в том случае, если список велик. Чтобы применить фильтр: Нажмите кнопку ADVANCED FILTER в диалоговом окне Conditions: Discrete Attributes или При выборе в дереве Attributes любого дискретного атрибута с количеством значений более 750 автоматически появится диалоговое окно создания фильтра Filter: Рис. 46 Диалоговое окно Filter Чтобы отобрать нужные значения атрибута: Введите искомые данные в поле Find What (Образец поиска) Установите соответствующие флажки, чтобы задать область поиска: Match Case – поиск текста, символы которого точно совпадают по регистру с указанным; Select Whole Words Only – исключение из поиска текста, являющегося частью другого слова; Use Pattern Matching – текст для поиска может включать универсальные символы: “*” и “%”, где “*” соответствует любому количеству произвольных символов, а “%” – равно одному произвольному символу. Нажмите кнопку OK. © Mediascope 116 Целые/Действительные Атрибуты Условия, накладываемые на целые или действительные атрибуты, состоят из одного или нескольких числовых интервалов. Например, вы можете отобрать рекламные ролики, длительностью от 1 до 10 сек. и от 90 до 100 сек. Для этого на вкладке Attributes диалогового окна Condition выберите атрибут Duration. Появится диалоговое окно Conditions: Integer/Real Attribute. Рис. 47 Диалоговое окно Conditions: Integer/Real Attribute Чтобы добавить интервал целых/действительных значений атрибутов к условию: Введите нижнюю границу интервала в поле счетчика From. Введите верхнюю границу интервала в поле счетчика To. Нажмите кнопку ADD. Чтобы удалить интервал из условия: Выделите нужный интервал Нажмите кнопку DELETE. Чтобы отредактировать интервал из условия: Выделите нужный интервал Исправьте нижнюю границу интервала в поле счетчика From. Исправьте верхнюю границу интервала в поле счетчика To. Нажмите кнопку OK. Чтобы задать условие с отрицанием: Установите флажок Not. Архив При добавлении в отчет событий и создании пользователем правил группировки существует возможность сохранения созданных условий в архиве. © Mediascope 117 Работа с архивом Чтобы добавить в архив новые условия, отредактировать хранящиеся там условия или удалить условия из архива, используется вкладка Archive диалогового окна Condition. Рис. 48 Вкладка Archive диалогового окна Condition Рабочий список условий представлен на левой панели диалогового окна Condition. Когда вы создаете новое условие, оно добавляется в рабочий список. Список условий, хранящихся в архиве, представлен на правой панели. Чтобы добавить условие в архив: Выделите заголовок нужного условия на левой панели диалогового окна. Нажмите кнопку COPY TO ARCHIVE. Чтобы добавить условие из архива в рабочий список: Выделите нужное условие в архиве на правой панели диалогового окна. Нажмите кнопку ADD CONDITION/RANGE. Чтобы удалить условие из архива: Выделите нужное условие. Нажмите кнопку REMOVE FROM ARCHIVE в правом верхнем углу. Редактирование условий, хранящихся в архиве: Скопируйте условие из архива в рабочий список. Выделите это условие в рабочем списке. Нажмите на кнопку EDIT RANGE. Отредактируйте условие. Нажмите кнопку COPY TO ARCHIVE, чтобы записать условие в архив. Нажмите кнопку REMOVE FROM ARCHIVE в правом верхнем углу, чтобы удалить старое условие из архива, если это необходимо. © Mediascope 118 Глава 13 Применение правил группировки, определяемых пользователем Иногда пользователю бывает необходимо использовать правила группировки более сложные, чем правила, используемые при автоматической группировке событий. В этом случае пользователь может описать свое правило группировки и использовать его в отчете. Правило группировки, определяемое пользователем, (далее по тексту просто «правило группировки») может содержать одну или более групп. Число групп в правиле группировки фиксировано. Каждая группа описывается логическим условием (см. Создание новых логических условий на стр.110). При использовании такого правила группировки в отчете появится столько групп событий, сколько условий содержится в правиле группировки. В каждую группу отчета попадут события, удовлетворяющие соответствующему логическому условию. Группа элементов управления User Defined Breakdown позволяет создавать новые правила группировки и импортировать их из архива. В верхнем текстовом поле выводится название выбранного пользователем правила группировки, а в нижнем – входящие в него группы. Создание правил группировки Для того чтобы создать правило группировки, вы должны определить условия для входящих в него групп. Активизируйте диалоговое окно User Defined Breakdown: Выберите переключатель User Defined на вкладке Media диалогового окна Report Structure и нажмите кнопку EDIT (см. © Mediascope 119 Вкладка Media на стр.102). На экране появится диалоговое окно User Defined Breakdown. Рис. 49 Диалоговое окно User Defined Breakdown Элементы управления диалогового окна User Defined Breakdown: Поле ввода Title – текстовое поле, в которое пользователю нужно ввести название правила группировки при создании правила в целом. Если правило группировки уже было создано, то пользователю предоставляется возможность в поле ввода Title отредактировать его название. Списки: Breakdown - список групп, входящих в правило группировки. Каждой группе соответствует некоторое условие, при этом допускается использование разнородных условий в одной группировке. Эти условия можно изменить. Available Conditions - список условий, доступных для добавления в правило группировки. Текстовое поле внизу диалогового окна содержит информацию о структуре выбранных условий. Кнопки: и CANCEL – закрыть диалоговое окно; OK NEW – активизировать диалоговое окно Condition, чтобы создать новое условие; EDIT - активизировать диалоговое окно Condition, чтобы отредактировать условие. Установите флажок Add To Archive, чтобы записать правило группировки в архив. Чтобы создать новую группу: Нажмите кнопку NEW . В открывшемся диалоговом окне Condition откройте вкладку Attributes и создайте условие для вновь создаваемой группы (см. Создание новых логических условий на стр.110). Вернувшись в диалоговое окно User Defined Breakdown (Определенные пользователем группировки) выделите созданное условие в списке доступных условий (поле Available Conditions). © Mediascope 120 Нажмите кнопку ADD. Нажмите кнопку OK. Чтобы добавить уже существующее условие, хранящееся в архиве: Выделите это условие в списке доступных условий (поле Available Conditions). Обратите внимание на то, что условию, хранящемуся в архиве, предшествует надпись “Archive:”. Нажмите кнопку ADD. Нажмите кнопку OK. Чтобы отредактировать условие группы: Выберите группу из списка Breakdown. Нажмите кнопку REMOVE. В поле Available Conditions диалогового окна User Defined Breakdown выделите нужное условие. Нажмите кнопку EDIT (РЕДАКТИРОВАНИЕ). В открывшемся диалоговом окне Condition отредактируйте условие (см. Создание новых логических условий на стр.110). Вернувшись в диалоговое окно User Defined Breakdown в текстовом поле Available Conditions выделите отредактированное условие. Нажмите кнопку ADD. Нажмите кнопку OK. Чтобы удалить группу: В списке Breakdown диалогового окна User Defined Breakdown выделите нужную группу. Нажмите кнопку REMOVE. Нажмите кнопку OK. Чтобы изменить порядок расположения групп в текстовом поле Breakdown: Выделите группу, которую хотите переместить. Переместите ее вверх или вниз, используя кнопки MOVE UP или MOVE DOWN. Чтобы записать правило группировки в архив: Установите флажок Add To Archive (Добавить в архив). Нажмите кнопку OK. Использование архива Каждому набору данных соответствует свой архив, используемый для хранения условий (см. Работа с архивом на стр.117) и правил группировки. Чтобы поместить правило группировки в архив: Установите флажок Add to Archive в диалоговом окне User Defined Breakdown. Нажмите кнопку OK. Вызвав диалоговое окно Import Breakdown, вы можете использовать уже созданные правила группировки, хранящиеся в архиве, для разбиения событий на группы. Чтобы использовать правила группировки из архива для разбиения событий: Активизируйте диалоговое окно Import Breakdown: © Mediascope 121 Нажмите кнопку IMPORT, предварительно установив переключатель User Defined на вкладке Media диалогового окна Report Structure. На экране появится диалоговое окно Import Breakdowns. Рис. 50 Диалоговое окно Import Breakdowns Поле Available Breakdowns содержит список хранящихся в архиве правил группировки. При выборе какого-либо правила в поле Breakdown Preview выводится список групп, входящих в это правило. Правила группировки, хранящиеся в архиве, могут быть отредактированы или удалены. Вы можете также добавлять в архив новые правила группировки. Чтобы создать новое правило группировки в архиве: Нажмите кнопку NEW диалогового окна Import Breakdown. Появится диалоговое окно User Defined Breakdown, описание работы в нем см. на стр.118 Создание правил группировки. Для редактирования правил группировки, хранящихся в архиве: Нажмите кнопку EDIT диалогового окна Import Breakdown. Появится диалоговое окно User Defined Breakdown, описание работы в нем см. на стр.118 Создание правил группировки диалогового окна Import Breakdown. При редактировании правил группировки, хранящихся в архиве, или добавлении в архив нового правила группировки не следует устанавливать флажок Add To Archive, иначе в архиве будут сохранены два одинаковых правила группировки. Чтобы удалить группировку из архива: Нажмите кнопку DELETE в диалоговом окне Import Breakdown. © Mediascope 122 Глава 14 Работа с пользовательскими переменными Кроме аудиторной пользовательской переменной (см. на стр.) PaloMARS v2.0 позволяет создавать, так называемые, пользовательские переменные в дополнение к предопределенным переменным панели респондентов. Табл. 17 Типы пользовательских переменных Type Тип Описание Logical Логические Переменные, имеющие значение ИСТИННО или ЛОЖНО. Integer Целые Целые отрицательные и положительные числа. Например, 10, - 43, 320. Real Действительные Числа с дробной частью, положительные и отрицательные. Например, 19.0, -22.45, 102.501. Character Символьные Наборы символов (чисел и букв). Например, имя или почтовый код. Single categorical Переменная с единичным выбором (Single) Переменная, которая может принимать одно значение из нескольких возможных. Например, любимая торговая марка. Multiple categorical Переменная множественным выбором (Multiple) Переменная, которая может иметь несколько значений, включая пустое. Например, список названий торговых марок, продукцию которых когда-либо покупали респонденты. Probability Вероятностная с Пока не используется в PaloMARS Эти типы переменных делятся на две группы: некатегорийные переменные (логические, целые, действительные или символьные) и категорийные переменные (с единичным или множественным выбором). После создания пользовательской переменной, вы можете добавить к ней комментарий. Например, описать ее значения и для чего она используется. Аудиторные пользовательские переменные Для отчетов типа Time Band Report, Simple Report, Ranker Report, Postcampaign Report by Breaks и Multidimensional Report возможно создание аудиторных пользовательских переменных. Такие переменные отражают аудиторию, имевшую не меньше, чем заданное количество контактов с ТВ событием (группой ТВ событий) или произвольным интервалом вещания (группой интервалов вещания). Считается, что респондент имел контакт с событием, если он удовлетворяет определению зрителя, заданному на вкладке Calc Options диалогового окна Report Structure. Чтобы создать/обновить аудиторную переменную: Выделите одну или несколько ячеек отчета Выберите команду UD Variables меню Tools Появится диалоговое окно следующего вида: © Mediascope 123 Рис. 51 Диалоговое окно Create/update user defined variable Введите название аудиторной пользовательской переменной в текстовое поле Title при создании переменной Выберите название аудиторной пользовательской переменной из раскрывающегося списка при обновлении В текстовое поле contacts введите число контактов респондентов Нажмите кнопку CREATE/UPDATE После этого будет создана логическая переменная, включающая всех респондентов, имевших не меньше, чем заданное количество контактов с событиями (интервалами вещания в случае Time Band Report), попавшими в выделенную область отчета. Добавленную/обновленную аудиторную переменную в дальнейшем можно будет использовать также, как и любую другую логическую переменную (например, в качестве фильтров Target Base/Target Group). Диалоговое окно Variables В диалоговом окне Variables возможно создание, редактирование и удаление переменных. Чтобы активизировать диалоговое окно Variables: Нажмите кнопку ADD VARIABLES на вкладке Demographics диалогового окна Report Structure или Нажмите кнопку BROWSE для определения любого из трех параметров (Target Base, Target Group или Target Weight) на вкладке Target audience диалогового окна Report Structure. © Mediascope 124 Рис. 52 Диалоговое окно Variables Диалоговое окно Variables имеет две панели. На левой показаны пользовательские переменные. Кнопки панели инструментов описаны в Табл. 3 Кнопки панели инструментов PaloMARS на стр.24 Создание пользовательской переменной Рис. 53 Вкладка General диалогового окна User Variable © Mediascope 125 Элементы управления диалогового окна User Variable состоят из: Кнопок панели инструментов (см. Табл. 3 Кнопки панели инструментов PaloMARS на стр.24); Полей ввода: Title — название пользовательской переменной; Name — имя пользовательской переменной. Раскрывающихся списков: Type — тип создаваемой пользовательской пользовательских переменных на стр.122). Permanent Public – способ доступа к переменной, в PaloMARS возможно использование только этого типа доступа. Области выражения переменной; Флажков: переменной (см. Табл. 17 Типы Visual expression – при нажатии на кнопку EXPRESSION BUILDER активизирует диалоговое окно Visual Builder; Save as copy – сохраняет копию отредактированной переменной. Чтобы создать пользовательскую переменную: В диалоговом окне Variables (или диалоговом окне Selects Categorical Variables) нажмите кнопку NEW VARIABLE. Появится диалоговое окно User Variable: Укажите название и имя новой пользовательской переменной в полях ввода или используйте принятое по умолчанию. Выберите тип переменной. Этот тип определяет тип выражений, используемых для создания переменной. Вы можете выбрать один из типов, описанных в Табл. 17 Типы пользовательских переменных на стр.122. В области выражения переменной, используя кнопки панели инструментов, задайте выражение или создайте хотя бы одну категорию (для переменных с единичным или множественным выбором) из списка. Типы используемых для создания выражений операторов зависят от типа переменных. Вы можете добавлять, редактировать или удалять выражения для логических, целых, действительных и символьных переменных. Вы можете добавить выражение непосредственно в рабочую область выражения или использовать Expression Builder (см. Создание некатегорийных переменных на стр.126). Для переменных с единичным и множественным выбором (категорийных переменных) выражение представляет собой список категорий. Каждая категория имеет название и выражение логического типа, которое определяет значение переменной (см. Создание категорийных переменных на стр.128). Для ввода комментария перейдите на пользовательской переменной на стр.131). вкладку Note (см. Добавление комментариев Поиск переменной В PaloMARS v2.0 существует возможность поиска переменных в текущем классе. Для поиска переменной: Выделите класс, в котором должен производиться поиск. Нажмите кнопку FIND. Откроется диалоговое окно Find. © Mediascope 126 к Рис. 54 Диалоговое окно Find В поле Find What введите название искомой переменной. Установите флажок Match Case (с учетом регистра), чтобы задать область поиска переменной, символы которой точно совпадают по регистру с указанным. Нажмите FIND NEXT. Редактирование пользовательской переменной Чтобы отредактировать пользовательскую переменную: Выделите нужную переменную. Нажмите кнопку EDIT VARIABLE. Появится диалоговое окно User Variable (см. Создание пользовательской переменной на стр.124). Отредактируйте переменную. Нажмите OK. Удаление пользовательской переменной Чтобы удалить пользовательскую переменную: Выделите нужную переменную. Нажмите кнопку DELETE VARIABLE. Появится сообщение с просьбой подтвердить удаление. Нажмите YES, чтобы удалить переменную. Создание некатегорийных переменных Для того чтобы создать действительные, целые, символьные или логические переменные, вы должны задать для них выражение. PaloMARS v2.0 позволяет вводить выражение прямо в рабочую область Expression или открыть для их создания диалоговое окно Expression Builder. В этом разделе кратко описано создание переменных. В следующей главе дается более подробная информация и приводится пример. © Mediascope 127 Рис. 55 Диалоговое окно Expression Builder Элементы управления диалогового окна Expression Builder: Expression - рабочая область, где выводится текущее состояние выражения. Здесь вы можете создавать и редактировать выражение. Кнопки допустимых логических операций (см. Табл. 18 Допустимые логические операции на стр.128). Кнопки панели инструментов (описание см. в Табл. 3 Кнопки панели инструментов PaloMARS на стр.24). Object tree - дерево объектов или списки всех объектов, которые можно использовать в выражении, а именно: Переменные; Пользовательские переменные; Операторы и функции. Список категорий (правая панель внизу диалогового окна) — показывает все категории выделенного элемента дерева объектов. Чтобы задать выражение для некатегорийной переменной: На вкладке General диалогового окна User Variable щелкните мышью по рабочей области или Нажмите кнопку EXPRESSION BUILDER. Выделите переменную(ые) и операторы, которые хотите использовать в выражении. Переменные выбираются из дерева объектов. При выборе переменной ее категории появляются в области списка категорий. Выделив нужную переменную, нажмите SELECT (или сделайте двойной щелчок по имени переменной), чтобы добавить ее в выражение. © Mediascope 128 При выборе более одного объекта после двойного щелчка в выражение будет добавлен только первый из выделенных объектов. Для добавления всех объектов, используйте кнопку SELECT. Наиболее часто используемые операторы представлены кнопками в окне Expression Builder. Чтобы с помощью этой кнопки добавить оператор, надо просто нажать на нее. Табл. 18 Допустимые логические операции Кнопка Оператор Описание NOT Значение будет ИСТИННО, если значение операнда – ЛОЖНО и ЛОЖНО в противном случае. AND Выражение ИСТИННО, только если оба операнда ИСТИННЫ. OR Выражение ИСТИННО, если хотя бы один операнд имеет значение ИСТИННО. IN Проверяет, входит ли левый операнд в заданный интервал. RANGE Может использоваться только с другими операторами. Используется с целыми, действительными или категорийными переменными. LEFT PARENTHESIS Добавляет в выражение левую скобку. RIGHT PARENTHESIS Добавляет в выражение правую скобку EQUAL Значение выражения ИСТИННО, если значения обоих операндов равны NOT EQUAL Значение выражения ИСТИННО, если значения обоих операндов не равны. LESS THAN Значение выражения ИСТИННО, если значение левого операнда меньше значения правого. LESS THAN OR EQUAL Значение выражения ИСТИННО, если значение левого операнда меньше или равно значению правого. GREATER THAN Значение выражения ИСТИННО, если значение левого операнда больше значения правого. GREATER THAN OR EQUAL Значение выражения ИСТИННО, если значение левого операнда больше или равно значению правого. Когда построение выражения завершено, нажмите OK, чтобы закрыть окно. Создание категорийных переменных Для переменных с единичным или множественным выбором вы можете: Описать отдельно каждую категорию; Задать имя и название переменной; Изменить тип переменных с единичным выбором на тип переменных с множественным выбором и наоборот. Заметим, что при создании категорийной переменной, область выражения переменной разделена на две части: Category Title (Название категории) и Category Expression (Выражение категории). © Mediascope 129 Добавление новых категорий Первое, что вы должны сделать – это добавить одну или несколько категорий к переменной. Чтобы добавить одну или несколько категорий к переменной: Нажмите кнопку ADD CATEGORY (INS). PaloMARS v2.0 добавит категорию с названием Category 1 и выражением категории ЛОЖНО. Редактирование названия категории Чтобы отредактировать название: Выделите категорию. Нажмите EDIT CATEGORY TITLE или щелкните по имени выделенной категории. После этого вы можете ввести новое название. Редактирование выражения категории Чтобы редактировать выражение категории: Нажмите кнопку EXPRESSION BUILDER. PaloMARSv2.0 откроет диалоговое окно Expression Builder (см. Использование диалогового окна Expression Builder на стр.132). Когда вы зададите все категории переменной, нажмите OK. Все категорийные переменные должны иметь, по крайней мере, одну категорию. Копирование категорий PaloMARS v2.0 позволяет копировать существующие категории, чтобы не тратить дополнительное время на определение аналогичных категорий. Для копирования категории: Выделите нужную категорию. (Вы можете копировать категории только по одной). Нажмите кнопку DUPLICATE CATEGORY. PaloMARS v2.0 добавит копию выделенной категории к концу списка. Удаление категорий PaloMARS v2.0 позволяет удалять категории пользовательских переменных. Чтобы удалить категорию пользовательской переменной: Выделите нужную категорию (или категории). Нажмите DELETE CATEGORIES или клавишу DELETE. Импорт категорий PaloMARS v2.0 позволяет импортировать категории как пользовательских переменных с единичным и множественным выбором, так и предопределенных переменных панели респондентов. Чтобы импортировать категорию: Нажмите IMPORT CATEGORIES. PaloMARS v2.0 откроет диалоговое окно Import Categories, на котором представлено дерево объектов. © Mediascope 130 Рис. 56 Диалоговое окно Import Categories Выберите из дерева объектов переменную, содержащую категории, которые вы хотите импортировать: Чтобы импортировать все категории выбранной переменной, нажмите OK. Чтобы импортировать отдельную категорию переменной, выделите нужную категорию и нажмите кнопку OK. Чтобы импортировать несколько категорий, расположенных подряд, выделите первую категорию и последнюю с одновременным нажатием клавиши SHIFT. PaloMARSv2.0 выделит все категории между ними. Нажмите OK. Чтобы импортировать расположенные вразбивку категории, выделите первую категорию, затем выделите остальные с одновременным нажатием клавиши CTRL. Нажмите OK. PaloMARS v2.0 импортирует выделенные категории в диалоговое окно User Variable. Объединение категорий PaloMARS v2.0 позволяет объединять две или более категорий в одну. PaloMARSv2.0 связывает два выражения для категорий оператором OR и задает по умолчанию имя категории. Чтобы объединить две или более категорий: Выделите категории для объединения. Нажмите кнопку MERGE CATEGORIES. PaloMARS v2.0 объединит категории и покажет новую категорию внизу списка категорий: Упорядочение категорий PaloMARS v2.0 позволяет расположить категории переменной в любом порядке. Чтобы упорядочить категории: Выделите нужную категорию. Нажмите MOVE CATEGORY UP, чтобы сдвинуть выбранную категорию вверх по списку, или Нажмите MOVE CATEGORY DOWN, чтобы сдвинуть выделенную категорию вниз по списку. © Mediascope 131 Добавление комментариев к пользовательской переменной PaloMARS v2.0 позволяет записывать дополнительную информацию, пользовательской переменной, например, значение переменной. связанную с новой Для добавления комментариев: Перейдите на вкладку Notes. Рис. 57 Вкладка Notes диалогового окна User Variable Введите комментарий в текстовое поле Notes. © Mediascope 132 Глава 15 Использование диалогового окна Expression Builder Средства построения выражений в PaloMARS v2.0 позволяют задавать фильтры, веса и пользовательские переменные. Диалоговое окно Expression Builder Чтобы открыть диалоговое окно Expression Builder: Нажмите кнопку EXPRESSION BUILDER в диалоговом окне Variables. Построение выражения Чтобы выбрать объект из дерева объектов: Выделите нужный пункт в списке объектов. При этом: Переменные уже могут быть объединены в классы вашим поставщиком данных. В этом случае вы должны раскрыть папку класса прежде, чем вы сможете выделить переменную. Операторы объединены в классы. Прежде, чем выбрать оператор, вы должны раскрыть папку класса. Чтобы вставить его в выражение, щелкните по кнопке SELECT объекту. или сделайте двойной щелчок по Если вы выделили больше одного объекта, двойной щелчок вставит только первый из выделенных объектов. Чтобы вставить несколько объектов одновременно, используйте кнопку SELECT. Пример построения выражения В следующем примере из всех респондентов, данные которых использовались в отчете, учитывались только мужчины в возрасте от 25 до 54 лет. Для построения выражения воспользуемся деревом объектов и панелью инструментов, но можно ввести все выражение или любую его часть непосредственно в рабочей области Expression. В диалоговом окне Expression Builder раскройте папку Demographic data в дереве объектов. PaloMARS v2.0 выведет все демографические переменные. Выделите Пол. В списке категорий PaloMARS 2.0 покажет категории переменной Пол. Выберите категорию «Мужской» двойным щелчком или кнопкой SELECT. В рабочей области выражения появится “sex.1”. Добавьте оператор AND, нажав на кнопку AND на панели инструментов или выделив оператор ‘and’ в дереве объектов (Variables/Operators and Functions/Logical). PaloMARS добавит оператор AND к выражению: © Mediascope 133 Выделите переменную Возрастная группа среди демографических переменных на левой панели. Выделите категории ‘25-39’, ‘40-54’ в списке на правой панели щелчком мыши при нажатой клавише CTRL и нажмите SELECT. Построение выражения завершено. Нажмите кнопку OK. © Mediascope 134 Логические выражения В этом разделе подробно описываются значение и действие операторов и операндов, используемых для построения выражений. Типы переменных и выражений PaloMARS v2.0 автоматически определяет тип выражения в зависимости от типа используемых в нем переменных (см. Табл. 17 Типы пользовательских переменных на стр.122). Существуют следующие типы выражений: Символьная строка; Логический; Целый; Действительный; Битовая строка. Возможно стандартное использование: Логической переменной в логическом выражении; Целой переменной в целом выражении; Действительной переменной в действительном выражении; Символьной переменной в символьной строке; Переменной с единичным выбором в целом выражении; Переменной с множественным выбором в битовой строке. Есть также ряд дополнительных возможностей: Битовая строка, целое и логическое выражения могут применяться к переменной с единичным выбором; Логическое выражение может применяться к переменной с множественным выбором; Переменные с единичным выбором могут быть приведены к виду битовая строка с помощью оператора Extract и функции ALL. Создание логического выражения Выражением может быть один операнд или несколько операндов, связанных оператором. Например, 7 – это простое выражение с одним операндом и значением 7. Более сложные выражения представляют собой формулы, в результате вычисления которых получается некое значение. Они состоят из комбинации основных элементов, имеющих определенные значения, – операндов и комбинации связывающих элементов между ними - операторов. Например, Sex.1 AND pt_age.2 является сложным выражением, где Sex.1, pt_age.2 – это операнды, связанные оператором AND. Старшинство операторов Выражения могут содержать несколько операторов, например, 10+6*30. Порядок их выполнения влияет на конечный результат. В системе PaloMARS v2.0 задано старшинство операторов, определяющее порядок их применения. Когда PaloMARS v2.0 анализирует выражение, степень старшинства каждого оператора определяет последовательность вычислений. Элементы, содержащие более старшие операторы, вычисляются раньше, чем более младшие. Подробнее об операторах см. Операторы на стр.136. © Mediascope 135 Выражения в скобках выполняются раньше, чем выражения вне скобок. Старшинство операторов имеет значение для выражений, заданных внутри скобок. Типы операндов Обычно в выражении используется несколько операндов. Например, в выражении 10+6*30 10, 6 и 30 операнды. Это пример арифметического выражения. Однако существуют и выражения других типов. Существуют также различные типы операндов. PaloMARS v2.0 использует следующие типы: Табл. 19 Типы операндов Тип Описание Битовая строка Представляет собой последовательность нулей и единиц. Символьная строка Представляет собой несколько символов, заключенных в двойные кавычки. Строка может содержать числа, буквы, либо и те и другие. Например, “text”, “24”, “1234text”. Целый Представляет собой целые числа, как положительные, так и отрицательные. Например, 10, -43, 320. Логический Представляет собой одно значение: истинно или ложно. Действительный Представляет собой числа с десятичной частью, положительные и отрицательные. Например, 19.0, -22.45, 102.501. Типы операторов PaloMARS v2.0 делит операторы на несколько типов. Каждый тип имеет свою степень старшинства, которая влияет на порядок вычисления выражения. Подробнее см. Операторы на стр.136. Вычисление выражения В процессе вычисления выражения: Более старшие операторы вычисляются первыми. Например, в математическом выражении, где присутствуют умножение и сложение, сначала выполняется умножение, как более старший оператор; Для операторов одного порядка выражение вычисляется слева направо. Эти правила могут быть изменены использованием скобок ( ) в выражении. Пользуясь ими, вы можете связывать вместе любые операторы и операнды и задавать собственный порядок вычисления. Часть выражения, взятая в скобки, вычисляется первой, а ее результат используется для вычисления остальной части выражения. Ниже демонстрируется пример того, как этот прием влияет на результат вычисления выражения. Более подробно старшинство операторов описано в разделе об операторах. В первом примере показан порядок вычисления без скобок. Умножение (как самый старший оператор) выполняется первым. Затем выполняется деление. Заметим, что 5 добавляется к полученному значению 6 до выполнения вычитания. Так как оба оператора имеют одинаковую степень старшинства, то они вычисляются слева направо: 5+3*2-8/4=9 Шаг 1 3*2=6 Шаг 2 8/4=2 Шаг 3 5+(6)-(2)=9 Если теперь поставить скобки, получится другой результат: © Mediascope 136 (5+3)*(2-8)/4=-12 Шаг 1 5+3=8 Шаг 2 2-8=-6 Шаг 3 (8)*(-6)=-48 Шаг 4 (-48)/4=-12 Выражения, стоящие в скобках, вычисляются первыми. Далее действуют правила старшинства операторов. Операторы Этот раздел детально описывает действие каждого оператора. Операторы группируются по их типу и степени старшинства. Логические операторы Коэффициент старшинства: 12. Логические операторы определены для операндов логического (или булевского) типа. Они принимают значение ИСТИННО или ЛОЖНО. При вычислении логического выражения PaloMARS v2.0 проверяет, чтобы для каждого левого операнда существовал соответствующий правый операнд (и наоборот). В системе PaloMARS v2.0 используются логические операторы, представленные в таблице: Табл. 20 Типы логических операторов Название Символ Описание NOT NOT Выражение имеет значение ИСТИННО, если операнд имеет значение ЛОЖНО. И наоборот. AND AND Выражение имеет значение ИСТИННО, если оба операнда имеют значение ИСТИННО. Inclusive OR OR Выражение имеет значение ИСТИННО, если хотя бы один операнд имеет значение ИСТИННО. Exclusive OR XOR Выражение имеет значение ИСТИННО, если только один операнд имеет значение ИСТИННО. Т.е. если операнды имеют различные значения. Implication IMP Выражение имеет значение ИСТИННО, если левый операнд имеет значение ЛОЖНО или оба имеют значение ИСТИННО. BLOT BLOT Этот оператор действует как (NOT operand1) AND operand2. Biconditional BIC Выражение имеет значение ИСТИННО, если оба операнда равны (оба имеют значение ИСТИННО или оба имеют значение ЛОЖНО), и ЛОЖНО в противном случае. AND negation NAND Выражение имеет значение ИСТИННО, если оба операнда не ЛОЖНЫ. OR negation NOR Выражение имеет значение ИСТИННО, если оба операнда не ИСТИННЫ. Implication negation NIMP Оператор, противоположный импликации. PaloMARS v2.0 предоставляет широкий набор логических операторов, позволяющих сделать систему как можно более мощной. Хотя, для того, чтобы © Mediascope 137 представить любое математическое выражение, достаточно трех операторов AND, OR и NOT. Если вы впервые пользуетесь системой PaloMARSv2.0, детальное знание всех операторов не является обязательным. Операторы сравнения Коэффициент старшинства: 14 Операторы сравнения могут использоваться с операндами целого и действительного типа и операндами типа строка. Независимо от типа операндов операторы сравнения получают значение ИСТИННО или ЛОЖНО. Если задаваемое оператором сравнение выполняется, то выражение имеет значение ИСТИННО. Оператор проверяет, чтобы для каждого правого операнда существовал соответствующий левый операнд. Существующие в PaloMARS 2.0 операторы сравнения представлены в следующей таблице: Табл. 21 Операторы сравнения Название Символ Описание Equal = Выражение имеет значение ИСТИННО, если оба операнда равны. Not equal /= Выражение имеет значение ИСТИННО, если операнды не равны. Less than < Выражение имеет значение ИСТИННО, если значение левого операнда меньше значения правого операнда. Less than or equal <= Выражение имеет значение ИСТИННО, если значение левого операнда меньше или равно значению правого операнда. Greater than > Выражение имеет значение ИСТИННО, если значение левого операнда больше значения правого операнда. Greater than or equal >= Выражение имеет значение ИСТИННО, если значение левого операнда больше или равно значению правого операнда. Арифметические операторы Коэффициент старшинства: 16. Операторы плюс «+» и минус «-» используются только с числовыми данными (целыми и действительными). Результатом арифметической операции является значение того же типа, что и операнды. Операторы «деление по модулю» - (MOD), «остаток» - (REM) и «деление нацело» - (DIV) используются только с данными целого типа, деление «/» и умножение «*» могут использоваться с целыми и действительными операндами. Результат имеет тот же тип, что и операнды. Существующие арифметические операторы представлены в следующей таблице: Табл. 22 Арифметические операторы Название Символ Описание Plus + Левый операнд прибавляется к правому. Операнды должны быть одного типа (действительные или целые). Minus - Правый операнд вычитается из левого. Операнды должны быть одного типа (действительные или целые). Multiplication * Умножает операнды друг на друга. Если один из операндов действительный, то результат тоже будет действительный. Division / Делит первый операнд на второй. Результат всегда будет действительного типа. Например, 10/4 будет 2.5. © Mediascope 138 Integer division DIV Делит первый операнд на второй. Операнды могут быть только целые. Результат всегда будет целого типа. Например, 10 DIV 3 будет равно 3. Modulo MOD Вычисляет остаток от деления первого операнда на второй. Результат будет целого типа. Результат имеет знак второго операнда. Например, 5 MOD -3 будет равно -2. Remainder REM Вычисляет остаток от деления первого операнда на второй. Результат будет целого типа и имеет знак первого операнда. Например, 5 REM -3 будет равно 2. Специальные операторы Коэффициент старшинства: 22 Следующие операторы имеют одинаковый уровень старшинства. Название Символ Описание Concatenation & Объединяет вместе правый и левый операнды, получая результат того же типа. Например, 10&11 дает 1011. Операнды должны быть одного типа (две битовые или две символьные строки). Membership IN Вычисляет, принадлежит ли левый операнд определенному множеству. Существуют два вида операндов (см. Оператор принадлежности (Membership), на стр.139). Membership negation NOT IN Аналогичен оператору Membership, противоположный результат. Range ... Может использоваться только вместе с другими операторами. Используется с данными целого и действительного типа и категорийными переменными (см. Диапазон (Range), на стр.139). Extraction . Выделяет подстроку из битовой или символьной строки. Например, SEX.MALE или REGION.4 (см. Extraction (Выделение), на стр. 140). Substring test FOUND_I N Проверяет, входит ли первая строка во вторую. В этом случае получает значение ИСТИННО. Substring index FOUND_ AT Проверяет, входит ли первая строка во вторую. В этом случае получает значение позиции вхождения строки, иначе – значение 0. Random RANDO M Вычисляет случайные числа. Существует два вида операторов Random (см. ниже). Bit count COUNT Подсчитывает число единиц в битовой строке и выдает целый результат. Conversion to real REAL Переводит целые и логические операнды в действительные значения. Например, ИСТИННО=1.0, а ЛОЖНО=0.0 Conversion to integer INTEGE R Переводит действительные и логические операнды в целые значения. Например, ИСТИННО=1, а ЛОЖНО=0. Conversion to uppercase UPPER Переводит строчные символы в строке в заглавные. Maximum MAX см. Операторы Минимум и Максимум на стр.140. Minimum MIN см. Операторы Минимум и Максимум на стр.140. © Mediascope но выдает 139 Exponent EXP Вычисляет экспоненту по значению аргумента. Могут использоваться действительные и целые операнды, результат получается действительного типа. Absolute value ABS Присваивает абсолютное значение операнду того же типа. Например, АВS(23)=23, АВS(-5.6)=5.6. Power ** Вычисляет операнд1, возведенный в степень операнд2. Например, 10**3 это 1000, а 9**0.5 это 3. Оба операнда могут быть действительного или целого типа. Оператор принадлежности (Membership) Оператор принадлежности IN имеет два вида: В первом случае проверяется, входит ли скалярное выражение, представленное левым операндом, в заданное множество. Например, 4 IN 4..8 будет ИСТИННО. Операнды могут быть действительными или целыми. Границы множества также могут быть действительными или целыми. Во втором случае левым операндом является категорийная переменная. Второй операнд представляет собой диапазон категорий. Диапазон категорий должен быть целым выражением или символьным именем категории, допустимым по отношению к первому операнду оператора принадлежности. В результате получается ИСТИННО, если, по крайней мере, 1 бит в подстроке равен 1 и ЛОЖНО в противном случае. Например, AGE IN 2..4 ИСТИННО для каждого респондента из второй, третьей и четвертой возрастной категории. Если символьное имя категории содержит пробелы или другие символы, оно должно быть заключено в кавычки (“ ”), т.е. представлено в виде символьной строки-константы. Диапазон (Range) Это псевдо-оператор и его результат может быть использован только как: Правый операнд для операторов IN, NOTIN и extraction (.) Левый операнд для оператора присваивания (:=). Range может быть представлен действительными или целыми значениями и означать либо описание подстроки битовой строки (в виде диапазона индексов), либо собственно диапазон значений. Если оператор Range используется в операторах IN и NOTIN, то используются целые или действительные операнды. Если Range используется для описания битовой подстроки, то оба операнда должны быть целыми. Однако для обоих операндов можно использовать символьные имена категорий, которые могут быть преобразованы в целые константы с учетом контекста выражения, в котором они используются. Если символьные имена категорий содержат пробелы или другие (не буквенно-цифровые) символы, то они должны быть взяты в кавычки (“ ”), т.е. представлены в виде символьной строки-константы. Например, допустим, что mstatus – это категорийная переменная, имеющая следующие категории: not_married; married; divorced; widowed. Тогда допустимо следующее выражение: mstatus.married..widowed и представляет то же, что и: © Mediascope 140 mstatus.2..4 Extraction (Выделение) Коэффициент старшинства: 25 Оператор Extraction выделяет подстроку из битовой или символьной строки. Левый операнд должен представлять битовую или символьную строку. Если вы используете переменную единичного выбора, PaloMARS автоматически переводит ее в битовую строку. PaloMARS выдает подстроку левого операнда, заданную правым операндом. Если правый операнд: Диапазон значений, то он определяет индексы первого и последнего битов или символов заданной подстроки; Целое выражение, то это выражение представляет собой индекс заданного бита или символа; Символьное имя категории, заданное для битовой строки левого операнда, то результирующее целое число представляет собой индекс заданного бита; Ключевое слово ALL, то значением будет битовая строка, соответствующая первому операнду. Можно использовать эту конструкцию для перевода переменных с единичным выбором в битовую строку; Если символьное имя категории содержит пробелы или другие (не буквенно-цифровые) символы, то они должны быть взяты в кавычки (“ ”), т.е. представлены в виде символьной строки-константы. Индексы символьных или битовых строк начинаются с 1. Если один или оба индекса находятся вне границ левого операнда, то берется пересечение строки и заданного диапазона. Например, если S имеет длину 6 и задан интервал S.5..8, то результат будет S.5..6 и будет иметь длину 2. Если заданный интервал не попадает в границы левого операнда, то результатом будет пустая строка. Тип результата будет таким же, как и тип первого операнда, кроме случая, когда из битовой строки выделяется один бит. Тогда результат будет логического типа (переводимый в битовую строку). Например, если s – переменная с единичным выбором, имеющая пять категорий, а единственное значение находится в третьей: s.1..2 будет равно “00”; s.ALL будет равно “00100”; s.6..8 будет равно “”; s.3 будет равно “1” (или ИСТИННО - TRUE). Random (Случайное значение) Этот оператор имеет два вида: RANDOM(arg) возвращает случайное целое от 0 до определенного аргумента; RANDOM возвращает случайное действительное число в пределах от 0 до 1. Операторы Минимум и Максимум Коэффициент старшинства: 0 Эти операторы вычисляют максимальное и минимальное значения своих операндов. Операнды могут быть любого типа, но они должны быть одного или сравнимого типов. Также можно сравнивать целые и действительные операнды (целые переводятся в действительные перед началом вычисления выражения) и логические операнды и битовые строки (логические операнды переводятся в битовые строки длины 1). © Mediascope 141 Переменные с единичным выбором напрямую не сравнимы с битовыми строками. Перед их сравниванием надо использовать оператор ALL. Правила сравнения такие же, как и для операторов сравнения. Эти операторы могут использоваться как в инфиксной форме (т.е. а min b) так и в префиксной форме (например, max(a,b,c)). В первом случае используются два операнда. Во втором – могут использоваться больше двух. Например: 11 MAX 10.5 будет равно 11.0; MAX(TRUE,01,010) будет равно 1; MIN(ab,abcd,x) будет равно ab. Использование операторов в выражениях Выражения могут быть арифметическими, логическими, выражениями сравнения или векторными: Арифметические выражения имеют численные значения; Логические выражения и выражения сравнения имеют логические значения; Значением векторных выражений являются последовательности логических значений или битов. Арифметические выражения Арифметическое выражение образуется арифметическими операндами и операторами. Его значение будет равно единственной числовой величине. Например: Days/52 имеет два операнда Days и 52 и один оператор /. Операнд Days делится на операнд-константу 52, получается действительное значение, зависящее от текущего значения Days. Элементом арифметического выражения могут быть: Числовая константа (или символьный эквивалент константы); Количественная переменная; Арифметическое выражение в скобках; Любой из вышеперечисленных элементов со знаком минус. Арифметические операторы задают правила вычисления выражений с использованием значений элементов арифметических выражений. Результатом вычислений будет численное значение. Кроме знака минус, все арифметические операторы являются бинарными, т.к. они всегда используют два элемента. Знак минус является: Бинарным, при вычитании одного операнда из другого. Например, 5–4; Унарным, при использовании с одним операндом. Например, -3. Синтаксис арифметических выражений следующий: [-]operand[...b_operator operand] где: operand – любой из арифметических операндов; - унарный минус; b_operator – один из четырех бинарных операторов. © Mediascope 142 Арифметические выражения вычисляются слева направо. Для управления порядком вычисления используются скобки. Первым вычисляется выражение в самых внутренних скобках и его результат используется для вычисления внешнего выражения. Примеры арифметических выражений: (Income1+Income2)/2 Wage_rate*Hours_worked (Aa-Bb)/(Cc-Dd) Var_x*(-256) 24 Temploc -100 В примере Var_x*(-256) используются скобки для константы со знаком минус. Они необходимы, если унарному минусу предшествует бинарный оператор. Хотя последние три примера имеют единичное значение 24, Temploc, или -100, они также являются выражениями. Выражения сравнения и принадлежности Выражения сравнения или принадлежности проверяют соотношение между двумя арифметическими выражениями. Они состоят их двух арифметических выражений или символьных операндов и разделены операторами сравнения или принадлежности соответственно. Значение выражение ИСТИННО или ЛОЖНО в зависимости от того, существует ли указанное соотношение. Синтаксис выражения сравнения выглядит так: arith_expression rel_operator arith_expression где: arith_expression – это арифметическое выражение; rel_operator - оператор сравнения (см. Операторы сравнения на стр.136) Синтаксис выражения принадлежности выглядит следующим образом: arith_expression memb_operator arith_expression где: memb_operator - это membership operator (см. Специальные операторы на стр.138). В выражении сравнения сначала вычисляются арифметические выражения. Их значения затем сравниваются, чтобы определить существует ли указанное соотношение. Например: (Income1+Income2)>(Income_Threshold-Discount) Это выражение устанавливает следующее: сумма количественных переменных Income1 и Income2 меньше суммы количественных переменных Income_Threshold и Discount. Если это выполняется, значение выражения ИСТИННО, если нет – ЛОЖНО. В примере: 12 IN 10 .. 24 арифметическое выражение 12 проверяется на принадлежность интервалу 10 .. 24. Результат – ИСТИННО. Практический пример может быть следующий: INCOME IN 9_500 .. 15_000 В этом выражении проверяется принадлежность переменной Income интервалу от 9,500 до 15,000. © Mediascope 143 Границы интервалов при необходимости могут быть заданы в виде выражений в скобках. Для удобства чтения используется подчеркивание чисел. Символьные выражения сравнения Выражения сравнения или принадлежности проверяют соотношения между двумя символьными выражениями. Синтаксис символьного выражения сравнения имеет следующий вид: char_operand rel_operator char_operand где: char_operand – это символьный операнд одного из следующих типов: Текстовая строка; Символьная переменная; Символьная подстрока переменной длины. rel_operator - это допустимый оператор сравнения Примеры символьных выражений сравнения: “str_1” = “str_2” Проверяется совпадают ли строки str_1 и str_2. “str_1”<“str_2” Строка str_1 проверяется в смысле порядка сравнения относительно строки str_2. Проверка выполняется аналогично для каждого сравнения. Первый символ левой строки сравнивается с первым символом правой. Второй символ левой строки сравнивается со вторым символом правой и т.д. Например: ‘jk’<‘lk’ ИСТИННО ‘ef’>‘ehf’ ЛОЖНО Пример проверки принадлежности: ‘b’ IN ‘a’.. ‘k’ Операнды в символьных выражениях сравнения должны быть заключены в одинарные кавычки (‘ ’) и правый операнд должен быть составным. Буква b принадлежит интервалу a..k (a,b,c,d,...k), поэтому результатом будет ИСТИННО. Оператор IN не надо путать с оператором FOUND_IN вида: “check” FOUND_IN “checkout” ИСТИННО, а “use” FOUND_IN “usable” ЛОЖНО Все операции поиска символа и сравнения символов по умолчанию выполняются без учета регистра. Логические выражения Логическое выражение может быть отдельным логическим элементом или комбинацией логических элементов и операторов. Логическое выражение принимает значение ИСТИННО или ЛОЖНО. Логическим элементом может быть: Логическая константа; Логическая переменная; Индексированная переменная с единичным или множественным выбором; © Mediascope 144 Выражение сравнения; Все перечисленные элементы, использованные с унарным оператором NOT. Синтаксис логического выражения имеет следующий вид: [ NOT ] log_operand [ .. binary_logop [ NOT ] log_operand ] где log_operand – логический элемент (операнд); binary_logop – любой из бинарных логических операторов. Логическое выражение вычисляется слева направо, кроме того, логическое отрицание NOT старше операторов AND и OR. Для управления последовательностью вычислений могут использоваться скобки; выражения в самых внутренних скобках вычисляются первыми. Примеры логических выражений: Switch1 Age 25 AND Sex.Male NOT(Buy_daily.Yes AND Occupation.Taxi_driver) car_owned NOT IN audi .. citroen Age IN 20 .. 50 Income IN xxx + yyy .. zzz - yyy Границы выражения в правой части должны быть сравнимы с выражением в левой части и результатом будет соответственно значение ИСТИННО или ЛОЖНО. В примере: car_owned IN audi .. ford при заданном списке категорий AUDI, AUSTIN, CITROEN, FORD, LADA, SKODA, YUGO PaloMARS 2.0 проверяет, является ли значение car_owned большим или равным AUDI и меньшим или равным FORD. Функции, используемые в выражениях При построении выражений могут использоваться некоторые функции. Синтаксически, функции отличаются тем, что сразу за именем функции стоит левая скобка. Функция ALL Значение функции ALL будет ИСТИННО, если все биты в битовой строке имеют значение 1, иначе ЛОЖНО. Если битовая строка не заполнена, значением функции будет ЛОЖНО. Например: ALL(1111)=TRUE ALL(1101)=FALSE ALL(00)=FALSE Функция ANY Значение функции ANY будет ИСТИННО, если по крайней мере один из битов в битовой строке имеет значение 1, иначе значение функции равно ЛОЖНО. Если битовая строка не заполнена, значением функции будет ЛОЖНО. Например: ANY(1111)=TRUE ANY(1101)=TRUE © Mediascope 145 ANY(00)=FALSE Функция IIF Значение функции IIF – это выполнимость условия (IF). Значение функции будет равно первому аргументу, если условие выполняется и второму аргументу в противном случае. Аргументы должны быть сравнимых типов. Функции IIF имеет следующий синтаксис: IIF(logical_cond, arg1, arg2) Тип результата будет общим типом аргументов. Например, если аргумент 1 – целого типа, а аргумент 2 – действительного типа, результат будет действительным. Например: IIF(I<O, -I, I) будет равно абсолютному значению (при условии, что I – численное значение). Функция INVALID INVALID – это единственная функция, которая может остановить передачу неправильного значения в дереве выражения, присваивая выражению допустимое значение при неправильных операндах. Значение функции будет равно ИСТИННО, если аргумент INVALID и ЛОЖНО в противном случае. Функция INVALID имеет следующий синтаксис: INVALID(arg) Функция ISNULL Функция ISNULL присваивает соответствующие значения по умолчанию неопределенным величинам. Функция ISNULL имеет следующий синтаксис: Isnull(arg1, arg2) ISNULL будет равно первому аргументу, если он не UNRECORDED, т.е. имеет некоторое значение. ISNULL будет равно второму аргументу только если первый UNRECORDED. Аргументы должны быть совместимых типов. Тип результата будет общим типом аргументов. Например, если аргумент 1 – целого типа, а аргумент 2 – действительного типа, результат будет действительным. Например: ISNULL(arg, 0) будет равен 0 для неопределенных значений. Функция MAKENULL Значение функции MAKENULL всегда будет равно неопределенному значению целого типа. Она может использоваться для генерирования неопределенных значений. Функции MAKENULL имеет следующий синтаксис: MAKENULL() Следующий пример ограничивает значение, имеющее соответствующую шкалу категорий, только категориями 1 - 3, другие категории не рассматриваются: IIF( ARG IN 1..3, ARGI_SCALE, MAKENULL() ) Функция MAKENULLIF Функция MAKENULLIF может использоваться для генерирования неопределенных значений при некоторых условиях. Она может рассматриваться как ограничение более общей функции MAKENULL(). Функция MAKENULLIF имеет следующий синтаксис: MAKENULLIF( logical_condition, arg2) © Mediascope 146 Значение функции MAKENULLIF будет равно неопределенному значению, если выполняется условие и второму аргументу, если не выполняется. Тип неопределенного значения тот же, что и тип второго аргумента и может быть любым. В этом примере показано ограничение величин с заданной шкалой только категориями 1 - 3, другие категории не рассматриваются: MAKENULLIF(ARG IN 1..3, ARGI_SCALE) Функция STRLEN Значение функции STRLEN будет равно числу символов в строке. В этом примере значение будет равно 4: STRLEN(abcd) Функция UNRECORDED Функция UNRECORDED предотвращает использование неопределенных значений в выражении и может использоваться для определения значений NULL в данных. Значение функции будет ИСТИННО, если значение аргумента не определено (UNRECORDED) и ЛОЖНО в противном случае. Функция UNRECORDED имеет следующий синтаксис: UNRECORDED(arg) Использование атрибутов переменных Атрибуты в системе PaloMARS v2.0 предоставляют дополнительную информацию о переменных. Синтаксически атрибуты представлены именем переменной и именем атрибута, разделенными знаком (’). Атрибут Length Атрибут Length позволяет получать в выражении число категорий для переменной с единичным или множественным выбором в виде операнда целого типа без задания точного числа категорий. Синтаксис атрибута Length следующий: single_var_name’LENGTH или: multiple_var_name’LENGTH Например, если переменная с единичным выбором status имеет 10 категорий, status’length будет равно 10. Между именем переменной и апострофом не должно быть пробелов. Атрибут Integer Scale Для переменных с единичным выбором используется атрибут I_SCALE, представляющий список целых значений, каждое из которых относится к отдельной категории. Значение атрибута будет равно величине из списка I_SCALE, отвечающей текущему значению переменной. Если такое значение отсутствует в списке, атрибут будет неопределен. Синтаксис атрибута Integer scale следующий: var’I_SCALE Например, если status – переменная с единичным выбором с десятью категориями, а соответствующий целый список - (,,25,23,24), то при значении 3 значение status’I_SCALE будет равно 25. © Mediascope 147 Атрибут Real Scale Для переменных с единичным выбором используется атрибут R_SCALE, представляющий список действительных значений, каждое из которых относится к отдельной категории. Значение атрибута будет равно величине из списка R_SCALE, отвечающей текущему значению переменной. Если такое значение отсутствует в списке, атрибут будет неопределен. Синтаксис атрибута Real scale следующий: var’R_SCALE Например, если status - переменная с единичным выбором с десятью категориями, а вещественный список - (,,2.5,2.3,2.4), то при значении 3 status’R_SCALE будет равно 2.5. При значении 1 или 6 значение атрибута будет неопределено. © Mediascope 148 Глава 16 Форматирование Разумное использование средств форматирования документа позволяет не только облегчить его прочтение и понимание, но и выделить наиболее важные части текста, а также правильно структурировать документ. Надо отметить, что термин форматирование употребляется не только по отношению к текстовой информации, но и к любым другим элементам документа – таблицам, рисункам, диаграммам и пр. В общем случае этот термин означает изменение внешнего вида объекта. Для форматирования отчета активизируйте диалоговое окно Edit Layout: В меню Report (Отчет) выберите команду Layout, Edit (Редактирование) Диалоговое окно Edit Layout имеет три вкладки: General Parameters, Styles и Initial Orientation. Вкладка определения общих параметров Вкладка General Parameters позволяет менять вид таблицы и задавать размер ячеек в отчете. Рис. 58 Вкладка General диалогового окна Edit Layout Вид таблицы После того как таблица отчета создана и заполнена, может потребоватьсся внести в нее некоторые изменения. Часто приходится настраивать высоту строк и ширину столбцов. Вкладка General Parameters (Общие параметры) позволяет определить внешний вид таблицы отчета. Например, для Simple Report или Multidimentional Report вы можете задать вывод линий сетки. Отображение и скрытие линий сетки и маркеров Линии сетки – линии, показывающие структуру таблицы и делающие при этом видимыми границы отдельных ячеек. Они не отображаются при печати и видны только на экране. Чтобы включить отображения линий сетки для заголовков таблицы: Установите флажок Header Gridlines. Чтобы включить отображения линий сетки для области данных таблицы: Установите флажок Data Gridlines. © Mediascope 149 Изменение размера ячеек Рассмотрим методы настройки геометрических размеров ячеек, а также высоты и ширины ячеек разных осей. Все необходимые размеры могут быть заданы вручную. Чтобы задать размеры ячеек: Установите флажок Use Size Settings. Введите значение ширины ячейки в поле Width раздела Default Cell Size или воспользуйтесь счетчиками слева от поля для увеличения или уменьшения значения этого параметра. Введите значение высоты ячейки в поле Height раздела Default Cell Size или воспользуйтесь счетчиками слева от поля для увеличения или уменьшения значения этого параметра. Чтобы задать размер ячеек для определенной оси: Выделите ось в раскрывающемся списке Edge Type. Введите значение ширины ячейки в поле Width раздела Edge Level Sizes или воспользуйтесь счетчиками слева от поля для увеличения или уменьшения значения этого параметра. Введите значение высоты ячейки в поле Height раздела Edge Level Sizes или воспользуйтесь счетчиками слева от поля для увеличения или уменьшения значения этого параметра. Если поля Height и Width останутся использоваться размеры по умолчанию. пустыми, то приложением будут На схеме Preview (Образец) отображается общий вид отчета по мере выбора параметров форматирования ячеек. Вкладка Styles В данной части описываются возможности PaloMARS, так или иначе связанные с форматированием текста. Стиль – это набор команд форматирования. PaloMARS использует стиль Normal (Обычный) для применения форматирования по умолчанию, но параметры этого стиля можно легко изменить. Вы можете задать различные стили для области данных и заголовков таблицы, для заголовков различных уровней и заголовков различных осей отчета на вкладке Styles диалогового окна Edit Layout. Рис. 59 Вкладка Styles диалогового окна Edit Layout © Mediascope 150 Чтобы задать новый стиль: Чтобы отредактировать существующий стиль: Нажмите кнопку ADD STYLE. Выделите нужный стиль и нажмите кнопку EDIT STYLE. Чтобы удалить стиль: Выделите нужный стиль и нажмите кнопку DELETE. На схеме Preview (Образец) отображается общий вид отчета по мере выбора заданного стиля. Редактирование и создание нового стиля Проблема использования своих собственных стилей решается в два этапа. Сначала нужно создать стиль, задав параметры форматирования, такие как шрифт или его размер. Затем можно применять этот стиль вместе со всеми его установками. Можно отредактировать стиль, т.е. создать новый на основе базового, уже имеющегося. Для создания или редактирования стиля активизируйте диалоговое окно Edit Style (Редактирование стиля). Рис. 60 Диалоговое окно Edit Style Область применения форматирования Вы можете задать стиль только для заголовков, только для области данных или для всей таблицы. Чтобы задать область применения форматирования: Выберите из раскрывающегося списка в разделе Area соответственно: Header – для форматирования заголовка; Data – для форматирования данных Both – для форматирования заголовка и данных одновременно. Чтобы ограничить применение стиля к отдельным осям или элементам: Выберите нужный уровень заголовка в раскрывающемся списке Level (Уровень) (All, 0,1); Выберите нужный тип оси в раскрывающемся списке EdgeType (Тип оси) (All, Statistical, Demographic, Media(primary), Media(secondary), OTS); Выберите нужный тип элемента в раскрывающемся списке Item (Тип элемента) (All, Total, Demographic, Media, Numeric); Выберите нужную статистику в раскрывающемся списке Statistic (Статистика) (All, Cost, Quantity, Duration, etc.); Задайте условие, используя список Condition (Условие) и поля Range (Диапазон). © Mediascope 151 Выравнивание текста Выберите тип выравнивания в разделе Alignment (Выравнивание). Определите положение текста в ячейке. Для этого в раскрывающихся списках Cols (Столбцы) и Rows (Строки) выберите вид относительного расположения. Для группы Horizontal (По горизонтали): Undefined – естественный вид; Left – по левому краю; Center – по центру; Right – по правому краю. Для группы Vertical (По вертикали): Undefined – естественный вид; Top – по верхнему краю; Center – по центру; Bottom – по нижнему краю. Выбор цвета фона (Background) Чтобы задать цвет фона для определенной области: Выделите нужный тип фона в списке: Undefined – без заливки; Solid – одноцветная заливка; Hatched – заливка со штриховкой, выглядит следующим образом: Чтобы выбрать цвет заливки: Откройте диалоговое окно Color, нажав на кнопку СOLOR. Рис. 61 Диалоговое окно Color © Mediascope 152 Выберите оттенок цвета или создайте свой, нажав кнопку DEFINE CUSTOM COLORS. Нажмите кнопку OK. Выбор шрифта (Font) В данной части описываются возможности PaloMARS, так или иначе связанные с форматированием текста. Минимальным фрагментом текста является символ. Символ – это отдельная буква, цифра, знак пунктуации или специальный знак (например, знак авторского права, неразрывный пробел или длинное тире). Под форматом символа понимаются параметры его начертания – используемый шрифт и его атрибуты (курсив, полужирный, подчеркнутый, верхний или нижний регистр), цвет и др. Все эти параметры можно назначать как отдельному символу, так и всему документу. Параметры форматирования можно комбинировать. Так, например, можно одновременно выделить текст полужирным шрифтом и курсивом. Шрифт (гарнитура) – это способ начертания символов. Все буквы, знаки пунктуации и прочие знаки, относящиеся к данному шрифту, имеют характерный для него вид. Есть два основных типа шрифтов: шрифты с засечками на концах букв (serif) и шрифты без засечек (sans serif). Кроме того все шрифты можно разделить еще на две группы: пропорциональные и моноширинные шрифты. В пропорциональных шрифтах ширина символа зависит от конкретного символа, в то время как все символы моноширинных шрифтов имеют одинаковую ширину. В большинстве случаев используются пропорциональные шрифты. Существуют также и специальные шрифты, такие к ак символьные или декоративные. Размер шрифта (Кегль) измеряется в пунктах, традиционной типографской единице измерения. Дюйм (2,54см) состоит из 72 пунктов; следовательно дюймовая буква имеет высоту 72 пункта, а полудюймовая – 36. размер текста в книге обычно составляет 10-12 пунктов. Форматирование с помощью команд меню диалогового окна Font Диалоговое окно Font (Шрифт) которое появляется при нажатии кнопки SELECT в разделе Font (Шрифт) диалогового окна Edit Style (Редактирвоание стиля) позволяет изменить множество параметров форматирования символов; все эти параметры можно изменять одновременно; результат выбранного форматирования виден на схеме Sample (Образец). Рис. 62 Диалоговое окно Font © Mediascope 153 Чтобы изменить параметры форматирования определенной области с помощью диалогового окна Font (Шрифт): Выберите параметры форматирования символов (см. описание параметров в Табл. 23 Параметры диалогового окна Font на стр.152). Табл. 23 Параметры диалогового окна Font Параметр Значение Описание Font (Шрифт) Список установленных на компьютер шрифтов TrueType, а также встроенных шрифтов принтера. Гарнитура шрифта Font Style (Начертание) Normal (Обычный) Базовый шрифт. Является основным при наборе. Italic (Курсив) Текст: курсив. Часто используется для выделения. Может сочетаться с полужирным шрифтом. Bold (Полужирный) Текст: полужирный. Часто используется для заголовков и подзаголовков. Полужирный курсив Текст: комбинация полужирного. Size (Размер) 8, 10, 12 и т.д. Размер символа в пунктах. Дюйм состоит из 72 пунктов (типографская система мер) Effects (Видоизменения) Strikeout (Зачеркнутый) Текст перечеркнутый линией: зачеркнутый. Часто используется в режиме исправлений. Underline (Подчеркивание) Текст подчеркнутый подчеркнутый. Палитра цветов Изменяет цвет текста. Если для печати текста будет использоваться цветной принтер, то текст напечатается в цвете Font color (Цвет текста) курсива и линией: Совет: Если в базе данных присутствуют слова или названия, содержащие символы национального алфавита, укажите соответствующий скрипт для шрифта в раскрывающемся списке Script (Скрипт). © Mediascope 154 Вкладка начальной ориентации осей (для отчетов типа Simple Report и Multidimensional Report) На вкладке Initial Orientation (Задание начальной ориентации) вы можете задать первоначальное расположение осей в отчетах типа Simple Report и Multidimensional Report. Если вы хотите задать расположение конкретной оси, вы должны добавить в список имя оси и выбрать ее расположение. Чтобы задать желаемое расположение оси: Выделите нужную ось в раскрывающемся списке Edge Type (Тип Оси): (Statistical, Demographic, Media (primary), Media (secondary), OTS) Задайте нужное расположение, выбрав один из переключателей группы Axis: Columns – отображение информации данной оси в столбцах; Rows - отображение информации данной оси в строках; Planes - отображение информации данной оси в плоскостях. Нажмите кнопку NEW . Чтобы удалить из списка описание расположения оси: Выделите нужную пару «Имя оси – Описание расположения». Нажмите кнопку DELETE. Вы можете изменить порядок представления осей, находящихся на одной строке. Чтобы изменить порядок вывода осей: Выделите нужное описание расположения оси в списке. Нажмите кнопку UP, если вы хотите переместить ось вверх. Нажмите кнопку DOWN, если вы хотите переместить ось вниз. Результат виден на схеме Preview (Образец). © Mediascope 155 Сохранение установок форматирования Можно сохранить выбранные параметры форматирования текущего отчета в отдельном файле, который использовать в дальнейшем как шаблон. При этом все последующие отчеты, основанные на этом шаблоне, будут по умолчанию использовать сохраненные ранее параметры форматирования. Чтобы сохранить установки форматирования для последующего применения: В меню Report выберите команду Layout, Save и откройте диалоговое окно Save as (Сохранить как) Рис. 63 Диалоговое окно Save As Данное окно обеспечивает доступ к дополнительным возможностям, связанным с сохранением документов, и содержит множество элементов управления, которые можно разделить на группы: панель инструментов (описание кнопок панели инструментов см. в Табл. 3 Кнопки панели инструментов PaloMARS на стр.24); раскрывающиеся списки: папок: Save in (Папка) – обеспечивает доступ к иерархическому представлению дисков и папок. Содержимое папки, выделенной в списке Save in (Папка), отображается в основном списке диалогового окна; файлов: Save as type (Тип файлов) – позволяет выделить элемент, соответствующий типу документа, который необходимо сохранить. а также несколько элементов управления в нижней части диалогового окна: кнопки: SAVE (СОХРАНИТЬ) CANCEL (ОТМЕНА) – открыть документ; – закрыть диалоговое окно (см. Закрытие окна на стр. 22). поле ввода имени файла File name (Имя файла). С помощью элементов управления данного диалогового окна выберите имя файла, в котором хотите сохранить установки форматирования или нажмите кнопку CANCEL, если вы передумали использовать шаблоны. Нажмите SAVE. Применение установок форматирования PaloMARS v2.0 позволяет использовать ранее сохраненные установки форматирования в других отчетах. Чтобы применить в отчете сохраненные установки форматирования: В меню Report выберите команду Layout, Apply и откройте диалоговое окно Open (Открыть). Оно сходно с диалоговым окном Open a template (см. стр.39) © Mediascope 156 Глава 17 Работа с шаблонами Шаблон Использование шаблонов позволяет экономить время при создании стандартных часто используемых отчетов. Вы можете создать отчет один раз, убедиться, что его вид вас устраивает, и создать шаблон этого отчета, используя команду Save as template меню. Шаблон – это файл, который содержит структуру отчета и его свойства полностью или частично. Шаблон может включать в себя настройки печати (см. Печать на стр. 166), форматирование (см. Форматирование на стр.148) и стили (см. Вкладка Styles на стр.149). Шаблон может содержать критерий определения зрителя, используемый при вычислении статистики Qualified Reach и производных статистик (см. Приложение на стр.180), может также содержать информацию о выбранной целевой аудитории (см. Выбор целевой аудитории и параметров расчета на стр.43). В шаблоне можно запомнить структуру таблицы, которая включает в себя оси отчета, занимаемые ими позиции, заданные разбиения, статистики и атрибуты, которые должны быть выведены в отчете и т.д. (см. разделы: © Mediascope 157 Структура отчета на стр.90, Изменение представления отчета на стр.107, Создание правил группировк на стр.118). Шаблон может включать условия запросов, которые определяют, какие ТВ события будут выбраны из базы данных (см. Создание новых логических условий на стр.110.) При создании нового отчета на основе некоторого шаблона все свойства отчета, сохраненные в шаблоне переносятся в этот отчет, а сам шаблон остается на диске без изменений. PaloMARS v2.0 позволяет сохранять в шаблоне параметризованные условия, т.е. условия, не содержащие точное значение или диапазон значений, но связанные с конкретным атрибутом. При попытке обсчитать отчет, созданный на основе шаблона с параметризированными условиями, вам будет предложено выбрать значения для подстановки в параметризированное условие. При этом на экране появится диалоговое окно Specify Parameter. Это диалоговое окно выглядит так же, как соответствующее окно Conditions-Attribute (см. Диапазон значений атрибутов на стр.111.) Сохранение отчета в виде шаблона Чтобы сохранить отчет в виде шаблона: Выберите Save as Template меню File. Появится диалоговое окно Save in template. Рис. 64 Диалоговое окно Save in template © Mediascope 158 Выберите флажки для сохранения в файле соответствующих установок: Printing settings – принтера; Layout template – стилей форматирования; Viewer definition – определения зрителя; Table structure – структуры таблицы; Target audience – целевой аудитории; Conditions – условий отбора. Сохранение параметризованных условий При сохранении отчета в виде шаблона, вы можете сделать условия отбора параметризованными. Эта возможность особенно удобна в случае использования условий, связанных с датой. Чтобы создать параметризованные условия: Нажмите кнопку ADVANCED, чтобы параметризированных условий. активизировать диалоговое окно создания Вид открывшегося при этом диалогового окна зависит от того, вносили вы изменения в соответствующие текстовые поля диалогового окна Advanced query setup или нет. В случае, когда вы не нажимали на кнопку EDIT ADVANCED QUERY на вкладке Queries диалогового окна Report Structure или нажимали, но затем отказались от последующего редактирования, нажав на кнопку NO в окне предупреждения: , Появится диалоговое окно Template conditions. Рис. 65 Диалоговое окно Template conditions Выделите условие, которое вы хотите сделать параметризованным. Нажмите кнопку CLEAR, чтобы сбросить текущие значения атрибута в условии. © Mediascope 159 Пиктограмма условия будет заменена знаком вопроса. После внесения необходимых изменений, нажмите кнопку CLOSE, чтобы вернуться к диалоговому окну Save inTemplate и продолжить сохранение шаблона. Если же вы в окне предупреждения нажали на кнопку YES, то диалоговое окно создания параметризированных условий будет называться Insert attributes ranges. Рис. 66 Диалоговое окно Insert attributes ranges Раскрывающийся список в левом верхнем углу позволяет параметризовать условия отбора отдельно для каждого из прикладных объектов, выбираемых запросом: Program flights – программы; Break flights – брейки; Spot flights – споты. Выберите соответствующий атрибут из раскрывающегося списка Attributes: Подставьте выражение вида «$имя_атрибута.номер_атрибута()$» в текст WHERE предложения, нажав кнопку INSERT. Подстановка будет производиться в текущую позицию курсора, а при наличии выбранного текста заменять собой выбранный текст. Поставьте курсор между скобками в конструкции формирования списка значений атрибута по умолчанию. «$имя_атрибута.номер_атрибута()$» для Нажмите кнопку DEFAULTS. Создайте условие в диалоговом окне Conditions. В зависимости от типа выбранного атрибута диалоговое окно Conditions будет иметь соответствующий вид (см. описание к Рис. 44 Диалоговое окно Conditions: Time Attribute на стр.1132, к Рис. 45 Диалоговое окно Conditions: Discrete Attributes на стр.114, к Рис. 47 Диалоговое окно Conditions: Integer/Real Attribute на стр.116). © Mediascope 160 Нажмите кнопку OK в диалоговом окне Insert attributes ranges, чтобы вернуться к диалоговому окну Save inTemplate и продолжить сохранение шаблона. Использование сохраненных шаблонов При создании нового отчета с помощью мастера вы можете выбрать шаблон на странице Select Template File (см. стр.37). Однако наиболее удобный способ использования шаблонов – это использование панели Favorites. Вы можете выбрать шаблон из списка на панели Favorites главного окна PaloMARS v2.0 и создать отчет на его основе, щелкнув по нему два раза. После этого измените некоторые параметры или просто нажмите кнопку REFRESH на панели инструментов, чтобы получить готовый отчет. В случае, если панель Favorites не отображается на экране, выберите пункт Favorites меню View. Совет: Для того, чтобы шаблон был виден на панели Favorites, он должен быть записан в соответствующий каталог, который вы можете выбрать в диалоговом окне конфигурации приложения (см. Вкладка General на стр.157). Если вы хотите создать на основе шаблонов сразу несколько отчетов для одного и того же временного интервала, то можно воспользоваться командой Batch mode export меню File. При этом созданные отчеты сохраняются в отдельные файлы в формате, заданном в диалоговом окне Template batch dialog. Чтобы создать такие отчеты необходимо предварительно сохранить их в шаблоны с параметризированными условиями (см. стр.153) Рис. 67 Диалоговое окно Template batch dialog Чтобы задать временной интервал: Нажмите кнопку SELECT и выберите интервал Чтобы выбрать шаблон: Укажите его в списке Templates или Нажмите кнопку ADD и откройте файл шаблона в диалоговом окне Open a template (см. стр.37). Чтобы задать путь к каталогу, где вы собираетесь сохранить отчеты: Укажите путь в поле ввода Output path или Нажмите кнопку BROWSE и выберите его в диалоговом окне Open. Чтобы задать формат файла, в котором будут сохранены отчеты: Установите один из переключателей в группе Output format: Text – для текстового файла; Palomars – для файла в формате PaloMARS. При этом полученные файлы отчетов в формате PaloMARS можно открыть непосредственно в программе PaloMARS, а текстовые файлы можно просмотреть, например, в программе Excel. © Mediascope 161 Глава 18 Конфигурация приложения PaloMARS v2.0 обладает средствами гибкой настройки приложения в соответствии с потребностями пользователя. Чтобы задать общие настройки: Выберите команду Configure меню Tools. Появится диалоговое окно Application Defaults. Откройте нужную вам вкладку. Вкладка General Здесь вы можете задать общие для приложения установки. Рис. 68 Вкладка General диалогового окна Application Defaults Чтобы автоматически пересчитывать отчет при добавлении событий или изменении свойств отчета: Установите флажок Automatically Recalculate at Every Change. Чтобы включить поддержку операций Undo/Redo (Отменить/Повторить): Установите флажок Support Undo and Redo Operations. Следует иметь ввиду, что эта поддержка требует значительных системных ресурсов. Поэтому в большинстве случаев предпочтительно отключать эту опцию. Чтобы появлялся диалог выбора набора данных при запуске приложения: Установите флажок Select data set at the application start. Чтобы выбрать алгоритм NBD-коррекции: Выберите его из раскрывающегося списка NBD correction: None – не использовать NBD-коррекцию; Standard – стандартный алгоритм, полностью соответствующий спецификациям BARB; Extended – расширенный алгоритм, доработанный в компании Ulter Systems Inc. с целью улучшить его сходимость и устойчивость. © Mediascope 162 Чтобы изменить цвета программ и брейков столбца Schedule в отчете Channel: Активизируйте диалоговое окно Color щелчком мыши по кнопке Programmes background – для выбора цвета программ; Breaks background – для выбора цвета брейков. Описание работы в диалоговом окне Color см. на стр.151. Вы можете задать величину Standard Duration (в секундах) для вычисления статистики Standard TVR: Standard TVR=(TVR*duration)/standard duration Чтобы задать величину Standard Duration: Введите значение в поле Standard Duration или воспользуйтесь счетчиком. Для удобства использования шаблонов вы можете указать содержащий их каталог, файлы которого будет автоматически выводится на панели Favorites главного окна PaloMARS v2.0. Чтобы указать каталог: Введите его название в поле Favorite templates directory или воспользуйтесь кнопкой BROWSE для активизации диалогового окна Open, элементы управления которого обеспечивают доступ к иерархическому представлению дисков и папок. В разделе Report Defaults можно задать ряд настроек для каждого типа отчетов. В их число входят: каталог, в котором по умолчанию следует искать шаблоны для данного типа отчетов; путь к шаблону, используемому по умолчанию при создании отчетов данного типа и путь к файлу формата по умолчанию для данного типа отчетов. Чтобы задать установки по умолчанию для отчета конкретного вида: Выберите нужный тип отчета в раскрывающемся списке Report. Введите путь к каталогу в поле Templates directory или нажмите кнопку BROWSE и выберите путь из списка. Введите путь к файлу шаблона в поле Default template или нажмите кнопку BROWSE и выберите его из списка. Введите путь к файлу формата, который вы хотите использовать с отчетом данного вида, в поле Layout file или нажмите кнопку BROWSE и выберите путь из списка. Вкладка Copy/Export На этой вкладке пользователю предоставляется возможность задать установки для выполнения команд копирования/вставки и функции экспорта отчета. © Mediascope 163 Рис. 69 Вкладка Copy/Export диалогового окна Application Defaults Чтобы колонтитулы данного отчета можно было скопировать в буфер обмена для дальнейшего их использования в других отчетах: Установите флажок Include header/footer. Чтобы выделенные события можно было скопировать в буфер обмена для дальнейшего их использования в других отчетах: Установите флажок Copy events to Clipboard. Способ вывода заголовков таблицы отчета Флажок Repeat rows columns headers позволяет пользователю выбрать способ вывода заголовков таблицы отчета. Например, пусть таблица содержит группировки по каналу и неделе и имеет следующий вид: ОРТ Week 1 Week 2 Week 3 НТВ Week 1 Week 2 Week 3 Тогда при установленном флажке Repeat rows/columns headers результат экспорта отчета в файл будет выглядеть следующим образом: ОРТ Week 1 ОРТ Week 2 ОРТ Week 3 НТВ Week 1 НТВ Week 2 НТВ Week 3 © Mediascope 164 А при снятом флажке в точности соответствовать виду отчета, т.е.: ОРТ Week 1 Week 2 Week 3 НТВ Week 1 Week 2 Week 3 Чтобы указать способ вывода заголовков таблицы отчета: Установите или сбросьте флажок Repeat rows/columns headers. Форматы вывода даты и времени Для начала условимся называть общепринятое исчисление времени и дат «астрономическим», хотя это и не совсем верно. Отличие «телевизионного» исчисления дат и времени состоит в том, что «телевизионные» сутки сдвинуты относительно обычных на некоторый фиксированный промежуток времени. Например, для России это 5 часов. Соответственно, «телевизионное» время в России меняется от 05:00:00, а «телевизионные» сутки длятся с 05:00:00 текущего дня до 04:59:59 следующего дня в «астрономическом» времяисчислении. В этом случае астрономический момент времени 02.01.2002 00:30:00 будет в зависимости от выбранного режима выводиться следующим образом: TV date and TV time – 01.01.2002 24:30:00, TV date and Astronomic time – 01.01.2002 00:30:00, отличие состоит в том, что время выведено в «обычном» представлении, Astronomic date and Astronomic time – 02.01.2002 00:30:00. Чтобы задать формат даты и времени при экспорте отчета в текстовый файл: В раскрывающемся списке Export Mode выберите один из стандартных форматов: TV date and TV time – телевизионный как для даты, так и для времени; TV date and astronomic time – телевизионный для даты, астрономический для времени; Astronomic date and astronomic time – астрономический как для даты, так и для времени. Чтобы задать определяемый по умолчанию путь к шаблонам: Наберите его в поле ввода Batch templates или воспользуйтесь кнопкой BROWSE, для активизации диалогового окна Open, элементы управления которого обеспечивают доступ к иерархическому представлению дисков и папок. © Mediascope 165 Рис. 70 Диалоговое окно Open Вкладка Target Audience Вкладка Target Audience диалогового окна Application Defaults позволяет определить целевую аудиторию, используемую по умолчанию. Вкладка Formats Вкладка Formats позволяет задать формат вывода действительных чисел, времени, даты, а также различных статистик в отчете. Рис. 71 Вкладка Formats диалогового окна Application Defaults Чтобы установить количество выводимых цифр для целых чисел: Укажите количество цифр в поле ввода Width или воспользуйтесь счетчиком. Если число содержит меньше цифр, чем указано, то оно будет дополнено пробелами до нужной длины, если больше, то будут выведены все цифры числа без дополнения их пробелами. Формат вывода действительных чисел и статистик задается выбором количества знаков после запятой в текстовом представлении действительного числа. © Mediascope 166 Чтобы установить количество знаков после запятой для действительных чисел: Чтобы установить количество знаков после запятой для определенной статистики: Укажите количество знаков в поле ввода Precision или воспользуйтесь счетчиком. Укажите количество знаков в соответствующей клетке столбца Precision таблицы Statistics. Чтобы определить формат вывода времени: Выберите нужный формат в раскрывающемся списке Time Attributes: HH:MM:SS – часы:минуты:секунды; HHh MMm SSs – часыh минутыm секундыs; HH/MM/SS – часы/минуты/секунды. Чтобы определить формат вывода даты: Выберите нужную подстановку в раскрывающемся списке Date Attributes: Current Locale – устанавливает формат даты эквивалентный заданному в диалоговом окне Regional Settings Properties системы Windows; DD/MM/YYYY – день/месяц (число)/год; MM/DD/YYYY – месяц (число)/день/год; DD mmm YYYY – день месяц(краткое название) год; DD MMMM YYYY – день месяц(полное название) год. Чтобы определить формат вывода валют: Выберите нужную подстановку в раскрывающемся списке Money Attributes: Вкладка Channels Вкладка Channels используется для выбора цветов каналов для вывода в графических отчетах. Кроме того, вы можете объединить несколько каналов под одним «псевдонимом». Объединенные каналы в дальнейшем не рассматриваются по отдельности. Также вы можете менять порядок вывода каналов в автоматических группировках. Рис. 72 Вкладка Channels диалогового окна Application Defaults © Mediascope 167 Чтобы присвоить цвет каналу: Выберите нужный канал. Нажмите кнопку COLOR, чтобы активизировать диалоговое окно Color (см. стр.151). Выберите нужный цвет из стандартного раскрывающегося списка цветов Windows. Чтобы объединить несколько каналов: Выделите нужные каналы (с помощью мыши и клавиш SHIFT и CTRL) Нажмите кнопку JOIN. Чтобы задать имя «Псевдо-канала»: Выделите объединенный канал. Нажмите кнопку TITLE. Появится диалоговое окно Enter Title: Рис. 73 Диалоговое окно Enter title Введите новое имя «псевдо-канала». Нажмите кнопку OK. Чтобы разделить псевдо-канал на составляющие каналы: Выделите объединенный канал. Нажмите кнопку SPLIT. "Псевдо" канал будет разделен на составляющие каналы. Чтобы изменить порядок вывода каналов в автоматических группировках: Выделите нужный канал. Нажмите кнопку up, если вы хотите передвинуть его вверх по списку. Нажмите кнопку DOWN, если вы хотите передвинуть его вниз по списку. © Mediascope 168 Глава 19 Печать Напечатанный документ - традиционно считается окончательным результатом работы. Помимо основных средств печати документов, PaloMARS предоставляет много дополнительных возможностей: просмотр перед печатью одной или нескольких страниц сгенерированного отчета и изменение параметров страницы прямо в процессе просмотра; печать всего открытого отчета или только его части. Предварительный просмотр документа Основным достоинством этого режима является наличие специальной панели инструментов, которую удобно использовать для изменения масштаба отображения документа и выполнения других операций. Режим предварительного просмотра можно использовать непосредственно перед печатью документа, чтобы увидеть документ в том виде, в котором он попадет на принтер. Чтобы перейти в режим предварительного просмотра: Выберите в меню File (Файл) команду Print Preview (Предварительный просмотр) или Нажмите кнопку PRINT PREVIEW (ПРЕДВАРИТЕЛЬНЫЙ ПРОСМОТР) на панели инструментов диалогового окна. Появится изображение документа, аналогичное представленному на рисунке. Рис. 74 Режим предварительного просмотра документа В режиме предварительного просмотра с документом удобно работать с помощью кнопок специальной панели инструментов, которая располагается в верхней части окна Print Preview (Предварительный просмотр). © Mediascope 169 Табл. 24 Кнопки панели инструментов Print Preview Кнопка Описание PRINT Печать документа с использованием параметров, устанавливаемых в открывающемся по этой команде диалоговом окне Print (Печать) (см. описание диалогового окна Print (Печать) на стр.178). NEXT PAGE Осуществляется перемещение по документу отображением следующей его страницы. с одновременным PREVIOUS PAGE Осуществляется перемещение по документу отображением предыдущей его страницы. с одновременным TWO PAGES Одновременно отображается две страницы документа. Название кнопки при этом меняется на ONE PAGE, что позволяет вернуться к одностраничному отображению документа. ZOOM IN Режим просмотра, в котором указатель мыши имеет форму лупы со знаком «+», позволяющий увеличивать масштаб отображения документа. ZOOM OUT Режим просмотра, в котором указатель мыши имеет форму лупы со знаком «-», позволяющий уменьшать масштаб отображения документа. CLOSE Выход из режима предварительного просмотра. Настройка параметров отчета для печати PaloMARS v2.0 позволяет задавать размер и ориентацию страниц, размеры полей, содержание и вид колонтитулов и порядок печати страниц. Внешний вид страниц задается в диалоговом окне Page Setup. Чтобы перейти к диалоговому окну Page Setup: В меню File выберите пункт Page Setup. Диалоговое окно Page Setup имеет 6 кнопок. Табл. 25 Кнопки панели инструментов диалогового окна Page Setup Кнопка Описание OK См. Закрытие окна на стр.22 CANCEL См. Закрытие окна на стр.22 PRINT SETUP Активизация диалогового окна Print Setup (см. Настройка параметров печати на стр.174) PRINT PREVIEW Активизация диалогового окна Print Preview (см. Предварительный просмотр документа на стр.164). PRINT Активизация диалогового окна Print (см. Печать в PaloMARS v2.0 на стр. 174). HELP См. стр.28 Установка размера и ориентации страницы Для деловой переписки, чертежных работ и других задач разработаны стандартные размеры листа. Этим стандартам присвоены специальные имена. Так, лист шириной 210 мм и высотой 297 мм называется листом формата А4. Для того, чтобы не усложнять обозначения и не придумывать другое название для одного и того же листа, но только повернутого на 90 градусов, было введено понятие ориентации: © Mediascope 170 Если высота листа больше его ширины, то говорят, что это Книжная (Portrait) ориентация листа; Если высота листа меньше его ширины, то говорят, что это Альбомная (Landscape) ориентация листа. Чтобы установить формат бумаги и ориентацию страницы: В диалоговом окне Page Setup (Параметры страницы) раскройте вкладку Page (Лист). Рис. 75 Вкладка Page диалогового окна Page Setup В разделе Orientation (Ориентация) выберите переключатель Portrait (Книжная) или Landscape (Альбомная), чтобы задать ориентацию бумаги. В раскрывающемся списке Paper Size (Размер бумаги) выберите нужный формат бумаги. Чтобы установить номер страницы для первого листа: Введите номер страницы в текстовое поле First page number (Номер первой страницы), или воспользуйтесь счетчиками слева от поля для увеличения или уменьшения значения этого параметра. Установите флажок Set as default (По умолчанию), чтобы сохранить введенные значения параметров форматирования страницы для отчетов данного типа и использовать их по умолчанию. © Mediascope 171 Установка полей Вкладка Margins (Поля) диалогового окна Page Setup (Параметры страницы) предоставляет наиболее широкий набор возможностей для управления полями. Можно задать точные размеры полей, установить несимметричные поля, зарезервировать место для колонтитулов и сделать все эти установки установками по умолчанию при помощи флажка Set as default (По умолчанию). На схеме Preview (Образец) отображается общий вид страницы по мере выбора значений параметров полей. Чтобы точно установить размеры полей: Введите размеры полей в счетчиках Top (Верхнее), Bottom (Нижнее), Left (Левое), Right (Правое), а также Header (От края до верхнего колонтитула) и Footer (От края до нижнего колонтитула). Все размеры полей задаются по умолчанию в сантиметрах. Создание колонтитулов Колонтитулы содержат информацию, которая повторяется на каждой странице документа. В простейшем случае колонтитул может содержать номер страницы. В более сложных случаях колонтитулы могут содержать некоторую информацию, например, название компании. Обычно верхний колонтитул располагается в верхнем поле, а нижний колонтитул – в нижнем поле. С колонтитулами можно делать все тоже, что и с обычным текстом: изменить шрифт или размер шрифта, вставить рисунок. Кроме того, в колонтитулы можно включать номера страниц, дату, и время, заголовок отчета и т.д.. При создании колонтитулов имеет смысл использовать кнопки на панели инструментов, описание которых вы найдете в Табл. 25 Кнопки панели инструментов диалогового окна Page Setup на стр.167и в © Mediascope 172 Табл. 26 Кнопки панели инструментов при создании колонтитулов на стр.170. © Mediascope 173 Табл. 26 Кнопки панели инструментов при создании колонтитулов Кнопка Название Команда FONT Открыть диалоговое окно Font (Шрифт). (См. Выбор шрифта (Font) на стр.152) PAGE Вставить текущий номер страницы NUMBER PAGES OF Вставить значение количества страниц документа DATE Вставить текущую дату TIME Вставить текущее время TITLE Вставить название отчета Вставка верхних колонтитулов Для формирования текста верхнего колонтитула и его вида нужно открыть вкладку Header (Верхний колонтитул) диалогового окна Page Setup. Введите текст колонтитула самостоятельно или выберите один из стандартных подстановок в раскрывающемся списке Substitution (Подстановка). Описание существующих подстановок см. в Табл. 27 Стандартные подстановки колонтитулов на стр.174. Обратите внимание, что PaloMARS v2.0 автоматически устанавливает вывод названия документа в верхнем колонтитуле, но при желании эту настройку можно изменить. Например, при выборе Current Date PaloMARS v2.0 вставит текущую дату в документ. После выбора формата нажмите кнопку ADD. В разделе Alignment (Выравнивание) выберите: Вкладку Left - для выравнивания текста колонтитула по левому краю; Вкладку Center - для выравнивания текста колонтитула по центру; Вкладку Right - для выравнивания текста колонтитула по правому краю. © Mediascope 174 В поле Sample (Образец) наглядно отображается внешний вид колонтитула. Установите флажок Set as default (По умолчанию), если вы хотите использовать данные настройки по умолчанию для текущего вида отчета. Табл. 27 Стандартные подстановки колонтитулов Название подстановки Значение Base Date см. Параметры отчета на стр.93 Company Name Название компании из лицензии PaloMARS Current Date Текущая дата Current Page Номер текущей страницы Current Time Текущее время Data Set Title Название набора данных Document Path Полный путь к сохраненному файлу документа. Если документ не записан, то будет выведена пустая строка. Document Title Имя файла документа, если он сохранен, и имя документа, присвоенное по умолчанию, если он не сохранен. Number of Pages Количество страниц Program Version Версия программы, т.е. название программы и строка с информацией о версии, совпадающая с выводимой в диалоге About. Queries Использованные запросы в формате “Selected: event_type1, event_type2,… Condition: condition_title,…”, где event_type – название отобранного типа ТВ событий, condition_title - название условия отбора. Survey Title Название панели Survey Universe Size Размер генеральной совокупности (в тыс.) Target Audience Название целевой аудитории в формате “ц.группа\ц.база\ц.вес” Target Base Название целевой базы Target Base Size Размер целевой базы, спроектированной на генеральную совокупность (в тыс.) Target Group Название целевой группы Target Group Size (%) Размер целевой группы в процентах от базы. Target Group Size (projected) Размер целевой группы, спроектированной на генеральную совокупность (в тыс.) Target Group Size (sample) Количество респондентов в целевой аудитории. Target Weight Название целевого веса Totals Mode Для Multidimensional и Time Band отчетов – режим расчета накопленных значений, для остальных видов отчета – пустая строка. Viewer Defenition Правило определения зрителя для расчета Qualified Reach и производных статистик в том виде, в каком оно выводится на странице Calc Options. © Mediascope 175 Вставка нижних колонтитулов Вы можете оформить вид нижних колонтитулов, используя вкладку Footer. Приемы работы с вкладкой Footer аналогичны работе с вкладкой Header. Вывод сетки и прочих вспомогательных элементов © Mediascope 176 Вкладка Sheet (Лист) предназначена для включения в распечатку вспомогательных элементов, устанавливаемых соответствующими флажками: Black and white – вывести на печать черно-белое изображение; Gridlines – вывести на печать сетку таблицы; Row and column headings – вывести на печать заголовки строк и столбцов; All planes – выводит на печать все плоскости отчета. Кроме того вы можете задать последовательность вывода страниц многостраничного документа, установив один из переключателей группы Print order (Последовательность вывода): Down, then across –вниз, затем вправо; Across, then down – вправо, затем вниз. В поле Sample (Образец) отображаются изменения, вносимые вами в макет документа. Настройка параметров печати PaloMARS v2.0 позволяет настраивать параметры принтера. Для настройки параметров печати выберите: В меню File пункт Print Setup или PRINT SETUP в диалоговом окне Page Setup Появится диалоговое окно Print Setup. Рис. 76 Диалоговое окно Print Setup © Mediascope 177 Выбор принтера Если установлено несколько принтеров PaloMARS будет всегда отправлять задания печати на тот из них, который выбран по умолчанию. Информация о нем содержится в разделе Printer (Принтер) диалогового окна Print (Печать). Возможно вам понадобится изменить эту настройку. Чтобы выбрать принтер: Выделите принтер в раскрывающемся списке Name (Имя). PaloMARS перечисляет все установленные принтеры в списке Name (Имя) диалогового окна Print (Печать). Если требуемого принтера нет в списке, его необходимо установить. За дополнительной информацией обращайтесь к руководству по работе в OC Windows. Чтобы изменить свойства драйвера принтера: Нажмите кнопку PROPERTIES. Установите параметры свойств драйвера принтера в открывшемся диалоговом окне (за дополнительной информацией по этому окну обращайтесь к документации по вашему принтеру). Выбор размера бумаги и источника подачи бумаги В текстовом поле Size (Размер) установите размер бумаги и установите переключатель в группе Orientation (Ориентация) (см. Установка размера и ориентации страницы на стр.167). PaloMARS позволяет не только задать различные поля, размер бумаги и ориентацию страницы, но и указать, откуда принтер должен брать бумагу. Многие принтеры имеют несколько источников подачи бумаги. Большинство лазерных принтеров имеют лоток для автоматической подачи бумаги и в тоже время позволяют подавать бумагу вручную. Некоторые принтеры имеют два лотка для подачи бумаги. PaloMARS позволяет использовать эти особенности для удобной организации работы. Чтобы установить источник бумаги: Выберите источник бумаги в раскрывающемся списке Source. Печать в PaloMARS v2.0 Простейший способ напечатать документ: Нажать кнопку PRINT на панели инструментов или В меню File выбрать команду Print, или Нажать комбинацию клавиш CTRL+P, или Нажать кнопку PRINT в диалоговом окне Print Preview (см. Предварительный просмотр документа на стp.165), или Нажать кнопку PRINT в диалоговом окне Page Setup (см. Настройка параметров отчета для печати на стр.167). © Mediascope 178 Откроется диалоговое окно Print. Рис. 77 Диалоговое окно Print В разделе Printer (Принтер) диалогового окна Print (Печать) выберите печатное устройство из раскрывающегося списка Name (Имя). Печать в файл Иногда бывает нужно напечатать документ в файл. Например, такая необходимость возникает, когда нужно напечатать файл на компьютере, к которому подключен принтер, но на котором не установлен PaloMARS. Может возникнуть необходимость напечатать документ на принтере, которого нет в вашем распоряжении. В таком случае можно установить в качестве принтера любой принтер, поддерживающий PostScript, напечатать документ в файл и отнести этот файл в специализированное бюро для распечатки документа на высококачественном полиграфическом устройстве. Чтобы напечатать документ в файл: Установите флажок Print to file (Печать в файл) диалогового окна Print (Печать). Совет: Убедитесь в том, что в списке Name (Имя) диалогового окна Print (Печать) выделен именно тот принтер, на который предполагается отправить файл печати. При отправке на принтер файла печати, созданного для принтера другого типа, скорее всего, возникнут ошибки. Печать всего документа или его части Чтобы напечатать весь документ: Установите переключатель All (Весь) в разделе Print range (Страницы) диалогового окна Print (Печать). Что касается печати части документа, то существует два метода: Выделить часть документа и выбрать в меню File (Файл) команду Print (Печать); Напечатать текущую страницу, заданный диапазон страниц или выделенный фрагмент с помощью переключателей в разделе Print range (Страницы) диалогового окна Print (Печать). Печать выделенного фрагмента полезна в тех случаях, когда нужно напечатать, например, раздел большого документа, но вы не знаете точно, на каких страницах этот раздел располагается. © Mediascope 179 Чтобы напечатать выделенный фрагмент документа: Выделите фрагмент документа, который нужно напечатать. В диалоговом окне Print (Печать) выберите параметр Selection (Выделенный фрагмент) в группе переключателей Page range (Страницы). Если вы точно знаете номера страниц, которые нужно напечатать, можно задать один или несколько диапазонов страниц. Чтобы напечатать диапазон страниц: В диалоговом окне Print (Печать) введите диапазоны страниц в поле Pages (Номера) группы переключателей Print range (Страницы). Печать нескольких копий PaloMARS позволяет напечатать несколько копий документа. По умолчанию PaloMARS разбирает печатаемый материал по копиям, т.е. печатает копии в подбор, что очень удобно для больших документов. Чтобы напечатать несколько копий документа: В диалоговом окне Print (Печать) в поле Number of copies (Количество копий) введите число копий документа, который нужно напечатать, или воспользуйтесь счетчиками слева от поля для увеличения или уменьшения числа копий. Если время печати ограничено, снимите флажок Collate (Разобрать по копиям), тогда печать пойдет быстрее. Но потом придется разобрать напечатанные листы по экземплярам вручную. Когда значок принтера появится на Панели задач, можно дважды щелкнуть по нему, чтобы открыть папку принтера. Выделите документ, печать которого нужно прекратить, и в меню Document (Документ) выберите команду Cancel Printing (Отменить печать). Если значка принтера нет на Панели задач, то это значит, что задание печати уже отправлено на принтер. © Mediascope 180 Приложение 1 Статистические формулы, используемые в расчетах PaloMARS v2.0 Определение временных интервалов для ТВ событий Все статистики для всех ТВ событий вычисляются с разрешением в 1 минуту. Длительность ТВ событий приводится к этому разрешению до проведения расчетов, по следующим правилам: Для единичного выхода рекламы (спота) длительность устанавливается равной одной минуте, а временем начала считается минута, когда он начался. Время начала и окончания других событий округляется до ближайшей минуты (то есть, секунды от 0 до 29 округляются в меньшую сторону, а секунды от 30 до 59 - в большую). Если соответствующий временной интервал получается равным 0, тогда событие приравнивается к минуте, с которой оно началось. Общие определения Projection Factor Projection Factor показывает количество людей из генеральной совокупности (в тысячах человек), соответствующее одной весовой единице: PF = Universe Size 1000 W n n Где Wn - вес респондента n. Вычисления по данным одного дня Audience Audience для отдельного события – это среднее число людей в целевой группе, которые смотрели это событие на протяжении всего периода его длительности. Audience вычисляется как: W t n n Audience = n T PF , где: Wn - вес респондента n; tn - время, потраченное на просмотр события респондентом n; T - длительность события; PF – Projection Factor. Накопленная Audience для группы событий вычисляется как сумма Audience для каждого события. Средняя Audience для группы событий вычисляется как: Audience T Audience = T n n n , где: n n Audiencen –аудитория события n; Tn –длительность события n. © Mediascope 181 Total TV Audience Total TV Audience для отдельного события – это среднее число людей в целевой группе, смотревших телевизор (любой канал) в период длительности события. Ее можно вычислить как: W t n n Total TV Audience n T PF , где: Wn - вес респондента n; tn -время, потраченное на просмотр(любого канала) респондентом n в период длительности события; T - длительность события; PF - Projection Factor. Средняя Total TV Audience для группы событий вычисляется так же, как и средняя Audience, накопленная Total TV Audience для группы событий не определена. Rating (TVR) Rating (TVR) – это Audience, выраженная в процентах к целевой группе: TVR Audience within the target group 100 Target group size Total TV Rating (Total TV TVR) Total TV Rating – это Total ТV audience, выраженная в процентах от величины целевой группы: Total TVRating Total TV Audience within the target group 100 Target group size Share Share – это Audience события, выраженная в процентах от Total TV Audience события: Share Audience within the target group 100 Total TV Audience within the target group Reach Reach для единичного события - это общее число людей в целевой группе, кто смотрел это событие хотя бы в течение 1 минуты: Reach PF b W n n , где: n Wn - вес респондента n; bn равно 1, если для респондента n время просмотра >=1 минуте и 0 в противном случае; PF - Projection Factor. Накопленный Reach для группы событий – это общее число людей в целевой группе, кто смотрел хотя бы одно событие в течение хотя бы одной минуты: Reach PF W b n n kn , где: k Wn -вес респондента n; bkn равно 1, если время просмотра события k для респондента n >= 1 минуте и 0, в противном случае; © Mediascope 182 PF - Projection Factor. Средний охват для группы событий вычисляется как: Re ach T Reach T n n n , где: n n Reachn – охват для события n; Tn - длительность события n. Reach% Reach% - это Reach, выраженный в процентах от величины целевой группы: Reach% Reach within the target group 100 Target group size Reach base Reach base вычисляется аналогично Reach, но по выборке соответствующей целевой базе. Reach base для единичного события - это общее число людей в целевой базе, кто смотрел это событие хотя бы в течение 1 минуты: Reach base PF b W n n , где: n Wn - вес респондента n; bn равно 1, если для респондента n время просмотра >=1 минуте и 0 в противном случае; PF - Projection Factor. Total TV Reach Total TV Reach для отдельного события – это общее число людей в целевой группе, смотревших телевизор (любой канал) в течение по крайней мере 1 минуты в период длительности события: Total TV Reach PF b W n n , где: n Wn -вес респондента n; bn равно 1, если время просмотра респондентом n>=1 минуте и 0 в противном случае; PF - Projection Factor. Накопленный Total TV Reach для группы событий не определен. Средний Total TV Reach для группы событий вычисляется как: TotalTV Re ach T Total TV Reach T n n n , где: n n Total TV Reachn – охват для события n; Tn - длительность события n. © Mediascope 183 Total TV Reach% Total TV Reach% - это Total TV Reach, выраженный в процентах от величины целевой группы: Total TV Reach% Total TV Reach 100 Target group size Qualified Reach Qualified Reach для единичного события - это общее число людей в целевой группе, кто смотрел событие не меньше определенного отрезка времени, заданного в минутах или в % от длительности события: Qualified Reach PF b W n n , где: n Wn - вес респондента n; bn равно 1, если время просмотра респондентом n >= заданному значению и 0 в противном случае; PF - Projection Factor. Накопленное Qualified Reach для группы событий - это общее число людей в целевой группе, кто смотрел по крайней мере одно событие не меньше определенного отрезка времени, заданного в минутах или в % от длительности события: Qualified Reach PF W b n n kn , где: k Wn - вес респондента n; bkn равно 1, если время просмотра события k респондентом n>= заданному значению и 0 в противном случае; PF - Projection Factor. Среднее Qualified Reach для группы событий вычисляется как: Qualified Re ach T Qualified Reach T n n n , где: n n Qualified Reachn – это Qualified Reach для события n; Tn - длительность события n. Qualified Reach% Qualified Reach% - это Qualified Reach, выраженный в процентах от величины целевой группы: Qualified Reach © Mediascope Qualified Reach 100 Target group size 184 Core Audience Core audience для единичного события - это общее число людей в целевой группе, кто смотрел событие с начала до конца: Core Audience PF b W n n , где: n Wn - вес респондента n; bn равно 1, если время просмотра респондентом противном случае; PF - Projection Factor. n равно длительности события и 0 в Накопленное Core Audience для группы событий не определяется. Среднее Core Audience для группы событий вычисляется как: CoreAudience T Core Audience T n n n , где: n n CoreAudiencen - это Сore Аudience для события n; Tn - длительность события n. Core Audience% Core audience%- это Сore Audience, выраженная в процентах от величины целевой группы: Core Audience% Core Audience 100 Target group size Opportunities To See (OTS) OTS – это число просмотров события или группы событий (независимо от времени просмотра). Один человек, посмотревший одно событие из группы событий один раз, добавляет 1 к OTS: OTS Re ach n , где: n Reachn - это Reach для события n. OTS для единичного события всегда равно Reach для этого события. OTS для группы одноминутных выходов рекламы равно аудитории этой группы. Gross Rating Points (GRP) GRP - это OTS, выраженная в процентах от величины целевой группы: OTS within the target group 100 Target group size GRP для группы одноминутных выходов рекламы равно TVR для этой группы. Frequency Частота – это среднее число OTS для человека из целевой группы: OTS within the target group Reach within the target group Частота не может быть меньше 1. © Mediascope 185 Target Group Index (TGI) Индекс целевой группы, называемый также Composition Index, показывает эффективность события или группы событий для целевой группы: Reach within the target group Target group size 100 или TGI Reach within the target base Target base size TGI Reach% within the target group 100 Reach% within the target base Affinity Index Affinity index аналогичен TGI, но для вычислений вместо Reach используется Audience: Audience within the target group Target group size 100 или Affinity Audience within the target base Target base size Affinity TVR within the target group 100 TVR within the target base Composition Отношение количества зрителей в целевой группе к количеству зрителей в базе, выраженное в процентах. Composition Reach within the target group 100 Reach within the target base Adhesion Index Adhesion index аналогичен Composition, но для вычислений используется Audience вместо Reach: Adhesion Audience within the target group 100 Audience within the target base Average Time Viewing Эта статистика показывает среднее время просмотра зрителями из целевой группы события или группы событий: W t ATV W n n n , где: n n Wn - вес респондента n; tn- время просмотра события респондентом n. Average Time Viewing by Reached Эта статистика показывает ATV для тех зрителей, которые смотрели событие или группу событий хотя бы 1 минуту: © Mediascope 186 W t ATV Reached b W n n n n , где n n Wn- вес респондента n; bn- 1, если для респондента n время просмотра >=1 минуте и 0 в противном случае; tn - время просмотра события респондентом n. Fidelity Index Fidelity index – это ATV Reached, выраженное в процентах от длительности события: Fidelity ATV Reached 100 Duration Стоимостные статистики Cost Для всех стран кроме России: Статистика Сost может быть рассчитана для отдельных выходов рекламы и рекламных блоков. Стоимость выхода рекламы берется из данных поставщика. Стоимость выхода рекламного блока вычисляется как сумма стоимостей отдельных рекламных роликов, входящих в блок. Для России: Статистика Сost может быть рассчитана для отдельных выходов рекламы и рекламных блоков. Стоимость рекламного блока берется из данных поставщика и представляет собой стоимость минуты эфирного времени. Стоимость выхода рекламы вычисляется как: Cost Cost b Duration s , где: 60 Costb – стоимость выхода рекламы; Durations - длительность рекламного ролика в секундах. Общая стоимость Total cost для группы событий вычисляется как сумма стоимостей. Средняя стоимость Аverage cost для группы событий вычисляется как сумма всех стоимостей, деленная на число событий. CPT Reach (CPT Viewers) Стоимость (в используемой валюте) на каждые 1000 охваченных зрителей. CPT Reach Total cost Reach within the target group CPT Audience Стоимость (в используемой валюте) на каждые 1000 человек из Аудитории: CPT Audience Total cost Audience within the target group CPT OTS Стоимость (в используемой валюте) на каждые 1000 контактов: CPT OTS Total cost OTS within the target group © Mediascope 187 Cost per Reach Point (Cost Reach%) Стоимость (в используемой валюте) для одного процента охваченных зрителей в целевой группе: Cost Reach% Total cost Reach% Cost per Rating Point (Cost per TVR) Cost per TVR – это стоимость (в используемой валюте) для одного пункта рейтинга (TVR). Cost per TVR Total cost TVR Cost per GRP Cost per GRP – это стоимость (в используемой валюте) для каждого GRP. Cost per GRP Total cost GRP Cost % of Total и TVR % of Total Статистики Cost % of Total и TVR % of Total вычисляются как отношение значения статистики Cost/TVR в данной ячейке к значению соответствующей статистики в итоговой ячейке, выраженное в процентах. При этом итоговая ячейка, относительно которой производятся вычисления, определяется следующим образом (см. рисунок): Если на оси колонок присутствует хотя бы одна медиа-ось, то берется итоговая ячейка по медиа-оси, ближайшей к области данных; Если на оси колонок медиа-оси отсутствуют, то берется итоговая ячейка медиа-оси, расположенной ближе всего к области данных на оси рядов; Если ни на оси рядов ни на оси колонок нет медиа-осей, то статистика считается неопределенной. Из этого определения следует, что статистика пересчитывается автоматически при любом изменении расположения медиа-осей в отчете. © Mediascope 188 Ось колонок Ось рядов © Mediascope 189 Reach per Currency Unit Число охваченных зрителей (в тыс.) на одну затраченную единицу валюты. Sample Sample – это число респондентов внутри целевой группы. N Sample 1 N , где n 1 N – количество респондентов в целевой группе. Weighted Sample Weighted Sample – это число респондентов внутри целевой группы с учетом их весов. N Weighted Sample Wn , где n1 N – Число респондентов внутри целевой группы; Wn – индивидуальный вес респондента. Weighted Total Weighted Total – это число респондентов внутри целевой группы с учетом их весов и PF. N Weighted Total Wn PF , где n1 N – Число респондентов внутри целевой группы; Wn – индивидуальный вес респондента. PF – Projection Factor. Mean Mean – это среднее арифметическое Real переменных. 1 N Mean N V n , где n 1 N – Число респондентов внутри целевой группы; Vn – значение вещественной переменной для респондента n. Sample% Sample% Sample 100 Sample within the target group Weighted Total% Weighted Total% Weighted Total 100 Weighted Total within the target group Row% Row% Sample 100 , где Sample within the target group n n – значение в соответствующем ряду. © Mediascope 190 Column% Column% Sample 100 , где Sample within the target group n n – значение в соответствующей колонке. Row% Weighted Row% Weighted Weighted Total 100 , где Weighted Total within the target groupn n – значение в соответствующем ряду. Column% Weighted Weighted Total 100 , где Weighted Total within the target groupn Column% Weighted n – значение в соответствующей колонке. Вычисления в отчетах с временным интервалом длиной более одного дня Рассматриваются только дни, для которых имеются данные ТВ-Метрии. Средний день выбирается из дней, ближайших к календарному среднему дню периода. Вычисления статистик для отдельных событий Статистики для отдельных событий вычисляются с использованием индивидуальных весов респондентов на день выхода события. Для вычисления процентных статистик используются размеры генеральной совокупности и целевых групп, рассчитанные по весам респондентов на день выхода события. Вычисление средних статистик для групп событий При вычислении средних значений статистик, выраженных в тысячах человек используется формула: Statistic Statistic T n Tn , где n n Statisticn – значение статистики для события n. Tn - длительность события n По этой же формуле рассчитываются средние значения генеральной совокупности и целевых групп, то есть Statisticn в данном случае будет означать размер целевой группы (генеральной совокупности) в день выхода события n. Процентные статистики вычисляются, как процент от среднего значения целевой группы (генеральной совокупности) Вычисления статистик для групп событий Audience, TVR, Размер целевой группы Суммарные статистики для группы событий вычисляются по формулам: Audience Audience i i TVR TVR i i © Mediascope 191 Размер целевой группы вычисляется по формуле: T arg et Size Audience 100 TVR В случае, когда TVR для группы событий равен нулю, вычисляется средний размер целевой группы (см. выше) Reach, Qualified Reach, Core Audience Эти статистики вычисляются с использованием весовых переменных среднего дня, затем значения корректируются с использованием алгоритма NBD-коррекции, описанного в справочнике BARB (BARB Television Audience Measurement Reference Manual, Glenthorne House, Hammersmith Grove, London W6, 1993): Описание алгоритма NBD-коррекции Технология расчета охвата и частотного распределения позволяет получать надежные оценки, частично компенсируя погрешности, вызванные нестабильностью панели. Расчет охвата для плана производится в два этапа. На первом этапе выполняется расчет только для респондентов, присутствующих в панели в базовый день. Затем эта “сырая” оценка корректируется с помощью специальной вероятностной модели. Итоговая оценка частотного распределения представляется в виде: f f md m - m md , где: f — вектор итогового распределения; fmd — “сырая” оценка полученная по выборке базового дня; mmd — модельная оценка распределения для выборки базового дня; m — модельная оценка распределения рассчитанная по всей панели. Модельные оценки рассчитываются распределения (NBD). pa, k i по формуле плотности отрицательного биномиального k i 1 a , где k (i 1) 1 a 1 a k i i – количество событий в плане; Параметр a рассчитывается по формуле: , где: a a md T Tmd T — GRP рассчитанное для всей панели. Параметры amd и k определяются как решения системы уравнений: a md C ln1 a md , где T k md a md T ; 100 lnP0 C P0 — взвешенная доля респондентов базового дня, не видевших ни одного события; Tmd — GRP рассчитанное по выборке базового дня. Существуют несколько исключений, требующих специальной обработки: Исключение 1. P0=0. Расчет производится по базовым формулам, но вместо T используется (T–100). Исключение 2. P0=1 (см. исключение 3 при i=0). © Mediascope 192 Исключение 3. fmd(i)=1 для некоторых i. Сначала определяется величина x T - Tmd . Итоговое распределение рассчитывается по формуле: 100 f(i)=1-|x|, причем Если x<0, то f(i-1)=|x|; Если x>0, то f(i+1)=x. Все остальные частоты полагаются равными 0. Исключение 4. План состоит только из одного события (см. исключение 5). Исключение 5. C-1 Вместо отрицательного биномиального распределения используется распределение Пуассона. p i i e 2 i! , где: T 100 . Duration Duration – это длительность T события n в секундах. Накопленная Duration для группы событий вычисляется как сумма Duration для каждого события. Средняя Duration для группы событий вычисляется как T n Duration n n , где Tn – длительность события n. Quantity Количество событий Quantity вычисляется всегда как накопленная Quantity. Standard TVR Standard TVR TVR Duration , где Standard Duration Duration – это длительность T события n в секундах; Standard Duration – это величина указана пользователем на вкладке General диалогового окна Application Defaults. Накопленная Standard TVR для группы событий вычисляется как сумма Standard TVR для каждого события. Средний Standard TVR Stand TVR © Mediascope Audience within the target group 100 Target group size 193