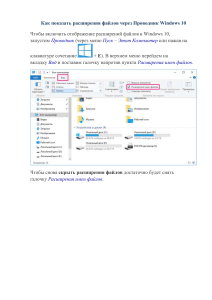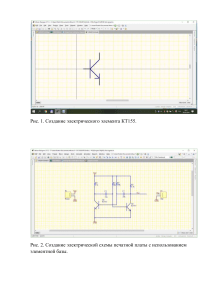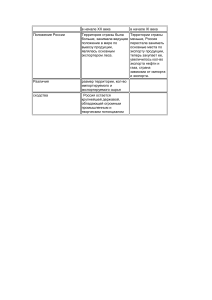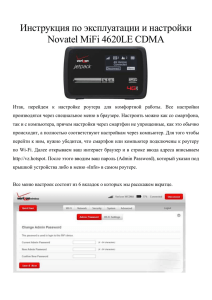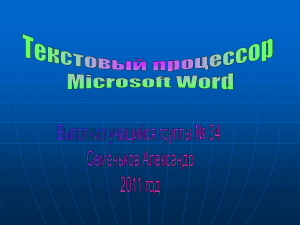Комплексная среда сквозного проектирования электронных устройств Руководство пользователя Выпуск документации Январь, 2024 Руководство пользователя Внимание! Права на данный документ в полном объёме принадлежат компании «ЭРЕМЕКС» и защищены законодательством Российской Федерации об авторском праве и международными договорами. Использование данного документа (как полностью, так и в части) в какой-либо форме, такое как: воспроизведение, модификация (в том числе перевод на другой язык), распространение (в том числе в переводе), копирование (заимствование) в любой форме, передача форме третьим лицам, – возможны только с предварительного письменного разрешения компании «ЭРЕМЕКС». За незаконное использование данного документа (как полностью, так и частично), включая его копирование и распространение, нарушитель несет гражданскую, административную или уголовную ответственность в соответствии с действующим законодательством. Компания «ЭРЕМЕКС» оставляет за собой право изменить содержание данного документа в любое время без предварительного уведомления. Данный документ предназначен для продвинутого пользователя ПК, знакомого с поведением и механизмами операционной системы Windows, уверенно владеющего инструментарием операционной системы. Последнюю версию документа можно получить в сети Интернет по ссылке: www.eremex.ru/knowleage-base/delta-design/docs Компания «ЭРЕМЕКС» не несёт ответственности за содержание, качество, актуальность и достоверность материалов, права на которые принадлежат другим правообладателям. Обозначения ЭРЕМЕКС, EREMEX, Delta Design, TopoR, SimOne являются товарными знаками компании «ЭРЕМЕКС». Остальные упомянутые в документе торговые марки являются собственностью их законных владельцев. В случае возникновения вопросов по использованию программ Delta Design, TopoR, SimOne, пожалуйста, обращайтесь: Форум компании «ЭРЕМЕКС»: www.eremex.ru/society/forum Техническая поддержка E-mail: [email protected] Skype: supporteremex Отдел продаж Тел. +7 (495) 232-18-64 E-mail: [email protected] E-mail: [email protected] Руководство пользователя Добро пожаловать! Компания «ЭРЕМЕКС» благодарит Вас за приобретение системы Delta Design и надеется, что она будет удобным и полезным инструментом в Вашей проектной деятельности. Система Delta Design является интегрированной средой, обеспечивающей средствами автоматизации сквозной цикл проектирования электронных устройств, включая: • Формирование базы данных радиоэлектронных компонентов, ее сопровождение и поддержание в актуальном состоянии; • Проектирование принципиальных электрических схем; • SPICE - моделирование работы аналоговых устройств; • Разработка конструкций печатных плат; • Размещение электронных компонентов на наружных слоях печатной платы и проектирование сети электрических соединений (печатных проводников, межслойных переходов) в соответствии с заданной электрической схемой и правилами проектирования структуры печатного монтажа; • Выпуск конструкторской документации в соответствии с ГОСТ; • Выпуск производственной документации, в том числе необходимой для автоматизированных производственных линий; • Подготовка данных для составления перечня закупаемых изделий и материалов, необходимых для изготовления изделия. Руководство пользователя Требования к аппаратным и программным средствам Система Delta Design предназначена для использования на персональных компьютерах, работающих под управлением следующих версий операционных систем: • Microsoft Windows 7 SP1+ Patch (KB976932), Windows 8.1, Windows 10. На компьютере также должны быть установлены следующие программные средства: • Platform Update Patch (KB2670838) для Windows 7. Конфигурация рабочего места для использования Delta Design 3.0 и выше Минимальные требования: • Поддерживается только 64-разрядная версия ОС. • Процессор от 2 ядер и выше тактовой частотой от 2.5 Ггц. • Оперативная память от 8 Гб. • Монитор с разрешением FullHD (1920x1080) и размером диагонали 24” с IPS или VA матрицей. Для комфортной работы рекомендуется: • 4 или 8-ядерный процессор с тактовой частотой от 3.5 Ггц. • Требуемый размер оперативной памяти зависит от размера проектов, размера библиотек и числа одновременно открытых проектов. Рекомендуется от 16 Гб оперативной памяти. Для построения реалистичных 3D моделей больших печатных плат может потребоваться 32 Гб и более оперативной памяти. Не рекомендуется использование файла подкачки, поскольку это существенно снижает производительность системы. • Для быстрого открытия и сохранения проектов рекомендуется SSD диск с объёмом, достаточным для хранения системы Delta Design и всех данных. Рекомендуется выделенный SSD диск от 256 Гб (для версий Standard и Professional). • Желательно дискретная видеокарта с объёмом видеопамяти от 3Гб. • 2 монитора с разрешением 1920x1080 и размером диагонали 24” или 1 монитор с разрешением WQHD (2560x1440) с размером диагонали 32”. Матрица с IPS или VA. Размер монитора должен соответствовать его разрешению, чтобы комфортно работать без масштабирования изображения, т.е. в режиме 100% (96DPI). Delta Design не поддерживает масштабирование интерфейса. Примечание! В минимальной конфигурации возможность построения реалистичной 3D модели большой печатной платы не гарантируется! Примечание! Совместная работа в варианте поставки «Delta Design Workgroup» поддерживает одновременную работу с одной базой данных не более 10 клиент-приложений. Конфигурация рабочего места должна быть сбалансированной, поэтому применение 4K монитора требует лучшей видеокарты, большего объёма оперативной памяти и более мощного процессора. Руководство пользователя Техническая поддержка и сопровождение Примечание! Техническая поддержка оказывается только пользователям, прошедшим курс обучения. Подробные сведения о курсе обучения могут быть получены по адресу в интернете www.eremex.ru/learning-center При возникновении вопросов, связанных с использованием Delta Design, рекомендуем: • Ознакомиться с документацией (руководством пользователя); www.eremex.ru/knowleage-base/delta-design/docs • Ознакомиться с информацией на сайте в разделе «База знаний», содержащей ответы на часто задаваемые вопросы; www.eremex.ru/knowleage-base • Ознакомиться с существующими разделами форума. Также имеется возможность задать вопрос на форуме www.eremex.ru/society/forum если интересующая Вас тема ранее не освещалась. Примечание! Если вышеперечисленные источники не содержат рекомендаций по разрешению возникшей проблемы, обратитесь в техническую поддержку. Подробную информацию о проблеме, действиях пользователя, приведших к ней, и информацию о программно-аппаратной конфигурации используемого компьютера, направить по адресу [email protected] Содержание Выпуск документации 1 Общие сведения ......................................................................................................... 8 1.1 Схема ........................................................................................................................... 8 1.2 Плата ........................................................................................................................... 8 2 Конструкторская документация на схему ................................................................ 10 2.1 Схема электрическая принципиальная ................................................................... 10 2.2 Локальное редактирование атрибутов и данных схемы ......................................... 11 2.2.1 Заполнение столбцов в графе «Литера» ................................................................ 14 2.2.2 Редактирование штампа .......................................................................................... 15 2.2.3 Сводный отчет по схеме .......................................................................................... 18 2.2.4 Печать схемы электрической .................................................................................. 22 2.2.5 Экспорт схемы электрической в PDF-формате ..................................................... 23 2.3 Отчеты по схеме ....................................................................................................... 25 2.3.1 Общая информация ................................................................................................. 26 2.3.2 Перечень элементов (плоский) ............................................................................... 27 2.3.3 Перечень элементов (иерархический) .................................................................... 30 2.3.4 Ведомость покупных изделий ................................................................................. 31 2.3.5 Настройка отчетов .................................................................................................... 33 2.3.6 Список компонентов (ВОМ) ..................................................................................... 34 3 Конструкторская документация на плату ................................................................ 35 3.1 Подготовка к производству ....................................................................................... 35 3.2 Чертеж платы и таблица сверловки ........................................................................ 35 3.2.1 Размещение таблицы сверловки в редакторе печатных плат .............................. 35 3.2.2 Габаритный чертеж .................................................................................................. 38 3.2.3 Экспорт чертежа платы (в формате .DXF) ............................................................. 57 3.2.4 Печать платы ............................................................................................................ 61 3.3 Сводный отчет по плате ........................................................................................... 64 3.3.1 Вкладка «Компоненты» ............................................................................................ 65 6 3.3.2 Вкладка «Монтажные отверстия» ........................................................................... 66 3.3.3 Вкладка «Переходные отверстия» .......................................................................... 66 3.3.4 Вкладка «Реперные точки» ...................................................................................... 67 3.3.5 Вкладка «Капли клея» .............................................................................................. 68 3.3.6 Вкладка «Треки» ....................................................................................................... 68 3.3.7 Настройка фильтров и быстрый поиск ................................................................... 69 3.4 Файлы производства ................................................................................................ 69 3.4.1 Создание файлов для производства ...................................................................... 69 4 Стандарты на электрические схемы ....................................................................... 87 5 Стандарты на печатные платы ................................................................................ 88 90 7 Выпуск документации 1 Общие сведения Модуль ЕСКД САПР Delta Design позволяет осуществлять выпуск как конструкторской, так и производственной документации в процессе создания проекта. Документация выпускается согласно требованиям, регламентированным перечнем ГОСТ (список представлен в разделах: Стандарты на электрические схемы, Стандарты на печатные платы). 1.1 Схема Ниже представлен список документов, который может быть выпущен при завершении работы со схемой: · Схема электрическая принципиальная (Э3) · Перечень элементов (плоский) (ПЭ3) · Перечень элементов (иерархический) (ПЭ3) · Ведомость покупных изделий · Список компонентов (ВОМ) Шаблоны таких документов, как перечень элементов и ведомость покупных изделий, доступны для редактирования в разделе «Стандарты». После создания отчета, к примеру, перечня элементов, в него могут быть внесены дополнения, такие как крепежные винты и прочие механические изделия, которые не использовались при формировании электрической схемы. После завершения работы со схемой есть возможность получения сводного отчета по схеме в табличном виде, подробнее смотри раздел Сводный отчет по схеме. Данные отчета содержат полную информацию о компонентах, которые были задействованы в формировании схемы электрической принципиальной. Отчет по схеме можно сохранить в Excel, либо в CSV форматах. Кроме того, отчет может быть экспортирован и доработан в системе КОМПАС-3D (или в другом машиностроительном САПР), в том случае, если данная схема является частью изделия, и по данному изделию должен быть выпущен единый перечень элементов. 1.2 Плата Данные для изготовления послойных фотошаблонов, сверления и контроля печатных плат генерируются в форматах: 8 Выпуск документации · Gerber; · Drill; · IPC-D-356A; · ODB++. Встроенные средства визуализации этих данных обеспечивают их детальный просмотр и удобную навигацию, в частности: одновременный показ объектов печатного монтажа в окнах отображения производственных файлов и редактора печатных плат, представление списка используемых апертур и сверл, показ свойств объектов, поиск, фильтрация и подсветка интересующих объектов. Механизм выпуска позволяет задавать широкий ряд настроек файла, подробнее смотри руководство пользователя Редактор предпроизводственной подготовки. По окончании работы с платой может быть выпущена следующая производственная документация в форматах: · Gerber - файл в формате RS-274, представляющий собой способ описания проекта печатной платы для изготовления фотошаблонов Кроме того, для контроля выходных файлов в системе Delta Design предусмотрен специализированный механизм просмотра Gerber-файлов, что позволяет снизить вероятность появления ошибки в производственной документации. Процесс экспорта в формате Gerber описан в разделе GBR, DRL, IPC356A. · Drill – файл сверления Файлы формата Drill выпускаются с учетом оптимизации перемещения сверла. Процесс экспорта в формате Drill описан в разделе GBR, DRL, IPC356A. · ODB++ Формат обмена данными ODB++ является наиболее широко распространенным интегрированным форматом модели продукта для эффективной передачи данных печатной платы от проектирования до производства. Формат ODB ++ описывает все объекты, необходимые для изготовления, сборки и тестирования печатной платы. Процесс экспорта в формате ODB++ описан в разделе ODB++. · IPC-D-356A Детальный анализ данных для производства выполняется с помощью средств восстановления списка цепей по геометрии проводящего рисунка, загрузки эталонного списка цепей (в формате IPC-D-356A) и автоматического сравнения обоих списков – с показом разрывов в соединениях, замыканий элементов печатного монтажа разных цепей и т.д. Процесс экспорта в формате IPC-D-356A описан в разделе GBR, DRL, IPC356A. 9 Выпуск документации 2 Конструкторская документация на схему 2.1 Схема электрическая принципиальная Схема электрическая принципиальная – это неотъемлемая фундаментальная часть проекта. На основе электрической схемы создается проект платы. В системе Delta Design электрическая схема может иметь иерархическую структуру и быть представлена на одном или нескольких листах. Готовый документ схемы можно распечатать, сохранить в формате pdf, либо экспортировать в формате SmartPDF. Примечание! Создание электрической схемы: размещение компонентов, создание блоков, прокладка цепей, шин и пр. описано в документе Проекты. Схема электрическая проекта открывается двойным щелчком левой кнопкой мыши на узле «Схема» в дереве проекта, либо выбором действия «Открыть» из контекстного меню, см. Рис. 1. Рис. 1 Вызов редактора схемы Электрическая схема в схемотехническом редакторе представлена на Рис. 2. 10 Выпуск документации Рис. 2 Электрическая схема проекта Примечание! Работа с листами: редактирование штампа, редактирование текста штампа, удаление/добавление листов и пр. подробнее описано в документе Электрические схемы. 2.2 Локальное редактирование атрибутов и данных схемы Данная опция позволяет отредактировать отображение данных схемы непосредственно на текущем листе схемы. Заполнение основной надписи листа схемы происходит через панель «Свойства» листа, см. Рис. 3. Лист схемы обладает следующими свойствами: · Название проекта – раздел «Проект», пункт «Название проекта»; · Наименование изделия в документации – раздел «Проект», пункт «Наименование изделия»; · Децимальный номер изделия в документации – раздел «Проект», пункт «Обозначение документа»; · Буквенное обозначение стадии разработки разрабатываемого изделия – раздел «Проект», пункт «Литера»; 11 Выпуск документации · Наименование организации – разработчика изделия – раздел «Проект», пункт «Индекс предприятия»; · Выбор разделителя для записи позиционных обозначений встроенных блоков – раздел «Проект», пункт «Разделитель иерархии»; · Наименование схемы (тип документа) – раздел «Схема», пункт «Тип схемы»; · Код типа схемы – раздел «Схема», пункт «Код»; · Шаг базовой сетки на схеме при создании проекта – раздел «Схема», пункт «Базовая сетка». Это справочная информация, ее изменение из панели «Свойства» не производится; · Дата последних изменений – раздел «Схема», пункт «Изменен». В данном поле указана дата и время последних изменений, которые были внесены в лист. Это справочная информация, ее изменение не производится; · Версия листа – раздел «Схема», пункт «Версия». В данном поле автоматически присваивается номер версии после сохранения изменений на листе. Это справочная информация, ее изменение не производится; · Переименование имени листа схемы – пункт «Имя листа», раздел «Лист схемы». При изменении в этом пункте – меняется имя листа; · Номер листа схемы – раздел «Лист схемы», пункт «Номер листа». Это справочная информация, ее изменение не производится; · Формат листа – раздел «Формат», поле «Формат». В данном поле кратко обозначается формат листа. При нажатии на кнопку происходит запуск окна изменения оформления (формат и штамп) листа; · Ширина листа – раздел «Формат», пункт «Ширина». В данном поле отображается ширина листа, выраженная в основных единицах длины системы. Это справочная информация – значение поля не может быть изменено из панели «Свойства»; · Высота листа – раздел «Формат», пункт «Высота». В данном поле отображается высота листа, выраженная в основных единицах длины системы. Это справочная информация – значение поля не может быть изменено из панели «Свойства»; · Атрибуты схемы – текст, который будет помещен в соответствующие графы основной надписи, раздел «Атрибуты схемы». Состав атрибутов определяется штампом листа по ГОСТ. 12 Выпуск документации Рис. 3 Свойства листа схемы Вызов панели «Свойства» осуществляется путем нажатия на кнопку «Свойства» в правом нижнем углу схемотехнического редактора проекта, либо из контекстного меню вкладки листа схемы, см. Рис. 4. Рис. 4 Вызов окна «Свойства» листа схемы проекта Для изменения информации в штампе листа, необходимо: 1. Открыть панель «Свойства» 2. Ввести данные в необходимый для изменения пункт, см. Рис. 5. 3. Сохранить изменения. 13 Выпуск документации Рис. 5 Редактирование и заполнение штампа 2.2.1 Заполнение столбцов в графе «Литера» В графе «Литера» указывается реквизит конструкторского документа (КД) или комплекта КД на изделие, соответствующий стадии его разработки (графа состоит из трех зон, заполнение зон последовательно, начиная с крайней левой), в соответствии с ГОСТ 2.104-2006 «ЕСКД. Основные надписи». Особенностью в системе является заполнение графы «Литера». Для правильного визуального отображения заполнение зон в графе «Литера» требует определенных правил ввода данных в системе. Для ввода данных в графе «Литера», необходимо: 1. Открыть окно «Свойства» листа схемы. 2. В поле «Литера» раздела «Проект», через запятую, ввести необходимые значения. Важно! Запятая в поле «Литера» окна «Свойства» листа схемы проекта обозначает раздел столбцов в графе «Литера» на штампе листа, т.е. если в данной строке значения не разделены запятой, то весть текст в штампе будет в первом столбце. Пробел до или после запятой говорит об отступе значений относительно каждого столбца. Пример 1. 14 Выпуск документации Пример 2. 2.2.2 Редактирование штампа В системе Delta Design существует возможность редактирования либо изменения формата и штампа листа в процессе создания проектируемой схемы. Замена формата и штампа Замена формата и штампа листа происходит в окне «Формат и штамп», см. Рис. 6. Рис. 6 Окно «Формат и штамп» Вызов окна «Формат и штамп» осуществляется двумя способами: 15 Выпуск документации Способ 1) Нажав на кнопку «Настройка схемы», расположенную в правом нижнем углу схемотехнического редактора. Способ 2) Из контекстного меню на вкладке листа, выбрав инструмент «Настройка схемы». Вызов окна «Настройка схемы» представлено на Рис. 7. Рис. 7 Вызов окна «Настройка схемы» В окне «Настройка схемы» перейти на вкладку «Лист» и нажать на кнопку в поле «Формат и штамп», выбрать необходимый формат листа в левой части окна «Формат и штамп». Выбор и определение нового формата в окне «Формат и штамп» показан на Рис. 8. Рис. 8 Вызов окна «Формат и штамп» Редактирование штампа В режиме редактирования штампа возможна только корректировка штампа операциями, доступными в системе Delta Design (перенос, смещение, удаление). 16 Выпуск документации Для этого необходимо навести курсор мыши на определенный сегмент штампа. Изменения отображаются в «Свойствах» атрибутов, автоматически появляясь при вызове режима редактирования штампа. Здесь же задаётся стиль и геометрия текста, см. Рис. 9. Корректировка текста штампа. Рис. 9 Редактирование штампа Редактирование штампа в процессе создания проекта осуществляется вызовом режима редактирования, обозначающимся значком «Режим редактирования штампа», одним из способов: Способ 1) Из контекстного меню листа схемы проекта, расположенного в нижнем левом углу графического редактора, см. Рис. 10. Рис. 10 Вызов режима редактирования штампа из контекстного меню листа схемы проекта Способ 2) При нажатии на значок «Режим редактирования штампа», расположенный в правом нижнем углу графического редактора, см. Рис. 11. 17 Выпуск документации Рис. 11 Вызов режима редактирования штампа 2.2.3 Сводный отчет по схеме В сводном отчете по схеме доступна информация по компонентам и атрибутам, используемым при проектировании схемы. Данные в сводном отчете доступны только для просмотра. Имеется возможность экспорта данных отчета в формате .xls и .csv. Важно! Экспортируются только те компоненты, которые отображены в текущем окне таблицы. Вызов отчета по схеме осуществляется из главного меню «Документация» → «Список компонентов (BOM)», см. Рис. 12. Рис. 12 Вызов сводного отчета по схеме В окне «Список компонентов (BOM)» доступны три вкладки для просмотра компонентов в табличном виде: · Вкладка «Список компонентов»; · Вкладка «Группировка компонентов»; · Вкладка «Библиотеки». Вкладка «Список компонентов» На вкладке «Список компонентов» представлена общая информация технических характеристик (атрибутов) компонентов, существующих в проекте в табличном виде, см. Рис. 13. 18 Выпуск документации Рис. 13 Вкладка «Список компонентов» Вкладка «Группировка компонентов» На вкладке «Компоненты по семействам» представлена общая информация технических характеристик (атрибутов) компонентов, существующих в проекте, отсортированных в таблице по семействам, см. Рис. 14. Рис. 14 Вкладка «Группировка компонентов» Вкладка «Библиотеки» На вкладке «Библиотеки» представлена информация о количестве библиотечных компонентов используемых при разработке схемы, см. Рис. 15. 19 Выпуск документации Рис. 15 Вкладка «Библиотеки» 2.2.3.1 Настройка фильтров для атрибутов компонентов в окне «Список компонентов (BOM)» Для просмотра данных по компонентам в окне «Список компонентов (BOM)» существует возможность индивидуальной настройки фильтра для столбцов атрибутов. Настройки фильтра осуществляются при вызове контекстного меню на заголовке атрибута, см. Рис. 16. Рис. 16 Вызов настройки фильтров 2.2.3.2 Перемещение (удаление/добавление) колонок с атрибутами При запуске окна с отчетами все столбцы с атрибутами активны и расположены в таблице. При необходимости для удобства работы их можно 20 Выпуск документации переместить (вынести из режима просмотра, либо добавить после удаления из режима просмотра в таблице). Для удаления неактуального столбца из режима просмотра необходимо перетащить его за границы таблицы, Рис. 17. Рис. 17 Удаление столбца Для добавления в таблицу удаленного столбца необходимо (см. Рис. 18): 1. Вызвать контекстное меню на заголовке колонки. 2. Выбрать команду «Выбор колонок». 3. Перетащить столбец в таблицу. Рис. 18 Добавление в таблицу удаленного ранее столбца 21 Выпуск документации 2.2.3.3 Быстрый поиск Строка поиска по колонкам таблицы расположена под заголовками каждой из колонок, см. Рис. 19. Рис. 19 Строка поиска по колонкам таблицы Уравнение введенного поискового запроса будет отображаться в нижней части окна. При этом кликом по кнопке «Конструктор фильтров...» открывается иерархия введенного запроса с возможностью сброса действия его частей, Рис. 20. Рис. 20 Редактирование фильтра 2.2.4 Печать схемы электрической Для вывода на печать электрической схемы проекта в главном меню программы выберите «Файл» → «Печать», см. Рис. 21. 22 Выпуск документации Рис. 21 Вызов редактора печати В открывшемся окне «Печать» необходимо выполнить следующие настройки: 1. Выбрать принтер в поле «Выберите принтер». 2. Установить индивидуальные настройки принтера и печати согласно необходимым требованиям, см. Рис. 22. Рис. 22 Выбор принтера Важно! Каждый отдельный лист схемы - это отдельная страница при печати, поэтому если схема построена на листах разного формата, то необходимо запускать печать для каждого формата отдельно. Примечание! Схемы блоков печатаются отдельно. Печать схемы для блока полностью аналогична печати обычной схемы. 2.2.5 Экспорт схемы электрической в PDF-формате В PDF-файле сохраняется полная структура документа. В панели закладок PDF-файла в иерархическом виде представлены листы, компоненты, цепи, шины, всплывающие окна при выборе объекта. В PDF-файле сохраняются все атрибуты проекта, что дает возможность использования его в PDM/PLM системе или системе электронного документооборота. 23 Выпуск документации Вызов окна «Экспорт в PDF» Для настройки параметров экспорта необходимо вызвать окно «Экспорт в PDF» одним из способов: Способ 1) Из раздела «Файл» главного меню → пункт «Экспорт» → «PDF», см. Рис. 23. Рис. 23 Вызов окна «Экспорт в PDF» из раздела «Файл» главного меню Способ 2) Из раздела «Документация» главного меню → пункт «Схема в PDF…», см. Рис. 24. Рис. 24 Вызов окна «Экспорт в PDF» из раздела «Документация» главного меню Процесс экспорта в PDF Преобразование в формат PDF в системе Delta Design возможно только при открытом документе схемы. В открывшемся окне «Экспорт в PDF» необходимо установить следующие настройки (см. Рис. 25): 1. Указать путь экспортируемой схемы в поле «Файл», нажав на кнопку «Папки». 24 Выпуск документации 2. Определить необходимые для экспорта листы схемы в поле «Выбор страниц для экспорта», отметив флагом нужные листы. 3. Указать цветовой стиль листов схемы из выпадающего списка существующих в системе в поле «Цветовая схема». Рекомендуется указать Light либо Print для оптимального использования чернил. 4. Установить флаг в поле «Дополнительные параметры» в пункте «Открыть PDF файл после создания». Рис. 25 Окно «Экспорт в PDF» 5. Нажать кнопку «Конвертировать в PDF» по завершении настроек экспортируемого файла. Процесс создания файла «Конвертация в PDF» (см. Рис. 26). отображается в информационном окне Рис. 26 Процесс экспорта файла в формат PDF Для более подробной информации о процессе формирования файла установить флаг в поле «Показать журнал» в информационном окне «Конвертация в PDF. 2.3 Отчеты по схеме 25 Выпуск документации 2.3.1 Общая информация К отчетной документации относятся документы, которые генерируются на основе данных, внесенных разработчиком. К отчетной документации относятся: · Перечень элементов (плоский); · Перечень элементов (иерархический); · Ведомость покупных изделий. Доступ к текстовым отчетам по проекту осуществляется двумя способами: Способ 1) Из контекстного меню узла «Отчеты» в дереве проекта, Рис. 27 Рис. 27 Вызов отчетной документации из контекстного меню узла "Проекты" Способ 2) Из раздела «Документация» главного меню системы, Рис. 28. Рис. 28 Вызов отчетной документации из главного меню, раздел "Документация" Отчеты, их форматы и штампы создаются на основе шаблонов отчетов, заданных в стандартах по умолчанию, соответствующих российским ГОСТам. Примечание! Создание шаблонов форматов и штампов нового образца рассматривается в документе Стандарты системы. Создание отчета 26 Выпуск документации Для создания отчета в дереве проекта из контекстного меню на узле «Отчеты» выбрать пункт «Новый отчет» и выбрать нужный. Если открыт схемотехнический редактор, то вызов отчетной документации также доступен из главного меню раздела «Документация». При последующем сохранении отчета в узле «Отчеты» создается новый файл с сохранением предыдущих версий (см. Рис. 29). Рис. 29 Отображение отчетной документации 2.3.2 Перечень элементов (плоский) В перечне элементов (плоском) отображены компоненты (радиодетали), использованные в электрической схеме проекта в табличном виде. Данные сгруппированы по семействам компонентов. В нижней части окна перечня элементов (плоского), присутствуют две вкладки (см. Рис. 30): · Вкладка «Таблица»; · Вкладка «Листы». 27 Выпуск документации Рис. 30 Вкладки перечня элементов Вкладка «Таблица» На данной вкладке в табличном виде отображаются компоненты, входящие в состав проекта. В окне перечня элементов отображаются следующие колонки: · Позиционное обозначение – позиционное обозначение компонента на схеме; · Наименование – наименование радиодетали (артикул/PartNumber). Редактирование данного поля можно произвести в настройках перечня. По умолчанию поле заполняется автоматически на основе информации о компоненте, которая занесена в библиотеку; · Количество – число радиодеталей данного типа на схеме. Поле заполняется автоматически на основе данных схемы; · Примечание – произвольное текстовое примечание. Поле доступно для редактирования. В верхней части окна документа находятся инструменты настройки отображения, редактирования и экспорта текущего отчета (см. Рис. 31): · Обновить – обновление последних изменений; 28 Выпуск документации · Настройки – доступ к общим настройкам отчета, настройкам штампа листа и пр.; · Экспортировать в Excel; · Экспортировать в PDF; · Загрузить из Xml-файла; · Сохранить в Xml-файле; · Вставить строку – добавление строки в отчет; · Удалить строку – удаление строки из отчета; · Уменьшить уровень; · Увеличить уровень; · Название отчета. Рис. 31 Панель инструментов на вкладке «Таблица» Вкладка «Листы» Предварительный просмотр отчета осуществляется при переключении на вкладку «Листы», расположенную в нижней части окна. Бланк отчета выбирается из стандартных бланков, созданных для отчета данного типа. При помощи интерфейса в верхней части окна возможно: · Последовательно просматривать листы (первый лист, предыдущий, следующий, последний) перечня элементов; · Обновлять данные; · Общая настройка и выбор штампа первого и последующих листов; · Экспортировать в Excel; · Экспортировать в PDF; · Загрузить из Xml-файл; · Сохранить в Xml-файле; · Название отчета. 29 Выпуск документации Предварительный просмотр сформированного отчета показан на Рис. 32. Рис. 32 «Перечень элементов» 2.3.3 Перечень элементов (иерархический) Перечень элементов (иерархический) в целом аналогичен плоскому перечню элементов. Отличие заключается только в том, что радиодетали, входящие в состав схемотехнического блока, будут представлены в общем перечне. Такие детали можно отличить по префиксу: в их обозначении используется префикс блока (его обозначение на схеме верхнего уровня, см. Рис. 33.) 30 Выпуск документации Рис. 33 Общий вид перечней элементов (плоский/иерархический) В состав перечня входят следующие колонки: · Позиционное обозначение – позиционное обозначение радиодетали на схеме; · Наименование – наименование радиодетали (артикул/PartNumber). Поле заполняется автоматически на основе информации о компоненте, которая занесена в библиотеку; · Кол-во – число радиодеталей данного типа на схеме. Поле заполняется автоматически на основе данных схемы; · Примечание – произвольное текстовое примечание. Поле доступно для редактирования; Компоненты в перечне сгруппированы по семействам, которые заданы в Стандартах системы. 2.3.4 Ведомость покупных изделий Ведомость покупных изделий представлена в виде таблицы. Значения в некоторых колонках заполняются автоматически, другие могут быть введены в процессе редактирования, см. Рис. 34. Данные ведомости покупных изделий можно экспортировать в Excel, PDF и Xml-файлы. В состав ведомости входят следующие данные: · Наименование – наименование радиодетали (Артикул/PartNumber). Поле заполняется автоматически на основе информации о компоненте, которая занесена в библиотеку; 31 Выпуск документации · Код продукта – имеющаяся кодировка поставляемой радиодетали. Поле доступно для редактирования; · Обозначение документа – документ на поставку радиодетали. Поле доступно для редактирования; · Поставщик – поставщик редактирования; · Радиодетали, входящие в проект; · На изделие – число радиодеталей данного типа, требуемое для изделия. Поле заполняется автоматически на основе схемы, доступно для редактирования; · В комплекты – число радиодеталей данного типа, предназначенного для комплектации изделия (например, для комплекта ЗИП). Поле доступно для редактирования; · На регулировку – число радиодеталей данного типа, предназначенных для наладки/регулировки изделия. Поле доступно для редактирования; · Всего – общее число радиодеталей данного типа. Заполняется автоматически, редактирование недопустимо; · Примечание – произвольное текстовое примечание. Поле доступно для редактирования. радиодетали. Поле доступно для Рис. 34 Ведомость покупных изделий 32 Выпуск документации 2.3.5 Настройка отчетов Настройка текстовых отчетов осуществляется в окне «Настройка отчетов». Вкладка «Общие», см. Рис. 35. Рис. 35 Окно «Настройка отчетов». Вкладка «Общие» На вкладке «Колонки» (Рис. 36) настраивается: · Содержимое колонки «Наименование». Выбор из доступных атрибутов или ввод другого значения. · Содержимое колонки «Примечание». Выбор атрибута «Примечание» или ввод другого значения. Для добавления других атрибутов используйте кнопку «Вставить атрибут». Рис. 36 Окно «Настройка отчетов». Вкладка «Колонки» 33 Выпуск документации На вкладке «Штамп» (Рис. 37) настраивается: · Наименование документа. В данном поле автоматически подставляется тип отчета, например: «Перечень элементов», который впоследствии можно отредактировать; · Код документа; · Штамп первого листа и последующих листов; · Заполнение полей основной надписи. Рис. 37 Окно «Настройка отчетов». Вкладка «Штамп» 2.3.6 Список компонентов (ВОМ) Помимо стандартных документов может быть создан «Список компонентов и материалов» (BOM). Вызов списка компонентов (ВОМ) осуществляется из контекстного меню раздела «Документация» главного меню системы. Список компонентов (BOM) предназначен для группировки компонентов с нескольких плат (проектов) изделия в целом, см. Рис. 38. Данные документа можно экспортировать в файлы формата: · XLS; · CSV. 34 Выпуск документации Рис. 38 Окно «Список компонентов (ВОМ)» 3 Конструкторская документация на плату 3.1 Подготовка к производству Важным этапом при подготовке проекта печатной платы к производству является выпуск файлов управляющих программ (УП) для технологического оборудования с ЧПУ (фото-плоттеров для печати фотошаблонов, сверлильных станков для сверления переходных, монтажных и крепежных отверстий, плоттеров для вывода топологических чертежей и планов сверления). 3.2 Чертеж платы и таблица сверловки Согласно ГОСТ 2.123-93 при выпуске печатной платы предусматривается разработка комплекта конструкторской документации. В Delta Design предусмотрено создание отдельного документа в дереве проекта, где в специальном редакторе могут быть размещены разные виды чертежей платы и таблица сверловки. 3.2.1 Размещение таблицы сверловки в редакторе печатных плат В модуле Delta Design реализована возможность размещения таблицы сверловки, как части сборочного чертежа платы. Чтобы разместить таблицу сверловки необходимо: 1. При открытом редакторе платы проекта выбрать любой из слоев, где может быть размещена графика: SILK_TOP, SILK_BOTTOM, ASSEMBLY_TOP, ASSEMBLY_BOTTOM, DOCUMENTUM. 2. В главном меню программы выберите «Разместить» → «Таблица сверловки», см. Рис. 39. 35 Выпуск документации Рис. 39 Инструмент «Таблица сверловки» 3. В открывшемся окне «Символы отверстий» назначить символы для отверстий, содержащихся в текущем проекте, см. Рис. 40. Символы отверстий хранятся в разделе «Графические символы» в Стандартах системы. · В верхней части окна представлены все типы отверстий, которые используются в текущем проекте. Выберите отверстие; · В левой части окна представлена лента со всеми символами, которые имеются в системе. Выберите символ. Наложение символа на отверстие произойдет автоматически; · В центральной области окна представлено отображение выбранного символа крупным планом. Рис. 40 Окно назначения символов отверстиям текущего проекта 4. Выполнить масштабирование символа с отверстием, совместив круг символа с границей круга отверстия, Рис. 41. 36 Выпуск документации Рис. 41 Масштабирование. Совмещение отверстия с символом отверстия 5. Назначение символа любому отверстию проекта производится путем выбора отверстия, затем – выбора необходимого символа и нажатием кнопки «Назначить», Рис. 42. Рис. 42 Назначение и сохранение выбранного отверстия 6. После назначения символов отверстиям проекта необходимо нажать «Сохранить», затем нажать кнопку «Таблица», Рис. 42. Инструмент для размещения таблицы в редакторе платы станет активным. Под курсором будет размещен левый верхний угол готовой таблицы. Таблица будет перемещаться в поле редактора платы вместе с курсором, см. Рис. 43. 37 Выпуск документации Рис. 43 Размещение таблицы сверловки 7. Выберите место и расположите таблицу нажатием левой кнопки мыши. Размещенная способами: таблица может быть отредактирована следующими · Редактирование содержания и представления через функциональную панель «Свойства». Для всех надписей доступен стандартный набор инструментов редактирования текста, включая изменение значения. · Масштабирование таблицы путем изменения ширины столбцов и высоты строк. Таблица сверловки может быть размещена позже непосредственно на чертеже. Все объекты, такие как таблица сверловки, выносные размерные линии, размерная линейка и так далее, при размещении вида платы на габаритный чертеж будут отображены. 3.2.2 Габаритный чертеж При создании проекта в разделе «Документы» в дереве проекта содержатся два подпункта: «Схема» и «Плата». При готовности печатной платы или на любом другом этапе проектирования доступно создание третьего подпункта «Габаритный чертеж», в редакторе которого могут быть размещены чертежи печатной платы. Редактор чертежа представляет собой аналог схемотехнического редактора, в котором используются те же форматы и штампы листов, подробнее см. документ Электрические схемы. Так как выгрузка чертежей осуществляется по слоям, то навигация и изменение отображаемого слоя происходит так же, как в редакторах платы и посадочного места. 3.2.2.1 Создание чертежа Для создания габаритного чертежа необходимо: 1. В функциональной панели «Проекты» выбрать пункт «Документы» нужного проекта. 38 Выпуск документации 2. Вызвать контекстное меню и выбрать пункт «Добавить чертеж», см. Рис. 44. Рис. 44 Создание документа «Чертеж» в дереве проекта 3. В открывшемся окне ввести значения, которые впоследствии будут отображены в таблице штампа рамки в соответствующих полях, см. Рис. 45. · В поле «Формат и Штамп» задать формат листа и рамки будущего документа. · В поле «Таблица стилей» задать удобный для разработчика стиль: «Light», «Dark» или «Print». · При необходимости можно сменить формат листа, а также добавить дополнительные атрибуты для штампа или удалить часть из них при помощи кнопок «Добавить» и «Удалить». 39 Выпуск документации Рис. 45 Окно «Создание нового чертежа» 4. Нажать кнопку «ОК». В рабочей области откроется редактор чертежа, а в дереве проектов появится новый документ «Габаритный чертеж», см. Рис. 46. Рис. 46 Документ «Габаритный чертеж» Если существует необходимость создания нескольких комплектов конструкторской документации с чертежами, например, с разным составом чертежей, то система разрешает создавать несколько чертежей в дереве одного проекта, см. Рис. 47. 40 Выпуск документации Рис. 47 Габаритные чертежи в дереве проекта 3.2.2.2 Импорт DXF Графическая информация чертежа может быть импортирована из файлов формата .DXF. Для этого: 1. Воспользуйтесь механизмом «drag-and-drop» и перетащите файл DXF из локального месторасположения в рабочую область редактора чертежей или используйте раздел «Файл» главного меню → «Импорт» → «DXF», см. Рис. 48. Рис. 48 Вызов импорта из главного меню 2. Нажмите кнопку «Далее» в открывшемся стартовом окне мастера «Импорт DXF», см. Рис. 49. 41 Выпуск документации Рис. 49 Стартовое окно мастера импорта .dxf Примечание! При использовании механизма «drag-and-drop» будет пропущено стартовое окно мастера импорта .dxf, путь к файлу в поле «Источник» будет определен автоматически. 3. Выберите файл для импорта с помощью кнопки см. Рис. 50. в поле «Источник», 42 Выпуск документации Рис. 50 Выбор файла для импорта .dxf 4. Выберите и откройте нужный файл в формате .dxf через окно проводника, см. Рис. 51. Рис. 51 Окно выбора файла для импорта .dxf Примечание! Поддерживается импорт DXF в формате Autocad 2000 и выше. 43 Выпуск документации 5. В поле «Слои» представлен список слоев .dxf файла, доступных для импорта. Выберите необходимые и нажмите кнопку «Далее», см. Рис. 52. Рис. 52 Выбор слоев для импорта Примечание! При необходимости удалить существующие объекты на чертеже установите флаг в поле «Удалить существующую графику». 6. На этапе «Конвертация» в окне мастера будет показан процесс импорта. Для перехода к следующему этапу используйте кнопку «Далее». 7. На этапе «Отчет» будет представлена информация о количестве импортированных объектов. Для продолжения работы мастера нажмите кнопку «Далее». 8. В заключительном окне мастера импорта существует возможность создать и просмотреть журнал импорта в виде текстового файла. Для этого укажите место для сохранения и наименование файла с помощью кнопки и установите флаг в поле «открыть журнал сообщений». Для завершения работы мастера импорта нажмите кнопку «Готово», см. Рис. 53. 44 Выпуск документации Рис. 53 Заключительное окно мастера импорта 3.2.2.3 Открытие существующего чертежа Открытие уже существующего чертежа осуществляется двойным нажатием левой клавиши мыши или через контекстное меню и выбором пункта «Открыть», см. Рис. 54. Рис. 54 Открытие документа через панель «Проекты» 3.2.2.4 Удаление чертежа Удаление чертежа осуществляется через контекстное меню, см. Рис. 55. 45 Выпуск документации Рис. 55 Вызов функции по удалению габаритного чертежа 3.2.2.5 Размещение объектов на чертеже Для размещения в редакторе чертежа доступны следующие типы объектов, см. Рис. 56: · Объекты визуализированной информации о плате, к которым относятся: o Чертежи печатной платы во всех требуемых видах; o 3D-виды печатной платы во всех требуемых видах; o Чертежи посадочных мест из любой библиотеки в системе; o Таблица сверловки с символами отверстий, заданными для текущего проекта; · Объекты графических примитивов. · Специальные вставки: рисунки и графические символы из стандартов Delta Design. · Размерные линии. 46 Выпуск документации Рис. 56 Доступные для размещения на чертеже объекты Работа с графическими примитивами в редакторе чертежа осуществляется по аналогии с другими редакторами, см. Графический редактор. 3.2.2.5.1 Чертеж печатной платы Инструмент размещения чертежа платы доступен на панели инструментов «Плата» инструмент «Разместить чертеж печатной платы», и из раздела «Разместить» главного меню → пункт «Чертеж печатной платы», см. Рис. 57. Рис. 57 Вызов инструмента размещения чертежа печатной платы После нажатия кнопки «Разместить чертеж печатной платы» открывается окно, где в левой части задаются параметры отображения чертежа, справа область предпросмотра, см. Рис. 58. 47 Выпуск документации Рис. 58 Окно настроек для размещаемого чертежа печатной платы В поле «Печатная плата» задается проект, плата которого должна быть размещена на чертеже. По умолчанию задается проект, в дереве которого был создан текущий чертеж, см. Рис. 59. Рис. 59 Переход к выбору проекта печатной платы При нажатии на кнопку в правой части поля, как показано на рисунке выше, открывается окно, в котором можно выбрать любой проект, имеющийся в базе данных, см. Рис. 60. 48 Выпуск документации Рис. 60 Выбор проекта печатной платы Разделы, представленные ниже, могут быть в окне как отображены полностью, так и свернуты. Отображение и скрытие осуществляются при помощи специальных символов, расположенных справа, см. Рис. 61. Рис. 61 Управление отображением разделов В поле «Вид» производится выбор стороны платы для размещения в редакторе чертежа, см. Рис. 62. Рис. 62 Доступные виды сторон печатной платы Любой выбранный вид будет иметь зеркальное отображение, если установить флаг в поле «Зеркалирование», см. Рис. 63. 49 Выпуск документации Рис. 63 Включение зеркального отображения В поле «Масштаб» задается кратность увеличения или уменьшения вида платы на чертеже относительно проектируемого размера, см. Рис. 64. Рис. 64 Выбор масштаба В разделе «Настройки» устанавливаются границы области платы, которая будет отображена в редакторе габаритного чертежа. В полях «Ширина» и «Высота» задается ширина и высота отображаемого поля. В полях «X» и «Y» вводится положение левой нижней точки рамки видимой области объекта. Изменение положения каждой границы области отображения по отдельности и всей фигуры в целом может осуществляться в области предпросмотра. При установленном флаге «По сетке» любые перемещения границ через окно предпросмотра будет осуществляться с привязкой к сетке. Также имеется переключатель единиц измерения, все значения положения координат и длин сторон отображаемой области пересчитываются автоматически при переключении, см. Рис. 65. Рис. 65 Настройка видимой области В разделе «Слои» происходит настройка отображения чертежа по слоям. По умолчанию в чертеж выгружаются все существующие на плате слои с идентичными названиями. Любой слой платы может быть включен или не включен в состав слоев чертежа, что регулируется при помощи чек-боксов напротив каждого слоя. Каждый слой платы может быть размещен на слой чертежа с 50 Выпуск документации идентичным названием, на основное поле, на слой редактирования штампа или на слой с новым названием, см. Рис. 66. Рис. 66 Настройка отображения слоев При размещении второго и последующих чертежей в списке слоев «Слой чертежа» для каждого слоя при помощи выпадающего списка становится также доступно перемещение на любой другой слой, который был размещен с предыдущими чертежами печатной платы, см. Рис. 67. Рис. 67 Настройка отображения слоев при размещении второго и последующих чертежей платы 51 Выпуск документации 3.2.2.5.2 3D-вид печатной платы Инструмент размещения чертежа 3D вида платы доступен на панели инструментов «Плата», инструмент «3D вид печатной платы», и из раздела «Разместить» главного меню → пункт «3D вид печатной платы», см. Рис. 68. Рис. 68 Вызов инструмента размещения 3D-вида печатной платы После нажатия кнопки «Разместить 3D вид печатной платы» открывается окно, где в левой части задаются параметры отображения чертежа, справа область предпросмотра, см. Рис. 69. Рис. 69 Окно настроек размещаемого 3D вида печатной платы В области настроек имеются следующие поля: · 3D вид печатной платы; · Вид; · Масштаб; · Настройки. 52 Выпуск документации 3.2.2.5.3 Чертеж посадочного места Инструмент размещения чертежа любого посадочного места из базы данных доступен на панели инструментов «Плата», инструмент «Разместить чертеж посадочного места» и из раздела «Разместить» главного меню → пункт «Чертеж посадочного места», см. Рис. 70. Рис. 70 Вызов инструмента размещения чертежа посадочного места После нажатия кнопки «Чертеж посадочного места» открывается окно, где в левой части задаются параметры отображения чертежа, справа область предпросмотра, см. Рис. 71. Рис. 71 Окно настроек размещаемого чертежа посадочного места В области настроек имеются следующие поля: · 3D вид печатной платы; · Вид; · Масштаб; · Настройки; · Слои. 53 Выпуск документации В поле «Посадочное место» может быть выбрано посадочное место из любой библиотеки, изображение которого должно быть размещено на чертеже, см. Рис. 72. Рис. 72 Переход к выбору посадочного места При нажатии на кнопку в правой части поля, как показано на рисунке выше, отобразится окно, в котором можно выбрать посадочное место, имеющееся в базе данных, см. Рис. 73. Рис. 73 Окно выбора посадочного места из базы данных После выбора посадочного места его слои будут отображены в области настройки «Слои». Процедура выбора слоев аналогична процедуре выбора слоев при создании чертежа печатной платы, см. Рис. 74. 54 Выпуск документации Рис. 74 Сопоставление слоев 3.2.2.5.4 Таблица сверловки Инструмент размещения таблицы сверловки доступен на панели инструментов «Плата», инструмент «Разместить таблицу сверловки» и в разделе «Разместить» → «Таблица сверловки», см. Рис. 75. Рис. 75 Переход к размещению таблицы сверловки После вызова инструмента на экране отобразится окно, в левой части задаются параметры надписей таблицы и отображаются символы отверстий, справа область предпросмотра таблицы, см. Рис. 76. 55 Выпуск документации Рис. 76 Окно редактирования отверстий сверловки Если ранее в проекте отверстиям не были заданы символы, то столбец «Обозначение» в таблице будет пустым, иконки с отверстиями в левой части окна также будут пустыми. Задание символов осуществляется следующим образом: 1. На любой иконке отверстия вызвать контекстное меню и выбрать «Изменить», см. Рис. 77. Рис. 77 Переход к назначению символов 2. В открывшемся окне назначьте символы отверстиям, см. Рис. 78. 56 Выпуск документации Рис. 78 Назначение символов отверстиям По завершении работы с чертежами возможен их экспорт в формате DXF, Рис. 79. Рис. 79 Вызов экспорта чертежа в формате .DXF Примечание! Версия выгружаемого DXF файла - AutoCad 2018. 3.2.3 Экспорт чертежа платы (в формате .DXF) Обычно файлы для фотопечати формируются в формате Gerber. Тем не менее, возможно произвести также вывод проводящего рисунка платы в формате DXF. 57 Выпуск документации Вызов окна экспорта файлов платы в формате DXF возможен несколькими способами: Способ 1) Из раздела «Файл» главного меню → пункт «Экспорт» → подпункт «DXF», Рис. 80. Рис. 80 Переход к экспорту файлов в формате .DXF из главного меню Способ 2) Из контекстного меню платы проекта → пункт «Экспорт» → «DXF», Рис. 81 58 Выпуск документации Рис. 81 Переход к экспорту файлов в формате .DXF из контекстного меню проекта Способ 3) Из контекстного меню узла «Габаритный чертеж» проекта, Рис. 82 Рис. 82 Переход к экспорту файлов в формате .DXF из контекстного меню проекта с узла чертежа Для экспорта файла в формате DFX необходимо: 59 Выпуск документации 1. Указать путь для сохранения файла в поле «Сохранить на диск» напротив строки «Путь:*» в открывшемся окне «Экспорт файлов в DXF», см. Рис. 83. Рис. 83 Окно «Экспорт файлов в DXF» 2. Выбрать необходимые настройки для экспортируемого файла: · по экспорту отверстий: экспортировать отверстия на отдельный слой, либо на слои переходных отверстий; · по единицам измерений: экспорт файла в единицах измерений в дюймах, либо миллиметрах; · со скруглением концов треков и дуг, либо без него. 3. Заполнить при экспорте настройки для слоев, расположенные в правой части окна. Напротив необходимого слоя для экспорта → установить флаг, см. Рис. 84. 60 Выпуск документации Рис. 84 Выбор слоев для экспорта в формате DXF 4. Запустить редактор экспорта, нажав на кнопку «Запустить» в нижней части окна. Примечание! Версия выгружаемого DXF файла - AutoCad 2018. По завершении процедуры экспорта в нижней части системы Delta Design появится информационное окно «Журналы» экспорта, см. Рис. 85. Рис. 85 Журнал процедуры экспорта 3.2.4 Печать платы Для вывода платы на печать необходимо вызвать инструмент «Печать» из главного меню или воспользоваться горячими клавишами. На экране появится окно «Печать платы», см. Рис. 86. В левой части окна расположены вкладки настройки печати: 61 Выпуск документации · Вкладка «Принтер»; · Вкладка «Область печати»; · Вкладка «Слои». В правой части окна – визуализация платы на листе. Рис. 86 Окно «Печать платы» 3.2.4.1 Вкладка «Принтер» На вкладке «Принтер» необходимо задать настройки принтера: 1. В поле «Название» установить принтер для печати или изменить настройки, нажав на кнопку «Свойства принтера». 2. В поле «Копии» установить необходимое количество копий или установить «галку» для разборки копий. 3. В поле «Схема стилей» установить необходимый для печати стиль. 4. Установить флаг в строке предварительного просмотра. «Монохромный предпросмотр» для В поле «Настройка листа» отображены текущие настройки листа. Редактирование в данной строке недоступно. 3.2.4.2 Вкладка «Область печати» Во вкладке «Область печати» устанавливаются настройки области размещения платы на листе, см. Рис. 87. Для этого необходимо: 62 Выпуск документации 1. В поле «Масштаб и смещение» задать относительное смещение или масштабирование платы на листе по: · линейке масштабирования, путем увеличения/уменьшения, нажав на значок «+», либо «-» соответственно; · осям X, либо Y в мм; · на всю страницу. 2. В поле «Настройки» установить флаг напротив одной из строк: · «Повернуть» при необходимости развернуть область печати; · «Зеркально» зеркальное отображение; · «Печать границы платы», для печати границы платы. При необходимости отключения печати границы платы нужно отключить слой BOARD_OUTLINE на вкладке «Слои». 3. В поле «Регион» установление флага напротив строки «Вся плата» приведет к тому, что размещение всей платы будет произведено по ширине листа. Снятие флага в строке «Вся плата» приведет к тому, что границы платы возможно будет установить по осям X или Y, задав координаты по левому нижнему углу, либо правому верхнему углу. Рис. 87 Настройка области печати платы 3.2.4.3 Вкладка «Слои» На вкладке «Слои» расположены слои проекта платы для вывода на печать, см. Рис. 88. Для того чтобы настроить слои, которые будут выведены на печать, необходимо: 63 Выпуск документации 1. Установить флаг в строке «Все слои» при необходимости вывести на печать все слои. Отключение слоя BOARD_OUTLINE говорит о том, что граница платы не отобразится при печати. 2. Нажать кнопку «Печать» при завершении всех настроек параметров, либо кнопку «Отмена» при отмене печати. Рис. 88 Вкладка «Слои» 3.3 Сводный отчет по плате В сводном отчете по плате содержатся статистические данные об используемых на плате элементах. Данные в сводном отчете доступны только для просмотра. Доступ к отчету осуществляется из главного меню раздел «Документация» → пункт «Отчет по плате (PCB)», при активном редакторе платы проекта, см. Рис. 89. Рис. 89 Вызов «Отчета по плате» 64 Выпуск документации В данном отчете есть следующие доступные вкладки для работы с отчетом: · Вкладка «Компоненты»; · Вкладка «Монтажные отверстия»; · Вкладка «Реперные точки»; · Вкладка «Капли клея»; · Вкладка «Треки». 3.3.1 Вкладка «Компоненты» На вкладке «Компоненты» отображается информация о компонентах проекта на плате, см. Рис. 90: Рис. 90 Вкладка «Компоненты» · Позиционное обозначение; · Сторона, сторона платы на которой расположен компонент; · Х, координаты расположения манипулятора по оси Х; · Y, координаты расположения манипулятора по оси Y; · X', координаты расположения посадочного относительно расположения манипулятора; места по оси X, · Y', координаты расположения посадочного относительно расположения манипулятора; места по оси Y, 65 Выпуск документации · Посадочное место – наименование компонента на плате; · Артикул. 3.3.2 Вкладка «Монтажные отверстия» На вкладке «Монтажные отверстия» отображается монтажных отверстиях, см. Рис. 91: информация о Рис. 91 Вкладка «Монтажные отверстия» · X, координаты расположения монтажных отверстий в проекте по оси X; · Y, координаты расположения монтажных отверстий в проекте по оси Y; · Стек КП - стек контактной площадки монтажного отверстия, содержащий информацию о форме контактной площадки в различных слоях; · Позиционное обозначение; · Посадочное место. 3.3.3 Вкладка «Переходные отверстия» На вкладке «Переходные отверстия» отображается информация о переходных отверстиях, см. Рис. 92: 66 Выпуск документации Рис. 92 Вкладка «Переходные отверстия» · X, координаты расположения переходных отверстий в проекте по оси X; · Y, координаты расположения переходных отверстий в проекте по оси Y; · Стиль ПО; · Диаметр; · Вид отверстия. 3.3.4 Вкладка «Реперные точки» На вкладке «Реперные точки» отображается информация о реперных точках, см. Рис. 93: 67 Выпуск документации Рис. 93 Вкладка «Реперные точки» · Сторона; · X; · Y; · Стек КП; · Позиционное обозначение; · Посадочное место. 3.3.5 Вкладка «Капли клея» На вкладке «Капли клея» отображается информация о нанесенных каплях клея: · Позиционное обозначение; · Сторона; · X; · Y; · Посадочное место. 3.3.6 Вкладка «Треки» На вкладке «Треки» отображается информация о размещенных цепях проекта на плате, см. Рис. 94: 68 Выпуск документации Рис. 94 Вкладка «Треки» · Цепь; · Суммарная длина цепей; · Слой; · Ширина трека на слое; · Длина цепи на слое; · % от суммарной длины цепи. 3.3.7 Настройка фильтров и быстрый поиск Инструменты и принцип работы с настройками фильтров элементов в отчете и быстрый их поиск аналогичен настройкам отчета по схеме. 3.4 Файлы производства 3.4.1 Создание файлов для производства В системе файлы производственной документации, в том числе для автоматизированных производственных линий, включают в себя средства просмотра файлов для изготовления фотошаблонов и сверления печатных плат посредством экспорта в форматы Gerber/Excellon, Drill, ODB++ (визуализация данных), IPC-D-356A (загрузка внешнего нетлиста). 3.4.1.1 GBR, DRL, IPC356A Экспорт производственных файлов печатной платы происходит при помощи мастера экспорта производственных файлов. Переход в соответствующий мастер 69 Выпуск документации осуществляется из контекстного меню проекта печатной платы или из контекстного меню печатной платы в дереве проектов, см. Рис. 95. Рис. 95 Вызов мастера экспорта из контекстного меню Также вызов мастера экспорта производственных файлов доступен из главного меню программы. При активном окне графического редактора печатной платы выберите пункты главного меню «Экспорт» → «Файлы производства», см. Рис. 96. Рис. 96 Вызов мастера экспорта из главного меню программы На экране отобразится окно мастера «Создание файлов производства». Процедура экспорта состоит из нескольких шагов, количество доступных шагов зависит от количества выбранных типов файлов производства для экспорта. Все шаги отображаются в левой части окна мастера. Переход между шагами мастера 70 Выпуск документации осуществляется при помощи кнопок «Далее» и «Назад», также доступен переход к шагу по нажатию левой клавиши мыши на названии шага, см. Рис. 97. Рис. 97 Навигация между шагами мастера Примечание! При первом использовании мастера для создаваемых файлов производства используются настройки по умолчанию. При изменении настроек экспорта они сохраняются и используются при последующих вызовах мастера экспорта производственных файлов. Для сброса настроек для всех шагов мастера используйте кнопку «Сбросить настройки». Выбор типов экспортируемых файлов производства осуществляется на первом этапе «Начальная настройка», для выбора установите соответствующие флаги и нажмите «Далее», см. Рис. 98. 71 Выпуск документации Рис. 98 Начальная настройка Важно! При использовании мастера экспорта производственных файлов не рекомендуется включать настройку «Пропустить необязательные шаги». На втором этапе необходимо выбрать слои для экспорта и выполнить настройку экспортируемых данных. Выбор выгружаемых слоев осуществляется в таблице «Выбор слоёв производства», см. Рис. 99. Рис. 99 Выбор слоев производства В столбце «Слой» отображаются названия слоев из проекта печатной платы. В столбце «Имя файла» отображены имена файлов создаваемых при экспорте слоев, имя файла доступно для изменения. В столбце «Расширение файла» отображены расширения создаваемых файлов, расширение файла доступно для изменения. В столбце «Описание» отображены текстовые описания для выгружаемых слоев производства, описание доступно для изменения. При 72 Выпуск документации установке флагов в столбцах «X-зерк.», «Y-зерк.» и «Негативный» будут внесены соответствующие изменения для данных, содержащихся на выгружаемом слое. Описание настроек выгружаемых файлов производства представлено в таблице, см. Табл. 6. Таблица 6 Настройки экспорта файлов производства Название Описание Параметры экспорта Единицы измерения Миллиметры или дюймы. Выбор осуществляется из выпадающего меню. Версия Gerber «X1 (RS 274 X)» или «X2». Выбор осуществляется из выпадающего меню. Формат чисел Формат чисел задается с клавиатуры или при помощи кнопок. Подавление нулей Выбор осуществляется из выпадающего меню. «Начальные (LZ)» – убирает нули перед числовым значением, «Конечные (TZ)» – убирает нули после числового значения, «Без подавления» - полное представление числа без десятичного разделителя. Настройка доступна для версии «X1 (RS 274 X). Разместить на слоях шелкографии Атрибуты компонентов При включении данные о выгружаемых слоях шелкографии будут содержать атрибуты компонентов. Прочий текст При включении данные о выгружаемых слоях шелкографии будут содержать дополнительные графические объекты. Дополнительные параметры Параметрические шаблоны макро-апертур используются для оптимизации памяти при работе в Использовать некоторых станках, особенно в файлах с большим параметрические макро- количеством макро-апертур. Однако отображение таких апертуры апертур в некоторых сторонних программах может быть некорректным. 73 Выпуск документации Название Описание Данный параметр рекомендуется используется при наличии большого количества нестандартных КП (отличных от круга, прямоугольника или овала). Перед включением настройки получите рекомендацию от вашего изготовителя плат, нужно ли использовать данный параметр (Aperture macro arithmetic expression) для его станков. Аппроксимация дуг отрезками При включении дуги будут разбиваться на отрезки. Минимальная длина отрезков аппроксимации для дуг и кривых Безье Ввод значения длины отрезков, на которые будут разбиваться кривые Безье, а также дуги (при включении настройки «Аппроксимация дуг отрезками»). После выбора необходимых настроек нажмите «Далее», см. Рис. 100. Рис. 100 Настройка экспорта файлов производства На шаге «Настройка экспорта файлов сверловки» необходимо выбрать слои для экспорта и выполнить настройку экспортируемых данных. Просмотр и выбор выгружаемых слоев осуществляется в таблице «Выбор файлов сверловки», см. Рис. 101. 74 Выпуск документации Рис. 101 Выбор файлов сверловки В столбце «Слой» отображаются названия слоев из проекта печатной платы. В столбце «Имя файла» отображены имена файлов, создаваемых при экспорте слоев, имя файла доступно для изменения. В столбце «Расширение файла» отображены расширения создаваемых файлов, расширение файла доступно для изменения. В столбце «Описание» отображены текстовые описания для выгружаемых слоев сверловки, описание доступно для изменения. Описание настроек выгружаемых файлов сверловки представлено в таблице, см. Табл. 7. Таблица 7 Настройки экспорта файлов сверловки Название Описание Параметры экспорта Единицы измерения Миллиметры или дюймы. Выбор осуществляется из выпадающего меню. NC формат Выбор формата «Excellon1» или «Excellon2». Выбор осуществляется из выпадающего меню. Описание чисел С десятичным разделителем – координаты отверстий записываются в десятичном формате с использованием десятичного разделителя. С указанием количества разрядов – координаты отверстий записываются с учетом выбранных формата чисел и подавления нулей. Формат чисел Формат чисел задается с клавиатуры или при помощи кнопок. Выбор формата чисел доступен при выборе описания чисел с указанием количества разрядов. Подавление нулей Выбор осуществляется из выпадающего меню. «Начальные (LZ)» – убирает нули перед числовым значением, «Конечные (TZ)» – убирает нули после числового значения, «Без подавления» - полное представления числа без десятичной точки. 75 Выпуск документации Название Описание Подавление нулей доступно при выборе описания числа с указанием количества разрядов. После выбора необходимых настроек нажмите «Далее», см. Рис. 102. Рис. 102 Настройка экспорта файлов сверловки На шаге «Настройка экспорта файлов электроконтроля» необходимо ввести имя для выгружаемого файла, выбрать в выпадающем меню единицы измерения и нажать «Далее», см. Рис. 103. 76 Выпуск документации Рис. 103 Настройка экспорта файлов электроконтроля На шаге «Настройки сохранения» необходимо выбрать директорию для сохранения файлов и параметры сохранения. Для перехода к выбору директории сохранения нажмите кнопку «…», см. Рис. 104. Рис. 104 Переход к выбору директории сохранения файлов В отобразившемся окне проводника выберите папку для сохранения и нажмите «Выбрать», см. Рис. 105. 77 Выпуск документации Рис. 105 Выбор директории сохранения файлов Описание настроек сохранения файлов производства представлено в таблице, см. Табл. 8. Таблица 8 Настройки сохранения Название Описание Параметры сохранения Заменить существующие файлы Если в указанной директории имеются файлы с такими же названиями, как и у создаваемых файлов, то при включении этой настройки, содержащиеся в директории файлы будут перезаписаны. Создать файл с описание слоёв Description.txt При включении настройки будет создан файл Description.txt, содержащий информацию о всех файлах, созданных в процессе экспорта производственных файлов. Создавать файлы для При включении настройки будут создаваться файлы пустых слоёв для слоев, не содержащих производственные данные. Архивировать При включении настройки в указанной директории, после сохранения будет создан zip-архив, содержащий производственные файлы. Открыть папку по завершению работы При включении настройки после завершения работы мастера будет открыта директория сохранения корневой папки. После выбора директории сохранения и параметров сохранения нажмите «Далее», см. Рис. 106. 78 Выпуск документации Рис. 106 Настройки сохранения На этапе «Создание файлов» нажмите «Начать» , см. Рис. 107. Рис. 107 Запуск процедуры экспорта После завершения процедуры экспорта данных нажмите кнопку «Готово», см. Рис. 108. 79 Выпуск документации Рис. 108 Завершение процедуры экспорта В случае если ранее была выбрана настройка «Открыть папку по завершению работы» на экране отобразится окно проводника с экспортированными файлами производства, см. Рис. 109. Рис. 109 Отображение созданных файлов 3.4.1.2 ODB++ Экспорт производственных файлов печатной платы в формате ODB++ происходит при помощи мастера. Переход в мастер осуществляется из контекстного меню проекта печатной платы в панели «Проекты», см. Рис. 109. 80 Выпуск документации Рис. 109 Переход в мастер экспорта После перехода на экране отобразится окно мастера «Экспорт в ODB++». Процедура экспорта состоит из двух этапов «Настройки экспорта в ODB++» и «Выбор папки для проекта ODB++» см. Рис. 109. Рис. 109 Настройки экспорта в ODB++ 81 Выпуск документации На первом этапе необходимо выбрать слои для экспорта и выполнить настройку экспортируемых данных. Просмотр и выбор выгружаемых слоев осуществляется в таблице «Слои для выгрузки», см. Рис. 109. Рис. 109 Выбор слоев В столбце «Слой» отображаются названия слоев из проекта платы. В столбце «Имя папки» отображены имена папок, создаваемых при экспорте слоев. Именование папок происходит автоматически и недоступно для редактирования. Описание настроек выгружаемых производственных файлов представлено в таблице, см. Табл. 9. Таблица 9 Настройки экспорта Название Единицы измерения Описание Миллиметры или дюймы. выпадающего меню. Выбор осуществляется из Версия формата «7.0» или «8.0». Выбор осуществляется из выпадающего меню. Имя корневой папки Ввод имени папки осуществляется с клавиатуры. Допускается использовать строчные буквы латинского алфавита, цифры, «+», «-», «_» и «.». Данные для выгрузки Данные EDA и компонентов При включении активирует выгрузку дополнительных слоев компонентов, информации о корпусах компонентов и данных о цепях. Для выгрузки этих данных будут выбраны соответствующие типы слоев (сигнальные, маски, пасты, сверловки) в таблице «Слои для выгрузки». Список цепей cadnet При включении активирует выгрузку файла, представляющего список цепей, который предназначен для чтения из внешней CAD системы. Данные ГЖПП Опция доступна, если в проекте печатной платы содержится гибкая часть конструкции. При включении будут выгружены области жесткой и гибкой частей платы, а также линия сгиба. 82 Выпуск документации Название Описание Дополнительно Генерировать D-коды При включении будет создаваться файл <Имя корневой папки проекта>\wheel\<Имя корневой папки проекта>\dcodes, содержащий используемые апертуры и соответствующие им номера. Создавать файлы контрольных сумм При включении для выгружаемых файлов будут создаваться дополнительный файлы, содержащие данные о контрольной сумме исходного файла вида «.имя файла.sum». Разместить на слоях шелкографии и сборочных слоях Атрибуты компонентов При включении данные о выгружаемых слоях платы будут содержать информацию об атрибутах компонентов. Прочие объекты При включении данные о выгружаемых слоях платы будут содержать текстовые данные, не являющиеся атрибутами компонентов. После выбора необходимых настроек, нажмите «Далее», см. Рис. 109. Рис. 109 Переход к следующему этапу На втором этапе экспорта необходимо выбрать директорию сохранения корневой папки и выбрать настройки сохранения. Для перехода к выбору директории нажмите кнопку «…», см. Рис. 109. 83 Выпуск документации Рис. 109 Выбор папки для проекта ODB++ В отобразившемся окне проводника выберите папку для сохранения и нажмите «Выбрать», см. Рис. 109. Рис. 109 Выбор директории для экспорта файлов Описание настроек сохранения файлов ODB++ представлено в таблице, см. Табл. 10. Таблица 10 Настройки сохранения Название Описание Заменить существующие файлы Если в указанной директории имеется папка с таким же названием, как и у текущей корневой папки, то при активации этой опции содержащиеся в ней файлы будут перезаписаны. Архивировать При активации опции в указанной директории после сохранения файлов также будет создан zip-архив, содержащий производственные файлы. 84 Выпуск документации Название Описание Открыть папку по завершению работы При активации опции после завершения работы мастера будет открыта директория сохранения корневой папки. После выбора директории сохранения и настроек сохранения нажмите «Далее», см. Рис. 109. Рис. 109 Переход к следующему этапу Далее начнется процедура экспорта проекта в ODB++, см. Рис. 109. 85 Выпуск документации Рис. 109 Создание проекта ODB++ После завершения процедуры экспорта данных нажмите кнопку «Готово», см. Рис. 109. 86 Выпуск документации Рис. 109 Завершение процедуры экспорта В случае если ранее была выбрана опция «Открыть папку по завершению работы» на экране отобразится окно проводника, содержащее корневую папку экспортированного проекта ODB++, см. Рис. 109. Рис. 109 Отображение созданных файлов 4 Стандарты на электрические схемы 1. ГОСТ 2.701-2008 Единая система конструкторской документации СХЕМЫ. ВИДЫ И ТИПЫ. ОБЩИЕ ТРЕБОВАНИЯ К ВЫПОЛНЕНИЮ 2. ГОСТ 2.702-2011 Единая система конструкторской документации 87 Выпуск документации ПРАВИЛА ВЫПОЛНЕНИЯ ЭЛЕКТРИЧЕСКИХ СХЕМ 3. ГОСТ 2.708-81 Единая система конструкторской документации ПРАВИЛА ВЫПОЛНЕНИЯ ЭЛЕКТРИЧЕСКИХ ВЫЧИСЛИТЕЛЬНОЙ ТЕХНИКИ СХЕМ ЦИФРОВОЙ 4. ГОСТ 2.709-89 Единая система конструкторской документации ОБОЗНАЧЕНИЯ УСЛОВНЫЕ ПРОВОДОВ И КОНТАКТНЫХ СОЕДИНЕНИЙ ЭЛЕКТРИЧЕСКИХ ЭЛЕМЕНТОВ, ОБОРУДОВАНИЯ И УЧАСТКОВ ЦЕПЕЙ В ЭЛЕКТРИЧЕСКИХ СХЕМАХ 5. ГОСТ 2.710-81 Единая система конструкторской документации ОБОЗНАЧЕНИЯ БУКВЕННО-ЦИФРОВЫЕ В ЭЛЕКТРИЧЕСКИХ СХЕМАХ 6. ГОСТ 2.721-74 Единая система конструкторской документации ОБОЗНАЧЕНИЯ УСЛОВНЫЕ ГРАФИЧЕСКИЕ В СХЕМАХ. ОБОЗНАЧЕНИЯ ОБЩЕГО ПРИМЕНЕНИЯ 7. ГОСТ 2.743-91 Единая система конструкторской документации ОБОЗНАЧЕНИЯ УСЛОВНЫЕ ГРАФИЧЕСКИЕ В СХЕМАХ. ЭЛЕМЕНТЫ ЦИФРОВОЙ ТЕХНИКИ 8. ГОСТ 2.755-87 Единая система конструкторской документации ОБОЗНАЧЕНИЯ СХЕМАХ. УСЛОВНЫЕ ГРАФИЧЕСКИЕ в ЭЛЕКТРИЧЕКСИХ УСТРОЙСТВА КОММУТАЦИОННЫЕ И КОНТАКТНЫЕ СОЕДИНЕНИЯ 5 Стандарты на печатные платы 1. ГОСТ Р 53386-2009 ПЛАТЫ ПЕЧАТНЫЕ ТЕРМИНЫ И ОПРЕДЕЛЕНИЯ 88 Выпуск документации 2. ГОСТ 23752-79 ПЛАТЫ ПЕЧАТНЫЕ ОБЩИЕ ТЕХНИЧЕСКИЕ УСЛОВИЯ 3. ГОСТ 53429-2009 ПЛАТЫ ПЕЧАТНЫЕ ОСНОВНЫЕ ПАРАМЕТРЫ КОНСТРУКЦИИ 4. ГОСТ Р 51040-97 ПЛАТЫ ПЕЧАТНЫЕ ШАГИ КООРДИНАТНОЙ СЕТКИ 5. ГОСТ Р 53432-2009 ПЛАТЫ ПЕЧАТНЫЕ ПРОИЗВОДСТВУ ОБЩИЕ ТЕХНИЧЕСКИЕ ТРЕБОВАНИЯ К 89 Цель компании ЭРЕМЕКС – создание эффективной и удобной в эксплуатации отечественной системы, реализующей сквозной цикл автоматизированного проектирования радиоэлектронной аппаратуры. Система Delta Design – это обобщение мирового опыта в области автоматизации проектирования, а также разработка оригинальных моделей и алгоритмов на основе нетрадиционных подходов к решению сложных задач. Компания ЭРЕМЕКС благодарит Вас за интерес, проявленный к системе Delta Design, и надеется на долговременное и плодотворное сотрудничество. 90