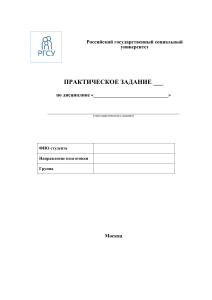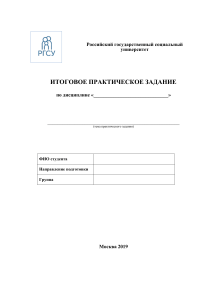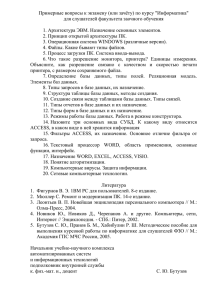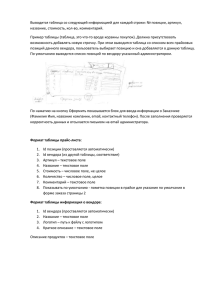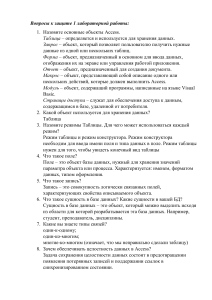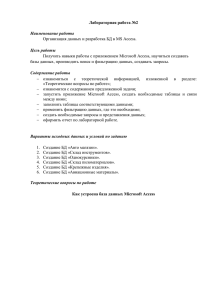Тема практического занятия: Базы данных ACCESS. Создание структуры базы данных. Ввод и редактирование данных Цели практического занятия: - овладение практическими навыками создания таблиц базы данных (БД) с помощью режима конструктора; - углубление и обобщение знаний, умений и навыков работы с таблицами в ACCESS; - рациональное использование компьютера при решении прикладных задач (реализация межпредметных связей); развитие интереса к урокам информатики; воспитание собранности и организованности при работе с ПК. Тип практического занятия: интегрированный урок-практика Оборудование: раздаточный материал, компьютеры, системное и прикладное программное обеспечение. Ход практического занятия 1. Организационный момент (3 мин) В общем смысле термин «база данных» можно применить к любой совокупности связанной информации, объединённой вместе по определённому признаку. Большинство баз данных, независимо от того реализованы они на компьютере или нет, для хранения информации используют таблицы. В мире насчитывается более 50 типов СУБД (систем управления базами данных) для IBM PC и совместимых с ними компьютеров. Наиболее популярной из них является MS Access, входящая в комплект Microsoft Office для профессиональной работы. MS Access состоит из отдельных компонентов, которые используются для хранения и представления информации. На этом уроке мы научимся создавать таблицы ― основу базы данных, с помощью режима конструктора. Итак, тема нашей практической работы: Базы данных ACCESS. Создание структуры базы данных. Ввод и редактирование данных. 1. Самостоятельная работа на ПК с программой Microsoft Access в системе WINDOWS (20-25 минут) Задание: Создать БД «КОЛЛЕДЖ», состоящую из трёх таблиц: «СТУДЕНТ» (4 записи), «ПРЕДМЕТ» (4 записи), «ПОЛУЧАЕТ» (16 записей). При необходимости данные или таблицы отредактировать. Последовательность выполнения действий на ПК 1. Загрузить программу Microsoft Access , воспользовавшись командой Программы → Microsoft Access из меню ПУСК. 2. Создать БД «КОЛЛЕДЖ» выбрав в появившемся окне Новая база данных (файл с расширением mdb). 3. Создать таблицу «СТУДЕНТ» для этого: o Выполнить команды Таблицы → Создать → Новая таблица o Выбрать режим создания таблицы (конструктор) o Создать структуру таблицы: Имя поля Характеристика поля (тип данных и свойства поля) № студента Счётчик (ключевое поле) Фамилия студента Текстовое, размер поля: 20 Имя студента Текстовое, размер поля: 10 Отчество студента Текстовое, размер поля: 15 Дата рождения Дата/время (краткий формат) Адрес Текстовое, размер поля: 30 Курс Текстовое, размер поля: 4 o Сохранить таблицу с именем «СТУДЕНТ» 2. Аналогично создать таблицы «ПРЕДМЕТ» и «ПОЛУЧАЕТ». o Структура таблицы «ПРЕДМЕТ»: Имя поля Характеристика поля (тип данных и свойства поля) № предмета Счётчик (ключевое поле) Название предмета Текстовое, размер поля: 15 Структура таблицы «ПОЛУЧАЕТ»: Имя поля Характеристика поля (тип данных и свойства поля) № студента Числовое № предмета Числовое Балл Числовое, целое, 0 десятичных знаков 1. Для внесения изменений в структуру таблицы необходимо выполнить команды: Вид → Конструктор. 2. Для внесения изменений в данные таблицы необходимо выполнить команды: Вид → Режим таблицы 3. Дополнительное задание: Создай связь между таблицами, для этого: необходимо выполнить команды: Сервис → Схема данных ключевое поле (оно отмечено жирным цветом) переместить на соответствующее поле другой таблицы в появившемся окне выбрать Обеспечение целостности данных и затем Создать 1. Завершить выполнение работы и результаты показать учителю. 2. Записать таблицы в тетрадь. 3. Завершить работу программы Microsoft Access.